Σχετικά με την πρώτη σας είσοδο στο Weebly και τη δημιουργία λογαριασμού, μπορείτε να διαβάσετε τις οδηγίες που περιγράφονται εδώ
|
|
|
- Νικηφόρος Παπακωνσταντίνου
- 5 χρόνια πριν
- Προβολές:
Transcript
1 Σχετικά με την πρώτη σας είσοδο στο Weebly και τη δημιουργία λογαριασμού, μπορείτε να διαβάσετε τις οδηγίες που περιγράφονται εδώ ή εδώ (κατηγορία ΔΗΜΙΟΥΡΓΙΑ) Για να συνδεθούμε στον λογαριασμό μας, πληκτρολογούμε κάνουμε κλικ στο Log in, γράφουμε όνομα χρήστη (είναι το που είχαμε δηλώσει κατά την εγγραφή μας) και κωδικό πρόσβασης (δεν πρέπει να είναι ο κωδικός πρόσβασης του μας αλλά κάποιος διαφορετικός. Για να αλλάξουμε τον κωδικό πρόσβασης, μπαίνουμε στο προφίλ μας και επιλέγουμε EDIT PROFILE GHANGE PASS- WORD- δείτε την επόμενη παράγραφο). Εισερχόμενοι στον λογαριασμό μας, βλέπουμε την αρχική του σελίδα: Στα αριστερά φαίνεται το όνομα του ιστότοπου (website) που επεξεργαστήκαμε πρόσφατα (έχουμε τη δυνατότητα να δημιουργήσουμε μέχρι 10 sites μέσα σε έναν δωρεάν λογαριασμό Weebly) και το domain name που έχουμε επιλέξει δηλαδή η διεύθυνση που θα πληκτρολογήσουμε για να τον επισκεφθούμε. Μέσα στο domain περιέχεται υποχρεωτικά και η λέξη weebly. Επάνω δεξιά βλέπουμε το όνομα που είχαμε δηλώσει κατά τη δημιουργία του λογαριασμού. Για να επεξεργαστούμε το προφίλ μας, κάνουμε κλικ στο όνομα, επιλέγουμε ACCOUNT και κατόπιν EDIT PROFILE: Το περιβάλλον του λογαριασμού είναι στα Αγγλικά. Αν θέλουμε να επιλέξουμε άλλη γλώσσα (ή να επανέλθουμε στα Αγγλικά), θα βρούμε τη σχετική επιλογή στο κάτω δεξιό μέρος της αρχικής σελίδας του λογαριασμού μας: 1
2 Για να ξεκινήσουμε την επεξεργασία του ιστότοπού μας, πατάμε EDIT SITE και μπαίνουμε στο περιβάλλον εργασίας. Το οριζόντιο μενού στο επάνω μέρος της σελίδας αποτελείται από τις ενότητες: Ας δούμε την καθεμία με τη σειρά: BUILD, PAGES, THEME, STORE, APPS και SETTINGS. 1. BUILD Εδώ, στο αριστερό μέρος του παραθύρου, υπάρχει η εργαλειοθήκη με όλα τα δομικά στοιχεία που θα μας βοηθήσουν να στήσουμε τον δικτυακό μας τόπο. Στο επάνω μέρος βρίσκονται τα βασικά εργαλεία. Τα άκρως απαραίτητα είναι: Title, Text, Image, Divider και Spacer. Στη συνέχεια μπορούμε να αναφέρουμε τα Gallery, Slideshow, Button, Embed code, Youtube, Section, Color Block, Content Color Box. Η χρήση των εργαλείων βασίζεται στην τεχνική Drag and Drop («σύρε και άφησε»), κάτι εξαιρετικά εύχρηστο όπως θα διαπιστώσουμε. Το μόνο που χρειάζεται είναι να επιλέξουμε το εργαλείο και με πατημένο αριστερό κλικ να το σύρουμε και να το αφήσουμε μέσα στη σελίδα. Σε ποιο σημείο όμως; Σε αυτό θα μας βοηθήσει μια μπλε γραμμή, η θέση της οποίας μας δείχνει πού θα τοποθετηθεί το συγκεκριμένο στοιχείο μόλις αφήσουμε το κλικ. Παράδειγμα: Θέλουμε να βάλουμε τρεις εικόνες, τη μία δίπλα στην άλλη. Ξεκινάμε με την πρώτη: Για να βάλουμε τη δεύτερη εικόνα δεξιά από την πρώτη, προσέχουμε τη θέση της μπλε γραμμής: Η τρίτη εικόνα μπορεί να μπει ή δεξιά από τη δεύτερη ή ανάμεσα στις δύο: 2
3 Εύκολο, έτσι; Θα μπορούσαμε, αντίστοιχα, να παρεμβάλουμε ανάμεσα στις δυο εικόνες ένα πλαίσιο κειμένου (Text): Άλλο παράδειγμα: Θέλουμε η σελίδα μας να έχει ένα κεντρικό τμήμα που θα περιέχει π.χ. ανακοινώσεις και στα δεξιά να υπάρχει μια στήλη με εικόνες μικρού μεγέθους, οι οποίες θα είναι σύνδεσμοι. Ξεκινάμε βάζοντας ένα πλαίσιο κειμένου και στα δεξιά του μια εικόνα: Μόλις μπει η εικόνα, βλέπουμε ότι ανάμεσα στα δυο στοιχεία υπάρχει ένα διαχωριστικό, το οποίο μετακινούμε προς τα δεξιά πατώντας ταυτόχρονα το πλήκτρο Shift μέχρι να το φέρουμε στο σημείο που θέλουμε: Στη συνέχεια εισάγουμε ένα Spacer ή ένα Divider κάτω από την εικόνα και ρυθμίζουμε το ύψος του (θα δούμε αργότερα πώς γίνεται αυτό) 3
4 κατόπιν βάζουμε από κάτω τη δεύτερη εικόνα: Κάθε σελίδα λοιπόν στο Weebly αποτελείται από έναν συνδυασμό στοιχείων, τα οποία έχουν εισαχθεί με Drag and Drop. Εμείς βλέπουμε αυτό 4
5 να όμως τι υπάρχει από κάτω: Αναλυτικότερη παρουσίαση της εργαλειοθήκης του Weebly θα βρείτε στη σελίδα PAGES Εδώ υπάρχουν όλες οι σελίδες (web-pages), από τις οποίες αποτελείται ο ιστότοπός μας. Για να δημιουργήσουμε μια νέα σελίδα, κάνουμε κλικ στο σύμβολο + και επιλέγουμε STANDARD PAGE. Οι υπόλοιπες επιλογές είναι: - Blog page: σελίδα blog, η οποία μπορεί να εμπεριέχεται στο site μας. - External Page: στην ουσία δεν πρόκειται για σελίδα αλλά για έναν σύνδεσμο (link), που μας οδηγεί σε άλλον ιστότοπο. - Non-clickable Menu: ούτε αυτό δημιουργεί σελίδα. Εμφανίζει στο κύριο μενού (Main navigation menu) το όνομα της σελίδας, στο οποίο δεν μπορούμε να κάνουμε κλικ. Κάτω από το όνομα θα ανοίγει το υπο-μενού (Sub navigation menu) που θα δημιουργήσουμε. Κλικ λοιπόν στο STANDARD PAGE και γράφουμε στο κελί PAGE NAME το όνομά της. Στη συνέχεια ορίζουμε αν η σελίδα μας θα έχει κεφαλίδα (HEADER) ή όχι. Για να αποθηκεύσουμε, πατάμε Done 5
6 και η σελίδα αποθηκεύεται στο κάτω μέρος του καταλόγου των σελίδων και ταυτόχρονα εμφανίζεται στο κύριο μενού του ιστότοπου. Τι είναι η κεφαλίδα (HEADER): Είναι μια λωρίδα στο επάνω μέρος της σελίδας, όπου μπορεί να υπάρχει μια εικόνα που καταλαμβάνει όλο το πλάτος της είτε μια λωρίδα χρώμα, μέσα στην οποία μπορούμε να προσθέσουμε ό,τι θέλουμε: εικόνες, κείμενο, βίντεο, κουμπιά (buttons) κτλ. Εννοείται ότι τα ίδια στοιχεία μπορούμε να προσθέσουμε και στην περίπτωση που έχουμε επιλέξει η κεφαλίδα μας να είναι εικόνα. 6
7 Διαστάσεις κεφαλίδας: Μπορούμε να αυξήσουμε ή να μειώσουμε το ύψος της κεφαλίδας, κάνοντας κλικ επάνω της και σύροντας με πατημένο αριστερό κλικ το σχετικό χειριστήριο επάνω ή κάτω: Το πόσο κοντή μπορεί να γίνει η κεφαλίδα εξαρτάται από το θέμα (THEME) που έχουμε επιλέξει. Κάνοντας κλικ στην επιλογή EDIT BACKROUND μπορούμε να ορίσουμε αν η κεφαλίδα θα είναι εικόνα ή χρώμα, να αλλάξουμε / επεξεργαστούμε την εικόνα, να επιλέξουμε χρώμα και, αν το επιθυμούμε, να την αντιγράψουμε και σε άλλες σελίδες του δικτυακού μας τόπου, ώστε να μην τη φτιάξουμε εξαρχής. Τέλος, μπορούμε να καταργήσουμε τη συγκεκριμένη κεφαλίδα και να την αντικαταστήσουμε με μία άλλη, πατώντας REPLACE HEADER LAYOUT και στη συνέχεια Delete. Κατόπιν εμφανίζεται μια λίστα από προτεινόμενες κεφαλίδες. Επιλέγουμε αυτή που θέλουμε και πατάμε Save. Αν η σελίδα μας δεν έχει κεφαλίδα (NO HEADER), το επάνω μέρος της θα είναι άδειο και θα πρέπει εμείς να «σύρουμε και να αφήσουμε» στοιχεία, ώστε να αρχίσει να γεμίζει: Φόντο σελίδας: Κάνοντας κλικ σε κάποιο σημείο της σελίδας εμφανίζεται η επιλογή EDIT BACKROUND, που μας δίνει τη δυνατότητα να επεξεργαστούμε το φόντο της με τον ίδιον ακριβώς τρόπο που κάνουμε για την κεφαλίδα. Το ADD LAYOUT μας δίνει τη δυνατότητα να εισαγάγουμε στη σελίδα ένα Section δηλ. ένα προκατασκευασμένο τμήμα (π.χ. μια συλλογή εικόνων, μια φόρμα επικοινωνίας κλπ). Όπως και με την κεφαλίδα, ό,τι φτιάξουμε εδώ μπορεί πολύ εύκολα να αντιγραφεί σε οποιαδήποτε άλλη σελίδα του ιστότοπου κάνοντας κλικ στο MOVE. 7
8 Επανερχόμαστε στην ενότητα PAGES. Όπως είπαμε, κάθε νέα σελίδα προστίθεται στο κάτω μέρος της λίστας. Για να αλλάξουμε τη σειρά αυτή (και αντίστοιχα τη θέση τη σελίδας στο οριζόντιο μενού) πηγαίνουμε στον κατάλογο των σελίδων και με πατημένο αριστερό κλικ μετακινούμε τη σελίδα επάνω ή κάτω, αφήνοντάς την εκεί που θέλουμε: Αν θέλουμε να δημιουργήσουμε υποκατηγορίες, δουλεύουμε με παρόμοιο τρόπο, σπρώχνοντας όμως ένα κλικ προς τα δεξιά τις σελίδες που θα φαίνονται στο υπο-μενού και να το αποτέλεσμα: Οι δυο σελίδες χάνονται από το κύριο μενού (Main navigation menu) και βρίσκονται πλέον ως υποκατηγορίες στο υπο-μενού (Sub navigation menu). 8
9 Με την ίδια τεχνική μπορούμε να δημιουργήσουμε δεύτερο υπο-μενού σπρώχνοντας ένα κλικ ακόμα πιο δεξιά τις σελίδες που θέλουμε: Να και η δεύτερη υποκατηγορία μας: Ίσως να έχετε ήδη παρατηρήσει κάτι κοινό και στα δυο προαναφερθέντα παραδείγματα: Τα ονόματα των υποκατηγοριών, αν και γραμμένα με μικρά γράμματα στο PAGES, εμφανίζονται με κεφαλαία στο site. Η εξήγηση βρίσκεται στην επόμενη παράγραφο. Ένα ερώτημα που τίθεται συχνά είναι αν πρέπει τα ονόματα των σελίδων να γράφονται με κεφαλαία ή μικρά γράμματα. Η απάντηση είναι πως σε ό,τι αφορά τις λέξεις που φαίνονται στο κύριο μενού, δεν υ- πάρχει πρόβλημα. Όλα τα θέματα του Weebly επιτρέπουν τη χρήση μικρών γραμμάτων στο κύριο μενού. Δεν ισχύει όμως το ίδιο για τις υποκατηγορίες. Ανάλογα με το θέμα που έχουμε επιλέξει, οι υποκατηγορίες μπορεί να εμφανίζονται μόνο με κεφαλαία, οπότε θα οδηγηθούμε αναγκαστικά στο να γράψουμε τα πάντα με κεφαλαία, γιατί δεν είναι αισθητικά ωραίο να έχουμε τις κατηγορίες με μικρά και τις υποκατηγορίες με κεφαλαία γράμματα. Ένα άλλο ερώτημα είναι πόσες λέξεις χωρούν στο κύριο μενού. Κι εδώ παίζει ρόλο το θέμα που έχουμε επιλέξει. Όταν ξεπεραστεί ο αριθμός των επιτρεπόμενων λέξεων, εμφανίζεται η λέξη more στο δεξιό μέρος του μενού και ακουμπώντας εκεί βλέπουμε τις υπόλοιπες κατηγορίες: Για τη ρύθμιση που πρέπει να γίνει προκειμένου να μην εμφανίζεται η λέξη more, θα μιλήσουμε στην ενότητα SETTINGS. 9
10 Παραμένουμε στο PAGES, όπου βλέπουμε το σύνολο των σελίδων που έχουμε δημιουργήσει. Η κάθε σελίδα έχει τη δική της καρτέλα, η οποία ανοίγει κάνοντας κλικ στο όνομά της. Εδώ μπορούμε: 1. Να αλλάξουμε το όνομα της σελίδας. Για να αποθηκευτεί το νέο όνομα, απλώς πατάμε το βέλος επάνω αριστερά, που μας επιστρέφει στη λίστα όλων των σελίδων που υπάρχουν στο PAGES. 2. Να ορίσουμε η συγκεκριμένη σελίδα να είναι κρυφή, να μην εμφανίζεται δηλαδή σε κανένα από τα μενού. Αυτό γίνεται τσεκάροντας το κελί Hide in Navigation. Για να δούμε αυτή τη σελίδα, θα πρέπει να φτάσουμε εκεί μέσω κάποιου συνδέσμου (Link). 3. Να επιλέξουμε αν η σελίδα θα έχει κεφαλίδα (HEADER). Σε κάποια θέματα υ- πάρχει και η επιλογή Splash, που σημαίνει ότι η εικόνα που θα βάλουμε θα απλώνεται σε όλη την επιφάνεια της σελίδας. 4. Να καταχωρίσουμε στα SEO Settings τις λέξεις κλειδιά που πρέπει, ώστε η σελίδα να εντοπίζεται από τις μηχανές αναζήτησης. 5. Να κάνουμε ένα αντίγραφό της. Όπως κάθε νέα σελίδα, το αντίγραφο θα εμφανιστεί στο κάτω μέρος του καταλόγου. 6. Να τη διαγράψουμε. Για ποιον λόγο πρέπει να έχουμε κρυφές σελίδες; θα ρωτήσει κάποιος. Ας υποθέσουμε ότι για κάθε εκπαιδευτικό περίπατο που πραγματοποιεί το σχολείο έχουμε τη συνήθεια να ετοιμάζουμε μια παρουσίαση με κείμενο και φωτογραφίες. Αντί να βάλουμε τον κάθε περίπατο στη σελίδα της τάξης που τον πραγματοποίησε, προτιμούμε να τους συγκεντρώσουμε όλους μαζί σε μια σελίδα. Για κάθε περίπατο δημιουργούμε έναν σύνδεσμο (link) είτε προς ένα αρχείο παρουσιάσεων (Power Point) είτε προς μια άλλη σελίδα, που θα περιέχει το υλικό της επίσκεψης. Η σελίδα αυτή θα είναι κρυφή δηλαδή δε θα φαίνεται σε κανένα μενού κι ούτε υπάρχει λόγος. Θα την ανοίγουμε πάντα μέσω του συνδέσμου. Σε αυτή λοιπόν τη σελίδα θα τσεκάρουμε το κελί Hide in Navigation. 10
11 Για να ανοίξουμε τη σελίδα που θέλουμε να επεξεργαστούμε (π.χ. τη σελίδα των ανακοινώσεων), κάνουμε κλικ είτε κατευθείαν στο μενού είτε στον κατάλογο του PAGES: Αν όμως έχουμε ορίσει ότι η σελίδα αυτή είναι κρυφή ( Hide in Navigation ), τότε θα την αναζητήσουμε υποχρεωτικά στον κατάλογο των σελίδων στο PAGES, αφού δε θα τη βρούμε σε κανένα μενού. Πριν ολοκληρώσουμε αυτή την ενότητα, μια τεχνική συμβουλή: Ας υποθέσουμε ότι αφού έχουμε δημιουργήσει τις υποκατηγορίες που θέλουμε, αλλάζουμε γνώμη και θέλουμε να τις μετατρέψουμε σε κύριες κατηγορίες. Θα πρέπει λοιπόν να τις σύρουμε προς τα αριστερά, ώστε να έρθουν στην ευθεία με τις υπόλοιπες. Τι προσέχουμε: 1. Δουλεύουμε από κάτω προς τα επάνω, ξεκινούμε δηλαδή από το χαμηλότερο σημείο. 2. Αν κάποιο κουμπί αρνείται να μετακινηθεί προς τα αριστερά, το οδηγούμε όχι προς τα αριστερά αλλά διαγώνια προς τα κάτω και αριστερά, μέχρι να έρθει στην ευθεία με τα υπόλοιπα. Το αφήνουμε εκεί, επιβεβαιώνουμε ότι έχει έρθει τελείως αριστερά και κατόπιν το ανεβάζουμε στην οριστική του θέση. 3. THEMES (Θέματα - στο διαδίκτυο μπορεί να τα δείτε και με τον όρο Templates) Τρεις υποενότητες συναντούμε εδώ: Change Theme, Change Fonts και Theme Options. Α. Change Theme Πατώντας το κουμπί Change Theme φορτώνει η σελίδα με τα διαθέσιμα θέματα, χωρισμένα ανά κατηγορία. Όπως θα παρατηρήσετε, πολλά από αυτά υπάρχουν σε περισσότερες από μία κατηγορίες. Για να δείτε το όνομα του θέματος που χρησιμοποιείτε αυτή τη στιγμή, πατήστε Recently Used και θα εμφανιστεί πρώτο πρώτο αριστερά με την ένδειξη Using. Αν είναι ένα θέμα που σας ικανοποιεί, σημειώστε κάπου το όνομά του πριν το αλλάξετε, γιατί αν το αναζητήσετε αργότερα, ίσως δυσκολευτείτε να το εντοπίσετε. Για να βγείτε από τη σελίδα με τα θέματα, χωρίς να επιλέξετε κάποιο, πατήστε Close επάνω αριστερά. 11
12 Λάβετε υπόψη σας ότι: 1. Η επιλογή θέματος ενδέχεται να σας πάρει αρκετό χρόνο, μέχρι να καταλήξετε σε κάποιο/α. Είναι α- πολύτως φυσιολογικό να θέλετε να δείτε και τα να δοκιμάσετε ΟΛΑ!!! Επικεντρωθείτε σε κάποια βασικά χαρακτηριστικά: Σε ποιο σημείο αναπτύσσεται το μενού και αν είναι πάντα ορατό όταν ανεβοκατεβάζετε τις σελίδες, αν επιτρέπει μικρά γράμματα στις υποκατηγορίες, πόσες λέξεις χωράει στο κύριο μενού κτλ. 2. Στο τέλος αυτού του οδηγού αλλά και στην κατηγορία ΘΕΜΑΤΑ του ιστότοπου θα βρείτε έναν δισέλιδο πίνακα με αρκετά θέματα που είναι διαθέσιμα στο Weebly αυτή την περίοδο (Ιούνιος 2017), ο οποίος θα σας δώσει μια πρώτη εικόνα σχετικά με το ποιο θέμα είναι κατάλληλο για αυτό που θέλετε να φτιάξετε. 3. Τα θέματα του Weebly ανανεώνονται συνεχώς: νέα προστίθενται, ενώ άλλα αφαιρούνται από τη λίστα. Όλα πλέον τα θέματα είναι responsive δηλαδή προσαρμόζονται αυτόματα σε κάθε είδος και μέγεθος οθόνης (σταθερού και φορητού υπολογιστή, ταμπλέτας, κινητού τηλεφώνου). Αν εντοπίσετε λοιπόν κάποια θέματα που σας αρέσουν, δεν είναι κακή ιδέα να τα αποθηκεύσετε, ώστε να τα έχετε διαθέσιμα και στην περίπτωση που αποσυρθούν. Πώς γίνεται αυτό: Δημιουργήστε ισάριθμους νέους ιστότοπους (όπως έχουμε ήδη πει, μπορείτε να φτιάξετε μέχρι 10 sites στον λογαριασμό σας) και επιλέξτε για τον καθένα το ανάλογο θέμα. Έτσι θα έχετε μονίμως διαθέσιμα αυτά τα θέματα, έστω και αν αφαιρεθούν κάποια στιγμή από τον κατάλογο. Προσοχή μόνο στην περίπτωση που χρησιμοποιείτε κάποιο τέτοιο θέμα (μη διαθέσιμο πλέον) και θελήσετε να το αλλάξετε: Αν μετανιώσετε, δε θα μπορέσετε να το ξαναβρείτε, αφού έχει αποσυρθεί. Καλό θα ήταν πριν κάνετε την αλλαγή θέματος, να δημιουργήστε ένα αντίγραφο του site σας. Αυτός είναι ένας γενικός κανόνας ασφαλείας: Πριν ξεκινήσετε να κάνετε οποιαδήποτε σοβαρή αλλαγή, φροντίστε προηγουμένως να έχετε δημιουργήσει ένα αντίγραφο ασφαλείας. 4. Όταν αλλάζετε θέμα, όλα παραμένουν στη θέση τους, εκτός από τις γραμματοσειρές. Οι ονομασίες των σελίδων σας, αν είναι γραμμένες στα ελληνικά, θα εμφανίζονται σε τραγική κατάσταση: Κανένα πρόβλημα όμως. Αποσυνδεθείτε από το περιβάλλον εργασίας πατώντας το Χ επάνω αριστερά, ώστε να βγείτε στην αρχική σελίδα του λογαριασμού σας, και πατήστε EDIT SITE για να ξαναμπείτε εκεί που βρισκόσασταν προηγουμένως. Όλα (σχεδόν) θα είναι όπως πρέπει: Θα χρειαστεί μόνο να ρυθμίσετε από την αρχή τον τύπο και το μέγεθος των γραμματοσειρών, γιατί όλες έχουν γυρίσει στις προεπιλεγμένες του καινούργιου θέματος. Για τις ρυθμίσεις αυτές θα μιλήσουμε 12
13 Β. Change Fonts Η μόνιμη ρύθμιση των γραμματοσειρών (Fonts) είναι πολύ χρήσιμη, γιατί μας απαλλάσσει από την υποχρέωση να μορφοποιούμε τα πάντα κάθε φορά που προσθέτουμε κάτι. Σε διαφορετική περίπτωση θα έπρεπε σε κάθε νέα καταχώριση να ορίζουμε εξαρχής τύπο γραμματοσειράς, μέγεθος, χρώμα κλπ. Σημειωτέον πάντως ότι υπάρχει η δυνατότητα να κάνουμε μεμονωμένες τροποποιήσεις, όπου αυτό απαιτηθεί. Πηγαίνοντας λοιπόν THEME - CHANGE FONTS εμφανίζεται στα αριστερά ο πίνακας για τη ρύθμιση των γραμματοσειρών. Το NAVIGATION MENU χωρίζεται σε MAIN NAVIGATION (κύριο μενού) και SUB NAVIGATION (υπο-μενού). Αν οι σελίδες μας στο PAGES είναι γραμμένες με μικρά γράμματα, η ενεργοποίηση της επιλογής Uppercase θα τα μετατρέψει σε κεφαλαία. Επίσης, αν αλλάξουμε θέμα και δούμε ότι τα γράμματα στις κατηγορίες του κύριου μενού είναι στα κεφαλαία, ενώ στο PAGES είναι γραμμένα με μικρά, πρέπει να ενεργοποιήσουμε και αμέσως μετά να απενεργοποιήσουμε το Uppercase, ώστε τα γράμματα να εμφανιστούν μικρά. Όπως θα δείτε, το Uppercase υπάρχει μόνο στις ρυθμίσεις της γραμματοσειράς του κύριου μενού. Το Headline αφορά τους τίτλους που εισάγουμε μέσα σε μια κεφαλίδα με το εργαλείο Title -το πρώτο πρώτο εικονίδιο στην εργαλειοθήκη (BUILD). Το Paragraph Titles είναι οι τίτλοι που εισάγουμε στο σώμα της σελίδας με το ίδιο εργαλείο. To Paragraph Text είναι το πλαίσιο κειμένου (εργαλείο Text). Στα Links ρυθμίζουμε το χρώμα των συνδέσμων. Το Hover Color είναι το χρώμα που θα παίρνει ο σύνδεσμος όταν ακουμπάει επάνω του το ποντίκι μας. Για να ξέρουμε ποιες γραμματοσειρές αφορά η ρύθμιση κάθε φορά, ακουμπάμε στον πίνακα αριστερά το ποντίκι μας και αμέσως μαρκάρεται με μπλε περίγραμμα η αντίστοιχη περιοχή μέσα στη σελίδα. Π.χ.: Το κυρίως μενού (NAVIGATION MENU) 13
14 Ο τίτλος μέσα στις κεφαλίδες (HEADLINE) Το πλαίσιο κειμένου (PARAGRAPH TEXT) Για να αποθηκεύσουμε, αφού κάνουμε τις ρυθμίσεις που θέλουμε, πατάμε το βελάκι προς τα αριστερά που μας βγάζει στον αρχικό πίνακα. Ποια γραμματοσειρά είναι κατάλληλη για έναν δικτυακό τόπο εκπαιδευτικού χαρακτήρα; Σίγουρα όχι η πλειοψηφία όσων διαθέτει το Weebly! Υπάρχουν όμως κάποιες κοινής αποδοχής και αποδεδειγμένης αξίας, όπως οι ακόλουθες (τυχαία σειρά): Trebuchet, Verdana, Roboto, Open Sans. Όσον αφορά το χρώμα τους και ε- φόσον επιθυμούμε πραγματικό μαύρο, το επιλέγουμε χειροκίνητα οδηγώντας τον δείκτη στην κάτω αριστερή πλευρά της χρωματικής παλέτας (και αντίστοιχα, για το άσπρο, στην επάνω αριστερή). Το προεπιλεγμένο μαύρο του Weebly είναι στην πραγματικότητα ανθρακί, με αποτέλεσμα να μην κάνει έντονη αντίθεση επάνω στο λευκό και τα γράμματα να μην είναι τόσο ευανάγνωστα. Γ. Theme Options Είναι ρυθμίσεις που αφορούν το συγκεκριμένο θέμα και μόνο. Μπορεί να είναι από αρκετές έως και ελάχιστες. Υπάρχουν και θέματα που δε διαθέτουν καν τη ρύθμιση αυτή. 14
15 4. APPS (= APPLICATIONS) Πρόκειται για εφαρμογές που μπορούν να προστεθούν στην εργαλειοθήκη (BUILD). Λεπτομέρειες θα διαβάσετε εδώ: 5. SETTINGS Είναι ο πίνακας ελέγχου του ιστότοπού μας, μέσα απ όπου μεταξύ άλλων μπορούμε: Να αλλάξουμε το domain name του: Να αλλάξουμε τον τίτλο του, δηλαδή το όνομα που φαίνεται στο επάνω μέρος κάθε σελίδας: Να αφαιρέσουμε τη λέξη more που εμφανίζεται στο κύριο μενού όταν ο συνολικός αριθμός των λέξεων περάσει ένα συγκεκριμένο όριο, διαφορετικό για κάθε θέμα. Ξετσεκάρουμε το σχετικό κουτάκι και πατάμε Publish επάνω δεξιά για να αποθηκεύσουμε. Στο εξής οι λέξεις που προηγουμένως κρύβονταν κάτω από τη λέξη more, θα εμφανίζονται σε δεύτερη γραμμή. Να κατεβάσουμε στον υπολογιστή μας τον ιστότοπο με όλα τα αρχεία του. Συμπληρώνουμε το μέηλ μας στο κελί και πατάμε το κουμπί Archive. Στο mail που δηλώσαμε θα έρθει από το Weebly ένα μήνυμα με τις σχετικές οδηγίες. Το αρχείο που θα κατεβάσουμε είναι ένας ζιπαρισμένος (συμπιεσμένος) φάκελος, τον οποίο πρέπει οπωσδήποτε να ξεζιπάρουμε, ώστε να έχουμε πλήρη πρόσβαση στο περιεχόμενό του. 15
16 Να ρυθμίσουμε τις παραμέτρους που αφορούν τη γλώσσα, την ώρα και την ημερομηνία. Να απαγορεύσουμε την πρόσβαση στο site μας, κάνοντάς το Un-publish. ΤΑ ΒΑΣΙΚΑ ΕΡΓΑΛΕΙΑ ΤΟΥ WEEBLY (BUILD) Title & Text Και τα δυο εισάγουν πλαίσιο κειμένου. Το πρώτο χρησιμοποιεί εξ ορισμού μεγαλύτερη γραμματοσειρά από το δεύτερο. Κάνοντας κλικ μέσα στο πλαίσιο εμφανίζεται η γραμμή εργαλείων που μας δίνει τη δυνατότητα να κάνουμε μια βασική μορφοποίηση του κειμένου, αφού προηγουμένως έχουμε μαρκάρει το τμήμα που μας ενδιαφέρει: Προσοχή: Αν παίρνουμε κείμενο από ιστότοπους, καλό είναι να μην το κάνουμε απευθείας επικόλληση μέσα στο Text, αλλά: Να ανοίγουμε το Σημειωματάριο (Notepad) των Windows (Έναρξη Όλα τα προγράμματα Βοηθήματα), να το επικολλούμε αρχικά εκεί και μετά να το επιλέγουμε (μπορούμε να χρησιμοποιήσουμε τον συνδυασμό πλήκτρων Control + A δηλ. «Επιλογή όλων») και να κάνουμε «Αντιγραφή» και «Επικόλληση» στο Text. 16
17 Γιατί (πρέπει να) γίνεται αυτό: Οι προγραμματιστές χαρακτηρίζουν το Σημειωματάριο (είναι ένας στοιχειώδης κειμενογράφος) ως «Κολυμβήθρα του Σιλωάμ», επειδή αφαιρεί τη μορφοποίηση που είχε το κείμενο στην προηγούμενη τοποθεσία και καταργεί τους συνδέσμους. Εκμηδενίζεται έτσι ο κίνδυνος να επηρεαστεί το site μας από προβλήματα που τυχόν είχε στον κώδικά του ο ιστότοπος προέλευσης του κειμένου. Ας το δούμε στην πράξη: Στην αριστερή εικόνα έγινε απευθείας επικόλληση. Οι σύνδεσμοι λειτουργούν κανονικά και Κύριος οίδε τι άλλο μπορεί να έχει περάσει μέσα στον κώδικά του ιστότοπού μας. Στη δεξιά εικόνα η τελική επικόλληση έγινε μετά τη μεσολάβηση του Σημειωματάριου. Δεν υπάρχει σύνδεσμος και είμαστε σίγουροι ότι δε θα αντιμετωπίσουμε πρόβλημα. Image Εισαγωγή εικόνας, η οποία είτε βρίσκεται αποθηκευμένη στον υπολογιστή μας είτε σε κάποια τοποθεσία στο διαδίκτυο. Ασφαλέστερη είναι η πρώτη επιλογή, όπως θα εξηγήσουμε στη συνέχεια. Σύρουμε λοιπόν το εργαλείο Image μέσα στη σελίδα κλικάρουμε στο UPLOAD IMAGE, μετά «Upload a photo from your computer», βρίσκουμε την εικόνα που θέλουμε (το όνομά της πρέπει να είναι στα Αγγλικά και χωρίς κενά), κάνουμε κλικ επάνω της και περιμένουμε να ανέβει από τον υπολογιστή μας στον server του Weebly (να «μεταφορτωθεί», όπως είναι η επίσημη ορολογία), μέχρι να τη δούμε μέσα στη σελίδα. Μπορούμε πανεύκολα να αυξομειώσουμε το μέγεθός της πηγαίνοντας στο κάτω δεξιό μέρος της και μετακινώντας το διαγώνιο βέλος που εμφανίζεται εκεί: 17
18 Κάνοντας ένα κλικ επάνω στην εικόνα ανοίγει η καρτέλα των ρυθμίσεών της. Οι δυνατότητες που έχουμε είναι: Να επεξεργαστούμε την εικόνα με τα εργαλεία που δίνει το Weebly. Να την αντικαταστήσουμε με κάποιαν άλλη. Να ενεργοποιήσουμε το εφέ Lightbox (κάνοντας κλικ επάνω στην εικόνα, εμφανίζεται μεγαλύτερη). Να την κάνουμε σύνδεσμο (link). Να ορίσουμε τη θέση της μέσα στο πλαίσιο, να της προσθέσουμε λεζάντα και περίγραμμα. Να τι είναι το Lightbox: 18
19 Όταν είμαστε έτοιμοι, πατάμε Publish επάνω δεξιά στη σελίδα, για να εφαρμοστούν οι προσθήκες που κάναμε, και στην καρτέλα που ανοίγει κάνουμε κλικ στο domain name του ιστότοπου, ώστε να ανοίξει σε νέα καρτέλα και να δούμε την τελική εικόνα δηλαδή αυτό που θα βλέπουν και οι επισκέπτες μας. Αναφέραμε προηγουμένως ότι το ασφαλέστερο, σε ό,τι αφορά την επιλογή της εικόνας, είναι να ανεβάζουμε αρχείο που έχουμε αποθηκευμένο στον υπολογιστή μας. Η εναλλακτική είναι να χρησιμοποιήσουμε εικόνα που βρίσκεται σε άλλον ιστότοπο. Σε αυτή την περίπτωση θα πρέπει να πάρουμε το URL της εικόνας (δηλαδή την ακριβή της θέση στο διαδίκτυο) και πατώντας Image URL να το επικολλήσουμε στο σχετικό κελί. Ο τρόπος αυτό έχει ένα σοβαρό μειονέκτημα: Αν ο διαχειριστής του ιστότοπου απ όπου παίρνουμε την εικόνα αποφασίσει να την αποσύρει, η εικόνα δε θα εμφανίζεται πλέον ούτε στο δικό μας site. Ο καλύτερος λοιπόν τρόπος είναι να αποθηκεύουμε στον υπολογιστή μας τις εικόνες από το διαδίκτυο που μας ενδιαφέρουν (δεξί κλικ επάνω στην εικόνα - «Αποθήκευση εικόνας ως»), να τις φέρνουμε στις διαστάσεις που θέλουμε και να τις ανεβάζουμε στον δικτυακό μας τόπο. Έτσι θα είμαστε σίγουροι ότι θα βρίσκονται πάντα στη θέση τους. Gallery Εδώ εισάγουμε έναν αριθμό εικόνων, οι οποίες θα εμφανίζονται σε μικρό μέγεθος. Κάνοντας κλικ σε μία από αυτές, θα ανοίγει σε μεγαλύτερο μέγεθος και θα μπορούμε να περνάμε από τη μία στην άλλη κάνοντας κλικ στα βελάκια που θα εμφανίζονται στις άκρες της: 19
20 Ρυθμίσεις του Gallery: Κάνοντας ένα κλικ σε οποιαδήποτε εικόνα ανοίγει η καρτέλα των ρυθμίσεων. Μεταξύ άλλων μπορούμε να προσθέσουμε περισσότερες εικόνες και να ορίσουμε πόσες εικόνες θα φαίνονται σε κάθε σειρά - Columns (επιτρέπονται μέχρι 6). Κάνοντας ξανά κλικ σε μια συγκεκριμένη εικόνα του Gallery μπορούμε να της αναθέσουμε χρέη συνδέσμου. Caption είναι το κείμενο που θα εμφανίζεται όταν θα ακουμπάμε το ποντίκι μας πάνω στην εικόνα. 20
21 Slideshow Προβολή εικόνων σε μορφή παρουσίασης. Η εισαγωγή των φωτογραφιών γίνεται με τρόπο αντίστοιχο του Gallery. Οι ρυθμίσεις του εμφανίζονται κάνοντας κλικ σε οποιαδήποτε εικόνα της παρουσίασης. Πριν προχωρήσουμε στα υπόλοιπα εργαλεία, κρίνουμε σκόπιμο να ανοίξουμε μια παρένθεση και να μιλήσουμε για τα αρχεία εικόνων και την επεξεργασία που μπορούμε να τους κάνουμε, ώστε να συντομεύσουμε κατά πολύ τον χρόνο που απαιτείται για τη μεταφόρτωσή τους στο Weebly. Σχετικά με το μέγεθος των εικόνων που εισάγουμε στο IMAGE, στο GALLERY και στο SLIDE SHOW Ξεκινάμε με λίγη θεωρία, εντελώς απαραίτητη: Οι διαστάσεις μιας εκτυπωμένης εικόνας, ως γνωστόν, μετριούνται σε εκατοστά. Τα συνήθη μεγέθη είναι 10 Χ 15, 13 Χ 18, 15 Χ 21, 20 Χ 30 κλπ. Η ψηφιακή φωτογραφία έχει και αυτή διαστάσεις, όχι όμως σε εκατοστά αλλά σε εικονοστοιχεία -πιο γνωστά ως pixels. Τι είναι το ένα pixel; Είναι μια και μόνη ψηφίδα μέσα σε ένα σύνολο εκατομμυρίων, από τις οποίες αποτελείται κάθε ψηφιακή φωτογραφία. Δείτε σε μεγέθυνση ένα τμήμα μιας ψηφιακής εικόνας, για να πάρετε μια γεύση. Από πόσα pixels αποτελείται μια ψηφιακή εικόνα; Εξαρτάται από το μέσο που τη δημιούργησε (φωτογραφική μηχανή, σαρωτής κλπ). Είναι αυτό που συχνά διαβάζουμε στις προδιαγραφές π.χ. μιας φωτογρα- 21
22 φικής μηχανής, ότι έχει ανάλυση 16 megapixels. Aυτό σημαίνει ότι το αρχείο που θα μας δώσει θα αποτελείται συνολικά από 16 εκατομμύρια pixels (1 megapixel = pixels) δηλαδή θα είναι ένα ψηφιδωτό από περίπου 16 εκατομμύρια ψηφίδες. Και ποιες είναι οι διαστάσεις αυτής της εικόνας; Θα είναι π.χ Χ pixels, που μας δίνουν εμβαδόν (μήκος Χ πλάτος) = pixels -στρογγυλοποιώντας τον αριθμό φτάνουμε στα 16 εκατομμύρια. Απορία εύλογη: Ποιο είναι το πραγματικό μέγεθος της εικόνας; Όποια φωτογραφία και να δούμε στον υπολογιστή (τραβηγμένη είτε από φωτογραφική είτε από κινητό), χωράει μια χαρά στην οθόνη. Πώς θα καταλάβουμε τη διαφορά στο μέγεθος; Η οθόνη του υπολογιστή μας έχει κι αυτή συγκεκριμένη ανάλυση και μέγεθος (μήκος Χ πλάτος ή ύψος, αν προτιμάτε) σε pixels, ανάλογα με την ηλικία της και το μέγεθός της. Χονδρικά αυτό σημαίνει ότι όσο μεγαλύτερη είναι σε μέγεθος τόσο υψηλότερη ανάλυση έχει. Μια παλιά οθόνη 17 ιντσών έχει μήκος pixels X ύψος 1024 pixels. Μια σύγχρονη οθόνη 22 ιντσών έχει μήκος pixels Χ ύψος 1080 pixels. Αυτό σημαίνει ότι η φωτογραφία του παραδείγματός μας με μήκος pixels δε χωράει στην πραγματικότητα ούτε στη μια ούτε στην άλλη οθόνη, αφού είναι σημαντικά μεγαλύτερη. Και τότε εμείς πώς τη βλέπουμε ολόκληρη; Η απάντηση είναι ότι το πρόγραμμα που προβάλλει τις φωτογραφίες φροντίζει πάντα να τις προσαρμόζει στο μέγεθος της οθόνης μας. Αν θέλουμε να τη δούμε σε πλήρες μέγεθος, θα αναζητήσουμε το ανάλογο χειριστήριο («Προβολή: 100%» ή κάτι παρόμοιο). Τότε και μόνο θα εμφανιστεί στις πραγματικές της διαστάσεις. Πάμε τώρα σε κάτι άλλο: Το όποιο μέγεθος σε megapixels συνεπάγεται αντίστοιχα και μέγεθος σε Megabytes. Μια εικόνα των 16 megapixels έχει κατά μέσο όρο μέγεθος 6 Megabytes (ΜΒ). Αυτό σημαίνει ότι αν θέλουμε να δημιουργήσουμε μια Gallery ή ένα Slideshow με 20 φωτογραφίες που έχουμε τραβήξει με την 16 megapixels φωτογραφική μας, θα πρέπει να ανεβάσουμε ένα σύνολο 120 ΜΒ (20 φωτό Χ 6 ΜΒ η καθεμιά). Πόση ώρα θα χρειαστεί αυτό; Δεδομένου ότι το ανέβασμα δεδομένων (uploading) είναι κατά κανόνα πολύ πιο αργό από το κατέβασμα (downloading), τα πράγματα δεν είναι καθόλου αισιόδοξα. Το χρονόμετρο στην σχετική δοκιμή έδειξε χρόνο 25 ολόκληρα λεπτά! Στο σημείο αυτό να πούμε ότι όλες αυτές τις πληροφορίες που συνοδεύουν μια ψηφιακή φωτογραφία, τις μαθαίνουμε κάνοντας δεξί κλικ επάνω στο αρχείο - ΙΔΙΟΤΗΤΕΣ (βλέπουμε το μέγεθος σε ΜΒ) και μετά κάνουμε κλικ στην καρτέλα ΛΕΠΤΟΜΕΡΕΙΕΣ (για όλα τα υπόλοιπα). Άντε λοιπόν και ανεβάσαμε τις 20 φωτογραφίες. Ας κάνουμε Publish να δούμε πώς φαίνονται. Μια χαρά είναι, αλλά δείχνουν -και είναι- μικρότερες. Ενώ εμείς ανεβάσαμε αρχείο με μήκος pixels, η φωτογραφία που δείχνει το Weebly είτε στο Lightbox (όταν δηλ. κάνουμε κλικ στην εικόνα και εμφανίζεται σε μεγαλύτερο μέγεθος) είτε στο Gallery είναι pixels το πολύ. Για την ακρίβεια το μήκος της κυμαίνεται από μέχρι 1100 pixels. Δεν έχουμε παρά να αποθηκεύσουμε την εικόνα κάνοντας επάνω της δεξί κλικ - «Αποθήκευση εικόνας ως» για να διαπιστώσουμε του λόγου το αληθές. Τι σημαίνει αυτό; Σημαίνει ότι το Weebly μίκρυνε το μέγεθος των φωτογραφιών, ώστε να ανοίγουν πιο γρήγορα. Άρα αυτό μπορούμε να κάνουμε κι εμείς: Αντί να ανεβάσουμε φωτογραφίες πλήρους μεγέθους, θα τις μικρύνουμε σε διαστάσεις (μέχρι 1100 pixels μήκος), πράγμα που αυτομάτως θα μειώσει και το μέγεθός τους σε ΜΒ, κάτι που συνεπάγεται λιγότερη αναμονή για το uploading. Η μείωση του μεγέθους των αρχείων γίνεται πανεύκολα με οποιοδήποτε πρόγραμμα επεξεργασίας εικόνας, αλλά και με ένα εργαλείο που έχουν τα Windows και θα μιλήσουμε γι αυτό στη συνέχεια. Μόλις 22
23 ολοκληρωθεί η μετατροπή των αρχείων, οι αριθμοί εντυπωσιάζουν: Πριν είχαμε να ανεβάσουμε 120 ΜΒ, τώρα μόλις 6,11 ΜΒ (η κάθε εικόνα είναι πλέον γύρω στα 300 Kilobytes). Ο δε χρόνος αναμονής των 25 λεπτών έγινε 1 λεπτό και 50 δευτερόλεπτα! Οι εικόνες δείχνουν το ίδιο καλές, όπως και οι αρχικές. Μια ανάλογη περίπτωση έχουμε όταν σκοπεύουμε να χρησιμοποιήσουμε εικόνες μικρού μεγέθους σε ρόλο συνδέσμου, όπως στο παράδειγμα της σελίδας 4. Δεν έχουμε κανένα λόγο να ανεβάσουμε αυτούσιες τις εικόνες. Θα μειώσουμε το μήκος τους στα π.χ. 300 pixels και μέσα σε μερικά δευτερόλεπτα θα είναι στη θέση τους. Την ίδια τεχνική τέλος μπορούμε να ακολουθήσουμε και για τις φωτογραφίες μας που θα βάλουμε στην κεφαλίδα, εκεί όμως το μήκος της φωτογραφίας θα είναι μεγαλύτερο και πάλι όμως μικρότερο από το αρχικό. Για την κεφαλίδα θα μιλήσουμε σε λίγο. Πρώτα ας δούμε Πώς μικραίνουμε / πώς περικόπτουμε (κροπάρουμε) μια εικόνα Το πρόγραμμα που θα χρησιμοποιήσουμε δεν είναι άλλο από τη Ζωγραφική. Αν έχετε Windows XP, η συγκεκριμένη εφαρμογή δε θα σας φανεί τόσο εξυπηρετική, γιατί δεν έχει επιλογή για την μείωση των pixels. Μπορείτε όμως να κατεβάσετε κάποιον δωρεάν πρόγραμμα επεξεργασίας εικόνας, όπως το θαυμάσιο IRFAN VIEW. Αφού το εγκαταστήσετε και ανοίξετε με αυτό την εικόνα που θέλετε, πηγαίνετε IMAGE - RESIZE / RESAMPLE και επιλέγετε τις διαστάσεις που θέλετε να έχει. Μην ξεχνάτε -ΠΑΝΤΑ ΚΑΙ ΣΕ ΟΤΙΔΗΠΟΤΕ- όλες τις δοκιμές σας να τις κάνετε σε αντίγραφα των αρχείων σας. Είναι θέμα χρόνου να συμβεί το λάθος. Σε όλες τις υπόλοιπες εκδόσεις των Windows η Ζωγραφική θα κάνει τη δουλειά που θέλουμε εύκολα και γρήγορα. Θα τη βρούμε στα Βοηθήματα (ΕΝΑΡΞΗ ΟΛΑ ΤΑ ΠΡΟΓΡΑΜΜΑΤΑ ΒΟΗΘΗΜΑΤΑ). Ανοίγουμε την εικόνα μας, η οποία εμφανίζεται σε πλήρες μέγεθος. Στο κάτω μέρος του παραθύρου βλέπουμε τις διαστάσεις της σε pixels και το μέγεθός της σε ΜΒ. Κάνουμε κλικ στην Αλλαγή μεγέθους. Επιλέγουμε Pixel και γράφουμε το επιθυμητό μήκος (1100) στο επάνω κελί (μήκος). Η τιμή στο κάτω κελί (ύψος) προσαρμόζεται αυτόματα. Πατάμε ΟΚ και αποθηκεύουμε την εικόνα στις νέες της διαστάσεις. Η Ζωγραφική δίνει επίσης τη δυνατότητα να κρατήσουμε ένα μέρος της εικόνας, αφαιρώντας το υπόλοιπο. Ανοίγουμε την εικόνα στη Ζωγραφική. Πάμε Προβολή και τη μικραίνουμε τόσο, ώστε να τη βλέπουμε ο- λόκληρη. Επιστρέφουμε στην Αρχική, κάνουμε κλικ στην Επιλογή και με πατημένο αριστερό κλικ οριοθετούμε το τμήμα που θέλουμε να κρατήσουμε: 23
24 Κάνουμε δεξί κλικ μέσα στο πλαίσιο και επιλέγουμε Περικοπή. Στην οθόνη μας μένει μόνο το επιλεγμένο τμήμα της εικόνας. Αν θέλουμε να ρυθμίσουμε το μέγεθός του σε pixels, πατάμε Αλλαγή μεγέθους και εργαζόμαστε όπως προηγουμένως. Τι πρέπει να προσέχουμε στις εικόνες που θα βάλουμε στην κεφαλίδα Για την κεφαλίδα (HEADER) πρωτομιλήσαμε στις σελίδες 6 και 7. Το Weebly, όπως κάνει με τις εικόνες στο Gallery ή το Slideshow, μετατρέπει αντίστοιχα και τις εικόνες που εισάγουμε στην κεφαλίδα, δίνοντάς τους μήκος pixels, ασχέτως του αρχικού τους μεγέθους. Προσοχή όμως, αυτό είναι δίκοπο μαχαίρι. Αν η εικόνα μας είναι μεγαλύτερη από pixels, δεν έχουμε πρόβλημα απώλειας ποιότητας. Αν όμως δοκιμάσουμε να εισαγάγουμε εικόνα με μικρότερο μήκος, το Weebly θα την απλώσει σε όλο το μήκος της κεφαλίδας με αποτέλεσμα η εικόνα να θολώσει: Πάντα να θυμάστε ότι μια εικόνα βελτιώνεται ό- ταν της μειώνουμε τις διαστάσεις σε pixels (κάντε τη δοκιμή με εικόνες σας που είναι ελαφρώς θολές και θα δείτε αμέσως πόσο βελτιώνεται η ευκρίνειά τους), ενώ, αντίθετα, θολώνει όσο της αυξάνουμε το μέγεθος προσθέτοντάς pixels. Κατά συνέπεια ο ενδεδειγμένος τρόπος είναι να μικρύνουμε στα pixels σε όλες τις εικόνες που θα μπουν στην κεφαλίδα. Αυτό θα έχει και αντίκρισμα στον (μειωμένο) χρόνο που θα απαιτηθεί για το ανέβασμά τους στο site μας. Κάτι τελευταίο σχετικά με την εικόνα της κεφαλίδας: Έχουμε πει ότι μπορούμε να ρυθμίσουμε το ύψος της (σελ. 7). Μια περαιτέρω δυνατότητα που μας δίνει το Weebly είναι να επιλέξουμε ποιο τμήμα της εικόνας θα φαίνεται. Πώς γίνεται αυτό: Έχουμε κάνει κλικ στη φωτογραφία της κεφαλίδας κι έχουμε ρυθμίσει το ύψος της. Την ώρα που κινούμε το ποντίκι μας, το Weebly μας δείχνει το ύψος της κεφαλίδας σε pixels. 24
25 Στη συνέχεια πατάμε Edit Backround, μετά Edit κι έχουμε τη δυνατότητα να μετακινήσουμε επάνω κάτω ολόκληρη την εικόνα, μέχρι να επιλέξουμε ποιο τμήμα της θα φαίνεται: Πατάμε Save επάνω δεξιά, για να αποθηκεύσουμε. (Μια παραλλαγή της παραπάνω τεχνικής είναι, αντί να ανεβάσουμε στην κεφαλίδα μια ολόκληρη εικόνα, να την κροπάρουμε και να κρατήσουμε μόνο το τμήμα της που μας ενδιαφέρει, φέρνοντάς το στις επιθυμητές διαστάσεις π.χ Χ 220 pixels. Για αυτόν τον λόγο είναι χρήσιμη η πληροφορία σχετικά με το ύψος της κεφαλίδας). Πριν κλείσουμε το κεφάλαιο αυτό, τρεις παρατηρήσεις: Από ένα σημείο και πέρα, όσο αυξάνουμε το ύψος της κεφαλίδας τόσο η εικόνα της πλαταίνει, με αποτέλεσμα ένα μέρος της να κόβεται σε οθόνες με σχετικά χαμηλή ανάλυση π.χ pixels. Προσπαθήστε να δείτε πώς φαίνεται το site σας σε οθόνες διαφόρων μεγεθών και αναλύσεων (σταθεροί και φορητοί υπολογιστές, ταμπλέτες, κινητά τηλέφωνα νέας γενιάς). Οι παλιότερες οθόνες υπολογιστών είναι πιο τετραγωνισμένες, με μήκος pixels, οι νεότερες είναι σχεδόν πάντα μακρόστενες, με μήκος από ως pixels (ή και περισσότερο). Όλοι όμως πρέπει να είναι ευχαριστημένοι με αυτό που βλέπουν. Η κεφαλίδα, μετά το Publish, εμφανίζεται πάντα λίγο κοντύτερη συγκριτικά με αυτό που βλέπουμε στο περιβάλλον εργασίας. 25
26 ΑΛΛΑ ΕΡΓΑΛΕΙΑ ΤΟΥ WEEBLY (BUILD) Spacer: Το τοποθετούμε σε όποιο σημείο θέλουμε να δημιουργήσουμε κενό χώρο ανάμεσα σε δυο άλλα δομικά στοιχεία του Weebly π.χ. ανάμεσα σε δυο εικόνες ή δυο πλαίσια κειμένου. Το ύψος του αυξομειώνεται από τη λαβή που υπάρχει στο κάτω μέρος του. Divider: Παρεμβάλλει, όπου θελήσουμε, μια απαλή γκρίζα γραμμή, το μήκος της οποίας καθορίζεται κάνοντας κλικ οπουδήποτε μέσα στο πλαίσιό της. Η γραμμή μπορεί να εξαφανιστεί, οι διαστάσεις του πλαισίου ρυθμίζονται, κατά συνέπεια μπορούμε να χρησιμοποιήσουμε το Divider σε ρόλο Spacer. Button: Ένα κουμπί υποχρεωτικά θα είναι σύνδεσμος προς αυτό που θα ορίσουμε εμείς. Κάνοντας κλικ επάνω του εμφανίζονται οι ρυθμίσεις του. Ebbed Code (=κώδικας ενσωμάτωσης). Πολύ συχνά βλέπουμε σε ιστότοπους διάφορα, ας τα χαρακτηρίσουμε έτσι, γκατζετάκια όπως ρολόγια, ημερολόγια, πληροφορίες για τον καιρό κτλ. και -το συνηθέστερο- βίντεο από το Youtube ή αντίστοιχους δικτυακούς τόπους. Όλα αυτά δεν ανήκουν στον συγκεκριμένο ιστότοπο αλλά λειτουργούν σε κάποια τοποθεσία στο διαδίκτυο και εμφανίζονται σε αυτό το site μέσω ενός κώδικα που τα ενσωματώνει σε αυτό. Αυτός είναι ο κώδικας ενσωμάτωσης. Π.χ. Θέλουμε να βάλουμε ένα βίντεο από το YouTube. Κάτω από το βίντεο υπάρχει αυτό: Κάνουμε κλικ στην «Κοινή χρήση», πάμε «Ενσωμάτωση» και παίρνουμε με αντιγραφή όλο το κελί με τον κώδικα: 26
27 Εισάγουμε στη σελίδα μας ένα πλαίσιο Embed Code, κάνουμε κλικ στη φράση Click to set custom HTML, μετά Edit Custom HTML και κάνουμε επικόλληση αυτό που αντιγράψαμε προηγουμένως. Κάνουμε κλικ εκτός του πλαισίου και πατάμε Publish. Αν πρόκειται για βίντεο από το επιλέγουμε share αντιγράφουμε τον κώδικα και ακολουθούμε τα ίδια βήματα. Με παρόμοιο τρόπο μπορούν να μπουν διάφορα πρόσθετα, όπως π.χ. ρολόγια ή ημερολόγια, τα ο- ποία λέγονται widgets. 27
28 YouTube: Ειδικά για τα βίντεο που είναι στο Youtube, μπορούμε να χρησιμοποιήσουμε το ομώνυμο εργαλείο. Στην περίπτωση αυτή δε χρειαζόμαστε τον κώδικα ενσωμάτωσης αλλά το URL του βίντεο δηλαδή αυτό που βλέπουμε στη γραμμή διευθύνσεων του προγράμματος περιήγησης: Εισάγουμε στη σελίδα το εργαλείο YouTube, κάνουμε κλικ επάνω τους και επικολλούμε το URL του βίντεο. Μπορούμε ακόμα να ρυθμίσουμε το μέγεθος του βίντεο και τη θέση του μέσα στο πλαίσιο. Το Section, όπως είπαμε και στη σελίδα 7, εισάγει διάφορα προκατασκευασμένα τμήματα όπως π.χ. μια φόρμα επικοινωνίας: 28
29 Color Block - Content Color Box: Και τα δυο εργαλεία εμφανίζονται όταν επιλέξουμε συγκεκριμένα θέματα (THEMES). Άσχετα όμως από το θέμα μπορούμε ανά πάσα στιγμή να τα αναζητήσουμε στα Apps και να τα προσθέσουμε στην εργαλειοθήκη. Δημιουργούν ένα χρωματιστό πλαίσιο, μέσα στο οποίο μπορούμε να βάλουμε ό,τι θέλουμε π.χ. μια Gallery. Το Content Color Box δίνει τη δυνατότητα να βάλουμε και περίγραμμα γύρω από το πλαίσιο. Όλα τα δομικά στοιχεία του Weebly μπορούμε: Να τα μετακινήσουμε ή να τα αντιγράψουμε σε άλλες σελίδες (θα εμφανιστούν στο επάνω μέρος τους). Να τους αλλάξουμε θέση μέσα στη σελίδα, πιάνοντάς τα από τη λαβή μετακίνησης. Να τα διαγράψουμε. 29
30 Δημιουργία συνδέσμου (link) Σύνδεσμος μπορεί να είναι μια λέξη, μια φράση, μια εικόνα ή ένα κουμπί (Button). Για παράδειγμα: Θέλουμε να κάνουμε σύνδεσμο μια φράση. Τη μαρκάρουμε μέσα στο κείμενο και μετά πατάμε το εικονίδιο με τους κρίκους: Οι επιλογές που μας ενδιαφέρουν είναι: Website URL: Ο σύνδεσμος θα μας στείλει σε άλλον δικτυακό τόπο, τη διεύθυνση του οποίου γράφουμε στο κελί INSERT URL και κάνουμε κλικ εκτός του πλαισίου για να αποθηκεύσουμε. Παρατηρούμε ότι ο σύνδεσμος έχει ενεργοποιηθεί. Κάνοντας διπλό κλικ επάνω του εμφανίζεται ένα πινακάκι που αφορά τις ρυθμίσεις του. Μπορούμε να οδηγηθούμε στο site που έχουμε ορίσει, να τροποποιήσουμε τον σύνδεσμο (Change) ή να τον καταργήσουμε (Remove). Standard Page: Θα οδηγηθούμε σε κάποια από τις σελίδες που έχουμε φτιάξει στο PAGES. Blog Post: Θα συνδεθούμε με μία από τις καταχωρίσεις που έχουμε κάνει στη Blog σελίδα μας (θα αναφερθούμε σε αυτή στη συνέχεια). File: Θα ανοίξει το αρχείο που έχουμε επιλέξει κι έχουμε ανεβάσει στον σέρβερ του Weebly. 30
31 Πώς γίνεται αυτό: Πατάμε File και μετά + Upload New, βρίσκουμε το αρχείο που θέλουμε, κάνουμε κλικ επάνω του και περιμένουμε να ανεβεί. Μόλις γίνει αυτό, τσεκάρουμε Open in new window (για να α- νοίγει σε νέα καρτέλα στο πρόγραμμα περιήγησης) και κάνουμε κλικ εκτός για να αποθηκεύσουμε. Το αρχείο θα πρέπει: 1. Να μην είναι μεγαλύτερο από 10 MB. 2. Το όνομά του να είναι γραμμένο με λατινικούς χαρακτήρες, χωρίς κενά. Αν θέλουμε όνομα αρχείου με παραπάνω από μία λέξεις, θα τις χωρίσουμε με_κάτω_παύλες. Αν έχουμε αρχεία μεγαλύτερα των 10 ΜΒ, μπορούμε να τα ανεβάσουμε σε κάποιον χώρο στο διαδίκτυο π.χ. στο Dropbox ή (ακόμα καλύτερα) στο Googledrive, να τα κάνουμε κοινόχρηστα και να χρησιμοποιήσουμε στο Weebly το URL που θα μας δώσουν αυτές οι υπηρεσίες. Θα δημιουργήσουμε τον σύνδεσμο με τον γνωστό τρόπο, κάνοντας χρήση της επιλογής Website URL. Τα αρχεία μπορούν να είναι οποιουδήποτε τύπου (.doc,.docx,.ppt,.pptx,.pps,.pdf). Για λόγους συμβατότητας μπορείτε να τα μετατρέψετε όλα σε.pdf με τη χρήση ενός προγράμματος όπως το Cute Pdf Writer, για το οποίο θα διαβάσετε εδώ: Τα ίδια βήματα θα ακολουθήσουμε στην περίπτωση που ο σύνδεσμος αφορά μια εικόνα ή ένα κουμπί. Δημιουργία νέου δικτυακού τόπου - Δημιουργία αντιγράφου - Διαγραφή Είμαστε στην αρχική σελίδα του λογαριασμού μας. Πατάμε + και κατόπιν Add Site Επιλέγουμε κάποιο θέμα και το βλέπουμε σε προεπισκόπηση. Αν δε μας αρέσει, πατάμε Close επάνω αριστερά και επιστρέφουμε στον συνολικό κατάλογο. Αν θέλουμε να το χρησιμοποιήσουμε, πατάμε Start Editing ε- πάνω δεξιά. 31
32 Τώρα πρέπει να διαλέξουμε το domain name του νέου μας ιστότοπου. Μόλις είμαστε έτοιμοι, πατάμε Continue για να μπούμε στο περιβάλλον εργασίας. Από τη στιγμή που έχουμε δημιουργήσει τουλάχιστον δύο ιστότοπους στον λογαριασμό μας, θα επιλέγουμε κάθε φορά σε ποιον θα συνδεθούμε για να δουλέψουμε: Για να φτιάξουμε ένα αντίγραφο του site μας (είτε για να το καταστρέψουμε εκ του ασφαλούς είτε για λόγους ασφαλείας) επιλέγουμε Copy Site: Ύστερα από λίγα δευτερόλεπτα ή λεπτά το αντίγραφο προστίθεται στον κατάλογο. Θα μας ζητηθεί στη συνέχεια να διαλέξουμε domain name. Μετά από αυτό καλό είναι να μπούμε στα SETTINGS του και να δηλώσουμε νέο όνομα στο κελί Site Title, για να το ξεχωρίζουμε από το αρχικό. Πατάμε Save και κατόπιν Publish, για να εφαρμοστούν οι αλλαγές. Για να διαγράψουμε τον ιστότοπο, θα επιλέξουμε Delete στο σχετικό μενού. Τα μάτια μας χίλια ως προς το ποιο site διαγράφουμε! Δεν υπάρχει δυνατότητα αναίρεσης 32
33 Ερωτήσεις και απαντήσεις σχετικά με το Weebly (αλλά και θέματα γενικότερου ενδιαφέροντος) 1. Βλέπω όταν είμαι στο PAGES και δημιουργώ νέα σελίδα, ότι μια από τις επιλογές είναι Blog Page. Τι σημαίνει αυτό; Πράγματι το Weebly δίνει τη δυνατότητα να έχουμε μέσα στον ιστότοπό μας και σελίδα / ες με διαμόρφωση blog. Η δημιουργία της είναι παρόμοια με των υπόλοιπων standard σελίδων. Μόλις ανοίξουμε τη σελίδα, παρατηρούμε στο κάτω μέρος της μια γραμμή εργαλείων με τις ακόλουθες επιλογές: Comments: Επιτρέπει να επεξεργαστούμε τα υποβληθέντα σχόλια. Blog Settings: Όλες οι ρυθμίσεις που αφορούν τις σελίδες του είδους. Πριν κάνουμε την πρώτη μας καταχώριση, μπορούμε να γράψουμε στα ελληνικά ό,τι χρειάζεται: Για να ξεκινήσουμε, πατάμε New Post. Εμφανίζεται κάτω αριστερά το κουμπί Για να γράψουμε το κείμενό μας, εισάγουμε πλαίσιο Text. Μπορούμε να προσθέσουμε ό,τι και στις άλλες σελίδες: φωτογραφίες, κώδικα ενσωμάτωσης κλπ. Μόλις ολοκληρώσουμε την καταχώριση, πατάμε Post επάνω δεξιά και μετά Publish. Αν τροποποιήσουμε παλαιότερη καταχώριση, θα πατήσουμε Update. 33
34 2. Ένας συνάδελφος μού πρότεινε, για την προβολή βίντεο από το YouTube, τη χρήση του ι- στότοπου Τι πρέπει να κάνω; Ο ιστότοπος safeyoutube.net προσφέρει όντως ένα ουδέτερο περιβάλλον προβολής, που περιορίζει το ενδεχόμενο εμφάνισης άσχετων βίντεο ή διαφημίσεων. Για να παίξουμε ένα βίντεο με αυτόν τον τρόπο, θα χρειαστεί να δημιουργήσουμε έναν σύνδεσμο μέσω μιας εικόνας. Πρώτο βήμα λοιπόν είναι η εισαγωγή μιας εικόνας, η οποία μπορεί να είναι η εικόνα του βίντεο που θα πάρουμε με την τεχνική Printscreen. Διαφορετικά μπορούμε να χρησιμοποιήσουμε όποια εικόνα μας αρέσει: Πηγαίνουμε στο Youtube και αντιγράφουμε το URL του βίντεο που μας ενδιαφέρει: Στη συνέχεια ανοίγουμε σε νέα καρτέλα το κάνουμε επικόλληση το URL του βίντεο και πατώντας Generate Link 34
35 ανοίγει νέο παράθυρο: Πατώντας Go to Safe View βλέπουμε πώς θα προβληθεί το βίντεο στην οθόνη μας, ενώ το Customize This Video μας δίνει τη δυνατότητα ρυθμίσεων της προβολής. Εδώ μπορούμε να γράψουμε στα ελληνικά τον τίτλο του βίντεο. Αποθηκεύουμε, κάνουμε κλικ στο Copy και επιστρέφουμε στον Editor του Weebly, για να ολοκληρώσουμε. Κλικάρουμε την εικόνα, Link Website URL και επικολλούμε το URL που μας έδωσε το Safeyoutube. Κάνουμε Publish και ιδού το αποτέλεσμα: 35
36 3. Από ό,τι είδα στα Apps, υπάρχει διαθέσιμο ημερολόγιο (Events Calendar). Χρησιμοποιώ και ενημερώνω εδώ και καιρό το αντίστοιχο ημερολόγιο στο Gmail μου. Θα μπορούσα να το εμφανίσω μέσα στον ιστότοπό μου; Ασφαλώς. Θα χρησιμοποιήσετε το εργαλείο Embed Code. Ας δούμε όμως πρώτα πού θα βρείτε τον σχετικό κώδικα. Συνδεθείτε στο Gmail σας και πηγαίνετε Εφαρμογές Google - Ημερολόγιο. Μόλις ανοίξει η σελίδα με το ημερολόγιο, κάντε κλικ επάνω δεξιά στο γρανάζι και επιλέξτε Ρυθμίσεις. Μετά Ημερολόγια Κοινόχρηστο: Επεξεργασία ρυθμίσεων Λεπτομέρειες ημερολογίου. Αντιγράφετε τον κώδικα επιστρέφετε στο Weebly, εισάγετε στο σημείο που θέλετε ένα πλαίσιο Embed Code, επικολλάτε εκεί τον κώδικα και κάνετε Publish. Αυτό ήταν: 36
37 4. Γιατί πρέπει να κρατάμε πατημένο το πλήκτρο Shift την ώρα που κουνούμε δεξιά αριστερά το διαχωριστικό ανάμεσα σε δυο πλαίσια του Weebly; Έχω την εντύπωση ότι γίνεται και χωρίς να πατάμε κανένα πλήκτρο. Γίνεται και χωρίς. Όταν όμως πατάμε το πλήκτρο Shift, η κίνηση είναι ρευστή κι έτσι έχουμε μεγαλύτερη ακρίβεια στη μετακίνηση του διαχωριστικού. 5. Είναι απαραίτητο να κάνουμε Publish κάθε τόσο; Δε διατρέχουμε τον κίνδυνο να δει κάποιος το site μας στη (μέτρια) κατάσταση που βρίσκεται αυτή τη στιγμή και να ακούσουμε άσχημη κριτική; Θεωρητικά μπορούμε να επεξεργαζόμαστε τον ιστότοπό μας χωρίς να κάνουμε Publish, χωρίς δηλαδή η δουλειά μας να βγαίνει στον αέρα του διαδικτύου. Στην πράξη όμως πρέπει κάθε τόσο, για να ξέρουμε αν προχωράμε σωστά, να δούμε αυτό που θα βλέπουν και οι επισκέπτες μας. Ο μόνος τρόπος για να γίνει αυτό είναι να πατήσουμε το κουμπί Publish. Όσο για την πιθανότητα να μας ανακαλύψει κάποιος κατά τύχη, είναι ανύπαρκτη όπως θα δείξουν και τα Stats (=statistics) στην αρχική σελίδα του λογαριασμού μας. Ούτε ο Google θα ασχοληθεί μαζί μας, όταν η επισκεψιμότητα είναι τόσο χαμηλή. Παρόλα αυτά μπορούμε, για ψυχολογικούς λόγους: Να δηλώσουμε προσωρινά ένα domain name χωρίς λογικό ειρμό π.χ. να γράψουμε μόνο τα σύμφωνα από το ονοματεπώνυμό μας. Να ξετσεκάρουμε στα SETTINGS το κουτάκι Show title on the top of your pages. Μόλις τελειώνουμε την επεξεργασία, να μπαίνουμε στα SETTINGS και να επιλέγουμε κάτω κάτω Unpublish Site. 6. Έχω ήδη φτιάξει στον λογαριασμό μου τρεις ιστότοπους και έχω αποφασίσει ποιον θα προχωρήσω. Δεν μπορώ όμως να του δώσω το domain name που θέλω, γιατί το όνομα αυτό είναι δεσμευμένο σε κάποιον από τους άλλους δύο. Τι πρέπει να κάνω; Θα μπείτε στο site που έχει το domain που θέλετε, θα πάτε στα SETTINGS και θα το τροποποιήσετε (ή θα επιλέξετε ένα διαφορετικό) ώστε το επιθυμητό όνομα να είναι πλέον διαθέσιμο. 37
38 7. Αργά ή γρήγορα θα χρειαστεί ο δικτυακός μου τόπος να μην είναι προσβάσιμος για μερικές μέρες, για να κάνω με την ησυχία μου τις αλλαγές που θέλω. Τι μπορώ να κάνω, ώστε οι επισκέπτες να ενημερώνονται ότι το site θα είναι εκτός λειτουργίας για αυτό το διάστημα; Θα δημιουργήσετε ένα αντίγραφο του ιστότοπου, όπου θα αφήσετε μόνο μια σελίδα (π.χ. την αρχική), η οποία θα έχει το μήνυμα που θέλετε να βλέπουν οι επισκέπτες. Όταν έρθει η ώρα της συντήρησης, θα μπείτε στα SETTINGS του κύριου ιστότοπου και θα του δώσετε ένα domain name ελαφρώς παραλλαγμένο, ώστε να αποδεσμευτεί το μόνιμο όνομά του, το οποίο στη συνέχεια θα δώσετε στον ιστότοπο αντίγραφο. Όταν τελειώσετε τις δουλειές σας, θα επαναλάβετε αντίστροφα τη διαδικασία. 8. Πώς αποσυνδέομαι από τον λογαριασμό μου στο Weebly; Αν είστε στο περιβάλλον εργασίας, πατήστε το Χ επάνω αριστερά για να βγείτε στην αρχική σελίδα του λογαριασμού σας. Μετά κλικ επάνω δεξιά στο όνομά σας - Logout. 9. Έχω πατήσει Publish εδώ και δυο λεπτά αλλά δε βλέπω να γίνεται κάτι. Τι πρέπει να κάνω; Πατήστε το Χ επάνω αριστερά για να βγείτε στην αρχική σελίδα του λογαριασμού σας. Μετά ξαναμπείτε στο περιβάλλον εργασίας πατώντας EDIT SITE. Το ίδιο θα κάνετε και όταν: 1. Έχετε εισαγάγει πλαίσιο κειμένου (Title ή Text) και κάνοντας κλικ στο κείμενο δεν εμφανίζεται η μακρόστενη μπάρα για την μορφοποίησή του. 2. Διαπιστώνετε μεγάλη καθυστέρηση στα κλικ που κάνετε. 10. Πότε θα πρέπει οι σύνδεσμοι να ανοίγουν σε νέο παράθυρο; Εξαρτάται από την περίπτωση. Αν στο site μας έχουμε π.χ. ένα σύνδεσμο προς κάποιον άλλον δικτυακό τόπο και δεν έχουμε τσεκάρει το «Open in new window, ο επισκέπτης (μπορεί να είναι ένας μαθητής μας) θα φύγει από εμάς και θα προχωρήσει στον επόμενο προορισμό. Αν όμως έχουμε τσεκάρει την επιλογή 38
39 αυτή, ο νέος ιστότοπος θα ανοίξει σε καινούργια καρτέλα, δίπλα σε αυτή του δικού μας. Έτσι αυξάνονται οι πιθανότητες ο επισκέπτης να παραμείνει σε εμάς, απλώς κλείνοντας την άλλη καρτέλα. Σας προτείνουμε να δοκιμάσετε αυτόν τον τρόπο για ένα διάστημα: Να ανοίγετε δηλαδή τους συνδέσμους όχι με αριστερό κλικ αλλά με δεξί κλικ - «Άνοιγμα δεσμού (συνδέσμου) σε νέα καρτέλα». Αυτό, για παράδειγμα, είναι πολύ χρήσιμο όταν θέλουμε να συγκρίνουμε προϊόντα, οπότε το καθένα θα ανοίξει σε δική του καρτέλα. Ωφέλεια έχουμε επίσης όταν ο σύνδεσμος οδηγεί σε κάποιο αργό site, που οι σελίδες του καθυστερούν να φορτώσουν. Σε αυτή την περίπτωση θα αργήσουμε να μπούμε, θα αργήσουμε όμως και να βγούμε πατώντας «Πίσω». Αν όμως έχουμε ανοίξει τον σύνδεσμο σε νέα καρτέλα και δούμε ότι η νέα σελίδα καθυστερεί υπερβολικά, κλείνουμε την καρτέλα της και βρισκόμαστε στο σημείο που ήμασταν, έτοιμοι για το επόμενο κλικ. 11. Έχω διαβάσει τον οδηγό δυο φορές και (υποθέτω ότι) έχω καταλάβει τα περισσότερα, ό- μως νιώθω αρκετά μπερδεμένος. Πώς θα τα θυμάμαι όλα αυτά; Είναι φυσιολογικό να αισθάνεστε έτσι, στη βάση του ότι έχετε λάβει πολλές νέες πληροφορίες αλλά δεν τις έχετε δοκιμάσει στην πράξη όσο θα έπρεπε. Θα δείτε πως όσο αφιερώνετε ώρες στην επεξεργασία των σελίδων σας τόσο θα σας φαίνεται πιο εύκολο (και ευχάριστο). Επικεντρωθείτε κάθε φορά σε συγκεκριμένο σημείο του παρόντος οδηγού. Δεν είναι καθόλου απαραίτητο να τον μάθετε απέξω κι ανακατωτά. Και οπωσδήποτε αποφύγετε να συμβεί αυτό που έχει πει ο Αρκάς σε ένα από τα δημοφιλή σκίτσα του: «Έχω διαβάσει τόσα πολλά για το κάπνισμα και το ποτό, που αποφάσισα να κόψω το διάβασμα». Μέτρον άριστον, πάντα. Τι προτείνουμε: Σε πρώτη φάση δημιουργήστε ένα νέο site και, πριν κάνετε οτιδήποτε, μελετήστε τα υποδείγματα σελίδων που περιέχει. Μετακινήστε το ποντίκι σας σε όλη την επιφάνειά τους και παρατηρήστε από ποια στοιχεία απαρτίζονται. Θα δείτε ότι χρησιμοποιούνται τα εντελώς βασικά: Title, Text, Image, Spacer, Divider και Button. Με αυτά και μόνο μπορούν να γίνουν θαύματα. Στη συνέχεια δοκιμάστε σε κάθε σελίδα να στήσετε ακριβώς την ίδια διάταξη στοιχείων, κάτω από αυτά που ήδη υπάρχουν, βάζοντας δικές σας φωτογραφίες και κείμενα. 39
40 12. Κάθε φορά που συνδέομαι στο περιβάλλον εργασίας, εμφανίζεται αυτό το πινακάκι, στο οποίο επιλέγω I ll do it later για να μπορέσω να συνεχίσω. Γιατί γίνεται αυτό; Το Weebly σας ζητάει να ενεργοποιήσετε κάποια επιπλέον εργαλεία από τα Apps. Μπείτε στο περιβάλλον εργασίας, πηγαίνετε APPS και κάντε κλικ στο My Apps επάνω δεξιά. Εκεί θα δείτε μία ή περισσότερες εφαρμογές στον κατάλογο DISCONNECTED APPS. Έχετε δύο επιλογές: Να τις προσθέσετε στην εργαλειοθήκη σας (Re-connect) ή να τις διαγράψετε από τη λίστα (Remove App): Επαναλάβετε όσες φορές χρειαστεί. Καμιά από αυτές τις εφαρμογές δε χάνεται. Μπορείτε ανά πάσα στιγμή να την αναζητήσετε στον συνολικό κατάλογο των apps και να την εγκαταστήσετε. 13. Πού αλλού μπορούμε να χρησιμοποιήσουμε την τεχνική Drag and Drop στο Weebly, πέρα από την εισαγωγή στοιχείων στις σελίδες; Μπορούμε με την τεχνική αυτή να ανεβάσουμε φωτογραφίες στον δικτυακό μας τόπο, γλυτώνοντας αρκετά κλικ. Παράδειγμα: Θέλουμε να βάλουμε μια Gallery 15 φωτογραφιών, τις οποίες έχουμε τοποθετήσει σε χωριστό φάκελο. Εισάγουμε ένα πλαίσιο Gallery στη σελίδα μας, πατάμε UPLOAD IMAGES και εμφανίζεται το γνωστό παράθυρο: Δεν κάνουμε κλικ στο κουμπί Upload file from your computer. Πηγαίνουμε στον φάκελο με τις εικόνες και τις μαρκάρουμε όλες, χαράσσοντας με πατημένο αριστερό κλικ ένα πλαίσιο γύρω τους: 40
41 Μετά πηγαίνουμε σε οποιαδήποτε από τις εικόνες και μένουμε επάνω της με πατημένο το αριστερό κλικ. Χωρίς να αφήσουμε το κλικ κατευθύνουμε το ποντίκι μας προς τη γραμμή εργασιών στο κάτω μέρος του παραθύρου. Προορισμός είναι το κουμπί του Weebly στο οποίο μόλις ακουμπήσουμε, θα ανοίξει μπροστά μας το παράθυρό του. Μπαίνουμε στη σελίδα, πηγαίνουμε κοντά στη φράση Drop gallery photos here και τότε μόνο αφήνουμε το κλικ. 41
42 Οι φωτογραφίες θα αρχίσουν να ανεβαίνουν στο site μας. Αν τις έχουμε μικρύνει σε μέγεθος (μήκος pixels σελ. 23), σε λιγότερο από δύο λεπτά θα έχουν μπει στη θέση τους. 14. Πουθενά μέχρι στιγμής σε αυτόν τον οδηγό δε διάβασα τη λέξη «ιστοσελίδα». Αντίθετα είδα άλλους όρους όπως «ιστότοπος», «δικτυακός τόπος» κτλ. Δεν είναι σωστό να λέμε «ιστοσελίδα»; Αν θέλουμε να είμαστε ακριβείς, όχι. Η αλήθεια είναι ότι με τη λέξη αυτή έχει καθιερωθεί να εννοούμε ό,τι είναι αναρτημένο στο διαδίκτυο και αυτή η συνήθεια δεν αλλάζει εύκολα. Η ιστοσελίδα όμως είναι μια από τις (πολλές ή λίγες) σελίδες (web pages), οι οποίες περιέχονται σε έναν ιστότοπο (website). Όπως δηλαδή οι σελίδες που δημιουργούμε στο PAGES του Weebly. Ας το δούμε κάπως έτσι: Το διαδίκτυο είναι μια απέραντη βιβλιοθήκη με εκατομμύρια βιβλία (websites - ιστότοπους). Κάθε τέτοιο βιβλίο περιέχει ιστο-σελίδες (web pages). Δεν είναι άλλωστε τυχαίο ότι τα προγράμματα περιήγησης (Firefox, Chrome κλπ.) αποκαλούνται browsers, ονομασία που στα ελληνικά μεταφράζεται «φυλλομετρητές», ακριβώς επειδή με την βοήθειά τους ξεφυλλίζουμε τις σελίδες των διαδικτυακών βιβλίων. Άλλες ονομασίες: ιστοχώρος, δικτυακός τόπος. 42
43 15. Ίσως βρείτε λίγο αφελές αυτό που θα πω, αλλά δεν πειράζει. Δεν έχω ακόμα κατανοήσει πλήρως το μέγεθος των αρχείων σε Kilobytes, Megabytes και Gigabytes. Μπορείτε να με βοηθήσετε; Για να χαλαρώσετε, σας λέμε ότι από τη στιγμή που η απορία σας δε συμπεριλαμβάνεται στα 7 θανάσιμα αμαρτήματα, έχετε ελπίδες. Επί του πρακτέου όμως: Οι τρεις μονάδες που αναφέρατε είναι οι βασικές στην καθημερινή χρήση ενός υπολογιστή. Για να τις συσχετίσουμε με κάτι που σίγουρα σας είναι περισσότερο οικείο, θα αναφέρουμε -σε αντιστοιχία- τα γραμμάρια, τα κιλά και τους τόνους. Θα θυμάστε δηλαδή τον ακόλουθο πίνακα: Kilobytes (KB) Megabytes (MB) Gigabytes (GB) Γραμμάρια Κιλά Τόνοι Για να περάσουμε από γραμμάρια σε κιλά και από κιλά σε τόνους πολλαπλασιάζουμε κάθε φορά επί Για να περάσουμε από τα Kilobytes σε Megabytes και από Megabytes σε Gigabytes πολλαπλασιάζουμε κάθε φορά επί Στην πράξη όμως μπορούμε να χρησιμοποιούμε το 1.000, όπως με τις μονάδες μέτρησης του βάρους. Τι σημαίνουν όλα αυτά στην ψηφιακή μας καθημερινότητα; Ας δώσουμε μερικά παραδείγματα μεγεθών: Ένα άδειο αρχείο του Word «ζυγίζει» 23,5 γραμμάρια δηλ. 23,5 KB. Ένα άδειο αρχείο του Excel αντίστοιχα είναι ακόμα μικρότερο -μόλις 13,5 KB. Όπως αντιλαμβάνεστε, πρόκειται για αρχεία πούπουλα. Πάμε τώρα σε παραδείγματα με MB: Ένα CD χωράει 700 κιλά πληροφορίες δηλαδή 700 ΜΒ. Πριν από 20 χρόνια το μέγεθος αυτό ήταν τεράστιο. Σήμερα είναι αστείο, όπως θα δούμε στη συνέχεια. Όταν θέλουμε να επισυνάψουμε ένα αρχείο σε ένα ηλεκτρονικό μήνυμα, πρέπει να προσέξουμε το μέγεθός του. Στην καλύτερη περίπτωση δεν πρέπει να ξεπερνά τα 25 ΜΒ (και πάλι είναι οριακό). Αν είναι μεγαλύτερο, θα το ανεβάσουμε σε κάποιον χώρο στο διαδίκτυο και θα στείλουμε τη διεύθυνσή του στον ενδιαφερόμενο, για να το παραλάβει από εκεί (σελ.30-31). Οι ταινίες που κατεβάζουμε από το διαδίκτυο έχουν μέγεθος συνήθως MB. Σειρά έχουν τώρα οι τόνοι δηλαδή τα Gigabytes: Ένα DVD (ίδια διάμετρος με το CD δηλ. 12 cm) χωράει μέσα του ΜΒ δηλαδή 6 CD και λίγο ακόμα. Η ονομαστική του χωρητικότητα είναι 4,7 GB. Υπάρχουν πλέον δισκάκια που χωράνε μέχρι 50 GB! 43
44 Ένα USB stick -το γνωστό μας φλασάκι- είναι ένα αποθηκευτικό μέσο που χωράει αρκετούς τόνους πληροφορίας. Αυτή τη στιγμή κυκλοφορούν φλασάκια μεγέθους μέχρι 512 GB. Πολύ πιθανόν να έχετε στην τσέπη σας αυτή τη στιγμή κάποιο μικρότερο αδελφάκι από 2 ως 32 GB. Οι σκληροί δίσκοι των υπολογιστών ξεκίνησαν τη ζωή τους έχοντας χωρητικότητα μερικές δεκάδες ΜΒ (ναι, σωστά διαβάσατε, ΜΒ -αναφερόμαστε στη δεκαετία του 1980), που η τιμή αγοράς τους αντιστοιχούσε στους μισθούς αρκετών μηνών. Το 2000 ο τυπικός σκληρός δίσκος είχε μέγεθος GB. Σήμερα δεν υπάρχει στο εμπόριο (μηχανικός) σκληρός δίσκος μικρότερος από 500 GB. Η τιμή τους ξεκινά κάτω από τα 50 ευρώ. Οι μεγαλύτεροι δίσκοι έχουν περάσει εδώ και χρόνια στην κατηγορία των Terabytes (1 TB = GB). Ο μοναδικός τρόπος για να εξοικειωθείτε με το «βάρος» κάθε αρχείου είναι να κάνετε επάνω του δεξί κλικ - ΙΔΙΟΤΗΤΕΣ και να βλέπετε το μέγεθός του. Τα υπόλοιπα είναι θέμα χρόνου. Θα πρέπει δηλαδή να φτάσετε στο σημείο να ξέρετε πάνω κάτω πόσα GB είναι συνολικά τα αρχεία σας. Αυτό είναι το πρώτο βήμα. Το δεύτερο βήμα είναι να φροντίσετε για την ασφάλειά τους. Η κάθε εποχή δημιουργεί και τις αντίστοιχες ανάγκες. Κάποτε (όχι και τόσο παλιά -μιλάμε για τις δεκαετίες του 80 και του 90) όσοι είχαν ηλεκτρονικό υπολογιστή έσωζαν τα αρχεία τους σε δισκέτες που χωρούσαν ελάχιστα ΜΒ η καθεμιά. Σήμερα, που όλοι έχουν διαθέσιμη μία φωτογραφική μηχανή στο κινητό τους (συν άλλες ψηφιακές φωτογραφικές μηχανές) και τραβούν ασταμάτητα εικόνες και υψηλής ευκρίνειας βίντεο, η ποσότητα των δεδομένων που συγκεντρώνει ο καθένας μας δεν έχει καμία σχέση με το παρελθόν. Τα ψηφιακά αρχεία έχουν ένα πλεονέκτημα: Αν συντηρηθούν σωστά, θα ζήσουν περισσότερο από τον ιδιοκτήτη τους, γιατί είναι αθάνατα. Έχουν όμως και ένα σοβαρό μειονέκτημα: Όσο εύκολα δημιουργούνται τόσο εύκολα μπορούν να χαθούν, αν δε φροντίσουμε για την ασφαλή αποθήκευσή τους. Τι σημαίνει αυτό: Θα πρέπει τα κρίσιμα αρχεία μας (φωτογραφίες, βίντεο, εργασίες και γενικώς οποιοδήποτε αρχείο είναι μοναδικό για εμάς) να είναι αποθηκευμένα σε τρία (τουλάχιστον) σημεία: στον υπολογιστή και σε δυο αποθήκες εκτός υπολογιστή., οι οποίες μπορεί να είναι εξωτερικοί δίσκοι, DVD, φλασάκια, ένας άλλος υπολογιστής κτλ. Συμπληρωματικά μπορούμε να αξιοποιήσουμε και τον δωρεάν αποθηκευτικό χώρο που δίνουν κάποιες διαδικτυακές υπηρεσίες όπως π.χ. ο Google. Δημιουργώντας δηλαδή ένα Gmail έχουμε 15 ολόκληρα GB ιντερνετικού χώρου, όπου μπορούμε να ανεβάσουμε ό,τι θέλουμε. Από εκεί και πέρα, εφόσον υπάρχει τέτοια ανάγκη, μπορούμε να νοικιάσουμε χώρο on line, σε πολύ οικονομική τιμή. Το να διατηρούμε τα πράγματά μας μόνο σε έναν υπολογιστή είναι ο ορισμός του ρίσκου. Πρέπει να έ- χουμε κατά νου και το απρόοπτο, που μπορεί να είναι η βλάβη του σκληρού δίσκου, η κλοπή, κάποιος ιός, η φθορά των Windows, η κατά λάθος διαγραφή ενός αρχείου κλπ. Αν δε λάβουμε εγκαίρως τα μέτρα μας, θα καταλάβουμε στην πράξη ότι «Ένα ίσον κανένα». Είναι βέβαιο 100% ότι κάτι από τα προαναφερθέντα θα συμβεί αργά ή γρήγορα. 44
ΔΗ Μ Ι Ο ΥΡ Γ Ι Α W I K I με τ η χρήση τ η ς υπ ηρεσίας h t t p : /www.wik id ot.com /
 ΔΗ Μ Ι Ο ΥΡ Γ Ι Α W I K I με τ η χρήση τ η ς υπ ηρεσίας h t t p : /www.wik id ot.com / 1. Τι είναι το wikidot Το wikidot είναι ένας δικτυακός τόπος στον οποίο κάθε χρήστης έχει το δικαίωμα να δημιουργήσει
ΔΗ Μ Ι Ο ΥΡ Γ Ι Α W I K I με τ η χρήση τ η ς υπ ηρεσίας h t t p : /www.wik id ot.com / 1. Τι είναι το wikidot Το wikidot είναι ένας δικτυακός τόπος στον οποίο κάθε χρήστης έχει το δικαίωμα να δημιουργήσει
Γενικό Τμήμα Παιδαγωγικών Μαθημάτων
 Α.Σ.ΠΑΙ.Τ.Ε. ΑΝΩΤΑΤΗ ΣΧΟΛΗ ΠΑΙΔΑΓΩΓΙΚΗΣ ΚΑΙ ΤΕΧΝΟΛΟΓΙΚΗΣ ΕΚΠΑΙΔΕΥΣΗΣ Γενικό Τμήμα Παιδαγωγικών Μαθημάτων ΜΑΘΗΜΑ: ΕΚΠΑΙΔΕΥΤΙΚΗ ΤΕΧΝΟΛΟΓΙΑ ΠΟΛΥΜΕΣΑ (ΕΡΓΑΣΤΗΡΙΟ) Συνοπτικός οδηγός αξιοποίησης βασικών δυνατοτήτων
Α.Σ.ΠΑΙ.Τ.Ε. ΑΝΩΤΑΤΗ ΣΧΟΛΗ ΠΑΙΔΑΓΩΓΙΚΗΣ ΚΑΙ ΤΕΧΝΟΛΟΓΙΚΗΣ ΕΚΠΑΙΔΕΥΣΗΣ Γενικό Τμήμα Παιδαγωγικών Μαθημάτων ΜΑΘΗΜΑ: ΕΚΠΑΙΔΕΥΤΙΚΗ ΤΕΧΝΟΛΟΓΙΑ ΠΟΛΥΜΕΣΑ (ΕΡΓΑΣΤΗΡΙΟ) Συνοπτικός οδηγός αξιοποίησης βασικών δυνατοτήτων
WORDPRESS. Εικόνα 1. Πατώντας στη «Σύνδεση» γράψτε το Username (όνομα χρήστη) και το Password (συνθηματικό) (εικόνα 2) που σας έδωσε ο διαχειριστής
 WORDPRESS Το παρόν εγχειρίδιο είναι μία προσπάθεια για τους συναδέλφους εκπαιδευτικούς αλλά και μαθητές για την δημοσίευση άρθρων. Για παραλήψεις, λάθη ή κάτι το δυσνόητο παρακαλώ ενημερώστε με ώστε να
WORDPRESS Το παρόν εγχειρίδιο είναι μία προσπάθεια για τους συναδέλφους εκπαιδευτικούς αλλά και μαθητές για την δημοσίευση άρθρων. Για παραλήψεις, λάθη ή κάτι το δυσνόητο παρακαλώ ενημερώστε με ώστε να
Μπορείτε τα δείτε βιντεάκι με τη διαδικασία εδώ: http://www.greektuts.net/greek-in-joomla/
 1) Εμφάνιση ιστοσελίδας Ανοίγουμε το πρόγραμμα πλοήγησης (Firefox, Chrome, Internet Explorer κτλ) και στη γραμμή διευθύνσεων πληκτρολογούμε τη διεύθυνση http://localhost ή http://127.0.0.1. Αν δεν βλέπουμε
1) Εμφάνιση ιστοσελίδας Ανοίγουμε το πρόγραμμα πλοήγησης (Firefox, Chrome, Internet Explorer κτλ) και στη γραμμή διευθύνσεων πληκτρολογούμε τη διεύθυνση http://localhost ή http://127.0.0.1. Αν δεν βλέπουμε
Field Service Management ΕΓΧΕΙΡΙΔΙΟ ΧΡΗΣΗΣ
 Field Service Management ΕΓΧΕΙΡΙΔΙΟ ΧΡΗΣΗΣ 1 ΠΕΡΙΕΧΟΜΕΝΑ 1. ΑΝΑΛΥΣΗ ΜΕΝΟΥ ΕΦΑΡΜΟΓΗΣ... 4 2. ΕΠΕΞΗΓΗΣΗ ΚΕΝΤΡΙΚΟΥ ΜΕΝΟΥ ΚΑΡΤΕΛΑΣ... 5 3. ΔΗΜΙΟΥΡΓΙΑ ΠΕΛΑΤΗ... 6 4. ΑΝΑΖΗΤΗΣΗ ΠΕΛΑΤΗ... 6 5. ΕΠΕΞΕΡΓΑΣΙΑ/ΔΙΑΓΡΑΦΗ
Field Service Management ΕΓΧΕΙΡΙΔΙΟ ΧΡΗΣΗΣ 1 ΠΕΡΙΕΧΟΜΕΝΑ 1. ΑΝΑΛΥΣΗ ΜΕΝΟΥ ΕΦΑΡΜΟΓΗΣ... 4 2. ΕΠΕΞΗΓΗΣΗ ΚΕΝΤΡΙΚΟΥ ΜΕΝΟΥ ΚΑΡΤΕΛΑΣ... 5 3. ΔΗΜΙΟΥΡΓΙΑ ΠΕΛΑΤΗ... 6 4. ΑΝΑΖΗΤΗΣΗ ΠΕΛΑΤΗ... 6 5. ΕΠΕΞΕΡΓΑΣΙΑ/ΔΙΑΓΡΑΦΗ
Σημειώσεις για τις Ιστοσελίδες του Google
 Σημειώσεις για τις Ιστοσελίδες του Google 1 Βήμα 1 ο Μπαίνουμε στην σελίδα της Google για τις ιστοσελίδες (http://sites.google.com). 2 Εναλλακτικά, μπαίνουμε στο http://www.google.com, επιλέγουμε περισσότερα
Σημειώσεις για τις Ιστοσελίδες του Google 1 Βήμα 1 ο Μπαίνουμε στην σελίδα της Google για τις ιστοσελίδες (http://sites.google.com). 2 Εναλλακτικά, μπαίνουμε στο http://www.google.com, επιλέγουμε περισσότερα
Βήμα 1ο. Συνδεθείτε στο σύστημα διαχείρισης του Joomla ιστοχώρου σας. Η διεύθυνση θα είναι:
 Βήμα 1ο Συνδεθείτε στο σύστημα διαχείρισης του Joomla ιστοχώρου σας. Η διεύθυνση θα είναι: http://www.onoma_site.gr/administrator και δώστε το όνομα χρήστη και τον κωδικό σας για τη διαχείριση. Βήμα 2ο
Βήμα 1ο Συνδεθείτε στο σύστημα διαχείρισης του Joomla ιστοχώρου σας. Η διεύθυνση θα είναι: http://www.onoma_site.gr/administrator και δώστε το όνομα χρήστη και τον κωδικό σας για τη διαχείριση. Βήμα 2ο
Vodafone Business Connect
 Vodafone Business Connect Vodafone Business WebHosting Αναλυτικός Οδηγός Χρήσης Photo Album Αναλυτικός οδηγός χρήσης: Photo Album Vodafone Business Connect - Υπηρεσίες φιλοξενίας εταιρικού e-mail & web
Vodafone Business Connect Vodafone Business WebHosting Αναλυτικός Οδηγός Χρήσης Photo Album Αναλυτικός οδηγός χρήσης: Photo Album Vodafone Business Connect - Υπηρεσίες φιλοξενίας εταιρικού e-mail & web
Δημιουργία. Ιστολογίου (blog) 7/5/2015. Χρυσάνθη Γιομέλου ΚΔΒΜ ΝΙΚΑΙΑΣ
 Δημιουργία 7/5/2015 Ιστολογίου (blog) www.blogger.com Χρυσάνθη Γιομέλου ΚΔΒΜ ΝΙΚΑΙΑΣ ΠΕΡΙΕΧΟΜΕΝΑ TI EINAI TO ΙΣΤΟΛΟΓΙΟ... 2 ΓΙΑΤΙ ΙΣΤΟΛΟΓΙΟ;... 2 ΠΛΕΟΝΕΚΤΗΜΑΤΑ ΤΗΣ ΧΡΗΣΗΣ ΙΣΤΟΛΟΓΙΟΥ... 2 ΔΗΜΙΟΥΡΓΙΑ ΛΟΓΑΡΙΑΣΜΟΥ
Δημιουργία 7/5/2015 Ιστολογίου (blog) www.blogger.com Χρυσάνθη Γιομέλου ΚΔΒΜ ΝΙΚΑΙΑΣ ΠΕΡΙΕΧΟΜΕΝΑ TI EINAI TO ΙΣΤΟΛΟΓΙΟ... 2 ΓΙΑΤΙ ΙΣΤΟΛΟΓΙΟ;... 2 ΠΛΕΟΝΕΚΤΗΜΑΤΑ ΤΗΣ ΧΡΗΣΗΣ ΙΣΤΟΛΟΓΙΟΥ... 2 ΔΗΜΙΟΥΡΓΙΑ ΛΟΓΑΡΙΑΣΜΟΥ
1. Τα τμήματα της επιφάνειας εργασίας των Windows
 1. Τα τμήματα της επιφάνειας εργασίας των Windows Εικονίδια συντομεύσεων (αρχείου-φακέλου) Εικονίδια Ανενεργά Ενεργό Επιφάνεια (αρχείου-φακέλου) παράθυρα παράθυρο εργασίας Γραμμή μενού Γραμμή εργαλείων
1. Τα τμήματα της επιφάνειας εργασίας των Windows Εικονίδια συντομεύσεων (αρχείου-φακέλου) Εικονίδια Ανενεργά Ενεργό Επιφάνεια (αρχείου-φακέλου) παράθυρα παράθυρο εργασίας Γραμμή μενού Γραμμή εργαλείων
Δημιουργία η-μαθήματος με τη. 3 ο Μέρος Εισαγωγή πληροφοριών: δημιουργία ιστοσελίδας
 Δημιουργία η-μαθήματος με τη χρήση του Moodle 3 ο Μέρος Εισαγωγή πληροφοριών: δημιουργία ιστοσελίδας Δημιουργία η-μαθήματος με τη χρήση του Moodle 3 ο Μέρος Εισαγωγή πληροφοριών: δημιουργία ιστοσελίδας
Δημιουργία η-μαθήματος με τη χρήση του Moodle 3 ο Μέρος Εισαγωγή πληροφοριών: δημιουργία ιστοσελίδας Δημιουργία η-μαθήματος με τη χρήση του Moodle 3 ο Μέρος Εισαγωγή πληροφοριών: δημιουργία ιστοσελίδας
ΟΔΗΓΙΕΣ ΓΙΑ ΤΟ ΠΑΙΧΝΙΔΙ.
 ΟΔΗΓΙΕΣ ΓΙΑ ΤΟ ΠΑΙΧΝΙΔΙ. Το πρώτο πράγμα που βλέπουμε μόλις ξεκινάμε το παιχνίδι είναι μια λίστα με όλα τα διαθέσιμα βίντεο με τα οποία μπορούμε να εξασκηθούμε. Σε αυτή περιλαμβάνονται επίσης πληροφορίες
ΟΔΗΓΙΕΣ ΓΙΑ ΤΟ ΠΑΙΧΝΙΔΙ. Το πρώτο πράγμα που βλέπουμε μόλις ξεκινάμε το παιχνίδι είναι μια λίστα με όλα τα διαθέσιμα βίντεο με τα οποία μπορούμε να εξασκηθούμε. Σε αυτή περιλαμβάνονται επίσης πληροφορίες
5 ο ΚΕΦΑΛΑΙΟ: ΠΡΑΚΤΙΚΟ ΚΟΜΜΑΤΙ
 5 ο ΚΕΦΑΛΑΙΟ: ΠΡΑΚΤΙΚΟ ΚΟΜΜΑΤΙ 5.1 Εισαγωγή Το πρακτικό κομμάτι της πτυχιακής μας εργασίας αφορά την δημιουργία μιας λειτουργικής ιστοσελίδας με την χρήση της πλατφόρμας του Weebly, που αποτελεί μια σύγχρονη
5 ο ΚΕΦΑΛΑΙΟ: ΠΡΑΚΤΙΚΟ ΚΟΜΜΑΤΙ 5.1 Εισαγωγή Το πρακτικό κομμάτι της πτυχιακής μας εργασίας αφορά την δημιουργία μιας λειτουργικής ιστοσελίδας με την χρήση της πλατφόρμας του Weebly, που αποτελεί μια σύγχρονη
7.Α.1 Παρουσιάσεις. 7.Α.2 Περιγραφή περιεχομένων της εφαρμογής
 Μάθημα 7ο Πολυμέσα 7.Α.1 Παρουσιάσεις Οι παρουσιάσεις είναι μια εφαρμογή που χρησιμεύει στην παρουσίαση των εργασιών μας. Αποτελούν μια συνοπτική μορφή των εργασιών μας. Μέσω δημιουργίας διαφανειών, μορφοποιήσεων
Μάθημα 7ο Πολυμέσα 7.Α.1 Παρουσιάσεις Οι παρουσιάσεις είναι μια εφαρμογή που χρησιμεύει στην παρουσίαση των εργασιών μας. Αποτελούν μια συνοπτική μορφή των εργασιών μας. Μέσω δημιουργίας διαφανειών, μορφοποιήσεων
Σχεδιασμός ιστοσελίδας και ιστολογίου με το Weebly
 Σχεδιασμός ιστοσελίδας και ιστολογίου με το Weebly Το Weebly είναι ένα εργαλείο που καθιστά το σχεδιασμό ενός ιστότοπου πολύ εύκολο, ακόμη κι αν ο χρήστης δεν έχει εξειδικευμένες τεχνικές γνώσεις. Λειτουργεί
Σχεδιασμός ιστοσελίδας και ιστολογίου με το Weebly Το Weebly είναι ένα εργαλείο που καθιστά το σχεδιασμό ενός ιστότοπου πολύ εύκολο, ακόμη κι αν ο χρήστης δεν έχει εξειδικευμένες τεχνικές γνώσεις. Λειτουργεί
Microsoft PowerPoint 2010 Πανεπιστήμιο Κύπρου
 Microsoft PowerPoint 2010 Πανεπιστήμιο Κύπρου Ιούλιος 2017 Copyright 2017 Πανεπιστήμιο Κύπρου. Όλα τα πνευματικά δικαιώματα κατοχυρωμένα. Δημιουργός: Λευτέρης Γ. Ζαχαρία Πίνακας Περιεχομένων 1. Εισαγωγή....
Microsoft PowerPoint 2010 Πανεπιστήμιο Κύπρου Ιούλιος 2017 Copyright 2017 Πανεπιστήμιο Κύπρου. Όλα τα πνευματικά δικαιώματα κατοχυρωμένα. Δημιουργός: Λευτέρης Γ. Ζαχαρία Πίνακας Περιεχομένων 1. Εισαγωγή....
Θεσσαλονίκη, η πόλη των πόλεων
 Θεσσαλονίκη, η πόλη των πόλεων Μία ιστοσελίδα στο weebly για το Σταυροδρόμι Ηπείρων και Πολιτισμών, τη Θεσσαλονίκη Ταξη Ε ΣΧΕΔΙΟ ΕΡΓΑΣΙΑΣ Οι μαθητές της Ε τάξης έχοντας ως βασική επιδίωξη τη διαθεματική
Θεσσαλονίκη, η πόλη των πόλεων Μία ιστοσελίδα στο weebly για το Σταυροδρόμι Ηπείρων και Πολιτισμών, τη Θεσσαλονίκη Ταξη Ε ΣΧΕΔΙΟ ΕΡΓΑΣΙΑΣ Οι μαθητές της Ε τάξης έχοντας ως βασική επιδίωξη τη διαθεματική
Joomla! with K2 - User Guide
 Joomla! with K2 - User Guide τελευταία ανανέωση: 27/03/2014 από την ICAP WEB Solutions 1 Η κατασκευή της δυναμικής σας ιστοσελίδας έχει ολοκληρωθεί και μπορείτε πλέον να προχωρήσετε σε αλλαγές ή προσθήκες
Joomla! with K2 - User Guide τελευταία ανανέωση: 27/03/2014 από την ICAP WEB Solutions 1 Η κατασκευή της δυναμικής σας ιστοσελίδας έχει ολοκληρωθεί και μπορείτε πλέον να προχωρήσετε σε αλλαγές ή προσθήκες
Αντί προλόγου. 2. Τι χρειάζεται να έχω εγκαταστήσει στον υϖολογιστή μου για να δω ένα βίντεο στο YouTube;
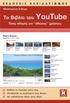 Περιεχόμενα Αντί προλόγου...9 Πώς να χρησιμοποιήσετε το βιβλίο...13 Κεφάλαιο 1: Πώς δημιουργώ τον λογαριασμό μου στο ΥouΤube;...15 Κεφάλαιο 2: Πώς μπορώ να συνδεθώ και να αποσυνδεθώ από το YouTube;...41
Περιεχόμενα Αντί προλόγου...9 Πώς να χρησιμοποιήσετε το βιβλίο...13 Κεφάλαιο 1: Πώς δημιουργώ τον λογαριασμό μου στο ΥouΤube;...15 Κεφάλαιο 2: Πώς μπορώ να συνδεθώ και να αποσυνδεθώ από το YouTube;...41
ΤΟ MICROSOFT WORD XP. Ας ξεκινήσουμε λοιπόν!
 XP ΚΑΡΤΕΛΑ ΕΡΓΑΣΙΑΣ 1 Το Microsoft Word είναι ένα πρόγραμμα στον υπολογιστή που σας βοηθά να γράφετε όμορφα κείμενα στα οποία μπορείτε να προσθέσετε εικόνες, γραφικά ακόμα και ήχους. Aφού γράψετε ένα κείμενο,
XP ΚΑΡΤΕΛΑ ΕΡΓΑΣΙΑΣ 1 Το Microsoft Word είναι ένα πρόγραμμα στον υπολογιστή που σας βοηθά να γράφετε όμορφα κείμενα στα οποία μπορείτε να προσθέσετε εικόνες, γραφικά ακόμα και ήχους. Aφού γράψετε ένα κείμενο,
Χρήση html editor. Περιεχόμενα. 1. Εισαγωγή/διαμόρφωση κειμένου.
 Περιεχόμενα Χρήση html editor Χρήση html editor...1 1. Εισαγωγή/διαμόρφωση κειμένου...1 2. Προσθήκη υπερσυνδέσμου στο κείμενο...2 3. Εισαγωγή/διαμόρφωση εικόνας...3 4. Προσθήκη υπερσυνδέσμου σε εικόνα....7
Περιεχόμενα Χρήση html editor Χρήση html editor...1 1. Εισαγωγή/διαμόρφωση κειμένου...1 2. Προσθήκη υπερσυνδέσμου στο κείμενο...2 3. Εισαγωγή/διαμόρφωση εικόνας...3 4. Προσθήκη υπερσυνδέσμου σε εικόνα....7
Λίγα λόγια από το συγγραφέα Κεφάλαιο 1: Βάσεις δεδομένων και Microsoft Access Κεφάλαιο 2: Microsoft Access
 Περιεχόμενα Λίγα λόγια από το συγγραφέα... 7 Κεφάλαιο 1: Βάσεις δεδομένων και Microsoft Access... 9 Κεφάλαιο 2: Microsoft Access 2002... 20 Κεφάλαιο 3: Το σύστημα Βοήθειας του Microsoft Office ΧΡ... 36
Περιεχόμενα Λίγα λόγια από το συγγραφέα... 7 Κεφάλαιο 1: Βάσεις δεδομένων και Microsoft Access... 9 Κεφάλαιο 2: Microsoft Access 2002... 20 Κεφάλαιο 3: Το σύστημα Βοήθειας του Microsoft Office ΧΡ... 36
Blog στο Wordpress. Επιμέλεια: Δέγγλερη Σοφία
 Blog στο Wordpress Επιμέλεια: Δέγγλερη Σοφία Περιεχόμενα Μετάβαση στο blog Σύνδεση ως διαχειριστής Πίνακας ελέγχου Εμφάνιση Ρυθμίσεις Άρθρα Σελίδες Πολυμέσα Σύνδεσμοι Widgets Μετάβαση στο blog Πληκτρολογούμε
Blog στο Wordpress Επιμέλεια: Δέγγλερη Σοφία Περιεχόμενα Μετάβαση στο blog Σύνδεση ως διαχειριστής Πίνακας ελέγχου Εμφάνιση Ρυθμίσεις Άρθρα Σελίδες Πολυμέσα Σύνδεσμοι Widgets Μετάβαση στο blog Πληκτρολογούμε
Σενάριο Χρήσης Moodle
 Σενάριο Χρήσης Moodle Άσκηση 1 Μπείτε στη σελίδα http://pileas.com/m και συνδεθείτε με έναν από τους διαθέσιμους χρήστες σύμφωνα με τους κωδικούς που σας έχουν δοθεί. Αφού εισάγουμε το url του Moodle (π.χ.
Σενάριο Χρήσης Moodle Άσκηση 1 Μπείτε στη σελίδα http://pileas.com/m και συνδεθείτε με έναν από τους διαθέσιμους χρήστες σύμφωνα με τους κωδικούς που σας έχουν δοθεί. Αφού εισάγουμε το url του Moodle (π.χ.
Εγχειρίδιο Χρήσης V3.0
 ΕΦΑΡΜΟΓΗ ΔΙΑΧΕΙΡΙΣΗΣ ΠΕΡΙΕΧΟΜΕΝΟΥ Εγχειρίδιο Χρήσης V3.0 Πίνακας Περιεχομένων: 1. Σύνδεση με την συσκευή 3 1.1 Σύνδεση μέσω Wi-Fi Direct.... 3 1.2 Ενσύρματη σύνδεση (LAN) 3 1.3 Ασύρματη σύνδεση (WiFi).
ΕΦΑΡΜΟΓΗ ΔΙΑΧΕΙΡΙΣΗΣ ΠΕΡΙΕΧΟΜΕΝΟΥ Εγχειρίδιο Χρήσης V3.0 Πίνακας Περιεχομένων: 1. Σύνδεση με την συσκευή 3 1.1 Σύνδεση μέσω Wi-Fi Direct.... 3 1.2 Ενσύρματη σύνδεση (LAN) 3 1.3 Ασύρματη σύνδεση (WiFi).
SITEBUILDER ΠΛΑΤΦΟΡΜΑ ΑΥΤΟΝΟΜΗΣ ΚΑΤΑΣΚΕΥΗΣ & ΔΙΑΧΕΙΡΙΣΗΣ ΔΙΚΤΥΑΚΩΝ ΤΟΠΩΝ (WEBSITE) ΕΓΧΕΙΡΙΔΙΟ ΧΡΗΣΗΣ. Version 2.0
 SITEBUILDER ΠΛΑΤΦΟΡΜΑ ΑΥΤΟΝΟΜΗΣ ΚΑΤΑΣΚΕΥΗΣ & ΔΙΑΧΕΙΡΙΣΗΣ ΔΙΚΤΥΑΚΩΝ ΤΟΠΩΝ (WEBSITE) ΕΓΧΕΙΡΙΔΙΟ ΧΡΗΣΗΣ Version 2.0 Περιεχόμενα 1. Οδηγίες πρόσβασης... 3 2. Οδηγίες Σχεδιασμού Website... 4 2.1. Έναρξη...
SITEBUILDER ΠΛΑΤΦΟΡΜΑ ΑΥΤΟΝΟΜΗΣ ΚΑΤΑΣΚΕΥΗΣ & ΔΙΑΧΕΙΡΙΣΗΣ ΔΙΚΤΥΑΚΩΝ ΤΟΠΩΝ (WEBSITE) ΕΓΧΕΙΡΙΔΙΟ ΧΡΗΣΗΣ Version 2.0 Περιεχόμενα 1. Οδηγίες πρόσβασης... 3 2. Οδηγίες Σχεδιασμού Website... 4 2.1. Έναρξη...
Εγχειρίδιο Λειτουργίας Τράπεζας Χρόνου
 Εγχειρίδιο Λειτουργίας Τράπεζας Χρόνου Bee Group Α.Ε. [Type the company name] [Pick the date] Εγχειρίδιο λειτουργίας Τράπεζας Χρόνου 2 ΠΕΡΙΕΧΟΜΕΝΑ 1. Αρχική Σελίδα... 3 2. Δημιουργία Λογαριασμού... 3 3.
Εγχειρίδιο Λειτουργίας Τράπεζας Χρόνου Bee Group Α.Ε. [Type the company name] [Pick the date] Εγχειρίδιο λειτουργίας Τράπεζας Χρόνου 2 ΠΕΡΙΕΧΟΜΕΝΑ 1. Αρχική Σελίδα... 3 2. Δημιουργία Λογαριασμού... 3 3.
ΓΙΑΝΝΕΝΑ & ΣΥΓΧΡΟΝΗ ΔΗΜΙΟΥΡΓΙΑ ΔΙΑΧΕΙΡΙΣΗ ΓΙΑΝΝΕΝΑ & ΣΥΓΧΡΟΝΗ ΔΗΜΙΟΥΡΓΙΑ
 ΓΙΑΝΝΕΝΑ & ΣΥΓΧΡΟΝΗ ΔΗΜΙΟΥΡΓΙΑ ΔΙΑΧΕΙΡΙΣΗ Περιγραφή και επεξήγηση της χρήσης του χώρου διαχείρισης της ιστοσελίδας για τους καλλιτέχνες 1 Περιεχόμενα Είσοδος στο χώρο διαχείρισης...3 Επεξεργασία της σελίδας
ΓΙΑΝΝΕΝΑ & ΣΥΓΧΡΟΝΗ ΔΗΜΙΟΥΡΓΙΑ ΔΙΑΧΕΙΡΙΣΗ Περιγραφή και επεξήγηση της χρήσης του χώρου διαχείρισης της ιστοσελίδας για τους καλλιτέχνες 1 Περιεχόμενα Είσοδος στο χώρο διαχείρισης...3 Επεξεργασία της σελίδας
WORDPRESS ΕΙΣΑΓΩΓΗ ΕΙΚΟΝΑΣ ΕΙΣΑΓΩΓΗ ΒΙΝΤΕΟ ΕΙΣΑΓΩΓΗ ΣΥΝΔΕΣΜΟΥ
 WORDPRESS ΕΙΣΑΓΩΓΗ ΕΙΚΟΝΑΣ ΕΙΣΑΓΩΓΗ ΒΙΝΤΕΟ ΕΙΣΑΓΩΓΗ ΣΥΝΔΕΣΜΟΥ Το Wordpress σας δίνει την δυνατότητα να εμπλουτίσετε τα άρθρα σας με εικόνες. Τις εικόνες αυτές είτε τις δημιουργήσει είτε τις έχετε προμηθευτεί
WORDPRESS ΕΙΣΑΓΩΓΗ ΕΙΚΟΝΑΣ ΕΙΣΑΓΩΓΗ ΒΙΝΤΕΟ ΕΙΣΑΓΩΓΗ ΣΥΝΔΕΣΜΟΥ Το Wordpress σας δίνει την δυνατότητα να εμπλουτίσετε τα άρθρα σας με εικόνες. Τις εικόνες αυτές είτε τις δημιουργήσει είτε τις έχετε προμηθευτεί
Πρακτικές συμβουλές κατά την πληκτρολόγηση ., ; :! ( ) " " Άνοιγμα και αποθήκευση εγγράφου Αρχείο, Άνοιγμα. Αρχείο / Αποθήκευση
 Επεξεργαστής κειμένου Word 2003 Πρακτικές συμβουλές κατά την πληκτρολόγηση Για να αλλάξουμε παράγραφο πατάμε Enter. Για να αφήσουμε μία κενή γραμμή, πατάμε μία φορά το Enter. Για να γράψουμε την επόμενη
Επεξεργαστής κειμένου Word 2003 Πρακτικές συμβουλές κατά την πληκτρολόγηση Για να αλλάξουμε παράγραφο πατάμε Enter. Για να αφήσουμε μία κενή γραμμή, πατάμε μία φορά το Enter. Για να γράψουμε την επόμενη
Οδηγίες Εγκατάστασης της εφαρμογής Readium και Readium για μαθητές με αμβλυωπία για την ανάγνωση βιβλίων epub σε Υπολογιστή.
 Οδηγίες Εγκατάστασης της εφαρμογής Readium και Readium για μαθητές με αμβλυωπία για την ανάγνωση βιβλίων epub σε Υπολογιστή. Βήμα 1 ο : Εγκατάσταση εφαρμογής ανάγνωσης Readium και Readium για μαθητές με
Οδηγίες Εγκατάστασης της εφαρμογής Readium και Readium για μαθητές με αμβλυωπία για την ανάγνωση βιβλίων epub σε Υπολογιστή. Βήμα 1 ο : Εγκατάσταση εφαρμογής ανάγνωσης Readium και Readium για μαθητές με
ΔΙΑΔΙΚΑΣΙA ΜΕΤΑΦΟΡΑΣ ΥΛΙΚΟΥ ΜΑΘΗΜΑΤΟΣ ΑΠΟ BLACKBOARD VISTA ΣΕ MOODLE
 ΔΙΑΔΙΚΑΣΙA ΜΕΤΑΦΟΡΑΣ ΥΛΙΚΟΥ ΜΑΘΗΜΑΤΟΣ ΑΠΟ BLACKBOARD VISTA ΣΕ MOODLE Η διαδικασία μεταφοράς του υλικού ενός μαθήματος από την πλατφόρμα Blackboard Vista στην πλατφόρμα Moodle σε βήματα είναι η ακόλουθη:
ΔΙΑΔΙΚΑΣΙA ΜΕΤΑΦΟΡΑΣ ΥΛΙΚΟΥ ΜΑΘΗΜΑΤΟΣ ΑΠΟ BLACKBOARD VISTA ΣΕ MOODLE Η διαδικασία μεταφοράς του υλικού ενός μαθήματος από την πλατφόρμα Blackboard Vista στην πλατφόρμα Moodle σε βήματα είναι η ακόλουθη:
 Περιεχόμενα Πώς να χρησιμοποιήσετε το βιβλίο... 7 Αντί προλόγου... 9 Κεφάλαιο 1: Κεφάλαιο 2: Κεφάλαιο 3: Κεφάλαιο 4: Κεφάλαιο 5: Πώς να δημιουργήσω το Προφίλ μου και να γίνω μέλος στο Facebook;... 15 Τι
Περιεχόμενα Πώς να χρησιμοποιήσετε το βιβλίο... 7 Αντί προλόγου... 9 Κεφάλαιο 1: Κεφάλαιο 2: Κεφάλαιο 3: Κεφάλαιο 4: Κεφάλαιο 5: Πώς να δημιουργήσω το Προφίλ μου και να γίνω μέλος στο Facebook;... 15 Τι
Περιεχόμενα. Αντί προλόγου Πώς να χρησιμοποιήσετε το βιβλίο Κεφάλαιο 1: Πώς δημιουργώ το Προφίλ μου στο Facebook;...
 Περιεχόμενα Αντί προλόγου... 7 Πώς να χρησιμοποιήσετε το βιβλίο... 13 Κεφάλαιο 1: Πώς δημιουργώ το Προφίλ μου στο Facebook;...15 Κεφάλαιο 2: Τι βλέπω στην οθόνη μου όταν ολοκληρώσω τη δημιουργία του Προφίλ
Περιεχόμενα Αντί προλόγου... 7 Πώς να χρησιμοποιήσετε το βιβλίο... 13 Κεφάλαιο 1: Πώς δημιουργώ το Προφίλ μου στο Facebook;...15 Κεφάλαιο 2: Τι βλέπω στην οθόνη μου όταν ολοκληρώσω τη δημιουργία του Προφίλ
Σημειώσεις για το εργαστηριακό μάθημα «Εκπαιδευτική Τεχνολογία Πολυμέσα»
 ΑΝΩΤΑΤΗ ΣΧΟΛΗ ΠΑΙΔΑΓΩΓΙΚΗΣ ΚΑΙ ΤΕΧΝΟΛΟΓΙΚΗΣ ΕΚΠΑΙΔΕΥΣΗΣ ΓΕΝΙΚΟ ΤΜΗΜΑ ΠΑΙΔΑΓΩΓΙΚΩΝ ΜΑΘΗΜΑΤΩΝ Δημιουργία web site με το Σημειώσεις για το εργαστηριακό μάθημα «Εκπαιδευτική Τεχνολογία Πολυμέσα» Μαρία Μουντρίδου
ΑΝΩΤΑΤΗ ΣΧΟΛΗ ΠΑΙΔΑΓΩΓΙΚΗΣ ΚΑΙ ΤΕΧΝΟΛΟΓΙΚΗΣ ΕΚΠΑΙΔΕΥΣΗΣ ΓΕΝΙΚΟ ΤΜΗΜΑ ΠΑΙΔΑΓΩΓΙΚΩΝ ΜΑΘΗΜΑΤΩΝ Δημιουργία web site με το Σημειώσεις για το εργαστηριακό μάθημα «Εκπαιδευτική Τεχνολογία Πολυμέσα» Μαρία Μουντρίδου
Στην επόμενη σελίδα μπορούμε πια να ξεκινήσουμε να δημιουργούμε.
 Μπορείτε να περιηγηθείτε στο βασικό μενού επιλογών (Toons, Books, Dooers, Tools κλπ). Δείτε επίσης το μενού γρήγορων επιλογών ακριβώς από κάτω που σας δίνει τη δυνατότητα να δημιουργήσετε κατευθείαν ένα
Μπορείτε να περιηγηθείτε στο βασικό μενού επιλογών (Toons, Books, Dooers, Tools κλπ). Δείτε επίσης το μενού γρήγορων επιλογών ακριβώς από κάτω που σας δίνει τη δυνατότητα να δημιουργήσετε κατευθείαν ένα
Δραστηριότητα 9 Δημιουργία και διαχείριση blog μέσω του Blogger. Δημιουργία ιστολογίου
 Δραστηριότητα 9 Δημιουργία και διαχείριση blog μέσω του Blogger Δημιουργία ιστολογίου 1. Ανοίξτε το φυλλομετρητή Google Chrome, πληκτρολογήστε στη γραμμή διευθύνσεων τη διεύθυνση www.blogger.com και πατήστε
Δραστηριότητα 9 Δημιουργία και διαχείριση blog μέσω του Blogger Δημιουργία ιστολογίου 1. Ανοίξτε το φυλλομετρητή Google Chrome, πληκτρολογήστε στη γραμμή διευθύνσεων τη διεύθυνση www.blogger.com και πατήστε
Λίγα λόγια από το συγγραφέα Κεφάλαιο 1: Microsoft Excel Κεφάλαιο 2: Η δομή ενός φύλλου εργασίας... 26
 Περιεχόμενα Λίγα λόγια από το συγγραφέα... 7 Κεφάλαιο 1: Microsoft Excel 2002... 9 Κεφάλαιο 2: Η δομή ενός φύλλου εργασίας... 26 Κεφάλαιο 3: Δημιουργία νέου βιβλίου εργασίας και καταχώριση δεδομένων...
Περιεχόμενα Λίγα λόγια από το συγγραφέα... 7 Κεφάλαιο 1: Microsoft Excel 2002... 9 Κεφάλαιο 2: Η δομή ενός φύλλου εργασίας... 26 Κεφάλαιο 3: Δημιουργία νέου βιβλίου εργασίας και καταχώριση δεδομένων...
Το νέο Twinspace. Ελληνική Υπηρεσία Υποστήριξης της δράσης etwinning. Ιστότοπος: http://etwinning.sch.gr email: etwinning@sch.gr
 Το νέο Twinspace Η συνεργατική πλατφόρμα του etwinning, εργαλείο για την κοινωνική δικτύωση, την επικοινωνία των εκπαιδευτικών και τη διαχείριση ενός έργου etwinning Ελληνική Υπηρεσία Υποστήριξης της δράσης
Το νέο Twinspace Η συνεργατική πλατφόρμα του etwinning, εργαλείο για την κοινωνική δικτύωση, την επικοινωνία των εκπαιδευτικών και τη διαχείριση ενός έργου etwinning Ελληνική Υπηρεσία Υποστήριξης της δράσης
Το περιβάλλον διαχείρισης του WordPress (Back End)
 Το περιβάλλον διαχείρισης του WordPress (Back End) Α. Η σύνδεση μας στο Back End Πληκτρολογούμε στη URL του browser (Internet explorer, Mozilla, Google chrome, ) που χρησιμοποιούμε στον υπολογιστή μας,
Το περιβάλλον διαχείρισης του WordPress (Back End) Α. Η σύνδεση μας στο Back End Πληκτρολογούμε στη URL του browser (Internet explorer, Mozilla, Google chrome, ) που χρησιμοποιούμε στον υπολογιστή μας,
Βιωματικό εργαστήριο ηλεκτρονικών υπολογιστών. Οργάνωση εκπαιδευτικού υλικού με Η/Υ από δραστηριότητες στο Δημοτικό και στο Νηπιαγωγείο.
 Βιωματικό εργαστήριο ηλεκτρονικών υπολογιστών. Οργάνωση εκπαιδευτικού υλικού με Η/Υ από δραστηριότητες στο Δημοτικό και στο Νηπιαγωγείο. Εισηγητής : Χρήστος Μανώλης δάσκαλος Θεσσαλονίκη Οκτώβριος - Δεκέμβριος
Βιωματικό εργαστήριο ηλεκτρονικών υπολογιστών. Οργάνωση εκπαιδευτικού υλικού με Η/Υ από δραστηριότητες στο Δημοτικό και στο Νηπιαγωγείο. Εισηγητής : Χρήστος Μανώλης δάσκαλος Θεσσαλονίκη Οκτώβριος - Δεκέμβριος
Κατασκευή Ιστολόγιου
 Κατασκευή Ιστολόγιου Τι είναι το ιστολόγιο Τα blog είναι ιστοχώροι ή ιστοσελίδες που ανανεώνονται τακτικά συνήθως σε καθημερινή βάση. Περιέχουν πληροφορίες σχετικές με ένα θέμα και συνήθως χρησιμοποιούνται
Κατασκευή Ιστολόγιου Τι είναι το ιστολόγιο Τα blog είναι ιστοχώροι ή ιστοσελίδες που ανανεώνονται τακτικά συνήθως σε καθημερινή βάση. Περιέχουν πληροφορίες σχετικές με ένα θέμα και συνήθως χρησιμοποιούνται
Δημιουργία ιστοσελίδας με. Wordpress - Βασικές λειτουργίες
 Δημιουργία ιστοσελίδας με Wordpress - Βασικές λειτουργίες Περιεχόμενα Εγγραφή και αρχικές ρυθμίσεις Διαχείριση Ιστοσελίδας Δημιουργία Menu Δημιουργία σελίδας Δημιουργία Άρθρου Αλλαγή Εμφάνισης Εγγραφή
Δημιουργία ιστοσελίδας με Wordpress - Βασικές λειτουργίες Περιεχόμενα Εγγραφή και αρχικές ρυθμίσεις Διαχείριση Ιστοσελίδας Δημιουργία Menu Δημιουργία σελίδας Δημιουργία Άρθρου Αλλαγή Εμφάνισης Εγγραφή
Σχήμα-1 Do you want to sell online
 Τα Εργαλεία Κατασκευής και Φιλοξενίας Ιστοσελίδων Αρχικά η κατασκευή ιστοσελίδων πραγματοποιούνταν με την χρήση κάποιας γλώσσας προγραμματισμού όπως π.χ. η HTML και απαιτούσε γνώσεις προγραμματισμού. Επίσης,
Τα Εργαλεία Κατασκευής και Φιλοξενίας Ιστοσελίδων Αρχικά η κατασκευή ιστοσελίδων πραγματοποιούνταν με την χρήση κάποιας γλώσσας προγραμματισμού όπως π.χ. η HTML και απαιτούσε γνώσεις προγραμματισμού. Επίσης,
6 Εισαγωγή στο Wordpress 3.x
 Περιεχόμενα 1 Εγκατάσταση του WordPress... 11 Ελάχιστες απαιτήσεις... 11 Easy PHP... 12 Εγκατάσταση Easy PHP... 12 Βήματα εγκατάστασης EasyPHP με εικόνες... 13 Το EasyPHP στα Ελληνικά... 17 Κατέβασμα και
Περιεχόμενα 1 Εγκατάσταση του WordPress... 11 Ελάχιστες απαιτήσεις... 11 Easy PHP... 12 Εγκατάσταση Easy PHP... 12 Βήματα εγκατάστασης EasyPHP με εικόνες... 13 Το EasyPHP στα Ελληνικά... 17 Κατέβασμα και
MANUAL PRESTASHOP 1.6
 Κατηγορίες: - Προσθήκη νέας κατηγορίας Για να προσθέσουμε μια νέα κατηγορία στο πατάμε στην καρτέλα Κατάλογος και μετά στο κουμπί Κατηγορίες και πατάμε πάνω δεξιά «Add new Category/ Προσθήκη νέας κατηγορίας»
Κατηγορίες: - Προσθήκη νέας κατηγορίας Για να προσθέσουμε μια νέα κατηγορία στο πατάμε στην καρτέλα Κατάλογος και μετά στο κουμπί Κατηγορίες και πατάμε πάνω δεξιά «Add new Category/ Προσθήκη νέας κατηγορίας»
Πρακτικές οδηγίες για την Επεξεργασία Κειμένου
 11 Εργαλεία έκφρασης και δημιουργίας Επεξεργασία Κειμένου Α Γυμνασίου Πρακτικές οδηγίες για την Επεξεργασία Κειμένου Ένα πρόγραμμα επεξεργασίας κειμένου μας προσφέρει τη δυνατότητα να: προσθέτουμε, να
11 Εργαλεία έκφρασης και δημιουργίας Επεξεργασία Κειμένου Α Γυμνασίου Πρακτικές οδηγίες για την Επεξεργασία Κειμένου Ένα πρόγραμμα επεξεργασίας κειμένου μας προσφέρει τη δυνατότητα να: προσθέτουμε, να
Χρήση του Office 365 σε iphone ή ipad
 Χρήση του Office 365 σε iphone ή ipad Οδηγός γρήγορης εκκίνησης Έλεγχος ηλεκτρονικού ταχυδρομείου Ρυθμίστε το iphone ή το ipad για αποστολή και λήψη ηλεκτρονικού ταχυδρομείου από το λογαριασμό του Office
Χρήση του Office 365 σε iphone ή ipad Οδηγός γρήγορης εκκίνησης Έλεγχος ηλεκτρονικού ταχυδρομείου Ρυθμίστε το iphone ή το ipad για αποστολή και λήψη ηλεκτρονικού ταχυδρομείου από το λογαριασμό του Office
Gmail: Η προσέγγιση της Google στο ηλεκτρονικό ταχυδρομείο
 Gmail: Η προσέγγιση της Google στο ηλεκτρονικό ταχυδρομείο (Από την ομάδα εργασίας του Gmail) Το Gmail κάνει το ηλεκτρονικό ταχυδρομείο εύκολο και αποτελεσματικό.. Οι 10 κυριότεροι λόγοι για να χρησιμοποιήσετε
Gmail: Η προσέγγιση της Google στο ηλεκτρονικό ταχυδρομείο (Από την ομάδα εργασίας του Gmail) Το Gmail κάνει το ηλεκτρονικό ταχυδρομείο εύκολο και αποτελεσματικό.. Οι 10 κυριότεροι λόγοι για να χρησιμοποιήσετε
Κ.Α.ΕΛ.Ε. Σημειώσεις επάνω στοn επεξεργαστή κειμένου Microsoft Word. Εισηγητής: Χαριτωνίδης Γεώργιος. Βόλος, Νοέμβριος 2008
 Κ.Α.ΕΛ.Ε. Σημειώσεις επάνω στοn επεξεργαστή κειμένου Microsoft Word Βόλος, Νοέμβριος 2008 To Microsoft Word (έκδοση 2003) είναι ένας εξελιγμένος επεξεργαστής κειμένου, με τον οποίο μπορούμε να δημιουργήσουμε
Κ.Α.ΕΛ.Ε. Σημειώσεις επάνω στοn επεξεργαστή κειμένου Microsoft Word Βόλος, Νοέμβριος 2008 To Microsoft Word (έκδοση 2003) είναι ένας εξελιγμένος επεξεργαστής κειμένου, με τον οποίο μπορούμε να δημιουργήσουμε
Οδηγίες για τη Χρήση του Google Drive
 Οδηγίες για τη Χρήση του Google Drive Χαρπαντίδου Ζαχαρούλα Επιμορφώτρια Β επιπέδου ΠΕ 19-20 Υπεύθυνη ΚΕ.ΠΛΗ.ΝΕ.Τ. Δράμας 2013 Περιεχόμενα Δημιουργία λογαριασμού στο Google Drive. 3 Διαχείριση του GoogleDrive..
Οδηγίες για τη Χρήση του Google Drive Χαρπαντίδου Ζαχαρούλα Επιμορφώτρια Β επιπέδου ΠΕ 19-20 Υπεύθυνη ΚΕ.ΠΛΗ.ΝΕ.Τ. Δράμας 2013 Περιεχόμενα Δημιουργία λογαριασμού στο Google Drive. 3 Διαχείριση του GoogleDrive..
Ο Οδηγός γρήγορης εκκίνησης
 Ο Οδηγός γρήγορης εκκίνησης του Microsoft PowerPoint 2013 έχει διαφορετική εμφάνιση από προηγούμενες εκδόσεις. Γι αυτό το λόγο, δημιουργήσαμε αυτόν τον οδηγό για να ελαχιστοποιήσουμε την καμπύλη εκμάθησης.
Ο Οδηγός γρήγορης εκκίνησης του Microsoft PowerPoint 2013 έχει διαφορετική εμφάνιση από προηγούμενες εκδόσεις. Γι αυτό το λόγο, δημιουργήσαμε αυτόν τον οδηγό για να ελαχιστοποιήσουμε την καμπύλη εκμάθησης.
Μάθημα 4ο. Προγράμματα
 Μάθημα 4ο Προγράμματα Σελίδα 47 από 106 4.1 Εγκατάσταση προγραμμάτων Όπως έχουμε πει στο πρώτο μάθημα (Σημειώσεις 1ου Μαθήματος 1.3.3.Β σελ. 12) τα προγράμματα ή αλλιώς εφαρμογές αποτελούν μέρος του λογισμικού
Μάθημα 4ο Προγράμματα Σελίδα 47 από 106 4.1 Εγκατάσταση προγραμμάτων Όπως έχουμε πει στο πρώτο μάθημα (Σημειώσεις 1ου Μαθήματος 1.3.3.Β σελ. 12) τα προγράμματα ή αλλιώς εφαρμογές αποτελούν μέρος του λογισμικού
Εγχειρίδιο Χρήσης-Οδηγός Εκπαίδευσης Χρηστών. - Δήμος Δέλτα - Αριστοτέλειο Πανεπιστήμιο Θεσσαλονίκης
 Ανάπτυξη διαδικτυακής εφαρμογής υποστήριξης των δράσεων περιβαλλοντικής διαχείρισης της παράκτιας ζώνης του Θερμαϊκού Κόλπου και διαδραστικής εφαρμογής αναφοράς περιβαλλοντικών προβλημάτων Εγχειρίδιο Χρήσης-Οδηγός
Ανάπτυξη διαδικτυακής εφαρμογής υποστήριξης των δράσεων περιβαλλοντικής διαχείρισης της παράκτιας ζώνης του Θερμαϊκού Κόλπου και διαδραστικής εφαρμογής αναφοράς περιβαλλοντικών προβλημάτων Εγχειρίδιο Χρήσης-Οδηγός
ΟΔΗΓΙΕΣ ΧΡΗΣΤΗ ΓΙΑ ΤΟ ΠΡΟΓΡΑΜΜΑ ΗΛΕΚΤΡΟΝΙΚΗΣ ΤΑΞΗΣ
 ΟΔΗΓΙΕΣ ΧΡΗΣΤΗ ΓΙΑ ΤΟ ΠΡΟΓΡΑΜΜΑ ΗΛΕΚΤΡΟΝΙΚΗΣ ΤΑΞΗΣ CLAROLINE Κατάλογος περιεχομένων Εγγραφή μαθητή στο Claroline...2 Εγγραφή σε μάθημα...3 Τα μαθήματά μου...4 Αλλαγή του προφίλ μου (Manage my account)...4
ΟΔΗΓΙΕΣ ΧΡΗΣΤΗ ΓΙΑ ΤΟ ΠΡΟΓΡΑΜΜΑ ΗΛΕΚΤΡΟΝΙΚΗΣ ΤΑΞΗΣ CLAROLINE Κατάλογος περιεχομένων Εγγραφή μαθητή στο Claroline...2 Εγγραφή σε μάθημα...3 Τα μαθήματά μου...4 Αλλαγή του προφίλ μου (Manage my account)...4
Εισαγωγή στη δημιουργία wikis για την Εκπαίδευση. Αθ. Ανδρούτσος
 Εισαγωγή στη δημιουργία wikis για την Εκπαίδευση Αθ. Ανδρούτσος 1. Wikis Ένα Wiki είναι μία Web Σελίδα που δίνει τη δυνατότητα συνεργασίας μεταξύ των μελών μιας ομάδας. Παράδειγμα αποτελεί η σελίδα Wikipedia.com
Εισαγωγή στη δημιουργία wikis για την Εκπαίδευση Αθ. Ανδρούτσος 1. Wikis Ένα Wiki είναι μία Web Σελίδα που δίνει τη δυνατότητα συνεργασίας μεταξύ των μελών μιας ομάδας. Παράδειγμα αποτελεί η σελίδα Wikipedia.com
[συνέχεια του εγγράφου Word 2]
![[συνέχεια του εγγράφου Word 2] [συνέχεια του εγγράφου Word 2]](/thumbs/79/79810750.jpg) [συνέχεια του εγγράφου Word 2] Συνεχίζουμε την πρακτική μας άσκηση πάνω στο έγγραφο που δημιουργήσαμε την προηγούμενη εβδομάδα και το οποίο αποθηκεύσαμε στον φάκελο με το όνομά μας, με το όνομα: Word 2x.
[συνέχεια του εγγράφου Word 2] Συνεχίζουμε την πρακτική μας άσκηση πάνω στο έγγραφο που δημιουργήσαμε την προηγούμενη εβδομάδα και το οποίο αποθηκεύσαμε στον φάκελο με το όνομά μας, με το όνομα: Word 2x.
Εγχειρίδιο Φοιτητή. Course Management Platform. Εισαγωγή. for Universities Ομάδα Ασύγχρονης Τηλεκπαίδευσης Παν. Μακεδονίας Σεπτέμβριος 2004
 Εγχειρίδιο Φοιτητή Εισαγωγή Η ηλεκτρονική πλατφόρμα, αποτελεί ένα ολοκληρωμένο σύστημα Ασύγχρονης Τηλεκπαίδευσης. Στόχος της είναι η παροχή υποδομών εκπαίδευσης και κατάρτισης ανεξάρτητα από τους περιοριστικούς
Εγχειρίδιο Φοιτητή Εισαγωγή Η ηλεκτρονική πλατφόρμα, αποτελεί ένα ολοκληρωμένο σύστημα Ασύγχρονης Τηλεκπαίδευσης. Στόχος της είναι η παροχή υποδομών εκπαίδευσης και κατάρτισης ανεξάρτητα από τους περιοριστικούς
Ανέβασμα (upload) φωτογραφιών στο διαδίκτυο
 Ανέβασμα (upload) φωτογραφιών στο διαδίκτυο Ανέβασμα φωτογραφιών στο διαδίκτυο - Στόχοι Κατανόηση του τρόπου με τον οποίο αποθηκεύουμε μία φωτογραφία στον υπολογιστή. Κατανόηση του τρόπου με τον οποίο
Ανέβασμα (upload) φωτογραφιών στο διαδίκτυο Ανέβασμα φωτογραφιών στο διαδίκτυο - Στόχοι Κατανόηση του τρόπου με τον οποίο αποθηκεύουμε μία φωτογραφία στον υπολογιστή. Κατανόηση του τρόπου με τον οποίο
Οδηγίες αρθρογράφησης στην ιστοσελίδα του 2ου ΓΕΛ Καματερού
 ΟΔΗΓΙΕΣ ΑΡΘΡΟΓΡΑΦΗΣΗΣ ΣΤΟ SITE «2 ο ΓΕΛ ΚΑΜΑΤΕΡΟΥ» Οι παρακάτω οδηγίες αφορούν στους αρθρογράφους για το Site «2 ου ΓΕΛ ΚΑΜΑΤΕΡΟΥ». Ειδικότερα, ας υποθέσουμε ότι ο χρήστης «user» με Συνθηματικό χρήστη
ΟΔΗΓΙΕΣ ΑΡΘΡΟΓΡΑΦΗΣΗΣ ΣΤΟ SITE «2 ο ΓΕΛ ΚΑΜΑΤΕΡΟΥ» Οι παρακάτω οδηγίες αφορούν στους αρθρογράφους για το Site «2 ου ΓΕΛ ΚΑΜΑΤΕΡΟΥ». Ειδικότερα, ας υποθέσουμε ότι ο χρήστης «user» με Συνθηματικό χρήστη
Εισαγωγή στα Μέσα Κοινωνικής Δικτύωσης
 Εισαγωγή στα Μέσα Κοινωνικής Δικτύωσης YouTube Κουστουμπάρδη Ερατώ ΤΕΙ Ιονίων Νήσων Τμήμα Ψηφιακών Μέσων και Επικοινωνίας Τι είναι το YouTube Το YouTube είναι ένα Κοινωνικό Μέσο με βασικές λειτουργίες
Εισαγωγή στα Μέσα Κοινωνικής Δικτύωσης YouTube Κουστουμπάρδη Ερατώ ΤΕΙ Ιονίων Νήσων Τμήμα Ψηφιακών Μέσων και Επικοινωνίας Τι είναι το YouTube Το YouTube είναι ένα Κοινωνικό Μέσο με βασικές λειτουργίες
Βρίσκοντας το block εισόδου χρήστη στο τέλος της αριστερής στήλης του site:
 User Manual TEI Είσοδος στο Διαχειριστικό (Admin - Back office Panel) Για την είσοδο στο διαχειριστικό έχουν προβλεφθεί διάφοροι τρόποι οι οποίοι φαίνονται παρακάτω: Είσοδος μέσω των link που εμφανίζονται
User Manual TEI Είσοδος στο Διαχειριστικό (Admin - Back office Panel) Για την είσοδο στο διαχειριστικό έχουν προβλεφθεί διάφοροι τρόποι οι οποίοι φαίνονται παρακάτω: Είσοδος μέσω των link που εμφανίζονται
Οδηγός γρήγορης εκκίνησης
 Οδηγός γρήγορης εκκίνησης Το Microsoft Word 2013 έχει διαφορετική εμφάνιση από προηγούμενες εκδόσεις. Γι αυτό το λόγο, δημιουργήσαμε αυτόν τον οδηγό για να ελαχιστοποιήσουμε την καμπύλη εκμάθησης. Γραμμή
Οδηγός γρήγορης εκκίνησης Το Microsoft Word 2013 έχει διαφορετική εμφάνιση από προηγούμενες εκδόσεις. Γι αυτό το λόγο, δημιουργήσαμε αυτόν τον οδηγό για να ελαχιστοποιήσουμε την καμπύλη εκμάθησης. Γραμμή
ΔΙΑΔΙΚΑΣΙA ΜΕΤΑΦΟΡΑΣ ΥΛΙΚΟΥ ΜΑΘΗΜΑΤΟΣ ΑΠΟ BLACKBOARD VISTA ΣΕ OPEN ECLASS
 ΔΙΑΔΙΚΑΣΙA ΜΕΤΑΦΟΡΑΣ ΥΛΙΚΟΥ ΜΑΘΗΜΑΤΟΣ ΑΠΟ BLACKBOARD VISTA ΣΕ OPEN ECLASS Η διαδικασία μεταφοράς του υλικού ενός μαθήματος από την πλατφόρμα Blackboard Vista στην πλατφόρμα Open eclass σε βήματα είναι
ΔΙΑΔΙΚΑΣΙA ΜΕΤΑΦΟΡΑΣ ΥΛΙΚΟΥ ΜΑΘΗΜΑΤΟΣ ΑΠΟ BLACKBOARD VISTA ΣΕ OPEN ECLASS Η διαδικασία μεταφοράς του υλικού ενός μαθήματος από την πλατφόρμα Blackboard Vista στην πλατφόρμα Open eclass σε βήματα είναι
ΠΑΝΕΠΙΣΤΗΜΙΟ ΜΑΚΕΔΟΝΙΑΣ ΟΙΚΟΝΟΜΙΚΩΝ ΚΑΙ ΚΟΙΝΩΝΙΚΩΝ ΕΠΙΣΤΗΜΩΝ ΤΜΗΜΑ ΟΙΚΟΝΟΜΙΚΩΝ ΕΠΙΣΤΗΜΩΝ
 ΠΑΝΕΠΙΣΤΗΜΙΟ ΜΑΚΕΔΟΝΙΑΣ ΟΙΚΟΝΟΜΙΚΩΝ ΚΑΙ ΚΟΙΝΩΝΙΚΩΝ ΕΠΙΣΤΗΜΩΝ ΤΜΗΜΑ ΟΙΚΟΝΟΜΙΚΩΝ ΕΠΙΣΤΗΜΩΝ ΜΑΘΗΜΑ : Η/Υ I (ενότητα WINDOWS) ΥΠΕΥΘΥΝΟΣ : ΑΝΑΣΤΑΣΙΟΣ ΟΙΚΟΝΟΜΙΔΗΣ, Καθηγητής ΕΡΓΑΣΤΗΡΙΑ : ΘΕΑΝΩ ΧΑΤΖΙΔΑΚΗ, Εργαστηριακό
ΠΑΝΕΠΙΣΤΗΜΙΟ ΜΑΚΕΔΟΝΙΑΣ ΟΙΚΟΝΟΜΙΚΩΝ ΚΑΙ ΚΟΙΝΩΝΙΚΩΝ ΕΠΙΣΤΗΜΩΝ ΤΜΗΜΑ ΟΙΚΟΝΟΜΙΚΩΝ ΕΠΙΣΤΗΜΩΝ ΜΑΘΗΜΑ : Η/Υ I (ενότητα WINDOWS) ΥΠΕΥΘΥΝΟΣ : ΑΝΑΣΤΑΣΙΟΣ ΟΙΚΟΝΟΜΙΔΗΣ, Καθηγητής ΕΡΓΑΣΤΗΡΙΑ : ΘΕΑΝΩ ΧΑΤΖΙΔΑΚΗ, Εργαστηριακό
WiFi V-Timer ΕΚΔΟΣΗ 2Η
 ΕΓΧΕΙΡΙΔΙΟ ΧΡΗΣΗΣ WiFi V-Timer ΕΚΔΟΣΗ 2Η 1 ΠΕΡΙΕΧΟΜΕΝΑ 1. ΓΝΩΡΙΜΙΑ ΜΕ ΤΟ WiFi V-Timer... 3 2. ΠΛΕΟΝΕΚΤΗΜΑΤΑ ΤΟΥ WiFi V-Timer... 4 3. ΤΟΠΙΚΟΣ ΧΕΙΡΙΣΜΟΣ ΤΟΥ WiFi V-Timer... 5 4. ΕΓΚΑΤΑΣΤΑΣΗ ΤΗΣ ΕΦΑΡΜΟΓΗΣ
ΕΓΧΕΙΡΙΔΙΟ ΧΡΗΣΗΣ WiFi V-Timer ΕΚΔΟΣΗ 2Η 1 ΠΕΡΙΕΧΟΜΕΝΑ 1. ΓΝΩΡΙΜΙΑ ΜΕ ΤΟ WiFi V-Timer... 3 2. ΠΛΕΟΝΕΚΤΗΜΑΤΑ ΤΟΥ WiFi V-Timer... 4 3. ΤΟΠΙΚΟΣ ΧΕΙΡΙΣΜΟΣ ΤΟΥ WiFi V-Timer... 5 4. ΕΓΚΑΤΑΣΤΑΣΗ ΤΗΣ ΕΦΑΡΜΟΓΗΣ
Κ.Α.ΕΛ.Ε. Σημειώσεις επάνω στο Λειτουργικό Σύστημα Windows XP. Εισηγητής: Χαριτωνίδης Γεώργιος. Βόλος, Νοέμβριος 2008
 Κ.Α.ΕΛ.Ε. Σημειώσεις επάνω στο Λειτουργικό Σύστημα Windows XP Βόλος, Νοέμβριος 2008 Τα Windows είναι ένα Λειτουργικό Σύστημα που χρησιμοποιείται σε εκατομμύρια υπολογιστές στον κόσμο. Μας βοηθούν στο να
Κ.Α.ΕΛ.Ε. Σημειώσεις επάνω στο Λειτουργικό Σύστημα Windows XP Βόλος, Νοέμβριος 2008 Τα Windows είναι ένα Λειτουργικό Σύστημα που χρησιμοποιείται σε εκατομμύρια υπολογιστές στον κόσμο. Μας βοηθούν στο να
Inspiration 7 ΕΓΧΕΙΡΙΔΙΟ ΧΡΗΣΗΣ ΜΕ ΠΑΡΑΔΕΙΓΜΑ
 Inspiration 7 ΕΓΧΕΙΡΙΔΙΟ ΧΡΗΣΗΣ ΜΕ ΠΑΡΑΔΕΙΓΜΑ Εισαγωγή Κύριας Ιδέας ή Γενικού Θέματος: Όταν ανοίγει το Inspiration, εμφανίζεται ένα σύμβολο στο κέντρο της οθόνης με τις λέξεις: Main Idea (Κύρια Ιδέα).
Inspiration 7 ΕΓΧΕΙΡΙΔΙΟ ΧΡΗΣΗΣ ΜΕ ΠΑΡΑΔΕΙΓΜΑ Εισαγωγή Κύριας Ιδέας ή Γενικού Θέματος: Όταν ανοίγει το Inspiration, εμφανίζεται ένα σύμβολο στο κέντρο της οθόνης με τις λέξεις: Main Idea (Κύρια Ιδέα).
ΔΡΑΣΤΗΡΙΟΤΗΤΕΣ. Κωδικός Τίτλος Επίπεδο
 ΔΡΑΣΤΗΡΙΟΤΗΤΕΣ Ενότητα: Υποενότητα: Διαδικτυακές Υπηρεσίες κι Εφαρμογές Υ8 - Δημοτικοί Ιστότοποι / Google Sites Λίστα Δραστηριοτήτων Κωδικός Τίτλος Επίπεδο Υ8.Δ1 Αναζήτηση δημοτικών ιστοτόπων και αξιολόγηση
ΔΡΑΣΤΗΡΙΟΤΗΤΕΣ Ενότητα: Υποενότητα: Διαδικτυακές Υπηρεσίες κι Εφαρμογές Υ8 - Δημοτικοί Ιστότοποι / Google Sites Λίστα Δραστηριοτήτων Κωδικός Τίτλος Επίπεδο Υ8.Δ1 Αναζήτηση δημοτικών ιστοτόπων και αξιολόγηση
ΠΡΟΣΩΠΙΚΟΙ ΙΣΤΟΧΩΡΟΙ Nα δημιουργήσω/ενεργοποιήσω την προσωπική μου ιστοσελίδα Να προβάλω τις λεπτομέρειες του προφίλ μου...
 ... 2 Nα δημιουργήσω/ενεργοποιήσω την προσωπική μου ιστοσελίδα... 2 Να προβάλω τις λεπτομέρειες του προφίλ μου... 3 Να επεξεργαστώ τις λεπτομέρειες του προφίλ μου... 5 Να προσθέσω, επεξεργαστώ, να διαγράψω
... 2 Nα δημιουργήσω/ενεργοποιήσω την προσωπική μου ιστοσελίδα... 2 Να προβάλω τις λεπτομέρειες του προφίλ μου... 3 Να επεξεργαστώ τις λεπτομέρειες του προφίλ μου... 5 Να προσθέσω, επεξεργαστώ, να διαγράψω
Πρόγραμμα Ενδοσχολικής Επιμόρφωσης
 Πρόγραμμα Ενδοσχολικής Επιμόρφωσης 17 ου Δημοτικού Σχολείου Ρόδου Διαχείριση και Ενημέρωση Σχολικού Ιστότοπου Α Κύκλος Φθινόπωρο 2011 2 Οδηγός για την εισαγωγή άρθρων και πληροφοριών στον ιστότοπο του
Πρόγραμμα Ενδοσχολικής Επιμόρφωσης 17 ου Δημοτικού Σχολείου Ρόδου Διαχείριση και Ενημέρωση Σχολικού Ιστότοπου Α Κύκλος Φθινόπωρο 2011 2 Οδηγός για την εισαγωγή άρθρων και πληροφοριών στον ιστότοπο του
ΟΔΗΓΙΕΣ ΧΡΗΣΗΣ "PROΩΘΗΣΗ" PROώθηση
 ΟΔΗΓΙΕΣ ΧΡΗΣΗΣ "PROΩΘΗΣΗ" PROώθηση Περιεχόμενα Εγκατάσταση ΠΕΡΙΕΧΟΜΕΝΑ ΣΥΣΚΕΥΑΣΙΑΣ... 3 ΣΥΝΔΕΣΗ ΕΞΟΠΛΙΣΜΟΥ... 3 ΡΥΘΜΙΣΗ Wi-Fi... 4 ΕΙΣΟΔΟΣ ΧΡΗΣΤΗ... 6 ΠΡΟΣΘΗΚΗ ΝΕΑΣ ΣΥΣΚΕΥΗΣ... 6 ΚΑΤΑΣΤΑΣΗ ΣΥΣΚΕΥΗΣ...
ΟΔΗΓΙΕΣ ΧΡΗΣΗΣ "PROΩΘΗΣΗ" PROώθηση Περιεχόμενα Εγκατάσταση ΠΕΡΙΕΧΟΜΕΝΑ ΣΥΣΚΕΥΑΣΙΑΣ... 3 ΣΥΝΔΕΣΗ ΕΞΟΠΛΙΣΜΟΥ... 3 ΡΥΘΜΙΣΗ Wi-Fi... 4 ΕΙΣΟΔΟΣ ΧΡΗΣΤΗ... 6 ΠΡΟΣΘΗΚΗ ΝΕΑΣ ΣΥΣΚΕΥΗΣ... 6 ΚΑΤΑΣΤΑΣΗ ΣΥΣΚΕΥΗΣ...
Άσκηση 11 Κατασκευή ολοκληρωμένου ιστότοπου. ολοκληρωμένο ιστότοπο με θέμα της επιλογής σας.
 Άσκηση 11 Κατασκευή ολοκληρωμένου ιστότοπου Περιγραφή: Στη συγκεκριμένη άσκηση πρόκειται να δημιουργήσετε έναν ολοκληρωμένο ιστότοπο με θέμα της επιλογής σας. Οδηγίες: Θα χρησιμοποιήσετε τον ιστότοπο Weebly
Άσκηση 11 Κατασκευή ολοκληρωμένου ιστότοπου Περιγραφή: Στη συγκεκριμένη άσκηση πρόκειται να δημιουργήσετε έναν ολοκληρωμένο ιστότοπο με θέμα της επιλογής σας. Οδηγίες: Θα χρησιμοποιήσετε τον ιστότοπο Weebly
Οδηγός γρήγορης εκκίνησης
 Χρήση του Office 365 σε τηλέφωνο Windows Phone Οδηγός γρήγορης εκκίνησης Έλεγχος ηλεκτρονικού ταχυδρομείου Ρυθμίστε το Windows Phone για αποστολή και λήψη ηλεκτρονικού ταχυδρομείου από το λογαριασμό του
Χρήση του Office 365 σε τηλέφωνο Windows Phone Οδηγός γρήγορης εκκίνησης Έλεγχος ηλεκτρονικού ταχυδρομείου Ρυθμίστε το Windows Phone για αποστολή και λήψη ηλεκτρονικού ταχυδρομείου από το λογαριασμό του
Blog στο Wordpress. Επιμέλεια: Δέγγλερη Σοφία
 Blog στο Wordpress Επιμέλεια: Δέγγλερη Σοφία Περιεχόμενα Μετάβαση στο blog Σύνδεση ως διαχειριστής Πίνακας ελέγχου Εμφάνιση Ρυθμίσεις Άρθρα Σελίδες Πολυμέσα Σύνδεσμοι Μετάβαση στο blog Πληκτρολογούμε στη
Blog στο Wordpress Επιμέλεια: Δέγγλερη Σοφία Περιεχόμενα Μετάβαση στο blog Σύνδεση ως διαχειριστής Πίνακας ελέγχου Εμφάνιση Ρυθμίσεις Άρθρα Σελίδες Πολυμέσα Σύνδεσμοι Μετάβαση στο blog Πληκτρολογούμε στη
Οδηγός Εγκατάστασης και Χρήσης του Arebas Easy
 Σ ε λ ί δ α 1 Οδηγός Εγκατάστασης και Χρήσης του Arebas Easy Περιεχόμενα 1. Download Arebas Easy... 2 2. Εγκατάσταση Arebas Easy... 3 3. Εγγραφή στον Arebas Server... 7 4. Παραμετροποίηση Arebas Easy...
Σ ε λ ί δ α 1 Οδηγός Εγκατάστασης και Χρήσης του Arebas Easy Περιεχόμενα 1. Download Arebas Easy... 2 2. Εγκατάσταση Arebas Easy... 3 3. Εγγραφή στον Arebas Server... 7 4. Παραμετροποίηση Arebas Easy...
Άσκηση 5 Firefox Αποθήκευση αρχείων
 Άσκηση 5 Firefox Αποθήκευση αρχείων Παρουσίαση Γραμμών Εργαλείων Ανοίγουμε τον περιηγητή ιστού Firefox. Αποθήκευση εικόνων Ανοίγουμε την σελίδα www.google.gr Στην πάνω αριστερά γωνία κάνουμε αριστερό κλικ
Άσκηση 5 Firefox Αποθήκευση αρχείων Παρουσίαση Γραμμών Εργαλείων Ανοίγουμε τον περιηγητή ιστού Firefox. Αποθήκευση εικόνων Ανοίγουμε την σελίδα www.google.gr Στην πάνω αριστερά γωνία κάνουμε αριστερό κλικ
Αλλαγή κλίμακας σχεδίου με το COREL
 Αλλαγή κλίμακας σχεδίου με το COREL Πολλές φορές στο χόμπι μας χρειάζεται να αλλάξουμε τις διαστάσεις ενός σχεδίου για να το κάνουμε μικρότερο η μεγαλύτερο και πάρα πολλές φορές έχω ακούσει από φίλους
Αλλαγή κλίμακας σχεδίου με το COREL Πολλές φορές στο χόμπι μας χρειάζεται να αλλάξουμε τις διαστάσεις ενός σχεδίου για να το κάνουμε μικρότερο η μεγαλύτερο και πάρα πολλές φορές έχω ακούσει από φίλους
Εγχειρίδιο διαχείρισης χρηστών και λιστών διανομής για τον Υπεύθυνο Φορέα του Δικτύου "Σύζευξις" -1-
 -1- 1 Διαχείριση Χρηστών...3 1.1 Υπηρεσίες...5 1.1.1 Δημιουργία νέου χρήστη...6 1.1.2 Αναζήτηση χρήστη...7 1.1.2 Επεξεργασία στοιχείων χρήστη...8 1.1.3 Δημιουργία /Επεξεργασία mailbox plan...10 1.1.4 Ενεργοποίηση
-1- 1 Διαχείριση Χρηστών...3 1.1 Υπηρεσίες...5 1.1.1 Δημιουργία νέου χρήστη...6 1.1.2 Αναζήτηση χρήστη...7 1.1.2 Επεξεργασία στοιχείων χρήστη...8 1.1.3 Δημιουργία /Επεξεργασία mailbox plan...10 1.1.4 Ενεργοποίηση
ΕΓΚΑΤΑΣΤΑΣΗ ΕΦΑΡΜΟΓΩΝ ΓΙΑ TABLET Η SMART PHONES (ANDROID, IOS)
 ΕΓΚΑΤΑΣΤΑΣΗ ΕΦΑΡΜΟΓΩΝ ΓΙΑ TABLET Η SMART PHONES (ANDROID, IOS) ΠΕΡΙΕΧΟΜΕΝΑ ΕΓΚΑΤΑΣΤΑΣΗ ΕΦΑΡΜΟΓΗΣ OWNCLOUD ΓΙΑ ΛΕΙΤΟΥΡΓΙΚΟ ANDROID... 2 ΟΔΗΓΙΕΣ ΧΡΗΣΗΣ ΤΗΣ ΕΦΑΡΜΟΓΗΣ OWNCLOUD ΣΤΟ ANDROID... 5 ΕΓΚΑΤΑΣΤΑΣΗ
ΕΓΚΑΤΑΣΤΑΣΗ ΕΦΑΡΜΟΓΩΝ ΓΙΑ TABLET Η SMART PHONES (ANDROID, IOS) ΠΕΡΙΕΧΟΜΕΝΑ ΕΓΚΑΤΑΣΤΑΣΗ ΕΦΑΡΜΟΓΗΣ OWNCLOUD ΓΙΑ ΛΕΙΤΟΥΡΓΙΚΟ ANDROID... 2 ΟΔΗΓΙΕΣ ΧΡΗΣΗΣ ΤΗΣ ΕΦΑΡΜΟΓΗΣ OWNCLOUD ΣΤΟ ANDROID... 5 ΕΓΚΑΤΑΣΤΑΣΗ
Περιεχόμενα. Κεφάλαιο 1 Εισαγωγή στο PowerPoint...9. Κεφάλαιο 2 Εργασία με κείμενο... 39
 Περιεχόμενα Κεφάλαιο 1 Εισαγωγή στο PowerPoint...9 Βασικές έννοιες... 10 Το παράθυρο του PowerPoint... 13 Δημιουργία νέας παρουσίασης... 15 Βασικές εργασίες με διαφάνειες... 22 Προβολές παρουσίασης...
Περιεχόμενα Κεφάλαιο 1 Εισαγωγή στο PowerPoint...9 Βασικές έννοιες... 10 Το παράθυρο του PowerPoint... 13 Δημιουργία νέας παρουσίασης... 15 Βασικές εργασίες με διαφάνειες... 22 Προβολές παρουσίασης...
Εφαρμογή Ηλεκτρονικής Υποβολής Δηλώσεων Ε9. Οδηγίες Χρήσης
 Εφαρμογή Ηλεκτρονικής Υποβολής Δηλώσεων Ε9 Οδηγίες Χρήσης Πίνακας Περιεχομένων 1. Αρχική οθόνη... 3 2. Αρχική Οθόνη Πιστοποιημένου Χρήστη... 4 2.1. Οριστικοποίηση της Περιουσιακής Εικόνας... 5 2.2. Καρτέλες
Εφαρμογή Ηλεκτρονικής Υποβολής Δηλώσεων Ε9 Οδηγίες Χρήσης Πίνακας Περιεχομένων 1. Αρχική οθόνη... 3 2. Αρχική Οθόνη Πιστοποιημένου Χρήστη... 4 2.1. Οριστικοποίηση της Περιουσιακής Εικόνας... 5 2.2. Καρτέλες
Εγχειρίδιο χρήσης Print2PDF σελ. 1 από 32
 Πρόγραμμα Print2PDF (Εκτύπωση κειμένου και εικόνων σε αρχεία PDF) Πρόλογος Η εφαρμογή Print2PDF (Print to PDF Εκτύπωση σε αρχεία PDF) σας επιτρέπει να εκτυπώσετε το δικό σας κείμενο πάνω σε ένα έντυπο
Πρόγραμμα Print2PDF (Εκτύπωση κειμένου και εικόνων σε αρχεία PDF) Πρόλογος Η εφαρμογή Print2PDF (Print to PDF Εκτύπωση σε αρχεία PDF) σας επιτρέπει να εκτυπώσετε το δικό σας κείμενο πάνω σε ένα έντυπο
Τα Windows Πολύ Απλά και Πολύ Σύντομα
 Σαχπατζίδης Αβραάμ Καθηγητής Πληροφορικής Π.Ε 20 Master of Arts (M.A) in "Gender, New Forms of Education, New Forms of Employment and New Technologies in the Information Age". Τα Windows Πολύ Απλά και
Σαχπατζίδης Αβραάμ Καθηγητής Πληροφορικής Π.Ε 20 Master of Arts (M.A) in "Gender, New Forms of Education, New Forms of Employment and New Technologies in the Information Age". Τα Windows Πολύ Απλά και
1. Βασικές Λειτουργίες των Windows
 1. Βασικές Λειτουργίες των Windows Α - Εκκίνηση του Υπολογιστή και των Windows XP Για να εκκινήσουμε τον υπολογιστή μας πατάμε το κουμπί ανοίγματος της μονάδας συστήματος και το αντίστοιχο κουμπί της οθόνης.
1. Βασικές Λειτουργίες των Windows Α - Εκκίνηση του Υπολογιστή και των Windows XP Για να εκκινήσουμε τον υπολογιστή μας πατάμε το κουμπί ανοίγματος της μονάδας συστήματος και το αντίστοιχο κουμπί της οθόνης.
Οδηγίες για smartphone ή tablet με λογισμικό ios
 Οδηγίες για smartphone ή tablet με λογισμικό ios Οδηγίες εγκατάστασης της εφαρμογής Gitden Reader για την ανάγνωση βιβλίων epub σε smartphone ή tablet. Βήμα 1ο: Εγκατάσταση της εφαρμογής ανάγνωσης epub
Οδηγίες για smartphone ή tablet με λογισμικό ios Οδηγίες εγκατάστασης της εφαρμογής Gitden Reader για την ανάγνωση βιβλίων epub σε smartphone ή tablet. Βήμα 1ο: Εγκατάσταση της εφαρμογής ανάγνωσης epub
Περιεχόμενα. Κεφάλαιο 1 Γνωριμία με το Excel...9
 Περιεχόμενα Κεφάλαιο 1 Γνωριμία με το Excel...9 Τα στοιχεία του παραθύρου του Excel... 10 Κελιά και διευθύνσεις... 13 Σε ποιο κελί θα τοποθετηθούν τα δεδομένα;... 14 Καταχώριση δεδομένων... 15 Τι καταλαβαίνει
Περιεχόμενα Κεφάλαιο 1 Γνωριμία με το Excel...9 Τα στοιχεία του παραθύρου του Excel... 10 Κελιά και διευθύνσεις... 13 Σε ποιο κελί θα τοποθετηθούν τα δεδομένα;... 14 Καταχώριση δεδομένων... 15 Τι καταλαβαίνει
Βάσεις δεδομένων (Access)
 Βάσεις δεδομένων (Access) Όταν εκκινούμε την Access εμφανίζεται το παρακάτω παράθυρο: Για να φτιάξουμε μια νέα ΒΔ κάνουμε κλικ στην επιλογή «Κενή βάση δεδομένων» στο Παράθυρο Εργασιών. Θα εμφανιστεί το
Βάσεις δεδομένων (Access) Όταν εκκινούμε την Access εμφανίζεται το παρακάτω παράθυρο: Για να φτιάξουμε μια νέα ΒΔ κάνουμε κλικ στην επιλογή «Κενή βάση δεδομένων» στο Παράθυρο Εργασιών. Θα εμφανιστεί το
Γεωργάκης Αριστείδης ΠΕ20
 1 Εκκίνηση για πρώτη φορά Όπως συμβαίνει και με τις υπόλοιπες εφαρμογές του OpenOffice, έτσι και το Impress μπορούμε να το εκκινήσουμε μέσω της συντόμευσης που εγκαθίσταται αυτόματα στην επιφάνεια εργασίας
1 Εκκίνηση για πρώτη φορά Όπως συμβαίνει και με τις υπόλοιπες εφαρμογές του OpenOffice, έτσι και το Impress μπορούμε να το εκκινήσουμε μέσω της συντόμευσης που εγκαθίσταται αυτόματα στην επιφάνεια εργασίας
Δημιουργία blog στο wordpress.com
 Δημιουργία blog στο wordpress.com 1. Πηγαίνετε στη διεύθυνση https://el.wordpress.com/ 2. Πατήστε στο "Φτιάξε το δικό σου site" 3. Εισάγετε ποια θέλετε να είναι η διεύθυνση του site σας. Π.χ. «Όνομα 1ου
Δημιουργία blog στο wordpress.com 1. Πηγαίνετε στη διεύθυνση https://el.wordpress.com/ 2. Πατήστε στο "Φτιάξε το δικό σου site" 3. Εισάγετε ποια θέλετε να είναι η διεύθυνση του site σας. Π.χ. «Όνομα 1ου
Εγκατάσταση Joomla 1. Στο Π.Σ.Δ. (www.sch.gr) 2. Τοπικά 3. Σε δωρεάν Server
 Γεώργιος Χρ. Μακρής Εγκατάσταση Joomla 1. Στο Π.Σ.Δ. (www.sch.gr) 2. Τοπικά 3. Σε δωρεάν Server 2012 Γ ε ώ ρ γ ι ο ς Χ ρ. Μ α κ ρ ή ς ( h t t p : / / u s e r s. s c h. g r / g m a k r i s ) Περιεχόμενα
Γεώργιος Χρ. Μακρής Εγκατάσταση Joomla 1. Στο Π.Σ.Δ. (www.sch.gr) 2. Τοπικά 3. Σε δωρεάν Server 2012 Γ ε ώ ρ γ ι ο ς Χ ρ. Μ α κ ρ ή ς ( h t t p : / / u s e r s. s c h. g r / g m a k r i s ) Περιεχόμενα
Πώς εισάγουμε μια νέα έννοια χρησιμοποιώντας το εργαλείο Create
 Inspiration 8 IE Β ήμα προς Βήμα Για μαθητές Έναρξη Προγράμματος Inspiration 1. Κάνουμε κλικ στο κουμπί Start, επιλέγουμε Programs και κάνουμε κλικ στο Inspiration 8 IE. 2. Στην αρχική οθόνη του προγράμματος
Inspiration 8 IE Β ήμα προς Βήμα Για μαθητές Έναρξη Προγράμματος Inspiration 1. Κάνουμε κλικ στο κουμπί Start, επιλέγουμε Programs και κάνουμε κλικ στο Inspiration 8 IE. 2. Στην αρχική οθόνη του προγράμματος
Ο ΗΓΟΣ ΧΡΗΣΗΣ Kidspiration 2.1
 Ο ΗΓΟΣ ΧΡΗΣΗΣ Kidspiration 2.1 Το Κidspiration είναι ένα πρόγραμμα το οποίο σας βοηθά να κατασκευάζετε διαγράμματα-χάρτες εννοιών. Μπορείτε να εμπλουτίσετε τα σχεδιαγράμματά σας με ήχους και εικόνες. Ας
Ο ΗΓΟΣ ΧΡΗΣΗΣ Kidspiration 2.1 Το Κidspiration είναι ένα πρόγραμμα το οποίο σας βοηθά να κατασκευάζετε διαγράμματα-χάρτες εννοιών. Μπορείτε να εμπλουτίσετε τα σχεδιαγράμματά σας με ήχους και εικόνες. Ας
ΑΝΤΙΓΡΑΦΗ ΑΡΧΕΙΟΥ ΣΕ ΔΙΣΚΕΤΑ ΑΝΤΙΓΡΑΦΗ ΑΡΧΕΙΟΥ ΑΠΟ ΔΙΣΚΕΤΑ. Από τον κατάλογο που εμφανίζεται επιλέγω: Αποστολή προς Δισκέτα (3,5)
 ΑΝΤΙΓΡΑΦΗ ΑΡΧΕΙΟΥ ΣΕ ΔΙΣΚΕΤΑ ΑΝΤΙΓΡΑΦΗ ΑΡΧΕΙΟΥ ΑΠΟ ΔΙΣΚΕΤΑ Τοποθετώ μια δισκέτα στον οδηγό τη δισκέτας του υπολογιστή. Τοποθετώ τη δισκέτα που έχει το αρχείο μου στον οδηγό τη δισκέτας του υπολογιστή.
ΑΝΤΙΓΡΑΦΗ ΑΡΧΕΙΟΥ ΣΕ ΔΙΣΚΕΤΑ ΑΝΤΙΓΡΑΦΗ ΑΡΧΕΙΟΥ ΑΠΟ ΔΙΣΚΕΤΑ Τοποθετώ μια δισκέτα στον οδηγό τη δισκέτας του υπολογιστή. Τοποθετώ τη δισκέτα που έχει το αρχείο μου στον οδηγό τη δισκέτας του υπολογιστή.
Κατασκευή ιστοσελίδων με το FrontPage2003
 Γραμμή τίτλου Γραμμή μενού Γραμμή εργαλείων Μορφοποίηση Εικόνα Εφέ DHTML Κατασκευή ιστοσελίδων με το FrontPage2003 Παράθυρο εργασιών Όταν ανοίγουμε το FrontPage, ανοίγει αυτόματα μία νέα σελίδα. (Στο FrontPage
Γραμμή τίτλου Γραμμή μενού Γραμμή εργαλείων Μορφοποίηση Εικόνα Εφέ DHTML Κατασκευή ιστοσελίδων με το FrontPage2003 Παράθυρο εργασιών Όταν ανοίγουμε το FrontPage, ανοίγει αυτόματα μία νέα σελίδα. (Στο FrontPage
ΟΔΗΓΟΣ ΣΥΜΠΛΗΡΩΣΗΣ / ΑΝΑΝΕΩΣΗΣ ΙΣΤΟΣΕΛΙΔΑΣ ΠΡΟΣΩΠΙΚΟΥ ΠΡΟΦΙΛ. (Για χρήση από το προσωπικό του Πανεπιστήμιο Κύπρου)
 ΟΔΗΓΟΣ ΣΥΜΠΛΗΡΩΣΗΣ / ΑΝΑΝΕΩΣΗΣ ΙΣΤΟΣΕΛΙΔΑΣ ΠΡΟΣΩΠΙΚΟΥ ΠΡΟΦΙΛ (Για χρήση από το προσωπικό του Πανεπιστήμιο Κύπρου) Περιεχόμενα Είσοδος στο Σύστημα... 2 Προσθήκη/αλλαγή φωτογραφίας... 3 Ενημέρωση των στοιχείων
ΟΔΗΓΟΣ ΣΥΜΠΛΗΡΩΣΗΣ / ΑΝΑΝΕΩΣΗΣ ΙΣΤΟΣΕΛΙΔΑΣ ΠΡΟΣΩΠΙΚΟΥ ΠΡΟΦΙΛ (Για χρήση από το προσωπικό του Πανεπιστήμιο Κύπρου) Περιεχόμενα Είσοδος στο Σύστημα... 2 Προσθήκη/αλλαγή φωτογραφίας... 3 Ενημέρωση των στοιχείων
ΟΔΗΓΙΕΣ ΧΡΗΣΗΣ LIVETRIP TRAVELLER
 ΟΔΗΓΙΕΣ ΧΡΗΣΗΣ LIVETRIP TRAVELLER Η εφαρμογή LiveTripTraveller διατίθεται για κινητά τηλέφωνα με λειτουργικό σύστημα Android. Στο υπο-ιστοσελίδα www.livetrips.com/sources μπορείτε να κατεβάσετε την εφαρμογή
ΟΔΗΓΙΕΣ ΧΡΗΣΗΣ LIVETRIP TRAVELLER Η εφαρμογή LiveTripTraveller διατίθεται για κινητά τηλέφωνα με λειτουργικό σύστημα Android. Στο υπο-ιστοσελίδα www.livetrips.com/sources μπορείτε να κατεβάσετε την εφαρμογή
ΕΓΧΕΙΡΙΔΙΟ ΜΑΘΗΤΗ. της Πλατφόρμας Τηλεκατάρτισης
 ΕΓΧΕΙΡΙΔΙΟ ΜΑΘΗΤΗ της Πλατφόρμας Τηλεκατάρτισης ΠΕΡΙΕΧΟΜΕΝΑ 1. Εισαγωγή...2 2. Αρχική σελίδα, Εισαγωγή & Περιβάλλον Συστήματος...3 2.1. Αρχική σελίδα εισαγωγής...3 2.2. Εισαγωγή στην Πλατφόρμα Τηλε-κατάρτισης...4
ΕΓΧΕΙΡΙΔΙΟ ΜΑΘΗΤΗ της Πλατφόρμας Τηλεκατάρτισης ΠΕΡΙΕΧΟΜΕΝΑ 1. Εισαγωγή...2 2. Αρχική σελίδα, Εισαγωγή & Περιβάλλον Συστήματος...3 2.1. Αρχική σελίδα εισαγωγής...3 2.2. Εισαγωγή στην Πλατφόρμα Τηλε-κατάρτισης...4
Οδηγίες για smartphone ή tablet με λογισμικό Android
 Οδηγίες για smartphone ή tablet με λογισμικό Android Οδηγίες εγκατάστασης της εφαρμογής Gitden Reader για την ανάγνωση βιβλίων epub σε smartphone ή tablet Βήμα 1 ο : Εγκατάσταση της εφαρμογής ανάγνωσης
Οδηγίες για smartphone ή tablet με λογισμικό Android Οδηγίες εγκατάστασης της εφαρμογής Gitden Reader για την ανάγνωση βιβλίων epub σε smartphone ή tablet Βήμα 1 ο : Εγκατάσταση της εφαρμογής ανάγνωσης
Περιεχόμενα. Εισαγωγή στο Word Βασικές μορφοποιήσεις κειμένων Κεφάλαιο 1. Κεφάλαιο 2
 Περιεχόμενα Κεφάλαιο 1 Εισαγωγή στο Word 2007...9 Η οθόνη του Word... 9 Δημιουργία νέου εγγράφου... 15 Προσθήκη και διαγραφή κειμένου... 18 Πρώτα επιλογή, μετά εργασία... 20 Εύρεση και αντικατάσταση κειμένου...
Περιεχόμενα Κεφάλαιο 1 Εισαγωγή στο Word 2007...9 Η οθόνη του Word... 9 Δημιουργία νέου εγγράφου... 15 Προσθήκη και διαγραφή κειμένου... 18 Πρώτα επιλογή, μετά εργασία... 20 Εύρεση και αντικατάσταση κειμένου...
