Bitdefender Family Pack Οδηγίες χρήστη
|
|
|
- Δαμοκλής Μάγκας
- 5 χρόνια πριν
- Προβολές:
Transcript
1 ΟΔΗΓΊΕΣ ΧΡΉΣΤΗ
2 Οδηγίες χρήστη Publication date 07/12/2019 Πνευματικά Δικαιώματα 2019 Bitdefender Νομική σημείωση Με την επιφύλαξη κάθε νόμιμου δικαιώματος. Δεν επιτρέπεται η αναπαραγωγή ή αναμετάδοση κανενός τμήματος αυτού του εγχειριδίου σε οποιαδήποτε μορφή ή από οποιοδήποτε μέσο, ηλεκτρονικό ή μηχανικό, συμπεριλαμβανομένης της φωτοαντιγραφής και της εγγραφής, ή από οποιοδήποτε σύστημα αποθήκευσης πληροφοριών και ανάκτησης, χωρίς την έγγραφη άδεια από εξουσιοδοτημένο αντιπρόσωπο της Bitdefender. Η συμπερίληψη σύντομων εδαφίων σε αναθεωρήσεις μπορεί να γίνει μόνον με αναφορά της πηγής προέλευσης. Δεν είναι δυνατή η τροποποίηση του περιεχομένου με κανέναν τρόπο. Προειδοποίηση και κείμενο αποποίησης ευθυνών. Αυτό το προιόν και τα έγγραφα που το συνοδεύουν προστατεύονται απο τον νόμο περί πνευματικών διακαιωμάτων. Οι πληροφορίες σε αυτό το έγγραφο παρέχονται ως έχουν, χωρίς εγγύηση Παρά το γεγονός ότι έχει ληφθεί κάθε μέτρο προφύλαξης κατά την προετοιμασία αυτού του εγγράφου, οι συγγραφείς δεν αναλαμβάνουν οιαδήποτε ευθύνη έναντι οιοδήποτε φυσικού ή νομικού προσώπου όσον αφορά οιαδήποτε απώλεια ή βλάβη φερόμενη ως προκληθείσα εμμέσως ή αμέσως από τις παρεχόμενες στο παρόν πόνημα πληροφορίες Αυτό το βιβλίο περιέχει τις συνδέσεις σε ιστοχώρους τρίτων που δεν είναι υπό έλεγχο της Bitdefender, επομένως η Bitdefender δεν είναι αρμόδια για το περιεχόμενο οποιασδήποτε συνδεμένης περιοχής. Εάν έχετε πρόσβαση σε έναν ιστοχώρο τρίτων που απαριθμείται στο παρόν έγγραφο, θα το κάνετε με δική σας ευθύνη. Το Bitdefender προιόν παρέχει αυτές τις συνδέσεις μόνο ως ευκολία, και ο συνυπολογισμός της σύνδεσης δεν υπονοεί ότι η Bitdefender επικυρώνει ή δέχεται οποιαδήποτε ευθύνη για το περιεχόμενο του τρίτου site. Εμπορικά σήματα. Σε αυτό το βιβλίο ενδέχεται να εμφανίζονται ονόματα εμπορικών σημάτων. Όλα τα καταχωρημένα και μη καταχωρημένα εμπορικά σήματα σε αυτό το έγγραφο αποτελούν την αποκλειστική ιδιοκτησία των αντίστοιχων κατόχων τους και αναγνωρίζονται ανάλογα A AFE BF8082B92FA06FA080BA74BC7CC1AE80BA996CE11D2E80BA74C7E78C2E80 82FFB239EA2080FEAAAAAAAABF800006AA3FB00000FBD5EFE73AD5009CF2544B4C3D00A6B67D616B878031FB 500EA66D F854DF700E84116D E B0580C5FB204BC43D8067FDFBC34DB780D0D C6C00C7917C347B D7859B54800EE712FF15D D7DC7D00AFBD83E36BFD8058E6B23EC A89EEB31DAF00C8C C001FB72BF86BFB803D6ABDBFC000809E5E6C015DFE80A DD200B3 0202C DE366E DF05ED2359FA00AD5455C690B200A3E97B50FB728034D4AF FFA96A 063B6F80D53484FF0C718046A5B3D16B298071D6D5BE608100E375ABE609FE8000DA16331D8A00FEF606A13E AF80825B662EA68800BADF6BE52EFE80BA B00BA9C21A5EE700082CC28DA84E080FEA1EC237E1780
3 Πίνακας Περιεχομένων Σχετικά με τον οδηγό xi 1. Σκοπός και κοινό στο οποίο απευθύνεται xi 2. Πώς να χρησιμοποιήσετε αυτό τον οδηγό xi Total Security για PC Εγκατάσταση Προετοιμασία εγκατάστασης Απαιτήσεις συστήματος Ελάχιστες απαιτήσεις συστήματος Προτεινόμενη σύνθεση συστήματος Απαιτήσεις λογισμικού Εγκατάσταση του Bitdefender προιόντος σας Εγκατάσταση από το Bitdefender Central Εγκατάσταση από το δίσκο εγκατάστασης Ξεκινώντας Τα βασικά Άνοιγμα παραθύρου του Bitdefender Ειδοποιήσεις Προφίλ Ρυθμίσεις προστασίας του Κωδικού πρόσβασης του Bitdefender Αναφορές προϊόντος Ειδικές ειδοποιήσεις προσφορών Antimalware Scan Interface Βασικό περιβάλλον του Bitdefender Εικονίδιο περιοχής ειδοποιήσεων Μενού πλοήγησης Ταμπλό Τα τμήματα του Bitdefender Widget Ασφαλείας Αλλάξτε τη γλώσσα του προϊόντος Bitdefender Central Πρόσβαση στο Bitdefender Central Factor Authentication Οι Συνδρομές μου Οι συσκευές μου Δραστηριότητα Ειδοποιήσεις Διατηρώντας το Bitdefender ενημερωμένο με τις πιο πρόσφατες ενημερώσεις Έλεγχος αν το Bitdefender είναι επικαιροποιημένο με τις τελευταίες ενημερώσεις Εκτελώντας ενημέρωση Ενεργοποίηση ή απενεργοποίηση αυτόματης ενημέρωσης Προσαρμογή των ρυθμίσεων ενημέρωσης / επικαιροποίησης Συνεχείς ενημερώσεις iii
4 3. Πως μπορείτε να Εγκατάσταση Πώς μπορώ να εγκαταστήσω το Bitdefender σε έναν δεύτερο υπολογιστή; Πώς μπορώ να επανεγκαταστήσω το Bitdefender; Από πού μπορώ να μεταφορτώσω το Bitdefender προϊόν μου; Πώς μπορώ να αλλάξω τη γλώσσα του Bitdefender; Πώς μπορώ να χρησιμοποιήσω την συνδρομή Bitdefender μετά από μια αναβάθμιση των Windows; Πώς μπορώ να αναβαθμίσω στην πιο πρόσφατη Bitdefender έκδοση; Bitdefender Central Πώς μπορώ να συνδεθώ στο Bitdefender λογαριασμό με άλλο λογαριασμό; Πώς μπορώ να απενεργοποιήσω τα μηνύματα βοήθειας του Bitdefender Central; Ξέχασα τον κωδικό που έχω ορίσει για το Bitdefender λογαρισμό. Πώς μπορώ να το επαναφέρω; Πώς μπορώ να χειριστώ τις συνεδρίες σύνδεσης που σχετίζονται με τον Bitdefender λογαριασμό μου; Έλεγχος με το Bitdefender Πώς μπορώ να ελέγξω ένα αρχείο ή ένα φάκελο; Πώς μπορώ να ελέγξω το σύστημά μου; Πώς μπορώ να προγραμματίσω μια σάρωση; Πώς μπορώ να δημιουργήσω μία εργασία προσαρμοσμένης σάρωσης; Πώς μπορώ να εξαιρέσω ένα φάκελο από τη σάρωση; Τι πρέπει να κάνω όταν το Bitdefender εντόπισε ένα καθαρό αρχείο ως μολυσμένο; Πώς ελέγχω τι απειλές έχει εντοπίσει το Bitdefender; Γονικός Έλεγχος Πώς μπορώ να προστατεύσω τα παιδιά μου από διαδικτυακές απειλές; Πώς μπορώ να εμποδίσω την πρόσβαση του παιδιού μου σε μια ιστοσελίδα; Πώς μπορώ να αποτρέψω το παιδί μου από τη χρήση συγκεκριμένων εφαρμογών; Πώς μπορώ να αποτρέψω το παιδί μου από το να έρχεται σε επαφή με μη έμπιστα πρόσωπα; Πώς μπορώ να ορίσω μια θέση ως ασφαλή ή μη προσβάσιμη για το παιδί μου; Πώς μπορώ να αποκλείσω την πρόσβαση του παιδιού μου στις συσκευές που είναι συνδεδεμένες κατά τις καθημερινές δραστηριότητες; Πώς μπορώ να αποκλείσω την πρόσβαση του παιδιού μου στιςσυνδεδεμένες συσκευές κατά την διάρκεια της ημέρας ή της νύχτας; Πώς να αφαιρέσετε το προφίλ ενός παιδιού Πώς μπορώ να αναβαθμίσω σε Bitdefender Premium Γονικό Σύμβουλο; Προστασία προσωπικών στοιχείων iv
5 Πώς μπορώ να βεβαιωθώ ότι η διαδικτυακή συναλλαγή μου είναι ασφαλής; Τι μπορώ να κάνω αν η συσκευή μου έχει κλαπεί; Πώς μπορώ να χρησιμοποιήσω τα θησαυροφυλάκια (vaults) αρχείων ; Πώς μπορώ να διαγράψω ένα αρχείο μόνιμα με το Bitdefender; Πώς μπορώ να προστατέψω την webcam μου; Πώς μπορώ να επαναφέρω με μη αυτόματο τρόπο τα κρυπτογραφημένα αρχεία όταν αποτύχει η διαδικασία αποκατάστασης; Εργαλεία βελτιστοποίησης Πώς μπορώ να βελτιώσω την απόδοση του συστήματος μου; Πώς μπορώ να βελτιώσω το χρόνο εκκίνησης του συστήματος; Χρήσιμες πληροφορίες Πώς μπορώ να ελέγξω την λύση ασφάλειας μου; Πώς μπορώ να απεγκαταστήσω το Bitdefender; Πώς μπορώ να απεγκαταστήσω το Bitdefender VPN; Πώς μπορώ να καταργήσω την επέκταση Bitdefender Anti-tracker; Πώς γίνεται να κλείνει αυτόματα ο υπολογιστής μετά την ολοκλήρωση της σάρωσης ; Πώς μπορώ να ρυθμίσω το Bitdefender να χρησιμοποιήσει μια σύνδεση διακομιστή μεσολάβησης (proxy) του Internet; Χρησιμοποιώ μ α 32 bit ή 64 bit version των Windows? Εμφάνιση κρυφών αντικειμένων στα Windows Πώς μπορώ να καταργήσω τις άλλες λύσεις ασφάλειας; Πώς μπορώ να κάνω επανεκκίνηση σε ασφαλή λειτουργία; Διαχείριση της ασφάλειας σας Antivirus Προστασία Σάρωση κατά την πρόσβαση (σε πραγματικό χρόνο προστασία) On-demand σάρωση Αυτόματη σάρωση των αφαιρούμενων μέσων Σάρωση αρχείων Διαμόρφωση εξαιρέσεων σάρωσης Διαχείριση αρχείων σε καραντίνα Advanced Threat Defense Ενεργοποιώντας ή απενεργοποιώντας το Advanced Threat Defense Ελέγχοντας υπόπτες απειλές που ανιχνεύθηκαν Προσθέτοντας processes στις εξαιρέσεις Ανίχνευση exploits ONLINE ΠΡΟΛΗΨΗ ΑΠΕΙΛΩΝ Bitdefender ειδοποιήσεις στο πρόγραμμα πλοήγησης Antispam Τα εσωτερικά των Antispam Ενεργοποίηση ή απενεργοποίηση της antispam προστασίας Χρησιμοποιώντας τη γραμμή εργαλείων antispam στο παράθυρο του ηλεκτρονικού ταχυδρομείου σας Διαμόρφωση του καταλόγου φίλων Διαμόρφωση του καταλόγου Spammers Διαμόρφωση των τοπικών φίλτρων antispam Διαμόρφωση ρυθμίσεων cloud v
6 4.5. Firewall Ενεργοποίηση ή απενεργοποίηση της firewall προστασίας Διαχείριση κανόνων εφαρμογών Διαχείριση των ρυθμίσεων σύνδεσης Διαμόρφωση ρυθμίσεων για προχωρημένους ΕΥΠΑΘΕΙΑ Σάρωση του συστήματός σας για ευπάθειες Χρήση της αυτόματης παρακολούθησης ευπάθειας Wi-Fi Security Advisor ΒΙΝΤΕΟ & ΠΡΟΣΤΑΣΙΑ ΗΧΟΥ ΠΡΟΣΤΑΣΙΑ ΓΙΑ Webcam ΕΛΕΓΧΟΣ ΜΙΚΡΟΦΩΝΟΥ ΑΣΦΑΛΗ ΑΡΧΕΙΑ Ενεργοποίηση ή απενεργοποίηση των Ασφαλών Αρχείων Προστατέψτε τα προσωπικά αρχεία σας από επιθέσεις ransomware Διαμόρφωση της πρόσβασης εφαρμογών Προστασία κατά την εκκίνηση Αποκατάσταση από Ransomware Ενεργοποίηση ή απενεργοποίηση της Ransomware προστασίας Ενεργοποίηση ή απενεργοποίηση της αυτόματης επαναφοράς Προβολή αρχείων που επαναφέρθηκαν αυτόματα Επαναφορά κρυπτογραφημένων αρχείων χειροκίνητα Προσθήκη εφαρμογών στις εξαιρέσεις Κρυπτογράφηση Αρχείου Διαχείριση Αρχείων vault Δημιουργία Αρχείου vault (κρύπτης ή θησαυροφυλάκια) Εισαγωγή file vault Ανοιγμα Αρχείου vault (κρύπτης ή θησαυροφυλάκια) Προσθήκη αρχείων σε Vault (θησαυροφυλάκιο) Κλείδωμα vault Αφαίρεση Αρχείων απο το Vault (κρύπτη ή Θησαυροφυλάκιο) Αλλαγή Κωδικού Πρόσβασης Vault (Κρύπτης ή θησυροφυλάκιου) Προστασία των κωδικών σας με το Διαχειριστή Κωδικών Ασφαλείας Δημιουργήστε μια νέα βάση δεδομένων Wallet Εισαγωγή μιας υπάρχουσας βάσης δεδομένων Εξαγωγή της βάσης Δεδομένων Wallet Συγχρονίστε τα wallets σας στο cloud Διαχειριστείτε τους κωδικούς Wallet Ενεργοποίηση ή απενεργοποίηση της προστασίας του Διαχειριστή Κωδικών Ασφαλείας Διαχείριση ρυθμίσεων Διαχειριστή Κωδικών Ασφαλείας Anti-tracker Περιβάλλον Anti-tracker Απενεργοποιώντας το Bitdefender Anti-tracker Επιτρέποντας την παρακολούθηση ενός ιστότοπου VPN Εγκατάσταση VPN Ανοίγοντας το VPN VPN interface Συνδρομές vi
7 4.14. Ασφάλεια Safepay για online συναλλαγές Χρησιμοποιώντας το Bitdefender Safepay Διαμόρφωση ρυθμίσεων Διαχείριση σελιδοδεικτών Απενεργοποίηση των ειδοποιήσεων Safepay Χρήση VPN με Safepay ΠΡΟΣΤΑΣΙΑ ΔΕΔΟΜΕΝΩΝ Μόνιμη διαγραφή αρχείων Γονικός Έλεγχος Πρόσβαση στον Γονικό Έλεγχο - Τα παιδιά μου Δημιουργήστε προφίλ για τα παιδιά σας Ρυθμίζοντας τα προφίλ του Γονικού Ελέγχου Συνδρομές Bitdefender Γονικού Ελέγχου Κατά της κλοπής συσκευής (Anti-Theft) USB Immunizer Βελτιστοποίηση συστήματος Εργαλεία Βελτιστοποίηση της ταχύτητας του συστήματός σας με ένα μόνο κλικ Βελτιστοποίηση του χρόνου εκκίνησης του PC σας Βελτιστοποίηση του δίσκου σας Προφίλ Προφίλ Εργασίας Προφίλ Ταινιών Προφίλ Παιχνιδιών Προφίλ Δημόσιο Wi-Fi Προφίλ Battery Mode Βελτιστοποίηση σε πραγματικό χρόνο Αντιμετώπιση Προβλημάτων Επίλυση κοινών ζητημάτων Το σύστημα μου φαίνεται να είναι αργό Η Σάρωση δεν ξεκινάει Δεν μπορώ πλέον να χρησιμοποιήσω μια εφαρμογή Τι να κάνετε όταν το Bitdefender αποκλείει έναν ιστότοπο, ένα domain, μια διεύθυνση IP ή μια εφαρμογή στο διαδίκτυο που είναι ασφαλής Τι να κάνετε αν το Bitdefender εντοπίζει μια ασφαλή εφαρμογή ως ransomware Δεν μπορώ να συνδεθώ στο Διαδίκτυο Δεν μπορώ να αποκτήσω πρόσβαση σε μια συσκευή στο δίκτυό μου Η σύνδεση μου στο Internet είναι αργή Πώς να ενημερώσετε το Bitdefender σε μια αργή σύνδεση στο Internet Οι Υπηρεσίες του Bitdefender δεν ανταποκρίνονται Το Antispam φίλτρο δεν λειτουργεί σωστά Η λειτουργία αυτόματης συμπλήρωσης στο Πορτοφόλι μου δεν λειτουργεί Η αφαίρεση του Bitdefender απέτυχε vii
8 Το σύστημα μου δεν ξεκιναει μετά την εγκατάσταση του Bitdefender Αφαίρεση απειλών από το σύστημά σας Bitdefender Λειτουργία διάσωσης (Περιβάλλον διάσωσης στα Windows 10) Τι να κάνετε όταν το Bitdefender βρίσκει απειλές στον υπολογιστή σας; Πώς μπορώ να καθαρίσω μία απειλή σε ένα αρχείο; Πώς μπορώ να καθαρίσω μία απειλή σε ένα αρχείο ; Τι πρέπει να κάνω αν υποπτεύομαι ένα αρχείο ως επικίνδυνο; Ποιά είναι τα αρχεία που προστατεύονται με κωδικό πρόσβασης στο αρχείο καταγραφής της σάρωσης; Ποια είναι τα στοιχεία που έχουν παραλειφθεί στο αρχείο καταγραφής της σάρωσης; Ποια είναι τα υπερ-συμπιεσμένα αρχεία στο αρχείο καταγραφής της σάρωσης; Γιατί το Bitdefender διέγραψε αυτόματα ένα μολυσμένο αρχείο; Antivirus για Mac Εγκατάσταση και αφαίρεση Απαιτήσεις συστήματος Εγκατάσταση του Bitdefender Antivirus for Mac Βήματα εγκατάστασης Αφαίρεση Bitdefender Antivirus for Mac Ξεκινώντας Σχετικά με Bitdefender Antivirus for Mac Άνοιγμα Bitdefender Antivirus for Mac Ανοίξτε το Κύριο Παράθυρο Εικονίδιο Dock App Μενού πλοήγησης Dark Mode Προστασία από κακόβουλο λογισμικό Βέλτιστες πρακτικές Σάρωση του Mac σας Οδηγός Σάρωσης Καραντίνα Bitdefender Ασπίδα (προστασία πραγματικού χρόνου) Εξαιρέσεις σαρώσεων ΠΡΟΣΤΑΣΙΑ Web Anti-tracker Περιβάλλον Anti-tracker Απενεργοποιώντας το Bitdefender Anti-tracker Επιτρέποντας την παρακολούθηση ενός ιστότοπου ΑΣΦΑΛΗ ΑΡΧΕΙΑ Διαχείριση εφαρμογών Προστσσία Time Machine Διόρθωση θεμάτων viii
9 9.12. Ειδοποιήσεις ενημερώσεις Ζητώντας ενημέρωση Παίρνοντας ενημερώσεις μέσω ενός Proxy Server Αναβάθμιση σε νέα έκδοση Εύρεση πληροφοριών σχετικά με το Bitdefender Antivirus for Mac Διαμόρφωση Προτιμήσεων Προτιμήσεις Πρόσβασης Προτιμήσεις Προστασίας Προτιμήσεις Σάρωσης Ειδικές προσφορές VPN Σχετικά με το VPN Ανοίγοντας το VPN Interface Συνδρομές Bitdefender Central σχετικά με Bitdefender Central Πρόσβαση στο Bitdefender Central Factor Authentication Προσθήκη έμπιστης συσκευής Οι Συνδρομές μου Ενεργοποίηση συνδρομής Αγοράστε μια συνδρομή Οι συσκευές μου Προσαρμόστε το προϊόν σας Ενέργειες εξ αποστάσεως Συχνές Ερωτήσεις Mobile Security για ios Τι είναι το Bitdefender Mobile Security for ios Ξεκινώντας VPN Συνδρομές ΠΡΟΣΤΑΣΙΑ Web Bitdefender ειδοποιήσεις Συνδρομές Ιδιωτικότητα του λογαριασμού Anti-Theft Bitdefender Central Mobile Security για Android ix
10 21. Χαρακτηριστικά Προστασίας Ξεκινώντας Σαρωτής Κακόβουλου Λογισμικού ΠΡΟΣΤΑΣΙΑ Web VPN Χαρακτηριστικά Anti-Theft Ιδιωτικότητα του λογαριασμού Κλείδωμα Εφαρμογών ΑΝΑΦΟΡΕΣ Σχετικά Bitdefender Central Συχνές Ερωτήσεις Επικοινωνήστε μαζί μας Ζητήσετε βοήθεια Online πηγές Κέντρο Υποστήριξης του Bitdefender Φόρουμ Υποστήριξης του Bitdefender HOTforSecurity Portal Πληροφορίες επικοινωνίας Διευθύνσεις Web Τοπικοί διανομείς Γραφεία Bitdefender Γλωσσάρι x
11 Σχετικά με τον οδηγό 1. Σκοπός και κοινό στο οποίο απευθύνεται Η συνδρομή καλύπτει απεριόριστο αριθμό συσκευών σε ένα νοικοκυριό. Αυτό σημαίνει ότι μπορεί να χρησιμοποιηθεί για να προστατεύσει όλους τους υπολογιστές, Mac,iOS smartphones και tablet Android που κατέχει η οικογένειά σας. Μπορείτε να διαχειριστείτε τις προστατευόμενες συσκευές σας μέσω του Bitdefender λογαριασμού, η οποίος πρέπει να συνδέεται με μια ενεργή συνδρομή. Αυτός ο οδηγός παρέχει βοήθεια για την εγκατάσταση και χρήση των προϊόντων που περιλαμβάνονται στο συνδρομή σας: Bitdefender Total Security (για Windows), Bitdefender Antivirus for Mac (για macos), Bitdefender Mobile Security για Android συσκευές και Bitdefender Mobile Security for ios. Μπορείτε να μάθετε πώς να ρυθμίσετε το Bitdefender σε διαφορετικές συσκευές για να τις κρατήσει προστατευμένες από κάθε είδους απειλές. 2. Πώς να χρησιμοποιήσετε αυτό τον οδηγό Αυτός ο οδηγός είναι οργανωμένος γύρω από τα τέσσερα προϊόντα που περιλαμβάνονται στο : Total Security για PC (p. 1) Μάθετε πώς μπορείτε να χρησιμοποιήσετε το προϊόν για υπολογιστές και φορητούς υπολογιστές που βασίζονται στα Windows. Antivirus για Mac (p. 252) Μάθετε πώς να χρησιμοποιείτε το προϊόν στον Mac σας. Mobile Security για ios (p. 303) Μάθετε πώς μπορείτε να χρησιμοποιήσετε το προϊόν για τα ios smartphones και tablets σας. Mobile Security για Android (p. 327) Μάθετε πώς μπορείτε να χρησιμοποιήσετε το προϊόν για τα Android smartphones και tablets σας. Σχετικά με τον οδηγό xi
12 Επικοινωνήστε μαζί μας (p. 373) Μάθετε πού θα ψάξετε για βοήθεια αν κάτι αναπάντεχο προκύψει. Σχετικά με τον οδηγό xii
13 TOTAL SECURITY ΓΙΑ PC 1
14 1. ΕΓΚΑΤΆΣΤΑΣΗ 1.1. Προετοιμασία εγκατάστασης Πριν από την εγκατάσταση του Bitdefender Total Security, παρακαλούμε να ολοκληρώσετε αυτά τα βήματα προετοιμασίας προκειμένου να υλοποιηθεί ομαλά η εγκατάσταση: Βεβαιωθείτε ότι ο Ηλεκτρονικός Υπολοσγιτής στον οποίο πρόκειται να εγκαταστήσετε το Bitdefender ικανοποιεί τουλάχιστον τις ελάχιστες απαιτήσεις συστήματος Εάν ο Ηλεκτρονικός Υπολογιστής δεν ικανοποιεί όλες τις ελάχιστες απαιτήσεις συστήματος, το Bitdefender δεν θα εγκατασταθεί, ή ακόμη και αν εγκατασταθεί θα προκαλέσει επιβραδύνσεις και αστάθεια στο σύστημα Για τον πλήρη κατάλογο απαιτήσεων συστήματος παρακαλούμε αναφερθείτε στο Απαιτήσεις συστήματος (p. 3). Συνδεθείτε στον Η/Υ (log-on ) χρησιμοποιώντας ένα λογαριασμό διαχειριστή (Administrator) Απεγκαταστείστε οποιοδήποτε παρόμοιο λογισμικό από τον Ηλεκτρονικό Υπολογιστή. Εάν υπάρχει κάποιο ήδη εγκατεστημένο πρόγραμμα κατά την διάρκεια της Bitdefender εγκατάστασης, θα σας ζητηθεί να το απεγκαταστήσετε. Η παράλληλη λειτουργία δύο εφαρμογών ασφαλείας μπορεί να επηρεάσει την λειτουργία τους και να δημιουργήσει μείζονα προβλήματα στο σύστημα. Ο Windows Defender θα απενεργοποιηθεί κατά την διάρκεια της εγκατάστασης. Απενεργοποιήστε ή αφαιρέστε οποιοδήποτε πρόγραμμα τείχους προστασίας που ενδέχεται να εκτελούνται στον υπολογιστή. Η παράλληλη λειτουργία δύο εφαρμογών ασφαλείας μπορεί να επηρεάσει την λειτουργία τους και να δημιουργήσει σημαντικά προβλήματα στο σύστημα. Το Windows Firewall θα απενεργοποιηθεί κατά την διάρκεια της εγκατάστασης. Συνιστάται ιδιαίτερα ο Ηλεκτρονικός σας Υπολογιστής να είναι συνδεδεμένος στο Διαδίκτυο ακόμη και όταν κάνετε εγκάτασταση του λογισμικού από το CD/DVD. Εάν υπάρχουν νεώτερες εκδόσεις των αρχείων που βρίσκονται στο πακέτο εγκατάστασης, το Bitdefender θα τις μεταφορτώσει και εγκαταστήσει κατάλληλα. Εγκατάσταση 2
15 1.2. Απαιτήσεις συστήματος Μπορείτε να εγκαταστήσετε το Bitdefender Total Securityμόνο σε Ηλεκτρονικό Υπολογιστή ο οποίος λειτουργεί με κάποιο από τα παρακάτω Λειτουργικά Συστήματα: Windows 7 με Service Pack 1 Windows 8 Windows 8.1 Windows 10 Πριν από την εγκατάσταση, βεβαιωθείτε ότι ο Ηλεκτρονικός σας Υπολογιστής ικανοποιεί τουλάχιστον τις ελάχιστες προδιαγραφές συστήματος Σημείωση Για να βρείτε το Λειτουργικό Σύστημα των Windows και πληροφορίες για το hardware του Υπολογιστή σας: Στα Windows 7, κάντε δεξί κλικ στο εικονίδιο My Computer στην επιφάνεια εργασίας, και επιλέξτε Properties από το μενού. Στην περίπτωση των Windows 8, από την οθόνη εκκίνησης των Windows, εντοπίστε το Computer (για παράδειγμα μπορείτε να αρχίσετε να πληκτρολογείτε "Computer" κατευθείαν στην οθόνη εκκίνησης των Windows) και κατόπιν να κάνετε δεξί κλικ στο εικονίδιο του. Στα Windows 8.1, εντοπίστε το This PC. Επιλέξτε Ιδιότητες στο κάτω μέρος του μενού επιλογών Ψάξτε στο System για να βρείτε πληροφορίες σχετικά με τον τύπο του συστήματός σας. Στα Windows 10, πληκτρολογήστε "System" στο πλαίσιο αναζήτησης από τη γραμμή εργασιών και κάντε κλικ στο εικονίδιο του. Ψάξτε στο System για να βρείτε πληροφορίες σχετικά με τον τύπο του συστήματός σας Ελάχιστες απαιτήσεις συστήματος 2 GB ελεύθερος χώρος στον δίσκο Επεξεργαστής Dual core 1.6 GHz 1 GB μνήμης (RAM) Εγκατάσταση 3
16 Προτεινόμενη σύνθεση συστήματος 2.5 GB ελεύθερος χώρος στο σκληρό δίσκο (τουλάχιστον 800 ΜΒ στο δίσκο εκκίνησης του συστήματος) CPU: Intel CORE 2 Duo (2 GHz) ή ισοδύναμος επεξεργαστής 2 GB μνήμης (RAM) Απαιτήσεις λογισμικού Για να είναι δυνατή η χρήση του Bitdefender και όλων των δυνατοτήτων του, ο Υπολογιστής σας θα πρέπει να ικανοποιεί όλες τις παρακάτω απαιτήσεις λογισμικού: Microsoft Edge 40 και άνω Internet Explorer 10 και μεταγενέστερος Mozilla Firefox 51 ή μεταγενέστερος Google Chrome 34 ή μεταγενέστερο Microsoft Outlook εκδόσεις 2007, 2010, 2013 / 2016 Mozilla Thunderbird 14 ή μεταγενέστερο 1.3. Εγκατάσταση του Bitdefender προιόντος σας Μπορείτε να εγκαταστήσετε το Bitdefender από το δίσκο εγκατάστασης ή από το πρόγραμμα εγκατάστασης που κατεβάσατε στον υπολογιστή σας από το Bitdefender Central. Αν την αγορά σας καλύπτει περισσότερους από έναν υπολογιστές, επαναλάβετε τη διαδικασία εγκατάστασης και ενεργοποιήσετε το προϊόν σας με τον ίδιο λογαριασμό σε κάθε υπολογιστή. Ο λογαριασμός που πρέπει να χρησιμοποιήσετε είναι αυτός που περιέχει την ενεργή Bitdefender συνδρομή σας Εγκατάσταση από το Bitdefender Central Από το Bitdefender Central μπορείτε να κατεβάσετε το κιτ εγκατάστασης που αντιστοιχεί στην συνδρομή που αγοράστηκε. Μόλις η διαδικασία εγκατάστασης ολοκληρωθεί, ενεργοποιείται το Bitdefender Total Security. Για να κατεβάσετε το Bitdefender Total Security απο το Bitdefender Central: 1. Πρόσβαση στο Bitdefender Central. Εγκατάσταση 4
17 2. Επιλέξτε το Οι συσκευές μου και στην συνέχεια κάντε κλικ ΕΓΚΑΤΑΣΤΑΣΗ ΠΡΟΣΤΑΣΙΑΣ. 3. Επιλέξτε μία από τις δύο διαθέσιμες επιλογές: Προστατέψτε αυτή τη συσκευή a. Επιλέξτε αυτήν την επιλογή και στη συνέχεια επιλέξτε τον κάτοχο της συσκευής. Εάν η συσκευή ανήκει σε κάποιον άλλο, κάντε κλικ στο αντίστοιχο κουμπί. b. Αποθηκεύστε το αρχείο εγκατάστασης. Προστασία άλλων συσκευών a. Επιλέξτε αυτήν την επιλογή και στη συνέχεια επιλέξτε τον κάτοχο της συσκευής. Εάν η συσκευή ανήκει σε κάποιον άλλο, κάντε κλικ στο αντίστοιχο κουμπί. b. Επιλέξτε ΑΠΟΣΤΟΛΗ ΣΥΝΔΕΣΜΟΥ ΛΗΨΗΣ. c. Πληκτρολογήστε μια διεύθυνση ηλεκτρονικού ταχυδρομείου στο αντίστοιχο πεδίο και κάντε κλικ στην επιλογή ΑΠΟΣΤΟΛΗ . Λάβετε υπόψη ότι ο παραγόμενος σύνδεσμος λήψης ισχύει μόνο για τις επόμενες 24 ώρες. Εάν λήξει ο σύνδεσμος, θα πρέπει να δημιουργήσετε ένα νέο, ακολουθώντας τα ίδια βήματα. d. Στην συσκευή που θέλετε να εγκαταστήσετε το Bitdefender προιόν, ελέγξτε το λογαριασμό ηλεκτρονικού ταχυδρομείου που πληκτρολογήσατε και στην συνέχεια κάντε κλικ στο αντίστοιχο κουμπί λήψης. 4. Περιμένετε να ολοκληρωθεί η λήψη, στη συνέχεια, εκτελέστε το πρόγραμμα εγκατάστασης. Επικύρωση εγκατάστασης. Το Bitdefender αρχικά ελέγχει το σύστημα σας για να επικυρώσει την εγκατάσταση. Εάν το σύστημα σας δεν πληροί τις ελάχιστες απαιτήσεις εγκατάστασης του προιόντος Bitdefender, θα ενημερωθείτε για τα σημεία εκείνα που χρήζουν βελτίωσης πριν προχωρήσετε. Εαν εντοπιστεί κάποιο ασύμβατο πρόγραμμα ασφαλείας ή κάποια παλιότερη έκδοση του Bitdefender, θα ερωτηθείτε για την αφαίρεσή του από το Εγκατάσταση 5
18 σύστημα σας. Παρακαλούμε ακολουθείστε τις οδηγίες για την απομακρυνση του λογισμικού από το σύστημα σας προκειμένου να αποφύγετε προβλήματα που θα εμφανιστούν αργότερα. Μπορεί να χρειαστει να επανεκκινήσετε τον υπολογιστή σας για να ολοκληρωθεί η απομάκρυνση εντοπισμένου λογισμικού ασφαλείας. Το πακέτο εγκατάστασης του Bitdefender Total Security επικαιροποιείται διαρκώς Σημείωση Η μεταφόρτωση των αρχείων εγκατάστασης μπορεί να διαρκέσει πολύ ώρα, ειδικά αν η σύνδεση στο Διαδίκτυο είναι αργή. Αφού επικυρωθεί η εγκατάσταση, θα εμφανιστεί ο βοηθός εγκατάστασης. Ακολουθείστε τα βήματα για να εγκαταστήσετε το Bitdefender Total Security. Βήμα 1 - Εγκατάσταση Bitdefender Πριν προχωρήσετε στην εγκατάσταση, πρέπει να συμφωνήσετε με τη Συμφωνία Συνδρομής. Αφιερώστε λίγο χρόνο για να διαβάσετε τη Συμφωνία Συνδρομής επειδή περιέχει τους όρους και τις προϋποθέσεις κάτω από τις οποίες μπορείτε να χρησιμοποιήσετε το Bitdefender Total Security. Εάν δεν συμφωνείτε με τους όρους αυτούς, κλείστε το παράθυρο αυτό. Η διαδικασία εγκατάστασης θα διακοπεί και η εγκατάσταση θα τερματιστεί. Δύο επιπρόσθετες εργασίες μπορούν να υλοποιηθούν στο βήμα αυτό: Κρατήστε την επιλογή Αποστολή αναφορών προϊόντος ενεργοποιημένη. Επιτρέποντας την επιλογή αυτή, οι αναφορές περιέχουν πληροφορίες σχετικά με το πώς χρησιμοποιείτε αυτό το προϊόν αποστέλλεται στους Bitdefender servers. Οι πληροφορίες αυτές είναι απαραίτητες για την βελτίωση του προιόντος και θα βοηθήσουν να έχετε καλυτερη εμπειρία χρήσης στο μέλλον. Σημειώστε ότι οι αναφορές αυτές δεν περιέχουν εμπιστευτικά δεδομένα, όπως όνομα ή διεύθυνση ΙΡ και δεν πρόκειται να χρησιμοποιηθούν για εμπορικούς σκοπούς. Επιλέξτε τη γλώσσα που θέλετε να εγκαταστήσετε στο προϊόν σας. Κάντε κλικ στο κουμπί ΕΓΚΑΤΑΣΤΑΣΗ για να ξεκινήσετε τη διαδικασία εγκατάστασης του προϊόντος Bitdefender. Εγκατάσταση 6
19 Βήμα 2 - Εγκατάσταση σε εξέλιξη Παρακαλούμε περιμένετε για την ολοκλήρωση της εγκατάστασης. Εμφανίζονται λεπτομερείς πληροφορίες για την πρόοδο της εγκατάστασης Πολύ σημαντικοί τομείς του συστήματός σας ανιχνεύονται για απειλές, οι τελευταίες εκδόσεις των αρχείων της εφαρμογής λαμβάνονται και εγκαθίστανται και οι υπηρεσίες του προιόντος Bitdefender ξεκινούν. Αυτό το βήμα μπορεί να διαρκέσει μερικά λεπτά. Κάντε κλικ στο κουμπί ΠΑΡΑΒΛΕΨΗ ΣΑΡΩΣΗΣ αν θέλετε να σαρώσετε αργότερα το σύστημά σας. Για περισσότερες πληροφορίες σχετικά με την σάρωση συστήματος, παρακαλούμε ανατρέξτε στο Εκτέλεση Σάρωσης Συστήματος (p. 100). Βήμα 3 - Η εγκατάσταση ολοκληρώθηκε Το Bitdefender προϊόν σας έχει εγκατασταθεί με επιτυχία. Εμφανίζεται σύνοψη της εγκατάστασης. Στην περίπτωση που κάποια ενεργά κακόβουλα προγράμματα (malware) εντοπίζονται και αφαιρούνται κατά την διάρκεια της εγκατάστασης, το σύστημα ίσως χρειαστεί επανεκκίνηση. Κάντε κλικ στο ΞΕΚΙΝΗΣΤΕ ΝΑ ΧΡΗΣΙΜΟΠΟΙΕΙΤΕ ΤΟ Bitdefender για να συνεχίσετε. Βήμα 4 - Έναρξη Στο παράθυρο Έναρξη μπορείτε να δείτε λεπτομέρειες για την ενεργή συνδρομή σας. Κάντε κλικ στο ΤΕΛΟΣ για να αποκτήσετε πρόσβαση στο Bitdefender Total Security Εγκατάσταση από το δίσκο εγκατάστασης Για να ξεκινήσει η εγκατάσταση του Bitdefender από τον δίσκο εγκατάστασης, εισάγετε τον δίσκο στον οπτικό αναγνώστη (optical drive). Η οθόνη εγκατάστασης θα εμφανιστεί σε σύντομο χρονικό διάστημα. Ακολουθείστε τις οδηγίες στην οθόνη για την έναρξη της εγκατάστασης. Στην περίπτωση που η οθόνη εγκατάστασης δεν εμφανιστεί, χρησιμοποιείστε τον Windows Explorer για να πλοηγηθείτε στον αρχικό φάκελο του δίσκου και κάντε διπλό κλικ στο αρχείο autorun.exe. Αν η ταχύτητα σας στο Internet είναι αργή, ή το σύστημά σας δεν είναι συνδεδεμένο στο Internet, κάντε κλικ στο Install from CD/DVD κουμπί. Στην Εγκατάσταση 7
20 περίπτωση αυτή, το Bitdefender προϊόν διαθέσιμο στο δίσκο θα εγκατασταθεί και μια νεότερη έκδοση θα κατέβει από τους Bitdefender servers μέσω της ενημέρωσης προϊόντος. Επικύρωση εγκατάστασης. Το Bitdefender αρχικά ελέγχει το σύστημα σας για να επικυρώσει την εγκατάσταση. Εάν το σύστημα σας δεν πληροί τις ελάχιστες απαιτήσεις εγκατάστασης του προιόντος Bitdefender, θα ενημερωθείτε για τα σημεία εκείνα που χρήζουν βελτίωσης πριν προχωρήσετε. Εαν εντοπιστεί κάποιο ασύμβατο πρόγραμμα ασφαλείας ή κάποια παλιότερη έκδοση του Bitdefender, θα ερωτηθείτε για την αφαίρεσή του από το σύστημα σας. Παρακαλούμε ακολουθείστε τις οδηγίες για την απομακρυνση του λογισμικού από το σύστημα σας προκειμένου να αποφύγετε προβλήματα που θα εμφανιστούν αργότερα. Μπορεί να χρειαστει να επανεκκινήσετε τον υπολογιστή σας για να ολοκληρωθεί η απομάκρυνση εντοπισμένου λογισμικού ασφαλείας. Σημείωση Η μεταφόρτωση των αρχείων εγκατάστασης μπορεί να διαρκέσει πολύ ώρα, ειδικά αν η σύνδεση στο Διαδίκτυο είναι αργή. Αφού επικυρωθεί η εγκατάσταση, θα εμφανιστεί ο βοηθός εγκατάστασης. Ακολουθείστε τα βήματα για να εγκαταστήσετε το Bitdefender Total Security. Βήμα 1 - Εγκατάσταση Bitdefender Πριν προχωρήσετε στην εγκατάσταση, πρέπει να συμφωνήσετε με τη Συμφωνία Συνδρομής. Αφιερώστε λίγο χρόνο για να διαβάσετε τη Συμφωνία Συνδρομής επειδή περιέχει τους όρους και τις προϋποθέσεις κάτω από τις οποίες μπορείτε να χρησιμοποιήσετε το Bitdefender Total Security. Εάν δεν συμφωνείτε με τους όρους αυτούς, κλείστε το παράθυρο αυτό. Η διαδικασία εγκατάστασης θα διακοπεί και η εγκατάσταση θα τερματιστεί. Δύο επιπρόσθετες εργασίες μπορούν να υλοποιηθούν στο βήμα αυτό: Κρατήστε την επιλογή Αποστολή αναφορών προϊόντος ενεργοποιημένη. Επιτρέποντας την επιλογή αυτή, οι αναφορές περιέχουν πληροφορίες Εγκατάσταση 8
21 σχετικά με το πώς χρησιμοποιείτε αυτό το προϊόν αποστέλλεται στους Bitdefender servers. Οι πληροφορίες αυτές είναι απαραίτητες για την βελτίωση του προιόντος και θα βοηθήσουν να έχετε καλυτερη εμπειρία χρήσης στο μέλλον. Σημειώστε ότι οι αναφορές αυτές δεν περιέχουν εμπιστευτικά δεδομένα, όπως όνομα ή διεύθυνση ΙΡ και δεν πρόκειται να χρησιμοποιηθούν για εμπορικούς σκοπούς. Επιλέξτε τη γλώσσα που θέλετε να εγκαταστήσετε στο προϊόν σας. Κάντε κλικ στο κουμπί ΕΓΚΑΤΑΣΤΑΣΗ για να ξεκινήσετε τη διαδικασία εγκατάστασης του προϊόντος Bitdefender. Βήμα 2 - Εγκατάσταση σε εξέλιξη Παρακαλούμε περιμένετε για την ολοκλήρωση της εγκατάστασης. Εμφανίζονται λεπτομερείς πληροφορίες για την πρόοδο της εγκατάστασης Σαρώνονται κρίσιμες περιοχές του συστήματός σας και οι υπηρεσίες του Bitdefender ξεκινούν Αυτό το βήμα μπορεί να διαρκέσει μερικά λεπτά. Κάντε κλικ στο κουμπί ΠΑΡΑΒΛΕΨΗ ΣΑΡΩΣΗΣ αν θέλετε να σαρώσετε αργότερα το σύστημά σας. Για περισσότερες πληροφορίες σχετικά με την σάρωση συστήματος, παρακαλούμε ανατρέξτε στο Εκτέλεση Σάρωσης Συστήματος (p. 100). Βήμα 3 - Η εγκατάσταση ολοκληρώθηκε Εμφανίζεται σύνοψη της εγκατάστασης. Στην περίπτωση που κάποια ενεργά κακόβουλα προγράμματα (malware) εντοπίζονται και αφαιρούνται κατά την διάρκεια της εγκατάστασης, το σύστημα ίσως χρειαστεί επανεκκίνηση. Κάντε κλικ στο ΞΕΚΙΝΗΣΤΕ ΝΑ ΧΡΗΣΙΜΟΠΟΙΕΙΤΕ ΤΟ Bitdefender για να συνεχίσετε. Step 4 - Λογαριασμός Bitdefender Όταν ολοκληρώσετε την αρχική ρύθμιση, θα εμφανιστεί το παράθυρο του Bitdefender λογαριασμού. Ένας Bitdefender λογαριασμός απαιτείται προκειμένου να ενεργοποιήσετε το προϊόν και να χρησιμοποιήσετε τις online δυνατότητές του. Για περισσότερες πληροφορίες, ανατρέξτε στην Bitdefender Central (p. 35). Συνεχίστε ανάλογα την περίπτωσή σας Θέλω να δημιουργήσω ένα λογαριασμό Bitdefender Εγκατάσταση 9
22 1. Πληκτρολογήστε τις απαιτούμενες πληροφορίες στα αντίστοιχα πεδία. Τα δεδομένα που εισαγάγατε εδώ παραμένουν εμπιστευτικά. Ο κωδικός πρόσβασης πρέπει να έχει μήκος τουλάχιστον 8 χαρακτήρων, να περιέχει τουλάχιστον έναν αριθμό ή σύμβολο και να περιλαμβάνει χαρακτήρες με μικρά ή κεφαλαία γράμματα. 2. Πριν προχωρήσετε περαιτέρω, πρέπει να συμφωνήσετε με τους Όρους Χρήσης. Αποκτήστε πρόσβαση στους Όρους Χρήσης και διαβάστε προσεκτικά, καθώς περιέχουν τους όρους και τις προϋποθέσεις υπό τις οποίες μπορείτε να χρησιμοποιήσετε Bitdefender. Επιπλέον, μπορείτε να έχετε πρόσβαση και να διαβάσετε την Πολιτική Απορρήτου. 3. Πατήστε στο ΔΗΜΙΟΥΡΓΙΑ ΛΟΓΑΡΙΑΣΜΟΥ. Σημείωση Μόλις δημιουργηθεί ο λογαριασμός, μπορείτε να χρησιμοποιήσετε το και τον κωδικό πρόσβασης που δώσατε για να συνδεθείτε στο λογαριασμό σας στο ή στην εφαρμογή Bitdefender Central app, με την προϋπόθεση ότι είναι εγκατεστημένη σε μια από τις Android ή ios συσκευές σας. Για να εγκαταστήσετε την εφαρμογή Bitdefender Central app στο Android, πρέπει να έχετε πρόσβαση στο Google Play, να πραγματοποιήσετε αναζήτηση σαν Bitdefender Central, και, στη συνέχεια, να επιλέξετε την αντίστοιχη επιλογή εγκατάστασης. Για να εγκαταστήσετε την εφαρμογή Bitdefender Central app στο ios, πρέπει να έχετε πρόσβαση στο App Store, να πραγματοποιήσετε αναζήτηση σανbitdefender Central, και, στη συνέχεια, να επιλέξετε την αντίστοιχη επιλογή εγκατάστασης. Έχω ήδη ένα λογαριασμό Bitdefender. 1. Κάντε κλικ στην επιλογή Σύνδεση. 2. Πληκτρολογήστε την διεύθυνσή στο αντίστοιχο πεδίο και στη συνέχεια κάντε κλικ στο ΕΠΟΜΕΝΟ. 3. Εισάγετε τον κωδικό πρόσβασης και στη συνέχεια κάντε κλικ στο ΣΥΝΔΕΣΗ. Αν ξεχάσατε τον κωδικό πρόσβασης για το λογαριασμό σας ή απλά θέλετε να επαναφέρετε αυτόν που έχετε ήδη ορίσει: a. Κάντε κλικ στο κουμπί Ξεχάσατε τον κωδικό;. Εγκατάσταση 10
23 b. Εισάγετε τη διεύθυνση σας, και επιλέξτε ΕΠΟΜΕΝΟ. c. Ελέγξτε τον λογαριασμό, πληκτρολογήστε τον κωδικό ασφαλείας που λάβατε και στη συνέχεια κάντε κλικ στο κουμπί ΕΠΟΜΕΝΟ. Εναλλακτικά, μπορείτε να κάνετε κλικ στο πρόσβασης στο που σας στείλαμε. Αλλαγή κωδικού d. Πληκτρολογήστε τον νέο κωδικό πρόσβασης που θέλετε να ορίσετε και στη συνέχεια πληκτρολογήστε τον ξανά. Κάντε κλικ στο SAVE. Σημείωση Αν έχετε ήδη ένα λογαριασμό MyBitdefender, μπορείτε να το χρησιμοποιήσετε για να συνδεθείτε στο Bitdefender λογαρισμό. Εάν έχετε ξεχάσει τον κωδικό πρόσβασής σας, θα πρέπει πρώτα να πάτε στο για να τον επαναφέρετε. Στη συνέχεια, χρησιμοποιήστε τα ενημερωμένα διαπιστευτήρια για να συνδεθείτε στο Bitdefender λογαρισμό. Θέλω να συνδεθώ χρησιμοποιώντας το λογαριασμό μου Microsoft, Facebook ή Google. Για να συνδεθείτε μέσω του λογαριασμού Microsoft, Facebook ή Google: 1. Επιλέξτε την υπηρεσία που θέλετε να χρησιμοποιήσετε Θα μεταφερθείτε στην σελίδα σύνδεσης της υπηρεσίας που επιλέξατε 2. Ακολουθείστε τις οδηγίες που παρέχει η επιλεγείσα υπηρεσία για να συνδέσετε το λογαριασμό σας με το Bitdefender. Σημείωση Το Bitdefender δεν πρόκειται να αποκτήσει πρόσβαση σε οποιαδήποτε εμπιστευτική πληροφορία όπως τον κωδικό πρόσβασης του λογαριασμού που χρησιμοποιείτε για την σύνδεση ή τις προσωπικές πληροφορίες των φίλων σας και των επαφών σας. Βήμα 5 - Ενεργοποιήστε το προϊόν σας Σημείωση Αυτό το βήμα εμφανίζεται αν έχετε επιλέξει να δημιουργήσετε ένα νέο Bitdefender λογαρισμό κατά τη διάρκεια του προηγούμενου βήματος, ή αν Εγκατάσταση 11
24 είστε συνδεδεμένοι χρησιμοποιώντας ένα λογαριασμό με συνδρομή που έχει λήξει. Για την ολοκλήρωση της ενεργοποίησης του προϊόντος σας απαιτείται ενεργή σύνδεση στο Internet. Συνεχίστε ανάλογα την περίπτωσή σας Εχω έναν κωδικό ενεργοποίησης Σε αυτή την περίπτωση, ενεργοποιήστε το προϊόν σας ακολουθώντας αυτά τα βήματα: 1. Πληκτρολογήστε τον κωδικό ενεργοποίησης στο πεδίο Εχω έναν κωδικό ενεργοποίησης και, στη συνέχεια, κάντε κλικ στο κουμπί ΣΥΝΕΧΕΙΑ. Σημείωση Για να βρείτε τον κωδικό ενεργοποίησης: στην ετικέτα του CD/DVD σχετικά με την κάρτα εγγραφής προϊόντος. στο ηλεκτρονικό μήνυμα αγοράς από το Διαδίκτυο (online purchase .) 2. Θέλω να αξιολογήσω το Bitdefender. Βήμα 6 - Έναρξη Σε αυτή την περίπτωση μπορείτε να χρησιμοποιήσετε το προιόν για 30 ημέρες Για να ξεκινήσετε τη δοκιμαστική περίοδο, επιλέξτε Δεν έχω συνδρομή, θα ήθελα να δοκιμάσω το προϊόν δωρεάν, και στη συνέχεια κάντε κλικ στο κουμπί ΣΥΝΕΧΕΙΑ. Στο παράθυρο Έναρξη μπορείτε να δείτε λεπτομέρειες για την ενεργή συνδρομή σας. Κάντε κλικ στο ΤΕΛΟΣ για να αποκτήσετε πρόσβαση στο Bitdefender Total Security. Εγκατάσταση 12
25 2. ΞΕΚΙΝΏΝΤΑΣ 2.1. Τα βασικά Αφού έχετε εγκαταστήσει το Bitdefender Total Security, ο υπολογιστής σας προστατεύεται από κάθε είδους κακόβουλο λογισμικό (όπως malware, spyware, ransomware, exploits, botnets και trojans) και απειλές του Internet (όπως χάκερς, phishing και ανεπιθύμητη αλληλογραφία). Η εφαρμογή χρησιμοποιεί την τεχνολογία Photon για να αυξήσει την ταχύτητα και απόδοση της διαδικασίας ανίχνευσης και αναχαίτισης απειλών. Λειτουργεί μαθαίνοντας το αποτύπωμα χρήσης των εφαρμογών του συστήματος σας ώστε να γνωρίζει τι και πότε να ανιχνεύσει, ελαχιστοποιώντας τις επιπτώσεις στην απόδοση του συστήματος Η σύνδεση με δημόσια ασύρματα δίκτυα που ανήκουν σε αεροδρόμια, εμπορικά κέντρα, καφέ ή ξενοδοχεία χωρίς προστασία μπορεί να είναι επικίνδυνη για τη συσκευή και τα δεδομένα σας. Κυρίως επειδή οι απατεώνες μπορεί να παρακολουθούν τη δραστηριότητά σας και να βρουν την καλύτερη στιγμή για να κλέψουν προσωπικά δεδομένα, αλλά και επειδή όλοι μπορούν να δουν τη διεύθυνση IP σας, καθιστώντας έτσι τη μηχανή σας θύμα μελλοντικών cyberattacks. Για να αποφύγετε τέτοιες δυσάρεστες καταστάσεις, εγκαταστήστε και χρησιμοποιήστε την εφαρμογή VPN (p. 170). Μπορείτε να παρακολουθείτε τους κωδικούς πρόσβασης και τους λογαριασμούς σας στο διαδίκτυο, αποθηκεύοντάς τα με Προστασία των κωδικών σας με το Διαχειριστή Κωδικών Ασφαλείας (p. 160) σε ένα wallet. Με ένα μοναδικό κύριο κωδικό πρόσβασης είστε σε θέση να προστατεύσετε το απόρρητό σας από εισβολείς που μπορεί να προσπαθήσουν να σας κλέψουν χρήματα. ΠΡΟΣΤΑΣΙΑ ΓΙΑ Webcam (p. 145)Διατηρεί μακριά τις μη αξιόπιστες εφαρμογές από την πρόσβαση στην βιντεοκάμερα σας, αποφεύγοντας έτσι οποιαδήποτε προσπάθεια να παραβιαστεί. Με βάση την επιλογή των χρηστών του Bitdefender, η πρόσβαση σε δημοφιλείς εφαρμογές στην κάμερά σας θα επιτρέπεται ή θα εμποδίζεται. Για να σας προστατέψουμε από πιθανές ενοχλήσεις και κατασκόπους όταν η συσκευή σας είναι συνδεδεμένη σε μη ασφαλές ασύρματο δίκτυο, το Bitdefender αναλύει το επίπεδο ασφαλείας του και, όταν είναι απαραίτητο, σας προτείνει τρόπους για την ενίσχυση της ασφάλειας των online Ξεκινώντας 13
26 δραστηριοτήτων σας. Εάν θα θέλατε οδηγίες για το πως θα διατηρήσετε τα δεδομένα ασφαλή. μπορείτε να ανατρέξετε στο Wi-Fi Security Advisor (p. 140). Τα προσωπικά σας αρχεία που είναι αποθηκευμένα σε τοπικό επίπεδο, όπως έγγραφα, φωτογραφίες ή ταινίες, καθώς και αυτά που έχουν αποθηκευτεί στο cloud, μπορούν να παραμείνουν τώρα μακριά από τη πιο επικίνδυνη απειλή του σήμερα, δηλαδή το ransomware. Για πληροφορίες σχετικά με τον τρόπο ασφάλισης των προσωπικών αρχείων, ανατρέξτε στο ΑΣΦΑΛΗ ΑΡΧΕΙΑ (p. 149). Τα κρυπτογραφημένα αρχεία με ransomware μπορούν τώρα να ανακτηθούν χωρίς να χρειαστεί να ξοδέψετε χρήματα για οποιοδήποτε ζητούμενο λύτρο. Για πληροφορίες σχετικά με τον τρόπο ανάκτησης κρυπτογραφημένων αρχείων, ανατρέξτε στο Αποκατάσταση από Ransomware (p. 152). Ενώ εργάζετε, παίζετε παιχνίδια ή βλέπετε ταινίες, το Bitdefender μπορεί να σας προσφέρει μία αδιάλειπτη εμπειρία χρήστη αναβάλλοντας εργασίες συντήρησης, εξαφανίζοντας τις διακοπές και ρυθμίζοντας τα οπτικά εφφέ του συστήματος. Μπορείτε να επωφεληθείτε από όλα αυτά ενεργοποιώντας και προσαρμόζοντας τα Προφίλ (p. 207). Το Bitdefender θα πάρει για λογαριασμό σας τις περισσότερες σχετιζόμενες με την ασφάλεια αποφάσεις και σπάνια θα σας δείξει pop-up για συναγερμό. Λεπτομέρειες για τις ενέργειες που εκτελέστηκαν και πληροφορίες για την λειτουργία εφαρμογών είναι διαθέσιμες στο παράθυρο Ειδοποιήσεων. Για περισσότερες πληροφορίες, ανατρέξτε στην Ειδοποιήσεις (p. 15). Από καιρό σε καιρό, θα πρέπει να ανοίγετε το Bitdefender και να διορθώσετε τυχόν υφιστάμενα προβλήματα. Ίσως χρειαστεί να ρυθμίσετε συγκεκριμένα στοιχεία του Bitdefender ή να λάβετε προληπτικά μέτρα για να προσταστατέψετε τον υπολογιστή σας και τα δεδομένα σας. Για να χρησιμοποιήσετε τα διαδικτυακά χαρακτηριστικά του Bitdefender Total Security και να διαχειριστείτε τις συνδρομές και τις συσκευές σας, μπείτε στον Bitdefender λογαριασμό σας. Για περισσότερες πληροφορίες, ανατρέξτε στην Bitdefender Central (p. 35). Το Πως μπορείτε να (p. 50) τμήμα είναι εκεί όπου θα βρείτε βήμα-βήμα οδηγίες για την εκτέλεση κοινών εργασιών. Εάν αντιμετωπίσετε προβλήματα κατά τη χρήση του Bitdefender, ελέγξτε το Επίλυση κοινών ζητημάτων (p. 216) τμήμα για πιθανές λύσεις των πλέον συνηθισμένων προβλημάτων. Ξεκινώντας 14
27 Άνοιγμα παραθύρου του Bitdefender Για να αποκτήσετε πρόσβαση στο βασικό περιβάλλον του Bitdefender Total Security, ακολουθήστε τα παρακάτω βήματα: Στα Windows 7: 1. Κάντε κλικ στην Έναρξη και οδηγηθείτε στο Όλα τα προγράμματα. 2. Κάντε κλικ στο Bitdefender. 3. Κάντε κλικ στο Bitdefender Total Security ή, για πιο γρήγορα, κάντε διπλό κλικ στο εικονίδιο του Bitdefender στην περιοχή ειδοποιήσεων (system tray). Στα Windows 8 και στα Windows 8.1: Εντοπίστε το Bitdefender από το μενού έναρξης των Windows (για παράδειγμα, μπορείτε να ξεκινήσετε την πληκτρολόγηση "Bitdefender" απευθείας στο μενού Έναρξης) και στη συνέχεια κάντε κλικ στο εικονίδιό του. Εναλλακτικά, ανοίξτε την εφαρμογή επιφάνειας εργασίας και στη συνέχεια κάντε διπλό κλικ στο εικονίδιο Bitdefender στο System Tray. Στα Windows 10: Πληκτρολογήστε "Bitdefender" στο πλαίσιο αναζήτησης από τη γραμμή εργασιών και στη συνέχεια κάντε κλικ στο εικονίδιο του. Εναλλακτικά, κάντε διπλό κλικ στο εικονίδιο Bitdefender στο δίσκο του συστήματος. Για περισσότερες πληροφορίες σχετικά με το παράθυρο του Bitdefender και το εικονίδιο στην περιοχή ειδοποιήσεων, παρακαλώ ανατρέξτε στο Βασικό περιβάλλον του Bitdefender (p. 20) Ειδοποιήσεις Το Bitdefender διατηρεί ένα λεπτομερές αρχείο καταγραφής των γεγονότων σχετικά με τη δραστηριότητά του στον υπολογιστή σας. Κάθε φορά που συμβαίνει κάτι σχετικό με την ασφάλεια του συστήματος ή των δεδομένων σας, ένα νέο μήνυμα προστίθεται στις Ενημερώσεις του Bitdefender με τον ιδιο τρόπο που ένα νέο μήνυμα ηλεκτρονικού ταχυδρομείου εμφανίζεται στα Εισερχόμενα σας. Οι Ενημερωςεις αποτελούν ένα πολύ σημαντικό εργαλείο για την παρακολούθηση και τη διαχείριση της προστασίας του Bitdefender σας. Για παράδειγμα μπορείτε εύκολα να ελέγξετε αν η ενημέρωση πραγματοποιήθηκε με επιτυχία, αν βρέθηκαν απειλές στον υπολογιστή Ξεκινώντας 15
28 σας κ.λπ. Επιπλέον, μπορείτε να κάνετε περαιτέρω ενέργειες αν χρειαστεί ή να αλλάξετε ενέργειες που έχουν γίνει από το Bitdefender. Για να αποκτήσετε πρόσβαση στο ιστορικό Ειδοποιήσεων, κάντε κλικ στο Ειδοποιήσεις στο μενού πλοήγησης στο Bitdefender interface. Κάθε φορά που συμβαίνει κάποιο σημαντικό γεγονός, ένας μετρητής μπορεί να παρατηρηθεί στο εικονίδιο. Ανάλογα με τον τύπο και τη σοβαρότητα, οι ειδοποιήσεις ομαδοποιούνται σε: Critical τα συμβάντα δείχνουν κρίσιμα θέματα. Θα πρέπει να τα ελέγξετε αμέσως. Προσοχή τα συμβάντα δείχνουν μη κρίσιμα θέματα Θα πρέπει να τα ελέγξετε και να τα διορθώσετε όταν έχετε το χρόνο. Οι πληροφορίες συμβάντων δείχνουν επιτυχείς εργασίες Κάντε κλικ σε κάθε καρτέλα για να βρείτε περισσότερες λεπτομέρειες σχετικά με τα συμβάντα που δημιουργούνται. Τα συνοπτικά στοιχεία εμφανίζονται με ένα κλικ σε κάθε τίτλο συμβάντος, και συγκεκριμένα: μια σύντομη περιγραφή, η δράση που το Bitdefender πήρε όταν συνέβη, και την ημερομηνία και την ώρα, όταν αυτό συνέβη. Επιλογές μπορεί να παρέχονται για να ληφθεί περαιτέρω ενέργεια εάν χρειαστεί. Για να σας βοηθήσει να διαχειριστείτε εύκολα τα καταγεγραμμένα συμβάντα, κάθε τμήμα του παραθύρου Ενημερώσεις παρέχει επιλογές για τη διαγραφή ή σήμανση ως αναγνωσμένου όλων των γεγονότων σε αυτό το τμήμα Προφίλ Μερικές από τις δραστηριότητες του υπολογιστή, όπως διαδικτυακά παιχνίδια ή παρουσιάσεις βίντεο, απαιτούν αυξημένη ανταπόκριση του συστήματος, και υψηλή απόδοση χωρίς διακοπές. Όταν ο φορητός υπολογιστής σας λειτουργεί με μπαταρία, καλό είναι οι περιττές ενέργειες, οι οποίες καταναλώνουν επιπλέον ισχύ, να αναβληθουν μέχρι ο φορητός υπολογιστής σας συνδεθεί στο ρεύμα. Τα Bitdefender Προφίλ αποδίδουν περισσότερους πόρους του συστήματος στις εφαρμογές που εκτελούνται με την προσωρινή τροποποίηση των ρυθμίσεων προστασίας και τη ρύθμιση παραμέτρων του συστήματος Κατά Ξεκινώντας 16
29 συνέπεια, οι επιπτώσεις του συστήματος στις δραστηριότητες σας ελαχιστοποιούνται. Για την προσαρμογή σε διαφορετικές δραστηριότητες, το Bitdefender διαθέτει τα ακόλουθα προφίλ: Προφίλ Εργασίας Βελτιστοποιεί την απόδοση της εργασίας σας εντοπίζοντας και προσαρμόζοντας τις ρυθμίσεις του προϊόντος και του συστήματος. Προφίλ Ταινιών Ενισχύει τα οπτικά εφέ και εξαλείφει τις διακοπές, όταν παρακολουθείτε ταινίες. Προφίλ Παιχνιδιών Ενισχύει τα οπτικά εφέ και εξαλείφει τις διακοπές όταν παίζετε παιχνίδια. Προφίλ Δημόσιο Wi-Fi Εφαρμόζει ρυθμίσεις του προϊόντος για να επωφεληθείτε από την πλήρη προστασία, ενώ συνδέεστε με ένα μη ασφαλές ασύρματο δίκτυο. Προφίλ Battery Mode Εφαρμόζει ρυθμίσεις του προϊόντος και μειώνει τις παρασκηνιακές δραστηριότητας για να εξοικονομήσει τη ζωή της μπαταρίας. Διαμορφώστε αυτόματη ενεργοποίηση των προφίλ Για μια εύχρηστη εμπειρία, μπορείτε να διαμορφώσετε το Bitdefender ώστε να διαχειρίζεται το προφίλ εργασίας σας. Σε αυτήν την περίπτωση, το Bitdefender εντοπίζει αυτόματα τη δραστηριότητα που εκτελείτε και εφαρμόζει τις ρυθμίσεις βελτιστοποίησης του συστήματος και του προϊόντος. Για να επιτρέψετε στο Bitdefender να διαχειριστεί τα προφίλ: 1. Πατήστε Ρυθμίσεις στο μενού πλοήγησης του Bitdefender interface. 2. Επιλέξτε την καρτέλα Profiles. 3. Επιλέξτε τον αντίστοιχο διακόπτη για να ενεργοποιήσετε την επιλογή Ενεργοποιήσετε αυτόματα τα profiles. Εάν δεν θέλετε τα προφίλ να ενεργοποιείται αυτόματα, απενεργοποιήστε το διακόπτη. Ξεκινώντας 17
30 Για να ενεργοποιήσετε χειροκίνητα ένα προφίλ, κάντε κλικ στον αντίστοιχο διακόπτη Μόνο ένα προφίλ μπορεί να ενεργοποιηθεί χειροκίνητα ταυτόχρονα. Για περισσότερες πληροφορίες σχετικά με τα Προφίλ, παρακολούμε ανατρέξτε στο Προφίλ (p. 207) Ρυθμίσεις προστασίας του Κωδικού πρόσβασης του Bitdefender Εάν δεν είστε το μόνο πρόσωπο με δικαιώματα διαχειριστή χρήσης αυτού του υπολογιστή, συνιστάται να προστατεύσετε τις προσωπικές ρυθμίσεις του Bitdefender σας με κωδικό πρόσβασης. Για να διαμορφώσετε την προστασία με κωδικό για τις ρυθμίσεις του Bitdefender: 1. Πατήστε Ρυθμίσεις στο μενού πλοήγησης του Bitdefender interface. 2. Στο παράθυρο Γενικά, ενεργοποιήστε το Προστασία με κωδικό πρόσβασης. 3. Εισάγετε τον κωδικό πρόσβασης στα δύο πεδία και στη συνέχεια κάντε κλικ στο OK. Ο κωδικός πρόσβασης πρέπει να αποτελείται από τουλάχιστον 8 χαρακτήρες. Αφού έχετε ορίσετε έναν κωδικό πρόσβασης, ο καθένας που θα προσπαθήσει να αλλάξει τις ρυθμίσεις του Bitdefender θα πρέπει πρώτα να δώσει τον κωδικό πρόσβασης. Σημαντικό Βεβαιωθείτε ότι θυμάστε τον κωδικό πρόσβασής σας ή κρατήσετε ένα αρχείο σε ένα ασφαλές μέρος. Εάν ξεχάσετε τον κωδικό πρόσβασης, θα πρέπει να εγκαταστήσετε ξανά το πρόγραμμα ή να επικοινωνήσετε με το Bitdefender για την υποστήριξη. Για να καταργήσετε την προστασία με password: 1. Πατήστε Ρυθμίσεις στο μενού πλοήγησης του Bitdefender interface. 2. Στο παράθυρο Γενικά, απενεργοποιήστε το Προστασία με κωδικό πρόσβαση. 3. Εισάγετε τον κωδικό πρόσβασης και στη συνέχεια κάντε κλικ στο OK. Ξεκινώντας 18
31 Σημείωση Για να τροποποιήσετε τον κωδικό πρόσβασης για το προϊόν σας, κάντε κλικ στο Αλλαγή κωδικού. Πληκτρολογήστε τον τρέχοντα κωδικό πρόσβασης και στη συνέχεια κάντε κλικ στο OK. Στο νέο παράθυρο που θα εμφανιστεί εισάγετε τον νέο κωδικό που θα χρησιμοποιείτε στο εξής για να αποτρέπετε την πρόσβαση στις ρυθμίσειες του Bitdefender σας Αναφορές προϊόντος Οι αναφορές προϊόντων περιέχουν πληροφορίες σχετικά με τον τρόπο χρήσης του προϊόντος Bitdefender που έχετε εγκαταστήσει. Οι πληροφορίες αυτές είναι απαραίτητες για την βελτίωση του προιόντος και μπορούν να μας βοηθήσουν να σας προσφέρουμε μια καλύτερη εμπειρία χρήσης στο μέλλον. Σημειώστε ότι οι αναφορές αυτές δεν περιέχουν εμπιστευτικά δεδομένα, όπως όνομα ή διεύθυνση ΙΡ και δεν πρόκειται να χρησιμοποιηθούν για εμπορικούς σκοπούς. Εάν κατά τη διάρκεια της διαδικασίας εγκατάστασης έχετε επιλέξει να στείλετε τέτοιες αναφορές στους Bitdefender servers και τώρα θα θέλατε να διακόψετε τη διαδικασία: 1. Πατήστε Ρυθμίσεις στο μενού πλοήγησης του Bitdefender interface. 2. Επιλέξτε την καρτέλα Advanced. 3. Απενεργοποιήστε Αναφορές προϊόντος Ειδικές ειδοποιήσεις προσφορών Όταν οι προσφορές είναι διαθέσιμες, το Bitdefender προϊόν έχει ρυθμιστεί να σας ειδοποιεί μέσω ενός αναδυόμενου παραθύρου. Αυτό σας δίνει την ευκαιρία να επωφεληθείτε από τις ευνοϊκές τιμές και να διατηρήσετε τις συσκευές προστατευμένες για μεγαλύτερο χρονικό διάστημα. Για να ενεργοποιήσετε ή να απενεργοποιήσετε τις ειδοποιήσεις για ειδικές προσφορές: 1. Πατήστε Ρυθμίσεις στο μενού πλοήγησης του Bitdefender interface. 2. Στο παράθυρο ΓΕΝΙΚΑ, επιλέξτε τον αντίστοιχο ON/OFF διακόπτη. Οι ειδικές προσφορές και οι κοινοποιήσεις του προϊόντος είναι ενεργοποιημένες από προεπιλογή. Ξεκινώντας 19
32 Antimalware Scan Interface Το Bitdefender ενσωματώνεται στο Microsoft Antimalware Scan Interface (AMSI), ένας τρόπος να σας βοηθήσουμε να παραμείνετε προστατευμένοι από το δυναμικό malware που βασίζεται σε script και τις μη παραδοσιακές δυνατότητες του cyberattack. Το AMSI είναι ένα γενικό πρότυπο διασύνδεσης που επιτρέπει στις εφαρμογές και τις υπηρεσίες να ενσωματωθούν με τα προϊόντα Bitdefender. Για να ενεργοποιήσετε ή να απενεργοποιήσετε την ενοποίηση με το Antimalware Scan Interface: 1. Πατήστε Ρυθμίσεις στο μενού πλοήγησης του Bitdefender interface. 2. Στο παράθυρο ΓΕΝΙΚΑ, επιλέξτε τον αντίστοιχο ON/OFF διακόπτη. Η ενσωμάτωση με το Antimalware Scan Interface είναι ενεργοποιημένη από προεπιλογή και είναι διαθέσιμη μόνο στα Windows Βασικό περιβάλλον του Bitdefender Bitdefender Total Security ικανοποιεί τις ανάγκες τόσο των αρχάριων στους υπολογιστές όσο και των πολύ εξειδικευμένων τεχνικά. Το γραφικό περιβάλλον του χρήστη έχει σχεδιαστεί για να ταιριάζει σε κάθε κατηγορία χρηστών. Για να εισέλθετε στο μενού του Bitdefender, στην επάνω αριστερή πλευρά, θα εμφανιστεί ένα εισαγωγικός οδηγός με οδηγίες χρήσης και ρύθμισης του προϊόντος. Επιλέξτε το αντίστοιχο σύμβολο για να συνεχίσετε την περιήγηση, ή Παράλειψη περιήγησης για να κλείσετε τον οδηγό. Το Bitdefender system tray εικονίδιο είναι διαθέσιμο ανά πάσα στιγμή, ανεξάρτητα από το εάν θέλετε να ανοίξετε το κύριο παράθυρο, να εκτελέσετε μια ενημέρωση προϊόντος ή να προβάλετε πληροφορίες σχετικά με το εγκατεστημένη έκδοση. Το κύριο παράθυρο σάς παρέχει πληροφορίες σχετικά με την κατάσταση ασφαλείας σας. Με βάση τη χρήση και τις ανάγκες της συσκευής σας, το Autopilot εμφανίζει εδώ διαφορετικούς τύπους συστάσεων που θα σας βοηθήσουν να βελτιώσετε την ασφάλεια και την απόδοση της συσκευής σας. Επιπλέον, μπορείτε να προσθέσετε γρήγορες ενέργειες που χρησιμοποιείτε περισσότερο, ώστε να μπορείτε να τις έχετε πάντα στη διάθεσή σας όποτε χρειάζεστε. Ξεκινώντας 20
33 Από το μενού πλοήγησης στην αριστερή πλευρά μπορείτε να αποκτήσετε πρόσβαση στον Bitdefender λογαριασμό, στην περιοχή ρυθμίσεων, στις ειδοποιήσεις και στις ενότητες Bitdefender sections για λεπτομερείς ρυθμίσεις παραμέτρων και προχωρημένες εργασίες διαχείρισης. Επίσης, μπορείτε να επικοινωνήσετε μαζί μας για υποστήριξη σε περίπτωση που έχετε ερωτήσεις ή κάτι απροσδόκητο εμφανιστεί. Αν θέλετε να παρακολουθείτε σταθερά τις βασικές πληροφορίες για την ασφάλεια και να έχετε γρήγορη πρόσβαση σε βασικές ρυθμίσεις, προσθέστε το Οδηγός Ασφαλείας στην επιφάνεια εργασίας σας Εικονίδιο περιοχής ειδοποιήσεων Για να διαχειριστείτε ολόκληρο το προϊόν πιο γρήγορα, μπορείτε να χρησιμοποιήσετε το εικονίδιο του Bitdefender στην περιοχή ειδοποιήσεων. Σημείωση Το εικονίδιο του Bitdefender μπορεί να μην είναι πάντα ορατό. Για να κάνετε το εικονίδιο να εμφανίζεται μόνιμα: Στα Windows 7, Windows 8 και στα Windows 8.1: 1. Κάντε κλικ στο βελάκι στην κάτω δεξιά γωνία της οθόνης. 2. Κάντε κλικ στο Προσαρμογή... Για να ανοίξετε το παράθυρο εικονιδίων περιοχής ειδοποιήσεων. 3. Επιλέξτε Εικονίδια και ειδοποιήσεις για το εικονίδιο του Bitdefender Agent. Στα Windows 10: 1. Κάντε δεξί κλικ στη γραμμή εργασιών και επιλέξτε Ιδιότητες. 2. Κάντε κλικ στο Προσαρμογή στο παράθυρο της γραμμής εργασιών. 3. Κάντε κλικ και επιλέξτε τα εικονίδια τα οποία θα εμφανίζονται στη γραμμή εργασιών από το παράθυρο Επιλογή των εικονιδίων και των ειδοποιήσεων & που εμφανίζονται στη γραμμή εργασιών. 4. Ενεργοποιήστε το διακόπτη δίπλα στο Bitdefender Agent. Εάν κάντε διπλό κλικ σε αυτό το εικονίδιο, το Bitdefender θα ανοίξει. Επίσης, κάνοντας δεξί κλικ στο εικονίδιο, ένα αναδυόμενο μενού θα σας επιτρέψει να διαχειριστείτε γρήγορα το Bitdefender προϊόν. Ξεκινώντας 21
34 Εμφάνιση - ανοίγει το κύριο παράθυρο του Bitdefender. Σχετικά με - ανοίγει ένα παράθυρο όπου μπορείτε να δείτε πληροφορίες σχετικά με το Bitdefender, από όπου μπορείτε να εικονίδιο περιοχής ειδοποιήσεων (Tray Icon ) αναζητήσετε βοήθεια σε περίπτωση που εμφανιστεί κάτι απρόσμενο, από όπου μπορείτε να ανατρέξετε στη Συμφωνία Συνδρομής, και να δείτε 3rd Party Components και Πολιτική Απορρήτου. Απόκρυψη / Εμφάνιση Οδηγού Ασφαλείας - ενεργοποιεί / απενεργοποιεί το Οδηγός Ασφάλειας. Ενημέρωση Τώρα - ξεκινά μια άμεση ενημέρωση. Μπορείτε να παρακολουθείτε την κατάσταση ενημέρωσης στον πίνακα Ενημέρωση στο βασικό παράθυρο Bitdefender. Το Bitdefender εικονίδιο στην περιοχή ειδοποιήσεων σας ενημερώνει όταν υπάρχουν θέματα τα οποία επηρεάζουν τον υπολογιστή σας ή το πώς το προϊόν λειτουργεί, εμφανίζοντας ένα ειδικό σύμβολο, ως εξής: Κανένα πρόβλημα δεν επηρεάζει την ασφάλεια του συστήματός σας. Κρίσιμα ζητήματα επηρεάζουν την ασφάλεια του συστήματός σας. Απαιτείται η άμεση προσοχή σας και πρέπει να διορθωθούν το συντομότερο δυνατόν. Εάν το Bitdefender δεν λειτουργεί, το εικονίδιο στην περιοχή ειδοποιήσεων εμφανίζεται σε γκρίζο φόντο:. Αυτό συμβαίνει συνήθως όταν λήξει η συνδρομή. Μπορεί επίσης να προκύψει όταν οι υπηρεσίες του Bitdefender δεν ανταποκρίνονται ή όταν άλλα σφάλματα επηρεάζουν την ομαλή λειτουργία του Bitdefender Μενού πλοήγησης Στην αριστερή πλευρά του Bitdefender interface βρίσκεται το μενού πλοήγησης, το οποίο σας επιτρέπει να έχετε γρήγορη πρόσβαση στις λειτουργίες και τα εργαλεία Bitdefender που χρειάζεστε για να χειριστείτε το προϊόν σας. Οι διαθέσιμες καρτέλες σε αυτήν την περιοχή είναι: Ξεκινώντας 22
35 Dashboard. Από εδώ, μπορείτε να διορθώσετε γρήγορα θέματα ασφάλειας, να προβάλετε συστάσεις σύμφωνα με τις ανάγκες του συστήματος και τα πρότυπα χρήσης, να πραγματοποιήσετε γρήγορες ενέργειες και να εγκαταστήσετε το Bitdefender σε άλλες συσκευές. Protection. Από εδώ μπορείτε να ξεκινήσετε και να ρυθμίσετε τις παραμέτρους ανίχνευσης ιών, να αποκτήσετε πρόσβαση στις ρυθμίσεις του Firewall, να προστατεύσετε αρχεία και εφαρμογές από επιθέσεις ransomware και να διαμορφώσετε τη προστασία κατά την πλοήγηση στο διαδίκτυο. Απόρρητο. Από εδώ μπορείτε να δημιουργήσετε password managers πρόσβασης για τους λογαριασμούς σας στο διαδίκτυο, να προστατεύσετε την πρόσβαση στην κάμερά σας από ανεπιθύμητα μάτια, να πραγματοποιήσετε ηλεκτρονικές πληρωμές σε ασφαλές περιβάλλον, να ανοίξετε την εφαρμογή VPN και να προστατέψετε τα παιδιά σας προβάλλοντας και περιορίζοντας online δραστηριότητα. Βοηθητικά προγράμματα. Από εδώ, μπορείτε να βελτιώσετε την ταχύτητα του συστήματος και να διαμορφώσετε τη λειτουργία Anti-theft για τις συσκευές σας. Ειδοποιήσεις. Από εδώ, έχετε πρόσβαση στις παραγώμενες ειδοποιήσεις. Ο λογαριασμός μου. Αποκτήστε πρόσβαση στον Bitdefender λογαριασμό σας για να επαληθεύσετε τις συνδρομές σας και την εκτέλεση των εργασιών ασφαλείας στις συσκευές που διαχειρίζεστε. Λεπτομέρειες σχετικά με το Bitdefender λογαριασμό και τη συνδρομή που χρησιμοποιείτε είναι διαθέσιμες. Ρυθμίσεις. Από εδω έχετε πρόσβαση στις γενικές ρυθμίσεις. Υποστήριξη. Από εδώ, κάθε φορά που χρειάζεστε βοήθεια για την επίλυση μιας κατάστασης με το Bitdefender Total Security, μπορείτε να επικοινωνήσετε με το Τμήμα Τεχνικής Υποστήριξης της Bitdefender Ταμπλό Το κύριο παράθυρο σας επιτρέπει να εκτελείτε κοινές εργασίες, να διορθώνετε γρήγορα τα ζητήματα ασφάλειας, να βλέπετε πληροφορίες Ξεκινώντας 23
36 σχετικά με τη λειτουργία του προϊόντος και να έχετε πρόσβαση στις καρτέλες όπου διαμορφώνετε τις ρυθμίσεις του προϊόντος. Τα πάντα είναι μόλις μερικά κλικ μακριά. Το παράθυρο είναι οργανωμένο σε τρεις βασικούς τομείς: Security status area Εδώ μπορείτε να ελέγξετε την κατάσταση ασφαλείας του υπολογιστή σας. Autopilot Εδώ μπορείτε να ελέγξετε τις συστάσεις του Autopilot για να διασφαλίσετε την καλή λειτουργία του συστήματος. Γρήγορες ενέργειες Εδώ μπορείτε να εκτελέσετε διάφορες εργασίες για να διατηρήσετε προστατευμένο το σύστημά σας και για να λειτουργεί σε βέλτιστη ταχύτητα. Μπορείτε επίσης να εγκαταστήσετε το Bitdefender σε άλλες συσκευές, με την προϋπόθεση ότι η συνδρομή σας παρέχει τον ικανό αριθμό συσκευών. Security status area Το Bitdefender χρησιμοποιεί ένα σύστημα παρακολούθησης για να ανιχνεύει και να σας ενημερώνει σχετικά με τα ζητήματα που ενδέχεται να επηρεάσουν την ασφάλεια του υπολογιστή και των δεδομένων σας. Κάποια εντοπισμένα ζητήματα περιλαμβάνουν σημαντικές ρυθμίσεις προστασίας που είναι απενεργοποιημένες και άλλες καταστάσεις που μπορεί να αποτελέσουν κίνδυνο για την ασφάλεια. Όταν τα ζητήματα επηρεάζουν την ασφάλεια του υπολογιστή σας, η κατάσταση που εμφανίζεται στην επάνω πλευρά του Bitdefender interface cαλλάζει σε κόκκινο χρώμα. Η εμφανιζόμενη κατάσταση υποδεικνύει τη φύση των ζητημάτων που επηρεάζουν το σύστημά σας. Επίσης, το εικονίδιο του system tray αλλάζει σε και εάν μετακινείτε το δείκτη του ποντικιού πάνω από το εικονίδιο, ένα αναδυόμενο παράθυρο θα επιβεβαιώσει την ύπαρξη εκκρεμών ζητημάτων. Καθώς τα εντοπισμένα ζητήματα ενδέχεται να εμποδίσουν το Bitdefender να σας προστατεύσει από απειλές ή να αποτελέσει σοβαρό κίνδυνο για την ασφάλεια, σας συνιστούμε να δώσετε προσοχή και να τα διορθώσετε το συντομότερο δυνατό. Για να διορθώσετε ένα πρόβλημα, κάντε κλικ στο κουμπί δίπλα στο πρόβλημα που εντοπίστηκε. Ξεκινώντας 24
37 Autopilot Για να σας προσφέρουμε αποτελεσματική λειτουργία και αυξημένη προστασία κατά την εκτέλεση διαφορετικών δραστηριοτήτων, το Bitdefender Autopilot θα ενεργήσει ως προσωπικός σας σύμβουλος ασφάλειας. Ανάλογα με τη δραστηριότητα που εκτελείτε, είτε εργάζεστε, πραγματοποιείτε ηλεκτρονικές πληρωμές, παρακολουθείτε ταινίες ή παίζετε παιχνίδια το Bitdefender Autopilot θα παρουσιάσει συνημμένες συστάσεις βάσει της χρήσης και των αναγκών της συσκευής σας. Οι προτεινόμενες συστάσεις μπορεί επίσης να σχετίζονται με ενέργειες που πρέπει να εκτελέσετε για να διατηρήσετε το προϊόν σας σε πλήρη λειτουργία. Για να αρχίσετε να χρησιμοποιείτε μια προτεινόμενη λειτουργία ή να κάνετε βελτιώσεις στο προϊόν σας, κάντε κλικ στο αντίστοιχο κουμπί. Απενεργοποίηση ειδοποιήσεων αυτόματου πιλότου Για να επιστήσετε την προσοχή σας στις συστάσεις Autopilot, το προϊόν του Bitdefender έχει ρυθμιστεί για να σας ειδοποιεί μέσω ενός αναδυόμενου παραθύρου. Για να απενεργοποιήσετε τις ειδοποιήσεις του Autopilot : 1. Πατήστε Ρυθμίσεις στο μενού πλοήγησης του Bitdefender interface. 2. Στο παράθυρο Γενικά, απενεργοποιήστε το Ειδοποιήσεις συστάσεων. Γρήγορες ενέργειες Χρησιμοποιώντας τις γρήγορες ενέργειες, μπορείτε να ξεκινήσετε γρήγορα εργασίες που θεωρείτε σημαντικές για την προστασία του συστήματος σας και τη λειτουργία του με τη βέλτιστη ταχύτητα. Από προεπιλογή, το Bitdefender έρχεται με μερικές γρήγορες ενέργειες που μπορούν να αντικατασταθούν με εκείνες που γνωρίζετε ότι χρησιμοποιείτε κυρίως. Για να αντικαταστήσετε μια γρήγορη ενέργεια: 1. Κάντε κλικ στο εικονίδιο στην επάνω δεξιά γωνία της κάρτας που θέλετε να καταργήσετε. 2. Δείξτε την εργασία που θέλετε να προσθέσετε στο interface και, στη συνέχεια, κάντε κλικ στο κουμπί ADD. Οι εργασίες που μπορείτε να προσθέσετε στο κύριο interface είναι: Ξεκινώντας 25
38 Γρήγορη Σάρωση. Εκτελέστε μια γρήγορη σάρωση για να εντοπίσετε αμέσως τις πιθανές απειλές που μπορεί να υπάρχουν στον υπολογιστή σας. Σάρωση Συστήματος. Εκτελέστε μια γρήγορη σάρωση για να βεβαιωθείτε ότι ο υπολογιστής σας δεν έχει απειλές. Σάρωση για ευπάθειες. Σαρώστε τον υπολογιστή σας για τρωτά σημεία για να βεβαιωθείτε ότι όλες οι εγκατεστημένες εφαρμογές, μαζί με το λειτουργικό σύστημα, ενημερώνονται και λειτουργούν σωστά. Ελέγξτε την ασφάλεια του Wi- Fi. Ανοίξτε το Σύμβουλο ασφάλειας Wi-Fi για να ελέγξετε εάν το ασύρματο οικιακό δίκτυο στο οποίο είστε συνδεδεμένοι είναι ασφαλές ή όχι και εάν έχει ευπάθειες. Wallets. Προβάλετε και διαχειριστείτε τα wallets σας. Άνοιγμα Safepay. Ανοίξτε το Bitdefender Safepay για την προστασία των ευαίσθητων δεδομένων σας, ενώ πραγματοποιείτε διαδικτυακές συναλλαγές. Άνοιγμα VPN. Ανοίξτε το Bitdefender VPN για να προσθέσετε ένα επιπλέον επίπεδο προστασίας ενώ είστε συνδεδεμένοι στο διαδίκτυο. Καταστροφέας Αρχείων. Εκκινήστε το εργαλείο Καταστροφέα αρχείων για να καταργήσετε ίχνη ευαίσθητων δεδομένων από τον υπολογιστή σας. Αρχεία Vaults. Δημιουργήστε vaults όπου μπορείτε να αποθηκεύσετε τα εμπιστευτικά και ευαίσθητα έγγραφα σας. Άνοιγμα του OneClick Optimizer. Ελευθερώστε χώρο στο δίσκο, διορθώσετε τα σφάλματα μητρώου και προστατεύστε τα προσωπικά σας δεδομένα διαγράφοντας τα αρχεία που δεν μπορούν πλέον να είναι χρήσιμα με ένα μόνο κλικ. Ανοίξτε το Startup Optimizer. Μειώστε το χρόνο εκκίνησης του συστήματος σας, αποκλείοντας τις περιττές εφαρμογές στο να εκτελεστούν κατά την εκκίνηση. Καθάρισε τη συσκευή μου. Κάντε χώρο για νέα δεδομένα, διαγράφοντας περιττά αρχεία. Για να αρχίσετε να προστατεύετε επιπλέον συσκευές με το Bitdefender: 1. Πατήστε Εγκατάσταση σε άλλη συσκευή. Θα μεταφερθείτε στην ιστοσελίδα του Bitdefender λογαριασμού. Βεβαιωθείτε ότι έχετε συνδεθεί με τους κωδικούς σας. 2. Επιλέξτε ΑΠΟΣΤΟΛΗ ΣΥΝΔΕΣΜΟΥ ΕΓΚΑΤΑΣΤΑΣΗ στο παράθυρο που εμφανίζεται. Ξεκινώντας 26
39 3. Πληκτρολογήστε μια διεύθυνση ηλεκτρονικού ταχυδρομείου στο αντίστοιχο πεδίο και κάντε κλικ στην επιλογή ΑΠΟΣΤΟΛΗ . Λάβετε υπόψη ότι ο παραγόμενος σύνδεσμος λήψης ισχύει μόνο για τις επόμενες 24 ώρες. Εάν λήξει ο σύνδεσμος, θα πρέπει να δημιουργήσετε ένα νέο, ακολουθώντας τα ίδια βήματα. Στη συσκευή που θέλετε να εγκαταστήσετε το Bitdefender, ελέγξτε το λογαριασμό ηλεκτρονικού ταχυδρομείου που πληκτρολογήσατε και κάντε κλικ στο αντίστοιχο κουμπί λήψης. Ανάλογα την επιλογή σας, τα ακόλουθα Bitdefender προϊόντα θα εγκατασταθούν: Bitdefender σε windows συσκευές. Bitdefender Antivirus για Mac σε OS X συσκευές. Bitdefender Mobile Security για Android συσκευές. Bitdefender Mobile Security για ios συσκευές Τα τμήματα του Bitdefender Το Bitdefender προϊόν έρχεται με τρία τμήματα τα οποία χωρίζονται σε χρήσιμες ενότητες για να σας βοηθήσει να μείνετε προστατευμένοι ενώ εργάζεστε, να περιηγείστε στο διαδίκτυο ή να εκτελείτε τις online πληρωμές, να βελτιώσει την ταχύτητα του συστήματός σας και πολλά άλλα. Κάθε φορά που θέλετε να αποκτήσετε πρόσβαση στις ενότητες για ένα συγκεκριμένο τμήμα ή για να ξεκινήσετε τη διαμόρφωση του προϊόντος σας, χρησιμοποιείστε τα εικονίδια που βρίσκονται στο μενού πλοήγησης του Bitdefender interface: Προστασία Ιδιωτικότητα Εργαλεία Προστασία Στην ενότητα Προστασία, μπορείτε να ρυθμίσετε το επίπεδο ασφαλείας σας, να διαχειρίζεστε τους φίλους και τους spammers, να προβάλετε και να επεξεργαστείτε τις ρυθμίσεις σύνδεσης με το δίκτυο, να ρυθμίσετε την προστασία Safe Files και του Online Threat Prevention, να ελέγξετε και να Ξεκινώντας 27
40 διορθώσετε πιθανά τρωτά σημεία του συστήματος και να αξιολογήσετε την ασφάλεια των ασύρματων δικτύων που συνδέεστε. Οι ενότητες που μπορείτε να διαχειριστείτε στο τμήμα Προστασίας είναι: ANTIVIRUS Η προστασία από ιούς είναι τα θεμέλια της ασφάλειας σας. Το Bitdefender σας προστατεύει σε πραγματικό χρόνο και κατ' επιλογή από κάθε είδους απειλές, όπως οι malware, trojans, spyware, adware, κλπ. Από την ενότητα Antivirus μπορείτε εύκολα να έχετε πρόσβαση στις ακόλουθες εργασίες σάρωσης: ΓΡΗΓΟΡΗ ΣΑΡΩΣΗ Σάρωση Συστήματος Διαχείριση Σαρώσεων Λειτουργία διάσωσης (Περιβάλλον διάσωσης στα Windows 10) Για περισσότερες πληροφορίες σχετικά με τις εργασίες σάρωσης και το πως να ρυθμίσετε την προστασία από ιούς, ανατρέξτε στο Antivirus Προστασία (p. 92). ONLINE ΠΡΟΛΗΨΗ ΑΠΕΙΛΩΝ Η Online Threat Prevention βοηθά να μένετε προστατευμένοι από επιθέσεις phishing, απόπειρες απάτης και του διαρροές προσωπικών δεδομένων, ενώ σερφάρετε στο Διαδίκτυο. Για περισσότερες πληροφορίες σχετικά με τη ρύθμιση του Bitdefender για την προστασία της δραστηριότητάς σας στο διαδίκτυο, παρακαλούμε ανατρέξτε στο ONLINE ΠΡΟΛΗΨΗ ΑΠΕΙΛΩΝ (p. 117). FIREWALL Το τείχος προστασίας σας προστατεύει, ενώ είστε συνδεδεμένοι με τα δίκτυα και το Διαδίκτυο φιλτράροντας όλες τις προσπάθειες σύνδεσης. Για περισσότερες πληροφορίες σχετικά με τη διαμόρφωση του τείχου προστασίας σας, παρακαλούμε ανατρέξτε στο Firewall (p. 130). ADVANCED THREAT DEFENSE Το Advanced Threat Defense προστατεύει ενεργά το σύστημά σας από απειλές, όπως ransomware, spyware και trojans, αναλύοντας τη συμπεριφορά όλων των εγκατεστημένων εφαρμογών. Οι ύποπτες διεργασίες εντοπίζονται και, όταν είναι απαραίτητο, αποκλείονται. Ξεκινώντας 28
41 Για περισσότερες πληροφορίες σχετικά με τον τρόπο προστασίας του συστήματός σας από απειλές, ανατρέξτε στο Advanced Threat Defense (p. 115). ΠΡΟΣΤΑΣΙΑ ΑΠΟ SPAM Η ενότητα antispam του Bitdefender εξασφαλίζει ότι τα Εισερχόμενα σας απαλλάσονται των ανεπιθύμητων s από το φιλτράρισμα της POP3 κυκλοφορίας ηλεκτρονικού ταχυδρομείου. Για περισσότερες πληροφορίες σχετικά με την προστασία antispam, παρακαλούμε ανατρέξτε στο Antispam (p. 119). ΕΥΠΑΘΕΙΕΣ Η λειτουργία Ευπάθειας σάς βοηθά να διατηρείτε το λειτουργικό σύστημα και τις εφαρμογές που χρησιμοποιείτε τακτικά μέχρι σήμερα και να εντοπίσετε τα μη ασφαλή ασύρματα δίκτυα στα οποία συνδέεστε. Κάντε κλικ στη Σάρωση ευπάθειας στην ενότητα ευπάθειας για να ξεκινήσει τον εντοπισμό κρίσιμων ενημερώσεων των Windows, ενημερώσεις εφαρμογών, αδύναμους κωδικούς πρόσβασης που ανήκουν σε λογαριασμούς των Windows και τα ασύρματα δίκτυα που δεν είναι ασφαλή. Κάντε κλικ στο Wi-Fi Security για να δείτε τη λίστα με τα ασύρματα δίκτυα που μπορείτε να συνδεθείτε, μαζί με την εκτίμηση της αξιοπιστίας τους, και τις ενέργειες που μπορείτε να κάνετε για να παραμείνετε ασφαλείς. Για περισσότερες πληροφορίες σχετικά με τη ρύθμιση της προστασίας των ευπαθειών, ανατρέξτε στο ΕΥΠΑΘΕΙΑ (p. 136). ΑΣΦΑΛΗ ΑΡΧΕΙΑ Η λειτουργία ασφαλών αρχείων διασφαλίζει ότι τα προσωπικά σας αρχεία παραμένουν προστατευμένα από επιθέσεις ransomware. Για περισσότερες πληροφορίες σχετικά με τον τρόπο διαμόρφωσης των ασφαλών αρχείων για την προστασία των προσωπικών σας αρχείων από επιθέσεις ransomware, ανατρέξτε στο ΑΣΦΑΛΗ ΑΡΧΕΙΑ (p. 149). ΑΠΟΚΑΤΑΣΤΑΣΗ RANSOMWARE Η δυνατότητα αποκατάστασης Ransomware σας βοηθά να ανακτήσετε αρχεία σε περίπτωση που κρυπτογραφηθούν απο ransomware. Ξεκινώντας 29
42 Ιδιωτικότητα Για περισσότερες πληροφορίες σχετικά με τον τρόπο ανάκτησης κρυπτογραφημένων αρχείων, ανατρέξτε στο Αποκατάσταση από Ransomware (p. 152). Στην ενότητα Απόρρητο μπορείτε να ανοίξετε την εφαρμογή Bitdefender VPN, να κρυπτογραφήσετε τα προσωπικά σας δεδομένα, να προστατεύσετε τις ηλεκτρονικές σας συναλλαγές, να διατηρήσετε την κάμερα web και την εμπειρία περιήγησης ασφαλή και να προστατέψετε τα παιδιά σας με την προβολή και τον περιορισμό των online δραστηριοτήτων τους. Τα χαρακτηριστικά που μπορείτε να διαχειριστείτε στην ενότητα Προστασία προσωπικών δεδομένων είναι: VPN Το VPN εξασφαλίζει την ηλεκτρονική σας δραστηριότητα και αποκρύπτει τη διεύθυνση IP κάθε φορά που συνδέεστε σε ασύρματα ασύρματα δίκτυα, ενώ βρίσκεστε σε αεροδρόμια, εμπορικά κέντρα, καφέ ή ξενοδοχεία. Επιπλέον, μπορείτε να αποκτήσετε πρόσβαση σε περιεχόμενο που κανονικά είναι περιορισμένο σε ορισμένες περιοχές. Για περισσότερες πληροφορίες σχετικά με αυτή τη λειτουργία, παρακαλούμε ανατρέξτε στο VPN (p. 170). ΚΡΥΠΤΟΓΡΑΦΗΣΗ ΑΡΧΕΙΟΥ Δημιουργήστε κρυπτογραφημένα, προστατευόμενους από κωδικό πρόσβασης λογικούς δίσκους (ή θησαυροφυλάκια) στον υπολογιστή σας, όπου μπορείτε να αποθηκεύετε με ασφάλεια τα εμπιστευτικά και ευαίσθητα έγγραφά σας. Για περισσότερες πληροφορίες σχετικά με το πώς να δημιουργήσετε κρυπτογραφημένες, προστατευόμενες με κωδικό λογικές μονάδες δίσκου (ή θησαυροφυλάκια) στον υπολογιστή σας, ανατρέξτε στο Κρυπτογράφηση Αρχείου (p. 155). ΒΙΝΤΕΟ & ΠΡΟΣΤΑΣΙΑ ΗΧΟΥ Η προστασία βίντεο & ήχου κρατά την κάμερά σας εκτός κινδύνου αποκλείοντας την πρόσβαση των μη αξιόπιστων εφαρμογών και σας ειδοποιεί πότε οι εφαρμογές θα προσπαθήσουν να αποκτήσουν πρόσβαση στο μικρόφωνό σας. Για περισσότερες πληροφορίες σχετικά με τον τρόπο προστασίας της κάμεράς σας από ανεπιθύμητη πρόσβαση και τον τρόπο ρύθμισης του Ξεκινώντας 30
43 Bitdefender για να σας ειδοποιήσει για τη δραστηριότητα του μικροφώνου σας, ανατρέξτε στο ΒΙΝΤΕΟ & ΠΡΟΣΤΑΣΙΑ ΗΧΟΥ (p. 145). ΔΙΑΧΕΙΡΙΣΤΗΣ ΚΩΔΙΚΩΝ Ο Bitdefender Διαχειριστής Κωδικών Ασφαλείας σας βοηθά να παρακολουθείτε τους κωδικούς πρόσβασής σας, προστατεύει την ιδιωτικότητα σας και παρέχει μια ασφαλή εμπειρία περιήγησης. Για περισσότερες πληροφορίες σχετικά με τη διαμόρφωση του Γονικού Συμβούλου, παρακαλούμε ανατρέξτε στο Προστασία των κωδικών σας με το Διαχειριστή Κωδικών Ασφαλείας (p. 160). SAFEPAY Το πρόγραμμα περιήγησης Bitdefender Safepay σας βοηθά να κρατήσετε απόρρητες και ασφαλείς τις ηλεκτρονικές τραπεζικές συναλλαγές σας, τις ηλεκτρονικές αγορές, καθώς και κάθε άλλου είδους ηλεκτρονική συναλλαγή. Για περισσότερες πληροφορίες σχετικά με το Bitdefender Safepay, παρακαλούμε ανατρέξτε στο Ασφάλεια Safepay για online συναλλαγές (p. 174). ΓΟΝΙΚΟΣ ΕΛΕΓΧΟΣ Bitdefender Ο γονικός έλεγχος σάς επιτρέπει να παρακολουθείτε τι κάνουν τα παιδιά σας στον υπολογιστή τους. Σε περίπτωση ακατάλληλου περιεχομένου, μπορείτε να αποφασίσετε να περιορίσετε την πρόσβαση του στο Διαδίκτυο ή σε συγκεκριμένες εφαρμογές. Κάντε κλικ στο Διαμόρφωση στην μονάδα Γονικού Συμβούλου για να ξεκινήσετε τη ρύθμιση των συσκευών των παιδιών σας και να παρακολουθείτε τη δραστηριότητά τους όπου κι αν βρίσκεστε. Για περισσότερες πληροφορίες σχετικά με τη ρύθμιση του γονικού ελέγχου, ανατρέξτε στο Γονικός Έλεγχος (p. 180). ΠΡΟΣΤΑΣΙΑ ΔΕΔΟΜΕΝΩΝ Η ενότητα Προστασίας Δεδομένων σας επιτρέπει να διαγράψετε μόνιμα τα αρχεία σας. Κάντε κλικ στο File Shredder στην ενότητα Προστασίας Δεδομένων για να ξεκινήσετε έναν οδηγό που θα σας επιτρέψει να εξαλείψετε εντελώς τα αρχεία από το σύστημά σας. Για περισσότερες πληροφορίες σχετικά με τη διαμόρφωση της Προστασίας των Δεδομένων, παρακαλούμε ανατρέξτε στο ΠΡΟΣΤΑΣΙΑ ΔΕΔΟΜΕΝΩΝ (p. 179). Ξεκινώντας 31
44 Εργαλεία Στα ενότητα Βοηθητικά προγράμματα μπορείτε να βελτιώσετε την ταχύτητα του συστήματος»και να διαχειριστείτε τις συσκευές σας. Εργαλεία βελτιστοποίησης Το Bitdefender Total Security δεν προσφέρει μόνο ασφάλεια, σας βοηθά επίσης να κρατήσετε την απόδοση του υπολογιστή σας σε φόρμα. Τα διαθέσιμα εργαλεία βελτιστοποίησης είναι: OneClick Optimizer Startup Optimizer Disk Cleanup Για περισσότερες πληροφορίες σχετικά με τα εργαλεία βελτιστοποίηση της επίδοσης, ανατρέξτε στο Εργαλεία (p. 203). Anti-Theft το Bitdefender Anti-Theft προστατεύει τον υπολογιστή και τα δεδομένα σας από κλοπή ή απώλεια. Σε περίπτωση τέτοιου συμβάντος, αυτό σας επιτρέπει να εντοπίσετε ή να κλειδώσετε τον υπολογιστή σας από απόσταση. Μπορείτε επίσης να εξαφανίσετε όλα τα δεδομένα που βρίσκονται στο σύστημά σας. Το Bitdefender Anti-Theft προσφέρει τις ακόλουθες λειτουργίες: Απομακρυσμένος εντοπισμός Απομακρυσμένο Κλείδωμα Απομακρυσμένη Διαγραφή Απομακρυσμένη ειδοποίηση Για περισσότερες πληροφορίες σχετικά με το πώς μπορείτε να διατηρήσετε το σύστημά σας μακριά από τα λάθος χέρια, παρακαλούμε ανατρέξτε στο Κατά της κλοπής συσκευής (Anti-Theft) (p. 199) Widget Ασφαλείας Ο Οδηγός Ασφαλείας είναι ο γρήγορος και εύκολος τρόπος για να παρακολουθείτε και να ελέγχετε το Bitdefender Total Security. Η προσθήκη αυτού του μικρού και μη παρεμβατικού widget στην επιφάνεια εργασίας σας επιτρέπει να δείτε τις κρίσιμες πληροφορίες και να εκτελεί τα βασικά καθήκοντα, ανά πάσα στιγμή: ανοίξτε το κύριο παράθυρο του Bitdefender. παρακολουθήστε τη δραστηριότητα της σάρωσης σε πραγματικό χρόνο. Ξεκινώντας 32
45 παρακολουθήστε την κατάσταση ασφαλείας του συστήματός σας και διορθώστε τυχόν υπάρχοντα ζητήματα. δείτε όταν μια ενημέρωση είναι σε εξέλιξη. δείτε τις ειδοποιήσεις και αποκτήστε πρόσβαση στα τελευταία γεγονότα που αναφέρθηκαν από το Bitdefender. σαρώσετε τα αρχεία ή τους φακέλους μέσω μεταφοράς και απόθεσης ενός ή πολλών αντικειμένων πάνω στο widget. Widget Ασφαλείας Η γενική κατάσταση της ασφάλειας του υπολογιστή σας εμφανίζεται στο κέντρο του widget. Η κατάσταση υποδεικνύεται από το χρώμα και το σχήμα του εικονιδίου που εμφανίζεται σε αυτή την περιοχή. Τα κρίσιμα ζητήματα επηρεάζουν την ασφάλεια του συστήματός σας. Απαιτούν την άμεση προσοχή σας και πρέπει να διορθωθούν το συντομότερο δυνατόν. Κάντε κλικ στο εικονίδιο κατάστασης για να ξεκινήσετε την διόρθωση των ζητημάτων που αναφέρθηκαν. Μη κρίσιμα ζητήματα επηρεάζουν την ασφάλεια του συστήματός σας. Θα πρέπει να τα ελέγξετε και να τα διορθώσετε όταν έχετε το χρόνο. Κάντε κλικ στο εικονίδιο κατάστασης για να ξεκινήσετε την διόρθωση των ζητημάτων που αναφέρθηκαν. Το σύστημά σας είναι προστατευμένο. Όταν μια on-demand εργασία σάρωσης βρίσκεται σε εξέλιξη, εμφανίζεται αυτό το κινούμενο εικονίδιο. Όταν τα ζητήματα αναφέρονται, κάντε κλικ στο εικονίδιο κατάστασης για να ξεκινήσει ο οδηγός Επίλυση Ζητημάτων. Η κάτω πλευρά του οδηγού εμφανίζει το μετρητή μη αναγνωσμένων γεγονότων (ο αριθμός των εκκρεμών συμβάντων που αναφέρθηκαν από το Bitdefender, εάν υπάρχουν). Κάντε κλικ στο μετρητή γεγονότων, για Ξεκινώντας 33
46 παράδειγμα για ένα μη αναγνωσμένο γεγονός, για να ανοίξετε το παράθυρο Γεγονότα. Για περισσότερες πληροφορίες, ανατρέξτε στην Ειδοποιήσεις (p. 15). Σάρωση αρχείων και φακέλων Μπορείτε να χρησιμοποιήσετε τον Οδηγό Ασφάλειας για να σαρώσετε γρήγορα τα αρχεία και τους φακέλους. Σύρετε οποιοδήποτε αρχείο ή το φάκελο που θέλετε να σαρωθεί και αφήστε το στον Οδηγό Ασφαλείας. Ο Antivirus Scan wizard θα εμφανιστεί και θα σας καθοδηγήσει στη διαδικασία σάρωσης. Οι επιλογές σάρωσης είναι ρυθμισμένος εκ των προτέρων για τα καλύτερα αποτελέσματα ανίχνευσης και δεν μπορούν να αλλάξουν. Εάν εντοπιστούν προσβεβλημένα αρχεία, το Bitdefender θα προσπαθήσει να τα καθαρίσει (να αφαιρέσει τον κώδικα του κακόβουλου λογισμικού). Εάν η απολύμανση αποτύχει, ο Antivirus Scan wizard θα σας επιτρέψει να καθορίσετε άλλες ενέργειες που πρέπει να ληφθούν για τα προσβεβλημένα αρχεία. Απόκρυψη / εμφάνιση Widget Ασφαλείας Όταν δεν επιθυμείτε πλέον να δείτε το widget, κάντε κλικ στο. Για να επαναφέρετε το Widget Ασφαλείας, χρησιμοποιήστε μία από τις ακόλουθες μεθόδους: Από την περιοχή ειδοποιήσεων: 1. Κάντε δεξί κλικ στο εικονίδιο του Bitdefender στην περιοχή ειδοποιήσεων. 2. Κάντε κλικ στο Εμφάνιση Widget Ασφαλείας στο αναδυόμενο μενού που εμφανίζεται. Από το περιβάλλον του Bitdefender: 1. Πατήστε Ρυθμίσεις στο μενού πλοήγησης του Bitdefender interface. 2. Στο παράθυρο Γενικά, ενεργοποιήστε το Security Widget. Το Bitdefender Security Widget είναι απενεργοποιημένο ως προεπιλογή Αλλάξτε τη γλώσσα του προϊόντος Το περιβάλλον του Bitdefender είναι διαθέσιμο σε πολλές γλώσσες και μπορεί να αλλάξει ακολουθώντας τα παρακάτω βήματα: Ξεκινώντας 34
47 1. Πατήστε Ρυθμίσεις στο μενού πλοήγησης του Bitdefender interface. 2. Στο παράθυρο Γενικά, κάντε κλικ στην επιλογή Αλλαγή γλώσσας. 3. Επιλέξτε τη γλώσσα που θέλετε από τη λίστα και στη συνέχεια, κάντε κλικ στο κουμπί ΑΠΟΘΗΚΕΥΣΗ. 4. Περιμένετε για να εφαρμοστούν οι νέες ρυθμίσεις Bitdefender Central Bitdefender Central είναι η πλατφόρμα όπου έχετε πρόσβαση στις λειτουργίες και τις υπηρεσίες του προϊόντος στο διαδίκτυο και μπορείτε να εκτελείτε εξ αποστάσεως σημαντικές εργασίες στις συσκευές Bitdefender που είναι εγκατεστημένες. Μπορείτε να συνδεθείτε στο Bitdefender από οποιονδήποτε υπολογιστή συνδεδεμένο στο διαδίκτυο, μεταβαίνοντας στο ή απευθείας από την εφαρμογή Bitdefender Central σε συσκευές Android και ios. Για να εγκαταστήσετε την Bitdefender Centralεφαρμογή στις συσκευές σας: Σε Android - αναζητήστε Bitdefender Central στο Google Play και στη συνέχεια κατεβάστε και εγκαταστήστε την εφαρμογή. Ακολουθήστε τα απαιτούμενα βήματα για να ολοκληρώσετε την εγκατάσταση. Σε ios - αναζητήστε Bitdefender Central στο App Store και στη συνέχεια κάντε λήψη και εγκατάσταση της εφαρμογής. Ακολουθήστε τα απαιτούμενα βήματα για να ολοκληρώσετε την εγκατάσταση. Μόλις έχετε πρόσβαση, μπορείτε να αρχίσετε να κάνετε τα εξής: Λήψη και εγκατάσταση του Bitdefender σε Windows, macos, ios και σε Android λειτουργικά συστήματα. Τα προϊόντα που διατίθενται για λήψη είναι: Bitdefender Total Security Bitdefender Antivirus για Mac Bitdefender Mobile Security για Android Bitdefender Mobile Security για ios Bitdefender Γονικός Έλεγχος Διαχειριστείτε και ανανεώστε τις Bitdefender συνδρομές σας. Ξεκινώντας 35
48 Προσθέστε νέες συσκευές στο δίκτυό σας και διαχειριστείτε τις από όπου κι αν βρίσκεστε. Προστατέψτε τις συσκευές δικτύου και τα δεδομένα τους από κλοπή ή απώλεια με το Anti-Theft. Διαμορφώστε τις ρυθμίσεις του Γονικού Ελέγχου για τις συσκευές των παιδιών σας για να ελέγχετε τη δραστηριότητά τους από όπου κι αν βρίσκεστε Πρόσβαση στο Bitdefender Central Υπάρχουν διάφοροι τρόποι για να αποκτήσετε πρόσβαση στο Bitdefender Central: Από τη κεντρική διεπαφή του Bitdefender: 1. ΕπιλέξτεΟ λογαριασμός μου στο μενού πλοήγησης του Bitdefender περιβάλλοντος. 2. Κάντε κλικ στο Μεταβείτε στο Bitdefender Central. 3. Συνδεθείτε στο Bitdefender λογαρισμό χρησιμοποιώντας το σας και τον κωδικό πρόσβασής σας. Από τον πλοηγό σας: 1. Ανοίξτε ένα πρόγραμμα περιήγησης σε οποιαδήποτε συσκευή με πρόσβαση στο Διαδίκτυο. 2. Μετάβαση σε: 3. Συνδεθείτε στο Bitdefender λογαρισμό χρησιμοποιώντας το σας και τον κωδικό πρόσβασής σας. Από την Android ή ios συσκευή σας: Ανοίξτε την Bitdefender Central εφαρμογή που έχετε εγκαταστήσει. Σημείωση Σε αυτό το υλικό παρέχονται οι επιλογές και οι οδηγίες που διατίθενται στην πλατφόρμα web Factor Authentication Η μέθοδος 2-Factor Authentication προσθέτει ένα πρόσθετο επίπεδο ασφαλείας στον Bitdefenderλογαριασμό σας, απαιτώντας έναν κωδικό επαλήθευσης εκτός από τα διαπιστευτήριά σας σύνδεσης. Έτσι θα Ξεκινώντας 36
49 αποτρέψετε την υποκλοπή του λογαριασμού σας και θα προστατευτείτε από επιθέσεις. Ενεργοποίηση 2-Factor Authentication Ενεργοποιώντας το 2-Factor Authentication, ο Bitdefender λογαριασμός σας θα είναι πολύ πιο ασφαλής. Η ταυτότητά σας θα επαληθεύεται κάθε φορά που θα συνδεθείτε από διαφορετικές συσκευές,για να εγκαταστήσετε ένα από τα Bitdefender προϊόντα, να ελέγξτε την κατάσταση της συνδρομής σας ή να εκτελέστε απομακρυσμένα εργασίες στις συσκευές σας. Για να ενεργοποιήσετε το 2-Factor Authentication: 1. Πρόσβαση στο Bitdefender Central. 2. Κάντε κλικ στο εικονίδιο στην επάνω δεξιά πλευρά της οθόνης. 3. Κάντε κλικ στο Bitdefender Λογαριασμός στο μενού. 4. Επιλέξτε την καρτέλα Κωδικός και ασφάλεια 5. Επιλέξτε 2-Factor Authentication. 6. Κάντε κλικ στο κουμπί ΕΝΑΡΞΗ ΤΩΡΑ. Επιλέξτε μία από τις ακόλουθες μεθόδους: Εφαρμογή Authenticator - χρησιμοποιήστε μια εφαρμογή ελέγχου ταυτότητας για να δημιουργήσετε έναν κωδικό κάθε φορά που θέλετε να συνδεθείτε στον Bitdefender λογαριασμό σας. Εάν θέλετε να χρησιμοποιήσετε μια εφαρμογή ελέγχου ταυτότητας, αλλά δεν είστε σίγουροι για το τι θα επιλέξετε, υπάρχει διαθέσιμη μια λίστα με τις εφαρμογές ελέγχου ταυτότητας που συστήνουμε. a. Κάντε κλικ στο κουμπί ΧΡΗΣΙΜΟΠΟΙΗΣΤΕ ΤΗΝ ΕΦΑΡΜΟΓΗ AUTHENTICATOR για να ξεκινήσετε. b. Για να συνδεθείτε σε μια συσκευή Android ή ios, χρησιμοποιήστε τη συσκευή σας για να σαρώσετε τον QR κωδικό. Για να συνδεθείτε σε laptop ή επιτραπέζιο υπολογιστή, μπορείτε να προσθέσετε χειροκίνητα τον εμφανιζόμενο κώδικα. Κάντε κλικ στο CONTINUE. c. Εισαγάγετε τον κωδικό που παρέχεται από την εφαρμογή ή αυτόν που εμφανίζεται στο προηγούμενο βήμα και στη συνέχεια κάντε κλικ στο κουμπί ΕΝΕΡΓΟΠΟΙΗΣΗ. Ξεκινώντας 37
50 - κάθε φορά που συνδέεστε στο Bitdefender λογαριασμό σας, θα σταλεί στο εισερχόμενό σας ένας κωδικός επαλήθευσης. στη συνέχεια πληκτρολογήστε τον κωδικό που λάβατε. a. Κάντε κλικ στο κουμπί ΧΡΗΣΗ για να ξεκινήσετε. b. Ελέγξτε το και πληκτρολογήστε τον παρεχόμενο κωδικό. Σημειώστε ότι έχετε πέντε λεπτά για να ελέγξετε τον λογαριασμό και να πληκτρολογήσετε τον παραγόμενο κώδικα. Εάν λήξει ο χρόνος, θα πρέπει να δημιουργήσετε έναν νέο κωδικό ακολουθώντας τα ίδια βήματα. c. Κάντε κλικ στο κουμπί ΕΝΕΡΓΟΠΟΙΗΣΗ. d. Σας παρέχονται δέκα κωδικοί ενεργοποίησης. Μπορείτε να τους αντιγράψετε, να τους κατεβάσετε ή να εκτυπώσετε τη λίστα και να την χρησιμοποιήσετε σε περίπτωση που χάσετε το ή δεν θα μπορείτε να συνδεθείτε. Κάθε κωδικός μπορεί να χρησιμοποιηθεί μόνο μία φορά. e. Κάντε κλικ στο κουμπί ΟΛΟΚΛΗΡΩΣΗ. Σε περίπτωση που θέλετε να σταματήσετε να χρησιμοποιείτε το 2-Factor Authentication: 1. Κάντε κλικ στο κουμπί ΑΠΕΝΕΡΓΟΠΟΙΗΣΗ 2-FACTOR AUTHENTICATION 2. Ελέγξτε την εφαρμογή ή το σας και πληκτρολογήστε τον κωδικό που λάβατε. Σημειώστε ότι έχετε πέντε λεπτά για να ελέγξετε τον λογαριασμό σας και πληκτρολογήσετε τον παραγόμενο κώδικα. Εάν λήξει ο χρόνος, θα πρέπει να δημιουργήσετε έναν νέο κωδικό ακολουθώντας τα ίδια βήματα. 3. Επιβεβαιώστε την επιλογή σας. Προσθήκη έμπιστης συσκευής Για να βεβαιωθείτε ότι μόνο εσείς μπορείτε να αποκτήσετε πρόσβαση στο Bitdefender λογαριασμό σας, ίσως χρειαστεί πρώτα έναν κωδικό ασφαλείας. Εάν θέλετε να παραλείψετε αυτό το βήμα κάθε φορά που συνδέεστε από την ίδια συσκευή, σας συνιστούμε να την ορίσετε ως αξιόπιστη συσκευή. Για να δηλώσετε συσκευές ως αξιόπιστες: 1. Πρόσβαση στο Bitdefender Central. Ξεκινώντας 38
51 2. Κάντε κλικ στο εικονίδιο στην επάνω δεξιά πλευρά της οθόνης. 3. Κάντε κλικ στο Bitdefender Λογαριασμός στο μενού. 4. Επιλέξτε την καρτέλα Κωδικός και ασφάλεια 5. Κάντε κλικ στην επιλογή Έμπιστες Συσκευές. 6. Εμφανίζεται η λίστα με τις συσκευές όπου το Bitdefender που είναι εγκατεστημένο. Κάντε κλικ στην επιθυμητή συσκευή. Μπορείτε να προσθέσετε όσες συσκευές επιθυμείτε, υπό την προϋπόθεση ότι έχει εγκατασταθεί το Bitdefender και η συνδρομή σας είναι έγκυρη Οι Συνδρομές μου Η Bitdefender Central πλατφόρμα σας δίνει τη δυνατότητα να διαχειριστείτε εύκολα τις συνδρομές που έχετε για όλες τις συσκευές σας. Ελέγξτε τις διαθέσιμες συνδρομές Για να ελέγξετε τις διαθέσιμες συνδρομές σας: 1. Πρόσβαση στο Bitdefender Central. 2. Επιλέξτε τον πίνακα Οι συνδρομές μου. Εδώ έχετε πληροφορίες σχετικά με τη διαθεσιμότητα των συνδρομών που έχετε στην κατοχή σας και τον αριθμό των συσκευών που χρησιμοποιούν κάθε μία από αυτές. Μπορείτε να προσθέσετε μια νέα συσκευή σε μια συνδρομή ή να την ανανεώσετε, επιλέγοντας μια κάρτα συνδρομής. Σημείωση Μπορείτε να έχετε μία ή περισσότερες συνδρομές στο λογαριασμό σας, υπό την προϋπόθεση ότι πρόκειται για διαφορετικές πλατφόρμες (Windows, Mac OS X, ios ή Android). Προσθέστε μια νέα συσκευή Εάν η συνδρομή σας καλύπτει περισσότερες από μία συσκευή, μπορείτε να προσθέσετε μια νέα συσκευή και να εγκαταστήσετε το Bitdefender Total Security σε αυτή, με τον ακόλουθο τρόπο: 1. Πρόσβαση στο Bitdefender Central. Ξεκινώντας 39
52 2. Επιλέξτε το Οι συσκευές μου και στην συνέχεια κάντε κλικ ΕΓΚΑΤΑΣΤΑΣΗ ΠΡΟΣΤΑΣΙΑΣ. 3. Επιλέξτε μία από τις δύο διαθέσιμες επιλογές: Προστατέψτε αυτή τη συσκευή Επιλέξτε αυτήν την επιλογή και αποθηκεύστε το αρχείο εγκατάστασης. Προστασία άλλων συσκευών Επιλέξτε αυτήν την επιλογή και στην συνέχεια κάντε κλικ ΑΠΟΣΤΟΛΗ DOWNLOAD LINK. Πληκτρολογήστε μια διεύθυνση ηλεκτρονικού ταχυδρομείου στο αντίστοιχο πεδίο και κάντε κλικ στην επιλογή ΑΠΟΣΤΟΛΗ . Λάβετε υπόψη ότι ο παραγόμενος σύνδεσμος λήψης ισχύει μόνο για τις επόμενες 24 ώρες. Εάν λήξει ο σύνδεσμος, θα πρέπει να δημιουργήσετε ένα νέο, ακολουθώντας τα ίδια βήματα. Στην συσκευή που θέλετε να εγκαταστήσετε το Bitdefender προιόν, ελέγξτε το λογαριασμό ηλεκτρονικού ταχυδρομείου που πληκτρολογήσατε και στην συνέχεια κάντε κλικ στο αντίστοιχο κουμπί λήψης. 4. Περιμένετε να ολοκληρωθεί η λήψη, στη συνέχεια, εκτελέστε το πρόγραμμα εγκατάστασης. Παράταση συνδρομής Εάν δεν έχετε επιλέξει την αυτόματη ανανέωση της συνδρομής Bitdefender, μπορείτε να την ανανεώσετε χειροκίνητα, ακολουθώντας τα παρακάτω βήματα: 1. Πρόσβαση στο Bitdefender Central. 2. Επιλέξτε τον πίνακα Οι συνδρομές μου. 3. Επιλέξτε την επιθυμητή κάρτα συνδρομής. 4. Κάντε κλικ στο Ανανέωση για να συνεχίσετε. Μια ιστοσελίδα ανοίγει στο πρόγραμμα πλοήγησης σας, όπου μπορείτε να ανανεώσετε τη Bitdefender συνδρομή σας. Ενεργοποίηση συνδρομής Μια συνδρομή μπορεί να ενεργοποιηθεί κατά τη διάρκεια της διαδικασίας εγκατάστασης χρησιμοποιώντας τον λογαριασμό σας Bitdefender. Μαζί Ξεκινώντας 40
53 με την διαδικασία ενεργοποίησης, αρχίζει και η αντίστροφη μέτρηση της διάρκειας ισχύος. Αν έχετε αγοράσει ένα κωδικό ενεργοποίησης από έναν από τους μεταπωλητές μας ή σας τον έκαναν δώρο, τότε μπορείτε να προσθέσετε τη διάρκεια της συνδρομής στην δική σας Bitdefender συνδρομή, με την προϋπόθεση ότι και οι δυο είναι για το ίδιο προϊόν. Για να ενεργοποιήσετε μια συνδρομή χρησιμοποιώντας έναν κωδικό ενεργοποίησης: 1. Πρόσβαση στο Bitdefender Central. 2. Επιλέξτε τον πίνακα Οι συνδρομές μου. 3. Κάντε κλικ στο κουμπί ΚΩΔΙΚΟΣ ΕΝΕΡΓΟΠΟΙΗΣΗΣ, στη συνέχεια, πληκτρολογήστε τον κωδικό στο αντίστοιχο πεδίο. 4. Κάντε κλικ στο ΕΝΕΡΓΟΠΟΙΗΣΗ για να συνεχίσετε. Η συνδρομή ενεργοποιήθηκε. Μεταβείτε στο Οι Συσκευές μου και επιλέξτε ΕΓΚΑΤΑΣΤΑΣΗ ΠΡΟΣΤΑΣΙΑΣ για να εγκαταστήσετε το προϊόν σε μία από τις συσκευές σας Οι συσκευές μου Η περιοχή Οι συσκευές μου στο Bitdefender Central σας δίνει τη δυνατότητα να εγκαταστήσετε, να διαχειριστείτε και να ολοκληρώσετε ενέργειες εξ αποστάσεως στο Bitdefender σε οποιαδήποτε συσκευή, υπό την προϋπόθεση ότι είναι ενεργοποιημένη και συνδεδεμένη στο Internet. Οι κάρτες συσκευής εμφανίζουν το όνομα της συσκευής, την κατάσταση προστασίας και αν υπάρχουν κίνδυνοι ασφαλείας που επηρεάζουν την προστασία των συσκευών σας. Για να δείτε μια λίστα με τις συσκευές σας ταξινομημένες ανάλογα με την κατάστασή τους ή τους χρήστες τους, κάντε κλικ στο βέλος που βρίσκεται στην επάνω δεξιά γωνία της οθόνης. Για να εντοπίσετε εύκολα τις συσκευές σας, μπορείτε να προσαρμόσετε το όνομα της συσκευής: 1. Πρόσβαση στο Bitdefender Central. 2. Επιλέξτε το Οι συσκευές μου. Ξεκινώντας 41
54 3. Πατήστε την επιθυμητή κάρτα συσκευής και, στη συνέχεια, το εικονίδιο στην επάνω δεξιά γωνία της οθόνης. 4. Επιλέξτε Ρυθμίσεις. 5. Πληκτρολογήστε ένα νέο όνομα στο πεδίο Όνομα συσκευής και, στη συνέχεια, επιλέξτε ΑΠΟΘΗΚΕΥΣΗ. Μπορείτε να δημιουργήσετε και να ορίσετε έναν ιδιοκτήτη σε κάθε μία από τις συσκευές σας για καλύτερη διαχείριση: 1. Πρόσβαση στο Bitdefender Central. 2. Επιλέξτε το Οι συσκευές μου. 3. Πατήστε την επιθυμητή κάρτα συσκευής και, στη συνέχεια, το εικονίδιο στην επάνω δεξιά γωνία της οθόνης. 4. Επιλέξτε Προφίλ. 5. Επιλέξτε Προσθήκη κατόχου και στη συνέχεια συμπληρώστε τα αντίστοιχα πεδία. Προσαρμόστε το προφίλ προσθέτοντας μια φωτογραφία και επιλέγοντας μια ημερομηνία γέννησης. 6. Kάντε κλικ στο ΠΡΟΣΘΗΚΗ για να αποθηκεύσετε ένα προφίλ. 7. Eπλέξτε τον επιθυμητό ιδιοκτήτη από τη λίστα Ιδιοκτήτης συσκευής και στη συνέχεια κάντε κλικ στο ΑΝΤΙΣΤΟΙΧΙΣΗ. Για να ενημερώσετε από απόσταση το Bitdefender σε μια συσκευή των Windows: 1. Πρόσβαση στο Bitdefender Central. 2. Επιλέξτε το Οι συσκευές μου. 3. Πατήστε την επιθυμητή κάρτα συσκευής και, στη συνέχεια, το εικονίδιο στην επάνω δεξιά γωνία της οθόνης. 4. Επιλέξτε Αναβάθμιση. Για περισσότερες ενέργειες εξ αποστάσεως και πληροφορίες σχετικά με το Bitdefender προϊόν σας σε μια συγκεκριμένη συσκευή, κάντε κλικ στην επιθυμητή κάρτα συσκευής. Μόλις κάνετε κλικ σε μια κάρτα συσκευής, οι ακόλουθες καρτέλες είναι διαθέσιμες: Ξεκινώντας 42
55 Ταμπλώ. Σε αυτό το παράθυρο μπορείτε να δείτε λεπτομέρειες σχετικά με την επιλεγμένη συσκευή, να ελέγξετε την κατάσταση προστασίας, την κατάσταση του Bitdefender VPN και πόσες απειλές έχουν αποκλειστεί τις τελευταίες επτά ημέρες. Η κατάσταση προστασίας μπορεί να είναι πράσινη, όταν δεν υπάρχει κανένα πρόβλημα που να επηρεάζει τη συσκευή σας, κίτρινη όταν η συσκευή σας χρειαστεί την προσοχή σας ή κόκκινη όταν η συσκευή κινδυνεύει. Όταν υπάρχουν ζητήματα που επηρεάζουν τη συσκευή σας, κάντε κλικ στο αναπτυσσόμενο βέλος στην επάνω περιοχή κατάστασης για να μάθετε περισσότερες λεπτομέρειες. Από εδώ μπορείτε να διορθώσετε χειροκίνητα ζητήματα που επηρεάζουν την ασφάλεια των συσκευών σας. ΠΡΟΣΤΑΣΙΑ. Από αυτό το παράθυρο μπορείτε να εκτελέσετε μια Γρήγορη ή μια Απομακρυσμένη Σάρωση Συστήματος στις συσκευές σας. Κάντε κλικ στο κουμπί ΣΑΡΩΣΗ για να ξεκινήσει η διαδικασία. Μπορείτε επίσης να ελέγξετε πότε πραγματοποιήθηκε η τελευταία σάρωση στη συσκευή καθώς και μία διαθέσιμη αναφορά της τελευταίας σάρωσης με τις πιο σημαντικές πληροφορίες.για περισσότερες πληροφορίες σχετικά με αυτές τις δύο διεργασίες, παρακαλούμε ανατρέξτε στο Εκτέλεση Σάρωσης Συστήματος (p. 100) και στο Εκτέλεση γρήγορης σάρωσης (p. 99). Optimizer. Εδώ μπορείτε να βελτιώσετε εξ αποστάσεως τις επιδόσεις μιας συσκευής με μια γρήγορη σάρωση, ανίχνευση και καθαρισμό άχρηστων αρχείων. Κάντε κλικ στο κουμπί ΕΚΚΙΝΗΣΗ, και στη συνέχεια επιλέξτε τις περιοχές που θέλετε να βελτιστοποιήσετε. Κάντε κλικ ξανά στο κουμπί ΕΝΑΡΞΗ για να ξεκινήσει η διαδικασία βελτιστοποίησης. Κάντε κλικ στο More details για να αποκτήσετε πρόσβαση σε μια λεπτομερή έκθεση σχετικά με τα θέματα που βρέθηκαν. Επιπλέον, μπορείτε να βελτιώσετε την εκκίνηση της συσκευής σας, εντοπίζοντας τις εφαρμογές που είναι υπεύθυνες για υψηλή κατανάλωση των πόρων του συστήματος. Κάντε κλικ στο κουμπί ΠΕΡΙΣΣΟΤΕΡΑ, και στη συνέχεια επιλέξτε τι θέλετε να κάνετε με τις εφαρμογές που ανιχνεύθηκαν. Για περισσότερες λεπτομέρειες σχετικά με αυτές τις δυνατότητες, ανατρέξτε στο Βελτιστοποίηση της ταχύτητας του συστήματός σας με ένα μόνο κλικ (p. 203) και το Βελτιστοποίηση του χρόνου εκκίνησης του PC σας (p. 204).. Anti-theft. Σε περίπτωση προσωρινής απώλειας, κλοπής ή απώλειας, με τη λειτουργία Anti-Theft μπορείτε να εντοπίσετε τη συσκευή σας και να προβείτε σε εξ αποστάσεως ενέργειες. Κάντε κλικ στο ΕΝΤΟΠΙΣΜΟΣ Ξεκινώντας 43
56 για να μάθετε τη θέση της συσκευής. Η τελευταία γνωστή θέση θα εμφανιστεί, μαζί με την ώρα και την ημερομηνία. Για περισσότερες λεπτομέρειες σχετικά με αυτή τη δυνατότητα, ανατρέξτε στο Κατά της κλοπής συσκευής (Anti-Theft) (p. 199). Ευπάθεια. Για να ελέγξετε μια συσκευή για ευπάθειες όπως για ενημερώσεις Windows που λείπουν, παρωχημένες εφαρμογές, ή αδύναμους κωδικούς πρόσβασης, κάντε κλικ στο κουμπί ΣΑΡΩΣΗ στην καρτέλα Ευπάθεια. Οι Ευπάθειες δεν μπορούν να διορθωθούν εξ αποστάσεως. Σε περίπτωση που βρεθεί κάποια ευπάθεια, θα πρέπει να εκτελέσετε μια νέα σάρωση στη συσκευή και στη συνέχεια να λάβετε τις προτεινόμενες ενέργειες. Κάντε κλικ More details για να αποκτήσετε πρόσβαση σε μια λεπτομερή έκθεση σχετικά με τα θέματα που βρέθηκαν. Για περισσότερες λεπτομέρειες σχετικά με αυτή τη δυνατότητα, ανατρέξτε στο ΕΥΠΑΘΕΙΑ (p. 136) Δραστηριότητα Στην περιοχή Δραστηριότητα έχετε πρόσβαση στις πληροφορίες σχετικά με τις συσκευές που έχουν εγκαταστήσει το Bitdefender. Μόλις αποκτήσετε πρόσβαση στο παραθύρο Δραστηριότητα, θα είναι διαθέσιμες οι ακόλουθες κάρτες : Οι συσκευές μου. Εδώ μπορείτε να δείτε τον αριθμό των συνδεδεμένων συσκευών μαζί με την κατάσταση προστασίας τους. Για να διορθώσετε τα ζητήματα εξ αποστάσεως στις συσκευές που εντοπίστηκαν, κάντε κλικ στο κουμπί Επίλυση προβλημάτων και, στη συνέχεια, κάντε κλικ στο κουμπί Σάρωση και επίλυση προβλημάτων. Για να δείτε λεπτομέρειες σχετικά με τα εντοπισμένα προβλήματα, κάντε κλικ στο Προβολή προβλημάτων. Δεν είναι δυνατή η ανάκτηση πληροφοριών σχετικά με τις απειλές που ανιχνεύθηκαν σε ios συσκευές. Αποκλεισμένες απειλές. Εδώ μπορείτε να δείτε ένα γράφημα που παρουσιάζει ένα συνολικό στατιστικό στοιχείο, συμπεριλαμβανομένων των πληροφοριών για τις απειλές που αποκλείστηκαν κατά τις τελευταίες 24 ώρες και επτά ημέρες. Οι πληροφορίες που εμφανίζονται ανακτώνται ανάλογα με την κακόβουλη συμπεριφορά που εντοπίζεται στα αρχεία, τις εφαρμογές και τις διευθύνσεις URL που αποκτήθηκε πρόσβαση. Ξεκινώντας 44
57 Οι κορυφαίοι χρήστες με αποκλεισμένες απειλές. Εδώ μπορείτε να δείτε τους χρήστες όπου βρέθηκαν οι περισσότερες απειλές. Οι κορυφαίες συσκευές με αποκλεισμένες απειλές. Εδώ μπορείτε να δείτε τις συσκευές όπου βρέθηκαν οι περισσότερες απειλές Ειδοποιήσεις Για να σας να είστε ενήμεροι για το τι συμβαίνει στις ενεργοποιημένες συσκευές σας, υπάρχει το εικονίδιο. Μόλις το επιλέξετε θα εμφανιστεί μία οθόνη με πληροφορίες σχετικά με την δραστηριότητα των Bitdefender προϊόντων που είναι εγκατεστημηνένα στις συσκευές σας Διατηρώντας το Bitdefender ενημερωμένο με τις πιο πρόσφατες ενημερώσεις Νέες απειλές ανιχνεύεται και προσδιορίζονται κάθε μέρα. Αυτός είναι ο λόγος για τον οποίο είναι πολύ σημαντικό να ενημερώνεται το Bitdefender με την τελευταία βάση δεδομένων πληροφοριών απειλών. Αν είστε συνδεδεμένοι στο Internet μέσω ευρυζωνικής ή DSL σύνδεσης, το Bitdefender φροντίζει το ίδιο τον εαυτό του. Από προεπιλογή, το προιόν ελέγχει για ενημερώσεις όταν ανοίγετε τον υπολογιστή σας και κάθε μία ώρα μετά από αυτό. Αν εντοπιστεί μια ενημερωμένη έκδοση, μεταφορτώνεται και εγκαθίσταται αυτόματα στον υπολογιστή σας. Η διαδικασία ενημέρωσης εκτελείται on the fly (εν πτήσει), πράγμα που σημαίνει ότι τα αρχεία προς ενημέρωση αντικαθίστανται σταδιακά. Με τον τρόπο αυτό, η διαδικασία ενημέρωσης δεν θα επηρεάσει τη λειτουργία του προϊόντος και, ταυτόχρονα, οποιαδήποτε ευπάθεια θα αποκλείεται. Σημαντικό Για να προστατεύεστε από τις πιο πρόσφατες απειλές αφήστε ενεργή την επιλογή Automatic Update (Αυτόματη ενημέρωση) Σε ορισμένες ειδικές περιπτώσεις, η παρέμβασή σας είναι απαραίτητη προκειμένου να διατηρηθεί η Bitdefender προστασία επικαιροποιημένη: Εάν ο υπολογιστής σας συνδέεται στο Internet μέσω ενός διακομιστή μεσολάβησης (Proxy server), πρέπει να διαμορφώσετε τις ρυθμίσεις proxy, όπως περιγράφεται στο Πώς μπορώ να ρυθμίσω το Bitdefender να χρησιμοποιήσει μια σύνδεση διακομιστή μεσολάβησης (proxy) του Internet; (p. 86). Ξεκινώντας 45
58 Αν είστε συνδεδεμένοι στο Internet μέσω μιας dial up σύνδεσης, τότε συνιστάται να ενημερώνετε τακτικά το Bitdefender με αίτημα του χρήστη. Για περισσότερες πληροφορίες, ανατρέξτε στην Εκτελώντας ενημέρωση (p. 46) Έλεγχος αν το Bitdefender είναι επικαιροποιημένο με τις τελευταίες ενημερώσεις Για να ελέγξετε την ώρα της τελευταίας ενημέρωσης του Bitdefender: 1. Πατήστε Ειδοποιήσεις στο μενού πλοήγησης του Bitdefender interface. 2. Στην καρτέλα All, επιλέξτε την ειδοποίηση που αφορά την τελευταία ενημέρωση. Μπορείτε να μάθετε πότε ξεκίνησαν οι ενημερώσεις καθώς και πληροφορίες σχετικά με αυτές (αν ήταν επιτυχημένη ή όχι η ενημέρωση, αν απαιτείται επανεκκίνηση για την ολοκλήρωση της εγκατάστασης). Εάν είναι απαραίτητο, κάντε επανεκκίνηση του συστήματος σας όσο το δυνατόν συντομότερα Εκτελώντας ενημέρωση Προκειμένου να γίνουν ενημερώσεις, μια σύνδεση στο Internet είναι απαραίτητη. Για να ξεκινήσετε μια ενημέρωση, κάντε δεξί κλικ στο εικονίδιο τουbitdefender στο system tray, και μετά επιλέξτεενημέρωση τώρα. Η λειτουργία "Ενημέρωση" θα συνδεθεί στον Bitdefender update server και θα ελέγξει για ενημερώσεις. Αν μια ενημερωμένη έκδοση έχει εντοπιστεί, θα σας ζητηθεί να επιβεβαιώσετε τη λήψη ή η ενημέρωση θα γίνεται αυτόματα, ανάλογα με τις ρυθμίσεις ενημέρωσης. Σημαντικό Μπορεί να χρειαστεί να κάνετε επανεκκίνηση του υπολογιστή, όταν έχετε ολοκληρώσει την ενημέρωση. Σας συνιστούμε να γίνει το συντομότερο δυνατόν. Μπορείτε επίσης να πραγματοποιήσετε ενημερώσεις εξ αποστάσεως, στις συσκευές σας, με την προϋπόθεση ότι είναι ενεργοποιημένες και συνδεδεμένες στο internet. Ξεκινώντας 46
59 Για να ενημερώσετε από απόσταση το Bitdefender σε μια συσκευή των Windows: 1. Πρόσβαση στο Bitdefender Central. 2. Επιλέξτε το Οι συσκευές μου. 3. Πατήστε την επιθυμητή κάρτα συσκευής και, στη συνέχεια, το εικονίδιο στην επάνω δεξιά γωνία της οθόνης. 4. Επιλέξτε Αναβάθμιση Ενεργοποίηση ή απενεργοποίηση αυτόματης ενημέρωσης Για να ενεργοποιήσετε ή απενεργοποιήσετε την αυτόματη ενημέρωση: 1. Πατήστε Ρυθμίσεις στο μενού πλοήγησης του Bitdefender interface. 2. Επιλέξτε την καρτέλα Update. 3. Ενεργοποιήστε ή απενεργοποιήστε τον αντίστοιχο διακόπτη. 4. Ένα παράθυρο προειδοποίησης εμφανίζεται. Θα πρέπει να επιβεβαιώσετε την επιλογή σας επιλέγοντας από το μενού το χρόνο απενεργοποίησης της αυτόματης ενημέρωσης. Μπορείτε να απενεργοποιήσετε την αυτόματη ενημέρωση για 5, 15 ή 30 λεπτά, για μία ώρα, μόνιμα ή μέχρι μια επανεκκίνηση του συστήματος. Προειδοποίηση Αυτό είναι ένα κρίσιμο ζήτημα ασφάλειας. Σας συνιστούμε να απενεργοποιήσετε την αυτόματη ενημέρωση για τον ελάχιστο δυνατό χρόνο, εφόσον είναι αναγκαία η απενεργοποίηση. Εάν το Bitdefender δεν ενημερώνεται τακτικά, δεν θα είναι σε θέση να σας προστατεύσει από τις πιο πρόσφατες απειλές Προσαρμογή των ρυθμίσεων ενημέρωσης / επικαιροποίησης Οι ενημερώσεις μπορούν να εκτελεστούν από το τοπικό δίκτυο, μέσω του Διαδικτύου, απευθείας ή μέσω ενός διακομιστή μεσολάβησης. Από προεπιλογή, το Bitdefender θα ελέγχει για ενημερώσεις κάθε ώρα, μέσω του Διαδικτύου, και θα εγκαθιστά τις διαθέσιμες ενημερώσεις χωρίς προειδοποίηση σας. Ξεκινώντας 47
60 Οι προεπιλεγμένες ρυθμίσεις ενημέρωσης είναι κατάλληλη για τους περισσότερους χρήστες και κανονικά δεν θα χρειαστεί να τις αλλάξετε. Για να προσαρμόσετε τις ρυθμίσεις ενημέρωσης: 1. Πατήστε Ρυθμίσεις στο μενού πλοήγησης του Bitdefender interface. 2. Επιλέξτε την καρτέλα Update και προσαρμόστε τις ρυθμίσεις σύμφωνα με τις προτιμήσεις σας. Συχνότητα Ενημερώσεων Το Bitdefender έχει ρυθμιστεί να ελέγχει για ενημερώσεις κάθε ώρα. Για να αλλάξετε τη συχνότητα ενημέρωσης, σύρετε το ρυθμιστικό(slider) κατά μήκος της γραμμής κλίμακας για να ορίσετε το επιθυμητό χρονικό διάστημα που θα πρέπει να γίνεται η ενημέρωση. Κανόνες διαδικασίας ενημέρωσης Κάθε φορά που είναι διαθέσιμη μια ενημέρωση, το Bitdefender θα πραγματοποιήσει αυτόματη λήψη και εφαρμογή της ενημέρωσης χωρίς να εμφανίζει ειδοποιήσεις. Απενεργοποιήστε την επιλογή Silent update εάν θέλετε να ενημερώνεστε κάθε φορά που είναι διαθέσιμη μια νέα ενημέρωση. Ορισμένες ενημερώσεις απαιτούν επανεκκίνηση για να ολοκληρωθεί η εγκατάσταση. Από προεπιλογή, εάν μια ενημερωμένη έκδοση απαιτεί επανεκκίνηση, το Bitdefender θα συνεχίσει να εργάζεται με τα παλιά αρχεία μέχρι ο χρήστης να κάνει επανεκκίνηση του υπολογιστή με δική του επιλογή. Η πρόνοια αυτή έχει ληφθεί για να αποφευχθεί η εμπλοκή της διαδικασίας ενημέρωσης του Bitdefender με την εργασία του χρήστη. Εάν θέλετε να σας ζητηθεί όταν μια ενημέρωση απαιτεί επανεκκίνηση, ενεργοποιήστε το Επανεκκίνηση ειδοποίησης Συνεχείς ενημερώσεις Για να βεβαιωθείτε ότι χρησιμοποιείτε την πιο πρόσφατη έκδοση, το Bitdefender ελέγχει αυτόματα για product updates. Αυτές οι ενημερώσεις ενδέχεται να φέρνουν νέες λειτουργίες και βελτιώσεις, να διορθώνουν προβλήματα προϊόντων ή να σας αναβαθμίζουν αυτόματα σε μια νέα έκδοση. Όταν η νέα έκδοση Bitdefender έρχεται μέσω ενημέρωσης, Ξεκινώντας 48
61 αποθηκεύονται προσαρμοσμένες ρυθμίσεις και παραλείπεται η διαδικασία απεγκατάστασης και επανεγκατάστασης. Αυτές οι ενημερώσεις απαιτούν επανεκκίνηση του συστήματος, προκειμένου να ξεκινήσει η εγκατάσταση των νέων αρχείων. Όταν η ενημέρωση έκδοση του προϊόντος ολοκληρωθεί, ένα παράθυρο θα σας ενημερώσει για την επανεκκίνηση του συστήματος. Εάν παραλείψετε αυτήν την ειδοποίηση, μπορείτε είτε να κάνετε κλικ στο ΕΠΑΝΕΚΚΙΝΗΣΗ ΤΩΡΑ στο παράθυρο Ειδοποιήσεις όπου αναφέρεται η πιο πρόσφατη ενημέρωση, ή να επανεκινήσετε χειροκίνητα το σύστημα. Σημείωση Οι ενημερώσεις, συμπεριλαμβανομένων των νέων λειτουργιών και βελτιώσεων, θα παραδίδονται μόνο σε χρήστες που έχουν εγκαταστήσει το Bitdefender Ξεκινώντας 49
62 3. ΠΩΣ ΜΠΟΡΕΊΤΕ ΝΑ 3.1. Εγκατάσταση Πώς μπορώ να εγκαταστήσω το Bitdefender σε έναν δεύτερο υπολογιστή; Εάν η συνδρομή που έχετε αγοράσει καλύπτει περισσότερους από έναν υπολογιστές, μπορείτε να χρησιμοποιήσετε τον Bitdefender λογαριασμό σας για να ενεργοποιήσετε έναν δεύτερο υπολογιστή. Για να εγκαταστήσετε το Bitdefender σε έναν δεύτερο υπολογιστή: 1. Επιλέξτε Εγκατάσταση σε άλλη συσκευή στην κάτω αριστερή γωνία του Bitdefender περιβάλλοντος. Θα μεταφερθείτε στην ιστοσελίδα του Bitdefender λογαριασμού. Βεβαιωθείτε ότι έχετε συνδεθεί με τους κωδικούς σας. 2. Επιλέξτε ΑΠΟΣΤΟΛΗ ΣΥΝΔΕΣΜΟΥ ΕΓΚΑΤΑΣΤΑΣΗ στο παράθυρο που εμφανίζεται. 3. Πληκτρολογήστε μια διεύθυνση ηλεκτρονικού ταχυδρομείου στο αντίστοιχο πεδίο και κάντε κλικ στην επιλογή ΑΠΟΣΤΟΛΗ . Λάβετε υπόψη ότι ο παραγόμενος σύνδεσμος λήψης ισχύει μόνο για τις επόμενες 24 ώρες. Εάν λήξει ο σύνδεσμος, θα πρέπει να δημιουργήσετε ένα νέο, ακολουθώντας τα ίδια βήματα. Στη συσκευή που θέλετε να εγκαταστήσετε το Bitdefender, ελέγξτε το λογαριασμό ηλεκτρονικού ταχυδρομείου που πληκτρολογήσατε και κάντε κλικ στο αντίστοιχο κουμπί λήψης. 4. Εκτελέστε το Bitdefender προϊόν που έχετε κατεβάσει. Η νέα συσκευή στην οποία έχετε εγκαταστήσει το Bitdefender προϊόν θα εμφανιστεί στο Bitdefender Central ταμπλό Πώς μπορώ να επανεγκαταστήσω το Bitdefender; Τυπικές περιπτώσεις εκ νέου εγκατάστασης του Bitdefender περιλαμβάνουν τα ακόλουθα: Επανεγκατάσταση του λειτουργικού συστήματος. Πως μπορείτε να 50
63 Θέλετε να διορθώσετε ζητήματα που μπορεί να έχουν προκαλέσει επιβράδυνση και διακοπές. Το Bitdefender προϊόν σας δεν ξεκινά ή δεν λειτουργεί σωστά. Σε περίπτωση που μία από τις αναφερόμενες καταστάσεις είναι η περίπτωσή σας, ακολουθήστε τα εξής βήματα: Στα Windows 7: 1. Κάντε κλικ στην Έναρξη και οδηγηθείτε στο Όλα τα προγράμματα. 2. Βρείτε το Bitdefender Total Security και επιλέξτε Κατάργηση εγκατάστασης. 3. Κάντε κλικ στο κουμπί ΕΠΑΝΕΓΚΑΤΑΣΤΑΣΗ στο παράθυρο που εμφανίζεται. 4. Θα χρειαστεί να κάνετε επανεκκίνηση του υπολογιστή για να ολοκληρώσετε τη διαδικασία. Στα Windows 8 και στα Windows 8.1: 1. Από την οθόνη Έναρξης των Windows, εντοπίστε το Control Panel (για παράδειγμα, μπορείτε να ξεκινήσετε την πληκτρολόγηση "Πίνακας Ελέγχου" απευθείας στην οθόνη Έναρξης) και στη συνέχεια κάντε κλικ στο εικονίδιό του. 2. Κάντε κλικ στο Κατάργηση εγκατάστασης προγράμματος ή στο Προγράμματα και δυνατότητες. 3. Βρείτε το Bitdefender Total Security και επιλέξτε Κατάργηση εγκατάστασης. 4. Κάντε κλικ στο κουμπί ΕΠΑΝΕΓΚΑΤΑΣΤΑΣΗ στο παράθυρο που εμφανίζεται. 5. Θα χρειαστεί να κάνετε επανεκκίνηση του υπολογιστή για να ολοκληρώσετε τη διαδικασία. Στα Windows 10: 1. Κάντε κλικ στο Εκκίνησηκαι στη συνέχεια, κάντε κλικ στην επιλογή Ρυθμίσεις. 2. Κάντε κλικ στο εικονίδιο Σύστημα στην περιοχή Ρυθμίσεις, στη συνέχεια, επιλέξτε Χαρακτηριστικά εφαρμογών. 3. Βρείτε το Bitdefender Total Security και επιλέξτε Κατάργηση εγκατάστασης. Πως μπορείτε να 51
64 4. Κάντε κλικ στο Απεγκατάσταση ξανά για να επιβεβαιώσετε την επιλογή σας. 5. Κάντε κλικ στο ΕΠΑΝΕΓΚΑΤΑΣΤΑΣΗ. 6. Θα χρειαστεί να κάνετε επανεκκίνηση του υπολογιστή για να ολοκληρώσετε τη διαδικασία. Σημείωση Ακολουθώντας αυτήν τη διαδικασία επανεγκατάστασης, οι προσαρμοσμένες ρυθμίσεις αποθηκεύονται και διατίθενται στο νέο εγκατεστημένο προϊόν. Άλλες ρυθμίσεις μπορεί να επανέλθουν στην προεπιλεγμένη διαμόρφωσή τους Από πού μπορώ να μεταφορτώσω το Bitdefender προϊόν μου; Μπορείτε να εγκαταστήσετε το Bitdefender από το δίσκο εγκατάστασης ή χρησιμοποιώντας το πρόγραμμα εγκατάστασης που μπορείτε να κατεβάσετε στον υπολογιστή σας απο το Bitdefender Central. Σημείωση Πριν από την εκτέλεση του κιτ εγκατάστασης, συνιστάται να αφαιρέσετε οποιαδήποτε λύση ασφαλείας είναι εγκατεστημένη στο σύστημά σας. Όταν χρησιμοποιείτε περισσότερες από μία λύση ασφάλειας στον ίδιο υπολογιστή, το σύστημα γίνεται ασταθές. Για να εγκαταστήσετε το Bitdefender απο το Bitdefender Central: 1. Πρόσβαση στο Bitdefender Central. 2. Επιλέξτε το Οι συσκευές μου και στην συνέχεια κάντε κλικ ΕΓΚΑΤΑΣΤΑΣΗ ΠΡΟΣΤΑΣΙΑΣ. 3. Επιλέξτε μία από τις δύο διαθέσιμες επιλογές: Προστατέψτε αυτή τη συσκευή Επιλέξτε αυτήν την επιλογή και αποθηκεύστε το αρχείο εγκατάστασης. Προστασία άλλων συσκευών Επιλέξτε αυτήν την επιλογή και στην συνέχεια κάντε κλικ ΑΠΟΣΤΟΛΗ DOWNLOAD LINK. Πληκτρολογήστε μια διεύθυνση ηλεκτρονικού ταχυδρομείου στο αντίστοιχο πεδίο και κάντε κλικ στην επιλογή Πως μπορείτε να 52
65 ΑΠΟΣΤΟΛΗ . Λάβετε υπόψη ότι ο παραγόμενος σύνδεσμος λήψης ισχύει μόνο για τις επόμενες 24 ώρες. Εάν λήξει ο σύνδεσμος, θα πρέπει να δημιουργήσετε ένα νέο, ακολουθώντας τα ίδια βήματα. Στην συσκευή που θέλετε να εγκαταστήσετε το Bitdefender προιόν, ελέγξτε το λογαριασμό ηλεκτρονικού ταχυδρομείου που πληκτρολογήσατε και στην συνέχεια κάντε κλικ στο αντίστοιχο κουμπί λήψης. 4. Εκτελέστε το Bitdefender προϊόν που έχετε κατεβάσει Πώς μπορώ να αλλάξω τη γλώσσα του Bitdefender; Το περιβάλλον του Bitdefender είναι διαθέσιμο σε πολλές γλώσσες και μπορεί να αλλάξει ακολουθώντας τα παρακάτω βήματα: 1. Πατήστε Ρυθμίσεις στο μενού πλοήγησης του Bitdefender interface. 2. Στο παράθυρο Γενικά, κάντε κλικ στην επιλογή Αλλαγή γλώσσας. 3. Επιλέξτε τη γλώσσα που θέλετε από τη λίστα και στη συνέχεια, κάντε κλικ στο κουμπί ΑΠΟΘΗΚΕΥΣΗ. 4. Περιμένετε για να εφαρμοστούν οι νέες ρυθμίσεις Πώς μπορώ να χρησιμοποιήσω την συνδρομή Bitdefender μετά από μια αναβάθμιση των Windows; Αυτή η κατάσταση εμφανίζεται όταν αναβαθμίζετε το λειτουργικό σας σύστημα και θέλετε να συνεχίσετε να χρησιμοποιείτε τη συνδρομή Bitdefender. Εάν χρησιμοποιείτε μια προηγούμενη έκδοση του Bitdefender μπορείτε να αναβαθμίσετε, χωρίς χρέωση, στην τελευταία έκδοση του Bitdefender, ως εξής: Από προηγούμενη Bitdefender Antivirus έκδοση στην τελευταία διαθέσιμη Bitdefender Antivirus. Από προηγούμενη Bitdefender Internet Security έκδοση στην τελευταία διαθέσιμη Bitdefender Internet Security. Από προηγούμενη Bitdefender Total Security έκδοση στην τελευταία διαθέσιμη Bitdefender Total Security. Υπάρχουν δύο περιπτώσεις όπου μπορεί να εμφανισθεί: Πως μπορείτε να 53
66 Έχετε αναβαθμίσει το λειτουργικό σύστημα χρησιμοποιώντας την λειτουργία ενημέρωσης των Windows και παρατηρείτε ότι το Bitdefender δεν λειτουργεί. Σε αυτή την περίπτωση, θα χρειαστεί να επανεγκαταστήσετε το προιόν σας ακολουθώντας τα παρακάτω βήματα: Στα Windows 7: 1. Κάντε κλικ στο Εναρξη, πηγαίνετε στο Πίνακας Ελέγχου και κάντε διπλό κλικ στο Προγράμματα και Δυνατότητες. 2. Βρείτε το Bitdefender Total Security και επιλέξτε Κατάργηση εγκατάστασης. 3. Κάντε κλικ στο κουμπί ΕΠΑΝΕΓΚΑΤΑΣΤΑΣΗ στο παράθυρο που εμφανίζεται. 4. Περιμένετε την ολοκλήρωση της διαδικασίας κατάργησης εγκατάστασης και, στη συνέχεια, κάντε επανεκκίνηση του συστήματός σας. Ανοίξτε το interface του νέου σας εγκατεστημένου Bitdefender προϊόντος σας για να έχετε πρόσβαση στα χαρακτηριστικά του. Στα Windows 8 και στα Windows 8.1: 1. Από την οθόνη Έναρξης των Windows, εντοπίστε το Control Panel (για παράδειγμα, μπορείτε να ξεκινήσετε την πληκτρολόγηση "Πίνακας Ελέγχου" απευθείας στην οθόνη Έναρξης) και στη συνέχεια κάντε κλικ στο εικονίδιό του. 2. Κάντε κλικ στο Κατάργηση εγκατάστασης προγράμματος ή στο Προγράμματα και δυνατότητες. 3. Βρείτε το Bitdefender Total Security και επιλέξτε Κατάργηση εγκατάστασης. 4. Κάντε κλικ στο κουμπί ΕΠΑΝΕΓΚΑΤΑΣΤΑΣΗ στο παράθυρο που εμφανίζεται. 5. Περιμένετε την ολοκλήρωση της διαδικασίας κατάργησης εγκατάστασης και, στη συνέχεια, κάντε επανεκκίνηση του συστήματός σας. Ανοίξτε το interface του νέου σας εγκατεστημένου Bitdefender προϊόντος σας για να έχετε πρόσβαση στα χαρακτηριστικά του. Πως μπορείτε να 54
67 Στα Windows 10: 1. Κάντε κλικ στο Εκκίνησηκαι στη συνέχεια, κάντε κλικ στην επιλογή Ρυθμίσεις. 2. Κάντε κλικ στο εικονίδιο Σύστημα στην περιοχή Ρυθμίσεις και στη συνέχεια επιλέξτε Εφαρμογές. 3. Βρείτε το Bitdefender Total Security και επιλέξτε Κατάργηση εγκατάστασης. 4. Κάντε κλικ στο Απεγκατάσταση ξανά για να επιβεβαιώσετε την επιλογή σας. 5. Κάντε κλικ στο κουμπί ΕΠΑΝΕΓΚΑΤΑΣΤΑΣΗ στο παράθυρο που εμφανίζεται. 6. Περιμένετε την ολοκλήρωση της διαδικασίας κατάργησης εγκατάστασης και, στη συνέχεια, κάντε επανεκκίνηση του συστήματός σας. Ανοίξτε το interface του νέου σας εγκατεστημένου Bitdefender προϊόντος σας για να έχετε πρόσβαση στα χαρακτηριστικά του. Σημείωση Ακολουθώντας αυτήν τη διαδικασία επανεγκατάστασης, οι προσαρμοσμένες ρυθμίσεις αποθηκεύονται και διατίθενται στο νέο εγκατεστημένο προϊόν. Άλλες ρυθμίσεις μπορεί να επανέλθουν στην προεπιλεγμένη διαμόρφωσή τους. Αλλάξατε το σύστημά σας και θέλετε να συνεχίσετε να χρησιμοποιείτε την προστασία Bitdefender. Ως εκ τούτου, θα πρέπει να εγκαταστήσετε ξανά το προϊόν χρησιμοποιώντας την πιο πρόσφατη διαθέσιμη έκδοση. Για την επίλυση αυτής της κατάστασης: 1. Κατεβάστε το αρχείο εγκατάστασης: a. Πρόσβαση στο Bitdefender Central. b. Επιλέξτε το Οι συσκευές μου και στην συνέχεια κάντε κλικ ΕΓΚΑΤΑΣΤΑΣΗ ΠΡΟΣΤΑΣΙΑΣ. c. Επιλέξτε μία από τις δύο διαθέσιμες επιλογές: Προστατέψτε αυτή τη συσκευή Πως μπορείτε να 55
68 Επιλέξτε αυτήν την επιλογή και αποθηκεύστε το αρχείο εγκατάστασης. Προστασία άλλων συσκευών Επιλέξτε αυτήν την επιλογή και στην συνέχεια κάντε κλικ ΑΠΟΣΤΟΛΗ DOWNLOAD LINK. Πληκτρολογήστε μια διεύθυνση ηλεκτρονικού ταχυδρομείου στο αντίστοιχο πεδίο και κάντε κλικ στην επιλογή ΑΠΟΣΤΟΛΗ . Λάβετε υπόψη ότι ο παραγόμενος σύνδεσμος λήψης ισχύει μόνο για τις επόμενες 24 ώρες. Εάν λήξει ο σύνδεσμος, θα πρέπει να δημιουργήσετε ένα νέο, ακολουθώντας τα ίδια βήματα. Στην συσκευή που θέλετε να εγκαταστήσετε το Bitdefender προιόν, ελέγξτε το λογαριασμό ηλεκτρονικού ταχυδρομείου που πληκτρολογήσατε και στην συνέχεια κάντε κλικ στο αντίστοιχο κουμπί λήψης. 2. Εκτελέστε το Bitdefender προϊόν που έχετε κατεβάσει. Για περισσότερες πληροφορίες σχετικά με τη διαδικασία εγκατάστασης του Bitdefender, ανατρέξτε στο Εγκατάσταση του Bitdefender προιόντος σας (p. 4) Πώς μπορώ να αναβαθμίσω στην πιο πρόσφατη Bitdefender έκδοση; Από τώρα και στο εξής, είναι δυνατή η αναβάθμιση στην πιο πρόσφατη έκδοση χωρίς να ακολουθήσετε τη διαδικασία χειροκίνητης απεγκατάστασης και επανεγκατάστασης. Πιο συγκεκριμένα, το νέο προϊόν, συμπεριλαμβανομένων των νέων δυνατοτήτων και των σημαντικών βελτιώσεων του προϊόντος, παρέχεται μέσω της ενημέρωσης του προϊόντος και εάν έχετε ήδη μια ενεργή Bitdefender συνδρομή, το προϊόν ενεργοποιείται αυτόματα. Εάν χρησιμοποιείτε την έκδοση 2018, μπορείτε να κάνετε αναβάθμιση στην πιο πρόσφατη έκδοση ακολουθώντας τα εξής βήματα: 1. Κάντε κλικ στο κουμπί ΕΠΑΝΕΚΙΝΗΣΗ ΤΩΡΑ στην ειδοποίηση που λαμβάνετε με τις πληροφορίες αναβάθμισης. Εάν το χάσετε, μεταβείτε στο παράθυρο Ειδοποιήσεις, επιλέξτε την πιο πρόσφατη ενημέρωση κα, στη συνέχεια, κάντε κλικ στο κουμπί ΕΠΑΝΕΚΙΝΗΣΗ ΤΩΡΑ. Περιμένετε να γίνει επανεκκίνηση του υπολογιστή. Πως μπορείτε να 56
69 Εμφανίζεται το παράθυρο Τι νέο υπάρχει με πληροφορίες σχετικά με τις βελτιωμένες και νέες λειτουργίες. 2. Κάντε κλικ στις συνδέσεις Διαβάστε περισσότερα για να ανακατευθυνθείτε στην ειδική σελίδα μας με περισσότερες λεπτομέρειες και χρήσιμα άρθρα. 3. Κλείστε το παράθυρο Τι νέο υπάρχει για να αποκτήσετε πρόσβαση στο interface της νέας εγκατεστημένης έκδοσης. Οι χρήστες που επιθυμούν δωρεάν αναβάθμιση από το Bitdefender 2016 ή χαμηλότερη έκδοση στην πιο πρόσφατη έκδοση Bitdefender, πρέπει να αφαιρέσουν την τρέχουσα έκδοση τους από τον Πίνακα Ελέγχου και στη συνέχεια να πραγματοποιήσουν λήψη του πιο πρόσφατου αρχείου εγκατάστασης από το Bitdefender website στη παρακάτω διεύθυνση: Η ενεργοποίηση είναι δυνατή μόνο με έγκυρη συνδρομή Bitdefender Central Πώς μπορώ να συνδεθώ στο Bitdefender λογαριασμό με άλλο λογαριασμό; Έχετε δημιουργήσει ένα νέο Bitdefender λογαριασμό και θέλετε να το χρησιμοποιείτε από τώρα και στο εξής. Για να συνδεθείτε επιτυχώς με έναν άλλο Bitdefender λογαριασμό: 1. ΕπιλέξτεΟ λογαριασμός μου στο μενού πλοήγησης του Bitdefender περιβάλλοντος. 2. Κάντε κλικ Αλλαγή λογαριασμού στην επάνω δεξιά γωνία της οθόνης για να αλλάξετε τον λογαριασμό που συνδέεται με τον υπολογιστή. 3. Πληκτρολογήστε την διεύθυνσή στο αντίστοιχο πεδίο και στη συνέχεια κάντε κλικ στο ΕΠΟΜΕΝΟ. 4. Εισάγετε τον κωδικό πρόσβασης και στη συνέχεια κάντε κλικ στο ΣΥΝΔΕΣΗ. Σημείωση Το Bitdefender προϊόν από τη συσκευή σας αλλάζει αυτόματα ανάλογα με τη συνδρομή που σχετίζεται με το νέο Bitdefender λογαριασμό. Πως μπορείτε να 57
70 Εάν δεν υπάρχει διαθέσιμη συνδρομή που σχετίζεται με το νέο Bitdefender λογαριασμό, ή αν επιθυμείτε να τη μεταφέρετε από τον προηγούμενο λογαριασμό, μπορείτε να επικοινωνήσετε με τηνbitdefender για υποστήριξη, όπως περιγράφεται στην ενότητα Ζητήσετε βοήθεια (p. 374) Πώς μπορώ να απενεργοποιήσω τα μηνύματα βοήθειας του Bitdefender Central; Για να σας βοηθήσουμε να καταλάβετε κάθε επιλογή του Bitdefender Central που σας είναι χρήσιμη, βοηθητικά μηνύματα εμφανίζονται στο ταμπλό. Αν επιθυμείτε να σταματήσετε να βλέπετε αυτό το είδος των μηνυμάτων: 1. Πρόσβαση στο Bitdefender Central. 2. Κάντε κλικ στο εικονίδιο στην επάνω δεξιά πλευρά της οθόνης. 3. Κάντε κλικ στο ο λογαριασμός μου στο μενού. 4. Κάντε κλικ στο κουμπί Ρυθμίσεις στο μενού. 5. Απενεργοποιήστε την επιλογή Turn on/off help messages Ξέχασα τον κωδικό που έχω ορίσει για το Bitdefender λογαρισμό. Πώς μπορώ να το επαναφέρω; Υπάρχουν δύο τρόποι για να αλλάξετε τον κωδικό του Bitdefender λογαριασμού: Από τη διεπαφή Bitdefender: 1. ΕπιλέξτεΟ λογαριασμός μου στο μενού πλοήγησης του Bitdefender περιβάλλοντος. 2. Κάντε κλικ Αλλαγή λογαριασμού στην επάνω δεξιά γωνία της οθόνης. Εμφανίζεται ένα νέο παράθυρο. 3. Κάντε κλικ στο κουμπί Ξεχάσατε τον κωδικό;. 4. Ελέγξτε τον λογαριασμό, πληκτρολογήστε τον κωδικό ασφαλείας που λάβατε και στη συνέχεια κάντε κλικ στο κουμπί ΕΠΟΜΕΝΟ. Εναλλακτικά, μπορείτε να κάνετε κλικ στο πρόσβασης στο που σας στείλαμε. Αλλαγή κωδικού Πως μπορείτε να 58
71 5. Πληκτρολογήστε τον νέο κωδικό πρόσβασης που θέλετε να ορίσετε και στη συνέχεια πληκτρολογήστε τον ξανά. Κάντε κλικ στο SAVE. Από τον πλοηγό σας: 1. Μετάβαση σε: 2. Κάντε κλικ στην επιλογή ΣΥΝΔΕΣΗ. 3. Εισάγετε τη διεύθυνση σας, και επιλέξτε ΕΠΟΜΕΝΟ. 4. Κάντε κλικ στο κουμπί Ξεχάσατε τον κωδικό;. 5. Ελέγξτε το λογαριασμό σας και ακολουθήστε τις οδηγίες που παρέχονται για να ορίσετε έναν νέο κωδικό πρόσβασης για το Bitdefender λογαρισμό. Για να αποκτήσετε πρόσβαση στο Bitdefender λογαριασμό σας από τώρα και στο εξής, πληκτρολογήστε την διεύθυνση σας και το νέο κωδικό πρόσβασης που μόλις δημιουργήσατε Πώς μπορώ να χειριστώ τις συνεδρίες σύνδεσης που σχετίζονται με τον Bitdefender λογαριασμό μου; Στον Bitdefender λογαριαμσό έχετε την δυνατότητα να δείτε όλες τις πρόσφατες μη ενεργές και ενεργές συνεδρίες σύνδεσης που σχετίζονται με τις ενεργοποιημένες συσκευές σας. Επιπλέον, μπορείτε να αποσυνδεθείτε απομακρυσμένα με τα ακόλουθα βήματα: 1. Πρόσβαση στο Bitdefender Central. 2. Κάντε κλικ στο εικονίδιο στην επάνω δεξιά πλευρά της οθόνης. 3. Κάντε κλικ στο ο λογαριασμός μου στο μενού. 4. Κάντε κλικ στο κουμπί Session Management στο μενού. 5. Στην περιοχή Ενεργές συνδέσεις, επιλέξτε ΑΠΟΣΥΝΔΕΣΗ στην επιλογή δίπλα στη συσκευή που θέλετε να τερματίσετε την σύνδεση Έλεγχος με το Bitdefender Πώς μπορώ να ελέγξω ένα αρχείο ή ένα φάκελο; Ο ευκολότερος τρόπος για να ελέγξετε ένα αρχείο ή φάκελο είναι να κάντε δεξί κλικ στο αντικείμενο που θέλετε να ελέγξετε, να δείξτε στο Bitdefender και επιλέξτε έλεγχος με Bitdefender από το μενού. Πως μπορείτε να 59
72 Για να ολοκληρώσετε τον έλεγχο, ακολουθήστε τον οδηγό για ανίχνευση ιών. Το Bitdefender θα αναλάβει αυτόματα τις προτεινόμενες ενέργειες στα αρχεία που ανιχνεύτηκαν. Εάν υπάρχουν παραμένουσες μη εξουδετερωμένες απειλές, θα σας ζητηθεί να επιλέξετε τις ενέργειες που πρέπει να εφαρμοστούν σε αυτές. Τυπικές καταστάσεις που μπορεί να χρησιμοποιήσετε αυτή τη μέθοδο σάρωσης περιλαμβάνουν τις εξής: Υποπτεύεστε ότι ένα συγκεκριμένο αρχείο ή φάκελο είναι μολυσμένα. Κάθε φορά που θα κατεβάζετε αρχεία από το Internet τα οποία νομίζετε ότι μπορεί να είναι επικίνδυνα. Έλεγχος ενός κοινόχρηστου στοιχείου δικτύου πριν από την αντιγραφή αρχείων στον υπολογιστή σας Πώς μπορώ να ελέγξω το σύστημά μου; Για να εκτελέσετε μια πλήρη σάρωση του συστήματος: 1. Πατήστε Προστασία στο μενού πλοήγησης του Bitdefender interface. 2. Στην ενότητα Antivirus επιλέξτε Σάρωση Συστήματος. 3. Ακολουθείστε τον Οδηγό Σάρωσης Συστήματος για να ολοκληρωθεί η σάρωση. Το Bitdefender θα αναλάβει αυτόματα τις προτεινόμενες ενέργειες στα αρχεία που ανιχνεύτηκαν. Εάν υπάρχουν παραμένουσες μη εξουδετερωμένες απειλές, θα σας ζητηθεί να επιλέξετε τις ενέργειες που πρέπει να εφαρμοστούν σε αυτές. Για περισσότερες πληροφορίες, ανατρέξτε στην Οδηγός σαρωτή Antivirus (p. 104) Πώς μπορώ να προγραμματίσω μια σάρωση; Μπορείτε να ρυθμίσετε το Bitdefender προϊόν σας να ξεκινήσει τη σάρωση από σημαντικές τοποθεσίες του συστήματος, όταν δεν είστε μπροστά στον υπολογιστή. Για να προγραμματίσετε μια σάρωση: 1. Πατήστε Προστασία στο μενού πλοήγησης του Bitdefender interface. 2. Στην ενότητα Antivirus επιλέξτε Διαχείριση σαρώσεων. Πως μπορείτε να 60
73 3. Κάντε κλικ στο κουμπί δίπλα στον τύπο σάρωσης που θέλετε να προγραμματίσετε, Σάρωση Συστήματος ή Γρήγορη σάρωση. Εναλλακτικά, μπορείτε να δημιουργήσετε έναν τύπο σάρωσης που θα ταιριάζει στις ανάγκες σας κάνοντας κλικ στο Νέα προσαρμοσμένη εργασία. 4. Ενεργοποιήστε την επιλογή Προγραμματισμός σάρωσης. Επιλέξτε μία από τις αντίστοιχες επιλογές για να θέσετε ένα χρονοδιάγραμμα: Κατά την εκκίνηση του συστήματος Καθημερινά Eβδομαδιαία Mηνιαία Αν επιλέξετε Καθημερινά, Μηνιαία ή Εβδομαδιαία, σύρετε την μπάρα κατά μήκος της κλίμακας για να ορίσετε την επιθυμητή χρονική περίοδο κατά την έναρξη της προγραμματισμένης σάρωσης. Εάν επιλέξετε να δημιουργήσετε μια νέα προσαρμοσμένη σάρωση, εμφανίζεται το παράθυρο Σάρωση. Από εδώ μπορείτε να επιλέξετε τις θέσεις που θέλετε να σαρωθούν Πώς μπορώ να δημιουργήσω μία εργασία προσαρμοσμένης σάρωσης; Αν θέλετε να σαρώσετε συγκεκριμένες θέσεις στον υπολογιστή σας ή να ρυθμίσετε τις επιλογές σάρωσης, να ρυθμίσετε και να εκτελέσετε μια προσαρμοσμένη εργασία σάρωσης. Για να δημιουργήσετε μια προσαρμοσμένη εργασία σάρωσης, ακολουθήστε την εξής διαδικασία: 1. Στην ενότητα Antivirus επιλέξτε Διαχείριση σαρώσεων. 2. Επιλέξτε Δημιουργία νέα εργασία σάρωσης. 3. Στο πεδίο Όνομα Εργασίας, πληκτρολογήστε ένα όνομα για τη σάρωση, επιλέξτε τις θέσεις που θέλετε να σαρώσετε και στη συνέχεια, κάντε κλικ στο κουμπί ΕΠΟΜΕΝΟ. 4. Διαμορφώστε αυτές τις γενικές επιλογές: Πως μπορείτε να 61
74 Σάρωση εφαρμογών μόνο. Μπορείτε να ορίσετε το Bitdefender για να σαρώσετε μόνο τις εφαρμογές που έχουν πρόσβαση. Προτεραιότητα στόχου σάρωσης. Μπορείτε να επιλέξετε τον αντίκτυπο που θα πρέπει να έχει μια διαδικασία σάρωσης στην απόδοση του συστήματός σας. Αυτόματα - Η προτεραιότητα της διαδικασίας σάρωσης θα εξαρτηθεί από τη δραστηριότητα του συστήματος. Για να βεβαιωθείτε ότι η διαδικασία σάρωσης δεν επηρεάζει τη δραστηριότητα του συστήματος, το Bitdefender θα αποφασίσει αν η διαδικασία σάρωσης θα πρέπει να εκτελείται με υψηλή ή χαμηλή προτεραιότητα. Υψηλή - Η προτεραιότητα της διαδικασίας σάρωσης θα είναι υψηλή. Επιλέγοντας αυτή την επιλογή, θα επιτρέψετε σε άλλα προγράμματα να τρέξουν πιο αργά και να μειώσετε το χρόνο που απαιτείται για να ολοκληρωθεί η διαδικασία σάρωσης. Χαμηλή - Η προτεραιότητα της διαδικασίας σάρωσης θα είναι χαμηλή. Επιλέγοντας αυτήν την επιλογή, θα επιτρέψετε σε άλλα προγράμματα να τρέξουν γρηγορότερα και να αυξήσουν το χρόνο που απαιτείται για να ολοκληρωθεί η διαδικασία σάρωσης. Ενέργειες μετά τη σάρωση. Επιλέξτε την ενέργεια που πρέπει να κάνει το Bitdefender σε περίπτωση που δεν εντοπιστούν απειλές: Εμφάνιση παραθύρου Σύνοψης Απενεργοποίηση του υπολογιστή Κλείσιμο παράθυρου Σάρωσης 5. Εάν θέλετε να διαμορφώσετε λεπτομερώς τις επιλογές σάρωσης, κάντε κλικ στο κουμπί Εμφάνιση προχωρημένων επιλογών. Κάντε κλικ στο κουμπί Επόμενο. 6. Ενεργοποιήστε το Προγραμματισμός σάρωσης και στη συνέχεια επιλέξτε πότε πρέπει να ξεκινήσει η προσαρμοσμένη σάρωση που δημιουργήσατε. Κατά την εκκίνηση του συστήματος Καθημερινά Mηνιαία Eβδομαδιαία Πως μπορείτε να 62
75 Αν επιλέξετε Καθημερινά, Μηνιαία ή Εβδομαδιαία, σύρετε την μπάρα κατά μήκος της κλίμακας για να ορίσετε την επιθυμητή χρονική περίοδο κατά την έναρξη της προγραμματισμένης σάρωσης. 7. Κάντε κλικ στο κουμπί ΑΠΟΘΗΚΕΥΣΗ για να αποθηκεύσετε τις ρυθμίσεις και να κλείσετε το παράθυρο διαμόρφωσης. Ανάλογα με τις θέσεις που πρέπει να σαρωθούν, η σάρωση μπορεί να πάρει λίγο χρόνο. Εάν εντοπιστούν απειλές κατά τη διάρκεια της διαδικασίας σάρωσης, θα σας ζητηθεί να επιλέξετε τις ενέργειες που θα ληφθούν σχετικά με τα εντοπισμένα αρχεία. Αν θέλετε, μπορείτε να εκτελέσετε ξανά γρήγορα μια προηγούμενη προσαρμοσμένη σάρωση πατώντας την αντίστοιχη καταχώρηση στη λίστα διαθέσιμων σαρώσεων Πώς μπορώ να εξαιρέσω ένα φάκελο από τη σάρωση; Το Bitdefender επιτρέπει την εξαίρεση συγκεκριμένων αρχείων, φακέλων ή extensions αρχείων από τη σάρωση. Οι εξαιρέσεις θα πρέπει να χρησιμοποιούνται από χρήστες που έχουν προχωρημένες γνώσεις πληροφορικής και μόνο στις ακόλουθες περιπτώσεις: Έχετε ένα φάκελο μεγάλου μεγέθους στο σύστημά σας, όπου κρατάτε ταινίες και μουσική. Έχετε μεγάλο χώρο αρχειοθέτησης στο σύστημά σας, όπου τηρείτε διάφορα δεδομένα. Τηρείτε φάκελο για εγκατάσταση διαφόρων τύπων λογισμικού και εφαρμογών για δοκιμαστική εγκατάσταση. Η σάρωση του φακέλου μπορεί να οδηγήσει σε απώλεια μερικών δεδομένων. Για να προσθέσετε ένα φάκελο στη λίστα εξαιρέσεων: 1. Πατήστε Προστασία στο μενού πλοήγησης του Bitdefender interface. 2. Στην ενότητα ANTIVIRUS επιλέξτε Ρυθμίσεις. 3. Επιλέξτε την καρτέλα Εξαιρέσεις. 4. Επιλέξτε Λίστα αρχείων και φακέλων που εξαιρούνται από τη σάρωση και στη συνέχεια στο κουμπί Προσθήκη. Πως μπορείτε να 63
76 5. Επιλέξτε Αναζήτηση, επιλέξτε το φάκελο που θέλετε να εξαιρέσετε από τη σάρωση και, στη συνέχεια, επιλέξτε τον τύπο σάρωσης που θα πρέπει να εξαιρείται. 6. Επιλέξτε ΠΡΟΣΘΗΚΗ για να αποθηκεύσετε τις αλλαγές και να κλείσετε το παράθυρο Τι πρέπει να κάνω όταν το Bitdefender εντόπισε ένα καθαρό αρχείο ως μολυσμένο; Μπορεί να υπάρξουν περιπτώσεις όπου το Bitdefender εσφαλμένα χαρακτηρίζει ένα νόμιμο αρχείο ως απειλή (ψευδώς θετικά). Για να διορθώσετε αυτό το σφάλμα, προσθέστε το αρχείο στην περιοχή Εξαιρέσεων του Bitdefender : 1. Απενεργοποιήστε την σε πραγματικό χρόνο προστασία από τους ιούς του Bitdefender : a. Πατήστε Προστασία στο μενού πλοήγησης του Bitdefender interface. b. Στην ενότητα ANTIVIRUS επιλέξτε Ρυθμίσεις. c. Στο παράθυρο Shield, απενεργοποιήστε τη Bitdefender Ασπίδα. Ένα παράθυρο προειδοποίησης εμφανίζεται. Θα πρέπει να επιβεβαιώσετε την επιλογή σας επιλέγοντας από το μενού τη διάρκεια απενεργοποίησης της σε πραγματικό χρόνο προστασίας. Μπορείτε να απενεργοποιήσετε την προστασία πραγματικού χρόνου για 5, 15 ή 30 λεπτά, για μία ώρα, μόνιμα ή μέχρι μια επανεκκίνηση του συστήματος. 2. Εμφάνιση κρυφών αντικειμένων στα Windows. Για να μάθετε πώς να το κάνετε αυτό, ανατρέξτε στο Εμφάνιση κρυφών αντικειμένων στα Windows. (p. 88). 3. Επαναφορά αρχείου από την περιοχή Καραντίνας: a. Πατήστε Προστασία στο μενού πλοήγησης του Bitdefender interface. b. Στην ενότητα Antivirus επιλέξτε Kαραντίνα. c. Επιλέξτε το αρχείο και κάντε κλικ στο RESTORE. 4. Προσθέστε το αρχείο στη λίστα Εξαιρέσεων. Για να μάθετε πώς να το κάνετε αυτό, ανατρέξτε στο Πώς μπορώ να εξαιρέσω ένα φάκελο από τη σάρωση; (p. 63). Πως μπορείτε να 64
77 5. Ενεργοποιήστε την σε πραγματικό χρόνο προστασία από ιούς του Bitdefender. 6. Επικοινωνήστε με τους εκπροσώπους μας της τεχνικής υποστήριξης, ώστε να καταργήσουμε την ανίχνευση της ενημέρωσης πληροφοριών απειλών. Για να μάθετε πώς να το κάνετε αυτό, ανατρέξτε στο Ζητήσετε βοήθεια (p. 374) Πώς ελέγχω τι απειλές έχει εντοπίσει το Bitdefender; Κάθε φορά που γίνεται μια σάρωση, δημιουργείται ένα αρχείο καταγραφής της σάρωσης και το Bitdefender καταγράφει τα εντοπισμένα προβλήματα. Το αρχείο καταγραφής της σάρωσης περιέχει αναλυτικές πληροφορίες για τη διαδικασία σάρωσης που καταγράφηκε, όπως επιλογές σάρωσης, τον στόχο της σάρωσης, τις απειλές που βρέθηκαν και τις ενέργειες που λήφθηκαν σε αυτές τις απειλές. Μπορείτε να ανοίξετε το αρχείο καταγραφής της σάρωσης απευθείας από τον οδηγό σάρωσης, αφού ολοκληρωθεί η σάρωση, πατώντας ΕΜΦΑΝΙΣΗ ΑΡΧΕΙΟΥ ΚΑΤΑΓΡΑΦΗΣ. Για να ελέγξετε ένα αρχείο καταγραφής της σάρωσης ή οποιοδήποτε μόλυνση έχει εντοπιστεί σε μεταγενέστερο χρόνο: 1. Πατήστε Ειδοποιήσεις στο μενού πλοήγησης του Bitdefender interface. 2. Στην καρτέλα All επιλέξτε την ειδοποίηση που αφορά την τελευταία σάρωση. Εκεί μπορείτε να βρείτε όλα τα συμβάντα σάρωσης απειλών, συμπεριλαμβανομένων των απειλών που εντοπίζονται από τη σάρωση κατά την πρόσβαση, τις σαρώσεις που ξεκίνησε ο χρήστης και τις αλλαγές κατάστασης για αυτόματες σαρώσεις. 3. Στη λίστα ειδοποιήσεων, μπορείτε να ελέγξετε τις σαρώσεις που έχουν διεξαχθεί πρόσφατα. Κάντε κλικ σε μια ειδοποίηση για να δείτε λεπτομέρειες σχετικά με αυτή. 4. Για να ανοίξετε ένα αρχείο καταγραφής της σάρωσης, κάντε κλικ στην επιλογή Προβολή αρχείου καταγραφής. Πως μπορείτε να 65
78 3.4. Γονικός Έλεγχος Πώς μπορώ να προστατεύσω τα παιδιά μου από διαδικτυακές απειλές; BitdefenderΟ γονικός έλεγχος σας επιτρέπει να περιορίσετε την πρόσβαση στο διαδίκτυο και σε συγκεκριμένες εφαρμογές, εμποδίζοντας τα παιδιά σας να βλέπουν ακατάλληλο περιεχόμενο όποτε δεν είστε κοντά τους. Για να ρυθμίσετε τις παραμέτρους του γονικού ελέγχου: 1. Πατήστε Απόρρητο στο μενού πλοήγησης του Bitdefender interface. 2. Στο ΓΟΝΙΚΟΣ ΕΛΕΓΧΟΣ, κάντε κλικ Ρύθμιση. Θα μεταφερθείτε στην ιστοσελίδα του Bitdefender λογαριασμού. Βεβαιωθείτε ότι έχετε συνδεθεί με τους κωδικούς σας. 3. Ανοίγει ο πίνακας γονικού ελέγχου. Από εδώ μπορείτε να ελέγξετε και να διαμορφώσετε τις ρυθμίσεις του Γονικού Ελέγχου. 4. Κάντε κλικ ΔΗΜΙΟΥΡΓΙΑ ΠΡΟΦΙΛ ΠΑΙΔΙΟΥ στο παράθυρο Τα παιδιά μου. 5. Ορίστε συγκεκριμένες πληροφορίες, όπως όνομα, ημερομηνία γέννησης ή φύλο. Για να προσθέσετε μια εικόνα στο προφίλ του παιδιού σας, κάντε κλικ στο εικονίδιο στην κάτω δεξιά γωνία Εικόνα προφίλ. Κάντε κλικ στο ΑΠΟΘΗΚΕΥΣΗ για να συνεχίσετε. Με βάση τα πρότυπα ανάπτυξης των παιδιών, τον καθορισμό της ηλικίας του παιδιού φορτώνονται οι αυτόματα προδιαγραφές που θεωρούνται κατάλληλες για την κατηγορία της ηλικίας του. 6. Κάντε κλικ ΑΣ ΠΡΟΣΘΕΣΟΥΜΕ ΜΙΑ ΣΥΣΚΕΥΗ 7. Εάν η συσκευή του παιδιού σας έχει ήδη εγκατεστημένο Bitdefender προϊόν, επιλέξτε τη συσκευή του από τη διαθέσιμη λίστα και στη συνέχεια επιλέξτε τον λογαριασμό που θέλετε να παρακολουθήσετε. Κάντε κλικ στο ΑΝΤΙΣΤΟΙΧΙΣΗ. Εάν το παιδί δεν έχει εγκατεστημένο το Bitdefender προϊόν στη συσκευή που χρησιμοποιεί, κάντε κλικ στην επιλογή Εγκατάσταση σε μια νέα συσκευή και στη συνέχεια, κάντε κλικ στο κουμπί ΑΠΟΣΤΟΛΗ ΣΥΝΔΕΣΜΟΥ ΛΗΨΗΣ. Πληκτρολογήστε μια διεύθυνση ηλεκτρονικού ταχυδρομείου στο αντίστοιχο πεδίο και κάντε κλικ στην επιλογή ΑΠΟΣΤΟΛΗ . Λάβετε υπόψη ότι ο παραγόμενος σύνδεσμος λήψης Πως μπορείτε να 66
79 ισχύει μόνο για τις επόμενες 24 ώρες. Εάν λήξει ο σύνδεσμος, θα πρέπει να δημιουργήσετε ένα νέο, ακολουθώντας τα ίδια βήματα. Στη συσκευή που θέλετε να εγκαταστήσετε το Bitdefender, ελέγξτε τον λογαριασμό που πληκτρολογήσατε και στη συνέχεια κάντε κλικ στο αντίστοιχο κουμπί λήψης. Σημαντικό Σε συσκευές που βασίζονται σε Windows και macos και δεν έχουν εγκατεστημένο προϊόν Bitdefender, θα εγκατασταθεί το πρόγραμμα παρακολούθησης γονικού ελέγχου Bitdefender και θα μπορείτε να παρακολουθείτε τις δραστηριότητες των παιδιών στο διαδίκτυο. Στις συσκευές Android και ios, θα γίνει λήψη και εγκατάστασης της εφαρμογής Bitdefender Parental Control Πώς μπορώ να εμποδίσω την πρόσβαση του παιδιού μου σε μια ιστοσελίδα; Bitdefender Γονικός Έλεγχος σας επιτρέπει να ελέγχετε το περιεχόμενο στο οποίο έχει πρόσβαση το παιδί σας ενώ χρησιμοποιεί την συσκευή του και σας επιτρέπει να αποκλείσετε την πρόσβαση του σε έναν ιστότοπο. Για να αποκλείσετε την πρόσβαση σε έναν ιστότοπο, πρέπει να τον προσθέσετε στη λίστα Εξαιρέσεις, ως εξής: 1. Μετάβαση σε: 2. Συνδεθείτε στο Bitdefender λογαρισμό χρησιμοποιώντας το σας και τον κωδικό πρόσβασής σας. 3. Κάντε κλικ στο Γονικός Έλεγχος για να αποκτήσετε πρόσβαση στο πίνακα. 4. Επιλέξτε το προφίλ του παιδιού σας από το παράθυρο Τα Παιδιά μου. 5. Επιλέξτε την καρτέλα Ιστοσελίδες και στη συνέχεια, κάντε κλικ στο κουμπί ΔΙΑΧΕΙΡΙΣΗ. 6. Πληκτρολογήστε τον ιστότοπο που θέλετε να αποκλείσετε στο αντίστοιχο πεδίο. 7. Επιλέξτε Αποδοχή ή Άρνηση. 8. Κάντε κλικ στο ΟΛΟΚΛΗΡΩΣΗ για να αποθηκεύσετε τις αλλαγές. Πως μπορείτε να 67
80 Σημείωση Περιορισμοί μπορούν να οριστούν μόνο για συσκευές Android, macos και Windows Πώς μπορώ να αποτρέψω το παιδί μου από τη χρήση συγκεκριμένων εφαρμογών; Ο Bitdefender Γονικός Σύμβουλος σας επιτρέπει να ελέγχετε το περιεχόμενο που έχουν πρόσβαση τα παιδιά σας ενώ χρησιμοποιείτε συσκευές. Για να αποκλείσετε την πρόσβαση σε μια εφαρμογή: 1. Μετάβαση σε: 2. Συνδεθείτε στο Bitdefender λογαρισμό χρησιμοποιώντας το σας και τον κωδικό πρόσβασής σας. 3. Κάντε κλικ στο Γονικός Έλεγχος για να αποκτήσετε πρόσβαση στο πίνακα. 4. Επιλέξτε ένα προφίλ παιδιού από το παράθυρο Τα παιδιά μου. 5. Επιλέξτε την καρτέλα ΕΦΑΡΜΟΓΕΣ. 6. Εμφανίζεται μια λίστα με τις διαθέσιμες συσκευές. Επιλέξτε την κάρτα με την συσκευή της οποίας θέλετε να περιορίσετε την πρόσβαση της σε εφαρμογές. 7. Κάντε κλικ Διαχείριση των εφαρμογών που χρησιμοποιούνται από.... Εμφανίζεται μια λίστα με τις εγκατεστημένες εφαρμογές. 8. Επιλέξτε Αποκλεισμός δίπλα στις εφαρμογές που θέλετε να σταματήσει να χρησιμοποιεί το παιδί σας. 9. Κάντε κλικ στο ΑΠΟΘΗΚΕΥΣΗ για να εφαρμόσετε τις ρυθμίσεις. Σημείωση Περιορισμοί μπορούν να οριστούν μόνο για συσκευές Android, macos και Windows. Πως μπορείτε να 68
81 Πώς μπορώ να αποτρέψω το παιδί μου από το να έρχεται σε επαφή με μη έμπιστα πρόσωπα; Ο Bitdefender Γονικός σύμβουλος σας δίνει τη δυνατότητα να αποκλείσετε τις τηλεφωνικές κλήσεις από τη λίστα τηλεφώνων του παιδιού σας. Οι περιορισμοί τηλεφωνικών κλήσεων μπορούν να οριστούν μόνο για συσκευές που βασίζονται στο ios που έχουν προστεθεί στο προφίλ του παιδιού σας και ισχύουν μόνο για εισερχόμενες κλήσεις. Για να αποκλείσετε μια συγκεκριμένη επαφή σε μια συσκευή που έχει εγκατεστημένη την εφαρμογή Bitdefender Γονικός έλεγχος: 1. Μετάβαση σε: 2. Συνδεθείτε στο Bitdefender λογαρισμό χρησιμοποιώντας το σας και τον κωδικό πρόσβασής σας. 3. Κάντε κλικ στο Γονικός Έλεγχος για να αποκτήσετε πρόσβαση στο πίνακα. 4. Επιλέξτε το προφίλ του παιδιού που θέλετε να ορίσετε περιορισμούς. Βεβαιωθείτε ότι το επιλεγμένο προφίλ έχει αντιστοιχιστεί με την χρησιμοποιούμενη συσκευή Android. 5. Επιλέξτε την καρτέλα Επαφές τηλεφώνου. Μια λίστα με κάρτες εμφανίζεται. Οι κάρτες αντιπροσωπεύουν τις επαφές από το τηλέφωνο του παιδιού σας. 6. Επιλέξτε την κάρτα με τον αριθμό τηλεφώνου που θέλετε αποκλείσετε. Το εικονίδιο που εμφανίζεται υποδεικνύει ότι το παιδί σας δεν θα ενοχληθεί από τον επιλεγμένο αριθμό τηλεφώνου Πώς μπορώ να ορίσω μια θέση ως ασφαλή ή μη προσβάσιμη για το παιδί μου; Bitdefender Γονικός Έλεγχος σας επιτρέπει να ορίσετε μια τοποθεσία ως ασφαλή ή περιορισμένη για το παιδί σας. Για να ορίσετε μια τοποθεσία: 1. Μετάβαση σε: Πως μπορείτε να 69
82 2. Συνδεθείτε στο Bitdefender λογαρισμό χρησιμοποιώντας το σας και τον κωδικό πρόσβασής σας. 3. Κάντε κλικ στο Γονικός Έλεγχος για να αποκτήσετε πρόσβαση στο πίνακα. 4. Επιλέξτε το προφίλ του παιδιού σας από το παράθυρο Τα Παιδιά μου. 5. Επιλέξτε την καρτέλα Τοποθεσία παιδιού. 6. Κάντε κλικ στο Συσκευές στο πλαίσιο που έχετε στο παράθυρο Τοποθεσία παιδιού. 7. Κάντε κλικ στο ΕΠΙΛΟΓΗ ΣΥΣΚΕΥΗΣ και στη συνέχεια, επιλέξτε τη συσκευή που θέλετε να διαμορφώσετε. 8. Στο παράθυρο Περιοχές, κάντε κλικ στο κουμπί ΠΡΟΣΘΗΚΗ ΠΕΡΙΟΧΗΣ. 9. Επιλέξτε το είδος της τοποθεσίας, SAFE ή RESTRICTED. 10. Πληκτρολογήστε ένα έγκυρο όνομα για την περιοχή όπου το παιδί σας έχει δικαίωμα πρόσβασης ή όχι. 11. Ορίστε το εύρος που πρέπει να εφαρμοσθεί για την παρακολούθηση από τη γραμμή ολίσθησης Ακτίνα. 12. Κάντε κλικ στο ΠΡΟΣΘΗΚΗ ΠΕΡΙΟΧΗΣ για να αποθηκεύσετε τις ρυθμίσεις σας. Όποτε θέλετε να ορίσετε μια μη προσβάσιμη τοποθεσία ως ασφαλή, ή μια ασφαλή τοποθεσία ως μη προσβάσιμη, κάντε κλικ επάνω της και στη συνέχεια επιλέξτε το κουμπίεπεξεργασια ΠΕΡΙΟΧΗΣ. Ανάλογα με την αλλαγή που θέλετε να κάνετε, επιλέξτε το ΑΣΦΑΛΗΣ ή το ΜΗ ΠΡΟΣΒΑΣΙΜΗ, και στη συνέχεια κάντε κλικ στο ΕΝΗΜΕΡΩΣΗ ΠΕΡΙΟΧΗΣ Πώς μπορώ να αποκλείσω την πρόσβαση του παιδιού μου στις συσκευές που είναι συνδεδεμένες κατά τις καθημερινές δραστηριότητες; Bitdefender Γονικός Έλεγχος σάς επιτρέπει να περιορίσετε την πρόσβαση του παιδιού σας στις συσκευές που είναι συνδεδεμένεί κατά τις καθημερινές σας δραστηριότητες, όπως είναι οι ώρες σχολείου, όταν πρέπει να γίνει η εργασία ή όταν το παιδί σας πρέπει να κοιμηθεί. Για να ορίσετε χρονικούς περιορισμούς: 1. Μετάβαση σε: Πως μπορείτε να 70
83 2. Συνδεθείτε στο Bitdefender λογαρισμό χρησιμοποιώντας το σας και τον κωδικό πρόσβασής σας. 3. Κάντε κλικ στο Γονικός Έλεγχος για να αποκτήσετε πρόσβαση στο πίνακα. 4. Από το Τα παιδιά μου παράθυρο, επιλέξτε το προφίλ του παιδιού στο οποίο θέλετε να ορίσετε περιορισμούς. 5. Επιλέξτε Χρόνος οθόνης καρτέλα. 6. Κλίκ Ελέγξτε τους περιορισμούς χρόνου. 7. Στην Ορισμός χρονικών περιορισμών περιοχή, κλικ Προσθήκη νέου περιορισμού. 8. Δώστε ένα όνομα στον περιορισμό που θέλετε να ορίσετε (για παράδειγμα, ώρα για κρεβάτι, εργασία, μαθήματα τένις κ.λπ.). 9. Ορίστε το χρονικό πλαίσιο και τις ημέρες κατά τις οποίες πρέπει να εφαρμοστούν οι περιορισμοί και στη συνέχεια κλικ ΠΡΟΣΘΗΚΗ για να αποθηκεύσετε τις ρυθμίσεις Πώς μπορώ να αποκλείσω την πρόσβαση του παιδιού μου στιςσυνδεδεμένες συσκευές κατά την διάρκεια της ημέρας ή της νύχτας; Bitdefender Γονικός Έλεγχος σας επιτρέπει να περιορίσετε την πρόσβαση του παιδιού σας στις συνδεδεμένες συσκευές, σε διαφορετικές ώρες κατά την διάρκεια μιας ημέρας. Για να ρυθμίσετε την καθημερινή χρήση ορίων: 1. Μετάβαση σε: 2. Συνδεθείτε στο Bitdefender λογαρισμό χρησιμοποιώντας το σας και τον κωδικό πρόσβασής σας. 3. Κάντε κλικ στο Γονικός Έλεγχος για να αποκτήσετε πρόσβαση στο πίνακα. 4. Από το Τα παιδιά μου παράθυρο, επιλέξτε το προφίλ του παιδιού στο οποίο θέλετε να ορίσετε περιορισμούς. 5. Επιλέξτε Χρόνος οθόνης καρτέλα. 6. Κλίκ Ελέγξτε τους περιορισμούς χρόνου. Πως μπορείτε να 71
84 7. Στην Ορισμός ορίου για καθημερινή χρήση περιοχή, κλικ Προσθήκη νέου ημερήσιου ορίου. 8. Ορίστε την ώρα και τις ημέρες κατά τις οποίες πρέπει να εφαρμοστούν οι περιορισμοί και στη συνέχεια κλικ στο κουμπί SAVE για να αποθηκεύσετε τις ρυθμίσεις Πώς να αφαιρέσετε το προφίλ ενός παιδιού Αν θέλετε να αφαιρέσετε ένα υπάρχον προφίλ παιδιού: 1. Μετάβαση σε: 2. Συνδεθείτε στο Bitdefender λογαρισμό χρησιμοποιώντας το σας και τον κωδικό πρόσβασής σας. 3. Κάντε κλικ στο Γονικός Έλεγχος για να αποκτήσετε πρόσβαση στο πίνακα. 4. Κάντε κλικ στο εικονίδιο από το προφίλ του παιδιού που θέλετε να διαγράψετε, στη συνέχεια, επιλέξτε Διαγραφή. 5. Επιβεβαιώστε την επιλογή σας Πώς μπορώ να αναβαθμίσω σε Bitdefender Premium Γονικό Σύμβουλο; Με τη συνδρομή Bitdefender Premium Γονικός Σύμβουλος, μπορείτε να ενημερώνεστε σε πραγματικό χρόνο για τις απειλές που εκτίθενται στα παιδιά σας κατά τη χρήση κοινωνικών δικτύων όπως το WhatsApp, το Facebook Messenger ή το Instagram. Συγκεκριμένα, κάθε φορά που εντοπίζονται οι ακόλουθες συμπεριφορές στις διαδικτυακές συνομιλίες: Φωτογραφίες που περιέχουν γυμνό. Μοχθηρά μηνύματα κειμένου. Αποκάλυψη προσωπικών πληροφοριών (διεύθυνση κατοικίας, κωδικοί πρόσβασης, αριθμοί πιστωτικών καρτών, αριθμοί κοινωνικής ασφάλισης κ.λπ.). Αιτήσεις συναντήσεων από ξένους. Η συνδρομή του Bitdefender Premium Γονικού Ελέγχου καλύπτει έναν απεριόριστο αριθμό παιδικών συσκευών με Windows, macos, Android και ios. Πως μπορείτε να 72
85 Για να κάνετε αναβάθμιση στο Bitdefender Premium Γονικό Έλεγχο: 1. Πρόσβαση στο Bitdefender Central. 2. Επιλέξτε τον πίνακα Γονικός Σύμβουλος. 3. Κάντε κλικ στο κουμπί ΜΑΘΕΤΕ ΠΕΡΙΣΣΟΤΕΡΑ στην επάνω εικόνα που εμφανίζεται πάνω από τα προφίλ των παιδιών σας. 4. Κάντε κλικ στο κουμπί ΑΓΟΡΑ PREMIUM Γίνεται ανακατεύθυνση στον ιστότοπο του Bitdefender από όπου μπορείτε να προχωρήσετε με την αγορά. Σημείωση Μπορείτε να πραγματοποιήσετε αναβάθμιση σε Bitdefender Premium Γονικό Έλεγχο μόνο αν βρίσκεστε σε μία από τις ακόλουθες χώρες: ΗΠΑ, Καναδάς, Ηνωμένο Βασίλειο, Ιρλανδία, Νότια Αφρική, Αυστραλία ή Νέα Ζηλανδία. Ο κατάλογος με άλλες χώρες θα ενημερωθεί αμέσως μόλις το προϊόν θα είναι διαθέσιμο για χρήση Προστασία προσωπικών στοιχείων Πώς μπορώ να βεβαιωθώ ότι η διαδικτυακή συναλλαγή μου είναι ασφαλής; Για να βεβαιωθείτε ότι οι διαδικτυακές δραστηριότητες σας παραμένουν ιδιωτικές, μπορείτε να χρησιμοποιήσετε το πρόγραμμα περιήγησης που παρέχεται από το Bitdefender για να προστατέψει τις συναλλαγές σας και τις εφαρμογές home banking. Bitdefender Safepay είναι ένα ασφαλές πρόγραμμα περιήγησης σχεδιασμένο για να προστατεύσει τις πληροφορίες της πιστωτικής σας κάρτας, τον αριθμό λογαριασμού ή οποιαδήποτε άλλα ευαίσθητα δεδομένα μπορεί να εισάγετε κατά την πρόσβαση σε διαφορετικές τοποθεσίες στο διαδίκτυο. Για να διατηρήσετε τις online δραστηριότητες σας ασφαλείς και ιδιωτικές: 1. Πατήστε Απόρρητο στο μενού πλοήγησης του Bitdefender interface. 2. Στο παράθυρο Safepay, πατήστε Άνοιγμα Safepay. 3. Κάντε κλικ στο κουμπί για να αποκτήσετε πρόσβαση στο Εικονικό Πληκτρολόγιο. Πως μπορείτε να 73
86 Χρησιμοποιήστε το Εικονικό Πληκτρολόγιο όταν πληκτρολογείτε απόρρητες πληροφορίες όπως τους κωδικούς πρόσβασης σας Τι μπορώ να κάνω αν η συσκευή μου έχει κλαπεί; Η Κλοπή κινητής συσκευής, είτε πρόκειται για ένα smartphone, ένα tablet ή ένα lap-top είναι ένα από τα κύρια ζητήματα που σήμερα επηρεάζουν άτομα και οργανώσεις σε όλο τον κόσμο. To Bitdefender Anti-Theft σας επιτρέπει όχι μόνο να εντοπίσετε και να κλειδώσετε την κλεμμένη συσκευή, αλλά και εξαλείψετε όλα τα δεδομένα για να διασφαλιστεί ότι δεν θα χρησιμοποιηθούν από τον κλέφτη. Για να αποκτήσετε πρόσβαση στα Anti-Theft χαρακτηριστικά από το λογαριασμό σας: 1. Πρόσβαση στο Bitdefender Central. 2. Επιλέξτε το Οι συσκευές μου. 3. Κάντε κλικ στην επιθυμητή κάρτα της συσκευής, στη συνέχεια, επιλέξτε Anti-Theft. 4. Επιλέξτε την λειτουργία που θέλετε να χρησιμοποιήσετε ΕΝΤΟΠΙΣΜΟΣ - εμφανίζει την τοποθεσία της συσκευής σας στο Google Maps. Ειδοποίηση - στέλνει μια ειδοποίηση στη συσκευή. Κλείδωμα - κλειδώνετε τον υπολογιστή σας και ορίζετε ένα αριθμητικό PIN κώδικα για το ξεκλείδωμα του. Εναλλακτικά, ενεργοποιήστε την αντίστοιχη επιλογή για να επιτρέψετε το Bitdefender να λαμβάνει στιγμιότυπα του ατόμου που προσπαθεί να αποκτήσει πρόσβαση συσκευή σας. Wipe (απαλοιφή) - διαγράψετε όλα τα δεδομένα από τον υπολογιστή σας. Σημαντικό Μετά από την απαλοιφή μιας συσκευής, όλες οι λειτουργίες Anti-Theft παύουν να λειτουργούν. Πως μπορείτε να 74
87 Show IP - εμφανίζει την τελευταία διεύθυνση IP για την επιλεγμένη συσκευή Πώς μπορώ να χρησιμοποιήσω τα θησαυροφυλάκια (vaults) αρχείων ; Το Bitdefender File Vault σας επιτρέπει να δημιουργήσετε κρυπτογραφημένα, προστατευόμενα από κωδικό πρόσβασης λογικούς δίσκους (ή θησαυροφυλάκια) στον υπολογιστή σας, όπου μπορείτε να αποθηκεύετε με ασφάλεια εμπιστευτικών και ευαίσθητων εγγράφων σας. Σε φυσικό επίπεδο το θησαυροφυλάκιο (vault) είναι ένα αρχείο αποθηκευμένο στον τοπικό σκληρό δίσκο και φέρει την επέκταση.bvd Όταν δημιουργείτε ένα θησαυροφυλάκιο αρχείων, δύο στοιχεία είναι σημαντικά: το μέγεθος και ο κωδικός πρόσβασης. Το προεπιλεγμένο μέγεθος 100 MB θα πρέπει να είναι αρκετό για τα προσωπικά σας έγγραφα, αρχεία Excel και άλλα παρόμοια δεδομένα. Ωστόσο, για τα βίντεο ή άλλα μεγάλα αρχεία μπορεί να χρειαστείτε περισσότερο χώρο. Για να αποθηκεύσετε με ασφάλεια τα εμπιστευτικά ή ευαίσθητα αρχεία ή τους φακέλους σας στο Bitdefender file vaults: Δημιουργήστε ένα θησαυροφυλάκιο αρχείων και να ορίσετε έναν ισχυρό κωδικό πρόσβασης για αυτό. Για να δημιουργήσετε ένα θησαυροφυλάκιο, κάντε δεξί κλικ σε μια κενή περιοχή της επιφάνειας εργασίας ή σε ένα φάκελο στον υπολογιστή σας, δείξτε στο Bitdefender > Bitdefender Vault Άρχείων και επιλέξτε Δημιουργία Vault αρχείων. Εμφανίζεται ένα νέο παράθυρο. Ακολουθήστε την εξής διαδικασία: 1. Κάντε κλικ στο Περιήγηση, επιλέξτε τη θέση του vault και αποθηκεύσετε το με το επιθυμητό όνομα. 2. Επιλέξτε ένα γράμμα μονάδας δίσκου από το μενού. Όταν ανοίξεις το vault, ένας εικονικός δίσκος αντιστοιχισμένος στο επιλεγμένο γράμμα εμφανίζεται στο Ο υπολογιστής μου. 3. Πληκτρολογήστε τον κωδικό πρόσβασης Vault στα πεδία κωδικός και Επιβεβαίωση. 4. Αν θέλετε να αλλάξετε το προεπιλεγμένο μέγεθος (100 MB) του Vault, χρησιμοποιήστε το πάνω και κάτω βέλος από το Vault size (MB) spin box. Πως μπορείτε να 75
88 5. Κάντε κλικ στο Δημιουργία. Σημείωση Όταν ανοίξει το χρηματοκιβώτιο, μια εικονική μονάδα δίσκου εμφανίζεται στο Ο Υπολογιστής Μου.. Η μονάδα δίσκου φ ρει το γράμμα μονάδας δίσκου που εκχωρήθηκε στο θησαυροφυλάκιο. Προσθέστε τα αρχεία ή τους φακέλους που θέλετε να φυλάξετε στο Θησαυροφυλάκιο. Για να προσθέσετε ένα αρχείο σε ένα θησαυροφυλάκιο, πρέπει πρώτα να ανοίξετε το θησαυροφυλάκιο. 1. Πλοηγηθείτε στο.bvd θησαυροφυλάκιο. 2. Κάντε δεξί κλικ στο αρχείο Vault, δείξτε στο Bitdefender File Vault και επιλέξτε Άνοιγμα. 3. Στο παράθυρο που εμφανίζεται εισάγετε τον κωδικό πρόσβασης, επιλέξτε ένα γράμμα μονάδας δίσκου για να εκχωρήσετε στο vault και κάντε κλικ OK. Τώρα μπορείτε να εκτελέσετε εργασίες στη μονάδα δίσκου που αντιστοιχεί στο επιθυμητό θησαυροφυλάκιο (vault) χρησιμοποιώντας την Εξερεύνηση των Windows, όπως ακριβώς θα κάνατε με ένα κανονικό δίσκο. Για να προσθέσετε ένα αρχείο σε ένα ανοικτό vault, μπορείτε επίσης να κάντε δεξί κλικ στο αρχείο, δείξτε στο Bitdefender File Vault και επιλέξτε Προσθήκη στο Vault. Κρατήστε το Vault πάντα κλειδωμένο. Να ανοίγετε τα θησαυροφυλάκια, μόνο όταν θα πρέπει να τα προσπελάσετε ή να διαχειριστείτε το περιεχόμενό τους. Για να κλειδώσετε ένα θησαυροφυλάκιο, κάντε δεξί κλικ στον αντίστοιχο εικονικό δίσκο από το Ο υπολογιστής μου, δείξτε στο Bitdefender File Vault και επιλέξτε Κλείδωμα. Βεβαιωθείτε ότι δεν διαγράψετε το.bvd vault αρχείο. Διαγραφή του αρχείου διαγράφει επίσης το περιεχόμενο του θησαυροφυλάκιου. Για περισσότερες πληροφορίες σχετικά με τη λειτουργία με θησαυροφυλάκια, παρακαλούμε ανατρέξτε στο Κρυπτογράφηση Αρχείου (p. 155). Πως μπορείτε να 76
89 Πώς μπορώ να διαγράψω ένα αρχείο μόνιμα με το Bitdefender; Αν θέλετε να αφαιρέσετε ένα αρχείο οριστικά από το σύστημά σας, θα πρέπει να διαγράψετε τα δεδομένα με φυσική διαγραφή από το σκληρό σας δίσκο. Ο Bitdefender καταστροφέας αρχείου (File Shredder) θα σας βοηθήσει να καταστρέψετε γρήγορα αρχεία ή φακέλους από τον υπολογιστή σας χρησιμοποιώντας το αναδυόμενο μενού των Windows ακολουθώντας τα παρακάτω βήματα: 1. Κάντε δεξί κλικ στο αρχείο ή το φάκελο που θέλετε να διαγράψετε οριστικά, δείξτε το στο Bitdefender και επιλέξτε Καταστροφέας αρχείου. 2. Επιλέξτε ΜΟΝΙΜΗ ΔΙΑΓΡΑΦΗ ΑΡΧΕΙΩΝ, και στη συνέχεια επιβεβαιώστε ότι θέλετε να συνεχίσετε τη διαδικασία. Περιμένετε να τελειώσει το Bitdefender την καταστροφή των αρχείων. 3. Τα αποτελέσματα εμφανίζονται. Επιλέξτε ΤΕΛΟΣ για να βγείτε από τον οδηγό Πώς μπορώ να προστατέψω την webcam μου; Μπορείτε να ορίσετε το Bitdefender προϊόν σας για να επιτρέψετε ή να αρνηθείτε την πρόσβαση των εγκατεστημένων εφαρμογών στην κάμερα web ακολουθώντας τα παρακάτω βήματα: 1. Πατήστε Απόρρητο στο μενού πλοήγησης του Bitdefender interface. 2. Στο παράθυρο ΒΙΝΤΕΟ &ΠΡΟΣΤΑΣΙΑ ΗΧΟΥ, κάντε κλικ στην επιλογή Πρόσβαση στην κάμερα. Εμφανίζεται η λίστα με τις εφαρμογές που έχουν ζητήσει πρόσβαση στην κάμερά σας. 3. Επιλέξτε την εφαρμογή που θέλετε να επιτρέψετε ή να απαγορεύστε την πρόσβαση και, στη συνέχεια, κάντε κλικ στον αντίστοιχο διακόπτη. Για να δείτε τι έχουν επιλέξει οι άλλοι Bitdefender χρήστες για την επιλεγμένη εφαρμογή, κάντε κλικ στο εικονίδιο. Θα ειδοποιηθείτε κάθε φορά που μία από τις επιτρεπόμενες εφαρμογές έχει αποκλειστεί από τους Bitdefender χρήστες. Πως μπορείτε να 77
90 Για να προσθέσετε χειροκίνητα εφαρμογές σε αυτήν τη λίστα, κάντε κλικ στο σύνδεσμο Προσθήκη νέας εφαρμογής στη λίστα Πώς μπορώ να επαναφέρω με μη αυτόματο τρόπο τα κρυπτογραφημένα αρχεία όταν αποτύχει η διαδικασία αποκατάστασης; Σε περίπτωση που τα κρυπτογραφημένα αρχεία δεν μπορούν να επαναφερθούν αυτόματα, μπορείτε να τα επαναφέρετε με μη αυτόματο τρόπο ακολουθώντας τα εξής βήματα: 1. Πατήστε Ειδοποιήσεις στο μενού πλοήγησης του Bitdefender interface. 2. Στην καρτέλα Όλα, επιλέξτε την ειδοποίηση σχετικά με την τελευταία ανίχνευση συμπεριφοράς ransomware και στην συνέχεια κάντε κλικ Κρυπτογραφημένα αρχεία. 3. Εμφανίζεται η λίστα με τα κρυπτογραφημένα αρχεία. Κάντε κλικ ΑΝΑΚΤΗΣΗ ΑΡΧΕΙΩΝ για να συνεχίσετε. 4. Σε περίπτωση αποτυχίας ολόκληρου ή μέρους της διαδικασίας αποκατάστασης, πρέπει εσείς να επιλέξετε την θέση αποθήκευσης των αποκρυπτογραφημένων αρχείων. Κάντε κλικ στο κουμπί ΕΠΑΝΑΦΟΡΑ ΤΟΠΟΘΕΣΙΑΣ και στην συνέχεια επιλέξτε μια τοποθεσία στον υπολογιστή σας. 5. Εμφανίζεται ένα παράθυρο επιβεβαίωσης. Κάντε κλικ ΟΛΟΚΛΗΡΩΘΗΚΕ για να τερματίσετε την διαδικασία αποκατάστασης. Αρχεία με τις ακόλουθες καταλήξεις μπορούν να αποκατασταθούν σε περίπτωση κρυπτογράφησης:.3g2;.3gp;.7z;.ai;.aif;.arj;.asp;.aspx;.avi;.bat;.bin;.bmp;.c;.cda;.cgi;.class;.com;.cpp;.cs;.css;.csv;.dat;.db;.dbf;.deb;.doc;.docx;.gif;.gz;.h264;.h;.flv;.htm;.html;.ico;.jar;.java;.jpeg;.jpg;.js;.jsp;.key;.m4v;.mdb;.mid;.midi;.mkv;.mp3;.mp4;.mov;.mpg;.mpeg;.ods;.odp;.odt;.ogg;.pdf;.pkg;.php;.pl;.png;.pps;.ppt;.pptx;.ps;.psd;.py;.rar;.rm;.rtf;.sav;.sql;.sh;.svg;.swift;.swf;.tar;.tex;.tif;.tiff;.txt;.xlr;.xls;.xlsx;.xml;.wmv;.vb;.vob;.wav;.wks;.wma;.wpl;.wps;.wpd;.wsf;.z;.zip; Πως μπορείτε να 78
91 3.6. Εργαλεία βελτιστοποίησης Πώς μπορώ να βελτιώσω την απόδοση του συστήματος μου; Η απόδοση του συστήματος δεν εξαρτάται μόνο από τη διαμόρφωση του υλικού, όπως είναι το φορτίο της CPU, χρήση μνήμης και χώρος στο σκληρό δίσκο. Επίσης, συνδέεται άμεσα και με τη διαμόρφωση του λογισμικού σας και τη διαχείριση των δεδομένων σας. Στο Bitdefender οι κύριες ενέργειες για τη βελτίωση της ταχύτητας του συστήματος σας και την απόδοση του έχουν ως εξής: Βελτιστοποίηση της απόδοσης του συστήματός σας με ένα μόνο κλικ (p. 79) Σάρωση του συστήματός σας σε τακτά χρονικά διαστήματα (p. 79) Βελτιστοποίηση της απόδοσης του συστήματός σας με ένα μόνο κλικ Η επιλογή OneClick Optimizer σας εξοικονομεί πολύτιμο χρόνο όταν θέλετε ένα γρήγορο τρόπο για να βελτιώσετε την απόδοση του συστήματος σας με την ταχεία σάρωση, την ανίχνευση και τον καθαρισμό άχρηστων αρχείων Για να ξεκινήσετε τη διαδικασία OneClick Optimizer: 1. Πατήστε Βοηθητικά προγράμματα στο μενού πλοήγησης του Bitdefender interface. 2. Πατήστε στο OPTIMIZE ΤΗΝ ΣΥΣΚΕΥΉ ΜΟΥ. 3. Επιτρέψτε στο Bitdefender να αναζητήσει τα αρχεία που μπορούν να διαγραφούν, στη συνέχεια, κάντε κλικ στο κουμπί OPTIMIZE για να ολοκληρώσετε τη διαδικασία. Για περισσότερες πληροφορίες σχετικά με το πώς μπορείτε να βελτιώσετε την ταχύτητα του υπολογιστή σας με ένα μόνο κλικ, μπορείτε να ανατρέξετε στο Βελτιστοποίηση της ταχύτητας του συστήματός σας με ένα μόνο κλικ (p. 203). Σάρωση του συστήματός σας σε τακτά χρονικά διαστήματα Η ταχύτητα του συστήματός σας και γενικά η συμπεριφορά του μπορεί επίσης να επηρεαστεί από κακόβουλο λογισμικό. Πως μπορείτε να 79
92 Σιγουρευτείτε ότι σαρώνετε το σύστημά σας σε τακτά χρονικά διαστήματα, τουλάχιστον μία φορά την εβδομάδα. Συνιστάται να χρησιμοποιήσετε τη σάρωση συστήματος, επειδή σαρώνει για όλους τους τύπους απειλών που θέτουν σε κίνδυνο την ασφάλεια του συστήματός σας και σαρώνει επίσης συμπιεσμένα αρχεία. Για να ξεκινήσετε τη σάρωση του συστήματος: 1. Πατήστε Προστασία στο μενού πλοήγησης του Bitdefender interface. 2. Στην ενότητα Antivirus επιλέξτε Σάρωση Συστήματος. 3. Ακολουθήστε τα βήματα του οδηγού Πώς μπορώ να βελτιώσω το χρόνο εκκίνησης του συστήματος; Περιττές εφαρμογές που ενοχλητικά επιβραδύνουν το χρόνο εκκίνησης όταν ανοίγετε το PC σας μπορούν να απενεργοποιηθούν ή να αναβληθεί ηη εκκίνησή τους με τη βελτιστοποίηση εκκίνησης (startup Optimizer ) εξοικονομώντας σας πολύτιμο χρόνο. Για να χρησιμοποιήσετε το Startup Optimizer: 1. Πατήστε Βοηθητικά προγράμματα στο μενού πλοήγησης του Bitdefender interface. 2. Πατήστε ΒΕΛΤΙΣΤΟΠΟΙΗΣΗ ΤΗΣ ΣΥΣΚΕΥΗΣ. 3. Επιλέξτε τις εφαρμογές που θέλετε να καθυστερούν κατά την εκκίνηση του συστήματος. Για περισσότερες πληροφορίες σχετικά με τη βελτιστοποίηση του χρόνου εκκίνησης του ΗΥ σας, παρακαλούμε ανατρέξτε στο Βελτιστοποίηση του χρόνου εκκίνησης του PC σας (p. 204) Χρήσιμες πληροφορίες Πώς μπορώ να ελέγξω την λύση ασφάλειας μου; Για να βεβαιωθείτε ότι το Bitdefender προϊόν σας λειτουργεί κανονικά, σας συνιστούμε να χρησιμοποιείτε το EICAR test. Πως μπορείτε να 80
93 Η δοκιμή EICAR σας επιτρέπει να ελέγξετε την προστασία σας από απειλές χρησιμοποιώντας ένα ασφαλές αρχείο που αναπτύχθηκε για το σκοπό αυτό. Για να ελέγξετε τη λύση ασφαλείας: 1. Κατεβάστε το τεστ από την επίσημη ιστοσελίδα του οργανισμού EICAR 2. Κάντε κλικ στην καρτέλα Δοκιμαστικό Αρχείο Καταπολέμησης Κακόβουλου λογισμικού. (Anti-Malware Testfile) 3. Κάντε κλικ στο Κατεβάστε στο μενού της αριστερής πλευράς. 4. Από περιοχή λήψης, χρησιμοποιώντας το πρωτόκολλο http κάντε κλικ στο EICAR. Com αρχείο δοκιμής. 5. Θα ενημερωθείτε ότι στη σελίδα που προσπαθείτε να μπείτε περιέχεται το αρχείο EICAR- Test-(δεν είναι απειλή). Εάν κάνετε κλικ καταλαβαίνω τους κινδύνους, προχωράμε ούτως ή άλλως, η λήψη του τεστ θα ξεκινήσει και ένα Bitdefender αναδυόμενο παράθυρο θα σας ενημερώσει ότι μία απειλή εντοπίστηκε. Κάντε κλικ στο Περισσότερες λεπτομέρειες για να μάθετε περισσότερες πληροφορίες σχετικά με τη δράση αυτή. Εάν δεν λάβετε καμία ειδοποίηση από το Bitdefender, σας προτείνουμε να επικοινωνήσετε με την υποστήριξη του Bitdefender, όπως περιγράφεται στην ενότητα Ζητήσετε βοήθεια (p. 374) Πώς μπορώ να απεγκαταστήσω το Bitdefender; Εάν θέλετε να καταργήσετε το Bitdefender Total Security: Στα Windows 7: 1. Κάντε κλικ στο Εναρξη, πηγαίνετε στο Πίνακας Ελέγχου και κάντε διπλό κλικ στο Προγράμματα και Δυνατότητες. 2. Βρείτε το Bitdefender Total Security και επιλέξτε Κατάργηση εγκατάστασης. 3. Κάντε κλικ στο Κατάργηση στο παράθυρο που εμφανίζεται. 4. Περιμένετε την ολοκλήρωση της διαδικασίας κατάργησης εγκατάστασης και, στη συνέχεια, κάντε επανεκκίνηση του συστήματός σας. Πως μπορείτε να 81
94 Στα Windows 8 και στα Windows 8.1: 1. Από την οθόνη Έναρξης των Windows, εντοπίστε το Control Panel (για παράδειγμα, μπορείτε να ξεκινήσετε την πληκτρολόγηση "Πίνακας Ελέγχου" απευθείας στην οθόνη Έναρξης) και στη συνέχεια κάντε κλικ στο εικονίδιό του. 2. Κάντε κλικ στο Κατάργηση εγκατάστασης προγράμματος ή στο Προγράμματα και δυνατότητες. 3. Βρείτε το Bitdefender Total Security και επιλέξτε Κατάργηση εγκατάστασης. 4. Κάντε κλικ στο Κατάργηση στο παράθυρο που εμφανίζεται. 5. Περιμένετε την ολοκλήρωση της διαδικασίας κατάργησης εγκατάστασης και, στη συνέχεια, κάντε επανεκκίνηση του συστήματός σας. Στα Windows 10: 1. Κάντε κλικ στο Εκκίνησηκαι στη συνέχεια, κάντε κλικ στην επιλογή Ρυθμίσεις. 2. Κάντε κλικ στο εικονίδιο Σύστημα στην περιοχή Ρυθμίσεις και στη συνέχεια επιλέξτε Εφαρμογές. 3. Βρείτε το Bitdefender Total Security και επιλέξτε Κατάργηση εγκατάστασης. 4. Κάντε κλικ στο Απεγκατάσταση ξανά για να επιβεβαιώσετε την επιλογή σας. 5. Κάντε κλικ στο Κατάργηση στο παράθυρο που εμφανίζεται. 6. Περιμένετε την ολοκλήρωση της διαδικασίας κατάργησης εγκατάστασης και, στη συνέχεια, κάντε επανεκκίνηση του συστήματός σας. Σημείωση Αυτή η διαδικασία επανεγκατάστασης θα διαγράψει οριστικά τις προσαρμοσμένες ρυθμίσεις. Πως μπορείτε να 82
95 Πώς μπορώ να απεγκαταστήσω το Bitdefender VPN; Η διαδικασία κατάργησης του Bitdefender VPN είναι παρόμοια με αυτή που χρησιμοποιείτε για την κατάργηση άλλων προγραμμάτων από τον υπολογιστή σας: Στα Windows 7: 1. Κάντε κλικ στο Εναρξη, πηγαίνετε στο Πίνακας Ελέγχου και κάντε διπλό κλικ στο Προγράμματα και Δυνατότητες. 2. Εντοπίστε το Bitdefender VPN και επιλέξτε Κατάργηση εγκατάστασης. Παρακαλούμε περιμένετε για την ολοκλήρωση της απεγκατάστασης. Στα Windows 8 και στα Windows 8.1: 1. Από την οθόνη Έναρξης των Windows, εντοπίστε το Control Panel (για παράδειγμα, μπορείτε να ξεκινήσετε την πληκτρολόγηση "Πίνακας Ελέγχου" απευθείας στην οθόνη Έναρξης) και στη συνέχεια κάντε κλικ στο εικονίδιό του. 2. Κάντε κλικ στο Κατάργηση εγκατάστασης προγράμματος ή στο Προγράμματα και δυνατότητες. 3. Εντοπίστε το Bitdefender VPN και επιλέξτε Κατάργηση εγκατάστασης. Παρακαλούμε περιμένετε για την ολοκλήρωση της απεγκατάστασης. Στα Windows 10: 1. Κάντε κλικ στο Εκκίνησηκαι στη συνέχεια, κάντε κλικ στην επιλογή Ρυθμίσεις. 2. Κάντε κλικ στο εικονίδιο Σύστημα στην περιοχή Ρυθμίσεις, στη συνέχεια, επιλέξτε Εγκατεστημένες εφαρμογές. 3. Εντοπίστε το Bitdefender VPN και επιλέξτε Κατάργηση εγκατάστασης. 4. Κάντε κλικ στο Απεγκατάσταση ξανά για να επιβεβαιώσετε την επιλογή σας. Παρακαλούμε περιμένετε για την ολοκλήρωση της απεγκατάστασης. Πως μπορείτε να 83
96 Πώς μπορώ να καταργήσω την επέκταση Bitdefender Anti-tracker; Ανάλογα με το πρόγραμμα περιήγησης που χρησιμοποιείτε, ακολουθήστε τα παρακάτω βήματα για να καταργήσετε την εγκατάσταση της επέκτασης Bitdefender Anti-tracker: Internet Explorer 1. Κάντε κλικ στο κουμπί δίπλα στη γραμμή αναζήτησης και στη συνέχεια, επιλέξτε Διαχείριση πρόσθετων. Εμφανίζεται μια λίστα με τις εγκατεστημένες επεκτάσεις. 2. Κάντε κλικ στην επιλογή Bitdefender Anti-tracker. 3. Κάντε κλικ στην επιλογή Απενεργοποίηση στην κάτω δεξιά γωνία. Google Chrome 1. Κάντε κλικ στο κουμπί δίπλα στη γραμμή αναζήτησης. 2. Επιλέξτε Περισσότερα εργαλεία και στη συνέχεια, Επεκτάσεις. Εμφανίζεται μια λίστα με τις εγκατεστημένες επεκτάσεις. 3. Κάντε κλικ στην επιλογή Κατάργηση στο Bitdefender Anti-tracker κάρτα. 4. Κάντε κλικ στο Κατάργηση στο αναδυόμενο παράθυρο που εμφανίζεται. Mozilla Firefox 1. Κάντε κλικ στο κουμπί δίπλα στη γραμμή αναζήτησης. 2. Επιλέξτε Πρόσθετα και στη συνέχεια Επεκτάσεις. Εμφανίζεται μια λίστα με τις εγκατεστημένες επεκτάσεις. 3. Κάντε κλικ στην επιλογή Κατάργηση στο Bitdefender Anti-tracker κάρτα Πώς γίνεται να κλείνει αυτόματα ο υπολογιστής μετά την ολοκλήρωση της σάρωσης ; Το Bitdefender προσφέρει πολλαπλές εργασίες σάρωσης που μπορείτε να χρησιμοποιήσετε για να βεβαιωθείτε ότι το σύστημά σας δεν έχει μολυνθεί Πως μπορείτε να 84
97 με απειλές. Η πλήρης σάρωση για το σύνολο του υπολογιστή μπορεί να διαρκέσει περισσότερο χρόνο για να ολοκληρωθεί, ανάλογα με το υλικό του συστήματός σας και τη διαμόρφωση λογισμικού. Για το λόγο αυτό, το Bitdefender σας επιτρέπει να το ρυθμίσετε για να κλείσει αυτόματα το σύστημά μόλις η σάρωση τελειώσει. Σκεφτείτε το εξής παράδειγμα: έχετε τελειώσει την εργασία σας στον υπολογιστή και θέλετε να πάτε για ύπνο. Θα θέλατε το Bitdefender να ελέγξει ολόκληρο το σύστημά σας για απειλές. Για να τερματίσετε τη λειτουργία του υπολογιστή όταν ολοκληρωθεί η γρήγορη σάρωση ή η σάρωση του συστήματος: 1. Πατήστε Προστασία στο μενού πλοήγησης του Bitdefender interface. 2. Στην ενότητα Antivirus επιλέξτε Διαχείριση σαρώσεων. 3. Κάντε κλικ στο κουμπί δίπλα στο στοιχείο Γρήγορη σάρωση ή Σάρωση συστήματος. 4. Από τη λίστα Ενέργειες μετά την σάρωση, επιλέξτε Τερματισμός λειτουργίας και στη συνέχεια κάντε κλικ στο κουμπί ΕΠΟΜΕΝΟ. 5. Ενεργοποιήστε το Προγραμματισμός εργασίας σάρωσης και στη συνέχεια, επιλέξτε πότε θα ξεκινήσει η εργασία. Αν επιλέξετε Καθημερινά, Μηνιαία ή Εβδομαδιαία, σύρετε την μπάρα κατά μήκος της κλίμακας για να ορίσετε την επιθυμητή χρονική περίοδο κατά την έναρξη της προγραμματισμένης σάρωσης. Για να τερματίσετε τον υπολογιστή όταν τελειώσει μια προσαρμοσμένη σάρωση: 1. Κάντε κλικ στο κουμπί δίπλα στην προσαρμοσμένη σάρωση που δημιουργήσατε. 2. Στο παράθυρο Σάρωση εργασίας, κάντε κλικ στο κουμπί ΕΠΟΜΕΝΟ. 3. Από τη λίστα Ενέργειες μετά τη σάρωση, επιλέξτε Τερματισμός Υπολογιστή. 4. Κάντε κλικ στο κουμπί ΕΠΟΜΕΝΟ και στη συνέχεια κάντε κλικ στο κουμπί ΑΠΟΘΗΚΕΥΣΗ. Εάν δεν βρεθούν απειλές, ο υπολογιστής θα κλείσει. Πως μπορείτε να 85
98 Εάν υπάρχουν παραμένουσες μη εξουδετερωμένες απειλές, θα σας ζητηθεί να επιλέξετε τις ενέργειες που πρέπει να εφαρμοστούν σε αυτές. Για περισσότερες πληροφορίες, ανατρέξτε στην Οδηγός σαρωτή Antivirus (p. 104) Πώς μπορώ να ρυθμίσω το Bitdefender να χρησιμοποιήσει μια σύνδεση διακομιστή μεσολάβησης (proxy) του Internet; Εάν ο υπολογιστής σας συνδέεται στο Internet μέσω ενός διακομιστή μεσολάβησης (Proxy server), πρέπει να προσαρμόσετε τις ρυθμίσεις Proxy στο Bitdefender Κανονικά, το Bitdefender εντοπίζει αυτόματα και εισάγει τις ρυθμίσεις διακομιστή μεσολάβησης από το σύστημά σας. Σημαντικό Οικιακές Συνδέσεις στο Διαδίκτυο συνήθως δεν χρησιμοποιούν διακομιστή μεσολάβησης. Ως γενικός κανόνας, ελέγχετε και διαμορφώστε τις ρυθμίσεις του διακομιστή μεσολάβησης σύνδεση στο Bitdefender πρόγραμμά σας, όταν οι ενημερώσεις δεν λειτουργούν. Εάν το Bitdefender μπορεί να ενημερωθεί, τότε είναι σωστά ρυθμισμένο για σύνδεση με το Internet. Για να διαχειριστείτε τις ρυθμίσεις του proxy: 1. Πατήστε Ρυθμίσεις στο μενού πλοήγησης του Bitdefender interface. 2. Επιλέξτε την καρτέλα Advanced. 3. Ενεργοποιήστε τον Proxy server. 4. Επιλέξτε Αλλαγή Proxy. 5. Υπάρχουν δύο επιλογές για να ορίσετε τις ρυθμίσεις διακομιστή μεσολάβησης: Εισαγωγή Ρυθμίσεων μεσολάβησης από το προεπιλεγμένο πρόγραμμα περιήγησης - proxy ρυθμίσεις του τρέχοντος χρήστη, που ανακτάται από το προεπιλεγμένο πρόγραμμα περιήγησης. Εάν ο διακομιστής μεσολάβησης απαιτεί ένα όνομα χρήστη και έναν κωδικό πρόσβασης, θα πρέπει να τα καθορίσετε στα αντίστοιχα πεδία. Σημείωση Το Bitdefender μπορεί να εισάγει ρυθμίσεις του διακομιστή μεσολάβησης (proxy) από τα πιο δημοφιλή προγράμματα περιήγησης, Πως μπορείτε να 86
99 συμπεριλαμβανομένων των πιο πρόσφατων εκδόσεων του Internet Explorer, Mozilla Firefox και Google Chrome. Προσαρμοσμένες Ρυθμίσεις μεσολάβησης - proxy ρυθμίσεις που μπορείτε να προσαρμόσετε μόνοι σας. Θα πρέπει να ορίσετε τις εξής ρυθμίσεις: Διεύθυνση - πληκτρολογήστε την IP διεύθυνση του διακομιστή μεσολάβησης. Θύρα - πληκτρολογήστε τη θύρα την οποία το Bitdefender χρησιμοποιεί για να συνδεθεί με το διακομιστή μεσολάβησης. Όνομα Χρήστη - πληκτρολογήστε ένα όνομα χρήστη που αναγνωρίζεται από τον διακομιστή μεσαολάβησης. Κωδικός πρόσβασης - πληκτρολογήστε τον έγκυρο κωδικό πρόσβασης του προηγουμένως καθορισμένου χρήστη. 6. Κάντε κλικ στο ΟΚ για να αποθηκεύσετε τις αλλαγές και να κλείσετε το παράθυρο. το Bitdefender θα χρησιμοποιήσει τις διαθέσιμες ρυθμίσεις διακομιστή μεσολάβησης μέχρι να καταφέρει να συνδεθεί στο Internet Χρησιμοποιώ μ α32 bit ή 64 bit version των Windows? Για να βρείτε εάν έχετε λειτουργικό σύστημα 32 bit ή 64 bit. Στα Windows 7: 1. Κάντε κλικ στο εκκίνηση. 2. Εντοπίστε ο υπολογιστής μου από το μενού Έναρξη. 3. Κάντε δεξί κλικ στο Ο Υπολογιστής μου και επιλέξτε Ιδιότητες. 4. Κοιτάξτε στο Σύστημα, προκειμένου να ελέγξετε τις πληροφορίες σχετικά με το σύστημά σας. Στα Windows 8: 1. Από την οθόνη Έναρξη των Windows, εντοπίστε ο Υπολογιστής μου (για παράδειγμα, μπορείτε να ξεκινήσετε την πληκτρολόγηση "Υπολογιστής" απευθείας στην οθόνη Έναρξης) και στη συνέχεια κάντε δεξί κλικ στο εικονίδιό του. Στα Windows 8.1, εντοπίστε το This PC. 2. Επιλέξτε Ιδιότητες στο κάτω μέρος του μενού επιλογών Πως μπορείτε να 87
100 3. Ψάξτε στην περιοχή Συστήματος για να βρείτε τον τύπο του συστήματος σας. Στα Windows 10: 1. Πληκτρολογήστε "System" στο πλαίσιο αναζήτησης από τη γραμμή εργασιών και κάντε κλικ στο εικονίδιο του. 2. Ψάξτε στην περιοχή του συστήματος για να βρείτε πληροφορίες σχετικά με τον τύπο του συστήματός σας Εμφάνιση κρυφών αντικειμένων στα Windows. Τα βήματα αυτά είναι χρήσιμα σε περιπτώσεις όπου έχουμε να κάνουμε με μία περίπτωση απειλής και θα πρέπει να βρούμε και να καταργήσουμε τα μολυσμένα αρχεία, τα οποία θα μπορούσαν να είναι κρυμμένα. Ακολουθήστε τα παρακάτω βήματα για να εμφανίσετε κρυφά αντικείμενα στα Windows: 1. Κάντε κλικ στο εκκίνηση, και πηγαίνετε στο Πίνακας Ελέγχου. Στα Windows 8 και στα Windows 8.1: Από την οθόνη εκκίνησης των Windows, εντοπίστε το Control Panel (για παράδειγμα μπορείτε να αρχίσετε να πληκτρολογείτε "Πίνακας Ελέγχου" κατευθείαν στην οθόνη εκκίνησης των Windows) και κατόπιν να κάνετε κλικ στο εικονίδιο του. 2. Επιλέξτε Επιλογές φακέλων. 3. Πηγαίνετε στη καρτέλα Προβολή. 4. Επιλέξτε Εμφάνιση κρυφών αρχείων και φακέλων. 5. Αποεπιλέξτε Απόκρυψη επεκτάσεων για γνωστούς τύπους αρχείων. 6. Αποεπιλέξτε Απόκρυψη προστατευμένων αρχείων λειτουργικού συστήματος. 7. Κάντε κλικ στο Εφαρμογή, στη συνέχεια κάντε κλικ στο OK. Στα Windows 10: 1. Πληκτρολογήστε "Εμφάνιση κρυφών αρχείων και φακέλων" στο πλαίσιο αναζήτησης από τη γραμμή εργασιών και κάντε κλικ στο εικονίδιο του. 2. Επιλέξτε Εμφάνιση κρυφών αρχείων, φακέλων και μονάδων δίσκου. 3. Αποεπιλέξτε Απόκρυψη επεκτάσεων για γνωστούς τύπους αρχείων. Πως μπορείτε να 88
101 4. Αποεπιλέξτε Απόκρυψη προστατευμένων αρχείων λειτουργικού συστήματος. 5. Κάντε κλικ στο Εφαρμογή, στη συνέχεια κάντε κλικ στο OK Πώς μπορώ να καταργήσω τις άλλες λύσεις ασφάλειας; Ο κύριος λόγος για τη χρήση μιας λύσης ασφάλειας είναι να παρέχει προστασία και ασφάλεια για τα δεδομένα σας. Τι συμβαίνει όμως όταν έχετε περισσότερα από ένα προϊόν ασφάλειας στο ίδιο σύστημα; Όταν χρησιμοποιείτε περισσότερες από μία λύση ασφάλειας στον ίδιο υπολογιστή, το σύστημα γίνεται ασταθές. Ο Bitdefender Total Security εγκαταστάτης ανιχνεύει αυτόματα άλλα προγράμματα ασφαλείας και σας προσφέρει την δυνατότητα να τα απεγκαταστήσετε. Αν δεν αφαιρέσατε τις άλλες λύσεις ασφαλείας κατά τη διάρκεια της αρχικής εγκατάστασης: Στα Windows 7: 1. Κάντε κλικ στο Εναρξη, πηγαίνετε στο Πίνακας Ελέγχου και κάντε διπλό κλικ στο Προγράμματα και Δυνατότητες. 2. Περιμένετε μερικά λεπτά μέχρι να εμφανιστεί ο κατάλογος του εγκατεστημένου λογισμικού. 3. Βρείτε το όνομα του προγράμματος που θέλετε να καταργήσετε και επιλέξτε Απεγκατάσταση. 4. Περιμένετε την ολοκλήρωση της διαδικασίας κατάργησης εγκατάστασης και, στη συνέχεια, κάντε επανεκκίνηση του συστήματός σας. Στα Windows 8 και στα Windows 8.1: 1. Από την οθόνη Έναρξης των Windows, εντοπίστε το Control Panel (για παράδειγμα, μπορείτε να ξεκινήσετε την πληκτρολόγηση "Πίνακας Ελέγχου" απευθείας στην οθόνη Έναρξης) και στη συνέχεια κάντε κλικ στο εικονίδιό του. 2. Κάντε κλικ στο Κατάργηση εγκατάστασης προγράμματος ή στο Προγράμματα και δυνατότητες. 3. Περιμένετε μερικά λεπτά μέχρι να εμφανιστεί ο κατάλογος του εγκατεστημένου λογισμικού. Πως μπορείτε να 89
102 4. Βρείτε το όνομα του προγράμματος που θέλετε να καταργήσετε και επιλέξτε Απεγκατάσταση. 5. Περιμένετε την ολοκλήρωση της διαδικασίας κατάργησης εγκατάστασης και, στη συνέχεια, κάντε επανεκκίνηση του συστήματός σας. Στα Windows 10: 1. Κάντε κλικ στο Εκκίνησηκαι στη συνέχεια, κάντε κλικ στην επιλογή Ρυθμίσεις. 2. Κάντε κλικ στο εικονίδιο Σύστημα στην περιοχή Ρυθμίσεις και στη συνέχεια επιλέξτε Εφαρμογές. 3. Βρείτε το όνομα του προγράμματος που θέλετε να καταργήσετε και επιλέξτε Απεγκατάσταση. 4. Κάντε κλικ στο Απεγκατάσταση ξανά για να επιβεβαιώσετε την επιλογή σας. 5. Περιμένετε την ολοκλήρωση της διαδικασίας κατάργησης εγκατάστασης και, στη συνέχεια, κάντε επανεκκίνηση του συστήματός σας. Αν δεν τα καταφέρετε να απομακρύνετε την άλλη λύση ασφάλειας από το σύστημά σας, αποκτήστε το εργαλείο απεγκατάστασης από την ιστοσελίδα του προμηθευτή ή επικοινωνήστε απευθείας μαζί του για να σας δώσει τις κατευθυντήριες γραμμές για απεγκατάσταση Πώς μπορώ να κάνω επανεκκίνηση σε ασφαλή λειτουργία; Η ασφαλής λειτουργία είναι ένας διαγνωστικός τρόπος λειτουργίας, η οποία χρησιμοποιείται κυρίως για την αντιμετώπιση προβλημάτων που επηρεάζουν την κανονική λειτουργία των Windows. Τέτοια προβλήματα κυμαίνονται από conflicting drivers μέχρι απειλές που εμποδίζουν την κανονική εκκίνηση των Windows. Σε Ασφλαή λειτουργία εργάζονται λίγες μόνο εφαρμογές και τα Windows φορτώνουν μόνο τα βασικά προγράμματα οδήγησης και ένα ελάχιστο σετ υποσυστημάτων του λειτουργικού συστήματος. Για αυτό οι περισσότερες απειλές είναι ανενεργές όταν τα Windows χρησιμοποιούνται σε ασφαλή λειτουργία και μπορούν να αφαιρεθούν εύκολα. Για να ξεκινήσετε τα Windows σε κατάσταση ασφαλούς λειτουργίας. Πως μπορείτε να 90
103 Στα Windows 7: 1. Κάντε επανεκκίνηση του Υπολογιστή 2. Πατήστε το F8 πλήκτρο, αρκετές φορές πριν από την εκκίνηση των Windows, για να αποκτήσετε πρόσβαση στο μενού εκκίνησης. 3. Επιλέξτε Ασφαλής λειτουργία στο μενού εκκίνησης ή ασφαλής λειτουργία με σύνδεση δικτύου, αν θέλετε να έχετε πρόσβαση στο Internet 4. Πατήστε το Enter και περιμένετε όσο τα Windows ξεκινούν σε κατάσταση ασφαλούς λειτουργίας. 5. Αυτή η διαδικασία ολοκληρώνεται με ένα μήνυμα επιβεβαίωσης. Κάντε κλικ στο κουμπί OK για να αποδεχθείτε 6. Για να ξεκινήσετε τα Windows κανονικά, απλά κάντε επανεκκίνηση του συστήματος Στα Windows 8, Windows 8.1 και στα Windows 10: 1. Ξεκινήστε το System Configuration στα Windows πατώντας ταυτόχρονα τα πλήκτρα Windows + R στο πληκτρολόγιο σας. 2. Γράψτε msconfig στο παράθυρο διαλόγου Open, στη συνέχεια κάντε κλικ στο κουμπί OK. 3. Επιλέξτε την καρτέλα Boot. 4. Στην περιοχή Boot options, επιλέξτε το πλαίσιο ελέγχου Safe boot. 5. Κάντε κλικ στο Network και μετά στο OK. 6. Κάντε κλικ στο OK, στο παράθυρο του System Configuration που σας ενημερώνει ότι πρέπει να γίνει επανεκκίνηση του συστήματος, ώστε να είναι σε θέση να κάνει τις αλλαγές που έχετε ορίσει. Το σύστημά σας θα επανεκκίνηση σε Safe Mode με Networking. Για να κάνετε επανεκκίνηση σε κανονική λειτουργία, επιστρέψετε τις ρυθμίσεις επιλέγοντας πάλι το System Operation και απο-επιλέγοντας το Safe boot. Κάντε κλικ στο OK και μετά στο Restart. Περιμένετε για να εφαρμοστούν οι νέες ρυθμίσεις. Πως μπορείτε να 91
104 4. ΔΙΑΧΕΊΡΙΣΗ ΤΗΣ ΑΣΦΆΛΕΙΑΣ ΣΑΣ 4.1. Antivirus Προστασία Το Bitdefender προστατεύει τον υπολογιστή σας από κάθε είδους απειλές (malware, Trojans, spyware, rootkits και ούτω καθεξής). Η προστασία που προσφέρει το Bitdefender χωρίζεται σε δύο κατηγορίες: Η Σάρωση κατά την πρόσβαση - αποτρέπει την εισβολή νέων απειλών στο σύστημά σας. Το Bitdefender για παράδειγμα θα σαρώσει ένα έγγραφο του Word για γνωστές απειλές όταν το ανοίξετε, ή ένα μήνυμα ηλεκτρονικού ταχυδρομείου, όταν το λαμβάνετε Η σάρωση κατά την πρόσβαση εξασφαλίζει σε πραγματικό χρόνο προστασία ενάντια σε απειλές, και είναι ουσιώδες χαρακτηριστικό κάθε προγράμματος ασφάλειας των υπολογιστών. Σημαντικό Για να εμποδίσετε την μόλυνση του υπολογιστή σας από απειλές αφήστε ενεργή την Σάρωση κατά την πρόσβαση. Η On-demand σάρωση (σάρωση κατά απαίτηση) - επιτρέπει τον εντοπισμό και την απομάκρυνση του κακόβουλου λογισμικού που βρίσκεται ήδη στο σύστημα. Αυτή είναι η κλασική σάρωση που ξεκίνησε από το χρήστη - μπορείτε να επιλέξετε ποια μονάδα δίσκου, φάκελο ή αρχείο πρέπει να σαρώσει το Bitdefender και το Bitdefender το σαρώνει - κατά απαίτηση σας Το Bitdefender σαρώνει αυτόματα όλα τα αφαιρούμενα μέσα που συνδέονται με τον υπολογιστή σας για να εξασφαλιστεί ότι μπορείτε να έχετε πρόσβαση με ασφάλεια Για περισσότερες πληροφορίες, ανατρέξτε στην Αυτόματη σάρωση των αφαιρούμενων μέσων (p. 109). Οι προχωρημένοι χρήστες μπορούν να ρυθμίσουν εξαιρέσεις σάρωσης, εάν δεν θέλουν να σαρωθούν συγκεκριμένα αρχεία ή τύποι αρχείων. Για περισσότερες πληροφορίες, ανατρέξτε στην Διαμόρφωση εξαιρέσεων σάρωσης. (p. 111). Όταν το Bitdefender εντοπίσει μία απειλή, θα προσπαθήσει αυτόματα να αφαιρέσει τον κώδικα κακόβουλου λογισμικού από το μολυσμένο αρχείο και να ανακατασκευάσει το αρχικό αρχείο. Αυτή η λειτουργία αναφέρεται ως απολύμανση. Τα αρχεία που δεν μπορούν να απολυμανθούν Διαχείριση της ασφάλειας σας 92
105 μετακινούνται στην καραντίνα προκειμένου να απομονωθεί η μόλυνση. Για περισσότερες πληροφορίες, ανατρέξτε στην Διαχείριση αρχείων σε καραντίνα (p. 114). Εάν ο υπολογιστής σας έχει μολυνθεί, ανατρέξτε στο Αφαίρεση απειλών από το σύστημά σας (p. 240). Για να σας βοηθήσει να καθαρίσετε τον υπολογιστή σας από απειλές που δεν μπορούν να αφαιρεθούν ενώ το λειτουργικό σύστημα των Windows είναι ενεργό, το Bitdefender σας παρέχει Bitdefender Λειτουργία διάσωσης (Περιβάλλον διάσωσης στα Windows 10) (p. 241). Αυτό είναι ένα αξιόπιστο περιβάλλον, ειδικά σχεδιασμένο για την απομάκρυνση απειλών, το οποίο σας επιτρέπει να εκκινήσετε τον υπολογιστή σας ανεξάρτητα από τα Windows. Όταν ο υπολογιστής εκτελείται στη λειτουργία διάσωσης (περιβάλλον διάσωσης στα Windows 10), το κακόβουλο λογισμικό των Windows είναι ανενεργό, καθιστώντας εύκολη την κατάργηση του Σάρωση κατά την πρόσβαση (σε πραγματικό χρόνο προστασία) Το Bitdefender παρέχει συνεχή, σε πραγματικό χρόνο προστασία ενάντια σε ένα ευρύ φάσμα απειλών σαρώνοντας όλα τα προσβάσιμα αρχεία και μηνύματα ηλεκτρονικού ταχυδρομείου. Ενεργοποίηση ή απενεργοποίηση της σε πραγματικό χρόνο προστασίας Για να ενεργοποιήσετε ή να απενεργοποιήσετε την real-time προστασία εναντίων των απειλών: 1. Πατήστε Προστασία στο μενού πλοήγησης του Bitdefender interface. 2. Στην ενότητα ANTIVIRUS επιλέξτε Ρυθμίσεις. 3. Στο παράθυρο Ασπίδα, ενεγοποιήστε ή απενεργοποιήστε τη Bitdefender Ασπίδα. 4. Αν θέλετε να απενεργοποιήσετε την προστασία σε πραγματικό χρόνο, εμφανίζεται ένα παράθυρο προειδοποίησης. Θα πρέπει να επιβεβαιώσετε την επιλογή σας επιλέγοντας από το μενού τη διάρκεια απενεργοποίησης της σε πραγματικό χρόνο προστασίας. Μπορείτε να απενεργοποιήσετε την προστασία πραγματικού χρόνου για 5, 15 ή 30 λεπτά, για μία ώρα, μόνιμα ή μέχρι μια επανεκκίνηση του συστήματος. Διαχείριση της ασφάλειας σας 93
106 Η προστασία σε πραγματικό χρόνο θα ενεργοποιηθεί αυτόματα όταν το επιλεγμένο χρονικό διάστημα θα λήξει. Προειδοποίηση Αυτό είναι ένα κρίσιμο ζήτημα ασφάλειας. Σας συνιστούμε να απενεργοποιήσετε την προστασία κατά την πρόσβαση για τον ελάχιστο δυνατό χρόνο, και μόνο εφόσον είναι αναγκαία η απενεργοποίηση. Αν η σε πραγματικό χρόνο προστασία είναι απενεργοποιημένη, δεν θα προστατεύεστε από απειλές. Διαμόρφωση των ρυθμίσεων προστασίας σε πραγματικό χρόνο για προχωρημένους Οι προχωρημένοι χρήστες μπορεί να θέλουν να επωφεληθούν από τις ρυθμίσεις σάρωσης του Bitdefender. Μπορείτε να διαμορφώσετε τις ρυθμίσεις προστασίας σε πραγματικό χρόνο με λεπτομέρεια δημιουργώντας ένα προσαρμοσμένο επίπεδο προστασίας. Για να διαμορφώσετε τις προηγμένες ρυθμίσεις προστασίας σε πραγματικό χρόνο: 1. Πατήστε Προστασία στο μενού πλοήγησης του Bitdefender interface. 2. Στην ενότητα ANTIVIRUS επιλέξτε Ρυθμίσεις. 3. Στο παράθυρο Ασπίδα, κάντε κλικ στο μενού Εμφάνιση προχωρημένων ρυθμίσεων. Θα εμφανιστεί ένα παράθυρο. 4. Κυλίστε προς τα κάτω στο παράθυρο για να διαμορφώσετε τις ρυθμίσεις σάρωσης, όπως απαιτείται. Πληροφορίες σχετικά με τις επιλογές σάρωσης Μπορείτε να βρείτε αυτές τις πληροφορίες χρήσιμες: Σάρωση εφαρμογών μόνο: Μπορείτε να ορίσετε το Bitdefender για να σαρώσετε μόνο τις εφαρμογές που έχουν πρόσβαση. Σάρωση δυνητικά ανεπιθύμητων εφαρμογών. Επιλέξτε αυτήν την επιλογή για να σαρώσετε ανεπιθύμητες εφαρμογές. Μια δυνητικά κακόβουλη εφαρμογή (PUA) ή δυνητικά κακόβουλο πρόγραμμα (PUP) είναι ένα λογισμικό που συνήθως συνοδεύεται από δωρεάν λογισμικό και θα εμφανίσει αναδυόμενα παράθυρα ή θα εγκαταστήσει μια γραμμή Διαχείριση της ασφάλειας σας 94
107 εργαλείων στο προεπιλεγμένο πρόγραμμα περιήγησης. Μερικοί εφαρμογές θα αλλάξουν την αρχική σελίδα ή τη μηχανή αναζήτησης, ή άλλες θα εκτελέσουν πολλές διαδικασίες στο παρασκήνιο που επιβραδύνουν τον υπολογιστή ή θα εμφανίσουν πολλές διαφημίσεις. Αυτά τα προγράμματα μπορούν να εγκατασταθούν χωρίς τη συγκατάθεσή σας (επίσης αποκαλούμενα adware) ή θα συμπεριληφθούν από προεπιλογή στο κιτ γρήγορης εγκατάστασης (που υποστηρίζεται από διαφημίσεις). Σάρωση κομματιών του δικτύου. Για να αποκτήσετε πρόσβαση με ασφάλεια σε ένα απομακρυσμένο δίκτυο από τον υπολογιστή σας, συνιστάται να έχετε ενεργοποιημένη την επιλογή Σάρωση θέσεων δικτύου. Σάρωση αρχείων προς φύλαξη. Σάρωση μέσα σε συμπιεσμένα αρχεία είναι μια αργή και έντασης πόρων διαδικασία, η οποία, ως εκ τούτου, δεν συνιστάται για την προστασία σε πραγματικό χρόνο. Συμπιεσμένα αρχεία που περιέχουν μολυσμένα αρχεία δεν αποτελούν άμεση απειλή για την ασφάλεια του συστήματός σας. Η απειλή μπορεί να επηρεάσει το σύστημά σας μόνο εάν το μολυσμένο αρχείο εξαχθεί από το συμπιεσμένο αρχείο και εκτελεστεί χωρίς να έχει ενεργοποιηθεί η σε πραγματικό χρόνο προστασία. Εάν αποφασίσετε να χρησιμοποιήσετε αυτήν την επιλογή, ενεργοποιήστε την και μετά σύρετε το διακόπτη κατά μήκος της κλίμακας για να αποκλείσετε από τη σάρωση αρχεία που είναι μεγαλύτερα από μια δεδομένη τιμή σε MB (Megabyte). Σάρωση . Για την αποφυγή εισαγωγής απειλών στον υπολογιστή σας, το Bitdefender σαρώνει αυτόματα τα εισερχόμενα και τα εξερχόμενα ηλεκτρονικά μηνύματα. Αν και δεν συνιστάται, μπορείτε να απενεργοποιήσετε την σάρωση για απειλές για να αυξήσετε την απόδοση του συστήματος. Αν απενεργοποιήσετε τις αντίστοιχες επιλογές σάρωσης, τα μηνύματα και τα αρχεία που λαμβάνονται ή κατεβαίνουν από το Internet δεν θα σαρωθούν, επιτρέποντας έτσι μολυσμένα αρχεία να αποθηκεύονται στον υπολογιστή σας. Αυτό δεν είναι μια μεγάλη απειλή, διότι η σε πραγματικό χρόνο προστασία θα την εμποδίσει, όταν γίνει η προσπέλαση στα μολυσμένα αρχεία (άνοιγμα, μετακίνηση, αντιγραφή ή εκτέλεση). Τομείς εκκίνησης σάρωσης. Μπορείτε να ρυθμίσετε το Bitdefender για να σαρώσετε τους τομείς εκκίνησης του σκληρού σας δίσκου. Ο τομέας Διαχείριση της ασφάλειας σας 95
108 του σκληρού δίσκου περιέχει τον απαραίτητο κώδικα υπολογιστή για την ενεργοποίηση της διαδικασίας εκκίνησης. Όταν μία απειλή μολύνει τον τομέα εκκίνησης, o δίσκος μπορεί να γίνει απρόσιτος και μπορεί να μην είστε σε θέση να ξεκινήσετε το σύστημά σας και να έχετε πρόσβαση στα δεδομένα σας. Σάρωση μόνο νέων και τροποποιημένων αρχείων. Με τη σάρωση μόνο των νέων και τροποποιημένων αρχείων, μπορείτε να βελτιώσετε σημαντικά τη συνολική απόκριση του συστήματος με μία ελάχιστη έκπτωση στον τομέα της ασφάλειας. Σάρωση για keyloggers. Επιλέξτε αυτήν την επιλογή για να σαρώσετε το σύστημά σας για τις εφαρμογές keylogger. Keyloggers καταγράφουν ό,τι πληκτρολογείτε στο πληκτρολόγιό σας και στέλνουν αναφορές μέσω του Διαδικτύου σε ένα κακόβουλο πρόσωπο (hacker). Ο χάκερ μπορεί να βρει ευαίσθητες πληροφορίες από τα κλεμμένα δεδομένα, όπως αριθμούς τραπεζικών λογαριασμών και κωδικούς πρόσβασης, και να το χρησιμοποιήσει για να αποκομίσει προσωπικά οφέλη. Σάρωση κατά την εκκίνηση του συστήματος. Επιλέξτε το Early boot scan για να σαρώσετε το σύστημά σας κατά την εκκίνηση, την στιγμή που όλες οι κρίσιμες υπηρεσίες είναι φορτωμένες. Ο σκοπός αυτού του χαρακτηριστικού είναι να βελτιώσει την ανίχνευση της απειλής κατά την εκκίνηση του συστήματος και τον χρόνο εκκίνησης του συστήματος σας. Οι δράσεις που αναλαμβάνονται σχετικά με την απειλή που ανιχθεύθηκε Μπορείτε να διαμορφώσετε τις ενέργειες στιος οποίες θα προχωρεί η προστασία σε πραγματικό χρόνο ακολουθώντας τα παρακάτω βήματα: 1. Πατήστε Προστασία στο μενού πλοήγησης του Bitdefender interface. 2. Στην ενότητα ANTIVIRUS επιλέξτε Ρυθμίσεις. 3. Στο παράθυρο Ασπίδα, κάντε κλικ στο μενού Εμφάνιση προχωρημένων ρυθμίσεων. Θα εμφανιστεί ένα παράθυρο. 4. Κάντε κύλιση προς τα κάτω στο παράθυρο μέχρι να δείτε την επιλογή Ενέργειες για απειλές. 5. Διαμορφώστε τις ρυθμίσεις σάρωσης, όπως απαιτείται. Διαχείριση της ασφάλειας σας 96
109 Οι ακόλουθες ενέργειες μπορούν να γίνουν από την προστασία σε πραγματικό χρόνο στο Bitdefender: Κάντε τις απαραίτητες ενέργειες Το Bitdefender θα εκτελέσει τις προτεινόμενες ενέργειες, ανάλογα με τον τύπο του ανιχνευμένου αρχείου: Αρχεία που μολύνθηκαν. Τα αρχεία που ανιχνεύονται ως μολυσμένα ταιριάζουν με μια βάση δεδομένων πληροφοριών απειλών στη βάση δεδομένων της Bitdefender. Το Bitdefender θα προσπαθήσει αυτόματα να αφαιρέσει τον κώδικα κακόβουλου λογισμικού από το μολυσμένο αρχείο και να ανακατασκευάσει το αρχικό αρχείο. Αυτή η λειτουργία αναφέρεται ως απολύμανση. Τα αρχεία που δεν μπορούν να απολυμανθούν μετακινούνται στην καραντίνα προκειμένου να απομονωθεί η μόλυνση. Αρχεία σε καραντίνα δεν μπορούν να εκτελεστούν ή να ανοίξουν. Ως εκ τούτου, ο κίνδυνος να μολυνθείτε εξαφανίζεται. Για περισσότερες πληροφορίες, ανατρέξτε στην Διαχείριση αρχείων σε καραντίνα (p. 114). Σημαντικό Για συγκεκριμένους τύπους απειλών, η επιδιόρθωση δεν είναι δυνατή επειδή το ανιχνευμένο αρχείο είναι εντελώς κακόβουλο. Σε τέτοιες περιπτώσεις, το μολυσμένο αρχείο διαγράφεται από το δίσκο. Ύποπτα αρχεία. Τα αρχεία ανιχνεύονται ως ύποπτα από την ευρετική ανάλυση. Τα ύποπτα αρχεία δεν μπορούν να επιδιορθωθούν, επειδή δεν είναι διαθέσιμη καμία ρουτίνα απολύμανσης. Θα μετακινηθούν στην καραντίνα για να αποτραπεί μια πιθανή μόλυνση. Από προεπιλογή, τα αρχεία σε καραντίνα αποστέλλονται αυτόματα στα εργαστήρια της Bitdefender, προκειμένου να αναλυθούν από τους ερευνητές απειλών της Bitdefender. Εάν επιβεβαιωθεί η ύπαρξη απειλής, απελευθερώνεται μια ενημέρωση πληροφοριών απειλής για να καταργηθεί η απειλή. Συμπιεσμένα αρχεία που περιέχουν μολυσμένα αρχεία. Τα συμπιεσμένα αρχεία που περιέχουν μόνο μολυσμένα αρχεία διαγράφονται αυτόματα. Εάν ένα αρχείο περιέχει τόσο μολυσμένα και καθαρά αρχεία, το Bitdefender θα προσπαθήσει να διαγράψει τα μολυσμένα αρχεία Διαχείριση της ασφάλειας σας 97
110 με την προϋπόθεση ότι μπορεί να ανακατασκευάσει το αρχείο με τα καθαρά αρχεία. Αν η ανοικοδόμηση του αρχείου δεν είναι δυνατή, θα ενημερωθείτε ότι δεν μπορεί να ληφθεί κανένα μέτρο ώστε να αποφευχθεί η απώλεια καθαρών αρχείων. Μετακίνηση σε "Kαραντίνα" Μετακινεί τα ανιχνευμένα αρχεία στην Καραντίνα Αρχεία σε καραντίνα δεν μπορούν να εκτελεστούν ή να ανοίξουν. Ως εκ τούτου, ο κίνδυνος να μολυνθείτε εξαφανίζεται. Για περισσότερες πληροφορίες, ανατρέξτε στην Διαχείριση αρχείων σε καραντίνα (p. 114). Άρνηση πρόσβασης Σε περίπτωση που εντοπιστεί ένα μολυσμένο αρχείο, η πρόσβαση σε αυτό θα πρέπει να απαγορευτεί. Επαναφορά των προεπιλεγμένων ρυθμίσεων Οι προεπιλεγμένες ρυθμίσεις προστασίας σε πραγματικό χρόνο εξασφαλίζουν καλή προστασία από απειλές, με ελάχιστες επιπτώσεις στην απόδοση του συστήματος. Για να επαναφέρετε τις ρυθμίσεις προστασίας στην προεπιλογή: 1. Πατήστε Προστασία στο μενού πλοήγησης του Bitdefender interface. 2. Στην ενότητα ANTIVIRUS επιλέξτε Ρυθμίσεις. 3. Στο παράθυρο Ασπίδα, κάντε κλικ στο μενού Εμφάνιση προχωρημένων ρυθμίσεων. Θα εμφανιστεί ένα παράθυρο. 4. Κάντε κύλιση προς τα κάτω στο παράθυρο μέχρι να δείτε την επιλογή Επαναφορά ρυθμίσεων. Επιλέξτε αυτήν την επιλογή για να επαναφέρετε τις προεπιλεγμένες ρυθμίσεις της προστασίας από ιούς On-demand σάρωση Ο κύριος στόχος για το Bitdefender είναι να κρατήσει τον υπολογιστή σας καθαρό από απειλές. Αυτό γίνεται εμποδίζοντας τις απειλές να εισαχθούν στον υπολογιστή σας και σαρώνοντας τα σας και τυχόν νέα αρχεία που κατεβαίνουν ή αντιγράφονται στο σύστημά σας. Υπάρχει ο κίνδυνος ότι μία απειλή έχει ήδη εισχωρήσει στο σύστημά σας, πριν καν να εγκαταστήσετε το Bitdefender. Γιαυτό συνιστάται η σάρωση του υπολογιστή σας για υπάρχουσες απειλές μόλις εγκαταστήσετε το Διαχείριση της ασφάλειας σας 98
111 Bitdefender. Και είναι σίγουρα μια καλή ιδέα να σαρώνετε τον υπολογιστή σας συχνά για απειλές. Η On-demand σάρωση βασίζεται στις εργασίες σάρωσης. Οι εργασίες σάρωσης καθορίζουν τις επιλογές σάρωσης και τα αντικείμενα που πρόκειται να σαρωθούν. Μπορείτε να σαρώσετε τον υπολογιστή σας όποτε θέλετε, εκτελώντας τις προεπιλεγμένες εργασίες ή τις δικές σας εργασίες σάρωσης (οριζόμενες από το χρήστη). Αν θέλετε να σαρώσετε συγκεκριμένες θέσεις στον υπολογιστή σας ή να ρυθμίσετε τις επιλογές σάρωσης, να ρυθμίσετε και να εκτελέσετε μια προσαρμοσμένη εργασία σάρωσης. Σάρωση αρχείου ή φάκελου για απειλές Θα πρέπει να σαρώσετε τα αρχεία και τους φακέλους κάθε φορά που υποψιάζεστε ότι μπορεί να έχουν μολυνθεί. Κάντε δεξί κλικ στο αρχείο ή το φάκελο που θέλετε να σαρώσετε, δείξτε στο Bitdefender και σάρωση με το Bitdefender. Ο Antivirus Scan wizard θα εμφανιστεί και θα σας καθοδηγήσει στη διαδικασία σάρωσης. Στο τέλος της σάρωσης, θα σας ζητηθεί να επιλέξετε τις ενέργειες που πρέπει να ληφθούν για τα εντοπισμένα αρχεία, εάν εντοπισθούν κάποια μολυσμένα. Εκτέλεση γρήγορης σάρωσης Η γρήγορη σάρωση χρησιμοποιεί τη σάρωση στο cloud για την ανίχνευση απειλών που εκτελούνται στο σύστημά σας. Η εκτέλεση της Γρήγορη σάρωσης συνήθως διαρκεί λιγότερο από ένα λεπτό και χρησιμοποιεί ένα τμήμα των πόρων του συστήματος που χρειάζεται ένα κανονικό πρόγραμμα ανίχνευσης ιών. Για να εκτελέσετε μια γρήγορη σάρωση: 1. Πατήστε Προστασία στο μενού πλοήγησης του Bitdefender interface. 2. Στην ενότητα Antivirus επιλέξτε Γρήγορη Σάρωση. 3. Ακολουθήστε τον Οδηγό Σάρωσης Antivirus για να ολοκληρώσετε τη σάρωση. Το Bitdefender θα αναλάβει αυτόματα τις προτεινόμενες ενέργειες στα αρχεία που ανιχνεύτηκαν. Εάν υπάρχουν παραμένουσες μη εξουδετερωμένες απειλές, θα σας ζητηθεί να επιλέξετε τις ενέργειες που πρέπει να εφαρμοστούν σε αυτές. Διαχείριση της ασφάλειας σας 99
112 Εκτέλεση Σάρωσης Συστήματος Η εργασία Σάρωση Συστήματος σαρώνει όλο τον υπολογιστή για όλους τους τύπους απειλών που απειλούν την ασφάλειά του, όπως malware, spyware, adware, rootkits και άλλα. Σημείωση Επειδή η Σάρωση Συστήματος εκτελεί μια πλήρη σάρωση του όλου συστήματος, η σάρωση μπορεί να πάρει λίγο χρόνο. Ως εκ τούτου, συνιστάται να εκτελέσετε αυτή την εργασία όταν δεν χρησιμοποιείτε τον υπολογιστή σας. Πριν την εκτέλεση Σάρωσης Συστήματος, συνιστώνται τα εξής: Βεβαιωθείτε ότι το Bitdefender είναι ενημερωμένο με τη βάση δεδομένων πληροφοριών απειλών. Η σάρωση στον υπολογιστή σας, χρησιμοποιώντας μια βάση δεδομένων με παλαιό αρχείο υπογραφών μπορεί να αποτρέψει το Bitdefender από την ανίχνευση μιας νέας απειλής που εμφανίστηκε μετά την τελευταία ενημέρωση. Για περισσότερες πληροφορίες, ανατρέξτε στην Διατηρώντας το Bitdefender ενημερωμένο με τις πιο πρόσφατες ενημερώσεις (p. 45). Τερματίστε όλα τα ανοιχτά προγράμματα. Αν θέλετε να σαρώσετε συγκεκριμένες θέσεις στον υπολογιστή σας ή να ρυθμίσετε τις επιλογές σάρωσης, να ρυθμίσετε και να εκτελέσετε μια προσαρμοσμένη εργασία σάρωσης. Για περισσότερες πληροφορίες, ανατρέξτε στην Ρύθμιση προσαρμοσμένης σάρωσης (p. 101). Για να εκτελέσετε μια σάρωση του συστήματος: 1. Πατήστε Προστασία στο μενού πλοήγησης του Bitdefender interface. 2. Στην ενότητα Antivirus επιλέξτε Σάρωση Συστήματος. 3. Την πρώτη φορά που εκτελείτε μια σάρωση συστήματος, σας παρουσιάζεται το χαρακτηριστικό. Επιλέξτε ΟΚ, ΤΟ ΚΑΤΑΛΑΒΑ για να συνεχίσετε. 4. Ακολουθήστε τον Οδηγό Σάρωσης Antivirus για να ολοκληρώσετε τη σάρωση. Το Bitdefender θα αναλάβει αυτόματα τις προτεινόμενες ενέργειες στα αρχεία που ανιχνεύτηκαν. Εάν υπάρχουν παραμένουσες μη εξουδετερωμένες απειλές, θα σας ζητηθεί να επιλέξετε τις ενέργειες που πρέπει να εφαρμοστούν σε αυτές. Διαχείριση της ασφάλειας σας 100
113 Ρύθμιση προσαρμοσμένης σάρωσης Στο παράθυρο Διαχείριση σαρώσεων, μπορείτε να ρυθμίσετε το Bitdefender για να εκτελέσετε σαρώσεις κάθε φορά που θεωρείτε ότι ο υπολογιστής σας χρειάζεται έλεγχο για πιθανές απειλές. Μπορείτε να επιλέξετε να προγραμματίσετε μία Σάρωση Συστήματος ή μία Γρήγορη σάρωση ή μπορείτε να δημιουργήσετε μια προσαρμοσμένη σάρωση, όπως σας εξυπηρετεί. Όταν αποκτάτε πρόσβαση στο παράθυρο, είναι διαθέσιμα τα εξής εικονίδια: Η προγραμματισμένη εργασία σάρωσης είναι απενεργοποιημένη. Η προγραμματισμένη εργασία σάρωσης είναι ενεργοποιημένη. Η λεπτομερής ρύθμιση μπορεί να γίνει από εδώ. Διαγράψτε την επιλεγμένη σάρωση. Αυτή η επιλογή είναι διαθέσιμη μόνο για νέες προσαρμοσμένες σαρώσεις. Για να διαμορφώσετε λεπτομερώς μια νέα προσαρμοσμένη σάρωση: 1. Πατήστε Προστασία στο μενού πλοήγησης του Bitdefender interface. 2. Στην ενότητα Antivirus επιλέξτε Διαχείριση σαρώσεων. 3. Επιλέξτε Δημιουργία νέα εργασία σάρωσης. 4. Στο πεδίο Όνομα Εργασίας, πληκτρολογήστε ένα όνομα για τη σάρωση, επιλέξτε τις θέσεις που θέλετε να σαρώσετε και στη συνέχεια, κάντε κλικ στο κουμπί ΕΠΟΜΕΝΟ. 5. Διαμορφώστε αυτές τις γενικές επιλογές: Σάρωση εφαρμογών μόνο. Μπορείτε να ορίσετε το Bitdefender για να σαρώσετε μόνο τις εφαρμογές που έχουν πρόσβαση. Προτεραιότητα στόχου σάρωσης. Μπορείτε να επιλέξετε τον αντίκτυπο που θα πρέπει να έχει μια διαδικασία σάρωσης στην απόδοση του συστήματός σας. Αυτόματα - Η προτεραιότητα της διαδικασίας σάρωσης θα εξαρτηθεί από τη δραστηριότητα του συστήματος. Για να βεβαιωθείτε ότι η διαδικασία σάρωσης δεν επηρεάζει τη δραστηριότητα του συστήματος, το Bitdefender θα αποφασίσει αν η διαδικασία σάρωσης θα πρέπει να εκτελείται με υψηλή ή χαμηλή προτεραιότητα. Υψηλή - Η προτεραιότητα της διαδικασίας σάρωσης θα είναι υψηλή. Επιλέγοντας αυτή την επιλογή, θα επιτρέψετε σε άλλα προγράμματα Διαχείριση της ασφάλειας σας 101
114 να τρέξουν πιο αργά και να μειώσετε το χρόνο που απαιτείται για να ολοκληρωθεί η διαδικασία σάρωσης. Χαμηλή - Η προτεραιότητα της διαδικασίας σάρωσης θα είναι χαμηλή. Επιλέγοντας αυτήν την επιλογή, θα επιτρέψετε σε άλλα προγράμματα να τρέξουν γρηγορότερα και να αυξήσουν το χρόνο που απαιτείται για να ολοκληρωθεί η διαδικασία σάρωσης. Ενέργειες μετά τη σάρωση. Επιλέξτε την ενέργεια που πρέπει να κάνει το Bitdefender σε περίπτωση που δεν εντοπιστούν απειλές: Εμφάνιση παραθύρου Σύνοψης Απενεργοποίηση του υπολογιστή Κλείσιμο παράθυρου Σάρωσης 6. Εάν θέλετε να διαμορφώσετε λεπτομερώς τις επιλογές σάρωσης, κάντε κλικ στο κουμπί Εμφάνιση προχωρημένων επιλογών. Μπορείτε να βρείτε πληροφορίες για τις καταχωρημένες σαρώσεις στο τέλος αυτής της ενότητας. Κάντε κλικ στο κουμπί Επόμενο. 7. Ενεργοποιήστε το Προγραμματισμός σάρωσης και στη συνέχεια επιλέξτε πότε πρέπει να ξεκινήσει η προσαρμοσμένη σάρωση που δημιουργήσατε. Κατά την εκκίνηση του συστήματος Καθημερινά Mηνιαία Eβδομαδιαία Αν επιλέξετε Καθημερινά, Μηνιαία ή Εβδομαδιαία, σύρετε την μπάρα κατά μήκος της κλίμακας για να ορίσετε την επιθυμητή χρονική περίοδο κατά την έναρξη της προγραμματισμένης σάρωσης. 8. Κάντε κλικ στο κουμπί ΑΠΟΘΗΚΕΥΣΗ για να αποθηκεύσετε τις ρυθμίσεις και να κλείσετε το παράθυρο διαμόρφωσης. Ανάλογα με τις θέσεις που πρέπει να σαρωθούν, η σάρωση μπορεί να πάρει λίγο χρόνο. Εάν εντοπιστούν απειλές κατά τη διάρκεια της διαδικασίας σάρωσης, θα σας ζητηθεί να επιλέξετε τις ενέργειες που θα ληφθούν σχετικά με τα εντοπισμένα αρχεία. Διαχείριση της ασφάλειας σας 102
115 Πληροφορίες σχετικά με τις επιλογές σάρωσης Μπορείτε να βρείτε αυτές τις πληροφορίες χρήσιμες: Εάν δεν είστε εξοικειωμένοι με μερικούς από τους όρους, ελέγξτε τους στο γλωσσάριο. Μπορείτε επίσης να βρείτε χρήσιμες πληροφορίες από την αναζήτηση στο Internet. Σάρωση δυνητικά ανεπιθύμητων εφαρμογών. Επιλέξτε αυτήν την επιλογή για να σαρώσετε ανεπιθύμητες εφαρμογές. Μια δυνητικά κακόβουλη εφαρμογή (PUA) ή δυνητικά κακόβουλο πρόγραμμα (PUP) είναι ένα λογισμικό που συνήθως συνοδεύεται από δωρεάν λογισμικό και θα εμφανίσει αναδυόμενα παράθυρα ή θα εγκαταστήσει μια γραμμή εργαλείων στο προεπιλεγμένο πρόγραμμα περιήγησης. Μερικοί εφαρμογές θα αλλάξουν την αρχική σελίδα ή τη μηχανή αναζήτησης, ή άλλες θα εκτελέσουν πολλές διαδικασίες στο παρασκήνιο που επιβραδύνουν τον υπολογιστή ή θα εμφανίσουν πολλές διαφημίσεις. Αυτά τα προγράμματα μπορούν να εγκατασταθούν χωρίς τη συγκατάθεσή σας (επίσης αποκαλούμενα adware) ή θα συμπεριληφθούν από προεπιλογή στο κιτ γρήγορης εγκατάστασης (που υποστηρίζεται από διαφημίσεις). Σάρωση αρχείων προς φύλαξη. Συμπιεσμένα αρχεία που περιέχουν μολυσμένα αρχεία δεν αποτελούν άμεση απειλή για την ασφάλεια του συστήματός σας. Η απειλή μπορεί να επηρεάσει το σύστημά σας μόνο εάν το μολυσμένο αρχείο εξαχθεί από το συμπιεσμένο αρχείο και εκτελεστεί χωρίς να έχει ενεργοποιηθεί η σε πραγματικό χρόνο προστασία. Ωστόσο, συνιστάται να χρησιμοποιήσετε αυτή την επιλογή για να εντοπίζετε και να απομακρύνετε κάθε πιθανή απειλή, ακόμη και αν αυτή δεν αποτελεί άμεση απειλή. Σύρετε το διακόπτη κατά μήκος της κλίμακας για να αποκλείσετε από τη σάρωση αρχείων που είναι μεγαλύτερα από μια δεδομένη τιμή σε MB (Megabyte). Σημείωση Η Σάρωση συμπισμένων αρχείων αυξάνει τον συνολικό χρόνο σάρωσης και απαιτεί περισσότερους πόρους συστήματος. Σάρωση μόνο νέων και τροποποιημένων αρχείων. Με τη σάρωση μόνο των νέων και τροποποιημένων αρχείων, μπορείτε να βελτιώσετε Διαχείριση της ασφάλειας σας 103
116 σημαντικά τη συνολική απόκριση του συστήματος με μία ελάχιστη έκπτωση στον τομέα της ασφάλειας. Τομείς εκκίνησης σάρωσης. Μπορείτε να ρυθμίσετε το Bitdefender για να σαρώσετε τους τομείς εκκίνησης του σκληρού σας δίσκου. Ο τομέας του σκληρού δίσκου περιέχει τον απαραίτητο κώδικα υπολογιστή για την ενεργοποίηση της διαδικασίας εκκίνησης. Όταν μία απειλή μολύνει τον τομέα εκκίνησης, o δίσκος μπορεί να γίνει απρόσιτος και μπορεί να μην είστε σε θέση να ξεκινήσετε το σύστημά σας και να έχετε πρόσβαση στα δεδομένα σας. Σάρωση μνήμης. Επιλέξτε αυτήν την επιλογή για να σαρώνετε τα προγράμματα που τρέχουν στη μνήμη του συστήματος σας. Σάρωση μητρώου. Επιλέξτε αυτήν την επιλογή για να σαρώσετε το μητρώο. Το Windows Registry (Μητρώο) είναι μια βάση δεδομένων που αποθηκεύει ρυθμίσεις και επιλογές για τα στοιχεία του λειτουργικού συστήματος των Windows, καθώς και για τις εγκατεστημένες εφαρμογές. Σάρωση cookies. Επιλέξτε αυτήν την επιλογή για να σαρώσετε τα cookies που αποθηκεύονται από τα προγράμματα περιήγησης στον υπολογιστή σας. Σάρωση για keyloggers. Επιλέξτε αυτήν την επιλογή για να σαρώσετε το σύστημά σας για τις εφαρμογές keylogger. Keyloggers καταγράφουν ό,τι πληκτρολογείτε στο πληκτρολόγιό σας και στέλνουν αναφορές μέσω του Διαδικτύου σε ένα κακόβουλο πρόσωπο (hacker). Ο χάκερ μπορεί να βρει ευαίσθητες πληροφορίες από τα κλεμμένα δεδομένα, όπως αριθμούς τραπεζικών λογαριασμών και κωδικούς πρόσβασης, και να το χρησιμοποιήσει για να αποκομίσει προσωπικά οφέλη. Οδηγός σαρωτή Antivirus Κάθε φορά που θα ξεκινήσετε μια σάρωση κατ' απαίτηση (για παράδειγμα, κάντε δεξί κλικ σε ένα φάκελο, δείξτε στο Bitdefender και επιλέξτε Σάρωση με Bitdefender ), θα εμφανιστεί o οδηγός Antivirus Scan του Bitdefender Ακολουθείστε τον οδηγό για να ολοκληρώσετε τη διαδικασία σάρωσης. Σημείωση Εάν δεν εμφανιστεί ο οδηγός σάρωσης, η σάρωση μπορεί να έχει ρυθμιστεί ώστε να τρέχει σιωπηλά στο παρασκήνιο. Αναζητήστε το εικονίδιο προόδου σάρωσης στην περιοχή ειδοποιήσεων. Μπορείτε να κάνετε κλικ Διαχείριση της ασφάλειας σας 104
117 σε αυτό το εικονίδιο για να ανοίξετε το παράθυρο σάρωσης και να δείτε την πρόοδο της σάρωσης. Βήμα 1 - Πραγματοποιήστε σάρωση Το Bitdefender θα ξεκινήσει τη σάρωση των επιλεγμένων αντικειμένων. Μπορείτε να δείτε σε πραγματικό χρόνο πληροφορίες σχετικά με την κατάσταση σάρωσης και στατιστικά στοιχεία (συμπεριλαμβανομένου του χρόνου που παρήλθε, μια εκτίμηση του χρόνου που απομένει και τον αριθμό των εντοπισμένων απειλών). Περιμένετε το Bitdefender ολοκληρώσει τη σάρωση. Η διαδικασία σάρωσης μπορεί να πάρει λίγο χρόνο, ανάλογα με την πολυπλοκότητα της σάρωσης. Διακοπή ή παύση της σάρωσης. Μπορείτε να σταματήσετε τη σάρωση όποτε θέλετε κάνοντας κλικ ΔΙΑΚΟΠΗ. Θα σας πάει κατευθείαν στο τελευταίο βήμα του οδηγού. Για να διακόψετε προσωρινά τη διαδικασία σάρωσης, απλά κάντε κλικ στο ΠΑΥΣΗ. Θα πρέπει να επιλέξετε ΣΥΝΕΧΙΣΗ για να συνεχίσετε τη σάρωση. Συμπιεσμένα Αρχεία προστατευμένα με κωδικό ασφαλείας. Όταν εντοπιστεί συμπιεσμένο αρχείο που προστατεύεται με κωδικό πρόσβασης, ανάλογα με τις ρυθμίσεις σάρωσης, μπορεί να σας ζητηθεί να δώσετε τον κωδικό. Προστατευόμενα με κωδικό πρόσβασης συμπιεσμένα αρχεία δεν μπορεί να σαρωθούν εκτός και αν δώσετε τον κωδικό πρόσβασης. Διαθέσιμες επιλογές: Κωδικός πρόσβασης. Αν θέλετε to Bitdefender να σαρώσει το συμπιεσμένο αρχείο, επιλέξτε αυτήν την επιλογή και πληκτρολογήστε τον κωδικό πρόσβασης. Εάν δεν γνωρίζετε τον κωδικό πρόσβασης, επιλέξτε μία από τις άλλες επιλογές. Να μην ερωτηθώ για κωδικό πρόσβασης και να παραλειφθεί αυτό το στοιχείο από την σάρωση. Επιλέξτε αυτήν την επιλογή για να παρακάμψετε τη σάρωση αυτού του συμπιεσμένου αρχείου. Παράλειψη όλων στοιχείων που προστατεύονται με κωδικό πρόσβασης χωρίς σάρωση. Επιλέξτε αυτήν την επιλογή εάν δεν θέλετε να ενοχλείστε σχετικά με προστατευμένα με κωδικό πρόσβασης αρχεία. Το Bitdefender δεν θα είναι σε θέση να τα σαρώσει, αλλά ένα ιστορικό θα φυλάσσεται στο αρχείο καταγραφής της σάρωσης. Επιλέξτε την επιθυμητή επιλογή και κάντε κλικ στο OK για να συνεχίσετε τη σάρωση. Διαχείριση της ασφάλειας σας 105
118 Βήμα 2 - Επιλέξτε ενέργειες Στο τέλος της σάρωσης, θα σας ζητηθεί να επιλέξετε τις ενέργειες που πρέπει να ληφθούν για τα εντοπισμένα αρχεία, εάν εντοπισθούν κάποια μολυσμένα. Σημείωση Όταν εκτελέσετε μια γρήγορη σάρωση ή μια πλήρη σάρωση του συστήματος, το Bitdefender θα εκτελέσει αυτόματα τις προτεινόμενες ενέργειες σχετικά με τα ανιχνευμένα αρχεία κατά τη διάρκεια της σάρωσης. Εάν υπάρχουν παραμένουσες μη εξουδετερωμένες απειλές, θα σας ζητηθεί να επιλέξετε τις ενέργειες που πρέπει να εφαρμοστούν σε αυτές. Τα μολυσμένα αντικείμενα εμφανίζονται σε ομάδες, με βάση την απειλή με την οποία έχουν μολυνθεί. Κάντε κλικ στο σύνδεσμο που αντιστοιχεί σε μια απειλή για να μάθετε περισσότερες πληροφορίες σχετικά με τα μολυσμένα αντικείμενα. Μπορείτε να επιλέξετε μια καθολική ενέργεια που θα εκτελεστεί για όλα τα θέματα ή μπορείτε να επιλέξετε ξεχωριστές ενέργειες για κάθε κατηγορία θεμάτων. Μία ή περισσότερες από τις παρακάτω επιλογές μπορεί να εμφανιστεί στο μενού: Κάντε τις απαραίτητες ενέργειες Το Bitdefender θα εκτελέσει τις προτεινόμενες ενέργειες, ανάλογα με τον τύπο του ανιχνευμένου αρχείου: Αρχεία που μολύνθηκαν. Τα αρχεία που ανιχνεύονται ως μολυσμένα ταιριάζουν με μια βάση δεδομένων πληροφοριών απειλών στη βάση δεδομένων της Bitdefender. Το Bitdefender θα προσπαθήσει αυτόματα να αφαιρέσει τον κώδικα κακόβουλου λογισμικού από το μολυσμένο αρχείο και να ανακατασκευάσει το αρχικό αρχείο. Αυτή η λειτουργία αναφέρεται ως απολύμανση. Τα αρχεία που δεν μπορούν να απολυμανθούν μετακινούνται στην καραντίνα προκειμένου να απομονωθεί η μόλυνση. Αρχεία σε καραντίνα δεν μπορούν να εκτελεστούν ή να ανοίξουν. Ως εκ τούτου, ο κίνδυνος να μολυνθείτε εξαφανίζεται. Για περισσότερες πληροφορίες, ανατρέξτε στην Διαχείριση αρχείων σε καραντίνα (p. 114). Διαχείριση της ασφάλειας σας 106
119 Σημαντικό Για συγκεκριμένους τύπους απειλών, η επιδιόρθωση δεν είναι δυνατή επειδή το ανιχνευμένο αρχείο είναι εντελώς κακόβουλο. Σε τέτοιες περιπτώσεις, το μολυσμένο αρχείο διαγράφεται από το δίσκο. Ύποπτα αρχεία. Τα αρχεία ανιχνεύονται ως ύποπτα από την ευρετική ανάλυση. Τα ύποπτα αρχεία δεν μπορούν να επιδιορθωθούν, επειδή δεν είναι διαθέσιμη καμία ρουτίνα απολύμανσης. Θα μετακινηθούν στην καραντίνα για να αποτραπεί μια πιθανή μόλυνση. Από προεπιλογή, τα αρχεία σε καραντίνα αποστέλλονται αυτόματα στα εργαστήρια της Bitdefender, προκειμένου να αναλυθούν από τους ερευνητές απειλών της Bitdefender. Εάν επιβεβαιωθεί η ύπαρξη απειλής, απελευθερώνεται μια ενημέρωση πληροφοριών απειλής για να καταργηθεί η απειλή. Συμπιεσμένα αρχεία που περιέχουν μολυσμένα αρχεία. Τα συμπιεσμένα αρχεία που περιέχουν μόνο μολυσμένα αρχεία διαγράφονται αυτόματα. Εάν ένα αρχείο περιέχει τόσο μολυσμένα και καθαρά αρχεία, το Bitdefender θα προσπαθήσει να διαγράψει τα μολυσμένα αρχεία με την προϋπόθεση ότι μπορεί να ανακατασκευάσει το αρχείο με τα καθαρά αρχεία. Αν η ανοικοδόμηση του αρχείου δεν είναι δυνατή, θα ενημερωθείτε ότι δεν μπορεί να ληφθεί κανένα μέτρο ώστε να αποφευχθεί η απώλεια καθαρών αρχείων. ΔΙΑΓΡΑΦΗ Αφαιρεί τα εντοπισμένα αρχεία από το δίσκο. Αν τα μολυσμένα αρχεία είναι αποθηκευμένα σε ένα αρχείο αρχειοθέτησης μαζί με καθαρά αρχεία, το Bitdefender θα προσπαθήσει να διαγράψει τα μολυσμένα αρχεία και να ανακατασκευάσει το αρχείο με τα καθαρά αρχεία. Αν η ανοικοδόμηση του αρχείου δεν είναι δυνατή, θα ενημερωθείτε ότι δεν μπορεί να ληφθεί κανένα μέτρο ώστε να αποφευχθεί η απώλεια καθαρών αρχείων. Καμία ενέργεια Καμία ενέργεια δεν θα ληφθεί για τα εντοπισμένα αρχεία. Μετά την ολοκλήρωση της σάρωσης, μπορείτε να ανοίξετε το αρχείο καταγραφής της σάρωσης για να δείτε πληροφορίες σχετικά με αυτά τα αρχεία. Κάντε κλικ στη Συνέχεια για να εφαρμοστούν οι καθορισμένες ενέργειες. Διαχείριση της ασφάλειας σας 107
120 Βήμα 3 - Περίληψη Όταν το Bitdefender τελειώσει την επιδιόρθωση των θεμάτων, τα αποτελέσματα της σάρωσης θα εμφανιστούν σε ένα νέο παράθυρο. Αν θέλετε ολοκληρωμένη πληροφορία για τη διαδικασία σάρωσης, επιλέξτε ΕΜΦΑΝΙΣΗ ΑΡΧΕΙΟΥ ΚΑΤΑΓΡΑΦΗΣ για να δείτε το αρχείο καταγραφής της σάρωσης. Σημαντικό Στις περισσότερες περιπτώσεις, το Bitdefender καθαρίζει με επιτυχία τα μολυσμένα αρχεία που εντοπίζει ή να απομονώνει τη μόλυνση. Ωστόσο, υπάρχουν ζητήματα που δεν μπορούν να επιλυθούν αυτόματα. Αν είναι απαραίτητο, κάντε επανεκκίνηση του συστήματός σας, προκειμένου να ολοκληρωθεί η διαδικασία καθαρισμού. Για περισσότερες πληροφορίες και οδηγίες σχετικά με το πώς να αφαιρέσετε το κακόβουλο λογισμικό με μη αυτόματο τρόπο, ανατρέξτε στο Αφαίρεση απειλών από το σύστημά σας (p. 240). Έλεγχος ανίχνευσης αρχείων καταγραφής Κάθε φορά που γίνεται μια σάρωση, δημιουργείται ένα αρχείο καταγραφής της σάρωσης και το Bitdefender καταγράφει τα εντοπισμένα προβλήματα στο παράθυρο Antivirus. Το αρχείο καταγραφής της σάρωσης περιέχει αναλυτικές πληροφορίες για τη διαδικασία σάρωσης που καταγράφηκε, όπως επιλογές σάρωσης, τον στόχο της σάρωσης, τις απειλές που βρέθηκαν και τις ενέργειες που λήφθηκαν σε αυτές τις απειλές. Μπορείτε να ανοίξετε το αρχείο καταγραφής της σάρωσης απευθείας από τον οδηγό σάρωσης, αφού ολοκληρωθεί η σάρωση, πατώντας ΕΜΦΑΝΙΣΗ ΑΡΧΕΙΟΥ ΚΑΤΑΓΡΑΦΗΣ. Για να ελέγξετε ένα αρχείο καταγραφής της σάρωσης ή οποιοδήποτε μόλυνση έχει εντοπιστεί σε μεταγενέστερο χρόνο: 1. Πατήστε Ειδοποιήσεις στο μενού πλοήγησης του Bitdefender interface. 2. Στην καρτέλα All επιλέξτε την ειδοποίηση που αφορά την τελευταία σάρωση. Εκεί μπορείτε να βρείτε όλα τα συμβάντα σάρωσης απειλών, συμπεριλαμβανομένων των απειλών που εντοπίζονται από τη σάρωση κατά την πρόσβαση, τις σαρώσεις που ξεκίνησε ο χρήστης και τις αλλαγές κατάστασης για αυτόματες σαρώσεις. Διαχείριση της ασφάλειας σας 108
121 3. Στη λίστα ειδοποιήσεων, μπορείτε να ελέγξετε τις σαρώσεις που έχουν διεξαχθεί πρόσφατα. Κάντε κλικ σε μια ειδοποίηση για να δείτε λεπτομέρειες σχετικά με αυτή. 4. Για να ανοίξετε ένα αρχείο καταγραφής της σάρωσης, κάντε κλικ στην επιλογή Προβολή αρχείου καταγραφής (View log.) Αυτόματη σάρωση των αφαιρούμενων μέσων Το Bitdefender ανιχνεύει αυτόματα πότε συνδέετε μια αφαιρούμενη συσκευή αποθήκευσης στον υπολογιστή σας και τη σαρώνει στο παρασκήνιο όταν είναι ενεργοποιημένη η επιλογή Autoscan. Αυτό συνιστάται προκειμένου να εμποδιστούν απειλές από το να μολύνουν τον υπολογιστή σας. Οι εντοπισθείσες συσκευές εμπίπτουν σε μία από αυτές τις κατηγορίες: CDs/DVDs Συσκευές αποθήκευσης USB, όπως φλασάκια και εξωτερικές μονάδες σκληρού δίσκου Αντιστοιχισθείσες (mapped) απομακρυσμένες μονάδες δικτύου Μπορείτε να ρυθμίσετε την αυτόματη σάρωση χωριστά για κάθε κατηγορία συσκευών αποθήκευσης. Η Αυτόματη σάρωση αντιστοιχισμένων μονάδων δίσκων δικτύου είναι απενεργοποιημένη από προεπιλογή. Πώς λειτουργεί? Όταν ανιχνεύει μια αφαιρούμενη συσκευή αποθήκευσης, το Bitdefender ξεκινά τη σάρωση για απειλές στο παρασκήνιο (με την προυπόθεση ότι η αυτόματη σάρωση είναι ενεργοποιημένη για αυτό το είδος της συσκευής). θα ενημερωθείτε από ένα αναδυόμενο παράθυρο για την σύνδεση νέας συσκευής και την σάρωσή της. Το Bitdefender εικονίδιο σάρωσης θα εμφανιστεί στην περιοχή ειδοποιήσεων. Μπορείτε να κάνετε κλικ σε αυτό το εικονίδιο για να ανοίξετε το παράθυρο σάρωσης και να δείτε την πρόοδο της σάρωσης. Όταν η σάρωση ολοκληρωθεί, το παράθυρο αποτελεσμάτων σάρωσης εμφανίζεται για ενημερωθειτε εάν μπορείτε να έχετε πρόσβαση με ασφάλεια στα αρχεία του αφαιρούμενου μέσου. Στις περισσότερες περιπτώσεις, το Bitdefender καταργεί αυτόματα τις απειλές ή απομονώνει τα μολυσμένα αρχεία στην καραντίνα. Εάν υπάρχουν Διαχείριση της ασφάλειας σας 109
122 παραμένουσες μη εξουδετερωμένες απειλές μετά τη σάρωση, θα σας ζητηθεί να επιλέξετε τις ενέργειες που πρέπει να εφαρμοστούν σε αυτές. Σημείωση Λάβετε υπόψη ότι δεν μπορεί να αναληφθεί δράση για μολυσμένα ή ύποπτα αρχεία που ανιχνεύονται σε CD / DVD. Ομοίως, καμία δράση δεν μπορεί να ληφθεί σε μολυσμένα ή ύποπτα αρχεία που ανιχνεύονται σε αντιστοιχισμένες μονάδες δίσκων δικτύου αν δεν έχετε τα κατάλληλα δικαιώματα. Αυτή η πληροφορία μπορεί να σας είναι χρήσιμη: Παρακαλώ να είστε προσεκτικοί όταν χρησιμοποιείτε μολυσμένα CD / DVD, καθώς οι απειλές δεν μπορούν να αφαιρεθούν από το δίσκο (το μέσο αποθήκευσης είναι μόνο για ανάγνωση). Βεβαιωθείτε η σε πραγματικό χρόνο προστασία είναι ενεργοποιημένη για να αποτρέψει τη διάδοση απειλών στο σύστημά σας. Είναι βέλτιστη πρακτική η αντιγραφή όλων των πολύτιμων δεδομένων από τον δίσκο στο σύστημά σας και στη συνέχεια η απόρριψη του δίσκου. Σε ορισμένες περιπτώσεις, το Bitdefender μπορεί να μην είναι σε θέση να αφαιρέσει το κακόβουλο λογισμικό από συγκεκριμένα αρχεία λόγω νομικών ή τεχνικών περιορισμών. Ένα τέτοιο παράδειγμα είναι αρχεία που έχουν συμπιεστεί χρησιμοποιώντας μια ιδιόκτητη τεχνολογία (αυτό συμβαίνει επειδή το συμπιεσμένο αρχείο δεν θα μπορεί να αναπαραχθεί σωστά). Για να μάθετε πώς να αντιμετωπίζετε απειλές, ανατρέξτε στο Αφαίρεση απειλών από το σύστημά σας (p. 240). Διαχείριση σάρωσης αφαιρούμενων μέσων Για να διαχειριστείτε την αυτόματη σάρωση των αφαιρούμενων μέσων: 1. Πατήστε Προστασία στο μενού πλοήγησης του Bitdefender interface. 2. Στην ενότητα ANTIVIRUS επιλέξτε Ρυθμίσεις. 3. Επιλέξτε την καρτέλα Μονάδες και συσκευές. Οι επιλογές σάρωσης είναι ρυθμισμένες εκ των προτέρων για τα καλύτερα αποτελέσματα ανίχνευσης. Εάν εντοπιστούν προσβεβλημένα αρχεία, το Bitdefender θα προσπαθήσει να τα απολυμάνει (να αφαιρέσει τον κώδικα του κακόβουλου λογισμικού) ή να τα μεταφέρει στην καραντίνα. Εάν αποτύχουν και οι δύο ενέργειες, ο οδηγός Antivirus Scan θα σας επιτρέψει να καθορίσετε άλλες ενέργειες που πρέπει να ληφθούν για τα Διαχείριση της ασφάλειας σας 110
123 προσβεβλημένα αρχεία. Οι επιλογές σάρωσης είναι τυποποιημένες και δεν μπορείτε να τις αλλάξετε. Για καλύτερη προστασία, συνιστάται να ενεργοποιήσετε την επιλογή Αυτόματη σάρωση για όλους τους τύπους των αφαιρούμενων μέσων αποθήκευσης Σάρωση αρχείων Το αρχείο hosts έρχεται από προεπιλογή με την εγκατάσταση του λειτουργικού σας συστήματος και χρησιμοποιείται για την αντιστοίχιση ονομάτων κεντρικού υπολογιστή σε διευθύνσεις IP κάθε φορά που κάνετε πρόσβαση σε μια νέα ιστοσελίδα, συνδεθείτε σε ένα FTP ή σε άλλους servers στο Διαδίκτυο. Είναι ένα απλό αρχείο κειμένου και κακόβουλα προγράμματα μπορεί να το τροποποιήσουν. Οι προχωρημένοι χρήστες ξέρουν πώς να το χρησιμοποιούν για να μπλοκάρουν τις ενοχλητικές διαφημίσεις, banners, και τα cookies. Για να ρυθμίσετε τις παραμέτρους σάρωσης των αρχείων hosts: 1. Πατήστε Ρυθμίσεις στο μενού πλοήγησης του Bitdefender interface. 2. Επιλέξτε την καρτέλα Advanced. 3. Ενεργοποιήστε ή απενεργοποιήστε το Σάρωση hosts file Διαμόρφωση εξαιρέσεων σάρωσης. Το Bitdefender επιτρέπει την εξαίρεση συγκεκριμένων αρχείων, φακέλων ή extensions αρχείων από τη σάρωση. Αυτή η λειτουργία έχει σκοπό να αποφεύγονται παρεμβολές στην εργασία σας και μπορεί επίσης να συμβάλει στη βελτίωση της απόδοσης του συστήματος. Εξαιρέσεις θα πρέπει να χρησιμοποιούνται από τους χρήστες που έχουν προχωρημένες γνώσεις υπολογιστών ή, αλλιώς, ακολουθώντας τις συστάσεις εκπροσώπου της Bitdefender. Μπορείτε να ρυθμίσετε εξαιρέσεις που ισχύουν για την κατά την πρόσβαση σάρωση, για την κατόπιν αιτήματος σάρωση μόνο, ή και για τις δύο. Τα αντικείμενα που εξαιρούνται από την κατά την πρόσβαση σάρωση δεν θα σαρωθούν, είτε τα προσπελάζετε εσείς είτε μία εφαρμογή, Σημείωση Εξαιρέσεις ΔΕΝ θα ισχύουν για τη σάρωση με βάση τα συμφραζόμενα. H Εξειδικευμένη σάρωση είναι ένα είδος σάρωσης on-demand : κάντε δεξί Διαχείριση της ασφάλειας σας 111
124 κλικ στο αρχείο ή στο φάκελο που θέλετε να σαρώσετε και επιλέξτε Σάρωση με Bitdefender. Εξαίρεση αρχείων και φακέλων από τη σάρωση Για να εξαιρέσετε συγκεκριμένα αρχεία και φακέλους από τη σάρωση: 1. Πατήστε Προστασία στο μενού πλοήγησης του Bitdefender interface. 2. Στην ενότητα ANTIVIRUS επιλέξτε Ρυθμίσεις. 3. Επιλέξτε την καρτέλα Εξαιρέσεις. 4. Επιλέξτε Λίστα αρχείων και φακέλων που εξαιρούνται από τη σάρωση. Στο παράθυρο εμφανίζεται, μπορείτε να διαχειριστείτε τα αρχεία και τους φακέλους που θα εξαιρούνται από τη σάρωση. 5. Προσθήκη εξαιρέσεων, ακολουθώντας αυτά τα βήματα: a. Κάντε κλικ στο Προσθήκη. b. Κάντε κλικ στο ΑΝΑΖΗΤΗΣΗ, επιλέξτε το αρχείο ή το φάκελο που θέλετε να εξαιρεθεί από τη σάρωση και, στη συνέχεια, επιλέξτε ΠΡΟΣΘΗΚΗ. Εναλλακτικά, μπορείτε να πληκτρολογήσετε (ή να κάνετε αντιγραφή και επικόλληση) τη διαδρομή του αρχείου ή του φακέλου στο πεδίο επεξεργασίας. c. Από προεπιλογή, το επιλεγμένο αρχείο ή ο φάκελος εξαιρείται και από την on-access και από την on-demand σάρωση. Για να κάνετε αλλαγές όταν εφαρμόζετε τον αποκλεισμό, επιλέξτε μία από τις άλλες επιλογές. d. Κάντε κλικ στο Προσθήκη. Εξαιρώντας επεκτάσεις από τη σάρωση Όταν εξαιρείτε μια επέκταση αρχείου από τη σάρωση, το Bitdefender δεν θα σαρώνει πλέον τα αρχεία με αυτό το extension, ανεξάρτητα από τη θέση τους στον υπολογιστή σας. Η εξαίρεση αυτή ισχύει και για τα αρχεία σε αφαιρούμενα μέσα, όπως: CD, DVD, συσκευές αποθήκευσης USB ή μονάδες δικτύου. Σημαντικό Να είστε προσεκτικοί όταν εξαιρείτε extensions από τη σάρωση, επειδή οι αποκλεισμοί αναζήτησης μπορούν να κάνουν τον υπολογιστή σας ευάλωτο σε απειλές. Διαχείριση της ασφάλειας σας 112
125 Για να εξαιρέσετε extensions αρχείων από τη σάρωση: 1. Πατήστε Προστασία στο μενού πλοήγησης του Bitdefender interface. 2. Στην ενότητα ANTIVIRUS επιλέξτε Ρυθμίσεις. 3. Επιλέξτε την καρτέλα Εξαιρέσεις. 4. Επιλέξτε Λίστα extensions που εξαιρούνται από τη σάρωση. Στο παράθυρο που εμφανίζεται, μπορείτε να διαχειριστείτε τα extensions των αρχείων που εξαιρούνται από τη σάρωση. 5. Προσθήκη εξαιρέσεων, ακολουθώντας αυτά τα βήματα: a. Κάντε κλικ στο Προσθήκη. b. Εισάγετε τα extensions που θέλετε να εξαιρεθούν από τη σάρωση, χωρίζοντάς τα με ένα ερωτηματικό (;). Εδώ είναι ένα παράδειγμα: txt;avi;jpg c. Από προεπιλογή, όλα τα αρχεία με τα καθορισμένα extensions αποκλείονται τόσο από την on-access όσο και από την on-demand σάρωση. Για να κάνετε αλλαγές όταν εφαρμόζετε τον αποκλεισμό, επιλέξτε μία από τις άλλες επιλογές. d. Κάντε κλικ στο ΠΡΟΣΘΗΚΗ. Διαμόρφωση εξαιρέσεων σάρωσης. Εάν οι διαμορφωμένες εξαιρέσεις σάρωσης δεν είναι πλέον απαραίτητες, συνιστάται να διαγράψετε ή να απενεργοποιήσετε τις εξαιρέσεις σάρωσης. Για να διαχειριστείτε τις εξαιρέσεις σάρωσης: 1. Πατήστε Προστασία στο μενού πλοήγησης του Bitdefender interface. 2. Στην ενότητα ANTIVIRUS επιλέξτε Ρυθμίσεις. 3. Επιλέξτε την καρτέλα Εξαιρέσεις. 4. Χρησιμοποιήστε τις επιλογές στο Λίστα αρχείων και φακέλων που εξαιρούνται από τη σάρωση για τη διαχείριση των εξαιρέσεων σάρωσης. 5. Για να καταργήσετε ή να επεξεργαστείτε τις εξαιρέσεις σάρωσης, επιλέξτε μία από τις διαθέσιμες συνδέσεις. Ακολουθήστε την εξής διαδικασία: Για να αφαιρέσετε μια καταχώρηση από τον πίνακα, επιλέξτε τη και κάντε κλικ στο κουμπί ΑΦΑΙΡΕΣΗ. Διαχείριση της ασφάλειας σας 113
126 Για να επεξεργαστείτε μια καταχώρηση από τον πίνακα, κάντε διπλό κλικ επάνω της (ή επιλέξτε την και κάντε κλικ στο κουμπί Επεξεργασία). Ένα νέο παράθυρο εμφανίζεται, όπου μπορείτε να αλλάξετε το extension ή τη διαδρομή που θα αποκλειστεί και το είδος της σάρωσης από την οποία θέλετε να εξαιρεθεί, όπως απαιτείται. Κάντε τις απαραίτητες αλλαγές και στη συνέχεια επιλέξτε ΤΡΟΠΟΠΟΙΗΣΗ Διαχείριση αρχείων σε καραντίνα Το Bitdefender απομονώνει τα αρχεία που έχουν μολυνθεί από απειλές και που δεν μπορεί να τα καθαρίσει καθώς και τα ύποπτα αρχεία και τα τοποθετεί σε μια ασφαλή περιοχή με την ονομασία καραντίνα. Όταν μία απειλή είναι σε καραντίνα δεν μπορεί να κάνει οποιαδήποτε ζημιά, διότι δεν μπορεί να εκτελεστεί ή να διαβαστεί. Από προεπιλογή, τα αρχεία σε καραντίνα αποστέλλονται αυτόματα στα εργαστήρια της Bitdefender, προκειμένου να αναλυθούν από τους ερευνητές απειλών της Bitdefender. Εάν επιβεβαιωθεί η ύπαρξη απειλής, απελευθερώνεται μια ενημέρωση πληροφοριών απειλής για να καταργηθεί η απειλή. Επιπλέον, το Bitdefender σαρώνει τα αρχεία σε καραντίνα μετά από κάθε ενημέρωση. Τα καθαρισμένα αρχεία μετακινούνται αυτόματα πίσω στην αρχική τους θέση. Για να ελέγξετε και να διαχειριστείτε αρχεία σε καραντίνα: 1. Πατήστε Προστασία στο μενού πλοήγησης του Bitdefender interface. 2. Στην ενότητα Antivirus επιλέξτε Kαραντίνα. Εδώ μπορείτε να δείτε το όνομα των αρχείων στην καραντίνα, την αρχική τους θέση και το όνομα των απειλών που εντοπίστηκαν. 3. Τα αρχεία σε καραντίνα διαχειρίζονται αυτόματα από το Bitdefender σύμφωνα με τις προεπιλεγμένες ρυθμίσεις καραντίνας. Αν και δεν συνιστάται, μπορείτε να προσαρμόσετε τις ρυθμίσεις της καραντίνας σύμφωνα με τις προτιμήσεις σας επιλέγοντας Προβολή Ρυθμίσεων. Κάντε κλικ στους διακόπτες για να ενεργοποιήσετε ή να απενεργοποιήσετε: Διαχείριση της ασφάλειας σας 114
127 Επανασάρωση καραντίνας μετά από ενημέρωση. Κρατήστε αυτή την επιλογή ενεργοποιημένη για να ανιχνεύσει αυτόματα αρχεία σε καραντίνα μετά από κάθε ενημέρωση. Τα καθαρισμένα αρχεία μετακινούνται αυτόματα πίσω στην αρχική τους θέση. Διαγραφή περιεχομένου παλαιοτέρου από 30 ημέρες Αρχεία που βρίσκονται στην καραντίνα σε διάστημα μεγαλύτερο των 30 ημερών αυτόματα θα διαγράφονται. Δημιουργείστε εξαίρεση για τα αποκατεστημένα αρχεία Τα αρχεία που επαναφέρετε από την καραντίνα μετακινούνται πίσω στην αρχική τους θέση χωρίς να καθαριστούν και αποκλείονται αυτόματα από μελλοντικές σαρώσεις. 4. Για να διαγράψετε ένα αρχείο σε καραντίνα, επιλέξτε το και κάντε κλικ στο κουμπίdelete. Αν θέλετε να επαναφέρετε ένα αρχείο σε καραντίνα στην αρχική του θέση, επιλέξτε το και κάντε κλικ στο κουμπί RESTORE Advanced Threat Defense Το Bitdefender Advanced Threat Defense είναι μια πρωτοποριακή δυναμική τεχνολογία ανίχνευσης που χρησιμοποιεί προηγμένες ευρετικές μεθόδους οι οποίες ανιχνεύουν νέες πιθανές απειλές σε πραγματικό χρόνο. Το Advanced Threat Defense παρακολουθεί συνεχώς τις εφαρμογές που εκτελούνται στον υπολογιστή, ψάχνοντας για δράσεις κακόβουλου λογισμικού. Κάθε μία από αυτές τις δράσεις βαθμολογείται και υπολογίζεται μια συνολική βαθμολογία για κάθε διαδικασία. Ως μέτρο ασφάλειας, θα ενημερώνεστε κάθε φορά που ανιχνεύονται και αποκλείονται απειλές και ενδεχομένως κακόβουλες διαδικασίες Ενεργοποιώντας ή απενεργοποιώντας το Advanced Threat Defense Για να ενεργοποιήσετε ή να απενεργοποιήσετε το Advanced Threat Defense: 1. Πατήστε Προστασία στο μενού πλοήγησης του Bitdefender interface. 2. Στο παραθυρο ADVANCED THREAT DEFENSE, κάντε κλικ στον διακόπτη ON/OFF. Διαχείριση της ασφάλειας σας 115
128 Σημείωση Για να διατηρήσετε το σύστημά σας προστατευμένο από ransomware και άλλες απειλές, σας συνιστούμε να διατηρείτε ενεργοποιημένο το Advanced Threat Defense όσο το δυνατόν περισσότερο Ελέγχοντας υπόπτες απειλές που ανιχνεύθηκαν Όταν εντοπίζονται απειλές ή δυνητικά κακόβουλες διαδικασίες, το Bitdefender θα τις αποκλείσει, για να αποτρέψει τον υπολογιστή σας από τη μόλυνση από ransomware ή άλλο κακόβουλο λογισμικό. Μπορείτε να ελέγξετε ανά πάσα στιγμή τη λίστα των κακόβουλων επιθέσεων που ανιχνεύθηκαν ακολουθώντας τα εξής βήματα: 1. Πατήστε Προστασία στο μενού πλοήγησης του Bitdefender interface. 2. Στο μενού ADVANCED THREAT DEFENSE, κάντε κλικ στο Threat Defense. 3. Την πρώτη φορά που αποκτάτε πρόσβαση στην προστασία Ransomware, σας παρουσιάζεται η δυνατότητα. Επιλέξτε ΟΚ, ΤΟ ΚΑΤΑΛΑΒΑ για να συνεχίσετε. Εμφανίζονται οι επιθέσεις που εντοπίστηκαν τις τελευταίες 90 ημέρες. Για να βρείτε λεπτομέρειες σχετικά με τον τύπο ransomware που ανιχνεύθηκε, τη διαδρομή της κακόβουλης διαδικασίας ή εάν ο καθαρισμός ήταν επιτυχής, απλά κάντε κλικ σε αυτό Προσθέτοντας processes στις εξαιρέσεις Μπορείτε να ρυθμίσετε τους κανόνες αποκλεισμού για τις αξιόπιστες εφαρμογές, έτσι ώστε το Advanced Threat Defense να μην τις αποκλείει θεωρώντας τις ως κακόβουλες. Για να ξεκινήσετε την προσθήκη processes στη λίστα εξαιρέσεων για Advanced Threat Defense: 1. Πατήστε Προστασία στο μενού πλοήγησης του Bitdefender interface. 2. Στο παράθυρο ADVANCED THREAT DEFENSE, επιλέξτε Ρυθμίσεις. 3. Στην περιοχή Εξαιρέσεις, κάντε κλικ στην επιλογή Προσθήκη εφαρμογών σε εξαιρέσεις. 4. Βρείτε και επιλέξτε την εφαρμογή που θέλετε να εξαιρέσετε και, στη συνέχεια, επιλέξτε OK. Διαχείριση της ασφάλειας σας 116
129 Για να καταργήσετε μια καταχώρηση από τη λίστα, κάντε κλικ στην επιλογή Κατάργηση Ανίχνευση exploits Ένας τρόπος που χρησιμοποιούν οι χάκερ για να παραβιάζουν τα συστήματα, είναι να επωφεληθούν από συγκεκριμένα σφάλματα ή τρωτά σημεία που υπάρχουν στο λογισμικό (εφαρμογές ή plugins) και το υλικό. Για να βεβαιωθείτε ότι ο υπολογιστής σας παραμένει μακριά από τέτοιες επιθέσεις, που συνήθως εξαπλώνονται πολύ γρήγορα, το Bitdefender χρησιμοποιεί τις νεότερες anti-exploit τεχνολογίες. Ενεργοποίηση ή απενεργοποίηση εντοπισμού exploit Για να ενεργοποιήσετε ή να απενεργοποιήσετε τον εντοπισμό exploit: Πατήστε Προστασία στο μενού πλοήγησης του Bitdefender interface. Στο παράθυρο ADVANCED THREAT DEFENSE, επιλέξτε Ρυθμίσεις. Κάντε κλικ στον αντίστοιχο διακόπτη ενεργοποίησης ή απενεργοποίησης. Σημείωση Η επιλογή εντοπισμού exploit είναι ενεργοποιημένη από προεπιλογή ONLINE ΠΡΟΛΗΨΗ ΑΠΕΙΛΩΝ Το Bitdefender Online Threat Prevention εξασφαλίζει μια εμπειρία Ασφαλούς περιήγησης προειδοποιώντας σας για πιθανές κακόβουλες ιστοσελίδες. Το Bitdefender παρέχει διαδικτυακή προστασία σε πραγματικό χρόνο για: Internet Explorer Microsoft Edge Mozilla Firefox Google Chrome Safari Bitdefender Safepay Opera Για να ρυθμίσετε τις παραμέτρους του Online Threat Prevention: 1. Πατήστε Προστασία στο μενού πλοήγησης του Bitdefender interface. 2. Στο παράθυρο ONLINE THREAT PREVENTION, επιλέξτε Ρυθμίσεις. Διαχείριση της ασφάλειας σας 117
130 Στο παράθυρο Προστασία Web, κάντε κλικ στον διακόπτη ON/ OFF. Το Web Attack Prevention αποκλείει τις απειλές που προέρχονται από το διαδίκτυο, συμπεριλαμβανομένων των downloads. Ο Σύμβουλος Αναζήτησης, ένα στοιχείο που βαθμολογεί τα αποτελέσματα των ερωτημάτων στη μηχανή αναζήτησής σας και τις συνδέσεις που δημοσιεύτηκαν στις ιστοσελίδες κοινωνικής δικτύωσης, τοποθετώντας ένα εικονίδιο δίπλα σε κάθε αποτέλεσμα: Δεν πρέπει να επισκέπτεστε αυτή την ιστοσελίδα. Αυτή η ιστοσελίδα μπορεί να περιέχει επικίνδυνο περιεχόμενο. Να είστε προσεκτικοί αν αποφασίσετε να την επισκεφτείτε. Αυτή είναι μια ασφαλής σελίδα για να επισκεφθείτε. ο Σύμβουλος Αναζήτησης βαθμολογεί τα αποτελέσματα αναζήτησης από τις ακόλουθες μηχανές αναζήτησης: Google Yahoo! Bing Baidu Ο Σύμβουλος Αναζήτησης βαθμολογεί τις συνδέσεις που δημοσιεύτηκαν στις ακόλουθες διαδικτυακές υπηρεσίες κοινωνικής δικτύωσης: Facebook Twitter Κρυπτογραφημένη σάρωση Web. Πιο εξελιγμένες επιθέσεις θα μπορούσαν να χρησιμοποιήσουν την ασφαλή κυκλοφορία στο Web για να παραπλανήσουν τα θύματά τους. Επομένως, σας συνιστούμε να συνεχίσετε να έχετε ενεργοποιημένη την επιλογή σάρωση κρυπτογραφημένης web κίνησης. Προστασία κατά της απάτης. Προστασία από Phishing. Στο παράθυρο Προστασία Δικτύου, έχετε την επιλογή Πρόληψη απειλών δικτύου. Για να διατηρήσετε τον υπολογιστή σας μακριά από επιθέσεις από σύνθετο κακόβουλο λογισμικό (όπως ransomware) μέσω της εκμετάλλευσης τρωτών σημείων, διατηρήστε αυτήν την επιλογή ενεργοποιημένη. Διαχείριση της ασφάλειας σας 118
131 Μπορείτε να δημιουργήσετε μια λίστα με ιστότοπους, domains και διευθύνσεις IP που δεν θα σαρωθούν από τους μηχανισμούς του Bitdefender anti-threat, antiphishing, και antifraud engines. Η λίστα θα πρέπει να περιέχει μόνο ιστότοπους, domains και διευθύνσεις IP που εμπιστεύεστε πλήρως. Για να διαμορφώσετε και να διαχειριστείτε ιστότοπους, domains και IP διευθύνσεις χρησιμοποιώντας το Online Threat Prevention που παρέχεται από το Bitdefender: 1. Πατήστε Προστασία στο μενού πλοήγησης του Bitdefender interface. 2. Στο παράθυρο ΠΡΟΛΗΨΗ ONLINE ΑΠΕΙΛΩΝ, επιλέξτε Εξαιρέσεις. 3. Πληκτρολογήστε στο αντίστοιχο πεδίο το όνομα του ιστότοπου, το όνομα του domain ή τη διεύθυνση IP που θέλετε να προσθέσετε στις εξαιρέσεις και στη συνέχεια κάντε κλικ στο κουμπί ΠΡΟΣΘΗΚΗ. Για να καταργήσετε μια καταχώρηση από τη λίστα, επιλέξτε την και στη συνέχεια κάντε κλικ στο κουμπί Κατάργηση. Κάντε κλικ στο Αποθήκευση για να αποθηκεύσετε τις αλλαγές και να κλείσετε το παράθυρο Bitdefender ειδοποιήσεις στο πρόγραμμα πλοήγησης Κάθε φορά που προσπαθείτε να επισκεφθείτε μια ιστοσελίδα που έχει ταξινομηθεί ως μη ασφαλής, η ιστοσελίδα έχει αποκλειστεί και μια προειδοποιητική σελίδα εμφανίζεται στο πρόγραμμα πλοήγησης σας. Η σελίδα περιέχει πληροφορίες όπως η διεύθυνση URL της ιστοσελίδας και την εντοπισμένη απειλή. Θα πρέπει να αποφασίσετε τι θα κάνετε στη συνέχεια. Διαθέσιμες επιλογές: Πλοηγηθείτε μακριά από τον ιστότοπο, κάνοντας κλικ στο κουμπί ΕΠΙΣΤΡΟΦΗ ΣΤΗΝ ΑΣΦΑΛΕΙΑ. Προχωρήστε στην ιστοσελίδα, παρά την προειδοποίηση, κάνοντας κλικ I understand the risks, take me there anyway. Εάν είστε βέβαιοι ότι ο συγκεκριμένος ιστότοπος είναι ασφαλής, κάντε κλικ στο κουμπί ΥΠΟΒΟΛΗ για να το προσθέσετε σε εξαιρέσεις. Σας συνιστούμε να προσθέσετε μόνο ιστότοπους που εμπιστεύεστε πλήρως Antispam Το spam είναι ένας όρος που χρησιμοποιείται για να περιγράψει ανεπίκλητα μηνύματα ηλεκτρονικού ταχυδρομείου. Spam είναι ένα αυξανόμενο Διαχείριση της ασφάλειας σας 119
132 πρόβλημα, τόσο για τους ιδιώτες όσο και για τις οργανώσεις. Δεν είναι όμορφο, Δεν θα θέλατε τα παιδιά σας να το δούν, μπορεί να σας απολύσουν (για σπατάλη πάρα πολύ χρόνου ή από τη λήψη πορνό στο εταιρικό σας ) και δεν μπορείτε να σταματήσετε κάποιους από την αποστολή. Το επόμενο καλύτερο πράγμα για αυτό είναι, προφανώς, να σταματήσετε τη λήψη του. Δυστυχώς, το Spam έρχεται σε μια ευρεία ποικιλία σχημάτων και μεγεθών, και υπάρχει πολύ από αυτή. Το Bitdefender Antispam χρησιμοποιεί αξιοσημείωτες τεχνολογικές καινοτομίες και βιομηχανικά πρότυπα φίλτρα antispam για να εξαλείψει το spam πριν φτάσει στο Inbox του χρήστη. Για περισσότερες πληροφορίες, ανατρέξτε στην Τα εσωτερικά των Antispam (p. 121). Η Προστασία Antispam του Bitdefender είναι διαθέσιμη μόνο για τους πελάτες που είναι ρυθμισμένα ώστε να λαμβάνουν μηνύματα ηλεκτρονικού ταχυδρομείου μέσω του πρωτοκόλλου POP3. Το POP3 είναι ένα από τα πιο ευρέως χρησιμοποιούμενα πρωτόκολλα για τη λήψη μηνυμάτων ηλεκτρονικού ταχυδρομείου από ένα διακομιστή αλληλογραφίας. Σημείωση Το Bitdefender δεν παρέχει προστασία antispam για λογαριασμούς που έχετε πρόσβαση μέσω μιας διαδικτυακής υπηρεσίας . Τα ανεπιθύμητα μηνύματα ανιχνεύονται από το Bitdefender και σημειώνονται με το πρόθεμα [spam] στη γραμμή του θέματος. Το Bitdefender μετακινεί αυτόματα τα ανεπιθύμητα μηνύματα σε ένα συγκεκριμένο φάκελο, ως εξής: Στο Microsoft Outlook, τα ανεπιθύμητα μηνύματα μετακινούνται σε ένα φάκελο Spam, που βρίσκεται στο φάκελο Διεγραμμένα Στοιχεία. Ο φάκελος Spam δημιουργείται όταν ένα χαρακτηρίζεται ως ανεπιθύμητο. Στο Mozilla Thunderbird, τα ανεπιθύμητα μηνύματα μετακινούνται σε ένα φάκελο Spam, που βρίσκεται στο φάκελο Trash. Ο φάκελος Spam δημιουργείται όταν ένα χαρακτηρίζεται ως ανεπιθύμητο. Αν χρησιμοποιείτε άλλες εφαρμογές (clients) ηλεκτρονικού ταχυδρομείου, θα πρέπει να δημιουργήσετε έναν κανόνα για να μετακινήσετε τα μηνύματα που το Bitdefender χαρακτηρίζει ως [spam] (ανεπιθύμητα) από σε προσαρμοσμένο φάκελο καραντίνας. Όταν οι Deleted Item ή Trash σβηστούν, τότε θα σβηστεί επίσης και ο φάκελος Spam. Παρόλα αυτά, ο Διαχείριση της ασφάλειας σας 120
133 φάκελος Spam θα ξαναδημιουργηθεί μόλις ένα χαρακτηριστεί ως ανεπιθύμητο Τα εσωτερικά των Antispam Φίλτρα προστασίας από spam Το Bitdefender Antispam μηχανή ενσωματώνει την cloud προστασία και άλλα πολλά διαφορετικά φίλτρα που εξασφαλίζουν ότι τα Εισερχόμενα είναι ελεύθερα από Spam (ανεπιθύμητα μηνύματα), όπως λίστα φίλων, Spammers Λίστα και φίλτρο σετ χαρακτήρων. Κατάλογος Φίλων / κατάλογος Spammers Οι περισσότεροι άνθρωποι επικοινωνούν τακτικά με μια ομάδα ανθρώπων ή ακόμα λαμβάνουν μηνύματα από εταιρείες ή οργανισμούς στον ίδιο τομέα. Χρησιμοποιόντας τον κατάλογος φίλων ή spammers, μπορείτε εύκολα να ταξινομήσετε από ποιούς ανθρώπους θέλετε να λαμβάνετε (φίλοι) ανεξάρτητα από τι περιέχει το μήνυμα, ή από ποιούς ανθρώπους δεν θέλετε να ακούσετε ποτέ ξανά (spammers). Σημείωση Σας συνιστούμε να προσθέσετε τα ονόματα των φίλων σας και τις διευθύνσεις ηλεκτρονικού ταχυδρομείου στη Λίστα Φίλων. Το Bitdefender δεν μπλοκάρει μηνύματα από τα άτομα στη λίστα. Γι' αυτό, η προσθήκη φίλων διασφαλίζει τη διέλευση νόμιμων μηνυμάτων ηλεκτρονικής αλληλογραφίας. Φίλτρο Σύνολοχαρακτήρων Πολλά ανεπιθύμητα μηνύματα γραμμένα σε κυριλλικά και / ή ασιατικά σύνολα χαρακτήρων. Το Φίλτρο Σύνολοχαρακτήρων ανιχνεύει τέτοιου είδους μηνύματα και τα σημειώνει ως SPAM. Λειτουργία Antispam Ο μηχανισμός Antispam του Bitdefender χρησιμοποιεί όλα τα φίλτρα antispam συνδυαστικά για να καθοριστεί αν ένα συγκεκριμένο μήνυμα ηλεκτρονικού ταχυδρομείου θα πρέπει να μπει στα Εισερχόμενα σας ή όχι. Κάθε που έρχεται από το Διαδίκτυο ελέγχεται πρώτα με το φίλτρο Λίστα Φίλων/Λίστα Spammers. Εάν διαπιστωθεί ότι η διεύθυνση του Διαχείριση της ασφάλειας σας 121
134 αποστολέα είναι στη Λίστα Φίλων το μεταφέρεται κατευθείαν στα Εισερχόμενα σας. Σε αντίθετη περίπτωση, το φίλτρο της Λίστας Spammers θα αναλάβει το για να ελέγξει αν η διεύθυνση του αποστολέα βρίσκεται στη λίστα του. Εάν γίνει μια αντιστοιχία, το θα σημανθεί ως SPAM και θα μετακινηθεί στο φάκελο Spam. Αλλιώς, το φίλτρο Συνολοχαρακτήρων θα ελέγξει αν το είναι γραμμένο σε κυριλλικούς ή ασιατικούς χαρακτήρες. Αν ναι το θα σημανθεί ως SPAM και θα μετακινηθεί στο φάκελο Spam. Σημείωση Αν το είναι χαρακτηρισμένο ως σεξουαλικού χαρακτήρα στη γραμμή θέματος, το Bitdefender θα το θεωρήσει SPAM. Υποστηριζόμενοι πελάτες και πρωτόκολλα Η προστασία Antispam παρέχεται για όλους τους POP3/SMTP πελάτες. Η γραμμή εργαλείων Antispam του Bitdefender όμως έχει ενσωματωθεί μόνο σε: Microsoft Outlook εκδόσεις 2007, 2010, 2013 / 2016 Mozilla Thunderbird 14 ή μεταγενέστερο Ενεργοποίηση ή απενεργοποίηση της antispam προστασίας Η προστασία Antispam είναι ενεργοποιημένη από προεπιλογή. Για να ενεργοποιήσετε ή να απενεργοποιήσετε τη δυνατότητα Anti Spam: 1. Πατήστε Προστασία στο μενού πλοήγησης του Bitdefender interface. 2. Στο παράθυρο ANTISPAM, θέστε on ή off τον διακόπτη Χρησιμοποιώντας τη γραμμή εργαλείων antispam στο παράθυρο του ηλεκτρονικού ταχυδρομείου σας Στην επάνω περιοχή του παραθύρου πελάτη ηλεκτρονικού ταχυδρομείου σας, μπορείτε να δείτε τη γραμμή εργαλείων Antispam. Η γραμμή εργαλείων Antispam σας βοηθά να διαχειριστείτε την antispam προστασία απευθείας από την εφαρμογή ηλεκτρονικού ταχυδρομείου σας. Μπορείτε Διαχείριση της ασφάλειας σας 122
135 να διορθώσετε εύκολα το Bitdefender αν χαρακτηρίσει ένα νόμιμο μήνυμα ως spam. Σημαντικό Το Bitdefender ενσωματώνεται στις πιο συχνά χρησιμοποιούμενες εφαρμογές ηλεκτρονικού ταχυδρομείου μέσω της εύχρηστης γραμμής εργαλείων antispam. Για μια πλήρη λίστα των υποστηριζόμενων εφαρμογών ηλεκτρονικού ταχυδρομείου, παρακαλούμε ανατρέξτε στο Υποστηριζόμενοι πελάτες και πρωτόκολλα (p. 122). Κάθε πλήκτρο από την Bitdefender γραμμή εργαλείων θα εξηγηθεί παρακάτω: Ρυθμίσεις - Ανοίγει ένα παράθυρο όπου μπορείτε να ρυθμίσετε τα φίλτρα antispam και τις ρυθμίσεις της γραμμής εργαλείων. είναι spam - υποδηλώνει ότι το επιλεγμένο είναι ανεπιθύμητο. Το θα μεταφέρεται αμέσως στο φάκελο Spam (Ανεπιθύμητη αλληλογραφία). Αν ενεργοποιηθούν οι υπηρεσίες cloud antispam, το μήνυμα αποστέλλεται σto Bitdefender Cloud για περαιτέρω ανάλυση. Not Spam - υποδηλώνει ότι το επιλεγμένο ηλεκτρονικό ταχυδρομείο δεν είναι spam και το Bitdefender δεν θα πρέπει να το χαρακτηρίσει σαν spam Το θα πρέπει να μετακινηθεί από τoν Spam φάκελο στον κατάλογο Εισερχόμενα. Αν ενεργοποιηθούν οι υπηρεσίες cloud antispam, το μήνυμα αποστέλλεται σto Bitdefender Cloud για περαιτέρω ανάλυση. Σημαντικό To Not Spam πλήκτρο ενεργοποιείται, όταν επιλέξετε ένα μήνυμα χαρακτηρισμένο ως spam από το Bitdefender (συνήθως αυτά τα μηνύματα βρίσκονται στο Spam φάκελο). Προσθήκη Spammer - προσθέτει τον αποστολέα του επιλεγμένου ηλεκτρονικού ταχυδρομείου στη λίστα spammers. Μπορεί να χρειαστεί να κάνετε κλικ στο κουμπί OK για να αποδεχτείτε. Τα μηνύματα που ελήφθησαν από τις διευθύνσεις της λίστας Spammers επισημαίνονται αυτόματα ως [spam].. Προσθήκη Φίλου - προσθέτει τον αποστολέα του επιλεγμένου ηλεκτρονικού ταχυδρομείου στη λίστα Φίλων. Μπορεί να χρειαστεί να κάνετε κλικ στο κουμπί OK για να αποδεχτείτε. Θα λαμβάνετε πάντα μηνύματα από την διεύθυνση αυτή ανεξάρτητα από το περιεχόμενο. Το Spammers ανοίγει την Spammers list (λίστα Spammers) που περιέχει όλες τις διευθύνσεις ηλεκτρονικού ταχυδρομείου από τις οποίες δεν Διαχείριση της ασφάλειας σας 123
136 θέλετε να λάβετε μηνύματα, ανεξάρτητα από το περιεχόμενό τους. Για περισσότερες πληροφορίες, ανατρέξτε στην Διαμόρφωση του καταλόγου Spammers (p. 127). Το Φίλοι ανοίγει την Λίστα Φίλων που περιέχει όλες τις διευθύνσεις ηλεκτρονικού ταχυδρομείου από τις οποίες θέλετε πάντα να λαμβάνετε τα , ανεξάρτητα από το περιεχόμενό τους. Για περισσότερες πληροφορίες, ανατρέξτε στην Διαμόρφωση του καταλόγου φίλων (p. 125). Υπόδειξη σφαλμάτων ανίχνευσης Εάν χρησιμοποιείτε μια υποστηριζόμενη εφαρμογή ηλεκτρονικού ταχυδρομείου, μπορείτε εύκολα να διορθώσετε το antispam φίλτρο (αναφέροντας ποια μηνύματα δεν θα έπρεπε να έχουν σημανθεί ως [spam]). Με αυτόν τον τρόπο συμβάλλει στη βελτίωση της αποτελεσματικότητας του φίλτρου antispam. Ακολουθείστε αυτά τα βήματα: 1. Ανοίξτε την εφαρμογή του ηλεκτρονικού ταχυδρομείου σας. 2. Πηγαίνετε στο φάκελο ανεπιθύμητης αλληλογραφίας όπου μετακινούνται τα μηνύματα spam. 3. Επιλέξτε το νόμιμο μήνυμα που εσφαλμένα χαρακτηρίστηκε ως [spam] από το Bitdefender. 4. Κάντε κλικ στο Προσθήκη στους φίλους κουμπί στην Bitdefender antispam γραμμή εργαλείων για να προσθέσετε τον αποστολέα στη λίστα Φίλων. Μπορεί να χρειαστεί να κάνετε κλικ στο κουμπί OK για να αποδεχτείτε. Θα λαμβάνετε πάντα μηνύματα από την διεύθυνση αυτή ανεξάρτητα από το περιεχόμενο. 5. Κάντε κλικ στο Not Spam κουμπί στην Bitdefender antispam μπάρας εργαλείων (συνήθως βρίσκεται στο πάνω μέρος του παραθύρου της εφαρμογής ηλεκτρονικού ταχυδρομείου). Το μήνυμα ηλεκτρονικού ταχυδρομείου θα μετακινηθεί στο φάκελο Εισερχόμενα. Υποδεικνύοντας μη ανιχνευθέντα spam μηνύματα Εάν χρησιμοποιείτε μία υποστηριζόμενη εφαρμογή ηλεκτρονικού ταχυδρομείου, μπορείτε εύκολα να υποδείξετε ποιά e- mail θα έπρεπε να είχαν ανιχνευθεί ως spam. Με αυτόν τον τρόπο συμβάλλει στη βελτίωση της αποτελεσματικότητας του φίλτρου antispam. Ακολουθείστε αυτά τα βήματα: Διαχείριση της ασφάλειας σας 124
137 1. Ανοίξτε την εφαρμογή του ηλεκτρονικού ταχυδρομείου σας. 2. Πηγαίνετε στο φάκελο Εισερχόμενα. 3. Επιλέξτε τα μη ανιχνευθέντα spam μηνύματα 4. Κάντε κλικ στο Is Spam κουμπί στην Bitdefender antispam μπάρα εργαλείων (συνήθως βρίσκεται στο πάνω μέρος του παραθύρου της εφαρμογής ηλεκτρονικού ταχυδρομείου). Αυτά σημειώνονται αμέσως ως [spam] και μεταφέρονται στο φάκελο ανεπιθύμητης αλληλογραφίας. Διαμόρφωση ρυθμίσεων της γραμμής εργαλείων Για να διαμορφώσετε τις ρυθμίσεις της γραμμής εργαλείων antispam για την εφαρμογή σας, κάντε κλικ στην επιλογή Settings κουμπί στη γραμμή εργαλείων και στη συνέχεια στην Toolbar Settings καρτέλα. Εδώ έχετε τις εξής επιλογές: Σήμανση ανεπιθύμητων μηνυμάτων ηλεκτρονικού ταχυδρομείου ως «αναγνωσμένα» - σηματοδοτεί τα spam μηνύματα ως αναγνωσμένα αυτόματα, έτσι ώστε να μην ενοχλούν όταν φτάσουν. Μπορείτε να επιλέξετε αν θέλετε ή όχι να εμφανίσετε τα παράθυρα επιβεβαίωσης όταν κάνετε κλικ στο Προσθήκη Spammer και Προσθήκη φίλου κουμπιά στην γραμμή εργαλείων antispam. Τα Παράθυρα επιβεβαίωσης μπορεί να αποτρέψουν την τυχαία προσθήκη αποστολέων στους φίλους / λίστα spammers Διαμόρφωση του καταλόγου φίλων Τα Friends list είναι ένας κατάλογος όλων των διευθύνσεων ηλεκτρονικού ταχυδρομείου από τις οποίες θέλετε πάντα να λάβετε τα μηνύματα, ανεξάρτητα από το περιεχόμενό τους. Τα μηνύματα από τους φίλους σας δεν χαρακτηρίζονται ως spam, ακόμα κι αν το περιεχόμενο μοιάζει με spam. Σημείωση Κάθε αλληλογραφία που προέρχεται από μια διεύθυνση που περιέχονται στη Λίστα φίλων, αυτόματα θα παραδοθεί στα Εισερχόμενα σας χωρίς περαιτέρω μεταποίηση. Για να διαμορφώσετε και διαχειριστείτε τη λίστα φίλων : Διαχείριση της ασφάλειας σας 125
138 Εάν χρησιμοποιείτε το Microsoft Outlook ή το Thunderbird, κάντε κλικ στο Friends κουμπί στο Bitdefender antispam toolbar. Εναλλακτικά: 1. Πατήστε Προστασία στο μενού πλοήγησης του Bitdefender interface. 2. Στην ενότητα ANTISPAM, επιλέξτε Διαχείριση φίλωνs. Για να προσθέσετε μια διεύθυνση ηλεκτρονικού ταχυδρομείου, επιλέξτε την επιλογή address, εισάγετε τη διεύθυνση και πατήστε έπειτα ADD. Σύνταξη: Για να προσθέσετε όλες τις διευθύνσεις ηλεκτρονικού ταχυδρομείου από ένα συγκεκριμένο domain Domain name, εισάγετε το όνομα του domain και πατήστε έπειτα ADD. και domain.com - όλα τα εισερχόμενα μηνύματα ηλεκτρονικού ταχυδρομείου από το domain.com θα φθάσουν στο Inbox σας ανεξάρτητα από το περιεχόμενό τους: domain - όλα τα λαμβανόμενα μηνύματα ηλεκτρονικού ταχυδρομείου από domain (ανεξάρτητα από τα επιθέματα Domain) θα χαρακτηριστούν ως SPAM com - όλα τα λαμβανόμενα μηνύματα ηλεκτρονικού ταχυδρομείου που έχουν το επίθεμα com Domains θα χαρακτηριστούν ως SPAM; Σας προτείνουμε να να αποφύγετε την προσθήκη ολόκληρων Domains, αλλά αυτό μπορεί να είναι χρήσιμο σε μερικές περιπτώσεις. Παραδείγματος χάριν, μπορείτε να προσθέσετε το Domain ηλεκτρονικού ταχυδρομείου της επιχείρησης που εργάζεστε για, ή εκείνο των εμπίστων συνεργατών σας. Για να διαγράψετε ένα στοιχείο από τον κατάλογο, χτυπήστε την αντίστοιχη σύνδεση Remove. Για να διαγράψετε όλα τις καταχωρήσεις από τον κατάλογο, πατήστε το CLEAR LIST. Μπορείτε να σώσετε τον κατάλογο φίλων σε ένα αρχείο έτσι ώστε μπορείτε να τον χρησιμοποιήσετε σε έναν άλλο υπολογιστή ή μετά από επανεγκατάσταση του προϊόντος. Για να σώσετε τη λίστα φίλων, πατήστε το κουμπί Save και σώστε τη λίστα στην επιθυμητή θέση. Το αρχείο θα έχει μία.bwl επέκταση. Για να φορτώσετε έναν προηγουμένως σωσμένο κατάλογο φίλων, πατήστε τοload και ανοίξτε το αντίστοιχο.bwl αρχείο. Για να επαναρυθμίσετε το περιεχόμενο του υπάρχοντος καταλόγου κατά τη φόρτωση ενός προηγουμένως σωσμένου καταλόγου, επιλέξτε Overwrite current list. Διαχείριση της ασφάλειας σας 126
139 Κάντε κλικ στο ΟΚ για να αποθηκεύσετε τις αλλαγές και να κλείσετε το παράθυρο Διαμόρφωση του καταλόγου Spammers Το Spammers list είναι ένας κατάλογος όλων των διευθύνσεων ηλεκτρονικού ταχυδρομείου από τις οποίες δεν θέλετε να λάβετε τα μηνύματα, ανεξάρτητα από το περιεχόμενό τους. Οποιοδήποτε μήνυμα ηλεκτρονικού ταχυδρομείου που παραλαμβάνεται από μια διεύθυνση που περιλαμβάνεται στα Spammers list θα χαρακτηριστεί αυτόματα ως SPAM, χωρίς περαιτέρω επεξεργασία. Για να διαμορφώσετε και διαχειριστείτε τη λίστα Spammers : Εάν χρησιμοποιείτε το Microsoft Outlook ή το Thunderbird, κάντε κλικ Spammers στην Bitdefender antispam toolbar που είναι ενσωματωμένο στον client του ηλεκτρονικού σας ταχυδρομείου. Εναλλακτικά: 1. Πατήστε Προστασία στο μενού πλοήγησης του Bitdefender interface. 2. Στην ενότητα ANTISPAM, επιλέξτε Διαχείριση Spammers. Για να προσθέσετε μια διεύθυνση ηλεκτρονικού ταχυδρομείου, επιλέξτε την επιλογή address, εισάγετε τη διεύθυνση και πατήστε έπειτα ADD. Σύνταξη: name@domain.com. Για να προσθέσετε όλες τις διευθύνσεις ηλεκτρονικού ταχυδρομείου από ένα συγκεκριμένο domain Domain name, εισάγετε το όνομα του domain και πατήστε έπειτα ADD. και domain.com - όλα τα εισερχόμενα μηνύματα ηλεκτρονικού ταχυδρομείου από το domain.com θα φθάσουν στο Inbox σας ανεξάρτητα από το περιεχόμενό τους: domain - όλα τα λαμβανόμενα μηνύματα ηλεκτρονικού ταχυδρομείου από domain (ανεξάρτητα από τα επιθέματα Domain) θα χαρακτηριστούν ως SPAM com - όλα τα λαμβανόμενα μηνύματα ηλεκτρονικού ταχυδρομείου που έχουν το επίθεμα com Domains θα χαρακτηριστούν ως SPAM. Σας προτείνουμε να να αποφύγετε την προσθήκη ολόκληρων Domains, αλλά αυτό μπορεί να είναι χρήσιμο σε μερικές περιπτώσεις. Διαχείριση της ασφάλειας σας 127
140 Προειδοποίηση Μην προσθέστε Domains των νόμιμων βασισμένων στο WEB υπηρεσιών ηλεκτρονικού ταχυδρομείου (όπως Yahoo, Gmail, Hotmail ή άλλο) στον κατάλογο Spammers. Διαφορετικά, τα μηνύματα ηλεκτρονικού ταχυδρομείου που παραλαμβάνονται από οποιοδήποτε εγγραμμένο χρήστη μιας τέτοιας υπηρεσίας θα ανιχνευθούν ως spam. Εάν, παραδείγματος χάριν, προσθέτετε το yahoo.com στο Spammers κατάλογο, όλα τα μηνύματα ηλεκτρονικού ταχυδρομείου που προέρχονται από διευθύνσεις του yahoo.com θα χαρακτηριστούν ως [spam]. Για να διαγράψετε ένα στοιχείο από τον κατάλογο, χτυπήστε την αντίστοιχη σύνδεση Remove. Για να διαγράψετε όλα τις καταχωρήσεις από τον κατάλογο, πατήστε το CLEAR LIST. Μπορείτε να σώσετε τον κατάλογο Spammers σε ένα αρχείο έτσι ώστε μπορείτε να τον χρησιμοποιήσετε σε έναν άλλο υπολογιστή ή μετά από επανεγκατάσταση του προϊόντος. Για να σώσετε τον κατάλογο Spammers, πατήστε το κουμπί Save και σώστε τη λίστα στην επιθυμητή θέση. Το αρχείο θα έχει μία.bwl επέκταση. Για να φορτώσετε έναν προηγουμένως σωσμένο κατάλογο Spammers, πατήστε το LOAD και ανοίξτε το αντίστοιχο.bwl αρχείο. Για να επαναρυθμίσετε το περιεχόμενο του υπάρχοντος καταλόγου κατά τη φόρτωση ενός προηγουμένως σωσμένου καταλόγου, επιλέξτε Overwrite current list. Κάντε κλικ στο ΟΚ για να αποθηκεύσετε τις αλλαγές και να κλείσετε το παράθυρο Διαμόρφωση των τοπικών φίλτρων antispam Όπως περιγράφεται στο Τα εσωτερικά των Antispam (p. 121), to Bitdefender χρησιμοποιεί έναν συνδυασμό διαφορετικών φίλτρων antispam για να προσδιορίσει το spam. Τα φίλτρα antispam είναι προ-ρυθμισμένα για πιό αποδοτική προστασία. Σημαντικό Ανάλογα με το κατά πόσον λαμβάνετε ή όχι νόμιμα ηλεκτρονικά ταχυδρομεία που γράφονται σε ασιατικούς ή κυριλλικούς χαρακτήρες, θέστε εκτός λειτουργίας ή ενεργοποιήστε τη ρύθμιση που εμποδίζει αυτόματα τέτοια ηλεκτρονικά ταχυδρομεία. Η αντίστοιχη ρύθμιση είναι εκτός λειτουργίας Διαχείριση της ασφάλειας σας 128
141 στις τοπικοποιημένες εκδόσεις του προγράμματος που χρησιμοποιούν τέτοια charsets (παραδείγματος χάριν, στη ρωσική ή κινεζική εκδοχή). Διαμόρφωση των τοπικών φίλτρων antispam: 1. Πατήστε Προστασία στο μενού πλοήγησης του Bitdefender interface. 2. Στο παράθυρο ANTISPAM, πατήστε Ρυθμίσεις. 3. Κάντε κλικ στους αντίστοιχους διακόπτες ON/OFF. Εάν χρησιμοποιείτε το Microsoft Outlook ή το Thunderbird, μπορείτε να διαμορφώσετε τα τοπικά φίλτρα antispam άμεσα από την εφαρμογή ηλεκτρονικού ταχυδρομείου σας. Κάντε κλικ στο Settings κουμπί στην Bitdefender antispam toolbar (συνήθως βρίσκεται στο πάνω μέρος του παραθύρου της εφαρμογής ηλεκτρονικού ταχυδρομείου) και κατόπιν την καρτέλλα Antispam Filters tab Διαμόρφωση ρυθμίσεων cloud Η ανίχνευση cloud κάνει χρήση των Bitdefender Cloud υπηρεσιών για να σας παρέχει αποτελεσματική και πάντα ενημερωμένη προστασία antispam. Η προστασίας cloud λειτουργεί για όσο διάστημα κρατάτε το Bitdefender Antispam ενεργοποιημένο. Δείγματα των νόμιμων ή spam s μπορεί να υποβληθούν στο Bitdefender Cloud όταν αναφέρετε σφάλματα ανίχνευσης ή μη ανιχνευθέντα spam s. Αυτό συμβάλλει στη βελτίωση της Bitdefender antispam ανίχνευσης Διαμορφώστε το σύστημα ηλεκτρονικής υποβολής του δείγματος mail στο Bitdefender Cloud επιλέγοντας τις επιθυμητές επιλογές ακολουθώντας τα παρακάτω βήματα: 1. Πατήστε Προστασία στο μενού πλοήγησης του Bitdefender interface. 2. Στο παράθυρο ANTISPAM, πατήστε Ρυθμίσεις. 3. Κάντε κλικ στους αντίστοιχους διακόπτες ON/OFF. Εάν χρησιμοποιείτε το Microsoft Outlook ή το Thunderbird, μπορείτε να διαμορφώσετε το cloud detection άμεσα από την εφαρμογή ηλεκτρονικού ταχυδρομείου σας. Κάντε κλικ στο Settings κουμπί στην Bitdefender antispam toolbar (συνήθως βρίσκεται στο πάνω μέρος του παραθύρου της εφαρμογής ηλεκτρονικού ταχυδρομείου) και κατόπιν στο Cloud Settings tab. Διαχείριση της ασφάλειας σας 129
142 4.5. Firewall Το Firewall (τείχος προστασίας) προστατεύει τον υπολογιστή σας από τις εισερχόμενες και εξερχόμενες προσπάθειες μη εξουσιοδοτημένης σύνδεσης, τόσο σε τοπικά δίκτυα όσο και στο Internet. Είναι αρκετά παρόμοιο με έναν φρουρό στην πύλη σας - παρακολουθεί τις απόπειρες σύνδεσης και αποφασίζει ποια να επιτραπεί και ποια να απαγορευτεί. Το Bitdefender firewall χρησιμοποιεί ένα σύνολο κανόνων για να φιλτράρετε τα δεδομένα που μεταδίδονται προς και από το σύστημά σας. Υπό κανονικές συνθήκες, το Bitdefender δημιουργεί αυτόματα ένα κανόνα όταν μια εφαρμογή προσπαθεί να αποκτήσει πρόσβαση στο Internet. Μπορείτε επίσης να προσθέσετε ή να επεξεργαστείτε με μη αυτόματο τρόπο τους κανόνες για εφαρμογές. Ως μέτρο ασφάλειας, θα ενημερώνεστε κάθε φορά που μια δυνητικά κακόβουλη εφαρμογή αποκλείεται από την πρόσβαση στο διαδίκτυο. Το Bitdefender εκχωρεί αυτόματα έναν τύπο δικτύου για κάθε δικτυακή σύνδεση που ανιχνεύει. Ανάλογα με τον τύπο του δικτύου, η προστασία firewall έχει ρυθμιστεί στο κατάλληλο επίπεδο για κάθε σύνδεση. Για να μάθετε περισσότερα σχετικά με τις ρυθμίσεις του τείχους προστασίας (firewall) για κάθε τύπο δικτύου και πώς μπορείτε να επεξεργαστείτε τις ρυθμίσεις δικτύου, παρακαλούμε ανατρέξτε στο Διαχείριση των ρυθμίσεων σύνδεσης (p. 134) Ενεργοποίηση ή απενεργοποίηση της firewall προστασίας Για να ενεργοποιήσετε ή απενεργοποιήσετε το firewall: 1. Πατήστε Προστασία στο μενού πλοήγησης του Bitdefender interface. 2. Στο παράθυρο FIREWALL, θέστε on ή off τον διακόπτη. Προειδοποίηση Επειδή εκθέτει τον υπολογιστή σας σε μη εξουσιοδοτημένες συνδέσεις, η παενεργοποίηση του firewall θα πρέπει να είναι μόνο ένα προσωρινό μέτρο. Επαναφέρετε το firewall σε ενέργεια το συντομότερο δυνατόν. Διαχείριση της ασφάλειας σας 130
143 Διαχείριση κανόνων εφαρμογών Για να δείτε και να διαχειριστείτε τους κανόνες του firewall που ελέγχουν την πρόσβαση των εφαρμογών σε πόρους δικτύου και του Internet: 1. Πατήστε Προστασία στο μενού πλοήγησης του Bitdefender interface. 2. Στο παράθυρο FIREWALL, επιλέξτε Πρόσβαση εφαρμογών. 3. Την πρώτη φορά που αποκτάτε πρόσβαση στο Firewall, σας παρουσιάζεται η δυνατότητα. Επιλέξτε ΟΚ, ΤΟ ΚΑΤΑΛΑΒΑ για να συνεχίσετε. Μπορείτε να δείτε τα τελευταία 15 προγράμματα (processes) που έχουν περάσει από το Bitdefender Firewall και το δίκτυο στο οποίο είστε συνδεδεμένοι. Για να δείτε τους κανόνες που δημιουργήθηκαν για μια συγκεκριμένη εφαρμογή, απλώς το επιλέγετε και στη συνέχεια κάντε κλικ στο σύνδεσμο Προβολή κανόνων εφαρμογών. Ανοίγει το παράθυρο ΚΑΝΟΝΕΣ. Για κάθε κανόνα εμφανίζονται οι ακόλουθες πληροφορίες: ΔΙΚΤΥΟ - οι μέθοδοι και οι τύποι προσαρμογέων δικτύου (Home/ Office, Public ή All) στους οποίους ισχύει ο κανόνας. Οι κανόνες δημιουργούνται αυτόματα για να φιλτράρετε δικτυακή ή διαδκτυακή πρόσβαση μέσω του προσαρμογέα. Από προεπιλογή, οι κανόνες ισχύουν για κάθε δίκτυο. Μπορείτε να δημιουργήσετε με μη αυτόματο τρόπο κανόνες ή να επεξεργαστείτε υπάρχοντες κανόνες για το φιλτράρισμα δικτυακής ή Διαδικτυακής πρόσβασης μιάς εφαρμογής μέσω ειδικού αντάπτορα (για παράδειγμα, ένας προσαρμογέας ασύρματου δικτύου). Πρωτόκολλο - το πρωτόκολλο IP στο οποίο εφαρμόζεται ο κανόνας. Από προεπιλογή, οι κανόνες εφαρμόζονται σε κάθε πρωτόκολλο TRAFFIC - Ο κανόνας ισχύει και στις δύο κατευθύνσεις, εισερχόμενη και εξερχόμενη. PORTS - το PORT πρωτόκολλο στο οποίο εφαρμόζεται ο κανόνας. Από προεπιλογή, οι κανόνες εφαρμόζονται σε όλα τα ports. IP - το internet πρωτόκολλο (IP) στο οποίο εφαρμόζεται ο κανόνας. Από προεπιλογή, οι κανόνες εφαρμόζονται σε τις διευθύσεις ΙΡ. ΠΡΟΣΒΑΣΗ - αν επιτρέπεται ή απαγορεύεται η πρόσβαση της εφαρμογής σε δίκτυο ή Internet κάτω από τις συγκεκριμένες συνθήκες. Διαχείριση της ασφάλειας σας 131
144 Για να επεξεργαστείτε ή να διαγράψετε τους κανόνες για την επιλεγμένη εφαρμογή, κάντε κλικ στο εικονίδιο. Επεξεργασία κανόνα - Ανοίγει ένα παράθυρο όπου μπορείτε να επεξεργαστείτε ένα κανόνα. Διαγραφή κανόνα - μπορείτε να επιλέξετε να καταργήσετε το τρέχον σύνολο κανόνων για την επιλεγμένη εφαρμογή. Προσθήκη κανόνων εφαρμογών Για να προσθέσετε έναν κανονόνα εφαρμογής: 1. Πατήστε Προστασία στο μενού πλοήγησης του Bitdefender interface. 2. Στο παράθυρο FIREWALL, πατήστε Ρυθμίσεις. 3. Στο παράθυρο Κανόνες, πατήστε Προσθήκη κανόνα. Στο παράθυρο Ρυθμίσεις μπορείτε να εφαρμόσετε τις ακόλουθες αλλαγές: Εφαρμογή του κανόνα σε όλες τις εφαρμογές. Ενεργοποιήστε αυτή την επιλογή για να εφαρμοστεί ο κανόνας σε όλες τις εφαρμογές. Διαδρομή προγράμματος. Κάντε κλικ στο ΠΕΡΙΗΓΗΣΗ και επιλέξτε την εφαρμογή για την οποία ισχύει ο κανόνας. Δικαιώματα. Επιλέξτε μια από τις διαθέσιμες εξουσιοδοτήσεις: Δικαιώματα Περιγραφή Να Στην καθορισμένη εφαρμογή θα επιτρέπεται η πρόσβαση επιτρέπεται στο δίκτυο / internet υπό τις συγκεκριμένες συνθήκες. Off Θα απαγορευτεί η δικτυακή/διαδικτυακή πρόσβαση στη συγκεκριμένη εφαρμογή υπό τις συγκεκριμένες συνθήκες. Τύπος Δικτύου. Επιλέξτε τον τύπο δικτύου για τον οποίο ισχύει ο κανόνας. Μπορείτε να αλλάξετε τον τύπο με το άνοιγμα αναδιπλούμενου μενού επιλογών Network Type και την επιλογή ενός από τους διαθέσιμους τύπους από τον κατάλογο. Διαχείριση της ασφάλειας σας 132
145 Τύπος Δικτύου Όλα Home/Office Δημόσια Περιγραφή Επιτρέψτε όλη την κυκλοφορία μεταξύ του υπολογιστή και των άλλων υπολογιστών ανεξαρτήτως του τύπου του δικτύου. Επιτρέψτε όλη την κυκλοφορία μεταξύ του υπολογιστή και των άλλων υπολογιστών στο τοπικό δίκτυο. Η κίνηση φιλτράρεται. Protocol. Επιλέξτε από το το μενού το πρωτόκολλο IP για το οποίο ισχύει ο κανόνας Εάν θέλετε ο κανόνας να εφαρμοστεί σε όλα τα πρωτόκολλα, επιλέξτε το Any. Εάν θέλετε ο κανόνας να εφαρμοστεί στο TCP, επιλέξτε το TCP. Εάν θέλετε ο κανόνας να εφαρμοστεί στο UDP, επιλέξτε το UDP. Εάν θέλετε ο κανόνας να εφαρμοστεί στο ICMP, επιλέξτε το ICMP. Εάν θέλετε ο κανόνας να εφαρμοστεί στο IGMP, επιλέξτε το IGMP. Εάν θέλετε o κανόνας να εφαρμοστεί σε ένα συγκεκριμένο πρωτόκολλο, πληκτρολογήστε τον αριθμό που αντιστοιχεί στο πρωτόκολλο που θέλετε να φιλτράρετε στο κενό πεδίο που μπορείτε να γράψετε Σημείωση Οι αριθμοί IP πρωτοκόλλων αποδίδονται από την Internet Assigned Numbers Authority (IANA). Μπορείτε να βρείτε τον πλήρη κατάλογο ορισμένων αριθμών πρωτοκόλλου IP Οδηγία. Επιλέξτε από το το μενού τη διεύθυνση κυκλοφορίας (εξερχόμενη/εισερχόμενη) για την οποία ισχύει ο κανόνας Οδηγία Εξερχόμενος Περιγραφή Ο κανόνας αυτός ισχύει μόνο για την εξερχόμενη κίνηση. Διαχείριση της ασφάλειας σας 133
146 Οδηγία Εισερχόμενος Και τα δύο Περιγραφή Ο κανόνας αυτός ισχύει μόνο για την εισερχόμενη κίνηση. Ο κανόνας ισχύει και στις δύο κατευθύνσεις. Στο παράθυρο Για προχωρημένους μπορείτε να προσαρμόσετε τις παρακάτω ρυθμίσεις: Προσαρμοσμένη Τοπική Διεύθυνση. Καθορίστε την τοπική διεύθυνση IP και την θύρα για την οποία ισχύει ο κανόνας. Προσαρμοσμένη Απομακρυσμένη Διεύθυνση. Καθορίστε την απομακρυσμένη διεύθυνση IP και την θύρα για την οποία ισχύει ο κανόνας. Για να καταργήσετε το τρέχον σύνολο κανόνων και να επαναφέρετε τις προεπιλεγμένες, κάντε κλικ στο Επαναφορά κανόνων στο παράθυρο Κανόνες Διαχείριση των ρυθμίσεων σύνδεσης Είτε συνδέεστε στο διαδίκτυο χρησιμοποιώντας έναν προσαρμογέα Wi-Fi ή Ethernet, μπορείτε να ρυθμίσετε τις ρυθμίσεις που πρέπει να εφαρμοστούν για ασφαλή πλοήγηση. Οι επιλογές από τις οποίες μπορείτε να επιλέξετε είναι: Dynamic - ο τύπος δικτύου θα οριστεί αυτόματα με βάση το προφίλ του συνδεδεμένου δικτύου, Home / Office ή Public. Όταν συμβεί αυτό, ισχύουν μόνο οι κανόνες του Firewall για τον συγκεκριμένο τύπο δικτύου ή αυτοί που ορίζονται για να ισχύουν για όλους τους τύπους δικτύου. Home / Office - ο τύπος δικτύου θα είναι πάντα Home / Office, χωρίς να λαμβάνεται υπόψη το προφίλ του συνδεδεμένου δικτύου. Όταν συμβεί αυτό, ισχύουν μόνο οι κανόνες του Firewall για τον συγκεκριμένο τύπο δικτύου ή αυτοί που ορίζονται για να ισχύουν για όλους τους τύπους δικτύου. Public - ο τύπος δικτύου θα είναι πάντα Public, χωρίς να λαμβάνεται υπόψη το προφίλ του συνδεδεμένου δικτύου. Όταν συμβεί αυτό, ισχύουν μόνο οι κανόνες του Firewall για το Public ή αυτοί που ορίζονται για να ισχύουν για όλους τους τύπους δικτύου. Για να διαμορφώσετε τους προσαρμογείς δικτύου: Διαχείριση της ασφάλειας σας 134
147 1. Πατήστε Προστασία στο μενού πλοήγησης του Bitdefender interface. 2. Στο παράθυρο FIREWALL, πατήστε Ρυθμίσεις. 3. Επιλέξτε την καρτέλα Network Adapters. 4. Επιλέξτε τις ρυθμίσεις που θέλετε να εφαρμόσετε κατά τη σύνδεση με τους ακόλουθους προσαρμογείς: Wi-Fi Ethernet Διαμόρφωση ρυθμίσεων για προχωρημένους Για να διαμορφώσετε τις ρυθμίσεις για προχωρημένους του firewall: 1. Πατήστε Προστασία στο μενού πλοήγησης του Bitdefender interface. 2. Στο παράθυρο FIREWALL, πατήστε Ρυθμίσεις. 3. Επιλέξτε την καρτέλα Settings. Μπορούν να ρυθμιστούν οι ακόλουθες λειτουργίες: Προστασία Port scan - ανιχνεύει και μπλοκάρει τις προσπάθειες για να ανίχνευση των ανοιχτών θυρών. Οι ανιχνεύσεις θυρών χρησιμοποιούνται συχνά από τους χάκερ για να ανακαλύψουν ποιές θύρες είναι ανοικτές στον υπολογιστή σας. Στη συνέχεια θα μπορούσαν να εισβάλλουν στον υπολογιστή σας βρίσκοντας μια λιγότερο ασφαλή ή τρωτή θύρα. Alert mode - ειδοποιήσεις εμφανίζονται κάθε φορά που μια εφαρμογή προσπαθεί να συνδεθεί στο διαδίκτυο. Επιλέξτε Αποδοχή ή Άρνηση. Όταν είναι ενεργοποιημένη η λειτουργία ειδοποίησης, η λειτουργία Profiles απενεργοποιείται αυτόματα. Το Alert mode μπορεί να χρησιμοποιηθεί ταυτόχρονα με τη λειτουργία Battery Mode. Να επιτρέπεται η πρόσβαση στο domain του δικτύου - Να επιτρέπεται ή να απαγορεύεται η πρόσβαση σε πόρους και κοινόχρηστα στοιχεία που ορίζονται από τους ελεγκτές domain. λειτουργία Stealth - αν μπορείτε να εντοπιστείτε από άλλους υπολογιστές. Κάντε κλικ στο Επεξεργασία stealth συνδέσεων για να επιλέξετε πότε η συσκευή σας θα μπορεί ή δεν θα μπορεί να είναι ορατή σε άλλους υπολογιστές. Διαχείριση της ασφάλειας σας 135
148 Προεπιλεγμένη συμπεριφορά εφαρμογής - επιτρέψτε στο Bitdefender να εφαρμόσει αυτόματες ρυθμίσεις σε εφαρμογές χωρίς καθορισμένους κανόνες. Κάντε κλικ στο Διαμόρφωση προεπιλεγμένων κανόνων για να επιλέξετε αν θα πρέπει να εφαρμοστούν ή όχι οι αυτόματες ρυθμίσεις. Αυτόματη - η πρόσβαση σε εφαρμογές θα επιτρέπεται ή θα απορρίπτεται με βάση τους κανόνες του αυτόματου Firewall και του χρήστη. Επιτρέψτε - οι εφαρμογές που δεν έχουν οριστεί βάσει κανόνων του Firewall θα επιτρέπονται αυτόματα. Αποκλεισμός - οι εφαρμογές που δεν έχουν οριστεί βάσει κανόνων του Firewall θα αποκλειστούν αυτόματα ΕΥΠΑΘΕΙΑ Ένα σημαντικό βήμα για την προστασία του υπολογιστή σας από κακόβουλα άτομα και εφαρμογές είναι να κρατήσετε ενημερωμένο το λειτουργικό σύστημα και τις εφαρμογές που χρησιμοποιείτε τακτικά. Επιπλέον, για να αποτρέψετε την μη εξουσιοδοτημένη φυσική πρόσβαση στον υπολογιστή σας, πρέπει να επιλέξετε ισχυρούς κωδικούς πρόσβασης (κωδικούς που δεν μπορεί εύκολα κάποιος να μαντέψει) για κάθε λογαριασμό χρήστη των Windows και για τα δίκτυα Wi-Fi με τα οποία συνδέεστε. Το Bitdefender ελέγχει αυτόματα το σύστημά σας για τρωτά σημεία και σας προειδοποιεί για αυτά. Σαρώνει για τα εξής: ξεπερασμένες εφαρμογές στον υπολογιστή σας. ενημερώσεις των Windows που λείπουν. αδύναμοι κωδικοί πρόσβασης για λογαριασμούς χρηστών των Windows. Μη ασφαλή ασύρματα Δίκτυα και routers. Το Bitdefender παρέχει δύο εύκολους τρόπους για να διορθώσετε τις ευπάθειες του συστήματος σας: Μπορείτε να σαρώσετε το σύστημά σας για τρωτά σημεία και να τα διορθώσετε βήμα προς βήμα χρησιμοποιώντας την επιλογή Σάρωση για Ευπάθειες. Χρησιμοποιώντας την αυτόματη παρακολούθηση ευπάθειας, μπορείτε να ελέγξετε και να διορθώσετε τις ευπάθειες που ανιχνεύονται στο παράθυρο Notifications. Διαχείριση της ασφάλειας σας 136
149 Θα πρέπει να ελέγξετε και να διορθώσετε τις ευπάθειες του συστήματος, κάθε μία ή δύο εβδομάδες Σάρωση του συστήματός σας για ευπάθειες Για να εντοπίσετε τα τρωτά σημεία του συστήματος, το Bitdefender απαιτεί μια ενεργή σύνδεση στο διαδίκτυο. Για να σαρώσετε το σύστημά σας για ευπάθειες: 1. Πατήστε Προστασία στο μενού πλοήγησης του Bitdefender interface. 2. Στην ενότητα ΕΥΠΑΘΕΙΑ, επιλέξτε Σάρωση για Ευπάθειες. 3. Την πρώτη φορά που θα αποκτήσετε πρόσβαση σε σάρωση ευπάθειας, εισάγετε το χαρακτηριστικό. Κάντε κλικ στο κουμπί ΕΝΑΡΞΗ ΣΑΡΩΣΗΣ για να συνεχίσετε και στη συνέχεια, περιμένετε το Bitdefender να ελέγξει το σύστημά σας για ευπάθειες. Κρίσιμα Microsoft Updates Εμφανίζεται μια λίστα κρίσιμων ενημερώσεων των Windows που δεν έχουν εγκατασταθεί στον υπολογιστή σας. Μπορεί να χρειαστεί επανεκκίνηση του συστήματος για να επιτρέψετε στο Bitdefender να ολοκληρώσει την εγκατάσταση. Λάβετε υπόψη ότι μπορεί να χρειαστεί λίγος χρόνος για την εγκατάσταση των ενημερώσεων. Ανανεώσεις Εφαρμογών Για να δείτε πληροφορίες σχετικά με την εφαρμογή που πρέπει να ενημερωθεί, κάντε κλικ στο όνομά της από τη λίστα. Αν μια εφαρμογή δεν είναι ενημερωμένη, κάντε κλικ στο ΛΗΨΗ ΝΕΑΣ ΕΚΔΟΣΗΣ για να κατεβάσετε την τελευταία έκδοση. Αδύναμοι windows κωδικοί Μπορείτε να δείτε τη λίστα με τους λογαριασμούς χρηστών των Windows που έχουν ρυθμιστεί στον υπολογιστή σας και το επίπεδο της προστασίας που παρέχουν οι κωδικοί πρόσβασης τους. Μπορείτε να επιλέξετε είτε να ζητηθεί από το χρήστη να αλλάξει τον κωδικό πρόσβασης στην επόμενη σύνδεση ή να αλλάξετε τον κωδικό πρόσβασης αμέσως. Διαχείριση της ασφάλειας σας 137
150 Για να ορίσετε έναν νέο κωδικό πρόσβασης για το σύστημά σας, επιλέξτε Αλλαγή κωδικού πρόσβασης τώρα. Για να δημιουργήσετε έναν ισχυρό κωδικό πρόσβασης, σας συνιστούμε να χρησιμοποιήσετε ένα συνδυασμό κεφαλαίων και πεζών γραμμάτων, αριθμών και ειδικών χαρακτήρων (όπως #, $ Wi-Fi δίκτυα και routers Για να μάθετε περισσότερα σχετικά με το ασύρματο δίκτυο και το δρομολογητή στο οποίο είστε συνδεδεμένοι, κάντε κλικ στο όνομά του από τη λίστα. Συνιστάται να ορίσετε έναν ισχυρό κωδικό πρόσβασης για το οικιακό σας δίκτυο, βεβαιωθείτε ότι ακολουθείτε τις οδηγίες μας, ώστε να μπορείτε να παραμείνετε συνδεδεμένοι χωρίς να ανησυχείτε για το απόρρητό σας. Όταν άλλες συστάσεις είναι διαθέσιμες, ακολουθήστε τις οδηγίες που παρέχονται για να βεβαιωθείτε ότι το οικιακό σας δίκτυο παραμένει ασφαλές από τα αδιάκριτα μάτια των χάκερ Χρήση της αυτόματης παρακολούθησης ευπάθειας Το Bitdefender σαρώνει το σύστημά σας για ευπάθειες τακτικά, στο παρασκήνιο, και κρατά σε αρχεία τα θέματα που ανιχνεύονται, στα Ειδοποιήσεις. Για να ελέγξετε και να διορθώσετε θέματα που ανιχνεύτηκαν: 1. Πατήστε Ειδοποιήσεις στο μενού πλοήγησης του Bitdefender interface. 2. Στην καρτέλα All, επιλέξτε την ειδοποίηση που αφορά την σάρωση ευπάθειας. 3. Μπορείτε να δείτε λεπτομερείς πληροφορίες σχετικά με τις ανιχνευμένες ευπάθειες του συστήματος. Ανάλογα με το θέμα, για να διορθώσετε μια συγκεκριμένη ευπάθεια προχωρήστε ως εξής: Εάν είναι διαθέσιμες ενημερώσεις των Windows, κάντε κλικ στο Εγκατάσταση. Εάν η αυτόματη ενημέρωση των Windows είναι απενεργοποιημένη, κάντε κλικ στην επιλογή Ενεργοποίηση. Εάν μια εφαρμογή δεν είναι ενημερωμένη, κάντε κλικ στο Update now για να βρείτε ένα σύνδεσμο προς την ιστοσελίδα του προμηθευτή από Διαχείριση της ασφάλειας σας 138
151 όπου μπορείτε να εγκαταστήσετε την πιο πρόσφατη έκδοση της εφαρμογής. Εάν ένας λογαριασμός χρήστη των Windows έχει έναν αδύναμο κωδικό πρόσβασης, κάντε κλικ στην επιλογή Αλλαγή κωδικού πρόσβασης για να αναγκάσετε τον χρήστη να αλλάξει τον κωδικό πρόσβασης στην επόμενη σύνδεση ή για να αλλάξετε εσείς τον κωδικό πρόσβασης σας. Για έναν ισχυρό κωδικό πρόσβασης, χρησιμοποιήστε ένα συνδυασμό κεφαλαίων και πεζών γραμμάτων, αριθμούς και ειδικούς χαρακτήρες (όπως #, $ Εάν η δυνατότητα Windows Autorun είναι ενεργοποιημένη, κάντε κλικ στην επιλογή Διόρθωση για να την απενεργοποιήσετε. Εάν ο router σας έχει ρυθμιστεί με ένα αδύναμο κωδικό πρόσβασης, κάντε κλικ στο Change password για να μπείτε σε interface του από όπου μπορείτε να ορίσετε ένα ισχυρότερο κωδικό. Εάν το δίκτυο είστε συνδεδεμένοι έχει τρωτά σημεία που μπορεί να εκθέσει το σύστημά σας σε κίνδυνο, κάντε κλικ στο Change Wi-Fi settings. Για να διαμορφώσετε τις ρυθμίσεις παρακολούθησης ευπάθειας: 1. Πατήστε Προστασία στο μενού πλοήγησης του Bitdefender interface. 2. Στο πάνελ ΕΥΠΑΘΕΙΑ, πατήστε Ρυθμίσεις. Σημαντικό Για να ενημερώνεστε αυτόματα σχετικά με τις ευπάθειες του συστήματος ή της εφαρμογής, κρατήστε την επιλογή Vulnerability ενεργοποιημένη. 3. Επιλέξτε τις ευπάθειες του συστήματος που θέλετε να ελέγχονται τακτικά, χρησιμοποιώντας τους αντίστοιχους διακόπτες. Windows Updates Ελέγξτε αν το λειτουργικό σας σύστημα των Windows έχει τις πιο πρόσφατες κρίσιμες ενημερώσεις ασφαλείας από τη Microsoft. Ανανεώσεις Εφαρμογών Ελέγξτε αν εφαρμογές που είναι εγκατεστημένες στο σύστημά σας είναι οι πιο πρόσφατες. Ληγμένες εφαρμογές μπορούν να αξιοποιηθούν από κακόβουλο λογισμικό, κάνοντας τον υπολογιστή σας ευάλωτο σε εξωτερικές επιθέσεις. Διαχείριση της ασφάλειας σας 139
152 Κωδικοί πρόσβασης Ελέγξτε αν οι κωδικοί πρόσβασης των λογαριασμών των Windows και των routers που υπάρχουν στο σύστημα είναι εύκολο να τους μαντέψει κανείς ή όχι. Ο ορισμός κωδικών πρόσβασης που είναι δύσκολο να τους μαντέψει κάποιος (ισχυροί κωδικοί πρόσβασης) καθιστά πολύ δύσκολο για τους χάκερ να σπάσουν στο σύστημά σας. Ένας ισχυρός κωδικός πρόσβασης περιλαμβάνει κεφαλαία και πεζά γράμματα, αριθμούς και ειδικούς χαρακτήρες (όπως #, $ Autoplay Ελέγξτε την κατάσταση της λειτουργίας Windows Autorun. Το χαρακτηριστικό αυτό επιτρέπει στις εφαρμογές να ξεκινήσουν αυτόματα από CD, DVD, USB drives ή από άλλες εξωτερικές συσκευές. Ορισμένοι τύποι κακόβουλου λογισμικού χρησιμοποιούν το Autorun για να εξαπλωθούν αυτόματα από αφαιρούμενα μέσα στον υπολογιστή. Γι' αυτό συνιστάται να απενεργοποιήσετε αυτό το χαρακτηριστικό των Windows. Wi-Fi Security Advisor Ελέγξτε αν το ασύρματο οικιακό δίκτυο που είστε συνδεδεμένοι είναι ασφαλές ή όχι, και αν έχει τρωτά σημεία. Επίσης, ελέγξτε αν ο κωδικός πρόσβασης του οικιακού router είναι αρκετά ισχυρός και πώς μπορείτε να το κάνετε ασφαλέστερο. Τα περισσότεροι απροστάτευτα ασύρματα δίκτυα δεν είναι ασφαλή, επιτρέποντας έτσι στα αδιάκριτα βλέμματα των χάκερ να έχουν πρόσβαση στις ιδιωτικές δραστηριότητες σας. Σημείωση Εάν απενεργοποιήσετε την παρακολούθηση μιας συγκεκριμένης ευπάθειας, θέματα που σχετίζονται με αυτή, δεν θα καταγράφονται στο παράθυρο Συμβάντα Wi-Fi Security Advisor Ενώ βρίσκεστε εν κινήσει, εργάζεστε σε ένα καφέ, ή περιμένετε στο αεροδρόμιο, το να συνδεθείτε σε ένα δημόσιο ασύρματο δίκτυο για την πραγματοποίηση πληρωμών, τον έλεγχο ή λογαριασμών κοινωνικών δικτύων μπορεί να είναι η ταχύτερη λύση. Αλλά τα αδιάκριτα βλέμματα Διαχείριση της ασφάλειας σας 140
153 που προσπαθούν να χακάρουν τα προσωπικά σας δεδομένα μπορεί να παρακολουθούν πώς διαρρέει η πληροφορία μέσω του δικτύου. Τα δεδομένα προσωπικού χαρακτήρα νοούνται οι κωδικοί πρόσβασης και τα ονόματα χρήστη που χρησιμοποιείτε για να αποκτήσετε πρόσβαση σε online λογαριασμούς σας, όπως μηνύματα ηλεκτρονικού ταχυδρομείου, τραπεζικούς λογαριασμούς, λογαριασμούς κοινωνικών μέσων μαζικής ενημέρωσης, αλλά και τα μηνύματα που στέλνετε. Συνήθως, δημόσια ασύρματα δίκτυα είναι πιο πιθανό να είναι μη ασφαλή, δεδομένου ότι δεν απαιτούν κωδικό πρόσβασης κατά τη σύνδεση, και αν το κάνουν, ο κωδικός πρόσβασης θα μπορούσε να διατεθεί σε όποιον θέλει να συνδεθεί. Επιπλέον, μπορεί να είναι κακόβουλα ή honeypot δίκτυα, που αντιπροσωπεύουν ένα στόχο για τους εγκληματίες του κυβερνοχώρου. Για να σας διασφαλίσουμε από τους κινδύνους των ανασφάλιστων ή μη κρυπτογραφημένα δημόσιων ασύρματων hotspots, το Bitdefender Wi-Fi Security Advisor αναλύει πόσο ασφαλές είναι το ασύρματο δίκτυο, και όταν είναι απαραίτητο, σας συνιστά να χρησιμοποιήσετε το Bitdefender VPN Το Bitdefender Wi-Fi Security Advisor δίνει πληροφορίες σχετικά με: Οικιακά Wi-Fi δίκτυα Office Wi-Fi δίκτυα Δημόσια Wi-Fi δίκτυα Ενεργοποίηση ή απενεργοποίηση των ειδοποιήσεων του Wi-Fi Security Advisor Για να ενεργοποιήσετε ή να απενεργοποιήσετε τις ειδοποιήσεις Wi-Fi Security Advisor: 1. Πατήστε Προστασία στο μενού πλοήγησης του Bitdefender interface. 2. Στο πάνελ ΕΥΠΑΘΕΙΑ, πατήστε Ρυθμίσεις. 3. Στο παράθυρο Ρυθμίσεις, ενεργοποιήστε ή απενεργοποιήστε την επιλογή Ρύθμιση ασφαλείας Wi-Fi. Διαμόρφωση οικιακού Wi-Fi δικτύου Για να ξεκινήσετε τη ρύθμιση του οικιακού σας δικτύου: 1. Πατήστε Προστασία στο μενού πλοήγησης του Bitdefender interface. Διαχείριση της ασφάλειας σας 141
154 2. Στην ενότητα ΕΠΑΘΕΙΑ, επιλέξτε Wi-Fi Security. 3. Στην καρτέλα ΟΙΚΙΑΚΟ Wi-Fi, κάντε κλικ στο ΕΠΙΛΕΞΤΕ ΟΙΚΙΑΚΟ WI-FI. Εμφανίζεται λίστα με τα ασύρματα δίκτυα που έχετε συνδεθεί μέχρι τώρα. 4. Επιλέξτε το οικιακό σας δίκτυο και, στη συνέχεια, κάντε κλικ στην επιλογή SELECT. Εάν ένα οικιακό δίκτυο θεωρείται μη εξασφαλισμένο ή μη ασφαλή, προτάσεις διαμόρφωσης για να βελτιώσει την ασφάλεια του εμφανίζονται. Για να αφαιρέσετε το ασύρματο δίκτυο που έχετε θέσει ως οικιακό δίκτυο, κάντε κλικ στο κουμπί REMOVE. Για να προσθέσετε ένα νέο ασύρματο δίκτυο ως οικιακό, κάντε κλικ στο κουμπί Επιλέξτε νέο οικιακό wi-fi. Διαμόρφωση δικτύου Office Wi-Fi Για να ξεκινήσετε τη διαμόρφωση του office δικτύου: 1. Πατήστε Προστασία στο μενού πλοήγησης του Bitdefender interface. 2. Στην ενότητα ΕΠΑΘΕΙΑ, επιλέξτε Wi-Fi Security. 3. Στην καρτέλα Office Wi-Fi, κάντε κλικ στο ΕΠΙΛΕΞΤΕ OFFICE WI-FI. Εμφανίζεται λίστα με τα ασύρματα δίκτυα που έχετε συνδεθεί μέχρι τώρα. 4. Επιλέξτε το εταιρικό σας δίκτυο και στη συνέχεια κάντε κλικ στο κουμπί ΕΠΙΛΟΓΗ. Εάν ένα εταιρικό δίκτυο θεωρείται μη ασφαλές, εμφανίζονται συστάσεις διαμόρφωσης για τη βελτίωση της ασφάλειάς του. Για να καταργήσετε το ασύρματο δίκτυο που έχετε ορίσει ως εταιρικό δίκτυο, κάντε κλικ στο κουμπί ΔΙΑΓΡΑΦΗ. Για να προσθέσετε ένα νέο ασύρματο δίκτυο ως εταιρκό, κάντε κλικ στην επιλογή Επιλογή νέου εταιρικού wi-fi. Δημόσιο Wi-Fi Όταν συνδέεστε με ένα ακάλυπτο ή ανασφαλή ασύρματο δίκτυο, το προφίλ Δημόσιο Wi-Fi είναι ενεργοποιημένο. Ενώ τρέχει σε αυτό το προφίλ, το Διαχείριση της ασφάλειας σας 142
155 Bitdefender Total Security έχει ρυθμιστεί για να ολοκληρώσει αυτόματα τις ακόλουθες ρυθμίσεις του προγράμματος: Το Advanced Threat Defense είναι ενεργοποιημένο Το Bitdefender Firewall είναι ενεργοποιημένο και οι ακόλουθες ρυθμίσεις εφαρμόζονται στον wireless adapter σας: Stealth mode - ON Τύπος Δικτύου Δημόσιο Οι ακόλουθες ρυθμίσεις από την Online Threat Prevention είναι ενεργοποιημένες: Κρυπτογραφημένη σάρωση Web Προστασία κατά της απάτης Προστασία από phishing Ένα κουμπί που ανοίγει το Bitdefender Safepay είναι διαθέσιμο. Στην περίπτωση αυτή, η προστασία Hotspot για μη ασφαλή δίκτυα είναι ενεργοποιημένη από προεπιλογή. Έλεγχος πληροφοριών σχετικά με τα δίκτυα Wi-Fi Για να ελέγξετε τις πληροφορίες σχετικά με τα ασύρματα δίκτυα με τα οποία συνήθως συνδέεστε: 1. Πατήστε Προστασία στο μενού πλοήγησης του Bitdefender interface. 2. Στην ενότητα ΕΠΑΘΕΙΑ, επιλέξτε Wi-Fi Security. 3. Ανάλογα με τις πληροφορίες που χρειάζεστε, επιλέξτε μία από τις τρεις καρτέλες, Οικιακό Wi- Fi, Εταιρικό Wi- Fi ή Δημόσιο Wi-Fi. 4. Κάντε κλικ στο View details δίπλα από το δίκτυο για το οποίο θέλετε να βρείτε περισσότερες πληροφορίες. Υπάρχουν τρεις τύποι ασύρματων δικτύων που φιλτράρονται από τη σπουδαιότητά τους, κάθε τύπος υποδεικνύεται από ένα συγκεκριμένο εικονίδιο: Wi-Fi is unsafe - δείχνει ότι το επίπεδο ασφαλείας του δικτύου είναι χαμηλό. Αυτό σημαίνει ότι υπάρχει υψηλός κίνδυνος αν το χρησιμοποιήσετε, και δεν συνιστάται να κάνετε πληρωμές ή να ελέγξετε τους τραπεζικούς λογαριασμούς χωρίς επιπλέον προστασία. Σε τέτοιες Διαχείριση της ασφάλειας σας 143
156 περιπτώσεις, σας προτείνουμε να χρησιμοποιήσετε το Bitdefender Safepay με ενεργοποιημένη την προστασία Hotspot για μη ασφαλή δίκτυα. Wi-Fi is unsafe - δείχνει ότι το επίπεδο ασφαλείας του δικτύου είναι μέτριο. Αυτό σημαίνει ότι υπάρχει υψηλός κίνδυνος αν το χρησιμοποιήσετε, και δεν συνιστάται να κάνετε πληρωμές ή να ελέγξετε τους τραπεζικούς λογαριασμούς χωρίς επιπλέον προστασία. Σε τέτοιες περιπτώσεις, σας προτείνουμε να χρησιμοποιήσετε το Bitdefender Safepay με ενεργοποιημένη την προστασία Hotspot για μη ασφαλή δίκτυα. Wi-Fi is secure - δείχνει ότι το δίκτυο που χρησιμοποιείτε είναι ασφαλές. Σε αυτήν την περίπτωση, μπορείτε να χρησιμοποιήσετε ευαίσθητα δεδομένα για την πραγματοποίηση online εργασιών. Επιλέγοντας τον σύνδεσμο ΛΕΠΤΟΜΕΡΕΙΕΣ στην περιοχή του κάθε δικτύου, εμφανίζονται οι ακόλουθες λεπτομέρειες: Ασφαλές - εδώ μπορείτε να δείτε εάν το επιλεγμένο δίκτυο είναι ασφαλές ή όχι. Μη κρυπτογραφημένα δίκτυα μπορούν να αφήσουν εκτεθειμένα τα δεδομένα που χρησιμοποιείτε. Encryption type - εδώ μπορείτε να δείτε τον τύπο κρυπτογράφησης που χρησιμοποιείται από το επιλεγμένο δίκτυο. Ορισμένοι τύποι κρυπτογράφησης μπορεί να μην είναι ασφαλής. Ως εκ τούτου, σας συνιστούμε να ελέγξετε τις πληροφορίες σχετικά με το εμφανιζόμενο τύπο κρυπτογράφησης για να βεβαιωθείτε ότι είστε προστατευμένοι κατά την πλοήγηση στο διαδίκτυο. Channel/Frequency - εδώ μπορείτε να δείτε τη συχνότητα του καναλιού που χρησιμοποιείται από το επιλεγμένο δίκτυο. Password strength - εδώ μπορείτε να δείτε πόσο ισχυρός είναι ο κωδικός πρόσβασης. Σημειώστε ότι τα δίκτυα που έχουν θέσει αδύναμους κωδικούς πρόσβασης αποτελούν στόχο για τους εγκληματίες του κυβερνοχώρου. Type of sign in - εδώ μπορείτε να δείτε εάν το επιλεγμένο δίκτυο προστατεύεται χρησιμοποιώντας έναν κωδικό πρόσβασης ή όχι. Συνιστάται ιδιαίτερα να συνδέεστε μόνο σε δίκτυα που έχουν ισχυρούς κωδικούς πρόσβασης. Authentication type - εδώ μπορείτε να δείτε τον τύπο ελέγχου ταυτότητας που χρησιμοποιείται από το επιλεγμένο δίκτυο. Διαχείριση της ασφάλειας σας 144
157 4.7. ΒΙΝΤΕΟ & ΠΡΟΣΤΑΣΙΑ ΗΧΟΥ Όλο και περισσότερες απειλές σχεδιάζονται για να αποκτήσουν πρόσβαση σε ενσωματωμένες κάμερες και μικρόφωνα. Για να αποτρέψετε την μη εξουσιοδοτημένη πρόσβαση στην κάμερά σας και να σας ενημερώσουμε ποιες αναξιόπιστες εφαρμογές έχουν πρόσβαση στο μικρόφωνο της συσκευής σας και πότε, το Bitdefender Βίντεο amp; Ήχο περιλαμβάνει: ΠΡΟΣΤΑΣΙΑ ΓΙΑ Webcam ΕΛΕΓΧΟΣ ΜΙΚΡΟΦΩΝΟΥ ΠΡΟΣΤΑΣΙΑ ΓΙΑ Webcam Το ότι οι χάκερ μπορούν να πάρουν τον έλεγχο την κάμερας σας για να σας κατασκοπεύσουν δεν είναι πλέον κάτι καινούριο και οι λύσεις για την προστασία σας, όπως η ανάκληση των προνομίων της εφαρμογής ή η απενεργοποίηση της ενσωματωμένης κάμερας της συσκευής δεν είναι πολύ πρακτικές. Για να αποτρέψετε περαιτέρω προσπάθειες πρόσβασης στο ιδιωτικό σας απόρρητο, η Bitdefender Webcam προστασία παρακολουθεί μόνιμα τις εφαρμογές που προσπαθούν να αποκτήσουν πρόσβαση στην κάμερά σας και αποκλείει εκείνες που δεν εχουν οριστεί ως αξιόπιστες. Ως μέτρο ασφάλειας, θα ενημερώνεστε κάθε φορά που μια μη αξιόπιστη εφαρμογή θα προσπαθήσει να αποκτήσει πρόσβαση στην κάμερά σας. Ενεργοποίηση ή απενεργοποίηση της προστασίας της Webcam 1. Πατήστε Απόρρητο στο μενού πλοήγησης του Bitdefender interface. 2. Στο παράθυρο ΒΙΝΤΕΟ & ΠΡΟΣΤΑΣΙΑ ΗΧΟΥ, κάντε κλικ στην επιλογή Ρυθμίσεις. 3. Στο παράθυρο Webcam, επιλέξτε τον αντίστοιχο διακόπτη. Ρύθμιση Webcam Προστασίας Μπορείτε να ορίσετε ποιοι κανόνες θα πρέπει να εφαρμόζονται όταν μια εφαρμογή προσπαθεί να αποκτήσει πρόσβαση στην κάμερά σας ακολουθώντας τα παρακάτω βήματα: 1. Πατήστε Απόρρητο στο μενού πλοήγησης του Bitdefender interface. Διαχείριση της ασφάλειας σας 145
158 2. Στο παράθυρο ΒΙΝΤΕΟ & ΠΡΟΣΤΑΣΙΑ ΗΧΟΥ, κάντε κλικ στην επιλογή Ρυθμίσεις. 3. Επιλέξτε την καρτέλα Webcam. Διαθέσιμες επιλογές: Κανόνες αποκλεισμού εφαρμογών Αποκλεισμός κάθε πρόσβασης στην κάμερα web - καμία εφαρμογή δεν θα επιτρέπεται να αποκτήσει πρόσβαση στην κάμερά σας. Αποκλεισμός πρόσβασης των browsers στην κάμερα web - Δεν επιτρέπεται σε κανένα πρόγραμμα περιήγησης εκτός από τον Internet Explorer και το Microsoft Edge να έχουν πρόσβαση στην κάμερά σας. Λόγω της διαδικασίας των εφαρμογών των Windows Store για εκτέλεση σε μια ενιαία διαδικασία, ο Internet Explorer και το Microsoft Edge δεν μπορούν να ανιχνευθούν από το Bitdefender ως browsers και ως εκ τούτου εξαιρούνται από αυτήν τη ρύθμιση. Ορίστε δικαιώματα χρήσης με βάση την επιλογή της κοινότητας - Εάν η πλειοψηφία των χρηστών του Bitdefender θεωρεί ότι μια δημοφιλής εφαρμογή είναι αβλαβής, τότε η πρόσβασή της στην κάμερα θα ρυθμιστεί αυτόματα σε Επιτρέψτε. Εάν μια δημοφιλής εφαρμογή θεωρείται επικίνδυνη από τους πολλούς, τότε η πρόσβασή της θα οριστεί αυτόματα στο Αποκλεισμός. Θα ενημερώνεστε κάθε φορά που μία από τις εγκατεστημένες εφαρμογές σας θα παραμείνει αποκλεισμένη από την πλειοψηφία των χρηστών του Bitdefender. Ειδοποιήσεις Ειδοποίηση όταν οι επιτρεπόμενες εφαρμογές συνδέονται με την κάμερα web - θα ενημερώνεστε κάθε φορά που μια επιτρεπόμενη εφαρμογή θα έχει πρόσβαση στην κάμερα web. Προσθήκη εφαρμογών στη λίστα Προστασίας Webcam Οι εφαρμογές που προσπαθούν να συνδεθούν στην κάμερά σας ανιχνεύονται αυτόματα και ανάλογα με τη συμπεριφορά τους και την επιλογή της κοινότητας, η πρόσβασή τους επιτρέπεται ή απορρίπτεται. Παρόλα αυτά, μπορείτε να ξεκινήσετε χειροκίνητα τη διαμόρφωση με δική σας πρωτοβουλία ακολουθώντας τα εξής βήματα: 1. Πατήστε Απόρρητο στο μενού πλοήγησης του Bitdefender interface. Διαχείριση της ασφάλειας σας 146
159 2. Στο παράθυρο ΒΙΝΤΕΟ &ΠΡΟΣΤΑΣΙΑ ΗΧΟΥ, κάντε κλικ στην επιλογή Πρόσβαση στην κάμερα. 3. Την πρώτη φορά που αποκτάτε πρόσβαση στην προστασία Webcam, σας παρουσιάζεται η δυνατότητα. 4. Κάντε κλικ στον σύνδεσμο που θέλετε: Επιλέξτε εφαρμογές του Windows Store για να προσθέσετε στη λίστα δικαιωμάτων - εμφανίζεται μια λίστα με τις εφαρμογές του Windows Store που εντοπίστηκαν. Ενεργοποιήστε τους διακόπτες δίπλα στις εφαρμογές που θέλετε να προσθέσετε στη λίστα. Ξεκινήστε να προσθέτετε εφαρμογές στη λίστα πρόσβασης webcam - μεταβείτε στο αρχείο.exe που θέλετε να προσθέσετε στη λίστα και στη συνέχεια κάντε κλικ στο κουμπί OK. Για να προσθέσετε επιπλέον εφαρμογές, κάντε κλικ στη σύνδεση Προσθήκη νέας εφαρμογής στη λίστα. Για να δείτε τι έχουν επιλέξει οι άλλοι Bitdefender χρήστες για την επιλεγμένη εφαρμογή, κάντε κλικ στο εικονίδιο. Οι εφαρμογές που θα ζητήσουν πρόσβαση στην κάμερά σας μαζί με την ώρα της τελευταίας δραστηριότητας θα εμφανιστούν σε αυτό το παράθυρο. Θα ειδοποιηθείτε κάθε φορά που μία από τις επιτρεπόμενες εφαρμογές έχει αποκλειστεί από τους χρήστες του Bitdefender. Για να διακόψετε την πρόσβαση μιας εφαρμογής που προστέθηκε στην κάμερά σας, κάντε κλικ στο εικονίδιο. Το εικονίδιο μεταβαίνει σε, πράγμα που σημαίνει ότι η επιλεγμένη εφαρμογή δεν θα έχει πρόσβαση στην κάμερά σας ΕΛΕΓΧΟΣ ΜΙΚΡΟΦΩΝΟΥ Οι Rogue εφαρμογές μπορούν να έχουν πρόσβαση στο ενσωματωμένο μικρόφωνο σιωπηλά ή στο παρασκήνιο χωρίς τη συγκατάθεσή σας. Για να σας ενημερώνουμε για πιθανές απειλές, Bitdefender Microphone monitor θα σας ειδοποιεί για τέτοια γεγονότα. Με αυτόν τον τρόπο, καμία εφαρμογή δεν θα μπορεί να αποκτήσει πρόσβαση στο μικρόφωνό σας χωρίς να το γνωρίζετε. Διαχείριση της ασφάλειας σας 147
160 Ενεργοποίηση ή απενεργοποίηση του Microphone monitor 1. Πατήστε Απόρρητο στο μενού πλοήγησης του Bitdefender interface. 2. Στο παράθυρο ΒΙΝΤΕΟ & ΠΡΟΣΤΑΣΙΑ ΗΧΟΥ, κάντε κλικ στην επιλογή Ρυθμίσεις. 3. Επιλέξτε την καρτέλα Μικρόφωνο. 4. Στο παράθυρο Μικρόφωνο, επιλέξτε τον αντίστοιχο διακόπτη. Ρύθμιση ειδοποιήσεων για το Microphone monitor Για να ρυθμίσετε τις ειδοποιήσεις που θα εμφανίζονται όταν οι εφαρμογές θα προσπαθούν να αποκτήσουν πρόσβαση στο μικρόφωνό σας, ακολουθήστε τα εξής βήματα: 1. Πατήστε Απόρρητο στο μενού πλοήγησης του Bitdefender interface. 2. Στο παράθυρο ΒΙΝΤΕΟ & ΠΡΟΣΤΑΣΙΑ ΗΧΟΥ, κάντε κλικ στην επιλογή Ρυθμίσεις. 3. Επιλέξτε την καρτέλα Μικρόφωνο. Ειδοποιήσεις Ειδοποίησε με όταν μια εφαρμογή προσπαθεί να αποκτήσει πρόσβαση στο μικρόφωνο Ειδοποίησέ με όταν τα προγράμματα περιήγησης έχουν πρόσβαση στο μικρόφωνο Ειδοποίησέ με όταν οι μη αξιόπιστες εφαρμογές έχουν πρόσβαση στο μικρόφωνο Προβολή ειδοποιήσεων με βάση του Bitdefender με βάση τις επιλογές χρηστών Προσθήκη εφαρμογών στη λίστα του Microphone monitor Οι εφαρμογές που θα προσπαθήσουν να συνδεθούν στο μικρόφωνο θα ανιχνευθούν αυτόματα και θα προστεθούν στη λίστα ειδοποιήσεων. Ωστόσο, μπορείτε να ρυθμίσετε τις ρυθμίσεις χειροκίνητα, εάν πρέπει να εμφανιστεί μια ειδοποίηση ή όχι, ακολουθώντας τα εξής βήματα: 1. Πατήστε Απόρρητο στο μενού πλοήγησης του Bitdefender interface. 2. Στο παράθυρο ΒΙΝΤΕΟ & ΠΡΟΣΤΑΣΙΑ ΗΧΟΥ, κάντε κλικ στην επιλογή Έλεγχος μικροφώνου. Διαχείριση της ασφάλειας σας 148
161 3. Την πρώτη φορά που αποκτάτε πρόσβαση στο Microphone monitor, σας παρουσιάζεται αυτή η δυνατότητα. 4. Κάντε κλικ στον σύνδεσμο που θέλετε: Επιλέξτε εφαρμογές του Windows Store για να προσθέσετε στη λίστα - εμφανίζεται μια λίστα με τις εφαρμογές του Windows Store που εντοπίστηκαν. Ενεργοποιήστε τους διακόπτες δίπλα στις εφαρμογές που θέλετε να προσθέσετε στη λίστα. Ξεκινήστε να προσθέτετε εφαρμογές στη λίστα - μεταβείτε στο αρχείο.exe που θέλετε να προσθέσετε στη λίστα και στη συνέχεια κάντε κλικ στο κουμπί OK. Για να προσθέσετε επιπλέον εφαρμογές, κάντε κλικ στη σύνδεση Προσθήκη νέας εφαρμογής στη λίστα. Για να δείτε τι έχουν επιλέξει οι άλλοι Bitdefender χρήστες για την επιλεγμένη εφαρμογή, κάντε κλικ στο εικονίδιο. Οι εφαρμογές που θα ζητήσουν πρόσβαση στην κάμερά σας μαζί με την ώρα της τελευταίας δραστηριότητας θα εμφανιστούν σε αυτό το παράθυρο. Για να σταματήσετε να λαμβάνετε ειδοποιήσεις σχετικά με τη δραστηριότητα μιας εφαρμογής που προστέθηκε, κάντε κλικ στο εικονίδιο. Το εικονίδιο μεταβαίνει σε, πράγμα που σημαίνει ότι δεν θα εμφανίζεται καμία Bitdefender ειδοποίηση όταν η επιλεγμένη εφαρμογή προσπαθήσει να αποκτήσει πρόσβαση στο μικρόφωνό σας ΑΣΦΑΛΗ ΑΡΧΕΙΑ Το Ransomware είναι ένα κακόβουλο λογισμικό που επιτίθεται σε ευάλωτα συστήματα κλειδώνοντας τα, και ζητά χρήματα για να επιτρέψει στο χρήστη να ανακτήσει τον έλεγχο του συστήματός του. Αυτό το κακόβουλο λογισμικό ενεργεί έξυπνα, εμφανίζοντας ψεύτικα μηνύματα για να πανικοβάλει το χρήστη, πιέζοντάς τον να προβεί στη πληρωμή που του ζητά. Η μόλυνση μπορεί να εξαπλωθεί μέσω μηνυμάτων spam, από τη λήψη συνημμένων, ή επισκεπτόμενοι μολυσμένες ιστοσελίδες και εγκαθιστώντας κακόβουλες εφαρμογές χωρίς να ενημερώνεται ο χρήστης για το τι συμβαίνει στο σύστημά του. Διαχείριση της ασφάλειας σας 149
162 Το Ransomware μπορεί να έχει μία από τις ακόλουθες συμπεριφορές εμποδίζοντας την πρόσβαση του χρήστη το σύστημα του: Να κρυπτογραφεί τα ευαίσθητα και προσωπικά αρχεία, χωρίς να δίνει τη δυνατότητα αποκρυπτογράφησης μέχρι να καταβληθούν οι πληρωμές από το θύμα. Να κλειδώνει την οθόνη του υπολογιστή και να εμφανίζει ένα μήνυμα ζητώντας χρήματα. Σε αυτήν την περίπτωση, δεν υπάρχει κρυπτογραφημένο αρχείο, μόνο ο χρήστης αναγκάζεται να προχωρήσει με την πληρωμή. Αποκλεισμός των εφαρμογών από την εκτέλεση. Με τα Bitdefender ασφαλή αρχεία μπορείτε να προστατεύετε προσωπικά αρχεία από επιθέσεις ransomware, όπως έγγραφα, φωτογραφίες ή ταινίες. Σημείωση Το Advanced Threat Defense και τα Ασφαλή Αρχεία είναι δύο επίπεδα άμυνας εναντίον των ransomware. Το Advanced Threat Defense είναι το χαρακτηριστικό που σταματά τις επιθέσεις ransomware στις κρίσιμες περιοχές του συστήματός σας, ενώ τα Safe Files διασφαλίζουν ότι κανένα σημαντικό αρχείο στον υπολογιστή σας δεν θα κρυπτογραφηθεί Ενεργοποίηση ή απενεργοποίηση των Ασφαλών Αρχείων Για να ενεργοποιήσετε ή να απενεργοποιήσετε τη δυνατότητα Ασφαλή Αρχεία: 1. Πατήστε Προστασία στο μενού πλοήγησης του Bitdefender interface. 2. Στο παράθυρο ΑΣΦΑΛΗ ΑΡΧΕΙΑ, κάντε κλικ στον διακόπτη ON/OFF. Κάθε φορά που μια εφαρμογή θα προσπαθήσει να αποκτήσει πρόσβαση σε ένα προστατευμένο αρχείο, ένα αναδυόμενο παράθυρο Bitdefender εμφανίζεται. Μπορείτε να επιτρέψετε ή να αρνηθείτε την πρόσβαση. Σημείωση Η λειτουργία ασφαλών αρχείων είναι απενεργοποιημένη από προεπιλογή. Διαχείριση της ασφάλειας σας 150
163 Προστατέψτε τα προσωπικά αρχεία σας από επιθέσεις ransomware Αν θέλετε να εγκατασταθούν τα προσωπικά αρχεία σας σε ένα καταφύγιο: 1. Πατήστε Προστασία στο μενού πλοήγησης του Bitdefender interface. 2. Στο παράθυρο ΑΣΦΑΛΗ ΑΡΧΕΙΑ, επιλέξτε Προστατευμένοι Φάκελοι. 3. Την πρώτη φορά που θα αποκτήσετε πρόσβαση στην Προστατευμένοι Φάκελοι, σας παρουσιάζεται η δυνατότητα. Επιλέξτε ΠΡΟΣΤΑΤΕΨΤΕ ΠΕΡΙΣΣΟΤΕΡΟΥΣ ΦΑΚΕΛΟΥΣ για να συνεχίζεται. 4. Επιλέξτε το φάκελο που θέλετε να προστατεύσετε και στη συνέχεια κάντε κλικ στο κουμπί OK. Για να προσθέσετε επιπλέον φακέλους, κάντε κλικ στο σύνδεσμο Προστασία περισσότερων φακέλων. Εναλλακτικά, μεταφέρετε φακέλους σε αυτό το παράθυρο. Από προεπιλογή, οι φάκελοι Εικόνες, Βίντεο, Μουσική, Επιφάνεια εργασίας και Λήψεις προστατεύονται από απειλές. Τα προσωπικά δεδομένα που αποθηκεύονται σε ηλεκτρονικές υπηρεσίες φιλοξενίας αρχείων, όπως το Box, Dropbox, το Google Drive, και Οnedrive περιλαμβάνονται επίσης στην προστασία, υπό την προϋπόθεση ότι οι εφαρμογές τους είναι εγκατεστημένες στο σύστημα. Για να αποφύγετε την επιβράδυνση του συστήματος, σας συνιστούμε να προσθέσετε το πολύ 30 φακέλους ή να αποθηκεύσετε πολλά αρχεία σε έναν μόνο φάκελο. Σημείωση Οι προσαρμοσμένοι φάκελοι προστατεύονται μόνο για τους τρέχοντες χρήστες. Τα αρχεία συστήματος και εφαρμογών δεν μπορούν να προστεθούν στις εξαιρέσεις Διαμόρφωση της πρόσβασης εφαρμογών Αυτές οι εφαρμογές που προσπαθούν να αλλάξουν ή να διαγράψουν τα προστατευμένα αρχεία μπορεί να επισημανθούν ως δυνητικά ανασφαλείς και προστεθούν στη λίστα των "αποκλεισμένων εφαρμογών". Αν μια τέτοια εφαρμογή είναι αποκλεισμένη και είστε σίγουροι ότι η συμπεριφορά της είναι φυσιολογική, μπορείτε να την εξαιρέσετε ακολουθώντας τα παρακάτω βήματα: Διαχείριση της ασφάλειας σας 151
164 1. Πατήστε Προστασία στο μενού πλοήγησης του Bitdefender interface. 2. Στο παράθυρο ΑΣΦΑΛΗ ΑΡΧΕΙΑ, επιλέξτε Πρόσβαση εφαρμογών. 3. Εφαρμογές που έχουν ζητήσει να αλλάξουν αρχεία στους προστατευμένους φακέλους σας θα εμφανιστούν εδώ. Ενεργοποιήστε το διακόπτη δίπλα στην εφαρμογή που είστε σίγουροι ότι είναι ασφαλής. Στο ίδιο παράθυρο μπορείτε να απενεργοποιήσετε την προστασία ransomware για συγκεκριμένες εφαρμογές απενεργοποιώντας τον αντίστοιχο διακόπτη. Αν θέλετε να προσθέσετε νέες εφαρμογές στη λίστα, κάντε κλικ στη σύνδεση Προσθήκη νέας εφαρμογής στη λίστα Προστασία κατά την εκκίνηση Είναι γνωστό ότι πολλές κακόβουλες εφαρμογές είναι ρυθμισμένες να τρέχουν κατά την εκκίνηση του συστήματος, γεγονός που μπορεί να βλάψει σοβαρά ένα μηχάνημα. Η Bitdefender Προστασία Χρόνου εκκίνησης σαρώνει όλες τις κρίσιμες περιοχές του συστήματος πριν από την ολοκλήρωση της φόρτωσης όλων των αρχείων, με μηδενική επίπτωση στο σύστημα. Για να απενεργοποιήσετε την Προστασία κατά την εκκίνηση: 1. Πατήστε Προστασία στο μενού πλοήγησης του Bitdefender interface. 2. Στο παράθυρο ΑΣΦΑΛΗ ΑΡΧΕΙΑ, πατήστερυθμίσεις. 3. Απενεργοποίηση Προστασία κατά την εκκίνηση. Σημείωση Οι εφαρμογές που έχουν προστεθεί στις εξαιρέσεις θα σαρωθούν επίσης και θα αντιμετωπιστούν ανάλογα Αποκατάσταση από Ransomware Bitdefender Ransomware Αποκατάσταση υποστηρίζει τα αρχεία σας, όπως έγγραφα, εικόνες, βίντεο ή μουσική, και σας εξασφαλίζει ότι προστατεύονται από ζημιά ή απώλεια σε περίπτωση κρυπτογράφησης ransomware. Κάθε φορά που ανιχνεύεται επίθεση ransomware, Bitdefender θα αποκλείσει όλες τις διαδικασίες που εμπλέκονται στην επίθεση και θα ξεκινήσει την διαδικασία αποκατάστασης. Με αυτόν τον τρόπο, θα μπορείτε να ανακτήσετε το περιεχόμενο ολόκληρων των αρχείων σας χωρίς να πληρώσετε για οποιαδήποτε ζητούμενη αμοιβή. Διαχείριση της ασφάλειας σας 152
165 Ενεργοποίηση ή απενεργοποίηση της Ransomware προστασίας Για να ενεργοποιήσετε ή να απενεργοποιήσετε την Ανάκτηση του Ransomware: 1. Πατήστε Προστασία στο μενού πλοήγησης του Bitdefender interface. 2. Στο RANSOMWARE ΑΝΑΚΤΗΣΗ, ενεργοποιήστε ή απενεργοποιήστε το διακόπτη. Σημείωση Για να διασφαλίσετε ότι τα αρχεία σας προστατεύονται από τα ransomware, σας συνιστούμε να έχετε ενεργοποιημένη την Αποκατάσταση του Ransomware Ενεργοποίηση ή απενεργοποίηση της αυτόματης επαναφοράς Η Αυτόματη Επαναφορά διασφαλίζει ότι τα αρχεία σας θα αποκατασταθούν αυτόματα σε περίπτωση κρυπτογράφησης ransomware. Για να ενεργοποιήσετε ή να απενεργοποιήσετε την αυτόματη επαναφορά: 1. Πατήστε Προστασία στο μενού πλοήγησης του Bitdefender interface. 2. Στο RANSOMWARE ΑΝΑΚΤΗΣΗ, κάντε κλικ στο S Ρυθμίσεις. 3. Ενεργοποιήσετε ή απενεργοποιήστε την επιλογή Αυτόματη Επαναφορά Προβολή αρχείων που επαναφέρθηκαν αυτόματα Όταν είναι ενεργοποιημένη η επιλογή Αυτόματη επαναφορά, το Bitdefender θα επαναφέρει αυτόματα τα αρχεία που κρυπτογραφήθηκαν από ransomware. Με αυτόν τον τρόπο, μπορείτε να απολαύσετε την χρήση του υπολογιστή σας, γνωρίζοντας ότι τα αρχεία σας είναι ασφαλή. Για να δείτε τα αρχεία που επαναφέρθηκαν αυτόματα: 1. Πατήστε Ειδοποιήσεις στο μενού πλοήγησης του Bitdefender interface. 2. Στο Όλα καρτέλα, επιλέξτε την ειδοποίηση σχετικά με την πιο πρόσφατη συμπεριφορά αντιμετώπισης ransomware κα στην συνέχεια, κάντε κλικ Επανάκτηση Αρχείων. Διαχείριση της ασφάλειας σας 153
166 Εμφανίζεται η λίστα των αρχείων που έχουν επανακτηθεί. Εδώ μπορείτε επίσης να δείτε την τοποθεσία όπου έχουν ανακτηθεί τα αρχεία σας Επαναφορά κρυπτογραφημένων αρχείων χειροκίνητα Σε περίπτωση που πρέπει να επαναφέρετε χειροκίνητα κρυπτογραφημένα από ransomware αρχεία, ακολουθήστε τα εξής βήματα: 1. Πατήστε Ειδοποιήσεις στο μενού πλοήγησης του Bitdefender interface. 2. Στην καρτέλα Όλα, επιλέξτε την ειδοποίηση σχετικά με την τελευταία ανίχνευση συμπεριφοράς ransomware και στην συνέχεια κάντε κλικ Κρυπτογραφημένα αρχεία. 3. Εμφανίζεται η λίστα με τα κρυπτογραφημένα αρχεία. Κάντε κλικ ΑΝΑΚΤΗΣΗ ΑΡΧΕΙΩΝ για να συνεχίσετε. 4. Σε περίπτωση αποτυχίας ολόκληρου ή μέρους της διαδικασίας αποκατάστασης, πρέπει εσείς να επιλέξετε την θέση αποθήκευσης των αποκρυπτογραφημένων αρχείων. Κάντε κλικ στο κουμπί ΕΠΑΝΑΦΟΡΑ ΤΟΠΟΘΕΣΙΑΣ και στην συνέχεια επιλέξτε μια τοποθεσία στον υπολογιστή σας. 5. Εμφανίζεται ένα παράθυρο επιβεβαίωσης. Κάντε κλικ ΟΛΟΚΛΗΡΩΘΗΚΕ για να τερματίσετε την διαδικασία αποκατάστασης. Αρχεία με τις ακόλουθες καταλήξεις μπορούν να αποκατασταθούν σε περίπτωση κρυπτογράφησης:.3g2;.3gp;.7z;.ai;.aif;.arj;.asp;.aspx;.avi;.bat;.bin;.bmp;.c;.cda;.cgi;.class;.com;.cpp;.cs;.css;.csv;.dat;.db;.dbf;.deb;.doc;.docx;.gif;.gz;.h264;.h;.flv;.htm;.html;.ico;.jar;.java;.jpeg;.jpg;.js;.jsp;.key;.m4v;.mdb;.mid;.midi;.mkv;.mp3;.mp4;.mov;.mpg;.mpeg;.ods;.odp;.odt;.ogg;.pdf;.pkg;.php;.pl;.png;.pps;.ppt;.pptx;.ps;.psd;.py;.rar;.rm;.rtf;.sav;.sql;.sh;.svg;.swift;.swf;.tar;.tex;.tif;.tiff;.txt;.xlr;.xls;.xlsx;.xml;.wmv;.vb;.vob;.wav;.wks;.wma;.wpl;.wps;.wpd;.wsf;.z;.zip; Προσθήκη εφαρμογών στις εξαιρέσεις Μπορείτε να ορίσετε κανόνες εξαίρεσης για αξιόπιστες εφαρμογές, έτσι ώστε η λειτουργία Αποκατάστασης από Ransowmare να μην τις αποκλείει εάν εκτελούν ενέργειες παρόμοιες με ransomware συμπεριφορά. Διαχείριση της ασφάλειας σας 154
167 Για να προσθέσετε εφαρμογές στη λίστα εξαιρέσεων από Αποκατάσταση από Ransomware : 1. Πατήστε Προστασία στο μενού πλοήγησης του Bitdefender interface. 2. Στην οθόνη ΑΝΑΚΤΗΣΗ RANSOMWARE, επιλέξτε Εξαιρέσεις. 3. Για να προσθέσετε νέες εφαρμογές στη λίστα, επιλέξτε Προσθήκη νέας εφαρμογής στη λίστα Κρυπτογράφηση Αρχείου Το Bitdefender File Encryption (κρυπτογράφηση αρχείων) σας επιτρέπει να δημιουργήσετε κρυπτογραφημένα, προστατευόμενα από κωδικό πρόσβασης λογικούς δίσκους (ή θησαυροφυλάκια- Vaults) στον υπολογιστή σας, όπου μπορείτε να αποθηκεύετε με ασφάλεια τα εμπιστευτικά και ευαίσθητα εγγράφων σας. Τα δεδομένα που αποθηκεύονται στα θησαυροφυλάκια μπορούν να προσπελαστούν μόνο από χρήστες που γνωρίζουν τον κωδικό πρόσβασης. Ο κωδικός πρόσβασης σας επιτρέπει να ανοίξετε, αποθηκεύσετε δεδομένα και να κλείσετε ένα θησαυροφυλάκιο, διατηρώντας παράλληλα την ασφάλειά τους. Οσο είναι ανοιχτό το vault, μπορείτε να προσθέσετε νέα αρχεία, να έχετε πρόσβαση σε φακέλους ή να τα αλλάξετε. Σε φυσικό επίπεδο το θησαυροφυλάκιο (vault) είναι ένα αρχείο αποθηκευμένο στον τοπικό σκληρό δίσκο και φέρει την επέκταση.bvd Αν και μπορεί να προσεγγιστεί το φυσικό αρχείο που αντιπροσωπεύει τους δίσκους του Vault από ένα διαφορετικό λειτουργικό σύστημα (όπως το Linux), οι πληροφορίες που είναι αποθηκευμένες σε αυτούς τους δίσκους δεν μπορούν να διαβαστούν, επειδή είναι κρυπτογραφημένες. Τα αρχεία Θησαυροφυλάκιου μπορείτε να τα διαχειριστείτε από το Bitdefender παράθυρο ή χρησιμοποιώντας το αναδυόμενο μενού των Windows και τη λογική μονάδα δίσκου που συνδέεται με το vault Διαχείριση Αρχείων vault Για να διαχειριστείτε τα vaults αρχείων από το Bitdefender: 1. Πατήστε Απόρρητο στο μενού πλοήγησης του Bitdefender interface. 2. Στο παράθυρο ΚΡΥΠΤΟΓΡΑΦΗΣΗ ΑΡΧΕΙΩΝ, επιλέξτε Ρυθμίσεις. Τα αρχεία vault που υπάρχουν εμφανίζονται σε αυτό το παράθυρο Διαχείριση της ασφάλειας σας 155
168 Δημιουργία Αρχείου vault (κρύπτης ή θησαυροφυλάκια) Για τη δημιουργία νέου vault: 1. Πατήστε Απόρρητο στο μενού πλοήγησης του Bitdefender interface. 2. Στην ενότητα ΚΡΥΠΤΟΓΡΑΦΗΣΗ ΑΡΧΕΙΩΝ επιλέξτε το Δημιουργία Νέου File Vault. 3. Διευκρινίστε την τοποθεσία και το όνομα του αρχείου Vault. Πληκτρολογήστε το όνομα του αρχείου vault στο αντίστοιχο πεδίο. Κάντε κλικ στο ΠΕΡΙΗΓΗΣΗ, επιλέξτε τη θέση του vault και αποθηκεύσετε το με το επιθυμητό όνομα. 4. Επιλέξτε ένα γράμμα μονάδας δίσκου από το αντίστοιχο μενού. Όταν ανοίξετε το vault, ένας εικονικός δίσκος αντιστοιχισμένος στο επιλεγμένο γράμμα εμφανίζεται στο Ο υπολογιστής μου. 5. Αν θέλετε να αλλάξετε το προεπιλεγμένο μέγεθος (100 MB) του Vault, χρησιμοποιήστε το πάνω και κάτω βέλος από το Vault size (MB) spin box. 6. Πληκτρολογήστε τον επιθυμητό κωδικό πρόσβασης Vault στα πεδία Κωδικός και Επιβεβαίωση κωδικού. Οι κωδικός πρόσβασης πρέπει να αποτελείται από τουλάχιστον 8 χαρακτήρες. Όποιος προσπαθεί να ανοίξει το θησαυροφυλάκιο και να αποκτήσει πρόσβαση στα αρχεία του πρέπει να πληλτρολογήσει τον κωδικό πρόσβασης. 7. Επιλέξτε ΔΗΜΙΟΥΡΓΙΑ. Το Bitdefender θα σας ενημερώσει αμέσως για το αποτέλεσμα της ενέργειας. Εάν έχει παρουσιαστεί κάποιο σφάλμα, χρησιμοποιήστε το μήνυμα σφάλματος για να αντιμετωπίσετε το σφάλμα. Για να δημιουργήσετε γρηγορότερα ένα νέο vault, κάντε δεξί κλικ στηn επιφάνεια εργασίας ή σε ένα φάκελο στον υπολογιστή σας, δείξτε στο Bitdefender > Bitdefender File Vault και επιλέξτε Δημιουργία Vault αρχείων. Σημείωση Μπορεί να είναι βολικό για να αποθηκεύσετε όλα τα αρχεία θησαυροφυλάκιου (vault files) στην ίδια θέση. Με αυτόν τον τρόπο, μπορείτε να τα βρείτε γρηγορότερα. Διαχείριση της ασφάλειας σας 156
169 Εισαγωγή file vault Για να εισάγετε ένα file vault που έχετε αποδηκεύσει τοπικά: 1. Πατήστε Απόρρητο στο μενού πλοήγησης του Bitdefender interface. 2. Στην ενότητα ΚΡΥΠΤΟΓΡΑΦΗΣΗ ΑΡΧΕΙΩΝ επιλέξτε το Εισαγωγή Vault. 3. Αναζητήστε την τοποθεσία του vault και επιλέξτε το (το αρχείο.bvd). 4. Κάντε κλικ στο Open (άνοιγμα) Ανοιγμα Αρχείου vault (κρύπτης ή θησαυροφυλάκια) Για να αποκτήσετε πρόσβαση και να εργαστείτε με τα αρχεία που φυλάσσονται σε ένα θησαυροφυλάκιο, πρέπει πρώτα να ανοίξετε το θησαυροφυλάκιο. Όταν ανοίξει το χρηματοκιβώτιο, μια εικονική μονάδα δίσκου εμφανίζεται στον Υπολογιστή Μου. Η μονάδα δίσκου φ ρει το γράμμα μονάδας δίσκου που εκχωρήθηκε στο θησαυροφυλάκιο. 1. Πατήστε Απόρρητο στο μενού πλοήγησης του Bitdefender interface. 2. Στο παράθυρο ΚΡΥΠΤΟΓΡΑΦΗΣΗ ΑΡΧΕΙΩΝ, επιλέξτε Ρυθμίσεις. 3. Επιλέξτε το vault που θέλετε να ανοίξετε και στη συνέχεια κάντε κλικ στο UNLOCK. 4. Πληκτρολογήστε τον κωδικό πρόσβασης που απαιτείται και στη συνέχεια κάντε κλικ στο OK. 5. Κάντε κλικ στο OPEN για να ανοίξετε το vaultσας. Το Bitdefender θα σας ενημερώσει αμέσως για το αποτέλεσμα της ενέργειας. Εάν έχει παρουσιαστεί κάποιο σφάλμα, χρησιμοποιήστε το μήνυμα σφάλματος για να αντιμετωπίσετε και επιλύσετε το σφάλμα. Για να ανοίξετε γρηγορότερα ένα vault, εντοπίστε στον υπολογιστή σας το.bvd αρχείο που αντιπροσωπεύει το vault που θέλετε να ανοίξετε. Κάντε δεξί κλικ στο αρχείο, τοποθετήστε το δείκτη στο Bitdefender > Bitdefender Vault Αρχείων και επιλέξτε Unlock. Πληκτρολογήστε τον κωδικό πρόσβασης που απαιτείται και στη συνέχεια κάντε κλικ στο OK Προσθήκη αρχείων σε Vault (θησαυροφυλάκιο) Για να μπορέσετε να προσθέσετε αρχεία ή φακέλους σε ένα χρηματοκιβώτιο, θα πρέπει να ανοίξει το χρηματοκιβώτιο. Για να προσθέσετε νέα αρχεία στο vault σας: Διαχείριση της ασφάλειας σας 157
170 1. Πατήστε Απόρρητο στο μενού πλοήγησης του Bitdefender interface. 2. Στο παράθυρο ΚΡΥΠΤΟΓΡΑΦΗΣΗ ΑΡΧΕΙΩΝ, επιλέξτε Ρυθμίσεις. 3. Επιλέξτε το vault που θέλετε να ανοίξετε και στη συνέχεια κάντε κλικ στο UNLOCK. 4. Πληκτρολογήστε τον κωδικό πρόσβασης που απαιτείται και στη συνέχεια κάντε κλικ στο OK. 5. Κάντε κλικ στο OPEN για να ανοίξετε το vaultσας. 6. Προσθέστε τα αρχεία ή τους φακέλους, όπως κάνετε συνήθως στα Windows (για παράδειγμα, μπορείτε να χρησιμοποιήσετε τη μέθοδο αντιγραφή -και- επικόλληση). Για να προσθέσετε γρηγορότερα αρχεία στο vault, κάντε δεξί κλικ στο αρχείο ή στο φάκελο που θέλετε να αντιγράψετε σε ένα vault, δείξτε το Bitdefender > Bitdefender Vault Αρχείων και επιλέξτε Προσθήκη στο Αρχείο Vault. Εάν μόνο ένα vault είναι ανοιχτό, το αρχείο ή ο φάκελος αντιγράφεται απευθείας σε εκείνο το vault. Εάν αρκετά θησαυροφυλάκια είναι ανοιχτά, θα σας ζητηθεί να επιλέξετε το θησαυροφυλάκιο που θα αντιγράψετε το στοιχείο, Επιλέξτε από το μενού το γράμμα μονάδας δίσκου που αντιστοιχεί στο επιθυμητό Vault και κάντε κλικ στο OK για να αντιγράψετε το στοιχείο Κλείδωμα vault Όταν τελειώσετε με την εργασία σας σε ένα θησαυροφυλάκιο αρχείων, θα πρέπει να το κλειδώσετε προκειμένου να προστατεύσετε τα δεδομένα σας. Κλειδώνοντας το vault, η αντίστοιχη μονάδα εικονικού δίσκου εξαφανίζεται από το "Ο Υπολογιστής μου". Κατά συνέπεια, η πρόσβαση στα δεδομένα που είναι αποθηκευμένα στο θησαυροφυλάκιο είναι εντελώς αποκλεισμένη. Για να κλειδώσετε ένα vault: 1. Πατήστε Απόρρητο στο μενού πλοήγησης του Bitdefender interface. 2. Στο παράθυρο ΚΡΥΠΤΟΓΡΑΦΗΣΗ ΑΡΧΕΙΩΝ, επιλέξτε Ρυθμίσεις. 3. Επιλέξτε το vault που θέλετε να κλειδώσετε και στη συνέχεια κάντε κλικ στο LOCK. Διαχείριση της ασφάλειας σας 158
171 Το Bitdefender θα σας ενημερώσει αμέσως για το αποτέλεσμα της ενέργειας. Εάν έχει παρουσιαστεί κάποιο σφάλμα, χρησιμοποιήστε το μήνυμα σφάλματος για να αντιμετωπίσετε το σφάλμα. Για να κλειδώσετε γρηγορότερα ένα vault, κάντε δεξί κλικ στο.bvd αρχείο που αντιπροσωπεύει το vault, επιλέξτε Bitdefender > Bitdefender Vault Αρχείων και επιλέξτε Lock Αφαίρεση Αρχείων απο το Vault (κρύπτη ή Θησαυροφυλάκιο) Για να καταργήσετε αρχεία ή φακέλους από ένα vault, το vault θα πρέπει να είναι ανοικτό. Για να καταργήσετε αρχεία ή φακέλους από ένα vault: 1. Πατήστε Απόρρητο στο μενού πλοήγησης του Bitdefender interface. 2. Στο παράθυρο ΚΡΥΠΤΟΓΡΑΦΗΣΗ ΑΡΧΕΙΩΝ, επιλέξτε Ρυθμίσεις. 3. Επιλέξτε το vault από το οποίο θέλετε να καταργήσετε αρχεία και, στη συνέχεια, κάντε κλικ στο UNLOCK σε περίπτωση που είναι κλειδωμένο. 4. Πατήστε OPEN (άνοιγμα). Αφαιρέστε τα αρχεία ή τους φακέλους, όπως κάνετε συνήθως στα Windows (για παράδειγμα, κάντε δεξί κλικ σε ένα αρχείο που θέλετε να διαγράψετε και επιλέξτε Διαγραφή ) Αλλαγή Κωδικού Πρόσβασης Vault (Κρύπτης ή θησυροφυλάκιου) Ο κωδικός πρόσβασης προστατεύει το περιεχόμενο ενός vault έναντι μη εξουσιοδοτημένης πρόσβασης. Μόνο χρήστες που γνωρίζουν τον κωδικό πρόσβασης μπορούν να ανοίξουν το θησαυροφυλάκιο και να έχουν πρόσβαση στα έγγραφα και δεδομένα που είναι αποθηκευμένα μέσα σε αυτό. Το Vault πρέπει να είναι κλειδωμένο για να μπορέσετε να αλλάξετε τον κωδικό πρόσβασης. Για να αλλάξετε τον κωδικό πρόσβασης ενός vault: 1. Πατήστε Απόρρητο στο μενού πλοήγησης του Bitdefender interface. 2. Στο παράθυρο ΚΡΥΠΤΟΓΡΑΦΗΣΗ ΑΡΧΕΙΩΝ, επιλέξτε Ρυθμίσεις. 3. Επιλέξτε το vault για το οποίο θέλετε να αλλάξετε τον κωδικό πρόσβασης και, στη συνέχεια, κάντε κλικ στο ΡΥΘΜΙΣΕΙΣ. Διαχείριση της ασφάλειας σας 159
172 4. Πληκτρολογήστε τον τρέχοντα κωδικό πρόσβασης του vault στο πεδίο Old Password.(Παλιός Κωδικός πρόσβασης) 5. Πληκτρολογήστε τον νέο κωδικό πρόσβασης του Vault στα πεδία Νέος κωδικός και Επιβεβαίωση Νέου Κωδικού. Σημείωση Οι κωδικός πρόσβασης πρέπει να αποτελείται από τουλάχιστον 8 χαρακτήρες. Για έναν ισχυρό κωδικό πρόσβασης, χρησιμοποιήστε ένα συνδυασμό κεφαλαίων και πεζών γραμμάτων, αριθμούς και ειδικούς χαρακτήρες (όπως #, $ Το Bitdefender θα σας ενημερώσει αμέσως για το αποτέλεσμα της ενέργειας. Εάν έχει παρουσιαστεί κάποιο σφάλμα, χρησιμοποιήστε το μήνυμα σφάλματος για να αντιμετωπίσετε το σφάλμα. Για να αλλάξετε τον κωδικό πρόσβασης ενός vault πιο γρήγορα, εντοπίστε στον υπολογιστή σας το.bvd αρχείο που εκπροσωπεί το vault. Κάντε δεξί κλικ στο αρχείο, δείξτε στο Bitdefender > Bitdefender File Vault και επιλέξτε Αλλαγή κωδικού πρόσβασης Vault Προστασία των κωδικών σας με το Διαχειριστή Κωδικών Ασφαλείας Χρησιμοποιούμε τους υπολογιστές μας για να ψωνίσουμε on-line ή για να πληρώσουμε τους λογαριασμούς μας, για να συνδεθούμε με πλατφόρμες κοινωνικής δικτύωσης ή να συνδεθούμε με εφαρμογές άμεσων μηνυμάτων. Αλλά, όπως όλοι γνωρίζουν, δεν είναι πάντα εύκολο να θυμόμαστε τον κωδικό πρόσβασης! Και αν δεν είμαστε προσεκτικοί κατά την πλοήγηση στο διαδίκτυο, οι προσωπικές μας πληροφορίες: όπως η διεύθυνση μας, η ταυτότητα άμεσων μηνυμάτων μας ή τα στοιχεία της πιστωτικής μας κάρτας μπορεί να τεθούν σε κίνδυνο. Το να φυλάξετε τους κωδικούς πρόσβασής σας ή τα προσωπικά σας δεδομένα σε ένα φύλλο χαρτί ή στον υπολογιστή μπορεί να είναι επικίνδυνο, επειδή μπορεί να τα ανακαλύψουν και να χρησιμοποιηθούν από τους ανθρώπους που θέλουν να κλέψουν και να χρησιμοποιήσουν αυτές τις πληροφορίες. Και το να θυμάστε κάθε κωδικό πρόσβασης που Διαχείριση της ασφάλειας σας 160
173 έχετε ορίσει για τους ηλεκτρονικούς λογαριασμούς σας ή για τις αγαπημένες σας ιστοσελίδες δεν είναι ένα εύκολο. Ως εκ τούτου, υπάρχει τρόπος για να βεβαιωθούμε πως θα βρούμε τους κωδικούς μας όταν θα τους χρειαστούμε; Και μπορούμε να είμαστε ήσυχοι ότι οι μυστικοί κωδικοί πρόσβασης μας είναι πάντα ασφαλείς; Ο Διαχειριστής Κωδικών Ασφαλείας σας βοηθά να παρακολουθείτε τους κωδικούς πρόσβασής σας, προστατεύει την ιδιωτικότητα σας και παρέχει μια ασφαλή εμπειρία περιήγησης. Χρησιμοποιώντας ένα ενιαίο βασικό κωδικό πρόσβασης για τους κωδικούς σας, ο Διαχειριστής Κωδικών Ασφαλείας καθιστά εύκολο για εσάς να κρατήσετε τους κωδικούς πρόσβασής σας ασφαλείς σε ένα Wallet. Να προσφέρει την καλύτερη προστασία για τις online δραστηριότητές σας, o Διαχειριστής Κωδικών Ασφαλείας είναι ενσωματωμένος με το Bitdefender Safepay και παρέχει μια ενοποιημένη λύση κατά των διάφορων τρόπων με τους οποίους τα προσωπικά σας δεδομένα μπορεί να τεθούν σε κίνδυνο. Ο Διαχειριστής Κωδικών Ασφαλείας προστατεύει τις ακόλουθες προσωπικές πληροφορίες: Οι προσωπικές πληροφορίες όπως η διεύθυνση ή ο αριθμός τηλεφώνου Κωδικοί πρόσβασης για τις ιστοσελίδες Πληροφορίες Τραπεζικού λογαριασμού ή αριθμό πιστωτικής κάρτας Δεδομένα πρόσβασης στους λογαριασμούς Κωδικοί για τις εφαρμογές Κωδικούς πρόσβασης για τα δίκτυα Wi-Fi Δημιουργήστε μια νέα βάση δεδομένων Wallet Το Bitdefender Wallet είναι το μέρος όπου μπορείτε να αποθηκεύσετε τα προσωπικά σας δεδομένα. Για ευκολότερη περιήγηση στο διαδίκτυο, χρειάζεται να δημιουργήσετε μια βάση δεδομένων για το Wallet με τα ακόλουθα βήματα: 1. Πατήστε Απόρρητο στο μενού πλοήγησης του Bitdefender interface. 2. Στο παράθυρο PASSWORD MANAGER, επιλέξτε Δημιουργία νέου Wallet. Διαχείριση της ασφάλειας σας 161
174 3. Πατήστε Δημιουργία νέου. 4. Πληκτρολογήστε τις απαιτούμενες πληροφορίες στα αντίστοιχα πεδία. Ετικέτα Wallet - πληκτρολογήστε ένα μοναδικό όνομα για τη βάση δεδομένων Wallet. Βασικός Κωδικός Πρόσβασης - πληκτρολογήστε έναν κωδικό πρόσβασης για το Wallet σας. Πληκτρολογήστε ξανά τον κωδικό πρόσβασης - Πληκτρολογήστε ξανά τον κωδικό πρόσβασης που έχετε ορίσει. Υπόδειξη - Πληκτρολογήστε μια υπόδειξη για να θυμάστε τον κωδικό πρόσβασης. 5. Κάντε κλικ στο CONTINUE. 6. Σε αυτό το βήμα μπορείτε να επιλέξετε να αποθηκεύσετε τις πληροφορίες σας στο cloud. Αν επιλέξετε Ναι, οι τραπεζικές πληροφορίες θα παραμένουν αποθηκευμένες τοπικά στη συσκευή σας. Επιλέξτε την επιθυμητή επιλογή, στη συνέχεια κάντε κλικ στο ΣΥΝΕΧΕΙΑ. 7. Επιλέξτε το πρόγραμμα περιήγησης από το οποίο θέλετε να εισάγετε τους κωδικούς. 8. Πατήστε ΤΕΛΟΣ Εισαγωγή μιας υπάρχουσας βάσης δεδομένων Για να εισάγετε μία βάση δεδομένων του Wallet που έχετε αποδηκεύσει τοπικά: 1. Πατήστε Απόρρητο στο μενού πλοήγησης του Bitdefender interface. 2. Στο παράθυρο PASSWORD MANAGER, επιλέξτε Δημιουργία νέου Wallet. 3. Πατήστε ΑΠΟ TARGET. 4. Πραγματοποιήστε αναζήτηση στην τοποθεσία στη συσκευή σας όπου θέλετε να αποθηκεύσετε τη βάση δεδομένων πορτοφολιού και, στη συνέχεια, επιλέξτε ένα όνομα για αυτήν. 5. Κάντε κλικ στο Open (άνοιγμα) 6. Δώστε ένα όνομα στο Wallet και εισάγετε τον κωδικό που είχατε δώσει όταν είχατε φτιάξει τη βάση για πρώτη φορά. 7. Πατήστε ΕΙΣΑΓΩΓΗ. Διαχείριση της ασφάλειας σας 162
175 8. Επιλέξτε τις εφαρμογές από τις οποίες θα θέλατε το wallet να εισάγει τα διαπιστευτήρια και στη συνέχεια επιλέξτε το κουμπί ΤΕΛΟΣ Εξαγωγή της βάσης Δεδομένων Wallet Για την εξαγωγή δεδομένων απο το Wallet σας: 1. Πατήστε Απόρρητο στο μενού πλοήγησης του Bitdefender interface. 2. Στο παράθυρο PASSWORD MANAGER, πατήστε Τα Wallets μου. 3. Επιλέξτε το εικονίδιο στο επιθυμητό wallet, και στη συνέχεια επιλέξτε ΕΞΑΓΩΓΗ. 4. Βρείτε την τοποθεσία που βρίσκεται η βάση δεδομένων του wallet και επιλέξτε το.db αρχείο, 5. Κάντε κλικ στο Αποθήκευση. Σημείωση Το Wallet πρέπει να ανοίξει προκειμένου η επιλογή ΕΞΑΓΩΓΗ να είναι διαθέσιμη. Εάν το wallet που θέλετε να εξάγετε είναι κλειδωμένο, επιλέξτε το κουμπί ΕΝΕΡΓΟΠΟΙΗΣΗ WALLET, και στη συνέχεια εισάγετε τον κωδικό που είχατε δώσει όταν το είχατε δημιουργήσει Συγχρονίστε τα wallets σας στο cloud Για να ενεργοποιήσετε ή να απενεργοποιήσετε το συγχρονισμό των wallets: 1. Πατήστε Απόρρητο στο μενού πλοήγησης του Bitdefender interface. 2. Στο παράθυρο PASSWORD MANAGER, πατήστε Τα Wallets μου. 3. Επιλέξτε το εικονίδιο στο επιθυμητό wallet, και στη συνέχεια επιλέξτε ΡΥΘΜΙΣΕΙΣ. 4. Επιλέξτε την επιθυμητή επιλογή στο παράθυρο που εμφανίζεται, στη συνέχεια κάντε κλικ στο Αποθήκευση. Σημείωση Το Wallet πρέπει να ανοίξει προκειμένου η επιλογή ΕΞΑΓΩΓΗ να είναι διαθέσιμη. Διαχείριση της ασφάλειας σας 163
176 Εάν το wallet που θέλετε να συγχρονίσετε είναι κλειδωμένο, επιλέξτε το κουμπί ΕΝΕΡΓΟΠΟΙΗΣΗ WALLET, και στη συνέχεια εισάγετε τον κωδικό που είχατε δώσει όταν το είχατε δημιουργήσει Διαχειριστείτε τους κωδικούς Wallet Για να διαχειριστείτε τους κωδικούς σας: 1. Πατήστε Απόρρητο στο μενού πλοήγησης του Bitdefender interface. 2. Στο παράθυρο PASSWORD MANAGER, πατήστε Τα Wallets μου. 3. Επιλέξτε την επιθυμητή βάση δεδομένων Wallet και, στη συνέχεια πατήστε ΕΝΕΡΓΟΠΟΙΗΣΗ WALLET. 4. Πληκτρολογήστε τον κωδικό πρόσβασης που απαιτείται και στη συνέχεια κάντε κλικ στο OK. Εμφανίζεται ένα νέο παράθυρο. Επιλέξτε την κατηγορία που επιθυμείτε από το πάνω μέρος του παραθύρου: Ταυτότητα Websites Online banking s Apps Δίκτυα Wi-Fi Προσθήκη/επεξεργασία των κωδικών Για να προσθέσετε ένα νέο κωδικό πρόσβασης, επιλέξτε την επιθυμητή κατηγορία από την κορυφή, κάντε κλικ στην επιλογή + Προσθήκη στοιχείου, εισάγετε τις πληροφορίες στα αντίστοιχα πεδία και κάντε κλικ στο κουμπί Αποθήκευση. Για να επεξεργαστείτε μια καταχώρηση από τον πίνακα, επιλέξτε το και κάντε κλικ στο κουμπί Επεξεργασία ). Για να αφαιρέσετε μια εισαγωγή, επιλέξτε ΔΙΑΓΡΑΦΗ. Διαχείριση της ασφάλειας σας 164
177 Ενεργοποίηση ή απενεργοποίηση της προστασίας του Διαχειριστή Κωδικών Ασφαλείας Για να ενεργοποιήσετε ή απενεργοποιήσετε την προστασία του Password Manager: 1. Πατήστε Απόρρητο στο μενού πλοήγησης του Bitdefender interface. 2. Στο παράθυρο PASSWORD MANAGER, επιλέξτε on ή off τον διακόπτη Διαχείριση ρυθμίσεων Διαχειριστή Κωδικών Ασφαλείας Για να ρυθμίσετε τον κύριο κωδικό πρόσβασης αναλυτικά: 1. Πατήστε Απόρρητο στο μενού πλοήγησης του Bitdefender interface. 2. Στο παράθυρο PASSWORD MANAGER, πατήστε Ρυθμίσεις. 3. Επιλέξτε την καρτέλα Security Settings. Διαθέσιμες επιλογές: Να ερωτηθώ για το βασικό μου τον κωδικό όταν συνδέομαι στον υπολογιστή μου - Θα σας ζητηθεί να εισάγετε τον βασικό σας κωδικό όταν συνδέεστε στον υπολογιστή. Να ερωτηθώ για το βασικό μου τον κωδικό όταν ανοίγω τα προγράμματα πλοήγησης και τις εφαρμογές - Θα σας ζητηθεί να εισάγετε τον βασικό σας κωδικό όταν ανοίγετε ένα πρόγραμμα πλοήγησης ή μια εφαρμογή. Μην ρωτάτε τον κύριο κωδικό μου - δεν θα σας ζητηθεί να εισαγάγετε τον κύριο κωδικό πρόσβασης όταν έχετε πρόσβαση στον υπολογιστή, σε ένα πρόγραμμα περιήγησης ή σε μια εφαρμογή. Αυτόματο κλείδωμα του Wallet όταν αφήνω το PC μου αφύλακτο - Θα σας ζητηθεί να εισάγετε το βασικό σας κωδικό όταν επιστρέψετε στον υπολογιστή σας μετά από 15 λεπτά. Σημαντικό Βεβαιωθείτε ότι θυμάστε τον βασικό κωδικό πρόσβασής σας ή κρατήστε ένα αρχείο αυτού σε ασφαλές μέρος. Εάν ξεχάσετε τον κωδικό πρόσβασης, θα πρέπει να εγκαταστήσετε ξανά το πρόγραμμα ή να επικοινωνήσετε με το Bitdefender για υποστήριξη. Διαχείριση της ασφάλειας σας 165
178 Βελτιώστε την εμπειρία σας Για να επιλέξετε τα προγράμματα πλοήγησης ή τις εφαρμογές στις οποίες θέλετε να ενσωματώσετε το Διαχειριστή Κωδικών Ασφαλείας: 1. Πατήστε Απόρρητο στο μενού πλοήγησης του Bitdefender interface. 2. Στο παράθυρο PASSWORD MANAGER, πατήστε Ρυθμίσεις. 3. Επιλέξτε την καρτέλα Plugins. Επιλέξτε μια εφαρμογή για να χρησιμοποιηθεί από το Διαχειριστή Κωδικών Ασφαλείας και βελτιώστε την εμπειρία σας: Internet Explorer Mozilla Firefox Google Chrome Safepay Διαμόρφωση του Autofill Η λειτουργία Αυτόματης Συμπλήρωσης καθιστά εύκολο για εσάς να συνδεθείτε με τις αγαπημένες σας ιστοσελίδες ή να συνδεθείτε με τους online λογαριασμούς σας. Την πρώτη φορά που θα εισάγετε τα στοιχεία σύνδεσής σας και τις προσωπικές πληροφορίες στο πρόγραμμα πλοήγησής σας, αυτόματα σώζονται στο Wallet. Για να διαμορφώσετε τις ρυθμίσεις Autofill. 1. Πατήστε Απόρρητο στο μενού πλοήγησης του Bitdefender interface. 2. Στο παράθυρο PASSWORD MANAGER, πατήστε Ρυθμίσεις. 3. Επιλέξτε την καρτέλα Autofill settings. 4. Ρυθμίστε τις εξής επιλογές: Ρυθμίστε το πώς ο Διαχειριστής Κωδικών Ασφαλείας ασφαλίζει τους κωδικούς σας: Αποθήκευση των κωδικών αυτόματα στο Wallet - οι κωδικοί σύνδεσης και άλλες αναγνωρίσιμες πληροφορίες όπως τα προσωπικά και τα στοιχεία της πιστωτικής σας κάρτας αποθηκεύονται αυτόματα και ενημερώνονται μέσα στο Wallet. Να γίνεταιη ερώτηση κάθε φορά - θα σας ζητείται κάθε φορά, αν θέλετε να προσθέσετε τα διαπιστευτήριά σας στο πορτοφόλι. Διαχείριση της ασφάλειας σας 166
179 Να μην αποθηκευτεί, Θα ενημερώσω τις πληροφορίες χειροκίνητα - τα διαπιστευτήρια μπορούν να προστεθούν μόνο με χειροκίνητα στο πορτοφόλι. Αυτόματη συμπλήρωση διαπιστευτηρίων σύνδεσης: Αυτόματη Συμπλήρωση των κωδικών σας κάθε φορά - οι κωδικοί σας εισάγονται αυτόματα στο πρόγραμμα περιήγησης. Φόρμες αυτόματης συμπλήρωσης: Προτείνεται αυτόματη συμπλήρωσει των στοιχείων μου όταν επισκέπτομαι μια σελίδα με φόρμα συμπλήρωσης - ένα αναδυόμενο παράθυρο θα εμφανίζεται κάθε φορά που το Bitdefender ανιχνεύει ότι θέλετε να εκτελέσετε μια ηλεκτρονική πληρωμή ή μια εγγραφή. Διαχειριστείτε τις πληροφορίες του Διαχειριστή Κωδικών Ασφαλείας από τον browser σας Μπορείτε να διαχειριστείτε εύκολα το Διαχειριστή Κωδικών Ασφαλείας κατευθείαν από τον browser σας, για να έχετε όλα τα σημαντικά στοιχεία στη διάθεσή σας. Το Bitdefender Wallet add-on υποστηρίζεται από τα παρακάτω προγράμματα περιήγησης: Google Chrome, Internet Explorer και τον Mozilla Firefox, και επίσης μπορεί να ενσωματωθεί με το Safepay. Για να αποκτήσετε πρόσβαση στην επέκταση του Bitdefender Wallet, ανοίξτε το πρόγραμμα περιήγησης, επιτρέψτε στο add-on να εγκατασταθεί και κάντε κλικ στο εικονίδιο στη γραμμή εργαλείων. Η επέκταση Bitdefender Wallet περιέχει τις ακόλουθες επιλογές: Ανοιγμα Πορτοφολιού - ανοίγει το πορτοφόλι. Κλείδωμα Πορτοφολιού - κλειδώνει το πορτοφόλι. Ιστοσελίδες - ανοίγει ένα υπομενού με όλα τα logins στις ιστοσελίδες των οποίων οι συνδέσεις αποθηκεύονται στο Wallet. Κάντε κλικ στοπροσθήκη ιστοσελίδας για να προσθέσετε νέες ιστοσελίδες στη λίστα. Συμπληρώστε φόρμες - ανοίγει ένα υπομενού που περιέχει τις πληροφορίες που έχετε προσθέσει για μια συγκεκριμένη κατηγορία. Από εδώ μπορείτε να προσθέσετε νέα δεδομένα στο Wallet σας. Διαχείριση της ασφάλειας σας 167
180 Password Generator - σας δίνει τη δυνατότητα να δημιουργήσετε τυχαίους κωδικούς πρόσβασης που μπορείτε να χρησιμοποιήσετε για νέους ή υπάρχοντες λογαριασμούς. Κάντε κλικ στο Εμφάνιση σύνθετων ρυθμίσεων να προσαρμόσετε την πολυπλοκότητα του κωδικού πρόσβασης. Ρυθμίσεις - ανοίγει το παράθυρο ρυθμίσεων του Διαχειριστή Κωδικών Ασφαλείας. Αναφορά ζητήματος - αναφέρετε οποιοδήποτε ζήτημα που αντιμετωπίζετε με τον Bitdefender Διαχειριστή Κωδικών Ασφαλείας Anti-tracker Πολλοί ιστότοποι που επισκέπτεστε χρησιμοποιούν trackers για τη συλλογή πληροφοριών σχετικά με τη συμπεριφορά σας, είτε για να τις μοιραστεί με εταιρείες τρίτων είτε για να προβάλλει διαφημίσεις που είναι πιο συναφείς για εσάς. Με αυτόν τον τρόπο, οι ιδιοκτήτες ιστότοπων κερδίζουν χρήματα για να σας παρέχουν δωρεάν περιεχόμενο ή να συνεχίσουν να λειτουργούν. Εκτός από τη συλλογή πληροφοριών, οι trackers μπορούν να επιβραδύνουν την εμπειρία περιήγησης ή να χρησιμοποιήσουν το bandwidth σας. Με την επέκταση ενεργοποιημένη του Bitdefender Anti-Tracker στο πρόγραμμα περιήγησης ιστού, αποφεύγετε να σας παρακολουθούν, ώστε τα δεδομένα σας να παραμένουν ιδιωτικά κατά την περιήγηση στο διαδίκτυο και να επιταχύνετε τον χρόνο που χρειάζεται να φορτώσουν οι ιστότοποι. Η επέκταση του Bitdefender είναι συμβατή με τα ακόλουθα προγράμματα περιήγησης ιστού: Internet Explorer Google Chrome Mozilla Firefox Οι trackers που ανιχνεύουμε ομαδοποιούνται στις παρακάτω κατηγορίες: Διαφήμιση - χρησιμοποιείται για την ανάλυση της επισκεψιμότητας των ιστότοπων, της συμπεριφοράς των χρηστών ή των επισκεπτών. Αλληλεπίδραση Πελατών - χρησιμοποιείται για τη μέτρηση της αλληλεπίδρασης του χρήστη με διαφορετικές φόρμες εισόδου, όπως η συνομιλία ή η υποστήριξη. Διαχείριση της ασφάλειας σας 168
181 Essential - χρησιμοποιείται για την παρακολούθηση σημαντικών λειτουργιών ιστοσελίδας. Ανάλυση Ιστοστελίδας - χρησιμοποιείται για τη συλλογή δεδομένων σχετικά με τη χρήση της ιστοσελίδας. Κοινωνικά Δίκτυα - χρησιμοποιείται για την παρακολούθηση του κοινωνικού κοινού, της δραστηριότητας και της εμπλοκής του χρήστη με διαφορετικές πλατφόρμες κοινωνικών μέσων Περιβάλλον Anti-tracker Όταν είναι ενεργοποιημένη η επέκταση Bitdefender Anti-tracker, εμφανίζεται το εικονίδιο δίπλα στη γραμμή αναζήτησης στο πρόγραμμα περιήγησής σας. Κάθε φορά που επισκέπτεστε έναν ιστότοπο, μπορεί να παρατηρηθεί ένας μετρητής στο εικονίδιο, αναφερόμενος στους εντοπισμένους και αποκλεισμένους trackers. Για να δείτε περισσότερες λεπτομέρειες σχετικά με τους αποκλεισμένους trackers, κάντε κλικ στο εικονίδιο για να ανοίξετε το περιβάλλον. Εκτός από τον αποκλεισμό του αριθμού των trackers, μπορείτε να δείτε τον χρόνο που απαιτείται για τη φόρτωση της σελίδας και τις κατηγορίες στις οποίες ανήκουν οι εντοπισμένοι trackers. Για να προβάλετε τη λίστα με τους ιστότοπους που παρακολουθούν, κάντε κλικ στην κατηγορία που θέλετε. Για να απενεργοποιήσετε το Bitdefender από το να μπλοκάρει τους trackers στον ιστότοπο που επισκέπτεστε αυτήν τη στιγμή, κάντε κλικ στην επιλογή Παύση προστασίας σε αυτόν τον ιστότοπο. Αυτή η ρύθμιση ισχύει μόνο εφόσον έχετε ανοιχτό τον ιστότοπο και θα επανέλθει στην αρχική κατάσταση όταν κλείσετε τον ιστότοπο. Για να επιτρέψετε σε trackers από συγκεκριμένη κατηγορία να παρακολουθούν τη δραστηριότητά σας, κάντε κλικ στην επιθυμητή δραστηριότητα και, στη συνέχεια, κάντε κλικ στο αντίστοιχο κουμπί. Αν αλλάξετε γνώμη, κάντε ξανά κλικ στο ίδιο κουμπί Απενεργοποιώντας το Bitdefender Anti-tracker Για να ενεργοποιήσετε το Bitdefender Anti-tracker: Από τον πλοηγό σας: 1. Ανοίξτε τον browser σας. Διαχείριση της ασφάλειας σας 169
182 2. Επιλέξτε το εικονίδιο δίπλα στη γραμμή διευθύνσεων του browser σας. 3. Κάντε κλικ στο εικονίδιο στην επάνω δεξιά πλευρά της οθόνης. 4. Χρησιμοποιήστε τον αντίστοιχο διακόπτη για το απενεργοποιήσετε. Το Bitdefender εικονίδιο γίνεται γκρι. Από το περιβάλλον του Bitdefender: 1. Πατήστε Απόρρητο στο μενού πλοήγησης του Bitdefender interface. 2. Στο παράθυρο ANTI-TRACKER, κάντε κλικ στο κουμπί Ρυθμίσεις. 3. Δίπλα στο browser για το οποίο θέλετε να απενεργοποιήσετε την επέκταση, απενεργοποιήστε τον αντίστοιχο διακόπτη Επιτρέποντας την παρακολούθηση ενός ιστότοπου Εάν θέλετε να παρακολουθείστε την ώρα που επισκέπτεστε έναν συγκεκριμένο ιστότοπο, μπορείτε να προσθέσετε τη διεύθυνσή του στις εξαιρέσεις ως εξής: 1. Ανοίξτε τον browser σας. 2. Κάντε κλικ στο κουμπί δίπλα στη γραμμή αναζήτησης. 3. Κάντε κλικ στο εικονίδιο στην επάνω δεξιά πλευρά της οθόνης. 4. Εάν βρίσκεστε στον ιστότοπο που θέλετε να προσθέσετε σε εξαιρέσεις, κάντε κλικ στην επιλογή Προσθήκη τρέχοντος ιστότοπου στη λίστα VPN Εάν θέλετε να προσθέσετε έναν άλλο ιστότοπο, πληκτρολογήστε τη διεύθυνσή του στο αντίστοιχο πεδίο και, στη συνέχεια, κάντε κλικ στο κουμπί. Η εφαρμογή VPN μπορεί να εγκατασταθεί από το προϊόν σας Bitdefender προϊόν και να χρησιμοποιηθεί κάθε φορά που θέλετε να προσθέσετε ένα επιπλέον επίπεδο προστασίας στη σύνδεσή σας. Το VPN χρησιμεύει ως σήραγγα μεταξύ της συσκευής σας και του δικτύου που συνδέετε για να εξασφαλίζετε τη σύνδεσή σας, κρυπτογραφώντας τα δεδομένα χρησιμοποιώντας κρυπτογράφηση τραπεζικής ποιότητας και Διαχείριση της ασφάλειας σας 170
183 αποκρύπτοντας τη διεύθυνση IP όπου κι αν βρίσκεστε. Η επισκεψιμότητά σας μεταφέρεται μέσω ενός ξεχωριστού διακομιστή. καθιστώντας έτσι τη συσκευή σας σχεδόν αδύνατη να ταυτοποιηθεί μέσω των μυριάδων άλλων συσκευών που χρησιμοποιούν τις υπηρεσίες μας. Επιπλέον, ενώ είστε συνδεδεμένοι στο διαδίκτυο μέσω του Bitdefender VPN, μπορείτε να αποκτήσετε πρόσβαση σε περιεχόμενο που συνήθως περιορίζεται σε συγκεκριμένες περιοχές. Σημείωση Ορισμένες χώρες ασκούν λογοκρισία στο Διαδίκτυο και ως εκ τούτου η χρήση των VPN στην επικράτειά τους έχει απαγορευτεί από το νόμο. Για να αποφύγετε νομικές συνέπειες, μπορεί να εμφανιστεί ένα προειδοποιητικό μήνυμα όταν επιχειρήσετε να χρησιμοποιήσετε την εφαρμογή Bitdefender VPN για πρώτη φορά. Συνεχίζοντας τη χρήση της εφαρμογής, επιβεβαιώνετε ότι γνωρίζετε τους ισχύοντες κανονισμούς των χωρών και τους κινδύνους στους οποίους ενδέχεται να εκτεθείτε Εγκατάσταση VPN To VPN μπορεί να εγκατασταθεί από το Bitdefender περιβάλλον σας ως εξής: 1. Πατήστε Απόρρητο στο μενού πλοήγησης του Bitdefender interface. 2. Στο VPN παράθυρο, επιλέξτε Εγκατάσταση VPN. 3. το παράθυρο με την περιγραφή της εφαρμογής VPN, διαβάστε τη Συμφωνία συνδρομής, και στη συνέχεια, κάντε κλικ στην επιλογήεγκατασταση BITDEFENDER VPN. Περιμένετε λίγα λεπτά μέχρι να γίνει λήψη και εγκατάσταση των αρχείων. Εάν εντοπιστεί άλλη εφαρμογή VPN, σας συνιστούμε να την απεγκαταστήσετε. Έχοντας εγκαταστήσει πολλές λύσεις VPN, μπορεί να αντιμετωπίσετε επιβράδυνση του συστήματος ή άλλα προβλήματα λειτουργικότητας. 4. Κάντε κλικ στο κουμπί ΕΝΕΡΓΟΠΟΙΗΣΗ BITDEFENDER VPN για να ολοκληρώσετε τη διαδικασία εγκατάστασης. Σημείωση Το Bitdefender VPN απαιτεί να εγκατασταθεί το Net Framework ή νεότερο. Σε περίπτωση που δεν έχετε εγκαταστήσει αυτό το πακέτο, εμφανίζεται ένα παράθυρο ειδοποίησης. Κάντε κλικ στο Εγκατάσταση. Net Διαχείριση της ασφάλειας σας 171
184 Framework για να μεταφερθείτε σε μια σελίδα από την οποία μπορείτε να κατεβάσετε τη νεότερη έκδοση αυτού του λογισμικού Ανοίγοντας το VPN Για να αποκτήσετε πρόσβαση στην κύρια πλατφόρμα του Bitdefender VPN, χρησιμοποιήστε μία από τις ακόλουθες μεθόδους: Από την περιοχή ειδοποιήσεων 1. Κάντε δεξί κλικ στο εικονίδιο στο system tray και, στη συνέχεια, κάντε κλικ στο Εμφάνιση. Από το περιβάλλον του Bitdefender: 1. Πατήστε Απόρρητο στο μενού πλοήγησης του Bitdefender interface. 2. Στο παράθυρο VPN, πατήστε Άνοιγμα VPN VPN interface Το παράθυρο του VPN εμφανίζει την κατάσταση της εφαρμογής, συνδεδεμένη ή αποσυνδεδεμένη. Η τοποθεσία του server για χρήστες με δωρεάν έκδοση ορίζεται αυτόματα από το Bitdefender στον πιο κατάλληλο server, ενώ οι premium χρήστες έχουν τη δυνατότητα να αλλάξουν τη θέση του διακομιστή με την οποία επιθυμούν να συνδεθούν. Για περισσότερες πληροφορίες σχετικά με αυτή τη λειτουργία, παρακαλούμε ανατρέξτε στο Συνδρομές (p. 173). Για να συνδέσετε ή να αποσυνδέσετε, απλά κάντε κλικ στην κατάσταση που εμφανίζεται στο επάνω μέρος της οθόνης ή κάντε δεξί κλικ στο εικονίδιο της γραμμής συστήματος. Το εικονίδιο της γραμμής συστήματος εμφανίζει ένα πράσινο σημάδι ελέγχου όταν το VPN είναι συνδεδεμένο και ένα κόκκινο σημάδι ελέγχου όταν αποσυνδεθεί το VPN. Κατά τη σύνδεση, ο χρόνος που έχει παρέλθει και η χρήση του bandwidth εμφανίζονται στο κάτω μέρος του interface. Για να αποκτήσετε πρόσβαση σε περισσότερες επιλογές, μεταβείτε στην περιοχή Μενού κάνοντας κλικ στο κουμπί στην επάνω αριστερή πλευρά. Εδώ έχετε τις εξής επιλογές: Ο λογαριασμός μου - εμφανίζονται λεπτομέρειες σχετικά με τον Bitdefender λογαριασμό σας και τη συνδρομή VPN. Κάντε κλικ στην επιλογή Αλλαγή λογαριασμού, εάν θέλετε να συνδεθείτε με άλλον λογαριασμό. Διαχείριση της ασφάλειας σας 172
185 Ρυθμίσεις ανάλογα με τις ανάγκες σας, μπορείτε να προσαρμόσετε τη συμπεριφορά του προϊόντος σας: να λαμβάνει ειδοποιήσεις όταν το VPN συνδέεται αυτόματα ή αποσυνδέεται αυτόματη εκτέλεση της εφαρμογής VPN κατά την εκκίνηση των Windows εκκινήστε αυτόματα την εφαρμογή VPN όταν η συσκευή σας συνδέεται σε μη ασφαλή ασύρματα δίκτυα Αναβάθμιση σε Premium - αν χρησιμοποιείτε την δωρεάν έκδοση, μπορείτε να αναβαθμίσετε το premium πρόγραμμα από εδώ. Υποστήριξη - μεταφέρεστε στην πλατφόρμα του Κέντρου υποστήριξης από όπου μπορείτε να διαβάσετε ένα χρήσιμο άρθρο σχετικά με τον τρόπο χρήσης του Bitdefender VPN. Σχετικά με - Εμφανίζονται πληροφορίες σχετικά με την εγκατεστημένη έκδοση Συνδρομές Το Bitdefender VPN προσφέρει δωρεάν μια ημερήσια quota κίνησης 200 MB ανά συσκευή για να εξασφαλίσει τη σύνδεσή σας κάθε φορά που χρειάζεστε και σας συνδέει αυτόματα με τη βέλτιστη τοποθεσία του server. Για να έχετε απεριόριστη κίνηση και απεριόριστη πρόσβαση στο περιεχόμενο σε όλο τον κόσμο επιλέγοντας μια τοποθεσία διακομιστή σύμφωνα με τη βούλησή σας, αναβαθμίστε την έκδοση Premium. Μπορείτε να κάνετε αναβάθμιση στην έκδοση Bitdefender Premium VPN οποιαδήποτε στιγμή πατώντας το κουμπί ΑΠΟΚΤΗΣΤΕ ΑΠΕΡΙΟΡΙΣΤΟ TRAFFIC που διατίθεται στο interface. Η συνδρομή Bitdefender Premium VPN είναι ανεξάρτητη από τη Bitdefender Total Security συνδρομή, πράγμα που σημαίνει ότι θα μπορείτε να το χρησιμοποιήσετε για ολόκληρη τη διαθεσιμότητα, ανεξάρτητα από την κατάσταση της συνδρομής κατά των ιών. Σε περίπτωση που λήξει η συνδρομή Bitdefender Premium VPN, αλλά το προϊόν για το Bitdefender Total Security εξακολουθεί να είναι ενεργό, θα επανέλθετε στην ελεύθερη έκδοση. Το Bitdefender [VPN] είναι προϊόν πολλαπλής πλατφόρμας, διαθέσιμο σε Bitdefender προϊόντα συμβατά με Windows, mac OS, Android και ios. Μόλις Διαχείριση της ασφάλειας σας 173
186 αναβαθμίσετε στην premium έκδοση, να είστε σε θέση να χρησιμοποιήσετε τη συνδρομή σας σε όλα τα προϊόντα, υπό την προϋπόθεση ότι θα συνδεθείτε με τον ίδιο Bitdefender λογαριασμό Ασφάλεια Safepay για online συναλλαγές Ο υπολογιστής έχει σχεδόν γίνει το κύριο εργαλείο για ψώνια και τραπεζικές συναλλαγές. Πληρωμή λογαριασμών, μεταφορά χρημάτων, η αγορά σχεδόν οποιουδήποτε προϊόντος μπορείτε να φανταστείτε, δεν ήταν ποτέ πιο εύκολη και γρήγορη. Αυτό περιλαμβάνει την αποστολή προσωπικών πληροφοριών, δεδομένα λογαριασμών και πιστωτικής κάρτας, κωδικούς πρόσβασης και άλλα είδη των προσωπικών πληροφοριών μέσω του Διαδικτύου, με άλλα λόγια, ακριβώς το είδος πληροφοριών το οποίο οι εγκληματίες του κυβερνοχώρου ενδιαφέρονται πολύ να αξιοποιήσουν. Οι χάκερς είναι αμείλικτοι στις προσπάθειές τους να κλέψουν την πληροφορία αυτή, δεν μπορείτε ποτέ να είστε πάρα πολύ προσεκτικοί σχετικά με την ασφάλεια των ηλεκτρονικών συναλλαγών. Το Bitdefender Safepay είναι πρώτα από όλα ένα προστατευμένο πρόγραμμα πλοήγησης, ένα κλειστό περιβάλλον το οποίο έχει σχεδιαστεί για να κρατήσει τις online συναλλαγές σας, το e-shopping σας και κάθε άλλου είδους online συναλλαγής σας, προσωπική και ασφαλή. Για την βέλτιστη προστασία των προσωπικών δεδομένων σας, ο Bitdefender Διαχειριστής Κωδικών Ασφαλείας έχει ενταχθεί στο Bitdefender Safepay για να εξασφαλίσει τους κωδικούς σας κάθε φορά που εσείς θέλετε να αποκτήσετε πρόσβαση σε έναν ιδιωτικό διαδικτυακό χώρο. Για περισσότερες πληροφορίες, ανατρέξτε στην Προστασία των κωδικών σας με το Διαχειριστή Κωδικών Ασφαλείας (p. 160). Το Bitdefender Safepay προσφέρει τις ακόλουθες δυνατότητες: Εμποδίζει την πρόσβαση στην επιφάνεια εργασίας σας και οποιαδήποτε απόπειρα λήψης στιγμιότυπων(snapshots) της οθόνης σας. Προστατεύει τους μυστικούς κωδικούς πρόσβασης σας κατά την περιήγηση στο διαδίκτυο με το Διαχειριστή Κωδικών Ασφαλείας. Συνοδεύεται με ένα εικονικό πληκτρολόγιο το οποίο, όταν χρησιμοποιείται, καθιστά αδύνατο για τους χάκερς να διαβάσουν τις πληκτρολογήσεις σας. Είναι εντελώς ανεξάρτητο από άλλα προγράμματα πλοήγησης σας. Διαχείριση της ασφάλειας σας 174
187 Συνοδεύεται με ενσωματωμένη προστασία hotspot για να χρησιμοποιηθεί όταν ο υπολογιστής σας είναι συνδεδεμένος σε μη ασφαλή δίκτυα Wi-Fi. Υποστηρίζει σελιδοδείκτες και σας επιτρέπει να περιηγηθείτε στις αγαπημένες σας ιστοσελίδες τραπεζικών/αγορών σας. Δεν περιορίζεται σε τραπεζικές συναλλαγές και e-shopping. Κάθε ιστοσελίδα μπορεί να ανοίξει σε Bitdefender Safepay Χρησιμοποιώντας το Bitdefender Safepay Από προεπιλογή, το Bitdefender ανιχνεύει όταν μεταβαίνετε σε ιστοσελίδα ηλεκτρονικών συναλλαγών ή σε ηλεκτρονικό κατάστημα με οποιοδήποτε πρόγραμμα πλοήγησης στον υπολογιστή σας και σας ζητά να εκκινήσετε το Bitdefender Safepay. Για να αποκτήσετε πρόσβαση στην κύρια πλατφόρμα του Bitdefender Safepay, χρησιμοποιήστε μία από τις ακόλουθες μεθόδους: Από τη διεπαφή Bitdefender: 1. Πατήστε Απόρρητο στο μενού πλοήγησης του Bitdefender interface. 2. Στο παράθυρο Safepay, πατήστε Άνοιγμα Safepay. Από τα Windows: Στα Windows 7: 1. Κάντε κλικ στην Έναρξη και οδηγηθείτε στο Όλα τα προγράμματα. 2. Κάντε κλικ στο Bitdefender. 3. Κάντε κλικ στο Bitdefender Safepay. Στα Windows 8 και στα Windows 8.1: Εντοπίστε το Bitdefender Safepay από το μενού έναρξης των Windows (για παράδειγμα, μπορείτε να ξεκινήσετε την πληκτρολόγηση "Bitdefender Safepay" απευθείας στο μενού Έναρξης) και στη συνέχεια κάντε κλικ στο εικονίδιο. Στα Windows 10: Πληκτρολογήστε "Bitdefender Safepay " στο πλαίσιο αναζήτησης από τη γραμμή εργασιών και κάντε κλικ στο εικονίδιο του. Διαχείριση της ασφάλειας σας 175
188 Αν έχετε συνηθίσει σε προγράμματα πλοήγησης, δεν θα έχετε κανένα πρόβλημα με τη χρήση του Bitdefender Safepay - φαίνεται και συμπεριφέρεται όπως ένα κανονικό πρόγραμμα πλοήγησης: εισάγετε στην γραμμή διευθύνσεων, διευθύνσεις URL στις οποίες θέλετε να μεταβείτε. προσθέστε καρτέλες για να επισκεφθείτε διάφορες ιστοσελίδες στο Bitdefender Safepay κάνοντας κλικ στο. περιηγηθείτε πίσω και εμπρός και ανανεώστε τις σελίδες χρησιμοποιώντας το αντίστοιχα. Μπείτε στοbitdefender Safepay Ρυθμίσεις κάνοντας κλικ και επιλέγοντας Ρυθμίσεις. προστατέψτε τους κωδικούς πρόσβασης σας με το Διαχειριστή Κωδικών Ασφαλείας κάνοντας κλικ στο. διαχείριση των σελιδοδεικτών κάνοντας κλικ στο μπάρα διευθύνσεων. δίπλα από την άνοιγμα του εικονικού πληκτρολογίου κάνοντας κλικ στο. αυξήσετε ή να μειώσετε το μέγεθος του προγράμματος πλοήγησης πατώντας ταυτόχρονα το Ctrl και τα πλήκτρα +/- στο αριθμητικό πληκτρολόγιο. δείτε πληροφορίες σχετικά με το προϊόν Bitdefender κάνοντας κλικ στο και επιλέγοντας Σχετικά. εκτυπώστε σημαντικές πληροφορίες κάνοντας κλικ και επιλέγοντας Εκτύπωση. Διαχείριση της ασφάλειας σας 176
189 Σημείωση Για εναλλαγή μεταξύ της επιφάνειας Bitdefender Safepay και Windows desktop, πατήστε τα πλήκτρα Alt+Tab, ή κάντε κλικ στην επιλογή Μεταφορά στο Desktop στην επάνω αριστερή πλευρά του παραθύρου Διαμόρφωση ρυθμίσεων Κάντε κλικ Safepay : και επιλέξτε Ρυθμίσεις για να ρυθμίσετε το Bitdefender Λίστα Domains Οι ιστοσελίδες που έχετε προσθέσει στους Σελιδοδείκτες με ενεργοποιημένη την επιλογή Αυτόματη ανοιχτό στο Safepay θα εμφανιστούν εδώ. Αν θέλετε να σταματήσετε το αυτόματα με το Bitdefender Safepay για έναν ιστότοπο από τη λίστα, κάντε κλικ στο δίπλα στην καταχώρηση που θέλετε από τη στήλη Κατάργηση. Αποκλεισμός pop- ups Μπορείτε να επιλέξετε να αποκλείσετε τα αναδυόμενα παράθυρα κάνοντας κλικ στον αντίστοιχο διακόπτη. Μπορείτε επίσης να δημιουργήσετε μια λίστα των δικτυακών τόπων από τους οποίους επιτρέπετε τα pop- ups. Ο κατάλογος θα πρέπει να περιλαμβάνει μόνο τις ιστοσελίδες που εμπιστεύεστε πλήρως. Για να προσθέσετε μια ιστοσελίδα στην λίστα, συμπληρώστε την διεύθυνση της στο αντίστοιχο πεδίο και κάντε κλικ στο κουμπί Προσθήκη Domain. Για να καταργήσετε μια ιστοσελίδα από τη λίστα, επιλέξτε το X που αντιστοιχεί στην επιθυμητή καταχώρηση. Διαχειριστείτε τα Plugins Μπορείτε να επιλέξετε αν θέλετε να ενεργοποιήσετε ή να απενεργοποιήσετε συγκεκριμένες προσθήκες στο Bitdefender Safepay. Διαχείριση πιστοποιητικών Μπορείτε να εισάγετε πιστοποιητικά από το σύστημά σας σε ένα κατάστημα πιστοποιητικών. Επιλέξτε ΕΙΣΑΓΩΓΗ ΠΙΣΤΟΠΟΙΗΤΙΚΩΝ και ακολουθήστε τον οδηγό για να χρησιμοποιήσετε τα πιστοποιητικά στο Bitdefender Safepay. Διαχείριση της ασφάλειας σας 177
190 Αυτόματη εκκίνηση Εικονικού πληκτρολόγιου σε πεδία κωδικών πρόσβασης Το εικονικό πληκτρολόγιο εμφανίζεται αυτόματα όταν επιλέγεται ένα πεδίο κωδικού πρόσβασης. Χρησιμοποιήστε τον αντίστοιχο διακόπτη για να ενεργοποιήσετε ή να απενεργοποιήσετε τη λειτουργία. Ρωτήστε για επιβεβαίωση πριν από την εκτύπωση Ενεργοποιήστε την επιλογή αν θα θέλατε να επιβεβαιώνετε για να ξεκινά η διαδικασία εκτύπωσης Διαχείριση σελιδοδεικτών Εάν έχετε απενεργοποιήσει την αυτόματη ανίχνευση ορισμένων ή όλων των δικτυακών τόπων το Bitdefender απλά δεν θα ανιχνεύσει συγκεκριμένες ιστοσελίδες, μπορείτε να προσθέσετε σελιδοδείκτες στο Bitdefender Safepay, έτσι ώστε να μπορείτε εύκολα να ξεκινήσετε τις αγαπημένες σας ιστοσελίδες στο μέλλον. Ακολουθήστε τα παρακάτω βήματα για να προσθέσετε μια διεύθυνση URL σε Bitdefender Safepay σελιδοδείκτες: 1. Κάντε κλικ στο εικονίδιο δίπλα στη γραμμή διευθύνσεων για να ανοίξετε τη σελίδα Σελιδοδεικτών. Σημείωση Η σελίδα σελιδοδεικτών ανοίγει από προεπιλογή όταν ξεκινάτε το Bitdefender Safepay. 2. Κάντε κλικ στο + κουμπί για να προσθέσετε ένα νέο σελιδοδείκτη. 3. Εισάγετε τη διεύθυνση URL και τον τίτλο του σελιδοδείκτη και πατήστε ΔΗΜΙΟΥΡΓΙΑ. Επιλέξτε το Αυτόματο άνοιγμα με Safepay αν θέλετε το σελιδοδείκτη να ανοίγει με το Bitdefender Safepay κάθε φορά που τον ανοίγετε. Η διεύθυνση URL προστίθεται επίσης στη λίστα Domains στην Ρυθμίσεις Απενεργοποίηση των ειδοποιήσεων Safepay Όταν εντοπιστεί ένα τραπεζικό site, το Bitdefender προϊόν έχει ρυθμιστεί για να σας ειδοποιεί μέσω pop-up παραθύρου. Διαχείριση της ασφάλειας σας 178
191 Για να απενεργοποίησετε τις ενημερώσεις Safepay 1. Πατήστε Απόρρητο στο μενού πλοήγησης του Bitdefender interface. 2. Στο παράθυρο Safepay, πατήστε Ρυθμίσεις. 3. Απενεργοποίηση Safepay ειδοποιήσεων Χρήση VPN με Safepay Για να πραγματοποιήσετε ηλεκτρονικές πληρωμές σε ασφαλές περιβάλλον ενώ είστε συνδεδεμένοι σε μη ασφαλή δίκτυα, το Bitdefender προϊόν έχει ρυθμιστεί για αυτόματη εκκίνηση της εφαρμογής VPN με το Safepay. Για να σταματήσετε να χρησιμοποιείτε την εφαρμογή VPN μαζί με το Safepay: 1. Πατήστε Απόρρητο στο μενού πλοήγησης του Bitdefender interface. 2. Στο παράθυρο Safepay, πατήστε Ρυθμίσεις. 3. Ενεργοποιήστε Χρήση VPN με Safepay ΠΡΟΣΤΑΣΙΑ ΔΕΔΟΜΕΝΩΝ Μόνιμη διαγραφή αρχείων Όταν διαγράφετε ένα αρχείο, δεν μπορείτε πλέον να έχετε πρόσβαση σε αυτό με τα συνήθη μέσα. Ωστόσο, το αρχείο εξακολουθεί να είναι αποθηκευμένο στο σκληρό δίσκο έως ότου να αντικατασταθεί κατά την αντιγραφή νέων αρχείων. Το Bitdefender File Shredder σας βοηθά να διαγράψετε οριστικά τα δεδομένα αφαιρώντας τα από το σκληρό σας δίσκο. Μπορείτε γρήγορα να καταστρέψετε τα αρχεία ή τους φακέλους από τον υπολογιστή σας χρησιμοποιώντας το αναδυόμενο μενού των Windows ακολουθώντας τα παρακάτω βήματα: 1. Κάντε δεξί κλικ στο αρχείο ή στο φάκελο που θέλετε να διαγράψετε οριστικά. 2. Επιλέξτε το Bitdefender > File Shredder στο μενού επιλογών που εμφανίζεται. 3. Επιλέξτε ΜΟΝΙΜΗ ΔΙΑΓΡΑΦΗ ΑΡΧΕΙΩΝ, και στη συνέχεια επιβεβαιώστε ότι θέλετε να συνεχίσετε τη διαδικασία. Διαχείριση της ασφάλειας σας 179
192 Περιμένετε να τελειώσει το Bitdefender την καταστροφή των αρχείων. 4. Τα αποτελέσματα εμφανίζονται. Επιλέξτε ΤΕΛΟΣ για να βγείτε από τον οδηγό. Εναλλακτικά, μπορείτε να καταστρέφετε αρχεία από την οθόνη του Bitdefender με τα ακόλουθα βήματα: 1. Πατήστε Απόρρητο στο μενού πλοήγησης του Bitdefender interface. 2. Στην ενότητα DATA PROTECTION, επιλέξτε File Shredder. 3. Ακολουθήστε τον οδηγό File Shredder: a. Επιλέξτε ΠΡΟΣΘΕΣΤΕ ΦΑΚΕΛΟ για να προσθέσετε τα αρχεία ή τους φακέλους που θα θέλατε να καταστραφούν μόνιμα. Εναλλακτικά, μπορείτε να σύρετε τα αρχεία ή τους φακέλους σε αυτό το παράθυρο. b. Επιλέξτε ΜΟΝΙΜΗ ΔΙΑΓΡΑΦΗ ΑΡΧΕΙΩΝ, και στη συνέχεια επιβεβαιώστε ότι θέλετε να συνεχίσετε τη διαδικασία. Περιμένετε να τελειώσει το Bitdefender την καταστροφή των αρχείων. c. Συγκεντρωτικά αποτελέσματα Τα αποτελέσματα εμφανίζονται. Επιλέξτε ΤΕΛΟΣ για να βγείτε από τον οδηγό Γονικός Έλεγχος Bitdefender Γονικός Σύμβουλος σας επιτρέπει να διαχειρίζεστε και να προστατεύετε τις δραστηριότητες του παιδιού σας στο διαδίκτυο. Μόλις διαμορφώσετε το Bitdefender Γονικό Σύμβουλο, μπορείτε εύκολα να μάθετε τι κάνουν τα παιδιά σας στις συσκευές που χρησιμοποιούν και που βρίσκονταν τις τελευταίες 24 ώρες. Επιπλέον, για να σας βοηθήσει να γνωρίζετε καλύτερα τι κάνουν τα παιδιά σας, το χαρακτηριστικό σας παρέχει στατιστικά στοιχεία σχετικά με τις δραστηριότητες και τα ενδιαφέροντά τους. Στη συνδρομή σας στο Bitdefender έχετε συμπεριλάβει τις ακόλουθες λειτουργίες: Στις συσκευές Windows, macos και Android: Αποκλεισμός ακατάλληλων ιστοσελίδων. Διαχείριση της ασφάλειας σας 180
193 Αποκλείστε εφαρμογές όπως παιχνίδια, συνομιλία, προγράμματα κοινής χρήσης αρχείων ή άλλα. Αποκλείστε τη χρήση της παρακολουθούμενης συσκευής. Αποκλείστε την πρόσβαση στο διαδίκτυο για συγκεκριμένες χρονικές περιόδους (όπως όταν είναι ώρα για μαθήματα). Ορίστε χρονικούς περιορισμούς για τη χρήση των συσκευών. Δείτε τον μέσο χρόνο που αφιερώνουν τα παιδιά σας σε μια συσκευή. Δείτε μια αναφορά με τις εφαρμογές που χρησιμοποιήθηκαν στη συσκευή που έγινε η παρακολούθηση τις τελευταίες 30 ημέρες. Ορίστε ελεγχόμενες περιοχές. Βρείτε τη θέση του παιδιού σας στο Android. Στις συσκευές με ios: Αποκλείστε τις εισερχόμενες κλήσεις από τη λίστα επαφών. Ορίστε ελεγχόμενες περιοχές. Βρείτε τη θέση της ios συσκευής του παιδιού σας. Αν θέλετε να έχετε πρόσβαση σε περισσότερες λειτουργίες, μπορείτε να κάνετε αναβάθμιση στην έκδοση Bitdefender Premium Γονικός Σύμβουλος. Τα χαρακτηριστικά που περιλαμβάνονται στην premium έκδοση είναι: Δείτε εάν τα παιδιά σας έχουν γίνει θύματα μιας βίαιης συμπεριφοράς. Ελέγξτε αν οι απόπειρες ηλεκτρονικής παρενόχλησης έγιναν από συναδέλφους ή ξένους, ενώ ξοδεύετε χρόνο online. Οι δυνατότητες που περιλαμβάνονται στην έκδοση premium είναι διαθέσιμες για συσκευές με Windows, MacOS, Android και ios. Για να ελέγξετε τις ηλεκτρονικές δραστηριότητες των παιδιών σας, να διαχειριστείτε τις συσκευές που χρησιμοποιούν τα παιδιά σας ή να αλλάξετε τις ρυθμίσεις στον Γονικό Σύμβουλο, πρέπει να έχετε πρόσβαση στο λογαριασμό σας στο Bitdefender. Υπάρχουν δύο δυνατότητες πρόσβασης στο λογαριασμό σας στο Bitdefender, είτε από ένα πρόγραμμα περιήγησης ιστού, πηγαίνοντας στο είτε από την εφαρμογή Bitdefender Central, η οποία μπορεί να εγκατασταθεί σε συσκευές με Android ή ios. Διαχείριση της ασφάλειας σας 181
194 Για να εγκαταστήσετε την Bitdefender Centralεφαρμογή στις συσκευές σας: Σε Android - αναζητήστε Bitdefender Central στο Google Play και στη συνέχεια κατεβάστε και εγκαταστήστε την εφαρμογή. Ακολουθήστε τα απαιτούμενα βήματα για να ολοκληρώσετε την εγκατάσταση. Σε ios - αναζητήστε Bitdefender Central στο App Store και στη συνέχεια κάντε λήψη και εγκατάσταση της εφαρμογής. Ακολουθήστε τα απαιτούμενα βήματα για να ολοκληρώσετε την εγκατάσταση. Σημείωση Σε αυτό το υλικό παρέχονται οι επιλογές και οι οδηγίες που διατίθενται στην πλατφόρμα web Πρόσβαση στον Γονικό Έλεγχο - Τα παιδιά μου Μόλις έχετε πρόσβαση στην ενότητα γονικού ελέγχου, το παράθυρο Τα παιδιά μου είναι διαθέσιμο. Εδώ μπορείτε να ξεκινήσετε τη δημιουργία προφίλ για τα παιδιά σας και αργότερα να τα δείτε και να τα επεξεργαστείτε. Μόλις δημιουργηθούν, τα προφίλ εμφανίζονται ως κάρτες προφίλ, επιτρέποντάς σας να τα διαχειριστείτε γρήγορα και να ελέγξετε τις καταστάσεις τους με μια ματιά. Μόλις δημιουργήσετε ένα προφίλ, μπορείτε να αρχίσετε να προσαρμόζετε πιο λεπτομερείς ρυθμίσεις για την παρακολούθηση και τον έλεγχο της πρόσβασης στο Internet και σε ειδικές εφαρμογές για τα παιδιά σας. Μπορείτε να αποκτήσετε πρόσβαση στις ρυθμίσεις γονικού ελέγχου από Bitdefender Central σε οποιονδήποτε υπολογιστή ή κινητή συσκευή συνδεδεμένη στο διαδίκτυο. Εισέλθετε στο Bitdefender λογαριασμό: Σε οποιαδήποτε συσκευή με πρόσβαση στο Διαδίκτυο: 1. Πρόσβαση στο Bitdefender Central. 2. Συνδεθείτε στο Bitdefender λογαρισμό χρησιμοποιώντας το σας και τον κωδικό πρόσβασής σας. 3. Επιλέξτε τον πίνακα Γονικός Σύμβουλος. 4. Στο παράθυρο Τα παιδιά μου που εμφανίζεται, μπορείτε να διαχειριστείτε και να ρυθμίσετε τα προφίλ Γονικού Συμβούλου για κάθε συσκευή. Διαχείριση της ασφάλειας σας 182
195 Από το Bitdefender περιβάλλον σας: 1. Πατήστε Απόρρητο στο μενού πλοήγησης του Bitdefender interface. 2. Στο ΓΟΝΙΚΟΣ ΕΛΕΓΧΟΣ, κάντε κλικ Ρύθμιση. Θα μεταφερθείτε στην ιστοσελίδα του Bitdefender λογαριασμού. Βεβαιωθείτε ότι έχετε συνδεθεί με τους κωδικούς σας. 3. Επιλέξτε την δυνατότητα Γονικός Έλεγχος. 4. Στο παράθυρο Τα παιδιά μου που εμφανίζεται, μπορείτε να διαχειριστείτε και να ρυθμίσετε τα προφίλ Γονικού Συμβούλου για κάθε συσκευή. Σημείωση Βεβαιωθείτε ότι έχετε συνδεθεί στον υπολογιστή με ένα λογαριασμό διαχειριστή. Μόνο οι χρήστες με δικαιώματα διαχειριστή συστήματος (διαχειριστές του συστήματος) μπορούν να έχουν πρόσβαση και να διαμορφώσουν τον Γονικό Έλεγχο Δημιουργήστε προφίλ για τα παιδιά σας Για να ξεκινήσετε την παρακολούθηση των δραστηριοτήτων των παιδιών σας στο διαδίκτυο, πρέπει να ρυθμίσετε τα προφίλ και να εγκαταστήσετε την εφαρμογή Bitdefender Γονικός Σύμβουλος στις συσκευές που χρησιμοποιούν. Για να δημιουργήσετε ένα προφίλ παιδιού: 1. Πρόσβαση στο Bitdefender Central. 2. Επιλέξτε τον πίνακα Γονικός Σύμβουλος. 3. Κάντε κλικ ΔΗΜΙΟΥΡΓΙΑ ΠΡΟΦΙΛ ΠΑΙΔΙΟΥ στο παράθυρο Τα παιδιά μου. 4. Ορίστε συγκεκριμένες πληροφορίες, όπως όνομα, ημερομηνία γέννησης ή φύλο. Για να προσθέσετε μια εικόνα στο προφίλ του παιδιού σας, κάντε κλικ στο εικονίδιο στην κάτω δεξιά γωνία Εικόνα προφίλ. Κάντε κλικ στο ΑΠΟΘΗΚΕΥΣΗ για να συνεχίσετε. Με βάση τα πρότυπα ανάπτυξης των παιδιών, τον καθορισμό της ηλικίας του παιδιού φορτώνονται οι αυτόματα προδιαγραφές που θεωρούνται κατάλληλες για την κατηγορία της ηλικίας του. 5. Κάντε κλικ ΑΣ ΠΡΟΣΘΕΣΟΥΜΕ ΜΙΑ ΣΥΣΚΕΥΗ Διαχείριση της ασφάλειας σας 183
196 6. Εάν η συσκευή του παιδιού σας έχει ήδη εγκατεστημένο Bitdefender προϊόν, επιλέξτε τη συσκευή του από τη διαθέσιμη λίστα και στη συνέχεια επιλέξτε τον λογαριασμό που θέλετε να παρακολουθήσετε. Κάντε κλικ στο ΑΝΤΙΣΤΟΙΧΙΣΗ. Εάν το παιδί δεν έχει εγκατεστημένο το Bitdefender προϊόν στη συσκευή που χρησιμοποιεί, κάντε κλικ στην επιλογή Εγκατάσταση σε μια νέα συσκευή και στη συνέχεια, κάντε κλικ στο κουμπί ΑΠΟΣΤΟΛΗ ΣΥΝΔΕΣΜΟΥ ΛΗΨΗΣ. Πληκτρολογήστε μια διεύθυνση ηλεκτρονικού ταχυδρομείου στο αντίστοιχο πεδίο και κάντε κλικ στην επιλογή ΑΠΟΣΤΟΛΗ . Λάβετε υπόψη ότι ο παραγόμενος σύνδεσμος λήψης ισχύει μόνο για τις επόμενες 24 ώρες. Εάν λήξει ο σύνδεσμος, θα πρέπει να δημιουργήσετε ένα νέο, ακολουθώντας τα ίδια βήματα. Στη συσκευή που θέλετε να εγκαταστήσετε το Bitdefender, ελέγξτε τον λογαριασμό που πληκτρολογήσατε και στη συνέχεια κάντε κλικ στο αντίστοιχο κουμπί λήψης. Σημαντικό Σε συσκευές που βασίζονται σε Windows και macos και δεν έχουν εγκατεστημένο προϊόν Bitdefender, θα εγκατασταθεί το πρόγραμμα παρακολούθησης γονικού ελέγχου Bitdefender και θα μπορείτε να παρακολουθείτε τις δραστηριότητες των παιδιών στο διαδίκτυο. Στις συσκευές Android και ios, θα γίνει λήψη και εγκατάστασης της εφαρμογής Bitdefender Parental Control. Για να αντιστοιχίσετε άλλες συσκευές, κάντε κλικ στο εικονίδιο από το προφίλ του παιδιού και στη συνέχεια επιλέξτε Συσκευές. Ακολουθήστε τις οδηγίες από το βήμα 6 που παρέχονται σε αυτό το κεφάλαιο. Εγκατάσταση της εφαρμογής Bitdefender Γονικός Σύμβουλος σε συσκευές Android και ios Για να παρακολουθήσετε τις δραστηριότητες των παιδιών σας σε συσκευές Android ή ios, πρέπει να εγκαταστήσετε την ειδική εφαρμογή Γονικού Συμβούλου και στη συνέχεια, να συνδέσετε τις συσκευές τους με το λογαριασμό σας στο Bitdefender. Ανάλογα με τις συσκευές που έχουν τα παιδιά σας, ακολουθήστε τα εξής βήματα: Σε Android: Διαχείριση της ασφάλειας σας 184
197 1. Μεταβείτε στο Google Play Store, αναζητήστε το Bitdefender Parental Control και στη συνέχεια, πατήστε την επιλογή εγκατάστασης. 2. Πατήστε ΑΠΟΔΟΧΗ όταν σας ζητηθεί να επιτρέψετε δικαιώματα. Το Bitdefender χρειάζεται άδεια για να σας ενημερώνει για τη δραστηριότητα του παιδιού σας και εάν δεν γίνει αποδεκτή, η εφαρμογή δεν θα εγκατασταθεί. 3. Εκκινήστε την εφαρμογή Γονικός Σύμβουλος. 4. Ένας οδηγός εισαγωγής που περιέχει λεπτομέρειες σχετικά με τις λειτουργίες του προϊόντος εμφανίζεται την πρώτη φορά που ανοίγετε την εφαρμογή. Επιλέξτε Επόμενο για να συνεχίσετε με τις οδηγίες, ή Παράλειψη περιήγησης για να κλείσετε τον οδηγό. 5. Για να συνεχίσετε με την εγκατάσταση, το Bitdefender χρειάζεται την έγκρισή σας για τη συλλογή προσωπικών δεδομένων που ανήκουν στο παιδί σας, το οποίο θα χρησιμοποιείται μόνο για να σας παρέχει πληροφορίες σχετικά με τη δραστηριότητα του παιδιού σας. Για περισσότερες λεπτομέρειες, πατήστε Πολιτική απορρήτου. Πατώντας ΣΥΝΕΧΕΙΑ συμφωνείτε να συλλέξετε προσωπικά δεδομένα από τη συσκευή. 6. Συνδεθείτε στο υπάρχοντα λογαριασμό σας Bitdefender. Αν δεν έχετε Bitdefender λογαριασμό, επιλέξτε να δημιουργήσετε ένα νέο λογαριασμό χρησιμοποιώντας την αντίστοιχη επιλογή. Εναλλακτικά, μπορείτε να συνδεθείτε χρησιμοποιώντας έναν Facebook, Google ή Microsoft λογαριασμό. 7. Πατήστε ΕΝΕΡΓΟΠΟΙΗΣΗ για να μεταφερθείτε στην οθόνη από όπου μπορείτε να ενεργοποιήσετε την επιλογή Προσβασιμότητα για την εφαρμογή. Ακολουθήστε τις οδηγίες στην οθόνη για να ρυθμίσετε σωστά την εφαρμογή. 8. Επιλέξτε ΕΠΕΤΡΕΨΕ για να γίνει ανακατεύθυνση στην οθόνη από όπου μπορείτε να ενεργοποιήσετε την επιλογή Ενεργοποίηση πρόσβασης για την εφαρμογή. Ακολουθήστε τις οδηγίες στην οθόνη για να ρυθμίσετε σωστά την εφαρμογή. 9. Επιλέξτε ΕΝΕΡΓΟΠΟΙΗΣΗ για να γίνει ανακατεύθυνση στην οθόνη από όπου μπορείτε να ενεργοποιήσετε την επιλογή δικαιωμάτων ενεργοποίησης διαχειριστή συσκευής για την εφαρμογή. Ακολουθήστε τις οδηγίες στην οθόνη για να ρυθμίσετε σωστά την εφαρμογή. Διαχείριση της ασφάλειας σας 185
198 Αυτό θα αποτρέψει το παιδί σας από την απεγκατάσταση του Γονικού Συμβούλου. 10. Αντιστοιχίστε την συσκευή με το προφίλ του παιδιού σας. Σε ios: 1. Μεταβείτε στο App Store, αναζητήστε το Bitdefender Parental Control και στη συνέχεια, πατήστε την επιλογή εγκατάστασης. 2. Για να συνεχίσετε με την εγκατάσταση, το Bitdefender χρειάζεται την έγκρισή σας για τη συλλογή προσωπικών δεδομένων που ανήκουν στο παιδί σας, το οποίο θα χρησιμοποιείται μόνο για να σας παρέχει πληροφορίες σχετικά με τη δραστηριότητα του παιδιού σας. Για περισσότερες λεπτομέρειες, πατήστε Πολιτική απορρήτου. Πατώντας Συνέχεια, συμφωνείτε στη συλλογή προσωπικών δεδομένων από τη συσκευή. 3. Συνδεθείτε στο υπάρχοντα λογαριασμό σας Bitdefender. Αν δεν έχετε Bitdefender λογαριασμό, επιλέξτε να δημιουργήσετε ένα νέο λογαριασμό χρησιμοποιώντας την αντίστοιχη επιλογή. Εναλλακτικά, μπορείτε να συνδεθείτε χρησιμοποιώντας έναν Facebook, Google ή Microsoft λογαριασμό. 4. Σας ζητείται να δώσετε πρόσβαση σε όλα τα απαιτούμενα δικαιώματα που απαιτούνται για την εφαρμογή. Επιλέξτε Επέτρεψε. 5. Επιστρέψτε την πρόσβαση στη θέση της συσκευής σας έτσι ώστε το Bitdefender να μπορεί να το εντοπίσει. 6. Επιστρέψτε στην εφαρμογή να στείλει ειδοποιήσεις. Για να διαχειριστείτε τις ειδοποιήσεις του Bitdefender, μεταβείτε στην περιοχή Ρυθμίσεις > Ειδοποιήσεις >Parental. 7. Για να μπορέσετε να παρακολουθήσετε τις επαφές του παιδιού σας, θα πρέπει να ενεργοποιήσετε το Κλείδωμα κλήσεων & Ταυτοποίηση. Ακολουθήστε τα απαιτούμενα βήματα ώστε να μπορείτε να χρησιμοποιήσετε το Bitdefender Γονικό Σύμβουλο για να περιορίσετε τις εισερχόμενες τηλεφωνικές κλήσεις. 8. Αντιστοιχίστε την συσκευή με το προφίλ του παιδιού σας. Διαχείριση της ασφάλειας σας 186
199 Παρακολουθήστε τις δραστηριότητες των παιδιών σας στο διαδίκτυο Ο Bitdefender Γονικός Σύμβουλος σας βοηθά να παρακολουθείτε τι κάνουν τα παιδιά σας online. Με αυτόν τον τρόπο, μπορείτε πάντα να μάθετε με ακρίβεια σε ποιες δραστηριότητες εμπλέκονταν, ενώ ξόδευαν χρόνο στις αντιστοιχισμένες συσκευές που έχουν. Ανάλογα με τις ρυθμίσεις που κάνετε, το Bitdefender σας παρέχει αναφορές που μπορεί να περιέχουν λεπτομερείς πληροφορίες για κάθε συμβάν, όπως: Η κατάσταση του συμβάντος Η σοβαρότητα της ειδοποίησης. Το όνομα της συσκευής. Η ημερομηνία και η ώρα που συνέβη το γεγονός. Για να παρακολουθήσετε την κίνηση στο διαδίκτυο, τις εφαρμογές που έχετε πρόσβαση ή τις ηλεκτρονικές δραστηριότητες για τα παιδιά σας: 1. Πρόσβαση στο Bitdefender Central. 2. Επιλέξτε τον πίνακα Γονικός Σύμβουλος. 3. Επιλέξτε την επιθυμητή κάρτα συσκευής. Στο παράθυρο Δραστηριότητα μπορείτε να δείτε τις πληροφορίες που σας ενδιαφέρουν. Εναλλακτικά, επιλέξτε τον σύνδεσμο Συνολική δραστηριότητα ημέρας πάνω στην ελεγχόμενη συσκευή για να μεταφερθείτε στο παράθυρο της Δραστηριότητας. Σημείωση Η ενότητα Δραστηριότητα θα περιέχει μόνο λεπτομέρειες από τις συσκευές Windows, macos και Android. Διαμόρφωση ρυθμίσεων Αναφορών Από προεπιλογή, όταν είναι ενεργοποιημένος ο Γονικός Έλεγχος, οι δραστηριότητες των παιδιών σας καταγράφονται. Για να λαμβάνετε ειδοποιήσεις μέσω σχετικά με τις online δραστηριότητες των παιδιών σας: 1. Πρόσβαση στο Bitdefender Central. Διαχείριση της ασφάλειας σας 187
200 2. Επιλέξτε τον πίνακα Γονικός Σύμβουλος. 3. Επιλέξτε την καρτέλα Ρυθμίσεις αναφορών. 4. Ενεργοποιήστε την αντίστοιχη επιλογή για να λαμβάνετε αναφορές δραστηριότητας. 5. Εισάγετε τη διεύθυνση στην οποία θα στέλνονται οι ειδοποιήσεις. 6. Ρυθμίστε την συχνότητα επιλέγοντας: εβδομαδιαία ή μηνιαία και στη συνέχεια πατήστε ΑΠΟΘΗΚΕΥΣΗ. Μπορείτε επίσης να επιλέξετε να λαμβάνετε ειδοποιήσεις στον Bitdefender λογαριασμό σας στις ακόλουθες περιπτώσεις: Κάθε φορά που τα παιδιά σας προσπαθούν να αποκτήσουν πρόσβαση σε εφαρμογές που έχουν αποκλειστεί (σε Windows, macos και Android). Κάθε φορά που τα παιδιά σας λαμβάνουν κλήσεις από αποκλεισμένους / άγνωστους αριθμούς τηλεφώνου (στο ios). Κάθε φορά που τα παιδιά σας εγκαταλείπουν τις ασφαλείς περιοχές ή εισέρχονται σε απαγορευμένες περιοχές. Κάθε φορά που τα παιδιά σας κάνουν check-in ως ασφαλή. Επεξεργασία ενός προφίλ Για να επεξεργαστείτε ένα υπάρχον προφίλ: 1. Πρόσβαση στο Bitdefender Central. 2. Επιλέξτε τον πίνακα Γονικός Σύμβουλος. 3. Κάντε κλικ στο εικονίδιο στην κάρτα του προφίλ που επιθυμείτε και στη συνέχεια, επιλέξτε Επεξεργασία. 4. Αφού προσαρμόσετε τις επιθυμητές ρυθμίσεις, επιλέξτε ΑΠΟΘΗΚΕΥΣΗ. Διαγραφή ενός προφίλ Για να διαγράψετε ένα υπάρχον προφίλ: 1. Πρόσβαση στο Bitdefender Central. 2. Επιλέξτε τον πίνακα Γονικός Σύμβουλος. 3. Κάντε κλικ στο εικονίδιο στην κάρτα του προφίλ που επιθυμείτε και στη συνέχεια, επιλέξτε Διαγραφή. Διαχείριση της ασφάλειας σας 188
201 4. Επιβεβαιώστε την επιλογή σας Ρυθμίζοντας τα προφίλ του Γονικού Ελέγχου ια να ξεκινήσετε να παρακολουθείτε το παιδί σας, θα πρέπει να οριστεί ένα προφίλ σε μια συσκευή που έχει εγκατεστημένο τον Bitdefender Γονικό Έλεγχο. Μετά την προσθήκη ενός προφίλ για το παιδί σας, μπορείτε να προσαρμόσετε πιο λεπτομερείς ρυθμίσεις για την παρακολούθηση και τον έλεγχο της πρόσβασης στο Internet και σε ειδικές εφαρμογές. Για να ξεκινήσετε τη διαμόρφωση ενός προφίλ, επιλέξτε την επιθυμητή κάρτα προφίλ από το παράθυρο Τα Παιδιά μου. Κάντε κλικ σε μια καρτέλα για να διαμορφώσετε την αντίστοιχη λειτουργία Γονικού Συμβούλου για τη συσκευή: Δραστηριότητα - εμφανίζει όλες τις δραστηριότητες, τα ενδιαφέροντα, τις τοποθεσίες και τις συναναστροφές με τους φίλους, της τρέχουσας ημέρας. Εφαρμογές - σας δίνει τη δυνατότητα να εμποδίσετε την πρόσβαση σε ορισμένες εφαρμογές, όπως παιχνίδια, λογισμικό ανταλλαγής μηνυμάτων, ταινίες, κ.λπ. Websites - σας επιτρέπει να ασφαλίσετε την πλοήγηση στο Διαδίκτυο. Τηλεφωνικές επαφές - εδώ μπορείτε να καθορίσετε ποιες επαφές από τη λίστα του παιδιού σας επιτρέπεται να έρθουν σε επαφή μαζί του μέσω τηλεφώνου. Τοποθεσία παιδιού - εδώ μπορείτε να ορίσετε τις τοποθεσίες που είναι ασφαλείς ή όχι για το παιδί σας. Social - εδώ μπορείτε να δείτε τη δραστηριότητα των παιδιών σας στα social δίκτυα. Αυτές οι πληροφορίες είναι διαθέσιμες μόνο σε χρήστες που έχουν αναβαθμιστεί σε Bitdefender Premium γονικό έλεγχο. Το Χρονοδιάγραμμα - σας επιτρέπει να αποκλείσετε την πρόσβαση σε συσκευές συνδεδεμένες στο προφίλ του παιδιού σας. Η πρόσβαση μπορεί να περιοριστεί σε ένα συγκεκριμένο χρονικό διάστημα και σε αθροιστικά ημερήσια όρια. Συσκευές - εδώ μπορείτε να δείτε την κατάσταση των παρακολουθούμενων συσκευών, να αντιστοιχίσετε μια νέα συσκευή στο Διαχείριση της ασφάλειας σας 189
202 προφίλ του παιδιού σας ή να αφαιρέσετε μια συσκευή που έχει αντιστοιχιστεί. Δραστηριότητα Η καρτέλα Δραστηριότητες σας παρέχει λεπτομερείς πληροφορίες σχετικά με τις online δραστηριότητες των παιδιών σας τις τελευταίες 24 ώρες, μέσα και έξω από το σπίτι. Για να δείτε τις δραστηριότητες προηγούμενων ημερών κάντε κλικ στο εικονίδιο του ημερολογίου στην πάνω αριστερή γωνία του παραθύρου. Ανάλογα με τη δραστηριότητα, αυτό το παράθυρο μπορεί να περιλαμβάνει πληροφορίες σχετικά με: Τοποθεσίες - εδώ μπορείτε να δείτε τις τοποθεσίες όπου το παιδί σας βρισκόταν κατά τη διάρκεια της ημέρας. Ενδιαφέροντα - εδώ μπορείτε να δείτε πληροφορίες σχετικά με τις κατηγορίες των websites που επισκέφθηκε το παιδί σας. Κάντε κλικ στο Ανασκόπηση ακατάλληλου περιεχομένου για να επιτρέψετε ή να αρνηθείτε την πρόσβαση σε συγκεκριμένα ενδιαφέροντα. Κοινωνικές Συναναστροφές - εδώ μπορείτε να δείτε τις επαφές με τις οποίες επικοινωνεί το παιδί σας. Κάντε κλικ στην Διαχείριση επαφών για να επιλέξετε τις επαφές που το παιδί σας θα μπορεί να μείνει σε επαφή. Εφαρμογές - εδώ μπορείτε να δείτε τις εφαρμογές που χρησιμοποιεί το παιδί σας. Κάντε κλικ στο σύνδεσμο Review app restrictions για να αποκλείσετε ή να επιτρέψετε την πρόσβαση σε συγκεκριμένες εφαρμογές. Δραστηριότητα ημέρας - εδώ μπορείτε να δείτε το χρόνο που ήταν online το παΐδι σας σε όλες τις συσκευές που διαθέτει, και την τοποθεσία που βρισκόταν. Οι πληροφορίες που συλλέγονται είναι από την τρέχουσα ημέρα. Εφαρμογές Το παράθυρο Εφαρμογές σας επιτρέπει να αποκλείσετε την εκτέλεση εφαρμογών σε Windows, macos, Android και ios συσκευές. Παιχνίδια, μέσα ενημέρωσης και λογισμικό ανταλλαγής μηνυμάτων, καθώς και άλλες κατηγορίες λογισμικού μπορούν να αποκλειστούν με αυτό τον τρόπο. Διαχείριση της ασφάλειας σας 190
203 Websites Εδώ μπορείτε επίσης να προβάλλετε τις πρώτες 30 ημέρες εφαρμογών που χρησιμοποιεί το παιδί σας μαζί με το χρόνο που δαπανά σας για τη χρήση τους. Η πληροφορία σχετικά με το χρόνο που δαπανάται για τη χρήση εφαρμογών μπορεί να ανακτηθεί μόνο από συσκευές Windows, macos και Android. Για να ρυθμίσετε τη Διαχείριση Εφαρμογών ενός συγκεκριμένου λογαριασμού χρήστη: 1. Εμφανίζεται μια λίστα με τις διαθέσιμες συσκευές. Επιλέξτε την κάρτα με την συσκευή της οποίας θέλετε να περιορίσετε την πρόσβαση της σε εφαρμογές. 2. Κάντε κλικ Διαχείριση των εφαρμογών που χρησιμοποιούνται από.... Εμφανίζεται μια λίστα με τις εγκατεστημένες εφαρμογές. 3. Επιλέξτε Αποκλεισμός δίπλα στις εφαρμογές που θέλετε να σταματήσει να χρησιμοποιεί το παιδί σας. 4. Κάντε κλικ στο ΑΠΟΘΗΚΕΥΣΗ για να εφαρμόσετε τις ρυθμίσεις. Μπορείτε να διακόψετε την παρακολούθηση των εγκατεστημένων εφαρμογών απενεργοποιώντας την επιλογή Παρακολούθηση εφαρμογών στην επάνω δεξιά γωνία του παραθύρου. Το παράθυρο Ιστοσελίδες σάς βοηθά να αποκλείσετε websites με ακατάλληλο περιεχόμενο σε συσκευές με Windows, MacOS και Android. Ιστοσελίδες που φιλοξενούν βίντεο, παιχνίδια, media και λογισμικό ανταλλαγής μηνυμάτων, καθώς και άλλες κατηγορίες αρνητικού περιεχομένου μπορεί να αποκλειστούν με αυτό τον τρόπο. Η λειτουργία μπορεί να ενεργοποιηθεί ή να απενεργοποιηθεί χρησιμοποιώντας τον αντίστοιχο διακόπτη. Ανάλογα με την ηλικία που ορίζετε για τα παιδιά σας, ο κατάλογος Ενδιαφέροντα έρχεται από προεπιλογή με μια λίστα ενεργοποιημένων κατηγοριών. Για να επιτρέψετε ή να αρνηθείτε την πρόσβαση σε μια συγκεκριμένη κατηγορία, κάντε κλικ σε αυτή. Διαχείριση της ασφάλειας σας 191
204 Το εικονίδιο που εμφανίζεται υποδεικνύει ότι το παιδί σας δεν θα έχει πρόσβαση στο περιεχόμενο που σχετίζεται με την συγκεκριμένη κατηγορία. Αποδοχή ή αποκλεισμός μιας ιστοσελίδας Για να επιτρέψετε ή να περιορίσετε την πρόσβαση σε ορισμένες ιστοσελίδες, θα πρέπει να τις προσθέσετε στη λίστα Εξαιρέσεις, ως εξής: 1. Κάντε κλικ στο κουμπί ΔΙΑΧΕΙΡΙΣΗ. 2. Πληκτρολογήστε την ιστοσελίδα που θέλετε να επιτρέψετε στο αντίστοιχο πεδίο. 3. Επιλέξτε Αποδοχή ή Άρνηση. 4. Κάντε κλικ στο ΟΛΟΚΛΗΡΩΣΗ για να αποθηκεύσετε τις αλλαγές. Σημείωση Οι περιορισμοί πρόσβασης στους ιστότοπους μπορούν να ρυθμιστούν μόνο για συσκευές Windows, Android και macos που έχουν προστεθεί στο προφίλ του παιδιού σας. Τηλεφωνικές επαφές Το παράθυρο Τηλεφωνικές Επαφές σας δίνει τη δυνατότητα να καθορίσετε ποιοι φίλοι από τη λίστα του παιδιού σας επιτρέπεται ή όχι να έρθουν σε επαφή μαζί του μέσω τηλεφώνου. Σε ios συσκευές μπορείτε να αποκλείσετε τις εισερχόμενες κλήσεις, ενώ σε Android συσκευές μπορείτε να δείτε τη λίστα επαφών. Για να αποκλείσετε τις εισερχόμενες κλήσεις από έναν συγκεκριμένο αριθμό τηλεφώνου μιας επαφής, πρώτα πρέπει να προσθέσετε τη συσκευή ios του παιδιού σας στο προφίλ του: 1. Πρόσβαση στο Bitdefender Central. 2. Επιλέξτε τον πίνακα Γονικός Σύμβουλος. 3. Κάντε κλικ στο εικονίδιο από το προφίλ του παιδιού και, στη συνέχεια, επιλέξτε Συσκευές. 4. Επιλέξτε την ios συσκευή που θέλετε να αντιστοιχίσετε και, στη συνέχεια, κάντε κλικ στην επιλογή ΑΠΟΘΗΚΕΥΣΗ. Εάν η συσκευή ios που θέλετε να αντιστοιχίσετε στο προφίλ του παιδιού σας δεν είναι Διαχείριση της ασφάλειας σας 192
205 διαθέσιμη στη λίστα, κάντε κλικ στην επιλογή Εγκατάσταση σε μια νέα συσκευή και, στη συνέχεια, κάντε κλικ στο κουμπί ΑΠΟΣΤΟΛΗ ΣΥΝΔΕΣΜΟΥ ΛΗΨΗΣ. Πληκτρολογήστε μια διεύθυνση ηλεκτρονικού ταχυδρομείου στο αντίστοιχο πεδίο και κάντε κλικ στην επιλογή ΑΠΟΣΤΟΛΗ . Λάβετε υπόψη ότι ο παραγόμενος σύνδεσμος λήψης ισχύει μόνο για τις επόμενες 24 ώρες. Εάν λήξει ο σύνδεσμος, θα πρέπει να δημιουργήσετε ένα νέο, ακολουθώντας τα ίδια βήματα. Στη συσκευή που θέλετε να εγκαταστήσετε το Bitdefender, ελέγξτε τον λογαριασμό που πληκτρολογήσατε και στη συνέχεια κάντε κλικ στο αντίστοιχο κουμπί λήψης. 5. Επιλέξτε την Τηλεφωνικές Επαφές καρτέλα στη Bitdefender Central. Μια λίστα με κάρτες εμφανίζεται. Οι κάρτες αντιπροσωπεύουν τις επαφές από το Android smartphone του παιδιού σας. 6. Επιλέξτε την κάρτα με τον αριθμό τηλεφώνου που θέλετε αποκλείσετε. Το εικονίδιο που εμφανίζεται υποδεικνύει ότι το παιδί σας δεν θα ενοχληθεί από τον επιλεγμένο αριθμό τηλεφώνου. Τοποθεσία παιδιού Σημείωση Δεν θα αποκλειστούν οι εξερχόμενες κλήσεις ούτε τα εισερχόμενα και εξερχόμενα SMS. Δείτε την τρέχουσα θέση της συσκευής στο Google Maps. Η τοποθεσία ανανεώνεται κάθε 5 δευτερόλεπτα, ώστε να μπορείτε να παρακολουθείτε αν είναι σε κίνηση. Η ακρίβεια της τοποθεσίας εξαρτάται από το πόσο το Bitdefender είναι σε θέση να την προσδιορίσει: Εάν το GPS είναι ενεργοποιημένο στη συσκευή, η θέση του μπορεί να εντοπιστεί με προσέγγιση μερικών μέτρων για όσο διάστημα είναι στο εύρος των δορυφόρων GPS (π.χ. δεν είναι μέσα σε ένα κτίριο). Αν η συσκευή είναι σε εσωτερικό χώρο, η θέση του μπορεί να προσδιοριστεί με προσέγγιση δεκάδων μέτρων εάν το Wi-Fi είναι ενεργοποιημένο και υπάρχουν διαθέσιμα ασύρματα δίκτυα σε κοντινή απόσταση. Διαχείριση της ασφάλειας σας 193
206 Σε αντίθετη περίπτωση, η θέση θα προσδιορίζεται με τη χρήση μόνο των πληροφοριών από το δίκτυο κινητής τηλεφωνίας, το οποίο μπορεί να προσφέρει ακρίβεια όχι καλύτερη από αρκετές εκατοντάδες μέτρα. Διαμόρφωση τοποθεσίας & Ασφαλές Check-in Για να είστε σίγουροι ότι το παιδί σας πηγαίνει σε ορισμένες τοποθεσίες, μπορείτε να κάνετε μια λίστα με ασφαλή και μη ασφαλή μέρη. Κάθε φορά που μπαίνει μόνος του σε μια προκαθορισμένη περιοχή, θα εμφανιστεί μια ειδοποίηση στην εφαρμογή του γονικού συμβούλου, ζητώντας να επιβεβαιωθεί ότι είναι ασφαλής. Πατώντας το πλήκτρο ΕΦΤΑΣΑ ΜΕ ΑΣΦΑΛΕΙΑ ενημερώνεστε μέσω ειδοποίησης στο Bitdefender λογαριασμό σας ότι έχει επιτευχθεί ο τελικός προορισμός. Σε περίπτωση που δεν έχει δοθεί επιβεβαίωση από το παιδί σας, εξακολουθείτε να βλέπετε το ιστορικό της τοποθεσίας του καθ 'όλη τη διάρκεια της ημέρας ελέγχοντας το προφίλ του στον Bitdefender λογαριασμό σας. Για να ρυθμίσετε μια τοποθεσία: 1. Κάντε κλικ στο Συσκευές στο πλαίσιο που έχετε στο παράθυρο Τοποθεσία παιδιού. 2. Κάντε κλικ στο ΕΠΙΛΟΓΗ ΣΥΣΚΕΥΗΣ και στη συνέχεια, επιλέξτε τη συσκευή που θέλετε να διαμορφώσετε. 3. Στο παράθυρο Περιοχές, κάντε κλικ στο κουμπί ΠΡΟΣΘΗΚΗ ΠΕΡΙΟΧΗΣ. 4. Επιλέξτε το είδος της τοποθεσίας, SAFE ή RESTRICTED. 5. Πληκτρολογήστε ένα έγκυρο όνομα για την περιοχή όπου το παιδί σας έχει δικαίωμα πρόσβασης ή όχι. 6. Ορίστε το εύρος που πρέπει να εφαρμοσθεί για την παρακολούθηση από τη γραμμή ολίσθησης Ακτίνα. 7. Κάντε κλικ στο ΠΡΟΣΘΗΚΗ ΠΕΡΙΟΧΗΣ για να αποθηκεύσετε τις ρυθμίσεις σας. Δέχεστε την ερώτηση αν τα παιδιά σας πρόκειται να ταξιδέψουν μόνα τους ή όχι. Επιβεβαιώστε με Ναι ή Όχι. Σημείωση Ο εντοπισμός θέσης μπορεί να χρησιμοποιηθεί για την παρακολούθηση συσκευών Android και ios που έχουν εγκαταστήσει την εφαρμογή Bitdefender Γονικό Σύμβουλο. Διαχείριση της ασφάλειας σας 194
207 Social - Cyberbullying και online θηρευτές Το παράθυρο Κοινωνικά δίκτυα σας δίνει πληροφορίες για τις online δραστηριότητες των παιδιών σας τις τελευταίες 30 ημέρες σε εφαρμογές κοινωνικών δικτύων, όπως το WhatsApp, το Facebook Messenger ή το Instagram. Για να σας καθοδηγήσουμε για την περίπτωση που τα παιδιά σας πέσουν σε πιθανές παγίδες στο διαδίκτυο, σε αυτή την περιοχή θα βρείτε τις συμπεριφορές στον κυβερνοχώρο. Αυτό είναι δυνατό λόγω των τεχνολογιών τεχνητής νοημοσύνης που χρησιμοποιούμε για την ανίχνευση κινδύνων, όπως: Φωτογραφίες που περιέχουν γυμνό. Μοχθηρά μηνύματα κειμένου. Αποκάλυψη προσωπικών πληροφοριών (διεύθυνση κατοικίας, κωδικοί πρόσβασης, αριθμοί πιστωτικών καρτών, αριθμοί κοινωνικής ασφάλισης κ.λπ.). Αιτήσεις συναντήσεων από ξένους. Πιο συγκεκριμένα, ο Bitdefender Γονικός Έλεγχος αναλύει: Τα μηνύματα κειμένου αποστέλλονται μόνο στα αγγλικά σε WhatsApp (Android, Windows και macos), σε Facebook Messenger (Windows και Mac) και στο Instagram (Android). Οι εικόνες αποστέλλονται ή λαμβάνονται από το WhatsApp (Android, ios, Windows και macos), το Facebook Messenger (Android, ios, Windows και macos) και το Instagram (Android και ios). Εικόνες που αποστέλλονται ή λαμβάνονται σε οποιαδήποτε εφαρμογή (ios). Σημείωση Τα μηνύματα που αναλύουμε στο WhatsApp είναι επίσης από την εφαρμογή καθώς και από την web έκδοση από το Google Chrome. Για να μπορέσετε να αναλύσετε τα μηνύματα στο WhatsApp Web από το Google Chrome σε Android συσκευές, πρέπει να ενεργοποιήσετε την επιλογή Προσβασιμότητα για το Bitdefender Γονικό Έλέγχο. Για να ενεργοποιήσετε την Προσβασιμότητα: μεταβείτε στις Ρυθμίσεις > Προσβασιμότητα > Γονικός έλεγχος. Τα μηνύματα που αναλύουμε στο Facebook Messenger προέρχονται από την εφαρμογή, από το και από από το Google Chrome, το Mozilla Firefox και το Microsoft Edge. Διαχείριση της ασφάλειας σας 195
208 Σημαντικό Η καρτέλα Κοινωνικά δίκτυα γίνεται διαθέσιμη μόνο σε χρήστες που έχουν αναβαθμιστεί στην έκδοση premium. Για να κάνετε αναβάθμιση στο Bitdefender Premium Γονικό Έλεγχο, ανατρέξτε στο Συνδρομές Bitdefender Γονικού Ελέγχου (p. 198). Για να μπορείτε να ανιχνεύσετε το cyberbullying, πρέπει: 1. Δημιουργήστε ένα προφίλ παιδιού και αντιστοιχίστε συσκευές στο προφίλ του παιδιού σας όπως περιγράφεται στο Δημιουργήστε προφίλ για τα παιδιά σας (p. 183). 2. Επιτρέψτε τα δικαιώματα που ζητήσατε κατά την εγκατάσταση της εφαρμογής Bitdefender Γονικός Έλεγχος σε συσκευές Android και ios. 3. Ενεργοποιήστε την επιλογή Bulling & Predators, ως εξής: a. Πρόσβαση στο Bitdefender Central. b. Επιλέξτε τον πίνακα Γονικός Σύμβουλος. c. Κάντε κλικ στο Ρυθμίσεις Αναφορών. d. Ενεργοποιείστε τον αντίστοιχο διακόπτη. Μόλις διαμορφωθεί, οι πληροφορίες συλλέγονται αυτόματα από Windows, macos και ios συσκευές. Για να επιτρέψετε στο Bitdefender να συλλέξει πληροφορίες από εφαρμογές Facebook Messenger και Instagram από Android συσκευές, πρέπει να ενεργοποιήσετε ορισμένες ρυθμίσεις, ως εξής: Εφαρμογή Facebook Messenger: 1. Επιλέξτε την εικόνα προφίλ 2. Επιλέξτε Φωτογραφίες & Media. 3. Ενεργοποιήστε Αποθήκευση φωτογραφιών και Αποθήκευση στη συλλογή. Εφαρμογή Instagram: 1. Επιλέξτε την εικόνα προφίλ. 2. Επιλέξτε Φωτογραφίες & Media. 3. Επιλέξτε και πατήστε Αρχικές φωτογραφίες 4. Ενεργοποιήστε Αποθήκευση στη συλλογή. Διαχείριση της ασφάλειας σας 196
209 5. Ενεργοποιήστε Αποθήκευση αρχικών φωτογραφιών και Αποθήκευση φωτογραφιών που στάλθηκαν. Χρόνος οθόνης Στην οθόνης για τον χρόνο ενημερώνεστε για το χρόνο που αφιερώνεται στις συσκευές που έχουν εκχωρηθεί την τρέχουσα ημέρα, πόση ώρα έχει μείνει από το ημερήσιο όριο που ορίσατε και την κατάσταση του επιλεγμένου προφίλ, είτε είναι ενεργή είτε έχει τεθεί σε παύση. Από αυτό το παράθυρο μπορείτε επίσης να ορίσετε χρονικούς περιορισμούς για διαφορετικές ώρες της ημέρας, όπως η ώρα ύπνου, η εργασία ή ιδιωτικά μαθήματα. Χρονικοί περιορισμοί Για να ξεκινήσετε τη ρύθμιση των χρονικών περιορισμών: 1. Κλίκ Ελέγξτε τους περιορισμούς χρόνου. 2. Στην Ορισμός χρονικών περιορισμών περιοχή, κλικ Προσθήκη νέου περιορισμού. 3. Δώστε ένα όνομα στον περιορισμό που θέλετε να ορίσετε (για παράδειγμα, ώρα για κρεβάτι, εργασία, μαθήματα τένις κ.λπ.). 4. Ορίστε το χρονικό πλαίσιο και τις ημέρες κατά τις οποίες πρέπει να εφαρμοστούν οι περιορισμοί και στη συνέχεια κλικ ΠΡΟΣΘΗΚΗ για να αποθηκεύσετε τις ρυθμίσεις. Για να επεξεργαστείτε έναν περιορισμό, μεταβείτε στο παράθυρο Χρόνος, υποδείξτε τον περιορισμό που θέλετε να επεξεργαστείτε και κάντε κλικ στο εικονίδιο που εμφανίζεται. Για να διαγράψετε έναν περιορισμό, μεταβείτε στο παράθυρο Χρόνος, υποδείξτε τον περιορισμό που θέλετε να επεξεργαστείτε και κάντε κλικ στο εικονίδιο που εμφανίζεται. Ημερήσιο όριο Το ημερήσιο όριο χρήσης μπορεί να εφαρμοστεί σε Windows, MacOS και Android συσκευές. Εάν ρυθμίσετε το προφίλ που πρόκειται να τεθεί σε παύση μόλις επιτευχθεί το όριο, τότε αυτή η ρύθμιση θα ισχύει για όλες τις συσκευές που έχουν εκχωρηθεί, ανεξάρτητα από το αν πρόκειται για Windows, macos, Android ή ios. Διαχείριση της ασφάλειας σας 197
210 Για να ρυθμίσετε την όριο καθημερινής χρήσης: 1. Κλίκ Ελέγξτε τους περιορισμούς χρόνου. 2. Στην Ορισμός ορίου για καθημερινή χρήση περιοχή, κλικ Προσθήκη νέου ημερήσιου ορίου. 3. Ορίστε την ώρα και τις ημέρες κατά τις οποίες πρέπει να εφαρμοστούν οι περιορισμοί και στη συνέχεια κλικ στο κουμπί SAVE για να αποθηκεύσετε τις ρυθμίσεις Συνδρομές Bitdefender Γονικού Ελέγχου Εκτός από τις λειτουργίες Γονικού Ελέγχου που περιλαμβάνονται στη Bitdefender συνδρομή σας ( Εφαρμογές, Ιστοτόποι, Τηλεφωνικές Επαφές, Τοποθεσία παιδιού και Χρόνος χρήσης) έχετε τη δυνατότητα ενημέρωσης σε πραγματικό χρόνο σχετικά με τις απειλές που εκτίθενται στα παιδιά σας κατά τη χρήση κοινωνικών δικτύων. Με αυτόν τον τρόπο, μπορείτε να αναλάβετε δράση και να αρχίσετε να προστατεύετε τα παιδιά σας από το να παρενοχλούνται από συναδέλφους ή άγνωστους. Για να λάβετε πληροφορίες σχετικά με τις δραστηριότητες των παιδιών σας στα κοινωνικά δίκτυα, μπορείτε να κάνετε αναβάθμιση στην έκδοση premium. Για να κάνετε αναβάθμιση στο Bitdefender Premium Γονικό Έλεγχο: 1. Πρόσβαση στο Bitdefender Central. 2. Επιλέξτε τον πίνακα Γονικός Σύμβουλος. 3. Επιλέξτε ΜΑΘΕΤΕ ΠΕΡΙΣΣΟΤΕΡΑ στο πάνω banner. 4. Κάντε κλικ στο κουμπί ΑΓΟΡΑ PREMIUM Θα μεταβείτε στην ιστοσελίδα μας από όπου μπορείτε να το προμηθευτείτε. Η συνδρομή για τον Bitdefender Premium Γονικός έλεγχοςείναι ανεξάρτητη από τη συνδρομή Bitdefender Total Security, πράγμα που σημαίνει ότι θα μπορείτε να το χρησιμοποιήσετε για ολόκληρη τη διαθεσιμότητα του, ανεξάρτητα από την κατάσταση της συνδρομής για τη λύση ασφαλείας. Σε περίπτωση που λήξει η συνδρομή Bitdefender Premium Γονικός έλεγχος, αλλά ο κωδικός για το Bitdefender Total Security εξακολουθεί να είναι ενεργός, εξακολουθείτε να έχετε πρόσβαση στις λειτουργίες του προϊόντος, εκτός από την παρακολούθηση cyberbullying που περιλαμβάνεται στη λειτουργία Κοινωνικά δίκτυα. Μόλις αναβαθμίσετε στην premium έκδοση, θα είστε σε θέση να χρησιμοποιήσετε τη συνδρομή Διαχείριση της ασφάλειας σας 198
211 σας σε όλα τα προϊόντα, υπό την προϋπόθεση ότι θα συνδεθείτε με τον ίδιο Bitdefender λογαριασμό. Σημείωση Μπορείτε να πραγματοποιήσετε αναβάθμιση σε Bitdefender Premium Γονικό Έλεγχο μόνο αν βρίσκεστε σε μία από τις ακόλουθες χώρες: ΗΠΑ, Καναδάς, Ηνωμένο Βασίλειο, Ιρλανδία, Νότια Αφρική, Αυστραλία ή Νέα Ζηλανδία. Ο κατάλογος με άλλες χώρες θα ενημερωθεί αμέσως μόλις το προϊόν θα είναι διαθέσιμο για χρήση Κατά της κλοπής συσκευής (Anti-Theft) Κλοπή φορητού υπολογιστή είναι ένα μείζον θέμα που επηρεάζει άτομα όσο και οργανώσεις. Ακόμη περισσότερο και από την απώλεια του ίδιου του υλικού, τα στοιχεία που χάνονται με αυτό μπορεί να προκαλέσουν σημαντικές ζημίες, τόσο σε οικονομικό όσο και συναισθηματικό επίπεδο. Ωστόσο, λίγοι άνθρωποι παίρνουν τα κατάλληλα μέτρα για να εξασφαλίσουν σημαντικά προσωπικά, επιχειρηματικά και οικονομικά δεδομένα τους σε περίπτωση κλοπής ή απώλειας. Το Bitdefender Anti-Theft σας βοηθά να είστε καλύτερα προετοιμασμένοι για ένα τέτοιο ενδεχόμενο, επιτρέποντάς σας να εντοπίσετε απομακρυσμένα ή να κλειδώσετε τον υπολογιστή σας, ακόμα και να εξαλείψετε όλα τα δεδομένα από αυτόν, σε περίπτωση που αποχωριστείτε τον υπολογιστή σας παρά τη θέλησή σας. Για να χρησιμοποιήσετε τις λειτουργίες Anti-Theft, οι ακόλουθες προϋποθέσεις πρέπει να πληρούνται: Οι εντολές μπορούν να σταλούν μόνο από το Bitdefender λογαριασμό. Ο υπολογιστής πρέπει να είναι συνδεδεμένος με το Διαδίκτυο για να λάβει τις εντολές. Οι λειτουργίες Anti-Theft λειτουργούν ως εξής: Εντοπισμός Δείτε την θέση της συσκευής σας στο Google Maps. Η ακρίβεια της τοποθεσίας εξαρτάται από το πόσο το Bitdefender είναι σε θέση να την προσδιορίσει. Η τοποθεσία προσδιορίζεται με ακρίβεια δεκάδων μέτρων, εάν το Wi-Fi είναι ενεργοποιημένο στον υπολογιστή σας και υπάρχουν ασύρματα δίκτυα στο βεληνεκές του. Διαχείριση της ασφάλειας σας 199
212 Εάν ο υπολογιστής είναι συνδεδεμένος σε ενσύρματο δίκτυο LAN χωρίς διαθεσιμότητα εύρεσης τοποθεσίας βάση του Wi-Fi, η τοποθεσία θα καθορίζεται με βάση τη διεύθυνση IP, η οποία είναι πολύ λιγότερο ακριβής. Ειδοποίηση Αποστολή απομακρυσμένης ειδοποίησης στη συσκευή. Η λειτουργία είναι διαθέσιμη μόνο για κινητά. ΚΛΕΙΔΩΜΑ Κλειδώστε τον υπολογιστή σας και ορίστε έναν 4ψήφιο κωδικό PIN για το ξεκλείδωμα του. Όταν στέλνετε την εντολή Lock, ο υπολογιστής επανεκκινεί και η εκ νέου σύνδεση στα Windows είναι δυνατή μόνο μετά την εισαγωγή του PIN που έχετε ορίσει. Αν θέλετε το Bitdefender να τραβήξει φωτογραφίες από αυτόν που προσπαθεί να αποκτήσετε πρόσβαση στο φορητό υπολογιστή σας, επιλέξτε την αντίστοιχη επιλογή. Οι στιγμιαίες φωτογραφίες έχουν ληφθεί χρησιμοποιώντας την μπροστινή κάμερα και εμφανίζονται μαζί σήμανση του χρόνου στο Anti-Theft ταμπλό. Αποθηκευτούν μόνο οι δύο πιο πρόσφατες φωτογραφίες. Αυτή η ενέργεια είναι διαθέσιμη μόνο για τους φορητούς υπολογιστές που έχουν μπροστινή κάμερα. Διαγραφή Απαλοιφή όλων των δεδομένων από τον υπολογιστή σας. Όταν στέλνετε την εντολή Wipe, ο υπολογιστής επανεκκινεί και τα δεδομένα για όλα τα διαμερίσματα του σκληρού δίσκου διαγράφονται Εμφάνιση IP Εμφανίζει την τελευταία διεύθυνση IP για την επιλεγμένη συσκευή. Κάντε κλικ στο SHOW IP ώστε να είναι ορατή. Το Anti-Theft ενεργοποιείται μετά την εγκατάσταση και μπορεί να προσεγγιστεί μόνο μέσω του Bitdefender λογαριασμού σας από οποιαδήποτε συσκευή που συνδέεται στο Διαδίκτυο, οπουδήποτε. Χρησιμοποιώντας τις λειτουργίες Anti-Theft Για να αποκτήσετε πρόσβαση στις λειτουργίες Anti-Theft, χρησιμοποιείστε μία από τις παρακάτω δυνατότητες: Από τη κεντρική διεπαφή του Bitdefender: Διαχείριση της ασφάλειας σας 200
213 1. Πατήστε Βοηθητικά προγράμματα στο μενού πλοήγησης του Bitdefender interface. 2. Επιλέξτε ΜΕΤΑΒΑΣΗ ΣΤΟ CENTRAL. Θα ανακατευθυνθείτε στη σελίδα του Bitdefender Central. Βεβαιωθείτε ότι έχετε συνδεθεί με τους κωδικούς σας. 3. Στο παράθυρο Bitdefender Central που ανοίγει, κάντε κλικ στην καρτέλα της συσκευής που επιθυμείτε και στη συνέχεια επιλέξτε το Anti-Theft. Σε οποιαδήποτε συσκευή με πρόσβαση στο Διαδίκτυο: 1. Ανοίξτε ένα παράθυρο πλοήγησης και πηγαίνετε στο: 2. Συνδεθείτε στο Bitdefender λογαρισμό χρησιμοποιώντας το σας και τον κωδικό πρόσβασής σας. 3. Επιλέξτε το Οι συσκευές μου. 4. Κάντε κλικ στην επιθυμητή κάρτα της συσκευής, στη συνέχεια, επιλέξτε Anti-Theft. 5. Επιλέξτε την λειτουργία που θέλετε να χρησιμοποιήσετε Το Show IP - εμφανίζει την τελευταία διεύθυνση IP της συσκευής σας. Εντοπισμός - εμφανίζει την τοποθεσία της συσκευής σας στο Google Maps. Ειδοποίηση - στέλνει μια ειδοποίηση στη συσκευή. Lock - κλειδώστε την συσκευή σας και ορίστε ένα κωδικό PIN για το ξεκλείδωμα του. Wipe - διαγράψετε όλα τα δεδομένα από το φορητό σας. Σημαντικό Μετά από την απαλοιφή μιας συσκευής, όλες οι λειτουργίες Anti-Theft παύουν να λειτουργούν. Διαχείριση της ασφάλειας σας 201
214 4.18. USB Immunizer Η δυνατότητα αυτόματης εκτέλεσης που είναι ενσωματωμένη στο λειτουργικό σύστημα Windows, είναι πολύ χρήσιμο εργαλείο που επιτρέπει στους υπολογιστές να εκτελούν αυτόματα ένα αρχείο από μέσο που συνδέονται με αυτό. Για παράδειγμα, η εγκατάσταση λογισμικού μπορεί να ξεκινήσει αυτόματα όταν τοποθετηθεί ένα CD στη μονάδα οπτικού δίσκου. Δυστυχώς, αυτό το χαρακτηριστικό μπορεί επίσης να χρησιμοποιηθεί από απειλές με αυτόματη εκκίνηση διείσδυση στον υπολογιστή σας με δυνατότητα επανεγγραφής, όπως σε USB flash drives και κάρτες μνήμης που συνδέονται σε συσκευές ανάγνωσης καρτών. Πολυάριθμες επιθέσεις έχουν δημιουργηθεί με βάση το Autorun, τα τελευταία χρόνια. Με το USB Immunizer μπορείτε να αποτρέψετε οποιαδήποτε NTFS, FAT32 ή FAT διαμορφωμένη μονάδα flash από απειλές αυτόματης εκτέλεσης. Μόλις μια συσκευή USB γίνει immunized, το κακόβουλο λογισμικό δεν μπορεί πλέον να ρυθμιστεί για να εκτελεί μια συγκεκριμένη εφαρμογή, όταν η συσκευή είναι συνδεδεμένη σε έναν υπολογιστή με Windows. Για την ανοσοποίηση μια συσκευή USB: 1. Συνδέστε τον αφαιρούμενο δίσκο στον υπολογιστή σας. 2. Περιηγηθείτε στον υπολογιστή σας για να εντοπίσετε την αφαιρούμενη συσκευή αποθήκευσης και κάντε δεξί κλικ στο εικονίδιό της. 3. Στο αναδυόμενο μενού, δείξτε στο Bitdefender και επιλέξτε Immunize αυτό το δίσκο. Σημείωση Αν η μονάδα έχει ήδη γίνει immunized, το μήνυμα H συσκευή USB προστατεύεται από τα autorun malware θα εμφανιστεί αντί της επιλογής Immunize. Για να αποτρέψετε τον υπολογιστή σας από την έναρξη των κακόβουλων προγραμμάτων από συσκευές USB που δεν ειναι Immunized, απενεργοποιήστε τη δυνατότητα αυτόματης εκτέλεσης των μέσων. Για περισσότερες πληροφορίες, ανατρέξτε στην Χρήση της αυτόματης παρακολούθησης ευπάθειας (p. 138). Διαχείριση της ασφάλειας σας 202
215 5. ΒΕΛΤΙΣΤΟΠΟΊΗΣΗ ΣΥΣΤΉΜΑΤΟΣ 5.1. Εργαλεία Το Bitdefender έρχεται με Βοηθητικά προγράμματα που σας βοηθουν να διατηρήσετε την ακεραιότητα του συστήματός σας. Τα εργαλεία συντήρησης που προσφέρονται είναι αναγκαία για τη βελτίωση της απόκρισης του συστήματος σας και την αποτελεσματική διαχείριση του χώρου στο σκληρό δίσκο. Το Bitdefender παρέχει τα εξής PC optimization εργαλεία: Το OneClick Optimizer αναλύει και βελτιώνει την ταχύτητα του συστήματός σας, εκτελόντας πολλές εργασίες με ένα μόνο κλικ. Το Startup Optimizer μειώνει τον χρόνο εκκίνησης του συστήματος σας, με τη διακοπή περιττών εφαρμογών, όταν ο υπολογιστής επανεκκινείται. Ο Καθαρισμός δίσκου εντοπίζει τα αρχεία που μπορεί να μειώνουν τον ελεύθερο χώρο του δίσκου, δίνοντάς σας τη δυνατότητα να αποφασίσετε αν θα τα κρατήσετε ή όχι Βελτιστοποίηση της ταχύτητας του συστήματός σας με ένα μόνο κλικ Ζητήματα όπως οι βλάβες των σκληρών δίσκων, εναπομείναντα αρχεία μητρώου και το ιστορικό του προγράμματος περιήγησης, μπορεί να επιβραδύνει την εργασία στον υπολογιστή σας, η οποία μπορεί να γίνει πρόβλημα για εσάς. Όλα αυτά μπορούν τώρα να διορθωθούν με ένα μόνο κλικ. OneClick Optimizer σας επιτρέπει να αναγνωρίσετε και να αφαιρέσετε άχρηστα αρχεία εκτελώντας ταυτόχρονα πολλαπλές εργασίες καθαρισμού. Για να ξεκινήσετε τη διαδικασία OneClick Optimizer: 1. Πατήστε Βοηθητικά προγράμματα στο μενού πλοήγησης του Bitdefender interface. 2. Πατήστε στο OPTIMIZE ΤΗΝ ΣΥΣΚΕΥΉ ΜΟΥ. a. Γίνεται Ανάλυση του Περιμένετε το Bitdefender για να ολοκληρώσει την αναζήτηση για θέματα του συστήματος. Βελτιστοποίηση συστήματος 203
216 Καθαρισμός δίσκου - εντοπίζει περιττά μεγάλα αρχεία και φακέλους. H Registry Cleanup εντοπίζει άκυρες ή παλίες αναφορές στο μητρώο των Windows. Η Privacy Cleanup - εντοπίζει τα προσωρινά αρχεία του Internet και τα cookies, καθώς και την προσωρινή μνήμη του προγράμματος περιήγησης. Εμφανίζεται ο αριθμός των θεμάτων που βρέθηκαν. Κάντε κλικ στο View details σύνδεσμο και επανεξετάσετε πριν προχωρήσετε με την διαδικασία καθαρισμού. Κάντε κλικ στο OPTIMIZE για να συνεχίσετε. b. Βελτιστοποίηση Περιμένετε το Bitdefender για να ολοκληρώσει τη βελτιστοποίηση του συστήματός σας. c. Ζητήματα Εδώ μπορείτε να δείτε το αποτέλεσμα της λειτουργίας. Αν θέλετε ολοκληρωμένες πληροφορίες για τη διαδικασία βελτιστοποίησης, κάντε κλικ στο κουμπί VIEW DETAILED REPORT Βελτιστοποίηση του χρόνου εκκίνησης του PC σας Ο εκτεταμένος χρόνος εκκίνηση του συστήματος είναι ένα πρόβλημα που οφείλεται σε εφαρμογές που έχουν ρυθμιστεί να τρέχουν χωρίς να είναι απαραίτητες. Η αναμονή αρκετών λεπτών για την εκκίνηση ενός συστήματος μπορεί να σας κοστίσει πολύτιμο χρόνο και παραγωγικότητα. Το παράθυρο Startup Optimizer εμφανίζει ποιες εφαρμογές εκτελούνται κατά την εκκίνηση του συστήματος και σας επιτρέπει να διαχειριστείτε τη συμπεριφορά τους σε αυτό το σημείο. Για να ξεκινήσετε τη διαδικασία Startup Optimizer: 1. Πατήστε Βοηθητικά προγράμματα στο μενού πλοήγησης του Bitdefender interface. 2. Πατήστε ΒΕΛΤΙΣΤΟΠΟΙΗΣΗ ΤΗΣ ΣΥΣΚΕΥΗΣ. a. Επιλέξτε εφαρμογές Βελτιστοποίηση συστήματος 204
217 Μπορείτε να δείτε μια λίστα με τις εφαρμογές που εκτελούνται κατά την εκκίνηση του συστήματος. Επιλέξτε αυτά που θέλετε να απενεργοποιήσετε ή να καθυστερήσουν κατά την εκκίνηση. b. Επιλογή Κοινότητας Δείτε τι άλλο έχουν αποφασίσει να κάνουν οι χρήστες της Bitdefender με την εφαρμογή που έχετε επιλέξει. c. Χρόνος εκκίνησης του συστήματος Ελέγξτε το πεδίο κύλισης στο επάνω μέρος του παραθύρου για να δείτε το χρόνο που απαιτείται τόσο από το σύστημά σας όσο και απο τις επιλεγμένες εφαρμογές, που χρειάζονται για να τρέξουν κατά την εκκίνηση. Μια επανεκκίνηση του συστήματος απαιτείται για να μπορούν να ανακτηθούν πληροφορίες σχετικά με το χρόνο εκκίνησης του σύστηματος και των εφαρμογων. d. Στοιχεία εκκίνησης Επέτρεψε. Επιλέξτε αυτήν την επιλογή όταν θέλετε μια εφαρμογή να ξεκινάει κατά την εκκίνηση του συστήματος. Αυτή η επιλογή είναι ενεργοποιημένη από προεπιλογή. Καθυστέρησε. Επιλέξτε αυτήν την επιλογή για την αναβολή εκτέλεσης ενός προγράμματος κατά την εκκίνηση του συστήματος. Αυτό σημαίνει ότι οι επιλεγμένες εφαρμογές θα ξεκινήσουν με πέντε λεπτά καθυστέρηση έπειτα απο την σύνδεση του χρηστη στο σύστημα. Η καθυστέρηση στην λειτουργικότητα είναι προκαθορισμένη και δεν μπορεί να ρυθμιστεί από το χρήστη. Απενεργοποίησε. Επιλέξτε αυτήν την επιλογή για την αναβολή εκτέλεσης ενός προγράμματος κατά την εκκίνηση του συστήματος. e. Αποτελέσματα Πληροφορίες όπως ο εκτιμώμενος χρόνος εκκίνησης του συστήματος μετά την καθυστέρηση ή την απενεργοποίηση των προγραμμάτων εμφανίζεται. Μια επανεκκίνηση του συστήματος μπορεί να απαιτείται για να δείτε όλες αυτές τις πληροφορίες. Κάντε κλικ στο ΟΚ για να αποθηκεύσετε τις αλλαγές και να κλείσετε το παράθυρο. Βελτιστοποίηση συστήματος 205
218 Σημείωση Σε περίπτωση που λήξει η συνδρομή σας ή αν αποφασίσετε να απεγκαταστήσετε το Bitdefender, τα προγράμματα που έχετε προγραμματίσει να σταματήσει η εκτέλεση τους από την εκκίνηση θα να αποκατασταθούν στις προεπιλεγμένες ρυθμίσεις εκκίνησης τους Βελτιστοποίηση του δίσκου σας Περιττά αρχεία και φάκελοι που καταλαμβάνουν χώρο στο δίσκο σας μπορεί να προκαλέσουν επιβράδυνση του συστήματος. Ως εκ τούτου, συνιστάται να βελτιώνετε την ταχύτητα του συστήματός σας με τον καθαρισμό του σε τακτά χρονικά διαστήματα. Ο Bitdefender Καθαρισμός Δίσκου σάς βοηθά να βελτιστοποιήσετε εύκολα το χώρο του δίσκου, προσδιορίζοντας τα αρχεία που μπορεί να είναι ο κύριος ένοχος του χαμηλού χώρου στο δίσκο σας. Επιπλέον, έχετε τη δυνατότητα να αποφασίσετε τι να κάνετε με τα αναγνωρισμένα αρχεία. Για να ξεκινήσετε τον καθαρισμό του σύστημά σας: 1. Πατήστε Βοηθητικά προγράμματα στο μενού πλοήγησης του Bitdefender interface. 2. Πατήστε ΚΑΘΑΡΙΣΕ ΤΗΝ ΣΥΣΚΕΥΗ ΜΟΥ. 3. Την πρώτη φορά που αποκτάτε πρόσβαση στον Καθαρισμό Δίσκου, σας παρουσιάζεται η δυνατότητα. Επιλέξτε ΟΚ, ΤΟ ΚΑΤΑΛΑΒΑ για να συνεχίσετε. a. Δίσκοι και συσκευές Μπορείτε να δείτε μια λίστα των διαθέσιμων δίσκων. Εκτός από τους δίσκους των Windows, οι εξωτερικοί σκληροί δίσκοι και οι συσκευές USB σαρώνονται και εμφανίζεται στη λίστα. Επιλέξτε ΑΝΑΛΥΣΗ ΔΙΣΚΟΥ για την περιοχή δίσκου που θέλετε να καθαρίσετε. b. Ανάλυση δίσκου Ο επιλεγμένος δίσκος αναλύεται. Περιμένετε το Bitdefender για να ολοκληρώσει την αναζήτηση για τα μεγάλα αρχεία και φακέλους. c. Ζητήματα Εδώ μπορείτε να δείτε το αποτέλεσμα της διαδικασίας. Για να επιλέξετε με ποια σειρά θα εμφανίζονται τα αποτελέσματα, χρησιμοποιήστε το αναπτυσσόμενο με βέλος ΤΑΞΙΝΟΜΗΣΗ ΑΝΑ που βρίσκεται στην αριστερή πλευρά του παραθύρου. Μπορείτε να Βελτιστοποίηση συστήματος 206
219 5.2. Προφίλ ταξινομήσετε τα αποτελέσματα κατά μέγεθος (από 10 MB σε περισσότερο από 5 GB) ή ανά τύπο (τα αρχεία ταξινομούνται σε ξεχωριστούς φακέλους με τις επεκτάσεις τους). Επιλέξτε τα αρχεία που θέλετε να διαγράψετε και στη συνέχεια κάντε κλικ στο κουμπί ΕΠΙΒΕΒΑΙΩΣΗ ΕΠΙΛΟΓΗΣ για να ξεκινήσετε τη διαδικασία διαγραφής. Τα προστατευόμενα και σημαντικά αρχεία που είναι υπεύθυνα για τη λειτουργία του συστήματός σας αναγνωρίζονται επίσης, αλλά δεν μπορούν να επιλεγούν ή να διαγραφούν. Κάντε κλικ στο εικονίδιο για να έχετε πρόσβαση στους φακέλους που ανήκουν στα επιλεγμένα αρχεία. d. Επιβεβαιώστε την επιλογή σας Εμφανίζεται η λίστα με τα επιλεγμένα αρχεία. Ρίξτε μια ματιά και ελέγξτε πάλι αν δεν χρειάζεστε πια αυτά τα αρχεία πια γιατί δεν θα μπορούν να ανακτηθούν από τον Κάδο Ανακύκλωσης. Επιβεβαιώστε την επιλογή σας επιλέγοντας ΔΙΑΓΡΑΦΗ. e. Συγκεντρωτικά αποτελέσματα Η κατάσταση της διαδικασίας εμφανίζεται ως εξής: Όλα τα επιλεγμένα αρχεία διαγράφηκαν. Δεν ήταν δυνατή η διαγραφή ενός ή περισσοτέρων από τα επιλεγμένα αρχεία ή Κανένα από τα επιλεγμένα αρχεία δεν μπόρεσε να διαγραφεί. Κάντε κλικ στο κουμπί ΤΕΛΟΣ για να κλείσετε το παράθυρο. Οι καθημερινές δραστηριότητες εργασίας, όπως παρακολουθώντας ταινίες ή παίζοντας παιχνίδια μπορεί να προκαλέσουν επιβράδυνση του συστήματος, ειδικά αν εκτελούνται ταυτόχρονα με τις διαδικασίες ενημέρωσης των Windows και τις εργασίες συντήρησης. Με το Bitdefender, μπορείτε τώρα να επιλέξετε και να εφαρμόσετε το προτιμώμενο προφίλ σας, το οποίο κάνει προσαρμογές του συστήματος που είναι κατάλληλες για την αύξηση της απόδοσης των συγκεκριμένων εγκατεστημένων εφαρμογών. Το Bitdefender παρέχει τα ακόλουθα προφίλ: Βελτιστοποίηση συστήματος 207
220 Προφίλ Εργασίας Προφίλ Ταινιών Προφίλ Παιχνιδιών Προφίλ Δημόσιο Wi-Fi Προφίλ Battery Mode Αν αποφασίσετε να μην χρησιμοποιήσετε τα Προφίλ, ένα προεπιλεγμένο προφίλ που ονομάζεται Τυπικό είναι ενεργοποιημένο και δεν φέρνει καμία βελτιστοποίηση στο σύστημά σας. Σύμφωνα με τη δραστηριότητά σας, οι ακόλουθες ρυθμίσεις του προϊόντος εφαρμόζονται όταν ενεργοποιούνται τα προφίλ Εργασία, Ταινία και Παιχνίδι. Όλες οι ειδοποιήσεις του Bitdefender και τα αναδυόμενα παράθυρα είναι απενεργοποιημένα. Η Αυτόματη Ενημέρωση είναι απενεργοποιημένη. Οι προγραμματισμένες σαρώσεις αναβλήθηκαν. Η ενότητα Antispam είναι ενεργοποιημένη. Ο Σύμβουλος Αναζήτησης είναι απενεργοποιημένος. Οι ειδοποιήσεις ειδικών προσφορών είναι απενεργοποιημένες. Σύμφωνα με τη δραστηριότητά σας, οι ακόλουθες ρυθμίσεις του προϊόντος εφαρμόζονται όταν ενεργοποιούνται τα προφίλ Εργασία, Ταινία και Παιχνίδι. Οι Αυτόματες ενημερώσεις των Windows αναβλήθηκαν. Οι ειδοποιήσεις των Windows και τα αναδυόμενα παράθυρα είναι απενεργοποιημένα. Τα περιττά προγράμματα στο παρασκήνιο αναστέλλονται. Τα οπτικά εφέ έχουν προσαρμοστεί για τη βέλτιστη απόδοση. Οι εργασίες συντήρησης έχουν αναβληθεί. Οι ρυθμίσεις της παροχής ενέργειας έχουν προσαρμοστεί. Ενώ τρέχει στο προφίλ Δημόσιο Wi-Fi, το Bitdefender Total Security έχει ρυθμιστεί για να ολοκληρώσει αυτόματα τις ακόλουθες ρυθμίσεις του προγράμματος: Βελτιστοποίηση συστήματος 208
221 Το Advanced Threat Defense είναι ενεργοποιημένο Το Bitdefender Firewall είναι ενεργοποιημένο και οι ακόλουθες ρυθμίσεις εφαρμόζονται στον wireless adapter σας: Stealth mode - ON Τύπος Δικτύου Δημόσιο Οι ακόλουθες ρυθμίσεις από την Online Threat Prevention είναι ενεργοποιημένες: Κρυπτογραφημένη σάρωση Web Προστασία κατά της απάτης Προστασία από phishing Προφίλ Εργασίας Εκτελώντας πολλαπλά καθήκοντα στο χώρο εργασίας, όπως αποστολή s, επικοινωνώντας μέσω βίντεο με απομακρυσμένους συναδέλφους σας ή εργασία με εφαρμογές σχεδιασμού μπορεί να επηρεάσουν την απόδοση του συστήματός σας. Το Προφίλ Εργασίας έχει σχεδιαστεί για να σας βοηθήσει να βελτιώσετε την αποδοτικότητα της εργασίας σας, απενεργοποιώντας κάποιες υπηρεσίες του παρασκηνίου σας και εργασίες συντήρησης. Διαμόρφωση Προφίλ Εργασίας Για να ρυθμίσετε τις ενέργειες που πρέπει να ληφθούν, ενώ είστε στο Προφίλ Εργασία: 1. Πατήστε Ρυθμίσεις στο μενού πλοήγησης του Bitdefender interface. 2. Επιλέξτε την καρτέλα Profiles. 3. Κάντε κλικ στο κουμπί CONFIGURE στο χώρο του προφίλ εργασία. 4. Διαλέξτε τις ρυθμίσεις του συστήματος που θα εφαρμοστούν επιλέγοντας τις παρακάτω επιλογές: Ενισχύει την απόδοση σε εφαρμογές εργασίας Βελτιστοποιεί τις ρυθμίσεις του προϊόντος για το προφίλ εργασίας Αναβάλει προγράμματα στο παρασκήνιο και τις εργασίες συντήρησης Αναβάλει τις Αυτόματες ενημερώσεις των Windows Βελτιστοποίηση συστήματος 209
222 5. Κάντε κλικ στο Αποθήκευση για να αποθηκεύσετε τις αλλαγές και να κλείσετε το παράθυρο. Χειροκίνητη προσθήκη εφαρμογών στη λίστα του Προφίλ Εργασίας Εάν το Bitdefender δεν εισέρχεται αυτόματα στο Προφίλ Εργασίας όταν ξεκινήσει μια συγκεκριμένη εφαρμογή εργασίας, μπορείτε να προσθέσετε χειροκίνητα την εφαρμογή στη Λίστα Εφαρμογών Εργασίας. Για να προσθέσετε χειροκίνητα τις εφαρμογές στη Λίστα Εφαρμογών στο Προφίλ Εργασίας: 1. Πατήστε Ρυθμίσεις στο μενού πλοήγησης του Bitdefender interface. 2. Επιλέξτε την καρτέλα Profiles. 3. Κάντε κλικ στο κουμπί CONFIGURE στο χώρο του προφίλ εργασία. 4. Στο παράθυρο Ρυθμίσεις προφίλ εργασίας, πατήστελίστα Εφαρμογών. 5. Κάντε κλικ στο ΠΡΟΣΘΗΚΗ. Εμφανίζεται ένα νέο παράθυρο. Περιηγηθείτε στο εκτελέσιμο αρχείο της εφαρμογής, επιλέξτε το και κάντε κλικ στο OK για να το προσθέσετε στη λίστα Προφίλ Ταινιών Για την εμφάνιση υψηλής ποιότητας βίντεο, όπως ταινίες υψηλής ευκρίνειας, απαιτούνται σημαντικοί πόροι του συστήματος. Το Προφίλ Ταινιών προσαρμόζει τις ρυθμίσεις του συστήματος και του προϊόντος ώστε να μπορείτε να απολαύσετε μια συνεχή και ομαλή εμπειρία ταινιών. Διαμόρφωση Προφίλ Ταινιών Για να ρυθμίσετε τις ενέργειες που πρέπει να ληφθούν, ενώ είστε στο Προφίλ Ταινιών: 1. Πατήστε Ρυθμίσεις στο μενού πλοήγησης του Bitdefender interface. 2. Επιλέξτε την καρτέλα Profiles. 3. Κάντε κλικ στο κουμπί CONFIGURE στο χώρο του προφίλ Ταινία. 4. Διαλέξτε τις ρυθμίσεις του συστήματος που θα εφαρμοστούν επιλέγοντας τις παρακάτω επιλογές: Βελτιστοποίηση συστήματος 210
223 Ενισχύει την απόδοση των προγραμμάτων αναπαραγωγής βίντεο Βελτιστοποιεί τις ρυθμίσεις του προϊόντος για το προφίλ Ταινίες Αναβάλει προγράμματα στο παρασκήνιο και τις εργασίες συντήρησης Αναβάλει τις Αυτόματες ενημερώσεις των Windows Προσαρμόζει τις ρυθμίσεις παροχής ενέργειας για Ταινίες 5. Κάντε κλικ στο Αποθήκευση για να αποθηκεύσετε τις αλλαγές και να κλείσετε το παράθυρο. Χειροκίνητη προσθήκη προγραμμάτων αναπαραγωγής βίντεο για την λίστα Προφίλ Ταινιών Εάν το Bitdefender δεν εισέρχεται αυτόματα στο Προφίλ Ταινιών όταν ξεκινήσετε μια συγκεκριμένη εφαρμογή αναπαραγωγής βίντεο, μπορείτε να προσθέσετε χειροκίνητα την εφαρμογή στη Λίστα Προγραμμάτων Αναπαραγωγής. Για να προσθέσετε χειροκίνητα προγράμματα αναπαραγωγής βίντεο στη λίστα Προγράμματα Αναπαραγωγής στο Προφίλ Ταινιών: 1. Πατήστε Ρυθμίσεις στο μενού πλοήγησης του Bitdefender interface. 2. Επιλέξτε την καρτέλα Profiles. 3. Κάντε κλικ στο κουμπί CONFIGURE στο χώρο του προφίλ Ταινία. 4. Στο παράθυρο Ρυθμίσεις Προφίλ Ταινιών, πατήστε Λίστα Players. 5. Κάντε κλικ στο ΠΡΟΣΘΗΚΗ. Εμφανίζεται ένα νέο παράθυρο. Περιηγηθείτε στο εκτελέσιμο αρχείο της εφαρμογής, επιλέξτε το και κάντε κλικ στο OK για να το προσθέσετε στη λίστα Προφίλ Παιχνιδιών Η απόλαυση μιας αδιάλειπτης εμπειρίας παιχνιδιού έχει να κάνει με τη μείωση διακοπών συστήματος και την μείωση επιβράδυνση αυτού. Με τη χρήση συστημάτων αναγνώρισης μαζί με μια λίστα γνωστών παιχνιδιών, το Bitdefender μπορεί να ανιχνεύσει αυτόματα τη λειτουργία παιχνιδιού και να βελτιστοποιήσει τους πόρους του συστήματος σας έτσι ώστε να μπορείτε να απολαύσετε το διάλειμμα του παιχνιδιού σας. Βελτιστοποίηση συστήματος 211
224 Διαμόρφωση Προφίλ Παιχνιδιών Για να ρυθμίσετε τις ενέργειες που πρέπει να ληφθούν, ενώ είστε στο Προφίλ Παιχνίδι: 1. Πατήστε Ρυθμίσεις στο μενού πλοήγησης του Bitdefender interface. 2. Επιλέξτε την καρτέλα Profiles. 3. Κάντε κλικ στο κουμπί CONFIGURE στο χώρο του προφίλ Παιχνίδι. 4. Διαλέξτε τις ρυθμίσεις του συστήματος που θα εφαρμοστούν επιλέγοντας τις παρακάτω επιλογές: Ενισχύει την απόδοση σε παιχνίδια Βελτιστοποίηση ρυθμίσεων προϊόντος για Προφίλ Παιχνίδι Αναβάλει προγράμματα στο παρασκήνιο και τις εργασίες συντήρησης Αναβάλει τις Αυτόματες ενημερώσεις των Windows Προσαρμογή ρυθμίσεων παροχής ενέργειας για παιχνίδια 5. Κάντε κλικ στο Αποθήκευση για να αποθηκεύσετε τις αλλαγές και να κλείσετε το παράθυρο. Χειροκίνητη προσθήκη παιχνιδιών στη λίστα Παιχνιδιών Εάν το Bitdefender δεν εισέρχεται αυτόματα στο Προφίλ Παιχνιδιών όταν ξεκινήσετε ένα συγκεκριμένο παιχνίδι ή μία εφαρμογή, μπορείτε να προσθέσετε χειροκίνητα την εφαρμογή στη Λίστα Παιχνιδιών. Για να προσθέσετε χειροκίνητα παιχνίδια στη λίστα Παιχνιδιών στο Προφίλ Παιχνιδιών: 1. Πατήστε Ρυθμίσεις στο μενού πλοήγησης του Bitdefender interface. 2. Επιλέξτε την καρτέλα Profiles. 3. Κάντε κλικ στο κουμπί CONFIGURE στο χώρο του προφίλ Παιχνίδι. 4. Στο παράθυρο Ρυθμίσεις Προφίλ Παιχνιδιών, πατήστε Λίστα παιχνιδιών. 5. Κάντε κλικ στο ΠΡΟΣΘΗΚΗ. Εμφανίζεται ένα νέο παράθυρο. Περιηγηθείτε στο εκτελέσιμο αρχείο του παιχνιδιού, επιλέξτε το και κάντε κλικ στο OK για να το προσθέσετε στη λίστα. Βελτιστοποίηση συστήματος 212
225 Προφίλ Δημόσιο Wi-Fi Αποστολή μηνυμάτων ηλεκτρονικού ταχυδρομείου, πληκτρολογήσει ευαίσθητων δεδομένων ή online αγορές, ενώ συνδέεστε με μη ασφαλή ασύρματα δίκτυα μπορούν να εκθέσουν τα προσωπικά σας δεδομένα σε κίνδυνο. Το προφίλ Δημόσιο Wi-Fi προσαρμόζει τις ρυθμίσεις του προϊόντος για να σας δώσει τη δυνατότητα να κάνετε τις πληρωμές σε online σύνδεση και να χρησιμοποιείτε ευαίσθητες πληροφορίες σε ένα προστατευμένο περιβάλλον. Διαμόρφωση του προφίλ Δημόσιο Wifi Για να ρυθμίσετε το Bitdefender για να εφαρμόζει τις ρυθμίσεις του προϊόντος, ενώ συνδέεστε με ένα μη ασφαλές ασύρματο δίκτυο: 1. Πατήστε Ρυθμίσεις στο μενού πλοήγησης του Bitdefender interface. 2. Επιλέξτε την καρτέλα Profiles. 3. Κάντε κλικ στο κουμπί CONFIGURE στο χώρο του προφίλ Δημόσιο Wi-Fi. 4. Αφήστε το Προσαρμόζει τις ρυθμίσεις του προϊόντος για την ενίσχυση της προστασίας όταν είναι συνδεδεμένο σε ένα ανασφαλή δημόσιο Wi-Fi δίκτυο ενεργοποιημένο. 5. Κάντε κλικ στο Αποθήκευση Προφίλ Battery Mode Το προφίλ λειτουργία με μπαταρία είναι ειδικά σχεδιασμένο για χρήστες φορητού υπολογιστη και tablet. Ο σκοπός του είναι η ελαχιστοποίηση τόσο του συστήματος οσο και του Bitdefender σχετικά με τις επιπτώσεις στην κατανάλωση ενέργειας όταν το επίπεδο φόρτισης της μπαταρίας είναι χαμηλότερο από ό,τι επιλέξετε. Διαμόρφωση Λειτουργίας με Μπαταρία Για να διαμορφώσετε το προφίλ Λειτουργία με μπαταρία: 1. Πατήστε Ρυθμίσεις στο μενού πλοήγησης του Bitdefender interface. 2. Επιλέξτε την καρτέλα Profiles. 3. Κάντε κλικ στο κουμπί CONFIGURE στο χώρο του προφίλ Battery mode 4. Διαλέξτε τις ρυθμίσεις του συστήματος που θα εφαρμοστούν επιλέγοντας τις παρακάτω επιλογές: Βελτιστοποίηση συστήματος 213
226 Βελτιστοποίηση των ρυθμίσεων του προϊόντος για τη Λειτουργία Μπαταρίας. Αναβάλει προγράμματα στο παρασκήνιο και τις εργασίες συντήρησης. Αναβάλει τις Αυτόματες ενημερώσεις των Windows. Προσαρμογή ρυθμίσεων για λειτουργία μπαταρίας. Απενεργοποιεί τις εξωτερικές συσκευές και τις θύρες δικτύου. 5. Κάντε κλικ στο Αποθήκευση για να αποθηκεύσετε τις αλλαγές και να κλείσετε το παράθυρο. Πληκτρολογήστε μια έγκυρη τιμή στο πλαίσιο ή επιλέξτε με το βέλος για να καθορίσετε πότε το σύστημα θα πρέπει να αρχίσει να λειτουργεί σε κατάσταση Battery mode. Από προεπιλογή, η λειτουργία ενεργοποιείται όταν το επίπεδο φόρτισης της μπαταρίας πέσει κάτω από το 30%. Οι ακόλουθες ρυθμίσεις εφαρμόζονται όταν το Bitdefender βρίσκεται σε προφίλ λειτουργίας με μπαταρία: Η Αυτόματη Ενημέρωση του Bitdefender αναβλήθηκε. Οι προγραμματισμένες σαρώσεις αναβλήθηκαν. Ο Οδηγός Ασφαλείας έχει απενεργοποιηθεί. Το Bitdefender ανιχνεύει όταν ο φορητός υπολιγιστής σας αλλάξει σε τροφοδοσία μέσω μπαταρίας και με βάση το επίπεδο φόρτισης της μπαταρίας εισέρχεται αυτόματα σε λειτουργία μπαταρίας. Παρομοίως, το Bitdefender εξέρχεται αυτόματα από τη Λειτουργία της Μπαταρίας όταν ανιχνεύει ο φορητός υπολογιστής δεν τροφοδοτείται πλέον με μπαταρία Βελτιστοποίηση σε πραγματικό χρόνο Το Real-Time Optimization του Bitdefender είναι ένα plugin που βελτιώνει σιωπηλά στο παρασκήνιο την απόδοση του συστήματός σας, βεβαιώνοντας ότι δεν διακόπτεστε ενώ βρίσκεστε σε profile mode. Ανάλογα με το φορτίο της CPU, το plugin παρακολουθεί όλες τις διαδικασίες, με έμφαση σε εκείνες που λαμβάνουν ένα υψηλότερο φορτίο, για να τις προσαρμόσει στις ανάγκες σας. Για να ενεργοποιήσετε ή να απενεργοποιήσετε την βελτιστοποίηση σε πραγματικό χρόνο: 1. Πατήστε Ρυθμίσεις στο μενού πλοήγησης του Bitdefender interface. Βελτιστοποίηση συστήματος 214
227 2. Επιλέξτε την καρτέλα Profiles. 3. Πραγματοποιήστε κύλιση προς τα κάτω μέχρι να δείτε την επιλογή βελτιστοποίησης πραγματικού χρόνου και, στη συνέχεια, χρησιμοποιήστε τον αντίστοιχο διακόπτη για να την ενεργοποιήσετε ή να την απενεργοποιήσετε. Βελτιστοποίηση συστήματος 215
228 6. ΑΝΤΙΜΕΤΏΠΙΣΗ ΠΡΟΒΛΗΜΆΤΩΝ 6.1. Επίλυση κοινών ζητημάτων Το κεφάλαιο αυτό παρουσιάζει κάποια προβλήματα που μπορεί να αντιμετωπίσετε κατά τη χρήση του Bitdefender και σας παρέχει πιθανές λύσεις σε αυτά τα προβλήματα. Τα περισσότερα από αυτά τα προβλήματα μπορούν να επιλυθούν με την κατάλληλη διαμόρφωση των ρυθμίσεων του προϊόντος. Το σύστημα μου φαίνεται να είναι αργό (p. 217) Η Σάρωση δεν ξεκινάει (p. 218) Δεν μπορώ πλέον να χρησιμοποιήσω μια εφαρμογή (p. 221) Τι να κάνετε όταν το Bitdefender αποκλείει έναν ιστότοπο, ένα domain, μια διεύθυνση IP ή μια εφαρμογή στο διαδίκτυο που είναι ασφαλής (p. 222) Τι να κάνετε αν το Bitdefender εντοπίζει μια ασφαλή εφαρμογή ως ransomware (p. 223) Πώς να ενημερώσετε το Bitdefender σε μια αργή σύνδεση στο Internet (p. 227) Οι Υπηρεσίες του Bitdefender δεν ανταποκρίνονται (p. 228) Το Antispam φίλτρο δεν λειτουργεί σωστά (p. 229) Η λειτουργία αυτόματης συμπλήρωσης στο Πορτοφόλι μου δεν λειτουργεί (p. 234) Η αφαίρεση του Bitdefender απέτυχε (p. 235) Το σύστημα μου δεν ξεκιναει μετά την εγκατάσταση του Bitdefender (p. 237) Εάν δεν μπορείτε να βρείτε το πρόβλημά σας εδώ, ή εάν οι λύσεις που παρουσιάζονται δεν το λύσουν, μπορείτε να επικοινωνήσετε με τους αντιπροσώπους τεχνικής υποστήριξης της Bitdefender, όπως παρουσιάζονται στο κεφάλαιο Ζητήσετε βοήθεια (p. 374). Αντιμετώπιση Προβλημάτων 216
229 Το σύστημα μου φαίνεται να είναι αργό Συνήθως, μετά την εγκατάσταση ενός λογισμικού ασφαλείας, μπορεί να εμφανιστεί μια μικρή επιβράδυνση του συστήματος, το οποίο σε ένα βαθμό είναι φυσιολογικό. Αν παρατηρήσετε μια σημαντική επιβράδυνση, το θέμα αυτό μπορεί να εμφανιστεί για τους εξής λόγους: Το Bitdefender δεν είναι το μόνο πρόγραμμα ασφαλείας που είναι εγκατεστημένο στο σύστημα. Το Bitdefender ανίχνευσε και αφαίρεσε τα προγράμματα ασφαλείας που βρέθηκαν κατά τη διάρκεια της εγκατάστασης. Συνιστάται να αφαιρέσετε οποιοδήποτε άλλο πρόγραμμα προστασίας από ιούς που μπορεί να χρησιμοποιούσατε πριν από την εγκατάσταση του Bitdefender. Για περισσότερες πληροφορίες, ανατρέξτε στην Πώς μπορώ να καταργήσω τις άλλες λύσεις ασφάλειας; (p. 89). Οι Ελάχιστες Απαιτήσεις του Συστήματος για την εκτέλεση του Bitdefender δεν πληρούνται. Αν το μηχάνημά σας δεν πληροί τις Ελάχιστες Απαιτήσεις του Συστήματος, ο υπολογιστής θα γίνει υποτονικός, ειδικά όταν πολλαπλές εφαρμογές εκτελούνται ταυτόχρονα. Για περισσότερες πληροφορίες, ανατρέξτε στην Ελάχιστες απαιτήσεις συστήματος (p. 3). Έχετε εγκαταστήσει εφαρμογές που δεν χρησιμοποιείτε. Οποιοσδήποτε υπολογιστής διαθέτει προγράμματα ή εφαρμογές που δεν χρησιμοποιούνται. Και πολλά ανεπιθύμητα προγράμματα που εκτελούνται στο παρασκήνιο πιάνουν χώρο στο δίσκο και τη μνήμη. Εάν δεν χρησιμοποιείτε ένα πρόγραμμα, απεγκαταστήστε το. Αυτό ισχύει επίσης και για οποιοδήποτε άλλο προ-εγκατεστημένο λογισμικό ή δοκιμαστική εφαρμογή που ξεχάσατε να αφαιρέσετε. Σημαντικό Αν υποπτεύεστε ένα πρόγραμμα ή μια εφαρμογή να είναι ένα ουσιαστικό μέρος του λειτουργικού σας συστήματος, μην το αφαιρέσετε και επικοινωνήστε με την Εξυπηρέτηση Πελατών του Bitdefender για βοήθεια. Το σύστημά σας μπορεί να έχει προσβληθεί. Η ταχύτητα του συστήματός σας και γενικά η συμπεριφορά του μπορεί επίσης να επηρεαστεί από κακόβουλο λογισμικό. Τα Spyware, τα malware, Αντιμετώπιση Προβλημάτων 217
230 τα Trojans (Δούρειοι Ίπποι)και προγράμματα διαφήμισης (adware), όλα παίζουν αρνητικό ρόλο στην επίδοση του υπολογιστή σας. Σιγουρευτείτε ότι σαρώνετε το σύστημά σας σε τακτά χρονικά διαστήματα, τουλάχιστον μία φορά την εβδομάδα. Συνιστάται να χρησιμοποιήσετε το Bitdefender System Scan, γιατί σαρώνει για όλους τους τύπους κακόβουλου λογισμικού που απειλούν την ασφάλεια του συστήματός σας. Για να ξεκινήσετε τη σάρωση του συστήματος: 1. Πατήστε Προστασία στο μενού πλοήγησης του Bitdefender interface. 2. Στην ενότητα Antivirus επιλέξτε Σάρωση Συστήματος. 3. Ακολουθήστε τα βήματα του οδηγού Η Σάρωση δεν ξεκινάει Αυτού του είδους το ζήτημα μπορεί να έχει δύο κύριες αιτίες: Μια προηγούμενη εγκατάσταση του Bitdefender η οποία δεν είχε αφαιρεθεί εντελώς ή μια ελαττωματική εγκατάσταση του Bitdefender. Σε αυτήν την περίπτωση επανεγκαταστήστε το Bitdefender: Στα Windows 7: 1. Κάντε κλικ στο Εναρξη, πηγαίνετε στο Πίνακας Ελέγχου και κάντε διπλό κλικ στο Προγράμματα και Δυνατότητες. 2. Βρείτε το Bitdefender Total Security και επιλέξτε Κατάργηση εγκατάστασης. 3. Κάντε κλικ στο κουμπί ΕΠΑΝΕΓΚΑΤΑΣΤΑΣΗ στο παράθυρο που εμφανίζεται. 4. Περιμένετε την ολοκλήρωση της διαδικασίας επανεγκατάστασης και, στη συνέχεια, κάντε επανεκκίνηση του συστήματός σας. Στα Windows 8 και στα Windows 8.1: 1. Από την οθόνη Έναρξης των Windows, εντοπίστε το Control Panel (για παράδειγμα, μπορείτε να ξεκινήσετε την πληκτρολόγηση "Πίνακας Ελέγχου" απευθείας στην οθόνη Έναρξης) και στη συνέχεια κάντε κλικ στο εικονίδιό του. 2. Κάντε κλικ στο Κατάργηση εγκατάστασης προγράμματος ή στο Προγράμματα και δυνατότητες. Αντιμετώπιση Προβλημάτων 218
231 3. Βρείτε το Bitdefender Total Security και επιλέξτε Κατάργηση εγκατάστασης. 4. Κάντε κλικ στο κουμπί ΕΠΑΝΕΓΚΑΤΑΣΤΑΣΗ στο παράθυρο που εμφανίζεται. 5. Περιμένετε την ολοκλήρωση της διαδικασίας επανεγκατάστασης και, στη συνέχεια, κάντε επανεκκίνηση του συστήματός σας. Στα Windows 10: 1. Κάντε κλικ στο Εκκίνησηκαι στη συνέχεια, κάντε κλικ στην επιλογή Ρυθμίσεις. 2. Κάντε κλικ στο εικονίδιο Σύστημα στην περιοχή Ρυθμίσεις, στη συνέχεια, επιλέξτε Εγκατεστημένες εφαρμογές. 3. Βρείτε το Bitdefender Total Security και επιλέξτε Κατάργηση εγκατάστασης. 4. Κάντε κλικ στο Απεγκατάσταση ξανά για να επιβεβαιώσετε την επιλογή σας. 5. Κάντε κλικ στο κουμπί ΕΠΑΝΕΓΚΑΤΑΣΤΑΣΗ στο παράθυρο που εμφανίζεται. 6. Περιμένετε την ολοκλήρωση της διαδικασίας επανεγκατάστασης και, στη συνέχεια, κάντε επανεκκίνηση του συστήματός σας. Σημείωση Ακολουθώντας αυτήν τη διαδικασία επανεγκατάστασης, οι προσαρμοσμένες ρυθμίσεις αποθηκεύονται και διατίθενται στο νέο εγκατεστημένο προϊόν. Άλλες ρυθμίσεις μπορεί να επανέλθουν στην προεπιλεγμένη διαμόρφωσή τους. Το Bitdefender δεν είναι η μόνη λύση ασφαλείας που εγκατεστημένη στο σύστημά σας. Στην περίπτωση αυτή: 1. Αφαιρέστε την άλλη λύση ασφαλείας. Για περισσότερες πληροφορίες, ανατρέξτε στην Πώς μπορώ να καταργήσω τις άλλες λύσεις ασφάλειας; (p. 89). 2. Επανεγκατάσταση του Bitdefender: Στα Windows 7: Αντιμετώπιση Προβλημάτων 219
232 a. Κάντε κλικ στο Εναρξη, πηγαίνετε στο Πίνακας Ελέγχου και κάντε διπλό κλικ στο Προγράμματα και Δυνατότητες. b. Βρείτε το Bitdefender Total Security και επιλέξτε Κατάργηση εγκατάστασης. c. Κάντε κλικ στο κουμπί ΕΠΑΝΕΓΚΑΤΑΣΤΑΣΗ στο παράθυρο που εμφανίζεται. d. Περιμένετε την ολοκλήρωση της διαδικασίας επανεγκατάστασης και, στη συνέχεια, κάντε επανεκκίνηση του συστήματός σας. Στα Windows 8 και στα Windows 8.1: a. Από την οθόνη Έναρξης των Windows, εντοπίστε το Control Panel (για παράδειγμα, μπορείτε να ξεκινήσετε την πληκτρολόγηση "Πίνακας Ελέγχου" απευθείας στην οθόνη Έναρξης) και στη συνέχεια κάντε κλικ στο εικονίδιό του. b. Κάντε κλικ στο Κατάργηση εγκατάστασης προγράμματος ή στο Προγράμματα και δυνατότητες. c. Βρείτε το Bitdefender Total Security και επιλέξτε Κατάργηση εγκατάστασης. d. Κάντε κλικ στο κουμπί ΕΠΑΝΕΓΚΑΤΑΣΤΑΣΗ στο παράθυρο που εμφανίζεται. e. Περιμένετε την ολοκλήρωση της διαδικασίας επανεγκατάστασης και, στη συνέχεια, κάντε επανεκκίνηση του συστήματός σας. Στα Windows 10: a. Κάντε κλικ στο Εκκίνησηκαι στη συνέχεια, κάντε κλικ στην επιλογή Ρυθμίσεις. b. Κάντε κλικ στο εικονίδιο Σύστημα στην περιοχή Ρυθμίσεις, στη συνέχεια, επιλέξτε Εγκατεστημένες εφαρμογές. c. Βρείτε το Bitdefender Total Security και επιλέξτε Κατάργηση εγκατάστασης. d. Κάντε κλικ στο Απεγκατάσταση ξανά για να επιβεβαιώσετε την επιλογή σας. e. Κάντε κλικ στο κουμπί ΕΠΑΝΕΓΚΑΤΑΣΤΑΣΗ στο παράθυρο που εμφανίζεται. Αντιμετώπιση Προβλημάτων 220
233 f. Περιμένετε την ολοκλήρωση της διαδικασίας επανεγκατάστασης και, στη συνέχεια, κάντε επανεκκίνηση του συστήματός σας. Σημείωση Ακολουθώντας αυτήν τη διαδικασία επανεγκατάστασης, οι προσαρμοσμένες ρυθμίσεις αποθηκεύονται και διατίθενται στο νέο εγκατεστημένο προϊόν. Άλλες ρυθμίσεις μπορεί να επανέλθουν στην προεπιλεγμένη διαμόρφωσή τους. Εάν αυτές οι πληροφορίες δεν ήταν χρήσιμες, μπορείτε να επικοινωνήστε με το Bitdefender για υποστήριξη όπως περιγράφεται στην ενότητα Ζητήσετε βοήθεια (p. 374) Δεν μπορώ πλέον να χρησιμοποιήσω μια εφαρμογή Αυτό το ζήτημα προκύπτει όταν προσπαθείτε να χρησιμοποιήσετε ένα πρόγραμμα το οποίο λειτουργούσε κανονικά πριν εγκαταστήσετε το Bitdefender. Μετά την εγκατάσταση του Bitdefender ενδέχεται να αντιμετωπίσετε μία από αυτές τις καταστάσεις: Θα μπορούσατε να λάβετε ένα μήνυμα από το Bitdefender ότι το πρόγραμμα προσπαθεί να προβεί σε τροποποίηση του συστήματος. Θα μπορούσατε να λάβετε ένα μήνυμα λάθους από το πρόγραμμα που προσπαθείτε να χρησιμοποιήσετε. Αυτό το status εμφανίζεται όταν το Advanced Threat Defense ανιχνεύει λανθασμένα κάποιες εφαρμογές ως κακόβουλες. Το Advanced Threat Defense είναι μια λειτουργία του Bitdefender που παρακολουθεί συνεχώς τις εφαρμογές που τρέχουν στο σύστημά σας και αναφέρει εκείνα που ενδεχομένως έχουν κακόβουλη συμπεριφορά. Δεδομένου ότι αυτή η λειτουργία βασίζεται σε ένα heuristic σύστημα, μπορεί να υπάρξουν περιπτώσεις κατά τις οποίες οι νόμιμες εφαρμογές αναφέρονται από το Advanced Threat Defense. Σε αυτήν την περίπτωση, μπορείτε να εξαιρέσετε την αντίστοιχη εφαρμογή από το να παρακολουθείται από το Advanced Threat Defense. Για να προσθέσετε την εφαρμογή στη λίστα εξαιρέσεων: 1. Πατήστε Προστασία στο μενού πλοήγησης του Bitdefender interface. Αντιμετώπιση Προβλημάτων 221
234 2. Στο παράθυρο ADVANCED THREAT DEFENSE, επιλέξτε Ρυθμίσεις. 3. Στην περιοχή Εξαιρέσεις, κάντε κλικ στην επιλογή Προσθήκη εφαρμογών σε εξαιρέσεις. 4. Βρείτε και επιλέξτε την εφαρμογή που θέλετε να εξαιρέσετε και, στη συνέχεια, επιλέξτε OK. Εάν αυτές οι πληροφορίες δεν ήταν χρήσιμες, μπορείτε να επικοινωνήστε με το Bitdefender για υποστήριξη όπως περιγράφεται στην ενότητα Ζητήσετε βοήθεια (p. 374) Τι να κάνετε όταν το Bitdefender αποκλείει έναν ιστότοπο, ένα domain, μια διεύθυνση IP ή μια εφαρμογή στο διαδίκτυο που είναι ασφαλής Το Bitdefender προσφέρει μια ασφαλή εμπειρία περιήγησης στο Web φιλτράροντας όλες τις κινήσεις στο Δίκτυο και εμποδίζοντας κάθε κακόβουλο περιεχόμενο. Ωστόσο, είναι πιθανό το Bitdefender να θεωρήσει ότι μια ασφαλής σελίδα ή ηλεκτρονική αίτηση δεν είναι ασφαλή, γεγονός που θα προκαλέσει τον λανθασμένο αποκλεισμό της ιστοσελίδας από το Bitdefender HTTP traffic. Σε περίπτωση που η ίδια σελίδα, το domain, η IP διεύθυνση ή μια online εφαρμογή αποκλειστεί, μπορείτε να τις προσθέσετε σε μια εγκεκριμένη λίστα (whitelist), ούτως ώστε να μην σαρώνεται από τις Bitdefender μηχανές, εξασφαλίζοντας έτσι μια ομαλή εμπειρία περιήγησης στο web. Για να προσθέσετε μία website από τις Εξαιρέσεις: 1. Πατήστε Προστασία στο μενού πλοήγησης του Bitdefender interface. 2. Στο παράθυρο ΠΡΟΛΗΨΗ ONLINE ΑΠΕΙΛΩΝ, επιλέξτε Εξαιρέσεις. 3. Καταχωρίστε τη διεύθυνση του αποκλεισμένου ιστότοπου, το όνομα του domain, την IP διεύθυνση ή την ηλεκτρονική εφαρμογή στο αντίστοιχο πεδίο και κάντε κλικ στο κουμπί ΠΡΟΣΘΗΚΗ. 4. Κάντε κλικ στο Αποθήκευση για να αποθηκεύσετε τις αλλαγές και να κλείσετε το παράθυρο. Μόνο οι ιστότοποι, domains, οι διευθύνσεις IP και οι εφαρμογές που εμπιστεύεστε πλήρως πρέπει να προστεθούν σε αυτήν τη λίστα. Αυτά θα εξαιρεθούν από τον έλεγχο από τις ακόλουθες μηχανές: απειλές, phishing και απάτη. Αντιμετώπιση Προβλημάτων 222
235 Εάν αυτές οι πληροφορίες δεν ήταν χρήσιμες, μπορείτε να επικοινωνήστε με το Bitdefender για υποστήριξη όπως περιγράφεται στην ενότητα Ζητήσετε βοήθεια (p. 374) Τι να κάνετε αν το Bitdefender εντοπίζει μια ασφαλή εφαρμογή ως ransomware Το Ransomware είναι ένα κακόβουλο πρόγραμμα που προσπαθεί να κερδίσει χρήματα από τους χρήστες κλειδώνοντας τα ευπαθή συστήματά τους. Για να διατηρήσετε το σύστημά σας ασφαλή από δυσάρεστες καταστάσεις, το Bitdefender ασφαλισετε σας δίνει τη δυνατότητα να ασφαλίσετε τα προσωπικά σας αρχεία. Όταν μια εφαρμογή προσπαθεί να αλλάξει ή να διαγράψει ένα από τα προστατευμένα αρχεία σας, θα θεωρηθει ως μη ασφαλής και το Bitdefender θα μπλοκάρει τη λειτουργία της. Σε περίπτωση που μια τέτοια εφαρμογή προστεθεί στη λίστα μη αξιόπιστων εφαρμογών και είστε βέβαιοι ότι είναι ασφαλές να τη χρησιμοποιήσετε, ακολουθήστε τα εξής βήματα: 1. Πατήστε Προστασία στο μενού πλοήγησης του Bitdefender interface. 2. Στο παράθυρο ΑΣΦΑΛΗ ΑΡΧΕΙΑ, επιλέξτε Πρόσβαση εφαρμογών. 3. Εφαρμογές που έχουν ζητήσει να αλλάξουν αρχεία στους προστατευμένους φακέλους σας θα εμφανιστούν εδώ. Κάντε κλικ στο διακόπτη Επέτρεψε που βρίσκεται δίπλα στην εφαρμογή για την οποία είστε σίγουρος ότι είναι ασφαλής Δεν μπορώ να συνδεθώ στο Διαδίκτυο Μπορεί να παρατηρήσετε ότι ένα πρόγραμμα ή ένας περιηγητής ιστού δεν μπορεί πλέον να συνδεθεί με τις υπηρεσίες Internet ή δεν έχει πρόσβαση στο δίκτυο μετά την εγκατάσταση του Bitdefender. Σε αυτή την περίπτωση, η καλύτερη λύση είναι να διαμορφώσετε Bitdefender να επιτρέπει αυτόματα συνδέσεις προς και από την αντίστοιχη εφαρμογή λογισμικού: 1. Πατήστε Προστασία στο μενού πλοήγησης του Bitdefender interface. 2. Στο παράθυρο FIREWALL, πατήστε Ρυθμίσεις. 3. Στο παράθυρο Κανόνες, πατήστε Προσθήκη κανόνα. Αντιμετώπιση Προβλημάτων 223
236 4. Ένα νέο παράθυρο εμφανίζεται, όπου μπορείτε να προσθέσετε τις λεπτομέρειες. Βεβαιωθείτε ότι έχετε επιλέξει όλους τους διαθέσιμους τύπους δικτύου και στην ενότητα Άδεια επιλέξτε Να επιτρέπεται. Κλείστε το Bitdefender, ανοίξτε την εφαρμογή λογισμικού και προσπαθήστε ξανά να συνδεθείτε στο Διαδίκτυο. Εάν αυτές οι πληροφορίες δεν ήταν χρήσιμες, μπορείτε να επικοινωνήστε με το Bitdefender για υποστήριξη όπως περιγράφεται στην ενότητα Ζητήσετε βοήθεια (p. 374) Δεν μπορώ να αποκτήσω πρόσβαση σε μια συσκευή στο δίκτυό μου Ανάλογα με το δίκτυο που είστε συνδεδεμένοι, το τείχος προστασίας του Bitdefender μπορεί να εμποδίσει τη σύνδεση μεταξύ του συστήματός σας και μιας άλλης συσκευής (όπως έναν άλλο υπολογιστή ή εκτυπωτή). Ως αποτέλεσμα, δεν μπορείτε πλέον να μοιραστείτε ή να εκτυπώσετε αρχεία. Σε αυτή την περίπτωση, η καλύτερη λύση είναι να ρυθμίσετε ως εξής το Bitdefender να επιτρέπει αυτόματα τις συνδέσεις προς και από την αντίστοιχη συσκευή: 1. Πατήστε Προστασία στο μενού πλοήγησης του Bitdefender interface. 2. Στο παράθυρο FIREWALL, πατήστε Ρυθμίσεις. 3. Στο παράθυρο Κανόνες, πατήστε Προσθήκη κανόνα. 4. Στο παράθυρο Ρυθμίσεις, ενεργοποιήστε την επιλογή Εφαρμογή αυτού του κανόνα σε όλες τις εφαρμογές. 5. Επιλέξτε την καρτέλα ΠΡΟΧΩΡΗΜΕΝΕΣ 6. Στο πλαίσιο Προσαρμοσμένη απομακρυσμένη διεύθυνση πληκτρολογήστε τη διεύθυνση IP του υπολογιστή ή του εκτυπωτή στον οποίο θέλετε να έχετε πρόσβαση χωρίς περιορισμούς. Εάν εξακολουθείτε να μην μπορείτε να συνδεθείτε με τη συσκευή, το ζήτημα μπορεί να μην προκαλείται από το Bitdefender. Ελέγξτε για άλλες πιθανές αιτίες, όπως οι ακόλουθες: Το τείχος προστασίας στον άλλον υπολογιστή μπορεί να μπλοκάρει την κοινή χρήση αρχείων και εκτυπωτών με τον υπολογιστή σας. Αντιμετώπιση Προβλημάτων 224
237 Εάν χρησιμοποιείται το τείχος προστασίας των Windows, μπορεί να ρυθμιστεί ώστε να επιτρέπει κοινή χρήση αρχείων και εκτυπωτών ως εξής: Στα Windows 7: 1. Κάντε κλικ στο Έναρξη, μεταβείτε στον Πίνακα Ελέγχου και επιλέξτε Σύστημα και Ασφάλεια. 2. Πηγαίνετε στο Windows Firewall, και κάντε κλικ στο Allow a program through Windows Firewall. 3. Επιλέξτε το Κοινή χρήση αρχείων και εκτυπωτών Κουτί επιλογής. Στα Windows 8 και στα Windows 8.1: 1. Από την οθόνη Έναρξης των Windows, εντοπίστε το Control Panel (για παράδειγμα, μπορείτε να ξεκινήσετε την πληκτρολόγηση "Πίνακας Ελέγχου" απευθείας στην οθόνη Έναρξης) και στη συνέχεια κάντε κλικ στο εικονίδιό του. 2. Κάντε κλικ στο Σύστημα και Ασφαλεία, πηγαίνετε στο Τείχος προστασίας των Windows και επιλέξτε Να επιτρέπεται μια εφαρμογή μέσω του Τείχους προστασίας των Windows. 3. Επιλέξτε το Κοινή χρήση αρχείων και εκτυπωτών κουτί επιλογής, και κάντε κλικ στο OK. Στα Windows 10: 1. Πληκτρολογήστε "Allow an app through Windows Firewall" στο πλαίσιο αναζήτησης από τη γραμμή εργασιών και κάντε κλικ στο εικονίδιο του. 2. Κάντε κλικ στο Αλλαγή ρυθμίσεων. 3. Στη Allowed apps and features λίστα επιλέξτε το File and Printer Sharing, και κάντε κλικ στο OK. Αν χρησιμοποιείται άλλο firewall πρόγραμμα, ανατρέξτε στην τεκμηρίωση ή το αρχείο βοήθειας του. Γενικοί όροι που μπορούν να αποτρέψουν τη χρήση ή τη σύνδεση με τον κοινόχρηστο εκτυπωτή: Αντιμετώπιση Προβλημάτων 225
238 Μπορεί να χρειαστεί να συνδεθεί σε ένα λογαριασμό ως διαχειριστής των Windows για να αποκτήσετε πρόσβαση στον κοινόχρηστο εκτυπωτή. Εχουν καθοριστεί δικαιώματα για τον κοινόχρηστο εκτυπωτή ώστε να επιτρέψει την πρόσβαση σε συγκεκριμένους υπολογιστές και χρήστες μόνο. Εάν μοιράζεστε τον εκτυπωτή σας, ελέγξτε τα δικαιώματα που έχουν ρυθμιστεί στον εκτυπωτή για να δείτε αν επιτρέπεται η πρόσβαση του χρήστη του άλλου υπολογιστή στον εκτυπωτή. Εάν προσπαθείτε να συνδεθείτε σε έναν κοινόχρηστο εκτυπωτή, ελέγξτε με το χρήστη στον άλλο υπολογιστή αν έχετε άδεια για να συνδεθείτε με τον εκτυπωτή. Ο εκτυπωτής που είναι συνδεδεμένος με τον υπολογιστή σας ή με τον άλλον υπολογιστή δεν είναι κοινόχρηστος. Ο κοινόχρηστος εκτυπωτής δεν έχει προστεθεί στον υπολογιστή. Σημείωση Για να μάθετε πώς να διαχειρίζεστε κοινή χρήση του εκτυπωτή (κοινή χρήση ενός εκτυπωτή, ρύθμιση ή κατάργηση δικαιωμάτων για έναν εκτυπωτή, σύνδεση σε έναν εκτυπωτή δικτύου ή σε έναν κοινόχρηστο εκτυπωτή), μεταβείτε στη Βοήθεια και υποστήριξη των Windows (στο μενού Έναρξη, κάντε κλικ στο Βοήθεια και υποστήριξη ). Η πρόσβαση σε έναν εκτυπωτή δικτύου μπορεί να περιορίζεται σε συγκεκριμένους υπολογιστές ή χρήστες μόνο. Θα πρέπει να ελέγξετε με το διαχειριστή του δικτύου, ότι έχετε άδεια για να συνδεθείτε με αυτόν τον εκτυπωτή. Εάν αυτές οι πληροφορίες δεν ήταν χρήσιμες, μπορείτε να επικοινωνήστε με το Bitdefender για υποστήριξη όπως περιγράφεται στην ενότητα Ζητήσετε βοήθεια (p. 374) Η σύνδεση μου στο Internet είναι αργή Αυτή η κατάσταση μπορεί να εμφανιστεί μετά την εγκατάσταση του Bitdefender. Το θέμα θα μπορούσε να οφείλεται σε σφάλματα στην διαμόρφωση του Bitdefender firewall. Για να αντιμετωπίσετε αυτή την κατάσταση: 1. Πατήστε Προστασία στο μενού πλοήγησης του Bitdefender interface. Αντιμετώπιση Προβλημάτων 226
239 2. Στο παράθυρο FIREWALL, κάντε κλικ στον διακόπτη για να απενεργοποιήσετε τη λειτουργία. 3. Ελέγξτε αν η σύνδεσή σας στο Internet βελτιώνεται με το Bitdefender τείχος προστασίας απενεργοποιημένο. Εάν εξακολουθείτε να έρχετε αργή σύνδεση με το Internet, το ζήτημα μπορεί να μην προκαλείται από το Bitdefender. Θα πρέπει να επικοινωνήσετε με ον πάροχο σύνδεσης Internet για να ελέγξει εάν η σύνδεση είναι λειτουργική από την πλευρά τους. Εάν λάβετε επιβεβαίωση από τον πάροχο υπηρεσιών Διαδικτύου σας ότι η σύνδεση είναι λειτουργική στο πλευρό τους και το πρόβλημα συνεχίζει, επικοινωνήστε με το Bitdefender όπως περιγράφεται στην ενότητα Ζητήσετε βοήθεια (p. 374). Εάν η σύνδεση στο Internet βελτιώθηκε μετά την απενεργοποίηση του Bitdefender firewall: a. Πατήστε Προστασία στο μενού πλοήγησης του Bitdefender interface. b. Στο παράθυρο FIREWALL, πατήστε Ρυθμίσεις. c. Μεταβείτε στην καρτέλα Προσαρμογείς δικτύου και ρυθμίστε τη σύνδεση στο διαδίκτυο στο Home/Office. d. Στην καρτέλα Ρυθμίσεις, απενεργοποιήστε την επιλογή Προστασία σάρωσης θυρών. Στην περιοχή Stealth Mode, κάντε κλικ στην επιλογή Επεξεργασία συνδέσεων stealth. Ενεργοποιήστε τη λειτουργία Stealth για τον προσαρμογέα δικτύου στον οποίο είστε συνδεδεμένοι. e. Κλείστε το Bitdefender, κάντε επανεκκίνηση του συστήματος και να ελέγξετε την ταχύτητα σύνδεσης στο Internet. Εάν αυτές οι πληροφορίες δεν ήταν χρήσιμες, μπορείτε να επικοινωνήστε με το Bitdefender για υποστήριξη όπως περιγράφεται στην ενότητα Ζητήσετε βοήθεια (p. 374) Πώς να ενημερώσετε το Bitdefender σε μια αργή σύνδεση στο Internet Αν έχετε μια αργή σύνδεση στο Διαδίκτυο (όπως dial-up), μπορεί να συμβούν σφάλματα κατά τη διάρκεια της διαδικασίας ενημέρωσης. Αντιμετώπιση Προβλημάτων 227
240 Για να διατηρήσετε το σύστημά σας ενημερωμένο με την πιο πρόσφατη Bitdefender βάση δεδομένων πληροφοριών απειλών: 1. Πατήστε Ρυθμίσεις στο μενού πλοήγησης του Bitdefender interface. 2. Επιλέξτε την καρτέλα Update. 3. Απενεργοποιήστε το διακόπτη Σιωπηλή αναβάθμιση. 4. Την επόμενη φορά που θα είναι διαθέσιμη μια ενημέρωση, θα σας ζητηθεί να επιλέξετε την ενημέρωση που θέλετε να κατεβάσετε. Επιλέξτε μόνο την Ενημέρωση υπογραφών. 5. Το Bitdefender θα κατεβάσει και θα εγκαταστήσει μόνο τη βάση δεδομένων πληροφοριών απειλών Οι Υπηρεσίες του Bitdefender δεν ανταποκρίνονται Αυτό το άρθρο σας βοηθά να αντιμετωπίσετε το σφάλμα Οι υπηρεσίες του Bitdefender δεν ανταποκρίνονται. Μπορεί να αντιμετωπίσετε αυτό το σφάλμα ως εξής: Το Bitdefender εικονίδιο στην περιοχή ειδοποιήσεων είναι γκρι και για να σας ενημερώσει ότι οι Bitdefender υπηρεσίες δεν ανταποκρίνεται. Το παράθυρο του Bitdefender υποδηλώνει ότι οι υπηρεσίες του Bitdefender δεν ανταποκρίνονται. Το σφάλμα μπορεί να προκληθεί από μία από τις ακόλουθες συνθήκες: προσωρινά σφάλματα επικοινωνίας μεταξύ των υπηρεσιών του Bitdefender. ορισμένες από τις υπηρεσίες του Bitdefender έχουν σταματήσει. άλλες λύσεις ασφαλείας που εκτελούνται στον υπολογιστή σας ταυτόχρονα με το Bitdefender. Για να αντιμετωπίσετε αυτό το σφάλμα, δοκιμάστε τις παρακάτω λύσεις: 1. Περιμένετε μερικά λεπτά και δείτε αν αλλάξει κάτι. Το σφάλμα μπορεί να είναι προσωρινό. 2. Επανεκκινήστε τον υπολογιστή και περιμένετε λίγα λεπτά μέχρι να φορτωθεί το Bitdefender. Ανοίξτε το Bitdefender για να δείτε εάν το πρόβλημα παραμένει. Η επανεκκίνηση του υπολογιστή συνήθως λύνει το πρόβλημα. Αντιμετώπιση Προβλημάτων 228
241 3. Ελέγξτε αν έχετε εγκαταστήσει κάποια άλλη λύση ασφάλειας που ενδέχεται να διακόψει την ομαλή λειτουργία του Bitdefender. Αν αυτή είναι η περίπτωση, σας συνιστούμε να καταργήσετε όλες τις άλλες λύσεις ασφάλειας και στη συνέχεια εγκαταστήστε ξανά το Bitdefender. Για περισσότερες πληροφορίες, ανατρέξτε στην Πώς μπορώ να καταργήσω τις άλλες λύσεις ασφάλειας; (p. 89). Εάν το σφάλμα παραμένει, επικοινωνήστε με τους εκπροσώπους υποστήριξής μας για βοήθεια όπως περιγράφεται στην ενότητα Ζητήσετε βοήθεια (p. 374) Το Antispam φίλτρο δεν λειτουργεί σωστά Αυτό το άρθρο σας βοηθά να αντιμετωπίσετε τα ακόλουθα προβλήματα που αφορούν την Bitdefender Antispam λειτουργία φιλτραρίσματος : Ένας αριθμός νόμιμων μηνυμάτων επισημαίνονται ως (ανεπιθύμητα). [spam] Πολλά μηνύματα που είναι spam δεν φέρουν την κατάλληλη σήμανση από το φίλτρο antispam. Το antispam φίλτρο δεν ανιχνεύει κανένα μήνυμα spam. Νόμιμα μηνύματα χαρακτηρίζονται ως [spam] Τα νόμιμα μηνύματα χαρακτηρίζονται ως [spam] απλά επειδή φαίνονται σαν spam στο Bitdefender antispam φίλτρο. Κανονικά μπορείτε να λύσετε αυτό το πρόβλημα με την κατάλληλη διαμόρφωση του antispam φίλτρου. Το Bitdefender προσθέτει αυτόματα τους δέκτες των μηνυμάτων e-ταχυδρομείου σας σε μια λίστα φίλων. Τα μηνύματα που λαμβάνετε από τις επαφές στη λίστα Φίλοι θεωρούνται ως νόμιμα. Δεν ελέγχονται από το φίλτρο antispam και, ως εκ τούτου, ποτέ δεν επισημαίνονται ως [spam]. Η αυτόματη ρύθμιση παραμέτρων του στη λίστα Φίλων δεν εμποδίζει τα σφάλματα ανίχνευσης που μπορεί να συμβούν σε αυτές τις περιπτώσεις: Λαμβάνετε πολύ εμπορικό ταχυδρομείο ως συνέπεια της εγγραφής σας στους διάφορους ιστοχώρους Σε αυτή την περίπτωση, η λύση είναι να προσθέσετε τις διευθύνσεις ηλεκτρονικού ταχυδρομείου από τις οποίες μπορείτε να λάβετε τέτοια μηνύματα ηλεκτρονικού ταχυδρομείου στη λίστα Φίλων. Αντιμετώπιση Προβλημάτων 229
242 Ένα σημαντικό τμήμα των νόμιμων mail σας είναι από τους ανθρώπους από τους οποίους δεν είχατε ποτέ πριν λάβει ηλεκτρονικό ταχυδρομείο, όπως πελάτες, δυνητικούς επιχειρηματικούς εταίρους και άλλους. Απαιτούνται άλλες λύσεις σε αυτή την περίπτωση. Εάν χρησιμοποιείτε μία από τις εφαρμογές ηλεκτρονικού ταχυδρομείου στις οποίες το Bitdefender ενσωματώνεται, υπόδειξη σφαλμάτων ανίχνευσης. Σημείωση Το Bitdefender ενσωματώνεται στις πιο συχνά χρησιμοποιούμενες εφαρμογές ηλεκτρονικού ταχυδρομείου μέσω της εύχρηστης γραμμής εργαλείων antispam. Για μια πλήρη λίστα των υποστηριζόμενων εφαρμογών ηλεκτρονικού ταχυδρομείου, παρακαλούμε ανατρέξτε στο Υποστηριζόμενοι πελάτες και πρωτόκολλα (p. 122). Προσθήκη επαφών στη λίστα φίλων Εάν χρησιμοποιείτε μία υποστηριζόμενη εφαρμογή ηλεκτρονικού ταχυδρομείου, μπορείτε εύκολα να προσθέσετε τους αποστολείς των νόμιμων μηνυμάτων στη λίστα φίλων. Ακολουθείστε αυτά τα βήματα: 1. Στην εφαρμογή ηλεκτρονικού ταχυδρομείου σας, επιλέξτε ένα μήνυμα ηλεκτρονικού ταχυδρομείου από τον αποστολέα που θέλετε να προσθέσετε στη λίστα φίλων. 2. Κάντε κλικ στο Προσθήκη φίλων πλήκτρο στην γραμμή εργαλείων antispam του Bitdefender. 3. Μπορεί να σας ζητηθεί να επικυρώσετε τις διευθύνσεις που προστίθενται στη λίστα Φίλων. Επιλέξτε Να μην εμφανιστεί αυτό το μήνυμα ξανά και κάντε κλικ στο OK. Θα λαμβάνετε πάντα μηνύματα από την διεύθυνση αυτή ανεξάρτητα από το περιεχόμενο. Εάν χρησιμοποιείτε κάποιο άλλο πρόγραμμα ηλεκτρονικού ταχυδρομείου, μπορείτε να προσθέσετε επαφές στη λίστα Φίλων από τη διεπαφή του Bitdefender Ακολουθείστε αυτά τα βήματα: 1. Πατήστε Προστασία στο μενού πλοήγησης του Bitdefender interface. 2. Στην ενότητα ANTISPAM, επιλέξτε Διαχείριση φίλωνs. Εμφανίζεται ένα παράθυρο διαμόρφωσης. Αντιμετώπιση Προβλημάτων 230
243 3. Πληκτρολογήστε τη διεύθυνση από την οποία θέλετε να λαμβάνετε πάντοτε τα μηνύματα ηλεκτρονικού ταχυδρομείου και στη συνέχεια κάντε κλικ στο ΠΡΟΣΘΗΚΗ. Μπορείτε να προσθέσετε όσες διευθύνσεις ηλεκτρονικού ταχυδρομείου θέλετε. 4. Κάντε κλικ στο ΟΚ για να αποθηκεύσετε τις αλλαγές και να κλείσετε το παράθυρο. Υπόδειξη σφαλμάτων ανίχνευσης Εάν χρησιμοποιείτε μια υποστηριζόμενη εφαρμογή ηλεκτρονικού ταχυδρομείου, μπορείτε εύκολα να διορθώσετε το antispam φίλτρο (αναφέροντας ποια μηνύματα δεν θα έπρεπε να έχουν σημανθεί ως [spam]). Με αυτόν τον τρόπο συμβάλλει στη βελτίωση της αποτελεσματικότητας του φίλτρου antispam. Ακολουθείστε αυτά τα βήματα: 1. Ανοίξτε την εφαρμογή του ηλεκτρονικού ταχυδρομείου σας. 2. Πηγαίνετε στο φάκελο ανεπιθύμητης αλληλογραφίας όπου μετακινούνται τα μηνύματα spam. 3. Επιλέξτε το νόμιμο μήνυμα που εσφαλμένα χαρακτηρίστηκε ως [spam] από το Bitdefender. 4. Κάντε κλικ στο Προσθήκη στους φίλους κουμπί στην Bitdefender antispam γραμμή εργαλείων για να προσθέσετε τον αποστολέα στη λίστα Φίλων. Μπορεί να χρειαστεί να κάνετε κλικ στο κουμπί OK για να αποδεχτείτε. Θα λαμβάνετε πάντα μηνύματα από την διεύθυνση αυτή ανεξάρτητα από το περιεχόμενο. 5. Κάντε κλικ στο Not Spam κουμπί στην Bitdefender antispam μπάρας εργαλείων (συνήθως βρίσκεται στο πάνω μέρος του παραθύρου της εφαρμογής ηλεκτρονικού ταχυδρομείου). Το μήνυμα ηλεκτρονικού ταχυδρομείου θα μετακινηθεί στο φάκελο Εισερχόμενα. Πολλά μηνύματα spam δεν ανιχνεύονται Εάν λαμβάνετε πολλά μηνύματα spam που δεν έχουν επισημανθεί ως [spam], θα πρέπει να ρυθμίσετε το Bitdefender antispam φίλτρο, έτσι ώστε να βελτιωθεί η αποτελεσματικότητά του. Δοκιμάστε τις παρακάτω λύσεις: Αντιμετώπιση Προβλημάτων 231
244 1. Εάν χρησιμοποιείτε μία από τις εφαρμογές ηλεκτρονικού ταχυδρομείου στις οποίες το Bitdefender ενσωματώνεται, υπόδειξη μη ανιχνευθέντων spam μηνυμάτων. Σημείωση Το Bitdefender ενσωματώνεται στις πιο συχνά χρησιμοποιούμενες εφαρμογές ηλεκτρονικού ταχυδρομείου μέσω της εύχρηστης γραμμής εργαλείων antispam. Για μια πλήρη λίστα των υποστηριζόμενων εφαρμογών ηλεκτρονικού ταχυδρομείου, παρακαλούμε ανατρέξτε στο Υποστηριζόμενοι πελάτες και πρωτόκολλα (p. 122). 2. Προσθήκη των Spammers (ανεπιθύμητων αποστολέων) στη λίστα αποστολέων spam Τα μηνύματα που ελήφθησαν από τις διευθύνσεις της λίστας Spammers επισημαίνονται αυτόματα ως [spam].. Υπόδειξη μη ανιχνευθέντων spam μηνύματων Εάν χρησιμοποιείτε μία υποστηριζόμενη εφαρμογή ηλεκτρονικού ταχυδρομείου, μπορείτε εύκολα να υποδείξετε ποιά e- mail θα έπρεπε να είχαν ανιχνευθεί ως spam. Με αυτόν τον τρόπο συμβάλλει στη βελτίωση της αποτελεσματικότητας του φίλτρου antispam. Ακολουθείστε αυτά τα βήματα: 1. Ανοίξτε την εφαρμογή του ηλεκτρονικού ταχυδρομείου σας. 2. Πηγαίνετε στο φάκελο Εισερχόμενα. 3. Επιλέξτε τα μη ανιχνευθέντα spam μηνύματα 4. Κάντε κλικ στο Is Spam κουμπί στην Bitdefender antispam μπάρα εργαλείων (συνήθως βρίσκεται στο πάνω μέρος του παραθύρου της εφαρμογής ηλεκτρονικού ταχυδρομείου). Αυτά σημειώνονται αμέσως ως [spam] και μεταφέρονται στο φάκελο ανεπιθύμητης αλληλογραφίας. Προσθήκη των Spammers (ανεπιθύμητων αποστολέων) στη λίστα αποστολέων spam Εάν χρησιμοποιείτε μία υποστηριζόμενη εφαρμογή ηλεκτρονικού ταχυδρομείου, μπορείτε εύκολα να προσθέσετε τους αποστολείς των ανεπιθύμητων μηνυμάτων στη λίστα Spammers. Ακολουθείστε αυτά τα βήματα: 1. Ανοίξτε την εφαρμογή του ηλεκτρονικού ταχυδρομείου σας. Αντιμετώπιση Προβλημάτων 232
245 2. Πηγαίνετε στο φάκελο ανεπιθύμητης αλληλογραφίας όπου μετακινούνται τα μηνύματα spam. 3. Επιλέξτε τα μηνύματα που έχουν επισημανθεί ως [spam] από το Bitdefender. 4. Κάντε κλικ στο Προσθήκη Spammers πλήκτρο στην γραμμή εργαλείων antispam του Bitdefender. 5. Μπορεί να σας ζητηθεί να επικυρώσετε τις διευθύνσεις που προστίθενται στη λίστα Spammers. Επιλέξτε Να μην εμφανιστεί αυτό το μήνυμα ξανά και κάντε κλικ στο OK. Εάν χρησιμοποιείτε κάποιο άλλο πρόγραμμα ηλεκτρονικού ταχυδρομείου, μπορείτε να προσθέσετε χειροκίνητα ανεπιθύμητες επαφές στη λίστα Spammers από τη διεπαφή του Bitdefender Είναι βολικό να το κάνετε αυτό μόνο όταν έχετε λάβει πολλά μηνύματα spam από την ίδια διεύθυνση ηλεκτρονικού ταχυδρομείου. Ακολουθείστε αυτά τα βήματα: 1. Πατήστε Προστασία στο μενού πλοήγησης του Bitdefender interface. 2. Στην ενότητα ANTISPAM, επιλέξτε Διαχείριση Spammers. Εμφανίζεται ένα παράθυρο διαμόρφωσης. 3. Πληκτρολογήστε τη διεύθυνση ηλεκτρονικού ταχυδρομείου του spammer και στη συνέχεια επιλέξτε ΠΡΟΣΘΗΚΗ Μπορείτε να προσθέσετε όσες διευθύνσεις ηλεκτρονικού ταχυδρομείου θέλετε. 4. Κάντε κλικ στο ΟΚ για να αποθηκεύσετε τις αλλαγές και να κλείσετε το παράθυρο. Το antispam φίλτρο δεν ανιχνεύει κανένα μήνυμα spam. Εάν δεν υπάρχουν μηνύματα που να έχουν έχει επισημανθεί ως [spam], μπορεί να υπάρχει πρόβλημα με τo Bitdefender antispam φίλτρο. Πριν από την αντιμετώπιση αυτού του προβλήματος, βεβαιωθείτε ότι δεν προκαλείται από μία από τις ακόλουθες συνθήκες: Η Antispam προστασία μπορεί να έχει απενεργοποιηθεί. Για να επαληθεύσετε την κατάσταση antispam προστασίας, επιλέξτε Προστασία στο μενού πλοήγησης στο Bitdefender interface. Αναζητήστε το παράθυρο Antispam για να ελέγξετε αν είναι ενεργοποιημένη η λειτουργία. Αντιμετώπιση Προβλημάτων 233
246 Αν το Antispam είναι απενεργοποιημένο, τότε αυτό προκαλεί το πρόβλημά σας. Κάντε κλικ στον αντίστοιχο διακόπτη για να ενεργοποιήσετε την antispam προστασία σας. Η Προστασία Antispam του Bitdefender είναι διαθέσιμη μόνο για τους πελάτες που είναι ρυθμισμένα ώστε να λαμβάνουν μηνύματα ηλεκτρονικού ταχυδρομείου μέσω του πρωτοκόλλου POP3. Αυτό σημαίνει τα εξής: - Μηνύματα μέσω των υπηρεσιών του διαδικτυακού ηλεκτρονικού ταχυδρομείου (όπως το Yahoo, το Gmail, το Hotmail ή άλλο) δεν φιλτράρονται για ενδεχόμενο spam από το Bitdefender. Εάν η εφαρμογή του ηλεκτρονικού ταχυδρομείου σας έχει ρυθμιστεί ώστε να λαμβάνει μηνύματα ηλεκτρονικού ταχυδρομείου χρησιμοποιώντας άλλο πρωτόκολλο από το POP3 (για παράδειγμα, IMAP4), τότε το Bitdefender antispam φίλτρο δεν τα ελέγχει για spam. Σημείωση Το POP3 είναι ένα από τα πιο ευρέως χρησιμοποιούμενα πρωτόκολλα για τη λήψη μηνυμάτων ηλεκτρονικού ταχυδρομείου από ένα διακομιστή αλληλογραφίας. Αν δεν ξέρετε το πρωτόκολλο που χρησιμοποιεί η εφαρμογή σας για να κάνετε λήψη μηνυμάτων , να ρωτήσετε το πρόσωπο που ρύθμισε την εφαρμογή σας. Το Bitdefender Total Security δεν σαρώνει κυκλοφορία Lotus Notes POP3 Μια πιθανή λύση είναι να επισκευάσετε ή να επανεγκαταστήσετε το προϊόν. Ωστόσο, μπορεί να θέλετε να επικοινωνήσετε με την Bitdefender για την υποστήριξη αντ 'αυτού, όπως περιγράφεται στην ενότητα Ζητήσετε βοήθεια (p. 374) Η λειτουργία αυτόματης συμπλήρωσης στο Πορτοφόλι μου δεν λειτουργεί Έχετε αποθηκεύσει τα online διαπιστευτήριά σας στο Bitdefender Password Manager και έχετε παρατηρήσει ότι η Αυτόματη Συμπλήρωση δεν λειτουργεί. Συνήθως, αυτό το ζήτημα εμφανίζεται όταν η επέκταση Πορτοφόλι του Bitdefender δεν έχει εγκατασταθεί στο πρόγραμμα περιήγησης σας. Για να διορθώσετε αυτή την κατάσταση, ακολουθήστε τα εξής βήματα: Αντιμετώπιση Προβλημάτων 234
247 Στον Internet Explorer: 1. Ανοίξτε τον Internet Explorer. 2. Κάντε κλικ στο Εργαλεία. 3. Κάντε κλικ στο Manage Add-ons. 4. Κάντε κλικ στο Γραμμές Εργαλείων και Επεκτάσεις. 5. Επιλέξτε το Bitdefender Wallet και κάντε κλικ στο κουμπί Enable. Στον Mozilla Firefox: 1. Ανοίξτε τον Mozilla Firefox. 2. Κάντε κλικ στο Εργαλεία. 3. Κάντε κλικ στο Add- ons. 4. Κάντε κλικ στο Επεκτάσεις. 5. Επιλέξτε το Bitdefender Wallet και κάντε κλικ στο κουμπί Enable. Στον Google Chrome: 1. Ανοίξτε το Google Chrome. 2. Μεταβείτε στο εικονίδιο του Μενού. 3. Επιλέξτε Περισσότερα Εργαλεία. 4. Κάντε κλικ στο Επεκτάσεις. 5. Επιλέξτε το Bitdefender Wallet και κάντε κλικ στο κουμπί Enable. Σημείωση Το add-on θα ενεργοποιηθεί μετά την επανεκκίνηση του browser σας. Τώρα, ελέγξτε αν η λειτουργία αυτόματης συμπλήρωσης στο Πορτοφόλι λειτουργεί για τους ηλεκτρονικούς λογαριασμούς σας. Εάν αυτές οι πληροφορίες δεν ήταν χρήσιμες, μπορείτε να επικοινωνήστε με το Bitdefender για υποστήριξη όπως περιγράφεται στην ενότητα Ζητήσετε βοήθεια (p. 374) Η αφαίρεση του Bitdefender απέτυχε Αν θέλετε να καταργήσετε το Bitdefender προϊόν σας και παρατηρήσετε ότι η διαδικασία κολλάει ή το σύστημα δεν ανταποκρίνεται, κάντε κλικ Αντιμετώπιση Προβλημάτων 235
248 στο Άκυρο για να ακυρώσετε την ενέργεια. Εάν αυτό δεν λειτουργεί, κάντε επανεκκίνηση του συστήματος. Όταν η αφαίρεση αποτυγχάνει, κάποια κλειδιά μητρώου και αρχεία του Bitdefender ενδέχεται να παραμείνουν στο σύστημά σας. Τέτοια υπολείμματα ενδέχεται να εμποδίζουν μια νέα εγκατάσταση του Bitdefender. Μπορούν επίσης να επηρεάσουν την απόδοση και τη σταθερότητα του συστήματος. Για να καταργήσετε εντελώς το Bitdefender από το σύστημά σας: Στα Windows 7: 1. Κάντε κλικ στο Εναρξη, πηγαίνετε στο Πίνακας Ελέγχου και κάντε διπλό κλικ στο Προγράμματα και Δυνατότητες. 2. Βρείτε το Bitdefender Total Security και επιλέξτε Κατάργηση εγκατάστασης. 3. Κάντε κλικ στο Κατάργηση στο παράθυρο που εμφανίζεται. 4. Περιμένετε την ολοκλήρωση της διαδικασίας κατάργησης εγκατάστασης και, στη συνέχεια, κάντε επανεκκίνηση του συστήματός σας. Στα Windows 8 και στα Windows 8.1: 1. Από την οθόνη Έναρξης των Windows, εντοπίστε το Control Panel (για παράδειγμα, μπορείτε να ξεκινήσετε την πληκτρολόγηση "Πίνακας Ελέγχου" απευθείας στην οθόνη Έναρξης) και στη συνέχεια κάντε κλικ στο εικονίδιό του. 2. Κάντε κλικ στο Κατάργηση εγκατάστασης προγράμματος ή στο Προγράμματα και δυνατότητες. 3. Βρείτε το Bitdefender Total Security και επιλέξτε Κατάργηση εγκατάστασης. 4. Κάντε κλικ στο Κατάργηση στο παράθυρο που εμφανίζεται. 5. Περιμένετε την ολοκλήρωση της διαδικασίας κατάργησης εγκατάστασης και, στη συνέχεια, κάντε επανεκκίνηση του συστήματός σας. Στα Windows 10: 1. Κάντε κλικ στο Εκκίνησηκαι στη συνέχεια, κάντε κλικ στην επιλογή Ρυθμίσεις. Αντιμετώπιση Προβλημάτων 236
249 2. Κάντε κλικ στο εικονίδιο Σύστημα στην περιοχή Ρυθμίσεις, στη συνέχεια, επιλέξτε Εγκατεστημένες εφαρμογές. 3. Βρείτε το Bitdefender Total Security και επιλέξτε Κατάργηση εγκατάστασης. 4. Κάντε κλικ στο Απεγκατάσταση ξανά για να επιβεβαιώσετε την επιλογή σας. 5. Κάντε κλικ στο Κατάργηση στο παράθυρο που εμφανίζεται. 6. Περιμένετε την ολοκλήρωση της διαδικασίας κατάργησης εγκατάστασης και, στη συνέχεια, κάντε επανεκκίνηση του συστήματός σας Το σύστημα μου δεν ξεκιναει μετά την εγκατάσταση του Bitdefender Αν έχετε μόλις εγκαταστήσει το Bitdefender και δεν μπορείτε να επανεκκινήσετε το σύστημά σας σε κανονική κατάσταση πλέον, μπορεί να υπάρχουν διάφοροι λόγοι για αυτό το θέμα. Πιθανότατα αυτό οφείλεται σε μία προηγούμενη εγκατάσταση του Bitdefender, η οποία δεν αφαιρέθηκε σωστά ή από άλλη λύση ασφάλειας που εξακολουθεί να υπάρχει στο σύστημα. Με αυτόν τον τρόπο μπορείτε να αντιμετωπίσετε την κάθε κατάσταση: Είχατε το Bitdefender πριν και δεν το καταργήσετε σωστά. Για να λυθεί αυτό: 1. Επανεκκινήστε το σύστημά σας και μπείτε σε κατάσταση ασφαλούς λειτουργίας. Για να μάθετε πώς να το κάνετε αυτό, ανατρέξτε στο Πώς μπορώ να κάνω επανεκκίνηση σε ασφαλή λειτουργία; (p. 90). 2. Αφαιρέστε το Bitdefender από το σύστημά σας: Στα Windows 7: a. Κάντε κλικ στο Εναρξη, πηγαίνετε στο Πίνακας Ελέγχου και κάντε διπλό κλικ στο Προγράμματα και Δυνατότητες. b. Βρείτε το Bitdefender Total Security και επιλέξτε Κατάργηση εγκατάστασης. c. Κάντε κλικ στο Κατάργηση στο παράθυρο που εμφανίζεται. Αντιμετώπιση Προβλημάτων 237
250 d. Περιμένετε την ολοκλήρωση της διαδικασίας κατάργησης εγκατάστασης και, στη συνέχεια, κάντε επανεκκίνηση του συστήματός σας. e. Επανεκκινήστε το σύστημά σας σε κανονική λειτουργία. Στα Windows 8 και στα Windows 8.1: a. Από την οθόνη Έναρξης των Windows, εντοπίστε το Control Panel (για παράδειγμα, μπορείτε να ξεκινήσετε την πληκτρολόγηση "Πίνακας Ελέγχου" απευθείας στην οθόνη Έναρξης) και στη συνέχεια κάντε κλικ στο εικονίδιό του. b. Κάντε κλικ στο Κατάργηση εγκατάστασης προγράμματος ή στο Προγράμματα και δυνατότητες. c. Βρείτε το Bitdefender Total Security και επιλέξτε Κατάργηση εγκατάστασης. d. Κάντε κλικ στο Κατάργηση στο παράθυρο που εμφανίζεται. e. Περιμένετε την ολοκλήρωση της διαδικασίας κατάργησης εγκατάστασης και, στη συνέχεια, κάντε επανεκκίνηση του συστήματός σας. f. Επανεκκινήστε το σύστημά σας σε κανονική λειτουργία. Στα Windows 10: a. Κάντε κλικ στο Εκκίνησηκαι στη συνέχεια, κάντε κλικ στην επιλογή Ρυθμίσεις. b. Κάντε κλικ στο εικονίδιο Σύστημα στην περιοχή Ρυθμίσεις, στη συνέχεια, επιλέξτε Εγκατεστημένες εφαρμογές. c. Βρείτε το Bitdefender Total Security και επιλέξτε Κατάργηση εγκατάστασης. d. Κάντε κλικ στο Απεγκατάσταση ξανά για να επιβεβαιώσετε την επιλογή σας. e. Κάντε κλικ στο Κατάργηση στο παράθυρο που εμφανίζεται. f. Περιμένετε την ολοκλήρωση της διαδικασίας κατάργησης εγκατάστασης και, στη συνέχεια, κάντε επανεκκίνηση του συστήματός σας. g. Επανεκκινήστε το σύστημά σας σε κανονική λειτουργία. 3. Επανεγκατάσταση του Bitdefender προιόντος σας. Αντιμετώπιση Προβλημάτων 238
251 Είχατε μια διαφορετική λύση ασφαλείας πριν και δεν την απεγκαταστήσατε σωστά. Για να λυθεί αυτό: 1. Επανεκκινήστε το σύστημά σας και μπείτε σε κατάσταση ασφαλούς λειτουργίας. Για να μάθετε πώς να το κάνετε αυτό, ανατρέξτε στο Πώς μπορώ να κάνω επανεκκίνηση σε ασφαλή λειτουργία; (p. 90). 2. Απεγκαταστήστε την άλλη λύση ασφαλείας από το σύστημά σας: Στα Windows 7: a. Κάντε κλικ στο Εναρξη, πηγαίνετε στο Πίνακας Ελέγχου και κάντε διπλό κλικ στο Προγράμματα και Δυνατότητες. b. Βρείτε το όνομα του προγράμματος που θέλετε να καταργήσετε και επιλέξτε Κατάργηση. c. Περιμένετε την ολοκλήρωση της διαδικασίας κατάργησης εγκατάστασης και, στη συνέχεια, κάντε επανεκκίνηση του συστήματός σας. Στα Windows 8 και στα Windows 8.1: a. Από την οθόνη Έναρξης των Windows, εντοπίστε το Control Panel (για παράδειγμα, μπορείτε να ξεκινήσετε την πληκτρολόγηση "Πίνακας Ελέγχου" απευθείας στην οθόνη Έναρξης) και στη συνέχεια κάντε κλικ στο εικονίδιό του. b. Κάντε κλικ στο Κατάργηση εγκατάστασης προγράμματος ή στο Προγράμματα και δυνατότητες. c. Βρείτε το όνομα του προγράμματος που θέλετε να καταργήσετε και επιλέξτε Κατάργηση. d. Περιμένετε την ολοκλήρωση της διαδικασίας κατάργησης εγκατάστασης και, στη συνέχεια, κάντε επανεκκίνηση του συστήματός σας. Στα Windows 10: a. Κάντε κλικ στο Εκκίνησηκαι στη συνέχεια, κάντε κλικ στην επιλογή Ρυθμίσεις. b. Κάντε κλικ στο εικονίδιο Σύστημα στην περιοχή Ρυθμίσεις, στη συνέχεια, επιλέξτε Εγκατεστημένες εφαρμογές. Αντιμετώπιση Προβλημάτων 239
252 c. Βρείτε το όνομα του προγράμματος που θέλετε να καταργήσετε και επιλέξτε Απεγκατάσταση. d. Περιμένετε την ολοκλήρωση της διαδικασίας κατάργησης εγκατάστασης και, στη συνέχεια, κάντε επανεκκίνηση του συστήματός σας. Για να απεγκαταστήσετε σωστά το άλλο λογισμικό, πηγαίνετε στην ιστοσελίδα τους και εκτελέστε το εργαλείο της απεγκατάστασης τους ή επικοινωνήσετε απευθείας μαζί τους με σκοπό να σας δώσουν τις κατευθυντήριες γραμμές για την απεγκατάσταση. 3. Επανεκκινήστε το σύστημά σας σε κανονική λειτουργία και επανεγκαταστήσετε το Bitdefender. Έχετε ήδη ακολουθήσει τα παραπάνω βήματα και η κατάσταση δεν έχει λυθεί. Για να λυθεί αυτό: 1. Επανεκκινήστε το σύστημά σας και μπείτε σε κατάσταση ασφαλούς λειτουργίας. Για να μάθετε πώς να το κάνετε αυτό, ανατρέξτε στο Πώς μπορώ να κάνω επανεκκίνηση σε ασφαλή λειτουργία; (p. 90). 2. Χρησιμοποιήστε την επιλογή System Restore από τα Windows για να επαναφέρετε τον υπολογιστή σε προγενέστερη ημερομηνία πριν από την εγκατάσταση του Bitdefender προϊόντος. 3. Επανεκκινήστε το σύστημα σε κανονική λειτουργία και επικοινωνήστε με τους εκπροσώπους υποστήριξής μας για βοήθεια, όπως περιγράφεται στην ενότητα Ζητήσετε βοήθεια (p. 374) Αφαίρεση απειλών από το σύστημά σας Οι απειλές μπορεί να επηρεάσουν το σύστημά σας με πολλούς διαφορετικούς τρόπους και η προσέγγιση του Bitdefender εξαρτάται από το είδος της επίθεσης του κακόβουλου λογισμικού. Επειδή οι ιοί απειλές αλλάζουν τη συμπεριφορά τους συχνά, είναι δύσκολο να καθοριστεί ένα πρότυπο για τη συμπεριφορά τους και τις ενέργειές τους. Υπάρχουν περιπτώσεις όπου το Bitdefender δεν μπορεί να αφαιρέσει αυτόματα τη μόλυνση του κακόβουλου λογισμικού από το σύστημά σας. Σε τέτοιες περιπτώσεις, απαιτείται παρέμβαση του χρήστη. Bitdefender Λειτουργία διάσωσης (Περιβάλλον διάσωσης στα Windows 10) (p. 241) Αντιμετώπιση Προβλημάτων 240
253 Τι να κάνετε όταν το Bitdefender βρίσκει απειλές στον υπολογιστή σας; (p. 245) Πώς μπορώ να καθαρίσω μία απειλή σε ένα αρχείο; (p. 247) Πώς μπορώ να καθαρίσω μία απειλή σε ένα αρχείο ; (p. 248) Τι πρέπει να κάνω αν υποπτεύομαι ένα αρχείο ως επικίνδυνο; (p. 249) Ποιά είναι τα αρχεία που προστατεύονται με κωδικό πρόσβασης στο αρχείο καταγραφής της σάρωσης; (p. 250) Ποια είναι τα στοιχεία που έχουν παραλειφθεί στο αρχείο καταγραφής της σάρωσης; (p. 250) Ποια είναι τα υπερ-συμπιεσμένα αρχεία στο αρχείο καταγραφής της σάρωσης; (p. 250) Γιατί το Bitdefender διέγραψε αυτόματα ένα μολυσμένο αρχείο; (p. 251) Εάν δεν μπορείτε να βρείτε το πρόβλημά σας εδώ, ή εάν οι λύσεις που παρουσιάζονται δεν το λύσουν, μπορείτε να επικοινωνήσετε με τους αντιπροσώπους τεχνικής υποστήριξης της Bitdefender, όπως παρουσιάζονται στο κεφάλαιο Ζητήσετε βοήθεια (p. 374) Bitdefender Λειτουργία διάσωσης (Περιβάλλον διάσωσης στα Windows 10) Η Λειτουργία Διάσωσης είναι ένα χαρακτηριστικό του Bitdefender που σας επιτρέπει να σαρώσετε και να καθαρίσετε όλα τα υπάρχοντα διαμερίσματα του σκληρού δίσκου. Όταν εγκαθίσταται Bitdefender Total Security σε Windows 7, Windows 8 και Windows 8.1 και η το Bitdefender αρχείο διάσωσης, η λειτουργία διάσωσης μπορεί να χρησιμοποιηθεί ακόμη και αν δεν μπορείτε πλέον να εκκινήσετε τα Windows. Στα Windows 10, το περιβάλλον διάσωσης του προϊόντος Bitdefender είναι ενσωματωμένο στα Windows RE, πράγμα που σημαίνει ότι δεν χρειάζεται να κάνετε λήψη οποιασδήποτε Rescue Mode Image σε αυτό το λειτουργικό σύστημα. Αντιμετώπιση Προβλημάτων 241
254 Κατεβάζοντας το αρχείο εικόνας διάσωσης του Bitdefender Για να μπορείτε να χρησιμοποιήσετε τη λειτουργία Διάσωσης σε Windows 7, Windows 8 και Windows 8. 1, πρώτα πρέπει να κάνετε λήψη του αρχείου εικόνας ως εξής: 1. Πατήστε Προστασία στο μενού πλοήγησης του Bitdefender interface. 2. Στην ενότητα ANTIVIRUS επιλέξτε Λειτουργία Διάσωσης. 3. Επιλέξτε Ναι στο παράθυρο επιβεβαίωσης που εμφανίζεται για να επαννεκινήσετε τον υπολογιστή. Περιμένετε μέχρι να κατέβει το αρχείο εικόνας διάσωσης του Bitdefender, από τους Bitdefender servers. Μόλις το αρχείο κατέβει, ο υπολογιστής θα επαννεκινηθεί. Μία οθόνη θα εμφανιστεί όπου θα πρέπει να επιλεγεί το λειτουργικό σύστημα. Σε αυτό το βήμα θα πρέπει να επιλέξετε αν θα θέλατε ο υπολογιστής να ξεκινήσει μέσω της διαδικασίας διάσωσης ή σε κανονική λειτουργία. Σημείωση Λόγω της ενοποίησης με το περιβάλλον αποκατάστασης των Windows στα Windows 10, δεν χρειάζεται να κάνετε λήψη οποιουδήποτε αρχείου εικόνας διάσωσης σε αυτό το λειτουργικό σύστημα. Ξεκινήστε το σύστημά σας στη λειτουργία διάσωσης στα Windows 7, Windows 8 και Windows 8. 1 Μπορείτε να μπείτε σε Κατάσταση Διάσωσης με έναν από τους δύο τρόπους: Από τη διεπαφή Bitdefender 1. Πατήστε Προστασία στο μενού πλοήγησης του Bitdefender interface. 2. Στην ενότητα ANTIVIRUS επιλέξτε Λειτουργία Διάσωσης. 3. Επιλέξτε Ναι στο παράθυρο επιβεβαίωσης που εμφανίζεται για να επαννεκινήσετε τον υπολογιστή. 4. Μετά την επανεκκίνηση του υπολογιστή, εμφανίζεται ένα μενού που σας προτρέπει να επιλέξετε ένα λειτουργικό σύστημα. Επιλέξτε το Bitdefender Rescue Mode να εκκινήσετε σε ένα Bitdefender Αντιμετώπιση Προβλημάτων 242
255 περιβάλλον από όπου μπορείτε να καθαρίσετε την κατάτμηση των Windows. 5. Εάν σας ζητηθεί, πατήστε το πλήκτρο Enter και επιλέξτε την ανάλυση οθόνης που βρίσκεται πλησιέστερα προς εκείνη που συνήθως χρησιμοποιείτε. Στη συνέχεια, πατήστε Enter ξανά. Το Bitdefender Rescue Mode θα φορτώσει σε λίγα λεπτά. Εκκίνηση του υπολογιστή σας απευθείας σε Λειτουργία Διάσωσης Εάν τα Windows ξεκινούν πια, μπορείτε να εκκινήσετε τον υπολογιστή σας απευθείας στην Λειτουργία Διάσωσης του Bitdefender, ακολουθώντας τα παρακάτω βήματα: Στα Windows 7: 1. Πατήστε το πλήκτρο F8 μέχρι να εμφανιστεί η οθόνη Advanced Boot Options. 2. Χρησιμοποιήστε τα πλήκτρα βέλους για να επιλέξετε τη λειτουργία Bitdefender Διάσωση και στη συνέχεια πατήστε Enter. Η Λειτουργία Διάσωσης του Bitdefender θα φορτώσει σε λίγα λεπτά. Στα Windows 8 και στα Windows 8.1: 1. Πατήστε το πλήκτρο Shift μέχρι να εμφανιστεί η οθόνη Advanced Startup Options. 2. Επιλέξτε τη δυνατότητα Χρήση άλλου λειτουργικού συστήματος και στη συνέχεια τη λειτουργία Bitdefender Λειτουργία Διάσωσης. Η Λειτουργία Διάσωσης του Bitdefender θα φορτώσει σε λίγα λεπτά. Σημείωση Μόνο όταν έχει κατέβει το αρχείο εικόνας διάσωσης όπως περιγράφηκε στο Κατεβάζοντας το αρχείο εικόνας διάσωσης του Bitdefender (p. 242), είναι εφικτό να ξεκινήσει ο υπολογιστής με τη λειτουργία διάσωσης. Αντιμετώπιση Προβλημάτων 243
256 Ξεκινήστε το σύστημά σας στο περιβάλλον διάσωσης στα Windows 10 Μπορείτε να εισέρθετε στο περιβάλλον διάσωσης μόνο μέσω του Bitdefender σας, ως εξής: 1. Πατήστε Προστασία στο μενού πλοήγησης του Bitdefender interface. 2. Στην ενότητα ANTIVIRUS επιλέξτε Περιβάλλον Διάσωσης. 3. Κάντε κλικ στο Επανεκκίνηση στο παράθυρο που εμφανίζεται. Το Bitdefender περιβάλλον διάσωσης θα φορτώσει σε λίγα λεπτά. Σάρωση του συστήματός σας στη λειτουργία διάσωσης (Περιβάλλον διάσωσης στα Windows 10) Για να σαρώσετε το σύστημά σας στη λειτουργία Διάσωσης (Περιβάλλον Διάσωσης): Στα Windows 7, Windows 8 και στα Windows 8.1: 1. Μπείτε σε Κατάσταση Διάσωσης, όπως περιγράφεται στο Ξεκινήστε το σύστημά σας στη λειτουργία διάσωσης στα Windows 7, Windows 8 και Windows 8. 1 (p. 242). 2. Το λογότυπο της Bitdefender θα εμφανιστεί και οι μηχανές ασφαλείας θα αρχίσουν να αντιγράφονται. 3. Τότε θα εμφανιστεί ένα παράθυρο καλωσορίσματος. Κάντε κλικ στο Συνέχεια. 4. Ξεκίνησε η ενημέρωση της βάσης δεδομένων πληροφοριών απειλών. 5. Αφού ολοκληρωθεί η ενημέρωση, ένα παράθυρο Σαρωτή Antivirus On-demand του Bitdefender εμφανίζεται. 6. Κάντε κλικ στο Scan Now, επιλέξτε το στόχο σάρωσης στο παράθυρο που εμφανίζεται και κάντε κλικ στο Open για να ξεκινήσει η σάρωση. Συνιστάται να σαρώσει ολόκληρο το διαμέρισμα των Windows σας. Σημείωση Όταν εργάζεστε σε λειτουργία διάσωσης, έχετε να κάνετε με τα ονόματα διαμερισμάτων τύπου Linux. Τα διαμερίσματα του δίσκου θα εμφανιστούν ως sda1 πιθανώς αντιστοιχούν στο (C:) τύπο Αντιμετώπιση Προβλημάτων 244
257 διαμερίσματος των Windows, sda2 αντιστοιχούν στο (D:) και ούτω καθεξής. 7. Περιμένετε να ολοκληρωθεί η σάρωση. Εάν εντοπιστεί οποιαδήποτε απειλή, ακολουθήστε τις οδηγίες για να την αφαιρέσετε. 8. Για να βγείτε από τη Λειτουργία Διάσωσης, κάντε δεξί κλικ σε μια κενή περιοχή της επιφάνειας εργασίας, επιλέξτε Exit στο μενού που εμφανίζεται και στη συνέχεια επιλέξετε εάν θα επανεκκινήσετε ή θα τερματίσετε τη λειτουργία του υπολογιστή. Στα Windows 10: 1. Μπείτε σε Περιβάλλον Διάσωσης, όπως περιγράφεται στο Ξεκινήστε το σύστημά σας στο περιβάλλον διάσωσης στα Windows 10 (p. 244). 2. Η διαδικασία σάρωσης του Bitdefender ξεκινά αυτόματα μόλις το σύστημα φορτωθεί στο περιβάλλον διάσωσης. 3. Περιμένετε να ολοκληρωθεί η σάρωση. Εάν εντοπιστεί οποιαδήποτε απειλή, ακολουθήστε τις οδηγίες για να την αφαιρέσετε. 4. Για έξοδο από το περιβάλλον διάσωσης, κάντε κλικ στο κουμπί ΕΞΟΔΟΣ στο παράθυρο με τα αποτελέσματα της σάρωσης Τι να κάνετε όταν το Bitdefender βρίσκει απειλές στον υπολογιστή σας; Μπορεί να διαπιστώσετε ότι υπάρχει απειλή στον υπολογιστή σας με έναν από τους παρακάτω τρόπους: Σαρώσατε τον υπολογιστή σας και το Bitdefender βρήκε μολυσμένα αντικείμενα πάνω σε αυτόν. Μια προειδοποίησης για απειλή ενημερώνει ότι το Bitdefender απέκλεισε μία ή περισσότερες απειλές στον υπολογιστή σας. Σε τέτοιες περιπτώσεις, ενημερώστε το Bitdefender για να βεβαιωθείτε ότι έχετε τις πιο πρόσφατες υπογραφές για απειλές και εκτελέστε μια σάρωση του συστήματος για να αναλύσετε το σύστημα. Από τη στιγμή που η σάρωση του συστήματος έχει τελειώσει, επιλέξτε την ενέργεια που θέλετε για τα μολυσμένα αντικείμενα (Απολύμανση, Διαγραφή, Μετακίνηση σε καραντίνα). Αντιμετώπιση Προβλημάτων 245
258 Προειδοποίηση Αν υποψιάζεστε ότι το αρχείο είναι μέρος του λειτουργικού συστήματος των Windows ή ότι δεν είναι μολυσμένο αρχείο, μην ακολουθήσετε αυτά τα βήματα και επικοινωνήστε με την Εξυπηρέτηση Πελατών του Bitdefender το συντομότερο δυνατόν. Αν δεν μπορούσε να πραγματοποιηθεί η επιλεγμένη ενέργεια και το αρχείο καταγραφής της σάρωσης αποκαλύπτει μια μόλυνση η οποία δεν μπορούσε να διαγραφεί, θα πρέπει να αφαιρέσετε το αρχείο (α) χειροκίνητα: Η πρώτη μέθοδος μπορεί να χρησιμοποιηθεί στην κανονική λειτουργία: 1. Απενεργοποιήστε την σε πραγματικό χρόνο προστασία από τους ιούς του Bitdefender : a. Πατήστε Προστασία στο μενού πλοήγησης του Bitdefender interface. b. Στην ενότητα ANTIVIRUS επιλέξτε Ρυθμίσεις. c. Στο παράθυρο Shield, απενεργοποιήστε τη Bitdefender Ασπίδα. 2. Εμφάνιση κρυφών αντικειμένων στα Windows. Για να μάθετε πώς να το κάνετε αυτό, ανατρέξτε στο Εμφάνιση κρυφών αντικειμένων στα Windows. (p. 88). 3. Αναζητήστε τη θέση του μολυσμένου αρχείου (ελέγξτε το αρχείο καταγραφής της σάρωσης) και διαγράψτε το. 4. Ενεργοποιήστε την σε πραγματικό χρόνο προστασία από ιούς του Bitdefender. Σε περίπτωση που η πρώτη μέθοδος απέτυχε να αφαιρέσει τη μόλυνση: 1. Επανεκκινήστε το σύστημά σας και μπείτε σε κατάσταση ασφαλούς λειτουργίας. Για να μάθετε πώς να το κάνετε αυτό, ανατρέξτε στο Πώς μπορώ να κάνω επανεκκίνηση σε ασφαλή λειτουργία; (p. 90). 2. Εμφάνιση κρυφών αντικειμένων στα Windows. Για να μάθετε πώς να το κάνετε αυτό, ανατρέξτε στο Εμφάνιση κρυφών αντικειμένων στα Windows. (p. 88). 3. Αναζητήστε τη θέση του μολυσμένου αρχείου (ελέγξτε το αρχείο καταγραφής της σάρωσης) και διαγράψτε το. 4. Επανεκκινήστε το σύστημά σας και μπείτε σε κανονική λειτουργία. Αντιμετώπιση Προβλημάτων 246
259 Εάν αυτές οι πληροφορίες δεν ήταν χρήσιμες, μπορείτε να επικοινωνήστε με το Bitdefender για υποστήριξη όπως περιγράφεται στην ενότητα Ζητήσετε βοήθεια (p. 374) Πώς μπορώ να καθαρίσω μία απειλή σε ένα αρχείο; Ένα συμπιεσμένο αρχείο (archive) είναι ένα αρχείο ή μια συλλογή από αρχεία που έχουν συμπιεστεί κάτω από μια ειδική μορφή για να μειωθεί ο απαιτούμενος χώρος στο δίσκο που απαιτείται για την αποθήκευση των αρχείων. Μερικές από αυτές τις μορφές είναι ανοικτές, παρέχοντας έτσι στο Bitdefender τη δυνατότητα να σαρώσει στο εσωτερικό τους και στη συνέχεια να λάβει τα κατάλληλα μέτρα για την κατάργησή τους. Άλλες μορφές αρχείων είναι μερικώς ή πλήρως κλειστές, και το Bitdefender μπορεί να ανιχνεύσει μόνο την παρουσία των ιών μέσα τους, αλλά δεν είναι σε θέση να λάβει οποιαδήποτε άλλα μέτρα. Εάν το Bitdefender σας ενημερώνει ότι μία απειλή έχει ανιχνευθεί μέσα σε ένα αρχείο και καμία ενέργεια δεν είναι διαθέσιμη, αυτό σημαίνει ότι η κατάργηση της απειλής δεν είναι δυνατή λόγω των περιορισμών σχετικά με τις ρυθμίσεις άδειας του αρχείου. Δείτε πώς μπορείτε να καθαρίσετε έναν ιό αποθηκευμένο σε ένα αρχείο: 1. Προσδιορίστε το αρχείο που περιλαμβάνει την απειλή εκτελώντας μία σάρωση του συστήματος. 2. Απενεργοποιήστε την σε πραγματικό χρόνο προστασία από τους ιούς του Bitdefender : a. Πατήστε Προστασία στο μενού πλοήγησης του Bitdefender interface. b. Στην ενότητα ANTIVIRUS επιλέξτε Ρυθμίσεις. c. Στο παράθυρο Shield, απενεργοποιήστε τη Bitdefender Ασπίδα. 3. Μεταβείτε στην τοποθεσία του αρχείου το αποσυμπιέστε το χρησιμοποιώντας μια εφαρμογή αρχειοθέτησης, όπως το WinZip. 4. Προσδιορίστε το μολυσμένο αρχείο και διαγράψτε το. 5. Διαγράψτε το αρχικό αρχείο για να βεβαιωθείτε ότι τη μόλυνση έχει αφαιρεθεί τελείως. 6. Επανασυμπιέστε τα αρχεία σε ένα νέο αρχείο χρησιμοποιώντας μια εφαρμογή αρχειοθέτησης, όπως το WinZip. Αντιμετώπιση Προβλημάτων 247
260 7. Ενεργοποιήστε την σε πραγματικό χρόνο antivirus προστασία του Bitdefender και να εκτελέσετε μια σάρωση του συστήματος για να βεβαιωθείτε ότι δεν υπάρχει άλλη μόλυνση στο σύστημα. Σημείωση Είναι σημαντικό να σημειωθεί ότι μία απειλή αποθηκευμένη σε ένα αρχείο δεν είναι μια άμεση απειλή για το σύστημά σας, δεδομένου ότι αυτή πρέπει να αποσυμπιεστεί και να εκτελεστεί, προκειμένου να μολύνει το σύστημά σας. Εάν αυτές οι πληροφορίες δεν ήταν χρήσιμες, μπορείτε να επικοινωνήστε με το Bitdefender για υποστήριξη όπως περιγράφεται στην ενότητα Ζητήσετε βοήθεια (p. 374) Πώς μπορώ να καθαρίσω μία απειλή σε ένα αρχείο ; To Bitdefender μπορεί επίσης να προσδιορίσει τις απειλές σε αρχεία που αποθηκεύονται στο δίσκο. Μερικές φορές είναι απαραίτητο να προσδιοριστούν τα μολυσμένα μήνυματα χρησιμοποιώντας τις πληροφορίες που παρέχονται στην αναφορά σάρωσης και να διαγράψτε με το χέρι. Δείτε πώς μπορείτε να καθαρίσετε μία απειλή αποθηκευμένη σε ένα αρχείο 1. Σαρώστε τη βάση δεδομένων με το Bitdefender. 2. Απενεργοποιήστε την σε πραγματικό χρόνο προστασία από τους ιούς του Bitdefender : a. Πατήστε Προστασία στο μενού πλοήγησης του Bitdefender interface. b. Στην ενότητα ANTIVIRUS επιλέξτε Ρυθμίσεις. c. Στο παράθυρο Shield, απενεργοποιήστε τη Bitdefender Ασπίδα. 3. Ανοίξτε την αναφορά σάρωσης και χρησιμοποιήστε τις πληροφορίες αναγνώρισης (Θέμα, Από, Έως) των μολυσμένων μηνυμάτων για να τους εντοπίσετε στο πρόγραμμα πελάτη ηλεκτρονικού ταχυδρομείου. 4. Διαγράψτε τα μολυσμένα μηνύματα. Τα περισσότερα προγράματα πελάτες ηλεκτρονικού ταχυδρομείου μετακινούν επίσης το διαγραμμένο μήνυμα σε ένα φάκελο ανάκτησης, από το οποίο μπορεί να ανακτηθεί. Αντιμετώπιση Προβλημάτων 248
261 Θα πρέπει να βεβαιωθείτε ότι το μήνυμα διαγράφεται επίσης από αυτόν το φάκελο ανάκτησης. 5. Σύμπτυξη του φακέλου που περιέχει το μολυσμένο μήνυμα. Στο Microsoft Outlook 2007: Στο μενού Αρχείο, κάντε κλικ στην επιλογή Διαχείριση αρχείων δεδομένων. Επιλέξτε στους προσωπικούς φακέλους τα αρχεία (.pst) που σκοπεύετε να συμπιέσετε και κάντε κλικ στις Ρυθμίσεις. Κάντε κλικ στο Σύμπτυξη Τώρα. Στο Microsoft Outlook 2010 / 2013/ 2016: Από το μενού Αρχείο, κάντε κλικ στην επιλογή Πληροφορίες και στη συνέχεια Ρυθμίσεις λογαριασμού (Προσθέστε και αφαιρέστε τους λογαριασμούς ή να αλλάξετε τις υπάρχουσες ρυθμίσεις σύνδεσης). Στη συνέχεια κάντε κλικ στο Αρχείο Δεδομένων, επιλέξτε στους προσωπικούς φακέλους τα αρχεία (.pst) που σκοπεύετε να συμπιέσετε και κάντε κλικ στο Ρυθμίσεις. Κάντε κλικ στο Σύμπτυξη Τώρα. 6. Ενεργοποιήστε την σε πραγματικό χρόνο προστασία από ιούς του Bitdefender. Εάν αυτές οι πληροφορίες δεν ήταν χρήσιμες, μπορείτε να επικοινωνήστε με το Bitdefender για υποστήριξη όπως περιγράφεται στην ενότητα Ζητήσετε βοήθεια (p. 374) Τι πρέπει να κάνω αν υποπτεύομαι ένα αρχείο ως επικίνδυνο; Μπορεί να υποψιάζεστε ένα αρχείο από το σύστημά σας να είναι επικίνδυνο, ακόμα και αν το Bitdefender σας δεν το εντοπίσε. Για να βεβαιωθείτε ότι το σύστημά σας είναι προστατευμένο: 1. Εκτελέστε μία Σάρωση του Συστήματος με το Bitdefender. Για να μάθετε πώς να το κάνετε αυτό, ανατρέξτε στο Πώς μπορώ να ελέγξω το σύστημά μου; (p. 60). 2. Εάν το αποτέλεσμα σάρωσης φαίνεται να είναι καθαρό, αλλά εξακολουθείτε να έχετε αμφιβολίες και θέλετε να είστε σίγουροι σχετικά με το αρχείο, επικοινωνήστε με τους εκπροσώπους υποστήριξής μας έτσι ώστε να μπορεσούμε να σας βοηθήσουμε. Για να μάθετε πώς να το κάνετε αυτό, ανατρέξτε στο Ζητήσετε βοήθεια (p. 374). Αντιμετώπιση Προβλημάτων 249
262 Ποιά είναι τα αρχεία που προστατεύονται με κωδικό πρόσβασης στο αρχείο καταγραφής της σάρωσης; Αυτή είναι μόνο μια ειδοποίηση η οποία υποδεικνύει ότι το Bitdefender εντόπισε ότι τα αρχεία αυτά είτε προστατεύονται με κωδικό πρόσβασης ή από κάποια μορφή κρυπτογράφησης. Συνηθέστερα, τα στοιχεία που είναι προστατευμένα με κωδικό πρόσβασης είναι: Αρχεία που ανήκουν σε άλλη λύση ασφάλειας. Αρχεία που ανήκουν στο λειτουργικό σύστημα. Για να σαρώσετε πραγματικά το περιεχόμενο, τα αρχεία αυτά θα πρέπει είτε να εξαχθούν ή αλλιώς να αποκρυπτογραφηθούν. Σε περίπτωση που πρέπει να εξαχθούν αυτά τα περιεχόμενα, ο σαρωτής του Bitdefender θα τα σαρώσει αυτόματα σε πραγματικό χρόνο για να προστατεύσει τον υπολογιστή σας. Αν θέλετε να σαρώσετε τα αρχεία με το Bitdefender, θα πρέπει να επικοινωνήσετε με τον κατασκευαστή του προϊόντος για να σας δώσει περισσότερες λεπτομέρειες σχετικά με αυτά τα αρχεία. Η πρότασή μας προς εσάς είναι να αγνοήσετε αυτά τα αρχεία, επειδή δεν αποτελούν απειλή για το σύστημά σας Ποια είναι τα στοιχεία που έχουν παραλειφθεί στο αρχείο καταγραφής της σάρωσης; Όλα τα αρχεία που φαίνονται να παραλείπονται στην αναφορά σάρωσης είναι καθαρά. Για αυξημένη απόδοση, το Bitdefender δεν σαρώνει τα αρχεία που δεν έχουν αλλάξει από την τελευταία σάρωση Ποια είναι τα υπερ-συμπιεσμένα αρχεία στο αρχείο καταγραφής της σάρωσης; Τα υπερ- συμπιεσμένα αντικείμενα είναι στοιχεία τα οποία δεν θα μπορούσαν να εξαχθούν από τη μηχανή σάρωσης ή στοιχεία για τα οποία ο χρόνος αποκρυπτογράφησης θα ήταν ένα υπερβολικά μεγάλο χρονικό διάστημα καθιστώντας το σύστημα ασταθές. Αντιμετώπιση Προβλημάτων 250
263 Υπερσυμπίεση σημαίνει ότι το Bitdefender παρέληψε τη σάρωση εντός του εν λόγω αρχείου, επειδή η αποσυμπίεση αποδείχθηκε να καταλαμβάνει πάρα πολλούς πόρους του συστήματος. Το περιεχόμενο θα σαρωθεί σε πραγματικό χρόνο, αν χρειαστεί Γιατί το Bitdefender διέγραψε αυτόματα ένα μολυσμένο αρχείο; Αν εντοπιστεί ένα μολυσμένο αρχείο, το Bitdefender θα προσπαθήσει αυτόματα να το απολυμάνει. Εάν η απολύμανση αποτύχει, το αρχείο μετακινείται σε καραντίνα προκειμένου να περιοριστεί η μόλυνση. Για συγκεκριμένους τύπους απειλών, η επιδιόρθωση δεν είναι δυνατή επειδή το ανιχνευμένο αρχείο είναι εντελώς κακόβουλο. Σε τέτοιες περιπτώσεις, το μολυσμένο αρχείο διαγράφεται από το δίσκο. Αυτό συμβαίνει συνήθως με τα αρχεία εγκατάστασης που έχουν ληφθεί από αναξιόπιστες ιστοσελίδες. Αν βρεθείτε σε μια τέτοια κατάσταση, κατεβάστε το αρχείο εγκατάστασης από την ιστοσελίδα του κατασκευαστή ή άλλη έμπιστη ιστοσελίδα. Αντιμετώπιση Προβλημάτων 251
264 ANTIVIRUS ΓΙΑ MAC 252
265 7. ΕΓΚΑΤΆΣΤΑΣΗ ΚΑΙ ΑΦΑΊΡΕΣΗ Αυτό το κεφάλαιο περιλαμβάνει τα ακόλουθα θέματα: Απαιτήσεις συστήματος (p. 253) Εγκατάσταση του Bitdefender Antivirus for Mac (p. 254) Αφαίρεση Bitdefender Antivirus for Mac (p. 259) 7.1. Απαιτήσεις συστήματος Μπορείτε να εγκαταστήσετε το Bitdefender Antivirus for Mac σε Macintosh υπολογιστές με OS X Mavericks (10.9.5), OS X Yosemite ( ), OS X El Capitan ( ), macos Sierra ( ), macos High Sierra ( ) ή macos Mojave (10.14 ή νεότερο). Το Mac σας πρέπει επίσης να διαθέτει τουλάχιστον 1 GB διαθέσιμο χώρο στο σκληρό δίσκο. Μια σύνδεση στο Internet είναι απαραίτητη για να εγγραφείτε και να ενημερώσετε το Bitdefender Antivirus for Mac. Σημαντικό Αν εγκαθιστάτε το Bitdefender Antivirus for Mac στο OS X Mavericks , θα παρατηρήσετε ότι το προϊόν έχει διαφορετικό interface από αυτό που περιγράφεται εδώ. Αυτό συμβαίνει επειδή το OS X Mavericks δεν υποστηρίζει τη νέο interface που σχεδιάσαμε, ωστόσο η συσκευή σας θα εξακολουθεί να προστατεύεται από την Bitdefender και οι λειτουργίες που περιγράφονται σε αυτό το έγγραφο μπορούν να έχουν πρόσβαση ακολουθώντας τις οδηγίες που είναι διαθέσιμες στον οδηγό χρήσης που περιλαμβάνεται στο προϊόν σας. Για να αποκτήσετε πρόσβαση στον οδηγό χρήσης, κάντε κλικ στην επιλογή Βοήθεια στη γραμμή μενού και επιλέξτε Βοήθεια Antivirus για Mac. Πώς να μάθετε την έκδοση του Mac OS X και τις πληροφορίες σχετικά με το Mac σας Κάντε κλικ στο εικονίδιο της Apple στην επάνω αριστερή γωνία της οθόνης και επιλέξτε About This Mac. Στο παράθυρο που εμφανίζεται μπορείτε να δείτε την έκδοση του λειτουργικού σας συστήματος και άλλες χρήσιμες πληροφορίες. Κάντε κλικ στο Αναφορές Συστήματος για αναλυτικές πληροφορίες για το Hardware. Εγκατάσταση και αφαίρεση 253
266 7.2. Εγκατάσταση του Bitdefender Antivirus for Mac Η Bitdefender Antivirus for Mac εφαρμογή μπορεί να εγκατασταθεί από τον Bitdefender λογαριασμό σας ως εξής: 1. Συνδεθείτε ως διαχειριστής. 2. Μετάβαση σε: 3. Συνδεθείτε στο Bitdefender λογαρισμό χρησιμοποιώντας το σας και τον κωδικό πρόσβασής σας. 4. Επιλέξτε το Οι συσκευές μου και στην συνέχεια κάντε κλικ ΕΓΚΑΤΑΣΤΑΣΗ ΠΡΟΣΤΑΣΙΑΣ. 5. Επιλέξτε μία από τις δύο διαθέσιμες επιλογές: Προστατέψτε αυτή τη συσκευή a. Επιλέξτε αυτήν την επιλογή και στη συνέχεια επιλέξτε τον κάτοχο της συσκευής. Εάν η συσκευή ανήκει σε κάποιον άλλο, κάντε κλικ στο αντίστοιχο κουμπί. b. Αποθηκεύστε το αρχείο εγκατάστασης. Προστασία άλλων συσκευών a. Επιλέξτε αυτήν την επιλογή και στη συνέχεια επιλέξτε τον κάτοχο της συσκευής. Εάν η συσκευή ανήκει σε κάποιον άλλο, κάντε κλικ στο αντίστοιχο κουμπί. b. Επιλέξτε ΑΠΟΣΤΟΛΗ ΣΥΝΔΕΣΜΟΥ ΛΗΨΗΣ. c. Πληκτρολογήστε μια διεύθυνση ηλεκτρονικού ταχυδρομείου στο αντίστοιχο πεδίο και κάντε κλικ στην επιλογή ΑΠΟΣΤΟΛΗ . Λάβετε υπόψη ότι ο παραγόμενος σύνδεσμος λήψης ισχύει μόνο για τις επόμενες 24 ώρες. Εάν λήξει ο σύνδεσμος, θα πρέπει να δημιουργήσετε ένα νέο, ακολουθώντας τα ίδια βήματα. d. Στην συσκευή που θέλετε να εγκαταστήσετε το Bitdefender προιόν, ελέγξτε το λογαριασμό ηλεκτρονικού ταχυδρομείου που πληκτρολογήσατε και στην συνέχεια κάντε κλικ στο αντίστοιχο κουμπί λήψης. 6. Εκτελέστε το Bitdefender προϊόν που έχετε κατεβάσει. 7. Ολοκληρώστε τα βήματα εγκατάστασης. Εγκατάσταση και αφαίρεση 254
267 Βήματα εγκατάστασης Για να εγκαταστήσετε το Bitdefender Antivirus for Mac: 1. Κάντε κλικ στο αρχείο. Αυτό θα ξεκινήσει το πρόγραμμα εγκατάστασης, που θα σας καθοδηγήσει στη διαδικασία εγκατάστασης. 2. Ακολουθήστε τον οδηγό εγκατάστασης. Βήμα 1 - Παράθυρο Καλωσορίσματος Παράθυρο Καλωσορίσματος Κάντε κλικ στο Συνέχεια. Εγκατάσταση και αφαίρεση 255
268 Βήμα 2 - Διαβάστε την Άδεια Χρήσης Διαβάστε την Άδεια Χρήσης Πριν συνεχίσετε με την εγκατάσταση, πρέπει να συμφωνήσετε με τη Συμφωνία Συνδρομής. Αφιερώστε λίγο χρόνο για να διαβάσετε τη Συμφωνία Συνδρομής επειδή περιέχει τους όρους και τις προϋποθέσεις κάτω από τις οποίες μπορείτε να χρησιμοποιήσετε το Bitdefender Antivirus for Mac. Από αυτό το παράθυρο μπορείτε επίσης να επιλέξετε τη γλώσσα στην οποία θέλετε να εγκαταστήσετε το προϊόν. Κάντε κλικ στο Συνέχεια, και στη συνέχεια κάντε κλικ στο κουμπί Συμφωνώ. Σημαντικό Εάν δεν συμφωνείτε με αυτούς τους όρους, κάντε κλικ στο Συνέχεια και, στη συνέχεια, κάντε κλικ στην επιλογή Διαφωνώ για να ακυρώσετε την εγκατάσταση και να κλείσετε το πρόγραμμα εγκατάστασης. Εγκατάσταση και αφαίρεση 256
269 Βήμα 3 - Ξεκινήστε την Εγκατάσταση Ξεκινήστε την Εγκατάσταση Το Bitdefender Antivirus for Mac θα εγκατασταθεί στο Macintosh HD/Library/Bitdefender. Η διαδρομή εγκατάστασης δεν μπορεί να αλλάξει. Κάντε κλικ στο Εγκατάσταση για να ξεκινήσει η εγκατάσταση. Εγκατάσταση και αφαίρεση 257
270 Βήμα 4 - Εγκατάσταση Bitdefender Antivirus for Mac Εγκατάσταση του Bitdefender Antivirus for Mac Περιμένετε μέχρι να ολοκληρωθεί η εγκατάσταση, και στη συνέχεια κάντε κλικ στο κουμπί Συνέχεια. Βήμα 5 - Τέλος ΤΕΛΟΣ Κάντε κλικ στο Κλείσιμο για να κλείσετε το παράθυρο. Εγκατάσταση και αφαίρεση 258
271 Η διαδικασία απεγκατάστασης έχει ολοκληρωθεί. Σημαντικό Εάν εγκαθιστάτε το Bitdefender Antivirus for Mac στο macos High Sierra ή σε νεότερη έκδοση, εμφανίζεται η ειδοποίηση Extensions System Blocked. Αυτή η ειδοποίηση σάς ενημερώνει ότι οι επεκτάσεις που υπογράφηκαν από το Bitdefender έχουν αποκλειστεί και πρέπει να ενεργοποιηθούν χειροκίνητα Κάντε κλικ στο OK για να συνεχίσετε. Στο παράθυρο Bitdefender Antivirus for Mac που εμφανίζεται, κάντε κλικ στο Ασφάλεια και προστασία προσωπικών δεδομένων Κάντε κλικ στο κουμπί Να επιτρέπεται στο κάτω μέρος του παραθύρου ή επιλέξτε τη Bitdefender SRL από τη λίστα και στη συνέχεια κάντε κλικ στο κουμπί ΟΚ. Εάν εγκαθιστάτε το Bitdefender Antivirus for Mac στο MacOS Mojave ή σε μια νεότερη έκδοση, εμφανίζεται μια ειδοποίηση. Αυτή η ειδοποίηση σάς ενημερώνει ότι πρέπει να επιτρέψετε με μη αυτόματο τρόπο στο Bitdefender Antivirus for Mac να φορτώσει τα αρχεία του στο σύστημά σας. Για να συνεχίσετε, κάντε κλικ στο σύνδεσμο Ασφάλεια & Απόρρητο και, στη συνέχεια, στο OK. Κάντε κλικ στο κουμπί Επιτρέπω δίπλα στην Bitdefender SRL Αφαίρεση Bitdefender Antivirus for Mac Όντας μια σύνθετη εφαρμογή, το Bitdefender Antivirus for Mac δεν μπορεί να αφαιρεθεί με το συνήθη τρόπο, σύροντας το εικονίδιο της εφαρμογής από το φάκελο των Applications στον κάδο απορριμμάτων. Για να αφαιρέσετε το Bitdefender Antivirus for Mac, ακολουθήστε τα εξής βήματα: 1. Ανοίξτε ένα παράθυρο Finder και, στη συνέχεια, μεταβείτε στο φάκελο Εφαρμογές. 2. Ανοίξτε τον Bitdefender φάκελο και, στη συνέχεια, κάντε διπλό κλικ στο στοιχείο Απεγκατάσταση Bitdefender. 3. Κάντε κλικ στο κουμπί Απεγκατάσταση και περιμένετε να ολοκληρωθεί η διαδικασία. 4. Κάντε κλικ στο Close για να τελειώσει. Σημαντικό Αν υπάρχει κάποιο λάθος, μπορείτε να επικοινωνήσετε με την Bitdefender Εξυπηρέτηση Πελατών, όπως περιγράφεται στο Επικοινωνήστε μαζί μας (p. 373). Εγκατάσταση και αφαίρεση 259
272 8. ΞΕΚΙΝΏΝΤΑΣ Αυτό το κεφάλαιο περιλαμβάνει τα ακόλουθα θέματα: Σχετικά με Bitdefender Antivirus for Mac (p. 260) Άνοιγμα Bitdefender Antivirus for Mac (p. 260) Ανοίξτε το Κύριο Παράθυρο (p. 261) Εικονίδιο Dock App (p. 262) Μενού πλοήγησης (p. 263) Dark Mode (p. 264) 8.1. Σχετικά με Bitdefender Antivirus for Mac Το Bitdefender Antivirus for Mac είναι ένας ισχυρός ανιχνευτής antivirus, το οποίο μπορεί να ανιχνεύσει και να απομακρύνει όλα τα είδη κακόβουλου λογισμικού ("απειλές"), μεταξύ των οποίων: ransomware adware ιοί spyware Trojans keyloggers worms Αυτή η εφαρμογή ανιχνεύει και αφαιρεί όχι μόνο τις απειλές για Mac, αλλά και τις απειλές των Windows, εμποδίζοντας έτσι να στείλετε τυχαία τα μολυσμένα αρχεία στην οικογένεια, τους φίλους και τους συναδέλφους σας χρησιμοποιώντας Η/Υ Άνοιγμα Bitdefender Antivirus for Mac Έχετε πολλούς τρόπους για να ανοίξει το Bitdefender Antivirus for Mac. Κάντε κλικ στο Bitdefender Antivirus for Mac εικονίδιο στο Launchpad. Κάντε κλικ στο εικονίδιο Κύριο Παράθυρο. στη γραμμή μενού και επιλέξτε Ανοίξτε το Ανοίξτε ένα παράθυρο Finder, μεταβείτε στο Applications και κάντε διπλό κλικ στο εικονίδιο Bitdefender Antivirus for Mac. Ξεκινώντας 260
273 Σημαντικό Την πρώτη φορά που ανοίγετε το Bitdefender Antivirus for Mac στο MacOS Mojave ή σε μια νεότερη έκδοση, εμφανίζεται μια σύσταση προστασίας. Αυτή η σύσταση εμφανίζεται επειδή χρειαζόμαστε δικαιώματα για να σαρώσετε ολόκληρο το σύστημά σας για απειλές. Για να μας δώσετε δικαιώματα, Πρέπει να συνδεθείτε ως διαχειριστής και να ακολουθήσετε τα εξής βήματα: 1. Κάντε κλικ στον σύνδεσμο Ρυθμίσεις Συστήματος 2. Κάντε κλικ στο εικονίδιο και πληκτρολογήστε τα credentials διαχειριστή. 3. Ένα νέο παράθυρο ανοίγει. Σύρετε το αρχείο BDLDaemon στη λίστα επιτρεπόμενων εφαρμογών Ανοίξτε το Κύριο Παράθυρο Bitdefender Antivirus for Mac ικανοποιεί τις ανάγκες τόσο των αρχάριων στους υπολογιστές όσο και των πολύ εξειδικευμένων τεχνικά. Το γραφικό περιβάλλον του χρήστη έχει σχεδιαστεί για να ταιριάζει σε κάθε κατηγορία χρηστών. Ανοίξτε το Κύριο Παράθυρο Για να εισέλθετε στο μενού του Bitdefender, στην επάνω αριστερή πλευρά, θα εμφανιστεί ένα εισαγωγικός οδηγός με οδηγίες χρήσης και ρύθμισης του προϊόντος. Επιλέξτε το αντίστοιχο σύμβολο για να συνεχίσετε την περιήγηση, ή Παράλειψη περιήγησης για να κλείσετε τον οδηγό. Ξεκινώντας 261
274 Η γραμμή κατάστασης στο επάνω μέρος του παραθύρου σας ενημερώνει σχετικά με την κατάσταση ασφαλείας του συστήματος χρησιμοποιώντας μηνύματα και χρώματα. Εάν το Bitdefender Antivirus for Mac δεν έχει προειδοποιήσεις, η γραμμή κατάστασης είναι πράσινη. Όταν έχει εντοπιστεί ένα ζήτημα ασφαλείας, η γραμμή κατάστασης αλλάζει το χρώμα του προς το κόκκινο. Για λεπτομερείς πληροφορίες σχετικά με τα θέματα και πώς να τα διορθώσετε, ανατρέξτε στην Διόρθωση θεμάτων (p. 278). Για να σας προσφέρουμε αποτελεσματική λειτουργία και αυξημένη προστασία κατά την εκτέλεση διαφορετικών δραστηριοτήτων, ο Bitdefender Αυτόματος πιλότος θα ενεργεί ως ο προσωπικός σας σύμβουλος ασφάλειας. Ανάλογα με τη δραστηριότητα που εκτελείτε είτε δουλεύετε είτε κάνετε συναλλαγές online, ο Bitdefender αυτόματος πιλότος του προϊόντος θα σας προτείνει συστάσεις βάσει της χρήσης και των αναγκών της συσκευής. Αυτό θα σας βοηθήσει να ανακαλύψετε και να επωφεληθείτε από τα πλεονεκτήματα που προσφέρουν τα χαρακτηριστικά που περιλαμβάνονται στην εφαρμογή Bitdefender Antivirus for Mac. Από το μενού πλοήγησης στην αριστερή πλευρά μπορείτε να μεταβείτε στις Bitdefender ενότητες για λεπτομερείς ρυθμίσεις παραμέτρων και σύνθετες εργασίες (καρτέλες Προστασία και Προστασία απορρήτου ), ειδοποιήσεις, ο Bitdefender λογαριασμός σας και η περιοχή Προτιμήσεις. Επικοινωνήστε μαζί μας (καρτέλα Βοήθεια ) για υποστήριξη σε περίπτωση που έχετε ερωτήσεις ή κάτι απρόσμενο εμφανιστεί Εικονίδιο Dock App Το Bitdefender Antivirus for Mac εικονίδιο μπορεί να παρατηρήθει στο Dock, μόλις ανοίξετε την εφαρμογή. Το εικονίδιο στο Dock σας παρέχει έναν εύκολο τρόπο για να σαρώσετε τα αρχεία και τους φακέλους για κακόβουλο λογισμικό. Απλά drag and drop το αρχείο ή φάκελο πάνω από το εικονίδιο Dock και η σάρωση θα αρχίσει αμέσως. Εικονίδιο Dock Ξεκινώντας 262
275 8.5. Μενού πλοήγησης Στην αριστερή πλευρά του Bitdefender interface είναι το μενού πλοήγησης, το οποίο σας επιτρέπει να έχετε γρήγορη πρόσβαση στις Bitdefender λειτουργίες που χρειάζεστε για να χειριστείτε το προϊόν σας. Οι διαθέσιμες καρτέλες σε αυτήν την περιοχή είναι: Dashboard. Από εδώ, μπορείτε να διορθώσετε γρήγορα ζητήματα ασφαλείας, προβολή συστάσεων σύμφωνα με τις ανάγκες και τα πρότυπα χρήσης του συστήματος σας, εκτέλεση γρήγορων ενεργειών και να μεταβείτε στο Bitdefender λογαριασμό σας για να διαχειριστείτε τις συσκευές που έχετε προσθέσει στη Bitdefender συνδρομή σας. Protection. Από εδώ, μπορείτε να ξεκινήσετε σαρώσεις για ιούς, να προσθέσετε αρχεία στη λίστα εξαιρέσεων, να προστατεύσετε αρχεία και εφαρμογές από επιθέσεις ransomware, να ασφαλίσετε τα αντίγραφα ασφαλείας του Time Machine και να ρυθμίσετε την προστασία κατά την πλοήγηση στο διαδίκτυο. Απόρρητο. Από εδώ, μπορείτε να ανοίξετε την εφαρμογή Bitdefender VPN και να εγκαταστήσετε την επέκταση Anti-tracker στον web browser. Ειδοποιήσεις. Από εδώ μπορείτε να δείτε λεπτομέρειες σχετικά με τις ενέργειες που έγιναν στα σαρωμένα αρχεία. Ο λογαριασμός μου. Αποκτήστε πρόσβαση στον Bitdefender λογαριασμό σας για να επαληθεύσετε τις συνδρομές σας και την εκτέλεση των εργασιών ασφαλείας στις συσκευές που διαχειρίζεστε. Λεπτομέρειες σχετικά με το Bitdefender λογαριασμό και τη συνδρομή που χρησιμοποιείτε είναι διαθέσιμες. Προτιμήσεις. Από εδώ μπορείτε να ορίσετε τις Bitdefender ρυθμίσεις. Βοήθεια Από εδώ, όποτε χρειάζεστε βοήθεια για το Bitdefender προϊόν, μπορείτε να επικοινωνήσετε με το τμήμα τεχνικής υποστήριξης. Μπορείτε επίσης να μας στείλετε τα σχόλιά σας για να μας βοηθήσετε να βελτιώσουμε το προϊόν. Μπορείτε επίσης να μας στείλετε τα σχόλιά σας για να μας βοηθήσετε να βελτιώσουμε το προϊόν. Ξεκινώντας 263
276 8.6. Dark Mode Για να προστατέψετε τα μάτια σας από την αντανάκλαση και τα φώτα όταν εργάζεστε τη νύχτα ή σε συνθήκες αθόρυβης λειτουργίας, το Bitdefender Antivirus for Mac υποστηρίζει τη σκοτεινή λειτουργία για το Mojave και νεότερο. Τα χρώματα του interface έχουν βελτιστοποιηθεί ώστε να μπορείτε να χρησιμοποιήσετε το Mac χωρίς να ταλαιπωρείτε τα μάτια σας. Το περιβάλλον του Bitdefender Antivirus for Mac προσαρμόζεται ανάλογα με τις ρυθμίσεις εμφάνισης της συσκευής σας. Ξεκινώντας 264
277 9. ΠΡΟΣΤΑΣΊΑ ΑΠΌ ΚΑΚΌΒΟΥΛΟ ΛΟΓΙΣΜΙΚΌ Αυτό το κεφάλαιο περιλαμβάνει τα ακόλουθα θέματα: Βέλτιστες πρακτικές (p. 265) Σάρωση του Mac σας (p. 266) Οδηγός Σάρωσης (p. 267) Καραντίνα (p. 268) Bitdefender Ασπίδα (προστασία πραγματικού χρόνου) (p. 269) Εξαιρέσεις σαρώσεων (p. 270) ΠΡΟΣΤΑΣΙΑ Web (p. 271) Anti-tracker (p. 273) ΑΣΦΑΛΗ ΑΡΧΕΙΑ (p. 275) Προστσσία Time Machine (p. 277) Διόρθωση θεμάτων (p. 278) Ειδοποιήσεις (p. 279) ενημερώσεις (p. 280) 9.1. Βέλτιστες πρακτικές Για να διατηρήσετε το σύστημά σας προστατευμένο από απειλές και για να αποφύγετε τυχαία μόλυνση άλλων συστημάτων, ακολουθήστε αυτές τις βέλτιστες πρακτικές: Διατηρήστε την Bitdefender Ασπίδα ενεργοποιημένη, ώστε να επιτρέπεται η αυτόματη σάρωση αρχείων συστήματος από το Bitdefender Antivirus for Mac. Διατηρήστε το Bitdefender Antivirus for Macπροϊόν σας ενημερωμένο με τις πιο πρόσφατες πληροφορίες απειλών και ενημερώσεις προϊόντων. Ελέγξτε και να διορθώσετε τα ζητήματα που αναφέρθηκαν από το Bitdefender Antivirus for Mac τακτικά. Για αναλυτικές πληροφορίες, ανατρέξτε στο Διόρθωση θεμάτων (p. 278). Ελέγξτε το λεπτομερές αρχείο καταγραφής των γεγονότων που αφορούν το Bitdefender Antivirus for Mac στον υπολογιστή σας. Κάθε φορά που Προστασία από κακόβουλο λογισμικό 265
278 κάτι σχετικό με την ασφάλεια του συστήματος ή των δεδομένων σας συμβαίνει, ένα νέο μήνυμα, προστίθεται στο Bitdefender ιστορικό. Για περισσότερες λεπτομέρειες δείτε στο Ειδοποιήσεις (p. 279). Θα πρέπει επίσης να συμμορφώνεστε με αυτές τις βέλτιστες πρακτικές: Αποκτήστε την συνήθεια να σαρώνετε τα αρχεία που έχετε κατεβάσει από μια εξωτερική μνήμη αποθήκευσης (όπως ένα USB stick ή ένα CD), ειδικά όταν δεν ξέρετε την πηγή. Εάν έχετε ένα αρχείο DMG, το τοποθετήστε την συσκευή και στη συνέχεια σαρώσετε το περιεχόμενό του (τα αρχεία μέσα στην συσκευή). Ο ευκολότερος τρόπος για να σαρώσετε ένα αρχείο, έναν φάκελο ή ένα τόμο είναι να σύρετε και να κάνετε drag&drop πάνω από το Bitdefender Antivirus for Mac παράθυρο ή το εικονίδιο Dock. Δεν χρειάζεται καμία άλλη ρύθμιση ή ενέργεια. Ωστόσο, αν θέλετε, μπορείτε να προσαρμόσετε τις ρυθμίσεις της εφαρμογής και τις προτιμήσεις για να ταιριάζει καλύτερα στις ανάγκες σας. Για περισσότερες πληροφορίες, ανατρέξτε στην Διαμόρφωση Προτιμήσεων (p. 283) Σάρωση του Mac σας Εκτός από τη λειτουργία της Bitdefender Shield, η οποία παρακολουθεί συνεχώς τις εφαρμογές που εκτελούνται στον υπολογιστή, ψάχνει για απειλητικές ενέργειες και αποτρέπει νέες απειλές από την είσοδο στο σύστημά σας, μπορείτε να σαρώσετε το Mac ή συγκεκριμένα αρχεία οποτεδήποτε θέλετε. Ο ευκολότερος τρόπος για να σαρώσετε ένα αρχείο, έναν φάκελο ή ένα τόμο είναι να σύρετε και να κάνετε drag&drop πάνω από το Bitdefender Antivirus for Mac παράθυρο ή το εικονίδιο Dock. Ο οδηγός σάρωσης θα εμφανιστεί και θα σας καθοδηγήσει στη διαδικασία σάρωσης. Μπορείτε επίσης να ξεκινήσετε μια σάρωση ως εξής: 1. Πατήστε Προστασία στο μενού πλοήγησης του Bitdefender interface. 2. Επιλέξτε την καρτέλα Δραστηριότητες. 3. Κάντε κλικ σε ένα από τα τρία κουμπιά σάρωσης για να ξεκινήσει η επιθυμητή σάρωση. Προστασία από κακόβουλο λογισμικό 266
279 Γρήγορη Σάρωση - ελέγχει για απειλές στις πιο ευάλωτες τοποθεσίες στο σύστημά σας (για παράδειγμα, οι φάκελοι που περιέχουν τα έγγραφα, τις λήψεις, τις λήψεις αλληλογραφίας και τα προσωρινά αρχεία κάθε χρήστη). ΠΛΗΡΗΣ ΣΑΡΩΣΗ - εκτελεί έναν ολοκληρωμένο έλεγχο για κακόβουλο λογισμικό σε όλο το σύστημα. Όλες οι συνδεδεμένες συσκευές θα σαρωθούν επίσης Σημείωση Ανάλογα με το μέγεθος του σκληρού σας δίσκου, σαρώνοντας ολόκληρο το σύστημα μπορεί να διαρκέσει αρκετά (έως μία ώρα ή και περισσότερο). Για βελτιωμένη απόδοση, δεν συνιστάται να εκτελέσετε αυτή την εργασία, ενώ εκτελείτε άλλες εντατική χρήση των πόρων εργασίες (όπως επεξεργασία βίντεο). Αν προτιμάτε, μπορείτε να επιλέξετε να μην σαρώσετε συγκεκριμένες αποθηκευτικές μονάδες με την προσθήκη τους στη λίστα Εξαιρέσεις από την καρτέλα Προστασία. Προσαρμοσμένη Σάρωση- σας βοηθά να ελέγξετε συγκεκριμένα αρχεία, φακέλους ή τόμους για απειλές. Μπορείτε επίσης να ξεκινήσετε μία σάρωση συστήματος ή γρήγορη σάρωση από τον πίνακα ελέγχου Οδηγός Σάρωσης Κάθε φορά που θα ξεκινάτε μια σάρωση, θα εμφανιστεί ο Bitdefender Antivirus for Mac οδηγός σάρωσης. Προστασία από κακόβουλο λογισμικό 267
280 Σάρωση σε εξέλιξη Εμφανίζονται σε πραγματικό χρόνο πληροφορίες σχετικά με την ανίχνευση και τις απειλές που επιλύθηκαν κατά τη διάρκεια της κάθε σάρωσης. Περιμένετε το Bitdefender Antivirus for Mac ολοκληρώσει τη σάρωση Καραντίνα Σημείωση Η διαδικασία σάρωσης μπορεί να πάρει λίγο χρόνο, ανάλογα με την πολυπλοκότητα της σάρωσης. Το Bitdefender Antivirus for Mac επιτρέπει την απομόνωση των προσβεβλημένων ή ύποπτων αρχείων σε μια ασφαλή περιοχή, που ονομάζεται καραντίνα. Όταν μία απειλή είναι σε καραντίνα δεν μπορεί να κάνει οποιαδήποτε ζημιά, διότι δεν μπορεί να εκτελεστεί ή να διαβαστεί. Προστασία από κακόβουλο λογισμικό 268
281 Αρχεία στην καραντίνα Η ενότητα Καραντίνα εμφανίζει όλα τα αρχεία που έχουν απομονωθεί στο φάκελο Καραντίνα. Για να διαγράψετε ένα αρχείο από την καραντίνα, επιλέξτε το και κάντε κλικ στο Delete. Αν θέλετε να επαναφέρετε το αρχείο σε καραντίνα στην αρχική του θέση, επιλέξτε το και κάντε κλικ στο κουμπί Επαναφορά. Για να προβάλετε μια λίστα με όλα τα στοιχεία που προστέθηκαν στην καραντίνα: 1. Πατήστε Προστασία στο μενού πλοήγησης του Bitdefender interface. 2. Θα ανοίξει το παράθυρο Antivirus. Κάντε κλικ στο κουμπί Άνοιγμα στο παράθυρο Καραντίνα Bitdefender Ασπίδα (προστασία πραγματικού χρόνου) Η Bitdefender παρέχει προστασία σε πραγματικό χρόνο από ένα ευρύ φάσμα απειλών, ελέγχοντας όλες τις εγκατεστημένες εφαρμογές, τις ενημερωμένες εκδόσεις τους και τα νέα και τροποποιημένα αρχεία. Για να απενεργοποιήσετε την προστασία σε πραγματικό χρόνο: 1. Πατήστε Προτιμήσεις στο μενού πλοήγησης του Bitdefender interface. 2. Απενεργοποιήστε τη Bitdefender Ασπίδα στο παράθυρο Προστασίας. Προστασία από κακόβουλο λογισμικό 269
282 Προειδοποίηση Αυτό είναι ένα κρίσιμο ζήτημα ασφάλειας. Σας συνιστούμε να απενεργοποιήσετε την προστασία κατά την πρόσβαση για τον ελάχιστο δυνατό χρόνο, και μόνο εφόσον είναι αναγκαία η απενεργοποίηση. Αν η σε πραγματικό χρόνο προστασία είναι απενεργοποιημένη, δεν θα προστατεύεστε από απειλές Εξαιρέσεις σαρώσεων Αν θέλετε, μπορείτε να ρυθμίσετε το Bitdefender Antivirus for Mac να μην σαρώσει συγκεκριμένα αρχεία, φακέλους, ή ακόμα και ένα ολόκληρο volume. Για παράδειγμα, μπορεί να θέλετε να εξαιρέσετε από τη σάρωση: Τα αρχεία που λανθασμένα έχουν χαρακτηριστεί ως μολυσμένα (γνωστά ως false positives) Τα αρχεία που προκαλούν σφάλματα σάρωσης Backup volumes Εξαιρέσεις σαρώσεων Η λίστα εξαιρέσεων περιέχει τις τοποθεσίες που έχουν αποκλειστεί από τη σάρωση. Για να αποκτήσετε πρόσβαση στη λίστα εξαιρέσεων: 1. Πατήστε Προστασία στο μενού πλοήγησης του Bitdefender interface. 2. Θα ανοίξει το παράθυρο Antivirus. Προστασία από κακόβουλο λογισμικό 270
283 Κάντε κλικ στο κουμπί Άνοιγμα στο παράθυρο Εξαιρέσεις. Υπάρχουν δύο τρόποι για να ορίσετε μια εξαίρεση σάρωσης: Με Drag&drop ένα αρχείο, το φάκελο ή τον δίσκο πάνω από τη λίστα εξαιρέσεων. Κάντε κλικ στο κουμπί με την ένδειξη με το σύμβολο συν (+), που βρίσκεται κάτω από τη λίστα εξαιρέσεων. Στη συνέχεια, επιλέξτε το αρχείο, το φάκελο ή τον δίσκο που πρέπει να εξαιρεθούν από τη σάρωση. Για να αφαιρέσετε μια εξαίρεση σάρωσης, επιλέξτε τη από τη λίστα και κάντε κλικ στο κουμπί με το σύμβολο μείον (-), που βρίσκεται κάτω από τη λίστα εξαιρέσεων ΠΡΟΣΤΑΣΙΑ Web Το Bitdefender Antivirus for Mac χρησιμοποιεί τις επεκτάσεις τθυ trafficlight να εξασφαλίσει την web εμπειρία σας. Το trafficlight ελέγχει και να φιλτράρει όλες την κινηση στο web, μπλοκάροντας κάθε κακόβουλο περιεχόμενο. Οι επεκτάσεις συνεργάζονται και ενσωματώνονται με τα ακόλουθα προγράμματα περιήγησης στο Web: Mozilla Firefox, Google Chrome και Safari. Ενεργοποίηση επεκτάσεων Traffic Light Για να ενεργοποιήσετε τις επεκτάσεις TrafficLight: 1. Κάντε κλικ στο κουμπί Διόρθωση τώρα στην κάρτα στην κάρτα Προστασία web στον Πίνακα ελέγχου. 2. Ανοίγει το παράθυρο Προστασία στο Web. Εμφανίζεται το ο browser που έχετε εγκαταστήσει στο σύστημά σας. Για να εγκαταστήσετε την επέκταση Κυκλοφορίας Φως στο πρόγραμμα περιήγησής σας, κάντε κλικ στην επιλογή Get Extension. 3. Θα μεταφερθείτε στο: 4. Επιλέξτε FREE DOWNLOAD. 5. Ακολουθήστε τα βήματα για να εγκαταστήσετε την επέκταση TrafficLight που αντιστοιχεί στο web browser σας. Προστασία από κακόβουλο λογισμικό 271
284 Διαχείριση ρυθμίσεων επεκτάσεων Μια σειρά από χαρακτηριστικά είναι διαθέσιμα για να σας προστατεύσει από όλα τα είδη απειλών που μπορεί να συναντήσετε κατά την περιήγηση στο διαδίκτυο. Για να αποκτήσετε πρόσβαση σε αυτές, κάντε κλικ στο εικονίδιο TrafficLight δίπλα στις ρυθμίσεις του προγράμματος περιήγησης και στη συνέχεια κάντε κλικ στο κουμπί Ρυθμίσεις: Bitdefender Ρυθμίσεις TrafficLight Advanced Threat Filter - σας αποτρέπει από την πρόσβαση σε ιστοσελίδες που χρησιμοποιούνται για απάτες και επιθέσεις phishing. Ανιχνευτής παρακολούθησης - εντοπίζει ιχνηλάτες στις ιστοσελίδες που επισκέπτονται και σας ενημερώνει για την παρουσία τους. Research Analyzer - παρέχει έγκαιρη προειδοποίηση των επικίνδυνων ιστοσελίδων στα αποτελέσματα αναζήτησης σας. Σε περίπτωση απενεργοποίησης όλων των ρυθμίσεων, δεν θα γίνει σάρωση ιστοτόπου. Επιτρεπτή λίστα (Whitelist) Οι ιστότοποι μπορούν να εξαιρεθούν από τη σάρωση από τις Bitdefender engines. Στο αντίστοιχο πεδίο, πληκτρολογήστε το όνομα του ιστότοπου που θέλετε να προσθέσετε στη λίστα επιτρεπτών δεδομένων και, στη συνέχεια, κάντε κλικ στο κουμπί ΠΡΟΣΘΗΚΗ. Δεν θα εμφανίζεται καμία προειδοποίηση σε περίπτωση εμφάνισης απειλών στις σελίδες που έχουν εξαιρεθεί. Αυτός είναι ο λόγος για τον οποίο θα πρέπει να προστεθούν στον ιστότοπο μόνο οι ιστότοποι που εμπιστεύεστε πλήρως. Βαθμολογία σελίδων και ειδοποιήσεις Ανάλογα με το πώς το TrafficLight κατατάσσει την ιστοσελίδα που βλέπετε αυτή τη στιγμή, ένα από τα παρακάτω εικονίδια εμφανίζονται στην περιοχή του: Αυτή είναι μια ασφαλής σελίδα για να επισκεφθείτε. Μπορείτε να συνεχίσετε την εργασία σας. Αυτή η ιστοσελίδα μπορεί να περιέχει επικίνδυνο περιεχόμενο. Να είστε προσεκτικοί αν αποφασίσετε να την επισκεφτείτε. Θα πρέπει να φύγετε αμέσως από την ιστοσελίδα καθώς περιέχει κακόβουλο λογισμικό ή άλλες απειλές. Προστασία από κακόβουλο λογισμικό 272
285 Στο Safari, το φόντο των εικονιδίων του Traffic Light είναι μαύρο Anti-tracker Πολλοί ιστότοποι που επισκέπτεστε χρησιμοποιούν trackers για τη συλλογή πληροφοριών σχετικά με τη συμπεριφορά σας, είτε για να τις μοιραστεί με εταιρείες τρίτων είτε για να προβάλλει διαφημίσεις που είναι πιο συναφείς για εσάς. Με αυτόν τον τρόπο, οι ιδιοκτήτες ιστότοπων κερδίζουν χρήματα για να σας παρέχουν δωρεάν περιεχόμενο ή να συνεχίσουν να λειτουργούν. Εκτός από τη συλλογή πληροφοριών, οι trackers μπορούν να επιβραδύνουν την εμπειρία περιήγησης ή να χρησιμοποιήσουν το bandwidth σας. Με την επέκταση ενεργοποιημένη του Bitdefender Anti-Tracker στο πρόγραμμα περιήγησης ιστού, αποφεύγετε να σας παρακολουθούν, ώστε τα δεδομένα σας να παραμένουν ιδιωτικά κατά την περιήγηση στο διαδίκτυο και να επιταχύνετε τον χρόνο που χρειάζεται να φορτώσουν οι ιστότοποι. Η επέκταση του Bitdefender είναι συμβατή με τα ακόλουθα προγράμματα περιήγησης ιστού: Google Chrome Mozilla Firefox Safari Οι trackers που ανιχνεύουμε ομαδοποιούνται στις παρακάτω κατηγορίες: Διαφήμιση - χρησιμοποιείται για την ανάλυση της επισκεψιμότητας των ιστότοπων, της συμπεριφοράς των χρηστών ή των επισκεπτών. Αλληλεπίδραση Πελατών - χρησιμοποιείται για τη μέτρηση της αλληλεπίδρασης του χρήστη με διαφορετικές φόρμες εισόδου, όπως η συνομιλία ή η υποστήριξη. Essential - χρησιμοποιείται για την παρακολούθηση σημαντικών λειτουργιών ιστοσελίδας. Ανάλυση Ιστοστελίδας - χρησιμοποιείται για τη συλλογή δεδομένων σχετικά με τη χρήση της ιστοσελίδας. Κοινωνικά Δίκτυα - χρησιμοποιείται για την παρακολούθηση του κοινωνικού κοινού, της δραστηριότητας και της εμπλοκής του χρήστη με διαφορετικές πλατφόρμες κοινωνικών μέσων. Προστασία από κακόβουλο λογισμικό 273
286 Ενεργοποίηση του Bitdefender Anti-tracker Για να ενεργοποιήσετε το Bitdefender Anti-tracker στον browser σας: 1. Πατήστε Απόρρητο στο μενού πλοήγησης του Bitdefender interface. 2. Επιλέξτε την καρτέλα Anti-tracker. 3. Κάντε κλικ στην επιλογή Ενεργοποίηση επέκτασης δίπλα στο πρόγραμμα περιήγησης ιστού για το οποίο θέλετε να ενεργοποιήσετε την επέκταση Περιβάλλον Anti-tracker Όταν είναι ενεργοποιημένη η επέκταση Bitdefender Anti-tracker, εμφανίζεται το εικονίδιο δίπλα στη γραμμή αναζήτησης στο πρόγραμμα περιήγησής σας. Κάθε φορά που επισκέπτεστε έναν ιστότοπο, μπορεί να παρατηρηθεί ένας μετρητής στο εικονίδιο, αναφερόμενος στους εντοπισμένους και αποκλεισμένους trackers. Για να δείτε περισσότερες λεπτομέρειες σχετικά με τους αποκλεισμένους trackers, κάντε κλικ στο εικονίδιο για να ανοίξετε το περιβάλλον. Εκτός από τον αποκλεισμό του αριθμού των trackers, μπορείτε να δείτε τον χρόνο που απαιτείται για τη φόρτωση της σελίδας και τις κατηγορίες στις οποίες ανήκουν οι εντοπισμένοι trackers. Για να προβάλετε τη λίστα με τους ιστότοπους που παρακολουθούν, κάντε κλικ στην κατηγορία που θέλετε. Για να απενεργοποιήσετε το Bitdefender από το να μπλοκάρει τους trackers στον ιστότοπο που επισκέπτεστε αυτήν τη στιγμή, κάντε κλικ στην επιλογή Παύση προστασίας σε αυτόν τον ιστότοπο. Αυτή η ρύθμιση ισχύει μόνο εφόσον έχετε ανοιχτό τον ιστότοπο και θα επανέλθει στην αρχική κατάσταση όταν κλείσετε τον ιστότοπο. Για να επιτρέψετε σε trackers από συγκεκριμένη κατηγορία να παρακολουθούν τη δραστηριότητά σας, κάντε κλικ στην επιθυμητή δραστηριότητα και, στη συνέχεια, κάντε κλικ στο αντίστοιχο κουμπί. Αν αλλάξετε γνώμη, κάντε ξανά κλικ στο ίδιο κουμπί Απενεργοποιώντας το Bitdefender Anti-tracker Για να απενεργοποιήσετε το Bitdefender Anti-tracker στον browser σας: 1. Ανοίξτε τον browser σας. Προστασία από κακόβουλο λογισμικό 274
287 2. Επιλέξτε το εικονίδιο δίπλα στη γραμμή διευθύνσεων του browser σας. 3. Κάντε κλικ στο εικονίδιο στην επάνω δεξιά πλευρά της οθόνης. 4. Χρησιμοποιήστε τον αντίστοιχο διακόπτη για το απενεργοποιήσετε. Το Bitdefender εικονίδιο γίνεται γκρι Επιτρέποντας την παρακολούθηση ενός ιστότοπου Εάν θέλετε να παρακολουθείστε την ώρα που επισκέπτεστε έναν συγκεκριμένο ιστότοπο, μπορείτε να προσθέσετε τη διεύθυνσή του στις εξαιρέσεις ως εξής: 1. Ανοίξτε τον browser σας. 2. Κάντε κλικ στο κουμπί δίπλα στη γραμμή αναζήτησης. 3. Κάντε κλικ στο εικονίδιο στην επάνω δεξιά πλευρά της οθόνης. 4. Εάν βρίσκεστε στον ιστότοπο που θέλετε να προσθέσετε σε εξαιρέσεις, κάντε κλικ στην επιλογή Προσθήκη τρέχοντος ιστότοπου στη λίστα. Εάν θέλετε να προσθέσετε έναν άλλο ιστότοπο, πληκτρολογήστε τη διεύθυνσή του στο αντίστοιχο πεδίο και, στη συνέχεια, κάντε κλικ στο κουμπί ΑΣΦΑΛΗ ΑΡΧΕΙΑ Το Ransomware είναι ένα κακόβουλο λογισμικό που επιτίθεται σε ευάλωτα συστήματα κλειδώνοντας τα, και ζητά χρήματα για να επιτρέψει στο χρήστη να ανακτήσει τον έλεγχο του συστήματός του. Αυτό το κακόβουλο λογισμικό ενεργεί έξυπνα, εμφανίζοντας ψεύτικα μηνύματα για να πανικοβάλει το χρήστη, πιέζοντάς τον να προβεί στη πληρωμή που του ζητά. Χρησιμοποιώντας την τελευταία λέξη της τεχνολογίας, η Bitdefender εξασφαλίζει την ακεραιότητα του συστήματος προστατεύοντας κρίσιμους τομείς του συστήματος από επιθέσεις ransomware χωρίς να επηρεάσει το σύστημα. Ωστόσο, μπορεί επίσης να θέλετε να προστατέψετε τα προσωπικά σας αρχεία, όπως έγγραφα, φωτογραφίες ή ταινίες από την πρόσβαση σε εφαρμογές που δεν είναι αξιόπιστες. Με τα Bitdefender Προστασία από κακόβουλο λογισμικό 275
288 Ασφαλή Αρχεία μπορείτε να ρυθμίσετε προσωπικά αρχεία σε ένα shelter και να ρυθμίσετε μόνοι σας σε ποιες εφαρμογές θα πρέπει να επιτρέπεται να πραγματοποιούν αλλαγές στα προστατευμένα αρχεία και ποιές όχι. Για να προσθέσετε αργότερα αρχεία στο προστατευμένο περιβάλλον: 1. Πατήστε Προστασία στο μενού πλοήγησης του Bitdefender interface. 2. Επιλέξτε την καρτέλα Anti-Ransomware. 3. Κάντε κλικ στο κουμπί Προστατευμένα αρχεία στην περιοχή Ασφαλή αρχεία. 4. Κάντε κλικ στο κουμπί με την ένδειξη με το σύμβολο συν (+), που βρίσκεται κάτω από τη λίστα εξαιρέσεων. Στη συνέχεια, επιλέξτε το αρχείο, τον φάκελο ή τον τόμο που θα προστατεύσετε σε περίπτωση που οι επιθέσεις ransomware θα προσπαθήσουν να έχουν πρόσβαση σε αυτές. Για να αποφύγετε την επιβράδυνση του συστήματος, σας συνιστούμε να προσθέσετε το πολύ 30 φακέλους ή να αποθηκεύσετε πολλά αρχεία σε έναν μόνο φάκελο. Από προεπιλογή, οι φάκελοι Εικόνες, Βίντεο, Μουσική, Επιφάνεια εργασίας και Λήψεις προστατεύονται από επιθέσεις απειλής. Σημείωση Οι προσαρμοσμένοι φάκελοι προστατεύονται μόνο για τους τρέχοντες χρήστες. Δεν μπορούν να προστεθούν εξωτερικές μονάδες δίσκου, αρχεία συστήματος και εφαρμογών στο περιβάλλον προστασίας. Θα ενημερώνεστε κάθε φορά που μια άγνωστη εφαρμογή με ασυνήθιστη συμπεριφορά θα προσπαθήσει να τροποποιήσει τα αρχεία που προσθέσατε. Κάντε κλικ στο κουμπί Επέτρεψε ή Αποκλεισμός και προσθέστε το στη λίστα Διαχείριση εφαρμογών Διαχείριση εφαρμογών Αυτές οι εφαρμογές που προσπαθούν να αλλάξουν ή να διαγράψουν τα προστατευμένα αρχεία μπορεί να επισημανθούν ως δυνητικά ανασφαλείς και προστεθούν στη λίστα των "αποκλεισμένων εφαρμογών". Αν μια τέτοια εφαρμογή είναι αποκλεισμένη και είστε σίγουροι ότι η συμπεριφορά της είναι φυσιολογική, μπορείτε να την εξαιρέσετε ακολουθώντας τα παρακάτω βήματα: Προστασία από κακόβουλο λογισμικό 276
289 1. Πατήστε Προστασία στο μενού πλοήγησης του Bitdefender interface. 2. Επιλέξτε την καρτέλα Anti-Ransomware. 3. Κάντε κλικ στην επιλογή Πρόσβαση εφαρμογών στην περιοχή Ασφαλή Αρχεία. 4. Αλλάξτε την κατάσταση στην επιλογή Να επιτρέπεται δίπλα στην αποκλεισμένη εφαρμογή. Οι εφαρμογές που έχουν οριστεί στην επιλογή Να επιτρέπεται μπορούν να οριστούν και ως Αποκλεισμένες. Χρησιμοποιήστε τη μέθοδο drag& ή κάντε κλικ στο σύμβολο συν (+) για να προσθέσετε περισσότερες εφαρμογές στη λίστα. ΑΣΦΑΛΗ ΑΡΧΕΙΑ Προστσσία Time Machine Η Bitdefender Time Machine Protection χρησιμεύει ως ένα επιπλέον επίπεδο ασφάλειας του backup δίσκο σας, συμπεριλαμβανομένων όλων των αρχείων που έχετε αποφασίσει να αποθηκεύσετε σε αυτό, εμποδίζοντας την πρόσβαση από οποιαδήποτε εξωτερική πηγή. Στην περίπτωση που φάκελοι από το Time Machine δίσκο σας κρυπτογραφηθούν από ransomware, θα είστε σε θέση να τους ανακτήσει χωρίς να πληρώσετε για αντάλλαγμα λύτρα. Προστασία από κακόβουλο λογισμικό 277
290 Σε περίπτωση που χρειαστεί να επαναφέρετε στοιχεία από ένα εφεδρικό αντίγραφο του Time Machine, ανατρέξτε στη σελίδα υποστήριξης της Apple για οδηγίες. Ενεργοποίηση ή απενεργοποίηση της Time Machine προστασίας Για να ενεργοποιήσετε ή να απενεργοποιήσετε την προστασία του Time Machine: 1. Πατήστε Προστασία στο μενού πλοήγησης του Bitdefender interface. 2. Επιλέξτε την καρτέλα Anti-Ransomware. 3. Ενεργοποιήστε ή απενεργοποιήστε το διακόπτη Προστασία Time Machine Διόρθωση θεμάτων Το Bitdefender Antivirus for Mac εντοπίζει αυτόματα και σας ενημερώνει για μια σειρά από ζητήματα που μπορούν να επηρεάσουν την ασφάλεια του συστήματος και των δεδομένων σας. Με αυτόν τον τρόπο, μπορείτε να διορθώσετε κινδύνους ασφαλείας εύκολα και έγκαιρα. Η διόρθωση των θεμάτων που υποδεικνύεται από το Bitdefender Antivirus for Mac είναι ένας γρήγορος και εύκολος τρόπος για να εξασφαλιστεί η βέλτιστη προστασία των συστημάτων και των δεδομένων σας. Τα θέματα που εντοπίζονται περιλαμβάνουν: Η νέα ενημέρωση πληροφοριών απειλής δεν έχει ληφθεί από τους servers μας. Έχουν εντοπιστεί απειλές στο σύστημά σας και το προϊόν δεν μπορεί να τους καθαρίσει αυτόματα. Η προστασία σε πραγματικό χρόνο είναι απενεργοποιημένη Για να ελέγξετε και να διορθώσετε θέματα που ανιχνευτήκαν: 1. Εάν το Bitdefender δεν έχει προειδοποιήσεις, η γραμμή κατάστασης είναι πράσινη. Όταν έχει εντοπιστεί ένα ζήτημα ασφαλείας, η γραμμή κατάστασης αλλάζει το χρώμα του προς το κόκκινο. 2. Ελέγξτε την περιγραφή για περισσότερες πληροφορίες. Προστασία από κακόβουλο λογισμικό 278
291 3. Όταν εντοπιστεί ένα πρόβλημα, κάντε κλικ στο αντίστοιχο κουμπί για να αναλάβετε δράση. Παράθυρο Άλυτων Απειλών Η λίστα των ανεπίλυτων απειλών ενημερώνεται μετά από κάθε σάρωση του συστήματος, ανεξάρτητα από το αν η σάρωση γίνεται αυτόματα στο παρασκήνιο ή αρχίζει από εσάς. Μπορείτε να επιλέξετε να κάνετε τις ακόλουθες ενέργειες για τις άλυτες απειλές: Χειροκίνητη διαγραφή. Επιλέξτε αυτή την ενέργεια για να αφαιρέσει τις απειλές χειροκίνητα. Προσθήκη στις εξαιρέσεις. Η ενέργεια αυτή δεν είναι διαθέσιμη για απειλές που βρέθηκαν μέσα σε συμπιεσμένα αρχεία Ειδοποιήσεις Το Bitdefender διατηρεί ένα λεπτομερές αρχείο καταγραφής των γεγονότων σχετικά με τη δραστηριότητά του στον υπολογιστή σας. Κάθε φορά που συμβαίνει κάτι σχετικό με την ασφάλεια του συστήματος ή των δεδομένων σας, ένα νέο μήνυμα προστίθεται στις Ενημερώσεις του Bitdefender με τον ιδιο τρόπο που ένα νέο μήνυμα ηλεκτρονικού ταχυδρομείου εμφανίζεται στα Εισερχόμενα σας. Οι Ενημερωςεις αποτελούν ένα πολύ σημαντικό εργαλείο για την παρακολούθηση και τη διαχείριση της προστασίας του Bitdefender σας. Προστασία από κακόβουλο λογισμικό 279
292 Για παράδειγμα μπορείτε εύκολα να ελέγξετε αν η ενημέρωση πραγματοποιήθηκε με επιτυχία, αν βρέθηκαν απειλές στον υπολογιστή σας κ.λπ. Επιπλέον, μπορείτε να κάνετε περαιτέρω ενέργειες αν χρειαστεί ή να αλλάξετε ενέργειες που έχουν γίνει από το Bitdefender. Για να αποκτήσετε πρόσβαση στο ιστορικό Ειδοποιήσεων, κάντε κλικ στο Ειδοποιήσεις στο μενού πλοήγησης στο Bitdefender interface. Κάθε φορά που συμβαίνει κάποιο σημαντικό γεγονός, ένας μετρητής μπορεί να παρατηρηθεί στο εικονίδιο. Ανάλογα με τον τύπο και τη σοβαρότητα, οι ειδοποιήσεις ομαδοποιούνται σε: Critical τα συμβάντα δείχνουν κρίσιμα θέματα. Θα πρέπει να τα ελέγξετε αμέσως. Προσοχή τα συμβάντα δείχνουν μη κρίσιμα θέματα Θα πρέπει να τα ελέγξετε και να τα διορθώσετε όταν έχετε το χρόνο. Οι πληροφορίες συμβάντων δείχνουν επιτυχείς εργασίες Κάντε κλικ σε κάθε καρτέλα για να βρείτε περισσότερες λεπτομέρειες σχετικά με τα συμβάντα που δημιουργούνται. Τα συνοπτικά στοιχεία εμφανίζονται με ένα κλικ σε κάθε τίτλο συμβάντος, και συγκεκριμένα: μια σύντομη περιγραφή, η δράση που το Bitdefender πήρε όταν συνέβη, και την ημερομηνία και την ώρα, όταν αυτό συνέβη. Επιλογές μπορεί να παρέχονται για να ληφθεί περαιτέρω ενέργεια εάν χρειαστεί. Για να σας βοηθήσει να διαχειριστείτε εύκολα τα καταγεγραμμένα συμβάντα, κάθε τμήμα του παραθύρου Ενημερώσεις παρέχει επιλογές για τη διαγραφή ή σήμανση ως αναγνωσμένου όλων των γεγονότων σε αυτό το τμήμα ενημερώσεις Νέες απειλές ανιχνεύεται και προσδιορίζονται κάθε μέρα. για αυτό είναι πολύ σημαντικό να ενημερώνεται το Bitdefender Antivirus for Mac με τις τελευταίες ενημερώσεις πληροφοριών απειλής. Οι ενημερώσεις πληροφοριών απειλής εκτελούνται εν κινήσει, πράγμα που σημαίνει ότι τα ενημερωμένα αρχεία αντικαθίστανται σταδιακά, έτσι ώστε η ενημέρωση να μην επηρεάζει τη λειτουργία του προϊόντος και ταυτόχρονα να αποκλείεται οποιαδήποτε ευπάθεια. Προστασία από κακόβουλο λογισμικό 280
293 Όταν το Bitdefender Antivirus for Mac είναι ενημερωμένο, μπορεί να ανιχνεύσει τις πιο πρόσφατες απειλές και να καθαρίσει τυχών μολυσμένα αρχεία. Εάν το Bitdefender Antivirus for Mac δεν είναι ενημερωμένο, δεν θα είναι σε θέση να εντοπίζει και να απομακρύνει τις απειλές που ανακαλύφθηκαν από τα Bitdefender Labs Ζητώντας ενημέρωση Μπορείτε να ζητήσετε μια ενημέρωση χειροκίνητα όποτε θέλετε. Μια ενεργή σύνδεση στο Internet είναι απαραίτητη προκειμένου να ελέγξετε για διαθέσιμες ενημερώσεις και να τις κατεβάσετε. Για να ζητήσετε μια ενημερωμένη έκδοση χειροκίνητα: 1. Κάντε κλικ στο κουμπί Actions στη γραμμή μενού. 2. Επιλέξτε Ενημέρωση βάσης δεδομένων. Εναλλακτικά, μπορείτε να ζητήσετε μια ενημέρωση χειροκίνητα πατώντας CMD + U. Μπορείτε να δείτε την πρόοδο της ενημέρωσης και την λήψη των αρχείων Παίρνοντας ενημερώσεις μέσω ενός Proxy Server Το Bitdefender Antivirus for Mac μπορεί να παίρνει ενημερώσεις μόνο μέσω proxy servers που δεν απαιτούν έλεγχο ταυτότητας. Δεν χρειάζεται να διαμορφώσετε τις ρυθμίσεις του προγράμματος. Εάν συνδέεστε στο Internet μέσω ενός proxy server που απαιτεί έλεγχο ταυτότητας, θα πρέπει να μεταβείτε σε απευθείας σύνδεση με το Διαδίκτυο τακτικά προκειμένου να λάβετε τις ενημερώσεις Αναβάθμιση σε νέα έκδοση Περιστασιακά, έχουμε δημοσιεύουμε ενημερώσεις του προϊόντος για να προσθέσετε νέα χαρακτηριστικά και βελτιώσεις ή και να διορθώσουμε ζητήματα του προϊόντος. Αυτές οι ενημερώσεις απαιτούν επανεκκίνηση του συστήματος, προκειμένου να ξεκινήσει η εγκατάσταση των νέων αρχείων. Από προεπιλογή, εάν μια ενημερωμένη έκδοση απαιτεί επανεκκίνηση του υπολογιστή, το Bitdefender Antivirus for Mac θα συνεχίζει να δουλεύει με τα προηγούμενα αρχεία μέχρι να επανεκκινήσετε το Προστασία από κακόβουλο λογισμικό 281
294 σύστημα. Στην περίπτωση αυτή, η διαδικασία ενημέρωσης δεν θα παρέμβει στην εργασία του χρήστη. Όταν η ενημέρωση έκδοση του προϊόντος ολοκληρωθεί, ένα παράθυρο θα σας ενημερώσει για την επανεκκίνηση του συστήματος. Αν χάσετε αυτή την ειδοποίηση, μπορείτε είτε να κάνετε κλικ στο Restart to upgrade από τη γραμμή μενού ή να κάνετε επανεκκίνηση του συστήματος Εύρεση πληροφοριών σχετικά με το Bitdefender Antivirus for Mac Για να βρείτε πληροφορίες για την έκδοση Bitdefender Antivirus for Mac που έχετε εγκαταστήσει, μεταβείτε στο παράθυρο Περί Στο ίδιο παράθυρο μπορείτε να δείτε τη Συμφωνία Συνδρομής, την Πολιτική Απορρήτου και Άδειες ανοιχτού κώδικα. Για να αποκτήσετε πρόσβαση στο παράθυρο Περί: 1. Άνοιγμα Bitdefender Antivirus for Mac. 2. Κάντε κλικ στο κουμπί του Bitdefender Antivirus for Mac στη γραμμή μενού και επιλέξτε Περί Antivirus για Mac. Προστασία από κακόβουλο λογισμικό 282
295 10. ΔΙΑΜΌΡΦΩΣΗ ΠΡΟΤΙΜΉΣΕΩΝ Αυτό το κεφάλαιο περιλαμβάνει τα ακόλουθα θέματα: Προτιμήσεις Πρόσβασης (p. 283) Προτιμήσεις Προστασίας (p. 283) Προτιμήσεις Σάρωσης (p. 284) Ειδικές προσφορές (p. 284) Προτιμήσεις Πρόσβασης Για να ανοίξετε το παράθυρο Προτιμήσεις του Bitdefender Antivirus for Mac : 1. Κάντε κάτι από τα εξής: Πατήστε Προτιμήσεις στο μενού πλοήγησης του Bitdefender interface. Κάντε κλικ στο κουμπί του Bitdefender Antivirus for Mac στη γραμμή μενού και επιλέξτε Preferences. Πατήστε Command- κόμμα (,) Προτιμήσεις Προστασίας Το παράθυρο προτιμήσεις προστασία σας επιτρέπει να ρυθμίσετε τη συνολική προσέγγιση της σάρωσης. Μπορείτε να ρυθμίσετε τις δράσεις που θα γίνουν εάν ανιχνευτούν μολυσμένα και ύποπτα αρχεία και άλλες γενικές ρυθμίσεις. Bitdefender Ασπίδα. Η Bitdefender Ασπίδα παρέχει προστασία σε πραγματικό χρόνο από ένα ευρύ φάσμα απειλών, ελέγχοντας όλες τις εγκατεστημένες εφαρμογές, τις ενημερωμένες εκδόσεις τους και τα νέα και τροποποιημένα αρχεία. Δεν σας συνιστούμε να απενεργοποιήσετε την Bitdefender Ασπίδα, αλλά αν το κάνετε, κάντε το για όσο το δυνατόν λιγότερο χρόνο. Εάν η Bitdefender Ασπίδα είναι απενεργοποιημένη, δεν θα προστατεύεστε από απειλές. Σάρωση μόνο νέων και τροποποιημένων αρχείων. Επιλέξτε αυτό το πλαίσιο ελέγχου για να ρυθμίσετε το Bitdefender Antivirus for Mac για να ανιχνεύσει μόνο τα αρχεία που δεν έχουν σαρωθεί πριν ή που έχουν τροποποιηθεί από την τελευταία σάρωση τους. Διαμόρφωση Προτιμήσεων 283
296 Μπορείτε να επιλέξετε να μην εφαρμόσετε αυτήν τη ρύθμιση για προσαρμοσμένη και drag&drop σάρωση, διαγράφοντας το αντίστοιχο πλαίσιο ελέγχου. Μη σάρωση περιεχομένου σε αντίγραφα ασφαλείας. Επιλέξτε αυτό το πλαίσιο ελέγχου για να εξαιρέσετε αρχεία αντιγράφων ασφαλείας από τη σάρωση. Αν τα μολυσμένα αρχεία αποκατασταθεί σε μεταγενέστερο χρόνο, το Bitdefender Antivirus for Mac θα τους εντοπίσει αυτόματα και θα λάβει τα κατάλληλα μέτρα Προτιμήσεις Σάρωσης Μπορείτε να επιλέξετε μια συνολική ενέργεια που πρέπει να ληφθεί για όλα τα θέματα και τα ύποπτα στοιχεία που βρέθηκαν κατά τη διάρκεια μιας διαδικασίας σάρωσης. Ενέργεια για μολυσμένα αρχεία Προσπαθήστε να καθαρίσετε ή να μεταφέρετε σε καραντίνα - Αν εντοπιστούν μολυσμένα αρχεία, η Bitdefender θα προσπαθήσει να τα καθαρίσει (να αφαιρέσει τον κακόβουλο κώδικα) ή να τα μετακινήσει στην καραντίνα. Καμία ενέργειας - Δεν θα γίνει καμία ενέργεια στα αρχεία που εντοπίστηκαν. Ενέργεια για ύποπτα αρχεία Μετακίνηση αρχείων σε καραντίνα - Αν εντοπιστούν ύποπτα αρχεία, η Bitdefender θα τα μεταφέρει σε καραντίνα. Καμία ενέργειας - Δεν θα γίνει καμία ενέργεια στα αρχεία που εντοπίστηκαν Ειδικές προσφορές Όταν οι προσφορές είναι διαθέσιμες, το Bitdefender προϊόν έχει ρυθμιστεί να σας ειδοποιεί μέσω ενός αναδυόμενου παραθύρου. Αυτό σας δίνει την ευκαιρία να επωφεληθείτε από τις ευνοϊκές τιμές και να διατηρήσετε τις συσκευές προστατευμένες για μεγαλύτερο χρονικό διάστημα. Για να ενεργοποιήσετε ή να απενεργοποιήσετε τις ειδοποιήσεις για ειδικές προσφορές: 1. Πατήστε Προτιμήσεις στο μενού πλοήγησης του Bitdefender interface. 2. Επιλέξτε την καρτέλα Άλλα. Διαμόρφωση Προτιμήσεων 284
297 3. Ενεργοποιήστε ή απενεργοποιήστε το διακόπτη Οι προσφορές μου. Η επιλογή Οι προσφορές μου είναι ενεργοποιημένη από προεπιλογή. Διαμόρφωση Προτιμήσεων 285
298 11. VPN Αυτό το κεφάλαιο περιλαμβάνει τα ακόλουθα θέματα: Σχετικά με το VPN (p. 286) Ανοίγοντας το VPN (p. 287) Interface (p. 287) Συνδρομές (p. 289) Σχετικά με το VPN Με το Bitdefender VPN μπορείτε να διατηρείτε τα προσωπικά σας δεδομένα ιδιωτικά κάθε φορά που συνδέεστε σε ασύρματα ασύρματα δίκτυα, ενώ βρίσκεστε σε αεροδρόμια, εμπορικά κέντρα, καφετέριες ή ξενοδοχεία. Με αυτόν τον τρόπο, ατυχείς καταστάσεις όπως η κλοπή προσωπικών δεδομένων, ή προσπαθείες κάποιου να καταστήσει τη διεύθυνση IP της συσκευής σας προσβάσιμη στους χάκερς, μπορεί να αποφευχθεί. Το VPN χρησιμεύει ως σήραγγα μεταξύ της συσκευής σας και του δικτύου που συνδέετε για να εξασφαλίζετε τη σύνδεσή σας, κρυπτογραφώντας τα δεδομένα χρησιμοποιώντας κρυπτογράφηση τραπεζικής ποιότητας και αποκρύπτοντας τη διεύθυνση IP όπου κι αν βρίσκεστε. Η επισκεψιμότητά σας μεταφέρεται μέσω ενός ξεχωριστού διακομιστή. καθιστώντας έτσι τη συσκευή σας σχεδόν αδύνατη να ταυτοποιηθεί μέσω των μυριάδων άλλων συσκευών που χρησιμοποιούν τις υπηρεσίες μας. Επιπλέον, ενώ είστε συνδεδεμένοι στο διαδίκτυο μέσω του Bitdefender VPN, μπορείτε να αποκτήσετε πρόσβαση σε περιεχόμενο που συνήθως περιορίζεται σε συγκεκριμένες περιοχές. Σημείωση Ορισμένες χώρες ασκούν λογοκρισία στο Διαδίκτυο και ως εκ τούτου η χρήση των VPN στην επικράτειά τους έχει απαγορευτεί από το νόμο. Για να αποφύγετε νομικές συνέπειες, μπορεί να εμφανιστεί ένα προειδοποιητικό μήνυμα όταν επιχειρήσετε να χρησιμοποιήσετε την εφαρμογή Bitdefender VPN για πρώτη φορά. Συνεχίζοντας τη χρήση της εφαρμογής, επιβεβαιώνετε ότι γνωρίζετε τους ισχύοντες κανονισμούς των χωρών και τους κινδύνους στους οποίους ενδέχεται να εκτεθείτε. VPN 286
299 11.2. Ανοίγοντας το VPN Υπάρχουν τρεις τρόποι για να ανοίξετε την εφαρμογή Bitdefender VPN: Πατήστε Privacy στο μενού πλοήγησης του Bitdefender interface. Κάντε κλικ στο κουμπί Άνοιγμα στην κάρτα Bitdefender VPN. Κάντε κλικ στο εικονίδιο από τη γραμμή μενού. Μεταβείτε στο φάκελο Εφαρμογές, ανοίξτε το φάκελο Bitdefender και στη συνέχεια κάντε διπλό κλικ στο Bitdefender VPN. Την πρώτη φορά που θα ανοίξετε την εφαρμογή, θα σας ζητηθεί να επιτρέψετε στην Bitdefender να προσθέσει διαμορφώσεις. Επιτρέποντας στην Bitdefender να προσθέσει διαμορφώσεις, συμφωνείτε ότι όλες οι δραστηριότητες δικτύου της συσκευής σας μπορούν να φιλτραριστούν ή να ελεγχθούν όταν χρησιμοποιείτε την εφαρμογή VPN Interface Σημείωση Η εφαρμογή Bitdefender VPN μπορεί να εγκατασταθεί μόνο σε macos Sierra ( ), MacOS High Sierra ( ) ή macos Mojave (10.14 ή νεότερη). Το παράθυρο του VPN εμφανίζει την κατάσταση της εφαρμογής, συνδεδεμένη ή αποσυνδεδεμένη. Η τοποθεσία server για τους χρήστες με την δωρεάν έκδοση ορίζεται αυτόματα από την Bitdefender στον πιο κατάλληλο server, ενώ οι premium χρήστες έχουν τη δυνατότητα να αλλάξουν στην οποία θέλετε να συνδεθείτε, επιλέγοντάς την από τη λίστα Επιλέξτε τοποθεσία σχετικά με τις συνδρομές VPN, ανατρέξτε στο Συνδρομές (p. 289). Για σύνδεση ή αποσύνδεση, κάντε κλικ στην κατάσταση που εμφανίζεται στο πάνω μέρος της οθόνης. Το εικονίδιο της γραμμής μενού εμφανίζεται μαύρο όταν το VPN είναι συνδεδεμένο και λευκό όταν αποσυνδεθεί το VPN. VPN 287
300 VPN Interface Κατά τη σύνδεση, ο χρόνος που παρήλθε εμφανίζεται στο κάτω μέρος του interface, Για να έχετε πρόσβαση σε περισσότερες επιλογές, κάντε κλικ στο στην επάνω δεξιά πλευρά: Ο λογαριασμός μου - εμφανίζονται λεπτομέρειες σχετικά με τον Bitdefender λογαριασμό σας και τη συνδρομή VPN. Κάντε κλικ στην επιλογή Αλλαγή λογαριασμού, εάν θέλετε να συνδεθείτε με άλλον λογαριασμό. Ρυθμίσεις - ανάλογα με τις ανάγκες σας, μπορείτε να προσαρμόσετε τη συμπεριφορά του προϊόντος σας: ορίστε το VPN να εκτελείται κατά την εκκίνηση του συστήματος να λαμβάνει ειδοποιήσεις όταν το VPN συνδέεται αυτόματα ή αποσυνδέεται VPN 288
301 Αναβάθμιση σε Premium - αν χρησιμοποιείτε την δωρεάν έκδοση, μπορείτε να αναβαθμίσετε το premium πρόγραμμα από εδώ. Επιλέξτε ΑΝΑΒΑΘΜΙΣΤΕ ΤΩΡΑ Για να μεταφερθείτε σε μια ιστοσελίδα από την οποία μπορείτε να αγοράσετε μια συνδρομή. Υποστήριξη - μεταφέρεστε στην πλατφόρμα του Κέντρου υποστήριξης από όπου μπορείτε να διαβάσετε ένα χρήσιμο άρθρο σχετικά με τον τρόπο χρήσης του Bitdefender VPN. Σχετικά με - Εμφανίζονται πληροφορίες σχετικά με την εγκατεστημένη έκδοση. Έξοδος - έξοδος από την εφαρμογή Συνδρομές Το Bitdefender VPN προσφέρει δωρεάν μια ημερήσια ποσόστωση κίνησης 200 MB ανά συσκευή για να εξασφαλίσει τη σύνδεσή σας κάθε φορά που χρειάζεστε και σας συνδέει αυτόματα με τη βέλτιστη τοποθεσία του server. Για να έχετε απεριόριστη κίνηση και απεριόριστη πρόσβαση στο περιεχόμενο σε όλο τον κόσμο επιλέγοντας μια τοποθεσία διακομιστή σύμφωνα με τη βούλησή σας, αναβαθμίστε την έκδοση Premium. Μπορείτε να κάνετε αναβάθμιση στην έκδοση Bitdefender Premium VPN οποιαδήποτε στιγμή πατώντας το κουμπί ΑΠΟΚΤΗΣΤΕ ΑΠΕΡΙΟΡΙΣΤΟ TRAFFIC που διατίθεται στο interface. Η συνδρομή Bitdefender Premium VPN είναι ανεξάρτητη από τη Bitdefender Antivirus for Mac συνδρομή, πράγμα που σημαίνει ότι θα μπορείτε να το χρησιμοποιήσετε για ολόκληρη τη διαθεσιμότητα, ανεξάρτητα από την κατάσταση της συνδρομής κατά των ιών. Σε περίπτωση που λήξει η συνδρομή Bitdefender Premium VPN, αλλά το προϊόν για το Bitdefender Antivirus for Mac εξακολουθεί να είναι ενεργό, θα επανέλθετε στην ελεύθερη έκδοση. Το Bitdefender VPN είναι προϊόν πολλαπλής πλατφόρμας, διαθέσιμο σε Bitdefender προϊόντα συμβατά με Windows, mac OS, Android και ios. Μόλις αναβαθμίσετε στην premium έκδοση, να είστε σε θέση να χρησιμοποιήσετε τη συνδρομή σας σε όλα τα προϊόντα, υπό την προϋπόθεση ότι θα συνδεθείτε με τον ίδιο Bitdefender λογαριασμό. VPN 289
302 12. BITDEFENDER CENTRAL Αυτό το κεφάλαιο περιλαμβάνει τα ακόλουθα θέματα: σχετικά με Bitdefender Central (p. 290) Οι Συνδρομές μου (p. 293) Οι συσκευές μου (p. 294) σχετικά με Bitdefender Central Bitdefender Central είναι η πλατφόρμα όπου έχετε πρόσβαση στις λειτουργίες και τις υπηρεσίες του προϊόντος στο διαδίκτυο και μπορείτε να εκτελείτε εξ αποστάσεως σημαντικές εργασίες στις συσκευές Bitdefender που είναι εγκατεστημένες. Μπορείτε να συνδεθείτε στον Bitdefender λογαριασμό από οποιονδήποτε υπολογιστή ή κινητή συσκευή που συνδέεται στο Internet μέσω του ή απευθείας μέσω της Bitdefender Central εφαρμογής για Android και ios συσκευές. Για να εγκαταστήσετε την Bitdefender Centralεφαρμογή στις συσκευές σας: Σε Android - αναζητήστε Bitdefender Central στο Google Play και στη συνέχεια κατεβάστε και εγκαταστήστε την εφαρμογή. Ακολουθήστε τα απαιτούμενα βήματα για να ολοκληρώσετε την εγκατάσταση. Σε ios - αναζητήστε Bitdefender Central στο App Store και στη συνέχεια κάντε λήψη και εγκατάσταση της εφαρμογής. Ακολουθήστε τα απαιτούμενα βήματα για να ολοκληρώσετε την εγκατάσταση. Μόλις έχετε πρόσβαση, μπορείτε να αρχίσετε να κάνετε τα εξής: Λήψη και εγκατάσταση του Bitdefender σε Windows, macos, ios και σε Android λειτουργικά συστήματα. Τα προϊόντα που διατίθενται για λήψη είναι: Bitdefender Antivirus for Mac Η σειρά προϊόντων Bitdefender για Windows Bitdefender Mobile Security για Android Bitdefender Mobile Security για ios Διαχειριστείτε και ανανεώστε τις Bitdefender συνδρομές σας. Bitdefender Central 290
303 Προσθέστε νέες συσκευές στο δίκτυό σας και διαχειριστείτε τις από όπου κι αν βρίσκεστε Πρόσβαση στο Bitdefender Central Υπάρχουν διάφοροι τρόποι για να αποκτήσετε πρόσβαση στο Bitdefender Central. Ανάλογα με την εργασία που θέλετε να εκτελέσετε, μπορείτε να χρησιμοποιήσετε οποιαδήποτε από τις ακόλουθες δυνατότητες: Από τη κεντρική διεπαφή του Bitdefender Antivirus for Mac: 1. Κάντε κλικ στο Go to your account σύνδεσμο στο κάτω δεξιά μέρος της οθόνης. Από τον πλοηγό σας: 1. Ανοίξτε ένα πρόγραμμα περιήγησης σε οποιαδήποτε συσκευή με πρόσβαση στο Διαδίκτυο. 2. Μετάβαση σε: 3. Συνδεθείτε στο λογαριασμό σας χρησιμοποιώντας το σας και τον κωδικό πρόσβασής σας. Από την συσκευή σας Android ή ios: Ανοίξτε την Bitdefender Central εφαρμογή που έχετε εγκαταστήσει. Σημείωση Σε αυτό το υλικό έχουμε συμπεριλάβει τις επιλογές που μπορείτε να βρείτε στο web interface Factor Authentication Η μέθοδος 2-Factor Authentication προσθέτει ένα πρόσθετο επίπεδο ασφαλείας στον Bitdefenderλογαριασμό σας, απαιτώντας έναν κωδικό επαλήθευσης εκτός από τα διαπιστευτήριά σας σύνδεσης. Έτσι θα αποτρέψετε την υποκλοπή του λογαριασμού σας και θα προστατευτείτε από επιθέσεις. Ενεργοποίηση 2-Factor Authentication Ενεργοποιώντας το 2-Factor Authentication, ο Bitdefender λογαριασμός σας θα είναι πολύ πιο ασφαλής. Η ταυτότητά σας θα επαληθεύεται κάθε φορά που θα συνδεθείτε από διαφορετικές συσκευές,για να εγκαταστήσετε Bitdefender Central 291
304 ένα από τα Bitdefender προϊόντα, να ελέγξτε την κατάσταση της συνδρομής σας ή να εκτελέστε απομακρυσμένα εργασίες στις συσκευές σας. Για να ενεργοποιήσετε το 2-Factor Authentication: 1. Πρόσβαση στο Bitdefender Central. 2. Κάντε κλικ στο εικονίδιο στην επάνω δεξιά πλευρά της οθόνης. 3. Κάντε κλικ στο Bitdefender Λογαριασμός στο μενού. 4. Επιλέξτε την καρτέλα Κωδικός και ασφάλεια 5. Κάντε κλικ στο κουμπί ΕΝΑΡΞΗ ΤΩΡΑ. Επιλέξτε μία από τις ακόλουθες μεθόδους: Εφαρμογή Authenticator - χρησιμοποιήστε μια εφαρμογή ελέγχου ταυτότητας για να δημιουργήσετε έναν κωδικό κάθε φορά που θέλετε να συνδεθείτε στον Bitdefender λογαριασμό σας. Εάν θέλετε να χρησιμοποιήσετε μια εφαρμογή ελέγχου ταυτότητας, αλλά δεν είστε σίγουροι για το τι θα επιλέξετε, υπάρχει διαθέσιμη μια λίστα με τις εφαρμογές ελέγχου ταυτότητας που συστήνουμε. a. Κάντε κλικ στο κουμπί ΧΡΗΣΙΜΟΠΟΙΗΣΤΕ ΤΗΝ ΕΦΑΡΜΟΓΗ AUTHENTICATOR για να ξεκινήσετε. b. Για να συνδεθείτε σε μια συσκευή Android ή ios, χρησιμοποιήστε τη συσκευή σας για να σαρώσετε τον QR κωδικό. Για να συνδεθείτε σε laptop ή επιτραπέζιο υπολογιστή, μπορείτε να προσθέσετε χειροκίνητα τον εμφανιζόμενο κώδικα. Κάντε κλικ στο CONTINUE. c. Εισάγετε τον κωδικό που παρέχεται από την εφαρμογή ή αυτόν που εμφανίστηκε στο προηγούμενο βήμα και στη συνέχεια πατήστε ΕΝΕΡΓΟΠΟΙΗΣΗ. - κάθε φορά που συνδέεστε στο Bitdefender λογαριασμό σας, θα σταλεί στο εισερχόμενό σας ένας κωδικός επαλήθευσης. Ελέγξτε το και, στη συνέχεια, χρησιμοποιήστε τον κωδικό που λάβατε. a. Κάντε κλικ στο κουμπί ΧΡΗΣΗ για να ξεκινήσετε. b. Ελέγξτε το και πληκτρολογήστε τον κωδικό που λάβατε. c. Κάντε κλικ στο κουμπί ΕΝΕΡΓΟΠΟΙΗΣΗ. Bitdefender Central 292
305 Σε περίπτωση που θέλετε να σταματήσετε να χρησιμοποιείτε το 2-Factor Authentication: 1. Κάντε κλικ στο κουμπί ΑΠΕΝΕΡΓΟΠΟΙΗΣΗ 2-FACTOR AUTHENTICATION 2. Ελέγξτε την εφαρμογή ή το σας και πληκτρολογήστε τον κωδικό που λάβατε. 3. Επιβεβαιώστε την επιλογή σας Προσθήκη έμπιστης συσκευής Για να βεβαιωθείτε ότι μόνο εσείς μπορείτε να αποκτήσετε πρόσβαση στο Bitdefender λογαριασμό σας, ίσως χρειαστεί πρώτα έναν κωδικό ασφαλείας. Εάν θέλετε να παραλείψετε αυτό το βήμα κάθε φορά που συνδέεστε από την ίδια συσκευή, σας συνιστούμε να την ορίσετε ως αξιόπιστη συσκευή. Για να δηλώσετε συσκευές ως αξιόπιστες: 1. Πρόσβαση στο Bitdefender Central. 2. Κάντε κλικ στο εικονίδιο στην επάνω δεξιά πλευρά της οθόνης. 3. Κάντε κλικ στο Bitdefender Λογαριασμός στο μενού. 4. Επιλέξτε την καρτέλα Κωδικός και ασφάλεια 5. Κάντε κλικ στην επιλογή Έμπιστες Συσκευές. 6. Εμφανίζεται η λίστα με τις συσκευές όπου το Bitdefender που είναι εγκατεστημένο. Κάντε κλικ στην επιθυμητή συσκευή. Μπορείτε να προσθέσετε όσες συσκευές επιθυμείτε, υπό την προϋπόθεση ότι έχει εγκατασταθεί το Bitdefender και η συνδρομή σας είναι έγκυρη Οι Συνδρομές μου Η Bitdefender Central πλατφόρμα σας δίνει τη δυνατότητα να διαχειριστείτε εύκολα τις συνδρομές που έχετε για όλες τις συσκευές σας Ενεργοποίηση συνδρομής Μια συνδρομή μπορεί να ενεργοποιηθεί κατά τη διάρκεια της διαδικασίας εγκατάστασης χρησιμοποιώντας τον λογαριασμό σας Bitdefender. Μαζί με την διαδικασία ενεργοποίησης, η ισχύς της συνδρομής αρχίζει να μετρά αντίστροφα. Bitdefender Central 293
306 Αν έχετε αγοράσει ένα κωδικό ενεργοποίησης από έναν από τους μεταπωλητές μας ή σας τον έκαναν δώρο, τότε μπορείτε να προσθέσετε τη διάρκεια της συνδρομής στην δική σας Bitdefender συνδρομή. Για να ενεργοποιήσετε μια συνδρομή χρησιμοποιώντας έναν κωδικό ενεργοποίησης, ακολουθήστε τα εξής βήματα: 1. Πρόσβαση στο Bitdefender Central. 2. Κάντε κλικ στο εικονίδιο που βρίσκεται στην επάνω αριστερή γωνία του παραθύρου και, στη συνέχεια, επιλέξτε το Οι Συνδρομές μου πάνελ. 3. Κάντε κλικ στο κουμπί ΚΩΔΙΚΟΣ ΕΝΕΡΓΟΠΟΙΗΣΗΣ, στη συνέχεια, πληκτρολογήστε τον κωδικό στο αντίστοιχο πεδίο. 4. Κάντε κλικ στο ΕΝΕΡΓΟΠΟΙΗΣΗ για να συνεχίσετε. Η συνδρομή ενεργοποιήθηκε. Για να ξεκινήσετε την εγκατάσταση του προϊόντος στις συσκευές σας, ανατρέξτε στο Εγκατάσταση του Bitdefender Antivirus for Mac (p. 254) Αγοράστε μια συνδρομή Μπορείτε να αγοράσετε μια συνδρομή απευθείας από το Bitdefender λογαριασμό σας ακολουθώντας τα παρακάτω βήματα: 1. Πρόσβαση στο Bitdefender Central. 2. Κάντε κλικ στο εικονίδιο που βρίσκεται στην επάνω αριστερή γωνία του παραθύρου και, στη συνέχεια, επιλέξτε το Οι Συνδρομές μου πάνελ. 3. Κάντε κλικ στο Αγορά τώρα σύνδεσμο. Θα μεταφερθείτε σε μια ιστοσελίδα όπου μπορείτε να κάνετε την αγορά σας. Μόλις ολοκληρωθεί η διαδικασία, η διαθεσιμότητα της συνδρομής θα είναι ορατό στην κάτω δεξιά γωνία της κύριας οθόνης του προϊόντος Οι συσκευές μου Η περιοχή Οι συσκευές μου στον Bitdefender λογαριασμό σας, σας δίνει τη δυνατότητα να εγκαταστήσετε, να διαχειριστείτε και να ολοκληρώσετε ενέργειες εξ αποστάσεως στο Bitdefender προϊόν σας σε οποιαδήποτε συσκευή, υπό την προϋπόθεση ότι είναι ενεργοποιημένη και συνδεδεμένη στο Internet. Οι κάρτες συσκευής εμφανίζουν το όνομα της συσκευής, την κατάσταση προστασίας και αν υπάρχουν κίνδυνοι ασφαλείας που επηρεάζουν την προστασία των συσκευών σας. Bitdefender Central 294
307 Προσαρμόστε το προϊόν σας Για να εντοπίσετε εύκολα τις συσκευές σας, μπορείτε να προσαρμόσετε το όνομα της συσκευής: 1. Πρόσβαση στο Bitdefender Central. 2. Επιλέξτε το Οι συσκευές μου. 3. Πατήστε την επιθυμητή κάρτα συσκευής και, στη συνέχεια, το εικονίδιο στην επάνω δεξιά γωνία της οθόνης. 4. Επιλέξτε Ρυθμίσεις. 5. Πληκτρολογήστε ένα νέο όνομα στο πεδίο Όνομα συσκευής και, στη συνέχεια, επιλέξτε ΑΠΟΘΗΚΕΥΣΗ. Μπορείτε να δημιουργήσετε και να ορίσετε έναν ιδιοκτήτη σε κάθε μία από τις συσκευές σας για καλύτερη διαχείριση: 1. Πρόσβαση στο Bitdefender Central. 2. Επιλέξτε το Οι συσκευές μου. 3. Πατήστε την επιθυμητή κάρτα συσκευής και, στη συνέχεια, το εικονίδιο στην επάνω δεξιά γωνία της οθόνης. 4. Επιλέξτε Προφίλ. 5. Επιλέξτε Προσθήκη κατόχου και στη συνέχεια συμπληρώστε τα αντίστοιχα πεδία. Προσαρμόστε το προφίλ προσθέτοντας μια φωτογραφία, επιλέγοντας μια ημερομηνία γέννησης, να προσθέσετε μια διεύθυνση και έναν τηλεφωνικό αριθμό. 6. Kάντε κλικ στο ΠΡΟΣΘΗΚΗ για να αποθηκεύσετε ένα προφίλ. 7. Eπλέξτε τον επιθυμητό ιδιοκτήτη από τη λίστα Ιδιοκτήτης συσκευής και στη συνέχεια κάντε κλικ στο ΑΝΤΙΣΤΟΙΧΙΣΗ Ενέργειες εξ αποστάσεως Για να ενημερώσετε εξ αποστάσεως το Bitdefender σε μια συσκευή: 1. Πρόσβαση στο Bitdefender Central. 2. Επιλέξτε το Οι συσκευές μου. Bitdefender Central 295
308 3. Πατήστε την επιθυμητή κάρτα συσκευής και, στη συνέχεια, το εικονίδιο στην επάνω δεξιά γωνία της οθόνης. 4. Επιλέξτε Αναβάθμιση. Μόλις κάνετε κλικ σε μια κάρτα συσκευής, οι ακόλουθες καρτέλες είναι διαθέσιμες: Ταμπλώ. Σε αυτό το παράθυρο μπορείτε να δείτε λεπτομέρειες σχετικά με την επιλεγμένη συσκευή, να ελέγξετε την κατάσταση προστασίας και πόσες απειλές έχουν αποκλειστεί τις τελευταίες επτά ημέρες. Η κατάσταση προστασίας μπορεί να είναι πράσινη, όταν δεν υπάρχει κανένα πρόβλημα που να επηρεάζει τη συσκευή σας, κίτρινη όταν η συσκευή σας χρειαστεί την προσοχή σας ή κόκκινη όταν η συσκευή κινδυνεύει. Όταν υπάρχουν ζητήματα που επηρεάζουν τη συσκευή σας, κάντε κλικ στο αναπτυσσόμενο βέλος στην επάνω περιοχή κατάστασης για να μάθετε περισσότερες λεπτομέρειες. Από εδώ μπορείτε να διορθώσετε χειροκίνητα ζητήματα που επηρεάζουν την ασφάλεια των συσκευών σας. ΠΡΟΣΤΑΣΙΑ. Από αυτό το παράθυρο μπορείτε να εκτελέσετε μια Σάρωση εξ αποστάσεως στη συσκευή σας. Κάντε κλικ στο κουμπί ΣΑΡΩΣΗ για να ξεκινήσει η διαδικασία. Μπορείτε επίσης να ελέγξετε πότε πραγματοποιήθηκε η τελευταία σάρωση στη συσκευή καθώς και μία διαθέσιμη αναφορά της τελευταίας σάρωσης με τις πιο σημαντικές πληροφορίες. Για περισσότερες πληροφορίες σχετικά με αυτές τις δύο διαδικασίες σάρωσης, ανατρέξτε στο Σάρωση του Mac σας (p. 266). Bitdefender Central 296
309 13. ΣΥΧΝΈΣ ΕΡΩΤΉΣΕΙΣ Πώς μπορώ να δοκιμάσω το Bitdefender Antivirus for Mac πριν να αγοράσω μια συνδρομή; Είστε ένας νέος πελάτης του Bitdefender και θα θέλατε να δοκιμάσετε το προϊόν μας πριν από την αγορά. Η δοκιμαστική περίοδος είναι 30 ημέρες και μπορείτε να συνεχίσετε να χρησιμοποιείτε το εγκατεστημένο προϊόν μόνο αν αγοράσετε μια Bitdefender συνδρομή. Για να δοκιμάσετε το Bitdefender Antivirus for Mac, θα πρέπει να: 1. Δημιουργήστε ένα Bitdefender λογαριασμό ακολουθώντας τα παρακάτω βήματα: a. Μετάβαση σε: b. Πληκτρολογήστε τις απαιτούμενες πληροφορίες στα αντίστοιχα πεδία. Τα δεδομένα που εισαγάγατε εδώ παραμένουν εμπιστευτικά. c. Πριν προχωρήσετε περαιτέρω, πρέπει να συμφωνήσετε με τους Όρους Χρήσης. Αποκτήστε πρόσβαση στους Όρους Χρήσης και διαβάστε προσεκτικά, καθώς περιέχουν τους όρους και τις προϋποθέσεις υπό τις οποίες μπορείτε να χρησιμοποιήσετε Bitdefender. Επιπλέον, μπορείτε να έχετε πρόσβαση και να διαβάσετε την Πολιτική Απορρήτου. d. Πατήστε στο ΔΗΜΙΟΥΡΓΙΑ ΛΟΓΑΡΙΑΣΜΟΥ. 2. Κατεβάστε το Bitdefender Antivirus for Mac ως εξής: a. Επιλέξτε το Οι συσκευές μου και στην συνέχεια κάντε κλικ ΕΓΚΑΤΑΣΤΑΣΗ ΠΡΟΣΤΑΣΙΑΣ. b. Επιλέξτε μία από τις δύο διαθέσιμες επιλογές: Προστατέψτε αυτή τη συσκευή i. Επιλέξτε αυτήν την επιλογή και στη συνέχεια επιλέξτε τον κάτοχο της συσκευής. Εάν η συσκευή ανήκει σε κάποιον άλλο, κάντε κλικ στο αντίστοιχο κουμπί. ii. Αποθηκεύστε το αρχείο εγκατάστασης. Προστασία άλλων συσκευών Συχνές Ερωτήσεις 297
310 i. Επιλέξτε αυτήν την επιλογή και στη συνέχεια επιλέξτε τον κάτοχο της συσκευής. Εάν η συσκευή ανήκει σε κάποιον άλλο, κάντε κλικ στο αντίστοιχο κουμπί. ii. Επιλέξτε ΑΠΟΣΤΟΛΗ ΣΥΝΔΕΣΜΟΥ ΛΗΨΗΣ. iii. Πληκτρολογήστε μια διεύθυνση ηλεκτρονικού ταχυδρομείου στο αντίστοιχο πεδίο και κάντε κλικ στην επιλογή ΑΠΟΣΤΟΛΗ . Λάβετε υπόψη ότι ο παραγόμενος σύνδεσμος λήψης ισχύει μόνο για τις επόμενες 24 ώρες. Εάν λήξει ο σύνδεσμος, θα πρέπει να δημιουργήσετε ένα νέο, ακολουθώντας τα ίδια βήματα. iv. Στην συσκευή που θέλετε να εγκαταστήσετε το Bitdefender προιόν, ελέγξτε το λογαριασμό ηλεκτρονικού ταχυδρομείου που πληκτρολογήσατε και στην συνέχεια κάντε κλικ στο αντίστοιχο κουμπί λήψης. c. Εκτελέστε το Bitdefender προϊόν που έχετε κατεβάσει. Εχω έναν κωδικό ενεργοποίησης. Πώς μπορώ να προσθέσω το ημέρες διάρκειας στην συνδρομή μου; Αν έχετε αγοράσει ένα κωδικό ενεργοποίησης από έναν από τους μεταπωλητές μας ή σας τον έκαναν δώρο, τότε μπορείτε να προσθέσετε τη διάρκεια της συνδρομής στην δική σας Bitdefender συνδρομή. Για να ενεργοποιήσετε μια συνδρομή χρησιμοποιώντας έναν κωδικό ενεργοποίησης, ακολουθήστε τα εξής βήματα: 1. Πρόσβαση στο Bitdefender Central. 2. Κάντε κλικ στο εικονίδιο που βρίσκεται στην επάνω αριστερή γωνία του παραθύρου και, στη συνέχεια, επιλέξτε το Οι Συνδρομές μου πάνελ. 3. Κάντε κλικ στο κουμπί ΚΩΔΙΚΟΣ ΕΝΕΡΓΟΠΟΙΗΣΗΣ, στη συνέχεια, πληκτρολογήστε τον κωδικό στο αντίστοιχο πεδίο. 4. Κάντε κλικ στο ΕΝΕΡΓΟΠΟΙΗΣΗ για να συνεχίσετε. Η επέκταση είναι ορατή τώρα στο Bitdefender λογαριασμό σας, και στο εγκατεστημένο προϊόν σας Bitdefender Antivirus for Mac, στο κάτω δεξιά μέρος της οθόνης. Συχνές Ερωτήσεις 298
311 Το αρχείο καταγραφής της σάρωσης δείχνει ότι υπάρχουν ακόμα άλυτα θέματα. Πώς μπορώ να τα αφαιρέσω; Τα εκκρεμή στοιχεία στο αρχείο καταγραφής της σάρωσης μπορεί να είναι: αρχεία με περιορισμένη πρόσβαση (xar, rar, κλπ) Λύση: Χρησιμοποιήστε την επιλογή Reveal in Finder για να βρείτε το αρχείο και να το διαγράψετε χειροκίνητα για να βρείτε το αρχείο και να το διαγράψετε χειροκίνητα Φροντίστε να αδειάσετε και τον κάδο απορριμμάτων. mailboxes με περιορισμένη πρόσβαση (Thunderbird, κλπ) Λύση: Χρησιμοποιήστε την εφαρμογή για να καταργήσετε την καταχώρηση που περιέχει το μολυσμένο αρχείο. Περιεχόμενο σε αντίγραφα ασφαλείας Επίλυση: Ενεργοποιήστε την επιλογή Μην σαρώνετε περιεχόμενο σε αντίγραφα ασφαλείας στις προτιμήσεις προστασίας ή Προσθήκη στις εξαιρέσεις των αρχείων που ανιχνεύτηκαν. Αν τα μολυσμένα αρχεία αποκατασταθεί σε μεταγενέστερο χρόνο, το Bitdefender Antivirus for Mac θα τους εντοπίσει αυτόματα και θα λάβει τα κατάλληλα μέτρα. Σημείωση Περιορισμένη πρόσβαση σε αρχεία σημαίνει αρχεία του Bitdefender Antivirus for Mac μπορεί μόνο να ανοίξει, αλλά δεν μπορεί να τα τροποποιήσει. Πού μπορώ να δω τις λεπτομέρειες σχετικά με τη δραστηριότητα της εφαρμογής; Το Bitdefender διατηρεί ένα αρχείο καταγραφής όλων των σημαντικών ενεργειών, αλλαγών κατάστασης και άλλων κρίσιμων μηνυμάτων που σχετίζονται με την δραστηριότητα του. Για να αποκτήσετε πρόσβαση σε αυτές τις πληροφορίες, Επιλέξτε Ειδοποιήσεις στο μενού πλοήγησης στο Bitdefender interface. Συχνές Ερωτήσεις 299
312 Μπορώ να ενημερώσω το Bitdefender Antivirus for Mac μέσω ενός Proxy Server? Το Bitdefender Antivirus for Mac μπορεί να παίρνει ενημερώσεις μόνο μέσω proxy servers που δεν απαιτούν έλεγχο ταυτότητας. Δεν χρειάζεται να διαμορφώσετε τις ρυθμίσεις του προγράμματος. Εάν συνδέεστε στο Internet μέσω ενός proxy server που απαιτεί έλεγχο ταυτότητας, θα πρέπει να μεταβείτε σε απευθείας σύνδεση με το Διαδίκτυο τακτικά προκειμένου να λάβετε τις ενημερώσεις. Πώς μπορώ να απεγκαταστήσω το Bitdefender Antivirus for Mac; Για να αφαιρέσετε το Bitdefender Antivirus for Mac, ακολουθήστε τα εξής βήματα: 1. Ανοίξτε ένα παράθυρο Finder και, στη συνέχεια, μεταβείτε στο φάκελο Εφαρμογές. 2. Ανοίξτε τον Bitdefender φάκελο και, στη συνέχεια, κάντε διπλό κλικ στο στοιχείο Απεγκατάσταση Bitdefender. 3. Κάντε κλικ στο κουμπί Απεγκατάσταση και περιμένετε να ολοκληρωθεί η διαδικασία. 4. Κάντε κλικ στο Close για να τελειώσει. Σημαντικό Αν υπάρχει κάποιο λάθος, μπορείτε να επικοινωνήσετε με την Bitdefender Εξυπηρέτηση Πελατών, όπως περιγράφεται στο Επικοινωνήστε μαζί μας (p. 373). Πώς μπορώ να καταργήσω τις επεκτάσεις TrafficLight από τον web browser μου; Για να αφαιρέσετε τις επεκτάσεις TrafficLight από τον Mozilla Firefox, ακολουθήστε τα εξής βήματα: 1. Πηγαίνετε στο Tools και επιλέξτε Add-ons. 2. Επιλέξτε Extensions στην αριστερή στήλη. 3. Επιλέξτε την επέκταση και κάντε κλικ στο Remove. 4. Κάντε επανεκκίνηση του προγράμματος περιήγησης για να ολοκληρωθεί η διαδικασία αφαίρεσης. Για να αφαιρέσετε τις επεκτάσεις TrafficLight από τον Mozilla Firefox, ακολουθήστε τα εξής βήματα: Συχνές Ερωτήσεις 300
313 1. Από πάνω δεξιά, επιλέξτε Περισσότερα. 2. Μεταβείτε στο Περισσότερα εργαλεία και επιλέξτε Επεκτάσεις. 3. Κάντε κλικ στο Κατάργηση... εικονίδιο δίπλα στην επέκταση που θέλετε να καταργήσετε. 4. Επιλέξτε Αφαίρεση για να επιβεβαιώσετε τη διαδικασία κατάργησης. Για να αφαιρέσετε το Bitdefender TrafficLight απο το Safari, ακολουθήστε τα παρακάτω βήματα: 1. Μεταβείτε στις Ρυθμίσεις ή επιλέξτε Command-Comma(,). 2. Επιλέξτε Επεκτάσεις. Εμφανίζεται μια λίστα με τις εγκατεστημένες επεκτάσεις. 3. Επιλέξτε την επέκταση Bitdefender TrafficLight και, στη συνέχεια, κάντε κλικ στο κουμπί Κατάργηση εγκατάστασης. 4. Κάντε κλικ Απεγκατάσταση για να επιβεβαιώσετε τη διαδικασία κατάργησης. Πότε πρέπει να χρησιμοποιήσω το Bitdefender VPN; Πρέπει να είστε προσεκτικοί κατά την πρόσβαση, κατά το upload ή download περιεχόμενου στο Internet. Για να είστε ασφαλείς κατά την περιήγηση στον ιστό, σας συνιστούμε να χρησιμοποιήσετε το VPN Bitdefender όταν: θέλετε να συνδεθείτε με δημόσια ασύρματα δίκτυα θέλετε να αποκτήσετε πρόσβαση σε περιεχόμενο που κανονικά είναι περιορισμένο σε συγκεκριμένες περιοχές, ανεξάρτητα από το αν είστε στο εσωτερικό ή στο εξωτερικό θέλετε να διατηρήσετε τα προσωπικά σας δεδομένα ιδιωτικά (ονόματα χρήστη, κωδικοί πρόσβασης, πληροφορίες πιστωτικής κάρτας κ.λπ.) θέλετε να αποκρύψετε τη IP διεύθυνση σας Συχνές Ερωτήσεις 301
314 Θα επηρεάσει αρνητικά το Bitdefender VPN τη διάρκεια ζωής της μπαταρίας της συσκευής μου; Το Bitdefender VPN έχει σχεδιαστεί για να προστατεύει τα προσωπικά σας δεδομένα, να αποκρύπτει την IP διεύθυνση σας ενώ είναι συνδεδεμένο σε μη ασφαλή ασύρματα δίκτυα και να έχει πρόσβαση σε περιορισμένο περιεχόμενο σε ορισμένες χώρες. Συστήνουμε να χρησιμοποιήσετε το VPN μόνο όταν το χρειάζεστε καινα το αποσυνδέετε όταν είστε εκτός σύνδεσης. Γιατί αντιμετωπίζω την επιβράδυνση του Διαδικτύου όταν συνδέεται με το Bitdefender VPN; Το Bitdefender VPN έχει σχεδιαστεί για να σας προσφέρει μια ελαφριά εμπειρία κατά την πλοήγηση στο διαδίκτυο, Παρόλα αυτά, η σύνδεση στο διαδίκτυο ή η απόσταση από τον server στον οποίο συνδέεστε μπορεί να προκαλέσει επιβράδυνση. για να συνδεθείτε από τη θέση σας σε έναν απομακρυσμένο φιλοξενούμενο server (π.χ. από την Αμερική στην Κίνα), σας συνιστούμε να επιτρέψετε στο Bitdefender VPN να σας συνδέσει αυτόματα στον πλησιέστερο διακομιστή ή να βρείτε ένα server πιο κοντά στην τρέχουσα τοποθεσία σας. Συχνές Ερωτήσεις 302
315 MOBILE SECURITY ΓΙΑ IOS 303
316 14. ΤΙ ΕΊΝΑΙ ΤΟ BITDEFENDER MOBILE SECURITY FOR IOS Οι δραστηριότητες στο διαδίκτυο, όπως η πληρωμή λογαριασμών, η πραγματοποίηση κρατήσεων για διακοπές ή η αγορά αγαθών και υπηρεσιών είναι βολικές και χωρίς προβλήματα. Όμως, καθώς πολλές δραστηριότητες εξελίχθηκαν στο διαδίκτυο, και αν παρακαμφθούν τα μέτρα ασφαλείας, υπάρχει κίνδυνος παραβίασης των προσωπικών δεδομένων. Και τι είναι πιο σημαντικό από την προστασία των δεδομένων που είναι αποθηκευμένα σε ηλεκτρονικούς λογαριασμούς και στο προσωπικό smartphone; Το Bitdefender Mobile Security for ios σας επιτρέπει να: Προστατέψτε τα δεδομένα σας κατά τη χρήση ασύρματων ασύρματων δικτύων. Μείνετε ενήμεροι για τους κακόβουλους ιστότοπους και domains όταν είστε συνδεδεμένοι στο διαδίκτυο. Ελέγξτε εάν έχουν σημειωθεί τυχόν διαρροές στους ηλεκτρονικούς λογαριασμούς που χρησιμοποιείτε καθημερινά. Εντοπίστε, κλειδώστε και διαγράψτε τα δεδομένα από τη συσκευή σας σε περίπτωση που κλαπεί ή χαθεί. Το Bitdefender Mobile Security for ios διανέμεται δωρεάν και απαιτεί ενεργοποίηση με ένα Bitdefender λογαριασμό. Τι είναι το Bitdefender Mobile Security for ios 304
317 15. ΞΕΚΙΝΏΝΤΑΣ Απαιτήσεις Συσκευής ο Bitdefender Mobile Security for ios λειτουργεί σε οποιαδήποτε ios 11.2 συσκευή και χρειάζεται μια ενεργή σύνδεση στο διαδίκτυο για να ενεργοποιηθεί και ανιχνεύει εάν έχει σημειωθεί διαρροή δεδομένων στους λογαριασμούς σας στο διαδίκτυο. Εγκατάσταση του Bitdefender Mobile Security for ios Απο το Bitdefender Central Σε ios 1. Πρόσβαση στο Bitdefender Central. 2. Πατήστε στο iεικονίδιο στην επάνω αριστερή γωνία της οθόνης, και στη συνέχεια επιλέξτε Οι Συσκευές μου. 3. Επιλέξτε ΕΓΚΑΤΑΣΤΑΣΗ ΠΡΟΣΤΑΣΙΑΣ και, στη συνέχεια, πατήστε Προστατέψτε αυτή τη συσκευή. 4. Επιλέξτε τον κάτοχο της συσκευής. Αν η συσκευή ανήκει σε κάποιον άλλο, πατήστε το αντίστοιχο κουμπί. 5. Θα μεταφερθείτε στην App Store εφαρμογή. Στην οθόνη του App Store, πατήστε την επιλογή εγκατάστασης. Σε Windows, macos, Android 1. Πρόσβαση στο Bitdefender Central. 2. Πατήστε στο iεικονίδιο στην επάνω αριστερή γωνία της οθόνης, και στη συνέχεια επιλέξτε Οι συσκευές μου. 3. Επιλέξτε ΕΓΚΑΤΑΣΤΑΣΗ ΠΡΟΣΤΑΣΙΑΣ και, στη συνέχεια, πατήστε Προστατέψτε άλλες συσκευές. 4. Επιλέξτε τον κάτοχο της συσκευής. Αν η συσκευή ανήκει σε κάποιον άλλο, πατήστε το αντίστοιχο κουμπί. 5. Επιλέξτε ΑΠΟΣΤΟΛΗ ΣΥΝΔΕΣΜΟΥ ΕΓΚΑΤΑΣΤΑΣΗΣ. 6. Πληκτρολογήστε μια διεύθυνση στο αντίστοιχο πεδίο και πατήστε ΑΠΟΣΤΟΛΗ Λάβετε υπόψη ότι ο παραγόμενος σύνδεσμος λήψης ισχύει μόνο για τις επόμενες 24 ώρες. Εάν λήξει Ξεκινώντας 305
318 ο σύνδεσμος, θα πρέπει να δημιουργήσετε ένα νέο, ακολουθώντας τα ίδια βήματα. 7. Στη συσκευή που θέλετε να εγκαταστήσετε το Bitdefender, ελέγξτε το λογαριασμό ηλεκτρονικού ταχυδρομείου που πληκτρολογήσατε και κάντε κλικ στο αντίστοιχο κουμπί λήψης. Από το App Store Αναζητήστε το Bitdefender Mobile Security for ios για να εντοπίσετε και να εγκαταστήσετε την εφαρμογή. Ένας οδηγός εισαγωγής που περιέχει λεπτομέρειες σχετικά με τις λειτουργίες του προϊόντος εμφανίζεται την πρώτη φορά που ανοίγετε την εφαρμογή. Πατήστε Ξεκινήστε για να συνεχίσετε. Πριν περάσετε από τα βήματα επικύρωσης, πρέπει να συμφωνήσετε με τη Συμφωνία Συνδρομής. Αφιερώστε λίγο χρόνο για να διαβάσετε τη Συμφωνία Συνδρομής επειδή περιέχει τους όρους και τις προϋποθέσεις κάτω από τις οποίες μπορείτε να χρησιμοποιήσετε το Bitdefender Mobile Security for ios. Επιλέξτε Συνέχεια για να μεταβείτε στο επόμενο παράθυρο. Συνδεθείτε στον Bitdefender λογαριασμό σας Για να χρησιμοποιήσετε το Bitdefender Mobile Security for ios, πρέπει να συνδέσετε τη συσκευή σας με ένα Bitdefender λογαριασμό, Facebook, Google ή Microsoft, συνδεόμενοι στο λογαριασμό από την εφαρμογή. Την πρώτη φορά που ανοίγετε την εφαρμογή, θα σας ζητηθεί να συνδεθείτε σε έναν λογαριασμό. Για να συνδέσετε τη συσκευή με το Bitdefender λογαρισμό: 1. Πληκτρολογήστε την του Bitdefender account σας στο αντίστοιχο πεδίο και στη συνέχεια πατήστε ΕΠΟΜΕΝΟ. Εάν δεν έχετε Bitdefender λογαριασμό και θέλετε να δημιουργήσετε ένα, επιλέξτε τον αντίστοιχο σύνδεσμο και ακολουθήστε τις οδηγίες στην οθόνη μέχρι να ενεργοποιηθεί ο λογαριασμός. Για να συνδεθείτε χρησιμοποιώντας ένα Facebook, Google ή Microsoft λογαριασμό, επιλέξτε την υπηρεσία που θέλετε να χρησιμοποιήσετε από την περιοχή Ή ΣΥΝΔΕΘΕΙΤΕ ΜΕ. την επιλεγμένη υπηρεσία. Ακολουθήστε τις οδηγίες για να συνδέσετε το λογαριασμό σας με το Bitdefender Mobile Security for ios. Ξεκινώντας 306
319 Σημείωση Το Bitdefender δεν πρόκειται να αποκτήσει πρόσβαση σε οποιαδήποτε εμπιστευτική πληροφορία όπως τον κωδικό πρόσβασης του λογαριασμού που χρησιμοποιείτε για την σύνδεση ή τις προσωπικές πληροφορίες των φίλων σας και των επαφών σας. Ταμπλό 2. Εισάγετε τον κωδικό πρόσβασης και στη συνέχεια κάντε κλικ στο ΣΥΝΔΕΣΗ. Από εδώ μπορείτε επίσης να έχετε πρόσβαση στην Bitdefender Πολιτική Απορρήτου. Πατήστε στο εικονίδιο Bitdefender Mobile Security for ios στο πάνω μέρος της εφαρμογής της συσκευής σας για να ανοίξει το interface της εφαρμογής. Την πρώτη φορά που θα αποκτήσετε πρόσβαση στην εφαρμογή, θα σας ζητηθεί να επιτρέψετε στο Bitdefender να σας στείλει ειδοποιήσεις. Πατήστε Επιτρέπω για να ενημερώνεστε κάθε φορά που το Bitdefender σάς κοινοποιεί κάτι σχετικό με την εφαρμογή σας. Για να διαχειριστείτε τις ειδοποιήσεις του Bitdefender, μεταβείτε στην περιοχή Ρυθμίσεις > Ειδοποιήσεις >Mobile Security. Για να αποκτήσετε πρόσβαση στις πληροφορίες που χρειάζεστε, πατήστε το αντίστοιχο εικονίδιο στο κάτω μέρος της οθόνης. VPN Διατηρήστε το ιδιωτικό σας απόρρητο, ανεξάρτητα από το δίκτυο στο οποίο είστε συνδεδεμένοι, διατηρώντας κρυπτογραφημένη την επικοινωνία σας στο διαδίκτυο. Για περισσότερες πληροφορίες, ανατρέξτε στην VPN (p. 309). ΠΡΟΣΤΑΣΙΑ Web Παραμείνετε ασφαλείς κατά την πλοήγησή σας στο διαδίκτυο για την περίπτωση που λιγότερο ασφαλείς εφαρμογές προσπαθήσουν να αποκτήσουν πρόσβαση σε μη αξιόπιστα domains. Για περισσότερες πληροφορίες, ανατρέξτε στην ΠΡΟΣΤΑΣΙΑ Web (p. 312). Ξεκινώντας 307
320 Ιδιωτικότητα του λογαριασμού Μάθετε αν οι λογαριασμοί σας έχουν διαρρεύσει ή όχι. Για περισσότερες πληροφορίες, ανατρέξτε στην Ιδιωτικότητα του λογαριασμού (p. 315). Anti-Theft Εντοπίστε και κλειδώστε τη συσκευή σας για να αποφύγετε την διαρροή των προσωπικών σας δεδομένων σε λάθος χέρια. Για περισσότερες πληροφορίες, ανατρέξτε στην Anti-Theft (p. 317). Για να δείτε πρόσθετες επιλογές, αγγίξτε το εικονίδιο στη συσκευή σας ενώ βρίσκεστε στην αρχική οθόνη της εφαρμογής. Οι ακόλουθες επιλογές είναι διαθέσιμες: Επαναφορά αγορών- Από εδώ μπορείτε να κάνετε επαναφορά στη συνδρομή Premium VPN που έχετε αγοράσει μέσω του λογαριασμού itunes. Ρυθμίσεις - από εδώ έχετε πρόσβαση στις ρυθμίσεις VPN, ως εξής: Συμφωνία - μπορείτε να διαβάσετε τους όρους υπό τους οποίους χρησιμοποιείτε την υπηρεσία Bitdefender VPN. Αν πατήσετε δεν συμφωνώ πλέον, δεν θα μπορείτε να χρησιμοποιήσετε το Bitdefender VPN τουλάχιστον μέχρι να πατήσετε Συμφωνώ. Άνοιγμα προειδοποίησης Wi-Fi - μπορείτε να ενεργοποιήσετε ή να απενεργοποιήσετε την ειδοποίηση προϊόντος που εμφανίζεται κάθε φορά που συνδέεστε σε ένα μη ασφαλές δίκτυο Wi-Fi. Ο λόγος της συγκεκριμένης ειδοποίησης είναι ώστε να σας βοηθήσουν να διατηρήσετε τα δεδομένα σας ιδιωτικά και ασφαλή χρησιμοποιώντας το Bitdefender VPN. Ανατροφοδότηση - εκκινεί το προεπιλεγμένο πρόγραμμα ηλεκτρονικού ταχυδρομείου από όπου μπορείτε να μας στείλετε τα σχόλιά σας σχετικά με την εφαρμογή. Πληροφορίες σχετικά με την εφαρμογή - από εδώ, έχετε πρόσβαση σε πληροφορίες σχετικά με την εγκατεστημένη έκδοση και τη Συμφωνία συνδρομής, την Πολιτική Απορρήτου και Αδειών χρήσης ανοιχτού κώδικα. Ξεκινώντας 308
321 16. VPN Με το Bitdefender VPN μπορείτε να διατηρείτε τα προσωπικά σας δεδομένα ιδιωτικά κάθε φορά που συνδέεστε σε ασύρματα ασύρματα δίκτυα, ενώ βρίσκεστε σε αεροδρόμια, εμπορικά κέντρα, καφετέριες ή ξενοδοχεία. Με αυτόν τον τρόπο, ατυχείς καταστάσεις όπως η κλοπή προσωπικών δεδομένων, ή προσπαθείες κάποιου να καταστήσει τη διεύθυνση IP της συσκευής σας προσβάσιμη στους χάκερς, μπορεί να αποφευχθεί. Το VPN χρησιμεύει ως σήραγγα μεταξύ της συσκευής σας και του δικτύου που συνδέετε για να εξασφαλίζετε τη σύνδεσή σας, κρυπτογραφώντας τα δεδομένα χρησιμοποιώντας κρυπτογράφηση τραπεζικής ποιότητας και αποκρύπτοντας τη διεύθυνση IP όπου κι αν βρίσκεστε. Η επισκεψιμότητά σας μεταφέρεται μέσω ενός ξεχωριστού διακομιστή. καθιστώντας έτσι τη συσκευή σας σχεδόν αδύνατη να ταυτοποιηθεί μέσω των μυριάδων άλλων συσκευών που χρησιμοποιούν τις υπηρεσίες μας. Επιπλέον, ενώ είστε συνδεδεμένοι στο διαδίκτυο μέσω του Bitdefender VPN, μπορείτε να αποκτήσετε πρόσβαση σε περιεχόμενο που συνήθως περιορίζεται σε συγκεκριμένες περιοχές. Σημείωση Η Κίνα, το Ιράκ, τα Ηνωμένα Αραβικά Εμιράτα, η Τουρκία, η Λευκορωσία, το Ομάν, το Ιράν και η Ρωσία ασκούν λογοκρισία στο internet και ως εκ τούτου η χρήση του VPN στην επικράτειά τους έχει απαγορευτεί από το νόμο. Για αυτό το λόγο, το Bitdefender VPN δεν θα είναι διαθέσιμο στην επικράτειά τους. Για να ενεργοποιήσετε το Bitdefender VPN: 1. Επιλέξτε το εικονίδιο στο κάτω μέρος της οθόνης. 2. Επιλέξτε Σύνδεση κάθε φορά που θέλετε να παραμείνετε προστατευμένοι ενώ είστε συνδεδεμένοι σε μη ασφαλή ασύρματα δίκτυα. Επιλέξτε Αποσύνδεση όποτε θέλετε να απενεργοποιήσετε τη σύνδεση. Σημείωση Την πρώτη φορά που θα ενεργοποιήσετε το VPN, θα σας ζητηθεί να επιτρέψετε στο Bitdefender να ρυθμίσει τις παραμέτρους VPN που θα παρακολουθούν την κυκλοφορία δικτύου. Πατήστε Επιτρέπω για να συνεχίσετε. Εάν έχει οριστεί μέθοδος ελέγχου ταυτότητας (δακτυλικό VPN 309
322 αποτύπωμα ή κωδικός PIN) για την προστασία του smartphone σας, πρέπει να το χρησιμοποιήσετε. Το εικονίδιο το VPN. εμφανίζεται στη γραμμή κατάστασης όταν είναι ενεργό Για να εξοικονομήσετε ενέργεια από τη μπαταρία, σας συνιστούμε να απενεργοποιήσετε το VPN όταν δεν το χρειάζεστε. Εάν έχετε συνδρομή premium και επιθυμείτε να συνδεθείτε με ένα server σύμφωνα με τη βούλησή σας, πατήστε Τοποθεσία server στη διασύνδεση VPN και, στη συνέχεια, επιλέξτε τη θέση που θέλετε. σχετικά με τις συνδρομές VPN, ανατρέξτε στο Συνδρομές (p. 310). VPN Συνδρομές Το Bitdefender VPN προσφέρει δωρεάν μια ημερήσια quota κίνησης 200 MB ανά συσκευή για να εξασφαλίσει τη σύνδεσή σας κάθε φορά που χρειάζεστε και σας συνδέει αυτόματα με τη βέλτιστη τοποθεσία του server. VPN 310
323 Για να έχετε απεριόριστη κίνηση και απεριόριστη πρόσβαση στο περιεχόμενο σε όλο τον κόσμο επιλέγοντας μια τοποθεσία διακομιστή σύμφωνα με τη βούλησή σας, αναβαθμίστε την έκδοση Premium. Μπορείτε να κάνετε αναβάθμιση στην έκδοση Bitdefender VPN Premium οποιαδήποτε στιγμή πατώντας το κουμπί Λήψη απεριόριστου traffic που διαθέσιμο στο παράθυρο VPN. Υπάρχουν δύο τύποι συνδρομών για να επιλέξετε: ετήσια και μηνιαία. Η συνδρομή Bitdefender Premium VPN είναι ανεξάρτητη από τη Bitdefender Mobile Security for ios συνδρομή, πράγμα που σημαίνει ότι θα μπορείτε να το χρησιμοποιήσετε για ολόκληρη τη διαθεσιμότητα. Σε περίπτωση που λήξει η συνδρομή Bitdefender Premium VPN θα επανέλθετε στην ελεύθερη έκδοση. Το Bitdefender VPN είναι προϊόν πολλαπλής πλατφόρμας, διαθέσιμο σε Bitdefender προϊόντα συμβατά με Windows, mac OS, Android και ios. Μόλις αναβαθμίσετε στην premium έκδοση, να είστε σε θέση να χρησιμοποιήσετε τη συνδρομή σας σε όλα τα προϊόντα, υπό την προϋπόθεση ότι θα συνδεθείτε με τον ίδιο Bitdefender λογαριασμό. VPN 311
324 17. ΠΡΟΣΤΑΣΙΑ WEB Η Bitdefender Προστασία Web εξασφαλίζει μια ασφαλή εμπειρία περιήγησης ειδοποιώντας σας σχετικά με πιθανές κακόβουλες ιστοσελίδες και όταν λιγότερο ασφαλείς εγκατεστημένες εφαρμογές θα προσπαθήσουν να αποκτήσουν πρόσβαση σε μη αξιόπιστα domains. Όταν μια διεύθυνση URL δείχνει σε έναν γνωστό ιστότοπο ηλεκτρονικού "ψαρέματος" (phishing) ή παράνομο περιεχόμενο ή σε κακόβουλο περιεχόμενο όπως spyware ή ιούς, η ιστοσελίδα αποκλείεται και εμφανίζεται μια ειδοποίηση. Το ίδιο συμβαίνει όταν οι εγκατεστημένες εφαρμογές προσπαθούν να έχουν πρόσβαση σε κακόβουλα domains. Για να ενεργοποιήσετε την Προστασία Web: 1. Επιλέξτε το εικονίδιο στο κάτω μέρος της οθόνης. 2. Πατήστε ΔΟΚΙΜΑΣΤΕ ΤΗΝ ΠΡΟΣΤΑΣΙΑ WEB. 3. Επιλέξτε μία από τις δωρεάν δοκιμαστικές περιόδους και στη συνέχεια επιβεβαιώστε τα στοιχεία πληρωμής. 4. Ενεργοποιήστε το διακόπτη Web Προστασία. Σημείωση Την πρώτη φορά που ενεργοποιείτε την Web Προστασία, ενδέχεται να σας ζητηθεί να επιτρέψετε στο Bitdefender να ρυθμίσει τις παραμέτρους VPN που θα παρακολουθούν την κυκλοφορία δικτύου. Πατήστε Επιτρέπω για να συνεχίσετε. Εάν έχει οριστεί μέθοδος ελέγχου ταυτότητας (δακτυλικό αποτύπωμα ή κωδικός PIN) για την προστασία του smartphone σας, πρέπει να το χρησιμοποιήσετε. Για να μπορέσετε να ανιχνεύσετε την πρόσβαση σε μη αξιόπιστες ιστοσελίδες, η Προστασία Web λειτουργεί μαζί με το VPN. Σημαντικό Εάν βρίσκεστε σε μια περιοχή όπου η χρήση μιας υπηρεσίας VPN δεν επιτρέπεται από το νόμο, η λειτουργικότητα του Web Protection δεν θα είναι διαθέσιμη. Ο αριθμός των σαρωμένων και αποκλεισμένων σελίδων εμφανίζεται σε πραγματικό χρόνο, εκτός από την περίπτωση που απενεργοποιήσετε τη λειτουργία και τα δεδομένα είναι μηδενικά. ΠΡΟΣΤΑΣΙΑ Web 312
325 17.1. Bitdefender ειδοποιήσεις Κάθε φορά που προσπαθείτε να επισκεφθείτε έναν ιστότοπο που έχει χαρακτηριστεί ως μη ασφαλής, ο ιστότοπος αποκλείεται. Για να σας ενημερώσουμε για το συμβάν, ειδοποιήστε από το Bitdefender στο κέντρο ειδοποιήσεων και στο πρόγραμμα περιήγησής σας. Η σελίδα περιέχει πληροφορίες όπως η διεύθυνση URL της ιστοσελίδας και την εντοπισμένη απειλή. Θα πρέπει να αποφασίσετε τι θα κάνετε στη συνέχεια. Επίσης, λαμβάνετε ειδοποίηση από το κέντρο ειδοποιήσεων κάθε φορά που μια λιγότερο ασφαλής εφαρμογή προσπαθεί να αποκτήσει πρόσβαση σε μη αξιόπιστες ιστοσελίδες. Πατήστε την εμφανιζόμενη ειδοποίηση για να ανακατευθυνθείτε στο παράθυρο, όπου μπορείτε να αποφασίσετε τι πρέπει να κάνετε στη συνέχεια. Οι ακόλουθες επιλογές είναι διαθέσιμες και στις δύο περιπτώσεις: Πλοηγηθείτε μακριά από τον ιστότοπο, κάνοντας κλικ στο κουμπί ΕΠΙΣΤΡΟΦΗ ΣΤΗΝ ΑΣΦΑΛΕΙΑ Προχωρήστε στον ιστότοπο, παρά την προειδοποίηση, πατώντας την εμφανιζόμενη ειδοποίηση και στη συνέχεια Θέλω να αποκτήσω πρόσβαση στη σελίδα. Επιβεβαιώστε την επιλογή σας. ΠΡΟΣΤΑΣΙΑ Web 313
326 ΠΡΟΣΤΑΣΙΑ Web Συνδρομές Η Προστασία Web είναι ένα χαρακτηριστικό που βασίζεται στη συνδρομή και υπάρχει η δυνατότητα να το δοκιμάσετε δωρεάν ώστε να μπορείτε να αποφασίσετε αν ανταποκρίνεται στις απαιτήσεις σας. Υπάρχουν δύο τύποι συνδρομών για να επιλέξετε: ετήσια και μηνιαία. Σε περίπτωση λήξης της συνδρομής για την Προστασία Web Bitdefender, δεν θα λάβετε ειδοποιήσεις όταν θα έχετε πρόσβαση σε κακόβουλο περιεχόμενο. Εάν έχετε αγοράσει ένα από τα πακέτα Bitdefender, όπως το Bitdefender Total Security, τότε έχετε απεριόριστη πρόσβαση στην Web Προστασία. ΠΡΟΣΤΑΣΙΑ Web 314
327 18. ΙΔΙΩΤΙΚΌΤΗΤΑ ΤΟΥ ΛΟΓΑΡΙΑΣΜΟΎ Η Bitdefender προστασία προσωπικών δεδομένων του λογαριασμού ανιχνεύει εάν έχουν προκύψει διαρροές δεδομένων στους λογαριασμούς που χρησιμοποιείτε για την πραγματοποίηση πληρωμών μέσω ηλεκτρονικού ταχυδρομείου, την αγορά ή την υπογραφή σε εφαρμογές ή ιστότοπους. Τα δεδομένα που μπορούν να αποθηκευτούν σε έναν λογαριασμό μπορεί να είναι κωδικοί πρόσβασης ή πληροφορίες τραπεζικού λογαριασμού και, εάν δεν ασφαλίζεται σωστά, ενδέχεται να προκύψει κλοπή ταυτότητας ή εισβολή στην ιδιωτική ζωή. Η κατάσταση απορρήτου ενός λογαριασμού εμφανίζεται αμέσως μετά την επικύρωση. Για να ελέγξετε εάν έχει διαρρεύσει κάποιος λογαριασμός, πατήστε Σάρωση για διαρροές. Για να ξεκινήσετε να ασφαλίζετε τις προσωπικές σας πληροφορίες: 1. Επιλέξτε το εικονίδιο στο κάτω μέρος της οθόνης. 2. Επιλέξτε Προσθήκη στην επάνω δεξιά γωνία της οθόνης. 3. Πληκτρολογήστε την διεύθυνσή σας στο αντίστοιχο πεδίο και στη συνέχεια κάντε κλικ στο Επόμενο. Το Bitdefender πρέπει να επικυρώσει αυτόν τον λογαριασμό πριν εμφανίσει ιδιωτικές πληροφορίες. Επομένως, αποστέλλεται ένα με κωδικό επικύρωσης στη διεύθυνση που ορίστηκε. 4. Ελέγξτε τα εισερχόμενά σας και, στη συνέχεια, πληκτρολογήστε τον κωδικό που λάβατε στην περιοχή Απόρρητο λογαριασμού της εφαρμογής σας. Εάν δεν μπορείτε να βρείτε το επικύρωσης στο φάκελο Εισερχόμενα, ελέγξτε το φάκελο Spam. Εμφανίζεται η κατάσταση απορρήτου του επικυρωμένου λογαριασμού. Αν διαπιστώσετε διαρροές σε οποιονδήποτε από τους λογαριασμούς σας, σας συνιστούμε να αλλάξετε τον κωδικό πρόσβασής σας το συντομότερο δυνατό. Για να δημιουργήσετε έναν ισχυρό και ασφαλή κωδικό πρόσβασης, λάβετε υπόψη σας τις παρακάτω συμβουλές: Φροντίστε να είναι τουλάχιστον 8 χαρακτήρες. Να περιλαμβάνετε μικρούς και μεγάλους χαρακτήρες. Ιδιωτικότητα του λογαριασμού 315
328 Προσθέστε τουλάχιστον έναν αριθμό ή σύμβολο όπως % or!. Μόλις έχετε ασφαλίσει έναν λογαριασμό που ήταν μέρος μιας παραβίασης της ιδιωτικής ζωής, μπορείτε να επιβεβαιώσετε τις αλλαγές, επισημαίνοντας τις αναγνωρισμένες διαρροές ως Επίλυση. Για να το κάνετε αυτό: 1. Επιλέξτε δίπλα στον λογαριασμό που μόλις προστατεύτηκε. 2. Επιλέξτε Ορισμός ως επιλυμένο. Ο λογαριασμός θα εμφανιστεί στη λίστα ΕΠΙΛΥΜΕΝΑ. Όταν όλες οι διαρροές που ανιχνεύτηταν επισημανθούν ως Επίλυση, ο λογαριασμός δεν θα εμφανίζεται πλέον να έχει διαρρεύσε, τουλάχιστον έως ότου εντοπιστεί νέα διαρροή. Ιδιωτικότητα του λογαριασμού Ιδιωτικότητα του λογαριασμού 316
329 19. ANTI-THEFT Το Bitdefender μπορεί να σας βοηθήσει να εντοπίσετε τη συσκευή σας και να αποτρέψει να πέσουν τα προσωπικά σας δεδομένα σε λάθος χέρια. Το μόνο που χρειάζεται να κάνετε είναι να ενεργοποιήσετε το Anti-Theft από τη συσκευή και όταν χρειαστεί μπείτε στο Bitdefender Central από οποιοδήποτε web browser, οπουδήποτε. Το Bitdefender Mobile Security for ios προσφέρει τις ακόλουθες λειτουργίες Anti-Theft: Απομακρυσμένη τοποθεσία Δείτε την τρέχουσα θέση της συσκευής σας στο Google Maps. Η ακρίβεια της τοποθεσίας εξαρτάται από το πόσο το Bitdefender είναι σε θέση να την προσδιορίσει: Εάν το GPS είναι ενεργοποιημένο στη συσκευή, η θέση του μπορεί να εντοπιστεί με προσέγγιση μερικών μέτρων για όσο διάστημα είναι στο εύρος των δορυφόρων GPS (π.χ. δεν είναι μέσα σε ένα κτίριο). Αν η συσκευή είναι σε εσωτερικό χώρο, η θέση του μπορεί να προσδιοριστεί με προσέγγιση δεκάδων μέτρων εάν το Wi-Fi είναι ενεργοποιημένο και υπάρχουν διαθέσιμα ασύρματα δίκτυα σε κοντινή απόσταση. Σε αντίθετη περίπτωση, η θέση θα προσδιορίζεται με τη χρήση μόνο των πληροφοριών από το δίκτυο κινητής τηλεφωνίας, το οποίο μπορεί να προσφέρει ακρίβεια όχι καλύτερη από αρκετές εκατοντάδες μέτρα. Απομακρυσμένο Κλείδωμα Κλειδώστε από μακριά την οθόνη της συσκευής σας. Απομακρυσμένη Διαγραφή Αφαιρέστε όλα τα προσωπικά δεδομένα από την κλεμμένη συσκευή σας. Ενεργοποίηση Anti-Theft Για να ενεργοποιήσετε τις λειτουργίες Anti-Theft, ακολουθήστε τα εξής βήματα: Anti-Theft 317
330 1. Επιλέξτε το εικονίδιο στο κάτω μέρος της οθόνης. 2. Ενεργοποιήστε τον διακόπτη. 3. Επιτρέψτε την πρόσβαση στη θέση της συσκευής σας, ώστε το Bitdefender να το εντοπίσει σε περίπτωση κλοπής ή απώλειας. Αυτή η ειδοποίηση εμφανίζεται μόνο όταν ενεργοποιήσετε για πρώτη φορά το Bitdefender Anti-Theft. Bitdefender access, μεταβείτε στις Ρυθμίσεις > Απόρρητο > Υπηρεσίες τοποθεσίας > Mobile Security. 4. Την πρώτη φορά που ενεργοποιείτε τη λειτουργία Anti-Theft στη συσκευή σας, απαιτείται επίσης να εγκαταστήσετε ένα προφίλ MDM (Mobile Device Management). Επομένως, συνεχίστε με τα εξής βήματα: a. Αγγίξτε Επιτρέπω για να μεταφερθείτε στην περιοχή Ρυθμίσεις. b. Επιλέξτε Επιτρέπω για να εγκαταστήσετε ένα προφίλ MDM (Διαχείριση συσκευών για κινητά) που το Bitdefender χρειάζεται για να συνεχίσει τη διαδικασία ενεργοποίησης. Εάν έχει οριστεί ένας κωδικός PIN για την προστασία του smartphone σας, πρέπει να το χρησιμοποιήσετε. c. Διαβάστε τις πληροφορίες που σχετίζονται με το CA Root Certificate και τη διαχείριση συσκευών κινητής τηλεφωνίας. d. Εάν συμφωνείτε με τους περιγραφόμενους όρους, πατήστε Εγκατάσταση. e. Αγγίξτε Εμπιστεύομαι στην ειδοποίηση απομακρυσμένης διαχείρισης και στη συνέχεια Τέλος για να κλείσετε το παράθυρο. Σημείωση Εάν αποτύχει η εγκατάσταση του τρέχοντος Bitdefender MDM profile, ενδέχεται να έχει ήδη εγκατασταθεί ένα παλαιότερο προφίλ MDM και πρέπει να καταργηθεί. Συνεπώς, μεταβείτε στις Ρυθμίσεις > Γενικά > Device Management > Bitdefender επιλέξτε το προφίλ που εντοπίστηκε και, στη συνέχεια, πατήστε επιλέξτε το προφίλ που εντοπίστηκε και, στη συνέχεια, πατήστε Κατάργηση διαχείρισης Εάν έχει οριστεί ένας κωδικός PIN για την προστασία του smartphone σας, πρέπει να το χρησιμοποιήσετε. Πατήστε ξανά Κατάργηση διαχείρισης για να επιβεβαιώσετε την επιλογή σας. Δοκιμάστε ξανά για να ενεργοποιήσετε την Anti-Theft. Εάν το πρόβλημα παραμένει, στείλτε ένα μήνυμα ηλεκτρονικού ταχυδρομείου στην ομάδα μας στο Anti-Theft 318
331 Anti-Theft Χρήση λειτουργιών Anti-Theft από το Bitdefender Central (Web Control) Για να αποκτήσετε πρόσβαση στα Anti-Theft χαρακτηριστικά από το Bitdefender λογαριασμό σας: 1. Πρόσβαση στο Bitdefender Central. 2. Πατήστε στο iεικονίδιο στην επάνω αριστερή γωνία της οθόνης, και στη συνέχεια επιλέξτε οι συσκευές μου. 3. Επιλέξτε την κάρτα συσκευής που θέλετε και έπειτα την καρτέλα Anti-Theft. 4. Στο κάτω πεδίο του παραθύρου, πατήστε το εικονίδιο της δυνατότητας που θέλετε να χρησιμοποιήσετε: Anti-Theft 319
332 SHOW IP - εμφανίζει την τελευταία διεύθυνση IP για την επιλεγμένη συσκευή. Εντοπισμός - εμφανίζει την τοποθεσία της συσκευής σας στο Google Maps Κλείδωμα - κλειδώστε την συσκευή σας και ορίστε ένα κωδικό PIN για το ξεκλείδωμα του. Διαγραφή - διαγράψετε όλα τα δεδομένα από τη συσκευή σας. Σημαντικό Μετά από την απαλοιφή μιας συσκευής, όλες οι λειτουργίες Anti-Theft παύουν να λειτουργούν. Anti-Theft 320
333 20. BITDEFENDER CENTRAL Bitdefender Central είναι η διαδικτυακή πλατφόρμα όπου μπορείτε να έχετε πρόσβαση σε online υπηρεσίες και χαρακτηριστικά του προϊόντος αυτού και μπορείτε να εκτελέσετε από απόσταση σημαντικές εργασίες σε συσκευές όπου το Bitdefender είναι εγκατεστημένο. Μπορείτε να συνδεθείτε στον Bitdefender λογαριασμό από οποιονδήποτε υπολογιστή ή κινητή συσκευή που συνδέεται στο Internet μέσω του ή απευθείας μέσω της Bitdefender Central εφαρμογής για Android και ios συσκευές. Για να εγκαταστήσετε την Bitdefender Centralεφαρμογή στις συσκευές σας: Σε Android - αναζητήστε Bitdefender Central στο Google Play και στη συνέχεια κατεβάστε και εγκαταστήστε την εφαρμογή. Ακολουθήστε τα απαιτούμενα βήματα για να ολοκληρώσετε την εγκατάσταση. Σε ios - αναζητήστε Bitdefender Central στο App Store και στη συνέχεια κάντε λήψη και εγκατάσταση της εφαρμογής. Ακολουθήστε τα απαιτούμενα βήματα για να ολοκληρώσετε την εγκατάσταση. Μόλις έχετε πρόσβαση, μπορείτε να αρχίσετε να κάνετε τα εξής: Λήψη και εγκατάσταση του Bitdefender σε Windows, macos, ios και σε Android λειτουργικά συστήματα. Τα προϊόντα που διατίθενται για λήψη είναι: Bitdefender Mobile Security για Android Bitdefender Mobile Security για ios Bitdefender Antivirus για Mac Η σειρά προϊόντων Bitdefender για Windows Διαχειριστείτε και ανανεώστε τις Bitdefender συνδρομές σας. Προσθέστε νέες συσκευές στο δίκτυό σας και διαχειριστείτε τις από όπου κι αν βρίσκεστε. Προστατέψτε τις συσκευές δικτύου και τα δεδομένα τους από κλοπή ή απώλεια με το Anti-Theft. Bitdefender Central 321
334 Πρόσβαση στον Bitdefender λογαριασμό σας Υπάρχουν διάφοροι τρόποι για να αποκτήσετε πρόσβαση στο Bitdefender Central: Από τον πλοηγό σας: 1. Ανοίξτε ένα πρόγραμμα περιήγησης σε οποιαδήποτε συσκευή με πρόσβαση στο Διαδίκτυο. 2. Μετάβαση σε: 3. Συνδεθείτε στο λογαριασμό σας χρησιμοποιώντας το σας και τον κωδικό πρόσβασής σας. Από την συσκευή σας Android ή ios: Ανοίξτε την Bitdefender Central εφαρμογή που έχετε εγκαταστήσει. Σημείωση Σε αυτό το υλικό παρέχονται οι επιλογές και οι οδηγίες που διατίθενται στην πλατφόρμα web. 2-Factor Authentication Η μέθοδος 2-Factor Authentication προσθέτει ένα πρόσθετο επίπεδο ασφαλείας στον Bitdefenderλογαριασμό σας, απαιτώντας έναν κωδικό επαλήθευσης εκτός από τα διαπιστευτήριά σας σύνδεσης. Έτσι θα αποτρέψετε την υποκλοπή του λογαριασμού σας και θα προστατευτείτε από επιθέσεις. Ενεργοποίηση 2-Factor Authentication Ενεργοποιώντας το 2-Factor Authentication, ο Bitdefender λογαριασμός σας θα είναι πολύ πιο ασφαλής. Η ταυτότητά σας θα επαληθεύεται κάθε φορά που θα συνδεθείτε από διαφορετικές συσκευές,για να εγκαταστήσετε ένα από τα Bitdefender προϊόντα, να ελέγξτε την κατάσταση της συνδρομής σας ή να εκτελέστε απομακρυσμένα εργασίες στις συσκευές σας. Για να ενεργοποιήσετε το 2-Factor Authentication: 1. Πρόσβαση στο Bitdefender Central. 2. Κάντε κλικ στο στην επάνω δεξιά γωνία της οθόνης. 3. Κάντε κλικ στο Ο Bitdefender Λογαριασμός μου στο μενού. Bitdefender Central 322
335 4. Επιλέξτε την καρτέλα Κωδικός και ασφάλεια 5. Επιλέξτε 2-Factor Authentication. 6. Επιλέξτε ΕΝΑΡΞΗ. Επιλέξτε μία από τις ακόλουθες μεθόδους: Εφαρμογή Authenticator - χρησιμοποιήστε μια εφαρμογή ελέγχου ταυτότητας για να δημιουργήσετε έναν κωδικό κάθε φορά που θέλετε να συνδεθείτε στον Bitdefender λογαριασμό σας. Εάν θέλετε να χρησιμοποιήσετε μια εφαρμογή ελέγχου ταυτότητας, αλλά δεν είστε σίγουροι για το τι θα επιλέξετε, υπάρχει διαθέσιμη μια λίστα με τις εφαρμογές ελέγχου ταυτότητας που συστήνουμε. a. Επιλέξτε ΧΡΗΣΙΜΟΠΟΙΗΣΤΕ AUTHENTICATOR ΕΦΑΡΜΟΓΗ για να ξεκινήσετε. b. Για να συνδεθείτε σε μια συσκευή Android ή ios, χρησιμοποιήστε τη συσκευή σας για να σαρώσετε τον QR κωδικό. Για να συνδεθείτε σε laptop ή επιτραπέζιο υπολογιστή, μπορείτε να προσθέσετε χειροκίνητα τον εμφανιζόμενο κώδικα. Επιλέξτε ΣΥΝΕΧΕΙΑ. c. Εισάγετε τον κωδικό που παρέχεται από την εφαρμογή ή αυτόν που εμφανίζεται στο προηγούμενο βήμα και στη συνέχεια πατήστε ΕΝΕΡΓΟΠΟΙΗΣΗ. - κάθε φορά που συνδέεστε στο Bitdefender λογαριασμό σας, θα σταλεί στο εισερχόμενό σας ένας κωδικός επαλήθευσης. στη συνέχεια πληκτρολογήστε τον κωδικό που λάβατε. a. Επιλέξτε ΧΡΗΣΙΜΟΙΗΣΤΕ για να ξεκινήσετε. b. Ελέγξτε το και πληκτρολογήστε τον παρεχόμενο κωδικό. Σημειώστε ότι έχετε πέντε λεπτά για να ελέγξετε τον λογαριασμό και να πληκτρολογήσετε τον παραγόμενο κώδικα. Εάν λήξει ο χρόνος, θα πρέπει να δημιουργήσετε έναν νέο κωδικό ακολουθώντας τα ίδια βήματα. c. Επιλέξτε ΕΝΕΡΓΟΠΟΙΗΣΗ. d. Σας παρέχονται δέκα κωδικοί ενεργοποίησης. Μπορείτε να τους αντιγράψετε, να τους κατεβάσετε ή να εκτυπώσετε τη λίστα και να την χρησιμοποιήσετε σε περίπτωση που χάσετε το ή δεν Bitdefender Central 323
336 θα μπορείτε να συνδεθείτε. Κάθε κωδικός μπορεί να χρησιμοποιηθεί μόνο μία φορά. e. Επιλέξτε ΕΤΟΙΜΟ. Σε περίπτωση που θέλετε να σταματήσετε να χρησιμοποιείτε το 2-Factor Authentication: 1. Επιλέξτε ΑΠΕΝΕΡΓΟΠΟΙΗΣΗ 2-FACTOR AUTHENTICATION. 2. Ελέγξτε την εφαρμογή ή το σας και πληκτρολογήστε τον κωδικό που λάβατε. Σημειώστε ότι έχετε πέντε λεπτά για να ελέγξετε τον λογαριασμό σας και πληκτρολογήσετε τον παραγόμενο κώδικα. Εάν λήξει ο χρόνος, θα πρέπει να δημιουργήσετε έναν νέο κωδικό ακολουθώντας τα ίδια βήματα. 3. Επιβεβαιώστε την επιλογή σας. Προσθήκη έμπιστης συσκευής Για να βεβαιωθείτε ότι μόνο εσείς μπορείτε να αποκτήσετε πρόσβαση στο Bitdefender λογαριασμό σας, ίσως χρειαστεί πρώτα έναν κωδικό ασφαλείας. Εάν θέλετε να παραλείψετε αυτό το βήμα κάθε φορά που συνδέεστε από την ίδια συσκευή, σας συνιστούμε να την ορίσετε ως αξιόπιστη συσκευή. Για να δηλώσετε συσκευές ως αξιόπιστες: 1. Πρόσβαση στο Bitdefender Central. 2. Κάντε κλικ στο στην επάνω δεξιά γωνία της οθόνης. 3. Κάντε κλικ στο Ο Bitdefender Λογαριασμός μου στο μενού. 4. Επιλέξτε την καρτέλα Κωδικός και ασφάλεια 5. Επιλέξτε Αξιόπιστες συσκευές. 6. Εμφανίζεται η λίστα με τις συσκευές όπου το Bitdefender που είναι εγκατεστημένο. Επιλέξτε την επιθυμητή συσκευή. Μπορείτε να προσθέσετε όσες συσκευές επιθυμείτε, υπό την προϋπόθεση ότι έχει εγκατασταθεί το Bitdefender και η συνδρομή σας είναι έγκυρη. Bitdefender Central 324
337 Οι συσκευές μου Η περιοχή Οι συσκευές μου στον Bitdefender λογαριασμό σας, σας δίνει τη δυνατότητα να εγκαταστήσετε, να διαχειριστείτε και να ολοκληρώσετε ενέργειες εξ αποστάσεως στο Bitdefender προϊόν σας σε οποιαδήποτε συσκευή, υπό την προϋπόθεση ότι είναι ενεργοποιημένη και συνδεδεμένη στο Internet. Οι κάρτες συσκευής εμφανίζουν το όνομα της συσκευής, την κατάσταση προστασίας και αν υπάρχουν κίνδυνοι ασφαλείας που επηρεάζουν την προστασία των συσκευών σας. Για να αναγνωρίσετε και να διαχειριστείτε εύκολα τις συσκευές σας, μπορείτε να προσαρμόσετε το όνομα της συσκευής και να δημιουργήσετε ή να αντιστοιχίσετε έναν κάτοχο σε καθένα από αυτά: 1. Πατήστε στο iεικονίδιο στην επάνω αριστερή γωνία της οθόνης, και στη συνέχεια επιλέξτε οι συσκευές μου. 2. Πατήστε την επιθυμητή κάρτα συσκευής και, στη συνέχεια, το εικονίδιο στην επάνω δεξιά γωνία της οθόνης. Διαθέσιμες επιλογές: Ρυθμίσεις - από εδώ μπορείτε να αλλάξετε το όνομα της επιλεγμένης συσκευής. Προφίλ - από εδώ μπορείτε να αντιστοιχίσετε ένα προφίλ στην επιλεγμένη συσκευή. Πατήστε Προσθήκη κατόχου, και στη συνέχεια συμπληρώστε τα αντίστοιχα πεδία, Ορίστε το Όνομα, τη διεύθυνση ηλεκτρονικού ταχυδρομείου, τον αριθμό τηλεφώνου, την ημερομηνία γέννησης και προσθέστε ακόμη και μια εικόνα προφίλ. Κατάργηση - Από εδώ, ένα προφίλ μαζί με την εκχωρηθείσα συσκευή μπορούν να καταργηθούν από το Bitdefender λογαριασμό σας. Συνδεθείτε με έναν διαφορετικό Bitdefender λογαριασμό Για να συνδεθείτε με έναν διαφορετικό Bitdefender λογαριασμό: 1. Επιλέξτε το εικονίδιο στο κάτω μέρος της οθόνης. 2. Επιλέξτε Αποσύνδεση. 3. Πληκτρολογήστε τη διεύθυνση ηλεκτρονικού ταχυδρομείου και τον κωδικό πρόσβασης του Bitdefender λογαριασμού σας στο τα αντίστοιχα πεδία. Bitdefender Central 325
338 4. Πατήστε ΣΥΝΔΕΣΗ. Bitdefender Central 326
339 MOBILE SECURITY ΓΙΑ ANDROID 327
340 21. ΧΑΡΑΚΤΗΡΙΣΤΙΚΆ ΠΡΟΣΤΑΣΊΑΣ Το Bitdefender Mobile Security προστατεύει την Android συσκευή σας με τα παρακάτω χαρακτηριστικά: Σαρωτής Κακόβουλου Λογισμικού ΠΡΟΣΤΑΣΙΑ Web VPN Anti-Theft, συμπεριλαμβανομένων: Απομακρυσμένη τοποθεσία Απομακρυσμένο κλείδωμα συσκευής Απομακρυσμένη διαγραφή συσκευής Απομακρυσμένες ειδοποιήσεις συσκευής Ιδιωτικότητα του λογαριασμού Κλείδωμα Εφαρμογών ΑΝΑΦΟΡΕΣ Μπορείτε να χρησιμοποιήσετε τα χαρακτηριστικά του προϊόντος για 14 μέρες, δωρεάν. Μετά τη λήξη της περιόδου, θα πρέπει να αγοράσετε την πλήρη έκδοση του προϊόντος για να προστατεύσετε τη συσκευή σας. Χαρακτηριστικά Προστασίας 328
341 22. ΞΕΚΙΝΏΝΤΑΣ Απαιτήσεις Συσκευής Bitdefender Mobile Security λειτουργεί σε κάθε συσκευή που έχει λογισμικό Android και άνω. Απαιτείται ενεργή σύνδεση στο Internet για τη in-the-cloud σάρωση κακόβουλου λογισμικού. Εγκατάσταση του Bitdefender Mobile Security Απο το Bitdefender Central Σε Android 1. Μετάβαση σε: 2. Συνδεθείτε στον Bitdefender λογαριασμό σας. 3. Πατήστε στο εικονίδιο στην επάνω αριστερή γωνία της οθόνης, και στη συνέχεια επιλέξτε Oι συσκευές μου. 4. Επιλέξτε ΕΓΚΑΤΑΣΤΑΣΗ ΠΡΟΣΤΑΣΙΑΣ και, στη συνέχεια, πατήστε Προστατέψτε αυτή τη συσκευή. 5. Επιλέξτε τον κάτοχο της συσκευής. Αν η συσκευή ανήκει σε κάποιον άλλο, πατήστε το αντίστοιχο κουμπί. 6. Θα μεταφερθείτε στην Google Play εφαρμογή. Στην οθόνη του Google Play, πατήστε την επιλογή εγκατάστασης. Σε Windows, macos, ios 1. Μετάβαση σε: 2. Συνδεθείτε στον Bitdefender λογαριασμό σας. 3. Πατήστε στο εικονίδιο στην επάνω αριστερή γωνία της οθόνης, και στη συνέχεια επιλέξτε Οι συσκευές μου. 4. Επιλέξτε ΕΓΚΑΤΑΣΤΑΣΗ ΠΡΟΣΤΑΣΙΑΣ και, στη συνέχεια, πατήστε Προστατέψτε άλλες συσκευές. 5. Επιλέξτε τον κάτοχο της συσκευής. Αν η συσκευή ανήκει σε κάποιον άλλο, πατήστε το αντίστοιχο κουμπί. 6. Επιλέξτε ΑΠΟΣΤΟΛΗ ΣΥΝΔΕΣΜΟΥ ΕΓΚΑΤΑΣΤΑΣΗΣ. Ξεκινώντας 329
342 7. Πληκτρολογήστε μια διεύθυνση στο αντίστοιχο πεδίο και πατήστε ΑΠΟΣΤΟΛΗ Λάβετε υπόψη ότι ο παραγόμενος σύνδεσμος λήψης ισχύει μόνο για τις επόμενες 24 ώρες. Εάν λήξει ο σύνδεσμος, θα πρέπει να δημιουργήσετε ένα νέο, ακολουθώντας τα ίδια βήματα. 8. Στη συσκευή που θέλετε να εγκαταστήσετε το Bitdefender, ελέγξτε το λογαριασμό ηλεκτρονικού ταχυδρομείου που πληκτρολογήσατε και κάντε κλικ στο αντίστοιχο κουμπί λήψης. Από το Google Play Αναζητήστε το Bitdefender Mobile Security για να εντοπίσετε και να εγκαταστήσετε την εφαρμογή. Εναλλακτικά, σαρώστε τον κωδικό QR: QR Code Πριν περάσετε από τα βήματα επικύρωσης, πρέπει να συμφωνήσετε με τη Συμφωνία Συνδρομής. Αφιερώστε λίγο χρόνο για να διαβάσετε τη Συμφωνία Συνδρομής επειδή περιέχει τους όρους και τις προϋποθέσεις κάτω από τις οποίες μπορείτε να χρησιμοποιήσετε το Bitdefender Mobile Security. Επιλέξτε ΣΥΝΕΧΕΙΑ για να μεταβείτε στο επόμενο παράθυρο. Συνδεθείτε στον Bitdefender λογαριασμό σας Για να χρησιμοποιήσετε το Bitdefender Mobile Security, πρέπει να συνδέσετε τη συσκευή σας με ένα Bitdefender λογαριασμό, Facebook, Google ή Microsoft, συνδεόμενοι στο λογαριασμό από την εφαρμογή. Την πρώτη φορά που ανοίγετε την εφαρμογή, θα σας ζητηθεί να συνδεθείτε σε έναν λογαριασμό. Ξεκινώντας 330
343 Εάν εγκαταστήσατε το Bitdefender Mobile Security από το Bitdefender λογαριασμό σας, η εφαρμογή θα προσπαθήσει να συνδεθεί αυτόματα σε αυτό το λογαριασμό. Για να συνδέσετε τη συσκευή με το Bitdefender λογαρισμό: 1. Πληκτρολογήστε τη διεύθυνση ηλεκτρονικού ταχυδρομείου και τον κωδικό πρόσβασης του Bitdefender λογαριασμού σας στο τα αντίστοιχα πεδία. Εάν δεν έχετε Bitdefender λογαριασμό και θέλετε να δημιουργήσετε έναν λογαριασμό, επιλέξτε τον αντίστοιχο σύνδεσμο. 2. Πατήστε ΣΥΝΔΕΣΗ. Για να συνδεθείτε χρησιμοποιώντας ένα Facebook, Google ή Microsoft λογαριασμό, επιλέξτε την υπηρεσία που θέλετε να χρησιμοποιήσετε από την περιοχή Ή ΣΥΝΔΕΘΕΙΤΕ ΜΕ. την επιλεγμένη υπηρεσία. Ακολουθήστε τις οδηγίες για να συνδέσετε το λογαριασμό σας με το Bitdefender Mobile Security. Σημείωση Το Bitdefender δεν πρόκειται να αποκτήσει πρόσβαση σε οποιαδήποτε εμπιστευτική πληροφορία όπως τον κωδικό πρόσβασης του λογαριασμού που χρησιμοποιείτε για την σύνδεση ή τις προσωπικές πληροφορίες των φίλων σας και των επαφών σας. Διαμορφώστε την προστασία Μόλις συνδεθείτε με επιτυχία στην εφαρμογή, εμφανίζεται το παράθυρο Διαμόρφωση προστασίας. ια να ασφαλίσετε τη συσκευή σας, σας συνιστούμε να ακολουθήσετε αυτά τα βήματα: Κατάσταση συνδρομής. Για να είστε προστατευμένοι χρησιμοποιώντας το Bitdefender Mobile Security, θα πρέπει να ενεργοποιήσετε το προϊόν σας με μια συνδρομή, η οποία καθορίζει πόσο καιρό μπορείτε να χρησιμοποιήσετε το προϊόν. Μόλις λήξει, η εφαρμογή σταματά να εκτελεί τα καθήκοντά της και να προστατεύει τη συσκευή σας. Εάν έχετε έναν κωδικό ενεργοποίησης, πατήστε ΕΧΩ ΕΝΑ ΚΩΔΙΚΟ, και, στη συνέχεια, πατήστε ΕΝΕΡΓΟΠΟΙΗΣΗ. Εάν έχετε συνδεθεί με νέο Bitdefender λογαριασμό και δεν έχετε κωδικό ενεργοποίησης, μπορείτε να χρησιμοποιήσετε το προϊόν για 14 ημέρες, χωρίς χρέωση. Ξεκινώντας 331
344 Ταμπλό ΠΡΟΣΤΑΣΙΑ Web. Εάν η συσκευή σας απαιτεί δυνατότητα πρόσβασης για να ενεργοποιήσετε την προστασία του Web, πατήστε ACTIVATE. Θα ανακατευθυνθείτε στην επιλογή Accessibility. Bitdefender Mobile Security και στη συνέχεια ενεργοποιήστε τον αντίστοιχο διακόπτη. Σαρωτής Κακόβουλου Λογισμικού. Εκτελέστε μια πλήρη σάρωση για να βεβαιωθείτε ότι η συσκευή σας δεν παρουσιάζει απειλές. Για να ξεκινήσετε τη διαδικασία σάρωσης, πατήστε ΣΑΡΩΣΗ ΤΩΡΑ. Μόλις ξεκινήσει η διαδικασία σάρωσης, εμφανίζεται ο πίνακας ελέγχου. Εδώ μπορείτε να δείτε την κατάσταση ασφαλείας της συσκευής σας. Πατήστε στο εικονίδιο Bitdefender Mobile Security στο πάνω μέρος της εφαρμογής της συσκευής σας για να ανοίξει το interface της εφαρμογής. Ο Πίνακας ελέγχου παρέχει πληροφορίες σχετικά με την κατάσταση ασφαλείας της συσκευής σας και μέσω του αυτόματου πιλότου, μπορείτε να βελτιώσετε την ασφάλεια της συσκευής σας δίνοντάς σας συστάσεις σχετικά με τις λειτουργίες. Η κάρτα κατάστασης στο επάνω μέρος του παραθύρου σας ενημερώνει για την κατάσταση ασφαλείας της συσκευής χρησιμοποιώντας ρητά μηνύματα και χρώματα που υποδηλώνουν. Εάν το Bitdefender Mobile Security δεν έχει προειδοποιήσεις, η κάρτα κατάστασης είναι πράσινη. Σε περίπτωση θέματος ασφαλείας η κάρτα κατάστασης αλλάζει το χρώμα της σε κόκκινο χρώμα. Για να σας προσφέρουμε αποτελεσματική λειτουργία και αυξημένη προστασία κατά την εκτέλεση διαφορετικών δραστηριοτήτων, ο Bitdefender Αυτόματος πιλότος θα ενεργεί ως ο προσωπικός σας σύμβουλος ασφάλειας. Ανάλογα με τη δραστηριότητα που εκτελείτε, ο Bitdefender αυτόματος πιλότος του προϊόντος θα σας προτείνει συστάσεις βάσει της χρήσης και των αναγκών της συσκευής. Αυτό θα σας βοηθήσει να ανακαλύψετε και να επωφεληθείτε από τα πλεονεκτήματα που προσφέρουν τα χαρακτηριστικά που περιλαμβάνονται στην εφαρμογή Bitdefender Mobile Security. Όποτε υπάρχει μία διαδικασία σε εξέλιξη ή μία λειτουργία που απαιτεί τη συμβολή σας, μια κάρτα με περισσότερες πληροφορίες και πιθανές ενέργειες θα εμφανίζεται στο ταμπλό. Ξεκινώντας 332
345 Μπορείτε να αποκτήσετε πρόσβαση στις Bitdefender Mobile Security λειτουργίες και να πλοηγηθείτε εύκολα από την κάτω γραμμή πλοήγησης: Σαρωτής Κακόβουλου Λογισμικού Σας επιτρέπει να ξεκινήσετε μια σάρωση και να ενεργοποιήσετε ή να απενεργοποιήσετε την Σάρωση Αποθηκευτικού Μέσου. Για περισσότερες πληροφορίες, ανατρέξτε στην Σαρωτής Κακόβουλου Λογισμικού (p. 334). ΠΡΟΣΤΑΣΙΑ Web Εξασφαλίζει μια εμπειρία Ασφαλούς περιήγησης προειδοποιώντας σας για πιθανές κακόβουλες ιστοσελίδες. Για περισσότερες πληροφορίες, ανατρέξτε στην ΠΡΟΣΤΑΣΙΑ Web (p. 337). VPN Κρυπτογραφεί την επικοινωνία μέσω διαδικτύου, βοηθώντας σας να διατηρήσετε το απόρρητό σας ανεξάρτητα από το δίκτυο στο οποίο είστε συνδεδεμένοι. Για περισσότερες πληροφορίες, ανατρέξτε στην VPN (p. 339). Anti-Theft Σας επιτρέπει να ενεργοποιήσετε ή να απενεργοποιήσετε το Anti-Theft και να το ρυθμίσετε. Για περισσότερες πληροφορίες, ανατρέξτε στην Χαρακτηριστικά Anti-Theft (p. 343). Ιδιωτικότητα του λογαριασμού Ελέγχει εάν έχει σημειωθεί διαρροή δεδομένων στους λογαριασμούς σας στο διαδίκτυο. Για περισσότερες πληροφορίες, ανατρέξτε στην Ιδιωτικότητα του λογαριασμού (p. 348). Κλείδωμα Εφαρμογών Σας επιτρέπει να προστατεύσετε τις εγκατεστημένες εφαρμογές σας με τον καθορισμό ενός κωδικού πρόσβασης PIN. Για περισσότερες πληροφορίες, ανατρέξτε στην Κλείδωμα Εφαρμογών (p. 350). ΑΝΑΦΟΡΕΣ Διατηρεί ένα αρχείο καταγραφής όλων των σημαντικών ενεργειών, αλλαγές κατάσταση και άλλα κρίσιμα μηνύματα που σχετίζονται με την δραστηριότητα της συσκευής σας. Για περισσότερες πληροφορίες, ανατρέξτε στην ΑΝΑΦΟΡΕΣ (p. 356). Ξεκινώντας 333
346 23. ΣΑΡΩΤΉΣ ΚΑΚΌΒΟΥΛΟΥ ΛΟΓΙΣΜΙΚΟΎ Το Bitdefender προστατεύει τη συσκευή και τα δεδομένα σας από κακόβουλες εφαρμογές χρησιμοποιώντας σάρωση κατά την εγκατάσταση καικατά βούληση. Σημείωση Βεβαιωθείτε ότι το κινητό σας είναι συνδεδεμένο στο Internet. Αν η συσκευή σας δεν είναι συνδεδεμένη στο Internet, η διαδικασία σάρωσης δεν θα ξεκινήσει. Σάρωση On-install Κάθε φορά που εγκαθιστάτε μια εφαρμογή, το Bitdefender Mobile Security σαρώνει αυτόματα χρησιμοποιώντας τεχνολογία cloud. Η ίδια διαδικασία σάρωσης ξεκινά κάθε φορά που ενημερώνονται οι εγκατεστημένες εφαρμογές. Εάν η εφαρμογή είναι κακόβουλη, θα εμφανιστεί μια ειδοποίηση που θα σας ζητά να την απεγκαταστήσετε. Πατήστε Απεγκατάσταση για να μεταβείτε στην συγκεκριμένη οθόνη απεγκατάστασης εφαρμογής. On-demand σάρωση Όποτε θελήσετε να βεβαιωθείτε ότι οι εφαρμογές που είναι εγκατεστημένες στη συσκευή σας είναι ασφαλείς στη χρήση, μπορείτε να ξεκινήσετε μια σάρωση. Για να ξεκινήσετε μια σάρωση: 1. Πατήστε Σαρωτής κακόβουλου λογισμικού στην κάτω γραμμή πλοήγησης. 2. Πατήστε ΕΝΑΡΞΗ ΣΑΡΩΣΗΣ. Σημείωση Πρόσθετα δικαιώματα απαιτούνται για το Android 6 για την λειτουργία Malware Scanner Αφού πατήσετε το κουμπί ΕΝΑΡΞΗ ΣΑΡΩΣΗΣ, επιλέξτεεπέτρεψε για τα ακόλουθα: Επιτρέπετε το Antivirus να πραγματοποιεί και να διαχειρίζεται τις τηλεφωνικές κλήσεις; Επιτρέπετε το Antivirus να έχει πρόσβαση σε φωτογραφίες, ταινίες, και στα αρχεία στη συσκευή σας; Σαρωτής Κακόβουλου Λογισμικού 334
347 Η πρόοδος σάρωσης θα εμφανιστεί και μπορείτε να διακόψετε τη διαδικασία ανά πάσα στιγμή. ΣΑΡΩΣΗ ΚΑΚΟΒΟΥΛΟΥ ΛΟΓΙΣΜΙΚΟΥ Από προεπιλογή, το Bitdefender Mobile Security θα σαρώσει τον εσωτερικό χώρο αποθήκευσης της συσκευή σας, συμπεριλαμβανομένων τυχόν τοποθετημένων καρτών SD. Με αυτό τον τρόπο, τυχόν επικίνδυνες εφαρμογές που θα μπορούσαν να είναι στην κάρτα μπορούν να ανιχνευθούν πριν να προκαλέσουν βλάβη. Για να ενεργοποιήσετε ή να απενεργοποιήσετε τη ρύθμιση σάρωσης αποθήκευσης: 1. Επιλέξτε Περισσότερα στην κάτω γραμμή πλοήγησης. 2. Επιλέξτε Ρυθμίσεις. Σαρωτής Κακόβουλου Λογισμικού 335
348 3. Απενεργοποιήστε το διακόπτη Αποθήκευση σάρωσης στην περιοχή Σαρωτής κακόβουλων προγραμμάτων. Εάν εντοπιστούν κακόβουλες εφαρμογές, θα εμφανιστούν πληροφορίες σχετικά με αυτές και θα μπορέσετε να τις αφαιρέσετε πατώντας το κουμπί ΑΠΕΓΚΑΤΑΣΤΑΣΗ. Η κάρτα Σαρωτής Κακόβουλου Λογισμικού εμφανίζει την κατάσταση της συσκευής σας. Όταν η συσκευή είναι ασφαλής, η κάρτα είναι πράσινη. Όταν η συσκευή απαιτεί μια σάρωση, ή όταν υπάρχει μια ενέργεια η οποία απαιτεί την συμβολή σας, η κάρτα θα είναι κόκκινη. Εάν η έκδοση του Android σας είναι 7. 1 ή νεότερη έκδοση, μπορείτε να αποκτήσετε πρόσβαση σε μια συντόμευση σε σαρωτή κακόβουλου λογισμικού, ώστε να μπορείτε να εκτελείτε σαρώσεις ταχύτερα χωρίς να ανοίξετε το Bitdefender Mobile Security interface. Για να το κάνετε αυτό, πατήστε παρατεταμένα το Bitdefender εικονίδιο που βρίσκεται στην Αρχική οθόνη ή στο συρτάρι εφαρμογών και, στη συνέχεια, επιλέξτε το εικονίδιο. Σαρωτής Κακόβουλου Λογισμικού 336
349 24. ΠΡΟΣΤΑΣΙΑ WEB Οι έλεγχοι ασφαλείας στο Web του Bitdefender πραγματοποιούνται μεσω των υπηρεσιών cloud που έχετε πρόσβαση με το προεπιλεγμένο πρόγραμμα περιήγησης Android, Google Chrome, Firefox, Opera, Opera Mini και Dolphin. Μια πλήρης λίστα με τα υποστηριζόμενα προγράμματα περιήγησης διατίθεται στην ενότητα Ασφάλεια στο Web. Αν ένα URL στοχεύει σε μία γνωστή phishing ή δόλια ιστοσελίδα, ή σε κακόβουλο περιεχόμενο, όπως spyware ή ιούς, η ιστοσελίδα είναι προσωρινά θα αποκλείεται και θα εμφανίζεται μια ειδοποίηση. Στη συνέχεια μπορείτε να επιλέξετε να αγνοήσετε την προειδοποίηση και να προχωρήσετε στην ιστοσελίδα ή να επιστρέψετε σε μια ασφαλή σελίδα. Σημείωση Επιπλέον δικαιώματα απαιτούνται για το Android 6 για τη λειτουργία Web Protection. Επιτρέψτε να εγγραφεί ως υπηρεσία προσβασιμότητας και πατήστε ΕΝΕΡΓΟΠΟΙΗΣΗ όταν σας ζητηθεί. Πατήστε Antivirus και ενεργοποιήστε το διακόπτη, στη συνέχεια, επιβεβαιώστε ότι συμφωνείτε με την πρόσβαση στα δικαιώματα της συσκευής σας. Κάθε φορά που αποκτάτε πρόσβαση σε έναν τραπεζικό ιστότοπο, το Bitdefender Web Protection έχει ρυθμιστεί να σας ειδοποιεί για τη χρήση του VPN Bitdefender. Η ειδοποίηση εμφανίζεται στη γραμμή κατάστασης. Σας συνιστούμε να χρησιμοποιήσετε το Bitdefender VPN ενώ είστε συνδεδεμένοι στον τραπεζικό σας λογαριασμό, έτσι ώστε τα δεδομένα σας να μπορούν να παραμείνουν ασφαλή από ενδεχόμενες παραβιάσεις ασφαλείας. Για να απενεργοποιήσετε την ειδοποίηση προστασίας στο Web: 1. Επιλέξτε Περισσότερα στην κάτω γραμμή πλοήγησης. 2. Επιλέξτε Ρυθμίσεις. 3. Απενεργοποιήστε τον αντίστοιχο διακόπτη στην περιοχή προστασίας Web. ΠΡΟΣΤΑΣΙΑ Web 337
350 ΠΡΟΣΤΑΣΙΑ Web ΠΡΟΣΤΑΣΙΑ Web 338
351 25. VPN Με το Bitdefender VPN μπορείτε να διατηρείτε τα προσωπικά σας δεδομένα ιδιωτικά κάθε φορά που συνδέεστε σε ασύρματα ασύρματα δίκτυα, ενώ βρίσκεστε σε αεροδρόμια, εμπορικά κέντρα, καφετέριες ή ξενοδοχεία. Με αυτόν τον τρόπο, ατυχείς καταστάσεις όπως η κλοπή προσωπικών δεδομένων, ή προσπαθείες κάποιου να καταστήσει τη διεύθυνση IP της συσκευής σας προσβάσιμη στους χάκερς, μπορεί να αποφευχθεί. Το VPN χρησιμεύει ως σήραγγα μεταξύ της συσκευής σας και του δικτύου που συνδέετε για να εξασφαλίζετε τη σύνδεσή σας, κρυπτογραφώντας τα δεδομένα χρησιμοποιώντας κρυπτογράφηση τραπεζικής ποιότητας και αποκρύπτοντας τη διεύθυνση IP όπου κι αν βρίσκεστε. Η επισκεψιμότητά σας μεταφέρεται μέσω ενός ξεχωριστού διακομιστή. καθιστώντας έτσι τη συσκευή σας σχεδόν αδύνατη να ταυτοποιηθεί μέσω των μυριάδων άλλων συσκευών που χρησιμοποιούν τις υπηρεσίες μας. Επιπλέον, ενώ είστε συνδεδεμένοι στο διαδίκτυο μέσω του Bitdefender VPN, μπορείτε να αποκτήσετε πρόσβαση σε περιεχόμενο που συνήθως περιορίζεται σε συγκεκριμένες περιοχές. Σημείωση Ορισμένες χώρες ασκούν λογοκρισία στο Διαδίκτυο και ως εκ τούτου η χρήση των VPN στην επικράτειά τους έχει απαγορευτεί από το νόμο. Για να αποφύγετε νομικές συνέπειες, μπορεί να εμφανιστεί ένα προειδοποιητικό μήνυμα όταν επιχειρήσετε να χρησιμοποιήσετε τη λειτουργία VPN Bitdefender για πρώτη φορά. Συνεχίζοντας τη χρήση της λειτουργίας, επιβεβαιώνετε ότι γνωρίζετε τους ισχύοντες κανονισμούς των χωρών και τους κινδύνους στους οποίους ενδέχεται να εκτεθείτε. Υπάρχουν δύο τρόποι για να ενεργοποιήσετε ή να απενεργοποιήσετε το Bitdefender VPN: Επιλέξτε ΣΥΝΔΕΣΗ στην κάρτα VPN από τον Πίνακα ελέγχου. Εμφανίζεται η κατάσταση του Bitdefender VPN. Επιλέξτε VPN στην κάτω γραμμή πλοήγησης και, στη συνέχεια, αγγίξτε το ΣΥΝΔΕΣΗ. Επιλέξτε ΣΥΝΔΕΣΗ κάθε φορά που θέλετε να παραμείνετε προστατευμένοι ενώ είστε συνδεδεμένοι σε μη ασφαλή ασύρματα δίκτυα. Επιλέξτε ΑΠΟΣΥΝΔΕΣΗ όποτε θέλετε να απενεργοποιήσετε τη σύνδεση. VPN 339
352 Σημείωση Την πρώτη φορά που ενεργοποιείτε το VPN, σας ζητείται να επιτρέψετε στο Bitdefender να δημιουργήσει μια σύνδεση VPN που θα παρακολουθεί την κίνηση δικτύου. Πατήστε OK για να συνεχίσετε. Εάν η έκδοση Android είναι 7.1 ή νεότερη, μπορείτε να αποκτήσετε πρόσβαση σε μια συντόμευση στο Bitdefender VPN, χωρίς να ανοίξετε το Bitdefender Mobile Security interface. Για να το κάνετε αυτό, πατήστε παρατεταμένα το Bitdefender εικονίδιο που βρίσκεται στην Αρχική οθόνη ή στο συρτάρι εφαρμογών και, στη συνέχεια, επιλέξτε το εικονίδιο. Το εικονίδιο εμφανίζεται στη γραμμή κατάστασης όταν είναι ενεργό το Bitdefender VPN. Για να εξοικονομήσετε ενέργεια από τη μπαταρία, σας συνιστούμε να απενεργοποιήσετε το VPN όταν δεν το χρειάζεστε. Εάν έχετε συνδρομή premium και επιθυμείτε να συνδεθείτε με ένα server, πατήστε ΕΠΙΛΕΞΤΕ ΤΟΠΟΘΕΣΙΑ στη διασύνδεση VPN και, στη συνέχεια, επιλέξτε τη θέση που θέλετε. σχετικά με τις συνδρομές VPN, ανατρέξτε στο Συνδρομές (p. 342). VPN 340
353 VPN Ρυθμίσεις VPN Για μια προηγμένη διαμόρφωση του VPN σας: 1. Επιλέξτε Περισσότερα στην κάτω γραμμή πλοήγησης. 2. Επιλέξτε Ρυθμίσεις. Στην VPN περιοχή μπορείτε να διαμορφώσετε τις παρακάτω επιλογές: Γρήγορη πρόσβαση σύνδεσης VPN - μια ειδοποίηση θα εμφανιστεί στη γραμμή κατάστασης για να σας επιτρέψει να ενεργοποιήσετε γρήγορα το VPN. Ανοίξτε το δίκτυο Wi-Fi - κάθε φορά που συνδέεστε σε ένα ανοιχτό δίκτυο Wi-Fi, ειδοποιείτε στη γραμμή κατάστασης της συσκευής σας να χρησιμοποιεί VPN. VPN 341
354 Συνδρομές Το Bitdefender VPN προσφέρει δωρεάν μια ημερήσια quota κίνησης 200 MB ανά συσκευή για να εξασφαλίσει τη σύνδεσή σας κάθε φορά που χρειάζεστε και σας συνδέει αυτόματα με τη βέλτιστη τοποθεσία του server. Για να έχετε απεριόριστη κίνηση και απεριόριστη πρόσβαση στο περιεχόμενο σε όλο τον κόσμο επιλέγοντας μια τοποθεσία διακομιστή σύμφωνα με τη βούλησή σας, αναβαθμίστε την έκδοση Premium. Μπορείτε να αναβαθμίσετε ανά πάσα στιγμή στην έκδοση Bitdefender Premium VPN πατώντας το κουμπί ΕΝΕΡΓΟΠΟΙΗΣΗ PREMIUM VPN στον πίνακα ελέγχου, ή Ενεργοποίηση Premium έκδοσηςαπό το παράθυρο VPN. Η συνδρομή Bitdefender Premium VPN είναι ανεξάρτητη από τη Bitdefender Mobile Security συνδρομή, πράγμα που σημαίνει ότι θα μπορείτε να το χρησιμοποιήσετε για ολόκληρη τη διαθεσιμότητα, ανεξάρτητα από την κατάσταση της συνδρομής κατά των ιών. Σε περίπτωση που λήξει η συνδρομή Bitdefender Premium VPN, αλλά το προϊόν για το Bitdefender Mobile Security εξακολουθεί να είναι ενεργό, θα επανέλθετε στην ελεύθερη έκδοση. Το Bitdefender VPN είναι προϊόν πολλαπλής πλατφόρμας, διαθέσιμο σε Bitdefender προϊόντα συμβατά με Windows, mac OS, Android και ios. Μόλις αναβαθμίσετε στην premium έκδοση, να είστε σε θέση να χρησιμοποιήσετε τη συνδρομή σας σε όλα τα προϊόντα, υπό την προϋπόθεση ότι θα συνδεθείτε με τον ίδιο Bitdefender λογαριασμό. VPN 342
355 26. ΧΑΡΑΚΤΗΡΙΣΤΙΚΆ ANTI-THEFT Το Bitdefender μπορεί να σας βοηθήσει να εντοπίσετε τη συσκευή σας και να αποτρέψει να πέσουν τα προσωπικά σας δεδομένα σε λάθος χέρια. Το μόνο που χρειάζεται να κάνετε είναι να ενεργοποιήσετε το Anti-Theft από τη συσκευή και όταν χρειαστεί μπείτε στο Bitdefender Central από οποιοδήποτε web browser, οπουδήποτε. Το Bitdefender Mobile Security προσφέρει τις ακόλουθες λειτουργίες Anti-Theft: Απομακρυσμένος εντοπισμός Δείτε την τρέχουσα θέση της συσκευής σας στο Google Maps. Η τοποθεσία ανανεώνεται κάθε 5 δευτερόλεπτα, ώστε να μπορείτε να παρακολουθείτε αν είναι σε κίνηση. Η ακρίβεια της τοποθεσίας εξαρτάται από το πόσο το Bitdefender είναι σε θέση να την προσδιορίσει: Εάν το GPS είναι ενεργοποιημένο στη συσκευή, η θέση του μπορεί να εντοπιστεί με προσέγγιση μερικών μέτρων για όσο διάστημα είναι στο εύρος των δορυφόρων GPS (π.χ. δεν είναι μέσα σε ένα κτίριο). Αν η συσκευή είναι σε εσωτερικό χώρο, η θέση του μπορεί να προσδιοριστεί με προσέγγιση δεκάδων μέτρων εάν το Wi-Fi είναι ενεργοποιημένο και υπάρχουν διαθέσιμα ασύρματα δίκτυα σε κοντινή απόσταση. Σε αντίθετη περίπτωση, η θέση θα προσδιορίζεται με τη χρήση μόνο των πληροφοριών από το δίκτυο κινητής τηλεφωνίας, το οποίο μπορεί να προσφέρει ακρίβεια όχι καλύτερη από αρκετές εκατοντάδες μέτρα. Απομακρυσμένο Κλείδωμα Κλειδώστε την οθόνη του υπολογιστή σας και ορίστε έναν αριθμητικό κωδικό PIN για το ξεκλείδωμα του. Απομακρυσμένη Διαγραφή Αφαιρέστε όλα τα προσωπικά δεδομένα από την κλεμμένη συσκευή σας. Χαρακτηριστικά Anti-Theft 343
356 Αποστολή ειδοποίησης στη συσκευή (Scream) Στείλετε ένα μήνυμα που θα εμφανίζεται στην οθόνη της συσκευής, από μακρυά, ή ενεργοποιήστε ένα δυνατό ήχο για να ακουστεί από το ηχείο της συσκευής. Αν χάσετε τη συσκευή σας, μπορείτε να ενημερώσετε όποιον την βρει για το πώς μπορεί να σας την επιστρέψει με την εμφάνιση ενός μηνύματος στην οθόνη της συσκευής. Αν δεν θυμάστε που αφήσατε τη συσκευή σας και υπάρχει μια πιθανότητα να μην είναι μακριά από εσάς (για παράδειγμα, κάπου γύρω από το σπίτι ή στο γραφείο), υπάρχει καλύτερος τρόπος για να τη βρείτε από το να παίξει ένα δυνατό ήχο; Ο ήχος θα ακούγεται ακόμα και αν η συσκευή είναι σε λειτουργία σίγασης. Ενεργοποίηση Anti-Theft Για να ενεργοποιήσετε τις λειτουργίες Anti-Theft, απλώς ολοκληρώστε τη διαδικασία διαμόρφωσης από την κάρτα Anti-Theft που είναι διαθέσιμη στο Ταμπλό. Εναλλακτικά, μπορείτε να ενεργοποιήσετε το Anti-Theft ακολουθώντας τα παρακάτω βήματα: 1. Επιλέξτε Περισσότερα στην κάτω γραμμή πλοήγησης. 2. Επιλέξτε Anti-Theft. 3. Πατήστε ΕΝΕΡΓΟΠΟΙΗΣΗ. 4. Η ακόλουθη διαδικασία θα αρχίσει για να σας βοηθήσει να ενεργοποιήσετε αυτήν τη λειτουργία: Σημείωση Πρόσθετα δικαιώματα απαιτούνται για το Android 6 για τη λειτουργία Anti-Theft Για να την ενεργοποιήσετε, ακολουθήστε τα παρακάτω βήματα: a. Πατήστε Ενεργοποίηση Anti-Theft στη συνέχεια, πατήστε ΕΝΕΡΓΟΠΟΙΗΣΗ. b. Επιτρέψτε το Antivirus να αποκτήσει πρόσβαση στην τοποθεσία αυτής της συσκευής. a. Δώστε προνόμια Διαχειριστή Χαρακτηριστικά Anti-Theft 344
357 Αυτά τα προνόμια είναι απαραίτητα για τη λειτουργία Anti-Theft και, ως εκ τούτου, θα πρέπει να χορηγηθούν για να συνεχίσετε. b. Ορισμός PIN της Εφαρμογής Για να αποφευχθεί η μη εξουσιοδοτημένη πρόσβαση στη συσκευή σας, πρέπει να οριστεί ένας κωδικός PIN. Κάθε φορά που θα γίνει προσπάθεια σύνδεσης στη συσκευή σας, πρέπει πρώτα να εισαχθεί το PIN. Εναλλακτικά σε συσκευές που υποστηρίζουν την επαλήθευση δακτυλικών αποτυπωμάτων, μπορεί να χρησιμοποιηθεί επιβεβαίωση δακτυλικών αποτυπωμάτων αντί του επιλεγμένου κωδικού PIN. Ο ίδιος κωδικός PIN χρησιμοποιείται από το App Lock για να προστατεύσει τις εγκατεστημένες εφαρμογές σας. c. Ενεργοποίηση Στιγμιαία Φωτογράφιση Κάθε φορά που κάποιος προσπαθεί να ξεκλειδώσει τη συσκευή σας χωρίς επιτυχία, ενώ το Snap Photo είναι ενεργοποιημένο, το Bitdefender θα τραβήξει μια φωτογραφία του. Πιο συγκεκριμένα, κάθε φορά που ο κωδικός PIN, ο κωδικός πρόσβασης ή η επιβεβαίωση δακτυλικών αποτυπωμάτων που ορίσατε για την προστασία της συσκευής σας εισάγεται λάθος τρεις φορές στη σειρά, μια φωτογραφία τραβιέται χρησιμοποιώντας την μπροστινή κάμερα μια φωτογραφία τραβιέται χρησιμοποιώντας την μπροστινή κάμερα μαζί με τη χρονική σφραγίδα και το λόγο και μπορείτε να το δείτε όταν ανοίξετε το Bitdefender Mobile Security και επιλέξτε τη λειτουργία Anti-Theft. Εναλλακτικά, μπορείτε να δείτε την ληφθείσα φωτογραφία στο Bitdefender λογαριασμό: i. Μετάβαση σε: ii. Συνδεθείτε στο λογαριασμό σας iii. Πατήστε στο εικονίδιο στην επάνω αριστερή γωνία της οθόνης, και στη συνέχεια επιλέξτε Oι συσκευές μου. iv. Επιλέξτε τη συσκευή σας Android και, στη συνέχεια, την καρτέλα Anti-Theft. v. Επιλέξτε δίπλα στο Ελέγξτε τα στιγμιότυπα σας για να δείτε τις πιο πρόσφατες ληφθείσες φωτογραφίες. Αποθηκεύονται μόνο οι δύο πιο πρόσφατες φωτογραφίες. Χαρακτηριστικά Anti-Theft 345
358 Αφού ενεργοποιηθεί η λειτουργία Anti-Theft, μπορείτε να ενεργοποιήσετε ή να απενεργοποιήσετε τις Web Control εντολές ξεχωριστά από το παράθυρο Anti-Theft κάνοντας κλικ στις αντίστοιχες επιλογές. Χρήση λειτουργιών Anti-Theft από το Bitdefender Central Σημείωση Όλες οι λειτουργίες του Anti-Theft απαιτούν την επιλογή Background data να είναι ενεργοποιημένη στις ρυθμίσεις χρήσης δεδομένων της συσκευή σας Για να αποκτήσετε πρόσβαση στα Anti-Theft χαρακτηριστικά από το Bitdefender λογαριασμό σας: 1. Πρόσβαση στο Bitdefender Central. 2. Πατήστε στο εικονίδιο στην επάνω αριστερή γωνία της οθόνης, και στη συνέχεια επιλέξτε Oι συσκευές μου. 3. Στην επιλογή MY DEVICES επιλέξτε την επιθυμητή κάρτα της συσκευής. 4. επιλέξτε το Anti-Theft πεδίο. 5. Στο κάτω μέρος του παραθύρου, πατήστε το εικονίδιο, και στη συνέχεια το κουμπί που αντιστοιχεί στο χαρακτηριστικό που θέλετε να χρησιμοποιήσετε: Εντοπισμός - εμφανίζει την τοποθεσία της συσκευής σας στο Google Maps. Ειδοποίηση - πληκτρολογήσετε ένα μήνυμα που θα εμφανίζεται στην οθόνη της συσκευή σας ή/και κάντε τη συσκευή σας να αναπαράγει έναν ήχο ειδοποίησης. Κλείδωμα - κλειδώστε την συσκευή σας και ορίστε ένα κωδικό PIN για το ξεκλείδωμα του. Διαγραφή - διαγράψετε όλα τα δεδομένα από τη συσκευή σας. Σημαντικό Μετά από την απαλοιφή μιας συσκευής, όλες οι λειτουργίες Anti-Theft παύουν να λειτουργούν. Χαρακτηριστικά Anti-Theft 346
359 SHOW IP - εμφανίζει την τελευταία διεύθυνση IP για την επιλεγμένη συσκευή. Ρυθμίσεις Anti-Theft Αν θέλετε να ενεργοποιήσετε ή να απενεργοποιήσετε τις απομακρυσμένες εντολές: 1. Επιλέξτε Περισσότερα στην κάτω γραμμή πλοήγησης. 2. Επιλέξτε Anti-Theft. 3. Ενεργοποιήστε ή απενεργοποιήστε τις επιθυμητές επιλογές. Χαρακτηριστικά Anti-Theft 347
360 27. ΙΔΙΩΤΙΚΌΤΗΤΑ ΤΟΥ ΛΟΓΑΡΙΑΣΜΟΎ Η Bitdefender προστασία προσωπικών δεδομένων του λογαριασμού ανιχνεύει εάν έχουν προκύψει διαρροές δεδομένων στους λογαριασμούς που χρησιμοποιείτε για την πραγματοποίηση πληρωμών μέσω ηλεκτρονικού ταχυδρομείου, την αγορά ή την υπογραφή σε εφαρμογές ή ιστότοπους. Τα δεδομένα που μπορούν να αποθηκευτούν σε έναν λογαριασμό μπορεί να είναι κωδικοί πρόσβασης ή πληροφορίες τραπεζικού λογαριασμού και, εάν δεν ασφαλίζεται σωστά, ενδέχεται να προκύψει κλοπή ταυτότητας ή εισβολή στην ιδιωτική ζωή. Η κατάσταση απορρήτου ενός λογαριασμού εμφανίζεται αμέσως μετά την επικύρωση. Οι αυτόματες επανέλεγχοι ρυθμίζονται ώστε να εκτελούνται στο παρασκήνιο, αλλά οι χειροκίνητοι έλεγχοι μπορούν να εκτελούνται και καθημερινά. Οι ειδοποιήσεις θα εμφανίζονται κάθε φορά που ανακαλύπτονται νέες διαρροές που περιλαμβάνουν οποιονδήποτε από τους επικυρωμένους λογαριασμούς. Για να ξεκινήσετε να ασφαλίζετε τις προσωπικές σας πληροφορίες: 1. Επιλέξτε Περισσότερα στην κάτω γραμμή πλοήγησης. 2. Επιλέξτε Απόρρητο λογαριασμού. 3. Επιλέξτε ΕΝΑΡΞΗ. 4. Εμφανίζεται η διεύθυνση ηλεκτρονικού ταχυδρομείου που χρησιμοποιείται για τη δημιουργία του Bitdefender λογαριασμού σας. Πατήστε ΠΡΟΣΘΗΚΗ για να συνεχίσετε. Το Bitdefender πρέπει να επικυρώσει αυτόν τον λογαριασμό πριν εμφανίσει ιδιωτικές πληροφορίες. Επομένως, αποστέλλεται ένα με κωδικό επικύρωσης στη διεύθυνση που ορίστηκε. 5. Ελέγξτε τα εισερχόμενά σας και, στη συνέχεια, πληκτρολογήστε τον κωδικό που λάβατε στην περιοχή Απόρρητο λογαριασμού της εφαρμογής σας. Εάν δεν μπορείτε να βρείτε το επικύρωσης στο φάκελο Εισερχόμενα, ελέγξτε το φάκελο Spam. Εμφανίζεται η κατάσταση απορρήτου του επικυρωμένου λογαριασμού. Ιδιωτικότητα του λογαριασμού 348
361 Για να προσθέσετε άλλους λογαριασμούς, πατήστε ΠΡΟΣΘΗΚΗ ΛΟΓΑΡΙΑΣΜΟΥ στο παράθυρο Απόρρητο λογαριασμού και, στη συνέχεια, ακολουθήστε τα απαιτούμενα βήματα. Αν διαπιστώσετε διαρροές σε οποιονδήποτε από τους λογαριασμούς σας, σας συνιστούμε να αλλάξετε τον κωδικό πρόσβασής σας το συντομότερο δυνατό. Για να δημιουργήσετε έναν ισχυρό και ασφαλή κωδικό πρόσβασης, λάβετε υπόψη σας τις παρακάτω συμβουλές: Φροντίστε να είναι τουλάχιστον 8 χαρακτήρες. Να περιλαμβάνετε μικρούς και μεγάλους χαρακτήρες. Προσθέστε τουλάχιστον έναν αριθμό ή σύμβολο όπως % or!. Μόλις έχετε ασφαλίσει έναν λογαριασμό που ήταν μέρος μιας παραβίασης της ιδιωτικής ζωής, μπορείτε να επιβεβαιώσετε τις αλλαγές, επισημαίνοντας τις αναγνωρισμένες διαρροές ως Επιλυμένες. Για να το κάνετε αυτό: 1. Επιλέξτε Περισσότερα στην κάτω γραμμή πλοήγησης. 2. Επιλέξτε Απόρρητο λογαριασμού. 3. Επιλέξτε τον λογαριασμό που μόλις ασφαλίσατε. 4. Πατήστε την παραβίαση για την οποία ασφαλίσατε τον λογαριασμό. 5. Επιλέξτε ΕΠΙΛΥΘΗΚΕ για να ορίσετε ότι ο λογαριασμός είναι ασφαλής. Όταν όλες οι διαρροές που ανιχνεύτηταν επισημανθούν ως Επιλυμένες, ο λογαριασμός δεν θα εμφανίζεται πλέον να έχει διαρρεύσει, τουλάχιστον έως ότου εντοπιστεί νέα διαρροή. Για να σταματήσετε να ενημερώνεστε κάθε φορά που γίνεται αυτόματη σάρωση: 1. Επιλέξτε Περισσότερα στην κάτω γραμμή πλοήγησης. 2. Επιλέξτε Ρυθμίσεις. 3. Απενεργοποιήστε τον αντίστοιχο διακόπτη στην περιοχή Απόρρητο λογαριασμού. Ιδιωτικότητα του λογαριασμού 349
362 28. ΚΛΕΊΔΩΜΑ ΕΦΑΡΜΟΓΏΝ Εγκατεστημένες εφαρμογές όπως , φωτογραφίες, ή μηνύματα, μπορεί να περιέχουν προσωπικά δεδομένα που θα θέλατε να παραμείνουν προσωπικά περιορίζοντας επιλεκτικά την πρόσβαση σε αυτά. Το App Lock σας βοηθά να μπλοκάρετε την ανεπιθύμητη πρόσβαση σε εφαρμογές με τον καθορισμό ενός κωδικού πρόσβασης ασφαλείας PIN. O κωδικός PIN που θα βάλετε πρέπει να αποτελείται τουλάχιστον από 4 ψηφία, αλλά όχι περισσότερα από 8, και είναι απαραίτητος κάθε φορά που θέλετε να αποκτήσετε πρόσβαση στις επιλεγμένες κλειστές εφαρμογές. Εναλλακτικά σε συσκευές που υποστηρίζουν την επαλήθευση δακτυλικών αποτυπωμάτων, μπορεί να χρησιμοποιηθεί επιβεβαίωση δακτυλικών αποτυπωμάτων αντί του επιλεγμένου κωδικού PIN. Ενεργοποίηση του App Lock Για να περιορίσετε την πρόσβαση σε επιλεγμένες εφαρμογές, ρυθμίστε το App Lock από την κάρτα που εμφανίζεται στην επιφάνεια μετά την ενεργοποίηση του Anti-Theft. Εναλλακτικά, μπορείτε να ενεργοποιήσετε το App Lock ακολουθώντας τα παρακάτω βήματα: 1. Επιλέξτε Περισσότερα στην κάτω γραμμή πλοήγησης. 2. Επιλέξτε Κλείδωμα εφαρμογής. 3. Πατήστε ΕΝΕΡΓΟΠΟΙΗΣΗ. 4. Να επιτρέπεται η πρόσβαση σε δεδομένα χρήσης για το Bitdefender. Σημείωση Πρόσθετα δικαιώματα απαιτούνται για το Android 6 για τη λειτουργία στιγμιαίας φωτογραφίας. Για να την ενεργοποιήσετε, επιτρέψτε το Antivirus να παίρνει φωτογραφίες και βίντεο. 5. Πηγαίνετε πίσω στην εφαρμογή, διαμορφώστε τον κωδικό πρόσβασης και, στη συνέχεια, πιέστε SET PIN. Κλείδωμα Εφαρμογών 350
363 Σημείωση Αυτό το βήμα είναι διαθέσιμο μόνο αν δεν έχετε ρυθμίσει προηγουμένως τον κωδικό PIN στο Anti-Theft. 6. Ενεργοποιήστε την επιλογή Στιγμιαία Φωτογράφιση για να εντοπίσετε κάθε εισβολέα που θα προσπαθήσει να αποκτήσει πρόσβαση στα ιδιωτικά σας δεδομένα. 7. Επιλέξτε τις εφαρμογές που θέλετε να προστατεύσετε. Χρησιμοποιώντας το λανθασμένο PIN ή το δακτυλικό αποτύπωμα πέντε φορές στη σειρά, θα ενεργοποιηθεί μια περίοδος αναμονής 30 δευτερολέπτων. Με αυτόν τον τρόπο, οποιαδήποτε απόπειρα εισβολής στις προστατευμένες εφαρμογές θα αποκλειστεί. Σημείωση Ο ίδιος κωδικός PIN χρησιμοποιείται από το Anti-Theft για να σας βοηθήσει να εντοπίσετε τη συσκευή σας. Κλείδωμα Εφαρμογών 351
364 Κλείδωμα Εφαρμογών ΛΕΙΤΟΥΡΓΙΑ ΚΕΙΔΩΜΑΤΟΣ Την πρώτη φορά που προσθέτετε μια εφαρμογή στο Κλείδωμα εφαρμογής, Από εδώ μπορείτε να επιλέξετε πότε η λειτουργία Κλείδωμα εφαρμογής θα πρέπει να προστατεύει τις εφαρμογές που είναι εγκατεστημένες στη συσκευή σας. Μπορείτε να επιλέξετε από μία από τις παρακάτω επιλογές: Απαιτείται ξεκλείδωμα κάθε φορά - κάθε φορά που έχετε πρόσβαση στις κλειδωμένες εφαρμογές, θα χρησιμοποιηθεί ο κωδικός PIN ή το αποτύπωμα σας. Ξεκλείδωμα έως ότου η σβήσει οθόνη - η πρόσβαση στις εφαρμογές σας θα είναι ενεργή μέχρι να απενεργοποιηθεί η οθόνη. Κλείδωμα Εφαρμογών 352
Bitdefender Family Pack Οδηγίες χρήστη
 ΟΔΗΓΊΕΣ ΧΡΉΣΤΗ Bitdefender Family Pack Οδηγίες χρήστη Publication date 01/06/2019 Πνευματικά Δικαιώματα 2019 Bitdefender Νομική σημείωση Με την επιφύλαξη κάθε νόμιμου δικαιώματος. Δεν επιτρέπεται η αναπαραγωγή
ΟΔΗΓΊΕΣ ΧΡΉΣΤΗ Bitdefender Family Pack Οδηγίες χρήστη Publication date 01/06/2019 Πνευματικά Δικαιώματα 2019 Bitdefender Νομική σημείωση Με την επιφύλαξη κάθε νόμιμου δικαιώματος. Δεν επιτρέπεται η αναπαραγωγή
Bitdefender Internet Security Οδηγίες χρήστη
 ΟΔΗΓΊΕΣ ΧΡΉΣΤΗ Bitdefender Internet Security Οδηγίες χρήστη Publication date 07/12/2018 Πνευματικά Δικαιώματα 2018 Bitdefender Νομική σημείωση Με την επιφύλαξη κάθε νόμιμου δικαιώματος. Δεν επιτρέπεται
ΟΔΗΓΊΕΣ ΧΡΉΣΤΗ Bitdefender Internet Security Οδηγίες χρήστη Publication date 07/12/2018 Πνευματικά Δικαιώματα 2018 Bitdefender Νομική σημείωση Με την επιφύλαξη κάθε νόμιμου δικαιώματος. Δεν επιτρέπεται
Bitdefender Antivirus Plus Οδηγίες χρήστη
 ΟΔΗΓΊΕΣ ΧΡΉΣΤΗ Οδηγίες χρήστη Publication date 07/11/2019 Πνευματικά Δικαιώματα 2019 Bitdefender Νομική σημείωση Με την επιφύλαξη κάθε νόμιμου δικαιώματος. Δεν επιτρέπεται η αναπαραγωγή ή αναμετάδοση κανενός
ΟΔΗΓΊΕΣ ΧΡΉΣΤΗ Οδηγίες χρήστη Publication date 07/11/2019 Πνευματικά Δικαιώματα 2019 Bitdefender Νομική σημείωση Με την επιφύλαξη κάθε νόμιμου δικαιώματος. Δεν επιτρέπεται η αναπαραγωγή ή αναμετάδοση κανενός
Bitdefender Antivirus Plus Οδηγίες χρήστη
 ΟΔΗΓΊΕΣ ΧΡΉΣΤΗ Bitdefender Antivirus Plus Οδηγίες χρήστη Publication date 07/12/2018 Πνευματικά Δικαιώματα 2018 Bitdefender Νομική σημείωση Με την επιφύλαξη κάθε νόμιμου δικαιώματος. Δεν επιτρέπεται η
ΟΔΗΓΊΕΣ ΧΡΉΣΤΗ Bitdefender Antivirus Plus Οδηγίες χρήστη Publication date 07/12/2018 Πνευματικά Δικαιώματα 2018 Bitdefender Νομική σημείωση Με την επιφύλαξη κάθε νόμιμου δικαιώματος. Δεν επιτρέπεται η
Bitdefender Internet Security 2018 Οδηγίες χρήστη
 ΟΔΗΓΊΕΣ ΧΡΉΣΤΗ Bitdefender Internet Security 2018 Οδηγίες χρήστη Publication date 01/29/2018 Πνευματικά Δικαιώματα 2018 Bitdefender Νομική σημείωση Με την επιφύλαξη κάθε νόμιμου δικαιώματος. Δεν επιτρέπεται
ΟΔΗΓΊΕΣ ΧΡΉΣΤΗ Bitdefender Internet Security 2018 Οδηγίες χρήστη Publication date 01/29/2018 Πνευματικά Δικαιώματα 2018 Bitdefender Νομική σημείωση Με την επιφύλαξη κάθε νόμιμου δικαιώματος. Δεν επιτρέπεται
Bitdefender Internet Security 2018 Οδηγίες χρήστη
 ΟΔΗΓΊΕΣ ΧΡΉΣΤΗ Bitdefender Internet Security 2018 Οδηγίες χρήστη Publication date 07/03/2017 Πνευματικά Δικαιώματα 2017 Bitdefender Νομική σημείωση Με την επιφύλαξη κάθε νόμιμου δικαιώματος. Δεν επιτρέπεται
ΟΔΗΓΊΕΣ ΧΡΉΣΤΗ Bitdefender Internet Security 2018 Οδηγίες χρήστη Publication date 07/03/2017 Πνευματικά Δικαιώματα 2017 Bitdefender Νομική σημείωση Με την επιφύλαξη κάθε νόμιμου δικαιώματος. Δεν επιτρέπεται
Bitdefender Antivirus Plus 2018 Οδηγίες χρήστη
 ΟΔΗΓΊΕΣ ΧΡΉΣΤΗ Bitdefender Antivirus Plus 2018 Οδηγίες χρήστη Publication date 01/29/2018 Πνευματικά Δικαιώματα 2018 Bitdefender Νομική σημείωση Με την επιφύλαξη κάθε νόμιμου δικαιώματος. Δεν επιτρέπεται
ΟΔΗΓΊΕΣ ΧΡΉΣΤΗ Bitdefender Antivirus Plus 2018 Οδηγίες χρήστη Publication date 01/29/2018 Πνευματικά Δικαιώματα 2018 Bitdefender Νομική σημείωση Με την επιφύλαξη κάθε νόμιμου δικαιώματος. Δεν επιτρέπεται
Bitdefender Total Security 2018 Οδηγίες χρήστη
 ΟΔΗΓΊΕΣ ΧΡΉΣΤΗ Bitdefender Total Security 2018 Οδηγίες χρήστη Publication date 02/01/2018 Πνευματικά Δικαιώματα 2018 Bitdefender Νομική σημείωση Με την επιφύλαξη κάθε νόμιμου δικαιώματος. Δεν επιτρέπεται
ΟΔΗΓΊΕΣ ΧΡΉΣΤΗ Bitdefender Total Security 2018 Οδηγίες χρήστη Publication date 02/01/2018 Πνευματικά Δικαιώματα 2018 Bitdefender Νομική σημείωση Με την επιφύλαξη κάθε νόμιμου δικαιώματος. Δεν επιτρέπεται
Bitdefender Internet Security 2017 Οδηγίες χρήστη
 ΟΔΗΓΊΕΣ ΧΡΉΣΤΗ Bitdefender Internet Security 2017 Οδηγίες χρήστη Publication date 11/03/2016 Πνευματικά Δικαιώματα 2016 Bitdefender Νομική σημείωση Με την επιφύλαξη κάθε νόμιμου δικαιώματος. Δεν επιτρέπεται
ΟΔΗΓΊΕΣ ΧΡΉΣΤΗ Bitdefender Internet Security 2017 Οδηγίες χρήστη Publication date 11/03/2016 Πνευματικά Δικαιώματα 2016 Bitdefender Νομική σημείωση Με την επιφύλαξη κάθε νόμιμου δικαιώματος. Δεν επιτρέπεται
Bitdefender Total Security 2018 Οδηγίες χρήστη
 ΟΔΗΓΊΕΣ ΧΡΉΣΤΗ Bitdefender Total Security 2018 Οδηγίες χρήστη Publication date 07/11/2017 Πνευματικά Δικαιώματα 2017 Bitdefender Νομική σημείωση Με την επιφύλαξη κάθε νόμιμου δικαιώματος. Δεν επιτρέπεται
ΟΔΗΓΊΕΣ ΧΡΉΣΤΗ Bitdefender Total Security 2018 Οδηγίες χρήστη Publication date 07/11/2017 Πνευματικά Δικαιώματα 2017 Bitdefender Νομική σημείωση Με την επιφύλαξη κάθε νόμιμου δικαιώματος. Δεν επιτρέπεται
Bitdefender Antivirus Plus 2017 Οδηγίες χρήστη
 ΟΔΗΓΊΕΣ ΧΡΉΣΤΗ Bitdefender Antivirus Plus 2017 Οδηγίες χρήστη Publication date 11/03/2016 Πνευματικά Δικαιώματα 2016 Bitdefender Νομική σημείωση Με την επιφύλαξη κάθε νόμιμου δικαιώματος. Δεν επιτρέπεται
ΟΔΗΓΊΕΣ ΧΡΉΣΤΗ Bitdefender Antivirus Plus 2017 Οδηγίες χρήστη Publication date 11/03/2016 Πνευματικά Δικαιώματα 2016 Bitdefender Νομική σημείωση Με την επιφύλαξη κάθε νόμιμου δικαιώματος. Δεν επιτρέπεται
Bitdefender Mobile Security for ios Οδηγίες χρήστη
 ΟΔΗΓΊΕΣ ΧΡΉΣΤΗ Bitdefender Mobile Security for ios Οδηγίες χρήστη Publication date 09/08/2017 Πνευματικά Δικαιώματα 2017 Bitdefender Νομική σημείωση Με την επιφύλαξη κάθε νόμιμου δικαιώματος. Δεν επιτρέπεται
ΟΔΗΓΊΕΣ ΧΡΉΣΤΗ Bitdefender Mobile Security for ios Οδηγίες χρήστη Publication date 09/08/2017 Πνευματικά Δικαιώματα 2017 Bitdefender Νομική σημείωση Με την επιφύλαξη κάθε νόμιμου δικαιώματος. Δεν επιτρέπεται
Bitdefender Mobile Security for ios Οδηγίες χρήστη
 ΟΔΗΓΊΕΣ ΧΡΉΣΤΗ Οδηγίες χρήστη Publication date 07/12/2019 Πνευματικά Δικαιώματα 2019 Bitdefender Νομική σημείωση Με την επιφύλαξη κάθε νόμιμου δικαιώματος. Δεν επιτρέπεται η αναπαραγωγή ή αναμετάδοση κανενός
ΟΔΗΓΊΕΣ ΧΡΉΣΤΗ Οδηγίες χρήστη Publication date 07/12/2019 Πνευματικά Δικαιώματα 2019 Bitdefender Νομική σημείωση Με την επιφύλαξη κάθε νόμιμου δικαιώματος. Δεν επιτρέπεται η αναπαραγωγή ή αναμετάδοση κανενός
ΟΔΗΓΙΕΣ ΓΙΑ ΤΗΝ ΥΠΗΡΕΣΙΑ OTE TV GO ΣΕ ΥΠΟΛΟΓΙΣΤΗ (PC/LAPTOP)
 ΟΔΗΓΙΕΣ ΓΙΑ ΤΗΝ ΥΠΗΡΕΣΙΑ OTE TV GO ΣΕ ΥΠΟΛΟΓΙΣΤΗ (PC/LAPTOP) Για την πρόσβαση στην υπηρεσία OTE TV GO για υπολογιστή, αρχικά ανοίξτε την ιστοσελίδα της υπηρεσίας www.otetvgo.gr. Για τη χρήση της υπηρεσίας
ΟΔΗΓΙΕΣ ΓΙΑ ΤΗΝ ΥΠΗΡΕΣΙΑ OTE TV GO ΣΕ ΥΠΟΛΟΓΙΣΤΗ (PC/LAPTOP) Για την πρόσβαση στην υπηρεσία OTE TV GO για υπολογιστή, αρχικά ανοίξτε την ιστοσελίδα της υπηρεσίας www.otetvgo.gr. Για τη χρήση της υπηρεσίας
ΟΔΗΓΙΕΣ ΓΙΑ ΤΗΝ ΥΠΗΡΕΣΙΑ COSMOTE TV GO ΣΕ ΥΠΟΛΟΓΙΣΤΗ (PC/LAPTOP)
 ΟΔΗΓΙΕΣ ΓΙΑ ΤΗΝ ΥΠΗΡΕΣΙΑ COSMOTE TV GO ΣΕ ΥΠΟΛΟΓΙΣΤΗ (PC/LAPTOP) Για την πρόσβαση στην υπηρεσία COSMOTE TV GO για υπολογιστή, αρχικά ανοίξτε την ιστοσελίδα της υπηρεσίας www.cosmotetvgo.gr. Για τη χρήση
ΟΔΗΓΙΕΣ ΓΙΑ ΤΗΝ ΥΠΗΡΕΣΙΑ COSMOTE TV GO ΣΕ ΥΠΟΛΟΓΙΣΤΗ (PC/LAPTOP) Για την πρόσβαση στην υπηρεσία COSMOTE TV GO για υπολογιστή, αρχικά ανοίξτε την ιστοσελίδα της υπηρεσίας www.cosmotetvgo.gr. Για τη χρήση
ΟΔΗΓΙΕΣ ΓΙΑ ΤΗΝ ΥΠΗΡΕΣΙΑ COSMOTE TV GO ΣΕ ΥΠΟΛΟΓΙΣΤΗ (PC/LAPTOP)
 ΟΔΗΓΙΕΣ ΓΙΑ ΤΗΝ ΥΠΗΡΕΣΙΑ COSMOTE TV GO ΣΕ ΥΠΟΛΟΓΙΣΤΗ (PC/LAPTOP) Για την πρόσβαση στην υπηρεσία COSMOTE TV GO για υπολογιστή, αρχικά ανοίξτε την ιστοσελίδα της υπηρεσίας www.cosmotetvgo.gr. Για τη χρήση
ΟΔΗΓΙΕΣ ΓΙΑ ΤΗΝ ΥΠΗΡΕΣΙΑ COSMOTE TV GO ΣΕ ΥΠΟΛΟΓΙΣΤΗ (PC/LAPTOP) Για την πρόσβαση στην υπηρεσία COSMOTE TV GO για υπολογιστή, αρχικά ανοίξτε την ιστοσελίδα της υπηρεσίας www.cosmotetvgo.gr. Για τη χρήση
Οδηγός αναβάθμισης των Windows 8 βήμα προς βήμα ΕΜΠΙΣΤΕΥΤ ΚΟ 1/53
 Οδηγός αναβάθμισης των Windows 8 βήμα προς βήμα ΕΜΠΙΣΤΕΥΤ ΚΟ 1/53 Περιεχόμενα 1. 1. Διαδικασία των Windows 8 2. Απαιτήσεις συστήματος 3. Προετοιμασία 2. 3. 4. 5. με τη 6. 1. Εξατομίκευση 2. Ασύρματο 3.
Οδηγός αναβάθμισης των Windows 8 βήμα προς βήμα ΕΜΠΙΣΤΕΥΤ ΚΟ 1/53 Περιεχόμενα 1. 1. Διαδικασία των Windows 8 2. Απαιτήσεις συστήματος 3. Προετοιμασία 2. 3. 4. 5. με τη 6. 1. Εξατομίκευση 2. Ασύρματο 3.
Ενημέρωση σε Windows 8.1 από τα Windows 8
 Ενημέρωση σε Windows 8.1 από τα Windows 8 Τα Windows 8.1 και τα Windows RT 8.1 είναι βασισμένα στα Windows 8 και στα Windows RT, για να σας προσφέρουν βελτιώσεις στην εξατομίκευση, την αναζήτηση, τις εφαρμογές,
Ενημέρωση σε Windows 8.1 από τα Windows 8 Τα Windows 8.1 και τα Windows RT 8.1 είναι βασισμένα στα Windows 8 και στα Windows RT, για να σας προσφέρουν βελτιώσεις στην εξατομίκευση, την αναζήτηση, τις εφαρμογές,
F-Secure Anti-Virus for Mac 2015
 F-Secure Anti-Virus for Mac 2015 2 Περιεχόμενα F-Secure Anti-Virus for Mac 2015 Περιεχόμενα Κεφάλαιο 1: Έναρξη...3 1.1 Διαχείριση συνδρομής...4 1.2 Πώς μπορώ να βεβαιωθώ ότι ο υπολογιστής μου προστατεύεται;...4
F-Secure Anti-Virus for Mac 2015 2 Περιεχόμενα F-Secure Anti-Virus for Mac 2015 Περιεχόμενα Κεφάλαιο 1: Έναρξη...3 1.1 Διαχείριση συνδρομής...4 1.2 Πώς μπορώ να βεβαιωθώ ότι ο υπολογιστής μου προστατεύεται;...4
Οδηγός αναβάθμισης των Windows 8 βήμα προς βήμα ΕΜΠΙΣΤΕΥΤΙΚΟ 1/53
 Οδηγός αναβάθμισης των Windows 8 βήμα προς βήμα ΕΜΠΙΣΤΕΥΤΙΚΟ 1/53 Περιεχόμενα 1. 1. Διαδικασία των Windows 8 2. Απαιτήσεις συστήματος 3. Προετοιμασία 2. 3. 4. 5. με τη 6. 1. Εξατομίκευση 2. Ασύρματο 3.
Οδηγός αναβάθμισης των Windows 8 βήμα προς βήμα ΕΜΠΙΣΤΕΥΤΙΚΟ 1/53 Περιεχόμενα 1. 1. Διαδικασία των Windows 8 2. Απαιτήσεις συστήματος 3. Προετοιμασία 2. 3. 4. 5. με τη 6. 1. Εξατομίκευση 2. Ασύρματο 3.
ΟΔΗΓΟΣ ΓΡΗΓΟΡΗΣ ΕΝΑΡΞΗΣ
 ΟΔΗΓΟΣ ΓΡΗΓΟΡΗΣ ΕΝΑΡΞΗΣ Microsoft Windows 10 / 8.1 / 8 / 7 / Vista / Home Server 2011 Κάντε κλικ εδώ για λήψη της πιο πρόσφατης έκδοσης αυτού του εγγράφου Το ESET Smart Security Premium είναι ένα λογισμικό
ΟΔΗΓΟΣ ΓΡΗΓΟΡΗΣ ΕΝΑΡΞΗΣ Microsoft Windows 10 / 8.1 / 8 / 7 / Vista / Home Server 2011 Κάντε κλικ εδώ για λήψη της πιο πρόσφατης έκδοσης αυτού του εγγράφου Το ESET Smart Security Premium είναι ένα λογισμικό
Οδηγός γρήγορης εκκίνησης του PowerSuite
 Το PowerSuite είναι η ολοκληρωμένη λύση απόδοσης για τον υπολογιστή σας. Ενσωματώνοντας το RegistryBooster, το DriverScanner και το SpeedUpMyPC σε ένα ενιαίο περιβάλλον εργασίας σάρωσης, το PowerSuite
Το PowerSuite είναι η ολοκληρωμένη λύση απόδοσης για τον υπολογιστή σας. Ενσωματώνοντας το RegistryBooster, το DriverScanner και το SpeedUpMyPC σε ένα ενιαίο περιβάλλον εργασίας σάρωσης, το PowerSuite
Ανάκτηση του SupportAssist OS Recovery. Οδηγός χρήστη
 Ανάκτηση του SupportAssist OS Recovery Οδηγός χρήστη Σημείωση, προσοχή και προειδοποίηση ΣΗΜΕΙΩΣΗ: Η ΣΗΜΕΙΩΣΗ υποδεικνύει σημαντικές πληροφορίες που σας βοηθούν να χρησιμοποιείτε καλύτερα το προϊόν σας.
Ανάκτηση του SupportAssist OS Recovery Οδηγός χρήστη Σημείωση, προσοχή και προειδοποίηση ΣΗΜΕΙΩΣΗ: Η ΣΗΜΕΙΩΣΗ υποδεικνύει σημαντικές πληροφορίες που σας βοηθούν να χρησιμοποιείτε καλύτερα το προϊόν σας.
Κεφάλαιο 1: Έναρξη...3
 F-Secure Anti-Virus for Mac 2014 Περιεχόμενα 2 Περιεχόμενα Κεφάλαιο 1: Έναρξη...3 1.1 Τι πρέπει να κάνω μετά την εγκατάσταση;...4 1.1.1 Διαχείριση συνδρομής...4 1.1.2 Άνοιγμα του προϊόντος...4 1.2 Πώς
F-Secure Anti-Virus for Mac 2014 Περιεχόμενα 2 Περιεχόμενα Κεφάλαιο 1: Έναρξη...3 1.1 Τι πρέπει να κάνω μετά την εγκατάσταση;...4 1.1.1 Διαχείριση συνδρομής...4 1.1.2 Άνοιγμα του προϊόντος...4 1.2 Πώς
ΟΔΗΓΟΣ ΓΡΗΓΟΡΗΣ ΕΝΑΡΞΗΣ
 ΟΔΗΓΟΣ ΓΡΗΓΟΡΗΣ ΕΝΑΡΞΗΣ Microsoft Windows 10 / 8.1 / 8 / 7 / Vista / Home Server 2011 Κάντε κλικ εδώ για λήψη της πιο πρόσφατης έκδοσης αυτού του εγγράφου Το ESET NOD32 Antivirus παρέχει κορυφαία προστασία
ΟΔΗΓΟΣ ΓΡΗΓΟΡΗΣ ΕΝΑΡΞΗΣ Microsoft Windows 10 / 8.1 / 8 / 7 / Vista / Home Server 2011 Κάντε κλικ εδώ για λήψη της πιο πρόσφατης έκδοσης αυτού του εγγράφου Το ESET NOD32 Antivirus παρέχει κορυφαία προστασία
ΟΔΗΓΟΣ ΓΡΗΓΟΡΗΣ ΕΝΑΡΞΗΣ
 ΟΔΗΓΟΣ ΓΡΗΓΟΡΗΣ ΕΝΑΡΞΗΣ Microsoft Windows 10 / 8.1 / 8 / 7 / Vista / Home Server 2011 Κάντε κλικ εδώ για λήψη της πιο πρόσφατης έκδοσης αυτού του εγγράφου Το ESET Internet Security είναι ένα λογισμικό
ΟΔΗΓΟΣ ΓΡΗΓΟΡΗΣ ΕΝΑΡΞΗΣ Microsoft Windows 10 / 8.1 / 8 / 7 / Vista / Home Server 2011 Κάντε κλικ εδώ για λήψη της πιο πρόσφατης έκδοσης αυτού του εγγράφου Το ESET Internet Security είναι ένα λογισμικό
Copyright 2016 HP Development Company, L.P.
 Οδηγός χρήσης Copyright 2016 HP Development Company, L.P. Η ονομασία AMD είναι εμπορικό σήμα της Advanced Micro Devices, Inc. 2012 Google Inc. Με επιφύλαξη κάθε νόμιμου δικαιώματος. Η ονομασία Google είναι
Οδηγός χρήσης Copyright 2016 HP Development Company, L.P. Η ονομασία AMD είναι εμπορικό σήμα της Advanced Micro Devices, Inc. 2012 Google Inc. Με επιφύλαξη κάθε νόμιμου δικαιώματος. Η ονομασία Google είναι
Bitdefender Internet Security έτος (1 PC & 1 Smartphone/Tablet) ΠΛΗΡΟΦΟΡΙΕΣ ΠΡΟΪΟΝΤΟΣ
 Bitdefender Internet Security 2016 1 έτος (1 PC & 1 Smartphone/Tablet) ΠΛΗΡΟΦΟΡΙΕΣ ΠΡΟΪΟΝΤΟΣ Bitdefender Καλύτερη Προστασία. Καλύτερη Απόδοση. Εύκολο στην Χρήση. Η καλύτερη προστασία Internet Security
Bitdefender Internet Security 2016 1 έτος (1 PC & 1 Smartphone/Tablet) ΠΛΗΡΟΦΟΡΙΕΣ ΠΡΟΪΟΝΤΟΣ Bitdefender Καλύτερη Προστασία. Καλύτερη Απόδοση. Εύκολο στην Χρήση. Η καλύτερη προστασία Internet Security
Bitdefender Mobile Security Οδηγίες χρήστη
 ΟΔΗΓΊΕΣ ΧΡΉΣΤΗ Bitdefender Mobile Security Οδηγίες χρήστη Publication date 07/11/2018 Πνευματικά Δικαιώματα 2018 Bitdefender Νομική σημείωση Με την επιφύλαξη κάθε νόμιμου δικαιώματος. Δεν επιτρέπεται η
ΟΔΗΓΊΕΣ ΧΡΉΣΤΗ Bitdefender Mobile Security Οδηγίες χρήστη Publication date 07/11/2018 Πνευματικά Δικαιώματα 2018 Bitdefender Νομική σημείωση Με την επιφύλαξη κάθε νόμιμου δικαιώματος. Δεν επιτρέπεται η
Marmitek UltraViewPro 1
 IP CAMERA SERIES IP Eye Anywhere 10 11 20 21 470 IP RoboCam 10 11 21 541 641 ULTRAVIEW PRO ΠΕΡΙΕΧΟΜΕΝΑ ΚΕΦΑΛΑΙΟ 1..1 ΕΙΣΑΓΩΓΗ....1 ΚΕΦΑΛΑΙΟ 2.. 2 ΕΓΚΑΤΑΣΤΑΣΗ... 2 ΚΕΦΑΛΑΙΟ......3 ΧΡΗΣΗ MARMITEK Ultraview
IP CAMERA SERIES IP Eye Anywhere 10 11 20 21 470 IP RoboCam 10 11 21 541 641 ULTRAVIEW PRO ΠΕΡΙΕΧΟΜΕΝΑ ΚΕΦΑΛΑΙΟ 1..1 ΕΙΣΑΓΩΓΗ....1 ΚΕΦΑΛΑΙΟ 2.. 2 ΕΓΚΑΤΑΣΤΑΣΗ... 2 ΚΕΦΑΛΑΙΟ......3 ΧΡΗΣΗ MARMITEK Ultraview
Σελίδα 2
 Περιεχόμενα Ασφαλής Πλοήγηση... 3 Internet Cookies... 3 Τι είναι τα cookies του internet;... 3 Πως μπορώ να αποκλείσω τα cookies;... 3 Ιδιωτική Περιήγηση... 9 Tι δεν αποθηκεύει η Ιδιωτική Περιήγηση;...
Περιεχόμενα Ασφαλής Πλοήγηση... 3 Internet Cookies... 3 Τι είναι τα cookies του internet;... 3 Πως μπορώ να αποκλείσω τα cookies;... 3 Ιδιωτική Περιήγηση... 9 Tι δεν αποθηκεύει η Ιδιωτική Περιήγηση;...
BlackBerry Internet Service. Οδηγός χρήστη
 BlackBerry Internet Service Οδηγός χρήστη Δημοσίευση: 2014-01-08 SWD-20140108171026083 Περιεχόμενα 1 Γρήγορα αποτελέσματα... 7 Πληροφορίες για τα σχέδια υπηρεσίας ανταλλαγής μηνυμάτων της υπηρεσίας BlackBerry
BlackBerry Internet Service Οδηγός χρήστη Δημοσίευση: 2014-01-08 SWD-20140108171026083 Περιεχόμενα 1 Γρήγορα αποτελέσματα... 7 Πληροφορίες για τα σχέδια υπηρεσίας ανταλλαγής μηνυμάτων της υπηρεσίας BlackBerry
Πλατφόρμα Cloud. Έκδοση 1.0. Οδηγός χρήσης
 Πλατφόρμα Cloud Έκδοση 1.0 Οδηγός χρήσης Σεπτέμβριος 2017 www.lexmark.com Περιεχόμενα 2 Περιεχόμενα Ιστορικό αλλαγών...3 Επισκόπηση... 4 Ξεκινώντας...5 Απαιτήσεις συστήματος...5 Πρόσβαση στην Πλατφόρμα
Πλατφόρμα Cloud Έκδοση 1.0 Οδηγός χρήσης Σεπτέμβριος 2017 www.lexmark.com Περιεχόμενα 2 Περιεχόμενα Ιστορικό αλλαγών...3 Επισκόπηση... 4 Ξεκινώντας...5 Απαιτήσεις συστήματος...5 Πρόσβαση στην Πλατφόρμα
Εισαγωγή 6. Tα πολλά πρόσωπα των απειλών για το PC 8. Οι βασικές ρυθμίσεις ασφαλείας στα Windows 18. Προστασία από το Malware με το Avast Antivirus 34
 περιεχόμενα Εισαγωγή 6 Tα πολλά πρόσωπα των απειλών για το PC 8 Οι βασικές ρυθμίσεις ασφαλείας στα Windows 18 Προστασία από το Malware με το Avast Antivirus 34 Γονικός έλεγχος σε PC και tablet 44 Παρακολούθηση
περιεχόμενα Εισαγωγή 6 Tα πολλά πρόσωπα των απειλών για το PC 8 Οι βασικές ρυθμίσεις ασφαλείας στα Windows 18 Προστασία από το Malware με το Avast Antivirus 34 Γονικός έλεγχος σε PC και tablet 44 Παρακολούθηση
Academia Financials Γενική Λογιστική ΠΕΡΙΕΧΟΜΕΝΑ
 05010103/03/12 ΠΕΡΙΕΧΟΜΕΝΑ ΠΕΡΙΕΧΟΜΕΝΑ Α. ΕΓΚΑΤΑΣΤΑΣΗ... 1 1. ΤΕΧΝΙΚΕΣ ΠΡΟΔΙΑΓΡΑΦΕΣ ΕΓΚΑΤΑΣΤΑΣΗΣ... 1 1.1. ΠΕΡΙΓΡΑΦΗ ΕΦΑΡΜΟΓΩΝ ΤΗΣ DATA COMMUNICATION... 1 1.2. ΧΑΡΑΚΤΗΡΙΣΤΙΚΑ ΕΦΑΡΜΟΓΗΣ... 1 1.3. ΤΟΠΟΛΟΓΙΕΣ
05010103/03/12 ΠΕΡΙΕΧΟΜΕΝΑ ΠΕΡΙΕΧΟΜΕΝΑ Α. ΕΓΚΑΤΑΣΤΑΣΗ... 1 1. ΤΕΧΝΙΚΕΣ ΠΡΟΔΙΑΓΡΑΦΕΣ ΕΓΚΑΤΑΣΤΑΣΗΣ... 1 1.1. ΠΕΡΙΓΡΑΦΗ ΕΦΑΡΜΟΓΩΝ ΤΗΣ DATA COMMUNICATION... 1 1.2. ΧΑΡΑΚΤΗΡΙΣΤΙΚΑ ΕΦΑΡΜΟΓΗΣ... 1 1.3. ΤΟΠΟΛΟΓΙΕΣ
Αναλυτικός οδηγός της ενημέρωσης των Windows 8.1
 Αναλυτικός οδηγός της ενημέρωσης των Windows 8.1 Εγκατάσταση και ενημέρωση των Windows 8.1 Ενημερώστε το BIOS, εφαρμογές, προγράμματα οδήγησης και εκτελέστε το Windows Update Επιλέξτε τον τύπο εγκατάστασης
Αναλυτικός οδηγός της ενημέρωσης των Windows 8.1 Εγκατάσταση και ενημέρωση των Windows 8.1 Ενημερώστε το BIOS, εφαρμογές, προγράμματα οδήγησης και εκτελέστε το Windows Update Επιλέξτε τον τύπο εγκατάστασης
ΟΔΗΓΙΕΣ ΕΓΚΑΤΑΣΤΑΣΗΣ ΓΡΑΜΜΑΤΕΙΑΚΗΣ ΕΦΑΡΜΟΓΗΣ ESCHOOL
 ΟΔΗΓΙΕΣ ΕΓΚΑΤΑΣΤΑΣΗΣ ΓΡΑΜΜΑΤΕΙΑΚΗΣ ΕΦΑΡΜΟΓΗΣ ESCHOOL 1 Βεβαιωθείτε ότι το μηχάνημα έχει τουλάχιστον 1 GB μνήμη RAM (2GB μνήμη RAM αν χρησιμοποιηθεί σαν λειτουργικό σύστημα τα WindowsVista ή Windows 7).
ΟΔΗΓΙΕΣ ΕΓΚΑΤΑΣΤΑΣΗΣ ΓΡΑΜΜΑΤΕΙΑΚΗΣ ΕΦΑΡΜΟΓΗΣ ESCHOOL 1 Βεβαιωθείτε ότι το μηχάνημα έχει τουλάχιστον 1 GB μνήμη RAM (2GB μνήμη RAM αν χρησιμοποιηθεί σαν λειτουργικό σύστημα τα WindowsVista ή Windows 7).
mybigo app - Οδηγός Εγκατάστασης Android
 mybigo app - Οδηγός Εγκατάστασης Android Εγκατάσταση εφαρμογής BigO στο κινητό τηλέφωνο Προϋποθέσεις Android OS 5.0 και νεότερο Λογαριασμό Google για πρόσβαση στο Play Store Ενεργοποιημένο Bluetooth Σύνδεση
mybigo app - Οδηγός Εγκατάστασης Android Εγκατάσταση εφαρμογής BigO στο κινητό τηλέφωνο Προϋποθέσεις Android OS 5.0 και νεότερο Λογαριασμό Google για πρόσβαση στο Play Store Ενεργοποιημένο Bluetooth Σύνδεση
F.A.Q. (ΣΥΧΝΕΣ ΕΡΩΤΗΣΕΙΣ)
 F.A.Q. (ΣΥΧΝΕΣ ΕΡΩΤΗΣΕΙΣ) I. ΓΕΝΙΚΕΣ ΕΡΩΤΗΣΕΙΣ Σε ποιους είναι χρήσιμη η εφαρμογή μας «RansomSaver» και με ποιες εκδόσεις του Outlook είναι συμβατή η εφαρμογή μας; Όποιος χρησιμοποιεί την εφαρμογή του
F.A.Q. (ΣΥΧΝΕΣ ΕΡΩΤΗΣΕΙΣ) I. ΓΕΝΙΚΕΣ ΕΡΩΤΗΣΕΙΣ Σε ποιους είναι χρήσιμη η εφαρμογή μας «RansomSaver» και με ποιες εκδόσεις του Outlook είναι συμβατή η εφαρμογή μας; Όποιος χρησιμοποιεί την εφαρμογή του
Bitdefender Mobile Security & Antivirus Οδηγίες χρήστη
 ΟΔΗΓΊΕΣ ΧΡΉΣΤΗ Bitdefender Mobile Security & Antivirus Οδηγίες χρήστη Publication date 02/01/2018 Πνευματικά Δικαιώματα 2018 Bitdefender Νομική σημείωση Με την επιφύλαξη κάθε νόμιμου δικαιώματος. Δεν επιτρέπεται
ΟΔΗΓΊΕΣ ΧΡΉΣΤΗ Bitdefender Mobile Security & Antivirus Οδηγίες χρήστη Publication date 02/01/2018 Πνευματικά Δικαιώματα 2018 Bitdefender Νομική σημείωση Με την επιφύλαξη κάθε νόμιμου δικαιώματος. Δεν επιτρέπεται
Εγχειρίδιο εγκατάστασης και διαχείρισης του F-Secure Internet Security 2014
 TECHNICAL DOCUMENT Εγχειρίδιο εγκατάστασης και διαχείρισης του F-Secure Internet Security 2014 Εισαγωγή...1 Εγκατάσταση...2 ιαχείριση...7 Computer Security...8 ηµοφιλέστερες εργασίες διαχείρισης:...9 Φιλτράρισµα
TECHNICAL DOCUMENT Εγχειρίδιο εγκατάστασης και διαχείρισης του F-Secure Internet Security 2014 Εισαγωγή...1 Εγκατάσταση...2 ιαχείριση...7 Computer Security...8 ηµοφιλέστερες εργασίες διαχείρισης:...9 Φιλτράρισµα
Εισαγωγή. Περιεχόμενα της συσκευασίας. Τεχνικές Προδιαγραφές. Απαιτήσεις συστήματος. Ελληνική Έκδοση. IP002 Sweex USB Internet Phone
 Εισαγωγή IP002 Sweex USB Internet Phone Αρχικά, σας ευχαριστούμε που αγοράσατε το Sweex USB Internet Phone. Με αυτό το τηλέφωνο εύκολης σύνδεσης μπορείτε να πραγματοποιήσετε κλήσεις μέσω Διαδικτύου. Για
Εισαγωγή IP002 Sweex USB Internet Phone Αρχικά, σας ευχαριστούμε που αγοράσατε το Sweex USB Internet Phone. Με αυτό το τηλέφωνο εύκολης σύνδεσης μπορείτε να πραγματοποιήσετε κλήσεις μέσω Διαδικτύου. Για
Δείτε πίσω για τη γρήγορη εγκατάσταση
 Οδηγός χρήσης Δείτε πίσω για τη γρήγορη εγκατάσταση Προστατεύουμε περισσότερους ανθρώπους από περισσότερες online απειλές, από οποιονδήποτε στον κόσμο. Ενδιαφερθείτε για το Περιβάλλον μας, Είναι το σωστό.
Οδηγός χρήσης Δείτε πίσω για τη γρήγορη εγκατάσταση Προστατεύουμε περισσότερους ανθρώπους από περισσότερες online απειλές, από οποιονδήποτε στον κόσμο. Ενδιαφερθείτε για το Περιβάλλον μας, Είναι το σωστό.
Boot Camp Οδηγός εγκατάστασης και διαμόρφωσης
 Boot Camp Οδηγός εγκατάστασης και διαμόρφωσης Περιεχόμενα 3 Εισαγωγή 4 Επισκόπηση εγκατάστασης 4 Βήμα 1: Έλεγχος για ενημερώσεις 4 Βήμα 2: Προετοιμασία του Mac για τα Windows 4 Βήμα 3: Εγκατάσταση των
Boot Camp Οδηγός εγκατάστασης και διαμόρφωσης Περιεχόμενα 3 Εισαγωγή 4 Επισκόπηση εγκατάστασης 4 Βήμα 1: Έλεγχος για ενημερώσεις 4 Βήμα 2: Προετοιμασία του Mac για τα Windows 4 Βήμα 3: Εγκατάσταση των
Panda Internet Security 2016
 Panda Internet Security 2016 Οδηγός γρήγορης εκκίνησης ΣΗΜΑΝΤΙΚΟ! ΠΡΙΝ ΞΕΚΙΝΗΣΕΤΕ, ΣΚΕΦΤΕΙΤΕ ΤΑ ΑΚΟΛΟΥΘΑ 1. Η ενεργοποίηση του προϊόντος είναι απαραίτητη για να διασφαλίσετε την άψογη λειτουργία του. Για
Panda Internet Security 2016 Οδηγός γρήγορης εκκίνησης ΣΗΜΑΝΤΙΚΟ! ΠΡΙΝ ΞΕΚΙΝΗΣΕΤΕ, ΣΚΕΦΤΕΙΤΕ ΤΑ ΑΚΟΛΟΥΘΑ 1. Η ενεργοποίηση του προϊόντος είναι απαραίτητη για να διασφαλίσετε την άψογη λειτουργία του. Για
Οδηγός γρήγορης έναρξης
 Οδηγός γρήγορης έναρξης Καλώς ορίσατε στο MacBook Air σας Ας ξεκινήσουμε. Πιέστε το κουμπί τροφοδοσίας για την εκκίνηση του Mac σας. Ο Βοηθός διαμόρφωσης σάς καθοδηγεί σε μερικά απλά βήματα για να ξεκινήσετε.
Οδηγός γρήγορης έναρξης Καλώς ορίσατε στο MacBook Air σας Ας ξεκινήσουμε. Πιέστε το κουμπί τροφοδοσίας για την εκκίνηση του Mac σας. Ο Βοηθός διαμόρφωσης σάς καθοδηγεί σε μερικά απλά βήματα για να ξεκινήσετε.
Antivirus + Firewall
 Panda Antivirus + Firewall NEO Titanium 2007 Οδηγός γρήγορης εκκίνησης Σημαντικό! Παρακαλούμε διαβάστε προσεκτικά την ενότητα εγγραφή online του παρόντος οδηγού. Οι πληροφορίες αυτής της ενότητας είναι
Panda Antivirus + Firewall NEO Titanium 2007 Οδηγός γρήγορης εκκίνησης Σημαντικό! Παρακαλούμε διαβάστε προσεκτικά την ενότητα εγγραφή online του παρόντος οδηγού. Οι πληροφορίες αυτής της ενότητας είναι
Internet Security. Οδηγός γρήγορης εκκίνησης
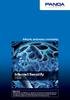 Οδηγός γρήγορης εκκίνησης Internet Security 2009 Σημαντικό! Παρακαλείσθε να διαβάσετε με προσοχή την ενότητα Ενεργοποίηση προϊόντος του παρόντος οδηγού. Οι πληροφορίες που περιέχονται σε αυτήν την ενότητα
Οδηγός γρήγορης εκκίνησης Internet Security 2009 Σημαντικό! Παρακαλείσθε να διαβάσετε με προσοχή την ενότητα Ενεργοποίηση προϊόντος του παρόντος οδηγού. Οι πληροφορίες που περιέχονται σε αυτήν την ενότητα
Δείτε πίσω για τη γρήγορη εγκατάσταση
 Οδηγός χρήσης Δείτε πίσω για τη γρήγορη εγκατάσταση Προστατεύουμε περισσότερους ανθρώπους από περισσότερες online απειλές, από οποιονδήποτε στον κόσμο. Ενδιαφερθείτε για το Περιβάλλον μας, Είναι το σωστό.
Οδηγός χρήσης Δείτε πίσω για τη γρήγορη εγκατάσταση Προστατεύουμε περισσότερους ανθρώπους από περισσότερες online απειλές, από οποιονδήποτε στον κόσμο. Ενδιαφερθείτε για το Περιβάλλον μας, Είναι το σωστό.
Σύντομη περιγραφή 5. Για να ξεκινήσετε 6. Οι οθόνες του προγράμματος 8. Εγκατάσταση προγράμματος 6 Δημιουργία κωδικών χρήστη 7
 Σύντομη περιγραφή 5 Για να ξεκινήσετε 6 Εγκατάσταση προγράμματος 6 Δημιουργία κωδικών χρήστη 7 Οι οθόνες του προγράμματος 8 Αρχική οθόνη 8 Στοιχεία ασθενή 9 Εργασίες - Ραντεβού 10 Εικόνες 11 Ημερολόγιο
Σύντομη περιγραφή 5 Για να ξεκινήσετε 6 Εγκατάσταση προγράμματος 6 Δημιουργία κωδικών χρήστη 7 Οι οθόνες του προγράμματος 8 Αρχική οθόνη 8 Στοιχεία ασθενή 9 Εργασίες - Ραντεβού 10 Εικόνες 11 Ημερολόγιο
Εγχειρίδιο Χρήστη. AirPrint
 Εγχειρίδιο Χρήστη AirPrint ΠΡΟΛΟΓΟΣ Έχει καταβληθεί κάθε προσπάθεια, για να διασφαλιστεί ότι οι πληροφορίες αυτού του εγγράφου είναι πλήρεις, ακριβείς και ενημερωμένες. Ο κατασκευαστής δεν αναλαμβάνει
Εγχειρίδιο Χρήστη AirPrint ΠΡΟΛΟΓΟΣ Έχει καταβληθεί κάθε προσπάθεια, για να διασφαλιστεί ότι οι πληροφορίες αυτού του εγγράφου είναι πλήρεις, ακριβείς και ενημερωμένες. Ο κατασκευαστής δεν αναλαμβάνει
ΕΓΧΕΙΡΙ ΙΟ ΡΥΘΜΙΣΕΩΝ ΓΙΑ ΤΗΝ ΠΡΟΣΒΑΣΗ ΣΕ ΗΛΕΚΤΡΟΝΙΚΟΥΣ ΠΟΡΟΥΣ ΙΚΤΥΟ ΒΙΒΛΙΟΘΗΚΩΝ ΤΟΥ ΙΝΣΤΙΤΟΥΤΟΥ ΘΕΡΒΑΝΤΕΣ
 ΕΓΧΕΙΡΙ ΙΟ ΡΥΘΜΙΣΕΩΝ ΓΙΑ ΤΗΝ ΠΡΟΣΒΑΣΗ ΣΕ ΗΛΕΚΤΡΟΝΙΚΟΥΣ ΠΟΡΟΥΣ ΙΚΤΥΟ ΒΙΒΛΙΟΘΗΚΩΝ ΤΟΥ ΙΝΣΤΙΤΟΥΤΟΥ ΘΕΡΒΑΝΤΕΣ σ. 1 από 18 _ Εγχειρίδιο ρυθµίσεων για την πρόσβαση σε ηλεκτρονικούς πόρους bibliotecas Εγχειρίδιο
ΕΓΧΕΙΡΙ ΙΟ ΡΥΘΜΙΣΕΩΝ ΓΙΑ ΤΗΝ ΠΡΟΣΒΑΣΗ ΣΕ ΗΛΕΚΤΡΟΝΙΚΟΥΣ ΠΟΡΟΥΣ ΙΚΤΥΟ ΒΙΒΛΙΟΘΗΚΩΝ ΤΟΥ ΙΝΣΤΙΤΟΥΤΟΥ ΘΕΡΒΑΝΤΕΣ σ. 1 από 18 _ Εγχειρίδιο ρυθµίσεων για την πρόσβαση σε ηλεκτρονικούς πόρους bibliotecas Εγχειρίδιο
LASERJET ENTERPRISE FLOW MFP. Συνοπτικές οδηγίες χρήσης M525
 LASERJET ENTERPRISE FLOW MFP Συνοπτικές οδηγίες χρήσης 2 M525 Εκτύπωση μιας αποθηκευμένης εργασίας Χρησιμοποιήστε την ακόλουθη διαδικασία για να εκτυπώσετε μια εργασία που είναι αποθηκευμένη στη μνήμη
LASERJET ENTERPRISE FLOW MFP Συνοπτικές οδηγίες χρήσης 2 M525 Εκτύπωση μιας αποθηκευμένης εργασίας Χρησιμοποιήστε την ακόλουθη διαδικασία για να εκτυπώσετε μια εργασία που είναι αποθηκευμένη στη μνήμη
Εγχειρίδιο εγκατάστασης και διαχείρισης του F-Secure Internet Security 2013
 TECHNICAL DOCUMENT Εγχειρίδιο εγκατάστασης και διαχείρισης του F-Secure Internet Security 2013 Εισαγωγή...2 Εγκατάσταση...2 ιαχείριση...6 Computer Security...6 ηµοφιλέστερες εργασίες διαχείρισης:...8 Φιλτράρισµα
TECHNICAL DOCUMENT Εγχειρίδιο εγκατάστασης και διαχείρισης του F-Secure Internet Security 2013 Εισαγωγή...2 Εγκατάσταση...2 ιαχείριση...6 Computer Security...6 ηµοφιλέστερες εργασίες διαχείρισης:...8 Φιλτράρισµα
Εισαγωγή. Περιεχόμενα της συσκευασίας. Τεχνικές Προδιαγραφές. Απαιτήσεις συστήματος. Ελληνική Έκδοση SWEEX.COM
 Εισαγωγή IP001 Sweex USB Internet Phone with Display Αρχικά, σας ευχαριστούμε που αγοράσατε το Sweex USB Internet Phone with Display. Με αυτό το τηλέφωνο εύκολης σύνδεσης μπορείτε να πραγματοποιήσετε κλήσεις
Εισαγωγή IP001 Sweex USB Internet Phone with Display Αρχικά, σας ευχαριστούμε που αγοράσατε το Sweex USB Internet Phone with Display. Με αυτό το τηλέφωνο εύκολης σύνδεσης μπορείτε να πραγματοποιήσετε κλήσεις
Ελληνική Έκδ ση. Εισαγωγή. Περιεχόμενα της συσκευασίας. Τεχνικές προδιαγραφές. Πρόσθετες τεχνικές προδιαγραφές
 BT210 - Sweex Bluetooth 2.0 Class I Adapter USB Εισαγωγή Αρχικά, σας ευχαριστούμε που αγοράσατε το Sweex Bluetooth 2.0 Adapter. Με αυτό τον προσαρμογέα μπορείτε να συνδεθείτε εύκολα σε μια άλλη συσκευή
BT210 - Sweex Bluetooth 2.0 Class I Adapter USB Εισαγωγή Αρχικά, σας ευχαριστούμε που αγοράσατε το Sweex Bluetooth 2.0 Adapter. Με αυτό τον προσαρμογέα μπορείτε να συνδεθείτε εύκολα σε μια άλλη συσκευή
ΕΓΧΕΙΡΙΔΙΟ ΧΡΗΣΗΣ ΚΑΙ ΔΙΑΧΕΙΡΙΣΗΣ ΨΗΦΙΑΚΩΝ ΠΙΣΤΟΠΟΙΗΤΙΚΩΝ
 ΕΓΧΕΙΡΙΔΙΟ ΧΡΗΣΗΣ ΚΑΙ ΔΙΑΧΕΙΡΙΣΗΣ ΨΗΦΙΑΚΩΝ ΠΙΣΤΟΠΟΙΗΤΙΚΩΝ 1 Α. ΛΗΨΗ ΑΝΤΙΓΡΑΦΟΥ ΑΣΦΑΛΕΙΑΣ (EXPORT) ΨΗΦΙΑΚΩΝ ΠΙΣΤΟΠΟΙΗΤΙΚΩΝ 3 1. ΜΕ ΧΡΗΣΗ INTERNET EXPLORER 3 2. ΜΕ ΧΡΗΣΗ MOZILLA FIREFOX 10 Β. ΜΕΤΑΦΟΡΑ ΨΗΦΙΑΚΩΝ
ΕΓΧΕΙΡΙΔΙΟ ΧΡΗΣΗΣ ΚΑΙ ΔΙΑΧΕΙΡΙΣΗΣ ΨΗΦΙΑΚΩΝ ΠΙΣΤΟΠΟΙΗΤΙΚΩΝ 1 Α. ΛΗΨΗ ΑΝΤΙΓΡΑΦΟΥ ΑΣΦΑΛΕΙΑΣ (EXPORT) ΨΗΦΙΑΚΩΝ ΠΙΣΤΟΠΟΙΗΤΙΚΩΝ 3 1. ΜΕ ΧΡΗΣΗ INTERNET EXPLORER 3 2. ΜΕ ΧΡΗΣΗ MOZILLA FIREFOX 10 Β. ΜΕΤΑΦΟΡΑ ΨΗΦΙΑΚΩΝ
Ενημερώσεις λογισμικού Οδηγός χρήσης
 Ενημερώσεις λογισμικού Οδηγός χρήσης Copyright 2008 Hewlett-Packard Development Company, L.P. Η ονομασία Windows είναι σήμα κατατεθέν της εταιρείας Microsoft Corporation στις Η.Π.Α. Οι πληροφορίες στο
Ενημερώσεις λογισμικού Οδηγός χρήσης Copyright 2008 Hewlett-Packard Development Company, L.P. Η ονομασία Windows είναι σήμα κατατεθέν της εταιρείας Microsoft Corporation στις Η.Π.Α. Οι πληροφορίες στο
Δείτε πίσω για τη γρήγορη εγκατάσταση
 Οδηγός χρήσης Δείτε πίσω για τη γρήγορη εγκατάσταση Προστατεύουμε περισσότερους ανθρώπους από περισσότερες online απειλές, από οποιονδήποτε στον κόσμο. Ενδιαφερθείτε για το Περιβάλλον μας, Είναι το σωστό.
Οδηγός χρήσης Δείτε πίσω για τη γρήγορη εγκατάσταση Προστατεύουμε περισσότερους ανθρώπους από περισσότερες online απειλές, από οποιονδήποτε στον κόσμο. Ενδιαφερθείτε για το Περιβάλλον μας, Είναι το σωστό.
Οδηγός γρήγορης εκκίνησης ΣΗΜΑΝΤΙΚΟ! ΠΡΙΝ ΞΕΚΙΝΗΣΕΤΕ, ΣΚΕΦΤΕΙΤΕ ΤΑ ΑΚΟΛΟΥΘΑ
 Panda Antivirus Pro Οδηγός γρήγορης εκκίνησης ΣΗΜΑΝΤΙΚΟ! ΠΡΙΝ ΞΕΚΙΝΗΣΕΤΕ, ΣΚΕΦΤΕΙΤΕ ΤΑ ΑΚΟΛΟΥΘΑ 1. Η ενεργοποίηση του προϊόντος είναι απαραίτητη για να διασφαλίσετε την άψογη λειτουργία του. Για την ενεργοποίησή
Panda Antivirus Pro Οδηγός γρήγορης εκκίνησης ΣΗΜΑΝΤΙΚΟ! ΠΡΙΝ ΞΕΚΙΝΗΣΕΤΕ, ΣΚΕΦΤΕΙΤΕ ΤΑ ΑΚΟΛΟΥΘΑ 1. Η ενεργοποίηση του προϊόντος είναι απαραίτητη για να διασφαλίσετε την άψογη λειτουργία του. Για την ενεργοποίησή
ESET NOD32 ANTIVIRUS 7
 ESET NOD32 ANTIVIRUS 7 Microsoft Windows 8.1 / 8 / 7 / Vista / XP / Home Server 2003 / Home Server 2011 Οδηγός γρήγορης έναρξης Κάντε κλικ εδώ για λήψη της πιο πρόσφατης έκδοσης αυτού του εγγράφου Το ESET
ESET NOD32 ANTIVIRUS 7 Microsoft Windows 8.1 / 8 / 7 / Vista / XP / Home Server 2003 / Home Server 2011 Οδηγός γρήγορης έναρξης Κάντε κλικ εδώ για λήψη της πιο πρόσφατης έκδοσης αυτού του εγγράφου Το ESET
Εγχειρίδιο εγκατάστασης. Αθηνά Global
 Εγχειρίδιο εγκατάστασης Αθηνά Global 1. 2. Ανοίξτε τον Internet Explorer και πληκτρολογήστε την διεύθυνση www.learnsoft.gr/agsetup.exe 3. 4. Πατήστε το κουμπί Εκτέλεση 5. Περιμένετε μέχρι να ολοκληρωθεί
Εγχειρίδιο εγκατάστασης Αθηνά Global 1. 2. Ανοίξτε τον Internet Explorer και πληκτρολογήστε την διεύθυνση www.learnsoft.gr/agsetup.exe 3. 4. Πατήστε το κουμπί Εκτέλεση 5. Περιμένετε μέχρι να ολοκληρωθεί
Ενηµερώσεις λογισµικού Οδηγός χρήσης
 Ενηµερώσεις λογισµικού Οδηγός χρήσης Copyright 2009 Hewlett-Packard Development Company, L.P. Η ονοµασία Windows είναι σήµα κατατεθέν της Microsoft Corporation στις Ηνωµένες Πολιτείες. Οι πληροφορίες στο
Ενηµερώσεις λογισµικού Οδηγός χρήσης Copyright 2009 Hewlett-Packard Development Company, L.P. Η ονοµασία Windows είναι σήµα κατατεθέν της Microsoft Corporation στις Ηνωµένες Πολιτείες. Οι πληροφορίες στο
BlackBerry Desktop Software. Έκδοση: 7.1. Οδηγός χρήσης
 BlackBerry Desktop Software Έκδοση: 7.1 Οδηγός χρήσης Δημοσίευση: 2012-06-05 SWD-20120605130440069 Περιεχόμενα Βασικά στοιχεία... 7 Πληροφορίες σχετικά με το BlackBerry Desktop Software... 7 Ρύθμιση του
BlackBerry Desktop Software Έκδοση: 7.1 Οδηγός χρήσης Δημοσίευση: 2012-06-05 SWD-20120605130440069 Περιεχόμενα Βασικά στοιχεία... 7 Πληροφορίες σχετικά με το BlackBerry Desktop Software... 7 Ρύθμιση του
Υποστήριξη. Σας ευχαριστούμε που επιλέξατε τα προϊόντα NETGEAR.
 Έναρξη χρήσης Υποστήριξη Σας ευχαριστούμε που επιλέξατε τα προϊόντα NETGEAR. Αφού εγκαταστήσετε τη συσκευή σας, εντοπίστε τον σειριακό αριθμό στην ετικέτα του προϊόντος και χρησιμοποιήστε τον για να δηλώσετε
Έναρξη χρήσης Υποστήριξη Σας ευχαριστούμε που επιλέξατε τα προϊόντα NETGEAR. Αφού εγκαταστήσετε τη συσκευή σας, εντοπίστε τον σειριακό αριθμό στην ετικέτα του προϊόντος και χρησιμοποιήστε τον για να δηλώσετε
Οδηγός γρήγορης εκκίνησης
 NEO Panda Antivirus 2007 Οδηγός γρήγορης εκκίνησης Σημαντικό! Παρακαλούμε διαβάστε προσεκτικά την ενότητα εγγραφή online του παρόντος οδηγού. Οι πληροφορίες αυτής της ενότητας είναι απαραίτητες για τη
NEO Panda Antivirus 2007 Οδηγός γρήγορης εκκίνησης Σημαντικό! Παρακαλούμε διαβάστε προσεκτικά την ενότητα εγγραφή online του παρόντος οδηγού. Οι πληροφορίες αυτής της ενότητας είναι απαραίτητες για τη
Online ενημέρωση χαρτών
 Online ενημέρωση χαρτών Γενικές οδηγίες online ενημέρωσης χαρτών Επειδή τα δεδομένα χαρτών καθίστανται παρωχημένα, πρέπει να ενημερώνονται τακτικά. Για την ενημέρωση στο σύστημα πολυμέσων υπάρχουν οι παρακάτω
Online ενημέρωση χαρτών Γενικές οδηγίες online ενημέρωσης χαρτών Επειδή τα δεδομένα χαρτών καθίστανται παρωχημένα, πρέπει να ενημερώνονται τακτικά. Για την ενημέρωση στο σύστημα πολυμέσων υπάρχουν οι παρακάτω
ESET SMART SECURITY 7
 ESET SMART SECURITY 7 Microsoft Windows 8.1 / 8 / 7 / Vista / XP / Home Server 2003 / Home Server 2011 Οδηγός γρήγορης έναρξης Κάντε κλικ εδώ για λήψη της πιο πρόσφατης έκδοσης αυτού του εγγράφου Το ESET
ESET SMART SECURITY 7 Microsoft Windows 8.1 / 8 / 7 / Vista / XP / Home Server 2003 / Home Server 2011 Οδηγός γρήγορης έναρξης Κάντε κλικ εδώ για λήψη της πιο πρόσφατης έκδοσης αυτού του εγγράφου Το ESET
Οδηγός ρυθμίσεων Wi-Fi
 Οδηγός ρυθμίσεων Wi-Fi Συνδέσεις Wi-Fi με τον Εκτυπωτή Σύνδεση με έναν υπολογιστή μέσω δρομολογητή Wi-Fi Σύνδεση με ένα υπολογιστή απευθείας Σύνδεση με μια έξυπνη συσκευή μέσω δρομολογητή Wi-Fi Σύνδεση
Οδηγός ρυθμίσεων Wi-Fi Συνδέσεις Wi-Fi με τον Εκτυπωτή Σύνδεση με έναν υπολογιστή μέσω δρομολογητή Wi-Fi Σύνδεση με ένα υπολογιστή απευθείας Σύνδεση με μια έξυπνη συσκευή μέσω δρομολογητή Wi-Fi Σύνδεση
HDD Password Tool. Εγχειρίδιο χρήσης. Ελληνικά
 HDD Password Tool Εγχειρίδιο χρήσης Ελληνικά 1 Πίνακας περιεχομένων Κεφάλαιο 1: Εισαγωγή... 3 Εμπορικά σήματα... 4 Κεφάλαιο 2: Απαιτούμενο λειτουργικό σύστημα... 5 - HDD Password Tool για Windows... 5
HDD Password Tool Εγχειρίδιο χρήσης Ελληνικά 1 Πίνακας περιεχομένων Κεφάλαιο 1: Εισαγωγή... 3 Εμπορικά σήματα... 4 Κεφάλαιο 2: Απαιτούμενο λειτουργικό σύστημα... 5 - HDD Password Tool για Windows... 5
Bitdefender Mobile Security & Antivirus Οδηγίες χρήστη
 ΟΔΗΓΊΕΣ ΧΡΉΣΤΗ Bitdefender Mobile Security & Antivirus Οδηγίες χρήστη Publication date 05/29/2017 Πνευματικά Δικαιώματα 2017 Bitdefender Νομική σημείωση Με την επιφύλαξη κάθε νόμιμου δικαιώματος. Δεν επιτρέπεται
ΟΔΗΓΊΕΣ ΧΡΉΣΤΗ Bitdefender Mobile Security & Antivirus Οδηγίες χρήστη Publication date 05/29/2017 Πνευματικά Δικαιώματα 2017 Bitdefender Νομική σημείωση Με την επιφύλαξη κάθε νόμιμου δικαιώματος. Δεν επιτρέπεται
LASERJET ENTERPRISE MFP. Συνοπτικές οδηγίες χρήσης
 LASERJET ENTERPRISE MFP Συνοπτικές οδηγίες χρήσης M725dn M725f M725z M725z+ Εκτύπωση μιας αποθηκευμένης εργασίας Χρησιμοποιήστε την ακόλουθη διαδικασία για να εκτυπώσετε μια εργασία που είναι αποθηκευμένη
LASERJET ENTERPRISE MFP Συνοπτικές οδηγίες χρήσης M725dn M725f M725z M725z+ Εκτύπωση μιας αποθηκευμένης εργασίας Χρησιμοποιήστε την ακόλουθη διαδικασία για να εκτυπώσετε μια εργασία που είναι αποθηκευμένη
OTOsuite. Εγχειρίδιο Εγκατάστασης. ελληνικά
 OTOsuite Εγχειρίδιο Εγκατάστασης ελληνικά Αυτό το έγγραφο περιγράφει τον τρόπο εγκατάστασης OTOsuite λογισμικού από DVD, μονάδα μνήμης ή συμπιεσμένο αρχείο zip. Απαιτήσεις συστήματος Επεξεργαστής 1.5 GHz
OTOsuite Εγχειρίδιο Εγκατάστασης ελληνικά Αυτό το έγγραφο περιγράφει τον τρόπο εγκατάστασης OTOsuite λογισμικού από DVD, μονάδα μνήμης ή συμπιεσμένο αρχείο zip. Απαιτήσεις συστήματος Επεξεργαστής 1.5 GHz
Msystems Ltd. Bitdefender Family Pack έτος (Απεριόριστες Συσκευές) ΠΛΗΡΟΦΟΡΙΕΣ ΠΡΟΪΟΝΤΟΣ. Χαρακτηριστικά σε Windows PC
 Bitdefender Family Pack 2016 1 έτος (Απεριόριστες Συσκευές) ΠΛΗΡΟΦΟΡΙΕΣ ΠΡΟΪΟΝΤΟΣ Bitdefender FAMILY PACK 2016. Η καλύτερη προστασία στον κόσμο είναι τώρα διαθέσιμη και ως οικογενειακό πακέτο Προστασία
Bitdefender Family Pack 2016 1 έτος (Απεριόριστες Συσκευές) ΠΛΗΡΟΦΟΡΙΕΣ ΠΡΟΪΟΝΤΟΣ Bitdefender FAMILY PACK 2016. Η καλύτερη προστασία στον κόσμο είναι τώρα διαθέσιμη και ως οικογενειακό πακέτο Προστασία
Ενημερώσεις λογισμικού Οδηγός χρήσης
 Ενημερώσεις λογισμικού Οδηγός χρήσης Copyright 2009 Hewlett-Packard Development Company, L.P. Η ονομασία Windows είναι σήμα κατατεθέν της Microsoft Corporation στις Η.Π.Α. Οι πληροφορίες στο παρόν έγγραφο
Ενημερώσεις λογισμικού Οδηγός χρήσης Copyright 2009 Hewlett-Packard Development Company, L.P. Η ονομασία Windows είναι σήμα κατατεθέν της Microsoft Corporation στις Η.Π.Α. Οι πληροφορίες στο παρόν έγγραφο
Οδηγός Εγκατάστασης και Χρήσης του Arebas Easy
 Σ ε λ ί δ α 1 Οδηγός Εγκατάστασης και Χρήσης του Arebas Easy Περιεχόμενα 1. Download Arebas Easy... 2 2. Εγκατάσταση Arebas Easy... 3 3. Εγγραφή στον Arebas Server... 7 4. Παραμετροποίηση Arebas Easy...
Σ ε λ ί δ α 1 Οδηγός Εγκατάστασης και Χρήσης του Arebas Easy Περιεχόμενα 1. Download Arebas Easy... 2 2. Εγκατάσταση Arebas Easy... 3 3. Εγγραφή στον Arebas Server... 7 4. Παραμετροποίηση Arebas Easy...
ηµιουργία αντιγράφων ασφαλείας και επαναφορά Οδηγός χρήσης
 ηµιουργία αντιγράφων ασφαλείας και επαναφορά Οδηγός χρήσης Copyright 2008 Hewlett-Packard Development Company, L.P. Η ονοµασία Windows είναι κατοχυρωµένο εµπορικό σήµα της Microsoft Corporation στις Η.Π.Α.
ηµιουργία αντιγράφων ασφαλείας και επαναφορά Οδηγός χρήσης Copyright 2008 Hewlett-Packard Development Company, L.P. Η ονοµασία Windows είναι κατοχυρωµένο εµπορικό σήµα της Microsoft Corporation στις Η.Π.Α.
support@displaynote.com +44-2890-730-482
 Οδηγίες χρήσης Περιεχόμενα Ρύθμιση... 3 Λήψη του λογισμικού... 3 Εγκατάσταση του λογισμικού... 3 Λήψη της εφαρμογής... 4 Ρύθμιση της σύνδεσης... 5 Χρήση του DisplayNote... 6 Δημιουργία λογαριασμού DisplayNote...
Οδηγίες χρήσης Περιεχόμενα Ρύθμιση... 3 Λήψη του λογισμικού... 3 Εγκατάσταση του λογισμικού... 3 Λήψη της εφαρμογής... 4 Ρύθμιση της σύνδεσης... 5 Χρήση του DisplayNote... 6 Δημιουργία λογαριασμού DisplayNote...
ΟΔΗΓΟΣ ΓΡΗΓΟΡΗΣ ΕΝΑΡΞΗΣ
 ΟΔΗΓΟΣ ΓΡΗΓΟΡΗΣ ΕΝΑΡΞΗΣ ΟΔΗΓΟΣ ΓΡΗΓΟΡΗΣ ΕΝΑΡΞΗΣ Σημειώσεις και ειδοποιήσεις ΣΗΜΕΙΩΣΗ: Η ΣΗΜΕΙΩΣΗ υποδεικνύει σημαντικές πληροφορίες που σας βοηθούν να χρησιμοποιείτε καλύτερα τον υπολογιστή σας. ΠΡΟΣΟΧΗ:
ΟΔΗΓΟΣ ΓΡΗΓΟΡΗΣ ΕΝΑΡΞΗΣ ΟΔΗΓΟΣ ΓΡΗΓΟΡΗΣ ΕΝΑΡΞΗΣ Σημειώσεις και ειδοποιήσεις ΣΗΜΕΙΩΣΗ: Η ΣΗΜΕΙΩΣΗ υποδεικνύει σημαντικές πληροφορίες που σας βοηθούν να χρησιμοποιείτε καλύτερα τον υπολογιστή σας. ΠΡΟΣΟΧΗ:
Λογισμικό Διαχείρισης Περιεχομένου
 Εάν χρησιμοποιείτε έναν υπολογιστή για να εισάγετε, οργανώσετε και να δείτε βίντεο, κατεβάστε το λογισμικό διαχείρισης περιεχομένου (συμβατό μόνο με PC). Επισκεφθείτε τη διεύθυνση www.fisher-price.com/kidtough
Εάν χρησιμοποιείτε έναν υπολογιστή για να εισάγετε, οργανώσετε και να δείτε βίντεο, κατεβάστε το λογισμικό διαχείρισης περιεχομένου (συμβατό μόνο με PC). Επισκεφθείτε τη διεύθυνση www.fisher-price.com/kidtough
LASERJET ENTERPRISE 500 COLOR MFP. Συνοπτικές οδηγίες χρήσης M575
 LASERJET ENTERPRISE 500 COLOR MFP Συνοπτικές οδηγίες χρήσης M575 Εκτύπωση μιας αποθηκευμένης εργασίας Χρησιμοποιήστε την ακόλουθη διαδικασία για να εκτυπώσετε μια εργασία που είναι αποθηκευμένη στη μνήμη
LASERJET ENTERPRISE 500 COLOR MFP Συνοπτικές οδηγίες χρήσης M575 Εκτύπωση μιας αποθηκευμένης εργασίας Χρησιμοποιήστε την ακόλουθη διαδικασία για να εκτυπώσετε μια εργασία που είναι αποθηκευμένη στη μνήμη
Kaspersky Internet Security
 Kaspersky Internet Security Οδηγίες χρήστη Έκδοση εφαρμογής: 16.0 Έκδοση συντήρησης 1 Αγαπητέ χρήστη, Σας ευχαριστούμε που επιλέξατε το προϊόν μας. Ελπίζουμε ότι αυτό το έγγραφο θα σας βοηθήσει στην εργασία
Kaspersky Internet Security Οδηγίες χρήστη Έκδοση εφαρμογής: 16.0 Έκδοση συντήρησης 1 Αγαπητέ χρήστη, Σας ευχαριστούμε που επιλέξατε το προϊόν μας. Ελπίζουμε ότι αυτό το έγγραφο θα σας βοηθήσει στην εργασία
Οδηγίες Λειτουργίας Ιστοσελίδα εφαρμογών
 Οδηγίες Λειτουργίας Ιστοσελίδα εφαρμογών Διαβάστε προσεκτικά το εγχειρίδιο πριν χρησιμοποιήσετε το μηχάνημα και κρατήστε το πρόχειρο για μελλοντική αναφορά. ΠΙΝΑΚΑΣ ΠΕΡΙΕΧΟΜΕΝΩΝ Τρόπος ανάγνωσης του παρόντος
Οδηγίες Λειτουργίας Ιστοσελίδα εφαρμογών Διαβάστε προσεκτικά το εγχειρίδιο πριν χρησιμοποιήσετε το μηχάνημα και κρατήστε το πρόχειρο για μελλοντική αναφορά. ΠΙΝΑΚΑΣ ΠΕΡΙΕΧΟΜΕΝΩΝ Τρόπος ανάγνωσης του παρόντος
Εγκατάσταση του 1992 OpenHome
 1 Εγκατάσταση του 1992 OpenHome Εγκατάσταση του 1992 OpenHome Απαιτήσεις συστήματος Η εγκατάσταση του 1992 έχει αλλάξει ολοκληρωτικά στην έκδοση 10 του προγράμματος. Πριν ξεκινήσει η εγκατάσταση, πρέπει
1 Εγκατάσταση του 1992 OpenHome Εγκατάσταση του 1992 OpenHome Απαιτήσεις συστήματος Η εγκατάσταση του 1992 έχει αλλάξει ολοκληρωτικά στην έκδοση 10 του προγράμματος. Πριν ξεκινήσει η εγκατάσταση, πρέπει
Οδηγίες εγκατάστασης Δορυφορικής κάρτας Technisat
 Οδηγίες εγκατάστασης Δορυφορικής κάρτας Technisat Απαιτήσεις συστήματος IBM συμβατό PC με επεξεργαστή Pentium III 700 MHz ή ανώτερο Τουλάχιστον 256 MB RAM Τουλάχιστον 30 MB ελεύθερος χώρος στον σκληρό
Οδηγίες εγκατάστασης Δορυφορικής κάρτας Technisat Απαιτήσεις συστήματος IBM συμβατό PC με επεξεργαστή Pentium III 700 MHz ή ανώτερο Τουλάχιστον 256 MB RAM Τουλάχιστον 30 MB ελεύθερος χώρος στον σκληρό
Δραστηριότητα 3: Ρυθμίσεις Oικιακής Ομάδας Τοπικού Δικτύου Η/Υ σε WINDOWS 7 & 8
 Δραστηριότητα 3: Ρυθμίσεις Oικιακής Ομάδας Τοπικού Δικτύου Η/Υ σε WINDOWS 7 & 8 Βιβλιογραφία: https://support.microsoft.com/el-gr/help/17145/windows-homegroup-from-start-to-finish ΘΕΩΡΗΤΙΚΟ ΜΕΡΟΣ τι είναι
Δραστηριότητα 3: Ρυθμίσεις Oικιακής Ομάδας Τοπικού Δικτύου Η/Υ σε WINDOWS 7 & 8 Βιβλιογραφία: https://support.microsoft.com/el-gr/help/17145/windows-homegroup-from-start-to-finish ΘΕΩΡΗΤΙΚΟ ΜΕΡΟΣ τι είναι
Δείτε πίσω για τη γρήγορη εγκατάσταση
 Οδηγός χρήσης Δείτε πίσω για τη γρήγορη εγκατάσταση Προστατεύουμε περισσότερους ανθρώπους από περισσότερες online απειλές, από οποιονδήποτε στον κόσμο. Ενδιαφερθείτε για το Περιβάλλον μας, Είναι το σωστό.
Οδηγός χρήσης Δείτε πίσω για τη γρήγορη εγκατάσταση Προστατεύουμε περισσότερους ανθρώπους από περισσότερες online απειλές, από οποιονδήποτε στον κόσμο. Ενδιαφερθείτε για το Περιβάλλον μας, Είναι το σωστό.
Οδηγός αναβάθμισης σε Windows 10 Model No. W8i
 Οδηγός αναβάθμισης σε Windows 10 Model No. W8i Windows 10 Ερωτήσεις και απαντήσεις http://www.microsoft.com/el-gr/windows/windows-10-faq Απαραίτητος εξοπλισμός Tablet W8i. Φορτιστής. USB stick 16GB. Κάρτα
Οδηγός αναβάθμισης σε Windows 10 Model No. W8i Windows 10 Ερωτήσεις και απαντήσεις http://www.microsoft.com/el-gr/windows/windows-10-faq Απαραίτητος εξοπλισμός Tablet W8i. Φορτιστής. USB stick 16GB. Κάρτα
Vodafone Business Connect
 Vodafone Business Connect Vodafone Business WebHosting Αναλυτικός Οδηγός Χρήσης MSSQL Manager Αναλυτικός οδηγός χρήσης: MS SQL Manager Vodafone Business Connect - Υπηρεσίες φιλοξενίας εταιρικού e-mail
Vodafone Business Connect Vodafone Business WebHosting Αναλυτικός Οδηγός Χρήσης MSSQL Manager Αναλυτικός οδηγός χρήσης: MS SQL Manager Vodafone Business Connect - Υπηρεσίες φιλοξενίας εταιρικού e-mail
Ελληνική Έκδ ση. Εισαγωγή. Περιεχόμενα της συσκευασίας. Τεχνικές προδιαγραφές BT100. Πρόσθετες τεχνικές προδιαγραφές ΒΤ100 S W E E X.
 BT100 - Sweex Bluetooth Class II Adapter USB BT110 - Sweex Bluetooth Class I Adapter USB Εισαγωγή Αρχικά, σας ευχαριστούμε που αγοράσατε το Sweex Bluetooth Adapter. Με αυτό τον προσαρμογέα μπορείτε να
BT100 - Sweex Bluetooth Class II Adapter USB BT110 - Sweex Bluetooth Class I Adapter USB Εισαγωγή Αρχικά, σας ευχαριστούμε που αγοράσατε το Sweex Bluetooth Adapter. Με αυτό τον προσαρμογέα μπορείτε να
Η εφαρμογή είναι βελτιστοποιημένη για όλες τις συσκευές ios και Android, με ios 9.x ή νεότερη έκδοση και Android 4.4 ή νεότερη έκδοση.
 Οδηγίες βήμα προς βήμα για την εφαρμογή Με την εφαρμογή αυτή μπορείτε να χρησιμοποιήσετε ψηφιακά βιβλία (e-books) σε μορφή «Adobe Digital Editions epub» και «Adobe Digital Editions PDF», αρχεία ήχου (e-audios),
Οδηγίες βήμα προς βήμα για την εφαρμογή Με την εφαρμογή αυτή μπορείτε να χρησιμοποιήσετε ψηφιακά βιβλία (e-books) σε μορφή «Adobe Digital Editions epub» και «Adobe Digital Editions PDF», αρχεία ήχου (e-audios),
Εγχειρίδιο εγκατάστασης. Αθηνά Global
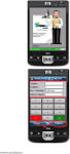 Εγχειρίδιο εγκατάστασης Αθηνά Global 1. Κατεβάστε το αρχείο εγκατάστασης ανοίγοντας τη σελίδα www.learnsoft.gr/agsetup.exe 2. 3. 4. Πατήστε το κουμπί Εκτέλεση 5. Περιμένετε μέχρι να ολοκληρωθεί η λήψη
Εγχειρίδιο εγκατάστασης Αθηνά Global 1. Κατεβάστε το αρχείο εγκατάστασης ανοίγοντας τη σελίδα www.learnsoft.gr/agsetup.exe 2. 3. 4. Πατήστε το κουμπί Εκτέλεση 5. Περιμένετε μέχρι να ολοκληρωθεί η λήψη
Συμβουλές Ασφαλείας. ενάντια στους ΙΟΥΣ
 Συμβουλές Ασφαλείας ενάντια στους ΙΟΥΣ 1 2 Τι να κάνω αν κολλήσει ιό ο υπολογιστής μου; Σε περίπτωση που παρατηρήσετε ότι ο υπολογιστής σας έχει κολλήσει κάποιου είδους ιό, π.χ. εμφανίζει κάποια από τα
Συμβουλές Ασφαλείας ενάντια στους ΙΟΥΣ 1 2 Τι να κάνω αν κολλήσει ιό ο υπολογιστής μου; Σε περίπτωση που παρατηρήσετε ότι ο υπολογιστής σας έχει κολλήσει κάποιου είδους ιό, π.χ. εμφανίζει κάποια από τα
Δείτε πίσω για τη γρήγορη εγκατάσταση
 TM Norton AntiVirus Online Οδηγός χρήσης Δείτε πίσω για τη γρήγορη εγκατάσταση Ενδιαφερθείτε για το Περιβάλλον μας, 'Είναι το σωστό.' Η Symantec έχει αφαιρέσει το εξώφυλλο από αυτό το εγχειρίδιο προκειμένου
TM Norton AntiVirus Online Οδηγός χρήσης Δείτε πίσω για τη γρήγορη εγκατάσταση Ενδιαφερθείτε για το Περιβάλλον μας, 'Είναι το σωστό.' Η Symantec έχει αφαιρέσει το εξώφυλλο από αυτό το εγχειρίδιο προκειμένου
Οδηγός Σύνδεσης (για Φωτογραφικές Μηχανές D-SLR)
 SB7J01(1J)/ 6MB4121J-01 Οδηγός Σύνδεσης (για Φωτογραφικές Μηχανές D-SLR) Gr Πίνακας περιεχομένων Εισαγωγή...2 Το Περιβάλλον Εργασίας...2 Προβλήματα με τη Σύνδεση;...2 Περισσότερα για το SnapBridge...2
SB7J01(1J)/ 6MB4121J-01 Οδηγός Σύνδεσης (για Φωτογραφικές Μηχανές D-SLR) Gr Πίνακας περιεχομένων Εισαγωγή...2 Το Περιβάλλον Εργασίας...2 Προβλήματα με τη Σύνδεση;...2 Περισσότερα για το SnapBridge...2
Εγχειρίδιο εγκατάστασης Turbo-X Digital TV Tuner
 Εγχειρίδιο εγκατάστασης Turbo-X Digital TV Tuner Περιεχόμενα V1.1 Κεφάλαιο 1 : Εγκατάσταση hardware Turbo-X Digital TV Tuner... 1 1.1 Περιεχόμενα συσκευασίας... 1 1.2 Απαιτήσεις συστήματος... 1 1.3 Εγκατάσταση
Εγχειρίδιο εγκατάστασης Turbo-X Digital TV Tuner Περιεχόμενα V1.1 Κεφάλαιο 1 : Εγκατάσταση hardware Turbo-X Digital TV Tuner... 1 1.1 Περιεχόμενα συσκευασίας... 1 1.2 Απαιτήσεις συστήματος... 1 1.3 Εγκατάσταση
Σύστημα διαχείρισης λογαριασμών Εγχειρίδιο Χρήσης
 Σύστημα διαχείρισης λογαριασμών Εγχειρίδιο Χρήσης Πνευματικά δικαιώματα Copyright 2018 BenQ Corporation. Με την επιφύλαξη παντός νομίμου δικαιώματος. Δεν επιτρέπεται η αναπαραγωγή, μετάδοση, αντιγραφή
Σύστημα διαχείρισης λογαριασμών Εγχειρίδιο Χρήσης Πνευματικά δικαιώματα Copyright 2018 BenQ Corporation. Με την επιφύλαξη παντός νομίμου δικαιώματος. Δεν επιτρέπεται η αναπαραγωγή, μετάδοση, αντιγραφή
ESET NOD32 ANTIVIRUS 8
 ESET NOD32 ANTIVIRUS 8 Microsoft Windows 8.1 / 8 / 7 / Vista / XP / Home Server 2003 / Home Server 2011 Οδηγός γρήγορης έναρξης Κάντε κλικ εδώ για λήψη της πιο πρόσφατης έκδοσης αυτού του εγγράφου Το ESET
ESET NOD32 ANTIVIRUS 8 Microsoft Windows 8.1 / 8 / 7 / Vista / XP / Home Server 2003 / Home Server 2011 Οδηγός γρήγορης έναρξης Κάντε κλικ εδώ για λήψη της πιο πρόσφατης έκδοσης αυτού του εγγράφου Το ESET
Προσαρμογέας USB N150 Wireless Micro WNA1000M Οδηγός εγκατάστασης
 Προσαρμογέας USB N150 Wireless Micro WNA1000M Οδηγός εγκατάστασης Αυτός ο οδηγός περιγράφει την γρήγορη εγκατάσταση με τον οδηγό Smart Wizard της NETGEAR καθώς και την εγκατάσταση μεμονωμένου προγράμματος
Προσαρμογέας USB N150 Wireless Micro WNA1000M Οδηγός εγκατάστασης Αυτός ο οδηγός περιγράφει την γρήγορη εγκατάσταση με τον οδηγό Smart Wizard της NETGEAR καθώς και την εγκατάσταση μεμονωμένου προγράμματος
Κεφάλαιο 1: Εγκατάσταση...4
 F-Secure Anti-Virus 2014 F-Secure Anti-Virus 2014 TOC 2 Περιεχόμενα Κεφάλαιο 1: Εγκατάσταση...4 1.1 Πριν από την πρώτη εγκατάσταση...5 1.2 Εγκατάσταση του προϊόντος για πρώτη φορά...6 1.3 Εγκατάσταση και
F-Secure Anti-Virus 2014 F-Secure Anti-Virus 2014 TOC 2 Περιεχόμενα Κεφάλαιο 1: Εγκατάσταση...4 1.1 Πριν από την πρώτη εγκατάσταση...5 1.2 Εγκατάσταση του προϊόντος για πρώτη φορά...6 1.3 Εγκατάσταση και
