Excel. Λογιστικά Φύλλα. 1. Η εκκίνηση του Excel. 2. Θεµελιώδεις έννοιες στα υπολογιστικά φύλλα
|
|
|
- Ἡσαΐας Ταμτάκος
- 8 χρόνια πριν
- Προβολές:
Transcript
1 2 Excel Λογιστικά Φύλλα 1. Η εκκίνηση του Excel Όπως όλα τα προγράμματα των Windows έτσι και η εκκίνηση του Excel πραγματοποιείται εάν εντοπίσουμε το εικονίδιο της συντόµευσής του στην επιφάνεια εργασίας των Windows και κάνουμε πάνω του διπλό κλικ ή το αναζητήσουμε στην οµάδα προγραµµάτων του MsOffice και κάνουμε πάνω του κλικ ή διπλό κλικ πάνω στο εικονίδιο κάποιου βιβλίου εργασίας του Excel. Μετά από µερικά δευτερόλεπτα εµφανίζεται η οθόνη του Excel, παρόµοια µε τις άλλες εφαρµογές του MsOffice. 2. Θεµελιώδεις έννοιες στα υπολογιστικά φύλλα Τα αρχεία του Microsoft Excel ονοµάζονται Βιβλία Εργασίας. Ένα Βιβλίο εργασίας περιέχει συνήθως τρία (3) Φύλλα Εργασίας (Worksheets), τα οποία ονοµάζονται Φύλλο1, Φύλλο2 και Φύλλο3, µπορούμε όµως, να προσθέσουμε ή να αφαιρέσουμε φύλλα εφόσον το επιθυμούμε. Το Φύλλο εργασίας είναι ένα πλέγµα από γραµµές και στήλες. Η τοµή µιας γραµµής και µιας στήλης ενός υπολογιστικού φύλλου ονοµάζεται κελί (cell). Το όνοµα ή διεύθυνση ενός κελιού προκύπτει από τη στήλη και τη γραµµή στις οποίες ανήκει π.χ Η4, ακριβώς όπως ορίζονται τα στοιχεία ενός πίνακα στα μαθηματικά. Η διεύθυνση ενός κελιού λέγεται αναφορά κελιού και πρέπει πάντοτε να γράφεται µε αγγλικούς χαρακτήρες. Όταν κάνουµε κλικ ή µετακινούµαστε µε τα βελάκια του πληκτρολογίου σε ένα κελί, αυτό εµφανίζεται µε έντονο περίγραµµα και γίνεται ενεργό κελί. Το ενεργό κελί είναι αυτό που εργαζόµαστε (καταχωρούµε δεδοµένα, εισάγουµε έναν τύπο ή διορθώνουµε) και το όνοµά του εµφανίζεται µέσα στο πλαίσιο ονόµατος της γραµµής των Τύπων. Η κάτω δεξιά γωνία του ενεργού κελιού έχει ένα τετραγωνάκι που λέγεται Λαβή Συµπλήρωσης. 61
2 3. Το περιβάλλον του Excel Ένα βιβλίο εργασίας µπορεί να περιέχει ένα ή πολλά φύλλα εργασίας, ανάλογα µε τη διαθέσιµη µνήµη. Αυτά τα φύλλα µπορεί να είναι φύλλα εργασίας ή φύλλα γραφηµάτων. Μπορούμε να περνάμε από το ένα φύλλο εργασίας στο άλλο, κάνοντας απλά κλικ στην καρτέλα του, στο κάτω µέρος του βιβλίου εργασίας σας. Μπορούμε να ρυθµίσουμε το πλήθος των φύλλων σε ένα νέο Βιβλίο Εργασίας, αν επιλέξουμε το µενού Εργαλεία Επιλογές και στην καρτέλα Γενικά αλλάξουμε την τιµή της αντίστοιχης θυρίδας. Τα στοιχεία της οθόνης του Excel είναι τα εξής: Ετικέτες Γραµµών-Στηλών. Μπάρες Κύλισης. Ενεργό κελί. Γραµµή Τύπων. Γραµµές Εργαλείων. Η Γραµµή Τίτλου. Είναι η πρώτη γραµµή της οθόνης. Εκεί υπάρχει αριστερά η θυρίδα ελέγχου (η οποία περιέχει τις επιλογές: Επαναφορά, Μετακίνηση, Αλλαγή μεγέθους, Ελαχιστοποίηση, Μεγιστοποίηση και Κλείσιμο), το όνοµα της εφαρµογής (Microsoft Excel), το όνοµα του ενεργού βιβλίου εργασίας και δεξιά τα κουµπιά ρύθµισης του µεγέθους του παραθύρου και το κλείσιμο της εφαρμογής. Η Γραµµή των Μενού. Είναι η δεύτερη γραµµή στην οποία βρίσκονται όλες οι διαθέσιµες επιλογές του προγράµµατος, οµαδοποιηµένες και ταξινοµηµένες. Με κλικ σε ένα από τα μενού εµφανίζονται οι πιο συνηθισµένες επιλογές και µε διπλό κλικ όλες οι επιλογές του συγκεκριμένου μενού. Οι Γραµµές εργαλείων. Όπως σε όλες τις εφαρµογές των Windows, στις γραµµές αυτές των εικονιδίων, υπάρχουν επιλεγµένες εντολές που χρησιµοποιούνται συχνότερα και µπορούν να εκτελεστούν άµεσα µε το πάτηµα του αριστερού πλήκτρου του ποντικιού πάνω στο κουµπί, χωρίς να ανατρέχουμε στις οµαδοποιηµένες εντολές της προηγούµενης γραµµής. Αν τοποθετήσουμε το δείκτη του ποντικιού πάνω σ ένα πλήκτρο µιας οµάδας εργαλείων, χωρίς να κάνουμε κλικ, τότε εµφανίζεται µια µικρή ετικέτα ToolTip που παρουσιάζει το όνοµα του εργαλείου. Το Excel διαθέτει δεκατρείς (13) έτοιµες γραµµές εργαλείων, αλλά ο χρήστης µπορεί να δηµιουργήσει και άλλες γραµµές εργαλείων προσαρµοσµένες στις δικές του ανάγκες. Οι γραµµές εργαλείων µπορούν να είναι και αυτοτελή µικρά παράθυρα. Αν µια γραµµή εργαλείων δεν εµφανίζεται, µπορούμε να κάνουμε δεξί κλικ επάνω στη γκρίζα περιοχή του παραθύρου (Γραµµή µενού ή Γραµµές 62
3 εργαλείων) και στο πλαίσιο που θα αναδυθεί, επιλέγουμε µια γραµµή εργαλείων, για να την εµφανίσουμε, για να την κρύψουμε ή να καταργήσουμε την επιλογή,. Η Γραµµή των Τύπων. Είναι η πέµπτη γραµµή της οθόνης. Στη γραµµή αυτή µπορούμε να επεξεργαζόμαστε και να διορθώνουμε το περιεχόµενο του ενεργού κελιού του φύλλου εργασίας. Αριστερά είναι το πλαίσιο ονόµατος, στο οποίο εµφανίζεται η διεύθυνση του ενεργού κελιού ή η ενεργή περιοχή και δεξιά το περιεχόµενο του ενεργού κελιού. Στο Excel οι διορθώσεις µπορούν να γίνουν και µέσα στα κελιά, κάνοντας διπλό κλικ στο κελί ή πατώντας το πλήκτρο F2, χωρίς να χρειάζεται να διορθώσουμε τη γραµµή των τύπων. Όταν είναι ενεργή η γραµµή αυτή, εµφανίζονται ακόµη τα εξής πλήκτρα: πλήκτρο ακύρωσης, πλήκτρο αποδοχής της καταχώρησης και τέλος το πλήκτρο εµφάνισης του αποτελέσµατος του τύπου. Οι Ετικέτες Γραµµών και Στηλών. Πάνω από την πρώτη γραµµή του φύλλου εργασίας, υπάρχουν οι ετικέτες των στηλών που είναι γράµµατα ή συνδυασµοί γραµµάτων του λατινικού αλφαβήτου (από A, B, C,,AA, AB,,CA, CB, έως και IV, σύνολο 256) και αριστερά από το φύλλο εργασίας υπάρχουν, σε κατακόρυφη στήλη, οι ετικέτες των γραµµών που είναι οι αριθµοί από το 1 έως το για κάθε φύλλο εργασίας. Οι Μπάρες Κύλισης. Όπως σε όλες τις εφαρµογές των Windows, δεξιά του φύλλου εργασίας υπάρχει η κατακόρυφη µπάρα κύλισης και κάτω η οριζόντια µπάρα κύλισης µαζί µε τους σελιδοδείκτες των φύλλων εργασίας του βιβλίου εργασίας. Η Γραµµή Κατάστασης. Βρίσκεται στο κάτω µέρος της οθόνης και σε αυτήν αναφέρονται πληροφορίες για την τρέχουσα κατάσταση του βιβλίου εργασίας. Αν θέλουμε όµως µπορούμε να την αποκρύψουμε. Η κύρια περιοχή του Φύλλου Εργασίας. Είναι το πλέγµα από γραµµές και στήλες στο οποίο εισάγουµε και επεξεργαζόµαστε αριθµούς, κείµενο και ηµεροµηνίες. Συνολικά σε κάθε φύλλο εργασίας έχουµε πάνω από 16,5 εκατοµµύρια διαθέσιµα κελιά για εισαγωγή κειµένου, αριθµών ή υπολογιστικών τύπων. Σε κάθε κελί µπορούμε να πληκτρολογήσουμε µέχρι χαρακτήρες. Μπορούμε να µετονοµάσουμε τα φύλλα εργασίας του βιβλίου, αν κάνουμε διπλό κλικ επάνω στο όνοµά του για να το επιλέξουμε και στη συνέχεια να πληκτρολογήσουμε το νέο όνοµα και να πατήσουμε το πλήκτρο Enter. Η Βασική γραµµή εργαλείων. Μια από τις δεκατρείς γραµµές εργαλείων και ένα από τα πλέον συχνά χρησιµοποιούµενα µέρη της οθόνης, είναι η Βασική γραµµή εργαλείων. Τα κουµπιά - εργαλεία της χρησιµοποιούνται για τη διαχείριση των Βιβλίων Εργασίας, για την αντιγραφή και επικόλληση περιοχών του 63
4 Φύλλου Εργασίας, για την ταξινόµηση των περιεχοµένων του, αλλά και για την ενεργοποίηση των οδηγών συναρτήσεων και γραφηµάτων, προκειµένου να εισάγουµε συναρτήσεις και γραφήµατα µέσα σ αυτά. Η βασική γραμμή εργαλείων περιέχει τα εξής: Δηµιουργία. Δηµιουργεί ένα νέο κενό Βιβλίο Εργασίας που βασίζεται στο προεπιλεγµένο πρότυπο. Άνοιγµα. Ανοίγει ή εντοπίζει µέσα στο δίσκο ένα υπάρχον βιβλίο εργασίας. Αποθήκευση. Αποθηκεύει το ενεργό αρχείο µε το τρέχον όνοµά του, την τρέχουσα θέση του και την τρέχουσα µορφή του. Ηλεκτρονικό Ταχυδροµείο. Αποστέλλει τα περιεχόµενα του τρέχοντος Φύλλου Εργασίας ως σώµα ενός µηνύµατος αλληλογραφίας. Εκτύπωση. Εκτυπώνει άµεσα το ενεργό αρχείο. Για επιλογές στην εκτύπωση επιλέγουμε το µενού Αρχείο Εκτύπωση. Προεπισκόπηση εκτύπωσης. Εµφανίζει το Τρέχον Φύλλο Εργασίας µε τη µορφή που θα έχει όταν εκτυπωθεί. Έλεγχος Ορθογραφίας. Ελέγχει την ορθογραφία στο ενεργό φύλλο εργασίας. Αποκοπή. Καταργεί την επιλογή από το ενεργό Φύλλο εργασίας και την τοποθετεί στο πρόχειρο των Windows. Αντιγραφή. Αντιγράφει την επιλογή από το ενεργό Φύλλο εργασίας και την τοποθετεί στο πρόχειρο των Windows. Επικόλληση. Εισάγει το περιεχόµενο του προχείρου στο ενεργό κελί και αντικαθιστά οποιαδήποτε επιλογή. Πινέλο µορφοποίησης. Αντιγράφει τη µορφοποίηση ενός επιλεγµένου κελιού. Η Μετακίνηση µέσα στο φύλλο εργασίας Όταν ξεκινάμε ένα φύλλο εργασίας τότε το κελί Α1 έχει παχύτερο περίγραµµα από τα άλλα κελιά και αυτό σηµαίνει ότι είναι το ενεργό κελί. Στη συνέχεια, οτιδήποτε πληκτρολογήσουμε θα εµφανιστεί µέσα σ αυτό το κελί. Η διεύθυνση του ενεργού κελιού φαίνεται στο πλαίσιο ονόµατος, αριστερά της Γραµµής των Τύπων. Στην κάτω δεξιά γωνία του κελιού αυτού υπάρχει ένα µικρό µαύρο τετράγωνο που λέγεται Λαβή. Με όποιον τρόπο και αν γίνει η µετακίνηση µέσα στο φύλλο, το ενεργό κελί θα διαφέρει από τα άλλα, έχοντας πάντα παχύτερο περιθώριο µε τη λαβή συµπλήρωσης να βρίσκεται στην κάτω δεξιά του γωνία. Για να µετακινηθούμε και να ενεργοποιήσουμε ένα άλλο κελί, µπορούμε να το κάνουμε είτε κάνοντας κλικ µε το ποντίκι σε ένα άλλο κελί, είτε µετακινώντας το ενεργό κελί µε τα βελάκια,,,,, και από το πληκτρολόγιο σε άλλη θέση, είτε µε το πάτηµα του πλήκτρου Tab, είτε χρησιµοποιώντας τα πλήκτρα Page Up ή Page Down, είτε πατώντας το πλήκτρο F5 και στο παράθυρο διαλόγου Μετάβαση σε... που εµφανίζεται, να δώσουμε τη διεύθυνση του κελιού που θα µετακινηθούμε, είτε τέλος µε τους συνδυασµούς των πλήκτρων Ctrl και Home ή Ctrl και End για µετακίνηση στην αρχή ή στο τέλος, αντίστοιχα ενός µεγάλου φύλλου εργασίας ή End και < >, για να µετακινηθείτε στο τέλος του τρέχοντος τµήµατος δεδοµένων. Υπάρχουν και άλλοι συνδυασµοί πλήκτρων για µετακίνηση σε ένα φύλλο εργασίας. Για παράδειγµα : 64
5 Για να κυλήσουμε όλο το φύλλο εργασίας, ενεργοποιούμε την κατάσταση κύλισης, πατώντας το πλήκτρο Scroll Lock και κάποιο από τα <, > για να κυλήσουμε, αντίστοιχα, µια γραµµή προς τα πάνω ή προς τα κάτω ή µια στήλη προς τα δεξιά ή αριστερά. Ο δείκτης του ποντικιού στο Excel Η μορφή του δείκτη του ποντικιού μεταβάλλεται ανάλογα με τη θέση στην οποία βρίσκεται. Όταν βρίσκεται έξω από το πλέγμα εργασία έχει συνήθως τη µορφή του αριστερού λοξού βέλους. Όταν βρίσκεται μέσα στο πλέγμα έχει το σχήμα ισοσκελούς λευκού σταυρού με μαύρο περίγραμμα. Επίσης εμφανίζεται ως αριστερό βέλος, διπλό οριζόντιο ή διπλό κατακόρυφο βέλος ανάµεσα στις ετικέτες στηλών ή γραµµών αντίστοιχα, κλεψύδρα σταυρός με τον ένα άξονα ως διπλό βέλος κτλ τέλος στη γραµµή των τύπων, στα πλαίσια κειµένου, γραµµατοσειράς και ζουµ, παίρνει τη γνωστή µορφή (Ι) που έχει και στο Word. Εισαγωγή κειµένου, αριθµών & ηµεροµηνιών Η εργασία που κάνουμε κάθε φορά εμφανίζεται μέσα στο ενεργό κελί και ταυτόχρονα στην γραμμή τύπων. Σε ένα κελί µπορούμε να εισάγουμε κείµενο, αριθµούς, συναρτήσεις και ηµεροµηνίες. Μπορούμε να βάζουμε τίτλους, για να περιγράφουμε τα περιεχόμενα μιας γραμμής ή μιας στήλης. Για να καταχωρηθεί ότι γράψουμε, πρέπει να πατήσουμε το Enter ή να κάνετε κλικ στο κουµπί της γραµµής των τύπων ή να μετακινηθούμε με το ποντίκι ή τα βελάκια του πληκτρολογίου, ενώ, αν θέλουμε να ακυρώσουμε την καταχώριση, κάνουμε κλικ στο κουµπί ακύρωσης ή πατάμε το πλήκτρο Esc. Τα στοιχεία που εισάγονται αποθηκεύονται στο φύλλο εργασίας. Ιδιαίτερη σημαντική παρατήρηση είναι η εξής: όταν ανοίγουμε µια παρένθεση για να γράψουμε κάτι µέσα της, την ώρα που την κλείνουμε, τότε για ένα δευτερόλεπτο οι δύο παρενθέσεις γίνονται έντονες για να δείξουν την αντιστοίχηση των παρενθέσεων, διότι πολλές φορές όταν οι τύποι που γράφουμε περιέχουν πολλές παρενθέσεις είναι εύκολο να μην δούμε πιο άνοιγμα παρένθεσης αντιστοιχεί με ένα κλείσιμο. Αν θέλουμε να αντικαταστήσουμε το περιεχόµενο ενός κελιού, απλά πληκτρολογούμε το νέο περιεχόµενο και πατάμε πάλι τα σχετικά πλήκτρα. Αυτόµατη καταχώριση Εάν οι πρώτοι χαρακτήρες που πληκτρολογούμε σε ένα κελί ταιριάζουν µε µια υπάρχουσα καταχώριση αυτής της στήλης και εφόσον δεν υπάρχουν κενά κελιά, το Excel συµπληρώνει τους υπόλοιπους χαρακτήρες σ εκείνες τις καταχωρίσεις που περιέχουν κείµενο ή συνδυασµό κειµένου και αριθµών. Οι καταχωρίσεις που περιέχουν µόνο αριθµούς, ηµεροµηνίες ή ώρες δε συµπληρώνονται. Μπορούμε να ορίσουμε µια προσαρµοσµένη λίστα από το µενού Εργαλεία Επιλογές και στο παράθυρο διαλόγου Επιλογές που θα εµφανιστεί κάνουμε κλικ στην καρτέλα Προσαρµοσµένες λίστες. Κάνουμε κλικ στο πεδίο Εγγραφές λίστας: και πληκτρολογούμε τα στοιχεία της νέας λίστας, χωρισµένα µε κόµµατα. Μόλις ολοκληρώσουμε την εγγραφή κάνουμε κλικ στο κουµπί Προσθήκη και αµέσως θα εµφανιστεί µαζί µε τις άλλες λίστες στο πεδίο Προσαρµοσµένες λίστες:. Για να 65
6 γίνει αποδεκτή η προτεινόµενη καταχώριση, πατάμε το πλήκτρο Enter. Η συµπληρωµένη καταχώριση έχει ακριβώς την ίδια µορφή κεφαλαίων και πεζών γραµµάτων µε τις υπάρχουσες καταχωρίσεις. Για να αντικαταστήσουμε τους χαρακτήρες που εισάγονται αυτόµατα, συνεχίζουμε την πληκτρολόγηση. Για να διαγράψουμε τους χαρακτήρες που εισάγονται αυτόµατα, πιέζουμε το πλήκτρο Backspace. Μπορούμε επίσης να επιλέξουμε από τη λίστα των καταχωρίσεων που υπάρχουν ήδη στη στήλη. Για να εµφανίσουμε τη λίστα κάνουμε δεξί κλικ στο ενεργό κελί και στη συνέχεια κάνουμε κλικ στην εντολή Επιλογή από λίστα στο µενού συντόµευσης, που θα εµφανισθεί. Τότε, θα εµφανισθεί η λίστα των καταχωρήσεων, οπότε κάνουμε κλικ σε αυτή που θέλουμε, για να την εισάγουμε στο ενεργό κελί. Επιλογή δεδοµένων από προσαρµοσµένη λίστα Η διαδικασία συμπλήρωσης με αυτόματο τρόπο βάσει μιας προσαρμοσμένης λίστας είναι η εξής: πληκτρολογούμε σε ένα κελί κάποιο από τα υπάρχοντα στοιχεία (π.χ. Δευ) της προσαρµοσµένης λίστας, κατόπιν οδηγούμε το δείκτη στην κάτω δεξιά γωνία του ενεργού κελιού (λαβή συµπλήρωσης), ώστε να γίνει µικρός µαύρος σταυρός, και κρατώντας πατηµένο το αριστερό πλήκτρο του ποντικιού το σύρουμε προς τα κάτω ή προς τα δεξιά. Θα δούμε ότι τα υπόλοιπα στοιχεία της λίστας (Τρί, Τετ, Πέµ, Παρ, Σάβ, Κυρ) θα συµπληρωθούν μόνα τους στα πιο κάτω ή τα διπλανά κελιά. Αν δεν υπάρχει λίστα, για να συµπληρωθεί, όταν σύρουμε τη λαβή συµπλήρωσης, γίνεται μόνον αντιγραφή του περιεχοµένου του κελιού. Όποιο στοιχείο και αν πληκτρολογηθεί πρώτο, η λίστα θα αρχίσει να συµπληρώνεται από το επόµενο στοιχείο και αν εξαντληθεί, θα αρχίσει πάλι από την αρχή. Οι λίστες που προσφέρονται από το Excel είναι οι ηµέρες της εβδοµάδας και οι µήνες του έτους. Εκτέλεση απλών αριθµητικών πράξεων Μπορούµε να εισάγουµε µερικούς αριθµούς σε διάφορα κελιά και στη συνέχεια κάνουµε ενεργό ένα άλλο κελί, για να ορίσουµε τις πράξεις που θέλουµε. Πληκτρολογούμε, οπωσδήποτε, =, κάνουμε κλικ στο κελί του πρώτου αριθµού, πληκτρολογούμε την πράξη που θέλουμε και κάνουμε κλικ στο επόμενο κελί. Μετά από αυτό πατήστε το πλήκτρο Enter ή κάνουμε κλικ στο κουµπί της γραµµής των τύπων. Στο κελί θα εµφανισθεί το αποτέλεσμα των τιµών των δύο άλλων κελιών. Για παράδειγμα, αν στο κελί Α3 έχουμε τον αριθμό 19 και στο κελί Β5 τον αριθμό -12, μπορούμε να πάμε σε ένα κελί πχ το Α5 και γράφουμε = (κλικ στο Α3) πατάμε το + και (κλικ στο κελί Β5), αν πατήσουμε Enter θα εμφανισθεί στο κελί Α5 το αποτέλεσμα που είναι 7. Ομοίως και οι άλλες πράξεις. Η ύψωση σε δύναμη είναι 5^3, όμως η τετραγωνική ρίζα είναι συνάρτηση ή δύναμη δηλαδή =SQRT(9) ή =9^(1/2) και το αποτέλεσμα είναι 3. Αναλυτικά οι μαθηματικές πράξεις θα παρουσιασθούν πιο κάτω. 66
7 Διορθώσεις στο Φύλλο εργασίας Οι διορθώσεις πραγματοποιούνται όπως και στο Word. Αρκεί πρώτα να µετακινηθούμε στο συγκεκριµένο κελί. Στη συνέχεια, αν θέλουμε να αλλάξουμε εντελώς το περιεχόµενο του κελιού, απλά πληκτρολογούμε ό,τι νέο θέλουμε, διαφορετικά κάνουμε διπλό κλικ επάνω στο κελί ή πατάμε το πλήκτρο F2 ή τέλος, κάνουμε κλικ στη γραµµή των τύπων και διορθώνουμε αυτό που θέλουμε. Μετά πατάμε το πλήκτρο Enter ή κάνουμε κλικ στο κουµπί της γραµµής των τύπων. Για να αναιρέσουμε κάποια ενέργεια, κάνουμε διαδοχικά κλικ στο κουµπί Αναίρεση της Βασικής γραµµής εργαλείων.. Αν αποθηκεύσουμε ένα αρχείο, τότε χάνεται η λίστα µε τις εντολές που μπορούν να αναιρεθούν και αρχίζει να δηµιουργείται µια νέα λίστα. Αποθήκευση του βιβλίου εργασίας Και η αποθήκευση πραγματοποιείται με τον γνωστό από το Word τρόπο. Έτσι η αποθήκευση ενός βιβλίου εργασίας και να αλλάξει το προσωρινό όνοµα Βιβλίο1, κάνουμε κλικ στο κουµπί της Βασικής γραµµής εργαλείων ή επιλέγουμε το µενού Αρχείο Αποθήκευση ως. Αν αποθηκεύουμε ένα βιβλίο για πρώτη φορά, θα εμφανισθεί το παράθυρο διαλόγου Αποθήκευση ως. Στο πεδίο Όνοµα αρχείου:, δίνουμε ένα αποδεκτό όνοµα και στο πεδίο Αποθήκευση σε:, επιλέγουμε τον σωστό φάκελο στο δίσκο μέσα στον οποίο θα γίνει η αποθήκευση. Μετά κάνουμε κλικ στο κουµπί Αποθήκευση. Το νέο όνοµα εµφανίζεται στη γραµµή του τίτλου και αντικαθιστά το προσωρινό όνοµα Βιβλίο1. Τερµατισµός λειτουργίας του Excel Όταν η εργασία που κάνουμε έχει ολοκληρωθεί και θέλουμε να κλείσουμε το Excel, επιλέγουμε το µενού Αρχείο Έξοδος ή πατάμε το συνδυασµό των πλήκτρων Alt και F4 ή κάνουμε διπλό κλικ στη θυρίδα ελέγχου του Excel που βρίσκεται αριστερά στη Γραµµή του Τίτλου ή, τέλος, κάνουμε κλικ στο πλήκτρο κλεισίµατος του παραθύρου. Αν δεν έχει γίνει αποθήκευση των αλλαγών που έχουν πραγματοποιηθεί στο βιβλίο, θα δοθεί η ευκαιρία να γίνει, κάνοντας κλικ στο κουµπί Ναι στο σχετικό παράθυρο διαλόγου που εµφανίζεται. Δηµιουργία νέου Βιβλίου Εργασίας Όταν θέλουμε να δημιουργήσουμε ένα νέο αρχείο και έχουμε ανοιγμένο το Excel επιλέγουμ το µενού Αρχείο Δηµιουργία... ή κάνουμε κλικ στο κουµπί στη Βασική γραµµή εργαλείων. Τότε το Excel κρατά στη µνήµη RAM και το προηγούμενο αρχείο δίνοντας στο δεύτερο, το όνοµα Βιβλίο2. Αν θέλουμε να µετακινούμε δεδοµένα από ένα Βιβλίο Εργασίας σε ένα άλλο, τότε µπορούμε να έχουμε περισσότερα από ένα κάθε φορά στην µνήµη RAM του Υπολογιστή, αρκεί αυτή να είναι επαρκής. 67
8 Άνοιγµα ενός υπάρχοντος Βιβλίου Εργασίας Ο τρόπος ανοίγματος ενός βιβλίου εργασίας εξαρτάται από τη θέση στην οποία βρισκόμαστε. Εφόσον έχουμε ανοίξει το Excel, επιλέγουμε το µενού Αρχείο Άνοιγµα... ή κάνουμε κλικ στο κουµπί της Βασικής γραµµής εργαλείων και στο παράθυρο διαλόγου που θα εµφανιστεί, στη θέση Διερεύνηση σε:, δίνουμε το φάκελο στον οποίο υπάρχει το αρχείο που θα ανοίξουμε, ενώ στη θέση Όνοµα αρχείου:, δίνουμε το όνοµα του αρχείου που θέλουμε να ανοίξουμε, ή το αναζητούμε στη σχετική λίστα, πατώντας στο τέλος το κουµπί Άνοιγµα. Εάν δεν έχουμε ανοίξει το Excel τότε μπορούμε να βρούμε το βιβλίο που θέλουμε στην επιλογή Έγγραφα που βρίσκεται στην Έναρξη, αν είναι ένα από τα 15 τελευταία έγγραφα που έχουμε ανοίξει στο Office. Επίσης μπορούμε να πάμε στον φάκελο Τα έγγραφά μου και να το αναζητήσουμε στον φάκελο που το έχουμε τοποθετήσει. Τότε κάνουμε κλικ στο όνομα του αρχείου, οπότε ανοίγει μαζί και το Excel. Κλείσιµο του Βιβλίου Εργασίας Και το κλείσιμο ενός βιβλίου εργασίας ακολουθεί την ίδια λογική με τις άλλες εφαρμογές των Windows. Οπότε επιλέγουμε το µενού Αρχείο Κλείσιµο ή κάνουμε κλικ στο κουµπί για το κλείσιµο του παραθύρου του βιβλίου εργασίας. Με αυτή την ενέργεια απελευθερώνεται η µνήµη του υπολογιστή από το εν λόγω έγγραφο. Εάν δεν έχουν αποθηκευθεί οι αλλαγές που έχουν γίνει στο βιβλίο εργασίας, θα εµφανισθεί το προηγούµενο παράθυρο διαλόγου που θα ερωτά αν θέλουμε να αποθηκευθούν οι αλλαγές που πραγματοποιήθηκαν στο βιβλίο εργασίας που πρόκειται να κλείσει. Απαντάμε ανάλογα και το βιβλίο θα κλείσει µε ή χωρίς αποθήκευση, ανάλογα με την επιλογή. Το δεξί κλικ του ποντικιού και η σηµασία του. Θα έχετε ήδη παρατηρήσει ότι τα µενού επιλογών στις εφαρµογές που χρησιµοποιήσατε είναι δυναµικά..εν έχει νόηµα να είναι ενεργή µια εντολή, αν δεν µπορεί να εκτελεστεί. Έτσι, λοιπόν, το πάτηµα του δεξιού πλήκτρου του ποντικιού σας σε όλες τις εφαρµογές του Ms Office, προκαλεί πάντα την εµφάνιση ενός µενού συντοµίας, τις περισσότερες φορές διαφορετικού, ανάλογα µε τη θέση και τις συνθήκες που το κάνετε. Το κάθε µενού συντοµίας περιέχει τις εντολές που µπορείτε να εφαρµόσετε τη χρονική αυτή στιγµή. Σε κάθε µενού συντοµίας το Excel εισάγει κάποιες επιλεγµένες εντολές, τις οποίες παίρνει από τις οµάδες εντολών των µενού, και είναι έτοιµες να σας δώσουν γρήγορη λύση, όταν τη χρειάζεστε. Για παράδειγµα το διπλανό µενού εµφανίζεται, όταν έχετε αντιγράψει το περιεχόµενο κάποιων κελιών και είτε θέλετε να τα επικολλήσετε σε κάποιο σηµείο είτε θέλετε να τα εισαγάγετε σε κάποιο άλλο σηµείο του φύλλου σας. Το γεγονός ότι είναι ενεργή η επιλογή Επικόλληση, σηµαίνει ότι έχει προηγηθεί η επιλογή Αντιγραφή. Οι απλές μαθηματικές πράξεις. Προτεραιότητα εκτέλεσης πράξεων. Παράδειγμα. 68
9 Να εκτελεσθούν οι ακόλουθες πράξεις σε ένα βιβλίο εργασίας. Κατόπιν να αποθηκεύσετε το βιβλίο σε αρχείο µε όνοµα «Πράξεις 1» το αποτέλεσμα είναι »»» Χ21»»» :24»»» 587, »»» Χ18%»»» 54986, Χ3»»» :11»»» 1214 ( ):11»»» 100, :(13Χ5)»»» 37,76923 (2455:13)Χ5»»» 944, :3+(3Χ4) 3»»» 1732 Επιλογή και ονοµασία µιας περιοχής Εάν θέλουμε να μορφοποιήσουμε τα στοιχεία ορισμένων κελιών μιας περιοχής πρέπει πρώτα να την επιλέξουμε. Η επιλογή γίνεται αν σύρουμε το ποντίκι διαγώνια, µε πατηµένο το αριστερό του πλήκτρο ώστε να επιλέξει την ορθογώνια περιοχή κελιών που επιθυμούμε. Στη συνέχεια και εφόσον θέλουμε να την ονοµάσουμε, επιλέγουμε το µενού Εισαγωγή Όνοµα Ορισµός... Στο παράθυρο διαλόγου Ορισµός ονόµατος που εµφανίζεται δίνουμε το όνοµα που θέλουμε και πλέον σε κάθε ενέργεια που έχει σχέση µε την περιοχή αυτή θα αφορά όλα τα κελιά της. Το Excel αναφέρεται σε αυτήν µε τον εξής τρόπο: ( Πάνω αριστερό κελί : Κάτω δεξιό κελί πχ Α3:D6 και περιέχει τα κελιά Α3 Β3 C3 D3 A4 B4 C4 D4 A5 B5 C5 D5 A6 B6 C6 D6 Επιλογή µεµονωµένων κελιών Πολλές φορές απαιτείται να επιλέξουμε μεμονωμένα κελιά ή κελιά σε διαφορετικές περιοχές. Η επιλογή αυτή πραγματοποιείται, αν κρατάμε πατηµένο το πλήκτρο Ctrl και κάνουμε διαδοχικά κλικ επάνω στα κελιά. Για να επιλέξουμε µια περιοχή, πατάμε το πλήκτρο Ctrl και επιλέγουμε άλλη µια περιοχή. Η επιλογή µη ορθογώνιας περιοχής γίνεται µόνο, αν πρόκειται να τη µορφοποιήσουμε. Μπορούμε να επιλέξουμε µια στήλη ή µια γραµµή πολύ απλά, αρκεί να κάνουμε κλικ επάνω στην ετικέτα της στήλης ή στην ετικέτα της γραµµής. Τότε όµως επιλέγεται όλη η στήλη ή όλη η γραµµή (έως το τέλος του φύλλου εργασίας), πράγµα που σπάνια το χρειαζόμαστε. Αν επιλέγουμε μια στήλη ή γραμμή µε σκοπό να την µορφοποιήσουμε, δεν πρέπει να επιλέγουμε κατ αυτόν τον τρόπο. Η διαδικασία αυτή γίνεται µόνο αν θέλουμε να εισάγουμε στήλες ή γραµµές πριν από τις επιλεγµένες. Τέλος μπορούμε να επιλέξουμε ολόκληρο το φύλλο εργασίας µε σκοπό να το µορφοποιήσουμε ή να το αντιγράψουμε κάπου αλλού. Για να το πραγματοποιήσουμε αυτό, κάνουμε κλικ στο γκρίζο ορθογώνιο που βρίσκεται στην τοµή της γραµµής των ετικετών των στηλών και της στήλης των ετικετών των γραµµών. Αν η επιλογή του 69
10 φύλλου εργασίας γίνει µε αυτόν τον τρόπο και όχι σύροντας το ποντίκι, τότε στην περίπτωση που το αντιγράψουμε κάπου αλλού, µεταφέρεται και η µορφοποίηση που έχει γίνει, αλλά και οι όποιες παρεµβάσεις στα πλάτη των στηλών ή στα ύψη των γραµµών. ΚΕΦΑΛΑΙΟ 3 : Υπολογιστικά Η γραµµή εργαλείων Μορφοποίησης Μια από τις εξίσου συχνά χρησιµοποιούµενες γραµµές εργαλείων είναι η γραµµή εργαλείων Μορφοποίησης. Η γραμμή αυτή είναι ήδη γνωστή από το Word αλλά και τις υπόλοιπες εφαρμογές των Windows. Τα περιεχόμενα στοιχεία της γραμμής αυτής είναι: Γραµµατοσειρά Εφαρµόζει. µια γραµµατοσειρά στο επιλεγµένο κείµενο Μέγεθος γραµµατοσειράς Τροποποιεί το µέγεθος του επιλεγµένου κειµένου. Έντονη γραφή Μετατρέπει το επιλεγµένο κείµενο και τους αριθµούς σε έντονους χαρακτήρες. Πλάγια γραφή Μετατρέπει το επιλεγµένο κείµενο και τους αριθµούς σε πλάγιους χαρακτήρες. Υπογράµµιση Μετατρέπει το επιλεγµένο κείµενο και τους αριθµούς σε υπογραµµισµένους χαρακτήρες. Στοίχιση Αριστερά Στοιχίζει αριστερά το επιλεγµένο κείµενο, τους αριθµούς και τα αντικείµενα, µε ακανόνιστη δεξιά άκρη. Στοίχιση στο Κέντρο Στοιχίζει στο κέντρο το επιλεγµένο κείµενο, τους αριθµούς ή τα επιλεγµένα ευθυγραµµισµένα αντικείµενα. Στοίχιση Δεξιά Στοιχίζει δεξιά το επιλεγµένο κείµενο, τους αριθµούς και τα αντικείµενα, µε ακανόνιστη αριστερή άκρη. Συγχώνευση και στοίχιση στο κέντρο Συγχωνεύει τα επιλεγµένα κελιά για να δηµιουργήσει ένα και στοιχίζει στο κέντρο το περιεχόµενό του. Νοµισµατική µονάδα (currency) Εφαρµόζει ένα στυλ διεθνούς νοµίσµατος στα επιλεγµένα κελιά. Στυλ ποσοστού Εφαρµόζει το στυλ ποσοστού (percent) στα επιλεγµένα κελιά. Στυλ διαχωριστικού χιλιάδων/υποδιαστολής Εφαρµόζει το στυλ διαχωριστικού χιλιάδων / υποδιαστολής στα επιλεγµένα κελιά. Αύξηση των δεκαδικών ψηφίων Αυξάνει τον αριθµό των ψηφίων που εµφανίζονται µετά την υποδιαστολή στα επιλεγµένα κελιά. Μείωση των δεκαδικών ψηφίων Μειώνει τον αριθµό των ψηφίων που εµφανίζονται µετά την υποδιαστολή στα επιλεγµένα κελιά. Μείωση εσοχής Μειώνει την εσοχή των επιλεγµένων περιεχοµένων κελιών. Αύξηση εσοχής Αυξάνει την εσοχή των επιλεγµένων περιεχοµένων κελιών. Περιγράµµατα Εφαρµόζει το τελευταίο χρησιµοποιηµένο στυλ περιγράµµατος στο ενεργό κελί ή σε επιλεγµένη περιοχή. Χρώµα Γεµίσµατος Γεµίζει το φόντο της επιλογής σας µε ένα χρώµα ή ένα σχέδιο γεµίσµατος (raster). Χρώµα Γραµµατοσειράς Χρωµατίζει το περιεχόµενο (κείµενο ή αριθµοί) των επιλεγµένων κελιών µε το χρώµα που επιλέγετε. 70
11 Βασικές δεξιότητες στη χρήση ΤΠΕ Προσαρµογή του µεγέθους εµφάνισης Η προσαρμογή αναφέρεται σε δύο περιπτώσεις. Πρώτον στην εμφάνιση των του βιβλίου εργασίας ώστε να είναι πιο εύκολο στην ανάγνωση και την εργασία σαυτό και δεύτερον στην προσαρμογή του πλάτους των στηλών και του ύψους των γραμμών ώστε τα δεδομένα να τοποθετούνται χωρίς να κόβονται ή να υπάρχει μεγάλο κενό μέσα σε κάθε κελί. Για να προσαρµόσουμε την εµφάνιση του φύλλου εργασίας, ώστε να εργαζόμαστε πιο ξεκούραστα, κάνουμε κλικ στο κουµπί της αναδυόµενης λίστας στη θυρίδα ζουµ που συνήθως γράφει 100% και επιλέγουμε ένα άλλο ποσοστό εµφάνισης. Αν δε µείνουμε ικανοποιηµένοι, κάνουμε κλικ µέσα στη θυρίδα ζουµ, για να επιλεγεί η υπάρχουσα τιµή και πληκτρολογούμε ένα ποσοστό εµφάνισης που επιθυμούμε, στο τέλος πατάμε το πλήκτρο Enter. Για να προσαρμόσουμε το πλάτος μιας στήλης ή το ύψος μιας γραμμής, κάνουμε διπλό κλικ, όταν ο δείκτης είναι οριζόντιο ή κατακόρυφο δικέφαλο βέλος, τότε το πλάτος της στήλης ή το ύψος της γραµµής σας, γίνεται τόσο, ώστε να χωρέσει η µεγαλύτερη εγγραφή. Το ίδιο αποτέλεσµα θα έχουμε, αν επιλέξουμε τη στήλη ή τη γραµµή και µετά επιλέξουμε το µενού Μορφή Στήλη Αυτόµατη Προσαρµογή επιλογής, όταν πρόκειται για το πλάτος στηλών ή το µενού Μορφή Γραµµή Αυτόµατη Προσαρµογή, όταν πρόκειται για το ύψος γραµµών. Αλλαγή του πλάτους των στηλών ή του ύψους των γραµµών Εκτός από την αυτόματη προσαρμογή μπορούμε να επιλέξουμε το ύψος γραμμής ή το πλάτος στήλης που επιθυμούμε. Για τον σκοπό αυτό οδηγούμε το δείκτη ανάµεσα στις ετικέτες των στηλών, οπότε γίνεται οριζόντιο δικέφαλο βέλος, κάνουμε κλικ και τότε θα εμφανισθεί ένα πλαίσιο που θα δείχνει το τρέχον πλάτος της στήλης. Κρατάμε πατηµένο το αριστερό πλήκτρο και σύρουμε προς τα δεξιά ή αριστερά, τότε αντίστοιχα θα µεγαλώνει ή θα µικρύνει το πλάτος της στήλης. Όση ώρα κρατάμε πατηµένο το πλήκτρο του ποντικιού και σύρουμε, θα βλέπουμε στο πλαίσιο την τρέχουσα τιµή του πλάτους της στήλης. Ένας άλλος τρόπος για να αλλάξουμε το πλάτος µιας στήλης είναι να επιλέξουμε τη στήλη κάνοντας κλικ στην ετικέτα της και στη συνέχεια να επιλέξουμε το µενού Μορφή Στήλη Πλάτος, οπότε και θα εµφανισθεί το παράθυρο διαλόγου Πλάτος στήλης, στο οποίο µπορούμε να πληκτρολογήσουμε το επιθυµητό πλάτος της στήλης και να κάνουμε κλικ στο κουµπί ΟΚ. Η ίδια ακριβώς διαδικασία γίνεται και για τον καθορισμό του ύψους μιας γραμμής. Έτσι οδηγούμε το δείκτη ανάµεσα στις ετικέτες των γραµµών, οπότε γίνεται κατακόρυφο δικέφαλο βέλος. Κάνουμε κλικ και τότε θα εμφανισθεί ένα πλαίσιο που θα δείχνει το τρέχον ύψος της γραµµής. Κρατάμε πατηµένο το αριστερό πλήκτρο και σύρουμε προς τα κάτω ή πάνω, τότε αντίστοιχα θα µεγαλώνει ή θα µικραίνει το ύψος της γραµµής. Όση ώρα κρατάμε πατηµένο το πλήκτρο του ποντικιού και το σύρουμε, θα βλέπουμε στο πλαίσιο την τρέχουσα τιµή του ύψους της γραµµής. Εναλλακτικά, µπορούμε να επιλέξουμε τη γραµµή, κάνοντας κλικ στην ετικέτα της και µετά να επιλέξουμε το µενού Μορφή Γραµµή Ύψος, οπότε και θα εµφανισθεί το 71
12 παράθυρο διαλόγου Ύψος γραµµής στο οποίο µπορούμε να πληκτρολογήσουμε το επιθυµητό ύψος της γραµµής, κάνοντας στο τέλος κλικ στο κουµπί ΟΚ. Απαλοιφή των περιεχοµένων των κελιών Η διαγραφή των περιεχομένων ενός κελιού είναι μια απλή υπόθεση. Για να πραγματοποιηθεί αυτό, επιλέγουμε τα κελιά, τις γραµµές ή τις στήλες που επιθυµούμε να απαλείψουμε τα περιεχόμενά τους και στη συνέχεια επιλέξτε το µενού Επεξεργασία Απαλοιφή. Στο µενού που αναδύεται δίπλα του κάνουμε κλικ σε µια από τις επιλογές του. Η τιµή του κελιού, στο οποίο έγινε η απαλοιφή, είναι το µηδέν (0) και ο τύπος που αναφέρεται σε αυτό το κελί θα πάρει τη µηδενική τιµή. Αν στην επιλογή κάνουμε δεξί κλικ και στο µενού συντοµίας που εµφανίζεται κάνουμε κλικ στην εντολή Απαλοιφή περιεχοµένων, τότε απαλείφονται µόνο τα περιεχόµενα των κελιών και όχι η µορφοποίηση και τα σχόλια. Αν θέλουμε να αναδιπλώσουμε το κείµενο ενός κελιού όταν το πληκτρολογούμε, κρατάμε πατηµένο το αριστερό πλήκτρο Alt και πατάμε το πλήκτρο Enter. Η διαγραφή των περιεχομένων γίνεται και πάμε στο κελί και πατήσουμε το πλήκτρο Delete. Η Μορφοποίηση των κελιών Μορφοποίηση είναι η διαμόρφωση ενός ή περισσοτέρων κελιών, ως προς το είδος και τη μορφή των περιεχομένων τους. Για να το πραγματοποιήσουμε πρέπει να επιλέξουμε τα κελιά που θέλουμε να µορφοποιήσουμε και στη συνέχεια να επιλέξουμε το µενού Μορφή Κελιά ή να κάνουμε δεξί κλικ πάνω στα επιλεγµένα κελιά και στο µενού συντοµίας που εµφανίζεται κάνουμε κλικ στην εντολή Μορφοποίηση κελιών. Τότε εµφανίζονται οι ακόλουθες κάρτες Αριθμός, Στοίχιση, Γραμματοσειρά, Περίγραμμα, Μοτίβα, Προστασία, µε τη χρήση των οποίων μορφοποιούμε τα επιλεγµένα κελιά. Η πρώτη καρτέλα Αριθµός μας επιτρέπει να µορφοποιήσουμε τα κελιά που περιέχουν αριθµητικά ποσά (διαχωριστικό χιλιάδων, δεκαδικά ψηφία, µορφή αρνητικών αριθµών), ηµεροµηνίες και ώρες, κλάσµατα ή ειδικούς συνδυασµούς αριθµών (ΑΦΜ, Ταχυδροµικό Κώδικα, αριθµό κινητού τηλεφώνου) ή ακόµα και να κατασκευάσουμε τη µορφή των κελιών επιλέγοντας την κατηγορία Προσαρµογή. Πάντοτε εμφανίζεται το πεδίο Δείγµα, µέσα στο οποίο φαίνεται η επιλεγείσα µορφή των κελιών. Η δεύτερη καρτέλα Στοίχιση, στοιχίζει το κείµενο που υπάρχει στα επιλεγµένα κελιά, οριζόντια ή κατακόρυφα, δηµιουργεί εσοχή µέσα στο κελί, αναδιπλώνει κείµενο, συγχωνεύει κελιά ή προσαρµόζει το κείµενο σύµφωνα µε το πλάτος του κελιού, εµφανίζει το κείµενο κατακόρυφα ή, τέλος, το περιστρέφει µέχρι 90 ο προς τα δεξιά ή προς τα αριστερά. Με την τρίτη καρτέλα Γραµµατοσειρά, μπορούμε να αλλάξουμε τη Γραµµατοσειρά στα επιλεγµένα κελιά, να αλλάξουμε το στυλ των χαρακτήρων ή το µέγεθός τους, να ορίσουμε υπογράµµιση, να αλλάξουμε το χρώµα της Γραµµατοσειράς και, τέλος, να ορίσουμε κάποια ειδικά εφέ (Διακριτή διαγραφή, Εκθέτη ή Δείκτη) που 72
13 µπορεί να εµφανίσει το Excel. Από το πεδίο Προεπισκόπηση βλέπουμε τη µορφή που θα έχουν τα κελιά, πριν κάνουμε κλικ στο κουµπί ΟΚ. Η τέταρτη καρτέλα Περίγραµµα, περιέχει περιγράµµατα τα οποία μπορούν να εφαρμοσθούν σε ένα ή περισσότερα επιλεγµένα κελιά. Μπορούμε να κάνουμε ορατές τις γραµµές του πλέγµατος του Φύλλου εργασίας. Να ορίσουμε το στυλ της γραµµής και το είδος του περιγράµµατος, και, τέλος, να ορίσουμε το χρώµα που θα έχει η γραµµή στο περίγραµµα. Με την πέµπτη καρτέλα Μοτίβα, μπορούμε να ορίσουμε χρώµα γεµίσµατος ή σκίασης των επιλεγµένων κελιών, καθώς επίσης και µοτίβο (γραµµοσκίαση) για τα κελιά αυτά. Στο πεδίο Δείγµα, βλέπουμε το στυλ των κελιών, που θα έχουν µετά από την εφαρµογή της σκίασης και του µοτίβου. Με την τελευταία καρτέλα Προστασία, µπορούμε να κλειδώσουμε τα κελιά ή να κρύψουμε τους τύπους που υπάρχουν µέσα σ αυτά, υπό την προϋπόθεση ότι θα έχουμε προστατέψει το φύλλο ή και το Βιβλίο εργασίας, µε επιλογή του µενού Εργαλεία Προστασία Προστασία Φύλλου ή Προστασία Βιβλίου, διαφορετικά δεν πρόκειται να συµβεί ούτε κλείδωµα ούτε απόκρυψη των τύπων. Η ολοκλήρωση της διαδικασίας µορφοποίησης που επιθυµούμε, κάνουμε κλικ στο κουµπί ΟΚ. Η άµεση µορφοποίηση των κελιών. Η ίδια διαδικασία μορφοποίησης γίνεται και από την επιλογή της γραµµής εργαλείων Μορφοποίηση ανάλογα µε το είδος της µορφοποίησης που θέλουμε, αφού πρώτα επιλέξουμε τα κελιά. Με τα κουµπιά αυτά µπορούν να γίνουν αρκετές από τις εργασίες µορφοποίησης που είδαμε τον προηγούµενο τρόπο. Η Αυτόµατη µορφοποίηση Επιλέγουμε την περιοχή των κελιών του φύλλου εργασίας που θέλουμε να µορφοποιήσουμε αυτόµατα, επιλέγουμε το µενού Μορφή Αυτόµατη Μορφοποίηση και στο παράθυρο διαλόγου Αυτόµατη Μορφοποίηση που θα εµφανισθεί, επιλέγουμε την ενσωµατωµένη µορφή του Excel, που θέλουμε να επιλέξουμε για το φύλλο εργασίας. Η εικόνα της φαίνεται στο πεδίο Δείγµα. Κάνουμε κλικ στο κουµπί Επιλογές, για να δούμε στο πεδίο Μορφές προς εφαρµογή, τι από όλα θέλουμε να µορφοποιήσουμε, τσεκάροντας ανάλογα. Αντιγραφή µορφοποίησης σε άλλα κελιά. Όταν θέλουμε να αντιγράψουμε την μορφοποίηση ενός ή περισσοτέρων κειλών και όχι τα περιεχόμενά τους, τότε κάνουμε ενεργό το κελί, του οποίου θέλουμε να αντιγράψουμε τη µορφοποίηση, και στη συνέχεια κάνουμε κλικ στο κουµπί της Βασικής γραµµής εργαλείων, ώστε να ενεργοποιηθεί το πινέλο µορφοποίησης. Ο δείκτης του ποντικιού θα συνοδεύεται και από ένα πινέλο. Κάνουμε κλικ στο κελί που θέλουμε να αντιγράψουμε τη µορφοποίηση και αµέσως το νέο κελί θα αποκτήσει τη µορφοποίηση του προηγούµενου. Με πατηµένο το αριστερό πλήκτρο σύρουμε το ποντίκι και η µορφοποίηση θα αντιγραφεί σε όλα τασυνεχόµενα κελιά, πάνω από τα 73
14 οποία το σύραμε. Εάν θέλουμε να αντιγράψουμε τη μορφοποίηση σε περισσότερα σημεία του βιβλίου εργασίας, κάνουμε διπλό κλικ στο πινέλο µορφοποίησης, κάνοντας κλικ σε καθένα από αυτά. Όταν τελειώσουμε την μορφοποίηση, ξανακάνουμε κλικ στο πινέλο µορφοποίησης, για να το απενεργοποιήσουμε. Αυτόµατη αρίθµηση Όταν πρόκειται να αριθµήσουμε τα στοιχεία µιας λίστας υπάρχει ένας σύντομος τρόπος ώστε να μην χρειασθεί να αριθμούμε μια-μια γραμμή ή στήλη έτσι έχουμε δύο τρόπους να πραγματοποιήσουμε την αρίθμηση: 1 ος. Πληκτρολογούμε 1 στο πρώτο κελί, πατάμε Enter, στη συνέχεια επανερχόμαστε στο ίδιο κελί. Κρατάμε πατηµένο το πλήκτρο Ctrl και σύρουμε τη λαβή συµπλήρωσης προς τα κάτω. Ελευθερώνουμε το πλήκτρο Ctrl οπότε δηµιουργείται αύξουσα αρίθµηση. 2 ος. Πληκτρολογούμε 1 στο πρώτο κελί και 2 στο δεύτερο. Επιλέγουμε τα δύο αυτά κελιά και όσα ακόµα θέλουμε να αριθµήσουμε προς τα κάτω. Μετά, επιλέγουμε το µενού Επεξεργασία Συµπλήρωση Σειρά. Στο παράθυρο διαλόγου Σειρά που εµφανίζεται κάνουμε κλικ στην επιλογή Αυτόµατη Συµπλήρωση και στη συνέχεια κλικ στο κουµπί ΟΚ. 3 ος. Πληκτρολογούμε 1 στο πρώτο κελί και 2 στο δεύτερο. Επιλέγουμε τα δύο αυτά κελιά και κατόπιν τοποθετούμε το δείκτη του ποντικιού στην κάτω δεξιά γωνία του δεύτερου κελιού. Ο δείκτης του ποντικιού παίρνει τη μορφή νηματοειδούς σταυρού. Με πατημένο το αριστερό πλήκτρο του ποντικιού το σύρουμε προς τα κάτω, οπότε αριθμούνται όσα επιθυμούμε. Σημαντικό είναι να παρατηρήσουμε ότι μπορούμε να αριθμήσουμε με οποιοδήποτε βήμα. Δηλαδή εάν γράψουμε στο πρώτο κελί 1 και στο δεύτερο 4, τότε η ακολουθία των αριθμών θα είναι 1, 4, 7, 10, 13 κλπ. Επίσης αρίθμηση μπορούμε να βάλουμε είτε σε γραμμές είτε σε στήλες, αρκεί τα κελιά που αριθμούμε με 1, 2 να είναι αντίστοιχα στην ίδια γραμμή ή την ίδια στήλη. Μεταφορά περιεχοµένων κελιών µε το ποντίκι Επιλέγουμε µια ορθογώνια περιοχή του φύλλου εργασίας. Οδηγούμε το δείκτη του ποντικιού στο περίγραµµα της επιλογής, ώστε να γίνει λοξό αριστερό βέλος, το οποίο από κάτω θα έχει σταυρό με βέλη, κρατάμε πατηµένο το αριστερό πλήκτρο του ποντικιού και σύρουμε την επιλογή στη νέα θέση του ίδιου φύλλου εργασίας. Τα κελιά που έχουμε επιλέξει θα εµφανισθούν στη νέα θέση. Αν τα κελιά που µετακινήθηκαν περιείχαν τύπους και αναφορές κελιών, έχουν ήδη ενηµερωθεί για την αλλαγή αυτή. Μπορούμε επίσης να επιλέξουμε και διάσπαρτα κελιά, αρκεί κατά τη στιγµή που κάνουμε κλικ πάνω σε κάθε κελί, να είναι πατηµένο το πλήκτρο Ctrl. Αντιγραφή του περιεχοµένου µιας περιοχής (Αντιγραφή-Επικόλληση) Σε όλες τις εφαρμογές των Windows ορισμένες εργασίες εκτελούνται με τον ίδιο τρόπο. Έτσι η αντιγραφή ενός τμήματος του βιβλίου εργασίας σε ένα άλλο σημείο, χωρίς να διαγραφεί από το αρχικό, πραγματοποιείται με τις επιλογές Αντιγραφή Επικόλληση. Η διαδικασία έχει ως εξής: επιλέγουμε την περιοχή των κελιών, σύροντας το ποντίκι από το πρώτο µέχρι το τελευταίο της κελί και στη συνέχεια επιλέγουμε το 74
15 µενού Επεξεργασία Αντιγραφή ή κάνουμε κλικ στο σχετικό κουµπί της Βασικής γραµµής εργαλείων. Στη συνέχεια κάνουμε κλικ στο κελί που θα ξεκινήσει η επικόλληση της περιοχής και επιλέγουμε το µενού Επεξεργασία Επικόλληση ή κάνουμε κλικ στο αντίστοιχο κουµπί της Βασικής γραµµής εργαλείων. Εναλλακτικά µπορούμε να αντιγράψουμε µια περιοχή αν την επιλέξουμε και κάνουμε δεξί κλικ στην επιλογή και στο µενού συντοµίας, που εμφανίζεται, κάνουμε κλικ στην επιλογή Αντιγραφή ή πατήσουμε το συνδυασµό των πλήκτρων Ctrl και C. Ομοίως µπορούμε να επικολλήσουμε µια περιοχή αν έχουμε επιλέξει αντιγραφή και κάνουμε δεξί κλικ στο κελί που θα αρχίσει η επικόλληση και στο µενού συντοµίας, που εμφανίζεται, κάνουμε κλικ στην επιλογή Επικόλληση ή πατήσουμε το συνδυασµό των πλήκτρων Ctrl και V. Διάσπαρτα κελιά, δεν µπορούμε να τα αντιγράψουμε, παρά µόνο να τα µορφοποιήσουμε. Ένας άλλος τρόπος για να αντιγράψουμε το περιεχόµενο µιας περιοχής συνεχόµενων κελιών, είναι ο εξής : επιλέγουμε την περιοχή των κελιών. Οδηγούμε το δείκτη στο περίγραµµα της επιλογής, ώστε να γίνει λοξό αριστερό βέλος και τότε κρατώντας πατηµένο το πλήκτρο Ctrl, κάνουμε κλικ και µε πατηµένο το αριστερό πλήκτρο του ποντικιού, σύρουμε την επιλογή στη νέα θέση που θέλουμε. Μετακίνηση του περιεχοµένου περιοχής. (Αποκοπή-Επικόλληση) Αντίστοιχα με την αντιγραφή γίνεται και η αποκοπή και επικόλληση. Στην περίπτωση αυτή τα περιεχόμενα των αρχικών κελιών διαγράφονται και μεταφέρονται στα νέα κελιά. Έτσι επιλέγουμε την περιοχή των κελιών, σύροντας κατάλληλα το ποντίκι και στη συνέχεια επιλέγουμε το µενού Επεξεργασία Αποκοπή ή κάνουμε κλικ στο σχετικό κουµπί της Βασικής γραµµής εργαλείων. Παρατηρούμε ότι γύρω από την περιοχή που επιλέξαμε αναβοσβήνει ένα διάστικτο περίγραµµα. Μετακινούμε το δείκτη του ποντικιού στο σηµείο που επιθυμούμε να μεταφέρουμε τα δεδομένα και επιλέγουμε Επεξεργασία Επικόλληση. Εναλλακτικά µπορούμε να μετακινήσουμε τα περιεχόμενα µιας περιοχής αν την επιλέξουμε και κάνουμε δεξί κλικ στην περιοχή και στο µενού συντοµίας κάνουμε κλικ στην επιλογή Αποκόλληση ή πατήσουμε το συνδυασµό των πλήκτρων Ctrl και Χ. Ομοίως µπορούμε να επικολλήσουμε µια περιοχή αν την έχουμε αποκόψει και κάνουμε δεξί κλικ στο κελί που θα αρχίσει η επικόλληση και στο µενού συντοµίας, που εμφανίζεται, κάνουμε κλικ στην επιλογή Επικόλληση ή πατήσουμε το συνδυασµό των πλήκτρων Ctrl και V. Αν θέλήσουμε να µεταφέρουμε την επιλογή και σε άλλο σημείο, επιλέγουμε το µενού Επεξεργασία Επικόλληση ή κάνουμε την επικόλληση µε όποιον άλλον τρόπο επιθυµούμε. Εισαγωγή νέων κελιών Η εισαγωγή κελιών σε μια περιοχή µέσα στο φύλλο εργασίας, πραγματοποιείται αν επιλέξουμε τα κελιά, τη θέση των οποίων θα πάρουν τα νέα και κάνουμε δεξί κλικ 75
16 επάνω στα επιλεγμένα κελιά. Θα εµφανισθεί ένα παράθυρο διαλόγου, από αυτό επιλέγουμε Εισαγωγή, οπότε εμφανίζεται το νέο παράθυρο Εισαγωγή κελιών στο οποίο υπάρχουν οι εξής επιλογές, µετακίνηση των παλαιών κελιών να γίνει προς τα κάτω, προς τα δεξιά ή κατά µια ολόκληρη γραµµή ή στήλη και να κάνουμε κλικ στο κουµπί ΟΚ. Ανάλογα µε την επιλογή, θα µετακινηθούν τα κελιά ελευθερώνοντας το χώρο που κατείχαν, δηλαδή δεν υπάρχει διαγραφή, αλλά μετακίνηση των επιλεγμένων και μόνο κελιών Στο παράδειγμα έχουν εισαχθεί τρία κελιά στην Τρίτη γραμμή και στις στήλες 3, 4 και 5 τα αντίστοιχα παλαιά κελιά κατέβηκαν πιο κάτω Όσα κελιά, γραµµές ή στήλες και αν διαγράψουμε ή προσθέσουμε, το συνολικό πλήθος των κελιών που µπορούμε να χρησιµοποιήσουμε σε ένα Φύλλο εργασίας, παραµένει σταθερό και ίδιο µε αυτό που αναφέρθηκε στην αρχή του κεφαλαίου αυτού. Διαγραφή κελιών Για να διαγράψουμε κελιά, γραµµές ή στήλες τα επιλέγουμε και κατόπιν επιλέγουμε το µενού Επεξεργασία Διαγραφή ή κάνουμε δεξί κλικ στην επιλεγμένη περιοχή και στο µενού συντοµίας που εµφανίζεται κάνουμε κλικ στην εντολή Διαγραφή. Τότε, ανάλογα µε την απάντηση που θα δώσουμε στο παράθυρο διαλόγου Διαγραφή, τα γειτονικά κελιά µετακινούνται ανάλογα, µόλις κάνουμε κλικ στο κουµπί ΟΚ. Όταν διαγράφουμε κελιά, γραµµές ή στήλες, το Excel τα καταργεί από το φύλλο εργασίας και µετακινεί τα κελιά που τα περιβάλλουν, για να γεµίσει το κενό που δηµιουργήθηκε Αν κάνουμε κλικ σε ένα κελί και µετά πατήσουμε τα πλήκτρα Delete ή Backspace, το Excel καταργεί τα περιεχόµενα του κελιού, αλλά δεν καταργεί τα σχόλια ή τις µορφές του. Εισαγωγή αποκοµµένων κελιών Τα κελιά που αντιγράφονται στο πρόχειρο είτε από αντιγραφή είτε από αποκοπή, αποτελούν την περιοχή αντιγραφής και γύρω τους εµφανίζεται ένα κινούµενο περίγραµµα, ως ένδειξη ότι έχουν αντιγραφεί. Όταν αντιγράφουμε κελιά, οι αναφορές 76
17 στα αρχικά κελιά δεν επηρεάζονται. Το Excel προσαρµόζει τις σχετικές αναφορές τύπων που έχουν επικολληθεί σε µια νέα θέση. Εάν έχουμε αντιγράψει ή αποκόψει κελιά και θέλουμε να τα επικολλήσουμε, κάνουμε δεξί κλικ στη νέα θέση που θα τα επικολλήσουμε και στο µενού που θα εµφανιστεί κάνουμε κλικ στην επιλογή Εισαγωγή αποκοµµένων κελιών. Στο παράθυρο διαλόγου Εισαγωγή µε επικόλληση που θα εµφανιστεί απαντάμε ανάλογα και κάνουμε κλικ στο κουµπί ΟΚ. Αν έχει επιλεγεί ολόκληρη γραµµή ή στήλη θα γίνει η εισαγωγή νέας γραµµής ή στήλης και επικόλληση σε αυτή χωρίς να πρόσθετη ερώτηση. Διαγραφή γραµµών ή στηλών Κάνουμε δεξί κλικ πάνω στην ετικέτα της γραµµής ή της στήλης, οπότε και θα επιλεγεί όλη η γραµµή ή η στήλη. Αν θέλουμε να διαγράψουμε περισσότερες γραµµές ή στήλες, τις επιλέγουμε πρώτα σύροντας το ποντίκι στις ετικέτες τους µε πατηµένο το αριστερό του πλήκτρο και µετά κάνουμε δεξί κλικ επάνω στην επιλογή. Στο µενού συντοµίας που εµφανίζεται, κάνουμε κλικ στην επιλογή Διαγραφή. Τότε, χωρίς επιβεβαίωση, θα διαγραφούν οι γραµµές ή οι στήλες και θα µετατοπισθούν ανάλογα οι υπόλοιπες γραµµές ή στήλες στις θέσεις των διαγραµµένων. Εισαγωγή νέας στήλης ή γραµµής Για να εισάγουμε µια νέα στήλη ή γραμμή, κάνουμε κλικ στην ετικέτα της στήλης ή της γραμμής, πριν από την οποία θα εισαχθεί η νέα στήλη ή γραμμή και επιλέγουμε το µενού Εισαγωγή Στήλες ή Γραµµές. Τότε µια νέα στήλη ή γραμμή θα εισαχθεί πριν από τη στήλη ή τη γραμμή που είχαμε επιλέξει. Εάν επιλέξουμε µια ολόκληρη στήλη ή γραµµή, την αποκόψουμε ή την αντιγράψουμε και επιλέξουμε µια άλλη στήλη ή γραµµή και για να την επικολλήσουμε θα αντικατασταθούν τα περιεχόµενα της δεύτερης στήλης ή γραµµή από αυτά της πρώτης. Την εισαγωγή νέας στήλης ή γραµµή µπορούμε να την επιτύχουμε αν κάνουμε δεξί κλικ στην ετικέτα της και στο µενού συντοµίας που θα εµφανισθεί κάνουμε κλικ στην επιλογή Εισαγωγή. Εισαγωγή φύλλων στο Βιβλίο Εργασίας Όταν δημιουργούμε ένα βιβλίο εργασίας, αυτό περιέχει τρία φύλλα. Πολλές φορές χρειαζόμαστε περισσότερα, οπότε πρέπει να εισάγουμε τα επιπλέον φύλλα. Για να γίνει η εισαγωγή νέου φύλλου εργασίας σε ένα βιβλίο, επιλέγουμε το µενού Εισαγωγή Φύλλο εργασίας και τότε το Excel θα εισάγει το νέο φύλλο πριν από το ενεργό φύλλο. Ένας άλλος τρόπος για να εισάγουμε ένα νέο φύλλο, είναι να κάνουμε δεξί κλικ πάνω στην ετικέτα του φύλλου, πριν από το οποίο θέλουμε να εισάγουμε το νέο φύλλο και στο µενού συντοµίας που εµφανίζεται να κάνουμε κλικ στην επιλογή Εισαγωγή. Στο παράθυρο διαλόγου Εισαγωγή που εµφανίζεται, κάνουμε κλικ στην επιλογή Φύλλο εργασίας και στη συνέχεια κάνουμε κλικ στο κουµπί ΟΚ. Αντιγραφή Φύλλου Εργασίας 77
18 Κάνουμε κλικ στο κουµπί επιλογής του φύλλου εργασίας (το γκρίζο ορθογώνιο στην τοµή των ετικετών γραµµών και στηλών) και τότε θα επιλεγεί όλο το φύλλο. Στη συνέχεια κάνουμε κλικ στο κουµπί της Βασικής γραµµής εργαλείων, ή επιλέγουμε το µενού Επεξεργασία Αντιγραφή ή κάνουμε την αντιγραφή µε όποιον άλλο τρόπο θέλουμε. Κατόπιν κάνουμε κλικ στην ετικέτα του φύλλου που θέλουμε να αντιγράψουμε και κάνουμε πάλι κλικ στο κουµπί επιλογής του νέου φύλλου εργασίας. Τέλος, κάνουμε κλικ στο κουµπί της Βασικής γραµµής εργαλείων ή κάνουμε την επικόλληση στο νέο φύλλο µε όποιον άλλο τρόπο θέλουμε. Με τον τρόπο αυτό διατηρούνται όλα τα χαρακτηριστικά του φύλλου εργασίας, είτε πρόκειται για τη µορφοποίηση των κελιών, είτε πρόκειται για τις διαστάσεις τους. Μετακίνηση ή δηµιουργία αντιγράφου φύλλου Για να µετακινήσουμε ένα φύλλο εργασίας σε άλλη θέση, κάνουμε δεξί κλικ στην ετικέτα του φύλλου και στο µενού συντοµίας που εµφανίζεται κάνουμε κλικ στην εντολή Μετακίνηση ή αντιγραφή. Θα εµφανισθεί το παράθυρο διαλόγου Μετακίνηση ή αντιγραφή και τότε στο πεδίο Στο βιβλίο:, επιλέγουμε το βιβλίο εργασίας, στο οποίο θα µετακινηθεί ή θα αντιγραφεί το φύλλο αυτό, εάν φυσικά υπάρχει άλλο βιβλίο εργασίας ανοικτό. Στο πεδίο Πριν από το φύλλο:, κάνουμε κλικ στο φύλλο πριν από το οποίο θέλουμε να µετακινηθεί το φύλλο και, αν θέλουμε να πάει αντίγραφό του στη νέα θέση, επιλέγουμε τη θυρίδα Δηµιουργία αντιγράφου. Ένας απλός τρόπος μετακίνησης ενός φύλλου μέσα στο ίδιο βιβλίο εργασίας, αλλαγή σειράς φύλλων, είναι να πατήσουμε το αριστερό πλήκτρο του ποντικιού στην ετικέτα του φύλλου και όπως είναι πατημένο να το σύρουμε στη θέση που επιθυμούμε. Η θέση υποδεικνύεται από ένα βέλος, το οποίο ακολουθεί το δείκτη του ποντικιού που μεταφέρει και ένα φύλλο. Διαγραφή Φύλλων από το Βιβλίο εργασίας Κάνουμε κλικ στην ετικέτα του φύλλου, που θέλουμε να διαγράψουμε και στη συνέχεια επιλέγουμε το µενού Επεξεργασία Διαγραφή φύλλου. Τότε το Excel θα διαγράψει µόνιµα το φύλλο χωρίς δυνατότητα αναίρεσης. Ένας άλλος τρόπος είναι να κάνουμε δεξί κλικ πάνω στην ετικέτα του φύλλου, το οποίο θέλουμε να διαγράψουμε και στο µενού συντοµίας που εµφανίζεται να κάνουμε κλικ στην επιλογή Διαγραφή. Μετονοµασία ενός Φύλλου Εργασίας Κάνουμε δεξί κλικ επάνω στην ετικέτα του φύλλου σας και στο µενού που εµφανίζεται κάνουμε κλικ στην επιλογή Μετονοµασία. Τότε επιλέγεται το περιεχόµενο της ετικέτας και στη συνέχεια πληκτρολογούμε το επιθυμητό όνομα του φύλλου. Το ίδιο αποτέλεσµα θα έχουμε, αν κάνουμε διπλό κλικ αντί για δεξί κλικ, οπότε θα επιλεγεί το υπάρχον όνοµα, οπότε µπορούμε να πληκτρολογήσουμε το νέο, χωρίς να εµφανισθεί το µενού. Τα Γραφήµατα 78
19 Τα γραφήµατα είναι γνωστά και από τη στατιστική ή τα μαθηματικά γενικότερα. Παρουσιάζουν, µε έναν ξεχωριστό τρόπο, τα δεδοµένα του φύλλου εργασίας από το οποίο δηµιουργήθηκαν και ενηµερώνονται κάθε φορά που αλλάζουν τα δεδοµένα αυτά. Οι τύποι γραφηµάτων παρουσιάζουν και τονίζουν διαφορετικές όψεις των δεδοµένων, σκοπός της δημιουργίας τους είναι η προσέλκυση της προσοχής και η διευκόλυνση της προβολής συγκρίσεων και τάσεων. Τα µέρη ενός γραφήµατος Τα µέρη ενός τυπικού γραφήµατος είναι: Τίτλος γραφήµατος: Περιγράφει τι απεικονίζει το γράφηµα. Ο τίτλος συνήθως στοιχίζεται στο κέντρο του επάνω µέρους ενός γραφήµατος. Περιοχή σχεδίασης γραφήµατος: Σε ένα γράφηµα είναι η περιοχή που ορίζεται από τους άξονες και περιλαµβάνει όλες τις σειρές δεδοµένων, τα ονόµατα των κατηγοριών, τις ετικέτες υποδιαίρεσης και τους τίτλους των αξόνων. Άξονες: Ο άξονας είναι µια γραµµή που διαγράφεται σε µια πλευρά της περιοχής σχεδίασης και παρέχει ένα πλαίσιο αναφοράς για µετρήσεις ή συγκρίσεις σε ένα γράφηµα. Για τα περισσότερα γραφήµατα, οι τιµές δεδοµένων είναι σχεδιασµένες κατά µήκος του άξονα τιµών (y), ο οποίος είναι συνήθως κατακόρυφος, ενώ οι κατηγορίες είναι σχεδιασµένες κατά µήκος του άξονα κατηγοριών (x), ο οποίος είναι συνήθως οριζόντιος. Σηµάδια υποδιαίρεσης άξονα: Τα σηµάδια υποδιαίρεσης του άξονα είναι µικρές γραµµές µετρήσεων που τον τέµνουν, όµοιες µε τις υποδιαιρέσεις ενός χάρακα. Οι ετικέτες υποδιαίρεσης άξονα προσδιορίζουν τις κατηγορίες, τις τιµές ή τις σειρές στο γράφηµα. Οι ετικέτες υποδιαίρεσης προέρχονται από τα κελιά του φύλλου δεδοµένων που χρησιµοποιήθηκαν για τη δηµιουργία του γραφήµατος. Γραµµές πλέγµατος γραφήµατος: Είναι οι γραµµές που µπορείτε να προσθέσετε σε ένα γράφηµα, για ευκολότερη προβολή και εκτίµηση δεδοµένων. Οι γραµµές πλέγµατος εκτείνονται διαµέσου της περιοχής σχεδίασης, ξεκινώντας από τα σηµάδια υποδιαίρεσης ενός άξονα. Υπόµνηµα: Είναι ένα πλαίσιο που αναγνωρίζει τα χρώµατα που έχουν δοθεί στις σειρές δεδοµένων ή στις κατηγορίες ενός γραφήµατος. Ετικέτες δεδοµένων: Η ετικέτα παρέχει επιπλέον πληροφορίες σχετικά µε ένα δείκτη δεδοµένων, ο οποίος αναπαριστά ένα σηµείο δεδοµένων ή µια τιµή που προέρχεται από ένα κελί του φύλλου εργασίας. Οι ετικέτες δεδοµένων µπορούν να εφαρµοστούν σε ένα δείκτη δεδοµένων, µια σειρά δεδοµένων ή σε όλους τους δείκτες δεδοµένων ενός γραφήµατος. Ανάλογα µε τον τύπο του γραφήµατος, οι ετικέτες δεδοµένων µπορεί να εµφανίζουν τιµές, ονόµατα σειρών δεδοµένων ή κατηγοριών, ποσοστά ή ένα συνδυασµό από όλα αυτά. Πίνακας δεδοµένων σε γραφήµατα: Είναι ένας πίνακας µέσα στο γράφηµα, ο οποίος περιέχει τα αριθµητικά δεδοµένα που χρησιµοποιήθηκαν για τη δηµιουργία του γραφήµατος. Κάθε γραµµή του πίνακα δεδοµένων αναπαριστά µια σειρά δεδοµένων. Ο πίνακας δεδοµένων συνήθως 79
20 επισυνάπτεται στον άξονα κατηγοριών του γραφήµατος και αντικαθιστά τις ετικέτες υποδιαίρεσης του άξονα αυτού. Σειρές δεδοµένων Σειρά δεδοµένων είναι κάθε οµάδα σχετιζοµένων δεδοµένων που θα απεικονιστεί σε ένα γράφηµα. Σχεδιάζεται µε ένα χρώµα ή µοτίβο που την αναπαριστά στο υπόµνηµα του γραφήµατος. Μπορούμε να απεικονίσουμε περισσότερες από µια σειρές δεδοµένων ταυτόχρονα σε ένα γράφηµα, εκτός από το γράφηµα πίτας που απεικονίζει µόνο µια σειρά δεδοµένων. Για την επιλογή των δεδοµένων πρέπει να προσδιορίσουμε σε ποιο τµήµα των δεδοµένων θέλουμε να δώσουμε µεγαλύτερη έµφαση. Δηµιουργία ενός γραφήµατος Για να δηµιουργήσουµε ένα γράφηµα, ακολουθούµε την παρακάτω διαδικασία: Επιλέγουµε τα δεδοµένα του φύλλου εργασίας που θέλουµε να απεικονίσουµε στο γράφηµα. Επιλέγουµε τον τύπο του γραφήµατος που είναι πιο κατάλληλος για τα στοιχεία που θέλουµε να παρουσιάσουµε. Αποφασίζουµε αν θέλουµε το γράφηµα να ενσωµατωθεί στο ίδιο φύλλο εργασίας µαζί µε τα δεδοµένα ή σε ξεχωριστό φύλλο γραφήµατος. Χρησιµοποιούµε τον οδηγό γραφηµάτων, για να δηµιουργήσουµε αρχικά το γράφηµα. Επιλέγουµε το γράφηµα, για να το µορφοποιήσουµε σύµφωνα µε τις προτιµήσεις µας. Ε Εισαγωγή γραφήµατος στο φύλλο εργασίας Αναλυτικά η διαδικασία έχει ως εξής: πρέπει κατ αρχήν να αποφασίσουμε ποιά δεδοµένα θέλουμε να απεικονίζονται στο γράφηµα κατόπιν: Επιλέγουμε την περιοχή των κελιών, µε τα δεδοµένα που θα χρησομποιηθούν στο γράφηµα. Κάνουμε κλικ στο κουµπί της Βασικής γραµµής εργαλείων, για να ξεκινήσει ο οδηγός γραφηµάτων που θα καθοδηγήσει, για να κατασκευάσουμε το γράφηµα που θέλουμε. Στο παράθυρο Βήµα 1 από 4, του οδηγού γραφηµάτων, στο πεδίο Τύπος γραφήµατος:, επιλέγουμε το είδος του γραφήµατος που θέλουμε και στο δεξιό µέρος του παραθύρου κάνουμε κλικ στον ακριβή τύπο του γραφήµατος που θα δηµιουργήσουμε. Κατόπιν κάνουμε κλικ στο κουµπί Επόµενο. Στο παράθυρο Βήµα 2 από 4, του οδηγού γραφηµάτων, στο πεδίο Σειρά σε: µπορούμε να αλλάξουμε τη σειρά των δεδοµένων από γραµµές σε στήλες ή αντίστροφα. Στην περίπτωση που δεν έχουμε επιλέξει τη σωστή περιοχή κελιών, µπορούμε να το κάνουμε τώρα, κάνοντας κλικ στο κουµπί του πεδίου Περιοχή δεδοµένων:. Στη συνέχεια οδηγούμε το δείκτη στο πρώτο κελί της περιοχής, µε πατηµένο το αριστερό πλήκτρο, σύρουμε µέχρι να επιλέξουμε σωστά την περιοχή και αν κάνουμε κλικ στο κουµπί Πιέστε παρατεταµένα 80
Πρακτικές οδηγίες για την Επεξεργασία Κειμένου
 11 Εργαλεία έκφρασης και δημιουργίας Επεξεργασία Κειμένου Α Γυμνασίου Πρακτικές οδηγίες για την Επεξεργασία Κειμένου Ένα πρόγραμμα επεξεργασίας κειμένου μας προσφέρει τη δυνατότητα να: προσθέτουμε, να
11 Εργαλεία έκφρασης και δημιουργίας Επεξεργασία Κειμένου Α Γυμνασίου Πρακτικές οδηγίες για την Επεξεργασία Κειμένου Ένα πρόγραμμα επεξεργασίας κειμένου μας προσφέρει τη δυνατότητα να: προσθέτουμε, να
Υπολογιστικά Φύλλα. Microsoft Office Excel 2003. 1. Εξοικείωση µε το περιβάλλον εργασίας µιας εφαρµογής υπολογιστικού φύλλου 1
 Υπολογιστικά Φύλλα Microsoft Office Excel 2003 Περιεχόµενα 1. Εξοικείωση µε το περιβάλλον εργασίας µιας εφαρµογής υπολογιστικού φύλλου 1 2. Μορφοποίηση περιεχοµένου και εµφάνισης κελιών, γραµµών, στηλών
Υπολογιστικά Φύλλα Microsoft Office Excel 2003 Περιεχόµενα 1. Εξοικείωση µε το περιβάλλον εργασίας µιας εφαρµογής υπολογιστικού φύλλου 1 2. Μορφοποίηση περιεχοµένου και εµφάνισης κελιών, γραµµών, στηλών
Πίνακες, περιγράµµατα και σκίαση
 Πίνακες, περιγράµµατα και σκίαση Οι πίνακες Οι πίνακες είναι ορθογώνια πλαίσια που χωρίζονται σε γραµµές και στήλες. Η τοµή µιας γραµµής µε µια στήλη προσδιορίζει ένα κελί. Τα στοιχεία, που παρουσιάζουµε,
Πίνακες, περιγράµµατα και σκίαση Οι πίνακες Οι πίνακες είναι ορθογώνια πλαίσια που χωρίζονται σε γραµµές και στήλες. Η τοµή µιας γραµµής µε µια στήλη προσδιορίζει ένα κελί. Τα στοιχεία, που παρουσιάζουµε,
Πρακτικές συμβουλές κατά την πληκτρολόγηση ., ; :! ( ) " " Άνοιγμα και αποθήκευση εγγράφου Αρχείο, Άνοιγμα. Αρχείο / Αποθήκευση
 Επεξεργαστής κειμένου Word 2003 Πρακτικές συμβουλές κατά την πληκτρολόγηση Για να αλλάξουμε παράγραφο πατάμε Enter. Για να αφήσουμε μία κενή γραμμή, πατάμε μία φορά το Enter. Για να γράψουμε την επόμενη
Επεξεργαστής κειμένου Word 2003 Πρακτικές συμβουλές κατά την πληκτρολόγηση Για να αλλάξουμε παράγραφο πατάμε Enter. Για να αφήσουμε μία κενή γραμμή, πατάμε μία φορά το Enter. Για να γράψουμε την επόμενη
Κωνσταντίνος Σιασιάκος, Δρ Πληροφορικής. Σταύρος Κωτσάκης, Ταταράκη Αλεξάνδρα
 Επιστημονική Ευθύνη Κωνσταντίνος Σιασιάκος, Δρ Πληροφορικής Συγγραφή Σταύρος Κωτσάκης, Ταταράκη Αλεξάνδρα Το παρόν εκπαιδευτικό υλικό παράχθηκε στο πλαίσιο του Έργου «Κέντρα Εκπαίδευσης Ενηλίκων ΙΙ», το
Επιστημονική Ευθύνη Κωνσταντίνος Σιασιάκος, Δρ Πληροφορικής Συγγραφή Σταύρος Κωτσάκης, Ταταράκη Αλεξάνδρα Το παρόν εκπαιδευτικό υλικό παράχθηκε στο πλαίσιο του Έργου «Κέντρα Εκπαίδευσης Ενηλίκων ΙΙ», το
Λίγα λόγια από το συγγραφέα Microsoft Word Δημιουργία νέου εγγράφου Το σύστημα Βοήθειας του Word...
 ΕΝΟΤΗΤΑ 3 Περιεχόμενα Λίγα λόγια από το συγγραφέα... 7 91 Microsoft Word 2007... 9 92 Δημιουργία νέου εγγράφου... 20 93 Το σύστημα Βοήθειας του Word... 38 94 Μετακίνηση σε έγγραφο και προβολές εγγράφου...
ΕΝΟΤΗΤΑ 3 Περιεχόμενα Λίγα λόγια από το συγγραφέα... 7 91 Microsoft Word 2007... 9 92 Δημιουργία νέου εγγράφου... 20 93 Το σύστημα Βοήθειας του Word... 38 94 Μετακίνηση σε έγγραφο και προβολές εγγράφου...
Επιλογή ενός στοιχείου γραφήματος από μια λίστα στοιχείων γραφήματος
 - 217 - Το στοιχείο που θέλετε να επιλέξετε επισημαίνεται ξεκάθαρα με λαβές επιλογής. Συμβουλή: Για να σας βοηθήσει να εντοπίσετε το στοιχείο γραφήματος που θέλετε να επιλέξετε, το Microsoft Office Excel
- 217 - Το στοιχείο που θέλετε να επιλέξετε επισημαίνεται ξεκάθαρα με λαβές επιλογής. Συμβουλή: Για να σας βοηθήσει να εντοπίσετε το στοιχείο γραφήματος που θέλετε να επιλέξετε, το Microsoft Office Excel
ΑΝΤΙΓΡΑΦΗ ΑΡΧΕΙΟΥ ΣΕ ΔΙΣΚΕΤΑ ΑΝΤΙΓΡΑΦΗ ΑΡΧΕΙΟΥ ΑΠΟ ΔΙΣΚΕΤΑ. Από τον κατάλογο που εμφανίζεται επιλέγω: Αποστολή προς Δισκέτα (3,5)
 ΑΝΤΙΓΡΑΦΗ ΑΡΧΕΙΟΥ ΣΕ ΔΙΣΚΕΤΑ ΑΝΤΙΓΡΑΦΗ ΑΡΧΕΙΟΥ ΑΠΟ ΔΙΣΚΕΤΑ Τοποθετώ μια δισκέτα στον οδηγό τη δισκέτας του υπολογιστή. Τοποθετώ τη δισκέτα που έχει το αρχείο μου στον οδηγό τη δισκέτας του υπολογιστή.
ΑΝΤΙΓΡΑΦΗ ΑΡΧΕΙΟΥ ΣΕ ΔΙΣΚΕΤΑ ΑΝΤΙΓΡΑΦΗ ΑΡΧΕΙΟΥ ΑΠΟ ΔΙΣΚΕΤΑ Τοποθετώ μια δισκέτα στον οδηγό τη δισκέτας του υπολογιστή. Τοποθετώ τη δισκέτα που έχει το αρχείο μου στον οδηγό τη δισκέτας του υπολογιστή.
Εισαγωγή στο πρόγραμμα Microsoft word 2003
 Εισαγωγή στο πρόγραμμα Microsoft word 2003 Έναρξη 1. Εκκίνηση του προγράμματος Για να ξεκινήσουμε το Word, πατάμε στο κουμπί Εναρξη και από το μενού που εμφανίζεται επιλέγουμε Προγράμματα και Microsoft
Εισαγωγή στο πρόγραμμα Microsoft word 2003 Έναρξη 1. Εκκίνηση του προγράμματος Για να ξεκινήσουμε το Word, πατάμε στο κουμπί Εναρξη και από το μενού που εμφανίζεται επιλέγουμε Προγράμματα και Microsoft
Κωνσταντίνος Σιασιάκος, Δρ Πληροφορικής. Σταύρος Κωτσάκης, Ταταράκη Αλεξάνδρα
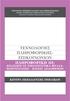 Επιστημονική Ευθύνη Κωνσταντίνος Σιασιάκος, Δρ Πληροφορικής Συγγραφή Σταύρος Κωτσάκης, Ταταράκη Αλεξάνδρα Το παρόν εκπαιδευτικό υλικό παράχθηκε στο πλαίσιο του Έργου «Κέντρα Εκπαίδευσης Ενηλίκων ΙΙ», το
Επιστημονική Ευθύνη Κωνσταντίνος Σιασιάκος, Δρ Πληροφορικής Συγγραφή Σταύρος Κωτσάκης, Ταταράκη Αλεξάνδρα Το παρόν εκπαιδευτικό υλικό παράχθηκε στο πλαίσιο του Έργου «Κέντρα Εκπαίδευσης Ενηλίκων ΙΙ», το
ΕΡΩΤΗΣΕΙΣ στην επεξεργασία κειμένου (Word)
 1. Πώς δημιουργούμε ένα νέο έγγραφο; 2. Πώς αποθηκεύουμε ένα έγγραφο στη δισκέτα μας; 3. Μπορείτε να περιγράψετε τη βασική οθόνη του Word;. 4. Τι ακριβώς κάνει το εργαλείο ζουμ; 5. Ποιους κανόνες ακολουθεί
1. Πώς δημιουργούμε ένα νέο έγγραφο; 2. Πώς αποθηκεύουμε ένα έγγραφο στη δισκέτα μας; 3. Μπορείτε να περιγράψετε τη βασική οθόνη του Word;. 4. Τι ακριβώς κάνει το εργαλείο ζουμ; 5. Ποιους κανόνες ακολουθεί
MICROSOFT OFFICE 2003
 MICROSOFT OFFICE 2003 MICROSOFT EXCEL 2003 Γραφήµατα Πληροφορίες για τα γραφήµατα T α γραφήµατα προσελκύουν την προσοχή και διευκολύνουν την προβολή συγκρίσεων, τάσεων σε δεδοµένα. Για παράδειγµα, αντί
MICROSOFT OFFICE 2003 MICROSOFT EXCEL 2003 Γραφήµατα Πληροφορίες για τα γραφήµατα T α γραφήµατα προσελκύουν την προσοχή και διευκολύνουν την προβολή συγκρίσεων, τάσεων σε δεδοµένα. Για παράδειγµα, αντί
Shift+γράμμα. Πατάμε τον τόνο (δί[λα στο L) και μετά το φωνήεν. Πως βάζουμε διαλυτικά; Πατάμε το Shift+ τόνο και μετά το φωνήεν (ι ή υ)
 Βασικές λειτουργίες του πληκτρολογίου Αλλαγή μεταξύ Αγγλικών και Ελληνικών Όταν γράφουμε σε πεζά (μικρά) και θέλουμε να γράψουμε ένα γράμμα κεφαλαίο Όταν γράφουμε συνέχεια Κεφαλαία Για να γράψουμε ένα
Βασικές λειτουργίες του πληκτρολογίου Αλλαγή μεταξύ Αγγλικών και Ελληνικών Όταν γράφουμε σε πεζά (μικρά) και θέλουμε να γράψουμε ένα γράμμα κεφαλαίο Όταν γράφουμε συνέχεια Κεφαλαία Για να γράψουμε ένα
Περιεχόμενα. Εισαγωγή στο Word Βασικές μορφοποιήσεις κειμένων Κεφάλαιο 1. Κεφάλαιο 2
 Περιεχόμενα Κεφάλαιο 1 Εισαγωγή στο Word 2007...9 Η οθόνη του Word... 9 Δημιουργία νέου εγγράφου... 15 Προσθήκη και διαγραφή κειμένου... 18 Πρώτα επιλογή, μετά εργασία... 20 Εύρεση και αντικατάσταση κειμένου...
Περιεχόμενα Κεφάλαιο 1 Εισαγωγή στο Word 2007...9 Η οθόνη του Word... 9 Δημιουργία νέου εγγράφου... 15 Προσθήκη και διαγραφή κειμένου... 18 Πρώτα επιλογή, μετά εργασία... 20 Εύρεση και αντικατάσταση κειμένου...
ΕΙΔΙΚΟΤΗΤΑ: ΤΕΧΝΙΚΟΣ ΕΦΑΡΜΟΓΩΝ ΠΛΗΡΟΦΟΡΙΚΗΣ ΜΑΘΗΜΑ: ΕΙΣΑΓΩΓΗ ΣΤΗΝ ΠΛΗΡΟΦΟΡΙΚΗ
 ΕΙΔΙΚΟΤΗΤΑ: ΤΕΧΝΙΚΟΣ ΕΦΑΡΜΟΓΩΝ ΠΛΗΡΟΦΟΡΙΚΗΣ ΜΑΘΗΜΑ: ΕΙΣΑΓΩΓΗ ΣΤΗΝ ΠΛΗΡΟΦΟΡΙΚΗ (Σημειώσεις Excel) ΕΚΠΑΙΔΕΥΤΕΣ: ΒΑΡΕΛΑΣ ΙΩΑΝΝΗΣ, ΠΟΖΟΥΚΙΔΗΣ ΚΩΝΣΤΑΝΤΙΝΟΣ MICROSOFT EXCEL (ΕΚΠΑΙΔΕΥΤΙΚΕΣ ΣΗΜΕΙΩΣΕΙΣ) ΠΕΡΙΕΧΟΜΕΝΑ
ΕΙΔΙΚΟΤΗΤΑ: ΤΕΧΝΙΚΟΣ ΕΦΑΡΜΟΓΩΝ ΠΛΗΡΟΦΟΡΙΚΗΣ ΜΑΘΗΜΑ: ΕΙΣΑΓΩΓΗ ΣΤΗΝ ΠΛΗΡΟΦΟΡΙΚΗ (Σημειώσεις Excel) ΕΚΠΑΙΔΕΥΤΕΣ: ΒΑΡΕΛΑΣ ΙΩΑΝΝΗΣ, ΠΟΖΟΥΚΙΔΗΣ ΚΩΝΣΤΑΝΤΙΝΟΣ MICROSOFT EXCEL (ΕΚΠΑΙΔΕΥΤΙΚΕΣ ΣΗΜΕΙΩΣΕΙΣ) ΠΕΡΙΕΧΟΜΕΝΑ
MICROSOFT OFFICE 2003
 MICROSOFT OFFICE 2003 MICROSOFT EXCEL 2003 Επεξεργασία δεδοµένων Εισαγωγή κενών κελιών, γραµµών ή στηλών 1. Κάντε ένα από τα εξής: Εισαγωγή νέων κενών κελιών Επιλέξτε µια περιοχή (περιοχή: ύο ή περισσότερα
MICROSOFT OFFICE 2003 MICROSOFT EXCEL 2003 Επεξεργασία δεδοµένων Εισαγωγή κενών κελιών, γραµµών ή στηλών 1. Κάντε ένα από τα εξής: Εισαγωγή νέων κενών κελιών Επιλέξτε µια περιοχή (περιοχή: ύο ή περισσότερα
ΕΙΔΙΚΟΤΗΤΑ: ΤΕΧΝΙΚΟΣ ΕΦΑΡΜΟΓΩΝ ΠΛΗΡΟΦΟΡΙΚΗΣ ΜΑΘΗΜΑ: ΕΙΣΑΓΩΓΗ ΣΤΗΝ ΠΛΗΡΟΦΟΡΙΚΗ
 ΕΙΔΙΚΟΤΗΤΑ: ΤΕΧΝΙΚΟΣ ΕΦΑΡΜΟΓΩΝ ΠΛΗΡΟΦΟΡΙΚΗΣ ΜΑΘΗΜΑ: ΕΙΣΑΓΩΓΗ ΣΤΗΝ ΠΛΗΡΟΦΟΡΙΚΗ (Σημειώσεις Word) ΕΚΠΑΙΔΕΥΤΕΣ: ΒΑΡΕΛΑΣ ΙΩΑΝΝΗΣ, ΠΟΖΟΥΚΙΔΗΣ ΚΩΝΣΤΑΝΤΙΝΟΣ MICROSOFT WORD (ΕΚΠΑΙΔΕΥΤΙΚΕΣ ΣΗΜΕΙΩΣΕΙΣ) ΠΕΡΙΕΧΟΜΕΝΑ
ΕΙΔΙΚΟΤΗΤΑ: ΤΕΧΝΙΚΟΣ ΕΦΑΡΜΟΓΩΝ ΠΛΗΡΟΦΟΡΙΚΗΣ ΜΑΘΗΜΑ: ΕΙΣΑΓΩΓΗ ΣΤΗΝ ΠΛΗΡΟΦΟΡΙΚΗ (Σημειώσεις Word) ΕΚΠΑΙΔΕΥΤΕΣ: ΒΑΡΕΛΑΣ ΙΩΑΝΝΗΣ, ΠΟΖΟΥΚΙΔΗΣ ΚΩΝΣΤΑΝΤΙΝΟΣ MICROSOFT WORD (ΕΚΠΑΙΔΕΥΤΙΚΕΣ ΣΗΜΕΙΩΣΕΙΣ) ΠΕΡΙΕΧΟΜΕΝΑ
Περιεχόμενα. Κεφάλαιο 1 Γνωριμία με το Excel...9
 Περιεχόμενα Κεφάλαιο 1 Γνωριμία με το Excel...9 Τα στοιχεία του παραθύρου του Excel... 10 Κελιά και διευθύνσεις... 13 Σε ποιο κελί θα τοποθετηθούν τα δεδομένα;... 14 Καταχώριση δεδομένων... 15 Τι καταλαβαίνει
Περιεχόμενα Κεφάλαιο 1 Γνωριμία με το Excel...9 Τα στοιχεία του παραθύρου του Excel... 10 Κελιά και διευθύνσεις... 13 Σε ποιο κελί θα τοποθετηθούν τα δεδομένα;... 14 Καταχώριση δεδομένων... 15 Τι καταλαβαίνει
Κεφάλαιο ΧΡΗΣΗ ΛΟΓΙΣΜΙΚΟΥ ΓΡΑΦΕΙΟΥ ΣΤΗ ΦΥΣΙΚΗ ΑΓΩΓΗ ΚΑΙ ΤΟΝ ΑΘΛΗΤΙΣΜΟ. Λογιστικά Φύλλα
 Κεφάλαιο 3 ΧΡΗΣΗ ΛΟΓΙΣΜΙΚΟΥ ΓΡΑΦΕΙΟΥ ΣΤΗ ΦΥΣΙΚΗ ΑΓΩΓΗ ΚΑΙ ΤΟΝ ΑΘΛΗΤΙΣΜΟ Λογιστικά Φύλλα Λογιστικά Φύλλα Πίνακας Περιεχοµένων Εισαγωγή...1 Σκοπός... 1 Προσδοκώµενα Αποτελέσµατα... 1 Εισαγωγή στο Excel...2
Κεφάλαιο 3 ΧΡΗΣΗ ΛΟΓΙΣΜΙΚΟΥ ΓΡΑΦΕΙΟΥ ΣΤΗ ΦΥΣΙΚΗ ΑΓΩΓΗ ΚΑΙ ΤΟΝ ΑΘΛΗΤΙΣΜΟ Λογιστικά Φύλλα Λογιστικά Φύλλα Πίνακας Περιεχοµένων Εισαγωγή...1 Σκοπός... 1 Προσδοκώµενα Αποτελέσµατα... 1 Εισαγωγή στο Excel...2
Εισαγωγή στο Word 2007 Ν. Παπαδόπουλος
 Εισαγωγή στο Word 2007 Ν. Παπαδόπουλος Πληκτρολογώ το διπλανό κείµενο. Επειδή το κείµενο αποτελείται από δύο παραγράφους πατάω το Enter µόνο στο τέλος της κάθε παραγράφου και όχι σε κάθε γραµµή 1. δηµιουργία
Εισαγωγή στο Word 2007 Ν. Παπαδόπουλος Πληκτρολογώ το διπλανό κείµενο. Επειδή το κείµενο αποτελείται από δύο παραγράφους πατάω το Enter µόνο στο τέλος της κάθε παραγράφου και όχι σε κάθε γραµµή 1. δηµιουργία
Word 3: Δημιουργία πίνακα
 Word 3: Δημιουργία πίνακα Θα ολοκληρώσουμε την πρακτική μας άσκηση πάνω στο περιβάλλον του Microsoft Word 2013 πειραματιζόμενοι με την καταχώρηση ενός πίνακα στο εσωτερικό ενός εγγράφου. Πολλές φορές απαιτείται
Word 3: Δημιουργία πίνακα Θα ολοκληρώσουμε την πρακτική μας άσκηση πάνω στο περιβάλλον του Microsoft Word 2013 πειραματιζόμενοι με την καταχώρηση ενός πίνακα στο εσωτερικό ενός εγγράφου. Πολλές φορές απαιτείται
Περιεχόμενα. Περιβάλλον ηλεκτρονικού υπολογιστή...9 Επιφάνεια εργασίας...12 Διαχείριση αρχείων...15 Ιοί Η/Υ...21 Διαχείριση εκτυπώσεων...
 Περιεχόμενα Περιβάλλον ηλεκτρονικού υπολογιστή...9 Επιφάνεια εργασίας...12 Διαχείριση αρχείων...15 Ιοί Η/Υ...21 Διαχείριση εκτυπώσεων...22 Περιβάλλον ηλεκτρονικού υπολογιστή...23 Επιφάνεια εργασίας...26
Περιεχόμενα Περιβάλλον ηλεκτρονικού υπολογιστή...9 Επιφάνεια εργασίας...12 Διαχείριση αρχείων...15 Ιοί Η/Υ...21 Διαχείριση εκτυπώσεων...22 Περιβάλλον ηλεκτρονικού υπολογιστή...23 Επιφάνεια εργασίας...26
6 Το μικρό βιβλίο για το ελληνικό Word 2010
 Περιεχόμενα Κεφάλαιο 1 Microsoft Word 2010... 7 Κεφάλαιο 2 ημιουργία νέου εγγράφου... 13 Κεφάλαιο 3 Το σύστημα Βοήθειας του Office... 26 Κεφάλαιο 4 Μετακίνηση σε έγγραφο και προβολές εγγράφου... 31 Κεφάλαιο
Περιεχόμενα Κεφάλαιο 1 Microsoft Word 2010... 7 Κεφάλαιο 2 ημιουργία νέου εγγράφου... 13 Κεφάλαιο 3 Το σύστημα Βοήθειας του Office... 26 Κεφάλαιο 4 Μετακίνηση σε έγγραφο και προβολές εγγράφου... 31 Κεφάλαιο
Microsoft Excel Κεφάλαιο 1. Εισαγωγή. Βιβλίο εργασίας
 Περιεχόμενα Κεφάλαιο 1 Microsoft Excel 2010... 7 Κεφάλαιο 2 Η δομή ενός φύλλου εργασίας... 19 Κεφάλαιο 3 ημιουργία νέου βιβλίου εργασίας και καταχώριση δεδομένων... 24 Κεφάλαιο 4 Συμβουλές για την καταχώριση
Περιεχόμενα Κεφάλαιο 1 Microsoft Excel 2010... 7 Κεφάλαιο 2 Η δομή ενός φύλλου εργασίας... 19 Κεφάλαιο 3 ημιουργία νέου βιβλίου εργασίας και καταχώριση δεδομένων... 24 Κεφάλαιο 4 Συμβουλές για την καταχώριση
Microsoft PowerPoint 2007
 Information Technology Services and Solutions Σύμβουλοι Μηχανογράφησης και Εκπαίδευσης Στεφ. Σκουλούδη 27, Καλλίπολη, Πειραιάς 210 45 38 177 http://www.itss.gr/ Microsoft PowerPoint 2007 Κωνσταντίνος Κωβαίος
Information Technology Services and Solutions Σύμβουλοι Μηχανογράφησης και Εκπαίδευσης Στεφ. Σκουλούδη 27, Καλλίπολη, Πειραιάς 210 45 38 177 http://www.itss.gr/ Microsoft PowerPoint 2007 Κωνσταντίνος Κωβαίος
ιαµόρφωση σελίδας Προεπισκόπηση Εκτύπωση
 ιαµόρφωση σελίδας Προεπισκόπηση Εκτύπωση Η µορφοποίηση των σελίδων ενός εγγράφου Πριν ξεκινήσετε να δηµιουργείτε ένα έγγραφο, είναι χρήσιµο να έχετε σχεδιάσει ή να έχετε κατά νου πώς περίπου θέλετε να
ιαµόρφωση σελίδας Προεπισκόπηση Εκτύπωση Η µορφοποίηση των σελίδων ενός εγγράφου Πριν ξεκινήσετε να δηµιουργείτε ένα έγγραφο, είναι χρήσιµο να έχετε σχεδιάσει ή να έχετε κατά νου πώς περίπου θέλετε να
Word. Το Πρόγραμμα Επεξεργασίας Κειμένου. 1. Εισαγωγή. 2. Εκκίνηση του Word για Windows.
 Το Πρόγραμμα Επεξεργασίας Κειμένου Word 1. Εισαγωγή Η επεξεργασία γενικά είναι ο χειρισμός των δεδομένων μέσα σε ένα σύστημα Η/Υ. Αποτελεί το ζωτικό βήμα ανάμεσα στην λήψη των δεδομένων (είσοδος) και στην
Το Πρόγραμμα Επεξεργασίας Κειμένου Word 1. Εισαγωγή Η επεξεργασία γενικά είναι ο χειρισμός των δεδομένων μέσα σε ένα σύστημα Η/Υ. Αποτελεί το ζωτικό βήμα ανάμεσα στην λήψη των δεδομένων (είσοδος) και στην
Περιεχόμενα. Λίγα λόγια από το συγγραφέα... 7 1 Microsoft Word 2010... 9. 2 ημιουργία νέου εγγράφου... 17. 3 Το σύστημα Βοήθειας του Office...
 Περιεχόμενα Λίγα λόγια από το συγγραφέα... 7 1 Microsoft Word 2010... 9 2 ημιουργία νέου εγγράφου... 17 3 Το σύστημα Βοήθειας του Office... 31 4 Μετακίνηση σε έγγραφο και προβολές εγγράφου... 37 5 Επιλογή
Περιεχόμενα Λίγα λόγια από το συγγραφέα... 7 1 Microsoft Word 2010... 9 2 ημιουργία νέου εγγράφου... 17 3 Το σύστημα Βοήθειας του Office... 31 4 Μετακίνηση σε έγγραφο και προβολές εγγράφου... 37 5 Επιλογή
Περιεχόμενα. Κεφάλαιο 1 Γνωριμία με το Excel... 9
 Περιεχόμενα Κεφάλαιο 1 Γνωριμία με το Excel... 9 Τα στοιχεία του παραθύρου του Excel... 10 Κελιά και διευθύνσεις... 13 Σε ποιο κελί θα τοποθετηθούν τα δεδομένα;... 14 Καταχώριση δεδομένων... 15 Τι καταλαβαίνει
Περιεχόμενα Κεφάλαιο 1 Γνωριμία με το Excel... 9 Τα στοιχεία του παραθύρου του Excel... 10 Κελιά και διευθύνσεις... 13 Σε ποιο κελί θα τοποθετηθούν τα δεδομένα;... 14 Καταχώριση δεδομένων... 15 Τι καταλαβαίνει
Λίγα λόγια από το συγγραφέα Κεφάλαιο 1: Βάσεις δεδομένων και Microsoft Access Κεφάλαιο 2: Microsoft Access
 Περιεχόμενα Λίγα λόγια από το συγγραφέα... 7 Κεφάλαιο 1: Βάσεις δεδομένων και Microsoft Access... 9 Κεφάλαιο 2: Microsoft Access 2002... 20 Κεφάλαιο 3: Το σύστημα Βοήθειας του Microsoft Office ΧΡ... 36
Περιεχόμενα Λίγα λόγια από το συγγραφέα... 7 Κεφάλαιο 1: Βάσεις δεδομένων και Microsoft Access... 9 Κεφάλαιο 2: Microsoft Access 2002... 20 Κεφάλαιο 3: Το σύστημα Βοήθειας του Microsoft Office ΧΡ... 36
Κεφάλαιο Χρήση κειµενογράφου. 4.1 Εισαγωγή Σκοπός Τι θα µάθεις
 Κεφάλαιο 4 4. Χρήση κειµενογράφου 4.1 Εισαγωγή Η επεξεργασία κειµένων και εγγράφων αποτελεί µια από τις πιο διαδεδοµένες χρήσεις του Ηλεκτρονικού Υπολογιστή. Το κεφάλαιο αυτό αποτελεί µια εισαγωγή στον
Κεφάλαιο 4 4. Χρήση κειµενογράφου 4.1 Εισαγωγή Η επεξεργασία κειµένων και εγγράφων αποτελεί µια από τις πιο διαδεδοµένες χρήσεις του Ηλεκτρονικού Υπολογιστή. Το κεφάλαιο αυτό αποτελεί µια εισαγωγή στον
GreekLUG Ελεύθερο Λογισμικό & Λογισμικό Ανοικτού Κώδικα
 GreekLUG Ελεύθερο Λογισμικό & Λογισμικό Ανοικτού Κώδικα Μάθημα 6ο Σουίτα Γραφείου LibreOffice 2 Ύλη Μαθημάτων V Μαθ. 5/6 : Σουίτα Γραφείου LibreOffice LibreOffice Γενικά, Κειμενογράφος - LibreOffice Writer,
GreekLUG Ελεύθερο Λογισμικό & Λογισμικό Ανοικτού Κώδικα Μάθημα 6ο Σουίτα Γραφείου LibreOffice 2 Ύλη Μαθημάτων V Μαθ. 5/6 : Σουίτα Γραφείου LibreOffice LibreOffice Γενικά, Κειμενογράφος - LibreOffice Writer,
ΚΕΦΑΛΑΙΟ 3 : Υπολογιστικά Φύλλα
 ΚΕΦΑΛΑΙΟ 3 : Υπολογιστικά Φύλλα Εξοικείωση µε το περιβάλλον εργασίας ενός υπολογιστικού φύλλου ΚΕΦΑΛΑΙΟ 3 Υπολογιστικά Φύλλα Περιεχόµενα 1. Εξοικείωση µε το περιβάλλον εργασίας µιας εφαρµογής υπολογιστικού
ΚΕΦΑΛΑΙΟ 3 : Υπολογιστικά Φύλλα Εξοικείωση µε το περιβάλλον εργασίας ενός υπολογιστικού φύλλου ΚΕΦΑΛΑΙΟ 3 Υπολογιστικά Φύλλα Περιεχόµενα 1. Εξοικείωση µε το περιβάλλον εργασίας µιας εφαρµογής υπολογιστικού
ECDL Module 4 Υπολογιστικά Φύλλα Εξεταστέα Ύλη, έκδοση 5.0 (Syllabus Version 5.0)
 ECDL Module 4 Υπολογιστικά Φύλλα Εξεταστέα Ύλη, έκδοση 5.0 (Syllabus Version 5.0) (Module 4 Spreadsheets) Συνολική ιάρκεια: Προτεινόµενο * Χρονοδιάγραµµα Εκπαίδευσης 10-14 (δέκα έως δεκατέσσερις) ώρες
ECDL Module 4 Υπολογιστικά Φύλλα Εξεταστέα Ύλη, έκδοση 5.0 (Syllabus Version 5.0) (Module 4 Spreadsheets) Συνολική ιάρκεια: Προτεινόµενο * Χρονοδιάγραµµα Εκπαίδευσης 10-14 (δέκα έως δεκατέσσερις) ώρες
Ενότητα. Παρουσιάσεις. εκδόσεις ΚΛΕΙΔΑΡΙΘΜΟΣ
 Ενότητα Παρουσιάσεις Κεφάλαιο 82. PowerPoint 2007 Απαντήσεις ερωτήσεων και ασκήσεων επανάληψης 1. Η εφαρμογή Microsoft PowerPoint είναι ειδικά κατασκευασμένη για την αποτελεσματική παρουσίαση δεδομένων
Ενότητα Παρουσιάσεις Κεφάλαιο 82. PowerPoint 2007 Απαντήσεις ερωτήσεων και ασκήσεων επανάληψης 1. Η εφαρμογή Microsoft PowerPoint είναι ειδικά κατασκευασμένη για την αποτελεσματική παρουσίαση δεδομένων
ΚΕΦΑΛΑΙΟ 3 : Υπολογιστικά Φύλλα
 ΚΕΦΑΛΑΙΟ 3 : Υπολογιστικά Φύλλα Εξοικείωση µε το περιβάλλον εργασίας ενός υπολογιστικού φύλλου ΚΕΦΑΛΑΙΟ 3 Υπολογιστικά Φύλλα Περιεχόµενα 1. Εξοικείωση µε το περιβάλλον εργασίας µιας εφαρµογής υπολογιστικού
ΚΕΦΑΛΑΙΟ 3 : Υπολογιστικά Φύλλα Εξοικείωση µε το περιβάλλον εργασίας ενός υπολογιστικού φύλλου ΚΕΦΑΛΑΙΟ 3 Υπολογιστικά Φύλλα Περιεχόµενα 1. Εξοικείωση µε το περιβάλλον εργασίας µιας εφαρµογής υπολογιστικού
Ενότητα 3.2. Μορφοποίηση περιεχοµένου και εµφάνισης κελιών, γραµµών, στηλών. Ειδικοί Στόχοι
 ΚΕΦΑΛΑΙΟ 3 : Υπολογιστικά Φύλλα Μορφοποίηση περιεχοµένου και εµφάνισης κελιών, γραµµών, στηλών Ενότητα 3.2 Μορφοποίηση περιεχοµένου και εµφάνισης κελιών, γραµµών, στηλών Ειδικοί Στόχοι Οι επιµορφούµενοι
ΚΕΦΑΛΑΙΟ 3 : Υπολογιστικά Φύλλα Μορφοποίηση περιεχοµένου και εµφάνισης κελιών, γραµµών, στηλών Ενότητα 3.2 Μορφοποίηση περιεχοµένου και εµφάνισης κελιών, γραµµών, στηλών Ειδικοί Στόχοι Οι επιµορφούµενοι
Θέματα 1,2 ης εβδομάδας
 ΠΛΗΡΟΦΟΡΙΚΗ Ι Θέματα 1,2 ης εβδομάδας Περιβάλλον εργασίας Word, Μορφοποίηση Γραμματοσειράς, Μορφοποίηση Παραγράφου Εξάσκηση σε βασικά κείμενα Τι είναι το MS-WORD Είναι ένα πρόγραμμα επεξεργασίας κειμένου,
ΠΛΗΡΟΦΟΡΙΚΗ Ι Θέματα 1,2 ης εβδομάδας Περιβάλλον εργασίας Word, Μορφοποίηση Γραμματοσειράς, Μορφοποίηση Παραγράφου Εξάσκηση σε βασικά κείμενα Τι είναι το MS-WORD Είναι ένα πρόγραμμα επεξεργασίας κειμένου,
MICROSOFT OFFICE 2003 MICROSOFT WORD 2003
 MICROSOFT OFFICE 2003 MICROSOFT WORD 2003 Το Microsoft Office Word 2003 είναι το πρόγραµµα επεξεργασίας κειµένου που κάνει ευκολότερη τη δηµιουργία, την κοινή χρήση και την ανάγνωση εγγράφων. Οι λειτουργίες
MICROSOFT OFFICE 2003 MICROSOFT WORD 2003 Το Microsoft Office Word 2003 είναι το πρόγραµµα επεξεργασίας κειµένου που κάνει ευκολότερη τη δηµιουργία, την κοινή χρήση και την ανάγνωση εγγράφων. Οι λειτουργίες
ΤΕΙ Ηρακλείου. Τμήμα Λογιστικής Πληροφορική I 6 η Εργαστηριακή άσκηση (Excel)
 ΤΕΙ Ηρακλείου Τμήμα Λογιστικής Πληροφορική I 6 η Εργαστηριακή άσκηση (Excel) Ανοίγοντας το Excel (Έναρξη /Προγράμματα /Microsoft Office / Microsoft Office Excel 2003), ανοίγει μπροστά μας ένα βιβλίο εργασίας
ΤΕΙ Ηρακλείου Τμήμα Λογιστικής Πληροφορική I 6 η Εργαστηριακή άσκηση (Excel) Ανοίγοντας το Excel (Έναρξη /Προγράμματα /Microsoft Office / Microsoft Office Excel 2003), ανοίγει μπροστά μας ένα βιβλίο εργασίας
Λίγα λόγια από το συγγραφέα Κεφάλαιο 1: PowerPoint Κεφάλαιο 2: Εκκίνηση του PowerPoint... 13
 Περιεχόμενα Λίγα λόγια από το συγγραφέα... 7 Κεφάλαιο 1: PowerPoint... 9 Κεφάλαιο 2: Εκκίνηση του PowerPoint... 13 Κεφάλαιο 3: Δημιουργία νέας παρουσίασης... 27 Κεφάλαιο 4: Μορφοποίηση κειμένου παρουσίασης...
Περιεχόμενα Λίγα λόγια από το συγγραφέα... 7 Κεφάλαιο 1: PowerPoint... 9 Κεφάλαιο 2: Εκκίνηση του PowerPoint... 13 Κεφάλαιο 3: Δημιουργία νέας παρουσίασης... 27 Κεφάλαιο 4: Μορφοποίηση κειμένου παρουσίασης...
Microsoft EXCEL ΛΟΓΙΣΤΙΚΑ ΦΥΛΛΑ ECDL. Περιεχόμενα. Απόκτησε τώρα το δίπλωμα. για να θεωρείσαι Επαγγελματίας! 1 Χρήση της Εφαρμογής.
 Microsoft EXCEL Περιεχόμενα ΛΟΓΙΣΤΙΚΑ ΦΥΛΛΑ 1 Χρήση της Εφαρμογής 2 Κελιά 3 Διαχείριση Φύλλων Εργασίας 4 Τύποι και Συναρτήσεις 5 Μορφοποίηση 6 Γραφήματα 7 Προετοιμασία Εκτυπώσεων Εργασία με υπολογιστικά
Microsoft EXCEL Περιεχόμενα ΛΟΓΙΣΤΙΚΑ ΦΥΛΛΑ 1 Χρήση της Εφαρμογής 2 Κελιά 3 Διαχείριση Φύλλων Εργασίας 4 Τύποι και Συναρτήσεις 5 Μορφοποίηση 6 Γραφήματα 7 Προετοιμασία Εκτυπώσεων Εργασία με υπολογιστικά
Kεφάλαιο 11 Λίστες και Ανάλυση Δεδομένων Kεφάλαιο 12 Εργαλεία ανάλυσης πιθανοτήτων Kεφάλαιο 13 Ανάλυση δεδομένων...
 Μέρος 2 Kεφάλαιο 11 Λίστες και Ανάλυση Δεδομένων... 211 Kεφάλαιο 12 Εργαλεία ανάλυσης πιθανοτήτων... 241 Kεφάλαιο 13 Ανάλυση δεδομένων... 257 Kεφάλαιο 14 Συναρτήσεις Μέρος Β... 285 Kεφάλαιο 15 Ευρετήριο
Μέρος 2 Kεφάλαιο 11 Λίστες και Ανάλυση Δεδομένων... 211 Kεφάλαιο 12 Εργαλεία ανάλυσης πιθανοτήτων... 241 Kεφάλαιο 13 Ανάλυση δεδομένων... 257 Kεφάλαιο 14 Συναρτήσεις Μέρος Β... 285 Kεφάλαιο 15 Ευρετήριο
Ενότητα 3.3. Αντιγραφή Μετακίνηση περιεχοµένου. Ειδικοί Στόχοι
 ΚΕΦΑΛΑΙΟ 3 : Υπολογιστικά Φύλλα Αντιγραφή Μετακίνηση περιεχοµένου κελιών Ενότητα 3.3 Αντιγραφή Μετακίνηση περιεχοµένου κελιών Ειδικοί Στόχοι Οι επιµορφούµενοι πρέπει Να µπορούν να αντιγράφουν, να αποκόπτουν
ΚΕΦΑΛΑΙΟ 3 : Υπολογιστικά Φύλλα Αντιγραφή Μετακίνηση περιεχοµένου κελιών Ενότητα 3.3 Αντιγραφή Μετακίνηση περιεχοµένου κελιών Ειδικοί Στόχοι Οι επιµορφούµενοι πρέπει Να µπορούν να αντιγράφουν, να αποκόπτουν
[συνέχεια του εγγράφου Word 2]
![[συνέχεια του εγγράφου Word 2] [συνέχεια του εγγράφου Word 2]](/thumbs/79/79810750.jpg) [συνέχεια του εγγράφου Word 2] Συνεχίζουμε την πρακτική μας άσκηση πάνω στο έγγραφο που δημιουργήσαμε την προηγούμενη εβδομάδα και το οποίο αποθηκεύσαμε στον φάκελο με το όνομά μας, με το όνομα: Word 2x.
[συνέχεια του εγγράφου Word 2] Συνεχίζουμε την πρακτική μας άσκηση πάνω στο έγγραφο που δημιουργήσαμε την προηγούμενη εβδομάδα και το οποίο αποθηκεύσαμε στον φάκελο με το όνομά μας, με το όνομα: Word 2x.
POWERPOINT 2003. Είναι το δημοφιλέστερο πρόγραμμα παρουσιάσεων.
 POWERPOINT 2003 1. Τι είναι το PowerPoint (ppt)? Είναι το δημοφιλέστερο πρόγραμμα παρουσιάσεων. 2. Τι δυνατότητες έχει? Δημιουργία παρουσίασης. Μορφοποίηση παρουσίασης. Δημιουργία γραφικών. Δημιουργία
POWERPOINT 2003 1. Τι είναι το PowerPoint (ppt)? Είναι το δημοφιλέστερο πρόγραμμα παρουσιάσεων. 2. Τι δυνατότητες έχει? Δημιουργία παρουσίασης. Μορφοποίηση παρουσίασης. Δημιουργία γραφικών. Δημιουργία
Οι εφαρμογές Υπολογιστικών Φύλλων είναι προγράμματα που μας παρέχουν πολλές δυνατότητες όπως:
 Εισαγωγή στα Υπολογιστικά Φύλλα Οι εφαρμογές Υπολογιστικών Φύλλων είναι προγράμματα που μας παρέχουν πολλές δυνατότητες όπως: Να καταχωρούμε δεδομένα σε γραμμές και στήλες. Τα δεδομένα μπορεί να είναι
Εισαγωγή στα Υπολογιστικά Φύλλα Οι εφαρμογές Υπολογιστικών Φύλλων είναι προγράμματα που μας παρέχουν πολλές δυνατότητες όπως: Να καταχωρούμε δεδομένα σε γραμμές και στήλες. Τα δεδομένα μπορεί να είναι
ΕΙΣΑΓΩΓΗ ΣΤΗΝ ΠΛΗΡΟΦΟΡΙΚΗ ΕΡΓΑΣΤΗΡΙΟ
 TEXNOΛΟΓΙΚΟ EΚΠΑΙΔΕΥΤΙΚΟ ΙΔΡΥΜΑ ΣΕΡΡΩΝ ΣΧΟΛΗ ΤΕΧΝΟΛΟΓΙΚΩΝ ΕΦΑΡΜΟΓΩΝ ΤΜΗΜΑ ΠΛΗΡΟΦΟΡΙΚΗΣ & ΕΠΙΚΟΙΝΩΝΙΩΝ ΕΙΣΑΓΩΓΗ ΣΤΗΝ ΠΛΗΡΟΦΟΡΙΚΗ ΕΡΓΑΣΤΗΡΙΟ Σημειώσεις Εργαστηρίου για το Δρ. Ευάγγελος Φιλιππίδης ΣΕΡΡΕΣ,
TEXNOΛΟΓΙΚΟ EΚΠΑΙΔΕΥΤΙΚΟ ΙΔΡΥΜΑ ΣΕΡΡΩΝ ΣΧΟΛΗ ΤΕΧΝΟΛΟΓΙΚΩΝ ΕΦΑΡΜΟΓΩΝ ΤΜΗΜΑ ΠΛΗΡΟΦΟΡΙΚΗΣ & ΕΠΙΚΟΙΝΩΝΙΩΝ ΕΙΣΑΓΩΓΗ ΣΤΗΝ ΠΛΗΡΟΦΟΡΙΚΗ ΕΡΓΑΣΤΗΡΙΟ Σημειώσεις Εργαστηρίου για το Δρ. Ευάγγελος Φιλιππίδης ΣΕΡΡΕΣ,
Επεξεργασία Κειμένου - Microsoft Word
 Επεξεργασία Κειμένου - Microsoft Word 1) Έναρξη 1.1) Εκκίνηση Για να ξεκινήσουμε το Word, πατάμε στο κουμπί Εναρξη και από το μενού που εμφανίζεται επιλέγουμε Προγράμματα και Microsoft Word. Η εφαρμογή
Επεξεργασία Κειμένου - Microsoft Word 1) Έναρξη 1.1) Εκκίνηση Για να ξεκινήσουμε το Word, πατάμε στο κουμπί Εναρξη και από το μενού που εμφανίζεται επιλέγουμε Προγράμματα και Microsoft Word. Η εφαρμογή
ΕΞΕΤΑΣΤΕΑ ΥΛΗ Key CERT: ΥΠΟΛΟΓΙΣΤΙΚΑ ΦΥΛΛΑ
 ΕΞΕΤΑΣΤΕΑ ΥΛΗ Key CERT: ΥΠΟΛΟΓΙΣΤΙΚΑ ΦΥΛΛΑ Έκδοση 1.0 Σελίδα 1 από 6 ΓΝΩΣΤΙΚΟ ΑΝΤΙΚΕΙΜΕΝΟ: ΥΠΟΛΟΓΙΣΤΙΚΑ ΦΥΛΛΑ Τα ακόλουθα αποτελούν την εξεταστέα ύλη για την ενότητα Υπολογιστικά Φύλλα και θεωρούνται η
ΕΞΕΤΑΣΤΕΑ ΥΛΗ Key CERT: ΥΠΟΛΟΓΙΣΤΙΚΑ ΦΥΛΛΑ Έκδοση 1.0 Σελίδα 1 από 6 ΓΝΩΣΤΙΚΟ ΑΝΤΙΚΕΙΜΕΝΟ: ΥΠΟΛΟΓΙΣΤΙΚΑ ΦΥΛΛΑ Τα ακόλουθα αποτελούν την εξεταστέα ύλη για την ενότητα Υπολογιστικά Φύλλα και θεωρούνται η
Κεφάλαιο 1 Χρήση προτύπου 2. Κεφάλαιο 2 Τροποποίηση μιας παρουσίασης 9. Κεφάλαιο 4 Προσθήκη αντικειμένων 26. Κεφάλαιο 5 Ειδικά εφέ 35
 Περιεχόμενα Κεφάλαιο 1 Χρήση προτύπου 2 Κεφάλαιο 2 Τροποποίηση μιας παρουσίασης 9 Κεφάλαιο 3 Εφαρμογή σχεδίων 19 Κεφάλαιο 4 Προσθήκη αντικειμένων 26 Κεφάλαιο 5 Ειδικά εφέ 35 Κεφάλαιο 6 Κουμπιά ενεργειών
Περιεχόμενα Κεφάλαιο 1 Χρήση προτύπου 2 Κεφάλαιο 2 Τροποποίηση μιας παρουσίασης 9 Κεφάλαιο 3 Εφαρμογή σχεδίων 19 Κεφάλαιο 4 Προσθήκη αντικειμένων 26 Κεφάλαιο 5 Ειδικά εφέ 35 Κεφάλαιο 6 Κουμπιά ενεργειών
MICROSOFT OFFICE 2003 MICROSOFT WORD 2003
 MICROSOFT OFFICE 2003 MICROSOFT WORD 2003 Εµφάνιση των γραµµών εργαλείων "Βασική" και "Μορφοποίηση" σε δύο γραµµές Από προεπιλογή, οι γραµµές εργαλείων Βασική και Μορφοποίηση εµφανίζονται µε αγκύρωση (σταθεροποίηση:
MICROSOFT OFFICE 2003 MICROSOFT WORD 2003 Εµφάνιση των γραµµών εργαλείων "Βασική" και "Μορφοποίηση" σε δύο γραµµές Από προεπιλογή, οι γραµµές εργαλείων Βασική και Μορφοποίηση εµφανίζονται µε αγκύρωση (σταθεροποίηση:
Ενότητα. Υπολογιστικά φύλλα. εκδόσεις ΚΛΕΙΔΑΡΙΘΜΟΣ
 Ενότητα Υπολογιστικά φύλλα Κεφάλαιο 51. Microsoft Excel 2007 Απαντήσεις ερωτήσεων και ασκήσεων επανάληψης 1. Για να ξεκινήσουμε την εφαρμογή Microsoft Excel μπορούμε να πατήσουμε στο κουμπί Έναρξη, μετά
Ενότητα Υπολογιστικά φύλλα Κεφάλαιο 51. Microsoft Excel 2007 Απαντήσεις ερωτήσεων και ασκήσεων επανάληψης 1. Για να ξεκινήσουμε την εφαρμογή Microsoft Excel μπορούμε να πατήσουμε στο κουμπί Έναρξη, μετά
Ενότητα. Επεξεργασία κειμένου. εκδόσεις ΚΛΕΙΔΑΡΙΘΜΟΣ
 Ενότητα Επεξεργασία κειμένου 28. Microsoft Word 2007 Απαντήσεις ερωτήσεων και ασκήσεων επανάληψης 1. Για να ξεκινήσουμε την εφαρμογή Microsoft Word, μπορούμε να πατήσουμε στο κουμπί έναρξη έπειτα στην
Ενότητα Επεξεργασία κειμένου 28. Microsoft Word 2007 Απαντήσεις ερωτήσεων και ασκήσεων επανάληψης 1. Για να ξεκινήσουμε την εφαρμογή Microsoft Word, μπορούμε να πατήσουμε στο κουμπί έναρξη έπειτα στην
Δημιουργία ενός κενού πίνακα
 3.4.1.1 Δημιουργία ενός κενού πίνακα Ένας πίνακας αποτελείται από έναν αριθμό γραμμών και στηλών που δημιουργούν ένα πλέγμα. Σε αυτό το πλέγμα είναι πιθανή η ύπαρξη ή μη περιθωρίων. Κάθε κελί του πίνακα
3.4.1.1 Δημιουργία ενός κενού πίνακα Ένας πίνακας αποτελείται από έναν αριθμό γραμμών και στηλών που δημιουργούν ένα πλέγμα. Σε αυτό το πλέγμα είναι πιθανή η ύπαρξη ή μη περιθωρίων. Κάθε κελί του πίνακα
Microsoft Word 2007. Information Technology Services and Solutions. Σύμβουλοι Μηχανογράφησης και Εκπαίδευσης
 Information Technology Services and Solutions Σύμβουλοι Μηχανογράφησης και Εκπαίδευσης Στεφ. Σκουλούδη 27, Καλλίπολη, Πειραιάς 210 45 38 177 http://www.itss.gr/ Microsoft Word 2007 Κωνσταντίνος Κωβαίος
Information Technology Services and Solutions Σύμβουλοι Μηχανογράφησης και Εκπαίδευσης Στεφ. Σκουλούδη 27, Καλλίπολη, Πειραιάς 210 45 38 177 http://www.itss.gr/ Microsoft Word 2007 Κωνσταντίνος Κωβαίος
ΕΙΣΑΓΩΓΗ ΣΤΗΝ ΠΛΗΡΟΦΟΡΙΚΗ ΕΡΓΑΣΤΗΡΙΟ
 TEXNOΛΟΓΙΚΟ EΚΠΑΙΔΕΥΤΙΚΟ ΙΔΡΥΜΑ ΣΕΡΡΩΝ ΣΧΟΛΗ ΤΕΧΝΟΛΟΓΙΚΩΝ ΕΦΑΡΜΟΓΩΝ ΤΜΗΜΑ ΠΛΗΡΟΦΟΡΙΚΗΣ & ΕΠΙΚΟΙΝΩΝΙΩΝ ΕΙΣΑΓΩΓΗ ΣΤΗΝ ΠΛΗΡΟΦΟΡΙΚΗ ΕΡΓΑΣΤΗΡΙΟ Σημειώσεις Εργαστηρίου για το Δρ. Ευάγγελος Φιλιππίδης ΣΕΡΡΕΣ,
TEXNOΛΟΓΙΚΟ EΚΠΑΙΔΕΥΤΙΚΟ ΙΔΡΥΜΑ ΣΕΡΡΩΝ ΣΧΟΛΗ ΤΕΧΝΟΛΟΓΙΚΩΝ ΕΦΑΡΜΟΓΩΝ ΤΜΗΜΑ ΠΛΗΡΟΦΟΡΙΚΗΣ & ΕΠΙΚΟΙΝΩΝΙΩΝ ΕΙΣΑΓΩΓΗ ΣΤΗΝ ΠΛΗΡΟΦΟΡΙΚΗ ΕΡΓΑΣΤΗΡΙΟ Σημειώσεις Εργαστηρίου για το Δρ. Ευάγγελος Φιλιππίδης ΣΕΡΡΕΣ,
Κ.Α.ΕΛ.Ε. Σημειώσεις επάνω στοn επεξεργαστή κειμένου Microsoft Word. Εισηγητής: Χαριτωνίδης Γεώργιος. Βόλος, Νοέμβριος 2008
 Κ.Α.ΕΛ.Ε. Σημειώσεις επάνω στοn επεξεργαστή κειμένου Microsoft Word Βόλος, Νοέμβριος 2008 To Microsoft Word (έκδοση 2003) είναι ένας εξελιγμένος επεξεργαστής κειμένου, με τον οποίο μπορούμε να δημιουργήσουμε
Κ.Α.ΕΛ.Ε. Σημειώσεις επάνω στοn επεξεργαστή κειμένου Microsoft Word Βόλος, Νοέμβριος 2008 To Microsoft Word (έκδοση 2003) είναι ένας εξελιγμένος επεξεργαστής κειμένου, με τον οποίο μπορούμε να δημιουργήσουμε
Επιμέλεια: Κωλέτσου Ευτυχία email: efi.unipi@gmail.com Web: http://www.ekoletsou.gr
 MS-WORD Επιμέλεια: Κωλέτσου Ευτυχία email: efi.unipi@gmail.com Web: http://www.ekoletsou.gr Ξεκινώντας με το WORD Επιμέλεια: ΚΩΛΕΤΣΟΥ ΕΥΤΥΧΙΑ A ναμφισβήτητα, τα πιο συχνά χρησιμοποιούμενα προγράμματα στους
MS-WORD Επιμέλεια: Κωλέτσου Ευτυχία email: efi.unipi@gmail.com Web: http://www.ekoletsou.gr Ξεκινώντας με το WORD Επιμέλεια: ΚΩΛΕΤΣΟΥ ΕΥΤΥΧΙΑ A ναμφισβήτητα, τα πιο συχνά χρησιμοποιούμενα προγράμματα στους
ΕΙΣΑΓΩΓΗ ΣΤΟ POWER POINT
 1 ΕΙΣΑΓΩΓΗ ΣΤΟ POWER POINT To Power Point είναι ένα πολύ δυναμικό πρόγραμμα παρουσίασης γραφικών. Ο σκοπός είναι να βοηθήσει τους χρήστες των υπολογιστών να δημιουργούν εντυπωσιακά έγγραφα, επιστολές και
1 ΕΙΣΑΓΩΓΗ ΣΤΟ POWER POINT To Power Point είναι ένα πολύ δυναμικό πρόγραμμα παρουσίασης γραφικών. Ο σκοπός είναι να βοηθήσει τους χρήστες των υπολογιστών να δημιουργούν εντυπωσιακά έγγραφα, επιστολές και
Αλλαγή της εμφάνισης κειμένου: μέγεθος γραμματοσειράς, είδος γραμματοσειράς
 3.3.1.1 Αλλαγή της εμφάνισης κειμένου: μέγεθος γραμματοσειράς, είδος γραμματοσειράς Γραμματοσειρές Η λέξη γραμματοσειρά αναφέρεται στο στυλ που εμφανίζονται τα γράμματα. Παρακάτω ακολουθούν κάποια παραδείγματα,
3.3.1.1 Αλλαγή της εμφάνισης κειμένου: μέγεθος γραμματοσειράς, είδος γραμματοσειράς Γραμματοσειρές Η λέξη γραμματοσειρά αναφέρεται στο στυλ που εμφανίζονται τα γράμματα. Παρακάτω ακολουθούν κάποια παραδείγματα,
ΕΠΕΞΕΡΓΑΣΙΑ ΚΕΙΜΕΝΟΥ
 ΕΠΕΞΕΡΓΑΣΙΑ ΚΕΙΜΕΝΟΥ 1. ΒΑΣΙΚΕΣ ΛΕΙΤΟΥΡΓΙΕΣ ΚΑΙ ΠΕΡΙΒΑΛΛΟΝ ΕΦΑΡΜΟΓΗΣ ΕΠΕΞΕΡΓΑΣΙΑΣ ΚΕΙΜΕΝΟΥ 1.1. Χειρισµός εγγράφων 1.1.1. ηµιουργία, Άνοιγµα, Κλείσιµο, Αποθήκευση εγγράφου 1.1.2. Αποθήκευση εγγράφου µε
ΕΠΕΞΕΡΓΑΣΙΑ ΚΕΙΜΕΝΟΥ 1. ΒΑΣΙΚΕΣ ΛΕΙΤΟΥΡΓΙΕΣ ΚΑΙ ΠΕΡΙΒΑΛΛΟΝ ΕΦΑΡΜΟΓΗΣ ΕΠΕΞΕΡΓΑΣΙΑΣ ΚΕΙΜΕΝΟΥ 1.1. Χειρισµός εγγράφων 1.1.1. ηµιουργία, Άνοιγµα, Κλείσιµο, Αποθήκευση εγγράφου 1.1.2. Αποθήκευση εγγράφου µε
Περιεχόμενα. Εισαγωγή στο Word 2003...9. Βασικές μορφοποιήσεις κειμένων... 41. Κεφάλαιο 1. Κεφάλαιο 2
 Περιεχόμενα Κεφάλαιο 1 Εισαγωγή στο Word 2003...9 Η οθόνη του Word... 9 Δημιουργία νέου εγγράφου... 14 Προσθήκη και διαγραφή κειμένου... 17 Πρώτα επιλογή, μετά εργασία... 18 Εύρεση και αντικατάσταση κειμένου...
Περιεχόμενα Κεφάλαιο 1 Εισαγωγή στο Word 2003...9 Η οθόνη του Word... 9 Δημιουργία νέου εγγράφου... 14 Προσθήκη και διαγραφή κειμένου... 17 Πρώτα επιλογή, μετά εργασία... 18 Εύρεση και αντικατάσταση κειμένου...
Μάθημα 5ο. Επεξεργαστής Κειμένου
 Μάθημα 5ο Επεξεργαστής Κειμένου Σελίδα 60 από 106 Ένα πολύ χρήσιμο και αρκετά βασικό πρόγραμμα εγκατεστημένο στον υπολογιστή είναι ο επεξεργαστής κειμένου (LibreOffice Writer). Περιέχει όλα τα εργαλεία
Μάθημα 5ο Επεξεργαστής Κειμένου Σελίδα 60 από 106 Ένα πολύ χρήσιμο και αρκετά βασικό πρόγραμμα εγκατεστημένο στον υπολογιστή είναι ο επεξεργαστής κειμένου (LibreOffice Writer). Περιέχει όλα τα εργαλεία
1. Τα τμήματα της επιφάνειας εργασίας των Windows
 1. Τα τμήματα της επιφάνειας εργασίας των Windows Εικονίδια συντομεύσεων (αρχείου-φακέλου) Εικονίδια Ανενεργά Ενεργό Επιφάνεια (αρχείου-φακέλου) παράθυρα παράθυρο εργασίας Γραμμή μενού Γραμμή εργαλείων
1. Τα τμήματα της επιφάνειας εργασίας των Windows Εικονίδια συντομεύσεων (αρχείου-φακέλου) Εικονίδια Ανενεργά Ενεργό Επιφάνεια (αρχείου-φακέλου) παράθυρα παράθυρο εργασίας Γραμμή μενού Γραμμή εργαλείων
ΕΙΣΑΓΩΓΗ ΣΤΟ MICROSOFT POWERPOINT
 ΕΙΣΑΓΩΓΗ ΣΤΟ MICROSOFT POWERPOINT 1 Εισαγωγή Το PowerPoint είναι µια ισχυρή εφαρµογή για τη δηµιουργία παρουσιάσεων και µπορεί να χρησιµεύσει στη δηµιουργία διαφανειών, καθώς και συνοδευτικών σηµειώσεων
ΕΙΣΑΓΩΓΗ ΣΤΟ MICROSOFT POWERPOINT 1 Εισαγωγή Το PowerPoint είναι µια ισχυρή εφαρµογή για τη δηµιουργία παρουσιάσεων και µπορεί να χρησιµεύσει στη δηµιουργία διαφανειών, καθώς και συνοδευτικών σηµειώσεων
Μια πρώτη επαφή με το Excel
 1 ΚΕΦΑΛΑΙΟ ΠΡΩΤΟ Μια πρώτη επαφή με το Excel 1.1 Ξεκινώντας το Excel 2016 1.2 Προβολή Microsoft office backstage 1.3 Επεξήγηση στοιχείων 1.4 Βασικές έννοιες στα υπολογιστικά φύλλα 1.5 Βιβλίο εργασίας φύλλα
1 ΚΕΦΑΛΑΙΟ ΠΡΩΤΟ Μια πρώτη επαφή με το Excel 1.1 Ξεκινώντας το Excel 2016 1.2 Προβολή Microsoft office backstage 1.3 Επεξήγηση στοιχείων 1.4 Βασικές έννοιες στα υπολογιστικά φύλλα 1.5 Βιβλίο εργασίας φύλλα
Γνωρίστε το Excel 2007
 Εισαγωγή τύπων Γνωρίστε το Excel 2007 Πληκτρολογήστε το σύμβολο της ισότητας (=), χρησιμοποιήστε ένα μαθηματικό τελεστή (+,-,*,/) και πατήστε το πλήκτρο ENTER. Πρόσθεση, διαίρεση, πολλαπλασιασμός και αφαίρεση
Εισαγωγή τύπων Γνωρίστε το Excel 2007 Πληκτρολογήστε το σύμβολο της ισότητας (=), χρησιμοποιήστε ένα μαθηματικό τελεστή (+,-,*,/) και πατήστε το πλήκτρο ENTER. Πρόσθεση, διαίρεση, πολλαπλασιασμός και αφαίρεση
Κάθε ένα κελί θα πρέπει να περιέχει ένα μόνο στοιχείο δεδομένων, για παράδειγμα το όνομα σε ένα κελί, το επίθετο σε άλλο κελί.
 ΜΑΘΗΜΑ 2 ΣΤΟΧΟΙ: 1. Εισαγωγή Δεδομένων Σε Κελιά 2. Αλλαγή Προβολής Φύλλου Εργασίας 3. Επιλογή Κελιών 4. Επιλογή Όλου Του Φύλλου Εργασίας 5. Μετακίνηση Στο Φύλλο Εργασίας 6. Επεξεργασία Δεδομένων Σε Ένα
ΜΑΘΗΜΑ 2 ΣΤΟΧΟΙ: 1. Εισαγωγή Δεδομένων Σε Κελιά 2. Αλλαγή Προβολής Φύλλου Εργασίας 3. Επιλογή Κελιών 4. Επιλογή Όλου Του Φύλλου Εργασίας 5. Μετακίνηση Στο Φύλλο Εργασίας 6. Επεξεργασία Δεδομένων Σε Ένα
1. Βασικές Λειτουργίες των Windows
 1. Βασικές Λειτουργίες των Windows Α - Εκκίνηση του Υπολογιστή και των Windows XP Για να εκκινήσουμε τον υπολογιστή μας πατάμε το κουμπί ανοίγματος της μονάδας συστήματος και το αντίστοιχο κουμπί της οθόνης.
1. Βασικές Λειτουργίες των Windows Α - Εκκίνηση του Υπολογιστή και των Windows XP Για να εκκινήσουμε τον υπολογιστή μας πατάμε το κουμπί ανοίγματος της μονάδας συστήματος και το αντίστοιχο κουμπί της οθόνης.
Πρακτική Άσκηση Για να αντιγράψουμε τη μορφοποίηση μιας λέξης ποιο εργαλείο από τα παρακάτω χρησιμοποιούμε;
 Πρακτική Άσκηση 2 ΑΣΠΑΙΤΕ Α Ημερομηνία :. Τμήμα : Ονοματεπώνυμο :. Για να αντιγράψουμε τη μορφοποίηση μιας λέξης ποιο εργαλείο από τα παρακάτω χρησιμοποιούμε; Ποιο από τα παρακάτω προγράμματα θα χρησιμοποιήσετε
Πρακτική Άσκηση 2 ΑΣΠΑΙΤΕ Α Ημερομηνία :. Τμήμα : Ονοματεπώνυμο :. Για να αντιγράψουμε τη μορφοποίηση μιας λέξης ποιο εργαλείο από τα παρακάτω χρησιμοποιούμε; Ποιο από τα παρακάτω προγράμματα θα χρησιμοποιήσετε
Ενεργοποίηση ή απενεργοποίηση της Αυτόματης προσαρμογής κειμένου
 - 117-2. Στο παράθυρο διαλόγου Επιλογές, κάντε κλικ στην καρτέλα Επεξεργασία και κατόπιν επιλέξτε ή απαλείψτε το πλαίσιο ελέγχου Να επιτρέπεται η μεταφορά και η απόθεση κελιών. Ενεργοποίηση ή απενεργοποίηση
- 117-2. Στο παράθυρο διαλόγου Επιλογές, κάντε κλικ στην καρτέλα Επεξεργασία και κατόπιν επιλέξτε ή απαλείψτε το πλαίσιο ελέγχου Να επιτρέπεται η μεταφορά και η απόθεση κελιών. Ενεργοποίηση ή απενεργοποίηση
Περιεχόμενα. Μέρος 1: Βασικές έννοιες Πληροφορικής και επικοινωνιών Μέρος 2: Χρήση υπολογιστή και διαχείριση αρχείων Πρόλογος...
 Περιεχόμενα Πρόλογος...11 Μέρος 1: Βασικές έννοιες Πληροφορικής και επικοινωνιών... 13 1.1 Εισαγωγή στους υπολογιστές... 15 1.2 Μονάδες μέτρησης... 27 1.3 Οι βασικές λειτουργίες ενός ηλεκτρονικού υπολογιστή...
Περιεχόμενα Πρόλογος...11 Μέρος 1: Βασικές έννοιες Πληροφορικής και επικοινωνιών... 13 1.1 Εισαγωγή στους υπολογιστές... 15 1.2 Μονάδες μέτρησης... 27 1.3 Οι βασικές λειτουργίες ενός ηλεκτρονικού υπολογιστή...
Γραφήματα. Excel 2003
 Γραφήματα Excel 2003 Ορολογία Τίτλος γραφήματος Σειρά δεδομένων Υπόμνημα Κατηγορίες Ετικέτες Δείκτες Περιοχή γραφήματος Περιοχή σχεδίασης γραφήματος Γραμμές πλέγματος Οδηγός γραφημάτων Για τη δημιουργία
Γραφήματα Excel 2003 Ορολογία Τίτλος γραφήματος Σειρά δεδομένων Υπόμνημα Κατηγορίες Ετικέτες Δείκτες Περιοχή γραφήματος Περιοχή σχεδίασης γραφήματος Γραμμές πλέγματος Οδηγός γραφημάτων Για τη δημιουργία
Περιεχόμενα. Περιεχόμενα...v
 Περιεχόμενα Περιεχόμενα...v Κεφάλαιο 1: Ρυθμίσεις γραμμών εργαλείων και μενού...1 Κεφάλαιο 2: Διαχείριση παραθύρων και προβολές...18 Κεφάλαιο 3: Εύρεση, αντικατάσταση, και μετάβαση σε συγκεκριμένο στοιχείο...35
Περιεχόμενα Περιεχόμενα...v Κεφάλαιο 1: Ρυθμίσεις γραμμών εργαλείων και μενού...1 Κεφάλαιο 2: Διαχείριση παραθύρων και προβολές...18 Κεφάλαιο 3: Εύρεση, αντικατάσταση, και μετάβαση σε συγκεκριμένο στοιχείο...35
Σ η μ ε ι ώ σ ε ι ς γ ι α τ ο υ π ο λ ο γ ι σ τ ι κ ό φ ύ λ λ ο
 Σ η μ ε ι ώ σ ε ι ς γ ι α τ ο υ π ο λ ο γ ι σ τ ι κ ό φ ύ λ λ ο Το λογισμικό αυτό μας διευκολύνει να κατηγοριοποιήσουμε τα δεδομένα μας, να τα ταξινομήσουμε με όποιον τρόπο θέλουμε και να κάνουμε σύνθετους
Σ η μ ε ι ώ σ ε ι ς γ ι α τ ο υ π ο λ ο γ ι σ τ ι κ ό φ ύ λ λ ο Το λογισμικό αυτό μας διευκολύνει να κατηγοριοποιήσουμε τα δεδομένα μας, να τα ταξινομήσουμε με όποιον τρόπο θέλουμε και να κάνουμε σύνθετους
Microsoft Word. 1) Έναρξη
 Microsoft Word 1) Έναρξη 1.1) Εκκίνηση Για να ξεκινήσουμε το Word, πατάμε στο κουμπί Εναρξη και από το μενού που εμφανίζεται επιλέγουμε Προγράμματα και Microsoft Word. Η εφαρμογή Word ξεκινά και εμφανίζεται
Microsoft Word 1) Έναρξη 1.1) Εκκίνηση Για να ξεκινήσουμε το Word, πατάμε στο κουμπί Εναρξη και από το μενού που εμφανίζεται επιλέγουμε Προγράμματα και Microsoft Word. Η εφαρμογή Word ξεκινά και εμφανίζεται
Οδηγός γρήγορης εκκίνησης
 Οδηγός γρήγορης εκκίνησης Το Microsoft Word 2013 έχει διαφορετική εμφάνιση από προηγούμενες εκδόσεις. Γι αυτό το λόγο, δημιουργήσαμε αυτόν τον οδηγό για να ελαχιστοποιήσουμε την καμπύλη εκμάθησης. Γραμμή
Οδηγός γρήγορης εκκίνησης Το Microsoft Word 2013 έχει διαφορετική εμφάνιση από προηγούμενες εκδόσεις. Γι αυτό το λόγο, δημιουργήσαμε αυτόν τον οδηγό για να ελαχιστοποιήσουμε την καμπύλη εκμάθησης. Γραμμή
ΕΡΓΑΣΤΗΡΙΟ ΠΛΗΡΟΦΟΡΙΚΗ I. 3o ΕΡΓΑΣΤΗΡΙΟ ΕΠΕΞΕΡΓΑΣΙΑ ΜΕ ΤΟ WORD
 ΠΕΡΙΕΧΟΜΕΝΟ ΜΑΘΗΜΑΤΟΣ ΕΡΓΑΣΤΗΡΙΟ ΠΛΗΡΟΦΟΡΙΚΗ I 3o ΕΡΓΑΣΤΗΡΙΟ ΕΠΕΞΕΡΓΑΣΙΑ ΜΕ ΤΟ WORD 1. Προσθήκη στηλών σε τμήμα εγγράφου 2. Εσοχή παραγράφου 3. Εισαγωγή Κεφαλίδας, Υποσέλιδου και Αριθμού Σελίδας 4. Εισαγωγή
ΠΕΡΙΕΧΟΜΕΝΟ ΜΑΘΗΜΑΤΟΣ ΕΡΓΑΣΤΗΡΙΟ ΠΛΗΡΟΦΟΡΙΚΗ I 3o ΕΡΓΑΣΤΗΡΙΟ ΕΠΕΞΕΡΓΑΣΙΑ ΜΕ ΤΟ WORD 1. Προσθήκη στηλών σε τμήμα εγγράφου 2. Εσοχή παραγράφου 3. Εισαγωγή Κεφαλίδας, Υποσέλιδου και Αριθμού Σελίδας 4. Εισαγωγή
ECDL Module 3 Επεξεργασία Κειµένου Εξεταστέα Ύλη, έκδοση 5.0 (Syllabus Version 5.0)
 ECDL Module 3 Επεξεργασία Κειµένου Εξεταστέα Ύλη, έκδοση 5.0 (Syllabus Version 5.0) (Module 3 Word Processing) Συνολική ιάρκεια: Προτεινόµενο * Χρονοδιάγραµµα Εκπαίδευσης 14-20 (δεκατέσσερις έως είκοσι)
ECDL Module 3 Επεξεργασία Κειµένου Εξεταστέα Ύλη, έκδοση 5.0 (Syllabus Version 5.0) (Module 3 Word Processing) Συνολική ιάρκεια: Προτεινόµενο * Χρονοδιάγραµµα Εκπαίδευσης 14-20 (δεκατέσσερις έως είκοσι)
Microsoft WORD ΕΠΕΞΕΡΓΑΣΙΑ ΚΕΙΜΕΝΟΥ ECDL. Περιεχόμενα. Απόκτησε τώρα το δίπλωμα. για να θεωρείσαι Επαγγελματίας! 1 Χρήση της Εφαρμογής
 Microsoft WORD Περιεχόμενα ΕΠΕΞΕΡΓΑΣΙΑ ΚΕΙΜΕΝΟΥ 1 Χρήση της Εφαρμογής 2 Δημιουργία Εγγράφων 3 Μορφοποίηση 4 Αντικείμενα 5 Συγχώνευση Αλληλογραφίας 6 Προετοιμασία Αποτελεσμάτων Εργασία με έγγραφα και αποθήκευση
Microsoft WORD Περιεχόμενα ΕΠΕΞΕΡΓΑΣΙΑ ΚΕΙΜΕΝΟΥ 1 Χρήση της Εφαρμογής 2 Δημιουργία Εγγράφων 3 Μορφοποίηση 4 Αντικείμενα 5 Συγχώνευση Αλληλογραφίας 6 Προετοιμασία Αποτελεσμάτων Εργασία με έγγραφα και αποθήκευση
Κεφάλαιο 2.3: Ρυθμίσεις των Windows
 Κεφάλαιο 2.3: Ρυθμίσεις των Windows 2.3.1 Βασικές πληροφορίες συστήματος Για να δούμε βασικές πληροφορίες για τον υπολογιστή μας, πατάμε το κουμπί «Έναρξη» και επιλέγουμε διαδοχικά «Πίνακας Ελέγχου», «Σύστημα
Κεφάλαιο 2.3: Ρυθμίσεις των Windows 2.3.1 Βασικές πληροφορίες συστήματος Για να δούμε βασικές πληροφορίες για τον υπολογιστή μας, πατάμε το κουμπί «Έναρξη» και επιλέγουμε διαδοχικά «Πίνακας Ελέγχου», «Σύστημα
1. Βασικές Λειτουργίες του MS- Word
 1. Βασικές Λειτουργίες του MS- Word Το MS-Word, που είναι και αντικείμενο αυτών των σημειώσεων είναι ένα πρόγραμμα επεξεργασίας κειμένου, που στις σελίδες του μπορεί να περιέχει εκτός από κείμενο, εικόνες
1. Βασικές Λειτουργίες του MS- Word Το MS-Word, που είναι και αντικείμενο αυτών των σημειώσεων είναι ένα πρόγραμμα επεξεργασίας κειμένου, που στις σελίδες του μπορεί να περιέχει εκτός από κείμενο, εικόνες
Τεχνολογικό Εκπαιδευτικό Ίδρυµα Καβάλας. Υπολογιστικά Φύλλα
 Τεχνολογικό Εκπαιδευτικό Ίδρυµα Καβάλας Υπολογιστικά Φύλλα Τίτλος πράξης: Κατηγορία Πράξης: Ενέργεια: Μέτρο: Επιστ. Υπεύθυνος: "Επιµόρφωση Πιστοποίηση Γυναικών Αρχικής Επαγγελµατικής Εκπαίδευσης & Κατάρτισης
Τεχνολογικό Εκπαιδευτικό Ίδρυµα Καβάλας Υπολογιστικά Φύλλα Τίτλος πράξης: Κατηγορία Πράξης: Ενέργεια: Μέτρο: Επιστ. Υπεύθυνος: "Επιµόρφωση Πιστοποίηση Γυναικών Αρχικής Επαγγελµατικής Εκπαίδευσης & Κατάρτισης
ΣΕΛΙ Α 1 ΚΕΦΑΛΑΙΟ 1 - ΑΡΧΙΚΑ
 ΣΕΛΙ Α 1 ΚΕΦΑΛΑΙΟ 1 - ΑΡΧΙΚΑ Πως αλλάζω γλώσσα; 1 ος τρόπος Συνδυασµός πλήκτρων αριστερό Ctrl + Shift 2 ος τρόπος Από την ένδειξη γλώσσας στην γραµµή εργασιών Πως βάζω τον τόνο ; (Εφόσον βρίσκοµαι στα
ΣΕΛΙ Α 1 ΚΕΦΑΛΑΙΟ 1 - ΑΡΧΙΚΑ Πως αλλάζω γλώσσα; 1 ος τρόπος Συνδυασµός πλήκτρων αριστερό Ctrl + Shift 2 ος τρόπος Από την ένδειξη γλώσσας στην γραµµή εργασιών Πως βάζω τον τόνο ; (Εφόσον βρίσκοµαι στα
Ενότητα 3. Επεξεργασία κειμένου
 Ενότητα 3 Επεξεργασία κειμένου Ενότητα 3: Επεξεργασία Κειμένου - Microsoft Word 2010 124 125 Επεξεργασία κειμένου Microsoft Word 2010 126 Κεφάλαιο 3.1: Εισαγωγή στο Word 2010 3.1.1 Εκκίνηση του Word 2010
Ενότητα 3 Επεξεργασία κειμένου Ενότητα 3: Επεξεργασία Κειμένου - Microsoft Word 2010 124 125 Επεξεργασία κειμένου Microsoft Word 2010 126 Κεφάλαιο 3.1: Εισαγωγή στο Word 2010 3.1.1 Εκκίνηση του Word 2010
Εισαγωγή στα Πληροφοριακά Συστήματα. 1 ο Εργαστήριο
 Εισαγωγή στα Πληροφοριακά Συστήματα 1 ο Εργαστήριο 1 ΕΙΣΑΓΩΓΗ ΣΤΑ ΠΛΗΡΟΦΟΡΙΑΚΑ ΣΥΣΤΗΜΑΤΑ Μάνθος Κωνσταντίνος Γραφείο 214 κτίριο Θ Τηλέφωνο 2310891570 Ηλεκτρονικό Ταχυδρομείο manthosk@uom.gr Ώρες Γραφείου:
Εισαγωγή στα Πληροφοριακά Συστήματα 1 ο Εργαστήριο 1 ΕΙΣΑΓΩΓΗ ΣΤΑ ΠΛΗΡΟΦΟΡΙΑΚΑ ΣΥΣΤΗΜΑΤΑ Μάνθος Κωνσταντίνος Γραφείο 214 κτίριο Θ Τηλέφωνο 2310891570 Ηλεκτρονικό Ταχυδρομείο manthosk@uom.gr Ώρες Γραφείου:
Οδηγίες Εγκατάστασης της εφαρμογής Readium και Readium για μαθητές με αμβλυωπία για την ανάγνωση βιβλίων epub σε Υπολογιστή.
 Οδηγίες Εγκατάστασης της εφαρμογής Readium και Readium για μαθητές με αμβλυωπία για την ανάγνωση βιβλίων epub σε Υπολογιστή. Βήμα 1 ο : Εγκατάσταση εφαρμογής ανάγνωσης Readium και Readium για μαθητές με
Οδηγίες Εγκατάστασης της εφαρμογής Readium και Readium για μαθητές με αμβλυωπία για την ανάγνωση βιβλίων epub σε Υπολογιστή. Βήμα 1 ο : Εγκατάσταση εφαρμογής ανάγνωσης Readium και Readium για μαθητές με
Εργαστήριο «Τεχνολογία Πολιτισμικού Λογισμικού» Ενότητα. Επεξεργασία πινάκων
 Ενότητα 4 Επεξεργασία πινάκων 36 37 4.1 Προσθήκη πεδίων Για να εισάγετε ένα πεδίο σε ένα πίνακα που υπάρχει ήδη στη βάση δεδομένων σας, βάζετε τον κέρσορα του ποντικιού στο πεδίο πάνω από το οποίο θέλετε
Ενότητα 4 Επεξεργασία πινάκων 36 37 4.1 Προσθήκη πεδίων Για να εισάγετε ένα πεδίο σε ένα πίνακα που υπάρχει ήδη στη βάση δεδομένων σας, βάζετε τον κέρσορα του ποντικιού στο πεδίο πάνω από το οποίο θέλετε
Περιεχόμενα. Περιβάλλον ηλεκτρονικού υπολογιστή...9 Επιφάνεια εργασίας...12 Διαχείριση αρχείων...15 Ιοί Η/Υ...21 Διαχείριση εκτυπώσεων...
 Περιεχόμενα Περιβάλλον ηλεκτρονικού υπολογιστή...9 Επιφάνεια εργασίας...12 Διαχείριση αρχείων...15 Ιοί Η/Υ...21 Διαχείριση εκτυπώσεων...22 Περιβάλλον ηλεκτρονικού υπολογιστή...23 Επιφάνεια εργασίας...26
Περιεχόμενα Περιβάλλον ηλεκτρονικού υπολογιστή...9 Επιφάνεια εργασίας...12 Διαχείριση αρχείων...15 Ιοί Η/Υ...21 Διαχείριση εκτυπώσεων...22 Περιβάλλον ηλεκτρονικού υπολογιστή...23 Επιφάνεια εργασίας...26
Επεξεργασία κειμένου: Word 2003
 Περιεχόμενα Λίγα λόγια από το συγγραφέα...7 Κεφάλαιο 1: Ρυθμίσεις γραμμών εργαλείων και μενού...9 Κεφάλαιο 2: Διαχείριση παραθύρων και προβολές...26 Κεφάλαιο 3: Εύρεση, αντικατάσταση, και μετάβαση σε συγκεκριμένο
Περιεχόμενα Λίγα λόγια από το συγγραφέα...7 Κεφάλαιο 1: Ρυθμίσεις γραμμών εργαλείων και μενού...9 Κεφάλαιο 2: Διαχείριση παραθύρων και προβολές...26 Κεφάλαιο 3: Εύρεση, αντικατάσταση, και μετάβαση σε συγκεκριμένο
Γνωρίστε το χώρο εργασίας του PowerPoint
 Γνωρίστε το χώρο εργασίας του PowerPoint Για να εκκινήσουμε το Office PowerPoint 2007 ακολουθούμε τα εξής βήματα: Έναρξη à Όλα τα προγράμματα PowerPoint 2007. à Microsoft Office à Microsoft Office Όταν
Γνωρίστε το χώρο εργασίας του PowerPoint Για να εκκινήσουμε το Office PowerPoint 2007 ακολουθούμε τα εξής βήματα: Έναρξη à Όλα τα προγράμματα PowerPoint 2007. à Microsoft Office à Microsoft Office Όταν
MICROSOFT OFFICE 2003 MICROSOFT WORD 2003
 MICROSOFT OFFICE 2003 MICROSOFT WORD 2003 ΜΟΡΦΟΠΟΙΗΣΗ ΕΓΓΡΑΦΩΝ Πληροφορίες για την εφαρµογή της µορφοποίησης Μπορείτε εύκολα να εφαρµόσετε µορφοποίηση για να δώσετε στα έγγραφά σας µια συνεπή εµφάνιση.
MICROSOFT OFFICE 2003 MICROSOFT WORD 2003 ΜΟΡΦΟΠΟΙΗΣΗ ΕΓΓΡΑΦΩΝ Πληροφορίες για την εφαρµογή της µορφοποίησης Μπορείτε εύκολα να εφαρµόσετε µορφοποίηση για να δώσετε στα έγγραφά σας µια συνεπή εµφάνιση.
Δημιουργία παρουσιάσεων με το PowerPoint
 Δημιουργία παρουσιάσεων με το PowerPoint Οι νέες Τεχνολογίες αλλάζουν ριζικά το τοπίο της εκπαίδευσης. Αλλάζουν τον τρόπο διδασκαλίας και μάθησης, τον τρόπο μελέτης αλλά και τον τρόπο έρευνας και αξιολόγησης,
Δημιουργία παρουσιάσεων με το PowerPoint Οι νέες Τεχνολογίες αλλάζουν ριζικά το τοπίο της εκπαίδευσης. Αλλάζουν τον τρόπο διδασκαλίας και μάθησης, τον τρόπο μελέτης αλλά και τον τρόπο έρευνας και αξιολόγησης,
Περιεχόμενα. Λίγα λόγια από τον συγγραφέα Microsoft Excel Η δομή ενός φύλλου εργασίας... 21
 ENOTHTA 4 Περιεχόμενα Λίγα λόγια από τον συγγραφέα... 7 1 Microsoft Excel 2010... 9 2 Η δομή ενός φύλλου εργασίας... 21 3 ημιουργία νέου βιβλίου εργασίας και καταχώριση δεδομένων... 27 4 Συμβουλές για
ENOTHTA 4 Περιεχόμενα Λίγα λόγια από τον συγγραφέα... 7 1 Microsoft Excel 2010... 9 2 Η δομή ενός φύλλου εργασίας... 21 3 ημιουργία νέου βιβλίου εργασίας και καταχώριση δεδομένων... 27 4 Συμβουλές για
Ενότητα 3.4. ηµιουργία Γραφηµάτων. Ειδικοί Στόχοι. Οι επιµορφούµενοι πρέπει: Να µπορούν να δηµιουργούν ένα γράφηµα σε ένα αρχείο υπολογιστικού φύλλου.
 ΚΕΦΑΛΑΙΟ 3 : Υπολογιστικά Φύλλα ηµιουργία γραφηµάτων Ενότητα 3.4 ηµιουργία Γραφηµάτων Ειδικοί Στόχοι Οι επιµορφούµενοι πρέπει: Να µπορούν να δηµιουργούν ένα γράφηµα σε ένα αρχείο υπολογιστικού φύλλου.
ΚΕΦΑΛΑΙΟ 3 : Υπολογιστικά Φύλλα ηµιουργία γραφηµάτων Ενότητα 3.4 ηµιουργία Γραφηµάτων Ειδικοί Στόχοι Οι επιµορφούµενοι πρέπει: Να µπορούν να δηµιουργούν ένα γράφηµα σε ένα αρχείο υπολογιστικού φύλλου.
Λίγα λόγια από το συγγραφέα Microsoft Excel Η δομή ενός φύλλου εργασίας... 21
 Περιεχόμενα Λίγα λόγια από το συγγραφέα... 7 91 Microsoft Excel 2007... 9 92 Η δομή ενός φύλλου εργασίας... 21 93 Δημιουργία νέου βιβλίου εργασίας και καταχώριση δεδομένων... 32 94 Συμβουλές για την καταχώριση
Περιεχόμενα Λίγα λόγια από το συγγραφέα... 7 91 Microsoft Excel 2007... 9 92 Η δομή ενός φύλλου εργασίας... 21 93 Δημιουργία νέου βιβλίου εργασίας και καταχώριση δεδομένων... 32 94 Συμβουλές για την καταχώριση
Global Kids 3. Syllabus
 Global Kids 3 Syllabus Το εγκαταστημένο λογισμικό που απαιτείται για την εξεταστική διαδικασία του προγράμματος Globlakids 3 είναι: Microsoft Windows Σουίτα Microsoft Office GlobalCert A.E. Σόλωνος 108,
Global Kids 3 Syllabus Το εγκαταστημένο λογισμικό που απαιτείται για την εξεταστική διαδικασία του προγράμματος Globlakids 3 είναι: Microsoft Windows Σουίτα Microsoft Office GlobalCert A.E. Σόλωνος 108,
Εισαγωγή στα Πληροφοριακά Συστήματα. 1 ο Εργαστήριο
 Εισαγωγή στα Πληροφοριακά Συστήματα 1 ο Εργαστήριο 1 ΕΙΣΑΓΩΓΗ ΣΤΑ ΠΛΗΡΟΦΟΡΙΑΚΑ ΣΥΣΤΗΜΑΤΑ Μάνθος Κωνσταντίνος, Πέτκος Γεώργιος Γραφείο 214 κτίριο Θ Τηλέφωνα 2310891570, 2310891652 Ηλεκτρονικό Ταχυδρομείο
Εισαγωγή στα Πληροφοριακά Συστήματα 1 ο Εργαστήριο 1 ΕΙΣΑΓΩΓΗ ΣΤΑ ΠΛΗΡΟΦΟΡΙΑΚΑ ΣΥΣΤΗΜΑΤΑ Μάνθος Κωνσταντίνος, Πέτκος Γεώργιος Γραφείο 214 κτίριο Θ Τηλέφωνα 2310891570, 2310891652 Ηλεκτρονικό Ταχυδρομείο
Χρήση του πληκτρολογίου
 Χρήση του πληκτρολογίου Τρόπος οργάνωσης των πλήκτρων... 2 Πληκτρολόγηση κειμένου... 3 Χρήση συντομεύσεων πληκτρολογίου... 3 Χρήση των πλήκτρων περιήγησης... 5 Χρήση του αριθμητικού πληκτρολογίου... 5
Χρήση του πληκτρολογίου Τρόπος οργάνωσης των πλήκτρων... 2 Πληκτρολόγηση κειμένου... 3 Χρήση συντομεύσεων πληκτρολογίου... 3 Χρήση των πλήκτρων περιήγησης... 5 Χρήση του αριθμητικού πληκτρολογίου... 5
