Getting Started Guide. Guida introduttiva. Guia de Primeiros Passos. Guía de instalación inicial Oδηγός για τα πρώτα βήµατα Â ÏÚÙ Ï ÍÈ Ó
|
|
|
- Φῆστος Μιχαλολιάκος
- 8 χρόνια πριν
- Προβολές:
Transcript
1 Cover.fm Page 1 Thursday, May 20, :26 PM Getting Started Guide Guida introduttiva Guia de Primeiros Passos Guía de instalación inicial Oδηγός για τα πρώτα βήµατα Â ÏÚÙ Ï ÍÈ Ó
2 Copyright Information 2004 Copyright Hewlett-Packard Development Company, L.P. Edition 1, 9/2004 Reproduction, adaptation or translation without prior written permission is prohibited, except as allowed under the copyright laws. The information contained herein is subject to change without notice. The only warranties for HP products and services are set forth in the express warranty statements accompanying such products and services. Nothing herein should be construed as constituting an additional warranty. HP shall not be liable for technical or editorial errors or omissions contained herein. Trademark credits Microsoft and Windows are U.S. registered trademarks of Microsoft Corporation. All other products mentioned herein may be trademarks of their respective companies. Safety Information Informazioni sulla sicurezza Always follow basic safety precautions when using this product to reduce risk of injury from fire or electric shock. 1 Read and understand all instructions in the documentation that comes with the printer. 2 Use only a grounded electrical outlet when connecting this product to a power source. If you do not know whether the outlet is grounded, check with a qualified electrician. 3 Observe all warnings and instructions marked on the product. 4 Unplug this product from wall outlets before cleaning. 5 Do not install or use this product near water, or when you are wet. 6 Install the product securely on a stable surface. 7 Install the product in a protected location where no one can step on or trip over the line cord, and the line cord cannot be damaged. 8 If the product does not operate normally, see Maintaining and troubleshooting in the onscreen user s guide on the Starter CD for your operating system. 9 There are no user-serviceable parts inside. Refer servicing to qualified service personnel. Durante l utilizzo di questo prodotto, attenersi sempre alle precauzioni di sicurezza di base al fine di ridurre il rischio di lesioni alle persone derivanti da incendi o scariche elettriche. 1 Si consiglia di leggere e apprendere tutte le istruzioni contenute nei documenti forniti insieme alla stampante. 2 Per collegare il prodotto a una presa di corrente, utilizzare esclusivamente una presa elettrica collegata a massa. In caso di dubbio, contattare un elettricista qualificato per verificare che la presa elettrica sia collegata a massa. 3 Attenersi a tutte le avvertenze e le istruzioni indicate sul prodotto. 4 Prima di effettuare la pulizia, scollegare il prodotto dalle prese a parete. 5 Non installare o utilizzare il prodotto nelle vicinanze di acqua o se non si è perfettamente asciutti. 6 Posizionare il prodotto su una superficie stabile. 7 Posizionare il prodotto in un luogo riparato, dove non si possa inciampare sul cavo di alimentazione, che non deve essere danneggiato. 8 Se il prodotto non funziona normalmente, consultare la sezione Manutenzione e risoluzione dei problemi della Guida in linea disponibile sul CD di avviamento. 9 Il prodotto non include parti riparabili dall utente. Per le riparazioni rivolgersi esclusivamente al personale qualificato. 1
3 Informações de segurança Información de seguridad Siga sempre as precauções de segurança básicas ao utilizar este produto para reduzir o risco de ferimentos provocados por incêndios ou choque elétrico. 1 Leia e certifique-se de que entende todas as instruções na documentação que acompanha a impressora. 2 Utilize somente uma tomada elétrica aterrada ao conectar este produto a uma fonte de energia. Se você não souber se a tomada está aterrada, peça ajuda a um eletricista. 3 Respeite todos os avisos e instruções das etiquetas da impressora. 4 Desligue a impressora da tomada, antes de limpá-la. 5 Não instale ou utilize este produto perto de substâncias líquidas ou quando estiver com as mãos molhadas. 6 Instale o produto com segurança em uma superfície estável. 7 Instale o produto em um local protegido onde ninguém possa pisar ou tropeçar no cabo de alimentação e onde esse cabo não possa ser danificado. 8 Caso o produto não opere normalmente, consulte Manutenção e solução de problemas no guia do usuário exibido na tela do Starter CD do seu sistema operacional. 9 O produto não contém peças que possam ser reaproveitadas pelo usuário. Em caso de problemas com a impressora, entre em contato com o pessoal qualificado para assistência e manutenção da impressora. Siga siempre las precauciones básicas de seguridad al utilizar este producto para reducir el riesgo de lesiones por incendio o descargas eléctricas. 1 Lea y comprenda todas las instrucciones de la documentación que viene con la impresora. 2 Al conectar este producto a una fuente de poder, utilice solamente una toma de corriente con conexión a tierra. Si no sabe si la toma tiene conexión a tierra, verifíquelo con un electricista calificado. 3 Tenga en cuenta todas las advertencias e instrucciones indicadas en el producto. 4 Antes de limpiarlo, desenchufe este producto de la toma de corriente de pared. 5 No instale ni utilice este producto cerca de agua o cuando esté mojado. 6 Instale el producto de manera segura sobre una superficie estable. 7 Instale el producto en un lugar protegido donde nadie pueda pisar el cable de alimentación eléctrica ni tropezar con él, y donde dicho cable no sufra daños. 8 Si el producto no funciona normalmente, consulte Mantenimiento y solución de problemas en la guía del usuario en pantalla en el Starter CD de su sistema operativo. 9 Dentro del producto no hay piezas que el usuario pueda reparar. Confíe las tareas de servicio a personal de servicio calificado. Πληροφορίες ασφάλειας Ακολουθείτε πάντα τα βασικά προληπτικά µέτρα ασφαλείας όταν χρησιµοποιείτε το προϊόν, προκειµένου να µειώσετε τον κίνδυνο τραυµατισµού από πυρκαγιά ή ηλεκτροπληξία. 1 ιαβάστε και κατανοήσετε όλες τις οδηγίες που περιέχονται στην τεκµηρίωση που συνοδεύει τον εκτυπωτή. 2 Χρησιµοποιήστε αποκλειστικά γειωµένη πρίζα όταν συνδέετε το παρόν προϊόν σε πηγή τροφοδοσίας. Σε περίπτωση που δεν γνωρίζετε αν η πρίζα είναι γειωµένη, ρωτήστε έναν ειδικευµένο ηλεκτρολόγο. 3 Τηρήστε όλες τις υποδείξεις και τις οδηγίες που αναγράφονται στο προϊόν. 4 Αποσυνδέστε αυτό το προϊόν από την πρίζα πριν τον καθαρισµό. 5 Μην εγκαταστήσετε ή χρησιµοποιήσετε αυτό το προϊόν κοντά στο νερό ή µε βρεγµένα χέρια. 6 Εγκαταστήστε το προϊόν µε ασφάλεια σε µια σταθερή επιφάνεια. 7 Εγκαταστήστε το προϊόν σε µια προστατευµένη θέση όπου δεν µπορεί να πατηθεί το καλώδιο ή να αποτελέσει εµπόδιο, ώστε να µην πάθει βλάβη το καλώδιο. 8 Εάν το προϊόν δεν λειτουργεί κανονικά, ανατρέξτε στο κεφάλαιο Συντήρηση και αντιµετώπιση προβληµάτων στις οδηγίες χρήσης του CD εκκίνησης για το λειτουργικό σας σύστηµα. 9 εν περιλαµβάνεται κανένα εξάρτηµα που να επισκευάζεται από τον χρήστη. Αναθέσετε τη συντήρηση σε καταρτισµένο προσωπικό τεχνικής υποστήριξης. 2
4 English Check the package contents. 1) Printer, 2) power adapter, 3) power cord, 4) four ink cartridges (cyan, magenta, yellow, black), 5) four printheads (CMYB), 6) Starter CD (software and onscreen user s guide), 7) printed documentation (setup poster and getting started guide), 8) auto-duplex unit (for automatic two-sided printing; HP Business Inkjet 1200d/1200dn/1200dtn/1200dtwn), 9) rear-access panel (HP Business Inkjet 1200), 10) tray 2 (HP Business Inkjet 1200dtn/1200dtwn), 11) cross cable (HP Business Inkjet 1200dtwn only). Eλληνικά Español Português Italiano Verificare il contenuto dell imballo. 1) Stampante, 2) adattatore, 3) cavo di alimentazione, 4) quattro cartucce di stampa (CMYB), 5) quattro testine di stampa (CMYB), 6) CD di avviamento (software e Guida in linea), 7) documentazione stampata (poster di configurazione e Guida introduttiva), Verifique o conteúdo dos pacotes. 1) Impressora, 2) Adaptador de alimentação, 3) Cabo de alimentação, 4) Quatro cartuchos de tinta (ciano, magenta, amarelo, preto - CMYB), 5) Quatro cabeçotes de impressão (CMYB), 6) Starter CD (software e guia do usuário exibido na tela), 7) Documentação impressa (pôster de instalação e guia de primeiros passos), Revise el contenido del paquete. 1) Impresora, 2) adaptador de corriente, 3) cable de alimentación, 4) cuatro cartuchos de tinta (cian, magenta, amarillo, negro), 5) cuatro cabezales (CMYB), 6) Starter CD (software y guía del usuario en pantalla), 7) documentación impresa (mapa de instalación y guía de instalación inicial), Ελέγξτε το περιεχόµενο της συσκευασίας. 1) Εκτυπωτής, 2) προσαρµογέας τροφοδοσίας ρεύµατος, 3) καλώδιο τροφοδοσίας ρεύµατος, 4) τέσσερα φυσίγγια µελάνης (κυανό, µατζέντα, κίτρινο, µαύρο), 5) τέσσερις κεφαλές εκτύπωσης (CMYB), 6) CD εκκίνησης (λογισµικό και ηλεκτρονικές οδηγίες), 7) έντυπη τεκµηρίωση (φυλλάδιο εγκατάστασης και οδηγός για τα πρώτα βήµατα), 8) unità duplex automatico (per la stampa fronte/ retro automatica; HP Business Inkjet 1200d/1200dn/ 1200dtn/1200dtwn), 9) Pannello di accesso posteriore (stampante HP Business Inkjet 1200), 10) vassoio 2 (HP Business Inkjet 1200dtn/1200dtwn), 11) cavo incrociato (solo HP Business Inkjet 1200dtwn). 8) Unidade dúplex automática (para impressão automática nos dois lados; HP Business Inkjet 1200d/1200dn/ 1200dtn/1200dtwn), 9) Painel de acesso traseiro (impressora HP Business Inkjet 1200), 10) Bandeja 2 (HP Business Inkjet 1200dtn/1200dtwn), 11) Cabo cross (somente HP Business Inkjet 1200dtwn). 8) unidad automática de doble cara (para impresión a doble cara en forma automática; HP Business Inkjet 1200d/1200dn/ 1200dtn/1200dtwn), 9) Panel de acceso posterior (impresora HP Business Inkjet 1200), 10) bandeja 2 (HP Business Inkjet 1200dtn/1200dtwn), 11) cable cruzado (únicamente HP Business Inkjet 1200dtwn). 8) µονάδα αυτόµατης εκτύπωσης διπλής όψης (για αυτόµατη εκτύπωση διπλής όψης. Εκτυπωτής HP Business Inkjet 1200d/1200dn/1200dtn/1200dtwn), 9) πίσω κάλυµµα πρόσβασης (HP Business Inkjet 1200), 10) δίσκος 2 (εκτυπωτής HP Business Inkjet 1200dtn/1200dtwn), 11) ανάστροφο καλώδιο (µόνο µε εκτυπωτή HP Business Inkjet 1200dtwn). 3
5 1 2 Step 1: Remove the packing tape and materials. Remove all packing tape from the printer. Open the top cover and remove the tape from the inside of the printer. Step 2: Install the rear-access panel or the auto-duplex unit. On the back of the printer, insert the rear-access panel (HP Business Inkjet 1200) or the auto-duplex unit (HP Business Inkjet 1200d/1200dn/1200dtn/1200dtwn) until it clicks. Punto 1: Rimuovere il nastro e il materiale di imballo. Togliere completamente il nastro di imballo dalla stampante. Aprire il coperchio superiore e rimuovere il nastro dall interno della stampante. Punto 2: Installare il pannello di accesso posteriore o l unità duplex automatico. Inserire il pannello di accesso posteriore (HP Business Inkjet 1200) o l unità duplex automatico (HP Business Inkjet 1200d/1200dn/1200dtn/1200dtwn) sul retro della stampante e premere finché non scatta in posizione. Etapa 1: Remova os materiais e a fita de embalagem. Remova toda a fita de embalagem da impressora. Abra a tampa superior e remova a fita da parte interna da impressora. Etapa 2: Instale a painel de acesso traseiro ou unidade dúplex automática. Atrás da impressora, insira o painel de acesso traseiro (HP Business Inkjet 1200) ou unidade dúplex (HP Business Inkjet 1200d/1200dn/1200dtn/1200dtwn) até ouvir um clique. Paso 1: Retire la cinta y los materiales de embalaje. Retire la cinta de embalaje de la impresora. Abra la cubierta superior y retire la cinta del interior de la impresora. Paso 2: Instale el panel de acceso posterior o la unidad automática de doble cara. En la parte posterior de la impresora, inserte el panel de acceso posterior (HP Business Inkjet 1200) o la unidad automática de doble cara (HP Business Inkjet 1200d/1200dn/ 1200dtn/1200dtwn) hasta que escuche un clic. Βήµα 1: Αφαιρέστε την ταινία και τα υλικά συσκευασίας. Αφαιρέστε την ταινία συσκευασίας από τον εκτυπωτή. Ανοίξτε το πάνω κάλυµµα και αφαιρέστε την ταινία από το εσωτερικό του εκτυπωτή. Βήµα 2: Εγκαταστήστε το πίσω κάλυµµα πρόσβασης ή τη µονάδα αυτόµατης εκτύπωσης διπλής όψης. Εισάγετε, στο πίσω µέρος του εκτυπωτή, το πίσω κάλυµµα πρόσβασης (εκτυπωτής HP Business Inkjet 1200) ή τη µονάδα αυτόµατης εκτύπωσης διπλής όψης (εκτυπωτές HP Business Inkjet 1200d/1200dn/1200dtn/1200 dtwn), µέχρι να ακουστεί ο χαρακτηριστικός ήχος που δηλώνει ότι ασφάλισε στη θέση της. 4
6 English Step 3: Install tray 2 (HP Business Inkjet 1200dtn and HP Business Inkjet 1200dtwn). Set the printer on top of tray 2. WARNING! Be careful to keep your fingers and hands clear of the bottom of the printer. Step 4: Install the ink cartridges. 1) Press and release the ink cartridge cover to open the cover. 2) Remove each ink cartridge from its package. CAUTION: HP recognizes customer s choice, but cannot guarantee the quality or reliability of non-hp ink cartridges. Printer services or repairs required as a result of using non-hp ink cartridges will not be covered under warranty. Eλληνικά Español Português Italiano Punto 3: Installare il vassoio 2 (HP Business Inkjet 1200dtn e HP Business Inkjet 1200dtwn). Posizionare la stampante sopra il vassoio 2. AVVERTENZA: non avvicinare mani e dita alla parte inferiore della stampante. Etapa 3: Instale a bandeja 2 (HP Business Inkjet 1200dtn e HP Business Inkjet 1200dtwn). Defina a impressora na parte superior da bandeja 2. AVISO! Tome cuidado para não prender seus dedos e suas mãos na parte inferior da impressora. Paso 3: Instale la bandeja 2 (HP Business Inkjet 1200dtn y HP Business Inkjet 1200dtwn). Coloque la impresora sobre la bandeja 2. ADVERTENCIA! Tenga cuidado de no tocar con los dedos ni con las manos la parte inferior de la impresora. Βήµα 3: Εγκατάσταση δίσκου 2 (εκτυπωτές HP Business Inkjet 1200dtn και HP Business Inkjet 1200dtwn). Τοποθετήστε τον εκτυπωτή πάνω στο δίσκο 2. ΠΡΟΣΟΧΗ! Βεβαιωθείτε ότι τα δάχτυλα και τα χέρια σας δεν βρίσκονται κάτω από τον εκτυπωτή. Punto 4: Installare le cartucce di stampa. 1) Premere e rilasciare il coperchio della cartuccia di stampa per aprirlo. 2) Rimuovere ciascuna cartuccia di stampa dal proprio imballo. ATTENZIONE: pur rispettando le scelte dei propri clienti, HP non garantisce la qualità o l affidabilità di cartucce di stampa non originali HP. Gli interventi di assistenza o riparazione della stampante che si rendono necessari in conseguenza dell utilizzo di cartucce non originali HP non sono coperti dalla garanzia. Etapa 4: Instale os cartuchos de tinta. 1) Pressione e solte a tampa do cartucho de tinta para abri-la. 2) Remova cada cartucho de tinta da embalagem. CUIDADO: A HP reconhece a escolha do cliente, mas não pode garantir a qualidade ou confiança de cartuchos de tinta não-hp. Os serviços ou consertos da impressora necessários como resultado do uso de cartuchos de tinta não-hp não serão cobertos pela garantia. Paso 4: Instale los cartuchos de tinta. 1) Presione y suelte la cubierta del cartucho de tinta para abrirla. 2) Retire cada cartucho de tinta de su paquete. PRECAUCIÓN: HP reconoce las preferencias del cliente, pero no puede garantizar la calidad o confiabilidad de los cartuchos de tinta que no sean HP. Los servicios de impresora o reparación que se requieren por usar cartuchos de tinta que no sean HP no serán cubiertos por la garantía. Βήµα 4: Τοποθέτηση φυσιγγίων µελάνης. 1) Πιέστε και ελευθερώστε το κάλυµµα του φυσιγγίου µελάνης για να ανοίξετε το κάλυµµα. 2) Αφαιρέστε την κασέτα µελανιού από τη συσκευασία της. ΠΡΟΣΟΧΗ: Η HP αναγνωρίζει το δικαίωµα επιλογής των πελατών της, αλλά δεν µπορεί να εγγυηθεί την ποιότητα ή την αξιοπιστία των κασετών µελανιού τρίτων κατασκευαστών. Οι συντηρήσεις και οι επισκευές εκτυπωτών που οφείλονται στη χρήση κασετών µελανιού κατασκευαστών εκτός της HP, δεν θα καλύπτονται από την εγγύηση. 5
7 ) Align each cartridge with its color-coded slot, and then insert the cartridge into the slot. To ensure proper contact, press down firmly on the cartridges until they snap into place. Note: All four ink cartridges must be correctly installed for the printer to work. 4) Close the ink cartridge cover. Step 5: Install the printheads. 1) Open the top cover. 2) Lift the printhead latch. 3) Allineare ciascuna cartuccia al relativo alloggiamento codificato in colore, quindi inserire la cartuccia nell alloggiamento. Per assicurare un corretto contatto, premere con decisione sulle cartucce finché non scattano in posizione. Nota: perché la stampante funzioni, è necessario che tutte e quattro le cartucce siano state installate correttamente. 4) Chiudere il coperchio delle cartucce di stampa. Punto 5: Installare le testine di stampa. 1) Aprire il coperchio superiore. 2) Sollevare il fermo della testina di stampa. 3) Alinhe cada cartucho com seu slot codificado por cores e, em seguida, insira o cartucho no slot. Para assegurar um contato adequado, pressione os cartuchos firmemente até que eles se encaixem. Nota: Os quatro cartuchos de tinta devem estar corretamente instalados para que a impressora funcione. 4) Feche a tampa do cartucho de tinta. Etapa 5: Instale os cabeçotes de impressão. 1) Abra a tampa superior. 2) Levante a trava do cabeçote de impressão. 3) Alinee cada cartucho con su ranura codificada por color y luego inserte el cartucho en la ranura. Para asegurar un contacto correcto, presione firmemente los cartuchos hasta que se ajusten en su lugar. Nota: Para que la impresora funcione, los cuatro cartuchos de tinta deben estar instalados correctamente. 4) Cierre la cubierta del cartucho de tinta. Paso 5: Instale los cabezales de impresión. 1) Cierre la cubierta superior. 2) Levante el seguro del cabezal de impresión. 3) Ευθυγραµµίστε κάθε κασέτα µε την υποδοχή µε το αντίστοιχο χρώµα και, στη συνέχεια, τοποθετήστε τη στην υποδοχή. Προκειµένου να εξασφαλίσετε σωστή επαφή, πιέστε τις κασέτες σταθερά προς τα κάτω µέχρι να ασφαλίσουν στη θέση τους. Σηµείωση: Και οι τέσσερις κασέτες µελανιού πρέπει να εγκατασταθούν σωστά για να λειτουργήσει ο εκτυπωτής. 4) Κλείστε το κάλυµµα των κασετών µελανιού. Βήµα 5: Τοποθέτηση κεφαλών εκτύπωσης. 1) Ανοίξτε το πάνω κάλυµµα. 2) Ανασηκώστε την ασφάλεια της κεφαλής εκτύπωσης. 6
8 English 3) Remove each printhead from its package, and then remove the protective tape from each printhead. 4) Insert each printhead into its color-coded slot. Press down firmly on each printhead to ensure proper contact. 5) Pull the printhead latch all the way forward and press down to ensure that the latch is properly engaged. Note: You might have to apply some pressure to engage the latch. 6) Close the top cover. Eλληνικά Español Português Italiano 3) Rimuovere ciascuna testina di stampa dall imballo e quindi il nastro protettivo da ciascuna testina. 4) Inserire ciascuna testina di stampa nel relativo alloggiamento codificato in colore. Premere con decisione sulla testina di stampa per assicurare il corretto contatto. 3) Remova cada cabeçote de impressão da embalagem e, em seguida, a fita protetora de cada cabeçote. 4) Insira cada cabeçote de impressão em seu slot codificado por cores. Pressione-os firmemente para assegurar o contato adequado. 3) Retire cada cabezal de impresión de su embalaje y luego extraiga la cinta protectora de cada cabezal de impresión. 4) Inserte el cabezal de impresión en la ranura con el mismo código de color. Presione cada cabezal de impresión firmemente para asegurar un contacto correcto. 3) Βγάλτε τις κεφαλές εκτύπωσης από τη συσκευασία τους και στη συνέχεια αφαιρέστε την προστατευτική ταινία από κάθε κεφαλή εκτύπωσης. 4) Τοποθετήστε κάθε κεφαλή εκτύπωσης µέσα στην υποδοχή µε τη χρωµατιστή ένδειξη που της αντιστοιχεί. Πιέστε σταθερά προς τα κάτω κάθε κεφαλή εκτύπωσης ξεχωριστά για να βεβαιωθείτε ότι έχουν τοποθετηθεί σωστά. 5) Tirare completamente il fermo della testina di stampa e premere verso il basso per assicurarsi che sia correttamente agganciato. Nota: per agganciare il fermo, potrebbe essere necessario applicare una leggera pressione. 6) Chiudere il coperchio superiore. 5) Puxe a trava do cabeçote de impressão toda para frente e pressione para baixo para assegurar que ela esteja presa corretamente. Nota: Talvez seja necessário pressionar para poder encaixar a trava. 6) Feche a tampa superior. 5) Mueva el seguro del cabezal de impresión completamente hacia adelante y presiónelo para asegurarse de que esté bien cerrado. Nota: Es posible que deba aplicar presión para cerrar el seguro. 6) Cierre la cubierta superior. 5) Τραβήξτε το κούµπωµα της κεφαλής εκτύπωσης τελείως προς τα εµπρός και πιέστε προς τα κάτω για να βεβαιωθείτε πως η κεφαλή εκτύπωσης είναι καλά κλειστή. Σηµείωση: Ενδέχεται να χρειαστεί να πιέσετε για να κλείσετε την ασφάλεια. 6) Κλείστε το πάνω κάλυµµα. 7
9 Step 6: Load paper in the trays. 1) Pull the tray out of the printer. 2) If you are loading tray 1, raise the output tray. 3) For paper between 11 inches and 14 inches (356 mm and 279 mm) long, move the latch on the tray to the right; 4) then lower the front of the tray. Punto 6: Caricare la carta nei vassoi. 1) Estrarre il vassoio dalla stampante. 2) Se si sta caricando il vassoio 1, sollevare il vassoio di raccolta. 3) Per caricare carta di formato compreso tra 11 e 14 pollici (279 e 356 mm) di lunghezza, spostare il fermo del vassoio verso destra. 4) Abbassare la parte anteriore del vassoio. Etapa 6: Coloque papel nas bandejas. 1) Puxe a bandeja para fora da impressora. 2) Se estiver carregando a bandeja 1, levante a bandeja de saída. 3) Para papéis entre 11 e 14 pol (356 e 279 mm), mova a trava da bandeja para a direita e; 4) em seguida, abaixe a parte frontal da bandeja. Paso 6: Cargue papel en las bandejas. 1) Saque la bandeja de la impresora. 2) Si carga la bandeja 1, levante la bandeja de salida. 3) Para cargar papel que mida entre 279 y 356 mm (11 y 14 pulgadas) de largo, mueva el seguro de la bandeja hacia la derecha; 4) y baje la parte delantera de la bandeja. Βήµα 6: Τοποθετήστε χαρτί στους δίσκους. 1) Τραβήξτε το δίσκο προς τα έξω. 2) Αν τοποθετείτε χαρτί στο δίσκο 1, σηκώστε και αφαιρέστε το δίσκο εξόδου. 3) Για χαρτί µήκους από 11 έως και 14 ίντσες (356 mm και 279 mm), µετακινήστε την ασφάλεια του δίσκου προς τα δεξιά 4) και στη συνέχεια χαµηλώστε το µπροστινό µέρος του δίσκου. 8
10 English 5) Slide the guides in the tray to adjust them for the size that you are loading. 6) Insert up to 150 sheets of paper into tray 1 or 250 sheets of paper into tray 2, print-side down along the right of the tray. Note: Tray 2 can be loaded only with plain paper. 7) Lower the output tray (if you loaded tray 1). 8) Gently reinsert the tray. 9) Pull out the extension on the output tray. Eλληνικά Español Português Italiano 5) Fare scorrere le guide nel vassoio per regolarle in base al formato che si sta caricando. 6) Inserire fino a 150 fogli nel vassoio 1 o 250 fogli nel vassoio 2, con il lato di stampa rivolto verso il basso e allineato a destra del vassoio. Nota: nel vassoio 2 è possibile caricare soltanto carta comune. 5) Deslize as guias na bandeja para ajustá-las ao tamanho que você está carregando. 6) Insira até 150 folhas de papel na bandeja 1 ou 250 folhas de papel na bandeja 2, com o lado de impressão voltado para baixo e junto à lateral direita da bandeja. Nota: A Bandeja 2 pode ser carregada somente com papel comum. 5) Deslice las guías en la bandeja para ajustarlas según el tamaño del papel que está cargando. 6) Inserte hasta 150 hojas de papel en la bandeja 1 ó 250 hojas de papel en la bandeja 2, con la cara de impresión del papel hacia abajo, hacia el lado derecho de la bandeja. Nota: La bandeja 2 puede cargarse sólo con papel normal. 5) Σύρετε τους οδηγούς στο δίσκο για να τους προσαρµόσετε στο µέγεθος του χαρτιού που τοποθετείτε. 6) Τοποθετήστε έως 150 φύλλα στο δίσκο 1 ή 250 φύλλα χαρτιού στο δίσκο 2, µε την πλευρά εκτύπωσης προς τα κάτω, κατά µήκος της δεξιάς πλευράς του δίσκου. Σηµείωση: Στο δίσκο 2 µπορείτε να τοποθετήσετε µόνο απλό χαρτί. 7) Abbassare il vassoio di raccolta (se è stato caricato il vassoio 1). 8) Reinserire il vassoio con delicatezza. 9) Estrarre la prolunga del vassoio di raccolta carta. 7) Abaixe a bandeja de saída (se você carregou a bandeja 1). 8) Reinsira a bandeja cuidadosamente. 9) Retire a extensão da bandeja de saída. 7) Baje la bandeja de salida (si cargó la bandeja 1). 8) Vuelva a insertar suavemente la bandeja. 9) Tire la extensión en la bandeja de salida. 7) Τοποθετήστε πάλι το δίσκο εξόδου (αν τοποθετήσατε χαρτί στο δίσκο 1). 8) Τοποθετήστε το δίσκο µε προσοχή. 9) Τραβήξτε προς τα έξω την επέκταση του δίσκου εξόδου. 9
11 Step 7: Connect the power cord and turn on the printer. 1) Connect the power adapter into the printer. 2) Connect the power cord to the power adapter. 3) Connect the other end of the power cord to an alternating current (AC) power outlet. 4) Press the (power button) to turn on the printer. To ensure the best possible print quality, the printer aligns the printheads. At the beginning of the alignment process, the Power light blinks and the printer prints a status page. At the end of the process, the printer prints two auto-alignment pages. Printhead alignment takes approximately 7 minutes. Punto 7: Collegare il cavo di alimentazione e accendere la stampante. 1) Collegare l adattatore alla stampante. 2) Collegare il cavo di alimentazione all adattatore. 3) Collegare l altra estremità del cavo di alimentazione a una presa CA. 4) Premere il (pulsante di accensione) per accendere la stampante. Per assicurare la migliore qualità di stampa, la stampante esegue l allineamento delle testine. All inizio di tale procedura, la spia di accensione lampeggia e viene stampata una pagina di stato. Al termine della procedura, vengono stampate due pagine di allineamento automatico. L allineamento delle testine di stampa richiede circa 7 minuti. Etapa 7: Conecte o cabo de alimentação e ligue a impressora. 1) Conecte o adaptador de alimentação na impressora. 2) Conecte o cabo de alimentação ao adaptador de alimentação. 3) Conecte a outra extremidade do cabo de alimentação a uma tomada de corrente alternada (CA). 4) Pressione o (Botão Liga/Desliga) para ligar a impressora. Para garantir a melhor qualidade de impressão possível, a impressora alinha os cabeçotes de impressão. No início do processo de alinhamento, o indicador luminoso de energia pisca e a impressora imprime uma página de status. No final do processo, a impressora imprime duas páginas de alinhamento automático. O alinhamento dos cabeçotes de impressão leva aproximadamente 7 minutos. Paso 7: Conecte el cable de alimentación y encienda la impresora. 1) Conecte el adaptador de corriente a la impresora. 2) Conecte el cable de alimentación al adaptador de corriente. 3) Conecte el otro extremo del cable de alimentación en una toma de corriente alterna (CA). 4) Presione el (botón de alimentación) para encender la impresora. La impresora alinea los cabezales de impresión para garantizar la mejor calidad de impresión posible. Al comienzo del proceso de alineación, la luz de alimentación parpadea y la impresora imprime una página de estado. Al final del proceso, la impresora imprime dos páginas de auto alineación. La alineación de cabezales de impresión tarda aproximadamente 7 minutos. Βήµα 7: Συνδέστε το καλώδιο τροφοδοσίας ρεύµατος και ενεργοποιήστε τον εκτυπωτή. 1) Συνδέστε τον προσαρµογέα τροφοδοσίας ρεύµατος στον εκτυπωτή. 2) Συνδέστε το καλώδιο τροφοδοσίας στον προσαρµογέα τροφοδοσίας ρεύµατος. 3) Συνδέστε το άλλο άκρο του καλωδίου τροφοδοσίας σε πρίζα εναλλασσόµενου ρεύµατος (AC). 4) Πατήστε το (κουµπί τροφοδοσίας) για να ενεργοποιήσετε τον εκτυπωτή. Ο εκτυπωτής εκτελεί αυτόµατη ευθυγράµµιση των κεφαλών εκτύπωσης, ώστε να διασφαλιστεί η καλύτερη δυνατή ποιότητα εκτύπωσης. Στην αρχή της διαδικασίας ευθυγράµµισης, το λαµπάκι τροφοδοσίας αναβοσβήνει και ο εκτυπωτής τυπώνει µια σελίδα κατάστασης. Στο τέλος της διαδικασίας, ο εκτυπωτής τυπώνει δύο σελίδες αυτόµατης ευθυγράµµισης. Η ευθυγράµµιση των κεφαλών εκτύπωσης διαρκεί περίπου 7 λεπτά. 10
12 English Note: If other printer lights are lit during the printhead alignment process, see Interpreting control panel lights on page 17. If the alignment page does not print, follow these steps. 1) Check that the power cord is connected firmly. 2) Check that the printheads and ink cartridges are properly installed. 3) Make sure the rear-access panel or the auto-duplex unit is installed. 4) Turn off the printer, and then turn it on again. If the alignment page still do not print, see Troubleshooting on page 17. Eλληνικά Español Português Italiano Nota: se durante l allineamento delle testine di stampa restano accese altre spie della stampante, consultare la sezione Significato delle spie del pannello di controllo" a pagina 24. Se la pagina di allineamento non viene stampata, attenersi alla seguente procedura. 1) Verificare che il cavo di alimentazione sia correttamente collegato. 2) Verificare che le testine e le cartucce di stampa siano correttamente installate. Nota: Se outras luzes da impressora acenderem durante o processo de alinhamento do cabeçote de impressão, consulte Como interpretar os indicadores luminosos do painel de controle na página 31. Se a página de alinhamento não for impressa, siga estas etapas. 1) Verifique se o cabo de alimentação está firmemente conectado. 2) Verifique se os cabeçotes de impressão e os cartuchos de tinta estão instalados corretamente. Nota: Si durante el proceso de alineación se encienden otras luces de la impresora, consulte Interpretación de las luces del panel de control en la página 38. Si la página de alineación no se imprime, siga estos pasos. 1) Verifique que el cable de alimentación esté conectado firmemente. 2) Verifique que los cabezales de impresión y los cartuchos de tinta estén instalados correctamente. Σηµείωση: Αν και άλλα λαµπάκια είναι ενεργοποιηµένα κατά τη διαδικασία ευθυγράµµισης των κεφαλών εκτύπωσης, ανατρέξτε στην ενότητα Ερµηνεία φωτεινών ενδείξεων πίνακα ελέγχου στη σελίδα 45. Αν δεν τυπωθεί η σελίδα ευθυγράµµισης, ακολουθήστε τα παρακάτω βήµατα. 1) Ελέγξτε ότι το καλώδιο τροφοδοσίας ρεύµατος έχει συνδεθεί καλά. 2) Ελέγξτε ότι οι κεφαλές εκτύπωσης και τα φυσίγγια µελάνης έχουν εγκατασταθεί σωστά. 3) Assicurarsi di avere installato il pannello di accesso posteriore o l unità duplex automatico. 4) Spegnere e riaccendere la stampante. Se il problema persiste, consultare la sezione Risoluzione dei problemi" a pagina 24. 3) Verifique se o painel de acesso traseiro ou a unidade dúplex automática estão instalados. 4) Desligue a impressora e ligue-a novamente. Se ainda assim a página de alinhamento não for impressa, consulte Solução de problemas na página 31. 3) Asegúrese de que el panel de acceso posterior o la unidad automática de doble cara esté instalada. 4) Apague la impresora y vuelva a encenderla. Si la página de alineación aún no se imprime, consulte Solución de problemas en la página 38. 3) Βεβαιωθείτε πως έχετε εγκαταστήσει το πίσω κάλυµµα πρόσβασης ή την αυτόµατη µονάδα εκτύπωσης διπλής όψης. 4) Απενεργοποιήστε τον εκτυπωτή και, στη συνέχεια, ενεργοποιήστε τον ξανά. Αν εξακολουθείτε να µην µπορείτε να τυπώσετε τη σελίδα ευθυγράµµισης, ανατρέξτε στην ενότητα Αντιµετώπιση προβληµάτων στη σελίδα
13 8 Step 8: Connect the printer. See the following instructions for your connection type (USB, parallel, wireless network, or wired network). For more information about installing software, see the onscreen user s guide on the Starter CD. USB or parallel connection: 1) Insert the Starter CD into the CD drive. 2) Follow the onscreen instructions for your connection and connect the USB ( ) or parallel ( ) (sold separately) when prompted. Note: Connect only a parallel cable or a USB cable not both. Punto 8: Collegare la stampante. Vedere le istruzioni di seguito per il tipo di collegamento (USB, parallelo, rete con o senza fili). Per ulteriori informazioni sull installazione del software, consultare la Guida in linea sul CD di avviamento. Collegamento parallelo o USB: 1) Inserire il CD di avviamento nella relativa unità. 2) Attenersi alle istruzioni visualizzate sullo schermo ed effettuare il collegamento del cavo USB ( ) o parallelo ( ) (venduto separatamente) quando richiesto. Nota: collegare solo un cavo parallelo o un cavo USB, non entrambi. Etapa 8: Conecte a impressora. Veja as instruções a seguir para o seu tipo de conexão (USB, paralela, rede sem fio ou rede com fio). Para obter mais informações sobre instalação do software, consulte o guia do usuário na tela do Starter CD. Conexão USB ou paralela: 1) Insira o Starter CD na unidade de CD. 2) Siga as instruções exibidas na tela para sua conexão e conecte o cabo USB ( ) ou paralelo ( ) (vendido separadamente), quando solicitado. Nota: Conecte somente um cabo paralelo ou um cabo USB não conecte os dois. Paso 8: Conecte la impresora. Consulte las siguientes instrucciones para su tipo de conexión (USB, paralelo, red inalámbrica o red por cable). Para obtener mayor información acerca de la instalación de software, consulte la guía del usuario en pantalla en el Starter CD. Conexión de cable USB o paralelo: 1) Inserte el Starter CD en la unidad de CD. 2) Siga las instrucciones en pantalla para su conexión y conecte el cable USB ( ) o paralelo ( ) (que se vende por separado) cuando se le solicite. Nota: Conecte sólo un cable paralelo o uno USB, no ambos. Βήµα 8: Σύνδεση εκτυπωτή. είτε τις ακόλουθες πληροφορίες για τον τύπο σύνδεσής σας (USB, παράλληλη, ασύρµατο δίκτυο ή ενσύρµατο δίκτυο). Για περισσότερες πληροφορίες σχετικά µε την εγκατάσταση του λογισµικού, ανατρέξτε στις οδηγίες χρήσης του CD εκκίνησης στην οθόνη. Σύνδεση παράλληλη ή USB: 1) Εισάγετε το CD εκκίνησης στον οδηγό CD-ROM. 2) Ακολουθείστε τις οδηγίες στην οθόνη για τη σύνδεση σας και συνδέστε τη USB ( ) ή την παράλληλη ( ) (πωλούνται χωριστά) όταν σας ζητηθεί. Σηµείωση: Συνδέστε µόνο το παράλληλο καλώδιο ή το καλώδιο USB όχι και τα δύο. 12
14 2 3 4 English Wireless connection: 1) Obtain the following information: the network name (SSID), communication mode (infrastructure or ad hoc), and the type of security the network uses (such as WPA, WEP, or none). For information about configuring these settings, see Setting up the printer for wireless communication on page 21. CAUTION: It is recommended that the printer and the computers that use the printer be on the same subnet. 2) Remove the protective cover from the network port. 3) Temporarily connect the cross cable to the printer s network port and the computer. 4) Install the printer software for your communication mode. (See Installing printer software and sharing the printer (Windows) on page 22 and Installing printer software and sharing the printer (Mac OS) on page 22.) 5) When prompted, disconnect the cross cable. Eλληνικά Español Português Italiano Collegamento senza fili: 1) Ottenere le seguenti informazioni: il nome della rete (SSID), la modalità di comunicazione (infrastruttura oppure ad hoc) e il tipo di sicurezza utilizzato dalla rete (ad esempio WPA, WEP o nessuna). Per informazioni sulla configurazione di queste impostazioni, consultare la sezione Impostazione della stampante per la comunicazione senza fili" a pagina 28. ATTENZIONE: si consiglia di avere la stampante e il computer che la utilizza nella stessa sottorete. Conexão sem fio: 1) Obtenha as informações a seguir: O nome da rede (SSID), o modo de comunicação (de infra-estrutura ou ad hoc) e o tipo de segurança utilizada pela rede (como WPA, WEP ou nenhuma). Para obter informações sobre como definir essas configurações, consulte Configuração da impressora para a comunicação sem fio na página 35. CUIDADO: É recomendado que a impressora e os computadores que utilizam a impressora estejam na mesma sub-rede. Conexión inalámbrica: 1) Obtenga la siguiente información: nombre de la red (SSID), modo de comunicación (infraestructura o ad hoc) y tipo de seguridad que utiliza la red (como por ejemplo WPA, WEP o ninguna). Para obtener información acerca de cómo definir estas configuraciones, consulte Configuración de la impresora para la comunicación inalámbrica en la página 42. PRECAUCIÓN: Se recomienda que la impresora y los equipos que usen la impresora estén en la misma subred. Ασύρµατη σύνδεση: 1) Λάβετε τις ακόλουθες πληροφορίες: το όνοµα δικτύου (SSID), τη λειτουργία επικοινωνίας (υποδοµή ή συγκεκριµένη) και το είδος της ασφάλειας που χρησιµοποιεί το δίκτυο (όπως WPA, WEP ή καµία). Για πληροφορίες σχετικά µε τη διαµόρφωση αυτών των ρυθµίσεων, ανατρέξτε στην ενότητα Ρύθµιση εκτυπωτή για ασύρµατη επικοινωνία στη σελίδα 49. ΠΡΟΣΟΧΗ: Συνιστάται η εγκατάσταση του εκτυπωτή και των υπολογιστών που θα τον χρησιµοποιούν στο ίδιο δευτερεύον δίκτυο. 2) Rimuovere il coperchio di protezione dalla porta di rete. 3) Collegare temporaneamente il cavo incrociato alla porta di rete della stampante e al computer. 4) Installare il software della stampante relativo alla propria modalità di comunicazione. Consultare la sezione Installazione del software della stampante e condivisione della stampante (Windows)" a pagina 29 e Installazione del software della stampante e condivisione della stampante (Mac OS)" a pagina 29. 5) Quando richiesto, scollegare il cavo incrociato. 2) Remova a capa protetora da porta de rede. 3) Conecte temporariamente o cabo cross à porta de rede da impressora e ao computador. 4) Instale o software da impressora correspondente ao seu modo de comunicação. (Consulte Instalação do software da impressora e o compartimento da impressora (Windows) na página 36 e Instalação do software da impressora e o compartilhamento da impressora (Mac OS) na página 36.) 5) Quando solicitado, desconecte o cabo cross. 2) Retire la cubierta protectora del puerto de red. 3) Conecte temporalmente el cable cruzado al puerto de red de la impresora y al equipo. 4) Instale el software de la impresora para su modo de comunicación. (Consulte Instalación del software de la impresora y cómo compartirla (Windows) en la página 43 y Instalación del software de la impresora y cómo compartirla (Mac OS) en la página 43.) 5) Cuando se le indique, desconecte el cable cruzado. 2) Αφαιρέστε το προστατευτικό κάλυµµα από τη θύρα δικτύου. 3) Συνδέστε προσωρινά το ανάστροφο καλώδιο µε τη θύρα δικτύου του εκτυπωτή και τον υπολογιστή. 4) Εγκαταστήστε το λογισµικό του εκτυπωτή για τη λειτουργία επικοινωνίας. (Ανατρέξτε στις ενότητες Εγκατάσταση λογισµικού εκτυπωτή και κοινή χρήση του εκτυπωτή (Windows) στη σελίδα 50 και Εγκατάσταση λογισµικού και κοινή χρήση εκτυπωτή (Mac OS) στη σελίδα 51.) 5) Όταν σας ζητηθεί, αποσυνδέστε το ανάστροφο καλώδιο. 13
15 Wired network: 1) Remove the protective cover from the network port. 2) Connect the network cable (sold separately) to the printer s network port and to an available port on the network hub, switch, or router. CAUTION: Do not plug the network cable into a port labeled WAN or Uplink in the hub, switch, or router. Do not plug the cross cable (provided with the HP Business Inkjet 1200dtwn printer) into the network hub, switch, or router. It is recommended that the printer and the computers that use the printer be on the same subnet. Note: Repeat step 2 if the Link light on the network connector does not turn on. See Troubleshooting on page 17 for more information. 3) Using the information on the configuration pages (such as the printer s IP address), install the printer software on each computer that will use the printer. For more information about sharing the printer on a network, see the onscreen user s guide. Rete con fili: 1) Rimuovere il coperchio di protezione dalla porta di rete. 2) Collegare il cavo di rete (veduto separatamente) alla porta di rete della stampante e a una porta del commutatore, del router o dell hub della rete. ATTENZIONE: non collegare il cavo di rete a una porta contrassegnata da WAN o Uplink nell hub, nel commutatore o nel router. Non collegare il cavo incrociato (fornito con la stampante HP Business Inkjet 1200dtwn) nel commutatore, nel router o nell hub di rete. Si consiglia di avere la stampante e il computer che la utilizza nella stessa sottorete. Nota: ripetere il punto due se la spia del collegamento del connettore di rete non si accende. Per ulteriori informazioni, consultare la sezione Risoluzione dei problemi" a pagina 24. 3) Utilizzando le informazioni delle pagine di configurazione (come ad esempio l indirizzo IP della stampante), installare il software della stampante nei computer che utilizzeranno la stampante. Per ulteriori informazioni sulla condivisione della stampante in una rete, consultare la Guida in linea. Rede com fio: 1) Remova a capa protetora da porta de rede. 2) Conecte o cabo de rede (vendido separadamente) à porta de rede da impressora e a uma porta disponível no hub, interruptor ou roteador de rede. CUIDADO: Não conecte o cabo de rede a uma porta nomeada WAN ou Uplink no hub, no interruptor ou no roteador. Não conecte o cabo cross (fornecido com a impressora HP Business Inkjet 1200dtwn) no hub, interruptor ou roteador de rede. É recomendado que a impressora e os computadores que utilizam a impressora estejam na mesma sub-rede. Nota: Repita a etapa 2 se a luz de link no conector de rede não acender. Consulte Solução de problemas na página 31 para obter mais informações. 3) Usando as informações nas páginas de configuração (como o endereço IP da impressora), instale o software da impressora em cada computador que usará a impressora. Para obter mais informações sobre como compartilhar a impressora na rede, consulte o guia do usuário exibido na tela. Red por cable: 1) Retire la cubierta protectora del puerto de red. 2) Conecte el cable de red (que se vende por separado) al puerto de red de la impresora y a un puerto disponible del dispositivo, conmutador o enrutador de red. PRECAUCIÓN: No enchufe el cable de red en un puerto con la etiqueta WAN o Uplink en el dispositivo, conmutador o enrutador de red. No enchufe el cable cruzado (del modelo HP Business Inkjet 1200dtwn) en el dispositivo, conmutador o enrutador de red. Se recomienda que la impresora y los equipos que usen la impresora estén en la misma subred. Ενσύρµατο δίκτυο: 1) Αφαιρέστε το προστατευτικό κάλυµµα από τη θύρα δικτύου. 2) Συνδέστε το καλώδιο δικτύου (πωλείται χωριστά) στη θύρα δικτύου του εκτυπωτή και σε µια διαθέσιµη θύρα του διανοµέα δικτύου, του διακόπτη ή του δροµολογητή. ΠΡΟΣΟΧΗ: Μην συνδέσετε το καλώδιο δικτύου σε θύρα του διανοµέα δικτύου, του διακόπτη ή του δροµολογητή µε την ένδειξη WAN ή Uplink. Μην συνδέσετε το ανάστροφο καλώδιο (το οποίο παρέχεται µε τον εκτυπωτή HP Business Inkjet 1200dtwn) στον διανοµέα δικτύου, στο διακόπτη ή τον δροµολογητή. Συνιστάται η εγκατάσταση του εκτυπωτή και των υπολογιστών που θα τον χρησιµοποιούν στο ίδιο δευτερεύον δίκτυο. Nota: Repita el paso 2 si la luz de enlace del conector de red no se enciende. Consulte Solución de problemas en la página 38 para obtener más información. 3) Con la información de las páginas de configuración (como la dirección IP de la impresora), instale el software de la impresora en cada equipo que vaya a usarla. Para obtener más información acerca de cómo compartir la impresora en una red, consulte la guía del usuario en pantalla. Σηµείωση: Επαναλάβετε το βήµα 2, αν ο λαµπτήρας συνδέσµου που βρίσκεται στη σύνδεση δικτύου δεν ενεργοποιηθεί. Για περισσότερες πληροφορίες, ανατρέξτε στην ενότητα Αντιµετώπιση προβληµάτων στη σελίδα 45. 3) Χρησιµοποιώντας τις πληροφορίες που σας παρέχονται στις σελίδες ρυθµίσεων (όπως η διεύθυνση IP του εκτυπωτή), εγκαταστήστε το λογισµικό του εκτυπωτή σε κάθε υπολογιστή που θα τον χρησιµοποιεί. Για περισσότερες πληροφορίες σχετικά µε την κοινή χρήση του εκτυπωτή σε δίκτυο, ανατρέξτε στις οδηγίες χρήσης στην οθόνη. 14
16 9 10 English Step 9: Test the printer software installation. After you complete the software installation and connect the printer to the computer, print a document from an application that you use frequently to ensure that the software is installed correctly. If the document does not print, see Troubleshooting on page 17. Step 10: Register the printer. Register the printer to receive important support and technical information. If you did not register your printer while installing the software, you can register later at Eλληνικά Español Português Italiano Punto 9: Verificare l installazione del software della stampante. Al termine dell installazione del software e dopo avere collegato la stampante al computer, stampare un documento da un applicazione utilizzata frequentemente per assicurarsi che l installazione sia stata eseguita correttamente. Se il documento non viene stampato, consultare la sezione Risoluzione dei problemi" a pagina 24 Etapa 9: Teste a instalação do software da impressora. Depois de concluir a instalação do software e de conectar a impressora ao computador, imprima um documento a partir de um aplicativo que você utiliza com freqüência para assegurar que o software seja instalado corretamente. Se o documento não for impresso, consulte Solução de problemas na página 31. Paso 9: Pruebe la instalación del software de la impresora. Luego de completar la instalación del software y conectar la impresora al equipo, imprima un documento desde una aplicación que use con frecuencia para asegurarse de que el software esté correctamente instalado. Si el documento no se imprime, consulte Solución de problemas en la página 38. Βήµα 9: οκιµάστε την εγκατάσταση του λογισµικού του εκτυπωτή. Αφού ολοκληρώσετε την εγκατάσταση του λογισµικού και συνδέσετε τον εκτυπωτή µε υπολογιστή, τυπώστε ένα έγγραφο από µια εφαρµογή που χρησιµοποιείτε συχνά, ώστε να βεβαιωθείτε πως το λογισµικό έχει εγκατασταθεί σωστά. Αν το έγγραφο δεν εκτυπωθεί, ανατρέξτε στην ενότητα Αντιµετώπιση προβληµάτων στη σελίδα 45 Punto 10: Registrare la stampante. Per ricevere importanti informazioni tecniche e sull assistenza, è necessario effettuare la registrazione della stampante. Se tale operazione non è stata eseguita al momento dell installazione del software, sarà possibile registrare la stampante successivamente all indirizzo Etapa 10: Registre a impressora. Registre a impressora para receber informações técnicas e de suporte importantes. Se você não registrou sua impressora durante a instalação do software, é possível registrá-la no endereço Paso 10: Registre la impresora. Registre la impresora para obtener importante información técnica y de soporte. Si no registró la impresora durante la instalación del software, puede hacerlo posteriormente en Βήµα 10: Καταχωρήστε τον εκτυπωτή. Καταχωρήστε τον εκτυπωτή σας για να λαµβάνετε σηµαντικές παροχές υποστήριξης και τεχνικές πληροφορίες. Αν δεν έχετε δηλώσει τον εκτυπωτή σας κατά την εγκατάσταση του λογισµικού, µπορείτε να τον δηλώσετε αργότερα στη διεύθυνση 15
17 Congratulations! Your printer is ready to use. For information about using the printer and troubleshooting, see the following resources: Onscreen user s guide and Readme file on the Starter CD. HP Instant Support (see the onscreen user s guide) Product support site at Congratulazioni! La stampante è pronta per l uso. Per informazioni sull utilizzo della stampante e sulla risoluzione dei problemi, fare riferimento alle risorse seguenti: Guida in linea e file Readme nel CD di avviamento. HP Instant Support (vedere la Guida in linea) Sito assistenza prodotti all indirizzo Parabéns! Sua impressora está pronta para ser usada. Para obter mais informações sobre como utilizar a impressora e solucionar problemas, consulte os seguintes recursos: O guia do usuário e o arquivo Leiame exibidos na tela do Starter CD. HP Instant Support (consulte o guia do usuário exibido na tela) Site de assistência ao produto Felicitaciones! Su impresora está lista para que la use. Para obtener información acerca de cómo usar la impresora y solucionar problemas, consulte los siguientes recursos: La guía del usuario en pantalla y el archivo Léame del Starter CD. HP Instant Support (consulte la guía del usuario en pantalla) Sitio de soporte del producto en Συγχαρητήρια! Ο εκτυπωτής σας είναι έτοιµος προς λειτουργία. Για περισσότερες πληροφορίες για τη χρήση του εκτυπωτή και την αντιµετώπιση προβληµάτων, ανατρέξτε στα εξής βοηθήµατα: Τις ηλεκτρονικές οδηγίες χρήσης και το αρχείο Readme που περιέχονται στο CD εκκίνησης. To HP Instant Support (δείτε τις οδηγίες χρήσης στην οθόνη) Την τοποθεσία υποστήριξης προϊόντος 16
18 English Troubleshooting This section provides troubleshooting suggestions for some of the most common issues associated with hardware and software installation. Understanding control panel parts ) Configuration Page button 2) Power button and light 3) Printhead light 4) Ink Cartridge light 5) Door Open light 6) Out of Paper light 7) Cancel button 8) Resume button and light 9) Paper Jam light 10) Color indicator lights Interpreting control panel lights For more information about control panel lights, see the onscreen user s guide on the Starter CD or visit the product support website at Control panel light pattern Configuration page button is off. The Power light is on. Configuration page button is green. Power light is on. Explanation and recommended action The printer is turned on and idle. It is connected using a USB or parallel cable. No action is required. The printer is turned on and idle. It is connected to a network using a network cable or wireless communication. If the printer is connected using a network cable, check the network connector lights to verify that the printer is connected to the network. See Interpreting network connector lights on page 19. If the printer is connected using wireless communication, make sure that the wireless communication settings are set correctly. See Setting up the printer for wireless communication on page 21. Verify that the printer is set up properly on the network. See Problems connecting to a network on page 20. The printer is connected to a wired network. It is turned on and idle. No action is required. Note: If the printer supports wireless communication but is connected to a wired network, the Configuration page button is not on. See Interpreting network connector lights on page
19 Configuration page button is blue. Power light is on. The printer is connected to a wireless network. It is turned on and idle. No action is required. Power light is on. Out of Paper light blinks. Resume light blinks. The printer is out of paper. Load paper in the printer, and then press (Resume button) to continue. Power light is on. Paper Jam light blinks. Resume light blinks. Paper is jammed in the printer. Clear the paper jam, and then press (Resume button) to continue. For more information, see the Maintaining and troubleshooting chapter in the onscreen user s guide. Power light is on. Door Open light is on. A cover is not closed completely. Make sure all covers are completely closed. Power light is on. Door Open light blinks. The rear-access panel or the auto-duplex unit is not inserted completely. Make sure the rear-access panel (HP Business Inkjet 1200) or the auto-duplex unit (HP Business Inkjet 1200d/1200dn/1200dtn/1200dtwn) is inserted completely in the back of the printer. Power light is on. Printhead light is on. The printhead latch is not secured properly. Open the top cover and press down firmly on the printhead latch to ensure that it is secured properly. Also, make sure the protective tape on each printhead has been removed. The Power light, the Ink Cartridge light, and one or more of the color indicator lights are on. One or more of the ink cartridges is missing. Install the ink cartridges and try to print. If the error persists, replace the ink cartridge or cartridges indicated. Power light is on. Printhead light and appropriate color indicator light blink. One or more of the printheads needs attention. Reinstall the printheads and try to print. Try cleaning the printhead contacts. See Maintaining the printheads. If the error persists, replace the printhead or printheads indicated. The Power light, the Printhead light, and one or more of the color indicator lights are on. One or more of the printheads is missing. Make sure that the protective tape on the printhead has been removed. Reinstall the printheads and try to print. 18
20 English Power light is on. One or more color indicator lights is on. One or more ink cartridges is low on ink and will need to be replaced soon. No action is required. Power light is on. One or more color indicator lights blinks. An ink cartridge is out of ink and must be replaced before you can continue printing. Replace the ink cartridge indicated. Understanding network connector parts 1) Activity light 2) Network connector 3) Link light Interpreting network connector lights Note: The printer s wireless communication is turned off when the printer is connected using a network cable. Network light pattern Link light is on. Activity light is off. Explanation and recommended action The printer is connected to the network but is not receiving or transmitting data over the network. The printer is turned on and idle. No action is required. Link light is on. Activity light blinks. The printer is receiving or transmitting data over the network. No action is required. Link light is off. Activity light is off. The printer is turned off or is not connected to the network. If the printer is turned off, turn on the printer. If the printer is turned on and a network cable is connected, see Problems connecting to a network on page
21 Problems printing an alignment page Check the printer to ensure the following: Power light is on and not blinking. When the printer is first turned on, it takes approximately 45 seconds to warm up. No lights on the control panel are lit or blinking and that the printer is in the Ready state. If lights are lit or blinking, see Printer lights reference. Ensure power cord and other cables are working and firmly connected to the printer. All packing tapes and materials are removed from the printer. Printheads and ink cartridges are properly installed in their correct color-coded slots. Press down firmly on each one to ensure proper contact. Ensure you have removed the tape from each printhead. Printhead latch and all covers are closed. Rear access panel or auto-duplex unit is locked into place. Media is loaded correctly in the tray and is not jammed in the printer. Problems installing software Check the computer system to ensure the following: The computer meets the system requirements (see the onscreen user s guide on the Starter CD). Verify installation preliminaries Before installing software on a Windows computer, ensure all other programs are closed. If the computer does not recognize the path to the CD drive that you type, ensure you are specifying the correct drive letter. If the computer cannot recognize the Starter CD in the CD drive, inspect the CD for damage. Also, you can download the printer driver from Reinstall the printer software If you are using Windows and the computer cannot detect the printer, run the Scrubber utility (located in the Utils\Scrubber folder on the Starter CD) to perform a clean printer driver uninstallation. Restart your computer, and re-install the printer driver. Problems connecting to a network Note: After correcting any of the following, run the setup program again. General network troubleshooting If you are unable to install the printer software, verify that: All cable connections to the computer and the printer are secure. The network is operational and the network hub is turned on. All applications, including virus protection programs and personal firewalls, are closed or disabled. Make sure the printer is installed on the same subnet as the computers that will be using the printer. If the installation program cannot discover the printer, print the configuration page and enter the IP address manually in the installation program. If you are using a computer running Windows, make sure that the network ports created in the printer driver match the printer IP address: 1) Print a configuration page. For instructions, see Configuration page on page 21. 2) From the Windows desktop, click Start, point to Settings, and then click Printers or Printers and Faxes. 3) Right-click the printer icon, click Properties, and then click the Ports tab. 4) Select the TCP/IP port for the printer, and then click Configure Port. 5) Compare the IP address listed in the dialog box and make sure it matches the IP address listed on the configuration page. If the IP addresses are different, change the IP address in the dialog box to match the address on the configuration page. 6) Click OK twice to save the settings and close the dialog boxes. Problems connecting to a wired network If the Link light on the network connector does not turn on, make sure that all of the General network troubleshooting conditions listed above are met. Though it is not recommended that you assign the printer with a static IP address, you might resolve some installation problems (such as a conflict with a personal firewall) by doing so. For more information, see the onscreen user s guide. Problems setting up wireless communication If you cannot communicate with the printer after completing the software installation and removing the network cable, then one or more of the following network settings in the printer might be wrong: Network Name (SSID) Communication Mode Channel (ad hoc networks only) Security settings and encryption key For information about correcting these settings, see Setting up the printer for wireless communication on page 21. Resetting printer network settings If the printer is unable to communicate with the network, reset the printer network settings: 1 While pressing the Configuration Page button, press (Resume button) three times. 2 If you have installed the printer driver, uninstall and then re-install the printer driver. Note: For late-breaking information, see the readme file and release notes or visit the product support website at 20
22 Troubleshooting and configuration tools English The following tools are available for troubleshooting or configuring the printer. For more information about these tools, see the onscreen user s guide on the Starter CD. Configuration page Use the configuration page to view current printer settings, to help troubleshoot printer problems, and to verify installation of optional accessories, such as trays. The configuration page also contains a log of recent events. If the printer is connected to a network, an additional network configuration page prints; this page shows the network settings for the printer. If you need to call HP, print the configuration page before calling. To print a configuration page Press the Configuration Page button once. Embedded Web server (EWS) When the printer is connected to a network, you can use the printer s EWS to view status information, change settings, and manage the printer at your computer. To open the EWS In a supported Web browser on your computer, type the IP address that has been assigned to the printer. For example, if the IP address is , type the following address into the Web browser: The IP address for the printer is listed on the configuration page. After you open the EWS, you can bookmark it so that you can return to it quickly in the future. Setting up the printer for wireless communication The printer is designed for g wireless networks and is compatible with b networks. Note: For wireless communication to work successfully, the following settings must be identical on both the computer and the device. Configuring basic wireless communication settings In order to install the printer on a wireless network, you need to know the network s communication mode and its network name (SSID). Consult the configuration utility for your computer s network card or for your network s wireless access point (WAP). Communication mode There are two options for a network s communication mode. Infrastructure (recommended) When the printer is set to the infrastructure mode, the printer communicates with other devices on the network, whether the devices are wired or wireless, through a WAP. WAPs commonly act as routers or gateways on small networks. Ad hoc (advanced users only) When the printer is set to the ad hoc communication mode, the printer communicates directly with other wireless devices without the use of a WAP. For instructions on installing the printer on an existing ad hoc network, visit HP s Web site at Network name (SSID) A network name, or Service Set Identifier (SSID), identifies a particular wireless network. In order to operate on a network, a device must know the network s network name. Configuring wireless network security settings Types of wireless security You can configure the printer to use the following security options: Open System (no security) The network does not require security for authorization or encryption. This is the printer s factory default setting. The printer will attempt to detect and automatically associate to an Open System wireless network. Wired Equivalent Privacy (WEP) Wired Equivalent Privacy (WEP) provides security by encrypting data sent over radio waves from one wireless device to another wireless device. Devices on a WEP-enabled network use WEP keys to encode data. If your network uses WEP, you must know the WEP key(s) it uses. Wi-Fi Protected Access (WPA) Wi-Fi Protected Access (WPA) provides security by doing the following: Encrypting data sent over radio waves from one wireless device to another wireless device Controlling access to network resources through authentication protocols WPA either requires the use of an authentication server (best suited for enterprise networks) or a pass phrase known to all devices on the network. Configuring security options You must use the printer s embedded Web server (EWS) to configure security settings if your network uses WPA or WEP or if you were unable to install the printer software. For more information about opening the EWS, see Embedded Web server (EWS) on page
23 To configure security options 1 Connect a cross cable (included with the HP Business Inkjet 1200dtwn) to the printer and the computer. 2 Open the printer s Embedded Web Server (EWS). 3 Click the Networking tab, and then click Wireless (802.11) in the left pane. 4 On the Wireless Setup tab, click Start Wizard. 5 Follow the instructions on the screen. 6 Click Apply, and then close the EWS. To add hardware addresses to a Wireless Access Point (WAP) MAC filtering is a security feature in which a Wireless Access Point (WAP) is configured ith a list of MAC addresses (also called hardware addresses ) of devices that are allowed to gain access to the network through the WAP. If the WAP does not have the hardware address of a device attempting to access the network, the WAP denies the device access to the network. If the WAP filters MAC addresses, then the printer s MAC address must be added to the WAP s list of accepted MAC addresses. 1 Press the Configuration Page button to print a configuration page. 2 Open the WAP s configuration utility, and then add the printer s hardware address to the list of accepted MAC addresses. Installing printer software and sharing the printer (Windows) You can install the printer software using infrastructure mode (recommended) or ad hoc mode. Infrastructure mode 1 Connect the printer to the computer using network cross-over cable included with the printer. -Or- Connect the printer to the network with a network cable. 2 Insert the Starter CD in the computer s CD drive, and then follow the onscreen instructions. 3 On the Connection Type screen, select Wireless, and then click Next. 4 Follow the onscreen instructions to complete the software installation. To share the printer with other computers You must install the printer software on each computer that will use the printer. The cable is only needed when installing the printer software and configuring its wireless settings during the first installation on the network. The cable is not required for installing the printer on other computers on the network. Ad hoc network (advanced users only) Devices on the ad hoc network must: Be b-compatible Have ad hoc as the communication mode Have the same network name SSID Be on the same subnet Be on the same channel Have the same b security settings Follow these steps to connect to the printer using its factory default ad hoc network settings: 1 Reset the printer s network settings. See Resetting printer network settings on page Open the configuration utility for your computer s wireless network card, then do the following: a Create a new wireless profile with the following values: Communication mode: ad hoc Network Name (SSID): hpsetup Security (encryption): disabled b Activate the profile. 3 Wait two minutes for the printer to obtain an IP address, then press the printer s Configuration page button to print the configuration pages. 4 On the network configuration page, verify the following: The network name (SSID) is hpsetup The communication mode is ad hoc The IP address is not If one of the above is not true, then repeat steps 1 through 5. 5 Insert the Starter CD in the computer s CD drive, and then follow the onscreen instructions. 6 On the Connection Type screen, select Wireless, and then click Next. 7 Follow the onscreen instructions to complete the software installation. To share the printer with other computers You must install the printer software on each computer that will use the printer. Follow the steps beginning on page 10 to install the printer software on other computers that will use the printer. Advanced setup For instructions on configuring the printer to operate on ad hoc networks other than the hpsetup factory default, visit the product support website at Installing printer software and sharing the printer (Mac OS) This section contains information about installing and configuring the wireless networking software for Macintosh computers. Mac OS 9 (9.1 and later) To set wireless network settings in an infrastructure network 1 Open the Airport Admin Utility, and then do the following: a Click Base Station, and then select Equivelant Network Password. b Write down the WEP key. c Close the Airport Admin Utility. 2 Press the printer s Configuration Page button to print the configuration pages. 3 Click the Apple menu, point to Control Panels, click TCP/IP, and then do the following: a Click File, and then click Configurations to open the Configuration dialog box. b Click Duplicate, enter HP Business Inkjet 1200, and then click OK. c Click Make Active to close the Configuration dialog box. 22
24 English d e From the Connect via menu, select AirPort. From the Configure menu, select Manually. f Enter the printer s Subnet Mask and Default Gateway from the network configuration page. g Enter in the IP address box. 4 Open the AirPort Setup Assistant, and then follow the onscreen instructions for joining an existing wireless network. Use hpsetup as the existing network to join. You may also go to the Apple menu, select Airport, and then select hpsetup as the existing network to join. 5 Use the IP address listed on the network configuration page to open the printer s embedded Web server, and then enter the printer s security settings. (See Configuring wireless network security settings on page 21.) Use the WEP key you wrote down in step 1. 6 To return to your previous network settings, follow step 5 and selecting the name of your network instead of hpsetup. 7 Insert the Starter CD in the computer s CD drive, and then double-click the CD desktop icon. 8 Double-click the HP Inkjet Installer icon, then restart the computer when prompted. 9 Open the Chooser, then select the hp inkjet 6.x icon. 10 When asked if you want the computer to search for the printer, click Yes. 11 Select the printer, and then close the Chooser. To set wireless network settings in an ad hoc network (advanced users only) 1 Reset the printer s network settings. See Resetting printer network settings on page Press the printer s Configuration Page button to print the configuration pages. 3 Open the AirPort Setup Assistant, and then follow the onscreen instructions for joining an existing wireless network. Use hpsetup as the existing network to join. You may also go to the Apple menu, select Airport, and then select hpsetup as the existing network to join. 4 Use the URL listed on the network configuration page to open the printer s Embedded Web Server, then enter the printer s security settings. (See Configuring wireless network security settings on page 21.) 5 Insert the Starter CD in the computer s CD-ROM drive, and then double-click the CD desktop icon. 6 Double-click the HP Inkjet Installer icon, and then restart the computer when prompted. 7 Open the Chooser, then select the hp inkjet 6.x icon. 8 When asked if you want the computer to search for the printer, click Yes. 9 Select the printer, then close the Chooser. Mac OS X ( and later) To set wireless network settings in an infrastructure network (recommended) 1 Insert the Starter CD in the computer s CD-ROM drive, and then double-click the CD desktop icon. 2 Double-click the HP Inkjet Installer icon, then follow the onscreen instructions. 3 On the Connection Type screen, select Wireless, then click Next. 4 Follow the onscreen instructions to complete the software installation. 5 When prompted, enter the printer s security settings. (See Configuring wireless network security settings on page 21.) 6 On the Add Printer screen, click Open Print Center. 7 Click Add Printer. 8 Do one of the following depending on the version of Mac OS X you are using: Mac OS X v and higher: Select Rendezvous. Mac OS X ( and ): Select HP IP Printing, and then click Discover. 9 Select the printer, click Add, and then close the Print Center. To set wireless network settings in an ad hoc network (advanced users only) 1 Reset the printer s network settings. See Resetting printer network settings on page Press the printer s Configuration Page button to print the configuration pages. 3 Open the AirPort Setup Assistant, and then follow the onscreen instructions for joining an existing wireless network. Use hpsetup as the existing network to join. 4 Use the URL listed on the network configuration page to open the printer s Embedded Web Server, then enter the printer s security settings. (See Configuring wireless network security settings on page 21.) 5 Insert the Starter CD in the computer s CD-ROM drive, and then double-click the CD desktop icon. 6 Double-click the HP Inkjet Installer icon, and then follow the onscreen instructions. 7 On the Connection Type screen, select Wireless, and then click Next. 8 Close the setup utility and install the printer driver. 9 On the Add Printer screen, click Open Print Center. 10 Click Add Printer. 11 Do one of the following depending on the version of Mac OS X you are using: Mac OS X ( and higher): Select Rendezvous. Mac OS X ( and ): Select HP IP Printing, and then click Discover. 12 Select the printer, and then click the Add button. 13 Close the Print Center. Classic environment for Mac OS X ( and later) 1 Install the printer software as specified for a computer with Mac OS X ( and later). See Mac OS X ( and later) on page Open the Chooser, and then select the hp inkjet 6.x icon. Note: If you do not see the hp inkjet 6.x icon, then insert the Starter CD into the computer CD drive and follow the onscreen instructions to install the Mac OS 9 printer driver. Then repeat step 1. 3 When asked if you want the computer to search for the printer, click Yes. 4 Select the printer, and then close the Chooser. 23
25 Risoluzione dei problemi In questa sezione vengono forniti suggerimenti per la risoluzione di alcuni dei più comuni problemi associati all installazione hardware e software. Identificazione delle parti del pannello di controllo ) Pulsante Pagina di configurazione 2) Pulsante e spia Accensione 3) Spia Testine di stampa 4) Spia Cartucce di stampa 5) Spia Sportello aperto 6) Spia Carta esaurita 7) Pulsante Annulla 8) Pulsante e spia Riavvia 9) Spia Carta inceppata 10) Spie del colore Italiano Significato delle spie del pannello di controllo Per ulteriori informazioni sulle spie del pannello di controllo, consultare la Guida in linea disponibile sul CD di avviamento oppure visitare il sito Web dell assistenza all indirizzo Schema delle spie del pannello di controllo Il pulsante Pagina di configurazione è spento. La spia Accensione è accesa. Il pulsante Pagina di configurazione è verde. La spia Accensione è accesa. Spiegazione e azione consigliata La stampante è accesa e inattiva. Il collegamento è stato effettuato con un cavo USB o parallelo. Nessuna azione da eseguire. La stampante è accesa e inattiva. È collegata a una rete con un cavo di rete o mediante la comunicazione senza fili. Se la stampante è stata collegata con un cavo di rete, controllare le spie del connettore di rete per verificare l avvenuto collegamento. Vedere Significato delle spie del connettore di rete a pagina 26. Se la stampante è stata collegata mediante la comunicazione senza fili, assicurarsi che le relative impostazioni siano corrette. Vedere Impostazione della stampante per la comunicazione senza fili a pagina 28. Verificare che la stampante sia stata impostata correttamente nella rete. Vedere Problemi di collegamento alla rete a pagina 27. La stampante è collegata a una rete con fili. È accesa e inattiva. Nessuna azione da eseguire. Nota: se la stampante supporta la comunicazione senza fili, ma è collegata a una rete con fili, il pulsante Pagina di configurazione non si accende. Vedere Significato delle spie del connettore di rete a pagina 26. Il pulsante Pagina di configurazione è blu. La spia Accensione è accesa. La stampante è collegata a una rete senza fili. È accesa e inattiva. Nessuna azione da eseguire. 24
26 La spia Accensione è accesa. La spia Carta esaurita lampeggia. La spia Riavvia lampeggia. La carta nella stampante è esaurita. Caricare la carta nella stampante, quindi premere e per continuare. (pulsante Riavvia) La spia Accensione è accesa. La spia Carta inceppata lampeggia. La spia Riavvia lampeggia. La carta è inceppata nella stampante. Eliminare l inceppamento, quindi premere e (pulsante Riavvia) per continuare. Per ulteriori informazioni, vedere il capitolo Manutenzione e risoluzione dei problemi della Guida in linea. La spia Accensione è accesa. La spia Sportello aperto è accesa. Uno dei coperchi non è completamente chiuso. Assicurarsi che tutti i coperchi siano completamente chiusi. Italiano La spia Accensione è accesa. La spia Sportello aperto lampeggia. Il pannello di accesso posteriore o l unità duplex automatico non è inserito completamente. Assicurarsi che il pannello di accesso posteriore (HP Business Inkjet 1200) o l unità duplex automatico (HP Business Inkjet 1200d/1200dn/ 1200dtn/1200dtwn) sia inserito completamente sul retro della stampante. La spia Accensione è accesa. La spia Testine di stampa è accesa. Il fermo delle testine di stampa non è fissato correttamente. Aprire il coperchio superiore e premere con decisione il fermo delle testine di stampa verso il basso per assicurarsi che sia correttamente fissato. Assicurarsi inoltre di avere rimosso il nastro protettivo di ciascuna testina di stampa. La spia Accensione, la spia Cartucce di stampa e una o più spie dei colori sono accese. Una o più cartucce di stampa risultano mancanti. Installare le cartucce di stampa e riprovare a stampare. Se l errore persiste, sostituire la cartuccia o le cartucce di stampa indicate. La spia Accensione è accesa. La spia Testine di stampa e una spia del colore lampeggiano. Una o più testine di stampa richiedono un intervento. Reinstallare le testine di stampa e riprovare a stampare. Provare a pulire i contatti delle testine di stampa. Vedere la sezione Manutenzione delle testine di stampa. Se l errore persiste, sostituire la testina o le testine di stampa indicate. La spia Accensione, la spia Testine di stampa e una o più spie dei colori sono accese. Una o più testine di stampa risultano mancanti. Controllare che il nastro protettivo sia stato rimosso dalle testine di stampa. Reinstallare le testine di stampa e riprovare a stampare. 25
27 La spia Accensione è accesa. Una o più spie del colore sono accese. Una o più cartucce di stampa sono in esaurimento e devono essere sostituite al più presto. Nessuna azione da eseguire. La spia Accensione è accesa. Una o più spie del colore lampeggiano. Una cartuccia di stampa è esaurita e deve essere sostituita per poter continuare la stampa. Sostituire la cartuccia di stampa indicata. Identificazione delle parti del connettore di rete 1) Spia Attività 2) Connettore di rete 3) Spia Collegamento Significato delle spie del connettore di rete Nota: se la stampante viene collegata con un cavo di rete, la comunicazione senza fili viene disattivata. Schema delle spie di rete La spia Collegamento è accesa. La spia Attività è spenta. Spiegazione e azione consigliata La stampante è collegata alla rete ma non riceve né trasmette dati. La stampante è accesa e inattiva. Nessuna azione da eseguire. La spia Collegamento è accesa. La spia Attività lampeggia. La stampante sta ricevendo o trasmettendo dati in rete. Nessuna azione da eseguire. La spia Collegamento è spenta. La spia Attività è spenta. La stampante è spenta o non è collegata alla rete. Se la stampante è spenta, accenderla. Se la stampante è accesa ed è stato collegato un cavo di rete, vedere la sezione Problemi di collegamento alla rete a pagina
28 Italiano Problemi durante la stampa di una pagina di allineamento Controllare la stampante e verificare quanto segue: Assicurarsi che la spia Accensione sia accesa e non lampeggi. Quando la stampante viene accesa per la prima volta, impiega circa 45 secondi per riscaldarsi. Assicurarsi che le spie del pannello di controllo siano spente e che lo stato della stampante sia Pronto. Se le spie sono accese o lampeggiano, vedere la sezione relativa alle spie della stampante. Assicurarsi che il cavo di alimentazione e gli altri cavi funzionino e siano collegati correttamente alla stampante. Assicurarsi di avere rimosso tutti i nastri e i materiali di imballo dalla stampante. Assicurarsi di avere installato correttamente le testine e le cartucce di stampa nei relativi alloggiamenti codificati in colore. Premere con decisione su ciascuna di esse per assicurare un buon contatto. Assicurarsi di avere rimosso il nastro da ciascuna testina di stampa. Assicurarsi di avere chiuso il fermo delle testine di stampa e tutti i coperchi. Assicurarsi che il pannello di accesso posteriore o l unità duplex automatico sia bloccato in posizione. Assicurarsi di avere caricato correttamente i supporti nel vassoio e che non vi siano inceppamenti nella stampante. Problemi durante l installazione del software Controllare il computer e verificare quanto segue: Assicurarsi che il computer soddisfi i requisiti di sistema. Consultare la Guida in linea sul CD di avviamento. Verificare le operazioni preliminari dell installazione Prima di installare il software su un computer Windows, verificare che tutti gli altri programmi siano chiusi. Se il computer non riconosce il percorso dell unità del CD, verificare di avere specificato la lettera giusta relativa a tale unità. Se il computer non riconosce il CD di avviamento nella relativa unità, controllare che il CD non sia danneggiato. Il driver di stampa può anche essere scaricato dall indirizzo Reinstallare il software della stampante Se si utilizza Windows e la stampante non viene rilevata dal computer, eseguire la utility Scrubber (disponibile nella cartella Utils\Scrubber del CD di avviamento) per disinstallare completamente il driver della stampante. Riavviare il computer e reinstallare il driver della stampante. Problemi di collegamento alla rete Nota: dopo avere corretto il problema, eseguire nuovamente il programma di installazione. Risoluzione dei problemi generali di rete Se non è possibile installare il software della stampante, verificare quanto indicato di seguito: Assicurarsi che il collegamento del cavo al computer e alla stampante sia saldo. Assicurarsi che la rete sia operativa e che l hub di rete sia acceso. Assicurarsi di avere chiuso o disabilitato tutte le applicazioni, inclusi i programmi antivirus. Assicurarsi di avere installato la stampante nella stessa sottorete dei computer che la utilizzeranno. Se la stampante non viene rilevata dal programma di installazione, stampare la pagina di configurazione e immettere manualmente l indirizzo IP nel programma. Se si utilizza un computer Windows, assicurarsi che le porte di rete create nel driver della stampante corrispondano all indirizzo IP della stampante: 1) Stampare una pagina di configurazione. Per istruzioni, vedere la sezione Pagina di configurazione a pagina 28. 2) Dal desktop di Windows, fare clic su Start, selezionare Impostazioni e quindi fare clic su Stampanti o su Stampanti e fax. 3) Fare clic con il pulsante destro del mouse sull icona della stampante, quindi selezionare Proprietà e fare clic sulla scheda Porte. 4) Selezionare la porta TCP/IP della stampante e fare clic su Configura porta. 5) Controllare l indirizzo IP della finestra di dialogo e verificare che corrisponda a quello indicato nella pagina di configurazione. Se gli indirizzi IP sono diversi, modificare quello della finestra di dialogo in modo che corrisponda a quello della pagina di configurazione. 6) Fare clic su OK due volte per salvare le impostazioni e chiudere le finestre di dialogo. Problemi di collegamento a una rete con fili Se la spia Collegamento del connettore di rete non si accende, assicurarsi che le condizioni riportate nella sezione Risoluzione dei problemi generali di rete siano state soddisfatte. Benché non sia consigliabile assegnare alla stampante un indirizzo IP statico, con tale procedura si potrebbero risolvere alcuni problemi di installazione, come ad esempio un conflitto con un firewall personalizzato. Per ulteriori informazioni, consultare la Guida in linea. Problemi di impostazione della comunicazione senza fili Se non è possibile stabilire una comunicazione con la stampante dopo avere completato l installazione del software e avere rimosso il cavo di rete, è possibile che una o più delle seguenti impostazioni di rete della stampante non siano corrette: Nome di rete (SSID) Modalità di comunicazione Canale (solo reti ad hoc) Impostazioni di sicurezza e chiave di crittografia Per informazioni sulla modifica di tali impostazioni, vedere la sezione Impostazione della stampante per la comunicazione senza fili a pagina 28. Modifica delle impostazioni di rete della stampante Se non è possibile stabilire una comunicazione fra la rete e la stampante, modificare le impostazioni di rete della stampante: 1 Tenendo premuto il pulsante Pagina di configurazione, premere (pulsante Riavvia) tre volte. 2 Se è stato installato il driver della stampante, disinstallarlo e procedere nuovamente all installazione. Nota: per informazioni aggiornate, leggere il file Readme o le note di rilascio oppure visitare il sito Web dell assistenza all indirizzo 27
29 Risoluzione dei problemi e strumenti di configurazione Per la risoluzione dei problemi o la configurazione della stampante, sono a disposizione i seguenti strumenti. Per ulteriori informazioni su tali strumenti, consultare la Guida in linea sul CD di avviamento. Pagina di configurazione Utilizzare la pagina di configurazione per la visualizzazione delle impostazioni correnti della stampante, la risoluzione dei problemi di stampa e la verifica dell installazione degli accessori opzionali, come ad esempio i vassoi. La pagina di configurazione include inoltre un registro degli eventi recenti. Se la stampante è collegata a una rete, viene stampata un ulteriore pagina di configurazione di rete in cui sono indicate le impostazioni di rete della stampante. In caso di necessità, prima di contattare HP, stampare la pagina di configurazione. Per stampare una pagina di configurazione Premere una volta il pulsante Pagina di configurazione. Server Web incorporato Se la stampante è collegata a una rete, è possibile utilizzare il server Web incorporato per visualizzare le informazioni di stato, modificare le impostazioni e gestire la stampante tramite il computer. Per aprire il server Web incorporato In un browser Web supportato, digitare l indirizzo IP assegnato alla stampante. Ad esempio, se l indirizzo IP è , digitare il seguente indirizzo nel browser Web: L indirizzo IP della stampante è visualizzato nella pagina di configurazione. Dopo avere aperto il server Web incorporato, è possibile inserirlo nei segnalibri in modo da potervi accedere con rapidità in futuro. Impostazione della stampante per la comunicazione senza fili La stampante è stata progettata per le reti senza fili g ed è compatibile con le reti b. Nota: per un funzionamento ottimale della rete senza fili, è necessario che le seguenti impostazioni siano identiche nel computer e nel dispositivo. Configurazione delle impostazioni di base della comunicazione senza fili Per installare la stampante in una rete senza fili, è necessario conoscere la modalità di comunicazione della rete e il nome di rete (SSID). Controllare la utility di configurazione della scheda di rete del computer o del WAP (Wireless Access Point) della rete. Modalità di comunicazione Sono disponibili due opzioni per la modalità di comunicazione di una rete. Infrastruttura (consigliata) Se la stampante è impostata sulla modalità Infrastruttura, comunica con gli altri dispositivi della rete, a prescindere che questi siano con o senza fili, tramite un WAP. I WAP in genere fungono da router o gateway nelle reti di piccole dimensioni. Ad hoc (solo utenti avanzati) Se la stampante è impostata sulla modalità di comunicazione Ad hoc, comunica direttamente con gli altri dispositivi senza fili senza utilizzare un WAP. Per istruzioni sull installazione della stampante in una rete Ad hoc esistente, visitare il sito Web HP all indirizzo Nome di rete (SSID) Il nome di rete, definito anche Service Set Identifier (SSID), identifica una particolare rete senza fili. Per funzionare in una rete, è necessario che un dispositivo ne conosca il nome. Configurazione delle impostazioni di sicurezza di una rete senza fili Tipi di sicurezza senza fili È possibile configurare la stampante in modo da utilizzare le seguenti opzioni di sicurezza: Sistema aperto (nessun livello di sicurezza) La rete non richiede misure di sicurezza per l autorizzazione o la cifratura. Si tratta dell impostazione predefinita della stampante. La stampante tenta di rilevare e di associarsi automaticamente a una rete senza fili con sistema aperto. Wired Equivalent Privacy (WEP) Il protocollo Wired Equivalent Privacy (WEP) garantisce la sicurezza cifrando i dati inviati tramite onde radio da un dispositivo senza fili a un altro. I dispositivi presenti in una rete compatibile con questo protocollo utilizzano le chiavi WEP per codificare i dati. Se la rete utilizza il protocollo WEP, è necessario conoscere le chiavi WEP utilizzate. Wi-Fi Protected Access (WPA) Lo standard Wi-Fi Protected Access (WPA) garantisce la sicurezza con le modalità indicate di seguito: Cifrando i dati inviati tramite onde radio da un dispositivo senza fili a un altro Controllando l accesso alle risorse di rete mediante protocolli di autenticazione Lo standard WPA richiede l utilizzo di un server di autenticazione (consigliato per le reti aziendali) o di una frase di accesso nota a tutti i dispositivi della rete. 28
30 Italiano Configurazione delle opzioni di sicurezza Per configurare le impostazioni di sicurezza, è necessario utilizzare il server Web incorporato della stampante se nella rete si utilizza lo standard WPA o il protocollo WEP oppure se non è stato possibile installare il software della stampante. Per ulteriori informazioni sull apertura del server Web incorporato, vedere la sezione Server Web incorporato a pagina 28. Per configurare le opzioni di sicurezza 1 Collegare un cavo incrociato (fornito con HP Business Inkjet 1200dtwn) alla stampante e al computer. 2 Aprire il server Web incorporato. 3 Fare clic sulla scheda Servizi di rete e quindi su Senza fili (802.11) nel riquadro a sinistra. 4 Nella scheda Impostazione senza fili, fare clic su Avvia procedura guidata. 5 Seguire le istruzioni visualizzate sullo schermo. 6 Fare clic su Applica e chiudere il server Web incorporato. Per aggiungere indirizzi hardware a un WAP (Wireless Access Point) Il filtraggio MAC è una funzione di sicurezza con la quale un WAP viene configurato con un elenco di indirizzi MAC (definiti anche indirizzi hardware ) dei dispositivi a cui è consentito l accesso alla rete tramite il WAP. Il WAP non consente l accesso alla rete ai dispositivi dei quali non dispone dell indirizzo hardware. Se il WAP filtra gli indirizzi MAC, l indirizzo MAC della stampante deve essere aggiunto all elenco di quelli accettati dal WAP. 1 Premere il pulsante Pagina di configurazione per stampare una pagina di configurazione. 2 Aprire la utility di configurazione WAP e aggiungere l indirizzo hardware della stampante all elenco di quelli accettati. Installazione del software della stampante e condivisione della stampante (Windows) È possibile installare il software della stampante con la modalità Infrastruttura (consigliata) o quella Ad hoc. Modalità Infrastruttura 1 Collegare la stampante al computer utilizzando il cavo incrociato di rete fornito con la stampante. Oppure Collegare la stampante alla rete con il cavo di rete. 2 Inserire il CD di avviamento nella relativa unità del computer e seguire le istruzioni visualizzate sullo schermo. 3 Nella schermata Tipo di collegamento, selezionare Senza fili e fare clic su Avanti. 4 Seguire le istruzioni visualizzate sullo schermo per completare l installazione software. Per condividere la stampante con altri computer È necessario installare il software della stampante in tutti i computer che la utilizzeranno. Il cavo risulta necessario solo durante l installazione del software della stampante e la configurazione delle impostazioni senza fili nel corso della prima installazione in rete. Il cavo non è necessario per l installazione della stampante negli altri computer della rete. Rete Ad hoc (solo utenti avanzati) I dispositivi della rete Ad hoc devono soddisfare i seguenti requisiti: Essere compatibili con le reti b Utilizzare la modalità di comunicazione Ad hoc Disporre dello stesso nome di rete SSID Trovarsi nella stessa sottorete Trovarsi sullo stesso canale Disporre delle stesse impostazioni di sicurezza delle reti b Attenersi alla seguente procedura per collegare la stampante con le impostazioni di rete Ad hoc predefinite: 1 Ripristinare le impostazioni di rete della stampante. Vedere la sezione Modifica delle impostazioni di rete della stampante a pagina 27 2 Aprire la utility di configurazione della scheda di rete senza fili del computer e procedere come indicato di seguito: a Creare un nuovo profilo senza fili con i seguenti valori: Modalità di comunicazione: ad hoc Nome di rete (SSID): hpsetup Sicurezza (cifratura): disabilitata b Attivare il profilo. 3 Attendere un paio di minuti finché la stampante non ha ottenuto un indirizzo IP, quindi premere il pulsante Pagina di configurazione della stampante per stampare le pagine di configurazione. 4 Nella pagina di configurazione della rete, verificare quanto segue: Assicurarsi che il nome di rete (SSID) sia hpsetup Assicurarsi che la modalità di comunicazione sia ad hoc Assicurarsi che l indirizzo IP non sia Se una delle condizioni sopra indicate non risulta soddisfatta, ripetere i passaggi da 1 a 5. 5 Inserire il CD di avviamento nella relativa unità del computer e seguire le istruzioni visualizzate sullo schermo. 6 Nella schermata Tipo di collegamento, selezionare Senza fili e fare clic su Avanti. 7 Seguire le istruzioni visualizzate sullo schermo per completare l installazione software. Per condividere la stampante con altri computer È necessario installare il software della stampante in tutti i computer che la utilizzeranno. Attenersi alla procedura che inizia a pagina 10 per installare il software della stampante negli altri computer che utilizzeranno la stampante. Impostazione avanzata Per istruzioni sulla configurazione della stampante per il funzionamento nelle reti Ad hoc diverse da quella predefinita hpsetup, visitare il sito Web dell assistenza all indirizzo Installazione del software della stampante e condivisione della stampante (Mac OS) Questa sezione contiene informazioni sull installazione e la configurazione del software di connessione alle reti senza fili per i computer Macintosh. Mac OS 9 (versione 9.1 e successive) Per selezionare le impostazioni di rete senza fili in una rete con modalità Infrastruttura 1 Aprire la utility di gestione Airport ed effettuare una delle seguenti procedure: a Fare clic su Base e selezionare Password di rete equivalente. b Annotare la chiave WEP. c Chiudere la utility di gestione Airport. 2 Premere il pulsante Pagina di configurazione della stampante per stampare le pagine di configurazione. 3 Fare clic sul menu Apple, selezionare Pannello di Controllo, fare clic su TCP/IP e procedere come indicato di seguito: a Fare clic su File e quindi su Configurazioni per aprire la finestra di dialogo Configurazione. b Fare clic su Duplica, immettere HP Business Inkjet 1200 e quindi fare clic su OK. c Fare clic su Attiva per chiudere la finestra di dialogo Configurazione. d Dal menu Connessione via, selezionare AirPort. 29
31 e Dal menu Configura, selezionare Manualmente. f Immettere i valori della maschera di sottorete e del gateway predefinito della stampante visualizzati nella pagina di configurazione. g Immettere nella casella dell indirizzo IP. 4 Aprire l Impostazione Assistita AirPort e seguire le istruzioni visualizzate sullo schermo per l installazione in una rete senza fili esistente. Per tale operazione, utilizzare hpsetup come rete esistente. È anche possibile aprire il menu Apple, selezionare Airport e quindi hpsetup come rete esistente. 5 Utilizzare l indirizzo IP indicato nella pagina di configurazione di rete per aprire il server Web incorporato della stampante e quindi immettere le impostazioni di sicurezza della stampante. Vedere la sezione Configurazione delle impostazioni di sicurezza di una rete senza fili a pagina 28. Utilizzare la chiave WEP annotata nel passaggio 1. 6 Per tornare alle impostazioni di rete precedenti, eseguire il passaggio 5 e selezionare il nome della propria rete anziché hpsetup. 7 Inserire il CD di avviamento nella relativa unità del computer e fare doppio clic sull icona del CD visualizzata sul desktop. 8 Fare doppio clic sull icona del Programma di Installazione HP Inkjet, quindi riavviare il computer quando richiesto. 9 Aprire la finestra di selezione e selezionare l icona hp inkjet 6.x. 10 Quando viene richiesto se si desidera rilevare la stampante, fare clic su Sì. 11 Selezionare la stampante e chiudere la finestra di selezione. Per selezionare le impostazioni della rete senza fili in una rete con modalità Ad hoc (solo utenti avanzati) 1 Ripristinare le impostazioni di rete della stampante. Vedere la sezione Modifica delle impostazioni di rete della stampante a pagina 27 2 Premere il pulsante Pagina di configurazione della stampante per stampare le pagine di configurazione. 3 Aprire l Impostazione Assistita AirPort e seguire le istruzioni visualizzate sullo schermo per l installazione in una rete senza fili esistente. È anche possibile aprire il menu Apple, selezionare Airport e quindi hpsetup come rete esistente. 4 Utilizzare l URL indicato nella pagina di configurazione di rete per aprire il server Web incorporato della stampante e quindi immettere le impostazioni di sicurezza della stampante. Vedere la sezione Configurazione delle impostazioni di sicurezza di una rete senza fili a pagina Inserire il CD di avviamento nella relativa unità del computer e fare doppio clic sull icona del CD visualizzata sul desktop. 6 Fare doppio clic sull icona del Programma di Installazione HP Inkjet, quindi riavviare il computer quando richiesto. 7 Aprire la finestra di selezione e selezionare l icona hp inkjet 6.x. 8 Quando viene richiesto se si desidera rilevare la stampante, fare clic su Sì. 9 Selezionare la stampante e chiudere la finestra di selezione. Mac OS X (versione e successive) Per selezionare le impostazioni di rete senza fili in una rete con modalità Infrastruttura (consigliata) 1 Inserire il CD di avviamento nella relativa unità del computer e fare doppio clic sull icona del CD visualizzata sul desktop. 2 Fare doppio clic sull icona del Programma di Installazione HP Inkjet e seguire le istruzioni visualizzate sullo schermo. 3 Nella schermata Tipo di collegamento, selezionare Senza fili e fare clic su Avanti. 4 Seguire le istruzioni visualizzate sullo schermo per completare l installazione software. 5 Quando richiesto, immettere le impostazioni di sicurezza della stampante. Vedere la sezione Configurazione delle impostazioni di sicurezza di una rete senza fili a pagina Nella schermata Aggiungi stampante, fare clic su Aprire Centro Stampa. 7 Fare clic su Aggiungi stampante. 8 In base alla versione di Mac OS X utilizzata, eseguire una delle seguenti procedure: Mac OS X versione e successive: Selezionare Rendezvous. Mac OS X (versione e ) Selezionare Stampa IP HP e quindi fare clic su Rileva. 9 Selezionare la stampante, fare clic su Aggiungi e chiudere il Centro Stampa. Per impostare le impostazioni della rete senza fili in una rete con modalità Ad hoc (solo utenti avanzati) 1 Ripristinare le impostazioni di rete della stampante. Vedere la sezione Modifica delle impostazioni di rete della stampante a pagina 27 2 Premere il pulsante Pagina di configurazione della stampante per stampare le pagine di configurazione. 3 Aprire l Impostazione Assistita AirPort e seguire le istruzioni visualizzate sullo schermo per l installazione in una rete senza fili esistente. Per tale operazione, utilizzare hpsetup come rete esistente. 4 Utilizzare l URL indicato nella pagina di configurazione di rete per aprire il server Web incorporato della stampante e immettere le impostazioni di sicurezza della stampante.. Vedere la sezione Configurazione delle impostazioni di sicurezza di una rete senza fili a pagina Inserire il CD di avviamento nella relativa unità del computer e fare doppio clic sull icona del CD visualizzata sul desktop. 6 Fare doppio clic sull icona del Programma di Installazione HP Inkjet e seguire le istruzioni visualizzate sullo schermo. 7 Nella schermata Tipo di collegamento, selezionare Senza fili e fare clic su Avanti. 8 Chiudere la utility di impostazione e installare il driver della stampante. 9 Nella schermata Aggiungi stampante, fare clic su Aprire Centro Stampa. 10 Fare clic su Aggiungi stampante. 11 In base alla versione di Mac OS X utilizzata, eseguire una delle seguenti procedure: Mac OS X (versione e successive): Selezionare Rendezvous. Mac OS X (versione e ) Selezionare Stampa IP HP e quindi fare clic su Rileva. 12 Selezionare la stampante e fare clic sul pulsante Aggiungi. 13 Chiudere il Centro stampa. Ambiente classico di Mac OS X (versione e successive) 1 Installare il software della stampante come specificato per un computer con Mac OS X (versione e successive). Vedere la sezione Mac OS X (versione e successive) a pagina Aprire la finestra di selezione e selezionare l icona hp inkjet 6.x. Nota: Se l icona hp inkjet 6.x non è visualizzata, inserire il CD di avviamento nella relativa unità e seguire le istruzioni visualizzate sullo schermo per installare il driver della stampante Mac OS 9. Ripetere il passaggio 1. 3 Quando viene richiesto se si desidera rilevare la stampante, fare clic su Sì. 4 Selezionare la stampante e chiudere la finestra di selezione. 30
32 Solução de problemas Esta seção fornece sugestões para a solução dos problemas mais comuns associados à instalação de hardware e software. Como entender as peças do painel de controle Português 1) botão Página de configuração 2) botão de energia e indicador luminoso 3) Indicador luminoso do cabeçote de impressão 4) Indicador luminoso do cartucho de tinta 5) Indicador luminoso de porta aberta Como interpretar os indicadores luminosos do painel de controle 6) Indicador luminoso de falta de papel 7) botão Cancelar 8) botão e indicador luminoso de Continuar 9) Indicador luminoso de congestionamento de papel 10) Indicadores luminosos coloridos Para obter mais informações sobre os indicadores luminosos do painel de controle, consulte o guia do usuário exibido na tela do Starter CD ou visite o site de assistência ao produto em Padrão do indicador luminoso do painel de controle O botão Página de Configuração está desativado. O indicador luminoso de energia está aceso. O botão Página de configuração está verde. O indicador luminoso de energia está aceso. Explicação e ação recomendada A impressora está ligada e inativa. Ela está conectada por um cabo USB ou paralelo. Nenhuma ação é necessária. A impressora está ligada e inativa. Ela está conectada à rede por meio de um cabo de rede ou de comunicação sem fio. Se a impressora estiver conectada por meio de um cabo de rede, verifique os indicadores luminosos do conector de rede para ver se a impressora está realmente conectada à rede. consulte Como interpretar os indicadores luminosos do conector de rede, na página 33. Se a impressora estiver conectada por meio de comunicação sem fio, certifique-se de que as configurações da comunicação sem fio estejam corretas. consulte Configuração da impressora para a comunicação sem fio, na página 35. Verifique se a impressora está configurada corretamente na rede. consulte Problemas de conexão com uma rede, na página 34. A impressora está conectada a uma rede com fio. Ela está ligada e inativa. Nenhuma ação é necessária. Nota: se a impressora oferecer suporte à comunicação sem fio mas estiver conectada a uma rede com fio, o botão Página de configuração não estará aceso. consulte Como interpretar os indicadores luminosos do conector de rede, na página
33 O botão Página de configuração está azul. O indicador luminoso de energia está aceso. A impressora está conectada a uma rede sem fio. Ela está ligada e inativa. Nenhuma ação é necessária. O indicador luminoso de energia está aceso. O indicador luminoso que indica a falta de papel está piscando. O indicador luminoso de Continuar está piscando. A impressora está sem papel. Carregue papel na impressora e, em seguida, pressione para continuar. (botão Continuar) O indicador luminoso de energia está aceso. O indicador luminoso de congestionamento de papel está piscando. O indicador luminoso de Continuar está piscando. O papel está congestionado na impressora. Retire o papel que está causando o congestionamento e, em seguida, pressione (botão Continuar) para continuar. Para obter mais informações, consulte o capítulo Manutenção e solução de problemas no guia do usuário exibido na tela. O indicador luminoso de energia está aceso. O indicador luminoso de Porta aberta está aceso. Uma tampa não está fechada completamente. Certifique-se de que todas as tampas estejam completamente fechadas. O indicador luminoso de energia está aceso. O indicador luminoso de porta aberta pisca. O painel de acesso traseiro ou a unidade dúplex automática não está inserida completamente. Verifique se o painel de acesso traseiro (HP Business Inkjet 1200) ou a unidade dúplex automática (HP Business Inkjet 1200d/1200dn/1200dtn/1200dtwn) está inserida completamente atrás da impressora. O indicador luminoso de energia está aceso. O indicador luminoso do cabeçote de impressão está aceso. A trava do cabeçote de impressão não está bem presa. Abra a tampa superior e pressione com firmeza a trava do cabeçote de impressão para verificar se está bem presa. Também, verifique se a fita protetora localizada em cada cabeçote foi removida. Os indicadores luminosos de energia, do cartucho de tinta, e um ou mais indicadores luminosos coloridos estão acesos. Um ou mais cartuchos de tinta estão ausentes. Instale os cartuchos de tinta e tente imprimir. Se o erro persistir, substitua o cartucho de tinta ou os cartuchos de tinta indicados. O indicador luminoso de energia está aceso. O indicador luminoso do cabeçote de impressão e o indicador luminoso colorido apropriado estão piscando. Um ou mais cabeçotes de impressão precisam de atenção. Reinstale os cabeçotes de impressão e tente imprimir. Tente limpar os contatos dos cabeçotes de impressão. Consulte Manutenção dos cabeçotes de impressão. Se o erro persistir, substitua o cabeçote de impressão ou os cabeçotes de impressão indicados. 32
34 Os indicadores luminosos de energia, do cabeçote de impressão, e um ou mais indicadores luminosos coloridos estão acesos. Um ou mais cabeçotes de impressão estão ausentes. Verifique se a fita protetora do cabeçote de impressão foi removida. Reinstale os cabeçotes de impressão e tente imprimir. O indicador luminoso de energia está aceso. Um ou mais indicadores luminosos estão acesos. Um ou mais cartuchos de tinta estão com pouca tinta e precisarão ser substituídos em breve. Nenhuma ação é necessária. O indicador luminoso de energia está aceso. Um ou mais indicadores luminosos coloridos estão piscando. Um cartucho de tinta está sem tinta e deve ser substituído antes de continuar a imprimir. Substitua o cartucho de tinta indicado. Como entender as peças do conector de rede Português 1) Indicador luminoso de atividade 2) Conector de rede 3) Indicador luminoso de link Como interpretar os indicadores luminosos do conector de rede Nota: a comunicação sem fio da impressora é desativada quando a impressora é conectada por meio de um cabo de rede. Padrão do indicador luminoso de rede O indicador luminoso de link está aceso. O indicador luminoso de atividade está desativado. Explicação e ação recomendada A impressora está conectada à rede, mas não recebe ou transmite dados na rede. A impressora está ligada e inativa. Nenhuma ação é necessária. O indicador luminoso de link está aceso. O indicador luminoso de atividade está piscando. A impressora recebe ou transmite dados na rede. Nenhuma ação é necessária. 33
35 O indicador luminoso de link está desativado. O indicador luminoso de atividade está desativado. A impressora está desligada ou não está conectada à rede. Se a impressora estiver desligada, ligue-a. Se ela estiver ligada e um cabo de rede estiver conectado, consulte Problemas de conexão com uma rede, na página 34. Problemas na impressão de uma página de alinhamento Verifique a impressora para assegurar o seguinte: O indicador luminoso de energia está aceso e não está piscando. Quando a impressora é ligada, ela demora aproximadamente 45 segundos para esquentar. Nenhum indicador luminoso no painel de controle está aceso ou piscando e a impressora está no estado Pronta. Se os indicadores luminosos estiverem acesos ou piscando, consulte Indicadores luminosos da impressora para referência. Verifique se o cabo de alimentação e outros cabos estão funcionando e se estão bem conectados à impressora. Todos as fitas e os materiais de embalagem foram removidos da impressora. Cabeçotes de impressão e cartuchos de tinta foram instalados corretamente nos slots corretos codificados por cor. Pressione-os firmemente para assegurar o contato adequado. Verifique se a fita em cada cabeçote de impressão foi removida. A trava do cabeçote e todas as tampas estão fechadas. O painel de acesso traseiro ou a unidade dúplex automática está travada no lugar. A mídia foi carregada corretamente na bandeja e não está congestionada na impressora. Problemas na instalação do software Verifique o sistema de computador para assegurar o seguinte: O computador atende aos requisitos de sistema (consulte o guia do usuário exibido na tela do Starter CD). Verifique as preliminares da instalação Antes de instalar um software em um computador Windows, certifique-se de que todos os outros programas estejam fechados. Se o computador não reconhecer o caminho digitado para a unidade de CD-ROM, certifique-se de especificar a letra de unidade correta. Se o computador não conseguir reconhecer o Starter CD na unidade de CD, verifique se o CD está danificado. Também é possível fazer download do driver da impressora a partir do site Reinstale o software da impressora Se o Windows estiver sendo utilizado e o computador não detectar a impressora, execute o utilitário de limpeza (localizado na pasta Utils\Scrubber, no Starter CD) para executar a desinstalação do driver da impressora. Reinicie o computador e instale novamente o driver de impressora. Problemas de conexão com uma rede Solução de problemas gerais de rede Se não for possível instalar o software da impressora, verifique se: Todas as conexões de cabo estão presas ao computador e à impressora. A rede está operacional e o hub está aceso. Todos os aplicativos, inclusive o programa antivírus e firewalls pessoais estão fechados ou desativados. Verifique se a impressora está instalada na mesma sub-rede dos computadores que utilizarão a impressora. Se o programa de instalação não detectar a impressora, imprima a página de configuração e insira o endereço IP manualmente no programa de instalação. Se você estiver usando um computador que executa o Windows, certifique-se de que as portas de rede criadas no driver da impressora correspondem ao endereço IP da impressora: 1) Imprima uma página de configuração. Para obter instruções, consulte Página de configuração, na página 35. 2) Na área de trabalho do Windows, clique em Iniciar, aponte para Configurações e, em seguida, clique em Impressoras ou Impressoras e aparelhos de fax. 3) Clique com o botão direito do mouse no ícone da impressora, selecione Propriedades e clique na guia Portas. 4) Selecione a porta TCP/IP para a impressora e clique em Configurar porta. 5) Compare o endereço IP relacionado na caixa de diálogo e verifique se corresponde ao endereço IP relacionado na página de configuração. Se eles forem diferentes, altere o endereço IP na caixa de diálogo para que corresponda ao da página de configuração. 6) Clique em OK duas vezes para salvar as configurações e fechar as caixas de diálogo. Problemas na conexão com uma rede com fio Se o indicador luminoso de link no conector de rede não acender, verifique se todas as condições de Solução de problemas gerais da rede foram atendidas. Embora não seja recomendado atribuir um endereço IP estático à impressora, isso permite solucionar alguns problemas de instalação (como um conflito com um firewall pessoal). Para obter mais informações, consulte o guia do usuário localizado na tela. Problemas na configuração da comunicação sem fio Se não for possível a comunicação com a impressora após a conclusão da instalação do software e da remoção do cabo de rede, provavelmente uma ou mais das seguintes configurações de rede na impressora estão erradas: Nome da rede (SSID) Modo de comunicação Canal (somente redes ad hoc) Configurações de segurança e chave de criptografia Para obter informações sobre como corrigir essas configurações, consulte Configuração da impressora para a comunicação sem fio, na página 35. Nota: depois de corrigir qualquer um dos itens a seguir, execute o programa de instalação novamente. 34
36 Reconfiguração das definições de rede da impressora Se a impressora não conseguir se comunicar com a impressora, reconfigure as definições de rede da impressora: 1 Pressione o botão Página de configuração e, ao mesmo tempo, pressione três vezes (botão Continuar). 2 Se você tiver instalado o driver da impressora, desinstale-o e, em seguida, reinstale-o novamente. Nota: para informações atuais, consulte o arquivo leiame e as notas de versão ou visite o site de assistência ao produto em Solução de problemas e ferramentas de configuração As ferramentas a seguir estão disponíveis para a solução de problemas ou a configuração da impressora. Para obter mais informações elas, consulte o guia do usuário na tela do Starter CD. Página de configuração Utilize a página de configuração para visualizar configurações atuais da impressora, para ajudar na solução de problemas da impressora e para verificar a instalação de acessórios opcionais, como as bandejas. A página de configuração também contém um log de eventos recentes. Se a impressora estiver conectada a uma rede, será impressa uma página adicional de configuração da rede, que mostra as configurações de rede da impressora. Se for necessário entrar em contato com a HP, imprima a página de configuração antes de ligar. Para imprimir uma página de configuração Pressione uma vez o botão Página de configuração. Servidor Web incorporado (EWS) Quando a impressora está conectada a uma rede, é possível usar o servidor Web incorporado (EWS) da impressora para verificar informações sobre status, alterar configurações e gerenciar a impressora em seu computador. Para abrir o EWS Em um navegador da Web suportado no computador, digite o endereço IP que foi atribuído à impressora. Por exemplo, se o endereço IP for , digite o seguinte endereço no navegador da Web: O endereço IP da impressora é relacionado na página de configuração. Depois de abrir o EWS, é possível criar um marcador para que você possa acessá-lo rapidamente no futuro. Português Configuração da impressora para a comunicação sem fio A impressora foi projetada para redes sem fio g e é compatível com redes b. Nota: para a comunicação sem fio funcionar bem, as seguintes configurações devem ser iguais às do computador e do dispositivo. Definição das configurações básicas de comunicação sem fio Para instalar a impressora em uma rede sem fio, é necessário conhecer o modo de comunicação da rede e o nome da rede (SSID, Service Set Identifier). Consulte o utilitário de configuração de acordo com a placa de rede do computador ou o Wireless Access Point (WAP) da rede. Modo de comunicação Há duas opções de modo de comunicação da rede. Infra-estrutura (recomendado) Quando a impressora é configurada com o modo de tipo infra-estrutura, passa a comunicar-se com outros dispositivos da rede (com fio ou sem fio) por meio de um WAP. Os WAPs geralmente atuam como roteadores ou gateways em redes menores. Ad hoc (somente usuários avançados) Quando a impressora é configurada com o modo de comunicação de tipo ad hoc, passa a comunicar-se diretamente com outros dispositivos sem fio, sem o uso do WAP. Para obter instruções de instalação da impressora em uma rede ad hoc existente, visite o site da HP em Nome da rede (SSID) O nome da rede ou Service Set Identifier (SSID) identifica uma rede sem fio específica. Para a rede funcionar, é necessário que o dispositivo identifique o nome da rede. Definição das configurações de segurança sem fio Tipos de segurança sem fio É possível configurar a impressora com as seguintes opções de segurança: Sistema aberto (sem segurança) A rede não necessita de segurança para autorização ou criptografia. Essa é a configuração padrão original da impressora. A impressora tentará detectar e se associará automaticamente a uma rede sem fio do tipo Sistema aberto. Wired Equivalent Privacy (WEP) O Wired Equivalent Privacy (WEP) oferece segurança por meio da criptografia de dados enviados por ondas de rádio de um dispositivo sem fio para outro sem fio, também. Dispositivos localizados em uma rede WEP utilizam chaves WEP para codificar dados. Se a rede utilizar o WEP, será necessário saber quais chaves WEP são utilizadas. Wi-Fi Protected Access (WPA) O Wi-Fi Protected Access (WPA) oferece segurança por meio do seguinte: 35
37 criptografia de dados enviados por ondas de rádio de um dispositivo sem fio para outro sem fio também; controle do acesso aos recursos da rede por meio de protocolos de autenticação. O WPA precisa utilizar um servidor de autenticação (mais adequado para redes empresariais) ou uma frase secreta conhecida por todos os dispositivos da rede. Configuração das opções de segurança É necessário utilizar o servidor Web incorporado (EWS, Embedded Web Server) para definir configurações de segurança se a rede utilizar o WPA ou o WEP, ou se não for possível instalar o software da impressora. Para obter mais informações sobre como abrir o EWS, consulte Servidor Web incorporado (EWS), na página 35. Para configurar opções de segurança 1 Conecte um cabo cross (fornecido com a HP Business Inkjet 1200dtwn) à impressora e ao computador. 2 Abra o Servidor Web incorporado (EWS) da impressora. 3 Clique na guia Rede e, em seguida, em Sem fio (802.11), no painel esquerdo. 4 Na guia Configuração sem fio, clique em Iniciar assistente. 5 Siga as instruções na tela. 6 Clique em Aplicar e feche o EWS. Para adicionar endereços de hardware a um Wireless Access Point (WAP) A filtragem MAC é um recurso de segurança na qual um Wireless Access Point (WAP) é configurado com uma lista de endereços MAC (também chamados endereços de hardware ) de dispositivos com permissão para acessar a rede por meio do WAP. Se o WAP não tiver o endereço de hardware do dispositivo que está tentando acessar a rede, negará o acesso. Se o WAP filtrar endereços MAC, o endereço MAC da impressora precisará ser adicionado à lista de endereços MAC aceitos do WAP. 1 Pressione o botão Página de configuração para imprimir uma página de configuração. 2 Abra o utilitário de configuração do WAP e adicione o endereço de hardware da impressora à lista de endereços MAC aceitos. Instalação do software da impressora e o compartimento da impressora (Windows) É possível instalar o software da impressora por meio do modo infra-estrutura (recomendado) ou do modo ad hoc. Modo infra-estrutura 1 Conecte a impressora ao computador com o cabo cross, fornecido com a impressora. -Ou- Conecte a impressora à rede com um cabo de rede. 2 Insira o Starter CD na unidade de CD-ROM do computador e siga as instruções localizadas na tela. 3 Na tela Tipo de conexão, selecione Sem fio, e, em seguida, clique em Avançar. 4 Siga as instruções exibidas na tela para concluir a instalação do software. Para compartilhar a impressora com outros computadores É preciso instalar o software da impressora em cada computador que a utilizará. O cabo só é necessário na instalação do software da impressora e na definição das configurações sem fio durante a primeira instalação na rede. O cabo não é necessário na instalação da impressora em outros computadores da rede. Rede ad hoc (somente usuários avançados) Os dispositivos na rede ad hoc precisam: ser compatíveis com b; ter o ad hoc como o modo de comunicação; ter o mesmo nome da rede SSID; estar na mesma sub-rede; estar no mesmo canal; ter as mesmas configurações de segurança b. Siga estas etapas para conectar a impressora, utilizando as configurações de rede ad hoc padrão de fábrica: 1 Redefina as configurações de rede da impressora. Consulte Reconfiguração das definições de rede da impressora, na página Abra o utilitário de configuração da placa de rede sem fio do computador e faça o seguinte: a Crie um novo perfil sem fio com os seguintes valores: Modo de comunicação: ad hoc Nome da rede (SSID): hpsetup Segurança (criptografia): desativada b Ative o perfil. 3 Espere dois minutos para que a impressora obtenha um endereço IP e pressione no botão Página de configuração para imprimir as páginas de configuração. 4 Na página de configuração da rede, verifique se: o nome da rede (SSID) é hpsetup; o modo de comunicação é ad hoc; o endereço IP não é Se um dos itens verificados não for confirmado, repita os procedimentos da etapa 1 a 5. 5 Insira o Starter CD na unidade de CD-ROM do computador e siga as instruções localizadas na tela. 6 Na tela Tipo de conexão, selecione Sem fio e clique em Avançar. 7 Siga as instruções exibidas na tela para concluir a instalação do software. Para compartilhar a impressora com outros computadores É preciso instalar o software da impressora em cada computador que a utilizará. Siga as etapas que começam na página 10 para instalar o software da impressora em outros computadores que a utilizarão. Configuração avançada Para obter instruções de configuração da impressora para operar em redes ad hoc, diferentes do padrão de fábrica hpsetup, visite o site de assistência ao produto em Instalação do software da impressora e o compartilhamento da impressora (Mac OS) Esta seção contém informações sobre como instalar e configurar o software de rede sem fio em computadores Macintosh. Mac OS 9 (9.1 e posterior) Para definir as configurações de rede sem fio em uma rede de infra-estrutura 1 Abra o Airport Admin Utility (Utilitário Admin do Airport) e, em seguida, faça o seguinte: a Clique em Base Station (Estação de base) e selecione Equivelant Network Password (Senha de rede equivalente). b Anote a chave WEP. c Feche o Airport Admin Utility. 2 Pressione o botão Página de configuração da impressora para imprimir as páginas de configuração. 3 Clique no menu Apple, aponte para selecionar Control Panels (Painéis de controle), clique em TCP/IP e faça o seguinte: 36
38 Português a b c d e Clique em File (Arquivo), em Configurations (Configurações) para abrir a caixa de diálogo Configuration (Configuração). Clique em Duplicate (Duplicar), insira HP Business Inkjet 1200 e clique em OK. Clique em Make Active (Ativar) para fechar a caixa de diálogo Configuration (Configuração). No menu Connect via (Conectar por), selecione AirPort. No menu Configure (Configurar), selecione Manually (Manualmente). f Insira a Máscara da sub-rede e o Gateway padrão da impressora da página de configuração da rede. g Digite na caixa IP address (Endereço IP). 4 Abra o AirPort Setup Assistant (Assistente de Configuração do Airport) e siga as instruções na tela para fazer a junção de uma rede sem fio existente. Use hpsetup como a rede existente para junção. Também é possível acessar o menu Apple, selecionar Airport e, em seguida, selecionar hpsetup como a rede existente para junção. 5 Use o endereço IP relacionado na página de configuração da rede para abrir o servidor Web incorporado da impressora e insira as configurações de segurança da impressora (consulte Definição das configurações de segurança sem fio, na página 35.). Utilize a chave WEP anotada na etapa 1. 6 Para voltar à configuração de rede anterior, siga a etapa 5 e selecione o nome da sua rede, em vez de hpsetup. 7 Insira o Starter CD na unidade de CD-ROM do computador e clique duas vezes no ícone de CD na área de trabalho. 8 Clique duas vezes no ícone do Instalador HP Inkjet e reinicie o computador quando solicitado. 9 Abra o Seletor e escolha o ícone hp inkjet 6.x. 10 Quando for exibida uma caixa de diálogo perguntado se deseja que o computador procure a impressora, clique em Sim. 11 Selecione a impressora e feche o Seletor. Para definir as configurações de rede sem fio em uma rede ad hoc (somente usuários avançados) 1 Redefina as configurações de rede da impressora. Consulte Reconfiguração das definições de rede da impressora, na página Pressione o botão Página de configuração da impressora para imprimir as páginas de configuração. 3 Abra o Assistente de configuração do AirPort e siga as instruções exibidas na tela para unir uma rede sem fio existente. Use hpsetup como sendo a rede existente a ser unida. Também é possível acessar o menu Apple, selecionar Airport e, em seguida, selecionar hpsetup como a rede existente para junção. 4 Use o URL relacionado na página de configuração da rede para abrir o servidor Web incorporado da impressora e insira as configurações de segurança da impressora (consulte Definição das configurações de segurança sem fio, na página 35.). 5 Insira o Starter CD na unidade de CD-ROM do computador e clique duas vezes no ícone de CD na área de trabalho. 6 Clique duas vezes no ícone do Instalador HP Inkjet e reinicie o computador quando solicitado. 7 Abra o Seletor e escolha o ícone hp inkjet 6.x. 8 Quando for exibida uma caixa de diálogo perguntado se deseja que o computador procure a impressora, clique em Sim. 9 Selecione a impressora e feche o Seletor. Mac OS X ( e posterior) Para definir as configurações de rede sem fio em uma rede de infra-estrutura (recomendado) 1 Insira o Starter CD na unidade de CD-ROM do computador e clique duas vezes no ícone de CD na área de trabalho. 2 Clique duas vezes no ícone do Instalador HP Inkjet e siga as instruções exibidas na tela. 3 Na tela Tipo de conexão, selecione Sem fio e clique em Avançar. 4 Siga as instruções exibidas na tela para concluir a instalação do software. 5 Quando solicitado, insira as configurações de segurança da impressora (consulte Definição das configurações de segurança sem fio, na página 35.). 6 Na tela Adicionar impressora, clique em Abrir Centro de impressão. 7 Clique em Adicionar impressora. 8 Execute um dos procedimentos a seguir, dependendo da versão do Mac OS X que estiver utilizando: Mac OS X v e superior: Selecione Rendezvous. Mac OS X ( e ): Selecione HP IP Printing (Impressão IP da HP) e clique em Discover (Detectar). 9 Selecione a impressora, clique em Add (Adicionar) e feche o Centro de impressão. Para definir as configurações de rede sem fio em uma rede ad hoc (somente usuários avançados) 1 Redefina as configurações de rede da impressora. Consulte Reconfiguração das definições de rede da impressora, na página Pressione o botão Página de configuração da impressora para imprimir as páginas de configuração. 3 Abra o Assistente de configuração do AirPort e siga as instruções exibidas na tela para unir uma rede sem fio existente. Use hpsetup como sendo a rede existente a ser unida. 4 Use o URL relacionado na página de configuração da rede para abrir o servidor Web incorporado da impressora e insira as configurações de segurança da impressora (consulte Definição das configurações de segurança sem fio, na página 35.). 5 Insira o Starter CD na unidade de CD-ROM do computador e clique duas vezes no ícone de CD na área de trabalho. 6 Clique duas vezes no ícone do Instalador HP Inkjet e siga as instruções exibidas na tela. 7 Na tela Tipo de conexão, selecione Sem fio e clique em Avançar. 8 Feche o utilitário de configuração e instale o driver da impressora. 9 Na tela Adicionar impressora, clique em Abrir Centro de impressão. 10 Clique em Adicionar impressora. 11 Execute um dos procedimentos a seguir, dependendo da versão do Mac OS X que estiver utilizando: Mac OS X ( e superior): Selecione Rendezvous. Mac OS X ( e ): Selecione HP IP Printing (Impressão do IP da HP) e clique em Discover (Detectar). 12 Selecione a impressora e clique no botão Add (Adicionar). 13 Feche o Centro de impressão. Ambiente clássico para Mac OS X ( e posterior) 1 Instale o software da impressora conforme especificado para computadores com Mac OS X ( e posterior). consulte Mac OS X ( e posterior), na página Abra o Seletor e escolha o ícone hp inkjet 6.x. Nota: Se o ícone hp inkjet 6.x não for exibido, insira o Starter CD na unidade de CD-ROM do computador e siga as instruções exibidas na tela para instalar o driver de impressora para Mac OS 9. Em seguida, repita a etapa 1. 3 Quando for exibida uma caixa de diálogo perguntado se deseja que o computador procure a impressora, clique em Sim. 4 Selecione a impressora e feche o Seletor. 37
39 Solución de problemas Esta sección proporciona sugerencias para la solución de problemas de algunos de los temas que más comúnmente se asocian a la instalación de hardware y software. Comprensión de las piezas del panel de control ) Botón de la página de configuración 2) Botón y luz de alimentación 3) Luz del cabezal de impresión 4) Luz del cartucho de tinta 5) Luz Puerta abierta 6) Luz No hay papel 7) Botón Cancelar 8) Botón y luz Reanudar 9) Luz Atasco de papel 10) Luces indicadoras de color Interpretación de las luces del panel de control Para obtener más información acerca de las luces del panel de control, consulte la guía del usuario en pantalla en el Starter CD o visite el sitio Web de soporte del producto en Patrón de luces del panel de control Explicación y acción recomendada El botón de la página de configuración está apagado. La luz de alimentación está encendida. La impresora está encendida e inactiva. Está conectada a través de un cable USB o paralelo. No se necesita ninguna acción. La impresora está encendida e inactiva. Está conectada a una red a través de un cable de red o mediante comunicación inalámbrica. Si la impresora se conecta a través de un cable de red, revise las luces del conector de red para verificar que la impresora está conectada a la red. Consulte Interpretación de las luces del conector de red en la página 40. Si la impresora está conectada a través de comunicación inalámbrica, asegúrese de que la configuración de ésta comunicación sea la correcta. Consulte Configuración de la impresora para la comunicación inalámbrica en la página 42. Verifique que la impresora esté conectada a la red en forma correcta. Consulte Problemas durante la conexión a una red en la página 41. Español El botón de la página de configuración está de color verde. La luz de alimentación está encendida. La impresora está conectada a una red por cable. Está encendida e inactiva. No se necesita ninguna acción. Nota: Si la impresora admite comunicación inalámbrica pero está conectada a una red por cable, el botón de la página de configuración no está encendido. Consulte Interpretación de las luces del conector de red en la página 40. El botón de la página de configuración está de color azul. La luz de alimentación está encendida. La impresora está conectada a una red inalámbrica. Está encendida einactiva. No se necesita ninguna acción. 38
40 La luz de alimentación está encendida. La luz No hay papel parpadea. La luz Reanudar parpadea. La impresora no tiene papel. Cargue papel en la impresora y luego pulse (botón Reanudar) para continuar. La luz de alimentación está encendida. La luz Atasco de papel parpadea. La luz Reanudar parpadea. Hay papel atascado en la impresora. Despeje el atasco de papel y luego pulse (botón Reanudar) para continuar. Para obtener más información, consulte el capítulo Mantenimiento y solución de problemas en la guía del usuario en pantalla. La luz de alimentación está encendida. La luz Puerta abierta está encendida. Una cubierta no se ha cerrado completamente. Asegúrese de que todas las cubiertas estén cerradas. La luz de alimentación está encendida. La luz Puerta abierta parpadea. El panel de acceso posterior o la unidad automática de doble cara no están cerrados por completo. Asegúrese de que el panel de acceso posterior de la impresora (HP Business Inkjet 1200) o la unidad automática de doble cara (HP Business Inkjet 1200d/1200dn/1200dtn/1200dtwn) estén insertados por completo en la parte posterior de la impresora. La luz de alimentación está encendida. La luz del cabezal de impresión está encendida. El seguro del cabezal de impresión no está ajustado adecuadamente. Abra la cubierta superior y presione firmemente el seguro del cabezal de impresión para ajustarlo adecuadamente. Además, asegúrese de haber retirado la cinta protectora de cada cabezal de impresión. La luz de alimentación, la luz del cartucho de tinta y una o más de las luces indicadoras de color están encendidas. Falta uno o más cartuchos de tinta. Instale los cartuchos de tinta y trate de imprimir. Si el error persiste, reemplace el o los cartuchos de tinta indicados. Español La luz de alimentación está encendida. La luz del cabezal de impresión y la luz indicadora de color apropiado parpadean. Uno o más de los cabezales de impresión necesitan atención. Vuelva a instalar los cabezales de impresión y trate de imprimir. Trate de limpiar los contactos del cabezal de impresión. Consulte Mantenimiento de los cabezales de impresión Si el error persiste, reemplace el o los cabezales de impresión indicados. La luz de alimentación, la luz del cabezal de impresión y una o más de las luces indicadoras de color están encendidas. Falta uno o más cabezales de impresión. Asegúrese de haber retirado la cinta protectora del cabezal de impresión. Vuelva a instalar los cabezales de impresión y trate de imprimir. La luz de alimentación está encendida. Una o más luces indicadoras de color están encendidas. Uno más cartuchos de tinta tienen poca tinta y será necesario reemplazarlos pronto. No se necesita ninguna acción. 39
41 La luz de alimentación está encendida. Una o más luces indicadoras de color parpadean. Un cartucho de tinta no tiene tinta y debe reemplazarse antes de que pueda seguir con la impresión. Reemplace el cartucho de tinta indicado. Comprensión de las piezas del conector de red 1) Luz de actividad 2) Conector de red 3) Luz de enlace Interpretación de las luces del conector de red Nota: La comunicación inalámbrica de la impresora se apaga cuando la impresora se conecta a través de un cable de red. Patrón de luz de la red Explicación y acción recomendada La luz de enlace está encendida. La luz de actividad está apagada. La impresora está conectada a la red pero no recibe ni transmite datos a través de la red. La impresora está encendida e inactiva. No se necesita ninguna acción. La luz de enlace está encendida. La luz de actividad parpadea. La impresora recibe o transmite datos a través de la red. No se necesita ninguna acción. La luz de enlace está apagada. La luz de actividad está apagada. La impresora está apagada o no está conectada a la red. Si la impresora está apagada, enciéndala. Si la impresora está encendida y hay un cable de red conectado, consulte Problemas durante la conexión a una red en la página
42 Español Problemas al imprimir una página de alineación Revise la impresora para asegurarse de que: La luz de alimentación está encendida y no parpadea. La primera vez que se enciende la impresora, demora aproximadamente 45 segundos en calentarse. No hay luces encendidas ni parpadeando en el panel de control y la impresora está en estado Preparada. Si hay luces encendidas o parpadeando, consulte la referencia de luces de la impresora. Asegúrese de que el cable de alimentación y otros cables están funcionando y que se encuentran firmemente conectados a la impresora. Todas las cintas y materiales de embalaje hayan sido retiradas de la impresora. Los cabezales de impresión y los cartuchos de tinta están instalados correctamente en sus ranuras codificadas por color. Presione cada uno de estos elementos firmemente para asegurarse de que están haciendo contacto adecuadamente. Asegúrese de haber retirado la cinta de cada cabezal de impresión. El seguro del cabezal de impresión y todas las cubiertas están cerradas. El panel de acceso posterior o la unidad automática de doble cara se ajuste en su lugar. El sustrato está cargado correctamente en la bandeja y no está atascado en la impresora. Problemas durante la instalación del software Revise el equipo para asegurarse de que: El equipo cumple con los requisitos del sistema (consulte la guía del usuario en pantalla del Starter CD). Verifique las pautas de instalación Antes de instalar el software en un equipo que ejecuta Windows, asegúrese de que todos los otros programas estén cerrados. Si el equipo no reconoce la ruta hacia la unidad de CD que usted escribió, asegúrese de que está especificando la letra de unidad correcta. Si el equipo no reconoce el Starter CD en la unidad de CD, revise que el CD no esté dañado. Además, puede descargar el controlador de la impresora desde Vuelva a instalar el software de la impresora Si usa Windows y el equipo no puede detectar la impresora, ejecute la utilidad Scrubber (Eliminación) para realizar una completa desinstalación del controlador de la impresora (ubicado en la carpeta Utils\Scrubber del Starter CD). Reinicie el equipo y vuelva a instalar el controlador de la impresora. Problemas durante la conexión a una red Nota: Luego de corregir cualquiera de los siguientes problemas, ejecute nuevamente el programa de instalación. Solución de problemas de red generales Si no puede instalar el software de la impresora, compruebe que: Todas las conexiones de cable al equipo y a la impresora estén seguras. La red esté operativa y el dispositivo de red esté encendido. Todas las aplicaciones, incluyendo los programas de protección contra virus y los firewall personales estén cerrados o desactivados. Asegúrese de que la impresora esté instalada en la misma subred en la que están los equipos que usarán la impresora. Si el programa de instalación no puede detectar la impresora, imprima la página de configuración e ingrese manualmente la dirección IP en el programa de instalación. Si usa un equipo que ejecuta Windows, asegúrese de que los puertos de red creados en el controlador de la impresora coinciden con la dirección IP de ésta: 1) Imprima una página de configuración. Para obtener instrucciones, consulte Página de configuración en la página 42. 2) Desde el escritorio de Windows, haga clic en Inicio, Configuración y luego seleccione Impresoras o Impresoras y faxes. 3) Haga clic con el botón derecho en el icono de la impresora, seleccione Propiedades, y luego haga clic en la ficha Puertos. 4) Seleccione el puerto TCP/IP para la impresora y luego haga clic en Configurar puerto. 5) Compare la dirección IP que aparece en el cuadro de diálogo y asegúrese de que coincida con la que aparece en la página de configuración. Si las direcciones IP son diferentes, cámbiela en el cuadro de diálogo de dirección IP para que coincida con la que aparece en la página de configuración. 6) Haga clic dos veces en Aceptar para guardar la configuración y cerrar los cuadros de dialogo. Problemas durante la conexión a una red por cable Si la luz de enlace del conector de red no se enciende, asegúrese de que se cumplan todas las condiciones de Solución de problemas de red general que se mencionaron antes. A pesar de que no es recomendable que asigne a la impresora una dirección IP estática, puede resolver algunos problemas de instalación (como un conflicto con un firewall personal) asignando a la impresora este tipo de dirección IP. Para obtener mayor información, consulte la guía del usuario en pantalla. Problemas durante la configuración de la comunicación inalámbrica Si no se puede comunicar con la impresora luego de completar la instalación del software y retirar el cable de red, entonces una o más de las siguientes configuraciones de red de la impresora pueden estar incorrectas: Nombre de la red (SSID) Modo de comunicación Canal (sólo redes ad hoc) Configuraciones de seguridad y clave de encriptación Para obtener información acerca de cómo corregir estas configuraciones, consulte Configuración de la impresora para la comunicación inalámbrica en la página 42. Reestablecimiento de la configuración de red de la impresora Si la impresora no puede comunicarse con la red, reestablezca la configuración de red de la impresora: 1 Mientras presiona el botón de la página de configuración, presione (botón Reanudar) tres veces. 2 Si ya ha instalado el controlador de impresora, desinstale y vuelva a instalarlo. Nota: Para obtener información actualizada, consulte el archivo Léame y las notas de la versión o visite el sitio Web de soporte del producto en 41
43 Solución de problemas y herramientas de configuración Las siguientes herramientas están disponibles para la solución de problemas o para la configuración de la impresora. Para obtener mayor información acerca de estas herramientas, consulte la guía del usuario en pantalla en el Starter CD. Página de configuración Use la página de configuración para ver la configuración actual de la impresora, para ayudar a solucionar los problemas de ésta y para verificar la instalación de accesorios opcionales, como bandejas. La página de configuración también contiene un registro de los eventos recientes. Si la impresora está conectada a una red, se imprime una página de configuración de red adicional; esta página muestra la configuración de red de la impresora. Si necesita llamar a HP, imprima esta página antes de hacer la llamada. Para imprimir una página de configuración Presione una vez el botón de la página de configuración. Servidor Web incorporado (EWS, por sus siglas en inglés) Cuando la impresora está conectada a una red, puede usar el EWS de la impresora para ver la información de estado, cambiar la configuración y manejar la impresora desde su equipo. Para abrir el EWS En un explorador Web compatible en su equipo, escriba la dirección IP que ha sido asignada a la impresora. Por ejemplo, si la dirección IP es , escriba la siguiente dirección en el explorador Web: La dirección IP para la impresora aparece en la página de configuración. Después de abrir EWS, puede agregarlo a los favoritos, para poder regresar a él rápidamente en el futuro. Configuración de la impresora para la comunicación inalámbrica La impresora está diseñada para redes inalámbricas g y es compatible con redes b. Nota: Para que la comunicación inalámbrica funcione correctamente, la siguiente configuración debe ser idéntica para el equipo y para el dispositivo. Definición de la configuración básica de la comunicación inalámbrica A fin de instalar la impresora en una red inalámbrica, es necesario conocer el modo de comunicación de la red y su nombre de red (SSID). Consulte la utilidad de configuración para la tarjeta de red de su equipo o para el punto de acceso inalámbrico (WAP) de su red. Modo de comunicación Existen dos opciones para el modo de comunicación de una red. Infraestructura (recomendado) Cuando la impresora se define en el modo de infraestructura, la impresora se comunica con otros dispositivos de la red, sean éstos o no inalámbricos, a través de un WAP. Generalmente, los WAP actúan como enrutadores o puertas de enlace en redes pequeñas. Ad hoc (sólo para usuarios avanzados) Cuando la impresora se define en el modo de comunicación ad hoc, la impresora se comunica directamente con otros dispositivos inalámbricos sin la necesidad de un WAP. Para obtener instrucciones acerca de cómo instalar la impresora en una red ad hoc existente, visite el sitio Web de HP en Nombre de la red (SSID) Un nombre de red o Identificador de conjunto de servicio (SSID, por sus siglas en inglés), identifica una red inalámbrica en particular. Para que pueda funcionar en una red, un dispositivo debe conocer el nombre de red de la red. Definición de la configuración de seguridad de la red inalámbrica Tipos de seguridad inalámbrica Puede configurar la impresora para que use las siguientes opciones de seguridad: Sistema abierto (sin seguridad) La red no requiere seguridad para autorización o encriptación. Ésta es la configuración predeterminada de fábrica de la impresora. La impresora intentará detectar y asociarse en forma automática a una red inalámbrica con sistema abierto. Privacidad equivalente por cable (WEP, por sus siglas en inglés) La privacidad equivalente por cable (WEP) proporciona seguridad mediante la encriptación de datos que se envían a través de ondas desde un dispositivo inalámbrico a otro dispositivo de las mismas características. Los dispositivos en una red habilitada para WEP usan claves WEP para codificar los datos. Si su red usa WEP, debe conocer las claves WEP que usa. Acceso protegido por Wi-Fi (WPA, por sus siglas en inglés) El acceso protegido por Wi-Fi (WPA) proporciona seguridad de la siguiente manera: Encriptación de datos que se envían a través de ondas de radio desde un dispositivo inalámbrico a otro dispositivo inalámbrico Control de acceso a los recursos de red a través de protocolos de autenticación WPA requiere el uso de un servidor de autenticación (más adecuado para redes empresariales) o una pass phrase (frase de paso) conocida por todos los dispositivos de la red. 42
44 Español Configuración de opciones de seguridad Debe usar el servidor Web incorporado (EWS) de la impresora para definir la configuración de seguridad si su red usa WPA o WEP o si no pudo instalar el software de la impresora. Para obtener más información acerca de cómo abrir el EWS, consulte Servidor Web incorporado (EWS, por sus siglas en inglés) en la página 42. Para configurar las opciones de seguridad 1 Conecte un cable cruzado (incluido en el modelo HP Business Inkjet 1200dtwn) a la impresora y al equipo. 2 Abra el servidor Web incorporado (EWS) de la impresora. 3 Haga clic en la ficha Red y luego en Inalámbrica (802.11) en el panel izquierdo. 4 En la ficha Configuración inalámbrica, haga clic en Iniciar asistente. 5 Siga las instrucciones que aparecen en pantalla. 6 Haga clic en Aplicar y cierre el EWS. Para agregar direcciones de hardware a un punto de acceso inalámbrico (WAP) La filtración MAC es una característica de seguridad en la cual un punto de acceso inalámbrico (WAP) se configura con una lista de direcciones MAC (también denominadas direcciones de hardware ) de dispositivos a los que se les permite obtener acceso a la red a través de WAP. Si el WAP no tiene la dirección de hardware de un dispositivo que intenta acceder a la red, el WAP niega el acceso a la red a dicho dispositivo. Si el WAP filtra las direcciones MAC, entonces la dirección MAC de la impresora debe agregarse a la lista de direcciones MAC aceptadas de WAP. 1 Presione el botón de la página de configuración para imprimir una página de configuración. 2 Abra la utilidad de configuración de WAP y luego agregue la dirección de hardware de la impresora a la lista de direcciones MAC aceptadas. Instalación del software de la impresora y cómo compartirla (Windows) Puede instalar el software de la impresora usando el modo infraestructura (recomendado) o el modo ad hoc. Modo Infraestructura 1 Conecte la impresora al equipo usando el cable cruzado de red incluido con la impresora. -O- Conecte la impresora a la red con un cable de red. 2 Inserte el Starter CD en la unidad de CD del equipo y siga las instrucciones en pantalla. 3 En la pantalla Tipo de conexión, seleccione Inalámbrica y luego haga clic en Siguiente. 4 Siga las instrucciones que aparecen en pantalla para completar la instalación del software. Para compartir la impresora con otros equipos Debe instalar el software de la impresora en cada equipo que vaya a usar la impresora. El cable sólo es necesario cuando se instala el software de la impresora y al definir su configuración inalámbrica durante la primera instalación en la red. El cable no es necesario para la instalación de la impresora en otros equipos de la red. Red Ad hoc (sólo para usuarios avanzados) Los dispositivos de la red ad hoc deben: Ser compatibles con b Tener seleccionado el modo de comunicación ad hoc Tener el mismo SSID o nombre de red Estar en la misma subred Estar en el mismo canal Tener la misma configuración de seguridad b Siga estos pasos para conectar la impresora a través de su configuración de red ad hoc predeterminada de fábrica 1 Restablezca la configuración de red de la impresora. Consulte Reestablecimiento de la configuración de red de la impresora en la página Abra la utilidad de configuración para la tarjeta de red inalámbrica de su equipo, luego haga lo siguiente: a Cree un nuevo perfil inalámbrico con los siguientes valores: Modo de comunicación: ad hoc Nombre de la red (SSID): hpsetup Seguridad (encriptación): desactivada b Active el perfil. 3 Espere dos minutos para que la impresora obtenga una dirección IP, luego presione el botón de la página de configuración de la impresora para imprimir las páginas de configuración. 4 En la página de configuración de la red, verifique lo siguiente: El nombre de red (SSID) es hpsetup El modo de comunicación es ad hoc La dirección IP no es Si alguna de las opciones no es verdadera, repita los pasos del 1 al 5. 5 Inserte el Starter CD en la unidad de CD del equipo y siga las instrucciones en pantalla. 6 En la pantalla Tipo de conexión, seleccione Inalámbrica y luego haga clic en Siguiente. 7 Siga las instrucciones que aparecen en pantalla para completar la instalación del software. Para compartir la impresora con otros equipos Debe instalar el software de la impresora en cada equipo que vaya a usar la impresora. Siga los pasos que comienzan en la página 10 para instalar el software de la impresora en los otros equipos que usarán la impresora. Configuración avanzada Para obtener instrucciones acerca de cómo configurar la impresora para que funcione en redes ad hoc además del valor predeterminado de fábrica hpsetup, visite el sitio Web de soporte del producto en Instalación del software de la impresora y cómo compartirla (Mac OS) Esta sección contiene información acerca de cómo instalar y configurar el software para red inalámbrica en equipos Macintosh. Mac OS 9 (9.1 y posteriores) Para definir la configuración de red inalámbrica en una red de infraestructura 1 1. Abra Airport Admin Utility y luego realice lo siguiente: a Haga clic en Base Station (Estación base) y luego seleccione Equivalent Network Password (Contraseña de red equivalente). b Escriba la clave WEP. c Cierre Airport Admin Utility. 2 Presione el botón de la página de configuración de la impresora para imprimir las páginas de configuración. 3 Haga clic en el menú Apple, seleccione Control Panels (Paneles de control), haga clic en TCP/IP y luego haga lo siguiente: a Haga clic en File (Archivo) y luego en Configurations (Configuraciones) para abrir el cuadro de diálogo Configuration (Configuración). b Haga clic en Duplicate (Duplicar), ingrese HP Business Inkjet 1200 y luego haga clic en OK (Aceptar). c Haga clic en Make Active (Activar) para cerrar el cuadro de diálogo Configuration (Configuración). d Desde ele menú Connect via (Conectar vía), seleccione AirPort (Puerto aéreo). e Desde el menú Configure (Configurar), seleccione Manually (Manualmente). f Ingrese la máscara de subred y la puerta de enlace predeterminada de la impresora desde la página de configuración de red. g Ingrese en el cuadro de dirección IP Abra AirPort Setup Assistant y luego siga las instrucciones en pantalla para unirse a una red inalámbrica existente. Use hpsetup como la red existente para unirse. También puede ir al menú Apple, seleccionar Airport y luego seleccionar hpsetup como la red existente para unirse. 43
45 5 Use la dirección IP que aparece en la página de configuración de red para abrir el servidor Web incorporado de la impresora y luego ingrese la configuración de seguridad de la impresora. (Consulte Definición de la configuración de seguridad de la red inalámbrica en la página 42.) Use la clave WEP que escribió en el paso 1. 6 Para volver a la configuración de red anterior, siga el paso 5 y seleccione el nombre de su red en lugar de hpsetup. 7 Inserte el Starter CD en la unidad de CD del equipo y luego haga doble clic en el icono de escritorio del CD. 8 Haga doble clic en el icono HP Inkjet Installer, luego reinicie el equipo cuando se le solicite. 9 Abra el Selector, luego seleccione el icono hp inkjet 6.x. 10 Cuando se le pregunte si desea que el equipo busque la impresora, haga clic en Yes (Sí). 11 Seleccione la impresora y luego cierre el Selector. Para definir la configuración de red inalámbrica en una red ad hoc (sólo para usuarios avanzados) 1 Restablezca la configuración de red de la impresora. Consulte Reestablecimiento de la configuración de red de la impresora en la página Presione el botón de la página de configuración de la impresora para imprimir las páginas de configuración. 3 Abra AirPort Setup Assistant(Asistente para configuración de puerto aéreo) y luego siga las instrucciones en pantalla para unirse a una red inalámbrica existente. Use hpsetup como la red existente para unirse. También puede ir al menú Apple, seleccionar Airport y luego seleccionar hpsetup como la red existente para unirse. 4 Use la dirección URL que aparece en la página de configuración de red para abrir el servidor Web incorporado de la impresora y luego ingrese la configuración de seguridad de la impresora. (Consulte Definición de la configuración de seguridad de la red inalámbrica en la página Inserte el Starter CD en la unidad CD-ROM del equipo y luego haga doble clic en el icono de escritorio del CD. 6 Haga doble clic en el icono HP Inkjet Installer y luego reinicie el equipo cuando se le solicite. 7 Abra el Selector, luego seleccione el icono hp inkjet 6.x. 8 Cuando se le pregunte si desea que el equipo busque la impresora, haga clic en Yes (Sí). 9 Seleccione la impresora y luego cierre el Selector. Mac OS X ( y posteriores) Para definir la configuración de red inalámbrica en una red de infraestructura (recomendada) 1 Inserte el Starter CD en la unidad CD-ROM del equipo y luego haga doble clic en el icono de escritorio del CD. 2 Haga doble clic en el icono HP Inkjet Installer luego siga las instrucciones en pantalla. 3 En la pantalla Connection Type (Tipo de conexión), seleccione Wireless (Inalámbrica) y luego haga clic en Next (Siguiente). 4 Siga las instrucciones que aparecen en pantalla para completar la instalación del software. 5 Cuando se le solicite, ingrese la configuración de seguridad de la impresora. (Consulte Definición de la configuración de seguridad de la red inalámbrica en la página 42.) 6 En la pantalla Add Printer (Agregar impresora), haga clic en Open Print Center (Abrir centro de impresoras). 7 Haga clic en Add Printer (Agregar impresora). 8 Haga lo siguiente dependiendo de la versión de Mac OS X que esté usando: Mac OS X v y superior: Seleccione Rendezvous. Mac OS X ( y ): Seleccione HP IP Printing (Impresión IP de HP)y luego haga clic en Discover (Detectar). 9 Seleccione la impresora, haga clic en Add (Agregar) y luego cierre Print Center (Centro de impresión. Para definir la configuración de red inalámbrica en una red ad hoc (sólo para usuarios avanzados) 1 Restablezca la configuración de red de la impresora. Consulte Reestablecimiento de la configuración de red de la impresora en la página Presione el botón de la página de configuración de la impresora para imprimir las páginas de configuración. 3 Abra AirPort Setup Assistant y luego siga las instrucciones en pantalla para unirse a una red inalámbrica existente. Use hpsetup como la red existente para unirse. 4 Use la dirección URL que aparece en la página de configuración de red para abrir el servidor Web incorporado de la impresora y luego ingrese la configuración de seguridad de la impresora. (Consulte Definición de la configuración de seguridad de la red inalámbrica en la página 42.) 5 Inserte el Starter CD en la unidad CD-ROM del equipo y luego haga doble clic en el icono de escritorio del CD. 6 Haga doble clic en el icono HP Inkjet Installer y luego siga las instrucciones en pantalla. 7 En la pantalla Tipo de conexión, seleccione Inalámbrica y luego haga clic en Siguiente. 8 Cierre la utilidad de configuración e instale el controlador de impresora. 9 En la pantalla Add Printer (Agregar impresora), haga clic en Open Print Center(Abrir centro de impresoras). 10 Haga clic en Add Printer (Agregar impresora). 11 Haga lo siguiente dependiendo de la versión de Mac OS X que esté usando: Mac OS X ( y superior): Seleccione Rendezvous. Mac OS X ( y ): Seleccione HP IP Printing (Impresión IP de HP) y luego haga clic en Discover (Detectar). 12 Seleccione la impresora y luego haga clic en el botón Add (Agregar). 13 Cierre el Centro de impresión. Ambiente clásico para Mac OS X ( y posterior) 1 Instale el software de la impresora como se especifica para un equipo con Mac OS X ( y superior). Consulte Mac OS X ( y posteriores) en la página Abra el Selector y luego seleccione el icono hp inkjet 6.x. Nota: Si no puede ver el icono hp inkjet 6.x, inserte el Starter CD en la unidad del CD del equipo y siga las instrucciones en pantalla para instalar el controlador de la impresora para Mac OS 9. Luego repita el paso 1. 3 Cuando se le pregunte si desea que el equipo busque la impresora, haga clic en Yes(Sí). 4 Seleccione la impresora y luego cierre el Selector. 44
46 Αντιµετώπιση προβληµάτων Η ενότητα αυτή παρέχει συµβουλές αντιµετώπισης προβληµάτων σχετικά µε ορισµένα από τα πιο συνηθισµένα θέµατα εγκατάστασης υλικού και λογισµικού. Κατανόηση τµηµάτων πίνακα ελέγχου ) Κουµπί σελίδας διαµόρφωσης ρυθµίσεων 2) Κουµπί και λυχνία τροφοδοσίας 3) Λυχνία κεφαλής εκτύπωσης 4) Λυχνία φυσιγγίου µελάνης 5) Φωτεινή ένδειξη «Ανοικτή θύρα» 6) Φωτεινή ένδειξη «Τέλος χαρτιού» 7) Κουµπί ακύρωσης 8) Κουµπί και λυχνία επανεκκίνησης 9) Φωτεινή ένδειξη «Εµπλοκή χαρτιού» 10) Λυχνίες ένδειξης χρωµάτων Ερµηνεία φωτεινών ενδείξεων πίνακα ελέγχου Για περισσότερες πληροφορίες σχετικά µε τις φωτεινές ενδείξεις του πίνακα ελέγχου, ανατρέξτε στις οδηγίες χρήσης του CD εκκίνησης στην οθόνη ή επισκεφτείτε την τοποθεσία web υποστήριξης προϊόντων, στη διεύθυνση: Eλληνικά Ρυθµικός φωτισµός πίνακα ελέγχου Το κουµπί της σελίδας διαµόρφωσης ρυθµίσεων είναι απενεργοποιηµένο. Η λυχνία τροφοδοσίας είναι ενεργοποιηµένη. Το κουµπί της σελίδας διαµόρφωσης ρυθµίσεων είναι πράσινο. Η λυχνία τροφοδοσίας είναι ενεργοποιηµένη. Εξήγηση και προτεινόµενες ενέργειες Ο εκτυπωτής είναι ενεργοποιηµένος και σε κατάσταση αναµονής. Η σύνδεση γίνεται µε τη χρήση καλωδίου USB ή καλωδίου παράλληλης σύνδεσης. εν απαιτείται καµία ενέργεια. Ο εκτυπωτής είναι ενεργοποιηµένος και σε κατάσταση αναµονής. Συνδέεται µε το δίκτυο µέσω ενός καλωδίου δικτύου ή µέσω ασύρµατης επικοινωνίας. Αν ο εκτυπωτής είναι συνδεδεµένος µέσω καλωδίου δικτύου, ελέγξτε τις λυχνίες σύνδεσης δικτύου, προκειµένου να βεβαιωθείτε ότι ο εκτυπωτής έχει συνδεθεί στο δίκτυο. είτε «Ερµηνεία φωτεινών ενδείξεων σύνδεσης δικτύου» στη σελίδα 47. Αν ο εκτυπωτής έχει συνδεθεί µέσω ασύρµατης επικοινωνίας, βεβαιωθείτε πως οι ρυθµίσεις ασύρµατης επικοινωνίας έχουν ρυθµιστεί σωστά. είτε «Ρύθµιση εκτυπωτή για ασύρµατη επικοινωνία» στη σελίδα 49. Βεβαιωθείτε ότι ο εκτυπωτής είναι σωστά ρυθµισµένος για το δίκτυο. είτε «Προβλήµατα κατά τη σύνδεση σε δίκτυο» στη σελίδα 48. Ο εκτυπωτής είναι συνδεδεµένος σε ενσύρµατο δίκτυο. Είναι ενεργοποιηµένος και σε κατάσταση αναµονής. εν απαιτείται καµία ενέργεια. Σηµείωση: Αν ο εκτυπωτής υποστηρίζει ασύρµατη επικοινωνία αλλά είναι συνδεδεµένος σε ενσύρµατο δίκτυο, το κουµπί της σελίδας διαµόρφωσης ρυθµίσεων δεν είναι ενεργοποιηµένο. είτε «Ερµηνεία φωτεινών ενδείξεων σύνδεσης δικτύου» στη σελίδα
47 Το κουµπί της σελίδας διαµόρφωσης ρυθµίσεων είναι µπλε. Η λυχνία τροφοδοσίας είναι ενεργοποιηµένη. Ο εκτυπωτής είναι συνδεδεµένος σε ασύρµατο δίκτυο. Είναι ενεργοποιηµένος και σε κατάσταση αναµονής. εν απαιτείται καµία ενέργεια. Η λυχνία τροφοδοσίας είναι ενεργοποιηµένη. Η φωτεινή ένδειξη «Τέλος χαρτιού» αναβοσβήνει. Η λυχνία επαναφοράς αναβοσβήνει. Ο εκτυπωτής δεν έχει άλλο χαρτί Τοποθετήστε χαρτί στον εκτυπωτή και, στη συνέχεια, πατήστε επαναφοράς) για να συνεχίσετε. (κουµπί Η λυχνία τροφοδοσίας είναι ενεργοποιηµένη. Η φωτεινή ένδειξη «Εµπλοκή χαρτιού» αναβοσβήνει. Η λυχνία επαναφοράς αναβοσβήνει. Έχει συµβεί εµπλοκή χαρτιού στο εσωτερικό του εκτυπωτή. ιορθώστε την εµπλοκή χαρτιού και, στη συνέχεια, πατήστε (κουµπί επαναφοράς) για να συνεχίσετε. Για περισσότερες πληροφορίες, ανατρέξτε στο κεφάλαιο Συντήρηση και αντιµετώπιση προβληµάτων στις οδηγίες χρήσης του CD εκκίνησης. Η λυχνία τροφοδοσίας είναι ενεργοποιηµένη. Η φωτεινή ένδειξη «Θύρα ανοικτή» είναι ενεργοποιηµένη. Κάποιο κάλυµµα δεν είναι τελείως κλειστό. Βεβαιωθείτε πως όλα τα καλύµµατα είναι τελείως κλειστά. Η λυχνία τροφοδοσίας είναι ενεργοποιηµένη. Η φωτεινή ένδειξη Θύρα ανοικτή αναβοσβήνει. Το πίσω κάλυµµα πρόσβασης ή η µονάδα αυτόµατης εκτύπωσης διπλής όψης δεν είναι τελείως κλειστά. Βεβαιωθείτε πως το πίσω κάλυµµα πρόσβασης (εκτυπωτής HP Business Inkjet 1200) ή η µονάδα αυτόµατης εκτύπωσης διπλής όψης (εκτυπωτές HP Business Inkjet 1200d/1200dn/1200dtn/1200dtwn), έχει ασφαλίσει σωστά στη θέση του, στο πίσω µέρος του εκτυπωτή. Η λυχνία τροφοδοσίας είναι ενεργοποιηµένη. Η λυχνία κεφαλής εκτύπωσης είναι ενεργοποιηµένη. Το κούµπωµα της κεφαλής εκτύπωσης δεν είναι σωστά ασφαλισµένο Ανοίξτε το πάνω κάλυµµα και πιέστε σταθερά προς τα κάτω το κούµπωµα της κεφαλής εκτύπωσης για να βεβαιωθείτε ότι είναι σωστά ασφαλισµένο. Βεβαιωθείτε επίσης ότι η προστατευτική ταινία κάθε κεφαλής εκτύπωσης έχει αφαιρεθεί. Η λυχνία τροφοδοσίας, η λυχνία φυσιγγίου µελάνης και µια ή περισσότερες από τις λυχνίες ένδειξης χρώµατος είναι ενεργοποιηµένες. Ένα ή περισσότερα φυσίγγια µελάνης λείπει. Τοποθετήστε πάλι τα φυσίγγια µελάνης και προσπαθήστε να εκτυπώσετε. Aν το σφάλµα εξακολουθεί να εµφανίζεται, αντικαταστήστε τα αντίστοιχα φυσίγγια µελάνης. Η λυχνία τροφοδοσίας είναι ενεργοποιηµένη. Η λυχνία κεφαλής εκτύπωσης, καθώς και η σχετική λυχνία ένδειξης χρώµατος αναβοσβήνουν. Μία ή περισσότερες από τις κεφαλές εκτύπωσης χρειάζεται προσοχή. Τοποθετήστε πάλι την κεφαλή εκτύπωσης και προσπαθήστε να εκτυπώσετε. οκιµάστε να καθαρίσετε τις επαφές των κεφαλών εκτύπωσης είτε Συντήρηση των κεφαλών εκτύπωσης. Αν το σφάλµα εξακολουθεί να εµφανίζεται, αντικαταστήστε την αντίστοιχη ή αντίστοιχες κεφαλές εκτύπωσης. 46
48 Η λυχνία τροφοδοσίας, η λυχνία κεφαλής εκτύπωσης και µια ή περισσότερες από τις λυχνίες ένδειξης χρώµατος είναι ενεργοποιηµένες. Μία ή περισσότερες από τις κεφαλές εκτύπωσης λείπουν. Βεβαιωθείτε επίσης ότι η προστατευτική ταινία της κεφαλής εκτύπωσης έχει αφαιρεθεί. Τοποθετήστε πάλι την κεφαλή εκτύπωσης και προσπαθήστε να εκτυπώσετε. Η λυχνία τροφοδοσίας είναι ενεργοποιηµένη. Μία ή περισσότερες λυχνίες ένδειξης χρωµάτων είναι ενεργοποιηµένες. Ένα ή περισσότερα φυσίγγια µελάνης θα πρέπει να αντικατασταθεί σύντοµα, λόγω χαµηλής στάθµης µελάνης. εν απαιτείται καµία ενέργεια. Η λυχνία τροφοδοσίας είναι ενεργοποιηµένη. Μία ή περισσότερες λυχνίες ένδειξης χρωµάτων αναβοσβήνουν. Κάποιο φυσίγγιο µελάνης δεν έχει άλλο µελάνι και πρέπει να αντικατασταθεί πριν συνεχίσετε την εκτύπωση. Αντικαταστήστε το φυσίγγιο µελανιού που υποδεικνύεται. Κατανόηση µερών σύνδεσης δικτύου 1) Λυχνία δραστηριότητας 2) Σύνδεση δικτύου 3) Λυχνία συνδέσµου Ερµηνεία φωτεινών ενδείξεων σύνδεσης δικτύου Eλληνικά Σηµείωση: Η ασύρµατη επικοινωνία του εκτυπωτή είναι απενεργοποιηµένη, όταν ο εκτυπωτής συνδέεται µέσω καλωδίου δικτύου. Ρυθµικός φωτισµός δικτύου Η λυχνία συνδέσµου είναι ενεργοποιηµένη. Η λυχνία δραστηριότητας είναι απενεργοποιηµένη. Εξήγηση και προτεινόµενες ενέργειες Ο εκτυπωτής είναι συνδεδεµένος µε το δίκτυο αλλά δεν πραγµατοποιεί λήψη και αποστολή δεδοµένων. Ο εκτυπωτής είναι ενεργοποιηµένος και σε κατάσταση αναµονής. εν απαιτείται καµία ενέργεια. 47
49 Η λυχνία συνδέσµου είναι ενεργοποιηµένη. Η λυχνία δραστηριότητας αναβοσβήνει. Ο εκτυπωτής πραγµατοποιεί λήψη ή αποστολή δεδοµένων µέσω δικτύου. εν απαιτείται καµία ενέργεια. Η λυχνία συνδέσµου είναι απενεργοποιηµένη. Η λυχνία δραστηριότητας είναι απενεργοποιηµένη. Ο εκτυπωτής είναι απενεργοποιηµένος ή δεν είναι συνδεδεµένος µε το δίκτυο. Αν ο εκτυπωτής είναι απενεργοποιηµένος, ενεργοποιήστε τον. Αν ο εκτυπωτής είναι ενεργοποιηµένος και υπάρχει συνδεδεµένο καλώδιο δικτύου, ανατρέξτε στην ενότητα «Προβλήµατα κατά τη σύνδεση σε δίκτυο» στη σελίδα 48. Προβλήµατα στην εκτύπωση σελίδας ευθυγράµµισης Ελέγξτε τον εκτυπωτή για να βεβαιωθείτε για τα παρακάτω: Η λυχνία τροφοδοσίας είναι ενεργοποιηµένη και δεν αναβοσβήνει. Όταν ενεργοποιηθεί για πρώτη φορά ο εκτυπωτής, χρειάζεται περίπου 45 δευτερόλεπτα για να ζεσταθεί. Καµία από τις φωτεινές ενδείξεις του πίνακα ελέγχου δεν είναι ενεργοποιηµένη ή αναβοσβήνει και ο εκτυπωτής βρίσκεται σε κατάσταση Ετοιµότητας. Αν οι φωτεινές ενδείξεις είναι ενεργοποιηµένες ή αναβοσβήνουν, ανατρέξτε στον οδηγό αναφοράς στην ενότητα «Φωτεινές ενδείξεις εκτυπωτή». Βεβαιωθείτε ότι το καλώδιο τροφοδοσίας και τα άλλα καλώδια λειτουργούν και ότι είναι συνδεδεµένα σταθερά µε τον εκτυπωτή. Η ταινίες και η συσκευασία έχουν αφαιρεθεί από τον εκτυπωτή. Οι κεφαλές εκτύπωσης και τα φυσίγγια µελάνης έχουν εγκατασταθεί σωστά στις υποδοχές µε το σωστό χρώµα. Πιέστε σταθερά σε καθεµιά ξεχωριστά για να βεβαιωθείτε ότι έχουν τοποθετηθεί σωστά. Βεβαιωθείτε ότι έχετε αφαιρέσει την ταινία από κάθε κεφαλή εκτύπωσης. Τα κουµπώµατα των κεφαλών εκτύπωσης και όλα τα καλύµµατα είναι κλειστά. Το πίσω κάλυµµα πρόσβασης ή η µονάδα αυτόµατης εκτύπωσης διπλής όψης είναι ασφαλισµένα στη θέση τους. Τα µέσα εκτύπωσης είναι σωστά τοποθετηµένα στο δίσκο και δεν είναι µπλοκαρισµένα στο εσωτερικό του εκτυπωτή. Προβλήµατα κατά την εγκατάσταση λογισµικού Ελέγξτε το σύστηµα του υπολογιστή για να βεβαιωθείτε για τα παρακάτω: Ο υπολογιστής ικανοποιεί τις απαιτήσεις συστήµατος (ανατρέξτε στις οδηγίες χρήσης του CD εκκίνησης στην οθόνη). Βεβαιωθείτε ότι έχετε πραγµατοποιήσει τις ενέργειες προετοιµασίας πριν την εγκατάσταση Προτού εγκαταστήσετε το λογισµικό σε υπολογιστή µε λειτουργικό σύστηµα Windows, βεβαιωθείτε ότι έχετε κλείσει όλα τα ανοιχτά προγράµµατα. Εάν ο υπολογιστής σας δεν αναγνωρίζει τη διαδροµή για τη µονάδα CD-ROM που έχετε πληκτρολογήσει, βεβαιωθείτε ότι έχετε πληκτρολογήσει το σωστό γράµµα µονάδας δίσκου. Εάν ο υπολογιστής σας δεν µπορεί να αναγνωρίσει το CD εκκίνησης στη µονάδα CD-ROM, ελέγξτε το CD εκκίνησης για φθορά. Μπορείτε επίσης, να λάβετε τον οδηγό του εκτυπωτή από τη διεύθυνση Εγκαταστήστε ξανά το λογισµικό του εκτυπωτή Αν χρησιµοποιείτε Windows και ο υπολογιστής δεν µπορεί να ανιχνεύσει τον εκτυπωτή, πραγµατοποιήστε εκτέλεση του βοηθητικού προγράµµατος Scrubber (το οποίο βρίσκεται στο φάκελο Utils\Scrubber στο CD εκκίνησης) για να πραγµατοποιήσετε ολική κατάργηση εγκατάστασης του προγράµµατος οδήγησης του εκτυπωτή. Πραγµατοποιήστε επανεκκίνηση του συστήµατος και επανεγκαταστήστε το πρόγραµµα οδήγησης του εκτυπωτή. Προβλήµατα κατά τη σύνδεση σε δίκτυο Σηµείωση: Αφού διορθώσετε κάποιο από τα παρακάτω, εκτελέστε ξανά το πρόγραµµα εγκατάστασης. Αντιµετώπιση γενικών προβληµάτων δικτύου Αν δεν µπορείτε να εγκαταστήσετε το λογισµικό του εκτυπωτή, βεβαιωθείτε ότι: Όλες οι συνδέσεις καλωδίων στον εκτυπωτή και τον υπολογιστή είναι ασφαλείς. Το δίκτυο λειτουργεί και ο διανοµέας δικτύου είναι ενεργοποιηµένος. Όλες οι εφαρµογές, συµπεριλαµβανοµένων των προγραµµάτων προστασίας από ιούς και των προσωπικών τειχών προστασίας έχουν τερµατιστεί ή απενεργοποιηθεί. Βεβαιωθείτε ότι ο εκτυπωτής θα εγκατασταθεί στο ίδιο δευτερεύον δίκτυο µε τον υπολογιστή που θα χρησιµοποιεί τον εκτυπωτή. Αν το πρόγραµµα εγκατάστασης δεν µπορεί να ανιχνεύσει τον εκτυπωτή, εκτυπώστε τη σελίδα διαµόρφωσης ρυθµίσεων και εισαγάγετε τη διεύθυνση IP χειροκίνητα στο πρόγραµµα εγκατάστασης. Αν χρησιµοποιείτε υπολογιστή µε λειτουργικό σύστηµα Windows, βεβαιωθείτε ότι οι θύρες δικτύου που δηµιουργούνται από το πρόγραµµα οδήγησης του εκτυπωτή αντιστοιχούν στη διεύθυνση IP του εκτυπωτή: 1) Εκτυπώστε µια σελίδα διαµόρφωσης ρυθµίσεων. Για οδηγίες, ανατρέξτε στην ενότητα «Σελίδα διαµόρφωσης ρυθµίσεων» στη σελίδα 49. 2) Στην επιφάνεια εργασίας των Windows, κάντε κλικ στο Start (Έναρξη), πηγαίνετε στο Settings (Ρυθµίσεις) και, στη συνέχεια, κάντε κλικ στην επιλογή Printers (Εκτυπωτές) ή στην επιλογή Printers and Faxes (Εκτυπωτές και φαξ). 3) Κάντε δεξί κλικ στο εικονίδιο του εκτυπωτή, κάντε κλικ στην επιλογή Properties (Ιδιότητες) και, στη συνέχεια, κάντε κλικ στην καρτέλα Ports (Θύρες). 48
50 4) Επιλέξτε τη θύρα TCP/IP του εκτυπωτή και, στη συνέχεια, κάντε κλικ στην επιλογή Configure Port ( ιαµόρφωση θύρας). 5) Συγκρίνετε τη διεύθυνση IP που εµφανίζεται στο παράθυρο διαλόγου και βεβαιωθείτε ότι είναι ίδια µε τη διεύθυνση IP που εµφανίζεται στη σελίδα διαµόρφωσης ρυθµίσεων. Αν οι διευθύνσεις IP διαφέρουν, αλλάξτε τη διεύθυνση IP στο παράθυρο διαλόγου ώστε να ταιριάζει µε τη διεύθυνση IP που εµφανίζεται στη σελίδα διαµόρφωσης ρυθµίσεων. 6) Κάντε κλικ δύο φορές στο OK για να αποθηκεύσετε τις ρυθµίσεις και να κλείσετε τα παράθυρα διαλόγου. Προβλήµατα κατά τη σύνδεση µε ενσύρµατο δίκτυο Αν η λυχνία συνδέσµου της σύνδεσης δικτύου δεν ενεργοποιηθεί, βεβαιωθείτε ότι πληρούνται όλες οι προϋποθέσεις που αναφέρονται παραπάνω στην ενότητα «Αντιµετώπιση γενικών προβληµάτων δικτύου». Αν και η εκχώρηση στατικής διεύθυνσης IP στον εκτυπωτή δεν συνιστάται, µπορεί µε αυτόν τον τρόπο να επιλύσετε κάποια προβλήµατα που προκύπτουν κατά την εγκατάσταση (όπως είναι η διένεξη µε προσωπικό τείχος προστασίας). Για περισσότερες πληροφορίες, ανατρέξτε στις οδηγίες χρήσης στην οθόνη. Προβλήµατα στη ρύθµιση ασύρµατης επικοινωνίας Αν δεν µπορείτε να επικοινωνήσετε µε τον εκτυπωτή µετά την ολοκλήρωση της εγκατάστασης του λογισµικού και την αφαίρεση του καλωδίου δικτύου, µία ή περισσότερες από τις παρακάτω ρυθµίσεις δικτύου του εκτυπωτή µπορεί να είναι λανθασµένες: Όνοµα δικτύου (SSID) Λειτουργία επικοινωνίας Κανάλι (µόνο ad hoc δίκτυα) Ρυθµίσεις ασφαλείας και κλειδί κρυπτογράφησης Για πληροφορίες σχετικά µε τη διόρθωση αυτών των ρυθµίσεων, ανατρέξτε στην ενότητα «Ρύθµιση εκτυπωτή για ασύρµατη επικοινωνία» στη σελίδα 49. Επαναφορά ρυθµίσεων δικτύου εκτυπωτή Αν ο εκτυπωτής δεν µπορεί να επικοινωνήσει µε το δίκτυο, πραγµατοποιήστε επαναφορά των ρυθµίσεων δικτύου του εκτυπωτή: 1 Πατώντας το κουµπί σελίδας διαµόρφωσης ρυθµίσεων, πατήστε τρεις φορές το (κουµπί επαναφοράς). 2 Αν έχετε εγκαταστήσει το πρόγραµµα οδήγησης του εκτυπωτή, καταργήστε το και, στη συνέχεια, εγκαταστήστε το ξανά. Σηµείωση: Για τις τελευταίες πληροφορίες, ανατρέξτε στο αρχείο readme και στις σηµειώσεις έκδοσης ή επισκεφτείτε την τοποθεσία web υποστήριξης προϊόντων, στη διεύθυνση Αντιµετώπιση προβληµάτων και εργαλεία διαµόρφωσης Eλληνικά Τα ακόλουθα εργαλεία είναι διαθέσιµα για επίλυση προβληµάτων ή για διαµόρφωση του εκτυπωτή. Για περισσότερες πληροφορίες σχετικά µε τα εργαλεία αυτά, ανατρέξτε στις οδηγίες χρήσης του CD εκκίνησης στην οθόνη. Σελίδα διαµόρφωσης ρυθµίσεων Χρησιµοποιήστε τη σελίδα διαµόρφωσης ρυθµίσεων για να προβάλετε τις τρέχουσες ρυθµίσεις του εκτυπωτή, να σας βοηθήσει στην αντιµετώπιση των προβληµάτων του εκτυπωτή και να βεβαιωθείτε για την επιτυχή εγκατάσταση προαιρετικών εξαρτηµάτων, όπως είναι οι δίσκοι. Η σελίδα διαµόρφωσης ρυθµίσεων περιέχει επίσης ένα ηµερολόγιο µε τα πρόσφατα συµβάντα. Αν ο εκτυπωτής είναι συνδεδεµένος σε δίκτυο, εκτυπώνεται µια επιπλέον σελίδα διαµόρφωσης ρυθµίσεων. Η σελίδα αυτή περιέχει τις ρυθµίσεις δικτύου για τον εκτυπωτή. Αν πρέπει να καλέσετε την HP, εκτυπώστε τη σελίδα διαµόρφωσης ρυθµίσεων πριν την κλήση. Εκτύπωση σελίδας διαµόρφωσης ρυθµίσεων Πατήστε το κουµπί σελίδας διαµόρφωσης ρυθµίσεων µία φορά. Ενσωµατωµένος διακοµιστής Web (EWS) Όταν ο εκτυπωτής είναι συνδεδεµένος σε δίκτυο, µπορείτε να χρησιµοποιήσετε το EWS του εκτυπωτή για να προβάλετε πληροφορίες σχετικά µε την κατάσταση του εκτυπωτή, να αλλάξετε τις ρυθµίσεις και να διαχειριστείτε τον εκτυπωτή από τον υπολογιστή. Για να ανοίξετε το EWS Σε ένα υποστηριζόµενο πρόγραµµα περιήγησης στο Web στον υπολογιστή σας, πληκτρολογήστε τη διεύθυνση ΙΡ η οποία έχει εκχωρηθεί στον εκτυπωτή. Αν, για παράδειγµα, η διεύθυνση IP είναι , πληκτρολογήστε την ακόλουθη διεύθυνση στο πρόγραµµα περιήγησης στο Web: Η διεύθυνση IP του εκτυπωτή εµφανίζεται στη σελίδα διαµόρφωσης ρυθµίσεων. Αφού ανοίξετε το EWS, µπορείτε να προσθέσετε σελιδοδείκτη ώστε στο µέλλον να επιστρέφετε γρήγορα σε αυτόν. Ρύθµιση εκτυπωτή για ασύρµατη επικοινωνία Ο εκτυπωτής έχει σχεδιαστεί για ασύρµατα δίκτυα g και είναι συµβατός µε δίκτυα b. Σηµείωση: Για να λειτουργεί επιτυχώς η ασύρµατη επικοινωνία, οι ακόλουθες ρυθµίσεις πρέπει να είναι πανοµοιότυπες στον υπολογιστή και στη συσκευή. ιαµόρφωση βασικών ασύρµατων ρυθµίσεων επικοινωνίας Για να εγκαταστήσετε τον εκτυπωτή σε ασύρµατο δίκτυο, πρέπει να γνωρίζετε τη λειτουργία επικοινωνίας του δικτύου, καθώς και το όνοµα του δικτύου (SSID). Συµβουλευτείτε το βοηθητικό πρόγραµµα ρύθµισης παραµέτρων για την κάρτα δικτύου υπολογιστή ή για το σηµείο πρόσβασης του ασύρµατου δικτύου (WAP). 49
51 Λειτουργία επικοινωνίας Υπάρχουν δύο επιλογές για τη λειτουργία επικοινωνίας ενός δικτύου. Υποδοµή (συνιστώµενη) Όταν ο εκτυπωτής ρυθµιστεί για λειτουργία υποδοµής, επικοινωνεί µε άλλες συσκευές του δικτύου, ενσύρµατες ή ασύρµατες, µέσω ενός WAP. Τα WAP εκτελούν ρόλο δροµολογητή ή πύλης σε µικρά δίκτυα. Ad hoc (µόνο για προχωρηµένους χρήστες) Όταν ο εκτυπωτής είναι ρυθµισµένος για λειτουργία ad hoc επικοινωνίας, ο εκτυπωτής µπορεί να επικοινωνεί απευθείας µε άλλες ασύρµατες συσκευές χωρίς τη χρήση WAP. Για οδηγίες σχετικά µε τον τρόπο εγκατάστασης του εκτυπωτή σε ήδη υπάρχον ad hoc δίκτυο, επισκεφτείτε την τοποθεσία της HP στο Web στη διεύθυνση: Όνοµα δικτύου (SSID) Ένα όνοµα δικτύου ή ένα Αναγνωριστικό υπηρεσίας ρύθµισης (SSID), αναγνωρίζει ένα συγκεκριµένο ασύρµατο δίκτυο. Για να λειτουργήσει µια συσκευή σε ένα δίκτυο, πρέπει να γνωρίζει το όνοµα του δικτύου. ιαµόρφωση ρυθµίσεων ασφαλείας ασύρµατου δικτύου Είδη ασύρµατης ασφάλειας Μπορείτε να ρυθµίσετε τον εκτυπωτή, ώστε να χρησιµοποιεί τις ακόλουθες επιλογές ασφαλείας: Ανοικτό σύστηµα (καµία ασφάλεια) Το δίκτυο δεν απαιτεί ασφάλεια για έγκριση ή κρυπτογράφηση. Αυτή είναι η προεπιλεγµένη εργοστασιακή ρύθµιση του εκτυπωτή. Ο εκτυπωτής θα προσπαθήσει να ανιχνεύσει και να αντιστοιχιστεί αυτοµάτως µε ένα ασύρµατο δίκτυο ανοικτού συστήµατος. Προστασία προσωπικών δεδοµένων αντίστοιχη µε ενσύρµατου δικτύου (WEP) Η προστασία προσωπικών δεδοµένων αντίστοιχη µε ενσύρµατου δικτύου (WEP) παρέχει ασφάλεια κρυπτογραφώντας τα δεδοµένα που αποστέλλονται µέσω ραδιοκυµάτων από µια ασύρµατη συσκευή σε µια άλλη. Η συσκευές σε δίκτυο που έχει δυνατότητα WEP, χρησιµοποιούν κλειδιά WEP για την κωδικοποίηση των δεδοµένων. Αν το δίκτυο σας χρησιµοποιεί WEP, πρέπει να γνωρίζετε τα κλειδιά WEP που χρησιµοποιεί. Προστατευµένη πρόσβαση Wi-Fi (WPA) Η προστατευµένη πρόσβαση Wi-Fi (WPA) παρέχει ασφάλεια κάνοντας τα παρακάτω: Κρυπτογράφηση δεδοµένων που αποστέλλονται µέσω ραδιοκυµάτων από µια ασύρµατη συσκευή σε άλλη Έλεγχος πρόσβασης στους πόρους του δικτύου µέσω πρωτοκόλλων ελέγχου ταυτότητας Το WPA είτε απαιτεί τη χρήση διακοµιστή ελέγχου ταυτότητας (καταλληλότερος για εταιρικά δίκτυα) ή µια συνθηµατική φράση, γνωστή σε όλες τις συσκευές του δικτύου. ιαµόρφωση επιλογών ασφαλείας Πρέπει να χρησιµοποιήσετε τον ενσωµατωµένο διακοµιστή Web (EWS) για να διαµορφώσετε τις επιλογές ασφαλείας, αν το δίκτυο σας χρησιµοποιεί WPA ή WEP ή αν δεν µπορείτε να εγκαταστήσετε το λογισµικό του εκτυπωτή. Για περισσότερες πληροφορίες για το άνοιγµα του EWS, ανατρέξτε την ενότητα «Ενσωµατωµένος διακοµιστής Web (EWS)» στη σελίδα 49. Για τη διαµόρφωση των επιλογών ασφαλείας 1 Συνδέστε ένα ανάστροφο καλώδιο (περιλαµβάνεται στη συσκευασία του εκτυπωτή HP Business Inkjet 1200dtwn) µε τον εκτυπωτή και τον υπολογιστή. 2 Ανοίξτε τον ενσωµατωµένο διακοµιστή Web του εκτυπωτή (EWS). 3 Κάντε κλικ στην καρτέλα Networking ( ικτύωση) και, στη συνέχεια, κάντε κλικ στην επιλογή Wireless (Ασύρµατη) (802.11) που βρίσκεται στο αριστερό παράθυρο. 4 Στην καρτέλα Wireless Setup (Προετοιµασία ασύρµατου δικτύου), κάντε κλικ στην επιλογή Start Wizard (Έναρξη οδηγού). 5 Ακολουθήστε τις οδηγίες στην οθόνη. 6 Κάντε κλικ στο κουµπί Apply (Εφαρµογή) και, στη συνέχεια, κλείστε το EWS. Προσθήκη διευθύνσεων υλικού σε ένα Σηµείο πρόσβασης ασύρµατου δικτύου (WAP) Το φιλτράρισµα MAC αποτελεί µια λειτουργία ασφαλείας µε την οποία το Σηµείο πρόσβασης ασύρµατου δικτύου (WAP) διαµορφώνεται µε µια λίστα διευθύνσεων MAC (επίσης αποκαλούνται «διευθύνσεις υλικού») συσκευών στις οποίες επιτρέπεται η πρόσβαση µέσω του WAP. Αν το WAP δεν διαθέτει τη διεύθυνση υλικού µιας συσκευής που προσπαθεί να αποκτήσει πρόσβαση στο δίκτυο, το WAP της αρνείται την πρόσβαση στο δίκτυο. Αν το WAP φιλτράρει διευθύνσεις MAC, η διεύθυνση MAC του εκτυπωτή πρέπει να προστεθεί στη λίστα του WAP µε αποδεκτές διευθύνσεις MAC. 1 Πατήστε το κουµπί σελίδας διαµόρφωσης ρυθµίσεων για να εκτυπώσετε µια σελίδα διαµόρφωσης ρυθµίσεων. 2 Ανοίξτε το βοηθητικό πρόγραµµα διαµόρφωσης του WAP και, στη συνέχεια, προσθέστε τη διεύθυνση του υλικού του εκτυπωτή στη λίστα των αποδεκτών διευθύνσεων MAC. Εγκατάσταση λογισµικού εκτυπωτή και κοινή χρήση του εκτυπωτή (Windows) Μπορείτε να εγκαταστήσετε το λογισµικό του εκτυπωτή χρησιµοποιώντας τη λειτουργίας υποδοµής (συνιστάται) ή τη λειτουργία ad hoc. Λειτουργία υποδοµής 1 Συνδέστε τον εκτυπωτή µε τον υπολογιστή χρησιµοποιώντας το ειδικό καλώδιο δικτύου που περιλαµβάνεται στη συσκευασία του εκτυπωτή. -Ή- Συνδέστε τον εκτυπωτή µε το δίκτυο χρησιµοποιώντας ένα καλώδιο δικτύου. 2 Εισαγάγετε το CD εκκίνησης στη µονάδα CD του υπολογιστή και, στη συνέχεια, ακολουθήστε τις οδηγίες στην οθόνη. 3 Στην οθόνη Connection Type (Τύπος σύνδεσης), επιλέξετε Wireless (Ασύρµατη) και, στη συνέχεια, κάντε κλικ στην επιλογή Next (Επόµενο). 4 Ακολουθήστε τις οδηγίες στην οθόνη για να ολοκληρώσετε την εγκατάσταση του λογισµικού. Για να έχουν δυνατότητα χρήσης του εκτυπωτή και άλλοι υπολογιστές Πρέπει να εγκαταστήσετε το λειτουργικό του εκτυπωτή σε κάθε υπολογιστή που θα χρησιµοποιεί τον εκτυπωτή. Το καλώδιο είναι απαραίτητο µόνο στην εγκατάσταση του λογισµικού του εκτυπωτή και τη διαµόρφωση των ρυθµίσεών του για ασύρµατο δίκτυο κατά τη διάρκεια της πρώτης εγκατάστασης στο δίκτυο. Το καλώδιο δεν είναι απαραίτητο για την εγκατάσταση του εκτυπωτή σε άλλους υπολογιστές του δικτύου. 50
52 Eλληνικά Ad hoc δίκτυο (µόνο για προχωρηµένους χρήστες) Οι συσκευές στο ad hoc δίκτυο πρέπει να: Είναι συµβατές µε το b Χρησιµοποιούν ad hoc λειτουργία επικοινωνίας Έχουν το ίδιο όνοµα δικτύου SSID Είναι στο ίδιο δευτερεύον δίκτυο Είναι στο ίδιο κανάλι Έχουν τις ίδιες ρυθµίσεις ασφαλείας b Ακολουθήστε αυτά τα βήµατα για να συνδέσετε τον εκτυπωτή χρησιµοποιώντας τις εργοστασιακές ρυθµίσεις ad hoc δικτύου: 1 Πραγµατοποιήστε επαναφορά των ρυθµίσεων δικτύου του εκτυπωτή. είτε «Επαναφορά ρυθµίσεων δικτύου εκτυπωτή» στη σελίδα Ανοίξτε το βοηθητικό πρόγραµµα διαµόρφωσης για την κάρτα ασύρµατου δικτύου του υπολογιστή και, στη συνέχεια, κάντε τα παρακάτω: a ηµιουργήστε ένα νέο ασύρµατο προφίλ µε τις παρακάτω τιµές: Λειτουργία επικοινωνίας: ad hoc Όνοµα δικτύου (SSID): hpsetup Ασφάλεια (κρυπτογράφηση): απενεργοποιηµένη b Ενεργοποιήστε το προφίλ. 3 Περιµένετε δύο λεπτά µέχρι να αποκτήσει διεύθυνση IP ο υπολογιστής και, στη συνέχεια, πατήστε το κουµπί σελίδας διαµόρφωσης ρυθµίσεων για να εκτυπώσετε σελίδες διαµόρφωσης ρυθµίσεων. 4 Στη σελίδα διαµόρφωσης παραµέτρων δικτύου, επιβεβαιώστε τα ακόλουθα: Το όνοµα δικτύου (SSID) είναι hpsetup Η λειτουργία επικοινωνίας είναι ad hoc Η διεύθυνση IP δεν είναι Αν κάποιο από τα παραπάνω δεν ισχύει, επαναλάβετε τα βήµατα 1 έως 5. 5 Εισαγάγετε το CD εκκίνησης στη µονάδα CD του υπολογιστή και, στη συνέχεια ακολουθήστε τις οδηγίες στην οθόνη. 6 Στην οθόνη Connection Type (Τύπος σύνδεσης), επιλέξτε Wireless (Ασύρµατη) και µετά κάντε κλικ στην επιλογή Next (Επόµενο). 7 Ακολουθήστε τις οδηγίες στην οθόνη για να ολοκληρώσετε την εγκατάσταση του λογισµικού. Για να έχουν δυνατότητα χρήσης του εκτυπωτή και άλλοι υπολογιστές Πρέπει να εγκαταστήσετε το λογισµικό του εκτυπωτή σε κάθε υπολογιστή που θα χρησιµοποιεί τον εκτυπωτή. Ακολουθήστε τα βήµατα που ξεκινούν στη σελίδα 10 για να εγκαταστήσετε το λογισµικό του εκτυπωτή στους υπόλοιπους υπολογιστές που θα χρησιµοποιούν τον εκτυπωτή. Επιπλέον ρυθµίσεις εγκατάστασης Για οδηγίες σχετικά µε τη ρύθµιση του εκτυπωτή, ώστε να λειτουργεί σε δίκτυα ad hoc πέρα από το hpsetup, που είναι η εργοστασιακή προεπιλογή, επισκεφτείτε την τοποθεσία web υποστήριξης προϊόντων, στη διεύθυνση: Εγκατάσταση λογισµικού και κοινή χρήση εκτυπωτή (Mac OS) Η ενότητα αυτή περιλαµβάνει πληροφορίες για την εγκατάσταση και τη ρύθµιση του λογισµικού ασύρµατου δικτύου για υπολογιστές Macintosh. Mac OS 9 (9.1 και µεταγενέστερες) ιαµόρφωση ρυθµίσεων ασύρµατου δικτύου σε δίκτυο υποδοµής 1 Ανοίξτε το βοηθητικό πρόγραµµα διαχείρισης Airport Admin Utility και στη συνέχεια κάντε τα παρακάτω: a Κάντε κλικ στην επιλογή Base Station (Βασικό κέντρο) και, στη συνέχεια, επιλέξτε Equivalent Network Password (Ισοδύναµος κωδικός δικτύου). b Σηµειώστε το κλειδί WEP. c Κλείστε το Airport Admin Utility. 2 Πατήστε το κουµπί σελίδας διαµόρφωσης ρυθµίσεων για να εκτυπώσετε τις σελίδες διαµόρφωσης ρυθµίσεων. 3 Κάντε κλικ στο µενού Apple, πηγαίνετε στο Control Panels (Πίνακες ελέγχου) για να το επιλέξετε, κάντε κλικ στο TCP/IP και, στη συνέχεια, κάντε τα παρακάτω: a Κάντε κλικ στο File (Αρχείο) και µετά κάντε κλικ στο Configurations ( ιαµορφώσεις) για να ανοίξετε το πλαίσιο διαλόγου Configuration ( ιαµόρφωση). b Κάντε κλικ στο Duplicate (Αντίγραφο), πληκτρολογήστε HP Business Inkjet 1200 και, στη συνέχεια, κάντε κλικ στο OK. c Κάντε κλικ στο Make Active (Ενεργοποίηση) για να κλείσετε το πλαίσιο διαλόγου Configuration ( ιαµόρφωση). d Στο µενού Connect via (Σύνδεση µέσω), επιλέξτε AirPort. e Στο µενού Configure ( ιαµόρφωση), επιλέξτε Manually (Χειροκίνητα). f Πληκτρολογήστε τη µάσκα δευτερεύοντος δικτύου του εκτυπωτή και την προεπιλεγµένη πύλη από τη σελίδα διαµόρφωσης δικτύου. g Πληκτρολογήστε στο πλαίσιο διεύθυνσης IP. 4 Ανοίξτε τον βοηθό εγκατάστασης AirPort Setup Assistant και, στη συνέχεια, ακολουθήστε τις οδηγίες στην οθόνη για σύνδεση µε ένα υπάρχον ασύρµατο δίκτυο. Χρησιµοποιήστε το hpsetup ως το υπάρχον δίκτυο µε το οποίο θα πραγµατοποιήσετε σύνδεση. Μπορείτε, επίσης, να µεταβείτε στο µενού Apple, να επιλέξετε Airport και, στη συνέχεια, να επιλέξτε το hpsetup ως το υπάρχον δίκτυο µε το οποίο θα πραγµατοποιήσετε σύνδεση 5 Χρησιµοποιήστε τη διεύθυνση IP που αναγράφεται στη σελίδα διαµόρφωσης δικτύου για να ανοίξετε τον ενσωµατωµένο διακοµιστή Web και, στη συνέχεια, πληκτρολογήστε τις ρυθµίσεις ασφαλείας του εκτυπωτή ( είτε «ιαµόρφωση ρυθµίσεων ασφαλείας ασύρµατου δικτύου» στη σελίδα 50.). Χρησιµοποιήστε το κλειδί WEP που σηµειώσατε στο βήµα 1. 6 Για να επιστρέψετε στις προηγούµενες ρυθµίσεις δικτύου, ακολουθήστε το βήµα 5 και επιλέξτε το όνοµα του δικτύου σας αντί για hpsetup. 7 Εισαγάγετε το CD εκκίνησης στη µονάδα CD του υπολογιστή και, στη συνέχεια, κάντε διπλό κλικ στο εικονίδιο του CD, στην επιφάνεια εργασίας. 8 Κάντε διπλό κλικ στο εικονίδιο του πρόγραµµα εγκατάστασης HP Inkjet και, στη συνέχεια, πραγµατοποιήστε επανεκκίνηση του υπολογιστή, όταν σας ζητηθεί. 9 Ανοίξτε το Chooser (Επιλογέας) και επιλέξτε το εικονίδιο hp inkjet 6.x. 10 Όταν ερωτηθείτε αν επιθυµείτε να αναζητήσει ο υπολογιστής τον εκτυπωτή, κάντε κλικ στην επιλογή Yes (Ναι). 11 Επιλέξτε τον εκτυπωτή και, στη συνέχεια, κλείστε το Chooser (Επιλογέα). 51
53 ιαµόρφωση ρυθµίσεων ασύρµατου δικτύου σε ad hoc δίκτυο (µόνο για προχωρηµένους χρήστες) 1 Πραγµατοποιήστε επαναφορά των ρυθµίσεων δικτύου του εκτυπωτή. είτε «Επαναφορά ρυθµίσεων δικτύου εκτυπωτή» στη σελίδα Πατήστε το κουµπί σελίδας διαµόρφωσης ρυθµίσεων για να εκτυπώσετε τις σελίδες διαµόρφωσης ρυθµίσεων. 3 Ανοίξτε το βοηθό εγκατάστασης AirPort και, στη συνέχεια, ακολουθήστε τις οδηγίες στη οθόνη για ένωση µε υπάρχον ασύρµατο δίκτυο. Χρησιµοποιήστε το hpsetup ως το υπάρχον δίκτυο µε το οποίο θα πραγµατοποιήσετε ένωση. Μπορείτε, επίσης, να µεταβείτε στο µενού Apple, να επιλέξετε Airport και, στη συνέχεια, να επιλέξτε το hpsetup ως το υπάρχον δίκτυο µε το οποίο θα πραγµατοποιήσετε σύνδεση 4 Χρησιµοποιήστε το URL που αναγράφεται στη σελίδα διαµόρφωσης ρυθµίσεων δικτύου για να ανοίξετε τον ενσωµατωµένο διακοµιστή Web και, στη συνέχεια, εισαγάγετε τις ρυθµίσεις δικτύου του εκτυπωτή ( είτε «ιαµόρφωση ρυθµίσεων ασφαλείας ασύρµατου δικτύου» στη σελίδα 50.). 5 Εισαγάγετε το CD εκκίνησης στη µονάδα CD-ROM του υπολογιστή και, στη συνέχεια, κάντε διπλό κλικ στο εικονίδιο του CD στην επιφάνεια εργασίας. 6 Κάντε διπλό κλικ στο εικονίδιο πρόγραµµα εγκατάστασης HP Inkjet και, στη συνέχεια, κάντε επανεκκίνηση του υπολογιστή, όταν σας ζητηθεί. 7 Ανοίξτε το Chooser (Επιλογέας) και επιλέξτε το εικονίδιο hp inkjet 6.x. 8 Όταν ερωτηθείτε αν επιθυµείτε να αναζητήσει ο υπολογιστής τον εκτυπωτή, κάντε κλικ στην επιλογή Yes (Ναι). 9 Επιλέξτε τον εκτυπωτή και κλείστε το Chooser (Επιλογέας). Mac OS X ( και µεταγενέστερες) ιαµόρφωση ρυθµίσεων ασύρµατου δικτύου σε δίκτυο υποδοµής (συνιστώµενη) 1 Εισαγάγετε το CD εκκίνησης στη µονάδα CD-ROM του υπολογιστή και, στη συνέχεια, κάντε διπλό κλικ στο εικονίδιο του CD στην επιφάνεια εργασίας. 2 Κάντε διπλό κλικ στο εικονίδιο πρόγραµµα εγκατάστασης HP Inkjet και, στη συνέχεια, ακολουθήστε τις οδηγίες στην οθόνη. 3 Στην οθόνη Connection Type (Τύπος σύνδεσης), επιλέξτε Wireless (Ασύρµατη), µετά κάντε κλικ στην επιλογή Next (Επόµενο). 4 Ακολουθήστε τις οδηγίες στην οθόνη για να ολοκληρώσετε την εγκατάσταση του λογισµικού. 5 Όταν σας ζητηθεί, εισαγάγετε τις ρυθµίσεις ασφαλείας του εκτυπωτή ( είτε «ιαµόρφωση ρυθµίσεων ασφαλείας ασύρµατου δικτύου» στη σελίδα 50.). 6 Στην οθόνη Add Printer (Προσθήκη εκτυπωτή), κάντε κλικ στο Open Print Center (Άνοιγµα κέντρου εκτύπωσης). 7 Κάντε κλικ στην επιλογή Add Printer (Προσθήκη εκτυπωτή). 8 Κάντε µια από τις ακόλουθες ενέργειες, ανάλογα µε την έκδοση του λειτουργικού Mac OS X που χρησιµοποιείτε: Mac OS X έκδοση και υψηλότερο: Επιλέξτε Rendezvous (Ραντεβού). Mac OS X ( και ): Επιλέξτε HP IP Printing (Εκτύπωση IP της HP)και, στη συνέχεια, κάντε κλικ στην επιλογή Discover (Εύρεση). 9 Επιλέξτε τον εκτυπωτή, κάντε κλικ στην επιλογή Add (Προσθήκη)και, στη συνέχεια, κλείστε το κέντρο εκτύπωσης. ιαµόρφωση ρυθµίσεων ασύρµατου δικτύου σε ad hoc δίκτυο (µόνο για προχωρηµένους χρήστες) 1 Πραγµατοποιήστε επαναφορά των ρυθµίσεων δικτύου του εκτυπωτή. είτε «Επαναφορά ρυθµίσεων δικτύου εκτυπωτή» στη σελίδα Πατήστε το κουµπί σελίδας διαµόρφωσης ρυθµίσεων για να εκτυπώσετε τις σελίδες διαµόρφωσης ρυθµίσεων. 3 Ανοίξτε τον βοηθό εγκατάστασης AirPort και, στη συνέχεια, ακολουθήστε τις οδηγίες στην οθόνη για την ένωση µε ένα υπάρχον ασύρµατο δίκτυο. Χρησιµοποιήστε το hpsetup ως το υπάρχον δίκτυο µε το οποίο θα πραγµατοποιήσετε ένωση. 4 Χρησιµοποιήστε το URL που αναγράφεται στη σελίδα διαµόρφωσης ρυθµίσεων δικτύου για να ανοίξετε τον ενσωµατωµένο διακοµιστή Web και εισαγάγετε τις ρυθµίσεις ασφαλείας του εκτυπωτή ( είτε «ιαµόρφωση ρυθµίσεων ασφαλείας ασύρµατου δικτύου» στη σελίδα 50.). 5 Εισαγάγετε το CD εκκίνησης στη µονάδα CD-ROM του υπολογιστή και, στη συνέχεια, κάντε διπλό κλικ στο εικονίδιο του CD στην επιφάνεια εργασίας. 6 Κάντε διπλό κλικ στο εικονίδιο πρόγραµµα εγκατάστασης HP Inkjet και, στη συνέχεια, ακολουθήστε τις οδηγίες στην οθόνη. 7 Στην οθόνη Connection Type (Τύπος σύνδεσης) επιλέξτε Wireless (Ασύρµατη)και, στη συνέχεια, κάντε κλικ στην επιλογή Next (Επόµενο). 8 Κλείστε το βοηθητικό πρόγραµµα εγκατάστασης και εγκαταστήστε το πρόγραµµα οδήγησης του εκτυπωτή. 9 Στην οθόνη Add Printer (Προσθήκη εκτυπωτή) κάντε κλικ στο Open Print Center (Άνοιγµα κέντρου εκτύπωσης). 10 Κάντε κλικ στο Add Printer (Προσθήκη εκτυπωτή). 11 Πραγµατοποιήστε µια από τις ακόλουθες ενέργειες, ανάλογα µε το ποια έκδοση του λειτουργικού Mac OS X χρησιµοποιείτε: Mac OS X ( και µεταγενέστερες): Επιλέξτε Rendezvous (Ραντεβού). Mac OS X ( και ): Επιλέξτε HP IP Printing (Εκτύπωση IP της HP) και, στη συνέχεια, κάντε κλικ στην επιλογή Discover (Εύρεση). 12 Επιλέξτε τον εκτυπωτή και, στη συνέχεια, κάντε κλικ στο κουµπί Add (Προσθήκη). 13 Κλείστε το Print Center (Κέντρο εκτύπωσης). Κλασσικό περιβάλλον για Mac OS X ( και µεταγενέστερες) 1 Εγκαταστήστε το λογισµικό του εκτυπωτή όπως ορίζεται για υπολογιστή µε λειτουργικό σύστηµα Mac OS X ( και µεταγενέστερες). είτε «Mac OS X ( και µεταγενέστερες)» στη σελίδα Ανοίξτε το Chooser (Επιλογέα) και, στη συνέχεια, επιλέξτε το εικονίδιο hp inkjet 6.x. Σηµείωση: Αν δεν δείτε το εικονίδιο hp inkjet 6.x, εισαγάγετε το CD εκκίνησης στη µονάδα CD του υπολογιστή και ακολουθήστε τις οδηγίες στην οθόνη για να εγκαταστήσετε το πρόγραµµα οδήγησης εκτυπωτή για λειτουργικό σύστηµα Mac OS 9. Στη συνέχεια, επαναλάβατε το βήµα 1. 3 Όταν ερωτηθείτε αν επιθυµείτε να αναζητήσει ο υπολογιστή τον εκτυπωτή, κάντε κλικ στο Yes (Ναι). 4 Επιλέξτε τον εκτυπωτή και, στη συνέχεια, κλείστε το Chooser (Επιλογέα). 52
54 Hewlett-Packard limited warranty statement HP product Duration of limited warranty Software 1 year Accessories Ink cartridges Printheads Printer peripheral hardware (see the following details) 1 year 6 months 1 year* 1 year *For more detailed warranty information, see Extent of limited warranty 1 Hewlett-Packard warrants to the end-user customer that the HP products specified above will be free from defects in materials and workmanship for the duration specified above, which duration begins on the date of purchase by the customer. 2 For software products, HP s limited warranty applies only to a failure to execute programming instructions. HP does not warrant that the operation of any product will be uninterrupted or error free. 3 HP s limited warranty covers only those defects that arise as a result of normal use of the product, and does not cover any other problems, including those that arise as a result of: a Improper maintenance or modification; b Software, media, parts, or supplies not provided or supported by HP; or c Operation outside the product s specifications; d Unauthorized modification or misuse. 4 For HP products, the use of a non-hp ink cartridge or a refilled ink cartridge does not affect either the warranty to the customer or any HP support contract with the customer. However, if product failure or damage is attributable to the use of a non-hp or refilled ink cartridge, HP will charge its standard time and materials charges to service the printer for the particular failure or damage. 5 If HP receives, during the applicable warranty period, notice of a defect in any product which is covered by HP s warranty, HP shall either repair or replace the product, at HP s option. 6 If HP is unable to repair or replace, as applicable, a defective product which is covered by HP s warranty, HP shall, within a reasonable time after being notified of the defect, refund the purchase price for the product. 7 HP shall have no obligation to repair, replace, or refund until the customer returns the defective product to HP. 8 Any replacement product may be either new or like new, provided that it has functionality at least equal to that of the product being replaced. 9 HP products may contain remanufactured parts, components, or materials equivalent to new in performance. 10 HP s Limited Warranty Statement is valid in any country/region where the covered HP product is distributed by HP. Contracts for additional warranty services, such as on-site service, are available from any authorized HP service facility in countries/regions where the product is distributed by HP or by an authorized importer. Limitations of warranty TO THE EXTENT ALLOWED BY LOCAL LAW, NEITHER HP NOR ITS THIRD PARTY SUPPLIERS MAKES ANY OTHER WARRANTY OR CONDITION OF ANY KIND, WHETHER EXPRESS OR IMPLIED WARRANTIES OR CONDITIONS OF MERCHANTABILITY, SATISFACTORY QUALITY, AND FITNESS FOR A PARTICULAR PURPOSE. Limitations of liability 1 To the extent allowed by local law, the remedies provided in this Warranty Statement are the customer s sole and exclusive remedies. 2 TO THE EXTENT ALLOWED BY LOCAL LAW, EXCEPT FOR THE OBLIGATIONS SPECIFICALLY SET FORTH IN THIS WARRANTY STATEMENT, IN NO EVENT SHALL HP OR ITS THIRD PARTY SUPPLIERS BE LIABLE FOR DIRECT, INDIRECT, SPECIAL, INCIDENTAL, OR CONSEQUENTIAL DAMAGES, WHETHER BASED ON CONTRACT, TORT, OR ANY OTHER LEGAL THEORY AND WHETHER ADVISED OF THE POSSIBILITY OF SUCH DAMAGES. Local law 1 This Warranty Statement gives the customer specific legal rights. The customer may also have other rights which vary from state to state in the United States, from province to province in Canada, and from country/region to country/region elsewhere in the world. 2 To the extent that this Warranty Statement is inconsistent with local law, this Warranty Statement shall be deemed modified to be consistent with such local law. Under such local law, certain disclaimers and limitations of this Warranty Statement may not apply to the customer. For example, some states in the United States, as well as some governments outside the United States (including provinces in Canada), may: a Preclude the disclaimers and limitations in this Warranty Statement from limiting the statutory rights of a customer (e.g. the United Kingdom); b Otherwise restrict the ability of a manufacturer to enforce such disclaimers or limitations; or c Grant the customer additional warranty rights, specify the duration of implied warranties which the manufacturer cannot disclaim, or allow limitations on the duration of implied warranties. 3 FOR CONSUMER TRANSACTIONS IN AUSTRALIA AND NEW ZEALAND, THE TERMS IN THIS WARRANTY STATEMENT, EXCEPT TO THE EXTENT LAWFULLY PERMITTED, DO NOT EXCLUDE, RESTRICT, OR MODIFY, AND ARE IN ADDITION TO, THE MANDATORY STATUTORY RIGHTS APPLICABLE TO THE SALE OF THE HP PRODUCTS TO SUCH CUSTOMERS. 53
55 Dichiarazione di garanzia limitata Hewlett-Packard Prodotto HP Durata della garanzia Software 1 anno Accessori Cartucce di inchiostro Testine di stampa Hardware della stampante (vedere i dettagli di seguito) 1 anno 6 mesi 1 anno* 1 anno *Per informazioni più dettagliate sulla garanzia, visitare il sito Web all indirizzo Misura della garanzia limitata 1 La Hewlett-Packard garantisce all utente finale che i prodotti HP specificati in questa sede sono esenti da difetti di materiale e di manodopera per il periodo indicato in precedenza, a partire dalla data di acquisto del prodotto da parte del cliente. 2 Per i prodotti software, la garanzia limitata di HP viene applicata solo nel caso in cui non sia possibile eseguire le istruzioni di programmazione. HP non garantisce tuttavia che il funzionamento dei propri prodotti sarà ininterrotto e privo di errori. 3 La garanzia limitata di HP copre solo i difetti derivanti dall utilizzo regolare del prodotto e non prevede altri problemi, inclusi quelli risultanti da: a Manutenzione o modifiche improprie. b Software, supporti, parti o materiali di consumo non provenienti o non supportati dalla HP. c Funzionamento non previsto dalle specifiche del prodotto. d Modifica o abuso non autorizzati. 4 Per le stampanti HP, l uso di una cartuccia di inchiostro non HP o di una cartuccia ricaricata non compromette la garanzia per il cliente o qualsiasi altro contratto di assistenza HP con il cliente stesso. Tuttavia, qualora guasti o difetti alla stampante venissero attribuiti all uso di una cartuccia non HP o ricaricata, la HP addebiterà i costi standard di tempo di manutenzione e materiale per eliminare il suddetto guasto o difetto. 5 Se, durante il periodo di garanzia, HP riceve avviso di un difetto di uno dei prodotti coperto dalla garanzia, HP riparerà o sostituirà il prodotto a sua discrezione. 6 Se HP non è in grado di riparare o sostituire, come di pertinenza, un prodotto difettoso in garanzia, HP provvederà entro un periodo di tempo ragionevole dal ricevimento dell avviso del difetto a rimborsare il prezzo di acquisto del prodotto. 7 HP non è tenuta in alcun modo a riparare il prodotto, a sostituirlo o a fornire un rimborso finché il cliente non restituisce il prodotto difettoso. 8 Qualsiasi prodotto sostitutivo potrà essere nuovo o come nuovo, fermo restando che le funzionalità saranno almeno equivalenti a quelle del prodotto sostituito. 9 I prodotti HP possono contenere parti, componenti o materiali rigenerati equivalenti per prestazioni a parti nuove. 10 La Dichiarazione della garanzia limitata di HP è valida in qualsiasi Paese/regione in cui il prodotto HP specifico viene distribuito da HP. I contratti per servizi di garanzia addizionali, quali l assistenza in loco, sono disponibili presso qualsiasi centro di assistenza HP autorizzato nei Paesi /regioni in cui il prodotto viene distribuito dalla HP o da un rivenditore autorizzato. Limitazioni di garanzia NELLA MISURA PREVISTA DALLE LEGGI LOCALI, NÉ LA HP E NÉ I FORNITORI DI TERZE PARTI OFFRONO GARANZIA ALCUNA O CONDIZIONI DI ALCUN TIPO, SIANO ESSE ESPRESSE O IMPLICITE O CONDIZIONI DI COMMERCIABILITÀ, LIVELLO DI QUALITÀ SODDISFACENTE ED IDONEITÀ AD UNO SCOPO PARTICOLARE. Limitazioni di responsabilità 1 Nella misura prevista dalle leggi locali, i rimedi previsti da questa Dichiarazione di garanzia costituiscono gli unici a disposizione del cliente. 2 NELLA MISURA PREVISTA DALLE LEGGI LOCALI, FATTA ECCEZIONE PER LE OBBLIGAZIONI DEFINITE IN MODO SPECIFICO IN QUESTA DICHIARAZIONE DI GARANZIA, IN NESSUN CASO LA HP O I SUOI RIVENDITORI DI TERZE PARTI SARANNO RITENUTI RESPONSABILI PER DANNI DIRETTI, INDIRETTI, SPECIALI, FORTUITI O DERIVATI, SIA IN BASE A CONTRATTO, ILLECITO O ALTRA TEORIA LEGALE CHE SU AVVISO DELL EVENTUALITÀ DI TALI DANNI. Leggi locali 1 Questa Dichiarazione di garanzia offre al cliente diritti legali specifici. Il cliente potrebbe godere di altri diritti che variano da stato a stato negli Stati Uniti, da provincia a provincia in Canada e da Paese/regione a Paese/regione nel resto del mondo. 2 Nella misura in cui questa Dichiarazione di garanzia risultasse in contrasto con le leggi locali, verrà considerata modificata in modo da renderla conforme a tali leggi. In base alle suddette leggi vigenti, alcune dichiarazioni e limitazioni di questa Dichiarazione di garanzia potrebbero non valere per il cliente. Ad esempio, alcuni stati negli Stati Uniti, così come alcuni governi fuori dagli Stati Uniti (incluse le province del Canada) potrebbero: a impedire che le esclusioni e le limitazioni di questa Dichiarazione di garanzia limitino i diritti dei consumatori previsti dalla legge (ad esempio, nel Regno Unito); b limitare altrimenti il diritto del produttore di applicare tali esclusioni e limitazioni; oppure c riconoscere al cliente ulteriori diritti derivanti dalla garanzia, specificare la durata delle garanzie implicite che il produttore dovrà accettare o consentire limitazioni sulla durata delle garanzie implicite. 3 PER LE TRANSAZIONI CON I CLIENTI EFFETTUATE IN AUSTRALIA E IN NUOVA ZELANDA, I TERMINI DELLA PRESENTE DICHIARAZIONE DI GARANZIA, FATTA ECCEZIONE PER QUANTO LEGALMENTE CONSENTITO, NON ESCLUDONO, LIMITANO O MODIFICANO MA INTEGRANO I DIRITTI STATUTARI OBBLIGATORI APPLICABILI ALLA VENDITA DEI PRODOTTI HP A TALI CLIENTI. 54
56 Declaração de garantia limitada da Hewlett-Packard Produto HP Duração da garantia limitada Software 1 ano Acessórios Cartuchos de tinta Cabeçotes de impressão Hardware periférico de impressora (consulte a seguir as informações detalhadas) 1 ano 6 meses 1 ano* 1 ano *Para obter informações mais detalhadas sobre garantia, consulte Extensão da garantia limitada 1 A Hewlett-Packard garante ao cliente final que os produtos HP acima têm garantia contra defeitos materiais ou de fabricação pela duração especificada, que se inicia na data da compra pelo cliente. 2 Para produtos de software, a garantia limitada da HP aplica-se somente a falhas durante a execução de instruções de programação. A HP não garante que a operação de qualquer produto seja ininterrupta ou livre de erros. 3 A garantia limitada da HP cobre somente defeitos decorrentes do uso normal do produto e não cobre nenhum outro problema, inclusive aqueles resultantes de: a Manutenção ou modificação inadequadas; b Software, mídia, peças ou suprimentos não fornecidos ou suportados pela HP; c Operações realizadas fora das especificações do produto; d Modificação não autorizada ou uso incorreto. 4 No caso de produtos de impressoras HP, o uso de cartuchos de tinta recondicionados ou que não foram fabricados pela HP não afeta a garantia do cliente ou qualquer contrato de assistência feito entre a HP e o cliente. Entretanto, se a falha ou o dano da impressora for atribuído ao uso de um cartucho de tinta recondicionado ou não original da HP, a HP cobrará pelo tempo e material empregados na manutenção da impressora. 5 Se a HP receber, durante o período aplicável da garantia, uma notificação de defeito em qualquer produto coberto pela garantia, poderá optar por consertar ou substituir o produto defeituoso. 6 Se a HP não puder consertar nem substituir, como previsto, um produto defeituoso que esteja coberto pela garantia, poderá, dentro de um prazo razoável após a notificação do defeito, reembolsar ao cliente o valor pago na compra do produto. 7 A HP não terá obrigação de reparar, substituir ou fazer o reembolso enquanto o cliente não devolver o produto defeituoso. 8 Qualquer produto de reposição poderá ser novo ou em estado equivalente ao de um novo, contanto que sua funcionalidade seja pelo menos a mesma do produto que estiver sendo substituído. 9 Os produtos HP podem conter peças, componentes ou materiais recondicionados com desempenho equivalentes ao de um novo. 10 A declaração de garantia limitada da HP é válida em qualquer país/região onde os produtos HP sejam distribuídos pela HP. Contratos para serviços de garantia adicionais, como serviços no local, estão disponíveis em qualquer rede autorizada de serviços HP, em países/regiões onde o produto é distribuído pela HP ou por um importador autorizado. Limitações da garantia NA MEDIDA EM QUE PERMITIDO PELA LEGISLAÇÃO LOCAL, NEM A HP NEM SEUS FORNECEDORES OFERECEM OUTRA GARANTIA OU CONDIÇÃO DE QUALQUER TIPO, SEJA EXPRESSA OU IMPLÍCITA, NEM CONDIÇÕES DE COMERCIALIDADE, QUALIDADE SATISFATÓRIA E ADEQUAÇÃO A UMA DETERMINADA FINALIDADE. Limitações de responsabilidade 1 Na medida permitida pela lei local, os recursos descritos nesta declaração de Garantia são os recursos únicos e exclusivos do cliente. 2 NA MEDIDA EM QUE PERMITIDO PELA LEGISLAÇÃO LOCAL, EXCETO PARA AS OBRIGAÇÕES ESPECIFICAMENTE ESTABELECIDAS NESTA DECLARAÇÃO DE GARANTIA, NEM A HP NEM SEUS FORNECEDORES SE RESPONSABILIZAM PELOS DANOS DIRETOS, INDIRETOS, ESPECIAIS, INCIDENTAIS OU CONSEQÜENTES, COM BASE EM CONTRATO, AÇÃO EXTRACONTRATUAL OU QUALQUER OUTRA TEORIA JURÍDICA, MESMO QUE A HP TENHA SIDO INFORMADA SOBRE A POSSIBILIDADE DE TAIS DANOS. Lei local 1 Esta declaração de garantia concede direitos legais específicos ao cliente. O cliente pode ter outros direitos que variam de estado para estado nos Estados Unidos, de província para província no Canadá e de país/região para país/região em outras localidades do mundo. 2 Se estiver inconsistente com as leis locais, esta declaração de garantia deverá ser modificada de acordo com tais leis. Pelas leis locais, algumas isenções de responsabilidade ou limitações desta declaração de garantia poderão não se aplicar ao cliente. Por exemplo, alguns estados nos Estados Unidos, assim como alguns governos fora dos Estados Unidos (inclusive províncias do Canadá), podem: a Impedir que as isenções de responsabilidade e limitações desta declaração de garantia limitem os direitos legais do cliente (por exemplo, o Reino Unido); b Em outros casos, restringir a capacidade de um fabricante de impor tais isenções de responsabilidade e limitações; c Ou conceder ao cliente direitos adicionais de garantia, especificar a duração de garantias implícitas, das quais o fabricante não poderá isentar-se, ou permitir limitações na duração de garantias implícitas. 3 PARA TRANSAÇÕES DE CONSUMIDORES NA AUSTRÁLIA E NOVA ZELÂNDIA, OS TERMOS CONTIDOS NESTA DECLARAÇÃO, SALVO SE EXPRESSAMENTE PERMITIDO POR LEI, NÃO EXCLUEM, RESTRINGEM NEM MODIFICAM E ESTÃO DE ACORDO COM OS DIREITOS LEGAIS APLICÁVEIS À VENDA DOS PRODUTOS HP. 55
57 Declaración de garantía limitada de Hewlett-Packard Producto HP Duración de la garantía limitada Software 1 año Accesorios Cartuchos de tinta Cabezales de impresión Hardware periférico de impresora (Consulte los siguientes detalles) 1 año 6 meses 1 año* 1 año *Para obtener información más detallada acerca de la impresora, consulte Alcance de la garantía limitada 1 Hewlett-Packard garantiza al usuario final que los productos de HP especificados anteriormente no tendrán defectos ni en el material ni en la fabricación durante el período especificado, el cual comienza en la fecha de la compra del cliente. 2 Para los productos de software, la garantía limitada de Hewlett-Packard se aplica sólo si se ha producido un fallo al ejecutar las instrucciones de programación. HP no garantiza que el funcionamiento de los productos no se interrumpa o no contenga errores. 3 La garantía limitada de Hewlett-Packard cubre únicamente aquellos defectos que surjan como resultado del uso normal del producto y no cubre ningún otro problema, incluidos aquellos derivados de: a Mantenimiento o cambios inadecuados; b Software, soporte de impresión, piezas o consumibles no proporcionados o admitidos por HP; c Uso que no se ajuste a las especificaciones del producto; d Modificación no autorizada o mal uso. 4 Para los productos de impresora de HP, el uso de un cartucho de tinta que no sea de HP o de un cartucho de tinta rellenado no afecta ni a la garantía del cliente ni a cualquier otro contrato de asistencia de HP con el cliente. No obstante, si el error o el desperfecto en la impresora se atribuye al uso de un cartucho recargado o que no sea de HP, HP cobrará aparte el tiempo y los materiales de servicio para dicho error o desperfecto. 5 Si durante la vigencia de la garantía aplicable, Hewlett-Packard recibe un aviso de que el software, los soportes de impresión o los cartuchos de tinta presentan un defecto cubierto por la garantía, Hewlett-Packard sustituirá el producto defectuoso, a su elección. 6 Si Hewlett-Packard no puede, según corresponda, reparar o sustituir algún producto defectuoso incluido en la garantía de Hewlett-Packard, podrá, dentro de un tiempo razonable a partir del aviso del defecto, rembolsar el precio de compra del producto. 7 HP no tendrá obligación de reparar, sustituir o rembolsar el precio de compra hasta que el cliente devuelva el producto defectuoso a HP. 8 Los productos de sustitución pueden ser nuevos o seminuevos, siempre que sus prestaciones sean iguales o mayores que las del producto sustituido. 9 Los productos de HP pueden contener piezas reutilizadas, componentes o materiales equivalentes a los nuevos en rendimiento. 10 La Declaración de garantía limitada de Hewlett-Packard es válida en cualquier país o región en que el producto de HP cubierto sea distribuido por Hewlett-Packard. Hay disponibles contratos para servicios de garantía adicionales, como el servicio in situ, en cualquier suministrador de servicios autorizado de HP en aquellos países y regiones en los que HP o un importador autorizado distribuyan el producto. Limitaciones de la garantía HASTA EL PUNTO PERMITIDO POR LA LEGISLACIÓN LOCAL, HP Y SUS OTROS PROVEEDORES NO OFRECEN NINGUNA OTRA GARANTÍA O CONDICIÓN DE NINGÚN TIPO, EXPRESA NI IMPLÍCITA, PARA LOS PRODUCTOS DE HP, Y RENUNCIAN EXPRESAMENTE A LA GARANTÍA O CONDICIÓN IMPLÍCITA DE COMERCIABILIDAD, CALIDAD SATISFACTORIA E IDONEIDAD PARA UN FIN PARTICULAR. Limitaciones de responsabilidad 1 Hasta el punto permitido por la legislación local, las acciones de esta Declaración de garantía son las acciones únicas y exclusivas del cliente. 2 HASTA EL PUNTO PERMITIDO POR LA LEY LOCAL, EXCEPTO PARA LAS OBLIGACIONES EXPUESTAS ESPECÍFICAMENTE EN ESTA DECLARACIÓN DE GARANTÍA, EN NINGÚN CASO HP O SUS PROVEEDORES SERÁN RESPONSABLES DE LOS DAÑOS DIRECTOS, INDIRECTOS, ESPECIALES, INCIDENTALES O CONSECUENCIALES, YA ESTÉ BASADO EN CONTRATO, RESPONSABILIDAD EXTRACONTRACTUAL O CUALQUIER OTRA TEORÍA LEGAL, Y AUNQUE SE HAYA AVISADO DE LA POSIBILIDAD DE TALES DAÑOS. Legislación local 1 Esta declaración de garantía proporciona al cliente derechos legales específicos. También es posible que el cliente tenga otros derechos que varíen de estado a estado en Estados Unidos, de provincia a provincia en Canadá y de país/región a país/región en otra parte del mundo. 2 Hasta el punto en que esta Declaración de garantía entre en conflicto con la legislación local, se podrá modificar para que sea compatible con ella. Según la legislación local, algunas de las exenciones de responsabilidad y limitaciones de esta Declaración de garantía no se aplicarán al cliente. Por ejemplo, algunos estados de Estados Unidos, así como algunos gobiernos fuera de los Estados Unidos (incluidas las provincias de Canadá), pueden: a Evitar que las renuncias y limitaciones de esta Declaración de garantía limiten los derechos estatutarios del cliente (por ejemplo, en el Reino Unido); b Restringir de otro modo la capacidad de un fabricante de aumentar dichas renuncias o limitaciones; o c Otorgar al cliente derechos adicionales de garantía, especificar la duración de las garantías implícitas a las que el fabricante no puede eximir o permitir limitaciones con respecto a la duración de las garantías implícitas. 3 PARA TRANSACCIONES DE CLIENTES EN AUSTRALIA Y NUEVA ZELANDA, LOS TÉRMINOS DE ESTA DECLARACIÓN DE GARANTÍA, EXCEPTO HASTA EL PUNTO LEGALMENTE PERMITIDO, NO EXCLUYEN, RESTRINGEN NI MODIFICAN LOS DERECHOS ESTATUTARIOS OBLIGATORIOS APLICABLES A LA VENTA DE ESTE PRODUCTO A DICHOS CLIENTES. 56
58 ήλωση Περιορισµένης Εγγύησης της Hewlett-Packard Προϊόν της HP ιάρκεια της Περιορισµένης Εγγύησης Λογισµικό 1 έτος Εξαρτήµατα Κασέτες µελανιού Κεφαλές εκτύπωσης Περιφερειακό υλικό εκτυπωτή (δείτε τις λεπτοµέρειες παρακάτω) 1 έτος 6 µήνες 1 έτος* 1 έτος *Για περισσότερο λεπτοµερείς πληροφορίες σχετικά µε την εγγύηση, ανατρέξτε στην τοποθεσία ιάρκεια της Περιορισµένης Εγγύησης 1 Η Hewlett-Packard (HP) εγγυάται στον πελάτη τελικό χρήστη ότι τα παραπάνω προϊόντα της HP δεν θα παρουσιάσουν ελαττώµατα στα υλικά και την εργασία για τη χρονική διάρκεια που προσδιορίζεται παραπάνω, η οποία διάρκεια ξεκινά την ηµέρα αγοράς του προϊόντος από τον πελάτη. 2 Για τα προϊόντα λογισµικού, η περιορισµένη εγγύηση της HP ισχύει µόνο για την περίπτωση αδυναµίας εκτέλεσης εντολών προγραµµατισµού. Η HP δεν εγγυάται ότι η λειτουργία οποιουδήποτε προϊόντος θα είναι χωρίς διακοπές ή σφάλµατα. 3 Η περιορισµένη εγγύηση της HP καλύπτει µόνο εκείνα τα ελαττώµατα που προκύπτουν ως αποτέλεσµα κανονικής χρήσης του προϊόντος και δεν καλύπτει οποιοδήποτε άλλο πρόβληµα, όπως αυτά που προκύπτουν από τα εξής: α Ακατάλληλη συντήρηση ή µετατροπή, β Λογισµικό, µέσα εκτύπωσης, εξαρτήµατα ή αναλώσιµα που δεν παρέχονται ούτε υποστηρίζονται από την HP, ή γ Λειτουργία εκτός των προδιαγραφών του προϊόντος. δ Μη εγκριµένη ή µη ενδεδειγµένη χρήση. 4 Για τους εκτυπωτές της HP, η χρήση κασέτας µελανιού που δεν κατασκευάζεται από την HP ή η αναπλήρωση κασέτας µελανιού, δεν επιδρά ούτε στην εγγύηση προς τον πελάτη ούτε στις συµβάσεις υποστήριξης του πελάτη µε την HP. Όµως, αν η δυσλειτουργία ή βλάβη του εκτυπωτή αποδοθεί στη χρήση κασέτας µελανιού που δεν κατασκευάζεται από την HP ή σε αναπληρωµένη κασέτα µελανιού, η HP θα επιβάλει χρέωση µε βάση τις κανονικές τιµές για το χρόνο και τα υλικά που απαιτήθηκαν για να επιδιορθωθεί ο εκτυπωτής για τη συγκεκριµένη δυσλειτουργία ή βλάβη. 5 Αν η HP λάβει, κατά τη διάρκεια της περιόδου εγγύησης, ειδοποίηση για ελάττωµα σε οποιοδήποτε προϊόν που καλύπτεται από την εγγύηση της HP, η HP έχει το δικαίωµα να αποφασίσει αν θα επισκευάσει ή αν θα αντικαταστήσει το προϊόν. 6 Αν η HP δεν µπορεί να επισκευάσει ή να αντικαταστήσει, ανάλογα µε την περίπτωση, ένα ελαττωµατικό προϊόν που καλύπτεται από την εγγύηση της HP, η HP µέσα σε εύλογο χρόνο από τη στιγµή που θα λάβει την ειδοποίηση για το ελάττωµα, θα επιστρέψει το ποσό που καταβλήθηκε για την αγορά του προϊόντος. 7 Η HP δεν είναι υποχρεωµένη να επισκευάσει, να αντικαταστήσει, ή να καταβάλει χρηµατική αποζηµίωση έως ότου ο πελάτης επιστρέψει το ελαττωµατικό προϊόν στην HP. 8 Οποιοδήποτε προϊόν αντικατάστασης ενδέχεται να είναι καινούριο ή σαν καινούριο, υπό την προϋπόθεση ότι λειτουργεί τουλάχιστον εξίσου καλά µε το προϊόν που αντικαθίσταται. 9 Τα προϊόντα της HP ενδέχεται να περιλαµβάνουν ανακατασκευασµένα µέρη, στοιχεία ή υλικά, ισοδύναµα σε απόδοση µε καινούρια. 10 Η ήλωση Περιορισµένης Εγγύησης της HP ισχύει σε κάθε χώρα όπου το προϊόν της HP που καλύπτεται από την εγγύηση διανέµεται από την HP. Υπάρχουν συµβάσεις για πρόσθετες υπηρεσίες εγγύησης, όπως επιτόπια συντήρηση, διαθέσιµες από όλα τα εξουσιοδοτηµένα από την HP κέντρα υποστήριξης στις χώρες όπου το προϊόν διανέµεται από την HP ή από εξουσιοδοτηµένο εισαγωγέα. Περιορισµοί Εγγύησης ΣΤΟ ΒΑΘΜΟ ΠΟΥ ΕΠΙΤΡΕΠΕΤΑΙ ΑΠΟ ΤΗΝ ΤΟΠΙΚΗ ΝΟΜΟΘΕΣΙΑ, Η HP ΚΑΙ ΟΙ ΠΡΟΜΗΘΕΥΤΕΣ ΤΗΣ ΕΝ ΠΑΡΕΧΟΥΝ ΚΑΜΙΑ ΑΛΛΗ ΕΓΓΥΗΣΗ Ή ΣΥΜΦΩΝΙΑ ΟΠΟΙΟΥ ΗΠΟΤΕ ΕΙ ΟΥΣ, ΡΗΤΗ Ή ΥΠΟΝΟΟΥΜΕΝΗ, ΓΙΑ ΤΗΝ ΕΜΠΟΡΕΥΣΙΜΟΤΗΤΑ, ΙΚΑΝΟΠΟΙΗΤΙΚΗ ΠΟΙΟΤΗΤΑ Ή ΚΑΤΑΛΛΗΛΟΤΗΤΑ ΓΙΑ ΣΥΓΚΕΚΡΙΜΕΝΗ ΧΡΗΣΗ. Περιορισµοί Ευθύνης 1 Στο βαθµό που επιτρέπεται από την τοπική νοµοθεσία, οι επανορθώσεις που παρέχονται στην παρούσα ήλωση Εγγύησης είναι οι µόνες και αποκλειστικές επανορθώσεις του πελάτη. 2 ΣΤΟ ΒΑΘΜΟ ΠΟΥ ΕΠΙΤΡΕΠΕΤΑΙ ΑΠΟ ΤΗΝ ΤΟΠΙΚΗ ΝΟΜΟΘΕΣΙΑ, ΜΕ ΕΞΑΙΡΕΣΗ ΤΙΣ ΥΠΟΧΡΕΩΣΕΙΣ ΠΟΥ ΑΝΑΦΕΡΟΝΤΑΙ ΣΥΓΚΕΚΡΙΜΕΝΑ ΣΤΗΝ ΠΑΡΟΥΣΑ ΗΛΩΣΗ ΕΓΓΥΗΣΗΣ, ΣΕ ΚΑΜΙΑ ΠΕΡΙΠΤΩΣΗ Η HP ΚΑΙ ΟΙ ΠΡΟΜΗΘΕΥΤΕΣ ΤΗΣ ΕΝ ΕΙΝΑΙ ΥΠΕΥΘΥΝΟΙ ΓΙΑ ΑΜΕΣΕΣ, ΕΜΜΕΣΕΣ, ΕΙ ΙΚΕΣ, ΤΥΧΑΙΕΣ Ή ΣΥΝΕΠΑΚΟΛΟΥΘΕΣ ΖΗΜΙΕΣ, ΑΝΕΞΑΡΤΗΤΑ ΑΠΟ ΤΟ ΑΝ ΒΑΣΙΖΟΝΤΑΙ ΣΕ ΣΥΜΒΑΣΗ, Α ΙΚΟΠΡΑΞΙΑ Ή ΑΛΛΗ ΝΟΜΙΚΗ ΘΕΩΡΙΑ, Ή ΑΝ ΕΧΟΥΝ ΕΙ ΟΠΟΙΗΘΕΙ ΓΙΑ ΤΗΝ ΠΙΘΑΝΟΤΗΤΑ ΝΑ ΠΑΡΟΥΣΙΑΣΤΟΥΝ ΖΗΜΙΕΣ ΑΥΤΟΥ ΤΟΥ ΕΙ ΟΥΣ. Τοπική Νοµοθεσία 1 Η παρούσα ήλωση Εγγύησης δίνει στον πελάτη συγκεκριµένα νοµικά δικαιώµατα. Ο πελάτης ενδέχεται επίσης να έχει και άλλα δικαιώµατα τα οποία διαφέρουν από πολιτεία σε πολιτεία στις ΗΠΑ, από επαρχία σε επαρχία στον Καναδά, και από χώρα σε χώρα στον υπόλοιπο κόσµο. 2 Στο βαθµό που η παρούσα ήλωση Εγγύησης είναι ασύµβατη µε την τοπική νοµοθεσία, η παρούσα ήλωση Εγγύησης θα θεωρείται ότι έχει τροποποιηθεί ώστε να συµµορφώνεται προς την τοπική νοµοθεσία. Σύµφωνα µε την τοπική νοµοθεσία, ορισµένες δηλώσεις αποποίησης και ορισµένοι περιορισµοί της ήλωσης Εγγύησης µπορεί να µην έχουν εφαρµογή στον πελάτη. Για παράδειγµα, ορισµένες πολιτείες στις ΗΠΑ, καθώς και ορισµένες κυβερνήσεις εκτός των ΗΠΑ (συµπεριλαµβανοµένων των επαρχιών του Καναδά), ενδέχεται να: α Μην επιτρέπουν να περιορίζονται τα θεσπισµένα δικαιώµατα ενός πελάτη από τις αποποιήσεις και τους περιορισµούς της παρούσας ήλωσης Εγγύησης (π.χ. στο Ηνωµένο Βασίλειο), β Περιορίζουν τη δυνατότητα ενός κατασκευαστή να εφαρµόσει αποποιήσεις και περιορισµούς αυτού του είδους, ή γ Παρέχουν στον πελάτη πρόσθετα δικαιώµατα εγγύησης, καθορίζουν τη διάρκεια των υπονοούµενων εγγυήσεων τις οποίες ο κατασκευαστής δεν µπορεί να αποποιηθεί, ή επιτρέπουν περιορισµούς στη διάρκεια των υπονοούµενων εγγυήσεων. 3 ΓΙΑ ΤΙΣ ΣΥΝΑΛΛΑΓΕΣ ΤΩΝ ΚΑΤΑΝΑΛΩΤΩΝ ΣΤΗΝ ΑΥΣΤΡΑΛΙΑ ΚΑΙ ΝΕΑ ΖΗΛΑΝ ΙΑ, ΟΙ ΟΡΟΙ ΤΗΣ ΠΑΡΟΥΣΑΣ ΗΛΩΣΗΣ ΕΓΓΥΗΣΗΣ, ΕΚΤΟΣ ΑΠΟ ΤΟ ΒΑΘΜΟ ΠΟΥ ΤΟ ΕΠΙΤΡΕΠΕΙ Η ΝΟΜΟΘΕΣΙΑ, ΕΝ ΑΠΟΚΛΕΙΟΥΝ, ΠΕΡΙΟΡΙΖΟΥΝ Ή ΤΡΟΠΟΠΟΙΟΥΝ, ΑΛΛΑ ΠΡΟΣΤΙΘΕΝΤΑΙ ΣΤΑ ΥΠΟΧΡΕΩΤΙΚΑ ΘΕΣΠΙΣΜΕΝΑ ΙΚΑΙΩΜΑΤΑ ΠΟΥ ΙΣΧΥΟΥΝ ΓΙΑ ΤΗΝ ΠΩΛΗΣΗ ΤΩΝ ΠΡΟΪΟΝΤΩΝ ΤΗΣ HP ΣΕ ΑΥΤΟΥΣ ΤΟΥΣ ΠΕΛΑΤΕΣ. 57
59
60 הצהרת אחריות מוגבלת של Hewlett-Packard מוצר HP תקופת אחריות מוגבלת תוכנה אבזרים מחסניות דיו שנה אחת שנה אחת שישה חודשים שנה אחת * ראשי הדפסה חומרה היקפית של המדפסת (ראו פרטים להלן) שנה אחת לפרטים נוספים ראה באתר אינטרנט היקף האחריות המוגבלת 1 חברת Hewlett Packard מתחייבת בפני הלקוח, משתמש הקצה, שמוצרי HP המפורטים לעיל יהיו נטולי פגמים בחומרים ובאיכות העבודה למשך התקופה המפורטת לעיל, שתחילתה ביום הרכישה על ידי הלקוח. 2 בכל הקשור למוצרי תוכנה, האחריות המוגבלת של חברת HP חלה אך ורק על כשל בהרצת הוראות תכנות. HP אינה מתחייבת לכך שפעולתו של מוצר כלשהו תהיה נטולת הפסקות או שגיאות. 3 האחריות המוגבלת של חברת HP מכסה אך ורק פגמים שמתגלים עקב שימוש רגיל במוצר, ואינה מכסה בעיות אחרות כלשהן, לרבות בעיות שמתגלות עקב: א. תחזוקה או שינויים בלתי נאותים; ב. שימוש בתוכנה, בחומרי הדפסה, בחלקים או באבזרים שאינם מסופקים או נתמכים על ידי ;HP ג. הפעלה באופן שחורג ממפרט המוצר; ד. שינוי בלתי מורשה או שימוש לרעה. 4 בכל הקשור למוצרי,HP השימוש במחסנית דיו שאינה מתוצרת HP או במחסנית דיו שמולאה מחדש לא ישפיע על האחריות כלפי הלקוח או על חוזה תמיכה כלשהו שיש לחברת HP עם הלקוח. עם זאת, במקרה של כשל בפעולת המוצר או נזק למוצר, שנגרמו כתוצאה מהשימוש במחסנית דיו שאינה מתוצרת HP או במחסנית דיו שמולאה מחדש, תגבה חברת HP תשלום בגין זמן עבודה וחומרים עבור מתן שירות למוצר, הקשור לכשל או לנזק האמורים. 5 אם במהלך התקופה שבה חלה האחריות נמסרה לחברת HP הודעה בדבר פגם במוצר כלשהו שמכוסה על פי כתב האחריות של,HP תתקן חברת HP או תחליף את המוצר, על פי החלטת החברה. 6 אם אין באפשרותה של חברת HP לתקן או להחליף, על פי העניין, מוצר פגום שמכוסה על פי כתב האחריות של,HP תחזיר חברת HP לרוכש את סכום הרכישה ששולם עבור המוצר, וזאת בתוך פרק זמן סביר ממועד קבלת ההודעה על הפגם. 7 חברת HP לא תהיה מחויבת לתקן, להחליף או להחזיר תשלום עד שהלקוח יחזיר את המוצר הפגום לידי חברת.HP 8 מוצר מחליף כלשהו עשוי להיות חדש או כמו חדש, ובתנאי שהפונקציונליות של המוצר האמור תהא שווה לכל הפחות לזו של המוצר המוחלף. 9 מוצרי HP עשויים לכלול חלקים, רכיבים או חומרים משופצים שיהיו שווי ערך לחדשים מבחינת ביצועיהם. 10 האחריות המוגבלת של חברת HP תחול בכל מדינה ואזור שבהם המוצר המכוסה בכתב האחריות מופץ על ידי חברת.HP ניתן לחתום על חוזי התקשרות לקבלת שירותים נוספים במסגרת האחריות, כגון שירות באתר הלקוח, באמצעות כל אחד ממתקני השירות המורשים של חברת HP במדינות/ובאזורים שבהם המוצר מופץ על ידי חברת HP או על ידי יבואן מורשה. הגבלת אחריות במידה המותרת על פי הדין המקומי, אין חברת HP וספקי צד ג' של HP מקבלים על עצמם התחייבות או תנאי נוספים כלשהם, בין במפורש ובין במשתמע, לרבות התחייבויות או תנאים בדבר סחירות, איכות משביעת רצון והתאמה למטרה מסוימת. הגבלת חבות 1 במידה המותרת על פי הדין המקומי, הסעד המפורט בכתב אחריות זה הוא הסעד היחיד והבלעדי העומד לזכות הלקוח. 2 במידה המותרת על פי הדין המקומי, למעט ההתחייבויות המפורטות במפורש בכתב אחריות זה, לא ישאו בשום מקרה חברת HP או ספקי צד ג' של HP באחריות לנזקים ישירים ישירים, בלתי ישירים, מיוחדים, נלווים או עקיפים, בין אם על פי דיני החוזים, או על פי דיני הנזיקין או על בסיס משפטי אחר כלשהו, ובין אם נמסרה הודעה בדבר האפשרות לנזקים כאמור ובין אם לאו. הדין המקומי 1 כתב אחריות זה מעניק ללקוח זכויות משפטיות מסוימות. לרשות הלקוח עשויות לעמוד גם זכויות נוספות, שונות ממדינה למדינה בארצות הברית, ממחוז למחוז בקנדה, ומארץ לארץ או מאזור לאזור במקומות אחרים בעולם. 2 מידה שכתב אחריות זה אינו עולה בקנה אחד עם הדין המקומי, ייחשב כתב אחריות זה כאילו שונה באופן שיעלה בקנה אחד עם הדין המקומי כאמור. על פי הדין המקומי כאמור, ייתכן שאין להחיל על הלקוח הצהרות מסוימות בדבר אי-התחייבות והגבלות מסוימות של כתב אחריות זה. לדוגמה, מדינות מסוימות בארצות הברית, וכן ממשלות אחדות מחוץ לארצות הברית (לרבות מחוזות בקנדה) עשויות: א לאסור על הגבלת זכויותיו על פי דין של הלקוח באמצעות הצהרות בדבר אי-התחייבות והגבלות הכלולות בכתב אחריות זה (לדוגמה, בריטניה); ב להגביל באופן אחר את יכולתו של היצרן לאכוף הצהרות אי-התחייבות או הגבלת אחריות כאמור; או ג להעניק ללקוח זכויות נוספות בקשר לאחריות, לקבוע את משך חלותן של התחייבויות במשתמע שמהן אין היצרן יכול להתנער, או להתיר הגבלות על משך חלותן של התחייבויות במשתמע. 3 בעניין עסקאות עם לקוחות באוסטרליה ובניו-זילנד, אין בתנאים הכלולים בכתב אחריות זה, למעט במידה המותרת על פי הדין, בכדי למעט, להגביל או לשנות, אלא להוסיף, על הזכויות החקוקות החלות על מכירתם של מוצרי HP ללקוחות כאמור. 17
61 ה 1 4 פתח את AirPort Setup Assistant ופעל בהתאם להוראות המופיעות על המסך כדי להצטרף לרשת אלחוטית קיימת. כדי להצטרף, השתמש ב- hpsetup כרשת הקיימת. באפשרותך גם לעבור לתפריט,Apple לבחור ב- Airport ולבחור ב- hpsetup כרשת הקיימת כדי להצטרף. 5 השתמש בכתובת ה- IP המופיעה בדף התצורה של הרשת כדי לפתוח את שרת האינטרנט המובנה ולאחר מכן הזן את הגדרות האבטחה של המדפסת. ראה "הגדרת התצורה של רשת אלחוטית הגדרות אבטחה בעמוד 14 ה. שתמש במפתח ה- WEP שרשמת בשלב 1. 6 כדי לחזור להגדרות הרשת הקודמות, בצע את שלב 5 ובחר את שם הרשת במקום.hpsetup 7 הכנס את תקליטור ההפעלה הראשונה לכונן התקליטורים של המחשב ולאחר מכן לחץ לחיצה כפולה על סמל התקליטור בשולחן העבודה. 8 לחץ לחיצה כפולה על סמל HP Inkjet Installer והפעל את המחשב מחדש כאשר תופיע ההנחיה לכך. 9 פתח את ה- Chooser ובחר בסמל.hp inkjet x.6 10 כאשר תישאל אם ברצונך שהמחשב יחפש את המדפסת, לחץ על.Yes 11 בחר את המדפסת ולאחר מכן סגור את ה- Chooser קביעת הגדרות רשת אלחוטית ברשת אד-הוק (משתמשים מתקדמים בלבד) 1 אפס את הגדרות הרשת של המדפסת. ראה איפוס הגדרות הרשת של המדפסת בעמוד לחץ על לחצן דף התצורה של המדפסת כדי להדפיס את דפי התצורה. 3 פתח את AirPort Setup Assistant ופעל בהתאם להוראות המופיעות על המסך כדי להצטרף לרשת אלחוטית קיימת. כדי להצטרף, השתמש ב- hpsetup כרשת הקיימת. באפשרותך גם לעבור לתפריט,Apple לבחור ב- Airport ולבחור ב- hpsetup כרשת הקיימת כדי להצטרף. 4 השתמש בכתובת ה- URL המופיעה בדף התצורה של הרשת כדי לפתוח את שרת האינטרנט המובנה של המדפסת ולאחר מכן הזן את הגדרות האבטחה של המדפסת. ראה "הגדרת התצורה של רשת אלחוטית הגדרות אבטחה בעמוד הכנס את תקליטור ההפעלה הראשונה לכונן התקליטורים של המחשב ולאחר מכן לחץ לחיצה כפולה על סמל התקליטור בשולחן העבודה. 6 לחץ לחיצה כפולה על סמל HP Inkjet Installer והפעל את המחשב מחדש כאשר תופיע ההנחיה לכך. 7 פתח את ה- Chooser ובחר בסמל.hp inkjet x.6 8 כאשר תישאל אם ברצונך שהמחשב יחפש את המדפסת, לחץ על.Yes 9 בחר את המדפסת ולאחר מכן סגור את ה- Chooser ) Mac OS X ואילך) קביעת הגדרות רשת אלחוטית ברשת תשתית (מומלץ) הכנס את תקליטור ההפעלה הראשונה לכונן התקליטורים של המחשב ולאחר מכן לחץ לחיצה כפולה על סמל התקליטור בשולחן העבודה. לחץ לחיצה כפולה על סמל HP Inkjet Installer ופעל בהתאם להוראות המופיעות על המסך. במסך Connection Type (סוג החיבור), בחר באפשרות Wireless (אלחוטי) ולאחר מכן לחץ על Next (הבא). פעל בהתאם להוראות המופיעות על המסך כדי להשלים את התקנת התוכנה. 5 כאשר תופיע הנחיה, הזן את הגדרות האבטחה של המדפסת. ראה גדרת התצורה של רשת אלחוטית הגדרות אבטחה בעמוד במסך Add Printer (הוספת מדפסת), לחץ על Open Print Center (פתח את מרכז ההדפסה). 7 לחץ על Add Printer (הוסף מדפסת). 8 בצע אחת מהפעולות הבאות, בהתאם לגירסת Mac OS X שבשימוש:.Rendezvous ומעלה: בחר Mac OS X v ) ו ) :Mac OS X בחר HP IP Printing ולאחר מכן לחץ על.Discover 9 בחר את המדפסת, לחץ על Add (הוסף) וסגור את ה- Center.Print קביעת הגדרות רשת אלחוטית ברשת אד-הוק (משתמשים מתקדמים בלבד) אפס את הגדרות הרשת של המדפסת. ראה איפוס הגדרות הרשת של המדפסת בעמוד 13. לחץ על לחצן דף התצורה של המדפסת כדי להדפיס את דפי התצורה. פתח את AirPort Setup Assistant ופעל בהתאם להוראות המופיעות על המסך כדי להצטרף לרשת אלחוטית קיימת. כדי להצטרף, השתמש ב- hpsetup כרשת הקיימת. השתמש בכתובת ה- URL המופיעה בדף התצורה של הרשת כדי לפתוח את שרת האינטרנט המובנה של המדפסת ולאחר מכן הזן את הגדרות האבטחה של המדפסת. ראה הגדרת התצורה של רשת אלחוטית הגדרות אבטחה בעמוד 14. הכנס את תקליטור ההפעלה הראשונה לכונן התקליטורים של המחשב ולאחר מכן לחץ לחיצה כפולה על סמל התקליטור בשולחן העבודה. לחץ לחיצה כפולה על סמל HP Inkjet Installer ופעל בהתאם להוראות המופיעות על המסך. במסך Connection Type (סוג החיבור), בחר באפשרות Wireless (אלחוטי) ולאחר מכן לחץ על Next (הבא). 8 סגור את תוכנית השירות והתקן את מנהל המדפסת. 9 במסך Add Printer (הוספת מדפסת), לחץ על Open Print Center (פתח את מרכז ההדפסה). 10 לחץ על Add Printer (הוסף מדפסת). 11 בצע אחת מהפעולות הבאות, בהתאם לגירסת Mac OS X שבשימוש:.Rendezvous ומעלה): בחר ) Mac OS X X ) Mac OS ו ): בחר HP IP Printing ולאחר מכן לחץ על.Discover 12 בחר את המדפסת, ולאחר מכן לחץ על הלחצן Add (הוסף). 13 סגור את ה- Center.Print סביבה קלאסית של ( Mac OS X ואילך) התקן את תוכנת המדפסת בהתאם להוראות המתייחסות למחשב עם מערכת ) Mac OS X ואילך). ראה X ) Mac OS ואילך) בעמוד 16. פתח את ה- Chooser ובחר בסמל.hp inkjet x.6 הערה: אם הסמל hp inkjet x.6 אינו מופיע, הכנס את תקליטור ההפעלה הראשונה לכונן התקליטורים של המחשב ופעל בהתאם להוראות המופיעות על המסך כדי להתקין את מנהל המדפסת Mac.OS 9 לאחר מכן חזור על שלב 1. כאשר תישאל אם ברצונך שהמחשב יחפש את המדפסת, לחץ על.Yes בחר את המדפסת ולאחר מכן סגור את ה- Chooser. 16
62 הוספת כתובות חומרה לנקודת גישה אלחוטית (WAP) סינון MAC הוא מאפיין אבטחה שבו נקודת גישה אלחוטית (WAP) מוגדרת עם רשימה של כתובות MAC (המכונות גם "כתובות חומרה") של מכשירים בעלי הרשאת גישה לרשת באמצעות ה- WAP. אם ל- WAP אין את כתובת החומרה של מכשיר המנסה לקבל גישה לרשת, ה- WAP מונע ממכשיר זה גישה לרשת. אם ה- WAP מסנן כתובות,MAC יש להוסיף את כתובת ה- MAC של המדפסת לרשימת כתובות ה- MAC המאושרות של ה- WAP. 1 לחץ על לחצן דף התצורה כדי להדפיס דף תצורה. 2 פתח את תוכנית השירות להגדרת התצורה של ה- WAP ולאחר מכן הוסף את כתובת החומרה של המדפסת לרשימת כתובות ה- MAC המאושרות. התקנת תוכנת המדפסת ושיתוף המדפסת (Windows) באפשרותך להתקין את תוכנת המדפסת באמצעות מצב תשתית (מומלץ) או מצב אד-הוק. מצב תשתית חבר את המדפסת למחשב באמצעות כבל הרשת הצולב המצורף למדפסת. -או- חבר את המדפסת לרשת באמצעות כבל רשת. 2 הכנס את תקליטור ההפעלה הראשונה לכונן התקליטורים של המחשב ולאחר מכן פעל בהתאם להוראות המופיעות על המסך. 3 במסך Connection Type (סוג החיבור), בחר באפשרות Wireless (אלחוטי) ולאחר מכן לחץ על Next (הבא). 4 פעל בהתאם להוראות המופיעות על המסך כדי להשלים את התקנת התוכנה. שיתוף המדפסת עם מחשבים אחרים עליך להתקין את תוכנת המדפסת בכל מחשב שעתיד להשתמש במדפסת. הכבל דרוש רק בעת התקנה של תוכנת המדפסת וקביעת ההגדרות האלחוטיות שלה במהלך ההתקנה הראשונה ברשת. הכבל אינו דרוש לצורך התקנת המדפסת במחשבים אחרים ברשת. רשת אד-הוק (משתמשים מתקדמים בלבד) מכשירים ברשת אד-הוק צריכים לעמוד בתנאים הבאים: לאימות לתקן b מצב תקשורת אד-הוק ש ם רשת (SSID) זהה חיבור לאותה רשת משנה ערוץ זהה הגדרות אבטחה b זהות פעל בהתאם להוראות הבאות כדי לחבר את המדפסת באמצעות הגדרות הרשת אד-הוק שנקבעו במפעל: א. ב. אפס את הגדרות הרשת של המדפסת. ראה איפוס הגדרות הרשת של המדפסת 13. פתח את תוכנית השירות להגדרת תצורה של כרטיס הרשת האלחוטית של המחשב ובצע את הפעולות הבאות: צור פרופיל אלחוטי חדש עם הערכים הבאים: מצב התקשורת: אד-הוק שם הרשת :(SSID) hpsetup אבטחה (הצפנה): מושבת הפעל את הפרופיל. המתן שתי דקות עד שהמדפסת תקבל כתובת IP ולאחר מכן לחץ על לחצן דף התצורה של המדפסת כדי להדפיס את דפי התצורה. בדף התצורה של הרשת, ודא כי מתקיימים התנאים הבאים: ש ם הרשת (SSID) הוא hpsetup מצב התקשורת הוא אד-הוק כתובת ה- IP איננה אם אחד מהתנאים לעיל אינו מתקיים, חזור על צעדים 1 עד 5. הכנס את תקליטור ההפעלה הראשונה לכונן התקליטורים של המחשב ולאחר מכן פעל בהתאם להוראות המופיעות על המסך. במסך Connection Type (סוג החיבור), בחר באפשרות Wireless (אלחוטי) ולאחר מכן לחץ על Next (הבא). פעל בהתאם להוראות המופיעות על המסך כדי להשלים את התקנת התוכנה. שיתוף המדפסת עם מחשבים אחרים עליך להתקין את תוכנת המדפסת בכל מחשב שעתיד להשתמש במדפסת. פעל בהתאם להוראות המופיעות בעמוד 10 כדי להתקין את תוכנת המדפסת במחשבים אחרים העתידים להשתמש במדפסת. קביעת הגדרות מתקדמות לקבלת הוראות על קביעת הגדרות המדפסת לפעולה ברשתות אד-הוק, למעט הגדרת ברירת המחדל שנקבעה במפעל,hpsetup בקר באתר האינטרנט לתמיכה במוצר, בכתובת. התקנת תוכנת המדפסת ושיתוף המדפסת (Mac OS) סעיף זה כולל מידע על ההתקנה והגדרת התצורה של תוכנת הרישות האלחוטי למחשבי.Macintosh 9.1) Mac OS 9 ואילך) קביעת הגדרות רשת אלחוטית ברשת תשתית פתח את Airport Admin Utility ובצע את הפעולות הבאות: א. לחץ על Base Station (תחנה בסיסית) ובחר באפשרות Equivelant Network Password (סיסמת רשת שוות-ערך). ב. רשום את מפתח ה- WEP. ג. סגור את.Airport Admin Utility לחץ על לחצן דף התצורה של המדפסת כדי להדפיס את דפי התצורה. לחץ על תפריט,Apple הצבע על Control Panels (לוחות בקרה), לחץ על TCP/IP ובצע את הפעולות הבאות: א. לחץ על File (קובץ), ולאחר מכן לחץ על Configurations (תצורות) לפתיחת תיבת הדו-שיח Configuration (הגדרת תצורה). ב. לחץ על Duplicate (שכפל), הזן HP Business Inkjet 1200 ולחץ על.OK ג. לחץ על Make Active (הפוך לפעיל) כדי לסגור את תיבת הדו- שיח Configuration (הגדרת תצורה). ד. מהתפריט Connect via (חבר דרך), לחץ על.AirPort ה. מהתפריט Configure (הגדר תצורה), בחר באפשרות Manually (ידנית). ו. הזן את מסכת רשת המשנה Mask) (Subnet של המדפסת ואת שער ברירת המחדל Gateway) (Default שלה בהתאם לדף התצורה של הרשת. ז. הזן בתיבת כתובת ה- IP. 15
63 כלים לפתרון בעיות ולהגדרת תצורה לרשותך הכלים הבאים לפתרון בעיות במדפסת או להגדרת התצורה שלה. לקבלת מידע נוסף על כלים אלה, עיין במדריך למשתמש על המסך הכלול בתקליטור ההפעלה הראשונה. דף התצורה השתמש בדף התצורה כדי לברר מהן הגדרות המדפסת הנוכחיות, לתקן תקלות במדפסת, או לבדוק את התקנתם של אבזרים אופציונליים כגון מגשים. דף התצורה מכיל גם יומן של האירועים האחרונים. אם המדפסת מחוברת לרשת, יודפס גם דף תצורה של הרשת. דף זה מציג את הגדרות הרשת של המדפסת. אם בכוונתך לפנות ל- HP ה, דפס דף תצורה לפני ביצוע השיחה. הדפסת דף תצורה לחץ פעם אחת על לחצן דף התצורה. שרת אינטרנט מובנה (EWS) כאשר המדפסת מחוברת לרשת, תוכל להשתמש בשרת האינטרנט המובנה של המדפסת כדי לעיין במידע על סטטוס המדפסת, כדי לשנות הגדרות וכדי לנהל את המדפסת מהמחשב. פתיחת שרת האינטרנט המובנה בדפדפן אינטרנט נתמך במחשב, הזן את כתובת ה- IP שהוקצתה למדפסת. לדוגמה, אם כתובת ה- IP היא , הקלד את הכתובת הבאה בדפדפן האינטרנט:. כתובת ה- IP של המדפסת מופיעה בדף התצורה. לאחר פתיחת שרת האינטרנט המובנה, ניתן להוסיפו לסימניות כדי לזרז את הגישה אליו בעתיד. הכנת המדפסת לקיום תקשורת אלחוטית Open System (מערכת פתוחה; ללא אבטחה) המדפסת מיועדת לרשתות אלחוטיות בתקן b והיא תואמת לרשתות g הערה: לצורך תקשורת אלחוטית תקינה, ההגדרות הבאות צריכות להיות זהות הן במחשב והן במדפסת. קביעת הגדרות תקשורת אלחוטית בסיסיות כדי להתקין את המדפסת ברשת אלחוטית, עליך לדעת מהו מצב התקשורת של הרשת ומהו שם הרשת שלה.(SSID) לשם כך, היעזר בתוכנית השירות להגדרת התצורה של כרטיס הרשת של המחשב או של נקודת הגישה האלחוטית (WAP) של הרשת. מצב התקשורת ישנם שני מצבי תקשורת אפשריים לרשת. תשתית (מומלץ) כאשר המדפסת מוגדרת למצב התשתית, המדפסת מתקשרת עם מכשירים אחרים ברשת, בין אם הם קוויים ובין אם הם אלחוטיים, באמצעות.WAP נקודות WAP בדרך כלל משמשות כנתבים או שערים ברשתות קטנות. אד- הוק (משתמשים מתקדמים בלבד) כאשר המדפסת מוגדרת למצב התקשורת אד-הוק, המדפסת מתקשרת ישירות עם מכשירים אלחוטיים אחרים, ללא שימוש ב- WAP. לקבלת הוראות על התקנת המדפסת ברשת אד-הוק קיימת, בקר באתר האינטרנט של,HP בכתובת. שם הרשת (SSID) שם רשת, או מזהה מערך שירות,(SSID) מזהה רשת אלחוטית מסוימת כדי שמכשיר כלשהו יפעל ברשת, עליו לדעת את שם הרשת שלה. הגדרת התצורה של רשת אלחוטית הגדרות אבטחה סוגים של אבטחה אלחוטית באפשרותך לקבוע את הגדרות האבטחה הבאות עבור המדפסת: א. הרשת לא דורשת אבטחה לצורך אימות או הצפנה. זוהי הגדרת ברירת המחדל של המדפסת, כפי שנקבעה במפעל. המדפסת תנסה לזהות ולהשתייך באופן אוטומטי לרשת אלחוטית במתכונת.Open System Wired Equivalent Privacy (WEP) תקן WEP מספק אבטחה על ידי הצפנת נתונים הנשלחים על פני גלי רדיו ממכשיר אלחוטי אחד למכשיר אלחוטי אחר. מכשירים ברשת התומכת ב- WEP מקודדים נתונים באמצעות מפתחות לדעת מהם מפתחות ה- WEP עליך ם הרשת שלך תומכת ב- WEP, WEP שבהם היא משתמשת. Wi-Fi Protected Access (WPA) WPA מספק אבטחה בדרכים הבאות: הצפנת נתונים הנשלחים על פני גלי רדיו ממכשיר אלחוטי אחד למשנהו. בקרת הגישה למשאבי רשת באמצעות פרוטוקולים של אימות WPA מחייב שימוש בשרת אימות (מתאים במיוחד לרשתות ארגוניות) או בסיסמה הידועה לכל המכשירים ברשת. הגדרת אפשרויות אבטחה עליך להשתמש בשרת האינטרנט המובנה של המדפסת כדי לקבוע הגדרות אבטחה אם הרשת שלך משתמשת ב- WPA או ב- WEP או אם ההתקנה של תוכנת המדפסת לא התאפשרה. לקבלת מידע נוסף על פתיחת שרת האינטרנט המובנה, ראה "קביעת הגדרות תקשורת אלחוטית בסיסיות" בעמוד 14. הגדרת אפשרויות אבטחה חבר כבל צולב (מצורף למדפסת (HP Business Inkjet 1200dtwn בין המדפסת למחשב. פתח את שרת האינטרנט המובנה של המדפסת. לחץ על הכרטיסייה 'רישות' ולאחר מכן לחץ על (802.11) Wireless (אלחוטי [802.11] בחלונית השמאלית. בכרטיסייה Wireless Setup (הגדרת אלחוטית), לחץ על Start Wizard (הפעל אשף). פעל בהתאם להוראות המופיעות על המסך. לחץ על Apply (החל) וסגור את שרת האינטרנט המובנה. 14
64 בעיות בהדפסת דף יישור ודא שהמדפסת מותקנת באותה רשת משנה שבה מותקנים המחשבים שעתידים לעשות שימוש במדפסת אם תוכנית ההתקנה לא יכולה לאתר את המדפסת, הדפס את דף בדוק את המדפסת וודא כי מתקיימים התנאים הבאים: נורית ההפעלה דולקת ואינה מהבהבת. לאחר הפעלת המדפסת מתבצע התצורה והזן את כתובת ה- IP באופן ידני בתוכנית ההתקנה. אם אתה משתמש במחשב מבוסס,Windows ודא שיציאות הרשת שנוצרו במנהל המדפסת תואמות לכתובת ה- IP של המדפסת: תהליך חימום בן 45 שניות. אף אחת מנוריות לוח הבקרה אינה דולקת או מהבהבת והמדפסת אינה הדפס דף תצורה. לקבלת הוראות, ראה "דף התצורה" בעמוד 14. משולחן העבודה של,Windows לחץ על 'התחל', הצבע על (1 (2 נמצאת במצב 'מוכן'. אם נוריות כלשהן דולקות או מהבהבות, עיין בחומר העזר הנושא נוריות המדפסת. ודא שכבל החשמל וכבלים אחרים הנם תקינים ומחוברים היטב למדפסת. 'הגדרות' ולאחר מכן לחץ על 'מדפסות' או 'מדפסות ופקסים'. כל סרטי האריזה וחומרי האריזה הוסרו מהמדפסת. 3) לחץ לחיצה ימנית על סמל המדפסת, לחץ על 'מאפיינים' ולאחר מכן ראשי ההדפסה ומחסניות הדיו הותקנו כראוי בחריציהם בהתאם לקידוד לחץ על הכרטיסייה 'יציאות'. הצבעים הנכון. דחף כל ראש הדפסה כלפי מטה בחוזקה כדי לוודא מגע 4) בחר את יציאת ה- TCP/IP של המדפסת ולאחר מכן לחץ על תקין. ודא שהסרת את הסרט מכל אחד מראשי ההדפסה. 'קביעת תצורת יציאה'. תפס ראש ההדפסה וכל המכסים סגורים. 5) בחן את כתובת ה- IP המופיעה בתיבת הדו-שיח וודא שהיא תואמת לוח הגישה האחורי או היחידה להדפסה דו-צדדית נעולים במקומם. לכתובת ה- IP המופיעה בדף התצורה. אם הכתובות שונות, שנה את כתובת ה- IP המופיעה בתיבת הדו-שיח כך שתתאים לכתובת ח ומרי ההדפסה הוטענו כראוי במגש ולא נתקעו במדפסת. המופיעה בדף התצורה. 6) לחץ פעמיים על 'אישור' כדי לשמור את ההגדרות וסגור את תיבות בעיות בהתקנת התוכנה הדו-שיח. בדוק את מערכת המחשב וודא כי מתקיימים התנאים בעיות בחיבור לרשת קווית הבאים: אם נורית הקישור במחבר הרשת אינה נדלקת, ודא שכל התנאים המצוינים בסעיף 'פתרון בעיות רשת כלליות' מתקיימים. המחשב עומד בדרישות המערכת (עיין במדריך למשתמש על המסך הכלול בתקליטור ההפעלה הראשונה). אף שלא מומלץ להקצות למדפסת כתובת IP סטטית, ייתכן שפעולה זו ודא כי בוצעו השלבים המקדימים להתקנה תפתור כמה מבעיות ההתקנה (כגון התנגשות עם חומת-אש אישית).לקבלת לפני התקנת תוכנה במחשב מבוסס- Windows, ודא שכל התוכניות סגורות. מידע נוסף, עיין במדריך למשתמש על המסך. אם המחשב לא מזהה את הנתיב לכונן התקליטורים שהקלדת, ודא שציינת בעיות בקיום תקשורת אלחוטית את אות כונן התקליטורים הנכונה א ם המחשב לא מזהה את התקליטור להפעלה ראשונה בכונן התקליטורים, אם לא מתאפשרת תקשורת עם המדפסת לאחר השלמת התקנת התוכנה בדוק את התקליטור וודא שאינו פגום. כמו כן, באפשרותך להוריד את מנהל והסרת כבל הרשת, ייתכן שאחת מהגדרות הרשת הבאות, או כמה מהן, המדפסת מהאתר שכתובתו שגויות:. ש ם הרשת (SSID) מצב התקשורת ערוץ (ברשתות אד-הוק בלבד) הגדרות אבטחה ומפתח הצפנה התקן מחדש את תוכנת המדפסת אם אתה משתמש ב- Windows והמחשב לא מזהה את המדפסת, הפעל את תוכנית השירות Scrubber (בתיקייה Utils/Scrubber בתקליטור ההפעלה הראשונה) כדי לבצע הסרת התקנה נקייה של מנהל המדפסת. לקבלת מידע על תיקון הגדרות אלה, ראה "הכנת המדפסת לקיום תקשורת הפעל את המחשב מחדש והתקן מחדש את מנהל המדפסת. אלחוטית" בעמוד 14. בעיות בחיבור לרשת הערה: לאחר תיקון אחת מהבעיות הבאות, הפעל את תוכנית ההתקנה בשנית. פתרון בעיות רשת כלליות אם אין אפשרות להתקין את תוכנת המדפסת, ודא שמתקיימים התנאים הבאים: כל הכבלים מחוברים היטב למחשב ולמדפסת. הרשת תקינה ורכזת הרשת הופעלה. כל היישומים, לרבות תוכניות להגנה מפני וירוסים וחומות אש אישיות, סגורים או מושבתים. איפוס הגדרות הרשת של המדפסת אם לא מתאפשרת תקשורת בין המדפסת לרשת, אפס את הגדרות הרשת של המדפסת: (לחצן חידוש הפעולה) תוך לחיצה על לחצן דף התצורה, לחץ על 1 שלוש פעמים. אם התקנת את מנהל המדפסת, הסר את התקנתו ולאחר מכן התקן אותו 2 בשנית. הערה: לקבלת מידע של הרגע האחרון, עיין בקובץ ה- readme ובהערות למהדורה, או בקר באתר האינטרנט לתמיכה במוצר, בכתובת. 13
65 ב" התמצאות בחלקי מחבר הרשת משמעות נוריות מחבר הרשת הערה: התקשורת האלחוטית של המדפסת מושבתת כאשר המדפסת מחוברת באמצעות כבל רשת. דפוס נוריות הרשת נורית הקישור דולקת. נורית הפעילות כבויה. הסבר ופעולה מומלצת המדפסת מחוברת לרשת אך אינה מקבלת או מעבירה נתונים ברשת. המדפסת מופעלת ונמצאת במצב סרק. לא נדרשת כל פעולה. נורית הקישור דולקת. נורית הפעילות מהבהבת. המדפסת מקבלת או מעבירה נתונים ברשת. לא נדרשת כל פעולה. נורית הקישור כבויה. נורית הפעילות כבויה. המדפסת כבויה או שאינה מחוברת לרשת. אם המדפסת כבויה, הפעל אותה. אם המדפסת מופעלת ומחוברת כבל רשת, ראה עיות בחיבור לרשת בעמוד
66 נורית ההפעלה דולקת. הנורית המציינת כי אזל הנייר מהבהבת. נורית חידוש הפעולה מהבהבת. אזל הנייר במדפסת. טען נייר במדפסת ולאחר מכן לחץ על (לחצן חידוש הפעולה) כדי להמשיך. נורית ההפעלה דולקת. נורית חסימת הנייר מהבהבת. נורית חידוש הפעולה מהבהבת. נורית ההפעלה דולקת. נורית הדלת הפתוחה דולקת. אירעה חסימת נייר במדפסת. שחרר את חסימת הנייר ולאחר מכן לחץ על (לחצן חידוש הפעולה)כדי להמשיך. לקבלת מידע נוסף, עיין בפרק Maintaining and troubleshooting (תחזוקה ופתרון בעיות) במדריך למשתמש על המסך. אחד מהמכסים אינו סגור לחלוטין. ודא שכל המכסים סגורים לחלוטין. נורית ההפעלה דולקת. נורית הדלת הפתוחה מהבהבת. נורית ההפעלה דולקת. נורית ראש ההדפסה דולקת. לוח הגישה האחורי או היחידה להדפסה דו-צדדית אוטומטית לא הוכנסו באופן מלא. ודא שלוח הגישה האחורי (1200 (HP Business Inkjet או היחידה להדפסה דו-צדדית אוטומטית 1200d/1200dn/1200dtn/1200dtwn) (HP Business Inkjet הוכנסו במלואם בגב המדפסת. תפס ראש ההדפסה אינו סגור כראוי. פתח את המכסה העליון ודחף בחוזקה את תפס ראש ההדפסה כלפי מטה כדי להבטיח שהוא סגור כראוי. כמו כן, ודא שהסרט המגן הוסר מכל אחד מראשי ההדפסה. נורית ההפעלה, נורית מחסניות הדיו ואחת מנוריות החיווי הצבעוניות או כמה מהן דולקות. לא הותקנו מחסנית דיו אחת או מספר מחסניות. התקן את מחסניות הדיו ונסה להדפיס. אם התקלה חוזרת על עצמה, החלף את מחסניות הדיו שצוינו. נורית ההפעלה דולקת. נורית ראש ההדפסה ונורית החיווי הצבעונית המתאימה דולקות. נורית ההפעלה, נורית ראשי הדיו ואחת מנוריות החיווי הצבעוניות או כמה מהן דולקות. יש לבדוק את תקינותם של ראש הדפסה אחד או יותר. התקן מחדש את ראשי ההדפסה ונסה להדפיס. נסה לנקות את מגעי ראשי ההדפסה. ראה 'תחזוקת ראשי ההדפסה'. אם התקלה חוזרת על עצמה, החלף את ראשי הדיו שצוינו. ראש הדפסה אחד או יותר חסרים. ודא שהסרט המגן הוסר מראש ההדפסה. התקן מחדש את ראשי ההדפסה ונסה להדפיס. נורית ההפעלה דולקת. אחת מנוריות החיווי הצבעוניות או כמה מהן דולקות. מפלס הדיו נמוך באחת ממחסניות הדיו או בכמה מהן ויש להחליף את המחסניות בהקדם. לא נדרשת כל פעולה. נורית ההפעלה דולקת. אחת מנוריות החיווי הצבעוניות או כמה מהן מהבהבות. אזל הדיו באחת ממחסניות הדיו ויש להחליפה כדי להמשיך בהדפסה. החלף את מחסנית הדיו שצוינה. 11
67 פתרון בעיות פרק זה מעלה הצעות לפתרון של כמה מהבעיות השכיחות ביותר הקשורות להתקנה של חומרה ותוכנה. התמצאות בחלקי לוח הבקרה משמעות נוריות לוח הבקרה לקבלת מידע נוסף על נוריות לוח הבקרה, עיין במדריך למשתמש שעל המסך בתקליטור להפעלה ראשונה, או בקר באתר האינטרנט לתמיכה במוצר, בכתובת. דפוס נוריות לוח הבקרה לחצן דף התצורה כבוי. נורית ההפעלה דולקת. לחצן דף התצורה ירוק. נורית ההפעלה דולקת. לחצן דף התצורה כחול. נורית ההפעלה דולקת. הסבר ופעולה מומלצת המדפסת מופעלת ונמצאת במצב סרק. המדפסת מחוברת באמצעות כבל USB או כבל מקבילי. לא נדרשת כל פעולה. המדפסת מופעלת ונמצאת במצב סרק. המדפסת מחוברת לרשת באמצעות כבל רשת או באמצעות תקשורת אלחוטית. אם המדפסת מחוברת באמצעות כבל רשת, בדוק את נוריות מחבר הרשת כדי לוודא שהמדפסת מחוברת לרשת. ראה משמעות נוריות מחבר הרשת" בעמוד 12. אם המדפסת מחוברת באמצעות תקשורת אלחוטית, ודא שהגדרות התקשורת האלחוטית נקבעו כראוי. ראה "הכנת המדפסת לקיום תקשורת אלחוטית" בעמוד 14. ודא שהמדפסת מחוברת לרשת כראוי. ראה "בעיות בחיבור לרשת בעמוד 13. המדפסת מחוברת לרשת קווית. היא מופעלת ונמצאת במצב סרק. לא נדרשת כל פעולה. הערה: אם המדפסת תומכת בתקשורת אלחוטית, אך היא מחוברת לרשת קווית, לחצן דף התצורה אינו מופעל. ראה "משמעות נוריות מחבר הרשת" בעמוד 12. המדפסת מחוברת לרשת אלחוטית. היא מופעלת ונמצאת במצב סרק. לא נדרשת כל פעולה. 10
68 ע( שלב 9: בדוק את התקנת תוכנת המדפסת. לאחר השלמת התקנת התוכנה וחיבור המדפסת למחשב, הדפס מסמך מיישום שבו אתה משתמש לעתים תכופות כדי לוודא שהתוכנה הותקנה כראוי. אם המסמך אינו מודפס, ראה "פתרון בעיות" בעמוד 10. שלב 10: בצע רישום של המדפסת. בצע רישום של המדפסת לצורך קבלת תמיכה ומידע טכני חיוני. אם לא רשמת את המדפסת במהלך התקנת התוכנה, תוכל לבצע רישום מאוחר יותר בכתובת. ה ברכותינו! המדפסת שלך מוכנה לשימוש. לקבלת מידע על השימוש במדפסת ועל פתרון בעיות, עיין במקורות הבאים: מדריך למשתמש על המסך וקובץ ה- Readme בתקליטור ההפעלה הראשונה. HP Instant Support יין במדריך למשתמש על המסך) אתר התמיכה במוצר בכתובת. 9
69 ר( 2 ה) וצא את המכסה המגן מיציאת הרשת. 3 ח) בר באופן זמני את הכבל הצולב ליציאת הרשת של המדפסת ולמחשב. 4 ה) תקן את תוכנת המדפסת בהתאם למצב התקשורת. אה "התקנת תוכנת המדפסת ושיתוף המדפסת "(Windows) בעמוד 15 וכן "התקנת תוכנת המדפסת ושיתוף המדפסת OS)) "Mac בעמוד 15). 5) כאשר תקבל הנחיה לכך, נתק את הכבל הצולב. חיבור אלחוטי: 1 א) תר את הנתונים הבאים: שם הרשת,(SSID) מצב התקשורת (תשתית או אד-הוק ), וסוג האבטחה שבו הרשת משתמשת (כגון WEP,WPA או ללא אבטחה). לקבלת מידע נוסף על קביעת הגדרות אלו, ראה "הכנת המדפסת לקיום תקשורת אלחוטית" בעמוד 14. זהירות: מומלץ שהמדפסת והמחשבים המשתמשים במדפסת ישתייכו לאותה רשת משנה. רשת קווית: 1) הסר את המכסה המגן מיציאת הרשת. 2) חבר את כבל הרשת (לרכישה בנפרד) ליציאת הרשת של המדפסת וליציאה פנויה ברכזת, במתג או בנתב של הרשת. זהירות: אל תחבר את כבל הרשת ליציאה עם הסימון WAN או Uplink ברכזת, במתג או בנתב. אל תחבר את הכבל הצולב (המצורף למדפסת HP Business Inkjet (1200dtwn לתוך הרכזת, המתג או הנתב של הרשת. מומלץ שהמדפסת והמחשבים המשתמשים במדפסת ישתייכו לאותה רשת משנה. הערה: חזור על שלב 2 אם נורית הקישור שעל מחבר הרשת אינה נדלקת. לקבלת מידע נוסף, ראה "פתרון בעיות" בעמוד 10. 3) תוך שימוש במידע שבדפי התצורה (כגון כתובת ה- IP של מדפסת), התקן את תוכנת המדפסת בכל מחשב שעתיד להשתמש במדפסת. לקבלת מידע נוסף על שיתוף המדפסת ברשת, עיין במדריך למשתמש על המסך. 8
70 ל( 3) ודא שלוח הגישה האחורי או יחידת ההדפסה הדו-צדדית האוטומטית מותקנים. 4) כבה את המדפסת ולאחר מכן הפעל אותה שוב. אם הדפסת דף היישור עדיין אינה מתאפשרת, ראה "פתרון בעיות" בעמוד 10. הערה: אם נוריות מדפסת אחרות נדלקות במהלך יישור ראשי ההדפסה, ראה " משמעות נוריות לוח הבקרה " בעמוד 10. אם דף היישור אינו מודפס, פעל לפי השלבים הבאים. 1) ודא שכבל החשמל מחובר בחוזקה. 2) ודא שראשי ההדפסה ומחסניות הדיו מותקנים כראוי. שלב 8: חבר את המדפסת. עיין בהוראות המתאימות לסוג החיבור שלך USB) מ, קבילי, רשת אלחוטית, או רשת קווית) להלן. לקבלת מידע נוסף על התקנת התוכנה, עיין במדריך למשתמש על המסך שבתקליטור ההפעלה הראשונה. חיבור USB או חיבור מקבילי: 1 ה) כנס את תקליטור ההפעלה הראשונה לכונן התקליטורים. 2) פעל לפי ההוראות המוצגות על המסך המתאימות לחיבור שלך, וחבר את כבל ה- ) USB ה) או את כבל המקבילי ) ( רכישה בנפרד) כאשר תופיע ההנחיה לכך. הערה: חבר רק כבל מקבילי או כבל - USB לא את שניהם. 7
71 7 ה) ורד את מגש הפלט (אם טענת נייר במגש 1). 8 ה) חזר את המגש למקומו בעדינות. 9 מ) שוך החוצה את המאריך שעל מגש הפלט. 5 ה) סט את הגובלים במגש כדי להתאים אותם לגודל שאתה טוען. 6 ה) כנס עד 150 גיליונות נייר לתוך מגש 1 או 250 גיליונות נייר לתוך מגש 2, כאשר הצד המיועד להדפסה פונה כלפי מטה לאורך הצד הימני של המגש. הערה: במגש 2 ניתן לטעון רק נייר רגיל. שלב 7: חבר את כבל החשמל והפעל את המדפסת. 1) חבר את מתאם החשמל למדפסת. 2) חבר את כבל החשמל למתאם החשמל. 3) חבר את הקצה השני של כבל החשמל לשקע זרם חילופין.(AC) 4) לחץ על (לחצן הפעלה) כדי להפעיל את המדפסת. כדי להבטיח את איכות ההדפסה הטובה ביותר שאפשר, המדפסת מיישרת את ראשי ההדפסה. בתחילת תהליך היישור, נורית ההפעלה מהבהבת והמדפסת מדפיסה דף סטטוס. בסוף התהליך, המדפסת מדפיסה שני דפי יישור אוטומטיים. יישור ראשי ההדפסה אורך כ- 7 דקות. 6
72 אם א) ה, 3) הוצא כל ראש הדפסה מהאריזה שלו, ולאחר מכן הסר את הסרט המגן מכל ראש הדפסה. 4) הכנס כל ראש הדפסה לתוך החריץ המתאים המקודד לפי צבע. לחץ מטה בחוזקה על כל ראש הדפסה כדי להבטיח מגע תקין. 5) משוך את תפס ראש ההדפסה קדימה עד הסוף ולחץ כלפי מטה כדי לוודא שהתפס סגור כהלכה. הערה: ייתכן שתצטרך להפעיל קצת לחץ כדי לסגור את התפס. 6) סגור את המכסה העליון. 3) לטעינת נייר באורך 279 מ"מ ו- 356 מ"מ, הזז את התפס במגש לצד ימין, 4) לאחר מכן הנמך את החלק הקדמי של המגש. שלב 6: טען נייר במגשים. 1 ה) וצא את המגש מהמדפסת. 2 את מגש הפלט. תה טוען נייר במגש 1 רם 5
73 שלב 3: התקן את מגש 2 HP Business Inkjet ו- HP Business Inkjet 1200dtn).(1200dtwn הצב את המדפסת מעל מגש 2. אזהרה! הקפד להרחיק את אצבעותיך ואת ידיך מהחלק התחתון של המדפסת. שלב 4: התקן את מחסניות הדיו. 1) לחץ על מכסה מחסנית הדיו ושחרר אותו כדי לפתוח את המכסה. 2) הוצא כל מחסנית דיו מאריזתה. זהירות: חברת HP מכבדת את בחירת הלקוח, אך היא אינה יכולה לערוב לאיכות ולאמינות של מחסניות דיו שאינן מתוצרתה. שירות או תיקונים למדפסת שיידרשו כתוצאה משימוש במחסניות דיו שאינן מתוצרת HP אינם מכוסים במסגרת האחריות של המדפסת. שלב 5: התקן את ראשי ההדפסה. 1) פתח את המכסה העליון. 2) הרם את תפס ראשי ההדפסה. 3) ישר כל מחסנית ביחס לחריץ המקודד לפי צבע, ולאחר מכן הכנס את המחסנית לתוך החריץ. כדי להבטיח מגע תקין, לחץ בחוזקה כלפי מטה על המחסניות עד שהן ייכנסו למקומן בנקישה. הערה: כדי שהמדפסת תפעל, יש להתקין במדפסת את כל ארבע מחסניות ההדפסה. 4) סגור את מכסה מחסניות הדיו. 4
74 צ( È Ú 8) יחידה להדפסה דו-צדדית אוטומטית (להדפסה אוטומטית בשני הצדדים,,(HP Business Inkjet 1200d/1200dn/1200dtn/1200dtwn (9 לוח גישה אחורי 1200),(HP Business Inkjet (10 מגש 1200dtn/1200dtwn) 2,(HP Business Inkjet (11 כבל צולב 1200dtwn) HP Business Inkjet בלבד). בדוק את תכולת האריזה. 1) מדפסת,, 2 מ) תאם חשמל, 3) כבל חשמל, 4 א) רבע מחסניות דיו יאן, מגנטה, צהוב, שחור), 5 א) רבעה ראשי הדפסה,(CMYB) 6 ת) קליטור להפעלה ראשונה (תוכנה ומדריך למשתמש על המסך), 7 ת) יעוד מודפס (עלון התקנה ומדריך להפעלה ראשונה), שלב 1: הסר את הסרט ואת חומרי האריזה. הסר מהמדפסת את כל סרטי האריזה. הרם את המכסה העליון של המדפסת והוצא את הסרט מתוך המדפסת. שלב 2: התקן את לוח הגישה האחורי או את היחידה להדפסה דו-צדדית אוטומטית. בגב המדפסת, הכנס את לוח הגישה האחורי ((1200 HP Business Inkjet או את יחידת ההדפסה הדו-צדדית האוטומטית (HP Business Inkjet 1200d/1200dn/1200dtn/1200dtwn) עד שתשמע נקישה. 3
HP Officejet Pro K550
 HP Officejet Pro K550 Getting Started Guide Guia de Primeiros Passos Guía de instalación inicial Oδηγός για τα πρώτα βήµατα Copyright Information 2005 Copyright Hewlett-Packard Development Company, L.P.
HP Officejet Pro K550 Getting Started Guide Guia de Primeiros Passos Guía de instalación inicial Oδηγός για τα πρώτα βήµατα Copyright Information 2005 Copyright Hewlett-Packard Development Company, L.P.
hp business inkjet 1100d 1100dtn
 hp business inkjet 1100d 1100dtn getting started guide guida introduttiva guia de primeiros passos guía de instalación inicial οδηγός για τα πρώτα βήµατα מדריך להפעלה ראשונה before setup Windows: Install
hp business inkjet 1100d 1100dtn getting started guide guida introduttiva guia de primeiros passos guía de instalación inicial οδηγός για τα πρώτα βήµατα מדריך להפעלה ראשונה before setup Windows: Install
HP Officejet K850/K850dn Color Printer
 HP Officejet K850/K850dn Color Printer Getting Started Guide Guia de Primeiros Passos Guía de instalación inicial O µ Copyright Information 2005 Copyright Hewlett-Packard Development Company, L.P. Edition
HP Officejet K850/K850dn Color Printer Getting Started Guide Guia de Primeiros Passos Guía de instalación inicial O µ Copyright Information 2005 Copyright Hewlett-Packard Development Company, L.P. Edition
COLOR LASERJET ENTERPRISE CM4540 MFP SERIES. Συνοπτικές οδηγίες χρήσης
 COLOR LASERJET ENTERPRISE CM4540 MFP SERIES Συνοπτικές οδηγίες χρήσης HP Color LaserJet Enterprise CM4540 MFP Series Συνοπτικές οδηγίες χρήσης Πίνακας περιεχομένων Συνοπτικές οδηγίες χρήσης... 1 Σμίκρυνση
COLOR LASERJET ENTERPRISE CM4540 MFP SERIES Συνοπτικές οδηγίες χρήσης HP Color LaserJet Enterprise CM4540 MFP Series Συνοπτικές οδηγίες χρήσης Πίνακας περιεχομένων Συνοπτικές οδηγίες χρήσης... 1 Σμίκρυνση
LASERJET ENTERPRISE M4555 MFP SERIES. Συνοπτικές οδηγίες χρήσης
 LASERJET ENTERPRISE M4555 MFP SERIES Συνοπτικές οδηγίες χρήσης Σμίκρυνση ή μεγέθυνση εικόνας αντιγράφου 1. Στην αρχική οθόνη, πατήστε το κουμπί Αντιγραφή. 2. Πατήστε το κουμπί Σμίκρυνση/Μεγέθυνση. 3. Επιλέξτε
LASERJET ENTERPRISE M4555 MFP SERIES Συνοπτικές οδηγίες χρήσης Σμίκρυνση ή μεγέθυνση εικόνας αντιγράφου 1. Στην αρχική οθόνη, πατήστε το κουμπί Αντιγραφή. 2. Πατήστε το κουμπί Σμίκρυνση/Μεγέθυνση. 3. Επιλέξτε
Εγκατάσταση λογισμικού και αναβάθμιση συσκευής Device software installation and software upgrade
 Για να ελέγξετε το λογισμικό που έχει τώρα η συσκευή κάντε κλικ Menu > Options > Device > About Device Versions. Στο πιο κάτω παράδειγμα η συσκευή έχει έκδοση λογισμικού 6.0.0.546 με πλατφόρμα 6.6.0.207.
Για να ελέγξετε το λογισμικό που έχει τώρα η συσκευή κάντε κλικ Menu > Options > Device > About Device Versions. Στο πιο κάτω παράδειγμα η συσκευή έχει έκδοση λογισμικού 6.0.0.546 με πλατφόρμα 6.6.0.207.
Quick Installation Guide
 A Installation 1 F H B E C D G 2 www.trust.com/17528/faq Quick Installation Guide C C D Freewave Wireless Audio Set 17528/ 17529 D Installation Configuration Windows XP 4 5 8 Windows 7/ Vista 6 7 9 10
A Installation 1 F H B E C D G 2 www.trust.com/17528/faq Quick Installation Guide C C D Freewave Wireless Audio Set 17528/ 17529 D Installation Configuration Windows XP 4 5 8 Windows 7/ Vista 6 7 9 10
Advanced Subsidiary Unit 1: Understanding and Written Response
 Write your name here Surname Other names Edexcel GE entre Number andidate Number Greek dvanced Subsidiary Unit 1: Understanding and Written Response Thursday 16 May 2013 Morning Time: 2 hours 45 minutes
Write your name here Surname Other names Edexcel GE entre Number andidate Number Greek dvanced Subsidiary Unit 1: Understanding and Written Response Thursday 16 May 2013 Morning Time: 2 hours 45 minutes
Δημιουργία Λογαριασμού Διαχείρισης Business Telephony Create a Management Account for Business Telephony
 Δημιουργία Λογαριασμού Διαχείρισης Business Telephony Create a Management Account for Business Telephony Ελληνικά Ι English 1/7 Δημιουργία Λογαριασμού Διαχείρισης Επιχειρηματικής Τηλεφωνίας μέσω της ιστοσελίδας
Δημιουργία Λογαριασμού Διαχείρισης Business Telephony Create a Management Account for Business Telephony Ελληνικά Ι English 1/7 Δημιουργία Λογαριασμού Διαχείρισης Επιχειρηματικής Τηλεφωνίας μέσω της ιστοσελίδας
SPEEDO AQUABEAT. Specially Designed for Aquatic Athletes and Active People
 SPEEDO AQUABEAT TM Specially Designed for Aquatic Athletes and Active People 1 2 Decrease Volume Increase Volume Reset EarphonesUSBJack Power Off / Rewind Power On / Fast Forward Goggle clip LED Status
SPEEDO AQUABEAT TM Specially Designed for Aquatic Athletes and Active People 1 2 Decrease Volume Increase Volume Reset EarphonesUSBJack Power Off / Rewind Power On / Fast Forward Goggle clip LED Status
ΞΕΚΙΝΗΣΤΕ. Θέλετε να συνδέσετε τον εκτυπωτή σε ασύρµατο δίκτυο; Χρησιµοποιήστε την ενότητα. Εγκατάσταση και σύνδεση ενσύρµατης. λειτουργίας.
 ΞΕΚΙΝΗΣΤΕ Ε Ω Εάν απαντήσετε «Ναι» σε κάποια από τις παρακάτω ερωτήσεις, προχωρήστε στην ενότητα που υποδεικνύεται για οδηγίες σχετικά µε την εγκατάσταση και τις συνδέσεις. Θέλετε να συνδέσετε τον εκτυπωτή
ΞΕΚΙΝΗΣΤΕ Ε Ω Εάν απαντήσετε «Ναι» σε κάποια από τις παρακάτω ερωτήσεις, προχωρήστε στην ενότητα που υποδεικνύεται για οδηγίες σχετικά µε την εγκατάσταση και τις συνδέσεις. Θέλετε να συνδέσετε τον εκτυπωτή
Eλληνικά. Πληροφορίες σχετικά µε την ασφάλεια
 Aυτός ο οδηγός περιλαµβάνει: "Πληροφορίες σχετικά µε την ασφάλεια" στη σελίδα 23. "Αντιµετώπιση προβληµάτων εγκατάστασης" στη σελίδα 24. "Εύρεση περισσότερων πληροφοριών" στη σελίδα 28. Πληροφορίες σχετικά
Aυτός ο οδηγός περιλαµβάνει: "Πληροφορίες σχετικά µε την ασφάλεια" στη σελίδα 23. "Αντιµετώπιση προβληµάτων εγκατάστασης" στη σελίδα 24. "Εύρεση περισσότερων πληροφοριών" στη σελίδα 28. Πληροφορίες σχετικά
Ξεκινήστε εδώ. Ελέγξτε τα περιεχόμενα της συσκευασίας. Τα περιεχόμενα της συσκευασίας σας ενδέχεται να διαφέρουν. *Ενδέχεται να περιλαμβάνονται
 Ξεκινήστε εδώ 1 Χρήστες με καλώδιο USB : Μη συνδέετε το καλώδιο USB έως ότου αυτό σας ζητηθεί. Οι οδηγίες για ενσύρματη και ασύρματη εγκατάσταση παρέχονται μετά από τις οδηγίες για σύνδεση USB. 2 Ελέγξτε
Ξεκινήστε εδώ 1 Χρήστες με καλώδιο USB : Μη συνδέετε το καλώδιο USB έως ότου αυτό σας ζητηθεί. Οι οδηγίες για ενσύρματη και ασύρματη εγκατάσταση παρέχονται μετά από τις οδηγίες για σύνδεση USB. 2 Ελέγξτε
Κέντρο υποστήριξης HP. Εισαγωγή. Τι χρειάζεται να γνωρίζετε. Λήψη και εγκατάσταση της λύσης Vista στα Windows 8. 1 of 5 1/7/2014 2:09 μμ
 http://h2056wwwhp.com/portal/site/hpsc/template.page/public/psi... 1 of 5 1/7/2014 2:09 μμ Για το σπίτι Για την επιχείρηση Υποστήριξη Είσοδος Εγγραφή Βοήθεια ιστότοπου HP Color LaserJet 3600 Printer series
http://h2056wwwhp.com/portal/site/hpsc/template.page/public/psi... 1 of 5 1/7/2014 2:09 μμ Για το σπίτι Για την επιχείρηση Υποστήριξη Είσοδος Εγγραφή Βοήθεια ιστότοπου HP Color LaserJet 3600 Printer series
HP Deskjet F2100 All-in-One series
 HP Deskjet F2100 All-in-One series Guía básica Guia de conceitos básicos Podręczny przewodnik Βασικός οδηγός Avisos de Hewlett-Packard Company La información contenida en el presente documento está sujeta
HP Deskjet F2100 All-in-One series Guía básica Guia de conceitos básicos Podręczny przewodnik Βασικός οδηγός Avisos de Hewlett-Packard Company La información contenida en el presente documento está sujeta
PROMETRA PROGRAMMER PRINT TOOL (REF 91840) For use with Prometra Programmer
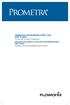 PROMETRA PROGRAMMER PRINT TOOL (REF 91840) For use with Prometra Programmer ΕΡΓΑΛΕΙΟ ΕΚΤΥΠΩΣΗΣ ΣΥΣΚΕΥΗΣ ΠΡΟΓΡΑΜΜΑΤΙΣΜΟΥ (REF 91840) Για χρήση με τη Συσκευή Προγραμματισμού Prometra Table of Contents Contents...1
PROMETRA PROGRAMMER PRINT TOOL (REF 91840) For use with Prometra Programmer ΕΡΓΑΛΕΙΟ ΕΚΤΥΠΩΣΗΣ ΣΥΣΚΕΥΗΣ ΠΡΟΓΡΑΜΜΑΤΙΣΜΟΥ (REF 91840) Για χρήση με τη Συσκευή Προγραμματισμού Prometra Table of Contents Contents...1
HP Deskjet F4100 All-in-One series
 HP Deskjet F4100 All-in-One series Guía básica Guia de conceitos básicos Podręczny przewodnik Βασικός οδηγός Avisos de Hewlett-Packard Company La información contenida en el presente documento está sujeta
HP Deskjet F4100 All-in-One series Guía básica Guia de conceitos básicos Podręczny przewodnik Βασικός οδηγός Avisos de Hewlett-Packard Company La información contenida en el presente documento está sujeta
CYTA Cloud Server Set Up Instructions
 CYTA Cloud Server Set Up Instructions ΕΛΛΗΝΙΚΑ ENGLISH Initial Set-up Cloud Server To proceed with the initial setup of your Cloud Server first login to the Cyta CloudMarketPlace on https://cloudmarketplace.cyta.com.cy
CYTA Cloud Server Set Up Instructions ΕΛΛΗΝΙΚΑ ENGLISH Initial Set-up Cloud Server To proceed with the initial setup of your Cloud Server first login to the Cyta CloudMarketPlace on https://cloudmarketplace.cyta.com.cy
Οδηγίες Ρύθμισης ΖΤΕ ΖΧΗΝ Η108Ν
 Οδηγίες Ρύθμισης ΖΤΕ ΖΧΗΝ Η108Ν ΤΙ ΠΡΕΠΕΙ ΝΑ ΠΡΟΣΕΞΕΤΕ ΠΡΙΝ ΤΗΝ ΕΓΚΑΤΑΣΤΑΣΗ ΚΑΙ ΤΗ ΣΥΝΔΕΣΜΟΛΟΓΙΑ ΤΟΥ ΕΞΟΠΛΙΣΜΟΥ ΣΑΣ. Πριν ξεκινήσετε την εγκατάσταση του εξοπλισμού βεβαιωθείτε για τα παρακάτω: 1. Ο υπολογιστής
Οδηγίες Ρύθμισης ΖΤΕ ΖΧΗΝ Η108Ν ΤΙ ΠΡΕΠΕΙ ΝΑ ΠΡΟΣΕΞΕΤΕ ΠΡΙΝ ΤΗΝ ΕΓΚΑΤΑΣΤΑΣΗ ΚΑΙ ΤΗ ΣΥΝΔΕΣΜΟΛΟΓΙΑ ΤΟΥ ΕΞΟΠΛΙΣΜΟΥ ΣΑΣ. Πριν ξεκινήσετε την εγκατάσταση του εξοπλισμού βεβαιωθείτε για τα παρακάτω: 1. Ο υπολογιστής
Keys-To-Go. Ultra-portable keyboard for Android and Windows. Setup Guide
 Keys-To-Go Ultra-portable keyboard for Android and Windows Setup Guide Contents Keys-To-Go - Ultra-portable keyboard Ελληνικά..................104 2 OFF PDF ON www.logitech.com/support/keys-to-go-tablet
Keys-To-Go Ultra-portable keyboard for Android and Windows Setup Guide Contents Keys-To-Go - Ultra-portable keyboard Ελληνικά..................104 2 OFF PDF ON www.logitech.com/support/keys-to-go-tablet
Βάση επέκτασης ΗΡ 2700 Ultra-Slim Οδηγός χρήσης
 Βάση επέκτασης ΗΡ 2700 Ultra-Slim Οδηγός χρήσης Copyright 2007 Hewlett-Packard Development Company, L.P. Οι πληροφορίες στο παρόν έγγραφο µπορεί να αλλάξουν χωρίς προειδοποίηση. Οι µοναδικές εγγυήσεις
Βάση επέκτασης ΗΡ 2700 Ultra-Slim Οδηγός χρήσης Copyright 2007 Hewlett-Packard Development Company, L.P. Οι πληροφορίες στο παρόν έγγραφο µπορεί να αλλάξουν χωρίς προειδοποίηση. Οι µοναδικές εγγυήσεις
OUR PRODUCT RANGE. www.rakson.gr
 ΤΑ ΑΛΛΑ ΕΙ Η ΠΡΟΪΟΝΤΑ ΜΑΣ ΜΕΤΑΣΧΗΜΑΤΙΣΤΕΣ ΚΟΥ ΟΥΝΙΩΝ ΚΟΥ ΟΥΝΙΑ ΜΠΟΥΤΟΝ ΚΟΥ ΟΥΝΙΩΝ ΑΥΤΟΜΑΤΟΙ ΚΛΙΜΑΚΟΣΤΑΣΙΟΥ ΚΛΕΙ ΑΡΙΕΣ ΑΝΙΧΝΕΥΤΕΣ ΚΙΝΗΣΗΣ ΣΥΣΤΗΜΑΤΑ ΕΠΙΚΟΙΝΩΝΙΑΣ Θυροτηλεοράσεις Θυροτηλέφωνα Ενδοεπικοινωνίες
ΤΑ ΑΛΛΑ ΕΙ Η ΠΡΟΪΟΝΤΑ ΜΑΣ ΜΕΤΑΣΧΗΜΑΤΙΣΤΕΣ ΚΟΥ ΟΥΝΙΩΝ ΚΟΥ ΟΥΝΙΑ ΜΠΟΥΤΟΝ ΚΟΥ ΟΥΝΙΩΝ ΑΥΤΟΜΑΤΟΙ ΚΛΙΜΑΚΟΣΤΑΣΙΟΥ ΚΛΕΙ ΑΡΙΕΣ ΑΝΙΧΝΕΥΤΕΣ ΚΙΝΗΣΗΣ ΣΥΣΤΗΜΑΤΑ ΕΠΙΚΟΙΝΩΝΙΑΣ Θυροτηλεοράσεις Θυροτηλέφωνα Ενδοεπικοινωνίες
TYPE-S. Thin and light protective keyboard case For Samsung GALAXY Tab S 10.5. Setup Guide
 TYPE-S Thin and light protective keyboard case For Samsung GALAXY Tab S 10.5 Setup Guide TYPE-S Thin and light protective keyboard case For Samsung GALAXY Tab S 10.5 Contents Ελληνικά 125 www.logitech.com/support/type-s
TYPE-S Thin and light protective keyboard case For Samsung GALAXY Tab S 10.5 Setup Guide TYPE-S Thin and light protective keyboard case For Samsung GALAXY Tab S 10.5 Contents Ελληνικά 125 www.logitech.com/support/type-s
FILTRO DE RED METÁLICA
 FILTRO DE RED METÁLICA Estas instrucciones forman parte integrante del manual que acompaña el aparato en el cual está instalado el accesorio. Este manual se refiere a ADVERTENCIAS GENERALES y a REGLAS
FILTRO DE RED METÁLICA Estas instrucciones forman parte integrante del manual que acompaña el aparato en el cual está instalado el accesorio. Este manual se refiere a ADVERTENCIAS GENERALES y a REGLAS
Οδηγός εγκατάστασης υλικού
 Αφαίρεση συσκευασίας Αφαιρέστε όλο το προστατευτικό υλικό. Οι εικόνες του παρόντος εγχειριδίου αφορούν ένα παρόμοιο μοντέλο. Παρόλο που ενδέχεται να υπάρχουν διαφορές με το δικό σας μοντέλο, ο τρόπος λειτουργίας
Αφαίρεση συσκευασίας Αφαιρέστε όλο το προστατευτικό υλικό. Οι εικόνες του παρόντος εγχειριδίου αφορούν ένα παρόμοιο μοντέλο. Παρόλο που ενδέχεται να υπάρχουν διαφορές με το δικό σας μοντέλο, ο τρόπος λειτουργίας
HP Deskjet F4200 All-in-One series. Guía básica Guia de conceitos básicos Podręczny przewodnik Βασικός οδηγός
 HP Deskjet F4200 All-in-One series Guía básica Guia de conceitos básicos Podręczny przewodnik Βασικός οδηγός Avisos de Hewlett-Packard Company La información contenida en el presente documento está sujeta
HP Deskjet F4200 All-in-One series Guía básica Guia de conceitos básicos Podręczny przewodnik Βασικός οδηγός Avisos de Hewlett-Packard Company La información contenida en el presente documento está sujeta
 Register your product and get support at www.philips.com/welcome Philips Presenter SNP3000 EL Εγχειρίδιο χρήσης 1 a b c d e g f h 2 3 4 LASER LIGHT DO NOT STARE INTO BEAM CLASS 2 LASER PRODUCT Wavelength
Register your product and get support at www.philips.com/welcome Philips Presenter SNP3000 EL Εγχειρίδιο χρήσης 1 a b c d e g f h 2 3 4 LASER LIGHT DO NOT STARE INTO BEAM CLASS 2 LASER PRODUCT Wavelength
Instruction Execution Times
 1 C Execution Times InThisAppendix... Introduction DL330 Execution Times DL330P Execution Times DL340 Execution Times C-2 Execution Times Introduction Data Registers This appendix contains several tables
1 C Execution Times InThisAppendix... Introduction DL330 Execution Times DL330P Execution Times DL340 Execution Times C-2 Execution Times Introduction Data Registers This appendix contains several tables
Οδηγός εγκατάστασης υλικού
 Αφαίρεση συσκευασίας Αφαιρέστε όλο το προστατευτικό υλικό. Οι εικόνες του παρόντος εγχειριδίου αφορούν ένα παρόμοιο μοντέλο. Παρόλο που ενδέχεται να υπάρχουν διαφορές με το δικό σας μοντέλο, ο τρόπος λειτουργίας
Αφαίρεση συσκευασίας Αφαιρέστε όλο το προστατευτικό υλικό. Οι εικόνες του παρόντος εγχειριδίου αφορούν ένα παρόμοιο μοντέλο. Παρόλο που ενδέχεται να υπάρχουν διαφορές με το δικό σας μοντέλο, ο τρόπος λειτουργίας
HP Deskjet F2200 All-in-One series. Guía básica Guia de conceitos básicos Βασικός οδηγός Podręczny przewodnik
 HP Deskjet F2200 All-in-One series Guía básica Guia de conceitos básicos Βασικός οδηγός Podręczny przewodnik Avisos de Hewlett-Packard Company La información contenida en el presente documento está sujeta
HP Deskjet F2200 All-in-One series Guía básica Guia de conceitos básicos Βασικός οδηγός Podręczny przewodnik Avisos de Hewlett-Packard Company La información contenida en el presente documento está sujeta
Οδηγός εγκατάστασης λογισμικού NPD4758-00 EL
 Οδηγός εγκατάστασης λογισμικού NPD4758-00 EL Εγκατάσταση λογισμικού Σημείωση για τη σύνδεση USB: Μην συνδέσετε το καλώδιο USB μέχρι να εμφανιστεί η σχετική ειδοποίηση. Εάν εμφανιστεί αυτή η οθόνη, κάντε
Οδηγός εγκατάστασης λογισμικού NPD4758-00 EL Εγκατάσταση λογισμικού Σημείωση για τη σύνδεση USB: Μην συνδέσετε το καλώδιο USB μέχρι να εμφανιστεί η σχετική ειδοποίηση. Εάν εμφανιστεί αυτή η οθόνη, κάντε
Σταθµός επιτραπέζιας σύνδεσης HP Οδηγός αναφοράς
 Σταθµός επιτραπέζιας σύνδεσης HP Οδηγός αναφοράς Copyright 2008 Hewlett-Packard Development Company, L.P. Η ονοµασία Microsoft είναι σήµα κατατεθέν της Microsoft Corporation. Οι πληροφορίες στο παρόν έγγραφο
Σταθµός επιτραπέζιας σύνδεσης HP Οδηγός αναφοράς Copyright 2008 Hewlett-Packard Development Company, L.P. Η ονοµασία Microsoft είναι σήµα κατατεθέν της Microsoft Corporation. Οι πληροφορίες στο παρόν έγγραφο
Modbus basic setup notes for IO-Link AL1xxx Master Block
 n Modbus has four tables/registers where data is stored along with their associated addresses. We will be using the holding registers from address 40001 to 49999 that are R/W 16 bit/word. Two tables that
n Modbus has four tables/registers where data is stored along with their associated addresses. We will be using the holding registers from address 40001 to 49999 that are R/W 16 bit/word. Two tables that
Εγκατάσταση. Σημείο ασύρματης πρόσβασης NETGEAR ac WAC120. Περιεχόμενα συσκευασίας. NETGEAR, Inc. 350 East Plumeria Drive San Jose, CA USA
 Εμπορικά σήματα Το NETGEAR, το λογότυπο NETGEAR και το Connect with Innovation είναι εμπορικά σήματα ή/και σήματα κατατεθέντα της NETGEAR, Inc. ή/και των θυγατρικών της στις Ηνωμένες Πολιτείες Αμερικής
Εμπορικά σήματα Το NETGEAR, το λογότυπο NETGEAR και το Connect with Innovation είναι εμπορικά σήματα ή/και σήματα κατατεθέντα της NETGEAR, Inc. ή/και των θυγατρικών της στις Ηνωμένες Πολιτείες Αμερικής
How to register an account with the Hellenic Community of Sheffield.
 How to register an account with the Hellenic Community of Sheffield. (1) EN: Go to address GR: Πηγαίνετε στη διεύθυνση: http://www.helleniccommunityofsheffield.com (2) EN: At the bottom of the page, click
How to register an account with the Hellenic Community of Sheffield. (1) EN: Go to address GR: Πηγαίνετε στη διεύθυνση: http://www.helleniccommunityofsheffield.com (2) EN: At the bottom of the page, click
HP Deskjet F4200 All-in-One series. Guía básica Guia de conceitos básicos Podręczny przewodnik Βασικός οδηγός
 HP Deskjet F4200 All-in-One series Guía básica Guia de conceitos básicos Podręczny przewodnik Βασικός οδηγός Avisos de Hewlett-Packard Company La información contenida en el presente documento está sujeta
HP Deskjet F4200 All-in-One series Guía básica Guia de conceitos básicos Podręczny przewodnik Βασικός οδηγός Avisos de Hewlett-Packard Company La información contenida en el presente documento está sujeta
HP Photosmart D5400 series. Guía básica Guia de conceitos básicos Podręczny przewodnik Βασικός οδηγός
 HP Photosmart D5400 series Guía básica Guia de conceitos básicos Podręczny przewodnik Βασικός οδηγός Avisos de Hewlett-Packard Company La información contenida en el presente documento está sujeta a cambios
HP Photosmart D5400 series Guía básica Guia de conceitos básicos Podręczny przewodnik Βασικός οδηγός Avisos de Hewlett-Packard Company La información contenida en el presente documento está sujeta a cambios
WANHAO i3 UNBOXING AND HARDWARE SET UP
 WANHAO i3 UNBOXING AND HARDWARE SET UP Άνοιγμα συσκευασίας και hardware setup Η συσκευασία του duplicator i3 δείχνει πόσο προσεκτικά έχει πακεταριστεί για εσάς! Ελπίζουμε να διαβάσετε αυτές τις οδηγίες
WANHAO i3 UNBOXING AND HARDWARE SET UP Άνοιγμα συσκευασίας και hardware setup Η συσκευασία του duplicator i3 δείχνει πόσο προσεκτικά έχει πακεταριστεί για εσάς! Ελπίζουμε να διαβάσετε αυτές τις οδηγίες
Πληροφοριες σχετικα µε την ασφαλεια
 Aυτος ο οδηγος περιλαµβανει: "Πληροφοριες σχετικα µε την ασφαλεια" στη σελιδα 23. "Αντιµετωπιση προβληµατων εγκαταστασης" στη σελιδα 24. "Ευρεση περισσοτερων πληροφοριων" στη σελιδα 28. Πληροφοριες σχετικα
Aυτος ο οδηγος περιλαµβανει: "Πληροφοριες σχετικα µε την ασφαλεια" στη σελιδα 23. "Αντιµετωπιση προβληµατων εγκαταστασης" στη σελιδα 24. "Ευρεση περισσοτερων πληροφοριων" στη σελιδα 28. Πληροφοριες σχετικα
HP Photosmart A520 series. Guía básica Guia de conceitos básicos Βασικός οδηγός Podręczny przewodnik
 HP Photosmart A520 series Guía básica Guia de conceitos básicos Βασικός οδηγός Podręczny przewodnik Avisos de Hewlett-Packard Company La información contenida en el presente documento está sujeta a cambios
HP Photosmart A520 series Guía básica Guia de conceitos básicos Βασικός οδηγός Podręczny przewodnik Avisos de Hewlett-Packard Company La información contenida en el presente documento está sujeta a cambios
Οδηγός χρήστη. Owner s Guide. December 6, 2010 NSOG-1.0-100
 Οδηγός χρήστη Owner s Guide December 6, 2010 NSOG-1.0-100 2 2 Νομικές πληροφορίες Legal Πνευματικά δικαιώματα 2011 Google Inc. Με επιφύλαξη παντός δικαιώματος. Copyright 2010 Google Inc. All rights reserved.
Οδηγός χρήστη Owner s Guide December 6, 2010 NSOG-1.0-100 2 2 Νομικές πληροφορίες Legal Πνευματικά δικαιώματα 2011 Google Inc. Με επιφύλαξη παντός δικαιώματος. Copyright 2010 Google Inc. All rights reserved.
Οδηγός γρήγορης εγκατάστασης. (Για Windows και MAC) Ασύρματη κάμερα IP HD περιστροφής / κλισης για εσωτερικούς χώρους v3.14
 Οδηγός γρήγορης εγκατάστασης (Για Windows και MAC) Ασύρματη κάμερα IP HD περιστροφής / κλισης για εσωτερικούς χώρους v3.14 Περιεχόμενα συσκευασίας 1 Εισαγωγή στο υλικό Εξωτερική περιγραφή ΔΙΑΦΟΡΕΣ Μοντέλο
Οδηγός γρήγορης εγκατάστασης (Για Windows και MAC) Ασύρματη κάμερα IP HD περιστροφής / κλισης για εσωτερικούς χώρους v3.14 Περιεχόμενα συσκευασίας 1 Εισαγωγή στο υλικό Εξωτερική περιγραφή ΔΙΑΦΟΡΕΣ Μοντέλο
Γρήγορη έναρξη. NETGEAR Trek Δρομολογητής ταξιδίου N300 και Επέκταση εμβέλειας Μοντέλο PR2000 NETGEAR LAN. Power. WiFi USB USB. Reset Internet/LAN
 Γρήγορη έναρξη NETGEAR Trek Δρομολογητής ταξιδίου N300 και Επέκταση εμβέλειας Μοντέλο PR2000 NETGEAR Reset Internet/LAN LAN USB WiFi Internet Power USB Έναρξη χρήσης Σας ευχαριστούμε που αγοράσατε το Δρομολογητή
Γρήγορη έναρξη NETGEAR Trek Δρομολογητής ταξιδίου N300 και Επέκταση εμβέλειας Μοντέλο PR2000 NETGEAR Reset Internet/LAN LAN USB WiFi Internet Power USB Έναρξη χρήσης Σας ευχαριστούμε που αγοράσατε το Δρομολογητή
Οδηγίες Αγοράς Ηλεκτρονικού Βιβλίου Instructions for Buying an ebook
 Οδηγίες Αγοράς Ηλεκτρονικού Βιβλίου Instructions for Buying an ebook Βήμα 1: Step 1: Βρείτε το βιβλίο που θα θέλατε να αγοράσετε και πατήστε Add to Cart, για να το προσθέσετε στο καλάθι σας. Αυτόματα θα
Οδηγίες Αγοράς Ηλεκτρονικού Βιβλίου Instructions for Buying an ebook Βήμα 1: Step 1: Βρείτε το βιβλίο που θα θέλατε να αγοράσετε και πατήστε Add to Cart, για να το προσθέσετε στο καλάθι σας. Αυτόματα θα
Εξωτερικές συσκευές Οδηγός χρήσης
 Εξωτερικές συσκευές Οδηγός χρήσης Copyright 2008 Hewlett-Packard Development Company, L.P. Οι πληροφορίες στο παρόν έγγραφο µπορεί να αλλάξουν χωρίς προειδοποίηση. Οι µοναδικές εγγυήσεις για τα προϊόντα
Εξωτερικές συσκευές Οδηγός χρήσης Copyright 2008 Hewlett-Packard Development Company, L.P. Οι πληροφορίες στο παρόν έγγραφο µπορεί να αλλάξουν χωρίς προειδοποίηση. Οι µοναδικές εγγυήσεις για τα προϊόντα
Wireless Music Center + Station
 All rights reserved. Unauthorized copying, reproduction, hiring, lending, public performance and broadcasting prohibited. 2004 oyal Philips Electronics www.philips.com / www.philips.com\support.12nc 3141
All rights reserved. Unauthorized copying, reproduction, hiring, lending, public performance and broadcasting prohibited. 2004 oyal Philips Electronics www.philips.com / www.philips.com\support.12nc 3141
Οδηγός χρήσης AE6000. Ασύρματος προσαρμογέας Mini USB AC580 Dual Band
 Οδηγός χρήσης AE6000 Ασύρματος προσαρμογέας Mini USB AC580 Dual Band a Περιεχόμενα Επισκόπηση προϊόντος Χαρακτηριστικά 1 Εγκατάσταση Εγκατάσταση 2 Ρύθμιση παραμέτρων ασύρματου δικτύου Wi-Fi Protected Setup
Οδηγός χρήσης AE6000 Ασύρματος προσαρμογέας Mini USB AC580 Dual Band a Περιεχόμενα Επισκόπηση προϊόντος Χαρακτηριστικά 1 Εγκατάσταση Εγκατάσταση 2 Ρύθμιση παραμέτρων ασύρματου δικτύου Wi-Fi Protected Setup
INSTRUCCIONES PARA LA INSTALACIÓN INSTRUÇÕES DE INSTALAÇÃO ISTRUZIONI PER IL MONTAGGIO
 ES INSTRUCCIONES PARA LA INSTALACIÓN SUJECTO A MODIFICACIÓN Lea las INSTRUCCIONES PARA LA INSTALACIÓN antes de ponerla en marcha. Guarde estas INSTRUCCIONES PARA LA INSTALACIÓN como referencia para el
ES INSTRUCCIONES PARA LA INSTALACIÓN SUJECTO A MODIFICACIÓN Lea las INSTRUCCIONES PARA LA INSTALACIÓN antes de ponerla en marcha. Guarde estas INSTRUCCIONES PARA LA INSTALACIÓN como referencia para el
Εξωτερικές συσκευές. Οδηγός χρήσης
 Εξωτερικές συσκευές Οδηγός χρήσης Copyright 2006 Hewlett-Packard Development Company, L.P. Οι επωνυµίες Microsoft και Windows είναι εµπορικά σήµατα της εταιρίας Microsoft Corporation. Οι πληροφορίες στο
Εξωτερικές συσκευές Οδηγός χρήσης Copyright 2006 Hewlett-Packard Development Company, L.P. Οι επωνυµίες Microsoft και Windows είναι εµπορικά σήµατα της εταιρίας Microsoft Corporation. Οι πληροφορίες στο
!Stato di tensione triassiale!stato di tensione piano!cerchio di Mohr
 !Stato di tensione triassiale!stato di tensione piano!cerchio di Mohr Stato di tensione F A = F / A F Traione pura stato di tensione monoassiale F M A M Traione e torsione stato di tensione piano = F /
!Stato di tensione triassiale!stato di tensione piano!cerchio di Mohr Stato di tensione F A = F / A F Traione pura stato di tensione monoassiale F M A M Traione e torsione stato di tensione piano = F /
Εγχειρίδιο χρήσης. Πάντα δίπλα σας. Καταχωρήστε το προϊόν σας και λάβετε υποστήριξη από τη διεύθυνση SPA7355
 Πάντα δίπλα σας Καταχωρήστε το προϊόν σας και λάβετε υποστήριξη από τη διεύθυνση www.philips.com/welcome Απορίες; Ρωτήστε τη Philips SPA7355 Εγχειρίδιο χρήσης Πίνακας περιεχομένων 1 Σημαντικό 2 Ασφάλεια
Πάντα δίπλα σας Καταχωρήστε το προϊόν σας και λάβετε υποστήριξη από τη διεύθυνση www.philips.com/welcome Απορίες; Ρωτήστε τη Philips SPA7355 Εγχειρίδιο χρήσης Πίνακας περιεχομένων 1 Σημαντικό 2 Ασφάλεια
Περιεχόμενα συσκευασίας
 Εμπορικά σήματα Το NETGEAR, το λογότυπο NETGEAR και το Connect with Innovation είναι εμπορικά σήματα ή/και σήματα κατατεθέντα της NETGEAR, Inc. ή/και των θυγατρικών της στις Ηνωμένες Πολιτείες Αμερικής
Εμπορικά σήματα Το NETGEAR, το λογότυπο NETGEAR και το Connect with Innovation είναι εμπορικά σήματα ή/και σήματα κατατεθέντα της NETGEAR, Inc. ή/και των θυγατρικών της στις Ηνωμένες Πολιτείες Αμερικής
Εξωτερικές συσκευές. Οδηγός χρήσης
 Εξωτερικές συσκευές Οδηγός χρήσης Copyright 2007 Hewlett-Packard Development Company, L.P. Η ονοµασία Windows είναι εµπορικό σήµα κατατεθέν της εταιρείας Microsoft Corporation στις Η.Π.Α. Οι πληροφορίες
Εξωτερικές συσκευές Οδηγός χρήσης Copyright 2007 Hewlett-Packard Development Company, L.P. Η ονοµασία Windows είναι εµπορικό σήµα κατατεθέν της εταιρείας Microsoft Corporation στις Η.Π.Α. Οι πληροφορίες
Οδηγός γρήγορης εγκατάστασης. (Για Windows και MAC) Ασύρματη κάμερα IP HD για εξωτερικούς χώρους v3.14
 Οδηγός γρήγορης εγκατάστασης (Για Windows και MAC) Ασύρματη κάμερα IP HD για εξωτερικούς χώρους v3.14 Περιεχόμενα συσκευασίας 1 Εισαγωγή στο υλικό Εξωτερική περιγραφή ΔΙΑΦΟΡΕΣ Μοντέλο Κεραία PoE Alarm
Οδηγός γρήγορης εγκατάστασης (Για Windows και MAC) Ασύρματη κάμερα IP HD για εξωτερικούς χώρους v3.14 Περιεχόμενα συσκευασίας 1 Εισαγωγή στο υλικό Εξωτερική περιγραφή ΔΙΑΦΟΡΕΣ Μοντέλο Κεραία PoE Alarm
Οδηγός Γρήγορης Εκκίνησης
 Οδηγός Γρήγορης Εκκίνησης Γρήγορη Εκκίνηση 1 Γρήγορη Εκκίνηση Βεβαιωθείτε ότι έχετε όλα τα αντικείμενα που παρουσιάζονται στην Εικόνα 1. (Οι ετικέτες που συμπεριλαμβάνονται στη συσκευασία μπορεί να ποικίλουν.)
Οδηγός Γρήγορης Εκκίνησης Γρήγορη Εκκίνηση 1 Γρήγορη Εκκίνηση Βεβαιωθείτε ότι έχετε όλα τα αντικείμενα που παρουσιάζονται στην Εικόνα 1. (Οι ετικέτες που συμπεριλαμβάνονται στη συσκευασία μπορεί να ποικίλουν.)
Designjet T7200 Εκτυπωτής παραγωγής 42 ιντσών. Εισαγωγικές πληροφορίες
 Designjet T7200 Εκτυπωτής παραγωγής 42 ιντσών Τι είναι; Ο εκτυπωτής σας είναι ένας έγχρωμος εκτυπωτή Inkjet που έχει σχεδιαστεί για γρήγορη εκτύπωση υψηλής ποιότητας, με ανάλυση έως 2.400 x 1.200 Ο εκτυπωτής
Designjet T7200 Εκτυπωτής παραγωγής 42 ιντσών Τι είναι; Ο εκτυπωτής σας είναι ένας έγχρωμος εκτυπωτή Inkjet που έχει σχεδιαστεί για γρήγορη εκτύπωση υψηλής ποιότητας, με ανάλυση έως 2.400 x 1.200 Ο εκτυπωτής
Εξωτερικές συσκευές Οδηγός χρήσης
 Εξωτερικές συσκευές Οδηγός χρήσης Copyright 2008 Hewlett-Packard Development Company, L.P. Οι πληροφορίες στο παρόν έγγραφο µπορεί να αλλάξουν χωρίς προειδοποίηση. Οι µοναδικές εγγυήσεις για προϊόντα και
Εξωτερικές συσκευές Οδηγός χρήσης Copyright 2008 Hewlett-Packard Development Company, L.P. Οι πληροφορίες στο παρόν έγγραφο µπορεί να αλλάξουν χωρίς προειδοποίηση. Οι µοναδικές εγγυήσεις για προϊόντα και
PortSip Softphone. Ελληνικά Ι English 1/20
 PortSip Softphone Ελληνικά Ι English 1/20 1. Περιεχόμενα 2. Εγκατάσταση σε Smartphone & Tablet (Android ή ios)... 1 3. Εγκατάσταση σε ηλεκτρονικό υπολογιστή (Windows ή Mac).... 5 4. Installation in Smartphone
PortSip Softphone Ελληνικά Ι English 1/20 1. Περιεχόμενα 2. Εγκατάσταση σε Smartphone & Tablet (Android ή ios)... 1 3. Εγκατάσταση σε ηλεκτρονικό υπολογιστή (Windows ή Mac).... 5 4. Installation in Smartphone
KIT DE DRENAJE DE CONDENSADOS
 KIT DE DRENAJE DE CONDENSADOS Estas instrucciones forman parte integrante del manual que acompaña el aparato en el cual está instalado este Kit. Este manual se refiere a ADVERTENCIAS GENERALES y REGLAS
KIT DE DRENAJE DE CONDENSADOS Estas instrucciones forman parte integrante del manual que acompaña el aparato en el cual está instalado este Kit. Este manual se refiere a ADVERTENCIAS GENERALES y REGLAS
Οδηγιες Εγκαταστασης TE W-655BR3G 1.01
 Οδηγιες Εγκαταστασης TE W-655BR3G 101 2 Hardware Installation 1 Βεβαιωθείτε ότι έχετε σύνδεση στο Internet συνδεοντας τον USB 3G προσαρμογέα του παροχου σας στον υπολογιστή Ανοίξτε το πρόγραμμα περιήγησης
Οδηγιες Εγκαταστασης TE W-655BR3G 101 2 Hardware Installation 1 Βεβαιωθείτε ότι έχετε σύνδεση στο Internet συνδεοντας τον USB 3G προσαρμογέα του παροχου σας στον υπολογιστή Ανοίξτε το πρόγραμμα περιήγησης
Εξωτερικές συσκευές Οδηγός χρήσης
 Εξωτερικές συσκευές Οδηγός χρήσης Copyright 2008 Hewlett-Packard Development Company, L.P. Οι πληροφορίες στο παρόν έγγραφο µπορεί να αλλάξουν χωρίς προειδοποίηση. Οι µοναδικές εγγυήσεις για προϊόντα και
Εξωτερικές συσκευές Οδηγός χρήσης Copyright 2008 Hewlett-Packard Development Company, L.P. Οι πληροφορίες στο παρόν έγγραφο µπορεί να αλλάξουν χωρίς προειδοποίηση. Οι µοναδικές εγγυήσεις για προϊόντα και
Εξωτερικές συσκευές Οδηγός χρήσης
 Εξωτερικές συσκευές Οδηγός χρήσης Copyright 2007 Hewlett-Packard Development Company, L.P. Η επωνυµία Windows είναι εµπορικό σήµα κατατεθέν της εταιρείας Microsoft Corporation στις Η.Π.Α. Οι πληροφορίες
Εξωτερικές συσκευές Οδηγός χρήσης Copyright 2007 Hewlett-Packard Development Company, L.P. Η επωνυµία Windows είναι εµπορικό σήµα κατατεθέν της εταιρείας Microsoft Corporation στις Η.Π.Α. Οι πληροφορίες
No1 ADSL ΣΤΗΝ ΕΛΛΑΔΑ. ΟΔΗΓΟΣ ΓΡΗΓΟΡΗΣ ΕΓΚΑΤΑΣΤΑΣΗΣ Ασύρµατο Router ADSL2+ T&W matr-x 4Ew
 No1 ADSL ΣΤΗΝ ΕΛΛΑΔΑ ΟΔΗΓΟΣ ΓΡΗΓΟΡΗΣ ΕΓΚΑΤΑΣΤΑΣΗΣ Ασύρµατο Router ADSL2+ T&W matr-x 4Ew T&W matr-x 4Ew ΠΕΡΙΕΧΟΜΕΝΑ ΣΥΣΚΕΥΑΣΙΑΣ 1 Ασύρµατο ADSL2+ Router 1 Καλώδιο Ethernet RJ45 2 Τηλεφωνικά Καλώδια RJ11
No1 ADSL ΣΤΗΝ ΕΛΛΑΔΑ ΟΔΗΓΟΣ ΓΡΗΓΟΡΗΣ ΕΓΚΑΤΑΣΤΑΣΗΣ Ασύρµατο Router ADSL2+ T&W matr-x 4Ew T&W matr-x 4Ew ΠΕΡΙΕΧΟΜΕΝΑ ΣΥΣΚΕΥΑΣΙΑΣ 1 Ασύρµατο ADSL2+ Router 1 Καλώδιο Ethernet RJ45 2 Τηλεφωνικά Καλώδια RJ11
Right Rear Door. Let's now finish the door hinge saga with the right rear door
 Right Rear Door Let's now finish the door hinge saga with the right rear door You may have been already guessed my steps, so there is not much to describe in detail. Old upper one file:///c /Documents
Right Rear Door Let's now finish the door hinge saga with the right rear door You may have been already guessed my steps, so there is not much to describe in detail. Old upper one file:///c /Documents
PL 14E Powerline Ethernet Adapter
 Ε γ χ ε ι ρ ί δ ι ο χ ρ ή σ τ η Περιεχόμενα Περιεχόμενα 1 1 Περιεχόμενα Συσκευασίας 2 2 Το PL 14E Powerline Ethernet Adapter 2 Χαρακτηριστικά Προϊόντος 3 2.1 Περιγραφή Hardware 3 2.2 Απαιτήσεις συστήματος
Ε γ χ ε ι ρ ί δ ι ο χ ρ ή σ τ η Περιεχόμενα Περιεχόμενα 1 1 Περιεχόμενα Συσκευασίας 2 2 Το PL 14E Powerline Ethernet Adapter 2 Χαρακτηριστικά Προϊόντος 3 2.1 Περιγραφή Hardware 3 2.2 Απαιτήσεις συστήματος
Μονάδες δίσκου. Οδηγός χρήσης
 Μονάδες δίσκου Οδηγός χρήσης Copyright 2006 Hewlett-Packard Development Company, L.P. Οι πληροφορίες στο παρόν έγγραφο µπορεί να αλλάξουν χωρίς προειδοποίηση. Οι µοναδικές εγγυήσεις για προϊόντα και υπηρεσίες
Μονάδες δίσκου Οδηγός χρήσης Copyright 2006 Hewlett-Packard Development Company, L.P. Οι πληροφορίες στο παρόν έγγραφο µπορεί να αλλάξουν χωρίς προειδοποίηση. Οι µοναδικές εγγυήσεις για προϊόντα και υπηρεσίες
Ξεκινήστε από αυτό το σηµείο
 Ξεκινήστε από αυτό το σηµείο Ευθυγράµµιση των κασετών εκτύπωσης χωρίς υπολογιστή Ολοκληρώστε την εγκατάσταση του υλικού εξοπλισµού σύµφωνα µε τα βήµατα που περιγράφονται στο Φυλλάδιο εγκατάστασης. Συνεχίστε
Ξεκινήστε από αυτό το σηµείο Ευθυγράµµιση των κασετών εκτύπωσης χωρίς υπολογιστή Ολοκληρώστε την εγκατάσταση του υλικού εξοπλισµού σύµφωνα µε τα βήµατα που περιγράφονται στο Φυλλάδιο εγκατάστασης. Συνεχίστε
Εξωτερικές συσκευές Οδηγός χρήσης
 Εξωτερικές συσκευές Οδηγός χρήσης Copyright 2008 Hewlett-Packard Development Company, L.P. Οι πληροφορίες στο παρόν έγγραφο μπορεί να αλλάξουν χωρίς προειδοποίηση. Οι μοναδικές εγγυήσεις για τα προϊόντα
Εξωτερικές συσκευές Οδηγός χρήσης Copyright 2008 Hewlett-Packard Development Company, L.P. Οι πληροφορίες στο παρόν έγγραφο μπορεί να αλλάξουν χωρίς προειδοποίηση. Οι μοναδικές εγγυήσεις για τα προϊόντα
CONFIGURAZIONE DELLA CASELLA DI POSTA ELETTRONICA CERTIFICATA (P.E.C.)
 CONFIGURAZIONE DELLA CASELLA DI POSTA ELETTRONICA CERTIFICATA (P.E.C.) Consigliamo di configurare ed utilizzare la casella di posta elettronica certificata tramite il webmail dedicato fornito dal gestore
CONFIGURAZIONE DELLA CASELLA DI POSTA ELETTRONICA CERTIFICATA (P.E.C.) Consigliamo di configurare ed utilizzare la casella di posta elettronica certificata tramite il webmail dedicato fornito dal gestore
Ελληνική έκδoση. Περιεχόμενα της συσκευασίας. Κατάλογος ορολογίας. Εγκατάσταση Windows XP, Vista και 7. LW313 Sweex Wireless 300N Adapter USB
 LW313 Sweex Wireless 300N Adapter USB Παρακαλούμε σημειώστε! Μην εκθέτετε τον Sweex Wireless 300N Adapter USB σε ακραίες θερμοκρασίες. Μην τοποθετείτε τη συσκευή σε άμεση επαφή με το φως του ηλίου ή σε
LW313 Sweex Wireless 300N Adapter USB Παρακαλούμε σημειώστε! Μην εκθέτετε τον Sweex Wireless 300N Adapter USB σε ακραίες θερμοκρασίες. Μην τοποθετείτε τη συσκευή σε άμεση επαφή με το φως του ηλίου ή σε
VBA ΣΤΟ WORD. 1. Συχνά, όταν ήθελα να δώσω ένα φυλλάδιο εργασίας με ασκήσεις στους μαθητές έκανα το εξής: Version 25-7-2015 ΗΜΙΤΕΛΗΣ!!!!
 VBA ΣΤΟ WORD Version 25-7-2015 ΗΜΙΤΕΛΗΣ!!!! Μου παρουσιάστηκαν δύο θέματα. 1. Συχνά, όταν ήθελα να δώσω ένα φυλλάδιο εργασίας με ασκήσεις στους μαθητές έκανα το εξής: Εγραφα σε ένα αρχείο του Word τις
VBA ΣΤΟ WORD Version 25-7-2015 ΗΜΙΤΕΛΗΣ!!!! Μου παρουσιάστηκαν δύο θέματα. 1. Συχνά, όταν ήθελα να δώσω ένα φυλλάδιο εργασίας με ασκήσεις στους μαθητές έκανα το εξής: Εγραφα σε ένα αρχείο του Word τις
Εκτυπωτής παραγωγής Designjet Z6600 Εκτυπωτής παραγωγής φωτογραφιών Designjet Z6800. Εισαγωγικές πληροφορίες
 Εκτυπωτής παραγωγής Designjet Z6600 Εκτυπωτής παραγωγής φωτογραφιών Designjet Z6800 Τι είναι; Ο εκτυπωτής σας είναι ένας έγχρωμος εκτυπωτή Inkjet που έχει σχεδιαστεί για γρήγορη εκτύπωση υψηλής ποιότητας,
Εκτυπωτής παραγωγής Designjet Z6600 Εκτυπωτής παραγωγής φωτογραφιών Designjet Z6800 Τι είναι; Ο εκτυπωτής σας είναι ένας έγχρωμος εκτυπωτή Inkjet που έχει σχεδιαστεί για γρήγορη εκτύπωση υψηλής ποιότητας,
Για περισσότερες πληροφορίες σχετικά με τη συμβατότητα του λογισμικού με άλλα λειτουργικά συστήματα, επικοινωνήστε με το τμήμα υποστήριξης πελατών.
 Σελίδα 1 από 7 Οδηγός σύνδεσης Υποστηριζόμενα λειτουργικά συστήματα Μπορείτε να πραγματοποιήσετε εγκατάσταση του λογισμικού του εκτυπωτή χρησιμοποιώντας το CD Λογισμικό και τεκμηρίωση για τα ακόλουθα λειτουργικά
Σελίδα 1 από 7 Οδηγός σύνδεσης Υποστηριζόμενα λειτουργικά συστήματα Μπορείτε να πραγματοποιήσετε εγκατάσταση του λογισμικού του εκτυπωτή χρησιμοποιώντας το CD Λογισμικό και τεκμηρίωση για τα ακόλουθα λειτουργικά
HP Photosmart A320 series. Guía básica Guia de conceitos básicos Βασικός οδηγός Podręczny przewodnik
 HP Photosmart A320 series Guía básica Guia de conceitos básicos Βασικός οδηγός Podręczny przewodnik Avisos de Hewlett-Packard Company La información contenida en el presente documento está sujeta a cambios
HP Photosmart A320 series Guía básica Guia de conceitos básicos Βασικός οδηγός Podręczny przewodnik Avisos de Hewlett-Packard Company La información contenida en el presente documento está sujeta a cambios
ρομολογητής WiFi N300 (N300R)
 Easy, Reliable & Secure Οδηγός εγκατάστασης ρομολογητής WiFi N300 (N300R) Εμπορικά σήματα Οι επωνυμίες και τα ονόματα προϊόντων είναι εμπορικά σήματα ή σήματα κατατεθέντα των αντίστοιχων κατόχων τους.
Easy, Reliable & Secure Οδηγός εγκατάστασης ρομολογητής WiFi N300 (N300R) Εμπορικά σήματα Οι επωνυμίες και τα ονόματα προϊόντων είναι εμπορικά σήματα ή σήματα κατατεθέντα των αντίστοιχων κατόχων τους.
Προσαρμογέας USB N150 Wireless Micro WNA1000M Οδηγός εγκατάστασης
 Προσαρμογέας USB N150 Wireless Micro WNA1000M Οδηγός εγκατάστασης Αυτός ο οδηγός περιγράφει την γρήγορη εγκατάσταση με τον οδηγό Smart Wizard της NETGEAR καθώς και την εγκατάσταση μεμονωμένου προγράμματος
Προσαρμογέας USB N150 Wireless Micro WNA1000M Οδηγός εγκατάστασης Αυτός ο οδηγός περιγράφει την γρήγορη εγκατάσταση με τον οδηγό Smart Wizard της NETGEAR καθώς και την εγκατάσταση μεμονωμένου προγράμματος
Οδηγός εγκατάστασης υλικού
 Αφαίρεση συσκευασίας Βήμα 1 Αφαιρέστε όλο το προστατευτικό υλικό. Βήμα 2 Κλείστε τη μονάδα του σαρωτή αργά. Προσοχή. Πρέπει να ακολουθήσετε προσεκτικά τις οδηγίες, για να αποφύγετε τυχόν τραυματισμό. 1
Αφαίρεση συσκευασίας Βήμα 1 Αφαιρέστε όλο το προστατευτικό υλικό. Βήμα 2 Κλείστε τη μονάδα του σαρωτή αργά. Προσοχή. Πρέπει να ακολουθήσετε προσεκτικά τις οδηγίες, για να αποφύγετε τυχόν τραυματισμό. 1
Εξωτερικές συσκευές Οδηγός χρήσης
 Εξωτερικές συσκευές Οδηγός χρήσης Copyright 2008 Hewlett-Packard Development Company, L.P. Οι πληροφορίες στο παρόν έγγραφο μπορεί να αλλάξουν χωρίς προειδοποίηση. Οι μοναδικές εγγυήσεις για τα προϊόντα
Εξωτερικές συσκευές Οδηγός χρήσης Copyright 2008 Hewlett-Packard Development Company, L.P. Οι πληροφορίες στο παρόν έγγραφο μπορεί να αλλάξουν χωρίς προειδοποίηση. Οι μοναδικές εγγυήσεις για τα προϊόντα
Εισαγωγή. Εγκατάσταση του εξοπλισμού. Ελληνική έκδοση. PU013 Sweex - Κάρτα PCI 1 παράλληλης & 2 σειριακών θυρών
 PU013 Sweex - Κάρτα PCI 1 παράλληλης & 2 σειριακών θυρών Εισαγωγή Μην εκθέσετε την κάρτα PU013 σε ακραίες θερμοκρασίες. Μην τοποθετείτε τη συσκευή σε άμεση ηλιακή ακτινοβολία ή κοντά σε στοιχεία θέρμανσης.
PU013 Sweex - Κάρτα PCI 1 παράλληλης & 2 σειριακών θυρών Εισαγωγή Μην εκθέσετε την κάρτα PU013 σε ακραίες θερμοκρασίες. Μην τοποθετείτε τη συσκευή σε άμεση ηλιακή ακτινοβολία ή κοντά σε στοιχεία θέρμανσης.
Μονάδες µνήµης Οδηγός χρήσης
 Μονάδες µνήµης Οδηγός χρήσης Copyright 2009 Hewlett-Packard Development Company, L.P. Οι πληροφορίες στο παρόν έγγραφο µπορεί να αλλάξουν χωρίς προειδοποίηση. Οι µοναδικές εγγυήσεις για τα προϊόντα και
Μονάδες µνήµης Οδηγός χρήσης Copyright 2009 Hewlett-Packard Development Company, L.P. Οι πληροφορίες στο παρόν έγγραφο µπορεί να αλλάξουν χωρίς προειδοποίηση. Οι µοναδικές εγγυήσεις για τα προϊόντα και
ΚΥΠΡΙΑΚΗ ΕΤΑΙΡΕΙΑ ΠΛΗΡΟΦΟΡΙΚΗΣ CYPRUS COMPUTER SOCIETY ΠΑΓΚΥΠΡΙΟΣ ΜΑΘΗΤΙΚΟΣ ΔΙΑΓΩΝΙΣΜΟΣ ΠΛΗΡΟΦΟΡΙΚΗΣ 19/5/2007
 Οδηγίες: Να απαντηθούν όλες οι ερωτήσεις. Αν κάπου κάνετε κάποιες υποθέσεις να αναφερθούν στη σχετική ερώτηση. Όλα τα αρχεία που αναφέρονται στα προβλήματα βρίσκονται στον ίδιο φάκελο με το εκτελέσιμο
Οδηγίες: Να απαντηθούν όλες οι ερωτήσεις. Αν κάπου κάνετε κάποιες υποθέσεις να αναφερθούν στη σχετική ερώτηση. Όλα τα αρχεία που αναφέρονται στα προβλήματα βρίσκονται στον ίδιο φάκελο με το εκτελέσιμο
Εξωτερικές συσκευές Οδηγός χρήσης
 Εξωτερικές συσκευές Οδηγός χρήσης Copyright 2008 Hewlett-Packard Development Company, L.P. Οι πληροφορίες στο παρόν έγγραφο µπορεί να αλλάξουν χωρίς προειδοποίηση. Οι µοναδικές εγγυήσεις για προϊόντα και
Εξωτερικές συσκευές Οδηγός χρήσης Copyright 2008 Hewlett-Packard Development Company, L.P. Οι πληροφορίες στο παρόν έγγραφο µπορεί να αλλάξουν χωρίς προειδοποίηση. Οι µοναδικές εγγυήσεις για προϊόντα και
Εξωτερικές συσκευές Οδηγός χρήσης
 Εξωτερικές συσκευές Οδηγός χρήσης Copyright 2008 Hewlett-Packard Development Company, L.P. Οι πληροφορίες στο παρόν έγγραφο μπορεί να αλλάξουν χωρίς προειδοποίηση. Οι μοναδικές εγγυήσεις για τα προϊόντα
Εξωτερικές συσκευές Οδηγός χρήσης Copyright 2008 Hewlett-Packard Development Company, L.P. Οι πληροφορίες στο παρόν έγγραφο μπορεί να αλλάξουν χωρίς προειδοποίηση. Οι μοναδικές εγγυήσεις για τα προϊόντα
Ηχείο HP Roar Plus. Άλλα χαρακτηριστικά
 Ηχείο HP Roar Plus Άλλα χαρακτηριστικά Copyright 2014 Hewlett-Packard Development Company, L.P. Οι ονομασίες Microsoft, Windows και Windows Vista είναι σήματα κατατεθέντα στις Η.Π.Α. του ομίλου εταιρειών
Ηχείο HP Roar Plus Άλλα χαρακτηριστικά Copyright 2014 Hewlett-Packard Development Company, L.P. Οι ονομασίες Microsoft, Windows και Windows Vista είναι σήματα κατατεθέντα στις Η.Π.Α. του ομίλου εταιρειών
Εξωτερικές συσκευές Οδηγός χρήσης
 Εξωτερικές συσκευές Οδηγός χρήσης Copyright 2007 Hewlett-Packard Development Company, L.P. Οι πληροφορίες στο παρόν έγγραφο μπορεί να αλλάξουν χωρίς προειδοποίηση. Οι μοναδικές εγγυήσεις για προϊόντα και
Εξωτερικές συσκευές Οδηγός χρήσης Copyright 2007 Hewlett-Packard Development Company, L.P. Οι πληροφορίες στο παρόν έγγραφο μπορεί να αλλάξουν χωρίς προειδοποίηση. Οι μοναδικές εγγυήσεις για προϊόντα και
Προσωπική Aνάπτυξη. Ενότητα 2: Διαπραγμάτευση. Juan Carlos Martínez Director of Projects Development Department
 Προσωπική Aνάπτυξη Ενότητα 2: Διαπραγμάτευση Juan Carlos Martínez Director of Projects Development Department Unit Scope Σε αυτή την ενότητα θα μελετήσουμε τα βασικά των καταστάσεων διαπραγμάτευσης winwin,
Προσωπική Aνάπτυξη Ενότητα 2: Διαπραγμάτευση Juan Carlos Martínez Director of Projects Development Department Unit Scope Σε αυτή την ενότητα θα μελετήσουμε τα βασικά των καταστάσεων διαπραγμάτευσης winwin,
Paper Reference. Paper Reference(s) 1776/04 Edexcel GCSE Modern Greek Paper 4 Writing. Thursday 21 May 2009 Afternoon Time: 1 hour 15 minutes
 Centre No. Candidate No. Paper Reference(s) 1776/04 Edexcel GCSE Modern Greek Paper 4 Writing Thursday 21 May 2009 Afternoon Time: 1 hour 15 minutes Materials required for examination Nil Paper Reference
Centre No. Candidate No. Paper Reference(s) 1776/04 Edexcel GCSE Modern Greek Paper 4 Writing Thursday 21 May 2009 Afternoon Time: 1 hour 15 minutes Materials required for examination Nil Paper Reference
Microsoft Windows 7: Οδηγός «Τα πρώτα βήµατα»
 Microsoft Windows 7: Οδηγός «Τα πρώτα βήµατα» Ρύθµιση των Windows 7 Οι παράµετροι του υπολογιστή Dell είναι προδιαµορφωµένες µε βάση το λειτουργικό σύστηµα Microsoft Windows 7. Αν είναι η πρώτη φορά που
Microsoft Windows 7: Οδηγός «Τα πρώτα βήµατα» Ρύθµιση των Windows 7 Οι παράµετροι του υπολογιστή Dell είναι προδιαµορφωµένες µε βάση το λειτουργικό σύστηµα Microsoft Windows 7. Αν είναι η πρώτη φορά που
Προβλήµατα υπολογιστή, οθόνης και εκτυπωτών. Συντήρηση υπολογιστή και προγραµµάτων
 Προβλήµατα υπολογιστή, οθόνης και εκτυπωτών Συντήρηση υπολογιστή και προγραµµάτων Επίλυση προβληµάτων Hardware. Προβλήµατα υπολογιστή και οθόνης. Ο υπολογιστής δεν ξεκινάει 1. Ελέγξτε αν το καλώδιο τροφοδοσίας
Προβλήµατα υπολογιστή, οθόνης και εκτυπωτών Συντήρηση υπολογιστή και προγραµµάτων Επίλυση προβληµάτων Hardware. Προβλήµατα υπολογιστή και οθόνης. Ο υπολογιστής δεν ξεκινάει 1. Ελέγξτε αν το καλώδιο τροφοδοσίας
3-087-936-53(1) Manuale delle applicazioni del computer. εφαρµογών υπολογιστή. Digital Video Camera Recorder. 2004 Sony Corporation
 3-087-936-53(1) Manuale delle applicazioni del computer Οδηγός εφαρµογών υπολογιστή IT GR Digital Video Camera Recorder 2004 Sony Corporation Da leggere subito Per utilizzare la videocamera, leggere il
3-087-936-53(1) Manuale delle applicazioni del computer Οδηγός εφαρµογών υπολογιστή IT GR Digital Video Camera Recorder 2004 Sony Corporation Da leggere subito Per utilizzare la videocamera, leggere il
Εξωτερικές συσκευές Οδηγός χρήσης
 Εξωτερικές συσκευές Οδηγός χρήσης Copyright 2007 Hewlett-Packard Development Company, L.P. Οι πληροφορίες στο παρόν έγγραφο µπορεί να αλλάξουν χωρίς προειδοποίηση. Οι µοναδικές εγγυήσεις για προϊόντα και
Εξωτερικές συσκευές Οδηγός χρήσης Copyright 2007 Hewlett-Packard Development Company, L.P. Οι πληροφορίες στο παρόν έγγραφο µπορεί να αλλάξουν χωρίς προειδοποίηση. Οι µοναδικές εγγυήσεις για προϊόντα και
Ασύρµατη λειτουργία (µόνο σε επιλεγµένα µοντέλα)
 Ασύρµατη λειτουργία (µόνο σε επιλεγµένα µοντέλα) Οδηγός χρήσης Copyright 2007 Hewlett-Packard Development Company, L.P. Η επωνυµία Windows είναι εµπορικό σήµα κατατεθέν της εταιρείας Microsoft Corporation.
Ασύρµατη λειτουργία (µόνο σε επιλεγµένα µοντέλα) Οδηγός χρήσης Copyright 2007 Hewlett-Packard Development Company, L.P. Η επωνυµία Windows είναι εµπορικό σήµα κατατεθέν της εταιρείας Microsoft Corporation.
Εξωτερικές συσκευές Οδηγός χρήσης
 Εξωτερικές συσκευές Οδηγός χρήσης Copyright 2008 Hewlett-Packard Development Company, L.P. Οι πληροφορίες στο παρόν έγγραφο μπορεί να αλλάξουν χωρίς προειδοποίηση. Οι μοναδικές εγγυήσεις για προϊόντα και
Εξωτερικές συσκευές Οδηγός χρήσης Copyright 2008 Hewlett-Packard Development Company, L.P. Οι πληροφορίες στο παρόν έγγραφο μπορεί να αλλάξουν χωρίς προειδοποίηση. Οι μοναδικές εγγυήσεις για προϊόντα και
Ε Γ Χ Ε Ι Ρ Ί Δ Ι Ο S I - 7 0 7 1 2 5 1
 Ε Γ Χ Ε Ι Ρ Ί Δ Ι Ο S I - 7 0 7 1 2 5 1 Π Ε Ρ Ι Ε Χ Ό Μ Ε Ν Α Τ Η Σ Σ Υ Σ Κ Ε Υ Α Σ Ί Α Σ 4 Τ Ε Χ Ν Ι Κ Ά Χ Α Ρ Α Κ Τ Η Ρ Ι Σ Τ Ι Κ Ά 4 Α Π Α Ι Τ Ή Σ Ε Ι Σ Σ Υ Σ Τ Ή Μ Α Τ Ο Σ 4 Ε Γ Κ Α Τ Ά Σ Τ Α Σ Η Ε
Ε Γ Χ Ε Ι Ρ Ί Δ Ι Ο S I - 7 0 7 1 2 5 1 Π Ε Ρ Ι Ε Χ Ό Μ Ε Ν Α Τ Η Σ Σ Υ Σ Κ Ε Υ Α Σ Ί Α Σ 4 Τ Ε Χ Ν Ι Κ Ά Χ Α Ρ Α Κ Τ Η Ρ Ι Σ Τ Ι Κ Ά 4 Α Π Α Ι Τ Ή Σ Ε Ι Σ Σ Υ Σ Τ Ή Μ Α Τ Ο Σ 4 Ε Γ Κ Α Τ Ά Σ Τ Α Σ Η Ε
ΕΝΤΑΞΗ ΣΤΑΘΜΟΥ ΕΡΓΑΣΙΑΣ ΣΕ DOMAIN
 ΕΝΤΑΞΗ ΣΤΑΘΜΟΥ ΕΡΓΑΣΙΑΣ ΣΕ DOMAIN Στόχοι Μετά την ολοκλήρωση της άσκησης θα είσαι σε θέση: 1. Να εντάσσεις έναν σταθμό εργασίας σε domain. 2. Να εντοπίζεις τους σταθμούς εργασίας ενός domain. 3. Να εξηγείς
ΕΝΤΑΞΗ ΣΤΑΘΜΟΥ ΕΡΓΑΣΙΑΣ ΣΕ DOMAIN Στόχοι Μετά την ολοκλήρωση της άσκησης θα είσαι σε θέση: 1. Να εντάσσεις έναν σταθμό εργασίας σε domain. 2. Να εντοπίζεις τους σταθμούς εργασίας ενός domain. 3. Να εξηγείς
Λογισμικό Διαχείρισης Περιεχομένου
 Εάν χρησιμοποιείτε έναν υπολογιστή για να εισάγετε, οργανώσετε και να δείτε βίντεο, κατεβάστε το λογισμικό διαχείρισης περιεχομένου (συμβατό μόνο με PC). Επισκεφθείτε τη διεύθυνση www.fisher-price.com/kidtough
Εάν χρησιμοποιείτε έναν υπολογιστή για να εισάγετε, οργανώσετε και να δείτε βίντεο, κατεβάστε το λογισμικό διαχείρισης περιεχομένου (συμβατό μόνο με PC). Επισκεφθείτε τη διεύθυνση www.fisher-price.com/kidtough
Βασικές οδηγίες ασύρματης δικτύωσης
 Βασικές οδηγίες ασύρματης δικτύωσης Το εγχειρίδιο αυτό σας βοηθά να εγκαταστήσετε μια ασύρματη σύνδεση μεταξύ του εκτυπωτή και των υπολογιστών σας. Ανατρέξτε στον "Οδηγό Δικτύωσης" στις ηλεκτρονικές Οδηγίες
Βασικές οδηγίες ασύρματης δικτύωσης Το εγχειρίδιο αυτό σας βοηθά να εγκαταστήσετε μια ασύρματη σύνδεση μεταξύ του εκτυπωτή και των υπολογιστών σας. Ανατρέξτε στον "Οδηγό Δικτύωσης" στις ηλεκτρονικές Οδηγίες
Πολυµέσα Οδηγός χρήσης
 Πολυµέσα Οδηγός χρήσης Copyright 2008 Hewlett-Packard Development Company, L.P. Η ονοµασία Windows είναι σήµα κατατεθέν της Microsoft Corporation στις Ηνωµένες Πολιτείες. Οι πληροφορίες στο παρόν έγγραφο
Πολυµέσα Οδηγός χρήσης Copyright 2008 Hewlett-Packard Development Company, L.P. Η ονοµασία Windows είναι σήµα κατατεθέν της Microsoft Corporation στις Ηνωµένες Πολιτείες. Οι πληροφορίες στο παρόν έγγραφο
Οδηγός εγκατάστασης NPD EL
 NPD5107-00 EL Αποσυσκευασία Αποσυσκευασία Αφαιρέστε όλα τα προστατευτικά υλικά. A Κλείστε το κάλυμμα του εκτυπωτή. B 2 Γέμισμα μελανιού Γέμισμα μελανιού Απαγκιστρώστε τη μονάδα του δοχείου μελανιού. A
NPD5107-00 EL Αποσυσκευασία Αποσυσκευασία Αφαιρέστε όλα τα προστατευτικά υλικά. A Κλείστε το κάλυμμα του εκτυπωτή. B 2 Γέμισμα μελανιού Γέμισμα μελανιού Απαγκιστρώστε τη μονάδα του δοχείου μελανιού. A
Ενηµερώσεις λογισµικού Οδηγός χρήσης
 Ενηµερώσεις λογισµικού Οδηγός χρήσης Copyright 2009 Hewlett-Packard Development Company, L.P. Η ονοµασία Windows είναι κατοχυρωµένο εµπορικό σήµα της Microsoft Corporation στις Η.Π.Α. Οι πληροφορίες στο
Ενηµερώσεις λογισµικού Οδηγός χρήσης Copyright 2009 Hewlett-Packard Development Company, L.P. Η ονοµασία Windows είναι κατοχυρωµένο εµπορικό σήµα της Microsoft Corporation στις Η.Π.Α. Οι πληροφορίες στο
