2. To λογισμικό DB-Lab
|
|
|
- Γλυκερία Χατζηιωάννου
- 8 χρόνια πριν
- Προβολές:
Transcript
1 2. To λογισμικό DB-Lab Μενού Ανάλυση Μη ενεργό παράθυρο Ενεργό παράθυρο Γραμμή εργαλείων Εικόνα 6: Οθόνη του προγράμματος DB-Lab Ο ευκολότερος τρόπος για να μάθετε να χρησιμοποιείτε το λογισμικό είναι δουλεύοντάς το ταυτόχρονα Εγκατάσταση του Προγράμματος Εγκατάσταση σε περιβάλλον Windows 3.X 1. Εισάγετε τη δισκέτα του DB Lab στον υπολογιστή σας. 2. Από το μενού Αρχείο (File) του Program Manager επιλέξτε Εκτέλεση (Run). 3. Πληκτρολογήστε ολόκληρο το μονοπάτι του προγράμματος εγκατάστασης στην γραμμή εντολής setup.exe. (π.χ. a:\setup) και πιέστε Enter. 4. Ακολουθείστε τις απλές εντολές του προγράμματος εγκατάστασης α - Lab 2 1
2 Για να τρέξετε το DB Lab : κάντε διπλό κλικ στο εικονίδιο DB Lab από την ομάδα Data Logging, του Program Manager. Η διαδικασία εγκατάστασης, επίσης, εγκαθιστά φακέλους δεδομένων (.smp). Μπορείτε να τους δείτε χρησιμοποιώντας την εντολή Άνοιγμα (Open) από το μενού Αρχείο (File) Εγκατάσταση σε περιβάλλον Windows Εισάγετε τη δισκέτα του DB Lab στον υπολογιστή σας. 2. Από το μενού Έναρξη (Start) επιλέξτε την εντολή Εκτέλεση (Run). 3. Πληκτρολογήστε ολόκληρο το μονοπάτι (path) του προγράμματος εγκατάστασης στην γραμμή εντολής setup.exe. (π.χ a:\setup) και πιέστε Enter. 4. Ακολουθείστε τις απλές εντολές του προγράμματος εγκατάστασης: Για να τρέξετε το DB Lab : κάντε κλικ στο εικονίδιο DB Lab από το μενού Data Logging, κάτω από τα Προγράμματα (Programs) του μενού Έναρης (Start). Η διαδικασία εγκατάστασης, εγκαθιστά φακέλους δεδομένων (.smp) από προηγούμενες καταγραφές. Μπορείτε να τους δείτε χρησιμοποιώντας την εντολή Άνοιγμα (Open) από το μενού Αρχείο (File). Στο τέλος του κεφαλαίου υπάρχει λίστα που εξηγεί το περιεχόμενο αυτών των φακέλων Δουλεύοντας με το MultiLog Σ' αυτή την παράγραφο περιγράφεται πώς να κάνετε τη σύνδεση MultiLog υπολογιστή, πώς να πάρετε δεδομένα μετρήσεων και πώς να προγραμματίσετε το MultiLog μέσα από το λογισμικό DB Lab Σύνδεση Το MultiLog επικοινωνεί με το λογισμικό DB Lab μέσω μιας σειριακής θύρας επικοινωνίας. Επειδή, συνήθως, ο χρήστης δυσκολεύεται να βρει την σωστή θύρα, το DB Lab κάνει αυτόματη επιλογή και αναφέρει την κατάσταση των 4 διαθέσιμων θυρών. Αυτόματη αναγνώριση θύρας COM α - Lab 2 2
3 Ο υπολογιστής διαθέτει τέσσερις θύρες επικοινωνίας COM Η μία απ αυτές είναι συνήθως διαθέσιμη για εξωτερική επικοινωνία. Δεν χρειάζεται να ξέρετε ποια είναι αυτή, γιατί το DB Lab την εντοπίζει μόνο του. Συνδέστε, πρώτα, το MultiLog, με το καλώδιο επικοινωνίας, σε μία από τις θύρες COM του υπολογιστή. Συνήθως είναι αυτή που βρίσκεται κοντά στην θύρα σύνδεσης του ποντικιού. Χρησιμοποιήστε έναν προσαρμοστή 9 25 εάν ο υπολογιστής έχει θύρα 25pins. Ανάψτε το MultiLog και μπείτε στο λογισμικό DB Lab. Από το μενού Καταγραφέας (Logger) επιλέξτε Ρυθμίσεις Επικοινωνίας (Comm setup). Το DB Lab θα εμφανίσει ένα παράθυρο διαλόγου αναφέροντας ποιες θύρες COM χρησιμοποιούνται και ποια συνίσταται για τη σύνδεση με το MultiLog. Πιέστε το πλήκτρο Προσπάθεια Σύνδεσης (Try to connect) για να προσπαθήσει να επικοινωνήσει με το MultLog. Εάν η επικοινωνία είναι επιτυχής, η θύρα που επιλέχθηκε είναι πλέον η θύρα επικοινωνίας με το MultiLog. Μπορείτε να αγνοήσετε τη σύσταση του DB Lab και να επιλέξετε εσείς θύρα. Γι αυτό σημειώστε με την θύρα που επιλέγετε, ακυρώστε τα στις υπόλοιπες και πιέστε το πλήκτρο Προσπάθεια Σύνδεσης (Try to connect). Χρησιμοποιήστε το πλήκτρο Επαναρύθμιση θυρών (Reconfigure Ports) κάθε φορά που θέλετε να ξαναρχίσετε αυτόματη επιλογή θύρας. Κατά την διάρκεια της ανίχνευσης των τεσσάρων θυρών από το DB Lab, το DB-Lab μπορεί να σταματήσει, ή το ποντίκι ή το πληκτρολόγιο του υπολογιστή να μην ανταποκρίνονται. Εάν συμβεί κάτι τέτοιο, σβήστε και ανοίξτε ξανά τον υπολογιστή, τρέξτε το DB-Lab και επιλέξτε α - Lab 2 3
4 και πάλι Ρυθμίσεις Επικοινωνίας (Comm Setup). Το DB Lab θα σημειώσει τη θύρα που δημιουργεί τη δυσλειτουργία και δε θα την ξαναχρησιμοποιήσει. Στην εικόνα 7 βλέπουμε ότι υπάρχει διαθέσιμη θύρα επικοινωνίας με το MultiLog, η Com-2. Εάν δεν υπήρχε, θα έπρεπε να συμβουλευτείτε τον τεχνικό σας. Το μενού Ρυθμίσεις Επικοινωνίας (Comm Setup) ανοίγει αυτόματα όταν μπαίνετε για πρώτη φορά στο DB Lab. Σημείωση: Σε κάθε περίπτωση δυσλειτουργίας στην επικοινωνία ανατρέξτε στο Κεφάλαιο 4 με τις οδηγίες αντιμετώπισης προβλημάτων Ανάκτηση δεδομένων Κάθε φορά που το MultiLog δέχεται δεδομένα από μετρήσεις τα αποθηκεύει και τα εμφανίζει αυτόματα μέσω του λογισμικού του. Υπάρχουν δύο τρόποι επικοινωνίας: On line Μετά την εκτέλεση του πειράματος On-line επικοινωνία Όταν το MultiLog συνδέεται με τον υπολογιστή κι έχουμε επιλέξει χαμηλό ρυθμό δειγματοληψίας (έως 100 δείγματα ανά δευτερόλεπτο), το MultiLog μπορεί να μεταδίδει κάθε δείγμα μόλις αυτό αποκτηθεί (δείγμα="κύκλος" στον οποίο το MultiLog παίρνει μια μέτρηση από κάθε ενεργή είσοδο). Δημιουργείται αυτόματα ένα Παράθυρο Λήψης (Receiving Window) που εμφανίζει τις συλλεγόμενες μετρήσεις, ώστε να παρακολουθείτε σε πραγματικό χρόνο την εξέλιξη του πειράματος. Έχετε υπόψη ότι εάν στο Παράθυρο Λήψης υπάρχουν προηγούμενες μετρήσεις ή πληροφορίες που δεν έχετε σώσει, αυτές θα χαθούν. Κατά την διάρκεια της εκτέλεσης του πειράματος μπορείτε επιλέγοντας το Πάγωμα (Freeze) από το μενού Προβολή (View) να σταματήσετε τις μεταβολές στο παράθυρο λήψης. Για να ξαναρχίσουν, επιλέξτε Συνέχεια (Continue) από το ίδιο μενού. Ανάκτηση δεδομένων μετά το πείραμα α - Lab 2 4
5 Όταν το MultiLog δεν είναι συνδεδεμένο με τον υπολογιστή, ή όταν ο ρυθμός δειγματοληψίας είναι μεγαλύτερος από 100 δείγματα ανά δευτερόλεπτο, η συγκέντρωση των δεδομένων γίνεται στην μνήμη του MultiLog. Μόλις τελειώσει η καταγραφή, ανακτάτε τα δεδομένα επιλέγοντας το εικονίδιο Ανάκτηση Δεδομένων (Fetch Samples) από την γραμμή εργαλείων του DB Lab. Κατά την διάρκεια της μεταφοράς τους στον υπολογιστή εμφανίζεται μικρό παράθυρο που καταμετρά τα πακέτα δεδομένων που μεταφέρονται. Μόλις ολοκληρωθεί η μεταφορά, όλα τα δεδομένα των μετρήσεων εμφανίζονται στο παράθυρο λήψης, που δημιουργείται αυτόματα. Πιέζοντας το πλήκτρο Άκυρο (Cancel) στο παράθυρο μηνυμάτων σταματά η μεταφορά των «πακέτων» δεδομένων Επαναφορά επικοινωνίας Εάν η επικοινωνία αποτύχει ή εάν το MultiLog σταματήσει τη μετάδοση για οποιοδήποτε λόγο, το λογισμικό το ανιχνεύει και απορρίπτει την επικοινωνία (abort). Για πολύ χαμηλούς ρυθμούς δειγματοληψίας (π.χ μικρότερους από 1/sec) το λογισμικό θα περιμένει για πάντα το επόμενο δείγμα. Χρησιμοποιήστε Επανεκκίνηση Επικοινωνίας (Comm Reset) από το μενού Καταγραφέας (Logger) για να βγείτε από αυτή την κατάσταση. Σημείωση: Εάν έχετε μη καθαρά δεδομένα (δεδομένα με θόρυβο) στο παράθυρο λήψης, χρησιμοποιήστε την Επανεκκίνηση Επικοινωνίας (Comm Reset) για να ξεπεράσετε το πρόβλημα συγχρονισμού, που σας δίνει την κακή γραφική παράσταση Προγραμματισμός εξ' αποστάσεως Μπορείτε να προγραμματίσετε το MultiLog από τον Πίνακα Ελέγχου (Control Panel) του μενού Καταγραφέας (Logger) του DB Lab, ο οποίος αντικαθιστά το πληκτρολόγιο του MultiLog, όταν το MultiLog είναι ανοικτό και συνδεδεμένο με τον υπολογιστή. Η εικόνα 8 περιγράφει τον Πίνακα Ελέγχου (Control Panel): Στην αριστερή πλευρά υπάρχουν 6 θέσεις που σας δείχνουν τον αισθητήρα που έχει επιλεχθεί για κάθε είσοδο. α - Lab 2 5
6 Στο κάτω μέρος του Πίνακα Ελέγχου υπάρχουν δύο θέσεις: μια για τον ορισμό του αριθμού δειγμάτων (δείγμα = "κύκλος" στον οποίο το MultiLog παίρνει μια μέτρηση από κάθε είσοδο) (Points) και μια για τον ορισμό ρυθμού δειγματοληψίας (Rate). Στην περιοχή Σκανδαλισμού (Trigger) υπάρχουν δύο θέσεις για επιλογή Τύπου και Στάθμης (Level) σκανδαλισμού. Στην αριστερή πλευρά της περιοχής υπάρχουν 6 σημεία (τελείες), στα οποία σημειώνετε για ποιους αισθητήρες θέλετε σκανδαλισμό. Το πλήκτρο Οικονομία (Economy) χρησιμοποιείται όταν επιλέγετε ρυθμούς δειγματοληψίας αργότερους από 1/10sec. Χρησιμοποιείται στην καταγραφή φαινομένων μακράς διάρκειας και απομονώνει ορισμένα κυκλώματα του MultiLog (όπως, για παράδειγμα, την οθόνη του) για εξοικονόμηση ενέργειας. Αποθήκευση της διάταξης του Πίνακα Ελέγχου (Control Panel). Στο πάνω μέρος του Πίνακα Ελέγχου (Control Panel) υπάρχουν δύο πλήκτρα Μακροεντολή (Macro). Πιέστε το πλήκτρο Αποθήκευση (Save) εάν θέλετε να αποθηκεύσετε την τωρινή διάταξη του πίνακα. Επιλέξτε ή πληκτρολογήστε τη μονάδα δίσκου (drive), το φάκελο (directory) και το όνομα αρχείου και κάντε κλικ στο ΟΚ. Το αρχείο Macro (τύπου.stp) που δημιουργήθηκε μπορεί να χρησιμοποιηθεί αργότερα για γρήγορο προγραμματισμό του MultiLog: πιέστε το πλήκτρο Λήψη (Get), επιλέξτε το επιθυμητό αρχείο Macro και κάντε κλικ στο ΟΚ. Το MultiLog θα προγραμματιστεί αυτόματα σύμφωνα με τις εντολές που περιέχονται στον αποθηκευμένο Πίνακα Ελέγχου (Control Panel) αυτού του αρχείου Macro. Όταν σώζετε τη διάταξη του Πίνακα Ελέγχου (Control Panel), εμφανίζεται ένα νέο εικονίδιο με δοκιμαστικούς σωλήνες. Με διπλό κλικ πάνω στο εικονίδιο, α - Lab 2 6
7 ανοίγει το λογισμικό DB Lab και το MuliLog προγραμματίζεται αυτόματα σύμφωνα με τις εντολές του αποθηκευμένου Πίνακα Ελέγχου (Control Panel). Πιέζοντας το πλήκτρο Εκκαθάριση Μνήμης (Clear Memory) στο κάτω δεξιό μέρος του πίνακα θα σβήσετε όλα τα δεδομένα που έχουν καταγραφεί. Ενεργοποιώντας την εντολή Αυτόματα (Auto) θα έχετε αυτόματο σβήσιμο μνήμης πριν από κάθε νέα καταγραφή. Σημείωση: Αλλαγές του προγραμματισμού που γίνονται από το πληκτρολόγιο του Multilog εμφανίζονται στο λογισμικό του Πίνακα Ελέγχου (Control Panel) Ορισμός νέων αισθητήρων Το λογισμικό DB Lab επιτρέπει στον χρήστη να χρησιμοποιήσει αισθητήρες και άλλων κατασκευαστών με τις εξής προϋπόθεσεις: 1. Η έξοδος του αισθητήρα (output) πρέπει να είναι μεγαλύτερη ή ίση με 0V και μικρότερη από 5V, γιατί όλοι οι αισθητήρες μετατρέπουν τα πραγματικά δεδομένα που συλλέγουν σε ηλεκτρικά δεδομένα. Σ' αυτή την περίπτωση η ηλεκτρονική έξοδος πρέπει να παραμένει μεταξύ 0 και 5 Volts. 2. Η συνάρτηση μεταφοράς του αισθητήρα (μεταβολές τάσης εξόδου προς μεταβολές μετρούμενου φυσικού μεγέθους) πρέπει να είναι γραμμική. Για να ορίσετε νέους αισθητήρες: Σιγουρευτείτε ότι το MultiLog είναι συνδεδεμένο με τον υπολογιστή κατά τη διάρκεια όλης της παρακάτω διαδικασίας. 1. Ανοίξτε το παράθυρο Καθορισμός Νέων Αισθητήρων (Define custom sensors) από το μενού Καταγραφέας (Logger). Θα ανοίξει το παράθυρο που φαίνεται παρακάτω. Επιλέξτε, τώρα, κάποιον από τους ήδη ορισμένους αισθητήρες. Εικόνα 9: Ορισμός νέων αισθητήρων α - Lab 2 7
8 2. Πληκτρολογήστε το όνομα του νέου αισθητήρα (π.χ. βαρύτητα gravity), τη μονάδα μέτρησής του (π.χ gr) και δύο σετ τιμών που έχουν μετρηθεί (πραγματικά δεδομένα) με τις αντίστοιχες ηλεκτρικές τάσεις (ηλεκτρικά δεδομένα). Όταν τελειώσετε, πατήστε ΟΚ. Ο νέος αισθητήρας θα αποθηκευτεί στο αρχείο προγραμμάτων DBSENS.INI κι, επίσης, στην εσωτερική μνήμη του MultiLog. Οι πληροφορίες για το νέο αισθητήρα θα παραμείνουν στην μνήμη του MultoLog, ακόμη κι αν αυτός είναι εκτός λειτουργίας. Έτσι, η όλη διαδικασία πρέπει να γίνει μόνο μια φορά. 3. Εάν χρησιμοποιείτε διαφορετικά MultiLog και θέλετε να προγραμματίσετε τον ίδιο νέο αισθητήρα σε όλα, απλά συνδέστε κάθε MultiLog στον υπολογιστή, επιλέξτε τον αισθητήρα στο παράθυρο Καθορισμός Νέων Αισθητήρων (Define Custom Sensors) και πιέστε OK. Ο αισθητήρας θα προγραμματιστεί αυτόματα στην μνήμη κάθε MultiLog. 4. Υπάρχουν 10 θέσεις αποθήκευσης νέων αισθητήρων στη μνήμη του MultiLog. Εάν θέλετε να προγραμματίσετε περισσότερους αισθητήρες, πρέπει να γράψετε το Όνομα, τη Μονάδα και τις Τιμές του νέου αισθητήρα πάνω στα αντίστοιχα στοιχεία κάποιου ήδη υπάρχοντα αισθητήρα Βαθμονόμηση αισθητήρων σε δύο σημεία Χρησιμοποιείστε την εντολή Βαθμονόμηση Αισθητήρων (Calibrate Sensors) από το μενού Καταγραφέας (Logger) για να αλλάξετε τις τιμές βαθμονόμησης των αισθητήρων στο DB Lab. Αυτή η βαθμονόμηση είναι ακριβέστερη απ' αυτήν που α - Lab Εικόνα 10: Βαθμονόμηση Αισθητήρων 2 8
9 μπορείτε να κάνετε στο MultiLog, γιατί γίνεται χρησιμοποιώντας δύο σημεία αντί για ένα που χρησιμοποιεί το MultiLog. Από το παράθυρο Βαθμονόμηση Αισθητήρων (Calibrate Sensors) επιλέξτε τον αισθητήρα που θέλετε να βαθμονομήσετε, συμπληρώστε δύο γνωστές τιμές (από έγκυρη μέτρηση) στο Πραγματική Τιμή (Actual value) και τις δύο τιμές που διαβάσατε στο Αναγραφόμενη Τιμή (Read Value). Οι τιμές που διαβάσατε είναι οι τιμές που βλέπετε στην γραφική παράσταση του DB Lab όταν μετράτε τις πραγματικές τιμές. Πιέζοντας OK ολοκληρώνεται η βαθμονόμηση. Εάν θέλετε να επιστρέψετε στις τιμές της προκαθορισμένης βαθμονόμησης, πιέστε το πλήκτρο Επιλογή προκαθορισμένων τιμών (Return to Default Values) Απεικόνιση δεδομένων Τύποι απεικόνισης Τα δεδομένα των μετρήσεων απεικονίζονται με τους εξής διαφορετικούς τρόπους: 1. Με δύο τύπους γραφημάτων: ty και ΧΥ. 2. Με τρεις τύπους βοηθητικών απεικονίσεων: Ψηφιακή Απεικόνιση (Meter) Απεικόνιση Ενδείξεων Μετρητή (Dial) Απεικόνιση Βαθμίδας (Gauge) Τα γραφήματα ty και ΧΥ και οι απεικονίσεις Ενδείξεων Μετρητή (Dial) και Βαθμίδας (Gauge) είναι διαθέσιμα και στο μενού Προβολή (View) του DB Lab και σαν πλήκτρα στην αριστερή γραμμή εργαλείων. Το παράθυρο της ψηφιακής απεικόνισης (Meter) ενεργοποιείται μόνο μέσω του μενού Προβολή (View). 1. Γράφημα tυ Είναι μια γραφική παράσταση που αποτελείται από γραμμές που ενώνουν τις ληφθείσες τιμές στον κάθετο άξονα και τον χρόνο δειγματοληψίας στον οριζόντιο άξονα. Μπορείτε να έχετε περισσότερες από μία γραφικές παραστάσεις σε ένα παράθυρο ty, χρησιμοποιώντας τον ίδιο οριζόντιο άξονα (άξονας χρόνου). 2. Γράφημα ΧΥ Όταν ένα παράθυρο γραφικής παράστασης, έχει περισσότερες από μία ty καμπύλες, μπορείτε να χρησιμοποιήσετε το γράφημα XY. Χρησιμοποιεί τιμές α - Lab 2 9
10 δεδομένων από μία καμπύλη ty σαν τιμές του άξονα Χ, και χρησιμοποιείται για σχεδιασμό νέων γραφικών παραστάσεων που δείχνουν την σχέση ανάμεσα σε δύο ή περισσότερες καταγραφές αισθητήρων. Πιέζοντας το πλήκτρο XY στην γραμμή εργαλείων, τα δεδομένα της μέτρησης από την είσοδο Ι/Ο-1 θα εμφανισθούν στον άξονα Χ και τα δεδομένα των μετρήσεων από όλες τις άλλες εισόδους στον άξονα Y. Εάν θέλετε να αλλάξετε την είσοδο της οποίας τα δεδομένα απεικονίζονται στον άξονα Χ, από το μενού Προβολή (View) επιλέξτε Απεικόνιση Υ(Χ) (ΧΥ display) Επιλέξατε Χ (Choose X. ) και επιλέξτε την γραφική παράσταση που θέλετε να χρησιμοποιήσετε ως άξονα Χ. 3. Τύποι βοηθητικών απεικονίσεων: Ψηφιακή - Ενδείξεων Μετρητή - Βαθμίδας Αυτά τα βοηθήματα σχεδιάστηκαν για να σας παρέχουν παρουσιάσεις που μοιάζουν περισσότερο με αυτές από παλιότερες διατάξεις ή τρόπους μέτρησης. Καθένα από αυτά εμφανίζει την τελευταία τιμή από τα δεδομένα της εισόδου σαν ψηφιακή τιμή, σαν τιμή ένδειξης μετρητή ή σαν τιμή βαθμίδας και γι αυτό είναι διαθέσιμα μόνο κατά την διάρκεια του πειράματος (on line). Ενεργοποιώντας αυτά τα βοηθήματα (μόλις ξεκινήσει το πείραμα) θα ανοίξει ένα παράθυρο για κάθε αισθητήρα, π.χ. εάν πιέσετε το πλήκτρο Βαθμίδα (Gauge), κατά τη διάρκεια ενός πειράματος στο οποίο χρησιμοποιούνται τρεις αισθητήρες, θα ανοίξουν τρία παράθυρα Δείκτες σε γράφημα "ty" Αυτό το εργαλείο σας βοηθάει να βρείτε την τιμή και τον χρόνο ενός συγκεκριμένου δεδομένου μέτρησης ή τη διαφορά μεταξύ δύο δεδομένων, να ορίσετε την περιοχή μεγέθυνσης και την περιοχή ανάλυσης κάποιας γραφικής παράστασης. 1. Για να δημιουργήσετε τον πρώτο δείκτη, κάντε διπλό κλικ στο αριστερό πλήκτρο του ποντικιού έχοντας το βελάκι σε ένα παράθυρο ty : δημιουργείται ένα βέλος που δείχνει προς τα κάτω. Στο κάτω μέρος του παραθύρου εμφανίζονται η τιμή και ο χρόνος της θέσης που βρίσκεται ο δείκτης. Εάν στο παράθυρο εμφανίζονται περισσότερες από μια γραφικές παραστάσεις, ο δείκτης θα εμφανισθεί σ αυτή που είναι πλησιέστερη στο βελάκι του ποντικιού. 2. Ο δεύτερος δείκτης δημιουργείται με τον ίδιο τρόπο αρκεί το βελάκι να μην είναι τοποθετημένο στον πρώτο δείκτη. Ο δεύτερος δείκτης θα είναι πάντα στην ίδια γραφική παράσταση με τον πρώτο. Η διαφορά των τιμών και η διαφορά του χρόνου θα εμφανισθούν στο ίδιο κάτω μέρος του παραθύρου. Άλλη μία τιμή, η α - Lab 3 0
11 οποία σημειώνεται σαν 1/dt (συχνότητα) θα εμφανισθεί στην γραμμή πληροφοριών. Για να μετακινήσετε τους δείκτες πάνω σε μία καμπύλη, τοποθετείστε το βελάκι του ποντικιού πάνω στο δείκτη, πιέστε το αριστερό πλήκτρο του ποντικιού και σύρετε τον δείκτη στη νέα θέση. Για ακριβή τοποθέτηση του δείκτη, χρησιμοποιήστε το αριστερό και δεξί βελάκι του πληκτρολογίου. Οι δείκτες αφαιρούνται τοποθετώντας το βελάκι του ποντικιού πάνω τους και πιέζοντας το δεξί πλήκτρο. Η διαγραφή του πρώτου δείκτη θα διαγράψει και τον δεύτερο (εφόσον υπάρχει) Δείκτες σε γράφημα "XY" Στο γράφημα XY μπορείτε να δημιουργήσετε μόνο ένα δείκτη. Κάντε διπλό κλικ στο αριστερό πλήκτρο του ποντικιού, έχοντας το βελάκι σε ένα παράθυρο XY. Εκτός από το βελάκι του δείκτη και τις συντεταγμένες του, ανοίγει μία μπάρα στο κάτω μέρος του παραθύρου με την γραφική παράσταση, για να σας διευκολύνει στη μετακίνηση του δείκτη κατά μήκος της καμπύλης ΧΥ. Χρησιμοποιώντας την μπάρα ερευνάτε όλο το πείραμα από την αρχή της καταγραφής (αριστερό τμήμα) έως το τέλος της (δεξιό τμήμα). Όποτε εξετάζετε περισσότερες από μια γραφικές παραστάσεις στο παράθυρο ΧΥ, και θέλετε να μετακινήσετε το δείκτη σε άλλη γραφική παράσταση, κάντε διπλό κλικ στο αριστερό πλήκτρο του ποντικιού και ο δείκτης θα μεταπηδήσει στην επόμενη. Ο δείκτης αφαιρείται με πάτημα του δεξιού πλήκτρου του ποντικιού, όταν το βελάκι είναι πάνω στον δείκτη Μεγέθυνση Μεγέθυνση γίνεται μόνο σε γραφικές παραστάσεις ty. Για να μεγεθύνετε μόνο τον Χ ή Υ άξονα σε ένα ty ή ΧΥ διάγραμμα χρησιμοποιήστε την εντολή Κλιμάκωση (scaling command) παράγραφος Η εντολή Μεγέθυνση (Zoom in) είναι διαθέσιμη σαν πλήκτρο στην αριστερή γραμμή εργαλείων ή στο μενού Προβολή (View). Η εντολή Μεγέθυνση (Zoom in) εξαρτάται από τις ρυθμίσεις του δείκτη. Εάν δεν υπάρχουν δείκτες, η μεγέθυνση είναι 21 στο κέντρο του παράθυρου και ταυτόχρονα κλιμακώνεται ο άξονας Υ με τρόπο που να προσαρμόζεται η γραφική παράσταση στο παράθυρο. Εάν υπάρχει ένας δείκτης, η μεγέθυνση 21 γίνεται γύρω από την περιοχή του δείκτη, και εάν υπάρχουν δύο δείκτες τότε α - Lab 3 1
12 ορίζεται απ' αυτούς νέα κλίμακα χρόνου. Για να σώσετε τη μεγεθυμένη περιοχή επιλέξτε Αποθήκευση (Save) από το μενού Αρχείο (File). Προσοχή εάν σώσετε μία μεγεθυμένη γραφική παράσταση με το ίδιο όνομα της αρχικής, όλες οι πληροφορίες που δεν περιέχονται στο μεγεθυμένο παράθυρο θα χαθούν. Η εντολή Σμίκρυνση (Zoom out) κάνει σμίκρυνση 12 στο κέντρο του παραθύρου ή σμικρύνει ξανά μεγεθυμένες περιοχές. Υπάρχει σαν πλήκτρο στην αριστερή γραμμή εργαλείων και σαν εντολή στο μενού Προβολή (View). Η εντολή Πλήρης Προβολή (Full View) καταργεί τη μεγέθυνση του παράθυρου και το επαναφέρει στην αρχική του μορφή. Υπάρχει σαν πλήκτρο στην αριστερή γραμμή εργαλείων και σαν εντολή στο μενού Προβολή (View) Χαρακτηριστικά Μορφής Όταν καταγράφονται ή ανακτώνται δεδομένα, το λογισμικό αυτόματα μεταβάλλει την κλίμακα της οθόνης, για να μπορούν να εμφανισθούν όλα τα διαθέσιμα δεδομένα και επιλέγει διαφορετικούς τρόπους απεικόνισης για κάθε είσοδο. Τα μενού Προβολή (View) και Επεξεργασία (Edit) επιτρέπουν τον έλεγχο των περιεχομένων της οθόνης και τη μεταβολή των αυτόματων επιλογών. Εικόνα 11: Επιλογές για τη μορφή του παράθυρου της γραφικής παράστασης α - Lab 3 2
13 Τα Χαρακτηριστικά Μορφής (Display Attributes) είναι οι τίτλοι των παραθύρων, μία γραμμή σχολίων που σώζεται με το παράθυρο, η γραμματοσειρά του κειμένου του παραθύρου, οι επιλογές χρωμάτων και σχεδιασμού γραφικών παραστάσεων: τύπος γραμμής και σύμβολα απεικόνισης των δεδομένων. Για να αλλάξετε τις προεπιλεγμένες επιλογές, επιλέξτε Οθόνη (Display) από το μενού Προβολή (View). Εμφανίζεται το παράθυρο: Επιλογές Μορφής Παραθύρου (Window Display option). Χαρακτηριστικά Γραφήματος (Graph Attributes) Το πλήκτρο Επιλογή (Select) μέσα από το τετράγωνο Χαρακτηριστικά Γραφήματος (Graph Attributes) ανοίγει ένα παράθυρο διαλόγου, από το οποίο επιλέγετε μία από τις γραφικές παραστάσεις του ενεργού παράθυρου. Όλες οι αλλαγές των χαρακτηριστικών γραφήματος θα εφαρμοστούν σ' αυτή την γραφική παράσταση. Μπορείτε να αλλάξετε τη μορφή και το πάχος της γραμμής με τα Μορφή (Style) και Πάχος Γραμμής (Line Width), ή να την κάνετε αόρατη επιλέγοντας None. Η Μορφή Γραμμής (Line Style) χρησιμοποιείται για κάθε ευθύγραμμο τμήμα που ενώνει δύο σημεία δειγματοληψίας. Εάν τα δείγματα είναι πολύ κοντά το ένα με το άλλο, όλοι οι τύποι γραμμών εμφανίζονται σαν μία γραμμή. Μπορείτε να σημειώσετε κάθε σημείο δειγματοληψίας επιλέγοντας Σύμβολο (Symbol). Αναιρείτε την επιλογή, επιλέγοντας την πρώτη κενή θέση. Το χρώμα της γραφικής παράστασης επιλέγεται με το Χρώμα (Color). Η αλλαγή του ονόματος της γραφικής παράστασης και των μονάδων μέτρησης γίνεται από τα: Νέο Όνομα (New Name) και Μονάδα (Unit). Αυτές οι επιλογές είναι πολύ χρήσιμες για φαινόμενα που δεν μετρώνται άμεσα με αισθητήρες. Π.χ. εάν μετράτε τάση και ένταση ρεύματος και δημιουργήσετε τη γραφική παράσταση του γινομένου των μετρήσεων των δύο αισθητήρων, χρησιμοποιήστε New Name και Unit για να αλλάξετε το όνομά της σε Ισχύς και τη μονάδα της σε Watt. Χρησιμοποιείστε το Τίτλος Γραφήματος (Graph Title) για να προσθέσετε τίτλο στον κάθετο άξονα κάθε γραφικής παράστασης του παραθύρου. Γραμματοσειρές (Fonts) α - Lab 3 3
14 Επιλογή διαφορετικών γραμματοσειρών για το κείμενο που εμφανίζεται στο παράθυρο μιας γραφικής παράστασης. Κύριος Τίτλος (Main Title): επιλέγει την γραμματοσειρά του κυρίως τίτλου και της απεικόνισης των ψηφιακών τιμών (Meter). Πληροφορίες Γραφήματος (Graph Info): επιλέγει τον τύπο γραμματοσειράς των δεικτών και την γραμματοσειρά του κάτω μέρους του παραθύρου. Κλίμακα (Scale): επιλέγει την γραμματοσειρά των τιμών και των μονάδων των αξόνων. Τίτλος Άξονα (Axis Title): επιλέγει την γραμματοσειρά του τίτλου των αξόνων. Χρώματα (Colors) Αλλαγή χρωμάτων Φόντου (Background), Αξόνων (Axis) και Κυρίως Τίτλου (Main Title). Διάφορα (Miscellaneous) Οριζόντιος Τίτλος (Horizontal Title): προσθέτει τίτλο στον άξονα Χ. Σχόλιο (Comment): προσθέτει μεγάλη γραμμή κειμένου που θα εμφανισθεί στο παράθυρο Πληροφορίες (Info). Χρήσιμο για πρόσθετες πληροφορίες σχετικά με την προετοιμασία του πειράματος. Πλέγμα (Grid): μπορείτε να προσθέσετε γραμμές πλέγματος στο παράθυρο της γραφικής παράστασης. Πιέζοντας ΟΚ όλες οι αλλαγές θα εφαρμοσθούν στο παράθυρο που επεξεργάζεστε. Επιλέγοντας Θέσε ως προεπιλογή (Set as Default), οι αλλαγές θα χρησιμοποιούνται σε όλες τις γραφικές παραστάσεις που θα δημιουργήσετε μελλοντικά. Επιλέγοντας μια γραφική παράσταση Οι περισσότερες λειτουργίες στο λογισμικό DB Lab αναφέρονται στο ενεργό την δεδομένη στιγμή παράθυρο. Όταν περισσότερες από μία γραφικές παραστάσεις χρησιμοποιούνται στο ίδιο παράθυρο ή όταν χρησιμοποιούμε γραφικές παραστάσεις κι από άλλα παράθυρα, εμφανίζεται διάλογος επιλογής γραφικής παράστασης. Οι παραστάσεις του ενεργού παραθύρου εμφανίζονται πρώτες στην λίστα, ακολουθούμενες από τις υπόλοιπες, οι οποίες έχουν μπροστά το όνομα του παραθύρου από το οποίο προέρχονται και τον χαρακτήρα «/». Στο τέλος της λίστας εμφανίζονται γραφικές παραστάσεις από on line εισαγωγή στοιχείων, χαρακτηριζόμενες ως «Ι/Ο n, n=1,2.6. α - Lab 3 4
15 Εμφανίζεται, επίσης, γραφική παράσταση τύπου T. Είναι ευθεία γραμμή κλίσης 45 ο και χρησιμοποιείται συχνά στο μενού Ανάλυση (Process) όταν θέλουμε να δημιουργήσουμε την γραφική παράσταση μιας μαθηματικής συνάρτησης, π.χ ημ(τ). Η λίστα των γραφικών παραστάσεων εμφανίζεται ανάλογα με το εκτελούμενο πείραμα. Εάν μόνο μία γραφική παράσταση είναι η κατάλληλη για το συγκεκριμένο πείραμα, επιλέγεται αυτόματα, χωρίς να εμφανισθεί η λίστα Κλιμάκωση γραφικών παραστάσεων Μπορείτε να επιλέξετε το εύρος τιμών των αξόνων (εκτός του άξονα t) κάθε γραφικής παράστασης του ενεργού παραθύρου με την επιλογή Κλιμάκωση (Scaling). Αυτή η εργασία είναι διαφορετική από την εντολή Μεγέθυνση (Zoom), η οποία είναι διαθέσιμη μόνο σε tυ απεικόνιση. Ενεργοποιείστε το παράθυρο της γραφικής παράστασης (Graphic window) και επιλέξτε Εικόνα 12: Το παράθυρο Κλιμάκωση Κλίμακα (Scale) από το μενού Προβολή (View). Εάν στο παράθυρο εμφανίζονται περισσότερες από μία γραφικές παραστάσεις, θα σας ζητηθεί να επιλέξετε μία. Τότε, το παράθυρο Κλιμάκωση (Scaling) θα εμφανιστεί, επιτρέποντάς σας να αλλάξετε τις τιμές των αξόνων στο Ελάχιστο (Min) και στο Μέγιστο (Max), και τον κατά προσέγγιση αριθμό τιμών που εμφανίζονται κατά μήκος των αξόνων. Το λογισμικό θα μεταβάλλει μόνο του τις δικές σας επιλογές, εάν το εύρος είναι πολύ μικρό, ή εκτός του εύρους μετρήσεων του αισθητήρα, καθώς και για στρογγυλοποίηση τιμών. Εάν μία τιμή αλλαχθεί, το λογισμικό δεν μεταβάλλει την κλίμακα, παρά μόνο εάν επιλέξετε Αυτόματα (Auto), και επανέλθετε στην αυτόματη επιλογή κλίμακας. Στην Αυτόματη επιλογή, η μέγιστη τιμή κάθε γραφικής παράστασης εμφανίζεται στο άνω όριο του γραφήματος και η ελάχιστη κοντά στο κάτω. Εάν, όμως, σε ένα παράθυρο, περισσότερες γραφικές παραστάσεις χρησιμοποιούν τον ίδιο αισθητήρα, η αυτόματη επιλογή κλίμακας τις ελέγχει όλες κι επιλέγει κλίμακα για την γραφική παράσταση με τη μεγαλύτερη διακύμανση τιμών. Όλες οι λειτουργίες του μενού Ανάλυση (Process), που δε μεταβάλλουν την αρχική γραφική παράσταση κι εμφανίζονται μαζί στο ίδιο παράθυρο, θεωρούνται α - Lab 3 5
16 ότι χρησιμοποιούν τον ίδιο αισθητήρα και θα έχουν την ίδια κλίμακα (στην επιλογή Αυτόματα ( Auto)). Κάθε φορά που επιθυμείτε να κάνετε on line καταγραφή χρησιμοποιώντας προεπιλεγμένη κλίμακα, εισάγετε την Ελάχιστη (Min) και τη Μέγιστη (Max) τιμή στο παράθυρο διαλόγου Κλίμακα (Scale) και ενεργοποιήστε το πλήκτρο Μνημόνευση Κλίμακας (Remember Scale) Παράθυρο "Πληροφορίες" Επιλέξτε Πληροφορίες (Info) από το μενού Προβολή (View) για να εμφανιστούν περισσότερες πληροφορίες για το ενεργό παράθυρο και τις γραφικές παραστάσεις του. Αυτές οι πληροφορίες αναφέρονται στην κατάσταση προγραμματισμού του MultiLog κατά την διάρκεια της καταγραφής των γραφικών παραστάσεων που βλέπετε στο παράθυρο. Οι πληροφορίες περιλαμβάνουν τύπο αισθητήρων, ρυθμό δειγματοληψίας, αριθμό σημείων δειγματοληψίας κλπ. Συμπληρωματικά, μπορείτε να δείτε την γραμμή σχολίων του πειράματος και πληροφορίες σχετικά με τον χρόνο έναρξης καταγραφής του πρώτου δείγματος. Συνήθως, αυτός ο Χρόνος Έναρξης (Start Time) είναι μηδέν, αλλά σε περιπτώσεις που η γραφική παράσταση είναι τμήμα ενός μεγαλύτερου πειράματος (χρησιμοποιώντας την επιλογή Μεγέθυνση (Zoom in)), είναι ο χρόνος που διανύθηκε από την έναρξη της καταγραφής Επεξεργασία Οι εντολές της επεξεργασίας αναφέρονται σε ολόκληρες γραφικές παραστάσεις. Μπορείτε να κόψετε, να αντιγράψετε, να επικολλήσετε και να διαγράψετε γραφικές παραστάσεις από / προς το ενεργό παράθυρο. Αποκοπή (Cut): αφαιρεί μία γραφική παράσταση από το ενεργό παράθυρο και την αποθηκεύει σε προσωρινή θέση. Αντιγραφή (Copy): αντιγράφει μία γραφική παράσταση σε προσωρινή θέση χωρίς να την σβήνει από το παράθυρο. Επικόλληση (Paste): αντιγράφει μία γραφική παράσταση που αποθηκεύτηκε σε προσωρινή θέση, στο ενεργό παράθυρο. Η επικόλληση δεν αφαιρεί την γραφική παράσταση από την προσωρινή θέση. Διαγραφή (Delete): διαγράφει μία γραφική παράσταση. Σύνδεση (Concatenate): με αυτή την λειτουργία μπορείτε να επικολλήσετε μία γραφική παράσταση, που έχει αποθηκευθεί σε προσωρινή θέση, σαν συνέχεια α - Lab 3 6
17 μίας άλλης, η οποία ήδη υπάρχει στο παράθυρο. Η λειτουργία αυτή είναι δυνατή μόνο όταν το παράθυρο προορισμού περιέχει ήδη μία γραφική παράσταση του ίδιου αισθητήρα και του ίδιου ρυθμού δειγματοληψίας. Όταν ένα παράθυρο περιέχει περισσότερες γραφικές παραστάσεις, το λογισμικό θα σας ζητήσει να επιλέξετε αυτήν που θέλετε να επεξεργασθείτε. Σημείωση: Η επεξεργασία γίνεται στο ενεργό παράθυρο. Για να μετακινήσετε μία γραφική παράσταση, κόψτε την, ενεργοποιήστε το παράθυρο προορισμού κι επικολλήστε την. Αντιγραφή και επικόλληση στο ίδιο παράθυρο θα αντιγράψουν την γραφική παράσταση προσθέτοντας ακόμα ένα κάθετο άξονα Χρήση του μενού "Παράθυρο" Αυτό το μενού επιτρέπει την γρήγορη τακτοποίηση των παραθύρων με γραφικές παραστάσεις στην οθόνη του DB Lab. Επαλληλία (Cascade): τοποθετούνται τα παράθυρα το ένα δίπλα στο άλλο. Παράθεση (Tile): τοποθετούνται το ένα κάτω από το άλλο. Τακτοποίηση Εικονιδίων (Arrange Icons): τακτοποιούνται σε ευθεία γραμμή στο κάτω μέρος της οθόνης Δημιουργία νέου παράθυρου γραφικών παραστάσεων Από το μενού Αρχείο (File) επιλέξτε Νέο (New). Εμφανίζεται Νέο Παράθυρο (New Window) για επιλογή τύπου παραθύρου. Επιπλέον, μπορείτε να επιλέξετε μία ή δύο γραφικές παραστάσεις για να τις μετακινήσετε σ αυτό το παράθυρο Προσομοίωση γραφικών παραστάσεων Μπορείτε να προσομοιώσετε τη δημιουργία μιας γραφικής παράστασης σε οποιοδήποτε ενεργό παράθυρο. Τα σημεία που σχηματίζουν το γράφημα, εμφανίζονται στην οθόνη είτε με την πραγματική τους ταχύτητα (για πειράματα με ρυθμό δειγματοληψίας έως 100 δείγματα ανά δευτερόλεπτο), είτε με χαμηλότερη, που επιτρέπει ομαλή σχεδίαση. Επιλέξτε ένα ενεργό παράθυρο και μετά από το μενού Προβολή (View), επιλέξτε Προσομοίωση Εκτέλεσης (Simulate Run). Θα εμφανισθεί στο κάτω μέρος της οθόνης πληκτρολόγιο μαγνητοφώνου με Play, Stop, Rewind και Close. Τα πλήκτρα σας επιτρέπουν να «τρέξετε» το α - Lab 3 7
18 πείραμα στην οθόνη. Τα πλήκτρα και αυξάνουν και μειώνουν, αντίστοιχα, δυο φορές, την ταχύτητα σχεδίασης Επεξεργασία Δεδομένων Επεξεργασία είναι η δημιουργία μιας νέας γραφικής παράστασης εφαρμόζοντας μία συνάρτηση σε μία ή δύο υπάρχουσες γραφικές παραστάσεις και εμφανίζοντας το αποτέλεσμα σε ένα νέο ή στο αρχικό παράθυρο γραφικών. Για να εφαρμόσετε μία συνάρτηση σε μία γραφική παράσταση: από το μενού Ανάλυση (Process) επιλέξτε μια συνάρτηση ή επιλέξτε Περισσότερα (More ) (σημειώστε ότι υπάρχουν Εικόνα 13: Παράθυρο Επεξεργασία διαθέσιμες συναρτήσεις που δεν απαιτούν άνοιγμα του παραθύρου Περισσότερα.. Θα αναφερθούμε σ αυτές αργότερα). Η επιλογή Περισσότερα (More ) ανοίγει το παράθυρο Επεξεργασία (Processing), το οποίο λειτουργεί ως εξής: Επιλέγοντας μία συνάρτηση από την λίστα Συνάρτηση (Function), εμφανίζεται ο τύπος της κάτω από το παράθυρο της λίστας. Κάθε τύπος περιέχει τις επιλεγόμενες παραμέτρους C1 και C2, που σας δίνουν τη δυνατότητα να πολλαπλασιάσετε τη συνάρτηση ή να προσθέσετε σ αυτή μία τιμή Επεξεργασία με χρήση του παραθύρου Επεξεργασία Για να επεξεργασθείτε μία γραφική παράσταση, πιέστε την εντολή Περισσότερα (More ) από το μενού Ανάλυση (Process), οπότε εμφανίζεται το παράθυρο Επεξεργασία (Processing). α - Lab 3 8
19 Από τη λίστα συναρτήσεων επιλέξτε μία. Στην εικόνα 13 έχει επιλεγεί η LOG10 και κάτω από το παράθυρο εμφανίζεται ο τύπος της συνάρτησης: C1*log10(C2*G1). Επιλέξτε τις μεταβλητές της συνάρτησης: επιλέξτε την γραφική παράσταση G1 πιέζοντας το πλήκτρο Επιλέξατε (Select) στα δεξιά της γραμμής G1. Θα σας ζητηθεί να επιλέξετε μία γραφική παράσταση από την λίστα γραφικών παραστάσεων. Στην εικόνα 13 επιλέχθηκε η γραφική παράσταση Ήχος (Sound). Εάν ο τύπος της συνάρτησης περιέχει και δεύτερη μεταβλητή επιλέγεται από το G2. Στην εικόνα 13, επειδή ο τύπος LOG10 δεν περιέχει δεύτερη μεταβλητή, δεν έχει επιλεγεί. Σημείωση: Όταν επιλέγετε μια γραφική παράσταση ως μεταβλητή G1 ή G2 δεν θα εμφανισθεί όλο της το όνομα, παρά μόνο ο τύπος αισθητήρα και ο αριθμός Ι/Ο της γραφικής παράστασης. Επιλέξτε τις παραμέτρους του τύπου της συνάρτησης: Υπάρχουν δύο παράμετροι (C1 και C2) που επηρεάζουν την διαδικασία της επεξεργασίας. Είναι χρήσιμες όταν θέλετε να αλλάξετε τις μονάδες μέτρησης της γραφικής παράστασης με πολλαπλασιασμό ή με άλλο τρόπο. Οι C1 και C2 έχουν συνήθως προεπιλεγμένες τιμές, που μπορείτε, όμως, να αλλάξετε. Στην εικόνα 13, οι C1 και C2 παίρνουν και οι δυο την τιμή 1, που είναι και η προεπιλεγμένη (default) τιμή τους στη συνάρτηση LOG10. Επιλέξτε Ίδιο Παράθυρο (Same Window), εάν θέλετε η επεξεργασμένη γραφική παράσταση να εμφανισθεί στο ίδιο παράθυρο με τη μεταβλητή γραφική παράσταση G1. Εάν δεν το επιλέξετε, θα εμφανισθεί σε νέο παράθυρο. Ονομάστε την γραφική παράσταση. Εάν δεν της δώσετε κάποιο αντιπροσωπευτικό όνομα, θα ονομαστεί αυτόματα "όνομα συνάρτησης" On line επεξεργασία Η επιλογή οn line επιξεργασία σας δίνει, σε πραγματικό χρόνο, μία δεύτερη γραφική παράσταση που δείχνει τη συνάρτηση επεξεργασίας, που επιλέξατε στο παράθυρο διαλόγου Ανάλυση (Process). Για να επιτύχετε on line επεξεργασία, πρέπει αρχικά να κάνετε μια on line καταγραφή χωρίς επεξεργασία, μετά το τέλος της καταγραφής να ανοίξετε το παράθυρο διαλόγου Επεξεργασία (Processing), να επιλέξετε την επιθυμητή συνάρτηση, μεταβλητές και παραμέτρους και να σημειώσετε το On-line Επεξεργασία (On Line Process). Τώρα πιέζοντας το Λήψη Δεδομένων (Run), α - Lab 3 9
20 επαναλαμβάνετε άλλη μία φορά την καταγραφή. Αυτή την φορά η επεξεργασμένη συνάρτηση θα εμφανισθεί on-line Συνήθεις συναρτήσεις Στο μενού Ανάλυση (Process) υπάρχουν συναρτήσεις που μπορούν να ενεργοποιηθούν χωρίς να ανοίξετε το παράθυρο διαλόγου Επεξεργασία (Processing), ή να επιλέξετε παραμέτρους. Όταν πιέσετε αυτές τις εντολές, η συνάρτηση επεξεργασίας εκτελείται αυτόματα, με τις προεπιλεγμένες τιμές παραμέτρων και εμφανίζεται σε νέο παράθυρο. Προτείνουμε την χρήση αυτών των συναρτήσεων για εξοικονόμηση χρόνου, ή εάν έχετε μόνο μία γραφική παράσταση. Σημείωση: Όταν δύο δείκτες είναι τοποθετημένοι σε γραφική παράσταση, η επεξεργασία γίνεται μόνο για την περιοχή που ορίζεται από αυτούς. Αυτό επιτρέπει την επεξεργασία μόνο σχετικών τιμών δεδομένων Διαθέσιμες συναρτήσεις 1. Γραμμική Παλινδρόμηση (Linear Regression): Υπολογίζει την ευθεία γραμμή, η οποία δίνει την καλύτερη προσαρμογή στα δεδομένα της αρχικής γραφικής παράστασης. Μετά την εφαρμογή αυτής της συνάρτησης θα δείτε να εμφανίζεται η προκύπτουσα γραμμή στο αρχικό παράθυρο και η εξίσωσή της στην κάτω γραμμή κειμένου του παράθυρου. Η τιμή R^2 είναι ο συντελεστής συσχέτισης (correlation factor) με τιμές μεταξύ 0 και 1, που δείχνει τη συσχέτιση ανάμεσα στα δεδομένα και στην υπολογισθείσα γραμμή. R^2=1 σημαίνει ότι η γραφική παράσταση των σημείων είναι γραμμική και R^20 δείχνει ότι απέχει κατά πολύ από την ευθεία. 2. Τετραγωνική Παλινδρόμηση (Quadric Regression): Υπολογίζει τη δευτέρου βαθμού γραμμή που δίνει την καλύτερη προσαρμογή στα σημεία της αρχικής γραφικής παράστασης. Εμφανίζεται και πάλι η γραμμή κι η εξίσωση της στην οθόνη. 3. Περιβάλλουσα (άνω) (Envelope (Upper)): Δημιουργεί μία γραφική παράσταση που ενώνει όλες τις ανώτερες τιμές της αρχικής γραφικής παράστασης. Σε μία τυπική γραφική παράσταση, η απόσταση, σε σημεία δειγματοληψίας, ανάμεσα σε δύο ανώτατες τιμές (peak values) μεταβάλλεται σ' ολόκληρη την έκταση της γραφικής παράστασης, και σε μερικές περιπτώσεις δύο παρακείμενες κορυφές έχουν πολύ μεγάλη απόσταση μεταξύ τους, οπότε η σύνδεσή τους με την περιβάλλουσα γραμμή οδηγεί σε λάθος αποτέλεσμα. Χρησιμοποιήστε την α - Lab 4 0
21 παράμετρο C1 για να ορίσετε την μέγιστη απόσταση (σε σημεία δειγματοληψίας) ανάμεσα σε δύο κορυφές που θα ενωθούν με την συνάρτηση Περιβάλλουσα (Envelope). 4. Περιβάλλουσα (κάτω) (Envelope (Lower)): Ίδια με την ανωτέρω, μόνο που δημιουργεί μία γραφική παράσταση που ενώνει όλες τις κατώτερες τιμές της αρχικής γραφικής παράστασης. 5. Μετασχηματισμός Fourier (Fourier transform): Παράγει την καμπύλη του πλάτους προς την συχνότητα όλων των αρμονικών, που σχηματίζουν την αρχική γραφική παράσταση. 6. Ln: φυσικός λογάριθμος (βάση e). 7. Παράγωγος (Derivative): Η παράγωγος κάθε σημείου της γραφικής παράστασης δίνεται από την εξίσωση: f ( t 1) f ( t 1) Y ( t), t 2 t 1 sampling rate Για δειγματοληψίες σε υψηλούς ρυθμούς, ο παρονομαστής γίνεται πολύ μικρός, και ακόμα κι ο πιο μικρός θόρυβος δειγματοληψίας ενισχύεται όταν εφαρμόζεται η συνάρτηση Παράγωγος. 8. Συχνότητα (Frequency): Δημιουργεί μία γραφική παράσταση που απεικονίζει την συχνότητα της αρχικής (συχνότητα ως προς χρόνο). Η συνάρτηση Συχνότητα μετρά το χρονικό διάστημα μεταξύ δύο διπλανών ανώτατων τιμών (peak values) της αρχικής γραφικής παράστασης. Χρησιμοποιήστε την παράμετρο C1 για να ορίσετε την ελάχιστη επιτρεπόμενη απόσταση (σε σημεία δειγματοληψίας) ανάμεσα σε δύο ανώτατες τιμές (peak values). 9. ΔΥ (Delta Y): Δημιουργεί μία γραφική παράσταση στην οποία κάθε νέα τιμή ισούται με την αντίστοιχη τιμή της αρχικής γραφικής παράστασης μείον την τιμή του πρώτου σημείου των δεδομένων. Χρησιμοποιήστε αυτή τη συνάρτηση κάθε φορά που θέλετε να μετρήσετε μόνο τις μεταβολές ενός φυσικού μεγέθους σε σχέση με την τιμή που είχε την αρχική χρονική στιγμή της μέτρησης t Ταχύτητα (Speed): Λειτουργεί όπως η Παράγωγος. Δημιουργεί την γραφική παράσταση της ταχύτητας, ξεκινώντας από την γραφική παράσταση της απόστασης, που μετράται με τον αισθητήρα της απόστασης. α - Lab 4 1
22 11. Κινητική Ενέργεια (Kinetic Energy): Η γραφική παράσταση της κινητικής ενέργειας ( 1 2 mv ) είναι πολύ χρήσιμη στην ανάλυση πειραμάτων που 2 συμπεριλαμβάνουν κινούμενες μάζες. Η ταχύτητα είναι η παράγωγος της αρχικής γραφικής παράστασης, που φυσικά πρέπει να είναι γραφική παράσταση απόστασης. Οι περισσότερες καμπύλες που δημιουργούνται από μία συνάρτηση επεξεργασίας δεν εμφανίζουν μονάδες μέτρησης στην κορυφή του κάθετου άξονά τους. Χρησιμοποιήστε την επιλογή Μονάδα (Unit) από το παράθυρο διαλόγου Επιλογές Μορφής Παραθύρου (Window display options) για να εισάγετε τις επιθυμητές μονάδες. Οι παρακάτω συναρτήσεις χρησιμοποιούν τη μονάδα της αρχικής γραφικής παράστασης στην τελική: +, -, Απόλυτη τιμή, Μέσος Όρος, Περιβάλλουσα (άνω), Περιβάλλουσα (κάτω), Γραμμική Παλινδρόμηση, Τετραγωνική Παλινδρόμηση και ΔΥ Προσαρμογή καμπύλης Η τελευταία επιλογή στο μενού Ανάλυση (Process) είναι η προσαρμογή γραφικών παραστάσεων. Η επιλογή αυτή δίνει τη δυνατότητα στον χρήστη να δημιουργήσει μία νέα μαθηματική παράσταση, της οποίας η καμπύλη σχεδιάζεται στο ενεργό παράθυρο, και να μεταβάλλει τις παραμέτρους αυτής, ώστε η νέα καμπύλη να προσαρμοστεί στην πειραματική γραφική παράσταση του παραθύρου. Μπορείτε να χρησιμοποιήσετε τρεις τύπους μαθηματικών παραστάσεων: Y A ( t t ) B 0, όπου t 0 είναι ο χρόνος έναρξης στον άξονα X. B( tt0 ) Y Ae C, όπου t 0 είναι ο χρόνος έναρξης στον άξονα Χ. 2 Y A ( t t B ) C 0, όπου t 0 είναι ο χρόνος έναρξης στον άξονα Χ. Από το μενού Ανάλυση (Process) επιλέξτε Προσαρμογή Καμπύλης (Curve Fitting). Επιλέξτε μία από τις τρεις συναρτήσεις προσαρμογής γραφικών παραστάσεων, που φαίνονται στη μικρή γραμμή εργαλείων: ευθεία γραμμή Παραβολή Υπερβολή α - Lab 4 2
23 Οι κυλιόμενες μπάρες Α, Β, και C, θα ανοίξουν στο κάτω μέρος του ενεργού παραθύρου. Χρησιμοποιήστε τις μπάρες για να μεταβάλλετε τις παραμέτρους Α, Β, C έως ότου η νέα καμπύλη προσαρμοσθεί στην υπάρχουσα γραφική παράσταση. Το ανώτερο και κατώτερο όριο κάθε μπάρας βρίσκεται στο αριστερό και δεξί της άκρο, αντίστοιχα. Μπορείτε να αλλάξετε τις τιμές των ορίων κάθε μπάρας, επιλέγοντας με το ποντίκι την περιοχή όπου αναγράφεται η τιμή του ορίου και γράφοντας εκεί τη νέα τιμή. Παρατηρήστε την εξίσωση της τρέχουσας μαθηματικής καμπύλης στην κάτω γραμμή του παραθύρου. Όταν η γραφική παράσταση αυτής προσαρμοστεί στην αρχική πειραματική μας καμπύλη, η εξίσωση περιγράφει το πείραμα! Μόλις τελειώσετε με την μαθηματική παράσταση, μπορείτε να την προσθέσετε στο ενεργό παράθυρο ως εξής: κάντε κλικ στο εικονίδιο Επικόλληση (Paste) από την μικρή γραμμή εργαλείων. Για να εγκαταλείψετε την επιλογή Προσαρμογή Καμπύλης πιέστε το πλήκτρο Έξοδος (Exit) Αρχεία δεδομένων Τα παράθυρα γραφικών μπορούν να σωθούν σε ένα αρχείο δεδομένων. Αυτό το αρχείο έχει την κατάληξη.smp και περιέχει τα δεδομένα της μέτρησης, τις τρέχουσες ρυθμίσεις του παραθύρου και τις γραφικές παραστάσεις με τα χαρακτηριστικά τους. Τα αρχεία δεδομένων μπορούν να ανοιχθούν από το λογισμικό DB Lab. Τιμές δεδομένων μετρήσεων μπορούν, επίσης, να σωθούν σε αρχείο τύπου.csv, που είναι συμβατό με Microsoft EXCEL και άλλα προγράμματα με φύλλα εργασίας. Σημείωση: το παράθυρο που σώζεται είναι το ενεργό. Εάν έχετε ανοίξει περισσότερα από ένα παράθυρα, ενεργοποιήστε αυτό που θέλετε να σώσετε. Δεν χρειάζεται να γράψετε κατάληξη αρχείου Δημιουργία αρχείου δεδομένων Για να σώσετε ένα παράθυρο, ενεργοποιήστε το, κάνοντας κλικ στην επικεφαλίδα του και επιλέξτε Αποθήκευση (Save) ή Αποθήκευση ως (Save as) από το μενού Αρχείο (File). Εάν το παράθυρο έχει όνομα αρχείου με το οποίο συνδέεται, θα χρησιμοποιηθεί αυτό το όνομα, αλλιώς εμφανίζεται παράθυρο διαλόγου επιλογής αρχείων. Επιλέξτε ή γράψτε τη μονάδα δίσκου (Drive), το φάκελο (Directory) και το όνομα του αρχείου και κάντε κλικ στο ΟΚ. Εάν επιλέξετε ή γράψετε ένα ήδη υπάρχον όνομα αρχείου, θα σας ζητηθεί να επιβεβαιώσετε ή να ακυρώσετε την α - Lab 4 3
24 ενέργεια. Μετά την επιτυχή αποθήκευση, αλλάζει ο τίτλος του παραθύρου και δείχνει τον νέο τίτλο (χωρίς το.smp ). Μπορείτε, επίσης, να χρησιμοποιήσετε το εικονίδιο Αποθήκευση (Save) από την αριστερή γραμμή εργαλείων και να εκτελέσετε τις παραπάνω ενέργειες Άνοιγμα αρχείου δεδομένων Από το μενού Αρχείο (File) επιλέξτε Άνοιγμα (Open). Εμφανίζεται το παράθυρο διαλόγου επιλογής αρχείου. Επιλέγετε ή γράφετε τη μονάδα δίσκου (Drive), το φάκελο (Directory) και το όνομα του αρχείου και κάνετε κλικ στο ΟΚ. Εάν το αρχείο υπάρχει και περιέχει έγκυρες πληροφορίες, ένα νέο παράθυρο γραφικών παραστάσεων δημιουργείται με το όνομα του αρχείου στην επικεφαλίδα του. Μπορείτε, επίσης, να χρησιμοποιήσετε το εικονίδιο Άνοιγμα (Open) από την αριστερή γραμμή εργαλείων και να εκτελέσετε τις παραπάνω ενέργειες Εξαγωγή στοιχείων σε φύλλο εργασίας Ενεργοποιήστε το παράθυρο κάνοντας κλικ στην επικεφαλίδα του κι επιλέξτε Εξαγωγή (Export) από το μενού Αρχείο (File). Επιλέγοντας CSV από το μενού Εξαγωγή (Export) αποθηκεύστε τα δεδομένα που περιέχονται στο παράθυρο σε ένα αρχείο. Εμφανίζεται το παράθυρο διαλόγου επιλογής αρχείων, οπότε επιλέξτε ή γράψτε τη μονάδα δίσκου (drive), το φάκελο (directory) και το όνομα του αρχείου και κάντε κλικ στο ΟΚ. Ο τύπος του δημιουργούμενου αρχείου είναι "Τιμές διαχωριζόμενες με κόμμα" ( Comma Separated Values (. csv )). Το αρχείο περιέχει τις τιμές των δεδομένων όλων των γραφικών παραστάσεων του παραθύρου. Οι τιμές της πρώτης γραμμής δεν είναι τιμές δεδομένων, αλλά ο τύπος τους, με βάση τους αισθητήρες που χρησιμοποιήθηκαν (Τάση, Θερμοκρασία κλπ.). Οι στήλες αρχίζουν με την στήλη του χρόνου λήψης των μετρήσεων κι ακολουθούν οι στήλες με τις τιμές των δεδομένων (πρώτη στήλη είναι ο χρόνος, δεύτερη είναι η γραφική παράσταση Νο 1 (οι τιμές της), τρίτη η γραφική παράσταση Νο 2 κ.ο.κ). Αυτή η μορφή αρχείου μπορεί να μεταφερθεί στο Microsoft EXCEL ή σ άλλο πρόγραμμα για περαιτέρω επεξεργασία. Εάν ο υπολογιστής σας έχει EXCEL (έκδοση 4.0 και πάνω), επιλέξτε Excel από το μενού Εξαγωγή (Export). Η επιλογή θα εκτελέσει αυτόματα το πρόγραμμα EXCEL και θα το φορτώσει μαζί με τα δεδομένα του ενεργού παραθύρου του DB Lab. Το α - Lab 4 4
25 DB Lab θα θεωρήσει την επιλογή Excel σαν λειτουργία CSV όταν προσπαθήσει να χρησιμοποιήσει το Excel σε υπολογιστές που δεν έχουν λογισμικό EXCEL φορτωμένο στο δίσκο τους Εκτύπωση Για να εκτυπώσετε ένα παράθυρο γραφικών παραστάσεων, ενεργοποιήστε το και επιλέξτε Εκτύπωση (Print) από το μενού Αρχείο (File). Η μοναδική επιλογή εκτύπωσης που έχετε είναι Ολόκληρο (All), αλλά μπορείτε να μεταβάλετε τις παραμέτρους εκτύπωσης. Κάντε κλικ στο πλήκτρο Διαμόρφωση (Set up) και μέσα από το παράθυρο διαλόγου τροποποιήστε τις ρυθμίσεις του εκτυπωτή. Για καλύτερα αποτελέσματα πριν την εκτύπωση, μεγεθύνετε το παράθυρο ώστε να καταλαμβάνει όλη την οθόνη. Μπορείτε, επίσης, να εκτυπώσετε επιλέγοντας το εικονίδιο από την γραμμή εργαλείων. Εκτύπωση (Print) 2.8. Αριστερή γραμμή εργαλείων του DB-Lab Πλήκτρα εντολών του μενού Αρχείο - Άνοιγμα - Αποθήκευση - Εκτύπωση Πλήκτρα εντολών του μενού Επεξεργασία - Αποκοπή - Αντιγραφή - Επικόλληση Πλήκτρα εντολών του μενού Προβολή - Μεγέθυνση - Σμίκρυνση - Πλήρης Προβολή α - Lab 4 5
26 Πλήκτρα εντολών του τύπου απεικόνισης - Απεικόνιση Υ(t) - Απεικόνιση Υ(x) - Βαθμίδα - Ενδείξεις Μετρητή Πλήκτρα εντολών του μενού Καταγραφέας - Λήψη Δεδομένων - Ανάκτηση Δεδομένων - Διακοπή 2.9. Σύντομες παραπομπές Ακολουθεί σύντομη περιγραφή των κυριότερων λειτουργιών του προγράμματος DB Lab. Εγκατάσταση λογισμικού: Εκτελέστε το πρόγραμμα Setup.exe από την δισκέτα εγκατάστασης. Χρησιμοποιήστε Λήψη Δεδομένων (Run) από το μενού Αρχείο (File) στο Program Manager. Εμφάνιση αποθηκευμένου αρχείου: Χρησιμοποιήστε Άνοιγμα (Open) από το μενού Αρχείο (File). Τοποθέτηση Δεικτών: Διπλό κλικ στο αριστερό πλήκτρο του ποντικιού κοντά στην γραφική παράσταση που θέλετε να τοποθετήσετε δείκτες. Μετακίνηση Δείκτη: Βάλτε το βελάκι του ποντικιού στο μέσο του δείκτη. Πιέστε και κρατήστε πιεσμένο το αριστερό πλήκτρο του ποντικιού και σύρετε τον δείκτη κινώντας το ποντίκι. Σε παράθυρα ΧΥ, χρησιμοποιήστε την κάτω κυλιόμενη μπάρα για τη μετακίνηση του δείκτη. Τοποθέτηση Δεύτερου Δείκτη (Μόνο για παράθυρο ty): Διπλό κλικ στο αριστερό πλήκτρο του ποντικιού, αφού έχετε, ήδη, ένα δείκτη στο παράθυρο. Αφαίρεση Δείκτη: Τοποθετήστε το βελάκι του ποντικιού στο δείκτη και κάντε κλικ στο δεξιό πλήκτρο του ποντικιού. Η αφαίρεση του πρώτου δείκτη αφαιρεί και τον δεύτερο. α - Lab 4 6
27 Μεγέθυνση (Μόνο για παράθυρα ty): Χρησιμοποιήστε τις τρεις πρώτες λειτουργίες από το μενού Προβολή (View). Όταν υπάρχουν δύο δείκτες η επιλογή Μεγέθυνση (Zoom in) θα μεγεθύνει την περιοχή μεταξύ τους. Εξαγωγή Δεδομένων σε φύλλο εργασίας: Χρησιμοποιήστε Εξαγωγή (Export) από το μενού Αρχείο (File). Αλλαγή Τύπου εμφάνισης: Από το μενού Προβολή (View), χρησιμοποιήστε Απεικόνιση Υ(Χ) (ΧΥ display), Απεικόνιση Υ(t) (ty display), Ψηφιακή απεικόνιση (Meter Display). Ανάλυση Γραφικής Παράστασης: Από το μενού Ανάλυση (Process), επιλέξτε συναρτήσεις όπως: Γραμμική Παλινδρόμηση, Ολοκλήρωμα, Παράγωγος, Μετασχηματισμός Fourier κλπ. Πληροφορίες για το Πείραμα: Από το μενού Προβολή (View) επιλέξτε Πληροφορίες (Info) για να δείτε τύπο αισθητήρων, ρυθμό δειγματοληψίας κλπ. Εισαγωγή Τίτλων και Κειμένου, Αλλαγή Χρωμάτων και Γραμματοσειράς: Από το μενού Προβολή (View) επιλέξτε Οθόνη (Display). Μετακίνηση Αντιγραφή Γραφικών Παραστάσεων: Χρησιμοποιήστε τις λειτουργίες του μενού Επεξεργασία (Edit). Λειτουργία του MultiLog από τον υπολογιστή: Από το μενού Καταγραφέας (Logger), επιλέξτε Πίνακα Ελέγχου (Control Panel). Επανάληψη γραφικών παραστάσεων: Από το μενού Προβολή (View), επιλέξτε Προσομοίωση Εκτέλεσης (Simulate Run) σε οποιοδήποτε ενεργό παράθυρο, για να δείτε γραφικές παραστάσεις να σχεδιάζονται στην οθόνη στον πραγματικό τους χρόνο δειγματοληψίας. Προσαρμογή Καμπύλης (Μόνο για παράθυρα ty): Από το μενού Ανάλυση (Process), επιλέξτε Προσαρμογή Καμπύλης (Curve Fitting), για να προσαρμόσετε μία μαθηματική καμπύλη σε μία γραφική παράσταση πειραματικών δεδομένων. Γραμμή Εργαλείων: Πιέστε ένα από τα εικονίδια της αριστερής γραμμής εργαλείων του DB Lab. Εκτελούν τις ίδιες λειτουργίες με τις αντίστοιχες εντολές του μενού. α - Lab 4 7
Εισαγωγή. Εγχειρίδιο Χρήσης MultiLog. α - Lab 1
 Εισαγωγή Το MultiLog είναι ένας μικρός, εύχρηστος και ισχυρός καταγραφέας δεδομένων (Data Logger), που λειτουργεί ανεξάρτητα από υπολογιστή και τροφοδοσία ηλεκτρικού ρεύματος, επιτρέπει μετρήσεις στον
Εισαγωγή Το MultiLog είναι ένας μικρός, εύχρηστος και ισχυρός καταγραφέας δεδομένων (Data Logger), που λειτουργεί ανεξάρτητα από υπολογιστή και τροφοδοσία ηλεκτρικού ρεύματος, επιτρέπει μετρήσεις στον
Πειράµατα Φυσικής µε το MultiLog
 Φόρτιση κι Εκφόρτιση Πυκνωτή Εισαγωγή Όταν ένας πυκνωτής, χωρητικότητας C, συνδέεται µέσω αντίστασης R, σε πηγή συνεχούς τάσης (DC), µε ΗΕ ε, φορτίζεται σταδιακά. Όσο χρόνο t διαρκεί η φόρτιση, η διαφορά
Φόρτιση κι Εκφόρτιση Πυκνωτή Εισαγωγή Όταν ένας πυκνωτής, χωρητικότητας C, συνδέεται µέσω αντίστασης R, σε πηγή συνεχούς τάσης (DC), µε ΗΕ ε, φορτίζεται σταδιακά. Όσο χρόνο t διαρκεί η φόρτιση, η διαφορά
ΑΠΛΗ ΑΡΜΟΝΙΚΗ ΤΑΛΑΝΤΩΣΗ ΜΕ ΤΗ ΧΡΗΣΗ ΤΟΥ MULTILOG
 1 ο ΕΚΦΕ (Ν. ΣΜΥΡΝΗΣ) Δ Δ/ΝΣΗΣ Δ. Ε. ΑΘΗΝΑΣ 1 Α. ΣΤΟΧΟΙ ΑΠΛΗ ΑΡΜΟΝΙΚΗ ΤΑΛΑΝΤΩΣΗ ΜΕ ΤΗ ΧΡΗΣΗ ΤΟΥ MULTILOG Η πραγματοποίηση αρμονικής ταλάντωσης μικρού πλάτους με τη χρήση μάζας δεμένης σε ελατήριο. Η εφαρμογή
1 ο ΕΚΦΕ (Ν. ΣΜΥΡΝΗΣ) Δ Δ/ΝΣΗΣ Δ. Ε. ΑΘΗΝΑΣ 1 Α. ΣΤΟΧΟΙ ΑΠΛΗ ΑΡΜΟΝΙΚΗ ΤΑΛΑΝΤΩΣΗ ΜΕ ΤΗ ΧΡΗΣΗ ΤΟΥ MULTILOG Η πραγματοποίηση αρμονικής ταλάντωσης μικρού πλάτους με τη χρήση μάζας δεμένης σε ελατήριο. Η εφαρμογή
Απλή αρμονική ταλάντωση με χρήση Multilog
 1 Εργαστηριακή Διδασκαλία των Φυσικών εργασιών στα Γενικά Λύκεια Περίοδος 2006 2007 Φυσική Κατεύθυνσης Γ Λυκείου Ενδεικτική προσέγγιση της εργαστηριακή δραστηριότητας : Απλή αρμονική ταλάντωση με χρήση
1 Εργαστηριακή Διδασκαλία των Φυσικών εργασιών στα Γενικά Λύκεια Περίοδος 2006 2007 Φυσική Κατεύθυνσης Γ Λυκείου Ενδεικτική προσέγγιση της εργαστηριακή δραστηριότητας : Απλή αρμονική ταλάντωση με χρήση
ΜΕΛΕΤΗ ΑΡΜΟΝΙΚΗΣ ΤΑΛΑΝΤΩΣΗΣ ΦΥΛΛΟ ΕΡΓΑΣΙΑΣ ΤΟΥ ΜΑΘΗΤΗ Τάξη, τμήμα: Ημερομηνία:. Επώνυμο-όνομα:..
 1 ΑΠΛΗ ΑΡΜΟΝΙΚΗ ΤΑΛΑΝΤΩΣΗ ΜΕ ΤΗ ΧΡΗΣΗ ΤΟΥ Multilong ΜΕΛΕΤΗ ΑΡΜΟΝΙΚΗΣ ΤΑΛΑΝΤΩΣΗΣ ΦΥΛΛΟ ΕΡΓΑΣΙΑΣ ΤΟΥ ΜΑΘΗΤΗ Τάξη, τμήμα: Ημερομηνία:. Επώνυμο-όνομα:.. Στόχοι: Με τη βοήθεια των γραφικών παραστάσεων των ταλαντώσεων
1 ΑΠΛΗ ΑΡΜΟΝΙΚΗ ΤΑΛΑΝΤΩΣΗ ΜΕ ΤΗ ΧΡΗΣΗ ΤΟΥ Multilong ΜΕΛΕΤΗ ΑΡΜΟΝΙΚΗΣ ΤΑΛΑΝΤΩΣΗΣ ΦΥΛΛΟ ΕΡΓΑΣΙΑΣ ΤΟΥ ΜΑΘΗΤΗ Τάξη, τμήμα: Ημερομηνία:. Επώνυμο-όνομα:.. Στόχοι: Με τη βοήθεια των γραφικών παραστάσεων των ταλαντώσεων
Οδηγίες EQL Desktop (rev.1.0.23) ΣΥΝ ΕΣΗ S-710 ΜΕ ΚΑΛΩ ΙΟ USB ΠΡΟΚΑΤΑΡΚΤΙΚΕΣ ΕΡΓΑΣΙΕΣ
 Οδηγίες EQL Desktop (rev.1.0.23) Πρόγραμμα για τον Προγραμματισμό των Μηχανών D.P.S. S-800, Open Cash και S-710 μέσω Ηλεκτρονικού Υπολογιστή ΣΥΝ ΕΣΗ S-710 ΜΕ ΚΑΛΩ ΙΟ USB Εγκατάσταση ΠΡΟΚΑΤΑΡΚΤΙΚΕΣ ΕΡΓΑΣΙΕΣ
Οδηγίες EQL Desktop (rev.1.0.23) Πρόγραμμα για τον Προγραμματισμό των Μηχανών D.P.S. S-800, Open Cash και S-710 μέσω Ηλεκτρονικού Υπολογιστή ΣΥΝ ΕΣΗ S-710 ΜΕ ΚΑΛΩ ΙΟ USB Εγκατάσταση ΠΡΟΚΑΤΑΡΚΤΙΚΕΣ ΕΡΓΑΣΙΕΣ
ΓΡΑΦΙΚΕΣ ΠΑΡΑΣΤΑΣΕΙΣ ΜΕ ΕXCEL
 ΓΡΑΦΙΚΕΣ ΠΑΡΑΣΤΑΣΕΙΣ ΜΕ ΕXCEL 1. Εισαγωγή δεδομένων σε φύλλο εργασίας του Microsoft Excel Για να τοποθετήσουμε τις μετρήσεις μας σε ένα φύλλο Excel, κάνουμε κλικ στο κελί στο οποίο θέλουμε να τοποθετήσουμε
ΓΡΑΦΙΚΕΣ ΠΑΡΑΣΤΑΣΕΙΣ ΜΕ ΕXCEL 1. Εισαγωγή δεδομένων σε φύλλο εργασίας του Microsoft Excel Για να τοποθετήσουμε τις μετρήσεις μας σε ένα φύλλο Excel, κάνουμε κλικ στο κελί στο οποίο θέλουμε να τοποθετήσουμε
ΑΠΛΗ ΑΡΜΟΝΙΚΗ ΤΑΛΑΝΤΩΣΗ - ΜΕΛΕΤΗ ΤΑΛΑΝΤΩΣΗΣ ΕΛΑΤΗΡΙΟΥ [Π. Μουρούζης, Γ. Παληός, Κ. Παπαμιχάλης, Γ. Τουντουλίδης, Ε. Τσιτοπούλου, Ι.
 ΑΠΛΗ ΑΡΜΟΝΙΚΗ ΤΑΛΑΝΤΩΣΗ - ΜΕΛΕΤΗ ΤΑΛΑΝΤΩΣΗΣ ΕΛΑΤΗΡΙΟΥ [Π. Μουρούζης, Γ. Παληός, Κ. Παπαμιχάλης, Γ. Τουντουλίδης, Ε. Τσιτοπούλου, Ι. Χριστακόπουλος] Για τον καθηγητή Στόχοι: Με τη βοήθεια των γραφικών παραστάσεων
ΑΠΛΗ ΑΡΜΟΝΙΚΗ ΤΑΛΑΝΤΩΣΗ - ΜΕΛΕΤΗ ΤΑΛΑΝΤΩΣΗΣ ΕΛΑΤΗΡΙΟΥ [Π. Μουρούζης, Γ. Παληός, Κ. Παπαμιχάλης, Γ. Τουντουλίδης, Ε. Τσιτοπούλου, Ι. Χριστακόπουλος] Για τον καθηγητή Στόχοι: Με τη βοήθεια των γραφικών παραστάσεων
Εισαγωγή στο πρόγραμμα Microsoft word 2003
 Εισαγωγή στο πρόγραμμα Microsoft word 2003 Έναρξη 1. Εκκίνηση του προγράμματος Για να ξεκινήσουμε το Word, πατάμε στο κουμπί Εναρξη και από το μενού που εμφανίζεται επιλέγουμε Προγράμματα και Microsoft
Εισαγωγή στο πρόγραμμα Microsoft word 2003 Έναρξη 1. Εκκίνηση του προγράμματος Για να ξεκινήσουμε το Word, πατάμε στο κουμπί Εναρξη και από το μενού που εμφανίζεται επιλέγουμε Προγράμματα και Microsoft
ΒΑΣΙΚΑ ΧΑΡΑΚΤΗΡΙΣΤΙΚΑ ΤΟΥ ΣΥΣΤΗΜΑΤΟΣ ΣΥΓΧΡΟΝΙΚΗΣ ΛΗΨΗΣ ΚΑΙ ΑΠΕΙΚΟΝΙΣΗΣ (MBL) DBLAB 3.2 ΤΗΣ FOURIER.
 ΒΑΣΙΚΑ ΧΑΡΑΚΤΗΡΙΣΤΙΚΑ ΤΟΥ ΣΥΣΤΗΜΑΤΟΣ ΣΥΓΧΡΟΝΙΚΗΣ ΛΗΨΗΣ ΚΑΙ ΑΠΕΙΚΟΝΙΣΗΣ (MBL) DBLAB 3.2 ΤΗΣ FOURIER. Γενική περιγραφή και χρήση Το DBLAB 3.2 είναι ένα σύστηµα λήψης και επεξεργασίας µετρήσεων ποικίλων φυσικών
ΒΑΣΙΚΑ ΧΑΡΑΚΤΗΡΙΣΤΙΚΑ ΤΟΥ ΣΥΣΤΗΜΑΤΟΣ ΣΥΓΧΡΟΝΙΚΗΣ ΛΗΨΗΣ ΚΑΙ ΑΠΕΙΚΟΝΙΣΗΣ (MBL) DBLAB 3.2 ΤΗΣ FOURIER. Γενική περιγραφή και χρήση Το DBLAB 3.2 είναι ένα σύστηµα λήψης και επεξεργασίας µετρήσεων ποικίλων φυσικών
Σύντομος οδηγός αναφοράς Για Windows Έκδοση 4.0
 Σύντομος οδηγός αναφοράς Για Windows Έκδοση 4.0 Παράθυρα των εγγράφων Επιφάνεια του σχεδίου. Σχεδιάστε εδώ νέα αντικείμενα με τα εργαλεία σημείων, διαβήτη, σχεδίασης ευθύγραμμων αντικειμένων και κειμένου.
Σύντομος οδηγός αναφοράς Για Windows Έκδοση 4.0 Παράθυρα των εγγράφων Επιφάνεια του σχεδίου. Σχεδιάστε εδώ νέα αντικείμενα με τα εργαλεία σημείων, διαβήτη, σχεδίασης ευθύγραμμων αντικειμένων και κειμένου.
Ευ ομή. Εγχειρίδιο χρήσης του περιβάλλοντος LT125-dp
 Ευ ομή Εγχειρίδιο χρήσης του περιβάλλοντος LT125-dp Περιεχόμενα 1. Χειρισμός του περιβάλλοντος LT125-dp Εγκατάσταση & Τρέξιμο Χειρισμός της ψηφιακής εφαρμογής Πλοήγηση στο περιεχόμενο Αλλαγή του μεγέθους
Ευ ομή Εγχειρίδιο χρήσης του περιβάλλοντος LT125-dp Περιεχόμενα 1. Χειρισμός του περιβάλλοντος LT125-dp Εγκατάσταση & Τρέξιμο Χειρισμός της ψηφιακής εφαρμογής Πλοήγηση στο περιεχόμενο Αλλαγή του μεγέθους
Copyright 2017 HP Development Company, L.P.
 Οδηγός χρήσης Copyright 2017 HP Development Company, L.P. Οι πληροφορίες στο παρόν έγγραφο μπορεί να αλλάξουν χωρίς προειδοποίηση. Οι μοναδικές εγγυήσεις για τα προϊόντα και τις υπηρεσίες της HP είναι
Οδηγός χρήσης Copyright 2017 HP Development Company, L.P. Οι πληροφορίες στο παρόν έγγραφο μπορεί να αλλάξουν χωρίς προειδοποίηση. Οι μοναδικές εγγυήσεις για τα προϊόντα και τις υπηρεσίες της HP είναι
Microsoft PowerPoint 2010 Πανεπιστήμιο Κύπρου
 Microsoft PowerPoint 2010 Πανεπιστήμιο Κύπρου Ιούλιος 2017 Copyright 2017 Πανεπιστήμιο Κύπρου. Όλα τα πνευματικά δικαιώματα κατοχυρωμένα. Δημιουργός: Λευτέρης Γ. Ζαχαρία Πίνακας Περιεχομένων 1. Εισαγωγή....
Microsoft PowerPoint 2010 Πανεπιστήμιο Κύπρου Ιούλιος 2017 Copyright 2017 Πανεπιστήμιο Κύπρου. Όλα τα πνευματικά δικαιώματα κατοχυρωμένα. Δημιουργός: Λευτέρης Γ. Ζαχαρία Πίνακας Περιεχομένων 1. Εισαγωγή....
SPSS Statistical Package for the Social Sciences
 SPSS Statistical Package for the Social Sciences Ξεκινώντας την εφαρμογή Εισαγωγή εδομένων Ορισμός Μεταβλητών Εισαγωγή περίπτωσης και μεταβλητής ιαγραφή περιπτώσεων ή και μεταβλητών ΣΤΑΤΙΣΤΙΚΗ Αθανάσιος
SPSS Statistical Package for the Social Sciences Ξεκινώντας την εφαρμογή Εισαγωγή εδομένων Ορισμός Μεταβλητών Εισαγωγή περίπτωσης και μεταβλητής ιαγραφή περιπτώσεων ή και μεταβλητών ΣΤΑΤΙΣΤΙΚΗ Αθανάσιος
Περιεχόμενα. Λίγα λόγια από το συγγραφέα Windows Vista Επιφάνεια εργασίας Γραμμή εργασιών... 31
 Περιεχόμενα Λίγα λόγια από το συγγραφέα... 7 91 Windows Vista... 9 92 Επιφάνεια εργασίας... 18 93 Γραμμή εργασιών... 31 94 Χειρισμός παραθύρων... 53 95 Το παράθυρο Υπολογιστής... 77 96 Το μενού Έναρξη...
Περιεχόμενα Λίγα λόγια από το συγγραφέα... 7 91 Windows Vista... 9 92 Επιφάνεια εργασίας... 18 93 Γραμμή εργασιών... 31 94 Χειρισμός παραθύρων... 53 95 Το παράθυρο Υπολογιστής... 77 96 Το μενού Έναρξη...
Μελέτη χαρακτηριστικής καμπύλης ηλεκτρικής πηγής (με τη βοήθεια του Multilog)
 Μελέτη χαρακτηριστικής καμπύλης ηλεκτρικής πηγής (με τη βοήθεια του Multilog) Επισήμανση Προκειμένου να γίνει εφαρμογή του λογισμικού DB-Lab στον καταγραφέα δεδομένων Multilog μέσω των αισθητήρων τάσης
Μελέτη χαρακτηριστικής καμπύλης ηλεκτρικής πηγής (με τη βοήθεια του Multilog) Επισήμανση Προκειμένου να γίνει εφαρμογή του λογισμικού DB-Lab στον καταγραφέα δεδομένων Multilog μέσω των αισθητήρων τάσης
Περιεχόμενα. Περιβάλλον ηλεκτρονικού υπολογιστή...9 Επιφάνεια εργασίας...12 Διαχείριση αρχείων...15 Ιοί Η/Υ...21 Διαχείριση εκτυπώσεων...
 Περιεχόμενα Περιβάλλον ηλεκτρονικού υπολογιστή...9 Επιφάνεια εργασίας...12 Διαχείριση αρχείων...15 Ιοί Η/Υ...21 Διαχείριση εκτυπώσεων...22 Περιβάλλον ηλεκτρονικού υπολογιστή...23 Επιφάνεια εργασίας...26
Περιεχόμενα Περιβάλλον ηλεκτρονικού υπολογιστή...9 Επιφάνεια εργασίας...12 Διαχείριση αρχείων...15 Ιοί Η/Υ...21 Διαχείριση εκτυπώσεων...22 Περιβάλλον ηλεκτρονικού υπολογιστή...23 Επιφάνεια εργασίας...26
ΑΝΤΙΓΡΑΦΗ ΑΡΧΕΙΟΥ ΣΕ ΔΙΣΚΕΤΑ ΑΝΤΙΓΡΑΦΗ ΑΡΧΕΙΟΥ ΑΠΟ ΔΙΣΚΕΤΑ. Από τον κατάλογο που εμφανίζεται επιλέγω: Αποστολή προς Δισκέτα (3,5)
 ΑΝΤΙΓΡΑΦΗ ΑΡΧΕΙΟΥ ΣΕ ΔΙΣΚΕΤΑ ΑΝΤΙΓΡΑΦΗ ΑΡΧΕΙΟΥ ΑΠΟ ΔΙΣΚΕΤΑ Τοποθετώ μια δισκέτα στον οδηγό τη δισκέτας του υπολογιστή. Τοποθετώ τη δισκέτα που έχει το αρχείο μου στον οδηγό τη δισκέτας του υπολογιστή.
ΑΝΤΙΓΡΑΦΗ ΑΡΧΕΙΟΥ ΣΕ ΔΙΣΚΕΤΑ ΑΝΤΙΓΡΑΦΗ ΑΡΧΕΙΟΥ ΑΠΟ ΔΙΣΚΕΤΑ Τοποθετώ μια δισκέτα στον οδηγό τη δισκέτας του υπολογιστή. Τοποθετώ τη δισκέτα που έχει το αρχείο μου στον οδηγό τη δισκέτας του υπολογιστή.
Σημειώσεις στο PowerPoint
 Σημειώσεις στο PowerPoint Τι είναι το PowerPoint; Το PowerPoint 2010 είναι μια οπτική και γραφική εφαρμογή που χρησιμοποιείται κυρίως για τη δημιουργία παρουσιάσεων. Με το PowerPoint, μπορείτε να δημιουργήσετε
Σημειώσεις στο PowerPoint Τι είναι το PowerPoint; Το PowerPoint 2010 είναι μια οπτική και γραφική εφαρμογή που χρησιμοποιείται κυρίως για τη δημιουργία παρουσιάσεων. Με το PowerPoint, μπορείτε να δημιουργήσετε
Οδηγίες για την εγκατάσταση του πακέτου Cygwin
 Οδηγίες για την εγκατάσταση του πακέτου Cygwin Ακολουθήστε τις οδηγίες που περιγράφονται σε αυτό το file μόνο αν έχετε κάποιο laptop ή desktop PC που τρέχουν κάποιο version των Microsoft Windows. 1) Copy
Οδηγίες για την εγκατάσταση του πακέτου Cygwin Ακολουθήστε τις οδηγίες που περιγράφονται σε αυτό το file μόνο αν έχετε κάποιο laptop ή desktop PC που τρέχουν κάποιο version των Microsoft Windows. 1) Copy
Γνωρίστε το Excel 2007
 Εισαγωγή τύπων Γνωρίστε το Excel 2007 Πληκτρολογήστε το σύμβολο της ισότητας (=), χρησιμοποιήστε ένα μαθηματικό τελεστή (+,-,*,/) και πατήστε το πλήκτρο ENTER. Πρόσθεση, διαίρεση, πολλαπλασιασμός και αφαίρεση
Εισαγωγή τύπων Γνωρίστε το Excel 2007 Πληκτρολογήστε το σύμβολο της ισότητας (=), χρησιμοποιήστε ένα μαθηματικό τελεστή (+,-,*,/) και πατήστε το πλήκτρο ENTER. Πρόσθεση, διαίρεση, πολλαπλασιασμός και αφαίρεση
Τα Windows Πολύ Απλά και Πολύ Σύντομα
 Σαχπατζίδης Αβραάμ Καθηγητής Πληροφορικής Π.Ε 20 Master of Arts (M.A) in "Gender, New Forms of Education, New Forms of Employment and New Technologies in the Information Age". Τα Windows Πολύ Απλά και
Σαχπατζίδης Αβραάμ Καθηγητής Πληροφορικής Π.Ε 20 Master of Arts (M.A) in "Gender, New Forms of Education, New Forms of Employment and New Technologies in the Information Age". Τα Windows Πολύ Απλά και
ΠΑΝΕΠΙΣΤΗΜΙΟ ΜΑΚΕΔΟΝΙΑΣ ΟΙΚΟΝΟΜΙΚΩΝ ΚΑΙ ΚΟΙΝΩΝΙΚΩΝ ΕΠΙΣΤΗΜΩΝ ΤΜΗΜΑ ΟΙΚΟΝΟΜΙΚΩΝ ΕΠΙΣΤΗΜΩΝ
 ΠΑΝΕΠΙΣΤΗΜΙΟ ΜΑΚΕΔΟΝΙΑΣ ΟΙΚΟΝΟΜΙΚΩΝ ΚΑΙ ΚΟΙΝΩΝΙΚΩΝ ΕΠΙΣΤΗΜΩΝ ΤΜΗΜΑ ΟΙΚΟΝΟΜΙΚΩΝ ΕΠΙΣΤΗΜΩΝ ΜΑΘΗΜΑ : Η/Υ I (ενότητα WINDOWS) ΥΠΕΥΘΥΝΟΣ : ΑΝΑΣΤΑΣΙΟΣ ΟΙΚΟΝΟΜΙΔΗΣ, Καθηγητής ΕΡΓΑΣΤΗΡΙΑ : ΘΕΑΝΩ ΧΑΤΖΙΔΑΚΗ, Εργαστηριακό
ΠΑΝΕΠΙΣΤΗΜΙΟ ΜΑΚΕΔΟΝΙΑΣ ΟΙΚΟΝΟΜΙΚΩΝ ΚΑΙ ΚΟΙΝΩΝΙΚΩΝ ΕΠΙΣΤΗΜΩΝ ΤΜΗΜΑ ΟΙΚΟΝΟΜΙΚΩΝ ΕΠΙΣΤΗΜΩΝ ΜΑΘΗΜΑ : Η/Υ I (ενότητα WINDOWS) ΥΠΕΥΘΥΝΟΣ : ΑΝΑΣΤΑΣΙΟΣ ΟΙΚΟΝΟΜΙΔΗΣ, Καθηγητής ΕΡΓΑΣΤΗΡΙΑ : ΘΕΑΝΩ ΧΑΤΖΙΔΑΚΗ, Εργαστηριακό
Περιεχόμενα. Λίγα λόγια από το συγγραφέα... 7 Κεφάλαιο 1: Windows XP Κεφάλαιο 2: Επιφάνεια εργασίας (desktop)... 15
 Περιεχόμενα Λίγα λόγια από το συγγραφέα... 7 Κεφάλαιο 1: Windows XP... 9 Κεφάλαιο 2: Επιφάνεια εργασίας (desktop)... 15 Κεφάλαιο 3: Γραμμή εργασιών (taskbar)... 26 Κεφάλαιο 4: Χειρισμός παραθύρων... 44
Περιεχόμενα Λίγα λόγια από το συγγραφέα... 7 Κεφάλαιο 1: Windows XP... 9 Κεφάλαιο 2: Επιφάνεια εργασίας (desktop)... 15 Κεφάλαιο 3: Γραμμή εργασιών (taskbar)... 26 Κεφάλαιο 4: Χειρισμός παραθύρων... 44
Λογισμικό μετεωρολογικού σταθμού 265ΝΕ. Γρήγορος οδηγός ρύθμισης και χρήσης. Printed 12/06/09
 Λογισμικό μετεωρολογικού σταθμού 265ΝΕ Γρήγορος οδηγός ρύθμισης και χρήσης Printed 12/06/09 Γενική περιγραφή Το πρόγραμμα Weather 265NE, σχεδιάστηκε, και εξελίσεται, στην Ελλάδα, αποκλειστικά για τον μετεωρολογικό
Λογισμικό μετεωρολογικού σταθμού 265ΝΕ Γρήγορος οδηγός ρύθμισης και χρήσης Printed 12/06/09 Γενική περιγραφή Το πρόγραμμα Weather 265NE, σχεδιάστηκε, και εξελίσεται, στην Ελλάδα, αποκλειστικά για τον μετεωρολογικό
A7.2 Δημιουργία Απλής Γραφικής Εφαρμογής σε Περιβάλλον Scratch
 A7.2 Δημιουργία Απλής Γραφικής Εφαρμογής σε Περιβάλλον Scratch Τι θα μάθουμε σήμερα: Να ενεργοποιούμε το λογισμικό Scratch Να αναγνωρίζουμε τα κύρια μέρη του περιβάλλοντος του Scratch Να δημιουργούμε/εισάγουμε/τροποποιούμε
A7.2 Δημιουργία Απλής Γραφικής Εφαρμογής σε Περιβάλλον Scratch Τι θα μάθουμε σήμερα: Να ενεργοποιούμε το λογισμικό Scratch Να αναγνωρίζουμε τα κύρια μέρη του περιβάλλοντος του Scratch Να δημιουργούμε/εισάγουμε/τροποποιούμε
1. Πειραματική διάταξη
 1. Πειραματική διάταξη 1.1 Περιγραφή της διάταξης Η διάταξη του πειράματος αποτελείται από έναν αερόδρομο και ένα ή δύο κινητά τα οποία είναι συζευγμένα μέσω ελατήριου. Η κίνηση των ταλαντωτών καταγράφεται
1. Πειραματική διάταξη 1.1 Περιγραφή της διάταξης Η διάταξη του πειράματος αποτελείται από έναν αερόδρομο και ένα ή δύο κινητά τα οποία είναι συζευγμένα μέσω ελατήριου. Η κίνηση των ταλαντωτών καταγράφεται
Ελέγξτε την ταινία σας
 Ελέγξτε την ταινία σας Σε αυτές τις ασκήσεις, θα κάνετε εισαγωγή μιας ταινίας και θα χρησιμοποιήσετε τις επιλογές που παρουσιάστηκαν στο μάθημα. Άσκηση 1: Εισαγωγή αρχείου ταινίας 1. Κάντε κλικ στη μικρογραφία
Ελέγξτε την ταινία σας Σε αυτές τις ασκήσεις, θα κάνετε εισαγωγή μιας ταινίας και θα χρησιμοποιήσετε τις επιλογές που παρουσιάστηκαν στο μάθημα. Άσκηση 1: Εισαγωγή αρχείου ταινίας 1. Κάντε κλικ στη μικρογραφία
ΣΧΗΜΑΤΑ-ΕΙΚΟΝΕΣ-ΕΞΙΣΩΣΕΙΣ
 ΤΕΙ Ηρακλείου Τμήμα Λογιστικής Πληροφορική I 5 η Εργαστηριακή άσκηση (WORD) ΣΧΗΜΑΤΑ-ΕΙΚΟΝΕΣ-ΕΞΙΣΩΣΕΙΣ ΜΑΘΗΜΑ 5 ο : ΣΧΗΜΑΤΑ-ΕΙΚΟΝΕΣ-ΕΞΙΣΩΣΕΙΣ 1 ΔΗΜΙΟΥΡΓΙΑ ΣΧΗΜΑΤΩΝ Για τη δημιουργία σχημάτων στο WORD χρησιμοποιείται
ΤΕΙ Ηρακλείου Τμήμα Λογιστικής Πληροφορική I 5 η Εργαστηριακή άσκηση (WORD) ΣΧΗΜΑΤΑ-ΕΙΚΟΝΕΣ-ΕΞΙΣΩΣΕΙΣ ΜΑΘΗΜΑ 5 ο : ΣΧΗΜΑΤΑ-ΕΙΚΟΝΕΣ-ΕΞΙΣΩΣΕΙΣ 1 ΔΗΜΙΟΥΡΓΙΑ ΣΧΗΜΑΤΩΝ Για τη δημιουργία σχημάτων στο WORD χρησιμοποιείται
Επιλογή ενός στοιχείου γραφήματος από μια λίστα στοιχείων γραφήματος
 - 217 - Το στοιχείο που θέλετε να επιλέξετε επισημαίνεται ξεκάθαρα με λαβές επιλογής. Συμβουλή: Για να σας βοηθήσει να εντοπίσετε το στοιχείο γραφήματος που θέλετε να επιλέξετε, το Microsoft Office Excel
- 217 - Το στοιχείο που θέλετε να επιλέξετε επισημαίνεται ξεκάθαρα με λαβές επιλογής. Συμβουλή: Για να σας βοηθήσει να εντοπίσετε το στοιχείο γραφήματος που θέλετε να επιλέξετε, το Microsoft Office Excel
Πειράµατα Βιολογίας µε το MultiLog
 Μετρήσεις του Ρυθµού Φωτοσύνθεσης του φυτού Elodea Ernstiae Εισαγωγή Η φωτοσύνθεση είναι η διαδικασία κατά την οποία οργανικά υλικά (υδρογονάνθρακες) παράγονται από ανόργανες πρώτες ύλες (διοξείδιο του
Μετρήσεις του Ρυθµού Φωτοσύνθεσης του φυτού Elodea Ernstiae Εισαγωγή Η φωτοσύνθεση είναι η διαδικασία κατά την οποία οργανικά υλικά (υδρογονάνθρακες) παράγονται από ανόργανες πρώτες ύλες (διοξείδιο του
Αλλαγή μεταξύ τρόπων εμφάνισης της σελίδας
 1. 3.1.2.1. Αλλαγή μεταξύ τρόπων εμφάνισης της σελίδας 2. Πλήρης οθόνη Εάν επιθυμείτε να εργάζεστε σε ένα έγγραφο, το οποίο δε θα εμφανίζει τη γραμμή μενού, τις γραμμές εργαλείων και αντικειμένων ή τις
1. 3.1.2.1. Αλλαγή μεταξύ τρόπων εμφάνισης της σελίδας 2. Πλήρης οθόνη Εάν επιθυμείτε να εργάζεστε σε ένα έγγραφο, το οποίο δε θα εμφανίζει τη γραμμή μενού, τις γραμμές εργαλείων και αντικειμένων ή τις
YourSMS User s Manual
 YourSMS User s Manual Contents Πίνακας περιεχομένων Κεντρική οθόνη... 2 Αποστολές... 3 Αποστολή μοναδικού μηνύματος... 3 Αποστολή μαζικού μηνύματος σε ομάδα παραληπτών... 4 Αποστολή μαζικού προγραμματισμένου
YourSMS User s Manual Contents Πίνακας περιεχομένων Κεντρική οθόνη... 2 Αποστολές... 3 Αποστολή μοναδικού μηνύματος... 3 Αποστολή μαζικού μηνύματος σε ομάδα παραληπτών... 4 Αποστολή μαζικού προγραμματισμένου
Λεπτομέριες τοιχοποιίας Σχεδίαση κάτοψης
 1 Λεπτομέριες τοιχοποιϊας Σχεδίαση κάτοψης Λεπτομέριες τοιχοποιίας Σχεδίαση κάτοψης Ξεκινώντας το πρόγραμμα εμφανίζονται οι επιλογές σχετικά με το τι θέλετε να κάνετε. Δημιουργώντας Νέο Δωμάτιο Όταν ο
1 Λεπτομέριες τοιχοποιϊας Σχεδίαση κάτοψης Λεπτομέριες τοιχοποιίας Σχεδίαση κάτοψης Ξεκινώντας το πρόγραμμα εμφανίζονται οι επιλογές σχετικά με το τι θέλετε να κάνετε. Δημιουργώντας Νέο Δωμάτιο Όταν ο
Stellarium Εγχειρίδιο Οδηγιών
 Προϋποθέσεις συστήματος: Windows (XP, Vista, 7) με DirectX 9.x και τελευταίες ServicePack ή MacOS X 10.3.x (ή υψηλότερη), κάρτα γραφικών 3D με υποστήριξη OpenGL, ελάχ. 512 MB RAM, 1 GB διαθέσιμος χώρος
Προϋποθέσεις συστήματος: Windows (XP, Vista, 7) με DirectX 9.x και τελευταίες ServicePack ή MacOS X 10.3.x (ή υψηλότερη), κάρτα γραφικών 3D με υποστήριξη OpenGL, ελάχ. 512 MB RAM, 1 GB διαθέσιμος χώρος
Λίγα λόγια από το συγγραφέα Κεφάλαιο 1: Microsoft Excel Κεφάλαιο 2: Η δομή ενός φύλλου εργασίας... 26
 Περιεχόμενα Λίγα λόγια από το συγγραφέα... 7 Κεφάλαιο 1: Microsoft Excel 2002... 9 Κεφάλαιο 2: Η δομή ενός φύλλου εργασίας... 26 Κεφάλαιο 3: Δημιουργία νέου βιβλίου εργασίας και καταχώριση δεδομένων...
Περιεχόμενα Λίγα λόγια από το συγγραφέα... 7 Κεφάλαιο 1: Microsoft Excel 2002... 9 Κεφάλαιο 2: Η δομή ενός φύλλου εργασίας... 26 Κεφάλαιο 3: Δημιουργία νέου βιβλίου εργασίας και καταχώριση δεδομένων...
Αναπαραγωγή με αρχεία ήχου
 Αναπαραγωγή με αρχεία ήχου Ανοίγει η παρουσίαση και εμφανίζεται η διαφάνεια τίτλου, "Πειράματα με αρχεία ήχου". Άσκηση 1: Εισαγωγή ήχου για συνεχή αναπαραγωγή Βήμα 1: Εισαγωγή ήχου Στη διαφάνεια 1, με
Αναπαραγωγή με αρχεία ήχου Ανοίγει η παρουσίαση και εμφανίζεται η διαφάνεια τίτλου, "Πειράματα με αρχεία ήχου". Άσκηση 1: Εισαγωγή ήχου για συνεχή αναπαραγωγή Βήμα 1: Εισαγωγή ήχου Στη διαφάνεια 1, με
Προγραμματιστικό Περιβάλλον
 Προγραμματιστικό Περιβάλλον Προγραμματίζοντας τις βασικές αριθμητικές πράξεις 2 ο Γυμνάσιο Παλλήνης Καθηγήτρια: Ευφροσύνη Σκιαδά Πρόσθεση Αφαίρεση Πολλαπλασιασμός Σύμβολα αριθμητικών πράξεων Διαίρεση Τι
Προγραμματιστικό Περιβάλλον Προγραμματίζοντας τις βασικές αριθμητικές πράξεις 2 ο Γυμνάσιο Παλλήνης Καθηγήτρια: Ευφροσύνη Σκιαδά Πρόσθεση Αφαίρεση Πολλαπλασιασμός Σύμβολα αριθμητικών πράξεων Διαίρεση Τι
Κεφάλαιο 1 Χρήση προτύπου 2. Κεφάλαιο 2 Τροποποίηση μιας παρουσίασης 9. Κεφάλαιο 4 Προσθήκη αντικειμένων 26. Κεφάλαιο 5 Ειδικά εφέ 35
 Περιεχόμενα Κεφάλαιο 1 Χρήση προτύπου 2 Κεφάλαιο 2 Τροποποίηση μιας παρουσίασης 9 Κεφάλαιο 3 Εφαρμογή σχεδίων 19 Κεφάλαιο 4 Προσθήκη αντικειμένων 26 Κεφάλαιο 5 Ειδικά εφέ 35 Κεφάλαιο 6 Κουμπιά ενεργειών
Περιεχόμενα Κεφάλαιο 1 Χρήση προτύπου 2 Κεφάλαιο 2 Τροποποίηση μιας παρουσίασης 9 Κεφάλαιο 3 Εφαρμογή σχεδίων 19 Κεφάλαιο 4 Προσθήκη αντικειμένων 26 Κεφάλαιο 5 Ειδικά εφέ 35 Κεφάλαιο 6 Κουμπιά ενεργειών
Μελέτη και έλεγχος της διατήρησης της μηχανικής ενέργειας στην ελεύθερη πτώση σώματος. (Ανάλυση video μέσω του Σ.Σ.Λ.Α, LoggerPro της Vernier)
 Μελέτη και έλεγχος της διατήρησης της μηχανικής ενέργειας στην ελεύθερη πτώση σώματος. (Ανάλυση video μέσω του Σ.Σ.Λ.Α, LoggerPro της Vernier) Στόχοι Να μελετήσουμε τις μεταβολές της κινητικής και της
Μελέτη και έλεγχος της διατήρησης της μηχανικής ενέργειας στην ελεύθερη πτώση σώματος. (Ανάλυση video μέσω του Σ.Σ.Λ.Α, LoggerPro της Vernier) Στόχοι Να μελετήσουμε τις μεταβολές της κινητικής και της
Οδηγίες Εγκατάστασης της εφαρμογής Readium και Readium για μαθητές με αμβλυωπία για την ανάγνωση βιβλίων epub σε Υπολογιστή.
 Οδηγίες Εγκατάστασης της εφαρμογής Readium και Readium για μαθητές με αμβλυωπία για την ανάγνωση βιβλίων epub σε Υπολογιστή. Βήμα 1 ο : Εγκατάσταση εφαρμογής ανάγνωσης Readium και Readium για μαθητές με
Οδηγίες Εγκατάστασης της εφαρμογής Readium και Readium για μαθητές με αμβλυωπία για την ανάγνωση βιβλίων epub σε Υπολογιστή. Βήμα 1 ο : Εγκατάσταση εφαρμογής ανάγνωσης Readium και Readium για μαθητές με
ΠΑΡΑΡΤΗΜΑ Δ Σύντομη παρουσίαση του DATA STUDIO
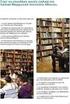 ΠΑΡΑΡΤΗΜΑ Δ Σύντομη παρουσίαση του DATA STUDIO ΠαρΔ.1 Data Studio ΠαρΔ.1.1 Περιγραφή Το Data Studio είναι ένα πρόγραμμα που χρησιμοποιείται για τη λήψη, παρουσίαση και επεξεργασία πειραματικών μετρήσεων.
ΠΑΡΑΡΤΗΜΑ Δ Σύντομη παρουσίαση του DATA STUDIO ΠαρΔ.1 Data Studio ΠαρΔ.1.1 Περιγραφή Το Data Studio είναι ένα πρόγραμμα που χρησιμοποιείται για τη λήψη, παρουσίαση και επεξεργασία πειραματικών μετρήσεων.
Περιεχόμενα ΓΕΩΠΥΛΗ ΟΔΗΓΙΕΣ ΧΡΗΣΗΣ ΚΕΝΤΡΙΚΟ SITE. ΧΑΡΤΗΣ... 2 Είσοδος στην εφαρμογή «Χάρτης»... 2 Λειτουργίες εφαρμογής «Χάρτης»...
 Περιεχόμενα ΧΑΡΤΗΣ... 2 Είσοδος στην εφαρμογή «Χάρτης»... 2 Λειτουργίες εφαρμογής «Χάρτης»....2 Πλοήγηση στο χάρτη... 3 Σχεδίαση στο χάρτη... 4 Εκτύπωση του χάρτη... 6 Μετρήσεις επάνω στο χάρτη... 9 Εμφάνιση
Περιεχόμενα ΧΑΡΤΗΣ... 2 Είσοδος στην εφαρμογή «Χάρτης»... 2 Λειτουργίες εφαρμογής «Χάρτης»....2 Πλοήγηση στο χάρτη... 3 Σχεδίαση στο χάρτη... 4 Εκτύπωση του χάρτη... 6 Μετρήσεις επάνω στο χάρτη... 9 Εμφάνιση
Microsoft Excel Κεφάλαιο 1. Εισαγωγή. Βιβλίο εργασίας
 Περιεχόμενα Κεφάλαιο 1 Microsoft Excel 2010... 7 Κεφάλαιο 2 Η δομή ενός φύλλου εργασίας... 19 Κεφάλαιο 3 ημιουργία νέου βιβλίου εργασίας και καταχώριση δεδομένων... 24 Κεφάλαιο 4 Συμβουλές για την καταχώριση
Περιεχόμενα Κεφάλαιο 1 Microsoft Excel 2010... 7 Κεφάλαιο 2 Η δομή ενός φύλλου εργασίας... 19 Κεφάλαιο 3 ημιουργία νέου βιβλίου εργασίας και καταχώριση δεδομένων... 24 Κεφάλαιο 4 Συμβουλές για την καταχώριση
1. Γνωριμία Με Το Περιβάλλον Του Ηλεκτρονικού Υπολογιστή
 WINDOWS ΣΤΟΧΟΙ: 1. Γνωριμία Με Το Περιβάλλον Του Ηλεκτρονικού Υπολογιστή 2. Γνωριμία Με Την Επιφάνεια Εργασίας (Desktop) 3. Ta Βασικά Εικονίδια Της Επιφάνειας Εργασίας (Desktop) 4. Κουμπιά Παραθύρων 5.
WINDOWS ΣΤΟΧΟΙ: 1. Γνωριμία Με Το Περιβάλλον Του Ηλεκτρονικού Υπολογιστή 2. Γνωριμία Με Την Επιφάνεια Εργασίας (Desktop) 3. Ta Βασικά Εικονίδια Της Επιφάνειας Εργασίας (Desktop) 4. Κουμπιά Παραθύρων 5.
MultiLab V1.3 Greek. Εγχειρίδιο χρήσης Λογισμικού. Λογισμικό για τις συσκευές Data Loggers: -MultiLog -MultiLog Pro
 MultiLab V1.3 Greek Λογισμικό για τις συσκευές Data Loggers: -MultiLog -MultiLog Pro Εγχειρίδιο χρήσης Λογισμικού Fourier Systems - ΑΜΑΞΟΤΕΧΝΙΚΗ ΑΕΒΕ Πρώτη έκδοση 2003 Περιεχόμενα Εισαγωγή... 3 1.1. Εγκατάσταση
MultiLab V1.3 Greek Λογισμικό για τις συσκευές Data Loggers: -MultiLog -MultiLog Pro Εγχειρίδιο χρήσης Λογισμικού Fourier Systems - ΑΜΑΞΟΤΕΧΝΙΚΗ ΑΕΒΕ Πρώτη έκδοση 2003 Περιεχόμενα Εισαγωγή... 3 1.1. Εγκατάσταση
1. Κατανόηση Και Αλλαγή Μεταξύ Προβολών Εμφάνισης Της Παρουσίασης. 1. Κατανόηση Και Αλλαγή Μεταξύ Προβολών Εμφάνισης Της Παρουσίασης
 ΜΑΘΗΜΑ 2 ΣΤΟΧΟΙ: 1. Κατανόηση Και Αλλαγή Μεταξύ Προβολών Εμφάνισης Της Παρουσίασης 2. Καρτέλα Διάρθρωσης (Outline Tab) 3. Προσθήκη Νέας Διαφάνειας 4. Αλλαγή Διάταξης Διαφάνειας 5. Προσθήκη Κειμένου Και
ΜΑΘΗΜΑ 2 ΣΤΟΧΟΙ: 1. Κατανόηση Και Αλλαγή Μεταξύ Προβολών Εμφάνισης Της Παρουσίασης 2. Καρτέλα Διάρθρωσης (Outline Tab) 3. Προσθήκη Νέας Διαφάνειας 4. Αλλαγή Διάταξης Διαφάνειας 5. Προσθήκη Κειμένου Και
Κεφάλαιο 2.3: Ρυθμίσεις των Windows
 Κεφάλαιο 2.3: Ρυθμίσεις των Windows 2.3.1 Βασικές πληροφορίες συστήματος Για να δούμε βασικές πληροφορίες για τον υπολογιστή μας, πατάμε το κουμπί «Έναρξη» και επιλέγουμε διαδοχικά «Πίνακας Ελέγχου», «Σύστημα
Κεφάλαιο 2.3: Ρυθμίσεις των Windows 2.3.1 Βασικές πληροφορίες συστήματος Για να δούμε βασικές πληροφορίες για τον υπολογιστή μας, πατάμε το κουμπί «Έναρξη» και επιλέγουμε διαδοχικά «Πίνακας Ελέγχου», «Σύστημα
Γνωρίστε το χώρο εργασίας του PowerPoint
 Γνωρίστε το χώρο εργασίας του PowerPoint Για να εκκινήσουμε το Office PowerPoint 2007 ακολουθούμε τα εξής βήματα: Έναρξη à Όλα τα προγράμματα PowerPoint 2007. à Microsoft Office à Microsoft Office Όταν
Γνωρίστε το χώρο εργασίας του PowerPoint Για να εκκινήσουμε το Office PowerPoint 2007 ακολουθούμε τα εξής βήματα: Έναρξη à Όλα τα προγράμματα PowerPoint 2007. à Microsoft Office à Microsoft Office Όταν
ΟΔΗΓΙΕΣ ΧΡΗΣΗΣ ΠΡΟΓΡΑΜΜΑΤΟΣ Dcad 1.0
 ΟΔΗΓΙΕΣ ΧΡΗΣΗΣ ΠΡΟΓΡΑΜΜΑΤΟΣ Dcad 1.0 20130510 ΠΕΡΙΕΧΟΜΕΝΑ 1. Εγκατάσταση προγράμματος DCAD 2 2. Ενεργοποίηση Registration 2 3. DCAD 3 3.1 Εισαγωγή σημείων 3 3.2 Εξαγωγή σημείων 5 3.3 Στοιχεία ιδιοκτησίας
ΟΔΗΓΙΕΣ ΧΡΗΣΗΣ ΠΡΟΓΡΑΜΜΑΤΟΣ Dcad 1.0 20130510 ΠΕΡΙΕΧΟΜΕΝΑ 1. Εγκατάσταση προγράμματος DCAD 2 2. Ενεργοποίηση Registration 2 3. DCAD 3 3.1 Εισαγωγή σημείων 3 3.2 Εξαγωγή σημείων 5 3.3 Στοιχεία ιδιοκτησίας
ΤΟ MICROSOFT WORD XP. Ας ξεκινήσουμε λοιπόν!
 XP ΚΑΡΤΕΛΑ ΕΡΓΑΣΙΑΣ 1 Το Microsoft Word είναι ένα πρόγραμμα στον υπολογιστή που σας βοηθά να γράφετε όμορφα κείμενα στα οποία μπορείτε να προσθέσετε εικόνες, γραφικά ακόμα και ήχους. Aφού γράψετε ένα κείμενο,
XP ΚΑΡΤΕΛΑ ΕΡΓΑΣΙΑΣ 1 Το Microsoft Word είναι ένα πρόγραμμα στον υπολογιστή που σας βοηθά να γράφετε όμορφα κείμενα στα οποία μπορείτε να προσθέσετε εικόνες, γραφικά ακόμα και ήχους. Aφού γράψετε ένα κείμενο,
MICROSOFT OFFICE 2003 MICROSOFT WORD 2003
 MICROSOFT OFFICE 2003 MICROSOFT WORD 2003 Εµφάνιση των γραµµών εργαλείων "Βασική" και "Μορφοποίηση" σε δύο γραµµές Από προεπιλογή, οι γραµµές εργαλείων Βασική και Μορφοποίηση εµφανίζονται µε αγκύρωση (σταθεροποίηση:
MICROSOFT OFFICE 2003 MICROSOFT WORD 2003 Εµφάνιση των γραµµών εργαλείων "Βασική" και "Μορφοποίηση" σε δύο γραµµές Από προεπιλογή, οι γραµµές εργαλείων Βασική και Μορφοποίηση εµφανίζονται µε αγκύρωση (σταθεροποίηση:
Kεφάλαιο 11 Λίστες και Ανάλυση Δεδομένων Kεφάλαιο 12 Εργαλεία ανάλυσης πιθανοτήτων Kεφάλαιο 13 Ανάλυση δεδομένων...
 Μέρος 2 Kεφάλαιο 11 Λίστες και Ανάλυση Δεδομένων... 211 Kεφάλαιο 12 Εργαλεία ανάλυσης πιθανοτήτων... 241 Kεφάλαιο 13 Ανάλυση δεδομένων... 257 Kεφάλαιο 14 Συναρτήσεις Μέρος Β... 285 Kεφάλαιο 15 Ευρετήριο
Μέρος 2 Kεφάλαιο 11 Λίστες και Ανάλυση Δεδομένων... 211 Kεφάλαιο 12 Εργαλεία ανάλυσης πιθανοτήτων... 241 Kεφάλαιο 13 Ανάλυση δεδομένων... 257 Kεφάλαιο 14 Συναρτήσεις Μέρος Β... 285 Kεφάλαιο 15 Ευρετήριο
GreekLUG Ελεύθερο Λογισμικό & Λογισμικό Ανοικτού Κώδικα
 GreekLUG Ελεύθερο Λογισμικό & Λογισμικό Ανοικτού Κώδικα Μάθημα 6ο Σουίτα Γραφείου LibreOffice 2 Ύλη Μαθημάτων V Μαθ. 5/6 : Σουίτα Γραφείου LibreOffice LibreOffice Γενικά, Κειμενογράφος - LibreOffice Writer,
GreekLUG Ελεύθερο Λογισμικό & Λογισμικό Ανοικτού Κώδικα Μάθημα 6ο Σουίτα Γραφείου LibreOffice 2 Ύλη Μαθημάτων V Μαθ. 5/6 : Σουίτα Γραφείου LibreOffice LibreOffice Γενικά, Κειμενογράφος - LibreOffice Writer,
1. Τα τμήματα της επιφάνειας εργασίας των Windows
 1. Τα τμήματα της επιφάνειας εργασίας των Windows Εικονίδια συντομεύσεων (αρχείου-φακέλου) Εικονίδια Ανενεργά Ενεργό Επιφάνεια (αρχείου-φακέλου) παράθυρα παράθυρο εργασίας Γραμμή μενού Γραμμή εργαλείων
1. Τα τμήματα της επιφάνειας εργασίας των Windows Εικονίδια συντομεύσεων (αρχείου-φακέλου) Εικονίδια Ανενεργά Ενεργό Επιφάνεια (αρχείου-φακέλου) παράθυρα παράθυρο εργασίας Γραμμή μενού Γραμμή εργαλείων
1. Άνοιγμα Και Κλείσιμο Της Εφαρμογής Φυλλομετρητή Ιστού (Internet Explorer)
 ΔΙΑΔΙΚΤΥΟ (INTERNET) ΣΤΟΧΟΙ: 1. Άνοιγμα Και Κλείσιμο Μιας Εφαρμογής Φυλλομετρητή Ιστού (Internet Explorer) 2. Παρουσίαση Μιας Ιστοσελίδας 3. Διακοπή Και Ανανέωση Μιας Ιστοσελίδας (Stop and Refresh) 4.
ΔΙΑΔΙΚΤΥΟ (INTERNET) ΣΤΟΧΟΙ: 1. Άνοιγμα Και Κλείσιμο Μιας Εφαρμογής Φυλλομετρητή Ιστού (Internet Explorer) 2. Παρουσίαση Μιας Ιστοσελίδας 3. Διακοπή Και Ανανέωση Μιας Ιστοσελίδας (Stop and Refresh) 4.
Συστήματα Αυτομάτου Ελέγχου
 ΤΕΧΝΟΛΟΓΙΚΟ ΕΚΠΑΙΔΕΥΤΙΚΟ ΙΔΡΥΜΑ ΠΕΙΡΑΙΑ ΤΜΗΜΑ ΜΗΧΑΝΙΚΩΝ ΑΥΤΟΜΑΤΙΣΜΟΥ Καθ. Εφαρμογών: Σ. Βασιλειάδου Εργαστήριο Συστήματα Αυτομάτου Ελέγχου για Ηλεκτρολόγους Μηχανικούς Εργαστηριακές Ασκήσεις Χειμερινό
ΤΕΧΝΟΛΟΓΙΚΟ ΕΚΠΑΙΔΕΥΤΙΚΟ ΙΔΡΥΜΑ ΠΕΙΡΑΙΑ ΤΜΗΜΑ ΜΗΧΑΝΙΚΩΝ ΑΥΤΟΜΑΤΙΣΜΟΥ Καθ. Εφαρμογών: Σ. Βασιλειάδου Εργαστήριο Συστήματα Αυτομάτου Ελέγχου για Ηλεκτρολόγους Μηχανικούς Εργαστηριακές Ασκήσεις Χειμερινό
Πρακτικές οδηγίες για την Επεξεργασία Κειμένου
 11 Εργαλεία έκφρασης και δημιουργίας Επεξεργασία Κειμένου Α Γυμνασίου Πρακτικές οδηγίες για την Επεξεργασία Κειμένου Ένα πρόγραμμα επεξεργασίας κειμένου μας προσφέρει τη δυνατότητα να: προσθέτουμε, να
11 Εργαλεία έκφρασης και δημιουργίας Επεξεργασία Κειμένου Α Γυμνασίου Πρακτικές οδηγίες για την Επεξεργασία Κειμένου Ένα πρόγραμμα επεξεργασίας κειμένου μας προσφέρει τη δυνατότητα να: προσθέτουμε, να
POWERPOINT 2003. Είναι το δημοφιλέστερο πρόγραμμα παρουσιάσεων.
 POWERPOINT 2003 1. Τι είναι το PowerPoint (ppt)? Είναι το δημοφιλέστερο πρόγραμμα παρουσιάσεων. 2. Τι δυνατότητες έχει? Δημιουργία παρουσίασης. Μορφοποίηση παρουσίασης. Δημιουργία γραφικών. Δημιουργία
POWERPOINT 2003 1. Τι είναι το PowerPoint (ppt)? Είναι το δημοφιλέστερο πρόγραμμα παρουσιάσεων. 2. Τι δυνατότητες έχει? Δημιουργία παρουσίασης. Μορφοποίηση παρουσίασης. Δημιουργία γραφικών. Δημιουργία
Samsung PC Studio 3.0 Οδηγός χρήστη
 Samsung PC Studio 3.0 Οδηγός χρήστη Πνευματικά Δικαιώματα 2005 Samsung Electronics Co., Ltd. Περιεχόμενα 1. Samsung PC Studio...4 1.1. Απαιτήσεις συστήματος...4 1.2. Χαρακτηριστικά του PC Studio...4 2.
Samsung PC Studio 3.0 Οδηγός χρήστη Πνευματικά Δικαιώματα 2005 Samsung Electronics Co., Ltd. Περιεχόμενα 1. Samsung PC Studio...4 1.1. Απαιτήσεις συστήματος...4 1.2. Χαρακτηριστικά του PC Studio...4 2.
Μελέτη της ευθύγραμμης ομαλά επιταχυνόμενης κίνησης με τη ΛΑ. ( η επεξεργασία έγινε στο ΕΚΥΕ Κεφαλληνίας από τον Γ. Κουρούκλη, υπεύθυνο του ΕΚΥΕ)
 ΕΡΓΑΣΗΡΙΑΚΗ ΑΚΗΗ 1. Μελέτη της ευθύγραμμης ομαλά επιταχυνόμενης κίνησης με τη ΛΑ. ( η επεξεργασία έγινε στο ΕΚΥΕ Κεφαλληνίας από τον Γ. Κουρούκλη, υπεύθυνο του ΕΚΥΕ) Όργανα και συσκευές 1. Σύστημα συγχρονιστικής
ΕΡΓΑΣΗΡΙΑΚΗ ΑΚΗΗ 1. Μελέτη της ευθύγραμμης ομαλά επιταχυνόμενης κίνησης με τη ΛΑ. ( η επεξεργασία έγινε στο ΕΚΥΕ Κεφαλληνίας από τον Γ. Κουρούκλη, υπεύθυνο του ΕΚΥΕ) Όργανα και συσκευές 1. Σύστημα συγχρονιστικής
Ο Οδηγός γρήγορης εκκίνησης
 Ο Οδηγός γρήγορης εκκίνησης του Microsoft PowerPoint 2013 έχει διαφορετική εμφάνιση από προηγούμενες εκδόσεις. Γι αυτό το λόγο, δημιουργήσαμε αυτόν τον οδηγό για να ελαχιστοποιήσουμε την καμπύλη εκμάθησης.
Ο Οδηγός γρήγορης εκκίνησης του Microsoft PowerPoint 2013 έχει διαφορετική εμφάνιση από προηγούμενες εκδόσεις. Γι αυτό το λόγο, δημιουργήσαμε αυτόν τον οδηγό για να ελαχιστοποιήσουμε την καμπύλη εκμάθησης.
ΚΕΦΑΛΑΙΟ ΙΙ. OpenOffice 3.x Calc
 ΚΕΦΑΛΑΙΟ ΙΙ OpenOffice 3.x Calc Στόχοι: Με τη βοήθεια του οδηγού αυτού ο εκπαιδευόμενος θα μπορεί να: χρησιμοποιεί τα βασικά εργαλεία του Calc κατασκευάζει πίνακες δημιουργεί φόρμουλες υπολογισμού κατασκευάζει
ΚΕΦΑΛΑΙΟ ΙΙ OpenOffice 3.x Calc Στόχοι: Με τη βοήθεια του οδηγού αυτού ο εκπαιδευόμενος θα μπορεί να: χρησιμοποιεί τα βασικά εργαλεία του Calc κατασκευάζει πίνακες δημιουργεί φόρμουλες υπολογισμού κατασκευάζει
Περιεχόμενα. Μέρος 1: Βασικές έννοιες της πληροφορικής... 13. Πρόλογος... 11
 Περιεχόμενα Πρόλογος... 11 Μέρος 1: Βασικές έννοιες της πληροφορικής... 13 1.1 Windows XP... 15 1.2 Επιφάνεια εργασίας... 19 1.3 Γραμμή εργασιών... 24 1.4 Χειρισμός παραθύρων... 30 1.5 Μενού... 36 1.6
Περιεχόμενα Πρόλογος... 11 Μέρος 1: Βασικές έννοιες της πληροφορικής... 13 1.1 Windows XP... 15 1.2 Επιφάνεια εργασίας... 19 1.3 Γραμμή εργασιών... 24 1.4 Χειρισμός παραθύρων... 30 1.5 Μενού... 36 1.6
1. Βασικές Λειτουργίες των Windows
 1. Βασικές Λειτουργίες των Windows Α - Εκκίνηση του Υπολογιστή και των Windows XP Για να εκκινήσουμε τον υπολογιστή μας πατάμε το κουμπί ανοίγματος της μονάδας συστήματος και το αντίστοιχο κουμπί της οθόνης.
1. Βασικές Λειτουργίες των Windows Α - Εκκίνηση του Υπολογιστή και των Windows XP Για να εκκινήσουμε τον υπολογιστή μας πατάμε το κουμπί ανοίγματος της μονάδας συστήματος και το αντίστοιχο κουμπί της οθόνης.
Σύντομη περιγραφή 5. Για να ξεκινήσετε 6. Οι οθόνες του προγράμματος 8. Εγκατάσταση προγράμματος 6 Δημιουργία κωδικών χρήστη 7
 Σύντομη περιγραφή 5 Για να ξεκινήσετε 6 Εγκατάσταση προγράμματος 6 Δημιουργία κωδικών χρήστη 7 Οι οθόνες του προγράμματος 8 Αρχική οθόνη 8 Στοιχεία ασθενή 9 Εργασίες - Ραντεβού 10 Εικόνες 11 Ημερολόγιο
Σύντομη περιγραφή 5 Για να ξεκινήσετε 6 Εγκατάσταση προγράμματος 6 Δημιουργία κωδικών χρήστη 7 Οι οθόνες του προγράμματος 8 Αρχική οθόνη 8 Στοιχεία ασθενή 9 Εργασίες - Ραντεβού 10 Εικόνες 11 Ημερολόγιο
ΤΕΙ Ηρακλείου. Τμήμα Λογιστικής Πληροφορική I 6 η Εργαστηριακή άσκηση (Excel)
 ΤΕΙ Ηρακλείου Τμήμα Λογιστικής Πληροφορική I 6 η Εργαστηριακή άσκηση (Excel) Ανοίγοντας το Excel (Έναρξη /Προγράμματα /Microsoft Office / Microsoft Office Excel 2003), ανοίγει μπροστά μας ένα βιβλίο εργασίας
ΤΕΙ Ηρακλείου Τμήμα Λογιστικής Πληροφορική I 6 η Εργαστηριακή άσκηση (Excel) Ανοίγοντας το Excel (Έναρξη /Προγράμματα /Microsoft Office / Microsoft Office Excel 2003), ανοίγει μπροστά μας ένα βιβλίο εργασίας
Κατασκευή µοντέλου και προσοµοίωσης: Μελέτη ελεύθερης πτώσης
 ραστηριότητα Εκµάθησης Κατασκευή µοντέλου και προσοµοίωσης: Μελέτη ελεύθερης πτώσης Στο πλαίσιο της δραστηριότητας αυτής, θα κατασκευάσετε ένα µαθηµατικό µοντέλο που συσχετίζει τη θέση, την ταχύτητα και
ραστηριότητα Εκµάθησης Κατασκευή µοντέλου και προσοµοίωσης: Μελέτη ελεύθερης πτώσης Στο πλαίσιο της δραστηριότητας αυτής, θα κατασκευάσετε ένα µαθηµατικό µοντέλο που συσχετίζει τη θέση, την ταχύτητα και
Περιεχόμενα. Εισαγωγή στο Word Βασικές μορφοποιήσεις κειμένων Κεφάλαιο 1. Κεφάλαιο 2
 Περιεχόμενα Κεφάλαιο 1 Εισαγωγή στο Word 2007...9 Η οθόνη του Word... 9 Δημιουργία νέου εγγράφου... 15 Προσθήκη και διαγραφή κειμένου... 18 Πρώτα επιλογή, μετά εργασία... 20 Εύρεση και αντικατάσταση κειμένου...
Περιεχόμενα Κεφάλαιο 1 Εισαγωγή στο Word 2007...9 Η οθόνη του Word... 9 Δημιουργία νέου εγγράφου... 15 Προσθήκη και διαγραφή κειμένου... 18 Πρώτα επιλογή, μετά εργασία... 20 Εύρεση και αντικατάσταση κειμένου...
Λίγα λόγια από το συγγραφέα Κεφάλαιο 1: PowerPoint Κεφάλαιο 2: Εκκίνηση του PowerPoint... 13
 Περιεχόμενα Λίγα λόγια από το συγγραφέα... 7 Κεφάλαιο 1: PowerPoint... 9 Κεφάλαιο 2: Εκκίνηση του PowerPoint... 13 Κεφάλαιο 3: Δημιουργία νέας παρουσίασης... 27 Κεφάλαιο 4: Μορφοποίηση κειμένου παρουσίασης...
Περιεχόμενα Λίγα λόγια από το συγγραφέα... 7 Κεφάλαιο 1: PowerPoint... 9 Κεφάλαιο 2: Εκκίνηση του PowerPoint... 13 Κεφάλαιο 3: Δημιουργία νέας παρουσίασης... 27 Κεφάλαιο 4: Μορφοποίηση κειμένου παρουσίασης...
Πειράµατα Βιολογίας µε το MultiLog
 Αλκοολική Ζύµωση στη Ζύµη Εισαγωγή Όλοι οι ζωντανοί οργανισµοί εξασφαλίζουν την ενέργεια που τους είναι απαραίτητη για να διατηρηθούν στη ζωή, µε την οξείδωση οργανικών συστατικών από το µοριακό οξυγόνο
Αλκοολική Ζύµωση στη Ζύµη Εισαγωγή Όλοι οι ζωντανοί οργανισµοί εξασφαλίζουν την ενέργεια που τους είναι απαραίτητη για να διατηρηθούν στη ζωή, µε την οξείδωση οργανικών συστατικών από το µοριακό οξυγόνο
Βιομηχανικοί Ελεγκτές
 Βιομηχανικοί Ελεγκτές Σημειώσεις Εργαστηρίου Έλεγχος Στάθμης Δοχείου με P.I.D. Ελεγκτή Περιεχόμενα 1. Τρόπος Εισαγωγής στο πρόγραμμα εξομοίωσης. 2. Τρόπος λειτουργίας εξομοιωτή. 3. Αναγνώριση ιδιοτήτων
Βιομηχανικοί Ελεγκτές Σημειώσεις Εργαστηρίου Έλεγχος Στάθμης Δοχείου με P.I.D. Ελεγκτή Περιεχόμενα 1. Τρόπος Εισαγωγής στο πρόγραμμα εξομοίωσης. 2. Τρόπος λειτουργίας εξομοιωτή. 3. Αναγνώριση ιδιοτήτων
Γραφήματα. Excel 2003
 Γραφήματα Excel 2003 Ορολογία Τίτλος γραφήματος Σειρά δεδομένων Υπόμνημα Κατηγορίες Ετικέτες Δείκτες Περιοχή γραφήματος Περιοχή σχεδίασης γραφήματος Γραμμές πλέγματος Οδηγός γραφημάτων Για τη δημιουργία
Γραφήματα Excel 2003 Ορολογία Τίτλος γραφήματος Σειρά δεδομένων Υπόμνημα Κατηγορίες Ετικέτες Δείκτες Περιοχή γραφήματος Περιοχή σχεδίασης γραφήματος Γραμμές πλέγματος Οδηγός γραφημάτων Για τη δημιουργία
ΜΑΘΗΜΑ Άνοιγμα Της Εφαρμογής Επεξεργασίας Κειμένου. 2. Κύρια Οθόνη Της Εφαρμογής Κειμένου ΣΤΟΧΟΙ:
 ΜΑΘΗΜΑ 1 ΣΤΟΧΟΙ: 1. Άνοιγμα Της Εφαρμογής Επεξεργασίας Κειμένου (Microsoft Word) 2. Κύρια Οθόνη Της Εφαρμογής Κειμένου 3. Δημιουργία Νέου Εγγράφου 4. Δημιουργία Εγγράφου Βασισμένο Σε Πρότυπο 5. Κλείσιμο
ΜΑΘΗΜΑ 1 ΣΤΟΧΟΙ: 1. Άνοιγμα Της Εφαρμογής Επεξεργασίας Κειμένου (Microsoft Word) 2. Κύρια Οθόνη Της Εφαρμογής Κειμένου 3. Δημιουργία Νέου Εγγράφου 4. Δημιουργία Εγγράφου Βασισμένο Σε Πρότυπο 5. Κλείσιμο
Αλλαγή της εμφάνισης κειμένου: μέγεθος γραμματοσειράς, είδος γραμματοσειράς
 3.3.1.1 Αλλαγή της εμφάνισης κειμένου: μέγεθος γραμματοσειράς, είδος γραμματοσειράς Γραμματοσειρές Η λέξη γραμματοσειρά αναφέρεται στο στυλ που εμφανίζονται τα γράμματα. Παρακάτω ακολουθούν κάποια παραδείγματα,
3.3.1.1 Αλλαγή της εμφάνισης κειμένου: μέγεθος γραμματοσειράς, είδος γραμματοσειράς Γραμματοσειρές Η λέξη γραμματοσειρά αναφέρεται στο στυλ που εμφανίζονται τα γράμματα. Παρακάτω ακολουθούν κάποια παραδείγματα,
ΕΠΙΣΚΟΠΗΣΗ ΕΦΑΡΜΟΓΩΝ ΓΡΑΦΕΙΩΝ
 Υπουργείο Υγείας και Κοινωνικής Αλληλεγγύης Επιχειρησιακό Πρόγραμμα «Υγεία-Πρόνοια» Κ.Ε.Κ. Σωματείου «ΕΡΜΗΣ» Πρόγραμμα Κατάρτισης Εργαζόμενων σε Υπηρεσίες Κοινωνικής Φροντίδας στις Νέες Τεχνολογίες ΘΕΜΑΤΙΚΗ
Υπουργείο Υγείας και Κοινωνικής Αλληλεγγύης Επιχειρησιακό Πρόγραμμα «Υγεία-Πρόνοια» Κ.Ε.Κ. Σωματείου «ΕΡΜΗΣ» Πρόγραμμα Κατάρτισης Εργαζόμενων σε Υπηρεσίες Κοινωνικής Φροντίδας στις Νέες Τεχνολογίες ΘΕΜΑΤΙΚΗ
Αντιγραφή με χρήση της γυάλινης επιφάνειας σάρωσης
 Γρήγορη αναφορά Αντιγραφή Δημιουργία αντιγράφων Γρήγορη δημιουργία αντιγράφου 3 Στον πίνακα ελέγχου του εκτυπωτή πατήστε το κουμπί αντίγραφο 4 Εάν τοποθετήσατε το έγγραφο στη γυάλινη επιφάνεια σάρωσης
Γρήγορη αναφορά Αντιγραφή Δημιουργία αντιγράφων Γρήγορη δημιουργία αντιγράφου 3 Στον πίνακα ελέγχου του εκτυπωτή πατήστε το κουμπί αντίγραφο 4 Εάν τοποθετήσατε το έγγραφο στη γυάλινη επιφάνεια σάρωσης
Τοποθετήστε τη δισκέτα στο drive B και σε περιβάλλον MS-DOS πληκτρολογήστε: B:
 Συστήματα floppy disk Τοποθετήστε τη δισκέτα στο drive B και σε περιβάλλον MS-DOS πληκτρολογήστε: B: Συστήματα σκληρού δίσκου Οι χρήστες σκληρού δίσκου θα πρέπει να δημιουργήσουν ένα directory με το όνομα
Συστήματα floppy disk Τοποθετήστε τη δισκέτα στο drive B και σε περιβάλλον MS-DOS πληκτρολογήστε: B: Συστήματα σκληρού δίσκου Οι χρήστες σκληρού δίσκου θα πρέπει να δημιουργήσουν ένα directory με το όνομα
ΔΙΔΑΣΚΑΛΙΑ ΤΟΥ ΠΡΟΓΡΑΜΜΑΤΙΣΜΟΥ ΜΕ ΧΡΗΣΗ ΤΟΥ ΠΑΚΕΤΟΥ ΡΟΜΠΟΤΙΚΗΣ LEGO MINDSTORMS NXT
 ΔΙΔΑΣΚΑΛΙΑ ΤΟΥ ΠΡΟΓΡΑΜΜΑΤΙΣΜΟΥ ΜΕ ΧΡΗΣΗ ΤΟΥ ΠΑΚΕΤΟΥ ΡΟΜΠΟΤΙΚΗΣ LEGO MINDSTORMS NXT Φύλλο Εργασίας 1 ο Γνωριμία με το προγραμματιστικό περιβάλλον ΝΧΤ-G Όνομα Ημερομηνία Εξοικείωση με το NXT-G Στις παρακάτω
ΔΙΔΑΣΚΑΛΙΑ ΤΟΥ ΠΡΟΓΡΑΜΜΑΤΙΣΜΟΥ ΜΕ ΧΡΗΣΗ ΤΟΥ ΠΑΚΕΤΟΥ ΡΟΜΠΟΤΙΚΗΣ LEGO MINDSTORMS NXT Φύλλο Εργασίας 1 ο Γνωριμία με το προγραμματιστικό περιβάλλον ΝΧΤ-G Όνομα Ημερομηνία Εξοικείωση με το NXT-G Στις παρακάτω
«Οδηγίες χρήσης εφαρμογής Ενιαίου Συστήματος Πληρωμών»
 «Οδηγίες χρήσης εφαρμογής Ενιαίου Συστήματος Πληρωμών» έκδοση v.1.2, 10/09/2014 Περιεχόμενα Είσοδος... 3 Οικονομικά Υπεύθυνος... 4 Αρχική Οθόνη... 4 Διαχείριση Χρηστών... 4 Αναζήτηση Χρήστη... 4 Δημιουργία
«Οδηγίες χρήσης εφαρμογής Ενιαίου Συστήματος Πληρωμών» έκδοση v.1.2, 10/09/2014 Περιεχόμενα Είσοδος... 3 Οικονομικά Υπεύθυνος... 4 Αρχική Οθόνη... 4 Διαχείριση Χρηστών... 4 Αναζήτηση Χρήστη... 4 Δημιουργία
Φυσική κατεύθυνσης Γ Λυκείου. MultiLog Pro
 Φυσική κατεύθυνσης Γ Λυκείου Πειραµατική µελέτη της απλής αρµονικής ταλάντωσης µε το: MultiLog Pro Ε.Κ.Φ.Ε ΛΕΣΒΟΥ Σχολικό έτος 2009-2010 Ε.Κ.Φ.Ε ΛΕΣΒΟΥ Σελίδα 2 / 12 ver. 1.0 Όργανα υο µάζες των 500 g
Φυσική κατεύθυνσης Γ Λυκείου Πειραµατική µελέτη της απλής αρµονικής ταλάντωσης µε το: MultiLog Pro Ε.Κ.Φ.Ε ΛΕΣΒΟΥ Σχολικό έτος 2009-2010 Ε.Κ.Φ.Ε ΛΕΣΒΟΥ Σελίδα 2 / 12 ver. 1.0 Όργανα υο µάζες των 500 g
ΦΥΛΛΟ ΑΠΑΝΤΗΣΗΣ 3 ης ΕΡΓΑΣΙΑΣ
 1 η θεματική ενότητα: Εφαρμογές του εκπαιδευτικού λογισμικού IP 2005 ΦΥΛΛΟ ΑΠΑΝΤΗΣΗΣ 3 ης ΕΡΓΑΣΙΑΣ Θέμα δραστηριότητας: ΑΠΛΗ ΑΡΜΟΝΙΚΗ ΤΑΛΑΝΤΩΣΗ Μάθημα και Τάξη στην Φυσική Γενικής Παιδείας Β Λυκείου οποία
1 η θεματική ενότητα: Εφαρμογές του εκπαιδευτικού λογισμικού IP 2005 ΦΥΛΛΟ ΑΠΑΝΤΗΣΗΣ 3 ης ΕΡΓΑΣΙΑΣ Θέμα δραστηριότητας: ΑΠΛΗ ΑΡΜΟΝΙΚΗ ΤΑΛΑΝΤΩΣΗ Μάθημα και Τάξη στην Φυσική Γενικής Παιδείας Β Λυκείου οποία
5.1.1 Περιγραφή των συστατικών τμημάτων ενός γραφήματος
 5. Γραφήματα 5.1 Εισαγωγή 5.1.1 Περιγραφή των συστατικών τμημάτων ενός γραφήματος Το Discoverer παρέχει μεγάλες δυνατότητες στη δημιουργία γραφημάτων, καθιστώντας δυνατή τη διαμόρφωση κάθε συστατικού μέρους
5. Γραφήματα 5.1 Εισαγωγή 5.1.1 Περιγραφή των συστατικών τμημάτων ενός γραφήματος Το Discoverer παρέχει μεγάλες δυνατότητες στη δημιουργία γραφημάτων, καθιστώντας δυνατή τη διαμόρφωση κάθε συστατικού μέρους
Γεωργάκης Αριστείδης ΠΕ20
 1 Εκκίνηση για πρώτη φορά Όπως συμβαίνει και με τις υπόλοιπες εφαρμογές του OpenOffice, έτσι και το Impress μπορούμε να το εκκινήσουμε μέσω της συντόμευσης που εγκαθίσταται αυτόματα στην επιφάνεια εργασίας
1 Εκκίνηση για πρώτη φορά Όπως συμβαίνει και με τις υπόλοιπες εφαρμογές του OpenOffice, έτσι και το Impress μπορούμε να το εκκινήσουμε μέσω της συντόμευσης που εγκαθίσταται αυτόματα στην επιφάνεια εργασίας
Οδηγίες για την Άσκηση 1
 Οδηγίες για την Άσκηση 1 Για τον προσδιορισµό της µέσης κλίµακας της αριστερής αεροφωτογραφίας θα χρειαστεί να εκτελέσετε ορισµένες µετρήσεις µηκών πάνω στην φωτογραφία και στον αντίστοιχο χάρτη. Επειδή
Οδηγίες για την Άσκηση 1 Για τον προσδιορισµό της µέσης κλίµακας της αριστερής αεροφωτογραφίας θα χρειαστεί να εκτελέσετε ορισµένες µετρήσεις µηκών πάνω στην φωτογραφία και στον αντίστοιχο χάρτη. Επειδή
DataStudio Εισαγωγικό Εγχειρίδιο Χρήσης
 Instruction Manual Manual No. 012-08107 DataStudio Εισαγωγικό Εγχειρίδιο Χρήσης Manual No. 012-08107 2 ~ Εισαγωγή Τι είναι το DataStudio; Το DataStudio είναι ένα πρόγραμμα λήψης, παρουσίασης και ανάλυσης
Instruction Manual Manual No. 012-08107 DataStudio Εισαγωγικό Εγχειρίδιο Χρήσης Manual No. 012-08107 2 ~ Εισαγωγή Τι είναι το DataStudio; Το DataStudio είναι ένα πρόγραμμα λήψης, παρουσίασης και ανάλυσης
Δώστε χρώμα και σύσταση στις διαφάνειες
 Δώστε χρώμα και σύσταση στις διαφάνειες Άσκηση 1: Επιλέξτε ένα πρότυπο σχεδίασης Τώρα μπορείτε να προσθέσετε χρώματα. Ακολουθώντας αυτά τα βήματα, ανοίξτε το παράθυρο εργασιών Σχεδίαση διαφάνειας και επιλέξτε
Δώστε χρώμα και σύσταση στις διαφάνειες Άσκηση 1: Επιλέξτε ένα πρότυπο σχεδίασης Τώρα μπορείτε να προσθέσετε χρώματα. Ακολουθώντας αυτά τα βήματα, ανοίξτε το παράθυρο εργασιών Σχεδίαση διαφάνειας και επιλέξτε
ΑΠΛΗ ΑΡΜΟΝΙΚΗ ΤΑΛΑΝΤΩΣΗ ΜΕ ΤΗ ΧΡΗΣΗ ΤΟΥ Multilong ΑΠΛΗ ΑΡΜΟΝΙΚΗ ΤΑΛΑΝΤΩΣΗ - ΜΕΛΕΤΗ ΤΑΛΑΝΤΩΣΗΣ ΕΛΑΤΗΡΙΟΥ
 ΑΠΛΗ ΑΡΜΟΝΙΚΗ ΤΑΛΑΝΤΩΣΗ - ΜΕΛΕΤΗ ΤΑΛΑΝΤΩΣΗΣ ΕΛΑΤΗΡΙΟΥ Φύλλο εργασίας Στόχοι: Με τη βοήθεια των γραφικών παραστάσεων των ταλαντώσεων μέσω του ΣΣΛ-Α και για διαφορετικές μάζες, ο μαθητής: καλείται να κατανοήσει
ΑΠΛΗ ΑΡΜΟΝΙΚΗ ΤΑΛΑΝΤΩΣΗ - ΜΕΛΕΤΗ ΤΑΛΑΝΤΩΣΗΣ ΕΛΑΤΗΡΙΟΥ Φύλλο εργασίας Στόχοι: Με τη βοήθεια των γραφικών παραστάσεων των ταλαντώσεων μέσω του ΣΣΛ-Α και για διαφορετικές μάζες, ο μαθητής: καλείται να κατανοήσει
PRAAT -- ΟΔΗΓΟΣ ΓΙΑ ΤΑ ΠΡΩΤΑ ΒΗΜΑΤΑ Ανθή Χαϊδά
 PRAAT -- ΟΔΗΓΟΣ ΓΙΑ ΤΑ ΠΡΩΤΑ ΒΗΜΑΤΑ Ανθή Χαϊδά Το λογισμικό Praat ένα εργαλείο για φωνητική ανάλυση και επεξεργασία ηχητικών αρχείων, το οποίο διατίθεται δωρεάν στο διαδίκτυο. Το Praat δημιουργήθηκε από
PRAAT -- ΟΔΗΓΟΣ ΓΙΑ ΤΑ ΠΡΩΤΑ ΒΗΜΑΤΑ Ανθή Χαϊδά Το λογισμικό Praat ένα εργαλείο για φωνητική ανάλυση και επεξεργασία ηχητικών αρχείων, το οποίο διατίθεται δωρεάν στο διαδίκτυο. Το Praat δημιουργήθηκε από
ΕΚΦΕ ΧΑΝΙΩΝ ΧΡΗΣΗ MULTILOG
 1 ΠΕΙΡΑΜΑΤΙΚΟΣ ΕΛΕΓΧΟΣ ΤΟΥ ΝΟΜΟΥ ΤΗΣ Η/Μ ΕΠΑΓΩΓΗΣ ΜΕ ΧΡΗΣΗ MULTILOG OΡΓΑΝΑ- ΥΛΙΚΑ Πηνία 300-600-1200-24000 σπειρών 2 ισχυροί ευθύγραμμοι μαγνήτες. Καλώδια συνδέσεων Σύστημα συγχρονικής λήψης και απεικόνισης
1 ΠΕΙΡΑΜΑΤΙΚΟΣ ΕΛΕΓΧΟΣ ΤΟΥ ΝΟΜΟΥ ΤΗΣ Η/Μ ΕΠΑΓΩΓΗΣ ΜΕ ΧΡΗΣΗ MULTILOG OΡΓΑΝΑ- ΥΛΙΚΑ Πηνία 300-600-1200-24000 σπειρών 2 ισχυροί ευθύγραμμοι μαγνήτες. Καλώδια συνδέσεων Σύστημα συγχρονικής λήψης και απεικόνισης
Δημιουργία ενός κενού πίνακα
 3.4.1.1 Δημιουργία ενός κενού πίνακα Ένας πίνακας αποτελείται από έναν αριθμό γραμμών και στηλών που δημιουργούν ένα πλέγμα. Σε αυτό το πλέγμα είναι πιθανή η ύπαρξη ή μη περιθωρίων. Κάθε κελί του πίνακα
3.4.1.1 Δημιουργία ενός κενού πίνακα Ένας πίνακας αποτελείται από έναν αριθμό γραμμών και στηλών που δημιουργούν ένα πλέγμα. Σε αυτό το πλέγμα είναι πιθανή η ύπαρξη ή μη περιθωρίων. Κάθε κελί του πίνακα
ΤΕΙ Ηρακλείου. Τμήμα Διοίκησης επιχειρήσεων Πληροφορική I
 ΤΕΙ Ηρακλείου Τμήμα Διοίκησης επιχειρήσεων Πληροφορική I Ανοίγοντας το Excel (Έναρξη /Προγράμματα /Microsoft Office / Microsoft Office Excel 2007), ανοίγει μπροστά μας ένα βιβλίο εργασίας (Βιβλίο1) με
ΤΕΙ Ηρακλείου Τμήμα Διοίκησης επιχειρήσεων Πληροφορική I Ανοίγοντας το Excel (Έναρξη /Προγράμματα /Microsoft Office / Microsoft Office Excel 2007), ανοίγει μπροστά μας ένα βιβλίο εργασίας (Βιβλίο1) με
Computing and Information Systems Service. ιαχείριση Αρχείων
 ιαχείριση Αρχείων Η διαχείριση αρχείων είναι πολύ σηµαντική για την οργάνωση των αρχείων σας σε φακέλους και την αποθήκευση των αρχείων που συσχετίζονται µεταξύ τους στον ίδιο φάκελο. Αν έχετε πολλά αρχεία,
ιαχείριση Αρχείων Η διαχείριση αρχείων είναι πολύ σηµαντική για την οργάνωση των αρχείων σας σε φακέλους και την αποθήκευση των αρχείων που συσχετίζονται µεταξύ τους στον ίδιο φάκελο. Αν έχετε πολλά αρχεία,
Επεξεργασία πολλαπλών φύλλων εργασίας - Γραφημάτων Excel
 Επεξεργασία πολλαπλών φύλλων εργασίας - Γραφημάτων Excel 11.1. Πολλαπλά φύλλα εργασίας Στο προηγούμενο κεφάλαιο δημιουργήσαμε ένα φύλλο εργασίας με τον προϋπολογισμό δαπανών του προσωπικού που θα συμμετάσχει
Επεξεργασία πολλαπλών φύλλων εργασίας - Γραφημάτων Excel 11.1. Πολλαπλά φύλλα εργασίας Στο προηγούμενο κεφάλαιο δημιουργήσαμε ένα φύλλο εργασίας με τον προϋπολογισμό δαπανών του προσωπικού που θα συμμετάσχει
7.Α.1 Παρουσιάσεις. 7.Α.2 Περιγραφή περιεχομένων της εφαρμογής
 Μάθημα 7ο Πολυμέσα 7.Α.1 Παρουσιάσεις Οι παρουσιάσεις είναι μια εφαρμογή που χρησιμεύει στην παρουσίαση των εργασιών μας. Αποτελούν μια συνοπτική μορφή των εργασιών μας. Μέσω δημιουργίας διαφανειών, μορφοποιήσεων
Μάθημα 7ο Πολυμέσα 7.Α.1 Παρουσιάσεις Οι παρουσιάσεις είναι μια εφαρμογή που χρησιμεύει στην παρουσίαση των εργασιών μας. Αποτελούν μια συνοπτική μορφή των εργασιών μας. Μέσω δημιουργίας διαφανειών, μορφοποιήσεων
ΤΟ ΠΕΡΙΒΑΛΛΟΝ ΤΗΣ. Εργαλειοθήκη Παρουσιάζετε το έργο σας Εκκινείτε τα σενάριά σας Σταματάτε όλα τα σενάρια. Οι 8 ομάδες της Παλέτας εντολών
 ΤΟ ΠΕΡΙΒΑΛΛΟΝ ΤΗΣ Οι 8 ομάδες της Παλέτας εντολών Εργαλειοθήκη Παρουσιάζετε το έργο σας Εκκινείτε τα σενάριά σας Σταματάτε όλα τα σενάρια Σκηνή Εδώ ζωντανεύει το σενάριό σας Εντολές κάθε ομάδας Αυτή είναι
ΤΟ ΠΕΡΙΒΑΛΛΟΝ ΤΗΣ Οι 8 ομάδες της Παλέτας εντολών Εργαλειοθήκη Παρουσιάζετε το έργο σας Εκκινείτε τα σενάριά σας Σταματάτε όλα τα σενάρια Σκηνή Εδώ ζωντανεύει το σενάριό σας Εντολές κάθε ομάδας Αυτή είναι
Περιεχόμενα. 1 Προετοιμασία βιβλίου εργασίας 47. 2 Εργασία με δεδομένα και πίνακες Excel 75. Ευχαριστίες...11. Εισαγωγή στο Microsoft Excel 2010...
 Περιεχόμενα Ευχαριστίες...11 Εισαγωγή στο Microsoft Excel 2010...13 Τροποποίηση της εμφάνισης της Κορδέλας...29 Χαρακτηριστικά και συμβάσεις του βιβλίου...35 Χρήση των αρχείων εξάσκησης...37 Βοήθεια...41
Περιεχόμενα Ευχαριστίες...11 Εισαγωγή στο Microsoft Excel 2010...13 Τροποποίηση της εμφάνισης της Κορδέλας...29 Χαρακτηριστικά και συμβάσεις του βιβλίου...35 Χρήση των αρχείων εξάσκησης...37 Βοήθεια...41
ΓΡΗΓΟΡΕΣ ΟΔΗΓΙΕΣ ΓΙΑ ΤΗΝ ΧΡΗΣΗ ΤΟΥ ΠΡΟΓΡΑΜΜΑΤΟΣ REINER PC set graphic
 Β.ΠΑΠΑΚΩΣΤΑ & ΣΙΑ ΟΕ ΕΙΣΑΓΩΓΕΣ ΕΜΠΟΡΙΟ ΕΚΤΥΠΩΤΩΝ ΕΤΙΚΕΤΩΝ & ΑΝΑΛΩΣΙΜΩΝ ΔΕΞΑΜΕΝΗΣ 30, ΜΕΤΑΜΟΡΦΩΣΗ ΑΤΤΙΚΗΣ, ΤΚ:14452 ΑΦΜ: 998587823, Δ.Ο.Υ. : ΝΕΑΣ ΙΩΝΙΑΣ ΤΗΛ: 2102844831 ΦΑΞ: 2102828703 www.sigma-hellas.gr,
Β.ΠΑΠΑΚΩΣΤΑ & ΣΙΑ ΟΕ ΕΙΣΑΓΩΓΕΣ ΕΜΠΟΡΙΟ ΕΚΤΥΠΩΤΩΝ ΕΤΙΚΕΤΩΝ & ΑΝΑΛΩΣΙΜΩΝ ΔΕΞΑΜΕΝΗΣ 30, ΜΕΤΑΜΟΡΦΩΣΗ ΑΤΤΙΚΗΣ, ΤΚ:14452 ΑΦΜ: 998587823, Δ.Ο.Υ. : ΝΕΑΣ ΙΩΝΙΑΣ ΤΗΛ: 2102844831 ΦΑΞ: 2102828703 www.sigma-hellas.gr,
ΔΗΜΙΟΥΡΓΙΑ ΣΧΗΜΑΤΩΝ. 1) Προβολή Γραμμές εργαλείων Σχεδίαση. ΜΑΘΗΜΑ 5 ο : ΣΧΗΜΑΤΑ-ΕΙΚΟΝΕΣ-ΕΞΙΣΩΣΕΙΣ 1
 ΣΧΗΜΑΤΑ-ΕΙΚΟΝΕΣ-ΕΞΙΣΩΣΕΙΣ ΔΗΜΙΟΥΡΓΙΑ ΣΧΗΜΑΤΩΝ Για τη δημιουργία σχημάτων στο WORD χρησιμοποιείται η γραμμή εργαλείων της σχεδίασης. Τα βήματα που μπορεί να ακολουθήσετε για να εμφανίσετε τη γραμμή εργαλείων
ΣΧΗΜΑΤΑ-ΕΙΚΟΝΕΣ-ΕΞΙΣΩΣΕΙΣ ΔΗΜΙΟΥΡΓΙΑ ΣΧΗΜΑΤΩΝ Για τη δημιουργία σχημάτων στο WORD χρησιμοποιείται η γραμμή εργαλείων της σχεδίασης. Τα βήματα που μπορεί να ακολουθήσετε για να εμφανίσετε τη γραμμή εργαλείων
