Μέρο 1 ο : Υπολογιστικά Φύλλα
|
|
|
- Αριάδνη Βασιλόπουλος
- 8 χρόνια πριν
- Προβολές:
Transcript
1 Μέρο 1 ο : Υπολογιστικά Φύλλα 1 Το Περιβάλλον Εργασία για τα Υπολογιστικά Φύλλα Στην ενότητα αυτή θα ξεναγηθούμε στο περιβάλλον εργασία των Υπολογιστικών Φύλλων. Τα αρχεία που δημιουργούνται σε τέτοιου είδου εφαρμογέ τα ονομάζουμε Βιβλία Εργασία (Books) και αποτελούνται από Φύλλα Εργασία (Sheets). Θα εξετάσουμε αναλυτικά την οθόνη εργασία και θα εντοπίσουμε τι βασικέ ενότητε λειτουργιών, ώστε να είμαστε σε θέση να τι αξιοποιήσουμε δημιουργώντα ένα Βιβλίο Εργασία. Ακολουθώντα βήμα-βήμα το υλικό θα έχετε την ευκαιρία να δημιουργήσετε και να αποθηκεύσετε ένα Βιβλίο Εργασία, εμπλουτίζοντά το σταδιακά με νέα αντικείμενα και στοιχεία. 1.1 Άνοιγμα τη Εφαρμογή και Δημιουργία Βιβλίου Εργασία Δύο βασικοί τρόποι με του οποίου μπορούμε να εκκινήσουμε το πρόγραμμα Microsoft Office Excel είναι οι παρακάτω: 1. Πατάμε στο κουμπί «Έναρξη» τη γραμμή εργασιών, κατόπιν «Όλα τα προγράμματα», και στη συνέχεια στο φάκελο «Microsoft Office». Τέλο, πατάμε στην εντολή «Microsoft Office Excel 2007», όπω φαίνεται στην εικόνα 1: Κουμπί «Έναρξη» Εικόνα 1: Εκκίνηση του Microsoft Excel από το κουμπί Έναρξη 2. Αν έχουμε μια συντόμευση για το Microsoft Office Excel στην επιφάνεια εργασία, διπλοπατάμε το εικονίδιο τη συντόμευση. 5
2 Εικόνα 2: Συντομεύσει στην επιφάνεια εργασία Με την εκκίνηση τη εφαρμογή δημιουργείται αυτόματα ένα βιβλίο εργασία με την ονομασία «Βιβλίο1». Στη συνέχεια θα έχουμε την ευκαιρία να το αποθηκεύσουμε δίνοντά του το όνομα που επιθυμούμε. 1.2 Η οθόνη του Microsoft Office Excel Τα βασικά στοιχεία τη οθόνη του Microsoft Office Excel 2007, όπω φαίνονται στην παρακάτω εικόνα είναι τα εξή : Κουμπί Office Γραμμή εργαλείων γρήγορη πρόσβαση Κορδέλα Γραμμή τίτλου Καρτέλε Κουμπί κλεισίματο Όνομα επιλεγμένου κελιού Κελί Περιοχή συνάρτηση - Πραγματικό περιεχόμενο επιλεγμένου κελιού Στήλη Γραμμή Γραμμή κατάσταση Φύλλα εργασία Εικόνα 3: Η οθόνη του Microsoft Office Excel 6
3 Γραμμή τίτλου Η γραμμή τίτλου, στην κορυφή τη οθόνη, περιλαμβάνει το όνομα τη εφαρμογή και του βιβλίου εργασία. Στο δεξιό άκρο τη γραμμή αυτή βρίσκονται τα κουμπιά: Ελαχιστοποίηση, Μεγιστοποίηση, και Κλεισίματο. Κουμπί Ελαχιστοποίηση Ελαχιστοποιεί το παράθυρο, ώστε να φαίνεται μόνο το κουμπί του στη γραμμή εργασιών. Η εφαρμογή εξακολουθεί να λειτουργεί όπω πριν και μπορούμε να έχουμε και πάλι άμεση πρόσβαση στο έγγραφό μα πατώντα το κουμπί στη γραμμή εργασιών. Κουμπί Μεγιστοποίηση & Κουμπί Επαναφορά Με το κουμπί Μεγιστοποίηση, το παράθυρο μεγιστοποιείται στο μέγεθο τη οθόνη μα. Εφόσον έχει μεγιστοποιηθεί το παράθυρο, το κουμπί μετατρέπεται σε κουμπί Επαναφορά. Η μεγιστοποίηση και η επαναφορά ενό παραθύρου μπορεί να γίνει και διπλοπατώντα στην γραμμή τίτλου. Κουμπί Κλεισίματο εφαρμογή Το κουμπί αυτό κλείνει το ενεργό παράθυρο. Επίση, μπορούμε να κλείσουμε την εφαρμογή και με μια από τι παρακάτω ενέργειε : Πατάμε στην επιλογή του μενού που εμφανίζεται όταν πατάμε στο κουμπί Office. Διπλοπατάμε στο κουμπί Office. Πατάμε το συνδυασμό πλήκτρων Alt + F4. Κουμπί Office Στο αριστερό άκρο τη γραμμή τίτλου βρίσκεται το κουμπί Office. Όταν πατάμε στο κουμπί αυτό, εμφανίζεται ένα μενού με διάφορε χρήσιμε εντολέ για τη διαχείριση του εγγράφου. Κορδέλα, καρτέλε, και ομάδε εντολών Κάτω από τη γραμμή τίτλου βρίσκεται μια περιοχή τη εφαρμογή η οποία περιλαμβάνει όλε τι δυνατότητε επεξεργασία του Υπολογιστικού Φύλλου που έχουμε. Πρόκειται για την Κορδέλα, που μα δίνει έναν εύκολο, γρήγορο και άμεσο τρόπο πρόσβαση στι εντολέ και τι λειτουργίε τη εφαρμογή. Η Κορδέλα περιέχει καρτέλε, οι οποίε ομαδοποιούν τι λειτουργίε αυτέ (π.χ. κεντρική, εισαγωγή, διαμόρφωση σελίδα κ.λπ.). Πατώντα στο όνομα κάθε καρτέλα εμφανίζονται οι αντίστοιχε λειτουργίε. 7
4 Εικόνα 4: Η Κορδέλα τη καρτέλα Κεντρική (Home) Οι εντολέ στο Microsoft Office Excel ομαδοποιούνται κατά καρτέλε, αλλά υπάρχει επιπλέον ομαδοποίηση ανά καρτέλα. Όπω φαίνεται και στην καρτέλα τη εικόνα 1.5 εμφανίζονται οι ομάδε Πρόχειρο (Clipboard), Γραμματοσειρά (Font), Στοίχιση (Alignment), Αριθμό (Number), Στυλ (Styles), Κελιά (Cells) και Επεξεργασία (Editing). Κουμπί ανοίγματο πλαισίου διαλόγου Μερικέ ομάδε κουμπιών εντολών έχουν ένα κουμπί στο κάτω δεξιό μέρο του. Πατώντα σε αυτό, ανοίγουμε ένα πλαίσιο διαλόγου ή παράθυρο εργασιών με περισσότερε εντολέ και λειτουργίε σε σχέση με τη συγκεκριμένη ομάδα εντολών. Απόκρυψη και εμφάνιση τη Κορδέλα Αν η Κορδέλα θεωρούμε ότι παίρνει χώρο από το έγγραφο που επεξεργαζόμαστε και χρειαζόμαστε περισσότερο διαθέσιμο χώρο στην οθόνη μα, μπορούμε να την ελαχιστοποιήσουμε ώστε να φαίνονται μόνο οι ετικέτε των καρτελών. Δοκιμάστε ένα από τα παρακάτω: Πατάμε το κουμπί που εμφανίζεται δίπλα από τη γραμμή εργαλείων γρήγορη πρόσβαση, και πατάμε την επιλογή Ελαχιστοποίηση τη Κορδέλα. Πατάμε με το δεξιό πλήκτρο του ποντικιού ένα σημείο τη Κορδέλα, και επιλέγουμε την εντολή Ελαχιστοποίηση τη Κορδέλα. Διπλοπατάμε το όνομα μια καρτέλα. Πατάμε τα πλήκτρα Ctrl + F1. Για να εμφανίσουμε ξανά την Κορδέλα, εκτελούμε και πάλι μια από τι παραπάνω ενέργειε. Εμφάνιση Συμβουλών εργαλείων Αφήνοντα το δείκτη του ποντικιού για λίγα δευτερόλεπτα σε κάποιο κουμπί, θα διαπιστώσετε ότι εμφανίζεται ένα μικρό περιγραφικό κείμενο σχετικά με τη λειτουργία του συγκεκριμένου κουμπιού. 8
5 Γραμμή, Στήλη, Κελί Η εμφάνιση των εφαρμογών Yπολογιστικών Φύλλων μοιάζει με πίνακα. Έτσι η μικρότερη δυνατή περιοχή στην οποία μπορούμε να καταχωρήσουμε δεδομένα είναι το Κελί. Κάθε Κελί ανήκει ταυτόχρονα σε μια Γραμμή και μια Στήλη του πίνακα. Αρίθμηση Στηλών και Γραμμών Οι Στήλε και οι Γραμμέ του Φύλλου Εργασία είναι αριθμημένε. Με αυτό τον τρόπο, κατά την πλοήγησή μα στο έγγραφο, μπορούμε ανά πάσα στιγμή να γνωρίζουμε σε ποιο Κελί βρισκόμαστε. Σημείο εισαγωγή Όπω αντίστοιχα στον επεξεργαστή κειμένου το σημείο εισαγωγή ορίζεται το σημείο στο οποίο αναβοσβήνει ο δρομέα, αντίστοιχα στα Φύλλα Εργασία είναι το Κελί το οποίο έχουμε επιλέξει. Γραμμή κατάσταση Στο κάτω μέρο του παραθύρου βρίσκεται η γραμμή κατάσταση. Σε αυτήν μπορείτε να δείτε διάφορε πληροφορίε για το Φύλλο Εργασία ή για τι εντολέ που επιλέγετε. Έχοντα πλέον εξοικειωθεί με το περιβάλλον εργασία μπορούμε να δημιουργήσουμε το δικό μα βιβλίο εργασία. 1.3 Δημιουργία Βιβλίου Εργασία Αφού ανοίξουμε την εφαρμογή του Excel, θα δούμε ότι αυτόματα δημιουργείται ένα βιβλίο εργασία με το προσωρινό όνομα Book1 (Βιβλίο1), το οποίο αποτελείται από 3 Φύλλα (Sheets), δηλαδή με απλά λόγια από τρει πίνακε (βλ. Εικόνα 3). Όπω θα δείτε, κάθε πίνακα αποτελείται από κελιά, τα οποία είναι αριθμημένα και προσδιορίζονται από τη στήλη και τη γραμμή στην οποία ανήκουν. Για να δούμε ποια είναι η ταυτότητα ενό κελιού, μπορούμε να το επιλέξουμε κάνοντα κλικ επάνω του. Ο αριθμό τη στήλη και τη γραμμή που το περιέχουν θα επισημανθούν με πορτοκαλί χρώμα. Στο παράδειγμα τη Εικόνα 3 βλέπουμε ότι το επιλεγμένο κελί είναι το Α1. Αφού δημιουργήσαμε το Βιβλίο Εργασία μπορούμε να προχωρήσουμε στην καταχώρηση δεδομένων και στην αποθήκευσή του. 9
6 1.4 Καταχώρηση Δεδομένων και Αποθήκευση Για να καταχωρήσουμε δεδομένα σε ένα Βιβλίο Εργασία, καλό είναι πρώτα να έχουμε σχεδιάσει νοητά ή σε χαρτί τον πίνακα που επιθυμούμε να απεικονίσουμε. Για παράδειγμα, αν θέλουμε να φτιάξουμε έναν απλό πίνακα στον οποίο να καταχωρούμε τα μηνιαία έξοδα του σπιτιού μα, καλό είναι πρώτα να καταλήξουμε σχετικά με τα όσα επιθυμούμε να περιέχει. Ένα παράδειγμα πίνακα θα μπορούσε να έχει την παρακάτω μορφή: ΕΞΟΔΑ 2013 Κατηγορία Ιανουάριο Φεβρουάριο Μάρτιο [...] Σούπερ μάρκετ Κρεοπωλείο ΔΕΗ Σταθερό τηλέφωνο Κινητό τηλέφωνο Κοινόχρηστα Ένδυση [...] ΣΥΝΟΛΟ Εικόνα 5: Παράδειγμα Πίνακα Πρώτο στάδιο στην καταχώρηση των δεδομένων μα είναι να καταγράψουμε τα παραπάνω πεδία. Για να εισάγουμε δεδομένα σε ένα κελί, κάνουμε κλικ σε αυτό και πληκτρολογούμε το κείμενο που επιθυμούμε. Αφού γράψουμε το κείμενο, για να προχωρήσουμε στο επόμενο κελί, πατάμε το Enter στο πληκτρολόγιό μα (θα μα οδηγήσει στο κελί που βρίσκεται ακριβώ από κάτω), μετακινούμαστε χρησιμοποιώντα τα βέλη του πληκτρολογίου ή επιλέγουμε με το ποντίκι το επόμενο κελί. Όπω θα παρατηρήσετε, κατά την πληκτρολόγηση των δεδομένων ακολουθείται μια προεπιλεγμένη μορφοποίηση (στην έκδοση 2007 του Excel χρησιμοποιείται η γραμματοσειρά Calibri, σε μέγεθο 12 στιγμών). Θα δούμε στη συνέχεια πώ μπορούμε να μορφοποιήσουμε τα δεδομένα. Αν επιθυμούμε να τροποποιήσουμε τα δεδομένα που εισάγαμε μπορούμε να κάνουμε διπλό κλικ στο κελί που επιθυμούμε και να διορθώσουμε το περιεχόμενό του. 10
7 Λαβή αυτόματη συμπλήρωση Το Excel έχει την τάση να «μαντεύει» τι θέλουμε να γράψουμε. Φαντάζεται ότι μετά το «Δευτέρα» θα θέλουμε να εισαγάγουμε την «Τρίτη» και την «Τετάρτη», μετά τον «Ιανουάριο» το «Φεβρουάριο», μετά το «1» το «2» κ.ο.κ. Γενικά αν του δώσουμε μια λογική, μπορεί να την ακολουθήσει. Αυτό γίνεται με τη βοήθεια τη λαβή αυτόματη συμπλήρωση. Επιλέγουμε ένα ή περισσότερα κελιά στα οποία έχουμε ήδη καταχωρήσει τη λογική αρχή μα, π.χ. Δευτέρα. Στην κάτω δεξιά γωνιά των επιλεγμένων κελιών υπάρχει ένα μικρό τετραγωνάκι που αν κάνουμε κλικ σε αυτό και κρατώντα πατημένο το αριστερό πλήκτρο του ποντικιού σύρουμε προ την κατεύθυνση που επιθυμούμε, θα συμπληρωθούν τα επόμενα κελιά αυτόματα. Κάτω δεξιά στα συμπληρωμένα κελιά θα εμφανιστεί το κουμπί των επιλογών αυτόματη συμπλήρωση για να επιλέξουμε αν θέλουμε αυτόματη συμπλήρωση (Fill series) ή αντιγραφή κελιών (Copy cells), που θα μα δώσει επανάληψη των ήδη αρχικών κελιών. Λαβή αυτόματη συμπλήρωση Εικόνα 6: Επιλογέ αυτόματη συμπλήρωση Αποθήκευση Για να αποθηκεύσουμε το Βιβλίο Εργασία που δημιουργήσαμε έχουμε τι εξή επιλογέ : Κάνουμε κλικ στο κουμπί με τη δισκέτα που βρίσκεται στη γραμμή εργαλείων Γρήγορη Πρόσβαση στο επάνω αριστερό μέρο τη οθόνη. Κάνουμε κλικ στο κουμπί Office και επιλέγουμε Save (Αποθήκευση) ή Save as (Αποθήκευση ω ). 11
8 Κουμπί αποθήκευση από τη γραμμή εργαλείων Γρήγορη Πρόσβαση Εντολέ «Αποθήκευση» και «Αποθήκευση ω» Εικόνα 7: Επιλογή Αποθήκευση Κατά τη διαδικασία αποθήκευση ενό καινούργιου Βιβλίου Εργασία, ό,τι από τα παραπάνω και αν επιλέξουμε θα εμφανιστεί ένα παράθυρο διαλόγου που θα μα καλεί να επιλέξουμε το σημείο αποθήκευση, να δώσουμε όνομα στο Βιβλίο Εργασία και να επιλέξουμε τον τύπο αρχείου (Εικόνα 8): Εικόνα 8: Παράθυρο διαλόγου «Αποθήκευση ω» Στο πεδίο «Όνομα αρχείου» (File name), το πρόγραμμα μα προτείνει ένα όνομα. Συνήθω το αλλάζουμε, βάζοντα κάτι πιο αντιπροσωπευτικό, που θα μα βοηθήσει να θυμόμαστε το περιεχόμενο του αρχείου, διαβάζοντα μόνο το όνομά του. Στη συνέχεια θα επιλέξουμε την τοποθεσία στην οποία θα αποθηκεύσουμε το Βιβλίο Εργασία. Στη γραμμή διεύθυνση του πλαισίου διαλόγου «Αποθήκευση ω» βλέπουμε τη διαδρομή του φακέλου που μα προτείνει το πρόγραμμα για την αποθήκευση του αρχείου. Αν δεν επιθυμούμε το αρχείο να αποθηκευθεί στο φάκελο που προτείνει το πρόγραμμα, μπορούμε μέσα από το κυρίω μέρο του παραθύρου διαλόγου να πλοηγηθούμε και να επιλέξουμε το φάκελο που μα ενδιαφέρει. Τέλο, στο πλαίσιο διαλόγου «Αποθήκευση ω», καθορίζουμε τον τύπο του αρχείου που θα αποθηκεύσουμε. Οι δύο μορφέ που κυρίω θα μα απασχολήσουν στι πρώτε μα εφαρμογέ είναι τα αρχεία με μορφή: 12
9 «Excel Workbook» (Βιβλίο Εργασία Excel) όπω εμφανίζεται στην Eικόνα 8 και αντιστοιχεί στη μορφή αρχείων που παράγει το Microsoft Office Excel 2007 (στην προέκταση του ονόματό του εμφανίζεται το.xlsχ). «Excel Workbook» (Βιβλίο Εργασία Excel ) και αντιστοιχεί στη μορφή αρχείων που παράγουν προηγούμενε εκδόσει του Microsoft Office Excel (στην προέκταση του ονόματό του εμφανίζεται το.xls). Είναι καλό να γνωρίζουμε ότι αν έχουμε φτιάξει ένα έγγραφο με μορφή.xls, τότε θα μπορούμε να το δούμε και να το επεξεργαστούμε και στην έκδοση που μελετάμε (Microsoft Office Excel 2007). Αντίθετα, αν έχουμε δημιουργήσει ένα αρχείο ω.xlsx, σε περίπτωση που βρεθούμε σε περιβάλλον που έχει παλαιότερη έκδοση δεν θα μπορούμε να επεξεργαστούμε το αρχείο μα. Ολοκληρώνοντα τα παραπάνω βήματα, μπορούμε πλέον να πατήσουμε το κουμπί «Αποθήκευση» (Save) και να αποθηκεύσουμε το Βιβλίο Εργασία. Δραστηριότητα 1 Αφού έχετε εξοικειωθεί με το περιβάλλον εργασία των Υπολογιστικών Φύλλων σκεφθείτε ένα Υπολογιστικό Φύλλο που χρειάζεται να ετοιμάσετε (π.χ. έναν πίνακα εσόδων-εξόδων για την επιχείρηση που εργάζεστε, έναν πίνακα υπολογισμού των κοινοχρήστων τη πολυκατοικία σα, τον υπολογισμό των εξόδων για τι καλοκαιρινέ σα διακοπέ, τον πίνακα που προτείνουμε παραπάνω στην Εικόνα 5 κ.λπ.). Πληκτρολογήστε τα απαραίτητα στοιχεία στα κελιά, αποθηκεύστε το δίνοντα το κατάλληλο όνομα. Στη συνέχεια τη ενότητα θα έχετε την ευκαιρία να το μορφοποιήσετε και να χρησιμοποιήσετε του απαραίτητου αυτοματισμού για του υπολογισμού των παραπάνω. Δραστηριότητα 2 Η έκδοση του Microsoft Excel, στην οποία ξεναγηθήκαμε, είναι μια σχετικά νέα έκδοση που παρουσιάζει σημαντικέ διαφορέ σε σχέση με προηγούμενε εκδόσει. Αν δεν είχατε την ευκαιρία να χρησιμοποιήσετε παλιότερα κάποια άλλη έκδοση του προγράμματο αυτού μπορείτε να ξεναγηθείτε στο αντίστοιχο περιβάλλον εργασία από το εκπαιδευτικό υλικό Νέε Βασικέ Δεξιότητε ΙΙ: Βασικέ Δεξιότητε στι νέε τεχνολογίε, για τα ΚΕΕ (σελ ). Προσπαθήστε να συγκρίνετε τα δύο περιβάλλοντα. Ποιε είναι οι ομοιότητε, ποιε οι διαφορέ ; Τα νέα στοιχεία τι εξυπηρετούν; Προ ποια κατεύθυνση είναι; Μπορείτε να δείτε τη δική μα ενδεικτική απάντηση στο Παράρτημα. 13
10 2 Επιλογή και Επεξεργασία Βιβλίου Εργασία Έχοντα δημιουργήσει και αποθηκεύσει το πρώτο Βιβλίο Εργασία, αυτό που θα μα απασχολήσει στη συνέχεια είναι ο τρόπο με τον οποίο μπορούμε να κινούμαστε στο περιβάλλον των Υπολογιστικών Φύλλων, οι διαφορετικοί τρόποι με του οποίου μπορούμε να προβάλλουμε τα αρχεία που επεξεργαζόμαστε, να επιλέγουμε, να διαγράφουμε, να μετακινούμε και να αντιγράφουμε κελιά. 2.1 Μετακίνηση μέσα στο Φύλλο Εργασία και προβολέ Ήδη κατά την εισαγωγή των πρώτων δεδομένων χρειάστηκε να μετακινηθούμε ανάμεσα στα κελιά ώστε να προσθέσουμε περιεχόμενο ή να τροποποιήσουμε το υπάρχον. Αναφέραμε στην προηγούμενη ενότητα τρόπου με του οποίου μπορούμε να κινηθούμε μεταξύ γειτονικών κελιών. Όμω ένα πίνακα υπάρχει περίπτωση να περιέχει πάρα πολλέ στήλε ή γραμμέ (ένα πελατολόγιο για παράδειγμα) οπότε η μετακίνηση με χρήση των βελών του πληκτρολογίου θα ήταν χρονοβόρα. Για αυτό το λόγο, η εφαρμογή δίνει τη δυνατότητα μετακίνηση με μπάρε, μια οριζόντια και μια κατακόρυφη (δείτε την Εικόνα 9) που μα βοηθούν να μετακινούμαστε γρήγορα μέσα στο Φύλλο Εργασία. Μπάρε πλοήγηση Εικόνα 9: Οριζόντια και κατακόρυφη μπάρα πλοήγηση Τέλο, ένα Βιβλίο Εργασία, όπω έχουμε αναφέρει, μπορεί να αποτελείται από περισσότερα από ένα Φύλλα Εργασία. Μπορούμε να τα δούμε στο κάτω αριστερό μέρο τη οθόνη και επιλέγουμε αυτό στο οποίο επιθυμούμε να εργαστούμε κάνοντα κλικ στο όνομά του (Βλ. Εικόνα 10). Φύλλα Εργασία σε ένα Βιβλίο Εργασία Εικόνα 10: Επιλογή Φύλλου Εργασία 14
11 Το δεύτερο θέμα με το οποίο θα ασχοληθούμε εδώ, αφορά στον τρόπο με τον οποίο προβάλλεται ένα Φύλλο Εργασία στην οθόνη μα. Για να δούμε τι διάφορε επιλογέ που έχουμε σχετικά με αυτό, κάνουμε κλικ στην Καρτέλα View (Προβολή). Εικόνα 11: Επιλογέ Προβολή Όπω βλέπουμε στην παραπάνω Εικόνα οι βασικέ επιλογέ που έχουμε σχετικά με την προβολή ενό Βιβλίου Εργασία είναι οι ακόλουθε : Workbook Views (Προβολέ Βιβλίου Εργασία ): Έχουμε τι εξή επιλογέ : Κανονική Προβολή (Normal): Είναι η προεπιλεγμένη προβολή και δείχνει το Βιβλίο Εργασία ω έναν ενιαίο πίνακα. Διάταξη Σελίδα (Page Layout): Χωρίζει τον πίνακα σε σελίδε, όπω θα εκτυπωνόταν σε χαρτί. Page Break Preview (Προεπισκόπηση Αλλαγών Σελίδα ): Δείχνει τον πίνακα ενιαίο αλλά επισημαίνοντα το πώ χωρίζεται σε σελίδε στην εκτύπωση, δίνοντά μα τη δυνατότητα να σύρουμε τα όρια ώστε να χωρίσουμε τι σελίδε όπω επιθυμούμε. Προβολή πλήρου οθόνη. Μπορούμε ακόμα να επιλέξουμε αν θα εμφανίζονται ή όχι οι γραμμέ πλέγματο, η γραμμή συναρτήσεων και οι επικεφαλίδε (βλ. ενότητα Εμφάνιση/Απόκρυψη Show/Hide), να μεγεθύνουμε ή να σμικρύνουμε την προβολή (ενότητα Zoom) και άλλα. Δραστηριότητα 3 Πειραματιστείτε με τι επιλογέ προβολή του Excel και επιλέξτε αυτή που σα ταιριάζει περισσότερο. 2.2 Επιλογή κελιών Όπω είδαμε από την πρώτη επαφή μα με τα Υπολογιστικά Φύλλα, για να επιλέξουμε ένα κελί ώστε να το επεξεργαστούμε, αρκεί να κάνουμε διπλό κλικ επάνω του. 15
12 Για πολλού λόγου όμω είναι πιθανό να χρειαστεί να επιλέξουμε ταυτόχρονα πολλά κελιά. Για παράδειγμα, μπορεί να επιθυμούμε να τα μορφοποιήσουμε, να τα αντιγράψουμε, να τα μετακινήσουμε κ.ο.κ. Επιλογή πολλαπλών διαδοχικών κελιών Για να επιλέξουμε πολλά διαδοχικά κελιά (για παράδειγμα τον πίνακα που δημιουργήσαμε στη Δραστηριότητα τη προηγούμενη ενότητα ) κάνουμε κλικ στο πρώτο κελί (αυτό που βρίσκεται στο υψηλότερο σημείο και αριστερά) που θέλουμε να επιλέξουμε και κρατώντα το αριστερό πλήκτρο του ποντικιού πατημένο σύρουμε ω το τελευταίο, κάτω και δεξιά. Ω αποτέλεσμα όλη η ενδιάμεση περιοχή (εκτό από το πρώτο κελί) επισημαίνεται με γαλάζιο χρώμα (επιλεγμένη), όπω φαίνεται στην Εικόνα 12. Φυσικά το ίδιο αποτέλεσμα θα έχουμε εάν ξεκινήσουμε από οποιοδήποτε από τα άλλα τρία ακραία σημεία τη περιοχή που θέλουμε να επιλέξουμε. Εικόνα 12: Επιλεγμένη περιοχή Φύλλου Εργασία Επιλογή μη διαδοχικών κελιών Είναι πιθανό να θελήσουμε να επιλέξουμε ταυτόχρονα κάποια κελιά, χωρί όμω να είναι διαδοχικά. Σε αυτή την περίπτωση κρατάμε πατημένο το πλήκτρο Ctrl στο πληκτρολόγιο και με το ποντίκι επιλέγουμε τα κελιά που επιθυμούμε. Επιλογή γραμμή /γραμμών Για να επιλέξουμε μια γραμμή αρκεί να κάνουμε κλικ στον αύξοντα αριθμό τη. Για να επιλέξουμε πολλέ γραμμέ ταυτόχρονα, κάνουμε κλικ στην πρώτη κατά σειρά, κρατάμε το αριστερό πλήκτρο του ποντικιού πατημένο και σύρουμε ω την τελευταία. Επιλογή στήλη /στηλών Ομοίω, για να επιλέξουμε μια στήλη αρκεί να κάνουμε κλικ στο γράμμα που την προσδιορίζει. Για να επιλέξουμε πολλέ στήλε ταυτόχρονα, κάνουμε κλικ στην πρώτη κατά σειρά, κρατάμε το αριστερό πλήκτρο του ποντικιού πατημένο και σύρουμε ω την τελευταία. 16
13 2.2 Διαγραφή, μετακίνηση και αντιγραφή κελιών Συχνά κατά την επεξεργασία Υπολογιστικών Φύλλων χρειάζεται να διαγράψουμε, μετακινήσουμε ή αντιγράψουμε κελιά, περιοχέ κελιών, στήλε ή γραμμέ. Η διαδικασία είναι απλή και ξεκινά επιλέγοντα την περιοχή στην οποία θέλουμε να κάνουμε κάτι από τα παραπάνω, όπω περιγράψαμε στο ακριβώ προηγούμενο εδάφιο. Διαγραφή Αφού επιλέξουμε την περιοχή που θέλουμε να διαγράψουμε κάνουμε δεξί κλικ επάνω τη και επιλέγουμε Delete (Διαγραφή). Αν πρόκειται για ένα κελί ή μια περιοχή κελιών, στη συνέχεια θα ανοίξει ένα παράθυρο διαλόγου το οποίο θα ρωτά αν επιθυμούμε να μετακινήσουμε τα υπόλοιπα κελιά προ τα επάνω ή αριστερά ή εάν θέλουμε να διαγράψουμε ολόκληρη Εικόνα 13: Επιλογέ Διαγραφή τη γραμμή ή τι γραμμέ και στήλε που περιέχουν το κελί/τα κελιά. Μετά την επιλογή κάνουμε κλικ στο κουμπί ΟΚ. Το παράθυρο αυτό, όπω είναι λογικό, δεν εμφανίζεται όταν κάνουμε την παραπάνω διαδικασία για ολόκληρη γραμμή ή στήλη. Μετακίνηση/Αντιγραφή και Επικόλληση Για να μετακινήσουμε ή αντιγράψουμε την επιλεγμένη περιοχή κελιών κάνουμε δεξί κλικ και επιλέγουμε Αποκοπή (Cut) ή Αντιγραφή (Copy) αντίστοιχα. Μόλι το κάνουμε αυτό, η επιλεγμένη περιοχή επισημαίνεται με ένα πλαίσιο από διακεκομμένε γραμμέ που «αναβοσβήνει». Στη συνέχεια κάνουμε δεξί κλικ στο κελί στο οποίο επιθυμούμε να μετακινηθεί ή αντιγραφεί το περιεχόμενο (αν πρόκειται για μια περιοχή κελιών κάνουμε κλικ στο πρώτο κελί πάνω αριστερά που επιθυμούμε να γίνει η επικόλληση) και επιλέγουμε Επικόλληση (Paste). Δραστηριότητα 4 Αξιοποιώντα όσα περιγράψαμε στην υποενότητα αυτή, διαγράψτε κελιά ή περιοχέ κελιών που θεωρείτε πω δεν είναι χρήσιμα για τον πίνακα που έχετε δημιουργήσει στι προηγούμενε δραστηριότητε. 17
14 3 Μορφοποίηση Φύλλου Εργασία Στην ενότητα αυτή θα μελετήσουμε του τρόπου με του οποίου μπορούμε να μορφοποιούμε τα δεδομένα και του πίνακε που τα περιέχουν. Συνήθω υπάρχουν περισσότεροι από ένα τρόποι για να το κάνουμε, εδώ θα προτείνουμε αυτού που χρησιμοποιούνται συνηθέστερα. 3.1 Μορφοποίηση Δεδομένων Για να είναι πιο εμφανίσιμοι και εύχρηστοι οι πίνακε που δημιουργούμε καλό είναι να μορφοποιούμε τα δεδομένα που περιέχονται σε αυτού. Για παράδειγμα, ένα πίνακα είναι πολύ πιο εύληπτο όταν οι στήλε και οι γραμμέ που ορίζουν τι κατηγορίε δεδομένων που περιέχονται σε αυτόν επισημαίνονται με έντονη γραφή (bold) ή με άλλο χρώμα. Η εφαρμογή του Excel δίνει δυνατότητε μορφοποίηση των δεδομένων παρόμοιε με αυτέ του Word. Μπορούμε να δούμε αυτέ τι επιλογέ στην Καρτέλα Κεντρική (Home). Επιλογή γραμματοσειρά Επιλογή στοίχιση Επιλογή κατεύθυνση Επιλογή αναδίπλωση Εικόνα 14: Επιλογέ μορφοποίηση δεδομένων στην Κεντρική Καρτέλα (Home) Στην παραπάνω εικόνα βλέπουμε ότι, όπω και στον επεξεργαστή κειμένου, μπορούμε να ορίσουμε για το κάθε κελί (ή για μια περιοχή κελιών) τον τύπο και τι γενικότερε επιλογέ γραμματοσειρά (έντονη, πλάγια γραφή, υπογράμμιση, μέγεθο και χρώμα γραμματοσειρά ). Επίση, μπορούμε να ορίσουμε τη στοίχιση, οριζόντια και κατακόρυφη, του κειμένου, την κατεύθυνση του κειμένου κ.λπ. Μια επιλογή μορφοποίηση που διαφέρει από αυτέ του Word είναι αυτή τη αναδίπλωση κειμένου (Wrap Text). Κάποιε φορέ το περιεχόμενο ενό κελιού εκτείνεται πέρα από τα όρια τη στήλη. Για να είμαστε σίγουροι ότι θα εμφανίζεται πλήρω, κάνουμε κλικ στην επιλογή αυτή, ώστε το περιεχόμενο να συνεχίσει σε επόμενη γραμμή. 3.2 Μορφοποίηση Κελιού, Γραμμή, Στήλη Εκτό όμω από το περιεχόμενο, στα Υπολογιστικά Φύλλα μπορούμε να μορφοποιήσουμε και τα κελιά, τι γραμμέ και τι στήλε. Για παράδειγμα, μπορούμε να προσθέσουμε περιγράμματα και φόντο, να ορίσουμε τι τύπου δεδομένα θα εισάγονται σε μια περιοχή κελιών κ.λπ. 18
15 Για να το κάνουμε αυτό, επιλέγουμε την περιοχή που επιθυμούμε, κάνουμε δεξί κλικ και επιλέγουμε Format Cells (Μορφοποίηση κελιών). Εμφανίζεται ένα πλαίσιο διαλόγου με αρκετέ καρτέλε. Στο πλαίσιο αυτού του υλικού θα μα απασχολήσουν οι καρτέλε Number (Αριθμό ), Alignment (Στοίχιση), Font (Γραμματοσειρά), Border (Περίγραμμα) και Fill (Γέμισμα). Στην Καρτέλα Number (Αριθμό ) μπορούμε να επιλέξουμε ποιου τύπου δεδομένα θα περιέχουν τα επιλεγμένα κελιά. Οι συνηθέστερε επιλογέ είναι Αριθμό ή Κείμενο. Μπορείτε να δείτε όλου του τύπου δεδομένων σε αυτή τη διεύθυνση Στι Καρτέλε Alignment (Στοίχιση) και Font (Γραμματοσειρά) θα βρείτε τι ίδιε επιλογέ που είδαμε στο προηγούμενο εδάφιο και αφορούν στη μορφοποίηση του περιεχομένου των κελιών. Στην Καρτέλα Border (Περίγραμμα) μπορούμε να ορίσουμε το περίγραμμα που θα έχει ο πίνακά μα και επίση αν θα υπάρχει πλέγμα μεταξύ των κελιών. Μπορούμε να επιλέξουμε το πάχο τη γραμμή περιγράμματο, το χρώμα ακόμα και διαφορετικά περιγράμματα ανάμεσα στο εσωτερικό και το εξωτερικό μέρο του πίνακα (Εικόνα 15). Στην Καρτέλα Fill (Γέμισμα) μπορούμε να ορίσουμε το χρώμα φόντου που θα έχουν τα κελιά. Εικόνα 15: Περίγραμμα κελιών Εικόνα 16: Γέμισμα κελιών Δραστηριότητα 5 Δημιουργήστε σε ένα φύλλο Excel τον πίνακα τη Εικόνα 5. Στη συνέχεια μορφοποιήστε τον ώστε να μοιάζει, κατά το δυνατόν, με τον παρακάτω πίνακα. 19
16 4 Συναρτήσει και Γραφήματα Δύο από τι πιο χρήσιμε δυνατότητε που παρέχουν οι εφαρμογέ Υπολογιστικών Φύλλων είναι η εισαγωγή Συναρτήσεων και Γραφημάτων. Οι δυνατότητε αυτέ δεν είναι εύκολο να εξαντληθούν στο πλαίσιο αυτού του εκπαιδευτικού υλικού, θα σα παρουσιάσουμε όμω μερικέ βασικέ κατηγορίε. 4.1 Εισαγωγή και Επεξεργασία Συνάρτηση Ένα Υπολογιστικό Φύλλο συχνά περιέχει αριθμητικά δεδομένα τα οποία επιθυμούμε να συσχετιστούν μεταξύ του με κάποιο τρόπο, π.χ. χρηματικά ποσά που επιθυμούμε να αθροίσουμε ή βαθμολογίε για τι οποίε θέλουμε να υπολογίσουμε το μέσο όρο. Δημιουργία απλή συνάρτηση με πληκτρολόγηση Ο απλούστερο τρόπο καταχώρηση μια συνάρτηση είναι αυτό στον οποίο πληκτρολογούμε μόνοι μα μια απλή πράξη, π.χ. =1+1. Ξεκινάμε πάντα με το = για να καταλάβει το Excel ότι πρέπει να κάνει υπολογισμό. Μέσα στο κελί, αφού γράψουμε τη συνάρτηση και πατήσουμε το Enter, θα εμφανίζεται το τελικό αποτέλεσμα (π.χ. 2). Κάνοντα κλικ στο κελί θα παρατηρήσουμε ότι στη γραμμή που δείχνει το πραγματικό περιεχόμενο του κελιού (βλ. στην παρακάτω Εικόνα) εμφανίζεται η συνάρτηση και όχι το αποτέλεσμά τη. Περιοχή συνάρτηση Πραγματικό περιεχόμενο κελιού Εικόνα 17: Παράδειγμα απλή συνάρτηση Δημιουργία συνάρτηση με πληκτρολόγηση και αναφορά σε άλλα κελιά Η αμέσω πιο σύνθετη κατηγορία συναρτήσεων είναι αυτή στην οποία εμεί πληκτρολογούμε τη συνάρτηση, αλλά αντί να χρησιμοποιήσουμε νούμερα, χρησιμοποιούμε αναφορέ σε κελιά, π.χ. =Β3*C3. Το πλεονέκτημα αυτή τη περίπτωση είναι ότι ακόμα κι αν αλλάξει το περιεχόμενο των κελιών, το αποτέλεσμα τη συνάρτησή μα θα ενημερωθεί αυτόματα και θα δίνει τη σωστή τιμή. Εικόνα 18: Παράδειγμα συνάρτηση με αναφορά σε άλλα κελιά 20
17 Χρήση έτοιμων συναρτήσεων Το Excel περιέχει πλήθο έτοιμων συναρτήσεων, από τι συνηθέστερε έω τι πιο πολύπλοκε και εξειδικευμένε μαθηματικέ, στατιστικέ, οικονομικέ και άλλε συναρτήσει. Εδώ θα μιλήσουμε για τι βασικότερε που είναι και πιο πιθανό να χρειαστείτε. Στον πίνακα αυτό επιθυμούμε να υπολογίζεται αυτόματα το άθροισμα των εξόδων κάθε μήνα στην τελευταία γραμμή του και οι δύο τελευταίε στήλε θέλουμε να υπολογίζουν το μέσο όρο και το σύνολο εξόδων ανά κατηγορία. Τα δύο τελευταία κελιά, κάτω δεξιά θέλουμε να υπολογίζουν το συνολικό μέσο όρο και το σύνολο των εξόδων για το τρίμηνο αυτό. Θα χρειαστούμε δύο συναρτήσει : τη Sum (Άθροισμα) και την Average (Μέσο Όρο ). Αυτέ θα τι βρούμε στην Καρτέλα Formulas (Τύποι). Εικόνα 19: Η Καρτέλα Formulas (Τύποι) Συνάρτηση SUM: Μα δίνει τη δυνατότητα να προσθέτουμε μια σειρά από αριθμού ακολουθώντα την εξή διαδικασία: 1. Κάνουμε κλικ στο κελί στο οποίο θέλουμε να εμφανίζεται το αποτέλεσμα. 2. Πατάμε το βελάκι επιλογών στο κουμπί Σ και επιλέγουμε τη συνάρτηση που επιθυμούμε (τώρα SUM - Άθροισμα). Εικόνα 20: Οι «Βασικέ» Συναρτήσει 3. Το Excel μα προτείνει τα κελιά στα οποία θα εφαρμοστεί η συνάρτηση. a. Αν συμφωνούμε πατάμε Enter. b. Αν διαφωνούμε επιλέγουμε με το ποντίκι μόνοι μα τα κελιά που θέλουμε και πατάμε Enter. 21
18 Αυτή είναι η διαδικασία που ακολουθούμε για τι συναρτήσει που υπάρχουν στο συγκεκριμένο κουμπί, που είναι και οι βασικότερε. Οι υπόλοιπε συναρτήσει αυτή τη κατηγορία είναι οι εξή : Όνομα Συνάρτηση Γενικό Τύπο Περιγραφή SUM Άθροισμα =SUM(Κελί1:Κελί2) Προσθέτει τα επιλεγμένα κελιά. AVERAGE Μέσο Όρο =AVERAGE(Κελί1:Κελί2) Δίνει το μέσο όρο. COUNT NUMBER Καταμέτρηση =COUNT(Κελί1:Κελί2) Καταμετρά το πλήθο των κελιών των οποίων το περιεχόμενο είναι αριθμό. MIN Ελάχιστο =MIN(Κελί1:Κελί2) Εμφανίζει τη μικρότερη τιμή από τα κελιά που επιλέξαμε. MAX - Μέγιστο =MAX(Κελί1:Κελί2) Εμφανίζει τη μεγαλύτερη τιμή από τα κελιά που επιλέξαμε. Δραστηριότητα 6 Αξιοποιώντα τον πίνακα που δημιουργήσατε στην προηγούμενη δραστηριότητα, εισάγετε τα δεδομένα που παρουσιάζονται παρακάτω και στη συνέχεια εισάγετε τι κατάλληλε συναρτήσει στι Στήλε Μέσο Όρο και Σύνολο και στη Γραμμή ΣΥΝΟΛΟ. TIP: Η λαβή αυτόματη συμπλήρωση θα σα φανεί χρήσιμη! 22
19 4.2 Δημιουργία και Επεξεργασία Γραφήματο Η τελευταία δυνατότητα που θα επεξεργαστούμε εδώ αφορά στη δημιουργία και επεξεργασία γραφημάτων. Οι επιλογέ που έχουμε είναι πολλέ και εξαρτώνται από τον τύπο των δεδομένων που θέλουμε να αναπαραστήσουμε γραφικά αλλά και το σκοπό του γραφήματο. Για παράδειγμα, αν θέλουμε να παρουσιάσουμε τα αποτελέσματα μια δημοσκόπηση, όπου από ένα σύνολο ανθρώπων δόθηκαν απαντήσει σε μια ερώτηση, θα μπορούσαμε να χρησιμοποιήσουμε γράφημα Πίτα (Pie Chart). Αν επιθυμούμε να δώσουμε μια γραφική απεικόνιση τη πορεία των κερδών μια επιχείρηση κατά τη διάρκεια ενό έτου θα μπορούσαμε να χρησιμοποιήσουμε ένα γράφημα Γραμμή (Line). Συζητήστε σε ποιε περιπτώσει συναντάτε συχνά σε εφημερίδε, στην τηλεόραση κ.λπ. γραφήματα. Τι τύπου είναι αυτά; Δραστηριότητα 7 Τι τύπο γραφήματο θα χρησιμοποιούσατε για να αναπαραστήσετε το ποσοστό των χρημάτων που δαπανήθηκαν για σούπερ μάρκετ, κρεοπωλείο κ.λπ., παρουσιαζομένα επί του συνόλου των εξόδων; Στη συνέχεια θα δώσουμε μια ενδεικτική απάντηση σε αυτό το ερώτημα, δείχνοντα ταυτόχρονα τον τρόπο με τον οποίο εισάγουμε ένα γράφημα. Χρησιμοποιώντα τον ίδιο πίνακα με προηγουμένω και αφού έχουμε κάνει την εισαγωγή των συναρτήσεων και όλων των δεδομένων θα δημιουργήσουμε το γράφημα που ζητά η παραπάνω δραστηριότητα. Θεωρούμε ότι ο καταλληλότερο τρόπο να παρουσιαστούν αυτά τα δεδομένα είναι με τη χρήση γραφήματο Πίτα. Όπω είναι λογικό, θα χρησιμοποιήσουμε τα δεδομένα τη τελευταία στήλη που εμφανίζει τα συνολικά ποσά που δαπανήθηκαν σε κάθε κατηγορία. Εικόνα 21: Η Καρτέλα Insert (Εισαγωγή) 23
20 Στην Καρτέλα Insert (Εισαγωγή) βρίσκουμε την ενότητα Charts (Γραφήματα). Επιλέγουμε την περιοχή των δεδομένων που επιθυμούμε να παρουσιαστούν στο γράφημα και κάνουμε κλικ στην επιλογή Pie (Πίτα). Τώρα εμφανίζονται στην οθόνη μα οι επιλογέ που έχουμε σχετικά με το αν η πίτα θα εμφανίζεται δισδιάστατη ή τρισδιάστατη, αν τα κομμάτια τη θα είναι ενωμένα κ.λπ. Κάνουμε κλικ στην επιλογή που επιθυμούμε. Εικόνα 22: Επιλογέ Γραφήματο «Πίτα» Στο Φύλλο Εργασία προστέθηκε ήδη το γράφημά μα, που όμω δεν εμφανίζει ακριβώ τα στοιχεία που επιθυμούμε. Για να ορίσουμε τι ετικέτε αλλά και το γενικότερο περιεχόμενο του γραφήματο, το επιλέγουμε και από την καρτέλα Design (Σχεδίαση) που άνοιξε επιλέγουμε Select Data (Επιλογή Δεδομένων). Στο παράθυρο διαλόγου που ανοίγει μπορούμε να κάνουμε τι εξή ενέργειε : Επιλογή τη περιοχή δεδομένων Εικόνα 23: Επιλογέ επεξεργασία γραφήματο Τροποποίηση του υπομνήματο. Κάνοντα κλικ στο Edit (Επεξεργασία) μπορούμε να ορίσουμε το υπόμνημα να πάρει τιμέ από τη στήλη Κατηγορίε. Μετά από αυτέ τι ενέργειε το γράφημά μα έχει τη μορφή τη παρακάτω εικόνα. 24
21 Εικόνα 24: Μορφή γραφήματο μετά την πρώτη επεξεργασία Αν ο τίτλο δεν είναι αντιπροσωπευτικό για το γράφημά μα, μπορούμε να τον τροποποιήσουμε κάνοντα διπλό κλικ επάνω του. Τέλο, για να είναι καθαρά τα ποσοστά ή οι τιμέ που έχουν τα κομμάτια τη πίτα, κάνουμε δεξί κλικ επάνω τη και επιλέγουμε Add Data Labels (Προσθήκη ετικετών δεδομένων). Έτσι, όπω θα δείτε, στο γράφημα αναγράφονται οι τιμέ που έχει κάθε κατηγορία. Εναλλακτικά, μπορούμε να παρουσιάσουμε και τα ποσοστά των κομματιών τη πίτα ή μόνο αυτά. Για να γίνει αυτό, κάνουμε δεξί κλικ επάνω στην πίτα και επιλέγουμε Format Data Labels (Μορφοποίηση ετικετών δεδομένων) και κάνουμε κλικ στην επιλογή Percentages (Ποσοστά). Η τελική μορφή του γραφήματό μα θα είναι η παρακάτω. Εικόνα 25: Τελική μορφή γραφήματο Με την ίδια λογική μπορούμε να επιλέξουμε όποιον άλλο τύπο γραφήματο θέλουμε και θεωρούμε πω ταιριάζει στην περίπτωσή μα. Θα σα συμβουλεύαμε να επιλέγετε από την αρχή και τα δεδομένα και τι ετικέτε (με τη χρήση του πλήκτρου Ctrl αν δεν είναι γειτονικά κελιά). Επίση, θα πρέπει να έχετε στο νου σα ότι ανάλογα με τον τύπο δεδομένων που επιλέγετε θα έχετε και διαφορετικέ επιλογέ για ετικέτε δεδομένων, π.χ. στα γραφήματα στηλών δεν υπάρχει η επιλογή εμφάνιση ποσοστού. 25
22 5 Εκτύπωση Φύλλου Εργασία Αφού ολοκληρώσαμε την επεξεργασία του Βιβλίου εργασία, θα δούμε τι επιλογέ που έχουμε όσον αφορά στην εκτύπωσή του. Ακολουθώντα τη διαδρομή Κουμπί Office>Print (Εκτύπωση) έχουμε τι παρακάτω επιλογέ : να εκτυπώσουμε όλο το Βιβλίο Εργασία, να εκτυπώσουμε μόνο το επιλεγμένο Φύλλο Εργασία, να εκτυπώσουμε μόνο τα κελιά που έχουμε επιλέξει στο τρέχον Φύλλο Εργασία. Για να είμαστε βέβαιοι ότι η εκτύπωση θα γίνει όπω επιθυμούμε μπορούμε να πατήσουμε το κουμπί Προεπισκόπηση (Preview) και από το πλαίσιο διαλόγου που θα ανοίξει να αλλάξουμε τον προσανατολισμό τη σελίδα, τα περιθώρια κ.λπ. Αν επιθυμούμε να εκτυπώσουμε συγκεκριμένα κελιά επιλέγουμε «Selection» ή «Επιλογή». Εικόνα 26: Παράθυρο διαλόγου για εκτύπωση 26
Microsoft Office Excel 2007
 Microsoft Office Excel 2007 Δ.Ι.Ε.Κ. ΑΜΠΕΛΟΚΗΠΩΝ ΧΕΙΜΕΡΙΝΟ ΕΞΑΜΗΝΟ 2016 Α ΕΞΑΜΗΝΟ ΓΡΑΜΜΑΤΕΑΣ ΑΝΩΤΕΡΩΝ ΚΑΙ ΑΝΩΤΑΤΩΝ ΣΤΕΛΕΧΩΝ ΕΛΕΝΗ ΓΚΙΝΗ & ΤΙΤΙΚΑ-ΕΥΘΑΛΙΑ ΚΑΡΟΥΣΗ Περιεχόμενα Σκοπός... 3 Προσδοκώμενα Αποτελέσματα...
Microsoft Office Excel 2007 Δ.Ι.Ε.Κ. ΑΜΠΕΛΟΚΗΠΩΝ ΧΕΙΜΕΡΙΝΟ ΕΞΑΜΗΝΟ 2016 Α ΕΞΑΜΗΝΟ ΓΡΑΜΜΑΤΕΑΣ ΑΝΩΤΕΡΩΝ ΚΑΙ ΑΝΩΤΑΤΩΝ ΣΤΕΛΕΧΩΝ ΕΛΕΝΗ ΓΚΙΝΗ & ΤΙΤΙΚΑ-ΕΥΘΑΛΙΑ ΚΑΡΟΥΣΗ Περιεχόμενα Σκοπός... 3 Προσδοκώμενα Αποτελέσματα...
Υπολογιστικά Φύλλα Παρουσιάσεις (ΙΙ)
 ΥΠΟΥΡΓΕΙΟ ΠΑΙΔΕΙΑΣ ΚΑΙ ΘΡΗΣΚΕΥΜΑΤΩΝ ΓΕΝΙΚΗ ΓΡΑΜΜΑΤΕΙΑ ΔΙΑ ΒΙΟΥ ΜΑΘΗΣΗΣ Υπολογιστικά Φύλλα Παρουσιάσεις (ΙΙ) ΕΚΠΑΙΔΕΥΤΙΚΟ ΥΛΙΚΟ ΓΙΑ ΤΑ ΚΕΝΤΡΑ ΔΙΑ ΒΙΟΥ ΜΑΘΗΣΗΣ Συγγραφέας Μαριάνθη Καρατζά Υπεύθυνος διαμόρφωσης
ΥΠΟΥΡΓΕΙΟ ΠΑΙΔΕΙΑΣ ΚΑΙ ΘΡΗΣΚΕΥΜΑΤΩΝ ΓΕΝΙΚΗ ΓΡΑΜΜΑΤΕΙΑ ΔΙΑ ΒΙΟΥ ΜΑΘΗΣΗΣ Υπολογιστικά Φύλλα Παρουσιάσεις (ΙΙ) ΕΚΠΑΙΔΕΥΤΙΚΟ ΥΛΙΚΟ ΓΙΑ ΤΑ ΚΕΝΤΡΑ ΔΙΑ ΒΙΟΥ ΜΑΘΗΣΗΣ Συγγραφέας Μαριάνθη Καρατζά Υπεύθυνος διαμόρφωσης
Microsoft Excel Κεφάλαιο 1. Εισαγωγή. Βιβλίο εργασίας
 Περιεχόμενα Κεφάλαιο 1 Microsoft Excel 2010... 7 Κεφάλαιο 2 Η δομή ενός φύλλου εργασίας... 19 Κεφάλαιο 3 ημιουργία νέου βιβλίου εργασίας και καταχώριση δεδομένων... 24 Κεφάλαιο 4 Συμβουλές για την καταχώριση
Περιεχόμενα Κεφάλαιο 1 Microsoft Excel 2010... 7 Κεφάλαιο 2 Η δομή ενός φύλλου εργασίας... 19 Κεφάλαιο 3 ημιουργία νέου βιβλίου εργασίας και καταχώριση δεδομένων... 24 Κεφάλαιο 4 Συμβουλές για την καταχώριση
Λίγα λόγια από το συγγραφέα Microsoft Word Δημιουργία νέου εγγράφου Το σύστημα Βοήθειας του Word...
 ΕΝΟΤΗΤΑ 3 Περιεχόμενα Λίγα λόγια από το συγγραφέα... 7 91 Microsoft Word 2007... 9 92 Δημιουργία νέου εγγράφου... 20 93 Το σύστημα Βοήθειας του Word... 38 94 Μετακίνηση σε έγγραφο και προβολές εγγράφου...
ΕΝΟΤΗΤΑ 3 Περιεχόμενα Λίγα λόγια από το συγγραφέα... 7 91 Microsoft Word 2007... 9 92 Δημιουργία νέου εγγράφου... 20 93 Το σύστημα Βοήθειας του Word... 38 94 Μετακίνηση σε έγγραφο και προβολές εγγράφου...
Πρακτικές οδηγίες για την Επεξεργασία Κειμένου
 11 Εργαλεία έκφρασης και δημιουργίας Επεξεργασία Κειμένου Α Γυμνασίου Πρακτικές οδηγίες για την Επεξεργασία Κειμένου Ένα πρόγραμμα επεξεργασίας κειμένου μας προσφέρει τη δυνατότητα να: προσθέτουμε, να
11 Εργαλεία έκφρασης και δημιουργίας Επεξεργασία Κειμένου Α Γυμνασίου Πρακτικές οδηγίες για την Επεξεργασία Κειμένου Ένα πρόγραμμα επεξεργασίας κειμένου μας προσφέρει τη δυνατότητα να: προσθέτουμε, να
Επεξεργασία πολλαπλών φύλλων εργασίας - Γραφημάτων Excel
 Επεξεργασία πολλαπλών φύλλων εργασίας - Γραφημάτων Excel 11.1. Πολλαπλά φύλλα εργασίας Στο προηγούμενο κεφάλαιο δημιουργήσαμε ένα φύλλο εργασίας με τον προϋπολογισμό δαπανών του προσωπικού που θα συμμετάσχει
Επεξεργασία πολλαπλών φύλλων εργασίας - Γραφημάτων Excel 11.1. Πολλαπλά φύλλα εργασίας Στο προηγούμενο κεφάλαιο δημιουργήσαμε ένα φύλλο εργασίας με τον προϋπολογισμό δαπανών του προσωπικού που θα συμμετάσχει
6 Το μικρό βιβλίο για το ελληνικό Word 2010
 Περιεχόμενα Κεφάλαιο 1 Microsoft Word 2010... 7 Κεφάλαιο 2 ημιουργία νέου εγγράφου... 13 Κεφάλαιο 3 Το σύστημα Βοήθειας του Office... 26 Κεφάλαιο 4 Μετακίνηση σε έγγραφο και προβολές εγγράφου... 31 Κεφάλαιο
Περιεχόμενα Κεφάλαιο 1 Microsoft Word 2010... 7 Κεφάλαιο 2 ημιουργία νέου εγγράφου... 13 Κεφάλαιο 3 Το σύστημα Βοήθειας του Office... 26 Κεφάλαιο 4 Μετακίνηση σε έγγραφο και προβολές εγγράφου... 31 Κεφάλαιο
Περιεχόμενα. Λίγα λόγια από το συγγραφέα... 7 1 Microsoft Word 2010... 9. 2 ημιουργία νέου εγγράφου... 17. 3 Το σύστημα Βοήθειας του Office...
 Περιεχόμενα Λίγα λόγια από το συγγραφέα... 7 1 Microsoft Word 2010... 9 2 ημιουργία νέου εγγράφου... 17 3 Το σύστημα Βοήθειας του Office... 31 4 Μετακίνηση σε έγγραφο και προβολές εγγράφου... 37 5 Επιλογή
Περιεχόμενα Λίγα λόγια από το συγγραφέα... 7 1 Microsoft Word 2010... 9 2 ημιουργία νέου εγγράφου... 17 3 Το σύστημα Βοήθειας του Office... 31 4 Μετακίνηση σε έγγραφο και προβολές εγγράφου... 37 5 Επιλογή
Περιεχόμενα. Λίγα λόγια από τον συγγραφέα Microsoft Excel Η δομή ενός φύλλου εργασίας... 21
 ENOTHTA 4 Περιεχόμενα Λίγα λόγια από τον συγγραφέα... 7 1 Microsoft Excel 2010... 9 2 Η δομή ενός φύλλου εργασίας... 21 3 ημιουργία νέου βιβλίου εργασίας και καταχώριση δεδομένων... 27 4 Συμβουλές για
ENOTHTA 4 Περιεχόμενα Λίγα λόγια από τον συγγραφέα... 7 1 Microsoft Excel 2010... 9 2 Η δομή ενός φύλλου εργασίας... 21 3 ημιουργία νέου βιβλίου εργασίας και καταχώριση δεδομένων... 27 4 Συμβουλές για
Γνωρίστε το Excel 2007
 Εισαγωγή τύπων Γνωρίστε το Excel 2007 Πληκτρολογήστε το σύμβολο της ισότητας (=), χρησιμοποιήστε ένα μαθηματικό τελεστή (+,-,*,/) και πατήστε το πλήκτρο ENTER. Πρόσθεση, διαίρεση, πολλαπλασιασμός και αφαίρεση
Εισαγωγή τύπων Γνωρίστε το Excel 2007 Πληκτρολογήστε το σύμβολο της ισότητας (=), χρησιμοποιήστε ένα μαθηματικό τελεστή (+,-,*,/) και πατήστε το πλήκτρο ENTER. Πρόσθεση, διαίρεση, πολλαπλασιασμός και αφαίρεση
Λίγα λόγια από το συγγραφέα Κεφάλαιο 1: Microsoft Excel Κεφάλαιο 2: Η δομή ενός φύλλου εργασίας... 26
 Περιεχόμενα Λίγα λόγια από το συγγραφέα... 7 Κεφάλαιο 1: Microsoft Excel 2002... 9 Κεφάλαιο 2: Η δομή ενός φύλλου εργασίας... 26 Κεφάλαιο 3: Δημιουργία νέου βιβλίου εργασίας και καταχώριση δεδομένων...
Περιεχόμενα Λίγα λόγια από το συγγραφέα... 7 Κεφάλαιο 1: Microsoft Excel 2002... 9 Κεφάλαιο 2: Η δομή ενός φύλλου εργασίας... 26 Κεφάλαιο 3: Δημιουργία νέου βιβλίου εργασίας και καταχώριση δεδομένων...
Εισαγωγή στο πρόγραμμα Microsoft word 2003
 Εισαγωγή στο πρόγραμμα Microsoft word 2003 Έναρξη 1. Εκκίνηση του προγράμματος Για να ξεκινήσουμε το Word, πατάμε στο κουμπί Εναρξη και από το μενού που εμφανίζεται επιλέγουμε Προγράμματα και Microsoft
Εισαγωγή στο πρόγραμμα Microsoft word 2003 Έναρξη 1. Εκκίνηση του προγράμματος Για να ξεκινήσουμε το Word, πατάμε στο κουμπί Εναρξη και από το μενού που εμφανίζεται επιλέγουμε Προγράμματα και Microsoft
Κάθε ένα κελί θα πρέπει να περιέχει ένα μόνο στοιχείο δεδομένων, για παράδειγμα το όνομα σε ένα κελί, το επίθετο σε άλλο κελί.
 ΜΑΘΗΜΑ 2 ΣΤΟΧΟΙ: 1. Εισαγωγή Δεδομένων Σε Κελιά 2. Αλλαγή Προβολής Φύλλου Εργασίας 3. Επιλογή Κελιών 4. Επιλογή Όλου Του Φύλλου Εργασίας 5. Μετακίνηση Στο Φύλλο Εργασίας 6. Επεξεργασία Δεδομένων Σε Ένα
ΜΑΘΗΜΑ 2 ΣΤΟΧΟΙ: 1. Εισαγωγή Δεδομένων Σε Κελιά 2. Αλλαγή Προβολής Φύλλου Εργασίας 3. Επιλογή Κελιών 4. Επιλογή Όλου Του Φύλλου Εργασίας 5. Μετακίνηση Στο Φύλλο Εργασίας 6. Επεξεργασία Δεδομένων Σε Ένα
Περιεχόμενα. Εισαγωγή στο Word Βασικές μορφοποιήσεις κειμένων Κεφάλαιο 1. Κεφάλαιο 2
 Περιεχόμενα Κεφάλαιο 1 Εισαγωγή στο Word 2007...9 Η οθόνη του Word... 9 Δημιουργία νέου εγγράφου... 15 Προσθήκη και διαγραφή κειμένου... 18 Πρώτα επιλογή, μετά εργασία... 20 Εύρεση και αντικατάσταση κειμένου...
Περιεχόμενα Κεφάλαιο 1 Εισαγωγή στο Word 2007...9 Η οθόνη του Word... 9 Δημιουργία νέου εγγράφου... 15 Προσθήκη και διαγραφή κειμένου... 18 Πρώτα επιλογή, μετά εργασία... 20 Εύρεση και αντικατάσταση κειμένου...
Πίνακες, περιγράµµατα και σκίαση
 Πίνακες, περιγράµµατα και σκίαση Οι πίνακες Οι πίνακες είναι ορθογώνια πλαίσια που χωρίζονται σε γραµµές και στήλες. Η τοµή µιας γραµµής µε µια στήλη προσδιορίζει ένα κελί. Τα στοιχεία, που παρουσιάζουµε,
Πίνακες, περιγράµµατα και σκίαση Οι πίνακες Οι πίνακες είναι ορθογώνια πλαίσια που χωρίζονται σε γραµµές και στήλες. Η τοµή µιας γραµµής µε µια στήλη προσδιορίζει ένα κελί. Τα στοιχεία, που παρουσιάζουµε,
Κεφάλαιο 1 Χρήση προτύπου 2. Κεφάλαιο 2 Τροποποίηση μιας παρουσίασης 9. Κεφάλαιο 4 Προσθήκη αντικειμένων 26. Κεφάλαιο 5 Ειδικά εφέ 35
 Περιεχόμενα Κεφάλαιο 1 Χρήση προτύπου 2 Κεφάλαιο 2 Τροποποίηση μιας παρουσίασης 9 Κεφάλαιο 3 Εφαρμογή σχεδίων 19 Κεφάλαιο 4 Προσθήκη αντικειμένων 26 Κεφάλαιο 5 Ειδικά εφέ 35 Κεφάλαιο 6 Κουμπιά ενεργειών
Περιεχόμενα Κεφάλαιο 1 Χρήση προτύπου 2 Κεφάλαιο 2 Τροποποίηση μιας παρουσίασης 9 Κεφάλαιο 3 Εφαρμογή σχεδίων 19 Κεφάλαιο 4 Προσθήκη αντικειμένων 26 Κεφάλαιο 5 Ειδικά εφέ 35 Κεφάλαιο 6 Κουμπιά ενεργειών
Πρακτικές συμβουλές κατά την πληκτρολόγηση ., ; :! ( ) " " Άνοιγμα και αποθήκευση εγγράφου Αρχείο, Άνοιγμα. Αρχείο / Αποθήκευση
 Επεξεργαστής κειμένου Word 2003 Πρακτικές συμβουλές κατά την πληκτρολόγηση Για να αλλάξουμε παράγραφο πατάμε Enter. Για να αφήσουμε μία κενή γραμμή, πατάμε μία φορά το Enter. Για να γράψουμε την επόμενη
Επεξεργαστής κειμένου Word 2003 Πρακτικές συμβουλές κατά την πληκτρολόγηση Για να αλλάξουμε παράγραφο πατάμε Enter. Για να αφήσουμε μία κενή γραμμή, πατάμε μία φορά το Enter. Για να γράψουμε την επόμενη
Microsoft PowerPoint 2010 Πανεπιστήμιο Κύπρου
 Microsoft PowerPoint 2010 Πανεπιστήμιο Κύπρου Ιούλιος 2017 Copyright 2017 Πανεπιστήμιο Κύπρου. Όλα τα πνευματικά δικαιώματα κατοχυρωμένα. Δημιουργός: Λευτέρης Γ. Ζαχαρία Πίνακας Περιεχομένων 1. Εισαγωγή....
Microsoft PowerPoint 2010 Πανεπιστήμιο Κύπρου Ιούλιος 2017 Copyright 2017 Πανεπιστήμιο Κύπρου. Όλα τα πνευματικά δικαιώματα κατοχυρωμένα. Δημιουργός: Λευτέρης Γ. Ζαχαρία Πίνακας Περιεχομένων 1. Εισαγωγή....
Λίγα λόγια από το συγγραφέα Κεφάλαιο 1: Βάσεις δεδομένων και Microsoft Access Κεφάλαιο 2: Microsoft Access
 Περιεχόμενα Λίγα λόγια από το συγγραφέα... 7 Κεφάλαιο 1: Βάσεις δεδομένων και Microsoft Access... 9 Κεφάλαιο 2: Microsoft Access 2002... 20 Κεφάλαιο 3: Το σύστημα Βοήθειας του Microsoft Office ΧΡ... 36
Περιεχόμενα Λίγα λόγια από το συγγραφέα... 7 Κεφάλαιο 1: Βάσεις δεδομένων και Microsoft Access... 9 Κεφάλαιο 2: Microsoft Access 2002... 20 Κεφάλαιο 3: Το σύστημα Βοήθειας του Microsoft Office ΧΡ... 36
να ακολουθήσουμε Έναρξη Όλα τα Προγράμματα και να ενεργοποιήσουμε την επιλογή Microsoft Word.
 ΕΠΕΞΕΡΓΑΣΙΑ ΚΕΙΜΕΝΟΥ ΜΕ ΤΟ WORD Περιεχόμενα Εκκίνηση του Microsoft Word... 3 Το παράθυρο του Word... 3 Η Κορδέλα με τις καρτέλες... 4 Κεντρική... 4 Εισαγωγή... 4 Διάταξη Σελίδας... 5 Αναφορές... 5 Στοιχεία
ΕΠΕΞΕΡΓΑΣΙΑ ΚΕΙΜΕΝΟΥ ΜΕ ΤΟ WORD Περιεχόμενα Εκκίνηση του Microsoft Word... 3 Το παράθυρο του Word... 3 Η Κορδέλα με τις καρτέλες... 4 Κεντρική... 4 Εισαγωγή... 4 Διάταξη Σελίδας... 5 Αναφορές... 5 Στοιχεία
Word 3: Δημιουργία πίνακα
 Word 3: Δημιουργία πίνακα Θα ολοκληρώσουμε την πρακτική μας άσκηση πάνω στο περιβάλλον του Microsoft Word 2013 πειραματιζόμενοι με την καταχώρηση ενός πίνακα στο εσωτερικό ενός εγγράφου. Πολλές φορές απαιτείται
Word 3: Δημιουργία πίνακα Θα ολοκληρώσουμε την πρακτική μας άσκηση πάνω στο περιβάλλον του Microsoft Word 2013 πειραματιζόμενοι με την καταχώρηση ενός πίνακα στο εσωτερικό ενός εγγράφου. Πολλές φορές απαιτείται
Microsoft PowerPoint 2007
 Information Technology Services and Solutions Σύμβουλοι Μηχανογράφησης και Εκπαίδευσης Στεφ. Σκουλούδη 27, Καλλίπολη, Πειραιάς 210 45 38 177 http://www.itss.gr/ Microsoft PowerPoint 2007 Κωνσταντίνος Κωβαίος
Information Technology Services and Solutions Σύμβουλοι Μηχανογράφησης και Εκπαίδευσης Στεφ. Σκουλούδη 27, Καλλίπολη, Πειραιάς 210 45 38 177 http://www.itss.gr/ Microsoft PowerPoint 2007 Κωνσταντίνος Κωβαίος
ΕΙΔΙΚΟΤΗΤΑ: ΤΕΧΝΙΚΟΣ ΕΦΑΡΜΟΓΩΝ ΠΛΗΡΟΦΟΡΙΚΗΣ ΜΑΘΗΜΑ: ΕΙΣΑΓΩΓΗ ΣΤΗΝ ΠΛΗΡΟΦΟΡΙΚΗ
 ΕΙΔΙΚΟΤΗΤΑ: ΤΕΧΝΙΚΟΣ ΕΦΑΡΜΟΓΩΝ ΠΛΗΡΟΦΟΡΙΚΗΣ ΜΑΘΗΜΑ: ΕΙΣΑΓΩΓΗ ΣΤΗΝ ΠΛΗΡΟΦΟΡΙΚΗ (Σημειώσεις Excel) ΕΚΠΑΙΔΕΥΤΕΣ: ΒΑΡΕΛΑΣ ΙΩΑΝΝΗΣ, ΠΟΖΟΥΚΙΔΗΣ ΚΩΝΣΤΑΝΤΙΝΟΣ MICROSOFT EXCEL (ΕΚΠΑΙΔΕΥΤΙΚΕΣ ΣΗΜΕΙΩΣΕΙΣ) ΠΕΡΙΕΧΟΜΕΝΑ
ΕΙΔΙΚΟΤΗΤΑ: ΤΕΧΝΙΚΟΣ ΕΦΑΡΜΟΓΩΝ ΠΛΗΡΟΦΟΡΙΚΗΣ ΜΑΘΗΜΑ: ΕΙΣΑΓΩΓΗ ΣΤΗΝ ΠΛΗΡΟΦΟΡΙΚΗ (Σημειώσεις Excel) ΕΚΠΑΙΔΕΥΤΕΣ: ΒΑΡΕΛΑΣ ΙΩΑΝΝΗΣ, ΠΟΖΟΥΚΙΔΗΣ ΚΩΝΣΤΑΝΤΙΝΟΣ MICROSOFT EXCEL (ΕΚΠΑΙΔΕΥΤΙΚΕΣ ΣΗΜΕΙΩΣΕΙΣ) ΠΕΡΙΕΧΟΜΕΝΑ
GreekLUG Ελεύθερο Λογισμικό & Λογισμικό Ανοικτού Κώδικα
 GreekLUG Ελεύθερο Λογισμικό & Λογισμικό Ανοικτού Κώδικα Μάθημα 6ο Σουίτα Γραφείου LibreOffice 2 Ύλη Μαθημάτων V Μαθ. 5/6 : Σουίτα Γραφείου LibreOffice LibreOffice Γενικά, Κειμενογράφος - LibreOffice Writer,
GreekLUG Ελεύθερο Λογισμικό & Λογισμικό Ανοικτού Κώδικα Μάθημα 6ο Σουίτα Γραφείου LibreOffice 2 Ύλη Μαθημάτων V Μαθ. 5/6 : Σουίτα Γραφείου LibreOffice LibreOffice Γενικά, Κειμενογράφος - LibreOffice Writer,
Γραφήματα. Excel 2003
 Γραφήματα Excel 2003 Ορολογία Τίτλος γραφήματος Σειρά δεδομένων Υπόμνημα Κατηγορίες Ετικέτες Δείκτες Περιοχή γραφήματος Περιοχή σχεδίασης γραφήματος Γραμμές πλέγματος Οδηγός γραφημάτων Για τη δημιουργία
Γραφήματα Excel 2003 Ορολογία Τίτλος γραφήματος Σειρά δεδομένων Υπόμνημα Κατηγορίες Ετικέτες Δείκτες Περιοχή γραφήματος Περιοχή σχεδίασης γραφήματος Γραμμές πλέγματος Οδηγός γραφημάτων Για τη δημιουργία
Λίγα λόγια από το συγγραφέα Κεφάλαιο 1: PowerPoint Κεφάλαιο 2: Εκκίνηση του PowerPoint... 13
 Περιεχόμενα Λίγα λόγια από το συγγραφέα... 7 Κεφάλαιο 1: PowerPoint... 9 Κεφάλαιο 2: Εκκίνηση του PowerPoint... 13 Κεφάλαιο 3: Δημιουργία νέας παρουσίασης... 27 Κεφάλαιο 4: Μορφοποίηση κειμένου παρουσίασης...
Περιεχόμενα Λίγα λόγια από το συγγραφέα... 7 Κεφάλαιο 1: PowerPoint... 9 Κεφάλαιο 2: Εκκίνηση του PowerPoint... 13 Κεφάλαιο 3: Δημιουργία νέας παρουσίασης... 27 Κεφάλαιο 4: Μορφοποίηση κειμένου παρουσίασης...
Δημιουργία παρουσιάσεων με το PowerPoint
 Δημιουργία παρουσιάσεων με το PowerPoint Οι νέες Τεχνολογίες αλλάζουν ριζικά το τοπίο της εκπαίδευσης. Αλλάζουν τον τρόπο διδασκαλίας και μάθησης, τον τρόπο μελέτης αλλά και τον τρόπο έρευνας και αξιολόγησης,
Δημιουργία παρουσιάσεων με το PowerPoint Οι νέες Τεχνολογίες αλλάζουν ριζικά το τοπίο της εκπαίδευσης. Αλλάζουν τον τρόπο διδασκαλίας και μάθησης, τον τρόπο μελέτης αλλά και τον τρόπο έρευνας και αξιολόγησης,
Περιεχόμενα. Κεφάλαιο 1 Γνωριμία με το Excel...9
 Περιεχόμενα Κεφάλαιο 1 Γνωριμία με το Excel...9 Τα στοιχεία του παραθύρου του Excel... 10 Κελιά και διευθύνσεις... 13 Σε ποιο κελί θα τοποθετηθούν τα δεδομένα;... 14 Καταχώριση δεδομένων... 15 Τι καταλαβαίνει
Περιεχόμενα Κεφάλαιο 1 Γνωριμία με το Excel...9 Τα στοιχεία του παραθύρου του Excel... 10 Κελιά και διευθύνσεις... 13 Σε ποιο κελί θα τοποθετηθούν τα δεδομένα;... 14 Καταχώριση δεδομένων... 15 Τι καταλαβαίνει
Περιεχόμενα. Κεφάλαιο 1 Γνωριμία με το Excel... 9
 Περιεχόμενα Κεφάλαιο 1 Γνωριμία με το Excel... 9 Τα στοιχεία του παραθύρου του Excel... 10 Κελιά και διευθύνσεις... 13 Σε ποιο κελί θα τοποθετηθούν τα δεδομένα;... 14 Καταχώριση δεδομένων... 15 Τι καταλαβαίνει
Περιεχόμενα Κεφάλαιο 1 Γνωριμία με το Excel... 9 Τα στοιχεία του παραθύρου του Excel... 10 Κελιά και διευθύνσεις... 13 Σε ποιο κελί θα τοποθετηθούν τα δεδομένα;... 14 Καταχώριση δεδομένων... 15 Τι καταλαβαίνει
Μέρος 1 ο : Επεξεργασία Κειμένου
 Μέρος 1 ο : Επεξεργασία Κειμένου 1 Το περιβάλλον εργασίας για την Επεξεργασία Κειμένου Στην ενότητα αυτή θα ξεναγηθούμε στο περιβάλλον εργασίας ενός επεξεργαστή κειμένου. Θα εξετάσουμε αναλυτικά την οθόνη
Μέρος 1 ο : Επεξεργασία Κειμένου 1 Το περιβάλλον εργασίας για την Επεξεργασία Κειμένου Στην ενότητα αυτή θα ξεναγηθούμε στο περιβάλλον εργασίας ενός επεξεργαστή κειμένου. Θα εξετάσουμε αναλυτικά την οθόνη
Microsoft Excel 2010 Πανεπιστήμιο Κύπρου
 Microsoft Excel 2010 Πανεπιστήμιο Κύπρου Ιούλιος 2017 Copyright 2017 Πανεπιστήμιο Κύπρου. Όλα τα πνευματικά δικαιώματα κατοχυρωμένα. Δημιουργός: Λευτέρης Γ. Ζαχαρία Πίνακας Περιεχομένων 1. Εισαγωγή...
Microsoft Excel 2010 Πανεπιστήμιο Κύπρου Ιούλιος 2017 Copyright 2017 Πανεπιστήμιο Κύπρου. Όλα τα πνευματικά δικαιώματα κατοχυρωμένα. Δημιουργός: Λευτέρης Γ. Ζαχαρία Πίνακας Περιεχομένων 1. Εισαγωγή...
Περιεχόμενα. Μέρος 1: Βασικές έννοιες Πληροφορικής και επικοινωνιών Μέρος 2: Χρήση υπολογιστή και διαχείριση αρχείων Πρόλογος...
 Περιεχόμενα Πρόλογος...11 Μέρος 1: Βασικές έννοιες Πληροφορικής και επικοινωνιών... 13 1.1 Εισαγωγή στους υπολογιστές... 15 1.2 Μονάδες μέτρησης... 27 1.3 Οι βασικές λειτουργίες ενός ηλεκτρονικού υπολογιστή...
Περιεχόμενα Πρόλογος...11 Μέρος 1: Βασικές έννοιες Πληροφορικής και επικοινωνιών... 13 1.1 Εισαγωγή στους υπολογιστές... 15 1.2 Μονάδες μέτρησης... 27 1.3 Οι βασικές λειτουργίες ενός ηλεκτρονικού υπολογιστή...
Δημιουργία ενός κενού πίνακα
 3.4.1.1 Δημιουργία ενός κενού πίνακα Ένας πίνακας αποτελείται από έναν αριθμό γραμμών και στηλών που δημιουργούν ένα πλέγμα. Σε αυτό το πλέγμα είναι πιθανή η ύπαρξη ή μη περιθωρίων. Κάθε κελί του πίνακα
3.4.1.1 Δημιουργία ενός κενού πίνακα Ένας πίνακας αποτελείται από έναν αριθμό γραμμών και στηλών που δημιουργούν ένα πλέγμα. Σε αυτό το πλέγμα είναι πιθανή η ύπαρξη ή μη περιθωρίων. Κάθε κελί του πίνακα
MICROSOFT OFFICE 2003
 MICROSOFT OFFICE 2003 MICROSOFT EXCEL 2003 Επεξεργασία δεδοµένων Εισαγωγή κενών κελιών, γραµµών ή στηλών 1. Κάντε ένα από τα εξής: Εισαγωγή νέων κενών κελιών Επιλέξτε µια περιοχή (περιοχή: ύο ή περισσότερα
MICROSOFT OFFICE 2003 MICROSOFT EXCEL 2003 Επεξεργασία δεδοµένων Εισαγωγή κενών κελιών, γραµµών ή στηλών 1. Κάντε ένα από τα εξής: Εισαγωγή νέων κενών κελιών Επιλέξτε µια περιοχή (περιοχή: ύο ή περισσότερα
1. Κατανόηση Και Αλλαγή Μεταξύ Προβολών Εμφάνισης Της Παρουσίασης. 1. Κατανόηση Και Αλλαγή Μεταξύ Προβολών Εμφάνισης Της Παρουσίασης
 ΜΑΘΗΜΑ 2 ΣΤΟΧΟΙ: 1. Κατανόηση Και Αλλαγή Μεταξύ Προβολών Εμφάνισης Της Παρουσίασης 2. Καρτέλα Διάρθρωσης (Outline Tab) 3. Προσθήκη Νέας Διαφάνειας 4. Αλλαγή Διάταξης Διαφάνειας 5. Προσθήκη Κειμένου Και
ΜΑΘΗΜΑ 2 ΣΤΟΧΟΙ: 1. Κατανόηση Και Αλλαγή Μεταξύ Προβολών Εμφάνισης Της Παρουσίασης 2. Καρτέλα Διάρθρωσης (Outline Tab) 3. Προσθήκη Νέας Διαφάνειας 4. Αλλαγή Διάταξης Διαφάνειας 5. Προσθήκη Κειμένου Και
Υπολογιστικά Φύλλα Microsoft Excel 2016 Level I
 Υπολογιστικά Φύλλα Microsoft Excel 2016 Level I 1. Εισαγωγή 1.1. Δυνατότητες και χαρακτηριστικά του προγράμματος 1.2. Τρόποι ενεργοποίησης του προγράμματος 1.3. Περιγραφή του βασικού παραθύρου Ορολογία
Υπολογιστικά Φύλλα Microsoft Excel 2016 Level I 1. Εισαγωγή 1.1. Δυνατότητες και χαρακτηριστικά του προγράμματος 1.2. Τρόποι ενεργοποίησης του προγράμματος 1.3. Περιγραφή του βασικού παραθύρου Ορολογία
Επιλογή ενός στοιχείου γραφήματος από μια λίστα στοιχείων γραφήματος
 - 217 - Το στοιχείο που θέλετε να επιλέξετε επισημαίνεται ξεκάθαρα με λαβές επιλογής. Συμβουλή: Για να σας βοηθήσει να εντοπίσετε το στοιχείο γραφήματος που θέλετε να επιλέξετε, το Microsoft Office Excel
- 217 - Το στοιχείο που θέλετε να επιλέξετε επισημαίνεται ξεκάθαρα με λαβές επιλογής. Συμβουλή: Για να σας βοηθήσει να εντοπίσετε το στοιχείο γραφήματος που θέλετε να επιλέξετε, το Microsoft Office Excel
Εισαγωγή στην Επιστήμη της Πληροφορικής Εργαστήριο. Microsoft Excel Μέρος 1
 Πανεπιστήμιο Κύπρου Τμήμα Πληροφορικής Εισαγωγή στην Επιστήμη της Πληροφορικής Εργαστήριο ΕΠΛ001 Εισαγωγή στην Επιστήμη της Πληροφορικής Εργαστήριο Microsoft Excel Μέρος 1 Παναγιώτης Χατζηχριστοδούλου
Πανεπιστήμιο Κύπρου Τμήμα Πληροφορικής Εισαγωγή στην Επιστήμη της Πληροφορικής Εργαστήριο ΕΠΛ001 Εισαγωγή στην Επιστήμη της Πληροφορικής Εργαστήριο Microsoft Excel Μέρος 1 Παναγιώτης Χατζηχριστοδούλου
ΠΕΡΙΕΧΟΜΕΝΑ. Εισαγωγή...15 Κεφάλαιο 1: Τα βασικά στοιχεία του Excel Κεφάλαιο 2: Δημιουργία νέου βιβλίου εργασίας...33
 ΠΕΡΙΕΧΟΜΕΝΑ Εισαγωγή...15 Κεφάλαιο 1: Τα βασικά στοιχεία του Excel 2002...17 Εκκίνηση του Excel...17 Πλοήγηση στο χώρο εργασίας...18 Φύλλα εργασίας (worksheets)...18 Γραμμή τίτλου...19 Γραμμή μενού...19
ΠΕΡΙΕΧΟΜΕΝΑ Εισαγωγή...15 Κεφάλαιο 1: Τα βασικά στοιχεία του Excel 2002...17 Εκκίνηση του Excel...17 Πλοήγηση στο χώρο εργασίας...18 Φύλλα εργασίας (worksheets)...18 Γραμμή τίτλου...19 Γραμμή μενού...19
Εισαγωγή στην Επιστήμη της Πληροφορικής Εργαστήριο. Microsoft Excel Μέρος 1
 Πανεπιστήμιο Κύπρου Τμήμα Πληροφορικής Εισαγωγή στην Επιστήμη της Πληροφορικής και Πληροφοριακά Συστήματα Εργαστήριο - ΕΠΛ003 Εισαγωγή στην Επιστήμη της Πληροφορικής Εργαστήριο Microsoft Excel Μέρος 1
Πανεπιστήμιο Κύπρου Τμήμα Πληροφορικής Εισαγωγή στην Επιστήμη της Πληροφορικής και Πληροφοριακά Συστήματα Εργαστήριο - ΕΠΛ003 Εισαγωγή στην Επιστήμη της Πληροφορικής Εργαστήριο Microsoft Excel Μέρος 1
4 ο ΦΥΛΛΟ ΕΡΓΑΣΙΑΣ ΓΕΝΙΚΟΣ ΣΚΟΠΟΣ :
 4 ο ΦΥΛΛΟ ΕΡΓΑΣΙΑΣ ΓΕΝΙΚΟΣ ΣΚΟΠΟΣ : Σκοπός του συγκεκριμένου φύλλου εργασίας είναι ο μαθητής να εξοικειωθεί με τις συναρτήσεις, τις αριθμητικές πράξεις καθώς και την επισήμανση κελιών υπό όρους με στόχο
4 ο ΦΥΛΛΟ ΕΡΓΑΣΙΑΣ ΓΕΝΙΚΟΣ ΣΚΟΠΟΣ : Σκοπός του συγκεκριμένου φύλλου εργασίας είναι ο μαθητής να εξοικειωθεί με τις συναρτήσεις, τις αριθμητικές πράξεις καθώς και την επισήμανση κελιών υπό όρους με στόχο
Γεωργάκης Αριστείδης ΠΕ20
 1 Εκκίνηση για πρώτη φορά Όπως συμβαίνει και με τις υπόλοιπες εφαρμογές του OpenOffice, έτσι και το Impress μπορούμε να το εκκινήσουμε μέσω της συντόμευσης που εγκαθίσταται αυτόματα στην επιφάνεια εργασίας
1 Εκκίνηση για πρώτη φορά Όπως συμβαίνει και με τις υπόλοιπες εφαρμογές του OpenOffice, έτσι και το Impress μπορούμε να το εκκινήσουμε μέσω της συντόμευσης που εγκαθίσταται αυτόματα στην επιφάνεια εργασίας
Μορφοποίηση εικόνων. Εισαγωγή. Στόχος κεφαλαίου
 Περιεχόμενα Κεφάλαιο 1: Προετοιμασία παρουσίασης...1 Κεφάλαιο 2: Διαχείριση διαφανειών...18 Κεφάλαιο 3: Διαχείριση γραφικών...31 Κεφάλαιο 4: Επεξεργασία εικόνων με το Adobe Photoshop...56 Κεφάλαιο 5: Μορφοποίηση
Περιεχόμενα Κεφάλαιο 1: Προετοιμασία παρουσίασης...1 Κεφάλαιο 2: Διαχείριση διαφανειών...18 Κεφάλαιο 3: Διαχείριση γραφικών...31 Κεφάλαιο 4: Επεξεργασία εικόνων με το Adobe Photoshop...56 Κεφάλαιο 5: Μορφοποίηση
ΤΕΙ Ηρακλείου. Τμήμα Λογιστικής Πληροφορική I 6 η Εργαστηριακή άσκηση (Excel)
 ΤΕΙ Ηρακλείου Τμήμα Λογιστικής Πληροφορική I 6 η Εργαστηριακή άσκηση (Excel) Ανοίγοντας το Excel (Έναρξη /Προγράμματα /Microsoft Office / Microsoft Office Excel 2003), ανοίγει μπροστά μας ένα βιβλίο εργασίας
ΤΕΙ Ηρακλείου Τμήμα Λογιστικής Πληροφορική I 6 η Εργαστηριακή άσκηση (Excel) Ανοίγοντας το Excel (Έναρξη /Προγράμματα /Microsoft Office / Microsoft Office Excel 2003), ανοίγει μπροστά μας ένα βιβλίο εργασίας
ΑΝΤΙΓΡΑΦΗ ΑΡΧΕΙΟΥ ΣΕ ΔΙΣΚΕΤΑ ΑΝΤΙΓΡΑΦΗ ΑΡΧΕΙΟΥ ΑΠΟ ΔΙΣΚΕΤΑ. Από τον κατάλογο που εμφανίζεται επιλέγω: Αποστολή προς Δισκέτα (3,5)
 ΑΝΤΙΓΡΑΦΗ ΑΡΧΕΙΟΥ ΣΕ ΔΙΣΚΕΤΑ ΑΝΤΙΓΡΑΦΗ ΑΡΧΕΙΟΥ ΑΠΟ ΔΙΣΚΕΤΑ Τοποθετώ μια δισκέτα στον οδηγό τη δισκέτας του υπολογιστή. Τοποθετώ τη δισκέτα που έχει το αρχείο μου στον οδηγό τη δισκέτας του υπολογιστή.
ΑΝΤΙΓΡΑΦΗ ΑΡΧΕΙΟΥ ΣΕ ΔΙΣΚΕΤΑ ΑΝΤΙΓΡΑΦΗ ΑΡΧΕΙΟΥ ΑΠΟ ΔΙΣΚΕΤΑ Τοποθετώ μια δισκέτα στον οδηγό τη δισκέτας του υπολογιστή. Τοποθετώ τη δισκέτα που έχει το αρχείο μου στον οδηγό τη δισκέτας του υπολογιστή.
Οι εφαρμογές Υπολογιστικών Φύλλων είναι προγράμματα που μας παρέχουν πολλές δυνατότητες όπως:
 Εισαγωγή στα Υπολογιστικά Φύλλα Οι εφαρμογές Υπολογιστικών Φύλλων είναι προγράμματα που μας παρέχουν πολλές δυνατότητες όπως: Να καταχωρούμε δεδομένα σε γραμμές και στήλες. Τα δεδομένα μπορεί να είναι
Εισαγωγή στα Υπολογιστικά Φύλλα Οι εφαρμογές Υπολογιστικών Φύλλων είναι προγράμματα που μας παρέχουν πολλές δυνατότητες όπως: Να καταχωρούμε δεδομένα σε γραμμές και στήλες. Τα δεδομένα μπορεί να είναι
PowerPoint Ένα εργαλείο παρουσίασης
 Εργασία 7η 2 Αρκετοί πιστεύουν πως η επιτυχία μιας παρουσίασης είναι δεδομένη εάν ο παρουσιαστής κατέχει το θέμα που πρόκειται να παρουσιάσει και είναι σε θέση να χειρίζεται ί ά άνετα έ ένα πρόγραμμα ό
Εργασία 7η 2 Αρκετοί πιστεύουν πως η επιτυχία μιας παρουσίασης είναι δεδομένη εάν ο παρουσιαστής κατέχει το θέμα που πρόκειται να παρουσιάσει και είναι σε θέση να χειρίζεται ί ά άνετα έ ένα πρόγραμμα ό
Οδηγός γρήγορης εκκίνησης
 Οδηγός γρήγορης εκκίνησης Το Microsoft Excel 2013 έχει διαφορετική εμφάνιση από προηγούμενες εκδόσεις. Γι αυτό το λόγο, δημιουργήσαμε αυτόν τον οδηγό για να ελαχιστοποιήσουμε την καμπύλη εκμάθησης. Προσθήκη
Οδηγός γρήγορης εκκίνησης Το Microsoft Excel 2013 έχει διαφορετική εμφάνιση από προηγούμενες εκδόσεις. Γι αυτό το λόγο, δημιουργήσαμε αυτόν τον οδηγό για να ελαχιστοποιήσουμε την καμπύλη εκμάθησης. Προσθήκη
ΕΙΔΙΚΟΤΗΤΑ: ΤΕΧΝΙΚΟΣ ΕΦΑΡΜΟΓΩΝ ΠΛΗΡΟΦΟΡΙΚΗΣ ΜΑΘΗΜΑ: ΕΙΣΑΓΩΓΗ ΣΤΗΝ ΠΛΗΡΟΦΟΡΙΚΗ
 ΕΙΔΙΚΟΤΗΤΑ: ΤΕΧΝΙΚΟΣ ΕΦΑΡΜΟΓΩΝ ΠΛΗΡΟΦΟΡΙΚΗΣ ΜΑΘΗΜΑ: ΕΙΣΑΓΩΓΗ ΣΤΗΝ ΠΛΗΡΟΦΟΡΙΚΗ (Σημειώσεις Word) ΕΚΠΑΙΔΕΥΤΕΣ: ΒΑΡΕΛΑΣ ΙΩΑΝΝΗΣ, ΠΟΖΟΥΚΙΔΗΣ ΚΩΝΣΤΑΝΤΙΝΟΣ MICROSOFT WORD (ΕΚΠΑΙΔΕΥΤΙΚΕΣ ΣΗΜΕΙΩΣΕΙΣ) ΠΕΡΙΕΧΟΜΕΝΑ
ΕΙΔΙΚΟΤΗΤΑ: ΤΕΧΝΙΚΟΣ ΕΦΑΡΜΟΓΩΝ ΠΛΗΡΟΦΟΡΙΚΗΣ ΜΑΘΗΜΑ: ΕΙΣΑΓΩΓΗ ΣΤΗΝ ΠΛΗΡΟΦΟΡΙΚΗ (Σημειώσεις Word) ΕΚΠΑΙΔΕΥΤΕΣ: ΒΑΡΕΛΑΣ ΙΩΑΝΝΗΣ, ΠΟΖΟΥΚΙΔΗΣ ΚΩΝΣΤΑΝΤΙΝΟΣ MICROSOFT WORD (ΕΚΠΑΙΔΕΥΤΙΚΕΣ ΣΗΜΕΙΩΣΕΙΣ) ΠΕΡΙΕΧΟΜΕΝΑ
Περιεχόμενα. Λίγα λόγια από το συγγραφέα... 7
 Περιεχόμενα Λίγα λόγια από το συγγραφέα... 7 1 Microsoft Excel 2003... 9 2 Η δομή ενός φύλλου εργασίας... 26 3 Δημιουργία νέου βιβλίου εργασίας και καταχώριση δεδομένων... 37 4 Συμβουλές για την καταχώριση
Περιεχόμενα Λίγα λόγια από το συγγραφέα... 7 1 Microsoft Excel 2003... 9 2 Η δομή ενός φύλλου εργασίας... 26 3 Δημιουργία νέου βιβλίου εργασίας και καταχώριση δεδομένων... 37 4 Συμβουλές για την καταχώριση
Εργασία-3: Παρουσίαση Εργασίας. Ομάδα Α. Προετοιμασία Αναφοράς
 Εργασία-3: Παρουσίαση Εργασίας Ομάδα Α. Προετοιμασία Αναφοράς Αρκετοί πιστεύουν πως η επιτυχία μιας παρουσίασης είναι δεδομένη εάν ο παρουσιαστής κατέχει το θέμα που πρόκειται να παρουσιάσει και είναι
Εργασία-3: Παρουσίαση Εργασίας Ομάδα Α. Προετοιμασία Αναφοράς Αρκετοί πιστεύουν πως η επιτυχία μιας παρουσίασης είναι δεδομένη εάν ο παρουσιαστής κατέχει το θέμα που πρόκειται να παρουσιάσει και είναι
[συνέχεια του εγγράφου Word 2]
![[συνέχεια του εγγράφου Word 2] [συνέχεια του εγγράφου Word 2]](/thumbs/79/79810750.jpg) [συνέχεια του εγγράφου Word 2] Συνεχίζουμε την πρακτική μας άσκηση πάνω στο έγγραφο που δημιουργήσαμε την προηγούμενη εβδομάδα και το οποίο αποθηκεύσαμε στον φάκελο με το όνομά μας, με το όνομα: Word 2x.
[συνέχεια του εγγράφου Word 2] Συνεχίζουμε την πρακτική μας άσκηση πάνω στο έγγραφο που δημιουργήσαμε την προηγούμενη εβδομάδα και το οποίο αποθηκεύσαμε στον φάκελο με το όνομά μας, με το όνομα: Word 2x.
Κ.Α.ΕΛ.Ε. Σημειώσεις επάνω στοn επεξεργαστή κειμένου Microsoft Word. Εισηγητής: Χαριτωνίδης Γεώργιος. Βόλος, Νοέμβριος 2008
 Κ.Α.ΕΛ.Ε. Σημειώσεις επάνω στοn επεξεργαστή κειμένου Microsoft Word Βόλος, Νοέμβριος 2008 To Microsoft Word (έκδοση 2003) είναι ένας εξελιγμένος επεξεργαστής κειμένου, με τον οποίο μπορούμε να δημιουργήσουμε
Κ.Α.ΕΛ.Ε. Σημειώσεις επάνω στοn επεξεργαστή κειμένου Microsoft Word Βόλος, Νοέμβριος 2008 To Microsoft Word (έκδοση 2003) είναι ένας εξελιγμένος επεξεργαστής κειμένου, με τον οποίο μπορούμε να δημιουργήσουμε
Κωνσταντίνος Σιασιάκος, Δρ Πληροφορικής. Σταύρος Κωτσάκης, Ταταράκη Αλεξάνδρα
 Επιστημονική Ευθύνη Κωνσταντίνος Σιασιάκος, Δρ Πληροφορικής Συγγραφή Σταύρος Κωτσάκης, Ταταράκη Αλεξάνδρα Το παρόν εκπαιδευτικό υλικό παράχθηκε στο πλαίσιο του Έργου «Κέντρα Εκπαίδευσης Ενηλίκων ΙΙ», το
Επιστημονική Ευθύνη Κωνσταντίνος Σιασιάκος, Δρ Πληροφορικής Συγγραφή Σταύρος Κωτσάκης, Ταταράκη Αλεξάνδρα Το παρόν εκπαιδευτικό υλικό παράχθηκε στο πλαίσιο του Έργου «Κέντρα Εκπαίδευσης Ενηλίκων ΙΙ», το
1. Τα τμήματα της επιφάνειας εργασίας των Windows
 1. Τα τμήματα της επιφάνειας εργασίας των Windows Εικονίδια συντομεύσεων (αρχείου-φακέλου) Εικονίδια Ανενεργά Ενεργό Επιφάνεια (αρχείου-φακέλου) παράθυρα παράθυρο εργασίας Γραμμή μενού Γραμμή εργαλείων
1. Τα τμήματα της επιφάνειας εργασίας των Windows Εικονίδια συντομεύσεων (αρχείου-φακέλου) Εικονίδια Ανενεργά Ενεργό Επιφάνεια (αρχείου-φακέλου) παράθυρα παράθυρο εργασίας Γραμμή μενού Γραμμή εργαλείων
1. Κλικ στην καρτέλα Insert 2. Tables 3. Κλικ Table 4. Σύρουμε το δείκτη του ποντικιού και επιλέγουμε τον επιθυμητό αριθμό γραμμών και στηλών
 ΜΑΘΗΜΑ 4 ΣΤΟΧΟΙ: 1. Προσθήκη Πίνακα (Table) 2. Εισαγωγή Και Μετακίνηση Κειμένου Σε Πίνακα 3. Εισαγωγή Στηλών Και Γραμμών Σε Πίνακα 4. Διαγραφή Στηλών Και Γραμμών Σε Πίνακα 5. Αλλαγή Πλάτους Στηλών Και
ΜΑΘΗΜΑ 4 ΣΤΟΧΟΙ: 1. Προσθήκη Πίνακα (Table) 2. Εισαγωγή Και Μετακίνηση Κειμένου Σε Πίνακα 3. Εισαγωγή Στηλών Και Γραμμών Σε Πίνακα 4. Διαγραφή Στηλών Και Γραμμών Σε Πίνακα 5. Αλλαγή Πλάτους Στηλών Και
Περιεχόμενα. 1 Προετοιμασία βιβλίου εργασίας 47. 2 Εργασία με δεδομένα και πίνακες Excel 75. Ευχαριστίες...11. Εισαγωγή στο Microsoft Excel 2010...
 Περιεχόμενα Ευχαριστίες...11 Εισαγωγή στο Microsoft Excel 2010...13 Τροποποίηση της εμφάνισης της Κορδέλας...29 Χαρακτηριστικά και συμβάσεις του βιβλίου...35 Χρήση των αρχείων εξάσκησης...37 Βοήθεια...41
Περιεχόμενα Ευχαριστίες...11 Εισαγωγή στο Microsoft Excel 2010...13 Τροποποίηση της εμφάνισης της Κορδέλας...29 Χαρακτηριστικά και συμβάσεις του βιβλίου...35 Χρήση των αρχείων εξάσκησης...37 Βοήθεια...41
Kεφάλαιο 11 Λίστες και Ανάλυση Δεδομένων Kεφάλαιο 12 Εργαλεία ανάλυσης πιθανοτήτων Kεφάλαιο 13 Ανάλυση δεδομένων...
 Μέρος 2 Kεφάλαιο 11 Λίστες και Ανάλυση Δεδομένων... 211 Kεφάλαιο 12 Εργαλεία ανάλυσης πιθανοτήτων... 241 Kεφάλαιο 13 Ανάλυση δεδομένων... 257 Kεφάλαιο 14 Συναρτήσεις Μέρος Β... 285 Kεφάλαιο 15 Ευρετήριο
Μέρος 2 Kεφάλαιο 11 Λίστες και Ανάλυση Δεδομένων... 211 Kεφάλαιο 12 Εργαλεία ανάλυσης πιθανοτήτων... 241 Kεφάλαιο 13 Ανάλυση δεδομένων... 257 Kεφάλαιο 14 Συναρτήσεις Μέρος Β... 285 Kεφάλαιο 15 Ευρετήριο
Κωνσταντίνος Σιασιάκος, Δρ Πληροφορικής. Σταύρος Κωτσάκης, Ταταράκη Αλεξάνδρα
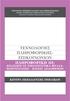 Επιστημονική Ευθύνη Κωνσταντίνος Σιασιάκος, Δρ Πληροφορικής Συγγραφή Σταύρος Κωτσάκης, Ταταράκη Αλεξάνδρα Το παρόν εκπαιδευτικό υλικό παράχθηκε στο πλαίσιο του Έργου «Κέντρα Εκπαίδευσης Ενηλίκων ΙΙ», το
Επιστημονική Ευθύνη Κωνσταντίνος Σιασιάκος, Δρ Πληροφορικής Συγγραφή Σταύρος Κωτσάκης, Ταταράκη Αλεξάνδρα Το παρόν εκπαιδευτικό υλικό παράχθηκε στο πλαίσιο του Έργου «Κέντρα Εκπαίδευσης Ενηλίκων ΙΙ», το
Οδηγός γρήγορης εκκίνησης
 Οδηγός γρήγορης εκκίνησης Το Microsoft Word 2013 έχει διαφορετική εμφάνιση από προηγούμενες εκδόσεις. Γι αυτό το λόγο, δημιουργήσαμε αυτόν τον οδηγό για να ελαχιστοποιήσουμε την καμπύλη εκμάθησης. Γραμμή
Οδηγός γρήγορης εκκίνησης Το Microsoft Word 2013 έχει διαφορετική εμφάνιση από προηγούμενες εκδόσεις. Γι αυτό το λόγο, δημιουργήσαμε αυτόν τον οδηγό για να ελαχιστοποιήσουμε την καμπύλη εκμάθησης. Γραμμή
ΕΡΩΤΗΣΕΙΣ στην επεξεργασία κειμένου (Word)
 1. Πώς δημιουργούμε ένα νέο έγγραφο; 2. Πώς αποθηκεύουμε ένα έγγραφο στη δισκέτα μας; 3. Μπορείτε να περιγράψετε τη βασική οθόνη του Word;. 4. Τι ακριβώς κάνει το εργαλείο ζουμ; 5. Ποιους κανόνες ακολουθεί
1. Πώς δημιουργούμε ένα νέο έγγραφο; 2. Πώς αποθηκεύουμε ένα έγγραφο στη δισκέτα μας; 3. Μπορείτε να περιγράψετε τη βασική οθόνη του Word;. 4. Τι ακριβώς κάνει το εργαλείο ζουμ; 5. Ποιους κανόνες ακολουθεί
Σ η μ ε ι ώ σ ε ι ς γ ι α τ ο υ π ο λ ο γ ι σ τ ι κ ό φ ύ λ λ ο
 Σ η μ ε ι ώ σ ε ι ς γ ι α τ ο υ π ο λ ο γ ι σ τ ι κ ό φ ύ λ λ ο Το λογισμικό αυτό μας διευκολύνει να κατηγοριοποιήσουμε τα δεδομένα μας, να τα ταξινομήσουμε με όποιον τρόπο θέλουμε και να κάνουμε σύνθετους
Σ η μ ε ι ώ σ ε ι ς γ ι α τ ο υ π ο λ ο γ ι σ τ ι κ ό φ ύ λ λ ο Το λογισμικό αυτό μας διευκολύνει να κατηγοριοποιήσουμε τα δεδομένα μας, να τα ταξινομήσουμε με όποιον τρόπο θέλουμε και να κάνουμε σύνθετους
MICROSOFT OFFICE 2003 MICROSOFT WORD 2003
 MICROSOFT OFFICE 2003 MICROSOFT WORD 2003 Εµφάνιση των γραµµών εργαλείων "Βασική" και "Μορφοποίηση" σε δύο γραµµές Από προεπιλογή, οι γραµµές εργαλείων Βασική και Μορφοποίηση εµφανίζονται µε αγκύρωση (σταθεροποίηση:
MICROSOFT OFFICE 2003 MICROSOFT WORD 2003 Εµφάνιση των γραµµών εργαλείων "Βασική" και "Μορφοποίηση" σε δύο γραµµές Από προεπιλογή, οι γραµµές εργαλείων Βασική και Μορφοποίηση εµφανίζονται µε αγκύρωση (σταθεροποίηση:
Σημειώσεις στο PowerPoint
 Σημειώσεις στο PowerPoint Τι είναι το PowerPoint; Το PowerPoint 2010 είναι μια οπτική και γραφική εφαρμογή που χρησιμοποιείται κυρίως για τη δημιουργία παρουσιάσεων. Με το PowerPoint, μπορείτε να δημιουργήσετε
Σημειώσεις στο PowerPoint Τι είναι το PowerPoint; Το PowerPoint 2010 είναι μια οπτική και γραφική εφαρμογή που χρησιμοποιείται κυρίως για τη δημιουργία παρουσιάσεων. Με το PowerPoint, μπορείτε να δημιουργήσετε
Microsoft EXCEL ΛΟΓΙΣΤΙΚΑ ΦΥΛΛΑ ECDL. Περιεχόμενα. Απόκτησε τώρα το δίπλωμα. για να θεωρείσαι Επαγγελματίας! 1 Χρήση της Εφαρμογής.
 Microsoft EXCEL Περιεχόμενα ΛΟΓΙΣΤΙΚΑ ΦΥΛΛΑ 1 Χρήση της Εφαρμογής 2 Κελιά 3 Διαχείριση Φύλλων Εργασίας 4 Τύποι και Συναρτήσεις 5 Μορφοποίηση 6 Γραφήματα 7 Προετοιμασία Εκτυπώσεων Εργασία με υπολογιστικά
Microsoft EXCEL Περιεχόμενα ΛΟΓΙΣΤΙΚΑ ΦΥΛΛΑ 1 Χρήση της Εφαρμογής 2 Κελιά 3 Διαχείριση Φύλλων Εργασίας 4 Τύποι και Συναρτήσεις 5 Μορφοποίηση 6 Γραφήματα 7 Προετοιμασία Εκτυπώσεων Εργασία με υπολογιστικά
Ενότητα. Υπολογιστικά φύλλα. εκδόσεις ΚΛΕΙΔΑΡΙΘΜΟΣ
 Ενότητα Υπολογιστικά φύλλα Κεφάλαιο 51. Microsoft Excel 2007 Απαντήσεις ερωτήσεων και ασκήσεων επανάληψης 1. Για να ξεκινήσουμε την εφαρμογή Microsoft Excel μπορούμε να πατήσουμε στο κουμπί Έναρξη, μετά
Ενότητα Υπολογιστικά φύλλα Κεφάλαιο 51. Microsoft Excel 2007 Απαντήσεις ερωτήσεων και ασκήσεων επανάληψης 1. Για να ξεκινήσουμε την εφαρμογή Microsoft Excel μπορούμε να πατήσουμε στο κουμπί Έναρξη, μετά
Περιεχόμενα. Εισαγωγή στο Word 2003...9. Βασικές μορφοποιήσεις κειμένων... 41. Κεφάλαιο 1. Κεφάλαιο 2
 Περιεχόμενα Κεφάλαιο 1 Εισαγωγή στο Word 2003...9 Η οθόνη του Word... 9 Δημιουργία νέου εγγράφου... 14 Προσθήκη και διαγραφή κειμένου... 17 Πρώτα επιλογή, μετά εργασία... 18 Εύρεση και αντικατάσταση κειμένου...
Περιεχόμενα Κεφάλαιο 1 Εισαγωγή στο Word 2003...9 Η οθόνη του Word... 9 Δημιουργία νέου εγγράφου... 14 Προσθήκη και διαγραφή κειμένου... 17 Πρώτα επιλογή, μετά εργασία... 18 Εύρεση και αντικατάσταση κειμένου...
ΤΕΙ Ηρακλείου. Τμήμα Διοίκησης επιχειρήσεων Πληροφορική I
 ΤΕΙ Ηρακλείου Τμήμα Διοίκησης επιχειρήσεων Πληροφορική I Ανοίγοντας το Excel (Έναρξη /Προγράμματα /Microsoft Office / Microsoft Office Excel 2007), ανοίγει μπροστά μας ένα βιβλίο εργασίας (Βιβλίο1) με
ΤΕΙ Ηρακλείου Τμήμα Διοίκησης επιχειρήσεων Πληροφορική I Ανοίγοντας το Excel (Έναρξη /Προγράμματα /Microsoft Office / Microsoft Office Excel 2007), ανοίγει μπροστά μας ένα βιβλίο εργασίας (Βιβλίο1) με
ΚΕΦΑΛΑΙΟ ΙΙ. OpenOffice 3.x Calc
 ΚΕΦΑΛΑΙΟ ΙΙ OpenOffice 3.x Calc Στόχοι: Με τη βοήθεια του οδηγού αυτού ο εκπαιδευόμενος θα μπορεί να: χρησιμοποιεί τα βασικά εργαλεία του Calc κατασκευάζει πίνακες δημιουργεί φόρμουλες υπολογισμού κατασκευάζει
ΚΕΦΑΛΑΙΟ ΙΙ OpenOffice 3.x Calc Στόχοι: Με τη βοήθεια του οδηγού αυτού ο εκπαιδευόμενος θα μπορεί να: χρησιμοποιεί τα βασικά εργαλεία του Calc κατασκευάζει πίνακες δημιουργεί φόρμουλες υπολογισμού κατασκευάζει
Δώστε χρώμα και σύσταση στις διαφάνειες
 Δώστε χρώμα και σύσταση στις διαφάνειες Άσκηση 1: Επιλέξτε ένα πρότυπο σχεδίασης Τώρα μπορείτε να προσθέσετε χρώματα. Ακολουθώντας αυτά τα βήματα, ανοίξτε το παράθυρο εργασιών Σχεδίαση διαφάνειας και επιλέξτε
Δώστε χρώμα και σύσταση στις διαφάνειες Άσκηση 1: Επιλέξτε ένα πρότυπο σχεδίασης Τώρα μπορείτε να προσθέσετε χρώματα. Ακολουθώντας αυτά τα βήματα, ανοίξτε το παράθυρο εργασιών Σχεδίαση διαφάνειας και επιλέξτε
Εργαστήριο του Μαθήματος: ΕΠΛ003. Ενότητα 3 Εισαγωγή στο Microsoft Word
 Εργαστήριο του Μαθήματος: ΕΠΛ003 Ενότητα 3 Εισαγωγή στο Microsoft Word 1 Πως αρχίζουμε το Microsoft Word Για να αρχίσουμε το Word, πρέπει να κάνουμε double click στο εικονίδιο του Word που βρίσκεται στον
Εργαστήριο του Μαθήματος: ΕΠΛ003 Ενότητα 3 Εισαγωγή στο Microsoft Word 1 Πως αρχίζουμε το Microsoft Word Για να αρχίσουμε το Word, πρέπει να κάνουμε double click στο εικονίδιο του Word που βρίσκεται στον
Επιμέλεια: Κωλέτσου Ευτυχία email: efi.unipi@gmail.com Web: http://www.ekoletsou.gr
 MS-WORD Επιμέλεια: Κωλέτσου Ευτυχία email: efi.unipi@gmail.com Web: http://www.ekoletsou.gr Ξεκινώντας με το WORD Επιμέλεια: ΚΩΛΕΤΣΟΥ ΕΥΤΥΧΙΑ A ναμφισβήτητα, τα πιο συχνά χρησιμοποιούμενα προγράμματα στους
MS-WORD Επιμέλεια: Κωλέτσου Ευτυχία email: efi.unipi@gmail.com Web: http://www.ekoletsou.gr Ξεκινώντας με το WORD Επιμέλεια: ΚΩΛΕΤΣΟΥ ΕΥΤΥΧΙΑ A ναμφισβήτητα, τα πιο συχνά χρησιμοποιούμενα προγράμματα στους
ΕΝΟΤΗΤΑ 6: «Microsoft PowerPoint 2007» Κεφάλαιο 6.7: Αναδιάταξη κειμένου και αντικειμένων
 Πρόγραμμα Πιστοποίησης Γνώσεων και Δεξιοτήτων ΕΝΟΤΗΤΑ 6: «Microsoft PowerPoint 2007» Κεφάλαιο 6.7: Αναδιάταξη κειμένου και αντικειμένων Αντώνης Χατζηνούσκας 2 ΠΕΡΙΕΧΟΜΕΝΑ Α. Σκοπός του Μαθήματος Β. Θεωρία
Πρόγραμμα Πιστοποίησης Γνώσεων και Δεξιοτήτων ΕΝΟΤΗΤΑ 6: «Microsoft PowerPoint 2007» Κεφάλαιο 6.7: Αναδιάταξη κειμένου και αντικειμένων Αντώνης Χατζηνούσκας 2 ΠΕΡΙΕΧΟΜΕΝΑ Α. Σκοπός του Μαθήματος Β. Θεωρία
Αλλαγή προσανατολισμού εγγράφου σε κατακόρυφο ή οριζόντιο, αλλαγή μεγέθους σελίδας
 3.3.3.1 Αλλαγή προσανατολισμού εγγράφου σε κατακόρυφο ή οριζόντιο, αλλαγή μεγέθους σελίδας Συνήθως εκτυπώνουμε κατά τη μακρόστενη μεριά της σελίδας. Αυτού του είδους ο προσανατολισμός ονομάζεται κατακόρυφος.
3.3.3.1 Αλλαγή προσανατολισμού εγγράφου σε κατακόρυφο ή οριζόντιο, αλλαγή μεγέθους σελίδας Συνήθως εκτυπώνουμε κατά τη μακρόστενη μεριά της σελίδας. Αυτού του είδους ο προσανατολισμός ονομάζεται κατακόρυφος.
Εργαστηριακή Άσκηση 4 Μορφοποίηση Κειμένου μέσω του
 Μορφοποίηση χαρακτήρων Όταν ανοίγουμε το Word η γραμματοσειρά που υπάρχει είναι προκαθορισμένη. Το πλαίσιο διαλόγου Γραμματοσειρά μας επιτρέπει να κάνουμε περισσότερες μορφοποιήσεις. Επιλέγουμε Μορφή Απόσταση
Μορφοποίηση χαρακτήρων Όταν ανοίγουμε το Word η γραμματοσειρά που υπάρχει είναι προκαθορισμένη. Το πλαίσιο διαλόγου Γραμματοσειρά μας επιτρέπει να κάνουμε περισσότερες μορφοποιήσεις. Επιλέγουμε Μορφή Απόσταση
Κεφαλίδες και υποσέλιδα
 Κεφαλίδες και υποσέλιδα Διασκεδάστε με τις επιλογές κεφαλίδων και υποσέλιδων δοκιμάζοντας τις ασκήσεις που ακολουθούν. Άσκηση 1: Εισαγωγή υποσέλιδων σε διαφάνειες Η παρουσίαση αποτελείται από πέντε διαφάνειες.
Κεφαλίδες και υποσέλιδα Διασκεδάστε με τις επιλογές κεφαλίδων και υποσέλιδων δοκιμάζοντας τις ασκήσεις που ακολουθούν. Άσκηση 1: Εισαγωγή υποσέλιδων σε διαφάνειες Η παρουσίαση αποτελείται από πέντε διαφάνειες.
Περιεχόμενα. Περιεχόμενα...v
 Περιεχόμενα Περιεχόμενα...v Κεφάλαιο 1: Ρυθμίσεις γραμμών εργαλείων και μενού...1 Κεφάλαιο 2: Διαχείριση παραθύρων και προβολές...18 Κεφάλαιο 3: Εύρεση, αντικατάσταση, και μετάβαση σε συγκεκριμένο στοιχείο...35
Περιεχόμενα Περιεχόμενα...v Κεφάλαιο 1: Ρυθμίσεις γραμμών εργαλείων και μενού...1 Κεφάλαιο 2: Διαχείριση παραθύρων και προβολές...18 Κεφάλαιο 3: Εύρεση, αντικατάσταση, και μετάβαση σε συγκεκριμένο στοιχείο...35
1. Βασικές Λειτουργίες του MS- Word
 1. Βασικές Λειτουργίες του MS- Word Το MS-Word, που είναι και αντικείμενο αυτών των σημειώσεων είναι ένα πρόγραμμα επεξεργασίας κειμένου, που στις σελίδες του μπορεί να περιέχει εκτός από κείμενο, εικόνες
1. Βασικές Λειτουργίες του MS- Word Το MS-Word, που είναι και αντικείμενο αυτών των σημειώσεων είναι ένα πρόγραμμα επεξεργασίας κειμένου, που στις σελίδες του μπορεί να περιέχει εκτός από κείμενο, εικόνες
MICROSOFT OFFICE 2003
 MICROSOFT OFFICE 2003 MICROSOFT EXCEL 2003 Γραφήµατα Πληροφορίες για τα γραφήµατα T α γραφήµατα προσελκύουν την προσοχή και διευκολύνουν την προβολή συγκρίσεων, τάσεων σε δεδοµένα. Για παράδειγµα, αντί
MICROSOFT OFFICE 2003 MICROSOFT EXCEL 2003 Γραφήµατα Πληροφορίες για τα γραφήµατα T α γραφήµατα προσελκύουν την προσοχή και διευκολύνουν την προβολή συγκρίσεων, τάσεων σε δεδοµένα. Για παράδειγµα, αντί
( Απάντηση: Ο τόνος βρίσκεται δεξιά από το γράμμα Λ. ) ( Απάντηση: Κρατάμε πατημένο το πλήκτρο Shift και πατάμε το πλήκτρο 8. )
 1 Επεξεργασία Κειμένου OpenOffice writer Απόσπασμα Μάθημα: Γλώσσα, Τάξη: Δ Ενότητα 2: «Ρώτα το νερό τι τρέχει» Θυμόμαστε: Ποιο πλήκτρο είναι ο τόνος; ( Απάντηση: Ο τόνος βρίσκεται δεξιά από το γράμμα Λ.
1 Επεξεργασία Κειμένου OpenOffice writer Απόσπασμα Μάθημα: Γλώσσα, Τάξη: Δ Ενότητα 2: «Ρώτα το νερό τι τρέχει» Θυμόμαστε: Ποιο πλήκτρο είναι ο τόνος; ( Απάντηση: Ο τόνος βρίσκεται δεξιά από το γράμμα Λ.
ΕΡΓΑΣΤΗΡΙΟ ΠΛΗΡΟΦΟΡΙΚΗ I. 3o ΕΡΓΑΣΤΗΡΙΟ ΕΠΕΞΕΡΓΑΣΙΑ ΜΕ ΤΟ WORD
 ΠΕΡΙΕΧΟΜΕΝΟ ΜΑΘΗΜΑΤΟΣ ΕΡΓΑΣΤΗΡΙΟ ΠΛΗΡΟΦΟΡΙΚΗ I 3o ΕΡΓΑΣΤΗΡΙΟ ΕΠΕΞΕΡΓΑΣΙΑ ΜΕ ΤΟ WORD 1. Προσθήκη στηλών σε τμήμα εγγράφου 2. Εσοχή παραγράφου 3. Εισαγωγή Κεφαλίδας, Υποσέλιδου και Αριθμού Σελίδας 4. Εισαγωγή
ΠΕΡΙΕΧΟΜΕΝΟ ΜΑΘΗΜΑΤΟΣ ΕΡΓΑΣΤΗΡΙΟ ΠΛΗΡΟΦΟΡΙΚΗ I 3o ΕΡΓΑΣΤΗΡΙΟ ΕΠΕΞΕΡΓΑΣΙΑ ΜΕ ΤΟ WORD 1. Προσθήκη στηλών σε τμήμα εγγράφου 2. Εσοχή παραγράφου 3. Εισαγωγή Κεφαλίδας, Υποσέλιδου και Αριθμού Σελίδας 4. Εισαγωγή
Ο ΗΓΙΕΣ DOCUMENT DESIGNER
 Ο ΗΓΙΕΣ DOCUMENT DESIGNER ΕΙΣΑΓΩΓΗ Εάν δεν επιθυµείτε να χρησιµοποιείτε τις προσχεδιασµένες φόρµες εντύπων της Singular, η εργασία αυτή σας δίνει τη δυνατότητα να σχεδιάζετε φόρµες µε βάση τις οποίες επιθυµείτε
Ο ΗΓΙΕΣ DOCUMENT DESIGNER ΕΙΣΑΓΩΓΗ Εάν δεν επιθυµείτε να χρησιµοποιείτε τις προσχεδιασµένες φόρµες εντύπων της Singular, η εργασία αυτή σας δίνει τη δυνατότητα να σχεδιάζετε φόρµες µε βάση τις οποίες επιθυµείτε
Επεξεργασία Κειμένου - Microsoft Word
 Επεξεργασία Κειμένου - Microsoft Word 1) Έναρξη 1.1) Εκκίνηση Για να ξεκινήσουμε το Word, πατάμε στο κουμπί Εναρξη και από το μενού που εμφανίζεται επιλέγουμε Προγράμματα και Microsoft Word. Η εφαρμογή
Επεξεργασία Κειμένου - Microsoft Word 1) Έναρξη 1.1) Εκκίνηση Για να ξεκινήσουμε το Word, πατάμε στο κουμπί Εναρξη και από το μενού που εμφανίζεται επιλέγουμε Προγράμματα και Microsoft Word. Η εφαρμογή
Global Kids 3. Syllabus
 Global Kids 3 Syllabus Το εγκαταστημένο λογισμικό που απαιτείται για την εξεταστική διαδικασία του προγράμματος Globlakids 3 είναι: Microsoft Windows Σουίτα Microsoft Office GlobalCert A.E. Σόλωνος 108,
Global Kids 3 Syllabus Το εγκαταστημένο λογισμικό που απαιτείται για την εξεταστική διαδικασία του προγράμματος Globlakids 3 είναι: Microsoft Windows Σουίτα Microsoft Office GlobalCert A.E. Σόλωνος 108,
Γνωρίστε το χώρο εργασίας του PowerPoint
 Γνωρίστε το χώρο εργασίας του PowerPoint Για να εκκινήσουμε το Office PowerPoint 2007 ακολουθούμε τα εξής βήματα: Έναρξη à Όλα τα προγράμματα PowerPoint 2007. à Microsoft Office à Microsoft Office Όταν
Γνωρίστε το χώρο εργασίας του PowerPoint Για να εκκινήσουμε το Office PowerPoint 2007 ακολουθούμε τα εξής βήματα: Έναρξη à Όλα τα προγράμματα PowerPoint 2007. à Microsoft Office à Microsoft Office Όταν
POWERPOINT 2003. Είναι το δημοφιλέστερο πρόγραμμα παρουσιάσεων.
 POWERPOINT 2003 1. Τι είναι το PowerPoint (ppt)? Είναι το δημοφιλέστερο πρόγραμμα παρουσιάσεων. 2. Τι δυνατότητες έχει? Δημιουργία παρουσίασης. Μορφοποίηση παρουσίασης. Δημιουργία γραφικών. Δημιουργία
POWERPOINT 2003 1. Τι είναι το PowerPoint (ppt)? Είναι το δημοφιλέστερο πρόγραμμα παρουσιάσεων. 2. Τι δυνατότητες έχει? Δημιουργία παρουσίασης. Μορφοποίηση παρουσίασης. Δημιουργία γραφικών. Δημιουργία
Μάθημα 5ο. Επεξεργαστής Κειμένου
 Μάθημα 5ο Επεξεργαστής Κειμένου Σελίδα 60 από 106 Ένα πολύ χρήσιμο και αρκετά βασικό πρόγραμμα εγκατεστημένο στον υπολογιστή είναι ο επεξεργαστής κειμένου (LibreOffice Writer). Περιέχει όλα τα εργαλεία
Μάθημα 5ο Επεξεργαστής Κειμένου Σελίδα 60 από 106 Ένα πολύ χρήσιμο και αρκετά βασικό πρόγραμμα εγκατεστημένο στον υπολογιστή είναι ο επεξεργαστής κειμένου (LibreOffice Writer). Περιέχει όλα τα εργαλεία
Ενότητα. Παρουσιάσεις. εκδόσεις ΚΛΕΙΔΑΡΙΘΜΟΣ
 Ενότητα Παρουσιάσεις Κεφάλαιο 82. PowerPoint 2007 Απαντήσεις ερωτήσεων και ασκήσεων επανάληψης 1. Η εφαρμογή Microsoft PowerPoint είναι ειδικά κατασκευασμένη για την αποτελεσματική παρουσίαση δεδομένων
Ενότητα Παρουσιάσεις Κεφάλαιο 82. PowerPoint 2007 Απαντήσεις ερωτήσεων και ασκήσεων επανάληψης 1. Η εφαρμογή Microsoft PowerPoint είναι ειδικά κατασκευασμένη για την αποτελεσματική παρουσίαση δεδομένων
Εργαστήριο του Μαθήματος: ΕΠΛ001
 www.epl001lab.weebly.com Εργαστήριο του Μαθήματος: ΕΠΛ001 Ενότητα 3 Εισαγωγή στο Microsoft Word Πως αρχίζουμε το Microsoft Word Για να αρχίσουμε το Word, πρέπει να κάνουμε double click στο εικονίδιο του
www.epl001lab.weebly.com Εργαστήριο του Μαθήματος: ΕΠΛ001 Ενότητα 3 Εισαγωγή στο Microsoft Word Πως αρχίζουμε το Microsoft Word Για να αρχίσουμε το Word, πρέπει να κάνουμε double click στο εικονίδιο του
ΜΑΘΗΜΑΤΑ ΕΡΓΑΣΤΗΡΙΟΥ CALC ΣΥΜΠΛΗΡΩΜΑΤΙΚΕΣ ΣΗΜΕΙΩΣΕΙΣ CALC
 ΜΑΘΗΜΑΤΑ ΕΡΓΑΣΤΗΡΙΟΥ CALC ΣΥΜΠΛΗΡΩΜΑΤΙΚΕΣ ΣΗΜΕΙΩΣΕΙΣ CALC Καθηγητής Ν. Λορέντζος Νοέμβριος 2014 CALC Λογισμικό με το οποίο επιτυγχάνεται η απλή και ομοιόμορφη διατύπωση εντολών σε μεγάλο όγκο πινακοποιημένων
ΜΑΘΗΜΑΤΑ ΕΡΓΑΣΤΗΡΙΟΥ CALC ΣΥΜΠΛΗΡΩΜΑΤΙΚΕΣ ΣΗΜΕΙΩΣΕΙΣ CALC Καθηγητής Ν. Λορέντζος Νοέμβριος 2014 CALC Λογισμικό με το οποίο επιτυγχάνεται η απλή και ομοιόμορφη διατύπωση εντολών σε μεγάλο όγκο πινακοποιημένων
Microsoft Office. Δρ. Νικόλαος Σγούρος
 Microsoft Office Δρ. Νικόλαος Σγούρος 1 Εφαρμογές Γραφείου Εφαρμογές αυτοματισμού καθημερινών διαδικασιών: Επεξεργασία κειμένου Επεξεργασία Λογιστικών Φύλλων Δημιουργία Παρουσιάσεων Δημιουργίας Βάσεων
Microsoft Office Δρ. Νικόλαος Σγούρος 1 Εφαρμογές Γραφείου Εφαρμογές αυτοματισμού καθημερινών διαδικασιών: Επεξεργασία κειμένου Επεξεργασία Λογιστικών Φύλλων Δημιουργία Παρουσιάσεων Δημιουργίας Βάσεων
Τεχνολογικό Εκπαιδευτικό Ίδρυµα Καβάλας. Υπολογιστικά Φύλλα
 Τεχνολογικό Εκπαιδευτικό Ίδρυµα Καβάλας Υπολογιστικά Φύλλα Τίτλος πράξης: Κατηγορία Πράξης: Ενέργεια: Μέτρο: Επιστ. Υπεύθυνος: "Επιµόρφωση Πιστοποίηση Γυναικών Αρχικής Επαγγελµατικής Εκπαίδευσης & Κατάρτισης
Τεχνολογικό Εκπαιδευτικό Ίδρυµα Καβάλας Υπολογιστικά Φύλλα Τίτλος πράξης: Κατηγορία Πράξης: Ενέργεια: Μέτρο: Επιστ. Υπεύθυνος: "Επιµόρφωση Πιστοποίηση Γυναικών Αρχικής Επαγγελµατικής Εκπαίδευσης & Κατάρτισης
Περιεχόμενα. Μέρος 1: Βασικές έννοιες της πληροφορικής... 13. Πρόλογος... 11
 Περιεχόμενα Πρόλογος... 11 Μέρος 1: Βασικές έννοιες της πληροφορικής... 13 1.1 Windows XP... 15 1.2 Επιφάνεια εργασίας... 19 1.3 Γραμμή εργασιών... 24 1.4 Χειρισμός παραθύρων... 30 1.5 Μενού... 36 1.6
Περιεχόμενα Πρόλογος... 11 Μέρος 1: Βασικές έννοιες της πληροφορικής... 13 1.1 Windows XP... 15 1.2 Επιφάνεια εργασίας... 19 1.3 Γραμμή εργασιών... 24 1.4 Χειρισμός παραθύρων... 30 1.5 Μενού... 36 1.6
Microsoft Word. Δυνατότητες του Word. Εισαγωγή και επεξεργασία Κειμένου
 Microsoft Word Δυνατότητες του Word Εισαγωγή και επεξεργασία Κειμένου Μας προσφέρει ένα ευχάριστο περιβάλλον για την πληκτρολόγηση κειμένου, καθώς και πολλές δυνατότητες διόρθωσης, την επεξεργασία και
Microsoft Word Δυνατότητες του Word Εισαγωγή και επεξεργασία Κειμένου Μας προσφέρει ένα ευχάριστο περιβάλλον για την πληκτρολόγηση κειμένου, καθώς και πολλές δυνατότητες διόρθωσης, την επεξεργασία και
Βάσεις δεδομένων (Access)
 Βάσεις δεδομένων (Access) Όταν εκκινούμε την Access εμφανίζεται το παρακάτω παράθυρο: Κουμπί Κενή βάση δεδομένων Κουμπί του Office Για να φτιάξουμε μια νέα ΒΔ κάνουμε κλικ στο κουμπί «Κενή βάση δεδομένων»
Βάσεις δεδομένων (Access) Όταν εκκινούμε την Access εμφανίζεται το παρακάτω παράθυρο: Κουμπί Κενή βάση δεδομένων Κουμπί του Office Για να φτιάξουμε μια νέα ΒΔ κάνουμε κλικ στο κουμπί «Κενή βάση δεδομένων»
Ενότητα. Επεξεργασία κειμένου. εκδόσεις ΚΛΕΙΔΑΡΙΘΜΟΣ
 Ενότητα Επεξεργασία κειμένου 28. Microsoft Word 2007 Απαντήσεις ερωτήσεων και ασκήσεων επανάληψης 1. Για να ξεκινήσουμε την εφαρμογή Microsoft Word, μπορούμε να πατήσουμε στο κουμπί έναρξη έπειτα στην
Ενότητα Επεξεργασία κειμένου 28. Microsoft Word 2007 Απαντήσεις ερωτήσεων και ασκήσεων επανάληψης 1. Για να ξεκινήσουμε την εφαρμογή Microsoft Word, μπορούμε να πατήσουμε στο κουμπί έναρξη έπειτα στην
ECDL Module 4 Υπολογιστικά Φύλλα Εξεταστέα Ύλη, έκδοση 5.0 (Syllabus Version 5.0)
 ECDL Module 4 Υπολογιστικά Φύλλα Εξεταστέα Ύλη, έκδοση 5.0 (Syllabus Version 5.0) (Module 4 Spreadsheets) Συνολική ιάρκεια: Προτεινόµενο * Χρονοδιάγραµµα Εκπαίδευσης 10-14 (δέκα έως δεκατέσσερις) ώρες
ECDL Module 4 Υπολογιστικά Φύλλα Εξεταστέα Ύλη, έκδοση 5.0 (Syllabus Version 5.0) (Module 4 Spreadsheets) Συνολική ιάρκεια: Προτεινόµενο * Χρονοδιάγραµµα Εκπαίδευσης 10-14 (δέκα έως δεκατέσσερις) ώρες
11. Επεξεργασία κειμένου με το OpenOffice 2.0
 11. Επεξεργασία κειμένου με το OpenOffice 2.0 Τι μπορούμε να κάνουμε με ένα πρόγραμμα επεξεργασίας κειμένου Το κείμενο που πληκτρολογούμε, εμφανίζεται στην οθόνη και παραμένει στη μνήμη RAM μέχρι να το
11. Επεξεργασία κειμένου με το OpenOffice 2.0 Τι μπορούμε να κάνουμε με ένα πρόγραμμα επεξεργασίας κειμένου Το κείμενο που πληκτρολογούμε, εμφανίζεται στην οθόνη και παραμένει στη μνήμη RAM μέχρι να το
ΓΡΑΦΙΚΕΣ ΠΑΡΑΣΤΑΣΕΙΣ ΜΕ ΕXCEL
 ΓΡΑΦΙΚΕΣ ΠΑΡΑΣΤΑΣΕΙΣ ΜΕ ΕXCEL 1. Εισαγωγή δεδομένων σε φύλλο εργασίας του Microsoft Excel Για να τοποθετήσουμε τις μετρήσεις μας σε ένα φύλλο Excel, κάνουμε κλικ στο κελί στο οποίο θέλουμε να τοποθετήσουμε
ΓΡΑΦΙΚΕΣ ΠΑΡΑΣΤΑΣΕΙΣ ΜΕ ΕXCEL 1. Εισαγωγή δεδομένων σε φύλλο εργασίας του Microsoft Excel Για να τοποθετήσουμε τις μετρήσεις μας σε ένα φύλλο Excel, κάνουμε κλικ στο κελί στο οποίο θέλουμε να τοποθετήσουμε
Εισαγωγή στην Επιστήμη της Πληροφορικής Εργαστήριο. Microsoft Excel Μέρος 2
 Πανεπιστήμιο Κύπρου Τμήμα Πληροφορικής Εισαγωγή στην Επιστήμη της Πληροφορικής και Πληροφοριακά Συστήματα Εργαστήριο - ΕΠΛ003 Εισαγωγή στην Επιστήμη της Πληροφορικής Εργαστήριο Microsoft Excel Μέρος 2
Πανεπιστήμιο Κύπρου Τμήμα Πληροφορικής Εισαγωγή στην Επιστήμη της Πληροφορικής και Πληροφοριακά Συστήματα Εργαστήριο - ΕΠΛ003 Εισαγωγή στην Επιστήμη της Πληροφορικής Εργαστήριο Microsoft Excel Μέρος 2
