ΣΧΕΔΙΑΣΜΟΣ ΠΑΡΑΓΩΓΗΣ ΕΠΙΠΛΟΥ ΜΕ ΧΡΗΣΗ Η/Υ CAD I. Λαμπούδης Δημήτρης
|
|
|
- Ἀχείμ Μοσχοβάκης
- 8 χρόνια πριν
- Προβολές:
Transcript
1 ΣΧΕΔΙΑΣΜΟΣ ΠΑΡΑΓΩΓΗΣ ΕΠΙΠΛΟΥ ΜΕ ΧΡΗΣΗ Η/Υ CAD I Καρδίτσα 2005
2 Περιεχόμενα Εισαγωγικό σημείωμα Βασικές Έννοιες Τα βασικά του AutoCAD Πώς εκκινούμε το πρόγραμμα AutoCAD Δημιουργία Νέου Σχεδίου Bασική οθόνη σχεδίασης του AutoCAD Πώς θα αποθηκεύσουμε ένα νέο αρχείο Ρύθμιση των μονάδων μέτρησης Ρύθμιση των ορίων της περιοχής σχεδίασης Βοηθήματα Σχεδίασης & Διαχείρισης Δημιουργία Γεωμετρικών Οντοτήτων Πώς ορίζουμε συντεταγμένες Το Καρτεσιανό Σύστημα Συντεταγμένων ( X, Y ) Πολικές Συντεταγμένες Απόλυτες και σχετικές συντεταγμένες Με πόσους τρόπους μπορούμε να ορίσουμε ένα σημείο Βασικά Σχήματα Σχεδίαση Ευθύγραμμου Τμήματος (Line) Πώς σχεδιάζουμε κύκλους (Circle) Σχεδίαση τόξων με την εντολή Arc Σχεδίαση με την εντολή Polyline Πώς τροποποιούμε τα αντικείμενα που σχεδιάζουμε Μέθοδοι Επιλογής Αντικειμένων Διαγραφή Αντικειμένων Αντιγραφή Αντικειμένων (Copy) Μετακίνηση Αντικειμένων (Move) Περιστροφή Αντικειμένων (Rotate) Συμμετρία ως προς Άξονα (Mirror) Αποκοπή «Ψαλίδισμα» αντικειμένων (Trim) Τμήμα Σχεδιασμού & Τεχνολογίας Επίπλου 1/68
3 5.8. Προέκταση Αντικειμένων (Extend) Offset Fillet Chamfer Διαχωρισμός ενιαίων αντικειμένων (explode) Επεξεργασία Polyline Ορισμός Block Επεξεργασία ιδιοτήτων αντικειμένων (properties) Layers/Dimensions/Hatch Layers Δημιουργία νέου Layer Μετονομασία υπάρχοντος Layer Πως γίνεται μία στρώση τρέχουσα Πώς ορίζουμε το Layer ενός αντικειμένου Πώς βάζουμε διαστάσεις στο σχέδιο Γραμμικές Διαστάσεις Διαστασιολόγηση στη διεύθυνση του τμήματος Γωνιακές Διαστάσεις Διαστασιολόγηση ακτίνας τόξου ή κύκλου Διαστασιολόγηση διαμέτρου τόξου ή κύκλου Στυλ διαστασιολόγησης Διαγράμμιση (Hatch) Βιβλιογραφία Τμήμα Σχεδιασμού & Τεχνολογίας Επίπλου 2/68
4 Εισαγωγικό Σημείωμα Στόχος αυτού του κειμένου είναι να βοηθήσει το σπουδαστή να εξοικειωθεί με βασικές έννοιες της ηλεκτρονικής σχεδίασης και να μεταβεί από τη χρήση συμβατικών μέσων στη χρήση ειδικού λογισμικού για την ανάπτυξη σχεδίων. Ως πλατφόρμα εφαρμογής χρησιμοποιείται το λογισμικό AutoCAD. Η επιλογή του συγκεκριμένου λογισμικού είναι αντιπροσωπευτική και σε καμία περίπτωση δεσμευτική. Οι αρχές λειτουργίας είναι κοινές για την πλειοψηφία των προγραμμάτων CAD. Το κείμενο είναι προσαρμοσμένο στις ανάγκες και προδιαγραφές του μαθήματος «Σχεδιασμός Παραγωγής Επίπλου με Η/Υ Ι» του τμήματος «Τεχνολογίας & Σχεδιασμού Ξύλου και Επίπλου». Καλύπτει τις ανάγκες τόσο της θεωρίας όσο και της εργαστηριακής άσκησης. Τμήμα Σχεδιασμού & Τεχνολογίας Επίπλου 3/68
5 1 Βασικές Έννοιες Τι είναι CAD; CAD είναι τα αρχικά των λέξεων Computer Aided Design. Σπανιότερα στη βιβλιογραφία θα βρείτε και τον όρο Computer Assisted Design. Και τα δύο σε μία αυτόματη μετάφραση σημαίνουν «Σχεδιασμό βοηθούμενο από Υπολογιστή». Παρ ότι θα βρείτε και άλλους σχετικούς όρους που αποδίδουν ετυμολογικά το CAD, όπως «Ηλεκτρονική Σχεδίαση», «Σχεδιασμός με χρήση Η/Υ» κ.λ.π., η ουσία είναι ότι: Πρόκειται για ειδικά προγράμματα που χρησιμοποιούμε για την δημιουργία και επεξεργασία σχεδίων στον Ηλεκτρονικό Υπολογιστή (Η/Υ). Τι είναι CAD/CAM/CAE; Είναι όρος που συναντούμε συχνά σε αναφορές γύρω από το CAD. Ακόμη συνηθέστερα συναντούμε τον όρο CAD/CAM που είναι υποσύνολο του αρχικού. Έχοντας ήδη αναφερθεί στο CAD θα προχωρήσουμε στα δύο επόμενα ακρωνύμια και θα εξηγήσουμε τη σημασία και τη σχέση τους. CAM είναι τα αρχικά των λέξεων Computer Aided Manufacturing. Σε μια αυτόματη μετάφραση «Κατασκευή βοηθούμενη από Υπολογιστή». Πρόκειται στην ουσία για ειδικά προγράμματα που μεταφράζουν τη γεωμετρία που έχουμε σχεδιάσει, σε μία «γλώσσα» κατανοητή από τις μηχανές κατασκευής κατεργασίας. Τα προγράμματα αυτά έχουν σαν είσοδο τα σχέδια που έχουμε δημιουργήσει (σε κάποιο CAD σύστημα) και μας δίνουν τη δυνατότητα να ορίσουμε όλες τις παραμέτρους κατεργασίας όπως τα εργαλεία κοπής, τη μέθοδο κατεργασίας κ.λ.π. Σαν έξοδο τα CAM συστήματα μας δίνουν κώδικα οδήγησης-ελέγχου των μηχανών κατεργασίας. Έτσι, αν υποθέσουμε ότι έχουμε ένα CAD σύστημα που δημιουργούμε τα σχέδιά μας και μηχανές που ελέγχονται από υπολογιστές, (π.χ. CNC), μπορούμε να φανταστούμε τα CAM συστήματα σαν το συνδετικό κρίκο μεταξύ των δύο. CAE είναι τα αρχικά των λέξεων Computer Aided Engineering. Τμήμα Σχεδιασμού & Τεχνολογίας Επίπλου 4/68
6 Σε μια αυτόματη μετάφραση «Μηχανολογία βοηθούμενη από Υπολογιστή». Είναι ίσως η πιο παραπλανητική μετάφραση από τις προηγούμενες καθώς ο όρος engineering μπορεί να έχει διάφορες και πολύ ευρείες σημασίες στα Αγγλικά. Πρακτικά μπορούμε να πούμε ότι πρόκειται για προγράμματα που βοηθούν στην ανάλυση και αξιολόγηση των αντικειμένων που έχουμε σχεδιάσει, με τη χρήση προσομοιώσεων και μαθηματικών μοντέλων. Αν για παράδειγμα έχουμε σχεδιάσει ένα τραπέζι και θέλουμε να εξετάσουμε την αντοχή του σε διάφορα φορτία μπορούμε με τη χρήση ενός συστήματος CAE να προσομοιώσουμε την άσκηση αυτών των φορτίων και να δούμε και να αξιολογήσουμε τη συμπεριφορά του τραπεζιού πριν φυσικά το φτιάξουμε. Ένας σχετικός όρος που θα συναντήσουμε σε αναφορές για συστήματα CAE είναι ο FEA που είναι τα αρχικά των λέξεων Finite Element Analysis. Πρόκειται για την ανάλυση πεπερασμένων στοιχείων που είναι μία μαθηματική μέθοδος που βρίσκεται στην καρδιά των συστημάτων CAE. Με πολύ απλά λόγια, σύμφωνα με τη μέθοδο αυτή, το μοντέλο που έχουμε σχεδιάσει «σπάει» σε πολύ μικρά κομμάτια και η εφαρμογή κάποιων αρχικών συνθηκών (πίεση, θερμοκρασία) σε κάποιο σημείο του μοντέλου μας μεταφέρεται, σαν ντόμινο, με επαναληπτικές μεθόδους στο υπόλοιπο μοντέλο. Έτσι προσδιορίζεται η επίδραση των συνθηκών που έχουμε ορίσει στο αντικείμενό μας. Έχοντας λοιπόν περιγράψει σύντομα τα συστήματα CAD, CAM & CAE γίνεται κατανοητό ότι αποτελούν αλληλένδετους κρίκους στην αλυσίδα ανάπτυξης ενός προϊόντος. Με το CAD σχεδιάζω, με το CAE ελέγχω-αξιολογώ και με το CAM κατασκευάζω. Γιατί CAD; Τα βασικότερα πλεονεκτήματα της χρήσης CAD έναντι του «παραδοσιακού» τρόπου σχεδίασης είναι: Εύκολη δημιουργία & τροποποίηση σχεδίου Εύκολη μεταφορά επικοινωνία σχεδίου Περιεκτικότερο σε πληροφορία σχέδιο Εύκολη αναπαραγωγή σχεδίου Τμήμα Σχεδιασμού & Τεχνολογίας Επίπλου 5/68
7 Δυνατότητες ρεαλιστικότερης απεικόνισης των αντικειμένων Σχέδιο «έτοιμο προς χρήση» για επιπλέον επεξεργασία (CAM, CAE) Μοναδικό ίσως μειονέκτημα της χρήσης CΑD είναι ότι απαιτείται χρόνος για την εκμάθηση του ειδικού λογισμικού. Όπως αναφέρθηκε και στο Εισαγωγικό Σημείωμα, το λογισμικό που θα χρησιμοποιηθεί σαν πλατφόρμα εφαρμογής CAD, είναι το AutoCAD. Θα πρέπει να είναι σαφές ότι το AutoCAD είναι ένα από τα πολλά λογισμικά CAD που είναι εμπορικά διαθέσιμα. Η επιλογή του είναι ενδεικτική και σχετίζεται με τη διαδεδομένη χρήση του. Η επιλογή του λογισμικού που χρησιμοποιείται κάθε φορά από τους επαγγελματίες προσδιορίζεται από τις συγκεκριμένες ανάγκες που πρέπει να εξυπηρετηθούν αλλά και την προσωπική επιλογή του επαγγελματία. Παρ όλα αυτά οι αρχές που διέπουν τη χρήση ενός CAD συστήματος είναι κοινές σε όλα τα λογισμικά. Τμήμα Σχεδιασμού & Τεχνολογίας Επίπλου 6/68
8 2 Τα βασικά του AutoCAD 2.1 Πώς εκκινούμε το πρόγραμμα AutoCAD Από το κουμπί Start ή Έναρξη στη γραμμή εργασιών των Windows, επιλέγουμε το μενού Programs ή Προγράμματα και στη συνέχεια τον τίτλο του προγράμματος (AutoCAD). Εναλλακτικά, κάνουμε διπλό κλικ στο εικονίδιο AutoCad που βρίσκεται στην επιφάνεια εργασίας. Mε την εκκίνηση του προγράμματος εμφανίζεται το παράθυρο Startup, το οποίο μας δίνει τη δυνατότητα να ξεκινήσουμε τη σχεδίαση με τέσσερις τρόπους: Να ανοίξουμε ένα υπάρχον αρχείο: Να ξεκινήσουμε ένα νέο σχέδιο (Start from Scratch), με μόνη επιλογή το σύστημα μέτρησης (English ή Metric). Oι υπόλοιπες ρυθμίσεις καθορίζονται από το πρόγραμμα. Τμήμα Σχεδιασμού & Τεχνολογίας Επίπλου 7/68
9 Nα ξεκινήσουμε ένα σχέδιο με βάση κάποιο πρότυπο (Template) που θα εμφανιστεί αν κάνουμε αριστερό κλικ στην ένδειξη. Να ξεκινήσουμε ένα σχέδιο με τη βοήθεια ενός Wizard, κάνοντας κάποιες απλές (Quick Setup) ή προχωρημένες (Advanced Setup) ρυθμίσεις. Τμήμα Σχεδιασμού & Τεχνολογίας Επίπλου 8/68
10 Τμήμα Σχεδιασμού & Τεχνολογίας Επίπλου 9/68
11 2.2 Δημιουργία Νέου Σχεδίου Επιλέγουμε τη δυνατότητα Start from Scratch και ξεκινούμε ένα σχέδιο Bασική οθόνη σχεδίασης του AutoCAD Γραμμή Πτυσσόμενων Μενού Ομάδες Εργαλείων Toolbars Σταυρόνημα ΠΕΡΙΟΧΗ ΣΧΕΔΙΑΣΗΣ Συντεταγμένες Γραμμή Εντολών Command Line Γραμμή Κατάστασης Status Bar Εικόνα 1 Ξεκινώντας τη γνωριμία μας με την βασική οθόνη του προγράμματος, από πάνω προς τα κάτω βλέπουμε τη γραμμή των πτυσσόμενων μενού (Pull Down Menus). Η γραμμή των πτυσσόμενων μενού περιέχει μενού όπως File, Edit, View, με επιλογές που αντιστοιχούν στις διάφορες εντολές του προγράμματος. Οι Τμήμα Σχεδιασμού & Τεχνολογίας Επίπλου 10/68
12 περισσότερες από τις εντολές αυτών των μενού βρίσκονται και στις ομάδες εργαλείων (Toolbars). Επίσης, οι εντολές μπορούν να δοθούν με απευθείας πληκτρολόγηση και από τη γραμμή εντολών (Command Line), την οποία βλέπουμε στο κάτω μέρος της οθόνης. Μπορούμε να πληκτρολογήσουμε είτε ολόκληρη την εντολή είτε τη συντόμευσή της. Μετά την πληκτρολόγηση μιας εντολής, πατούμε το πλήκτρο Enter προκειμένου το πρόγραμμα να την πραγματοποιήσει. Συμβουλή: Είναι σημαντικό να παρακολουθείτε τη γραμμή εντολών κατά τη διάρκεια της χρήσης του AutoCAD διότι έτσι μπορείτε να μάθετε πολλά! Η γραμμή εντολών είναι ιδιαίτερα σημαντική γιατί μέσω αυτής γίνεται η επικοινωνία με το πρόγραμμα AutoCAD. Σε αυτήν εμφανίζονται οι εντολές που δίνουμε, αλλά ταυτόχρονα, και οι οδηγίες ή προειδοποιήσεις για τυχόν λάθη που έχουμε κάνει. Γενικά η σχεδίαση γίνεται πολύ πιο εύκολη αν προσέχουμε τα μηνύματα και τις προτροπές της περιοχής αυτής. Οι ομάδες εργαλείων περιέχουν εικονίδια που αντιστοιχούν σε εντολές του προγράμματος και μπορούν να πάρουν δύο μορφές: να είναι είτε σταθερές είτε κινητές. Όταν βρίσκονται στην κινητή τους μορφή μπορούμε να τοποθετήσουμε σε όποιο σημείο της οθόνης θέλουμε. Επίσης, μπορούμε να εμφανίσουμε ή να αποκρύψουμε τις ομάδες που θέλουμε. Με τον τρόπο αυτό, διαμορφώνουμε το περιβάλλον εργασίας σύμφωνα με τις απαιτήσεις μας. Για να εμφανίσουμε ή να αποκρύψουμε τις ομάδες εργαλείων επιλέγουμε την εντολή Toolbars από το μενού View. Εναλλακτικά, μπορούμε να κάνουμε δεξί κλικ πάνω στην περιοχή των σταθερών ομάδων εργαλείων σε σημείο που δεν υπάρχει κάποια ομάδα. Το μενού που εμφανίζεται περιέχει δύο μενού: ACAD και Customize. Με το πρώτο μπορούμε να επιλέξουμε να εμφανίσουμε ή να αποκρύψουμε τις διαθέσιμες ομάδες εργαλείων, ενώ με το δεύτερο μπορούμε επιπλέον να τις τροποποιήσουμε ή και να δημιουργήσουμε καινούριες. Προχωρώντας προς τα κάτω βλέπουμε την περιοχή σχεδίασης (Drawing Area). Η περιοχή σχεδίασης καταλαμβάνει το μεγαλύτερο μέρος του παραθύρου του Τμήμα Σχεδιασμού & Τεχνολογίας Επίπλου 11/68
13 AutoCAD και μπορεί να περιέχει ένα ή περισσότερα σχέδια. Είναι ουσιαστικά ένα παράθυρο μέσα από το οποίο μπορούμε να μετακινούμαστε, να μεγεθύνουμε ή να σμικρύνουμε ώστε να βλέπουμε ολόκληρο το σχέδιο ή μέρους αυτού. Οι ράβδοι ολίσθησης στην κάτω και τη δεξιά πλευρά του παραθύρου μας επιτρέπουν να δούμε όλη τη διαθέσιμη περιοχή σχεδίασης. Μέσα στην περιοχή σχεδίασης κινείται το σταυρόνημα καθώς μετακινούμε το ποντίκι. Στην κάτω αριστερή γωνία εμφανίζεται το εικονίδιο του συστήματος συντεταγμένων (UCS Icon), το οποίο μας ενημερώνει για τις θετικές κατευθύνσεις των αξόνων Χ και Υ. Στο κάτω δεξί μέρος, καθώς και στη δεξιά πλευρά του χώρου σχεδίασης, βρίσκονται δύο ράβδοι κύλισης (Scroll Bars) που χρησιμεύουν για να μετακινούμε το σχέδιό μας πάνω στην οθόνη. Κάτω από τη γραμμή εντολών βρίσκεται η γραμμή κατάστασης (Status Bar). Στη γραμμή κατάστασης υπάρχουν κουμπιά που ενεργοποιούν και δείχνουν την κατάσταση μερικών ρυθμίσεων που χρησιμοποιούνται συχνά. Αριστερά εμφανίζονται οι συντεταγμένες που αντιστοιχούν στην τρέχουσα θέση του σταυρονήματος, καθώς αυτό κινείται στη σχεδιαστική επιφάνεια. Τμήμα Σχεδιασμού & Τεχνολογίας Επίπλου 12/68
14 2.2.2 Πώς θα αποθηκεύσουμε ένα νέο αρχείο Από το πτυσσόμενο μενού File επιλέγουμε Save As. Στο παράθυρο που ακολουθεί επιλέγουμε το φάκελο στον οποίο θα σώσουμε το αρχείο μας. Το πρόγραμμα προτείνει ένα ενδεικτικό όνομα drawing1.dwg το οποίο μπορούμε να αλλάξουμε, πληκτρολογώντας στο αντίστοιχο πλαίσιο το επιθυμητό όνομα. Τμήμα Σχεδιασμού & Τεχνολογίας Επίπλου 13/68
15 2.2.3 Ρύθμιση των μονάδων μέτρησης Από το πτυσσόμενο μενού Format επιλέγουμε Units, οπότε εμφανίζεται το παράθυρο διαλόγου Drawing Units. Το πλαίσιο αυτό μας δίνει την δυνατότητα να επιλέξουμε: Τη μορφή της μονάδας μήκους (Length Type: Decimal) Τον βαθμό ακρίβειας (Precision: 0) Την μορφή της γωνίας (Angle Type: Decimal Degrees, Precision: 0) Τη φορά στη μέτρηση της γωνίας (Clockwise) Σε τι μονάδα θέλουμε να δουλέψουμε (Drawings units for Design Center Blocks: Millimeters) Σημείωση: Οι ρυθμίσεις που πραγματοποιήσαμε πρακτικά σημαίνουν τα εξής: " Έχουμε επιλέξει το δεκαδικό σύστημα για την αναπαράσταση των αριθμών. " Οι διαστάσεις μετριούνται σε χιλιοστά (δηλαδή αν θέλουμε να εισαγάγουμε 1 μέτρο θα πρέπει να γράψουμε 1000). Θα μπορούσαμε να είχαμε επιλέξει οποιαδήποτε άλλη μονάδα από τη λίστα" Οι ακέραιοι αριθμοί δεν θα συνοδεύονται από δεκαδικά ψηφία. Τμήμα Σχεδιασμού & Τεχνολογίας Επίπλου 14/68
16 2.2.4 Ρύθμιση των ορίων της περιοχής σχεδίασης Από το πτυσσόμενο μενού Format επιλέγουμε Drawing Limits οπότε εμφανίζεται ένα μήνυμα στη γραμμή εντολών που μας προειδοποιεί ότι θα αλλάξουν τα όρια του σχεδίου: Reset Model space limits. Στη συνέχεια εμφανίζεται το μήνυμα Specify lower left corner or [ ON/OFF] <0,0> που μας ζητά να προσδιορίσουμε τη θέση της κάτω αριστερής κορυφής της επιφάνειας και μας προτείνει την τιμή <0,0>. Με Enter μας εμφανίζει το μήνυμα: Specify upper right corner <420,297>. Δηλαδή, μας ζητά να προσδιορίσουμε τη θέση της πάνω δεξιάς κορυφής της επιφάνειας και μας προτείνει την τιμή <420,297> που αντιστοιχεί στις διαστάσεις ενός φύλλου Α3. Σημείωση: Αν θέλουμε να αλλάξουμε τις διαστάσεις του σχεδίου μας, πληκτρολογούμε την εντολή Limits!. Στη συνέχεια πληκτρολογούμε τις συντεταγμένες 0,0 για την κάτω αριστερή γωνία και τις επιθυμητές συντεταγμένες για την πάνω αριστερή γωνία. Για παράδειγμα, αν θέλουμε να έχουμε διαστάσεις 50mx50m, τότε θα πρέπει να πληκτρολογήσουμε 50000,50000 για την πάνω δεξιά γωνία. Προσέξτε ότι το AutoCAD τοποθετεί τις προτεινόμενες τιμές μέσα σε αγκύλες γωνιών <> ενώ τις επιπλέον δυνατότητες που υπάρχουν για την κάθε εντολή μέσα σε αγκύλες [ ]! Τμήμα Σχεδιασμού & Τεχνολογίας Επίπλου 15/68
17 3 Βοηθήματα Σχεδίασης & Διαχείρισης Στη συνέχεια θα περιγράψουμε αυτές τις λειτουργίες που μας βοηθούν να σχεδιάσουμε πιο εύκολα τα σχέδιά μας. Προκειμένου να βρούμε τα σωστά σημεία για να σχεδιάσουμε γραμμές, το AutoCAD μας δίνει την δυνατότητα να τοποθετήσουμε ένα κάναβο στο σχέδιό μας. Ο κάναβος εμφανίζεται κάνοντας κλικ στο κουμπί GRID στο κάτω μέρος της οθόνης ή αν πατήσουμε το πλήκτρο F7 στο πληκτρολόγιο. Είναι ένα πλέγμα με κουκίδες σε ίσα διαστήματα ο οποίος μας διευκολύνει στον υπολογισμό του μεγέθους των αντικειμένων και των αποστάσεων μεταξύ τους με το μάτι. Η χρήση του κανάβου μπορεί να γίνει σε συνδυασμό με τον κάναβο έλξης SNAP (αντίστοιχο κουμπί στη γραμμή κατάστασης στο κάτω μέρος της οθόνης ή το πλήκτρο F9). Η λειτουργία αυτή δεσμεύει το ποντίκι ώστε να μην κινείται ελεύθερα και ομαλά στη σχεδιαστική επιφάνεια, αλλά να προχωρεί με ένα συγκεκριμένο βήμα το οποίο μπορούμε να καθορίσουμε εμείς ανάλογα με τις διαστάσεις του σχεδίου μας. Δηλαδή, το ποντίκι «έλκεται» από τον κάναβο. Τμήμα Σχεδιασμού & Τεχνολογίας Επίπλου 16/68
18 Για να ρυθμίσουμε το βήμα που θα κινείται το ποντίκι, από το πτυσσόμενο μενού Tools επιλέγουμε Drafting Settings. Στο παράθυρο διαλόγου που ανοίγει μπορούμε να κάνουμε τις εξής ρυθμίσεις: Snap X Spacing: Ρυθμίζει το βήμα του ποντικιού όταν αυτό κινείται στον άξονα των Χ. Snap Υ Spacing: Ρυθμίζει το βήμα του ποντικιού όταν αυτό κινείται στον άξονα των Υ. Angle: Περιστρέφει την κλίση του βήματος, του σταυρονήματος, και του ORTHO. Xbase: Μετατοπίζει την έναρξη του βήματος στον άξονα των Χ. Ybase: Μετατοπίζει την έναρξη του βήματος στον άξονα των Υ. Από τον ίδιο μενού μπορούμε να ρυθμίσουμε και τον κάναβο (Grid): Grid X Spacing: Ρυθμίζει την διάσταση του κάναβου στον άξονα των Χ Grid Υ Spacing: Ρυθμίζει την διάσταση του κάναβου στον άξονα των Υ Απενεργοποιούμε το GRID και ενεργοποιούμε το SNAP. Σχεδιάζουμε και πάλι. Ποια είναι η διαφορά στην κίνηση του ποντικιού; Παρατηρούμε την αναγραφή των συντεταγμένων στην κάτω αριστερή γωνία του παραθύρου του AutoCAD. Τμήμα Σχεδιασμού & Τεχνολογίας Επίπλου 17/68
19 Εναλλάσσουμε αυτές τις δύο καταστάσεις ώστε να καταλάβουμε ποια είναι διαφορά. Επίσης, μπορούμε να αλλάξουμε τα βήματα του SNAP (για παράδειγμα να το διπλασιάσουμε από αυτό που είναι) και να παρατηρήσουμε και πάλι. Συμβουλή: Επειδή το SNAP κάνει πιο δύσκολη την κίνηση του ποντικιού, μπορούμε να την απενεργοποιούμε όταν δεν μας χρειάζεται, ακόμη και στη μέση μιας εντολής. Το πρόγραμμα μας δίνει μία ακόμη σημαντική δυνατότητα, να σχεδιάζουμε μόνο παράλληλες γραμμές ως προς τους άξονες x και y. Κάνοντας κλικ στο κουμπί ORTHO ή F8, στο κάτω μέρος της οθόνης, το ποντίκι δεσμεύεται να κινείται μόνο παράλληλα προς τους άξονες x και y, που στη συγκεκριμένη περίπτωση είναι κάθετοι μεταξύ τους. Μια αντίστοιχη λειτουργία είναι και το Polar Tracking. Αυτή η λειτουργία επιτρέπει στο ποντίκι να κινείται σε συγκεκριμένες γωνίες και ενεργοποιείται από το κουμπί POLAR στη γραμμή κατάστασης στο κάτω μέρος της οθόνης ή με πλήκτρο F10. Απενεργοποιούμε τα GRID και SNAP και ενεργοποιούμε το ORTHO (προσέχουμε να είναι ενεργοποιημένο το OSNAP για το οποίο θα μιλήσουμε στην επόμενη παράγραφο). Σχεδιάζουμε ένα τετράπλευρο. Τι παρατηρούμε για την κίνηση του ποντικιού σε σχέση με την ελεύθερη σχεδίαση; Τι γίνεται αν προσπαθήσουμε να σχεδιάσουμε γραμμές που δεν είναι παράλληλες προς τους άξονες x και y; Μια άλλη πολύ χρήσιμη λειτουργία είναι το Object Snap. Είναι μία λειτουργία που μας επιτρέπει να προσδιορίζουμε διάφορα σημεία, όπως για παράδειγμα το κέντρο ενός κύκλου, το μέσον ενός ευθυγράμμου τμήματος ή το τέλος μιας γραμμής, έλκοντας το σταυρόνημα προς αυτά προκειμένου να βοηθηθούμε στη σχεδίαση των γραμμών. Είναι μεγάλη η χρησιμότητα αυτής της λειτουργίας αφού μας επιτρέπει να συνεχίσουμε το σχέδιό μας από εκεί που μείναμε ή να προσδιορίσουμε κάποια σημεία πολύ εύκολα. Τα πιο συνηθισμένα σημεία είναι το σημείο στο οποίο τελειώνει ένα άλλο σχήμα (Endpoint) και το σημείο τομής δύο γραφικών αντικειμένων (Intersection). Στο παράθυρο διαλόγου Drafting Settings (μενού Tools>Drafting Settings) και στην τρίτη καρτέλα Object Snap μπορούμε να δούμε όλα τα διαθέσιμα αντικείμενα για τα οποία υπάρχει αυτή η λειτουργία. Ανάλογα μπορούμε να ενεργοποιήσουμε ή να απενεργοποιήσουμε τα επιθυμητά. Η λειτουργία αυτή ενεργοποιείται από το κουμπί ΟSNAP, το οποίο βρίσκεται στη γραμμή κατάστασης, στο κάτω μέρος της οθόνης. Τμήμα Σχεδιασμού & Τεχνολογίας Επίπλου 18/68
20 Εάν κατά την εκτέλεση της σχεδίασης πραγματοποιήσουμε μια εντολή ή μια ενέργεια που θέλουμε να ακυρώσουμε, πληκτρολογούμε U (Undo), στη γραμμή εντολών. Η εντολή αυτή αναιρεί το τελευταίο τμήμα που σχεδιάσαμε. Κάθε φορά που την επαναλαμβάνουμε, αναιρούνται διαδοχικά, κατά την ανάστροφη φορά, τα τμήματα της γραμμής που έχουμε σχεδιάσει, χωρίς ωστόσο να διακόπτεται η ροή της εντολής. Επίσης, μπορούμε να ακυρώσουμε εντολές και ενέργειες κάνοντας κλικ στο βελάκι που δείχνει προς τα αριστερά και που βρίσκεται στη βασική ομάδα εργαλείων (Standard Toolbar). Με το αντίθετο βελάκι (Redo) μπορούμε να επαναφέρουμε την τελευταία ενέργεια που αναιρέσαμε με την εντολή Undo. Όμως, αντιθέτως με αυτήν, μπορεί να εκτελεστεί μόνο μία φορά αμέσως μετά την Undo. Εάν θέλουμε να ενώσουμε το τελευταίο σημείο της πολυγωνικής γραμμής με το πρώτο που έχουμε επιλέξει, τότε πληκτρολογούμε c (Close) στη γραμμή εντολών. Με αυτό τον τρόπο κλείνει το πολυγωνικό σχήμα που έχουμε δημιουργήσει. Τέλος, αξίζει τον κόπο να αναφερθούμε στα εργαλεία που μας δίνει το AutoCAD για να βλέπουμε το σχέδιό μας σε διαφορετική προβολή, καθώς και να το μετακινούμε στην περιοχή σχεδίασης. Για την προβολή του σχεδίου μας υπάρχουν οι εντολές Zoom, ενώ για την μετακίνησή του οι εντολές Pan. Και οι δύο εντολές βρίσκονται στο μενού View: Τμήμα Σχεδιασμού & Τεχνολογίας Επίπλου 19/68
21 (i) Εντολές Zoom Η εντολή Zoom μας δίνει τη δυνατότητα να μεγαλώσουμε ή να μικρύνουμε την εικόνα του σχεδίου πάνω στην οθόνη, πλησιάζοντας ή απομακρυνόμενοι από αυτό. Διαθέτει πολλές επιλογές και έτσι μπορούμε να χρησιμοποιήσουμε τον τρόπο που μας ταιριάζει καλύτερα. Όλες οι εντολές Zoom βρίσκονται επίσης, εκτός από το μενού View, και στη βασική ομάδα εργαλείων. Εκτός από τη Zoom Realtime και τη Zoom Previous που είναι συνεχώς ορατές, για να δείτε τις υπόλοιπες θα πρέπει να κάνετε κλικ στο εικονίδιο της μεσαίας, να το κρατήσετε πατημένο και στη λίστα που θα εμφανιστεί να επιλέξετε την επιθυμητή. Συμβουλή: Πρακτικά χρησιμοποιούμε το Zoom All και τη ρόδα του ποντικιού για να κάνουμε Zoom In και Zoom Out Τμήμα Σχεδιασμού & Τεχνολογίας Επίπλου 20/68
22 Εντολές Pan Pan Realtime: Tην εντολή αυτή μπορούμε να τη βρούμε και με την μορφή εικονιδίου στη βασική ομάδα εργαλείων. Όταν ενεργοποιούμε την εντολή αυτή, το σταυρόνημα αλλάζει σε χεράκι. Κάνουμε κλικ σε ένα σημείο του σχεδίου μας και με πατημένο το πλήκτρο του ποντικιού, σύρουμε το σχέδιο στο σημείο που θέλουμε. Pan Point: Πρέπει να ορίσουμε δύο σημεία για τη μετατόπιση του σχεδίου μας ανάλογα. Pan Left: Μετακινεί το σχέδιο προς τα αριστερά. Pan Right: Μετακινεί το σχέδιο προς τα δεξιά. Pan Up: Μετακινεί το σχέδιο προς τα πάνω. Pan Down: Μετακινεί το σχέδιο προς τα κάτω. Συμβουλή: Πρακτικά χρησιμοποιούμε τη ρόδα του ποντικιού. Έχοντας πατημένη τη ρόδα μπορούμε να κάνουμε δυναμικά Pan. Τμήμα Σχεδιασμού & Τεχνολογίας Επίπλου 21/68
23 4 Δημιουργία Γεωμετρικών Οντοτήτων 4.1 Πώς ορίζουμε συντεταγμένες Το Καρτεσιανό Σύστημα Συντεταγμένων ( X, Y ) Ότι σχεδιάζεται στο AutoCad είναι απολύτως ακριβές. Όλα τα αντικείμενα είναι ορισμένα και τοποθετημένα σύμφωνα με ένα απλό σύστημα καρτεσιανών συντεταγμένων. Στο AutoCad ονομάζεται World Co-ordinate System (WCS). Είναι απολύτως αναγκαίο να κατανοηθεί η χρήση του για να μπορέσετε να σχεδιάζεται και να τοποθετείτε «τα πράγματα» εκεί που θέλετε. (Στην τρισδιάστατη σχεδίαση προστίθεται και ο άξονας Ζ, αλλά για την ώρα περιοριζόμαστε στους Χ, Υ). Παρατηρήστε το παρακάτω διάγραμμα για να αντιληφθείτε την λειτουργία του. To AutoCAD χρησιμοποιεί σημεία για να προσδιορίσει που βρίσκεται ένα αντικείμενο. Υπάρχει μία «αρχή» (origin) από την οποία μετράει. Αυτή η αρχή είναι το σημείο (0,0). Όλα τα αντικείμενα ορίζονται με βάση αυτή την αρχή. Στην υπάρχουν: το σημείο με Χ=9 και Υ=6 ή όπως συνήθως συμβολίζουμε το σημείο (9,6) Τμήμα Σχεδιασμού & Τεχνολογίας Επίπλου 22/68
24 το σημείο με Χ=-10 και Υ=-5 ή (-10,-6) Η γραμμή που ενώνει τα δύο σημεία. Πάντα στις συντεταγμένες αναφέρεται πρώτα το Χ και μετά το Υ. Με αντίστοιχη σειρά τα εισάγουμε κατά την πληκτρολόγηση Πολικές Συντεταγμένες Προσδιορίζουμε το σημείο δίνοντας την απόστασή του r από το σημείο (0,0), και τη γωνία θ που σχηματίζεται από τον άξονα των Χ και το ευθύγραμμο τμήμα που ενώνει το σημείο με την «αρχή» (0,0), μετρώντας αντίθετα από τη φορά των δεικτών του ωρολογίου (αριστερόστροφα). Ο τρόπος που μετρά το AutoCAD τις γωνίες φαίνεται στην παρακάτω εικόνα. Για την εισαγωγή Πολικών Συντεταγμένων πληκτρολογούμε r<θ Τμήμα Σχεδιασμού & Τεχνολογίας Επίπλου 23/68
25 4.1.3 Απόλυτες και σχετικές συντεταγμένες Το AutoCAD μας επιτρέπει να χρησιμοποιήσουμε τόσο τις απόλυτες, όσο και τις σχετικές συντεταγμένες προκειμένου να δημιουργήσουμε γρήγορα το σχέδιό μας. Η διαφορά ανάμεσα στις απόλυτες και τις σχετικές συντεταγμένες είναι ότι οι μεν απόλυτες έχουν σαν σημείο αναφοράς το αρχικό σημείο (0,0), ενώ οι σχετικές έχουν σαν σημείο αναφοράς το αμέσως προηγούμενο σημείο που έχει οριστεί. Για να καταλάβει το πρόγραμμα ότι θέλουμε να μετρήσει την απόσταση σε σχέση με το προηγούμενο σημείο, προσθέτουμε το (shift+2) μπροστά από τις συντεταγμένες Με πόσους τρόπους μπορούμε να ορίσουμε ένα σημείο Τυχαία χρησιμοποιώντας τον κέρσορα πάνω στην περιοχή σχεδίασης. Με Απόλυτες Καρτεσιανές συντεταγμένες Χ,Υ. Πληκτρολογούμε Χ,Υ, τις τιμές Χ και Υ, ορίζοντας το σημείο ως προς το αρχικό σημείο (0,0). Με Σχετικές Καρτεσιανές Πληκτρολογούμε το και μετά τις τιμές Χ,Υ, που είναι οι αποστάσεις από το αμέσως προηγούμενο σημείο. Με Απόλυτες Πολικές συντεταγμένες Απόσταση<Γωνία. Πληκτρολογούμε r<θ, την απόσταση και την γωνία ορίζοντας το σημείο ως προς το αρχικό σημείο (0,0). Με Σχετικές Πολικές την απόσταση και την γωνία σε σχέση με το αμέσως προηγούμενο σημείο. Είναι χρήσιμο όταν έχουμε να φέρουμε μία γραμμή υπό γωνία. Τεχνική άμεσης εισαγωγής απόστασης. Με τον τρόπο αυτό αποφεύγουμε την υπερβολική χρήση του πληκτρολογίου που απαιτούν οι προηγούμενοι τρόποι. Χρησιμοποιείται κυρίως όταν έχουμε να σχεδιάσουμε μόνο οριζόντιες ή κατακόρυφες γραμμές (με ενεργοποιημένο το ORTHO ή το POLAR). Δείχνουμε με το ποντίκι την κατεύθυνση του τμήματος που θέλουμε να σχεδιάσουμε χωρίς να πατήσουμε το πλήκτρο του και πληκτρολογούμε την επιθυμητή απόσταση για το κάθε τμήμα. Τμήμα Σχεδιασμού & Τεχνολογίας Επίπλου 24/68
26 4.2 Βασικά Σχήματα Το AutoCad σας επιτρέπει πρόσβαση σε έναν μεγάλο αριθμό εντολών. Στην πραγματικότητα θα χρησιμοποιήσετε το 20% αυτών των εντολών στο 80% του χρόνου. Το σημαντικότερο σημείο που πρέπει πάντα να έχετε υπ οψη σας είναι ότι το AutoCAD περιμένει να του δώσεε πληροφορία με έναν πολύ συγκεκριμένο τρόπο. Σε πολλές περιπτώσεις θα σας δημιουργηθεί η εντύπωση ότι το πρόγραμμα δεν κάνει αυτά που του ζητάτε. Στην πραγματικότητα το πιθανότερο είναι ότι δίνετε είτε λάθος πληροφορία είτε σωστή πληροφορία σε λάθος χρόνο. Γι αυτό είναι πολύ σημαντικό να κοιτάμε πάντα στη Γραμμή Εντολών (Command Line) Η γραμμή Εντολών μας λέει πάντα ποια πληροφορία περιμένει το πρόγραμμα από εμάς. Παρακάτω θα περιγράψουμε τις εντολές σχεδίασης των βασικκών γεωμετρικών σχημάτων Γραμμή (Line), Κύκλος (Circle), Τόξο (Arc). Με αφορμή την περιγραφή της Line θα περιγράψουμε και μία σειρά βοηθητικών εργαλείων που προσφέρει το AutoCAD για τη σχεδίαση Σχεδίαση Ευθύγραμμου Τμήματος (Line) Για να σχεδιάσουμε ευθύγραμμα τμήματα χρησιμοποιούμε την εντολή Line. Η εντολή εκτελείται ως εξής: Από το εικονίδιο της γραμμής εργαλείων DRAW Από το πτυσσόμενο μενού Draw > Line ή Πληκτρολογούμε line ή Πληκτρολογούμε l ή Το μήνυμα που ακολούθεί είναι: Specify first point: (καθορίστε το πρώτο σημείο) Εισάγουμε το πρώτο σημείο και ακολουθεί το μήνυμα: Specify next point or Εισάγουμε το δεύτερο σημείο και Τμήμα Σχεδιασμού & Τεχνολογίας Επίπλου 25/68
27 Συμβουλή: Για να τερματίσουμε μια εντολή, υπάρχει και ο εξής τρόπος: μόλις ορίσουμε και το τελευταίο σημείο, κάνουμε δεξί κλικ και στο μενού που εμφανίζεται επιλέγουμε Enter. Αυτή η ενέργεια είναι ισοδύναμη με το να πατάμε το Enter, μόνο που μας δίνει πιο πολλές δυνατότητες και καλό είναι να συνηθίζουμε να χρησιμοποιούμε αυτό το μενού επιλογών. Παράδειγμα: Θα δημιουργήσουμε τα παρακάτω σχήματα της χρησιμοποιώντας τη Line Βήμα1 Επιλέγουμε την εντολή: Από το εικονίδιο της γραμμής εργαλείων DRAW Από το πτυσσόμενο μενού Draw > Line ή Πληκτρολογούμε line ή Πληκτρολογούμε l ή Βήμα2 Το μήνυμα που μας επιστρέφει το autocad είναι: Specify first point: (Καθορίστε το πρώτο σημείο:) Εισάγουμε το πρώτο σημείο: Για το σχήμα Absolute : 1,2 Για το σχήμα Relative : 4.5,2 Για το σχήμα Polar : 8,2 Βήμα3 Το μήνυμα που μας επιστρέφει το autocad είναι: Τμήμα Σχεδιασμού & Τεχνολογίας Επίπλου 26/68
28 Specify next point or [undo]: (Καθορίστε το επόμενο σημείο ή [αναίρεση]:) Εισάγουμε το επόμενο σημείο (εισάγουμε τις παρακάτω ακολουθίες σημείων για τα αντίστοιχα σχήματα): Για το σχήμα Absolute : 3,2, 3,4, 1,4, 1,2 ή c Για το σχήμα ή c Για το σχήμα Βήμα4 Τελειώνουμε την εντολή με ESC ή ENTER( ) Για τους εναλλακτικούς τρόπους εισαγωγής σημείων ανατρέξτε στην Πώς σχεδιάζουμε κύκλους (Circle) Για να σχεδιάσουμε κύκλους χρησιμοποιούμε την εντολή Circle. Η εντολή εκτελείτε με τους εξής τρόπους: Από το εικονίδιο της γραμμής εργαλείων DRAW Πληκτρολογούμε circle ή Πληκτρολογούμε c ή Από το πτυσσόμενο μενού Draw > Circle>Επιλογή ή Με τους τρείς πρώτους τρόπους η εντολή εκτελείτε εξ ορισμού με την επιλογή (cen, radius), και ταυτόχρονα στην γραμμή εντολών εμφανίζονται οι υπόλοιπες επιλογές. Ειδικότερα οι επιλογές που έχουμε είναι: 1. Center, Radius: ακτίνα Ορίζουμε το κέντρο του κύκλου χρησιμοποιώντας έναν από τους τρόπους εισαγωγής σημείου (βλ ) κέντρο Ορίζουμε την ακτίνα του κύκλου είτε πληκτρολογώντας την και ή ορίζουμε ένα σημείο εκτός κέντρου που προσδιορίζει την ακτίνα Τμήμα Σχεδιασμού & Τεχνολογίας Επίπλου 27/68
29 2. Center, Diameter: διάμετρος κέντρο 3. 2 Points: 2o Σημείο Ορίζουμε το κέντρο του κύκλου χρησιμοποιώντας έναν από τους τρόπους εισαγωγής σημείου (βλ ) Ορίζουμε την διάμετρο του κύκλου είτε πληκτρολογώντας την και ή ορίζουμε ένα σημείο εκτός κέντρου που προσδιορίζει τη διάμετρο Ορίζουμε δύο αντιδιαμετρικά σημεία ορίζοντας στην ουσία τη διάμετρο του κύκλου και ως προς τη θέση της και ως προς το μέγεθός της. 1o Σημείο 4. 3 Points: 3o Σημείο 2o Σημείο Ορίζουμε τρία σημεία στην περιφέρεια του κύκλου 1o Σημείο Τμήμα Σχεδιασμού & Τεχνολογίας Επίπλου 28/68
30 5. Tan, Tan, Radius ακτίνα εφαπτομένη Ορίζουμε (επιλέγοντας με το ποντίκι ) δύο υπάρχοντα σχήματα στα οποία ο κύκλος είναι εφαπτόμενος εφαπτομένη Πληκτρολογούμε την ακτίνα και ή ορίζετε με το ποντίκι μία απόσταση που αντιστοιχεί στην ακτίνα. Τα σχήματα στα οποία ο κύκλος είναι εφαπτόμενος μπορεί να είναι και τα ίδια κύκλοι. Είναι δυνατόν ο κύκλος που επιχειρούμε να κατασκευάσουμε να μην υπάρχει. Δηλαδή τα στοιχεία που δίνουμε (εφαπτόμενες και ακτίνα) να είναι ασύμβατα. 6. Tan, Tan, Tan εφαπτομένη εφαπτομένη εφαπτομένη Ορίζουμε (επιλέγοντας με το ποντίκι ) τρία υπάρχοντα σχήματα στα οποία ο κύκλος είναι εφαπτόμενος. Τα σχήματα μπορεί να είναι ευθύγραμμα τμήματα, τόξα, κύκλοι, ή συνδυασμός αυτών. Η επιλογή αυτή είναι διαθέσιμη μόνο από το πτυσσόμενο μενού Σχεδίαση τόξων με την εντολή Arc Για να σχεδιάσουμε τόξα χρησιμοποιούμε την εντολή Arc. Η εντολή εκτελείται με τους εξής τρόπους: Από το εικονίδιο της γραμμής εργαλείων draw arc Τμήμα Σχεδιασμού & Τεχνολογίας Επίπλου 29/68
31 a Από το πτυσσόμενο μενού draw > Arc > Επιλογή Με τους τρείς πρώτους τρόπους, η εντολή εκτελείται εξ ορισμού με την επιλογή 3 points. Συνολικά οι επιλογές που έχουμε είναι: Points: 2o Σημείο 1o Σημείο Ορίζουμε την αρχή, το τέλος και ένα σημείο που βρίσκεται πάνω στο τόξο. 3o Σημείο 2. Start, Center, End: Αρχή Τέλος Κέντρο πάντα αριστερόστροφα. 3. Start, Center, Angle: Στην περίπτωση αυτή πρέπει ως πρώτο σημείο να δοθεί η αρχή του τόξου, ως δεύτερο το κέντρο του και ως τρίτο το τέλος του. Παίζει σημαντικό ρόλο η σειρά με την οποία θα επιλέξουμε την αρχή και το τέλος, γιατί το τόξο σχεδιάζεται Στην περίπτωση αυτή πρέπει ως Αρχή πρώτο σημείο να δοθεί η αρχή του τόξου, ως δεύτερο το κέντρο του Γωνία και μετά πληκτρολογείτε ή καθορίζετε με το ποντίκι την Κέντρο επίκεντρη γωνία του τόξου. Θετική γωνία οδηγεί σε αριστερόστροφη σχεδίαση ενώ αρνητική σε δεξιόστροφη. Τμήμα Σχεδιασμού & Τεχνολογίας Επίπλου 30/68
32 4. Start, Center, Length: Αρχή Μήκος Κέντρο Στην περίπτωση αυτή πρέπει ως πρώτο σημείο να δοθεί η αρχή του τόξου, ως δεύτερο το κέντρο του και μετά πληκτρολογείτε ή καθορίζετε με το ποντίκι το μήκος της χορδής του τόξου. 5. Start, End, Angle: Τέλος Αρχή Γωνία Στην περίπτωση αυτή πρέπει ως πρώτο σημείο να δοθεί η αρχή του τόξου, ως δεύτερο το τέλος του και μετά πληκτρολογείτε ή καθορίζετε με το ποντίκι την επίκεντρη γωνία του τόξου. 6. Start, End, Radius: Τέλος Στην περίπτωση αυτή πρέπει ως πρώτο Αρχή σημείο να δοθεί η αρχή του τόξου, ως δεύτερο το τέλος του και μετά Ακτίνα πληκτρολογείτε ή καθορίζετε με το ποντίκι την ακτίνα του τόξου. Όταν καθορίζετε ένα σημείο με το ποντίκι η απόσταση από το τέλος του τόξου λαμβάνεται ως η ακτίνα του τόξου. Προσοχή το σημείο που θα επιλεγεί δεν είναι κατ ανάγκη το κέντρο του τόξου. Σημασία για το autocad έχει ο ορισμός της απόστασης = ακτίνα. Τμήμα Σχεδιασμού & Τεχνολογίας Επίπλου 31/68
33 7. Start, End, Direction: Κατεύθυνση Αρχή Στην περίπτωση αυτή πρέπει ως πρώτο σημείο να δοθεί η αρχή του τόξου, ως δεύτερο το τέλος του και μετά ένα σημείο. Το σημείο αυτό με την αρχή του τόξου ορίζει μία νοητή γραμμή. Σ Τέλος αυτή τη γραμμή το τόξο θα είναι εφαπτόμενο. 8. Center, Start, End: Αρχή Η περίπτωση αυτή είναι ίδια με την περίπτωση 2, με τη διαφορά ότι τώρα πρώτα καθορίζετε το κέντρο και μετά την αρχή και το τέλος του Τέλος Κέντρο τόξου. 9. Center, Start, Angle: Αρχή Γωνία Κέντρο Η περίπτωση αυτή είναι ίδια με την περίπτωση 3, με τη διαφορά ότι τώρα πρώτα καθορίζετε το κέντρο και μετά την αρχή και την επίκεντρη γωνία του τόξου. Τμήμα Σχεδιασμού & Τεχνολογίας Επίπλου 32/68
34 10. Center, Start, Length: Αρχή Μήκος Κέντρο Η περίπτωση αυτή είναι ίδια με την περίπτωση 4, με τη διαφορά ότι τώρα πρώτα καθορίζετε το κέντρο, μετά την αρχή και κατόπιν το μήκος της χορδής του τόξου. 11. Continue: Το τέλος ενός ευθύγραμμου τμήματος 1ο Σημείο τόξου που σχεδιάστηκε τελευταίο, 2o Σημείο λαμβάνεται ως η αρχή του νέου τόξου. Καθορίζετε μόνο το τέλος του τόξου και το autocad θεωρεί ότι το νέο τόξο Τέλος είναι εφαπτόμενο στο υπάρχον ευθύγραμμο τμήμα ή τόξο. Τοα αποτέλεσμα και ο τρόπος είναι παρεμφερής με την περίπτωση Σχεδίαση με την εντολή Polyline Με την εντολή pline σχεδιάζουμε πολύγραμμα. Ως πολύγραμμα μπορούμε να ορίσουμε μία ενιαία γραμμή, της οποίας κάθε τμήμα μπορεί να έχει διαφορετικό σχήμα (ευθύγραμμο ή τόξο) ή διαφορετικές ιδιότητες. Συμβουλή: Τα polylines είναι πολύ σημαντικά αντικείμενα για το autocad. Αποτελούν από τις βασικές γεωμετρικές οντότητες για την τρισδιάστατη σχεδίαση. Ένα πολύγραμμο μπορεί να είναι 2D ή 3D στο παρόν κείμενο θα περιγράψουμε τα 2D. Η εντολή εκτελείτε ως εξής: από το εικονίδιο της γραμμής εργαλείων Draw από το πτυσσόμενο μενού Draw > Polyline pline Τμήμα Σχεδιασμού & Τεχνολογίας Επίπλου 33/68
35 pl Τα μηνύματα της εντολής είναι: Specify start point: (καθορίστε αρχικό σημείο) Ορίστε το σημείο αρχής του πολυγράμμου με κάποιον από τους τρόπους που έχουν περιγραφεί. Μετά τον καθορισμό της αρχής ακολουθεί το πληροφοριακό μήνυμα: Current line-width is xxx (το τρέχον πάχος της γραμμής είναι xxx) Και εμφανίζονται οι επιλογές της εντολής που είναι: Specify next point or [Arc/Halfwidth/Length/Undo/Width]: Μπορούμε να δώσουμε το επόμενο σημείο του ευθυγράμμου τμήματος που είναι η εξ ορισμού επιλογή της εντολής ή να επιλέξουμε μία από τις άλλες επιλογές. Συγκεκριμένα μπορούμε να επιλέξουμε: Αν δοθεί ολοκληρώνεται η εντολή a (arc) Σχεδιάζει ένα τμήμα πολυγράμμου με μορφή τόξου. Εξ ορισμού η σχεδίαση του τόξου γίνεται με τον καθορισμό του τέλους του τόξου (Specify end point of arc) το οποίο σχεδιάζεται εφαπτομενικά με το προηγούμενο ευθύγραμμο τμήμα ή τόξο. Ωστόσο η εντολή μας δίνει και υποεπιλογές: Specify endpoint of arc or [Angle/CEnter/CLose/Direction/Halfwidth/Line/Radius/Second pt/undo/width]: Συγκεκριμένα μπορούμε να επιλέξουμε: a (Angle) Με την επιλογή αυτή ορίζουμε την εγγεγραμμένη γωνία του τόξου ce (Center) Ορίζεται το κέντρο του τόξου cl (Close) Το πολύγραμμο κλείνει συνδέοντας με τόξο το αρχικό σημείο του με την αρχή του πολύγραμμου. d (Direction) προσδιορίζεται η εφαπτομενική κατεύθυνση για το τόξο h (halfwidth) Προσδιορίζεταο το ημιπλάτος του τόξου L (Line) Μας επαναφέρει στη σχεδίαση ευθύγραμμων τμημάτων Τμήμα Σχεδιασμού & Τεχνολογίας Επίπλου 34/68
36 r (radius) Προσδιορίζουμε την ακτίνα του τόξου s (Second point) Ορίζεται ένα δεύτερο σημείο για το τόξο και κατόπιν το τέλος του. u (Undo) Αναιρεί το τελευταίο τμήμα που σχεδιάσαμε w (width) προσδιορίζεται το πάχος του τόξου με δυνατότητα διαφορετικού πάχους αρχής και τέλους c (close) Κλείνει το πολύγραμμο με ευθύγραμμο τμήμα που ενώνει το αρχικό σημείο του με το αρχικό σημείο του πολύγραμμου. h (halfwidth) Προσδιορίζει το ημι-παχος του επόμενου ευθυγράμμου τμήματος που θα σχεδιαστεί L (Length) Προσδιορίζει το μήκος του επόμενου ευθυγράμμου τμήματος, το οποίο θα σχεδιαστεί εφαπτομενικά με το προηγούμενο ευθύγραμμο τμήμα ή τόξο. Αν δεν υπάρχει προηγούμενο τμήμα τότε σχεδιάζεται με διεύθυνση 00. u (Undo) Αναιρεί το προηγούμενο τμήμα που σχεδιάστηκε w (width) Προσδιορίζεται το πάχος του τμήματος με δυνατότητα διαφορετικού πάχους αρχής και τέλους Τμήμα Σχεδιασμού & Τεχνολογίας Επίπλου 35/68
37 5 Πώς τροποποιούμε τα αντικείμενα που σχεδιάζουμε 5.1 Μέθοδοι Επιλογής Αντικειμένων Πρακτικά υπάρχουν τρείς βασικοί τρόποι επιλογής αντικειμένων: 1. Τοποθετούμε με το ποντίκι τον επιλογέα πάνω στο αντικείμενο που θέλουμε να επιλέξουμε και πατάμε το αριστερό πλήκτρο του ποντικιού 2. Δημιουργώντας ένα παράθυρο ορίζοντας τις δύο (διαγώνιες) γωνίες του. Τοποθετούμε με το ποντίκι τον επιλογέα στη μία γωνία του επιθημητού παραθύρου και πατάμε το αριστερό πλήκτρο. Κατόπιν σύρουμε το ποντίκι στην άλλη γωνία και πατάμε πάλι το αριστερό πλήκτρο. Το αποτέλεσμα είναι το εξής: a. Αν έχουμε σχηματίσει το παράυθρο από τα αριστερά προς τα δεξιά επιλέγονται ΜΟΝΟ τα αντικείμενα που βρίσκονται ολόκληρα μέσα στο παράθυρο. b. Αν έχουμε σχηματίσει το παράθυρο από τα δεξιά προς τα αριστερά επιλεγονται τόσο τα αντικείμενα που βρίσκονται εξ ολοκλήρου μέσα στο παράθυρο όσο και τα αντικείμενα που κάποιο τμήμα τους τέμνεται με το παράθυρο Στη συνέχεια θα εξασκηθούμε με κάποιες χρήσιμες εντολές τροποποίησης. Βρίσκονται στην ομάδα εργαλείων τροποποίησης και οι πιο σημαντικές είναι η Erase (Διαγραφή), Move (Μετατόπιση), Copy Object (Αντιγραφή αντικειμένου), Rotate (Περιστροφή), Scale (Κλίμακα) και Mirror (Καθρέπτης). 5.2 Διαγραφή Αντικειμένων Με την εντολή Erase μπορούμε να απαλείψουμε ένα ή πολλά αντικείμενα που βρίσκονται στο σχέδιο. Τμήμα Σχεδιασμού & Τεχνολογίας Επίπλου 36/68
38 Η εντολή εκτελείτε ως εξής: Από το εικονίδιο της γραμμής εργαλείων Modify Από το πτυσσόμενο μενού Modify > Erase erase e Η προτροπή της εντολής είναι : Select Objects: Επιλέγουμε το ή τα αντικείμενα που θέλουμε να διαγράψουμε και ή δεξί κλικ. Εναλλακτικά μπορούμε να προεπιλέξουμε τα αντικείμενα που θέλουμε να διαγράψουμε και να πατήσουμε το πλήκτρο delete. 5.3 Αντιγραφή Αντικειμένων (Copy) Με την εντολή Copy μπορούμε να αντιγράψουμε ένα ή περισσότερα αντικείμενα που υπάρχουν στο σχέδιό μας. Η εντολή εκτελείτε ως εξής: Από το εικονίδιο της γραμμής εργαλείων Modify Από το πτυσσόμενο μενού Modify > Copy copy co cp Η προτροπή της εντολής είναι: Select Objects: Επιλέγουμε τα αντικείμενα που θέλουμε να αντιγράψουμε. Η επόμενη προτροπή είναι: Specify base point of displacement, or [Multiple]: Για να γίνει η αντιγραφή χρειάζονται δύο σημεία τα οποία ορίζουν την απόσταση της μετακίνησης. Τα σημεία μπορεί να ανήκουν στα επιλεγμένα αντικείμενα αλλά μπορεί και όχι (π.χ. μπορεί να είναι τυχαία). Τμήμα Σχεδιασμού & Τεχνολογίας Επίπλου 37/68
39 Έτσι στην προτροπή της εντολής επιλέγουμε το πρώτο σημείο που ορίζει τη μετακίνηση. Κατόπιν εμφανίζεται το μήνυμα για το δευτερο σημείο: Specify second point of displacement or <use first point as displacement>: Καθορίζουμε το δεύτερο σημείο και πραγματοποιείται η αντιγραφή. Αν θέλουμε πολλαπλή αντιγραφή κάποιων αντικειμένων, στην προτροπή Specify base point of displacement, or [Multiple]: Επιλέγουμε m Επαναλαμβάνεται η προτροπή Specify base point και επιλέγουμε το πρώτο σημείο που ορίζει την απόσταση αντιγραφής. Κατόπιν εμφανίζεται το μήνυμα: Specify second point of displacement or <use first point as displacement>: Το οποίο επαναλαμβάνεται κάθε φορά που εισάγουμε δεύτερο σημείο και δημιουργούμε έτσι ένα αντίγραφο των επιλεγμένων αντικειμένων, μέχρι να πατήσουμε ή ESC. Αρχικό Αντικείμενο Αντίγραφο Αντικειμένου Τελικό Σημείο- Second Point Αρχικό Σημείο-Base Point Τμήμα Σχεδιασμού & Τεχνολογίας Επίπλου 38/68
40 5.4 Μετακίνηση Αντικειμένων (Move) Με την εντολή Move μπορούμε να μετακινήσουμε ένα ή περισσότερα αντικείμενα που υπάρχουν στο σχέδιο. Η εντολή λειτουργεί όπως η Copy και περιοριζόμαστε μόνο στον τρόπο κλήσης της. Από το εικονίδιο της γραμμής εργαλείων Modify Από το πτυσσόμενο μενού Modify>Move move m 5.5 Περιστροφή Αντικειμένων (Rotate) Με την εντολή Rotate μπορούμε να περιστρέψουμε ένα ή περισσότερα αντικείμενα που υπάρχουν στο σχέδιο. Η εντολή εκτελείται ως εξής: Από το εικονίδιο της γραμμής εργαλέιων Modify Από το πτυσσόμενο μενού Modify>Rotate rotate ro τα μηνύματα της εντολής είναι: Current positive angle in UCS: ANGDIR=counterclockwise ANGBASE=0 Select objects: Το πρώτο μήνυμα είναι πληροφοριακό σχετικά με τη θετική γωνία περιστροφής στο τρέχον σύστημα συντεταγμένων. Ανταποκρινόμενοι στην προτροπή για επιλογή αντικειμένων, επιλέγουμε τα αντικείμενα που θέλουμε να περιστρέψουμε. Η επόμενη προτροπή είναι: Specify base point: Επιλέγουμε ή ορίζουμε ένα σημείο που θα αποτελεί το κέντρο της περιστροφής. Η επόμενη προτροπή είναι: Τμήμα Σχεδιασμού & Τεχνολογίας Επίπλου 39/68
41 Specify rotation angle or [Reference]: Πληκτρολογούμε τη γωνία περιστροφής και οπότε περιστρέφονται τα αντικείμενα που είχαν επιλεγεί. Η γωνία μπορεί να ορισθεί και με την επιλογή ενός σημείου για παράδειγμα με το ποντίκι. Υπάρχει βέβαια και η επιλογή Reference που λειτουργεί ως εξής: Η επιλογή γίνεται με r και καθορίζει τη γωνία περιστροφής σε σχέση με κάποια γωνία αναφοράς. Η προτροπή είναι: Specify the reference angle <0>: Η εξ ορισμού επιλογή είναι 0. Αντί αυτού μπορούμε να πληκτρολογήσουμε μία νεα γωνία. Στην πράξη η συγκεκριμένη επιλογή χρησιμοποιείται για να ορίσουμε μια γωνία αναφοράς που ήδη ορίζεται από κάποιο σχήμα που ήδη υπάρχει στο σχέδιο μας. Έτσι στην πράξη αντί να πληκτρολογήσουμε μια νέα γωνία αναφοράς επιλέγουμε δύο σημεία που την προσδιορίζουν. Η επόμενη προτροπή είναι: Specify new angle: Ορίζουμε τη νεα γωνία είτε πληκτρολογώντας είτε ορίζωντας ένα σημείο και ολοληρώνεται η περιστροφη. Για παράδειγμα αν η γωνία αναφοράς είτε όπως την πληκτρολογήσαμε είτε όπως προέκυψε από δύο σημεία ήταν 50 μοίρες και η γωνία περιστροφής που ορίσαμε είναι 90, τότε τα αντικείμενα μας θα περιστραφούν κατά 40 μοιρες. 5.6 Συμμετρία ως προς Άξονα (Mirror) Με την εντολή mirror δημιουργούμε το συμμετρικό ενός ή περισσοτέρων αντικειμένων ως προς κάποιον άξονα. Η χρησιμότητα της εντολής κατανοείτε καλύτερα αν σκεφτούμε ότι πολλά από τα αντικείμενα που σχεδιάζουμε απρουσιάζουν συμμετρίες. Ετσι μπορούμε να σχεδιάζουμε μονο το ένα κομματι του αντικειμένου και να δημιουργούμε το όλον παίρνωντας το συμμετρικό του. Η εντολή εκτελείτε ως εξής: Από το εικονίδιο από τη γραμμή εργαλείων Modify Από το πτυσσόμενο μενού Modify>Mirror Τμήμα Σχεδιασμού & Τεχνολογίας Επίπλου 40/68
42 mirror mi Τα μηνύματα της εντολής είναι: Select objects: Επιλέγουμε τα αντικείμενα των οποίο το είδωλο θέλουμε να δημιουργήσουμε. Κατόπιν θα μας ζητηθεί να ορίσουμε τον άξονα συμμετρίας. Αυτό θα γίνει ορίζοντας δύο σημεία. Έτσι το επόμενο μήνυμα είναι: Specify first point of mirror line: Και αφού ορίσουμε το πρώτο σημείο μας ζητείται το δεύτερο Specify second point of mirror line: Αφού καθορίσουμε και το δεύτερο σημείο μας ζητείται να ορίσουμε αν θέλουμε να διατηρήσουμε τα αρχικά μας αντικείμενα ή αν θέλουμε να κρατήσουμε μόνο το είδωλο των αντικειμέμων. Έτσι το επόμενο μ ηνυμα είναι: Delete source objects? [Yes/No] <N>: Πατάμε ENTER (δηλαδή επιλέγουμε No) αν θέλουμε να διατηρήσουμε τα αρχικά αντικείμενα ή pατάμε Y (δηλαδή επιλέγουμε Yes) αν θέλουμε να σβήσουμε τα αρχικά αντικείμενα. Αρχικό Αντικείμενο Συμμετρικό Αντικείμενο Άξονας Συμμετρίας Τμήμα Σχεδιασμού & Τεχνολογίας Επίπλου 41/68
43 5.7 Αποκοπή «Ψαλίδισμα» αντικειμένων (Trim) Με την εντολή trim μπορούμε να αποκόψουμε ανεπιθύμητα τμήματα αντικειμένων. Για τη λειτουργία της εντολής χρειάζεται να προσδιορίσουμε τα όρια αποκοπής αλλά και το τμήμα που θέλουμε να αποκόψουμε. Ως όρια αποκοπής μπορούμε να χρησιμοποιήσουμε γραμμές, τόξα, κύκλους και πολύγραμμα. Ένα αντικείμενο μπορεί να συμπεριφερθεί και σαν όριο αποκοπής αλλά και σαν αντικείμενο που θα αποκοπεί. Η εντολή εκτελείται ως εξής: Από το εικονίδιο από τη γραμμή εργαλείων modify Από το πτυσσόμενο μενού Modify>Trim trim tr το μήνυμα που εμφανίζεται είναι: Select cutting edges Select objects: Επιλέγουμε τα όρια αποκοπής. Για παράδειγμα στην παρακάτω εικόνα επιλέγουμε τη γραμμή. Κατόπιν εμφανίζεται το μήνυμα: Select object to trim or [Project/Edge/Undo]: Επιλέγουμε το αντικείμενο που θέλουμε να «ψαλιδίσουμε». Το ίδιο μήνυμα επαναλαμβάνεται μέχρι να ολοκληρώσουμε την αποκοπή. Ολοκληρώνουμε με. Πριν την αποκοπή Μετά την αποκοπή Τμήμα Σχεδιασμού & Τεχνολογίας Επίπλου 42/68
44 Προσοχή επιλέγουμε το αντικείμενο που θέλουμε να αποκόψουμε σε σημείο που να βρίσκεται σ εκείνο το τμήμα του αντικειμένου που θέλουνε να αποκόψουμε. Συμβουλή: Πρακτικά για γρήγορο trimming στην προτροπή Select objects: επιλέγουμε με ένα παράθυρο όλα τα αντεικέιμενα είτε αποτελούν όρια αποκοπής είτε είναι τα αντικέιμενα τμήματα των οποιών θέλουμε να αποκόψουμε. Κατόπιν πατάμε και μετά επιλέγουμε τα τμήματα των αντικειμένων που θέλουμε να αποκόψουμε. 5.8 Προέκταση Αντικειμένων (Extend) Με την εντολή extend μπορούμε να επεκτείνουμε επιμηκύνουμε, γραμμές, τόξα κλπ. Μέχρι να συναντήσουν ένα άλλο αντικείμενο που χρησιμοποιείται ως όριο επέκτασης. Η εντολή εκτελείται ως εξής: Από το εικονίδιο από τη γραμμή εργαλείων Modify Από το πτυσσόμενο μενού Modify>Extend extend ex το μήνυμα που εμφανίζεται είναι: Select boundary edges.. Select objects: Επιλέγουμε τα αντικείμενα που θα αποτελέσουν τα όρια της προέκτασης. Κατόπιν εμφανίζεται το μήνυμα: Select object to extend or Επιλέγουμε το αντικείμενο που θέλουμε να προεκτείνουμε. Ολοκληρώνουμε με. Τμήμα Σχεδιασμού & Τεχνολογίας Επίπλου 43/68
45 5.9 Offset Με την εντολή offset δημιουργούμε ένα νέο αντικείμενο του οποίου όλα τα σημεία απέχουν μια συγκεκριμένη απόσταση από ένα αρχικό αντικείμενο. Η εντολή εκτελείται ως εξής: Από το εικονίδιο από τη γραμμή εργαλείων modify Από το πτυσσόμενο μενού Modify>Offset offset o Το μήνυμα που εμφανίζεται είναι: Specify offset distance or Πληκτρολογούμε την απόσταση που θέλουμε να γίνει το offset xx Το επόμενο μήνυμα είναι: Select object to offset or Επιλέγουμε το ή τα αντικείμενα των οποίων το offset θέλουμε να δημιουργήσουμε. Κατόπιν εμφανίζεται το μήνυμα: Specify point on side to offset Ορίζουμε ένα σημείο με το ποντίκι μας προς την πλευρά που θέλουμε να γίνει το offset. Ολοκληρώνουμε με 5.10 Fillet Με την εντολή fillet δημιουργούμε ένα εφαπτόμενο τόξο μεταξύ δύο αντικειμένων (ευθύγραμμα τμήματα, τόξα, συνδυασμός τους) αρκεί αυτά να τέμνονται έστω και νοητά. Η εντολή εκτελείτε ως εξής: Από το εικονίδιο από τη γραμμή εργαλείων modify Τμήμα Σχεδιασμού & Τεχνολογίας Επίπλου 44/68
46 Από το πτυσσόμενο μενού Modify>fillet fillet f το μήνυμα που εμφανίζεται είναι: Select first object or [Polyline/radius/trim]: Οι επιλογές που έχουμε είναι: r (radius) Αν θέλουμε να αλλάξουμε την ακτίνα του τόξου που θα δημιουργήσουμε. Το επόμενο μήνυμα είναι: Specify fillet radius <xxx> Πληκτρολογούμε την ακτίνα που θέλουμε και πατάμε t (trim) Αν θέλουμε μετα τη δημιουργία του τόξου τα αντικείμενα να αποκόπτονται στα όρια του τόξου ή όχι. Το μήνυμα που εμφανίζεται είναι: Enter Trim option [Trim/No Trim] Επιλέγουμε Τ ή Ν ανάλογα με την επιθυμία μας. Έχοντας κάνει τις παραπάνω επιλογές επιστρέφουμε (μετά το τελευταίο ) στην αρχική επιλογή: Select first object or Επιλέγουμε το πρώτο αντικείμενο και κατοπιν το δεύτερο μετά την προτροπή: Select second object Chamfer Η εντολή Chamfer χρησιμοποιείται για την αυτόματη πλαγιοτόμηση (δημιουργία φάλτσου) δύο μη παράλληλων ευθυγράμμων τμημάτων. Η εντολή εκτελείτε ως εξής: Από το εικονίδιο από τη γραμμή εργαλείων Modify Από το πτυσσόμενο μενού Modify>Chamfer Τμήμα Σχεδιασμού & Τεχνολογίας Επίπλου 45/68
47 chamfer cha Το μήνυμα που εμφανίζεται είναι: Select first line or [Polyline/Distance/Angle/Trim/Method]: Οι επιλογές που έχουμε είναι: d (distance) Αν θέλουμε να αλλάξουμε τις αποστάσεις του ευθύγραμμου τμήματος πλαγιοτόμησης, που θα δημιουργηθεί, από την τομή των αρχικών ευθυγράμμων τμημάτων. Τα μηνύματα που ακολουθούν είναι: Specify first chamfer distance: Πληκτρολογούμε την πρώτη απόσταση και Specify second chamfer distance: Πληκτρολογούμε την δεύτερη απόσταση και a (angle) Αν θέλουμε να ορίσουμε το τμήμα πλαγιοτόμησης με βάση την απόσταση από το πρώτο ευθύγραμμο τμήμα και τη γωνία που θα σχηματίζει το τμήμα πλαγιοτόμησης με το πρώτο ευθύγραμμο τμήμα. Τα μηνύματα που ακολουθούν είναι: specify length on the first line: πληκτρολογούμε την απόσταση και specify angle from first line: πληκτρολογούμε τη γωνία και t (trim) Όπως και στη fillet Αφού έχουμε κάνει τις επιλογές μας επιστρέφουμε, μετά το τελευταίο Enter, στο αρχικό μήνυμα: Select first line or Επιλέγουμε το πρώτο ευθύγραμμο τμήμα και Select second line Επιλέγουμε το δεύτερο ευθύγραμμο τμήμα και Τμήμα Σχεδιασμού & Τεχνολογίας Επίπλου 46/68
48 5.12 Διαχωρισμός ενιαίων αντικειμένων (explode) Με την εντολή explode διαχωρίζουμε σύνθετα αντικείμενα στα επιμέρους στοιχεία τους. Για παράδειγμα μπορούμε να διαχωρίσουμε μία polyline σε γραμμές και τόξα. Η εντολή εκτελείται ως εξής: Από το εικονίδιο από τη γραμμή εργαλείων Modify Από το πτυσσόμενο μενού Modify>explode explode x Το μήνυμα που εμφανίζεται είναι: Select objects Επιλέγουμε τα αντικείμενα και 5.13 Επεξεργασία Polyline Με την εντολή pedit μπορούμε να επεξεργαζόμαστε υπάρχοντα πολύγραμμα στο σχέδιο μας αλλά και να μετατρέψουμε άλλα αντικείμενα σε polylines. Θα επιμείνουμε σε αυτήν την περίπτωση που είναι και η συνηθέστερη εφαρμογή της pedit. Η εντολή εκτελείται ως εξής: Από το εικονίδιο από τη γραμμή εργαλείων modify Από το πτυσσόμενο μενού modify>object>polyline pedit pe το μήνυμα που εμφανίζεται είναι: Select polyline or [Multiple] Επιλέγουμε ένα από τα τμήματα του αντικειμένου που θέλουμε να μετατρέψουμε σε polyline, για παράδειγμα ένα τόξο ή ένα ευθύγραμμο τμήμα. Το μήνυμα που εμφανίζεται είναι: Τμήμα Σχεδιασμού & Τεχνολογίας Επίπλου 47/68
49 Object selected is not a polyline Do you want to turn it into one? <Y> Κάνουμε την προτεινόμενη επιλογή <Yes> με Εμφανίζεται το μήνυμα: Enter an option [Close/Join/Width.] Τις περισσότερες φορές αυτό που θέλουμε να κάνουμε είναι να ενώσουμε διάφορα αντικέιμενα που είναι μεν συνεχόμενα αλλά ξεχωριστά αντικέιμενα σε μία polyline. Αν είναι αυτή η περίπτωση, τότε επιλέγουμε J (Join). Τότε εμφανίζεται το μήνυμα : Select oblects Επιλέγουμε τα αντικέιμενα και 5.14 Ορισμός Block Το block χρησιμοποιείται για να ομαδοποιήσουμε έναν αριθμό σχεδιασμένων αντικειμένων ώστε να συμπεριφέρονται σαν ένα αντικείμενο. Για παράδειγμα η κάτοψη ενός καναπέ αποτελείται πιθανότατα από έναν συνδυασμό γραμμών και τόξων. Αν θέλουμε να ομαδοποιήσουμε αυτά τα στοιχεία ώστε να χειριζόμαστε τον καναπέ σαν ένα αντικείμενο θα χρησιμοποιήσουμε την Block. Συγκεκριμένα η εντολή εκτελείται ως εξής: από το εικονίδιο της γραμμής εργαλείων Draw από το πτυσσόμενο μενού Draw>Block>Make block bmake b Με την εκτέλεση της εντολής εμφανίζεται το πλαίσιο διαλόγου της εντολής. Δίπλα στην ένδειξη Name πληκτρολογούμε το όνομα του block. Στα πλαίσια Χ, Υ, Ζ πληκτρολογούμε το σημείο εισαγωγής. Αυτό είναι το σημείο ως προς το οποίο θα τοποθετείται το block σε μελλοντική χρήση (βλέπε εισαγωγή block). Τμήμα Σχεδιασμού & Τεχνολογίας Επίπλου 48/68
50 Αντί συντεταγμένων μπορούμε να επιλέξουμε την ένδειξη Pick Point. Το πλαίσιο διαλόγου εξαφανίζεται προσωρινά και μπορούμε να επιλέξουμε το σημείο εισαγωγής με το ποντίκι. Για να επιλέξουμε τα αντικείμενα που θα αποτελέσουν το block επιλέγουμε select objects. Το πλαίσιο διαλόγου εξαφανίζεται και επιλέγουμε τα αντικείμενα που θα συνθέσουν το block. Τα blocks που δημιουργούνται με τον παραπάνω τρόπο είναι προσβάσιμα μόνο μέσα από το σχέδιο που δημιουργήθηκε. Δεν έχουμε τη δυνατότητα να το χρησιμοποιήσουμε σε κάποιο άλλο σχέδιό μας. Για να είναι αυτό δυνατό χρησιμοποιούμε την wblock Τμήμα Σχεδιασμού & Τεχνολογίας Επίπλου 49/68
51 Συγκεκριμένα η εντολή εκτελείται ως εξής: wblock w Εμφανίζεται κατόπιν το παρακάτω πλαίσιο διαλόγου: Οι ενέργειες που κάνουμε είναι παρόμοιες με την απλή δημιουργία block όπως περιγράφηκε στην προηγούμενη ενότητα. Η βασική διαφορά είναι ότι πλεόν αντί για όνομα block δίνουμε όνομα αρχείου. Έτσι δημιουργείται ένα ανεξάρτητο αρχείο που περιέχει το αντικείμενο που επιθυμούμε και μάλιστα είναι προσβάσιμο από οποιοδήποτε αρχείο χρησιμοποιούμε. Εισαγωγή Block στο σχέδιο. Η εισαγωγή block γίνεται με την εντολή insert η οποία εκτελείται με τους εξής τρόπους: από το εικονίδιο της γραμμής εργαλείων Draw Τμήμα Σχεδιασμού & Τεχνολογίας Επίπλου 50/68
52 από το πτυσσόμενο μενού Insert > Block insert I Με την εκτέλεση της εντολής εμφανίζεται το παρακάτω πλαίσιο διαλόγου: Αρχικά επιλέγουμε το block που θέλουμε να εισάγουμε. Αυτό γίνεται είτε επιλέγοντας το όνομα του block από τη λίστα που εμφανίζεται πατώντας το βελάκι στο πεδίο Name, είτε αναζητώντας (Browse) το αρχείο του block στον υπολογιστή μας. Αφού έχουμε επιλέξει το block που θα εισαχθεί, καθορίζουμε και τον τρόπο που αυτό θα γίνει. Insertion point: Το σημείο εισαγωγής. Το ορίζουμε είτε δίνοντας συντεταγμένες Χ, Υ, Ζ, είτε το τοποθετούμε με το ποντίκι στην οθόνη (Specify On screen) και στις δύο περιπτώσεις το σημείο που επιλέγουμε θα ταυτιστεί με το σημείο εισαγωγής που είχαμε ορίσει κατά τη δημιουργία του block. Αντίστοιχα προσδιορίζουμε την κλίμακα και τη γωνία περιστροφής που επιθυμούμε Επεξεργασία ιδιοτήτων αντικειμένων (properties) Με την εντολή properties μπορούμε να αλλάξουμε οτιδήποτε επιδέχεται τροποποίηση σε ένα αντικείμενο. Το πλαίσιο διαλόγου που εμφανίζεται διαφέρει ανάλογα με το Τμήμα Σχεδιασμού & Τεχνολογίας Επίπλου 51/68
53 αντικείμενο που θέλουμε να επεξεργαστούμε. Το παράδειγμα που εδώ χρησιμοποιείται αφορά ένα ευθύγραμμο τμήμα. Η εντολή εκτελείται ως εξής: από το εικονίδιο της τυπικής γραμμής εργαλείων. από το πτυσσόμενο μενού Modify > Properties properties Cntrl +1 ch mo Κατόπιν εμφανίζεται ένα πλαίσιο διαλόγου όπως το παρακάτω: Τμήμα Σχεδιασμού & Τεχνολογίας Επίπλου 52/68
54 Στο πλαίσιο αυτό εμφανίζονται τα γεωμετρικά και μη στοιχεία του αντικειμένου που έχουμε επιλέξει. Επιλέγοντας καθένα από τα πεδία που εμφανίζονται μας δίνεται η δυνατότητα να τροποποιήσουμε το περιεχόμενο αυτών των πεδίων. Η τροποποίση είναι ειτε ελέυθερη, για παράδειγμα μπορο υμε βάλουμε όποια τιμή θέλουμε στο πεδίο End X της γραμμής που έχουμε επιλέξει, είτε δεσμευμένη από ένα σύνολο επιλογών όπως για παράδειγμα το χρώμα. Τμήμα Σχεδιασμού & Τεχνολογίας Επίπλου 53/68
55 6 Layers/Dimensions/Hatch 6.1 Layers Έχουμε τη δυνατότητα να ταξινομήσουμε τα αντικείμενα του σχεδίου μας χρησιμοποιώντας διαφανή φύλλα (Layers). Μπορούμε δηλαδή να τοποθετήσουμε π.χ. τις κύριες γραμμές του σχεδίου μας σε ένα φύλλο (Layer1) και τις δευτερεύουσες σε άλλο (Layer2). Στο κάθε φύλλο μπορούμε να δώσουμε διαφορετικά χαρακτηριστικά όπως είναι το χρώμα και το πάχος της γραμμής, ακόμα μπορούμε να εμφανίζουμε ή να μην εμφανίζουμε κάποιο από αυτά. Το λογισμικό μας δίνει την δυνατότητα να χρησιμοποιούμε απεριόριστο αριθμό Layers και να τους δίνουμε ονόματα όπως Γραμμές, Τοίχοι, Έπιπλα, κ.λ.π. Συμβουλή: Προκειμένου να κάνουμε αποτελεσματική χρήση της λειτουργίας που μας παρέχει η ηλεκτρονική σχεδίαση με τα διαφανή φύλλα, θα πρέπει για κάθε ένα από τα Layers που ορίζουμε να επιλέγουμε ένα σαφές όνομα, κατά προτίμηση σύντομο και ενδεικτικό του περιεχομένου του διαφανούς φύλλου. Επίσης, ονόματα που αναφέρονται σε ίδια στοιχεία είναι καλό να περιέχουν στο όνομά τους κάποιο κοινό, ενδεικτικό τμήμα. Για παράδειγμα, «ΤΟΙΧΟΙ_ΤΟΜΗ» και «ΤΟΙΧΟΙ_ΠΡΟΒ». Ένα σημαντικό στοιχείο για την ηλεκτρονική σχεδίαση είναι η τυποποίηση. Θα μας βοηθήσει πολύ αν καταλήξουμε στα ονόματα που θέλουμε να χρησιμοποιούμε και να τα μεταχειριζόμαστε σε όλα μας τα σχέδια. Αυτό μας επιτρέπει να εξοικειωθούμε με την ονοματολογία και να χειριζόμαστε τα σχέδιά μας με το ίδιο τρόπο, και κατά συνέπεια με πιο μεγάλη άνεση. Επιτρέπει, επίσης, να χρησιμοποιούμε για όλα μας τα σχέδια μια κοινή δομή που περιλαμβάνει ήδη κατάλληλα ονοματισμένα τα απαραίτητα διαφανή φύλλα. Με αυτόν τον τρόπο εξοικονομείται τόσο ο χρόνος δημιουργίας των διαφανών όσο και ο χρόνος κατά την εκτέλεση των διάφορων σχεδιαστικών διαδικασιών. Τέλος, η τυποποίηση μπορεί να υπάρχει όχι μόνο στα ονόματα αλλά και στα χρώματα. Να επιλέξουμε δηλαδή χρώμα για κάθε διαφανές και να μεταχειριζόμαστε το ίδιο χρώμα σε όλα τα σχέδια για το διαφανές αυτό φύλλο. Τμήμα Σχεδιασμού & Τεχνολογίας Επίπλου 54/68
56 Πριν ξεκινήσουμε το σχέδιό μας, καθορίζουμε τα χαρακτηριστικά του Layer δηλαδή όνομα, χρώμα, είδος και πάχος γραμμής, καθώς και την κατάστασή του. Αυτό πραγματοποιείται με τη βοήθεια του παραθύρου Layer Properties Manager το οποίο εμφανίζεται αν επιλέξουμε την εντολή Layer από το πτυσσόμενο μενού Format. Η εντολή εκτελείται ως εξής: Από το εικονίδιο από τη γραμμή εργαλείων Layer Από το πτυσσόμενο μενού Format>Layer layer la εμφανίζεται το πλαίσιο διαλόγου παρακάτω: Η κατάσταση του κάθε Layer εξαρτάται από τις παρακάτω ιδιότητες: Η ιδιότητα Οn/Οff μας δίνει την δυνατότητα να εμφανίζουμε και να εκτυπώνουμε το συγκεκριμένο Layer στην οθόνη ή όχι. Στην περίπτωση που ένα Layer είναι ανενεργό, τα αντικείμενά του παραμένουν ενεργά μέρη του σχεδίου και υπολογίζονται από το πρόγραμμα σε οποιαδήποτε διαδικασία αλλά δεν φαίνονται στην οθόνη και δεν εκτυπώνονται. Τμήμα Σχεδιασμού & Τεχνολογίας Επίπλου 55/68
57 Το ίδιο αποτέλεσμα μπορούμε να το πετύχουμε κάνοντας χρήση της ιδιότητας Thaw/Freeze (Ξεπάγωμα/Πάγωμα). Η διαφορά με την προηγούμενη ιδιότητα είναι ότι τα αντικείμενα του παγωμένου Layer δεν υπολογίζονται σε μερικές λειτουργίες του προγράμματος. Δεν μπορούμε να σχεδιάσουμε σε παγωμένο Layer και δεν μπορούμε να παγώσουμε το τρέχον Layer. H ιδιότητα Lock/Unlock κλειδώνει ένα Layer, έτσι ώστε παρ όλο που τα αντικείμενά του εμφανίζονται στην οθόνη, να μην μπορούμε να κάνουμε τροποποιήσεις σ αυτά. Έτσι μπορούμε να σχεδιάσουμε πάνω σ αυτό χωρίς να το τροποποιήσουμε. Η ιδιότητα Color μας δίνει την δυνατότητα να επιλέξουμε χρώματα για τα Layers από μία παλέτα 256 χρωμάτων. Τα αντικείμενα ενός Layer μπορούν να υιοθετούν το χρώμα του και να εμφανίζονται με αυτό στην οθόνη. Ωστόσο, μπορούμε να διαφοροποιήσουμε κάποια αντικείμενα ενός Layer ως προς το χρώμα. Η ιδιότητα Linetype μας δίνει την δυνατότητα να καθορίσουμε το είδος των γραμμών των αντικειμένων που βρίσκονται στο Layer (συνεχείς, διακεκομμένες, αξονικές, βοηθητικές). Η ιδιότητα Lineweight μας δίνει τη δυνατότητα να καθορίσουμε το πάχος των γραμμών των αντικειμένων που θα σχεδιαστούν σε ένα Layer. Τμήμα Σχεδιασμού & Τεχνολογίας Επίπλου 56/68
58 Η ιδιότητα Plot Style καθορίζει τον τρόπο εκτύπωσης ενός Layer, προσδιορίζοντας το χρώμα, το πάχος πένας, το ποσοστό μελανιού. Κατά κανόνα όλα τα αντικείμενα ενός Layer μπορούν να υιοθετούν τον ίδιο τρόπο εκτύπωσης, αλλά μπορούν και να διαφοροποιηθούν. Η ιδιότητα Plot/No Plot δίνει τη δυνατότητα να εκτυπώνουμε ή όχι τα αντικείμενα ενός Layer. Αυτή η ιδιότητα χρησιμοποιείται σε συνδυασμό με τις ιδιότητες ON/OFF και Freeze/Thaw ώστε να βλέπουμε κάποια αντικείμενα στην οθόνη αλλά να μην τα εκτυπώνουμε. Όλες οι παραπάνω επιλογές ελέγχονται-αλλάζουν-ορίζονται τοποθετώντας το ποντίκι πάνω στην αντίστοιχη στήλη του πλαισίου διαλόγου και πατώντας το αριστερό πλήκτρο του ποντικιού μας Δημιουργία νέου Layer Για να δημιουργήσουμε ένα καινούργιο layer πατάμε το κουμπί New. Αυτόματα στην περιοχή των layer (όπου υπάρχει μόνο το «0») προστίθεται ένα νέο με όνομα Layer1 και δυνατότητα αλλαγής του ονόματος. Πληκτρολογούμε το όνομα που επιθυμούμε και. Τμήμα Σχεδιασμού & Τεχνολογίας Επίπλου 57/68
59 6.1.2 Μετονομασία υπάρχοντος Layer Για να αλλάξουμε όνομα σε ένα layer ανοίγουμε τον layer properties manager, επιλέγουμε με το ποντίκι το layer που θέλουμε να μετονομάσουμε και είτε κρατάμε πατημένο για λίγο το αριστερό πλήκτρο του ποντικιού είτε πατάμε F2. Το layer 0, δεν μετονομάζεται Πως γίνεται μία στρώση τρέχουσα Για να μπορέσουμε να σχεδιάσουμε σε μία στρώση αυτή πρέπει να είναι «τρέχουσα». Για να κάνουμε μία στρώση τρέχουσα επιλέγουμε από τον layer properties manager το layer που θέλουμε να κάνουμε τρέχων. Κατόπιν πατάμε το κουμπί Current. Εναλλακτικά μπορούμε να επιλέξουμε το layer και να πατήσουμε το δεξί πλήκτρο του ποντικιού μας. Από το πτυσσόμενο μενού που εμφανίζεται επιλέγουμε Make Current Πώς ορίζουμε το Layer ενός αντικειμένου Το layer ενός αντικειμένου αλλάζει από τις ιδιότητες του (βλέπε properties 5.15) 6.2 Πώς βάζουμε διαστάσεις στο σχέδιο Για το autocad υπάρχουν τρία βασικά είδη διαστάσεων: Τμήμα Σχεδιασμού & Τεχνολογίας Επίπλου 58/68
60 Οι διαστάσεις που αναφέρονται σε ευθύγραμμα τμήματα και καλούνται γραμμικές Οι διαστάσεις που αναφέρονται σε τόξα και κύκλους Οι διαστάσεις που αναφέρονται σε γωνίες Γραμμικές Διαστάσεις Με την εντολή DimLinear διαστασιολογούμε οριζόντιες ή κάθετες αποστάσεις. Η εντολή εκτελείται με τους παρακάτω τρόπους: Από το εικονίδιο από τη γραμμή εργαλείων Dimension. Από το πτυσσόμενο μενού Dimension>Linear dimlinear dli Μηνύματα που εμφανίζονται είναι: Specify first extension line origin or <select object> Καθορίζουμε το πρώτο σημείο της απόστασης ή του αντικειμένου που θέλουμε να μετρήσουμε. Το επόμενο μήνυμα είναι: Specify second extension line origin Καθορίζουμε το δεύτερο σημείο της απόστασης ή του αντικειμένου. Το επόμενο μήνυμα είναι: Specify dimension line location or. Καθορίζουμε το σημείο που θέλουμε να τοποθετηθεί η διάσταση. Αν το σημείο που επιλέξουμε για την τοποθέτηση εχει Δχ από Δy σχεδιάζεται η κάθετη διάσταση, στην αντίθετη περίπτωση σχεδιάζεται η οριζόντια. Αυτό συμβαίνει γιατί όπως είπαμε με την εντολή μετρούμε μόνο κάθετες ή οριζόντιες αποστάσεις. Αν θέλουμε να μετρήσουμε απόσταση σε άλλη διεύθυνση (πχ το μήκος ενός τμήματος με γωνία άλλη από 0 ή 90) χρησιμοποιούμε την dimaligned. Με την ολοκλήρωση της εντολής επιστρέφεται το πληροφοριακό μήνυμα: Τμήμα Σχεδιασμού & Τεχνολογίας Επίπλου 59/68
61 Dimension Text= (το μήκος που μετρήθηκε) Διαστασιολόγηση στη διεύθυνση του τμήματος Με την εντολή dimaligned διαστασιολογούμε αποστάσεις στη διεύθυνση που ορίζεται από τα σημεία που ορίζουν την απόσταση που θέλουμε να μετρήσουμε. Η εντολή εκταλείται ως εξής: Από το εικονίδιο από τη γραμμή εργαλείων dimension Από το πτυσσόμενο μενού Dimension>Aligned dimaligned dal Τα μηνύματα που εμφανίζονται είναι αντίστοιχα με την dimlinear: Specify first extension line origin: Επιλέγουμε το πρώτο σημείο που ορίζει την απόσταση. Specify second extension line origin Επιλέγουμε το δε υτερο σημείο που ορίζει την απόσταση. Specify dimension line location or Καθορίστε το σημείο που θέλουμε να τοποθετηθεί η διάσταση Γωνιακές Διαστάσεις Με την εντολή dimangular διαστασιολογούμε γωνίες που μπορεί αν ορίζονται από τρία σημεία από δύο ευθέιες, από τόξο ή κύκλο (σαν επίκεντρη γωνία). Η εντολή εκτελείται ως εξής: Από το εικονίδιο από τη γραμμή εργαλείων Dimension. Από το πτυσσόμενο μενού Dimension>Angular dimangular dan Τμήμα Σχεδιασμού & Τεχνολογίας Επίπλου 60/68
62 το αρχικό μήνυμα είναι: Select arc, circle, line or <specify vertex>: Οι επιλογές που έχουμε είναι: Διαστασιολόγηση γωνίας από τα τρία σημεία: Στο αρχικό μήνυμα απαντούμε απλώς με. Το επόμενο μήνυμα είναι: o Select angle vertex Επιλέγουμε την κορυφή της γωνίας o Specify first angle endpoint Επιλέγουμε ένα σημείο στην πρώτη πλευρά της γωνίας o Specify second angle endpoint Επιλέγουμε ένα σημείο στη δεύτερη πλευρά της γωνίας o Specify dimension arc line location or Επιλέγουμε το σημείο που θέλουμε να τοποθετηθεί η διάσταση Διαστασιολόγηση γωνίας από τις πλευρές της. Στην αρχική προτροπή επιλέγουμε ένα ευθύγραμμο τμήμα. Το επόμενο μήνυμα είναι: o Select second line Επιλέγουμε το δεύτερο τμήμα που ορίζει τη γωνία o Specify dimension arc line location or Επιλέγουμε το σημείο που θέλουμε να τοποθετηθεί η διάσταση Διαστασιολόγηση επίκεντρης γωνίας τόξου. Στην αρχική προτροπή επιλέγουμε ένα τόξο. Το επόμενο μήνυμα είναι: o Specify dimension arc line location or Επιλέγουμε το σημείο που θέλουμε να τοποθετηθεί η διάσταση Διαστασιολόγηση επίκεντρης γωνίας κύκλου. Στην αρχική προτροπή επιλέγουμε ένα σημείο του κύκλου που είναι η αρχή της επίκεντρης γωνίας. Το επόμενο μήνυμα είναι: o Specify second angle endpoint: Τμήμα Σχεδιασμού & Τεχνολογίας Επίπλου 61/68
63 Επιλέγουμε το τελικό σημείο της γωνίας o Specify dimension arc line location or Επιλέγουμε το σημείο που θέλουμε να τοποθετηθεί η διάσταση Διαστασιολόγηση ακτίνας τόξου ή κύκλου Με την εντολή dimradius διαστασιολογούμε τόξα και κύκλους με βάση την ακτίνα τους. Η εντολή εκτελείται ως εξής: Από το εικονίδιο από τη γραμμή εργαλείων Dimension Από το πτυσσόμενο μενού Dimension>Radius dimradius dra Η αρχική προτροπή είναι: Select arc or circle: Επιλέγουμε το τόξο ή τον κύκλο που θέλουμε να διαστασιολογήσουμε. Το επόμενο μήνυμα είναι: Specify dimension arc line location or Επιλέγουμε το σημείο που θέλουμε να τοποθετηθεί η διάσταση Διαστασιολόγηση διαμέτρου τόξου ή κύκλου Με την εντολή dimdiameter διαστασιολογούμε τόξα και κύκλους με βάση την διάμετρό τους. Η εντολή εκτελείται ως εξής: Από το εικονίδιο από τη γραμμή εργαλείων Dimension Από το πτυσσόμενο μενού Dimension>Diameter dimdiameter ddi Η αρχική προτροπή είναι: Τμήμα Σχεδιασμού & Τεχνολογίας Επίπλου 62/68
64 Select arc or circle: Επιλέγουμε το τόξο ή τον κύκλο που θέλουμε να διαστασιολογήσουμε. Το επόμενο μήνυμα είναι: Specify dimension arc line location or Επιλέγουμε το σημείο που θέλουμε να τοποθετηθεί η διάσταση Στυλ διαστασιολόγησης Πολλές φορές διαπιστώνουμε ότι οι διαστάσεις δεν εμφανίζονται όπως θα επιθυμούσαμε. Για να ρυθμίσουμε τις διάφορες παραμέτρους που βελτιώνουν αυτή την εμφάνιση χρησιμοποιούμε την εντολή dimstyle.η εντολή εκτελείτε ως εξής: Από το εικονίδιο από τη γραμμή εργαλείων Dimension. Από το πτυσσόμενο μενού Format>Dimension Style dimstyle d Η εντολή εμφανίζει το παρακάτω πλαίσιο διαλόγου: Βλέπουμε ότι το πρόγραμμα έχει προεπιλέξει το ISO-25. Κάνουμε κλικ στο κουμπί Modify. Στο πλαίσιο διαλόγου που εμφανίζεται μπορούμε να κάνουμε όλες εκείνες τις ρυθμίσεις που θα αποφέρουν το επιθυμιτό αποτέλεσμα. Ωστόσο μία γρήγορη και Τμήμα Σχεδιασμού & Τεχνολογίας Επίπλου 63/68
65 αποδοτική μέθοδος είναι να πάμε στην καρτέλα Fit και τοποθετούμε στο πλαίσιο Scale for Dimension Features την τιμή που θέλουμε έτσι ώστε το μέγεθος των διαστάσεων να είναι σχετικό με το υπόλοιπο σχέδιο. Μπορούμε να πειραματιστούμε, βάζοντας κάποιες τιμές, να ελέγξουμε αν το σχέδιο εμφανίζεται έτσι όπως θέλουμε, και να κρατήσουμε την τιμή που ταιριάζει καλύτερα. Από το παράθυρο αυτό μπορούμε να κάνουμε και άλλες ρυθμίσεις όπως για τις γραμμές και τα βέλη των διαστάσεων (καρτέλα Lines and Arrows), για το κείμενο (καρτέλα Text), καθώς και για άλλες παραμέτρους. Αφού ολοκληρώσουμε τις ρυθμίσεις είμαστε έτοιμοι να τοποθετήσουμε τις διαστάσεις. 6.3 Διαγράμμιση (Hatch) Η εντολή bhatch δημιουργεί διαγράμμιση σε κλειστές περιοχές. Με την διαγράμμιση αυξάνουμε την πληροφορία που παρέχεται από το σχέδιο μας και βελτιώνουμε την αισθητική του καθώς δίνεται η ψευδαίσθηση επιφανειών αντί του απλού γραμμικού σχεδίου. Η εντολή εκτελείται ως εξής: Τμήμα Σχεδιασμού & Τεχνολογίας Επίπλου 64/68
66 Από το εικονίδιο από τη γραμμή εργαλείων draw>hatch Από το πτυσσόμενο μενού Draw>Hatch bh h Η εντολή εμφανίζει το παρακάτω πλαίσιο διαλόγου: Οι βασικές επιλογές που πρέπει να γνωρίζουμε είναι: Pattern: Προσδιορίζει το σχέδιο της διαγράμμισης. Οι επιλογές που έχουμε εμφανίζονται από το εικονίδιο Angle: Προσδιορίζει τη γωνία που θα τοποθετηθεί η διαγράμμιση. Scale: Προσδιορίζει την κλίμακα που θα εφαρμοστεί η διαγράμμιση. Πολλές φορές ανάλογα με το μέγεθος των αντικειμένων στο σχέδιο μας, η διαγράμμιση δεν εμφανίζεται ικανοποιιτικά. Ένας από τους βασικούς λόγους είναι ότι θα πρέπει να προσαρμοστεί η κλίμακα ώστε το μέγεθος της διαγράμμισης να «ταιριάζει» με το μέγεθος των αντικειμένων. Τμήμα Σχεδιασμού & Τεχνολογίας Επίπλου 65/68
Μπορούμε να χρησιμοποιήσουμε τις παρακάτω μορφές συντεταγμένων με οποιοδήποτε συνδυασμό θέλουμε.
 2. ΣΥΝΤΕΤΑΓΜΕΝΕΣ Όταν σχεδιάζουμε, πρέπει να προσδιορίζουμε σημεία πάνω σε ένα επίπεδο. Μπορούμε να εντοπίσουμε οποιοδήποτε σημείο στο χώρο, αν ορίσουμε πρώτα ένα απόλυτο, σταθερό σημείο και να μετρήσουμε
2. ΣΥΝΤΕΤΑΓΜΕΝΕΣ Όταν σχεδιάζουμε, πρέπει να προσδιορίζουμε σημεία πάνω σε ένα επίπεδο. Μπορούμε να εντοπίσουμε οποιοδήποτε σημείο στο χώρο, αν ορίσουμε πρώτα ένα απόλυτο, σταθερό σημείο και να μετρήσουμε
Κεφάλαιο 3 Βασική Σχεδίαση και Επεξεργασία
 Περιεχόμενα Πρόλογος... 7 Εισαγωγή... 9 Κεφάλαιο 1: Στοιχεία Λειτουργίας του Υπολογιστή και του προγράμματος AutoCAD... 11 Κεφάλαιο 2: Στοιχεία Λειτουργικού Συστήματος... 15 Κεφάλαιο 3: Βασική Σχεδίαση
Περιεχόμενα Πρόλογος... 7 Εισαγωγή... 9 Κεφάλαιο 1: Στοιχεία Λειτουργίας του Υπολογιστή και του προγράμματος AutoCAD... 11 Κεφάλαιο 2: Στοιχεία Λειτουργικού Συστήματος... 15 Κεφάλαιο 3: Βασική Σχεδίαση
Σχεδίαση μίας κάτοψης στο AutoCAD. Ρυθμίσεις σχεδίου στο AutoCAD. Ομοιόθετη αναπαραγωγή Η εντολή offset. Πανομοιότυπη αναπαραγωγή Η εντολή copy.
 Εργασία 1 Κάτοψη στο AutoCAD. Σχεδίαση μίας κάτοψης στο AutoCAD. Ρυθμίσεις σχεδίου στο AutoCAD. Σκοπός Οι εντολές Line και Ellipse. Βασικές τεχνικές σχεδίασης στο AutoCAD. Ομοιόθετη αναπαραγωγή Η εντολή
Εργασία 1 Κάτοψη στο AutoCAD. Σχεδίαση μίας κάτοψης στο AutoCAD. Ρυθμίσεις σχεδίου στο AutoCAD. Σκοπός Οι εντολές Line και Ellipse. Βασικές τεχνικές σχεδίασης στο AutoCAD. Ομοιόθετη αναπαραγωγή Η εντολή
ΣΧΕΔΙΑΣΜΟΣ ΠΑΡΑΓΩΓΗΣ ΕΠΙΠΛΩΝ ΜΕ ΧΡΗΣΗ ΥΠΟΛΟΓΙΣΤΗ
 ΥΠΟΥΡΓΕΙΟ ΕΘΝΙΚΗΣ ΠΑΙΔΕΙΑΣ & ΘΡΗΣΚΕΥΜΑΤΩΝ ΕΙΔΙΚΗ ΥΠΗΡΕΣΙΑ ΔΙΑΧΕΙΡΙΣΗΣ ΕΠΙΧΕΙΡΗΣΙΑΚΟΥ ΠΡΟΓΡΑΜΜΑΤΟΣ ΕΚΠΑΙΔΕΥΣΗ & ΑΡΧΙΚΗ ΕΠΑΓΓΕΛΜΑΤΙΚΗ ΚΑΤΑΡΤΙΣΗ (Ε.Π.Ε.Α.Ε.Κ. ΙΙ) ΚΑΤΗΓΟΡΙΑ ΠΡΑΞΕΩΝ: 2.2.2.α. Αναμόρφωση Προπτυχιακών
ΥΠΟΥΡΓΕΙΟ ΕΘΝΙΚΗΣ ΠΑΙΔΕΙΑΣ & ΘΡΗΣΚΕΥΜΑΤΩΝ ΕΙΔΙΚΗ ΥΠΗΡΕΣΙΑ ΔΙΑΧΕΙΡΙΣΗΣ ΕΠΙΧΕΙΡΗΣΙΑΚΟΥ ΠΡΟΓΡΑΜΜΑΤΟΣ ΕΚΠΑΙΔΕΥΣΗ & ΑΡΧΙΚΗ ΕΠΑΓΓΕΛΜΑΤΙΚΗ ΚΑΤΑΡΤΙΣΗ (Ε.Π.Ε.Α.Ε.Κ. ΙΙ) ΚΑΤΗΓΟΡΙΑ ΠΡΑΞΕΩΝ: 2.2.2.α. Αναμόρφωση Προπτυχιακών
Το μεσαίο πλήκτρο ενεργοποιεί τα Osnaps μόνο αν η μεταβλητή MBUTTONPAN έχει τιμή 1.
 ΧΑΡΑΚΤΗΡΙΣΤΙΚΑ ΣΗΜΕΙΑ ΕΛΞΗΣ Ο μηχανισμός OBJECT SNAP ή OSNAP (έλξη σε αντικείμενα) μας επιτρέπει να προσδιορίζουμε, όποτε χρειάζεται, σημεία σε χαρακτηριστικές θέσεις πάνω σε αντικείμενα του σχεδίου μας,
ΧΑΡΑΚΤΗΡΙΣΤΙΚΑ ΣΗΜΕΙΑ ΕΛΞΗΣ Ο μηχανισμός OBJECT SNAP ή OSNAP (έλξη σε αντικείμενα) μας επιτρέπει να προσδιορίζουμε, όποτε χρειάζεται, σημεία σε χαρακτηριστικές θέσεις πάνω σε αντικείμενα του σχεδίου μας,
03. Τροποποίηση σχεδιασμένων οντοτήτων
 03. Τροποποίηση σχεδιασμένων οντοτήτων Μηχανολογικό Σχέδιο ΙΙ Περιεχόμενα 1. Μετατόπιση Αντιγραφή 2. Παράλληλη αντιγραφή 3. Περιστροφή 4. Απότμηση 5. Προέκταση 6. Στρογγύλεμα γωνιών 7. Λοξοτομή γωνιών
03. Τροποποίηση σχεδιασμένων οντοτήτων Μηχανολογικό Σχέδιο ΙΙ Περιεχόμενα 1. Μετατόπιση Αντιγραφή 2. Παράλληλη αντιγραφή 3. Περιστροφή 4. Απότμηση 5. Προέκταση 6. Στρογγύλεμα γωνιών 7. Λοξοτομή γωνιών
ΠΑΝΕΠΙΣΤΗΜΙΟ ΠΑΤΡΩΝ ΤΜΗΜΑ ΜΗΧΑΝΟΛΟΓΩΝ & ΑΕΡΟΝΑΥΠΗΓΩΝ ΜΗΧΑΝΙΚΩΝ ΚΑΤΑΣΚΕΥΑΣΤΙΚΟΣ ΤΟΜΕΑΣ ΕΚΠΑΙΔΕΥΤΙΚΟ ΠΑΡΑΔΕΙΓΜΑ 2
 ΒΗΜΑ 1. Άνοιγμα προτύπου (template) οριζόντιου Α3 (που δίδεται με την εκφώνηση της άσκησης), εισαγωγή των στοιχείων μας στο υπάρχον υπόμνημα και αποθήκευση του προτύπου με τα προσωπικά μας δεδομένα (αυτό
ΒΗΜΑ 1. Άνοιγμα προτύπου (template) οριζόντιου Α3 (που δίδεται με την εκφώνηση της άσκησης), εισαγωγή των στοιχείων μας στο υπάρχον υπόμνημα και αποθήκευση του προτύπου με τα προσωπικά μας δεδομένα (αυτό
01. Σχεδίαση με ΗΥ. Dr. Ing. Β. Ιακωβάκης
 01. Σχεδίαση με ΗΥ Μηχανολογικό Σχέδιο ΙΙ Περιεχόμενα 1. Γενικά περί σχεδίασης με ΗΥ 2. Γνωριμία με το AutoCAD 3. Σχεδίαση απλών γεωμετρικών οντοτήτων (γραμμή, ή κύκλος) ) 4. Απαλοιφή σχεδιασμένων οντοτήτων
01. Σχεδίαση με ΗΥ Μηχανολογικό Σχέδιο ΙΙ Περιεχόμενα 1. Γενικά περί σχεδίασης με ΗΥ 2. Γνωριμία με το AutoCAD 3. Σχεδίαση απλών γεωμετρικών οντοτήτων (γραμμή, ή κύκλος) ) 4. Απαλοιφή σχεδιασμένων οντοτήτων
Σχεδίαση με το AutoCAD
 Σχεδίαση με το AutoCAD Δημιουργία Αποθήκευση Αρχείων, Σχεδίαση & Επεξεργασία Γεωμετρικών Σχημάτων. Το παράθυρο του AutoCAD Δημιουργία - Αποθήκευση Νέου Σχεδίου Από το menu εφαρμογής επιλέγετε New και εμφανίζεται
Σχεδίαση με το AutoCAD Δημιουργία Αποθήκευση Αρχείων, Σχεδίαση & Επεξεργασία Γεωμετρικών Σχημάτων. Το παράθυρο του AutoCAD Δημιουργία - Αποθήκευση Νέου Σχεδίου Από το menu εφαρμογής επιλέγετε New και εμφανίζεται
1.1.1 Το περιβάλλον εργασίας. Περιοχές της οθόνης και λειτουργία τους
 1 ΕΙΣΑΓΩΓΗ ΣΤΟ ΠΕΡΙΒΑΛΛΟΝ ΤΟΥ AutoCAD Δρ. Ευαγγελία Πέππα, ΑΜ, Διδάκτωρ Μηχανικός ΕΜΠ 1.1 Η επικοινωνία με το χρήστη 1.1.1 Το περιβάλλον εργασίας. Περιοχές της οθόνης και λειτουργία τους 1.1.1.1 Οθόνη
1 ΕΙΣΑΓΩΓΗ ΣΤΟ ΠΕΡΙΒΑΛΛΟΝ ΤΟΥ AutoCAD Δρ. Ευαγγελία Πέππα, ΑΜ, Διδάκτωρ Μηχανικός ΕΜΠ 1.1 Η επικοινωνία με το χρήστη 1.1.1 Το περιβάλλον εργασίας. Περιοχές της οθόνης και λειτουργία τους 1.1.1.1 Οθόνη
ΜΑΘΗΜΑ: ΣΧΕΔΙΟ ΣΤΟΝ Η/Υ
 ΜΑΘΗΜΑ: ΣΧΕΔΙΟ ΣΤΟΝ Η/Υ ΔΙΔΑΣΚΩΝ: Παπαδόπουλος Χρήστος ΤΜΗΜΑ: Διαχείρισης Εκκλησιαστικών Κειμηλίων 1 Άδειες Χρήσης Το παρόν εκπαιδευτικό υλικό υπόκειται σε άδειες χρήσης Creative Commons. Για εκπαιδευτικό
ΜΑΘΗΜΑ: ΣΧΕΔΙΟ ΣΤΟΝ Η/Υ ΔΙΔΑΣΚΩΝ: Παπαδόπουλος Χρήστος ΤΜΗΜΑ: Διαχείρισης Εκκλησιαστικών Κειμηλίων 1 Άδειες Χρήσης Το παρόν εκπαιδευτικό υλικό υπόκειται σε άδειες χρήσης Creative Commons. Για εκπαιδευτικό
ΤΕΧΝΟΛΟΓΙΚΟ ΕΚΠΑΙΔΕΥΤΙΚΟ ΙΔΡΥΜΑ ΗΠΕΙΡΟΥ (ΑΡΤΑ) ΣΧΟΛΗ ΔΙΟΙΚΗΣΗΣ ΚΑΙ ΟΙΚΟΝΟΜΙΑΣ ΤΜΗΜΑ ΤΗΛΕΠΛΗΡΟΦΟΡΙΚΗΣ ΚΑΙ ΔΙΟΙΚΗΣΗΣ ΠΤΥΧΙΑΚΗ ΕΡΓΑΣΙΑ ΘΕΜΑ
 ΤΕΧΝΟΛΟΓΙΚΟ ΕΚΠΑΙΔΕΥΤΙΚΟ ΙΔΡΥΜΑ ΗΠΕΙΡΟΥ (ΑΡΤΑ) ΣΧΟΛΗ ΔΙΟΙΚΗΣΗΣ ΚΑΙ ΟΙΚΟΝΟΜΙΑΣ ΤΜΗΜΑ ΤΗΛΕΠΛΗΡΟΦΟΡΙΚΗΣ ΚΑΙ ΔΙΟΙΚΗΣΗΣ ΠΤΥΧΙΑΚΗ ΕΡΓΑΣΙΑ ΘΕΜΑ ΣΧΕΔΙΑΣΜΟΣ ΜΕ ΤΗ ΒΟΗΘΕΙΑ Η/Υ ΣΥΝΤΕΛΕΣΤΗΣ ΕΡΓΑΣΙΑΣ : ΥΠΕΥΘΥΝΟΣ ΚΑΘΗΓΗΤΗΣ
ΤΕΧΝΟΛΟΓΙΚΟ ΕΚΠΑΙΔΕΥΤΙΚΟ ΙΔΡΥΜΑ ΗΠΕΙΡΟΥ (ΑΡΤΑ) ΣΧΟΛΗ ΔΙΟΙΚΗΣΗΣ ΚΑΙ ΟΙΚΟΝΟΜΙΑΣ ΤΜΗΜΑ ΤΗΛΕΠΛΗΡΟΦΟΡΙΚΗΣ ΚΑΙ ΔΙΟΙΚΗΣΗΣ ΠΤΥΧΙΑΚΗ ΕΡΓΑΣΙΑ ΘΕΜΑ ΣΧΕΔΙΑΣΜΟΣ ΜΕ ΤΗ ΒΟΗΘΕΙΑ Η/Υ ΣΥΝΤΕΛΕΣΤΗΣ ΕΡΓΑΣΙΑΣ : ΥΠΕΥΘΥΝΟΣ ΚΑΘΗΓΗΤΗΣ
Εργασία 1 Κάτοψη στο AutoCAD Μέρος Β : Ανοίγματα, Διαχωριστικά & Μπαλκόνια. Σχεδίαση μίας κάτοψης στο AutoCAD. Ρυθμίσεις σχεδίου στο AutoCAD.
 Εργασία 1 Κάτοψη στο AutoCAD Μέρος Β : Ανοίγματα, Διαχωριστικά & Μπαλκόνια. Σχεδίαση μίας κάτοψης στο AutoCAD. Ρυθμίσεις σχεδίου στο AutoCAD. Σκοπός Οι εντολές Line και Ellipse. Βασικές τεχνικές σχεδίασης
Εργασία 1 Κάτοψη στο AutoCAD Μέρος Β : Ανοίγματα, Διαχωριστικά & Μπαλκόνια. Σχεδίαση μίας κάτοψης στο AutoCAD. Ρυθμίσεις σχεδίου στο AutoCAD. Σκοπός Οι εντολές Line και Ellipse. Βασικές τεχνικές σχεδίασης
Εργασία 2 Δεύτερη Κάτοψη στο AutoCAD Μέρος Β : Ανοίγματα, Διαχωριστικά των Υπόλοιπων Πλευρών & Μπαλκόνια. Σχεδίαση μίας κάτοψης στο AutoCAD.
 Εργασία 2 Δεύτερη Κάτοψη στο AutoCAD Μέρος Β : Ανοίγματα, Διαχωριστικά των Υπόλοιπων Πλευρών & Μπαλκόνια. Σχεδίαση μίας κάτοψης στο AutoCAD. Ρυθμίσεις σχεδίου στο AutoCAD. Σκοπός Οι εντολές Line και Ellipse.
Εργασία 2 Δεύτερη Κάτοψη στο AutoCAD Μέρος Β : Ανοίγματα, Διαχωριστικά των Υπόλοιπων Πλευρών & Μπαλκόνια. Σχεδίαση μίας κάτοψης στο AutoCAD. Ρυθμίσεις σχεδίου στο AutoCAD. Σκοπός Οι εντολές Line και Ellipse.
Εργασία 2 Δεύτερη Κάτοψη στο AutoCAD. Σχεδίαση μίας κάτοψης στο AutoCAD. Ρυθμίσεις σχεδίου στο AutoCAD. Πανομοιότυπη αναπαραγωγή Η εντολή copy.
 Εργασία 2 Δεύτερη Κάτοψη στο AutoCAD. Σχεδίαση μίας κάτοψης στο AutoCAD. Ρυθμίσεις σχεδίου στο AutoCAD. Σκοπός Οι εντολές Line και Ellipse. Βασικές τεχνικές σχεδίασης στο AutoCAD. Ομοιόθετη αναπαραγωγή
Εργασία 2 Δεύτερη Κάτοψη στο AutoCAD. Σχεδίαση μίας κάτοψης στο AutoCAD. Ρυθμίσεις σχεδίου στο AutoCAD. Σκοπός Οι εντολές Line και Ellipse. Βασικές τεχνικές σχεδίασης στο AutoCAD. Ομοιόθετη αναπαραγωγή
Εφαρμογές Πληροφορικής στην Τοπογραφία 6η Ενότητα - Εντολές μεταβολής σχεδιαστικών αντικειμένων
 Εφαρμογές Πληροφορικής στην Τοπογραφία 6η Ενότητα - Εντολές μεταβολής σχεδιαστικών αντικειμένων Τσιούκας Βασίλειος, Αναπληρωτής Καθηγητής Τμήμα Αγρονόμων Τοπογράφων Μηχανικών Θεσσαλονίκη, Φεβρουάριος 2014
Εφαρμογές Πληροφορικής στην Τοπογραφία 6η Ενότητα - Εντολές μεταβολής σχεδιαστικών αντικειμένων Τσιούκας Βασίλειος, Αναπληρωτής Καθηγητής Τμήμα Αγρονόμων Τοπογράφων Μηχανικών Θεσσαλονίκη, Φεβρουάριος 2014
Μπορούμε να χρησιμοποιήσουμε τις παρακάτω μορφές συντεταγμένων με οποιοδήποτε συνδυασμό θέλουμε. Καρτεσιανές συντεταγμένες
 ΣΥΝΤΕΤΑΓΜΕΝΕΣ Όταν σχεδιάζουμε, πρέπει να προσδιορίζουμε σημεία πάνω σε ένα επίπεδο. Μπορούμε να εντοπίσουμε οποιοδήποτε σημείο στο χώρο, αν ορίσουμε πρώτα ένα απόλυτο, σταθερό σημείο και να μετρήσουμε
ΣΥΝΤΕΤΑΓΜΕΝΕΣ Όταν σχεδιάζουμε, πρέπει να προσδιορίζουμε σημεία πάνω σε ένα επίπεδο. Μπορούμε να εντοπίσουμε οποιοδήποτε σημείο στο χώρο, αν ορίσουμε πρώτα ένα απόλυτο, σταθερό σημείο και να μετρήσουμε
AutoCAD. Tutorial για τον Εκπαιδευτικό και το Μαθητή. Ερευνητικό Ακαδημαϊκό Ινστιτούτο Τεχνολογίας Υπολογιστών. Υλοποίησης. Φορέας
 για τον Εκπαιδευτικό και το Μαθητή Φορέας Υλοποίησης Ερευνητικό Ακαδημαϊκό Ινστιτούτο Τεχνολογίας Υπολογιστών Ανάδοχος EXODUS A.E. Αθήνα 2002 AutoCAD για τον Εκπαιδευτικό και το Μαθητή Θεόδωρος Μπουρλιάσκος
για τον Εκπαιδευτικό και το Μαθητή Φορέας Υλοποίησης Ερευνητικό Ακαδημαϊκό Ινστιτούτο Τεχνολογίας Υπολογιστών Ανάδοχος EXODUS A.E. Αθήνα 2002 AutoCAD για τον Εκπαιδευτικό και το Μαθητή Θεόδωρος Μπουρλιάσκος
Εισαγωγικά μαθήματα Autocad. Κατασκευή Σήραγγας. Κατασκευή Υπόγειου Χώρου
 Εισαγωγικά μαθήματα Autocad Κατασκευή Σήραγγας Κατασκευή Υπόγειου Χώρου Α. Μπενάρδος Λέκτορας ΕΜΠ Κατασκευή σήραγγας Δημιουργία της βασικής χάραξης (centerline) [polyline] Βελτίωση των χαρακτηριστικών
Εισαγωγικά μαθήματα Autocad Κατασκευή Σήραγγας Κατασκευή Υπόγειου Χώρου Α. Μπενάρδος Λέκτορας ΕΜΠ Κατασκευή σήραγγας Δημιουργία της βασικής χάραξης (centerline) [polyline] Βελτίωση των χαρακτηριστικών
Σχεδίαση με χρήση Η/Υ
 Αστέριος Κ. Τολίδης Σχεδίαση με χρήση Η/Υ Σημειώσεις για το εργαστήριο του μαθήματος «Τεχνικές Σχεδίασης με χρήση Η/Υ» ΘΕΣΣΑΛΟΝΙΚΗ 2006 Περιεχόμενα 1. Εισαγωγή στο CAD...5 1.1 Συστήματα CAE...6 2. Εισαγωγή
Αστέριος Κ. Τολίδης Σχεδίαση με χρήση Η/Υ Σημειώσεις για το εργαστήριο του μαθήματος «Τεχνικές Σχεδίασης με χρήση Η/Υ» ΘΕΣΣΑΛΟΝΙΚΗ 2006 Περιεχόμενα 1. Εισαγωγή στο CAD...5 1.1 Συστήματα CAE...6 2. Εισαγωγή
Σχεδίαση με χρήση Η/Υ
 Αστέριος Κ. Τολίδης Σχεδίαση με χρήση Η/Υ Σημειώσεις για το εργαστήριο του μαθήματος «Τεχνικές Σχεδίασης με χρήση Η/Υ» ΘΕΣΣΑΛΟΝΙΚΗ 2006 Περιεχόμενα 1. Εισαγωγή στο CAD...5 1.1 Συστήματα CAE...6 2. Εισαγωγή
Αστέριος Κ. Τολίδης Σχεδίαση με χρήση Η/Υ Σημειώσεις για το εργαστήριο του μαθήματος «Τεχνικές Σχεδίασης με χρήση Η/Υ» ΘΕΣΣΑΛΟΝΙΚΗ 2006 Περιεχόμενα 1. Εισαγωγή στο CAD...5 1.1 Συστήματα CAE...6 2. Εισαγωγή
Από το χαρτί στον Η/Υ - Περιήγηση στο Περιβάλλον Σχεδίασης ηµιουργία και αποθήκευση αρχείου - Χρήση συντεταγµένων
 Α/Α ΣΤΟΧΟΙ (επιθυµητές γνώσεις-δεξιότητεςικανότητες) ΘΕΜΑΤΙΚΕΣ ΕΝΟΤΗΤΕΣ (Τίτλοι) ΠΕΡΙΕΧΟΜΕΝΟ ΕΝΟΤΗΤΩΝ (περιγραφή) ΕΚΠΑΙ ΕΥΤΙΚΕΣ ΤΕΧΝΙΚΕΣ ΙΑΡΚΕΙΑ (ενδεικτικά σε ώρες) 1. Οι επιµορφωνόµενοι/ες θα είναι σε
Α/Α ΣΤΟΧΟΙ (επιθυµητές γνώσεις-δεξιότητεςικανότητες) ΘΕΜΑΤΙΚΕΣ ΕΝΟΤΗΤΕΣ (Τίτλοι) ΠΕΡΙΕΧΟΜΕΝΟ ΕΝΟΤΗΤΩΝ (περιγραφή) ΕΚΠΑΙ ΕΥΤΙΚΕΣ ΤΕΧΝΙΚΕΣ ΙΑΡΚΕΙΑ (ενδεικτικά σε ώρες) 1. Οι επιµορφωνόµενοι/ες θα είναι σε
2. Με το εικονίδιο συντόμευσης στην επιφάνεια εργασίας των Windows.
 1.1 ΕΚΚΙΝΗΣΗ ΤΟΥ ΠΡΟΓΡΑΜΜΑΤΟΣ Το σχεδιαστικό μας πρόγραμμα ξεκινά με δύο τρόπους: 1. Με την ένδειξη Start στην επιφάνεια εργασίας. Ακολούθως επιλέγουμε την ένδειξη Programs και στην ενότητα του προγράμματος,
1.1 ΕΚΚΙΝΗΣΗ ΤΟΥ ΠΡΟΓΡΑΜΜΑΤΟΣ Το σχεδιαστικό μας πρόγραμμα ξεκινά με δύο τρόπους: 1. Με την ένδειξη Start στην επιφάνεια εργασίας. Ακολούθως επιλέγουμε την ένδειξη Programs και στην ενότητα του προγράμματος,
AUTOCAD 2D ΣΗΜΕΙΩΣΕΙΣ ΜΑΘΗΤΗ ΚΑΙ ΑΣΚΗΣΕΙΣ LABTECH
 ΣΗΜΕΙΩΣΕΙΣ ΜΑΘΗΤΗ ΚΑΙ ΑΣΚΗΣΕΙΣ LABTECH 04_04_Inquiry... 21 04_04_01_Measure Distance (Μέτρηση απόστασης)... 21 04_04_02_Measure Radius (Μέτρηση ακτίνας)... 21 04_04_03_Measure Angle (Μέτρηση γωνίας)...
ΣΗΜΕΙΩΣΕΙΣ ΜΑΘΗΤΗ ΚΑΙ ΑΣΚΗΣΕΙΣ LABTECH 04_04_Inquiry... 21 04_04_01_Measure Distance (Μέτρηση απόστασης)... 21 04_04_02_Measure Radius (Μέτρηση ακτίνας)... 21 04_04_03_Measure Angle (Μέτρηση γωνίας)...
ΕΙΣΑΓΩΓΗ ΣΤΗ ΣΧΕΔΙΑΣΗ ΜΕ ΥΠΟΛΟΓΙΣΤΗ με χρήση της σχεδιαστικής εφαρμογής AutoCAD
 Τ.Ε.Ι. ΑΘΗΝΑΣ ΣΧΟΛΗ ΤΕΧΝΟΛΟΓΙΚΩΝ ΕΦΑΡΜΟΓΩΝ ΤΜΗΜΑ ΤΟΠΟΓΡΑΦΙΑΣ ΕΡΓΑΣΤΗΡΙΟ ΗΛΕΚΤΡΟΝΙΚΗΣ ΣΧΕΔΙΑΣΗΣ ΕΙΣΑΓΩΓΗ ΣΤΗ ΣΧΕΔΙΑΣΗ ΜΕ ΥΠΟΛΟΓΙΣΤΗ με χρήση της σχεδιαστικής εφαρμογής AutoCAD ΣΗΜΕΙΩΣΕΙΣ ΕΡΓΑΣΤΗΡΙΟΥ ΕΥΑΓΓΕΛΙΑ
Τ.Ε.Ι. ΑΘΗΝΑΣ ΣΧΟΛΗ ΤΕΧΝΟΛΟΓΙΚΩΝ ΕΦΑΡΜΟΓΩΝ ΤΜΗΜΑ ΤΟΠΟΓΡΑΦΙΑΣ ΕΡΓΑΣΤΗΡΙΟ ΗΛΕΚΤΡΟΝΙΚΗΣ ΣΧΕΔΙΑΣΗΣ ΕΙΣΑΓΩΓΗ ΣΤΗ ΣΧΕΔΙΑΣΗ ΜΕ ΥΠΟΛΟΓΙΣΤΗ με χρήση της σχεδιαστικής εφαρμογής AutoCAD ΣΗΜΕΙΩΣΕΙΣ ΕΡΓΑΣΤΗΡΙΟΥ ΕΥΑΓΓΕΛΙΑ
Τεχνικό Σχέδιο - CAD
 Τεχνικό Σχέδιο - CAD Σχεδίαση με Συντεταγμένες ΤΕΙ Ιονίων Νήσων Τμήμα Τεχνολόγων Περιβάλλοντος Κατεύθυνση Τεχνολογιών Φυσικού Περιβάλλοντος Καρτεσιανό Σύστημα Συντεταγμένων Αρχή συστήματος συντεταγμένων
Τεχνικό Σχέδιο - CAD Σχεδίαση με Συντεταγμένες ΤΕΙ Ιονίων Νήσων Τμήμα Τεχνολόγων Περιβάλλοντος Κατεύθυνση Τεχνολογιών Φυσικού Περιβάλλοντος Καρτεσιανό Σύστημα Συντεταγμένων Αρχή συστήματος συντεταγμένων
Μηχανολογικό Σχέδιο. Εργαστηριακή Άσκηση 1 Σχέδιο 1 2. Σπύρος Ερμίδης. Σχολή Ναυπηγών Μηχανολόγων Μηχανικών Ε.Μ.Π
 Σχολή Ναυπηγών Μηχανολόγων Μηχανικών Ε.Μ.Π Μηχανολογικό Σχέδιο Εργαστηριακή Άσκηση 1 Σχέδιο 1 2 Σπύρος Ερμίδης Η παρουσίαση προετοιμάστηκε το ακ. έτος 2014 15 από τον Σερράο Απόστολο (nm11046@mail.ntua.gr)
Σχολή Ναυπηγών Μηχανολόγων Μηχανικών Ε.Μ.Π Μηχανολογικό Σχέδιο Εργαστηριακή Άσκηση 1 Σχέδιο 1 2 Σπύρος Ερμίδης Η παρουσίαση προετοιμάστηκε το ακ. έτος 2014 15 από τον Σερράο Απόστολο (nm11046@mail.ntua.gr)
Εφαρμογές Πληροφορικής στην Τοπογραφία 4η Ενότητα - Εντολές σχεδίασης παραλληλόγραμμου, κύκλου και τόξου
 Εφαρμογές Πληροφορικής στην Τοπογραφία 4η Ενότητα - Εντολές σχεδίασης παραλληλόγραμμου, κύκλου και τόξου Τσιούκας Βασίλειος, Αναπληρωτής Καθηγητής Τμήμα Αγρονόμων Τοπογράφων Μηχανικών Θεσσαλονίκη, Φεβρουάριος
Εφαρμογές Πληροφορικής στην Τοπογραφία 4η Ενότητα - Εντολές σχεδίασης παραλληλόγραμμου, κύκλου και τόξου Τσιούκας Βασίλειος, Αναπληρωτής Καθηγητής Τμήμα Αγρονόμων Τοπογράφων Μηχανικών Θεσσαλονίκη, Φεβρουάριος
Εργαστήριο 1 Μέρος Β : Πρώτη Γνωριμία με το FINE. Η Ιδέα της Σχεδίασης στον Υπολογιστή (Computer Aided Design).
 Σκοπός Σχεδίαση Η/Μ Εγκαταστάσεων στον Η/Υ Εργαστήριο 1 Μέρος Β: Πρώτη Γνωριμία με το FINE. Η Ιδέα της Σχεδίασης στον Υπολογιστή (Computer Aided Design). Ιστορική Αναδρομή της Σχεδίασης στον Υ- πολογιστή.
Σκοπός Σχεδίαση Η/Μ Εγκαταστάσεων στον Η/Υ Εργαστήριο 1 Μέρος Β: Πρώτη Γνωριμία με το FINE. Η Ιδέα της Σχεδίασης στον Υπολογιστή (Computer Aided Design). Ιστορική Αναδρομή της Σχεδίασης στον Υ- πολογιστή.
Λίγα λόγια από το συγγραφέα Κεφάλαιο 1: PowerPoint Κεφάλαιο 2: Εκκίνηση του PowerPoint... 13
 Περιεχόμενα Λίγα λόγια από το συγγραφέα... 7 Κεφάλαιο 1: PowerPoint... 9 Κεφάλαιο 2: Εκκίνηση του PowerPoint... 13 Κεφάλαιο 3: Δημιουργία νέας παρουσίασης... 27 Κεφάλαιο 4: Μορφοποίηση κειμένου παρουσίασης...
Περιεχόμενα Λίγα λόγια από το συγγραφέα... 7 Κεφάλαιο 1: PowerPoint... 9 Κεφάλαιο 2: Εκκίνηση του PowerPoint... 13 Κεφάλαιο 3: Δημιουργία νέας παρουσίασης... 27 Κεφάλαιο 4: Μορφοποίηση κειμένου παρουσίασης...
Εφαρμογές Πληροφορικής στην Τοπογραφία 3η Ενότητα - Βασικές εντολές σχεδίασης και μεταβολής σχεδιαστικών αντικειμένων
 Εφαρμογές Πληροφορικής στην Τοπογραφία 3η Ενότητα - Βασικές εντολές σχεδίασης και μεταβολής σχεδιαστικών αντικειμένων Τσιούκας Βασίλειος, Αναπληρωτής Καθηγητής Τμήμα Αγρονόμων Τοπογράφων Μηχανικών Θεσσαλονίκη,
Εφαρμογές Πληροφορικής στην Τοπογραφία 3η Ενότητα - Βασικές εντολές σχεδίασης και μεταβολής σχεδιαστικών αντικειμένων Τσιούκας Βασίλειος, Αναπληρωτής Καθηγητής Τμήμα Αγρονόμων Τοπογράφων Μηχανικών Θεσσαλονίκη,
ΣΧΕΔΙΟ ΣΤΟΝ Η/Υ. Ενότητα 2: Εντολές σχεδίασης Rectangle, Circle, εντολές επεξεργασίας Offset, Trim, Erase.
 ΣΧΕΔΙΟ ΣΤΟΝ Η/Υ Ενότητα 2: Εντολές σχεδίασης Rectangle, Circle, εντολές επεξεργασίας Offset, Trim, Erase. Παπαδόπουλος Χρήστος Τμήμα Διαχείρισης Εκκλησιαστικών Κειμηλίων Άδειες Χρήσης Το παρόν εκπαιδευτικό
ΣΧΕΔΙΟ ΣΤΟΝ Η/Υ Ενότητα 2: Εντολές σχεδίασης Rectangle, Circle, εντολές επεξεργασίας Offset, Trim, Erase. Παπαδόπουλος Χρήστος Τμήμα Διαχείρισης Εκκλησιαστικών Κειμηλίων Άδειες Χρήσης Το παρόν εκπαιδευτικό
ΕΞΕΤΑΣΤΕΑ ΥΛΗ (SYLLABUS) GLOBAL ADVANCED
 ΕΞΕΤΑΣΤΕΑ ΥΛΗ (SYLLABUS) GLOBAL ADVANCED AUTOCAD 2D AutoCAD 2D ΚΕΦΑΛΑΙΟ 1 Το περιβάλλον εργασίας του AutoCAD 2d Οι γραμμές εργαλείων Η περιοχή εντολών Η κορδέλα εργασιών Οι παλέτες εργαλείων ΚΕΦΑΛΑΙΟ 2
ΕΞΕΤΑΣΤΕΑ ΥΛΗ (SYLLABUS) GLOBAL ADVANCED AUTOCAD 2D AutoCAD 2D ΚΕΦΑΛΑΙΟ 1 Το περιβάλλον εργασίας του AutoCAD 2d Οι γραμμές εργαλείων Η περιοχή εντολών Η κορδέλα εργασιών Οι παλέτες εργαλείων ΚΕΦΑΛΑΙΟ 2
ΜΗΧΑΝΟΛΟΓΙΚΟ ΣΧΕΔΙΟ Ι
 Πανεπιστήμιο Πατρών - Πολυτεχνική Σχολή Τμήμα Μηχανολόγων & Αεροναυπηγών Μηχανικών ΜΗΧΑΝΟΛΟΓΙΚΟ ΣΧΕΔΙΟ Ι Εκπαιδευτικό παράδειγμα για την εκμάθηση σχεδίασης με την βοήθεια του σχεδιαστικού πακέτου Auto
Πανεπιστήμιο Πατρών - Πολυτεχνική Σχολή Τμήμα Μηχανολόγων & Αεροναυπηγών Μηχανικών ΜΗΧΑΝΟΛΟΓΙΚΟ ΣΧΕΔΙΟ Ι Εκπαιδευτικό παράδειγμα για την εκμάθηση σχεδίασης με την βοήθεια του σχεδιαστικού πακέτου Auto
Εφαρμογές Πληροφορικής στην Τοπογραφία 2η Ενότητα - Ρυθμίσεις Σχεδίασης (Options-Drafting Settings)
 Εφαρμογές Πληροφορικής στην Τοπογραφία 2η Ενότητα - Ρυθμίσεις Σχεδίασης (Options-Drafting Settings) Τσιούκας Βασίλειος, Αναπληρωτής Καθηγητής Τμήμα Αγρονόμων Τοπογράφων Μηχανικών Θεσσαλονίκη, Φεβρουάριος
Εφαρμογές Πληροφορικής στην Τοπογραφία 2η Ενότητα - Ρυθμίσεις Σχεδίασης (Options-Drafting Settings) Τσιούκας Βασίλειος, Αναπληρωτής Καθηγητής Τμήμα Αγρονόμων Τοπογράφων Μηχανικών Θεσσαλονίκη, Φεβρουάριος
Σύντομος οδηγός αναφοράς Για Windows Έκδοση 4.0
 Σύντομος οδηγός αναφοράς Για Windows Έκδοση 4.0 Παράθυρα των εγγράφων Επιφάνεια του σχεδίου. Σχεδιάστε εδώ νέα αντικείμενα με τα εργαλεία σημείων, διαβήτη, σχεδίασης ευθύγραμμων αντικειμένων και κειμένου.
Σύντομος οδηγός αναφοράς Για Windows Έκδοση 4.0 Παράθυρα των εγγράφων Επιφάνεια του σχεδίου. Σχεδιάστε εδώ νέα αντικείμενα με τα εργαλεία σημείων, διαβήτη, σχεδίασης ευθύγραμμων αντικειμένων και κειμένου.
ΟΡΟΛΟΓΙΑ. Αναίρεση Επαναφορά Εντολής Ορθογώνια Κίνηση Πολικές Συντεταγμένες, απόλυτες
 ΟΡΟΛΟΓΙΑ Startup Screen Mouse New Open Quick Save Save Save As Close Exit Command Line Pull-Down Menu Toolbars Shortcut Menus Line Circle Undo Redo Ortho Cartesian Coordinates, absolute Cartesian Coordinates,
ΟΡΟΛΟΓΙΑ Startup Screen Mouse New Open Quick Save Save Save As Close Exit Command Line Pull-Down Menu Toolbars Shortcut Menus Line Circle Undo Redo Ortho Cartesian Coordinates, absolute Cartesian Coordinates,
Ο ΣΚΟΠΟΣ ΤΟΥ ΕΚΠΑΙ ΕΥΤΙΚΟΥ ΠΑΡΑ ΕΙΓΜΑΤΟΣ ΕΙΝΑΙ Η ΣΧΕ ΙΑΣΗ ΤΟΥ ΠΑΡΑΚΑΤΩ ΣΧΗΜΑΤΟΣ
 Πανεπιστήμιο Πατρών - Πολυτεχνική Σχολή Τμήμα Μηχανολόγων & Αεροναυπηγών Μηχανικών ΜΗΧΑΝΟΛΟΓΙΚΟ ΣΧΕΔΙΟ Ι Εκπαιδευτικό παράδειγμα για την εκμάθηση σχεδίασης με την βοήθεια του σχεδιαστικού πακέτου Auto
Πανεπιστήμιο Πατρών - Πολυτεχνική Σχολή Τμήμα Μηχανολόγων & Αεροναυπηγών Μηχανικών ΜΗΧΑΝΟΛΟΓΙΚΟ ΣΧΕΔΙΟ Ι Εκπαιδευτικό παράδειγμα για την εκμάθηση σχεδίασης με την βοήθεια του σχεδιαστικού πακέτου Auto
Τεχνικό Τοπογραφικό Σχέδιο
 Τεχνικό Τοπογραφικό Σχέδιο Γ. Καριώτου ΤΜΗΜΑ ΠΟΛΙΤΙΚΩΝ ΜΗΧΑΝΙΚΩΝ ΤΕ & ΜΗΧΑΝΙΚΩΝ ΤΟΠΟΓΡΑΦΙΑΣ ΚΑΙ ΓΕΩΠΛΗΡΟΦΟΡΙΚΗΣ ΤΕ 1 Άδειες Χρήσης Το παρόν εκπαιδευτικό υλικό υπόκειται σε άδειες χρήσης Creative Commons.
Τεχνικό Τοπογραφικό Σχέδιο Γ. Καριώτου ΤΜΗΜΑ ΠΟΛΙΤΙΚΩΝ ΜΗΧΑΝΙΚΩΝ ΤΕ & ΜΗΧΑΝΙΚΩΝ ΤΟΠΟΓΡΑΦΙΑΣ ΚΑΙ ΓΕΩΠΛΗΡΟΦΟΡΙΚΗΣ ΤΕ 1 Άδειες Χρήσης Το παρόν εκπαιδευτικό υλικό υπόκειται σε άδειες χρήσης Creative Commons.
Τσιούκας Βασίλειος, Αναπληρωτής Καθηγητής Τμήμα Αγρονόμων Τοπογράφων Μηχανικών
 Εφαρμογές Πληροφορικής στην Τοπογραφία 1η Ενότητα - Γενικά για την Ψηφιακή Σχεδίαση. Το λογισμικό AutoCAD και η εφαρμογή του στην επιστήμη του Μηχανικού Τσιούκας Βασίλειος, Αναπληρωτής Καθηγητής Τμήμα
Εφαρμογές Πληροφορικής στην Τοπογραφία 1η Ενότητα - Γενικά για την Ψηφιακή Σχεδίαση. Το λογισμικό AutoCAD και η εφαρμογή του στην επιστήμη του Μηχανικού Τσιούκας Βασίλειος, Αναπληρωτής Καθηγητής Τμήμα
ΠΕΓΑ_ΤΕΧΝΟΛΟΓΙΚΕΣ ΕΦΑΡΜΟΓΕΣ ΚΑΙ ΠΕΡΙΒΑΛΛΟΝΤΙΚΗ ΣΥΜΠΕΡΙΦΟΡΑ ΣΥΓΧΡΟΝΩΝ ΥΛΙΚΩΝ (MIS: )
 Επιχειρησιακό Πρόγραμμα Εκπαίδευση και Δια Βίου Μάθηση «Επικαιροποίηση γνώσεων αποφοίτων Α.Ε.Ι.» ΠΕΓΑ_ΤΕΧΝΟΛΟΓΙΚΕΣ ΕΦΑΡΜΟΓΕΣ ΚΑΙ ΠΕΡΙΒΑΛΛΟΝΤΙΚΗ ΣΥΜΠΕΡΙΦΟΡΑ ΣΥΓΧΡΟΝΩΝ ΥΛΙΚΩΝ (MIS: 478889) ΔΙΔΑΚΤΙΚΗ ΕΝΟΤΗΤΑ
Επιχειρησιακό Πρόγραμμα Εκπαίδευση και Δια Βίου Μάθηση «Επικαιροποίηση γνώσεων αποφοίτων Α.Ε.Ι.» ΠΕΓΑ_ΤΕΧΝΟΛΟΓΙΚΕΣ ΕΦΑΡΜΟΓΕΣ ΚΑΙ ΠΕΡΙΒΑΛΛΟΝΤΙΚΗ ΣΥΜΠΕΡΙΦΟΡΑ ΣΥΓΧΡΟΝΩΝ ΥΛΙΚΩΝ (MIS: 478889) ΔΙΔΑΚΤΙΚΗ ΕΝΟΤΗΤΑ
ΣΧΕΔΙΟ ΣΤΟΝ Η/Υ. Ενότητα 3: Εντολές επεξεργασίας Extend, Fillet, Block. Παπαδόπουλος Χρήστος Τμήμα Διαχείρισης Εκκλησιαστικών Κειμηλίων
 ΣΧΕΔΙΟ ΣΤΟΝ Η/Υ Ενότητα 3: Εντολές επεξεργασίας Extend, Fillet, Block Παπαδόπουλος Χρήστος Τμήμα Διαχείρισης Εκκλησιαστικών Κειμηλίων Άδειες Χρήσης Το παρόν εκπαιδευτικό υλικό υπόκειται σε άδειες χρήσης
ΣΧΕΔΙΟ ΣΤΟΝ Η/Υ Ενότητα 3: Εντολές επεξεργασίας Extend, Fillet, Block Παπαδόπουλος Χρήστος Τμήμα Διαχείρισης Εκκλησιαστικών Κειμηλίων Άδειες Χρήσης Το παρόν εκπαιδευτικό υλικό υπόκειται σε άδειες χρήσης
Αφού ολοκληρωθεί η εγκατάσταση, ανοίξτε το πρόγραμμα επιλέξτε το Enter a License.
 Πώς εγκαθιστούμε το Rhino (download). Το πρόγραμμα προσφέρεται δωρεάν (δοκιμαστική) χρήση για 90 ημέρες. Πηγαίνετε στην ηλεκτρονική διεύθυνση: https://www.rhino3d.com/download Επιλέξτε το Rhino 5 for Windows
Πώς εγκαθιστούμε το Rhino (download). Το πρόγραμμα προσφέρεται δωρεάν (δοκιμαστική) χρήση για 90 ημέρες. Πηγαίνετε στην ηλεκτρονική διεύθυνση: https://www.rhino3d.com/download Επιλέξτε το Rhino 5 for Windows
Σχεδίαση με AutoCAD Περιβάλλον εφαρμογής Βασικές ρυθμίσεις
 Σχεδίαση με AutoCAD Ένα από τα πλέον διαδεδομένα και ισχυρά λογισμικά για αρχιτεκτονικό σχεδιασμό είναι το AutoCAD. Στο κεφάλαιο αυτό επιδεικνύονται εισαγωγικά θέματα που χρειάζονται στην φάση αυτή και
Σχεδίαση με AutoCAD Ένα από τα πλέον διαδεδομένα και ισχυρά λογισμικά για αρχιτεκτονικό σχεδιασμό είναι το AutoCAD. Στο κεφάλαιο αυτό επιδεικνύονται εισαγωγικά θέματα που χρειάζονται στην φάση αυτή και
Εφαρμογές Πληροφορικής στην Τοπογραφία 7η Ενότητα Μονάδες, εντολές Text, List, μετρήσεις, μετασχηματισμοί και άσκηση χάραξης
 Εφαρμογές Πληροφορικής στην Τοπογραφία 7η Ενότητα Μονάδες, εντολές Text, List, μετρήσεις, μετασχηματισμοί και άσκηση χάραξης Τσιούκας Βασίλειος, Αναπληρωτής Καθηγητής Τμήμα Αγρονόμων Τοπογράφων Μηχανικών
Εφαρμογές Πληροφορικής στην Τοπογραφία 7η Ενότητα Μονάδες, εντολές Text, List, μετρήσεις, μετασχηματισμοί και άσκηση χάραξης Τσιούκας Βασίλειος, Αναπληρωτής Καθηγητής Τμήμα Αγρονόμων Τοπογράφων Μηχανικών
A3.3 Γραφικά Περιβάλλοντα Επικοινωνίας και Διαχείριση Παραθύρων
 A3.3 Γραφικά Περιβάλλοντα Επικοινωνίας και Διαχείριση Παραθύρων Τι θα μάθουμε σήμερα: Να αναφέρουμε τα κύρια χαρακτηριστικά ενός Γραφικού Περιβάλλοντος Επικοινωνίας Να εξηγούμε τη χρήση των κουμπιών του
A3.3 Γραφικά Περιβάλλοντα Επικοινωνίας και Διαχείριση Παραθύρων Τι θα μάθουμε σήμερα: Να αναφέρουμε τα κύρια χαρακτηριστικά ενός Γραφικού Περιβάλλοντος Επικοινωνίας Να εξηγούμε τη χρήση των κουμπιών του
GAelearning
 GAelearning www.gaelearning.com Περιεχόμενα Ενότητα 1 η - Εισαγωγή στο AutoCAD Τι είναι το AutoCAD... 4 Περιβάλλον... 5 Άνοιγμα και Δημιουργία... 9 Εργαλειοθήκες... 14 Μονάδες Μέτρησης... 17 Μέθοδος Επιλογής...
GAelearning www.gaelearning.com Περιεχόμενα Ενότητα 1 η - Εισαγωγή στο AutoCAD Τι είναι το AutoCAD... 4 Περιβάλλον... 5 Άνοιγμα και Δημιουργία... 9 Εργαλειοθήκες... 14 Μονάδες Μέτρησης... 17 Μέθοδος Επιλογής...
ΣΧΕΔΙΑΣΜΟΣ ΠΑΡΑΓΩΓΗΣ ΕΠΙΠΛΩΝ ΜΕ ΧΡΗΣΗ ΥΠΟΛΟΓΙΣΤΗ
 ΥΠΟΥΡΓΕΙΟ ΕΘΝΙΚΗΣ ΠΑΙΔΕΙΑΣ & ΘΡΗΣΚΕΥΜΑΤΩΝ ΕΙΔΙΚΗ ΥΠΗΡΕΣΙΑ ΔΙΑΧΕΙΡΙΣΗΣ ΕΠΙΧΕΙΡΗΣΙΑΚΟΥ ΠΡΟΓΡΑΜΜΑΤΟΣ ΕΚΠΑΙΔΕΥΣΗ & ΑΡΧΙΚΗ ΕΠΑΓΓΕΛΜΑΤΙΚΗ ΚΑΤΑΡΤΙΣΗ (Ε.Π.Ε.Α.Ε.Κ. ΙΙ) ΚΑΤΗΓΟΡΙΑ ΠΡΑΞΕΩΝ: 2.2.2.α. Αναμόρφωση Προπτυχιακών
ΥΠΟΥΡΓΕΙΟ ΕΘΝΙΚΗΣ ΠΑΙΔΕΙΑΣ & ΘΡΗΣΚΕΥΜΑΤΩΝ ΕΙΔΙΚΗ ΥΠΗΡΕΣΙΑ ΔΙΑΧΕΙΡΙΣΗΣ ΕΠΙΧΕΙΡΗΣΙΑΚΟΥ ΠΡΟΓΡΑΜΜΑΤΟΣ ΕΚΠΑΙΔΕΥΣΗ & ΑΡΧΙΚΗ ΕΠΑΓΓΕΛΜΑΤΙΚΗ ΚΑΤΑΡΤΙΣΗ (Ε.Π.Ε.Α.Ε.Κ. ΙΙ) ΚΑΤΗΓΟΡΙΑ ΠΡΑΞΕΩΝ: 2.2.2.α. Αναμόρφωση Προπτυχιακών
Μορφοποίηση εικόνων. Εισαγωγή. Στόχος κεφαλαίου
 Περιεχόμενα Κεφάλαιο 1: Προετοιμασία παρουσίασης...1 Κεφάλαιο 2: Διαχείριση διαφανειών...18 Κεφάλαιο 3: Διαχείριση γραφικών...31 Κεφάλαιο 4: Επεξεργασία εικόνων με το Adobe Photoshop...56 Κεφάλαιο 5: Μορφοποίηση
Περιεχόμενα Κεφάλαιο 1: Προετοιμασία παρουσίασης...1 Κεφάλαιο 2: Διαχείριση διαφανειών...18 Κεφάλαιο 3: Διαχείριση γραφικών...31 Κεφάλαιο 4: Επεξεργασία εικόνων με το Adobe Photoshop...56 Κεφάλαιο 5: Μορφοποίηση
ΤΕΧΝΟΛΟΓΙΚΟ ΕΚΠΑΙΔΕΥΤΙΚΟ ΙΔΡΥΜΑ ΠΕΙΡΑΙΑ ΣΧΟΛΗ ΤΕΧΝΟΛΟΓΙΚΩΝ ΕΦΑΡΜΟΓΩΝ. Τμήμα Ηλεκτρολόγων Μηχανικών Τ.Ε. ΠΤΥΧΙΑΚΗ ΕΡΓΑΣΙΑ ΘΕΜΑ: ΙΑΝΟΥΑΡΙΟΣ 2014
 ΤΕΧΝΟΛΟΓΙΚΟ ΕΚΠΑΙΔΕΥΤΙΚΟ ΙΔΡΥΜΑ ΠΕΙΡΑΙΑ ΣΧΟΛΗ ΤΕΧΝΟΛΟΓΙΚΩΝ ΕΦΑΡΜΟΓΩΝ Τμήμα Ηλεκτρολόγων Μηχανικών Τ.Ε. ΠΤΥΧΙΑΚΗ ΕΡΓΑΣΙΑ ΘΕΜΑ: Βελτίωση της οργάνωσης του μαθήματος: Ηλεκτρολογικό Σχέδιο, του νέου προγράμματος
ΤΕΧΝΟΛΟΓΙΚΟ ΕΚΠΑΙΔΕΥΤΙΚΟ ΙΔΡΥΜΑ ΠΕΙΡΑΙΑ ΣΧΟΛΗ ΤΕΧΝΟΛΟΓΙΚΩΝ ΕΦΑΡΜΟΓΩΝ Τμήμα Ηλεκτρολόγων Μηχανικών Τ.Ε. ΠΤΥΧΙΑΚΗ ΕΡΓΑΣΙΑ ΘΕΜΑ: Βελτίωση της οργάνωσης του μαθήματος: Ηλεκτρολογικό Σχέδιο, του νέου προγράμματος
Εξαμηνιαία Εργασία 2015 Εμπορικό / Βιομηχανικό Κτίριο στο FINE. Σχεδίαση του δικτύου μίας ηλεκτρικής εγκατάστασης.
 Εξαμηνιαία Εργασία 2015 Εμπορικό / Βιομηχανικό Κτίριο στο FINE. Σχεδίαση του δικτύου μίας ηλεκτρικής εγκατάστασης. Σχεδίαση του κεντρικού οριζόντιου δικτύου. Σκοπός Τοποθέτηση Υποδοχέων (φορτίων) στο δίκτυο
Εξαμηνιαία Εργασία 2015 Εμπορικό / Βιομηχανικό Κτίριο στο FINE. Σχεδίαση του δικτύου μίας ηλεκτρικής εγκατάστασης. Σχεδίαση του κεντρικού οριζόντιου δικτύου. Σκοπός Τοποθέτηση Υποδοχέων (φορτίων) στο δίκτυο
1. Ανοίξτε το 3D Studio MAX ή επιλέξτε File Reset. ηµιουργήστε µια σφαίρα µε κέντρο την αρχή των αξόνων και ακτίνα 20 µονάδων.
 Άσκηση 5 η Κλωνοποίηση Αντικειµένων Στόχος της άσκησης Σην παρούσα άσκηση θα δούµε πως µπορούµε να επιτύχουµε την κλωνοποίηση αντικειµένων στο 3D Studio Max, δηλαδή να δηµιουργήσουµε πανοµοιότυπα αντίγραφα
Άσκηση 5 η Κλωνοποίηση Αντικειµένων Στόχος της άσκησης Σην παρούσα άσκηση θα δούµε πως µπορούµε να επιτύχουµε την κλωνοποίηση αντικειµένων στο 3D Studio Max, δηλαδή να δηµιουργήσουµε πανοµοιότυπα αντίγραφα
Pivot Support.
 Το φυλλάδιο οδηγιών που κρατάτε στα χέρια σας βρίσκεται και σε ηλεκτρονική μορφή (αρχείο Acrobatpdf) στον φάκελο PDF του υπολογιστή (υπάρχει η σχετική συντόμευση την επιφάνεια εργασίας). Για την καλύτερη
Το φυλλάδιο οδηγιών που κρατάτε στα χέρια σας βρίσκεται και σε ηλεκτρονική μορφή (αρχείο Acrobatpdf) στον φάκελο PDF του υπολογιστή (υπάρχει η σχετική συντόμευση την επιφάνεια εργασίας). Για την καλύτερη
04. Μορφοποίηση περιεχομένων σχεδίου & σύνθετα εργαλεία σχεδίασης
 04. Μορφοποίηση περιεχομένων σχεδίου & σύνθετα εργαλεία σχεδίασης Μηχανολογικό Σχέδιο ΙΙ Dr.-Ing. Β. Β. Ιακωβάκης Περιεχόμενα I. Μορφοποίηση οντοτήτων 1. Ιδιότητες οντοτήτων 2. Επιλογή χρώματος 3. Επιλογή
04. Μορφοποίηση περιεχομένων σχεδίου & σύνθετα εργαλεία σχεδίασης Μηχανολογικό Σχέδιο ΙΙ Dr.-Ing. Β. Β. Ιακωβάκης Περιεχόμενα I. Μορφοποίηση οντοτήτων 1. Ιδιότητες οντοτήτων 2. Επιλογή χρώματος 3. Επιλογή
Περιεχόμενα ΓΕΩΠΥΛΗ ΟΔΗΓΙΕΣ ΧΡΗΣΗΣ ΚΕΝΤΡΙΚΟ SITE. ΧΑΡΤΗΣ... 2 Είσοδος στην εφαρμογή «Χάρτης»... 2 Λειτουργίες εφαρμογής «Χάρτης»...
 Περιεχόμενα ΧΑΡΤΗΣ... 2 Είσοδος στην εφαρμογή «Χάρτης»... 2 Λειτουργίες εφαρμογής «Χάρτης»....2 Πλοήγηση στο χάρτη... 3 Σχεδίαση στο χάρτη... 4 Εκτύπωση του χάρτη... 6 Μετρήσεις επάνω στο χάρτη... 9 Εμφάνιση
Περιεχόμενα ΧΑΡΤΗΣ... 2 Είσοδος στην εφαρμογή «Χάρτης»... 2 Λειτουργίες εφαρμογής «Χάρτης»....2 Πλοήγηση στο χάρτη... 3 Σχεδίαση στο χάρτη... 4 Εκτύπωση του χάρτη... 6 Μετρήσεις επάνω στο χάρτη... 9 Εμφάνιση
Εισαγωγή στο 3DS Max 2009
 Μάθημα 1ο Εισαγωγή στο 3DS Max 2009 Σε αυτό το μάθημα πραγματοποιείται εκμάθηση του περιβάλλοντος του προγράμματος 3DS Max 2009. Το 3D Studio Max είναι ένα από τα ισχυρότερα προγράμματα δημιουργίας και
Μάθημα 1ο Εισαγωγή στο 3DS Max 2009 Σε αυτό το μάθημα πραγματοποιείται εκμάθηση του περιβάλλοντος του προγράμματος 3DS Max 2009. Το 3D Studio Max είναι ένα από τα ισχυρότερα προγράμματα δημιουργίας και
ΜΑΘΗΜΑ Προσθήκη Κειμένου. 2. Ελληνική Διάταξη Πληκτρολογίου ΣΤΟΧΟΙ:
 ΜΑΘΗΜΑ 2 ΣΤΟΧΟΙ: 1. Προσθήκη Κειμένου 2. Ελληνική Διάταξη Πληκτρολογίου 3. Αλλαγή Παρουσίασης Σελίδας 4. Εισαγωγή Συμβόλων/Ειδικών Χαρακτήρων 5. Παρουσίαση Και Απόκρυψη Μη Εκτυπώσιμων Χαρακτήρων 6. Επιλογή
ΜΑΘΗΜΑ 2 ΣΤΟΧΟΙ: 1. Προσθήκη Κειμένου 2. Ελληνική Διάταξη Πληκτρολογίου 3. Αλλαγή Παρουσίασης Σελίδας 4. Εισαγωγή Συμβόλων/Ειδικών Χαρακτήρων 5. Παρουσίαση Και Απόκρυψη Μη Εκτυπώσιμων Χαρακτήρων 6. Επιλογή
Offset Link.
 Offset Link Το φυλλάδιο οδηγιών που κρατάτε στα χέρια σας βρίσκεται και σε ηλεκτρονική μορφή (αρχείο Acrobatpdf) στον φάκελο PDF του υπολογιστή (υπάρχει η σχετική συντόμευση την επιφάνεια εργασίας). Για
Offset Link Το φυλλάδιο οδηγιών που κρατάτε στα χέρια σας βρίσκεται και σε ηλεκτρονική μορφή (αρχείο Acrobatpdf) στον φάκελο PDF του υπολογιστή (υπάρχει η σχετική συντόμευση την επιφάνεια εργασίας). Για
Για να δημιουργήσετε το σχήμα του πιονιού, χρειάζεται να φορτώσετε μια σχετική εικόνα στην άποψη και να την ιχνηλατήσετε.
 Άσκηση 3 η 2Δ Σχήματα Καμπύλες II Στόχος της άσκησης Στην παρούσα άσκηση θα δούμε πως μπορούμε να δημιουργούμε τρισδιάστατα αντικείμενα, ξεκινώντας από τη σχεδίαση του περιγράμματός τους, με τη βοήθεια
Άσκηση 3 η 2Δ Σχήματα Καμπύλες II Στόχος της άσκησης Στην παρούσα άσκηση θα δούμε πως μπορούμε να δημιουργούμε τρισδιάστατα αντικείμενα, ξεκινώντας από τη σχεδίαση του περιγράμματός τους, με τη βοήθεια
Κάθε ένα κελί θα πρέπει να περιέχει ένα μόνο στοιχείο δεδομένων, για παράδειγμα το όνομα σε ένα κελί, το επίθετο σε άλλο κελί.
 ΜΑΘΗΜΑ 2 ΣΤΟΧΟΙ: 1. Εισαγωγή Δεδομένων Σε Κελιά 2. Αλλαγή Προβολής Φύλλου Εργασίας 3. Επιλογή Κελιών 4. Επιλογή Όλου Του Φύλλου Εργασίας 5. Μετακίνηση Στο Φύλλο Εργασίας 6. Επεξεργασία Δεδομένων Σε Ένα
ΜΑΘΗΜΑ 2 ΣΤΟΧΟΙ: 1. Εισαγωγή Δεδομένων Σε Κελιά 2. Αλλαγή Προβολής Φύλλου Εργασίας 3. Επιλογή Κελιών 4. Επιλογή Όλου Του Φύλλου Εργασίας 5. Μετακίνηση Στο Φύλλο Εργασίας 6. Επεξεργασία Δεδομένων Σε Ένα
Εισαγωγή στο πρόγραμμα Microsoft word 2003
 Εισαγωγή στο πρόγραμμα Microsoft word 2003 Έναρξη 1. Εκκίνηση του προγράμματος Για να ξεκινήσουμε το Word, πατάμε στο κουμπί Εναρξη και από το μενού που εμφανίζεται επιλέγουμε Προγράμματα και Microsoft
Εισαγωγή στο πρόγραμμα Microsoft word 2003 Έναρξη 1. Εκκίνηση του προγράμματος Για να ξεκινήσουμε το Word, πατάμε στο κουμπί Εναρξη και από το μενού που εμφανίζεται επιλέγουμε Προγράμματα και Microsoft
Δημιουργώντας γραφικά στο περιβάλλον 3Ds Max χρησιμοποιώντας βασικά εργαλεία
 Δημιουργώντας γραφικά στο περιβάλλον 3Ds Max χρησιμοποιώντας βασικά εργαλεία Στην άσκηση αυτή θα μάθετε πώς να χρησιμοποιήσετε βασικά εργαλεία στο περιβάλλον 3Ds Max για να δημιουργήσετε ένα τρισδιάστατο
Δημιουργώντας γραφικά στο περιβάλλον 3Ds Max χρησιμοποιώντας βασικά εργαλεία Στην άσκηση αυτή θα μάθετε πώς να χρησιμοποιήσετε βασικά εργαλεία στο περιβάλλον 3Ds Max για να δημιουργήσετε ένα τρισδιάστατο
Σπουδές CAD, Πληροφορικής, Οικονομίας, Διοίκησης και D.T.P. με Σύστημα διδασκαλίας facetoface
 Copyright 2012-2015 -SYSTEM- All rights reserved 2/306 ΠΕΡΙΕΧΟΜΕΝΑ Μάθημα 1: Εισαγωγή Μάθημα 2: Εκκίνηση του Autocad και Περιβάλλον 3D Modeling Μάθημα 3: Γνωριμία με το περιβάλλον Autocad Classic Μάθημα
Copyright 2012-2015 -SYSTEM- All rights reserved 2/306 ΠΕΡΙΕΧΟΜΕΝΑ Μάθημα 1: Εισαγωγή Μάθημα 2: Εκκίνηση του Autocad και Περιβάλλον 3D Modeling Μάθημα 3: Γνωριμία με το περιβάλλον Autocad Classic Μάθημα
ΣΧΕΔΙΟ ΣΤΟΝ Η/Υ. Ενότητα 4: Εντολή σχεδίασης Arc Εντολές επεξεργασίας Copy, Explode. Παπαδόπουλος Χρήστος Τμήμα Διαχείρισης Εκκλησιαστικών Κειμηλίων
 ΣΧΕΔΙΟ ΣΤΟΝ Η/Υ Ενότητα 4: Εντολή σχεδίασης Arc Εντολές επεξεργασίας Copy, Explode. Παπαδόπουλος Χρήστος Τμήμα Διαχείρισης Εκκλησιαστικών Κειμηλίων Άδειες Χρήσης Το παρόν εκπαιδευτικό υλικό υπόκειται σε
ΣΧΕΔΙΟ ΣΤΟΝ Η/Υ Ενότητα 4: Εντολή σχεδίασης Arc Εντολές επεξεργασίας Copy, Explode. Παπαδόπουλος Χρήστος Τμήμα Διαχείρισης Εκκλησιαστικών Κειμηλίων Άδειες Χρήσης Το παρόν εκπαιδευτικό υλικό υπόκειται σε
Well Seal.
 Well Seal Το φυλλάδιο οδηγιών που κρατάτε στα χέρια σας βρίσκεται και σε ηλεκτρονική μορφή (αρχείο Acrobatpdf) στον φάκελο PDF του υπολογιστή (υπάρχει η σχετική συντόμευση την επιφάνεια εργασίας). Για
Well Seal Το φυλλάδιο οδηγιών που κρατάτε στα χέρια σας βρίσκεται και σε ηλεκτρονική μορφή (αρχείο Acrobatpdf) στον φάκελο PDF του υπολογιστή (υπάρχει η σχετική συντόμευση την επιφάνεια εργασίας). Για
Stroke.
 Το φυλλάδιο οδηγιών που κρατάτε στα χέρια σας βρίσκεται και σε ηλεκτρονική μορφή (αρχείο Acrobatpdf) στον φάκελο PDF του υπολογιστή (υπάρχει η σχετική συντόμευση την επιφάνεια εργασίας). Για την καλύτερη
Το φυλλάδιο οδηγιών που κρατάτε στα χέρια σας βρίσκεται και σε ηλεκτρονική μορφή (αρχείο Acrobatpdf) στον φάκελο PDF του υπολογιστή (υπάρχει η σχετική συντόμευση την επιφάνεια εργασίας). Για την καλύτερη
Οδηγίες για το CABRI - GEOMETRY II Μωυσιάδης Πολυχρόνης - Δόρτσιος Κώστας
 Οδηγίες για το CABRI - GEOMETRY II Μωυσιάδης Πολυχρόνης - Δόρτσιος Κώστας Εκτελώντας το πρόγραμμα παίρνουμε ένα παράθυρο εργασίας Γεωμετρικών εφαρμογών. Τα βασικά κουμπιά και τα μενού έχουν την παρακάτω
Οδηγίες για το CABRI - GEOMETRY II Μωυσιάδης Πολυχρόνης - Δόρτσιος Κώστας Εκτελώντας το πρόγραμμα παίρνουμε ένα παράθυρο εργασίας Γεωμετρικών εφαρμογών. Τα βασικά κουμπιά και τα μενού έχουν την παρακάτω
Μελέτη 1 Πρώτη Μελέτη Διαμερίσματος στο FINE. Εισαγωγή αρχιτεκτονικών σχεδίων σε μία μελέτη, στο FINE.
 Σκοπός Μελέτη 1 Πρώτη Μελέτη Διαμερίσματος στο FINE. Δημιουργία Νέας Μελέτης. Εισαγωγή αρχιτεκτονικών σχεδίων σε μία μελέτη, στο FINE. Διαδικασία wblock. Καθορισμός Κτιρίου. Σχεδίαση του δικτύου, μίας
Σκοπός Μελέτη 1 Πρώτη Μελέτη Διαμερίσματος στο FINE. Δημιουργία Νέας Μελέτης. Εισαγωγή αρχιτεκτονικών σχεδίων σε μία μελέτη, στο FINE. Διαδικασία wblock. Καθορισμός Κτιρίου. Σχεδίαση του δικτύου, μίας
Copyright SYSTEM- All rights reserved 2/181
 Copyright 2012-2015 -SYSTEM- All rights reserved 2/181 ΠΕΡΙΕΧΟΜΕΝΑ Μάθημα 1: Εισαγωγή Μάθημα 2: Εκκίνηση του Autocad και Περιβάλλον 3D Modeling Μάθημα 3: Γνωριμία με το περιβάλλον Autocad Classic Μάθημα
Copyright 2012-2015 -SYSTEM- All rights reserved 2/181 ΠΕΡΙΕΧΟΜΕΝΑ Μάθημα 1: Εισαγωγή Μάθημα 2: Εκκίνηση του Autocad και Περιβάλλον 3D Modeling Μάθημα 3: Γνωριμία με το περιβάλλον Autocad Classic Μάθημα
1. Κατανόηση Και Αλλαγή Μεταξύ Προβολών Εμφάνισης Της Παρουσίασης. 1. Κατανόηση Και Αλλαγή Μεταξύ Προβολών Εμφάνισης Της Παρουσίασης
 ΜΑΘΗΜΑ 2 ΣΤΟΧΟΙ: 1. Κατανόηση Και Αλλαγή Μεταξύ Προβολών Εμφάνισης Της Παρουσίασης 2. Καρτέλα Διάρθρωσης (Outline Tab) 3. Προσθήκη Νέας Διαφάνειας 4. Αλλαγή Διάταξης Διαφάνειας 5. Προσθήκη Κειμένου Και
ΜΑΘΗΜΑ 2 ΣΤΟΧΟΙ: 1. Κατανόηση Και Αλλαγή Μεταξύ Προβολών Εμφάνισης Της Παρουσίασης 2. Καρτέλα Διάρθρωσης (Outline Tab) 3. Προσθήκη Νέας Διαφάνειας 4. Αλλαγή Διάταξης Διαφάνειας 5. Προσθήκη Κειμένου Και
ΑΝΤΙΓΡΑΦΗ ΑΡΧΕΙΟΥ ΣΕ ΔΙΣΚΕΤΑ ΑΝΤΙΓΡΑΦΗ ΑΡΧΕΙΟΥ ΑΠΟ ΔΙΣΚΕΤΑ. Από τον κατάλογο που εμφανίζεται επιλέγω: Αποστολή προς Δισκέτα (3,5)
 ΑΝΤΙΓΡΑΦΗ ΑΡΧΕΙΟΥ ΣΕ ΔΙΣΚΕΤΑ ΑΝΤΙΓΡΑΦΗ ΑΡΧΕΙΟΥ ΑΠΟ ΔΙΣΚΕΤΑ Τοποθετώ μια δισκέτα στον οδηγό τη δισκέτας του υπολογιστή. Τοποθετώ τη δισκέτα που έχει το αρχείο μου στον οδηγό τη δισκέτας του υπολογιστή.
ΑΝΤΙΓΡΑΦΗ ΑΡΧΕΙΟΥ ΣΕ ΔΙΣΚΕΤΑ ΑΝΤΙΓΡΑΦΗ ΑΡΧΕΙΟΥ ΑΠΟ ΔΙΣΚΕΤΑ Τοποθετώ μια δισκέτα στον οδηγό τη δισκέτας του υπολογιστή. Τοποθετώ τη δισκέτα που έχει το αρχείο μου στον οδηγό τη δισκέτας του υπολογιστή.
Σχεδίαση με Η/Υ. Το AutoCAD στην πράξη ΔΑΥΙΔ ΚΩΝΣΤΑΝΤΙΝΟΣ ΑΝΘΥΜΙΔΗΣ ΚΩΝΣΤΑΝΤΙΝΟΣ. Διδάκτορας Μηχανολόγος Μηχανικός
 Σχεδίαση με Η/Υ Το AutoCAD στην πράξη ΔΑΥΙΔ ΚΩΝΣΤΑΝΤΙΝΟΣ Διδάκτορας Μηχανολόγος Μηχανικός ΑΝΘΥΜΙΔΗΣ ΚΩΝΣΤΑΝΤΙΝΟΣ Διδάκτορας Μηχανολόγος Μηχανικός 0_CONT_ (AutoCAD).indd iii τίτλος: ΣΧΕΔΙΑΣΗ ΜΕ Η/Υ: ΤΟ
Σχεδίαση με Η/Υ Το AutoCAD στην πράξη ΔΑΥΙΔ ΚΩΝΣΤΑΝΤΙΝΟΣ Διδάκτορας Μηχανολόγος Μηχανικός ΑΝΘΥΜΙΔΗΣ ΚΩΝΣΤΑΝΤΙΝΟΣ Διδάκτορας Μηχανολόγος Μηχανικός 0_CONT_ (AutoCAD).indd iii τίτλος: ΣΧΕΔΙΑΣΗ ΜΕ Η/Υ: ΤΟ
Οδηγίες για το SKETCHPAD Μωυσιάδης Πολυχρόνης - Δόρτσιος Κώστας. Με την εκτέλεση του Sketchpad παίρνουμε το παρακάτω παράθυρο σχεδίασης:
 Οδηγίες για το SKETCHPAD Μωυσιάδης Πολυχρόνης - Δόρτσιος Κώστας Με την εκτέλεση του Sketchpad παίρνουμε το παρακάτω παράθυρο σχεδίασης: παρόμοιο με του Cabri με αρκετές όμως διαφορές στην αρχιτεκτονική
Οδηγίες για το SKETCHPAD Μωυσιάδης Πολυχρόνης - Δόρτσιος Κώστας Με την εκτέλεση του Sketchpad παίρνουμε το παρακάτω παράθυρο σχεδίασης: παρόμοιο με του Cabri με αρκετές όμως διαφορές στην αρχιτεκτονική
Οδηγίες για το Geogebra Μωυσιάδης Πολυχρόνης Δόρτσιος Κώστας
 Οδηγίες για το Geogebra Μωυσιάδης Πολυχρόνης Δόρτσιος Κώστας Η πρώτη οθόνη μετά την εκτέλεση του προγράμματος διαφέρει κάπως από τα προηγούμενα λογισμικά, αν και έχει αρκετά κοινά στοιχεία. Αποτελείται
Οδηγίες για το Geogebra Μωυσιάδης Πολυχρόνης Δόρτσιος Κώστας Η πρώτη οθόνη μετά την εκτέλεση του προγράμματος διαφέρει κάπως από τα προηγούμενα λογισμικά, αν και έχει αρκετά κοινά στοιχεία. Αποτελείται
1. Ανοίξτε το 3D Studio MAX ή επιλέξτε File Reset. ηµιουργήστε µια σφαίρα µε κέντρο την αρχή των αξόνων και ακτίνα 20 µονάδων και χρώµα πράσινο.
 Άσκηση 5 Κλωνοποίηση Αντικειµένων Στόχος της άσκησης Σην παρούσα άσκηση θα δούµε πως µπορούµε να επιτύχουµε την κλωνοποίηση αντικειµένων στο 3D Studio Max, δηλαδή να δηµιουργήσουµε πανοµοιότυπα αντίγραφα
Άσκηση 5 Κλωνοποίηση Αντικειµένων Στόχος της άσκησης Σην παρούσα άσκηση θα δούµε πως µπορούµε να επιτύχουµε την κλωνοποίηση αντικειµένων στο 3D Studio Max, δηλαδή να δηµιουργήσουµε πανοµοιότυπα αντίγραφα
Λεπτομέριες τοιχοποιίας Σχεδίαση κάτοψης
 1 Λεπτομέριες τοιχοποιϊας Σχεδίαση κάτοψης Λεπτομέριες τοιχοποιίας Σχεδίαση κάτοψης Ξεκινώντας το πρόγραμμα εμφανίζονται οι επιλογές σχετικά με το τι θέλετε να κάνετε. Δημιουργώντας Νέο Δωμάτιο Όταν ο
1 Λεπτομέριες τοιχοποιϊας Σχεδίαση κάτοψης Λεπτομέριες τοιχοποιίας Σχεδίαση κάτοψης Ξεκινώντας το πρόγραμμα εμφανίζονται οι επιλογές σχετικά με το τι θέλετε να κάνετε. Δημιουργώντας Νέο Δωμάτιο Όταν ο
A7.2 Δημιουργία Απλής Γραφικής Εφαρμογής σε Περιβάλλον Scratch
 A7.2 Δημιουργία Απλής Γραφικής Εφαρμογής σε Περιβάλλον Scratch Τι θα μάθουμε σήμερα: Να ενεργοποιούμε το λογισμικό Scratch Να αναγνωρίζουμε τα κύρια μέρη του περιβάλλοντος του Scratch Να δημιουργούμε/εισάγουμε/τροποποιούμε
A7.2 Δημιουργία Απλής Γραφικής Εφαρμογής σε Περιβάλλον Scratch Τι θα μάθουμε σήμερα: Να ενεργοποιούμε το λογισμικό Scratch Να αναγνωρίζουμε τα κύρια μέρη του περιβάλλοντος του Scratch Να δημιουργούμε/εισάγουμε/τροποποιούμε
Τίτλος Πακέτου Certified Computer Aided Designer-AUTOCAD - ACTA CCAD
 Κωδικός Πακέτου ACTA - CCAD - 003 Τίτλος Πακέτου Certified Computer Aided Designer-AUTOCAD - ACTA Εκπαιδευτικές Ενότητες Είδος Προγράμματος Μέθοδος Διδασκαλίας Εισαγωγή στο Autocad Σχεδίαση με Συντεταγμένες
Κωδικός Πακέτου ACTA - CCAD - 003 Τίτλος Πακέτου Certified Computer Aided Designer-AUTOCAD - ACTA Εκπαιδευτικές Ενότητες Είδος Προγράμματος Μέθοδος Διδασκαλίας Εισαγωγή στο Autocad Σχεδίαση με Συντεταγμένες
ΕΡΩΤΗΣΕΙΣ στην επεξεργασία κειμένου (Word)
 1. Πώς δημιουργούμε ένα νέο έγγραφο; 2. Πώς αποθηκεύουμε ένα έγγραφο στη δισκέτα μας; 3. Μπορείτε να περιγράψετε τη βασική οθόνη του Word;. 4. Τι ακριβώς κάνει το εργαλείο ζουμ; 5. Ποιους κανόνες ακολουθεί
1. Πώς δημιουργούμε ένα νέο έγγραφο; 2. Πώς αποθηκεύουμε ένα έγγραφο στη δισκέτα μας; 3. Μπορείτε να περιγράψετε τη βασική οθόνη του Word;. 4. Τι ακριβώς κάνει το εργαλείο ζουμ; 5. Ποιους κανόνες ακολουθεί
ΕΝΟΤΗΤΑ 2 η Μηχανολογικά Κατασκευαστικά Σχέδια
 ΕΝΟΤΗΤΑ 2 η Μηχανολογικά Κατασκευαστικά Σχέδια Μάθημα 2.6 Τρισδιάστατη στερεά μοντελοποίηση εξαρτημάτων ημιουργία ενός τρισδιάστατου μοντέλου από ένα σχέδιο δύο διαστάσεων. Ορθές προβολές (Top, Bottom,
ΕΝΟΤΗΤΑ 2 η Μηχανολογικά Κατασκευαστικά Σχέδια Μάθημα 2.6 Τρισδιάστατη στερεά μοντελοποίηση εξαρτημάτων ημιουργία ενός τρισδιάστατου μοντέλου από ένα σχέδιο δύο διαστάσεων. Ορθές προβολές (Top, Bottom,
Περιεχόμενα. Λίγα λόγια από το συγγραφέα... 7 Κεφάλαιο 1: Windows XP Κεφάλαιο 2: Επιφάνεια εργασίας (desktop)... 15
 Περιεχόμενα Λίγα λόγια από το συγγραφέα... 7 Κεφάλαιο 1: Windows XP... 9 Κεφάλαιο 2: Επιφάνεια εργασίας (desktop)... 15 Κεφάλαιο 3: Γραμμή εργασιών (taskbar)... 26 Κεφάλαιο 4: Χειρισμός παραθύρων... 44
Περιεχόμενα Λίγα λόγια από το συγγραφέα... 7 Κεφάλαιο 1: Windows XP... 9 Κεφάλαιο 2: Επιφάνεια εργασίας (desktop)... 15 Κεφάλαιο 3: Γραμμή εργασιών (taskbar)... 26 Κεφάλαιο 4: Χειρισμός παραθύρων... 44
ΣΧΕΔΙΑΣΗ ΜΕ ΧΡΗΣΗ ΤΟΥ ΠΡΟΓΡΑΜΜΑΤΟΣ AutoCAD
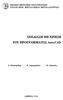 ΕΘΝΙΚΟ ΜΕΤΣΟΒΙΟ ΠΟΛΥΤΕΧΝΕΙΟ ΣΧΟΛΗ MHX. METAΛΛEIΩN- METAΛΛOYPΓΩN ΣΧΕΔΙΑΣΗ ΜΕ ΧΡΗΣΗ ΤΟΥ ΠΡΟΓΡΑΜΜΑΤΟΣ AutoCAD Α. Μπενάρδος Ε. Δημητρέλου Π. Νομικός ΑΘΗΝΑ 2004 Σχεδίαση με τη Βοήθεια Ηλεκτρονικού Υπολογιστή
ΕΘΝΙΚΟ ΜΕΤΣΟΒΙΟ ΠΟΛΥΤΕΧΝΕΙΟ ΣΧΟΛΗ MHX. METAΛΛEIΩN- METAΛΛOYPΓΩN ΣΧΕΔΙΑΣΗ ΜΕ ΧΡΗΣΗ ΤΟΥ ΠΡΟΓΡΑΜΜΑΤΟΣ AutoCAD Α. Μπενάρδος Ε. Δημητρέλου Π. Νομικός ΑΘΗΝΑ 2004 Σχεδίαση με τη Βοήθεια Ηλεκτρονικού Υπολογιστή
1. Τα τμήματα της επιφάνειας εργασίας των Windows
 1. Τα τμήματα της επιφάνειας εργασίας των Windows Εικονίδια συντομεύσεων (αρχείου-φακέλου) Εικονίδια Ανενεργά Ενεργό Επιφάνεια (αρχείου-φακέλου) παράθυρα παράθυρο εργασίας Γραμμή μενού Γραμμή εργαλείων
1. Τα τμήματα της επιφάνειας εργασίας των Windows Εικονίδια συντομεύσεων (αρχείου-φακέλου) Εικονίδια Ανενεργά Ενεργό Επιφάνεια (αρχείου-φακέλου) παράθυρα παράθυρο εργασίας Γραμμή μενού Γραμμή εργαλείων
Γνωρίστε το χώρο εργασίας του PowerPoint
 Γνωρίστε το χώρο εργασίας του PowerPoint Για να εκκινήσουμε το Office PowerPoint 2007 ακολουθούμε τα εξής βήματα: Έναρξη à Όλα τα προγράμματα PowerPoint 2007. à Microsoft Office à Microsoft Office Όταν
Γνωρίστε το χώρο εργασίας του PowerPoint Για να εκκινήσουμε το Office PowerPoint 2007 ακολουθούμε τα εξής βήματα: Έναρξη à Όλα τα προγράμματα PowerPoint 2007. à Microsoft Office à Microsoft Office Όταν
Unity Editor #03 Κεντρικό Μενού: Edit
 Unity Editor #03 Κεντρικό Μενού: Edit Συνεχίζουμε λοιπόν με το κεντρικό μενού. Ας δούμε τι μας κρύβει η επιλογή Edit. Όπως βλέπεις στην εικόνα, μας δίνει πολλές δυνατότητες. Πολλές βέβαια από αυτές είναι
Unity Editor #03 Κεντρικό Μενού: Edit Συνεχίζουμε λοιπόν με το κεντρικό μενού. Ας δούμε τι μας κρύβει η επιλογή Edit. Όπως βλέπεις στην εικόνα, μας δίνει πολλές δυνατότητες. Πολλές βέβαια από αυτές είναι
Atlantis - Νέο user interface
 New Desktop 1 Atlantis - Νέο user interface ATLANTIS - ΝΕΟ USER INTERFACE... 2 ΓΕΝΙΚΗ ΠΑΡΟΥΣΙΑΣΗ... 3 ΓΡΑΜΜΗ ΣΥΣΤΗΜΑΤΟΣ... 4 ΜΠΑΡΑ ΧΡΗΣΤΗ (USER TOOLBAR)... 5 ΚΕΝΤΡΙΚΟ ΜΕΝΟΥ ΤΟΥ ΣΥΣΤΗΜΑΤΟΣ... 6 Κεντρικό
New Desktop 1 Atlantis - Νέο user interface ATLANTIS - ΝΕΟ USER INTERFACE... 2 ΓΕΝΙΚΗ ΠΑΡΟΥΣΙΑΣΗ... 3 ΓΡΑΜΜΗ ΣΥΣΤΗΜΑΤΟΣ... 4 ΜΠΑΡΑ ΧΡΗΣΤΗ (USER TOOLBAR)... 5 ΚΕΝΤΡΙΚΟ ΜΕΝΟΥ ΤΟΥ ΣΥΣΤΗΜΑΤΟΣ... 6 Κεντρικό
[συνέχεια του εγγράφου Word 2]
![[συνέχεια του εγγράφου Word 2] [συνέχεια του εγγράφου Word 2]](/thumbs/79/79810750.jpg) [συνέχεια του εγγράφου Word 2] Συνεχίζουμε την πρακτική μας άσκηση πάνω στο έγγραφο που δημιουργήσαμε την προηγούμενη εβδομάδα και το οποίο αποθηκεύσαμε στον φάκελο με το όνομά μας, με το όνομα: Word 2x.
[συνέχεια του εγγράφου Word 2] Συνεχίζουμε την πρακτική μας άσκηση πάνω στο έγγραφο που δημιουργήσαμε την προηγούμενη εβδομάδα και το οποίο αποθηκεύσαμε στον φάκελο με το όνομά μας, με το όνομα: Word 2x.
Τα Windows Πολύ Απλά και Πολύ Σύντομα
 Σαχπατζίδης Αβραάμ Καθηγητής Πληροφορικής Π.Ε 20 Master of Arts (M.A) in "Gender, New Forms of Education, New Forms of Employment and New Technologies in the Information Age". Τα Windows Πολύ Απλά και
Σαχπατζίδης Αβραάμ Καθηγητής Πληροφορικής Π.Ε 20 Master of Arts (M.A) in "Gender, New Forms of Education, New Forms of Employment and New Technologies in the Information Age". Τα Windows Πολύ Απλά και
Αλλαγή της εμφάνισης κειμένου: μέγεθος γραμματοσειράς, είδος γραμματοσειράς
 3.3.1.1 Αλλαγή της εμφάνισης κειμένου: μέγεθος γραμματοσειράς, είδος γραμματοσειράς Γραμματοσειρές Η λέξη γραμματοσειρά αναφέρεται στο στυλ που εμφανίζονται τα γράμματα. Παρακάτω ακολουθούν κάποια παραδείγματα,
3.3.1.1 Αλλαγή της εμφάνισης κειμένου: μέγεθος γραμματοσειράς, είδος γραμματοσειράς Γραμματοσειρές Η λέξη γραμματοσειρά αναφέρεται στο στυλ που εμφανίζονται τα γράμματα. Παρακάτω ακολουθούν κάποια παραδείγματα,
Ζωγραφική έναντι Κατασκευής
 GeoGebra4 Τετράδιο εργασίας 1 ο Ζωγραφική έναντι Κατασκευής Επίσημη μετάφραση των οδηγιών για τη χρήση του λογισμικού GeoGebra που αναπτύχθηκαν από το Πανεπιστήμιο του Limerick της Ιρλανδίας, κατόπιν αδείας
GeoGebra4 Τετράδιο εργασίας 1 ο Ζωγραφική έναντι Κατασκευής Επίσημη μετάφραση των οδηγιών για τη χρήση του λογισμικού GeoGebra που αναπτύχθηκαν από το Πανεπιστήμιο του Limerick της Ιρλανδίας, κατόπιν αδείας
5.1.1 Περιγραφή των συστατικών τμημάτων ενός γραφήματος
 5. Γραφήματα 5.1 Εισαγωγή 5.1.1 Περιγραφή των συστατικών τμημάτων ενός γραφήματος Το Discoverer παρέχει μεγάλες δυνατότητες στη δημιουργία γραφημάτων, καθιστώντας δυνατή τη διαμόρφωση κάθε συστατικού μέρους
5. Γραφήματα 5.1 Εισαγωγή 5.1.1 Περιγραφή των συστατικών τμημάτων ενός γραφήματος Το Discoverer παρέχει μεγάλες δυνατότητες στη δημιουργία γραφημάτων, καθιστώντας δυνατή τη διαμόρφωση κάθε συστατικού μέρους
Εκκίνηση προγράμματος
 Στην απλή αυτή άσκηση θα δούμε πώς μπορούμε να δημιουργήσουμε αντικείμενα, χρησιμοποιώντας το λογισμικό Google Sketchup. Στις ακόλουθες γραμμές περιγράφεται η μεθοδολογίας κατασκευής ενός τραπεζιού, ακολουθώντας
Στην απλή αυτή άσκηση θα δούμε πώς μπορούμε να δημιουργήσουμε αντικείμενα, χρησιμοποιώντας το λογισμικό Google Sketchup. Στις ακόλουθες γραμμές περιγράφεται η μεθοδολογίας κατασκευής ενός τραπεζιού, ακολουθώντας
GreekLUG Ελεύθερο Λογισμικό & Λογισμικό Ανοικτού Κώδικα
 GreekLUG Ελεύθερο Λογισμικό & Λογισμικό Ανοικτού Κώδικα Μάθημα 6ο Σουίτα Γραφείου LibreOffice 2 Ύλη Μαθημάτων V Μαθ. 5/6 : Σουίτα Γραφείου LibreOffice LibreOffice Γενικά, Κειμενογράφος - LibreOffice Writer,
GreekLUG Ελεύθερο Λογισμικό & Λογισμικό Ανοικτού Κώδικα Μάθημα 6ο Σουίτα Γραφείου LibreOffice 2 Ύλη Μαθημάτων V Μαθ. 5/6 : Σουίτα Γραφείου LibreOffice LibreOffice Γενικά, Κειμενογράφος - LibreOffice Writer,
Περιεχόμενα 1 ΑΝΑΘΕΩΡΗΣΕΙΣ ΓΕΝΙΚΑ ΓΕΩΑΝΑΦΟΡΑ ΕΙΚΟΝΩΝ ΜΕΣΩ RASTER DESIGN (AUTOCAD)... 3
 Περιεχόμενα 1 ΑΝΑΘΕΩΡΗΣΕΙΣ... 2 2 ΓΕΝΙΚΑ... 3 3 ΓΕΩΑΝΑΦΟΡΑ ΕΙΚΟΝΩΝ ΜΕΣΩ RASTER DESIGN (AUTOCAD)... 3 Σελίδα: 1 από 11 1 ΑΝΑΘΕΩΡΗΣΕΙΣ Α/Α Έκδοση Παρατηρήσεις 1 1.00 / 26-03-2018 Αρχική έκδοση 2. 3. Σελίδα:
Περιεχόμενα 1 ΑΝΑΘΕΩΡΗΣΕΙΣ... 2 2 ΓΕΝΙΚΑ... 3 3 ΓΕΩΑΝΑΦΟΡΑ ΕΙΚΟΝΩΝ ΜΕΣΩ RASTER DESIGN (AUTOCAD)... 3 Σελίδα: 1 από 11 1 ΑΝΑΘΕΩΡΗΣΕΙΣ Α/Α Έκδοση Παρατηρήσεις 1 1.00 / 26-03-2018 Αρχική έκδοση 2. 3. Σελίδα:
Εργαστήριο «Τεχνολογία Πολιτισμικού Λογισμικού» Ενότητα. Επεξεργασία πινάκων
 Ενότητα 4 Επεξεργασία πινάκων 36 37 4.1 Προσθήκη πεδίων Για να εισάγετε ένα πεδίο σε ένα πίνακα που υπάρχει ήδη στη βάση δεδομένων σας, βάζετε τον κέρσορα του ποντικιού στο πεδίο πάνω από το οποίο θέλετε
Ενότητα 4 Επεξεργασία πινάκων 36 37 4.1 Προσθήκη πεδίων Για να εισάγετε ένα πεδίο σε ένα πίνακα που υπάρχει ήδη στη βάση δεδομένων σας, βάζετε τον κέρσορα του ποντικιού στο πεδίο πάνω από το οποίο θέλετε
Copyright 2017 HP Development Company, L.P.
 Οδηγός χρήσης Copyright 2017 HP Development Company, L.P. Οι πληροφορίες στο παρόν έγγραφο μπορεί να αλλάξουν χωρίς προειδοποίηση. Οι μοναδικές εγγυήσεις για τα προϊόντα και τις υπηρεσίες της HP είναι
Οδηγός χρήσης Copyright 2017 HP Development Company, L.P. Οι πληροφορίες στο παρόν έγγραφο μπορεί να αλλάξουν χωρίς προειδοποίηση. Οι μοναδικές εγγυήσεις για τα προϊόντα και τις υπηρεσίες της HP είναι
Για να δηµιουργήσετε το σχήµα ενός πιονιού από σκάκι, χρειάζεται να φορτώσετε µια σχετική εικόνα στην άποψη (viewport) και να την ιχνηλατήσετε.
 Άσκηση 3η 2Δ Σχήµατα Καµπύλες II Στόχος της άσκησης Στην παρούσα άσκηση θα δούµε πως µπορούµε να δηµιουργούµε τρισδιάστατα αντικείµενα, ξεκινώντας από τη σχεδίαση του περιγράµµατός τους, µε τη βοήθεια
Άσκηση 3η 2Δ Σχήµατα Καµπύλες II Στόχος της άσκησης Στην παρούσα άσκηση θα δούµε πως µπορούµε να δηµιουργούµε τρισδιάστατα αντικείµενα, ξεκινώντας από τη σχεδίαση του περιγράµµατός τους, µε τη βοήθεια
Περιεχόµενα. 1. Εγκατάσταση Περιβάλλον σχεδίασης Εντολές Σχεδίασης & Επεξεργασίας 29. Εγκατάσταση του CD του βιβλίου 12
 Περιεχόµενα 1. Εγκατάσταση 11 Εγκατάσταση του CD του βιβλίου 12 2. Περιβάλλον σχεδίασης 15 Dynamic Input 15 Πληκτρολόγηση εντολών 15 Υπενθύµιση εντολών 16 Απόσταση & Γωνία 16 Συντεταγµένες 17 Απόλυτες
Περιεχόµενα 1. Εγκατάσταση 11 Εγκατάσταση του CD του βιβλίου 12 2. Περιβάλλον σχεδίασης 15 Dynamic Input 15 Πληκτρολόγηση εντολών 15 Υπενθύµιση εντολών 16 Απόσταση & Γωνία 16 Συντεταγµένες 17 Απόλυτες
ΠΑΝΕΠΙΣΤΗΜΙΟ ΜΑΚΕΔΟΝΙΑΣ ΟΙΚΟΝΟΜΙΚΩΝ ΚΑΙ ΚΟΙΝΩΝΙΚΩΝ ΕΠΙΣΤΗΜΩΝ ΤΜΗΜΑ ΟΙΚΟΝΟΜΙΚΩΝ ΕΠΙΣΤΗΜΩΝ
 ΠΑΝΕΠΙΣΤΗΜΙΟ ΜΑΚΕΔΟΝΙΑΣ ΟΙΚΟΝΟΜΙΚΩΝ ΚΑΙ ΚΟΙΝΩΝΙΚΩΝ ΕΠΙΣΤΗΜΩΝ ΤΜΗΜΑ ΟΙΚΟΝΟΜΙΚΩΝ ΕΠΙΣΤΗΜΩΝ ΜΑΘΗΜΑ : Η/Υ I (ενότητα WINDOWS) ΥΠΕΥΘΥΝΟΣ : ΑΝΑΣΤΑΣΙΟΣ ΟΙΚΟΝΟΜΙΔΗΣ, Καθηγητής ΕΡΓΑΣΤΗΡΙΑ : ΘΕΑΝΩ ΧΑΤΖΙΔΑΚΗ, Εργαστηριακό
ΠΑΝΕΠΙΣΤΗΜΙΟ ΜΑΚΕΔΟΝΙΑΣ ΟΙΚΟΝΟΜΙΚΩΝ ΚΑΙ ΚΟΙΝΩΝΙΚΩΝ ΕΠΙΣΤΗΜΩΝ ΤΜΗΜΑ ΟΙΚΟΝΟΜΙΚΩΝ ΕΠΙΣΤΗΜΩΝ ΜΑΘΗΜΑ : Η/Υ I (ενότητα WINDOWS) ΥΠΕΥΘΥΝΟΣ : ΑΝΑΣΤΑΣΙΟΣ ΟΙΚΟΝΟΜΙΔΗΣ, Καθηγητής ΕΡΓΑΣΤΗΡΙΑ : ΘΕΑΝΩ ΧΑΤΖΙΔΑΚΗ, Εργαστηριακό
Microsoft PowerPoint 2010 Πανεπιστήμιο Κύπρου
 Microsoft PowerPoint 2010 Πανεπιστήμιο Κύπρου Ιούλιος 2017 Copyright 2017 Πανεπιστήμιο Κύπρου. Όλα τα πνευματικά δικαιώματα κατοχυρωμένα. Δημιουργός: Λευτέρης Γ. Ζαχαρία Πίνακας Περιεχομένων 1. Εισαγωγή....
Microsoft PowerPoint 2010 Πανεπιστήμιο Κύπρου Ιούλιος 2017 Copyright 2017 Πανεπιστήμιο Κύπρου. Όλα τα πνευματικά δικαιώματα κατοχυρωμένα. Δημιουργός: Λευτέρης Γ. Ζαχαρία Πίνακας Περιεχομένων 1. Εισαγωγή....
