Περιεχόμενα. Πρόλογος...9. Κεφάλαιο 1: Ξενάγηση στο Περιβάλλον του AutoCAD Κεφάλαιο 2: Οι Βασικές Αρχές Σχεδίασης με το AutoCAD...
|
|
|
- Παναγιώτης Αλεξανδρίδης
- 8 χρόνια πριν
- Προβολές:
Transcript
1
2
3 Περιεχόμενα Πρόλογος...9 Κεφάλαιο 1: Ξενάγηση στο Περιβάλλον του AutoCAD Τι εξοπλισμός απαιτείται για το AutoCAD Υλικός Εξοπλισμός (Hardware): Λογισμικό (Software): Εγκατάσταση του AutoCAD Πώς εγκαταστάθηκε το AutoCAD στο δίσκο σας Η πρώτη εκτέλεση του AutoCAD Η οθόνη εργασίας του AutoCAD και η προσαρμογή της Η περιοχή εντολών Το AutoCAD στη μέγιστη δυνατή οθόνη: Οι εντολές Cleanscreenon και Cleanscreenoff Η κορδέλα εργασιών Παλέτες εντολών Κεφάλαιο 2: Οι Βασικές Αρχές Σχεδίασης με το AutoCAD Ο χειρισμός των εντολών του AutoCAD Πώς εκτελούνται οι εντολές του AutoCAD Ο ρόλος του δεξιού πλήκτρου του ποντικιού Οι επιλογές των εντολών Πώς διακόπτονται οι εντολές του AutoCAD Χρήση των πλαισίων διαλόγου Πλαίσια διαλόγου για διαχείριση αρχείων Αναίρεση ακύρωση αναίρεσης εντολών Αναίρεση της τελευταίας εντολής: Η εντολή U Αναίρεση ομάδας εντολών: Η εντολή Undo Ακύρωση αναίρεσης εντολών: Η εντολή Redo Ακύρωση αναίρεσης ομάδας εντολών: Η εντολή Mredo Σχεδίαση με συντεταγμένες Απόλυτες καρτεσιανές συντεταγμένες Απόλυτες κυλινδρικές συντεταγμένες Απόλυτες σφαιρικές συντεταγμένες... 68
4 4 Εισαγωγή στο AutoCAD 2010 Σχετικές συντεταγμένες Σχεδίαση με το ποντίκι με εμφάνιση των πολικών συντεταγμένων Ανανέωση της οθόνης κατά τη σχεδίαση Οι εντολές Redraw και Redrawall Οι εντολές Regen και Regenall Ένδειξη συντεταγμένων: Η εντολή Coords Τα βοηθήματα σχεδίασης του AutoCAD Βηματική κίνηση του σταυρονήματος κατά Χ και Υ (Snap mode) Βοηθητικός κάνναβος σχεδίασης (Grid) Σχεδίαση μόνο σε οριζόντια και κατακόρυφη διεύθυνση (Ortho) Βηματική κίνηση του σταυρονήματος υπό γωνία (Polar snap) και ανίχνευση πολικών γωνιών (Polar tracking) Δυναμική εισαγωγή δεδομένων Dynamic Input Σημεία έλξης αντικειμένων (Object snap Osnap) Μόνιμη επιλογή: Η εντολή Osnap Προσωρινή επιλογή Όρια του σχεδίου: Η εντολή Limits Μορφή μονάδων: Η εντολή Units Βοήθεια από το AutoCAD Θεματική βοήθεια Η εντολή Help Πλήκτρα λειτουργιών (Function keys) Τι είναι οι διαφανείς εντολές και πώς εκτελούνται Κεφάλαιο 3: Οργάνωση της Εργασίας μας στο AutoCAD Αρχή νέου σχεδίου Η εντολή New Η εντολή Qnew Αποθήκευση σχεδίου Η εντολή Save Η εντολή Saveas Η εντολή Qsave Συμβατότητα σχεδίων με προηγούμενες εκδόσεις Το ηλεκτρονικό σχέδιο Πρότυπα σχέδια Επεξεργασία υπαρχόντων αρχείων σχεδίου Άνοιγμα σχεδίου: Η εντολή Open Άνοιγμα και διαχείριση πολλών σχεδίων ταυτόχρονα Κλείσιμο σχεδίου: Οι εντολές Close και Closeall Η λωρίδα γρήγορης επισκόπησης και διαχείρισης ανοιχτών σχεδίων: Η εντολή Qvdrawing
5 Περιεχόμενα Έξοδος από το AutoCAD: Η εντολή Quit Οι στρώσεις του σχεδίου: Η εντολή Layer Ιδιότητες και καταστάσεις στρώσεων Δημιουργία νέας στρώσης (layer) Επιλογή στρώσεων Μετονομασία υπάρχουσας στρώσης Πώς γίνεται τρέχουσα μια στρώση (current layer) Διαγραφή μίας ή περισσοτέρων στρώσεων Ορισμός χρωμάτων σε μία ή περισσότερες στρώσεις Ορισμός τύπου γραμμής σε μία ή περισσότερες στρώσεις Ορισμός πάχους γραμμής σε μία ή περισσότερες στρώσεις Ορισμός στυλ εκτύπωσης σε μία ή περισσότερες στρώσεις Αλλαγή κατάστασης σε μία ή περισσότερες στρώσεις Χρώμα σχεδίασης: Η εντολή Color Τύποι γραμμών: Η εντολή Linetype Πάχη γραμμών: Η εντολή Lweight Ρύθμιση των ιδιοτήτων του σχεδίου: Η εντολή Properties Μεταφορά μη γεωμετρικών στοιχείων από παλαιά σχέδια: Η εντολή Adcenter Σχεδίαση ενός κτιριακού περιγράμματος Κεφάλαιο 4: Βασικές Εντολές Διαχείρισης Οθόνης και Σχεδίασης Η εντολή Zoom στην αξονομετρική απεικόνιση Η εντολή Pan Σχεδίαση σημείων: Οι εντολές Point και Ddptype Σχεδίαση ευθυγράμμων τμημάτων: Η εντολή Line Σχεδίαση κύκλων: Η εντολή Circle Σχεδίαση τόξων: Η εντολή Arc Ευθείες και ημιευθείες Η εντολή Xline Η εντολή Ray Σχεδίαση πολυγράμμων: Η εντολή Pline Η μεταβλητή Fillmode Ελλείψεις και ελλειπτικά τόξα: Η εντολή Ellipse Ελλείψεις Ελλειπτικά τόξα Η μεταβλητή Pellipse Σχεδίαση κανονικών πολυγώνων: Η εντολή Polygon Σχεδίαση ορθογωνίων παραλληλογράμμων: Η εντολή Rectang
6 6 Εισαγωγή στο AutoCAD 2010 Κεφάλαιο 5: Οι Κυριότερες Εντολές Επεξεργασίας Μέθοδοι επιλογής αντικειμένων Ρύθμιση του μεγέθους του επιλογέα: Η εντολή Pickbox Πολλαπλή ή απλή επιλογή αντικειμένων: Η εντολή Pickadd Διαγραφή και επαναφορά αντικειμένων Η εντολή Erase Η εντολή oops Πανομοιότυπη αναπαραγωγή σχεδιασμένων αντικειμένων: Η εντολή Copy Ομοιόθετη αναπαραγωγή αντικειμένων σε προκαθορισμένη απόσταση: Η εντολή Offset Αναπλήρωση κενών κατά την αναπαραγωγή: Η εντολή Offsetgaptype Δημιουργία ακτίνας καμπυλότητας σε τομή αντικειμένων: Η εντολή Fillet Πλαγιότμηση ευθυγράμμων τμημάτων: Η εντολή Chamfer Μετατόπιση αντικειμένων: Η εντολή Move Αποκοπή αντικειμένων: Η εντολή Trim Προέκταση αντικειμένων: Η εντολή Extend Αφαίρεση τμήματος αντικειμένου: Η εντολή Break Αλλαγή μήκους αντικειμένων: Η εντολή Lengthen Συμμετρία ως προς άξονα: Η εντολή Mirror Η μεταβλητή Mirrtext Διατάξεις αντικειμένων: Η εντολή Array Ένωση χωριστών αντικειμένων: Η εντολή Join Μεγέθυνση ή σμίκρυνση αντικειμένων: Η εντολή Scale Περιστροφή αντικειμένων: Η εντολή Rotate Διαίρεση αντικειμένου σε ίσα τμήματα: Η εντολή Divide Αναλογική διαίρεση αντικειμένου σε τμήματα σταθερού μήκους: Η εντολή Measure Επιμήκυνση ή βράχυνση αντικειμένων: Η εντολή Stretch Διαχωρισμός μπλοκ και ενιαίων αντικειμένων: Η εντολή Explode Διόρθωση πολυγράμμων: Η εντολή Pedit Διόρθωση ιδιοτήτων και σχεδιαστικών στοιχείων των αντικειμένων Το πλαίσιο διαλόγου Quick Properties Αλλαγή ιδιοτήτων των αντικειμένων από τις ενότητες Layers και Properties της καρτέλας Home της κορδέλας εργασιών Η εντολή Properties Η εντολή Matchprop Απόρριψη αχρησιμοποίητων στοιχείων του σχεδίου: Η εντολή Purge
7 Περιεχόμενα Επεξεργασία αντικειμένων με χρήση λαβών (Grips) Τι είναι οι λαβές Ρύθμιση των λαβών Λειτουργία Stretch Λειτουργία Move Λειτουργία Rotate Λειτουργία Scale Λειτουργία Mirror Λειτουργία Flip (κατοπτρισμού) βέλους διαστασιολόγησης σε διαστάσεις Κεφάλαιο 6: Κείμενο Μπλοκ Διαγραμμίσεις Ορισμός στυλ κειμένου: Η εντολή Style Γραφή κειμένου Η εντολή Text Η εντολή Mtext Διόρθωση κειμένου: Η εντολή Ddedit Ορισμός μπλοκ: Η εντολή Block Αποθήκευση μπλοκ ως ανεξάρτητο σχέδιο: Η εντολή Wblock Εισαγωγή μπλοκ στο σχέδιο: Η εντολή Insert Η εντολή Hatch Η εντολή Gradient Διαγράμμιση με τη βοήθεια των παλετών εργαλείων Διόρθωση διαγραμμίσεων. Η εντολή Hatchedit Κεφάλαιο 7: Διαστασιολόγηση Εκτύπωση Είδη διαστάσεων Βασικά στοιχεία των διαστάσεων Τρόπος διαστασιολόγησης του AutoCAD Στυλ διαστασιολόγησης: Η εντολή Dimstyle Ρύθμιση ιδιοτήτων στυλ διαστασιολόγησης Γραμμικές διαστάσεις: Η εντολή Dimlinear Διαστάσεις στοιχημένες με αντικείμενα: Η εντολή Dimaligned Γωνιακές διαστάσεις: Η εντολή Dimangular Διαστασιολόγηση ακτίνας τόξου ή κύκλου Η εντολή Dimradius Η εντολή Dimjogged Διαστασιολόγηση μήκους τόξου: Η εντολή Dimarc Διαστασιολόγηση διαμέτρου τόξου ή κύκλου: Η εντολή Dimdiameter
8 8 Εισαγωγή στο AutoCAD Συνεχόμενη διαστασιολόγηση: Η εντολή Dimcontinue Διαστασιολόγηση βασικής γραμμής: Η εντολή Dimbaseline Ρύθμιση της απόστασης των γραμμών διαστασιολόγησης βασικής γραμμής: Η εντολή Dimspace Σπάσιμο γραμμικής διάστασης: Η εντολή Dimjogline Διακοπή σπάσιμο γραμμών διάστασης: Η εντολή Dimbreak Διαστάσεις επιθεώρησης: Η εντολή Diminspect Εκτύπωση των σχεδίων: Η εντολή Plot Διαχείριση στυλ εκτύπωσης Δημιουργία στυλ εκτύπωσης Ρύθμιση στυλ εκτύπωσης βασισμένο στο χρώμα των αντικειμένων Ρύθμιση επώνυμων στυλ εκτύπωσης ΠΑΡΑΡΤΗΜΑ Α: Οι Ρυθμίσεις και η Διευθέτηση του AutoCAD: Η Εντολή Options Καρτέλα Files (Αρχεία) Καρτέλα Display (Εμφάνιση) Καρτέλα Open and Save (Άνοιγμα και Αποθήκευση) Καρτέλα Plot and Publish (Εκτύπωση-Σχεδιογράφηση) Καρτέλα System (Σύστημα) Καρτέλα User Preferences (Προτιμήσεις χρήστη) Καρτέλα Drafting (Σχεδίαση) Καρτέλα 3D Modeling (3Δ Μοντελοποίηση) Καρτέλα Selection (Επιλογή) Καρτέλα Profiles (Προφίλ) Ευρετήριο...425
9 Κεφάλαιο 5 Οι Κυριότερες Εντολές Επεξεργασίας 5.1 Μέθοδοι επιλογής αντικειμένων Για να διορθώσετε ένα ήδη σχεδιασμένο αντικείμενο, μπορείτε να εκτελέσετε πρώτα την ε- ντολή επεξεργασίας και μετά να επιλέξετε το αντικείμενο (ή τα αντικείμενα) που θέλετε να διορθώσετε. Το ίδιο πρέπει να γίνει, όταν από ένα ή περισσότερα σχεδιασμένα αντικείμενα θέλετε να δημιουργήσετε άλλα νέα αντικείμενα. Εναλλακτικά, μπορείτε να επιλέξετε πρώτα τα προς επεξεργασία αντικείμενα και μετά να ε- κτελέσετε την κατάλληλη εντολή επεξεργασίας. ΔΕΝ επιδέχονται όλες οι εντολές επεξεργασίας προεπιλογή. Εξαρτάται από τις ιδιαιτερότητες κάθε εντολής. Επίσης, ΔΕΝ επιδέχονται όλες οι εντολές ομαδική επιλογή αντικειμένων. Όπου οι εντολές δέχονται προεπιλογή ή ομαδική επιλογή, θα επισημαίνεται. Όλα τα εικονίδια των εντολών επεξεργασίας ανήκουν στην ενότητα Modify της καρτέλας Home της κορδέλας εργασιών. Όταν εκτελείτε κάποια εντολή επεξεργασίας που δέχεται πολλαπλή επιλογή, εμφανίζεται η προτροπή Select objects: Επιλέξτε αντικείμενα: και το σταυρόνημα αλλάζει μορφή και μετατρέπεται σε επιλογέα (pickbox). Με τον επιλογέα, μπορείτε να επιλέξετε μεμονωμένα αντικείμενα. Η επιλογή των αντικειμένων γίνεται με πάτημα σ αυτά, δηλαδή τοποθετώντας με το ποντίκι τον επιλογέα (pickbox) πάνω στο αντικείμενο που θέλετε να επιλέξετε και πατώντας το αριστερό πλήκτρο του ποντικιού. Εξ ορισμού, τα αντικείμενα που θα επιλέξετε προστίθενται στην ομάδα επιλογής (selection set). Αν περάσετε το σταυρόνημα πάνω από ένα αντικείμενο χωρίς να πατήσετε το αριστερό πλήκτρο του ποντικιού, το αντικείμενο γίνεται πιο έντονο και σε λίγο εμφανίζεται και ένα ταμπελάκι με κάποια από τα χαρακτηριστικά στοιχεία του αντικειμένου, όπως φαίνεται και στην Εικόνα 5.1. Η προεπιλογή αντικειμένων γίνεται όταν στη γραμμή εντολών υπάρχει η ένδειξη Command: και τίποτε άλλο. Τοποθετείτε το σταυρόνημα πάνω σ ένα αντικείμενο και πατάτε το αριστερό πλήκτρο του ποντικιού. Το αντικείμενο γίνεται με εστιγμένη γραμμή και εξακολουθεί να υπάρχει η προτροπή Command:. Οι επιλογές για την εμφάνιση των επιλεγμένων αντικειμένων και για την όψη και το χρώμα της περιοχής επιλογής (που θα δούμε στη συνέχεια) καθορίζονται με την εντολή options
10 192 Εισαγωγή στο AutoCAD 2010 από την καρτέλα Selection επιλογή Visual Effect Settings (δείτε το Παράρτημα Α). Εικόνα 5.1: Επισήμανση αντικειμένου, χωρίς όμως να επιλεγεί. Προεπιλέγοντας μόνον ένα αντικείμενο, εμφανίζεται το πλαίσιο διαλόγου Quick Properties στο οποίο φαίνονται κάποιες από τις ιδιότητές του (είδος αντικειμένου, στρώση, χρώμα και τύπος γραμμής), όπως φαίνεται στην Εικόνα 5.2 και θα εξετάσουμε στην παράγραφο Εικόνα 5.2: Προεπιλογή αντικειμένου. Η ομαδική επιλογή αντικειμένων γίνεται, όταν πρέπει να επιλέξετε πολλά αντικείμενα μαζί και η μεμονωμένη επιλογή είναι χρονοβόρα. Έχετε δύο βασικές καταστάσεις στην ομαδική επιλογή. Η μία είναι η κατάσταση πρόσθεσης αντικειμένων στην ομάδα επιλογής και η δεύτερη η κατάσταση αφαίρεσης (αποεπιλογή) των αντικειμένων από την ομάδα.
11 Κεφάλαιο 5: Οι Κυριότερες Εντολές Επεξεργασίας 193 Οι κυριότερες μέθοδοι της ομαδικής επιλογής των αντικειμένων είναι οι εξής: Add/ALL/CPolygon/Crossing/Fence/Last/Previous/Remove/ Window/WPolygon/Undo Μία μέθοδος επιλογής εφαρμόζεται από το πληκτρολόγιο, με το κεφαλαίο γράμμα (ή τα κεφαλαία γράμματα) κάθε μεθόδου και. Αναλυτικά, οι μέθοδοι και οι καταστάσεις της ομαδικής επιλογής είναι οι εξής: a (Αντιστοιχεί στην κατάσταση Add Προσθήκη.) Αυτή η κατάσταση είναι η εξ ορισμού κατάσταση, όταν εκτελείτε την εντολή επεξεργασίας. Όλα τα επόμενα αντικείμενα που θα επιλέξετε είτε μεμονωμένα είτε ομαδικά, προστίθενται στην ομάδα αντικειμένων που δημιουργείτε, για να τα επεξεργαστείτε κατόπιν, με την εντολή που ήδη έ- χετε εκτελέσει. all (Αντιστοιχεί στην ομώνυμη μέθοδο Όλα.) Επιλέγετε όλα τα αντικείμενα του σχεδίου. c (Αντιστοιχεί στη μέθοδο Crossing.) Γι αυτή τη μέθοδο, χρειάζεται να ορίσετε με το ποντίκι ένα ορθογώνιο παραλληλόγραμμο, καθορίζοντας τις δύο απέναντι κορυφές του. Τότε θα επιλεγούν όλα τα αντικείμενα που περιέχονται ολόκληρα ή τέμνονται από τις πλευρές του ορθογωνίου πλαισίου που έχετε ορίσει. Μετά την εκτέλεση της εντολής εκτελείτε τη μέθοδο c Η επόμενη προτροπή είναι: Specify first corner: Καθορίστε πρώτη κορυφή: Καθορίζετε κάποια από τις τέσσερις κορυφές (όπως φαίνεται στην Εικόνα 5.3), οπότε εμφανίζεται η προτροπή: Specify opposite corner: Καθορίστε απέναντι κορυφή: Όταν καθορίσετε τη διαγωνίως απέναντι κορυφή απ αυτήν που καθορίσατε πρώτη, εμφανίζεται η πληροφορία: 5 found Βρέθηκαν 5 Αν ήδη έχετε επιλέξει προηγουμένως κάποια αντικείμενα, εκ των οποίων κάποια μπορεί να επιλεγούν για δεύτερη φορά, η πληροφορία που εμφανίζεται μπορεί να έχει την εξής μορφή: 5 found (1 duplicate), 6 total Βρέθηκαν 5 (1 επιλέχθηκε ξανά), συνολικά 6
12 194 Εισαγωγή στο AutoCAD 2010 Τα αντικείμενα που επιλέχθηκαν ξεχωρίζουν από τα υπόλοιπα γιατί αλλάζουν μορφή και παρουσιάζονται με εστιγμένη γραμμή. Στη συνέχεια, μπορείτε να συνεχίσετε την επιλογή των αντικειμένων. Εικόνα 5.3: Επιλογή αντικειμένων με τη μέθοδο Crossing. w (Αντιστοιχεί στη μέθοδο Window.) Είναι όμοια με τη μέθοδο Crossing, μόνον που τώρα επιλέγονται μόνον τα αντικείμενα εκείνα που περιέχονται ολόκληρα στο ορθογώνιο πλαίσιο που ορίζετε. Μετά την εκτέλεση της εντολής εκτελείτε τη μέθοδο w Η επόμενη προτροπή είναι: Specify first corner: Καθορίστε πρώτη κορυφή: Καθορίζετε κάποια από τις τέσσερις κορυφές (όπως φαίνεται στην Εικόνα 5.4), οπότε εμφανίζεται η προτροπή: Specify opposite corner: Καθορίστε απέναντι κορυφή: Όταν καθορίσετε την ακριβώς απέναντι γωνία απ αυτή που καθορίσατε πρώτη, εμφανίζεται η πληροφορία: 3 found Βρέθηκαν 3 H εμφανής διαφορά μεταξύ των μεθόδων Crossing και Window είναι η μορφή του ορθογωνίου πλαισίου. Στην πρώτη περίπτωση, οι πλευρές του παρουσιάζονται με δια-
13 Κεφάλαιο 5: Οι Κυριότερες Εντολές Επεξεργασίας 195 κεκομμένη γραμμή και η επιφάνειά του με πράσινο χρώμα, ενώ στη δεύτερη με συνεχή γραμμή και το γέμισμα με γαλάζιο χρώμα. Εικόνα 5.4: Επιλογή αντικειμένων με τη μέθοδο Window. Αν εκτελώντας την εντολή επεξεργασίας στην προτροπή Select objects: Επιλέξτε αντικείμενα: τοποθετήσετε το ποντίκι σε μία θέση όπου δεν υπάρχει σχεδιασμένο αντικείμενο, τότε, σύροντας το ποντίκι προς τα δεξιά, επιλέγετε αντικείμενα με τη μέθοδο window, ενώ σύροντάς το προς τα αριστερά επιλέγετε αντικείμενα με τη μέθοδο crossing. Αυτή τη μέθοδο, θα τη δείτε στη βιβλιογραφία και ως μέθοδο Box. cp και wp (Αντιστοιχούν στις μεθόδους CPolygon και WPolygon.) Είναι αντίστοιχες με τις μεθόδους Crossing και Window, μόνον που εδώ, αντί για ορθογώνιο πλαίσιο μπορείτε να ορίσετε οποιοδήποτε μη κανονικό πολύγωνο. Μετά την εκτέλεση της εντολής, εκτελείτε τη μέθοδο cp (ή wp) Η επόμενη προτροπή είναι: First polygon point: Πρώτο σημείο του πολυγώνου: Καθορίζετε την πρώτη κορυφή του πολυγώνου (δείτε την Εικόνα 5.5, όπου ορίζετε ένα τρίγωνο) που θα περιέχει και θα τέμνει (ή θα περιέχει ολόκληρα) τα αντικείμενα που θέλετε και κατόπιν εμφανίζεται η προτροπή:
14 196 Εισαγωγή στο AutoCAD 2010 Εικόνα 5.5: Επιλογή αντικειμένων με τη μέθοδο CPolygon. f Specify endpoint of line or [Undo]: Καθορίστε το άκρο της γραμμής ή [Αναίρεση]: Στη συνέχεια, καθορίζετε την επόμενη κορυφή του νοητού πολυγώνου που περιέχει ή τέμνει τα αντικείμενα. Οι κορυφές που πρέπει να καθοριστούν, πρέπει να είναι τουλάχιστον τρεις και η σειρά τους ενιαία (ή αριστερόστροφη ή δεξιόστροφη, χωρίς να τέμνονται οι πλευρές του πολυγώνου μεταξύ τους). Με u (Undo) αναιρείτε την τελευταία κορυφή που καθορίσατε. Με ολοκληρώνετε τον καθορισμό του νοητού μη κανονικού πολυγώνου και εμφανίζεται η πληροφορία: 8 found Βρέθηκαν 8 H εμφανής διαφορά μεταξύ των μεθόδων CPolygon και WPolygon είναι η μορφή του νοητού πολυγώνου. Στην πρώτη περίπτωση, οι πλευρές του παρουσιάζονται με διακεκομμένη γραμμή και το γέμισμα με πράσινο χρώμα, ενώ στη δεύτερη με συνεχή γραμμή και το γέμισμα με γαλάζιο χρώμα. (Αντιστοιχεί στη μέθοδο Fence Φράκτης.) Μ αυτή τη μέθοδο, επιλέγετε μόνον τα αντικείμενα που τέμνονται από μία τεθλασμένη γραμμή που εσείς θα ορίσετε. Μετά την εκτέλεση της εντολής, εκτελείτε τη μέθοδο f Η επόμενη προτροπή είναι: First fence point: Πρώτο σημείο της τεθλασμένης γραμμής:
15 Κεφάλαιο 5: Οι Κυριότερες Εντολές Επεξεργασίας 197 Εικόνα 5.6: Επιλογή αντικειμένων με τη μέθοδο Fence. L p r Καθορίζετε το πρώτο σημείο της τεθλασμένης γραμμής (δείτε την Εικόνα 5.6, όπου με μία τεθλασμένη μπορείτε να επιλέξετε μόνον τις πλευρές χωρίς τα κείμενα) που θα τέμνει τα αντικείμενα που σας ενδιαφέρουν και κατόπιν εμφανίζεται η προτροπή: Specify endpoint of line or [Undo]: Καθορίστε το άκρο της γραμμής ή [Αναίρεση]: Στη συνέχεια, θα πρέπει να καθορίσετε την επόμενη κορυφή της νοητής τεθλασμένης που θα τέμνει τα αντικείμενα. Με Undo (u ) αναιρείτε την τελευταία κορυφή που καθορίσατε. Με ολοκληρώνετε τον καθορισμό της νοητής τεθλασμένης και εμφανίζεται η πληροφορία: 8 found Βρέθηκαν 8 (Αντιστοιχεί στη μέθοδο Last Τελευταίο.) Επιλέγετε το πιο πρόσφατα ορατό σχεδιασμένο αντικείμενο. (Αντιστοιχεί στη μέθοδο Previous Προηγούμενο.) Επιλέγετε τα αντικείμενα που έχουν επιλεγεί με την εκτέλεση της αμέσως προηγούμενης εντολής επεξεργασίας ή της εντολής select. Η μέθοδος Previous δεν ισχύει, όταν έχει μεσολαβήσει η εντολή erase ή μία από τις εντολές αναίρεσης u και undo. (Αντιστοιχεί στην κατάσταση Remove Αφαίρεση.) Με r και αλλάζετε κατάσταση επιλογής και από κατάσταση προσθήκης μεταφέρεστε σε κατάσταση αφαίρεσης. Αυτό
16 198 Εισαγωγή στο AutoCAD 2010 u σημαίνει ότι, τα αντικείμενα που θα επιλεγούν μετά από τα ήδη επιλεγμένα θα αφαιρεθούν από την ομάδα επιλογής (selection set). Τα αντικείμενα μπορούν να αφαιρεθούν από την επιλογή είτε μεμονωμένα είτε ομαδικά, χρησιμοποιώντας μία από τις ήδη α- ναφερθείσες μεθόδους. Τα αντικείμενα που αφαιρούνται από την επιλογή, παύουν να εμφανίζονται εστιγμένα και ξαναπαίρνουν τη μορφή με την οποία σχεδιάστηκαν. Αν κατόπιν θέλετε να προσθέσετε κι άλλα αντικείμενα στην επιλογή σας, ενεργοποιείτε με a και την κατάσταση Add. Αν θέλετε να μην ενεργοποιήσετε την κατάσταση Remove, αλλά απλά να αποεπιλέξετε μόνο μερικά μεμονωμένα αντικείμενα, μπορείτε με πατημένο το πλήκτρο Shift να κάνετε κλικ στα αντικείμενα που θέλετε. Αυτά αυτόματα αποεπιλέγονται από την ομάδα επιλογής. Αν στη συνέχεια αφήσετε το πλήκτρο Shift, τα ε- πόμενα αντικείμενα που θα καταδείξετε, προστίθενται στην ομάδα επιλογής. (Αντιστοιχεί στην επιλογή Undo Αναίρεση.) Μ αυτή την επιλογή αναιρείτε την πιο πρόσφατη λειτουργία επιλογής αντικειμένων που πρόσθεσε (ή αφαίρεσε, αν βρίσκεστε σε κατάσταση Remove) αντικείμενα στην ομάδα επιλογής που δημιουργείτε. Ρύθμιση του μεγέθους του επιλογέα: Η εντολή Pickbox Η ρύθμιση του μεγέθους του πλαισίου επιλογής επιλογέα (pickbox) γίνεται με την εντολή pickbox, η οποία εκτελείται ως εξής: pickbox. Το μήνυμα της εντολής είναι το εξής: Enter new value for PICKBOX <current>: Δώστε νέα τιμή για τον επιλογέα <τρέχουσα τιμή>: Πληκτρολογήστε την τιμή (από 1 έως 15) που θέλετε και πατήστε. Το μέγεθος του επιλογέα ρυθμίζεται από την παράμετρο Pickbox Size στην καρτέλα Selection της εντολής options (δείτε το Παράρτημα Α). Πολλαπλή ή απλή επιλογή αντικειμένων: Η εντολή Pickadd Με την εντολή pickadd, ρυθμίζετε αν όταν επιλέγετε ένα αντικείμενο θα αποεπιλέγονται αυτά που ήδη έχετε επιλέξει. Η εντολή εκτελείται ως εξής: pickadd Μετά την εκτέλεση της εντολής εμφανίζεται το μήνυμα: Enter new value for PICKADD <1>: Δώστε νέα τιμή για τη μεταβλητή PICKADD <1>: Οι τιμές που δέχεται η μεταβλητή συστήματος PICKADD και η σημασία τους, είναι οι εξής:
17 Κεφάλαιο 5: Οι Κυριότερες Εντολές Επεξεργασίας Όταν επιλέγετε ένα αντικείμενο, αυτόματα αποεπιλέγονται τα προηγούμενα. Για να δημιουργήσετε σετ επιλεγμένων αντικειμένων, πρέπει όταν επιλέγετε να κρατάτε πατημένο το πλήκτρο Shift. 1 Όταν επιλέγετε ένα αντικείμενο, αυτό προστίθεται στο σετ των επιλεγμένων αντικειμένων. Η εξ ορισμού τιμή της μεταβλητής PICKADD είναι η 1. Η ρύθμιση της μεταβλητής PICKADD γίνεται και από το εικονίδιο εργαλείο του πλαισίου διαλόγου της εντολής properties (που θα δούμε στην παράγραφο 5.22). Αν πατήσετε στο εικονίδιο αυτό, η μεταβλητή PICKADD παίρνει την τιμή 0 και το εικονίδιο αλλάζει μορφή. Αν το ξαναπατήσετε, τότε αυτό επανέρχεται στην αρχική του μορφή και η μεταβλητή PICKADD παίρνει την τιμή 1. Ένας άλλος τρόπος ρύθμισης της μεταβλητής PICKADD είναι από την επιλογή Use Shift to Add to Selection, στην καρτέλα Selection της εντολής options (δείτε το Παράρτημα Α). 5.2 Διαγραφή και επαναφορά αντικειμένων Η εντολή Erase * Η εντολή erase δέχεται προεπιλογή και ομαδική επιλογή αντικειμένων. Με την εντολή erase, μπορείτε να διαγράψετε ένα ή περισσότερα αντικείμενα που υπάρχουν στο σχέδιό σας. Η εντολή εκτελείται ως εξής: Από το εικονίδιο της ενότητας Modify της καρτέλας Home της κορδέλας εργασιών. erase e Αν θέλετε ομαδική επιλογή αντικειμένων, εκτελείτε μία από τις μεθόδους που είδαμε στην παράγραφο 5.1. Ολοκληρώνοντας την επιλογή των αντικειμένων με, αυτά διαγράφονται. Μπορείτε να προεπιλέξετε τα αντικείμενα που θέλετε να διαγράψετε και στη συνέχεια να πατήσετε το πλήκτρο Delete. Θα παρατηρήσετε ότι, τα προεπιλεγμένα αντικείμενα διαγράφονται, αρκεί η μεταβλητή συστήματος PICKFIRST να έχει την τιμή 1. Η εντολή oops Η εντολή oops επαναφέρει τα αντικείμενα που διαγράφηκαν όταν εκτελέστηκε η εντολή erase για τελευταία φορά (ανεξάρτητα αν στο μεταξύ έχουν εκτελεστεί κι άλλες εντολές). Η εντολή εκτελείται ως εξής: oops.
18 200 Εισαγωγή στο AutoCAD 2010 Αφού εκτελέσετε την εντολή, στη σχεδιαστική οθόνη επανέρχονται όλα τα αντικείμενα που διαγράψατε με την τελευταία εκτέλεση της εντολής erase. 5.3 Πανομοιότυπη αναπαραγωγή σχεδιασμένων αντικειμένων: Η εντολή Copy * Η εντολή copy δέχεται προεπιλογή και ομαδική επιλογή αντικειμένων. Με την εντολή copy, μπορείτε να αντιγράψετε ένα ή περισσότερα αντικείμενα που έχετε σχεδιάσει. Η εντολή εκτελείται ως εξής: Από το εικονίδιο της ενότητας Modify της καρτέλας Home της κορδέλας εργασιών. copy co. cp Μετά την εκτέλεση της εντολής, εμφανίζεται το μήνυμα: Select Objects: Επιλέξτε αντικείμενα: Αν θέλετε ομαδική επιλογή αντικειμένων, εκτελείτε μία από τις μεθόδους που αναπτύχθηκαν στην παράγραφο 5.1. Αφού ολοκληρωθεί η επιλογή της ομάδας των αντικειμένων (με ), εμφανίζεται το εξής μήνυμα: Current settings: Copy mode = Multiple Τρέχουσες ρυθμίσεις: Κατάσταση αντιγραφής = Πολλαπλή Specify base point or [Displacement/mOde] <Displacement>: Καθορίστε βασικό σημείο ή [Μετατόπιση/Κατάσταση] <Μετατόπιση>: Αν θέλετε να κάνετε μόνον μία αντιγραφή δίνετε την επιλογή o και για να αλλάξετε (μετά από το κατάλληλο προτρεπτικό μήνυμα) την κατάσταση από πολλαπλή σε απλή. Για να γίνει η αντιγραφή, χρειάζεται να ορίσετε δύο σημεία τα οποία ορίζουν την απόσταση μήκος και την κατεύθυνση της αντιγραφής (που ορίζει διάνυσμα αντιγραφής) ή να καθορίσετε το διάνυσμα της αντιγραφής. Το πρώτο σημείο (βασικό σημείο ή σημείο αναφοράς) δείχνει την αρχή της απόστασης αντιγραφής και το δεύτερο το τέλος της. Τα σημεία αυτά μπορεί να ανήκουν στα αντικείμενα που ήδη έχετε επιλέξει ή να είναι τυχαία. Καθορίζετε το πρώτο σημείο της απόστασης αντιγραφής (είτε με το ποντίκι είτε από το πληκτρολόγιο). Το επόμενο μήνυμα είναι το εξής: Specify second point of displacement or <use first point as displacement>: Καθορίστε το δεύτερο σημείο μετατόπισης ή <χρησιμοποιήστε το πρώτο σημείο για τη μετατόπιση>:
19 Κεφάλαιο 5: Οι Κυριότερες Εντολές Επεξεργασίας 201 Καθορίζετε το δεύτερο σημείο της απόστασης αντιγραφής. Αν αντί να καθορίσετε το δεύτερο σημείο πατήσετε, ως απόσταση αντιγραφής εκλαμβάνεται το διάνυσμα που ορίζεται από το σημείο (0,0,0) και το βασικό σημείο αντιγραφής (πρώτο σημείο). Στην περίπτωση αυτή, μπορεί τα επιλεγμένα αντικείμενα να αντιγραφούν ανεξέλεγκτα έξω από την ορατή οθόνη. Στην περίπτωση αυτή, πρέπει να αναιρέσετε την εντολή copy με την εντολή u. Εικόνα 5.7: Αντιγραφή των ΑΒ και ΓΔ σε απόσταση 0.20 m (1m = 1Σ.Μ.) Αφού καθορίσετε την απόσταση αντιγραφής το επόμενο προτρεπτικό μήνυμα είναι Specify second point or [Exit/Undo] <Exit>: Καθορίστε το δεύτερο σημείο ή [Έξοδος/Αναίρεση] <Έξοδος>: για να καθορίσετε και επόμενο σημείο αντιγραφής, ώστε να δημιουργήσετε κι άλλο αντίγραφο των αρχικά επιλεγμένων αντικειμένων. Η αντιγραφή των αντικειμένων ολοκληρώνεται όταν πατήσετε ή Esc. Με u και αναιρείτε την πιο πρόσφατη αντιγραφή. Στην Εικόνα 5.7, αντιγράφονται οι δύο εξωτερικοί τοίχοι (ΑΒ και ΓΔ) σε απόσταση 0.20 m (δηλαδή Σ.Μ.), με προοπτική να σχεδιαστούν μελλοντικά οι επιφάνειες των τοίχων από την εσωτερική πλευρά.
20 202 Εισαγωγή στο AutoCAD 2010 Αντιγραφή των ΑΒ και ΓΔ Ενέργεια Command: cο Select Objects: Select Objects: 1 found Select Objects: 1 found, 2 total Specify base point or [mode/displacement] <Displacement>: Specify second point of displacement or <use first point as Specify second point or [Exit/Undo] <Exit>: Command: Αποτέλεσμα Εκτελείται η εντολή copy. Επιλέγετε με το ποντίκι την ΑΒ στο σημείο Χ1. Επιλέγετε με το ποντίκι τη ΓΔ στο σημείο Χ2. Ολοκληρώνετε την επιλογή των αντικειμένων. Πατάτε με το ποντίκι σε τυχαίο σημείο, έστω το Υ. Ορίζετε απόσταση αντιγραφής 0.20 m σε διεύθυνση 90. Ολοκληρώνετε την εντολή copy. Αναμονή νέας εντολής. 5.4 Ομοιόθετη αναπαραγωγή αντικειμένων σε προκαθορισμένη απόσταση: Η εντολή Offset Με την εντολή offset, μπορείτε να δημιουργήσετε ένα νέο αντικείμενο, παράλληλα και σε συγκεκριμένη απόσταση από κάποιο άλλο σχεδιασμένο, το οποίο χρησιμοποιείται ως πρότυπό του. Η εντολή εκτελείται ως εξής: Από το εικονίδιο της ενότητας Modify της καρτέλας Home της κορδέλας εργασιών. offset. o Μετά την εκτέλεση της εντολής εμφανίζεται το μήνυμα: Current settings: Erase source=no Layer=Source OFFSETGAP- TYPE=0 Τρέχουσες ρυθμίσεις: Διαγραφή αρχικών=όχι Στρώση=Αρχικών OFFSETGAPTYPE=0 Specify offset distance or [Through/Erase/Layer] <Through ή απόσταση>: Καθορίστε απόσταση αναπαραγωγής ή [Διαμέσου/Διαγραφή/Στρώση] <Through ή απόσταση>:
21 Κεφάλαιο 5: Οι Κυριότερες Εντολές Επεξεργασίας 203 Οι επιλογές της εντολής είναι οι εξής: Αποδέχεστε την προτροπή του προγράμματος είτε αυτή είναι η through είτε κάποια α- πόσταση. Απόσταση προτείνεται, αν έχει ξαναεκτελεστεί η εντολή οffset με συγκεκριμένη απόσταση αναπαραγωγής. t Μ αυτή την επιλογή μπορείτε να χρησιμοποιήσετε διαφορετική απόσταση αναπαραγωγής για κάθε αντικείμενο ξεχωριστά (δείτε τον τρόπο εκτέλεσης της εντολής). Αφού αποδεχτείτε την επιλογή through και επιλέξετε και το αντικείμενο που θέλετε, καθορίζετε το σημείο (με το ποντίκι ή από το πληκτρολόγιο) στο οποίο θέλετε να δημιουργηθεί το νέο αντικείμενο. Στην αμέσως επόμενη αναπαραγωγή, η απόσταση αναπαραγωγής μπορεί να είναι διαφορετική από την προηγούμενη, γιατί το νέο σημείο που θα καθορίσετε μπορεί να απέχει διαφορετική απόσταση. e Μ αυτή την επιλογή ορίζετε αν τα αρχικά αντικείμενα θα διαγράφονται ή όχι, αφού δημιουργηθούν τα νέα. Εμφανίζει το εξής προτρεπτικό μήνυμα: Erase source object after offsetting? [Yes/No] <No>: Διαγραφή του αρχικού αντικειμένου μετά την ομοιόθετη αναπαραγωγή? [Ναι/Όχι] <Όχι>: Πληκτρολογείτε Υ και για διαγραφή των αρχικών αντικειμένων ή Ν και για διατήρησή τους (ή επιλέγετε το Yes ή το No, αντίστοιχα, από το αναδυόμενο μενού που εμφανίζεται στο σταυρόνημα), οπότε εμφανίζεται ξανά το προηγούμενο προτρεπτικό μήνυμα. L Μ αυτή την επιλογή ορίζετε αν τα παραγόμενα αντικείμενα θα τοποθετούνται στην ίδια στρώση με τα αρχικά ή στην τρέχουσα στρώση που σχεδιάζετε. Εμφανίζει το εξής προτρεπτικό μήνυμα: Enter layer option for offset objects [Current/Source] <Source>: Δώστε επιλογή στρώσης για τα αντικείμενα που θα αναπαραχθούν? [Τρέχουσα/Αρχική] <Αρχική>: Πληκτρολογείτε c και για δημιουργία των νέων αντικειμένων στην τρέχουσα στρώση ή s και για δημιουργία των νέων αντικειμένων στην ίδια στρώση με τα αρχικά (ή επιλέγετε το Current ή το Source, αντίστοιχα, από το αναδυόμενο μενού που εμφανίζεται στο σταυρόνημα), οπότε εμφανίζεται ξανά το προηγούμενο προτρεπτικό μήνυμα. x Όπου x πληκτρολογείτε την απόσταση αναπαραγωγής που θέλετε. Το επόμενο προτρεπτικό μήνυμα είναι το εξής: Select object to offset or [Exit/Undo] <Exit>: Επιλέξτε αντικείμενο προς αναπαραγωγή ή [Έξοδος/Αναίρεση] <Έξοδος>: Με τον επιλογέα επιλέγετε το αντικείμενο που θέλετε να αναπαραχθεί, το οποίο μετά εμφανίζεται εστιγμένο στην οθόνη (όπως φαίνεται στην Εικόνα 5.8 η πλευρά ΔΕ). Αν έχετε συγκεκριμένη απόσταση αναπαραγωγής, το επόμενο μήνυμα είναι το εξής:
22 204 Εισαγωγή στο AutoCAD 2010 Εικόνα 5.8: Εκτέλεση της εντολής offset. Specify point on side to offset or [Exit/Multiple/Undo] <Exit>: Καθορίστε σημείο προς την πλευρά της αναπαραγωγής ή [Έξοδος/Πολλαπλή/Αναίρεση] <Έξοδος>: Επειδή το αντικείμενο που επιλέξατε, μπορεί να αναπαραχθεί σε δύο κατευθύνσεις (στο παράδειγμά μας είτε από την αριστερή είτε από τη δεξιά πλευρά), πρέπει να καθορίσετε ένα σημείο στην κατεύθυνση (πλευρά) που θέλετε να γίνει η αναπαραγωγή (όπως φαίνεται και στην Εικόνα 5.8) ή να δώσετε μία επιλογή. Οι επιλογές που μπορείτε να δώσετε είναι οι εξής: e Τερματίζετε την ομοιόθετη αναπαραγωγή (και κατά συνέπεια και την εντολή offset) χωρίς δημιουργία νέων αντικειμένων. Επίσης, η εντολή ολοκληρώνεται αν πατήσετε ή Esc. m Μ αυτή την επιλογή μπορείτε να επαναλάβετε πολλές φορές την ομοιόθετη αναπαραγωγή σε διαφορετικά αντικείμενα, με τις ίδιες παραμέτρους και χωρίς τη διακοπή της εντολής offset. Εμφανίζει το εξής προτρεπτικό μήνυμα: Specify point on side to offset or [Exit/Undo] <next object>: Καθορίστε σημείο προς την πλευρά της αναπαραγωγής ή [Έξοδος/Αναίρεση] <Έξοδος>: Καθορίζετε σημείο προς την πλευρά αναπαραγωγής, οπότε εμφανίζεται ξανά το προηγούμενο προτρεπτικό μήνυμα. Αν καθορίσετε νέο σημείο, θα δημιουργηθεί νέο ομοιόθετο αντικείμενο και θα επαναληφθεί το ίδιο προτρεπτικό μήνυμα.
23 Κεφάλαιο 5: Οι Κυριότερες Εντολές Επεξεργασίας 205 Με εμφανίζεται προτρεπτικό μήνυμα για να επιλέξετε νέο αντικείμενο και να συνεχίσετε την εκτέλεση της εντολής offset με τις ίδιες παραμέτρους. Με e τερματίζετε την ομοιόθετη αναπαραγωγή και την εντολή offset. Με u αναιρείτε την πιο πρόσφατη ομοιόθετη αναπαραγωγή και συνεχίζετε την εκτέλεση της εντολής offset, εμφανίζοντας το προτρεπτικό μήνυμα Select object to offset or [Exit/Undo] <Exit>:. u Αναιρεί την επιλογή του αρχικού αντικειμένου και εμφανίζει το προτρεπτικό μήνυμα Select object to offset or [Exit/Undo] <Exit>:. Αφού ολοκληρώσετε την αναπαραγωγή και των υπολοίπων πλευρών του περιγράμματος, εμφανίζεται το σχήμα που φαίνεται στην Εικόνα 5.9. Εικόνα 5.9: Ολοκλήρωση της αναπαραγωγής των πλευρών του περιγράμματος. Στην Εικόνα 5.9 έχει προστεθεί κι ένας κύκλος, για να φανεί πώς είναι και η αναπαραγωγή ενός κύκλου. Γενικά τα καμπύλα αντικείμενα, που δημιουργούνται με την offset, διατηρούν ομοκεντρότητα με αυτά, από τα οποία προήλθαν, εκτός κι αν αυτό είναι ανέφικτο, οπότε εμφανίζεται στη γραμμή εντολών και το κατάλληλο προειδοποιητικό μήνυμα. Αν η επιλογή της εντολής είναι η through, το επόμενο μήνυμα είναι το εξής: Specify through point: Καθορίστε σημείο αναπαραγωγής: Καθορίζετε ένα σημείο, στο οποίο θα γίνει η αναπαραγωγή του αντικειμένου.
24
Περιεχόµενα. Πρόλογος Κεφάλαιο 1: Ξενάγηση στο Περιβάλλον του AutoCAD Κεφάλαιο 2: Οι Βασικές Αρχές Σχεδίασης µε το AutoCAD...
 Περιεχόµενα Πρόλογος...13 Κεφάλαιο 1: Ξενάγηση στο Περιβάλλον του AutoCAD...15 1.1 Τι εξοπλισµός απαιτείται για το AutoCAD 2006... 15 Υλικός Εξοπλισµός (Hardware):... 15 Λογισµικό (Software):... 15 1.2
Περιεχόµενα Πρόλογος...13 Κεφάλαιο 1: Ξενάγηση στο Περιβάλλον του AutoCAD...15 1.1 Τι εξοπλισµός απαιτείται για το AutoCAD 2006... 15 Υλικός Εξοπλισµός (Hardware):... 15 Λογισµικό (Software):... 15 1.2
Περιεχόµενα. Πρόλογος...9. Κεφάλαιο 1: Ξενάγηση στο Περιβάλλον του AutoCAD Κεφάλαιο 2: Οι Βασικές Αρχές Σχεδίασης µε το AutoCAD...
 Περιεχόµενα Πρόλογος...9 Κεφάλαιο 1: Ξενάγηση στο Περιβάλλον του AutoCAD...11 1.1 Τι εξοπλισµός απαιτείται για το AutoCAD 2008... 11 Υλικός Εξοπλισµός (Hardware):... 11 Λογισµικό (Software):... 11 1.2
Περιεχόµενα Πρόλογος...9 Κεφάλαιο 1: Ξενάγηση στο Περιβάλλον του AutoCAD...11 1.1 Τι εξοπλισµός απαιτείται για το AutoCAD 2008... 11 Υλικός Εξοπλισµός (Hardware):... 11 Λογισµικό (Software):... 11 1.2
ΕΞΕΤΑΣΤΕΑ ΥΛΗ (SYLLABUS) GLOBAL ADVANCED
 ΕΞΕΤΑΣΤΕΑ ΥΛΗ (SYLLABUS) GLOBAL ADVANCED AUTOCAD 2D AutoCAD 2D ΚΕΦΑΛΑΙΟ 1 Το περιβάλλον εργασίας του AutoCAD 2d Οι γραμμές εργαλείων Η περιοχή εντολών Η κορδέλα εργασιών Οι παλέτες εργαλείων ΚΕΦΑΛΑΙΟ 2
ΕΞΕΤΑΣΤΕΑ ΥΛΗ (SYLLABUS) GLOBAL ADVANCED AUTOCAD 2D AutoCAD 2D ΚΕΦΑΛΑΙΟ 1 Το περιβάλλον εργασίας του AutoCAD 2d Οι γραμμές εργαλείων Η περιοχή εντολών Η κορδέλα εργασιών Οι παλέτες εργαλείων ΚΕΦΑΛΑΙΟ 2
Σχεδίαση μίας κάτοψης στο AutoCAD. Ρυθμίσεις σχεδίου στο AutoCAD. Ομοιόθετη αναπαραγωγή Η εντολή offset. Πανομοιότυπη αναπαραγωγή Η εντολή copy.
 Εργασία 1 Κάτοψη στο AutoCAD. Σχεδίαση μίας κάτοψης στο AutoCAD. Ρυθμίσεις σχεδίου στο AutoCAD. Σκοπός Οι εντολές Line και Ellipse. Βασικές τεχνικές σχεδίασης στο AutoCAD. Ομοιόθετη αναπαραγωγή Η εντολή
Εργασία 1 Κάτοψη στο AutoCAD. Σχεδίαση μίας κάτοψης στο AutoCAD. Ρυθμίσεις σχεδίου στο AutoCAD. Σκοπός Οι εντολές Line και Ellipse. Βασικές τεχνικές σχεδίασης στο AutoCAD. Ομοιόθετη αναπαραγωγή Η εντολή
Κεφάλαιο 3 Βασική Σχεδίαση και Επεξεργασία
 Περιεχόμενα Πρόλογος... 7 Εισαγωγή... 9 Κεφάλαιο 1: Στοιχεία Λειτουργίας του Υπολογιστή και του προγράμματος AutoCAD... 11 Κεφάλαιο 2: Στοιχεία Λειτουργικού Συστήματος... 15 Κεφάλαιο 3: Βασική Σχεδίαση
Περιεχόμενα Πρόλογος... 7 Εισαγωγή... 9 Κεφάλαιο 1: Στοιχεία Λειτουργίας του Υπολογιστή και του προγράμματος AutoCAD... 11 Κεφάλαιο 2: Στοιχεία Λειτουργικού Συστήματος... 15 Κεφάλαιο 3: Βασική Σχεδίαση
Εργασία 1 Κάτοψη στο AutoCAD Μέρος Β : Ανοίγματα, Διαχωριστικά & Μπαλκόνια. Σχεδίαση μίας κάτοψης στο AutoCAD. Ρυθμίσεις σχεδίου στο AutoCAD.
 Εργασία 1 Κάτοψη στο AutoCAD Μέρος Β : Ανοίγματα, Διαχωριστικά & Μπαλκόνια. Σχεδίαση μίας κάτοψης στο AutoCAD. Ρυθμίσεις σχεδίου στο AutoCAD. Σκοπός Οι εντολές Line και Ellipse. Βασικές τεχνικές σχεδίασης
Εργασία 1 Κάτοψη στο AutoCAD Μέρος Β : Ανοίγματα, Διαχωριστικά & Μπαλκόνια. Σχεδίαση μίας κάτοψης στο AutoCAD. Ρυθμίσεις σχεδίου στο AutoCAD. Σκοπός Οι εντολές Line και Ellipse. Βασικές τεχνικές σχεδίασης
Κεφάλαιο 1: Ξενάγηση στο Περιβάλλον του AutoCAD...9
 Περιεχόμενα Πρόλογος...7 Κεφάλαιο 1: Ξενάγηση στο Περιβάλλον του AutoCAD...9 1.1 Τι εξοπλισμός απαιτείται για το AutoCAD 2012...9 1.2 Εγκατάσταση του AutoCAD...10 1.3 Πώς εγκαταστάθηκε το AutoCAD στο δίσκο
Περιεχόμενα Πρόλογος...7 Κεφάλαιο 1: Ξενάγηση στο Περιβάλλον του AutoCAD...9 1.1 Τι εξοπλισμός απαιτείται για το AutoCAD 2012...9 1.2 Εγκατάσταση του AutoCAD...10 1.3 Πώς εγκαταστάθηκε το AutoCAD στο δίσκο
Εργασία 2 Δεύτερη Κάτοψη στο AutoCAD. Σχεδίαση μίας κάτοψης στο AutoCAD. Ρυθμίσεις σχεδίου στο AutoCAD. Πανομοιότυπη αναπαραγωγή Η εντολή copy.
 Εργασία 2 Δεύτερη Κάτοψη στο AutoCAD. Σχεδίαση μίας κάτοψης στο AutoCAD. Ρυθμίσεις σχεδίου στο AutoCAD. Σκοπός Οι εντολές Line και Ellipse. Βασικές τεχνικές σχεδίασης στο AutoCAD. Ομοιόθετη αναπαραγωγή
Εργασία 2 Δεύτερη Κάτοψη στο AutoCAD. Σχεδίαση μίας κάτοψης στο AutoCAD. Ρυθμίσεις σχεδίου στο AutoCAD. Σκοπός Οι εντολές Line και Ellipse. Βασικές τεχνικές σχεδίασης στο AutoCAD. Ομοιόθετη αναπαραγωγή
Μπορούμε να χρησιμοποιήσουμε τις παρακάτω μορφές συντεταγμένων με οποιοδήποτε συνδυασμό θέλουμε.
 2. ΣΥΝΤΕΤΑΓΜΕΝΕΣ Όταν σχεδιάζουμε, πρέπει να προσδιορίζουμε σημεία πάνω σε ένα επίπεδο. Μπορούμε να εντοπίσουμε οποιοδήποτε σημείο στο χώρο, αν ορίσουμε πρώτα ένα απόλυτο, σταθερό σημείο και να μετρήσουμε
2. ΣΥΝΤΕΤΑΓΜΕΝΕΣ Όταν σχεδιάζουμε, πρέπει να προσδιορίζουμε σημεία πάνω σε ένα επίπεδο. Μπορούμε να εντοπίσουμε οποιοδήποτε σημείο στο χώρο, αν ορίσουμε πρώτα ένα απόλυτο, σταθερό σημείο και να μετρήσουμε
Εργασία 2 Δεύτερη Κάτοψη στο AutoCAD Μέρος Β : Ανοίγματα, Διαχωριστικά των Υπόλοιπων Πλευρών & Μπαλκόνια. Σχεδίαση μίας κάτοψης στο AutoCAD.
 Εργασία 2 Δεύτερη Κάτοψη στο AutoCAD Μέρος Β : Ανοίγματα, Διαχωριστικά των Υπόλοιπων Πλευρών & Μπαλκόνια. Σχεδίαση μίας κάτοψης στο AutoCAD. Ρυθμίσεις σχεδίου στο AutoCAD. Σκοπός Οι εντολές Line και Ellipse.
Εργασία 2 Δεύτερη Κάτοψη στο AutoCAD Μέρος Β : Ανοίγματα, Διαχωριστικά των Υπόλοιπων Πλευρών & Μπαλκόνια. Σχεδίαση μίας κάτοψης στο AutoCAD. Ρυθμίσεις σχεδίου στο AutoCAD. Σκοπός Οι εντολές Line και Ellipse.
Σχεδίαση με Η/Υ. Το AutoCAD στην πράξη ΔΑΥΙΔ ΚΩΝΣΤΑΝΤΙΝΟΣ ΑΝΘΥΜΙΔΗΣ ΚΩΝΣΤΑΝΤΙΝΟΣ. Διδάκτορας Μηχανολόγος Μηχανικός
 Σχεδίαση με Η/Υ Το AutoCAD στην πράξη ΔΑΥΙΔ ΚΩΝΣΤΑΝΤΙΝΟΣ Διδάκτορας Μηχανολόγος Μηχανικός ΑΝΘΥΜΙΔΗΣ ΚΩΝΣΤΑΝΤΙΝΟΣ Διδάκτορας Μηχανολόγος Μηχανικός 0_CONT_ (AutoCAD).indd iii τίτλος: ΣΧΕΔΙΑΣΗ ΜΕ Η/Υ: ΤΟ
Σχεδίαση με Η/Υ Το AutoCAD στην πράξη ΔΑΥΙΔ ΚΩΝΣΤΑΝΤΙΝΟΣ Διδάκτορας Μηχανολόγος Μηχανικός ΑΝΘΥΜΙΔΗΣ ΚΩΝΣΤΑΝΤΙΝΟΣ Διδάκτορας Μηχανολόγος Μηχανικός 0_CONT_ (AutoCAD).indd iii τίτλος: ΣΧΕΔΙΑΣΗ ΜΕ Η/Υ: ΤΟ
ΟΡΟΛΟΓΙΑ. Αναίρεση Επαναφορά Εντολής Ορθογώνια Κίνηση Πολικές Συντεταγμένες, απόλυτες
 ΟΡΟΛΟΓΙΑ Startup Screen Mouse New Open Quick Save Save Save As Close Exit Command Line Pull-Down Menu Toolbars Shortcut Menus Line Circle Undo Redo Ortho Cartesian Coordinates, absolute Cartesian Coordinates,
ΟΡΟΛΟΓΙΑ Startup Screen Mouse New Open Quick Save Save Save As Close Exit Command Line Pull-Down Menu Toolbars Shortcut Menus Line Circle Undo Redo Ortho Cartesian Coordinates, absolute Cartesian Coordinates,
Σχεδίαση με το AutoCAD
 Σχεδίαση με το AutoCAD Δημιουργία Αποθήκευση Αρχείων, Σχεδίαση & Επεξεργασία Γεωμετρικών Σχημάτων. Το παράθυρο του AutoCAD Δημιουργία - Αποθήκευση Νέου Σχεδίου Από το menu εφαρμογής επιλέγετε New και εμφανίζεται
Σχεδίαση με το AutoCAD Δημιουργία Αποθήκευση Αρχείων, Σχεδίαση & Επεξεργασία Γεωμετρικών Σχημάτων. Το παράθυρο του AutoCAD Δημιουργία - Αποθήκευση Νέου Σχεδίου Από το menu εφαρμογής επιλέγετε New και εμφανίζεται
ΠΑΝΕΠΙΣΤΗΜΙΟ ΠΑΤΡΩΝ ΤΜΗΜΑ ΜΗΧΑΝΟΛΟΓΩΝ & ΑΕΡΟΝΑΥΠΗΓΩΝ ΜΗΧΑΝΙΚΩΝ ΚΑΤΑΣΚΕΥΑΣΤΙΚΟΣ ΤΟΜΕΑΣ ΕΚΠΑΙΔΕΥΤΙΚΟ ΠΑΡΑΔΕΙΓΜΑ 2
 ΒΗΜΑ 1. Άνοιγμα προτύπου (template) οριζόντιου Α3 (που δίδεται με την εκφώνηση της άσκησης), εισαγωγή των στοιχείων μας στο υπάρχον υπόμνημα και αποθήκευση του προτύπου με τα προσωπικά μας δεδομένα (αυτό
ΒΗΜΑ 1. Άνοιγμα προτύπου (template) οριζόντιου Α3 (που δίδεται με την εκφώνηση της άσκησης), εισαγωγή των στοιχείων μας στο υπάρχον υπόμνημα και αποθήκευση του προτύπου με τα προσωπικά μας δεδομένα (αυτό
Τίτλος Πακέτου Certified Computer Aided Designer-AUTOCAD - ACTA CCAD
 Κωδικός Πακέτου ACTA - CCAD - 003 Τίτλος Πακέτου Certified Computer Aided Designer-AUTOCAD - ACTA Εκπαιδευτικές Ενότητες Είδος Προγράμματος Μέθοδος Διδασκαλίας Εισαγωγή στο Autocad Σχεδίαση με Συντεταγμένες
Κωδικός Πακέτου ACTA - CCAD - 003 Τίτλος Πακέτου Certified Computer Aided Designer-AUTOCAD - ACTA Εκπαιδευτικές Ενότητες Είδος Προγράμματος Μέθοδος Διδασκαλίας Εισαγωγή στο Autocad Σχεδίαση με Συντεταγμένες
Από το χαρτί στον Η/Υ - Περιήγηση στο Περιβάλλον Σχεδίασης ηµιουργία και αποθήκευση αρχείου - Χρήση συντεταγµένων
 Α/Α ΣΤΟΧΟΙ (επιθυµητές γνώσεις-δεξιότητεςικανότητες) ΘΕΜΑΤΙΚΕΣ ΕΝΟΤΗΤΕΣ (Τίτλοι) ΠΕΡΙΕΧΟΜΕΝΟ ΕΝΟΤΗΤΩΝ (περιγραφή) ΕΚΠΑΙ ΕΥΤΙΚΕΣ ΤΕΧΝΙΚΕΣ ΙΑΡΚΕΙΑ (ενδεικτικά σε ώρες) 1. Οι επιµορφωνόµενοι/ες θα είναι σε
Α/Α ΣΤΟΧΟΙ (επιθυµητές γνώσεις-δεξιότητεςικανότητες) ΘΕΜΑΤΙΚΕΣ ΕΝΟΤΗΤΕΣ (Τίτλοι) ΠΕΡΙΕΧΟΜΕΝΟ ΕΝΟΤΗΤΩΝ (περιγραφή) ΕΚΠΑΙ ΕΥΤΙΚΕΣ ΤΕΧΝΙΚΕΣ ΙΑΡΚΕΙΑ (ενδεικτικά σε ώρες) 1. Οι επιµορφωνόµενοι/ες θα είναι σε
Περιεχόμενα. Πρόλογος Κεφάλαιο 1: Ξενάγηση στο Περιβάλλον του AutoCAD Κεφάλαιο 2: Οι Βασικές Αρχές Σχεδίασης με το AutoCAD...
 Περιεχόμενα Πρόλογος... 9 Κεφάλαιο 1: Ξενάγηση στο Περιβάλλον του AutoCAD... 11 1.1 Τι εξοπλισμός απαιτείται για το AutoCAD 2015... 11 Υλικός Εξοπλισμός (Hardware):... 11 Λογισμικό (Software):... 11 1.2
Περιεχόμενα Πρόλογος... 9 Κεφάλαιο 1: Ξενάγηση στο Περιβάλλον του AutoCAD... 11 1.1 Τι εξοπλισμός απαιτείται για το AutoCAD 2015... 11 Υλικός Εξοπλισμός (Hardware):... 11 Λογισμικό (Software):... 11 1.2
ΜΑΘΗΜΑ: ΣΧΕΔΙΟ ΣΤΟΝ Η/Υ
 ΜΑΘΗΜΑ: ΣΧΕΔΙΟ ΣΤΟΝ Η/Υ ΔΙΔΑΣΚΩΝ: Παπαδόπουλος Χρήστος ΤΜΗΜΑ: Διαχείρισης Εκκλησιαστικών Κειμηλίων 1 Άδειες Χρήσης Το παρόν εκπαιδευτικό υλικό υπόκειται σε άδειες χρήσης Creative Commons. Για εκπαιδευτικό
ΜΑΘΗΜΑ: ΣΧΕΔΙΟ ΣΤΟΝ Η/Υ ΔΙΔΑΣΚΩΝ: Παπαδόπουλος Χρήστος ΤΜΗΜΑ: Διαχείρισης Εκκλησιαστικών Κειμηλίων 1 Άδειες Χρήσης Το παρόν εκπαιδευτικό υλικό υπόκειται σε άδειες χρήσης Creative Commons. Για εκπαιδευτικό
AUTOCAD 2D ΣΗΜΕΙΩΣΕΙΣ ΜΑΘΗΤΗ ΚΑΙ ΑΣΚΗΣΕΙΣ LABTECH
 ΣΗΜΕΙΩΣΕΙΣ ΜΑΘΗΤΗ ΚΑΙ ΑΣΚΗΣΕΙΣ LABTECH 04_04_Inquiry... 21 04_04_01_Measure Distance (Μέτρηση απόστασης)... 21 04_04_02_Measure Radius (Μέτρηση ακτίνας)... 21 04_04_03_Measure Angle (Μέτρηση γωνίας)...
ΣΗΜΕΙΩΣΕΙΣ ΜΑΘΗΤΗ ΚΑΙ ΑΣΚΗΣΕΙΣ LABTECH 04_04_Inquiry... 21 04_04_01_Measure Distance (Μέτρηση απόστασης)... 21 04_04_02_Measure Radius (Μέτρηση ακτίνας)... 21 04_04_03_Measure Angle (Μέτρηση γωνίας)...
01. Σχεδίαση με ΗΥ. Dr. Ing. Β. Ιακωβάκης
 01. Σχεδίαση με ΗΥ Μηχανολογικό Σχέδιο ΙΙ Περιεχόμενα 1. Γενικά περί σχεδίασης με ΗΥ 2. Γνωριμία με το AutoCAD 3. Σχεδίαση απλών γεωμετρικών οντοτήτων (γραμμή, ή κύκλος) ) 4. Απαλοιφή σχεδιασμένων οντοτήτων
01. Σχεδίαση με ΗΥ Μηχανολογικό Σχέδιο ΙΙ Περιεχόμενα 1. Γενικά περί σχεδίασης με ΗΥ 2. Γνωριμία με το AutoCAD 3. Σχεδίαση απλών γεωμετρικών οντοτήτων (γραμμή, ή κύκλος) ) 4. Απαλοιφή σχεδιασμένων οντοτήτων
Περιεχόμενα. Πρόλογος...7. Κεφάλαιο 1: Ξενάγηση στο Περιβάλλον του AutoCAD...9. Κεφάλαιο 2: Οι Βασικές Αρχές Σχεδίασης με το AutoCAD...
 Περιεχόμενα Πρόλογος...7 Κεφάλαιο 1: Ξενάγηση στο Περιβάλλον του AutoCAD...9 1.1 Τι εξοπλισμός απαιτείται για το AutoCAD 2011... 9 1.2 Εγκατάσταση του AutoCAD... 10 1.3 Πώς εγκαταστάθηκε το AutoCAD στο
Περιεχόμενα Πρόλογος...7 Κεφάλαιο 1: Ξενάγηση στο Περιβάλλον του AutoCAD...9 1.1 Τι εξοπλισμός απαιτείται για το AutoCAD 2011... 9 1.2 Εγκατάσταση του AutoCAD... 10 1.3 Πώς εγκαταστάθηκε το AutoCAD στο
A.C.T.A. Τεχνοβλαστός Α.Π.Θ. Certified Computer Aided Designer (C.C.A.D.) Εξεταστέα ύλη 2007, Έκδοση 2.0
 A.C.T.A. Τεχνοβλαστός Α.Π.Θ. Certified Computer Aided Designer (C.C.A.D.) Εξεταστέα ύλη 2007, Έκδοση 2.0 1. Εισαγωγή στο AutoCAD 1.1. Εγκατάσταση και Εκκίνηση του προγράµµατος (επιλογή εγκατάστασης και
A.C.T.A. Τεχνοβλαστός Α.Π.Θ. Certified Computer Aided Designer (C.C.A.D.) Εξεταστέα ύλη 2007, Έκδοση 2.0 1. Εισαγωγή στο AutoCAD 1.1. Εγκατάσταση και Εκκίνηση του προγράµµατος (επιλογή εγκατάστασης και
03. Τροποποίηση σχεδιασμένων οντοτήτων
 03. Τροποποίηση σχεδιασμένων οντοτήτων Μηχανολογικό Σχέδιο ΙΙ Περιεχόμενα 1. Μετατόπιση Αντιγραφή 2. Παράλληλη αντιγραφή 3. Περιστροφή 4. Απότμηση 5. Προέκταση 6. Στρογγύλεμα γωνιών 7. Λοξοτομή γωνιών
03. Τροποποίηση σχεδιασμένων οντοτήτων Μηχανολογικό Σχέδιο ΙΙ Περιεχόμενα 1. Μετατόπιση Αντιγραφή 2. Παράλληλη αντιγραφή 3. Περιστροφή 4. Απότμηση 5. Προέκταση 6. Στρογγύλεμα γωνιών 7. Λοξοτομή γωνιών
ΠΙΣΤΟΠΟΙΗΤΙΚΟ CAD ΔΙΣΔΙΑΣΤΑΤΗ ΣΧΕΣΙΑΣΗ (2D) «Certificate in Computer Aided Design (CAD 2D)» SYLLABUS
 ΠΙΣΤΟΠΟΙΗΤΙΚΟ CAD ΔΙΣΔΙΑΣΤΑΤΗ ΣΧΕΣΙΑΣΗ (2D) SYLLABUS Vellum Global Educational Services A.E. 2015 Έκδοση 1.0 Εξεταστέα Ύλη 2015 Vellum Global Educational Services A.E. Αναγεννήσεως 46 & Αναγνωσταρά 13
ΠΙΣΤΟΠΟΙΗΤΙΚΟ CAD ΔΙΣΔΙΑΣΤΑΤΗ ΣΧΕΣΙΑΣΗ (2D) SYLLABUS Vellum Global Educational Services A.E. 2015 Έκδοση 1.0 Εξεταστέα Ύλη 2015 Vellum Global Educational Services A.E. Αναγεννήσεως 46 & Αναγνωσταρά 13
Certified Computer Aided Designer (CCAD) Εξεταστέα Ύλη (Syllabus) Έκδοση 2.0
 Certified Computer Aided Designer (CCAD) Εξεταστέα Ύλη (Syllabus) Πνευµατικά ικαιώµατα Το παρόν είναι πνευµατική ιδιοκτησία της ACTA Α.Ε. και προστατεύεται από την Ελληνική και Ευρωπαϊκή νοµοθεσία που
Certified Computer Aided Designer (CCAD) Εξεταστέα Ύλη (Syllabus) Πνευµατικά ικαιώµατα Το παρόν είναι πνευµατική ιδιοκτησία της ACTA Α.Ε. και προστατεύεται από την Ελληνική και Ευρωπαϊκή νοµοθεσία που
ΕΙΣΑΓΩΓΗ ΣΤΗ ΣΧΕΔΙΑΣΗ ΜΕ ΥΠΟΛΟΓΙΣΤΗ με χρήση της σχεδιαστικής εφαρμογής AutoCAD
 Τ.Ε.Ι. ΑΘΗΝΑΣ ΣΧΟΛΗ ΤΕΧΝΟΛΟΓΙΚΩΝ ΕΦΑΡΜΟΓΩΝ ΤΜΗΜΑ ΤΟΠΟΓΡΑΦΙΑΣ ΕΡΓΑΣΤΗΡΙΟ ΗΛΕΚΤΡΟΝΙΚΗΣ ΣΧΕΔΙΑΣΗΣ ΕΙΣΑΓΩΓΗ ΣΤΗ ΣΧΕΔΙΑΣΗ ΜΕ ΥΠΟΛΟΓΙΣΤΗ με χρήση της σχεδιαστικής εφαρμογής AutoCAD ΣΗΜΕΙΩΣΕΙΣ ΕΡΓΑΣΤΗΡΙΟΥ ΕΥΑΓΓΕΛΙΑ
Τ.Ε.Ι. ΑΘΗΝΑΣ ΣΧΟΛΗ ΤΕΧΝΟΛΟΓΙΚΩΝ ΕΦΑΡΜΟΓΩΝ ΤΜΗΜΑ ΤΟΠΟΓΡΑΦΙΑΣ ΕΡΓΑΣΤΗΡΙΟ ΗΛΕΚΤΡΟΝΙΚΗΣ ΣΧΕΔΙΑΣΗΣ ΕΙΣΑΓΩΓΗ ΣΤΗ ΣΧΕΔΙΑΣΗ ΜΕ ΥΠΟΛΟΓΙΣΤΗ με χρήση της σχεδιαστικής εφαρμογής AutoCAD ΣΗΜΕΙΩΣΕΙΣ ΕΡΓΑΣΤΗΡΙΟΥ ΕΥΑΓΓΕΛΙΑ
Το μεσαίο πλήκτρο ενεργοποιεί τα Osnaps μόνο αν η μεταβλητή MBUTTONPAN έχει τιμή 1.
 ΧΑΡΑΚΤΗΡΙΣΤΙΚΑ ΣΗΜΕΙΑ ΕΛΞΗΣ Ο μηχανισμός OBJECT SNAP ή OSNAP (έλξη σε αντικείμενα) μας επιτρέπει να προσδιορίζουμε, όποτε χρειάζεται, σημεία σε χαρακτηριστικές θέσεις πάνω σε αντικείμενα του σχεδίου μας,
ΧΑΡΑΚΤΗΡΙΣΤΙΚΑ ΣΗΜΕΙΑ ΕΛΞΗΣ Ο μηχανισμός OBJECT SNAP ή OSNAP (έλξη σε αντικείμενα) μας επιτρέπει να προσδιορίζουμε, όποτε χρειάζεται, σημεία σε χαρακτηριστικές θέσεις πάνω σε αντικείμενα του σχεδίου μας,
04. Μορφοποίηση περιεχομένων σχεδίου & σύνθετα εργαλεία σχεδίασης
 04. Μορφοποίηση περιεχομένων σχεδίου & σύνθετα εργαλεία σχεδίασης Μηχανολογικό Σχέδιο ΙΙ Dr.-Ing. Β. Β. Ιακωβάκης Περιεχόμενα I. Μορφοποίηση οντοτήτων 1. Ιδιότητες οντοτήτων 2. Επιλογή χρώματος 3. Επιλογή
04. Μορφοποίηση περιεχομένων σχεδίου & σύνθετα εργαλεία σχεδίασης Μηχανολογικό Σχέδιο ΙΙ Dr.-Ing. Β. Β. Ιακωβάκης Περιεχόμενα I. Μορφοποίηση οντοτήτων 1. Ιδιότητες οντοτήτων 2. Επιλογή χρώματος 3. Επιλογή
Μπορούμε να χρησιμοποιήσουμε τις παρακάτω μορφές συντεταγμένων με οποιοδήποτε συνδυασμό θέλουμε. Καρτεσιανές συντεταγμένες
 ΣΥΝΤΕΤΑΓΜΕΝΕΣ Όταν σχεδιάζουμε, πρέπει να προσδιορίζουμε σημεία πάνω σε ένα επίπεδο. Μπορούμε να εντοπίσουμε οποιοδήποτε σημείο στο χώρο, αν ορίσουμε πρώτα ένα απόλυτο, σταθερό σημείο και να μετρήσουμε
ΣΥΝΤΕΤΑΓΜΕΝΕΣ Όταν σχεδιάζουμε, πρέπει να προσδιορίζουμε σημεία πάνω σε ένα επίπεδο. Μπορούμε να εντοπίσουμε οποιοδήποτε σημείο στο χώρο, αν ορίσουμε πρώτα ένα απόλυτο, σταθερό σημείο και να μετρήσουμε
GAelearning
 GAelearning www.gaelearning.com Περιεχόμενα Ενότητα 1 η - Εισαγωγή στο AutoCAD Τι είναι το AutoCAD... 4 Περιβάλλον... 5 Άνοιγμα και Δημιουργία... 9 Εργαλειοθήκες... 14 Μονάδες Μέτρησης... 17 Μέθοδος Επιλογής...
GAelearning www.gaelearning.com Περιεχόμενα Ενότητα 1 η - Εισαγωγή στο AutoCAD Τι είναι το AutoCAD... 4 Περιβάλλον... 5 Άνοιγμα και Δημιουργία... 9 Εργαλειοθήκες... 14 Μονάδες Μέτρησης... 17 Μέθοδος Επιλογής...
Σύντομος οδηγός αναφοράς Για Windows Έκδοση 4.0
 Σύντομος οδηγός αναφοράς Για Windows Έκδοση 4.0 Παράθυρα των εγγράφων Επιφάνεια του σχεδίου. Σχεδιάστε εδώ νέα αντικείμενα με τα εργαλεία σημείων, διαβήτη, σχεδίασης ευθύγραμμων αντικειμένων και κειμένου.
Σύντομος οδηγός αναφοράς Για Windows Έκδοση 4.0 Παράθυρα των εγγράφων Επιφάνεια του σχεδίου. Σχεδιάστε εδώ νέα αντικείμενα με τα εργαλεία σημείων, διαβήτη, σχεδίασης ευθύγραμμων αντικειμένων και κειμένου.
1.1.1 Το περιβάλλον εργασίας. Περιοχές της οθόνης και λειτουργία τους
 1 ΕΙΣΑΓΩΓΗ ΣΤΟ ΠΕΡΙΒΑΛΛΟΝ ΤΟΥ AutoCAD Δρ. Ευαγγελία Πέππα, ΑΜ, Διδάκτωρ Μηχανικός ΕΜΠ 1.1 Η επικοινωνία με το χρήστη 1.1.1 Το περιβάλλον εργασίας. Περιοχές της οθόνης και λειτουργία τους 1.1.1.1 Οθόνη
1 ΕΙΣΑΓΩΓΗ ΣΤΟ ΠΕΡΙΒΑΛΛΟΝ ΤΟΥ AutoCAD Δρ. Ευαγγελία Πέππα, ΑΜ, Διδάκτωρ Μηχανικός ΕΜΠ 1.1 Η επικοινωνία με το χρήστη 1.1.1 Το περιβάλλον εργασίας. Περιοχές της οθόνης και λειτουργία τους 1.1.1.1 Οθόνη
Copyright SYSTEM- All rights reserved 2/181
 Copyright 2012-2015 -SYSTEM- All rights reserved 2/181 ΠΕΡΙΕΧΟΜΕΝΑ Μάθημα 1: Εισαγωγή Μάθημα 2: Εκκίνηση του Autocad και Περιβάλλον 3D Modeling Μάθημα 3: Γνωριμία με το περιβάλλον Autocad Classic Μάθημα
Copyright 2012-2015 -SYSTEM- All rights reserved 2/181 ΠΕΡΙΕΧΟΜΕΝΑ Μάθημα 1: Εισαγωγή Μάθημα 2: Εκκίνηση του Autocad και Περιβάλλον 3D Modeling Μάθημα 3: Γνωριμία με το περιβάλλον Autocad Classic Μάθημα
Περιεχόμενα. 1. Ξεκινώντας 1. 2. Περιβάλλον σχεδίασης 7. 3. Σχεδίαση με ακρίβεια 19
 Περιεχόμενα 1. Ξεκινώντας 1 Λειτουργικά συστήματα 1 Απαιτήσεις σε hardware 1 Εγκατάσταση & Διαγραφή 2 Εγκατάσταση του AutoCAD 2 Τέλος εγκατάστασης 4 Επανεγκατάσταση του AutoCAD 4 Διαγραφή του AutoCAD 4
Περιεχόμενα 1. Ξεκινώντας 1 Λειτουργικά συστήματα 1 Απαιτήσεις σε hardware 1 Εγκατάσταση & Διαγραφή 2 Εγκατάσταση του AutoCAD 2 Τέλος εγκατάστασης 4 Επανεγκατάσταση του AutoCAD 4 Διαγραφή του AutoCAD 4
ΣΧΕΔΙΑΣΜΟΣ ΠΑΡΑΓΩΓΗΣ ΕΠΙΠΛΩΝ ΜΕ ΧΡΗΣΗ ΥΠΟΛΟΓΙΣΤΗ
 ΥΠΟΥΡΓΕΙΟ ΕΘΝΙΚΗΣ ΠΑΙΔΕΙΑΣ & ΘΡΗΣΚΕΥΜΑΤΩΝ ΕΙΔΙΚΗ ΥΠΗΡΕΣΙΑ ΔΙΑΧΕΙΡΙΣΗΣ ΕΠΙΧΕΙΡΗΣΙΑΚΟΥ ΠΡΟΓΡΑΜΜΑΤΟΣ ΕΚΠΑΙΔΕΥΣΗ & ΑΡΧΙΚΗ ΕΠΑΓΓΕΛΜΑΤΙΚΗ ΚΑΤΑΡΤΙΣΗ (Ε.Π.Ε.Α.Ε.Κ. ΙΙ) ΚΑΤΗΓΟΡΙΑ ΠΡΑΞΕΩΝ: 2.2.2.α. Αναμόρφωση Προπτυχιακών
ΥΠΟΥΡΓΕΙΟ ΕΘΝΙΚΗΣ ΠΑΙΔΕΙΑΣ & ΘΡΗΣΚΕΥΜΑΤΩΝ ΕΙΔΙΚΗ ΥΠΗΡΕΣΙΑ ΔΙΑΧΕΙΡΙΣΗΣ ΕΠΙΧΕΙΡΗΣΙΑΚΟΥ ΠΡΟΓΡΑΜΜΑΤΟΣ ΕΚΠΑΙΔΕΥΣΗ & ΑΡΧΙΚΗ ΕΠΑΓΓΕΛΜΑΤΙΚΗ ΚΑΤΑΡΤΙΣΗ (Ε.Π.Ε.Α.Ε.Κ. ΙΙ) ΚΑΤΗΓΟΡΙΑ ΠΡΑΞΕΩΝ: 2.2.2.α. Αναμόρφωση Προπτυχιακών
Σπουδές CAD, Πληροφορικής, Οικονομίας, Διοίκησης και D.T.P. με Σύστημα διδασκαλίας facetoface
 Copyright 2012-2015 -SYSTEM- All rights reserved 2/306 ΠΕΡΙΕΧΟΜΕΝΑ Μάθημα 1: Εισαγωγή Μάθημα 2: Εκκίνηση του Autocad και Περιβάλλον 3D Modeling Μάθημα 3: Γνωριμία με το περιβάλλον Autocad Classic Μάθημα
Copyright 2012-2015 -SYSTEM- All rights reserved 2/306 ΠΕΡΙΕΧΟΜΕΝΑ Μάθημα 1: Εισαγωγή Μάθημα 2: Εκκίνηση του Autocad και Περιβάλλον 3D Modeling Μάθημα 3: Γνωριμία με το περιβάλλον Autocad Classic Μάθημα
Σχεδίαση με χρήση Η/Υ
 Αστέριος Κ. Τολίδης Σχεδίαση με χρήση Η/Υ Σημειώσεις για το εργαστήριο του μαθήματος «Τεχνικές Σχεδίασης με χρήση Η/Υ» ΘΕΣΣΑΛΟΝΙΚΗ 2006 Περιεχόμενα 1. Εισαγωγή στο CAD...5 1.1 Συστήματα CAE...6 2. Εισαγωγή
Αστέριος Κ. Τολίδης Σχεδίαση με χρήση Η/Υ Σημειώσεις για το εργαστήριο του μαθήματος «Τεχνικές Σχεδίασης με χρήση Η/Υ» ΘΕΣΣΑΛΟΝΙΚΗ 2006 Περιεχόμενα 1. Εισαγωγή στο CAD...5 1.1 Συστήματα CAE...6 2. Εισαγωγή
Σχεδίαση με χρήση Η/Υ
 Αστέριος Κ. Τολίδης Σχεδίαση με χρήση Η/Υ Σημειώσεις για το εργαστήριο του μαθήματος «Τεχνικές Σχεδίασης με χρήση Η/Υ» ΘΕΣΣΑΛΟΝΙΚΗ 2006 Περιεχόμενα 1. Εισαγωγή στο CAD...5 1.1 Συστήματα CAE...6 2. Εισαγωγή
Αστέριος Κ. Τολίδης Σχεδίαση με χρήση Η/Υ Σημειώσεις για το εργαστήριο του μαθήματος «Τεχνικές Σχεδίασης με χρήση Η/Υ» ΘΕΣΣΑΛΟΝΙΚΗ 2006 Περιεχόμενα 1. Εισαγωγή στο CAD...5 1.1 Συστήματα CAE...6 2. Εισαγωγή
ΜΗΧΑΝΟΛΟΓΙΚΟ ΣΧΕΔΙΟ Ι
 Πανεπιστήμιο Πατρών - Πολυτεχνική Σχολή Τμήμα Μηχανολόγων & Αεροναυπηγών Μηχανικών ΜΗΧΑΝΟΛΟΓΙΚΟ ΣΧΕΔΙΟ Ι Εκπαιδευτικό παράδειγμα για την εκμάθηση σχεδίασης με την βοήθεια του σχεδιαστικού πακέτου Auto
Πανεπιστήμιο Πατρών - Πολυτεχνική Σχολή Τμήμα Μηχανολόγων & Αεροναυπηγών Μηχανικών ΜΗΧΑΝΟΛΟΓΙΚΟ ΣΧΕΔΙΟ Ι Εκπαιδευτικό παράδειγμα για την εκμάθηση σχεδίασης με την βοήθεια του σχεδιαστικού πακέτου Auto
Περιεχόμενα. Πρόλογος... 25. Κεφάλαιο 1: Η Εγκατάσταση του AutoCAD... 29. Κεφάλαιο 2: Ξενάγηση στο Περιβάλλον του AutoCAD... 41
 Περιεχόμενα Πρόλογος... 25 Κεφάλαιο 1: Η Εγκατάσταση του AutoCAD... 29 1.1 Τι εξοπλισμός απαιτείται για το AutoCAD 2014... 29 Υλικός Εξοπλισμός (Hardware):... 29 Λογισμικό (Software):... 29 1.2 Εγκατάσταση
Περιεχόμενα Πρόλογος... 25 Κεφάλαιο 1: Η Εγκατάσταση του AutoCAD... 29 1.1 Τι εξοπλισμός απαιτείται για το AutoCAD 2014... 29 Υλικός Εξοπλισμός (Hardware):... 29 Λογισμικό (Software):... 29 1.2 Εγκατάσταση
Εφαρμογές Πληροφορικής στην Τοπογραφία 6η Ενότητα - Εντολές μεταβολής σχεδιαστικών αντικειμένων
 Εφαρμογές Πληροφορικής στην Τοπογραφία 6η Ενότητα - Εντολές μεταβολής σχεδιαστικών αντικειμένων Τσιούκας Βασίλειος, Αναπληρωτής Καθηγητής Τμήμα Αγρονόμων Τοπογράφων Μηχανικών Θεσσαλονίκη, Φεβρουάριος 2014
Εφαρμογές Πληροφορικής στην Τοπογραφία 6η Ενότητα - Εντολές μεταβολής σχεδιαστικών αντικειμένων Τσιούκας Βασίλειος, Αναπληρωτής Καθηγητής Τμήμα Αγρονόμων Τοπογράφων Μηχανικών Θεσσαλονίκη, Φεβρουάριος 2014
ΣΧΕΔΙΑΣΜΟΣ ΠΑΡΑΓΩΓΗΣ ΕΠΙΠΛΟΥ ΜΕ ΧΡΗΣΗ Η/Υ CAD I. Λαμπούδης Δημήτρης
 ΣΧΕΔΙΑΣΜΟΣ ΠΑΡΑΓΩΓΗΣ ΕΠΙΠΛΟΥ ΜΕ ΧΡΗΣΗ Η/Υ CAD I Καρδίτσα 2005 Περιεχόμενα Εισαγωγικό σημείωμα... 3 1. Βασικές Έννοιες... 4 2. Τα βασικά του AutoCAD... 7 2.1. Πώς εκκινούμε το πρόγραμμα AutoCAD... 7 2.2.
ΣΧΕΔΙΑΣΜΟΣ ΠΑΡΑΓΩΓΗΣ ΕΠΙΠΛΟΥ ΜΕ ΧΡΗΣΗ Η/Υ CAD I Καρδίτσα 2005 Περιεχόμενα Εισαγωγικό σημείωμα... 3 1. Βασικές Έννοιες... 4 2. Τα βασικά του AutoCAD... 7 2.1. Πώς εκκινούμε το πρόγραμμα AutoCAD... 7 2.2.
Πρόλογος...13. Κεφάλαιο 1: Ξενάγηση στο Περιβάλλον του AutoCAD...15
 Περιεχόµενα Πρόλογος...13 Κεφάλαιο 1: Ξενάγηση στο Περιβάλλον του AutoCAD...15 1.1 Τι εξοπλισµός απαιτείται για το AutoCAD 2007... 15 Υλικός Εξοπλισµός (Hardware):... 15 Λογισµικό (Software):... 15 1.2
Περιεχόµενα Πρόλογος...13 Κεφάλαιο 1: Ξενάγηση στο Περιβάλλον του AutoCAD...15 1.1 Τι εξοπλισµός απαιτείται για το AutoCAD 2007... 15 Υλικός Εξοπλισµός (Hardware):... 15 Λογισµικό (Software):... 15 1.2
ΣΧΕΔΙΑΣΗ ΜΕ ΧΡΗΣΗ ΤΟΥ ΠΡΟΓΡΑΜΜΑΤΟΣ AutoCAD
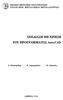 ΕΘΝΙΚΟ ΜΕΤΣΟΒΙΟ ΠΟΛΥΤΕΧΝΕΙΟ ΣΧΟΛΗ MHX. METAΛΛEIΩN- METAΛΛOYPΓΩN ΣΧΕΔΙΑΣΗ ΜΕ ΧΡΗΣΗ ΤΟΥ ΠΡΟΓΡΑΜΜΑΤΟΣ AutoCAD Α. Μπενάρδος Ε. Δημητρέλου Π. Νομικός ΑΘΗΝΑ 2004 Σχεδίαση με τη Βοήθεια Ηλεκτρονικού Υπολογιστή
ΕΘΝΙΚΟ ΜΕΤΣΟΒΙΟ ΠΟΛΥΤΕΧΝΕΙΟ ΣΧΟΛΗ MHX. METAΛΛEIΩN- METAΛΛOYPΓΩN ΣΧΕΔΙΑΣΗ ΜΕ ΧΡΗΣΗ ΤΟΥ ΠΡΟΓΡΑΜΜΑΤΟΣ AutoCAD Α. Μπενάρδος Ε. Δημητρέλου Π. Νομικός ΑΘΗΝΑ 2004 Σχεδίαση με τη Βοήθεια Ηλεκτρονικού Υπολογιστή
Μηχανολογικό Σχέδιο. Εργαστηριακή Άσκηση 1 Σχέδιο 1 2. Σπύρος Ερμίδης. Σχολή Ναυπηγών Μηχανολόγων Μηχανικών Ε.Μ.Π
 Σχολή Ναυπηγών Μηχανολόγων Μηχανικών Ε.Μ.Π Μηχανολογικό Σχέδιο Εργαστηριακή Άσκηση 1 Σχέδιο 1 2 Σπύρος Ερμίδης Η παρουσίαση προετοιμάστηκε το ακ. έτος 2014 15 από τον Σερράο Απόστολο (nm11046@mail.ntua.gr)
Σχολή Ναυπηγών Μηχανολόγων Μηχανικών Ε.Μ.Π Μηχανολογικό Σχέδιο Εργαστηριακή Άσκηση 1 Σχέδιο 1 2 Σπύρος Ερμίδης Η παρουσίαση προετοιμάστηκε το ακ. έτος 2014 15 από τον Σερράο Απόστολο (nm11046@mail.ntua.gr)
ΣΧΕΔΙΑΣΜΟΣ ΠΑΡΑΓΩΓΗΣ ΕΠΙΠΛΩΝ ΜΕ ΧΡΗΣΗ ΥΠΟΛΟΓΙΣΤΗ
 ΥΠΟΥΡΓΕΙΟ ΕΘΝΙΚΗΣ ΠΑΙΔΕΙΑΣ & ΘΡΗΣΚΕΥΜΑΤΩΝ ΕΙΔΙΚΗ ΥΠΗΡΕΣΙΑ ΔΙΑΧΕΙΡΙΣΗΣ ΕΠΙΧΕΙΡΗΣΙΑΚΟΥ ΠΡΟΓΡΑΜΜΑΤΟΣ ΕΚΠΑΙΔΕΥΣΗ & ΑΡΧΙΚΗ ΕΠΑΓΓΕΛΜΑΤΙΚΗ ΚΑΤΑΡΤΙΣΗ (Ε.Π.Ε.Α.Ε.Κ. ΙΙ) ΚΑΤΗΓΟΡΙΑ ΠΡΑΞΕΩΝ: 2.2.2.α. Αναμόρφωση Προπτυχιακών
ΥΠΟΥΡΓΕΙΟ ΕΘΝΙΚΗΣ ΠΑΙΔΕΙΑΣ & ΘΡΗΣΚΕΥΜΑΤΩΝ ΕΙΔΙΚΗ ΥΠΗΡΕΣΙΑ ΔΙΑΧΕΙΡΙΣΗΣ ΕΠΙΧΕΙΡΗΣΙΑΚΟΥ ΠΡΟΓΡΑΜΜΑΤΟΣ ΕΚΠΑΙΔΕΥΣΗ & ΑΡΧΙΚΗ ΕΠΑΓΓΕΛΜΑΤΙΚΗ ΚΑΤΑΡΤΙΣΗ (Ε.Π.Ε.Α.Ε.Κ. ΙΙ) ΚΑΤΗΓΟΡΙΑ ΠΡΑΞΕΩΝ: 2.2.2.α. Αναμόρφωση Προπτυχιακών
AutoCAD. Tutorial για τον Εκπαιδευτικό και το Μαθητή. Ερευνητικό Ακαδημαϊκό Ινστιτούτο Τεχνολογίας Υπολογιστών. Υλοποίησης. Φορέας
 για τον Εκπαιδευτικό και το Μαθητή Φορέας Υλοποίησης Ερευνητικό Ακαδημαϊκό Ινστιτούτο Τεχνολογίας Υπολογιστών Ανάδοχος EXODUS A.E. Αθήνα 2002 AutoCAD για τον Εκπαιδευτικό και το Μαθητή Θεόδωρος Μπουρλιάσκος
για τον Εκπαιδευτικό και το Μαθητή Φορέας Υλοποίησης Ερευνητικό Ακαδημαϊκό Ινστιτούτο Τεχνολογίας Υπολογιστών Ανάδοχος EXODUS A.E. Αθήνα 2002 AutoCAD για τον Εκπαιδευτικό και το Μαθητή Θεόδωρος Μπουρλιάσκος
ΣΧΕΔΙΟ ΣΤΟΝ Η/Υ. Ενότητα 2: Εντολές σχεδίασης Rectangle, Circle, εντολές επεξεργασίας Offset, Trim, Erase.
 ΣΧΕΔΙΟ ΣΤΟΝ Η/Υ Ενότητα 2: Εντολές σχεδίασης Rectangle, Circle, εντολές επεξεργασίας Offset, Trim, Erase. Παπαδόπουλος Χρήστος Τμήμα Διαχείρισης Εκκλησιαστικών Κειμηλίων Άδειες Χρήσης Το παρόν εκπαιδευτικό
ΣΧΕΔΙΟ ΣΤΟΝ Η/Υ Ενότητα 2: Εντολές σχεδίασης Rectangle, Circle, εντολές επεξεργασίας Offset, Trim, Erase. Παπαδόπουλος Χρήστος Τμήμα Διαχείρισης Εκκλησιαστικών Κειμηλίων Άδειες Χρήσης Το παρόν εκπαιδευτικό
ΠΕΓΑ_ΤΕΧΝΟΛΟΓΙΚΕΣ ΕΦΑΡΜΟΓΕΣ ΚΑΙ ΠΕΡΙΒΑΛΛΟΝΤΙΚΗ ΣΥΜΠΕΡΙΦΟΡΑ ΣΥΓΧΡΟΝΩΝ ΥΛΙΚΩΝ (MIS: )
 Επιχειρησιακό Πρόγραμμα Εκπαίδευση και Δια Βίου Μάθηση «Επικαιροποίηση γνώσεων αποφοίτων Α.Ε.Ι.» ΠΕΓΑ_ΤΕΧΝΟΛΟΓΙΚΕΣ ΕΦΑΡΜΟΓΕΣ ΚΑΙ ΠΕΡΙΒΑΛΛΟΝΤΙΚΗ ΣΥΜΠΕΡΙΦΟΡΑ ΣΥΓΧΡΟΝΩΝ ΥΛΙΚΩΝ (MIS: 478889) ΔΙΔΑΚΤΙΚΗ ΕΝΟΤΗΤΑ
Επιχειρησιακό Πρόγραμμα Εκπαίδευση και Δια Βίου Μάθηση «Επικαιροποίηση γνώσεων αποφοίτων Α.Ε.Ι.» ΠΕΓΑ_ΤΕΧΝΟΛΟΓΙΚΕΣ ΕΦΑΡΜΟΓΕΣ ΚΑΙ ΠΕΡΙΒΑΛΛΟΝΤΙΚΗ ΣΥΜΠΕΡΙΦΟΡΑ ΣΥΓΧΡΟΝΩΝ ΥΛΙΚΩΝ (MIS: 478889) ΔΙΔΑΚΤΙΚΗ ΕΝΟΤΗΤΑ
Ο ΣΚΟΠΟΣ ΤΟΥ ΕΚΠΑΙ ΕΥΤΙΚΟΥ ΠΑΡΑ ΕΙΓΜΑΤΟΣ ΕΙΝΑΙ Η ΣΧΕ ΙΑΣΗ ΤΟΥ ΠΑΡΑΚΑΤΩ ΣΧΗΜΑΤΟΣ
 Πανεπιστήμιο Πατρών - Πολυτεχνική Σχολή Τμήμα Μηχανολόγων & Αεροναυπηγών Μηχανικών ΜΗΧΑΝΟΛΟΓΙΚΟ ΣΧΕΔΙΟ Ι Εκπαιδευτικό παράδειγμα για την εκμάθηση σχεδίασης με την βοήθεια του σχεδιαστικού πακέτου Auto
Πανεπιστήμιο Πατρών - Πολυτεχνική Σχολή Τμήμα Μηχανολόγων & Αεροναυπηγών Μηχανικών ΜΗΧΑΝΟΛΟΓΙΚΟ ΣΧΕΔΙΟ Ι Εκπαιδευτικό παράδειγμα για την εκμάθηση σχεδίασης με την βοήθεια του σχεδιαστικού πακέτου Auto
Λεπτομέριες τοιχοποιίας Σχεδίαση κάτοψης
 1 Λεπτομέριες τοιχοποιϊας Σχεδίαση κάτοψης Λεπτομέριες τοιχοποιίας Σχεδίαση κάτοψης Ξεκινώντας το πρόγραμμα εμφανίζονται οι επιλογές σχετικά με το τι θέλετε να κάνετε. Δημιουργώντας Νέο Δωμάτιο Όταν ο
1 Λεπτομέριες τοιχοποιϊας Σχεδίαση κάτοψης Λεπτομέριες τοιχοποιίας Σχεδίαση κάτοψης Ξεκινώντας το πρόγραμμα εμφανίζονται οι επιλογές σχετικά με το τι θέλετε να κάνετε. Δημιουργώντας Νέο Δωμάτιο Όταν ο
Εισαγωγικά μαθήματα Autocad. Κατασκευή Σήραγγας. Κατασκευή Υπόγειου Χώρου
 Εισαγωγικά μαθήματα Autocad Κατασκευή Σήραγγας Κατασκευή Υπόγειου Χώρου Α. Μπενάρδος Λέκτορας ΕΜΠ Κατασκευή σήραγγας Δημιουργία της βασικής χάραξης (centerline) [polyline] Βελτίωση των χαρακτηριστικών
Εισαγωγικά μαθήματα Autocad Κατασκευή Σήραγγας Κατασκευή Υπόγειου Χώρου Α. Μπενάρδος Λέκτορας ΕΜΠ Κατασκευή σήραγγας Δημιουργία της βασικής χάραξης (centerline) [polyline] Βελτίωση των χαρακτηριστικών
Πνευματικά Δικαιώματα 2013 Ίδρυμα ECDL (ECDL Foundation - www.ecdl.org)
 PEOPLECERT Hellas A.E - Φορέας Πιστοποίησης Ανθρώπινου Δυναμικού Κοραή 3, 105 64 Αθήνα, Τηλ.: 210 372 9100, Fax: 210 372 9101, e-mail: info@peoplecert.org, www.peoplecert.org Πνευματικά Δικαιώματα 2013
PEOPLECERT Hellas A.E - Φορέας Πιστοποίησης Ανθρώπινου Δυναμικού Κοραή 3, 105 64 Αθήνα, Τηλ.: 210 372 9100, Fax: 210 372 9101, e-mail: info@peoplecert.org, www.peoplecert.org Πνευματικά Δικαιώματα 2013
Εφαρμογές Πληροφορικής στην Τοπογραφία 4η Ενότητα - Εντολές σχεδίασης παραλληλόγραμμου, κύκλου και τόξου
 Εφαρμογές Πληροφορικής στην Τοπογραφία 4η Ενότητα - Εντολές σχεδίασης παραλληλόγραμμου, κύκλου και τόξου Τσιούκας Βασίλειος, Αναπληρωτής Καθηγητής Τμήμα Αγρονόμων Τοπογράφων Μηχανικών Θεσσαλονίκη, Φεβρουάριος
Εφαρμογές Πληροφορικής στην Τοπογραφία 4η Ενότητα - Εντολές σχεδίασης παραλληλόγραμμου, κύκλου και τόξου Τσιούκας Βασίλειος, Αναπληρωτής Καθηγητής Τμήμα Αγρονόμων Τοπογράφων Μηχανικών Θεσσαλονίκη, Φεβρουάριος
Περιεχόµενα. 1. Νέα Χαρακτηριστικά του AutoCAD
 Περιεχόµενα 1. Νέα Χαρακτηριστικά του AutoCAD 2008... 1 Το AutoCAD 2008 µε µια µατιά... 2 Νέες δυνατότητες και βελτιώσεις... 2 Απαιτήσεις Συστήµατος... 3 2D σχεδίαση, 32-bit AutoCAD... 3 2D σχεδίαση, 64-bit
Περιεχόµενα 1. Νέα Χαρακτηριστικά του AutoCAD 2008... 1 Το AutoCAD 2008 µε µια µατιά... 2 Νέες δυνατότητες και βελτιώσεις... 2 Απαιτήσεις Συστήµατος... 3 2D σχεδίαση, 32-bit AutoCAD... 3 2D σχεδίαση, 64-bit
ΤΕΧΝΟΛΟΓΙΚΟ ΕΚΠΑΙΔΕΥΤΙΚΟ ΙΔΡΥΜΑ ΗΠΕΙΡΟΥ (ΑΡΤΑ) ΣΧΟΛΗ ΔΙΟΙΚΗΣΗΣ ΚΑΙ ΟΙΚΟΝΟΜΙΑΣ ΤΜΗΜΑ ΤΗΛΕΠΛΗΡΟΦΟΡΙΚΗΣ ΚΑΙ ΔΙΟΙΚΗΣΗΣ ΠΤΥΧΙΑΚΗ ΕΡΓΑΣΙΑ ΘΕΜΑ
 ΤΕΧΝΟΛΟΓΙΚΟ ΕΚΠΑΙΔΕΥΤΙΚΟ ΙΔΡΥΜΑ ΗΠΕΙΡΟΥ (ΑΡΤΑ) ΣΧΟΛΗ ΔΙΟΙΚΗΣΗΣ ΚΑΙ ΟΙΚΟΝΟΜΙΑΣ ΤΜΗΜΑ ΤΗΛΕΠΛΗΡΟΦΟΡΙΚΗΣ ΚΑΙ ΔΙΟΙΚΗΣΗΣ ΠΤΥΧΙΑΚΗ ΕΡΓΑΣΙΑ ΘΕΜΑ ΣΧΕΔΙΑΣΜΟΣ ΜΕ ΤΗ ΒΟΗΘΕΙΑ Η/Υ ΣΥΝΤΕΛΕΣΤΗΣ ΕΡΓΑΣΙΑΣ : ΥΠΕΥΘΥΝΟΣ ΚΑΘΗΓΗΤΗΣ
ΤΕΧΝΟΛΟΓΙΚΟ ΕΚΠΑΙΔΕΥΤΙΚΟ ΙΔΡΥΜΑ ΗΠΕΙΡΟΥ (ΑΡΤΑ) ΣΧΟΛΗ ΔΙΟΙΚΗΣΗΣ ΚΑΙ ΟΙΚΟΝΟΜΙΑΣ ΤΜΗΜΑ ΤΗΛΕΠΛΗΡΟΦΟΡΙΚΗΣ ΚΑΙ ΔΙΟΙΚΗΣΗΣ ΠΤΥΧΙΑΚΗ ΕΡΓΑΣΙΑ ΘΕΜΑ ΣΧΕΔΙΑΣΜΟΣ ΜΕ ΤΗ ΒΟΗΘΕΙΑ Η/Υ ΣΥΝΤΕΛΕΣΤΗΣ ΕΡΓΑΣΙΑΣ : ΥΠΕΥΘΥΝΟΣ ΚΑΘΗΓΗΤΗΣ
2.9 ΛΑΒΕΣ 2.10 ΙΔΙΟΤΗΤΕΣ ΑΝΤΙΚΕΙΜΕΝΩΝ Layers. Command Line: Layer ή La ΟΙ ΘΕΣΕΙΣ ΤΩΝ GRIPS
 2.9 ΛΑΒΕΣ Τα Grips (λαβές) είναι ένας μηχανισμός επεξεργασίας άμεσος και γρήγορος για να εκτελέσουμε τις πιο συνηθισμένες εντολές επεξεργασίας. Εμφανίζονται αν επιλέξουμε τα αντικείμενα χωρίς να έχουμε
2.9 ΛΑΒΕΣ Τα Grips (λαβές) είναι ένας μηχανισμός επεξεργασίας άμεσος και γρήγορος για να εκτελέσουμε τις πιο συνηθισμένες εντολές επεξεργασίας. Εμφανίζονται αν επιλέξουμε τα αντικείμενα χωρίς να έχουμε
Τσιούκας Βασίλειος, Αναπληρωτής Καθηγητής Τμήμα Αγρονόμων Τοπογράφων Μηχανικών
 Εφαρμογές Πληροφορικής στην Τοπογραφία 1η Ενότητα - Γενικά για την Ψηφιακή Σχεδίαση. Το λογισμικό AutoCAD και η εφαρμογή του στην επιστήμη του Μηχανικού Τσιούκας Βασίλειος, Αναπληρωτής Καθηγητής Τμήμα
Εφαρμογές Πληροφορικής στην Τοπογραφία 1η Ενότητα - Γενικά για την Ψηφιακή Σχεδίαση. Το λογισμικό AutoCAD και η εφαρμογή του στην επιστήμη του Μηχανικού Τσιούκας Βασίλειος, Αναπληρωτής Καθηγητής Τμήμα
Εφαρμογές Πληροφορικής στην Τοπογραφία 3η Ενότητα - Βασικές εντολές σχεδίασης και μεταβολής σχεδιαστικών αντικειμένων
 Εφαρμογές Πληροφορικής στην Τοπογραφία 3η Ενότητα - Βασικές εντολές σχεδίασης και μεταβολής σχεδιαστικών αντικειμένων Τσιούκας Βασίλειος, Αναπληρωτής Καθηγητής Τμήμα Αγρονόμων Τοπογράφων Μηχανικών Θεσσαλονίκη,
Εφαρμογές Πληροφορικής στην Τοπογραφία 3η Ενότητα - Βασικές εντολές σχεδίασης και μεταβολής σχεδιαστικών αντικειμένων Τσιούκας Βασίλειος, Αναπληρωτής Καθηγητής Τμήμα Αγρονόμων Τοπογράφων Μηχανικών Θεσσαλονίκη,
Περιεχόμενα ΓΕΩΠΥΛΗ ΟΔΗΓΙΕΣ ΧΡΗΣΗΣ ΚΕΝΤΡΙΚΟ SITE. ΧΑΡΤΗΣ... 2 Είσοδος στην εφαρμογή «Χάρτης»... 2 Λειτουργίες εφαρμογής «Χάρτης»...
 Περιεχόμενα ΧΑΡΤΗΣ... 2 Είσοδος στην εφαρμογή «Χάρτης»... 2 Λειτουργίες εφαρμογής «Χάρτης»....2 Πλοήγηση στο χάρτη... 3 Σχεδίαση στο χάρτη... 4 Εκτύπωση του χάρτη... 6 Μετρήσεις επάνω στο χάρτη... 9 Εμφάνιση
Περιεχόμενα ΧΑΡΤΗΣ... 2 Είσοδος στην εφαρμογή «Χάρτης»... 2 Λειτουργίες εφαρμογής «Χάρτης»....2 Πλοήγηση στο χάρτη... 3 Σχεδίαση στο χάρτη... 4 Εκτύπωση του χάρτη... 6 Μετρήσεις επάνω στο χάρτη... 9 Εμφάνιση
Λίγα λόγια από το συγγραφέα Κεφάλαιο 1: PowerPoint Κεφάλαιο 2: Εκκίνηση του PowerPoint... 13
 Περιεχόμενα Λίγα λόγια από το συγγραφέα... 7 Κεφάλαιο 1: PowerPoint... 9 Κεφάλαιο 2: Εκκίνηση του PowerPoint... 13 Κεφάλαιο 3: Δημιουργία νέας παρουσίασης... 27 Κεφάλαιο 4: Μορφοποίηση κειμένου παρουσίασης...
Περιεχόμενα Λίγα λόγια από το συγγραφέα... 7 Κεφάλαιο 1: PowerPoint... 9 Κεφάλαιο 2: Εκκίνηση του PowerPoint... 13 Κεφάλαιο 3: Δημιουργία νέας παρουσίασης... 27 Κεφάλαιο 4: Μορφοποίηση κειμένου παρουσίασης...
Περιεχόμενα. Πρόλογος... 15. Κεφάλαιο 1: Η Πρώτη Επαφή με το AutoCAD... 19. Κεφάλαιο 2: Τα Πρώτα μας Βήματα στη Σχεδίαση... 59
 Περιεχόμενα Πρόλογος... 15 Κεφάλαιο 1: Η Πρώτη Επαφή με το AutoCAD... 19 1.1 Η οθόνη εργασίας του AutoCAD... 19 Τα περιβάλλοντα εργασίας του AutoCAD Workspaces... 19 Τα στοιχεία του περιβάλλοντος εργασίας
Περιεχόμενα Πρόλογος... 15 Κεφάλαιο 1: Η Πρώτη Επαφή με το AutoCAD... 19 1.1 Η οθόνη εργασίας του AutoCAD... 19 Τα περιβάλλοντα εργασίας του AutoCAD Workspaces... 19 Τα στοιχεία του περιβάλλοντος εργασίας
ΣΧΕΔΙΑΣΜΟΣ ΠΑΡΑΓΩΓΗΣ ΕΠΙΠΛΩΝ ΜΕ ΧΡΗΣΗ ΥΠΟΛΟΓΙΣΤΗ ΑΛΥΤΕΣ ΑΣΚΗΣΕΙΣ
 ΥΠΟΥΡΓΕΙΟ ΕΘΝΙΚΗΣ ΠΑΙΔΕΙΑΣ & ΘΡΗΣΚΕΥΜΑΤΩΝ ΕΙΔΙΚΗ ΥΠΗΡΕΣΙΑ ΔΙΑΧΕΙΡΙΣΗΣ ΕΠΙΧΕΙΡΗΣΙΑΚΟΥ ΠΡΟΓΡΑΜΜΑΤΟΣ ΕΚΠΑΙΔΕΥΣΗ & ΑΡΧΙΚΗ ΕΠΑΓΓΕΛΜΑΤΙΚΗ ΚΑΤΑΡΤΙΣΗ (Ε.Π.Ε.Α.Ε.Κ. ΙΙ) ΚΑΤΗΓΟΡΙΑ ΠΡΑΞΕΩΝ: 2.2.2.α. Αναμόρφωση Προπτυχιακών
ΥΠΟΥΡΓΕΙΟ ΕΘΝΙΚΗΣ ΠΑΙΔΕΙΑΣ & ΘΡΗΣΚΕΥΜΑΤΩΝ ΕΙΔΙΚΗ ΥΠΗΡΕΣΙΑ ΔΙΑΧΕΙΡΙΣΗΣ ΕΠΙΧΕΙΡΗΣΙΑΚΟΥ ΠΡΟΓΡΑΜΜΑΤΟΣ ΕΚΠΑΙΔΕΥΣΗ & ΑΡΧΙΚΗ ΕΠΑΓΓΕΛΜΑΤΙΚΗ ΚΑΤΑΡΤΙΣΗ (Ε.Π.Ε.Α.Ε.Κ. ΙΙ) ΚΑΤΗΓΟΡΙΑ ΠΡΑΞΕΩΝ: 2.2.2.α. Αναμόρφωση Προπτυχιακών
Ελέγξτε την ταινία σας
 Ελέγξτε την ταινία σας Σε αυτές τις ασκήσεις, θα κάνετε εισαγωγή μιας ταινίας και θα χρησιμοποιήσετε τις επιλογές που παρουσιάστηκαν στο μάθημα. Άσκηση 1: Εισαγωγή αρχείου ταινίας 1. Κάντε κλικ στη μικρογραφία
Ελέγξτε την ταινία σας Σε αυτές τις ασκήσεις, θα κάνετε εισαγωγή μιας ταινίας και θα χρησιμοποιήσετε τις επιλογές που παρουσιάστηκαν στο μάθημα. Άσκηση 1: Εισαγωγή αρχείου ταινίας 1. Κάντε κλικ στη μικρογραφία
Λίγα λόγια από το συγγραφέα Κεφάλαιο 1: Microsoft Excel Κεφάλαιο 2: Η δομή ενός φύλλου εργασίας... 26
 Περιεχόμενα Λίγα λόγια από το συγγραφέα... 7 Κεφάλαιο 1: Microsoft Excel 2002... 9 Κεφάλαιο 2: Η δομή ενός φύλλου εργασίας... 26 Κεφάλαιο 3: Δημιουργία νέου βιβλίου εργασίας και καταχώριση δεδομένων...
Περιεχόμενα Λίγα λόγια από το συγγραφέα... 7 Κεφάλαιο 1: Microsoft Excel 2002... 9 Κεφάλαιο 2: Η δομή ενός φύλλου εργασίας... 26 Κεφάλαιο 3: Δημιουργία νέου βιβλίου εργασίας και καταχώριση δεδομένων...
Σχεδίαση με AutoCAD Περιβάλλον εφαρμογής Βασικές ρυθμίσεις
 Σχεδίαση με AutoCAD Ένα από τα πλέον διαδεδομένα και ισχυρά λογισμικά για αρχιτεκτονικό σχεδιασμό είναι το AutoCAD. Στο κεφάλαιο αυτό επιδεικνύονται εισαγωγικά θέματα που χρειάζονται στην φάση αυτή και
Σχεδίαση με AutoCAD Ένα από τα πλέον διαδεδομένα και ισχυρά λογισμικά για αρχιτεκτονικό σχεδιασμό είναι το AutoCAD. Στο κεφάλαιο αυτό επιδεικνύονται εισαγωγικά θέματα που χρειάζονται στην φάση αυτή και
Εργαστήριο 1 Μέρος Β : Πρώτη Γνωριμία με το FINE. Η Ιδέα της Σχεδίασης στον Υπολογιστή (Computer Aided Design).
 Σκοπός Σχεδίαση Η/Μ Εγκαταστάσεων στον Η/Υ Εργαστήριο 1 Μέρος Β: Πρώτη Γνωριμία με το FINE. Η Ιδέα της Σχεδίασης στον Υπολογιστή (Computer Aided Design). Ιστορική Αναδρομή της Σχεδίασης στον Υ- πολογιστή.
Σκοπός Σχεδίαση Η/Μ Εγκαταστάσεων στον Η/Υ Εργαστήριο 1 Μέρος Β: Πρώτη Γνωριμία με το FINE. Η Ιδέα της Σχεδίασης στον Υπολογιστή (Computer Aided Design). Ιστορική Αναδρομή της Σχεδίασης στον Υ- πολογιστή.
άσκηση 1 Χειροκίνητη Ψηφιοποίηση Χαρτογραφικων εδοµένων Ψηφιακή Χαρτογραφία ΣΑΤΜ ΕΜΠ -1-
 άσκηση 1 Χειροκίνητη Ψηφιοποίηση Χαρτογραφικων εδοµένων -1- ΛΟΓΙΣΜΙΚΟ ΕΙ ΟΣ ΧΡΗΣΗ AutoCAD Corel - CorelDRAW! - Corel PHOTO- PAINT - Corel TRACE DM Σχεδιαστικό πακέτο Λογισµικό Γραφικών Τεχνών - Περιβάλλον
άσκηση 1 Χειροκίνητη Ψηφιοποίηση Χαρτογραφικων εδοµένων -1- ΛΟΓΙΣΜΙΚΟ ΕΙ ΟΣ ΧΡΗΣΗ AutoCAD Corel - CorelDRAW! - Corel PHOTO- PAINT - Corel TRACE DM Σχεδιαστικό πακέτο Λογισµικό Γραφικών Τεχνών - Περιβάλλον
Για να δημιουργήσετε το σχήμα του πιονιού, χρειάζεται να φορτώσετε μια σχετική εικόνα στην άποψη και να την ιχνηλατήσετε.
 Άσκηση 3 η 2Δ Σχήματα Καμπύλες II Στόχος της άσκησης Στην παρούσα άσκηση θα δούμε πως μπορούμε να δημιουργούμε τρισδιάστατα αντικείμενα, ξεκινώντας από τη σχεδίαση του περιγράμματός τους, με τη βοήθεια
Άσκηση 3 η 2Δ Σχήματα Καμπύλες II Στόχος της άσκησης Στην παρούσα άσκηση θα δούμε πως μπορούμε να δημιουργούμε τρισδιάστατα αντικείμενα, ξεκινώντας από τη σχεδίαση του περιγράμματός τους, με τη βοήθεια
Τεχνικό Τοπογραφικό Σχέδιο
 Τεχνικό Τοπογραφικό Σχέδιο Γ. Καριώτου ΤΜΗΜΑ ΠΟΛΙΤΙΚΩΝ ΜΗΧΑΝΙΚΩΝ ΤΕ & ΜΗΧΑΝΙΚΩΝ ΤΟΠΟΓΡΑΦΙΑΣ ΚΑΙ ΓΕΩΠΛΗΡΟΦΟΡΙΚΗΣ ΤΕ 1 Άδειες Χρήσης Το παρόν εκπαιδευτικό υλικό υπόκειται σε άδειες χρήσης Creative Commons.
Τεχνικό Τοπογραφικό Σχέδιο Γ. Καριώτου ΤΜΗΜΑ ΠΟΛΙΤΙΚΩΝ ΜΗΧΑΝΙΚΩΝ ΤΕ & ΜΗΧΑΝΙΚΩΝ ΤΟΠΟΓΡΑΦΙΑΣ ΚΑΙ ΓΕΩΠΛΗΡΟΦΟΡΙΚΗΣ ΤΕ 1 Άδειες Χρήσης Το παρόν εκπαιδευτικό υλικό υπόκειται σε άδειες χρήσης Creative Commons.
Πρακτικές συμβουλές κατά την πληκτρολόγηση ., ; :! ( ) " " Άνοιγμα και αποθήκευση εγγράφου Αρχείο, Άνοιγμα. Αρχείο / Αποθήκευση
 Επεξεργαστής κειμένου Word 2003 Πρακτικές συμβουλές κατά την πληκτρολόγηση Για να αλλάξουμε παράγραφο πατάμε Enter. Για να αφήσουμε μία κενή γραμμή, πατάμε μία φορά το Enter. Για να γράψουμε την επόμενη
Επεξεργαστής κειμένου Word 2003 Πρακτικές συμβουλές κατά την πληκτρολόγηση Για να αλλάξουμε παράγραφο πατάμε Enter. Για να αφήσουμε μία κενή γραμμή, πατάμε μία φορά το Enter. Για να γράψουμε την επόμενη
Επεξεργασία πολλαπλών φύλλων εργασίας - Γραφημάτων Excel
 Επεξεργασία πολλαπλών φύλλων εργασίας - Γραφημάτων Excel 11.1. Πολλαπλά φύλλα εργασίας Στο προηγούμενο κεφάλαιο δημιουργήσαμε ένα φύλλο εργασίας με τον προϋπολογισμό δαπανών του προσωπικού που θα συμμετάσχει
Επεξεργασία πολλαπλών φύλλων εργασίας - Γραφημάτων Excel 11.1. Πολλαπλά φύλλα εργασίας Στο προηγούμενο κεφάλαιο δημιουργήσαμε ένα φύλλο εργασίας με τον προϋπολογισμό δαπανών του προσωπικού που θα συμμετάσχει
1. Κατανόηση Και Αλλαγή Μεταξύ Προβολών Εμφάνισης Της Παρουσίασης. 1. Κατανόηση Και Αλλαγή Μεταξύ Προβολών Εμφάνισης Της Παρουσίασης
 ΜΑΘΗΜΑ 2 ΣΤΟΧΟΙ: 1. Κατανόηση Και Αλλαγή Μεταξύ Προβολών Εμφάνισης Της Παρουσίασης 2. Καρτέλα Διάρθρωσης (Outline Tab) 3. Προσθήκη Νέας Διαφάνειας 4. Αλλαγή Διάταξης Διαφάνειας 5. Προσθήκη Κειμένου Και
ΜΑΘΗΜΑ 2 ΣΤΟΧΟΙ: 1. Κατανόηση Και Αλλαγή Μεταξύ Προβολών Εμφάνισης Της Παρουσίασης 2. Καρτέλα Διάρθρωσης (Outline Tab) 3. Προσθήκη Νέας Διαφάνειας 4. Αλλαγή Διάταξης Διαφάνειας 5. Προσθήκη Κειμένου Και
Εφαρμογές Πληροφορικής στην Τοπογραφία 2η Ενότητα - Ρυθμίσεις Σχεδίασης (Options-Drafting Settings)
 Εφαρμογές Πληροφορικής στην Τοπογραφία 2η Ενότητα - Ρυθμίσεις Σχεδίασης (Options-Drafting Settings) Τσιούκας Βασίλειος, Αναπληρωτής Καθηγητής Τμήμα Αγρονόμων Τοπογράφων Μηχανικών Θεσσαλονίκη, Φεβρουάριος
Εφαρμογές Πληροφορικής στην Τοπογραφία 2η Ενότητα - Ρυθμίσεις Σχεδίασης (Options-Drafting Settings) Τσιούκας Βασίλειος, Αναπληρωτής Καθηγητής Τμήμα Αγρονόμων Τοπογράφων Μηχανικών Θεσσαλονίκη, Φεβρουάριος
Για να δηµιουργήσετε το σχήµα ενός πιονιού από σκάκι, χρειάζεται να φορτώσετε µια σχετική εικόνα στην άποψη (viewport) και να την ιχνηλατήσετε.
 Άσκηση 3η 2Δ Σχήµατα Καµπύλες II Στόχος της άσκησης Στην παρούσα άσκηση θα δούµε πως µπορούµε να δηµιουργούµε τρισδιάστατα αντικείµενα, ξεκινώντας από τη σχεδίαση του περιγράµµατός τους, µε τη βοήθεια
Άσκηση 3η 2Δ Σχήµατα Καµπύλες II Στόχος της άσκησης Στην παρούσα άσκηση θα δούµε πως µπορούµε να δηµιουργούµε τρισδιάστατα αντικείµενα, ξεκινώντας από τη σχεδίαση του περιγράµµατός τους, µε τη βοήθεια
Περιεχόµενα. 1. Εγκατάσταση Περιβάλλον σχεδίασης Εντολές Σχεδίασης & Επεξεργασίας 29. Εγκατάσταση του CD του βιβλίου 12
 Περιεχόµενα 1. Εγκατάσταση 11 Εγκατάσταση του CD του βιβλίου 12 2. Περιβάλλον σχεδίασης 15 Dynamic Input 15 Πληκτρολόγηση εντολών 15 Υπενθύµιση εντολών 16 Απόσταση & Γωνία 16 Συντεταγµένες 17 Απόλυτες
Περιεχόµενα 1. Εγκατάσταση 11 Εγκατάσταση του CD του βιβλίου 12 2. Περιβάλλον σχεδίασης 15 Dynamic Input 15 Πληκτρολόγηση εντολών 15 Υπενθύµιση εντολών 16 Απόσταση & Γωνία 16 Συντεταγµένες 17 Απόλυτες
Ηλεκτρολογικό Σχέδιο στο AutoCAD
 Ηλεκτρολογικό Σχέδιο στο AutoCAD Δημιουργία Παλέτας Ηλεκτρολογικών Στοιχείων, Σχεδίαση σε Επίπεδα ΣΧΕΔΙΑΣΗ ΣΤΟΙΧΕΙΩΝ Αρχικά σχεδιάζουμε τα στοιχεία που θέλουμε να εισάγουμε στην παλέτα. Καλό να βρίσκονται
Ηλεκτρολογικό Σχέδιο στο AutoCAD Δημιουργία Παλέτας Ηλεκτρολογικών Στοιχείων, Σχεδίαση σε Επίπεδα ΣΧΕΔΙΑΣΗ ΣΤΟΙΧΕΙΩΝ Αρχικά σχεδιάζουμε τα στοιχεία που θέλουμε να εισάγουμε στην παλέτα. Καλό να βρίσκονται
Εξαμηνιαία Εργασία 2015 Εμπορικό / Βιομηχανικό Κτίριο στο FINE. Σχεδίαση του δικτύου μίας ηλεκτρικής εγκατάστασης.
 Εξαμηνιαία Εργασία 2015 Εμπορικό / Βιομηχανικό Κτίριο στο FINE. Σχεδίαση του δικτύου μίας ηλεκτρικής εγκατάστασης. Σχεδίαση του κεντρικού οριζόντιου δικτύου. Σκοπός Τοποθέτηση Υποδοχέων (φορτίων) στο δίκτυο
Εξαμηνιαία Εργασία 2015 Εμπορικό / Βιομηχανικό Κτίριο στο FINE. Σχεδίαση του δικτύου μίας ηλεκτρικής εγκατάστασης. Σχεδίαση του κεντρικού οριζόντιου δικτύου. Σκοπός Τοποθέτηση Υποδοχέων (φορτίων) στο δίκτυο
Περιεχόμενα. Εισαγωγή στο Word Βασικές μορφοποιήσεις κειμένων Κεφάλαιο 1. Κεφάλαιο 2
 Περιεχόμενα Κεφάλαιο 1 Εισαγωγή στο Word 2007...9 Η οθόνη του Word... 9 Δημιουργία νέου εγγράφου... 15 Προσθήκη και διαγραφή κειμένου... 18 Πρώτα επιλογή, μετά εργασία... 20 Εύρεση και αντικατάσταση κειμένου...
Περιεχόμενα Κεφάλαιο 1 Εισαγωγή στο Word 2007...9 Η οθόνη του Word... 9 Δημιουργία νέου εγγράφου... 15 Προσθήκη και διαγραφή κειμένου... 18 Πρώτα επιλογή, μετά εργασία... 20 Εύρεση και αντικατάσταση κειμένου...
ΜΑΘΗΜΑ Προσθήκη Κειμένου. 2. Ελληνική Διάταξη Πληκτρολογίου ΣΤΟΧΟΙ:
 ΜΑΘΗΜΑ 2 ΣΤΟΧΟΙ: 1. Προσθήκη Κειμένου 2. Ελληνική Διάταξη Πληκτρολογίου 3. Αλλαγή Παρουσίασης Σελίδας 4. Εισαγωγή Συμβόλων/Ειδικών Χαρακτήρων 5. Παρουσίαση Και Απόκρυψη Μη Εκτυπώσιμων Χαρακτήρων 6. Επιλογή
ΜΑΘΗΜΑ 2 ΣΤΟΧΟΙ: 1. Προσθήκη Κειμένου 2. Ελληνική Διάταξη Πληκτρολογίου 3. Αλλαγή Παρουσίασης Σελίδας 4. Εισαγωγή Συμβόλων/Ειδικών Χαρακτήρων 5. Παρουσίαση Και Απόκρυψη Μη Εκτυπώσιμων Χαρακτήρων 6. Επιλογή
Εφαρμογές Πληροφορικής στην Τοπογραφία 8η Ενότητα - Scripting στο AutoCAD Παραδείγματα
 Εφαρμογές Πληροφορικής στην Τοπογραφία 8η Ενότητα - Scripting στο AutoCAD Παραδείγματα Τσιούκας Βασίλειος, Αναπληρωτής Καθηγητής Τμήμα Αγρονόμων Τοπογράφων Μηχανικών Θεσσαλονίκη, Φεβρουάριος 2014 Άδειες
Εφαρμογές Πληροφορικής στην Τοπογραφία 8η Ενότητα - Scripting στο AutoCAD Παραδείγματα Τσιούκας Βασίλειος, Αναπληρωτής Καθηγητής Τμήμα Αγρονόμων Τοπογράφων Μηχανικών Θεσσαλονίκη, Φεβρουάριος 2014 Άδειες
Εφαρμογές Πληροφορικής στην Τοπογραφία 7η Ενότητα Μονάδες, εντολές Text, List, μετρήσεις, μετασχηματισμοί και άσκηση χάραξης
 Εφαρμογές Πληροφορικής στην Τοπογραφία 7η Ενότητα Μονάδες, εντολές Text, List, μετρήσεις, μετασχηματισμοί και άσκηση χάραξης Τσιούκας Βασίλειος, Αναπληρωτής Καθηγητής Τμήμα Αγρονόμων Τοπογράφων Μηχανικών
Εφαρμογές Πληροφορικής στην Τοπογραφία 7η Ενότητα Μονάδες, εντολές Text, List, μετρήσεις, μετασχηματισμοί και άσκηση χάραξης Τσιούκας Βασίλειος, Αναπληρωτής Καθηγητής Τμήμα Αγρονόμων Τοπογράφων Μηχανικών
Οδηγίες για το CABRI - GEOMETRY II Μωυσιάδης Πολυχρόνης - Δόρτσιος Κώστας
 Οδηγίες για το CABRI - GEOMETRY II Μωυσιάδης Πολυχρόνης - Δόρτσιος Κώστας Εκτελώντας το πρόγραμμα παίρνουμε ένα παράθυρο εργασίας Γεωμετρικών εφαρμογών. Τα βασικά κουμπιά και τα μενού έχουν την παρακάτω
Οδηγίες για το CABRI - GEOMETRY II Μωυσιάδης Πολυχρόνης - Δόρτσιος Κώστας Εκτελώντας το πρόγραμμα παίρνουμε ένα παράθυρο εργασίας Γεωμετρικών εφαρμογών. Τα βασικά κουμπιά και τα μενού έχουν την παρακάτω
Copyright 2017 HP Development Company, L.P.
 Οδηγός χρήσης Copyright 2017 HP Development Company, L.P. Οι πληροφορίες στο παρόν έγγραφο μπορεί να αλλάξουν χωρίς προειδοποίηση. Οι μοναδικές εγγυήσεις για τα προϊόντα και τις υπηρεσίες της HP είναι
Οδηγός χρήσης Copyright 2017 HP Development Company, L.P. Οι πληροφορίες στο παρόν έγγραφο μπορεί να αλλάξουν χωρίς προειδοποίηση. Οι μοναδικές εγγυήσεις για τα προϊόντα και τις υπηρεσίες της HP είναι
Εξεταστέα Ύλη (Syllabus) Έκδοση 1.5
 Εξεταστέα Ύλη (Syllabus) Έκδοση 1.5 Πνευματικά Δικαιώματα 2005 Ίδρυμα ECDL (ECDL Foundation www.ecdl.com) Όλα τα δικαιώματα είναι κατοχυρωμένα. Κανένα μέρος αυτού του εγγράφου δεν μπορεί να αναπαραχθεί
Εξεταστέα Ύλη (Syllabus) Έκδοση 1.5 Πνευματικά Δικαιώματα 2005 Ίδρυμα ECDL (ECDL Foundation www.ecdl.com) Όλα τα δικαιώματα είναι κατοχυρωμένα. Κανένα μέρος αυτού του εγγράφου δεν μπορεί να αναπαραχθεί
Αλλαγή της εμφάνισης κειμένου: μέγεθος γραμματοσειράς, είδος γραμματοσειράς
 3.3.1.1 Αλλαγή της εμφάνισης κειμένου: μέγεθος γραμματοσειράς, είδος γραμματοσειράς Γραμματοσειρές Η λέξη γραμματοσειρά αναφέρεται στο στυλ που εμφανίζονται τα γράμματα. Παρακάτω ακολουθούν κάποια παραδείγματα,
3.3.1.1 Αλλαγή της εμφάνισης κειμένου: μέγεθος γραμματοσειράς, είδος γραμματοσειράς Γραμματοσειρές Η λέξη γραμματοσειρά αναφέρεται στο στυλ που εμφανίζονται τα γράμματα. Παρακάτω ακολουθούν κάποια παραδείγματα,
ΜΑΘΗΜΑ Άνοιγμα Της Εφαρμογής Επεξεργασίας Κειμένου. 2. Κύρια Οθόνη Της Εφαρμογής Κειμένου ΣΤΟΧΟΙ:
 ΜΑΘΗΜΑ 1 ΣΤΟΧΟΙ: 1. Άνοιγμα Της Εφαρμογής Επεξεργασίας Κειμένου (Microsoft Word) 2. Κύρια Οθόνη Της Εφαρμογής Κειμένου 3. Δημιουργία Νέου Εγγράφου 4. Δημιουργία Εγγράφου Βασισμένο Σε Πρότυπο 5. Κλείσιμο
ΜΑΘΗΜΑ 1 ΣΤΟΧΟΙ: 1. Άνοιγμα Της Εφαρμογής Επεξεργασίας Κειμένου (Microsoft Word) 2. Κύρια Οθόνη Της Εφαρμογής Κειμένου 3. Δημιουργία Νέου Εγγράφου 4. Δημιουργία Εγγράφου Βασισμένο Σε Πρότυπο 5. Κλείσιμο
Εργασία 1 Κάτοψη στο AutoCAD Μέρος Γ : Ανοίγματα & Διαχωριστικά των υπόλοιπων πλευρών. Σχεδίαση μίας κάτοψης στο AutoCAD.
 Εργασία 1 Κάτοψη στο AutoCAD Μέρος Γ : Ανοίγματα & Διαχωριστικά των υπόλοιπων πλευρών. Σχεδίαση μίας κάτοψης στο AutoCAD. Ρυθμίσεις σχεδίου στο AutoCAD. Σκοπός Οι εντολές Line και Ellipse. Βασικές τεχνικές
Εργασία 1 Κάτοψη στο AutoCAD Μέρος Γ : Ανοίγματα & Διαχωριστικά των υπόλοιπων πλευρών. Σχεδίαση μίας κάτοψης στο AutoCAD. Ρυθμίσεις σχεδίου στο AutoCAD. Σκοπός Οι εντολές Line και Ellipse. Βασικές τεχνικές
2. Με το εικονίδιο συντόμευσης στην επιφάνεια εργασίας των Windows.
 1.1 ΕΚΚΙΝΗΣΗ ΤΟΥ ΠΡΟΓΡΑΜΜΑΤΟΣ Το σχεδιαστικό μας πρόγραμμα ξεκινά με δύο τρόπους: 1. Με την ένδειξη Start στην επιφάνεια εργασίας. Ακολούθως επιλέγουμε την ένδειξη Programs και στην ενότητα του προγράμματος,
1.1 ΕΚΚΙΝΗΣΗ ΤΟΥ ΠΡΟΓΡΑΜΜΑΤΟΣ Το σχεδιαστικό μας πρόγραμμα ξεκινά με δύο τρόπους: 1. Με την ένδειξη Start στην επιφάνεια εργασίας. Ακολούθως επιλέγουμε την ένδειξη Programs και στην ενότητα του προγράμματος,
Κεφάλαιο 1 Χρήση προτύπου 2. Κεφάλαιο 2 Τροποποίηση μιας παρουσίασης 9. Κεφάλαιο 4 Προσθήκη αντικειμένων 26. Κεφάλαιο 5 Ειδικά εφέ 35
 Περιεχόμενα Κεφάλαιο 1 Χρήση προτύπου 2 Κεφάλαιο 2 Τροποποίηση μιας παρουσίασης 9 Κεφάλαιο 3 Εφαρμογή σχεδίων 19 Κεφάλαιο 4 Προσθήκη αντικειμένων 26 Κεφάλαιο 5 Ειδικά εφέ 35 Κεφάλαιο 6 Κουμπιά ενεργειών
Περιεχόμενα Κεφάλαιο 1 Χρήση προτύπου 2 Κεφάλαιο 2 Τροποποίηση μιας παρουσίασης 9 Κεφάλαιο 3 Εφαρμογή σχεδίων 19 Κεφάλαιο 4 Προσθήκη αντικειμένων 26 Κεφάλαιο 5 Ειδικά εφέ 35 Κεφάλαιο 6 Κουμπιά ενεργειών
Σημειώσεις στο PowerPoint
 Σημειώσεις στο PowerPoint Τι είναι το PowerPoint; Το PowerPoint 2010 είναι μια οπτική και γραφική εφαρμογή που χρησιμοποιείται κυρίως για τη δημιουργία παρουσιάσεων. Με το PowerPoint, μπορείτε να δημιουργήσετε
Σημειώσεις στο PowerPoint Τι είναι το PowerPoint; Το PowerPoint 2010 είναι μια οπτική και γραφική εφαρμογή που χρησιμοποιείται κυρίως για τη δημιουργία παρουσιάσεων. Με το PowerPoint, μπορείτε να δημιουργήσετε
Πρακτικές οδηγίες για την Επεξεργασία Κειμένου
 11 Εργαλεία έκφρασης και δημιουργίας Επεξεργασία Κειμένου Α Γυμνασίου Πρακτικές οδηγίες για την Επεξεργασία Κειμένου Ένα πρόγραμμα επεξεργασίας κειμένου μας προσφέρει τη δυνατότητα να: προσθέτουμε, να
11 Εργαλεία έκφρασης και δημιουργίας Επεξεργασία Κειμένου Α Γυμνασίου Πρακτικές οδηγίες για την Επεξεργασία Κειμένου Ένα πρόγραμμα επεξεργασίας κειμένου μας προσφέρει τη δυνατότητα να: προσθέτουμε, να
Περιεχόμενα. Λίγα λόγια από το συγγραφέα Windows Vista Επιφάνεια εργασίας Γραμμή εργασιών... 31
 Περιεχόμενα Λίγα λόγια από το συγγραφέα... 7 91 Windows Vista... 9 92 Επιφάνεια εργασίας... 18 93 Γραμμή εργασιών... 31 94 Χειρισμός παραθύρων... 53 95 Το παράθυρο Υπολογιστής... 77 96 Το μενού Έναρξη...
Περιεχόμενα Λίγα λόγια από το συγγραφέα... 7 91 Windows Vista... 9 92 Επιφάνεια εργασίας... 18 93 Γραμμή εργασιών... 31 94 Χειρισμός παραθύρων... 53 95 Το παράθυρο Υπολογιστής... 77 96 Το μενού Έναρξη...
ΑΝΤΙΓΡΑΦΗ ΑΡΧΕΙΟΥ ΣΕ ΔΙΣΚΕΤΑ ΑΝΤΙΓΡΑΦΗ ΑΡΧΕΙΟΥ ΑΠΟ ΔΙΣΚΕΤΑ. Από τον κατάλογο που εμφανίζεται επιλέγω: Αποστολή προς Δισκέτα (3,5)
 ΑΝΤΙΓΡΑΦΗ ΑΡΧΕΙΟΥ ΣΕ ΔΙΣΚΕΤΑ ΑΝΤΙΓΡΑΦΗ ΑΡΧΕΙΟΥ ΑΠΟ ΔΙΣΚΕΤΑ Τοποθετώ μια δισκέτα στον οδηγό τη δισκέτας του υπολογιστή. Τοποθετώ τη δισκέτα που έχει το αρχείο μου στον οδηγό τη δισκέτας του υπολογιστή.
ΑΝΤΙΓΡΑΦΗ ΑΡΧΕΙΟΥ ΣΕ ΔΙΣΚΕΤΑ ΑΝΤΙΓΡΑΦΗ ΑΡΧΕΙΟΥ ΑΠΟ ΔΙΣΚΕΤΑ Τοποθετώ μια δισκέτα στον οδηγό τη δισκέτας του υπολογιστή. Τοποθετώ τη δισκέτα που έχει το αρχείο μου στον οδηγό τη δισκέτας του υπολογιστή.
Εισαγωγή στο πρόγραμμα Microsoft word 2003
 Εισαγωγή στο πρόγραμμα Microsoft word 2003 Έναρξη 1. Εκκίνηση του προγράμματος Για να ξεκινήσουμε το Word, πατάμε στο κουμπί Εναρξη και από το μενού που εμφανίζεται επιλέγουμε Προγράμματα και Microsoft
Εισαγωγή στο πρόγραμμα Microsoft word 2003 Έναρξη 1. Εκκίνηση του προγράμματος Για να ξεκινήσουμε το Word, πατάμε στο κουμπί Εναρξη και από το μενού που εμφανίζεται επιλέγουμε Προγράμματα και Microsoft
ΤΕΧΝΟΛΟΓΙΚΟ ΕΚΠΑΙΔΕΥΤΙΚΟ ΙΔΡΥΜΑ ΠΕΙΡΑΙΑ ΣΧΟΛΗ ΤΕΧΝΟΛΟΓΙΚΩΝ ΕΦΑΡΜΟΓΩΝ. Τμήμα Ηλεκτρολόγων Μηχανικών Τ.Ε. ΠΤΥΧΙΑΚΗ ΕΡΓΑΣΙΑ ΘΕΜΑ: ΙΑΝΟΥΑΡΙΟΣ 2014
 ΤΕΧΝΟΛΟΓΙΚΟ ΕΚΠΑΙΔΕΥΤΙΚΟ ΙΔΡΥΜΑ ΠΕΙΡΑΙΑ ΣΧΟΛΗ ΤΕΧΝΟΛΟΓΙΚΩΝ ΕΦΑΡΜΟΓΩΝ Τμήμα Ηλεκτρολόγων Μηχανικών Τ.Ε. ΠΤΥΧΙΑΚΗ ΕΡΓΑΣΙΑ ΘΕΜΑ: Βελτίωση της οργάνωσης του μαθήματος: Ηλεκτρολογικό Σχέδιο, του νέου προγράμματος
ΤΕΧΝΟΛΟΓΙΚΟ ΕΚΠΑΙΔΕΥΤΙΚΟ ΙΔΡΥΜΑ ΠΕΙΡΑΙΑ ΣΧΟΛΗ ΤΕΧΝΟΛΟΓΙΚΩΝ ΕΦΑΡΜΟΓΩΝ Τμήμα Ηλεκτρολόγων Μηχανικών Τ.Ε. ΠΤΥΧΙΑΚΗ ΕΡΓΑΣΙΑ ΘΕΜΑ: Βελτίωση της οργάνωσης του μαθήματος: Ηλεκτρολογικό Σχέδιο, του νέου προγράμματος
Microsoft Excel Κεφάλαιο 1. Εισαγωγή. Βιβλίο εργασίας
 Περιεχόμενα Κεφάλαιο 1 Microsoft Excel 2010... 7 Κεφάλαιο 2 Η δομή ενός φύλλου εργασίας... 19 Κεφάλαιο 3 ημιουργία νέου βιβλίου εργασίας και καταχώριση δεδομένων... 24 Κεφάλαιο 4 Συμβουλές για την καταχώριση
Περιεχόμενα Κεφάλαιο 1 Microsoft Excel 2010... 7 Κεφάλαιο 2 Η δομή ενός φύλλου εργασίας... 19 Κεφάλαιο 3 ημιουργία νέου βιβλίου εργασίας και καταχώριση δεδομένων... 24 Κεφάλαιο 4 Συμβουλές για την καταχώριση
Λίγα λόγια από το συγγραφέα Microsoft Word Δημιουργία νέου εγγράφου Το σύστημα Βοήθειας του Word...
 ΕΝΟΤΗΤΑ 3 Περιεχόμενα Λίγα λόγια από το συγγραφέα... 7 91 Microsoft Word 2007... 9 92 Δημιουργία νέου εγγράφου... 20 93 Το σύστημα Βοήθειας του Word... 38 94 Μετακίνηση σε έγγραφο και προβολές εγγράφου...
ΕΝΟΤΗΤΑ 3 Περιεχόμενα Λίγα λόγια από το συγγραφέα... 7 91 Microsoft Word 2007... 9 92 Δημιουργία νέου εγγράφου... 20 93 Το σύστημα Βοήθειας του Word... 38 94 Μετακίνηση σε έγγραφο και προβολές εγγράφου...
RaVe Περιεχόμενα Σελ. 1
 Περιεχόμενα Σελ. 1 Περιεχόμενα Περιεχόμενα Περιεχόμενα Σελ. 2 Περιεχόμενα ΠΕΡΙΕΧΌΜΕΝΑ... 2 ΠΕΡΙΕΧΌΜΕΝΑ... 2 ΠΡΌΛΟΓΟΣ... 4 ΣΎΜΒΟΛΑ... 4 ΣΤΌΧΟΣ ΜΈΘΟΔΟΣ ΕΡΓΑΣΊΑΣ... 8 Επεξεργασία Εικόνας... 10 Μετατροπή Εικόνας
Περιεχόμενα Σελ. 1 Περιεχόμενα Περιεχόμενα Περιεχόμενα Σελ. 2 Περιεχόμενα ΠΕΡΙΕΧΌΜΕΝΑ... 2 ΠΕΡΙΕΧΌΜΕΝΑ... 2 ΠΡΌΛΟΓΟΣ... 4 ΣΎΜΒΟΛΑ... 4 ΣΤΌΧΟΣ ΜΈΘΟΔΟΣ ΕΡΓΑΣΊΑΣ... 8 Επεξεργασία Εικόνας... 10 Μετατροπή Εικόνας
2. Κάντε κλικ στο παράθυρο όψης Top για να το ενεργοποιήσετε, ώστε να σχεδιάσετε το πάτωµα του δωµατίου.
 Άσκηση 7 Σύνθετα Αντικείµενα Στόχος της άσκησης Στόχος της παρούσας άσκησης είναι η εξοικείωση µε τη δηµιουργία σύνθετων αντικειµένων που δηµιουργούνται από τον συνδυασµό δύο ή περισσότερων τρισδιάστατων
Άσκηση 7 Σύνθετα Αντικείµενα Στόχος της άσκησης Στόχος της παρούσας άσκησης είναι η εξοικείωση µε τη δηµιουργία σύνθετων αντικειµένων που δηµιουργούνται από τον συνδυασµό δύο ή περισσότερων τρισδιάστατων
