LibreCAD Εγχειρίδιο Χρήσης LibreCAD wiki
|
|
|
- Καλυψώ Αποστόλου
- 7 χρόνια πριν
- Προβολές:
Transcript
1 LibreCAD Εγχειρίδιο Χρήσης Από το LibreCAD wiki Εγχειρίδιο Χρήσης για το LibreCAD 2.0 Περιεχόμενα 1 Λίστα Ενημερώσεων - Αναθεωρήσεων 2 Πρόλογος 3 Εισαγωγή στο LibreCAD 4 Επισκόπηση 5 Αλλάζοντας τις Ρυθμίσεις Προγράμματος και Σχεδίου 6 Συντεταγμένες 7 Σχεδιάζοντας Γραμμές 7.1 Ορθογώνια 7.2 Κύκλους 7.3 Σύμβολα 7.4 Μετακινώντας μια Γραμμή 7.5 Αλλάζοντας Ιδιότητες Γραμμής 8 Διαστασιοποιώντας και Κείμενο 8.1 Διαστάσεις 8.2 Σχεδιάζοντας μια Γραμμή Επικεφαλής 8.3 Προσθέτοντας Κείμενο σε ένα Σχέδιο 9 Στρώματα 9.1 Στρώματα Κατασκευής 10 Χρησιμοποιώντας την Γραμμή Εντολών 11 Μετακίνηση Σχεδίου και Ζουμ 11.1 Μετακίνηση Σχεδίου και Ζουμ με την Ροδέλα του Ποντικιού 12 Προβολή Προσχέδιου 13 Σύμβολα Πληροφοριών 14 Ισομερές Πλέγμα 14.1 Εισαγωγή 14.2 Τροποποίηση Γραμμής 14.3 Χρησιμοποιώντας το Τριμάρισμα 14.4 Δημιουργώντας Παράλληλες Γραμμές 14.5 Ενώνοντας τις Γωνίες 1
2 Γεωργούλας Σπυρίδων Ιανουαρίου 2018 φ 14.6 Επιμηκύνοντας μια Γραμμή 14.7 Δημιουργώντας Ακτίνα σε μια Γωνία 14.8 Διαστασιοποιώντας ένα Ισομερές Μέρος 15 Τεστ Αυτοαξιολόγησης 15.1 Τμήμα Τίτλου 15.2 Προβολή Απεικόνισης 16 Περαιτέρω Εργαλεία 16.1 Γραμμοσκίαση Πιθανά λάθη 16.2 Κλειστά αντικείμενα 16.3 Μέτρησε Περιοχές στους Χάρτες 17 Εισαγωγή Δεδομένων και Εξαγωγή 17.1 Μορφές Αρχείων 17.2 Παράδειγμα: Εισαγωγή SVG 17.3 Παράδειγμα: Εισαγωγή Bitmap 17.4 Παράδειγμα: Εισαγωγή Δεδομένων RAW (Ακατέργαστων) 17.5 Ομαδοποίηση 18 Καμπύλες 19 Τεστ Αυτοαξιολόγησης 2 20 Συλλογή Παραδειγμάτων DXF 21 Τεχνικό Υπόβαθρο 22 Άλλες Πηγές 22.1 Μαθήματα Χρήσης του LibreCAD για Μοτίβα Πλεξίματος Λίστα Ενημερώσεων Αναθεωρήσεων Συγγραφέας πρώτης έκδοσης: Bob Woltz (2012(?)) Άδεια: Creative Commons Attribution Share Alike (CC BY-SA 3.0) Λίστα Ενημερώσεων Αναθεωρήσεων: Bob Woltz 2012 Clive: 25 Φεβ (μεταφερμένο εγχειρίδιο χρήσης σε αυτήν την ιστοσελίδα) 2
3 Dli: 25 Ιουλ (επεξεργασία) Clive: 2 Αυγ (επεξεργασία) Ferdi: 28 Μαΐ (επεξεργασία και προσθήκη διαγραμμάτων που έλλειπαν) Ferdi: 29 Μαΐ (προσθήκη νέων παραγράφων, πρώτο βήμα σε ένα έγγραφο σε εξέλιξη) Ferdi: 30 Μαΐ (συνεχόμενη ενημέρωση, μετακινήθηκε σε αυτήν την νέα διεύθυνση) Claudio Guarnieri: 3 Ιουν (μάθημα καμπυλών μέρος 1) Ferdi: 5 Ιουν (μάθημα καμπυλών μέρος 2 και άλλα) Πρόλογος Ο Bob Woltz έγραψε το 2012: Αυτό είναι ένα εγχειρίδιο χρήσης για το LibreCAD. Έχω γράψει αυτό το εγχειρίδιο χρησιμοποιώντας την θεμελιώδες αρχή KISS (Keep It Simple Stupid (κράτα το απλό)). Αυτό το εγχειρίδιο είναι σχεδιασμένο σε Κεφάλαια και απλές οδηγίες έτσι ώστε ακόμα και κάποιος εντελώς νέος στο LibreCAD, και στο CAD γενικά, να μπορεί να μάθει να το χρησιμοποιεί. Αυτό το εγχειρίδιο είναι σχεδιασμένο για το χρήστη να ακολουθεί καθώς χρησιμοποιεί το πρόγραμμα και το έχει μπροστά του. Οπότε θα ήταν προς όφελος του χρήστη να εκτυπώσει ένα αντίγραφο του εγχειριδίου για να χρησιμοποιεί καθώς ακολουθεί τα δοσμένα μαθήματα. Ελπίζω να απολαύσετε την μαθητική σας εμπειρία. Αυτό το εγχειρίδιο είναι επίσημα γραμμένο στα αγγλικά αλλά δίνεται η άδεια να μεταφραστεί ελεύθερα σε άλλες γλώσσες και μορφές αρχείων. Οι εργαζόμενοι της Freelance Wiki έγραψαν το 2014: Το 2013 μέρη του εγχειριδίου δημοσιεύτηκαν στο LibreCAD wikipages. Μεταφέραμε τα διαγράμματα που έλλειπαν το 2014 και αλλάξαμε κάποιες γραμμές. Και προσθέσαμε κάποιες παραγράφους. Τώρα είναι ένα έγγραφο σε εξέλιξη. Παρακαλώ μην διστάσετε το συνεισφέρετε και τις δικές σας βελτιώσεις. Εισαγωγή στο LibreCAD Εισαγωγή του πρότζεκτ Επισκόπηση Ανοίξτε το LibreCAD και ρίξτε μια ματιά στο τι βλέπετε στην οθόνη. Παρατηρήστε πως στην κορυφή υπάρχουν λέξεις στις οποίες επάνω μπορείτε να κάνετε κλικ για να έχετε πρόσβαση στα αναπτυσσόμενα μενού. Κάντε κλικ σε κάθε λέξη για να δείτε τα 3
4 Γεωργούλας Σπυρίδων Ιανουαρίου 2018 μενού. Μην επιλέξετε τίποτα από αυτά τα μενού ακόμα, θα εξετάσουμε κάποιες από αυτές τις επιλογές καθώς προχωράμε στο εγχειρίδιο. Παρατηρήστε τα Σύμβολα (Icons) κάτω από τις λέξεις. Τοποθετήστε τον κέρσορα πάνω από το κάθε Σύμβολο χωρίς να κάνετε κλικ και το πρόγραμμα θα σας δείξει τι κάνει το Σύμβολο. Θα παρατηρήσετε επίσης Σύμβολα στην αριστερή μεριά. Μετακινήστε τον κέρσορα και σε αυτά τα Σύμβολα και θα δείτε πληροφορίες για αυτά εξίσου. Τα πρώτα 7 είναι Σύμβολα σχεδίασης, τα επόμενα 2 σχεδίασης κειμένου και διαστάσεων, το επόμενο στα αριστερά σχεδιάζει γραμμοσκίαση, και αυτό που είναι δίπλα του είναι στιγμιότυπο εικόνας το οποίο δεν λειτουργεί σε αυτήν την έκδοση. Παρατηρήστε πως στo κάτω μέρος της οθόνης θα δείτε την γραμμή εντολών. Μπορείτε στην πραγματικότητα να σχεδιάσετε στο LibreCAD χρησιμοποιώντας εντολές που πληκτρολογείτε σε αυτήν την περιοχή. Θα το χρησιμοποιήσουμε αυτό σε επόμενο μάθημα για να εξοικειωθείτε με την χρήση της γραμμής εντολών. Μερικές φορές το LibreCAD περιμένει για ειδική καταχώρηση: πρέπει να επιλέξετε ένα αντικείμενο ή να ορίσετε ένα σημείο. Κοιτάξτε σε αυτήν την περιοχή, τις περισσότερες φορές το LibreCAD γράφει εδώ κάτω τι περιμένει. Στο δεξί μέρος του παραθύρου του LibreCAD θα παρατηρήσετε περιοχές για την δημιουργία Στρωμάτων (Layers) και Μπλοκ (Blocks). Θα τα χρησιμοποιήσουμε και αυτά σε επόμενα μαθήματα! Η τελευταία (κύρια) περιοχή που θέλουμε να κοιτάξουμε τώρα είναι η περιοχή Σχεδίασης ή ο Πάγκος Εργασίας όπως αποκαλείται μερικές φορές. Εδώ είναι που θα 4
5 κάνετε όλη την σχεδίαση, την διαστασιοποίηση, κ.τ.λ. Μπορείτε επίσης να αλλάξετε τις ρυθμίσεις του προγράμματος και των σχεδίων εξίσου. Το επόμενο που θα εξετάσουμε θα είναι αυτό. Αλλάζοντας τις Ρυθμίσεις Προγράμματος και Σχεδίου Ας ρίξουμε μια ματιά πρώτα στις ρυθμίσεις του προγράμματος. Πρώτον, κάντε κλικ στο Edit στην κορυφή της σελίδας από το Κύριο Μενού. Έπειτα επιλέξτε Application Preferences. Παρατηρήστε το κουτάκι που ξεπετάγεται και επίσης παρατηρήστε ότι μπορείτε να αλλάξετε αρκετά εδώ ως προς την εμφάνιση. Στην προκειμένη στιγμή θα χρησιμοποιήσουμε τα προεπιλεγμένα που έχει ορίσει το πρόγραμμα για εμάς. Σιγουρευτείτε πάντως ότι είναι επιλεγμένο το Graphics View > Show large crosshairs, αυτή η επιλογή ενεργοποιεί και απενεργοποιεί τους μεγάλους κόκκινους σταυρούς στην περιοχή εργασίας. Επίσης, σιγουρευτείτε πως είναι επιλεγμένο το Automatically scale grid. Τώρα κάντε κλικ στην καρτέλα Paths. Παρατηρήστε ότι μπορούμε να ορίσουμε φακέλους προορισμού για πράγματα όπως γραμματοσειρές, γραμμοσκιάσεις, part library items (βιβλιοθήκες), πρότυπα (templates) κ.α. Θέλουμε να δημιουργήσουμε έναν φάκελο για τα Part Library μας και για τα Templates μας. Τα προεπιλεγμένα διευθυντήρια είναι: Σε Linux: /usr/share/librecad Σε Windows: c:\program Files\LibreCAD\resources\library Μπορείτε να τα αλλάξετε αν χρειαστεί. Έπειτα κάντε κλικ στην καρτέλα default, για τώρα δεν θα αλλάξουμε κάτι εδώ, αλλά παρατηρήστε ότι μπορούμε να αλλάξουμε τον τύπο των μονάδων μέτρησης (unit) για παράδειγμα μπορούμε να διαλέξουμε Millimeters, Inch ή Meter ανάμεσα σε άλλα εδώ! Επίσης, είναι πάντα καλό να έχουμε επιλεγμένο το Auto Backup. Τώρα κάντε στο ok για να κλείσετε το κουτί και θα κοιτάξουμε τις προτιμήσεις του Current drawing. Οτιδήποτε κάνετε εδώ επηρεάζει ΜΟΝΟ το τρέχων σχέδιο στο οποίο δουλεύετε τώρα. Οπότε ας ρίξουμε μια ματιά. Κάντε κλικ στο Edit, μετά επιλέξτε Current Drawing Preferences. Παρατηρήστε το αναδυόμενο κουτί. Κάντε κλικ στην καρτέλα Paper. Εδώ μπορείτε να αλλάξετε το Paper Size (μέγεθος) και επίσης το Paper Orientation (προσανατολισμός). 5
6 Γεωργούλας Σπυρίδων Ιανουαρίου 2018 Κλικάρετε στο Landscape και τραβήξτε κάτω το size menu και ρολάρετε για να επιλέξετε γράμμα. Αυτή η ρύθμιση θα σας επιτρέψει να εκτυπώσετε από έναν οικιακό υπολογιστή. Επίσης τα περισσότερα πρότζεκτ σχεδίασης χρησιμοποιούν έναν οριζόντιο προσανατολισμό οπότε για αυτό διαλέγουμε Landscape. Τώρα κλικάρετε στην καρτέλα Units. Εδώ μπορείτε να αλλάξετε μονάδες μέτρησης όπως κάναμε νωρίτερα αλλά οι επιλογές είναι μόνο σε επίδραση για το συγκεκριμένο σχέδιο. Εδώ μπορεί να θέλουμε να αλλάξουμε το Length από 4 δεκαδικές μονάδες σε μόνο 2. Κάντε το κλικάροντας precision και επιλέγοντας 0.00 από το αναπτυσσόμενο μενού. Τώρα κάντε κλικ στην καρτέλα Grid. Εδώ θέλουμε να σιγουρευτούμε ότι είναι επιλεγμένο το show grid και επίσης ότι το orthogonal είναι επιλεγμένο. Παρατηρήστε ότι μπορείτε αν επιλέξετε επίσης isometric grid αλλά μην το κάνετε αυτό τώρα, θα παίξουμε λίγο με αυτό αργότερα. Τώρα κάντε κλικ στην καρτέλα Dimensions. Παρατηρήστε ότι υπάρχουν αρκετά, αλλά θα τα αφήσουμε αυτά ως έχει για τώρα. Τώρα κάντε κλικ στην καρτέλα Splines. Εδώ μπορείτε να αλλάξετε κομμάτια γραμμής αλλά αφήστε το επίσης ως έχει. Τώρα κλικάρετε οκ για να κλείσετε το κουτί. Έχουμε ως τώρα καλύψει τις αλλαγές των ρυθμίσεων και έχουμε επίσης ένα κενό σχέδιο που μπορούμε να σώσουμε που θα φορτώσει αυτομάτως αυτές τις ρυθμίσεις όταν θέλουμε να κάνουμε ένα σχέδιο. Τώρα κλικάρετε το file στην κορυφή, επιλέξτε save as, type blank drawing, και κλικάρετε save. Συγχαρητήρια, μόλις αποθηκεύσατε το πρώτο σας σχέδιο. 6
7 Συντεταγμένες Coordinates Ο κόκκινος σταυρός στο κάτω αριστερά μέρος του σχεδίου του παραθύρου σηματοδοτεί την αρχή των αξόνων. Σημεία και κινήσεις του ποντικιού απεικονίζονται σε Καρτεσιανές και πολικές συντεταγμένες στο κάτω αριστερά παράθυρο συντεταγμένων. Επιπροσθέτως, οι συντεταγμένες δίνονται και αναλογικά με μια κινούμενη αρχή των αξόνων στα δεξιά σε σχέση με τις απόλυτες συντεταγμένες. Στο διάγραμμα σημάδεψα πρώτα το σημείο P_1, μετά τράβηξα μια γραμμή στο P_2. Το παράθυρο συντεταγμένων δίνει τις απόλυτες συντεταγμένες του: X=60, y=50 σε καρτεσιανές συντεταγμένες και μια απόσταση 78 και μια γωνία 38 ο σε πολικές συντεταγμένες. Το P_1 είναι το σημείο αναφοράς για τις σχετικές συντεταγμένες, το οποίο απεικονίζεται σαν μικρός κόκκινος σταυρός. Η απόσταση μεταξύ P_1 και P_2 είναι 40, η γωνία είναι 180 ο. Υπάρχει μια προειδοποίηση: την στιγμή όταν δεύτερο σημείο P_2 ορίστηκε η γραμμή είναι σχεδιασμένη. Αλλά η σχετική αρχή των αξόνων παραμένει στο P_1. Πηδάει στο P_2 όταν μετακινήσετε το ποντίκι το ποντίκι μακριά από το P_2, δεν απαιτείται να κάνετε κλικ με το ποντίκι σε αυτήν την περίπτωση. Παρατηρείτε την ίδια συμπεριφορά αφότου επιλέξετε Draw / Points. Ορίζετε ένα νέο σημείο αναφοράς (reference point) κάνοντας κλικ με το ποντίκι. Αυτό είναι το νέο σχετικό κέντρο αφού μετακινήσετε το ποντίκι μετά το κλικ. 7
8 Γεωργούλας Σπυρίδων Ιανουαρίου 2018 Το παράθυρο σχεδίου μοιάζει με μορφοκλασματικό κατασκέυασμα. Δεν έχει σημασία πόσο κάνετε zoom in ή out, οι γραμμές κρατάνε το μέγεθός τους. Αλλά υπάρχουν άλλα στοιχεία με κατοχή απόλυτου μεγέθους: Text, arrows και Hatching. Καλό θα ήταν να ρίξετε μια προσεκτική ματιά στου αριθμούς στην κάτω δεξιά γωνία του παραθύρου προγράμματος. Πρέπει να είναι 10/100. Ο μικρότερος αριθμός σου λέει την απόσταση ανάμεσα στις τελείες του πλέγματος, ο μεγαλύτερος ανάμεσα στις γραμμές του πλέγματος. Εάν επιλέξουμε 1mm σαν βασική μονάδα μέτρησης (δες διαστάσεις παρακάτω), τότε το βασικό πλέγμα έχει 10mm απόσταση, οι γραμμές 10cm. Δύο γραμμές καλύπτουν μια σελίδα Α4. Σχεδιάζοντας Γραμμές Τώρα θα ξεκινήσουμε να σχεδιάσουμε στο LibreCAD. Θα ξεκινήσουμε με γραμμές. Οι γραμμές μπορεί να είναι οτιδήποτε από γραμμές μέχρι κύκλους, τετράγωνα, τόξα, ελλείψεις, καμπύλες, πολυγραμμές, και ακόμα και κείμενο. Μπορούμε να αλλάξουμε ακόμα και το χρώμα, το πάχος, τις ιδιότητες των γραμμών. Θα μάθεις πώς να το κάνεις αυτό σε αυτό το μάθημα. Παραπάνω μπορείτε να δείτε ένα παράδειγμα από ένα μέρος ενός απλού σχεδίου που ένα ειδικευόμενος μπορεί να πάρει από έναν μηχανικό να φτιάξει. Περιέχει όλες τις πληροφορίες που χρειάζονται για να φτιάξετε από το κομμάτι. Οπότε τώρα ας κοιτάξουμε την σχεδίαση γραμμών. Ας ξεκινήσουμε, 1. Κάντε κλικ στο file στην κορυφή της σελίδας, μετά open και κάντε επιλέξτε το αρχείο που αποθηκεύσαμε νωρίτερα με το όνομα blankdrawing.dxf 2. Πριν προχωρήσουμε, κοιτάξτε τα μεγάλα κόκκινα σταυρονήματα στο κάτω μέρος. Είναι σημαντικό να σημειώσουμε πως η οριζόντια γραμμή στο σταυρό 8
9 αναπαριστά την συντεταγμένη Χ και η κάθετη την Υ. Το κέντρο του σταυρού υποδηλώνει Χ=0, Υ=0. Συνήθως όλα τα σχέδια ξεκινούν από το 0,0 οπότε για το μεγαλύτερο κομμάτι, το πρώτο σημείο της πρώτης σας γραμμής θα ξεκινάει από εκεί. Τα σημεία του πλέγματος έχουν κενό μεταξύ τους 10 χιλιοστά οπότε, αυτό σημαίνει πως αν το κέντρο του σταυρού σας (crosshair) είναι 0 τότε κινούμενοι προς τα δεξιά πάνω στον (οριζόντιο) άξονα Χ το επόμενο σημείο είναι 10 χιλιοστά (από το crosshair) το επόμενο σημείο είναι 20 χιλιοστά, το επόμενο είναι 30 χιλιοστά και ούτω καθεξής. Κινούμενοι από το κέντρο του crosshair (0) προς τα επάνω στο άξονα Υ (κάθετο) το επόμενο σημείο είναι στα 10 χιλιοστά, μετά το επόμενο στα 20 χιλιοστά κ.ο.κ. Αυτό θα είναι ιδιαίτερα σημαντικό όταν σχεδιάζουμε κάποιες γραμμές από την γραμμή εντολών στο κάτω μέρος του παραθύρου. Εάν όλο αυτό είναι δύσκολο να το θυμάστε μην ανησυχείτε, θα δημιουργήσουμε στρώμα βοηθείας στην συνέχεια ως σημείο αναφοράς. 3. Πριν σχεδιάσουμε οτιδήποτε, κάνε κλικ στο File και μετά στο Save as, μετά πληκτρολόγησε Lines και αποθήκευσε το σχέδιο. Αυτό που κάναμε είναι ότι αφήσαμε το αρχείο blankdrawing και τώρα έχουμε ένα αρχείο στο workbench σας που ονομάζεται lines. Αυτό είναι το σχέδιο που θα χρησιμοποιήσουμε για προπόνηση ===drawing lines=== 4. Επιλέξτε snap από το μενού στην κορυφή μετά επιλέξτε snap on grid. Αυτό θα το κάνει πολύ ευκολότερο να σχεδιάσουμε ίσιες γραμμές. 5. Επιλέξτε draw, έπειτα μετακινείστε τον κέρσορα σας κάτω στο lines και μετά στο 2 points και επιλέξτε το. Θα σχεδιάσουμε μια γραμμή χρησιμοποιώντας δύο σημεία. 6. Μετακινείστε τον κέρσορά σας στον κόκκινο σταυρό. Παρατηρείστε πως ο κέρσοράς σας τώρα είναι ένας σταυρός και έχετε πορτοκαλί γραμμές αναφοράς που το ακολουθούν καθως μετακινείστε προς τους κόκκινους σταυρούς. Παρατηρείστε επίσης πως το κόκκινο σημείο τώρα πηγαίνει από σημείο σε σημείο στο πλέγμα. 7. Βάλτε τα στόχαστρα (ή σταυροί ή crosshairs) στον κέρσορά σας πάνω από το κέντρο των κόκκινων στόχαστρων και κάντε αριστερό κλικ μια φορά. 8. Χωρίς να κάνετε κλικ μετακινείστε τον κέρσορά σας 50 χιλιοστά προς τα δεξιά (πάνω στον άξονα των Χ). Θυμηθείτε ότι κάθε σημείο αναπαριστά 10 χιλιοστά. Όταν φτάσετε εκεί, βάλτε τα στόχαστρα πάνω από το σημείο και κάντε αριστερό κλικ μια φορά, μετά δεξί κλικ δύο φορές για να βγείτε από τι εντολές του σχεδίου. Έχετε δημιουργήσει μια γραμμή. 9. Αποθηκεύστε την ως εδώ δουλειά σας κάνοντας κλικ στο file save ή την σχεδιάκι της δισκέτας στην κορυφή κάτω από την μπάρα του Menu. 10. Μπορούμε επίσης να σχεδιάσουμε πολλές γραμμές την μία μετά την άλλη εύκολα. 11. Κάντε κλικ στο Draw, μετά στο Lines και επιλέξτε 2 points. Θα παρατηρήσετε πως υπάρχει ένα κόκκινο σημείο εκεί όπου σταματήσατε να σχεδιάζετε την τελευταία γραμμή. 12. Κατεβείτε κάτω και κάντε αριστερό κλικ σε αυτό το σημείο μία φορά. 9
10 Γεωργούλας Σπυρίδων Ιανουαρίου Χωρίς να κάνετε κλικ μετακινείστε τους σταυρούς σας (κέρσορας) προς τα επάνω (Υ άξονας) 50 χιλιοστά και κάντε αριστερό κλικ μια φορά. 14. Τώρα χωρίς να κάνετε κλικ μετακινείστε τους σταυρούς σας (κέρσορας) στα αριστερά 50 χιλιοστά. Κάντε αριστερό κλικ μια φορά μονο. 15. Τώρα μετακινείστε τους σταυρούς σας (κέρσορας) προς τα κάτω 50 χιλιοστά στο μεγάλο κόκκινο σταυρό και κάντε αριστερό κλικ μια φορά, έπειτα κάντε δεξί κλικ δύο φορές. Θα παρατηρήσετε πως σχεδιάσατε ένα τετράγωνο. Αυτός είναι ο τρόπος με τον οποίο μπορείτε σχεδιάσετε πολλές γραμμές σε ακολουθία σε μια στιγμή. Ορθογώνια (Rectangles) Φυσικά και αν χρειάζεται να σχεδιάσετε τετράγωνα και ορθογώνια υπάρχει και ευκολότερος τρόπος να το κάνετε. 1. Κάντε κλικ στο draw, έπειτα line, μετά επιλέξτε rectangle. 2. Μετακινείστε το σταυρό σας (κέρσορας) προς τα κάτω σε οποιοδήποτε σημείο δεξιά από το τετράγωνο που σχεδιάσατε και κάντε αριστερό κλικ μια φορά. 3. Χωρίς να κάνετε κλικ μετακινείστε τους σταυρούς σας (κέρσορας) διαγώνια προς τα κάτω σε οποιοδήποτε άλλο σημείο και κάντε αριστερό κλικ μια φορά, έπειτα δεξί κλικ 2 φορές και παρατηρήστε ότι έχετε ότι έχετε σχεδιάσει ένα ή ένα ορθογώνιο ευκολότερα και σε λιγότερο χρόνο. Τώρα έχετε ακόμα ένα σχεδιαστικό εργαλείο στο οπλοστάσιο των εργαλείων σας. Κύκλοι (Circles) Τώρα θα σχεδιάσουμε έναν κύκλο. 1. Κάντε κλικ στο Draw, έπειτα στο circle this time, έπειτα επιλέξτε center, point. 2. Μετακινήστε τον σταυρό σας (κέρσορας) μέσα στο πρώτο τετράγωνο που σχεδιάσαμε. Επιλέξτε οποιοδήποτε από τα κεντρικά σημεία και κάντε αριστερό κλικ μία φορά. 3. Μετακινήστε το σταυρό σας ( κέρσορας) στα δεξιά 10 χιλιοστά ( Αυτό είναι το επόμενο σημείο) και κάντε αριστερό κλικ μία φορά και μετά δεξί κλικ δύο φορές. Τώρα έχετε σχεδιάσει έναν κύκλο 20 χιλιοστών μέσα στο τετράγωνο. Αυτός είναι απλά ένας από τους πολλούς τρόπους που μπορούμε να σχεδιάσουμε έναν κύκλο αλλά η μέθοδος center, point χρησιμοποιείται πιο συχνά. 4. Αποθηκεύστε τη δουλειά σας σε αυτό το σημείο κάνοντας κλικ στο file, save ή στο save icon κάτω απο το menu της κορυφής. 10
11 Τώρα θα κάνουμε ένα δοκιμαστικό χρησιμοποιώντας την μέθοδο τροποποίησης (modify method). Θα δουλέψουμε με το modify αργότερα αλλά ήθελα να κάνουμε ένα δοκιμαστικό. 1. Επιλέξτε modify, πηγαίνετε πιο κάτω και επιλέξτε stretch. 2. Αν παρατηρήσετε στο κάτω μέρος της οθόνης θα δείτε ένα πράσινο χεράκι και θα παρατηρήσετε ότι λέει specify first Corner (Αυτό είναι μία κίνηση για να σε βοηθήσει). Θα σας δείχνει πάντα τι να κάνετε στην συνέχεια. Αρκετά χρήσιμοκαι είναι ένα χαρακτηριστικό που χρησιμοποιούμε συχνά όταν μαθαίνουμε C3P όταν την δίδασκα. Ας συνεχίσουμε τώρα. 3. Επιλέξτε το πάνω δεξιά σημείο στο δεύτερο τετράγωνο ή ορθογώνιο που σχεδιάσατε. 4. Μετακινήστε τον κέρσορα σας χωρίς να κάνετε κλικ προς τα δεξιά στο επόμενο σημείο και στην συνέχεια μετακινήστε τον κέρσορα σας προς τα κάτω στο τελευταίο σημείο που είναι 10 χιλιοστά μακριά από το τετράγωνο ή το ορθογώνιο σας. κάντε κλικ μία φορά. Παρατηρήστε οτι η υπόδειξη στο κάτω μέρος σας ζητάει να διαλέξετε ένα σημείο αναφοράς. μετακινήστε τον κέρσορα σας στην δεξιά άκρη από το ορθογώνιο σας και κάνετε αριστερό κλικ οπουδήποτε σε αυτή τη γραμμή. 5. Η υπόδειξη τώρα σας ζητάει να επιλέξετε ένα σημείο στόχευσης. Μετακινήστε τον κέρσορα σας προς τα δεξιά σε 10 χιλιοστά ( ένα σημείο) και κάντε αριστερό κλικ μία φορά, δεξί κλικ δύο φορές. Παρατηρήστε ότι οτι εχετε κανει τα παντα 10 χιλιοστά πιο μακρυά σε αυτή την πλευρά. Μπορείτε επίσης να χρησιμοποιήσετε αυτή τη μέθοδο για να μικρύνετε μία πλευρά. Απλά σκέφτηκα να το κάνω αυτό σε ένα απόσπασμα. Αλλά τώρα είναι ώρα να αποθηκεύσετε την δουλειά σας για άλλη μια φορά οπότε κάντε το τώρα. Σύμβολα (Icons) Μέχρι στιγμής έχουμε χρησιμοποιήσει το μενού στην κορυφή για να σχεδιάσουμε με αυτό. Μερικοί προτιμούν να χρησιμοποιούν τα σύμβολα για να σχεδιάζουν. Αν κοιτάξετε στην αριστερή πλευρά μπορείτε να δείτε 2 στήλες από σύμβολα. Όταν κάνετε κλικ στα σύμβολα ένα νέο μενού με διαφορετικά σύμβολα εμφανίζεται. Ας δούμε πώς λειτουργεί αυτό. Μετακινήστε τον κέρσορα σας στα αριστερά και τοποθετήστε τον πάνω από την κεκλιμένη γραμμή του Icon. Αμέσως μπορείτε να δείτε ένα διαφορετικό γκρουπ από σύμβολα ότι εμφανίζεται. Αυτά τα σύμβολα έχουν να κάνουν με την σχεδίαση γραμμών. θυμάστε όταν σχεδιάζεται με μία γραμμή χρησιμοποιώντας δύο σημεία νωρίτερα; Λοιπόν, εάν κάνετε κλικ στο icon που έχει μία κεκλιμένη γραμμή με ένα πράσινο σημείο σε κάθε άκρο, θα είστε σε θέση να σχεδιάσετε το ίδιο είδος γραμμής που κάναμε από το μενού νωρίτερα. Επίσης, μπορείτε να δείτε ένα σύμβολο που έχει ένα ορθογώνιο και δύο πράσινα σημεία και 11
12 Γεωργούλας Σπυρίδων Ιανουαρίου 2018 αυτό θα σας επιτρέψει να σχεδιάσετε ένα ορθογώνιο όπως κάναμε προηγουμένως. Δοκιμάστε το τώρα και δείτε μόνοι σας. Τώρα έχετε μία επιλογή, μπορείτε να σχεδιάσετε με το μενού στην κορυφή ή να χρησιμοποιήσετε τα σύμβολα (Icons). Διαφορετικοί άνθρωποι έχουν διαφορετικές προτιμήσεις. Ο πάγκος εργασίας μας είναι πολύ πηγμένος τώρα οπότε ας διαγράψουμε μερικές γραμμές. Είναι πολύ εύκολο να το κάνουμε αυτό. 1. Μετακινήστε τον κέρσορα σας στον κύκλο που σχεδιάσαμε και κάνετε κλικ στο άκρο μία φορά. Παρατηρήστε ότι ο κύκλος μετατρέπεται σε μία κόκκινη διακεκομμένη γραμμή. Αυτό σημαίνει ότι έχει επιλεχθεί. 2. Τώρα απλά πατήστε το πλήκτρο delete στο πληκτρολόγιο σας. Έχετε διαγράψει τον κύκλο. Ένα πράγμα για να σημειώσετε είναι πως εάν διαγράψετε μία γραμμή κατά λάθος, μπορείτε πάντα να την επαναφέρετε κάνοντας κλικ στο edit στην μπάρα menu και κλικάροντας undo. 3. Εάν θέλετε να διαγράψετε όλα όσα σχεδιάσατε, ο εύκολος τρόπος θα ήταν να επιλέξετε select στο Menu bar και έπειτα select all. Μετά πατήστε το κουμπί delete απο το πληκτρολόγιο. Ολα έχουν διαγραφεί, αλλά για άλλη μια φορά, εάν κάνατε κάποιο λάθος τότε επιλέξτε edit και μετά undo για να το επαναφέρετε. Μετακινώντας μια Γραμμή Μερικές φορές είναι απαραίτητο να μετακινήσουμε μία γραμμή επειδή την χρειαζόμαστε να είναι σε ένα διαφορετικό μέρος, και αυτό μπορεί να γίνει είτε σέρνοντας είτε με την δράση Move/Copy. Ας δούμε πώς γίνεται αυτό σέρνοντας. 1. Επιλέξτε μία γραμμή για να μετακινήσετε. Απλά μετακινήστε τον κέρσορα στη γραμμή που θέλετε να μετακινήσετε και κάντε κλικ στη γραμμή μία φορά για να την επιλέξετε. 2. Σύρτε την επιλεγμένη γραμμή. Τώρα ακουμπήστε την γραμμή με τον κέρσορα και κρατήστε το αριστερό κουμπί του ποντικιού πατημένο. 3. Καθώς κρατάτε το αριστερό κουμπί του ποντικιού πατημένο, χρησιμοποιήστε το ποντίκι για να μετακινήσετε τη γραμμή, και μία προεπισκόπηση της γραμμής να κινείται μαζί με τον κέρσορα απεικονίζονται. Απελευθερώστε το αριστερό κουμπί του ποντικιού, αφότου η προεπισκόπηση είναι ορατή. 4. Χρησιμοποιήστε το ποντίκι για να μετακινήσετε την προεπισκόπηση σε μία νέα τοποθεσία και κάνετε αριστερό κλικ με το ποντίκι μία φορά για να αποδεχτείτε την καινούργια τοποθεσία. Μπορείτε να δείτε οτι η γραμμή έχει μετακινηθεί. 5. Για να αποεπιλέξετε τη γραμμή, κάνετε αριστερό κλικ πάνω στη γραμμή μία φορά, χρησιμοποιήστε τη συντόμευση Ctrl-K ή το Selection Pointer μέσα από το toolbar. 12
13 Όπως μπορείτε να δείτε, είναι πολύ εύκολο να γίνει αυτό. Αυτό δουλεύει επίσης και για κύκλους, ελλείψεις και όλες τις γραμμές.το ένα πράγμα που πρέπει να θυμάστε είναι ότι εάν θέλετε να μετακινήσετε ένα ορθογώνιο ή τετράγωνο πρέπει να επιλέξετε την κάθε πλευρά πρώτα. (Άμα επιλέξετε μόνο μία πλευρά τότε μόνο η μία πλευρά θα μετακινηθεί). Τώρα είναι μία καλή στιγμή για να αποθηκεύσετε την δουλειά σας οπότε κάνετε το. Αλλάζοντας Ιδιότητες Γραμμής Oκ, έχουμε σχεδιάσει το σχέδιό μας και τώρα πρέπει να αλλάξουμε κάποιες από τις ιδιότητες της γραμμής. Μπορούμε να το κάνουμε αυτό από το modify Menu. Μπορούμε να αλλάξουμε το χρώμα της γραμμής, το πάχος της γραμμής, το είδος της γραμμής, ακόμα και να αλλάξουμε το μήκος και την τοποθεσία μέσω αυτού του μενού. Ας δούμε πώς λειτουργεί αυτό. 1. Σιγουρευτείτε πως έχετε τουλάχιστον μία γραμμή σχεδιασμένη στον πάγκο εργασίας σας. Εάν δεν έχετε τότε σχεδιάστε μία. 2. Μόλις το έχετε, κάντε κλικ στο modify στην μπάρα του μενού. Στο αναδυόμενο μενού επιλέξτε properties. 3. Τοποθετήστε τον σταυρόσε μία γραμμή στον πάγκο εργασίας και κάνετε αριστερό κλικ μία φορά. Θα δείτε ένα κουτί που θα ανοίξει όπως αυτό που φαίνεται παρακάτω. Ας ρίξουμε μία ματιά στο line box. Κοιτάξτε τις επιλογές στα αριστερά, color, width και line type. Για το color, μπορείτε να αλλάξετε το χρώμα της επιλεγμένης γραμμής κάνοντας κλικ στο μενού του color και επιλέγοντας το χρώμα που θέλετε. Επιλέξτε τώρα το χρώμα πράσινο και κάντε κλικ στο Ok. Παρατηρήστε ότι η γραμμή στον πάγκο εργασίας τώρα είναι πράσινη. Μπορείτε να αλλάξετε το χρώμα της γραμμής όσες φορές επιθυμείτε χρησιμοποιώντας αυτή τη μέθοδο. Ας κοιτάξουμε τώρα το line type. Τοποθετήστε τον άσπρο σταυρό στην γραμμή ξανά και κάνετε κλικ. Το line 13
14 Γεωργούλας Σπυρίδων Ιανουαρίου 2018 box πετάγεται ξανά και αυτή τη φορά θέλουμε να κάνουμε κλικ στο line type και ένα αναδυόμενο μενού θα εμφανιστεί. Παρατηρήστε ότι έχετε πολλά διαφορετικά είδη γραμμών για να διαλέξετε. Θα επιλέξουμε dash από το αναδυόμενο μενού και μετά θα κάνουμε κλικ στο Ok. Παρατηρήστε τη γραμμή στον πάγκο εργασίας σας, είναι τώρα τύπου dash (διακεκομμένη). Στην σχεδίαση, μία διακεκομμένη γραμμή συνήθως υποδηλώνει μία κρυμμένη δυνατότητα. Εάν θυμάστε το σχέδιο L-Block νωρίτερα βλέπετε μία διακεκομμένη γραμμή στην μπροστινή όψη διότι η επιφάνεια της βάσης δεν είναι ορατή στην μπροστινή όψη. Το πλάτος της γραμμής (width) αλλάζει με τον ίδιο τρόπο. Έχετε επιλογές στο πόσο παχιά μπορεί να είναι η γραμμή και η επιλογή δουλεύει με τον ίδιο τρόπο όπως και στα άλλα δύο. Πάρτε λίγο χρόνο τώρα για να πειραματιστείτε με την τροποποίηση των γραμμών. Προσπαθήστε επίσης να σχεδιάσετε μερικούς κύκλους και ορθογώνια και δείτε πώς τροποποίηση των γραμμών δουλεύει και για αυτά. Όταν τελειώσετε βάλτε στην άκρη το σχέδιο με τις γραμμές σας κάνοντάς το αποθήκευση και μετά πατήστε close. Διαστασιοποιώντας και Κείμενο Έχουμε σχεδιάσει την δουλειά μας και τώρα χρειάζεται να προσθέσουμε διαστάσεις και κείμενο. Πρώτα από όλα ας κοιτάξουμε την διαστασιοποίηση ενός σχεδίου. Σευ αυτό το σημείο να επιλέξουμε edit, μετά current drawing preferences και μετά dimension και να σιγουρευτούμε οτι το text height είναι 2.5. Και εάν δεν είναι, τότε να το αλλάξουμε σε 2.5 και να πατήσουμε Οκ. 14
15 Διαστάσεις Για να ξεκινήσουμε πρέπει να δημιουργήσουμε ένα σχέδιο (drawing). Οπότε ας ξεκινήσουμε ένα καινούργιο. 1. Πατήστε file, μετά open και επιλέξτε blankdrawing και φέρτε το πίσω στον πάγκο εργασίας. 2. Το πρώτο πράγμα που θα κάνετε είναι να πατήσετε File, μετά save as και να πληκτρολογήσετε dimensions and text και μετά πατήστε save. Τώρα έχουμε ένα νέο σχέδιο το οποίο ονομάζεται dimensions and text στον πάγκο εργασίας. 3. Το πρώτο πράγμα που πρέπει να κάνουμε είναι να σχεδιάσουμε ένα απλό αντικείμενο για να το διαστασιολογήσουμε οπότε τώρα είναι ένα καλό τεστ για να δούμε πόσα θυμάστε από το μάθημα σχεδίασης. Διαλέξτε ένα σημείο στον πάγκο εργασίας και σχεδιάστε ένα ορθογώνιο. Μπορεί να είναι οποιοδήποτε μέγεθος ή σχήμα θέλετε. Κάνετε το αυτό τώρα. εάν έχετε πρόβλημα, ανατρέξτε πίσω στην παράγραφο Σχεδίασης του εγχειριδίου. 4. Όταν τελειώσετε αποθηκεύστε την δουλειά σας πατώντας file, save ή το Save Icon στην κορυφή. 5. Τώρα πατήστε Dimension από το Menu bar στην κορυφή. Θα εμφανιστεί το αναδυόμενο μενού όπως φαίνεται παρακάτω. Ας κοιτάξουμε μία στιγμή στο menu. Παρατηρήστε πώς πολλές επιλογές είναι διαθέσιμες σε εμάς. Οι τέσσερις πρώτες είναι για διαστασιοποίηση γραμμών, οι επόμενες δυο μας επιτρέπουν να διαστσιοποιούμε έναν κύκλο με το να ορίζουμε είτε την ακτίνα (radius) είτε τη διάμετρο (diameter) ενός κύκλου. Το επόμενο, angular, θα μας δώσει την γωνία σε μοίρες ενός αντικειμένου. Το τελευταίο είναι το Leader, το οποίο χρησιμοποιείται με text σε ένα σχέδιο και θα το χρησιμοποιήσουμε αργότερα στην σχεδίαση. Οπότε τώρα ας συνεχίσουμε: 1. Ενεργοποιήστε το Free Snap και το Snap Endpoints. 2. Επιλέξτε Horizontal από το dimension menu. 3. Μετακινήστε τον σταυρό είτε στο πάνω αριστερά είτε στο κάτω αριστερά σημείο του ορθογωνίου σας και κάντε κλικ μια φορά. 4. Μετακινήστε τον σταυρό οριζόντια προς τα δεξιά στην δεξιά άκρη του ορθογωνίου και κάντε κλικ μια φορά. 15
16 Γεωργούλας Σπυρίδων Ιανουαρίου Χωρίς να κάνετε κλικ με το ποντίκι μετακινήστε τη γραμμή πάνω ή κάτω και θα παρατηρήσετε ότι εμφανίζεται η διάσταση. Μπορείτε τώρα να το τοποθετήσετε όπου θέλετε και όταν είστε ικανοποιημένοι κάνετε αριστερό κλικ μία φορά για να το ορίσετε και μετά δεξί κλικ μία φορά για να βγείτε από την οριζόντια διαστασιοποίηση. 6. Παρατηρήστε το Icon menu στην αριστερή μεριά τώρα. Μπορείτε να επιλέξετε μία επιλογή διαστασιοποίησης από αυτό το μενού επίσης τώρα.(εφόσον κάνετε μόνο δεξί κλικ μία φορά όταν τελειώσετε μία διάσταση το dimension Icon menu θα είναι στο αριστερά. 7. Επιλέξτε vertical (κατακόρυφο) από το Icon menu και επιλέξτε το πάνω αριστερά σημείο του ορθογώνιου και κάντε κλικ μία φορά. 8. Μετακινηθείτε κάτω και επιλέξτε το κάτω αριστερά σημείο του ορθογώνιου και κάντε κλικ μία φορά. 9. Μετακινηθείτε κάτω και επιλέξτε το κάτω αριστερά σημείο του ορθογώνιου και κάντε κλικ μία φορά Χωρίς να κάνετε κλικ μετακινήστε το ποντίκι σας στα δεξιά και η κατακόρυφη διάσταση εμφανίζεται. Μετακινήστε το εκεί που θέλετε και κάνετε αριστερό κλικ μία φορά και δεξί κλικ μία φορά και τώρα έχετε διαστσιοποιήσει το ορθογώνιο. Άμα δεν σας αρέσει εκεί που βάλατε τις διαστάσεις, ή χρειάζεστε να κάνετε χώρο, μπορείτε να μετακινήσετε τις διαστάσεις ακολούθως: 10. Βάλτε τον κέρσορα στη γραμμή διάστασης και κάντε κλικ. 11. Παρατηρήστε πως η γραμμή γίνεται κόκκινη διακεκομμένη για να σας δείξει ότι επιλέχθηκε. Παρατηρήστε επίσης ένα μπλε σημείο σε ένα από τα τόξα διάστασης. 12. Ακουμπήστε τον κέρσορα σας στο μπλε σημείο και κρατήστε πατημένο το αριστερό κουμπί του ποντικιού. Κρατώντας το κουμπί πατημένο μετακινήστε το ποντίκι σας και θα δείτε την διάσταση να κινείται μαζί με τον κέρσορα. Μετακινήστε την διάσταση εκεί που την θέλετε και κάντε αριστερό κλικ μία φορά για να ορίσετε την νέα τοποθεσία. Εάν είστε ικανοποιημένοι τότε κάντε δεξί κλικ δύο φορές για να βγείτε από την εντολή αλλιώς πιάστε το μπλε σημείο ξανά και μετακινήστε το εκεί που το θέλετε. Έπειτα κάντε αριστερό κλικ μία φορά και δεξί κλικ διαφορές. 13. Κάντε κλικ στη γραμμή μία φορά για να την απο-επιλέξετε. Θα παρατηρήσετε πως η γραμμή αλλάζει από κόκκινο πίσω σε άσπρο χρώμα. Τώρα ας σχεδιάσουμε ένα κύκλο. Βάλτε τον κύκλο σε οποιοδήποτε διαθέσιμο ελεύθερο χώρο. Ξανά, αν έχετε προβλήματα, ανατρέξτε πίσω στο Σχεδιάζοντας ένα Κύκλο που αναφέραμε νωρίτερα. Αυτό είναι επίσης και μία καλή προπόνηση για εσάς. Καθώς προχωράμε με το εγχειρίδιο, η σχεδίαση θα γίνει πιο οικεία σε εσάς, τόσο που θα γίνει σαν η δεύτερη φύση σας. 16
17 Για να Διαστασιοποιήσουμε έναν Κύκλο: 1. Επιλέξτε Dimensions και κλικάρετε radial στο αναδυόμενο μενού. 2. Ακουμπήστε στο άκρο του κύκλου με τον κέρσορά σας και κάντε κλικ μια φορά. 3. Χωρίς να κάνετε κλικ με το ποντίκι, πάρτε το μακριά από τον κύκλο. Παρατηρήστε ότι εμφανίζεται η διάσταση. Τώρα μετακινήστε το περιμετρικά του κύκλου και θα δείτε ότι η διάσταση μετακινείται περιμετρικά του κύκλου. Διαλέξτε ένα σημείο που θέλετε την διάσταση και κάνετε αριστερό κλικ μία φορά και δεξί κλικ μία φορά για να βγείτε από την εντολή. 4. Άμα δεν σας αρέσει το που είναι η διάσταση, τότε μπορείτε να τη μετακινήσετε ξανά κάνοντας κλικ στη διάσταση και παρατηρήστε ότι γίνεται κόκκινη για να σας δείξει οτι επιλέχθηκε. 5. Ακουμπήστε τον κέρσορα στο μπλε σημείο στο άκρο του κύκλου και κρατήστε το αριστερό κουμπί πατημένο. Παρατηρήστε οτι όταν μετακινείτε το ποντίκι μπορείτε να μετακινήσετε και την διάσταση. Όταν την έχετε εκεί που την θέλετε απελευθερώστε το αριστερό κουμπί και κάνετε αριστερό κλικ μία φορά. Αν είστε ευχαριστημένοι με την θέση κάντε δεξί κλικ μία φορά για να βγείτε από την εντολή και αριστερό κλικ μία φορά με τον κέρσορα σας στην διάσταση για να την αποεπιλέξετε και η διάσταση θα αλλάξει στο κανονικό άσπρο χρώμα της. 6. Αποθηκεύστε τη δουλειά σας τώρα. Η διαστασιοποίηση της διαμέτρου του κύκλου γίνεται με τον ίδιο τρόπο όπως και με την ακτίνα. Θέλω να το κάνετε τώρα μόνοι σας. Ξανά. Αυτό είναι καλή προπόνηση και ένα είδος αυτοαξιολόγησης για να δείτε πως τα πάτε. Μπορείτε να χρησιμοποιήσετε το Διαστασιοποιώντας έναν Κύκλο σαν κάποιο είδους οδηγό σε περίπτωση που κολλήσετε (θυμηθείτε μόνο ότι όταν λέει Radius, να το αντικαταστήσετε με την λέξη Diameter). Δοκιμάστε το λοιπόν τώρα. Κάτι άλλο που θέλω να πω εδώ για τις διαστάσεις. Μπορείτε να αλλάξετε το χρώμα από την διάστασή σας αν χρειάζεται. Το κάνετε αυτό κλικάροντας Modify στο menu bar στην κορυφή και μετά κάνετε κλικ στο Properties. Βάλτε τον σταυρό στο dimension και κάντε κλικ. Ένα κουτάκι θα βγει και έχει ένα αναδυόμενο μενού κάτω από το color που θα το κάνει αυτό για εσάς. Απλά κάντε κλικ σε κάποιο χρώμα και πατήστε οκ και θα δείτε το νέο χρώμα στην διάστασή σας. Για να αλλάξετε το ύψος μιας διάστασης, τότε κάνετε κλικ στο edit στο Menu bar και επιλέξτε drawing preferences. Κάνετε κλικ στο tab του Dimension Και αλλάξτε το height πληκτρολογώντας μια νέα τιμή. Μετά πατάτε οκ και το μέγεθος της διάστασης θα αλλάξει. 17
18 Γεωργούλας Σπυρίδων Ιανουαρίου 2018 Σχεδιάζοντας μια Γραμμή Επικεφαλής (Leader Line) Παρατηρήστε πως είπα σχεδιάστε. Αυτό δεν είναι στο ίδιο το menu σχεδίασης (drawing menu), αλλά θα το βρείτε το dimension menu. Ένας επικεφαλής (Leader) χρησιμοποιείτε συνήθως μαζί με κείμενο ως μέρος της διαστασιοποίησης ενός σχεδίου. Προσθέτει μια σημείωση στο σχέδιο. Δείτε το παράδειγμα παρακάτω. Αυτός είναι ένας τρόπος για να προσθέσουμε μία σημείωση σε ένα σχέδιο σαν ένας τρόπος για να δώσουμε κάποιες πληροφορίες για την συγκεκριμένη οντότητα. Ένας ειδικευόμενος θα κοίταζε αυτή τη σημείωση και θα ήξερε ότι υπάρχουν τέσσερις τρύπες και έχουν όλες 10 χιλιοστά ακτίνα ακόμα και αν οι υπόλοιπες τρεις τρύπες δεν είχαν διαστάσεις. Καθώς χρησιμοποιούμε διστασιοποίηση και κείμενο αυτήν την φορά θα παρέχει μία καλή εισαγωγή στην συζήτηση μας περί κειμένου (text) σε αυτό το κεφάλαιο. Ας προσπαθήσουμε να σχεδιάσουμε ένα Leader. Χρησιμοποιήστε τον κύκλο που φτιάξατε στην προηγούμενη άσκηση: 1. Κάντε κλικ στο dimension από το Menu bar στην κορυφή. Το Leader είναι τελευταία επιλογή στο αναδυόμενο μενού οπότε κάνετε κλικ σε αυτό. 2. Mετακινήστε τον κέρσορα προς τα κάτω στον κύκλο και κάνετε κλικ στο πάνω δεξί άκρο του κύκλου. 3. Xωρίς να κάνετε κλικ μετακινήστε τον κέρσορα διαγώνια μακριά από τον κύκλο περίπου 20mm και καντέ αριστερό κλικ μία φορά. 4. Μετακινήστε τον κέρσορα οριζόντια προς τα δεξιά για περίπου 10 χιλιοστά και κάνετε αριστερό κλικ μία φορά. Αυτό ορίζει την θέση. Κάντε δεξί κλικ μία φορά για να βγείτε από την εντολή. Παρατηρείστε οτι ένα βέλος είναι τώρα στο leader στο τέλος που αγγίζει την άκρη του κύκλου. 5. Τώρα αποθηκεύστε το σχέδιό σας κάνοντας κλικ στο file save ή στο save icon απο πάνω. 18
19 Αυτό ολοκληρώνει τη σχεδίαση του Leader. Το μόνο που μένει τώρα να προσθέσουμε κείμενο. Προσθέτοντας Κείμενο σε ένα Σχέδιο Τώρα θα προσθέσουμε κείμενο στο σχέδιο. Αυτό προσθέτει σημειώσεις και άλλες σημαντικές πληροφορίες το σχέδιο μας. Παρατηρήστε ότι στο αριστερό Icon Menu υπάρχει μεγάλο A Icon. Αυτό είναι ένα σύμβολο κειμένου. Κάντε κλικ σε αυτό το σύμβολο τώρα και ένα κουτί κειμένου θα ανοίξει όπως αυτό παρακάτω. Ας ρίξουμε μια ματιά σε αυτό το κουτί: Παρατηρήστε τι έχετε πολλές επιλογές. Από πάνω αριστερά μπορείτε να διαλέξετε την γραμματοσειρά (font). Κάντε κλικ στο βέλος και μπορείτε να δείτε στο αναδυόμενο μενού οτι έχετε πολλές γραμματοσειρές. Θα παίξουμε με αυτές τις επιλογές λίγο αργότερα αλλά για τώρα επιλέξετε την σταντάρ γραμματοσειρά. Η επόμενη επιλογή είναι το ύψος του κειμένου το οποίο είναι πόσο μεγάλο θα είναι το κείμενο. Δεν το θέλουμε ούτε πολύ μεγάλο ούτε πολύ μικρό οπότε 4 θα είναι ένα καλό ύψος να πληκτρολογήσουμε στο κουτί. Οπότε κάνετε το. Το επόμενο από κάτω είναι το spacing και το προκαθορισμένο spacing είναι καλό οπότε αφήστε το ως έχει. Πηγαίνετε στη δεξιά πλευρά και κάνετε κλικ μέσα στο textbox. Θα πληκτρολογήσετε 4 places και μετά πατήστε Ok στο κάτω μέρος. Το κουτί θα κλείσει και θα παρατηρήσετε τι έχετε τις κίτρινες γραμμές αναφοράς και τις λέξεις 4 places στο σταυρό. Χρησιμοποιήστε το ποντίκι σας για να μετακινήσετε το κείμενο προς τα επάνω στο δεξί άκρο του Leader και κάνετε αριστερό κλικ μία φορά και δεξί κλικ μία φορά για να ορίσετε το κείμενο. Μπορείτε να μετακινήσετε το κείμενο κάνοντας κλικ 19
20 Γεωργούλας Σπυρίδων Ιανουαρίου 2018 στο κουτί για να το επιλέξετε (σε αυτό το σημείο μπορεί να θέλετε να απενεργοποιήσετε το grid snap κάνοντας κλικ στο snap στο Grid Icon στο Icon menu).θα παρατηρήσετε ότι όταν κάνετε κλικ στο κείμενο, έγινε κόκκινο για να σας δείξει ότι επιλέχθηκε και υπάρχει μία μπλε κουκίδα δίπλα στο κείμενο. Τοποθετήστε τον κέρσορα σας σε αυτό το μπλε σημείο και κρατήστε πατημένο το αριστερό κλικ και μετακινήστε το κείμενο εκεί που το θέλετε κάνετε αριστερό κλικ μία φορά και δεξί κλικ μία φορά. Το κείμενο σας τώρα είναι εκεί που το θέλετε. Αποθηκεύστε τη δουλειά σας ξανά σε αυτό το σημείο. Τώρα ας κοιτάξουμε ξανά το text box. Κοίταξε στην περιοχή της γραμματοσειράς και κάντε κλικ στο font και κοιτάξτε τις επιλογές. Συνήθως για σχέδια θα χρησιμοποιείτε ή το σταντάρ ή το iso font αλλά υπάρχουνε πολλές ακόμα και επιλογές.παρατηρήστε επίσης παρακάτω την επιλογή για το ύψος. Μέσα στο κουτί του ύψους μπορείτε να πληκτρολογήσετε οποιοδήποτε μέγεθος θέλετε. Όσο μικρότερος είναι ο αριθμός τόσο μικρότερο θα είναι το κείμενο και όσο μεγαλύτερος είναι ο αριθμός τόσο μεγαλύτερο θα είναι το κείμενο. Θα το αφήσω σε εσάς τώρα να πληκτρολογήσετε μία ή δύο λέξεις μέσα στο text box, επιλέξτε μία γραμματοσειρά πληκτρολογήστε ένα ύψος πατήστε, ΟΚ και εισάγετε το κείμενο μέσα στο σχέδιο όπου έχετε διαθέσιμο χώρο. Δοκιμάστε το πολλές φορές με διαφορετικές γραμματοσειρές και μεγέθη για προπόνηση. Αποκτήστε καλή αίσθηση με αυτό για να σας γίνει οικείο. Όταν τελειώσετε αποθηκεύστε το αρχείο σας, κλείστε το και αφήστε το στην άκρη. Στρώματα (Layers) Τώρα θα πάμε στα στρώματα. Αυτά είναι ιδιαίτερα σημαντικά σε κάποια σχέδια. Θέλω να επισημάνω ένα παράδειγμα τώρα και θα γίνω κάπως τεχνικός εδώ οπότε παρακαλώ ανεχτείτε με. Οι μηχανικοί Θα καταλάβουν τι λέω αλλά μπορεί να είναι πιο δύσκολο στην κατανόηση για τους άλλους οπότε θα προσπαθήσω να το κάνω όσο πιο απλό γίνεται. Τα στρώματα είναι ιδιαιτέρως σημαντικά στα σχέδια assembly. Ένα σχέδιο assembly είναι ένα σχέδιο το οποίο δείχνει δύο ή περισσότερα μέρη - εξαρτήματα συγκεντρωμένα σε ένα σχέδιο. Κάθε μέρος είναι σχεδιασμένο στο δικό του στρώμα. Όταν όλα τα στρώματα απεικονίζονται στο σχέδιο, εχεις την ολοκληρωμένη συνάθροιση να απεικονίζεται. Στην αυτοκινητοβιομηχανία, ένα σχέδιο assembly μπορεί να δείχνει ένα ολοκληρωμένο αυτοκίνητο με 50 ή περισσότερα στρώματα όπου το κάθε στρώμα δείχνει ένα διαφορετικό εξάρτημα. Όχι μόνο δείχνουν τα εξαρτήματα, αλλά επίσης πώς χωράνε μαζί συγκεντρωμένα. Μελετώντας αυτό μπορείτε να βρείτε οποιαδήποτε ασυμβατότητα που μπορεί να προκύψει στην συναρμολόγηση του οχήματος. Έχοντας ο ίδιος υπάρξει στην αυτοκινητοβιομηχανία μπορώ να σας πω πόσες πολλές φορές έχω κοιτάξει αυτά τα σχέδια και έχω βρει κενά μεταξύ εξαρτημάτων τα οποία δεν θα επέτρεπαν τα εξαρτήματα να συγκολληθούν μεταξύ τους ή εξαρτήματα πολύ μακρυά τα οποία θα 20
21 εμπλέκονταν με άλλα εξαρτήματα. Βλέποντας αυτά τα λάθη πριν το αυτοκίνητο πάει στην παραγωγή, μπορούν να διορθωθούν εύκολα. Εάν δεν βρεθούν πριν την παραγωγή, τότε αυτό προκαλεί ανακαλέσεις αυτοκινήτων που βλέπεις που και που ή διακοπές και καθυστερήσεις στην παραγωγή του αυτοκινήτου. Οπότε τώρα θα δουλέψουμε με Layers. αλλά πριν το κάνουμε αυτό, ας ρίξουμε μία ματιά στην περιοχή του κουτιού layer. Αυτό βρίσκεται στην πάνω δεξιά πλευρά του πάγκου εργασίας. Η εικόνα παρακάτω μας δείχνει το layer box. Κοιτάζοντας το Layer box παρατηρούμε κάποια Icons. Τα μάτι ενεργοποιεί και απενεργοποιεί την ορατότητα του Layer. Το σύμβολο + όταν το πατάμε θα δημιουργήσει ένα νέο στρώμα και θα το κοιτάξουμε αυτό σε ένα λεπτό. Το σύμβολο - θα διαγράψει ένα στρώμα και εδώ πρέπει να είστε προσεκτικοί διότι είναι πολύ πιθανό αν διαγράψατε κατά λάθος το λάθος στρώμα οπότε προσέξτε. Το τελευταίο σύμβολο στα δεξιά είναι το σύμβολο modify και μας επιτρέπει να τροποποιούμε τα χαρακτηριστικά του στρώματος ή να το μετονομάσουμε. Κάτω από τα Icons έχουμε το Layer list. Εδώ θα εμφανίζονται όλα τα στρώματα του σχεδίου και το αν είναι ορατά ή όχι και αν θα εκτυπωθούν. Θα δημιουργήσουμε τώρα ένα στρώμα βοήθειας (help layer). Στρώματα Κατασκευής Σημείωση: Τα στρώματα κατασκευής είναι προηγουμένως γνωστά ως στρώματα βοηθείας. Ένα στρώμα κατασκευής είναι σχεδιασμένο να κρατάει γεωμετρικές γραμμές κατασκευής: Ένα στρώμα κατασκευής δεν θα εμφανιστεί στην εκτύπωση Όλες οι γραμμές από ένα στρώμα κατασκευής είναι άπειρες στο μήκος. 21
22 Γεωργούλας Σπυρίδων Ιανουαρίου 2018 Μπορείτε να περιηγηθείτε ανάμεσα στα Mode Κατασκευής και Κανονικό με τρεις τρόπους: Το δεξιά πιο layer icon Δεξί κλικ σε ένα στρώμα και επιλέξτε Toggle Construction Layer. Το checkbox στο παράθυρο με τις ρυθμίσεις του layer Πρώτα από όλα κάντε κλικ στο file και μετά στο open και φέρτε το blankdrawing.dxf στον πάγκο εργασίας και μετά πατήστε το plus icon στο layer box. Παρατηρήστε ότι ένα κουτί ρυθμίσεων του στρώματος πετάγεται όπως αυτό παραπάνω. Κάντε κλικ στο κουτί layer name και διαγράψτε το noname και πληκτρολογήστε reference. Μετά τσεκάρετε το κουτί construction layer. Στην περιοχή Deafault Pen, πατήστε color και μετά επιλέξτε red. Αφήστε τα υπόλοιπα ως έχει και πατήστε ok. Παρατηρήστε στο layer list ότι έχετε τώρα ένα layer reference. Αποθηκεύστε το σχέδιο πατώντας file και μετά save. Αυτό που έχουμε κάνει είναι ότι σώσαμε αυτό το layer σαν μέρος από το blankdrawing.dxf οπότε όταν χρησιμοποιούμε αυτό το Κενό Σχέδιο το reference layer θα είναι πάντα φορτωμένο μαζί με το σχέδιο. Τώρα θα προσθέσουμε κάποιο κείμενο αναφοράς σε αυτό το στρώμα. 1. Κάντε κλικ στο draw, text ή το text icon στο αριστερά icon panel. 2. Το text Box θα ανοίξει. Στο textbox πληκτρολογήστε X. Σιγουρευτείτε ότι είναι κεφάλαιο X. Στο height box πληκτρολογήστε 5 και μετά ok στο κάτω μέρος. 3. Σύρετε το X προς τα κάτω, κάτω από το μεγάλο κόκκινο σταυρό και μετακινήστε το προς τα αριστερά περίπου 50mm. 4. Κάνετε αριστερό κλικ μία φορά και δεξί κλικ δύο φορές. Το X έχει οριστεί στην θέση. 5. Επαναλάβετε το βήμα 1. Στο textbox πληκτρολογήστε Y. Κάντε κλικ στο Ok. 6. Σύρετε το Y προς τα αριστερά από τον μεγάλο κόκκινο σταυρό και προς τα πάνω 50mm από τον σταυρό. 7. Αριστερό κλικ μία φορά και δεξί κλικ δύο φορές και το Y έχει οριστεί στην θέση. 22
23 Τώρα θα χρησιμοποιήσουμε την εντολή σχεδίασης leader για να σχεδιάσουμε μερικά τόξα. Αυτό θα μας βοηθήσει περαιτέρω για να ορίσουμε κατεύθυνση. Θέλουμε τα πάντα να μοιάζουν σαν την παρακάτω φωτογραφία. Για να πάρουμε τα τόξα: 1. Πατήστε dimension στο menu bar και μετά leader. 2. Για να τοποθετήσετε το τόξο καθώς πρέπει, πρέπει να κάνουμε αριστερό κλικ μία φορά στα 30mm και να πάμε πίσω στο μηδέν και να κάνουμε αριστερό κλικ μία φορά για να οριστεί και δεξί κλικ μία φορά για να κάνουμε το τόξο να εμφανιστεί. Κάνετε το αυτό και για τις συντεταγμένες Χ και για τις Υ. 3. Τώρα μπορείτε να προσθέσετε αριθμούς εάν το επιθυμείτε όπως κάναμε χρησιμοποιώντας το text box πριν. Αυτό θα ολοκληρώσει το reference layer για τώρα. 4. Πατήστε save ή το save icon για να αποθηκεύσετε το στρώμα αυτό όπως είναι. Αυτό το reference layer (στρώμα αναφοράς) θα μας βοηθήσει ιδιαιτέρως όταν χρησιμοποιούμε την εντολή γραμμής για να σχεδιάσουμε γραμμές. Θα μας υπενθυμίσει επίσης για τον άξονα Χ και Υ και ποιος είναι ποιος. Χρησιμοποιώντας την Γραμμή Εντολών (Command Line) Υπάρχει ένας άλλος τρόπος σχεδίασης στο LibreCAD. Χρησιμοποιώντας την γραμμή εντολών μπορούμε να τοποθετήσουμε οντότητες συγκεκριμένα και ακριβώς σε μία θέση σε ένα σχήμα. Μπορούμε να σχεδιάσουμε γραμμές, ορθογώνια, κύκλους και άλλα. Η γραμμή εντολών εμφανίζεται στο κάτω μέρος της οθόνης σας στο LibreCAD: 23
24 Γεωργούλας Σπυρίδων Ιανουαρίου 2018 Παρατηρήστε ότι υπάρχει ένα κουτί δίπλα στην λέξη command.εκεί είναι όπου θα πληκτρολογήσουμε τις πληροφορίες μας. Για να ενεργοποιήσουμε το κουτί πατήστε μέσα στο command box, ή πατήστε <ctrl> M ή <space>. Η λέξη Command γίνεται μπλε για να μας δείξει ότι ενεργοποιήθηκε και περιμένει την εντολή μας. Πριν χρησιμοποιήσουμε αυτό το κουτί πρέπει να κάνουμε δύο πράγματα. Πρώτον, να ελέγξουμε εάν είμαστε στο σωστό στρώμα ή όχι. Εάν όχι, επιλέξτε το σωστό στρώμα στο layer window και ενεργοποιήστε το για σχεδίαση. Επίσης σιγουρευτείτε ότι το στρώμα σας δεν είναι ένα στρώμα βοήθειας - κατασκευής. Διαφορετικά όλες οι γραμμές που σχεδιάζεται θα είναι απεριόριστες, το οποίο είναι μία ειδική ιδιότητα των γραμμών κατασκευής. Μπορείτε να κάνετε δεξί κλικ σε ένα στρώμα και μετά toggle this state. Υπάρχει επίσης ένα σύμβολο δίπλα από το όνομα του στρώματος (#). Το δεύτερο πράγμα που πρέπει να κάνουμε είναι να πατήσουμε file και μετά save as από το αναδυόμενο μενού. Θα αποθηκεύσουμε αυτό το σχέδιο ως L-Block. Πατήστε save και θα είμαστε μία χαρά να συνεχίσουμε με το πρώτο μας σχέδιο. Θα σχεδιάσουμε το L-Block χρησιμοποιώντας τη γραμμή εντολών. Το L-Block είναι ένα κανονικό σταθερό μέρος της αυτοκινητοβιομηχανίας το οποίο χρησιμοποιείται στο περίβλημα του αυτοκινήτου καθώς κατασκευάζεται. Χρησιμοποιείται ως ένα μπλοκ ακινητοποίησης για να κρατήσει ένα εξάρτημα στη σωστή θέση για συγκόλληση. Για να χρησιμοποιήσουμε την γραμμή εντολών πρέπει να γνωρίζουμε πρώτα κάποια πράγματα.παρατηρείτε ότι στο σχέδιο υπάρχει ένας άξονας των Χ ο οποίος είναι οριζόντιος και ένας άξονας των Υ ο οποίος είναι κάθετος. Όταν χρησιμοποιείτε τη γραμμή εντολών εισάγετε σημεία στο σχέδιο. Το πλέγμα είναι ένας οδηγός για εσάς και ο κόκκινος σταυρός αναπαριστά το 0 στο σχέδιο.. αυτό είναι 0,0 ή Χ=0, Υ=0 οπότε όταν εισάγετε σημεία πάντα θα είναι Χ,Υ με τό Χ πάντα να είναι η πρώτη διάσταση. Θα το καταλάβετε αυτό καλύτερα όταν όντως ξεκινήσουμε να τρέχουμε 24
25 την άσκηση. Οπότε τώρα ας το προσπαθήσουμε: εάν κάνετε κάποιο λάθος πατήστε edit, undo από το menu bar. 1. Κάνετε αριστερό κλικ μία φορά στο κουτί της γραμμής εντολών. Η λέξη command θα γίνει μπλε για να δείξει ότι ενεργοποιήθηκε. 2. Πρέπει να του πούμε τι είναι αυτό που σχεδιάζουμε οπότε πληκτρολογήστε line και πατήστε το πλήκτρο enter στο πληκτρολόγιο 3. Θα πρέπει να μας ρωτάει τώρα να εισάγουμε το πρώτο σημείο οπότε πληκτρολογήστε 0,0 και πατήστε enter. 4. Τώρα μας ζητάει να εισάγουμε το δεύτερο σημείο οπότε πληκτρολογήστε 70,0 και πατήστε enter. Πρέπει να βλέπετε μία οριζόντια γραμμή να εμφανίζεται με μήκος 70mm. Αυτό είναι η βάση για το L-Block. 5. Πρέπει να εισάγουμε το επόμενο σημείο οπότε πληκτρολογήστε 70,75 και πατήστε enter. Θα παρατηρήσετε ότι σχεδίασε μία κάθετη γραμμή σε ένα σημείο στο X=70 και Υ= 50. Αυτό είναι μία γραμμή 50mm. 6. Τώρα πληκτρολογήστε 50,50 και πατήστε enter. Έχουμε άλλη μία οριζόντια γραμμή αυτή τη φορά 20mm. 7. Τώρα πληκτρολογήστε 50,20 και πατήστε enter. Αυτό σχεδιάζει άλλη μία κάθετη γραμμή για εμάς 30mm. 8. Τώρα πληκτρολογήστε 0,20 και πατήστε enter. 9. Τώρα πληκτρολογήστε 0,0 δες παρακάτω) για να μας επαναφέρει στο αρχικό μας σημείο για να ολοκληρώσουμε το σχέδιο μας από το L-Block. Μπορείτε επίσης να πληκτρολογήσετε close για το κάνετε αυτό. 10. Δεξί κλικ δύο φορές για να βγούμε από command. Οι συντεταγμένες αναφέρονται στην απόλυτη προέλευση. Σε περίπτωση που προτιμάτε σχετικές συντεταγμένες βάλτε τον μπροστά από τη συντεταγμένη, π.χ αντί για 0,0 για το τελευταίο παράδειγμα σημείου. Όπως μπορείτε να δείτε, μπορούμε να είμαστε πολύ ακριβείς σχεδιάζοντας με αυτόν τον τρόπο. Εάν θέλετε να σχεδιάσετε έναν κύκλο θα πληκτρολογήσετε απλά circle και ακολουθήστε τις εντολές που υποδεικνύονται. Μπορείτε να κάνετε το ίδιο με ορθογώνιο. Εμπρός πειραματιστείτε με αυτά τώρα. Μπορείτε να σχεδιάσετε μία τρύπα με ακτίνα 5,5 με το κέντρο στο 100,70 για παράδειγμα. Αυτό είναι μία τρύπα των 11mm η οποία μπορεί να είναι δύσκολο να σχεδιαστεί με οποιονδήποτε άλλον τρόπο. Αρπάξτε την ευκαιρία τώρα να αποθηκεύσετε το σχέδιο σας χρησιμοποιώντας file, save ή κλικάροντας το save icon. Ακολουθήστε το link για ένα σύντομο εγχειρίδιο χρήσης της γραμμής εντολών. 25
26 Γεωργούλας Σπυρίδων Ιανουαρίου 2018 Μετακίνηση Σχεδίου και Ζουμ (Pan and Zoom) Η μετακίνηση του σχεδίου και το zoom είναι πολύ χρήσιμα εργαλεία στο LibreCAD. Το εργαλείο zoom έχει ανεκτίμητη αξία όταν θες να μετακινηθείς κοντά σε μία οντότητα για να δουλέψεις σε αυτή. Αυτό είναι ιδιαιτέρως αληθές όταν η περιοχή είναι πολύ μικρή, ή πολλές γραμμές έχουν σχεδιαστεί πολύ κοντά μεταξύ τους. Όπως θα δείτε σε λίγο, υπάρχουν πολλοί τρόποι για να χρησιμοποιήσουμε το ζουμ. Το Pan και το Zoom εκτελούνται χρησιμοποιώντας τα Icons παρακάτω. Ξεκινώντας από τα αριστερά, είναι το εικονίδιο του zoom in. Πατήστε το και σταδιακά κάνετε zoom in στο σχέδιο. Το επόμενο σύμβολο είναι το zoom out. Κάντε κλικ σε αυτό και σταδιακά κάντε zoom out από το σχέδιο. Το επόμενο σύμβολο είναι το autozoom το οποίο κάνει zoom in γρηγορότερα. Το επόμενο σύμβολο είναι το σύμβολο της προηγούμενης απεικόνισης (previous view) το οποίο όταν πατηθεί σε επιστρέφει στο τελευταίο πράγμα που έβλεπες. Το επόμενο σύμβολο είναι window zoom το οποίο μας επιτρέπει να βάλουμε ένα παράθυρο γύρω από μία συγκεκριμένη περιοχή και μας ζουμάρει κατευθείαν σε αυτήν την περιοχή. Είναι ο πιο γρήγορος τρόπος για να κάνουμε zoom in. Εγώ προσωπικά λατρεύω αυτόν τον τρόπο διότι μπορώ να πάω κοντά σε μία μικρή περιοχή πολύ γρήγορα, να κάνω την δουλειά μου, και να πατήσω το σύμβολο της προηγούμενης απεικονίσεις για να με επαναφέρει εκτός zoom γρήγορα. Το τελευταίο σύμβολο στα δεξιά είναι το Pan. Κάνετε κλικ σε αυτό το σύμβολο και τοποθετήστε τον κέρσορα σας στον χώρο εργασίας και κρατήστε πατημένο το αριστερό κλικ. Μπορείτε να μετακινήσετε το σχέδιο σε όλη την περιοχή εργασίας και να δείτε την περιοχή σχεδίασης έξω από την περιοχή εργασίας επίσης. Λογικά έχετε ακόμα το L-Block σχέδιο σας στον πάγκο εργασίας σας όπότε πάρτε λίγο χρόνο τώρα και πειραματιστείτε με το Pan και το Zoom. Για να χρησιμοποιήσετε το Zoom Window: 1. Πατήστε το σύμβολο Zoom Window 2. Μετακινήστε τον κέρσορα σας κάτω στην περιοχή εργασίας. Παρατηρήστε ότι έχετε τις πορτοκαλί γραμμές αναφοράς και ο κέρσορας μετατρέπεται σε ένα μεγενθυτικό φακό. Μετακινήστε τον κέρσορα στην περιοχή που θέλετε να κάνετε ζουμ και κρατήστε πατημένο το αριστερό κλικ ΜΗΝ ΑΠΕΛΕΥΘΕΡΏΣΕΤΕ ΑΚΌΜΑ ΤΟ ΚΟΥΜΠΊ αλλά μετακινήστε το ποντίκι για να δημιουργήσετε ένα παράθυρο γύρω από την περιοχή αυτή στην οποία θέλετε να κάνετε ζουμ. Όταν το έχετε κάνει αυτό απελευθερώστε το αριστερό κουμπί του ποντικιού και θα κάνετε ζουμ κατευθείαν σε αυτήν την περιοχή. Όσο πιο μικρό παράθυρο ζουμ δημιουργήσετε, τόσο πιο κοντά θα ζουμάρετε στην περιοχή. 3. Όταν τελειώσετε πατήστε το previous view για να κάνετε zoom out 26
27 Μετακίνηση Σχεδίου και Ζουμ με την Ροδέλα του Ποντικιού Το zoom και το Pan Μπορούν να επιτευχθούν με το ρολάρισμα της ροδέλας του ποντικιού. Σύμφωνα με τα προκαθορισμένα, το ρολάρισμα της ροδέλας κάνει zoom in/out γύρω από τον δείκτη του ποντικιού. Κρατώντας πατημένα τα πλήκτρα Ctrl/Shift καθώς γυρνάτε την ροδέλα του ποντικιού ενεργοποιεί την οριζόντια και κάθετη μεταφορά του σχεδίου (pan). Το zoom γύρω από την τοποθεσία του τρέχων κέρσορα ενεργοποιείται επίσης από τo πληκτρολόγιο: Ctrl +/-. Κρατώντας πατημένα το πλήκτρο Ctrl μας επιτρέπει να, το οπτικό πεδίο μπορεί να αρπαχτεί και να συρθεί με το ποντίκι. 1. Zooming γύρω απο τον τρέχων κέρσορα, ροδέλα ποντικιού ή συντομεύσεις πληκτρολογίου: Ctrl +, Ctrl 2. Panning, Ctrl/Shift ροδέλα ποντικιού, ή Ctrl και σύρσιμο ποντικιού. Προβολή Προσχέδιου (Draft View) Υπάρχει επίσης και ένα Draft σύμβολο στο View Toolbar. Όταν πατιέται αυτό το σύμβολο, όλες οι γραμμοσκιάσεις (hatches) γίνονται αόρατες, και όλες οι εικόνες και τα κείμενα μόνο έχουν ορατή την οριοθέτηση τους. Μπορείτε να το χρησιμοποιήσετε αυτό, όταν έχετε πολλές γραμμοσκιάσεις στο σχέδιό σας και θέλετε να αποφύγετε την αργοπορία του LibreCAD όταν κάνετε render το σχέδιο σας. Σύμβολα Πληροφοριών Στο Icon Menu Στα αριστερά θα βρείτε το Info Icon (πράσινος οριζόντιος χάρακας). 27
28 Γεωργούλας Σπυρίδων Ιανουαρίου 2018 Με αυτό το σύμβολο μπορείτε να μετρήσετε μία οντότητα χωρίς να πρέπει να την διαστασιοποιήσετε. Είναι χρήσιμο για να τσεκάρετε την δουλειά σας καθώς σχεδιάζετε ή για έναν γενικό έλεγχο πληροφοριών μιας οντότητας. Όταν κάνετε κλικ σε αυτό το σύμβολο θα λάβετε το ακόλουθο Icon menu: Το σύμβολο πάνω αριστερά σας επιτρέπει να μετρήσετε από σημείο σε σημείο. Το πάνω δεξιά σας επιτρέπει να μετρήσετε από ένα σημείο σε μία γραμμή. Το μεσαίο και αριστερά σας επιτρέπει να μετρήσετε γωνία. Το μεσαίο και δεξιά σας επιτρέπει να μετρήσετε ολικό μήκος από οντότητες. Το κάτω-κάτω εικονίδιο σας επιτρέπει να μετρήσετε την περιοχή ενός πολυγώνου. Αυτά τα σύμβολα είναι απλά στη χρήση τους καθώς κάνετε μόνο κλικ σε ένα σημείο ή σε μία οντότητα και μετά κλικ σε ένα άλλο σημείο ή σε μία άλλη οντότητα και τα αποτελέσματα θα εμφανιστούν στο κάτω μέρος στο command information box. Καθώς έχετε το σχέδιο L-Block στον πάγκο εργασίας σας, κάντε μερικές μετρήσεις σε αυτό τώρα. Ισομερές Πλέγμα Εισαγωγή Χρησιμοποιούμε το Isometrics όταν θέλουμε να απεικονίσουμε κάτι σε 3D. Το LibreCAD έχει μία ρύθμιση Isometric grid για να μας επιτρέψει να το κάνουμε αυτό. Από την εμπειρία μου ξέρω πώς τα σχέδια των εξαρτημάτων της αυτοκινητοβιομηχανίας συνήθως περιλαμβάνουν μία εμπρόσθια όψη, μία πλαϊνή όψη και μία κάτοψη σε 2D και μία μικρή 3D ισομετρική θέα του εξαρτήματος για να βοηθήσει στην κατασκευή αυτού. Οπότε ο τεχνίτης ο οποίος κατασκευάζει αυτό το εξάρτημα έχει μία καλή οπτική ιδέα το πώς θα μοιάζει το τελικό εξάρτημα. Μία ισομετρική θέα ενός εξαρτήματος μπορεί να μοιάζει σαν το παρακάτω διάγραμμα. 28
29 Αυτό είναι ένα απλό L-Bracket. Κοιτόντας αυτή την ισομετρική θέα μπορείτε να πάρετε μία πολύ καλή ιδέα του πώς πρέπει να μοιάζουν τα εξαρτήματα. Αυτό που βλέπετε σε αυτό το σχέδιο είναι ένα νοητικό L-Bracket με πάχος 1mm. Σε ένα πρόγραμμα 3D CAD θα μπορούσατε επίσης να σκιάζεται τις επιφάνειες να τις κάνετε να μοιάζουν σταθερές επιφάνειες και θα είχατε περιστροφή 3D για να κοιτάξετε σε όλες τις γωνιές του εξαρτήματος. Καθώς είναι ένα απλό εξάρτημα, μία ισομετρική όψη αρκεί για εμάς. Πώς φτιάχνουμε μία ισομετρική όψη (Isometric View); Θα το κοιτάξουμε αυτό σε βήματα καθώς σχεδιάζουμε το πρώτο μας Isometric View. Σε αυτό το σχέδιο θα μάθουμε επίσης μερικά καινούργια σχεδιαστικά εργαλεία όπως να σχεδιάζουμε παράλληλες γραμμές, να τριμάρουμε και να επεκτείνουμε, να σχεδιάζουμε ακτίνα σε ένα εξάρτημα ακόμα και εργαλεία που έχουμε ήδη μάθει όπως τα Pan και Zoom, Dimensioning, Αλλαγή τύπου γραμμής, και βασικά εργαλεία σχεδίασης που μάθαμε προηγουμένως. Οπότε ας ξεκινήσουμε: 1. Αποθηκεύστε και κλείστε οποιοδήποτε σχέδιο έχετε στον πάγκο εργασίας σας. 2. Πατήστε Edit στο Menu bar στην κορυφή. Στο αναδυόμενο μενού επιλέξτε current drawing preferences. 3. Στο κουτί που εμφανίζεται επιλέξτε την καρτέλα grid στην κορυφή. Μία περιοχή grid options θα εμφανιστεί στο κουτί. Θα αλλάξουμε μόνο ένα πράγμα εδώ. Πατήστε το κουμπί Isometric και επιλέξτε ΟΚ στο κάτω μέρος του κουτιού. Θα παρατηρήσετε ότι περισσότερα σημεία του πλέγματος έχουν εμφανιστεί στο πλέγμα. Αυτό είναι επειδή τώρα έχουμε μία τρίτη συντεταγμένη στην οποία θα σχεδιάσουμε. Ρίξτε μία ματιά σε αυτήν την απεικόνιση: Μέχρι στιγμής σχεδιάζαμε σε ορθογώνιο πλέγμα το οποίο είναι 2D πλέγμα. Στην απεικόνιση παραπάνω, η αριστερή πλευρά δείχνει τις συντεταγμένες X και Y, οι οποίες δείχνουν μήκος και ύψος. Στην ισομετρική όψη, ακόμα έχουμε τις Χ και Υ συντεταγμένες, αλλά τώρα έχουμε και μία συντεταγμένη Z η οποία μας δείχνει βάθος ή πλάτος. Υποθέτω πως μπορούμε να πούμε ότι αυτή είναι η εισαγωγική του LibreCAD σε σχεδίαση 3D. Είναι περιορισμένη, αλλά έτσι κι αλλιώς αυτό είναι ένα πρόγραμμα σχεδίασης 2D. 29
30 Γεωργούλας Σπυρίδων Ιανουαρίου 2018 Επιστρέφοντας στο σχέδιο στον πάγκο εργασίας σας, κάντε κλικ στο file στο μενού της κορυφής και επιλέξτε save as. Να σώσετε το σχέδιο ως L-Bracket οπότε πληκτρολογήστε αυτό και κάντε κλικ στο save τώρα. Τώρα θα κάνουμε λίγη σχεδίαση οπότε κάντε κλικ στο σύμβολο line στο αριστερό icon menu και επιλέξτε line (Το σύμβολο με την γραμμή και τις δύο πράσινες κουκίδες σε κάθε άκρο) και μετακινήστε τον κέρσορα σας στην περιοχή εργασίας. Το πρώτο πράγμα που θα παρατηρήσετε είναι ότι οι κίτρινες γραμμές συσχετίσης τώρα απεικονίζουν τις συντεταγμένες Y και Z. Αυτό συμβαίνει διότι σχεδιάζουμε σε mode Isometric. Ο,τι μάθαμε για την σχεδίαση γραμμών εφαρμόζεται ακόμα εδώ εκτός από το Isometric angle. Θα σχεδιάσουμε ένα ισομετρικό ορθογώνιο για να ξεκινήσουμε το σχέδιό μας. Κανονικά θα μπορούσαμε να χρησιμοποιήσουμε το εργαλείο σχεδίασης ορθογώνιων για αυτό αλλά υπάρχουν συγκεκριμένα εργαλεία σχεδίασης τα οποία δεν δουλεύουν όταν σχεδιάζουμε σε ισομετρικό πλέγμα και το εργαλείο Rectangle είναι ένα από αυτά οπότε πρέπει να σχεδιάσουμε το ορθογώνιο με γραμμές χρησιμοποιώντας το εργαλείο σχεδίασης δύο σημείων. Όταν τελειώσετε το ορθογώνιο, πρέπει να μοιάζει σαν το παρακάτω: 30
31 Το ορθογώνιο σας πρέπει να μοιάζει σαν την απεικόνιση παραπάνω. Μην ανησυχείτε για το μέγεθος καθώς αυτό είναι μία άσκηση σχεδίασης ενός ισομετρικό σχεδίου. Το σημαντικό αυτή τη στιγμή είναι το Πώς και όχι το μέγεθος. Εάν κάνετε κάποιο λάθος, απλά πατήστε edit και undo για να διορθώσετε το λάθος αυτό. Όταν θα έχετε ένα σχέδιο που μοιάζει με το παραπάνω, τότε σχεδιάστε το κάτω μέρος από το L-Bracket. Πρέπει να μοιάζει σαν αυτό: Τώρα έχετε το βασικό ισομετρικό L-Bracket το οποίο μοιάζει με την παραπάνω απεικόνιση. Όπως μπορείτε να δείτε, αυτό όντως δείχνει ένα 3D αντικείμενο (απεικονίζει μήκος, πλάτος και ύψος). Τώρα που έχουμε το βασικό L-Bracket πρέπει να κάνουμε μερικές μικρές αλλαγές και να προσθέσουμε πάχος στο εξάρτημα. Είναι μία καλή ιδέα να αποθηκεύσετε την δουλειά σας σε αυτό το σημείο, οπότε κάντε το τώρα. Τροποποίηση Γραμμής Αν κοιτάξετε το L-Bracket θα δείτε ότι το μέρος της μακριάς γραμμής στο πίσω μέρος είναι πίσω ή είναι κρυμμένο από το μπροστινό όρθιο μέρος του L-Bracket. Με άλλα λόγια, εάν κοιτούσατε το αντικειμένο στην κανονική ζωή δεν θα μπορούσατε να δείτε μέρος του πίσω άκρου του L-Bracket. Πρέπει να αλλάξουμε αυτήν την γραμμή σε μία κρυμμένη γραμμή (hidden line) για να δείξουμε ότι μέρος της γραμμής δεν είναι ορατό. Κανονικά, αυτό είναι μία απλή αλλαγή μετατρέποντας μία γραμμή σε κρυμμένη γραμμή αλλά σε αυτή την περίπτωση, μόνο ένα μέρος της γραμμής είναι κρυμμένο. Σε αυτήν την περίπτωση είναι μία διαδικασία δύο βημάτων για να το πετύχουμε. Το πρώτο βήμα είναι να 31
32 Γεωργούλας Σπυρίδων Ιανουαρίου 2018 αλλάξουμε ολόκληρη τη γραμμή σε hidden και το επόμενο βήμα είναι να χρησιμοποιήσουμε trim για να μετακινήσουμε μέρος της γραμμής και να το αντικαταστήσουμε με μία solid line. Ρίξτε μία ματιά πίσω στην απεικόνιση που είδατε στην αρχή αυτού του κεφαλαίου και θα δείτε πώς θα μοιάζει αυτό. Το πρώτο βήμα είναι η τροποποίηση γραμμής (properties): 1. Κάντε κλικ στο modify στο μενού της κορυφής. 2. Στο αναδυόμενο μενού κάντε κλικ στο properties 3. Μετακινήστε τον σταυρό κέρσοράς σας στο πίσω μέρος του εξαρτήματος και κάντε κλικ μία φορά. Η γραμμή θα γίνει κόκκινη για να δείξει ότι επιλέχθηκε και ένα line box θα εμφανιστεί σαν και αυτό που φαίνεται παρακάτω. Κάντε κλικ στο line type και θα εμφανιστούν όλοι οι διαθέσιμοι τύποι γραμμών. Στο αναδυόμενο αναδυόμενο μενού. Θα επιλέξουμε Dash (small) από αυτό το μενού και μετά πατάμε ok. Το εξάρτημα σας θα πρέπει να μοιάζει σαν την απεικόνιση παρακάτω. Όπως μπορείτε να δείτε, τώρα το πίσω άκρο είναι μία κρυμμένη γραμμή. 32
33 Χρησιμοποιώντας το Τριμάρισμα Για να αλλάξουμε την γραμμή πρέπει πρώτα να κάνουμε trim την γραμμή και μετά redraw το μέρος της γραμμής πού τριμαρίστηκε ως solid line. Αυτό γίνεται σε δύο βήματα. Όμως πρώτα, κάντε κλικ στο Modify ξανά και το menu θα εμφανιστεί ξανά. Αυτή την φορά θέλουμε να επιλέξουμε Trim από το modify menu. Μετακινήστε τον κέρσορα σας πίσω στην περιοχή εργασίας. Βάλτε τον κέρσορα - σταυρό πάνω στην γραμμή 1 και κάντε κλικ μία φορά. Η γραμμή γίνεται γκρι. Στο trim, η πρώτη γραμμή που επιλέγεται είναι γραμμή κοπής. Τώρα μετακινήστε τον κέρσορα σας στην γραμμή 2 και κάντε κλικ εκεί που υποδεικνύεται. Αυτό είναι το μέρος της γραμμής πού θέλετε να κρατήσετε. Η γραμμή στα αριστερά της γραμμής κοπής κόβεται. Τώρα κάντε δεξί κλικ δύο φορές για να βγείτε από το trim. Το trim μπορεί επίσης να χρησιμοποιηθεί για να κόψει μέρη της γραμμής τα οποία δεν χρειάζεστε πια όπως στα σημεία τομής κλπ Το μόνο που μένει τώρα για να κάνουμε είναι να κάνουμε κλικ στο Draw στο μενού της κορυφής και κλικ στο Line από το αναδυόμενο μενού και να ξανά σχεδιάσουμε την γραμμή από το σημείο στην κομμένη γραμμή (line 1) μέχρι το σημείο όπου τελειώνει το εξάρτημα. Θα πρέπει να μοιάζει σαν την απεικόνιση παρακάτω. Παρατήρηση: Το Redrawing είναι η δεύτερη καλύτερη λύση. Δεν μπορείτε ποτέ να είστε σίγουροι ότι η νέα σας γραμμή είναι ακριβώς στην ίδια ευθεία με την προηγούμενη. Σε αυτήν την περίπτωση είναι καλύτερα να χρησιμοποιείτε το Divide: 1. Επιλέξτε Snap / Snap Intersection 2. Επιλέξτε Modify / Divide 3. Κάνετε αριστερό κλικ στην γραμμή την οποία θέλετε να χωρίσετε 4. Κάνετε αριστερό κλικ στο σημείο τομής 5. Κάντε δεξί κλικ για να βγείτε από το Mode Selection 6. Κάντε δεξί κλικ ξανά για να βγείτε από το Mode Divide 33
34 Γεωργούλας Σπυρίδων Ιανουαρίου 2018 Τίποτα ορατό δεν συνέβη. Αλλά όταν βάζετε το ποντικι στην γραμμή μόνο ένα μέρος αυτής επιλέγεται κάνοντας αριστερό κλικ. Η γραμμή έχει χωριστεί και το δεύτερο μέρος μπορεί να δεχτεί ξεχωριστές ιδιότητες. Το βασικό L-Bracket είναι τώρα τελειωμένο. Αποθηκεύστε την δουλειά σας. Το επόμενο βήμα είναι να προσθέσουμε πάχος στο αντικείμενο. Δημιουργώντας Παράλληλες Γραμμές Επειδή το L-Bracket είναι ένα μεταλλικό εξάρτημα πρέπει να του προσθέσουμε πάχος. Μπορούμε να το σχεδιάσουμε αυτό στο LibreCAD σχεδιάζοντας παράλληλες γραμμές (parallel lines). Το LibreCAD έχει ένα εργαλείο για αυτό στο line drawing menu. Κοιτάξτε στο Draw / Line / Parallel ή βρείτε τα σωστά σύμβολα στο Icon Menu της αριστερής πλευράς στο LibreCAD. Μόλις έχετε επιλέξει το πάνω αριστερά σύμβολο για την Line ένα άλλο μενού θα ανοίξει και θα επιλέξουμε το σύμβολο της παράλληλης γραμμής από το μενού. Μετά την επιλογή του συμβόλου, πρέπει να πούμε στο LibreCAD την απόσταση που θέλουμε μεταξύ των γραμμών. Αυτό το κάνουμε από το commandline. Μετακινήστε τον κέρσορα σας κάτω στο commandline και κάντε αριστερό κλικ μία φορά. 34
35 Εάν κοιτάξετε στο commanline σας ζητάει να ορίσετε απόσταση. Εφόσον το πάχος του L-Bracket είναι 1mm θα πληκτρολογήσετε 1 στο commandline και θα πατήσετε enter στο πληκτρολόγιο. Έχετε τώρα ορίσει την απόσταση στο 1mm και θα παραμείνει ορισμένη στο 1mm έως ότου την αλλάξετε ξανά. Μετακινήστε τον κέρσορα σας στην περιοχή εργασίας και παρατηρήστε πώς η παράλληλη γραμμή θα εμφανιστεί όταν κινηθείτε κοντά σε μία γραμμή του εξαρτήματος. Παρατηρήστε πώς αν θα κινηθείτε σε μία πλευρά της γραμμής μία παράλληλη θα εμφανιστεί σε αυτή την πλευρά. Εάν κινηθείτε στην άλλη πλευρά της γραμμής η παράλληλη θα εμφανιστεί σε εκείνη την πλευρά. Η γραμμή δεν θα συνδυαστεί όμως μέχρι να κάνετε αριστερό κλικ με το ποντίκι όπότε να το έχετε αυτό στο μυαλό σας. Τώρα θα τοποθετήσουμε την πρώτη γραμμή όπως φαίνεται παρακάτω. Έχω αλλάξει το χρώμα της παράλληλης γραμμής σε πράσινο για σαφήνεια σε αυτήν την άσκηση. Τοποθετήστε την γραμμή και κάνετε αριστερό κλικ μία φορά. Εάν κάνετε κάποιο λάθος, κάντε κλικ στο edit και μετά στο undo για να ξεκινήσετε ξανά. Τώρα θα σχεδιάσετε περισσότερες παράλληλες γραμμές όπως φαίνεται στην παρακάτω απεικόνιση. Μόλις τελειώσετε την σχεδίαση όλων των παράλληλων γραμμών τότε κάντε δεξί κλικ μία φορά για βγείτε από την εντολή. Έχουμε τελειώσει τώρα με την προσθήκη των παράλληλων γραμμών που χρειαζόμασταν. Δεν προσθέσουμε παράλληλες 35
36 Γεωργούλας Σπυρίδων Ιανουαρίου 2018 γραμμές στα πίσω άκρα λόγω της γωνίας στην οποία απεικονίζεται το εξάρτημα θα τοποθετούνταν οι γραμμές σχεδόν πάνω από τα ήδη υπάρχοντα άκρα του εξαρτήματος. Είναι καλή ιδέα τώρα να κάνετε save. Ενώνοντας τις Γωνίες Τώρα πρέπει να συνδέσουμε τα σημεία των γωνιών του εξαρτήματος μας. Επειδή οι γραμμές είναι τόσο κοντά μεταξύ τους πρέπει να κάνουμε zoom in στις γωνίες. Δεν μπορώ να σας πω πόσες πολλές φορές έχω δει ανθρώπους να προσπαθούν να δουλέψουν με ευθείες τόσο κοντά μεταξύ τους χωρίς να κάνουν ζουμ. Ξοδεύουν αρκετά λεπτά προσπαθώντας να επιλέξουν ευθείες και σημεία μόνο και μόνο για να μπερδευτούν περισσότερο. Σας παρακαλώ αποφύγετε το αυτό κάνοντας ζουμ όταν να δουλεύετε τόσο κοντά. Παρατήρηση: για γρήγορα σχέδια η παραπάνω πρόταση είναι αρκετά καλή. Εάν είστε ένας έμπειρος χρήστης παρακαλώ σκεφτείτε τα σημεία και τις ευθείες σαν μαθηματικά αντικείμενα. Έχουν μόνο μία διάσταση (line) ή καθόλου επέκταση (point). Θεωρητικά θα είναι αδύνατο να χτυπήσουμε ένα σημείο ή μία γραμμή με τον δείκτη του ποντικιού. Όταν συνδέετε γραμμές θα υπάρχει πάντα ένα κενό ή ένα σημείο τομής. Λύση: χρησιμοποιήστε Snap tools! Για το ζουμ μπορείτε να επιλέξετε τα κατάλληλα σύμβολα ή ανοίξτε View / Zoom in. Για έμπειρους χρήστες προτείνεται η χρήση της ροδέλας του ποντικιού. Η ροδέλα του ποντικιού θα κάνει zoom in - out. Πιέζοντας το ποντίκι θα μετατοπίσει το παράθυρο. Τώρα θα σχεδιάσουμε μία γραμμή μεταξύ των δύο σημείων που είναι κυκλωμένα. Το κάνουμε αυτό χρησιμοποιώντας το σύμβολο draw line (ή επιλέγοντας Draw) και μετά σχεδιάζουμε την γραμμή μεταξύ των δύο σημείων. Θα χρειαστεί να χρησιμοποιήσετε trim για να αφαιρέσετε τυχόν γραμμές που υπερβαίνουν τις γωνίες. Κάνετε το αυτό τώρα. Όταν τελειώσετε χρησιμοποιείστε το σύμβολο pan (το πρώτο 36
37 σύμβολο στα δεξιά κοιτώντας τα σύμβολα Zoom παραπάνω) και μετακινηθείτε στην άλλη γωνία στην κορυφή. Ξανά, αντί για το trimming, το Snap / Snap on Endpoint μπορεί να είναι γρηγορότερη λύση. Επιμηκύνοντας μια Γραμμή Όταν κάνετε Pan στην γωνία στο άνω μέρος θα παρατηρήσετε μια διαφορετική κατάσταση: Όπως μπορείτε να δείτε, οι παράλληλες γραμμές δεν συναντιούνται αυτή τη φορά. Αυτό σημαίνει ότι πρέπει να τροποποιήσουμε την γραμμή για να την επιμηκύνουμε. Το κάνουμε αυτό χρησιμοποιώντας το μενού Modify: Modify / Lengthen Μόλις το κάνετε αυτό μετακινήστε τον κέρσορα σας κάτω στο commandline όπως κάναμε και για τις παράλληλες. Κάντε κλικ στο commandline και πληκτρολογήστε 2 ή 3 ( όσο μήκος θέλουμε να έχει η επέκταση) και χωρίς να κάνετε κλικ με το ποντίκι μετακινήστε το στην κάθετη γραμμή και κάντε αριστερό κλικ μία φορά. Το αποτέλεσμα απεικονίζεται παραπάνω. Τώρα το μόνο που απομένει σε αυτό το βήμα είναι να χρησιμοποιήσουμε την εντολή trim για να τριμάρουμε την γραμμή που 37
38 Γεωργούλας Σπυρίδων Ιανουαρίου 2018 προεξέχει. Εάν οι άλλη πράσινη παράλληλη είναι κοντή, επαναλάβετε την διαδικασία. Μερικές φορές μπορείτε να παραλείψετε το βήμα Lengthen και μόνο το Trimming θα δώσει το επιθυμητό αποτέλεσμα. Τώρα πρέπει να σχεδιάσουμε τη γραμμή στο άκρο της γωνίας. Για αυτό, θα χρησιμοποιήσουμε τα εργαλεία draw και το line between 2 point. Υπάρχει ακόμα ένα πράγμα επίσης που θέλουμε να κάνουμε τώρα. Πηγαίνετε τον κέρσορα σας πάνω στο Snap menu και σιγουρευτείτε ότι το Snap / free snap, Snap / snap on endpoints και το Snap / snap on entity είναι επιλεγμένα. Σχεδιάστε τώρα τη γραμμή. Τώρα η γωνία έχει ολοκληρωθεί. Μέχρι στιγμής έχουμε κάνει τις δύο γωνίες στο πάνω μέρος. Χρησιμοποιώντας τα εργαλεία που μάθαμε, μετακινηθείτε τώρα στις 2 γωνίες στο πίσω μέρος και ολοκληρώστε και αυτες. Πριν το κάνετε, αποθηκεύστε τη δουλειά σας σε αυτό το σημείο. Δουλέψτε στις δύο κυκλωμένες γωνίες: Όταν τελειώσετε κάντε αποθήκευση. 38
39 Δημιουργώντας Ακτίνα σε μια Γωνία Κάθε μεταλλικό αντικείμενο χρειάζεται μία ακτίνα στην κυρτή γραμμή. Το αντικείμενό μας έχει κλίση 90 Μοίρες στο ένα άκρο. Εάν προσπαθούσαμε να λυγίσουμε αυτό το κομμάτι χωρίς μία ακτίνα, το αντικείμενο θα έσπαγε ή θα ράγιζε στην κυρτή γραμμή. Για πολλά χρόνια πριν να ξεκινήσω να διδάσκω CAD, δούλευα σε ένα μαγαζί με μεταλλικά αντικείμενα. Όχι μόνο δούλευα στο να φτιάχνω αντικείμενα σαν και αυτό, αλλά επίσης και αντικείμενα σε διαφορετικά είδη μετάλλων σε όλων των ειδών το πάχος και σε όλα τα σχέδια (εξαρτήματα αυτοκινητοβιομηχανίας). Εάν ένας τεχνίτης κοιτάξει ένα αντικείμενο σαν αυτό σε ένα σχέδιο, αυτός ή αυτή θα έβαζε αυτομάτως μία ακτίνα στην κύρτωση ακόμα και αν δεν απεικονιζόταν επειδή γνωρίζουν την φύση του μετάλλου. Το μέταλλο χρειάζεται να τεντωθεί παρα να σπάσει ή να ραγίσει στην κύρτωση. Οπότε τώρα θα δουλέψουμε στις μπροστινές γωνίες της βάσης. Κάντε Windowzoom in στην πρώτη γωνία όπως απεικονίζεται: Τώρα ας κοιτάξουμε στην ζουμαρισμένη περιοχή: Θα χρησιμοποιήσουμε line modify ξανά για αυτή την εργασία. Επιλέξτε Modify / round. Μετακινήστε τον κέρσορα σας κάτω στην εσωτερική κάθετη γραμμή και κάνετε αριστερό κλικ μία φορά. Τα αποτελέσματα φαίνονται παρακάτω. 39
40 Γεωργούλας Σπυρίδων Ιανουαρίου 2018 Τώρα κάντε αριστερό κλικ στην κάθετη άσπρη εξωτερική γραμμή και μετά στην άσπρη εξωτερική γραμμή στην βάση. Τώρα έχετε τελειώσει την γωνία. Πηγαίνετε τώρα και κάνετε pan στο άλλο άκρο και ολοκληρώστε αυτό το μέρος. Αφήστε την άσπρη γραμμή στα αριστερά για μία γραμμή συσχετίσης. Το ολοκληρωμένο εξάρτημα μοιάζει όπως απεικονίζεται παρακάτω. Θα παρατηρήσετε τώρα μερικές διαφορές σε αυτό που έχετε (hidden lines) και το τελειωμένο μέρος. Πηγαίνετε τώρα και κάντε τις αλλαγές στο δικό σας μέρος τώρα. Αποθηκεύστε την δουλειάς σας πριν συμβεί κάτι και χρειαστεί να το ξανά σχεδιάσετε. 40
41 Διαστασιοποιώντας ένα Ισομερές Μέρος Στην διαστασιοποίηση αυτού του κομματιού να θυμάστε δύο πράγματα. 1. Οι κάθετες συντεταγμένες χρησιμοποιούν την ίδια μέθοδο διαστασιοποίησης που χρησιμοποιήσαμε και πριν. 2. Για διαστάσεις στην γωνία χρειάζεται να χρησιμοποιήσουμε ευθυγραμμισμένες διαστάσεις (aligned dimensions). Ρίξτε μια ματιά στο dimension menu. Θα επιλέξουμε Aligned και θα μετακινήσουμε τον κέρσορα στην περιοχή εργασίας. Ξεκινήστε με την διαστασιοποίηση της κάτω μπροστινής γραμμής. Όλα δουλεύουν όπως και πριν: 1. Κάντε κλικ σε ένα σημείο ακριανό. 2. Κάντε κλικ στο αντίθετο ακριανό σημείο. 3. Χωρίς να κάνετε κλικ, μετακινήστε το ποντίκι μακριά από τη γραμμή και κάνετε αριστερό κλικ μία φορά. 4. Μετακινήθηκε στην επόμενη γραμμή και επαναλάβετε τα βήματα 1 2 και Όταν τελειώσετε με την διαστασιοποίηση όλων των γωνιακών γραμμών τότε κάντε δεξί κλικ δύο φορές για να βγείτε από την εντολή. Τώρα κάντε κλικ στο Vertical στο αναδυόμενο μενού του dimension και διαστασιοποιήστε κάθετες γραμμές. Το μέρος θα σας πρέπει να μοιάζει σαν την απεικόνιση παρακάτω. Αποθηκεύστε την δουλειά σας τώρα. Με αυτό κλείσαμε το κεφάλαιο στην Ισομετρική Σχεδίαση. 41
42 Γεωργούλας Σπυρίδων Ιανουαρίου 2018 Τεστ Αυτοαξιολόγησης Έχουμε μάθει αρκετά μέχρι στιγμής. Σε αυτό το σημείο έχω συμπεριλάβει ένα τεστ αυτοαξιολόγησης. Βασικά, είναι ένα σχέδιο που μπορείτε να κάνετε για προπόνηση σε όσα έχετε μάθει μέχρι στιγμής (υποθέτω ότι τώρα βγαίνει ο δάσκαλος από μέσα μου) δεν χρειάζεται να κάνετε το σχέδιο, αλλά πιστεύω ότι θα βοηθήσει στο να φρεσκάρετε και να ενδυναμώσετε στο μυαλό σας αυτά που έχετε μάθει μέχρι στιγμής. Η επιλογή είναι δική σας. Ας κοιτάξουμε ολόκληρο το σχέδιο για μία στιγμή. Αυτό που βλέπετε είναι ένας μικρός τομέας από ένα μέρος της αυτοκινητοβιομηχανίας. Είναι ένας μικρός τομέας της άνω εσωτερικής πλευράς του εσωτερικού πανελ πάνω από την πόρτα που ανοίγει σε ένα αυτοκίνητο. Συνήθως δεν βλέπετε ποτέ το εσωτερικό πάνελ γιατί είναι καλυμμένο από την οροφή στο εξωτερικό και τριμαρισμένο στο εσωτερικό. Είναι πολύ σημαντικό όμως επειδή το μέρος αυτό είναι σχεδιασμένο να σε προστατεύει σε περίπτωση πού ντελαπάρει το όχημα. Αυτό που κοιτάτε τώρα είναι εμπρόσθια, η κάτοψη και η πλαϊνή, όψεις του αντικειμένου. Αυτός συνήθως είναι ο τρόπος με τον οποίο θα τα δείτε σε ένα σχέδιο, και εγώ ως τεχνίτης μου ζητήθηκε να πάρω ένα κομμάτι ενός μεταλλικού φύλλου και να φτιάξω το μέρος αυτό. Αλλά δεν χρειάζεται να φτιάξετε το μέρος αυτό, απλά σχεδιάζετε το σχέδιο. Έχω σχεδιάσει μεγαλύτερες όψεις παρακάτω για σαφήνεια. 42
43 Εμπρόσθια όψη: Πλαϊνή όψη: Κάτοψη: 43
44 Γεωργούλας Σπυρίδων Ιανουαρίου 2018 Αν διαλέξετε να το δουλέψετε, αποθηκεύστε το σχέδιο ως hat section και αργότερα θα προσθέσουμε έναν τίτλο Block στο σχέδιο. Πάρτε τον χρόνο σας και αν κολλήσετε, ανατρέξτε στο manual για να φρεσκάρετε τη μνήμη σας. Εάν θέλετε να ζωγραφίσετε την κάθε άποψη σαν ξεχωριστό σχέδιο μπορείτε να το κάνετε και αυτό. Επίσης τσεκάρετε το σχέδιο διότι παρέλειψα επίτηδες ένα πραγματάκι για να δείτε εάν μπορείτε να το βρείτε (απλά για πλάκα). Τμήμα Τίτλου Κάθε σχέδιο συνήθως έχει ένα τμήμα τίτλου. Αυτό παρέχει έναν χώρο στο σχέδιο για έξτρα πληροφορίες όπως το όνομα του μέρους αυτού, υλικό, πάχος, κλίμακα, και επίσης ένα μέρος για αριθμό σχεδίου για σκοπούς καταθέσης. Μπορείτε να φτιάξετε το blog τίτλου όσο απλό ή ή σύνθετο επιθυμείτε. Μπλοκ Τίτλου, βήμα 1: Μπλοκ Τίτλου, βήμα 2: 44
45 Μπλοκ Τίτλου, βήμα 3: Το σχεδίασα αυτό χρησιμοποιώντας το εργαλείο rectangle draw. Το σχεδίασα 30mm x 80mm και μετά χρησιμοποίησα το εργαλείο σχεδίασης γραμμής για να το χωρίσω σε τρία μέρη. Σχεδίασα επίσης μία κάθετη γραμμή όπως φαίνεται παραπάνω. Μετά συμπλήρωσα τα κουτιά όπως φαίνεται. Χρησιμοποίησα το εργαλείο draw>text για να βάλω επιγραφή-label στο κουτί. Όρισα το text height σε 2 για το μικρό κείμενο και για το μεγάλο κείμενο όρισα το text height σε 4. Θα σας πρότεινα να σχεδιάσετε το μπλοκ τίτλου σε ένα ξεχωριστό στρώμα - layer στο αρχείο blank drawing που αποθηκεύσατε νωρίτερα. Αυτό έκανα και εγώ και τώρα δεν χρειάζεται να σχεδιάζω ξανά το blog τίτλου κάθε φορά. Αν δημιουργήσετε ένα layer ονομάστε το Title Block για να θυμάστε τι είναι σε αυτό το layer. Μπορείτε να κάνετε το blog μεγαλύτερο για να χωράνε περισσότερες πληροφορίες ή να αλλάξετε τις επιγραφές - labels στα κουτιά για να καλύπτουν τις ανάγκες σας. Προβολή Απεικόνισης Πριν αφήσουμε τις όψεις των σχεδίων θέλω να καλύψω σύντομα άλλο ένα είδος όψης και αυτό είναι το Projection View. Μερικές φορές το σχέδιό μας έχει επιφάνεια σε γωνίες. Μία εμπρόσθια, κάτοψη, ή πλαϊνή όψη δεν μας επιτρέπει στην πραγματικότητα να το διαστασιοποιήσουμε ακριβώς όπως μοιάζει και αυτό είναι ακόμα πιο αληθές εάν η επιφάνεια έχει μία ιδιότητα όπως μία τρύπα, μία ρωγμή κλπ. Ο μόνος τρόπος που μπορούμε να δείξουμε την επιφάνεια σε μία αληθή όψη (μία όψη η οποία τοποθετεί την κυρτή επιφάνεια σε 90 Μοίρες στην περιοχή εργασίας). Παρακάτω θα δείτε ένα παράδειγμα από μία όψη απεικόνισης. 45
46 Γεωργούλας Σπυρίδων Ιανουαρίου 2018 Η κάτοψη είναι τώρα μία αληθής άποψη και μας επιτρέπει να βρούμε τις διαστάσεις όπως η επιφάνεια μοιάζει στην πραγματικότητα. Η όψη είναι σχεδιασμένη 90 Μοίρες ως προς την κυρτή επιφάνεια. Ξέρω ότι πολλοί από σας θα πείτε οτι η Ισομετρική όψη τότε δεν είναι μία αληθής όψη και θα είστε σωστοί. Πολλά σχέδια, τουλάχιστον αυτά με τα οποία έχω δουλέψει εγώ, έχουν εμπρόσθια άποψη, πλαϊνή όψη, κάτψη και μία μικρή ισομετρική όψη κάπου στο σχέδιο. Η Ισομετρική όψη δεν είναι ποτές διαστασιοποιημένη αλλά είναι σχεδιασμένη να δείχνει στον τεχνίτη πώς πρέπει να μοιάζει το αντικείμενο. Εμείς διαστασιοποιήσαμε την ισομετρική όψη στα προηγούμενα σχέδια που κάναμε για να επιδείξουμε ευθυγραμμισμένες διαστάσεις. Περαιτέρω Εργαλεία Τώρα θα καλύψουμε μερικά ακόμα εργαλεία τροποποίησης που θα σας είναι χρήσιμα. Μπορείτε να τα βρείτε από το Icon Panel ή από το menu bar Modify. 46
47 Στο παράδειγμα A, σχεδίασα μία απλή γραμμή. Έπειτα έκανα κλικ στο menu bar Modify / divide: 1. Ένα κλικ στην γραμμή που σχεδίασα. 2. Η προτροπή στο κάτω μέρος θα μου ζήτησει για μία γραμμή κοπής ή ένα σημείο. Μετά μετακίνησα τον κέρσορα μου κατά μήκος της γραμμής και έκανα κλικ σε οποιοδήποτε σημείο. 3. Μετά έκανα δεξί κλικ μία φορά για να βγω από την εντολή. Τώρα εάν πάτε πάνω και κάνετε αριστερό κλικ στη γραμμή, θα παρατηρήσετε πως τώρα έχετε δύο γραμμές. Έχετε κόψει την γραμμή στο σημείο που υποδείξατε. Το παράδειγμα Β δείχνει την γραμμή που έκανα και ζωγράφισα μία γραμμή κόκκινη για σαφήνεια. Σας παρακαλώ θυμηθείτε: οι γραμμές είναι απεριόριστα μικρές. Μερικές φορές είναι δύσκολο να αγγίξουμε ένα σημείο στην γραμμή. Εάν συμβαίνει αυτό τότε χρησιμοποιήστε το απαραίτητο Snap tool. Στο παράδειγμα C, σχεδίασα έναν κύκλο μέσω του Draw / Circe / Center, point. Με το Draw / Circle / Concentric δημιούργησα έναν άλλον κύκλο δίπλα στον πρωτότυπο που είχα σχεδιάσει. Αυτό το εργαλείο δουλεύει με τον ίδιο τρόπο που δουλεύει και το parallel line icon. Απλά επιλέγετε το tool και πηγαίνετε στο άκρο του κύκλου πού θέλετε τον ομόκεντρο και κάνετε αριστερό κλικ μία φορά και μετά δεξί κλικ μία φορά για να βγείτε από την εντολή. Η γραμμή εντολών υποθέτει 1 unit απόσταση εάν δεν καθοριστεί διαφορετκά. Το παράδειγμα D δείχνει τα αποτελέσματα (χρησιμοποίησα modify properties για να αλλάξω την γραμμή σε διακεκομμένη). Eπί την ευκαιρία, σε ένα σχέδιο ένας κύκλος σχεδιασμένος με αυτόν τον τρόπο θα υποδείκνυε μία οπή με σπείρωμα. Στο παράδειγμα G, σχεδίασα ένα τόξο και τοποθέτησα μία γραμμή σε κάθε πλευρά χρησιμοποιώντας concentric. Στο παράδειγμα Ε, σχεδίασα έναν μικρό κύκλο. Μετά επέλεξα το Mirror tool, Modify / Mirror. Μετά: 1. Έκανα κλικ στον κύκλο. 2. Πάτησα enter. Η προτροπή κάτω κάτω μου είπε να επιλέξω το πρώτο mirror point. Επέλεξα το δεξί άκρο του κύκλου. Εάν προτιμάτε μπορείτε να πατήσετε το σύμβολο >> στα αριστερά στο LibreCAD εξίσου. 3. Η προτροπή στην συνέχεια μου είπε να διαλέξω το δεύτερο mirror point οπότε μετακίνησα τον κέρσορα μακριά από τον κύκλο και προς τα κάτω. Μία καθρεπτισμένη εικόνα του κύκλου εμφανίστηκε. 4. Όταν μετακίνησα τον κύκλο εκεί που ήθελα έκανα μία φορά αριστερό κλικ για να ορίσω το μέρος. 5. Ένα κουτί πετάχτηκε και και επέλεξα keep original και πάτησα οκ. 47
48 Γεωργούλας Σπυρίδων Ιανουαρίου 2018 Το παράδειγμα F δείχνει τα αποτελέσματα μου. Μπορείτε να το κάνετε επίσης αυτό με ένα ορθογώνιο ή οποιοδήποτε άλλο αντικείμενο σχεδιάσετε. Απλά σιγουρευτείτε πως ολόκληρο το αντικείμενο είναι επιλεγμένο πριν πατήσετε enter όπως σας λέει στο Βήμα 2. Στο παράδειγμα Η, σχεδίασα μία γραμμή και στη συνέχεια επέλεξα Modify / Rotate. Μετά: 1. Επιλέξτε την γραμμή και μετά 2. Πατήστε Enter 3. Η προτροπή στο κάτω μέρος θα σας ζητήσει να επιλέξετε ένας σημείο περιστροφής. Επέλεξα το κέντρο της γραμμής. 4. Η προτροπή στην συνέχεια μου ζήτησε να διαλέξω ένα σημείο αναφοράς οπότε έκανα κλικ στο ένα άκρο της γραμμής. 5. Η προτροπή (prompt) τώρα ζητάει για ένα σημείο στόχευσης-target point. Μετακινήστε το ποντίκι σας και θα δείτε ότι η γραμμή όντως περιστρέφεται. 6. Αριστερό κλικ όπου θέλετε να την τοποθετήσετε. 7. Ένα κουτό θα πεταχτεί και θα έχετε την ευκαιρία να αλλάξετε γωνία, ή να διαγράψετε την αρχική γραμμή, ή να δημιουργήσετε πολλαπλά αντίγραφα. Το έκανα για πλάκα και πήρα κάτι που έμοιαζε με αστερίσκο ως αποτέλεσμα αλλά σε αυτήν την περίπτωση επέλεξα Delete original και πήρα τα αποτελέσματα στο παράδειγμα. Παρατηρώ επίσης ότι στο παράδειγμα μπορούμε να δούμε ότι το σημείο περιστροφής που χρησιμοποίησα υποδεικνύεται με μια κόκκινη τελεία. Υπάρχει ακόμα ένα εργαλείο για το οποίο θέλω να μιλήσουμε και αυτό είναι το Modify / Move_Copy. Σχεδίασα ένα μικρό ορθογώνιο και επέλεξα το σύμβολο. Μετά: 1. Επιλέξτε και τις 4 γραμμές του ορθογώνιου και 2. Πατήστε enter 3. Επιλέξτε σημείο αναφοράς. Επέλεξα το κάτω δεξιά σημείο του ορθογώνιου. 4. Επιλέξτε σημείο στόχευσης. Επέλεξα ένα σημείο 20mm από το σημείο αναφοράς. 5. Αφού κάνετε κλικ ένα κουτί θα πεταχτεί. Μπορείτε να διαγράψετε το γνήσιο ή να κρατήσετε το γνήσιο, ή να κάνετε πολλαπλά αντίγραφα. Εγώ επέλεξα πολλαπλά αντίγραφα και πληκτρολόγησα 4 για το πόσα ήθελε. 6. Πατήστε ok 48
49 Το αποτέλεσμα: Το πάνω τετράγωνο είναι το πριν και τα κάτω είναι η ωραία σειρά που πήρα από τα πολλαπλά αντίγραφα. Σχεδίασα το πάνω τετράγωνο πρώτα και μετά έκανα αντιγραφή και το μετακίνησα μία φορά κάτω και μετά χρησιμοποίησα move και copy ξανά για να δημιουργήσω την σειρά. Αυτά είναι μερικά από τα επιπρόσθετα εργαλεία που θα χρησιμοποιείτε πιο συχνά στα σχέδιά σας. Γραμμοσκίαση (Hatching) Μερικές φορές θα θέλετε να δώσετε έμφαση σε περιοχές. Μπορείτε να το κάνετε με το Hatching. Προαπαιτούμενα: το αντικείμενο πρέπει να είναι κλειστό (δείτε παρακάτω). 49
50 Γεωργούλας Σπυρίδων Ιανουαρίου 2018 Μετά: 1. Επιλέξτε Draw / Hatch 2. Επιλέξτε τα (closed) αντικείμενα 3. Πατήστε Enter 4. Διαλέξτε ένα σχέδιο hatch και πατήστε οκ Τα παραδείγματα διατέθηκαν από τους pattern ansi31 και ar-brelm. Υπάρχει μόνο ένα μονόχρωμο χρώμα για γέμισμα (άλλα πολλά διαφορετικά χρώματα για γραμμές). Μπορείτε να χρησιμοποιήσετε επιπρόσθετα layers εάν δεν έχετε πολλές επιλογές για fill colors. Το hatching pattern ορίζεται από αρχεία σε μορφή dxf τα οποία μπορείτε να τα βρείτε στο hatch pattern directory, δείτε Edit / Application Preferences / Path ή τις προκαθορισμένες τιμές όπως /usr/share/librecad for Linux. Πως να αλλάξετε Hatching Pattern: 1. Modify / properties 2. Πατήστε hatching pattern με το ποντίκι 3. Επιλέξτε hatching της επιλογής σας Πιθανά Λάθη Μήνυματα Error στο Command Window Λεει: Invalid hatch area: Please check that the entities chosen form one or more closed contours Λύση: οι γραμμές δεν κολλάνε μεταξύ τους. Δες closing παρακάτω. Δεν συμβαίνει τίποτα Εάν το fill pattern σας είναι πολύ ευρύ τότε το αντικείμενο σας μπορεί να χάνει μερικές που τις fill pattern lines. Για παράδειγμα στο διάγραμμα παραπάνω στην αριστερή γραμμοσκίαση οι κάθετες γραμμές εμφανίζονται μόνο κάθε 5 units. Εάν το αντικείμενό σας είναι μικρότερο δεν φαίνεται το σχέδιο. Προσπαθήστε να διαλέξετε το χρώμα γεμίσματος αντί για το pattern. 50
51 Κλειστά Αντικείμενα (Closed Objects) Δεν είναι εύκολο να βρούμε εάν ένα αντικείμενο είναι closed ή οχι. Εάν αποτύχει το hatching τότε πιθανότατα δεν είναι closed. Εάν είναι πολύγωνο πήγαινε στο Modify / Properties και επέλεξε το αντικείμενό σου. Σε περίπτωση που το property menu εχει την επιλογή closed τότε κάνετε την τικ. Το LibreCAD θα εισάγει ένα στοιχείο κλειστής γραμμής. Εάν το αντικείμενο είναι μία συλλογή από συνδεδεμένες γραμμές μπορείτε να το μετατρέψετε σε ένα πολύγωνο (Draw / Polyline / Create polyline from existing segments) και επαναλάβετε το προηγούμενο βήμα. Δεν υπάρχει εντολή joint για την επιλογή αντικειμένων. Αντιθέτως κάθε στοιχείο πρέπει να έρθει σε επαφή και να είναι ελεγμένο. Υπάρχουν πολλές λύσεις: 1. Move 1. Snap / Snap on endpoints 2. Modify / Move 3. Select segment 4. Press enter 5. Select endpoint of segment 6. Select starting point of next segment 7. Press OK 2. Trim 1. Modify / trim two 2. Select first line to be connected 3. Select second line to be connected. 51
52 Γεωργούλας Σπυρίδων Ιανουαρίου 2018 Ένα άλλο παράδειγμα: Παρακαλώ επιλέξτε View / Toolbars / Library browser. Εκεί μπορείτε να βρείτε τον Tux. Πατήστε Import και κάντε τον αντιγραφή μέσα στο παράθυρο σχεδίασης. Θα δυσκολευτείτε εάν έχετε σκοπό να τον κάνετε να βάλει κάλτσες προσθέτοντας hatching. Στη φωτογραφία παραπάνω ο μικρός πιγκουίνος περιτριγυρίζεται από μία μεγεθυμένη όψη του δεξιού του ποδιού. Οι γραμμές έχουν συνθεθεί από καμάρες, σχεδόν καμία από αυτές δεν είναι διασυνδεδεμένες. Μέτρησε Περιοχές στους Χάρτες Βλέπε: Measure Areas in Maps Εισαγωγή Δεδομένων και Εξαγωγή Μορφές Αρχείων (File Formats) Η DXF είναι η φόρμα ανταλλαγής για το LibreCAD. Μπορείτε να εξάγετε σχέδια σαν φωτογραφίες. Μπορείτε να διαλέξετε PNG μορφή. Συμπιέζει δεδομένα χωρίς απώλειες. Αλλά δεν σας προστατεύει από εκπλήξεις. Εάν αφήσετε το default picture size unchanged θα πάρετε πολύ μικρές φωτογραφίες και σε κακή ανάλυση. Όπως το DXF έτσι και η μορφή SVG είναι διανυσματικής μορφής και μπορεί να παρουσιάζει τα δεδομένα σας σε κάθε μέγεθος. Απόσπασμα από ένα DXF αρχείο (linefeeds replaced by comma): 52
53 Απόσπασμα από ένα SVG αρχείο: Παράδειγμα: SVG Import Το LibreCAD δεν μπορεί να χειριστεί SVG δεδομένα. Αλλά πρόγραμμα ανοιχτού κώδικα Inkscape ( μπορεί να κάνει και import και export αρχεία SVG και DXF. Στα δεξιά υπάρχει ένα παράδειγμα μιας χιονονιφάδας ( Αφού το import στο Inkscape SVG κάνει Και το DXF export από το Inkscape μπορούμε να το ανοιξουμε με το LibreCAD. Είναι πολύ όμορφο. Αλλά μία πιο κοντινή ματιά αποκαλύπτει ότι υπάρχουν περιοχές που δεν έχει γίνει render -- Το LibreCAD δεν γνωρίζει περιοχές, μόνο (closed) γραμμές. Αυτό έχει ανεπιθύμητες παρενέργειες. Οι γραμμές δεν μετατρέπονται ως γραμμές αλλά ως (ίσιες) καμπύλες τρίτου βαθμού. Μερικές γραμμές διασταυρώνονται. Αυτό είναι αρκετά παράξενο εάν σας ενδιαφέρει ενα όμορφο όριο. Ακόμα χειρότερα μερικές γραμμές/ καμπύλες έχουν σχεδιαστεί δύο φορές. Αυτό είναι ορατό στο δεύτερο διάγραμμα: η λέξη δεξιά γραμμή αποτελείται από μία άσπρη ανέπαφη καμπύλη. Πάνω από αυτό υπάρχει άλλη μία καμπύλη. Αυτή είχε επιλεχθεί και εμφανίζεται σε μία κόκκινη διακεκομμένη γραμμή. 53
54 Γεωργούλας Σπυρίδων Ιανουαρίου 2018 Παράδειγμα: Bitmap Import Χάρη στο Inkscape μπορούμε να κάνουμε ipmort ακόμα bitmap εικόνες στο LibreCAD: 1. Κάντε Import ένα γράφημα bitmap στο Incscape 2. Convert σε Path, πχ Inkscape 0.48: 1. Path / Trace Bitmap / Brightness cutoff 2. OK 3. Αν το ζητάει ορίστε Full σε none, stroke σε 1 3. Save Inkscape εικόνα ως filename DXF 4. Ανοίξτε filename DXF με το LibreCAD Στα δεξιά βλέπετε την εικόνα του input. Το δεύτερο είναι το αποτέλεσμα μετά το input. Σαν παράδειγμα ένα στοιχείο είναι επιλεγμένο. Για τον αλγοριθμο μετατροπής δεν είναι δυνατόν να βρεί ότι η εικόνα έχει συνθεθεί από δύο κύκλους. Αντιθέτως προσεγγίζει τα όρια με καμπύλες βαθμού 3. Τέσερις στις πέντε καμπύλες αποτελούν έναν εσωτερικό κύκλο. Δυτυχώς τα στοιχεία δεν είναι συνδεδεμένα, το hatching θα αποτύχει. Μπορούμε να εφαρμόσουμε την ίδια διαδικασία και στην χιονονιφάδα μας. Παίρνουμε καλύτερα ορισμένα γραμμές ορίων στο LibreCAD. Αλλά χάνουμε πληροφορίες από την μετατροπή από bitmap σε vector graphic. Μερικές γραμμές είναι κυματιστές και χάνουμε την πλήρη συμμετρία της χιονονιφάδας. (Αλλά ρίεξτε μια προσεκτική ματιά σε μια αληθινή νιφάδα, θα δείτε πως δεν είναι τελείως συμμετρικές με την μαθηματική έννοια). Παράδειγμα: RAW Data Import Το LibreCAD έχει μια (πειραματική?) επιλογή για απλή εισαγωγή δεδομένων. Εάν έχετε μια raw λίστα από δεδομένα που δεν μπορείτε να μετατρέψετε σε DXF το LibreCAD θα το κάνει για εσάς. Δοκιμάστε αυτό το αρχείο δεδομένων: Και κάντε το save ως text file. Στο LibreCAD σημιουργήστε ένα νέο layer και ονομάστε το tl. Πηγαίντε στο File / Import / Read ASCII Points. Στα δεξιά βλέπετε ένα παράδειγμα από το παράθυρο του import. Σιγουρευτείτε πως ότι διαλέξατε τον σωστό seperator, στο παράδειγμά μας Comma Seperator. Όταν ξεκινάτε παίρνετε 4 σημεία συνδεδεμένα με μια γραμμή και έναν τίτλο ανάλογα με τις απαιτήσεις σας. 54
55 Ομαδοποίηση (Grouping) Πιθανότατα γνωρίζετε την ομαδοποίηση από άλλα προγράμματα: επιλέξτε elements, πατήστε grouping και τα elements συμπεριφέρονται ως ένα αντικείμενο. To LibreCAD απαιτεί λίγα περισσότερα κλικ ακόμα. Ομαδοποιείτε elements ανα Block commads. Μπορείτε να αποθηκεύσετε το κάθε block στο δικό του DXF αρχείο και να τα διαχειριστείτε από την βιβλιοθήκη (View / Toolbars / Library broswer. Όταν κάνετε αντιγραφή ένα blog στο σχέδιο σας μπορείτε να έχετε πρόσβαση στα element του αφού πρώτα επιλέξετε Modify / Explode. Υπάρχουν μερικές οντότητες που δεν μπορείτε να τις κάνετε ungroup, για παράδειγμα hatching pattern. Υπάρχει εξίσου μία εντολή implode: Draw / Polyline / Create polyline from existing elements. Παράδειγμα: Draw / Line / Rectangle Και σχεδιάστε ένα ορθογώνιο. Επιλέξτε το ορθογώνιο με αριστερό κλικ του ποντικιού: θα επιλέξετε μόνο μία πλευρά όχι ολόκληρο το ορθογώνιο. Επαναλάβετε από το Modify / Properties. Επίσης θα ενημερωθείτε για μία γραμμή μόνο. Draw / Polyline / Create polyline από τα ήδη υπάρχοντα elements Επαναλάβετε την επιλογή κάνοντας αριστερό κλικ. Εώρα το ορθογώνιο έχει μετατραπεί σε ένα polyline που είναι και closed. Μπορείτε να συνδέσετε όχι μόνο γραμμές αλλά εξίσου τόξα. Σιγουρευτείτε πως τα στοιχεία έχουν ένα κοινό άκρο και ένα σημείο εκκίνησης, για παράδειγμα με το snap/ snap endpoints (see Closed Objects as well) 55
56 Γεωργούλας Σπυρίδων Ιανουαρίου 2018 Καμπύλες Spline tutorial 1 Spline tutorial 2 Τεστ Αυτοαξιολόγησης 2 Αυτή τη φορά έχουμε ένα block σύσφιξης. Ξανά, εάν κολλήσετε κατά την διάρκεια της άσκησης, ανατρέξτε πίσω στο εγχειρίδιο χρήσης για να φρεσκάρετε τη μνήμη σας. Εσκεμμένα παρέλειψα μία διάσταση για να δω εάν μπορείτε να βρείτε που πρέπει να είναι. Στοιχείο: τσεκάρετε την τρύπα. Όλο το σχέδιο που έχουμε κάνει μέχρι στιγμής είναι σχετικά με ελάσματα μετάλλου. Τα σχεδιαστικά εργαλεία που έχετε μάθει μέχρι στιγμής μπορούν να εφαρμοστούν σε όλα τα σχέδια, είτε είναι με ελάσματα μετάλλου, landscape σχέδια, διάταξη δωματίων ή οποιοσδήποτε άλλος τύπος σχεδίου. Οπότε ό,τι έχετε μάθει ως εδώ είναι πιθανότατα πολύ χρήσιμο. Συλλογή Παραδειγμάτων DXF (in preparation) Τεχνικό Υπόβαθρο Math bits API & Development 56
Σχεδίαση με το AutoCAD
 Σχεδίαση με το AutoCAD Δημιουργία Αποθήκευση Αρχείων, Σχεδίαση & Επεξεργασία Γεωμετρικών Σχημάτων. Το παράθυρο του AutoCAD Δημιουργία - Αποθήκευση Νέου Σχεδίου Από το menu εφαρμογής επιλέγετε New και εμφανίζεται
Σχεδίαση με το AutoCAD Δημιουργία Αποθήκευση Αρχείων, Σχεδίαση & Επεξεργασία Γεωμετρικών Σχημάτων. Το παράθυρο του AutoCAD Δημιουργία - Αποθήκευση Νέου Σχεδίου Από το menu εφαρμογής επιλέγετε New και εμφανίζεται
Λεπτομέριες τοιχοποιίας Σχεδίαση κάτοψης
 1 Λεπτομέριες τοιχοποιϊας Σχεδίαση κάτοψης Λεπτομέριες τοιχοποιίας Σχεδίαση κάτοψης Ξεκινώντας το πρόγραμμα εμφανίζονται οι επιλογές σχετικά με το τι θέλετε να κάνετε. Δημιουργώντας Νέο Δωμάτιο Όταν ο
1 Λεπτομέριες τοιχοποιϊας Σχεδίαση κάτοψης Λεπτομέριες τοιχοποιίας Σχεδίαση κάτοψης Ξεκινώντας το πρόγραμμα εμφανίζονται οι επιλογές σχετικά με το τι θέλετε να κάνετε. Δημιουργώντας Νέο Δωμάτιο Όταν ο
ΠΑΝΕΠΙΣΤΗΜΙΟ ΠΑΤΡΩΝ ΤΜΗΜΑ ΜΗΧΑΝΟΛΟΓΩΝ & ΑΕΡΟΝΑΥΠΗΓΩΝ ΜΗΧΑΝΙΚΩΝ ΚΑΤΑΣΚΕΥΑΣΤΙΚΟΣ ΤΟΜΕΑΣ ΕΚΠΑΙΔΕΥΤΙΚΟ ΠΑΡΑΔΕΙΓΜΑ 2
 ΒΗΜΑ 1. Άνοιγμα προτύπου (template) οριζόντιου Α3 (που δίδεται με την εκφώνηση της άσκησης), εισαγωγή των στοιχείων μας στο υπάρχον υπόμνημα και αποθήκευση του προτύπου με τα προσωπικά μας δεδομένα (αυτό
ΒΗΜΑ 1. Άνοιγμα προτύπου (template) οριζόντιου Α3 (που δίδεται με την εκφώνηση της άσκησης), εισαγωγή των στοιχείων μας στο υπάρχον υπόμνημα και αποθήκευση του προτύπου με τα προσωπικά μας δεδομένα (αυτό
Εισαγωγή στο πρόγραμμα Microsoft word 2003
 Εισαγωγή στο πρόγραμμα Microsoft word 2003 Έναρξη 1. Εκκίνηση του προγράμματος Για να ξεκινήσουμε το Word, πατάμε στο κουμπί Εναρξη και από το μενού που εμφανίζεται επιλέγουμε Προγράμματα και Microsoft
Εισαγωγή στο πρόγραμμα Microsoft word 2003 Έναρξη 1. Εκκίνηση του προγράμματος Για να ξεκινήσουμε το Word, πατάμε στο κουμπί Εναρξη και από το μενού που εμφανίζεται επιλέγουμε Προγράμματα και Microsoft
Δημιουργώντας γραφικά στο περιβάλλον 3Ds Max χρησιμοποιώντας βασικά εργαλεία
 Δημιουργώντας γραφικά στο περιβάλλον 3Ds Max χρησιμοποιώντας βασικά εργαλεία Στην άσκηση αυτή θα μάθετε πώς να χρησιμοποιήσετε βασικά εργαλεία στο περιβάλλον 3Ds Max για να δημιουργήσετε ένα τρισδιάστατο
Δημιουργώντας γραφικά στο περιβάλλον 3Ds Max χρησιμοποιώντας βασικά εργαλεία Στην άσκηση αυτή θα μάθετε πώς να χρησιμοποιήσετε βασικά εργαλεία στο περιβάλλον 3Ds Max για να δημιουργήσετε ένα τρισδιάστατο
Πίνακες, περιγράµµατα και σκίαση
 Πίνακες, περιγράµµατα και σκίαση Οι πίνακες Οι πίνακες είναι ορθογώνια πλαίσια που χωρίζονται σε γραµµές και στήλες. Η τοµή µιας γραµµής µε µια στήλη προσδιορίζει ένα κελί. Τα στοιχεία, που παρουσιάζουµε,
Πίνακες, περιγράµµατα και σκίαση Οι πίνακες Οι πίνακες είναι ορθογώνια πλαίσια που χωρίζονται σε γραµµές και στήλες. Η τοµή µιας γραµµής µε µια στήλη προσδιορίζει ένα κελί. Τα στοιχεία, που παρουσιάζουµε,
ΑΝΤΙΓΡΑΦΗ ΑΡΧΕΙΟΥ ΣΕ ΔΙΣΚΕΤΑ ΑΝΤΙΓΡΑΦΗ ΑΡΧΕΙΟΥ ΑΠΟ ΔΙΣΚΕΤΑ. Από τον κατάλογο που εμφανίζεται επιλέγω: Αποστολή προς Δισκέτα (3,5)
 ΑΝΤΙΓΡΑΦΗ ΑΡΧΕΙΟΥ ΣΕ ΔΙΣΚΕΤΑ ΑΝΤΙΓΡΑΦΗ ΑΡΧΕΙΟΥ ΑΠΟ ΔΙΣΚΕΤΑ Τοποθετώ μια δισκέτα στον οδηγό τη δισκέτας του υπολογιστή. Τοποθετώ τη δισκέτα που έχει το αρχείο μου στον οδηγό τη δισκέτας του υπολογιστή.
ΑΝΤΙΓΡΑΦΗ ΑΡΧΕΙΟΥ ΣΕ ΔΙΣΚΕΤΑ ΑΝΤΙΓΡΑΦΗ ΑΡΧΕΙΟΥ ΑΠΟ ΔΙΣΚΕΤΑ Τοποθετώ μια δισκέτα στον οδηγό τη δισκέτας του υπολογιστή. Τοποθετώ τη δισκέτα που έχει το αρχείο μου στον οδηγό τη δισκέτας του υπολογιστή.
Inspiration 7 ΕΓΧΕΙΡΙΔΙΟ ΧΡΗΣΗΣ ΜΕ ΠΑΡΑΔΕΙΓΜΑ
 Inspiration 7 ΕΓΧΕΙΡΙΔΙΟ ΧΡΗΣΗΣ ΜΕ ΠΑΡΑΔΕΙΓΜΑ Εισαγωγή Κύριας Ιδέας ή Γενικού Θέματος: Όταν ανοίγει το Inspiration, εμφανίζεται ένα σύμβολο στο κέντρο της οθόνης με τις λέξεις: Main Idea (Κύρια Ιδέα).
Inspiration 7 ΕΓΧΕΙΡΙΔΙΟ ΧΡΗΣΗΣ ΜΕ ΠΑΡΑΔΕΙΓΜΑ Εισαγωγή Κύριας Ιδέας ή Γενικού Θέματος: Όταν ανοίγει το Inspiration, εμφανίζεται ένα σύμβολο στο κέντρο της οθόνης με τις λέξεις: Main Idea (Κύρια Ιδέα).
Δημιουργία προσαρμοσμένης διαδρομής κίνησης και αλλαγή του μεγέθους της με χρήση σημείων επεξεργασίας
 Δημιουργία προσαρμοσμένης διαδρομής κίνησης και αλλαγή του μεγέθους της με χρήση σημείων επεξεργασίας Αυτό μοιάζει πανεύκολο μετά την άσκηση που έχετε κάνει στο Μάθημα 1. Θα προσθέσετε μια προσαρμοσμένη
Δημιουργία προσαρμοσμένης διαδρομής κίνησης και αλλαγή του μεγέθους της με χρήση σημείων επεξεργασίας Αυτό μοιάζει πανεύκολο μετά την άσκηση που έχετε κάνει στο Μάθημα 1. Θα προσθέσετε μια προσαρμοσμένη
Περιεχόμενα ΓΕΩΠΥΛΗ ΟΔΗΓΙΕΣ ΧΡΗΣΗΣ ΚΕΝΤΡΙΚΟ SITE. ΧΑΡΤΗΣ... 2 Είσοδος στην εφαρμογή «Χάρτης»... 2 Λειτουργίες εφαρμογής «Χάρτης»...
 Περιεχόμενα ΧΑΡΤΗΣ... 2 Είσοδος στην εφαρμογή «Χάρτης»... 2 Λειτουργίες εφαρμογής «Χάρτης»....2 Πλοήγηση στο χάρτη... 3 Σχεδίαση στο χάρτη... 4 Εκτύπωση του χάρτη... 6 Μετρήσεις επάνω στο χάρτη... 9 Εμφάνιση
Περιεχόμενα ΧΑΡΤΗΣ... 2 Είσοδος στην εφαρμογή «Χάρτης»... 2 Λειτουργίες εφαρμογής «Χάρτης»....2 Πλοήγηση στο χάρτη... 3 Σχεδίαση στο χάρτη... 4 Εκτύπωση του χάρτη... 6 Μετρήσεις επάνω στο χάρτη... 9 Εμφάνιση
Πρακτικές συμβουλές κατά την πληκτρολόγηση ., ; :! ( ) " " Άνοιγμα και αποθήκευση εγγράφου Αρχείο, Άνοιγμα. Αρχείο / Αποθήκευση
 Επεξεργαστής κειμένου Word 2003 Πρακτικές συμβουλές κατά την πληκτρολόγηση Για να αλλάξουμε παράγραφο πατάμε Enter. Για να αφήσουμε μία κενή γραμμή, πατάμε μία φορά το Enter. Για να γράψουμε την επόμενη
Επεξεργαστής κειμένου Word 2003 Πρακτικές συμβουλές κατά την πληκτρολόγηση Για να αλλάξουμε παράγραφο πατάμε Enter. Για να αφήσουμε μία κενή γραμμή, πατάμε μία φορά το Enter. Για να γράψουμε την επόμενη
Σπουδές CAD, Πληροφορικής, Οικονομίας, Διοίκησης και D.T.P. με Σύστημα διδασκαλίας facetoface
 Copyright 2012-2015 -SYSTEM- All rights reserved 2/222 ΠΕΡΙΕΧΟΜΕΝΑ FLASH Μάθημα 1: Εισαγωγή στο flash Μάθημα 2: Περιήγηση στο περιβάλλον του flash Μάθημα 3: Πλατό Μάθημα 4: Κανναβος Μάθημα 5: Έλξη Μάθημα
Copyright 2012-2015 -SYSTEM- All rights reserved 2/222 ΠΕΡΙΕΧΟΜΕΝΑ FLASH Μάθημα 1: Εισαγωγή στο flash Μάθημα 2: Περιήγηση στο περιβάλλον του flash Μάθημα 3: Πλατό Μάθημα 4: Κανναβος Μάθημα 5: Έλξη Μάθημα
Εκκίνηση προγράμματος
 Στην απλή αυτή άσκηση θα δούμε πώς μπορούμε να δημιουργήσουμε αντικείμενα, χρησιμοποιώντας το λογισμικό Google Sketchup. Στις ακόλουθες γραμμές περιγράφεται η μεθοδολογίας κατασκευής ενός τραπεζιού, ακολουθώντας
Στην απλή αυτή άσκηση θα δούμε πώς μπορούμε να δημιουργήσουμε αντικείμενα, χρησιμοποιώντας το λογισμικό Google Sketchup. Στις ακόλουθες γραμμές περιγράφεται η μεθοδολογίας κατασκευής ενός τραπεζιού, ακολουθώντας
ΜΑΘΗΜΑ: ΣΧΕΔΙΟ ΣΤΟΝ Η/Υ
 ΜΑΘΗΜΑ: ΣΧΕΔΙΟ ΣΤΟΝ Η/Υ ΔΙΔΑΣΚΩΝ: Παπαδόπουλος Χρήστος ΤΜΗΜΑ: Διαχείρισης Εκκλησιαστικών Κειμηλίων 1 Άδειες Χρήσης Το παρόν εκπαιδευτικό υλικό υπόκειται σε άδειες χρήσης Creative Commons. Για εκπαιδευτικό
ΜΑΘΗΜΑ: ΣΧΕΔΙΟ ΣΤΟΝ Η/Υ ΔΙΔΑΣΚΩΝ: Παπαδόπουλος Χρήστος ΤΜΗΜΑ: Διαχείρισης Εκκλησιαστικών Κειμηλίων 1 Άδειες Χρήσης Το παρόν εκπαιδευτικό υλικό υπόκειται σε άδειες χρήσης Creative Commons. Για εκπαιδευτικό
Τα Windows Πολύ Απλά και Πολύ Σύντομα
 Σαχπατζίδης Αβραάμ Καθηγητής Πληροφορικής Π.Ε 20 Master of Arts (M.A) in "Gender, New Forms of Education, New Forms of Employment and New Technologies in the Information Age". Τα Windows Πολύ Απλά και
Σαχπατζίδης Αβραάμ Καθηγητής Πληροφορικής Π.Ε 20 Master of Arts (M.A) in "Gender, New Forms of Education, New Forms of Employment and New Technologies in the Information Age". Τα Windows Πολύ Απλά και
Σημειώσεις στο PowerPoint
 Σημειώσεις στο PowerPoint Τι είναι το PowerPoint; Το PowerPoint 2010 είναι μια οπτική και γραφική εφαρμογή που χρησιμοποιείται κυρίως για τη δημιουργία παρουσιάσεων. Με το PowerPoint, μπορείτε να δημιουργήσετε
Σημειώσεις στο PowerPoint Τι είναι το PowerPoint; Το PowerPoint 2010 είναι μια οπτική και γραφική εφαρμογή που χρησιμοποιείται κυρίως για τη δημιουργία παρουσιάσεων. Με το PowerPoint, μπορείτε να δημιουργήσετε
2. Κάντε κλικ στο παράθυρο όψης Top για να το ενεργοποιήσετε, ώστε να σχεδιάσετε το πάτωµα του δωµατίου.
 Άσκηση 7 Σύνθετα Αντικείµενα Στόχος της άσκησης Στόχος της παρούσας άσκησης είναι η εξοικείωση µε τη δηµιουργία σύνθετων αντικειµένων που δηµιουργούνται από τον συνδυασµό δύο ή περισσότερων τρισδιάστατων
Άσκηση 7 Σύνθετα Αντικείµενα Στόχος της άσκησης Στόχος της παρούσας άσκησης είναι η εξοικείωση µε τη δηµιουργία σύνθετων αντικειµένων που δηµιουργούνται από τον συνδυασµό δύο ή περισσότερων τρισδιάστατων
Δημιουργία παρουσιάσεων με το PowerPoint
 Δημιουργία παρουσιάσεων με το PowerPoint Οι νέες Τεχνολογίες αλλάζουν ριζικά το τοπίο της εκπαίδευσης. Αλλάζουν τον τρόπο διδασκαλίας και μάθησης, τον τρόπο μελέτης αλλά και τον τρόπο έρευνας και αξιολόγησης,
Δημιουργία παρουσιάσεων με το PowerPoint Οι νέες Τεχνολογίες αλλάζουν ριζικά το τοπίο της εκπαίδευσης. Αλλάζουν τον τρόπο διδασκαλίας και μάθησης, τον τρόπο μελέτης αλλά και τον τρόπο έρευνας και αξιολόγησης,
Άσκηση 6 Σύνθετα Αντικείµενα. Στόχος της άσκησης
 Άσκηση 6 Σύνθετα Αντικείµενα Στόχος της άσκησης Στόχος της παρούσας άσκησης είναι η εξοικείωση µε τη δηµιουργία σύνθετων αντικειµένων που δηµιουργούνται από τον συνδυασµό δύο ή περισσότερων τρισδιάστατων
Άσκηση 6 Σύνθετα Αντικείµενα Στόχος της άσκησης Στόχος της παρούσας άσκησης είναι η εξοικείωση µε τη δηµιουργία σύνθετων αντικειµένων που δηµιουργούνται από τον συνδυασµό δύο ή περισσότερων τρισδιάστατων
1. Ανοίξτε το 3D Studio MAX ή επιλέξτε File Reset. ηµιουργήστε µια σφαίρα µε κέντρο την αρχή των αξόνων και ακτίνα 20 µονάδων και χρώµα πράσινο.
 Άσκηση 5 Κλωνοποίηση Αντικειµένων Στόχος της άσκησης Σην παρούσα άσκηση θα δούµε πως µπορούµε να επιτύχουµε την κλωνοποίηση αντικειµένων στο 3D Studio Max, δηλαδή να δηµιουργήσουµε πανοµοιότυπα αντίγραφα
Άσκηση 5 Κλωνοποίηση Αντικειµένων Στόχος της άσκησης Σην παρούσα άσκηση θα δούµε πως µπορούµε να επιτύχουµε την κλωνοποίηση αντικειµένων στο 3D Studio Max, δηλαδή να δηµιουργήσουµε πανοµοιότυπα αντίγραφα
Ηλεκτρολογικό Σχέδιο στο AutoCAD
 Ηλεκτρολογικό Σχέδιο στο AutoCAD Δημιουργία Παλέτας Ηλεκτρολογικών Στοιχείων, Σχεδίαση σε Επίπεδα ΣΧΕΔΙΑΣΗ ΣΤΟΙΧΕΙΩΝ Αρχικά σχεδιάζουμε τα στοιχεία που θέλουμε να εισάγουμε στην παλέτα. Καλό να βρίσκονται
Ηλεκτρολογικό Σχέδιο στο AutoCAD Δημιουργία Παλέτας Ηλεκτρολογικών Στοιχείων, Σχεδίαση σε Επίπεδα ΣΧΕΔΙΑΣΗ ΣΤΟΙΧΕΙΩΝ Αρχικά σχεδιάζουμε τα στοιχεία που θέλουμε να εισάγουμε στην παλέτα. Καλό να βρίσκονται
Τροποποίηση συνδυασμών κίνησης
 Τροποποίηση συνδυασμών κίνησης Σε αυτήν την πρακτική εξάσκηση, θα τροποποιήσετε τους συνδυασμούς που έχουν εφαρμοστεί στην παρουσίαση της εταιρείας σας. Βήμα 1: Αλλαγή του εφέ για το κείμενο του τίτλου
Τροποποίηση συνδυασμών κίνησης Σε αυτήν την πρακτική εξάσκηση, θα τροποποιήσετε τους συνδυασμούς που έχουν εφαρμοστεί στην παρουσίαση της εταιρείας σας. Βήμα 1: Αλλαγή του εφέ για το κείμενο του τίτλου
Σύντομος οδηγός αναφοράς Για Windows Έκδοση 4.0
 Σύντομος οδηγός αναφοράς Για Windows Έκδοση 4.0 Παράθυρα των εγγράφων Επιφάνεια του σχεδίου. Σχεδιάστε εδώ νέα αντικείμενα με τα εργαλεία σημείων, διαβήτη, σχεδίασης ευθύγραμμων αντικειμένων και κειμένου.
Σύντομος οδηγός αναφοράς Για Windows Έκδοση 4.0 Παράθυρα των εγγράφων Επιφάνεια του σχεδίου. Σχεδιάστε εδώ νέα αντικείμενα με τα εργαλεία σημείων, διαβήτη, σχεδίασης ευθύγραμμων αντικειμένων και κειμένου.
Microsoft PowerPoint 2010 Πανεπιστήμιο Κύπρου
 Microsoft PowerPoint 2010 Πανεπιστήμιο Κύπρου Ιούλιος 2017 Copyright 2017 Πανεπιστήμιο Κύπρου. Όλα τα πνευματικά δικαιώματα κατοχυρωμένα. Δημιουργός: Λευτέρης Γ. Ζαχαρία Πίνακας Περιεχομένων 1. Εισαγωγή....
Microsoft PowerPoint 2010 Πανεπιστήμιο Κύπρου Ιούλιος 2017 Copyright 2017 Πανεπιστήμιο Κύπρου. Όλα τα πνευματικά δικαιώματα κατοχυρωμένα. Δημιουργός: Λευτέρης Γ. Ζαχαρία Πίνακας Περιεχομένων 1. Εισαγωγή....
1. Ανοίξτε το 3D Studio MAX ή επιλέξτε File Reset. ηµιουργήστε µια σφαίρα µε κέντρο την αρχή των αξόνων και ακτίνα 20 µονάδων.
 Άσκηση 5 η Κλωνοποίηση Αντικειµένων Στόχος της άσκησης Σην παρούσα άσκηση θα δούµε πως µπορούµε να επιτύχουµε την κλωνοποίηση αντικειµένων στο 3D Studio Max, δηλαδή να δηµιουργήσουµε πανοµοιότυπα αντίγραφα
Άσκηση 5 η Κλωνοποίηση Αντικειµένων Στόχος της άσκησης Σην παρούσα άσκηση θα δούµε πως µπορούµε να επιτύχουµε την κλωνοποίηση αντικειµένων στο 3D Studio Max, δηλαδή να δηµιουργήσουµε πανοµοιότυπα αντίγραφα
ΜΑΘΗΜΑ Άνοιγμα Της Εφαρμογής Επεξεργασίας Κειμένου. 2. Κύρια Οθόνη Της Εφαρμογής Κειμένου ΣΤΟΧΟΙ:
 ΜΑΘΗΜΑ 1 ΣΤΟΧΟΙ: 1. Άνοιγμα Της Εφαρμογής Επεξεργασίας Κειμένου (Microsoft Word) 2. Κύρια Οθόνη Της Εφαρμογής Κειμένου 3. Δημιουργία Νέου Εγγράφου 4. Δημιουργία Εγγράφου Βασισμένο Σε Πρότυπο 5. Κλείσιμο
ΜΑΘΗΜΑ 1 ΣΤΟΧΟΙ: 1. Άνοιγμα Της Εφαρμογής Επεξεργασίας Κειμένου (Microsoft Word) 2. Κύρια Οθόνη Της Εφαρμογής Κειμένου 3. Δημιουργία Νέου Εγγράφου 4. Δημιουργία Εγγράφου Βασισμένο Σε Πρότυπο 5. Κλείσιμο
( Απάντηση: Ο τόνος βρίσκεται δεξιά από το γράμμα Λ. ) ( Απάντηση: Κρατάμε πατημένο το πλήκτρο Shift και πατάμε το πλήκτρο 8. )
 1 Επεξεργασία Κειμένου OpenOffice writer Απόσπασμα Μάθημα: Γλώσσα, Τάξη: Δ Ενότητα 2: «Ρώτα το νερό τι τρέχει» Θυμόμαστε: Ποιο πλήκτρο είναι ο τόνος; ( Απάντηση: Ο τόνος βρίσκεται δεξιά από το γράμμα Λ.
1 Επεξεργασία Κειμένου OpenOffice writer Απόσπασμα Μάθημα: Γλώσσα, Τάξη: Δ Ενότητα 2: «Ρώτα το νερό τι τρέχει» Θυμόμαστε: Ποιο πλήκτρο είναι ο τόνος; ( Απάντηση: Ο τόνος βρίσκεται δεξιά από το γράμμα Λ.
ΕΡΩΤΗΣΕΙΣ στην επεξεργασία κειμένου (Word)
 1. Πώς δημιουργούμε ένα νέο έγγραφο; 2. Πώς αποθηκεύουμε ένα έγγραφο στη δισκέτα μας; 3. Μπορείτε να περιγράψετε τη βασική οθόνη του Word;. 4. Τι ακριβώς κάνει το εργαλείο ζουμ; 5. Ποιους κανόνες ακολουθεί
1. Πώς δημιουργούμε ένα νέο έγγραφο; 2. Πώς αποθηκεύουμε ένα έγγραφο στη δισκέτα μας; 3. Μπορείτε να περιγράψετε τη βασική οθόνη του Word;. 4. Τι ακριβώς κάνει το εργαλείο ζουμ; 5. Ποιους κανόνες ακολουθεί
Well Seal.
 Well Seal Το φυλλάδιο οδηγιών που κρατάτε στα χέρια σας βρίσκεται και σε ηλεκτρονική μορφή (αρχείο Acrobatpdf) στον φάκελο PDF του υπολογιστή (υπάρχει η σχετική συντόμευση την επιφάνεια εργασίας). Για
Well Seal Το φυλλάδιο οδηγιών που κρατάτε στα χέρια σας βρίσκεται και σε ηλεκτρονική μορφή (αρχείο Acrobatpdf) στον φάκελο PDF του υπολογιστή (υπάρχει η σχετική συντόμευση την επιφάνεια εργασίας). Για
ΤΟ MICROSOFT WORD XP. Ας ξεκινήσουμε λοιπόν!
 XP ΚΑΡΤΕΛΑ ΕΡΓΑΣΙΑΣ 1 Το Microsoft Word είναι ένα πρόγραμμα στον υπολογιστή που σας βοηθά να γράφετε όμορφα κείμενα στα οποία μπορείτε να προσθέσετε εικόνες, γραφικά ακόμα και ήχους. Aφού γράψετε ένα κείμενο,
XP ΚΑΡΤΕΛΑ ΕΡΓΑΣΙΑΣ 1 Το Microsoft Word είναι ένα πρόγραμμα στον υπολογιστή που σας βοηθά να γράφετε όμορφα κείμενα στα οποία μπορείτε να προσθέσετε εικόνες, γραφικά ακόμα και ήχους. Aφού γράψετε ένα κείμενο,
Κεφαλίδες και υποσέλιδα
 Κεφαλίδες και υποσέλιδα Διασκεδάστε με τις επιλογές κεφαλίδων και υποσέλιδων δοκιμάζοντας τις ασκήσεις που ακολουθούν. Άσκηση 1: Εισαγωγή υποσέλιδων σε διαφάνειες Η παρουσίαση αποτελείται από πέντε διαφάνειες.
Κεφαλίδες και υποσέλιδα Διασκεδάστε με τις επιλογές κεφαλίδων και υποσέλιδων δοκιμάζοντας τις ασκήσεις που ακολουθούν. Άσκηση 1: Εισαγωγή υποσέλιδων σε διαφάνειες Η παρουσίαση αποτελείται από πέντε διαφάνειες.
Αντανάκλαση κειμένου (Text Reflection)
 Αντανάκλαση κειμένου (Text Reflection) Έννοιες που θα χρησιμοποιηθούν 1) Layers (Επίπεδα εικόνας) 2) Colors Palette (Παλέτα χρωμάτων) 3) Text Tool (Εργαλείο εισαγωγής) 4) Move Selection (Μετακίνηση επιλεγμένης
Αντανάκλαση κειμένου (Text Reflection) Έννοιες που θα χρησιμοποιηθούν 1) Layers (Επίπεδα εικόνας) 2) Colors Palette (Παλέτα χρωμάτων) 3) Text Tool (Εργαλείο εισαγωγής) 4) Move Selection (Μετακίνηση επιλεγμένης
Αλλαγή κλίμακας σχεδίου με το COREL
 Αλλαγή κλίμακας σχεδίου με το COREL Πολλές φορές στο χόμπι μας χρειάζεται να αλλάξουμε τις διαστάσεις ενός σχεδίου για να το κάνουμε μικρότερο η μεγαλύτερο και πάρα πολλές φορές έχω ακούσει από φίλους
Αλλαγή κλίμακας σχεδίου με το COREL Πολλές φορές στο χόμπι μας χρειάζεται να αλλάξουμε τις διαστάσεις ενός σχεδίου για να το κάνουμε μικρότερο η μεγαλύτερο και πάρα πολλές φορές έχω ακούσει από φίλους
Παράδειγμα Σάρωσης εγγράφου με ένα σαρωτή Epson (Epson Scan)
 Τελευταία ενημέρωση: Δευτέρα 11 Φεβρουαρίου 2013 Παράδειγμα Σάρωσης εγγράφου με ένα σαρωτή Epson (Epson Scan) 1. Εισαγωγή Όταν εκκινείτε το Epson Scan για πρώτη φορά, αυτό εκτελείται σε λειτουργία Full
Τελευταία ενημέρωση: Δευτέρα 11 Φεβρουαρίου 2013 Παράδειγμα Σάρωσης εγγράφου με ένα σαρωτή Epson (Epson Scan) 1. Εισαγωγή Όταν εκκινείτε το Epson Scan για πρώτη φορά, αυτό εκτελείται σε λειτουργία Full
Το μεσαίο πλήκτρο ενεργοποιεί τα Osnaps μόνο αν η μεταβλητή MBUTTONPAN έχει τιμή 1.
 ΧΑΡΑΚΤΗΡΙΣΤΙΚΑ ΣΗΜΕΙΑ ΕΛΞΗΣ Ο μηχανισμός OBJECT SNAP ή OSNAP (έλξη σε αντικείμενα) μας επιτρέπει να προσδιορίζουμε, όποτε χρειάζεται, σημεία σε χαρακτηριστικές θέσεις πάνω σε αντικείμενα του σχεδίου μας,
ΧΑΡΑΚΤΗΡΙΣΤΙΚΑ ΣΗΜΕΙΑ ΕΛΞΗΣ Ο μηχανισμός OBJECT SNAP ή OSNAP (έλξη σε αντικείμενα) μας επιτρέπει να προσδιορίζουμε, όποτε χρειάζεται, σημεία σε χαρακτηριστικές θέσεις πάνω σε αντικείμενα του σχεδίου μας,
Λίγα λόγια από το συγγραφέα Κεφάλαιο 1: PowerPoint Κεφάλαιο 2: Εκκίνηση του PowerPoint... 13
 Περιεχόμενα Λίγα λόγια από το συγγραφέα... 7 Κεφάλαιο 1: PowerPoint... 9 Κεφάλαιο 2: Εκκίνηση του PowerPoint... 13 Κεφάλαιο 3: Δημιουργία νέας παρουσίασης... 27 Κεφάλαιο 4: Μορφοποίηση κειμένου παρουσίασης...
Περιεχόμενα Λίγα λόγια από το συγγραφέα... 7 Κεφάλαιο 1: PowerPoint... 9 Κεφάλαιο 2: Εκκίνηση του PowerPoint... 13 Κεφάλαιο 3: Δημιουργία νέας παρουσίασης... 27 Κεφάλαιο 4: Μορφοποίηση κειμένου παρουσίασης...
Βασικές Λειτουργίες του Word
 Βασικές Λειτουργίες του Word 2 ΚΥΡΙΑ ΣΗΜΕΙΑ ΤΟΥ ΚΕΦΑΛΑΙΟΥ Πληκτρολόγηση κειμένου Αποθήκευση, κλείσιμο, άνοιγμα εγγράφου Μη αυτόματη αλλαγή γραμμών/σελίδων Περιήγηση σε ένα έγγραφο Δημιουργία νέου εγγράφου
Βασικές Λειτουργίες του Word 2 ΚΥΡΙΑ ΣΗΜΕΙΑ ΤΟΥ ΚΕΦΑΛΑΙΟΥ Πληκτρολόγηση κειμένου Αποθήκευση, κλείσιμο, άνοιγμα εγγράφου Μη αυτόματη αλλαγή γραμμών/σελίδων Περιήγηση σε ένα έγγραφο Δημιουργία νέου εγγράφου
1. Τα τμήματα της επιφάνειας εργασίας των Windows
 1. Τα τμήματα της επιφάνειας εργασίας των Windows Εικονίδια συντομεύσεων (αρχείου-φακέλου) Εικονίδια Ανενεργά Ενεργό Επιφάνεια (αρχείου-φακέλου) παράθυρα παράθυρο εργασίας Γραμμή μενού Γραμμή εργαλείων
1. Τα τμήματα της επιφάνειας εργασίας των Windows Εικονίδια συντομεύσεων (αρχείου-φακέλου) Εικονίδια Ανενεργά Ενεργό Επιφάνεια (αρχείου-φακέλου) παράθυρα παράθυρο εργασίας Γραμμή μενού Γραμμή εργαλείων
Πώς να διαβάζετε το εγχειρίδιο: ηµιουργία Exploded Views
 Πώς να διαβάζετε το εγχειρίδιο: ΚΕΦΑΛΑΙΑ όνοµα µενού (π.χ. ASSEMBLY). Έντονα Γράµµατα επιλογές από το µενού (π.χ. Create) ή επιλογή σε Dialog Box (π.χ. assembly.asm). [πληροφορίες] πληροφορίες ή τιµές
Πώς να διαβάζετε το εγχειρίδιο: ΚΕΦΑΛΑΙΑ όνοµα µενού (π.χ. ASSEMBLY). Έντονα Γράµµατα επιλογές από το µενού (π.χ. Create) ή επιλογή σε Dialog Box (π.χ. assembly.asm). [πληροφορίες] πληροφορίες ή τιµές
Stroke.
 Το φυλλάδιο οδηγιών που κρατάτε στα χέρια σας βρίσκεται και σε ηλεκτρονική μορφή (αρχείο Acrobatpdf) στον φάκελο PDF του υπολογιστή (υπάρχει η σχετική συντόμευση την επιφάνεια εργασίας). Για την καλύτερη
Το φυλλάδιο οδηγιών που κρατάτε στα χέρια σας βρίσκεται και σε ηλεκτρονική μορφή (αρχείο Acrobatpdf) στον φάκελο PDF του υπολογιστή (υπάρχει η σχετική συντόμευση την επιφάνεια εργασίας). Για την καλύτερη
Κεφάλαιο 1 Χρήση προτύπου 2. Κεφάλαιο 2 Τροποποίηση μιας παρουσίασης 9. Κεφάλαιο 4 Προσθήκη αντικειμένων 26. Κεφάλαιο 5 Ειδικά εφέ 35
 Περιεχόμενα Κεφάλαιο 1 Χρήση προτύπου 2 Κεφάλαιο 2 Τροποποίηση μιας παρουσίασης 9 Κεφάλαιο 3 Εφαρμογή σχεδίων 19 Κεφάλαιο 4 Προσθήκη αντικειμένων 26 Κεφάλαιο 5 Ειδικά εφέ 35 Κεφάλαιο 6 Κουμπιά ενεργειών
Περιεχόμενα Κεφάλαιο 1 Χρήση προτύπου 2 Κεφάλαιο 2 Τροποποίηση μιας παρουσίασης 9 Κεφάλαιο 3 Εφαρμογή σχεδίων 19 Κεφάλαιο 4 Προσθήκη αντικειμένων 26 Κεφάλαιο 5 Ειδικά εφέ 35 Κεφάλαιο 6 Κουμπιά ενεργειών
Εγχειρίδιο χρήσης Print2PDF σελ. 1 από 32
 Πρόγραμμα Print2PDF (Εκτύπωση κειμένου και εικόνων σε αρχεία PDF) Πρόλογος Η εφαρμογή Print2PDF (Print to PDF Εκτύπωση σε αρχεία PDF) σας επιτρέπει να εκτυπώσετε το δικό σας κείμενο πάνω σε ένα έντυπο
Πρόγραμμα Print2PDF (Εκτύπωση κειμένου και εικόνων σε αρχεία PDF) Πρόλογος Η εφαρμογή Print2PDF (Print to PDF Εκτύπωση σε αρχεία PDF) σας επιτρέπει να εκτυπώσετε το δικό σας κείμενο πάνω σε ένα έντυπο
01. Σχεδίαση με ΗΥ. Dr. Ing. Β. Ιακωβάκης
 01. Σχεδίαση με ΗΥ Μηχανολογικό Σχέδιο ΙΙ Περιεχόμενα 1. Γενικά περί σχεδίασης με ΗΥ 2. Γνωριμία με το AutoCAD 3. Σχεδίαση απλών γεωμετρικών οντοτήτων (γραμμή, ή κύκλος) ) 4. Απαλοιφή σχεδιασμένων οντοτήτων
01. Σχεδίαση με ΗΥ Μηχανολογικό Σχέδιο ΙΙ Περιεχόμενα 1. Γενικά περί σχεδίασης με ΗΥ 2. Γνωριμία με το AutoCAD 3. Σχεδίαση απλών γεωμετρικών οντοτήτων (γραμμή, ή κύκλος) ) 4. Απαλοιφή σχεδιασμένων οντοτήτων
Λίγα λόγια από το συγγραφέα Κεφάλαιο 1: Βάσεις δεδομένων και Microsoft Access Κεφάλαιο 2: Microsoft Access
 Περιεχόμενα Λίγα λόγια από το συγγραφέα... 7 Κεφάλαιο 1: Βάσεις δεδομένων και Microsoft Access... 9 Κεφάλαιο 2: Microsoft Access 2002... 20 Κεφάλαιο 3: Το σύστημα Βοήθειας του Microsoft Office ΧΡ... 36
Περιεχόμενα Λίγα λόγια από το συγγραφέα... 7 Κεφάλαιο 1: Βάσεις δεδομένων και Microsoft Access... 9 Κεφάλαιο 2: Microsoft Access 2002... 20 Κεφάλαιο 3: Το σύστημα Βοήθειας του Microsoft Office ΧΡ... 36
Εργαστήριο Μελέτης και Σχεδίασης με Χρήση Η/Υ Εγχειρίδιο για την χρήση του SIEMENS NX ΣΤΑΥΡΟΣ ΙΩΑΝΝΗΣ ΓΟΡΑΝΙΤΗΣ
 Εργαστήριο Μελέτης και Σχεδίασης με Χρήση Η/Υ Εγχειρίδιο για την χρήση του SIEMENS NX 11.0 ΣΤΑΥΡΟΣ ΙΩΑΝΝΗΣ ΓΟΡΑΝΙΤΗΣ (sgor@hotmail.gr) ΧΑΝΙΑ 2017 4 ο ΜΕΡΟΣ ΟΔΗΓΙΕΣ ΓΙΑ TΗΝ ΔΗΜΙΟΥΡΓΙΑ ΤΩΝ DRAWINGS, EXPLODED
Εργαστήριο Μελέτης και Σχεδίασης με Χρήση Η/Υ Εγχειρίδιο για την χρήση του SIEMENS NX 11.0 ΣΤΑΥΡΟΣ ΙΩΑΝΝΗΣ ΓΟΡΑΝΙΤΗΣ (sgor@hotmail.gr) ΧΑΝΙΑ 2017 4 ο ΜΕΡΟΣ ΟΔΗΓΙΕΣ ΓΙΑ TΗΝ ΔΗΜΙΟΥΡΓΙΑ ΤΩΝ DRAWINGS, EXPLODED
ΟΔΗΓΙΕΣ ΧΕΙΡΙΣΜΟΥ ΠΡΟΓΡΑΜΜΑΤΟΣ DYMO LABEL V.8
 Β.ΠΑΠΑΚΩΣΤΑ & ΣΙΑ ΟΕ ΕΙΣΑΓΩΓΕΣ ΕΜΠΟΡΙΟ ΕΚΤΥΠΩΤΩΝ ΕΤΙΚΕΤΩΝ & ΑΝΑΛΩΣΙΜΩΝ ΔΕΞΑΜΕΝΗΣ 30, ΜΕΤΑΜΟΡΦΩΣΗ ΑΤΤΙΚΗΣ, ΤΚ:14452 ΑΦΜ: 998587823, Δ.Ο.Υ. : ΝΕΑΣ ΙΩΝΙΑΣ ΤΗΛ: 2102844831 ΦΑΞ: 2102828703 www.sigma-hellas.gr,
Β.ΠΑΠΑΚΩΣΤΑ & ΣΙΑ ΟΕ ΕΙΣΑΓΩΓΕΣ ΕΜΠΟΡΙΟ ΕΚΤΥΠΩΤΩΝ ΕΤΙΚΕΤΩΝ & ΑΝΑΛΩΣΙΜΩΝ ΔΕΞΑΜΕΝΗΣ 30, ΜΕΤΑΜΟΡΦΩΣΗ ΑΤΤΙΚΗΣ, ΤΚ:14452 ΑΦΜ: 998587823, Δ.Ο.Υ. : ΝΕΑΣ ΙΩΝΙΑΣ ΤΗΛ: 2102844831 ΦΑΞ: 2102828703 www.sigma-hellas.gr,
Ο ΗΓΟΣ ΧΡΗΣΗΣ Kidspiration 2.1
 Ο ΗΓΟΣ ΧΡΗΣΗΣ Kidspiration 2.1 Το Κidspiration είναι ένα πρόγραμμα το οποίο σας βοηθά να κατασκευάζετε διαγράμματα-χάρτες εννοιών. Μπορείτε να εμπλουτίσετε τα σχεδιαγράμματά σας με ήχους και εικόνες. Ας
Ο ΗΓΟΣ ΧΡΗΣΗΣ Kidspiration 2.1 Το Κidspiration είναι ένα πρόγραμμα το οποίο σας βοηθά να κατασκευάζετε διαγράμματα-χάρτες εννοιών. Μπορείτε να εμπλουτίσετε τα σχεδιαγράμματά σας με ήχους και εικόνες. Ας
ΜΑΘΗΜΑ 5 ΣΤΟΧΟΙ: Τρόπος 1:
 ΜΑΘΗΜΑ 5 ΣΤΟΧΟΙ: 1. Εισαγωγή Εικόνας 2. Εισαγωγή Αρχείου Γραφικού 3. Εισαγωγή Αυτόματου Σχήματος 4. Τροποποίηση Γραφικών Αντικειμένων 5. Αλλαγή Μεγέθους Γραφικού Αντικειμένου 6. Περιστροφή Γραφικού Αντικειμένου
ΜΑΘΗΜΑ 5 ΣΤΟΧΟΙ: 1. Εισαγωγή Εικόνας 2. Εισαγωγή Αρχείου Γραφικού 3. Εισαγωγή Αυτόματου Σχήματος 4. Τροποποίηση Γραφικών Αντικειμένων 5. Αλλαγή Μεγέθους Γραφικού Αντικειμένου 6. Περιστροφή Γραφικού Αντικειμένου
ΕΡΓΑΛΕΙΑ ΚΑΤΑΣΚΕΥΗΣ ΠΑΙΧΝΙΔΙΩΝ: Εργασία με το λογισμικό Valve Editor
 Στην άσκηση αυτή θα δούμε πώς μπορούμε να δημιουργήσουμε ένα χάρτη/πίστα και να ενσωματώσουμε βασική λειτουργικότητα, χρησιμοποιώντας το λογισμικό Valve Editor. Ας ξεκινήσουμε λοιπόν! 1. Δημιουργήστε ένα
Στην άσκηση αυτή θα δούμε πώς μπορούμε να δημιουργήσουμε ένα χάρτη/πίστα και να ενσωματώσουμε βασική λειτουργικότητα, χρησιμοποιώντας το λογισμικό Valve Editor. Ας ξεκινήσουμε λοιπόν! 1. Δημιουργήστε ένα
Αναπαραγωγή με αρχεία ήχου
 Αναπαραγωγή με αρχεία ήχου Ανοίγει η παρουσίαση και εμφανίζεται η διαφάνεια τίτλου, "Πειράματα με αρχεία ήχου". Άσκηση 1: Εισαγωγή ήχου για συνεχή αναπαραγωγή Βήμα 1: Εισαγωγή ήχου Στη διαφάνεια 1, με
Αναπαραγωγή με αρχεία ήχου Ανοίγει η παρουσίαση και εμφανίζεται η διαφάνεια τίτλου, "Πειράματα με αρχεία ήχου". Άσκηση 1: Εισαγωγή ήχου για συνεχή αναπαραγωγή Βήμα 1: Εισαγωγή ήχου Στη διαφάνεια 1, με
«Αβάκιο» Οδηγός χρήσης Μικρόκοσμου που αποτελείται από τις ψηφίδες Καμβάς, Χελώνα, Γλώσσα, Μεταβολέας, Χρώματα.
 «Αβάκιο» Οδηγός χρήσης Μικρόκοσμου που αποτελείται από τις ψηφίδες Καμβάς, Χελώνα, Γλώσσα, Μεταβολέας, Χρώματα. Πώς θα δουλέψεις με το Χελωνόκοσμο την πρώτη φορά 1. Θα χρησιμοποιήσεις το αριστερό πλήκτρο
«Αβάκιο» Οδηγός χρήσης Μικρόκοσμου που αποτελείται από τις ψηφίδες Καμβάς, Χελώνα, Γλώσσα, Μεταβολέας, Χρώματα. Πώς θα δουλέψεις με το Χελωνόκοσμο την πρώτη φορά 1. Θα χρησιμοποιήσεις το αριστερό πλήκτρο
Επεξεργασία Κειμένου Open Office. Κείμενο: Δραστηριότητα Ανοίξτε τον κειμενογράφο OpenOffice.writer ακολουθώντας την διαδρομή:
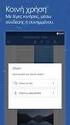 Τάξη: Γ Μάθημα: Γλώσσα Απόσπασμα - σελ.36 Μίκης Θεοδωράκης 1 Επεξεργασία Κειμένου Open Office Κείμενο: Δραστηριότητα 1 1. Ανοίξτε τον κειμενογράφο OpenOffice.writer ακολουθώντας την διαδρομή: Έναρξη Όλα
Τάξη: Γ Μάθημα: Γλώσσα Απόσπασμα - σελ.36 Μίκης Θεοδωράκης 1 Επεξεργασία Κειμένου Open Office Κείμενο: Δραστηριότητα 1 1. Ανοίξτε τον κειμενογράφο OpenOffice.writer ακολουθώντας την διαδρομή: Έναρξη Όλα
Ζωγραφική έναντι Κατασκευής
 GeoGebra4 Τετράδιο εργασίας 1 ο Ζωγραφική έναντι Κατασκευής Επίσημη μετάφραση των οδηγιών για τη χρήση του λογισμικού GeoGebra που αναπτύχθηκαν από το Πανεπιστήμιο του Limerick της Ιρλανδίας, κατόπιν αδείας
GeoGebra4 Τετράδιο εργασίας 1 ο Ζωγραφική έναντι Κατασκευής Επίσημη μετάφραση των οδηγιών για τη χρήση του λογισμικού GeoGebra που αναπτύχθηκαν από το Πανεπιστήμιο του Limerick της Ιρλανδίας, κατόπιν αδείας
2.9.3 Χρήση λογισμικού παρουσιάσεων για τη δημιουργία απλών παρουσιάσεων ρουτίνας
 2.9 Δεξιότητες Τεχνολογίας Πληροφοριών και Επικοινωνιών 2.9.3 Χρήση λογισμικού παρουσιάσεων για τη δημιουργία απλών παρουσιάσεων ρουτίνας Να επιδεικνύει ικανότητα στη χρήση λογισμικού παρουσιάσεων, ακίνδυνα
2.9 Δεξιότητες Τεχνολογίας Πληροφοριών και Επικοινωνιών 2.9.3 Χρήση λογισμικού παρουσιάσεων για τη δημιουργία απλών παρουσιάσεων ρουτίνας Να επιδεικνύει ικανότητα στη χρήση λογισμικού παρουσιάσεων, ακίνδυνα
ΕΝΟΤΗΤΑ 04 Δημιουργία φύλλου εργασίας
 ΕΝΟΤΗΤΑ 04 Δημιουργία φύλλου εργασίας 4.1 Εισαγωγή Δεδομένων 1. Κτυπήστε στο tab Sheet 2.Τώρα βρίσκεστε στο δεύτερο φύλλο εργασία του Workbook. 2. Μετακινήστε το τόξο στο κελί Α3 χρησιμοποιώντας το ποντίκι
ΕΝΟΤΗΤΑ 04 Δημιουργία φύλλου εργασίας 4.1 Εισαγωγή Δεδομένων 1. Κτυπήστε στο tab Sheet 2.Τώρα βρίσκεστε στο δεύτερο φύλλο εργασία του Workbook. 2. Μετακινήστε το τόξο στο κελί Α3 χρησιμοποιώντας το ποντίκι
Άσκηση 5 Firefox Αποθήκευση αρχείων
 Άσκηση 5 Firefox Αποθήκευση αρχείων Παρουσίαση Γραμμών Εργαλείων Ανοίγουμε τον περιηγητή ιστού Firefox. Αποθήκευση εικόνων Ανοίγουμε την σελίδα www.google.gr Στην πάνω αριστερά γωνία κάνουμε αριστερό κλικ
Άσκηση 5 Firefox Αποθήκευση αρχείων Παρουσίαση Γραμμών Εργαλείων Ανοίγουμε τον περιηγητή ιστού Firefox. Αποθήκευση εικόνων Ανοίγουμε την σελίδα www.google.gr Στην πάνω αριστερά γωνία κάνουμε αριστερό κλικ
Η Δραστηριότητα 1 του Φύλλου Εργασίας 1 έχει ως στόχο την εξοικείωση με το περιβάλλον του scratch και πιο συγκεκριμένα με τις μορφές και τα σκηνικά.
 ΦΥΛΛΟ ΕΡΓΑΣΙΑΣ 1 Δραστηριότητα 1 Η Δραστηριότητα 1 του Φύλλου Εργασίας 1 έχει ως στόχο την εξοικείωση με το περιβάλλον του scratch και πιο συγκεκριμένα με τις μορφές και τα σκηνικά. Αρχικά θα μάθουμε να
ΦΥΛΛΟ ΕΡΓΑΣΙΑΣ 1 Δραστηριότητα 1 Η Δραστηριότητα 1 του Φύλλου Εργασίας 1 έχει ως στόχο την εξοικείωση με το περιβάλλον του scratch και πιο συγκεκριμένα με τις μορφές και τα σκηνικά. Αρχικά θα μάθουμε να
Τετράδια Κιθάρας. Χρήση του PowerTab
 Τετράδια Κιθάρας Extra ενότητα Χρήση του PowerTab Ευγένιος Αστέρις 1 Περιεχόμενα Πρόλογος... 3 Εγκατάσταση του Power Tab... 4 Εισαγωγή ενός αρχείου midi στο Power Tab... 5 Μελέτη με το Power Tab... 9 Εξήγηση
Τετράδια Κιθάρας Extra ενότητα Χρήση του PowerTab Ευγένιος Αστέρις 1 Περιεχόμενα Πρόλογος... 3 Εγκατάσταση του Power Tab... 4 Εισαγωγή ενός αρχείου midi στο Power Tab... 5 Μελέτη με το Power Tab... 9 Εξήγηση
Εργαστήριο Μελέτης και Σχεδίασης με Χρήση Η/Υ Εγχειρίδιο για την χρήση του SIEMENS NX ΣΤΑΥΡΟΣ ΙΩΑΝΝΗΣ ΓΟΡΑΝΙΤΗΣ
 Εργαστήριο Μελέτης και Σχεδίασης με Χρήση Η/Υ Εγχειρίδιο για την χρήση του SIEMENS NX 11.0 ΣΤΑΥΡΟΣ ΙΩΑΝΝΗΣ ΓΟΡΑΝΙΤΗΣ (sgor@hotmail.gr) ΧΑΝΙΑ 2017 2 ο ΜΕΡΟΣ ΔΗΜΙΟΥΡΓΙΑ ΝΕΩΝ ΜΟΝΤΕΛΩΝ ΤΑ ΟΠΟΙΑ ΘΑ ΣΥΝΑΡΜΟΛΟΓΗΘΟΥΝ
Εργαστήριο Μελέτης και Σχεδίασης με Χρήση Η/Υ Εγχειρίδιο για την χρήση του SIEMENS NX 11.0 ΣΤΑΥΡΟΣ ΙΩΑΝΝΗΣ ΓΟΡΑΝΙΤΗΣ (sgor@hotmail.gr) ΧΑΝΙΑ 2017 2 ο ΜΕΡΟΣ ΔΗΜΙΟΥΡΓΙΑ ΝΕΩΝ ΜΟΝΤΕΛΩΝ ΤΑ ΟΠΟΙΑ ΘΑ ΣΥΝΑΡΜΟΛΟΓΗΘΟΥΝ
ΤΟ ΠΕΡΙΒΑΛΛΟΝ ΤΗΣ. Εργαλειοθήκη Παρουσιάζετε το έργο σας Εκκινείτε τα σενάριά σας Σταματάτε όλα τα σενάρια. Οι 8 ομάδες της Παλέτας εντολών
 ΤΟ ΠΕΡΙΒΑΛΛΟΝ ΤΗΣ Οι 8 ομάδες της Παλέτας εντολών Εργαλειοθήκη Παρουσιάζετε το έργο σας Εκκινείτε τα σενάριά σας Σταματάτε όλα τα σενάρια Σκηνή Εδώ ζωντανεύει το σενάριό σας Εντολές κάθε ομάδας Αυτή είναι
ΤΟ ΠΕΡΙΒΑΛΛΟΝ ΤΗΣ Οι 8 ομάδες της Παλέτας εντολών Εργαλειοθήκη Παρουσιάζετε το έργο σας Εκκινείτε τα σενάριά σας Σταματάτε όλα τα σενάρια Σκηνή Εδώ ζωντανεύει το σενάριό σας Εντολές κάθε ομάδας Αυτή είναι
Εργαστήριο «Τεχνολογία Πολιτισμικού Λογισμικού» Ενότητα. Επεξεργασία πινάκων
 Ενότητα 4 Επεξεργασία πινάκων 36 37 4.1 Προσθήκη πεδίων Για να εισάγετε ένα πεδίο σε ένα πίνακα που υπάρχει ήδη στη βάση δεδομένων σας, βάζετε τον κέρσορα του ποντικιού στο πεδίο πάνω από το οποίο θέλετε
Ενότητα 4 Επεξεργασία πινάκων 36 37 4.1 Προσθήκη πεδίων Για να εισάγετε ένα πεδίο σε ένα πίνακα που υπάρχει ήδη στη βάση δεδομένων σας, βάζετε τον κέρσορα του ποντικιού στο πεδίο πάνω από το οποίο θέλετε
ΣΧΕΔΙΑΣΜΟΣ ΠΑΡΑΓΩΓΗΣ ΕΠΙΠΛΩΝ ΜΕ ΧΡΗΣΗ ΥΠΟΛΟΓΙΣΤΗ
 ΥΠΟΥΡΓΕΙΟ ΕΘΝΙΚΗΣ ΠΑΙΔΕΙΑΣ & ΘΡΗΣΚΕΥΜΑΤΩΝ ΕΙΔΙΚΗ ΥΠΗΡΕΣΙΑ ΔΙΑΧΕΙΡΙΣΗΣ ΕΠΙΧΕΙΡΗΣΙΑΚΟΥ ΠΡΟΓΡΑΜΜΑΤΟΣ ΕΚΠΑΙΔΕΥΣΗ & ΑΡΧΙΚΗ ΕΠΑΓΓΕΛΜΑΤΙΚΗ ΚΑΤΑΡΤΙΣΗ (Ε.Π.Ε.Α.Ε.Κ. ΙΙ) ΚΑΤΗΓΟΡΙΑ ΠΡΑΞΕΩΝ: 2.2.2.α. Αναμόρφωση Προπτυχιακών
ΥΠΟΥΡΓΕΙΟ ΕΘΝΙΚΗΣ ΠΑΙΔΕΙΑΣ & ΘΡΗΣΚΕΥΜΑΤΩΝ ΕΙΔΙΚΗ ΥΠΗΡΕΣΙΑ ΔΙΑΧΕΙΡΙΣΗΣ ΕΠΙΧΕΙΡΗΣΙΑΚΟΥ ΠΡΟΓΡΑΜΜΑΤΟΣ ΕΚΠΑΙΔΕΥΣΗ & ΑΡΧΙΚΗ ΕΠΑΓΓΕΛΜΑΤΙΚΗ ΚΑΤΑΡΤΙΣΗ (Ε.Π.Ε.Α.Ε.Κ. ΙΙ) ΚΑΤΗΓΟΡΙΑ ΠΡΑΞΕΩΝ: 2.2.2.α. Αναμόρφωση Προπτυχιακών
Ελέγξτε την ταινία σας
 Ελέγξτε την ταινία σας Σε αυτές τις ασκήσεις, θα κάνετε εισαγωγή μιας ταινίας και θα χρησιμοποιήσετε τις επιλογές που παρουσιάστηκαν στο μάθημα. Άσκηση 1: Εισαγωγή αρχείου ταινίας 1. Κάντε κλικ στη μικρογραφία
Ελέγξτε την ταινία σας Σε αυτές τις ασκήσεις, θα κάνετε εισαγωγή μιας ταινίας και θα χρησιμοποιήσετε τις επιλογές που παρουσιάστηκαν στο μάθημα. Άσκηση 1: Εισαγωγή αρχείου ταινίας 1. Κάντε κλικ στη μικρογραφία
Εμφανίζονται 3 επιλογές με 3 εικονίδια, η «ζωγραφική», η «εισαγωγή» και η «κάμερα».
 Σχεδιάζοντας ένα σκηνικό Το σκηνικό είναι στην ουσία το φόντο που βρίσκεται στην σκηνή μας το οποίο είναι αρχικά λευκό. Το Scratch μας δίνει τη δυνατότητα να εισάγουμε είτε ένα έτοιμο σκηνικό είτε να ζωγραφίσουμε
Σχεδιάζοντας ένα σκηνικό Το σκηνικό είναι στην ουσία το φόντο που βρίσκεται στην σκηνή μας το οποίο είναι αρχικά λευκό. Το Scratch μας δίνει τη δυνατότητα να εισάγουμε είτε ένα έτοιμο σκηνικό είτε να ζωγραφίσουμε
Περιεχόμενα. Λίγα λόγια από το συγγραφέα Windows Vista Επιφάνεια εργασίας Γραμμή εργασιών... 31
 Περιεχόμενα Λίγα λόγια από το συγγραφέα... 7 91 Windows Vista... 9 92 Επιφάνεια εργασίας... 18 93 Γραμμή εργασιών... 31 94 Χειρισμός παραθύρων... 53 95 Το παράθυρο Υπολογιστής... 77 96 Το μενού Έναρξη...
Περιεχόμενα Λίγα λόγια από το συγγραφέα... 7 91 Windows Vista... 9 92 Επιφάνεια εργασίας... 18 93 Γραμμή εργασιών... 31 94 Χειρισμός παραθύρων... 53 95 Το παράθυρο Υπολογιστής... 77 96 Το μενού Έναρξη...
Για να δημιουργήσετε το σχήμα του πιονιού, χρειάζεται να φορτώσετε μια σχετική εικόνα στην άποψη και να την ιχνηλατήσετε.
 Άσκηση 3 η 2Δ Σχήματα Καμπύλες II Στόχος της άσκησης Στην παρούσα άσκηση θα δούμε πως μπορούμε να δημιουργούμε τρισδιάστατα αντικείμενα, ξεκινώντας από τη σχεδίαση του περιγράμματός τους, με τη βοήθεια
Άσκηση 3 η 2Δ Σχήματα Καμπύλες II Στόχος της άσκησης Στην παρούσα άσκηση θα δούμε πως μπορούμε να δημιουργούμε τρισδιάστατα αντικείμενα, ξεκινώντας από τη σχεδίαση του περιγράμματός τους, με τη βοήθεια
ΕΙΔΙΚΟΤΗΤΑ: ΤΕΧΝΙΚΟΣ ΕΦΑΡΜΟΓΩΝ ΠΛΗΡΟΦΟΡΙΚΗΣ ΜΑΘΗΜΑ: ΕΙΣΑΓΩΓΗ ΣΤΗΝ ΠΛΗΡΟΦΟΡΙΚΗ
 ΕΙΔΙΚΟΤΗΤΑ: ΤΕΧΝΙΚΟΣ ΕΦΑΡΜΟΓΩΝ ΠΛΗΡΟΦΟΡΙΚΗΣ ΜΑΘΗΜΑ: ΕΙΣΑΓΩΓΗ ΣΤΗΝ ΠΛΗΡΟΦΟΡΙΚΗ (Σημειώσεις Word) ΕΚΠΑΙΔΕΥΤΕΣ: ΒΑΡΕΛΑΣ ΙΩΑΝΝΗΣ, ΠΟΖΟΥΚΙΔΗΣ ΚΩΝΣΤΑΝΤΙΝΟΣ MICROSOFT WORD (ΕΚΠΑΙΔΕΥΤΙΚΕΣ ΣΗΜΕΙΩΣΕΙΣ) ΠΕΡΙΕΧΟΜΕΝΑ
ΕΙΔΙΚΟΤΗΤΑ: ΤΕΧΝΙΚΟΣ ΕΦΑΡΜΟΓΩΝ ΠΛΗΡΟΦΟΡΙΚΗΣ ΜΑΘΗΜΑ: ΕΙΣΑΓΩΓΗ ΣΤΗΝ ΠΛΗΡΟΦΟΡΙΚΗ (Σημειώσεις Word) ΕΚΠΑΙΔΕΥΤΕΣ: ΒΑΡΕΛΑΣ ΙΩΑΝΝΗΣ, ΠΟΖΟΥΚΙΔΗΣ ΚΩΝΣΤΑΝΤΙΝΟΣ MICROSOFT WORD (ΕΚΠΑΙΔΕΥΤΙΚΕΣ ΣΗΜΕΙΩΣΕΙΣ) ΠΕΡΙΕΧΟΜΕΝΑ
Μπορούμε να χρησιμοποιήσουμε τις παρακάτω μορφές συντεταγμένων με οποιοδήποτε συνδυασμό θέλουμε. Καρτεσιανές συντεταγμένες
 ΣΥΝΤΕΤΑΓΜΕΝΕΣ Όταν σχεδιάζουμε, πρέπει να προσδιορίζουμε σημεία πάνω σε ένα επίπεδο. Μπορούμε να εντοπίσουμε οποιοδήποτε σημείο στο χώρο, αν ορίσουμε πρώτα ένα απόλυτο, σταθερό σημείο και να μετρήσουμε
ΣΥΝΤΕΤΑΓΜΕΝΕΣ Όταν σχεδιάζουμε, πρέπει να προσδιορίζουμε σημεία πάνω σε ένα επίπεδο. Μπορούμε να εντοπίσουμε οποιοδήποτε σημείο στο χώρο, αν ορίσουμε πρώτα ένα απόλυτο, σταθερό σημείο και να μετρήσουμε
Σπουδές CAD, Πληροφορικής, Οικονομίας, Διοίκησης και D.T.P. με Σύστημα διδασκαλίας facetoface
 Copyright 2009-2012 -SYSTEM- All rights reserved 2/133 Μάθημα 1 ο Εισαγωγή ΠΕΡΙΕΧΟΜΕΝΑ Μάθημα 14 ο Συμβουλές Μορφοποιήσεων Μάθημα 2 ο Δημιουργία & Αποθήκευση Μάθημα 3 ο Διατάξεις Μάθημα 4 ο Το εργαλείο
Copyright 2009-2012 -SYSTEM- All rights reserved 2/133 Μάθημα 1 ο Εισαγωγή ΠΕΡΙΕΧΟΜΕΝΑ Μάθημα 14 ο Συμβουλές Μορφοποιήσεων Μάθημα 2 ο Δημιουργία & Αποθήκευση Μάθημα 3 ο Διατάξεις Μάθημα 4 ο Το εργαλείο
Movie Maker (Δημιουργία βίντεο)
 Movie Maker (Δημιουργία βίντεο) - Με πόσους τρόπους μπορούμε να διηγηθούμε μια ιστορία; - Μπορούμε να την πούμε ο ένας στον άλλο. - Μπορούμε να την γράψουμε. - Μπορούμε να τη ζωγραφίσουμε κομμάτι-κομμάτι.
Movie Maker (Δημιουργία βίντεο) - Με πόσους τρόπους μπορούμε να διηγηθούμε μια ιστορία; - Μπορούμε να την πούμε ο ένας στον άλλο. - Μπορούμε να την γράψουμε. - Μπορούμε να τη ζωγραφίσουμε κομμάτι-κομμάτι.
ΕΡΓΑΛΕΙΑ ΚΑΤΑΣΚΕΥΗΣ ΠΑΙΧΝΙΔΙΩΝ: Εργασία με το λογισμικό Valve Editor
 Στην άσκηση αυτή θα συνεχίσουμε το χάρτη/πίστα που δημιουργήσαμε (ένα απλό δωμάτιο με υφή στους τοίχους, δάπεδο και το ταβάνι, ένα χαρακτήρα-ήρωα να περιπλανιέται και φωτισμό της σκηνής) δημιουργώντας
Στην άσκηση αυτή θα συνεχίσουμε το χάρτη/πίστα που δημιουργήσαμε (ένα απλό δωμάτιο με υφή στους τοίχους, δάπεδο και το ταβάνι, ένα χαρακτήρα-ήρωα να περιπλανιέται και φωτισμό της σκηνής) δημιουργώντας
Offset Link.
 Offset Link Το φυλλάδιο οδηγιών που κρατάτε στα χέρια σας βρίσκεται και σε ηλεκτρονική μορφή (αρχείο Acrobatpdf) στον φάκελο PDF του υπολογιστή (υπάρχει η σχετική συντόμευση την επιφάνεια εργασίας). Για
Offset Link Το φυλλάδιο οδηγιών που κρατάτε στα χέρια σας βρίσκεται και σε ηλεκτρονική μορφή (αρχείο Acrobatpdf) στον φάκελο PDF του υπολογιστή (υπάρχει η σχετική συντόμευση την επιφάνεια εργασίας). Για
ΕΡΓΑΣΤΗΡΙΟ ΠΛΗΡΟΦΟΡΙΚΗ I. 3o ΕΡΓΑΣΤΗΡΙΟ ΕΠΕΞΕΡΓΑΣΙΑ ΜΕ ΤΟ WORD
 ΠΕΡΙΕΧΟΜΕΝΟ ΜΑΘΗΜΑΤΟΣ ΕΡΓΑΣΤΗΡΙΟ ΠΛΗΡΟΦΟΡΙΚΗ I 3o ΕΡΓΑΣΤΗΡΙΟ ΕΠΕΞΕΡΓΑΣΙΑ ΜΕ ΤΟ WORD 1. Προσθήκη στηλών σε τμήμα εγγράφου 2. Εσοχή παραγράφου 3. Εισαγωγή Κεφαλίδας, Υποσέλιδου και Αριθμού Σελίδας 4. Εισαγωγή
ΠΕΡΙΕΧΟΜΕΝΟ ΜΑΘΗΜΑΤΟΣ ΕΡΓΑΣΤΗΡΙΟ ΠΛΗΡΟΦΟΡΙΚΗ I 3o ΕΡΓΑΣΤΗΡΙΟ ΕΠΕΞΕΡΓΑΣΙΑ ΜΕ ΤΟ WORD 1. Προσθήκη στηλών σε τμήμα εγγράφου 2. Εσοχή παραγράφου 3. Εισαγωγή Κεφαλίδας, Υποσέλιδου και Αριθμού Σελίδας 4. Εισαγωγή
Δημιουργία δισδιάστατου παιχνιδιού, τύπου Pacman. 1ο μέρος.
 Μάθημα 4ο Δημιουργία δισδιάστατου παιχνιδιού, τύπου Pacman. 1ο μέρος. Σε αυτό το μάθημα θα δημιουργήσουμε ένα απλό παιχνίδι με τη βοήθεια του Director. Το παιχνίδι θα είναι στο ύφος του γνωστού Pacman,
Μάθημα 4ο Δημιουργία δισδιάστατου παιχνιδιού, τύπου Pacman. 1ο μέρος. Σε αυτό το μάθημα θα δημιουργήσουμε ένα απλό παιχνίδι με τη βοήθεια του Director. Το παιχνίδι θα είναι στο ύφος του γνωστού Pacman,
Επιλογή ενός στοιχείου γραφήματος από μια λίστα στοιχείων γραφήματος
 - 217 - Το στοιχείο που θέλετε να επιλέξετε επισημαίνεται ξεκάθαρα με λαβές επιλογής. Συμβουλή: Για να σας βοηθήσει να εντοπίσετε το στοιχείο γραφήματος που θέλετε να επιλέξετε, το Microsoft Office Excel
- 217 - Το στοιχείο που θέλετε να επιλέξετε επισημαίνεται ξεκάθαρα με λαβές επιλογής. Συμβουλή: Για να σας βοηθήσει να εντοπίσετε το στοιχείο γραφήματος που θέλετε να επιλέξετε, το Microsoft Office Excel
Ο ΣΚΟΠΟΣ ΤΟΥ ΕΚΠΑΙ ΕΥΤΙΚΟΥ ΠΑΡΑ ΕΙΓΜΑΤΟΣ ΕΙΝΑΙ Η ΣΧΕ ΙΑΣΗ ΤΟΥ ΠΑΡΑΚΑΤΩ ΣΧΗΜΑΤΟΣ
 Πανεπιστήμιο Πατρών - Πολυτεχνική Σχολή Τμήμα Μηχανολόγων & Αεροναυπηγών Μηχανικών ΜΗΧΑΝΟΛΟΓΙΚΟ ΣΧΕΔΙΟ Ι Εκπαιδευτικό παράδειγμα για την εκμάθηση σχεδίασης με την βοήθεια του σχεδιαστικού πακέτου Auto
Πανεπιστήμιο Πατρών - Πολυτεχνική Σχολή Τμήμα Μηχανολόγων & Αεροναυπηγών Μηχανικών ΜΗΧΑΝΟΛΟΓΙΚΟ ΣΧΕΔΙΟ Ι Εκπαιδευτικό παράδειγμα για την εκμάθηση σχεδίασης με την βοήθεια του σχεδιαστικού πακέτου Auto
Σχετική κίνηση αντικειμένων
 Σχετική κίνηση αντικειμένων Πως θα μπορούσε να κινηθεί ένας χαρακτήρας προς την έξοδο ενός λαβύρινθου; Πως θα μπορούσε το αυτοκινητάκι μας να κινείται μέσα στην πίστα; Πως θα μπορούσαμε να αναπαραστήσουμε
Σχετική κίνηση αντικειμένων Πως θα μπορούσε να κινηθεί ένας χαρακτήρας προς την έξοδο ενός λαβύρινθου; Πως θα μπορούσε το αυτοκινητάκι μας να κινείται μέσα στην πίστα; Πως θα μπορούσαμε να αναπαραστήσουμε
Για να δηµιουργήσετε το σχήµα ενός πιονιού από σκάκι, χρειάζεται να φορτώσετε µια σχετική εικόνα στην άποψη (viewport) και να την ιχνηλατήσετε.
 Άσκηση 3η 2Δ Σχήµατα Καµπύλες II Στόχος της άσκησης Στην παρούσα άσκηση θα δούµε πως µπορούµε να δηµιουργούµε τρισδιάστατα αντικείµενα, ξεκινώντας από τη σχεδίαση του περιγράµµατός τους, µε τη βοήθεια
Άσκηση 3η 2Δ Σχήµατα Καµπύλες II Στόχος της άσκησης Στην παρούσα άσκηση θα δούµε πως µπορούµε να δηµιουργούµε τρισδιάστατα αντικείµενα, ξεκινώντας από τη σχεδίαση του περιγράµµατός τους, µε τη βοήθεια
Pivot Support.
 Το φυλλάδιο οδηγιών που κρατάτε στα χέρια σας βρίσκεται και σε ηλεκτρονική μορφή (αρχείο Acrobatpdf) στον φάκελο PDF του υπολογιστή (υπάρχει η σχετική συντόμευση την επιφάνεια εργασίας). Για την καλύτερη
Το φυλλάδιο οδηγιών που κρατάτε στα χέρια σας βρίσκεται και σε ηλεκτρονική μορφή (αρχείο Acrobatpdf) στον φάκελο PDF του υπολογιστή (υπάρχει η σχετική συντόμευση την επιφάνεια εργασίας). Για την καλύτερη
Οδηγίες για το CABRI - GEOMETRY II Μωυσιάδης Πολυχρόνης - Δόρτσιος Κώστας
 Οδηγίες για το CABRI - GEOMETRY II Μωυσιάδης Πολυχρόνης - Δόρτσιος Κώστας Εκτελώντας το πρόγραμμα παίρνουμε ένα παράθυρο εργασίας Γεωμετρικών εφαρμογών. Τα βασικά κουμπιά και τα μενού έχουν την παρακάτω
Οδηγίες για το CABRI - GEOMETRY II Μωυσιάδης Πολυχρόνης - Δόρτσιος Κώστας Εκτελώντας το πρόγραμμα παίρνουμε ένα παράθυρο εργασίας Γεωμετρικών εφαρμογών. Τα βασικά κουμπιά και τα μενού έχουν την παρακάτω
Εισαγωγή εικόνας / γραφικού - διαγράμματος σε έγγραφο
 3.4.2.1 Εισαγωγή εικόνας / γραφικού - διαγράμματος σε έγγραφο Εισαγωγή εικόνας σε έγγραφο Αν και ένα έγγραφο περιέχει ως επί το πλείστο κείμενο, μπορείτε να εισάγετε σε αυτό και άλλα αντικείμενα. Τα πιο
3.4.2.1 Εισαγωγή εικόνας / γραφικού - διαγράμματος σε έγγραφο Εισαγωγή εικόνας σε έγγραφο Αν και ένα έγγραφο περιέχει ως επί το πλείστο κείμενο, μπορείτε να εισάγετε σε αυτό και άλλα αντικείμενα. Τα πιο
ΜΑΘΗΜΑ 10 Ο ΟΡΓΑΝΩΣΗ ΤΗΣ Β ΓΙΑ ΧΡΗΣΤΕΣ (NON-EXPERTS) Α. ΗΜΙΟΥΡΓΙΑ ΠΙΝΑΚΑ ΕΠΙΛΟΓΩΝ 1. TOOLS DATA UTILITIES SWITCHBOARD MANAGER YES
 ΜΑΘΗΜΑ 10 Ο ΟΡΓΑΝΩΣΗ ΤΗΣ Β ΓΙΑ ΧΡΗΣΤΕΣ (NON-EXPERTS) Α. ΗΜΙΟΥΡΓΙΑ ΠΙΝΑΚΑ ΕΠΙΛΟΓΩΝ 1. TOOLS DATA UTILITIES SWITCHBOARD MANAGER YES 2. ΠΑΤΗΣΤΕ EDIT ΑΛΛΑΞΤΕ ΤΟ ΟΝΟΜΑ COMPANY CLOSE 3. ΠΑΤΗΣΤΕ NEW (CREATE NEW)
ΜΑΘΗΜΑ 10 Ο ΟΡΓΑΝΩΣΗ ΤΗΣ Β ΓΙΑ ΧΡΗΣΤΕΣ (NON-EXPERTS) Α. ΗΜΙΟΥΡΓΙΑ ΠΙΝΑΚΑ ΕΠΙΛΟΓΩΝ 1. TOOLS DATA UTILITIES SWITCHBOARD MANAGER YES 2. ΠΑΤΗΣΤΕ EDIT ΑΛΛΑΞΤΕ ΤΟ ΟΝΟΜΑ COMPANY CLOSE 3. ΠΑΤΗΣΤΕ NEW (CREATE NEW)
Βασικά Στοιχεία Μορφοποίησης
 Βασικά Στοιχεία Μορφοποίησης Φύλλων Εργασίας 3 ΚΥΡΙΑ ΣΗΜΕΙΑ ΤΟΥ ΚΕΦΑΛΑΙΟΥ Επιλογή διαφόρων στοιχείων ενός φύλλου Αλλαγή μεγέθους γραμμών και στηλών Εισαγωγή και διαγραφή γραμμών και στηλών Εισαγωγή και
Βασικά Στοιχεία Μορφοποίησης Φύλλων Εργασίας 3 ΚΥΡΙΑ ΣΗΜΕΙΑ ΤΟΥ ΚΕΦΑΛΑΙΟΥ Επιλογή διαφόρων στοιχείων ενός φύλλου Αλλαγή μεγέθους γραμμών και στηλών Εισαγωγή και διαγραφή γραμμών και στηλών Εισαγωγή και
ΦΥΛΛΟ ΕΡΓΑΣΙΑΣ: Εντολές κίνησης και στροφής στο προγραμματιστικό περιβάλλον Scratch. ΟΝΟΜΑΤΕΠΩΝΥΜΟ:
 ΦΥΛΛΟ ΕΡΓΑΣΙΑΣ: Εντολές κίνησης και στροφής στο προγραμματιστικό περιβάλλον Scratch. ΟΝΟΜΑΤΕΠΩΝΥΜΟ: 1. Ανοίξτε τον φυλλομετρητή Mozilla Firefox και στην γραμμή διευθύνσεων πληκτρολογήστε την διεύθυνση:
ΦΥΛΛΟ ΕΡΓΑΣΙΑΣ: Εντολές κίνησης και στροφής στο προγραμματιστικό περιβάλλον Scratch. ΟΝΟΜΑΤΕΠΩΝΥΜΟ: 1. Ανοίξτε τον φυλλομετρητή Mozilla Firefox και στην γραμμή διευθύνσεων πληκτρολογήστε την διεύθυνση:
ΣΚΟΠΟΙ ΒΗΜΑ 1 Ο. Θα εμφανιστεί το λογότυπο του προγράμματος.. ..και μετά από λίγο ένα παράθυρο με τίτλο Προβολές CMap Tools. [1]
![ΣΚΟΠΟΙ ΒΗΜΑ 1 Ο. Θα εμφανιστεί το λογότυπο του προγράμματος.. ..και μετά από λίγο ένα παράθυρο με τίτλο Προβολές CMap Tools. [1] ΣΚΟΠΟΙ ΒΗΜΑ 1 Ο. Θα εμφανιστεί το λογότυπο του προγράμματος.. ..και μετά από λίγο ένα παράθυρο με τίτλο Προβολές CMap Tools. [1]](/thumbs/26/9028172.jpg) ΦΥΛΛΟ ΔΡΑΣΤΗΡΙΟΤΗΤΑΣ 2 Κεφάλαιο: 1 ο ΒΑΣΙΚΕΣ ΕΝΝΟΙΕΣ ΤΗΣ ΠΛΗΡΟΦΟΡΙΚΗΣ, Ενότητα: 1.5 ΜΕ ΤΙ ΑΣΧΟΛΕΙΤΑΙ Η ΠΛΗΡΟΦΟΡΙΚΗ Εμπλεκόμενες έννοιες: Πληροφορική Ονοματεπώνυμο: Τμήμα: Ομάδα: ΣΚΟΠΟΙ Να μάθετε πως θα
ΦΥΛΛΟ ΔΡΑΣΤΗΡΙΟΤΗΤΑΣ 2 Κεφάλαιο: 1 ο ΒΑΣΙΚΕΣ ΕΝΝΟΙΕΣ ΤΗΣ ΠΛΗΡΟΦΟΡΙΚΗΣ, Ενότητα: 1.5 ΜΕ ΤΙ ΑΣΧΟΛΕΙΤΑΙ Η ΠΛΗΡΟΦΟΡΙΚΗ Εμπλεκόμενες έννοιες: Πληροφορική Ονοματεπώνυμο: Τμήμα: Ομάδα: ΣΚΟΠΟΙ Να μάθετε πως θα
Πώς εισάγουμε μια νέα έννοια χρησιμοποιώντας το εργαλείο Create
 Inspiration 8 IE Β ήμα προς Βήμα Για μαθητές Έναρξη Προγράμματος Inspiration 1. Κάνουμε κλικ στο κουμπί Start, επιλέγουμε Programs και κάνουμε κλικ στο Inspiration 8 IE. 2. Στην αρχική οθόνη του προγράμματος
Inspiration 8 IE Β ήμα προς Βήμα Για μαθητές Έναρξη Προγράμματος Inspiration 1. Κάνουμε κλικ στο κουμπί Start, επιλέγουμε Programs και κάνουμε κλικ στο Inspiration 8 IE. 2. Στην αρχική οθόνη του προγράμματος
Δώστε χρώμα και σύσταση στις διαφάνειες
 Δώστε χρώμα και σύσταση στις διαφάνειες Άσκηση 1: Επιλέξτε ένα πρότυπο σχεδίασης Τώρα μπορείτε να προσθέσετε χρώματα. Ακολουθώντας αυτά τα βήματα, ανοίξτε το παράθυρο εργασιών Σχεδίαση διαφάνειας και επιλέξτε
Δώστε χρώμα και σύσταση στις διαφάνειες Άσκηση 1: Επιλέξτε ένα πρότυπο σχεδίασης Τώρα μπορείτε να προσθέσετε χρώματα. Ακολουθώντας αυτά τα βήματα, ανοίξτε το παράθυρο εργασιών Σχεδίαση διαφάνειας και επιλέξτε
Εργαστήριο Μελέτης και Σχεδίασης με Χρήση Η/Υ Εγχειρίδιο για την χρήση του SIEMENS NX ΣΤΑΥΡΟΣ ΙΩΑΝΝΗΣ ΓΟΡΑΝΙΤΗΣ
 Εργαστήριο Μελέτης και Σχεδίασης με Χρήση Η/Υ Εγχειρίδιο για την χρήση του SIEMENS NX 11.0 ΣΤΑΥΡΟΣ ΙΩΑΝΝΗΣ ΓΟΡΑΝΙΤΗΣ (sgor@hotmail.gr) ΧΑΝΙΑ 2017 3 ο ΜΕΡΟΣ ΟΔΗΓΙΕΣ ΓΙΑ TΟ ASSEMBLY ΚΑΙ ΕΚΠΑΙΔΕΥΣΗ ΣΤΙΣ ΒΑΣΙΚΕΣ
Εργαστήριο Μελέτης και Σχεδίασης με Χρήση Η/Υ Εγχειρίδιο για την χρήση του SIEMENS NX 11.0 ΣΤΑΥΡΟΣ ΙΩΑΝΝΗΣ ΓΟΡΑΝΙΤΗΣ (sgor@hotmail.gr) ΧΑΝΙΑ 2017 3 ο ΜΕΡΟΣ ΟΔΗΓΙΕΣ ΓΙΑ TΟ ASSEMBLY ΚΑΙ ΕΚΠΑΙΔΕΥΣΗ ΣΤΙΣ ΒΑΣΙΚΕΣ
ΟΔΗΓΙΕΣ ΧΡΗΣΗΣ "PROΩΘΗΣΗ" PROώθηση
 ΟΔΗΓΙΕΣ ΧΡΗΣΗΣ "PROΩΘΗΣΗ" PROώθηση Περιεχόμενα Εγκατάσταση ΠΕΡΙΕΧΟΜΕΝΑ ΣΥΣΚΕΥΑΣΙΑΣ... 3 ΣΥΝΔΕΣΗ ΕΞΟΠΛΙΣΜΟΥ... 3 ΡΥΘΜΙΣΗ Wi-Fi... 4 ΕΙΣΟΔΟΣ ΧΡΗΣΤΗ... 6 ΠΡΟΣΘΗΚΗ ΝΕΑΣ ΣΥΣΚΕΥΗΣ... 6 ΚΑΤΑΣΤΑΣΗ ΣΥΣΚΕΥΗΣ...
ΟΔΗΓΙΕΣ ΧΡΗΣΗΣ "PROΩΘΗΣΗ" PROώθηση Περιεχόμενα Εγκατάσταση ΠΕΡΙΕΧΟΜΕΝΑ ΣΥΣΚΕΥΑΣΙΑΣ... 3 ΣΥΝΔΕΣΗ ΕΞΟΠΛΙΣΜΟΥ... 3 ΡΥΘΜΙΣΗ Wi-Fi... 4 ΕΙΣΟΔΟΣ ΧΡΗΣΤΗ... 6 ΠΡΟΣΘΗΚΗ ΝΕΑΣ ΣΥΣΚΕΥΗΣ... 6 ΚΑΤΑΣΤΑΣΗ ΣΥΣΚΕΥΗΣ...
Κάθε ένα κελί θα πρέπει να περιέχει ένα μόνο στοιχείο δεδομένων, για παράδειγμα το όνομα σε ένα κελί, το επίθετο σε άλλο κελί.
 ΜΑΘΗΜΑ 2 ΣΤΟΧΟΙ: 1. Εισαγωγή Δεδομένων Σε Κελιά 2. Αλλαγή Προβολής Φύλλου Εργασίας 3. Επιλογή Κελιών 4. Επιλογή Όλου Του Φύλλου Εργασίας 5. Μετακίνηση Στο Φύλλο Εργασίας 6. Επεξεργασία Δεδομένων Σε Ένα
ΜΑΘΗΜΑ 2 ΣΤΟΧΟΙ: 1. Εισαγωγή Δεδομένων Σε Κελιά 2. Αλλαγή Προβολής Φύλλου Εργασίας 3. Επιλογή Κελιών 4. Επιλογή Όλου Του Φύλλου Εργασίας 5. Μετακίνηση Στο Φύλλο Εργασίας 6. Επεξεργασία Δεδομένων Σε Ένα
Ενότητα 17 Εκτύπωση Φύλλων Εργασίας και Γραφικών Παραστάσεων
 Ενότητα 17 Εκτύπωση Φύλλων Εργασίας και Γραφικών Παραστάσεων 17.1 Το παράθυρο Print Preview Θέλουμε να τυπώσουμε το φύλλο εργασίας μας. Πρέπει όμως να σιγουρευτούμε ότι οι σωστές γραμμές και στήλες θα
Ενότητα 17 Εκτύπωση Φύλλων Εργασίας και Γραφικών Παραστάσεων 17.1 Το παράθυρο Print Preview Θέλουμε να τυπώσουμε το φύλλο εργασίας μας. Πρέπει όμως να σιγουρευτούμε ότι οι σωστές γραμμές και στήλες θα
ΜΑΘΗΜΑ Προσθήκη Κειμένου. 2. Ελληνική Διάταξη Πληκτρολογίου ΣΤΟΧΟΙ:
 ΜΑΘΗΜΑ 2 ΣΤΟΧΟΙ: 1. Προσθήκη Κειμένου 2. Ελληνική Διάταξη Πληκτρολογίου 3. Αλλαγή Παρουσίασης Σελίδας 4. Εισαγωγή Συμβόλων/Ειδικών Χαρακτήρων 5. Παρουσίαση Και Απόκρυψη Μη Εκτυπώσιμων Χαρακτήρων 6. Επιλογή
ΜΑΘΗΜΑ 2 ΣΤΟΧΟΙ: 1. Προσθήκη Κειμένου 2. Ελληνική Διάταξη Πληκτρολογίου 3. Αλλαγή Παρουσίασης Σελίδας 4. Εισαγωγή Συμβόλων/Ειδικών Χαρακτήρων 5. Παρουσίαση Και Απόκρυψη Μη Εκτυπώσιμων Χαρακτήρων 6. Επιλογή
ΓΡΗΓΟΡΕΣ ΟΔΗΓΙΕΣ ΓΙΑ ΤΗΝ ΧΡΗΣΗ ΤΟΥ ΠΡΟΓΡΑΜΜΑΤΟΣ REINER PC set graphic
 Β.ΠΑΠΑΚΩΣΤΑ & ΣΙΑ ΟΕ ΕΙΣΑΓΩΓΕΣ ΕΜΠΟΡΙΟ ΕΚΤΥΠΩΤΩΝ ΕΤΙΚΕΤΩΝ & ΑΝΑΛΩΣΙΜΩΝ ΔΕΞΑΜΕΝΗΣ 30, ΜΕΤΑΜΟΡΦΩΣΗ ΑΤΤΙΚΗΣ, ΤΚ:14452 ΑΦΜ: 998587823, Δ.Ο.Υ. : ΝΕΑΣ ΙΩΝΙΑΣ ΤΗΛ: 2102844831 ΦΑΞ: 2102828703 www.sigma-hellas.gr,
Β.ΠΑΠΑΚΩΣΤΑ & ΣΙΑ ΟΕ ΕΙΣΑΓΩΓΕΣ ΕΜΠΟΡΙΟ ΕΚΤΥΠΩΤΩΝ ΕΤΙΚΕΤΩΝ & ΑΝΑΛΩΣΙΜΩΝ ΔΕΞΑΜΕΝΗΣ 30, ΜΕΤΑΜΟΡΦΩΣΗ ΑΤΤΙΚΗΣ, ΤΚ:14452 ΑΦΜ: 998587823, Δ.Ο.Υ. : ΝΕΑΣ ΙΩΝΙΑΣ ΤΗΛ: 2102844831 ΦΑΞ: 2102828703 www.sigma-hellas.gr,
Βουρλάκος Μιχαήλ. Microsoft Word. Ας ξεκινήσουμε λοιπόν να δουλεύουμε με το Word. Αρχικά θα πρέπει όλοι να έχουμε την ίδια εμφάνιση :
 Άδεια Χρήσης Creative Commons, Αναφορά Προέλευσης 3.0 Ελλάδα 2009-2010, Microsoft Word Ας ξεκινήσουμε λοιπόν να δουλεύουμε με το Word. Αρχικά θα πρέπει όλοι να έχουμε την ίδια εμφάνιση : Εμφάνιση / Απόκρυψη
Άδεια Χρήσης Creative Commons, Αναφορά Προέλευσης 3.0 Ελλάδα 2009-2010, Microsoft Word Ας ξεκινήσουμε λοιπόν να δουλεύουμε με το Word. Αρχικά θα πρέπει όλοι να έχουμε την ίδια εμφάνιση : Εμφάνιση / Απόκρυψη
Ενότητα 15 Μορφοποίηση της Γραφικής Παράστασης
 Ενότητα 15 Μορφοποίηση της Γραφικής Παράστασης Ίσως η γραφική σας παράσταση δεν παρουσιάζεται όπως εσείς περιμένατε. Τα εργαλεία που προσφέρει το Excel για δημιουργία γραφικών παραστάσεων είναι ευέλικτα
Ενότητα 15 Μορφοποίηση της Γραφικής Παράστασης Ίσως η γραφική σας παράσταση δεν παρουσιάζεται όπως εσείς περιμένατε. Τα εργαλεία που προσφέρει το Excel για δημιουργία γραφικών παραστάσεων είναι ευέλικτα
Βασικές Εντολές MicroWorlds Pro.
 Βασικές Εντολές MicroWorlds Pro. 1. μπροστά (μπ) αριθμός Μετακινεί τη χελώνα προς τα εμπρός. π.χ. μπροστά 100 2. πίσω (πι) αριθμός Μετακινεί τη χελώνα προς τα πίσω. π.χ. πι 30 3. δεξιά (δε) αριθμός Στρέφει
Βασικές Εντολές MicroWorlds Pro. 1. μπροστά (μπ) αριθμός Μετακινεί τη χελώνα προς τα εμπρός. π.χ. μπροστά 100 2. πίσω (πι) αριθμός Μετακινεί τη χελώνα προς τα πίσω. π.χ. πι 30 3. δεξιά (δε) αριθμός Στρέφει
Οπτική Επικοινωνία 4 - Α.Ε Προτεινόμενες ρυθμίσεις V-Ray 3.4 για Rhino. Υλικά
 Οπτική Επικοινωνία 4 - Α.Ε.2017-2018 Προτεινόμενες ρυθμίσεις V-Ray 3.4 για Rhino Υλικά Στα αρχεία Rhino που προορίζονται για Rendering συνιστάται να διαχωρίζετε τα αντικείμενα σε Layers ανάλογα με υλικό/υφή
Οπτική Επικοινωνία 4 - Α.Ε.2017-2018 Προτεινόμενες ρυθμίσεις V-Ray 3.4 για Rhino Υλικά Στα αρχεία Rhino που προορίζονται για Rendering συνιστάται να διαχωρίζετε τα αντικείμενα σε Layers ανάλογα με υλικό/υφή
Εφέ επικάλυψης χρησιμοποιώντας χρονικές καθυστερήσεις
 Εφέ επικάλυψης χρησιμοποιώντας χρονικές καθυστερήσεις Καθορίστε χρονικές καθυστερήσεις και αλλάξτε ταχύτητες για να δημιουργήσετε εφέ που επικαλύπτονται. 1. Όταν έχετε ανοικτό το δείγμα παρουσίασης στο
Εφέ επικάλυψης χρησιμοποιώντας χρονικές καθυστερήσεις Καθορίστε χρονικές καθυστερήσεις και αλλάξτε ταχύτητες για να δημιουργήσετε εφέ που επικαλύπτονται. 1. Όταν έχετε ανοικτό το δείγμα παρουσίασης στο
Αλλαγή προσανατολισμού εγγράφου σε κατακόρυφο ή οριζόντιο, αλλαγή μεγέθους σελίδας
 3.3.3.1 Αλλαγή προσανατολισμού εγγράφου σε κατακόρυφο ή οριζόντιο, αλλαγή μεγέθους σελίδας Συνήθως εκτυπώνουμε κατά τη μακρόστενη μεριά της σελίδας. Αυτού του είδους ο προσανατολισμός ονομάζεται κατακόρυφος.
3.3.3.1 Αλλαγή προσανατολισμού εγγράφου σε κατακόρυφο ή οριζόντιο, αλλαγή μεγέθους σελίδας Συνήθως εκτυπώνουμε κατά τη μακρόστενη μεριά της σελίδας. Αυτού του είδους ο προσανατολισμός ονομάζεται κατακόρυφος.
Μπορούμε να χρησιμοποιήσουμε τις παρακάτω μορφές συντεταγμένων με οποιοδήποτε συνδυασμό θέλουμε.
 2. ΣΥΝΤΕΤΑΓΜΕΝΕΣ Όταν σχεδιάζουμε, πρέπει να προσδιορίζουμε σημεία πάνω σε ένα επίπεδο. Μπορούμε να εντοπίσουμε οποιοδήποτε σημείο στο χώρο, αν ορίσουμε πρώτα ένα απόλυτο, σταθερό σημείο και να μετρήσουμε
2. ΣΥΝΤΕΤΑΓΜΕΝΕΣ Όταν σχεδιάζουμε, πρέπει να προσδιορίζουμε σημεία πάνω σε ένα επίπεδο. Μπορούμε να εντοπίσουμε οποιοδήποτε σημείο στο χώρο, αν ορίσουμε πρώτα ένα απόλυτο, σταθερό σημείο και να μετρήσουμε
