Με την Διαίρεση (Split) παραθύρου μπορούμε να κυλίσουμε το κάθε επιμέρους παράθυρο που διαιρείτε για να δούμε τις δικές του πληροφορίες.
|
|
|
- Ισίδωρα Αλεβιζόπουλος
- 6 χρόνια πριν
- Προβολές:
Transcript
1 ΜΑΘΗΜΑ 1 ΣΤΟΧΟΙ: 1. Διαίρεση, Μετακίνηση, Κατάργηση Παραθύρου 2. Εφαρμογή Αυτόματης Μορφοποίησης Πίνακα 3. Εφαρμογή, Κατάργηση Μορφοποίησης Υπό Όρους Βάσει Του Περιεχομένου Κελιών 4. Χρήση Επιλογών Αυτόματης Επικόλλησης 5. Αντιγραφή, Μετακίνηση Φύλλων Εργασίας Μεταξύ Βιβλίων Εργασίας 6. Απόκρυψη, Εμφάνιση Γραμμών, Στηλών, Φύλλων Εργασίας, Βιβλίων Εργασίας 1. Διαίρεση, Μετακίνηση, Κατάργηση Παραθύρου Με την Διαίρεση (Split) παραθύρου μπορούμε να κυλίσουμε το κάθε επιμέρους παράθυρο που διαιρείτε για να δούμε τις δικές του πληροφορίες. 1.1 Διαίρεση Παραθύρου 1. Κλικ σε ένα κελί π.χ. F8 2. Καρτέλα View 3. Window 4. Κλικ Split 5. Το φύλλο εργασίας διαιρείτε σε τέσσερις περιοχές 6. Κλικ στις τέσσερις ράβδους κύλισης για να εμφανίζουμε τα διαφορετικά μέρη του φύλλου εργασίας και για να δημιουργήσουμε τέσσερις διαφορετικές προβολές του ίδιου φύλλου εργασίας 1.2 Μετακίνηση Παραθύρου 1. Επιλέγουμε την γραμμή διαίρεσης και κρατώντας πατημένο το ποντίκι σύρουμε στο επιθυμητό σημείο του φύλλου εργασίας 1.3 Κατάργηση Παραθύρου 1. Διπλοπατάμε στην γραμμή διαίρεσης που θέλουμε να καταργήσουμε Σημ: Μπορούμε να δημιουργήσουμε διαίρεση παραθύρων από τα πλαίσια διαίρεσης στο πάνω και κάτω δεξιό μέρος των ράβδων κύλισης. ΜΑΘΗΜΑ 1-1 -
2 2. Εφαρμογή Αυτόματης Μορφοποίησης Πίνακα 2.1 Εφαρμογή Αυτόματης Μορφοποίησης Πίνακα 1. Επιλέγουμε την περιοχή κελιών που θέλουμε να εφαρμόσουμε αυτόματη μορφοποίηση 2. Καρτέλα Home 3. Styles 4. Από βελάκι Format as table επιλέγουμε μια αυτόματη μορφή πίνακα 5. Κλικ ΟΚ για να επιβεβαιώσετε την περιοχή που θα μορφοποιηθεί 2.2 Κατάργηση Αυτόματης Μορφοποίησης Πίνακα 1. Επιλέγουμε την περιοχή κελιών που θέλουμε να καταργήσουμε 2. Καρτέλα Design 3. Tables Styles 4. Κλικ στο βελάκι More 5. Κλικ Clear 2.3 Κατάργηση Κουμπιών φίλτρων 1. Επιλέγουμε την περιοχή κελιών που θέλουμε να καταργήσουμε 2. Καρτέλα Data 3. Sort & Filter 4. Κλικ Filter 3. Εφαρμογή Μορφοποίησης Υπό Όρους Βάσει Του Περιεχομένου Κελιών Η Μορφοποίηση Υπό Όρους (Conditional Formatting) μας επιτρέπει να επισημάνουμε τα κελιά των οποίων τα δεδομένα πληρούν ορισμένα κριτήρια. 3.1 Εφαρμογή Μορφοποίησης Υπό Όρους 1. Επιλέγουμε την περιοχή κελιών 2. Καρτέλα Home 3. Styles 4. Από βελάκι Conditional Formatting επιλέγουμε New Rule ΜΑΘΗΜΑ 1-2 -
3 5. Select a Rule Type: Επιλέγουμε ένα τύπο κανόνα π.χ. Format only cells that contain 6. Edit the Rule Description: Επιλέγουμε περιγραφή κανόνα κάνοντας κλικ στα αναπτυσσόμενα βελάκια Cell Value, Between and 7. Format: Επιλέγουμε μορφοποίηση κανόνα 8. Κλικ ΟΚ 3.2 Κατάργηση Εφαρμογής Μορφοποίησης Υπό Όρους 1. Επιλέγουμε την περιοχή κελιών που θέλουμε να καταργήσουμε 2. Καρτέλα Home 3. Styles 4. Από βελάκι Conditional Formatting επιλέγουμε Manage Rules 5. Επιλέγουμε την μορφοποίηση που θέλουμε να καταργήσουμε 6. Κλικ Delete Rule 7. Κλικ ΟΚ ΜΑΘΗΜΑ 1-3 -
4 4. Χρήση Επιλογών Αυτόματης Επικόλλησης Όταν αντιγράφουμε (copy) ή μετακινούμε (cut) ένα κελί, αντιγράφουμε ή μετακινούμε όλα τα περιεχόμενα του κελιού, συμπεριλαμβάνοντας τους τύπους, τις τιμές, τα σχόλια και τις μορφές του κελιού. Η Ειδική Επικόλληση (paste special) χρησιμοποιείται όταν θέλουμε να επικολλήσουμε πληροφορίες κελιών που δεν απαιτείται ένα πλήρες αντίγραφο τους. Μπορούμε να αντιγράψουμε συγκεκριμένο περιεχόμενο από τα κελιά, όπως π.χ., να αντιγράψουμε την τιμή που προκύπτει από έναν τύπο, χωρίς να αντιγράψουμε τον ίδιο τον τύπο, ή να αντιγράψουμε μόνο τον τύπο ή μόνο τη μορφή που έχει εφαρμοστεί σ ένα κελί. 4.1 Εφαρμογή Ειδικής Επικόλλησης Για Αντιγραφή Της Μορφής Ενός Κελιού 1. Επιλέγουμε την περιοχή κελιών που θέλουμε να αντιγράψουμε την μορφή τους 2. Καρτέλα Home 3. Clipboard 4. Κλικ Copy 5. Επιλέγουμε τα κελιά στα οποία θα γίνει η αντιγραφή 6. Από το πτυσσόμενο βελάκι Paste επιλέγουμε Paste Special 7. Επιλέγουμε μια μορφή επικόλλησης από την κατηγορία Paste π.χ. Formulas: Αντιγράφει μόνο την φόρμουλα του κελιού Values: Αντιγράφει μόνο την τιμή του κελιού Formats: Αντιγράφει μόνο την μορφοποιημένη μορφή του κελιού 8. Κλικ ΟΚ 4.2 Εφαρμογή Ειδικής Επικόλλησης Για Αντιγραφή Των Πράξεων Ενός Κελιού 1. Επιλέγουμε το κελί που περιέχει την πράξη με την οποία θέλουμε να αντιγράψουμε 2. Καρτέλα Home 3. Clipboard 4. Κλικ Copy 5. Επιλέγουμε τα κελιά στα οποία θέλουμε να εφαρμόσουμε την πράξη 6. Από το πτυσσόμενο βελάκι Paste επιλέγουμε Paste Special 7. Επιλέγουμε ένα κουμπί πράξης από την κατηγορία Operation: Add: Πρόσθεση Subtract: Αφαίρεση Multiply: Πολλαπλασιασμός Divide: Διαίρεση 8. Κλικ ΟΚ 4.3 Εφαρμογή Ειδικής Επικόλλησης Για Αντιμετάθεση Δεδομένων Σε Μια Σειρά Κελιών 1. Επιλέγουμε την σειρά των κελιών που βρίσκονται π.χ. σε μια στήλη 2. Καρτέλα Home 3. Clipboard 4. Κλικ Copy 5. Κλικ στο κελί στο οποίο θέλουμε να εφαρμόσουμε τα δεδομένα 6. Από το πτυσσόμενο βελάκι Paste επιλέγουμε Paste Special 7. Κλικ Transpose: Αλλάζει τα δεδομένα που βρίσκονται από στήλη κάθετα σε μια γραμμή οριζόντια και αντίθετα. 8. Κλικ ΟΚ ΜΑΘΗΜΑ 1-4 -
5 Σημ: Μπορούμε να επιλέξουμε ειδική επικόλληση κελιών επιλέγοντας μορφή από την κατηγορία Paste ή κουμπί πράξης από την κατηγορία Operation ή και από τις δύο κατηγορίες ταυτόχρονα. 5. Μετακίνηση, Αντιγραφή Φύλλων Εργασίας 5.1 Μετακίνηση Φύλλων Εργασίας Στο Ίδιο Βιβλίο Εργασίας 1. Ενεργοποιούμε το φύλλο εργασίας 2. Κρατάμε το αριστερό κουμπί του ποντικιού πατημένο 3. Σύρουμε το φύλλο εργασίας στη θέση που θέλουμε να μεταφερθεί 5.2 Αντιγραφή Φύλλων Εργασίας Στο Ίδιο Βιβλίο Εργασίας 1. Ενεργοποιούμε το φύλλο εργασίας 2. Κρατάμε το αριστερό κουμπί του ποντικιού πατημένο και το πλήκτρο [Ctrl] πατημένο 3. Σύρουμε το φύλλο εργασίας στη θέση που θέλουμε να αντιγραφεί 5.3 Μετακίνηση Φύλλων Εργασίας Μεταξύ Βιβλίων Εργασίας Τρόπος 1: 1. Ενεργοποιούμε το φύλλο εργασίας 2. Καρτέλα Home 3. Cells 4. Κλικ Format 5. Κλικ Move οr Copy Sheet 6. Το Book: Επιλέγουμε σε ποιο ηλεκτρονικό φύλλο εργασίας θα μετακινηθεί το φύλλο εργασίας 7. Before Sheet: Επιλέγουμε πριν από ποιο υφιστάμενο φύλλο εργασίας θα μετακινηθεί το φύλλο εργασίας 8. Κλικ ΟΚ ΜΑΘΗΜΑ 1-5 -
6 Τρόπος 2: 1. Δεξί κλικ στο όνομα του φύλλου εργασίας 2. Move or Copy Sheet 3. Ακολουθούμε τα βήματα 6-8 (Τρόπος 1) 5.4 Αντιγραφή Φύλλων Εργασίας Μεταξύ Βιβλίων Εργασίας Τρόπος 1: 1. Ενεργοποιούμε το φύλλο εργασίας 2. Καρτέλα Home 3. Cells 4. Κλικ Format 5. Κλικ Move οr Copy Sheet 6. Το Book: Επιλέγουμε σε ποιο ηλεκτρονικό φύλλο εργασίας θα αντιγραφεί το φύλλο εργασίας 7. Before Sheet: Επιλέγουμε πριν από ποιο υφιστάμενο φύλλο εργασίας θα αντιγραφεί το φύλλο εργασίας 8. Κλικ Create a copy: Το επιλέγουμε όταν θέλουμε να αντιγράψουμε το φύλλο εργασίας 9. Κλικ ΟΚ Τρόπος 2: 1. Δεξί κλικ στο όνομα του φύλλου εργασίας 2. Move or Copy Sheet 3. Ακολουθώ τα βήματα 6-9 (Τρόπος 1) 6. Απόκρυψη Και Εμφάνιση Στηλών, Γραμμών, Φύλλων Εργασίας, Βιβλίων Εργασίας 6.1 Απόκρυψη Και Εμφάνιση Στηλών Τρόπος 1: 1. Επιλέγουμε την στήλη που θέλουμε να κρύψουμε 2. Καρτέλα Home 3. Cells 4. Κλικ Format ΜΑΘΗΜΑ 1-6 -
7 5. Κλικ Hide & Unhide 6. Κλικ Hide Column Σημ: Για να εμφανίσουμε την στήλη ακολουθούμε τα ίδια βήματα και επιλέγουμε Unhide Column Τρόπος 2: 1. Επιλέγουμε την στήλη που θέλουμε να κρύψουμε 2. Δεξί κλικ Hide 3. Για να εμφανίσουμε την στήλη μεταφέρουμε το κέρσορα στα δεξιά της κρυμμένης στήλης μέχρι να αλλάξει ο κέρσορας σε αυτή τη μορφή 4. Κρατάμε πατημένο το ποντίκι και σύρουμε προς τα δεξιά μέχρι να εμφανιστεί η στήλη 6.2 Απόκρυψη Και Εμφάνιση Γραμμών Τρόπος 1: 1. Επιλέγουμε την γραμμή που θέλουμε να κρύψουμε 2. Καρτέλα Home 3. Cells 4. Κλικ Format 5. Κλικ Hide & Unhide 6. Κλικ Hide Row Σημ: Για να εμφανίσουμε την γραμμή ακολουθούμε τα ίδια βήματα και επιλέγουμε Unhide Row Τρόπος 2: 1. Επιλέγουμε την γραμμή που θέλουμε να κρύψουμε 2. Δεξί κλικ Hide 3. Για να εμφανίσουμε την γραμμή μεταφέρουμε το κέρσορα στο κάτω μέρος της κρυμμένης γραμμής μέχρι να αλλάξει ο κέρσορας σε αυτή τη μορφή 4. Κρατάμε πατημένο το ποντίκι και σύρουμε προς τα κάτω μέχρι να εμφανιστεί η γραμμή 6.3 Απόκρυψη Και Εμφάνιση Φύλλων Εργασίας Τρόπος 1: 1. Επιλέγουμε το φύλλο εργασίας που θέλουμε να κρύψουμε 2. Καρτέλα Home 3. Cells 4. Κλικ Format 5. Κλικ Hide & Unhide 6. Κλικ Hide Sheet Σημ: Για να εμφανίσουμε το φύλλο εργασίας ακολουθούμε τα ίδια βήματα και επιλέγουμε Unhide Sheet ΜΑΘΗΜΑ 1-7 -
8 Τρόπος 2: 1. Επιλέγουμε το φύλλο εργασίας που θέλουμε να κρύψουμε 2. Δεξί κλικ Hide/Unhide 6.4 Απόκρυψη Και Εμφάνιση Βιβλίων Εργασίας Απόκρυψη Βιβλίων Εργασίας 1. Επιλέγουμε το βιβλίο εργασίας που θέλουμε να κρύψουμε 2. Καρτέλα View 3. Window 4. Κλικ Hide Εμφάνιση Βιβλίων Εργασίας 1. Καρτέλα View 2. Window 3. Κλικ Unhide 4. Επιλέγουμε το βιβλίο εργασίας που θέλουμε να εμφανίσουμε 5. Κλικ ΟΚ ΜΑΘΗΜΑ 1-8 -
9 ΜΑΘΗΜΑ 2 ΣΤΟΧΟΙ: 1. Ονομασία Κελιών 2. Χρήση Ονομασμένων Περιοχών Κελιών Σε Μια Συνάρτηση 3. Προστασία, Κατάργηση Προστασίας Φύλλου Εργασίας Με Κωδικό Πρόσβασης 4. Κατάργηση Προστασίας Καθορισμένων Κελιών Σε Φύλλο Εργασίας Με Κωδικό Πρόσβασης 5. Προστασία, Κατάργηση Με Κωδικό Πρόσβασης Ολόκληρου Βιβλίου Εργασίας 6. Εμφάνιση, Απόκρυψη Τύπων 1. Ονομασία Κελιών Η Ονομασία Κελιών (names) μπορεί να χρησιμοποιηθεί για να αντιπροσωπεύσει τα περιεχόμενα ενός κελιού ή μιας σειράς κελιών και να κάνει ευκολότερη την αναφορά. Μπορούμε να ονομάσουμε μια περιοχή κελιών. Για παράδειγμα: Η περιοχή M13:M16 να ονομαστεί CHRIS. Το όνομα περιοχής κελιών μπορεί να χρησιμοποιηθεί και σε τύπους. Για παράδειγμα: Η φόρμουλα =D15-D22 να αντιπροσωπεύεται από το κελί D15 με το όνομα Income και από το κελί D22 με το όνομα Profit. =Income+Profit 1.1 Ονομασία Κελίων 1. Επιλέγουμε το κελί ή τα κελιά 2. Κλικ στο Name Box 3. Πληκτρολογούμε το όνομα κελιού 4. Πατάμε το πλήκτρο [ENTER] 2.2 Ονομασία Κελιών Βασισμένη Σε Μια Τιμή Ή Σε Πολλές Τιμές Κελιού 1. Επιλέγουμε το κελί ή τα κελιά 2. Καρτέλα Formulas 3. Defined Names 4. Κλικ Define Name 5. Name: Πληκτρολογούμε την ονομασία που θέλουμε να δώσουμε στο κελί ή στα κελιά 6. Κλικ ΟΚ ΜΑΘΗΜΑ 2-9 -
10 3.3 Αναφορά Στα Κελιά Με Την Χρήση Ονομάτων 1. Κλικ στο Name Box 2. Επιλέγουμε την ονομασία της περιοχής κελιών που επιθυμούμε 3. Τα κελιά επιλέγονται στο φύλλο εργασίας 4.3 Διαγραφή Ονομασίας Κελιών 1. Καρτέλα Formulas 2. Defined Names 3. Κλικ Name Manager 4. Επιλέγουμε την ονομασία κελιών που θέλουμε να διαγράψουμε 5. Κλικ Delete 6. Κλικ Close ΜΑΘΗΜΑ
11 2. Χρήση Ονομασμένων Περιοχών Κελιών Σε Μια Συνάρτηση 2.1 Δημιουργία Ονομασίας Κελιών Από Τιμές 1. Επιλέγουμε π.χ. τα κελιά Α1:Β3 2. Καρτέλα Formulas 3. Defined Names 4. Κλικ Create from Selection 5. Κλικ π.χ. Left Column για να δημιουργήσουμε ονόματα με βάση τις κεφαλίδες γραμμών για το επιλεγμένο εύρος κελιών 6. Κλικ ΟΚ 7. Επιλέγουμε ονομασίες από το πτυσσόμενο βελάκι Name Box 2.2 Χρήση Ονομασίας Κελιών Σε Συναρτήσεις 1. Στο κελί C1 πληκτρολογούμε π.χ. =B1* 2. Καρτέλα Formulas 3. Defined Names 4. Κλικ στο πτυσσόμενο βελάκι Use in Formula 5. Κλικ στην ονομασία κελιού Vat (η ονομασία αντιπροσωπεύεται από το κελί Ε1) 6. Πατάμε το πλήκτρο [Enter] 2.3 Εφαρμογή Ονομασίας Κελιών Σε Συναρτήσεις 1. Ονομάζουμε την περιοχή των κελιών Β1 Pens, B2 Books, B3 Pencils 2. Επιλέγουμε το κελί με την συνάρτηση που θέλουμε να εφαρμόσουμε ονομασία κελιών π.χ. Β5 3. Καρτέλα Formulas 4. Defined Names 5. Κλικ στο πτυσσόμενο βελάκι Define Name 6. Κλικ Apply Name 7. Κλικ στις ονομασίες Pens, Books, Pencils που θέλουμε να εφαρμόσουμε στην συνάρτηση 8. Πατάμε το πλήκτρο [Enter] 9. Οι τιμές αντικαθιστούνται με τις ονομασίες τους ΜΑΘΗΜΑ
12 Σημ: Χρησιμοποιώντας τα κελιά π.χ. Β1:Β3 και σε άλλες συναρτήσεις στο φύλλο εργασίας μπορώ να εφαρμόσουμε και πάλι την ονομασία τους. 3. Προστασία, Κατάργηση Προστασίας Φύλλου Εργασίας Με Κωδικό Πρόσβασης Ta φύλλα εργασίας μπορούν να προστατευτούν με κωδικούς πρόσβασης έτσι ώστε να μην μπορούν να γίνουν αλλαγές στα κλειδωμένα κελιά στο εσωτερικό τους. Όλα τα κελιά σε ένα φύλλο εργασίας είναι κλειδωμένα, αλλά αυτό δεν έχει καμία επίδραση μέχρι να ενεργοποιηθεί η προστασία του φύλλου εργασίας. 3.1 Προστασία Φύλλου Εργασίας Με Κωδικό Πρόσβασης Τρόπος 1: 1. Καρτέλα 2. Καρτέλα Home 3. Cells 4. Από το βελάκι Format επιλέγουμε Protect Sheet 5. Allow all users of this worksheet to: Επιλέγουμε τα στοιχεία που θέλουμε να μπορούν να αλλάζουν οι χρήστες του φύλλου εργασίας από τα στοιχεία που είναι διαθέσιμα στη λίστα 6. Password to unprotect sheet: Πληκτρολογούμε ένα κωδικό 7. Κλικ ΟΚ 8. Reenter password to proceed: Επαναλαμβάνουμε το κωδικό στο παράθυρο που εμφανίζεται 9. Κλικ ΟΚ ΜΑΘΗΜΑ
13 Τρόπος 2: 1. File 2. Info 3. Από το βελάκι Protect Workbook επιλέγουμε Prodect Current Sheet 4. Ακολουθούμε τα βήματα Κατάργηση Φύλλου Εργασίας Με Κωδικό Πρόσβασης 1. Καρτέλα 2. Καρτέλα Home 3. Cells 4. Από το βελάκι Format επιλέγουμε Unprotect Sheet 5. Password: Πληκτρολογούμε το κωδικό 6. Κλικ ΟΚ 4. Κατάργηση Προστασίας Καθορισμένων Κελιών Σε Φύλλο Εργασίας Με Κωδικό Πρόσβασης Για να μπορούμε να κάνουμε αλλαγές σε κάποια κελιά στο φύλλο εργασίας πρέπει πρώτα να τα ξεκλειδώσουμε, πριν από την προσθήκη της προστασίας του φύλλου εργασίας. Συχνά αυτό χρησιμοποιείται όταν παρέχετε ένα υπολογιστικό φύλλο για την εισαγωγή δεδομένων για τους άλλους χρήστες. 1. Επιλέγουμε κάθε κελί ή περιοχή που θέλουμε να ξεκλειδώσουμε έτσι ώστε να μπορούν να τ αλλάζουν οι χρήστες 2. Καρτέλα Home 7. Cells 3. Από το βελάκι Format επιλέγουμε Lock Cell 4. Από το βελάκι Format επιλέγουμε Protect Sheet 5. Allow all users of this worksheet to: Επιλέγουμε τα στοιχεία που θέλουμε να μπορούν να αλλάζουν οι χρήστες του φύλλου εργασίας από τα στοιχεία που είναι διαθέσιμα στη λίστα 6. Password to unprotect sheet: Πληκτρολογούμε ένα κωδικό 7. Κλικ ΟΚ 8. Reenter password to proceed: Επαναλαμβάνουμε το κωδικό στο παράθυρο που εμφανίζεται 9. Κλικ ΟΚ 5. Προστασία, Κατάργηση Με Κωδικό Πρόσβασης Ολόκληρου Βιβλίου Εργασίας Τα βιβλία εργασίας μπορούν να περιέχουν ευαίσθητα ή προσωπικά δεδομένα πράγμα που σημαίνει ότι ολόκληρα τα βιβλία εργασίας θα πρέπει να φυλάσσονται με ασφάλεια. Οι κωδικοί πρόσβασης μπορούν να εκχωρηθούν σε βιβλία εργασίας, έτσι ώστε μόνο οι άνθρωποι που γνωρίζουν τον κωδικό πρόσβασης να μπορούν να τα ανοίξουν. ΜΑΘΗΜΑ
14 5.1 Προστασία Ολόκληρου Βιβλίου Εργασίας Με Κωδικό Πρόσβασης 1. File 2. Save as 3. Από το πτυσσόμενο βελάκι Tools 4. Κλικ General Options 5. Password to Open: Πληκτρολογούμε ένα κωδικό πρόσβασης 6. Password to Modify: Πληκτρολογούμε ένα κωδικό για τροποποίηση 7. Κλικ ΟΚ 8. Εμφανίζεται το παράθυρο Confirm Password 9. Reenter password to proceed: Πληκτρολογούμε ξανά τον ίδιο κωδικό πρόσβασης για επιβεβαίωση 10. Reenter password to modify: Πληκτρολογούμε ξανά τον ίδιο κωδικό τροποποίησης για επιβεβαίωση 11. Ενεργοποιούμε την επιλογή Read-only recommended αν θέλουμε 12. Ενεργοποιούμε την επιλογή Always create backup αν θέλουμε 13. Κλικ ΟΚ 14. Κλικ Save 5.2 Κατάργηση Ολόκληρου Βιβλίου Εργασίας Με Κωδικό Πρόσβασης 1. Ανοίγουμε το βιβλίο του οποίου θέλουμε να καταργήσουμε τον κωδικό 2. Enter password to protected: Πληκτρολογούμε τον κωδικό πρόσβασης 3. Κλικ ΟΚ 4. Enter password for write access, or open read only: Πληκτρολογούμε τον κωδικό τροποποίησης 5. Κλικ ΟΚ 6. File 7. Save as 8. Από το πτυσσόμενο βελάκι Tools 9. Κλικ General Options 10. Reenter password to open: Διαγράφουμε τον κωδικό με τις κουκκίδες 11. Reenter password to modify: Διαγράφουμε τον κωδικό με τις κουκκίδες 12. Κλικ ΟΚ 13. Κλικ Save ΜΑΘΗΜΑ
15 6. Εμφάνιση, Απόκρυψη Τύπων Η κρυμμένη (Hidden) επιλογή εμποδίζει τα περιεχόμενα ενός κελιού από το να εμφανίζονται στη γραμμή τύπων και χρησιμοποιείται κυρίως για να κρύψει τύπους προέλευσης. 6.1 Απόκρυψη Τύπων 1. Επιλέγουμε τα κελιά που θέλουμε να κρύψουμε τους τύπους τους 2. Καρτέλα Format 3. Cells 4. Από το βελάκι Format επιλέγουμε Protection Cells 5. Κλικ στο πλαίσιο ελέγχου Hidden 6. Κλικ OK 7. Καρτέλα Format 8. Cells 9. Από το βελάκι Format επιλέγουμε Protect Sheet 10. Πληκτρολογούμε τον κωδικό πρόσβασης 11. Κλικ ΟΚ 6.2 Εμφάνιση Τύπων 1. Καρτέλα Format 2. Cells 3. Από το βελάκι Format επιλέγουμε Unprotect Sheet 4. Πληκτρολογούμε τον κωδικό πρόσβασης 5. Κλικ ΟΚ 6. Επιλέγουμε τα κελιά που οι τύποι τους είναι κρυμμένοι 7. Καρτέλα Format 8. Cells 9. Από το βελάκι Format επιλέγουμε Protection Cells 10. Απενεργοποιούμε το πλαίσιο ελέγχου Hidden 11. Κλικ OK Σημ: Όταν αποκρύπτουμε έναν τύπο δεν κρύβεται το αποτέλεσμα του αλλά μόνο η συνάρτηση που χρησιμοποιείται στην γραμμή τύπων. ΜΑΘΗΜΑ
16 ΜΑΘΗΜΑ 3 ΣΤΟΧΟΙ: 1. Εισαγωγή, Τροποποίηση, Διαγραφή, Εμφάνιση, Απόκρυψη Σχολίων 2. Πρότυπα 3. Ανάπτυξη Και Σύμπτυξη Γραμμών Λεπτομερειών Των Επιπέδων Διάρθρωσης 4. Προβολή Όλων Των Τύπων Ενός Φύλου Εργασίας Αντί Των Αποτελεσμάτων 5. Ρύθμιση Μηνύματος Εισαγωγής Δεδομένων Προειδοποιητικού Μηνύματος Σφάλματος Κατά Την Εισαγωγή Δεδομένων 6. Ανίχνευση Προηγούμενων, Εξαρτημένων Κελιών. Αναγνώριση Κελιών Με Ελλιπή Εξαρτημένα Κελιά 7. Δημιουργία Και Εφαρμογή Προσαρμοσμένων Αριθμητικών Μορφών 1. Εισαγωγή, Τροποποίηση, Διαγραφή, Εμφάνιση, Απόκρυψη Σχολίων Τα σχόλια (comments) είναι ένα κομμάτι του κειμένου που είναι συνδεδεμένα σε ένα κελί. Τα σχόλια δεν εμφανίζονται στο φύλλο εργασίας. Εμφανίζονται μόνο όταν τοποθετούμε το δείκτη κοντά στο κελί που είναι το σχόλιο. 1.1 Εισαγωγή Σχολίων 1. Επιλέγουμε το κελί για το οποίο θέλουμε να εισάγουμε ένα σχόλιο 2. Καρτέλα Review 3. Comments 4. Κλικ New Comment 5. Πληκτρολογούμε το κείμενο σχολίου 6. Κάνουμε κλικ έξω από το σχόλιο σε ένα κελί 1.2 Τροποποίηση Σχολίων 1. Κλικ στο κελί που έχει το σχόλιο 2. Καρτέλα Review 3. Comments 4. Κλικ Edit Comment 5. Τροποποιούμε το κείμενο του σχολίου 6. Κάνουμε κλικ έξω από το σχόλιο σε ένα κελί 1.3 Διαγραφή Σχολίων 1. Κλικ στο κελί που έχει το σχόλιο 2. Καρτέλα Review 3. Comments 4. Κλικ Delete 1.4 Εμφάνιση/Απόκρυψη Σχολίων 1. Καρτέλα Review 2. Comments 3. Κλικ Show/Hide Comment για εμφάνιση ή απόκρυψη σχολίων 4. Κλικ Show all Comments για εμφάνιση όλων των σχολίων ΜΑΘΗΜΑ
17 Σημ: Μπορούμε να διαγράψουμε ή να επεξεργασούμε ένα σχόλιο κάνοντας δεξί κλικ στο σχολίο και επιλέγοντας Delete Comment, Edit Comment 2. Πρότυπα Ένα πρότυπο (template) μπορεί να περιέχει μορφοποίηση, στυλ, τυποποιημένο κείμενο, όπως κεφαλίδες σελίδων και ετικέτες γραμμών και στηλών, τύπων, μακροεντολές και προσαρμοσμένες γραμμές εργαλείων. Μπορούμε να δημιουργήσουμε νέο βιβλίο εργασίας με μορφοποίηση που προτιμούμε και να βασίζεται σε πρότυπο. 2.1 Δημιουργία Βιβλίου Εργασίας Βασισμένο Σε Υπάρχον Πρότυπο 1. File 2. New 3. Κλικ My Templates 4. Επιλέγουμε ένα από τα διαθέσιμα πρότυπα 5. Κλικ ΟΚ 6. Πληκτρολογούμε και μορφοποιούμε το νέο πρότυπο όπως επιθυμούμε 7. Αποθηκεύουμε το νέο πρότυπο σε τύπο Excel Workbook 8. Κλικ Save 2.2 Δημιουργία Βιβλίου Εργασίας Βασισμένο Σε Πρότυπο 1. File 2. New 3. Κλικ Blank Workbook 4. Κλικ Create 5. Κάνουμε τις ανάλογες μορφοποιήσεις 6. Αποθηκεύουμε το νέο πρότυπο σε τύπο Excel Template 7. Κλικ Save 2.3 Τροποποίηση Προτύπου 1. File 2. Open 3. Επιλέγουμε το πρότυπο που θέλουμε να τροποποιήσουμε 4. Κλικ Open 5. Κάνουμε τις ανάλογες τροποποιήσεις 6. Κλικ Save 8. Εμφανίζεται το παράθυρο διαλόγου που μας ζητά αν θέλουμε να το αντικαταστήσουμε το υπάρχον πρότυπο με το ίδιο όνομα 9. Κλικ Yes 2.4 Διαγραφή Προτύπου 1. File 2. New 3. Κλικ My Templates 4. Δεξί κλικ στο πρότυπο που θέλουμε να διαγράψουμε 5. Κλικ Delete 6. Κλικ Yes ΜΑΘΗΜΑ
18 3. Ανάπτυξη Και Σύμπτυξη Γραμμών Λεπτομερειών Των Επιπέδων Διάρθρωσης Τα επίπεδα διάρθρωσης (Outline levels) χρησιμοποιούνται για την απόκρυψη τμημάτων ενός φύλλου εργασίας, πράγμα που καθιστά ευκολότερο να δούμε τις πιο σημαντικές περιοχές. Διαφορετικοί χρήστες μπορεί να χρειαστεί να δουν διάφορες πληροφορίες ή διαφορετικές ποσότητες πληροφοριών. Τα επίπεδα διάρθρωσης μπορούν να δείξουν μέχρι και οκτώ διαφορετικά επίπεδα, τόσο οριζόντια όσο και κάθετα με κάθε επίπεδο που να δείχνει ένα διαφορετικό ποσό των δεδομένων. Τα επίπεδα εμφανίζονται ή αποκρύπτονται για να δείξουν τα απαιτούμενα δεδομένα. 3.1 Δημιουργία Γραμμών Λεπτομερειών Επιπέδων Διάρθρωσης 1. Καρτέλα Data 2. Outline 3. Από βελάκι Group επιλέγουμε Auto Outline 4. Εμφανίζονται οι συνοπτικές στήλες στο πάνω μέρος των λεπτομερειών και οι συνοπτικές γραμμές στα αριστερά 5. Κλικ στο κουμπί Hide για να κρύψουμε γραμμές ή στήλες στα επίπεδα διάθρωσης 6. Κλικ στο κουμπί Show για να εμφανίσουμε γραμμές ή στήλες στα επίπεδα διάθρωσης 7. Κλικ στα επίπεδα κουμπιών γραμμών και στηλών για να δούμε τον αριθμό των επίπεδων διάρθρωσης 3.2 Διαγραφή Γραμμών Λεπτομερειών Επιπέδων Διάρθρωσης 1. Καρτέλα Data 2. Outline 3. Από βελάκι Ungroup επιλέγουμε Clear Outline ΜΑΘΗΜΑ
19 4. Προβολή Όλων Των Τύπων Ενός Φύλου Εργασίας Αντί Των Αποτελεσμάτων Μερικές φορές είναι χρήσιμο να εντοπίζουμε γρήγορα ποια κελιά μέσα σε ένα φύλλο εργασίας είναι τύποι και όχι τις καταχωρημένες τιμές, και να εμφανίζουμε τις πραγματικούς τους τύπους που εμφανίζονται στην οθόνη, αντί των αποτελεσμάτων. Τρόπος 1: 1. Κλικ στην καρτέλα Formulαs 2. Formula Auditing 3. Κλικ Show formulas 4. Όλοι οι τύποι των κελιών εμφανίζονται πλήρως 5. Κλικ ξανά στο κουμπί Show formulas για να αποκρύψουμε τους τύπους Τρόπος 2: 1. Κρατάμε το πλήκτρο [Ctrl] πατημένο και επιλέγουμε ταυτόχρονα το πλήκτρο που βρίσκεται κάτω από το πλήκτρο [Esc] 2. Επιλέγουμε ξανά των συνδυασμών των πλήκτρων [Ctrl] και για να αποκρύψουμε τους τύπους 5. Ρύθμιση Μηνύματος Εισαγωγής Δεδομένων Προειδοποιητικού Μηνύματος Σφάλματος Κατά Την Εισαγωγή Δεδομένων ΤΙΜΗ ΣΦΑΛΜΑΤΟΣ ΠΕΡΙΓΡΑΦΗ ΠΑΡΑΔΕΙΓΜΑ ##### Τα περιεχόμενα του κελιού δεν μπορούν να είναι ορατά γιατί δεν χωρούν στο πλάτος της στήλης. #NULL! #VALUE! Όταν δύο ή περισσότερες αναφορές κελιών διαχωρίζονται λανθασμένα σε έναν τύπο. Οι τιμές και οι τελεστές που έχουμε χρησιμοποιήσει δεν είναι συμβατοί. Το αποτέλεσμα δεν μπορεί να εμφανιστεί αν το πλάτος της στήλης επιτρέπει την εμφάνιση μέχρι 6 ψηφίων. Στον τύπο =Α1+Α2 Α3, υπάρχει διάστημα μεταξύ των κελιών Α2 και Α3. Στον τύπο =Α1+Α2+Α3, ένα από τα κελιά περιέχει κείμενο αντί αριθμό. #NAME? Ο τύπος αναφέρεται σε λανθασμένο όνομα περιοχής. Πληκτρολόγηση των αναφορών με ελληνικούς χαρακτήρες. #DIV/0! Διαίρεση με το μηδέν. Στον τύπο =Α1/Β1 το Β1 είναι κενό ή η τιμή του είναι μηδέν (0). #REF! #NUL! #Ν/Α! Γίνεται αναφορά σε κελιά που δεν υπάρχουν πλέον. Όταν ένας τύπος ή η λειτουργία στο εν λόγω αντίστοιχο κελί περιέχει μερικούς μη έγκυρους αριθμούς Η τιμή που χρησιμοποιείται στον τύπο δεν είναι διαθέσιμη Αναφορά σε κάποιο βιβλίο εργασίας που έχει διαγραφεί. Αν θέλουμε να χρησιμοποιήσουμε το $ 234, σε μια συνάρτηση, χρησιμοποιούμε μόνο τον αριθμό 234 και όχι $ 234 Ενδέχεται να λείπουν δεδομένα σε ένα κελί που αναφέρεται σε έναν τύπο ή μια συνάρτηση ΜΑΘΗΜΑ
20 6. Ανίχνευση Προηγούμενων, Εξαρτημένων Κελιών. Αναγνώριση Κελιών Με Ελλιπή Εξαρτημένα Κελιά Προηγούμενα (Precedents) και Εξαρτώμενα (Dependents) κελιά χρησιμοποιούνται για να δείξουν τη σχέση μεταξύ των τύπων και των κελιών που χρησιμοποιούνται μέσα σε αυτά. Προηγούμενα (precedents) είναι τα κελιά που αναφέρονται από έναν τύπο στο τρέχον κελί. Η Ανίχνευση προηγούμενων (trace precedents) κελιών εξετάζει όλα τα κελιά που έχουν χρησιμοποιηθεί στην τρέχουσα φόρμουλα. Εξαρτώμενα (Dependents) είναι κελιά που αναφέρονται το τρέχον κελί. 6.1 Ανίχνευση Προηγούμενων Κελιών Στο Ίδιο Φύλλο Εργασίας 1. Κλικ στο κελί π.χ. E5 2. Καρτέλα Formulas 3. Formula Auditing 4. Κλικ Trace Precedents: Μας δείχνει ότι επιλέγηκαν κελιά Β5:D5 για να γίνει το άθροισμα στο κελί E Σε Διαφορετικό Φύλλο Εργασίας 1. Κλικ στο κελί π.χ. C4 του φύλλου εργασίας Accounts 2. Καρτέλα Formulas 3. Formula Auditing 4. Κλικ Trace Precedents: Αυτή η αναφορά μας δείχνει το κελί Ε5 του φύλλου εργασίας Sales 5. Για να μεταφερθούμε στην αναφορά διπλοπατάμε οπουδήποτε στο βέλος 6. Εμφανίζεται το παράθυρο Go to με την προέλευση της φόρμουλας 7. Διπλοπατάμε στην φόρμουλα και μας μεταφέρνει στο κελί Ε5 του φύλλου εργασίας Sales που βρίσκεται η αναφορά ΜΑΘΗΜΑ
21 Σημ: Για να αφαιρέσουμε την ανίχνευση των προηγούμενων κελιών (precedents) επιλέγουμε την καρτέλα Formulas, και πατάμε από το πτυσσόμενο βελάκι Remove Arrows και επιλέγουμε Remove Precedent Arrows. 6.2 Ανίχνευση Εξαρτημένων Κελιών Στο Ίδιο Φύλλο Εργασίας 1. Κλικ στο κελί π.χ. C3 2. Καρτέλα Formulas 3. Formula Auditing 4. Κλικ Trace Dependents: Μας δείχνει ότι το κελί C3 εξαρτάται από τα κελιά C5 και Ε3 (στα κελιά C5 και Ε3 υπάρχει η συνάρτηση sum) Σε Διαφορετικό Φύλλο Εργασίας 1. Κλικ στο κελί π.χ. Ε5 του φύλλου εργασίας Sales 2. Καρτέλα Formulas 3. Formula Auditing 4. Κλικ Trace Dependents: Αυτή η αναφορά μας δείχνει το κελί Ε5 του φύλλου εργασίας Accounts 5. Για να μεταφερθούμε στην αναφορά διπλοπατάμε οπουδήποτε στο βέλος 6. Εμφανίζεται το παράθυρο Go to με την προέλευση της φόρμουλας 7. Διπλοπατάμε στην φόρμουλα και μας μεταφέρνει στο κελί Ε5 του φύλλου εργασίας Accounts που βρίσκεται η αναφορά ΜΑΘΗΜΑ
22 Σημ: Για να αφαιρέσουμε την ανίχνευση των προηγούμενων κελιών (precedents) επιλέγουμε την καρτέλα Formulas, και πατάμε από το πτυσσόμενο βελάκι Remove Arrows και επιλέγουμε Remove Dependent Arrows. 6.3 Αναγνώριση Κελιών Με Ελλιπή Εξαρτημένα Κελιά 1. Κλικ στο κελί π.χ. Ε11 το οποίο περιέχει σφάλμα 2. Καρτέλα Formulas 3. Formula Auditing 4. Από το πτυσσόμενο βελάκι Error Checking 5. Επιλέγουμε Trace Error 6. Εμφανίζεται το κελί με μια ετικέτα που μας λέει το αποτέλεσμα του μηνύματος που παρουσιάζεται 7. Διπλοπατάμε οπουδήποτε στο βέλος για να εμφανίσει το κελί που παρουσιάζει το σφάλμα 8. Το κελί που παρουσιάζει το σφάλμα είναι το κελί C11 το οποίο είναι κενό 9. Κλικ στο κελί C11 πληκτρολογούμε π.χ Το αποτέλεσμα της φόρμουλας εμφανίζεται ΜΑΘΗΜΑ
23 7. Δημιουργία Και Εφαρμογή Προσαρμοσμένων Αριθμητικών Μορφών Εκτός από τις βασικές κατηγορίες Currency και Date που μας προτείνει το πρόγραμμα μπορούμε να δημιουργήσουμε προσαρμοσμένες μορφές χρησιμοποιώντας μια ποικιλία κωδικών. ΝΟΜΙΣΜΑΤΙΚΕΣ ΜΟΝΑΔΕΣ, ΠΟΣΟΣΤΑ ΚΑΙ ΕΠΙΣΤΗΜΟΝΙΚΗ ΠΑΡΑΣΤΑΣΗ ΓΙΑ ΝΑ ΕΜΦΑΝΙΣΩ ΚΑΝΩ ΤΟ ΓΙΑ ΝΑ m Months: 1-12 mm Months: mmm Months: Jan-Dec mmmm Months: January December mmmmm Το πρώτο γράμμα του μήνα d Days: dd Days: ddd Days: Sun-Sat dddd Days: Sunday Saturday yy Year: yyyy Year: Η Hours: 0-23 Hh Hours: M Minute: 0-59 Mm Minute: S Seconds: 0-59 Ss Seconds: H AM/PM Hours: 6AM H:mm AM/PM Hours: 6:36 MM H:mm:ss AM Hours: 6:25:01 M [h]:mm Ο χρόνος που πέρασε σε ώρες, 22:22 [mm]:ss Ο χρόνος που πέρασε σε λεπτά, 12:54 [ss] Ο χρόνος που πέρασε σε δευτερόλεπτα H:mm:ss.00 Κλάσματα του δευτερολέπτου ΚΕΙΜΕΝΟ ΚΑΙ ΔΙΑΣΤΗΜΑΤΑ ΓΙΑ ΝΑ ΕΜΦΑΝΙΣΩ Εμφάνιση Κειμένου και Αριθμών Συμπερίληψη μιας Ενότητας για Καταχώρηση Κειμένου Προσθήκη Διαστήματος Επαναλαμβανόμενοι Χαρακτήρες ΚΑΝΩ ΤΟ ΓΙΑ ΝΑ Περικλείω τους χαρακτήρες κειμένου σε διπλά εισαγωγικά ( ) ή πληκτρολογώ πριν από έναν μόνο χαρακτήρα μια ανάστροφη διαγώνιο (\) Παράδειγμα: 0,00 Πλεόνασμα ; -0,00 Έλλειμα Συμπεριλάβω το στην ενότητα, στο σημείο όπου θέλω να εμφανίζεται το κείμενο που πληκτρολογώ στο κελί. Παράδειγμα: Invoice Συμπεριλάβω ένα χαρακτήρα υπογράμμισης (_) που θα ακολουθείται από ένα χαρακτήρα. Επαναλαμβάνω τον επόμενο χαρακτήρα στη μορφή, ώστε να συμπληρωθεί το πλάτος μιας στήλης, συμπεριλάβω έναν αστεράκι (*) στη μορφή αριθμού. Παράδειγμα: Ο*- ΜΑΘΗΜΑ
24 ΔΕΚΑΔΙΚΕΣ ΘΕΣΕΙΣ, ΔΙΑΣΤΗΜΑΤΑ, ΧΡΩΜΑΤΑ ΚΑΙ ΟΡΟΙ ΓΙΑ ΝΑ ΕΜΦΑΝΙΣΩ ΚΑΝΩ ΤΟ ΓΙΑ ΝΑ # (δίεση) Εμφανίζει οποιοδήποτε ψηφίο, αλλά όχι το μηδέν στην αρχή ενός αριθμού. Παράδειγμα: 8.9 ως # (μηδέν) Εμφανίζει το μηδέν μπροστά από έναν αριθμό, όταν τα ψηφία του αριθμού είναι λιγότερα από τα μηδενικά στη μορφοποίηση. Παράδειγμα:.631 ως ως 12.0 και ως # #.0#? (λατινικό ερωτηματικό) Προσθέτει κενά διαστήματα για μηδενικά ψηφία (που δεν έχουν σημασία) πριν ή μετά από μια υποδιαστολή, ώστε οι υποδιαστολές να είναι στοιχισμένες η μια κάτω από την άλλη. Παράδειγμα: , , και 2.8 με δεκαδική στοίχιση???.??? 5.25 ως 5 1/4 και 5.3 ως 5 3/10, με # στοίχιση σύμβολο διαίρεσης???/???. (Διαχωρισμό Χιλιάδων) Εμφανίζω μια τελεία ως διαχωριστικό χιλιάδων ή να μετατρέψω έναν αριθμό σε πολλαπλάσιο του χίλια, συμπεριλάβετε μια τελεία στην μορφή αριθμού. (Χρώμα) Όροι Παράδειγμα: as 12, as as 12.2 #,### #, 0.0,, Ορίζω το χρώμα για μια ενότητα της μορφής, πληκτρολογώ στην ενότητα το όνομα ενός από τα ακόλουθα χρώματα μέσα σε αγκύλες. Ο κωδικός χρώματος πρέπει να είναι το πρώτο στοιχείο της ενότητας: [Black] [Blue] [Cyan] [Green] [Magenta] [Red] [White] [Yellow] Ορίζω μορφές αριθμού που θα εφαρμόζονται μόνο όταν ένας αριθμός ικανοποιεί κάποιον όρο που καθορίζω, περικλείω τον όρο σε αγκύλες. Ο όρος αποτελείται από έναν τελεστή σύγκρισης και μια τιμή. Παράδειγμα: [Red][<=100];[Blue][>100] ΜΑΘΗΜΑ
25 ΝΟΜΙΣΜΑΤΙΚΕΣ ΜΟΝΑΔΕΣ, ΠΟΣΟΣΤΑ ΚΑΙ ΕΠΙΣΤΗΜΟΝΙΚΗ ΠΑΡΑΣΤΑΣΗ ΓΙΑ ΝΑ ΕΜΦΑΝΙΣΩ ΚΑΝΩ ΤΟ ΓΙΑ ΝΑ Νομισματικά Σύμβολα Εισάγω ένα από τα παρακάτω νομισματικά σύμβολα σε μια μορφή αριθμού, πιέζω το πλήκτρο NUM LOCK και χρησιμοποιώ το αριθμητικό πληκτρολόγιο, για να εισάγω τον κωδικό ANSI για το σύμβολο, κρατώ πατημένο το πλήκτρο ALT και πληκτρολογώ αυτόν τον κωδικό: Ποσοστό Επιστημονική Παράσταση Συμπεριλάβω το σύμβολο του ποσοστού (%) στη μορφή αριθμού. Χρησιμοποιώ τους εκθετικούς κωδικούς E-, E+. e-, e+ σε μια ενότητα. 7.1 Δημιουργία Προσαρμοσμένων Αριθμητικών Μορφών 1. Επιλέγουμε σε ένα κελί 2. Καρτέλα Home 3. Cells 4. Από το πτυσσόμενο βελάκι Format επιλέγουμε 5. Κλικ Format cells 6. Κλικ καρτέλα Number 7. Κλικ Custom 8. Επιλέγουμε από την λίστα μια ενσωματωμένη επιλογή π.χ. την μορφή αριθμού Type: Αν θέλουμε να τροποποιήσουμε την επιλογή π.χ Κλικ ΟΚ ΜΑΘΗΜΑ
26 7.2 Δημιουργία Προσαρμοσμένων Μορφών Ημερομηνίας 1. Επιλέγουμε σε ένα κελί 2. Καρτέλα Home 3. Cells 4. Από το πτυσσόμενο βελάκι Format επιλέγουμε 5. Κλικ Format cells 6. Κλικ καρτέλα Number 7. Κλικ Custom 8. Επιλέγουμε από την λίστα μια ενσωματωμένη επιλογή π.χ. την μορφή ημερομηνίας d-mmm-yy 9. Type: Αν θέλουμε να τροποποιήσουμε την επιλογή π.χ. ddd dd mmmm yy 10. Κλικ ΟΚ ΜΑΘΗΜΑ
27 ΜΑΘΗΜΑ 4 ΣΤΟΧΟΙ: 1. Ταξινόμηση 2. Προσαρμοσμένη Λίστα 3. Εφαρμογή Αυτόματου Φίλτρου Σε Λίστα 4. Χρήση Προσαρμοσμένου Αυτόματου Φίλτρου 5. Χρήση Προχωρημένων Επιλογών Εφαρμογής Φίλτρων Σε Μια Λίστα 6. Χρήση Λειτουργιών Αυτόματου Μερικού Αθροίσματος 1. Ταξινόμηση Σειρές κελιών σε ένα φύλλο εργασίας μπορούν να ταξινομηθούν (sorted), έτσι ώστε οι σειρές στην περιοχή να είναι τοποθετημένες σε μια συγκεκριμένη σειρά. 1.1 Ταξινόμηση Προς Μια Στήλη 1. Κλικ οπουδήποτε στη στήλη με βάση την οποία θέλουμε να ταξινομήσουμε 2. Καρτέλα Home 3. Editing 4. Κλικ Sort&Filter 5. Κλικ Sort Smallest to largest για να ταξινομηθούν τα δεδομένα από την μικρότερη προς τη μεγαλύτερη τιμή 6. Κλικ Sort Largest to Smallest για να ταξινομηθούν τα δεδομένα από την μεγαλύτερη προς τη μικρότερη τιμή 7. Θα επιλεγεί ολόκληρος ο πίνακας των δεδομένων και θα ταξινομηθούν τα δεδομένα κατά την επιλεγμένη στήλη Σημ: Σε περίπτωση που έχουμε επιλέξει μια περιοχή κελιών και πατήσουμε ένα από τα κουμπιά ταξινόμησης, θα εμφανιστεί το παρακάτω πλαίσιο διαλόγου: Για να χρησιμοποιήσουμε ολόκληρη τη λίστα στην ταξινόμηση ενεργοποιούμε την επιλογή Expand the selection και κλικ Sort. Για να ταξινομήσουμε μόνο τα επιλεγμένα δεδομένα ενεργοποιούμε την επιλογή Continue with the current selection και κλικ Sort. ΜΑΘΗΜΑ
28 1.2 Ταξινόμηση Προς Πολλές Στήλες 1. Κλικ οπουδήποτε στη στήλη που θέλουμε να ταξινομήσουμε 2. Κλικ οπουδήποτε στη στήλη με βάση την οποία θέλουμε να ταξινομήσουμε 3. Καρτέλα Home 4. Editing 5. Κλικ στο πτυσσόμενο βελάκι Sort&Filter 6. Κλικ Custom Sort 7. Sort by: Επιλέγουμε κατά ποια στήλη θα γίνει η ταξινόμηση 8. Order: Επιλέγουμε διάταξη ταξινόμησης A to Z: Αύξουσα σειρά (Ascending) Z to A: Φθίνουσα σειρά (Descending) 9. Κλικ Add Level για να προσθέσουμε μια δευτερεύον ταξινόμηση (αν επιθυμούμε μπορούμε να επιλέξουμε και άλλες ταξινομήσεις) 10. Επιλέγουμε στήλη και διάταξη για την δευτερεύον ταξινόμηση 11. Κλικ ΟΚ 2. Προσαρμοσμένη Λίστα Χρησιμοποιώντας την λειτουργία ταξινόμησης μπορούμε να ταξινομήσουμε τα στοιχεία αλφαβητικά ή αριθμητικά σε αύξουσα ή φθίνουσα σειρά. Είναι ωστόσο δυνατόν να ταξινομήσουμε τα δεδομένα σε κάθε συγκεκριμένη σειρά χρησιμοποιώντας προσαρμοσμένες λίστες (Custom List). 2.1 Δημιουργία Προσαρμοσμένης Λίστας 1. Κλικ σε ένα κελί με περιεχόμενο 2. Καρτέλα Home ΜΑΘΗΜΑ
29 3. Κλικ στο πτυσσόμενο βελάκι Sort&Filter 4. Κλικ Custom Sort 5. Order: Κλικ Custom List 6. Κλικ New List 7. Πληκτρολογούμε τα στοιχεία το ένα κάτω από το άλλο πατώντας το πλήκτρο [Enter] κάθε φορά 8. Κλικ Add 9. Κλικ ΟΚ 2.2 Εφαρμογή Προσαρμοσμένης Ταξινόμησης 1. Κλικ σε ένα κελί της στήλης που θέλουμε να γίνει η ταξινόμηση 2. Καρτέλα Home 3. Κλικ στο πτυσσόμενο βελάκι Sort&Filter 4. Κλικ Custom Sort 5. Sort by: Επιλέγουμε κατά ποια στήλη θα γίνει η ταξινόμηση 6. Order: Κλικ Custom List 7. Επιλέγουμε τις μέρες τις βδομάδας π.χ. Monday, Tuesday 8. Κλικ ΟΚ 9. Κλικ ΟΚ 3. Εφαρμογή Αυτόματου Φίλτρου Σε Λίστα Μια λίστα που περιέχει παρόμοιες πληροφορίες, όπως π.χ. τον κατάλογο των υπαλλήλων, που δείχνει τα ονόματα τους, τους μισθούς, τα έξοδα, τις διακοπές τους. Το Excel μας δίνει την δυνατότητα να φιλτράρουμε τα δεδομένα ενός φύλλου εργασίας βάσει ενός ή περισσότερων κριτηρίων, έτσι ώστε να εντοπίζουμε και να επεξεργαζόμαστε ένα υποσύνολο δεδομένων σε μια λίστα. Όταν εφαρμόσουμε φίλτρο σε μια λίστα, τότε η λίστα εμφανίζει ή εξάγει μόνο τις γραμμές των δεδομένων που εμπίπτουν στα κριτήρια που έχουμε εφαρμόσει σε μια στήλη. Υπάρχουν 2 είδη φιλτραρίσματος: Αυτόματο Φίλτρο: παρέχει τη δυνατότητα φιλτραρίσματος με βάση την επιλογή, εφαρμόζοντας απλά και έτοιμα κριτήρια ΜΑΘΗΜΑ
30 Σύνθετο Φίλτρο: παρέχει τη δυνατότητα φιλτραρίσματος για πιο σύνθετα κριτήρια που μπορεί να καθορίσει ο χρήστης 3.1 Δημιουργία Αυτόματου Φίλτρου 1. Κλικ σε οποιοδήποτε κελί της περιοχής δεδομένων 2. Καρτέλα Data 3. Sort&Filter 4. Κλικ Filter 5. Εμφανίζονται αυτόματα βέλη αυτόματου φίλτρου δεξιά από τις ετικέτες των στηλών της λίστας που μπορούμε να φιλτράρουμε 6. Κλικ στο βέλος δίπλα από την στήλη π.χ. Surname 7. Φεύγουμε την επιλογή από το Select All 8. Κλικ στην τιμή που θέλουμε να φιλτράρουμε π.χ. Smith 9. Κλικ Sort to Z: Ταξινομούμε σε φθίνουσα σειρά αν θέλουμε 10. Κλικ Sort to A: Ταξινομούμε σε αύξουσα σειρά αν θέλουμε 11. Κλικ Sort by Color: Ταξινομούμε με επιλογή χρώματος αν θέλουμε 12. Κλικ ΟΚ 13. Εμφανίζονται μόνο αυτοί που έχουν επίθετο Smith 14. Κλικ Select All για να εμφανιστούν όλες οι πόλεις ή πατάμε το κουμπί Clear από καρτέλα Data 3.2 Κατάργηση Αυτόματου Φίλτρου 1. Καρτέλα Data 2. Sort&Filter 3. Κλικ Filter ΜΑΘΗΜΑ
31 Σημ: Εμφανίζεται το εικονίδιο δίπλα από την στήλη όταν είναι ενεργό το φίλτρο που εφαρμόσαμε στην στήλη. 4. Χρήση Προσαρμοσμένου Αυτόματου Φίλτρου Το προσαρμοσμένο αυτόματο φίλτρο (Custom Filter) επιτρέπει πιο περίπλοκες λεπτομέρειες από μια απλή πληροφόρηση. Δύο προϋποθέσεις για την επιλογή τιμών εντός της ίδιας στήλης μπορεί να εφαρμοστούν χρησιμοποιώντας οποιαδήποτε από τις 12 επιλογές. Το Custom Filter μπορεί να εφαρμοστεί τόσο σε αριθμούς όσο και στήλες κειμένου. 1. Κλικ σε οποιοδήποτε κελί της περιοχής δεδομένων 2. Καρτέλα Data 3. Sort&Filter 4. Κλικ Filter 5. Εμφανίζονται αυτόματα βέλη αυτόματου φίλτρου δεξιά από τις ετικέτες των στηλών της λίστας που μπορούμε να φιλτράρουμε 6. Κλικ στο βέλος δίπλα από την στήλη με αριθμητικά δεδομένα 7. Κλικ Number Filters 8. Κλικ σε ένα κριτήριο αναζήτησης που θέλουμε 9. General Total: Επιλέγουμε το κριτήριο αναζήτησης π.χ. Greater than 10. Επιλέγουμε τον αριθμό από το διπλανό πλαίσιο πληροφοριών π.χ Αν θέλουμε μπορούμε να προσθέσουμε και άλλο κριτήριο χρησιμοποιώντας το And ή το Or και επιλέγοντας κριτήριο αναζήτησης από το δεύτερο πλαίσιο πληροφοριών 12. Κλικ ΟΚ 13. Εμφανίζονται μόνο οι τιμές που φιλτράραμε 14. Κλικ Select All για να επαναφέρουμε την λίστα ή πατάμε το κουμπί Clear από καρτέλα Data ΜΑΘΗΜΑ
32 5. Χρήση Προχωρημένων Επιλογών Εφαρμογής Φίλτρων Σε Μια Λίστα Για αναζήτηση σε μια λίστα για πιο περίπλοκα κριτήρια, π.χ. να ταιριάζουν με πληροφορίες από δύο πεδία, αντί για ένα, μπορούμε να χρησιμοποιήσουμε το Σύνθετο φίλτρο (Advanced Filter). Περιλαμβάνει ρυθμίσεις σε μια ξεχωριστή περιοχή κελιών, συνήθως στην κορυφή ή δεξιά της λίστας. Η περιοχή κριτηρίων αποτελείται από τουλάχιστον 2 σειρές, τις επικεφαλίδες στήλης για τη λίστα και περισσότερες σειρές ακριβώς κάτω για να εισάγουμε τα κριτήρια επιλογής. 1. Επιλέγουμε την περιοχή δεδομένων που θέλουμε να ορίσουμε ως περιοχή κριτηρίων π.χ. Α6:D6 και την αντιγράφουμε στα κελιά Α1:D1. 2. Στην δεύτερη γραμμή στο κελί C2 πληκτρολογούμε π.χ. Administration και στο κελί D2 π.χ. <5 3. Καρτέλα Data 4. Sort&Filter 5. Κλικ Advanced 6. List range: Εμφανίζονται επιλεγμένα τα κελιά της λίστας Α6:D13 7. Κλικ Criteria range: Επιλέγουμε τα κελιά A1:D2 8. Κλικ ΟΚ 9. Εμφανίζονται μόνο οι τιμές που φιλτράραμε 10. Καρτέλα Data 11. Κλικ Clear για να επανέλθει πλήρης η λίστα ΜΑΘΗΜΑ
33 Σημ: Αντιγράφοντας τα ονόματα των πεδίων οδηγούμαστε σε λιγότερα λάθη παρά να τα πληκτρολογήσουμε. Επίσης, αντιγράφοντας όλα τα ονόματα σημαίνει ότι άλλα φίλτρα μπορούν να εκτελεστούν χρησιμοποιώντας το ίδιο εύρος. Η περιοχή κριτηρίων πρέπει να είναι τουλάχιστον μια στήλη και δύο γραμμές. 6. Χρήση Λειτουργιών Αυτόματου Μερικού Αθροίσματος Μια λίστα δεδομένων μπορεί να συνοψιστεί αυτόματα για την παραγωγή υποσυνόλων (subtotals) με βάση κάποια στήλη. Η λίστα πρέπει πρώτα να ταξινομηθεί στη στήλη για την οποία απαιτούνται μερικά αθροίσματα. Τα υποσύνολα εισάγονται αυτόματα σε κάθε διαχωρισμό μέσα σε αυτή τη στήλη, καθώς και ένα μεγάλο σύνολο για ολόκληρη τη στήλη. 1. Επιλέγουμε την περιοχή δεδομένων που θέλουμε να βρούμε το υποσύνολο 2. Καρτέλα Home 3. Editing 4. Κλικ Short&Filter 5. Κλικ Custom Sort 6. Sort By: π.χ. Department 7. Order: Κλικ A to Z 8. Κλικ ΟΚ 9. Κλικ σε ένα κελί στην λίστα 10. Καρτέλα Data 11. Outline ΜΑΘΗΜΑ
34 12. Κλικ Subtotal 13. At each change in: Επιλέγουμε Department 14. Use function: Κλικ Sum 15. Αφήνουμε τις άλλες επιλογές όπως φαίνονται 16. Κλικ ΟΚ Σημ: Για να δούμε το κάθε υποσύνολο πατάμε πάνω σε κάθε αριθμημένο επίπεδο που βρίσκεται στην πάνω αριστερή γωνιά του φύλλου εργασίας. Σε κάθε επίπεδο μπορούμε πατώντας τα κουμπιά να συμπτύξουμε και να αναπτύξουμε κάθε υποσύνολο. ΜΑΘΗΜΑ
35 ΜΑΘΗΜΑ 5 ΣΤΟΧΟΙ: 1. Δημιουργία Και Ονομασία Σεναρίων 2. Εμφάνιση, Τροποποίηση, Διαγραφή Σεναρίων 3. Δημιουργία Συνοπτικής Αναφοράς/Σύνοψης Σεναρίου 4. Εισαγωγή, Τροποποίηση, Κατάργηση Μιας Υπερσύνδεσης 5. Σύνδεση Δεδομένων Μέσα Σ Ένα Βιβλίο Εργασίας, Μεταξύ Διαφορετικών Βιβλίων Εργασίας, Μεταξύ Εφαρμογών 6. Άθροιση Δεδομένων Συνεχομένων Φύλλων Εργασίας Με Χρήση Τρισδιάστατων (3D) Συναρτήσεων Άθροισης (Sum) 7. Ενημέρωση, Κατάργηση Σύνδεσης 8. Σύνδεση Δεδομένων Σε Έγγραφο Επεξεργασίας Κειμένου 9. Εισαγωγή Οριοθετημένων Δεδομένων Από το Αρχείο Κειμένου 1. Δημιουργία Και Ονομασία Σεναρίων Μια από τις πιο πρακτικές χρήσεις των υπολογιστών φύλλων είναι να παρέχει απαντήσεις σε ερωτήσεις τύπου Τι Θα Γίνει (What If). Σ αυτήν τη περίπτωση θα πρέπει να δοκιμάζονται αρκετοί συνδυασμοί δεδομένων για να μπορέσουμε να δούμε τη σύγκριση μεταξύ των δεδομένων μας και των αποτελεσμάτων τους. Για παράδειγμα, μπορεί να υπάρχουν τρεις διαφορετικές εκδοχές πωλήσεων για μια εταιρεία, που όλες θα επηρεάσουν τον κύκλο εργασιών της εταιρείας αλλά και το κέρδος και τα έξοδα της εταιρείας. 1. Επιλέγουμε τα κελιά π.χ. B3 και Β5 2. Καρτέλα Data 3. Data Tools 4. Από το πτυσσόμενο βελάκι What-if-Analysis επιλέγουμε Scenario Manager 5. Κλικ Add: Πληκτρολογούμε ένα όνομα για το σενάριο π.χ. Guess 1 6. Changing Cells: Πληκτρολογούμε τις αναφορές για τα κελιά που θέλουμε να αλλάξουμε ή χρησιμοποιούμε το κουμπί σύμπτυξη παραθύρου διαλόγου για να μεταβούμε στο φύλλο εργασίας που επιθυμούμε και να επιλέξουμε τα κελιά που θέλουμε 7. Prevent Changes: Για να αποτρέπονται οι αλλαγές στα κελιά που χρησιμοποιεί το σενάριο 8. Hide: Για να αποκρύψουμε το σενάριο 9. Κλικ ΟΚ 10. Enter values for each of the changing cells: Πληκτρολογούμε τις αναφορές για τα μεταβαλλόμενα κελιά που θέλουμε να αλλάξουμε π.χ. για κελί Β3 πληκτρολογούμε 240 και για το κελί Β5 πληκτρολογούμε Κλικ ΟΚ 12. Κλικ Show για να δούμε το αποτέλεσμα ΜΑΘΗΜΑ
36 2. Εμφάνιση, Τροποποίηση, Διαγραφή Σεναρίων 2.1 Εμφάνιση Σεναρίων 1. Καρτέλα Data 2. Data Tools 3. Από το πτυσσόμενο βελάκι What-if-Analysis επιλέγουμε Scenario Manager 4. Επιλέγουμε το σενάριο που θέλουμε να εμφανίσουμε 5. Κλικ Show 6. Κλικ Close 2.2 Τροποποίηση Σεναρίων 1. Καρτέλα Data 2. Data Tools 3. Από το πτυσσόμενο βελάκι What-if-Analysis επιλέγουμε Scenario Manager 4. Επιλέγουμε το σενάριο που θέλουμε να τροποποιήσουμε 5. Κλικ Edit 6. Πληκτρολογούμε τις νέες τιμές που θέλουμε να χρησιμοποιήσουμε για τα μεταβαλλόμενα κελιά 7. Κλικ ΟΚ 2.3 Διαγραφή Σεναρίων 1. Καρτέλα Data 2. Data Tools 3. Από το πτυσσόμενο βελάκι What-if-Analysis επιλέγουμε Scenario Manager 4. Επιλέγουμε το σενάριο που θέλουμε να διαγράψουμε 5. Κλικ Delete 6. Κλικ ΟΚ ΜΑΘΗΜΑ
37 3. Δημιουργία Συνοπτικής Αναφοράς/Σύνοψης Σεναρίου 1. Καρτέλα Data 2. Data Tools 3. Από το πτυσσόμενο βελάκι What-if-Analysis επιλέγουμε Scenario Manager 4. Επιλέγουμε το σενάριο που θέλουμε να συνοψίσουμε 5. Κλικ Summary 6. Κλικ Scenario summary 7. Κλικ στο κελί B8 8. Κλικ ΟΚ 9. Το σενάριο δημιουργήθηκε σε καινούργιο φύλλο εργασίας με όνομα Scenario Summary ΜΑΘΗΜΑ
38 4. Εισαγωγή, Τροποποίηση, Κατάργηση Μιας Υπερ-σύνδεσης Μια υπερ-σύνδεση (hyperlink) μπορεί να εφαρμοστεί σε ένα κελί σε ένα υπολογιστικό φύλλο, έτσι ώστε πατώντας το κελί να εμφανίζει άλλη τοποθεσία στο φύλλο που έχει οριστεί το κελί με ένα όνομα. Η υπερ-σύνδεση μπορεί να εμφανίσει ένα διαφορετικό φύλλο εργασίας ή ανοίξει ένα διαφορετικό βιβλίο εργασίας. Εναλλακτικά, η υπερσύνδεση μπορεί να χρησιμοποιηθεί για σκοπούς αναφοράς, για να ανοίξει ένα αρχείο από μια διαφορετική εφαρμογή ή ιστοσελίδα. 4.1 Εισαγωγή Μιας Υπερ-σύνδεσης Στο Παρόν Φύλλο Εργασίας 1. Επιλέγουμε το κελί που θέλουμε να δημιουργήσουμε την υπερσύνδεση 2. Καρτέλα Insert 3. Links 4. Κλικ Hyperlink 5. Κλικ Place in This Document 6. Type the cell reference: Πληκτρολογούμε το κελί που θέλουμε την αναφορά ή 7. Or select a place in this document: Cell Reference: Επιλέγουμε φύλλο εργασίας που βρίσκεται στο βιβλίο εργασίας Defined Names: Επιλέγουμε όνομα κελιού που έχει οριστεί στο φύλλο εργασίας 8. Κλικ ΟΚ 9. Μετακινούμε το κέρσορα πάνω από το κελί που είναι συνδεδεμένο 10. Ο κέρσορας μετατρέπεται σε χέρι 11. Κλικ στο κελί για να εμφανιστεί το κελί που εισάγαμε υπερσύνδεση 4.2 Εισαγωγή Μιας Υπερ-σύνδεσης Σε Άλλο Βιβλίο Εργασίας 1. Επιλέγουμε το κελί που θέλουμε να δημιουργήσουμε την υπερσύνδεση 2. Καρτέλα Insert 3. Links 4. Κλικ Hyperlink 5. Κλικ Existing File or Web Page 6. Κλικ Current Folder 7. Look in: Αναζητώ την τοποθεσία φακέλου για να επιλέξω αρχείο σύνδεσης 8. Κλικ ΟΚ ΜΑΘΗΜΑ
39 4.3 Εισαγωγή Μιας Υπερ-σύνδεσης Σε Μια Ιστοσελίδα 1. Επιλέγουμε το κελί που θέλουμε να δημιουργήσουμε την υπερσύνδεση 2. Καρτέλα Insert 3. Links 4. Κλικ Hyperlink 5. Κλικ Existing File or Web Page 6. Address: Πληκτρολογούμε την ηλεκτρονική διεύθυνση που θέλουμε να μεταφερθούμε 7. Κλικ ΟΚ 4.4 Τροποποίηση Μιας Υπερ-σύνδεσης 1. Δεξί κλικ στο συνδεδεμένο κελί 2. Κλικ Edit Hyperlink 3. Κάνουμε τις ανάλογες τροποποιήσεις 4. Κλικ ΟΚ 4.5 Διαγραφή Μιας Υπερ-σύνδεσης 1. Δεξί κλικ στο συνδεδεμένο κελί 2. Κλικ Remove Hyperlink ΜΑΘΗΜΑ
40 5. Σύνδεση Δεδομένων Μέσα Σ Ένα Βιβλίο Εργασίας, Μεταξύ Φύλλων Εργασίας, Μεταξύ Διαφορετικών Βιβλίων Εργασίας Μια σύνδεση (link) είναι μια αναφορά στο ίδιο ή σε άλλο βιβλίο εργασίας. Οι συνδέσεις είναι πολύ χρήσιμες στις περιπτώσεις που τα δεδομένα προέλευσης από ένα βιβλίο εργασίας ή πρόγραμμα αλλάζουν. 5.1 Σύνδεση Δεδομένων Μέσα Σ Ένα Βιβλίο Εργασίας 1. Επιλέγουμε το κελί που περιέχει τα δεδομένα στο οποίο θέλουμε να δημιουργήσουμε την σύνδεση π.χ. Α2 2. Καρτέλα Home 3. Clipboard 4. Κλικ Copy 5. Επιλέγουμε ένα άλλο κελί π.χ. C4 6. Δεξί κλικ στο κελί C4 7. Κλικ Paste link 5.2 Σύνδεση Δεδομένων Μεταξύ Φύλλων Εργασίας 1. Επιλέγουμε το κελί που περιέχει τα δεδομένα στο οποίο θέλουμε να δημιουργήσουμε την σύνδεση π.χ. Α2 2. Καρτέλα Home 3. Clipboard 4. Κλικ Copy 5. Επιλέγουμε ένα άλλο φύλλο εργασίας π.χ. Sheet 2 6. Καρτέλα Home 7. Clipboard 8. Κλικ στο κελί π.χ. C4 9. Κλικ στο βελάκι Paste 10. Κλικ Paste link 5.3 Σύνδεση Δεδομένων Μεταξύ Διαφορετικών Βιβλίων Εργασίας Τρόπος 1 1. Έχουμε ανοικτό το βιβλίο εργασίας Book 1 2. Μεταφερόμαστε στο βιβλίο εργασίας Book 2 3. Επιλέγουμε το κελί όπου θέλουμε να εισάγουμε την σύνδεση 4. Πληκτρολογούμε = 5. Μεταφερόμαστε στο βιβλίο εργασίας Book 1 6. Επιλέγουμε το κελί που περιέχει τα δεδομένα που θέλουμε να συνδέσουμε 7. Πατάμε το πλήκτρο [Enter] ΜΑΘΗΜΑ
41 Τρόπος 2 1. Επιλέγουμε στο βιβλίο εργασίας π.χ. Book 1 2. Κλικ στο κελί π.χ. A1 που θέλουμε να συνδέσουμε 3. Καρτέλα Home 4. Clipboard 5. Κλικ Copy 6. Μεταφερόμαστε στο βιβλίο εργασίας π.χ. Book 2 7. Καρτέλα Home 8. Clipboard 9. Κλικ στο κελί π.χ. B7 10. Κλικ στο βελάκι Paste 11. Κλικ Paste link 6. Άθροιση Δεδομένων Συνεχομένων Φύλλων Εργασίας Με Χρήση Τρισδιάστατων (3D) Συναρτήσεων Άθροισης (Sum) Τρόπος 1 1. Βρισκόμαστε στο Sheet 1 2. Επιλέγουμε το κελί όπου θέλουμε να εισάγουμε την συνάρτηση π.χ. Α1 3. Πληκτρολογούμε =SUM(Sheet2+Sheet3!D4) 4. Πατάμε το πλήκτρο [Enter] Τρόπος 2 1. Βρισκόμαστε στο Sheet 1 2. Επιλέγουμε το κελί όπου θέλουμε να εισάγουμε την συνάρτηση π.χ. Α1 3. Κλικ AutoSum 4. Κλικ στο κελί π.χ. D4 στο Sheet 2 5. Kρατάμε πατημένο το πλήκτρο [Shift] και επιλέγουμε το Sheet3 6. Πατάμε το πλήκτρο [Enter] 7. Ενημέρωση, Κατάργηση Σύνδεσης 7.1 Ενημέρωση Σύνδεσης 1. Επιλέγουμε το κελί που εισάγαμε σύνδεση 2. Καρτέλα Data 3. Connections 4. Κλικ Edit Links 5. Κλικ Update Values: Το νέο σύνολο αντικαθιστάται από το βιβλίο εργασίας 6. Κλικ Close ΜΑΘΗΜΑ
42 7.2 Κατάργηση Σύνδεσης 1. Επιλέγουμε την σύνδεση 2. Καρτέλα Data 3. Connections 4. Κλικ Edit Links 5. Κλικ Break Link 6. Στο παράθυρο διαλόγου που εμφανίζεται πατάμε ξανά Break Link 7. Κλικ Close 8. Σύνδεση Δεδομένων Σε Έγγραφο Επεξεργασίας Κειμένου Ένα υπολογιστικό φύλλο που δημιουργήθηκε στην Excel μπορεί να αντιγραφεί σε έγγραφο της Word. Αυτό μπορεί να γίνει κατά τέτοιο τρόπο ώστε τα δεδομένα που συνδέονται με το βιβλίο εργασίας και τυγχάνουν τροποποιήσεις και αλλαγές, να επηρεάζονται και στο έγγραφο της Word. 1. Επιλέγουμε την σειρά δεδομένων που θέλουμε να αντιγράψουμε 2. Καρτέλα Home 3. Clipboard 4. Κλικ Copy 5. Ανοίγουμε το πρόγραμμα της Word 6. Καρτέλα Home 7. Clipboard 8. Από το πτυσσόμενο βελάκι Paste επιλέγουμε Paste Link 9. Κλικ Microsoft Excel Worksheet Object 10. Κλικ Paste Link 11. Κλικ ΟΚ ΜΑΘΗΜΑ
43 Σημ 1: Για να κάνουμε αλλαγές στις συνδεδεμένες πληροφορίες που αντιγράψαμε στην Word, κάνουμε διπλό κλικ πάνω τους για να εμφανίσουμε τα δεδομένα προέλευσης της Excel και κάνουμε τις αλλαγές. Σημ 2: Μπορούμε να αντιγράψουμε και γράφημα (Chart) από την Excel στην Word και να είναι συνδεδεμένο. Ακολουθούμε τα βήματα όπως θα αντιγράφαμε συνδεδεμένα κελιά με την διαφορά να επιλέξουμε στην επικόλληση Microsoft Excel Chart Object. 9. Εισαγωγή Οριοθετημένων Δεδομένων Από Το Αρχείο Κειμένου Τα δεδομένα μπορούν να εισαχθούν σε ένα βιβλίο εργασίας από ένα αρχείο κειμένου, εφόσον το αρχείο κειμένου έχει αποθηκευτεί στη σωστή μορφή και το κείμενο που περιλαμβάνεται με τα διαχωριστικά (στηλοθέτες, κόμματα, χώρους κλπ.) μπορούν να καθορίζονται για να χωριστεί το κείμενο σε στήλες. 1. Επιλέγουμε το φύλλο εργασίας και το κελί στο οποίο θέλουμε να εισάγουμε τα δεδομένα 2. Καρτέλα Data 3. Get External Data 4. Κλικ From Text 5. Επιλέγουμε το αρχείο από την τοποθεσία που βρίσκεται 6. Βεβαιωνόμαστε ότι το Files of type είναι All files 7. Κλικ Next 8. Κλικ στο κουμπί Comma 9. Κλικ Next 10. Βεβαιωνόμαστε ότι η επιλογή General είναι προεπιλεγμένη 11. Κλικ Finish 12. Βεβαιωνόμαστε ότι η επιλογή Existing worksheet είναι προεπιλεγμένη και το κελί που επιλέξαμε είναι το σωστό 13. Κλικ ΟΚ ΜΑΘΗΜΑ
44 ΜΑΘΗΜΑ
45 ΜΑΘΗΜΑ 6 ΣΤΟΧΟΙ: 1. Συναρτήσεις 2. Συναρτήσεις Ημερομηνίας Και Ώρας 3. Μαθηματικές Συναρτήσεις 4. Στατιστικές Συναρτήσεις 5. Συναρτήσεις Κειμένου 6. Οικονομικές Συναρτήσεις 7. Συναρτήσεις Αναζήτησης Και Αναφοράς 8. Συναρτήσεις Βάσεις Δεδομένων 9. Σύνθετες Συναρτήσεις 10. Χρήση Μεικτών Αναφορών Σε Τύπους/Συναρτήσεις 1. Συναρτήσεις Οι συναρτήσεις (functions) είναι εξειδικευμένες φόρμουλες που κάνουν τους υπολογισμούς ευκολότερους. Ομαδοποιούνται σε κατηγορίες και ορισμένες από τις κοινές κατηγορίες είναι οι ακόλουθες: Statistical Financial Logical Math & Trip Text Date & Time Database Lookup & Reference COUNT, COUNTA, COUNTIF NPV, FV, PMT, RATE, IRR IF, OR, AND, TRUE, FALSE SUMIF, ROUND CONCATENATE, LOWER, PROPER, UPPER TODAY, DAY, MONTH, YEAR, DATE, NOW, TIME DSUM, DMIN, DMAX, DCOUNT HLOOKUP, VLOOKUP 2. Συναρτήσεις Ημερομηνίας Και Ώρας Το Excel χρησιμοποιεί μια σειριακή αντιμετώπιση των ημερομηνιών, δηλαδή η κάθε ημερομηνία αντιπροσωπεύεται (και αντιπροσωπεύει) έναν συνεχόμενο αριθμό. Αποθηκεύει ημερομηνίες με τη μορφή διαδοχικών σειριακών αριθμών, ώστε να μπορούν να χρησιμοποιηθούν σε υπολογισμούς. Ξεκινώντας με τον αριθμό 1, αντιπροσωπεύει την ημερομηνία 1/1/1900 το Excel αντιστοιχίζει την κάθε ημερομηνία μ έναν ακέραιο αριθμό (και αντίστροφα) ως και τις 31/12/ Συνάρτηση TODAY Η συνάρτηση TODAY αποδίδει τον σειριακό αριθμό της τρέχουσας ημερομηνίας. 1. Πληκτρολογούμε σε ένα κελί 2. =TODAY() ΜΑΘΗΜΑ
46 3. Πατάμε το πλήκτρο [ENTER] 4. Εμφανίζει την τρέχουσα ημερομηνία π.χ. 2/2/ Συνάρτηση DAY Η συνάρτηση DAY αποδίδει την ημέρα του μήνα μιας ημερομηνίας. Η ημέρα αποδίδεται με έναν ακέραιο μεταξύ του 1 και του 31. =DAY(Serial_Number) 1. Πληκτρολογούμε σε ένα κελί 2. =DAY(A2) 3. Πατάμε το πλήκτρο [ENTER] 4. Ημέρα της ημερομηνίας είναι Συνάρτηση MONTH Η συνάρτηση MONTH αποδίδει τον μήνα μιας ημερομηνίας. αποδίδεται με έναν ακέραιο μεταξύ του 1 και του 12. Ο μήνας =MONTH(Serial_Number) 1. Πληκτρολογούμε σε ένα κελί 2. =MONTH(A2) 3. Πατάμε το πλήκτρο [ENTER] 4. Μήνας της ημερομηνίας είναι Συνάρτηση YEAR Η συνάρτηση YEAR αποδίδει το αντίστοιχο έτος μιας ημερομηνίας Ο έτος αποδίδεται με έναν ακέραιο μεταξύ του 1900 και =YEAR(Serial_Number) 1. Πληκτρολογούμε σε ένα κελί 2. =YEAR(A2) 3. Πατάμε το πλήκτρο [ENTER] 4. Έτος της ημερομηνίας είναι Συνάρτηση NOW Η συνάρτηση NOW εισάγει την τρέχουσα ημερομηνία και ώρα. ορίσματα όπως η συνάρτηση TODAY. Δεν έχει 1. Πληκτρολογούμε σε ένα κελί 2. =NOW() 3. Πατάμε το πλήκτρο [ENTER] 4. Ημερομηνία και ώρα 3/12/ :33 3. Μαθηματικές Συναρτήσεις 3.1 Συνάρτηση SUMIF Η συνάρτηση SUMIF είναι εύχρηστη σε περιπτώσεις που θέλουμε να αθροίσουμε ορισμένα κελιά μιας περιοχής, τα οποία ικανοποιούν μια συγκεκριμένη συνθήκη (ή κριτήριο). ΜΑΘΗΜΑ
47 =SUMIF(range; criteria) Range Criteria Η περιοχή των κελιών, για τα οποία θέλουμε να υπολογίσουμε το άθροισμα βάση των κριτηρίων. Τα κριτήρια με μορφή αριθμού, παράστασης ή κειμένου, τα οποία καθορίζουν πως θα επιλεγούν τα κελιά που θα προστεθούν στο άθροισμα. 1. Κλικ στο κελί Ε17 2. Καρτέλα Formulas 3. Function Library 4. Κλικ στο πτυσσόμενο βελάκι Math&Trig 5. Επιλέγουμε SUMIF 6. Range: Επιλέγουμε τα κελιά E6:E14 7. Criteria: Πληκτρολογούμε π.χ. < Κλικ ΟΚ ΜΑΘΗΜΑ
48 3.2 Συνάρτηση ROUNDDOWN, ROUNDUP Η συνάρτηση ROUNDDOWN στρογγυλοποιεί έναν αριθμό προς τα κάτω (μικρότερο). =ROUNDDOWN(number; num_digits) Number Η περιοχή των κελιών της οποίας θέλουμε να στρογγυλοποιήσουμε. Num_digits Ο αριθμός των ψηφίων, στα οποία θέλουμε να στρογγυλοποιεί. 1. Κλικ στο κελί Η6 2. Καρτέλα Formulas 3. Function Library 4. Κλικ στο πτυσσόμενο βελάκι Math&Trig 5. Επιλέγουμε ROUNDDOWN 6. Number: Επιλέγουμε τo κελί G6 7. Num_digits: Πληκτρολογούμε 0 8. Κλικ ΟΚ ΜΑΘΗΜΑ
49 Η συνάρτηση ROUNDUP στρογγυλοποιεί έναν αριθμό προς τα επάνω (μεγαλύτερο). =ROUNDUP(number; num_digits) Number Η περιοχή των κελιών της οποίας θέλουμε να στρογγυλοποιήσουμε. Num_digits Ο αριθμός των ψηφίων, στα οποία θέλουμε να στρογγυλοποιεί. 1. Κλικ στο κελί Η6 2. Καρτέλα Formulas 3. Function Library 4. Κλικ στο πτυσσόμενο βελάκι Math&Trig 5. Επιλέγουμε ROUNDUP 6. Number: Επιλέγουμε τo κελί G6 7. Num_digits: Πληκτρολογούμε 0 8. Κλικ ΟΚ ΜΑΘΗΜΑ
50 4. Στατιστικές Συναρτήσεις 4.1 Συνάρτηση COUNTIF Η συνάρτηση COUNTIF αποδίδει το πλήθος των κελιών μιας περιοχής, τα οποία ικανοποιούν δεδομένα κριτήρια. =COUNTIF(range; criteria) Range Criteria Η περιοχή των κελιών της οποίας θέλουμε να απαριθμήσουμε. Τα κριτήρια με μορφή αριθμού, έκφρασης ή κειμένου, τα οποία καθορίζουν ποια κελιά θα απαριθμηθούν. 1. Κλικ στο κελί E16 2. Καρτέλα Formulas 3. Function Library 4. Κλικ στο πτυσσόμενο βελάκι More Functions 5. Κλικ Statistical 6. Επιλέγουμε COUNTIF 7. Range: Επιλέγουμε τα κελιά E6:E14 8. Criteria: Πληκτρολογούμε < Κλικ ΟΚ ΜΑΘΗΜΑ
51 3.2 Συνάρτηση COUNTBLANK Η συνάρτηση COUNTBLΑNK αποδίδει το πλήθος των κελιών που είναι κενά. =COUNTBLΑNK(range;) Range Είναι το εύρος από το οποίο θέλουμε να μετρήσουμε τα κενά κελιά. 1. Κλικ στο κελί G32 2. Καρτέλα Formulas 3. Function Library 4. Κλικ στο πτυσσόμενο βελάκι More Functions 5. Κλικ Statistical 6. Επιλέγουμε COUNTBLΑNK 7. Range: Επιλέγουμε τα κελιά G6:G31 8. Κλικ ΟΚ ΜΑΘΗΜΑ
52 3.3 Συνάρτηση RANK.ΕQ Η συνάρτηση RANK.EQ εμφανίζει τον αριθμό της θέσης σε μια λίστα. =RANK.ΕQ(number; ref) Number Ref Ο αριθμός που αναζητούμε στην λίστα. Είναι η σειρά ή μια αναφορά σε μια λίστα αριθμών. 1. Κλικ στο κελί Ε32 2. Καρτέλα Formulas 3. Function Library 4. Κλικ στο πτυσσόμενο βελάκι More Functions 5. Κλικ Statistical 6. Επιλέγουμε RANK.EQ 7. Number: Επιλέγουμε το κελί Ε31 9. Ref: Επιλέγουμε τα κελιά Ε6:Ε31 8. Κλικ ΟΚ ΜΑΘΗΜΑ
53 5. Συναρτήσεις Κειμένου 5.1 Συνάρτηση UPPER Η συνάρτηση UPPER μετατρέπει όλα τα γράμματα μίας συμβολοσειράς κειμένου σε κεφαλαία. =UPPER (text;) text; κείμενο ή αναφορά σε κάποιο κελί που περιέχει κείμενο. 1. Κλικ στο κελί Β2 2. Καρτέλα Formulas 3. Function Library 4. Κλικ στο πτυσσόμενο βελάκι Text 5. Επιλέγουμε UPPER 6. Text: Επιλέγουμε το κελί A2 7. Κλικ ΟΚ 5.2 Συνάρτηση LOWER Η συνάρτηση LOWER μετατρέπει όλα τα κεφαλαία γράμματα μίας συμβολοσειράς κειμένου σε μικρά. =LOWER (text;) text; κείμενο ή αναφορά σε κάποιο κελί που περιέχει κείμενο. 1. Κλικ στο κελί F2 2. Καρτέλα Formulas 3. Function Library 4. Κλικ στο πτυσσόμενο βελάκι Text 5. Επιλέγουμε Lower ΜΑΘΗΜΑ
54 6. Text: Επιλέγουμε το κελί E2 7. Κλικ ΟΚ 5.3 Συνάρτηση PROPER Η συνάρτηση PROPER μετατρέπει το πρώτο γράμμα σε κεφαλαίο μίας ακολουθίας χαρακτήρων. =PROPER (text;) text; κείμενο ή αναφορά σε κάποιο κελί που περιέχει κείμενο. 1. Κλικ στο κελί F2 2. Καρτέλα Formulas 3. Function Library 4. Κλικ στο πτυσσόμενο βελάκι Text 5. Επιλέγουμε Lower 6. Text: Επιλέγουμε το κελί E2 7. Κλικ ΟΚ ΜΑΘΗΜΑ
55 5.4 Συνάρτηση CONCATENATE Η συνάρτηση CONCATENATE ενοποιεί πολλά στοιχεία κειμένου σε ένα. =CONCATENATE(text1; text2) text1; text2; 1 έως 30 στοιχεία κειμένου συμβολοσειρές, αριθμοί ή αναφορές σε μεμονωμένα κελιά που θα ενοποιηθούν σε ένα. 1. Κλικ στο κελί G3 2. Καρτέλα Formulas 3. Function Library 4. Κλικ στο πτυσσόμενο βελάκι Text 5. Επιλέγουμε CONCATENATE 6. Text 1: Επιλέγουμε το κελί Α3 7. Text 2: Πληκτρολογούμε " " 8. Text 3: Επιλέγουμε το κελί B3 9. Text 4: Πληκτρολογούμε " " 10. Text 5: Επιλέγουμε το κελί C3 11. Κλικ ΟΚ ΜΑΘΗΜΑ
56 Σημ: Βάζουμε εισαγωγικά για να υπάρχει κενό ανάμεσα στις λέξεις. 5.5 Συνάρτηση LEFT Η συνάρτηση LEFT βρίσκει το αρχικά κάθε λέξης από αριστερά ανάλογα με τον αριθμό των ψηφίων που ζητάμε. =LEFT(text; num_chars) Text Περιέχει τους χαρακτήρες που θέλουμε να εξαγάγουμε. Num_chars Καθορίζει τον αριθμό των χαρακτήρων που θέλουμε. 1. Κλικ στο κελί F3 2. Καρτέλα Formulas 3. Function Library 4. Κλικ στο πτυσσόμενο βελάκι Text 5. Επιλέγουμε LEFT 6. Text: Επιλέγουμε το κελί B3 7. Num_chars: Πληκτρολογούμε π.χ Κλικ ΟΚ 5.6 Συνάρτηση MID Η συνάρτηση MID αποδίδει τους χαρακτήρες από την μέση της συμβολοσειράς κειμένου, δίνοντας μια θέση εκκίνησης. =MID(text; start_num; num_chars) Text Start_num Επιλογή κειμένου από το οποίο θέλουμε να εξαγάγουμε τους χαρακτήρες. Καθορίζει πόσους χαρακτήρες θέλουμε να εξάγουμε. ΜΑΘΗΜΑ
57 Num_chars Καθορίζει πόσους χαρακτήρες θα επιστρέψει από το κείμενο. 1. Κλικ στο κελί C10 2. Καρτέλα Formulas 3. Function Library 4. Κλικ στο πτυσσόμενο βελάκι Text 5. Επιλέγουμε MID 6. Text: Επιλέγουμε το κελί A10 7. Start_num: Πληκτρολογούμε π.χ Num_chars: Πληκτρολογούμε π.χ Κλικ ΟΚ 5.7 Συνάρτηση RIGHT Η συνάρτηση RIGHT βρίσκει το αρχικά κάθε λέξης από δεξιά ανάλογα με τον αριθμό των ψηφίων που ζητάμε. =RIGHT(text; num_chars) Text Num_chars Περιέχει τους χαρακτήρες που θέλουμε να εξαγάγουμε. Καθορίζει τον αριθμό των χαρακτήρων που θέλουμε. 1. Κλικ στο κελί D10 2. Καρτέλα Formulas 3. Function Library ΜΑΘΗΜΑ
58 4. Κλικ στο πτυσσόμενο βελάκι Text 5. Επιλέγουμε RIGHT 6. Text: Επιλέγουμε το κελί A10 7. Num_chars: Πληκτρολογούμε π.χ Κλικ ΟΚ 5.8 Συνάρτηση TRIM Η συνάρτηση TRIM αφαιρεί τα πολλά διαστήματα ανάμεσα στις λέξεις όταν γίνουν κατά λάθος, εκτός από το μονό διάστημα μεταξύ των λέξεων. =TRIM(text;) Text Περιέχει τους χαρακτήρες με τα κενά που θέλουμε να αφαιρέσουμε. 1. Κλικ στο κελί C3 2. Καρτέλα Formulas 3. Function Library 4. Κλικ στο πτυσσόμενο βελάκι Text 5. Επιλέγουμε TRIM 6. Text: Επιλέγουμε το κελί B3 7. Κλικ ΟΚ ΜΑΘΗΜΑ
59 6. Οικονομικές Συναρτήσεις 6.1 Συνάρτηση PMT Η συνάρτηση PMT αποδίδει το ποσό της δόσης ενός δανείου με βάση σταθερές πληρωμές και σταθερό επιτόκιο. =PMT(rate; nper; pv; fv; type) Rate Nper Pv Fv Type Το επιτόκιο ενός δανείου. Το συνολικό πλήθος πληρωμών του δανείου. Η παρούσα αξία ή το συνολικό ποσό στο οποίο ανέρχεται αυτή τη στιγμή μια σειρά μελλοντικών πληρωμών, γνωστό και ως αρχικό κεφάλαιο. Η μελλοντική αξία ή το υπόλοιπο ταμείου που θέλουμε να επιτύχουμε μετά την καταβολή της τελευταίας πληρωμής, που αν παραλειφθεί θεωρείται ίσο με 0 (μηδέν), δηλαδή η μελλοντική αξία ενός δανείου είναι 0. Ο αριθμός 0 ή 1 και επισημαίνει πότε πρέπει να καταβάλλονται οι πληρωμές (αρχή ή τέλος της περιόδου αντίστοιχα). 1. Κλικ στο κελί C10 2. Καρτέλα Formulas 3. Function Library 4. Κλικ στο πτυσσόμενο βελάκι Financial 5. Επιλέγουμε PMT 6. Rate: Πληκτρολογούμε C4/12 7. Nper: Πληκτρολογούμε το κελί C6 ΜΑΘΗΜΑ
60 8. Pv: Πληκτρολογούμε το κελί -C8 (Βάζουμε αρνητικό το κελί γιατί είναι οφειλόμενο ποσό) 9. Κλικ ΟΚ 6.2 Συνάρτηση FV Η συνάρτηση FV (Future Value) αποδίδει την μελλοντική αξία μιας επένδυσης με βάση περιοδικές, σταθερές πληρωμές και σταθερό επιτόκιο. Περίοδος εννοείται το χρονικό διάστημα που μεσολαβεί μεταξύ δύο πληρωμών (μήνες, 3μηνο, χρόνος, κλπ.). =FV(rate; nper; pmt; pv; type) Rate Nper PΜΤ Το επιτόκιο ανά περίοδο. O συνολικός αριθμός των περιόδων πληρωμής μιας προσόδου (πλήθος δόσεων). H πληρωμή που καταβάλλεται σε κάθε περίοδο και δεν μπορεί να αλλάξει κατά τη διάρκεια της προσόδου. Θα πρέπει να προσέξουμε ότι: Το όρισμα pmt περικλείει αρχικό κεφάλαιο και επιτόκιο, αλλά όχι τέλη ή φόρους Αν παραλειφθεί το όρισμα pmt, πρέπει να συμπεριλάβουμε το όρισμα pv. ΜΑΘΗΜΑ
61 Pv Type Η παρούσα αξία ή το εφάπαξ ποσό που αντιπροσωπεύει μια σειρά μελλοντικών πληρωμών σε τρέχουσες τιμές. Σε περίπτωση που παραλειφθεί αυτό το όρισμα, θεωρείται ίσο με 0 και πρέπει να συμπεριληφθεί το όρισμα pmt O αριθμός 0 ή 1 και επισημαίνει πότε πρέπει να καταβάλλονται οι πληρωμές, ενώ αν παραλειφθεί το όρισμα type, θεωρείται ίσο με 0. Καθορίστε τον τύπο πληρωμής: 0 Αν οι πληρωμές γίνονται στο τέλος του χρόνου. 1 Αν οι πληρωμές γίνονται στην αρχή του χρόνου. 1. Κλικ στο κελί B7 2. Καρτέλα Formulas 3. Function Library 4. Κλικ στο πτυσσόμενο βελάκι Financial 5. Επιλέγουμε FV 6. Rate: Πληκτρολογούμε B1 7. Nper: Πληκτρολογούμε το κελί B3 8. Pv: Πληκτρολογούμε το κελί B5 9. Κλικ ΟΚ ΜΑΘΗΜΑ
62 6.3 Συνάρτηση PV Η συνάρτηση PV (Present Value) αποδίδει την παρούσα αξία μιας επένδυσης, η οποία είναι το εφάπαξ ποσό που αντιπροσωπεύει μια σειρά μελλοντικών πληρωμών σε τρέχουσες τιμές. =PV(rate; nper; pmt; fv; type) Rate Το επιτόκιο ανά περίοδο. Nper PΜΤ Fv Type O συνολικός αριθμός των περιόδων πληρωμής μιας προσόδου (πλήθος δόσεων). H πληρωμή που καταβάλλεται σε κάθε περίοδο και δεν μπορεί να αλλάξει κατά τη διάρκεια της προσόδου. Αν παραλειφθεί πρέπει να συμπεριλάβω το όρισμα FV. H μελλοντική αξία ή το υπόλοιπο που θέλουμε να έχουμε μετά την καταβολή της τελευταίας πληρωμής. Αν παραλειφθεί θεωρείται ίσο με 0 (η μελλοντική αξία ενός δανείου, για παράδειγμα, είναι 0). Αν παραλείψουμε το όρισμα FV, πρέπει να συμπεριλάβουμε το όρισμα PMT. Ο αριθμός 0 ή 1 που υποδηλώνει πότε πρέπει να καταβάλλονται οι πληρωμές. (0 ή παράλειψη ορίσματος τέλος περιόδου,1 αρχή περιόδου) 1. Κλικ στο κελί B7 2. Καρτέλα Formulas 3. Function Library 4. Κλικ στο πτυσσόμενο βελάκι Financial 5. Επιλέγουμε PV 6. Rate: Πληκτρολογούμε B3/12 7. Nper: Πληκτρολογούμε το κελί B5*12 8. Pmt: Πληκτρολογούμε το κελί B1 9. Κλικ ΟΚ ΜΑΘΗΜΑ
63 7. Συναρτήσεις Αναζήτησης Και Αναφοράς 7.1 Συνάρτηση HLOOKUP Η συνάρτηση HLOOKUP αναζητεί μια τιμή στην 1η γραμμή ενός πίνακα τιμών και αποδίδει την τιμή του κελιού που βρίσκεται στην αντίστοιχη στήλη και σε δεδομένη γραμμή. =HLOOKUP(Lookup_value; table_array; row_index_num; range_lookup) Lookup_value Table_array Row_index_num Range_lookup Η τιμή που θα αναζητήσω στην 1η γραμμή του πίνακα και μπορεί να είναι τιμή, αναφορά ή συμβολοσειρά κειμένου. Ένας πίνακας τιμών, στον οποίο θα αναζητηθούν τα δεδομένα που θέλουμε (αναφορά σε περιοχή κελιών ή όνομα περιοχής). Ο αριθμός γραμμής του πίνακα table_array, όπου βρίσκεται η τιμή που θέλουμε: Αν row_index_num = 1, αποδίδεται η τιμή της 1ης γραμμής του πίνακα table_array Αν row_index_num = 2, αποδίδεται η τιμή της 2ης γραμμής του πίνακα table_array, και ούτω καθεξής Αν το όρισμα row_index_num είναι μικρότερο του 1, η συνάρτηση HLOOKUP αποδίδει την τιμή σφάλματος #VALUE! Αν το όρισμα row_index_num είναι μεγαλύτερο από τον αριθμό γραμμών του πίνακα table_array, η συνάρτηση HLOOKUP αποδίδει την τιμή σφάλματος #ΝΑ! Μια λογική τιμή που καθορίζει αν θέλουμε να αναζητηθεί ακριβής ή κατά προσέγγιση αντιστοιχία τιμών από τη συνάρτηση HLOOKUP. 1. Κλικ στο κελί D7 2. Καρτέλα Formulas 3. Function Library 4. Κλικ στο πτυσσόμενο βελάκι Lookup&Reference 5. Επιλέγουμε HLOOKUP 6. Lookup_value: Επιλέγουμε το κελί D3 7. Table_array: Επιλέγουμε τα κελιά C13:I14 8. Row_index_num: Πληκτρολογούμε 2 (να επιστρέφει την τιμή από τη 2η γραμμή του πίνακα) 9. Κλικ ΟΚ ΜΑΘΗΜΑ
64 7.2 Συνάρτηση VLOOKUP Η συνάρτηση VLOOKUP αναζητεί μια τιμή στην 1η αριστερή στήλη ενός πίνακα και επιστρέφει την τιμή του κελιού που βρίσκεται στην ίδια γραμμή και σε δεδομένη στήλη του πίνακα. =VLOOKUP(Lookup_value; table_array; col_index_num; range_lookup) Lookup_value Table_array Col_index_num Range_lookup Η τιμή που θα αναζητήσω στην 1η στήλη του πίνακα και μπορεί να είναι τιμή, αναφορά ή συμβολοσειρά κειμένου. Ένας πίνακας τιμών, στον οποίο θα αναζητηθούν τα δεδομένα που θέλω (αναφορά σε περιοχή κελιών ή όνομα περιοχής). Ο αριθμός στήλης του πίνακα table_array, όπου βρίσκεται η τιμή που θέλουμε. Μια λογική τιμή που καθορίζει αν θέλουμε να αναζητηθεί ακριβής ή κατά προσέγγιση αντιστοιχία τιμών από τη συνάρτηση HLOOKUP. 1. Κλικ στο κελί D7 2. Καρτέλα Formulas 3. Function Library 4. Κλικ στο πτυσσόμενο βελάκι Lookup&Reference 5. Επιλέγουμε HLOOKUP ΜΑΘΗΜΑ
65 6. Lookup_value: Επιλέγουμε το κελί D3 7. Table_array: Επιλέγουμε τα κελιά Β18:C24 8. Col_index_num: Πληκτρολογούμε 2 (να επιστρέφει την τιμή από τη 2η στήλη του πίνακα) 9. Κλικ ΟΚ 8. Συναρτήσεις Βάσεις Δεδομένων 8.1 Συνάρτηση DSUM Η συνάρτηση DSUM αποδίδει το άθροισμα των αριθμών σε μια στήλη λίστας ή βάσης δεδομένων που ικανοποιούν τις συνθήκες που καθορίζουμε. =DSUM(database; field; criteria) ΜΑΘΗΜΑ
66 Database Η περιοχή των κελιών που αποτελούν τη λίστα ή τη βάση δεδομένων. Field Επισημαίνει τη στήλη που χρησιμοποιείται στη συνάρτηση. Criteria Η περιοχή κελιών, η οποία περιέχει τις συνθήκες που καθορίζουμε. 1. Κλικ στο κελί J8 2. Καρτέλα Formulas 3. Function Library 4. Κλικ Insert Function 5. Or select a category: Επιλέγουμε Database 6. Επιλέγουμε DSUM 7. Database: Επιλέγουμε τα κελιά A5:G30 8. Filed: Επιλέγουμε το κελί E5 9. Criteria: Επιλέγουμε τα κελιά A2:G3 10. Κλικ ΟΚ 8.2 Συνάρτηση DMIN Η συνάρτηση DMIN αποδίδει το μικρότερο αριθμό σε μια στήλη λίστας ή βάσης δεδομένων που ικανοποιεί τις συνθήκες που καθορίζουμε. =DMIN (database; field; criteria) 1. Κλικ στο κελί J6 2. Καρτέλα Formulas 3. Function Library 4. Κλικ Insert Function 5. Or select a category: Επιλέγουμε Database 6. Επιλέγουμε DMIN 7. Database: Επιλέγουμε τα κελιά A5:G30 8. Filed: Επιλέγουμε το κελί E5 9. Criteria: Επιλέγουμε τα κελιά A2:G3 10. Κλικ ΟΚ ΜΑΘΗΜΑ
67 8.3 Συνάρτηση DMAX Η συνάρτηση DMAX αποδίδει το μεγαλύτερο αριθμό σε μια στήλη λίστας ή βάσης δεδομένων που ικανοποιεί τις συνθήκες που καθορίζουμε. =DMAX (database; field; criteria) 1. Κλικ στο κελί J4 2. Καρτέλα Formulas 3. Function Library 4. Κλικ Insert Function 5. Or select a category: Επιλέγουμε Database 6. Επιλέγουμε DMAX 7. Database: Επιλέγουμε τα κελιά A5:G30 8. Filed: Επιλέγουμε το κελί E5 9. Criteria: Επιλέγουμε τα κελιά A2:G3 10. Κλικ ΟΚ ΜΑΘΗΜΑ
68 8.4 Συνάρτηση DCOUNT Η συνάρτηση DCOUNT αποδίδει τον αριθμό των κελιών μιας στήλης λίστας ή βάσης δεδομένων, τα οποία περιέχουν αριθμούς που ικανοποιούν τις συνθήκες που καθορίζουμε. =DCOUNT (database; field; criteria) 1. Κλικ στο κελί J2 2. Καρτέλα Formulas 3. Function Library 4. Κλικ Insert Function 5. Or select a category: Επιλέγουμε Database 6. Επιλέγουμε DCOUNT 7. Database: Επιλέγουμε τα κελιά A5:G30 8. Filed: Επιλέγουμε το κελί G5 9. Criteria: Επιλέγουμε τα κελιά A2:G3 10. Κλικ ΟΚ 8.5 Συνάρτηση DAVERAGE Η συνάρτηση DAVERAGE αποδίδει το μέσο όρο των αριθμών σε μια στήλη λίστας ή βάσης δεδομένων που ικανοποιούν τις συνθήκες που καθορίζουμε. =DAVERAGE (database; field; criteria) 1. Κλικ στο κελί J10 2. Καρτέλα Formulas 3. Function Library 4. Κλικ Insert Function 5. Or select a category: Επιλέγουμε Database 6. Επιλέγουμε DSUM 7. Database: Επιλέγουμε τα κελιά A5:G30 8. Filed: Επιλέγουμε το κελί E5 9. Criteria: Επιλέγουμε τα κελιά A2:G3 10. Κλικ ΟΚ ΜΑΘΗΜΑ
69 9. Σύνθετες Συναρτήσεις 9.1 Συνάρτηση IF Η συνάρτηση IF αποδίδει μια τιμή όταν η συνθήκη που καθορίζεται είναι TRUE (αληθής), ενώ αποδίδει την εναλλακτική τιμή όταν η συνθήκη είναι FALSE (ψευδής). =IF(logical_test; value_if_true; value_if_false) Logical_test value_if_true value_if_false Η συνθήκη (τιμή ή έκφραση) που μπορεί να πάρει την τιμή TRUE (αληθής) ή FALSE (ψευδής). Η τιμή που αποδίδεται, αν το όρισμα logical_test είναι TRUE (αληθές). Η τιμή που αποδίδεται, αν το όρισμα logical_test είναι FALSE (ψευδές). ΜΑΘΗΜΑ
70 1. Κλικ στο κελί F2 2. Καρτέλα Formulas 3. Function Library 4. Κλικ στο πτυσσόμενο βελάκι Logical 5. Επιλέγουμε IF 6. Logical_test: Πληκτρολογούμε E2>=50 7. Value_if_true: Πληκτρολογούμε YES 8. Value_if_false: Πληκτρολογούμε No 9. Κλικ ΟΚ 9.2 Συνάρτηση AND Η συνάρτηση AND αποδίδει την τιμή TRUE (αληθής) αν όλα τα ορίσματα της είναι TRUE (αληθής), ενώ αποδίδει την τιμή FALSE (ψευδής) αν ένα ή περισσότερα από τα ορίσματα της είναι FALSE (ψευδής). = AND(logical1; logical2; ) ΜΑΘΗΜΑ
71 Logical1 Logical2 Η συνθήκη (τιμή ή έκφραση) που μπορεί να πάρει την τιμή TRUE (αληθής) ή FALSE (ψευδής). Η συνθήκη (τιμή ή έκφραση) που μπορεί να πάρει την τιμή TRUE (αληθής) ή FALSE (ψευδής). 1. Κλικ στο κελί G2 2. Καρτέλα Formulas 3. Function Library 4. Κλικ στο πτυσσόμενο βελάκι Logical 5. Επιλέγουμε AND 6. Logical1: Πληκτρολογούμε E2>50 7. Logical2: Πληκτρολογούμε F2>50 8. Κλικ ΟΚ ΜΑΘΗΜΑ
72 9.3 Συνάρτηση OR Η συνάρτηση OR αποδίδει την τιμή TRUE (αληθής) αν οποιοδήποτε από τα ορίσματα της παίρνουν την τιμή TRUE, ενώ αποδίδει την τιμή FALSE μόνο όταν όλα τα ορίσματα της λαμβάνουν την τιμή FALSE). = OR(logical1; logical2; ) Logical1 Logical2 Η συνθήκη (τιμή ή έκφραση) που μπορεί να πάρει την τιμή TRUE (αληθής) ή FALSE (ψευδής). Η συνθήκη (τιμή ή έκφραση) που μπορεί να πάρει την τιμή TRUE (αληθής) ή FALSE (ψευδής). 1. Κλικ στο κελί G2 2. Καρτέλα Formulas 3. Function Library 4. Κλικ στο πτυσσόμενο βελάκι Logical 5. Επιλέγουμε OR 6. Logical1: Πληκτρολογούμε E2>=55 7. Logical2: Πληκτρολογούμε F2>=60 8. Κλικ ΟΚ ΜΑΘΗΜΑ
73 10. Χρήση Μεικτών Αναφορών Σε Τύπους/Συναρτήσεις Μια μικτή αναφορά κελιού είναι είτε μια απόλυτη (absolute) στήλη και σχετική (relative) γραμμή ή απόλυτη γραμμή και σχετική στήλη. Ένα μέρος της αναφοράς καθορίζεται με σύμβολο $. Όταν προσθέσουμε το $ πριν από το γράμμα της στήλης μπορούμε να δημιουργήσετε μια απόλυτη στήλη ή πριν από τον αριθμό της γραμμής μπορούμε να δημιουργήσετε μια απόλυτη σειρά. π.χ. $A15 (σταθεροποίηση της Α στήλης) και A$15 (σταθεροποίηση της 15 γραμμής). Όταν αντιγράψουμε ή συμπληρώσουμε τον τύπο σε όλες τις γραμμές και στήλες, οι σχετικές αναφορές προσαρμόζονται και οι απόλυτες αναφορές μένουν ανεπηρέαστες. 1. Κλικ στο κελί Β3 2. Πληκτρολογούμε =$Α3*Β$2 3. Πατάμε το πλήκτρο [Enter] ΜΑΘΗΜΑ
74 ΜΑΘΗΜΑ 7 ΣΤΟΧΟΙ: 1. Δημιουργία Μικτού Γραφήματος Γραμμής-Στήλης 2. Προσθήκη Δευτερεύοντος Άξονα Σ Ένα Γράφημα 3. Τροποποίηση Του Τύπου Γραφήματος Μιας Καθορισμένης Σειράς Δεδομένων 4. Προσθήκη, Διαγραφή Σειράς Δεδομένων Σε/Από Ένα Γράφημα 5. Μετακίνηση Τίτλου, Υπομνήματος, Ετικετών Δεδομένων Ενός Γραφήματος 6. Αλλαγή Κλίμακας Του Άξονα Τιμών: Ελάχιστης, Μέγιστης Τιμής, Κύριου Διαστήματος Μεταξύ Των Τιμών Που Αναπαριστώνται Στο Γράφημα 7. Αλλαγή Μονάδων Εμφάνισης Του άξονα Τιμών Χωρίς Να Τροποποιηθούν Οι Αριθμοί Στο Πλέγμα Δεδομένων: Σε Εκατοντάδες, Χιλιάδες, ή Εκατομμύρια 8. Μορφοποίηση Στηλών, Ράβδων, Περιοχής Γραφήματος Για Την Εμφάνιση Μιας Εικόνας Ως Φόντου 1. Δημιουργία Μικτού Γραφήματος Γραμμής-Στήλης Κάθε σύνολο δεδομένων στο γράφημα μπορεί να αποδειχθεί σε μια διαφορετική μορφή, π.χ. το ένα σύνολο δεδομένων να είναι ως στήλη και το άλλο ως γραμμή. Αυτό ονομάζεται γράφημα γραμμής στήλης (Line-Column). 1. Επιλέγουμε την σειρά κελιών π.χ. Α4:C16 2. Καρτέλα Insert 3. Charts 4. Κλικ στο πτυσσόμενο βελάκι Columns 5. Κλικ 2-D Clustered Column 7. Επιλέγουμε την σειρά δεδομένων που θέλουμε να αλλάξουμε τον τύπο της π.χ. Temperature (κόκκινη γραμμή) 8. Καρτέλα Design 9. Type 10. Change Chart Type: Κλικ Line 11. Line: Κλικ Line with Markers 12. Κλικ ΟΚ Jan Feb Mar Apr May Jun Jul Aug Sep Oct Nov Dec RAINFALL TEMPERATURE ΜΑΘΗΜΑ
75 2. Προσθήκη Δευτερεύοντος Άξονα Σ Ένα Γράφημα 1. Επιλέγουμε την γραμμή π.χ. Temperature (κόκκινη γραμμή) 2. Καρτέλα Format 3. Current Selection 4. Κλικ Format Selection 5. Series Options 6. Κλικ Secondary Axis 7. Ο άξονας για το Rainfall είναι στα αριστερά και ονομάζεται Value Axis και άξονας για το Temperature είναι στα δεξιά και ονομάζεται Secondary Value Axis 8. Κλικ Close Jan Feb Mar Apr May Jun Jul Aug Sep Oct Nov Dec RAINFALL TEMPERATURE 3. Τροποποίηση Του Τύπου Γραφήματος Μιας Καθορισμένης Σειράς Δεδομένων 1. Επιλέγουμε την σειρά δεδομένων που θέλουμε να αλλάξουμε τον τύπο της π.χ. Temperature (κόκκινη γραμμή) 2. Καρτέλα Design 3. Type 4. Κλικ Change Chart type 5. Change Chart Type: Κλικ Line 6. Line: Κλικ Line with Markers 7. Κλικ ΟΚ Σημ: Mπορούμε να τροποποιήσουμε το τύπο του γραφήματος κάνοντας δεξί κλικ στην σειρά δεδομένων και επιλέγοντας Change Series Chart Type. 4. Προσθήκη, Διαγραφή Σειράς Δεδομένων Σε/Από Ένα Γράφημα 4.1 Προσθήκη Σειράς Δεδομένων Σε/Από Ένα Γράφημα 1. Επιλέγουμε το γράφημα 2. Καρτέλα Design ΜΑΘΗΜΑ
76 3. Data 4. Κλικ Select Data 5. Κλικ Add 6. Series Name: Επιλέγουμε το κελί με την ονομασία της σειράς π.χ. HUMIDITY 7. Series Values: Επιλέγουμε την σειρά δεδομένων που θέλουμε π.χ. D5:D16 8. Κλικ OK 9. Κλικ ΟΚ RAINFALL TEMP HUMIDITY ΜΑΘΗΜΑ
77 4.2 Διαγραφή Σειράς Δεδομένων Σε/Από Ένα Γράφημα 1. Επιλέγουμε το γράφημα 2. Καρτέλα Design 3. Data 4. Κλικ Select Data 5. Επιλέγουμε την σειρά δεδομένων που θέλουμε να διαγράψουμε π.χ. HUMIDITY 6. Κλικ Remove 7. Κλικ ΟΚ Σημ: Μπορούμε να διαγράψουμε την σειρά δεδομένων του γραφήματος κάνοντας δεδί κλικ στην σειρά δεδομένων και επιλέγοντας Delete. 5. Μετακίνηση Τίτλου, Υπομνήματος, Ετικετών Δεδομένων Ενός Γραφήματος 5.1 Μετακίνηση Τίτλου Ενός Γραφήματος Τρόπος 1 1. Επιλέγουμε το γράφημα 2. Κλικ στην καρτέλα Layout 3. Labels 4. Κλικ Chart Title 5. Επιλέγουμε π.χ. Above Chart Τρόπος 2 1. Επιλέγουμε τον τίτλο που θέλουμε να μετακινήσουμε 2. Τοποθετούμε τον δείκτη του ποντικιού στο περίγραμμα του επιλεγμένου τίτλου 3. Με τον δρομέα ως βέλος πατάμε το αριστερό κουμπί του ποντικιού 4. Το κρατάμε πατημένο και σύρουμε στην θέση που επιθυμούμε ΜΑΘΗΜΑ
78 5.2 Μετακίνηση Υπομνήματος Ενός Γραφήματος 1. Επιλέγουμε το γράφημα 2. Κλικ στην καρτέλα Layout 3. Labels 4. Κλικ στο πτυσσόμενο βελάκι Legend 5. Επιλέγουμε μια από τις τοποθεσίες υπομνήματος 6. Η μετακίνηση του υπομνήματος μπορεί να γίνει και όταν επιλέξουμε More Options 5.3 Μετακίνηση Ετικετών Ενός Γραφήματος 1. Επιλέγουμε το γράφημα 2. Καρτέλα Layout 3. Labels 4. Κλικ στο πτυσσόμενο βελάκι Data labels 5. Επιλέγουμε More Data Label Options ΜΑΘΗΜΑ
79 6. Κλικ Labels Options 7. Label Position: Επιλέγουμε μια από τις επιλογές μετακίνησης ετικετών Center Inside end Inside Base Outside end 8. Κλικ Close 6. Αλλαγή Κλίμακας Του Άξονα Τιμών: Ελάχιστης, Μέγιστης Τιμής, Κύριου Διαστήματος Μεταξύ Των Τιμών Που Αναπαριστώνται Στο Γράφημα 1. Επιλέγουμε το γράφημα 2. Μετακινούμε το δρομέα μας πάνω από τον αριστερό άξονα μέχρι να εμφανιστεί το όνομα του άξονα Vertical (value) Axis 3. Επιλέγουμε τον άξονα 4. Καρτέλα Format 5. Current Selection 6. Κλικ Format Selection 7. Κλικ Axis Options 8. Axis Options: Επιλέγουμε κλίμακα για τον άξονα Minimum Maximum Major unit Minor unit 9. Κλικ Fixed για να ορίσουμε τιμή για τον άξονα 10. Κλικ Close ΜΑΘΗΜΑ
80 7. Αλλαγή Μονάδων Εμφάνισης Του Άξονα Τιμών Χωρίς Να Τροποποιηθούν Οι Αριθμοί Στο Πλέγμα Δεδομένων: Σε Εκατοντάδες, Χιλιάδες, ή Εκατομμύρια 1. Επιλέγουμε το γράφημα 2. Μετακινούμε το δρομέα μας πάνω από τον αριστερό άξονα μέχρι να εμφανιστεί το όνομα του άξονα Vertical (value) Axis 3. Επιλέγουμε τον άξονα 4. Καρτέλα Format 5. Current Selection 6. Κλικ Format Selection 7. Κλικ Axis Options 8. Κλικ Fixed για να ορίσουμε τιμή για τον άξονα 9. Κλικ στο πτυσσόμενο βελάκι Display units: Αλλάζουμε τις μονάδες εμφάνισης του άξονα τιμών σε διάφορες μορφές π.χ. Hundreds (Εκατοντάδες) Thousands (Χιλιάδες) Millions (Εκατομμύρια) 10. Κλικ Close ΜΑΘΗΜΑ
81 8. Μορφοποίηση Στηλών, Ράβδων, Περιοχής Γραφήματος Για Την Εμφάνιση Μιας Εικόνας Ως Φόντου 8.1 Εισαγωγή Εικόνας Ως Φόντο Στηλών, Ράβδων, Περιοχής Γραφήματος 1. Επιλέγουμε την σειρά δεδομένων που θέλουμε να μορφοποιήσουμε 2. Καρτέλα Format 3. Current Selection 4. Κλικ Format Selection 5. Κλικ Fill 6. Κλικ Picture of texture Fill 7. Insert from 8. Κλικ File: Αναζητούμε την εικόνα που θέλουμε να εισάγουμε 9. Κλικ Insert 10. Βεβαιωνόμαστε ότι η επιλογή Stretch είναι επιλεγμένη 11. Κλικ Close Climates RAINFALL ΜΑΘΗΜΑ
82 Climates Months Jan Feb Mar Apr May Jun Jul Aug Sep Oct Nov Dec Σημ: Μπορούμε να εισάγουμε εικόνα και στην περιοχή γραφήματος (chart area) επιλέγωντας το γράφημα και ακολουθώντας τα πιο πάνω βήματα. 8.2 Μορφοποίηση Πλάτους Στηλών, Ράβδων 1. Επιλέγουμε την σειρά δεδομένων που θέλουμε να μορφοποιήσουμε 2. Καρτέλα Format 3. Current Selection 4. Κλικ Format Selection 5. Κλικ Series Options 6. Gap Width 7. Σύρουμε το ρυθμιστικό πλάτος της σχισμής ελαφρώς προς τα αριστερά για να αυξήσουμε το πλάτος των σειρών δεδομένων 8. Κλικ Close ΜΑΘΗΜΑ
83 8.3 Εφαρμογή Χρώματος Στηλών, Ράβδων, Περιοχής Σχεδίασης 1. Επιλέγουμε την σειρά δεδομένων ή την περιοχή σχεδίασης που θέλουμε να μορφοποιήσουμε 2. Καρτέλα Format 3. Current Selection 4. Κλικ Format Selection 5. Κλικ Fill 6. Κλικ Solid Fill 7. Fill Color 8. Από το πτυσσόμενο βελάκι Color επιλέγουμε χρώμα 9. Κλικ Close Climates Months Jan Feb Mar Apr May Jun Jul Aug Sep Oct Nov Dec ΜΑΘΗΜΑ
84 Σημ: Μπορούμε να μορφοποιήσουμε τις στήλες, ράβδους κάνοντας δεδί κλικ στην σειρά δεδομένων και επιλέγοντας Format Data Series. ΜΑΘΗΜΑ
85 ΜΑΘΗΜΑ 8 ΣΤΟΧΟΙ: 1. Δημιουργία, Τροποποίηση Συγκεντρωτικού Πινάκα 2. Τροποποίηση Δεδομένων Προέλευσης Και Ενημέρωση Συγκεντρωτικού Πίνακα 3. Εφαρμογή Φίλτρου, Ταξινόμησης Στα Δεδομένα Ενός Συγκεντρωτικού Πίνακα 4. Ομαδοποίηση/Προβολή Δεδομένων Συγκεντρωτικού Πίνακα Αυτόματα-Μη Αυτόματα Και Μετονομασία Ομάδων 5. Χρήση Πινάκων Μιας Ή Δύο Μεταβλητών 6. Εφαρμογή Τροποποίηση Κριτηρίων Επικύρωσης Εισαγωγής Δεδομένων Σε Μια Περιοχή Κελιών Όπως Ακέραιος Αριθμός, Δεκαδικός Αριθμός, Λίστα, Ημερομηνία Και Ώρα 1. Δημιουργία, Τροποποίηση Συγκεντρωτικού Πινάκα Ένας συγκεντρωτικός πίνακας (PivotTable) οργανώνει και στη συνέχεια συνοψίζει μεγάλες ποσότητες δεδομένων από οποιαδήποτε περιοχή που έχει επισημανθεί σε στήλες. Τυπικά, δύο από τα πεδία από τα αρχικά δεδομένα μπορούν να δράσουν ως γραμμή και επικεφαλίδες στήλης για το νέο πίνακα. Ένα τρίτο μπορεί προαιρετικά να χρησιμοποιηθεί για να ομαδοποίηση τους πίνακες σε ξεχωριστές σελίδες. Οι συγκεντρωτικοί πίνακες δημιουργούνται από προεπιλογή σε ένα ξεχωριστό φύλλο εργασίας, αλλά μπορούν να δημιουργηθούν στο ίδιο φύλλο με την εισαγωγή μιας αναφοράς κελιού που δεν συμπίπτει με τα αρχικά δεδομένα της βάσης. Τα βήματα που πρέπει να ακολουθήσουμε για την δημιουργία και την επεξεργασία ενός Συγκεντρωτικού Πίνακα έχει ως εξής: Προετοιμασία των δεδομένων μας Δημιουργία αναφοράς Συγκεντρωτικού Πίνακα Προσαρμογή αναφοράς Συγκεντρωτικού Πίνακα Εκτύπωση αναφοράς Συγκεντρωτικού Πίνακα 1.1 Δημιουργία Συγκεντρωτικού Πίνακα 1. Επιλέγουμε ένα κελί στην λίστα 2. Καρτέλα Insert 3. Tables 4. Κλικ PivotTable 5. Table/Range: Εμφανίζεται η περιοχή δεδομένων επιλεγμένη στο πλαίσιο (όλα τα κελιά της λίστας μαζί με τις επικεφαλίδες των στηλών) 6. New sheet: Τοποθεσία αναφοράς του Συγκεντρωτικού Πίνακα, σε Νέο φύλλο εργασίας 7. Existing Location: Τοποθεσία αναφοράς του Συγκεντρωτικού Πίνακα, στο τρέχον φύλλο εργασίας 8. Κλικ ΟΚ 9. Επιλέγουμε π.χ. το πεδίο Town και το σύρουμε στην Ετικέτα Γραμμών (Row Labels) 10. Επιλέγουμε π.χ. το πεδίο Sex και το σύρουμε στην Ετικέτα Στηλών (Column Labels) ΜΑΘΗΜΑ
86 11. Για να συνοψίσουμε τα δεδομένα στην περιοχή με το φύλο των ανθρώπων επιλέγουμε το πεδίο Town και το σύρουμε στην Ετικέτα Τιμών (Values) 12. Tα στοιχεία των δεδομένων είναι καταμετρημένα από το γένος των ανθρώπων, οργανωμένα από την πόλη και χωρισμένα σε αρσενικά και θηλυκά 13. Κλικ σε ένα κελί εκτός της περιοχής που είναι ο Συγκεντρωτικός Πίνακας (Ο Συγκεντρωτικός Πίνακας κρύβεται) 14. Κλικ σε ένα κελί της περιοχής που είναι ο Συγκεντρωτικός Πίνακας (Ο Συγκεντρωτικός Πίνακας εμφανίζεται) ΜΑΘΗΜΑ
87 1.2 Τροποποίηση Συγκεντρωτικού Πίνακα Μετακίνηση Πεδίου Σε Άλλη Θέση 1. Επιλέγουμε το πεδίο που θέλουμε να σύρουμε σε άλλη θέση 2. Σύρουμε το πεδίο στην περιοχή της αναφοράς όπου θέλουμε να τοποθετηθεί Κατάργηση Πεδίου Από Πίνακα Αναφοράς 1. Επιλέγουμε το πεδίο που θέλουμε να σύρουμε εκτός αναφοράς 2. Σύρουμε το πεδίο εκτός της περιοχής αναφοράς Σημ: Μπορούμε να μετακινήσουμε ή να καταργήσουμε ένα πεδίο επιλέγοντας το πτυσσόμενο βελάκι που εμφανίζεται στο πεδίο και κάνοντας κλικ στην σωστή εντολή. 2. Τροποποίηση Δεδομένων Προέλευσης Και Ενημέρωση Συγκεντρωτικού Πίνακα 2.1 Τροποποίηση Δεδομένων Προέλευσης Συγκεντρωτικού Πίνακα 1. Κλικ στον πίνακα αναφοράς 2. Καρτέλα Options 3. Data 4. Κλικ Change Data Source 5. Επιλέγουμε την νέα περιοχή δεδομένων που θέλουμε 6. Table/Range: Εμφανίζεται η περιοχή δεδομένων επιλεγμένη στο πλαίσιο 7. Κλικ ΟΚ ΜΑΘΗΜΑ
88 2.2 Ενημέρωση Συγκεντρωτικού Πίνακα 1. Καρτέλα Options 2. Data 3. Κλικ Refresh ή 4. Δεξί κλικ μέσα στην αναφορά Συγκεντρικού Πίνακα 5. Επιλέγουμε Refresh 3. Εφαρμογή Φίλτρου, Ταξινόμησης Στα Δεδομένα Ενός Συγκεντρωτικού Πίνακα Μόνο ένα στοιχείο δεδομένων μπορεί να εμφανίζεται σε έναν πίνακα περιστροφής, σύροντας ένα πεδίο στην περιοχή φίλτρου αναφοράς και στη συνέχεια, χρησιμοποιώντας την αναπτυσσόμενη λίστα για να την επιλέξουμε. Πιο συγκεκριμένα φιλτράρισμα γίνεται με τη χρήση των ετικετών γραμμής μέσα στον πίνακα αναφοράς. Τα πεδία που απαιτούνται για να εμφανίζονται είναι επιλεγμένα. 3.1 Εφαρμογή Φίλτρου Στα Δεδομένα Ενός Συγκεντρωτικού Πίνακα Τρόπος 1 1. Σύρουμε το πεδίο π.χ. Town στην περιοχή Report Filter 2. Κλικ στο πτυσσόμενο βελάκι All 3. Επιλέγουμε π.χ. Sunderland 4. Κλικ ΟΚ 5. Εμφανίζονται τα αποτελέσματα για την πόλη Sunderland Τρόπος 2 1. Σύρουμε το πεδίο π.χ. Town στην περιοχή Row Labels 2. Κλικ στο πτυσσόμενο βελάκι Row Labels του πεδίου Count Of Town ΜΑΘΗΜΑ
89 3. Κλικ Select All για να απενεργοποιηθούν όλες οι επιλογές 4. Επιλέγουμε την πόλη π.χ. Sunderland 5. Κλικ ΟΚ 6. Εμφανίζονται τα αποτελέσματα για την πόλη Sunderland 3.2 Ταξινόμηση Στα Δεδομένα Ενός Συγκεντρωτικού Πίνακα 1. Κλικ στο πτυσσόμενο βελάκι του πεδίου που θέλουμε να ταξινομήσουμε 2. Επιλέγουμε Sort A to Z: (Ταξινόμηση από αύξουσα σε φθίνουσα αλφαβητική σειρά) Sort Z to A: (Ταξινόμηση από φθίνουσα σε αύξουσα αλφαβητική σειρά) ΜΑΘΗΜΑ
90 4. Ομαδοποίηση/Προβολή Δεδομένων Συγκεντρωτικού Πίνακα Αυτόματα-Μη Αυτόματα Και Μετονομασία Ομάδων Οι συγκεντρωτικοί πίνακες (Pivot Tables) μπορούν επίσης να χρησιμοποιηθούν για να κανονίσουμε περαιτέρω στοιχεία σε νέες ομάδες. Για παράδειγμα, με τα δεδομένα που συνοψίζονται κατά μήνα, Ιανουάριο, Φεβρουάριο και Μάρτιο μπορούν να ομαδοποιηθούν περαιτέρω σε μια ομάδα (Group 1). 4.1 Ομαδοποίηση/Προβολή Δεδομένων Συγκεντρωτικού Πίνακα Αυτόματα-Μη Αυτόματα 1. Κλικ στο πτυσσόμενο βελάκι του πεδίου που θέλουμε να ομαδοποιήσουμε 2. Επιλέγουμε την πόλη π.χ. Durham 3. Κρατάμε το πλήκτρο [Ctrl] πατημένο και πατάμε την πόλη South Shields 4. Κρατάμε το πλήκτρο [Ctrl] πατημένο και πατάμε την πόλη Washington 5. Ελευθερώνουμε το πλήκτρο [Ctrl] 6. Καρτέλα Options 7. Group 8. Κλικ Group Selection 4.2 Μετονομασία Ομάδων 1. Κλικ στο όνομα της ομάδας Group 1 που θέλουμε να μετονομάσουμε 2. Πληκτρολογούμε το νέο όνομα 5. Χρήση Πινάκων Μιας Ή Δύο Μεταβλητών Ένας πίνακας δεδομένων (Data Table) χρησιμοποιείται για να δούμε πώς η αλλαγή μιας μεταβλητής σε έναν τύπο επηρεάζει το αποτέλεσμα του εν λόγω τύπου. Οι πίνακες δεδομένων παρέχουν μια συντόμευση για τον υπολογισμό πολλών διαφορετικών εκδοχών σε μία πράξη και έναν τρόπο για την προβολή και σύγκριση των αποτελεσμάτων όλων των διαφορετικών μεταβολών στο φύλλο εργασίας. ΜΑΘΗΜΑ
91 Κελιά Εισαγωγής: Λίστα Τιμών Εισαγωγής: Αναφέρονται στα κελιά τα οποία έχουν τις αρχικές τιμές. Οι τιμές που θέλουμε να χρησιμοποιηθούν για τους εναλλακτικούς υπολογισμούς στον πίνακα. 5.1 Χρήση Πινάκων Μιας Μεταβλητής 1. Ο υπολογισμός στο κελί C11 εμφανίζει το ποσό αποπληρωμής για ένα δάνειο, με βάση τις τιμές E4, E6 και Ε8. Ένας πίνακας δεδομένων θα μας δείξει πώς το αποτέλεσμα ποικίλει για μια σειρά από μία από αυτές τις τιμές 2. Η πρώτη υπολογιζόμενη τιμή πρέπει να βρίσκεται ακριβώς επάνω από την πρώτη υπολογιζόμενη τιμή (το κελί C11) 3. Επιλέγουμε την περιοχή κελιών Β11:C36 4. Καρτέλα Data 5. Data tools 6. Από το πτυσσόμενο βελάκι What-If-Analysis 7. Επιλέγουμε Data Table 8. Οι τιμές εισαγωγής δίνονται σε μια στήλη, έτσι κάνουμε κλικ στο πλαίσιο Column input cell 9. H αξία στον υπολογισμό που αλλάζει στην πραγματικότητα κάτω από τη στήλη είναι το επιτόκιο, έτσι κάνουμε κλικ στο κελί E4 10. Κλικ OK 11. O πίνακας των τιμών συμπληρώνεται αυτόματα, υπολογίζοντας τις αποπληρωμές για κάθε ένα από τα διαφορετικά επιτόκια. ΜΑΘΗΜΑ
92 5.2 Χρήση Πινάκων Δύο Μεταβλητών 1. Ο αριθμός στο κελί C11 είναι 10 χρόνια που εκφράζονται σε μήνες 2. Επιλέγουμε την περιοχή κελιών Β11:G36 3. Καρτέλα Data 4. Data tools 5. Από το πτυσσόμενο βελάκι What-If-Analysis 6. Επιλέγουμε Data Table 7. Row input cell: Κάνουμε κλικ κελί Ε6 που είναι η διάρκεια δανείου 8. Column input cell: Κάνουμε κλικ κελί Ε4 που είναι το επιτόκιο 9. Κλικ OK 6. Εφαρμογή Τροποποίηση Κριτηρίων Επικύρωσης Εισαγωγής Δεδομένων Σε Μια Περιοχή Κελιών Όπως Ακέραιος Αριθμός, Δεκαδικός Αριθμός, Λίστα, Ημερομηνία Και Ώρα Η επικύρωσης δεδομένων (Data Validation) χρησιμοποιείται για να θέσει όρια στις καταχωρήσεις των κελιών. Υπάρχον περιεχόμενο κελιού που πέφτει έξω από τα ΜΑΘΗΜΑ
93 καθορισμένα όρια μπορεί να επισημανθεί χρησιμοποιώντας την άκυρη εντολή δεδομένων. Το φύλλο εργασίας περιλαμβάνει πληροφορίες σχετικά με τις παραγγελίες που λαμβάνονται από τις εταιρείες. Για να κάνει την καταχώρηση δεδομένων πιο αποτελεσματική, η επικύρωση δεδομένων μπορεί να προστεθεί σε μερικές από τις σειρές. Όλες οι σειρές εμφανίζονται με λευκό φόντο, περιέχουν τύπους και δημιουργούνται αυτόματα 6.1 Εφαρμογή Τροποποίηση Κριτηρίων Επικύρωσης Εισαγωγής Δεδομένων Σε Μια Περιοχή Κελιών Όπως Ακέραιος Αριθμός 1. Επιλέγουμε την περιοχή κελιών Α4:Α25 2. Καρτέλα Data 3. Data tools 4. Από το πτυσσόμενο βελάκι Data Validation 5. Επιλέγουμε Data Validation 6. Κλικ στην καρτέλα Settings: Ορίζουμε το κριτήριο για την επικύρωση 7. Allow: Κλικ Whole number 8. Data: Κλικ π.χ. greater than 9. Minimum: Πληκτρολογούμε Κλικ στην καρτέλα Input Message: Εμφανίζονται μηνύματα για να βοηθήσει την εισαγωγή δεδομένων και να επισημάνει τα λάθη 11. Title: Πληκτρολογούμε π.χ. Cia Training Ltd 12. Input message: Πληκτρολογούμε π.χ. Invoice number 13. Κλικ στην καρτέλα Error Alert: Εμφανίζεται όταν η επικύρωση δεν τηρείται 14. Title: Πληκτρολογούμε π.χ. Cia Training Ltd 15. Error message: Πληκτρολογούμε π.χ. Only whole numbers over Style: Επιλέγουμε τύπο μηνύματος (Stop, Warning, Information) 17. Κλικ Stop 18. Κλικ OK 19. Πληκτρολογούμε σε ένα κελί ένα αριθμό κάτω από Εμφανίζεται το μήνυμα επικύρωσης που μας υπενθυμίζει το κριτήριο 21. Κλικ Retry και πληκτρολογούμε ένα αριθμό πάνω από 148 ΜΑΘΗΜΑ
94 ΜΑΘΗΜΑ
95 6.2 Εφαρμογή Τροποποίηση Κριτηρίων Επικύρωσης Εισαγωγής Δεδομένων Σε Μια Περιοχή Κελιών Όπως Ημερομηνία Και Ώρα Ημερομηνία 1. Επιλέγουμε την περιοχή κελιών Β4:B25 2. Καρτέλα Data 3. Data tools 4. Από το πτυσσόμενο βελάκι Data Validation 5. Επιλέγουμε Data Validation 6. Κλικ στην καρτέλα Settings 7. Allow: Κλικ Date 8. Data: Κλικ π.χ. greater than 9. Start date: Πληκτρολογούμε π.χ. 1/01/ Κλικ στην καρτέλα Input Message για εισαγωγή μηνυμάτων 11. Κλικ στην καρτέλα Error Alert για εισαγωγή προειδοποιητικού μηνύματος 12. Κλικ OK Ώρα 1. Επιλέγουμε την περιοχή κελιών C4:C25 2. Καρτέλα Data 3. Data tools 4. Από το πτυσσόμενο βελάκι Data Validation 5. Επιλέγουμε Data Validation 6. Κλικ στην καρτέλα Settings 7. Allow: Κλικ Date 8. Data: Κλικ π.χ. between 9. Start time: Πληκτρολογούμε π.χ. 8: End time: Πληκτρολογούμε π.χ. 17: Κλικ στην καρτέλα Input Message για εισαγωγή μηνυμάτων 12. Κλικ στην καρτέλα Error Alert για εισαγωγή προειδοποιητικού μηνύματος 13. Κλικ OK ΜΑΘΗΜΑ
96 6.3 Εφαρμογή Τροποποίηση Κριτηρίων Επικύρωσης Εισαγωγής Δεδομένων Σε Μια Περιοχή Κελιών Όπως Λίστα 1. Επιλέγουμε την περιοχή κελιών Ε4:Ε25 2. Καρτέλα Data 3. Data tools 4. Από το πτυσσόμενο βελάκι Data Validation 5. Επιλέγουμε Data Validation 6. Κλικ στην καρτέλα Settings 7. Allow: Κλικ List 8. Source: Επιλέγουμε την σειρά των κελιών K5:K13 9. Κλικ OK 10. Από το πτυσσόμενο βελάκι δεξιά σε κάθε όνομα εταιρείας εμφανίζεται μια λίστα με ονόματα εταιρείας και μπορούμε να επιλέξουμε όποιο θέλουμε ΜΑΘΗΜΑ
97 6.4 Εφαρμογή Τροποποίηση Κριτηρίων Επικύρωσης Εισαγωγής Δεδομένων Σε Μια Περιοχή Κελιών Όπως Δεκαδικός Αριθμός 1. Επιλέγουμε την περιοχή κελιών F4:F25 2. Καρτέλα Data 3. Data tools 4. Από το πτυσσόμενο βελάκι Data Validation 5. Επιλέγουμε Data Validation 6. Κλικ στην καρτέλα Settings 7. Allow: Κλικ π.χ. greater than 8. Minimum: Πληκτρολογούμε π.χ Κλικ OK 10. Πληκτρολογούμε στο κελί F14 ένα αρνητικό αριθμό 11. Εμφανίζεται το μήνυμα επικύρωσης που μας υπενθυμίζει το κριτήριο 12. Κλικ Retry και πληκτρολογούμε ένα έγκυρο αριθμό π.χ Σημ: Οι στήλες Vat και Total συμπληρώνονται αυτόματα με την εισαγωγή αριθμών στην στήλη Amount. ΜΑΘΗΜΑ
98 ΜΑΘΗΜΑ 9 ΣΤΟΧΟΙ: 1. Καταγραφή Απλής Μακροεντολής Όπως: Αλλαγές Στη Διάταξη Σελίδας, Εφαρμογή Μιας Προσαρμοσμένης Μορφής Αριθμού, Εφαρμογή Αυτόματης Μορφοποίησης Σε Περιοχή Κελιών, Εισαγωγή Πεδίων Στο Υποσέλιδο Ή/Και Στην Κεφαλίδα Του Φύλλου Εργασίας 2. Εκτέλεση, Διαγραφή Μιας Μακροεντολής 3. Αντιστοίχιση Μακροεντολής Σε Προσαρμοσμένο Κουμπί Μιας Γραμμής Εργαλείων 4. Ενεργοποίηση, Απενεργοποίηση Παρακολούθησης Αλλαγών. Παρακολούθηση Σε Ένα Φύλλο Εργασίας Χρησιμοποιώντας Μια Συγκεκριμένη Προβολή 5. Αποδοχή, Απόρριψη Αλλαγών Σ Ένα Φύλλο Εργασίας 6. Σύγκριση Και Συγχώνευση Υπολογιστικών Φύλλων 1. Καταγραφή Απλής Μακροεντολής Όπως: Αλλαγές Στη Διάταξη Σελίδας, Εφαρμογή Μιας Προσαρμοσμένης Μορφής Αριθμού, Εφαρμογή Αυτόματης Μορφοποίησης Σε Περιοχή Κελιών, Εισαγωγή Πεδίων Στο Υποσέλιδο Ή/Και Στην Κεφαλίδα Του Φύλλου Εργασίας Η μακροεντολή (macros) είναι μια ακολουθία των εντολών που μπορεί να καταγραφεί και στη συνέχεια να αναπαράγεται όταν απαιτείται. Οι μακροεντολές είναι χρήσιμες για την αυτοματοποίηση των εργασιών ρουτίνας, πολύπλοκων φύλλων εργασίας, δημιουργώντας προσαρμοσμένα μενού, τα παράθυρα διαλόγου και τα κουμπιά και χρησιμοποιείτε άλλες εφαρμογές. Για να μπορέσουμε να εργαστούμε με μια φόρμα, η Excel πρέπει να συσταθεί για να δημιουργία φορμών. Για να εμφανιστεί η καρτέλα Developer που αφορά τις μακροεντολές πρέπει να επιλέξουμε File, Κλικ Options, κλικ Customize Ribbon, από το πτυσσόμενο βελάκι Choose commands from επιλέγουμε Main tabs και στα δεξιά κάνουμε κλικ στο Developer και κλικ OK. 1. Κλικ στην καρτέλα Developer 2. Code 3. κλικ Record Macro 4. Macro Name: Πληκτρολογούμε το όνομα της μακροεντολής που θα δημιουργήσουμε 5. CTRL+: Πληκτρολογούμε το πλήκτρο που θέλουμε να αντιστοιχεί στην εκτέλεση της μακροεντολής που πρόκειται να καταγράψουμε (σε συνδυασμό με το CTRL), αν επιθυμούμε 6. Store Macro In: Επιλέγουμε τοποθεσία αποθήκευσης της μακροεντολής που θα καταγράψουμε 7. Description: Πληκτρολογούμε μια περιγραφή για τη μακροεντολή που θα με θυμίζει τη λειτουργία της 8. Κλικ ΟΚ 9. Εκτελούμε τις ενέργειες που θέλουμε να συμπεριληφθούν στη μακροεντολή, με την σειρά που θέλουμε να εκτελούνται π.χ. Να αλλάξουμε το προσανατολισμό της σελίδας σε οριζόντιο, τα δεδομένα να έχουν πάντα 2 δεκαδικά ψηφία μετά την εισαγωγή του αριθμού, να μορφοποιήσουμε τα κελιά ώστε να έχουν κίτρινο χρώμα ΜΑΘΗΜΑ
99 με μέγεθος 12, να εισάγουμε την ημερομηνία στο κέντρο της κεφαλίδας και να αριθμήσουμε τις σελίδες στα αριστερά του υποσέλιδου. Κλικ Page Layout, κλικ Orientation, κλικ Landscape Κλικ Home, κλικ Accounting number format, κλικ custom, κλικ 0.00, κλικ ΟΚ Κλικ Home, κλικ Fill color, κλικ Font size Κλικ Insert&Footer, κλικ Header, κλικ Center, κλικ Current date, κλικ Footer, κλικ left, κλικ Page number 10. Από το πτυσσόμενο βελάκι Macros κλικ Stop Recording όταν ολοκληρώσουμε τα βήματα καταγραφής Σημ: Για να είναι διαθέσιμες οι μακροεντολές σε οποιοδήποτε βιβλίο εργασίας θα πρέπει να αποθηκεύονται στο Personal Macro Workbook που είναι πάντα ανοικτό έστω και κρυμμένο. Αποθήκευση στην επιλογή This Workbook σημαίνει ότι η μακροεντολή θα είναι διαθέσιμη μόνο όταν το τρέχον βιβλίο εργασίας είναι ανοιχτό. 2. Εκτέλεση, Διαγραφή Μιας Μακροεντολής 2.1 Εκτέλεση Μιας Μακροεντολής 1. Κλικ στην καρτέλα Developer 2. Code 3. Κλικ Macros 4. Επιλέγουμε την μακροεντολή που θέλουμε να εκτελέσουμε 5. Κλικ RUN 2.2 Διαγραφή Μιας Μακροεντολής 1. Κλικ στην καρτέλα Developer 2. Code 3. Κλικ Macros 4. Επιλέγουμε την μακροεντολή που θέλουμε να διαγράψουμε π.χ. Orientation 5. Κλικ Delete 6. Κλικ Yes 7. Κλικ Close ΜΑΘΗΜΑ
100 Σημ: Μπορούμε να ενεργοποιήσουμε το κουμπί Macros επιλέγοντας των συνδυασμών των πλήκτρων [Alt] + [F4] 3. Αντιστοίχιση, Διαγραφή Μιας Μακροεντολής Σε Προσαρμοσμένο Κουμπί Μιας Γραμμής Εργαλείων a. Αντιστοίχηση Μιας Μακροεντολής Σε Προσαρμοσμένο Κουμπί Μιας Γραμμής Εργαλείων 1. File 2. Options 3. Κλικ Quick Access Toolbar 4. Κλικ Choose Commands from: Επιλέγουμε Macros 5. Επιλέγουμε την μακροεντολή π.χ. Casual 6. Κλικ Add 7. Μπορούμε να μετακινήσουμε την μακροεντολή με τα βελάκια στα δεξιά 8. Κλικ Modify 9. Επιλέγουμε ένα σύμβολο 10. Display Name: Πληκτρολογούμε ένα όνομα 11. Κλικ ΟΚ 12. Κλικ ΟΚ 13. Η μακροεντολή τοποθετήθηκε στο Quick Access Toolbar 14. Εκτελούμε την μακροεντολή πατώντας το κουμπί που επιλέξαμε ΜΑΘΗΜΑ
101 b. Διαγραφή Μιας Μακροεντολής Σε Προσαρμοσμένο Κουμπί Μιας Γραμμής Εργαλείων 1. Δεξί κλικ στο κουμπί 2. Κλικ Remove from Quick Access Toolbar 4. Ενεργοποίηση, Απενεργοποίηση Παρακολούθησης Αλλαγών. Παρακολούθηση Σε Ένα Φύλλο Εργασίας Χρησιμοποιώντας Μια Συγκεκριμένη Προβολή Αν οι αλλαγές σε ένα φύλλο εργασίας μπορούν να διατηρηθούν μέχρι περαιτέρω τότε οι αλλαγές παρακολούθησης (Track Changes) μπορούν να ενεργοποιηθούν. Οι αλλαγές μπορούν να γίνουν δεκτές και να απορριφθούν σε μεταγενέστερο στάδιο. ΜΑΘΗΜΑ
102 4.1 Ενεργοποίηση Παρακολούθησης Αλλαγών 1. Καρτέλα Review 2. Changes 3. Στο πτυσσόμενο βελάκι Track Changes 4. Επιλέγουμε Highlight Changes 5. Κλικ Track changes while editing. This also shares your workbook. 6. When: Αφήνουμε την επιλογή All 7. Κλικ ΟΚ 8. Κλικ ξανά ΟΚ 9. Το βιβλίο εργασίας είναι πλέον κοινόχρηστο (shared) και ότι αλλαγές θα κάνουμε θα παρακολουθούνται 10. Π.χ. Να αλλάξουμε τον αριθμό στο κελί Β5 από 20 σε Μετακινώντας τον κέρσορα πάνω από το κελί Β5, αυτόματα επισυνάπτεται ένα σχόλιο που μας αναφέρει τις αλλαγές που κάναμε 12. Αποθηκεύουμε το βιβλίο εργασίας. Οι αλλαγές αποθηκεύονται με το βιβλίο εργασίας. ΜΑΘΗΜΑ
103 4.2 Απενεργοποίηση Παρακολούθησης Αλλαγών 1. Καρτέλα Review 2. Changes 3. Στο πτυσσόμενο βελάκι Track Changes 4. Επιλέγουμε Highlight Changes 5. Κλικ στο Track changes while editing. This also shares your workbook για να απενεργοποιηθεί 6. Κλικ ΟΚ 7. Κλικ Yes 8. Το βιβλίο εργασίας αποθηκεύεται αυτόματα και αφαιρείται από την κοινή χρήση 4.3 Παρακολούθηση Σε Ένα Φύλλο Εργασίας Χρησιμοποιώντας Μια Συγκεκριμένη Προβολή 1. Αφού αποθηκεύσουμε το βιβλίο εργασίας με τις αλλαγές που κάναμε μπορούμε αυτές τις αλλαγές να τις αναγράψουμε σε ξεχωριστό φύλλο εργασίας 2. Καρτέλα Review 3. Changes 4. Στο πτυσσόμενο βελάκι Track Changes 5. Επιλέγουμε Highlight Changes 6. Κλικ List changes on a new sheet 7. Κλικ ΟΚ 8. Εμφανίζεται μέσα στο βιβλίο εργασίας ένα καινούργιο φύλλο εργασίας με όνομα History με τις αλλαγές που κάναμε απαριθμημένες ΜΑΘΗΜΑ
104 5. Αποδοχή, Απόρριψη Αλλαγών Σ Ένα Φύλλο Εργασίας 5.1 Αποδοχή Παρακολούθησης Αλλαγών 1. Καρτέλα Review 2. Changes 3. Κλικ Accept/Reject Changes 4. Εμφανίζεται κατά σειρά οι αλλαγές 5. Κλικ Accept κάθε φορά για να αποδεχτούμε τις αλλαγές ΜΑΘΗΜΑ
105 5.2 Απόρριψη Παρακολούθησης Αλλαγών 1. Καρτέλα Review 2. Changes 3. Κλικ Accept/Reject Changes 4. Εμφανίζεται κατά σειρά οι αλλαγές 5. Κλικ Reject κάθε φορά για να απορρίψουμε τις αλλαγές 6. Σύγκριση Και Συγχώνευση Υπολογιστικών Φύλλων Η κοινή χρήση βιβλίων εργασίας (shared workbooks) είναι ένας τρόπος επιτρέποντας σε διάφορους χρήστες να ενημερώσουν το ίδιο το υπολογιστικό φύλλο. Υπάρχουν δύο τρόποι να γίνει αυτό. Το φύλλο μπορεί να ενημερώνεται από διαφορετικούς χρήστες ταυτόχρονα και όλες οι αλλαγές θα πρέπει να ενημερώνονται κάθε φορά που είναι αποθηκευμένο το αρχείο, ή σε τακτά χρονικά διαστήματα. Εναλλακτικά αντίγραφα του βιβλίου εργασίας μπορούν να σταλούν σε διαφορετικούς χρήστες, ώστε να μπορούν να κάνουν τις δικές τους τροποποιήσεις. Κάθε χρήστης ενημερώνει το αντίγραφο και στη συνέχεια το επιστρέφει. Τα αντίγραφα που επιστρέφονται μπορούν να συγχωνευθούν μαζί με όλες τις αλλαγές, με τον αρχικό χρήστη να αποδέχεται ή να αγνοεί τις τροποποιήσεις. Τα βιβλία εργασίας πριν σταλθούν για αναθεώρηση πρέπει να γίνουν κοινόχρηστα (shared). 6.1 Κοινόχρηστα Βιβλία Εργασίας 1. Καρτέλα Review 2. Changes 3. Κλικ Share Workbook 4. Κλικ καρτέλα Editing 5. Κλικ Allow changes.. ΜΑΘΗΜΑ
106 6. Κλικ καρτέλα Advanced 7. Keep change history for: Για να κρατήσει το ιστορικό της αλλαγής για 14 μέρες 8. Κλικ ΟΚ 9. Κλικ ΟΚ 10. Τώρα το αρχείο μπορεί να σταλθεί έξω είναι μέσω ταχυδρομείου 11. Καρτέλα File 12. Κλικ Save&Send 13. Κλικ Send as Attachment 14. Πληκτρολογούμε την διεύθυνση του αποστολέα 15. Πληκτρολογούμε στο σώμα του μηνύματος π.χ. Please review the attached workbook 16. Κλικ Send 17. Αποθηκεύσετε το βιβλίο εργασίας όπως τροποποιήθηκε με διαφορετικό όνομα και να το στείλετε πίσω στον αρχικό χρήστη του. Βεβαιωθείτε ότι είναι αποθηκευμένο στη ίδια τοποθεσία με το αρχικό. Σημ: Μπορούμε να στείλουμε το βιβλίο εργασίας μας μέσο CD, USB. 6.2 Σύγκριση Και Συγχώνευση Υπολογιστικών Φύλλων 1. Αν δεν έχουμε το κουμπί Compare and Merge Workbooks πρέπει να το προσθέσουμε στην ράβδο γρήγορης πρόσβασης 1. File 2. Options 3. Κλικ Quick Access Toolbar 4. Κλικ Choose Commands from: Επιλέγουμε All Commands 5. Επιλέγουμε Compare and Merge Workbooks 6. Κλικ Add 7. Κλικ ΟΚ 8. Ανοίγουμε το αρχικό αρχείο π.χ. Holiday 9. Επιλέγουμε το κουμπί Compare and Merge Workbooks από Quick Access Toolbar ΜΑΘΗΜΑ
107 10. Επιλέγουμε το αρχείο που επιστράφηκε Holiday Κλικ ΟΚ 12. Εμφανίζοντε κατά σειρά οι αλλαγές 13. Κλικ Accept/Reject κάθε φορά για να δεχτούμε ή να απορρίψουμε τις αλλαγές 14. Κλικ ΟΚ 6.3 Απενεργοποίηση Κοινόχρηστων Βιβλίων 1. Καρτέλα Review 2. Changes 3. Κλικ Share Workbook 4. Κλικ καρτέλα Editing 5. Κλικ Allow changes.. για να το απενεργοποιήσουμε 6. Κλικ ΟΚ 7. Κλικ Yes ΜΑΘΗΜΑ
Κάθε ένα κελί θα πρέπει να περιέχει ένα μόνο στοιχείο δεδομένων, για παράδειγμα το όνομα σε ένα κελί, το επίθετο σε άλλο κελί.
 ΜΑΘΗΜΑ 2 ΣΤΟΧΟΙ: 1. Εισαγωγή Δεδομένων Σε Κελιά 2. Αλλαγή Προβολής Φύλλου Εργασίας 3. Επιλογή Κελιών 4. Επιλογή Όλου Του Φύλλου Εργασίας 5. Μετακίνηση Στο Φύλλο Εργασίας 6. Επεξεργασία Δεδομένων Σε Ένα
ΜΑΘΗΜΑ 2 ΣΤΟΧΟΙ: 1. Εισαγωγή Δεδομένων Σε Κελιά 2. Αλλαγή Προβολής Φύλλου Εργασίας 3. Επιλογή Κελιών 4. Επιλογή Όλου Του Φύλλου Εργασίας 5. Μετακίνηση Στο Φύλλο Εργασίας 6. Επεξεργασία Δεδομένων Σε Ένα
Microsoft EXCEL ΛΟΓΙΣΤΙΚΑ ΦΥΛΛΑ ECDL. Περιεχόμενα. Απόκτησε τώρα το δίπλωμα. για να θεωρείσαι Επαγγελματίας! 1 Μορφοποίηση. 2 Τύποι και Συναρτήσεις
 Microsoft EXCEL Περιεχόμενα 1 Μορφοποίηση 2 Τύποι και Συναρτήσεις 3 Γραφήματα 4 Ανάλυση 5 Επικύρωση και Έλεγχος 6 Βελτίωση Παραγωγικότητας ΛΟΓΙΣΤΙΚΑ ΦΥΛΛΑ Προχωρημένες επιλογές μορφοποίησης, όπως η μορφοποίηση
Microsoft EXCEL Περιεχόμενα 1 Μορφοποίηση 2 Τύποι και Συναρτήσεις 3 Γραφήματα 4 Ανάλυση 5 Επικύρωση και Έλεγχος 6 Βελτίωση Παραγωγικότητας ΛΟΓΙΣΤΙΚΑ ΦΥΛΛΑ Προχωρημένες επιλογές μορφοποίησης, όπως η μορφοποίηση
Κάνουμε κλικ πάνω στην επικεφαλίδα όπου υπάρχει το αντίστοιχο γράμμα της στήλης.
 ΜΑΘΗΜΑ 3 ΣΤΟΧΟΙ: 1. Επιλογή Στηλών 2. Επιλογή Γραμμών 3. Εισαγωγή Στηλών 4. Εισαγωγή Γραμμών 5. Διαγραφή Στήλης 6. Διαγραφή Γραμμής 7. Αλλαγή Πλάτους Στήλης 8. Αλλαγή Ύψους Γραμμής 9. Σταθεροποίηση/Αποσταθεροποίηση
ΜΑΘΗΜΑ 3 ΣΤΟΧΟΙ: 1. Επιλογή Στηλών 2. Επιλογή Γραμμών 3. Εισαγωγή Στηλών 4. Εισαγωγή Γραμμών 5. Διαγραφή Στήλης 6. Διαγραφή Γραμμής 7. Αλλαγή Πλάτους Στήλης 8. Αλλαγή Ύψους Γραμμής 9. Σταθεροποίηση/Αποσταθεροποίηση
Ενότητα 18 Οργάνωση των Βιβλίων Εργασίας
 Ενότητα 18 Οργάνωση των Βιβλίων Εργασίας Ένα βιβλίο εργασίας μπορεί να περιέχει όσα φύλλα εργασίας θέλετε. Το Excel έχει σαν προκαθορισμένο αριθμό 3 φύλλα. Μπορείτε να προσθέσετε ή να αφαιρέσετε όσα θέλετε.
Ενότητα 18 Οργάνωση των Βιβλίων Εργασίας Ένα βιβλίο εργασίας μπορεί να περιέχει όσα φύλλα εργασίας θέλετε. Το Excel έχει σαν προκαθορισμένο αριθμό 3 φύλλα. Μπορείτε να προσθέσετε ή να αφαιρέσετε όσα θέλετε.
Λίγα λόγια από το συγγραφέα Κεφάλαιο 1: Microsoft Excel Κεφάλαιο 2: Η δομή ενός φύλλου εργασίας... 26
 Περιεχόμενα Λίγα λόγια από το συγγραφέα... 7 Κεφάλαιο 1: Microsoft Excel 2002... 9 Κεφάλαιο 2: Η δομή ενός φύλλου εργασίας... 26 Κεφάλαιο 3: Δημιουργία νέου βιβλίου εργασίας και καταχώριση δεδομένων...
Περιεχόμενα Λίγα λόγια από το συγγραφέα... 7 Κεφάλαιο 1: Microsoft Excel 2002... 9 Κεφάλαιο 2: Η δομή ενός φύλλου εργασίας... 26 Κεφάλαιο 3: Δημιουργία νέου βιβλίου εργασίας και καταχώριση δεδομένων...
Υπολογιστικά Φύλλα. Προχωρημένο Επίπεδο. Εξεταστέα Ύλη 3.0. Έκδοση 1.0
 Υπολογιστικά Φύλλα Προχωρημένο Επίπεδο Εξεταστέα Ύλη 3.0 Έκδοση 1.0 Copyright 1997-2018 Ίδρυμα ECDL Όλα τα δικαιώματα είναι κατοχυρωμένα. Απαγορεύεται η αναπαραγωγή εν όλω ή εν μέρει του παρόντος σε οποιαδήποτε
Υπολογιστικά Φύλλα Προχωρημένο Επίπεδο Εξεταστέα Ύλη 3.0 Έκδοση 1.0 Copyright 1997-2018 Ίδρυμα ECDL Όλα τα δικαιώματα είναι κατοχυρωμένα. Απαγορεύεται η αναπαραγωγή εν όλω ή εν μέρει του παρόντος σε οποιαδήποτε
Γνωρίστε το Excel 2007
 Εισαγωγή τύπων Γνωρίστε το Excel 2007 Πληκτρολογήστε το σύμβολο της ισότητας (=), χρησιμοποιήστε ένα μαθηματικό τελεστή (+,-,*,/) και πατήστε το πλήκτρο ENTER. Πρόσθεση, διαίρεση, πολλαπλασιασμός και αφαίρεση
Εισαγωγή τύπων Γνωρίστε το Excel 2007 Πληκτρολογήστε το σύμβολο της ισότητας (=), χρησιμοποιήστε ένα μαθηματικό τελεστή (+,-,*,/) και πατήστε το πλήκτρο ENTER. Πρόσθεση, διαίρεση, πολλαπλασιασμός και αφαίρεση
ΜΑΘΗΜΑ Προσθήκη Κειμένου. 2. Ελληνική Διάταξη Πληκτρολογίου ΣΤΟΧΟΙ:
 ΜΑΘΗΜΑ 2 ΣΤΟΧΟΙ: 1. Προσθήκη Κειμένου 2. Ελληνική Διάταξη Πληκτρολογίου 3. Αλλαγή Παρουσίασης Σελίδας 4. Εισαγωγή Συμβόλων/Ειδικών Χαρακτήρων 5. Παρουσίαση Και Απόκρυψη Μη Εκτυπώσιμων Χαρακτήρων 6. Επιλογή
ΜΑΘΗΜΑ 2 ΣΤΟΧΟΙ: 1. Προσθήκη Κειμένου 2. Ελληνική Διάταξη Πληκτρολογίου 3. Αλλαγή Παρουσίασης Σελίδας 4. Εισαγωγή Συμβόλων/Ειδικών Χαρακτήρων 5. Παρουσίαση Και Απόκρυψη Μη Εκτυπώσιμων Χαρακτήρων 6. Επιλογή
Ενότητα 21 Pivot Tables
 Ενότητα 21 Pivot Tables Όταν δημιουργείτε μια έκθεση θα θέλετε να δείτε τα δεδομένα σας με διαφορετικούς τρόπους. Μπορείτε να χρησιμοποιήσετε τους πίνακες Pivot αν θέλετε να δείτε στον πίνακα σας μόνο
Ενότητα 21 Pivot Tables Όταν δημιουργείτε μια έκθεση θα θέλετε να δείτε τα δεδομένα σας με διαφορετικούς τρόπους. Μπορείτε να χρησιμοποιήσετε τους πίνακες Pivot αν θέλετε να δείτε στον πίνακα σας μόνο
Επεξεργασία πολλαπλών φύλλων εργασίας - Γραφημάτων Excel
 Επεξεργασία πολλαπλών φύλλων εργασίας - Γραφημάτων Excel 11.1. Πολλαπλά φύλλα εργασίας Στο προηγούμενο κεφάλαιο δημιουργήσαμε ένα φύλλο εργασίας με τον προϋπολογισμό δαπανών του προσωπικού που θα συμμετάσχει
Επεξεργασία πολλαπλών φύλλων εργασίας - Γραφημάτων Excel 11.1. Πολλαπλά φύλλα εργασίας Στο προηγούμενο κεφάλαιο δημιουργήσαμε ένα φύλλο εργασίας με τον προϋπολογισμό δαπανών του προσωπικού που θα συμμετάσχει
1. Κλικ στην καρτέλα Insert 2. Tables 3. Κλικ Table 4. Σύρουμε το δείκτη του ποντικιού και επιλέγουμε τον επιθυμητό αριθμό γραμμών και στηλών
 ΜΑΘΗΜΑ 4 ΣΤΟΧΟΙ: 1. Προσθήκη Πίνακα (Table) 2. Εισαγωγή Και Μετακίνηση Κειμένου Σε Πίνακα 3. Εισαγωγή Στηλών Και Γραμμών Σε Πίνακα 4. Διαγραφή Στηλών Και Γραμμών Σε Πίνακα 5. Αλλαγή Πλάτους Στηλών Και
ΜΑΘΗΜΑ 4 ΣΤΟΧΟΙ: 1. Προσθήκη Πίνακα (Table) 2. Εισαγωγή Και Μετακίνηση Κειμένου Σε Πίνακα 3. Εισαγωγή Στηλών Και Γραμμών Σε Πίνακα 4. Διαγραφή Στηλών Και Γραμμών Σε Πίνακα 5. Αλλαγή Πλάτους Στηλών Και
AM4 Υπολογιστικά Φύλλα Προχωρημένο Επίπεδο Εξεταστέα Ύλη (Syllabus) Εκδοση 1.0
 AM4 Υπολογιστικά Φύλλα Προχωρημένο Επίπεδο Εξεταστέα Ύλη (Syllabus) Εκδοση 1.0 2003 Ίδρυμα ECDL (The European Computer Driving Licence Foundation Ltd). All rights reserved Σελίδα 0 από 29 ΑΠΟΚΗΡΥΞΗ Παρ
AM4 Υπολογιστικά Φύλλα Προχωρημένο Επίπεδο Εξεταστέα Ύλη (Syllabus) Εκδοση 1.0 2003 Ίδρυμα ECDL (The European Computer Driving Licence Foundation Ltd). All rights reserved Σελίδα 0 από 29 ΑΠΟΚΗΡΥΞΗ Παρ
1. Κατανόηση Και Αλλαγή Μεταξύ Προβολών Εμφάνισης Της Παρουσίασης. 1. Κατανόηση Και Αλλαγή Μεταξύ Προβολών Εμφάνισης Της Παρουσίασης
 ΜΑΘΗΜΑ 2 ΣΤΟΧΟΙ: 1. Κατανόηση Και Αλλαγή Μεταξύ Προβολών Εμφάνισης Της Παρουσίασης 2. Καρτέλα Διάρθρωσης (Outline Tab) 3. Προσθήκη Νέας Διαφάνειας 4. Αλλαγή Διάταξης Διαφάνειας 5. Προσθήκη Κειμένου Και
ΜΑΘΗΜΑ 2 ΣΤΟΧΟΙ: 1. Κατανόηση Και Αλλαγή Μεταξύ Προβολών Εμφάνισης Της Παρουσίασης 2. Καρτέλα Διάρθρωσης (Outline Tab) 3. Προσθήκη Νέας Διαφάνειας 4. Αλλαγή Διάταξης Διαφάνειας 5. Προσθήκη Κειμένου Και
Περιεχόμενα. Μέρος 1: Βασικές έννοιες Πληροφορικής και επικοινωνιών Μέρος 2: Χρήση υπολογιστή και διαχείριση αρχείων Πρόλογος...
 Περιεχόμενα Πρόλογος...11 Μέρος 1: Βασικές έννοιες Πληροφορικής και επικοινωνιών... 13 1.1 Εισαγωγή στους υπολογιστές... 15 1.2 Μονάδες μέτρησης... 27 1.3 Οι βασικές λειτουργίες ενός ηλεκτρονικού υπολογιστή...
Περιεχόμενα Πρόλογος...11 Μέρος 1: Βασικές έννοιες Πληροφορικής και επικοινωνιών... 13 1.1 Εισαγωγή στους υπολογιστές... 15 1.2 Μονάδες μέτρησης... 27 1.3 Οι βασικές λειτουργίες ενός ηλεκτρονικού υπολογιστή...
Πατώντας το πλήκτρο Enter ή το κουμπί Enter από την γραμμή τύπων εκτελείται η μαθηματική πράξη και παρουσιάζει το αποτέλεσμα του κελιού.
 ΜΑΘΗΜΑ 4 ΣΤΟΧΟΙ: 1. Δημιουργία Μαθηματικών Τύπων 2. Τελεστές (Operators) 3. Τιμές (Value) 4. Τιμές Σφάλματος 5. Συναρτήσεις 6. Συνάρτηση Sum 7. Συνάρτηση Max 8. Συνάρτηση Min 9. Συνάρτηση Average 10. Συνάρτηση
ΜΑΘΗΜΑ 4 ΣΤΟΧΟΙ: 1. Δημιουργία Μαθηματικών Τύπων 2. Τελεστές (Operators) 3. Τιμές (Value) 4. Τιμές Σφάλματος 5. Συναρτήσεις 6. Συνάρτηση Sum 7. Συνάρτηση Max 8. Συνάρτηση Min 9. Συνάρτηση Average 10. Συνάρτηση
ΒΑΣΕΙΣ ΔΕΔΟΜΕΝΩΝ. Πεδί α
 ΒΑΣΕΙΣ ΔΕΔΟΜΕΝΩΝ Βάση δεδομένων είναι συσχετισμένα μεταξύ τους δεδομένα, οργανωμένα σε μορφή πίνακα. Οι γραμμές του πίνακα αποτελούν τις εγγραφές και περιλαμβάνουν τις πληροφορίες για μια οντότητα. Οι
ΒΑΣΕΙΣ ΔΕΔΟΜΕΝΩΝ Βάση δεδομένων είναι συσχετισμένα μεταξύ τους δεδομένα, οργανωμένα σε μορφή πίνακα. Οι γραμμές του πίνακα αποτελούν τις εγγραφές και περιλαμβάνουν τις πληροφορίες για μια οντότητα. Οι
ΕΙΔΙΚΟΤΗΤΑ: ΤΕΧΝΙΚΟΣ ΕΦΑΡΜΟΓΩΝ ΠΛΗΡΟΦΟΡΙΚΗΣ ΜΑΘΗΜΑ: ΕΙΣΑΓΩΓΗ ΣΤΗΝ ΠΛΗΡΟΦΟΡΙΚΗ
 ΕΙΔΙΚΟΤΗΤΑ: ΤΕΧΝΙΚΟΣ ΕΦΑΡΜΟΓΩΝ ΠΛΗΡΟΦΟΡΙΚΗΣ ΜΑΘΗΜΑ: ΕΙΣΑΓΩΓΗ ΣΤΗΝ ΠΛΗΡΟΦΟΡΙΚΗ (Σημειώσεις Excel) ΕΚΠΑΙΔΕΥΤΕΣ: ΒΑΡΕΛΑΣ ΙΩΑΝΝΗΣ, ΠΟΖΟΥΚΙΔΗΣ ΚΩΝΣΤΑΝΤΙΝΟΣ MICROSOFT EXCEL (ΕΚΠΑΙΔΕΥΤΙΚΕΣ ΣΗΜΕΙΩΣΕΙΣ) ΠΕΡΙΕΧΟΜΕΝΑ
ΕΙΔΙΚΟΤΗΤΑ: ΤΕΧΝΙΚΟΣ ΕΦΑΡΜΟΓΩΝ ΠΛΗΡΟΦΟΡΙΚΗΣ ΜΑΘΗΜΑ: ΕΙΣΑΓΩΓΗ ΣΤΗΝ ΠΛΗΡΟΦΟΡΙΚΗ (Σημειώσεις Excel) ΕΚΠΑΙΔΕΥΤΕΣ: ΒΑΡΕΛΑΣ ΙΩΑΝΝΗΣ, ΠΟΖΟΥΚΙΔΗΣ ΚΩΝΣΤΑΝΤΙΝΟΣ MICROSOFT EXCEL (ΕΚΠΑΙΔΕΥΤΙΚΕΣ ΣΗΜΕΙΩΣΕΙΣ) ΠΕΡΙΕΧΟΜΕΝΑ
AM4 Υπολογιστικά Φύλλα Προχωρημένο Επίπεδο
 AM4 Υπολογιστικά Φύλλα Προχωρημένο Επίπεδο Εξεταστέα Ύλη (Syllabus) Εκδοση 1.0 2003 Ίδρυμα ECDL (The European Computer Driving Licence Foundation Ltd). All rights reserved Σελίδα 0 από 29 ΑΠΟΚΗΡΥΞΗ Παρ
AM4 Υπολογιστικά Φύλλα Προχωρημένο Επίπεδο Εξεταστέα Ύλη (Syllabus) Εκδοση 1.0 2003 Ίδρυμα ECDL (The European Computer Driving Licence Foundation Ltd). All rights reserved Σελίδα 0 από 29 ΑΠΟΚΗΡΥΞΗ Παρ
Λίγα λόγια από το συγγραφέα Κεφάλαιο 1: Βάσεις δεδομένων και Microsoft Access Κεφάλαιο 2: Microsoft Access
 Περιεχόμενα Λίγα λόγια από το συγγραφέα... 7 Κεφάλαιο 1: Βάσεις δεδομένων και Microsoft Access... 9 Κεφάλαιο 2: Microsoft Access 2002... 20 Κεφάλαιο 3: Το σύστημα Βοήθειας του Microsoft Office ΧΡ... 36
Περιεχόμενα Λίγα λόγια από το συγγραφέα... 7 Κεφάλαιο 1: Βάσεις δεδομένων και Microsoft Access... 9 Κεφάλαιο 2: Microsoft Access 2002... 20 Κεφάλαιο 3: Το σύστημα Βοήθειας του Microsoft Office ΧΡ... 36
Εισαγωγή στο πρόγραμμα Microsoft word 2003
 Εισαγωγή στο πρόγραμμα Microsoft word 2003 Έναρξη 1. Εκκίνηση του προγράμματος Για να ξεκινήσουμε το Word, πατάμε στο κουμπί Εναρξη και από το μενού που εμφανίζεται επιλέγουμε Προγράμματα και Microsoft
Εισαγωγή στο πρόγραμμα Microsoft word 2003 Έναρξη 1. Εκκίνηση του προγράμματος Για να ξεκινήσουμε το Word, πατάμε στο κουμπί Εναρξη και από το μενού που εμφανίζεται επιλέγουμε Προγράμματα και Microsoft
MICROSOFT OFFICE 2003
 MICROSOFT OFFICE 2003 MICROSOFT EXCEL 2003 Επεξεργασία δεδοµένων Εισαγωγή κενών κελιών, γραµµών ή στηλών 1. Κάντε ένα από τα εξής: Εισαγωγή νέων κενών κελιών Επιλέξτε µια περιοχή (περιοχή: ύο ή περισσότερα
MICROSOFT OFFICE 2003 MICROSOFT EXCEL 2003 Επεξεργασία δεδοµένων Εισαγωγή κενών κελιών, γραµµών ή στηλών 1. Κάντε ένα από τα εξής: Εισαγωγή νέων κενών κελιών Επιλέξτε µια περιοχή (περιοχή: ύο ή περισσότερα
Kεφάλαιο 11 Λίστες και Ανάλυση Δεδομένων Kεφάλαιο 12 Εργαλεία ανάλυσης πιθανοτήτων Kεφάλαιο 13 Ανάλυση δεδομένων...
 Μέρος 2 Kεφάλαιο 11 Λίστες και Ανάλυση Δεδομένων... 211 Kεφάλαιο 12 Εργαλεία ανάλυσης πιθανοτήτων... 241 Kεφάλαιο 13 Ανάλυση δεδομένων... 257 Kεφάλαιο 14 Συναρτήσεις Μέρος Β... 285 Kεφάλαιο 15 Ευρετήριο
Μέρος 2 Kεφάλαιο 11 Λίστες και Ανάλυση Δεδομένων... 211 Kεφάλαιο 12 Εργαλεία ανάλυσης πιθανοτήτων... 241 Kεφάλαιο 13 Ανάλυση δεδομένων... 257 Kεφάλαιο 14 Συναρτήσεις Μέρος Β... 285 Kεφάλαιο 15 Ευρετήριο
Word 3: Δημιουργία πίνακα
 Word 3: Δημιουργία πίνακα Θα ολοκληρώσουμε την πρακτική μας άσκηση πάνω στο περιβάλλον του Microsoft Word 2013 πειραματιζόμενοι με την καταχώρηση ενός πίνακα στο εσωτερικό ενός εγγράφου. Πολλές φορές απαιτείται
Word 3: Δημιουργία πίνακα Θα ολοκληρώσουμε την πρακτική μας άσκηση πάνω στο περιβάλλον του Microsoft Word 2013 πειραματιζόμενοι με την καταχώρηση ενός πίνακα στο εσωτερικό ενός εγγράφου. Πολλές φορές απαιτείται
Αντικείμενα Αξιολόγησης Γνώσεις Δεξιότητες Ενέργειες Διαδικασίες (Excel) 1. Βασικές Λειτουργίες & Περιβάλλον Εφαρμογής Υπολογιστικών Φύλλων
 Αντικείμενα Αξιολόγησης Γνώσεις Δεξιότητες Ενέργειες Διαδικασίες (Excel) 1. Βασικές Λειτουργίες & Περιβάλλον Εφαρμογής Υπολογιστικών Φύλλων α. Διαχείριση βιβλίων εργασίας α1. Διαχείριση βιβλίων εργασίας
Αντικείμενα Αξιολόγησης Γνώσεις Δεξιότητες Ενέργειες Διαδικασίες (Excel) 1. Βασικές Λειτουργίες & Περιβάλλον Εφαρμογής Υπολογιστικών Φύλλων α. Διαχείριση βιβλίων εργασίας α1. Διαχείριση βιβλίων εργασίας
ΜΑΘΗΜΑ Άνοιγμα Της Εφαρμογής Υπολογιστικών Φύλλων. 2. Κύρια Οθόνη Της Εφαρμογής Υπολογιστικών Φύλλων ΣΤΟΧΟΙ:
 ΜΑΘΗΜΑ 1 ΣΤΟΧΟΙ: 1. Άνοιγμα Της Εφαρμογής Υπολογιστικών Φύλλων (Microsoft Excel) 2. Κύρια Οθόνη Της Εφαρμογής Υπολογιστικών Φύλλων 3. Δημιουργία Νέου Υπολογιστικού Φύλλου 4. Δημιουργία Υπολογιστικού Φύλλου
ΜΑΘΗΜΑ 1 ΣΤΟΧΟΙ: 1. Άνοιγμα Της Εφαρμογής Υπολογιστικών Φύλλων (Microsoft Excel) 2. Κύρια Οθόνη Της Εφαρμογής Υπολογιστικών Φύλλων 3. Δημιουργία Νέου Υπολογιστικού Φύλλου 4. Δημιουργία Υπολογιστικού Φύλλου
ΔΗΜΙΟΥΡΓΙΑ ΚΑΤΑΛΟΓΟΥ ΕΤΕΡΟΑΝΑΦΟΡΩΝ
 ΔΗΜΙΟΥΡΓΙΑ ΚΑΤΑΛΟΓΟΥ ΕΤΕΡΟΑΝΑΦΟΡΩΝ 1. Αρχικά, θα πρέπει να έχουμε συλλέξει τα scopus ID των ερευνητών του εργαστηρίου. Και μάλιστα όλα τα scopus ID των ερευνητών, καθώς κάποιος ερευνητής μπορεί να έχει
ΔΗΜΙΟΥΡΓΙΑ ΚΑΤΑΛΟΓΟΥ ΕΤΕΡΟΑΝΑΦΟΡΩΝ 1. Αρχικά, θα πρέπει να έχουμε συλλέξει τα scopus ID των ερευνητών του εργαστηρίου. Και μάλιστα όλα τα scopus ID των ερευνητών, καθώς κάποιος ερευνητής μπορεί να έχει
Ταξινόμηση Δεδομένων. 9 η Εργαστηριακή Άσκηση (Excel)
 9 η Εργαστηριακή Άσκηση (Excel) Ταξινόμηση Δεδομένων Μπορούμε να ταξινομήσουμε τα στοιχεία του πίνακα ανά πεδίο και με οποιαδήποτε σειρά. Η διαδικασία είναι η εξής: Κάνουμε κλικ μέσα σε κάποιο κελί στην
9 η Εργαστηριακή Άσκηση (Excel) Ταξινόμηση Δεδομένων Μπορούμε να ταξινομήσουμε τα στοιχεία του πίνακα ανά πεδίο και με οποιαδήποτε σειρά. Η διαδικασία είναι η εξής: Κάνουμε κλικ μέσα σε κάποιο κελί στην
1. Κλικ στην καρτέλα Insert 2. Tables 3. Κλικ Table 4. Σύρουμε το δείκτη του ποντικιού και επιλέγουμε τον επιθυμητό αριθμό γραμμών και στηλών
 ΜΑΘΗΜΑ 6 ΣΤΟΧΟΙ: 1. Δημιουργία Ενός Πίνακα 2. Εισαγωγή Και Μετακίνηση Δεδομένων 3. Επιλογή Κελιού, Στήλης, Γραμμής, Πίνακα 4. Εισαγωγή Στήλης Και Γραμμής 5. Διαγραφή Κελιού, Στήλης, Γραμμής Και Πίνακα
ΜΑΘΗΜΑ 6 ΣΤΟΧΟΙ: 1. Δημιουργία Ενός Πίνακα 2. Εισαγωγή Και Μετακίνηση Δεδομένων 3. Επιλογή Κελιού, Στήλης, Γραμμής, Πίνακα 4. Εισαγωγή Στήλης Και Γραμμής 5. Διαγραφή Κελιού, Στήλης, Γραμμής Και Πίνακα
Microsoft PowerPoint 2007
 Information Technology Services and Solutions Σύμβουλοι Μηχανογράφησης και Εκπαίδευσης Στεφ. Σκουλούδη 27, Καλλίπολη, Πειραιάς 210 45 38 177 http://www.itss.gr/ Microsoft PowerPoint 2007 Κωνσταντίνος Κωβαίος
Information Technology Services and Solutions Σύμβουλοι Μηχανογράφησης και Εκπαίδευσης Στεφ. Σκουλούδη 27, Καλλίπολη, Πειραιάς 210 45 38 177 http://www.itss.gr/ Microsoft PowerPoint 2007 Κωνσταντίνος Κωβαίος
Δημιουργία ενός κενού πίνακα
 3.4.1.1 Δημιουργία ενός κενού πίνακα Ένας πίνακας αποτελείται από έναν αριθμό γραμμών και στηλών που δημιουργούν ένα πλέγμα. Σε αυτό το πλέγμα είναι πιθανή η ύπαρξη ή μη περιθωρίων. Κάθε κελί του πίνακα
3.4.1.1 Δημιουργία ενός κενού πίνακα Ένας πίνακας αποτελείται από έναν αριθμό γραμμών και στηλών που δημιουργούν ένα πλέγμα. Σε αυτό το πλέγμα είναι πιθανή η ύπαρξη ή μη περιθωρίων. Κάθε κελί του πίνακα
ΜΑΘΗΜΑ Άνοιγμα Της Εφαρμογής Επεξεργασίας Κειμένου. 2. Κύρια Οθόνη Της Εφαρμογής Κειμένου ΣΤΟΧΟΙ:
 ΜΑΘΗΜΑ 1 ΣΤΟΧΟΙ: 1. Άνοιγμα Της Εφαρμογής Επεξεργασίας Κειμένου (Microsoft Word) 2. Κύρια Οθόνη Της Εφαρμογής Κειμένου 3. Δημιουργία Νέου Εγγράφου 4. Δημιουργία Εγγράφου Βασισμένο Σε Πρότυπο 5. Κλείσιμο
ΜΑΘΗΜΑ 1 ΣΤΟΧΟΙ: 1. Άνοιγμα Της Εφαρμογής Επεξεργασίας Κειμένου (Microsoft Word) 2. Κύρια Οθόνη Της Εφαρμογής Κειμένου 3. Δημιουργία Νέου Εγγράφου 4. Δημιουργία Εγγράφου Βασισμένο Σε Πρότυπο 5. Κλείσιμο
EUROPEAN COMPUTER DRIVING LICENCE
 EUROPEAN COMPUTER DRIVING LICENCE Ενότητα ΑΜ4 - Υπολογιστικά Φύλλα, Προχωρηµένο Επίπεδο Πνευµατικά ικαιώµατα 2001 Ίδρυµα ECDL 1 Όλα τα δικαιώµατα είναι κατοχυρωµένα. Κανένα µέρος αυτού του εγγράφου δεν
EUROPEAN COMPUTER DRIVING LICENCE Ενότητα ΑΜ4 - Υπολογιστικά Φύλλα, Προχωρηµένο Επίπεδο Πνευµατικά ικαιώµατα 2001 Ίδρυµα ECDL 1 Όλα τα δικαιώµατα είναι κατοχυρωµένα. Κανένα µέρος αυτού του εγγράφου δεν
Ενότητα 20 Δημιουργία Εκθέσεων
 Ενότητα 20 Δημιουργία Εκθέσεων Όταν ετοιμάζετε μια έκθεση πολλές φορές χρειάζεται να συνοψίσετε τις πληροφορίες σας. Για παράδειγμα θέλετε να παρουσιάσετε στην έκθεση σας πόσα φαξ έχουν πουληθεί από κάθε
Ενότητα 20 Δημιουργία Εκθέσεων Όταν ετοιμάζετε μια έκθεση πολλές φορές χρειάζεται να συνοψίσετε τις πληροφορίες σας. Για παράδειγμα θέλετε να παρουσιάσετε στην έκθεση σας πόσα φαξ έχουν πουληθεί από κάθε
Μενού Προβολή. Προβολές εγγράφου
 Μενού Προβολή Προβολές εγγράφου Το Word παρέχει πέντε διαφορετικού είδους προβολές στον χρήστη, οι οποίες και βρίσκονται στο μενού Προβολή (View). Εναλλακτικά μπορούμε να επιλέξουμε το είδος προβολής που
Μενού Προβολή Προβολές εγγράφου Το Word παρέχει πέντε διαφορετικού είδους προβολές στον χρήστη, οι οποίες και βρίσκονται στο μενού Προβολή (View). Εναλλακτικά μπορούμε να επιλέξουμε το είδος προβολής που
Επιλογή ενός στοιχείου γραφήματος από μια λίστα στοιχείων γραφήματος
 - 217 - Το στοιχείο που θέλετε να επιλέξετε επισημαίνεται ξεκάθαρα με λαβές επιλογής. Συμβουλή: Για να σας βοηθήσει να εντοπίσετε το στοιχείο γραφήματος που θέλετε να επιλέξετε, το Microsoft Office Excel
- 217 - Το στοιχείο που θέλετε να επιλέξετε επισημαίνεται ξεκάθαρα με λαβές επιλογής. Συμβουλή: Για να σας βοηθήσει να εντοπίσετε το στοιχείο γραφήματος που θέλετε να επιλέξετε, το Microsoft Office Excel
GreekLUG Ελεύθερο Λογισμικό & Λογισμικό Ανοικτού Κώδικα
 GreekLUG Ελεύθερο Λογισμικό & Λογισμικό Ανοικτού Κώδικα Μάθημα 6ο Σουίτα Γραφείου LibreOffice 2 Ύλη Μαθημάτων V Μαθ. 5/6 : Σουίτα Γραφείου LibreOffice LibreOffice Γενικά, Κειμενογράφος - LibreOffice Writer,
GreekLUG Ελεύθερο Λογισμικό & Λογισμικό Ανοικτού Κώδικα Μάθημα 6ο Σουίτα Γραφείου LibreOffice 2 Ύλη Μαθημάτων V Μαθ. 5/6 : Σουίτα Γραφείου LibreOffice LibreOffice Γενικά, Κειμενογράφος - LibreOffice Writer,
Πίνακας περιεχομένων. Πρόλογος... 11
 Πίνακας περιεχομένων Πρόλογος... 11 Κεφάλαιο 1 Εργασία με πολλά φύλλα εργασίας...13 1.1 Εισαγωγή... 13 1.2 Προσθήκη και διαγραφή φύλλων εργασίας... 13 1.3 Απόκρυψη φύλλου εργασίας... 15 1.4 Αλλαγή στον
Πίνακας περιεχομένων Πρόλογος... 11 Κεφάλαιο 1 Εργασία με πολλά φύλλα εργασίας...13 1.1 Εισαγωγή... 13 1.2 Προσθήκη και διαγραφή φύλλων εργασίας... 13 1.3 Απόκρυψη φύλλου εργασίας... 15 1.4 Αλλαγή στον
Υπολογιστικά φύλλα Excel
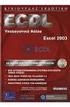 10.1. Εκκίνηση Υπολογιστικά φύλλα Excel Η εκκίνηση του προγράμματος επεξεργασίας υπολογιστικών φύλλων (Excel) γίνεται είτε με την χρήση του κουμπιού Έναρξης (Start) Προγράμματα (Programs) Microsoft Excel,
10.1. Εκκίνηση Υπολογιστικά φύλλα Excel Η εκκίνηση του προγράμματος επεξεργασίας υπολογιστικών φύλλων (Excel) γίνεται είτε με την χρήση του κουμπιού Έναρξης (Start) Προγράμματα (Programs) Microsoft Excel,
Πρότυπα βιβλίων εργασίας και ονόματα κελιών
 Περιεχόμενα Λίγα λόγια από το συγγραφέα...7 Κεφάλαιο 1: Ρυθμίσεις γραμμών εργαλείων και μενού...9 Κεφάλαιο 2: Διαχείριση παραθύρων και προβολές...25 Κεφάλαιο 3: Εισαγωγή δεδομένων...44 Κεφάλαιο 4: Προσαρμογή
Περιεχόμενα Λίγα λόγια από το συγγραφέα...7 Κεφάλαιο 1: Ρυθμίσεις γραμμών εργαλείων και μενού...9 Κεφάλαιο 2: Διαχείριση παραθύρων και προβολές...25 Κεφάλαιο 3: Εισαγωγή δεδομένων...44 Κεφάλαιο 4: Προσαρμογή
Πρακτικές οδηγίες για την Επεξεργασία Κειμένου
 11 Εργαλεία έκφρασης και δημιουργίας Επεξεργασία Κειμένου Α Γυμνασίου Πρακτικές οδηγίες για την Επεξεργασία Κειμένου Ένα πρόγραμμα επεξεργασίας κειμένου μας προσφέρει τη δυνατότητα να: προσθέτουμε, να
11 Εργαλεία έκφρασης και δημιουργίας Επεξεργασία Κειμένου Α Γυμνασίου Πρακτικές οδηγίες για την Επεξεργασία Κειμένου Ένα πρόγραμμα επεξεργασίας κειμένου μας προσφέρει τη δυνατότητα να: προσθέτουμε, να
Εργαστήριο του Μαθήματος: ΕΠΛ001
 www.epl001lab.weebly.com Εργαστήριο του Μαθήματος: ΕΠΛ001 Ενότητα 3 Εισαγωγή στο Microsoft Word Πως αρχίζουμε το Microsoft Word Για να αρχίσουμε το Word, πρέπει να κάνουμε double click στο εικονίδιο του
www.epl001lab.weebly.com Εργαστήριο του Μαθήματος: ΕΠΛ001 Ενότητα 3 Εισαγωγή στο Microsoft Word Πως αρχίζουμε το Microsoft Word Για να αρχίσουμε το Word, πρέπει να κάνουμε double click στο εικονίδιο του
Εργαστήριο του Μαθήματος: ΕΠΛ003. Ενότητα 3 Εισαγωγή στο Microsoft Word
 Εργαστήριο του Μαθήματος: ΕΠΛ003 Ενότητα 3 Εισαγωγή στο Microsoft Word 1 Πως αρχίζουμε το Microsoft Word Για να αρχίσουμε το Word, πρέπει να κάνουμε double click στο εικονίδιο του Word που βρίσκεται στον
Εργαστήριο του Μαθήματος: ΕΠΛ003 Ενότητα 3 Εισαγωγή στο Microsoft Word 1 Πως αρχίζουμε το Microsoft Word Για να αρχίσουμε το Word, πρέπει να κάνουμε double click στο εικονίδιο του Word που βρίσκεται στον
Microsoft Excel 2010 Πανεπιστήμιο Κύπρου
 Microsoft Excel 2010 Πανεπιστήμιο Κύπρου Ιούλιος 2017 Copyright 2017 Πανεπιστήμιο Κύπρου. Όλα τα πνευματικά δικαιώματα κατοχυρωμένα. Δημιουργός: Λευτέρης Γ. Ζαχαρία Πίνακας Περιεχομένων 1. Εισαγωγή...
Microsoft Excel 2010 Πανεπιστήμιο Κύπρου Ιούλιος 2017 Copyright 2017 Πανεπιστήμιο Κύπρου. Όλα τα πνευματικά δικαιώματα κατοχυρωμένα. Δημιουργός: Λευτέρης Γ. Ζαχαρία Πίνακας Περιεχομένων 1. Εισαγωγή...
Περιεχόμενα. Περιεχόμενα...v
 Περιεχόμενα Περιεχόμενα...v Κεφάλαιο 1: Ρυθμίσεις γραμμών εργαλείων και μενού...1 Κεφάλαιο 2: Διαχείριση παραθύρων και προβολές...18 Κεφάλαιο 3: Εύρεση, αντικατάσταση, και μετάβαση σε συγκεκριμένο στοιχείο...35
Περιεχόμενα Περιεχόμενα...v Κεφάλαιο 1: Ρυθμίσεις γραμμών εργαλείων και μενού...1 Κεφάλαιο 2: Διαχείριση παραθύρων και προβολές...18 Κεφάλαιο 3: Εύρεση, αντικατάσταση, και μετάβαση σε συγκεκριμένο στοιχείο...35
ΜΑΘΗΜΑ 5 ΣΤΟΧΟΙ: Τρόπος 1:
 ΜΑΘΗΜΑ 5 ΣΤΟΧΟΙ: 1. Εισαγωγή Εικόνας 2. Εισαγωγή Αρχείου Γραφικού 3. Εισαγωγή Αυτόματου Σχήματος 4. Τροποποίηση Γραφικών Αντικειμένων 5. Αλλαγή Μεγέθους Γραφικού Αντικειμένου 6. Περιστροφή Γραφικού Αντικειμένου
ΜΑΘΗΜΑ 5 ΣΤΟΧΟΙ: 1. Εισαγωγή Εικόνας 2. Εισαγωγή Αρχείου Γραφικού 3. Εισαγωγή Αυτόματου Σχήματος 4. Τροποποίηση Γραφικών Αντικειμένων 5. Αλλαγή Μεγέθους Γραφικού Αντικειμένου 6. Περιστροφή Γραφικού Αντικειμένου
ΤΕΙ Ηρακλείου. Τμήμα Λογιστικής Πληροφορική I 6 η Εργαστηριακή άσκηση (Excel)
 ΤΕΙ Ηρακλείου Τμήμα Λογιστικής Πληροφορική I 6 η Εργαστηριακή άσκηση (Excel) Ανοίγοντας το Excel (Έναρξη /Προγράμματα /Microsoft Office / Microsoft Office Excel 2003), ανοίγει μπροστά μας ένα βιβλίο εργασίας
ΤΕΙ Ηρακλείου Τμήμα Λογιστικής Πληροφορική I 6 η Εργαστηριακή άσκηση (Excel) Ανοίγοντας το Excel (Έναρξη /Προγράμματα /Microsoft Office / Microsoft Office Excel 2003), ανοίγει μπροστά μας ένα βιβλίο εργασίας
ΕΝΟΤΗΤΑ 04 Δημιουργία φύλλου εργασίας
 ΕΝΟΤΗΤΑ 04 Δημιουργία φύλλου εργασίας 4.1 Εισαγωγή Δεδομένων 1. Κτυπήστε στο tab Sheet 2.Τώρα βρίσκεστε στο δεύτερο φύλλο εργασία του Workbook. 2. Μετακινήστε το τόξο στο κελί Α3 χρησιμοποιώντας το ποντίκι
ΕΝΟΤΗΤΑ 04 Δημιουργία φύλλου εργασίας 4.1 Εισαγωγή Δεδομένων 1. Κτυπήστε στο tab Sheet 2.Τώρα βρίσκεστε στο δεύτερο φύλλο εργασία του Workbook. 2. Μετακινήστε το τόξο στο κελί Α3 χρησιμοποιώντας το ποντίκι
CTEC-153: ΥΤΛΛΑ ΕΡΓΑΙΑ
 ΜΑΘΗΜΑ 6 ΣΟΦΟΙ: 1. Δημιουργία Διαφορετικών Σύπων Γραφημάτων Από Σα Δεδομένα Ενός Τπολογιστικού Υύλλου: Γράφημα τήλης, Γραμμής, Πίτας, Ράβδων 2. Βασικά Μέρη Ενός Γραφήματος 3. Αλλαγή Μεγέθους Ενός Γραφήματος
ΜΑΘΗΜΑ 6 ΣΟΦΟΙ: 1. Δημιουργία Διαφορετικών Σύπων Γραφημάτων Από Σα Δεδομένα Ενός Τπολογιστικού Υύλλου: Γράφημα τήλης, Γραμμής, Πίτας, Ράβδων 2. Βασικά Μέρη Ενός Γραφήματος 3. Αλλαγή Μεγέθους Ενός Γραφήματος
Microsoft PowerPoint 2010 Πανεπιστήμιο Κύπρου
 Microsoft PowerPoint 2010 Πανεπιστήμιο Κύπρου Ιούλιος 2017 Copyright 2017 Πανεπιστήμιο Κύπρου. Όλα τα πνευματικά δικαιώματα κατοχυρωμένα. Δημιουργός: Λευτέρης Γ. Ζαχαρία Πίνακας Περιεχομένων 1. Εισαγωγή....
Microsoft PowerPoint 2010 Πανεπιστήμιο Κύπρου Ιούλιος 2017 Copyright 2017 Πανεπιστήμιο Κύπρου. Όλα τα πνευματικά δικαιώματα κατοχυρωμένα. Δημιουργός: Λευτέρης Γ. Ζαχαρία Πίνακας Περιεχομένων 1. Εισαγωγή....
Θεοδωράκη Ελένη-Μαρία elma.theodoraki@aegean.gr
 Εισαγωγή στην πληροφορική με εφαρμογές στη Στατιστική Εισαγωγή στο Ms Excel 2007 Θεοδωράκη Ελένη-Μαρία elma.theodoraki@aegean.gr -> Webmail Εισαγωγή στο Ms Excel 2007 http://www.actuar.aegean.gr/ Webmail
Εισαγωγή στην πληροφορική με εφαρμογές στη Στατιστική Εισαγωγή στο Ms Excel 2007 Θεοδωράκη Ελένη-Μαρία elma.theodoraki@aegean.gr -> Webmail Εισαγωγή στο Ms Excel 2007 http://www.actuar.aegean.gr/ Webmail
1. Άνοιγμα Και Κλείσιμο Της Εφαρμογής Φυλλομετρητή Ιστού (Internet Explorer)
 ΔΙΑΔΙΚΤΥΟ (INTERNET) ΣΤΟΧΟΙ: 1. Άνοιγμα Και Κλείσιμο Μιας Εφαρμογής Φυλλομετρητή Ιστού (Internet Explorer) 2. Παρουσίαση Μιας Ιστοσελίδας 3. Διακοπή Και Ανανέωση Μιας Ιστοσελίδας (Stop and Refresh) 4.
ΔΙΑΔΙΚΤΥΟ (INTERNET) ΣΤΟΧΟΙ: 1. Άνοιγμα Και Κλείσιμο Μιας Εφαρμογής Φυλλομετρητή Ιστού (Internet Explorer) 2. Παρουσίαση Μιας Ιστοσελίδας 3. Διακοπή Και Ανανέωση Μιας Ιστοσελίδας (Stop and Refresh) 4.
Ενότητα. Υπολογιστικά φύλλα. εκδόσεις ΚΛΕΙΔΑΡΙΘΜΟΣ
 Ενότητα Υπολογιστικά φύλλα Κεφάλαιο 51. Microsoft Excel 2007 Απαντήσεις ερωτήσεων και ασκήσεων επανάληψης 1. Για να ξεκινήσουμε την εφαρμογή Microsoft Excel μπορούμε να πατήσουμε στο κουμπί Έναρξη, μετά
Ενότητα Υπολογιστικά φύλλα Κεφάλαιο 51. Microsoft Excel 2007 Απαντήσεις ερωτήσεων και ασκήσεων επανάληψης 1. Για να ξεκινήσουμε την εφαρμογή Microsoft Excel μπορούμε να πατήσουμε στο κουμπί Έναρξη, μετά
CTEC-153: ΦΥΛΛΑ ΕΡΓΑΣΙΑΣ
 ΜΑΘΗΜΑ 7 ΣΤΟΧΟΙ: 1. Προσανατολισμός Σελίδας Ενός Φύλλου Εργασίας 2. Τροποποίηση Περιθωρίων Φύλλου Εργασίας 3. Στοίχιση Δεδομένων Στο Κέντρο Της Σελίδας Οριζόντια Και Κάθετα 4. Αλλαγή Μεγέθους Χαρτιού 5.
ΜΑΘΗΜΑ 7 ΣΤΟΧΟΙ: 1. Προσανατολισμός Σελίδας Ενός Φύλλου Εργασίας 2. Τροποποίηση Περιθωρίων Φύλλου Εργασίας 3. Στοίχιση Δεδομένων Στο Κέντρο Της Σελίδας Οριζόντια Και Κάθετα 4. Αλλαγή Μεγέθους Χαρτιού 5.
ΕΙΔΙΚΟΤΗΤΑ: ΤΕΧΝΙΚΟΣ ΕΦΑΡΜΟΓΩΝ ΠΛΗΡΟΦΟΡΙΚΗΣ ΜΑΘΗΜΑ: ΕΙΣΑΓΩΓΗ ΣΤΗΝ ΠΛΗΡΟΦΟΡΙΚΗ
 ΕΙΔΙΚΟΤΗΤΑ: ΤΕΧΝΙΚΟΣ ΕΦΑΡΜΟΓΩΝ ΠΛΗΡΟΦΟΡΙΚΗΣ ΜΑΘΗΜΑ: ΕΙΣΑΓΩΓΗ ΣΤΗΝ ΠΛΗΡΟΦΟΡΙΚΗ (Σημειώσεις Word) ΕΚΠΑΙΔΕΥΤΕΣ: ΒΑΡΕΛΑΣ ΙΩΑΝΝΗΣ, ΠΟΖΟΥΚΙΔΗΣ ΚΩΝΣΤΑΝΤΙΝΟΣ MICROSOFT WORD (ΕΚΠΑΙΔΕΥΤΙΚΕΣ ΣΗΜΕΙΩΣΕΙΣ) ΠΕΡΙΕΧΟΜΕΝΑ
ΕΙΔΙΚΟΤΗΤΑ: ΤΕΧΝΙΚΟΣ ΕΦΑΡΜΟΓΩΝ ΠΛΗΡΟΦΟΡΙΚΗΣ ΜΑΘΗΜΑ: ΕΙΣΑΓΩΓΗ ΣΤΗΝ ΠΛΗΡΟΦΟΡΙΚΗ (Σημειώσεις Word) ΕΚΠΑΙΔΕΥΤΕΣ: ΒΑΡΕΛΑΣ ΙΩΑΝΝΗΣ, ΠΟΖΟΥΚΙΔΗΣ ΚΩΝΣΤΑΝΤΙΝΟΣ MICROSOFT WORD (ΕΚΠΑΙΔΕΥΤΙΚΕΣ ΣΗΜΕΙΩΣΕΙΣ) ΠΕΡΙΕΧΟΜΕΝΑ
6 Το μικρό βιβλίο για το ελληνικό Word 2010
 Περιεχόμενα Κεφάλαιο 1 Microsoft Word 2010... 7 Κεφάλαιο 2 ημιουργία νέου εγγράφου... 13 Κεφάλαιο 3 Το σύστημα Βοήθειας του Office... 26 Κεφάλαιο 4 Μετακίνηση σε έγγραφο και προβολές εγγράφου... 31 Κεφάλαιο
Περιεχόμενα Κεφάλαιο 1 Microsoft Word 2010... 7 Κεφάλαιο 2 ημιουργία νέου εγγράφου... 13 Κεφάλαιο 3 Το σύστημα Βοήθειας του Office... 26 Κεφάλαιο 4 Μετακίνηση σε έγγραφο και προβολές εγγράφου... 31 Κεφάλαιο
Οι εφαρμογές Υπολογιστικών Φύλλων είναι προγράμματα που μας παρέχουν πολλές δυνατότητες όπως:
 Εισαγωγή στα Υπολογιστικά Φύλλα Οι εφαρμογές Υπολογιστικών Φύλλων είναι προγράμματα που μας παρέχουν πολλές δυνατότητες όπως: Να καταχωρούμε δεδομένα σε γραμμές και στήλες. Τα δεδομένα μπορεί να είναι
Εισαγωγή στα Υπολογιστικά Φύλλα Οι εφαρμογές Υπολογιστικών Φύλλων είναι προγράμματα που μας παρέχουν πολλές δυνατότητες όπως: Να καταχωρούμε δεδομένα σε γραμμές και στήλες. Τα δεδομένα μπορεί να είναι
Ενότητα 15 Μορφοποίηση της Γραφικής Παράστασης
 Ενότητα 15 Μορφοποίηση της Γραφικής Παράστασης Ίσως η γραφική σας παράσταση δεν παρουσιάζεται όπως εσείς περιμένατε. Τα εργαλεία που προσφέρει το Excel για δημιουργία γραφικών παραστάσεων είναι ευέλικτα
Ενότητα 15 Μορφοποίηση της Γραφικής Παράστασης Ίσως η γραφική σας παράσταση δεν παρουσιάζεται όπως εσείς περιμένατε. Τα εργαλεία που προσφέρει το Excel για δημιουργία γραφικών παραστάσεων είναι ευέλικτα
Αλλαγή της εμφάνισης κειμένου: μέγεθος γραμματοσειράς, είδος γραμματοσειράς
 3.3.1.1 Αλλαγή της εμφάνισης κειμένου: μέγεθος γραμματοσειράς, είδος γραμματοσειράς Γραμματοσειρές Η λέξη γραμματοσειρά αναφέρεται στο στυλ που εμφανίζονται τα γράμματα. Παρακάτω ακολουθούν κάποια παραδείγματα,
3.3.1.1 Αλλαγή της εμφάνισης κειμένου: μέγεθος γραμματοσειράς, είδος γραμματοσειράς Γραμματοσειρές Η λέξη γραμματοσειρά αναφέρεται στο στυλ που εμφανίζονται τα γράμματα. Παρακάτω ακολουθούν κάποια παραδείγματα,
Εργαστήριο «Τεχνολογία Πολιτισμικού Λογισμικού» Ενότητα. Επεξεργασία πινάκων
 Ενότητα 4 Επεξεργασία πινάκων 36 37 4.1 Προσθήκη πεδίων Για να εισάγετε ένα πεδίο σε ένα πίνακα που υπάρχει ήδη στη βάση δεδομένων σας, βάζετε τον κέρσορα του ποντικιού στο πεδίο πάνω από το οποίο θέλετε
Ενότητα 4 Επεξεργασία πινάκων 36 37 4.1 Προσθήκη πεδίων Για να εισάγετε ένα πεδίο σε ένα πίνακα που υπάρχει ήδη στη βάση δεδομένων σας, βάζετε τον κέρσορα του ποντικιού στο πεδίο πάνω από το οποίο θέλετε
Microsoft EXCEL ΛΟΓΙΣΤΙΚΑ ΦΥΛΛΑ ECDL. Περιεχόμενα. Απόκτησε τώρα το δίπλωμα. για να θεωρείσαι Επαγγελματίας! 1 Χρήση της Εφαρμογής.
 Microsoft EXCEL Περιεχόμενα ΛΟΓΙΣΤΙΚΑ ΦΥΛΛΑ 1 Χρήση της Εφαρμογής 2 Κελιά 3 Διαχείριση Φύλλων Εργασίας 4 Τύποι και Συναρτήσεις 5 Μορφοποίηση 6 Γραφήματα 7 Προετοιμασία Εκτυπώσεων Εργασία με υπολογιστικά
Microsoft EXCEL Περιεχόμενα ΛΟΓΙΣΤΙΚΑ ΦΥΛΛΑ 1 Χρήση της Εφαρμογής 2 Κελιά 3 Διαχείριση Φύλλων Εργασίας 4 Τύποι και Συναρτήσεις 5 Μορφοποίηση 6 Γραφήματα 7 Προετοιμασία Εκτυπώσεων Εργασία με υπολογιστικά
ΑΠΟΚΗΡΥΞΗ Ίδρυµα ECDL (The European Computer Driving Licence Foundation Ltd). All rights reserved Σελίδα 1 από 15
 ΑΠΟΚΗΡΥΞΗ Παρ όλα τα µέτρα που έχουν ληφθεί από το Ίδρυµα ECDL για την προετοιµασία αυτής της έκδοσης, καµία εγγύηση δεν παρέχεται από το Ίδρυµα ECDL, ως εκδότης, για την πληρότητα των πληροφοριών που
ΑΠΟΚΗΡΥΞΗ Παρ όλα τα µέτρα που έχουν ληφθεί από το Ίδρυµα ECDL για την προετοιµασία αυτής της έκδοσης, καµία εγγύηση δεν παρέχεται από το Ίδρυµα ECDL, ως εκδότης, για την πληρότητα των πληροφοριών που
Διαχείριση Έργων Πληροφορικής Εργαστήριο
 Διαχείριση Έργων Πληροφορικής Εργαστήριο «Εισαγωγή στο MS Project- Διάγραμμα Gantt» Μ.Τσικνάκης, Ρ.Χατζάκη Ε. Μανιαδή, Ά. Μαριδάκη 1. Εισαγωγή στο Microsoft Project To λογισμικό διαχείρισης έργων MS Project
Διαχείριση Έργων Πληροφορικής Εργαστήριο «Εισαγωγή στο MS Project- Διάγραμμα Gantt» Μ.Τσικνάκης, Ρ.Χατζάκη Ε. Μανιαδή, Ά. Μαριδάκη 1. Εισαγωγή στο Microsoft Project To λογισμικό διαχείρισης έργων MS Project
ΠΕΡΙΕΧΟΜΕΝΑ. Εισαγωγή...15 Κεφάλαιο 1: Τα βασικά στοιχεία του Excel Κεφάλαιο 2: Δημιουργία νέου βιβλίου εργασίας...33
 ΠΕΡΙΕΧΟΜΕΝΑ Εισαγωγή...15 Κεφάλαιο 1: Τα βασικά στοιχεία του Excel 2002...17 Εκκίνηση του Excel...17 Πλοήγηση στο χώρο εργασίας...18 Φύλλα εργασίας (worksheets)...18 Γραμμή τίτλου...19 Γραμμή μενού...19
ΠΕΡΙΕΧΟΜΕΝΑ Εισαγωγή...15 Κεφάλαιο 1: Τα βασικά στοιχεία του Excel 2002...17 Εκκίνηση του Excel...17 Πλοήγηση στο χώρο εργασίας...18 Φύλλα εργασίας (worksheets)...18 Γραμμή τίτλου...19 Γραμμή μενού...19
Μια πρώτη επαφή με το Excel
 1 ΚΕΦΑΛΑΙΟ ΠΡΩΤΟ Μια πρώτη επαφή με το Excel 1.1 Ξεκινώντας το Excel 2016 1.2 Προβολή Microsoft office backstage 1.3 Επεξήγηση στοιχείων 1.4 Βασικές έννοιες στα υπολογιστικά φύλλα 1.5 Βιβλίο εργασίας φύλλα
1 ΚΕΦΑΛΑΙΟ ΠΡΩΤΟ Μια πρώτη επαφή με το Excel 1.1 Ξεκινώντας το Excel 2016 1.2 Προβολή Microsoft office backstage 1.3 Επεξήγηση στοιχείων 1.4 Βασικές έννοιες στα υπολογιστικά φύλλα 1.5 Βιβλίο εργασίας φύλλα
Microsoft Excel Κεφάλαιο 1. Εισαγωγή. Βιβλίο εργασίας
 Περιεχόμενα Κεφάλαιο 1 Microsoft Excel 2010... 7 Κεφάλαιο 2 Η δομή ενός φύλλου εργασίας... 19 Κεφάλαιο 3 ημιουργία νέου βιβλίου εργασίας και καταχώριση δεδομένων... 24 Κεφάλαιο 4 Συμβουλές για την καταχώριση
Περιεχόμενα Κεφάλαιο 1 Microsoft Excel 2010... 7 Κεφάλαιο 2 Η δομή ενός φύλλου εργασίας... 19 Κεφάλαιο 3 ημιουργία νέου βιβλίου εργασίας και καταχώριση δεδομένων... 24 Κεφάλαιο 4 Συμβουλές για την καταχώριση
Σ η μ ε ι ώ σ ε ι ς γ ι α τ ο υ π ο λ ο γ ι σ τ ι κ ό φ ύ λ λ ο
 Σ η μ ε ι ώ σ ε ι ς γ ι α τ ο υ π ο λ ο γ ι σ τ ι κ ό φ ύ λ λ ο Το λογισμικό αυτό μας διευκολύνει να κατηγοριοποιήσουμε τα δεδομένα μας, να τα ταξινομήσουμε με όποιον τρόπο θέλουμε και να κάνουμε σύνθετους
Σ η μ ε ι ώ σ ε ι ς γ ι α τ ο υ π ο λ ο γ ι σ τ ι κ ό φ ύ λ λ ο Το λογισμικό αυτό μας διευκολύνει να κατηγοριοποιήσουμε τα δεδομένα μας, να τα ταξινομήσουμε με όποιον τρόπο θέλουμε και να κάνουμε σύνθετους
Εισαγωγή στην Επιστήμη της Πληροφορικής Εργαστήριο. Microsoft Excel Μέρος 1
 Πανεπιστήμιο Κύπρου Τμήμα Πληροφορικής Εισαγωγή στην Επιστήμη της Πληροφορικής Εργαστήριο ΕΠΛ001 Εισαγωγή στην Επιστήμη της Πληροφορικής Εργαστήριο Microsoft Excel Μέρος 1 Παναγιώτης Χατζηχριστοδούλου
Πανεπιστήμιο Κύπρου Τμήμα Πληροφορικής Εισαγωγή στην Επιστήμη της Πληροφορικής Εργαστήριο ΕΠΛ001 Εισαγωγή στην Επιστήμη της Πληροφορικής Εργαστήριο Microsoft Excel Μέρος 1 Παναγιώτης Χατζηχριστοδούλου
Περιεχόμενα. Εισαγωγή στο Word Βασικές μορφοποιήσεις κειμένων Κεφάλαιο 1. Κεφάλαιο 2
 Περιεχόμενα Κεφάλαιο 1 Εισαγωγή στο Word 2007...9 Η οθόνη του Word... 9 Δημιουργία νέου εγγράφου... 15 Προσθήκη και διαγραφή κειμένου... 18 Πρώτα επιλογή, μετά εργασία... 20 Εύρεση και αντικατάσταση κειμένου...
Περιεχόμενα Κεφάλαιο 1 Εισαγωγή στο Word 2007...9 Η οθόνη του Word... 9 Δημιουργία νέου εγγράφου... 15 Προσθήκη και διαγραφή κειμένου... 18 Πρώτα επιλογή, μετά εργασία... 20 Εύρεση και αντικατάσταση κειμένου...
Εισαγωγή στην Επιστήμη της Πληροφορικής Εργαστήριο. Microsoft Excel Μέρος 1
 Πανεπιστήμιο Κύπρου Τμήμα Πληροφορικής Εισαγωγή στην Επιστήμη της Πληροφορικής και Πληροφοριακά Συστήματα Εργαστήριο - ΕΠΛ003 Εισαγωγή στην Επιστήμη της Πληροφορικής Εργαστήριο Microsoft Excel Μέρος 1
Πανεπιστήμιο Κύπρου Τμήμα Πληροφορικής Εισαγωγή στην Επιστήμη της Πληροφορικής και Πληροφοριακά Συστήματα Εργαστήριο - ΕΠΛ003 Εισαγωγή στην Επιστήμη της Πληροφορικής Εργαστήριο Microsoft Excel Μέρος 1
Μπορούμε να δημιουργήσουμε διάφορα γραφήματα που αναπαριστούν τα δεδομένα ή υπολογισμούς του λογιστικού φύλλου μας.
 Κεφάλαιο 3 Το Excel είναι ένα πρόγραμμα ανάλυσης (συνήθως οικονομικής) με το οποίο ο χρήστης μπορεί να επιλύσει διάφορα προβλήματα όπως: προϋπολογισμού, χρηματοοικονομικού σχεδιασμού, εκτίμηση κόστους
Κεφάλαιο 3 Το Excel είναι ένα πρόγραμμα ανάλυσης (συνήθως οικονομικής) με το οποίο ο χρήστης μπορεί να επιλύσει διάφορα προβλήματα όπως: προϋπολογισμού, χρηματοοικονομικού σχεδιασμού, εκτίμηση κόστους
1. ΑΝΟΙΞΤΕ ΤΟΝ ΠΙΝΑΚΑ CUSTOMER ΚΑΙ ΣΤΟ ΜΕΝΟΥ ΕΠΙΛΕΞΤΕ
 ΜΑΘΗΜΑ 6 ο ΤΑΞΙΝΟΜΗΣΗ / ΦΙΛΤΡΑΡΙΣΜΑ ΠΛΗΡΟΦΟΡΙΩΝ Α. ΤΑΞΙΝΟΜΗΣΗ ΠΛΗΡΟΦΟΡΙΩΝ 1. ΑΝΟΙΞΤΕ ΤΗ ΒΑΣΗ Ε ΟΜΕΝΩΝ ΠΟΥ ΕΧΕΤΕ ΦΤΙΑΞΕΙ ΣΤΟ ΠΡΟΗΓΟΥΜΕΝΟ ΜΑΘΗΜΑ (ΑΠΟ ΕΧΘΕΙΤΕ ΑΝ ΧΡΕΙΑΖΕΤΑΙ ΤΗΝ ΠΡΟΕΙ ΟΠΟΙΗΣΗ ΑΣΦΑΛΕΙΑΣ) 2.
ΜΑΘΗΜΑ 6 ο ΤΑΞΙΝΟΜΗΣΗ / ΦΙΛΤΡΑΡΙΣΜΑ ΠΛΗΡΟΦΟΡΙΩΝ Α. ΤΑΞΙΝΟΜΗΣΗ ΠΛΗΡΟΦΟΡΙΩΝ 1. ΑΝΟΙΞΤΕ ΤΗ ΒΑΣΗ Ε ΟΜΕΝΩΝ ΠΟΥ ΕΧΕΤΕ ΦΤΙΑΞΕΙ ΣΤΟ ΠΡΟΗΓΟΥΜΕΝΟ ΜΑΘΗΜΑ (ΑΠΟ ΕΧΘΕΙΤΕ ΑΝ ΧΡΕΙΑΖΕΤΑΙ ΤΗΝ ΠΡΟΕΙ ΟΠΟΙΗΣΗ ΑΣΦΑΛΕΙΑΣ) 2.
Ενεργοποίηση ή απενεργοποίηση της Αυτόματης προσαρμογής κειμένου
 - 117-2. Στο παράθυρο διαλόγου Επιλογές, κάντε κλικ στην καρτέλα Επεξεργασία και κατόπιν επιλέξτε ή απαλείψτε το πλαίσιο ελέγχου Να επιτρέπεται η μεταφορά και η απόθεση κελιών. Ενεργοποίηση ή απενεργοποίηση
- 117-2. Στο παράθυρο διαλόγου Επιλογές, κάντε κλικ στην καρτέλα Επεξεργασία και κατόπιν επιλέξτε ή απαλείψτε το πλαίσιο ελέγχου Να επιτρέπεται η μεταφορά και η απόθεση κελιών. Ενεργοποίηση ή απενεργοποίηση
Λίγα λόγια από το συγγραφέα Κεφάλαιο 1: PowerPoint Κεφάλαιο 2: Εκκίνηση του PowerPoint... 13
 Περιεχόμενα Λίγα λόγια από το συγγραφέα... 7 Κεφάλαιο 1: PowerPoint 2002... 9 Κεφάλαιο 2: Εκκίνηση του PowerPoint... 13 Κεφάλαιο 3: Δημιουργία νέας παρουσίασης... 27 Κεφάλαιο 4: Μορφοποίηση κειμένου παρουσίασης...
Περιεχόμενα Λίγα λόγια από το συγγραφέα... 7 Κεφάλαιο 1: PowerPoint 2002... 9 Κεφάλαιο 2: Εκκίνηση του PowerPoint... 13 Κεφάλαιο 3: Δημιουργία νέας παρουσίασης... 27 Κεφάλαιο 4: Μορφοποίηση κειμένου παρουσίασης...
Επιλέγουμε την καρτέλα Εισαγωγή (Insert), και από την περιοχή της κορδέλας Σελίδες (Pages) επιλέγουμε την εντολή Εξώφυλλο (Cover Page) όπως
 Κοινή Φάση «Έγγραφο», κάθε έγγραφο, τμήμα εγγράφου, πληροφορία ή δεδομένο που εκδίδεται ή έχει ανατεθεί προς διαχείριση στους φορείς του δημόσιου τομέα, στο πλαίσιο των αρμοδιοτήτων τους, και ιδίως μελέτες,
Κοινή Φάση «Έγγραφο», κάθε έγγραφο, τμήμα εγγράφου, πληροφορία ή δεδομένο που εκδίδεται ή έχει ανατεθεί προς διαχείριση στους φορείς του δημόσιου τομέα, στο πλαίσιο των αρμοδιοτήτων τους, και ιδίως μελέτες,
Εργαστηριακή Άσκηση 4 Μορφοποίηση Κειμένου μέσω του
 Μορφοποίηση χαρακτήρων Όταν ανοίγουμε το Word η γραμματοσειρά που υπάρχει είναι προκαθορισμένη. Το πλαίσιο διαλόγου Γραμματοσειρά μας επιτρέπει να κάνουμε περισσότερες μορφοποιήσεις. Επιλέγουμε Μορφή Απόσταση
Μορφοποίηση χαρακτήρων Όταν ανοίγουμε το Word η γραμματοσειρά που υπάρχει είναι προκαθορισμένη. Το πλαίσιο διαλόγου Γραμματοσειρά μας επιτρέπει να κάνουμε περισσότερες μορφοποιήσεις. Επιλέγουμε Μορφή Απόσταση
Ακαδημαϊκό Έτος , Χειμερινό Εξάμηνο Μάθημα: Εργαστήριο «Πληροφορική Υγείας» ΕΙΣΑΓΩΓΗ ΣΤΗΝ ACCESS
 Ακαδημαϊκό Έτος 2016-2017, Χειμερινό Εξάμηνο Μάθημα: Εργαστήριο «Πληροφορική Υγείας» ΕΙΣΑΓΩΓΗ ΣΤΗΝ ACCESS A. Εισαγωγή στις βάσεις δεδομένων - Γνωριμία με την ACCESS B. Δημιουργία Πινάκων 1. Εξήγηση των
Ακαδημαϊκό Έτος 2016-2017, Χειμερινό Εξάμηνο Μάθημα: Εργαστήριο «Πληροφορική Υγείας» ΕΙΣΑΓΩΓΗ ΣΤΗΝ ACCESS A. Εισαγωγή στις βάσεις δεδομένων - Γνωριμία με την ACCESS B. Δημιουργία Πινάκων 1. Εξήγηση των
Ενότητα 06 Δημιουργία Και Χρήση Φόρμουλας
 Ενότητα 06 Δημιουργία Και Χρήση Φόρμουλας Μέχρι τώρα έχουμε δει πως να αθροίζουμε μια σειρά από αριθμούς χρησιμοποιώντας το εργαλείο AutoSum που βρίσκεται στη σειρά εργαλείων. Στην ενότητα αυτή θα δούμε
Ενότητα 06 Δημιουργία Και Χρήση Φόρμουλας Μέχρι τώρα έχουμε δει πως να αθροίζουμε μια σειρά από αριθμούς χρησιμοποιώντας το εργαλείο AutoSum που βρίσκεται στη σειρά εργαλείων. Στην ενότητα αυτή θα δούμε
ΤΟ MICROSOFT WORD XP. Ας ξεκινήσουμε λοιπόν!
 XP ΚΑΡΤΕΛΑ ΕΡΓΑΣΙΑΣ 1 Το Microsoft Word είναι ένα πρόγραμμα στον υπολογιστή που σας βοηθά να γράφετε όμορφα κείμενα στα οποία μπορείτε να προσθέσετε εικόνες, γραφικά ακόμα και ήχους. Aφού γράψετε ένα κείμενο,
XP ΚΑΡΤΕΛΑ ΕΡΓΑΣΙΑΣ 1 Το Microsoft Word είναι ένα πρόγραμμα στον υπολογιστή που σας βοηθά να γράφετε όμορφα κείμενα στα οποία μπορείτε να προσθέσετε εικόνες, γραφικά ακόμα και ήχους. Aφού γράψετε ένα κείμενο,
Κ.Α.ΕΛ.Ε. Σημειώσεις επάνω στοn επεξεργαστή κειμένου Microsoft Word. Εισηγητής: Χαριτωνίδης Γεώργιος. Βόλος, Νοέμβριος 2008
 Κ.Α.ΕΛ.Ε. Σημειώσεις επάνω στοn επεξεργαστή κειμένου Microsoft Word Βόλος, Νοέμβριος 2008 To Microsoft Word (έκδοση 2003) είναι ένας εξελιγμένος επεξεργαστής κειμένου, με τον οποίο μπορούμε να δημιουργήσουμε
Κ.Α.ΕΛ.Ε. Σημειώσεις επάνω στοn επεξεργαστή κειμένου Microsoft Word Βόλος, Νοέμβριος 2008 To Microsoft Word (έκδοση 2003) είναι ένας εξελιγμένος επεξεργαστής κειμένου, με τον οποίο μπορούμε να δημιουργήσουμε
Μάθημα 6ο. Υπολογιστικό Φύλλο
 Μάθημα 6ο Υπολογιστικό Φύλλο Σελίδα 81 από 105 6.1 Εισαγωγή Ένα υπολογιστικό φύλλο, είναι μια πολύ χρήσιμη εφαρμογή, χωρισμένη σε γραμμές και στήλες για την ευκολότερη καταγραφή διάφορων δεδομένων. Με
Μάθημα 6ο Υπολογιστικό Φύλλο Σελίδα 81 από 105 6.1 Εισαγωγή Ένα υπολογιστικό φύλλο, είναι μια πολύ χρήσιμη εφαρμογή, χωρισμένη σε γραμμές και στήλες για την ευκολότερη καταγραφή διάφορων δεδομένων. Με
Περιεχόμενα. 1 Προετοιμασία βιβλίου εργασίας 47. 2 Εργασία με δεδομένα και πίνακες Excel 75. Ευχαριστίες...11. Εισαγωγή στο Microsoft Excel 2010...
 Περιεχόμενα Ευχαριστίες...11 Εισαγωγή στο Microsoft Excel 2010...13 Τροποποίηση της εμφάνισης της Κορδέλας...29 Χαρακτηριστικά και συμβάσεις του βιβλίου...35 Χρήση των αρχείων εξάσκησης...37 Βοήθεια...41
Περιεχόμενα Ευχαριστίες...11 Εισαγωγή στο Microsoft Excel 2010...13 Τροποποίηση της εμφάνισης της Κορδέλας...29 Χαρακτηριστικά και συμβάσεις του βιβλίου...35 Χρήση των αρχείων εξάσκησης...37 Βοήθεια...41
ΓΡΑΦΙΚΕΣ ΠΑΡΑΣΤΑΣΕΙΣ ΜΕ ΕXCEL
 ΓΡΑΦΙΚΕΣ ΠΑΡΑΣΤΑΣΕΙΣ ΜΕ ΕXCEL 1. Εισαγωγή δεδομένων σε φύλλο εργασίας του Microsoft Excel Για να τοποθετήσουμε τις μετρήσεις μας σε ένα φύλλο Excel, κάνουμε κλικ στο κελί στο οποίο θέλουμε να τοποθετήσουμε
ΓΡΑΦΙΚΕΣ ΠΑΡΑΣΤΑΣΕΙΣ ΜΕ ΕXCEL 1. Εισαγωγή δεδομένων σε φύλλο εργασίας του Microsoft Excel Για να τοποθετήσουμε τις μετρήσεις μας σε ένα φύλλο Excel, κάνουμε κλικ στο κελί στο οποίο θέλουμε να τοποθετήσουμε
Σημειώσεις για τις Ιστοσελίδες του Google
 Σημειώσεις για τις Ιστοσελίδες του Google 1 Βήμα 1 ο Μπαίνουμε στην σελίδα της Google για τις ιστοσελίδες (http://sites.google.com). 2 Εναλλακτικά, μπαίνουμε στο http://www.google.com, επιλέγουμε περισσότερα
Σημειώσεις για τις Ιστοσελίδες του Google 1 Βήμα 1 ο Μπαίνουμε στην σελίδα της Google για τις ιστοσελίδες (http://sites.google.com). 2 Εναλλακτικά, μπαίνουμε στο http://www.google.com, επιλέγουμε περισσότερα
Το υπολογιστικό φύλλο (Excel)
 Το υπολογιστικό φύλλο (Excel) Γραμμή τίτλου Γραμμή μενού Γραμμή εργαλείων (Βασική) Μορφοποίηση Άθροισμα Ταξινόμηση Γράφημα Γραμμή τύπων Συνάρτηση Κάθετη μπάρα κύλισης Οριζόντια μπάρα κύλισης Γραμμή κατάστασης
Το υπολογιστικό φύλλο (Excel) Γραμμή τίτλου Γραμμή μενού Γραμμή εργαλείων (Βασική) Μορφοποίηση Άθροισμα Ταξινόμηση Γράφημα Γραμμή τύπων Συνάρτηση Κάθετη μπάρα κύλισης Οριζόντια μπάρα κύλισης Γραμμή κατάστασης
Σχεδόν όλες οι ιστοσελίδες βασίζονται σε μεγάλο βαθμό σε πίνακες. Για να εισάγουμε έναν πίνακα επιλέγουμε από το μενού Insert->Table.
 DreamWeaver - Άσκηση 4η Πίνακες Παρακάτω θα δούμε πως μπορούμε να δημιουργούμε και να επεξεργαζόμαστε πίνακες, μια πολύ βασική δομή. Θα δούμε πως γίνεται εισαγωγή πίνακα, ένωση κελιών του πίνακα, προσθήκη
DreamWeaver - Άσκηση 4η Πίνακες Παρακάτω θα δούμε πως μπορούμε να δημιουργούμε και να επεξεργαζόμαστε πίνακες, μια πολύ βασική δομή. Θα δούμε πως γίνεται εισαγωγή πίνακα, ένωση κελιών του πίνακα, προσθήκη
Περιεχόμενα. Κεφάλαιο 1 Γνωριμία με το Excel...9
 Περιεχόμενα Κεφάλαιο 1 Γνωριμία με το Excel...9 Τα στοιχεία του παραθύρου του Excel... 10 Κελιά και διευθύνσεις... 13 Σε ποιο κελί θα τοποθετηθούν τα δεδομένα;... 14 Καταχώριση δεδομένων... 15 Τι καταλαβαίνει
Περιεχόμενα Κεφάλαιο 1 Γνωριμία με το Excel...9 Τα στοιχεία του παραθύρου του Excel... 10 Κελιά και διευθύνσεις... 13 Σε ποιο κελί θα τοποθετηθούν τα δεδομένα;... 14 Καταχώριση δεδομένων... 15 Τι καταλαβαίνει
Αντιγραφή με χρήση της γυάλινης επιφάνειας σάρωσης
 Γρήγορη αναφορά Αντιγραφή Δημιουργία αντιγράφων Γρήγορη δημιουργία αντιγράφου 3 Στον πίνακα ελέγχου του εκτυπωτή πατήστε το κουμπί αντίγραφο 4 Εάν τοποθετήσατε το έγγραφο στη γυάλινη επιφάνεια σάρωσης
Γρήγορη αναφορά Αντιγραφή Δημιουργία αντιγράφων Γρήγορη δημιουργία αντιγράφου 3 Στον πίνακα ελέγχου του εκτυπωτή πατήστε το κουμπί αντίγραφο 4 Εάν τοποθετήσατε το έγγραφο στη γυάλινη επιφάνεια σάρωσης
Πίνακες, περιγράµµατα και σκίαση
 Πίνακες, περιγράµµατα και σκίαση Οι πίνακες Οι πίνακες είναι ορθογώνια πλαίσια που χωρίζονται σε γραµµές και στήλες. Η τοµή µιας γραµµής µε µια στήλη προσδιορίζει ένα κελί. Τα στοιχεία, που παρουσιάζουµε,
Πίνακες, περιγράµµατα και σκίαση Οι πίνακες Οι πίνακες είναι ορθογώνια πλαίσια που χωρίζονται σε γραµµές και στήλες. Η τοµή µιας γραµµής µε µια στήλη προσδιορίζει ένα κελί. Τα στοιχεία, που παρουσιάζουµε,
Κεφάλαιο 1 Χρήση προτύπου 2. Κεφάλαιο 2 Τροποποίηση μιας παρουσίασης 9. Κεφάλαιο 4 Προσθήκη αντικειμένων 26. Κεφάλαιο 5 Ειδικά εφέ 35
 Περιεχόμενα Κεφάλαιο 1 Χρήση προτύπου 2 Κεφάλαιο 2 Τροποποίηση μιας παρουσίασης 9 Κεφάλαιο 3 Εφαρμογή σχεδίων 19 Κεφάλαιο 4 Προσθήκη αντικειμένων 26 Κεφάλαιο 5 Ειδικά εφέ 35 Κεφάλαιο 6 Κουμπιά ενεργειών
Περιεχόμενα Κεφάλαιο 1 Χρήση προτύπου 2 Κεφάλαιο 2 Τροποποίηση μιας παρουσίασης 9 Κεφάλαιο 3 Εφαρμογή σχεδίων 19 Κεφάλαιο 4 Προσθήκη αντικειμένων 26 Κεφάλαιο 5 Ειδικά εφέ 35 Κεφάλαιο 6 Κουμπιά ενεργειών
Περιεχόμενα. Γνωριμία με το Excel 1. Προετοιμασία βιβλίου εργασίας 23. Εκτέλεση υπολογισμών σε δεδομένα 35. Αλλαγή της εμφάνισης του εγγράφου 49
 Περιεχόμενα Τι νέο υπάρχει στο Microsoft Excel 2002 Διορθώσεις, σχόλια, και βοήθεια Χρήση του συνοδευτικού CD του βιβλίου Συμβάσεις και χαρακτηριστικά του βιβλίου Θέματα εξέτασης MOUS Εξετάσεις MOUS vii
Περιεχόμενα Τι νέο υπάρχει στο Microsoft Excel 2002 Διορθώσεις, σχόλια, και βοήθεια Χρήση του συνοδευτικού CD του βιβλίου Συμβάσεις και χαρακτηριστικά του βιβλίου Θέματα εξέτασης MOUS Εξετάσεις MOUS vii
Δημιουργία παρουσιάσεων με το PowerPoint
 Δημιουργία παρουσιάσεων με το PowerPoint Οι νέες Τεχνολογίες αλλάζουν ριζικά το τοπίο της εκπαίδευσης. Αλλάζουν τον τρόπο διδασκαλίας και μάθησης, τον τρόπο μελέτης αλλά και τον τρόπο έρευνας και αξιολόγησης,
Δημιουργία παρουσιάσεων με το PowerPoint Οι νέες Τεχνολογίες αλλάζουν ριζικά το τοπίο της εκπαίδευσης. Αλλάζουν τον τρόπο διδασκαλίας και μάθησης, τον τρόπο μελέτης αλλά και τον τρόπο έρευνας και αξιολόγησης,
ΜΑΘΗΜΑ Στοίχιση Παραγράφων. 2. Εσοχές Παραγράφων ΣΤΟΧΟΙ:
 ΜΑΘΗΜΑ 4 ΣΤΟΧΟΙ: 1. Στοίχιση Παραγράφων 2. Εσοχές Παραγράφων 3. Διάστημα Μεταξύ Γραμμών (Διάστιχο) 4. Απόσταση Μεταξύ Παραγράφων 5. Καθορισμός Στηλοθετών (Tabs) 6. Μετακίνηση Στηλοθετών 7. Διαγραφή Στηλοθετών
ΜΑΘΗΜΑ 4 ΣΤΟΧΟΙ: 1. Στοίχιση Παραγράφων 2. Εσοχές Παραγράφων 3. Διάστημα Μεταξύ Γραμμών (Διάστιχο) 4. Απόσταση Μεταξύ Παραγράφων 5. Καθορισμός Στηλοθετών (Tabs) 6. Μετακίνηση Στηλοθετών 7. Διαγραφή Στηλοθετών
ΕΡΓΑΣΤΗΡΙΟ ΠΛΗΡΟΦΟΡΙΚΗ I. 3o ΕΡΓΑΣΤΗΡΙΟ ΕΠΕΞΕΡΓΑΣΙΑ ΜΕ ΤΟ WORD
 ΠΕΡΙΕΧΟΜΕΝΟ ΜΑΘΗΜΑΤΟΣ ΕΡΓΑΣΤΗΡΙΟ ΠΛΗΡΟΦΟΡΙΚΗ I 3o ΕΡΓΑΣΤΗΡΙΟ ΕΠΕΞΕΡΓΑΣΙΑ ΜΕ ΤΟ WORD 1. Προσθήκη στηλών σε τμήμα εγγράφου 2. Εσοχή παραγράφου 3. Εισαγωγή Κεφαλίδας, Υποσέλιδου και Αριθμού Σελίδας 4. Εισαγωγή
ΠΕΡΙΕΧΟΜΕΝΟ ΜΑΘΗΜΑΤΟΣ ΕΡΓΑΣΤΗΡΙΟ ΠΛΗΡΟΦΟΡΙΚΗ I 3o ΕΡΓΑΣΤΗΡΙΟ ΕΠΕΞΕΡΓΑΣΙΑ ΜΕ ΤΟ WORD 1. Προσθήκη στηλών σε τμήμα εγγράφου 2. Εσοχή παραγράφου 3. Εισαγωγή Κεφαλίδας, Υποσέλιδου και Αριθμού Σελίδας 4. Εισαγωγή
Περιεχόμενα. Λίγα λόγια από το συγγραφέα... 7 1 Microsoft Word 2010... 9. 2 ημιουργία νέου εγγράφου... 17. 3 Το σύστημα Βοήθειας του Office...
 Περιεχόμενα Λίγα λόγια από το συγγραφέα... 7 1 Microsoft Word 2010... 9 2 ημιουργία νέου εγγράφου... 17 3 Το σύστημα Βοήθειας του Office... 31 4 Μετακίνηση σε έγγραφο και προβολές εγγράφου... 37 5 Επιλογή
Περιεχόμενα Λίγα λόγια από το συγγραφέα... 7 1 Microsoft Word 2010... 9 2 ημιουργία νέου εγγράφου... 17 3 Το σύστημα Βοήθειας του Office... 31 4 Μετακίνηση σε έγγραφο και προβολές εγγράφου... 37 5 Επιλογή
ΑΠΟΚΗΡΥΞΗ Ίδρυµα ECDL (The European Computer Driving Licence Foundation Ltd). All rights reserved Σελίδα 1 από 14
 ΑΠΟΚΗΡΥΞΗ Παρ όλα τα µέτρα που έχουν ληφθεί από το Ίδρυµα ECDL για την προετοιµασία αυτής της έκδοσης, καµία εγγύηση δεν παρέχεται από το Ίδρυµα ECDL, ως εκδότης, για την πληρότητα των πληροφοριών που
ΑΠΟΚΗΡΥΞΗ Παρ όλα τα µέτρα που έχουν ληφθεί από το Ίδρυµα ECDL για την προετοιµασία αυτής της έκδοσης, καµία εγγύηση δεν παρέχεται από το Ίδρυµα ECDL, ως εκδότης, για την πληρότητα των πληροφοριών που
METALIB Σύστημα μετα-αναζήτησης για ηλεκτρονικές πηγές πληροφόρησης
 METALIB Σύστημα μετα-αναζήτησης για ηλεκτρονικές πηγές πληροφόρησης Βιβλιοθήκη & Κέντρο Πληροφόρησης, Πανεπιστημίου Λευκωσίας E-mail: libithelp@unic.ac.cy Τηλ: 22444772 Έκδοση: Μάρτιος 2013 (ES, GC, KP)
METALIB Σύστημα μετα-αναζήτησης για ηλεκτρονικές πηγές πληροφόρησης Βιβλιοθήκη & Κέντρο Πληροφόρησης, Πανεπιστημίου Λευκωσίας E-mail: libithelp@unic.ac.cy Τηλ: 22444772 Έκδοση: Μάρτιος 2013 (ES, GC, KP)
Ενότητα 17 Εκτύπωση Φύλλων Εργασίας και Γραφικών Παραστάσεων
 Ενότητα 17 Εκτύπωση Φύλλων Εργασίας και Γραφικών Παραστάσεων 17.1 Το παράθυρο Print Preview Θέλουμε να τυπώσουμε το φύλλο εργασίας μας. Πρέπει όμως να σιγουρευτούμε ότι οι σωστές γραμμές και στήλες θα
Ενότητα 17 Εκτύπωση Φύλλων Εργασίας και Γραφικών Παραστάσεων 17.1 Το παράθυρο Print Preview Θέλουμε να τυπώσουμε το φύλλο εργασίας μας. Πρέπει όμως να σιγουρευτούμε ότι οι σωστές γραμμές και στήλες θα
Γνωρίστε το χώρο εργασίας του PowerPoint
 Γνωρίστε το χώρο εργασίας του PowerPoint Για να εκκινήσουμε το Office PowerPoint 2007 ακολουθούμε τα εξής βήματα: Έναρξη à Όλα τα προγράμματα PowerPoint 2007. à Microsoft Office à Microsoft Office Όταν
Γνωρίστε το χώρο εργασίας του PowerPoint Για να εκκινήσουμε το Office PowerPoint 2007 ακολουθούμε τα εξής βήματα: Έναρξη à Όλα τα προγράμματα PowerPoint 2007. à Microsoft Office à Microsoft Office Όταν
Περιήγηση στον Παγκόσμιο Ιστό
 Περιεχόμενα Λίγα λόγια για το συγγραφέα... 7 Κεφάλαιο 1: Διαδίκτυο Internet... 9 Κεφάλαιο 2: Υπηρεσίες και εφαρμογές του Διαδικτύου... 18 Κεφάλαιο 3: O φυλλομετρητής Internet Explorer... 29 Κεφάλαιο 4:
Περιεχόμενα Λίγα λόγια για το συγγραφέα... 7 Κεφάλαιο 1: Διαδίκτυο Internet... 9 Κεφάλαιο 2: Υπηρεσίες και εφαρμογές του Διαδικτύου... 18 Κεφάλαιο 3: O φυλλομετρητής Internet Explorer... 29 Κεφάλαιο 4:
ΤΕΙ Ηρακλείου. Τμήμα Διοίκησης επιχειρήσεων Πληροφορική I
 ΤΕΙ Ηρακλείου Τμήμα Διοίκησης επιχειρήσεων Πληροφορική I Ανοίγοντας το Excel (Έναρξη /Προγράμματα /Microsoft Office / Microsoft Office Excel 2007), ανοίγει μπροστά μας ένα βιβλίο εργασίας (Βιβλίο1) με
ΤΕΙ Ηρακλείου Τμήμα Διοίκησης επιχειρήσεων Πληροφορική I Ανοίγοντας το Excel (Έναρξη /Προγράμματα /Microsoft Office / Microsoft Office Excel 2007), ανοίγει μπροστά μας ένα βιβλίο εργασίας (Βιβλίο1) με
