Β4.2 Εφαρμογές Παρουσιάσεων
|
|
|
- Κάστωρ Κασιδιάρης
- 8 χρόνια πριν
- Προβολές:
Transcript
1 Β4.2 Εφαρμογές Παρουσιάσεων 133
2
3 Β4.2.1 Διαχείριση Εφαρμογών Παρουσιάσεων Τι θα μάθουμε σήμερα: Να ανακαλύπτουμε κοινά χαρακτηριστικά στην εφαρμογή παρουσιάσεων που έχουμε συναντήσει σε άλλες εφαρμογές όπως: άνοιγμα και κλείσιμο εφαρμογής παρουσιάσεων, ανάρτηση και αποθήκευση αρχείων παρουσιάσεων, εναλλαγή μεταξύ ανοικτών αρχείων παρουσιάσεων, χρήση εργαλείων, χρήση Βοήθειας και μορφοποίηση κειμένου σε αρχεία παρουσιάσεων Να αναγνωρίζουμε, να επιλέγουμε και να εφαρμόζουμε μεταξύ των διαφορετικών καταστάσεων προβολής μιας παρουσίασης Να εισαγάγουμε μια νέα διαφάνεια με συγκεκριμένη διάταξη, όπως: διαφάνεια τίτλου, γραφήματος με κείμενο, κειμένου με κουκκίδες, πίνακα Να εφαρμόζουμε διαφορετική διάταξη σε μία διαφάνεια. 1. Εφαρμογή Παρουσιάσεων (Microsoft PowerPoint) Όταν θέλουμε να δημιουργήσουμε διαφάνειες για μία παρουσίαση, η κατάλληλη εφαρμογή είναι μία εφαρμογή Παρουσιάσεων (π.χ. Microsoft PowerPoint). Ένα αρχείο στο Microsoft PowerPoint ονομάζεται παρουσίαση (Presentation). Μια παρουσίαση αποτελείται από μία ή περισσότερες διαφάνειες (Slides). Σε μία διαφάνεια μπορεί να υπάρχουν κάποια πλαίσια, τα οποία δεσμεύουν χώρο για τα αντικείμενα που πρόκειται να εισαχθούν μέσα σε αυτά (π.χ. τίτλος, υπότιτλος, κείμενο με κουκκίδες, εικόνα, πίνακας, γράφημα, οργανόγραμμα κ.λπ.). Τα πλαίσια αυτά ονομάζονται πλαίσια κράτησης θέσης (Placeholders). 2. Ξεκίνημα της Εφαρμογής Παρουσιάσεων (1) StartAll ProgramsMicrosoft Office. (2) Εάν υπάρχει το εικονίδιο της εφαρμογής στην επιφάνεια εργασίας (Desktop), μπορούμε απλώς να κάνουμε διπλό κλικ πάνω του. 3. Το παράθυρο του Microsoft PowerPoint 2010 Όταν ξεκινούμε την εφαρμογή, ανοίγει το παράθυρο με μία κενή παρουσίαση (Blank presentation). Η παρουσίαση αρχικά αποτελείται από μία διαφάνεια, τη διαφάνεια τίτλου. Το παράθυρο του Microsoft PowerPoint 2010 περιέχει όλα όσα χρειαζόμαστε για να δουλέψουμε με την παρουσίασή μας. 135
4 B.4.2.Μ1 B.4.2 Λογισμικό Εφαρμογών/Εφαρμογές Παρουσιάσεων 4. Δημιουργία νέας κενής παρουσίασης (Blank presentation) (1) Από την καρτέλα File επιλέγουμε την εντολή New και από την περιοχή Available Templates and Themes, το εικονίδιο Blank presentation και μετά κλικ στο κουμπί Create. Με την εντολή FileNew, μπορούμε να δημιουργήσουμε μια καινούρια παρουσίαση βασισμένη και σε πρότυπο (Template), επιλέγοντας το επιθυμητό πρότυπο από το Sample templates. (2) Μπορούμε, επίσης, να χρησιμοποιήσουμε τον συνδυασμό πλήκτρων CTRL + N. 5. Άνοιγμα παρουσίασης (Open) (1) Από την καρτέλα File επιλέγουμε την εντολή Open. (2) Μπορούμε επίσης να χρησιμοποιήσουμε τον συνδυασμό πλήκτρων CTRL + O. 6. Εναλλαγή μεταξύ ανοικτών αρχείων παρουσιάσεων (Switch Windows) (1) Από την καρτέλα View και την ομάδα Window επιλέγουμε το εικονίδιο Switch Windows. (2) Στη συνέχεια, επιλέγουμε το επιθυμητό ανοικτό αρχείο παρουσίασης στο οποίο θέλουμε να μετακινηθούμε. 7. Προβολές (Views) Αλλάζοντας την προβολή μιας παρουσίασης, αλλάζουμε τη μορφή με την οποία θα εμφανίζονται τα περιεχόμενά της στην οθόνη. Οι προβολές βρίσκονται στην καρτέλα View ή από τη γραμμή κατάστασης (Status Bar) στην κάτω δεξιά γωνιά της οθόνης μας και είναι οι εξής: Κανονική Προβολή (Normal) Εμφανίζει στο κέντρο της οθόνης την τρέχουσα διαφάνεια, στο αριστερό μέρος τις μικρογραφίες όλων των διαφανειών και στο κάτω μέρος την περιοχή σημειώσεων (1) Από την καρτέλα View και την ομάδα Presentation Views επιλέγουμε το εικονίδιο Normal. (2) Διαφορετικά, κάνουμε κλικ στο κουμπί από τη γραμμή κατάστασης στην κάτω δεξιά γωνιά της οθόνης μας. 7.2 Προβολή Ταξινόμησης Διαφανειών (Slide Sorter) Εμφανίζει όλες τις διαφάνειες της παρουσίασης σε μικρογραφίες. Χρησιμοποιείται για αντιγραφή ή μετακίνηση διαφανειών (1) Από την καρτέλα View και την ομάδα Presentation Views επιλέγουμε το εικονίδιο Slide Sorter. (2) Διαφορετικά, κάνουμε κλικ στο κουμπί από τη γραμμή κατάστασης στην κάτω δεξιά γωνιά της οθόνης μας.
5 B.4.2 Λογισμικό Εφαρμογών/Εφαρμογές Παρουσιάσεων B.4.2.Μ1 7.3 Προβολή για Διάβασμα (Reading View) τη χρησιμοποιούμε όταν θέλουμε να διαβάσουμε μια παρουσίαση (1) Από την καρτέλα View και την ομάδα Presentation Views επιλέγουμε το εικονίδιο Reading View. (2) Διαφορετικά, κάνουμε κλικ στο κουμπί από τη γραμμή κατάστασης στην κάτω δεξιά γωνιά της οθόνης μας. 7.4 Προβολή της Παρουσίασης (Slide Show) Για να ξεκινήσει η παρουσίαση (1) Από την καρτέλα Slide Show και την ομάδα Start Slide Show επιλέγουμε το εικονίδιο From Beginning για να ξεκινήσει η παρουσίαση από την αρχική - 1 η διαφάνεια ή πατάμε το πλήκτρο F5. (2) Από την καρτέλα Slide Show και την ομάδα Start Slide Show επιλέγουμε το εικονίδιο From Current Slide για να ξεκινήσει η παρουσίαση από την επιλεγμένη διαφάνεια ή πατάμε τον συνδυασμό πλήκτρων SHIFT + F5. (3) Διαφορετικά, κάνουμε κλικ στο κουμπί από τη γραμμή κατάστασης στην κάτω δεξιά γωνιά της οθόνης μας. 7.5 Προβολή Σελίδας Σημειώσεων (Notes Page) για να εισαγάγουμε ή να μορφοποιήσουμε σημειώσεις (1) Από την καρτέλα View και την ομάδα Presentation Views επιλέγουμε το εικονίδιο Notes Page. (2) Διαφορετικά, σε κανονική προβολή, κάνουμε κλικ στο πλαίσιο το οποίο βρίσκεται κάτω από τη διαφάνειά μας. 7.6 Καρτέλα Διάρθρωσης (Outline) (1) Kάνουμε κλικ στην καρτέλα Outline που βρίσκεται στο αριστερό τμήμα του παραθύρου, δίπλα από την καρτέλα Slides. (2) Χρησιμοποιούμε αυτή την προβολή όταν θέλουμε να εξετάσουμε ή να αλλάξουμε τη δομή του κειμένου μέσα στις διαφάνειες (οι εικόνες και τα σχήματα ΔΕΝ εμφανίζονται). 8. Αλλαγή Συντελεστή Προβολής ή Μεγέθυνσης (Zoom) (1) Από την καρτέλα View και την ομάδα Zoom επιλέγουμε το εικονίδιο Zoom. (2) Στη συνέχεια, επιλέγουμε ένα από τα διαθέσιμα ποσοστά μεγέθυνσης ή πληκτρολογούμε το επιθυμητό ποσοστό. (Σημείωση: Η αλλαγή του συντελεστή προβολής ΔΕΝ επηρεάζει το μέγεθος του κειμένου στην εκτύπωση!) 137
6 B.4.2.Μ1 B.4.2 Λογισμικό Εφαρμογών/Εφαρμογές Παρουσιάσεων 9. Χρήση της Βοήθειας (Help) (1) Kάνουμε κλικ στο εικονίδιο Microsoft PowerPoint Help ή πατάμε το πλήκτρο F1. (2) Στο πλαίσιο του Search πληκτρολογούμε κάποιες λέξειςκλειδιά σχετικά με το θέμα για το οποίο αναζητούμε βοήθεια. (3) Τέλος, στη λίστα με τα αποτελέσματα που εμφανίζονται, κάνουμε κλικ σε αυτό που μας ενδιαφέρει. 10. Προσθήκη Νέας Διαφάνειας (New Slide) (1) Από την καρτέλα Home και την ομάδα Slides επιλέγουμε το εικονίδιο New Slide. (2) Μπορούμε, επίσης, να χρησιμοποιήσουμε τον συνδυασμό πλήκτρων CTRL + M. (Σημείωση: Εισαγάγει τον προεπιλεγμένο τύπο διάταξης διαφάνειας Title and Content εάν είναι η διαφάνεια μετά τον τίτλο. Για επόμενες διαφάνειες εισαγάγει τον ίδιο τύπο που έχει η τρέχουσα διαφάνεια.) 11. Διάταξη Διαφάνειας (Slide Layout) Υπάρχουν 9 διαφορετικοί τύποι διάταξης διαφάνειας: (1) Title Slide (Διαφάνεια Τίτλου): Χρησιμοποιείται στην αρχή μιας παρουσίασης για εισαγωγή τίτλου και υπότιτλου. (2) Title and Content (Τίτλος και Περιεχόμενο): Ο προεπιλεγμένος (Default) τύπος διάταξης διαφάνειας αμέσως μετά τη διαφάνεια τίτλου. Περιέχει πλαίσιο για τίτλο και πλαίσιο για εισαγωγή κειμένου σε μορφή λίστας ή για εισαγωγή 6 διαφορετικών περιεχομένων: Insert Table - Εισαγωγή πίνακα Insert Chart - Εισαγωγή γραφικής παράστασης Insert SmartArt Graphic - Εισαγωγή έξυπνου γραφικού Insert Picture from File - Εισαγωγή εικόνας από αρχείο Clip Art - Εισαγωγή έτοιμης εικόνας (γραφικό αντικείμενο) Insert Media Clip - Εισαγωγή βίντεο ή ήχου (3) Section Header (Κεφαλίδα Ενότητας): Χρησιμοποιείται για διαχωρισμό των διάφορων ενοτήτων της ίδιας παρουσίασης. 138
7 B.4.2 Λογισμικό Εφαρμογών/Εφαρμογές Παρουσιάσεων B.4.2.Μ1 (4) Two Content (Δύο Περιεχόμενα): Χρησιμοποιείται για εισαγωγή τίτλου και δύο πλαισίων κειμένου σε λίστα ή περιεχομένων. Μπορούμε για παράδειγμα να εισαγάγουμε τίτλο, στο 1 ο πλαίσιο κείμενο και στο διπλανό μια εικόνα, μια γραφική παράσταση κ.ά. (5) Comparison (Σύγκριση): Παρόμοιο με τον Two Content τύπο διάταξης, με τη διαφορά ότι σε αυτόν έχουν προστεθεί δύο επιπλέον πλαίσια κειμένου πάνω από τα δύο πλαίσια περιεχομένων. (6) Title Only (Μόνο Τίτλος): Για εισαγωγή μόνο τίτλου και οποιουδήποτε άλλου αντικειμένου θέλουμε. (7) Blank (Κενή): Για εισαγωγή οτιδήποτε θέλουμε, για παράδειγμα θα μπορούσαμε να καλύψουμε όλη την επιφάνεια της διαφάνειας με μια εικόνα. (8) Content with Caption (Περιεχόμενο με Λεζάντα): Περιέχει ένα πλαίσιο περιεχομένων στα δεξιά, ένα πλαίσιο τίτλου και ακόμα ένα κειμένου στα αριστερά. (9) Picture with Caption (Εικόνα με Λεζάντα): Περιέχει πλαίσιο στο πάνω μέρος για εισαγωγή εικόνας από αρχείο και στο κάτω μέρος δύο πλαίσια για τίτλο και κείμενο αντίστοιχα. 12. Αλλαγή Διάταξης Διαφάνειας (Layout) (1) Από την καρτέλα Home και την ομάδα Slides επιλέγουμε το εικονίδιο Layout. (2) Στη συνέχεια, επιλέγουμε την επιθυμητή διάταξη για τη διαφάνειά μας. 13. Αποθήκευση παρουσίασης (Save) Αν θα αποθηκεύσουμε την παρουσίασή μας σε CD ή USB Flash Drive, τοποθετούμε το USB Flash Drive μας σε μια θύρα USB ή το CD μας στον οδηγό CD. Η προεπιλεγμένη μορφή αρχείου όταν αποθηκεύουμε είναι το PowerPoint Presentation, το οποίο δίνει την προέκταση.pptx στο αρχείο. Αν θέλουμε να αποθηκεύσουμε την παρουσίασή μας με διαφορετικό τύπο αρχείου, χρησιμοποιούμε την εντολή FileSave As και στο Save as type: επιλέγουμε τον επιθυμητό τύπο αρχείου. Οι πιο συνηθισμένοι τύποι αρχείων είναι: προβολή παρουσίασης PowerPoint Show, προέκταση αρχείου.ppsx. προβολή διάρθρωσης σε αρχείο εμπλουτισμένου κειμένου Outline/RTF, προέκταση αρχείου.rtf. αρχείο παλαιότερης έκδοσης της εφαρμογής, PowerPoint Presentation, προέκταση αρχείου.ppt, κ.ά. 139
8 B.4.2.Μ1 B.4.2 Λογισμικό Εφαρμογών/Εφαρμογές Παρουσιάσεων (1) Από την καρτέλα File επιλέγουμε την εντολή Save As για να αποθηκεύσουμε την παρουσίασή μας για πρώτη φορά, ή όταν θέλουμε να την αποθηκεύσουμε με άλλο όνομα ή σε άλλη θέση ή με άλλο τύπο (εναλλακτικά χρησιμοποιούμε τον συνδυασμό πλήκτρων ALT + F, A ). Χρησιμοποιούμε την εντολή FileSave για να αποθηκεύσουμε μία ήδη αποθηκευμένη παρουσίαση, με το ίδιο όνομα, στην ίδια θέση και με τον ίδιο τύπο μετά από αλλαγές που κάναμε. Αντί της εντολής FileSave μπορούμε εναλλακτικά να κάνουμε κλικ στο κουμπί ή πατάμε τον συνδυασμό πλήκτρων CTRL + S. (2) Καθορίζουμε το όνομα (Filename), τη θέση (Save in) και τον τύπο (Save as type). (3) Τέλος, κάνουμε κλικ στο κουμπί Save για να το αποθηκεύσουμε. 14. Κλείσιμο παρουσίασης (Close) (1) Από την καρτέλα File επιλέγουμε την εντολή Close. (2) Μπορούμε, επίσης, να χρησιμοποιήσουμε τον συνδυασμό πλήκτρων CTRL + W. 15. Κλείσιμο Εφαρμογής Παρουσιάσεων (Exit) (1) Από την καρτέλα File επιλέγουμε την εντολή Exit. (2) Μπορούμε, επίσης, να χρησιμοποιήσουμε τον συνδυασμό πλήκτρων ALT + F, X. Υπόμνημα Περιγραφή (Description) Καρτέλα (Tab) Εικονίδιο (Icon) Ομάδα (Group) Παράθυρο Διαλόγου (Dialog Box) Πλήκτρα (Keys) Δημιουργία νέας παρουσίασης (Blank presentation) CTRL + N Άνοιγμα παρουσίασης (Open) CTRL + O Εναλλαγή μεταξύ ανοικτών αρχείων παρουσιάσεων (Switch Windows) Κανονική Προβολή (Normal) 140
9 B.4.2 Λογισμικό Εφαρμογών/Εφαρμογές Παρουσιάσεων B.4.2.Μ1 Προβολή Ταξινόμησης Διαφανειών (Slide Sorter) Προβολή Σελίδας Σημειώσεων (Notes Page) Προβολή για Διάβασμα (Reading View) Προβολή Παρουσίασης (Slide Show) F5 SHIFT + F5 Καρτέλα Διαφανειών σε μικρογραφία (Slides) Καρτέλα Διάρθρωσης (Outline) Προσθήκη νέας διαφάνειας (New Slide) CTRL + M Διάταξη Διαφάνειας (Layout) Διαφάνεια Τίτλου (Title Slide) Τίτλος και Περιεχόμενο (Title and Content) Κεφαλίδα Ενότητας (Section Header) Δύο Περιεχόμενα (Two Content) 141
10 B.4.2.Μ1 B.4.2 Λογισμικό Εφαρμογών/Εφαρμογές Παρουσιάσεων Σύγκριση (Comparison) Μόνο Τίτλος (Title Only) Κενή (Blank) Περιεχόμενο με Λεζάντα (Content with Caption) Εικόνα με Λεζάντα (Picture with Caption) Συντελεστής Προβολής ή Μεγέθυνσης (Zoom) Χρήση της Βοήθειας (Help) F1 Αποθήκευση παρουσίασης (Save) Αποθήκευση παρουσίασης ως (Save As) Κλείσιμο παρουσίασης (Close) Κλείσιμο Εφαρμογής Παρουσιάσεων (Exit) CTRL + S ALT + F, A ή F12 CTRL + W ALT + F, X 142
11 Β4.2.2 Φόντο και Πρότυπο Σχεδίασης Διαφανειών Τι θα μάθουμε σήμερα: Να αλλάζουμε το χρώμα φόντου μιας ή περισσοτέρων, ακόμη και όλων των διαφανειών Να εφαρμόζουμε περισσότερα από ένα χρώματα σαν χρώμα φόντου Να εφαρμόζουμε εικόνα σαν φόντο διαφάνειας Να επιλέγουμε και να εφαρμόζουμε ένα από τα διαθέσιμα πρότυπα σχεδίασης (Design Themes) σε μία, σε περισσότερες, ακόμη και σε όλες τις διαφάνειες. 1. Σχεδίαση φόντου διαφάνειας (Format Background) Η εφαρμογή παρουσιάσεων μας δίνει τη δυνατότητα να αλλάξουμε το φόντο των διαφανειών και να δώσουμε έτσι μια άλλη μορφή στην παρουσίασή μας χρησιμοποιώντας τα πιο κάτω: 1.1 Συγκεκριμένο συμπαγές χρώμα ως φόντο διαφάνειας (Solid fill) (1) Από την καρτέλα Design και την ομάδα Background κάνουμε κλικ στο διαγώνιο βελάκι γωνία του. στη δεξιά κάτω (2) Στο παράθυρο που εμφανίζεται κάνουμε κλικ στην εντολή Solid fill και επιλέγουμε το χρώμα που θέλουμε να χρησιμοποιήσουμε. (3) Ακολούθως, κάνουμε κλικ στο κουμπί Apply to All για να το εφαρμόσει. (4) Τέλος, κάνουμε κλικ στο κουμπί Close. 1.2 Συνδυασμός χρωμάτων - ντεγκραντέ ως φόντο διαφάνειας (Gradient fill) (1) Από την καρτέλα Design και την ομάδα Background κάνουμε κλικ στο διαγώνιο βελάκι γωνία του. στη δεξιά κάτω (2) Στο παράθυρο που εμφανίζεται κάνουμε κλικ στην εντολή Gradient fill και επιλέγουμε τον συνδυασμό χρωμάτων που θέλουμε να χρησιμοποιήσουμε. (3) Ακολούθως, κάνουμε κλικ στο κουμπί Apply to All για να το εφαρμόσει. (4) Τέλος, κάνουμε κλικ στο κουμπί Close. 143
12 B.4.2.Μ2 B.4.2 Λογισμικό Εφαρμογών/Εφαρμογές παρουσιάσεων 1.3 Επιλογή εικόνας ή υφής ως φόντο διαφάνειας (Picture or texture fill) (1) Από την καρτέλα Design και την ομάδα Background κάνουμε κλικ στο διαγώνιο βελάκι γωνία του. στη δεξιά κάτω (2) Στο παράθυρο που εμφανίζεται κάνουμε κλικ στην εντολή Picture or texture fill. (3) Στη συνέχεια, κάνουμε κλικ στο κουμπί File και επιλέγουμε την εικόνα ή κλικ στο κουμπί Texture και επιλέγουμε την υφή που θέλουμε να χρησιμοποιήσουμε. (4) Στην περίπτωση που επιλέξαμε την εικόνα, στο πλαίσιο Stretch Options Offsets: ορίζουμε τα ποσοστά που εμείς θέλουμε να καλύπτει η εικόνα στη διαφάνεια. (5) Ακολούθως, κάνουμε κλικ στο κουμπί Apply to All για να το εφαρμόσει. (6) Τέλος, κάνουμε κλικ στο κουμπί Close. 1.4 Επιλογή μοτίβου ως φόντου διαφάνειας (Pattern fill) (1) Από την καρτέλα Design και την ομάδα Background κάνουμε κλικ στο διαγώνιο βελάκι γωνία του. στη δεξιά κάτω (2) Στο παράθυρο που εμφανίζεται κάνουμε κλικ στην εντολή Pattern fill και επιλέγουμε το μοτίβο που θέλουμε να χρησιμοποιήσουμε. (3) Ακολούθως, κάνουμε κλικ στο κουμπί Apply to All για να το εφαρμόσει. (4) Τέλος, κάνουμε κλικ στο κουμπί Close. 2. Εφαρμογή προτύπου σχεδίασης (Design Themes) ως φόντο διαφάνειας Το Microsoft PowerPoint παρέχει πρότυπα σχεδίασης (αρχείο που περιέχει τα στυλ για μια παρουσίαση), όπως: τον τύπο και το μέγεθος κουκκίδων και γραμματοσειρών, τα μεγέθη και τις θέσεις των χαρακτήρων κράτησης θέσης, το σχέδιο και το γέμισμα φόντου, τους συνδυασμούς χρωμάτων, ένα υπόδειγμα διαφανειών και ένα προαιρετικό υπόδειγμα τίτλων, τα οποία μπορείτε να εφαρμόσετε σε μια παρουσίαση για να της δώσετε επαγγελματική όψη με πλήρη σχεδίαση. 144
13 B.4.2 Λογισμικό Εφαρμογών/Εφαρμογές Παρουσιάσεων B.4.2.Μ2 (1) Από την καρτέλα Design και την ομάδα Themes επιλέγουμε ένα από τα διαθέσιμα πρότυπα που υπάρχουν. Για να εφαρμοστεί το πρότυπο σε μία ή περισσότερες διαφάνειες, κάνουμε δεξί κλικ και επιλέγουμε το Apply to Selected Slides. Για να εφαρμοστεί το πρότυπο σε όλες τις διαφάνειες της παρουσίασης, κάνουμε δεξί κλικ και επιλέγουμε το Apply to All Slides. 3. Χρήσιμες Συμβουλές (Tips) (1) Για να επιλέξουμε πολλές διαφάνειες, κάνουμε κλικ σε μια διαφάνεια και στη συνέχεια, πατούμε και κρατούμε πατημένο το πλήκτρο CTRL ενώ κάνουμε κλικ στις άλλες διαφάνειες. (2) Στο Microsoft PowerPoint 2010 υπάρχει η δυνατότητα προεπισκόπησης κατά τη μετακίνησή μας πάνω από ένα Πρότυπο Σχεδίασης, χωρίς να χρειαστεί να το επιλέξουμε. 145
14 B.4.2.Μ2 Περιγραφή (Description) Καρτέλα (Tab) Εικονίδιο (Icon) B.4.2 Λογισμικό Εφαρμογών/Εφαρμογές παρουσιάσεων Υπόμνημα Ομάδα (Group) Παράθυρο Διαλόγου (Dialog Box) Πλήκτρα (Keys) Μετάβαση στην καρτέλα Σχεδίασης (Design) ALT + G Μορφοποίηση Φόντου (Format Background) Συμπαγές χρώμα (Solid fill) Συνδυασμός χρωμάτων (Gradient fill) Εικόνα ή Υφή (Picture or texture fill) Μοτίβο (Pattern fill) Πρότυπα Σχεδίασης (Design Themes) 146
15 Β4.2.3 Μορφοποίηση Διαφανειών Τι θα μάθουμε σήμερα: Να εισαγάγουμε γραφικά, εικόνες, αντικείμενα σχεδίασης στο υπόδειγμα διαφανειών Να προσθέτουμε κείμενο στο υποσέλιδο συγκεκριμένων ή όλων των διαφανειών μιας παρουσίασης Να εφαρμόζουμε αυτόματη αρίθμηση διαφανειών, ημερομηνία με αυτόματη ή μη ενημέρωση στο υποσέλιδο συγκεκριμένων ή όλων των διαφανειών μιας παρουσίασης Να προσθέτουμε κείμενο σε μια παρουσίαση σε κανονική προβολή, προβολή διάρθρωσης Να επεξεργαζόμαστε τα περιεχόμενα των διαφανειών και των σημειώσεών τους εισάγοντας νέους χαρακτήρες και λέξεις. 1. Υπόδειγμα διαφανειών (Slide Master) Προκειμένου οι διαφάνειες της παρουσίασής μας να έχουν ομοιομορφία ως προς την εμφάνισή τους (στυλ γραμματοσειράς, μεγέθη και θέσεις για τα αντικείμενα, σχεδίαση φόντου και συνδυασμοί χρωμάτων), χρησιμοποιούμε τα υποδείγματα διαφανειών (Slide Masters). Τα υποδείγματα διαφανειών είναι ένας ειδικός τύπος διαφάνειας που μας δίνει τη δυνατότητα να πραγματοποιούμε μιαν αλλαγή (π.χ. τροποποίηση του στυλ γραμματοσειράς) και να αντανακλάται αυτή η αλλαγή σε όλες τις διαφάνειες της παρουσίασής μας. Συνήθως, το υπόδειγμα διαφανειών χρησιμοποιείται για να αλλάξουμε τη γραμματοσειρά ή τις κουκκίδες, για να εισαγάγουμε εικόνες (π.χ. λογότυπα) που θέλουμε να φαίνονται σε πολλές διαφάνειες, για να αλλάξουμε τη θέση, το μέγεθος και τη μορφοποίηση της θέσης ενός αντικειμένου που υπάρχει στις διαφάνειές μας. 2. Εισαγωγή γραφικών, εικόνων και αντικειμένων σχεδίασης στο υπόδειγμα διαφανειών (1) Από την καρτέλα View και την ομάδα Master Views επιλέγουμε το εικονίδιο Slide Master. (2) Στο αριστερό μέρος της οθόνης μας επιλέγουμε τη μικρογραφία της διαφάνειας που έχει τη διάταξη (Layout) στην οποία θέλουμε να εισαγάγουμε το γραφικό αντικείμενο. Τα γραφικά αντικείμενα που εισαγάγουμε στο υπόδειγμα διαφανειών ισχύουν μόνο στις διαφάνειες που έχουν τη συγκεκριμένη διάταξη. (3) Από την καρτέλα Insert και τις ομάδες (Images ή Illustrations) επιλέγουμε το εικονίδιο με το γραφικό αντικείμενο που θέλουμε να εισαγάγουμε, όπως: Εικόνα (Picture) Έτοιμη εικόνα από τη συλλογή της εφαρμογής (Clip Art) Αντικείμενα Σχεδίασης (Shapes) Γράφημα (Chart) Γραφικό κείμενο (WordArt) 147
16 B.4.2.Μ3 2.1 Εισαγωγή εικόνας (Picture) B.4.2 Λογισμικό Εφαρμογών/Εφαρμογές Παρουσιάσεων (1) Από την καρτέλα Insert και την ομάδα Images επιλέγουμε το εικονίδιο Picture. (2) Στο πλαίσιο διαλόγου του Insert Picture που εμφανίζεται, εντοπίζουμε τον φάκελο που περιέχει το αρχείο της εικόνας, και επιλέγουμε στη συνέχεια την εικόνα που θέλουμε να χρησιμοποιήσουμε. (3) Ακολούθως, κάνουμε κλικ στο κουμπί Insert και η εικόνα εισάγεται στην επιλεγμένη διάταξη του υποδείγματός μας. (4) Τέλος, από την καρτέλα Slide Master και την ομάδα Close επιλέγουμε το εικονίδιο Close Master View για έξοδο από το υπόδειγμα διαφανειών. 2.2 Εισαγωγή γραφικού κειμένου (WordArt) (1) Από την καρτέλα Insert και την ομάδα Text επιλέγουμε το εικονίδιο WordArt. (2) Στη λίστα με τα διαθέσιμα στυλ γραφικού κειμένου που εμφανίζεται, κάνουμε κλικ στο στυλ που θέλουμε να χρησιμοποιήσουμε. (3) Στη συνέχεια, εμφανίζεται ένα πλαίσιο με το ενδεικτικό κείμενο Your text here. (4) Διαγράφουμε το ενδεικτικό κείμενο και πληκτρολογούμε το κείμενο που θέλουμε, με αποτέλεσμα το γραφικό κείμενο να εισαγάγεται στην επιλεγμένη διάταξη του υποδείγματός μας. (5) Τέλος, από την καρτέλα Slide Master και την ομάδα Close επιλέγουμε το εικονίδιο Close Master View για έξοδο από το υπόδειγμα διαφανειών. 3. Προσθήκη κειμένου στο υποσέλιδο συγκεκριμένων ή όλων των διαφανειών μιας παρουσίασης (Header & Footer) Εισαγωγή αυτόματης αρίθμησης διαφανειών, ημερομηνίας με αυτόματη ή μη ενημέρωση στο υποσέλιδο συγκεκριμένων ή όλων των διαφανειών μιας παρουσίασης. (1) Επιλέγουμε τις διαφάνειες στις οποίες θέλουμε να προσθέσουμε υποσέλιδο (Footer) ή αυτόματη αρίθμηση (Slide Number) ή ημερομηνία (Date). Χρησιμοποιούμε το πλήκτρο CTRL για επιλογή ΜΗ συνεχόμενων διαφανειών. (2) Από την καρτέλα Insert και την ομάδα Text επιλέγουμε ένα από τα ακόλουθα εικονίδια: Header & Footer (Κεφαλίδες και Υποσέλιδα) Date & Time (Ημερομηνία & ώρα) Slide Number (Αρίθμηση διαφανειών) 148
17 B.4.2 Λογισμικό Εφαρμογών/Εφαρμογές Παρουσιάσεων B.4.2.Μ3 (3) Οποιαδήποτε επιλογή από τα προηγούμενα και να κάνουμε, εμφανίζεται στην οθόνη μας το πλαίσιο διαλόγου Header and Footer. (4) Αν θέλουμε να εισαγάγουμε ημερομηνία και/ή ώρα στις διαφάνειές μας, ενεργοποιούμε το πλαίσιο ελέγχου Date and time. Για να ενημερώνεται αυτόματα η ημερομηνία με βάση το ρολόι του Η/Υ, επιλέγουμε το πλαίσιο επιλογής Update automatically και στην πτυσσόμενη λίστα επιλέγουμε τη μορφή που θέλουμε να έχει η ημερομηνία/ώρα. Αν θέλουμε να φαίνεται πάντα η ίδια ημερομηνία/ώρα, χωρίς αυτόματη ενημέρωση, επιλέγουμε το πλαίσιο επιλογής Fixed και πληκτρολογούμε στο πλαίσιο κειμένου την ημερομηνία/ώρα που θα φαίνεται. (5) Αν θέλουμε οι διαφάνειές μας να παίρνουν αυτόματα αρίθμηση, ενεργοποιούμε το πλαίσιο ελέγχου Slide number. (6) Αν θέλουμε να προσθέσουμε κείμενο στο υποσέλιδο των διαφανειών μας, ενεργοποιούμε το πλαίσιο ελέγχου Footer, και στο πλαίσιο κειμένου πληκτρολογούμε το κείμενο που θα φαίνεται. (7) Αν δε θέλουμε να φαίνονται τα στοιχεία που έχουμε ρυθμίσει στις διαφάνειες που έχουν διάταξη τίτλου (Title Slide), ενεργοποιούμε το πλαίσιο ελέγχου (Don t show on title slide). (8) Για να εφαρμοστούν οι ρυθμίσεις μας στις επιλεγμένες διαφάνειες κάνουμε κλικ στο κουμπί Apply, ενώ για να εφαρμοστούν σε όλες τις διαφάνειες κάνουμε κλικ στο κουμπί Apply to All. (9) Προκειμένου να αλλάξουμε τις μορφοποιήσεις ή τις θέσεις των πιο πάνω στοιχείων σε όλες τις διαφάνειες ομοιόμορφα, πρέπει να μεταβούμε στο υπόδειγμα διαφανειών (Slide Master) που αναφέραμε προηγούμενα. 4. Προσθήκη κειμένου σε μια παρουσίαση σε κανονική προβολή, προβολή διάρθρωσης Επεξεργασία των περιεχομένων των διαφανειών και των σημειώσεών τους εισάγοντας νέους χαρακτήρες και λέξεις. Για να εισαγάγουμε κείμενο στις διαφάνειές μας πρέπει να έχουμε σχεδιασμένα πλαίσια κειμένου (Text Boxes). Μπορούμε να χρησιμοποιήσουμε τα έτοιμα πλαίσια κειμένου που υπάρχουν, ανάλογα με τη διάταξη (Layout) της διαφάνειας, ή να σχεδιάσουμε δικά μας, επιλέγοντας το εικονίδιο Text Box από την καρτέλα Insert και την ομάδα Text. Επίσης, όταν είμαστε σε κανονική προβολή (Normal) ή σε προβολή σημειώσεων (Notes Page), μπορούμε να εισαγάγουμε σημειώσεις στις διαφάνειές μας, τις οποίες μπορούμε να εκτυπώσουμε και να έχουμε ως βοήθεια κατά την προβολή της παρουσίασής μας. Οι σημειώσεις ΔΕΝ φαίνονται κατά την προβολή της παρουσίασης. 149
18 B.4.2.Μ3 Περιγραφή (Description) Καρτέλα (Tab) Εικονίδιο (Icon) B.4.2 Λογισμικό Εφαρμογών/Εφαρμογές Παρουσιάσεων Υπόμνημα Ομάδα (Group) Παράθυρο Διαλόγου (Dialog Box) Πλήκτρα (Keys) Μετάβαση στο υπόδειγμα διαφανειών (Slide Master) Έξοδος από το υπόδειγμα διαφανειών (Close Master View) Εισαγωγή εικόνων (Picture) Εισαγωγή γραφικού κειμένου (WordArt) Εισαγωγή ημερομηνίας με αυτόματη ή μη ενημέρωση στο υποσέλιδο (Footer) Εισαγωγή αυτόματης αρίθμησης διαφανειών στο υποσέλιδο (Footer) Εισαγωγή κειμένου στο υποσέλιδο (Footer) 150
19 Β4.2.4 Μορφοποίηση Παραγράφων Τι θα μάθουμε σήμερα: Να εισαγάγουμε κείμενο σε μια διαφάνεια Να επιλέγουμε κείμενο σε μια διαφάνεια Να εφαρμόζουμε στοίχιση κειμένου σε μια διαφάνεια Να επιλέγουμε και να ρυθμίζουμε το διάστημα μεταξύ γραμμών κειμένου και παραγράφου Να προσθέτουμε και να αφαιρούμε κουκκίδες και αρίθμηση στις παραγράφους. 1. Εισαγωγή κειμένου Για να μπορέσουμε να εισαγάγουμε κείμενο σε μια διαφάνεια πρέπει πρώτα να κάνουμε κλικ σε ένα πλαίσιο κειμένου (Text Box) στη διαφάνεια, ή να δημιουργήσουμε ένα πλαίσιο κειμένου. Στη συνέχεια πληκτρολογούμε το κείμενό μας, εφαρμόζουμε στοίχιση, κουκκίδες, αρίθμηση και ρυθμίζουμε τα διαστήματα μεταξύ γραμμών και παραγράφων, όπως και στον επεξεργαστή κειμένου. 2. Δημιουργία πλαισίου κειμένου και εισαγωγή κειμένου (Text Box) (1) Επιλέγουμε τη διαφάνεια στην οποία θέλουμε να δημιουργήσουμε πλαίσιο κειμένου. (2) Από την καρτέλα Insert και την ομάδα Text επιλέγουμε το εικονίδιο Text Box. (3) Στη συνέχεια, έχοντας το αριστερό κλικ πατημένο, δημιουργούμε στην περιοχή της διαφάνειας που θέλουμε το πλαίσιο κειμένου μας. (4) Ακολούθως, πληκτρολογούμε σε αυτό το κείμενο που θέλουμε. 3. Επιλογή κειμένου (Select) (1) Κάνουμε κλικ στο πλαίσιο κειμένου που περιέχει το κείμενο που μας ενδιαφέρει. (2) Ακολούθως, επιλέγουμε με το ποντίκι μας το κείμενο. 4. Στοίχιση (Alignment) (1) Επιλέγουμε το κείμενο που μας ενδιαφέρει. (2) Από την καρτέλα Home και την ομάδα Paragraph επιλέγουμε ένα από τα εικονίδια της στοίχισης (Alignment) που θέλουμε να χρησιμοποιήσουμε. Αριστερή Στοίχιση (Align Text Left) ή CTRL + L Κεντρική Στοίχιση (Center) ή CTRL + E Δεξιά Στοίχιση (Align Text Right) ή CTRL + R Πλήρης Στοίχιση (Justify) ή CTRL + J 151
20 B.4.2.Μ4 B.4.2 Λογισμικό Εφαρμογών/Εφαρμογές Παρουσιάσεων 5. Ρύθμιση διαστήματος (διάστιχο) μεταξύ γραμμών κειμένου (Line Spacing) (1) Επιλέγουμε το κείμενο που μας ενδιαφέρει. (2) Από την καρτέλα Home και την ομάδα Paragraph επιλέγουμε το εικονίδιο Line Spacing και μετά επιλέγουμε αναλόγως: 1 για μονό διάστημα μεταξύ των γραμμών. 1,5 για 1,5 γραμμή διάστημα μεταξύ των γραμμών. 2 για διπλό διάστημα μεταξύ των γραμμών. 2,5 για 2,5 γραμμές διάστημα μεταξύ των γραμμών. 3 για τριπλό διάστημα μεταξύ των γραμμών. Line Spacing Options για περισσότερες επιλογές (βλέπε πιο κάτω) ή από την καρτέλα Home και την ομάδα Paragraph κάνουμε κλικ στο διαγώνιο βελάκι στην δεξιά κάτω γωνία του και μετά στο παράθυρο που εμφανίζεται στη λίστα του Line Spacing: επιλέγουμε αναλόγως: Single: για μονό διάστημα μεταξύ των γραμμών. 1,5 lines: για 1,5 γραμμή διάστημα μεταξύ των γραμμών. Double: για διπλό διάστημα μεταξύ των γραμμών. Exactly: για διάστημα ακριβώς με τον αριθμό που καθορίζουμε στο κουτί At: Multiple: για διάστημα το οποίο είναι πολλαπλάσιο του μονού διαστήματος σύμφωνα με τον αριθμό που καθορίζουμε στο κουτί At: 6. Ρύθμιση διαστήματος μεταξύ παραγράφων (Spacing) Μπορούμε να ρυθμίσουμε το διάστημα τόσο πριν όσο και μετά από μια παράγραφο. (1) Επιλέγουμε το κείμενο που μας ενδιαφέρει. (2) Από την καρτέλα Home και την ομάδα Paragraph κάνουμε κλικ στο διαγώνιο βελάκι στη δεξιά κάτω γωνία του και μετά στο παράθυρο που εμφανίζεται στη λίστα του Spacing: επιλέγουμε αναλόγως: Before: καθορίζουμε το διάστημα πριν ή πάνω από την παράγραφο. 152
21 B.4.2 Λογισμικό Εφαρμογών/Εφαρμογές Παρουσιάσεων B.4.2.Μ4 After: καθορίζουμε το διάστημα μετά ή κάτω από την παράγραφο. (Σημείωση: Η χρήση των βελών αυξομείωσης αλλάζει την τιμή του διαστήματος κατά 6 στιγμές κάθε φορά. Οι 12 στιγμές είναι ισοδύναμες με μια γραμμή.) 7. Προσθήκη και αφαίρεση κουκκίδων (Bullets) (1) Επιλέγουμε το κείμενο που μας ενδιαφέρει. (2) Από την καρτέλα Home και την ομάδα Paragraph επιλέγουμε το εικονίδιο Bullets. (3) Στη συνέχεια, κάνουμε κλικ στη μορφή της κουκκίδας που θέλουμε να χρησιμοποιήσουμε. (Σημείωση: Για αφαίρεση των κουκκίδων επιλέγουμε ξανά το εικονίδιο των κουκκίδων.) 8. Προσθήκη και αφαίρεση αρίθμησης (Numbering) (1) Επιλέγουμε το κείμενο που μας ενδιαφέρει. (2) Από την καρτέλα Home και την ομάδα Paragraph επιλέγουμε το εικονίδιο Numbering. (3) Στη συνέχεια, κάνουμε κλικ στη μορφή της αρίθμησης που θέλουμε να χρησιμοποιήσουμε. (Σημείωση: Για αφαίρεση της αρίθμησης επιλέγουμε ξανά το εικονίδιο της αρίθμησης.) 153
22 B.4.2.Μ4 Περιγραφή (Description) Δημιουργία πλαισίου κειμένου (Text Box) Καρτέλα (Tab) Εικονίδιο (Icon) B.4.2 Λογισμικό Εφαρμογών/Εφαρμογές Παρουσιάσεων Υπόμνημα Ομάδα (Group) Παράθυρο Διαλόγου (Dialog Box) Πλήκτρα (Keys) Επιλογή κειμένου (Select) CTRL + A CTRL + L Αριστερή Στοίχιση κειμένου (Alignment) CTRL + E Κεντρική CTRL + R Δεξιά CTRL + J Πλήρης Διάστημα μεταξύ γραμμών (Line Spacing) Διάστημα μεταξύ παραγράφων (Spacing) Προσθήκη/Αφαίρεση κουκκίδων (Bullets) Προσθήκη/Αφαίρεση αρίθμησης (Numbering) 154
23 Β4.2.5 Διαχείριση Γραφικών Αντικειμένων και Γραφικών Κειμένων Τι θα μάθουμε σήμερα: Να εισαγάγουμε γραφικά και εικόνες σε μια διαφάνεια Να αντιγράφουμε, ωα μετακινούμε και να διαγράφουμε κείμενο, γραφικά ή εικόνες μέσα σε μια παρουσίαση ή μεταξύ ανοικτών παρουσιάσεων Να μεταβάλλουμε το μέγεθος γραφικών και εικόνων μιας παρουσίασης Να περιστρέφουμε γραφικά και εικόνες μιας παρουσίασης. 1. Εισαγωγή έτοιμης εικόνας από τη συλλογή της εφαρμογής (Clip Art) (1) Από την καρτέλα Insert και την ομάδα Images επιλέγουμε το εικονίδιο Clip Art. (2) Στο παράθυρο εργασιών που εμφανίζεται στα δεξιά της οθόνης μας, πληκτρολογούμε στο πλαίσιο κειμένου Search for: τη λέξη κλειδί σχετικά με το θέμα της εικόνας που ψάχνουμε και κάνουμε κλικ στη συνέχεια στο κουμπί Go. (3) Από τις μικρογραφίες των εικόνων που εμφανίζονται στο παράθυρο εργασιών, κάνουμε κλικ σ αυτήν που επιθυμούμε και η εικόνα εισάγεται στη διαφάνειά μας. 2. Εισαγωγή έτοιμης εικόνας από τη συλλογή της εφαρμογής (Clip Art) χρησιμοποιώντας μια διαφάνεια με περιεχόμενο εικόνας (1) Κάνουμε κλικ στο πλαίσιο κράτησης θέσης εικόνας της διαφάνειας για να εισαγάγουμε μια εικόνα από τη συλλογή με τον ίδιο τρόπο όπως και πιο πάνω. 3. Εισαγωγή εικόνας από εξωτερικό αρχείο (Insert Picture from File) (1) Από την καρτέλα Insert και την ομάδα Images επιλέγουμε το εικονίδιο Picture. (2) Στο πλαίσιο διαλόγου του Insert Picture που εμφανίζεται, εντοπίζουμε τον φάκελο που περιέχει το αρχείο της εικόνας και επιλέγουμε στη συνέχεια την εικόνα που θέλουμε να χρησιμοποιήσουμε. (3) Ακολούθως, κάνουμε κλικ στο κουμπί Insert και η εικόνα εισάγεται στη διαφάνειά μας. 4. Εισαγωγή εικόνας από εξωτερικό αρχείο χρησιμοποιώντας μια διαφάνεια με περιεχόμενο εικόνας (1) Κάνουμε κλικ στο πλαίσιο κράτησης θέσης εικόνας της διαφάνειας για να εισαγάγουμε μια εικόνα από εξωτερικό αρχείο με τον ίδιο τρόπο όπως και πιο πάνω. 155
24 B.4.2.Μ5 B.4.2 Λογισμικό Εφαρμογών/Εφαρμογές Παρουσιάσεων 5. Αλλαγή μεγέθους ενός γραφικού ή εικόνας με τη χρήση του ποντικιού (Size) (1) Τοποθετούμε τον δείκτη του ποντικιού σε μια από τις 8 λαβές αλλαγής διαστάσεως της εικόνας, και όταν το ποντίκι μετατραπεί σε διπλό βέλος, κρατούμε το αριστερό κουμπί του ποντικιού πατημένο και σύρνουμε ανάλογα προς την κατεύθυνση που θέλουμε. 6. Αλλαγή μεγέθους ενός γραφικού ή εικόνας με ακρίβεια (Size) (1) Από την καρτέλα Picture Tools->Format και την ομάδα Size καθορίζουμε το μέγεθος που θέλουμε ή κάνοντας κλικ στο διαγώνιο βελάκι στη δεξιά κάτω γωνία του και μετά στο παράθυρο που εμφανίζεται στην εντολή Size, μπορούμε να καθορίσουμε το ύψος Height και το πλάτος Width του γραφικού ή της εικόνας με ακρίβεια. (2) Απενεργοποιούμε το κουμπί Lock aspect ratio, το οποίο αλλάζει το μέγεθος αναλογικά. (3) Όταν θέλουμε να επαναφέρουμε ένα γραφικό ή μια εικόνα στο αρχικό της μέγεθος κάνουμε κλικ στο κουμπί Reset. 7. Μετακίνηση εικόνας ή γραφικού με το ποντίκι ή με ακρίβεια (Position) (1) Κάνουμε κλικ στο γραφικό ή την εικόνα, κρατούμε το αριστερό κουμπί του ποντικιού πατημένο και σύρουμε το γραφικό ή την εικόνα στη θέση που θέλουμε ή από την καρτέλα Picture Tools->Format και την ομάδα Size κάνουμε κλικ στο διαγώνιο βελάκι στη δεξιά κάτω γωνία του και μετά στο παράθυρο που εμφανίζεται στην εντολή Position μπορούμε να καθορίσουμε την οριζόντια απόσταση Horizontal και την κατακόρυφη απόσταση Vertical του γραφικού ή της εικόνας με ακρίβεια. 8. Περιστροφή εικόνας ή γραφικού με το ποντίκι ή με ακρίβεια (Rotate) (1) Κάνουμε κλικ στην πράσινη λαβή περιστροφής που βρίσκεται στο επάνω σημείο της εικόνας, κρατούμε το αριστερό κουμπί του ποντικιού πατημένο και περιστρέφουμε το γραφικό ή την εικόνα στην κατεύθυνση που θέλουμε ή από την καρτέλα Picture Tools->Format και την ομάδα Arrange επιλέγουμε το εικονίδιο Rotate και καθορίζουμε τη γωνία περιστροφής του γραφικού ή της εικόνας στην κατεύθυνση που θέλουμε, με ακρίβεια. 156
25 B.4.2 Λογισμικό Εφαρμογών/Εφαρμογές Παρουσιάσεων 9. Περίγραμμα σε εικόνα ή γραφικό (Border) B.4.2.Μ5 (1) Από την καρτέλα Picture Tools->Format και την ομάδα Picture Styles επιλέγουμε το εικονίδιο Picture Border και επιλέγουμε το χρώμα περιγράμματος που θέλουμε να χρησιμοποιήσουμε. (2) Αν θέλουμε μπορούμε να επιλέξουμε το πάχος της γραμμής του περιγράμματος από την εντολή Weight και το στυλ της γραμμής του περιγράμματος από την εντολή Dashes. (Σημείωση: Για να αφαιρέσουμε το χρώμα περιγράμματος κάνουμε κλικ στην επιλογή No Outline.) 10. Χρώμα Γεμίσματος σε εικόνα ή γραφικό (Fill) (1) Από την καρτέλα Home και την ομάδα Drawing επιλέγουμε το εικονίδιο Shape Fill και επιλέγουμε το χρώμα γεμίσματος που θέλουμε να χρησιμοποιήσουμε. (Σημείωση: Για να αφαιρέσουμε το χρώμα γεμίσματος κάνουμε κλικ στην επιλογή No Fill.) 11. Εισαγωγή Γραφικού Κειμένου (WordArt) (1) Από την καρτέλα Insert και την ομάδα Text επιλέγουμε το εικονίδιο WordArt. (2) Στη λίστα με τα διαθέσιμα στυλ γραφικού κειμένου που εμφανίζεται, κάνουμε κλικ στο στυλ που θέλουμε να χρησιμοποιήσουμε. (3) Στη συνέχεια, εμφανίζεται ένα πλαίσιο με το ενδεικτικό κείμενο Your text here. (4) Διαγράφουμε το ενδεικτικό κείμενο και πληκτρολογούμε το κείμενο που θέλουμε και το γραφικό κείμενο εισάγεται στη διαφάνεια μας. 12. Μορφοποίηση Γραφικού Κειμένου (WordArt) (1) Από την καρτέλα Drawing Tools->Format και την ομάδα WordArt Styles επιλέγουμε το εικονίδιο Text Fill και επιλέγουμε το χρώμα γεμίσματος του γραφικού κειμένου που θέλουμε να χρησιμοποιήσουμε. (2) Από την καρτέλα Drawing Tools->Format και την ομάδα WordArt Styles επιλέγουμε το εικονίδιο Text Outline και επιλέγουμε το χρώμα περιγράμματος του γραφικού κειμένου που θέλουμε να χρησιμοποιήσουμε. (3) Από την καρτέλα Drawing Tools->Format και την ομάδα WordArt Styles επιλέγουμε το εικονίδιο Text Effects και επιλέγουμε το εφέ του γραφικού κειμένου που θέλουμε να χρησιμοποιήσουμε. 157
26 B.4.2.Μ5 B.4.2 Λογισμικό Εφαρμογών/Εφαρμογές Παρουσιάσεων 13. Αντιγραφή ενός κείμενου, εικόνας ή γραφικού (Copy & Paste) (1) Επιλέγουμε το κείμενο, εικόνα ή γραφικό που μας ενδιαφέρει. (2) Από την καρτέλα Home και την ομάδα Clipboard επιλέγουμε το εικονίδιο Copy και στη συνέχεια κάνουμε κλικ στο σημείο που θέλουμε για να το αντιγράψουμε. (3) Τέλος, από την καρτέλα Home και την ομάδα Clipboard επιλέγουμε το εικονίδιο Paste για να το επικολλήσουμε στο σημείο που επιλέξαμε (είτε στην ίδια είτε σε άλλη παρουσίαση). 14. Αποκοπή (Μετακίνηση) ενός κείμενου, εικόνας ή γραφικού (Cut & Paste) (1) Επιλέγουμε το κείμενο, εικόνα ή γραφικό που μας ενδιαφέρει. (2) Από την καρτέλα Home και την ομάδα Clipboard επιλέγουμε το εικονίδιο Cut και στη συνέχεια κάνουμε κλικ στο σημείο που θέλουμε για να το μετακινήσουμε. (3) Τέλος, από την καρτέλα Home και την ομάδα Clipboard επιλέγουμε το εικονίδιο Paste για να το επικολλήσουμε στο σημείο που επιλέξαμε (είτε στην ίδια είτε σε άλλη παρουσίαση). 15. Διαγραφή ενός κείμενου, εικόνας ή γραφικού (Delete) (1) Επιλέγουμε το κείμενο, εικόνα ή γραφικό που μας ενδιαφέρει. (2) Ακολούθως, πατάμε το πλήκτρο Delete για να το διαγράψουμε. 16. Αντιγραφή και Μετακίνηση μεταξύ ανοικτών αρχείων παρουσιάσεων (Switch Windows) (1) Επιλέγουμε το κείμενο, εικόνα ή γραφικό που μας ενδιαφέρει και το αντιγράφουμε ή το αποκόπτουμε. (2) Από την καρτέλα View και την ομάδα Window επιλέγουμε το εικονίδιο Switch Windows. (3) Στη συνέχεια, επιλέγουμε το επιθυμητό ανοικτό αρχείο παρουσίασης στο οποίο θέλουμε να μετακινηθούμε και ανάλογα το επικολλούμε για να το αντιγράψουμε ή να το μετακινήσουμε. 158
27 B.4.2 Λογισμικό Εφαρμογών/Εφαρμογές Παρουσιάσεων Περιγραφή (Description) Καρτέλα (Tab) Εικονίδιο (Icon) Υπόμνημα Ομάδα (Group) Παράθυρο Διαλόγου (Dialog Box) B.4.2.Μ5 Πλήκτρα (Keys) Εισαγωγή εικόνας από την συλλογή (Clip Art) Εισαγωγή εικόνας από εξωτερικό αρχείο (Insert Picture from a File) Αλλαγή μεγέθους ενός γραφικού ή εικόνας με ακρίβεια (Size and Position) Περιστροφή εικόνας ή γραφικού με ακρίβεια (Rotate) Περίγραμμα σε εικόνα ή γραφικό (Picture Border) Χρώμα Γεμίσματος σε εικόνα ή γραφικό (Shape Fill) 159
28 B.4.2.Μ5 B.4.2 Λογισμικό Εφαρμογών/Εφαρμογές Παρουσιάσεων Εισαγωγή γραφικού κειμένου (WordArt) Μορφοποίηση γραφικού κειμένου (WordArt) Αντιγραφή κειμένου, εικόνας ή γραφικού (Copy) CTRL + C Επικόλληση κειμένου, εικόνας ή γραφικού (Paste) CTRL + V Αποκοπή (Μετακίνηση) κειμένου, εικόνας ή γραφικού (Cut) CTRL + X Διαγραφή κειμένου, εικόνας ή γραφικού (Delete) Delete Αντιγραφή και Μετακίνηση μεταξύ ανοικτών αρχείων παρουσιάσεων (Switch Windows) 160
29 Β4.2.6 Αντικείμενα Σχεδίασης Τι θα μάθουμε σήμερα: Να εισαγάγουμε αντικείμενα σχεδίασης (shapes, lines, action buttons) σε μια διαφάνεια Να μορφοποιούμε αντικείμενα σχεδίασης (shapes, lines, action buttons) σε μια διαφάνεια Να εισαγάγουμε κείμενο σε αντικείμενα σχεδίασης Να ομαδοποιούμε/αποομαδοποιούμε γραφικά αντικείμενα σε μια διαφάνεια Να εισαγάγουμε γραφικά SmartArt. 1. Τι είναι τα αντικείμενα σχεδίασης (Shapes) Είναι εργαλεία μέσω των οποίων μπορούμε να σχεδιάσουμε ένα σχήμα και να το προσθέσουμε στην παρουσίασή μας. Μπορούμε ακόμα να συνδυάσουμε πολλά σχήματα, για να δημιουργήσουμε ένα σχέδιο ή ένα πιο σύνθετο σχήμα. 2. Εισαγωγή αντικειμένων σχεδίασης (shapes, lines, action buttons) σε μια διαφάνεια Στα διαθέσιμα αντικείμενα σχεδίασης περιλαμβάνονται γραμμές (Lines), βασικά γεωμετρικά σχήματα, βέλη, σχήματα εξισώσεων, σχήματα διαγραμμάτων ροής, αστέρια, λάβαρα και κουμπιά ενεργειών (Action Buttons). (1) Από την καρτέλα Insert και την ομάδα Illustrations επιλέγουμε το εικονίδιο Shapes. (2) Στην πτυσσόμενη λίστα που εμφανίζεται επιλέγουμε το αντικείμενο που θέλουμε να σχεδιάσουμε. (3) Στη συνέχεια, κάνουμε κλικ σε οποιοδήποτε σημείο της διαφάνειας και σχεδιάζουμε το αντικείμενό μας. (Σημείωση: Για να δημιουργήσουμε έναν τέλειο τετράγωνο ή ένα τέλειο κύκλο (ή για να περιορίσουμε τις διαστάσεις άλλων σχημάτων), πατούμε και κρατούμε πατημένο το πλήκτρο SHIFT καθώς σύρουμε.) 3. Μορφοποίηση αντικειμένων σχεδίασης (Shapes) (1) Από την καρτέλα Drawing Tools->Format και την ομάδα Shape Styles επιλέγουμε το εικονίδιο Shape Fill και επιλέγουμε το χρώμα γεμίσματος του αντικειμένου σχεδίασης που θέλουμε να χρησιμοποιήσουμε. (2) Από την καρτέλα Drawing Tools->Format και την ομάδα Shape Styles επιλέγουμε το εικονίδιο Shape Outline και επιλέγουμε το χρώμα περιγράμματος του αντικειμένου σχεδίασης που θέλουμε να χρησιμοποιήσουμε. (3) Από την καρτέλα Drawing Tools->Format και την ομάδα Shape Styles επιλέγουμε το εικονίδιο Shape Effects και επιλέγουμε το εφέ του αντικειμένου σχεδίασης που θέλουμε να χρησιμοποιήσουμε. 161
30 B.4.2.Μ6 B.4.2 Λογισμικό Εφαρμογών/Εφαρμογές Παρουσιάσεων 4. Εισαγωγή κειμένου σε αντικείμενα σχεδίασης (Edit Text) Μετά την προσθήκη ενός αντικειμένου σχεδίασης, μπορούμε να προσθέσουμε σε αυτό κείμενο ως εξής: (1) Επιλέγουμε το αντικείμενο σχεδίασης και προσθέτουμε το επιθυμητό κείμενο ή επιλέγουμε το αντικείμενο σχεδίασης και κάνουμε δεξί κλικ. Στη συνέχεια, κάνουμε κλικ στην εντολή Edit Text και προσθέτουμε το επιθυμητό κείμενο. 5. Κουμπιά ενεργειών (Action Buttons) Τα κουμπιά ενεργειών είναι ενσωματωμένα σχήματα κουμπιού (που βρίσκονται στη συλλογή των αντικειμένων σχεδίασης), τα οποία μπορούμε να προσθέσουμε στην παρουσίασή μας και στη συνέχεια, να εκχωρήσουμε μια ενέργεια όπως: Μετάβαση στην: o επόμενη διαφάνεια, o προηγούμενη διαφάνεια, o πρώτη διαφάνεια, o τελευταία διαφάνεια, o αρχική διαφάνεια, o διαφάνεια που προβλήθηκε πιο πρόσφατα, o στον αριθμό μιας συγκεκριμένης διαφάνειας, o σε μια διαφορετική παρουσίαση της εφαρμογής ή σε μια ιστοσελίδα. εκτέλεση ενός προγράμματος. αναπαραγωγή ενός αποσπάσματος ήχου. 6. Ομαδοποίηση/αποομαδοποίηση γραφικών αντικείμενων σε μια διαφάνεια (Group/Ungroup) Πολλές φορές συνδυάζουμε πολλά γραφικά αντικείμενα για να φτιάξουμε μία εικόνα. Για να μπορούμε να χρησιμοποιούμε την εικόνα αυτή ως ενιαίο σύνολο χρησιμοποιούμε την ομαδοποίηση. (1) Κρατώντας πατημένο το πλήκτρο CTRL, επιλέγουμε όλα τα αντικείμενα σχεδίασης που θέλουμε να ομαδοποιήσουμε. (2) Από την καρτέλα Drawing Tools->Format και την ομάδα Arrange επιλέγουμε το εικονίδιο Group και κάνουμε κλικ στην εντολή Group και δημιουργείται έτσι ένα ενιαίο αντικείμενο. (3) Για να καταργήσουμε την ομαδοποίηση κάνουμε κλικ στην εντολή Ungroup. 162
31 B.4.2 Λογισμικό Εφαρμογών/Εφαρμογές Παρουσιάσεων 7. Εισαγωγή έξυπνων γραφικών (SmartArt) B.4.2.Μ6 Το έξυπνο γραφικό SmartArt είναι μια οπτική αναπαράσταση των πληροφοριών μας, το οποίο μπορούμε να δημιουργήσουμε γρήγορα και εύκολα, επιλέγοντας από πολλούς διαφορετικούς τύπους διάταξης, για να μεταδώσουμε αποτελεσματικά ένα μήνυμα ή τις ιδέες μας. (1) Από την καρτέλα Insert και την ομάδα Illustrations επιλέγουμε το εικονίδιο SmartArt. (2) Στην πτυσσόμενη λίστα που εμφανίζεται επιλέγουμε το έξυπνο γραφικό που θέλουμε να χρησιμοποιήσουμε. (3) Ακολούθως, κάνουμε κλικ σε οποιοδήποτε σημείο της διαφάνειας και δημιουργούμε το έξυπνο γραφικό μας. (4) Όμως όταν δημιουργούμε ένα έξυπνο γραφικό, θα πρέπει να επιλέξουμε έναν τύπο του όπως: Λίστα (List), Διαδικασία (Process), Κύκλος (Cycle), Ιεραρχία (Hierarchy), Σχέση (Relationship) κ.λπ. Τύπος Σκοπός του γραφικού έξυπνου γραφικού Εμφάνιση μη συνεχόμενων πληροφοριών Λίστα Εμφάνιση των βημάτων σε μια διαδικασία ή χρονική Διαδικασία γραμμή Εμφάνιση συνεχούς διαδικασίας Κύκλος Εμφάνιση ενός δέντρου αποφάσεων Ιεραρχία Δημιουργία οργανογράμματος Ιεραρχία Απεικόνιση συνδέσεων Σχέση Προβολή της συσχέτισης των τμημάτων με το σύνολο Πίνακας Εμφάνιση αναλογικών σχέσεων με το μεγαλύτερο Πυραμίδα στοιχείο στην κορυφή ή στο τέλος Σχεδίαση ενός οικογενειακού δέντρου με εικόνες Εικόνα 8. Αλλαγή Διάταξης Αντικειμένων Σχεδίασης (Order) (1) Από την καρτέλα Drawing Tools->Format και την ομάδα Arrange επιλέγουμε το εικονίδιο Send Backward για να αλλάξουμε τη διάταξη του αντικειμένου προς τα πίσω και επιλέγουμε μία από τις εξής διατάξεις: Send to Back - για μεταφορά στο φόντο, δηλαδή να εμφανίζεται κάτω από όλα τα υπόλοιπα αντικείμενα της διαφάνειας. Send Backward - για μεταφορά ένα επίπεδο πίσω, δηλαδή μία θέση πιο πάνω στη «στοίβα» των αντικειμένων. (2) Από την καρτέλα Drawing Tools->Format και την ομάδα Arrange επιλέγουμε το εικονίδιο Bring Forward για να αλλάξουμε τη διάταξη του αντικειμένου προς τα μπρος και επιλέγουμε 163
32 B.4.2.Μ6 μία από τις εξής διατάξεις: B.4.2 Λογισμικό Εφαρμογών/Εφαρμογές Παρουσιάσεων Bring to Front - για μεταφορά σε πρώτο πλάνο, δηλαδή να εμφανίζεται πάνω από όλα τα υπόλοιπα αντικείμενα της διαφάνειας. Bring Forward - για μεταφορά ένα επίπεδο μπροστά, δηλαδή μία θέση πιο πάνω στη «στοίβα» των αντικειμένων. Υπόμνημα Περιγραφή (Description) Καρτέλα (Tab) Εικονίδιο (Icon) Ομάδα (Group) Παράθυρο Διαλόγου (Dialog Box) Πλήκτρα (Keys) Εισαγωγή αντικειμένων σχεδίασης (Shapes) Μορφοποίηση αντικειμένων σχεδίασης (Shapes) Εισαγωγή έξυπνου γραφικού (SmartArt) Ομαδοποίηση / Αποομαδοποίηση γραφικών αντικειμένων (Group / Ungroup) Αλλαγή διάταξης αντικειμένων σχεδίασης (Order) 164
33 Β4.2.7 Δημιουργία Πίνακα και Γραφικής Παράστασης Τι θα μάθουμε σήμερα: Να δημιουργούμε και να επεξεργαζόμαστε πίνακα σε μια διαφάνεια Να εισαγάγουμε δεδομένα για τη δημιουργία μιας γραφικής παράστασης σε μια παρουσίαση Να επιλέγουμε και να εφαρμόζουμε τον κατάλληλο τύπο γραφικής παράστασης. 1. Δημιουργία πίνακα (Insert Table) (1) Από την καρτέλα Insert και την ομάδα Tables επιλέγουμε το εικονίδιο Table. (2) Στη συνέχεια, κάνουμε κλικ στην εντολή Insert Table και στο παράθυρο διαλόγου εισαγωγής πίνακα καθορίζουμε τον αριθμό των στηλών (Number of columns:) και γραμμών (Number of rows:) που θέλουμε να χρησιμοποιήσουμε ή από την καρτέλα Insert και την ομάδα Tables επιλέγουμε το εικονίδιο Table. Στη συνέχεια, σύρουμε το δείκτη κρατώντας το αριστερό κουμπί πατημένο για να επιλέξουμε τις στήλες και τις γραμμές από τις οποίες θα αποτελείται ο πίνακας που θέλουμε να χρησιμοποιήσουμε ή κάνοντας κλικ στο πλαίσιο κράτησης θέσης του πίνακα (Insert Table) που βρίσκεται κάπου στην μέση της διαφάνειας, καθορίζουμε τον αριθμό των στηλών και τον αριθμό των γραμμών που θέλουμε να χρησιμοποιήσουμε. 2. Αυτόματη μορφοποίηση πίνακα (Table Styles) (1) Επιλέγουμε τον πίνακα και (2) Από την καρτέλα Table Tools->Design και την ομάδα Table Styles επιλέγουμε ένα από τα εικονίδια με τις έτοιμες μορφοποιήσεις πίνακα που θέλουμε να χρησιμοποιήσουμε. 165
34 B.4.2.Μ7 B.4.2 Λογισμικό Εφαρμογών/Εφαρμογές Παρουσιάσεων 3. Δημιουργία γραφικής παράστασης (Insert Chart) (1) Από την καρτέλα Insert και την ομάδα Illustrations επιλέγουμε το εικονίδιο Chart. (2) Στη συνέχεια, κάνουμε κλικ στη γραφική παράσταση που θέλουμε να χρησιμοποιήσουμε ή κάνοντας κλικ στο πλαίσιο κράτησης θέσης της γραφικής παράστασης (Insert Chart) που βρίσκεται κάπου στην μέση της διαφάνεια, επιλέγουμε τη γραφική παράσταση που θέλουμε να χρησιμοποιήσουμε. 4. Αλλαγή του τύπου της γραφικής παράστασης (Chart Type) (1) Επιλέγουμε τη γραφική παράσταση και (2) Από την καρτέλα Chart Tools->Design και την ομάδα Type επιλέγουμε το εικονίδιο Change Chart Type. (3) Στη συνέχεια, κάνουμε κλικ στον τύπο της γραφικής παράστασης που θέλουμε να χρησιμοποιήσουμε. 5. Τίτλος σε γραφική παράσταση (Chart Title) (1) Επιλέγουμε τη γραφική παράσταση και (2) Από την καρτέλα Chart Tools->Layout και την ομάδα Labels επιλέγουμε το εικονίδιο Chart Title. (3) Στη συνέχεια, κάνουμε κλικ στο σημείο που θέλουμε να εμφανίζεται ο τίτλος στη γραφική μας παράσταση. Υπόμνημα Περιγραφή (Description) Καρτέλα (Tab) Εικονίδιο (Icon) Ομάδα (Group) Παράθυρο Διαλόγου (Dialog Box) Πλήκτρα (Keys) Δημιουργία Πίνακα (Insert Table) Δημιουργία Γραφικής Παράστασης (Insert Chart) Αλλαγή τύπου Γραφικής Παράστασης (Change Chart Type) Προσθήκη Τίτλου Γραφικής Παράστασης (Chart Title) 166
35 Β4.2.8 Εφέ Εναλλαγής Διαφανειών και Προκαθορισμένες Κινήσεις Αντικειμένων Τι θα μάθουμε σήμερα: Να προσθέτουμε, να αφαιρούμε και να τροποποιούμε εφέ εναλλαγής μεταξύ διαφανειών Να προσθέτουμε, να αφαιρούμε και να τροποποιούμε προκαθορισμένες κινήσεις στα αντικείμενα μιας διαφάνειας Να αντιγράφουμε και να μετακινούμε διαφάνειες εντός της παρουσίασης και μεταξύ ανοικτών παρουσιάσεων Να διαγράφουμε μια ή περισσότερες διαφάνειες. 1. Εναλλαγές Διαφανειών (Transitions) Οι εναλλαγές διαφανειών είναι τα εφέ που μοιάζουν με κινούμενες εικόνες και που εμφανίζονται σε μια προβολή παρουσίασης κατά τη μετάβαση από μια διαφάνεια στην επόμενη. Μπορούμε να ελέγχουμε την ταχύτητα κάθε εφέ εναλλαγής και μπορούμε, επίσης, να προσθέσουμε και ήχο. (1) Επιλέγουμε τη/τις διαφάνεια/διαφάνειες στις οποίες θέλουμε να προσθέσουμε εφέ εναλλαγής διαφανειών. (2) Από την καρτέλα Transitions και την ομάδα Transitions to This Slide επιλέγουμε το εικονίδιο με το επιθυμητό εφέ εναλλαγής. Κάνοντας κλικ στο κουμπί More αποκαλύπτονται όλες οι επιλογές εναλλαγής διαφανειών. (3) Από την καρτέλα Transitions και την ομάδα Timing μπορούμε να αλλάξουμε τις ρυθμίσεις των εφέ εναλλαγής των διαφανειών μας. Στο Duration ρυθμίζουμε τη διάρκεια της εναλλαγής διαφάνειας σε δευτερόλεπτα. Στο Sound επιλέγουμε αν θέλουμε και ήχο για να συνοδεύει το εφέ εναλλαγής διαφάνειας. Στην περιοχή Advance Slide επιλέγουμε εάν η διαφάνεια θα εμφανίζεται με κλικ του ποντικιού (On Mouse Click) ή αυτόματα μετά από κάποια δευτερόλεπτα After: και καθορίζουμε τον αριθμό των δευτερολέπτων. (4) Αν θέλουμε να εφαρμόσουμε τις πιο πάνω ρυθμίσεις (ή ένα εφέ εναλλαγής) σε όλες τις διαφάνειες της παρουσίασης, κάνουμε κλικ στο κουμπί Apply to All. (5) Από την καρτέλα Transitions και την ομάδα Preview επιλέγουμε το εικονίδιο Preview για να δούμε πώς θα φαίνονται τα εφέ εναλλαγής των διαφανειών κατά την παρουσίαση. (6) Για να τροποποιήσουμε το εφέ εναλλαγής μιας ή περισσοτέρων διαφανειών, επιλέγουμε τη/τις διαφάνεια/διαφάνειες και στη συνέχεια, επιλέγουμε ένα νέο εφέ εναλλαγής. Η επιλογή νέου εφέ εναλλαγής αναιρεί-ακυρώνει το παλιό. 167
36 B.4.2.Μ8 B.4.2 Λογισμικό Εφαρμογών/Εφαρμογές Παρουσιάσεων (7) Για να αφαιρέσουμε το εφέ εναλλαγής μιας ή περισσοτέρων διαφανειών, επιλέγουμε τη/τις διαφάνεια/διαφάνειες και στη συνέχεια, επιλέγουμε το εικονίδιο (None). 2. Προκαθορισμένες Κινήσεις σε αντικείμενα (Animations) Οι προκαθορισμένες κινήσεις μάς επιτρέπουν να κάνουμε το κείμενο και τις εικόνες να εμφανίζονται με πέταγμα, αναπήδηση και μεγέθυνση. (1) Επιλέγουμε το αντικείμενο (κείμενο ή εικόνα ή σχήμα), στο οποίο θέλουμε να εφαρμόσουμε προκαθορισμένη κίνηση. (2) Από την καρτέλα Animations και την ομάδα Animation επιλέγουμε το εικονίδιο με το επιθυμητό εφέ κίνησης. Κάνοντας κλικ στο κουμπί More όλες οι επιλογές κίνησης αντικειμένων. αποκαλύπτονται Τα εφέ κίνησης χωρίζονται σε τέσσερις κατηγορίες: Entrance effects (κίνηση κατά την είσοδο). Exit effects (κίνηση κατά την έξοδο). Emphasis effects (κίνηση για έμφαση). Motion Paths (διαδρομές κίνησης). (3) Από την καρτέλα Animations και την ομάδα Animation επιλέγουμε το εικονίδιο Effect Options για να αλλάξουμε την κατεύθυνση του εφέ κίνησης. (4) Κάνοντας κλικ στο διαγώνιο βελάκι στη δεξιά κάτω γωνία του και μετά στο παράθυρο που εμφανίζεται, μπορούμε να επιλέξουμε τον επιθυμητό ήχο (Sound) που θέλουμε να συνοδεύει την κίνησή μας. (5) Από την καρτέλα Animations και την ομάδα Advanced Animation επιλέγουμε το εικονίδιο Add Animation, για να εφαρμόσουμε πολλαπλά εφέ κίνησης σε ένα αντικείμενο. Τα εφέ κίνησης θα εμφανιστούν κατά τη σειρά με την οποία τα επιλέξαμε. (6) Από την καρτέλα Animations και την ομάδα Timing μπορούμε να αλλάξουμε τις ρυθμίσεις των εφέ κίνησης των αντικειμένων μας. Στο Start μπορούμε να αλλάξουμε τον χρόνο κατά τον οποίο θα ξεκινά το εφέ κίνησης να εκτελείται σε ένα αντικείμενο. Εξ ορισμού, η κίνηση ξεκινά με κλικ του ποντικιού (On Click). Επιλέγουμε τον αριθμό της κίνησης που παρουσιάζεται δίπλα από το αντικείμενο πάνω στη διαφάνεια και κάνοντας κλικ στην εντολή With Previous, το εφέ κίνησης θα ξεκινά την ίδια στιγμή που ξεκινά και το προηγούμενο, ενώ επιλέγοντας After Previous, θα ξεκινά μετά το τελευταίο εφέ κίνησης. 168
37 B.4.2 Λογισμικό Εφαρμογών/Εφαρμογές Παρουσιάσεων B.4.2.Μ8 Στο Duration μπορούμε να ρυθμίσουμε τη διάρκεια του εφέ κίνησης, ενώ στο Delay μπορούμε να θέσουμε καθυστέρηση στην έναρξη του εφέ κίνησης. Για να αλλάξουμε τη σειρά με την οποία θα εμφανίζονται τα αντικείμενα, χρησιμοποιούμε τα εικονίδια Move Earlier και Move Later. (7) Από την καρτέλα Animations και την ομάδα Preview επιλέγουμε το εικονίδιο Preview για να δούμε πώς θα φαίνονται τα εφέ κίνησης των αντικειμένων κατά την παρουσίαση. (8) Για να αλλάξουμε το εφέ κίνησης ενός αντικειμένου, το επιλέγουμε και κάνουμε κλικ σε άλλο επιθυμητό εφέ κίνησης. Η επιλογή νέου εφέ κίνησης αναιρεί-ακυρώνει το παλιό. (9) Για να αφαιρέσουμε την κίνηση από ένα αντικείμενο, επιλέγουμε τον αριθμό της κίνησης που παρουσιάζεται δίπλα από το αντικείμενο πάνω στη διαφάνεια και πατάμε το πλήκτρο Delete ή κάνουμε κλικ στο εικονίδιο None. 3. Αντιγραφή Διαφανειών (Copy & Paste) (1) Από το παράθυρο που περιέχει τα Slides και Outline (Tabs), επιλέγουμε τη/τις διαφάνεια/διαφάνειες που θέλουμε να αντιγράψουμε. (2) Αν θέλουμε να επιλέξουμε πολλές διαφάνειες ταυτόχρονα, πατάμε το πλήκτρο CTRL και κάνουμε κλικ σε κάθε διαφάνεια που θέλουμε να επιλέξουμε. (3) Από την καρτέλα Home και την ομάδα Clipboard επιλέγουμε το εικονίδιο Copy και στη συνέχεια κάνουμε κλικ στο σημείο που θέλουμε για να την/τις αντιγράψουμε. (4) Τέλος, από την καρτέλα Home και την ομάδα Clipboard επιλέγουμε το εικονίδιο Paste για να την/τις επικολλήσουμε στο σημείο που επιλέξαμε (είτε στην ίδια είτε σε άλλη παρουσίαση). 4. Μετακίνηση Διαφανειών (Cut & Paste) (1) Από το παράθυρο που περιέχει τα Slides και Outline (Tabs), επιλέγουμε τη/τις διαφάνεια/διαφάνειες που θέλουμε να μετακινήσουμε. (2) Αν θέλουμε να επιλέξουμε πολλές διαφάνειες ταυτόχρονα, πατάμε το πλήκτρο CTRL και κάνουμε κλικ σε κάθε διαφάνεια που θέλουμε να επιλέξουμε. (3) Από την καρτέλα Home και την ομάδα Clipboard επιλέγουμε το εικονίδιο Cut και στη συνέχεια κάνουμε κλικ στο σημείο που θέλουμε για να τη/τις μετακινήσουμε. (4) Τέλος, από την καρτέλα Home και την ομάδα Clipboard επιλέγουμε το εικονίδιο Paste για να την/τις επικολλήσουμε στο σημείο που επιλέξαμε (είτε στην ίδια, είτε σε άλλη παρουσίαση) ή για μετακίνηση διαφανειών μέσα στην ίδια παρουσίαση μπορεί να γίνει και με την τεχνική «Σύρε και Άφησε» (Drag and Drop). 169
38 B.4.2.Μ8 B.4.2 Λογισμικό Εφαρμογών/Εφαρμογές Παρουσιάσεων 5. Διαγραφή Διαφανειών (Delete) (1) Από το παράθυρο που περιέχει τα Slides και Outline (Tabs), επιλέγουμε τη/τις διαφάνεια/διαφάνειες που θέλουμε να μετακινήσουμε. (2) Αν θέλουμε να επιλέξουμε πολλές διαφάνειες ταυτόχρονα, πατάμε το πλήκτρο CTRL και κάνουμε κλικ σε κάθε διαφάνεια που θέλουμε να επιλέξουμε. (3) Ακολούθως, πατάμε το πλήκτρο Delete για να τη/τις διαγράψουμε. Περιγραφή (Description) Καρτέλα (Tab) Εικονίδιο (Icon) Υπόμνημα Ομάδα (Group) Παράθυρο Διαλόγου (Dialog Box) Πλήκτρα (Keys) Εφέ Εναλλαγής Διαφανειών (Transitions) Ρυθμίσεις των Εφέ Εναλλαγής Διαφανειών Προεπισκόπηση του Εφέ Εναλλαγής Διαφανειών (Preview) Προκαθορισμένες Κινήσεις Αντικειμένων (Animations) Ρυθμίσεις των Προκαθορισμένων Κινήσεων Αντικειμένων Προεπισκόπηση των Προκαθορισμένων Κινήσεων Αντικειμένων (Preview) Αντιγραφή Διαφανειών (Copy) CTRL + C Επικόλληση Διαφανειών (Paste) CTRL + V Αποκοπή (Μετακίνηση) Διαφανειών (Cut) CTRL + X Διαγραφή Διαφανειών (Delete) Delete 170
39 Β4.2.9 Εισαγωγή Ήχου, Βίντεο και Υπερσυνδέσεων Τι θα μάθουμε σήμερα: Να εισαγάγουμε και να επεξεργαζόμαστε υπερσυνδέσεις (hyperlinks) Να εισαγάγουμε ήχο στις διαφάνειες Να διαγράφουμε ήχο από διαφάνειες Να εισαγάγουμε βίντεο σε μια διαφάνεια. 1. Υπερσύνδεση (Hyperlink) Στο Microsoft PowerPoint, η υπερ-σύνδεση μπορεί να είναι μια σύνδεση από μια διαφάνεια προς μια άλλη διαφάνεια μέσα στην ίδια παρουσίαση (όπως μια υπερ-σύνδεση προς μια προσαρμοσμένη προβολή) ή προς μια διαφάνεια σε κάποια άλλη παρουσίαση, μια διεύθυνση ηλεκτρονικού ταχυδρομείου, μια ιστοσελίδα ή ένα αρχείο. Μπορείτε να δημιουργήσετε υπερ-σύνδεση από κείμενο ή από ένα αντικείμενο, όπως είναι μια εικόνα, ένα γραφικό, ένα σχήμα ή ένα γραφικό κείμενο. 1.1 Εισαγωγή υπερσυνδέσμου προς μια διαφάνεια στην ίδια παρουσίαση (1) Επιλέγουμε σε κανονική προβολή το κείμενο ή το αντικείμενο που θέλουμε να χρησιμοποιήσουμε ως υπερ-σύνδεση. (2) Από την καρτέλα Insert και την ομάδα Links επιλέγουμε το εικονίδιο Hyperlink. (3) Στην περιοχή Link to: κάνουμε κλικ στην εντολή Place in This Document. (4) Στην περιοχή Select a place in this document: κάνουμε κλικ στη διαφάνεια που θέλουμε να χρησιμοποιήσουμε ως προορισμό της υπερ-σύνδεσης. (5) Τέλος, κάνουμε κλικ στο κουμπί OK. 1.2 Εισαγωγή υπερσυνδέσμου προς ένα αρχείο ή μια ιστοσελίδα στο Διαδίκτυο (1) Επιλέγουμε σε κανονική προβολή το κείμενο ή το αντικείμενο που θέλουμε να χρησιμοποιήσουμε ως υπερ-σύνδεση. (2) Από την καρτέλα Insert και την ομάδα Links επιλέγουμε το εικονίδιο Hyperlink. (3) Στην περιοχή Link to: κάνουμε κλικ στην εντολή Existing File or Web Page. (4) Στην περιοχή Address: εντοπίζουμε ή επιλέγουμε τη σελίδα ή το αρχείο με το οποίο θέλουμε να συνδεθούμε. (5) Τέλος, κάνουμε κλικ στο κουμπί OK. 171
40 B.4.2.Μ9 B.4.2 Λογισμικό Εφαρμογών/Εφαρμογές Παρουσιάσεων 1.3 Εισαγωγή υπερσυνδέσμου προς μια διεύθυνση ηλεκτρονικού ταχυδρομείου (1) Επιλέγουμε σε κανονική προβολή το κείμενο ή το αντικείμενο που θέλουμε να χρησιμοποιήσουμε ως υπερ-σύνδεση. (2) Από την καρτέλα Insert και την ομάδα Links επιλέγουμε το εικονίδιο Hyperlink. (3) Στην περιοχή Link to: κάνουμε κλικ στην εντολή Address. (4) Στην περιοχή address: πληκτρολογούμε τη διεύθυνση του ηλεκτρονικού ταχυδρομείου με την οποία θέλουμε να συνδεθούμε. (5) Στην περιοχή Subject: πληκτρολογούμε το θέμα του μηνύματος του ηλεκτρονικού ταχυδρομείου. (6) Τέλος, κάνουμε κλικ στο κουμπί OK. 1.4 Κατάργηση υπερσύνδεσης Για να καταργήσουμε μια υπερ-σύνδεση στην παρουσίασή μας κάνουμε τα εξής: (1) Επιλέγουμε σε κανονική προβολή το κείμενο ή το αντικείμενο που θέλουμε να χρησιμοποιήσουμε ως υπερ-σύνδεση. (2) Από την καρτέλα Insert και την ομάδα Links επιλέγουμε το εικονίδιο Hyperlink. (3) Εδώ τώρα κάνουμε κλικ στο κουμπί Remove Link για κατάργηση της σύνδεσης μας. 2. Ήχος (Sound) Έχουμε τη δυνατότητα να προσθέσουμε ήχους από αρχεία στον Η/Υ μας, από ένα δίκτυο ή τη συλλογή Clip Art της Microsoft. Μπορούμε να κάνουμε προεπισκόπηση ενός ήχου, καθώς και να κάνουμε αόρατο το εικονίδιο ήχου κατά τη διάρκεια της παρουσίασης, είτε αποκρύπτοντάς το, είτε μετακινώντας το στη γκρι περιοχή έξω από τη διαφάνεια. Όταν κάνουμε εισαγωγή ενός ήχου σε μια διαφάνεια, εμφανίζεται ένα εικονίδιο, το οποίο αντιπροσωπεύει το αρχείο ήχου. Όταν κάνουμε εισαγωγή ενός συνδεδεμένου αρχείου ήχου, η εφαρμογή παρουσιάσεων δημιουργεί μια σύνδεση προς την τρέχουσα θέση του αρχείου ήχου. Εάν αργότερα μετακινήσουμε το αρχείο ήχου σε μια διαφορετική θέση, τότε η εφαρμογή παρουσιάσεων δεν θα είναι σε θέση να εντοπίσει το αρχείο που θέλουμε να αναπαραχθεί. 172
41 B.4.2 Λογισμικό Εφαρμογών/Εφαρμογές Παρουσιάσεων B.4.2.Μ9 Μια καλή πρακτική είναι η αντιγραφή των ήχων στον φάκελο όπου βρίσκεται η παρουσίαση, προτού κάνουμε εισαγωγή των ήχων. Η εφαρμογή παρουσιάσεων δημιουργεί μια σύνδεση προς το αρχείο ήχου και είναι σε θέση να εντοπίσει το αρχείο ήχου, αρκεί να μην το μετακινήσουμε από τον φάκελο της παρουσίασης, ακόμα και αν μετακινήσουμε ή αντιγράψουμε τον φάκελο σε κάποιον άλλο Η/Υ. 2.1 Προσθήκη ήχου (1) Από την καρτέλα Insert και την ομάδα Media επιλέγουμε το εικονίδιο Sound. (2) Εδώ τώρα επιλέγουμε ένα από τα εξής: Κάνουμε κλικ στην εντολή Audio from File και εντοπίζουμε το αρχείο ήχου που θέλουμε να χρησιμοποιήσουμε. Κάνουμε κλικ στην εντολή Clip Art Audio και εντοπίζουμε το αρχείο ήχου που θέλουμε να χρησιμοποιήσουμε από τα έτοιμα που υπάρχουν στη συλλογή αυτή. 2.2 Προεπισκόπηση ήχου (1) Κάνουμε κλικ στο εικονίδιο ήχου που βρίσκεται πάνω στη διαφάνειά μας. (2) Από την καρτέλα Audio Tools->Playback και την ομάδα Preview επιλέγουμε το εικονίδιο Play ή κάνουμε κλικ στο εικονίδιο ήχου σε προβολή της παρουσίασης. 2.3 Διαγραφή ήχου (1) Κάνουμε κλικ στο εικονίδιο ήχου που βρίσκεται πάνω στη διαφάνειά μας. (2) Στη συνέχεια, πατάμε το πλήκτρο Delete για να το διαγράψουμε. 2.4 Επιλογές έναρξης ήχου (1) Κάνουμε κλικ στο εικονίδιο ήχου που βρίσκεται πάνω στην διαφάνεια μας. (2) Από την καρτέλα Audio Tools->Playback και την ομάδα Audio Options, επιλέγουμε το πλαίσιο Start:. (3) Εδώ τώρα επιλέγουμε ένα από τα εξής: Automatically Ο ήχος θα ξεκινάει αυτόματα. On Click Ο ήχος θα ξεκινάει με το κλικ πάνω στο εικονίδιο του ήχου. Play across slides Ο ήχος θα ξεκινάει από την αρχή και θα συνεχίζει σε όλη τη διάρκεια της προβολής της παρουσίασης. 173
42 B.4.2.Μ9 3. Βίντεο (Video) B.4.2 Λογισμικό Εφαρμογών/Εφαρμογές Παρουσιάσεων Οι ταινίες είναι αρχεία βίντεο με μορφές όπως AVI ή MPEG και επεκτάσεις αρχείων όπως.avi,.mov,.mpg και.mpeg. Μπορούμε για παράδειγμα να χρησιμοποιήσουμε μια ταινία για να εκπαιδεύσουμε τρίτους ή για να ολοκληρώσουμε μια παρουσίαση. Έχουμε τη δυνατότητα να προσθέσουμε ταινίες από αρχεία στον Η/Υ μας, από ένα δίκτυο ή τη συλλογή Clip Art της Microsoft. Σε αντίθεση με τις εικόνες, τα αρχεία ταινιών είναι πάντοτε συνδεδεμένα με την παρουσίασή μας και όχι ενσωματωμένα σε αυτήν. Όταν κάνουμε εισαγωγή ενός συνδεδεμένου αρχείου ταινίας, η εφαρμογή παρουσιάσεων δημιουργεί μια σύνδεση προς την τρέχουσα θέση του αρχείου της ταινίας. Εάν, αργότερα, μετακινήσουμε το αρχείο ταινίας σε διαφορετική θέση, η εφαρμογή παρουσιάσεων δεν έχει τη δυνατότητα να το εντοπίσει όταν θα θέλουμε να ξεκινήσει η αναπαραγωγή του. Μια καλή πρακτική είναι η αντιγραφή των ταινιών στον ίδιο φάκελο με την παρουσίασή μας, προτού κάνουμε την εισαγωγή των ταινιών. 3.1 Προσθήκη βίντεο (1) Από την καρτέλα Insert και την ομάδα Media επιλέγουμε το εικονίδιο Video. (2) Εδώ τώρα επιλέγουμε ένα από τα εξής: Κάνουμε κλικ στην εντολή Video from File και εντοπίζουμε το αρχείο βίντεο που θέλουμε να χρησιμοποιήσουμε. Κάνουμε κλικ στην εντολή Video from Web Site και εντοπίζουμε το αρχείο βίντεο που θέλουμε να χρησιμοποιήσουμε από το Διαδίκτυο όπως το YouTube ή το hulu. Κάνουμε κλικ στην εντολή Clip Art Video και εντοπίζουμε το αρχείο βίντεο που θέλουμε να χρησιμοποιήσουμε από τα έτοιμα που υπάρχουν στην συλλογή αυτή. 3.2 Προεπισκόπηση βίντεο (1) Κάνουμε κλικ στο εικονίδιο του βίντεο που βρίσκεται πάνω στη διαφάνειά μας. (2) Από την καρτέλα Video Tools->Playback και την ομάδα Preview, επιλέγουμε το εικονίδιο Play ή κάνουμε κλικ στο εικονίδιο του βίντεο σε προβολή της παρουσίασης. 3.3 Διαγραφή βίντεο (1) Κάνουμε κλικ στο εικονίδιο του βίντεο που βρίσκεται πάνω στη διαφάνειά μας. (2) Στη συνέχεια, πατάμε το πλήκτρο Delete για να το διαγράψουμε. 174
43 B.4.2 Λογισμικό Εφαρμογών/Εφαρμογές Παρουσιάσεων 3.4 Επιλογές έναρξης βίντεο B.4.2.Μ9 (1) Κάνουμε κλικ στο εικονίδιο του βίντεο που βρίσκεται πάνω στη διαφάνειά μας. (2) Από την καρτέλα Video Tools->Playback και την ομάδα Video Options, επιλέγουμε το πλαίσιο Start:. (3) Στη συνέχεια επιλέγουμε ένα από τα εξής: Automatically Το βίντεο θα ξεκινάει αυτόματα. On Click Το βίντεο θα ξεκινάει με το κλικ πάνω του. 3.5 Αναπαραγωγή βίντεο σε πλήρη οθόνη Μπορούμε να ρυθμίσουμε την αναπαραγωγή της ταινίας, έτσι ώστε να καταλαμβάνει ολόκληρη την οθόνη κατά την παρουσίασή μας, αντί να εμφανίζεται ως τμήμα μιας διαφάνειας της παρουσίασης. (1) Κάνουμε κλικ στο εικονίδιο του βίντεο που βρίσκεται πάνω στη διαφάνειά μας. (2) Από την καρτέλα Video Tools->Playback και την ομάδα Video Options, επιλέγουμε το πλαίσιο ελέγχου Play Full Screen. 175
44 B.4.2.Μ9 Περιγραφή (Description) Καρτέλα (Tab) Εικονίδιο (Icon) B.4.2 Λογισμικό Εφαρμογών/Εφαρμογές Παρουσιάσεων Υπόμνημα Ομάδα (Group) Παράθυρο Διαλόγου (Dialog Box) Πλήκτρα (Keys) Εισαγωγή υπερσυνδέσμου προς μια διαφάνεια στην ίδια παρουσίαση (Hyperlink) CTRL + K Εισαγωγή υπερσυνδέσμου προς ένα αρχείο ή μια ιστοσελίδα στο Διαδίκτυο (Hyperlink) CTRL + K Εισαγωγή υπερσυνδέσμου προς μια διεύθυνση ηλεκτρονικού ταχυδρομείου (Hyperlink) CTRL + K Κατάργηση υπερσύνδεσης (Remove Link) Εισαγωγή ήχου (Sound) Προεπισκόπηση ήχου (Preview Play) Επιλογές έναρξης ήχου (Start Sound) Εισαγωγή βίντεο (Video) Προεπισκόπηση βίντεο (Preview Play) Επιλογές έναρξης βίντεο (Start Video) Αναπαραγωγή βίντεο σε πλήρη οθόνη (Play Full Screen) 176
45 Β Σημειώσεις Διαφανειών και Εκτύπωση Παρουσιάσεων Τι θα μάθουμε σήμερα: Να εξηγούμε τι είναι σημειώσεις και γιατί χρειάζονται σε μια παρουσίαση Να προσθέτουμε σημειώσεις στις διαφάνειες Να ρυθμίζουμε την εμφάνιση/απόκρυψη μιας η περισσοτέρων διαφανειών στην προβολή παρουσίασης. Να εκτυπώνουμε παρουσιάσεις επιλέγοντας μεταξύ ολόκληρης παρουσίασης, συγκεκριμένων διαφανειών, φυλλαδίων ή σημειώσεων. 1. Σημειώσεις (Notes) Όπως ήδη έχουμε μάθει, μια παρουσίαση αποτελείται από τις διαφάνειες που περιέχουν τα κύρια σημεία μιας ενότητας. Οι σημειώσεις περιέχουν λεπτομερείς επεξηγήσεις κάποιων σημείων της παρουσίασης και δεν φαίνονται κατά την ώρα της παρουσίασης, αλλά εκτυπώνονται ξεχωριστά για τον παρουσιαστή ή ακόμα για να δοθούν στο ακροατήριο. 2. Πώς προσθέτουμε σημειώσεις στην παρουσίαση (Insert Notes) Για να προσθέσουμε σημειώσεις σε κανονική προβολή (Normal View) μετακινούμαστε στη διαφάνεια που θέλουμε και μετακινούμε με το ποντίκι το (Notes Pane) προς τα πάνω, ώστε να κάνουμε χώρο για τις σημειώσεις. 3. Πώς ρυθμίζουμε την εμφάνιση/απόκρυψη μιας ή περισσοτέρων διαφανειών στην προβολή παρουσίασης (Hide/Unhide Slide) Αρκετές φορές οι παρουσιάσεις μας περιέχουν λεπτομέρειες που πιθανόν να μην ενδιαφέρουν το ακροατήριό μας, ή η διάρκεια της παρουσίασης να μην είναι αρκετή, ώστε να παρουσιάσουμε όλες τις διαφάνειες. (1) Σε κανονική προβολή επιλέγουμε μια ή περισσότερες διαφάνειες που θέλουμε να αποκρύψουμε και κάνουμε δεξί κλικ πάνω τους. (2) Ακολούθως, κάνουμε κλικ στην εντολή Hide Slide για απόκρυψή τους από την καρτέλα Slide Show και την ομάδα Set Up επιλέγουμε το εικονίδιο Hide Slide. ή (Σημείωση: Με τον ίδιο τρόπο όπως πιο πάνω γίνεται η εμφάνιση των διαφανειών.) 177
46 B.4.2.Μ10 B.4.2 Λογισμικό Εφαρμογών/Εφαρμογές Παρουσιάσεων 4. Εκτύπωση παρουσιάσεων (Print) Για να εκτυπώσουμε επιλέγοντας μεταξύ ολόκληρης παρουσίασης, συγκεκριμένων διαφανειών, φυλλαδίων ή σημειώσεων, επιλέγουμε από την καρτέλα File την εντολή Print. Στο πλαίσιο Printer, επιλέγουμε τον εκτυπωτή στον οποίο θέλουμε να τυπώσουμε (ο πρώτος εκτυπωτής που εμφανίζεται είναι ο προεπιλεγόμενος εκτυπωτής) ή ενεργοποιούμε την εντολή Print to File, εάν θέλουμε η εκτύπωση να μη γίνει στον εκτυπωτή, αλλά σε ένα αρχείο εκτύπωσης. Σε αυτή την περίπτωση, θα πρέπει στη συνέχεια (μόλις κάνουμε κλικ το κουμπί ΟΚ), να καθορίσουμε το όνομα και τη θέση αποθήκευσης του αρχείου εκτύπωσης (όπως και στο παράθυρο Save As). Στην περιοχή Settings, επιλέγουμε ποιες διαφάνειες θα εκτυπωθούν: o Print All Slides = όλες οι διαφάνειες, o Print Current Slide = η τρέχουσα διαφάνεια, o Custom Range = πληκτρολογούμε τις διαφάνειες που θέλουμε (π.χ. 1,3,7 για τις σελίδες 1, 3 και 7 ή 1-7 για τις σελίδες 1 μέχρι 7), o Print Selection = οι επιλεγμένες διαφάνειες (θα πρέπει να τις έχουμε ήδη επιλέξει). Στο πλαίσιο Copies, καθορίζουμε σε πόσα αντίγραφα (αντίτυπα) θα εκτυπωθούν οι διαφάνειες που επιλέξαμε. Στο πλαίσιο Slides, επιλέγουμε εάν θα εκτυπωθούν: o οι διαφάνειες (Full Page Slides), o οι σελίδες σημειώσεων (Notes Pages) για τον ομιλητή, o η προβολή διάρθρωσης (Outline) της παρουσίασης, o οι σημειώσεις ακροατηρίου (Handouts), δηλαδή πολλές διαφάνειες σε κάθε σελίδα για να δοθούν στο ακροατήριο (καθορίζουμε πόσες διαφάνειες θα εμφανίζονται στην κάθε σελίδα). o Ενεργοποιούμε το Frame Slides, εάν θέλουμε να εμφανίζεται ένα πλαίσιο γύρω από την κάθε διαφάνεια στην εκτύπωση. 178
47 B.4.2 Λογισμικό Εφαρμογών/Εφαρμογές Παρουσιάσεων B.4.2.Μ10 Υπόμνημα Περιγραφή (Description) Καρτέλα (Tab) Εικονίδιο (Icon) Ομάδα (Group) Παράθυρο Διαλόγου (Dialog Box) Πλήκτρα (Keys) Εμφάνιση/Απόκρυψη Διαφανειών (Hide/Unhide Slide) Εκτύπωση (Print) CTRL + P Ποιες διαφάνειες θα εκτυπωθούν (Settings) Αντίγραφα εκτύπωσης (Copies) Πώς θα εκτυπώσω (Print Layout) 179
ΜΑΘΗΜΑ 5 ΣΤΟΧΟΙ: Τρόπος 1:
 ΜΑΘΗΜΑ 5 ΣΤΟΧΟΙ: 1. Εισαγωγή Εικόνας 2. Εισαγωγή Αρχείου Γραφικού 3. Εισαγωγή Αυτόματου Σχήματος 4. Τροποποίηση Γραφικών Αντικειμένων 5. Αλλαγή Μεγέθους Γραφικού Αντικειμένου 6. Περιστροφή Γραφικού Αντικειμένου
ΜΑΘΗΜΑ 5 ΣΤΟΧΟΙ: 1. Εισαγωγή Εικόνας 2. Εισαγωγή Αρχείου Γραφικού 3. Εισαγωγή Αυτόματου Σχήματος 4. Τροποποίηση Γραφικών Αντικειμένων 5. Αλλαγή Μεγέθους Γραφικού Αντικειμένου 6. Περιστροφή Γραφικού Αντικειμένου
1. Κατανόηση Και Αλλαγή Μεταξύ Προβολών Εμφάνισης Της Παρουσίασης. 1. Κατανόηση Και Αλλαγή Μεταξύ Προβολών Εμφάνισης Της Παρουσίασης
 ΜΑΘΗΜΑ 2 ΣΤΟΧΟΙ: 1. Κατανόηση Και Αλλαγή Μεταξύ Προβολών Εμφάνισης Της Παρουσίασης 2. Καρτέλα Διάρθρωσης (Outline Tab) 3. Προσθήκη Νέας Διαφάνειας 4. Αλλαγή Διάταξης Διαφάνειας 5. Προσθήκη Κειμένου Και
ΜΑΘΗΜΑ 2 ΣΤΟΧΟΙ: 1. Κατανόηση Και Αλλαγή Μεταξύ Προβολών Εμφάνισης Της Παρουσίασης 2. Καρτέλα Διάρθρωσης (Outline Tab) 3. Προσθήκη Νέας Διαφάνειας 4. Αλλαγή Διάταξης Διαφάνειας 5. Προσθήκη Κειμένου Και
1. Κλικ στην καρτέλα Insert 2. Tables 3. Κλικ Table 4. Σύρουμε το δείκτη του ποντικιού και επιλέγουμε τον επιθυμητό αριθμό γραμμών και στηλών
 ΜΑΘΗΜΑ 4 ΣΤΟΧΟΙ: 1. Προσθήκη Πίνακα (Table) 2. Εισαγωγή Και Μετακίνηση Κειμένου Σε Πίνακα 3. Εισαγωγή Στηλών Και Γραμμών Σε Πίνακα 4. Διαγραφή Στηλών Και Γραμμών Σε Πίνακα 5. Αλλαγή Πλάτους Στηλών Και
ΜΑΘΗΜΑ 4 ΣΤΟΧΟΙ: 1. Προσθήκη Πίνακα (Table) 2. Εισαγωγή Και Μετακίνηση Κειμένου Σε Πίνακα 3. Εισαγωγή Στηλών Και Γραμμών Σε Πίνακα 4. Διαγραφή Στηλών Και Γραμμών Σε Πίνακα 5. Αλλαγή Πλάτους Στηλών Και
Microsoft PowerPoint 2010 Πανεπιστήμιο Κύπρου
 Microsoft PowerPoint 2010 Πανεπιστήμιο Κύπρου Ιούλιος 2017 Copyright 2017 Πανεπιστήμιο Κύπρου. Όλα τα πνευματικά δικαιώματα κατοχυρωμένα. Δημιουργός: Λευτέρης Γ. Ζαχαρία Πίνακας Περιεχομένων 1. Εισαγωγή....
Microsoft PowerPoint 2010 Πανεπιστήμιο Κύπρου Ιούλιος 2017 Copyright 2017 Πανεπιστήμιο Κύπρου. Όλα τα πνευματικά δικαιώματα κατοχυρωμένα. Δημιουργός: Λευτέρης Γ. Ζαχαρία Πίνακας Περιεχομένων 1. Εισαγωγή....
Σημειώσεις στο PowerPoint
 Σημειώσεις στο PowerPoint Τι είναι το PowerPoint; Το PowerPoint 2010 είναι μια οπτική και γραφική εφαρμογή που χρησιμοποιείται κυρίως για τη δημιουργία παρουσιάσεων. Με το PowerPoint, μπορείτε να δημιουργήσετε
Σημειώσεις στο PowerPoint Τι είναι το PowerPoint; Το PowerPoint 2010 είναι μια οπτική και γραφική εφαρμογή που χρησιμοποιείται κυρίως για τη δημιουργία παρουσιάσεων. Με το PowerPoint, μπορείτε να δημιουργήσετε
Πρακτικές οδηγίες για την Επεξεργασία Κειμένου
 11 Εργαλεία έκφρασης και δημιουργίας Επεξεργασία Κειμένου Α Γυμνασίου Πρακτικές οδηγίες για την Επεξεργασία Κειμένου Ένα πρόγραμμα επεξεργασίας κειμένου μας προσφέρει τη δυνατότητα να: προσθέτουμε, να
11 Εργαλεία έκφρασης και δημιουργίας Επεξεργασία Κειμένου Α Γυμνασίου Πρακτικές οδηγίες για την Επεξεργασία Κειμένου Ένα πρόγραμμα επεξεργασίας κειμένου μας προσφέρει τη δυνατότητα να: προσθέτουμε, να
Microsoft PowerPoint 2007
 Information Technology Services and Solutions Σύμβουλοι Μηχανογράφησης και Εκπαίδευσης Στεφ. Σκουλούδη 27, Καλλίπολη, Πειραιάς 210 45 38 177 http://www.itss.gr/ Microsoft PowerPoint 2007 Κωνσταντίνος Κωβαίος
Information Technology Services and Solutions Σύμβουλοι Μηχανογράφησης και Εκπαίδευσης Στεφ. Σκουλούδη 27, Καλλίπολη, Πειραιάς 210 45 38 177 http://www.itss.gr/ Microsoft PowerPoint 2007 Κωνσταντίνος Κωβαίος
Το PowerPoint (PP) είναι ένα γραφικό πρόγραμμα για παρουσιάσεις. Χαρακτηριστικά Παρουσιάσεων:
 Κεφάλαιο 5 Το PowerPoint (PP) είναι ένα γραφικό πρόγραμμα για παρουσιάσεις. Χαρακτηριστικά Παρουσιάσεων: Επεξεργασία κειμένου. Δημιουργία και επεξεργασία γραφικών παραστάσεων. Δημιουργία και επεξεργασία
Κεφάλαιο 5 Το PowerPoint (PP) είναι ένα γραφικό πρόγραμμα για παρουσιάσεις. Χαρακτηριστικά Παρουσιάσεων: Επεξεργασία κειμένου. Δημιουργία και επεξεργασία γραφικών παραστάσεων. Δημιουργία και επεξεργασία
Λίγα λόγια από το συγγραφέα Κεφάλαιο 1: PowerPoint Κεφάλαιο 2: Εκκίνηση του PowerPoint... 13
 Περιεχόμενα Λίγα λόγια από το συγγραφέα... 7 Κεφάλαιο 1: PowerPoint... 9 Κεφάλαιο 2: Εκκίνηση του PowerPoint... 13 Κεφάλαιο 3: Δημιουργία νέας παρουσίασης... 27 Κεφάλαιο 4: Μορφοποίηση κειμένου παρουσίασης...
Περιεχόμενα Λίγα λόγια από το συγγραφέα... 7 Κεφάλαιο 1: PowerPoint... 9 Κεφάλαιο 2: Εκκίνηση του PowerPoint... 13 Κεφάλαιο 3: Δημιουργία νέας παρουσίασης... 27 Κεφάλαιο 4: Μορφοποίηση κειμένου παρουσίασης...
Εργαστήριο του Μαθήματος: EΠΛ 003
 Εισαγωγή Εργαστήριο του Μαθήματος: EΠΛ 003 Ενότητα 4 Εισαγωγή στο Microsoft PowerPoint Το PowerPoint (PP) είναι ένα γραφικό πρόγραμμα για παρουσιάσεις Μερικά χαρακτηριστικά του ΡΡ για τη δημιουργία παρουσιάσεων
Εισαγωγή Εργαστήριο του Μαθήματος: EΠΛ 003 Ενότητα 4 Εισαγωγή στο Microsoft PowerPoint Το PowerPoint (PP) είναι ένα γραφικό πρόγραμμα για παρουσιάσεις Μερικά χαρακτηριστικά του ΡΡ για τη δημιουργία παρουσιάσεων
ΕΙΔΙΚΟΤΗΤΑ: ΤΕΧΝΙΚΟΣ ΕΦΑΡΜΟΓΩΝ ΠΛΗΡΟΦΟΡΙΚΗΣ ΜΑΘΗΜΑ: ΕΙΣΑΓΩΓΗ ΣΤΗΝ ΠΛΗΡΟΦΟΡΙΚΗ
 ΕΙΔΙΚΟΤΗΤΑ: ΤΕΧΝΙΚΟΣ ΕΦΑΡΜΟΓΩΝ ΠΛΗΡΟΦΟΡΙΚΗΣ ΜΑΘΗΜΑ: ΕΙΣΑΓΩΓΗ ΣΤΗΝ ΠΛΗΡΟΦΟΡΙΚΗ (Σημειώσεις Powerpoint) ΕΚΠΑΙΔΕΥΤΕΣ: ΒΑΡΕΛΑΣ ΙΩΑΝΝΗΣ, ΠΟΖΟΥΚΙΔΗΣ ΚΩΝΣΤΑΝΤΙΝΟΣ MICROSOFT POWERPOINT (ΕΚΠΑΙΔΕΥΤΙΚΕΣ ΣΗΜΕΙΩΣΕΙΣ)
ΕΙΔΙΚΟΤΗΤΑ: ΤΕΧΝΙΚΟΣ ΕΦΑΡΜΟΓΩΝ ΠΛΗΡΟΦΟΡΙΚΗΣ ΜΑΘΗΜΑ: ΕΙΣΑΓΩΓΗ ΣΤΗΝ ΠΛΗΡΟΦΟΡΙΚΗ (Σημειώσεις Powerpoint) ΕΚΠΑΙΔΕΥΤΕΣ: ΒΑΡΕΛΑΣ ΙΩΑΝΝΗΣ, ΠΟΖΟΥΚΙΔΗΣ ΚΩΝΣΤΑΝΤΙΝΟΣ MICROSOFT POWERPOINT (ΕΚΠΑΙΔΕΥΤΙΚΕΣ ΣΗΜΕΙΩΣΕΙΣ)
ΕΙΣΑΓΩΓΗ ΣΤΟ MICROSOFT POWERPOINT
 ΕΙΣΑΓΩΓΗ ΣΤΟ MICROSOFT POWERPOINT 1 Εισαγωγή Το PowerPoint είναι µια ισχυρή εφαρµογή για τη δηµιουργία παρουσιάσεων και µπορεί να χρησιµεύσει στη δηµιουργία διαφανειών, καθώς και συνοδευτικών σηµειώσεων
ΕΙΣΑΓΩΓΗ ΣΤΟ MICROSOFT POWERPOINT 1 Εισαγωγή Το PowerPoint είναι µια ισχυρή εφαρµογή για τη δηµιουργία παρουσιάσεων και µπορεί να χρησιµεύσει στη δηµιουργία διαφανειών, καθώς και συνοδευτικών σηµειώσεων
Εργαστήριο του Μαθήματος: EΠΛ 001
 Κατερίνα Τορτούρη Εισαγωγή Εργαστήριο του Μαθήματος: EΠΛ 00 Ενότητα 4 Εισαγωγή στο Microsoft PowerPoint Το PowerPoint (PP) είναι ένα γραφικό πρόγραμμα για παρουσιάσεις Μερικά χαρακτηριστικά του ΡΡ για
Κατερίνα Τορτούρη Εισαγωγή Εργαστήριο του Μαθήματος: EΠΛ 00 Ενότητα 4 Εισαγωγή στο Microsoft PowerPoint Το PowerPoint (PP) είναι ένα γραφικό πρόγραμμα για παρουσιάσεις Μερικά χαρακτηριστικά του ΡΡ για
2.9.3 Χρήση λογισμικού παρουσιάσεων για τη δημιουργία απλών παρουσιάσεων ρουτίνας
 2.9 Δεξιότητες Τεχνολογίας Πληροφοριών και Επικοινωνιών 2.9.3 Χρήση λογισμικού παρουσιάσεων για τη δημιουργία απλών παρουσιάσεων ρουτίνας Να επιδεικνύει ικανότητα στη χρήση λογισμικού παρουσιάσεων, ακίνδυνα
2.9 Δεξιότητες Τεχνολογίας Πληροφοριών και Επικοινωνιών 2.9.3 Χρήση λογισμικού παρουσιάσεων για τη δημιουργία απλών παρουσιάσεων ρουτίνας Να επιδεικνύει ικανότητα στη χρήση λογισμικού παρουσιάσεων, ακίνδυνα
PowerPoint Ένα εργαλείο παρουσίασης
 Εργασία 7η 2 Αρκετοί πιστεύουν πως η επιτυχία μιας παρουσίασης είναι δεδομένη εάν ο παρουσιαστής κατέχει το θέμα που πρόκειται να παρουσιάσει και είναι σε θέση να χειρίζεται ί ά άνετα έ ένα πρόγραμμα ό
Εργασία 7η 2 Αρκετοί πιστεύουν πως η επιτυχία μιας παρουσίασης είναι δεδομένη εάν ο παρουσιαστής κατέχει το θέμα που πρόκειται να παρουσιάσει και είναι σε θέση να χειρίζεται ί ά άνετα έ ένα πρόγραμμα ό
ΤΟ MICROSOFT POWERPOINT XP
 ΚΑΡΤΕΛΑ ΕΡΓΑΣΙΑΣ 1 ΤΟ MICROSOFT POWERPOINT XP Το Microsoft PowerPoint είναι ένα πρόγραμμα δημιουργίας παρουσιάσεων σε μορφή διαφανειών (slides). Πώς ξεκιινάς το πρόγραμμα κουμπί Start. 2. Βάλε το δείκτη
ΚΑΡΤΕΛΑ ΕΡΓΑΣΙΑΣ 1 ΤΟ MICROSOFT POWERPOINT XP Το Microsoft PowerPoint είναι ένα πρόγραμμα δημιουργίας παρουσιάσεων σε μορφή διαφανειών (slides). Πώς ξεκιινάς το πρόγραμμα κουμπί Start. 2. Βάλε το δείκτη
Μορφοποίηση εικόνων. Εισαγωγή. Στόχος κεφαλαίου
 Περιεχόμενα Κεφάλαιο 1: Προετοιμασία παρουσίασης...1 Κεφάλαιο 2: Διαχείριση διαφανειών...18 Κεφάλαιο 3: Διαχείριση γραφικών...31 Κεφάλαιο 4: Επεξεργασία εικόνων με το Adobe Photoshop...56 Κεφάλαιο 5: Μορφοποίηση
Περιεχόμενα Κεφάλαιο 1: Προετοιμασία παρουσίασης...1 Κεφάλαιο 2: Διαχείριση διαφανειών...18 Κεφάλαιο 3: Διαχείριση γραφικών...31 Κεφάλαιο 4: Επεξεργασία εικόνων με το Adobe Photoshop...56 Κεφάλαιο 5: Μορφοποίηση
POWERPOINT 2003. Είναι το δημοφιλέστερο πρόγραμμα παρουσιάσεων.
 POWERPOINT 2003 1. Τι είναι το PowerPoint (ppt)? Είναι το δημοφιλέστερο πρόγραμμα παρουσιάσεων. 2. Τι δυνατότητες έχει? Δημιουργία παρουσίασης. Μορφοποίηση παρουσίασης. Δημιουργία γραφικών. Δημιουργία
POWERPOINT 2003 1. Τι είναι το PowerPoint (ppt)? Είναι το δημοφιλέστερο πρόγραμμα παρουσιάσεων. 2. Τι δυνατότητες έχει? Δημιουργία παρουσίασης. Μορφοποίηση παρουσίασης. Δημιουργία γραφικών. Δημιουργία
Εργασία-3: Παρουσίαση Εργασίας. Ομάδα Α. Προετοιμασία Αναφοράς
 Εργασία-3: Παρουσίαση Εργασίας Ομάδα Α. Προετοιμασία Αναφοράς Αρκετοί πιστεύουν πως η επιτυχία μιας παρουσίασης είναι δεδομένη εάν ο παρουσιαστής κατέχει το θέμα που πρόκειται να παρουσιάσει και είναι
Εργασία-3: Παρουσίαση Εργασίας Ομάδα Α. Προετοιμασία Αναφοράς Αρκετοί πιστεύουν πως η επιτυχία μιας παρουσίασης είναι δεδομένη εάν ο παρουσιαστής κατέχει το θέμα που πρόκειται να παρουσιάσει και είναι
Γνωρίστε το χώρο εργασίας του PowerPoint
 Γνωρίστε το χώρο εργασίας του PowerPoint Για να εκκινήσουμε το Office PowerPoint 2007 ακολουθούμε τα εξής βήματα: Έναρξη à Όλα τα προγράμματα PowerPoint 2007. à Microsoft Office à Microsoft Office Όταν
Γνωρίστε το χώρο εργασίας του PowerPoint Για να εκκινήσουμε το Office PowerPoint 2007 ακολουθούμε τα εξής βήματα: Έναρξη à Όλα τα προγράμματα PowerPoint 2007. à Microsoft Office à Microsoft Office Όταν
Εισαγωγή στην Επιστήμη της Πληροφορικής Εργαστήριο. Microsoft Power Point Μέρος 1
 Πανεπιστήμιο Κύπρου Τμήμα Πληροφορικής Εισαγωγή στην Επιστήμη της Πληροφορικής Εργαστήριο ΕΠΛ001 Εισαγωγή στην Επιστήμη της Πληροφορικής Εργαστήριο Microsoft Power Point Μέρος 1 Παναγιώτης Χατζηχριστοδούλου
Πανεπιστήμιο Κύπρου Τμήμα Πληροφορικής Εισαγωγή στην Επιστήμη της Πληροφορικής Εργαστήριο ΕΠΛ001 Εισαγωγή στην Επιστήμη της Πληροφορικής Εργαστήριο Microsoft Power Point Μέρος 1 Παναγιώτης Χατζηχριστοδούλου
Εισαγωγή στην Επιστήμη της Πληροφορικής Εργαστήριο. Microsoft Power Point Μέρος 1
 Πανεπιστήμιο Κύπρου Τμήμα Πληροφορικής Εισαγωγή στην Επιστήμη της Πληροφορικής Εργαστήριο ΕΠΛ001 Εισαγωγή στην Επιστήμη της Πληροφορικής Εργαστήριο Microsoft Power Point Μέρος 1 Παναγιώτης Χατζηχριστοδούλου
Πανεπιστήμιο Κύπρου Τμήμα Πληροφορικής Εισαγωγή στην Επιστήμη της Πληροφορικής Εργαστήριο ΕΠΛ001 Εισαγωγή στην Επιστήμη της Πληροφορικής Εργαστήριο Microsoft Power Point Μέρος 1 Παναγιώτης Χατζηχριστοδούλου
Εργαστήριο του Μαθήματος: ΕΠΛ003. Ενότητα 3 Εισαγωγή στο Microsoft Word
 Εργαστήριο του Μαθήματος: ΕΠΛ003 Ενότητα 3 Εισαγωγή στο Microsoft Word 1 Πως αρχίζουμε το Microsoft Word Για να αρχίσουμε το Word, πρέπει να κάνουμε double click στο εικονίδιο του Word που βρίσκεται στον
Εργαστήριο του Μαθήματος: ΕΠΛ003 Ενότητα 3 Εισαγωγή στο Microsoft Word 1 Πως αρχίζουμε το Microsoft Word Για να αρχίσουμε το Word, πρέπει να κάνουμε double click στο εικονίδιο του Word που βρίσκεται στον
ΜΑΘΗΜΑ Στοίχιση Παραγράφων. 2. Εσοχές Παραγράφων ΣΤΟΧΟΙ:
 ΜΑΘΗΜΑ 4 ΣΤΟΧΟΙ: 1. Στοίχιση Παραγράφων 2. Εσοχές Παραγράφων 3. Διάστημα Μεταξύ Γραμμών (Διάστιχο) 4. Απόσταση Μεταξύ Παραγράφων 5. Καθορισμός Στηλοθετών (Tabs) 6. Μετακίνηση Στηλοθετών 7. Διαγραφή Στηλοθετών
ΜΑΘΗΜΑ 4 ΣΤΟΧΟΙ: 1. Στοίχιση Παραγράφων 2. Εσοχές Παραγράφων 3. Διάστημα Μεταξύ Γραμμών (Διάστιχο) 4. Απόσταση Μεταξύ Παραγράφων 5. Καθορισμός Στηλοθετών (Tabs) 6. Μετακίνηση Στηλοθετών 7. Διαγραφή Στηλοθετών
Μενού Προβολή. Προβολές εγγράφου
 Μενού Προβολή Προβολές εγγράφου Το Word παρέχει πέντε διαφορετικού είδους προβολές στον χρήστη, οι οποίες και βρίσκονται στο μενού Προβολή (View). Εναλλακτικά μπορούμε να επιλέξουμε το είδος προβολής που
Μενού Προβολή Προβολές εγγράφου Το Word παρέχει πέντε διαφορετικού είδους προβολές στον χρήστη, οι οποίες και βρίσκονται στο μενού Προβολή (View). Εναλλακτικά μπορούμε να επιλέξουμε το είδος προβολής που
Οδηγίες για προσθήκη Web Frames Tools to the Quick Access Bar σε μεταγενέστερη έκδοση του Word
 Οδηγίες για προσθήκη Web Frames Tools to the Quick Access Bar σε μεταγενέστερη έκδοση του Word Επειδή οι μεταγενέστερες εκδόσεις του Word δεν περιλαμβάνουν στο μενού τη δυνατότητα δημιουργίας πολλαπλών
Οδηγίες για προσθήκη Web Frames Tools to the Quick Access Bar σε μεταγενέστερη έκδοση του Word Επειδή οι μεταγενέστερες εκδόσεις του Word δεν περιλαμβάνουν στο μενού τη δυνατότητα δημιουργίας πολλαπλών
Κεφάλαιο 1 Χρήση προτύπου 2. Κεφάλαιο 2 Τροποποίηση μιας παρουσίασης 9. Κεφάλαιο 4 Προσθήκη αντικειμένων 26. Κεφάλαιο 5 Ειδικά εφέ 35
 Περιεχόμενα Κεφάλαιο 1 Χρήση προτύπου 2 Κεφάλαιο 2 Τροποποίηση μιας παρουσίασης 9 Κεφάλαιο 3 Εφαρμογή σχεδίων 19 Κεφάλαιο 4 Προσθήκη αντικειμένων 26 Κεφάλαιο 5 Ειδικά εφέ 35 Κεφάλαιο 6 Κουμπιά ενεργειών
Περιεχόμενα Κεφάλαιο 1 Χρήση προτύπου 2 Κεφάλαιο 2 Τροποποίηση μιας παρουσίασης 9 Κεφάλαιο 3 Εφαρμογή σχεδίων 19 Κεφάλαιο 4 Προσθήκη αντικειμένων 26 Κεφάλαιο 5 Ειδικά εφέ 35 Κεφάλαιο 6 Κουμπιά ενεργειών
Microsoft Word. Δρ. Νικόλαος Σγούρος
 Microsoft Word Δρ. Νικόλαος Σγούρος 1 Δημιουργία ή άνοιγμα αρχείου Για την εμφάνιση του καταλόγου με τις διαθέσιμες λειτουργίες απαιτείται πάτημα του πλήκτρου του MS Office Για τη δημιουργία ενός νέου
Microsoft Word Δρ. Νικόλαος Σγούρος 1 Δημιουργία ή άνοιγμα αρχείου Για την εμφάνιση του καταλόγου με τις διαθέσιμες λειτουργίες απαιτείται πάτημα του πλήκτρου του MS Office Για τη δημιουργία ενός νέου
Ανάπτυξη παρουσιάσεων µε το 1 Microsoft PowerPoint
 Ανάπτυξη παρουσιάσεων µε το 1 Microsoft PowerPoint Γενικά Το πρόγραµµα Microsoft PowerPoint είναι µια εφαρµογή για την ανάπτυξη ηλεκτρονικών παρουσιάσεων. Μια ηλεκτρονική παρουσίαση αποτελείται από ένα
Ανάπτυξη παρουσιάσεων µε το 1 Microsoft PowerPoint Γενικά Το πρόγραµµα Microsoft PowerPoint είναι µια εφαρµογή για την ανάπτυξη ηλεκτρονικών παρουσιάσεων. Μια ηλεκτρονική παρουσίαση αποτελείται από ένα
Εργαστήριο του Μαθήματος: ΕΠΛ001
 www.epl001lab.weebly.com Εργαστήριο του Μαθήματος: ΕΠΛ001 Ενότητα 3 Εισαγωγή στο Microsoft Word Πως αρχίζουμε το Microsoft Word Για να αρχίσουμε το Word, πρέπει να κάνουμε double click στο εικονίδιο του
www.epl001lab.weebly.com Εργαστήριο του Μαθήματος: ΕΠΛ001 Ενότητα 3 Εισαγωγή στο Microsoft Word Πως αρχίζουμε το Microsoft Word Για να αρχίσουμε το Word, πρέπει να κάνουμε double click στο εικονίδιο του
ΔΗΜΙΟΥΡΓΙΑ ΣΧΗΜΑΤΩΝ. 1) Προβολή Γραμμές εργαλείων Σχεδίαση. ΜΑΘΗΜΑ 5 ο : ΣΧΗΜΑΤΑ-ΕΙΚΟΝΕΣ-ΕΞΙΣΩΣΕΙΣ 1
 ΣΧΗΜΑΤΑ-ΕΙΚΟΝΕΣ-ΕΞΙΣΩΣΕΙΣ ΔΗΜΙΟΥΡΓΙΑ ΣΧΗΜΑΤΩΝ Για τη δημιουργία σχημάτων στο WORD χρησιμοποιείται η γραμμή εργαλείων της σχεδίασης. Τα βήματα που μπορεί να ακολουθήσετε για να εμφανίσετε τη γραμμή εργαλείων
ΣΧΗΜΑΤΑ-ΕΙΚΟΝΕΣ-ΕΞΙΣΩΣΕΙΣ ΔΗΜΙΟΥΡΓΙΑ ΣΧΗΜΑΤΩΝ Για τη δημιουργία σχημάτων στο WORD χρησιμοποιείται η γραμμή εργαλείων της σχεδίασης. Τα βήματα που μπορεί να ακολουθήσετε για να εμφανίσετε τη γραμμή εργαλείων
Λίγα λόγια από το συγγραφέα Κεφάλαιο 1: PowerPoint Κεφάλαιο 2: Εκκίνηση του PowerPoint... 13
 Περιεχόμενα Λίγα λόγια από το συγγραφέα... 7 Κεφάλαιο 1: PowerPoint 2002... 9 Κεφάλαιο 2: Εκκίνηση του PowerPoint... 13 Κεφάλαιο 3: Δημιουργία νέας παρουσίασης... 27 Κεφάλαιο 4: Μορφοποίηση κειμένου παρουσίασης...
Περιεχόμενα Λίγα λόγια από το συγγραφέα... 7 Κεφάλαιο 1: PowerPoint 2002... 9 Κεφάλαιο 2: Εκκίνηση του PowerPoint... 13 Κεφάλαιο 3: Δημιουργία νέας παρουσίασης... 27 Κεφάλαιο 4: Μορφοποίηση κειμένου παρουσίασης...
CTEC-153: ΥΤΛΛΑ ΕΡΓΑΙΑ
 ΜΑΘΗΜΑ 6 ΣΟΦΟΙ: 1. Δημιουργία Διαφορετικών Σύπων Γραφημάτων Από Σα Δεδομένα Ενός Τπολογιστικού Υύλλου: Γράφημα τήλης, Γραμμής, Πίτας, Ράβδων 2. Βασικά Μέρη Ενός Γραφήματος 3. Αλλαγή Μεγέθους Ενός Γραφήματος
ΜΑΘΗΜΑ 6 ΣΟΦΟΙ: 1. Δημιουργία Διαφορετικών Σύπων Γραφημάτων Από Σα Δεδομένα Ενός Τπολογιστικού Υύλλου: Γράφημα τήλης, Γραμμής, Πίτας, Ράβδων 2. Βασικά Μέρη Ενός Γραφήματος 3. Αλλαγή Μεγέθους Ενός Γραφήματος
Περιεχόμενα. Κεφάλαιο 1 Εισαγωγή στο PowerPoint...9. Κεφάλαιο 2 Εργασία με κείμενο... 39
 Περιεχόμενα Κεφάλαιο 1 Εισαγωγή στο PowerPoint...9 Βασικές έννοιες... 10 Το παράθυρο του PowerPoint... 13 Δημιουργία νέας παρουσίασης... 15 Βασικές εργασίες με διαφάνειες... 22 Προβολές παρουσίασης...
Περιεχόμενα Κεφάλαιο 1 Εισαγωγή στο PowerPoint...9 Βασικές έννοιες... 10 Το παράθυρο του PowerPoint... 13 Δημιουργία νέας παρουσίασης... 15 Βασικές εργασίες με διαφάνειες... 22 Προβολές παρουσίασης...
Επεξεργασία πολλαπλών φύλλων εργασίας - Γραφημάτων Excel
 Επεξεργασία πολλαπλών φύλλων εργασίας - Γραφημάτων Excel 11.1. Πολλαπλά φύλλα εργασίας Στο προηγούμενο κεφάλαιο δημιουργήσαμε ένα φύλλο εργασίας με τον προϋπολογισμό δαπανών του προσωπικού που θα συμμετάσχει
Επεξεργασία πολλαπλών φύλλων εργασίας - Γραφημάτων Excel 11.1. Πολλαπλά φύλλα εργασίας Στο προηγούμενο κεφάλαιο δημιουργήσαμε ένα φύλλο εργασίας με τον προϋπολογισμό δαπανών του προσωπικού που θα συμμετάσχει
Περιεχόμενα. Περιβάλλον ηλεκτρονικού υπολογιστή...9 Επιφάνεια εργασίας...12 Διαχείριση αρχείων...15 Ιοί Η/Υ...21 Διαχείριση εκτυπώσεων...
 Περιεχόμενα Περιβάλλον ηλεκτρονικού υπολογιστή...9 Επιφάνεια εργασίας...12 Διαχείριση αρχείων...15 Ιοί Η/Υ...21 Διαχείριση εκτυπώσεων...22 Περιβάλλον ηλεκτρονικού υπολογιστή...23 Επιφάνεια εργασίας...26
Περιεχόμενα Περιβάλλον ηλεκτρονικού υπολογιστή...9 Επιφάνεια εργασίας...12 Διαχείριση αρχείων...15 Ιοί Η/Υ...21 Διαχείριση εκτυπώσεων...22 Περιβάλλον ηλεκτρονικού υπολογιστή...23 Επιφάνεια εργασίας...26
Περιεχόμενα. Λίγα λόγια από το συγγραφέα...7 Κεφάλαιο 1: Προετοιμασία παρουσίασης...9. Κεφάλαιο 2: Διαχείριση παρουσίασης...44
 Περιεχόμενα Λίγα λόγια από το συγγραφέα...7 Κεφάλαιο 1: Προετοιμασία παρουσίασης...9 Κεφάλαιο 2: Διαχείριση παρουσίασης...44 Κεφάλαιο 3: Σχεδίαση γραφικών...78 Κεφάλαιο 4: Μορφοποίηση εικόνων...111 Κεφάλαιο
Περιεχόμενα Λίγα λόγια από το συγγραφέα...7 Κεφάλαιο 1: Προετοιμασία παρουσίασης...9 Κεφάλαιο 2: Διαχείριση παρουσίασης...44 Κεφάλαιο 3: Σχεδίαση γραφικών...78 Κεφάλαιο 4: Μορφοποίηση εικόνων...111 Κεφάλαιο
ΕΙΣΑΓΩΓΗ ΣΤΟ POWER POINT
 1 ΕΙΣΑΓΩΓΗ ΣΤΟ POWER POINT To Power Point είναι ένα πολύ δυναμικό πρόγραμμα παρουσίασης γραφικών. Ο σκοπός είναι να βοηθήσει τους χρήστες των υπολογιστών να δημιουργούν εντυπωσιακά έγγραφα, επιστολές και
1 ΕΙΣΑΓΩΓΗ ΣΤΟ POWER POINT To Power Point είναι ένα πολύ δυναμικό πρόγραμμα παρουσίασης γραφικών. Ο σκοπός είναι να βοηθήσει τους χρήστες των υπολογιστών να δημιουργούν εντυπωσιακά έγγραφα, επιστολές και
Γεωργάκης Αριστείδης ΠΕ20
 1 Εκκίνηση για πρώτη φορά Όπως συμβαίνει και με τις υπόλοιπες εφαρμογές του OpenOffice, έτσι και το Impress μπορούμε να το εκκινήσουμε μέσω της συντόμευσης που εγκαθίσταται αυτόματα στην επιφάνεια εργασίας
1 Εκκίνηση για πρώτη φορά Όπως συμβαίνει και με τις υπόλοιπες εφαρμογές του OpenOffice, έτσι και το Impress μπορούμε να το εκκινήσουμε μέσω της συντόμευσης που εγκαθίσταται αυτόματα στην επιφάνεια εργασίας
Κεφαλίδες και υποσέλιδα
 Κεφαλίδες και υποσέλιδα Διασκεδάστε με τις επιλογές κεφαλίδων και υποσέλιδων δοκιμάζοντας τις ασκήσεις που ακολουθούν. Άσκηση 1: Εισαγωγή υποσέλιδων σε διαφάνειες Η παρουσίαση αποτελείται από πέντε διαφάνειες.
Κεφαλίδες και υποσέλιδα Διασκεδάστε με τις επιλογές κεφαλίδων και υποσέλιδων δοκιμάζοντας τις ασκήσεις που ακολουθούν. Άσκηση 1: Εισαγωγή υποσέλιδων σε διαφάνειες Η παρουσίαση αποτελείται από πέντε διαφάνειες.
Ο Οδηγός γρήγορης εκκίνησης
 Ο Οδηγός γρήγορης εκκίνησης του Microsoft PowerPoint 2013 έχει διαφορετική εμφάνιση από προηγούμενες εκδόσεις. Γι αυτό το λόγο, δημιουργήσαμε αυτόν τον οδηγό για να ελαχιστοποιήσουμε την καμπύλη εκμάθησης.
Ο Οδηγός γρήγορης εκκίνησης του Microsoft PowerPoint 2013 έχει διαφορετική εμφάνιση από προηγούμενες εκδόσεις. Γι αυτό το λόγο, δημιουργήσαμε αυτόν τον οδηγό για να ελαχιστοποιήσουμε την καμπύλη εκμάθησης.
Εισαγωγή στο πρόγραμμα Microsoft word 2003
 Εισαγωγή στο πρόγραμμα Microsoft word 2003 Έναρξη 1. Εκκίνηση του προγράμματος Για να ξεκινήσουμε το Word, πατάμε στο κουμπί Εναρξη και από το μενού που εμφανίζεται επιλέγουμε Προγράμματα και Microsoft
Εισαγωγή στο πρόγραμμα Microsoft word 2003 Έναρξη 1. Εκκίνηση του προγράμματος Για να ξεκινήσουμε το Word, πατάμε στο κουμπί Εναρξη και από το μενού που εμφανίζεται επιλέγουμε Προγράμματα και Microsoft
1. Βασικές Λειτουργίες του MS- Word
 1. Βασικές Λειτουργίες του MS- Word Το MS-Word, που είναι και αντικείμενο αυτών των σημειώσεων είναι ένα πρόγραμμα επεξεργασίας κειμένου, που στις σελίδες του μπορεί να περιέχει εκτός από κείμενο, εικόνες
1. Βασικές Λειτουργίες του MS- Word Το MS-Word, που είναι και αντικείμενο αυτών των σημειώσεων είναι ένα πρόγραμμα επεξεργασίας κειμένου, που στις σελίδες του μπορεί να περιέχει εκτός από κείμενο, εικόνες
ΕΙΔΙΚΟΤΗΤΑ: ΤΕΧΝΙΚΟΣ ΕΦΑΡΜΟΓΩΝ ΠΛΗΡΟΦΟΡΙΚΗΣ ΜΑΘΗΜΑ: ΕΙΣΑΓΩΓΗ ΣΤΗΝ ΠΛΗΡΟΦΟΡΙΚΗ
 ΕΙΔΙΚΟΤΗΤΑ: ΤΕΧΝΙΚΟΣ ΕΦΑΡΜΟΓΩΝ ΠΛΗΡΟΦΟΡΙΚΗΣ ΜΑΘΗΜΑ: ΕΙΣΑΓΩΓΗ ΣΤΗΝ ΠΛΗΡΟΦΟΡΙΚΗ (Σημειώσεις Word) ΕΚΠΑΙΔΕΥΤΕΣ: ΒΑΡΕΛΑΣ ΙΩΑΝΝΗΣ, ΠΟΖΟΥΚΙΔΗΣ ΚΩΝΣΤΑΝΤΙΝΟΣ MICROSOFT WORD (ΕΚΠΑΙΔΕΥΤΙΚΕΣ ΣΗΜΕΙΩΣΕΙΣ) ΠΕΡΙΕΧΟΜΕΝΑ
ΕΙΔΙΚΟΤΗΤΑ: ΤΕΧΝΙΚΟΣ ΕΦΑΡΜΟΓΩΝ ΠΛΗΡΟΦΟΡΙΚΗΣ ΜΑΘΗΜΑ: ΕΙΣΑΓΩΓΗ ΣΤΗΝ ΠΛΗΡΟΦΟΡΙΚΗ (Σημειώσεις Word) ΕΚΠΑΙΔΕΥΤΕΣ: ΒΑΡΕΛΑΣ ΙΩΑΝΝΗΣ, ΠΟΖΟΥΚΙΔΗΣ ΚΩΝΣΤΑΝΤΙΝΟΣ MICROSOFT WORD (ΕΚΠΑΙΔΕΥΤΙΚΕΣ ΣΗΜΕΙΩΣΕΙΣ) ΠΕΡΙΕΧΟΜΕΝΑ
ΤΟ MICROSOFT WORD XP. Ας ξεκινήσουμε λοιπόν!
 XP ΚΑΡΤΕΛΑ ΕΡΓΑΣΙΑΣ 1 Το Microsoft Word είναι ένα πρόγραμμα στον υπολογιστή που σας βοηθά να γράφετε όμορφα κείμενα στα οποία μπορείτε να προσθέσετε εικόνες, γραφικά ακόμα και ήχους. Aφού γράψετε ένα κείμενο,
XP ΚΑΡΤΕΛΑ ΕΡΓΑΣΙΑΣ 1 Το Microsoft Word είναι ένα πρόγραμμα στον υπολογιστή που σας βοηθά να γράφετε όμορφα κείμενα στα οποία μπορείτε να προσθέσετε εικόνες, γραφικά ακόμα και ήχους. Aφού γράψετε ένα κείμενο,
7.Α.1 Παρουσιάσεις. 7.Α.2 Περιγραφή περιεχομένων της εφαρμογής
 Μάθημα 7ο Πολυμέσα 7.Α.1 Παρουσιάσεις Οι παρουσιάσεις είναι μια εφαρμογή που χρησιμεύει στην παρουσίαση των εργασιών μας. Αποτελούν μια συνοπτική μορφή των εργασιών μας. Μέσω δημιουργίας διαφανειών, μορφοποιήσεων
Μάθημα 7ο Πολυμέσα 7.Α.1 Παρουσιάσεις Οι παρουσιάσεις είναι μια εφαρμογή που χρησιμεύει στην παρουσίαση των εργασιών μας. Αποτελούν μια συνοπτική μορφή των εργασιών μας. Μέσω δημιουργίας διαφανειών, μορφοποιήσεων
ΕΠΕΞΕΡΓΑΣΙΑ ΚΕΙΜΕΝΟΥ. Κειμενογράφος WORD
 ΕΠΕΞΕΡΓΑΣΙΑ ΚΕΙΜΕΝΟΥ Κειμενογράφος WORD ΣΚΟΠΟΣ Η ανάπτυξη δεξιοτήτων επεξεργασίας κειμένου ΠΡΟΤΑΣΕΙΣ ΚΑΙ ΡΥΘΜΙΣΕΙΣ Άνω περιθώριο (top margin) : 2.49cm Κάτω περιθώριο (bottom margin) :5.99cm Αριστερό περιθώριο
ΕΠΕΞΕΡΓΑΣΙΑ ΚΕΙΜΕΝΟΥ Κειμενογράφος WORD ΣΚΟΠΟΣ Η ανάπτυξη δεξιοτήτων επεξεργασίας κειμένου ΠΡΟΤΑΣΕΙΣ ΚΑΙ ΡΥΘΜΙΣΕΙΣ Άνω περιθώριο (top margin) : 2.49cm Κάτω περιθώριο (bottom margin) :5.99cm Αριστερό περιθώριο
ΕΡΩΤΗΣΕΙΣ στην επεξεργασία κειμένου (Word)
 1. Πώς δημιουργούμε ένα νέο έγγραφο; 2. Πώς αποθηκεύουμε ένα έγγραφο στη δισκέτα μας; 3. Μπορείτε να περιγράψετε τη βασική οθόνη του Word;. 4. Τι ακριβώς κάνει το εργαλείο ζουμ; 5. Ποιους κανόνες ακολουθεί
1. Πώς δημιουργούμε ένα νέο έγγραφο; 2. Πώς αποθηκεύουμε ένα έγγραφο στη δισκέτα μας; 3. Μπορείτε να περιγράψετε τη βασική οθόνη του Word;. 4. Τι ακριβώς κάνει το εργαλείο ζουμ; 5. Ποιους κανόνες ακολουθεί
CTEC-153: ΦΥΛΛΑ ΕΡΓΑΣΙΑΣ
 ΜΑΘΗΜΑ 7 ΣΤΟΧΟΙ: 1. Προσανατολισμός Σελίδας Ενός Φύλλου Εργασίας 2. Τροποποίηση Περιθωρίων Φύλλου Εργασίας 3. Στοίχιση Δεδομένων Στο Κέντρο Της Σελίδας Οριζόντια Και Κάθετα 4. Αλλαγή Μεγέθους Χαρτιού 5.
ΜΑΘΗΜΑ 7 ΣΤΟΧΟΙ: 1. Προσανατολισμός Σελίδας Ενός Φύλλου Εργασίας 2. Τροποποίηση Περιθωρίων Φύλλου Εργασίας 3. Στοίχιση Δεδομένων Στο Κέντρο Της Σελίδας Οριζόντια Και Κάθετα 4. Αλλαγή Μεγέθους Χαρτιού 5.
Ενότητα. Παρουσιάσεις. εκδόσεις ΚΛΕΙΔΑΡΙΘΜΟΣ
 Ενότητα Παρουσιάσεις Κεφάλαιο 82. PowerPoint 2007 Απαντήσεις ερωτήσεων και ασκήσεων επανάληψης 1. Η εφαρμογή Microsoft PowerPoint είναι ειδικά κατασκευασμένη για την αποτελεσματική παρουσίαση δεδομένων
Ενότητα Παρουσιάσεις Κεφάλαιο 82. PowerPoint 2007 Απαντήσεις ερωτήσεων και ασκήσεων επανάληψης 1. Η εφαρμογή Microsoft PowerPoint είναι ειδικά κατασκευασμένη για την αποτελεσματική παρουσίαση δεδομένων
Επιλογή ενός στοιχείου γραφήματος από μια λίστα στοιχείων γραφήματος
 - 217 - Το στοιχείο που θέλετε να επιλέξετε επισημαίνεται ξεκάθαρα με λαβές επιλογής. Συμβουλή: Για να σας βοηθήσει να εντοπίσετε το στοιχείο γραφήματος που θέλετε να επιλέξετε, το Microsoft Office Excel
- 217 - Το στοιχείο που θέλετε να επιλέξετε επισημαίνεται ξεκάθαρα με λαβές επιλογής. Συμβουλή: Για να σας βοηθήσει να εντοπίσετε το στοιχείο γραφήματος που θέλετε να επιλέξετε, το Microsoft Office Excel
Microsoft POWERPOINT ΠΑΡΟΥΣΙΑΣΕΙΣ ECDL. Περιεχόμενα. Απόκτησε τώρα το δίπλωμα. για να θεωρείσαι Επαγγελματίας! 1 Χρήση της Εφαρμογής
 Microsoft POWERPOINT Περιεχόμενα ΠΑΡΟΥΣΙΑΣΕΙΣ 1 Χρήση της Εφαρμογής 2 Ανάπτυξη Μιας Παρουσίασης 3 Κείμενο 4 Γραφήματα 5 Γραφικά Αντικείμενα Εργασία με παρουσιάσεις και αποθήκευση σε διάφορες μορφές αρχείων.
Microsoft POWERPOINT Περιεχόμενα ΠΑΡΟΥΣΙΑΣΕΙΣ 1 Χρήση της Εφαρμογής 2 Ανάπτυξη Μιας Παρουσίασης 3 Κείμενο 4 Γραφήματα 5 Γραφικά Αντικείμενα Εργασία με παρουσιάσεις και αποθήκευση σε διάφορες μορφές αρχείων.
Microsoft Excel 2010 Πανεπιστήμιο Κύπρου
 Microsoft Excel 2010 Πανεπιστήμιο Κύπρου Ιούλιος 2017 Copyright 2017 Πανεπιστήμιο Κύπρου. Όλα τα πνευματικά δικαιώματα κατοχυρωμένα. Δημιουργός: Λευτέρης Γ. Ζαχαρία Πίνακας Περιεχομένων 1. Εισαγωγή...
Microsoft Excel 2010 Πανεπιστήμιο Κύπρου Ιούλιος 2017 Copyright 2017 Πανεπιστήμιο Κύπρου. Όλα τα πνευματικά δικαιώματα κατοχυρωμένα. Δημιουργός: Λευτέρης Γ. Ζαχαρία Πίνακας Περιεχομένων 1. Εισαγωγή...
1. Άνοιγμα Και Κλείσιμο Της Εφαρμογής Φυλλομετρητή Ιστού (Internet Explorer)
 ΔΙΑΔΙΚΤΥΟ (INTERNET) ΣΤΟΧΟΙ: 1. Άνοιγμα Και Κλείσιμο Μιας Εφαρμογής Φυλλομετρητή Ιστού (Internet Explorer) 2. Παρουσίαση Μιας Ιστοσελίδας 3. Διακοπή Και Ανανέωση Μιας Ιστοσελίδας (Stop and Refresh) 4.
ΔΙΑΔΙΚΤΥΟ (INTERNET) ΣΤΟΧΟΙ: 1. Άνοιγμα Και Κλείσιμο Μιας Εφαρμογής Φυλλομετρητή Ιστού (Internet Explorer) 2. Παρουσίαση Μιας Ιστοσελίδας 3. Διακοπή Και Ανανέωση Μιας Ιστοσελίδας (Stop and Refresh) 4.
Δημιουργία ενός κενού πίνακα
 3.4.1.1 Δημιουργία ενός κενού πίνακα Ένας πίνακας αποτελείται από έναν αριθμό γραμμών και στηλών που δημιουργούν ένα πλέγμα. Σε αυτό το πλέγμα είναι πιθανή η ύπαρξη ή μη περιθωρίων. Κάθε κελί του πίνακα
3.4.1.1 Δημιουργία ενός κενού πίνακα Ένας πίνακας αποτελείται από έναν αριθμό γραμμών και στηλών που δημιουργούν ένα πλέγμα. Σε αυτό το πλέγμα είναι πιθανή η ύπαρξη ή μη περιθωρίων. Κάθε κελί του πίνακα
ΣΧΗΜΑΤΑ-ΕΙΚΟΝΕΣ-ΕΞΙΣΩΣΕΙΣ
 ΤΕΙ Ηρακλείου Τμήμα Λογιστικής Πληροφορική I 5 η Εργαστηριακή άσκηση (WORD) ΣΧΗΜΑΤΑ-ΕΙΚΟΝΕΣ-ΕΞΙΣΩΣΕΙΣ ΜΑΘΗΜΑ 5 ο : ΣΧΗΜΑΤΑ-ΕΙΚΟΝΕΣ-ΕΞΙΣΩΣΕΙΣ 1 ΔΗΜΙΟΥΡΓΙΑ ΣΧΗΜΑΤΩΝ Για τη δημιουργία σχημάτων στο WORD χρησιμοποιείται
ΤΕΙ Ηρακλείου Τμήμα Λογιστικής Πληροφορική I 5 η Εργαστηριακή άσκηση (WORD) ΣΧΗΜΑΤΑ-ΕΙΚΟΝΕΣ-ΕΞΙΣΩΣΕΙΣ ΜΑΘΗΜΑ 5 ο : ΣΧΗΜΑΤΑ-ΕΙΚΟΝΕΣ-ΕΞΙΣΩΣΕΙΣ 1 ΔΗΜΙΟΥΡΓΙΑ ΣΧΗΜΑΤΩΝ Για τη δημιουργία σχημάτων στο WORD χρησιμοποιείται
Πρακτικές συμβουλές κατά την πληκτρολόγηση ., ; :! ( ) " " Άνοιγμα και αποθήκευση εγγράφου Αρχείο, Άνοιγμα. Αρχείο / Αποθήκευση
 Επεξεργαστής κειμένου Word 2003 Πρακτικές συμβουλές κατά την πληκτρολόγηση Για να αλλάξουμε παράγραφο πατάμε Enter. Για να αφήσουμε μία κενή γραμμή, πατάμε μία φορά το Enter. Για να γράψουμε την επόμενη
Επεξεργαστής κειμένου Word 2003 Πρακτικές συμβουλές κατά την πληκτρολόγηση Για να αλλάξουμε παράγραφο πατάμε Enter. Για να αφήσουμε μία κενή γραμμή, πατάμε μία φορά το Enter. Για να γράψουμε την επόμενη
Κάθε ένα κελί θα πρέπει να περιέχει ένα μόνο στοιχείο δεδομένων, για παράδειγμα το όνομα σε ένα κελί, το επίθετο σε άλλο κελί.
 ΜΑΘΗΜΑ 2 ΣΤΟΧΟΙ: 1. Εισαγωγή Δεδομένων Σε Κελιά 2. Αλλαγή Προβολής Φύλλου Εργασίας 3. Επιλογή Κελιών 4. Επιλογή Όλου Του Φύλλου Εργασίας 5. Μετακίνηση Στο Φύλλο Εργασίας 6. Επεξεργασία Δεδομένων Σε Ένα
ΜΑΘΗΜΑ 2 ΣΤΟΧΟΙ: 1. Εισαγωγή Δεδομένων Σε Κελιά 2. Αλλαγή Προβολής Φύλλου Εργασίας 3. Επιλογή Κελιών 4. Επιλογή Όλου Του Φύλλου Εργασίας 5. Μετακίνηση Στο Φύλλο Εργασίας 6. Επεξεργασία Δεδομένων Σε Ένα
Επεξεργασία κειμένου: Word 2003
 Περιεχόμενα Λίγα λόγια από το συγγραφέα...7 Κεφάλαιο 1: Ρυθμίσεις γραμμών εργαλείων και μενού...9 Κεφάλαιο 2: Διαχείριση παραθύρων και προβολές...26 Κεφάλαιο 3: Εύρεση, αντικατάσταση, και μετάβαση σε συγκεκριμένο
Περιεχόμενα Λίγα λόγια από το συγγραφέα...7 Κεφάλαιο 1: Ρυθμίσεις γραμμών εργαλείων και μενού...9 Κεφάλαιο 2: Διαχείριση παραθύρων και προβολές...26 Κεφάλαιο 3: Εύρεση, αντικατάσταση, και μετάβαση σε συγκεκριμένο
ΜΑΘΗΜΑ Άνοιγμα Της Εφαρμογής Επεξεργασίας Κειμένου. 2. Κύρια Οθόνη Της Εφαρμογής Κειμένου ΣΤΟΧΟΙ:
 ΜΑΘΗΜΑ 1 ΣΤΟΧΟΙ: 1. Άνοιγμα Της Εφαρμογής Επεξεργασίας Κειμένου (Microsoft Word) 2. Κύρια Οθόνη Της Εφαρμογής Κειμένου 3. Δημιουργία Νέου Εγγράφου 4. Δημιουργία Εγγράφου Βασισμένο Σε Πρότυπο 5. Κλείσιμο
ΜΑΘΗΜΑ 1 ΣΤΟΧΟΙ: 1. Άνοιγμα Της Εφαρμογής Επεξεργασίας Κειμένου (Microsoft Word) 2. Κύρια Οθόνη Της Εφαρμογής Κειμένου 3. Δημιουργία Νέου Εγγράφου 4. Δημιουργία Εγγράφου Βασισμένο Σε Πρότυπο 5. Κλείσιμο
Λίγα λόγια από το συγγραφέα Microsoft Word Δημιουργία νέου εγγράφου Το σύστημα Βοήθειας του Word...
 ΕΝΟΤΗΤΑ 3 Περιεχόμενα Λίγα λόγια από το συγγραφέα... 7 91 Microsoft Word 2007... 9 92 Δημιουργία νέου εγγράφου... 20 93 Το σύστημα Βοήθειας του Word... 38 94 Μετακίνηση σε έγγραφο και προβολές εγγράφου...
ΕΝΟΤΗΤΑ 3 Περιεχόμενα Λίγα λόγια από το συγγραφέα... 7 91 Microsoft Word 2007... 9 92 Δημιουργία νέου εγγράφου... 20 93 Το σύστημα Βοήθειας του Word... 38 94 Μετακίνηση σε έγγραφο και προβολές εγγράφου...
ΜΑΘΗΜΑ Προσθήκη Κειμένου. 2. Ελληνική Διάταξη Πληκτρολογίου ΣΤΟΧΟΙ:
 ΜΑΘΗΜΑ 2 ΣΤΟΧΟΙ: 1. Προσθήκη Κειμένου 2. Ελληνική Διάταξη Πληκτρολογίου 3. Αλλαγή Παρουσίασης Σελίδας 4. Εισαγωγή Συμβόλων/Ειδικών Χαρακτήρων 5. Παρουσίαση Και Απόκρυψη Μη Εκτυπώσιμων Χαρακτήρων 6. Επιλογή
ΜΑΘΗΜΑ 2 ΣΤΟΧΟΙ: 1. Προσθήκη Κειμένου 2. Ελληνική Διάταξη Πληκτρολογίου 3. Αλλαγή Παρουσίασης Σελίδας 4. Εισαγωγή Συμβόλων/Ειδικών Χαρακτήρων 5. Παρουσίαση Και Απόκρυψη Μη Εκτυπώσιμων Χαρακτήρων 6. Επιλογή
Δώστε χρώμα και σύσταση στις διαφάνειες
 Δώστε χρώμα και σύσταση στις διαφάνειες Άσκηση 1: Επιλέξτε ένα πρότυπο σχεδίασης Τώρα μπορείτε να προσθέσετε χρώματα. Ακολουθώντας αυτά τα βήματα, ανοίξτε το παράθυρο εργασιών Σχεδίαση διαφάνειας και επιλέξτε
Δώστε χρώμα και σύσταση στις διαφάνειες Άσκηση 1: Επιλέξτε ένα πρότυπο σχεδίασης Τώρα μπορείτε να προσθέσετε χρώματα. Ακολουθώντας αυτά τα βήματα, ανοίξτε το παράθυρο εργασιών Σχεδίαση διαφάνειας και επιλέξτε
Λίγα λόγια από το συγγραφέα Κεφάλαιο 1: Microsoft Excel Κεφάλαιο 2: Η δομή ενός φύλλου εργασίας... 26
 Περιεχόμενα Λίγα λόγια από το συγγραφέα... 7 Κεφάλαιο 1: Microsoft Excel 2002... 9 Κεφάλαιο 2: Η δομή ενός φύλλου εργασίας... 26 Κεφάλαιο 3: Δημιουργία νέου βιβλίου εργασίας και καταχώριση δεδομένων...
Περιεχόμενα Λίγα λόγια από το συγγραφέα... 7 Κεφάλαιο 1: Microsoft Excel 2002... 9 Κεφάλαιο 2: Η δομή ενός φύλλου εργασίας... 26 Κεφάλαιο 3: Δημιουργία νέου βιβλίου εργασίας και καταχώριση δεδομένων...
a. Κάνουμε κλικ στο Δημιουργία Διαφάνειας c. Ξεκινούμε να γράφουμε την διαφάνεια a. Είναι η πρώτη διαφάνεια της σειράς
 PowerPoint 1. Εισαγωγή διαφάνειας a. Κάνουμε κλικ στο Δημιουργία Διαφάνειας b. Επιλέγουμε το είδος της διαφάνειας που επιθυμούμε. Η πρώτη διαφάνεια συνήθως είναι η διαφάνεια τίτλου. c. Ξεκινούμε να γράφουμε
PowerPoint 1. Εισαγωγή διαφάνειας a. Κάνουμε κλικ στο Δημιουργία Διαφάνειας b. Επιλέγουμε το είδος της διαφάνειας που επιθυμούμε. Η πρώτη διαφάνεια συνήθως είναι η διαφάνεια τίτλου. c. Ξεκινούμε να γράφουμε
ΕΞΕΤΑΣΤΕΑ ΥΛΗ (SYLLABUS) INTERMEDIATE
 ΕΞΕΤΑΣΤΕΑ ΥΛΗ (SYLLABUS) INTERMEDIATE Παρουσιάσεις (Microsoft PowerPoint) Παρουσιάσεις (Microsoft PowerPoint) 1. Βασικές Λειτουργίες & Περιβάλλον Εφαρμογής Παρουσιάσεων. α. Χειρισμός παρουσιάσεων. α1.
ΕΞΕΤΑΣΤΕΑ ΥΛΗ (SYLLABUS) INTERMEDIATE Παρουσιάσεις (Microsoft PowerPoint) Παρουσιάσεις (Microsoft PowerPoint) 1. Βασικές Λειτουργίες & Περιβάλλον Εφαρμογής Παρουσιάσεων. α. Χειρισμός παρουσιάσεων. α1.
Περιεχόμενα. Περιεχόμενα...v
 Περιεχόμενα Περιεχόμενα...v Κεφάλαιο 1: Ρυθμίσεις γραμμών εργαλείων και μενού...1 Κεφάλαιο 2: Διαχείριση παραθύρων και προβολές...18 Κεφάλαιο 3: Εύρεση, αντικατάσταση, και μετάβαση σε συγκεκριμένο στοιχείο...35
Περιεχόμενα Περιεχόμενα...v Κεφάλαιο 1: Ρυθμίσεις γραμμών εργαλείων και μενού...1 Κεφάλαιο 2: Διαχείριση παραθύρων και προβολές...18 Κεφάλαιο 3: Εύρεση, αντικατάσταση, και μετάβαση σε συγκεκριμένο στοιχείο...35
10 η Εργαστηριακή Άσκηση
 10 η Εργαστηριακή Άσκηση MICROSOFT OFFICE POWERPOINT Το πρόγραμμα PowerPoint της εταιρείας Microsoft χρησιμοποιείται για τη δημιουργία παρουσιάσεων οποιουδήποτε είδους. Ανήκει και αυτό στα προγράμματα
10 η Εργαστηριακή Άσκηση MICROSOFT OFFICE POWERPOINT Το πρόγραμμα PowerPoint της εταιρείας Microsoft χρησιμοποιείται για τη δημιουργία παρουσιάσεων οποιουδήποτε είδους. Ανήκει και αυτό στα προγράμματα
1. Κλικ στην καρτέλα Insert 2. Tables 3. Κλικ Table 4. Σύρουμε το δείκτη του ποντικιού και επιλέγουμε τον επιθυμητό αριθμό γραμμών και στηλών
 ΜΑΘΗΜΑ 6 ΣΤΟΧΟΙ: 1. Δημιουργία Ενός Πίνακα 2. Εισαγωγή Και Μετακίνηση Δεδομένων 3. Επιλογή Κελιού, Στήλης, Γραμμής, Πίνακα 4. Εισαγωγή Στήλης Και Γραμμής 5. Διαγραφή Κελιού, Στήλης, Γραμμής Και Πίνακα
ΜΑΘΗΜΑ 6 ΣΤΟΧΟΙ: 1. Δημιουργία Ενός Πίνακα 2. Εισαγωγή Και Μετακίνηση Δεδομένων 3. Επιλογή Κελιού, Στήλης, Γραμμής, Πίνακα 4. Εισαγωγή Στήλης Και Γραμμής 5. Διαγραφή Κελιού, Στήλης, Γραμμής Και Πίνακα
B) Ετοιμάζοντας μια Παρουσίαση
 B) Ετοιμάζοντας μια Παρουσίαση Τι είναι μια παρουσίαση με τη βοήθεια ηλεκτρονικού υπολογιστή Ο υπολογιστής με την κατάλληλη εφαρμογή, μπορεί να μας βοηθήσει στη δημιουργία εντυπωσιακών εγγράφων, διαφανειών
B) Ετοιμάζοντας μια Παρουσίαση Τι είναι μια παρουσίαση με τη βοήθεια ηλεκτρονικού υπολογιστή Ο υπολογιστής με την κατάλληλη εφαρμογή, μπορεί να μας βοηθήσει στη δημιουργία εντυπωσιακών εγγράφων, διαφανειών
ΜΑΘΗΜΑ Άνοιγμα Της Εφαρμογής Υπολογιστικών Φύλλων. 2. Κύρια Οθόνη Της Εφαρμογής Υπολογιστικών Φύλλων ΣΤΟΧΟΙ:
 ΜΑΘΗΜΑ 1 ΣΤΟΧΟΙ: 1. Άνοιγμα Της Εφαρμογής Υπολογιστικών Φύλλων (Microsoft Excel) 2. Κύρια Οθόνη Της Εφαρμογής Υπολογιστικών Φύλλων 3. Δημιουργία Νέου Υπολογιστικού Φύλλου 4. Δημιουργία Υπολογιστικού Φύλλου
ΜΑΘΗΜΑ 1 ΣΤΟΧΟΙ: 1. Άνοιγμα Της Εφαρμογής Υπολογιστικών Φύλλων (Microsoft Excel) 2. Κύρια Οθόνη Της Εφαρμογής Υπολογιστικών Φύλλων 3. Δημιουργία Νέου Υπολογιστικού Φύλλου 4. Δημιουργία Υπολογιστικού Φύλλου
Δημιουργία παρουσιάσεων με το PowerPoint
 Δημιουργία παρουσιάσεων με το PowerPoint Οι νέες Τεχνολογίες αλλάζουν ριζικά το τοπίο της εκπαίδευσης. Αλλάζουν τον τρόπο διδασκαλίας και μάθησης, τον τρόπο μελέτης αλλά και τον τρόπο έρευνας και αξιολόγησης,
Δημιουργία παρουσιάσεων με το PowerPoint Οι νέες Τεχνολογίες αλλάζουν ριζικά το τοπίο της εκπαίδευσης. Αλλάζουν τον τρόπο διδασκαλίας και μάθησης, τον τρόπο μελέτης αλλά και τον τρόπο έρευνας και αξιολόγησης,
Εργαστηριακή Άσκηση 4 Μορφοποίηση Κειμένου μέσω του
 Μορφοποίηση χαρακτήρων Όταν ανοίγουμε το Word η γραμματοσειρά που υπάρχει είναι προκαθορισμένη. Το πλαίσιο διαλόγου Γραμματοσειρά μας επιτρέπει να κάνουμε περισσότερες μορφοποιήσεις. Επιλέγουμε Μορφή Απόσταση
Μορφοποίηση χαρακτήρων Όταν ανοίγουμε το Word η γραμματοσειρά που υπάρχει είναι προκαθορισμένη. Το πλαίσιο διαλόγου Γραμματοσειρά μας επιτρέπει να κάνουμε περισσότερες μορφοποιήσεις. Επιλέγουμε Μορφή Απόσταση
GreekLUG Ελεύθερο Λογισμικό & Λογισμικό Ανοικτού Κώδικα
 GreekLUG Ελεύθερο Λογισμικό & Λογισμικό Ανοικτού Κώδικα Μάθημα 6ο Σουίτα Γραφείου LibreOffice 2 Ύλη Μαθημάτων V Μαθ. 5/6 : Σουίτα Γραφείου LibreOffice LibreOffice Γενικά, Κειμενογράφος - LibreOffice Writer,
GreekLUG Ελεύθερο Λογισμικό & Λογισμικό Ανοικτού Κώδικα Μάθημα 6ο Σουίτα Γραφείου LibreOffice 2 Ύλη Μαθημάτων V Μαθ. 5/6 : Σουίτα Γραφείου LibreOffice LibreOffice Γενικά, Κειμενογράφος - LibreOffice Writer,
Περιεχόμενα. Λίγα λόγια από το συγγραφέα... 7
 Περιεχόμενα Λίγα λόγια από το συγγραφέα... 7 1 Ψηφιακές εικόνες... 9 2 Adobe Photoshop CS2... 15 3 Το σύστημα Βοήθειας του Adobe Photoshop CS2... 23 4 Άνοιγμα αρχείου εικόνας και μετακίνηση... 31 5 Δημιουργία
Περιεχόμενα Λίγα λόγια από το συγγραφέα... 7 1 Ψηφιακές εικόνες... 9 2 Adobe Photoshop CS2... 15 3 Το σύστημα Βοήθειας του Adobe Photoshop CS2... 23 4 Άνοιγμα αρχείου εικόνας και μετακίνηση... 31 5 Δημιουργία
Περιεχόμενα. Τα νέα χαρακτηριστικά του Microsoft Office Word 2007...13. Πρόλογος...11
 Περιεχόμενα Πρόλογος...11 Μέρος 1ο Τα νέα χαρακτηριστικά του Microsoft Office Word 2007...13 1.1 Εισαγωγή...13 1.2 Το περιβάλλον εργασίας...13 1.2.1 Κουμπί του Microsoft Office...15 1.2.2 Γραμμή εργαλείων
Περιεχόμενα Πρόλογος...11 Μέρος 1ο Τα νέα χαρακτηριστικά του Microsoft Office Word 2007...13 1.1 Εισαγωγή...13 1.2 Το περιβάλλον εργασίας...13 1.2.1 Κουμπί του Microsoft Office...15 1.2.2 Γραμμή εργαλείων
Περιεχόμενα. Μέρος 1: Βασικές έννοιες της πληροφορικής... 13. Πρόλογος... 11
 Περιεχόμενα Πρόλογος... 11 Μέρος 1: Βασικές έννοιες της πληροφορικής... 13 1.1 Windows XP... 15 1.2 Επιφάνεια εργασίας... 19 1.3 Γραμμή εργασιών... 24 1.4 Χειρισμός παραθύρων... 30 1.5 Μενού... 36 1.6
Περιεχόμενα Πρόλογος... 11 Μέρος 1: Βασικές έννοιες της πληροφορικής... 13 1.1 Windows XP... 15 1.2 Επιφάνεια εργασίας... 19 1.3 Γραμμή εργασιών... 24 1.4 Χειρισμός παραθύρων... 30 1.5 Μενού... 36 1.6
A3.3 Γραφικά Περιβάλλοντα Επικοινωνίας και Διαχείριση Παραθύρων
 A3.3 Γραφικά Περιβάλλοντα Επικοινωνίας και Διαχείριση Παραθύρων Τι θα μάθουμε σήμερα: Να αναφέρουμε τα κύρια χαρακτηριστικά ενός Γραφικού Περιβάλλοντος Επικοινωνίας Να εξηγούμε τη χρήση των κουμπιών του
A3.3 Γραφικά Περιβάλλοντα Επικοινωνίας και Διαχείριση Παραθύρων Τι θα μάθουμε σήμερα: Να αναφέρουμε τα κύρια χαρακτηριστικά ενός Γραφικού Περιβάλλοντος Επικοινωνίας Να εξηγούμε τη χρήση των κουμπιών του
α2. Αποθήκευση παρουσίασης με διαφορετικό τύπου ή/και σε διαφορετική θέση/ ή/και με διαφορετικό όνομα
 Αντικείμενα Αξιολόγησης Κριτήρια Απόδοσης Δεξιότητες που θα εξεταστούν(power point ) 1. Βασικές λειτουργίες & Περιβάλλον εφαρμογής παρουσιάσεων α. Χειρισμός παρουσιάσεωνα1. Δημιουργία, άνοιγμα, Κλείσιμο,
Αντικείμενα Αξιολόγησης Κριτήρια Απόδοσης Δεξιότητες που θα εξεταστούν(power point ) 1. Βασικές λειτουργίες & Περιβάλλον εφαρμογής παρουσιάσεων α. Χειρισμός παρουσιάσεωνα1. Δημιουργία, άνοιγμα, Κλείσιμο,
Τροποποίηση συνδυασμών κίνησης
 Τροποποίηση συνδυασμών κίνησης Σε αυτήν την πρακτική εξάσκηση, θα τροποποιήσετε τους συνδυασμούς που έχουν εφαρμοστεί στην παρουσίαση της εταιρείας σας. Βήμα 1: Αλλαγή του εφέ για το κείμενο του τίτλου
Τροποποίηση συνδυασμών κίνησης Σε αυτήν την πρακτική εξάσκηση, θα τροποποιήσετε τους συνδυασμούς που έχουν εφαρμοστεί στην παρουσίαση της εταιρείας σας. Βήμα 1: Αλλαγή του εφέ για το κείμενο του τίτλου
Γραφήματα. Excel 2003
 Γραφήματα Excel 2003 Ορολογία Τίτλος γραφήματος Σειρά δεδομένων Υπόμνημα Κατηγορίες Ετικέτες Δείκτες Περιοχή γραφήματος Περιοχή σχεδίασης γραφήματος Γραμμές πλέγματος Οδηγός γραφημάτων Για τη δημιουργία
Γραφήματα Excel 2003 Ορολογία Τίτλος γραφήματος Σειρά δεδομένων Υπόμνημα Κατηγορίες Ετικέτες Δείκτες Περιοχή γραφήματος Περιοχή σχεδίασης γραφήματος Γραμμές πλέγματος Οδηγός γραφημάτων Για τη δημιουργία
Πρακτική Άσκηση Για να αντιγράψουμε τη μορφοποίηση μιας λέξης ποιο εργαλείο από τα παρακάτω χρησιμοποιούμε;
 Πρακτική Άσκηση 2 ΑΣΠΑΙΤΕ Α Ημερομηνία :. Τμήμα : Ονοματεπώνυμο :. Για να αντιγράψουμε τη μορφοποίηση μιας λέξης ποιο εργαλείο από τα παρακάτω χρησιμοποιούμε; Ποιο από τα παρακάτω προγράμματα θα χρησιμοποιήσετε
Πρακτική Άσκηση 2 ΑΣΠΑΙΤΕ Α Ημερομηνία :. Τμήμα : Ονοματεπώνυμο :. Για να αντιγράψουμε τη μορφοποίηση μιας λέξης ποιο εργαλείο από τα παρακάτω χρησιμοποιούμε; Ποιο από τα παρακάτω προγράμματα θα χρησιμοποιήσετε
Εισαγωγή στο Word 2007 Ν. Παπαδόπουλος
 Εισαγωγή στο Word 2007 Ν. Παπαδόπουλος Πληκτρολογώ το διπλανό κείµενο. Επειδή το κείµενο αποτελείται από δύο παραγράφους πατάω το Enter µόνο στο τέλος της κάθε παραγράφου και όχι σε κάθε γραµµή 1. δηµιουργία
Εισαγωγή στο Word 2007 Ν. Παπαδόπουλος Πληκτρολογώ το διπλανό κείµενο. Επειδή το κείµενο αποτελείται από δύο παραγράφους πατάω το Enter µόνο στο τέλος της κάθε παραγράφου και όχι σε κάθε γραµµή 1. δηµιουργία
Οδηγός Χρήσης. του Λογισμικού
 Οδηγός Χρήσης του Λογισμικού ΕΙΣΑΓΩΓΗ Το Windows Movie Maker (MM2) μας βοηθά να δημιουργήσουμε, να επεξεργαστούμε και να χρησιμοποιήσουμε τις ταινίες που έχουμε δημιουργήσει. Το Windows Movie Maker μας
Οδηγός Χρήσης του Λογισμικού ΕΙΣΑΓΩΓΗ Το Windows Movie Maker (MM2) μας βοηθά να δημιουργήσουμε, να επεξεργαστούμε και να χρησιμοποιήσουμε τις ταινίες που έχουμε δημιουργήσει. Το Windows Movie Maker μας
Δημιουργία βασικής παρουσίασης στο PowerPoint 2007
 - 17 - PowerPoint 2007 Δημιουργία παρουσίασης Δημιουργία βασικής παρουσίασης στο PowerPoint 2007 Σε αυτή την ενότητα θα βρείτε πληροφορίες σχετικά με τη γρήγορη και εύκολη δημιουργία βασικής παρουσίασης
- 17 - PowerPoint 2007 Δημιουργία παρουσίασης Δημιουργία βασικής παρουσίασης στο PowerPoint 2007 Σε αυτή την ενότητα θα βρείτε πληροφορίες σχετικά με τη γρήγορη και εύκολη δημιουργία βασικής παρουσίασης
Το λογισμικό παρουσιάσεων Power Point 2007
 Το λογισμικό παρουσιάσεων Power Point 2007 Το πρόγραμμα PowerPoint είναι η «αίθουσα προβολών» του Office. Μια προβολή (παρουσίασης) του PowerPoint μπορεί να έχει ως στόχο να ενημερώσει, να διδάξει ή και
Το λογισμικό παρουσιάσεων Power Point 2007 Το πρόγραμμα PowerPoint είναι η «αίθουσα προβολών» του Office. Μια προβολή (παρουσίασης) του PowerPoint μπορεί να έχει ως στόχο να ενημερώσει, να διδάξει ή και
ΤΟ MICROSOFT POWERPOINT 2000
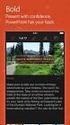 ΚΑΡΤΕΛΑ ΕΡΓΑΣΙΑΣ 1 ΤΟ MICROSOFT POWERPOINT 2000 Το Microsoft PowerPoint είναι ένα πρόγραμμα δημιουργίας παρουσιάσεων σε μορφή διαφανειών (slides). Πώς ξεκιννάς ττο πρόγγραμμα αυττό;; 1. Start Programs
ΚΑΡΤΕΛΑ ΕΡΓΑΣΙΑΣ 1 ΤΟ MICROSOFT POWERPOINT 2000 Το Microsoft PowerPoint είναι ένα πρόγραμμα δημιουργίας παρουσιάσεων σε μορφή διαφανειών (slides). Πώς ξεκιννάς ττο πρόγγραμμα αυττό;; 1. Start Programs
Shift+γράμμα. Πατάμε τον τόνο (δί[λα στο L) και μετά το φωνήεν. Πως βάζουμε διαλυτικά; Πατάμε το Shift+ τόνο και μετά το φωνήεν (ι ή υ)
 Βασικές λειτουργίες του πληκτρολογίου Αλλαγή μεταξύ Αγγλικών και Ελληνικών Όταν γράφουμε σε πεζά (μικρά) και θέλουμε να γράψουμε ένα γράμμα κεφαλαίο Όταν γράφουμε συνέχεια Κεφαλαία Για να γράψουμε ένα
Βασικές λειτουργίες του πληκτρολογίου Αλλαγή μεταξύ Αγγλικών και Ελληνικών Όταν γράφουμε σε πεζά (μικρά) και θέλουμε να γράψουμε ένα γράμμα κεφαλαίο Όταν γράφουμε συνέχεια Κεφαλαία Για να γράψουμε ένα
Αλλαγή της εμφάνισης κειμένου: μέγεθος γραμματοσειράς, είδος γραμματοσειράς
 3.3.1.1 Αλλαγή της εμφάνισης κειμένου: μέγεθος γραμματοσειράς, είδος γραμματοσειράς Γραμματοσειρές Η λέξη γραμματοσειρά αναφέρεται στο στυλ που εμφανίζονται τα γράμματα. Παρακάτω ακολουθούν κάποια παραδείγματα,
3.3.1.1 Αλλαγή της εμφάνισης κειμένου: μέγεθος γραμματοσειράς, είδος γραμματοσειράς Γραμματοσειρές Η λέξη γραμματοσειρά αναφέρεται στο στυλ που εμφανίζονται τα γράμματα. Παρακάτω ακολουθούν κάποια παραδείγματα,
Οδηγός χρήσης λογισμικού οργάνωσης γραφείου: PowerPoint 2007 Επιμέλεια κειμένων: Ελένη Καραγεώργου-Βράντζα
 - 317-2. Στην περιοχή Εργαλεία SmartArt, στην καρτέλα Μορφή, της ομάδας Στυλ WordArt, κάντε κλικ στο βέλος που βρίσκεται δίπλα από την επιλογή Γέμισμα κειμένου, και στη συνέχεια κάντε ένα από τα εξής:
- 317-2. Στην περιοχή Εργαλεία SmartArt, στην καρτέλα Μορφή, της ομάδας Στυλ WordArt, κάντε κλικ στο βέλος που βρίσκεται δίπλα από την επιλογή Γέμισμα κειμένου, και στη συνέχεια κάντε ένα από τα εξής:
ΚΕΦΑΛΑΙΟ ΙΙ. OpenOffice 3.x Impress
 ΚΕΦΑΛΑΙΟ ΙΙ OpenOffice 3.x Impress Στόχοι: Με τη βοήθεια του οδηγού αυτού ο εκπαιδευόμενος θα μπορεί να: χρησιμοποιεί τα εργαλεία του Impress για δημιουργία παρουσιάσεων εμπλουτίζει τις παρουσιάσεις με
ΚΕΦΑΛΑΙΟ ΙΙ OpenOffice 3.x Impress Στόχοι: Με τη βοήθεια του οδηγού αυτού ο εκπαιδευόμενος θα μπορεί να: χρησιμοποιεί τα εργαλεία του Impress για δημιουργία παρουσιάσεων εμπλουτίζει τις παρουσιάσεις με
Πρόλογος...9. Κεφάλαιο 1: Microsoft Word Κεφάλαιο 2: Microsoft Excel Κεφάλαιο 3: Microsoft Power Point...73
 Περιεχόμενα Πρόλογος...9 Κεφάλαιο 1: Microsoft Word...11 Κεφάλαιο 2: Microsoft Excel...45 Κεφάλαιο 3: Microsoft Power Point...73 Κεφάλαιο 4: Microsoft Access...103 Κεφάλαιο 5: Microsoft Outlook...133 Τρόπος
Περιεχόμενα Πρόλογος...9 Κεφάλαιο 1: Microsoft Word...11 Κεφάλαιο 2: Microsoft Excel...45 Κεφάλαιο 3: Microsoft Power Point...73 Κεφάλαιο 4: Microsoft Access...103 Κεφάλαιο 5: Microsoft Outlook...133 Τρόπος
Microsoft Word. 1) Έναρξη
 Microsoft Word 1) Έναρξη 1.1) Εκκίνηση Για να ξεκινήσουμε το Word, πατάμε στο κουμπί Εναρξη και από το μενού που εμφανίζεται επιλέγουμε Προγράμματα και Microsoft Word. Η εφαρμογή Word ξεκινά και εμφανίζεται
Microsoft Word 1) Έναρξη 1.1) Εκκίνηση Για να ξεκινήσουμε το Word, πατάμε στο κουμπί Εναρξη και από το μενού που εμφανίζεται επιλέγουμε Προγράμματα και Microsoft Word. Η εφαρμογή Word ξεκινά και εμφανίζεται
Δημιουργία παρουσιάσεων (Power Point)
 Δημιουργία παρουσιάσεων (Power Point) Το πρόγραμμα PowerPoint είναι η «αίθουσα προβολών» του Office. Μια προβολή (παρουσίασης) του PowerPoint μπορεί να έχει ως στόχο να ενημερώσει, να διδάξει ή και να
Δημιουργία παρουσιάσεων (Power Point) Το πρόγραμμα PowerPoint είναι η «αίθουσα προβολών» του Office. Μια προβολή (παρουσίασης) του PowerPoint μπορεί να έχει ως στόχο να ενημερώσει, να διδάξει ή και να
MOVIE MAKER. Οδηγός Χρήσης
 MOVIE MAKER Οδηγός Χρήσης ΜΜ XP ΕΙΣΑΓΩΓΗ (1/4) Το Windows Movie Maker (MM2) μας βοηθά να δημιουργήσουμε, να επεξεργαστούμε και να χρησιμοποιήσουμε τις ταινίες που έχουμε δημιουργήσει. 2 ΜΜ XP Μπορούμε
MOVIE MAKER Οδηγός Χρήσης ΜΜ XP ΕΙΣΑΓΩΓΗ (1/4) Το Windows Movie Maker (MM2) μας βοηθά να δημιουργήσουμε, να επεξεργαστούμε και να χρησιμοποιήσουμε τις ταινίες που έχουμε δημιουργήσει. 2 ΜΜ XP Μπορούμε
Ενότητα 18 Οργάνωση των Βιβλίων Εργασίας
 Ενότητα 18 Οργάνωση των Βιβλίων Εργασίας Ένα βιβλίο εργασίας μπορεί να περιέχει όσα φύλλα εργασίας θέλετε. Το Excel έχει σαν προκαθορισμένο αριθμό 3 φύλλα. Μπορείτε να προσθέσετε ή να αφαιρέσετε όσα θέλετε.
Ενότητα 18 Οργάνωση των Βιβλίων Εργασίας Ένα βιβλίο εργασίας μπορεί να περιέχει όσα φύλλα εργασίας θέλετε. Το Excel έχει σαν προκαθορισμένο αριθμό 3 φύλλα. Μπορείτε να προσθέσετε ή να αφαιρέσετε όσα θέλετε.
6 Το μικρό βιβλίο για το ελληνικό Word 2010
 Περιεχόμενα Κεφάλαιο 1 Microsoft Word 2010... 7 Κεφάλαιο 2 ημιουργία νέου εγγράφου... 13 Κεφάλαιο 3 Το σύστημα Βοήθειας του Office... 26 Κεφάλαιο 4 Μετακίνηση σε έγγραφο και προβολές εγγράφου... 31 Κεφάλαιο
Περιεχόμενα Κεφάλαιο 1 Microsoft Word 2010... 7 Κεφάλαιο 2 ημιουργία νέου εγγράφου... 13 Κεφάλαιο 3 Το σύστημα Βοήθειας του Office... 26 Κεφάλαιο 4 Μετακίνηση σε έγγραφο και προβολές εγγράφου... 31 Κεφάλαιο
Επεξεργασία Κειμένου - Microsoft Word
 Επεξεργασία Κειμένου - Microsoft Word 1) Έναρξη 1.1) Εκκίνηση Για να ξεκινήσουμε το Word, πατάμε στο κουμπί Εναρξη και από το μενού που εμφανίζεται επιλέγουμε Προγράμματα και Microsoft Word. Η εφαρμογή
Επεξεργασία Κειμένου - Microsoft Word 1) Έναρξη 1.1) Εκκίνηση Για να ξεκινήσουμε το Word, πατάμε στο κουμπί Εναρξη και από το μενού που εμφανίζεται επιλέγουμε Προγράμματα και Microsoft Word. Η εφαρμογή
Πώς εισάγουμε μια νέα έννοια χρησιμοποιώντας το εργαλείο Create
 Inspiration 8 IE Β ήμα προς Βήμα Για μαθητές Έναρξη Προγράμματος Inspiration 1. Κάνουμε κλικ στο κουμπί Start, επιλέγουμε Programs και κάνουμε κλικ στο Inspiration 8 IE. 2. Στην αρχική οθόνη του προγράμματος
Inspiration 8 IE Β ήμα προς Βήμα Για μαθητές Έναρξη Προγράμματος Inspiration 1. Κάνουμε κλικ στο κουμπί Start, επιλέγουμε Programs και κάνουμε κλικ στο Inspiration 8 IE. 2. Στην αρχική οθόνη του προγράμματος
Σε Ποιους Απευθύνεται Αυτό το Βιβλίο Πώς Είναι Οργανωμένο το Βιβλίο
 Εισαγωγή Ο σκοπός αυτού του βιβλίου είναι να καλύψει ένα πλήθος θεμάτων που ενδιαφέρουν τους περισσότερους χρήστες υπολογιστών. Καταβλήθηκε ιδιαίτερη προσπάθεια να γραφθεί σε απλή γλώσσα, να είναι φιλικό
Εισαγωγή Ο σκοπός αυτού του βιβλίου είναι να καλύψει ένα πλήθος θεμάτων που ενδιαφέρουν τους περισσότερους χρήστες υπολογιστών. Καταβλήθηκε ιδιαίτερη προσπάθεια να γραφθεί σε απλή γλώσσα, να είναι φιλικό
