Ανάπτυξη παρουσιάσεων µε το 1 Microsoft PowerPoint
|
|
|
- Ασπασία Αλεξανδρίδης
- 8 χρόνια πριν
- Προβολές:
Transcript
1 Ανάπτυξη παρουσιάσεων µε το 1 Microsoft PowerPoint Γενικά Το πρόγραµµα Microsoft PowerPoint είναι µια εφαρµογή για την ανάπτυξη ηλεκτρονικών παρουσιάσεων. Μια ηλεκτρονική παρουσίαση αποτελείται από ένα σύνολο από "διαφάνειες" (slides), κάθε µια από τις οποίες µπορεί να περιέχει κείµενο, γραφικά, ήχους, video, κ.λ.π., οι σηµειώσεις που είναι προσαρτηµένες στις διαφάνειες, η διάταξη των διαφανειών και οι ρυθµίσεις για την ηλεκτρονική προβολή της παρουσίασης. Τα µέρη του παραθύρου του PowerPoint Το παράθυρο του PowerPoint περιέχει γραµµές εργαλείων (toolbars) και παράθυρα εργασιών (panes) που βοηθούν ση γρήγορή ανάπτυξη των παρουσιάσεων. Πολλά από αυτά είναι κοινά για όλες τις εφαρµογές του MS Office, αλλά έχουν και χαρακτηριστικά ειδικά για το PowerPoint. Μπάρα τίτλου (Title Bar) - Εµφανίζει το όνοµα του προγράµµατος και του ενεργού αρχείου (document name). Μπάρα µενού (Menu Bar) - Περιέχει µενού και εντολές για την ανάπτυξη και τη διαχείριση της παρουσίασης. Η βασική γραµµή εργασιών (Standard Toolbar) - Περιέχει κουµπιά για τις εντολές που χρησιµοποιούνται συχνότερα. Η γραµµή εργασιών µορφοποίησης (Formatting Toolbar) - Περιέχει κουµπιά για τις εντολές µορφοποίησης (formatting). Γραµµή κατάστασης (Status Bar) - Περιέχει πληροφορίες για την ενεργή διαφάνεια και τη σχεδίασή της. Γραµµή σχεδίασης (Drawing Toolbar) - Περιέχει εργαλεία για τη σχεδίαση γραµµών (lines), σχηµάτων (shapes) και αντικειµένων (objects). Παράθυρο εργασιών (Task Pane) - Εµφανίζεται στο δεξί µέρος του παραθύρου και δίνει τη δυνατότητα
2 2 εκτέλεσης διαφόρων εργασιών σχετικών µε τη σχεδίαση και τη λειτουργικότητα της διαφάνειας. Παράθυρο διάρθρωσης και διαφανειών (Outline and Slides Tabbed Pane) - Εµφανίζεται στο αριστερό µέρος του παραθύρου και δίνει τη δυνατότητα εύκολης επισκόπησης της παρουσίασης υπό µορφή διάρθρωσης (outline) ή µικρογραφιών διαφανειών (slides). Βοήθεια (Help) - Εµφανίζει τις σελίδες βοήθειας του προγράµµατος. Κατά την εκκίνηση του PowerPoint εµφανίζονται τα δύο παράθυρα εργασιών και ο κεντρικός χώρος της σχεδίασης των διαφανειών. Επιλέξτε "Outline" ή "Slides" στο παράθυρο διάρθρωσης και διαφανειών (Outline and Slides Tabbed Panes) για επισκόπηση της παρουσίασης υπό µορφή διάρθρωσης (outline) ή µικρογραφιών διαφανειών (slides) αντίστοιχα. Μπορείτε να εµφανίζετε ή να αποκρύπτετε γραµµές εργασιών επιλέγοντάς τις από το µενού View > Toolbar και το παράθυρο εργασιών από το µενού View > Task Pane. Επίσης µπορείτε να προσαρµόσετε τις γραµµές εργασιών που επιθυµείτε να εµφανίζονται από το µενού View > Toolbar > Customize. Κουµπιά επιλογής προβολής των διαφανειών Τα κουµπιά επιλογής προβολής των διαφανειών βρίσκονται στην αριστερή κάτω γωνία του παραθύρου. Με αυτά επιλέγουµε µεταξύ τριών προβολών των διαφανειών στην οθόνη: Κανονική προβολή (Normal View), Προβολή ταξινόµησης των διαφανειών (Slide Sorter View) και Προβολή παρουσίασης (από την τρέχουσα διαφάνεια) (Slide Show). Ανάλογες επιλογές γίνονται και από το µενού View > Normal View ή Slide Sorter ή Slide Show Η Kανονική Προβολή (Normal View) περιέχει το Παράθυρο ιαφανειών και ιάρθρωσης (Outline and Slides Tabbed Panes) αριστερά, το Παράθυρο της τρέχουσας διαφάνειας (Slide pane) στο κέντρο και το
3 3 Παράθυρο Εργασιών (Task Pane) δεξιά. Η Προβολή ιάρθρωσης (Outline View) εµφανίζει το κείµενο των διαφανειών. Η Προβολή ιαφανειών (Slides View) δείχνει την τρέχουσα διαφάνεια. Κάτω από την περιοχή της διαφάνειας υπάρχει ο χώρος των σηµειώσεων. Μπορείτε να εµφανίζετε ή να αποκρύπτετε το Παράθυρο Εργασιών στην Κανονική Προβολή από το µενού View > Task Pane. Επίσης µπορείτε να αποκρύψετε το Παράθυρο ιαφανειών και ιάρθρωσης µε κλικ στο κουµπί "Χ" αυτού του παραθύρου και να το εµφανίσετε ξανά µε επιλογή του κουµπιού ή του µενού View > Normal. Η Προβολή ταξινόµησης των διαφανειών (Slide Sorter View) εµφανίζει ένα παράθυρο µε µικρογραφίες των διαφανειών όπου µπορείτε να αντιγράψετε, µετακινήσετε ή να διαγράψετε διαφάνειες. Η Προβολή Παρουσίασης (Slide Show) εµφανίζει την παρουσίαση σε πλήρη οθόνη όπως θα εµφανίζεται στο ακροατήριο. Σηµειώνεται ότι η προβολή της παρουσίασης µε την επιλογή αυτού του κουµπιού αρχίζει πάντα από την τρέχουσα διαφάνεια. Το παράθυρο εργασιών Το Παράθυρο Εργασιών (Task Pane) εµφανίζεται στο δεξί άκρο του παραθύρου του PowerPoint και δίνει τη δυνατότητα εκτέλεσης διαφόρων εργασιών σχετικών µε τη σχεδίαση και τη λειτουργικότητα της διαφάνειας. Αν το παράθυρο εργασιών δεν εµφανίζεται επιλέξτε το µενού View > Task Pane. Η απόκρυψη του παραθύρου εργασιών γίνεται µε κλικ στο κουµπί "Χ" αυτού του παραθύρου. Το βέλος προς τα κάτω ( ) στο δεξί άνω µέρος του επιτρέπει την επιλογή διαφόρων µενού και εργαλείων. Τα µενού του PowerPoint Οι γραµµές εργασιών περιέχουν τις συχνότερα χρησιµοποιούµενες εντολές. Το σύνολο των διαθέσιµων εντολών περιέχεται στα µενού. Σηµειώστε ότι πολλές επιλογές µενού έχουν βέλη στα δεξιά τους. Σύροντας το ποντίκι πάνω στο βέλος εµφανίζεται ένα δευτερεύον µενού µε περισσότερες επιλογές.
4 4 ηµιουργία µιας νέας παρουσίασης και επιλογή διάταξης διαφανειών Το PowerPoint διαθέτει τρεις τρόπους δηµιουργίας µιας νέας παρουσίασης: ηµιουργία µιας Κενής Παρουσίασης (Blank Presentation) ηµιουργία µιας παρουσίασης από Πρότυπο Σχεδίασης (From Design Template) ηµιουργία µιας παρουσίασης από τον Οδηγό αυτόµατου περιεχοµένου (From AutoContent Wizard). Η επιλογή κενής παρουσίασης είναι αυτή που χρησιµοποιείται συχνότερα. ηµιουργία κενής παρουσίασης κατά την εκκίνηση του PowerPoint Κατά την εκκίνηση του PowerPoint δηµιουργείται αυτόµατα µια κενή παρουσίαση µε µια διαφάνεια που περιέχει χώρους για την εισαγωγή τίτλου και υπότιτλου. Μπορείτε να ξεκινήσετε την ανάπτυξη της παρουσίασης σας µε αυτήν τη διαφάνεια ή να επιλέξετε µια διαφορετική διάταξη διαφάνειας, όπως θα δούµε στη συνέχεια. ηµιουργία κενής παρουσίασης Επιλέξτε File >New (Ctl+N) Στο παράθυρο εργασιών New Presentation στην κατηγορία New επιλέξτε Blank Presentation. Μπορείτε να ξεκινήσετε την ανάπτυξη της παρουσίασης σας µε αυτήν τη διαφάνεια ή να επιλέξετε µια διαφορετική διάταξη διαφάνειας, όπως θα δούµε στη συνέχεια. Επιλογή διάταξης διαφανειών Καθώς εργάζεσθε µε µια νέα διαφάνεια µπορείτε να επιλέξετε µια από τις υπάρχουσες διατάξεις διαφανειών από το παράθυρο εργασιών Slide Layout Για να επιλέξετε µια διάταξη εµφανίστε το παράθυρο εργασιών Slide Layout από το βέλος προς τα κάτω ( ) στο δεξί άνω µέρος του παραθύρου εργασιών επιλέξτε τη διάταξη που επιθυµείτε να εφαρµόσετε στην τρέχουσα διαφάνεια. Μια διάταξη διαφάνειας περιέχει προκαθορισµένους χώρους εισαγωγής κειµένου και αντικειµένων. Με κλικ σε κάθε χώρο εισαγωγής µπορείτε να εισάγετε το αντίστοιχο κείµενο ή αντικείµενο. Για την εισαγωγή µιας κενής διαφάνειας χωρίς χώρους εισαγωγής κειµένου ή αντικειµένων επιλέξτε το κενό εικονίδιο διάταξης.
5 5 Αποθήκευση παρουσίασης Επιλέξτε File > Save (Ctl+S) Επιλέξτε τη θέση όπου θέλετε να αποθηκευθεί το αρχείο του PowerPoint Πληκτρολογήστε ένα όνοµα για το αρχείο Επιλέξτε Save. Κλείσιµο παρουσίασης και έξοδος από το PowerPoint Για να κλείσετε µια παρουσίαση επιλέξτε File > Close ή επιλέξτε το κουµπί X στο παράθυρο της παρουσίασης. Για κλείσετε την εφαρµογή PowerPoint επιλέξτε File > Exit ή επιλέξτε το κουµπί X στο παράθυρο του PowerPoint. Άνοιγµα µιας παρουσίασης Για να ανοίξετε µια παρουσίαση που είναι αποθηκευµένη στον υπολογιστή σας Εκκινήστε to PowerPoint. Στο παράθυρο εργασιών επιλέξτε From existing presentation επιλέξτε την παρουσίαση που επιθυµείτε. ή Επιλέξτε File > Open. επιλέξτε την παρουσίαση που επιθυµείτε. Εισαγωγή νέας διαφάνειας Για να εισάγετε µια νέα διαφάνεια Επιλέξτε Insert > New Slide. (Ctrl + M) Επιλέξτε τη διάταξη διαφάνειας που επιθυµείτε από το παράθυρο εργασιών (Slide Layout). ή Κάντε κλικ στο κουµπί New Slide Button στο άνω µέρος του παραθύρου Επιλέξτε τη διάταξη διαφάνειας που επιθυµείτε από το παράθυρο εργασιών (Slide Layout). Προβολή Ταξινόµησης ιαφανειών (Slide Sorter) Στη Προβολή Ταξινόµησης ιαφανειών (Slide Sorter) µπορείτε να αλλάξετε τη σειρά των διαφανειών ως εξής: Κάντε κλικ στο κουµπί ή επιλέξτε View > Slide Sorter. Κάντε κλικ στη µικρογραφία της διαφάνειας ου επιθυµείτε να µετακινήσετε. Κρατήστε πατηµένο το αριστερό κουµπί του ποντικιού και σύρατε τη διαφάνεια σε µια νέα θέση. Καθώς σύρετε εµφανίζετε ένας δείκτης µε ένα µικρό κουτί.
6 6 Κάντε κλικ στο κουµπί ή επιλέξτε View > Normal για να επιστρέψετε σε κανονική προβολή. ιαχείριση διαφανειών στην κανονική προβολή (Normal View) Mπορείτε επίσης να αλλάξετε τη σειρά των διαφανειών στην Κανονική Προβολή Ταξινόµησης ιαφανειών (Normal View), µε τη βοήθεια του παραθύρου των µικρογραφιών των διαφανειών ως εξής: Κάντε κλικ στο κουµπί ή επιλέξτε View > Normal. Κάντε κλικ στη µικρογραφία της διαφάνειας ου επιθυµείτε να µετακινήσετε. Κρατήστε πατηµένο το αριστερό κουµπί του ποντικιού και σύρατε τη διαφάνεια σε µια νέα θέση. Καθώς σύρετε εµφανίζετε ένας δείκτης µε ένα µικρό κουτί.
7 7 Επισκόπηση διαφανειών στην Προβολή Παρουσίασης (Slide Show View) Αφού δηµιουργήσετε µια ή περισσότερες διαφάνειες στην παρουσίασή σας µπορείτε να δείτε πως θα εµφανίζονται κατά τη διάρκεια της παρουσίασής τους σε πλήρη οθόνη (Προβολή παρουσίασης) ως εξής: Κάντε κλικ στο κουµπί στο αριστερό κάτω άκρο του παραθύρου, οπότε η παρουσίαση θα αρχίσει από την τρέχουσα διαφάνεια. Κάντε κλικ οπουδήποτε για να προχωρήσετε στην επόµενη διαφάνεια µέχρι το τέλος της παρουσίασης (µαύρη οθόνη) Πατήστε το πλήκτρο Esc στο πληκτρολόγιο για να διακόψετε την παρουσίαση ανά πάσα στιγµή και να επιστρέψετε στην προβολή από την οποία εκκινήσατε την παρουσίαση. ή Επιλέξτε το µενού View > Slide Show ή Presentation > View Show, οπότε η παρουσίαση θα αρχίσει από την πρώτη διαφάνεια. Πατήστε το πλήκτρο Esc στο πληκτρολόγιο για να διακόψετε την παρουσίαση ανά πάσα στιγµή και να επιστρέψετε στην προβολή από την οποία εκκινήσατε την παρουσίαση. Αντιγραφή επικόλληση και αναπαραγωγή διαφανειών Η αντιγραφή και επικόλληση διαφανειών είναι µια τεχνική που επιτρέπει την αναπαραγωγή ενός slide σε µια άλλη θέση. Για να αντιγράψετε µια διαφάνεια: Επιλέξτε τη µικρογραφία στο αριστερό παράθυρο διαφανειών Κάντε κλικ στο κουµπί Copy στη βασική γραµµή εργασιών ή επιλέξτε Edit > Copy (Ctrl + C) Τοποθετήστε το δείκτη εισαγωγής στο κατάλληλο σηµείο στο παράθυρο διαφανειών. Κάντε κλικ στο κουµπί Paste στη βασική γραµµή εργασιών ή επιλέξτε Edit > Paste (Ctrl + V) ή Κάντε δεξί κλικ στη µικρογραφία της διαφάνειας στο αριστερό παράθυρο διαφανειών και επιλέξτε Copy. Τοποθετήστε το δείκτη εισαγωγής στο κατάλληλο σηµείο στο παράθυρο διαφανειών. Κάντε δεξί στη θέση του δείκτη εισαγωγής και επιλέξτε Paste Την ίδια εργασία µπορείτε να εκτελέσετε και στη µορφή προβολής ταξινόµησης διαφανειών (View > Slide Sorter). Για να αναπαράγετε µια διαφάνεια: Επιλέξτε Insert > Duplicate Slide Η νέα διαφάνεια εισάγεται µετά από την αρχική. ιαγραφή διαφάνειας ή Επιλέξτε τη µικρογραφία της διαφάνειας στο αριστερό παράθυρο διαφανειών ή στη µορφή προβολής ταξινόµησης διαφανειών (View > Slide Sorter) Πατήστε το πλήκτρο Delete στο πληκτρολόγιο Κάντε δεξί κλικ στη µικρογραφία της διαφάνειας στο αριστερό παράθυρο διαφανειών ή στη µορφή προβολής ταξινόµησης διαφανειών (View > Slide Sorter) και επιλέξτε Delete Slide.
8 8 Πρότυπα σχεδίασης, συνδυασµοί χρωµάτων και διάταξη διαφανειών Το PowerPoint διαθέτει Πρότυπα Σχεδίασης, που αποτελούνται από ένα σύνολο στυλ (γραµµατοσειρά, µέγεθος χαρακτήρων κ.λ.π.) των διαφόρων στοιχείων και του φόντου των διαφανειών. Με βάση αυτά µπορείτε να αναπτύξετε εύκολα µια ελκυστική παρουσίαση. Επίσης το PowerPoint διαθέτει µια σειρά από Συνδυασµούς Χρωµάτων των διαφόρων στοιχείων και του φόντου των διαφανειών. Τόσο τα πρότυπα σχεδίασης όσο και οι συνδυασµοί χρωµάτων µπορούν να εφαρµοστούν από την αρχή σε µια νέα παρουσίαση αλλά και σε µια υπάρχουσα παρουσίαση. Τέλος, για κάθε διαφάνεια µπορείτε να επιλέξετε µια διάταξη των στοιχείων που θα περιέχει. Επιλογή προτύπου σχεδίασης για µια νέα παρουσίαση Επιλέξτε File >New (Ctl+N) Στο παράθυρο εργασιών New Presentation στην κατηγορία New επιλέξτε From Design Template. Από τη λίστα των προτύπων που εµφανίζεται επιλέξτε το πρότυπο που επιθυµείτε. Η πρώτη διαφάνεια θα διαµορφωθεί µε βάση το πρότυπο ως ιαφάνεια Τίτλου, ενώ κάθε νέα ως απλή διαφάνεια πάντα µε βάση τη διαµόρφωση του προτύπου που επιλέξατε Επιλογή προτύπου σχεδίασης για µια υπάρχουσα παρουσίαση Για να εφαρµόστε ένα πρότυπο σχεδίασης σε όλες διαφάνειες µιας υπάρχουσας παρουσίασης Εµφανίστε το παράθυρο εργασιών Slide Design από το βέλος προς τα κάτω ( ) στο δεξί άνω µέρος του παραθύρου εργασιών και επιλέξτε Design Templates Αναζητήστε το πρότυπο που επιθυµείτε στη λίστα προτύπων. Κάντε κλικ στο βέλος προς τα κάτω που υπάρχει στο δεξί µέρος του προτύπου και από το µενού που εµφανίζετε επιλέξτε Apply to All Slides.
9 9 Επιλογή προτύπου σχεδίασης για επιλεγµένες διαφάνειες Για να εφαρµόστε ένα πρότυπο σχεδίασης σε µερικές από τις διαφάνειες µιας υπάρχουσας παρουσίασης Στο Παράθυρο διάρθρωσης και διαφανειών (Outline and Slides Tabbed Pane) επιλέξτε µία ή περισσότερες διαφάνειες κάνοντας κλικ στις µικρογραφίες και κρατώντας πατηµένο το πλήκτρο Shift ή Ctrl. Εµφανίστε το παράθυρο εργασιών Slide Design από το βέλος προς τα κάτω ( ) στο δεξί άνω µέρος του παραθύρου εργασιών και επιλέξτε Design Templates Αναζητήστε το πρότυπο που επιθυµείτε στη λίστα προτύπων. Κάντε κλικ στο βέλος προς τα κάτω που υπάρχει στο δεξί µέρος του προτύπου και από το µενού που εµφανίζετε επιλέξτε Apply to Selected Slides. Επιλογή διάταξης διαφανειών Καθώς εργάζεσθε µε µια νέα διαφάνεια µπορείτε να επιλέξετε µια από τις υπάρχουσες διατάξεις διαφανειών από το παράθυρο εργασιών Slide Layout Για να επιλέξετε µια διάταξη εµφανίστε το παράθυρο εργασιών Slide Layout από το βέλος προς τα κάτω ( ) στο δεξί άνω µέρος του παραθύρου εργασιών επιλέξτε τη διάταξη που επιθυµείτε να εφαρµόσετε στην τρέχουσα διαφάνεια. Μια διάταξη διαφάνειας περιέχει προκαθορισµένους χώρους εισαγωγής κειµένου και αντικειµένων. Με κλικ σε κάθε χώρο εισαγωγής µπορείτε να εισάγετε το αντίστοιχο κείµενο ή αντικείµενο. Τα στοιχεία της διάταξης που επιλέγετε εµφανίζονται µε τη διαµόρφωση του τρέχοντος προτύπου σχεδίασης. Για την εισαγωγή µιας κενής διαφάνειας χωρίς χώρους εισαγωγής κειµένου ή αντικειµένων επιλέξτε το κενό εικονίδιο διάταξης.
10 10 Επιλογή συνδυασµού χρωµάτων Για να εφαρµόστε ένα συνδυασµό χρωµάτων για τα πρότυπα σχεδίασης σε όλες ή σε µερικές από τις διαφάνειες µιας υπάρχουσας παρουσίασης Στο Παράθυρο διάρθρωσης και διαφανειών (Outline and Slides Tabbed Pane) επιλέξτε µία ή περισσότερες διαφάνειες κάνοντας κλικ στις µικρογραφίες και κρατώντας πατηµένο το πλήκτρο Shift ή Ctrl. Εµφανίστε το παράθυρο εργασιών Color Schemes από το βέλος προς τα κάτω ( ) στο δεξί άνω µέρος του παραθύρου εργασιών Αναζητήστε το συνδυασµό χρωµάτων που επιθυµείτε στη λίστα που εµφανίζεται. Κάντε κλικ στο βέλος προς τα κάτω που υπάρχει στο δεξί µέρος του προτύπου και από το µενού που εµφανίζετε επιλέξτε Apply to Selected Slides ή Apply to Selected Slides. Χρήση υποδειγµάτων διαφανειών Το υπόδειγµα διαφανειών (Slide Master) περιέχει τα στοιχεία που είναι κοινά για όλες τις διαφάνειες για τις οποίες αποτελεί υπόδειγµα. Tα στοιχεία αυτά µπορεί να είναι κείµενα, εικόνες και άλλα αντικείµενα που δηµιουργούµε στο υπόδειγµα, αλλά και στοιχεία διαµόρφωσης (γραµµατοσειρά, χρώµα, κ.λ.π.) των αντικειµένων κειµένου που περιέχουν οι διαφάνειες που δηµιουργούνται µε βάση µια διάταξη διαφάνειας (Slide Layouts). Για να επεξεργαστείτε το υπόδειγµα διαφανειών επιλέξτε το µενού View > Master > Slide Master. Εµφανίζεται το υπόδειγµα των διαφανειών.
11 11 Επιλογή φόντου του υποδείγµατος Ενώ βλέπετε το υπόδειγµα επιλέξτε το µενού Format > Background ή κάνε δεξί κλικ σε έναν κενό χώρο του υποδείγµατος και επιλέξτε Background. Στο πλαίσιο διαλόγου που εµφανίζεται επιλέξτε ένα χρώµα φόντου από τα προτεινόµενα Επιλέξτε More Colors για να ορίσετε ένα άλλο χρώµα Επιλέξτε Fill Effects για να ορίσετε ως φόντο µια διαβάθµιση χρώµατος (gradient), µια υφή (texture), ένα µοτίβο (pattern) ή µια εικόνα (picture). Αφού ορίσετε το φόντο επιλέξτε Preview για να δείτε το αποτέλεσµα, Cancel για να µην επιφέρετε καµιά αλλαγή, Apply για να εφαρµόσετε το φόντο στο τρέχον υπόδειγµα ή Apply to All για να εφαρµόσετε το φόντο σε όλα τα υποδείγµατα. Μπορείτε να ορίσετε φόντο όχι µόνο στο υπόδειγµα αλλά και σε µια ή περισσότερες διαφάνειες (View > Normal). Σε αυτήν την περίπτωση το φόντο της διαφάνειας καλύπτει το φόντο του υποδείγµατος. ιαµόρφωση των αντικειµένων κειµένου στο υπόδειγµα για διαφάνειες που δηµιουργούνται µε βάση διάταξη. Επιλέξτε κάθε αντικείµενο του υποδείγµατος (place holder) και από το µενού Format ή µε δεξί κλικ σε αυτό και επιλογές από το αναδυόµενο µενού διαµορφώστε γραµµατοσειρά, µέγεθος και χρώµα γραµµάτων. Επίσης µε δεξί κλικ σ αυτό επιλέξτε Format Place holder για να ρυθµίσετε περισσότερες ιδιότητές του. Υπόδειγµα τίτλων Το υπόδειγµα τίτλων (Title Master) είναι ένα ειδικό υπόδειγµα που αφορά µια διαφάνεια για την οποία έχει επιλεγεί η διάταξη που περιέχει µόνο τίτλο και υπότιτλο. Για να δηµιουργήσετε ένα υπόδειγµα τίτλων: Επιλέξτε προβολή υποδείγµατος (µενού View > Master > Slide Master) Επιλέξτε το µενού Insert > New Title Master. Ρυθµίστε τη µορφή του τίτλου και του υπότιτλου και δηµιουργήστε τα επιπλέον στοιχεία που επιθυµείτε. ώστε ιδιαίτερη προσοχή στο επίπεδο που εργάζεστε ανά πάσα στιγµή. Θυµηθείτε ότι αν δηµιουργείτε στοιχεία (Κείµενο, γραφικά, κ.λ.π.) για µια διαφάνεια ενώ είστε σε προβολή υποδείγµατος, τα στοιχεία αυτά θα εµφανίζονται σε όλες τις διαφάνειες. Έξοδος από την προβολή υποδείγµατος Για να επιστρέψετε σε κανονική προβολή και να συνεχίσετε την εργασία σας µε τις διαφάνειες επιλέξτε το µενού View > Normal ή το κουµπί ή το κουµπί Close Master View στη γραµµή εργασιών Slide Master View που εµφανίζετε ενώ εργάζεστε στο επίπεδο του υποδείγµατος. Χρήση πολλαπλών υποδειγµάτων Στην προβολή υποδείγµατος µπορείτε να δηµιουργήσετε περισσότερα από ένα υποδείγµατα επιλέγοντας κάθε φορά το µενού Insert > New Slide Master. Σ αυτήν την περίπτωση η µορφή των διαφανειών σας θα ορίζετε από το πρώτο υπόδειγµα. Αν επιθυµείτε η µορφή µιας ή περισσότερων διαφανειών να ορίζεται από ένα άλλο από τα υπάρχοντα υποδείγµατα: Στο Παράθυρο διάρθρωσης και διαφανειών (Outline and Slides Tabbed Pane) επιλέξτε τις διαφάνειες που επιθυµείτε κάνοντας κλικ στις µικρογραφίες και κρατώντας πατηµένο το πλήκτρο Shift ή Ctrl. Εµφανίστε το παράθυρο εργασιών Slide Design από το βέλος προς τα κάτω ( ) στο δεξί άνω µέρος του παραθύρου εργασιών και επιλέξτε Design Templates
12 12 Αναζητήστε το υπόδειγµα που επιθυµείτε στη λίστα προτύπων κάτω από τον τίτλο Used in this Presentation. Κάντε κλικ στο βέλος προς τα κάτω που υπάρχει στο δεξί µέρος του προτύπου και από το µενού που εµφανίζετε επιλέξτε Apply to Selected Slides. Προσθήκη και διαµόρφωση κειµένου Αν για µια διαφάνεια έχει ορισθεί διάταξη αυτή περιέχει προκαθορισµένους χώρους εισαγωγής κειµένου όπου εισάγεται το κείµενο από τον χρήστη και η µορφοποίησή του καθορίζεται από το υπόδειγµα. Προσθήκη κειµένου Αν όµως για µια διαφάνεια έχει ορισθεί κενή διάταξη, µπορούµε να εισάγουµε κείµενο και να το µορφοποιήσουµε ως εξής: Εισάγετε µια νέα διαφάνεια µε κενή διάταξη Επιλέξτε το εργαλείο Text Box στην γραµµή εργαλείων σχεδίασης ή επιλέξτε το µενού Insert > Text Box Σύρατε το ποντίκι στη διαφάνεια για να δηµιουργήσετε ένα πλαίσιο κειµένου Πληκτρολογήστε το κείµενο που επιθυµείτε πατώντας το πλήκτρο Enter για να αλλάξετε παράγραφο. ιαµόρφωση κειµένου Μπορείτε να επιλέξετε το πλαίσιο κειµένου ως αντικείµενο ή ένα µέρος του κειµένου ως εξής: Κάντε κλικ µέσα σε ένα πλαίσιο κειµένου και στη συνέχεια κλικ στην παχιά γραµµωτή γραµµή που το ορίζει. Η γραµµή αλλάζει σε στικτή και έχετε επιλέξει το πλαίσιο κειµένου ως ένα αντικείµενο. Σύρατε τους µικρούς λευκούς κύκλους για να αλλάξετε το µέγεθος του πλαισίου κειµένου. Σύρατε τον µικρό πράσινο κύκλο για να περιστρέψετε το πλαίσιο κειµένου. Κάντε κλικ µέσα σε ένα πλαίσιο κειµένου και στη συνέχεια σύρατε για να επιλέξετε ένα µέρος του κειµένου. ιαµορφώστε το κείµενο µε τα εργαλεία της γραµµής διαµόρφωσης. Αν έχετε επιλέξει το πλαίσιο κειµένου ως αντικείµενο οι αλλαγές εφαρµόζονται σε όλο το κείµενο. Αν έχετε επιλέξει ένα µέρος του κειµένου οι αλλαγές εφαρµόζονται µόνο στο επιλεγµένο κείµενο. Εναλλακτικά µπορείτε να επιλέξετε το µενού Format > Font και να επιλέξετε λεπτοµέρειες της µορφής του κειµένου από το πλαίσιο διαλόγου που εµφανίζεται.
13 13 Κουκίδες και αρίθµηση παραγράφων Επιλέξτε τις παραγράφους που επιθυµείτε και πατήστε το κουµπί Κουκίδες ή Αρίθµηση µορφοποίησης. στη γραµµή εργαλείων Επίσης µπορείτε να επιλέξετε το µενού Format > Bullets and Numbering για να καθορίζεται λεπτοµερώς τη µορφή των κουκίδων ή της αρίθµησης, όπως µορφή και µέγεθος κουκίδας ή αριθµών κ.α.
14 14 Σχεδίαση και εισαγωγή αντικειµένων Η σχεδίαση ή η εισαγωγή αντικειµένων καθώς και η µορφοποίησή τους γίνεται µε τη χρήση των κουµπιών της µπάρας σχεδίασης, όπως αναλύεται φαίνεται παρακάτω. Η επιλογή ενός από τα κουµπιά έχουν το βέλος ( ) έχει σαν αποτέλεσµα το άνοιγµα ενός µενού µε περισσότερες επιλογές. Μενού σχεδίασης. Περιέχει εντολές σχετικές µε ιδιότητες ενός ή περισσότερων αντικειµένων της διαφάνειας όπως η περιστροφή και στοίχισή τους, η οµαδοποίησή τους, η αλληλοεπικάλυψη τους, κ.α. είκτης επιλογής και χειρισµού αντικειµένων. Είναι πάντα ενεργός εκτός αν έχει επιλεγεί άλλο κουµπί. Με αυτόν επιλέγουµε ένα ή περισσότερα αντικείµενα ώστε στη συνέχεια να µεταφέρουµε, περιστρέφουµε και αλλάζουµε το µέγεθος των αντικειµένων σύροντας τους µικρούς λευκούς κύκλους που το περιβάλουν ή να εφαρµόσουµε µια µορφοποίηση από τα άλλα κουµπιά της µπάρας σχεδίασης. Αυτόµατα σχήµατα. Σχεδίαση µιας σειράς προεπιλεγµένων σχηµάτων µε επιλογή τους και κλικ ή σύρσιµο του δείκτη στη διαφάνεια. Οι ιδιότητες που µπορούµε να ορίσουµε σε ένα αυτόµατο σχήµα είναι το µέγεθος και το σχήµα σύροντας τους µικρούς λευκούς κύκλους που το περιβάλουν, το χρώµα γραµµής και γεµίσµατος, το πάχος και το είδος γραµµής, η σκιά και η εµφάνιση 3-D. Επίσης µπορούµε να ενσωµατώσουµε κείµενο στο κέντρο ενός αυτόµατου σχήµατος µε δεξί κλικ σε αυτό, επιλογή Add Text και πληκτρολόγηση. Σε αυτήν την περίπτωση ιδιότητες του σχήµατος είναι και ο, τι αφορά τη µορφή του κειµένου του. Γραµµές. Σχεδίαση γραµµών µε επιλογή του και σύρσιµο του δείκτη στη διαφάνεια. Αν κρατάµε πατηµένο το πλήκτρο Shift ενώ σύρουµε σχεδιάζουµε γραµµές οριζόντιες, κατακόρυφες ή µε κλίσεις ανά 15 µοίρες. Οι ιδιότητες που µπορούµε να ορίσουµε σε µια γραµµή είναι το µέγεθος και η κλίση της σύροντας τους µικρούς λευκούς κύκλους που την περιβάλουν, το χρώµα, το πάχος και το είδος γραµµής, η σκιά και η εµφάνιση 3-D. Βέλη. Σχεδίαση γραµµών µε βέλος στο άκρο τους µε επιλογή του και σύρσιµο του δείκτη στη διαφάνεια. Αν κρατάµε πατηµένο το πλήκτρο Shift ενώ σύρουµε σχεδιάζουµε γραµµές οριζόντιες, κατακόρυφες ή µε κλίσεις ανά 15 µοίρες. Οι ιδιότητες που µπορούµε να ορίσουµε σε µια γραµµή µε βέλος είναι το µέγεθος και η κλίση της σύροντας τους µικρούς λευκούς κύκλους που την περιβάλουν, το χρώµα, το πάχος και το είδος γραµµής, η σκιά και η εµφάνιση 3-D, καθώς και η µορφή του βέλους. Ορθογώνια. Σχεδίαση ορθογωνίων µε επιλογή του και κλικ ή σύρσιµο του δείκτη στη διαφάνεια. Αν κρατάµε πατηµένο το πλήκτρο Shift ενώ σύρουµε σχεδιάζουµε τετράγωνα. Οι ιδιότητες που µπορούµε να ορίσουµε σε ένα ορθογώνιο είναι το µέγεθος και το σχήµα σύροντας τους µικρούς λευκούς κύκλους που το περιβάλουν, το χρώµα γραµµής και γεµίσµατος, το πάχος και το είδος γραµµής, η σκιά και η εµφάνιση 3-D. Επίσης µπορούµε να ενσωµατώσουµε κείµενο στο κέντρο ενός ορθογωνίου µε δεξί κλικ σε αυτό, επιλογή Add Text και πληκτρολόγηση. Σε αυτήν την περίπτωση ιδιότητες του σχήµατος είναι και ο, τι αφορά τη µορφή του κειµένου του.
15 15 Οβάλ. Σχεδίαση οβάλ µε επιλογή του και κλικ ή σύρσιµο του δείκτη στη διαφάνεια. Αν κρατάµε πατηµένο το πλήκτρο Shift ενώ σύρουµε σχεδιάζουµε κύκλους. Οι ιδιότητες που µπορούµε να ορίσουµε σε ένα οβάλ είναι το µέγεθος και το σχήµα σύροντας τους µικρούς λευκούς κύκλους που το περιβάλουν, το χρώµα γραµµής και γεµίσµατος, το πάχος και το είδος γραµµής, η σκιά και η εµφάνιση 3-D. Επίσης µπορούµε να ενσωµατώσουµε κείµενο στο κέντρο ενός οβάλ µε δεξί κλικ σε αυτό, επιλογή Add Text και πληκτρολόγηση. Σε αυτήν την περίπτωση ιδιότητες του σχήµατος είναι και ο, τι αφορά τη µορφή του κειµένου του. Word Art. Σχεδίαση κειµένου µε ειδική διαµόρφωση που χρησιµοποιείται για τίτλους, logo, κ.α. ιάγραµµα. Σχεδίαση διαγραµµάτων ροής. Clip Art. Εισαγωγή έτοιµων σχηµάτων και γραφικών από τη συλλογή Clip Art του Microsoft Office. Εικόνα από αρχείο. Εισαγωγή µιας εικόνας από αρχείο αποθηκευµένο στον υπολογιστή. Εισαγωγή άλλων αντικειµένων. Κατά τη σχεδίαση µιας διαφάνειας µπορούµε πάντα να εισάγουµε αντικείµενα σχεδίασης από άλλα προγράµµατα µε Copy και Paste. Εναλλαγή διαφανειών, συνδυασµοί κίνησης και προσαρµοσµένη κίνηση. Κατά την προβολή µιας παρουσίασης κάθε διαφάνεια και τα στοιχεία που περιέχει εµφανίζεται ακαριαία χωρίς κανένα οπτικό εφέ, εκτός αν έχουν ορισθεί ιδιαίτερες ρυθµίσεις. Τα οπτικά εφέ που µπορούµε να ορίσουµε είναι: Το οπτικό εφέ µε το οποίο θα εµφανίζεται µια ή περισσότερες διαφάνειες (εναλλαγή διαφανειών, slide transition). Ο συνδυασµός εφέ (συνδυασµός κίνησης, animation scheme) µε το οποίο θα εµφανίζονται κάθε στοιχείο διάταξης µιας διαφάνειας που δοµήθηκε µε βάση µια διάταξη (layout). Τα εφέ (προσαρµοσµένη κίνηση, custom animation) µε τα οποία θα εµφανίζονται ένα ή περισσότερα τα στοιχεία µιας διαφάνειας ανεξάρτητα αν δοµήθηκε µε βάση µια διάταξη (layout) ή όχι. Εναλλαγή διαφανειών (Slide Transition) Αφού έχουν δοµηθεί όλες οι διαφάνειες µια παρουσίασης µπορούµε να ορίσουµε ένα εφέ εναλλαγής των διαφανειών που καθορίζει τον τρόπο και το χρονισµό εµφάνισης κάθε διαφάνειας. Προς τούτο: Επιλέξτε Slide Show > Slide Transition ή εµφανίστε το παράθυρο εργασιών Slide Transitions από το βέλος προς τα κάτω ( ) στο δεξί άνω µέρος του παραθύρου εργασιών Στο παράθυρο εργασιών Slide Transitions επιλέξτε το εφέ που επιθυµείτε. Π.Χ. Blinds Horizontal, Blinds Vertical, Box In and Box Out. Αν η επιλογή AutoPreview είναι επιλεγµένη µε κλικ σε κάθε εφέ µπορείτε να δείτε µια προεπισκόπηση του εφέ. Επιλέξτε τυχόν ρυθµίσεις του εφέ όπως ταχύτητα, κατεύθυνση, κ.α. Επιλέξτε αν η διαδοχή διαφανειών θα γίνεται Οn mouse click ή Αutomatically after τον αριθµό των δευτερολέπτων που επιθυµείτε. Επιλέξτε Apply to All αφού έχετε καταλήξει σε ένα εφέ. Για να δείτε τον τρόπο εναλλαγής που επιλέξατε επιλέξτε Slide Show > View Show και «τρέξτε» την παρουσίαση. Μη ξεχνάτε ότι τα εφέ εναλλαγής θα πραγµατοποιούνται ταυτόχρονα µε τυχόν εφέ κίνησης για διάφορα αντικείµενα κάθε διαφάνειας και συνεπώς ο συνδυασµός τους θα πρέπει να είναι αισθητικά αποδεκτός. Μετά από κάθε αλλαγή «τρέξτε» την παρουσίαση για να το διαπιστώσετε.
16 16 Συνδυασµός κίνησης, Αnimation schemes Αν µια ή περισσότερες διαφάνειες έχουν δοµηθεί µε βάση µια διάταξη (layout), δηλαδή είχε µια σειρά από προκαθορισµένους χώρους εισαγωγής κειµένου και αντικειµένων στους οποίους εισάγατε κείµενο ή αντικείµενα αντίστοιχα µπορούµε να ορίσουµε ένα εφέ εµφάνισης των προεπιλεγµένων αυτών αντικειµένων διάταξης. Προς τούτο: Επιλέξτε τη διαφάνεια στην οποία επιθυµείτε να ορίσετε εφέ. Επιλέξτε Slide Show > Animation Schemes ή εµφανίστε το παράθυρο εργασιών Animation Schemes από το βέλος προς τα κάτω ( ) στο δεξί άνω µέρος του παραθύρου εργασιών Στο παράθυρο εργασιών Animation Schemes επιλέξτε το εφέ που επιθυµείτε. Π.Χ. Blinds Horizontal, Blinds Vertical, Box In and Box Out. Αν η επιλογή AutoPreview είναι επιλεγµένη µε κλικ σε κάθε εφέ µπορείτε να δείτε µια προεπισκόπηση του εφέ. Επιλέξτε Apply to All Slides αφού έχετε καταλήξει σε ένα εφέ και επιθυµείετ αν εφαρµοστεί σε όλες τις διαφάνειες. Για να δείτε τo εφέ που επιλέξατε επιλέξτε Slide Show > View Show και «τρέξτε» την παρουσίαση. Τα εφέ του συνδυασµού κίνησης εφαρµόζονται µόνο στα αντικείµενα της διαφάνειας που αποτελούν αντικείµενα της διάταξής της. Τα αντικείµενα τα οποία έχετε προσθέσει επιπλέον θα εµφανίζονται εξ αρχής χωρίς εφέ. Μη ξεχνάτε ότι τα εφέ θα πραγµατοποιούνται ταυτόχρονα µε τυχόν εφέ εναλλαγής κάθε διαφάνειας και συνεπώς ο συνδυασµός τους θα πρέπει να είναι αισθητικά αποδεκτός. Μετά από κάθε αλλαγή «τρέξτε» την παρουσίαση για να το διαπιστώσετε. Προσαρµοσµένη κίνηση, Custom animation Με την προσαρµοσµένη κίνηση µπορούµε να ορίσουµε ένα εφέ εµφάνισης για κάθε αντικείµενο µιας διαφάνειας, ανεξάρτητα αν το αντικείµενο είναι µέρος της διάταξης της διαφάνειας ή δηµιουργήθηκε εκ των υστέρων. Προς τούτο: Επιλέξτε το αντικείµενο για οποίο επιθυµείτε να ορίσετε εφέ. Επιλέξτε Slide Show > Custom animation ή εµφανίστε το παράθυρο εργασιών Custom animation από το βέλος προς τα κάτω ( ) στο δεξί άνω µέρος του παραθύρου εργασιών Στο παράθυρο εργασιών Custom animation επιλέξτε το εφέ που επιθυµείτε. Π.Χ. Blinds Horizontal, Blinds Vertical, Box In and Box Out. Αν η επιλογή AutoPreview είναι επιλεγµένη µε κλικ σε κάθε εφέ µπορείτε να δείτε µια προεπισκόπηση του εφέ. Επιλέξτε τυχόν ρυθµίσεις του εφέ όπως ταχύτητα, κατεύθυνση, κ.α. Επιλέξτε αν η εµφάνιση του αντικειµένου θα γίνεται Οn mouse click ή ταυτόχρονα µε το προηγούµενο αντικείµενο (With Previews) ή µετά το προηγούµενο αντικείµενο (After Previews). Τα εφέ των αντικειµένων που έχετε ορίσει εµφανίζονται στο παράθυρο εργασιών Custom animation ως µια λίστα. Κάθε εφέ έχει ένα αριθµό ο οποίος δηλώνει τη σειρά µε την οποία θα εµφανιστεί το αντικείµενο κατά την παρουσίαση της διαφάνειας. Ο ίδιος αριθµός εµφανίζεται και δίπλα σε κάθε αντικείµενο στη διαφάνεια. Μπορείτε να αλλάξετε τη σειρά εµφάνισης των αντικειµένων σύροντας ένα εφέ σε άλλη θέση στη λίστα.
17 17 Με διπλό κλικ σε κάθε εφέ αντικειµένου εµφανίζεται ένα πλαίσιο διαλόγου όπου µπορείτε να ρυθµίσετε πολλές λεπτοµέρειες για το συγκεκριµένο εφέ, όπως ήχους, χρονισµό, κ.α. Μια σηµαντική ρύθµιση είναι το Text Animation στην περίπτωση που το αντικείµενο που αφορά το εφέ είναι κείµενο µε κουκίδες. Αν επιθυµείτε οι παράγραφοι µε κουκίδες ή αρίθµηση να εµφανίζονται µία µία επιλέξτε By 1st level paragraphs. Αν επιθυµείτε να εµφανίζονται όλες µαζί επιλέξτε As one object. Αν το αντικείµενο περιέχει παραγράφους µε κουκίδες ή αρίθµηση πολλών επιπέδων επιλέξτε Βy 2nd level paragraphs ή Βy 3rd level paragraphs κ.λ.π. Για να δείτε τα εφέ που επιλέξατε επιλέξτε Slide Show > View Show και «τρέξτε» την παρουσίαση. Μη ξεχνάτε ότι τα εφέ θα πραγµατοποιούνται ταυτόχρονα µε τυχόν εφέ εναλλαγής κάθε διαφάνειας και συνεπώς ο συνδυασµός τους θα πρέπει να είναι αισθητικά αποδεκτός. Μετά από κάθε αλλαγή «τρέξτε» την παρουσίαση για να το διαπιστώσετε. Ρυθµίσεις ενεργειών και υπερσυνδέσεις Για κάθε αντικείµενο µιας διαφάνειας µπορούµε να ορίσουµε µια ενέργεια που θα πραγµατοποιηθεί να κατά την προβολή της παρουσίασης ο χρήστης κάνει κλικ ή σύρει το ποντίκι πάνω σ αυτό. Προς τούτο: Επιλέξτε το αντικείµενο που επιθυµείτε Επιλέξτε το µενού Slide Show > Action Settings Στο παράθυρο διαλόγου που εµφανίζεται επιλέξτε κατ αρχήν αν η ενέργεια θα γίνεται µε κλικ στο αντικείµενο ή µε σύρσιµο του ποντικιού πάνω σ αυτό. Επιλέξτε µια ενέργεια [π.χ. µετάβαση σε µια άλλη διαφάνεια (Next, Previous, First, Last Slide), άνοιγµα µιας άλλης παρουσίασης (Other PowerPoint ) ή αρχείου (Other File). Επιλέξτε OK. Αν επιλέξετε URL µπορείτε να πληκτρολογήσετε µια διεύθυνση WWW. Σε αυτή την περίπτωση αν ο χρήστης κατά την προβολή της παρουσίασης κάνει κλικ ή σύρει το ποντίκι πάνω στο αντικείµενο εκκινεί ο Internet Explorer και εµφανίζει την αντίστοιχη ιστοσελίδα. Αν επιλέξετε µέρος ενός κειµένου και ορίζετε ενέργεια το κείµενο αυτό εµφανίζεται µε µπλε χρώµα και υπογραµµισµένο (υπερσύνδεση). Αν αντίθετα επιλέξετε το πλαίσιο κειµένου ως αντικείµενο και ορίσετε ενέργεια το κείµενο είναι ενεργό αλλά εµφανίζεται κανονικά. Οι ενέργειες είναι ενεργές µόνον όταν η παρουσίαση προβάλεται σε πλήρη οθόνη. Για να διαπιστώσετε αν η ρύθµιση ενέργειας λειτουργεί κανονικά επιλέξτε Slide Show > View Show, «τρέξτε» την παρουσίαση και κάντε κλικ ή σύρετε το ποντίκι πάνω στο αντικείµενο. Μ. Π. Σιγάλας, 2005 sigalas@chem.auth.gr
ΕΙΣΑΓΩΓΗ ΣΤΟ MICROSOFT POWERPOINT
 ΕΙΣΑΓΩΓΗ ΣΤΟ MICROSOFT POWERPOINT 1 Εισαγωγή Το PowerPoint είναι µια ισχυρή εφαρµογή για τη δηµιουργία παρουσιάσεων και µπορεί να χρησιµεύσει στη δηµιουργία διαφανειών, καθώς και συνοδευτικών σηµειώσεων
ΕΙΣΑΓΩΓΗ ΣΤΟ MICROSOFT POWERPOINT 1 Εισαγωγή Το PowerPoint είναι µια ισχυρή εφαρµογή για τη δηµιουργία παρουσιάσεων και µπορεί να χρησιµεύσει στη δηµιουργία διαφανειών, καθώς και συνοδευτικών σηµειώσεων
1. Κατανόηση Και Αλλαγή Μεταξύ Προβολών Εμφάνισης Της Παρουσίασης. 1. Κατανόηση Και Αλλαγή Μεταξύ Προβολών Εμφάνισης Της Παρουσίασης
 ΜΑΘΗΜΑ 2 ΣΤΟΧΟΙ: 1. Κατανόηση Και Αλλαγή Μεταξύ Προβολών Εμφάνισης Της Παρουσίασης 2. Καρτέλα Διάρθρωσης (Outline Tab) 3. Προσθήκη Νέας Διαφάνειας 4. Αλλαγή Διάταξης Διαφάνειας 5. Προσθήκη Κειμένου Και
ΜΑΘΗΜΑ 2 ΣΤΟΧΟΙ: 1. Κατανόηση Και Αλλαγή Μεταξύ Προβολών Εμφάνισης Της Παρουσίασης 2. Καρτέλα Διάρθρωσης (Outline Tab) 3. Προσθήκη Νέας Διαφάνειας 4. Αλλαγή Διάταξης Διαφάνειας 5. Προσθήκη Κειμένου Και
Microsoft PowerPoint 2007
 Information Technology Services and Solutions Σύμβουλοι Μηχανογράφησης και Εκπαίδευσης Στεφ. Σκουλούδη 27, Καλλίπολη, Πειραιάς 210 45 38 177 http://www.itss.gr/ Microsoft PowerPoint 2007 Κωνσταντίνος Κωβαίος
Information Technology Services and Solutions Σύμβουλοι Μηχανογράφησης και Εκπαίδευσης Στεφ. Σκουλούδη 27, Καλλίπολη, Πειραιάς 210 45 38 177 http://www.itss.gr/ Microsoft PowerPoint 2007 Κωνσταντίνος Κωβαίος
Microsoft PowerPoint 2010 Πανεπιστήμιο Κύπρου
 Microsoft PowerPoint 2010 Πανεπιστήμιο Κύπρου Ιούλιος 2017 Copyright 2017 Πανεπιστήμιο Κύπρου. Όλα τα πνευματικά δικαιώματα κατοχυρωμένα. Δημιουργός: Λευτέρης Γ. Ζαχαρία Πίνακας Περιεχομένων 1. Εισαγωγή....
Microsoft PowerPoint 2010 Πανεπιστήμιο Κύπρου Ιούλιος 2017 Copyright 2017 Πανεπιστήμιο Κύπρου. Όλα τα πνευματικά δικαιώματα κατοχυρωμένα. Δημιουργός: Λευτέρης Γ. Ζαχαρία Πίνακας Περιεχομένων 1. Εισαγωγή....
Οδηγίες για προσθήκη Web Frames Tools to the Quick Access Bar σε μεταγενέστερη έκδοση του Word
 Οδηγίες για προσθήκη Web Frames Tools to the Quick Access Bar σε μεταγενέστερη έκδοση του Word Επειδή οι μεταγενέστερες εκδόσεις του Word δεν περιλαμβάνουν στο μενού τη δυνατότητα δημιουργίας πολλαπλών
Οδηγίες για προσθήκη Web Frames Tools to the Quick Access Bar σε μεταγενέστερη έκδοση του Word Επειδή οι μεταγενέστερες εκδόσεις του Word δεν περιλαμβάνουν στο μενού τη δυνατότητα δημιουργίας πολλαπλών
Σημειώσεις στο PowerPoint
 Σημειώσεις στο PowerPoint Τι είναι το PowerPoint; Το PowerPoint 2010 είναι μια οπτική και γραφική εφαρμογή που χρησιμοποιείται κυρίως για τη δημιουργία παρουσιάσεων. Με το PowerPoint, μπορείτε να δημιουργήσετε
Σημειώσεις στο PowerPoint Τι είναι το PowerPoint; Το PowerPoint 2010 είναι μια οπτική και γραφική εφαρμογή που χρησιμοποιείται κυρίως για τη δημιουργία παρουσιάσεων. Με το PowerPoint, μπορείτε να δημιουργήσετε
ΤΟ MICROSOFT POWERPOINT XP
 ΚΑΡΤΕΛΑ ΕΡΓΑΣΙΑΣ 1 ΤΟ MICROSOFT POWERPOINT XP Το Microsoft PowerPoint είναι ένα πρόγραμμα δημιουργίας παρουσιάσεων σε μορφή διαφανειών (slides). Πώς ξεκιινάς το πρόγραμμα κουμπί Start. 2. Βάλε το δείκτη
ΚΑΡΤΕΛΑ ΕΡΓΑΣΙΑΣ 1 ΤΟ MICROSOFT POWERPOINT XP Το Microsoft PowerPoint είναι ένα πρόγραμμα δημιουργίας παρουσιάσεων σε μορφή διαφανειών (slides). Πώς ξεκιινάς το πρόγραμμα κουμπί Start. 2. Βάλε το δείκτη
Εργαστήριο του Μαθήματος: EΠΛ 003
 Εισαγωγή Εργαστήριο του Μαθήματος: EΠΛ 003 Ενότητα 4 Εισαγωγή στο Microsoft PowerPoint Το PowerPoint (PP) είναι ένα γραφικό πρόγραμμα για παρουσιάσεις Μερικά χαρακτηριστικά του ΡΡ για τη δημιουργία παρουσιάσεων
Εισαγωγή Εργαστήριο του Μαθήματος: EΠΛ 003 Ενότητα 4 Εισαγωγή στο Microsoft PowerPoint Το PowerPoint (PP) είναι ένα γραφικό πρόγραμμα για παρουσιάσεις Μερικά χαρακτηριστικά του ΡΡ για τη δημιουργία παρουσιάσεων
2.9.3 Χρήση λογισμικού παρουσιάσεων για τη δημιουργία απλών παρουσιάσεων ρουτίνας
 2.9 Δεξιότητες Τεχνολογίας Πληροφοριών και Επικοινωνιών 2.9.3 Χρήση λογισμικού παρουσιάσεων για τη δημιουργία απλών παρουσιάσεων ρουτίνας Να επιδεικνύει ικανότητα στη χρήση λογισμικού παρουσιάσεων, ακίνδυνα
2.9 Δεξιότητες Τεχνολογίας Πληροφοριών και Επικοινωνιών 2.9.3 Χρήση λογισμικού παρουσιάσεων για τη δημιουργία απλών παρουσιάσεων ρουτίνας Να επιδεικνύει ικανότητα στη χρήση λογισμικού παρουσιάσεων, ακίνδυνα
Εισαγωγή στο πρόγραμμα Microsoft word 2003
 Εισαγωγή στο πρόγραμμα Microsoft word 2003 Έναρξη 1. Εκκίνηση του προγράμματος Για να ξεκινήσουμε το Word, πατάμε στο κουμπί Εναρξη και από το μενού που εμφανίζεται επιλέγουμε Προγράμματα και Microsoft
Εισαγωγή στο πρόγραμμα Microsoft word 2003 Έναρξη 1. Εκκίνηση του προγράμματος Για να ξεκινήσουμε το Word, πατάμε στο κουμπί Εναρξη και από το μενού που εμφανίζεται επιλέγουμε Προγράμματα και Microsoft
Εργαστήριο του Μαθήματος: EΠΛ 001
 Κατερίνα Τορτούρη Εισαγωγή Εργαστήριο του Μαθήματος: EΠΛ 00 Ενότητα 4 Εισαγωγή στο Microsoft PowerPoint Το PowerPoint (PP) είναι ένα γραφικό πρόγραμμα για παρουσιάσεις Μερικά χαρακτηριστικά του ΡΡ για
Κατερίνα Τορτούρη Εισαγωγή Εργαστήριο του Μαθήματος: EΠΛ 00 Ενότητα 4 Εισαγωγή στο Microsoft PowerPoint Το PowerPoint (PP) είναι ένα γραφικό πρόγραμμα για παρουσιάσεις Μερικά χαρακτηριστικά του ΡΡ για
ΕΙΣΑΓΩΓΗ ΣΤΟ POWER POINT
 1 ΕΙΣΑΓΩΓΗ ΣΤΟ POWER POINT To Power Point είναι ένα πολύ δυναμικό πρόγραμμα παρουσίασης γραφικών. Ο σκοπός είναι να βοηθήσει τους χρήστες των υπολογιστών να δημιουργούν εντυπωσιακά έγγραφα, επιστολές και
1 ΕΙΣΑΓΩΓΗ ΣΤΟ POWER POINT To Power Point είναι ένα πολύ δυναμικό πρόγραμμα παρουσίασης γραφικών. Ο σκοπός είναι να βοηθήσει τους χρήστες των υπολογιστών να δημιουργούν εντυπωσιακά έγγραφα, επιστολές και
Κεφαλίδες και υποσέλιδα
 Κεφαλίδες και υποσέλιδα Διασκεδάστε με τις επιλογές κεφαλίδων και υποσέλιδων δοκιμάζοντας τις ασκήσεις που ακολουθούν. Άσκηση 1: Εισαγωγή υποσέλιδων σε διαφάνειες Η παρουσίαση αποτελείται από πέντε διαφάνειες.
Κεφαλίδες και υποσέλιδα Διασκεδάστε με τις επιλογές κεφαλίδων και υποσέλιδων δοκιμάζοντας τις ασκήσεις που ακολουθούν. Άσκηση 1: Εισαγωγή υποσέλιδων σε διαφάνειες Η παρουσίαση αποτελείται από πέντε διαφάνειες.
Γεωργάκης Αριστείδης ΠΕ20
 1 Εκκίνηση για πρώτη φορά Όπως συμβαίνει και με τις υπόλοιπες εφαρμογές του OpenOffice, έτσι και το Impress μπορούμε να το εκκινήσουμε μέσω της συντόμευσης που εγκαθίσταται αυτόματα στην επιφάνεια εργασίας
1 Εκκίνηση για πρώτη φορά Όπως συμβαίνει και με τις υπόλοιπες εφαρμογές του OpenOffice, έτσι και το Impress μπορούμε να το εκκινήσουμε μέσω της συντόμευσης που εγκαθίσταται αυτόματα στην επιφάνεια εργασίας
Εισαγωγή στην Επιστήμη της Πληροφορικής Εργαστήριο. Microsoft Power Point Μέρος 1
 Πανεπιστήμιο Κύπρου Τμήμα Πληροφορικής Εισαγωγή στην Επιστήμη της Πληροφορικής Εργαστήριο ΕΠΛ001 Εισαγωγή στην Επιστήμη της Πληροφορικής Εργαστήριο Microsoft Power Point Μέρος 1 Παναγιώτης Χατζηχριστοδούλου
Πανεπιστήμιο Κύπρου Τμήμα Πληροφορικής Εισαγωγή στην Επιστήμη της Πληροφορικής Εργαστήριο ΕΠΛ001 Εισαγωγή στην Επιστήμη της Πληροφορικής Εργαστήριο Microsoft Power Point Μέρος 1 Παναγιώτης Χατζηχριστοδούλου
Εισαγωγή στην Επιστήμη της Πληροφορικής Εργαστήριο. Microsoft Power Point Μέρος 1
 Πανεπιστήμιο Κύπρου Τμήμα Πληροφορικής Εισαγωγή στην Επιστήμη της Πληροφορικής Εργαστήριο ΕΠΛ001 Εισαγωγή στην Επιστήμη της Πληροφορικής Εργαστήριο Microsoft Power Point Μέρος 1 Παναγιώτης Χατζηχριστοδούλου
Πανεπιστήμιο Κύπρου Τμήμα Πληροφορικής Εισαγωγή στην Επιστήμη της Πληροφορικής Εργαστήριο ΕΠΛ001 Εισαγωγή στην Επιστήμη της Πληροφορικής Εργαστήριο Microsoft Power Point Μέρος 1 Παναγιώτης Χατζηχριστοδούλου
POWERPOINT 2003. Είναι το δημοφιλέστερο πρόγραμμα παρουσιάσεων.
 POWERPOINT 2003 1. Τι είναι το PowerPoint (ppt)? Είναι το δημοφιλέστερο πρόγραμμα παρουσιάσεων. 2. Τι δυνατότητες έχει? Δημιουργία παρουσίασης. Μορφοποίηση παρουσίασης. Δημιουργία γραφικών. Δημιουργία
POWERPOINT 2003 1. Τι είναι το PowerPoint (ppt)? Είναι το δημοφιλέστερο πρόγραμμα παρουσιάσεων. 2. Τι δυνατότητες έχει? Δημιουργία παρουσίασης. Μορφοποίηση παρουσίασης. Δημιουργία γραφικών. Δημιουργία
Shift+γράμμα. Πατάμε τον τόνο (δί[λα στο L) και μετά το φωνήεν. Πως βάζουμε διαλυτικά; Πατάμε το Shift+ τόνο και μετά το φωνήεν (ι ή υ)
 Βασικές λειτουργίες του πληκτρολογίου Αλλαγή μεταξύ Αγγλικών και Ελληνικών Όταν γράφουμε σε πεζά (μικρά) και θέλουμε να γράψουμε ένα γράμμα κεφαλαίο Όταν γράφουμε συνέχεια Κεφαλαία Για να γράψουμε ένα
Βασικές λειτουργίες του πληκτρολογίου Αλλαγή μεταξύ Αγγλικών και Ελληνικών Όταν γράφουμε σε πεζά (μικρά) και θέλουμε να γράψουμε ένα γράμμα κεφαλαίο Όταν γράφουμε συνέχεια Κεφαλαία Για να γράψουμε ένα
Αναπαραγωγή με αρχεία ήχου
 Αναπαραγωγή με αρχεία ήχου Ανοίγει η παρουσίαση και εμφανίζεται η διαφάνεια τίτλου, "Πειράματα με αρχεία ήχου". Άσκηση 1: Εισαγωγή ήχου για συνεχή αναπαραγωγή Βήμα 1: Εισαγωγή ήχου Στη διαφάνεια 1, με
Αναπαραγωγή με αρχεία ήχου Ανοίγει η παρουσίαση και εμφανίζεται η διαφάνεια τίτλου, "Πειράματα με αρχεία ήχου". Άσκηση 1: Εισαγωγή ήχου για συνεχή αναπαραγωγή Βήμα 1: Εισαγωγή ήχου Στη διαφάνεια 1, με
Εργασία-3: Παρουσίαση Εργασίας. Ομάδα Α. Προετοιμασία Αναφοράς
 Εργασία-3: Παρουσίαση Εργασίας Ομάδα Α. Προετοιμασία Αναφοράς Αρκετοί πιστεύουν πως η επιτυχία μιας παρουσίασης είναι δεδομένη εάν ο παρουσιαστής κατέχει το θέμα που πρόκειται να παρουσιάσει και είναι
Εργασία-3: Παρουσίαση Εργασίας Ομάδα Α. Προετοιμασία Αναφοράς Αρκετοί πιστεύουν πως η επιτυχία μιας παρουσίασης είναι δεδομένη εάν ο παρουσιαστής κατέχει το θέμα που πρόκειται να παρουσιάσει και είναι
Πρακτικές συμβουλές κατά την πληκτρολόγηση ., ; :! ( ) " " Άνοιγμα και αποθήκευση εγγράφου Αρχείο, Άνοιγμα. Αρχείο / Αποθήκευση
 Επεξεργαστής κειμένου Word 2003 Πρακτικές συμβουλές κατά την πληκτρολόγηση Για να αλλάξουμε παράγραφο πατάμε Enter. Για να αφήσουμε μία κενή γραμμή, πατάμε μία φορά το Enter. Για να γράψουμε την επόμενη
Επεξεργαστής κειμένου Word 2003 Πρακτικές συμβουλές κατά την πληκτρολόγηση Για να αλλάξουμε παράγραφο πατάμε Enter. Για να αφήσουμε μία κενή γραμμή, πατάμε μία φορά το Enter. Για να γράψουμε την επόμενη
Γνωρίστε το χώρο εργασίας του PowerPoint
 Γνωρίστε το χώρο εργασίας του PowerPoint Για να εκκινήσουμε το Office PowerPoint 2007 ακολουθούμε τα εξής βήματα: Έναρξη à Όλα τα προγράμματα PowerPoint 2007. à Microsoft Office à Microsoft Office Όταν
Γνωρίστε το χώρο εργασίας του PowerPoint Για να εκκινήσουμε το Office PowerPoint 2007 ακολουθούμε τα εξής βήματα: Έναρξη à Όλα τα προγράμματα PowerPoint 2007. à Microsoft Office à Microsoft Office Όταν
Πρακτικές οδηγίες για την Επεξεργασία Κειμένου
 11 Εργαλεία έκφρασης και δημιουργίας Επεξεργασία Κειμένου Α Γυμνασίου Πρακτικές οδηγίες για την Επεξεργασία Κειμένου Ένα πρόγραμμα επεξεργασίας κειμένου μας προσφέρει τη δυνατότητα να: προσθέτουμε, να
11 Εργαλεία έκφρασης και δημιουργίας Επεξεργασία Κειμένου Α Γυμνασίου Πρακτικές οδηγίες για την Επεξεργασία Κειμένου Ένα πρόγραμμα επεξεργασίας κειμένου μας προσφέρει τη δυνατότητα να: προσθέτουμε, να
PowerPoint Ένα εργαλείο παρουσίασης
 Εργασία 7η 2 Αρκετοί πιστεύουν πως η επιτυχία μιας παρουσίασης είναι δεδομένη εάν ο παρουσιαστής κατέχει το θέμα που πρόκειται να παρουσιάσει και είναι σε θέση να χειρίζεται ί ά άνετα έ ένα πρόγραμμα ό
Εργασία 7η 2 Αρκετοί πιστεύουν πως η επιτυχία μιας παρουσίασης είναι δεδομένη εάν ο παρουσιαστής κατέχει το θέμα που πρόκειται να παρουσιάσει και είναι σε θέση να χειρίζεται ί ά άνετα έ ένα πρόγραμμα ό
ΜΑΘΗΜΑ 5 ΣΤΟΧΟΙ: Τρόπος 1:
 ΜΑΘΗΜΑ 5 ΣΤΟΧΟΙ: 1. Εισαγωγή Εικόνας 2. Εισαγωγή Αρχείου Γραφικού 3. Εισαγωγή Αυτόματου Σχήματος 4. Τροποποίηση Γραφικών Αντικειμένων 5. Αλλαγή Μεγέθους Γραφικού Αντικειμένου 6. Περιστροφή Γραφικού Αντικειμένου
ΜΑΘΗΜΑ 5 ΣΤΟΧΟΙ: 1. Εισαγωγή Εικόνας 2. Εισαγωγή Αρχείου Γραφικού 3. Εισαγωγή Αυτόματου Σχήματος 4. Τροποποίηση Γραφικών Αντικειμένων 5. Αλλαγή Μεγέθους Γραφικού Αντικειμένου 6. Περιστροφή Γραφικού Αντικειμένου
ΕΙΔΙΚΟΤΗΤΑ: ΤΕΧΝΙΚΟΣ ΕΦΑΡΜΟΓΩΝ ΠΛΗΡΟΦΟΡΙΚΗΣ ΜΑΘΗΜΑ: ΕΙΣΑΓΩΓΗ ΣΤΗΝ ΠΛΗΡΟΦΟΡΙΚΗ
 ΕΙΔΙΚΟΤΗΤΑ: ΤΕΧΝΙΚΟΣ ΕΦΑΡΜΟΓΩΝ ΠΛΗΡΟΦΟΡΙΚΗΣ ΜΑΘΗΜΑ: ΕΙΣΑΓΩΓΗ ΣΤΗΝ ΠΛΗΡΟΦΟΡΙΚΗ (Σημειώσεις Powerpoint) ΕΚΠΑΙΔΕΥΤΕΣ: ΒΑΡΕΛΑΣ ΙΩΑΝΝΗΣ, ΠΟΖΟΥΚΙΔΗΣ ΚΩΝΣΤΑΝΤΙΝΟΣ MICROSOFT POWERPOINT (ΕΚΠΑΙΔΕΥΤΙΚΕΣ ΣΗΜΕΙΩΣΕΙΣ)
ΕΙΔΙΚΟΤΗΤΑ: ΤΕΧΝΙΚΟΣ ΕΦΑΡΜΟΓΩΝ ΠΛΗΡΟΦΟΡΙΚΗΣ ΜΑΘΗΜΑ: ΕΙΣΑΓΩΓΗ ΣΤΗΝ ΠΛΗΡΟΦΟΡΙΚΗ (Σημειώσεις Powerpoint) ΕΚΠΑΙΔΕΥΤΕΣ: ΒΑΡΕΛΑΣ ΙΩΑΝΝΗΣ, ΠΟΖΟΥΚΙΔΗΣ ΚΩΝΣΤΑΝΤΙΝΟΣ MICROSOFT POWERPOINT (ΕΚΠΑΙΔΕΥΤΙΚΕΣ ΣΗΜΕΙΩΣΕΙΣ)
Το PowerPoint (PP) είναι ένα γραφικό πρόγραμμα για παρουσιάσεις. Χαρακτηριστικά Παρουσιάσεων:
 Κεφάλαιο 5 Το PowerPoint (PP) είναι ένα γραφικό πρόγραμμα για παρουσιάσεις. Χαρακτηριστικά Παρουσιάσεων: Επεξεργασία κειμένου. Δημιουργία και επεξεργασία γραφικών παραστάσεων. Δημιουργία και επεξεργασία
Κεφάλαιο 5 Το PowerPoint (PP) είναι ένα γραφικό πρόγραμμα για παρουσιάσεις. Χαρακτηριστικά Παρουσιάσεων: Επεξεργασία κειμένου. Δημιουργία και επεξεργασία γραφικών παραστάσεων. Δημιουργία και επεξεργασία
ΜΑΘΗΜΑ Άνοιγμα Της Εφαρμογής Επεξεργασίας Κειμένου. 2. Κύρια Οθόνη Της Εφαρμογής Κειμένου ΣΤΟΧΟΙ:
 ΜΑΘΗΜΑ 1 ΣΤΟΧΟΙ: 1. Άνοιγμα Της Εφαρμογής Επεξεργασίας Κειμένου (Microsoft Word) 2. Κύρια Οθόνη Της Εφαρμογής Κειμένου 3. Δημιουργία Νέου Εγγράφου 4. Δημιουργία Εγγράφου Βασισμένο Σε Πρότυπο 5. Κλείσιμο
ΜΑΘΗΜΑ 1 ΣΤΟΧΟΙ: 1. Άνοιγμα Της Εφαρμογής Επεξεργασίας Κειμένου (Microsoft Word) 2. Κύρια Οθόνη Της Εφαρμογής Κειμένου 3. Δημιουργία Νέου Εγγράφου 4. Δημιουργία Εγγράφου Βασισμένο Σε Πρότυπο 5. Κλείσιμο
Δώστε χρώμα και σύσταση στις διαφάνειες
 Δώστε χρώμα και σύσταση στις διαφάνειες Άσκηση 1: Επιλέξτε ένα πρότυπο σχεδίασης Τώρα μπορείτε να προσθέσετε χρώματα. Ακολουθώντας αυτά τα βήματα, ανοίξτε το παράθυρο εργασιών Σχεδίαση διαφάνειας και επιλέξτε
Δώστε χρώμα και σύσταση στις διαφάνειες Άσκηση 1: Επιλέξτε ένα πρότυπο σχεδίασης Τώρα μπορείτε να προσθέσετε χρώματα. Ακολουθώντας αυτά τα βήματα, ανοίξτε το παράθυρο εργασιών Σχεδίαση διαφάνειας και επιλέξτε
Εργαστήριο του Μαθήματος: ΕΠΛ003. Ενότητα 3 Εισαγωγή στο Microsoft Word
 Εργαστήριο του Μαθήματος: ΕΠΛ003 Ενότητα 3 Εισαγωγή στο Microsoft Word 1 Πως αρχίζουμε το Microsoft Word Για να αρχίσουμε το Word, πρέπει να κάνουμε double click στο εικονίδιο του Word που βρίσκεται στον
Εργαστήριο του Μαθήματος: ΕΠΛ003 Ενότητα 3 Εισαγωγή στο Microsoft Word 1 Πως αρχίζουμε το Microsoft Word Για να αρχίσουμε το Word, πρέπει να κάνουμε double click στο εικονίδιο του Word που βρίσκεται στον
Κεφάλαιο 1 Χρήση προτύπου 2. Κεφάλαιο 2 Τροποποίηση μιας παρουσίασης 9. Κεφάλαιο 4 Προσθήκη αντικειμένων 26. Κεφάλαιο 5 Ειδικά εφέ 35
 Περιεχόμενα Κεφάλαιο 1 Χρήση προτύπου 2 Κεφάλαιο 2 Τροποποίηση μιας παρουσίασης 9 Κεφάλαιο 3 Εφαρμογή σχεδίων 19 Κεφάλαιο 4 Προσθήκη αντικειμένων 26 Κεφάλαιο 5 Ειδικά εφέ 35 Κεφάλαιο 6 Κουμπιά ενεργειών
Περιεχόμενα Κεφάλαιο 1 Χρήση προτύπου 2 Κεφάλαιο 2 Τροποποίηση μιας παρουσίασης 9 Κεφάλαιο 3 Εφαρμογή σχεδίων 19 Κεφάλαιο 4 Προσθήκη αντικειμένων 26 Κεφάλαιο 5 Ειδικά εφέ 35 Κεφάλαιο 6 Κουμπιά ενεργειών
ιαµόρφωση σελίδας Προεπισκόπηση Εκτύπωση
 ιαµόρφωση σελίδας Προεπισκόπηση Εκτύπωση Η µορφοποίηση των σελίδων ενός εγγράφου Πριν ξεκινήσετε να δηµιουργείτε ένα έγγραφο, είναι χρήσιµο να έχετε σχεδιάσει ή να έχετε κατά νου πώς περίπου θέλετε να
ιαµόρφωση σελίδας Προεπισκόπηση Εκτύπωση Η µορφοποίηση των σελίδων ενός εγγράφου Πριν ξεκινήσετε να δηµιουργείτε ένα έγγραφο, είναι χρήσιµο να έχετε σχεδιάσει ή να έχετε κατά νου πώς περίπου θέλετε να
10 η Εργαστηριακή Άσκηση
 10 η Εργαστηριακή Άσκηση MICROSOFT OFFICE POWERPOINT Το πρόγραμμα PowerPoint της εταιρείας Microsoft χρησιμοποιείται για τη δημιουργία παρουσιάσεων οποιουδήποτε είδους. Ανήκει και αυτό στα προγράμματα
10 η Εργαστηριακή Άσκηση MICROSOFT OFFICE POWERPOINT Το πρόγραμμα PowerPoint της εταιρείας Microsoft χρησιμοποιείται για τη δημιουργία παρουσιάσεων οποιουδήποτε είδους. Ανήκει και αυτό στα προγράμματα
Τροποποίηση συνδυασμών κίνησης
 Τροποποίηση συνδυασμών κίνησης Σε αυτήν την πρακτική εξάσκηση, θα τροποποιήσετε τους συνδυασμούς που έχουν εφαρμοστεί στην παρουσίαση της εταιρείας σας. Βήμα 1: Αλλαγή του εφέ για το κείμενο του τίτλου
Τροποποίηση συνδυασμών κίνησης Σε αυτήν την πρακτική εξάσκηση, θα τροποποιήσετε τους συνδυασμούς που έχουν εφαρμοστεί στην παρουσίαση της εταιρείας σας. Βήμα 1: Αλλαγή του εφέ για το κείμενο του τίτλου
Β4.2 Εφαρμογές Παρουσιάσεων
 Β4.2 Εφαρμογές Παρουσιάσεων 133 Β4.2.1 Διαχείριση Εφαρμογών Παρουσιάσεων Τι θα μάθουμε σήμερα: Να ανακαλύπτουμε κοινά χαρακτηριστικά στην εφαρμογή παρουσιάσεων που έχουμε συναντήσει σε άλλες εφαρμογές
Β4.2 Εφαρμογές Παρουσιάσεων 133 Β4.2.1 Διαχείριση Εφαρμογών Παρουσιάσεων Τι θα μάθουμε σήμερα: Να ανακαλύπτουμε κοινά χαρακτηριστικά στην εφαρμογή παρουσιάσεων που έχουμε συναντήσει σε άλλες εφαρμογές
Οδηγός γρήγορης εκκίνησης
 Οδηγός γρήγορης εκκίνησης Το Microsoft Word 2013 έχει διαφορετική εμφάνιση από προηγούμενες εκδόσεις. Γι αυτό το λόγο, δημιουργήσαμε αυτόν τον οδηγό για να ελαχιστοποιήσουμε την καμπύλη εκμάθησης. Γραμμή
Οδηγός γρήγορης εκκίνησης Το Microsoft Word 2013 έχει διαφορετική εμφάνιση από προηγούμενες εκδόσεις. Γι αυτό το λόγο, δημιουργήσαμε αυτόν τον οδηγό για να ελαχιστοποιήσουμε την καμπύλη εκμάθησης. Γραμμή
Ελέγξτε την ταινία σας
 Ελέγξτε την ταινία σας Σε αυτές τις ασκήσεις, θα κάνετε εισαγωγή μιας ταινίας και θα χρησιμοποιήσετε τις επιλογές που παρουσιάστηκαν στο μάθημα. Άσκηση 1: Εισαγωγή αρχείου ταινίας 1. Κάντε κλικ στη μικρογραφία
Ελέγξτε την ταινία σας Σε αυτές τις ασκήσεις, θα κάνετε εισαγωγή μιας ταινίας και θα χρησιμοποιήσετε τις επιλογές που παρουσιάστηκαν στο μάθημα. Άσκηση 1: Εισαγωγή αρχείου ταινίας 1. Κάντε κλικ στη μικρογραφία
Κάθε ένα κελί θα πρέπει να περιέχει ένα μόνο στοιχείο δεδομένων, για παράδειγμα το όνομα σε ένα κελί, το επίθετο σε άλλο κελί.
 ΜΑΘΗΜΑ 2 ΣΤΟΧΟΙ: 1. Εισαγωγή Δεδομένων Σε Κελιά 2. Αλλαγή Προβολής Φύλλου Εργασίας 3. Επιλογή Κελιών 4. Επιλογή Όλου Του Φύλλου Εργασίας 5. Μετακίνηση Στο Φύλλο Εργασίας 6. Επεξεργασία Δεδομένων Σε Ένα
ΜΑΘΗΜΑ 2 ΣΤΟΧΟΙ: 1. Εισαγωγή Δεδομένων Σε Κελιά 2. Αλλαγή Προβολής Φύλλου Εργασίας 3. Επιλογή Κελιών 4. Επιλογή Όλου Του Φύλλου Εργασίας 5. Μετακίνηση Στο Φύλλο Εργασίας 6. Επεξεργασία Δεδομένων Σε Ένα
Πίνακες, περιγράµµατα και σκίαση
 Πίνακες, περιγράµµατα και σκίαση Οι πίνακες Οι πίνακες είναι ορθογώνια πλαίσια που χωρίζονται σε γραµµές και στήλες. Η τοµή µιας γραµµής µε µια στήλη προσδιορίζει ένα κελί. Τα στοιχεία, που παρουσιάζουµε,
Πίνακες, περιγράµµατα και σκίαση Οι πίνακες Οι πίνακες είναι ορθογώνια πλαίσια που χωρίζονται σε γραµµές και στήλες. Η τοµή µιας γραµµής µε µια στήλη προσδιορίζει ένα κελί. Τα στοιχεία, που παρουσιάζουµε,
Τεχνολογικό Εκπαιδευτικό Ίδρυµα Καβάλας. Παρουσιάσεις
 Τεχνολογικό Εκπαιδευτικό Ίδρυµα Καβάλας Τίτλος πράξης: Κατηγορία Πράξης: Ενέργεια: Μέτρο: Επιστ. Υπεύθυνος: "Επιµόρφωση Πιστοποίηση Γυναικών Αρχικής Επαγγελµατικής Εκπαίδευσης & Κατάρτισης σε εξιότητες
Τεχνολογικό Εκπαιδευτικό Ίδρυµα Καβάλας Τίτλος πράξης: Κατηγορία Πράξης: Ενέργεια: Μέτρο: Επιστ. Υπεύθυνος: "Επιµόρφωση Πιστοποίηση Γυναικών Αρχικής Επαγγελµατικής Εκπαίδευσης & Κατάρτισης σε εξιότητες
Δημιουργία βασικής παρουσίασης στο PowerPoint 2007
 - 17 - PowerPoint 2007 Δημιουργία παρουσίασης Δημιουργία βασικής παρουσίασης στο PowerPoint 2007 Σε αυτή την ενότητα θα βρείτε πληροφορίες σχετικά με τη γρήγορη και εύκολη δημιουργία βασικής παρουσίασης
- 17 - PowerPoint 2007 Δημιουργία παρουσίασης Δημιουργία βασικής παρουσίασης στο PowerPoint 2007 Σε αυτή την ενότητα θα βρείτε πληροφορίες σχετικά με τη γρήγορη και εύκολη δημιουργία βασικής παρουσίασης
Εργαστήριο του Μαθήματος: ΕΠΛ001
 www.epl001lab.weebly.com Εργαστήριο του Μαθήματος: ΕΠΛ001 Ενότητα 3 Εισαγωγή στο Microsoft Word Πως αρχίζουμε το Microsoft Word Για να αρχίσουμε το Word, πρέπει να κάνουμε double click στο εικονίδιο του
www.epl001lab.weebly.com Εργαστήριο του Μαθήματος: ΕΠΛ001 Ενότητα 3 Εισαγωγή στο Microsoft Word Πως αρχίζουμε το Microsoft Word Για να αρχίσουμε το Word, πρέπει να κάνουμε double click στο εικονίδιο του
ΤΟ MICROSOFT WORD XP. Ας ξεκινήσουμε λοιπόν!
 XP ΚΑΡΤΕΛΑ ΕΡΓΑΣΙΑΣ 1 Το Microsoft Word είναι ένα πρόγραμμα στον υπολογιστή που σας βοηθά να γράφετε όμορφα κείμενα στα οποία μπορείτε να προσθέσετε εικόνες, γραφικά ακόμα και ήχους. Aφού γράψετε ένα κείμενο,
XP ΚΑΡΤΕΛΑ ΕΡΓΑΣΙΑΣ 1 Το Microsoft Word είναι ένα πρόγραμμα στον υπολογιστή που σας βοηθά να γράφετε όμορφα κείμενα στα οποία μπορείτε να προσθέσετε εικόνες, γραφικά ακόμα και ήχους. Aφού γράψετε ένα κείμενο,
Ο Οδηγός γρήγορης εκκίνησης
 Ο Οδηγός γρήγορης εκκίνησης του Microsoft PowerPoint 2013 έχει διαφορετική εμφάνιση από προηγούμενες εκδόσεις. Γι αυτό το λόγο, δημιουργήσαμε αυτόν τον οδηγό για να ελαχιστοποιήσουμε την καμπύλη εκμάθησης.
Ο Οδηγός γρήγορης εκκίνησης του Microsoft PowerPoint 2013 έχει διαφορετική εμφάνιση από προηγούμενες εκδόσεις. Γι αυτό το λόγο, δημιουργήσαμε αυτόν τον οδηγό για να ελαχιστοποιήσουμε την καμπύλη εκμάθησης.
Αλλαγή της εμφάνισης κειμένου: μέγεθος γραμματοσειράς, είδος γραμματοσειράς
 3.3.1.1 Αλλαγή της εμφάνισης κειμένου: μέγεθος γραμματοσειράς, είδος γραμματοσειράς Γραμματοσειρές Η λέξη γραμματοσειρά αναφέρεται στο στυλ που εμφανίζονται τα γράμματα. Παρακάτω ακολουθούν κάποια παραδείγματα,
3.3.1.1 Αλλαγή της εμφάνισης κειμένου: μέγεθος γραμματοσειράς, είδος γραμματοσειράς Γραμματοσειρές Η λέξη γραμματοσειρά αναφέρεται στο στυλ που εμφανίζονται τα γράμματα. Παρακάτω ακολουθούν κάποια παραδείγματα,
MICROSOFT OFFICE 2003
 MICROSOFT OFFICE 2003 MICROSOFT EXCEL 2003 Επεξεργασία δεδοµένων Εισαγωγή κενών κελιών, γραµµών ή στηλών 1. Κάντε ένα από τα εξής: Εισαγωγή νέων κενών κελιών Επιλέξτε µια περιοχή (περιοχή: ύο ή περισσότερα
MICROSOFT OFFICE 2003 MICROSOFT EXCEL 2003 Επεξεργασία δεδοµένων Εισαγωγή κενών κελιών, γραµµών ή στηλών 1. Κάντε ένα από τα εξής: Εισαγωγή νέων κενών κελιών Επιλέξτε µια περιοχή (περιοχή: ύο ή περισσότερα
Πρακτική Άσκηση Για να αντιγράψουμε τη μορφοποίηση μιας λέξης ποιο εργαλείο από τα παρακάτω χρησιμοποιούμε;
 Πρακτική Άσκηση 2 ΑΣΠΑΙΤΕ Α Ημερομηνία :. Τμήμα : Ονοματεπώνυμο :. Για να αντιγράψουμε τη μορφοποίηση μιας λέξης ποιο εργαλείο από τα παρακάτω χρησιμοποιούμε; Ποιο από τα παρακάτω προγράμματα θα χρησιμοποιήσετε
Πρακτική Άσκηση 2 ΑΣΠΑΙΤΕ Α Ημερομηνία :. Τμήμα : Ονοματεπώνυμο :. Για να αντιγράψουμε τη μορφοποίηση μιας λέξης ποιο εργαλείο από τα παρακάτω χρησιμοποιούμε; Ποιο από τα παρακάτω προγράμματα θα χρησιμοποιήσετε
MICROSOFT OFFICE 2003 MICROSOFΤ POWERPOINT 2003
 MICROSOFT OFFICE 2003 MICROSOFΤ POWERPOINT 2003 Παρουσίαση του Microsoft Office PowerPoint 2003 Το Microsoft Office PowerPoint 2003 είναι το πρόγραµµα γραφικών παρουσίασης που σας βοηθά να εντυπωσιάσετε
MICROSOFT OFFICE 2003 MICROSOFΤ POWERPOINT 2003 Παρουσίαση του Microsoft Office PowerPoint 2003 Το Microsoft Office PowerPoint 2003 είναι το πρόγραµµα γραφικών παρουσίασης που σας βοηθά να εντυπωσιάσετε
B) Ετοιμάζοντας μια Παρουσίαση
 B) Ετοιμάζοντας μια Παρουσίαση Τι είναι μια παρουσίαση με τη βοήθεια ηλεκτρονικού υπολογιστή Ο υπολογιστής με την κατάλληλη εφαρμογή, μπορεί να μας βοηθήσει στη δημιουργία εντυπωσιακών εγγράφων, διαφανειών
B) Ετοιμάζοντας μια Παρουσίαση Τι είναι μια παρουσίαση με τη βοήθεια ηλεκτρονικού υπολογιστή Ο υπολογιστής με την κατάλληλη εφαρμογή, μπορεί να μας βοηθήσει στη δημιουργία εντυπωσιακών εγγράφων, διαφανειών
ΣΕΜΙΝΑΡΙΑ ΝΕΛΕ 2004 ΑΣΚΗΣΕΙΣ ΣΕ POWERPOINT - ΓΡΗΓΟΡΗ ΜΑΝΑΡΙΩΤΗ
 A. Να χωρίσετε την επιφάνεια εργασίας σε 2 ίσα µέρη µε Excel & Powerpoint. B. Να δηµιουργήσετε ένα ιάγραµµα Στηλών στο Excel και να το αποθηκεύσετε. Γ. Να ανοίξετε ένα αρχείο παρουσίασης στο Powerpoint
A. Να χωρίσετε την επιφάνεια εργασίας σε 2 ίσα µέρη µε Excel & Powerpoint. B. Να δηµιουργήσετε ένα ιάγραµµα Στηλών στο Excel και να το αποθηκεύσετε. Γ. Να ανοίξετε ένα αρχείο παρουσίασης στο Powerpoint
7.Α.1 Παρουσιάσεις. 7.Α.2 Περιγραφή περιεχομένων της εφαρμογής
 Μάθημα 7ο Πολυμέσα 7.Α.1 Παρουσιάσεις Οι παρουσιάσεις είναι μια εφαρμογή που χρησιμεύει στην παρουσίαση των εργασιών μας. Αποτελούν μια συνοπτική μορφή των εργασιών μας. Μέσω δημιουργίας διαφανειών, μορφοποιήσεων
Μάθημα 7ο Πολυμέσα 7.Α.1 Παρουσιάσεις Οι παρουσιάσεις είναι μια εφαρμογή που χρησιμεύει στην παρουσίαση των εργασιών μας. Αποτελούν μια συνοπτική μορφή των εργασιών μας. Μέσω δημιουργίας διαφανειών, μορφοποιήσεων
ΤΟ MICROSOFT POWERPOINT 2000
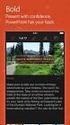 ΚΑΡΤΕΛΑ ΕΡΓΑΣΙΑΣ 1 ΤΟ MICROSOFT POWERPOINT 2000 Το Microsoft PowerPoint είναι ένα πρόγραμμα δημιουργίας παρουσιάσεων σε μορφή διαφανειών (slides). Πώς ξεκιννάς ττο πρόγγραμμα αυττό;; 1. Start Programs
ΚΑΡΤΕΛΑ ΕΡΓΑΣΙΑΣ 1 ΤΟ MICROSOFT POWERPOINT 2000 Το Microsoft PowerPoint είναι ένα πρόγραμμα δημιουργίας παρουσιάσεων σε μορφή διαφανειών (slides). Πώς ξεκιννάς ττο πρόγγραμμα αυττό;; 1. Start Programs
ECDL Module 6 Παρουσιάσεις Εξεταστέα Ύλη, έκδοση 5.0 (Syllabus Version 5.0)
 ECDL Module 6 Παρουσιάσεις Εξεταστέα Ύλη, έκδοση 5.0 (Syllabus Version 5.0) (Module 6 Presentation) Συνολική ιάρκεια: Προτεινόµενο * Χρονοδιάγραµµα Εκπαίδευσης 8-12 (οκτώ έως δώδεκα) ώρες σε 4-6 (τέσσερα
ECDL Module 6 Παρουσιάσεις Εξεταστέα Ύλη, έκδοση 5.0 (Syllabus Version 5.0) (Module 6 Presentation) Συνολική ιάρκεια: Προτεινόµενο * Χρονοδιάγραµµα Εκπαίδευσης 8-12 (οκτώ έως δώδεκα) ώρες σε 4-6 (τέσσερα
Περιεχόµενα. 1 Λίγα λόγια για το βιβλίο Τι νέο υπάρχει στο PowerPoint Εισαγωγή στο PowerPoint
 Περιεχόµενα Ευχαριστίες... 11 1 Λίγα λόγια για το βιβλίο... 13 Χωρίς τεχνικούς όρους... 13 Σύντοµη παρουσίαση... 14 Μερικές συµβάσεις... 15 Τι νέο υπάρχει στο PowerPoint 2007;... 15 Μια τελευταία λέξη...
Περιεχόµενα Ευχαριστίες... 11 1 Λίγα λόγια για το βιβλίο... 13 Χωρίς τεχνικούς όρους... 13 Σύντοµη παρουσίαση... 14 Μερικές συµβάσεις... 15 Τι νέο υπάρχει στο PowerPoint 2007;... 15 Μια τελευταία λέξη...
ΕΞΕΤΑΣΤΕΑ ΥΛΗ Key CERT: ΠΑΡΟΥΣΙΑΣΕΙΣ
 ΕΞΕΤΑΣΤΕΑ ΥΛΗ Key CERT: ΠΑΡΟΥΣΙΑΣΕΙΣ Έκδοση 1.0 Σελίδα 1 από 6 ΓΝΩΣΤΙΚΟ ΑΝΤΙΚΕΙΜΕΝΟ: ΠΑΡΟΥΣΙΑΣΕΙΣ Τα ακόλουθα αποτελούν την εξεταστέα ύλη για την ενότητα Παρουσιάσεις και θεωρούνται η βάση του υποψηφίου
ΕΞΕΤΑΣΤΕΑ ΥΛΗ Key CERT: ΠΑΡΟΥΣΙΑΣΕΙΣ Έκδοση 1.0 Σελίδα 1 από 6 ΓΝΩΣΤΙΚΟ ΑΝΤΙΚΕΙΜΕΝΟ: ΠΑΡΟΥΣΙΑΣΕΙΣ Τα ακόλουθα αποτελούν την εξεταστέα ύλη για την ενότητα Παρουσιάσεις και θεωρούνται η βάση του υποψηφίου
Microsoft POWERPOINT ΠΑΡΟΥΣΙΑΣΕΙΣ ECDL. Περιεχόμενα. Απόκτησε τώρα το δίπλωμα. για να θεωρείσαι Επαγγελματίας! 1 Χρήση της Εφαρμογής
 Microsoft POWERPOINT Περιεχόμενα ΠΑΡΟΥΣΙΑΣΕΙΣ 1 Χρήση της Εφαρμογής 2 Ανάπτυξη Μιας Παρουσίασης 3 Κείμενο 4 Γραφήματα 5 Γραφικά Αντικείμενα Εργασία με παρουσιάσεις και αποθήκευση σε διάφορες μορφές αρχείων.
Microsoft POWERPOINT Περιεχόμενα ΠΑΡΟΥΣΙΑΣΕΙΣ 1 Χρήση της Εφαρμογής 2 Ανάπτυξη Μιας Παρουσίασης 3 Κείμενο 4 Γραφήματα 5 Γραφικά Αντικείμενα Εργασία με παρουσιάσεις και αποθήκευση σε διάφορες μορφές αρχείων.
Ενότητα 6 Παρουσιάσεις
 Ενότητα 6 Παρουσιάσεις Εξεταστέα Ύλη (Syllabus) Έκδοση 4.0 Πνευματικά Δικαιώματα 2003 Ίδρυμα ECDL (ECDL Foundation www.ecdl.com) Όλα τα δικαιώματα είναι κατοχυρωμένα. Κανένα μέρος αυτού του εγγράφου δεν
Ενότητα 6 Παρουσιάσεις Εξεταστέα Ύλη (Syllabus) Έκδοση 4.0 Πνευματικά Δικαιώματα 2003 Ίδρυμα ECDL (ECDL Foundation www.ecdl.com) Όλα τα δικαιώματα είναι κατοχυρωμένα. Κανένα μέρος αυτού του εγγράφου δεν
Μενού Προβολή. Προβολές εγγράφου
 Μενού Προβολή Προβολές εγγράφου Το Word παρέχει πέντε διαφορετικού είδους προβολές στον χρήστη, οι οποίες και βρίσκονται στο μενού Προβολή (View). Εναλλακτικά μπορούμε να επιλέξουμε το είδος προβολής που
Μενού Προβολή Προβολές εγγράφου Το Word παρέχει πέντε διαφορετικού είδους προβολές στον χρήστη, οι οποίες και βρίσκονται στο μενού Προβολή (View). Εναλλακτικά μπορούμε να επιλέξουμε το είδος προβολής που
Τσαουσάκης Σταύρος ΠΕ70 ΦΥΛΛΟ ΕΡΓΑΣΙΑΣ 3
 Τσαουσάκης Σταύρος ΠΕ70 ΦΥΛΛΟ ΕΡΓΑΣΙΑΣ 3 1. Πηγαίνετε Έναρξη-Προγράµµατα-Microsoft Office-Microsoft Office PowerPoint 2003 και ανοίξτε το πρόγραµµα. 2. Εµφανίζεται η πρώτη διαφάνεια. 3. Κάντε κλικ και
Τσαουσάκης Σταύρος ΠΕ70 ΦΥΛΛΟ ΕΡΓΑΣΙΑΣ 3 1. Πηγαίνετε Έναρξη-Προγράµµατα-Microsoft Office-Microsoft Office PowerPoint 2003 και ανοίξτε το πρόγραµµα. 2. Εµφανίζεται η πρώτη διαφάνεια. 3. Κάντε κλικ και
Δημιουργία ενός κενού πίνακα
 3.4.1.1 Δημιουργία ενός κενού πίνακα Ένας πίνακας αποτελείται από έναν αριθμό γραμμών και στηλών που δημιουργούν ένα πλέγμα. Σε αυτό το πλέγμα είναι πιθανή η ύπαρξη ή μη περιθωρίων. Κάθε κελί του πίνακα
3.4.1.1 Δημιουργία ενός κενού πίνακα Ένας πίνακας αποτελείται από έναν αριθμό γραμμών και στηλών που δημιουργούν ένα πλέγμα. Σε αυτό το πλέγμα είναι πιθανή η ύπαρξη ή μη περιθωρίων. Κάθε κελί του πίνακα
Δημιουργία παρουσιάσεων με το PowerPoint
 Δημιουργία παρουσιάσεων με το PowerPoint Οι νέες Τεχνολογίες αλλάζουν ριζικά το τοπίο της εκπαίδευσης. Αλλάζουν τον τρόπο διδασκαλίας και μάθησης, τον τρόπο μελέτης αλλά και τον τρόπο έρευνας και αξιολόγησης,
Δημιουργία παρουσιάσεων με το PowerPoint Οι νέες Τεχνολογίες αλλάζουν ριζικά το τοπίο της εκπαίδευσης. Αλλάζουν τον τρόπο διδασκαλίας και μάθησης, τον τρόπο μελέτης αλλά και τον τρόπο έρευνας και αξιολόγησης,
Ενότητα. Παρουσιάσεις. εκδόσεις ΚΛΕΙΔΑΡΙΘΜΟΣ
 Ενότητα Παρουσιάσεις Κεφάλαιο 82. PowerPoint 2007 Απαντήσεις ερωτήσεων και ασκήσεων επανάληψης 1. Η εφαρμογή Microsoft PowerPoint είναι ειδικά κατασκευασμένη για την αποτελεσματική παρουσίαση δεδομένων
Ενότητα Παρουσιάσεις Κεφάλαιο 82. PowerPoint 2007 Απαντήσεις ερωτήσεων και ασκήσεων επανάληψης 1. Η εφαρμογή Microsoft PowerPoint είναι ειδικά κατασκευασμένη για την αποτελεσματική παρουσίαση δεδομένων
Περιεχόμενα. Κεφάλαιο 1 Εισαγωγή στο PowerPoint...9. Κεφάλαιο 2 Εργασία με κείμενο... 39
 Περιεχόμενα Κεφάλαιο 1 Εισαγωγή στο PowerPoint...9 Βασικές έννοιες... 10 Το παράθυρο του PowerPoint... 13 Δημιουργία νέας παρουσίασης... 15 Βασικές εργασίες με διαφάνειες... 22 Προβολές παρουσίασης...
Περιεχόμενα Κεφάλαιο 1 Εισαγωγή στο PowerPoint...9 Βασικές έννοιες... 10 Το παράθυρο του PowerPoint... 13 Δημιουργία νέας παρουσίασης... 15 Βασικές εργασίες με διαφάνειες... 22 Προβολές παρουσίασης...
Οδηγίες κατασκευής Ιστοσελίδων µε το πρόγραµµα FRONTPAGE 2003
 Οδηγίες κατασκευής Ιστοσελίδων µε το πρόγραµµα FRONTPAGE 2003 Μάθετε σε 10 βήµατα να φτιάχνετε τις δικές σας ιστοσελίδες Βήµα 1ο ΕΕππιιµµέέλλεειιαα:: ΣΣάάββββααςς ΟΟββααδδίίααςς Σε αυτό το βήµα θα χρησιµοποιήσετε
Οδηγίες κατασκευής Ιστοσελίδων µε το πρόγραµµα FRONTPAGE 2003 Μάθετε σε 10 βήµατα να φτιάχνετε τις δικές σας ιστοσελίδες Βήµα 1ο ΕΕππιιµµέέλλεειιαα:: ΣΣάάββββααςς ΟΟββααδδίίααςς Σε αυτό το βήµα θα χρησιµοποιήσετε
ρ. Μάρκος Ν. ενδρινός Καθηγητής Πληροφορικής ΤΕΙ-Α Microsoft Office Power Point 2003
 ρ. Μάρκος Ν. ενδρινός Καθηγητής Πληροφορικής ΤΕΙ-Α Microsoft Office Power Point 2003 8-10 Νοεµβρίου 2010 1 1. PowerPoint. Ενας επεξεργαστής παρουσιάσεων. Το PowerPoint είναι ένα πρόγραµµα, ίσως όχι τόσο
ρ. Μάρκος Ν. ενδρινός Καθηγητής Πληροφορικής ΤΕΙ-Α Microsoft Office Power Point 2003 8-10 Νοεµβρίου 2010 1 1. PowerPoint. Ενας επεξεργαστής παρουσιάσεων. Το PowerPoint είναι ένα πρόγραµµα, ίσως όχι τόσο
Δημιουργία προσαρμοσμένης διαδρομής κίνησης και αλλαγή του μεγέθους της με χρήση σημείων επεξεργασίας
 Δημιουργία προσαρμοσμένης διαδρομής κίνησης και αλλαγή του μεγέθους της με χρήση σημείων επεξεργασίας Αυτό μοιάζει πανεύκολο μετά την άσκηση που έχετε κάνει στο Μάθημα 1. Θα προσθέσετε μια προσαρμοσμένη
Δημιουργία προσαρμοσμένης διαδρομής κίνησης και αλλαγή του μεγέθους της με χρήση σημείων επεξεργασίας Αυτό μοιάζει πανεύκολο μετά την άσκηση που έχετε κάνει στο Μάθημα 1. Θα προσθέσετε μια προσαρμοσμένη
Εφέ επικάλυψης χρησιμοποιώντας χρονικές καθυστερήσεις
 Εφέ επικάλυψης χρησιμοποιώντας χρονικές καθυστερήσεις Καθορίστε χρονικές καθυστερήσεις και αλλάξτε ταχύτητες για να δημιουργήσετε εφέ που επικαλύπτονται. 1. Όταν έχετε ανοικτό το δείγμα παρουσίασης στο
Εφέ επικάλυψης χρησιμοποιώντας χρονικές καθυστερήσεις Καθορίστε χρονικές καθυστερήσεις και αλλάξτε ταχύτητες για να δημιουργήσετε εφέ που επικαλύπτονται. 1. Όταν έχετε ανοικτό το δείγμα παρουσίασης στο
α2. Αποθήκευση παρουσίασης με διαφορετικό τύπου ή/και σε διαφορετική θέση/ ή/και με διαφορετικό όνομα
 Αντικείμενα Αξιολόγησης Κριτήρια Απόδοσης Δεξιότητες που θα εξεταστούν(power point ) 1. Βασικές λειτουργίες & Περιβάλλον εφαρμογής παρουσιάσεων α. Χειρισμός παρουσιάσεωνα1. Δημιουργία, άνοιγμα, Κλείσιμο,
Αντικείμενα Αξιολόγησης Κριτήρια Απόδοσης Δεξιότητες που θα εξεταστούν(power point ) 1. Βασικές λειτουργίες & Περιβάλλον εφαρμογής παρουσιάσεων α. Χειρισμός παρουσιάσεωνα1. Δημιουργία, άνοιγμα, Κλείσιμο,
ΚΕΦΑΛΑΙΟ ΙΙ. OpenOffice 3.x Impress
 ΚΕΦΑΛΑΙΟ ΙΙ OpenOffice 3.x Impress Στόχοι: Με τη βοήθεια του οδηγού αυτού ο εκπαιδευόμενος θα μπορεί να: χρησιμοποιεί τα εργαλεία του Impress για δημιουργία παρουσιάσεων εμπλουτίζει τις παρουσιάσεις με
ΚΕΦΑΛΑΙΟ ΙΙ OpenOffice 3.x Impress Στόχοι: Με τη βοήθεια του οδηγού αυτού ο εκπαιδευόμενος θα μπορεί να: χρησιμοποιεί τα εργαλεία του Impress για δημιουργία παρουσιάσεων εμπλουτίζει τις παρουσιάσεις με
Περιεχόμενα. Περιβάλλον ηλεκτρονικού υπολογιστή...9 Επιφάνεια εργασίας...12 Διαχείριση αρχείων...15 Ιοί Η/Υ...21 Διαχείριση εκτυπώσεων...
 Περιεχόμενα Περιβάλλον ηλεκτρονικού υπολογιστή...9 Επιφάνεια εργασίας...12 Διαχείριση αρχείων...15 Ιοί Η/Υ...21 Διαχείριση εκτυπώσεων...22 Περιβάλλον ηλεκτρονικού υπολογιστή...23 Επιφάνεια εργασίας...26
Περιεχόμενα Περιβάλλον ηλεκτρονικού υπολογιστή...9 Επιφάνεια εργασίας...12 Διαχείριση αρχείων...15 Ιοί Η/Υ...21 Διαχείριση εκτυπώσεων...22 Περιβάλλον ηλεκτρονικού υπολογιστή...23 Επιφάνεια εργασίας...26
Πρόλογος...9. Κεφάλαιο 1: Microsoft Word Κεφάλαιο 2: Microsoft Excel Κεφάλαιο 3: Microsoft Power Point...73
 Περιεχόμενα Πρόλογος...9 Κεφάλαιο 1: Microsoft Word...11 Κεφάλαιο 2: Microsoft Excel...45 Κεφάλαιο 3: Microsoft Power Point...73 Κεφάλαιο 4: Microsoft Access...103 Κεφάλαιο 5: Microsoft Outlook...133 Τρόπος
Περιεχόμενα Πρόλογος...9 Κεφάλαιο 1: Microsoft Word...11 Κεφάλαιο 2: Microsoft Excel...45 Κεφάλαιο 3: Microsoft Power Point...73 Κεφάλαιο 4: Microsoft Access...103 Κεφάλαιο 5: Microsoft Outlook...133 Τρόπος
Οδηγός γρήγορης εκκίνησης
 Οδηγός γρήγορης εκκίνησης Το Microsoft Publisher 2013 έχει διαφορετική εμφάνιση από προηγούμενες εκδόσεις. Γι αυτό το λόγο, δημιουργήσαμε αυτόν τον οδηγό για να ελαχιστοποιήσουμε την καμπύλη εκμάθησης.
Οδηγός γρήγορης εκκίνησης Το Microsoft Publisher 2013 έχει διαφορετική εμφάνιση από προηγούμενες εκδόσεις. Γι αυτό το λόγο, δημιουργήσαμε αυτόν τον οδηγό για να ελαχιστοποιήσουμε την καμπύλη εκμάθησης.
Κεφάλαιο Χρήση κειµενογράφου. 4.1 Εισαγωγή Σκοπός Τι θα µάθεις
 Κεφάλαιο 4 4. Χρήση κειµενογράφου 4.1 Εισαγωγή Η επεξεργασία κειµένων και εγγράφων αποτελεί µια από τις πιο διαδεδοµένες χρήσεις του Ηλεκτρονικού Υπολογιστή. Το κεφάλαιο αυτό αποτελεί µια εισαγωγή στον
Κεφάλαιο 4 4. Χρήση κειµενογράφου 4.1 Εισαγωγή Η επεξεργασία κειµένων και εγγράφων αποτελεί µια από τις πιο διαδεδοµένες χρήσεις του Ηλεκτρονικού Υπολογιστή. Το κεφάλαιο αυτό αποτελεί µια εισαγωγή στον
Το λογισμικό παρουσιάσεων Power Point 2007
 Το λογισμικό παρουσιάσεων Power Point 2007 Το πρόγραμμα PowerPoint είναι η «αίθουσα προβολών» του Office. Μια προβολή (παρουσίασης) του PowerPoint μπορεί να έχει ως στόχο να ενημερώσει, να διδάξει ή και
Το λογισμικό παρουσιάσεων Power Point 2007 Το πρόγραμμα PowerPoint είναι η «αίθουσα προβολών» του Office. Μια προβολή (παρουσίασης) του PowerPoint μπορεί να έχει ως στόχο να ενημερώσει, να διδάξει ή και
Βιωματικό εργαστήριο ηλεκτρονικών υπολογιστών. Οργάνωση εκπαιδευτικού υλικού με Η/Υ από δραστηριότητες στο Δημοτικό και στο Νηπιαγωγείο.
 Βιωματικό εργαστήριο ηλεκτρονικών υπολογιστών. Οργάνωση εκπαιδευτικού υλικού με Η/Υ από δραστηριότητες στο Δημοτικό και στο Νηπιαγωγείο. Εισηγητής : Χρήστος Μανώλης δάσκαλος Θεσσαλονίκη Οκτώβριος - Δεκέμβριος
Βιωματικό εργαστήριο ηλεκτρονικών υπολογιστών. Οργάνωση εκπαιδευτικού υλικού με Η/Υ από δραστηριότητες στο Δημοτικό και στο Νηπιαγωγείο. Εισηγητής : Χρήστος Μανώλης δάσκαλος Θεσσαλονίκη Οκτώβριος - Δεκέμβριος
ΜΑΘΗΜΑ Προσθήκη Κειμένου. 2. Ελληνική Διάταξη Πληκτρολογίου ΣΤΟΧΟΙ:
 ΜΑΘΗΜΑ 2 ΣΤΟΧΟΙ: 1. Προσθήκη Κειμένου 2. Ελληνική Διάταξη Πληκτρολογίου 3. Αλλαγή Παρουσίασης Σελίδας 4. Εισαγωγή Συμβόλων/Ειδικών Χαρακτήρων 5. Παρουσίαση Και Απόκρυψη Μη Εκτυπώσιμων Χαρακτήρων 6. Επιλογή
ΜΑΘΗΜΑ 2 ΣΤΟΧΟΙ: 1. Προσθήκη Κειμένου 2. Ελληνική Διάταξη Πληκτρολογίου 3. Αλλαγή Παρουσίασης Σελίδας 4. Εισαγωγή Συμβόλων/Ειδικών Χαρακτήρων 5. Παρουσίαση Και Απόκρυψη Μη Εκτυπώσιμων Χαρακτήρων 6. Επιλογή
Οδηγός Χρήσης. του Λογισμικού
 Οδηγός Χρήσης του Λογισμικού ΕΙΣΑΓΩΓΗ Το Windows Movie Maker (MM2) μας βοηθά να δημιουργήσουμε, να επεξεργαστούμε και να χρησιμοποιήσουμε τις ταινίες που έχουμε δημιουργήσει. Το Windows Movie Maker μας
Οδηγός Χρήσης του Λογισμικού ΕΙΣΑΓΩΓΗ Το Windows Movie Maker (MM2) μας βοηθά να δημιουργήσουμε, να επεξεργαστούμε και να χρησιμοποιήσουμε τις ταινίες που έχουμε δημιουργήσει. Το Windows Movie Maker μας
ΕΝΟΤΗΤΑ 04 Δημιουργία φύλλου εργασίας
 ΕΝΟΤΗΤΑ 04 Δημιουργία φύλλου εργασίας 4.1 Εισαγωγή Δεδομένων 1. Κτυπήστε στο tab Sheet 2.Τώρα βρίσκεστε στο δεύτερο φύλλο εργασία του Workbook. 2. Μετακινήστε το τόξο στο κελί Α3 χρησιμοποιώντας το ποντίκι
ΕΝΟΤΗΤΑ 04 Δημιουργία φύλλου εργασίας 4.1 Εισαγωγή Δεδομένων 1. Κτυπήστε στο tab Sheet 2.Τώρα βρίσκεστε στο δεύτερο φύλλο εργασία του Workbook. 2. Μετακινήστε το τόξο στο κελί Α3 χρησιμοποιώντας το ποντίκι
OpenOffice.org Impress
 OpenOffice.org Impress Πνευματικά δικαιώματα Μπορείτε να το διανείμετε ή/και να το τροποποιήσετε είτε υπό τους όρους της άδειας GNU General Public License έκδοση 2 ή νεότερη (http://www.gnu.org/licenses/gpl.html),
OpenOffice.org Impress Πνευματικά δικαιώματα Μπορείτε να το διανείμετε ή/και να το τροποποιήσετε είτε υπό τους όρους της άδειας GNU General Public License έκδοση 2 ή νεότερη (http://www.gnu.org/licenses/gpl.html),
Microsoft Excel 2010 Πανεπιστήμιο Κύπρου
 Microsoft Excel 2010 Πανεπιστήμιο Κύπρου Ιούλιος 2017 Copyright 2017 Πανεπιστήμιο Κύπρου. Όλα τα πνευματικά δικαιώματα κατοχυρωμένα. Δημιουργός: Λευτέρης Γ. Ζαχαρία Πίνακας Περιεχομένων 1. Εισαγωγή...
Microsoft Excel 2010 Πανεπιστήμιο Κύπρου Ιούλιος 2017 Copyright 2017 Πανεπιστήμιο Κύπρου. Όλα τα πνευματικά δικαιώματα κατοχυρωμένα. Δημιουργός: Λευτέρης Γ. Ζαχαρία Πίνακας Περιεχομένων 1. Εισαγωγή...
MICROSOFT OFFICE 2003 MICROSOFT WORD 2003
 MICROSOFT OFFICE 2003 MICROSOFT WORD 2003 Εµφάνιση των γραµµών εργαλείων "Βασική" και "Μορφοποίηση" σε δύο γραµµές Από προεπιλογή, οι γραµµές εργαλείων Βασική και Μορφοποίηση εµφανίζονται µε αγκύρωση (σταθεροποίηση:
MICROSOFT OFFICE 2003 MICROSOFT WORD 2003 Εµφάνιση των γραµµών εργαλείων "Βασική" και "Μορφοποίηση" σε δύο γραµµές Από προεπιλογή, οι γραµµές εργαλείων Βασική και Μορφοποίηση εµφανίζονται µε αγκύρωση (σταθεροποίηση:
ΕΙΔΙΚΟΤΗΤΑ: ΤΕΧΝΙΚΟΣ ΕΦΑΡΜΟΓΩΝ ΠΛΗΡΟΦΟΡΙΚΗΣ ΜΑΘΗΜΑ: ΕΙΣΑΓΩΓΗ ΣΤΗΝ ΠΛΗΡΟΦΟΡΙΚΗ
 ΕΙΔΙΚΟΤΗΤΑ: ΤΕΧΝΙΚΟΣ ΕΦΑΡΜΟΓΩΝ ΠΛΗΡΟΦΟΡΙΚΗΣ ΜΑΘΗΜΑ: ΕΙΣΑΓΩΓΗ ΣΤΗΝ ΠΛΗΡΟΦΟΡΙΚΗ (Σημειώσεις Word) ΕΚΠΑΙΔΕΥΤΕΣ: ΒΑΡΕΛΑΣ ΙΩΑΝΝΗΣ, ΠΟΖΟΥΚΙΔΗΣ ΚΩΝΣΤΑΝΤΙΝΟΣ MICROSOFT WORD (ΕΚΠΑΙΔΕΥΤΙΚΕΣ ΣΗΜΕΙΩΣΕΙΣ) ΠΕΡΙΕΧΟΜΕΝΑ
ΕΙΔΙΚΟΤΗΤΑ: ΤΕΧΝΙΚΟΣ ΕΦΑΡΜΟΓΩΝ ΠΛΗΡΟΦΟΡΙΚΗΣ ΜΑΘΗΜΑ: ΕΙΣΑΓΩΓΗ ΣΤΗΝ ΠΛΗΡΟΦΟΡΙΚΗ (Σημειώσεις Word) ΕΚΠΑΙΔΕΥΤΕΣ: ΒΑΡΕΛΑΣ ΙΩΑΝΝΗΣ, ΠΟΖΟΥΚΙΔΗΣ ΚΩΝΣΤΑΝΤΙΝΟΣ MICROSOFT WORD (ΕΚΠΑΙΔΕΥΤΙΚΕΣ ΣΗΜΕΙΩΣΕΙΣ) ΠΕΡΙΕΧΟΜΕΝΑ
Επεξεργασία πολλαπλών φύλλων εργασίας - Γραφημάτων Excel
 Επεξεργασία πολλαπλών φύλλων εργασίας - Γραφημάτων Excel 11.1. Πολλαπλά φύλλα εργασίας Στο προηγούμενο κεφάλαιο δημιουργήσαμε ένα φύλλο εργασίας με τον προϋπολογισμό δαπανών του προσωπικού που θα συμμετάσχει
Επεξεργασία πολλαπλών φύλλων εργασίας - Γραφημάτων Excel 11.1. Πολλαπλά φύλλα εργασίας Στο προηγούμενο κεφάλαιο δημιουργήσαμε ένα φύλλο εργασίας με τον προϋπολογισμό δαπανών του προσωπικού που θα συμμετάσχει
Επιλογή ενός στοιχείου γραφήματος από μια λίστα στοιχείων γραφήματος
 - 217 - Το στοιχείο που θέλετε να επιλέξετε επισημαίνεται ξεκάθαρα με λαβές επιλογής. Συμβουλή: Για να σας βοηθήσει να εντοπίσετε το στοιχείο γραφήματος που θέλετε να επιλέξετε, το Microsoft Office Excel
- 217 - Το στοιχείο που θέλετε να επιλέξετε επισημαίνεται ξεκάθαρα με λαβές επιλογής. Συμβουλή: Για να σας βοηθήσει να εντοπίσετε το στοιχείο γραφήματος που θέλετε να επιλέξετε, το Microsoft Office Excel
Εισαγωγή στο Word 2007 Ν. Παπαδόπουλος
 Εισαγωγή στο Word 2007 Ν. Παπαδόπουλος Πληκτρολογώ το διπλανό κείµενο. Επειδή το κείµενο αποτελείται από δύο παραγράφους πατάω το Enter µόνο στο τέλος της κάθε παραγράφου και όχι σε κάθε γραµµή 1. δηµιουργία
Εισαγωγή στο Word 2007 Ν. Παπαδόπουλος Πληκτρολογώ το διπλανό κείµενο. Επειδή το κείµενο αποτελείται από δύο παραγράφους πατάω το Enter µόνο στο τέλος της κάθε παραγράφου και όχι σε κάθε γραµµή 1. δηµιουργία
ΟΔΗΓΙΕΣ ΧΕΙΡΙΣΜΟΥ ΠΡΟΓΡΑΜΜΑΤΟΣ Bar Tender Ultra Lite
 Β.ΠΑΠΑΚΩΣΤΑ & ΣΙΑ ΟΕ ΕΙΣΑΓΩΓΕΣ ΕΜΠΟΡΙΟ ΕΚΤΥΠΩΤΩΝ ΕΤΙΚΕΤΩΝ & ΑΝΑΛΩΣΙΜΩΝ ΔΕΞΑΜΕΝΗΣ 30, ΜΕΤΑΜΟΡΦΩΣΗ ΑΤΤΙΚΗΣ, ΤΚ:14452 ΑΦΜ: 998587823, Δ.Ο.Υ. : ΝΕΑΣ ΙΩΝΙΑΣ ΤΗΛ: 2102844831 ΦΑΞ: 2102828703 www.sigma-hellas.gr,
Β.ΠΑΠΑΚΩΣΤΑ & ΣΙΑ ΟΕ ΕΙΣΑΓΩΓΕΣ ΕΜΠΟΡΙΟ ΕΚΤΥΠΩΤΩΝ ΕΤΙΚΕΤΩΝ & ΑΝΑΛΩΣΙΜΩΝ ΔΕΞΑΜΕΝΗΣ 30, ΜΕΤΑΜΟΡΦΩΣΗ ΑΤΤΙΚΗΣ, ΤΚ:14452 ΑΦΜ: 998587823, Δ.Ο.Υ. : ΝΕΑΣ ΙΩΝΙΑΣ ΤΗΛ: 2102844831 ΦΑΞ: 2102828703 www.sigma-hellas.gr,
ΕΞΕΤΑΣΤΕΑ ΥΛΗ (SYLLABUS) INTERMEDIATE
 ΕΞΕΤΑΣΤΕΑ ΥΛΗ (SYLLABUS) INTERMEDIATE Παρουσιάσεις (Microsoft PowerPoint) Παρουσιάσεις (Microsoft PowerPoint) 1. Βασικές Λειτουργίες & Περιβάλλον Εφαρμογής Παρουσιάσεων. α. Χειρισμός παρουσιάσεων. α1.
ΕΞΕΤΑΣΤΕΑ ΥΛΗ (SYLLABUS) INTERMEDIATE Παρουσιάσεις (Microsoft PowerPoint) Παρουσιάσεις (Microsoft PowerPoint) 1. Βασικές Λειτουργίες & Περιβάλλον Εφαρμογής Παρουσιάσεων. α. Χειρισμός παρουσιάσεων. α1.
Ενότητα 18 Οργάνωση των Βιβλίων Εργασίας
 Ενότητα 18 Οργάνωση των Βιβλίων Εργασίας Ένα βιβλίο εργασίας μπορεί να περιέχει όσα φύλλα εργασίας θέλετε. Το Excel έχει σαν προκαθορισμένο αριθμό 3 φύλλα. Μπορείτε να προσθέσετε ή να αφαιρέσετε όσα θέλετε.
Ενότητα 18 Οργάνωση των Βιβλίων Εργασίας Ένα βιβλίο εργασίας μπορεί να περιέχει όσα φύλλα εργασίας θέλετε. Το Excel έχει σαν προκαθορισμένο αριθμό 3 φύλλα. Μπορείτε να προσθέσετε ή να αφαιρέσετε όσα θέλετε.
1. Άνοιγμα Και Κλείσιμο Της Εφαρμογής Φυλλομετρητή Ιστού (Internet Explorer)
 ΔΙΑΔΙΚΤΥΟ (INTERNET) ΣΤΟΧΟΙ: 1. Άνοιγμα Και Κλείσιμο Μιας Εφαρμογής Φυλλομετρητή Ιστού (Internet Explorer) 2. Παρουσίαση Μιας Ιστοσελίδας 3. Διακοπή Και Ανανέωση Μιας Ιστοσελίδας (Stop and Refresh) 4.
ΔΙΑΔΙΚΤΥΟ (INTERNET) ΣΤΟΧΟΙ: 1. Άνοιγμα Και Κλείσιμο Μιας Εφαρμογής Φυλλομετρητή Ιστού (Internet Explorer) 2. Παρουσίαση Μιας Ιστοσελίδας 3. Διακοπή Και Ανανέωση Μιας Ιστοσελίδας (Stop and Refresh) 4.
ΥΠΟΧΡΕΩΤΙΚΕΣ ΓΝΩΣΕΙΣ ΠΛΗΡΟΦΟΡΙΚΗΣ ΜΕΡΟΣ ΙΙ
 Κωδικός Πακέτου ACTA CCU/2-012 Τίτλος Πακέτου Εκπαιδευτικές Ενότητες ΥΠΟΧΡΕΩΤΙΚΕΣ ΓΝΩΣΕΙΣ ΠΛΗΡΟΦΟΡΙΚΗΣ ΜΕΡΟΣ ΙΙ Χρήση Η/Υ και ιαχείριση Αρχείων - Windows Περιβάλλον Η/Υ - Βασικές Λειτουργίες και Ρυθµίσεις
Κωδικός Πακέτου ACTA CCU/2-012 Τίτλος Πακέτου Εκπαιδευτικές Ενότητες ΥΠΟΧΡΕΩΤΙΚΕΣ ΓΝΩΣΕΙΣ ΠΛΗΡΟΦΟΡΙΚΗΣ ΜΕΡΟΣ ΙΙ Χρήση Η/Υ και ιαχείριση Αρχείων - Windows Περιβάλλον Η/Υ - Βασικές Λειτουργίες και Ρυθµίσεις
ΧΡΗΣΗ Η/Υ ΚΑΙ ΔΙΑΧΕΙΡΙΣΗ ΑΡΧΕΙΩΝ
 ΧΡΗΣΗ Η/Υ ΚΑΙ ΔΙΑΧΕΙΡΙΣΗ ΑΡΧΕΙΩΝ 1. ΠΕΡΙΒΑΛΛΟΝ ΗΛΕΚΤΡΟΝΙΚΟΥ ΥΠΟΛΟΓΙΣΤΗ 1.1. Βασικές Λειτουργίες και Ρυθµίσεις 1.1.1 Εκκίνηση, Τερµατισµός, Επανεκκίνηση του Η/Υ ακολουθώντας τις κατάλληλες διαδικασίες 1.1.2
ΧΡΗΣΗ Η/Υ ΚΑΙ ΔΙΑΧΕΙΡΙΣΗ ΑΡΧΕΙΩΝ 1. ΠΕΡΙΒΑΛΛΟΝ ΗΛΕΚΤΡΟΝΙΚΟΥ ΥΠΟΛΟΓΙΣΤΗ 1.1. Βασικές Λειτουργίες και Ρυθµίσεις 1.1.1 Εκκίνηση, Τερµατισµός, Επανεκκίνηση του Η/Υ ακολουθώντας τις κατάλληλες διαδικασίες 1.1.2
Λίγα λόγια από το συγγραφέα Κεφάλαιο 1: Microsoft Excel Κεφάλαιο 2: Η δομή ενός φύλλου εργασίας... 26
 Περιεχόμενα Λίγα λόγια από το συγγραφέα... 7 Κεφάλαιο 1: Microsoft Excel 2002... 9 Κεφάλαιο 2: Η δομή ενός φύλλου εργασίας... 26 Κεφάλαιο 3: Δημιουργία νέου βιβλίου εργασίας και καταχώριση δεδομένων...
Περιεχόμενα Λίγα λόγια από το συγγραφέα... 7 Κεφάλαιο 1: Microsoft Excel 2002... 9 Κεφάλαιο 2: Η δομή ενός φύλλου εργασίας... 26 Κεφάλαιο 3: Δημιουργία νέου βιβλίου εργασίας και καταχώριση δεδομένων...
ηµιουργία γραφικών πινάκων στο Word
 ηµιουργία γραφικών πινάκων στο Word 7.1. ηµιουργία γραφικών Θα δηµιουργήσουµε ένα σχεδιάγραµµα για να δείξουµε σχηµατικά πώς θα είναι κατανεµηµένος ο εξοπλισµός της πρότασής µας. Για να δηµιουργήσουµε
ηµιουργία γραφικών πινάκων στο Word 7.1. ηµιουργία γραφικών Θα δηµιουργήσουµε ένα σχεδιάγραµµα για να δείξουµε σχηµατικά πώς θα είναι κατανεµηµένος ο εξοπλισµός της πρότασής µας. Για να δηµιουργήσουµε
Εργαστήριο Εφαρμοσμένης Πληροφορικής
 Τμήμα Φυσικής - Αριστοτέλειο Πανεπιστήμιο Θεσσαλονίκης Εργαστήριο Εφαρμοσμένης Πληροφορικής Ομάδα Α. Προετοιμασία Αναφοράς Εργασία-2: Σύνθεση αναφοράς Σύνθεση Αναφοράς http://eep.physics.auth.gr Τι περιέχει
Τμήμα Φυσικής - Αριστοτέλειο Πανεπιστήμιο Θεσσαλονίκης Εργαστήριο Εφαρμοσμένης Πληροφορικής Ομάδα Α. Προετοιμασία Αναφοράς Εργασία-2: Σύνθεση αναφοράς Σύνθεση Αναφοράς http://eep.physics.auth.gr Τι περιέχει
ΥΠΗΡΕΣΙΕΣ ΔΙΑΔΙΚΤΟΥ Explorer & Outlook 2013
 ΥΠΗΡΕΣΙΕΣ ΔΙΑΔΙΚΤΟΥ Explorer & Outlook 2013 1. Δίκτυα Υπολογιστών και Διαδίκτυο... 3 1.1. Όροι Και Έννοιες... 3 1.2. Ασφάλεια Στο Διαδίκτυο... 5 2. Περιήγηση στον Παγκόσμιο Ιστό 7 Το Περιβάλλον Ενός Φυλλομετρητή...
ΥΠΗΡΕΣΙΕΣ ΔΙΑΔΙΚΤΟΥ Explorer & Outlook 2013 1. Δίκτυα Υπολογιστών και Διαδίκτυο... 3 1.1. Όροι Και Έννοιες... 3 1.2. Ασφάλεια Στο Διαδίκτυο... 5 2. Περιήγηση στον Παγκόσμιο Ιστό 7 Το Περιβάλλον Ενός Φυλλομετρητή...
MOVIE MAKER. Οδηγός Χρήσης
 MOVIE MAKER Οδηγός Χρήσης ΜΜ XP ΕΙΣΑΓΩΓΗ (1/4) Το Windows Movie Maker (MM2) μας βοηθά να δημιουργήσουμε, να επεξεργαστούμε και να χρησιμοποιήσουμε τις ταινίες που έχουμε δημιουργήσει. 2 ΜΜ XP Μπορούμε
MOVIE MAKER Οδηγός Χρήσης ΜΜ XP ΕΙΣΑΓΩΓΗ (1/4) Το Windows Movie Maker (MM2) μας βοηθά να δημιουργήσουμε, να επεξεργαστούμε και να χρησιμοποιήσουμε τις ταινίες που έχουμε δημιουργήσει. 2 ΜΜ XP Μπορούμε
Οδηγίες Εγκατάστασης της εφαρμογής Readium και Readium για μαθητές με αμβλυωπία για την ανάγνωση βιβλίων epub σε Υπολογιστή.
 Οδηγίες Εγκατάστασης της εφαρμογής Readium και Readium για μαθητές με αμβλυωπία για την ανάγνωση βιβλίων epub σε Υπολογιστή. Βήμα 1 ο : Εγκατάσταση εφαρμογής ανάγνωσης Readium και Readium για μαθητές με
Οδηγίες Εγκατάστασης της εφαρμογής Readium και Readium για μαθητές με αμβλυωπία για την ανάγνωση βιβλίων epub σε Υπολογιστή. Βήμα 1 ο : Εγκατάσταση εφαρμογής ανάγνωσης Readium και Readium για μαθητές με
Ενεργοποίηση ή απενεργοποίηση της Αυτόματης προσαρμογής κειμένου
 - 117-2. Στο παράθυρο διαλόγου Επιλογές, κάντε κλικ στην καρτέλα Επεξεργασία και κατόπιν επιλέξτε ή απαλείψτε το πλαίσιο ελέγχου Να επιτρέπεται η μεταφορά και η απόθεση κελιών. Ενεργοποίηση ή απενεργοποίηση
- 117-2. Στο παράθυρο διαλόγου Επιλογές, κάντε κλικ στην καρτέλα Επεξεργασία και κατόπιν επιλέξτε ή απαλείψτε το πλαίσιο ελέγχου Να επιτρέπεται η μεταφορά και η απόθεση κελιών. Ενεργοποίηση ή απενεργοποίηση
ΔΗΜΙΟΥΡΓΙΑ ΣΧΗΜΑΤΩΝ. 1) Προβολή Γραμμές εργαλείων Σχεδίαση. ΜΑΘΗΜΑ 5 ο : ΣΧΗΜΑΤΑ-ΕΙΚΟΝΕΣ-ΕΞΙΣΩΣΕΙΣ 1
 ΣΧΗΜΑΤΑ-ΕΙΚΟΝΕΣ-ΕΞΙΣΩΣΕΙΣ ΔΗΜΙΟΥΡΓΙΑ ΣΧΗΜΑΤΩΝ Για τη δημιουργία σχημάτων στο WORD χρησιμοποιείται η γραμμή εργαλείων της σχεδίασης. Τα βήματα που μπορεί να ακολουθήσετε για να εμφανίσετε τη γραμμή εργαλείων
ΣΧΗΜΑΤΑ-ΕΙΚΟΝΕΣ-ΕΞΙΣΩΣΕΙΣ ΔΗΜΙΟΥΡΓΙΑ ΣΧΗΜΑΤΩΝ Για τη δημιουργία σχημάτων στο WORD χρησιμοποιείται η γραμμή εργαλείων της σχεδίασης. Τα βήματα που μπορεί να ακολουθήσετε για να εμφανίσετε τη γραμμή εργαλείων
Ας ξεκινήσουμε λοιπόν!
 Β ΗΜΑ ΠΡΟΣ ΒΗΜΑ Kidspiration για παιδιά Το kidspiration είναι ένα πρόγραμμα το οποίο σας βοηθά να κατασκευάζετε διαγράμματα εννοιών (χάρτες εννοιών).μπορείτε να εμπλουτίσετε τα σχεδιαγράμματά σας με ήχους
Β ΗΜΑ ΠΡΟΣ ΒΗΜΑ Kidspiration για παιδιά Το kidspiration είναι ένα πρόγραμμα το οποίο σας βοηθά να κατασκευάζετε διαγράμματα εννοιών (χάρτες εννοιών).μπορείτε να εμπλουτίσετε τα σχεδιαγράμματά σας με ήχους
