Πανελλήνιου Σχολικού ικτύου στη συγγραφή του συγκεκριµένου ψηφιακού
|
|
|
- Πυθαγόρας Λαιμός
- 8 χρόνια πριν
- Προβολές:
Transcript
1 1. Εισαγωγή Τα Windows αποτελούν αυτή τη στιγµή, ίσως, το πιο διαδεδοµένο λειτουργικό σύστηµα. Το µεγαλύτερο ποσοστό των σχολικών και διοικητικών µονάδων της Α βάθµιας και Β βάθµιας εκπαίδευσης έχουν εξοπλιστεί µε υπολογιστικά συστήµατα στα οποία είναι εγκατεστηµένο το λειτουργικό σύστηµα Windows. Η δοµή της πλειοψηφίας των σχολικών εργαστηρίων αποτελείται από τη δοµηµένη καλωδίωση, το δροµολογητή, έναν εξυπηρετητή και τους υπολογιστές πελάτες. Η χρήση των τελευταίων γίνεται κυρίως από µαθητές, οι οποίοι αποτελούν ένα πολύ απαιτητικό χρήστη αφού λόγω το νεαρό της ηλικίας τους και κυρίως τη δίψα που έχουν να ανακαλύπτουν πράγµατα έχουν σαν αποτέλεσµα την αλλαγή των ρυθµίσεων των υπολογιστών, την εγκατάσταση επιβλαβών προγραµµάτων και γενικότερα την κακοδιαχείριση των υπολογιστών. Το φαινόµενο αυτό φυσικά δεν συναντάται µόνο στα σχολικά εργαστήρια, αλλά γενικότερα σε υπηρεσίες που παρέχουν πρόσβαση σε υπολογιστές και µάλιστα διασυνδεδεµένους µεταξύ τους σε ένα τοπικό δίκτυο. Σε αυτό το σηµείο γίνεται κατανοητός ο ρόλος του διαχειριστή. Σκοπός του είναι η εύρυθµη λειτουργία όλων των υπολογιστών, του τοπικού δικτύου, των κοινόχρηστων πόρων του δικτύου, όπως είναι οι κοινόχρηστοι εκτυπωτές, της διασύνδεσης µε τον έξω κόσµο (Internet). Ο διαχειριστής διαθέτει ένα λογαριασµό που του δίνει πρόσβαση και δικαιώµατα σε όλες τις ρυθµίσεις των υπολογιστών και των κοινόχρηστων πόρων του δικτύου. Φανταστείτε όµως οι υπολογιστές πελάτες να είναι διασκορπισµένοι στους ορόφους ενός κτιρίου ή σε πάνω από ένα κτίρια. Η δουλειά του διαχειριστή αυτοµάτως δυσχεραίνεται σε πολύ µεγάλο βαθµό. Θα πρέπει να τρέχει από υπολογιστή σε υπολογιστή και να τον ελέγχει, ρυθµίζει, ενηµερώσει, διορθώνει και ότι άλλο χρειαστεί. Πώς θα µας φαινόταν τότε η ιδέα ενός υπολογιστή ο οποίος θα ελέγχει όλους του υπολοίπους θα µοιράζει τις άδειες και τα δικαιώµατα των χρηστών και θα επιτρέπει την αποµακρυσµένη διαχείριση; Σίγουρα αυτό είναι µια µεγάλη ανακούφιση για τον εκάστοτε διαχειριστή. Φυσικά τη δυνατότητα αυτή τη δίνουν τα λειτουργικά συστήµατα τύπου server όπως είναι τα WinNT server, Windows 2000 server και Windows 2003 server τα οποία και θα γνωρίσουµε στη συνέχεια. Ένας από τους ρόλους που µπορούν να παίξουν οι εξυπηρετητές που φέρουν τα συγκεκριµένα λειτουργικά συστήµατα είναι αυτός του ελεγκτή περιοχής (domain controller). Έτσι αποκτούν τη δυνατότητα να ελέγχουν όλους τους υπολογιστές που είναι µέλη της συγκεκριµένης περιοχής. Όταν σε µία περιοχή υπάρχουν σωστά ρυθµισµένες πολιτικές ασφαλείας οι χρήστες δεν στερούνται κανένα δικαίωµα πάνω στην εργασία τους, ενώ η ασφάλεια των υπολογιστών αυξάνεται κατακόρυφα µε αποτέλεσµα την αύξηση διάρκεια της ζωής των σε πολλαπλάσιο βαθµό. Η απόδοση δικαιωµάτων διαχειριστή στους µαθητές, αλλά και σε άλλους χρήστες οι οποίοι φιλοξενούνται από τα σχολικά εργαστήρια, έχει σαν αποτέλεσµα την σταδιακή διάλυση, δυσλειτουργία των εργαστηρίων και την επιτακτική ανάγκη για επανεγκατάσταση των. Με µια µικρή τεχνική στήριξη των διαχειριστών των εργαστηρίων πάνω σε θέµατα δοµής του εργαστηρίου και διαχείρισης του τοπικού δικτύου, εκτιµούµε ότι θα βελτίωνε την εικόνα και τη λειτουργικότητα των εργαστηρίων καθώς και την ίδια τη ζωή των διαχειριστών. Αυτός ήταν και ο κυριότερος λόγος που οδήγησε τα µέλη του
2 Πανελλήνιου Σχολικού ικτύου στη συγγραφή του συγκεκριµένου ψηφιακού µαθήµατος. Έχοντας αποκτήσει εµπειρίες κυρίως από τη διαχείριση της Αίθουσας Υπολογιστών του Τµήµατος Ηλεκτρολόγων Μηχανικών και Μηχανικών Υπολογιστών του ηµοκριτείου Πανεπιστηµίου Θράκης, και από τα δίκτυα των εργαστηρίων Συστηµάτων Αυτοµάτου Ελέγχου, Τηλεπικοινωνιακών Συστηµάτων και Πανελλήνιου Σχολικού ικτύου, µπορώ να πω µε βεβαιότητα ότι το χρόνο που θα αναλώσει κανείς για την κατανόηση των λειτουργικών συστηµάτων τύπου Server θα τον κερδίζει συνεχώς στο µέλλον σε πολύ µεγαλύτερο βαθµό.
3 2. Εκδόσεις των Windows 2003 server Standard Edition o Μέχρι 4 GB RAM και 2 κεντρικούς επεξεργαστές Enterprise Edition o Μέχρι 32 GB RAM σε µονάδες µε επεξεργαστές x86 και 64 GB RAM σε µονάδες µε επεξεργαστή Itanium και 8 κεντρικούς επεξεργαστές Datacenter Edition o Μέχρι 64 GB RAM σε µονάδες µε επεξεργαστές x86 και 128 GB RAM σε µονάδες µε επεξεργαστή Itanium. Τουλάχιστον 8 κεντρικούς επεξεργαστές µέχρι 32. Web Edition o Μέχρι 2 GB RAM και 2 κεντρικούς επεξεργαστές Οι βασικές λειτουργίες είναι ίδιες για όλες τις εκδόσεις των Windows 2003 Server, γι αυτό το λόγο δεν θα γίνεται διαχωρισµός τους. Οι εκδόσεις server των Windows συναντώνται στα Αγγλικά, συνεπώς η ορολογία θα αναφέρεται και αυτή στα Αγγλικά. 3. Απαιτήσεις Υλικού Κάθε λειτουργικό σύστηµα επιβάλλεται να εγκαθίσταται στο κατάλληλο υλικό (hardware). Στον ακόλουθο πίνακα φαίνονται οι απαιτήσεις για τις 4 εκδόσεις των Windows 2003 Server. Πίνακας 1. Απαιτήσεις υλικού για τις εκδόσεις των Windows 2003 Server Enterprise Web edition Standard edition edition 133 MHz 133 MHz 133 MHz Ελάχιστη ταχύτητα (προτεινόµενη (προτεινόµενη (προτεινόµενη επεξεργαστή (x86) 550MHz) 550MHz) 550MHz) Ελάχιστη ταχύτητα επεξεργαστή (Itanium) Αριθµός επεξεργαστών που υποστηρίζονται Datacenter edition 133 MHz (προτεινόµενη 550MHz) 1 GHz 1 GHz MB 128MB 128MB 128MB Ελάχιστη µνήµη (προτεινόµενη (προτεινόµενη (προτεινόµενη (προτεινόµενη RAM (x86) 256MB) 256MB) 256MB) 256MB) Ελάχιστη µνήµη 1 GB (προτεινόµενη 1 GB (προτεινόµενη
4 RAM (Itanium) 2 GB) 2 GB) Μέγιστη µνήµη RAM (x86) 2 GB 4 GB 32 GB 64 GB Μέγιστη µνήµη RAM (Itanium) 64 GB 512 GB Ελάχιστη χωρητικότητα 2 GB 2 GB 2 GB 2 GB δίσκου (x86) Ελάχιστη χωρητικότητα δίσκου (Itanium) 4 GB GB Από προσωπική εµπειρία και πάντα σύµφωνα µε τις υπηρεσίες που «τρέχει» ο εξυπηρετητής (server), όσο πιο ισχυρά χαρακτηριστικά έχει τόσο καλύτερα. 4. ιαχείριση του εξυπηρετητή (Manage your server) Μετά την εγκατάσταση των Windows 2003 Server αυτόµατα σε κάθε εκκίνηση εµφανίζεται το πλαίσιο διαλόγου που φαίνεται στη συνέχεια: Εικόνα 1. Manage your server Όπως φαίνεται µπορεί κανείς από το συγκεκριµένο πλαίσιο διαλόγου να βρει και να διαχειριστεί πολλές από τις υπηρεσίες που παρέχουν τα Windows 2003 Server. Μπορεί κανείς µέσα από έναν οδηγό να προσθέσει ένα νέο ρόλο ή να διαχειριστεί ένα ήδη υπάρχοντα. Όταν επιλέξει κανείς τη προσθήκη ενός νέου ρόλου θα πρέπει το δίκτυο να είναι σε λειτουργία, όπως επίσης να είναι σωστά εγκατεστηµένα τα modem ώστε να ενεργοποιηθούν όλες οι δυνατότητες του οδηγού προσθήκης ρόλων.
5 File server Είναι ένας ρόλος πολύ συχνά χρησιµοποιούµενος µε σκοπό να διατηρούνται τα αρχεία των χρηστών στον εξυπηρετητή, αντί του τοπικού δίσκου του χρήστη. Αυτό απαιτεί µεγάλης χωρητικότητας αποθηκευτικά µέσα στον εξυπηρετητή, έχει όµως αρκετά πλεονεκτήµατα, όπως την διατήρηση αντιγράφων ασφαλείας των χρηστών (backup) µε πολύ απλό τρόπο. Print server Όταν ενεργοποιείται ο συγκεκριµένος ρόλος ο οδηγός µας κατευθύνει ώστε να παρέχονται οι οδηγοί (drivers) στους υπολογιστές πελάτες αυτόµατα και να δίνεται η δυνατότητα εκτύπωσης «δικτυακά». Application server Ουσιαστικά ο όρος application server σηµαίνει web application server. Ο ρόλος αυτός εγκαθίσταται όταν ο διαχειριστής θέλει οι πόροι του εξυπηρετητή να είναι προσπελάσιµοι µέσω του διαδικτύου. Κατά την εγκατάσταση του συγκεκριµένου ρόλου γίνεται ταυτόχρονη εγκατάσταση των ακόλουθων στοιχείων: Internet Information Services (IIS) Application Server console COM+ Distributed Transactions Coordinator (DTC) Frontpage Server Extensions ASP.NET Mail server Όταν εγκατασταθεί η συγκεκριµένη υπηρεσία ο εξυπηρετητής συγκεντρώνει την ηλεκτρονική αλληλογραφία από κάποιον εξυπηρετητή του παρόχου internet και αναλαµβάνει την εσωτερική διανοµή στους χρήστες. Αυτό έχει ως αποτέλεσµα να µην συνδέεται κάθε φορά ο χρήστης µε τον πάροχο για να λάβει την ηλεκτρονική του αλληλογραφία. Terminal server Η υπηρεσία αυτή δίνει τη δυνατότητα στους χρήστες να έχουν πρόσβαση σε εφαρµογές των Windows στον εξυπηρετητή. Μπορεί κανείς να εγκαταστήσει µόνο µια φορά την εφαρµογή στον εξυπηρετητή και οι χρήστες να τη χειρίζονται σαν να είναι εγκατεστηµένη τοπικά στους δικούς τους υπολογιστές. Αυτή η υπηρεσία αφορά οποιαδήποτε εφαρµογή, αλλά όπως είναι κατανοητό, αν είναι ταυτόχρονα πολλοί συνδεδεµένοι χρήστες η ταχύτητα µειώνεται δραµατικά.
6 Domain Controller Ένας ελεγκτής περιοχής (domain controller) περιέχει τον ενεργό κατάλογο (active directory) και διαχειρίζεται τις συνδέσεις και τα δικαιώµατα οµάδων. Μπορεί κανείς να χρησιµοποιήσει τον οδηγό για να εγκαταστήσει ένα πρώτο domain controller ή αν υπάρχει ήδη µπορεί να προχωρήσει στην εγκατάσταση των ακόλουθων: Επιπλέον domain controller για µία ήδη υπάρχουσα περιοχή(domain) Domain controller για ένα νέο δάσος (forest) Domain controller ένα νέο απόγονο περιοχής (child domain) Domain controller ένα νέο δέντρο περιοχής (domain tree) Ο domain controller και το active directory είναι αυτά που θα µας απασχολήσουν περισσότερο, αφού έχουν και τη µεγαλύτερη χρησιµότητα σε ένα τοπικό δίκτυο, όπως είναι τα σχολικά εργαστήρια. Η σωστή ρύθµιση και χρήση των πολιτικών του µπορεί να αυξήσει τη διάρκεια ζωής και καλής λειτουργίας ενός εργαστηρίου αρκετές φορές περισσότερο. DNS server Ένας DNS server παρέχει την ονοµατολογία που απαιτείται από το active directory. Στο µεγαλύτερο ποσοστό των εργαστηρίων του Πανελλήνιου Σχολικού ικτύου την υπηρεσία αυτή τρέχει ο εκάστοτε δροµολογητής που είναι εγκατεστηµένος στη σχολική µονάδα. DHCP server Ένας DHCP server παρέχει τις διευθύνσεις IP στους υπολογιστές του δικτύου. Στο µεγαλύτερο ποσοστό των εργαστηρίων του Πανελλήνιου Σχολικού ικτύου την υπηρεσία αυτή τρέχει ο εκάστοτε δροµολογητής που είναι εγκατεστηµένος στη σχολική µονάδα. 5. Γραµµή εντολών MsDOS Σηµαντική βοήθεια µπορεί να πάρει κανείς από εντολές που µπορεί να εισάγει στο παράθυρο των γραµµών εντολών MsDOS. Για να µεταβεί κανείς στο συγκεκριµένο παράθυρο πρέπει να ακολουθήσει τη διαδροµή Start All programs Accessories Command prompt ή εναλλακτικά Start Run και να πληκτρολογήσει cmd. Και στις δύο περιπτώσεις θα εµφανιστεί ένα παράθυρο όπως φαίνεται στη συνέχεια.
7 Εικόνα 2. Γραµµή εντολών (Command Prompt) Στο συγκεκριµένο παράθυρο µπορούµε να εισάγουµε εντολές όπως οι Ping, ipconfig οι οποίες µας παρέχουν χρήσιµες πληροφορίες για τα δικτυακά στοιχεία και όχι µόνο. Ένα παράδειγµα φαίνεται στη συνέχεια. Εικόνα 3. Εντολή ping
8 Εικόνα 4. Εντολή ipconfig Στην εικόνα 3 έχει εκτελεστεί η εντολή Ping στον υπολογιστή µε διεύθυνση IP , ο οποίος και απαντάει. Αυτό σηµαίνει ότι υπάρχει φυσική σύνδεση µεταξύ των δύο υπολογιστών. Στην εικόνα 4 έχει εκτελεστεί η εντολή ipconfig η οποία µας επιστρέφει πληροφορίες για τις ρυθµίσεις των συνδέσεων του υπολογιστή µας. Οι πληροφορίες αυτές αφορούν την διεύθυνση IP της κάρτας δικτύου πχ , της µάσκας υποδικτύου και της προεπιλεγµένης πύλης. Αν δίπλα από την εντολή ipconfig συµπληρώναµε και /all τότε θα παίρναµε και πληροφορίες για τη φυσική διεύθυνση της κάρτας δικτύου που είναι και µοναδική. 6. ιαχείριση του υπολογιστή τοπικά (computer management) Για να ανοίξει κανείς το παράθυρο διαχείρισης του υπολογιστή θα πρέπει να κάνει δεξί κλικ στο εικονίδιο «My computer» και να επιλέξει «Manage». Τότε θα έχει µπροστά του την ακόλουθη εικόνα.
9 Εικόνα 5. ιαχείριση του Υπολογιστή (Computer management) Από τη συγκεκριµένη κονσόλα µπορεί κανείς να διαχειριστεί είτε τον τοπικό υπολογιστή στον οποίο εργάζεται ή κάποιον αποµακρυσµένο στο δίκτυο στον οποίο όµως ο χρήστης έχει τα κατάλληλα δικαιώµατα. Έτσι θα µπορεί ο διαχειριστής να ελέγξει, να τροποποιήσει τις ρυθµίσεις, αλλά και να διορθώσει προβλήµατα, χωρίς να είναι αναγκασµένος να βρίσκεται στον φυσικό χώρο του υπολογιστή. Όπως είναι φυσικό σε ένα δίκτυο το οποίο εξαπλώνεται σε ένα ολόκληρο κτίριο ή και παραπέρα, αυτή η αποµακρυσµένη διαχείριση αποτελεί τροµερό πλεονέκτηµα. Για να πραγµατοποιηθεί αυτό πρέπει να πατήσουµε δεξί κλικ «Computer Management (local)» και να επιλέξουµε τον υπολογιστή στον οποίο θέλουµε να συνδεθούµε, όπως φαίνεται στη συνέχεια:
10 Εικόνα 6. ιαχείριση του υπολογιστή. Computer management - connect to another computer... Event Viewer Χρησιµοποιώντας κανείς το Event Viewer, το οποίο µπορεί να το βρει αν επεκτείνει το δένδρο System tools που φαίνεται στην εικόνα 6, µπορεί να συλλέξει πληροφορίες για τα γεγονότα τα οποία έχουν λάβει χώρα στο σύστηµα. Οι καταχωρήσεις συµβάντων χωρίζονται σε τρεις κατηγορίες: Applications log Καταχωρίσεις συµβάντων που αφορούν τις εφαρµογές. Security log Καταχωρίσεις συµβάντων που αφορούν την ασφάλεια του συστήµατος, όπως απόπειρες συνδέσεων χρηστών κτλ System log Καταχωρίσεις συµβάντων που αφορούν τα στοιχεία του συστήµατος των Windows 2003 Server. Εδώ µπορεί κανείς να βρει αναφορές για αστοχία σε οδηγούς (drivers) ή υπηρεσίες (services) κτλ. Shared folders Από αυτό το σηµείο µπορεί κανείς να συλλέξει πληροφορίες και να διαχειριστεί τους κοινόχρηστους φακέλους του συστήµατος. Local Users and Groups Το εργαλείο Local users and groups το οποίο µπορεί να το βρει αν επεκτείνει το δένδρο System tools που φαίνεται στην εικόνα 6, διαχειρίζεται τους χρήστες και τις
11 οµάδες που µπορούν να συνδεθούν τοπικά στο συγκεκριµένο υπολογιστή. Αν ο υπολογιστής που φέρει τα Windows 2003 server είναι ένας domain controller (ελεγκτής τοµέα) τότε το συγκεκριµένο εργαλείο δεν είναι διαθέσιµο. Οι domain controllers διαχειρίζονται αυστηρά και µόνο χρήστες και οµάδες του domain (τοµέα). Εδώ θα πρέπει να γίνει ένας πρώτος διαχωρισµός µεταξύ των τοπικών χρηστών και των χρηστών του domain. Όταν ένας υπολογιστής ανήκει σε ένα domain τότε υπάρχουν δύο τρόποι να συνδεθεί κανείς (log on) σε αυτόν. Είτε χρησιµοποιώντας κάποιο τοπικό λογαριασµό χρήστη, είτε κάποιο λογαριασµό του domain. Ο τοπικός λογαριασµός είναι αποθηκευµένος στον συγκεκριµένο υπολογιστή και η διαχείρισή του γίνεται από τους διαχειριστές του συγκεκριµένου υπολογιστή. Ένας λογαριασµός στο domain είναι αποθηκευµένος στο domain controller που στην περίπτωση µας είναι ο εξυπηρετητής που έχει τα Windows 2003 Server. Η διαχείριση τέτοιων λογαριασµών γίνεται από το διαχειριστή του τοµέα. Όταν κάποιος συνδέεται σε έναν υπολογιστή µε λογαριασµό του τοµέα, τότε γίνεται αίτηση στο domain controller ώστε να λάβει τα δικαιώµατα, τις άδειες και του κοινόχρηστους πόρους του δικτύου που έχουν ορισθεί για το συγκεκριµένο λογαριασµό. Περισσότερες λεπτοµέρειες και εφαρµογές θα δούµε στη συνέχεια. Performance logs and alerts Μας δίνει τη δυνατότητα να παρακολουθούµε την «υγεία» του υπολογιστή µας και να προβούµε σε αποκατάσταση των βλαβών χρησιµοποιώντας δείκτες απόδοσης του συστήµατος. Device manager Είναι ένα απαραίτητο εργαλείο για την επίλυση προβληµάτων που αφορούν το υλικό (hardware), την ανανέωση των οδηγών των συσκευών (updating drivers) και την αλλαγή των ρυθµίσεων των συσκευών. Το εργαλείο Device manager µπορεί κανείς να το βρει, επίσης, ακολουθώντας την παρακάτω διαδροµή: δεξί κλικ στο εικονίδιο My computer, επιλογή της καρτέλας Hardware και Device Manager Removable storage Το συγκεκριµένο εργαλείο διαχειρίζεται τα αφαιρούµενα µέσα αποθήκευσης, καθώς και τις αντίστοιχες συσκευές υλικού. Disk Defragmenter
12 Εργαλείο ανασυγκρότησης δίσκων. «Τακτοποιεί» µε τέτοιο τρόπο τα αποθηκευµένα δεδοµένα µας στο δίσκο ώστε να πετύχουµε µεγαλύτερη απόδοση. Disk Management Ένα από τα πλέον σηµαντικά εργαλεία, το οποίο διαχειρίζεται ότι σχετίζεται µε τους σκληρούς δίσκους, όπως διαµερισµός, αντιστοίχηση γραµµάτων δηµιουργία και επιδιόρθωση τόµων (volumes). Επίσης, παρέχει πληροφορίες για την κατάσταση κάθε δίσκου αν είναι healthy, system, boot, active κτλ. Στη συνέχεια βλέπουµε µία τέτοια εικόνα όπου φαίνονται οι σκληροί δίσκοι και τα ονόµατα αυτών που έχει επιλέξει ο χρήστης, καθώς και το σύστηµα αρχείων που χρησιµοποιούν (ntfs, fat32 ή cdfs για τους οπτικούς δίσκους) Εικόνα 7. ιαχείριση δίσκων (Disk management) Μία συνηθισµένη χρήση του disk management είναι όταν έχουµε εγκαταστήσει ένα καινούριο σκληρό δίσκο στο σύστηµα µας. Ο δίσκος αυτός δεν εµφανίζεται στο My computer, γι αυτό πρέπει να καταφύγει κανείς εδώ και πατώντας δεξί κλικ πάνω του να τον διαµορφώσει (format) και να τον µετατρέψει σε ενεργό (active) Services and Applications Από αυτή την επιλογή µπορεί κανείς να συλλέξει πληροφορίες και να διαχειριστεί τις υπηρεσίες (services) που τρέχουν, αλλά και για ρόλους όπως οι DHCP, DNS κτλ.
13 7. Εκτύπωση (printing) Εγκατάσταση εκτυπωτών Εδώ θα πρέπει να διαχωρίσουµε τους εκτυπωτές σε δύο κατηγορίες, αυτούς οι οποίοι συνδέονται απ ευθείας µε τον εξυπηρετητή, όπως είναι οι εκτυπωτές µε σύνδεση παράλληλη, USB, IEEE, υπέρυθρων και σε αυτούς οι οποίοι έχουν κάρτα διασύνδεσης στο δίκτυο. Στην πρώτη κατηγορία οι περισσότεροι εκτυπωτές πλέον είναι Plug and play που σηµαίνει ότι το λειτουργικό θα τους εντοπίσει και θα τους εγκαταστήσει µόνο του αν περιέχει τους drivers, αλλιώς θα τους ζητήσει από κάποιο άλλο µέσω ή από τη σελίδα Windows Update. Οι εκτυπωτές που ανήκουν στην δεύτερη κατηγορία επικοινωνούν µέσω του πρωτοκόλλου TCP/IP και τα Windows 2003 server είναι έτσι ρυθµισµένα ώστε να εκµεταλλεύονται αυτό το γεγονός. Οι εκτυπωτές αυτοί µπορούν να εγκατασταθούν µε δύο τρόπους: Είτε να προστεθεί ο εκτυπωτής σε κάθε έναν υπολογιστή ξεχωριστά και να µην γίνει χρήση του printer-sharing Είτε να εγκατασταθεί σε έναν υπολογιστή ο οποίος θα είναι και ο print-server και θα «στηθεί» η κοινόχρηστη εκτύπωση (print sharing). Η εγκατάσταση σε αυτή την περίπτωση γίνεται ακολουθώντας τα παρακάτω βήµατα: 1. Ανοίγουµε το φάκελο Start Printer and Faxes και επιλέγουµε Add printer object 2. Επιλέγουµε Local printer και απεπιλέγουµε το κουτάκι για automatic detection 3. Στη συνέχεια επιλέγουµε κατά σειρά Create a new port. Standard TCP/IP port 4. Εισάγουµε το όνοµα ή την διεύθυνση IP του εκτυπωτή και δίνουµε ένα όνοµα στην πόρτα (port) 5. Επιλέγουµε τον τύπο της συσκευής. Κοινή χρήση των εκτυπωτών (printer sharing) Εάν κανείς δεν έχει θέσει τον εκτυπωτή ως κοινόχρηστο κατά τη διάρκεια της εγκατάστασης µπορεί να το κάνει στη συνέχεια, ακολουθώντας τα παρακάτω βήµατα: 1. Στο φάκελο Printers and faxes επιλέγουµε τον εκτυπωτή που θέλουµε και πατώντας δεξί κλικ πάνω του επιλέγουµε την καρτέλα Sharing 2. ίνουµε το όνοµα του εκτυπωτή, για το πώς θα φαίνεται στους υπολογιστές πελάτες (clients) και προσέχουµε να είναι επιλεγµένο το List in directory. Μία εικόνα της διαδικασίας φαίνεται στη συνέχεια:
14 Εικόνα 8. Κοινόχρηστη χρήση εκτυπωτών Άδειες εκτύπωσης (printer permissions) Οι προεπιλεγµένες άδειες εκτύπωσης φαίνονται στον ακόλουθο πίνακα: Πίνακας 2. ικαιώµατα εκτύπωσης User or group Print Manage printer Manage documents Everyone Administrators Creator/ Owner Power Users Με τη σειρά τους τα δικαιώµατα αναλύονται όπως φαίνεται στον παρακάτω πίνακα: Πίνακας 3. Επεξήγηση των επιπέδων δικαιωµάτων εκτύπωσης Print Manage Documents Manage Printer Όλα τα δικαιώµατα του Όλα τα δικαιώµατα του Να εκτυπώσει έγγραφα επιπέδου Print επιπέδου Manage Documents Να διακόψει, να συνεχίσει, να επανεκκινήσει ή να ακυρώσει ο χρήστης τις εκτυπώσεις του. Να συνδεθεί στον εκτυπωτή Να ελέγχει τις ρυθµίσεις για όλα τα έγγραφα Να διακόπτει, να επανεκκινεί και να διαγράφει όλα τα έγγραφα Να διαµοιράζει έναν εκτυπωτή Να αλλάζει τις ιδιότητες του εκτυπωτή Να διαγράφει εκτυπωτές Να αλλάζει τα δικαιώµατα των εκτυπωτών Σύνδεση µε αποµακρυσµένους εκτυπωτές
15 Εάν κάποιος γνωρίζει σε ποιον υπολογιστή είναι εγκατεστηµένος ο εκτυπωτής µπορεί να τον προσπελάσει µέσω του My network places και αφού βρει τον επιθυµητό εκτυπωτή θα πρέπει να πατήσει δεξί κλικ πάνω του και να επιλέξει connect. Εναλλακτικά µπορεί να χρησιµοποιήσει τον οδηγό Add printer και αφού βρει τον επιθυµητό εκτυπωτή να τον εγκαταστήσει. Η αναζήτηση µπορεί να γίνει µε τρεις τρόπους όπως φαίνεται στην ακόλουθη εικόνα. Εικόνα 9. Προσθήκη αποµακρυσµένου εκτυπωτή 8. Networking with TCP/IP Ακολουθούν λίγα λόγια για τις ρυθµίσεις δικτύου και επεξηγείται τι σηµαίνει το κάθε πεδίο. IP address Η διεύθυνση IP είναι το αναγνωριστικό του κάθε υπολογιστή σε ένα δίκτυο TCP/IP. Ταυτοποιεί και τον οικοδεσπότη (host), αλλά και το δίκτυο στο οποίο ανήκει. Κάθε υπολογιστής πρέπει να έχει µία διεύθυνση IP η οποία είναι µοναδική στο δίκτυο, αλλιώς παρουσιάζονται προβλήµατα διένεξης. Μία διεύθυνση IP εκφράζεται ως τέσσερις δεκαδικές τιµές από το 0 ως το 255, όπως για παράδειγµα ή Για κάθε σχολικό εργαστήριο υπάρχει ένα εσωτερικό υποδίκτυο το οποίο καθορίζεται από το πανελλήνιο σχολικό δίκτυο. Π.χ. αν ένα σχολείο έχει υποδίκτυο της µορφής x τότε οι διευθύνσεις IP που θα παίρνουν οι υπολογιστές που ανήκουν σ αυτό θα είναι της µορφής Ο δροµολογητής παίρνει πάντα
16 τη διεύθυνση που τελειώνει σε 1, δηλ στο παράδειγµα µας ενώ οι εξυπηρετητές παίρνουν διευθύνσεις ως εξής: 1. ο πρώτος αυτή που τελειώνει σε 10, π.χ ο δεύτερος αυτή που τελειώνει σε 11, π.χ και ούτω καθ εξής. Εδώ θα πρέπει να τονιστεί ότι µόνο οι δύο πρώτες διευθύνσεις IP (10,11) αντιστοιχίζονται σε µια πραγµατική ώστε να µπορεί κάποιος να επικοινωνήσει µε τους εξυπηρετητές που τις φέρουν, εξωτερικά. Οι υπολογιστές µπορούν να πάρουν µόνοι τους διεύθυνση αν στο δίκτυο είναι σηκωµένη η υπηρεσία DHCP είτε σε κάποιο εξυπηρετητή, είτε σε κάποιο δροµολογητή. Στα σχολικά εργαστήρια πλέον κατά το µεγαλύτερο ποσοστό η υπηρεσία αυτή τρέχει στους δροµολογητές. Σε περίπτωση που δεν είναι σηκωµένη η υπηρεσία DHCP, θα πρέπει ο διαχειριστής να εισάγει τις διευθύνσεις χειροκίνητα. Subnet mask (µάσκα υποδικτύου) Ο ρόλος της µάσκας υποδικτύου είναι να ξεχωρίζει ποιο µέρος της διεύθυνσης IP καθορίζει το δίκτυο στο οποίο ανήκει ο υπολογιστής και ποιο τον υπολογιστή. Μια µάσκα υποδικτύου έχει µορφή και πολλοί την µπερδεύουν µε διεύθυνση IP. Η διεύθυνση IP που έχει δοθεί σε κάποιον υπολογιστή ανάλογα µε τη µάσκα υποδικτύου δηλώνει το δίκτυο και τον υπολογιστή ως εξής. Σε όποιο κοµµάτι της διεύθυνσης IP αντιστοιχεί το 255 τότε αυτό δηλώνει το δίκτυο και σε όποιο αντιστοιχεί το 0 δηλώνει τον υπολογιστή. Πχ. Η διεύθυνση IP µε µάσκα υποδικτύου αναλύεται: το δηλώνει το δίκτυο ενώ το 130 δηλώνει τον υπολογιστή. Αν τώρα η µάσκα ήταν τότε το θα δήλωνε το δίκτυο και το τον υπολογιστή. Default gateway (προεπιλεγµένη πύλη) Η ρύθµιση για την προεπιλεγµένη πύλη (default gateway) είναι η διεύθυνση της πύλης συστήµατος του τοπικού δικτύου που παρέχει πρόσβαση στο διαδίκτυο. Σαν πύλη µπορεί να είναι ένας υπολογιστής, ένα µεταγωγός (switch) ή ένας δροµολογητής (router). Στα σχολικά εργαστήρια το ρόλο της προεπιλεγµένης πύλης παίζει ο δροµολογητής. Preferred and Alternate DNS Η υπηρεσία DNS (domain name system) αναλαµβάνει την απόδοση ονοµάτων στα Windows 2003 server. Κάθε φορά που υπάρχει αίτηµα επικοινωνίας µε κάποιο άλλο υπολογιστή στο τοπικό δίκτυο ή στο διαδίκτυο, το DNS είναι η υπηρεσία η οποία αναλαµβάνει να µεταφράσει τις διευθύνσεις IP σε ονόµατα και το αντίθετο. 9. Ελεγκτές τοµέα (Domain controllers)
17 ηµιουργώντας έναν καινούριο τοµέα Ο πρώτος τοµέας. Ένας τοµέας είναι µια συλλογή από αντικείµενα (υπολογιστές, χρήστες και οµάδες) όπως καθορίζεται από ένα διαχειριστή. Όλα τα αντικείµενα του ίδιου τοµέα µοιράζονται ένα κοινό κατάλογο βάσης δεδοµένων (Active directory) και πολιτικές ασφαλείας. Το πρώτο δάσος. Ένα δάσος είναι ένας οι περισσότεροι τοµείς οι οποίοι µοιράζονται το ίδιο σχήµα (ορισµός για κλάσεις και ιδιότητες), πληροφορίες τοποθεσίας (Site και replication) και αναζητήσιµα στοιχεία (ένας ευρύτερος κατάλογος). Οι τοµείς στο ίδιο δάσος µπορούν να συνδέονται µεταξύ τους µε σχέσεις εµπιστοσύνης. Το πρώτο site (τοποθεσία). Ένα site είναι ουσιαστικά ένα υποδίκτυο TCP/IP. Εγκαθιστώντας τον ενεργό κατάλογο (active directory) Η διαφορά µεταξύ ενός ελεγκτή τοµέα και των άλλων εξυπηρετητών είναι η παρουσία του ενεργού καταλόγου. Για να µετατρέψει κανείς τα windows 2003 serverσε ελεγκτή τοµέα θα πρέπει να εγκαταστήσει τον ενεργό κατάλογο. Ενεργός κατάλογος και DNS Όταν εγκαθιστά κανείς τον πρώτο ελεγκτή τοµέα σε ένα καινούριο τοµέα, προκύπτει ένα πρόβληµα. εν µπορείς να εγκαταστήσεις τον ενεργό κατάλογο αν δεν τρέχει το DNS και δεν µπορείς να εγκαταστήσεις το DNS αν δεν έχεις τοµέα. Ο οδηγός εγκατάστασης του ενεργού καταλόγου (active directory) προσπαθεί να εντοπίσει έναν DNS server ώστε να µπορεί να λαµβάνει δυναµικά την υπηρεσία resource record. Αν βρεθεί τότε οι εγγραφές για τον ελεγκτή τοµέα θα καταχωρούνται αυτόµατα στον DNS server αφού γίνει επανεκκίνηση του ελεγκτή τοµέα. Για τον πρώτο ελεγκτή τοµέα σε ένα καινούριο τοµέα το πιο πιθανό είναι ότι δεν θα βρεθεί κάποιος DNS server. Ως αποτέλεσµα αυτού ο οδηγός εγκατάστασης προσθέτει αυτόµατα στους ρόλους προς εγκατάσταση στον υπολογιστή και αυτόν του DNS. Οι ρυθµίσεις για το DNS γίνονται αυτόµατα. Εγκαθιστώντας των πρώτο ελεγκτή τοµέα σε ένα καινούριο τοµέα Για να εγκαταστήσει κανείς τον ενεργό κατάλογο (active directory) θα πρέπει να ανοίξει το παράθυρο Manage your server, το οποίο ανοίγει µόνο του κάθε φορά που εκκινεί ο υπολογιστής µας ή αν το έχουµε απενεργοποιήσει µπορούµε να το ανοίξουµε ακολουθώντας τη διαδροµή Start Administrative tools Manage your server και να επιλέξει το Add or remove a role, και στη συνέχεια να επιλέξει το Domain controller (active directory) ώστε να εκκινήσει ο αντίστοιχος οδηγός εγκατάστασης.
18 Εικόνα 10. Προσθέτοντας τον ελεγκτή τοµέα Αφού πατήσουµε το πλήκτρο Next ακολουθούµε τα παρακάτω βήµατα: 1. Στο παράθυρο Domain Controller Type επιλέγουµε Domain Controller for a new domain 2. Στο παράθυρο Create New Domain, επιλέγουµε Domain in a new forest 3. Στο παράθυρο New Domain Name εισάγουµε το πλήρες όνοµα τοµέα (domain) για τον καινούριο τοµέα. (πχ όνοµαµονάδας.sch.gr και όχι απλά όνοµαµονάδας) 4. Στο παράθυρο NetBIOS Domain Name καθορίζουµε το NetBIOS name και όχι το fully qualified domain name που καθορίσαµε στο προηγούµενο βήµα. 5. Στη συνέχεια επιλέγουµε το φάκελο στον οποίο θα αποθηκεύονται η βάση και οι καταχωρήσεις. 6. Στο επόµενο βήµα καθορίζουµε τον κοινόχρηστο φάκελο αποθήκευσης Sysvol όπου αποθηκεύονται οι πολιτικές ασφαλείας. Καλό θα ήταν σε αυτή την περίπτωση να αποδεχτούµε την προτεινόµενη ρύθµιση. 7. Στο επόµενο παράθυρο DNS Registration Diagnostics, καθορίζουµε αν υπάρχει κάποιος DNS server για το συγκεκριµένο δάσος ή αν δεν υπάρχει επιλέγουµε ώστε να διαµορφωθεί το DNS στο συγκεκριµένο εξυπηρετητή. 8. Στη συνέχεια επιλέγουµε τις ρυθµίσεις των αδειών, κάτι που εξαρτάται από τους υπολογιστές πελάτες που θα συνδεθούν στον ελεγκτή τοµέα (domain controller). a. Άδειες συµβατές µε λειτουργικά προγενέστερα των windows 200 server. b. Άδειες συµβατές µόνο µε Windows 2000 και µεταγενέστερα λειτουργικά. 9. Στο τέλος ελέγχουµε το παράθυρο µε την περίληψη των επιλογών µας και επιλέγουµε Next για να ξεκινήσει η εγκατάσταση αν θεωρούµε ότι όλα είναι εντάξει, ή πατάµε back αν θέλουµε να διορθώσουµε κάποια επιλογή µας. Εγκαθιστώντας έναν επιπλέον ελεγκτή τοµέα σε ένα καινούριο τοµέα.
19 Μπορούµε να προσθέσουµε τόσους ελεγκτές τοµέα στον τοµέα µας, όσους εµείς κρίνουµε αναγκαίους. Για να το κάνουµε αυτό τρέχουµε το Active Directory Installation Wizard όπως και στην προηγούµενη ενότητα και ακολουθούµε τα παρακάτω βήµατα: 1. Στο παράθυρο Domain Controller Type επιλέγουµε Additional Domain Controller for an existing Domain 2. Στο παράθυρο Network Credentials πληκτρολογούµε το όνοµα χρήστη. Τον κωδικό πρόσβασης και τον τοµέα του χρήστη (username, password, user domain) του λογαριασµού του χρήστη που θα χρησιµοποιήσουµε για αυτή τη διαδικασία. 3. Στο παράθυρο Additional Domain Controller εισάγουµε το πλήρες DNS όνοµα του τοµέα στον οποίο αυτός ο εξυπηρετητής θα γίνει ελεγκτής τοµέα. 4. Στη συνέχεια επιλέγουµε το φάκελο στον οποίο θα αποθηκεύονται η βάση και οι καταχωρήσεις. 5. Στο επόµενο βήµα καθορίζουµε τον κοινόχρηστο φάκελο αποθήκευσης Sysvol όπου αποθηκεύονται οι πολιτικές ασφαλείας. Καλό θα ήταν σε αυτή την περίπτωση να αποδεχτούµε την προτεινόµενη ρύθµιση. 6. Στο παράθυρο Directory Services Restore Mode Administrator Password εισάγουµε και επιβεβαιώνουµε τον κωδικό πρόσβασης για το λογαριασµό του διαχειριστή στο συγκεκριµένο υπολογιστή. 7. Στο τέλος ελέγχουµε το παράθυρο µε την περίληψη των επιλογών µας και επιλέγουµε next για να ξεκινήσει η εγκατάσταση αν θεωρούµε ότι όλα είναι εντάξει, ή πατάµε back αν θέλουµε να διορθώσουµε κάποια επιλογή µας. Οι ρυθµίσεις του συστήµατος προσαρµόζονται έτσι ώστε να ικανοποιούν τις απαιτήσεις ενός ελεγκτή τοµέα. Αφού µεταφερθούν τα δεδοµένα (κάτι που µπορεί να διαρκέσει µεγάλο χρονικό διάστηµα) πατάµε πάνω στο Finish στον οδηγό και επανεκκινούµε τον υπολογιστή µας. Μετά την επανεκκίνηση ένα µήνυµα εµφανίζεται το οποίο ανακοινώνει ότι ο υπολογιστής πλέον είναι ένας ελεγκτής τοµέα. 10. Ενεργός κατάλογος (Active directory) Ο ενεργός κατάλογος είναι µια βάση δεδοµένων των Windows Περιέχει πληροφορίες για αντικείµενα όπως εκτυπωτές, δικτυακοί λογαριασµοί, οµάδες, εξυπηρετητές καθώς και άλλες πληροφορίες για τον τοµέα. Ο ενεργός κατάλογος παρέχει µία ιεραρχική δοµή στον διαχειριστή ώστε να µπορεί να οργανώσει τα αντικείµενα στον τοµέα. ιαχειριστικά εργαλεία Ενεργού Καταλόγου Τα βασικά εργαλεία που χρησιµοποιεί κανείς για τη διαχείριση των υπηρεσιών του ενεργού καταλόγου είναι τα εξής: Active Directory Users and Computers. Χρησιµοποιείται για τη διαχείριση χρηστών, οµάδων, υπολογιστών και οργανωτικών µονάδων. Ίσως το πιο συχνά χρησιµοποιούµενο εργαλείο και γι αυτό το λόγο καλό θα ήταν να δηµιουργούσατε µία συντόµευση στην επιφάνεια εργασίας.
20 o Οργανωτική µονάδα είναι ένα αντικείµενο το οποίο καθορίζεται από το χρήστη και µπορούν σε αυτό να εφαρµοσθούν πολιτικές οµάδας (group policies). Active Directory Domains and Trusts. Χρησιµοποιείται για τη διαχείριση domains, tree domains και forest domains. Active Directory Sites and Services. Χρησιµοποιείται για την διαχείριση τοποθεσιών και υποδικτύων. Resultant Set of Policy. Χρησιµοποιείται για την εµφάνιση της τρέχουσας πολιτικής για ένα χρήστη του συστήµατος και για το σχεδιασµό αλλαγών πολιτικής. Όλα τα παραπάνω διαχειριστικά εργαλεία µπορεί κανείς να τα βρει ακολουθώντας την πορεία Start Administrative Tools και το επιθυµητό εργαλείο. Χρήση του εργαλείου Active Directory Users and Computers Το βοήθηµα Active Directory Users and Computers είναι το κύριο εργαλείο για την διαχείριση του ενεργού καταλόγου. Μπορεί να χρησιµοποιηθεί για την εκτέλεση όλων των εργασιών που αφορούν τους χρήστες, τις οµάδες τους υπολογιστές, καθώς και τη διαχείριση των οργανωτικών οµάδων (organizational units). Για να ξεκινήσετε το συγκεκριµένο εργαλείο ακολουθήστε την ακόλουθη πορεία Start Administrative tools Active Directory users and computers ή εναλλακτικά Start Control Panel Start Administrative tools Active Directory users and computers. Το συγκεκριµένο εργαλείο λειτουργεί στην περιοχή (domain) στην οποία είναι αυτή τη στιγµή συνδεδεµένος ο υπολογιστής σας. Μπορεί κανείς να προσπελάσει τα αντικείµενα που επιθυµεί όπως χρήστες, οµάδες, υπολογιστές και οργανωτικές οµάδες που ανήκουν στο συγκεκριµένο domain, όπως φαίνεται και στην εικόνα που ακολουθεί. Εικόνα 11. Ενεργός κατάλογος χρήστες και υπολογιστές. (Active directory Users and Computers)
21 Όταν προσπελάζει κανείς ένα domain µε το εργαλείο Active Directory Users and Computers έχει στη διάθεση του τους παρακάτω φακέλους: Saved Queries: περιέχει αποθηκευµένα κριτήρια αναζητήσεων ώστε να µπορεί κανείς να επαναλαµβάνει στο µέλλον γρήγορες αναζητήσεις Ενεργού Καταλόγου που έχουν γίνει και στο παρελθόν. Builtin: Η λίστα των ενσωµατωµένων λογαριασµών χρηστών. Computers: Ο προεπιλεγµένος αποδέκτης των λογαριασµών υπολογιστών. Domain Controllers: Ο προεπιλεγµένος αποδέκτης των ελεγκτών περιοχής ForeignSecurityPrincipals: Περιέχει πληροφορίες για αντικείµενα µιας έµπιστης (trusted) εξωτερικής περιοχής. Users: ο προεπιλεγµένος αποδέκτης των χρηστών Υπάρχουν µερικές επιπλέον επιλογές οι οποίες εξ ορισµού δεν εµφανίζονται. Για να γίνουν ορατές θα πρέπει ο χρήστης από το µενού View να επιλέξει τη διαταγή Advanced Features. Τότε θα εµφανιστούν οι παρακάτω φάκελοι: LostAndFound: Περιέχει αντικείµενα που έµειναν «ορφανά» NTDS Quotas: Περιέχει στοιχεία για τα όρια χρήσης δίσκου των υπηρεσιών καταλόγου. Program Data: Περιέχει δεδοµένα εφαρµογών Microsoft που είναι αποθηκευµένα στον ενεργό κατάλογο. System: Περιέχει ενσωµατωµένες ρυθµίσεις συστήµατος Επίσης υπάρχει η δυνατότητα προσθήκης φακέλων για τις οργανωτικές οµάδες ώστε να στήσει ο διαχειριστής το domain όπως ακριβώς θέλει. Στην εικόνα που ακολουθεί φαίνεται µία οργανωτική οµάδα µε το όνοµα ΠΣ (Πανελλήνιο Σχολικό ίκτυο) και οι χρήστες που βρίσκονται σε αυτή. Εικόνα 12. Organizational units Για να προσθέσει κανείς µία οργανωτική µονάδα, Organizational Unit θα πρέπει να πατήσει δεξί κλικ πάνω στο domain, στο παράδειγµα µας στο DUTH.local.gr και να επιλέξει New Organizational Unit. Κάθε οργανωτική µονάδα µπορεί να έχει, όπως θα δούµε στη συνέχεια, τις δικές της πολιτικές οµάδας (group policies). Έτσι για
22 παράδειγµα σε µια σχολική µονάδα θα µπορούσαν να υπάρχουν οι ακόλουθες οργανωτικές οµάδες: Μία για τους λογαριασµούς των καθηγητών Μία για τους λογαριασµούς των µαθητών Μία για τους λογαριασµούς των µαθητών της 3 ης Λυκείου ή αυτούς που ακολουθούν κατεύθυνση πληροφορικής µε περισσότερα δικαιώµατα Μία για χρήστες που φιλοξενούνται από τη µονάδα (Σεµινάρια, Κέντρα Εκπαίδευσης Ενηλίκων κτλ) Με αυτό τον τρόπο θα υπάρχει καλύτερος έλεγχος του δικτύου, των υπολογιστών και φυσικά πολύ µεγαλύτερα ποσοστά ασφάλειας και καλής λειτουργίας. Αναζήτηση λογαριασµών και κοινόχρηστων πόρων Το Active Directory Users and Computers διαθέτει λειτουργία αναζήτησης ώστε να µπορεί ο διαχειριστής να βρίσκει λογαριασµούς, κοινόχρηστους χώρους κτλ εύκολα σε ολόκληρο τον κατάλογο. Για να γίνει αυτό πρέπει να ακολουθηθούν τα παρακάτω βήµατα: 1. Στο δέντρο της κονσόλας, πατάµε δεξί κλικ στο domain που µας ενδιαφέρει ή σε όποιο φάκελο θέλουµε να ψάξουµε και στη συνέχεια επιλέγουµε τη διαταγή Find Now όπως φαίνεται στην εικόνα Εικόνα 13. Εύρεση αντικειµένων στον ενεργό κατάλογο 2. Χρησιµοποιούµε την λίστα επιλογών Find για να επιλέξουµε τον τύπο της αναζήτησης. Μεταξύ των επιλογών µας υπάρχουν: Users, Contacts and Groups. Επιτρέπει την αναζήτηση χρηστών. Οµάδων αλλά και επαφών. Computers. Επιτρέπει την αναζήτηση υπολογιστών. Printers. Επιτρέπει την αναζήτηση εκτυπωτών µε βάση το όνοµα, το µοντέλο ή τις δυνατότητες τους. Shared Folders. Επιτρέπει την αναζήτηση κοινόχρηστων φακέλων µε βάση το όνοµα τους ή κάποια λέξη-κλειδί.
23 Organizational Units. Επιτρέπει την αναζήτηση οργανωτικών µονάδων µε βάση το όνοµα τους. Custom Search. Επιτρέπει την εκτέλεση µιας σύνθετης αναζήτησης. 3. Χρησιµοποιούµε την λίστα επιλογής In για να ορίσουµε πού θα γίνει η αναζήτηση. 4. Τέλος πατάµε στο κουµπί Find Now και µας εµφανίζονται όλες οι καταχωρίσεις που πληρούν τα κριτήρια µας. Ένα παράδειγµα φαίνεται στην εικόνα 14. Εικόνα 14. Εύρεση αντικειµένων στον Ενεργό κατάλογο ιαχείριση λογαριασµών υπολογιστών Όπως και οι άλλοι πόροι, οι λογαριασµοί υπολογιστών αποθηκεύονται στον Ενεργό Κατάλογο ως αντικείµενα. Μπορεί κανείς να προσθέσει λογαριασµούς υπολογιστών σε οποιοδήποτε φάκελο που εµφανίζεται στο παράθυρο του εργαλείου Active Directory Users and Computers. Ο καλύτερος τρόπος για να δηµιουργηθεί ένας λογαριασµός υπολογιστή, και ίσως και ο πιο απλός, είναι απλά να συνδεθείτε µε τον από τον υπολογιστή που θέλετε στο domain που επιθυµείτε. Όταν γίνει αυτό, τότε αυτόµατα θα δηµιουργηθεί ο λογαριασµός υπολογιστή και θα τοποθετηθεί ανάλογα µε την περίπτωση, είτε στο φάκελο Computers είτε στο φάκελο Domain Controllers. Εναλλακτικός τρόπος είναι να δηµιουργήσει κανείς το λογαριασµό µε τη βοήθεια του Active Directory Users and Computers πριν συνδεθεί ο υπολογιστής. Αυτό γίνεται ακολουθώντας τα παρακάτω βήµατα: 1. Στο δέντρο της κονσόλας του παραθύρου Active Directory Users and Computers πατάµε δεξί κλικ στον φάκελο στον οποίο θέλουµε να τοποθετηθεί ο λογαριασµός του υπολογιστή. 2. Επιλέγουµε τη διαταγή New και στη συνέχεια Computer και θα ανοίξει ο οδηγός New Object Computer.
24 Εικόνα 15. Πλαίσιο διαλόγου New Object Computer 3. Εξ ορισµού υπολογιστές µπορούν να προσθέτουν µόνο οι χρήστες που είναι µέλη της οµάδας domain admins. 4. Αν ο λογαριασµός αυτός µπορεί να χρησιµοποιηθεί από συστήµατα µε Windows NT, θα πρέπει να ενεργοποιήσουµε την επιλογή Assign this computer Τους λογαριασµούς τον υπολογιστών, όπως και των άλλων αντικειµένων µπορεί κανείς να τους διαγράψει, να τους απενεργοποιήσει ή να τους ενεργοποιήσει. Αυτό γίνεται απλά αν πατήσει δεξί κλικ πάνω στον προς επεξεργασία λογαριασµό όπως φαίνεται στην εικόνα 16. Εικόνα 16. ιαγραφή, ενεργοποίηση ή απενεργοποίηση λογαριασµού υπολογιστή. Στην εικόνα φαίνονται οι επιλογές Delete, Disable Account, ενώ αν ο λογαριασµός ήταν απενεργοποιηµένος θα φαινόταν Enable account. Όταν ένας λογαριασµός είναι
25 απενεργοποιηµένος έχει ένα κόκκινο κύκλο µε ένα άσπρο x, όπως φαίνεται ο λογαριασµός µε το όνοµα JOHAN. Επαναφορά κλειδωµένων λογαριασµών υπολογιστών Οι λογαριασµοί υπολογιστών έχουν κωδικούς. Η διαχείριση των συγκεκριµένων κωδικών γίνεται αυτόµατα. Οι κωδικοί αυτοί αλλάζουν κάθε 30 µέρες. Επίσης υπάρχει και ένας κωδικός κλειδιού για την εξουσιοδότηση όσον αφορά τη σύνδεση στο domain. Αν για κάποιο λόγο οι κωδικοί υπολογιστή και λογαριασµοί αποσυγχρονιστούν τότε δεν θα επιτρέπεται η πρόσβαση του συγκεκριµένου υπολογιστή στο domain. Για την επίλυση του συγκεκριµένου προβλήµατος θα πρέπει κανείς να ακολουθήσει τη διαδικασία που αναφέραµε προηγουµένως και από το µενού που φαίνεται στην εικόνα 16 να επιλέξει Reset Account. Μετακίνηση λογαριασµών υπολογιστών Αν για κάποιο λόγο πρέπει να γίνει µετακίνηση ενός οποιουδήποτε λογαριασµού, συνεπώς και λογαριασµού υπολογιστών σε άλλο φάκελο ή οργανωτική µονάδα, µπορεί να γίνει απλά αν από το µενού που φαίνεται στην εικόνα 16 επιλέξουµε τη διαταγή Move, θα µας εµφανιστεί το δένδρο ώστε να επιλέξουµε το φάκελο προορισµού και να πατήσουµε ok. 11. Λογαριασµοί Χρηστών Ένας λογαριασµός χρήστη παρέχει ένα όνοµα χρήστη (username) και έναν κωδικό πρόσβασης (password) τα οποία χρησιµοποιεί κάποιο πρόσωπο για να συνδεθεί είτε σε τοπικό υπολογιστή είστε στην περιοχή (domain) Τοπικοί λογαριασµοί (local accounts) Οι τοπικοί λογαριασµοί δηµιουργούνται και αποθηκεύονται στη βάση δεδοµένων ασφάλειας ενός υπολογιστή. Οι λογαριασµοί αυτοί χρησιµοποιούνται κυρίως σε περιβάλλοντα εργασίας µε οµάδες εργασίας (workgroups) και παρέχουν τη δυνατότητα σύνδεσης των χρηστών στον συγκεκριµένο υπολογιστή. Αν οι υπολογιστές είναι σε δίκτυο για να έχει ένας χρήστης πρόσβαση από τον υπολογιστή του σε έναν άλλο αποµακρυσµένο, θα πρέπει να έχει και τοπικό λογαριασµό και στον αποµακρυσµένο. Είναι κατανοητό ότι όσο µεγαλώνει το πλήθος των υπολογιστών που πρέπει να έχει κανείς πρόσβαση, τόσο πιο πολύπλοκη γίνεται η διαχείριση. Η λύση στο πρόβληµα που ανακύπτει είναι η δηµιουργία µιας περιοχής (domain) και των αντίστοιχων λογαριασµών. Λογαριασµοί περιοχής (domain accounts) Οι πληροφορίες για έναν λογαριασµό περιοχής (domain account) αποθηκεύονται στον ελεγκτή περιοχής (domain controller). Αν δεν υπάρχουν συγκεκριµένοι
26 περιορισµοί ο χρήστης που έχει έναν τέτοιο λογαριασµό µπορεί να συνδεθεί σε οποιονδήποτε υπολογιστή ο οποίος ανήκει στο domain. Από τη στιγµή που ένας χρήστης συνδεθεί, ο λογαριασµός περιοχής (domain account) εγγυάται τα δικαιώµατα του χρήστη και στον συγκεκριµένο υπολογιστή, αλλά και στους κοινόχρηστους πόρους του δικτύου. Στα Windows 2003 Server οι λογαριασµοί περιοχής (domain accounts) αποθηκεύονται και διαχειρίζονται από τον ενεργό κατάλογο (active directory). Το κυριότερο πλεονέκτηµα αυτών των λογαριασµών είναι ότι παρέχουν µία κεντρική διαχείριση και ασφάλεια. Οµάδες Αν και µπορεί κανείς να δώσει δικαιώµατα σε κάθε χρήστη ξεχωριστά, θα ήταν αρκετά επίπονο αν αυξηθεί αρκετά ο αριθµός των χρηστών. Γι αυτό το λόγο υπάρχουν οι οµάδες (groups) που ουσιαστικά είναι οµάδες χρηστών. Αυτό που πρέπει να προσέξει κανείς είναι ότι δεν τοποθετούµε ένα χρήστη σε µια οµάδα, οι οµάδες δεν είναι φάκελοι που περιέχουν χρήστες, αλλά στους χρήστες ορίζεται η συµµετοχή (membership) τους σε µια οµάδα. Ενσωµατωµένοι λογαριασµοί περιοχής Λογαριασµός ιαχειριστή (administrator account): έχει πλήρη έλεγχο για όλους τους πόρους του δικτύου. Εξ ορισµού ο λογαριασµός αυτός είναι µέλος των ακόλουθων οµάδων: 1. Administrators 2. Domain Admins 3. Enterprise Admins 4. Group policy Creator Owners 5. Schema Admins Αυτός ο λογαριασµός δεν µπορεί να διαγραφεί, ούτε µπορεί κανείς να τον αφαιρέσει από την οµάδα Administrators, µπορεί όµως να µετονοµαστεί. Λογαριασµός Επισκέπτη (guest account): Ο λογαριασµός αυτός επιτρέπει σε άτοµα που δεν έχουν λογαριασµό στο domain να µπορούν να συνδεθούν σε αυτό. Ο λογαριασµός αυτός δεν έχει κωδικό πρόσβασης και εξ ορισµού είναι απενεργοποιηµένος και κατά την προσωπική µου άποψη καλό είναι να παραµείνει ως έχει για λόγους ασφαλείας. Λογαριασµοί χρηστών περιοχής (Domain user Accounts) Οι λογαριασµοί χρηστών περιοχής δηµιουργούνται στον Ενεργό Κατάλογο. Στα Windows 2003 Server πρώτα δηµιουργείς το λογαριασµό και αντίστοιχο κωδικό πρόσβασης και µετά σε ξεχωριστώ βήµα καθορίζεις τις ιδιότητες του λογαριασµού. Για να δηµιουργήσει κανείς ένα νέο χρήστη του domain θα πρέπει να ακολουθήσει τα ακόλουθα βήµατα:
27 1. Ανοίγουµε το Active Directory Users and Computers 2. Επιλέγουµε σε ποιο φάκελο ή σε ποια οργανωτική µονάδα θέλουµε να δηµιουργήσουµε το χρήστη και πατάµε δεξί κλικ και από το αναδυόµενο µενού επιλέγουµε τη διαταγή New User και ανοίγει ο οδηγός προσθήκης χρήστη, όπως φαίνεται στην εικόνα 17. Εικόνα 17. Προσθήκη νέου λογαριασµού χρήστη στο domain 3. Συµπληρώνουµε τα πεδία First name, Initials, Last name, ενώ το πεδίο Full name συµπληρώνεται αυτόµατα. 4. Στη συνέχεια επιλέγουµε το όνοµα χρήστη (User logon name), ενώ δεξιά επιλέγουµε την περιοχή (domain) µε την οποία θα συσχετισθεί ο λογαριασµός. Έτσι δηµιουργούµε το fully qualified logon name. 5. Αφού πατήσουµε next εισάγουµε δύο φορές το κωδικό πρόσβασης του χρήστη και επιλέγουµε µία από τις τέσσερις επιλογές που εµφανίζονται από κάτω a. User must change password at next logon, κατά τη πρώτη σύνδεση στο domain θα ζητηθεί από το χρήστη να αλλάξει τον κωδικό πρόσβασης. Αυτό βολεύει πάρα πολύ όταν κάνει ο διαχειριστής τους λογαριασµούς ώστε να βάζει έναν δικό του κωδικό πρόσβασης, αλλά να είναι σίγουρος ότι ο χρήστης θα τον αλλάξει στη συνέχεια. b. User cannot change password, όταν για κάποιο λόγο δεν είναι επιθυµητό να γίνεται αλλαγή του κωδικού πρόσβασης, όπως πχ όταν ένα λογαριασµό τον χρησιµοποιούν πάνω από ένα άτοµα. c. Password never expires, ο κωδικός πρόσβασης δεν λήγει ποτέ. Όταν δεν υπάρχουν λόγοι αυστηρής ασφάλειας αυτή η επιλογή βγάζει το χρήστη από τη δύσκολη θέση να αλλάζει κάθε τόσο τους κωδικούς πρόσβασης. Πχ για τους λογαριασµούς των µαθητών σε ένα εργαστήριο πληροφορικής είναι αρκετά βολικό. d. Account is disable, δηµιουργία του λογαριασµού αλλά ως ανενεργού, όταν για κάποιο λόγο δεν θέλουµε να µπορεί να συνδεθεί ακόµα ο χρήστης.
28 Εικόνα 18. Εισαγωγή του κωδικού πρόσβασης του χρήστη και µερικές επιπλέον επιλογές 6. Στη συνέχεια αφού πατήσουµε next εµφανίζεται η τελική καρτέλα µε τη σύνοψη των επιλογών µας και πατώντας το κουµπί finish έχουµε ολοκληρώσει τη διαδικασία δηµιουργίας ενός λογαριασµού χρήστη στην περιοχή (domain). Αν τώρα στο λογαριασµό του χρήστη στον ενεργό κατάλογο (active directory) πατήσουµε δεξί κλικ και επιλέξουµε τη διαταγή properties θα πάρουµε την παρακάτω εικόνα. Εικόνα 19. Ιδιότητες λογαριασµού χρήστη περιοχής Σε όλες τις καρτέλες που φαίνονται στην εικόνα µπορούν αν γίνουν ρυθµίσεις για τον συγκεκριµένο λογαριασµό. Εδώ δηµιουργείται η απορία, αν θέλουµε αρκετούς χρήστες µε τις ίδιες ιδιότητες τι κάνουµε, καθορίζουµε στον καθένα ξεχωριστά; Υπάρχει ένας τρόπος δηµιουργίας νέου λογαριασµού παίρνοντας τα ρυθµίσεις από κάποιον ήδη υπάρχον, κάτι το οποίο φυσικά διευκολύνει αφάνταστα τον διαχειριστή.
29 Αφού ανοίξουµε τον ενεργό κατάλογο (active directory) επιλέγουµε τον ήδη υπάρχοντα λογαριασµό από τον οποίο θέλουµε να τραβήξουµε τις ιδιότητες του και πατάµε πάνω του δεξί κλικ και επιλέγουµε τη διαταγή copy. Τότε ξεκινά η ίδια διαδικασία σα να δηµιουργούµε νέο λογαριασµό µε τη διαφορά ότι όταν τελειώσει θα έχει τις ρυθµίσεις του λογαριασµού τον οποίο αντιγράψαµε. Στο σηµείο αυτό καλό θα ήταν να παρουσιάσουµε µερικές ιδιότητες η οποίες είναι αρκετά χρήσιµες για τη διαχείριση του δικτύου και την καλή λειτουργία του. 1. Στην πρώτη καρτέλα που φαίνεται στην εικόνα 19 µπορεί ο διαχειριστής να συµπληρώσει τα στοιχεία του χρήστη, όπως όνοµα, επώνυµο, τηλέφωνο, , περιγραφή κτλ. Όσο πιο σωστά και πλήρη είναι συµπληρωµένα τα στοιχεία, τόσο πιο εύκολη θα γίνεται η ζωή του διαχειριστή. 2. Στην καρτέλα µε τίτλο address δίνεται η δυνατότητα να καταχωρηθούν στοιχεία για τη φυσική διεύθυνση του χρήστη. Εικόνα 20. Καρτέλα Address 3. Καρτέλα µε αρκετά χρήσιµες επιλογές είναι αυτή µε το όνοµα Account. Σε αυτή µπορούµε να δούµε και να διαχειριστούµε πληροφορίες όπως το όνοµα χρήστη (username), τον κωδικό πρόσβασης, αλλά και κάποιες ρυθµίσεις ασφαλείας Log On Hours και Log On To από όπου µπορούµε να καθορίσουµε ποιες ώρες επιτρέπεται να συνδεθεί ο χρήστης στο domain και από ποιους υπολογιστές. Στις εικόνες 22 & 23 βλέπουµε τα συγκεκριµένα παράθυρα.
30 Εικόνα 21. Καρτέλα Account Εικόνα 22. Επιτρεπόµενες ώρες σύνδεσης Εικόνα 23. Καθορισµός των επιτρεπόµενων υπολογιστών για σύνδεση στο domain 4. Η επόµενη κατά σειρά καρτέλα έχει το όνοµα profile και παρέχει τη δυνατότητα να καθορίσει ο διαχειριστής το χώρο στον οποίο θα αποθηκεύεται
31 το profile του χρήστη, είτε τοπικά στον υπολογιστή του, είτε αποµακρυσµένα στον εξυπηρετητή. Αν ο χρήστης δεν έχει σταθερό υπολογιστή και έχουν γίνει ρυθµίσεις ώστε το profile του να αποθηκεύεται στον εξυπηρετητή, τότε από όποιον υπολογιστή και να συνδεθεί θα έχει πάντα την ίδια εικόνα και τα ίδια αρχεία. Επίσης µπορεί να καθοριστεί ο χώρος αποθήκευσης του προσωπικού του φακέλου (home folder) και κάποια σενάρια (scripts) τα οποία θα εκτελούνται κατά τη σύνδεση του, όπως φαίνεται στην εικόνα 24. Εικόνα 24. Η καρτέλα profile Εδώ φαίνεται ότι για το συγκεκριµένο χρήστη το profile του αποθηκεύεται στον εξυπηρετητή µε όνοµα xboutr-server και µέσα στο φάκελο test_profile\xboutr. 5. Τελευταία καρτέλα που πρέπει να δούµε σε αυτή τη στιγµή είναι αυτή µε όνοµα member of στην οποία µπορούµε να δούµε και να διαχειριστούµε τις οµάδες στις οποίες ανήκει ο συγκεκριµένος λογαριασµός
32 Εικόνα 25. Καρτέλα Member of Στην εικόνα φαίνεται ότι ο συγκεκριµένος λογαριασµός ανήκει στις οµάδες: Administrators Domain Admins Domain Users Σε αυτό το σηµείο θα ήταν καλό να αναφέρουµε µερικές µεταβλητές περιβάλλοντος συστήµατος που παρέχουν µεγάλη βοήθεια στις ρυθµίσεις ενός λογαριασµού. %Systemroot% είναι ο βασικός φάκελος του λειτουργικού συστήµατος όπως για παράδειγµα C:\Windows %username% το όνοµα του λογαριασµού του χρήστη πχ xboutr, θα βοηθούσε πάρα πολύ αν ο διαχειριστής έχει δηµιουργήσει ένα λογαριασµό και αντιγράφει άλλους από αυτόν µε τη διαδικασία που έχουµε ήδη δει. Θα µπορούσε στο πεδίο profile path στην εικόνα 24 να γράψει \\xboutr_server\test_profile\%username% και έτσι το profile του κάθε χρήστη θα αποθηκεύεται στον εξυπηρετητή στο φάκελο test_profile και µέσα σε ένα φάκελο µε το όνοµα του χρήστη. %homedrive% το γράµµα της µονάδας του αρχικού φακέλου του χρήστη, ακολουθούµενο από άνω κάτω τελεία πχ. C: %homepath% Η πλήρης διαδροµή προς τον αρχικό φάκελο του χρήστη στην αντίστοιχη µονάδα δίσκου Βασικά των πολιτικών οµάδων (group policies). Ουσιαστικά οι πολιτικές οµάδων (group policies) είναι από τα βασικότερα χαρακτηριστικά των λειτουργικών τύπου server της Microsoft. ίνουν τη δυνατότητα στο διαχειριστή να επιτρέψει ή να απαγορέψει λειτουργίες στους χρήστες ανά κατηγορία ή οργανωτική µονάδα. Οι πολιτικές οµάδων είναι ένα εργαλείο του
33 ενεργού καταλόγου και διαχειρίζεται χρήστες και υπολογιστές που τρέχουν λειτουργικά συστήµατα Windows 2003 server, Windows 2000 ή Windows XP Professional. Οι πολιτικές οµάδων λειτουργούν επιβάλλοντας τις ρυθµίσεις που αποθηκεύονται σε ένα αντικείµενο πολιτικής οµάδων (group policy object GPO), το οποίο είναι συνδεδεµένο µε το αντικείµενο του ενεργού καταλόγου που έχουµε επιλέξει. Τα αντικείµενα πολιτικής οµάδων GPOs επιτρέπουν την κεντρική διαχείριση χρηστών και υπολογιστών σε όρους όπως παρουσιάζονται στη δοµή του ενεργού καταλόγου, όπως είναι οι οργανωτικές οµάδες ή µια περιοχή (domain). Οι πολιτικές οµάδων λειτουργούν ως εξής: σε κάθε επανεκκίνηση, σύνδεση χρήστη ή εξαναγκασµένη ενηµέρωση των πολιτικών οµάδων, κάθε αντικείµενο πολιτικής οµάδας εφαρµόζεται σε εκείνο το χρήστη ή τον υπολογιστή. Όταν υπάρχει κάποια διένεξη µεταξύ τοπικών πολιτικών και πολιτικών οµάδας, αυτές της οµάδας είναι που επικρατούν. Ένα αντικείµενο πολιτικών οµάδων µπορεί να αντιστοιχηθεί σε πάνω από ένα αντικείµενα του ενεργού καταλόγου, όπως οι οργανωτικές οµάδες, τα domain κτλ. Έτσι µπορεί ο διαχειριστής να συνδέσει µε το ίδιο αντικείµενο πολιτικής οµάδας πχ όλους τους υπολογιστές του δικτύου και ας ανήκουν σε διαφορετικές οργανωτικές οµάδες. Εδώ θα πρέπει να τονιστεί και ο όρος κληρονοµικότητα. Όταν εφαρµοσθούν οι πολιτικές οµάδας (group policies) σε µία οργανωτική µονάδα ή ένα domain, τότε ότι βρίσκεται µέσα σε αυτό αποκτά αυτοµάτως αυτές τις πολιτικές. Επίσης αν δηµιουργηθεί ένας λογαριασµός αµέσως κληρονοµεί όλες τις πολιτικές. Για να λειτουργήσουν οι πολιτικές οµάδας θα πρέπει οι υπολογιστές πελάτες να έχουν εγκατεστηµένα λειτουργικά Windows 2000, Windows XP ή Windows 2003 server. Επίσης επειδή οι συγκεκριµένες πολιτικές δουλεύουν µε το πλήρως προσδιορισµένο όνοµα σύνδεσης (fully qualified logon name) θα πρέπει να εκτελείται η υπηρεσία DNS. Τέλος επειδή θα πρέπει να απαντούν σε ping του ελεγκτή περιοχής (domain controller) δεν θα πρέπει να έχει απενεργοποιηθεί το πρωτόκολλο ICMP. Αν οι υπολογιστές προορισµού δεν µπορούν να απαντήσουν σε Ping του ελεγκτή περιοχής τότε οι πολιτικές οµάδας αποτυγχάνουν. Επεξεργασία και κληρονοµικότητα των πολιτικών οµάδας (group policies) Πριν ξεκινήσει κανείς να συνδέει αντικείµενα πολιτικών οµάδας (GPOs) στη δοµή του ενεργού καταλόγου, θα ήταν καλό να δούµε πώς επεξεργάζονται οι συγκεκριµένες πολιτικές και πώς η κληρονοµικότητα στην ιεραρχική δοµή του ενεργού καταλόγου επηρεάζει τους χρήστες και τους υπολογιστές. Στην πραγµατικότητα µια βαθύτερη γνώση της επεξεργασίας και της κληρονοµικότητας δίνει µεγαλύτερη διαχειριστική ισχύ και κάνει τις πολιτικές οµάδας ακόµα ποιο ευέλικτες. Τα αντικείµενα πολιτικών οµάδας (GPOs) µπορούν να αντιστοιχηθούν (από το υψηλότερο προς το χαµηλότερο) σε τοποθεσίες (sites), περιοχές (domains) και οργανωτικές µονάδες (organizational units). Τα αντικείµενα πολιτικών οµάδας κληρονοµούνται µέσα στον ενεργό κατάλογο και είναι αθροιστικά. Σε υπολογιστές µε λειτουργικά συστήµατα Windows 2000, Windows XP και Windows 2003 server η προσπέλαση των αντικειµένων πολιτικών οµάδας γίνεται µε την ακόλουθη σειρά:
34 1. Local group policy object 2. αντικείµενα πολιτικών οµάδας που συνδέονται µε τις τοποθεσίες (sites) 3. αντικείµενα πολιτικών οµάδας που συνδέονται µε τις περιοχές (domains) 4. αντικείµενα πολιτικών οµάδας που συνδέονται µε τις οργανωτικές µονάδες organizational units) a. αντικείµενα πολιτικών οµάδας που συνδέονται γονικές οργανωτικές µονάδες (Parent organizational units) b. αντικείµενα πολιτικών οµάδας που συνδέονται απόγονους οργανωτικές µονάδες (child organizational units) µέχρι βάθους 64 επιπέδων στον ενεργό κατάλογο. Για παράδειγµα ας πούµε ότι έχουµε συνδέσει τρία αντικείµενα πολιτικών οµάδας ένα στην τοποθεσία (site) GPO1 ένα στην περιοχή (domain) GPO2 και ένα σε µια οργανωτική µονάδα στην συγκεκριµένη τοποθεσία στην συγκεκριµένη περιοχή GPO3 και επίσης έχουµε ρυθµίσει για έναν υπολογιστή µε ένα Local group policy object (LGPO). Για να γίνει πιο ενδιαφέρον ας πούµε ότι µερικές ρυθµίσεις έρχονται σε αντίθεση (πχ η επιφάνεια εργασίας ή οι ρυθµίσεις ασφαλείας). Όταν ξεκινά ο υπολογιστής µε προσπελάζει µε τη σειρά τα LGPO, GPO1, GPO2, GPO3. Ότι βρίσκεται στο GPO3 έχει το προβάδισµα χωρίς να µας ενδιαφέρει τις ρυθµίσεις εφάρµοζαν τα LGPO, GPO1 και GPO2. Αυτό που θα πρέπει να θυµόµαστε είναι ότι οτιδήποτε δηµιουργήσουµε (λογαριασµό χρήστη ή υπολογιστή, οργανωτική µονάδα) κληρονοµεί τις πολιτικές οµάδας από το άµεσα γονικό τους αντικείµενο, εκτός αν τους εφαρµόσουµε νέο αντικείµενο πολιτικών οµάδας. Πότε ένα αντικείµενο πολιτικών οµάδας λαµβάνει χώρα; Οι πολιτικές οµάδας καλούνται όταν συµβαίνει ένα από τα ακόλουθα: Ξεκινά ο υπολογιστής. Το τµήµα των ρυθµίσεων υπολογιστή του αντικειµένου πολιτικών οµάδας προσπελάζεται. Συνδεθεί κάποιος χρήστης. Το τµήµα των ρυθµίσεων χρήστη του αντικειµένου πολιτικών οµάδας προσπελάζεται Κατά τη διάρκεια ανανέωσης των πολιτικών οµάδας στο παρασκήνιο. Και το τµήµα ρυθµίσεων χρήστη, αλλά και το τµήµα ρυθµίσεων υπολογιστή επεξεργάζονται. Η προεπιλεγµένη περίοδος ανανέωσης είναι 90 λεπτά, µε µία απόκλιση τυχαία 0-30 λεπτών, ώστε να αντιµετωπίζεται η κακόβουλη συµπεριφορά των χρηστών όταν προσπαθούν να αποφύγουν τις πολιτικές οµάδων ασφαλείας και επίσης να µην «κατεβάζουν» όλοι οι υπολογιστές ταυτόχρονα το αντικείµενο πολιτικών οµάδας και δηµιουργείται συµφόρηση δικτύου. Ο ρυθµός ανανέωσης των πολιτικών οµάδας µπορεί να είναι από 0 µέχρι 45 ηµέρες. Καλό θα είναι να µην είναι πολύ µεγάλος γιατί δηµιουργεί συµφόρηση στο δίκτυο, ειδικά όταν δεν γίνονται αλλαγές στις πολιτικές. Όταν εκτελείται η εντολή Gpudate.exe. Αυτή η εντολή ανανεώνει και τα δύο τµήµατα (χρήστη και υπολογιστή) χειροκίνητα, σε περίπτωση που θέλουµε να εφαρµοσθούν οι πολιτικές χωρίς να χρειάζεται να περιµένουµε την περίοδο ανανέωσης. Πχ όταν κάνουµε κάποια δοκιµή και θέλουµε να ελέγξουµε αν δουλεύει σωστά τρέχουµε την συγκεκριµένη εντολή στο Command prompt.
35 12. Αντικείµενα πολιτικών οµάδας (group policy objects) Οι ρυθµίσεις των πολιτικών οµάδας που δηµιουργούµε περιέχονται µέσα σε ένα αντικείµενο (GPO), το οποίο στη συνέχεια τις διαµοιράζει στους χρήστες και στους υπολογιστές που είναι συνδεδεµένοι µε τον ενεργό κατάλογο. Οι πληροφορίες που περιέχονται σε ένα GPO αποθηκεύονται σε έναν αποδέκτη στον ενεργό κατάλογο και ο οδηγός πολιτικών οµάδας στο φάκελο Sysvol του κάθε ελεγκτή περιοχής (domain controller), ο οποίος είναι ένας εξ ορισµού κοινόχρηστος φάκελος στον οποίο πρέπει να έχουν πρόσβαση όλοι οι υπολογιστές πελάτες ώστε να µπορούν να προσπελάζουν τις πολιτικές οµάδας. Ο δεύτερος τύπος GPO είναι το LGPO (τοπικό GPO), το οποίο υπάρχει σε κάθε υπολογιστή είτε το έχουµε ρυθµίσει είτε όχι. Το LGPO δεν είναι συνδεδεµένο µε κανέναν αποδέκτη του ενεργού καταλόγου. Επεξεργασία των αντικειµένων πολιτικών οµάδας Είναι εύκολο να δηµιουργήσει κανείς και να επεξεργαστεί ένα GPO, αλλά καθόλου εύκολο να αποφασίσει πώς θα ρυθµίσει τις εκατοντάδες των επιλογών. Για να δηµιουργήσουµε ένα GPO ακολουθούµε τα επόµενα βήµατα: 1. Ανοίγουµε το εργαλείο Active Directory Users and Computers 2. Επιλέγουµε την περιοχή ή την οργανωτική µονάδα στην οποία θέλουµε να δηµιουργήσουµε το GPO και πατάµε δεξί κλικ και επιλέγουµε τη διαταγή properties, όπως φαίνεται στην εικόνα
36 Εικόνα 26. Ιδιότητες οργανωτικής µονάδας Αφού επιλέξουµε την διαταγή Properties έχουµε την ακόλουθη εικόνα: Εικόνα 27. Ιδιότητες οργανωτικής µονάδας - καρτέλα Group policy 3. Από τις καρτέλες επιλέγουµε αυτή µε τίτλο Group policy και για τη δηµιουργία ενός νέου GPO πατάµε το κουµπί New, το οποίο µας εµφανίζει τον παρακάτω παράθυρο διαλόγου:
37 Εικόνα 28. ηµιουργία ενός νέου GPO 4. Πληκτρολογούµε το όνοµα που επιθυµούµε για το συγκεκριµένο GPO, πατάµε Enter και έχουµε ήδη δηµιουργήσει ένα νέο GPO. 5. Για να το επεξεργαστούµε, αφού στην ίδια καρτέλα το έχουµε επιλέξει πατάµε το κουµπί µε τη διαταγή Edit, το οποίο µας οδηγεί στην ακόλουθη εικόνα: Εικόνα 29. Group policy object editor 6. Στο αριστερό παράθυρο φαίνεται πάνω πάνω το όνοµα του GPO «xboutr ΠΣ» ακολουθούµενο από το πλήρες όνοµα του ελεγκτή περιοχής (domain controller) «xboutr-server.duth.local.gr». 7. Ακριβώς από κάτω στο δένδρο φαίνονται οι κατηγορίες Computer Configuration και User Configuration οι οποίες καθεµία έχουν τρεις υποκατηγορίες a. Software Settings b. Windows Settings
38 c. Administrative Templates Από τις οποίες θα προσπαθήσουµε να µερικές ρυθµίσεις που θεωρούµε χρήσιµες καθώς όπως προαναφέραµε είναι εκατοντάδες. Μία άποψη των επιλογών µας φαίνεται στη συνέχεια: Εικόνα 30. Group Policy Object Editor σε αναλυτική µορφή Computer configuration Αυτό το κοµµάτι ενός GPO περιέχει ρυθµίσεις οι οποίες εφαρµόζονται στους υπολογιστές που βρίσκονται στον αποδέκτη του ενεργού καταλόγου, ο οποίος είναι συνδεδεµένος µε το συγκεκριµένο GPO. Αυτές οι ρυθµίσεις επηρεάζουν όλους τους χρήστες σε αυτό τον υπολογιστή. Ας ρίξουµε µια µατιά στις κατηγορίες των ρυθµίσεων που βρίσκονται κάτω από το Computer configuration Software Settings Εδώ περιέχεται η επέκταση εγκατάστασης λογισµικού (Software installation). Επίσης περιέχει ρυθµίσεις λογισµικού που εφαρµόζονται στους υπολογιστές ανεξαρτήτως ποιος χρήστης έχει συνδεθεί σε αυτά. Software installation. Χρησιµοποιούµε την επέκταση εγκατάστασης λογισµικού για να εγκαταστήσουµε, διορθώσουµε, ενηµερώσουµε ή αφαιρέσουµε κεντρικά, χωρίς να χρειάζεται να επισκεπτόµαστε κάθε υπολογιστή. Επίσης µπορεί κανείς να
39 παραχωρήσει εφαρµογές σε έναν υπολογιστή ώστε οι χρήστες του συγκεκριµένου υπολογιστή να έχουν πρόσβασης στις εφαρµογές που χρειάζονται. Αν αντιστοιχίσουµε ένα πακέτο λογισµικού σε µία τοποθεσία, µία περιοχή ή µία οργανωτική οµάδα, το λογισµικό θα είναι διαθέσιµο στους χρήστες µετά από επανεκκίνηση ή στην επόµενη σύνδεση. Μόνο ο διαχειριστής µπορεί να αφαιρέσει το λογισµικό, παρόλα αυτά ο χρήστης έχει το δικαίωµα να το επιδιορθώσει. Η επέκταση εγκατάστασης λογισµικού των πολιτικών οµάδας χρησιµοποιεί πακέτα λογισµικού που βασίζονται στον windows installer (.msi files). Αν κανείς θέλει να εγκαταστήσει πακέτα λογισµικού που δεν χρησιµοποιούν τον windows installer θα πρέπει πρώτα µε το κατάλληλο λογισµικό να δηµιουργήσει τα απαραίτητα.msi αρχεία. Windows Settings Scripts (Σενάρια). Μπορεί κανείς να χρησιµοποιήσει τα σενάρια εκκίνησης και τερµατισµού του υπολογιστή ώστε να αυτοµατοποιήσει κάποιες διαδικασίες που επιθυµεί. Τα windows 2003 server παρέχουν υποστήριξη του Windows Script Host (WSH) ο οποίος περιλαµβάνει και Visual Basic Scripting Edition (.vbs αρχεία) και Jscript (.js αρχεία) Security Settings. Οι ρυθµίσεις ασφαλείας χρησιµοποιούνται ώστε να προστατευθεί ο υπολογιστής αλλά και ολόκληρο το δίκτυο. Μπορούµε να καθορίσουµε ασφάλειες για τοποθεσίες, περιοχές και οποιουδήποτε επιπέδου οργανωτικής µονάδας. Στον ακόλουθο πίνακα φαίνονται ο τύπος των ρυθµίσεων ασφαλείας και η περιγραφή του. Τύπος ρυθµίσεων ασφαλείας Account policies Local policies Public key policies Event log Restricted groups System services Registry Περιγραφή Ελέγχει και διαχειρίζεται τις πολιτικές για τους κωδικούς πρόσβασης, τις πολιτικές σύνδεσης και τις πολιτικές Kerberos. Εφαρµόζεται µόνο σε επίπεδο περιοχής (domain). Ελέγχει και διαχειρίζεται τις πολιτικές λογαριασµών, την αντιστοίχηση δικαιωµάτων των χρηστών και τις επιλογές ασφαλείας. Ελέγχει και διαχειρίζεται το σύστηµα αρχείων κρυπτογράφησης, τις ρυθµίσεις αυτόµατης επιβεβαίωσης, τις πιστοποιήσεις ρίζας. Περιέχει τις ρυθµίσεις για τις καταγραφές γεγονότων συστήµατος και ασφάλειας. Ελέγχει και επιβάλλει τη συµµετοχή ευαίσθητων σε ασφάλεια οµάδων. Ελέγχει την κατάσταση εκκίνησης και προσπελάζει τις άδειες για τις υπηρεσίες του συστήµατος. ιαµορφώνει τις άδειες ασφαλείας για τα κλειδιά της registry συµπεριλαµβάνοντας
40 τον έλεγχο πρόσβασης, την ιδιοκτησία και την παρακολούθηση. File system ιαµορφώνει τις άδειες ασφαλείας για τα αρχεία και τους φακέλους συµπεριλαµβάνοντας τον έλεγχο πρόσβασης, την ιδιοκτησία και την παρακολούθηση. Software restriction policies Αναγνωρίζει τα προγράµµατα που τρέχουν στον υπολογιστή και ελέγχει την ικανότητα τους να εκτελεστούν. Wireless network (IEEE ) policies ιαµορφώνει τις ρυθµίσεις για την υπηρεσία του ασύρµατου δικτύου, η οποία διαχειρίζεται τις ασύρµατες κάρτες δικτύου ΙΕΕΕ IPSec Policies ιαµορφώνει τις πολιτικές πελάτη, τις πολιτικές ασφαλούς εξυπηρετητή και τις πολιτικές εξυπηρετητή. Administrative templates Η πρώτη σκέψη όταν ακούµε τον όρο Group policy είναι τα administrative templates που καθορίζουν κεντρικά τη registry των πελατών. Windows components. Αυτή η ρύθµιση επιτρέπει να διαµορφώσουµε τις ρυθµίσεις για στοιχεία του λειτουργικού συστήµατος όπως το NetMeeting, τον Internet Explorer και τα Terminal services. System. Αυτές οι ρυθµίσεις µας επιτρέπουν να καθορίσουµε διάφορα στοιχεία του συστήµατος και να ελέγξουµε χαρακτηριστικά όπως disk quotas, scripts (σενάρια) και τη συµπεριφορά σύνδεσης. Με το disk quotas ελέγχουµε πόσο χώρο στο σκληρό δίσκο θα έχει κάθε χρήστης, κάτι πολύ χρήσιµο για τον έλεγχο της χωρητικότητας των υπολογιστών και την αποφυγή προβληµάτων µε γεµάτους σκληρούς. Network. Αυτές οι ρυθµίσεις µας επιτρέπουν τα στοιχεία του λειτουργικού συστήµατος που συνδέουν έναν υπολογιστή στο δίκτυο. Printers. Εδώ µπορούµε να βρούµε πολλές ρυθµίσεις για τη διαχείριση δικτυακών εκτυπωτών. User Configuration Software settings Εδώ περιέχεται η επέκταση εγκατάστασης λογισµικού (Software installation). Επίσης περιέχει ρυθµίσεις λογισµικού που εφαρµόζονται στο χρήστη ανεξάρτητα µε ποιον υπολογιστή χρησιµοποιεί. Software installation. Χρησιµοποιούµε την επέκταση εγκατάστασης λογισµικού για να εγκαταστήσουµε, διορθώσουµε, ενηµερώσουµε ή αφαιρέσουµε κεντρικά, χωρίς να
41 χρειάζεται να επισκεπτόµαστε κάθε υπολογιστή. Επίσης µπορεί κανείς να παραχωρήσει εφαρµογές σε έναν υπολογιστή ώστε οι χρήστες του συγκεκριµένου υπολογιστή να έχουν πρόσβασης στις εφαρµογές που χρειάζονται. Το λογισµικό το οποίο διατίθεται δηµοσιεύεται σε τοποθεσίες, περιοχές ή οργανωτικές οµάδες µπορεί να εγκατασταθεί είτε ανοίγοντας ένα αντίστοιχο έγγραφο, είτε χρησιµοποιώντας την επιλογή add or remove programs. Windows Settings Οι ρυθµίσεις των windows εµφανίζονται και στους δύο κόµβους του group policy object editor και στο Computer configuration και στο User configuration. Remote installation services. Μπορεί κανείς να χρησιµοποιήσει τις πολιτικές οµάδας για να ελέγξει αν ο χρήστης µιας υπηρεσίας αποµακρυσµένης εγκατάστασης (Remote installation service RIS) πρέπει να παρέχει ένα όνοµα υπολογιστή κατά τη διάρκεια της εγκατάστασης, αν η προσπάθεια αποµακρυσµένης εγκατάστασης θα πρέπει να επανεκκινεί αν αποτύχει, και αν ο χρήστης θα έχει πρόσβαση στα εργαλεία πριν τη εγκατάσταση του λειτουργικού συστήµατος. Scripts (σενάρια). Εδώ ισχύουν τα ίδια που ισχύουν και στο computer configuration, µε τη διαφορά ότι υπάρχουν σενάρια τα οποία µπορούν να εκτελούνται κατά τη σύνδεση ή την αποσύνδεση ενός χρήστη. Security settings. Οι ρυθµίσεις ασφαλείας χρησιµοποιούνται ώστε να προστατευθεί ο υπολογιστής αλλά και ολόκληρο το δίκτυο. Μπορούµε να καθορίσουµε ασφάλειες για τοποθεσίες, περιοχές και οποιουδήποτε επιπέδου οργανωτικής µονάδας. Folder redirection (ανακατεύθυνση φακέλου). Με την ανακατεύθυνση αρχείων από τους τοπικούς υπολογιστές σε ένα κοινόχρηστο φάκελο στο δίκτυο, η δηµιουργία ενός αντιγράφου ασφαλείας (backup) γίνεται πολύ απλή διαδικασία. Οι πολιτικές οµάδας παρέχουν ρυθµίσεις για την ανακατεύθυνση ειδικών φακέλων (desktop, my documents) σε κοινόχρηστους φακέλους του δικτύου. Internet explorer maintenance (συντήρηση του IE). Οι πολιτικές οµάδας υποστηρίζουν τη διαχείριση και την προσαρµογή του internet explorer σε υπολογιστές πελάτες που τρέχουν Windows 200, Windows XP, Windows 2003 server. Έτσι µπορούµε να διαχειριστούµε τις ζώνες ασφαλείας (security zones), τις επιλογές του διακοµιστή µεσολάβησης (proxy settings), την αναζήτηση (search) και τα προσωρινά αρχεία διαδικτύου (temporary internet files). Administrative templates Windows components. Χρησιµοποιούµε αυτές τις ρυθµίσεις για να διαµορφώσουµε τα ακόλουθα στοιχεία του λειτουργικού συστήµατος: NetMeeting Internet Explorer Windows explorer Microsoft management console Task scheduler
42 Terminal services Windows installer Windows messenger Windows update Windows media player Από τα παραπάνω µπορεί κανείς να πάρει ιδέες και να τις εφαρµόσει σε ένα εργαστήριο πληροφορικής σε µια σχολική µονάδα. Θα µπορούσε να καταργήσει τον Windows installer, οπότε να µην µπορεί να εγκαθιστά ανεξέλεγκτα προγράµµατα που µπορεί να είναι επιβλαβή για τον υπολογιστή. Θα σκεφτόταν κανείς να απενεργοποιήσει ίσως και το windows messenger ώστε να αποτρέψει την ενασχόληση των µαθητών µε αυτό στην ώρα του µαθήµατος. Άλλες τέτοιες ιδέες και τρόπους εφαρµογής θα δούµε στη συνέχεια. Start menu and taskbar. Μπορεί ο διαχειριστής να τροποποιήσει, να προσθέσει, να αναιρέσει τµήµατα των Start menu, taskbar, system tray. Εδώ υπάρχουν περίπου 50 ρυθµίσεις. Desktop (επιφάνεια εργασίας). Μέσα από αυτές τις ρυθµίσεις µπορούµε να τροποποιήσουµε την επιφάνεια εργασίας των υπολογιστών πελατών. Επίσης ενδιαφέρουσα ρύθµιση είναι η ενεργή επιφάνεια εργασίας (active desktop). Control panel (πίνακας ελέγχου). Εξαιρετικό ενδιαφέρον παρουσιάζουν οι συγκεκριµένες ρυθµίσεις αφού µας δίνουν τη δυνατότητα να ενεργοποιήσουµε ή να απενεργοποιήσουµε επιλογές του πίνακα ελέγχου και να γίνει ευκολότερος ο έλεγχος και η καλή λειτουργία των υπολογιστών. Shared folder (Κοινόχρηστοι φάκελοι). Ρυθµίσεις για τη δηµοσίευση των κοινόχρηστων φακέλων. Network (δίκτυο). Αυτές οι ρυθµίσεις µας επιτρέπουν τα στοιχεία του λειτουργικού συστήµατος που συνδέουν έναν υπολογιστή στο δίκτυο. System (σύστηµα). Ρυθµίσεις οι οποίες µας επιτρέπουν να ελέγξουµε χαρακτηριστικά όπως τα προφίλ των χρηστών, σενάρια, τις ρυθµίσεις του CTRL+ALT+DEL, και πολλά ακόµα. Custom templates Εξ ορισµού έχουµε πρόσβαση σε περισσότερες από 700 ρυθµίσεις πολιτικών οµάδας. Παρόλα αυτά αν χρειαστεί να δηµιουργήσουµε επιπλέον ρυθµίσεις ώστε να υποστηρίξουµε ένα νέο λογισµικό ή θέλουµε να διαχειριστούµε επιπλέον ρυθµίσεις της registry να ακολουθήσουµε τους τρεις ακόλουθους τρόπους: Add administrative templates already in Windows. Μερικά αρχεία.adm είναι διαθέσιµα µόνο προσθέτοντας τα χρησιµοποιώντας το Group policy object editor. Create new policy extensions. Πριν καταφύγει κανείς στη συγκεκριµένη επιλογή θα πρέπει να διαβάσει καλά τη βιβλιογραφία γύρω από το συγκεκριµένο θέµα.
43 Create client-side extensions. Επίσης µια στρατηγική που δεν απευθύνεται σε αρχάριους. 13. Επιλογή και ανάπτυξη συγκεκριµένων ρυθµίσεων πολιτικών οµάδας που µπορούν να προσφέρουν βοήθεια στα σχολικά εργαστήρια Για να µπορέσει κανείς να προσπελάσει και να διαχειριστεί τις ρυθµίσεις των πολιτικών οµάδας θα πρέπει να τρέξει το GPOE ακολουθώντας την παρακάτω διαδροµή. 1. Start 2. Administrative tools 3. Active directory users and computers 4. εξί κλικ πάνω στην περιοχή ή την οργανωτική µονάδα της οποίας θέλει να επεξεργαστεί τις ρυθµίσεις. 5. Επιλογή της καρτέλας Group policy 6. Edit Και φτάνουµε στο σηµείο που φαίνεται στην εικόνα Computer configuration Εικόνα 31. Group policy object editor (GPOE) Οι «ενδιαφέρουσες» ρυθµίσεις βρίσκονται στην υποκατηγορία administrative templates την οποία αν την ανοίξουµε έχουµε
44 Εικόνα 32. Computer configuration - Administrative templates Στη συνέχεια επιλέγουµε τον υποφάκελο Internet explorer δεξιά µας εµφανίζονται όλες οι ρυθµίσεις που µπορούν να γίνουν. Εικόνα 33. GPOE - Computer settings - Administrative templates - internet explorer Επιλέγουµε τη ρύθµιση Do not allow users to enable or disable add-ons και πατάµε διπλό κλικ και εµφανίζεται το ακόλουθο παράθυρο διαλόγου:
45 Εικόνα 34. Επιτρέπει ή όχι στους χρήστες να ενεργοποιούν τα πρόσθετα του IE Εδώ εµφανίζονται 3 επιλογές Not configured (η προεπιλεγµένη) Enabled Disabled Αν δεν είµαστε σίγουροι τι κάνει αυτή η ρύθµιση επιλέγουµε την καρτέλα explain όπου µπορούµε να διαβάσουµε λεπτοµέρειες για τη συγκεκριµένη ρύθµιση. Εικόνα 35. Καρτέλα επεξήγησης για τις ρυθµίσεις των πολιτικών οµάδας
46 Έτσι αν επιλέξουµε να ενεργοποιήσουµε την ρύθµιση οι υπολογιστές που ανήκουν στη συγκεκριµένη περιοχή ή οργανωτική οµάδα δεν θα επιτρέπουν στους χρήστες να ενεργοποιούν ή όχι τα πρόσθετα του internet explorer. Στο υποµενού terminal services µπορεί να βρει κανείς το φάκελο client και να ενεργοποιήσει την απαγόρευση αποθήκευσης κωδικών πρόσβασης, κάτι το οποίο σε πολλές περιπτώσεις είναι επιθυµητό, κυρίως όταν τον συγκεκριµένο υπολογιστή δεν τον χρησιµοποιεί ένα µόνο άτοµο. Επόµενη ρύθµιση την οποία και θεωρώ ζωτικής σηµασίας είναι η απενεργοποίηση του windows installer. Έτσι ο χρήστης δεν θα έχει το δικαίωµα εγκατάστασης προγραµµάτων ή θα έχει το δικαίωµα εγκατάστασης µόνο προγραµµάτων που του επιτρέπονται. Όπως καταλαβαίνει κανείς αυτό θα αποτρέψει συνήθη φαινόµενα εγκατάστασης demo προγραµµάτων, επιβλαβών προγραµµάτων κτλ που οδηγούν τον υπολογιστή σε άθλια κατάσταση και µόνιµη δυσλειτουργία. Εικόνα 36. Ρύθµιση του windows installer Στον ίδιο φάκελο µπορούµε να βρούµε τη ρύθµιση Prohibit users installs, από όπου µπορούµε να αποτρέψουµε την εγκατάσταση προγραµµάτων που γίνεται για ένα χρήστη µόνο. Prohibit removal updates, ενεργοποιώντας τη συγκεκριµένη ρύθµιση µπορούµε να απαγορεύσουµε την απεγκατάσταση των ενηµερώσεων. Στον επόµενο φάκελο µε τίτλο Windows messenger, υπάρχουν δύο ρυθµίσεις Do not allow Windows messenger to be run Do not automatically start windows messenger initially Από τις οποίες µπορούµε να απαγορεύσουµε την εκτέλεση του windows messenger. Στον φάκελο Windows Update, µπορούµε να βρούµε ρυθµίσεις όπου αφορούν την εγκατάσταση των ενηµερώσεων των windows. Έτσι µπορούµε να επιλέξουµε να γίνονται αυτόµατα σε όλους τους υπολογιστές χωρίς να ρυθµίζουµε καθένα ξεχωριστά, να γίνεται άµεση εγκατάσταση τους ή περιοδική, να µην ζητείται επανεκκίνηση µετά από κάθε εγκατάσταση κτλ.
47 Αφήνοντας τον υποφάκελο Windows components αλλά συνεχίζοντας στο δένδρο Computer configuration Administrative templates system users profiles µπορούµε να βρούµε διάφορες ρυθµίσεις για τα προφίλ των χρηστών, κυρίως για τα αποµακρυσµένα προφίλ (roaming profile). Εδώ θα πρέπει να υπενθυµίσουµε ότι στο προφίλ κάθε χρήστη αποθηκεύονται πληροφορίες γι αυτόν καθώς και οι βασικοί φάκελοι: Κτλ Τα έγγραφα µου Επιφάνεια εργασίας Αγαπηµένα Application Data Έτσι µπορούµε να ρυθµίσουµε να µην αφήνει το χρήστη να συνδεθεί αν δεν επιτρέπεται το αποµακρυσµένο προφίλ ή να µας ειδοποιεί αν η σύνδεση δικτύου είναι αργή. Είναι προφανώς ότι αν είναι αργή η σύνδεση του δικτύου, επειδή τα προφίλ αποθηκεύονται σε κάποιο κοινόχρηστο φάκελο συνήθως στον εξυπηρετητή, να παρατηρείται καθυστέρηση στις λειτουργίες του υπολογιστή πελάτη. Επίσης, καλό θα ήταν για τέτοιες ρυθµίσεις ο εξυπηρετητής να είναι ένας αρκετά δυνατός υπολογιστής από πλευράς υλικού, να έχει έναν δυνατό επεξεργαστή, µεγάλη µνήµη, γρήγορη σύνδεση στο δίκτυο (πλέον αρχίζουν οι κάρτες και τα switch να δουλεύουν στα 1Gbps), κυρίως µεγάλους σε χωρητικότητα και γρήγορους σκληρούς. Οι συνδέσεις των σκληρών καλό θα είναι να είναι SCSI ή SATA2 και να είναι στηµένοι σε συστοιχίες RAID ώστε να αντιµετωπιστούν εύκολα πιθανές αστοχίες υλικού. Στο φάκελο System µπορεί κανείς να συναντήσει τον υποφάκελο Logon. Εδώ µπορούµε να βρούµε µια ενδιαφέρουσα ρύθµιση όσον αφορά τα προγράµµατα που θα εκτελούνται αυτόµατα όταν συνδέεται ο χρήστης στον συγκεκριµένο υπολογιστή Run these programs at user logon. Η επόµενη κατηγορία αναφέρεται στον περιορισµό της χωρητικότητας στο σκληρό δίσκο του υπολογιστή. Αυτό έχει ως σκοπό να µην κάνει κατάχρηση της χωρητικότητας του σκληρού δίσκου κάποιος χρήστης, όταν το συγκεκριµένο υπολογιστή τον χρησιµοποιούν παραπάνω από ένας χρήστες. Για να το πετύχουµε αυτό ενεργοποιούµε τις επιλογές Enable disk quotas και Enforce disk quota limit. Πόσο όµως είναι αυτό το όριο και πώς θα καταλαβαίνει ο χρήστης αν το πλησιάζει; Το ρόλο αυτό τον αναλαµβάνει η επόµενη ρύθµιση Default quota limit and warning level, στην οποία εύκολα µπορείς κανείς να καθορίσει το όριο χωρητικότητας, αλλά και το όριο προειδοποίησης, όπως φαίνεται στην εικόνα:
48 Εικόνα 37. Default Quota limit and warnig level Εδώ φαίνεται ότι το όριο έχει ορισθεί στο 1GB, ενώ η προειδοποίηση γίνεται στα 900 ΜΒ. Με αυτό τον τρόπο δεν χρειάζεται ο διαχειριστής να είναι συνεχώς πάνω από κάθε υπολογιστή να ελέγχει µήπως από αλόγιστη και κακή χρήση δεν υπάρχει ελεύθερος χώρος στο σκληρό δίσκο. Και το πιο δύσκολο σε αυτή την υπόθεση είναι η απόφαση για το τι πρέπει να σβήσει από το σκληρό δίσκο. Στον φάκελο µε όνοµα Group policy µπορούµε να βρούµε τη ρύθµιση που καθορίζει το διάστηµα ανανέωσης των πολιτικών οµάδας. Έχουµε πει ότι αυτό είναι προκαθορισµένο στα 90 λεπτά, αλλά επειδή η διαδικασία αυτή είναι επίπονη για το δίκτυο, αν δεν υπάρχουν συχνές αλλαγές στις πολιτικές καλό θα είναι να αυξηθεί για να µην επιβαρύνεται το δίκτυο. Για τα σχολικά εργαστήρια θεωρώ ότι 2 µέρες είναι ένα καλό διάστηµα ανανέωσης των πολιτικών οµάδας. Μην ξεχνάτε ότι αυτές ανανεώνονται και µε κάθε επανεκκίνηση του υπολογιστή. Για να το πετύχω αυτό εισάγω τις ρυθµίσεις όπως φαίνεται στην εικόνα που ακολουθεί:
49 Εικόνα 38. ιάστηµα ανανέωσης των πολιτικών οµάδας των υπολογιστών Εισάγοντας 2880 λεπτά ορίζουµε το διάστηµα σε 2 µέρες. Η δεύτερη ρύθµιση που έχει την τιµή 30, ορίζει µία τιµή από 0-30 λεπτά που προστίθεται στο χρονικό διάστηµα µας ώστε να µην ανανεώνονται ο πολιτικές οµάδας σε κάθε υπολογιστή ταυτόχρονα και δυσλειτουργεί το δίκτυο. Μια ρύθµιση πολιτικής που θα ήταν καλό να δοκιµαστεί είναι αυτή που βρίσκουµε στο Computer configuration Administrative templates Network Microsoft peer to peer networking services. Εκεί µπορούµε να κλείσουµε αν θέλουµε τη συγκεκριµένη υπηρεσία ενεργοποιώντας τη ρύθµιση Turn off Microsoft peer to peer networking services. User Configuration Πολύ περισσότερες και ενδιαφέρουσες ρυθµίσεις µπορούµε να βρούµε στην υποκατηγορία User Configuration. Πολλοί από τους υποφακέλους που υπάρχουν είναι και κοινοί µε αυτούς από το Computer Configuration, αν ρίξουµε όµως µια πιο προσεκτική µατιά θα διαπιστώσουµε ότι οι ρυθµίσεις διαφέρουν σε πολύ µεγάλο βαθµό. Software installation. Χρησιµοποιούµε την επέκταση εγκατάστασης λογισµικού για να εγκαταστήσουµε, διορθώσουµε, ενηµερώσουµε ή αφαιρέσουµε κεντρικά, χωρίς να χρειάζεται να επισκεπτόµαστε κάθε υπολογιστή. Επίσης µπορεί κανείς να παραχωρήσει εφαρµογές σε έναν υπολογιστή ώστε οι χρήστες του συγκεκριµένου υπολογιστή να έχουν πρόσβασης στις εφαρµογές που χρειάζονται. Αν αντιστοιχίσουµε ένα πακέτο λογισµικού σε µία τοποθεσία, µία περιοχή ή µία οργανωτική οµάδα, το λογισµικό θα είναι διαθέσιµο στους χρήστες µετά από επανεκκίνηση ή στην επόµενη σύνδεση. Μόνο ο διαχειριστής µπορεί να αφαιρέσει το λογισµικό, παρόλα αυτά ο χρήστης έχει το δικαίωµα να το επιδιορθώσει.
50 Η επέκταση εγκατάστασης λογισµικού των πολιτικών οµάδας χρησιµοποιεί πακέτα λογισµικού που βασίζονται στον windows installer (.msi files). Αν κανείς θέλει να εγκαταστήσει πακέτα λογισµικού που δεν χρησιµοποιούν τον windows installer θα πρέπει πρώτα µε το κατάλληλο λογισµικό να δηµιουργήσει τα απαραίτητα.msi αρχεία. Έτσι πχ αν θέλουµε να εγκαταστήσουµε κάποιο πρόγραµµα όπως το Microsoft office µπορούµε να χρησιµοποιήσουµε τη συγκεκριµένη µέθοδο. Στην εικόνα που ακολουθεί φαίνεται πώς έχει δηµοσιευθεί το λογισµικό Intellitype pro για τα πληκτρολόγια της Microsoft, για τους χρήστες της συγκεκριµένης οργανωτικής µονάδας. Αυτό µπορεί να γίνει ακολουθώντας την παρακάτω διαδροµή. Επιλέγουµε τη ρύθµιση User configuration Software settings Software installation και πατάµε δεξί κλικ στο κενό παράθυρο που εµφανίζεται δεξιά. Από το µενού που εµφανίζεται επιλέγουµε New package και στη συνέχεια κάνουµε αναζήτηση για το πακέτο λογισµικού που επιζητούµε, µε την προϋπόθεση ότι είναι της µορφής file.msi. Εικόνα 39. Εισαγωγή λογισµικού στη ρύθµιση Software installation Στην υποκατηγορία Windows Settings υπάρχουν ρυθµίσεις για τον Internet Explorer στον φάκελο Internet Explorer Maintenance όπου µπορούµε να αλλάξουµε τον τίτλο που θα εµφανίζεται στην γραµµή τίτλου του προγράµµατος, ακόµα και το λογότυπο το οποίο θα εµφανίζεται στον IE, όπως φαίνεται στην εικόνα 40. Εικόνα 40. Επιπλέον αλλαγές που µπορούν να εφαρµοσθούν στον Internet Explorer.
51 Από την ίδια υποκατηγορία, µας δίνεται η δυνατότητα να κάνουµε και ρυθµίσεις µεγαλύτερης σηµασίας, όπως είναι για παράδειγµα ο ορισµός του διακοµιστή µεσολάβησης (proxy server). Μάλιστα θεωρώ ότι ένας σωστά στηµένος διακοµιστής µεσολάβησης είναι πολύ σηµαντικός στα σχολικά εργαστήρια αφού θα βελτιώσει σε µεγάλο βαθµό την ταχύτητα που αντιλαµβάνεται ο χρήστης και θα προκαλέσουν και αποσυµφόρηση του δικτύου. Αυτό ισχύει βέβαια µε την προϋπόθεση ότι τις περισσότερες φορές και λόγω της εκπαιδευτικής διαδικασίας οι χρήστες επισκέπτονται τις ίδιες σελίδες. Ακόµα µια χρήσιµη ρύθµιση είναι η κεντρική διαχείριση των αγαπηµένων ιστοσελίδων. Με αυτό τον τρόπο µπορεί ο εκάστοτε εκπαιδευτικός να έχει µια λίστα µε επιθυµητές διευθύνσεις διαθέσιµες σε κάθε χρήστη. Στη συνέχεια θα περιηγηθούµε στην υποκατηγορία µε τις περισσότερες ρυθµίσεις όπως ισχύει και στο computer configuration, την administrative templates. Κάτω από την υποκατηγορία Windows Components µπορούµε βρούµε: Επιπλέον ρυθµίσεις για τον Internet Explorer, απαγορεύσεις για αλλαγή των αγαπηµένων, των χρωµάτων των υπερσυνδέσεων, των γραµµών εργαλείων, των γραµµατοσειρών, των ρυθµίσεων του διακοµιστή µεσολάβησης, της αρχικής σελίδας και αρκετών ακόµα που εµφανίζονται στην εικόνα 41. Η σωστή ρύθµιση όλων των παραπάνω επιλογών θα έχει σαν αποτέλεσµα έναν λειτουργικό, οµοιόµορφο και ασφαλή internet explorer. Εικόνα 41. Επιπλέον ρυθµίσεις για τον Internet explorer
52 Ρυθµίσεις για τον windows explorer, όπως εµφανίζονται στην εικόνα 42: Εικόνα 42. Ρυθµίσεις για τον Windows Explorer Ο διαχειριστής µπορεί από εδώ να επιλέξει ένα προς ένα τα µενού που θα εµφανίζονται στον Windows explorer και να κλειδώσει διάφορες επιλογές, όπως είναι οι αλλαγές του µενού εκκίνησης (start menu) και της γραµµής εργασιών (taskbar). Η επόµενη κατηγορία αφορά την επιφάνεια εργασίας που είναι και η πρώτη εικόνα που φαίνεται σε ένα σχολικό εργαστήριο και όχι µόνο και αποτελεί ένα από τους πονοκεφάλους τους διαχειριστή. Έτσι µε ανακούφιση µπορεί να δει ότι υπάρχουν ρυθµίσεις που απαγορεύουν τη χρήση της διαταγής «ιδιότητες» από τα εικονίδια ο υπολογιστής µου, τα έγγραφα µου και κάδος ανακύκλωσης. Εδώ συναντάται και το Active Desktop, όπου αν το ενεργοποιήσει κανείς πέρα από τις υπόλοιπες λειτουργίες του θα έχει και τη δυνατότητα να φορτώνει και κάποια συγκεκριµένη ταπετσαρία. Η συγκεκριµένη ταπετσαρία µπορεί να βρίσκεται είτε τοπικά σε κάποιο υπολογιστή είτε στον εξυπηρετητή για µεγαλύτερη ευκολία. Έτσι θα υπάρχει µία οµοιοµορφία και αν για κάθε κατηγορία χρηστών υπάρχει διαφορετική ταπετσαρία θα µπορεί ο διαχειριστής εύκολα να ελέγχει ως τι χρήστης έχει συνδεθεί. Για να γίνει αυτό, αφού έχουµε ενεργοποιήσει το Active Desktop, ρυθµίζουµε την επιλογή Active Desktop Wallpaper όπως φαίνεται στην εικόνα 43.
53 Εικόνα 43. Ενεργοποίηση της ταπετσαρίας της ενεργής επιφάνειας εργασίας. Active Desktop Wallpaper Επιλέγουµε την ταπετσαρία που επιθυµούµε συµπληρώνοντας ολόκληρο το µονοπάτι στο οποίο βρίσκεται (αν βρίσκεται στον εξυπηρετητή γράφουµε \\όνοµα_εξυπηρετητή) και επιλέγουµε το στυλ εµφάνισης αν θα είναι στο κέντρο ή σε παράθεση κτλ. Πίνακας ελέγχου (Control panel). Ο φάκελος που παρέχει πρόσβαση στις περισσότερες ρυθµίσεις του υπολογιστή. Με µια απλή επιλογή ο διαχειριστής έχει το δικαίωµα να απαγορεύσει την πρόσβαση στον πίνακα ελέγχου.
54 Εικόνα 44. Ρυθµίσεις που αφορούν τον πίνακα ελέγχου. Αυτό γίνεται µε την επιλογή Prohibit access to the control panel. Αν πάλι δεν θέλει να απαγορεύσει τελείως την πρόσβαση στον πίνακα ελέγχου, υπάρχουν επιλογές να µην εµφανίζονται συγκεκριµένες καρτέλες και µε αυτό τον τρόπο µπορεί να διαµορφώσει τον πίνακα ελέγχου όπως ακριβώς θέλει. Τέλος στην υποκατηγορία σύστηµα (system) µπορεί κανείς να βρει ρυθµίσεις που αφορούν τα προφίλ των χρηστών, όπως τον περιορισµό της χωρητικότητας του προφίλ το κάθε χρήστη ώστε να αποφεύγονται καταχρήσεις.
55 Εικόνα 45. Περιορισµός της χωρητικότητας του προφίλ κάθε χρήστη Για να επιτύχουµε αυτό πρέπει να θέσουµε enable την επιλογή Limit profile size properties και στην συνέχεια να καθορίσουµε το επιθυµητό µέγεθος, καθώς και το µήνυµα που θα εµφανίζεται όταν κάποιος υπερβεί το όριο. Όπως φαίνεται στην εικόνα 45 το όριο µετριέται σε KB και ο διαχειριστής θα πρέπει να υπολογίσει όλες τις δραστηριότητες των χρηστών και τις χωρητικότητες των µέσων αποθήκευσης ώστε να προβεί στον καταλληλότερο καθορισµό ορίου αποθήκευσης του προφίλ. Στην κατηγορία Ctrl + Alt + Del options, υπάρχει δυνατότητα απενεργοποίησης του παραθύρου εργασιών (task panel), της αλλαγής του κωδικού πρόσβασης, του κλείδωµα του υπολογιστή, καθώς και της αποσύνδεσης. Στην περίπτωση που το ίδιο λογαριασµό χρησιµοποιούν πολλοί χρήστες καλό θα ήταν να ενεργοποιηθούν οι απαγορεύσεις αλλαγής κωδικού πρόσβασης και κλειδώµατος του υπολογιστή, για να µην προκύψουν προκύψουν προβλήµατα στη λειτουργία του σχολικού εργαστηρίου. Θα ήταν θεµιτό όπως είχαµε προτείνει την αλλαγή της περιόδου ανανέωσης των πολιτικών οµάδας για τους υπολογιστές να κάνουµε το ίδιο και για τους χρήστες. Αυτό µπορεί να γίνει µέσα από το φάκελο Group policy και παραµετροποιώντας την επιλογή group policy refresh interval for users, όπως φαίνεται στην εικόνα 46.
56 Εικόνα 46. Ρυθµός ανανέωσης των πολιτικών οµάδας για τους χρήστες Για την αποφυγή συµφόρησης του δικτύου και µε την προϋπόθεση ότι δεν υπάρχουν συχνές αλλαγές στις πολιτικές οµάδας, θα ήταν σκόπιµο ο χρόνος ανανέωσης να είναι αρκετά µεγάλος, όπως πχ στην εικόνα 46, 2 ηµέρες (2880 λεπτά). Εξάλλου δεν θα πρέπει να ξεχνάµε ότι οι πολιτικές αυτές ανανεώνονται µε κάθε σύνδεση του χρήστη (logon).
Αποµακρυσµένη διαχείριση 2
 ιαχείριση του υπολογιστή τοπικά (computer management) Για να ανοίξει κανείς το παράθυρο διαχείρισης του υπολογιστή θα πρέπει να κάνει δεξί κλικ στο εικονίδιο «My computer» και να επιλέξει «Manage». 1 Αποµακρυσµένη
ιαχείριση του υπολογιστή τοπικά (computer management) Για να ανοίξει κανείς το παράθυρο διαχείρισης του υπολογιστή θα πρέπει να κάνει δεξί κλικ στο εικονίδιο «My computer» και να επιλέξει «Manage». 1 Αποµακρυσµένη
Active Directory Users and Computers. Τεχνικός Δικτύων & Τηλεπικοινωνιών - Διαχείριση Δικτύων ΙΙ
 Active Directory Users and Computers Τεχνικός Δικτύων & Τηλεπικοινωνιών - Διαχείριση Δικτύων ΙΙ Active Directory Users and Computers console Η κονσόλα Active Directory Users and Computers είναι το κύριο
Active Directory Users and Computers Τεχνικός Δικτύων & Τηλεπικοινωνιών - Διαχείριση Δικτύων ΙΙ Active Directory Users and Computers console Η κονσόλα Active Directory Users and Computers είναι το κύριο
ΕΝΤΑΞΗ ΣΤΑΘΜΟΥ ΕΡΓΑΣΙΑΣ ΣΕ DOMAIN
 ΕΝΤΑΞΗ ΣΤΑΘΜΟΥ ΕΡΓΑΣΙΑΣ ΣΕ DOMAIN Στόχοι Μετά την ολοκλήρωση της άσκησης θα είσαι σε θέση: 1. Να εντάσσεις έναν σταθμό εργασίας σε domain. 2. Να εντοπίζεις τους σταθμούς εργασίας ενός domain. 3. Να εξηγείς
ΕΝΤΑΞΗ ΣΤΑΘΜΟΥ ΕΡΓΑΣΙΑΣ ΣΕ DOMAIN Στόχοι Μετά την ολοκλήρωση της άσκησης θα είσαι σε θέση: 1. Να εντάσσεις έναν σταθμό εργασίας σε domain. 2. Να εντοπίζεις τους σταθμούς εργασίας ενός domain. 3. Να εξηγείς
ΔΗΜΙΟΥΡΓΙΑ ΕΝΟΣ DOMAIN CONTROLLER
 ΔΗΜΙΟΥΡΓΙΑ ΕΝΟΣ DOMAIN CONTROLLER Στόχοι Μετά την ολοκλήρωση της άσκησης θα είσαι σε θέση: 1. Να δημιουργείς έναν domain controller, σε έναν υπολογιστή με λειτουργικό σύστημα Windows Server 2003. 2. Να
ΔΗΜΙΟΥΡΓΙΑ ΕΝΟΣ DOMAIN CONTROLLER Στόχοι Μετά την ολοκλήρωση της άσκησης θα είσαι σε θέση: 1. Να δημιουργείς έναν domain controller, σε έναν υπολογιστή με λειτουργικό σύστημα Windows Server 2003. 2. Να
ΕΓΚΑΤΑΣΤΑΣΗ & ΔΙΑΧΕΙΡΙΣΗ ΚΟΙΝΟΧΡΗΣΤΩΝ ΕΚΤΥΠΩΤΩΝ
 ΕΓΚΑΤΑΣΤΑΣΗ & ΔΙΑΧΕΙΡΙΣΗ ΚΟΙΝΟΧΡΗΣΤΩΝ ΕΚΤΥΠΩΤΩΝ Στόχοι Μετά την ολοκλήρωση της άσκησης θα είσαι σε θέση: 1. Να εγκαθιστάς έναν εκτυπωτή σε υπολογιστή. 2. Να καθιστάς κοινόχρηστο έναν εκτυπωτή. 3. Να εντοπίζεις
ΕΓΚΑΤΑΣΤΑΣΗ & ΔΙΑΧΕΙΡΙΣΗ ΚΟΙΝΟΧΡΗΣΤΩΝ ΕΚΤΥΠΩΤΩΝ Στόχοι Μετά την ολοκλήρωση της άσκησης θα είσαι σε θέση: 1. Να εγκαθιστάς έναν εκτυπωτή σε υπολογιστή. 2. Να καθιστάς κοινόχρηστο έναν εκτυπωτή. 3. Να εντοπίζεις
Share and Storage Management. Τεχνικός Δικτύων & Τηλεπικοινωνιών - Διαχείριση Δικτύων ΙΙ
 Share and Storage Management Τεχνικός Δικτύων & Τηλεπικοινωνιών - Διαχείριση Δικτύων ΙΙ Διαχείριση πρόσβασης σε πόρους Για να μπορούν οι χρήστες στα Windows 2008 Server να εκμεταλλευτούν τις δυνατότητες
Share and Storage Management Τεχνικός Δικτύων & Τηλεπικοινωνιών - Διαχείριση Δικτύων ΙΙ Διαχείριση πρόσβασης σε πόρους Για να μπορούν οι χρήστες στα Windows 2008 Server να εκμεταλλευτούν τις δυνατότητες
ΤΜΗΜΑ ΤΗΛΕΠΛΗΡΟΦΟΡΙΚΗΣ Κ ΔΙΟΙΚΗΣΗΣ ΠΤΥΧΙΑΚΗ ΕΡΓΑΣΙΑ ΣΠΟΥΔΑΣΤΗ ΠΑΠΑΓΙΑΝΝΟΥΛΗ ΒΑΣΙΛΕΙΟΥ
 ΤΕΙ ΗΠΕΙΡΟΥ ΤΜΗΜΑ ΤΗΛΕΠΛΗΡΟΦΟΡΙΚΗΣ Κ ΔΙΟΙΚΗΣΗΣ ΠΤΥΧΙΑΚΗ ΕΡΓΑΣΙΑ ΣΠΟΥΔΑΣΤΗ ΠΑΠΑΓΙΑΝΝΟΥΛΗ ΒΑΣΙΛΕΙΟΥ Υπεύθυνος Καθηγητής: Τσιαντής Λεωνίδας Starting with our Server Σκοπός της εργασίας αυτής είναι να δημιουργήσουμε
ΤΕΙ ΗΠΕΙΡΟΥ ΤΜΗΜΑ ΤΗΛΕΠΛΗΡΟΦΟΡΙΚΗΣ Κ ΔΙΟΙΚΗΣΗΣ ΠΤΥΧΙΑΚΗ ΕΡΓΑΣΙΑ ΣΠΟΥΔΑΣΤΗ ΠΑΠΑΓΙΑΝΝΟΥΛΗ ΒΑΣΙΛΕΙΟΥ Υπεύθυνος Καθηγητής: Τσιαντής Λεωνίδας Starting with our Server Σκοπός της εργασίας αυτής είναι να δημιουργήσουμε
Ο ΗΓΙΕΣ ΕΓΚΑΤΑΣΤΑΣΗΣ «ΠΟΛΥΧΡΗΣΤΙΚΗΣ» ΕΚ ΟΣΗΣ ASP
 Ο ΗΓΙΕΣ ΕΓΚΑΤΑΣΤΑΣΗΣ «ΠΟΛΥΧΡΗΣΤΙΚΗΣ» ΕΚ ΟΣΗΣ ASP Το πρόγραµµα σε αυτή την έκδοση υλοποιεί κάποιες πολιτικές για την ταυτόχρονη χρήση των αρχείων του από πολλούς χρήστες. Κάποιοι καταχωρούν στοιχεία, κάποιοι
Ο ΗΓΙΕΣ ΕΓΚΑΤΑΣΤΑΣΗΣ «ΠΟΛΥΧΡΗΣΤΙΚΗΣ» ΕΚ ΟΣΗΣ ASP Το πρόγραµµα σε αυτή την έκδοση υλοποιεί κάποιες πολιτικές για την ταυτόχρονη χρήση των αρχείων του από πολλούς χρήστες. Κάποιοι καταχωρούν στοιχεία, κάποιοι
ΡΥΘΜΙΣΕΙΣ ΟΙΚΙΑΚΟΥ ΔΙΚΤΥΟΥ ΣΤΑ WINDOWS 7
 ΡΥΘΜΙΣΕΙΣ ΟΙΚΙΑΚΟΥ ΔΙΚΤΥΟΥ ΣΤΑ WINDOWS 7 Προϋπόθεση: έχει ολοκληρωθεί., η σύνδεση των καρτών δικτύου στις θύρες RJ45 ενός router/switch. Στην περίπτωση δομημένης καλωδίωσης οι κάρτες δικτύου συνδέονται
ΡΥΘΜΙΣΕΙΣ ΟΙΚΙΑΚΟΥ ΔΙΚΤΥΟΥ ΣΤΑ WINDOWS 7 Προϋπόθεση: έχει ολοκληρωθεί., η σύνδεση των καρτών δικτύου στις θύρες RJ45 ενός router/switch. Στην περίπτωση δομημένης καλωδίωσης οι κάρτες δικτύου συνδέονται
Περιεχόµενα. Μέρος I Βασικά στοιχεία των Microsoft Windows XP Professional. Ευχαριστίες... 17 Εισαγωγή... 19
 Περιεχόµενα Ευχαριστίες... 17 Εισαγωγή... 19 Μέρος I Βασικά στοιχεία των Microsoft Windows XP Professional 1 Εισαγωγή στη διαχείριση των Microsoft Windows XP Professional... 25 Ξεκίνηµα µε τα Windows XP
Περιεχόµενα Ευχαριστίες... 17 Εισαγωγή... 19 Μέρος I Βασικά στοιχεία των Microsoft Windows XP Professional 1 Εισαγωγή στη διαχείριση των Microsoft Windows XP Professional... 25 Ξεκίνηµα µε τα Windows XP
Δημιουργία Active Directory DNS στα Windows Server 2008. Τεχνικός Δικτύων & Τηλεπικοινωνιών - Διαχείριση Δικτύων ΙΙ
 Δημιουργία Active Directory DNS στα Windows Server 2008 Τεχνικός Δικτύων & Τηλεπικοινωνιών - Διαχείριση Δικτύων ΙΙ Τι είναι το Active Directory; Το Active Directory είναι ουσιαστικά μια βάση δεδομένων
Δημιουργία Active Directory DNS στα Windows Server 2008 Τεχνικός Δικτύων & Τηλεπικοινωνιών - Διαχείριση Δικτύων ΙΙ Τι είναι το Active Directory; Το Active Directory είναι ουσιαστικά μια βάση δεδομένων
Συγχρηµατοδοτούµενο από το ΥΠΕΠΘ και την Ευρωπαϊκή Ένωση
 Συγχρηµατοδοτούµενο από το ΥΠΕΠΘ και την Ευρωπαϊκή Ένωση ΣΥΝ ΕΣΗ ΜΕ ΤΟ ΙΚΤΥΟ Ε ΟΜΕΝΩΝ ΜΕΣΩ MODEM Το Κέντρο Λειτουργίας και ιαχείρισης ικτύου του Πανεπιστηµίου Αθηνών παρέχει τη δυνατότητα Dial-up σύνδεσης
Συγχρηµατοδοτούµενο από το ΥΠΕΠΘ και την Ευρωπαϊκή Ένωση ΣΥΝ ΕΣΗ ΜΕ ΤΟ ΙΚΤΥΟ Ε ΟΜΕΝΩΝ ΜΕΣΩ MODEM Το Κέντρο Λειτουργίας και ιαχείρισης ικτύου του Πανεπιστηµίου Αθηνών παρέχει τη δυνατότητα Dial-up σύνδεσης
ΟΔΗΓΙΕΣ ΧΡΗΣΗΣ DVR KTEC
 ΟΔΗΓΙΕΣ ΧΡΗΣΗΣ DVR KTEC 1) Πατάμε δεξί κλικ Μενού 2) Όνομα Χρήστη βάζουμε «admin» 3) Κωδικός Πρόσβασης το αφήνουμε «κενό» 4) Πατάμε OK και μπαίνουμε στο Μενού Είσοδος στο μενού Στην πρώτη εκκίνηση μετά
ΟΔΗΓΙΕΣ ΧΡΗΣΗΣ DVR KTEC 1) Πατάμε δεξί κλικ Μενού 2) Όνομα Χρήστη βάζουμε «admin» 3) Κωδικός Πρόσβασης το αφήνουμε «κενό» 4) Πατάμε OK και μπαίνουμε στο Μενού Είσοδος στο μενού Στην πρώτη εκκίνηση μετά
Σύνδεση στο δίκτυο του Πανεπιστηµίου µέσω modem (dial-up πρόσβαση) σελ. 1
 Σύνδεση στο δίκτυο του Πανεπιστηµίου µέσω modem (dial-up πρόσβαση) Περιεχόµενα Εισαγωγή...2 Ελάχιστος εξοπλισµός...2 ΜΕΡΟΣ Α : ΗΜΙΟΥΡΓΙΑ ΣΥΝ ΕΣΗΣ ΣΤΑ WINDOWS 98...3 1. ΕΛΕΓΧΟΣ MODEM...3 1.α. ΕΛΕΓΧΟΣ ΕΓΚΑΤΑΣΤΑΣΗΣ...3
Σύνδεση στο δίκτυο του Πανεπιστηµίου µέσω modem (dial-up πρόσβαση) Περιεχόµενα Εισαγωγή...2 Ελάχιστος εξοπλισµός...2 ΜΕΡΟΣ Α : ΗΜΙΟΥΡΓΙΑ ΣΥΝ ΕΣΗΣ ΣΤΑ WINDOWS 98...3 1. ΕΛΕΓΧΟΣ MODEM...3 1.α. ΕΛΕΓΧΟΣ ΕΓΚΑΤΑΣΤΑΣΗΣ...3
Start/Programs/ Administrative Tools/DNS
 Εγκατάσταση υπηρεσίας DNS 1 Εγκατάσταση υπηρεσίας DNS 2 Ρυθµίσεις της υπηρεσίας DNS Start/Programs/ Administrative Tools/DNS 3 Ρυθµίσεις της υπηρεσίας DNS 4 5 Forwarders 6 Ορισµός Forward Lookup Zone 1.
Εγκατάσταση υπηρεσίας DNS 1 Εγκατάσταση υπηρεσίας DNS 2 Ρυθµίσεις της υπηρεσίας DNS Start/Programs/ Administrative Tools/DNS 3 Ρυθµίσεις της υπηρεσίας DNS 4 5 Forwarders 6 Ορισµός Forward Lookup Zone 1.
ΣΥΝΔΕΣΗ ΚΑΤΑΓΡΑΦΙΚΟΥ ΣΤΟ INTERNET
 ΣΥΝΔΕΣΗ ΚΑΤΑΓΡΑΦΙΚΟΥ ΣΤΟ INTERNET 1) Συνδέουμε το καταγραφικό και τον Η/Υ με το ίδιο ADSL Router. 2) Έπειτα θα πρέπει να βρούμε την IP διεύθυνση που έχει το Router. Για να το κάνουμε αυτό, ακολουθούμε
ΣΥΝΔΕΣΗ ΚΑΤΑΓΡΑΦΙΚΟΥ ΣΤΟ INTERNET 1) Συνδέουμε το καταγραφικό και τον Η/Υ με το ίδιο ADSL Router. 2) Έπειτα θα πρέπει να βρούμε την IP διεύθυνση που έχει το Router. Για να το κάνουμε αυτό, ακολουθούμε
ΔΙΑΧΕΙΡΙΣΗ ΛΟΓΑΡΙΑΣΜΟΥ ΧΡΗΣΤΗ
 ΔΙΑΧΕΙΡΙΣΗ ΛΟΓΑΡΙΑΣΜΟΥ ΧΡΗΣΤΗ Στόχοι Μετά την ολοκλήρωση της άσκησης θα είσαι σε θέση: 1. Να ενεργοποιείς και να απενεργοποιείς το λογαριασμό ενός χρήστη. 2. Να αλλάζεις τον κωδικό πρόσβασης χρήστη. 3.
ΔΙΑΧΕΙΡΙΣΗ ΛΟΓΑΡΙΑΣΜΟΥ ΧΡΗΣΤΗ Στόχοι Μετά την ολοκλήρωση της άσκησης θα είσαι σε θέση: 1. Να ενεργοποιείς και να απενεργοποιείς το λογαριασμό ενός χρήστη. 2. Να αλλάζεις τον κωδικό πρόσβασης χρήστη. 3.
ΟΔΗΓΙΕΣ ΧΡΗΣΗΣ DVR TVT
 ΟΔΗΓΙΕΣ ΧΡΗΣΗΣ DVR TVT ΕΙΣΟΔΟΣ ΣΤΟ ΜΕΝΟΥ Στην πρώτη εκκίνηση του καταγραφικού πατάμε ΕΞΟΔΟΣ στο παράθυρο με τον «ΟΔΗΓΟ ΕΚΚΙΝΗΣΗΣ» 1) Κάνουμε δεξί κλικ και εμφανίζεται στο κάτω μέρος της οθόνης η μπάρα
ΟΔΗΓΙΕΣ ΧΡΗΣΗΣ DVR TVT ΕΙΣΟΔΟΣ ΣΤΟ ΜΕΝΟΥ Στην πρώτη εκκίνηση του καταγραφικού πατάμε ΕΞΟΔΟΣ στο παράθυρο με τον «ΟΔΗΓΟ ΕΚΚΙΝΗΣΗΣ» 1) Κάνουμε δεξί κλικ και εμφανίζεται στο κάτω μέρος της οθόνης η μπάρα
Για περισσότερες πληροφορίες σχετικά με τη συμβατότητα του λογισμικού με άλλα λειτουργικά συστήματα, επικοινωνήστε με το τμήμα υποστήριξης πελατών.
 Σελίδα 1 από 7 Οδηγός σύνδεσης Υποστηριζόμενα λειτουργικά συστήματα Μπορείτε να πραγματοποιήσετε εγκατάσταση του λογισμικού του εκτυπωτή χρησιμοποιώντας το CD Λογισμικό και τεκμηρίωση για τα ακόλουθα λειτουργικά
Σελίδα 1 από 7 Οδηγός σύνδεσης Υποστηριζόμενα λειτουργικά συστήματα Μπορείτε να πραγματοποιήσετε εγκατάσταση του λογισμικού του εκτυπωτή χρησιμοποιώντας το CD Λογισμικό και τεκμηρίωση για τα ακόλουθα λειτουργικά
1. Εγκατάσταση του NetMeeting
 Οδηγίες Εγκατάστασης και Χρήσης του Netmeeting Περιεχόµενα 1. Εγκατάσταση του Netmeeting 2. Το Interface του Netmeeting 3. Κύρια Κουµπιά Netmeeting 4. Πραγµατοποίηση Κλήσεων - Συνδέσεων 5. Το Μενού του
Οδηγίες Εγκατάστασης και Χρήσης του Netmeeting Περιεχόµενα 1. Εγκατάσταση του Netmeeting 2. Το Interface του Netmeeting 3. Κύρια Κουµπιά Netmeeting 4. Πραγµατοποίηση Κλήσεων - Συνδέσεων 5. Το Μενού του
 0 Οδηγίες σύνδεσης στο Π.Σ. - Λειτουργικό Σύστηµα Win XP 1 2 ΠΙΝΑΚΑΣ ΠΕΡΙΕΧΟΜΕΝΩΝ 1. Εισαγωγή... 4 2. Σύνδεση του netmod µε τον Η/Υ... 5 3. Εγκατάσταση του netmod σε windows XP... 8 4 Οδηγίες σύνδεσης
0 Οδηγίες σύνδεσης στο Π.Σ. - Λειτουργικό Σύστηµα Win XP 1 2 ΠΙΝΑΚΑΣ ΠΕΡΙΕΧΟΜΕΝΩΝ 1. Εισαγωγή... 4 2. Σύνδεση του netmod µε τον Η/Υ... 5 3. Εγκατάσταση του netmod σε windows XP... 8 4 Οδηγίες σύνδεσης
ΕΓΚΑΤΑΣΤΑΣΗ ΣΥΝ ΕΣΗΣ DIAL-UP ΣΕ ΛΕΙΤΟΥΡΓΙΚΟ ΣΥΣΤΗΜΑ WINDOWS XP
 ΕΓΚΑΤΑΣΤΑΣΗ ΣΥΝ ΕΣΗΣ DIAL-UP ΣΕ ΛΕΙΤΟΥΡΓΙΚΟ ΣΥΣΤΗΜΑ WINDOWS XP ιαδικασία δικτύωσης PC µέσω modem Στις επόµενες παραγράφους περιγράφεται αναλυτικά η διαδικασία που χρειάζεται να ακολουθήσετε προκειµένου
ΕΓΚΑΤΑΣΤΑΣΗ ΣΥΝ ΕΣΗΣ DIAL-UP ΣΕ ΛΕΙΤΟΥΡΓΙΚΟ ΣΥΣΤΗΜΑ WINDOWS XP ιαδικασία δικτύωσης PC µέσω modem Στις επόµενες παραγράφους περιγράφεται αναλυτικά η διαδικασία που χρειάζεται να ακολουθήσετε προκειµένου
Χρήσιμες Ρυθμίσεις του Windows 7 στον Η/Υ σας
 Χρήσιμες Ρυθμίσεις του Windows 7 στον Η/Υ σας Πώς να δημιουργήσουμε ένα νέο λογαριασμό χρήστη (User Account) στα Windows 7 Αρκετές φορές τυχαίνει να χρησιμοποιούν διάφορα άτομα τον Η/Υ σας. Σε τέτοιες
Χρήσιμες Ρυθμίσεις του Windows 7 στον Η/Υ σας Πώς να δημιουργήσουμε ένα νέο λογαριασμό χρήστη (User Account) στα Windows 7 Αρκετές φορές τυχαίνει να χρησιμοποιούν διάφορα άτομα τον Η/Υ σας. Σε τέτοιες
1-Βήμα - βήμα ρύθμιση των παραμέτρων του DNS
 1-Βήμα - βήμα ρύθμιση των παραμέτρων του DNS Αυτός ο οδηγός περιγράφει βήμα προς βήμα τον τρόπο ρύθμισης των παραμέτρων του DNS (Domain Name System) για πρόσβαση μέσω Internet στα προϊόντα της οικογένειας
1-Βήμα - βήμα ρύθμιση των παραμέτρων του DNS Αυτός ο οδηγός περιγράφει βήμα προς βήμα τον τρόπο ρύθμισης των παραμέτρων του DNS (Domain Name System) για πρόσβαση μέσω Internet στα προϊόντα της οικογένειας
E-MAIL ΜΕ ΤΟ ΠΡΟΓΡΑΜΜΑ OUTLOOK EXPRESS ΡΥΘΜΙΣΗ ΤΟΥ E-MAIL ΛΟΓΑΡΙΣΑΜΟΥ
 E-MAIL ΜΕ ΤΟ ΠΡΟΓΡΑΜΜΑ OUTLOOK EXPRESS Στην παράγραφο αυτή, θα περιγράψουµε τη χρήση του προγράµµατος Outlook Express, που ενσωµατώνεται στις περισσότερες εκδόσεις των MS Windows. Για να εκτελέσουµε την
E-MAIL ΜΕ ΤΟ ΠΡΟΓΡΑΜΜΑ OUTLOOK EXPRESS Στην παράγραφο αυτή, θα περιγράψουµε τη χρήση του προγράµµατος Outlook Express, που ενσωµατώνεται στις περισσότερες εκδόσεις των MS Windows. Για να εκτελέσουµε την
Μεταφορά Αρχείων µε χρήση της Υπηρεσίας FTP σελ. 1
 Μεταφορά Αρχείων µε χρήση της Υπηρεσίας FTP Περιεχόµενα Τι είναι η υπηρεσία FTP;...2 FTP από τη γραµµή εντολών των Windows...2 Το πρόγραµµα WS-FTP...4 Μεταφορά Αρχείων µε χρήση της Υπηρεσίας FTP σελ. 1
Μεταφορά Αρχείων µε χρήση της Υπηρεσίας FTP Περιεχόµενα Τι είναι η υπηρεσία FTP;...2 FTP από τη γραµµή εντολών των Windows...2 Το πρόγραµµα WS-FTP...4 Μεταφορά Αρχείων µε χρήση της Υπηρεσίας FTP σελ. 1
ΤΕΙ ΗΠΕΙΡΟΥ Τμήμα Τηλεπληροφορικής & Διοίκησης
 ΤΕΙ ΗΠΕΙΡΟΥ Τμήμα Τηλεπληροφορικής & Διοίκησης ΕΓΚΑΤΑΣΤΑΣΗ & ΠΑΡΑΜΕΤΡΟΠΟΙΗΣΗ INTERNET INFORMATION SERVER (IIS) ΓΙΑ ΥΛΟΠΟΙΗΣΗ ΥΠΗΡΕΣΙΩΝ ΔΙΑΔΙΚΤΥΟΥ (WEB SERVICES) ΣΠΟΥΔΑΣΤΡΙΑ:Μπάρδα Μαρία ΕΙΣΗΓΗΤΗΣ: Τσιαντής
ΤΕΙ ΗΠΕΙΡΟΥ Τμήμα Τηλεπληροφορικής & Διοίκησης ΕΓΚΑΤΑΣΤΑΣΗ & ΠΑΡΑΜΕΤΡΟΠΟΙΗΣΗ INTERNET INFORMATION SERVER (IIS) ΓΙΑ ΥΛΟΠΟΙΗΣΗ ΥΠΗΡΕΣΙΩΝ ΔΙΑΔΙΚΤΥΟΥ (WEB SERVICES) ΣΠΟΥΔΑΣΤΡΙΑ:Μπάρδα Μαρία ΕΙΣΗΓΗΤΗΣ: Τσιαντής
ΔΗΜΙΟΥΡΓΙΑ ΚΑΙ ΑΝΑΖΗΤΗΣΗ ΛΟΓΑΡΙΑΣΜΟΥ ΧΡΗΣΤΗ
 ΔΗΜΙΟΥΡΓΙΑ ΚΑΙ ΑΝΑΖΗΤΗΣΗ ΛΟΓΑΡΙΑΣΜΟΥ ΧΡΗΣΤΗ Στόχοι Μετά την ολοκλήρωση της άσκησης θα είσαι σε θέση: 1. Να δημιουργείς ένα λογαριασμό, με τον οποίο θα συνδέεται ένας χρήστης στο domain. 2. Να αναζητάς
ΔΗΜΙΟΥΡΓΙΑ ΚΑΙ ΑΝΑΖΗΤΗΣΗ ΛΟΓΑΡΙΑΣΜΟΥ ΧΡΗΣΤΗ Στόχοι Μετά την ολοκλήρωση της άσκησης θα είσαι σε θέση: 1. Να δημιουργείς ένα λογαριασμό, με τον οποίο θα συνδέεται ένας χρήστης στο domain. 2. Να αναζητάς
Εγκατάσταση Microsoft SQL Server
 Εγκατάσταση Microsoft SQL Server Προϋποθέσεις Το xline E.R.P. υποστηρίζει τη σύνδεση με τον Microsoft SQL Server (2000 ή νεότερος) για την αποθήκευση και διαχείριση των δεδομένων του. Για να εγκατασταθεί
Εγκατάσταση Microsoft SQL Server Προϋποθέσεις Το xline E.R.P. υποστηρίζει τη σύνδεση με τον Microsoft SQL Server (2000 ή νεότερος) για την αποθήκευση και διαχείριση των δεδομένων του. Για να εγκατασταθεί
PROXY SERVER. Άριστη πύλη διαχωρισμού μεταξύ του εσωτερικού δικτύου και του Internet.
 PROXY SERVER Άριστη πύλη διαχωρισμού μεταξύ του εσωτερικού δικτύου και του Internet. Αποτελεσματικό εργαλείο για την απόκρυψη των εσωτερικών λεπτομερειών και διευθύνσεων IP του δικτύου. Αυξάνει τη συνολική
PROXY SERVER Άριστη πύλη διαχωρισμού μεταξύ του εσωτερικού δικτύου και του Internet. Αποτελεσματικό εργαλείο για την απόκρυψη των εσωτερικών λεπτομερειών και διευθύνσεων IP του δικτύου. Αυξάνει τη συνολική
Κ. Σ. Χειλάς Τ.Ε.Ι. Σερρών - Τµήµα Πληροφορικής και Επικοινωνιών. ΕΡΓΑΣΤΗΡΙΟ 9ο
 ΕΡΓΑΣΤΗΡΙΟ 9ο ΣΥΝ ΕΣΗ ΥΠΟΛΟΓΙΣΤΗ ΣΕ ΤΟΠΙΚΟ ΙΚΤΥΟ (LAN) (Λειτουργικό Σύστηµα Windows 98/Millennium Ed.) Εισαγωγή Για να µπορεί ένας υπολογιστής να συνδεθεί σε τοπικό δίκτυο θα πρέπει κατ αρχήν να βρίσκεται
ΕΡΓΑΣΤΗΡΙΟ 9ο ΣΥΝ ΕΣΗ ΥΠΟΛΟΓΙΣΤΗ ΣΕ ΤΟΠΙΚΟ ΙΚΤΥΟ (LAN) (Λειτουργικό Σύστηµα Windows 98/Millennium Ed.) Εισαγωγή Για να µπορεί ένας υπολογιστής να συνδεθεί σε τοπικό δίκτυο θα πρέπει κατ αρχήν να βρίσκεται
Κέντρο υποστήριξης HP. Εισαγωγή. Τι χρειάζεται να γνωρίζετε. Λήψη και εγκατάσταση της λύσης Vista στα Windows 8. 1 of 5 1/7/2014 2:09 μμ
 http://h2056wwwhp.com/portal/site/hpsc/template.page/public/psi... 1 of 5 1/7/2014 2:09 μμ Για το σπίτι Για την επιχείρηση Υποστήριξη Είσοδος Εγγραφή Βοήθεια ιστότοπου HP Color LaserJet 3600 Printer series
http://h2056wwwhp.com/portal/site/hpsc/template.page/public/psi... 1 of 5 1/7/2014 2:09 μμ Για το σπίτι Για την επιχείρηση Υποστήριξη Είσοδος Εγγραφή Βοήθεια ιστότοπου HP Color LaserJet 3600 Printer series
Δημιουργία δικτυακού ghost χρησιμοποιώντας το ghost console
 Δημιουργία δικτυακού ghost χρησιμοποιώντας το ghost console Η εφαρμογή ghost παρέχει διάφορες δυνατότητες για την λήψη αντιγράφων ασφαλείας και επαναφοράς. Ghost με δισκέττα εκκίνησης τοπικά από δίσκο
Δημιουργία δικτυακού ghost χρησιμοποιώντας το ghost console Η εφαρμογή ghost παρέχει διάφορες δυνατότητες για την λήψη αντιγράφων ασφαλείας και επαναφοράς. Ghost με δισκέττα εκκίνησης τοπικά από δίσκο
ΔΙΑΔΙΚΑΣΙA ΜΕΤΑΦΟΡΑΣ ΥΛΙΚΟΥ ΜΑΘΗΜΑΤΟΣ ΑΠΟ BLACKBOARD VISTA ΣΕ MOODLE
 ΔΙΑΔΙΚΑΣΙA ΜΕΤΑΦΟΡΑΣ ΥΛΙΚΟΥ ΜΑΘΗΜΑΤΟΣ ΑΠΟ BLACKBOARD VISTA ΣΕ MOODLE Η διαδικασία μεταφοράς του υλικού ενός μαθήματος από την πλατφόρμα Blackboard Vista στην πλατφόρμα Moodle σε βήματα είναι η ακόλουθη:
ΔΙΑΔΙΚΑΣΙA ΜΕΤΑΦΟΡΑΣ ΥΛΙΚΟΥ ΜΑΘΗΜΑΤΟΣ ΑΠΟ BLACKBOARD VISTA ΣΕ MOODLE Η διαδικασία μεταφοράς του υλικού ενός μαθήματος από την πλατφόρμα Blackboard Vista στην πλατφόρμα Moodle σε βήματα είναι η ακόλουθη:
Τεχνική Οδηγία. Εγκατάσταση & ρύθµιση MS ISA Server 2000 στο περιβάλλον των σχολικών εργαστηρίων. Έκδοση 1.0. Ιανουάριος 2005
 Πληροφοριακών Συστηµάτων Σχολείων ΥΠΟΥΡΓΕΙΟ ΕΘΝΙΚΗΣ ΠΑΙ ΕΙΑΣ & ΘΡΗΣΚΕΥΜΑΤΩΝ ΕΠΙΧΕΙΡΗΣΙΑΚΟ ΠΡΟΓΡΑΜΜΑ Κοινωνία της Πληροφορίας Έργο: ράσεις Υποστήριξης των Πληροφοριακών Συστηµάτων των σχολείων Τεχνική Οδηγία
Πληροφοριακών Συστηµάτων Σχολείων ΥΠΟΥΡΓΕΙΟ ΕΘΝΙΚΗΣ ΠΑΙ ΕΙΑΣ & ΘΡΗΣΚΕΥΜΑΤΩΝ ΕΠΙΧΕΙΡΗΣΙΑΚΟ ΠΡΟΓΡΑΜΜΑ Κοινωνία της Πληροφορίας Έργο: ράσεις Υποστήριξης των Πληροφοριακών Συστηµάτων των σχολείων Τεχνική Οδηγία
Σηµαντικές παρατηρήσεις σχετικά µε το backround:
 ΠΕΡΙΓΡΑΦΗ ΛΕΙΤΟΥΡΓΙΑΣ SOFTWARE SAE10 Το software της αναγγελίας ορόφων είναι απαραίτητο για τη δηµιουργία των USB flash που θα χρησιµοποιηθούν στην πλακέτα SAE10. Προσφέρει ταχύτητα, ευελιξία και πολλές
ΠΕΡΙΓΡΑΦΗ ΛΕΙΤΟΥΡΓΙΑΣ SOFTWARE SAE10 Το software της αναγγελίας ορόφων είναι απαραίτητο για τη δηµιουργία των USB flash που θα χρησιµοποιηθούν στην πλακέτα SAE10. Προσφέρει ταχύτητα, ευελιξία και πολλές
Εγχειρίδιο εγκατάστασης και βασικής παραμετροποίησης σεναρίου εστίασης
 Εγχειρίδιο εγκατάστασης και βασικής παραμετροποίησης σεναρίου εστίασης Σε αυτό το εγχειρίδιο θα καλύψουμε τη μεθοδολογία εγκατάστασης ενός σεναρίου εστίασης από την αρχή έως το σημείο των βασικών ρυθμίσεων
Εγχειρίδιο εγκατάστασης και βασικής παραμετροποίησης σεναρίου εστίασης Σε αυτό το εγχειρίδιο θα καλύψουμε τη μεθοδολογία εγκατάστασης ενός σεναρίου εστίασης από την αρχή έως το σημείο των βασικών ρυθμίσεων
Οδηγίες εγκατάστασης Δορυφορικής κάρτας Technisat
 Οδηγίες εγκατάστασης Δορυφορικής κάρτας Technisat Απαιτήσεις συστήματος IBM συμβατό PC με επεξεργαστή Pentium III 700 MHz ή ανώτερο Τουλάχιστον 256 MB RAM Τουλάχιστον 30 MB ελεύθερος χώρος στον σκληρό
Οδηγίες εγκατάστασης Δορυφορικής κάρτας Technisat Απαιτήσεις συστήματος IBM συμβατό PC με επεξεργαστή Pentium III 700 MHz ή ανώτερο Τουλάχιστον 256 MB RAM Τουλάχιστον 30 MB ελεύθερος χώρος στον σκληρό
Packet Tracer. ηµιουργία τοπολογίας Βήµα 1: Εκτελούµε το Packet Tracer
 Packet Tracer Το Packet Tracer είναι ένα πρόγραµµα που προσοµοιώνει τη λειτουργία ενός δικτύου και των πρωτοκόλλων µε τα οποία λειτουργεί. Αναπτύχθηκε από τον Dennis Frezzo και την οµάδα του στη Cisco
Packet Tracer Το Packet Tracer είναι ένα πρόγραµµα που προσοµοιώνει τη λειτουργία ενός δικτύου και των πρωτοκόλλων µε τα οποία λειτουργεί. Αναπτύχθηκε από τον Dennis Frezzo και την οµάδα του στη Cisco
ΚΕΝΤΡΟ ΑΝΑΠΤΥΞΗΣ ΚΑΙ ΙΑΧΕΙΡΙΣΗΣ ΙΚΤΥΩΝ ΠΑΝΕΠΙΣΤΗΜΙΟΥ ΠΑΤΡΩΝ Ο ΗΓΟΣ ΧΡΗΣΗΣ ΕΓΚΑΤΑΣΤΑΣΗ DIALUP NETWORKING ΣΕ MICROSOFT WINDOWS XP
 ΚΕΝΤΡΟ ΑΝΑΠΤΥΞΗΣ ΚΑΙ ΙΑΧΕΙΡΙΣΗΣ ΙΚΤΥΩΝ ΠΑΝΕΠΙΣΤΗΜΙΟΥ ΠΑΤΡΩΝ Ο ΗΓΟΣ ΧΡΗΣΗΣ ΕΓΚΑΤΑΣΤΑΣΗ DIALUP NETWORKING ΣΕ MICROSOFT WINDOWS XP Ο Ο ΗΓΟΣ ΧΡΗΣΗΣ ΗΜΙΟΥΡΓΗΘΗΚΕ ΑΠΟ ΤΟ ΚΕΝΤΡΟ ΑΝΑΠΤΥΞΗΣ ΚΑΙ ΙΑΧΕΙΡΙΣΗΣ ΙΚΤΥΩΝ
ΚΕΝΤΡΟ ΑΝΑΠΤΥΞΗΣ ΚΑΙ ΙΑΧΕΙΡΙΣΗΣ ΙΚΤΥΩΝ ΠΑΝΕΠΙΣΤΗΜΙΟΥ ΠΑΤΡΩΝ Ο ΗΓΟΣ ΧΡΗΣΗΣ ΕΓΚΑΤΑΣΤΑΣΗ DIALUP NETWORKING ΣΕ MICROSOFT WINDOWS XP Ο Ο ΗΓΟΣ ΧΡΗΣΗΣ ΗΜΙΟΥΡΓΗΘΗΚΕ ΑΠΟ ΤΟ ΚΕΝΤΡΟ ΑΝΑΠΤΥΞΗΣ ΚΑΙ ΙΑΧΕΙΡΙΣΗΣ ΙΚΤΥΩΝ
Ο ΗΓΙΕΣ ΕΓΚΑΤΑΣΤΑΣΗΣ. MS SQL Server Για τις ανάγκες των εφαρµογών της
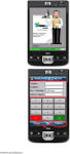 Ο ΗΓΙΕΣ ΕΓΚΑΤΑΣΤΑΣΗΣ MS SQL Server 2014 Για τις ανάγκες των εφαρµογών της Νοέµβριος 2015 1.Γενικές Πληροφορίες Οι οδηγίες που ακολουθούν περιγράφουν την διαδικασία εγκατάστασης του MS SQL Server 2014 σύµφωνα
Ο ΗΓΙΕΣ ΕΓΚΑΤΑΣΤΑΣΗΣ MS SQL Server 2014 Για τις ανάγκες των εφαρµογών της Νοέµβριος 2015 1.Γενικές Πληροφορίες Οι οδηγίες που ακολουθούν περιγράφουν την διαδικασία εγκατάστασης του MS SQL Server 2014 σύµφωνα
Προετοιμασία σύνδεσης του modem. Εγκατάσταση του Modem
 ΕΓΚΑΤΑΣΤΑΣΗ ΣΥΝΔΕΣΗΣ DIAL-UP ΣΕ ΛΕΙΤΟΥΡΓΙΚΟ ΣΥΣΤΗΜΑ WINDOWS XP Διαδικασία δικτύωσης PC μέσω modem Στις επόμενες παραγράφους περιγράφεται αναλυτικά η διαδικασία που χρειάζεται να ακολουθήσετε προκειμένου
ΕΓΚΑΤΑΣΤΑΣΗ ΣΥΝΔΕΣΗΣ DIAL-UP ΣΕ ΛΕΙΤΟΥΡΓΙΚΟ ΣΥΣΤΗΜΑ WINDOWS XP Διαδικασία δικτύωσης PC μέσω modem Στις επόμενες παραγράφους περιγράφεται αναλυτικά η διαδικασία που χρειάζεται να ακολουθήσετε προκειμένου
Εγκατάσταση. Εγκατάσταση του Wamp
 Εγκατάσταση Εγκατάσταση του Wamp Η εγκατάσταση χωρίζεται σε δύο µέρη. Πρώτα θα εγκαταστήσουµε το Wamp, ώστε να µετατρέψουµε τον υπολογιστή µας σε Web Server και µετά θα εγκαταστήσουµε το Joomla. Η εγκατάσταση
Εγκατάσταση Εγκατάσταση του Wamp Η εγκατάσταση χωρίζεται σε δύο µέρη. Πρώτα θα εγκαταστήσουµε το Wamp, ώστε να µετατρέψουµε τον υπολογιστή µας σε Web Server και µετά θα εγκαταστήσουµε το Joomla. Η εγκατάσταση
Τεχνική Οδηγία. Εγκατάσταση & ρύθμιση MS ISA Server 2000 στο περιβάλλον των σχολικών εργαστηρίων. Έκδοση 1.0. Ιανουάριος 2005
 Πληροφοριακών Συστημάτων Σχολείων ΥΠΟΥΡΓΕΙΟ ΕΘΝΙΚΗΣ ΠΑΙΔΕΙΑΣ & ΘΡΗΣΚΕΥΜΑΤΩΝ ΕΠΙΧΕΙΡΗΣΙΑΚΟ ΠΡΟΓΡΑΜΜΑ Κοινωνία της Πληροφορίας Έργο: Δράσεις Υποστήριξης των Πληροφοριακών Συστημάτων των σχολείων Τεχνική
Πληροφοριακών Συστημάτων Σχολείων ΥΠΟΥΡΓΕΙΟ ΕΘΝΙΚΗΣ ΠΑΙΔΕΙΑΣ & ΘΡΗΣΚΕΥΜΑΤΩΝ ΕΠΙΧΕΙΡΗΣΙΑΚΟ ΠΡΟΓΡΑΜΜΑ Κοινωνία της Πληροφορίας Έργο: Δράσεις Υποστήριξης των Πληροφοριακών Συστημάτων των σχολείων Τεχνική
ΔΙΑΧΕΙΡΙΣΗ ΚΟΙΝΟΧΡΗΣΤΩΝ ΦΑΚΕΛΩΝ ΚΑΙ ΑΡΧΕΙΩΝ
 ΔΙΑΧΕΙΡΙΣΗ ΚΟΙΝΟΧΡΗΣΤΩΝ ΦΑΚΕΛΩΝ ΚΑΙ ΑΡΧΕΙΩΝ Στόχοι Μετά την ολοκλήρωση της άσκησης θα είσαι σε θέση: 1. Να ορίζεις τους χρήστες ή τις ομάδες χρηστών, που θα έχουν πρόσβαση σε κοινόχρηστους φακέλους και
ΔΙΑΧΕΙΡΙΣΗ ΚΟΙΝΟΧΡΗΣΤΩΝ ΦΑΚΕΛΩΝ ΚΑΙ ΑΡΧΕΙΩΝ Στόχοι Μετά την ολοκλήρωση της άσκησης θα είσαι σε θέση: 1. Να ορίζεις τους χρήστες ή τις ομάδες χρηστών, που θα έχουν πρόσβαση σε κοινόχρηστους φακέλους και
 Το teachers Web είναι µία ΝΕΑ Υπηρεσία που υποστηρίζεται από την Οµάδα Υποστήριξης του Πληροφοριακού Συστήµατος Γραµµατειών. Η υπηρεσία Teachers Web, προσφέρει στους διδάσκοντες χρήστες του συστήµατος
Το teachers Web είναι µία ΝΕΑ Υπηρεσία που υποστηρίζεται από την Οµάδα Υποστήριξης του Πληροφοριακού Συστήµατος Γραµµατειών. Η υπηρεσία Teachers Web, προσφέρει στους διδάσκοντες χρήστες του συστήµατος
 Περιεχόµενα 1. Εγκατάσταση 2. Εισαγωγή 3. Σύνδεση 4. Ρυθµίσεις 2.1 Περιοχή εργασιών και πλοήγησης 2.2 Περιοχή απεικόνισης "Λεπτοµέρειες" 2.3 Περιοχή απεικόνισης "Στατιστικά" 4.1 Προφίλ 4.2 ίκτυο 4.2.1
Περιεχόµενα 1. Εγκατάσταση 2. Εισαγωγή 3. Σύνδεση 4. Ρυθµίσεις 2.1 Περιοχή εργασιών και πλοήγησης 2.2 Περιοχή απεικόνισης "Λεπτοµέρειες" 2.3 Περιοχή απεικόνισης "Στατιστικά" 4.1 Προφίλ 4.2 ίκτυο 4.2.1
ΗΜΙΟΥΡΓΙΑ ΙΣΤΟΣΕΛΙ ΑΣ ΣΤΟ MICROSOFT WORD
 ΗΜΙΟΥΡΓΙΑ ΙΣΤΟΣΕΛΙ ΑΣ ΣΤΟ MICROSOFT WORD Σε ορισµένες περιπτώσεις είναι ιδιαίτερα χρήσιµη η δηµιουργία ιστοσελίδων ενηµερωτικού περιεχοµένου οι οποίες στη συνέχεια µπορούν να δηµοσιευθούν σε κάποιο τόπο
ΗΜΙΟΥΡΓΙΑ ΙΣΤΟΣΕΛΙ ΑΣ ΣΤΟ MICROSOFT WORD Σε ορισµένες περιπτώσεις είναι ιδιαίτερα χρήσιµη η δηµιουργία ιστοσελίδων ενηµερωτικού περιεχοµένου οι οποίες στη συνέχεια µπορούν να δηµοσιευθούν σε κάποιο τόπο
server : Ο υπολογιστής του καθηγητή που θέλουμε να ελέγχει τους υπόλοιπους του εργαστηρίου client : Οι υπολογιστές των μαθητών
 Εγκατάσταση italc Οδηγίες εγκατάστασης italcc σε τοπικό δίκτυο με Windows 7. Πιστεύω ότι η διαδικασία θα ισχύει και για windows 8 ή 10 ακόμα και για XP. Υπάρχουν οδηγίες και εδώ αλλά για περιβάλλον windows
Εγκατάσταση italc Οδηγίες εγκατάστασης italcc σε τοπικό δίκτυο με Windows 7. Πιστεύω ότι η διαδικασία θα ισχύει και για windows 8 ή 10 ακόμα και για XP. Υπάρχουν οδηγίες και εδώ αλλά για περιβάλλον windows
Κοινή χρήση πόρων με τα Windows XP
 Κοινή χρήση πόρων με τα Windows XP Α. Κοινή χρήση αρχείων και φακέλων Θα μάθετε: Να θέτετε σε κοινή χρήση ένα αρχείο ή ένα φάκελο του υπολογιστή με τα Windows XP. Να θέτετε σε κοινή χρήση στο δίκτυο μουσική,
Κοινή χρήση πόρων με τα Windows XP Α. Κοινή χρήση αρχείων και φακέλων Θα μάθετε: Να θέτετε σε κοινή χρήση ένα αρχείο ή ένα φάκελο του υπολογιστή με τα Windows XP. Να θέτετε σε κοινή χρήση στο δίκτυο μουσική,
 http://www.advanced-ip-scanner.com/gr/ Σο Advanced IP Scanner είναι μια γρήγορη και αξιόπιστη λύση σάρωσης δικτύου. ας επιτρέπει εύκολα και γρήγορα να ανακτήσετε όλες τις απαιτούμενες πληροφορίες για τους
http://www.advanced-ip-scanner.com/gr/ Σο Advanced IP Scanner είναι μια γρήγορη και αξιόπιστη λύση σάρωσης δικτύου. ας επιτρέπει εύκολα και γρήγορα να ανακτήσετε όλες τις απαιτούμενες πληροφορίες για τους
ΔΙΑΔΙΚΑΣΙA ΜΕΤΑΦΟΡΑΣ ΥΛΙΚΟΥ ΜΑΘΗΜΑΤΟΣ ΑΠΟ BLACKBOARD VISTA ΣΕ OPEN ECLASS
 ΔΙΑΔΙΚΑΣΙA ΜΕΤΑΦΟΡΑΣ ΥΛΙΚΟΥ ΜΑΘΗΜΑΤΟΣ ΑΠΟ BLACKBOARD VISTA ΣΕ OPEN ECLASS Η διαδικασία μεταφοράς του υλικού ενός μαθήματος από την πλατφόρμα Blackboard Vista στην πλατφόρμα Open eclass σε βήματα είναι
ΔΙΑΔΙΚΑΣΙA ΜΕΤΑΦΟΡΑΣ ΥΛΙΚΟΥ ΜΑΘΗΜΑΤΟΣ ΑΠΟ BLACKBOARD VISTA ΣΕ OPEN ECLASS Η διαδικασία μεταφοράς του υλικού ενός μαθήματος από την πλατφόρμα Blackboard Vista στην πλατφόρμα Open eclass σε βήματα είναι
Υπηρεσία διαμοιρασμού αρχείων
 7 Ιουνίου 2013 Υπηρεσία διαμοιρασμού αρχείων Πανεπιστήμιο Κύπρου, Τμήμα Πληροφορικής Ομάδα Τεχνικής Υποστήριξης v0.4 Πίνακας περιεχομένων Γενικά... 2 Διαθεσιμότητα... 2 Πρόσβαση... 2 Φυλλομετρητή ιστού...
7 Ιουνίου 2013 Υπηρεσία διαμοιρασμού αρχείων Πανεπιστήμιο Κύπρου, Τμήμα Πληροφορικής Ομάδα Τεχνικής Υποστήριξης v0.4 Πίνακας περιεχομένων Γενικά... 2 Διαθεσιμότητα... 2 Πρόσβαση... 2 Φυλλομετρητή ιστού...
ΟΔΗΓΙΕΣ CLOUD ΓΙΑ ΚΑΤΑΓΡΑΦΙΚΑ TVT
 ΟΔΗΓΙΕΣ CLOUD ΓΙΑ ΚΑΤΑΓΡΑΦΙΚΑ TVT ΕΙΣΟΔΟΣ ΣΤΟ ΜΕΝΟΥ Στην πρώτη εκκίνηση του καταγραφικού πατάμε ΕΞΟΔΟΣ στο παράθυρο με τον «ΟΔΗΓΟ ΕΚΚΙΝΗΣΗΣ» 1) Κάνουμε δεξί κλικ και εμφανίζεται στο κάτω μέρος της οθόνης
ΟΔΗΓΙΕΣ CLOUD ΓΙΑ ΚΑΤΑΓΡΑΦΙΚΑ TVT ΕΙΣΟΔΟΣ ΣΤΟ ΜΕΝΟΥ Στην πρώτη εκκίνηση του καταγραφικού πατάμε ΕΞΟΔΟΣ στο παράθυρο με τον «ΟΔΗΓΟ ΕΚΚΙΝΗΣΗΣ» 1) Κάνουμε δεξί κλικ και εμφανίζεται στο κάτω μέρος της οθόνης
1 Αρχική Σελίδα 2. 2 Εγγραφή 3. 3 Προφίλ χρήστη 6. 4 Διαχείριση SSH κλειδιών 7. 5 Δημιουργία νέας εικονικής μηχανής 9. 6 View instance 14
 Vima User Guide Περιεχόμενα 1 Αρχική Σελίδα 2 2 Εγγραφή 3 3 Προφίλ χρήστη 6 4 Διαχείριση SSH κλειδιών 7 5 Δημιουργία νέας εικονικής μηχανής 9 6 View instance 14 7 Διαχείριση 20 8 Ιστορικό 20 9 Στατιστικά
Vima User Guide Περιεχόμενα 1 Αρχική Σελίδα 2 2 Εγγραφή 3 3 Προφίλ χρήστη 6 4 Διαχείριση SSH κλειδιών 7 5 Δημιουργία νέας εικονικής μηχανής 9 6 View instance 14 7 Διαχείριση 20 8 Ιστορικό 20 9 Στατιστικά
Σενάριο Εστίασης Win XP:
 Σενάριο Εστίασης Win XP: Υλικό: 1 Η/Υ (backoffice), 1 POS, 1 router Motorola, 1 PDA. Σενάριο: Sync του backoffice με το POS και merge του POS με το PDA. Προϋποθέσεις Software: 1) BACK OFFICE : WIN XP pro,.net
Σενάριο Εστίασης Win XP: Υλικό: 1 Η/Υ (backoffice), 1 POS, 1 router Motorola, 1 PDA. Σενάριο: Sync του backoffice με το POS και merge του POS με το PDA. Προϋποθέσεις Software: 1) BACK OFFICE : WIN XP pro,.net
Για τους πελάτες που πραγματοποιούν συνδέσεις δικτύου σε λειτουργικό σύστημα Windows
 Για τους πελάτες που πραγματοποιούν συνδέσεις δικτύου σε λειτουργικό σύστημα Windows Όταν χρησιμοποιείτε διαφορετικό λειτουργικό σύστημα ή αρχιτεκτονική για τον server και τον client, οι συνδέσεις δικτύου
Για τους πελάτες που πραγματοποιούν συνδέσεις δικτύου σε λειτουργικό σύστημα Windows Όταν χρησιμοποιείτε διαφορετικό λειτουργικό σύστημα ή αρχιτεκτονική για τον server και τον client, οι συνδέσεις δικτύου
Πρόσκληση 10: Προηγμένες Τηλεματικές Υπηρεσίες Τ.Ε.Ι. Ηπείρου Δίκτυο Τ.Ε.Ι. Ηπείρου ΙΙ
 H ΥΠΗΡΕΣΙΑ DHCP Αν είστε ένας διαχειριστής δικτύου (network administrator),σίγουρα θα έχετε αντιμετωπίσει το πρόβλημα των "ip conflicts", εν όσο προσπαθείτε να ρυθμίσετε τις διευθύνσεις ip των hosts στο
H ΥΠΗΡΕΣΙΑ DHCP Αν είστε ένας διαχειριστής δικτύου (network administrator),σίγουρα θα έχετε αντιμετωπίσει το πρόβλημα των "ip conflicts", εν όσο προσπαθείτε να ρυθμίσετε τις διευθύνσεις ip των hosts στο
Ενεργοποίηση του πρωτοκόλλου IPv6
 Ενεργοποίηση του πρωτοκόλλου IPv6 Στις επόµενες παραγράφους περιγράφουµε τα βασικά βήµατα που πρέπει να ακολουθήσει ο τελικός χρήσης για µια αντιπροσωπευτική οµάδα λειτουργικών συστηµάτων ώστε να συνδεθεί
Ενεργοποίηση του πρωτοκόλλου IPv6 Στις επόµενες παραγράφους περιγράφουµε τα βασικά βήµατα που πρέπει να ακολουθήσει ο τελικός χρήσης για µια αντιπροσωπευτική οµάδα λειτουργικών συστηµάτων ώστε να συνδεθεί
ΟΔΗΓΙΕΣ ΣΥΝΔΕΣΗΣ ΣΤΟ ΔΙΚΤΥΟ ΤΟΥ ΟΠΑ ΑΠΟ ΕΞΩΤΕΡΙΚΟ ΠΑΡΟΧΟ (ΥΠΗΡΕΣΙΑ VPN) Windows 8, Windows 7, Windows Vista, Windows XP
 ΟΔΗΓΙΕΣ ΣΥΝΔΕΣΗΣ ΣΤΟ ΔΙΚΤΥΟ ΤΟΥ ΟΠΑ ΑΠΟ ΕΞΩΤΕΡΙΚΟ ΠΑΡΟΧΟ (ΥΠΗΡΕΣΙΑ VPN) Windows 8, Windows 7, Windows Vista, Windows XP Σε περίπτωση κατά την οποία ο υπολογιστής που χρησιμοποιείτε συνδέεται στο Internet
ΟΔΗΓΙΕΣ ΣΥΝΔΕΣΗΣ ΣΤΟ ΔΙΚΤΥΟ ΤΟΥ ΟΠΑ ΑΠΟ ΕΞΩΤΕΡΙΚΟ ΠΑΡΟΧΟ (ΥΠΗΡΕΣΙΑ VPN) Windows 8, Windows 7, Windows Vista, Windows XP Σε περίπτωση κατά την οποία ο υπολογιστής που χρησιμοποιείτε συνδέεται στο Internet
ΣΥΝ ΕΣΗ Η/Υ ΣΤΟ LAN TOY ΙΟΝΙΟΥ ΠΑΝΕΠΙΣΤΗΜΙΟΥ ΛΕΙΤΟΥΡΓΙΚΟ ΣΥΣΤΗΜΑ WINXP(ΕΛΛΗΝΙΚΑ)
 ΣΥΝ ΕΣΗ Η/Υ ΣΤΟ LAN TOY ΙΟΝΙΟΥ ΠΑΝΕΠΙΣΤΗΜΙΟΥ ΛΕΙΤΟΥΡΓΙΚΟ ΣΥΣΤΗΜΑ WINXP(ΕΛΛΗΝΙΚΑ) 1.Εισαγωγή Για να µπορέσει ένας υπολογιστής να συνδεθεί στο τοπικό δίκτυο του Ιονίου θα πρέπει κατ' αρχήν να βρίσκεται σε
ΣΥΝ ΕΣΗ Η/Υ ΣΤΟ LAN TOY ΙΟΝΙΟΥ ΠΑΝΕΠΙΣΤΗΜΙΟΥ ΛΕΙΤΟΥΡΓΙΚΟ ΣΥΣΤΗΜΑ WINXP(ΕΛΛΗΝΙΚΑ) 1.Εισαγωγή Για να µπορέσει ένας υπολογιστής να συνδεθεί στο τοπικό δίκτυο του Ιονίου θα πρέπει κατ' αρχήν να βρίσκεται σε
26 Ιουλίου 2012. Οδηγός Εκτύπωσης. Πανεπιστήμιο Κύπρου, Τμήμα Πληροφορικής. Ομάδα Τεχνικής Υποστήριξης. v2.0
 26 Ιουλίου 2012 Οδηγός Εκτύπωσης Πανεπιστήμιο Κύπρου, Τμήμα Πληροφορικής Ομάδα Τεχνικής Υποστήριξης v2.0 Πίνακας περιεχομένων Γενικά... 2 Λίστα Εκτυπωτών... 2 Εγκατάσταση εκτυπωτή... 3 Εγκατάσταση εκτυπωτή
26 Ιουλίου 2012 Οδηγός Εκτύπωσης Πανεπιστήμιο Κύπρου, Τμήμα Πληροφορικής Ομάδα Τεχνικής Υποστήριξης v2.0 Πίνακας περιεχομένων Γενικά... 2 Λίστα Εκτυπωτών... 2 Εγκατάσταση εκτυπωτή... 3 Εγκατάσταση εκτυπωτή
ΠΑΝΕΠΙΣΤΗΜΙΟ ΜΑΚΕΔΟΝΙΑΣ ΟΙΚΟΝΟΜΙΚΩΝ ΚΑΙ ΚΟΙΝΩΝΙΚΩΝ ΕΠΙΣΤΗΜΩΝ ΤΜΗΜΑ ΟΙΚΟΝΟΜΙΚΩΝ ΕΠΙΣΤΗΜΩΝ
 ΠΑΝΕΠΙΣΤΗΜΙΟ ΜΑΚΕΔΟΝΙΑΣ ΟΙΚΟΝΟΜΙΚΩΝ ΚΑΙ ΚΟΙΝΩΝΙΚΩΝ ΕΠΙΣΤΗΜΩΝ ΤΜΗΜΑ ΟΙΚΟΝΟΜΙΚΩΝ ΕΠΙΣΤΗΜΩΝ ΜΑΘΗΜΑ : Η/Υ I (ενότητα WINDOWS) ΥΠΕΥΘΥΝΟΣ : ΑΝΑΣΤΑΣΙΟΣ ΟΙΚΟΝΟΜΙΔΗΣ, Καθηγητής ΕΡΓΑΣΤΗΡΙΑ : ΘΕΑΝΩ ΧΑΤΖΙΔΑΚΗ, Εργαστηριακό
ΠΑΝΕΠΙΣΤΗΜΙΟ ΜΑΚΕΔΟΝΙΑΣ ΟΙΚΟΝΟΜΙΚΩΝ ΚΑΙ ΚΟΙΝΩΝΙΚΩΝ ΕΠΙΣΤΗΜΩΝ ΤΜΗΜΑ ΟΙΚΟΝΟΜΙΚΩΝ ΕΠΙΣΤΗΜΩΝ ΜΑΘΗΜΑ : Η/Υ I (ενότητα WINDOWS) ΥΠΕΥΘΥΝΟΣ : ΑΝΑΣΤΑΣΙΟΣ ΟΙΚΟΝΟΜΙΔΗΣ, Καθηγητής ΕΡΓΑΣΤΗΡΙΑ : ΘΕΑΝΩ ΧΑΤΖΙΔΑΚΗ, Εργαστηριακό
MEGASOFT ΤΜΗΜΑ ΥΠΟΣΤΗΡΙΞΗΣ. Οδηγός Ρυθµίσεων Συγχρονισµού PrismaWin Pos Sync
 MEGASOFT ΤΜΗΜΑ ΥΠΟΣΤΗΡΙΞΗΣ Οδηγός Ρυθµίσεων Συγχρονισµού PrismaWin Pos Sync Ρυθµίσεις Συγχρονισµού Pos Sync Η διαδικασία του συγχρονισµού γίνεται από τον Η/Υ που έχει το BackOffice. Βασική προϋπόθεση για
MEGASOFT ΤΜΗΜΑ ΥΠΟΣΤΗΡΙΞΗΣ Οδηγός Ρυθµίσεων Συγχρονισµού PrismaWin Pos Sync Ρυθµίσεις Συγχρονισµού Pos Sync Η διαδικασία του συγχρονισµού γίνεται από τον Η/Υ που έχει το BackOffice. Βασική προϋπόθεση για
ΔΗΜΙΟΥΡΓΙΑ ΚΟΙΝΟΧΡΗΣΤΩΝ ΦΑΚΕΛΩΝ & ΑΡΧΕΙΩΝ
 ΔΗΜΙΟΥΡΓΙΑ ΚΟΙΝΟΧΡΗΣΤΩΝ ΦΑΚΕΛΩΝ & ΑΡΧΕΙΩΝ Στόχοι Μετά την ολοκλήρωση της άσκησης θα είσαι σε θέση: 1. Να δημιουργείς κοινόχρηστους φακέλους και αρχεία. 2. Να πραγματοποιείς μόνιμη σύνδεση σε κοινόχρηστο
ΔΗΜΙΟΥΡΓΙΑ ΚΟΙΝΟΧΡΗΣΤΩΝ ΦΑΚΕΛΩΝ & ΑΡΧΕΙΩΝ Στόχοι Μετά την ολοκλήρωση της άσκησης θα είσαι σε θέση: 1. Να δημιουργείς κοινόχρηστους φακέλους και αρχεία. 2. Να πραγματοποιείς μόνιμη σύνδεση σε κοινόχρηστο
ΜΕΤΑΦΟΡΑ ΑΡΧΕΙΩΝ FTP
 ΜΕΤΑΦΟΡΑ ΑΡΧΕΙΩΝ FTP Το FTP (File Transfer Protocol) είναι το εξειδικευμένο πρωτόκολλο μεταφοράς αρχείων στα σύγχρονα δίκτυα δεδομένων όπως το Διαδίκτυο. Δίνει τη δυνατότητα μεταφοράς αρχείων από τον υπολογιστή
ΜΕΤΑΦΟΡΑ ΑΡΧΕΙΩΝ FTP Το FTP (File Transfer Protocol) είναι το εξειδικευμένο πρωτόκολλο μεταφοράς αρχείων στα σύγχρονα δίκτυα δεδομένων όπως το Διαδίκτυο. Δίνει τη δυνατότητα μεταφοράς αρχείων από τον υπολογιστή
Η εφαρµογή ClassWeb δίνει στους διδάσκοντες χρήστες του συστήµατος τη δυνατότητα πρόσβασης µέσω του ιαδικτύου σε ποικίλες υπηρεσίες, όπως:
 1. Υπηρεσία ClassWeb 1.1. Γενικά Η εφαρµογή ClassWeb δίνει στους διδάσκοντες χρήστες του συστήµατος τη δυνατότητα πρόσβασης µέσω του ιαδικτύου σε ποικίλες υπηρεσίες, όπως: εµφάνιση στατιστικών στοιχείων
1. Υπηρεσία ClassWeb 1.1. Γενικά Η εφαρµογή ClassWeb δίνει στους διδάσκοντες χρήστες του συστήµατος τη δυνατότητα πρόσβασης µέσω του ιαδικτύου σε ποικίλες υπηρεσίες, όπως: εµφάνιση στατιστικών στοιχείων
Σηµειώσεις εγκατάστασης του συστήµατος εκτύπωσης HP LaserJet σειράς P2015
 Σηµειώσεις εγκατάστασης του συστήµατος εκτύπωσης HP LaserJet σειράς P2015 Πνευµατικά δικαιώµατα και Άδεια χρήσης 2006 Copyright Hewlett-Packard Development Company, L.P. Απαγορεύεται η αναπαραγωγή, προσαρµογή
Σηµειώσεις εγκατάστασης του συστήµατος εκτύπωσης HP LaserJet σειράς P2015 Πνευµατικά δικαιώµατα και Άδεια χρήσης 2006 Copyright Hewlett-Packard Development Company, L.P. Απαγορεύεται η αναπαραγωγή, προσαρµογή
Η Υπηρεσία του Ηλεκτρονικού Ταχυδροµείου (E-mail)
 Η Υπηρεσία του Ηλεκτρονικού Ταχυδροµείου (E-mail) Η υπηρεσία του ηλεκτρονικού ταχυδροµείου (E-mail), είναι µια από τις περισσότερο δηµοφιλείς υπηρεσίες του ιαδικτύου (Internet). Μαζί µε την υπηρεσία του
Η Υπηρεσία του Ηλεκτρονικού Ταχυδροµείου (E-mail) Η υπηρεσία του ηλεκτρονικού ταχυδροµείου (E-mail), είναι µια από τις περισσότερο δηµοφιλείς υπηρεσίες του ιαδικτύου (Internet). Μαζί µε την υπηρεσία του
Οδηγός Εγκατάστασης
 www.athenaschool.net Οδηγός Εγκατάστασης Αθηνά 2012 Μάρτιος 2013 Copyright Πόλυς Γεωργίου, 2013 Με επιφύλαξη παντός δικαιώματος. All rights reserved. Απαγορεύεται η αντιγραφή ή διανομή του παρόντος εγχειριδίου,
www.athenaschool.net Οδηγός Εγκατάστασης Αθηνά 2012 Μάρτιος 2013 Copyright Πόλυς Γεωργίου, 2013 Με επιφύλαξη παντός δικαιώματος. All rights reserved. Απαγορεύεται η αντιγραφή ή διανομή του παρόντος εγχειριδίου,
20 Νοεμβρίου Οδηγός Εκτύπωσης. Πανεπιστήμιο Κύπρου, Τμήμα Πληροφορικής. Ομάδα Τεχνικής Υποστήριξης. v2.2
 20 Νοεμβρίου 2017 Οδηγός Εκτύπωσης Πανεπιστήμιο Κύπρου, Τμήμα Πληροφορικής Ομάδα Τεχνικής Υποστήριξης v2.2 Πίνακας περιεχομένων Γενικά... 2 Λίστα Εκτυπωτών... 2 Εγκατάσταση εκτυπωτή σε Windows... 3 Μη
20 Νοεμβρίου 2017 Οδηγός Εκτύπωσης Πανεπιστήμιο Κύπρου, Τμήμα Πληροφορικής Ομάδα Τεχνικής Υποστήριξης v2.2 Πίνακας περιεχομένων Γενικά... 2 Λίστα Εκτυπωτών... 2 Εγκατάσταση εκτυπωτή σε Windows... 3 Μη
ΟΔΗΓΙΕΣ ΕΓΚΑΤΑΣΤΑΣΗΣ SQL SERVER 2008 R2 Express
 ΟΔΗΓΙΕΣ ΕΓΚΑΤΑΣΤΑΣΗΣ SQL SERVER 2008 R2 Express o o o o Η εφαρμογή κατά την μετάβαση σε SQL Server 2008 Express «χάνει» το portability, δηλαδή την δυνατότητα μεταφοράς με απλή αντιγραφή του folder της
ΟΔΗΓΙΕΣ ΕΓΚΑΤΑΣΤΑΣΗΣ SQL SERVER 2008 R2 Express o o o o Η εφαρμογή κατά την μετάβαση σε SQL Server 2008 Express «χάνει» το portability, δηλαδή την δυνατότητα μεταφοράς με απλή αντιγραφή του folder της
Πρόσβαση μέσω webdav. ΚΕ.Δ.Δ. Τ.Ε.Ι. Μεσολογγίου. 3. Στην συνέχεια πληκτρολογούμε το username και το password και πατάμε στο κουμπί Είσοδος.
 Πρόσβαση μέσω webdav Πριν χρησιμοποιήσουμε το webdav θα πρέπει να κάνουμε login στο Pithos ώστε να αντιγράψουμε τα Credentials που απαιτούνται για την συνέχεια. Αυτό γίνεται ακολουθώντας τα παρακάτω βήματα
Πρόσβαση μέσω webdav Πριν χρησιμοποιήσουμε το webdav θα πρέπει να κάνουμε login στο Pithos ώστε να αντιγράψουμε τα Credentials που απαιτούνται για την συνέχεια. Αυτό γίνεται ακολουθώντας τα παρακάτω βήματα
PRISMA Win POS Sync Merge Replication
 ΤΜΗΜΑ ΥΠΟΣΤΗΡΙΞΗΣ Οδηγός Ρυθμίσεων Συγχρονισμού PRISMA Win POS Sync Merge Replication Η διαδικασία του συγχρονισμού γίνεται από τον Η/Υ που έχει το Back Office. Βασική προϋπόθεση για να ενεργοποιηθεί ο
ΤΜΗΜΑ ΥΠΟΣΤΗΡΙΞΗΣ Οδηγός Ρυθμίσεων Συγχρονισμού PRISMA Win POS Sync Merge Replication Η διαδικασία του συγχρονισμού γίνεται από τον Η/Υ που έχει το Back Office. Βασική προϋπόθεση για να ενεργοποιηθεί ο
Computing and Information Systems Service. ιαχείριση Αρχείων
 ιαχείριση Αρχείων Η διαχείριση αρχείων είναι πολύ σηµαντική για την οργάνωση των αρχείων σας σε φακέλους και την αποθήκευση των αρχείων που συσχετίζονται µεταξύ τους στον ίδιο φάκελο. Αν έχετε πολλά αρχεία,
ιαχείριση Αρχείων Η διαχείριση αρχείων είναι πολύ σηµαντική για την οργάνωση των αρχείων σας σε φακέλους και την αποθήκευση των αρχείων που συσχετίζονται µεταξύ τους στον ίδιο φάκελο. Αν έχετε πολλά αρχεία,
Οδηγίες για την εγκατάσταση του πακέτου Cygwin
 Οδηγίες για την εγκατάσταση του πακέτου Cygwin Ακολουθήστε τις οδηγίες που περιγράφονται σε αυτό το file μόνο αν έχετε κάποιο laptop ή desktop PC που τρέχουν κάποιο version των Microsoft Windows. 1) Copy
Οδηγίες για την εγκατάσταση του πακέτου Cygwin Ακολουθήστε τις οδηγίες που περιγράφονται σε αυτό το file μόνο αν έχετε κάποιο laptop ή desktop PC που τρέχουν κάποιο version των Microsoft Windows. 1) Copy
ΚΕΦΑΛΑΙΟ 12: Επίλυση Προβλημάτων Δικτύων Εισαγωγή
 ΚΕΦΑΛΑΙΟ 12: Επίλυση Προβλημάτων Δικτύων 12.1. Εισαγωγή Τα προβλήματα δικτύων είναι μια πολύ συνηθισμένη κατάσταση για τους περισσότερους χρήστες υπολογιστών. Στην ενότητα αυτή θα προσπαθήσουμε να καλύψουμε
ΚΕΦΑΛΑΙΟ 12: Επίλυση Προβλημάτων Δικτύων 12.1. Εισαγωγή Τα προβλήματα δικτύων είναι μια πολύ συνηθισμένη κατάσταση για τους περισσότερους χρήστες υπολογιστών. Στην ενότητα αυτή θα προσπαθήσουμε να καλύψουμε
ΤΕΧΝΟΛΟΓΙΚΟ ΠΑΝΕΠΙΣΤΉΜΙΟ ΚYΠΡΟΥ
 ΤΕΧΝΟΛΟΓΙΚΟ ΠΑΝΕΠΙΣΤΉΜΙΟ ΚYΠΡΟΥ ΟΔΗΓΟΣ ΣΥΝΔΕΣΗΣ ΣΤO ΔΙΚΤΥΟ ΤΟΥ ΤΠΚ ΜΕΣΩ ΤΗΣ ΥΠΗΡΕΣΙΑΣ ΑΠΟΜΑΚΡΥΣΜΕΝΗΣ ΠΡΟΣΒΑΣΗΣ VPN ΥΣΠΤ Η υπηρεσία πρόσβασης στο δίκτυο δεδομένων του ΤΠΚ μέσω εικονικού ιδιωτικού δικτύου
ΤΕΧΝΟΛΟΓΙΚΟ ΠΑΝΕΠΙΣΤΉΜΙΟ ΚYΠΡΟΥ ΟΔΗΓΟΣ ΣΥΝΔΕΣΗΣ ΣΤO ΔΙΚΤΥΟ ΤΟΥ ΤΠΚ ΜΕΣΩ ΤΗΣ ΥΠΗΡΕΣΙΑΣ ΑΠΟΜΑΚΡΥΣΜΕΝΗΣ ΠΡΟΣΒΑΣΗΣ VPN ΥΣΠΤ Η υπηρεσία πρόσβασης στο δίκτυο δεδομένων του ΤΠΚ μέσω εικονικού ιδιωτικού δικτύου
ΕΡΓΑΣΤΗΡΙΑΚΗ ΑΣΚΗΣΗ #3 Στρώµα ικτύου:ip Πρωτόκολλο και Πρωτόκολλα ροµολόγησης
 ΕΡΓΑΣΤΗΡΙΑΚΗ ΑΣΚΗΣΗ #3 Στρώµα ικτύου:ip Πρωτόκολλο και Πρωτόκολλα ροµολόγησης 1. Αντικείµενο Η εργαστηριακή άσκηση αποσκοπεί στην εξοικείωση των φοιτητών µε το ζήτηµα των λογικών διαδικασιών, οι οποίες
ΕΡΓΑΣΤΗΡΙΑΚΗ ΑΣΚΗΣΗ #3 Στρώµα ικτύου:ip Πρωτόκολλο και Πρωτόκολλα ροµολόγησης 1. Αντικείµενο Η εργαστηριακή άσκηση αποσκοπεί στην εξοικείωση των φοιτητών µε το ζήτηµα των λογικών διαδικασιών, οι οποίες
2 Ο Ε.Κ.Φ.Ε. ΗΡΑΚΛΕΙΟΥ. Οδηγίες χρήσης PDFCreator
 2 Ο Ε.Κ.Φ.Ε. ΗΡΑΚΛΕΙΟΥ Οδηγίες χρήσης PDFCreator Ηράκλειο 2008 Π Ε Ρ Ι Ε Χ Ο Μ Ε Ν Α Σηµείωµα του συντάκτη... 2 Στοιχεία δηµιουργού του υλικού... 3 Εισαγωγή... 3 Τι είναι... 4 Που θα το βρείτε... 4 Τρόπος
2 Ο Ε.Κ.Φ.Ε. ΗΡΑΚΛΕΙΟΥ Οδηγίες χρήσης PDFCreator Ηράκλειο 2008 Π Ε Ρ Ι Ε Χ Ο Μ Ε Ν Α Σηµείωµα του συντάκτη... 2 Στοιχεία δηµιουργού του υλικού... 3 Εισαγωγή... 3 Τι είναι... 4 Που θα το βρείτε... 4 Τρόπος
Δραστηριότητα 3: Ρυθμίσεις Oικιακής Ομάδας Τοπικού Δικτύου Η/Υ σε WINDOWS 7 & 8
 Δραστηριότητα 3: Ρυθμίσεις Oικιακής Ομάδας Τοπικού Δικτύου Η/Υ σε WINDOWS 7 & 8 Βιβλιογραφία: https://support.microsoft.com/el-gr/help/17145/windows-homegroup-from-start-to-finish ΘΕΩΡΗΤΙΚΟ ΜΕΡΟΣ τι είναι
Δραστηριότητα 3: Ρυθμίσεις Oικιακής Ομάδας Τοπικού Δικτύου Η/Υ σε WINDOWS 7 & 8 Βιβλιογραφία: https://support.microsoft.com/el-gr/help/17145/windows-homegroup-from-start-to-finish ΘΕΩΡΗΤΙΚΟ ΜΕΡΟΣ τι είναι
ΠΡΟΓΡΑΜΜΑΤΙΣΜΟΣ ΤΩΝ Infocarina Net I57 MIRCA ARCADIA NET PLUS Infocarina NET Plus ΓΙΑ ΣΥΝ ΕΣΗ ΜΕ ΤΗΝ Γ.Γ.Π.Σ.
 ΠΡΟΓΡΑΜΜΑΤΙΣΜΟΣ ΤΩΝ Infocarina Net I57 MIRCA ARCADIA NET PLUS Infocarina NET Plus ΓΙΑ ΣΥΝ ΕΣΗ ΜΕ ΤΗΝ Γ.Γ.Π.Σ. Για να συνδεθούν οι ταµ.µηχανές µε την ΓΓΠΣ θα πρέπει να προγραµµατισθούν τα κάτωθι: 1) To
ΠΡΟΓΡΑΜΜΑΤΙΣΜΟΣ ΤΩΝ Infocarina Net I57 MIRCA ARCADIA NET PLUS Infocarina NET Plus ΓΙΑ ΣΥΝ ΕΣΗ ΜΕ ΤΗΝ Γ.Γ.Π.Σ. Για να συνδεθούν οι ταµ.µηχανές µε την ΓΓΠΣ θα πρέπει να προγραµµατισθούν τα κάτωθι: 1) To
Στο παράθυρο που θα εµφανιστεί πατήστε το κουµπί Unzip.
 Το αρχείο EstateWeb 4.0.2.exe περιέχει την εγκατάσταση της εφαρµογής σε συµπιεσµένη µορφή. Για αυτό το λόγο θα πρέπει πρώτα να αποσυµπιέσετε τα αρχεία της εγκατάστασης στον σκληρό σας δίσκο. Κάντε διπλό
Το αρχείο EstateWeb 4.0.2.exe περιέχει την εγκατάσταση της εφαρµογής σε συµπιεσµένη µορφή. Για αυτό το λόγο θα πρέπει πρώτα να αποσυµπιέσετε τα αρχεία της εγκατάστασης στον σκληρό σας δίσκο. Κάντε διπλό
Field Service Management ΕΓΧΕΙΡΙΔΙΟ ΧΡΗΣΗΣ
 Field Service Management ΕΓΧΕΙΡΙΔΙΟ ΧΡΗΣΗΣ 1 ΠΕΡΙΕΧΟΜΕΝΑ 1. ΑΝΑΛΥΣΗ ΜΕΝΟΥ ΕΦΑΡΜΟΓΗΣ... 4 2. ΕΠΕΞΗΓΗΣΗ ΚΕΝΤΡΙΚΟΥ ΜΕΝΟΥ ΚΑΡΤΕΛΑΣ... 5 3. ΔΗΜΙΟΥΡΓΙΑ ΠΕΛΑΤΗ... 6 4. ΑΝΑΖΗΤΗΣΗ ΠΕΛΑΤΗ... 6 5. ΕΠΕΞΕΡΓΑΣΙΑ/ΔΙΑΓΡΑΦΗ
Field Service Management ΕΓΧΕΙΡΙΔΙΟ ΧΡΗΣΗΣ 1 ΠΕΡΙΕΧΟΜΕΝΑ 1. ΑΝΑΛΥΣΗ ΜΕΝΟΥ ΕΦΑΡΜΟΓΗΣ... 4 2. ΕΠΕΞΗΓΗΣΗ ΚΕΝΤΡΙΚΟΥ ΜΕΝΟΥ ΚΑΡΤΕΛΑΣ... 5 3. ΔΗΜΙΟΥΡΓΙΑ ΠΕΛΑΤΗ... 6 4. ΑΝΑΖΗΤΗΣΗ ΠΕΛΑΤΗ... 6 5. ΕΠΕΞΕΡΓΑΣΙΑ/ΔΙΑΓΡΑΦΗ
4.1 Άνοιγμα υπάρχοντος βιβλίου εργασίας
 4.1 Άνοιγμα υπάρχοντος βιβλίου εργασίας 4.1.1 Άνοιγμα υπάρχοντος βιβλίου εργασίας από βάση δεδομένων Όταν εκκινήσουμε τον Discoverer εμφανίζεται στην οθόνη μας το παράθυρο διαλόγου του βοηθητικού προγράμματος
4.1 Άνοιγμα υπάρχοντος βιβλίου εργασίας 4.1.1 Άνοιγμα υπάρχοντος βιβλίου εργασίας από βάση δεδομένων Όταν εκκινήσουμε τον Discoverer εμφανίζεται στην οθόνη μας το παράθυρο διαλόγου του βοηθητικού προγράμματος
1. Τρόποι πρόσβασης στο Email σας
 Email Account: student: Αντικαθίσταται µε το username κάθε φοιτητή. department: Ανάλογα µε το τµήµα στο οποίο ανήκει κάθε φοιτητής αντικαθιστά την παραπάνω λέξη µε την αντίστοιχη του τµήµατός του. Π.χ.
Email Account: student: Αντικαθίσταται µε το username κάθε φοιτητή. department: Ανάλογα µε το τµήµα στο οποίο ανήκει κάθε φοιτητής αντικαθιστά την παραπάνω λέξη µε την αντίστοιχη του τµήµατός του. Π.χ.
Αν παρ όλα αυτά αντιμετωπίζετε πρόβλημα, επικοινωνήστε με το Κέντρο Δικτύου της ΑΣΠΑΙΤΕ Τηλ 210 2896709, 210 2896722, 210 2896721, noc@aspete.
 H υπηρεσία VPN προσφέρει τη δυνατότητα σε χρήστες της ΑΣΠΑΙΤΕ που συνδέονται στο Internet από άλλους φορείς (πχ ISP, άλλα ιδρύματα, κτλ) να αποκτούν ασφαλή πρόσβαση στο δίκτυο και στις υπηρεσίες της Σχολής.
H υπηρεσία VPN προσφέρει τη δυνατότητα σε χρήστες της ΑΣΠΑΙΤΕ που συνδέονται στο Internet από άλλους φορείς (πχ ISP, άλλα ιδρύματα, κτλ) να αποκτούν ασφαλή πρόσβαση στο δίκτυο και στις υπηρεσίες της Σχολής.
ΥΠΗΡΕΣΙΑ ΠΛΗΡΟΦΟΡΙΚΩΝ ΣΥΣΤΗΜΑΤΩΝ ΤΟΜΕΑΣ ΔΙΚΤΥΩΝ ΚΑΙ ΤΗΛΕΠΙΚΟΙΝΩΝΙΩΝ
 ΥΠΗΡΕΣΙΑ ΠΛΗΡΟΦΟΡΙΚΩΝ ΣΥΣΤΗΜΑΤΩΝ ΤΟΜΕΑΣ ΔΙΚΤΥΩΝ ΚΑΙ ΤΗΛΕΠΙΚΟΙΝΩΝΙΩΝ ΟΔΗΓΟΣ ΣΥΝΔΕΣΗΣ ΣΤΗΝ ΥΠΗΡΕΣΙΑ ΑΣΥΡΜΑΤΗΣ ΠΡΟΣΒΑΣΗΣ ucywifi ΤΟΥ ΠΑΝΕΠΙΣΤΗΜΙΟΥ ΚΥΠΡΟΥ ΓΙΑ ΧΡΗΣΤΕΣ ΛΕΙΤΟΥΡΓΙΚΩΝ ΣΥΣΤΗΜΑΤΩΝ Windows 7 ΥΠΣ
ΥΠΗΡΕΣΙΑ ΠΛΗΡΟΦΟΡΙΚΩΝ ΣΥΣΤΗΜΑΤΩΝ ΤΟΜΕΑΣ ΔΙΚΤΥΩΝ ΚΑΙ ΤΗΛΕΠΙΚΟΙΝΩΝΙΩΝ ΟΔΗΓΟΣ ΣΥΝΔΕΣΗΣ ΣΤΗΝ ΥΠΗΡΕΣΙΑ ΑΣΥΡΜΑΤΗΣ ΠΡΟΣΒΑΣΗΣ ucywifi ΤΟΥ ΠΑΝΕΠΙΣΤΗΜΙΟΥ ΚΥΠΡΟΥ ΓΙΑ ΧΡΗΣΤΕΣ ΛΕΙΤΟΥΡΓΙΚΩΝ ΣΥΣΤΗΜΑΤΩΝ Windows 7 ΥΠΣ
Οδηγίες Χρήσης EAP Controller Software
 Οδηγίες Χρήσης EAP Controller Software Designed by TP-Link Hellas Ltd. Professional Business Unit Επιμέλεια: Βαλάντης Οικονομόπουλος 1 Περιεχόμενα 1.1 Προσδιορισμός της Τοπολογίας του Δικτύου...2 1.2 Αρχική
Οδηγίες Χρήσης EAP Controller Software Designed by TP-Link Hellas Ltd. Professional Business Unit Επιμέλεια: Βαλάντης Οικονομόπουλος 1 Περιεχόμενα 1.1 Προσδιορισμός της Τοπολογίας του Δικτύου...2 1.2 Αρχική
Εγχειρίδιο εγκατάστασης και διαχείρισης του F-Secure Internet Security 2012
 TECHNICAL DOCUMENT Εγχειρίδιο εγκατάστασης και διαχείρισης του F-Secure Internet Security 2012 Εισαγωγή...1 Εγκατάσταση...1 ιαχείριση...6 Computer Security...6 ηµοφιλέστερες εργασίες διαχείρισης:...8 Φιλτράρισµα
TECHNICAL DOCUMENT Εγχειρίδιο εγκατάστασης και διαχείρισης του F-Secure Internet Security 2012 Εισαγωγή...1 Εγκατάσταση...1 ιαχείριση...6 Computer Security...6 ηµοφιλέστερες εργασίες διαχείρισης:...8 Φιλτράρισµα
2. Για να δημιουργήσουμε το πρώτο ή κάθε νέο Backup set πατάμε στο εικονίδιο και εμφανίζεται ο Wizard του Backup set
 Δημιουργία Backup Set για ( file Backup ) 1. Τρέχουμε την εφαρμογή BACKUP365. Όταν συνδεθεί με τα κεντρικό σύστημα της Digital SIMA εμφανίζεται η παρακάτω εικόνα : 2. Για να δημιουργήσουμε το πρώτο ή κάθε
Δημιουργία Backup Set για ( file Backup ) 1. Τρέχουμε την εφαρμογή BACKUP365. Όταν συνδεθεί με τα κεντρικό σύστημα της Digital SIMA εμφανίζεται η παρακάτω εικόνα : 2. Για να δημιουργήσουμε το πρώτο ή κάθε
Οδηγίες χρήσης της υπηρεσίας πιστοποιηµένης ασύρµατης πρόσβασης µε χρήση εικονικού ιδεατού δικτύου [UCNET-VPN]
![Οδηγίες χρήσης της υπηρεσίας πιστοποιηµένης ασύρµατης πρόσβασης µε χρήση εικονικού ιδεατού δικτύου [UCNET-VPN] Οδηγίες χρήσης της υπηρεσίας πιστοποιηµένης ασύρµατης πρόσβασης µε χρήση εικονικού ιδεατού δικτύου [UCNET-VPN]](/thumbs/61/46100505.jpg) Οδηγίες χρήσης της υπηρεσίας πιστοποιηµένης ασύρµατης πρόσβασης µε χρήση εικονικού ιδεατού δικτύου [UCNET-VPN] Για την σωστή διαµόρφωση του υπολογιστή σας παρακαλούµε ακολουθήστε την παρακάτω διαδικασία.
Οδηγίες χρήσης της υπηρεσίας πιστοποιηµένης ασύρµατης πρόσβασης µε χρήση εικονικού ιδεατού δικτύου [UCNET-VPN] Για την σωστή διαµόρφωση του υπολογιστή σας παρακαλούµε ακολουθήστε την παρακάτω διαδικασία.
Sricam R CONCEPTUM. SricamPC. Εγχειρίδιο εφαρμογής
 Sricam Sricam Sricam Sricam Εγχειρίδιο εφαρμογής SricamPC 1. Τι μπορείτε να κάνετε με το SricamPC Το SricamPC είναι δωρεάν λογισμικό συμβατό με Microsoft Windows 7, 8 και 10. Το SricamPC σας επιτρέπει:
Sricam Sricam Sricam Sricam Εγχειρίδιο εφαρμογής SricamPC 1. Τι μπορείτε να κάνετε με το SricamPC Το SricamPC είναι δωρεάν λογισμικό συμβατό με Microsoft Windows 7, 8 και 10. Το SricamPC σας επιτρέπει:
Management School School Profile Save
 School School Profile Ο School Manager μπορεί να δει και να επεξεργαστεί γενικές πληροφορίες για το σχολείο που ανήκει και διαχειρίζεται. Από το κεντρικό μενού Management School School Profile. Η σελίδα
School School Profile Ο School Manager μπορεί να δει και να επεξεργαστεί γενικές πληροφορίες για το σχολείο που ανήκει και διαχειρίζεται. Από το κεντρικό μενού Management School School Profile. Η σελίδα
ΚΕΦΑΛΑΙΟ Web Services
 ΚΕΦΑΛΑΙΟ Web Services Προϋποθέσεις εγκατάστασης Web Services για το Κεφάλαιο 4.50 1. Κεφάλαιο έκδοση 4.51e build 458 ή νεότερο 2. Internet Information Server (IIS) version 6 ή νεότερος 3. Σε κάποιον υπολογιστή
ΚΕΦΑΛΑΙΟ Web Services Προϋποθέσεις εγκατάστασης Web Services για το Κεφάλαιο 4.50 1. Κεφάλαιο έκδοση 4.51e build 458 ή νεότερο 2. Internet Information Server (IIS) version 6 ή νεότερος 3. Σε κάποιον υπολογιστή
PRISMA WIN APPLICATION SERVER. ιαχείριση υπηρεσιών στοιχείων (COM+) Οδηγός διαχείρισης δικαιωµάτων πρόσβασης & εκκίνησης PRISMA Win Application Server
 PRISMA WIN APPLICATION SERVER ιαχείριση υπηρεσιών στοιχείων (COM+) Οδηγός διαχείρισης δικαιωµάτων πρόσβασης & εκκίνησης PRISMA Win Application Server Πέντε βασικά βήµατα για τη ρύθµιση δικαιωµάτων πρόσβασης
PRISMA WIN APPLICATION SERVER ιαχείριση υπηρεσιών στοιχείων (COM+) Οδηγός διαχείρισης δικαιωµάτων πρόσβασης & εκκίνησης PRISMA Win Application Server Πέντε βασικά βήµατα για τη ρύθµιση δικαιωµάτων πρόσβασης
ιαδικασία εγκατάστασης - αναβάθµισης MS SQL Server 2014 Express Edition για SingularLogic Control, Accountant, Λογιστικά
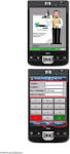 ιαδικασία εγκατάστασης - αναβάθµισης MS SQL Server 2014 Express Edition για SingularLogic Control, Accountant, Λογιστικά SingularLogic εκέµβριος 2015 ΠΕΡΙΕΧΟΜΕΝΑ 1. Γενικές πληροφορίες... 3 1.1 Γενικές
ιαδικασία εγκατάστασης - αναβάθµισης MS SQL Server 2014 Express Edition για SingularLogic Control, Accountant, Λογιστικά SingularLogic εκέµβριος 2015 ΠΕΡΙΕΧΟΜΕΝΑ 1. Γενικές πληροφορίες... 3 1.1 Γενικές
Σύνδεση σε τοπικό δίκτυο LAN μέσω πρίζας δικτύου
 Σύνδεση σε τοπικό δίκτυο LAN μέσω πρίζας δικτύου Περιεχόμενα: 1. Εισαγωγή 2. Ρύθμιση της σύνδεσης στα WinXP 3. Χρήση σύνδεσης 4. Έλεγχος σύνδεσης 1. Εισαγωγή Για να μπορέσει ένας υπολογιστής να συνδεθεί
Σύνδεση σε τοπικό δίκτυο LAN μέσω πρίζας δικτύου Περιεχόμενα: 1. Εισαγωγή 2. Ρύθμιση της σύνδεσης στα WinXP 3. Χρήση σύνδεσης 4. Έλεγχος σύνδεσης 1. Εισαγωγή Για να μπορέσει ένας υπολογιστής να συνδεθεί
1. Τρόποι πρόσβασης στο Email σας
 Στο παρακάτω παράδειγμα θα χρησιμοποιήσουμε το τυχαίο Email Account: test@uowm.gr με κωδικό πρόσβασης (Password) το: test123 1. Τρόποι πρόσβασης στο Email σας Α. Μέσω Web Mail Μπορείτε από οποιονδήποτε
Στο παρακάτω παράδειγμα θα χρησιμοποιήσουμε το τυχαίο Email Account: test@uowm.gr με κωδικό πρόσβασης (Password) το: test123 1. Τρόποι πρόσβασης στο Email σας Α. Μέσω Web Mail Μπορείτε από οποιονδήποτε
Σύντομη περιγραφή 5. Για να ξεκινήσετε 6. Οι οθόνες του προγράμματος 8. Εγκατάσταση προγράμματος 6 Δημιουργία κωδικών χρήστη 7
 Σύντομη περιγραφή 5 Για να ξεκινήσετε 6 Εγκατάσταση προγράμματος 6 Δημιουργία κωδικών χρήστη 7 Οι οθόνες του προγράμματος 8 Αρχική οθόνη 8 Στοιχεία ασθενή 9 Εργασίες - Ραντεβού 10 Εικόνες 11 Ημερολόγιο
Σύντομη περιγραφή 5 Για να ξεκινήσετε 6 Εγκατάσταση προγράμματος 6 Δημιουργία κωδικών χρήστη 7 Οι οθόνες του προγράμματος 8 Αρχική οθόνη 8 Στοιχεία ασθενή 9 Εργασίες - Ραντεβού 10 Εικόνες 11 Ημερολόγιο
