Εγχειρίδιο χρήσης. Alpine Navigation System. Λογισμικό πλοήγησης για το Alpine Navigation System. Ελληνική Μάρτιος 2016, έκδ. 1.0
|
|
|
- Σταματία Τρικούπη
- 6 χρόνια πριν
- Προβολές:
Transcript
1 Εγχειρίδιο χρήσης Alpine Navigation System Λογισμικό πλοήγησης για το Alpine Navigation System Ελληνική Μάρτιος 2016, έκδ. 1.0
2 Πίνακας περιεχομένων 1 Προειδοποιήσεις και πληροφορίες ασφάλειας Πώς να ξεκινήσετε Αρχική ρύθμιση Στοιχεία ελέγχου οθόνης Χρήση των κουμπιών και των άλλων στοιχείων ελέγχου Χρήση του δρομέα Χρήση του πληκτρολογίου Χρήση κινήσεων αφής Χειρισμός του χάρτη Προβολή πλοήγησης Οδοί και δρόμοι Σημάδια θέσης GPS Η σχεδιασμένη διαδρομή Προεπισκόπηση στροφής και επόμενη οδός Εικονίδια ελιγμών Πληροφορίες λωρίδων και πινακίδες σήμανσης Προβολή διασταύρωσης Προβολή τούνελ Υπηρεσίες αυτοκινητόδρομων Είδη τρισδιάστατων αντικειμένων Συμβάντα κυκλοφορίας Μενού Πλοήγηση Χρήση της πλοήγησης Επιλογή προορισμού Χρήση αναζήτησης ελεύθερης μορφής Επιλογή μιας διεύθυνσης Εύρεση μιας διεύθυνσης Επιλογή κέντρου πόλης Επιλογή του μέσου σημείου μιας οδού Επιλογή διασταύρωσης σε πόλη Χρήση του ταχυδρομικού κώδικα για την επιλογή προορισμού Επιλογή τόπων ενδιαφέροντος Χρήση των κατηγοριών γρήγορης αναζήτησης Αναζήτηση κατά κατηγορία Αναζήτηση με βάση το όνομα Εύρεση βοήθειας κοντά σας Επιλογή αποθηκευμένης τοποθεσίας Επιλογή στοιχείου Ιστορικού Εισαγωγή συντεταγμένων
3 3.1.7 Επιλογή μιας τοποθεσίας στον χάρτη Σχεδιασμός διαδρομής πολλών σημείων Έλεγχος πληροφοριών διαδρομής και εναλλακτικών διαδρομών Έλεγχος συμβάντων κυκλοφορίας Επεξεργασία της διαδρομής Ορισμός νέας αφετηρίας Προσθήκη επιπλέον προορισμού Τροποποίηση της λίστας προορισμών Αποθήκευση της σχεδιασμένης διαδρομής Διαγραφή της σχεδιασμένης διαδρομής Επιλογή εναλλακτικής διαδρομής κατά τον σχεδιασμό της διαδρομής Επιλογή εναλλακτικής διαδρομής για υπάρχουσα διαδρομή Αποθήκευση μιας τοποθεσίας Επεξεργασία αποθηκευμένης τοποθεσίας Προσθήκη σημείου ειδοποίησης Εκτέλεση προσομοίωσης Πλοήγηση εκτός δρόμου Μετάβαση σε πλοήγηση εκτός δρόμου Επιλογή προορισμού σε λειτουργία εκτός δρόμου Πλοήγηση στη λειτουργία εκτός δρόμου Ενημέρωση του λογισμικού πλοήγησης και των χαρτών Οδηγός αναφοράς Έννοιες Δισδιάστατη/τρισδιάστατη λήψη GPS Φυσικές φωνές και φωνές TTS Κάμερες οδικής ασφάλειας και άλλα σημεία ειδοποίησης γειτνίασης Υπολογισμός και επανυπολογισμός της διαδρομής Έξυπνο ζουμ Προειδοποιήσεις ορίου ταχύτητας Ιστορικό κυκλοφορίας Κυκλοφορία σε πραγματικό χρόνο Έξυπνη πλοήγηση Παράκαμψη κυκλοφοριακής συμφόρησης σε αυτοκινητόδρομους Εναλλακτικές διαδρομές σε πραγματικό χρόνο Στάθμευση κοντά στον προορισμό Συμβουλές για την παράκαμψη Μενού Πληροφορίες Πού βρίσκομαι Παρακολούθηση διαδρομής Μενού Διαμόρφωση Προτιμήσεις διαδρομής
4 Προφίλ οχήματος Είδη μεθόδων σχεδιασμού διαδρομής Λειτουργία πλοήγησης Είδη δρόμων Ήχος Προειδοποιήσεις Προβολή πλοήγησης Τοπικές Εμφάνιση Κυκλοφορία Παρακολούθηση διαδρομής Προφίλ χρήστη Συμφωνία άδειας χρήσης τελικού χρήστη Ανακοίνωση για τα πνευματικά δικαιώματα
5 1 Προειδοποιήσεις και πληροφορίες ασφάλειας Το σύστημα πλοήγησης σάς βοηθά να βρείτε τον δρόμο προς τον προορισμό σας με τον ενσωματωμένο δέκτη GPS. Το Alpine Navigation System δεν μεταδίδει τη θέση GPS σας. Δεν υπάρχει δυνατότητα παρακολούθησής σας από άλλους. Είναι σημαντικό να μην κοιτάζετε την οθόνη παρά μόνο αν είναι απόλυτα ασφαλές να το κάνετε. Αν είστε ο οδηγός του οχήματος, σας συνιστούμε να σχεδιάσετε και ελέγξετε τη διαδρομή σας πριν ξεκινήσετε την πορεία σας. Σχεδιάστε τη διαδρομή σας πριν από την αναχώρηση και σταματήστε αν χρειάζεται να αλλάξετε τη διαδρομή. Πρέπει να ακολουθείτε τους κανόνες οδικής κυκλοφορίας. Αν παρεκκλίνετε από τη σχεδιασμένη διαδρομή, το Alpine Navigation System αλλάζει τις οδηγίες ανάλογα. Για περισσότερες πληροφορίες, συμβουλευτείτε τη συμφωνία άδειας χρήσης τελικού χρήστη (σελίδα 80). 5
6 2 Πώς να ξεκινήσετε Το Alpine Navigation System είναι ειδικά σχεδιασμένο για χρήση μέσα σε όχημα. Μπορείτε να το χρησιμοποιήσετε εύκολα αγγίζοντας τα κουμπιά της οθόνης και τον χάρτη με τα δάχτυλά σας. Εύκολες ενημερώσεις χαρτών Να ενημερώνετε τακτικά τους χάρτες σας, καθώς τα οδικά δίκτυα εξελίσσονται συνεχώς σε όλο τον κόσμο. Περίπου το 15% των δρόμων αλλάζουν κάθε χρόνο, κατασκευάζονται νέοι δρόμοι, τροποποιούνται κατευθύνσεις, ορίζονται νέα όρια ταχύτητας και πραγματοποιούνται πολλές ακόμα αλλαγές. Είναι εύκολο να διατηρείτε ενημερωμένο το σύστημα πλοήγησης. Μεταβείτε στο alpine.naviextras.com για να βρείτε ενημερώσεις χαρτών και πρόσθετο περιεχόμενο για το σύστημα πλοήγησης. Χρησιμοποιήστε την εφαρμογή Toolbox με το προϊόν σας συνδεδεμένο και κάντε λήψη των νέων δεδομένων χαρτών. Για να ενημερώσετε το λογισμικό πλοήγησης και τους χάρτες του, χρειάζεστε έναν υπολογιστή με πρόσβαση στο Internet και μια συσκευή αποθήκευσης USB. Για οδηγίες, δείτε:page 55 Εγγύηση τελευταίου χάρτη Αφού αρχίσετε να χρησιμοποιείτε το προϊόν, έχετε 30 ημέρες για να κάνετε δωρεάν λήψη του τελευταίου διαθέσιμου χάρτη. Δωρεάν ενημερώσεις χαρτών Αφού αρχίσετε να χρησιμοποιείτε το προϊόν, μπορείτε να κάνετε λήψη νέων χαρτών για 3 ετών. 2.1 Αρχική ρύθμιση Όταν χρησιμοποιείτε το λογισμικό πλοήγησης για πρώτη φορά, ξεκινά αυτόματα μια διαδικασία αρχικής ρύθμισης. 1. Επιλέξτε την προτιμώμενη γλώσσα και αγγίξτε το για να επιβεβαιώσετε την επιλογή σας. Αργότερα μπορείτε να την αλλάξετε στις Τοπικές ρυθμίσεις (σελίδα 76). 6
7 2. Διαβάστε τη συμφωνία άδειας χρήσης τελικού χρήστη και αγγίξτε το αν συμφωνείτε με τους όρους χρήσης. 3. Ξεκινά ο Οδηγός διαμόρφωσης. Αγγίξτε το για να συνεχίσετε. 4. Επιλέξτε γλώσσα και ομιλητή για τα μηνύματα φωνητικής καθοδήγησης. Αργότερα μπορείτε να τα αλλάξετε στις Τοπικές ρυθμίσεις (σελίδα 70). Αγγίξτε το συνεχίσετε. για να 5. Αν χρειάζεται, τροποποιήστε τις ρυθμίσεις μορφής ώρας και μονάδων. Αργότερα μπορείτε να τα αλλάξετε στις Τοπικές ρυθμίσεις (σελίδα 76). Αγγίξτε το συνεχίσετε. για να 6. Αν χρειάζεται, τροποποιήστε τις προεπιλεγμένες ρυθμίσεις σχεδιασμού διαδρομής. Αργότερα μπορείτε να τις αλλάξετε στις Προτιμήσεις διαδρομής (σελίδα 67). Αγγίξτε το για να συνεχίσετε. 7
8 7. Η αρχική ρύθμιση έχει τώρα ολοκληρωθεί. Αγγίξτε το. 8. Εμφανίζεται μια προειδοποίηση σχετικά με τη λειτουργία, την εισαγωγή δεδομένων ή τη λήψη δεδομένων από το Alpine Navigation System κατά την οδήγηση ή μετακίνηση. Αφού τη διαβάσετε προσεκτικά, αγγίξτε το πλοήγησης. για να εισέλθετε στην Προβολή Σημείωση! Η προειδοποίηση αυτή εμφανίζεται κάθε φορά που ξεκινάτε το Alpine Navigation System. 2.2 Στοιχεία ελέγχου οθόνης Στις παρακάτω ενότητες περιγράφεται η λειτουργικότητα και η χρήση των κουμπιών, των ρυθμιστικών και των άλλων στοιχείων ελέγχου της οθόνης του Alpine Navigation System Χρήση των κουμπιών και των άλλων στοιχείων ελέγχου Για να λειτουργήσετε το Alpine Navigation System, αγγίξτε τα κουμπιά στην οθόνη αφής. Το μενού Πλοήγηση ενδέχεται να περιέχει πολλά στοιχεία μενού σε μία ή περισσότερες σελίδες. Χρειάζεται να επιβεβαιώσετε επιλογές ή αλλαγές μόνο αν πρέπει να γίνει επανεκκίνηση της εφαρμογής, αν πρέπει να πραγματοποιηθεί μια σημαντική επαναδιαμόρφωση ή αν πρόκειται να χάσετε ορισμένα από τα δεδομένα ή τις ρυθμίσεις σας. Διαφορετικά, το Alpine Navigation System αποθηκεύει τις επιλογές σας και εφαρμόζει τις νέες ρυθμίσεις χωρίς επιβεβαίωση μόλις χρησιμοποιήσετε τα στοιχεία ελέγχου. 8
9 2.2.2 Χρήση του δρομέα Μπορείτε να επιλέξετε μια θέση στο χάρτη αγγίζοντας τον χάρτη κατά την πλοήγηση. Όταν έχει επιλεγεί μια τοποθεσία χάρτη, ο δρομέας ( χάρτη. ) εμφανίζεται στο επιλεγμένο σημείο στον Η θέση του δρομέα μπορεί να χρησιμοποιηθεί ως προορισμός της διαδρομής ή ως νέο σημείο ειδοποίησης. Μπορείτε επίσης να αναζητήσετε τόπους γύρω από αυτή ή να προσθέσετε αυτή την τοποθεσία στις αποθηκευμένες τοποθεσίες σας. Μπορείτε επίσης να επιλέξετε ορισμένα αντικείμενα στον χάρτη. Εάν αγγίξετε τον χάρτη στο εικονίδιο ενός τόπου ή συμβάντος κυκλοφορίας, το αντικείμενο επιλέγεται και μπορείτε να λάβετε πληροφορίες για αυτό ή να το χρησιμοποιήσετε ως σημείο της διαδρομής Χρήση του πληκτρολογίου Μπορείτε να πληκτρολογήσετε με τα δάχτυλά σας στα πληκτρολόγια οθόνης και να αλλάξετε διάφορες διατάξεις πληκτρολογίου, για παράδειγμα αγγλικό, ελληνικό ή αριθμητικό. Ενεργά είναι μόνο τα κουμπιά του πληκτρολογίου που μπορούν να χρησιμοποιηθούν για την πληκτρολόγηση ενός ονόματος που είναι διαθέσιμο στον χάρτη. Τα άλλα πλήκτρα είναι γκρι (απενεργοποιημένα). Ενέργεια Λειτουργία Αλλαγή σε άλλη διάταξη πληκτρολογίου, για παράδειγμα από αγγλικό σε ελληνικό πληκτρολόγιο Αγγίξτε το και επιλέξτε τη νέα διάταξη πληκτρολογίου από τη λίστα. Διόρθωση της καταχώρισής σας με το πληκτρολόγιο Αγγίξτε το για να αφαιρέσετε τους περιττούς χαρακτήρες. Αγγίξτε και κρατήστε το κουμπί για να διαγράψετε πολλούς χαρακτήρες ή ολόκληρη τη συμβολοσειρά που εισαγάγατε. Εισαγωγή κενού διαστήματος, για παράδειγμα μεταξύ του μικρού ονόματος και του επωνύμου, ή σε ονόματα οδών με πολλές λέξεις Αγγίξτε το κουμπί μέρος της οθόνης. στο κάτω κεντρικό Εισαγωγή κεφαλαίων και πεζών γραμμάτων Από προεπιλογή, όταν γράφετε κείμενο, ο πρώτος χαρακτήρας εμφανίζεται με κεφαλαία και το υπόλοιπο κείμενο με πεζά. Αγγίξτε το για να εισαγάγετε ένα κεφαλαίο γράμμα ή αγγίξτε το δύο φορές για να ενεργοποιήσετε το Caps Lock. Αγγίξτε και πάλι για χρήση πεζών. Εισαγωγή αριθμών και συμβόλων Αγγίξτε το για να αλλάξετε σε πληκτρολόγιο που περιέχει χαρακτήρες αριθμών και συμβόλων. Οριστικοποίηση της πληκτρολογημένης καταχώρισης Αγγίξτε το. 9
10 Απόκρυψη του πληκτρολογίου Αγγίξτε το Χρήση κινήσεων αφής Συνήθως χρειάζεται να αγγίξετε την οθόνη μία μόνο φορά. Ωστόσο, μπορείτε να έχετε πρόσβαση σε ορισμένες χρήσιμες λειτουργίες με άλλες κινήσεις. Δείτε τον παρακάτω πίνακα. Ενέργεια Άγγιγμα και κράτημα στην οθόνη Λειτουργία Αγγίξτε και κρατήστε πατημένα τα παρακάτω κουμπιά για να επιλέξετε πρόσθετες λειτουργίες: Αγγίξτε και κρατήστε το παρακάτω κουμπί σε οθόνες λίστας και μενού για να εμφανιστεί η Προβολή πλοήγησης:. Αγγίξτε και κρατήστε οποιοδήποτε από τα παρακάτω κουμπιά στην Προβολή πλοήγησης για συνεχόμενη περιστροφή, κλίση ή κλιμάκωση του χάρτη:,,,,,. Αγγίξτε και κρατήστε το παρακάτω κουμπί σε οθόνες πληκτρολογίου για γρήγορη διαγραφή πολλών χαρακτήρων:. Αγγίξτε και κρατήστε τα παρακάτω κουμπιά σε μεγάλες λίστες για να μετακινηθείτε στις σελίδες συνεχόμενα:,. Μεταφορά Εκτελέστε μεταφορά (σύρετε) στην οθόνη στις παρακάτω περιπτώσεις: Για να μετακινήσετε τη λαβή ενός ρυθμιστικού. Για να μετακινηθείτε σε μια λίστα: κρατήστε τη λίστα από οποιοδήποτε σημείο και σύρετε το δάχτυλό σας προς τα πάνω ή κάτω. Ανάλογα με την ταχύτητα κύλισης, η λίστα κυλά πιο γρήγορα ή πιο αργά, λίγο μόνο ή μέχρι το τέλος. Για να μετακινήσετε τον χάρτη στη λειτουργία περιήγησης χάρτη: κρατήστε τον χάρτη και μετακινήστε τον προς την επιθυμητή κατεύθυνση. 10
11 2.2.5 Χειρισμός του χάρτη Εάν αγγίξετε τον χάρτη σε οποιοδήποτε σημείο κατά την πλοήγηση, ο χάρτης σταματά να ακολουθεί την τρέχουσα θέση (το μπλε βέλος παύει να είναι κλειδωμένο σε σταθερή θέση στην οθόνη) και εμφανίζονται κουμπιά ελέγχου που σας βοηθούν να τροποποιήσετε την προβολή χάρτη. Μπορείτε να εκτελέσετε τις παρακάτω ενέργειες στον χάρτη: Ενέργεια Κουμπί Λειτουργία Έλεγχος πληροφοριών τοποθεσίας Μετακίνηση του χάρτη με μεταφορά Δεν υπάρχουν κουμπιά Δεν υπάρχουν κουμπιά Το πάνω μέρος της Προβολής πλοήγησης εμφανίζει πληροφορίες σχετικά με το επιλεγμένο σημείο (ο δρομέας ). Μετακινήστε τον χάρτη σε οποιαδήποτε κατεύθυνση: αγγίξτε και κρατήστε τον χάρτη και μετακινήστε το δάχτυλό σας προς την κατεύθυνση που θέλετε να μετακινήσετε τον χάρτη. Μεγέθυνση και σμίκρυνση Κλίση προς τα πάνω και κάτω,, Αλλάξτε το μέγεθος του τμήματος του χάρτη που εμφανίζεται στην οθόνη. Το Alpine Navigation System χρησιμοποιεί χάρτες που σας επιτρέπουν να εξετάζετε τις τοποθεσίες σε διάφορα επίπεδα ζουμ, πάντα με βελτιστοποιημένο περιεχόμενο. Τα ονόματα των οδών και άλλα αντικείμενα κειμένου εμφανίζονται πάντα με το ίδιο μέγεθος γραμματοσειράς, ποτέ αναποδογυρισμένα, και βλέπετε μόνο τις οδούς και τα αντικείμενα που χρειάζεστε. Υπάρχει όριο για την κλίμακα του χάρτη στην τρισδιάστατη απεικόνιση του χάρτη. Αν κάνετε περισσότερο σμίκρυνση, ο τρόπος προβολής του χάρτη αλλάζει σε δισδιάστατη απεικόνιση. Αγγίξτε μία φορά για να τροποποιήσετε την προβολή με μεγάλα βήματα ή αγγίξτε και κρατήστε το κουμπί για να την τροποποιήσετε με συνεχή και ομαλό τρόπο. Αλλάξτε την κατακόρυφη οπτική γωνία του χάρτη στην τρισδιάστατη απεικόνιση. Αγγίξτε μία φορά για να τροποποιήσετε την προβολή με μεγάλα βήματα ή αγγίξτε και κρατήστε το κουμπί για να την τροποποιήσετε με συνεχή και ομαλό τρόπο. 11
12 Περιστροφή αριστερά και δεξιά Εναλλαγή των προβολών δισδιάστατης, τρισδιάστατης ή δισδιάστατης προς Βορρά απεικόνισης Έλεγχος πυξίδας Ορισμός πρόσθετων επιλογών Επιλογή προορισμού,,, Αλλάζει η οριζόντια οπτική γωνία του χάρτη. Αγγίξτε μία φορά για να τροποποιήσετε την προβολή με μεγάλα βήματα ή αγγίξτε και κρατήστε το κουμπί για να την τροποποιήσετε με συνεχή και ομαλό τρόπο. Πραγματοποιήστε εναλλαγή των τρόπων προβολής χάρτη τρισδιάστατης προοπτικής, δισδιάστατης κατεύθυνσης και δισδιάστατης προς Βορρά απεικόνισης. Στον τρόπο προβολής κατεύθυνσης, ο χάρτης περιστρέφεται έτσι ώστε το πάνω μέρος του να δείχνει πάντα προς την τρέχουσα κατεύθυνση οδήγησης. Αυτός είναι ο προεπιλεγμένος προσανατολισμός στην τρισδιάστατη απεικόνιση του χάρτη. Στον τρόπο προβολής προς Βορρά, ο χάρτης δείχνει προς τον Βορρά. Η κατεύθυνση του βέλους της πυξίδας δείχνει τον Βορρά. Ανοίξτε μια λίστα πρόσθετων λειτουργιών, όπως αποθήκευση μιας τοποθεσίας ή αναζήτηση τόπων κοντά στον δρομέα. Επιλέξτε την τοποθεσία του δρομέα ως νέο προορισμό. Η διαδρομή υπολογίζεται αυτόματα. 12
13 2.3 Προβολή πλοήγησης Η Προβολή πλοήγησης είναι η κύρια οθόνη του Alpine Navigation System που δείχνει τη σχεδιασμένη διαδρομή σε έναν χάρτη. Το Alpine Navigation System λειτουργεί με ψηφιακούς χάρτες που δεν είναι απλώς μια ψηφιακή έκδοση των παραδοσιακών έντυπων χαρτών. Όπως και στους έντυπους οδικούς χάρτες, στη λειτουργία δισδιάστατης απεικόνισης των ψηφιακών χαρτών εμφανίζονται οδοί και δρόμοι. Το υψόμετρο απεικονίζεται επίσης με χρώμα. Η Προβολή πλοήγησης εμφανίζει τα παρακάτω κουμπιά οθόνης, πεδία δεδομένων και πληροφορίες διαδρομής στον χάρτη κατά την πλοήγηση: Σημείωση! Ορισμένα κουμπιά, πεδία ή εικονίδια ενδέχεται να μην είναι διαθέσιμα στη δική σας έκδοση του προϊόντος. Αριθμοί Όνομα Περιγραφή 1 Σημάδι τρέχουσας θέσης Από προεπιλογή, η τρέχουσα θέση εμφανίζεται ως ένα μπλε βέλος. Όταν δεν υπάρχει θέση GPS, το σημάδι τρέχουσας θέσης είναι διαφανές και δείχνει την τελευταία γνωστή θέση σας. Δείτε τη σελίδα Θέση GPS Η κουκκίδα κοντά στο βέλος δείχνει τη θέση GPS όπως εκλαμβάνεται από τον δέκτη GPS. Δείτε τη σελίδα Σχεδιασμένη διαδρομή Η σχεδιασμένη διαδρομή εμφανίζεται ως μια πορτοκαλί γραμμή. 13
14 4 Πεδία δεδομένων Τρία πεδία δεδομένων εμφανίζουν τις παρακάτω πληροφορίες: Την εκτιμώμενη ώρα άφιξης στον προορισμό Τον χρόνο διαδρομής που απομένει Την απόσταση που απομένει από τον προορισμό Αγγίζοντας και κρατώντας το πεδίο μπορείτε να έχετε πρόσβαση σε πρόσθετες πληροφορίες σχετικά με την τρέχουσα διαδρομή σε μια οθόνη πληροφοριών και στη Σύνοψη διαδρομής. Μπορείτε να αλλάξετε τις προεπιλεγμένες τιμές στη Διαμόρφωση (σελίδα 74) ή αγγίζοντας την περιοχή όπου εμφανίζονται τα πεδία δεδομένων. Εάν δεν έχετε επιλέξει έναν προορισμό, μπορείτε να δείτε την κατεύθυνση αντί για τα τρία πεδία δεδομένων. 5 Προεπισκόπηση επόμενης στροφής 6 Επόμενη οδός Απεικονίζει τον τύπο του επόμενου ελιγμού και την απόσταση από αυτόν. Δείτε τη σελίδα 17. Εμφανίζει το όνομα της επόμενης οδού. Δείτε τη σελίδα 17. Εάν δεν έχετε επιλέξει προορισμό διαδρομής, μπορείτε να δείτε τους αριθμούς κοντινών σπιτιών. 7 Προβολές δισδιάστατης / δισδιάστατης προς Βορρά / τρισδιάστατης απεικόνισης Μπορείτε να πραγματοποιείτε εναλλαγή των τρόπων προβολής χάρτη τρισδιάστατης προοπτικής, δισδιάστατης κατεύθυνσης και δισδιάστατης προς Βορρά απεικόνισης. Στον τρόπο προβολής κατεύθυνσης, ο χάρτης περιστρέφεται έτσι ώστε το πάνω μέρος του να δείχνει πάντα προς την τρέχουσα κατεύθυνση οδήγησης. Αυτός είναι ο προεπιλεγμένος προσανατολισμός στην τρισδιάστατη απεικόνιση του χάρτη. Στον τρόπο προβολής προς Βορρά, ο χάρτης δείχνει προς τον Βορρά. 8 Κυκλοφορία Δείχνει πληροφορίες σχετικές με την κυκλοφορία. Δείτε τη σελίδα Ζουμ Μπορείτε να αλλάξετε το μέγεθος του τμήματος του χάρτη που εμφανίζεται στην οθόνη. Το Alpine Navigation System χρησιμοποιεί χάρτες που σας επιτρέπουν τη μεγέθυνση και σμίκρυνση του χάρτη. Δείτε τη Page Πληροφορίες λωρίδων Σε δρόμους με πολλές λωρίδες, εμφανίζει τις λωρίδες μπροστά και τις κατευθύνσεις τους. Τα επισημασμένα βέλη αντιπροσωπεύουν τις λωρίδες και την κατεύθυνση που πρέπει να πάρετε. Δείτε τη σελίδα Προειδοποιήσεις σημείων ειδοποίησης 12 Προειδοποιήσεις ορίου ταχύτητας Εμφανίζει τους τύπους των σημείων ειδοποίησης όταν προσεγγίζετε μια κάμερα οδικής ασφάλειας ή άλλα σημεία ειδοποίησης, όπως σχολικές ζώνες ή σιδηροδρομικές διαβάσεις. Πρέπει να βεβαιωθείτε ότι η χρήση αυτής της λειτουργίας είναι νόμιμη στη χώρα όπου σκοπεύετε να τη χρησιμοποιήσετε. Δείτε τη σελίδα 72. Εμφανίζει το τρέχον όριο ταχύτητας του δρόμου. Δείτε τη σελίδα
15 13 Προειδοποιητική πινακίδα Εμφανίζει προειδοποίηση που αφορά τον τρέχοντα δρόμο (για παράδειγμα κίνδυνοι, κλειστές στροφές). Δείτε τη σελίδα Πινακίδα σήμανσης Εμφανίζει τους διαθέσιμους προορισμούς και τους αριθμούς δρόμων. Δείτε τη σελίδα Υπηρεσίες αυτοκινητόδρομων 16 Στάθμευση κοντά στον προορισμό Αγγίζοντάς το μπορείτε να ελέγξετε τις λεπτομέρειες των επόμενων σταθμών εξυπηρέτησης (βενζινάδικα, εστιατόρια) όταν ταξιδεύετε σε αυτοκινητόδρομο. Δείτε τη σελίδα 20. Εμφανίζεται κοντά στον προορισμό. Αγγίζοντάς το μπορείτε να ελέγξετε τους διαθέσιμους χώρους στάθμευσης κοντά στον προορισμό σας. Δείτε τη σελίδα Μενού Προορισμός Εμφανίζεται κοντά στον προορισμό. Αγγίζοντάς το μπορείτε να ελέγξετε τη σύνοψη της διαδρομής, να βρείτε τόπους κοντά στον τελικό προορισμό σας, να αποθηκεύσετε την τρέχουσα τοποθεσία, ή να διακόψετε την πλοήγηση. 18 Πρόσθετες πληροφορίες Εμφανίζει τα κουμπιά υπηρεσιών αυτοκινητόδρομου, στάθμευσης γύρω από τον προορισμό ή μενού Προορισμός, εάν είναι διαθέσιμα κατά την πλοήγηση. 19 Όνομα οδού Εμφανίζει το όνομα της τρέχουσας οδού. Αγγίζοντάς το μπορείτε να ανοίξετε την οθόνη Πού βρίσκομαι. Δείτε τη σελίδα Τρισδιάστατα αντικείμενα Εμφανίζουν λόφους, όρη, δρόμους, ορόσημα και κτίρια σε τρισδιάστατη απεικόνιση. Πατώντας το κουμπί πλοήγησης στη συσκευή, μπορείτε να ανοίξετε το μενού Πλοήγηση, από όπου μπορείτε να μεταβείτε σε άλλες ενότητες του Alpine Navigation System. Αν πλησιάζετε σε έξοδο αυτοκινητόδρομου ή σύνθετη διασταύρωση και υπάρχουν οι αναγκαίες πληροφορίες, ο χάρτης αντικαθίσταται από μια τρισδιάστατη απεικόνιση της διασταύρωσης. Δείτε τη σελίδα 19. Κατά την είσοδο σε τούνελ, ο χάρτης αντικαθίσταται από μια γενική εικόνα ενός τούνελ. Δείτε τη σελίδα
16 2.3.1 Οδοί και δρόμοι Το Alpine Navigation System εμφανίζει τις οδούς με τρόπο παρόμοιο με τους έντυπους οδικούς χάρτες. Το πλάτος και τα χρώματά τους αντιστοιχούν στη σπουδαιότητά τους. Μπορείτε να ξεχωρίσετε εύκολα έναν αυτοκινητόδρομο από μια μικρή οδό Σημάδια θέσης GPS Όταν είναι διαθέσιμη η θέση GPS σας, το Alpine Navigation System σημειώνει την τρέχουσα θέση σας. Από προεπιλογή, αυτό το σημάδι είναι ένα μπλε βέλος. Η κουκκίδα κοντά στο βέλος δείχνει τη θέση GPS όπως εκλαμβάνεται από τον δέκτη GPS. Όταν έχει επιλεγεί πλοήγηση επί του δρόμου, το σημάδι τρέχουσας θέσης ενδέχεται να μην δείχνει την ακριβή θέση GPS και την ακριβή κατεύθυνσή σας. Αν βρίσκονται δρόμοι κοντά, ευθυγραμμίζεται με τον κοντινότερο δρόμο ώστε να αποκλείονται σφάλματα θέσης GPS, ενώ η κατεύθυνση του εικονιδίου ευθυγραμμίζεται με την κατεύθυνση του δρόμου. Εάν επιλέξετε πλοήγηση εκτός δρόμου, το σημάδι τρέχουσας θέσης βρίσκεται στην ακριβή θέση GPS σας. Η κατεύθυνση του εικονιδίου δείχνει την τρέχουσα κατεύθυνσή σας Η σχεδιασμένη διαδρομή Η σχεδιασμένη διαδρομή είναι η τρέχουσα υπό πλοήγηση διαδρομή. Όταν έχει οριστεί ο προορισμός, η διαδρομή είναι ενεργή έως ότου τη διαγράψετε, φτάσετε στον προορισμό σας ή διακόψετε την πλοήγηση. Το Alpine Navigation System εμφανίζει τη διαδρομή με τους ακόλουθους τρόπους: Σύμβολο Όνομα Περιγραφή Τρέχουσα θέση GPS και αφετηρία Είναι η τρέχουσα θέση σας που εμφανίζεται στον χάρτη. Αν για τον υπολογισμό της διαδρομής έχει επιλεγεί όχημα και υπάρχουν δρόμοι κοντά, το βέλος μεταβαίνει στον κοντινότερο δρόμο. Η κουκκίδα κοντά στο βέλος δείχνει την ακριβή θέση GPS. Κανονικά, αν είναι διαθέσιμη η θέση GPS, η διαδρομή ξεκινά από την τρέχουσα θέση. Αν δεν υπάρχει έγκυρη θέση GPS, το Alpine Navigation System χρησιμοποιεί την τελευταία γνωστή θέση ως αφετηρία. Ενδιάμεσο σημείο (ενδιάμεσος προορισμός) Προορισμός (τέρμα) Χρώμα διαδρομής Οδοί και δρόμοι που είναι αποκλεισμένοι από την πλοήγηση Είναι ένας ενδιάμεσος προορισμός της διαδρομής πριν να φτάσετε στον τελικό προορισμό. Είναι ο τελικός προορισμός της διαδρομής. Η διαδρομή πάντα ξεχωρίζει στον χάρτη από το χρώμα της και στις δύο χρωματικές λειτουργίες, ημέρας και νύχτας. Μπορείτε να επιλέξετε αν θέλετε να χρησιμοποιήσετε ή να αποφύγετε συγκεκριμένα είδη δρόμων (σελίδα 67). Ωστόσο, όταν το Alpine Navigation System δεν μπορεί να αποφύγει τέτοιους δρόμους, η διαδρομή τούς περιλαμβάνει και τους εμφανίζει με διαφορετικό χρώμα από αυτό της διαδρομής. 16
17 Οδοί και δρόμοι που επηρεάζονται από συμβάντα κυκλοφορίας Η κίνηση σε τμήματα δρόμων μπορεί να επηρεάζεται από συμβάντα κυκλοφορίας. Αυτοί οι οδοί και δρόμοι εμφανίζονται με διαφορετικό χρώμα, ενώ μικρά σύμβολα που εμφανίζονται κατά μήκος της διαδρομής δείχνουν το είδος του συμβάντος κυκλοφορίας Προεπισκόπηση στροφής και επόμενη οδός Κατά την πλοήγηση σε μια διαδρομή, στο πάνω μέρος της Προβολής πλοήγησης εμφανίζονται πληροφορίες σχετικά με το επόμενο συμβάν διαδρομής (ελιγμό) και την επόμενη οδό ή την επόμενη πόλη. Υπάρχει ένα πεδίο στην πάνω αριστερή γωνία που εμφανίζει τον επόμενο ελιγμό. Εμφανίζεται το είδος του ελιγμού (στροφή, κυκλική διασταύρωση, έξοδος αυτοκινητόδρομου κ.λπ.) καθώς και η απόστασή του από την τρέχουσα θέση. Ένα μικρότερο εικονίδιο εμφανίζει το είδος του δεύτερου επόμενου ελιγμού, αν αυτός βρίσκεται κοντά στον πρώτο. Διαφορετικά, εμφανίζεται μόνο ο επόμενος ελιγμός Εικονίδια ελιγμών Κατά την πλοήγηση, ο επόμενος ελιγμός εμφανίζεται στην πάνω αριστερή γωνία. Τα περισσότερα εικονίδια ελιγμών είναι εύληπτα. Ο παρακάτω πίνακας περιλαμβάνει μερικά από τα συχνά εμφανιζόμενα συμβάντα διαδρομής: Εικονίδιο Στρίψτε αριστερά. Λειτουργία Στρίψτε δεξιά. Στρίψτε προς τα πίσω. Κατευθυνθείτε προς τα δεξιά. Στρίψτε αμέσως αριστερά. Κρατήστε την αριστερή λωρίδα. Συνεχίστε ίσια στη διασταύρωση. 17
18 Μπείτε στην κυκλική διασταύρωση και βγείτε στην πρώτη έξοδο (επόμενος ελιγμός). Μπείτε στην κυκλική διασταύρωση (μεθεπόμενος ελιγμός). Μπείτε στον αυτοκινητόδρομο. Βγείτε από τον αυτοκινητόδρομο. Επιβιβαστείτε στο φεριμπότ. Αποβιβαστείτε από το φεριμπότ. Προσέγγιση ενδιάμεσου σημείου στα δεξιά. Πλησιάζετε στον προορισμό Πληροφορίες λωρίδων και πινακίδες σήμανσης Όταν πλοηγείστε σε δρόμους πολλών λωρίδων, είναι σημαντικό να παίρνετε την κατάλληλη λωρίδα προκειμένου να ακολουθήσετε τη σχεδιασμένη διαδρομή. Αν υπάρχουν διαθέσιμες πληροφορίες λωρίδων στα δεδομένα του χάρτη, το Alpine Navigation System εμφανίζει τις λωρίδες και τις κατευθύνσεις τους με μικρά βέλη στο κάτω μέρος του χάρτη. Τα επισημασμένα βέλη αντιπροσωπεύουν τις λωρίδες και την κατεύθυνση που πρέπει να πάρετε. Όπου υπάρχουν διαθέσιμες πρόσθετες πληροφορίες, τα βέλη αντικαθίστανται από πινακίδες σήμανσης. Οι πινακίδες σήμανσης εμφανίζονται στο πάνω μέρος του χάρτη. Το χρώμα και η μορφή των πινακίδων σήμανσης είναι παρόμοιο με αυτά των πραγματικών πινακίδων που μπορείτε να δείτε πάνω από τον δρόμο ή στο κράσπεδο του δρόμου. Δείχνουν όλους τους διαθέσιμους προορισμούς και τους αριθμούς δρόμων. Όλες οι πινακίδες σήμανσης μοιάζουν ίδιες κατά την ελεύθερη οδήγηση (όταν δεν υπάρχει σχεδιασμένη διαδρομή). Κατά την πλοήγηση, μόνο η πινακίδα σήμανσης που δείχνει προς τη λωρίδα ή τις λωρίδες που πρέπει να πάρετε είναι επισημασμένη. Όλες οι άλλες είναι πιο σκούρες. Αν θέλετε να αποκρύψετε τις πινακίδες σήμανσης που εμφανίζονται τη δεδομένη στιγμή, αγγίξτε οποιαδήποτε από αυτές για να επανέλθει η κανονική Προβολή πλοήγησης μέχρι να ληφθούν νέες πληροφορίες πινακίδων σήμανσης. Μπορείτε να τροποποιήσετε τις ρυθμίσεις πινακίδων σήμανσης στο. Δείτε τη σελίδα
19 2.3.7 Προβολή διασταύρωσης Αν πλησιάζετε σε έξοδο αυτοκινητόδρομου ή σύνθετη διασταύρωση και υπάρχουν οι αναγκαίες πληροφορίες, ο χάρτης αντικαθίσταται από μια τρισδιάστατη απεικόνιση της διασταύρωσης. Οι λωρίδες που χρειάζεται να πάρετε εμφανίζονται με βέλη. Στο πάνω μέρος της οθόνης, τα οδικά σήματα σάς δείχνουν επιπλέον πληροφορίες. Εάν θέλετε να αποκρύψετε την τρέχουσα εμφανιζόμενη διασταύρωση και να επιστρέψετε στην Προβολή πλοήγησης, αγγίξτε την εικόνα. Η προβολή διασταύρωσης μπορεί να απενεργοποιηθεί στο. Δείτε τη σελίδα Προβολή τούνελ Όταν μπαίνετε σε ένα τούνελ, ο χάρτης αντικαθίσταται από τη γενική εικόνα ενός τούνελ, ώστε να μην αποσπάται η προσοχή σας από τους δρόμους επιφάνειας και τα κτίρια. Η επισκόπηση κάτοψης του τούνελ που εμφανίζεται σε ξεχωριστό παράθυρο σας βοηθά να προσανατολιστείτε. Εμφανίζεται επίσης η απόσταση που απομένει μέσα στο τούνελ. Όταν βγείτε από το τούνελ, επανέρχεται η αρχική απεικόνιση του χάρτη. Η προβολή τούνελ μπορεί να απενεργοποιηθεί στο. Δείτε τη σελίδα
20 2.3.9 Υπηρεσίες αυτοκινητόδρομων Όταν οδηγείτε σε αυτοκινητόδρομο, εμφανίζεται το κουμπί στην πάνω δεξιά γωνία της Προβολής πλοήγησης. Αγγίξτε το για να ανοίξετε ένα πλαίσιο με τις λεπτομέρειες των επόμενων σταθμών εξυπηρέτησης (βενζινάδικα, εστιατόρια). Αγγίξτε οποιονδήποτε από αυτούς για να εμφανίσετε την έξοδο στον χάρτη. Μπορείτε τώρα να προσθέσετε εύκολα αυτόν τον σταθμό εξυπηρέτησης ως ενδιάμεσο σημείο στη διαδρομή σας, εάν είναι απαραίτητο. Εάν θέλετε να εμφανίζονται άλλοι τύποι τόπων στους επόμενους σταθμούς εξυπηρέτησης, μπορείτε να αλλάξετε τα εικονίδια στο. Δείτε τη σελίδα Είδη τρισδιάστατων αντικειμένων Το Alpine Navigation System υποστηρίζει τα ακόλουθα είδη τρισδιάστατων αντικειμένων: Είδος Τρισδιάστατο έδαφος Υπερυψωμένοι δρόμοι Περιγραφή Το Alpine Navigation System εμφανίζει λόφους και όρη σε τρισδιάστατη απεικόνιση στην Προβολή πλοήγησης και τα απεικονίζει με χρώματα και σκιάσεις στον δισδιάστατο χάρτη. Οι υπερυψωμένοι δρόμοι είναι σύνθετες διασταυρώσεις και κάθετα απομονωμένοι δρόμοι (όπως οι οδογέφυρες και οι γέφυρες) που εμφανίζονται σε τρισδιάστατη μορφή. Τρισδιάστατα ορόσημα Τρισδιάστατα κτίρια Τα ορόσημα είναι τρισδιάστατες αναπαραστάσεις εξέχοντων ή ευρέως γνωστών αντικειμένων. Τα τρισδιάστατα κτίρια είναι αναπαραστάσεις οικοδομικών τετραγώνων με πλήρη δεδομένα κτιρίων της πόλης, που περιέχουν τα πραγματικά μεγέθη και τις θέσεις των κτιρίων στον χάρτη. 20
21 Συμβάντα κυκλοφορίας Τα τμήματα των δρόμων που επηρεάζονται από συμβάντα κυκλοφορίας εμφανίζονται με διαφορετικό χρώμα στον χάρτη. Τα παρακάτω εικονίδια μπορεί να εμφανιστούν στην πάνω δεξιά γωνία της οθόνης: Κουμπί Περιγραφή Εμφανίζεται όταν δεν λαμβάνονται συμβάντα κυκλοφορίας. Εμφανίζεται όταν λαμβάνονται συμβάντα κυκλοφορίας αλλά δεν επηρεάζουν τη σχεδιασμένη διαδρομή. Εμφανίζει τον τύπο του επόμενου συμβάντος κυκλοφορίας με την αναμενόμενη καθυστέρηση. Εμφανίζει τον τύπο του επόμενου συμβάντος κυκλοφορίας εάν δεν προκαλεί καθυστέρηση ή η καθυστέρηση δεν είναι γνωστή. Για περισσότερες πληροφορίες, δείτε τη σελίδα Μενού Πλοήγηση Πατήστε το κουμπί πλοήγησης στη συσκευή για να ανοίξετε το μενού Πλοήγηση. Κατά την πλοήγηση χωρίς σχεδιασμένη διαδρομή, μπορείτε να δείτε τις παρακάτω επιλογές μενού: Κουμπί Λειτουργία Επιλέξτε τον προορισμό σας εισάγοντας μια διεύθυνση ή τις συντεταγμένες της ή επιλέγοντας έναν τόπο, μια αποθηκευμένη τοποθεσία ή μια αποθηκευμένη διαδρομή. Μπορείτε επίσης να δείτε τους πρόσφατους προορισμούς σας στο Ιστορικό. Αν είστε συνδεδεμένοι στο Internet, η επιλογή Online αναζήτηση μπορεί να σας βοηθήσει να βρείτε τον προορισμό σας. 21
22 Δημιουργήστε τη διαδρομή σας από ένα ή περισσότερα σημεία διαδρομής. Μπορείτε επίσης να σχεδιάσετε μια διαδρομή ανεξάρτητα από την τρέχουσα θέση GPS ορίζοντας μια νέα αφετηρία. Δείτε πρόσθετες επιλογές και ελέγξτε πληροφορίες σχετικές με την πλοήγηση. Προσαρμόστε τον τρόπο λειτουργίας του λογισμικού πλοήγησης. Με μια σχεδιασμένη διαδρομή, είναι επίσης διαθέσιμες οι παρακάτω επιλογές μενού: Κουμπί Λειτουργία Προσθέστε έναν ενδιάμεσο προορισμό στη διαδρομή σας. Δείτε εναλλακτικές διαδρομές για να αποφύγετε τμήματα της διαδρομής ή κάποιο συγκεκριμένο δρόμο από τη σχεδιασμένη διαδρομή. Δείτε τη διαδρομή στο πλήρες μήκος της στον χάρτη και ελέγξτε τις παραμέτρους της και εναλλακτικές διαδρομές. Αγγίξτε το για να έχετε πρόσβαση σε πρόσθετες επιλογές, όπως Προσομοίωση ή Προτιμήσεις διαδρομής. Διαγράψτε τη διαδρομή. Διαγράψτε το επόμενο ενδιάμεσο σημείο ή ολόκληρη τη διαδρομή. Οι παρακάτω επιλογές είναι επίσης διαθέσιμες σε πολλές από τις οθόνες μενού: Κουμπί Λειτουργία Αγγίξτε το κουμπί Μενού για να επιστρέψετε στο κύριο μενού. Ελέγξτε τις ειδοποιήσεις που περιέχουν σημαντικές πληροφορίες αλλά δεν απαιτούν άμεση ενέργεια από τους χρήστες. Εάν δεν υπάρχουν ειδοποιήσεις, αυτό το εικονίδιο δεν εμφανίζεται. Το κουμπί για περισσότερες πληροφορίες εμφανίζεται στην οθόνη για την εμφάνιση πρόσθετων λειτουργιών. Αγγίξτε το για να ανοίξετε τη λίστα πρόσθετων λειτουργιών σε συγκεκριμένες οθόνες. Αγγίξτε το κουμπί Πίσω για να επιστρέψετε στην προηγούμενη οθόνη. Μπορείτε επίσης να πατήσετε και να κρατήσετε πατημένο αυτό το κουμπί για να επιστρέψετε γρήγορα στην Προβολή πλοήγησης από οποιαδήποτε άλλη οθόνη. 22
23 3 Χρήση της πλοήγησης Από προεπιλογή, το Alpine Navigation System υπολογίζει τις διαδρομές χρησιμοποιώντας το οδικό δίκτυο των χαρτών που παρέχονται με το προϊόν. Εάν θέλετε μια διαδρομή για άμεση πλοήγηση, μπορείτε να επιλέξετε τον προορισμό και να ξεκινήσετε την πλοήγηση προς αυτόν αμέσως (κανονική πλοήγηση). Μπορείτε επίσης να σχεδιάσετε μια διαδρομή ανεξάρτητα από την τρέχουσα θέση GPS, ακόμα και χωρίς λήψη GPS. Για να το κάνετε αυτό, θα πρέπει να ορίσετε μια νέα αφετηρία από το μενού Διαδρομή πολλών σημείων. Επίσης διακόπτεται η καθοδήγηση, ώστε να μην επανυπολογίζεται η διαδρομή όταν λαμβάνεται μια νέα θέση. Δείτε τη Page 45. Μπορείτε να σχεδιάσετε διαδρομές με πολλούς προορισμούς επιλέγοντας πρώτο και δεύτερο προορισμό και προσθέτοντάς τους στη διαδρομή σας. Μπορείτε να προσθέσετε στη διαδρομή σας όσους προορισμούς θέλετε. Δείτε τη Page 40. Μπορείτε επίσης να χρησιμοποιείτε το Alpine Navigation System για πλοήγηση εκτός δρόμου. Δείτε τη σελίδα 54. Στις ακόλουθες ενότητες περιγράφεται πώς να επιλέγετε έναν προορισμό, πώς να βλέπετε και να τροποποιείτε τη διαδρομή και πώς να χρησιμοποιείτε λειτουργίες σχετικές με την πλοήγηση με τη βοήθεια της οθόνης αφής. 3.1 Επιλογή προορισμού Μπορείτε να επιλέξετε τον προορισμό σας με μία από τις ακόλουθες επιλογές: Χρήση αναζήτησης ελεύθερης μορφής για ταυτόχρονη αναζήτηση σε διαφορετικούς τύπους προορισμών, δείτε τη σελίδα 23 Εισαγωγή πλήρους διεύθυνσης ή μέρους της, για παράδειγμα ένα όνομα οδού χωρίς αριθμό σπιτιού, δείτε τη σελίδα 26 Επιλογή τόπου ως προορισμού, δείτε τη σελίδα 30 Επιλογή αποθηκευμένης τοποθεσίας ως προορισμού, δείτε τη σελίδα 36 Επιλογή τοποθεσίας από το Ιστορικό προορισμών που έχουν ήδη χρησιμοποιηθεί, δείτε τη σελίδα 37 Εισαγωγή των συντεταγμένων του προορισμού, δείτε τη σελίδα 38 Επιλογή τοποθεσίας στον χάρτη, δείτε τη σελίδα 39 Σχεδιασμός διαδρομής πολλών σημείων, δείτε τη σελίδα Χρήση αναζήτησης ελεύθερης μορφής Υπάρχουν αρκετοί τρόποι επιλογής του προορισμού σας. Μπορείτε να ξεκινήσετε μια ξεχωριστή αναζήτηση για διευθύνσεις, τόπους, αποθηκευμένες τοποθεσίες ή πρόσφατους προορισμούς, αλλά ο ταχύτερος τρόπος αναζήτησης είναι η χρήση της αναζήτησης ελεύθερης μορφής. Για να χρησιμοποιήσετε την αναζήτηση ελεύθερης μορφής, ακολουθήστε τα παρακάτω βήματα: 1. Πατήστε το κουμπί πλοήγησης στη συσκευή για να ανοίξετε το μενού Πλοήγηση. 2. Αγγίξτε το. Μπορείτε να δείτε το πεδίο εισαγωγής στο πάνω μέρος της οθόνης. Ακριβώς δίπλα του μπορείτε να δείτε την περιοχή αναζήτησης, την πόλη γύρω από 23
24 την οποία εκτελείται η αναζήτηση. Η προεπιλεγμένη περιοχή αναζήτησης είναι η περιοχή όπου βρίσκεστε. Για τοπική αναζήτηση, παραλείψτε το επόμενο βήμα. 3. (προαιρετικό) Για αναζήτηση σε διαφορετική περιοχή, αγγίξτε το πεδίο εισαγωγής με την περιοχή αναζήτησης και ξεκινήστε να εισάγετε το όνομα της νέας περιοχής αναζήτησης στο πληκτρολόγιο. Χρειάζεται η εισαγωγή λίγων μόνο γραμμάτων για να έχετε ένα αποτέλεσμα. Το πιο πιθανό αποτέλεσμα εμφανίζεται κάτω από το πεδίο εισαγωγής καθώς εισάγετε γράμματα. a. Εάν η νέα περιοχή αναζήτησης είναι σε διαφορετική χώρα, ξεκινήστε την εισαγωγή χώρας και πόλης. Συνήθως αρκεί να πληκτρολογήσετε τα πρώτα γράμματα της χώρας ή της πόλης. Μπορείτε να χρησιμοποιήσετε και συμβατικές συντομογραφίες. b. Αγγίξτε το για να δείτε ολόκληρη τη λίστα των αποτελεσμάτων που ταιριάζουν. 4. Όταν εμφανιστεί η σωστή περιοχή αναζήτησης, ξεκινήστε την εισαγωγή του ονόματος, της διεύθυνσης ή της κατηγορίας του προορισμού που αναζητάτε. 5. Αγγίξτε το για να μεταβείτε στην οθόνη αποτελεσμάτων. Μπορείτε να δείτε όλα τα αποτελέσματα στη λίστα, ανεξάρτητα από τον τύπο τους. Εμφανίζονται διευθύνσεις, τόποι, κατηγορίες τόπων, αποθηκευμένες τοποθεσίες και πρόσφατοι προορισμοί σε μία λίστα. Μπορείτε να επιλέξετε αμέσως το αποτέλεσμα που θέλετε να χρησιμοποιήσετε ως προορισμό σας ή να περιορίσετε τη λίστα αποτελεσμάτων σε έναν τύπο μόνο (για παράδειγμα τόποι). 6. Εάν είναι απαραίτητο, αγγίξτε το στη δεξιά πλευρά της λίστας και, κατόπιν, αγγίξτε το σχετικό κουμπί για να περιορίσετε τη λίστα των αποτελεσμάτων αναζήτησης κατά τύπο (ο αριθμός στο σχετικό εικονίδιο δείχνει τον αριθμό των αποτελεσμάτων που ταιριάζουν): Αγγίξτε το για να δείτε μια λίστα των πρόσφατων προορισμών με όνομα ή διεύθυνση που ταιριάζει. 24
25 Αγγίξτε το για να δείτε μια λίστα των αποθηκευμένων τοποθεσιών με όνομα που ταιριάζει. Αγγίξτε το για να δείτε τη λίστα των διευθύνσεων που ταιριάζουν. Αγγίξτε το για να δείτε τη λίστα των κατηγοριών τόπων που ταιριάζουν. Μετακινηθείτε στη λίστα και επιλέξτε μία από τις κατηγορίες. Εμφανίζεται μια λίστα των τόπων αυτής της κατηγορίας ταξινομημένων με βάση την απόσταση από την τρέχουσα θέση σας. Αγγίξτε το για να δείτε τη λίστα των τόπων που ταιριάζουν ταξινομημένων με βάση την απόσταση από την τρέχουσα τοποθεσία σας. (προαιρετικό) Εάν το προϊόν σας περιέχει τόπους από πολλούς παροχείς δεδομένων, μπορείτε να περιορίσετε ακόμα περισσότερο τη λίστα εμφανίζοντας αποτελέσματα από έναν παροχέα μόνο. Αναζητήστε τα λογότυπα των παροχέων. Αγγίξτε ένα από αυτά για να δείτε τους τόπους από αυτόν τον παροχέα. Αγγίξτε το κουμπί Online παροχείς υπηρεσιών για να ξεκινήσετε νέα αναζήτηση χρησιμοποιώντας τη λειτουργία Online αναζήτηση. Περιμένετε για τα αποτελέσματα και επιλέξτε ένα στοιχείο από τη λίστα. Συμβουλή! Για να αναζητήσετε μια διασταύρωση στην αναζήτηση ελεύθερης μορφής, εισαγάγετε τα ονόματα των οδών με το σύμβολο "&" ανάμεσά τους. Δεν χρειάζονται κενά διαστήματα πριν και μετά από αυτόν τον χαρακτήρα. Για παράδειγμα, μπορείτε να βρείτε τη διασταύρωση των οδών Θεμιστοκλέους και Περικλέους με την εισαγωγή των "Οδός Περικλέους & Οδός Θεμιστοκλέους", "Περικλέους & Θεμιστοκλέους", "Περ&Θεμ" κ.λπ. Όσο πιο ακριβές είναι το κείμενο που εισάγετε, τόσο λιγότερα λανθασμένα αποτελέσματα θα λάβετε. Εάν εισαγάγετε "Οδός Θεμιστοκλέους&", θα λάβετε όλες τις διασταυρώσεις της οδού Θεμιστοκλέους και μπορείτε να επιλέξετε την επιθυμητή από τη λίστα αποτελεσμάτων. 7. Η διαδρομή υπολογίζεται και ο χάρτης εμφανίζεται υποδεικνύοντας ολόκληρη τη διαδρομή, όπου μπορείτε να δείτε πληροφορίες διαδρομής και εναλλακτικές διαδρομές. Αγγίξτε το για να τροποποιήσετε τις παραμέτρους της διαδρομής ή το για να ξεκινήσετε τη διαδρομή σας. 25
26 3.1.2 Επιλογή μιας διεύθυνσης Αν γνωρίζετε ένα μέρος τουλάχιστον της διεύθυνσης, αυτός είναι ο γρηγορότερος τρόπος για να επιλέξετε τον προορισμό σας. Χρησιμοποιώντας την ίδια οθόνη, μπορείτε να βρείτε μια διεύθυνση εισάγοντας τις παρακάτω πληροφορίες: Την ακριβή διεύθυνση, συμπεριλαμβανομένου του αριθμού σπιτιού, δείτε τη σελίδα 26 Το κέντρο μιας πόλης, δείτε τη σελίδα 28 Το μέσο σημείο μιας οδού, δείτε τη σελίδα 28 Μια διασταύρωση, δείτε τη σελίδα 29 Οποιοδήποτε από τα παραπάνω, ξεκινώντας την αναζήτηση με τον ταχυδρομικό κώδικα, δείτε τη σελίδα Εύρεση μιας διεύθυνσης Για να εισαγάγετε μια διεύθυνση ως προορισμό, ακολουθήστε τα παρακάτω βήματα: 1. Πατήστε το κουμπί πλοήγησης στη συσκευή για να ανοίξετε το μενού Πλοήγηση. 2. Αγγίξτε το. 3. Επιλέξτε τη χώρα ακολουθώντας τα παρακάτω βήματα: a. Από προεπιλογή, το Alpine Navigation System προτείνει τη χώρα όπου βρίσκεστε ή, στην περίπτωση που δεν υπάρχει έγκυρη θέση GPS, τη χώρα της τελευταίας γνωστής θέσης. Εάν χρειάζεται, αγγίξτε το. b. Ξεκινήστε την εισαγωγή των πρώτων γραμμάτων της χώρας. Τα ονόματα που ταιριάζουν θα εμφανιστούν σε λίστα. c. Για να ανοίξετε τη λίστα, αγγίξτε το και επιλέξτε τη χώρα. 1. Επιλέξτε νέα πόλη ή ταχυδρομικό κώδικα ακολουθώντας τα παρακάτω βήματα: a. Αγγίξτε το και ξεκινήστε την εισαγωγή των πρώτων γραμμάτων της πόλης ή των πρώτων αριθμών του ταχυδρομικού κώδικα. Τα ονόματα που ταιριάζουν θα εμφανιστούν σε λίστα. 26
27 b. Για να ανοίξετε τη λίστα, αγγίξτε το και επιλέξτε την πόλη ή τον ταχυδρομικό κώδικα. 2. Εισαγάγετε το όνομα της οδού και τον αριθμό σπιτιού ή τη διασταυρούμενη οδό ακολουθώντας τα παρακάτω βήματα: a. Αρχίστε να εισάγετε στο πληκτρολόγιο το όνομα της οδού. Τα ονόματα που ταιριάζουν θα εμφανιστούν σε λίστα. b. Αγγίξτε το για να ανοίξετε τη λίστα των αποτελεσμάτων. Επιλέξτε την οδό από τη λίστα. c. Εισαγάγετε τον αριθμό σπιτιού ή τη διασταυρούμενη οδό στο πληκτρολόγιο. (Για να εισαγάγετε γράμματα, αγγίξτε το.) d. Αγγίξτε την επιλεγμένη διεύθυνση για να ολοκληρώσετε την αναζήτηση διεύθυνσης. 3. Η διαδρομή υπολογίζεται και ο χάρτης εμφανίζεται υποδεικνύοντας ολόκληρη τη διαδρομή, όπου μπορείτε να δείτε πληροφορίες διαδρομής και εναλλακτικές διαδρομές. Αγγίξτε το για να τροποποιήσετε τις παραμέτρους της διαδρομής ή το για να ξεκινήσετε τη διαδρομή σας. 27
28 Επιλογή κέντρου πόλης Το κέντρο της πόλης δεν είναι το γεωμετρικό κέντρο της αλλά ένα αυθαίρετο σημείο που έχει επιλεχθεί από τους σχεδιαστές του χάρτη. Σε κωμοπόλεις και χωριά, είναι συνήθως η πιο σημαντική διασταύρωση. Στις μεγαλύτερες πόλεις, είναι μία από τις σημαντικές διασταυρώσεις. 1. Πατήστε το κουμπί πλοήγησης στη συσκευή για να ανοίξετε το μενού Πλοήγηση. 2. Μεταβείτε στο και τροποποιήστε τη χώρα όπως περιγράφεται παραπάνω (σελίδα 26), εάν είναι απαραίτητο. 3. Επιλέξτε νέα πόλη ή ταχυδρομικό κώδικα ακολουθώντας τα παρακάτω βήματα: a. Αγγίξτε το και ξεκινήστε την εισαγωγή των πρώτων γραμμάτων της πόλης ή των πρώτων αριθμών του ταχυδρομικού κώδικα. Τα ονόματα που ταιριάζουν θα εμφανιστούν σε λίστα. b. Για να ανοίξετε τη λίστα, αγγίξτε το και επιλέξτε την πόλη ή τον ταχυδρομικό κώδικα Επιλογή του μέσου σημείου μιας οδού Για να πλοηγηθείτε στο μέσο σημείο μιας οδού χωρίς να εισαγάγετε τον αριθμό σπιτιού, ακολουθήστε τα παρακάτω βήματα: 1. Πατήστε το κουμπί πλοήγησης στη συσκευή για να ανοίξετε το μενού Πλοήγηση. 2. Μεταβείτε στο και επιλέξτε το πεδίο Όνομα οδού. 3. Αγγίξτε το και αρχίστε να εισάγετε στο πληκτρολόγιο το όνομα της οδού. Τα ονόματα που ταιριάζουν θα εμφανιστούν σε λίστα. 4. Αγγίξτε το για να ανοίξετε τη λίστα των αποτελεσμάτων. Επιλέξτε την οδό από τη λίστα. 28
29 5. Αντί να εισαγάγετε τον αριθμό σπιτιού, αγγίξτε το. Το μέσο σημείο της οδού επιλέγεται ως προορισμός Επιλογή διασταύρωσης σε πόλη Για να πλοηγηθείτε σε μια διασταύρωση, ακολουθήστε τα παρακάτω βήματα: 1. Πατήστε το κουμπί πλοήγησης στη συσκευή για να ανοίξετε το μενού Πλοήγηση. 2. Μεταβείτε στα και επιλέξτε χώρα και πόλη όπως περιγράφεται παραπάνω. 3. Αρχίστε να εισάγετε στο πληκτρολόγιο το όνομα της οδού. Τα ονόματα που ταιριάζουν θα εμφανιστούν σε λίστα. 4. Αγγίξτε το για να ανοίξετε τη λίστα των αποτελεσμάτων. Επιλέξτε την οδό από τη λίστα. 5. Ξεκινήστε την εισαγωγή του ονόματος της διασταυρούμενης οδού (αγγίξτε το για την εισαγωγή γραμμάτων) ή αγγίξτε το για να ανοίξετε τη λίστα αποτελεσμάτων. Επιλέξτε τη διασταυρούμενη οδό από τη λίστα Χρήση του ταχυδρομικού κώδικα για την επιλογή προορισμού Μπορείτε επίσης να επιλέξετε οποιονδήποτε τύπο προορισμού εισάγοντας τον ταχυδρομικό κώδικα αντί για το όνομα της πόλης. Για να επιλέξετε τον ταχυδρομικό κώδικα, ακολουθήστε τα παρακάτω βήματα: 1. Μεταβείτε στο και τροποποιήστε τη χώρα όπως περιγράφεται παραπάνω (σελίδα 26), εάν είναι απαραίτητο. 29
30 2. Αγγίξτε το. 3. Αγγίξτε το για να ανοίξετε το αριθμητικό πληκτρολόγιο και να ξεκινήσετε την εισαγωγή του ταχυδρομικού κώδικα. 4. Αγγίξτε το για να ανοίξετε τη λίστα των αποτελεσμάτων. Επιλέξτε τον ταχυδρομικό κώδικα από τη λίστα. 5. Συνεχίστε την αναζήτηση όπως περιγράφεται παραπάνω (σελίδα 26) Επιλογή τόπων ενδιαφέροντος Μπορείτε να αναζητήσετε τόπους ενδιαφέροντος (τόπους) στο μενού. Χρησιμοποιώντας την ίδια οθόνη, μπορείτε να βρείτε έναν τόπο με μία από τις παρακάτω επιλογές: Εύρεση συχνά αναζητούμενων τύπων τόπων με τις κατηγορίες γρήγορης αναζήτησης, δείτε τη σελίδα 30 Αναζήτηση τόπου με το όνομά του, δείτε τη σελίδα 34 Αναζήτηση τόπου με βάση την κατηγορία του, δείτε τη σελίδα 32 Σε περίπτωση έκτακτης ανάγκης, μπορείτε επίσης να βρείτε βοήθεια κοντά σας, δείτε τη σελίδα Χρήση των κατηγοριών γρήγορης αναζήτησης Η λειτουργία Γρήγορη αναζήτηση σας βοηθά να βρίσκετε γρήγορα τα είδη τόπων που επιλέγονται πιο συχνά. Ακολουθήστε τα παρακάτω βήματα: 1. Πατήστε το κουμπί πλοήγησης στη συσκευή για να ανοίξετε το μενού Πλοήγηση. 2. Αγγίξτε το. 30
31 Εμφανίζονται οι παρακάτω κατηγορίες γρήγορης αναζήτησης: : Εάν υπάρχει σχεδιασμένη διαδρομή, γίνεται αναζήτηση βενζινάδικων κατά μήκος της διαδρομής. : Εάν υπάρχει σχεδιασμένη διαδρομή, γίνεται αναζήτηση καταλυμάτων κοντά στον προορισμό. : Εάν υπάρχει σχεδιασμένη διαδρομή, γίνεται αναζήτηση εστιατορίων κατά μήκος της διαδρομής. : Εάν υπάρχει σχεδιασμένη διαδρομή, γίνεται αναζήτηση χώρων στάθμευσης κοντά στον προορισμό. Αν δεν υπάρχει σχεδιασμένη διαδρομή (δεν έχει επιλεγεί προορισμός), η αναζήτηση γίνεται γύρω από την τρέχουσα θέση. Αν δεν είναι διαθέσιμη ούτε η τρέχουσα θέση (δεν υπάρχει σήμα GPS), αναζητούνται τόποι γύρω από την τελευταία γνωστή θέση. 3. Αγγίξτε οποιοδήποτε από τα κουμπιά της γρήγορης αναζήτησης για να έχετε αμέσως μια λίστα τόπων. 4. Οι τόποι στη λίστα μπορούν να ταξινομηθούν με βάση την απόστασή τους από την τρέχουσα ή την τελευταία γνωστή θέση, την απόσταση από τον προορισμό ή το μήκος της απαραίτητης παράκαμψης. Αν θέλετε να ταξινομήσετε ξανά τη λίστα, αγγίξτε το φιλτράρετε τη λίστα αποτελεσμάτων από παροχείς, αγγίξτε το του παροχέα στη δεξιά πλευρά της οθόνης.. Για να και κατόπιν το λογότυπο 5. (προαιρετικό) Εάν χρειάζεται, αγγίξτε το για να φιλτράρετε περαιτέρω τη λίστα αποτελεσμάτων. 6. Περιηγηθείτε στη λίστα και αγγίξτε ένα από τα στοιχεία της. 31
32 7. Η διαδρομή υπολογίζεται και ο χάρτης εμφανίζεται υποδεικνύοντας ολόκληρη τη διαδρομή, όπου μπορείτε να δείτε πληροφορίες διαδρομής και εναλλακτικές διαδρομές. Αγγίξτε το για να τροποποιήσετε τις παραμέτρους της διαδρομής ή το για να ξεκινήσετε τη διαδρομή σας Αναζήτηση κατά κατηγορία Για να αναζητήσετε τόπους κατά κατηγορία και υποκατηγορία, ακολουθήστε τα παρακάτω βήματα: 1. Πατήστε το κουμπί πλοήγησης στη συσκευή για να ανοίξετε το μενού Πλοήγηση. 2. Αγγίξτε τα και. 3. Επιλέξτε την περιοχή γύρω από την οποία θέλετε να αναζητήσετε τον τόπο αγγίζοντας το. Από προεπιλογή, η περιοχή αναζήτησης είναι γύρω από την τρέχουσα θέση (ή, εάν δεν είναι διαθέσιμη, γύρω από την τελευταία γνωστή θέση). Σε αυτήν την περίπτωση, η ταξινόμηση στη λίστα αποτελεσμάτων γίνεται με βάση την απόσταση από αυτήν τη θέση. Αγγίξτε το για αναζήτηση κατά μήκος της σχεδιασμένης διαδρομής, και όχι γύρω από ένα δεδομένο σημείο. Αυτό είναι χρήσιμο όταν αναζητάτε μια κατοπινή ενδιάμεση στάση με ελάχιστη μόνο παράκαμψη, όπως αναζήτηση για προσεχή βενζινάδικα ή εστιατόρια. (Η λίστα αποτελεσμάτων θα ταξινομηθεί με βάση το μήκος της απαραίτητης παράκαμψης.) Αγγίξτε το για να αναζητήσετε έναν τόπο γύρω από τον προορισμό της σχεδιασμένης διαδρομής. (Η λίστα αποτελεσμάτων θα ταξινομηθεί με βάση την απόσταση από τον προορισμό.) Αγγίξτε το για να αναζητήσετε έναν τόπο μέσα σε μια επιλεγμένη πόλη. (Η λίστα αποτελεσμάτων θα ταξινομηθεί με βάση την απόσταση από το κέντρο της επιλεγμένης πόλης.) 32
33 4. (προαιρετικό) Αν έχετε επιλέξει, επιλέξτε την πόλη μέσα στην οποία θα γίνει αναζήτηση. 5. Επιλέξτε μία από τις κύριες κατηγορίες τόπων (για παράδειγμα κατάλυμα) και περιηγηθείτε στις υποκατηγορίες (για παράδειγμα ξενοδοχείο ή μοτέλ) για να βρείτε τον προορισμό σας. 6. Μπορείτε να απενεργοποιήσετε την Προβολή κατηγορίας σε οποιοδήποτε επίπεδο για να εμφανιστεί η λίστα όλων των τόπων γύρω από την επιλεγμένη τοποθεσία ή κατά μήκος της διαδρομής. 7. (προαιρετικό) Οι τόποι στη λίστα μπορούν να ταξινομηθούν με τα παρακάτω κριτήρια: Όνομα Απόσταση από την τρέχουσα ή την τελευταία γνωστή θέση Απόσταση από την επιλεγμένη πόλη Απόσταση από τον προορισμό Μήκος της απαραίτητης παράκαμψης Αγγίξτε το για να ταξινομήσετε ξανά τη λίστα. Για να φιλτράρετε τη λίστα αποτελεσμάτων από παροχείς, αγγίξτε το λογότυπο του παροχέα στη δεξιά πλευρά της οθόνης. και κατόπιν το 8. Περιηγηθείτε στη λίστα και αγγίξτε ένα από τα στοιχεία της. Θα εμφανιστεί ένας χάρτης σε πλήρη οθόνη με το επιλεγμένο σημείο στη μέση. 9. Η διαδικασία συνεχίζεται με τον ίδιο τρόπο όπως και σε οποιαδήποτε άλλη αναζήτηση για τόπους. Δείτε τη σελίδα
34 Αναζήτηση με βάση το όνομα Για να αναζητήσετε έναν τόπο με βάση το όνομα, περιηγηθείτε στις διάφορες κατηγορίες τόπων ή χρησιμοποιήστε συνδυασμό των δύο τύπων αναζήτησης, ακολουθώντας τα παρακάτω βήματα: 1. Πατήστε το κουμπί πλοήγησης στη συσκευή για να ανοίξετε το μενού Πλοήγηση. 2. Αγγίξτε τα και. 3. Επιλέξτε την περιοχή γύρω από την οποία θέλετε να αναζητήσετε τον τόπο. Από προεπιλογή, η περιοχή αναζήτησης είναι γύρω από την τρέχουσα θέση (ή, εάν δεν είναι διαθέσιμη, γύρω από την τελευταία γνωστή θέση). Σε αυτήν την περίπτωση, η λίστα αποτελεσμάτων ταξινομείται με βάση την απόσταση από αυτήν τη θέση. Αγγίξτε το επιλέξετε μία από τις παρακάτω περιοχές αναζήτησης: για να Αγγίξτε το για να αναζητήσετε έναν τόπο μέσα σε μια επιλεγμένη πόλη. (Η λίστα αποτελεσμάτων θα ταξινομηθεί με βάση την απόσταση από το κέντρο της επιλεγμένης πόλης.) Αγγίξτε το για να αναζητήσετε έναν τόπο γύρω από τον προορισμό της σχεδιασμένης διαδρομής. (Η λίστα αποτελεσμάτων θα ταξινομηθεί με βάση την απόσταση από τον προορισμό.) Αγγίξτε το για αναζήτηση κατά μήκος της σχεδιασμένης διαδρομής, και όχι γύρω από μια δεδομένη θέση. Αυτό είναι χρήσιμο όταν αναζητάτε μια κατοπινή ενδιάμεση στάση με ελάχιστη μόνο παράκαμψη, όπως αναζήτηση για προσεχή βενζινάδικα ή εστιατόρια. (Η λίστα αποτελεσμάτων θα ταξινομηθεί με βάση το μήκος της απαραίτητης παράκαμψης.) 4. (προαιρετικό) Αν έχετε επιλέξει, επιλέξτε την πόλη μέσα στην οποία θα γίνει αναζήτηση. Μπορείτε να αναζητήσετε το όνομα ενός τόπου σε όλες τις κατηγορίες, ακολουθώντας τα παρακάτω βήματα: 34
35 1. Αγγίξτε το. Χρησιμοποιώντας το πληκτρολόγιο, ξεκινήστε την εισαγωγή του ονόματος του τόπου ή περιηγηθείτε στις κατηγορίες. 2. Αφού εισαγάγετε λίγα γράμματα, αγγίξτε το για να ανοίξετε τη λίστα των τόπων ή των κατηγοριών τόπων με τα ονόματα που περιέχουν αυτή τη σειρά γραμμάτων. 3. Περιηγηθείτε στη λίστα, αν χρειάζεται, και αγγίξτε το επιθυμητό στοιχείο. Θα εμφανιστεί ένας χάρτης σε πλήρη οθόνη με το επιλεγμένο σημείο στη μέση. Η διαδικασία συνεχίζεται με τον ίδιο τρόπο όπως και σε οποιαδήποτε άλλη αναζήτηση για τόπους. Δείτε τη σελίδα Εύρεση βοήθειας κοντά σας Για να αναζητήσετε γρήγορα βοήθεια κοντά σας, ακολουθήστε τα παρακάτω βήματα: 1. Πατήστε το κουμπί πλοήγησης στη συσκευή για να ανοίξετε το μενού Πλοήγηση. 2. Αγγίξτε τα και. Μπορείτε να πραγματοποιήσετε αναζήτηση για τόπους κοντά στην τρέχουσα θέση στις παρακάτω προκαθορισμένες κατηγορίες αναζήτησης (ή κοντά στην τελευταία γνωστή θέση εάν η τρέχουσα θέση δεν είναι διαθέσιμη): : Συνεργεία αυτοκινήτων και οδική βοήθεια : Ιατρικές υπηρεσίες και υπηρεσίες έκτακτης ανάγκης 35
36 : Αστυνομικά τμήματα : Βενζινάδικα 3. Αγγίξτε οποιοδήποτε από τα κουμπιά της γρήγορης αναζήτησης για να έχετε άμεσα μια λίστα αυτού του είδους τόπων. 4. (προαιρετικό) Οι τόποι στη λίστα μπορούν να ταξινομηθούν με τα παρακάτω κριτήρια: Με βάση την απόσταση από την τρέχουσα ή την τελευταία γνωστή θέση Με βάση το όνομα Αγγίξτε το για να ταξινομήσετε ξανά τη λίστα. 5. Περιηγηθείτε στη λίστα και αγγίξτε ένα από τα στοιχεία της. Θα εμφανιστεί ένας χάρτης σε πλήρη οθόνη με το επιλεγμένο σημείο στη μέση. 6. Η διαδικασία συνεχίζεται με τον ίδιο τρόπο όπως και σε οποιαδήποτε άλλη αναζήτηση για τόπους. Δείτε τη σελίδα Επιλογή αποθηκευμένης τοποθεσίας Για να επιλέξετε μια τοποθεσία που έχετε ήδη αποθηκεύσει (σελίδα 50), ακολουθήστε τα παρακάτω βήματα: 1. Πατήστε το κουμπί πλοήγησης στη συσκευή για να ανοίξετε το μενού Πλοήγηση. 2. Αγγίξτε το. 3. Εμφανίζεται η λίστα των αποθηκευμένων τοποθεσιών. Περιέχει δύο προκαθορισμένες κατηγορίες: Οικία και Εργασία. 4. Αγγίξτε την τοποθεσία που θέλετε να ορίσετε ως προορισμό σας. Εάν είναι απαραίτητο, περιηγηθείτε στη λίστα για να δείτε περισσότερα αποτελέσματα. 36
37 5. (προαιρετικό) Εάν χρειάζεται, αγγίξτε το για να ενεργοποιήσετε την επιλογή επεξεργασίας, ώστε να μπορείτε να μετονομάσετε τις αποθηκευμένες τοποθεσίες ή να διαγράψετε κάποια από αυτές. 6. Η διαδρομή υπολογίζεται και ο χάρτης εμφανίζεται υποδεικνύοντας ολόκληρη τη διαδρομή, όπου μπορείτε να δείτε πληροφορίες διαδρομής και εναλλακτικές διαδρομές. Αγγίξτε το για να τροποποιήσετε τις παραμέτρους της διαδρομής ή το για να ξεκινήσετε τη διαδρομή σας Επιλογή στοιχείου Ιστορικού Οι προορισμοί που έχουν χρησιμοποιηθεί προηγουμένως εμφανίζονται στη λίστα Ιστορικού. Το Έξυπνο ιστορικό προτείνει αυτές τις τοποθεσίες από τους προηγούμενους προορισμούς σας, χρησιμοποιώντας παραμέτρους όπως η ώρα της ημέρας, η ημέρα της εβδομάδας και η τρέχουσα θέση. Όσο περισσότερο χρησιμοποιείτε το λογισμικό πλοήγησης, τόσο καλύτερα αυτό μπορεί να μαντέψει τον επιθυμητό προορισμό σας. Για να επιλέξετε ένα στοιχείο Ιστορικού, ακολουθήστε τα παρακάτω βήματα: 1. Πατήστε το κουμπί πλοήγησης στη συσκευή για να ανοίξετε το μενού Πλοήγηση. 2. Για να ανοίξετε όλα τα στοιχεία Ιστορικού, αγγίξτε το. Εμφανίζεται η λίστα των πρόσφατων προορισμών. Η λίστα ξεκινά με τους τρεις πιο πιθανούς προορισμούς που έχουν επιλεγεί με βάση τις προηγούμενες διαδρομές σας (Έξυπνο ιστορικό). Οι υπόλοιποι προορισμοί είναι ταξινομημένοι με βάση τη χρονική στιγμή της πιο πρόσφατης επιλογής τους. Αν χρειάζεται, μετακινηθείτε προς τα κάτω στη λίστα για να δείτε παλιότερους προορισμούς. 3. Επιλέξτε έναν προορισμό από τη λίστα. 4. Η διαδρομή υπολογίζεται και ο χάρτης εμφανίζεται υποδεικνύοντας ολόκληρη τη διαδρομή, όπου μπορείτε να δείτε πληροφορίες διαδρομής και εναλλακτικές διαδρομές. Αγγίξτε το για να τροποποιήσετε τις παραμέτρους της διαδρομής ή το για να ξεκινήσετε τη διαδρομή σας. 37
38 Τρία από τα στοιχεία Έξυπνου ιστορικού εμφανίζονται στην οθόνη Ιστορικό για εύκολη πρόσβαση. Μπορείτε να επιλέξετε ένα από αυτά ως τον προορισμό σας Εισαγωγή συντεταγμένων Για να επιλέξετε έναν προορισμό εισάγοντας τις συντεταγμένες του, ακολουθήστε τα παρακάτω βήματα: 1. Πατήστε το κουμπί πλοήγησης στη συσκευή για να ανοίξετε το μενού Πλοήγηση. 2. Αγγίξτε το. 3. Μπορείτε να εισαγάγετε το γεωγραφικό μήκος και πλάτος σε οποιαδήποτε από τις παρακάτω μορφές: δεκαδικές μοίρες, μοίρες και δεκαδικά λεπτά ή μοίρες, λεπτά και δεκαδικά δευτερόλεπτα. Αγγίξτε το. (προαιρετικό) Αν χρειάζεται, αγγίξτε το, μετά το και εισαγάγετε τις συντεταγμένες σε μορφή UTM. Συμβουλή! 38
39 4. Η διαδρομή υπολογίζεται και ο χάρτης εμφανίζεται υποδεικνύοντας ολόκληρη τη διαδρομή, όπου μπορείτε να δείτε πληροφορίες διαδρομής και εναλλακτικές διαδρομές. Αγγίξτε το για να τροποποιήσετε τις παραμέτρους της διαδρομής ή το για να ξεκινήσετε τη διαδρομή σας Επιλογή μιας τοποθεσίας στον χάρτη Για να επιλέξετε μια τοποθεσία στον χάρτη, ακολουθήστε τα παρακάτω βήματα: 1. Βρείτε τον προορισμό σας στον χάρτη. Μετατοπίστε τον χάρτη και αλλάξτε την κλίμακα, όπως χρειάζεται. 2. Αγγίξτε τη θέση που θέλετε να επιλέξετε ως προορισμό σας. Ο δρομέας ( ) εμφανίζεται εκεί. 3. (προαιρετικό) Εάν χρειάζεται, αγγίξτε το για να εμφανιστεί η λίστα των τόπων κοντά στο επιλεγμένο σημείο ή για να αποθηκεύσετε αυτήν την τοποθεσία. Συμβουλή! Εάν έχετε ήδη μια σχεδιασμένη διαδρομή, αγγίξτε τα διαδρομή. για να προσθέσετε την επιλεγμένη τοποθεσία στη και 4. Αγγίξτε το για να επιλέξετε τη θέση του δρομέα ως προορισμό. 39
40 5. Η διαδρομή υπολογίζεται και ο χάρτης εμφανίζεται υποδεικνύοντας ολόκληρη τη διαδρομή, όπου μπορείτε να δείτε πληροφορίες διαδρομής και εναλλακτικές διαδρομές. Αγγίξτε το για να τροποποιήσετε τις παραμέτρους της διαδρομής ή το για να ξεκινήσετε τη διαδρομή σας Σχεδιασμός διαδρομής πολλών σημείων Για να δημιουργήσετε τη διαδρομή προορισμό με προορισμό, ακολουθήστε τα παρακάτω βήματα: 1. Πατήστε το κουμπί πλοήγησης στη συσκευή για να ανοίξετε το μενού Πλοήγηση. 2. Αγγίξτε το. 3. Υπάρχει μόνο μία γραμμή στη λίστα των σημείων διαδρομής, η αφετηρία της διαδρομής, που κανονικά είναι η τρέχουσα θέση GPS. 4. Αγγίξτε το για να επιλέξετε τον προορισμό. 5. Εμφανίζεται η οθόνη Νέα διαδρομή προς..., όπου μπορείτε να επιλέξετε τον προορισμό της διαδρομής με τον τρόπο που περιγράφεται στις προηγούμενες ενότητες. 40
41 6. Εάν χρειάζεται, μπορείτε να προσθέσετε επιπλέον ενδιάμεσους προορισμούς. 7. Για να προσθέσετε περισσότερα σημεία διαδρομής, αγγίξτε το ή το για να αλλάξετε τον τελικό προορισμό. Εμφανίζεται πάλι το μενού Προσθήκη στη διαδρομή..., όπου μπορείτε να επιλέξετε το νέο σημείο διαδρομής με τον ίδιο τρόπο που ορίσατε τον προορισμό προηγουμένως. 8. (προαιρετικό) Αγγίξτε το για να βελτιστοποιήσετε ολόκληρη τη διαδρομή ή τη σειρά των ενδιάμεσων σημείων. Μπορείτε επίσης να διαγράψετε όλους τους προορισμούς. 9. Όταν προσθέσετε όλα τα σημεία διαδρομής, αγγίξτε το και η σχεδιασμένη διαδρομή υπολογίζεται αυτόματα. 3.2 Έλεγχος πληροφοριών διαδρομής και εναλλακτικών διαδρομών Για να δείτε μια σύνοψη του χάρτη της σχεδιασμένης διαδρομής και να ελέγξετε τις διάφορες παραμέτρους, ακολουθήστε τα παρακάτω βήματα: 1. Πατήστε το κουμπί πλοήγησης στη συσκευή για να ανοίξετε το μενού Πλοήγηση. 2. Στο μενού Πλοήγηση, αγγίξτε το. 3. Η σχεδιασμένη διαδρομή εμφανίζεται στο πλήρες μήκος της στον χάρτη με τις παρακάτω επιπλέον πληροφορίες: Το συνολικό μήκος της διαδρομής Τον συνολικό χρόνο της διαδρομής 4. Σε αυτή την οθόνη έχετε τις παρακάτω επιλογές: 41
42 Αγγίξτε το για να λάβετε λεπτομερείς πληροφορίες σχετικά με τη διαδρομή. Εάν αγγίξετε το στη δεξιά πλευρά της οθόνης, μπορείτε να περιορίσετε τις πληροφορίες της διαδρομής ώστε, για παράδειγμα, να εμφανίζονται μόνο τα τμήματα των αυτοκινητόδρομων ή οι δρόμοι με διόδια. Αγγίξτε το για να εμφανιστεί μια λίστα εναλλακτικών διαδρομών και να επιλέξετε την πιο κατάλληλη για εσάς διαδρομή. Αγγίξτε το στην οθόνη Σύνοψη διαδρομής για να εκτελέσετε επιπλέον ενέργειες, για παράδειγμα να επεξεργαστείτε τις προτιμήσεις σας για τη διαδρομή ή να εμφανίσετε το δρομολόγιο. 3.3 Έλεγχος συμβάντων κυκλοφορίας Οι στατιστικές πληροφορίες κυκλοφορίας εκτός σύνδεσης (πληροφορίες ιστορικού ταχύτητας ή μοτίβα ροής κυκλοφορίας) μπορούν να ληφθούν υπόψη στον υπολογισμό της διαδρομής βάσει της ώρας της ημέρας και της ημέρας της εβδομάδας, εάν υπάρχουν κατάλληλα δεδομένα στη συσκευή. Επιπλέον, οι πληροφορίες κυκλοφορίας σε πραγματικό χρόνο μπορούν να σας βοηθήσουν να αποφύγετε τρέχοντα συμβάντα κυκλοφορίας, όπως προσωρινά κλεισίματα δρόμων ή κυκλοφοριακή συμφόρηση λόγω ατυχήματος. Και οι δύο λειτουργίες εξαρτώνται από τη διαθεσιμότητα δεδομένων. Για πληροφορίες σχετικά με τα εικονίδια κυκλοφορίας, δείτε τη σελίδα 21. Τα τμήματα δρόμων που επηρεάζονται από συμβάντα κυκλοφορίας εμφανίζονται με διαφορετικό χρώμα στον χάρτη, ενώ μικρά σύμβολα πάνω από τον δρόμο δείχνουν το είδος του συμβάντος. 42
43 Για να ελέγξετε τη σύνοψη της κυκλοφορίας, ακολουθήστε τα παρακάτω βήματα: 1. Στην Προβολή πλοήγησης, αγγίξτε το εικονίδιο κυκλοφορίας στη γωνία (για παράδειγμα ) για να ανοίξετε την οθόνη Σύνοψη κυκλοφορίας. 2. Εάν υπάρχει τουλάχιστον ένα σημαντικό συμβάν στη σχεδιασμένη διαδρομή, εμφανίζεται μια περιγραφή σχετικά με το επόμενο συμβάν. Αγγίξτε το όλων των συμβάντων. για να δείτε τη λίστα 3. Αγγίξτε κάποιο από τα στοιχεία της λίστας για να δείτε τις λεπτομέρειές του και να εμφανίσετε το σχετικό τμήμα του δρόμου στο πλήρες μήκος του στον χάρτη. Για να εμφανίσετε πληροφορίες κυκλοφορίας σε πραγματικό χρόνο στον χάρτη, ακολουθήστε τα παρακάτω βήματα: 1. Στην Προβολή πλοήγησης, αγγίξτε το εικονίδιο κυκλοφορίας (για παράδειγμα ) για να ανοίξετε την οθόνη Σύνοψη κυκλοφορίας και αγγίξτε το. 2. Αγγίξτε το για να εμφανίσετε πληροφορίες κυκλοφορίας σε πραγματικό χρόνο στον χάρτη. Εμφανίζεται ένας δισδιάστατος χάρτης με τμήματα δρόμων με διαφορετικό χρώμα με βάση την επίδραση στη ροή της κυκλοφορίας. 43
44 3. Αγγίξτε το για να εμφανίσετε πληροφορίες ιστορικού κυκλοφορίας. Εμφανίζεται ένας δισδιάστατος χάρτης με τμήματα δρόμων με διαφορετικό χρώμα με βάση την πιθανή πυκνότητα της κυκλοφορίας στο δεδομένο χρονικό διάστημα. Οι σχετικές με το τρέχον χρονικό διάστημα πληροφορίες εμφανίζονται όταν ανοίγετε την οθόνη. Εάν είναι απαραίτητο, μπορείτε να περιηγηθείτε στον χάρτη για καλύτερη προβολή συγκεκριμένων τμημάτων δρόμων. Αλλάξτε την ημέρα της εβδομάδας και την ώρα της ημέρας για να δείτε το χρονικό διάστημα που θέλετε. 3.4 Επεξεργασία της διαδρομής Όταν η πλοήγηση έχει ήδη ξεκινήσει, υπάρχουν πολλοί τρόποι να τροποποιήσετε τη σχεδιασμένη διαδρομή. Έχετε τις εξής επιλογές: Ορισμός νέας αφετηρίας, δείτε τη σελίδα 45 Προσθήκη επιπλέον προορισμού, δείτε τη σελίδα 46 Τροποποίηση της λίστας προορισμών, δείτε τη σελίδα 46 Αποθήκευση της σχεδιασμένης διαδρομής, δείτε τη σελίδα 47 Διαγραφή της σχεδιασμένης διαδρομής, δείτε τη σελίδα 48 Επιλογή εναλλακτικής διαδρομής κατά τον σχεδιασμό της διαδρομής, δείτε τη σελίδα 48 Επιλογή εναλλακτικής διαδρομής για υπάρχουσα διαδρομή, δείτε τη σελίδα 49 Παύση καθοδήγησης, δείτε τη σελίδα 1 44
45 3.4.1 Ορισμός νέας αφετηρίας Για κανονική πλοήγηση, όλες οι διαδρομές υπολογίζονται από την τρέχουσα θέση. Μπορείτε να διακόψετε προσωρινά την πλοήγηση για να ελέγξετε μελλοντικές διαδρομές, να τις προσομοιώσετε ή να δείτε το χρόνο και την απόστασή τους. Μετά μπορείτε να ορίσετε την αφετηρία τής διαδρομής σε τοποθεσία διαφορετική από την τρέχουσα θέση GPS. 1. Πατήστε το κουμπί πλοήγησης στη συσκευή για να ανοίξετε το μενού Πλοήγηση. 2. Στο μενού Πλοήγηση, αγγίξτε το. 3. Η πρώτη γραμμή από κάτω είναι η αφετηρία της διαδρομής, κανονικά η τρέχουσα θέση GPS. Αγγίξτε το, επιλέξτε και επιβεβαιώστε την ενέργειά σας στο προειδοποιητικό μήνυμα. 4. Εμφανίζεται η οθόνη Αλλαγή αφετηρίας σε... Επιλέξτε την αφετηρία της διαδρομής με τον ίδιο τρόπο που επιλέγετε τον προορισμό. 5. Εμφανίζεται η οθόνη Διαδρομή πολλών σημείων, όπου μπορείτε να συνεχίσετε την προσθήκη προορισμού στη διαδρομή σας. 45
46 6. Αγγίξτε το για να συνεχίσετε. Ο χάρτης επανέρχεται με ένα διαφανές σημάδι θέσης (δείχνοντας ότι δεν υπάρχει λήψη GPS). Αν υπάρχει ήδη μια σχεδιασμένη διαδρομή, τώρα επανυπολογίζεται ξεκινώντας από την επιλεγμένη τοποθεσία. 7. Για να επιστρέψετε στην κανονική πλοήγηση, αγγίξτε το Προσθήκη επιπλέον προορισμού Εάν έχετε ήδη μια σχεδιασμένη διαδρομή και επιλέξετε νέο προορισμό όπως περιγράφεται στις παραπάνω ενότητες, η διαδρομή προς τον προηγούμενο προορισμό διαγράφεται και μια νέα διαδρομή υπολογίζεται. Για να προσθέσετε έναν ενδιάμεσο προορισμό στη σχεδιασμένη διαδρομή, εκτελέστε μία από τις παρακάτω ενέργειες: Αγγίξτε τον χάρτη οπουδήποτε για να περιηγηθείτε σε αυτόν. Αφού επιλέξετε την τοποθεσία στον χάρτη, αγγίξτε τα και για να προσθέσετε την επιλεγμένη τοποθεσία στη διαδρομή σας ως ενδιάμεσο προορισμό. Οι άλλοι προορισμοί της διαδρομής παραμένουν ως έχουν. Πατήστε το κουμπί πλοήγησης στη συσκευή και μετά αγγίξτε το. Προσθέστε έναν προορισμό στη διαδρομή σας όπως περιγράφεται στη σελίδα Τροποποίηση της λίστας προορισμών Για να επεξεργαστείτε τη διαδρομή σας, ακολουθήστε τα παρακάτω βήματα: 1. Πατήστε το κουμπί πλοήγησης στη συσκευή για να ανοίξετε το μενού Πλοήγηση. 2. Στο μενού Πλοήγηση, αγγίξτε το. 46
47 Σε αυτή την οθόνη έχετε τις παρακάτω επιλογές: Αγγίξτε το για να διαγράψετε όλους τους προορισμούς ή να βελτιστοποιήσετε τα ενδιάμεσα σημεία ή τη διαδρομή. Αγγίξτε το όνομα του ενδιάμεσου προορισμού για να τον μετακινήσετε πάνω ή κάτω στη λίστα, να αποθηκεύσετε την τοποθεσία ή να τον διαγράψετε από τη λίστα. Εάν έχετε διαδρομή με τουλάχιστον έναν ενδιάμεσο προορισμό, μπορείτε να διαγράψετε το ενδιάμεσο σημείο από τη λίστα αγγίζοντάς το ή πηγαίνοντας στο μενού Πλοήγηση. Αγγίξτε το στο μενού Πλοήγηση και επιβεβαιώστε τη διαγραφή Αποθήκευση της σχεδιασμένης διαδρομής Για να αποθηκεύσετε τη σχεδιασμένη διαδρομή, ακολουθήστε τα παρακάτω βήματα: 1. Επιλέξτε έναν προορισμό όπως περιγράφεται πιο πριν. 2. Αγγίξτε τα και. 3. Πληκτρολογήστε ένα όνομα και αγγίξτε το. 4. Η διαδρομή αποθηκεύεται και είναι διαθέσιμη στο στο μενού Πλοήγηση. Με την επιλογή μιας ήδη αποθηκευμένης διαδρομής, το Alpine Navigation System επανυπολογίζει τη διαδρομή χρησιμοποιώντας τον αποθηκευμένο προορισμό ή/και τα ενδιάμεσα σημεία. 47
48 3.4.5 Διαγραφή της σχεδιασμένης διαδρομής Έχετε τις παρακάτω δύο επιλογές για τη διαγραφή της διαδρομής που έχει σχεδιαστεί: Εάν έχετε ήδη μια σχεδιασμένη διαδρομή και επιλέξετε νέο προορισμό όπως περιγράφεται στις παραπάνω ενότητες, η διαδρομή προς τον προηγούμενο προορισμό διαγράφεται αυτόματα και μια νέα διαδρομή υπολογίζεται. Στο μενού Πλοήγηση, αγγίξτε το ή. Εάν δεν υπάρχουν ενδιάμεσα σημεία, η σχεδιασμένη διαδρομή διαγράφεται μετά από επιβεβαίωση. Εάν έχετε ενδιάμεσα σημεία, μπορείτε να επιλέξετε τη διαγραφή ολόκληρης της διαδρομής ή μόνο ως το επόμενο ενδιάμεσο σημείο Επιλογή εναλλακτικής διαδρομής κατά τον σχεδιασμό της διαδρομής Για να επιλέξετε από διάφορες εναλλακτικές διαδρομές ή να αλλάξετε τη μέθοδο σχεδιασμού διαδρομής αφού επιλέξετε έναν νέο προορισμό, ακολουθήστε τα παρακάτω βήματα: 1. Επιλέξτε έναν προορισμό όπως περιγράφεται παραπάνω και μεταβείτε στην οθόνη επιβεβαίωσης της διαδρομής. 2. Αγγίξτε το. 3. Μπορείτε να δείτε τις βασικές λεπτομέρειες των εναλλακτικών διαδρομών. Αγγίξτε οποιαδήποτε από αυτές για να τη δείτε στον χάρτη. 48
49 4. Για να δείτε περισσότερες προτάσεις, αγγίξτε το και μετακινηθείτε προς τα κάτω για εναλλακτικές διαδρομές με διαφορετικές μεθόδους σχεδιασμού διαδρομής. 5. Επιλέξτε μία από τις εναλλακτικές διαδρομές και αγγίξτε το για να επιστρέψετε στην προηγούμενη οθόνη. Το Alpine Navigation System επανυπολογίζει τη διαδρομή. Αγγίξτε το για να ξεκινήσετε τη διαδρομή σας. Η πορτοκαλί γραμμή δείχνει τώρα τη νέα σχεδιασμένη διαδρομή Επιλογή εναλλακτικής διαδρομής για υπάρχουσα διαδρομή Για επανυπολογισμό της σχεδιασμένης διαδρομής με διαφορετική μέθοδο σχεδιασμού διαδρομής και για σύγκριση διαφορετικών εναλλακτικών διαδρομών, ακολουθήστε τα παρακάτω βήματα: 1. Πατήστε το κουμπί πλοήγησης στη συσκευή για να ανοίξετε το μενού Πλοήγηση. 2. Έχετε πρόσβαση στη λίστα εναλλακτικών διαδρομών από το μενού Πλοήγηση με έναν από τους παρακάτω τρόπους: Αγγίξτε τα και. Αγγίξτε τα και. 3. Μπορείτε να δείτε τις βασικές λεπτομέρειες μερικών εναλλακτικών διαδρομών. Αγγίξτε οποιαδήποτε από αυτές για να τη δείτε στον χάρτη. Εάν υπάρχουν κατάλληλες εναλλακτικές που έχουν υπολογιστεί με τη μέθοδο σχεδιασμού διαδρομής που έχει επιλεγεί στις Προτιμήσεις διαδρομής (σελίδα 67), εμφανίζονται στην κορυφή της λίστας. Οι διαδρομές με άλλες μεθόδους σχεδιασμού διαδρομής εμφανίζονται στο κάτω μέρος της λίστας. 49
50 4. Εάν υπάρχουν αρκετές προτάσεις, μπορείτε να αγγίξετε το και να τις δείτε μετακινούμενοι προς τα κάτω. 5. Επιλέξτε μία από τις εναλλακτικές διαδρομές και αγγίξτε το για να επιστρέψετε στην προηγούμενη οθόνη. Το Alpine Navigation System αντικαθιστά την αρχική διαδρομή. Αγγίξτε το για να ξεκινήσετε τη διαδρομή σας. Η πορτοκαλί γραμμή δείχνει τώρα τη νέα σχεδιασμένη διαδρομή. 3.5 Αποθήκευση μιας τοποθεσίας Για να προσθέσετε μια τοποθεσία στις αποθηκευμένες τοποθεσίες (στη λίστα συχνά χρησιμοποιούμενων προορισμών), ακολουθήστε τα παρακάτω βήματα: 1. Επιλέξτε έναν προορισμό όπως περιγράφεται πιο πριν. Μπορεί να είναι μια διεύθυνση, ένας τόπος, οποιαδήποτε τοποθεσία στον χάρτη, ένας προορισμός που έχει χρησιμοποιηθεί προηγουμένως από το Ιστορικό κ.λπ. 2. Όταν εμφανιστεί ο χάρτης με τη διαδρομή, αγγίξτε το. 3. Αγγίξτε το. 4. (προαιρετικό) Χρησιμοποιώντας το πληκτρολόγιο, μπορείτε να αλλάξετε το όνομα που προτείνεται για την αποθηκευμένη τοποθεσία. 50
51 5. Αγγίξτε το για να αποθηκεύσετε την τοποθεσία. Για να προσθέσετε τις διευθύνσεις οικίας και εργασίας σας στις αποθηκευμένες τοποθεσίες, ακολουθήστε τα παρακάτω βήματα: 1. Πατήστε το κουμπί πλοήγησης στη συσκευή και μετά αγγίξτε το στην Προβολή πλοήγησης. 2. Αγγίξτε το ή το. Αγγίξτε το για να επιβεβαιώσετε την επιλογή σας. 3. Μπορείτε να αναζητήσετε τη διεύθυνση όπως περιγράφεται στη σελίδα 23. Ο σχεδιασμός μιας διαδρομής προς μία από τις αποθηκευμένες τοποθεσίες περιγράφεται στη σελίδα Επεξεργασία αποθηκευμένης τοποθεσίας Για να επεξεργαστείτε μια τοποθεσία που έχετε ήδη προσθέσει ως αποθηκευμένη τοποθεσία, ακολουθήστε τα παρακάτω βήματα: 1. Πατήστε το κουμπί πλοήγησης στη συσκευή και μετά αγγίξτε το. 2. Εμφανίζεται η λίστα των αποθηκευμένων τοποθεσιών. 3. Αγγίξτε τα και. 4. Αγγίξτε την τοποθεσία που θέλετε να επεξεργαστείτε, αγγίξτε το και εισαγάγετε το όνομα της τοποθεσίας στο πληκτρολόγιο. Κατόπιν, αγγίξτε το. Σημείωση! Στις αποθηκευμένες τοποθεσίες, δεν είναι δυνατή η μετονομασία των τοποθεσιών Οικία και Εργασία. Για να αλλάξετε την τοποθεσία οικίας ή εργασίας σας, αγγίξτε το ή και επιβεβαιώστε την αλλαγή διεύθυνσης. 5. Αγγίξτε το. Η προσθήκη μιας τοποθεσίας στη λίστα των αποθηκευμένων τοποθεσιών περιγράφεται στη σελίδα
52 3.6 Προσθήκη σημείου ειδοποίησης Μπορείτε να αποθηκεύσετε οποιαδήποτε τοποθεσία χάρτη ως σημείο ειδοποίησης, για παράδειγμα την τοποθεσία μιας κάμερας ταχύτητας ή μιας σχολικής ζώνης. 1. Εάν θέλετε να αποθηκεύσετε ένα σημείο ειδοποίησης για πρώτη φορά, ενεργοποιήστε το. Στο μενού Πλοήγηση, αγγίξτε το, και, κατόπιν, το σας. Σημείωση!. Ενεργοποιήστε το και επιβεβαιώστε την επιλογή Η προειδοποίηση για κάμερες οδικής ασφάλειας είναι απενεργοποιημένη όταν βρίσκεστε σε μια χώρα όπου απαγορεύεται η προειδοποίηση για κάμερα οδικής ασφάλειας. Ωστόσο, πρέπει να βεβαιωθείτε ότι η χρήση αυτής της λειτουργίας είναι νόμιμη στη χώρα όπου σκοπεύετε να τη χρησιμοποιήσετε. 1. Επιστρέψτε στην Προβολή πλοήγησης και επιλέξτε το σημείο ειδοποίησης. Ο κόκκινος δρομέας ( ) εμφανίζεται εκεί. 2. Αγγίξτε το. 3. Μετακινηθείτε προς τα κάτω στη λίστα και αγγίξτε το. 4. Επιλέξτε το είδος σημείου ειδοποίησης, την κατεύθυνση από την οποία περιμένετε την ειδοποίηση και το όριο ταχύτητας (αν υπάρχει) για αυτό το σημείο ειδοποίησης. 5. Αγγίξτε το για να αποθηκεύσετε την τοποθεσία ως νέο σημείο ειδοποίησης. 52
53 3.7 Εκτέλεση προσομοίωσης Για να εκτελέσετε μια προσομοιωμένη πλοήγηση που επιδεικνύει τη σχεδιασμένη διαδρομή, ακολουθήστε τα παρακάτω βήματα: 1. Πατήστε το κουμπί πλοήγησης στη συσκευή για να ανοίξετε το μενού Πλοήγηση. 2. Στο μενού Πλοήγηση, αγγίξτε το. 3. Αγγίξτε το. 4. Αγγίξτε το. Η προσομοίωση ξεκινά από την αφετηρία της διαδρομής και σας οδηγεί σε ολόκληρη τη σχεδιασμένη διαδρομή με χρήση μιας ρεαλιστικής ταχύτητας. (προαιρετικό) Τα ακόλουθα στοιχεία ελέγχου είναι διαθέσιμα κατά τη διάρκεια της προσομοίωσης (τα κουμπιά ελέγχου εξαφανίζονται μετά από μερικά δευτερόλεπτα, αλλά μπορείτε να τα επαναφέρετε αν αγγίξετε τον χάρτη): : Μεταβαίνετε στο επόμενο συμβάν διαδρομής (ελιγμό). : Διακόπτετε την προσομοίωση. : Μεταβαίνετε στο προηγούμενο συμβάν διαδρομής (ελιγμό). : Αγγίξτε το για να αυξήσετε την ταχύτητα της προσομοίωσης 4, 8 ή 16 φορές. Αγγίξτε και πάλι για να επιστρέψετε στην κανονική ταχύτητα. 53
54 5. Αγγίξτε το για να σταματήσετε την προσομοίωση. 3.8 Πλοήγηση εκτός δρόμου Την πρώτη φορά που ξεκινά, το Alpine Navigation System υπολογίζει τις διαδρομές χρησιμοποιώντας το οδικό δίκτυο των χαρτών που παρέχονται με το προϊόν. Εάν θέλετε να αγνοήσετε τους δρόμους κατά την πλοήγηση, μπορείτε να μεταβείτε στη λειτουργία εκτός δρόμου, για παράδειγμα όταν οδηγείτε σε έρημο Μετάβαση σε πλοήγηση εκτός δρόμου Για να μεταβείτε σε πλοήγηση εκτός δρόμου, ακολουθήστε τα παρακάτω βήματα: 1. Πατήστε το κουμπί πλοήγησης στη συσκευή και μετά αγγίξτε τα και. 2. Αγγίξτε το και επιλέξτε το. Οι περισσότερες από τις διαδικασίες που περιγράφονται για πλοήγηση επί του δρόμου εφαρμόζονται επίσης στην πλοήγηση εκτός δρόμου. Ωστόσο, υπάρχουν ορισμένες που δεν είναι διαθέσιμες σε αυτήν τη λειτουργία πλοήγησης. Για παράδειγμα: Δεν μπορείτε να ανοίξετε το δρομολόγιο, καθώς δεν υπάρχουν ελιγμοί παρά μόνο σημεία διαδρομής και ευθείες γραμμές ανάμεσά τους. Δεν υπάρχουν εναλλακτικές διαδρομές και μέθοδος σχεδιασμού διαδρομής. Οι ρυθμίσεις οχήματος είναι απενεργοποιημένες Επιλογή προορισμού σε λειτουργία εκτός δρόμου Η επιλογή προορισμού (ενδιάμεσου σημείου ή τελικού προορισμού) γίνεται με τον ίδιο τρόπο όπως περιγράφηκε στις προηγούμενες ενότητες. Η μόνη διαφορά είναι ότι τα σημεία διαδρομής συνδέονται για να σχηματίσουν μια διαδρομή με ευθείες γραμμές ανεξάρτητα από το οδικό δίκτυο και τους κανονισμούς κυκλοφορίας Πλοήγηση στη λειτουργία εκτός δρόμου Η πραγματική διαφορά ανάμεσα στις λειτουργίες επί του δρόμου και εκτός δρόμου είναι η ίδια η πλοήγηση. Όταν είστε στην Προβολή πλοήγησης με μια διαδρομή εκτός δρόμου: Η θέση και η κατεύθυνσή σας δεν είναι ευθυγραμμισμένες με τον κοντινότερo δρόμο. Δεν υπάρχει πλοήγηση στροφή με στροφή, αλλά μόνο προτεινόμενη κατεύθυνση. Μπορείτε να δείτε μια πορτοκαλί γραμμή που έχει σχεδιαστεί ανάμεσα στην τρέχουσα θέση σας και τον επόμενο προορισμό στον οποίο θέλετε να φτάσετε. Το πεδίο Προεπισκόπηση στροφής στην πάνω αριστερή γωνία δείχνει μια πυξίδα με την κατεύθυνσή σας και την απόσταση του επόμενου προορισμού. 54
55 Όταν φτάσετε στον τελικό προορισμό, η πλοήγηση τελειώνει. Σημείωση! Εάν δεν θέλετε να χρησιμοποιήσετε την πλοήγηση εκτός δρόμου, επιστρέψτε στην πλοήγηση επί του δρόμου αγγίζοντας τα και. 3.9 Ενημέρωση του λογισμικού πλοήγησης και των χαρτών Για να ενημερώσετε το λογισμικό πλοήγησης και τους χάρτες του, χρειάζεστε τα παρακάτω: Έναν υπολογιστή που να διαθέτει τα εξής: Λειτουργικό σύστημα Microsoft Windows (Windows XP Service Pack 2 ή νεότερο) Σύνδεση Internet Θύρα USB Μια κενή συσκευή αποθήκευσης USB με χωρητικότητα τουλάχιστον 2 GB Για να ενημερώσετε το λογισμικό πλοήγησης και τους χάρτες του, ακολουθήστε τα παρακάτω βήματα: 1. Κάντε λήψη και εγκατάσταση της εφαρμογής Toolbox στον υπολογιστή σας. a. Μεταβείτε στον ιστότοπο alpine.naviextras.com. Εάν δεν έχετε λογαριασμό χρήστη, δημιουργήστε έναν. b. Κάντε κλικ στο "Λήψη εφαρμογής υπολογιστή" στη δεξιά πλευρά της σελίδας για να μεταβείτε στη σελίδα λήψης. c. Ακολουθήστε τις οδηγίες στον ιστότοπο για να κάνετε λήψη και εγκατάσταση της εφαρμογής Toolbox στον υπολογιστή σας. 2. Συλλέξτε τις πληροφορίες της συσκευής πλοήγησης σε μια συσκευή αποθήκευσης USB. Προσοχή! Μην απενεργοποιήσετε το σύστημα πλοήγησης κατά την ακόλουθη διαδικασία. Μην αφαιρέσετε τη συσκευή αποθήκευσης USB έως ότου ολοκληρωθεί η διαδικασία προετοιμασίας. a. Ενεργοποιήστε το σύστημα πλοήγησης ενώ το όχημα είναι σταθμευμένο. b. Τοποθετήστε την κενή συσκευή αποθήκευσης USB στη θύρα USB του συστήματος πλοήγησης. c. Πατήστε το κουμπί πλοήγησης στη συσκευή και, στο μενού Πλοήγηση, αγγίξτε τα και. d. Αγγίξτε το Ναι στην οθόνη επιβεβαίωσης. Ξεκινά η συλλογή των πληροφοριών της συσκευής και εμφανίζεται μια γραμμή προόδου με την κατάσταση της διαδικασίας. e. Περιμένετε έως ότου εμφανιστεί το παρακάτω μήνυμα: Οι πληροφορίες συσκευής αποθηκεύτηκαν με επιτυχία στο μέσο αποθήκευσης USB. Αφαιρέστε τη συσκευή αποθήκευσης USB από το σύστημα πλοήγησης. 3. Πραγματοποιήστε λήψη ενημερώσεων με την εφαρμογή υπολογιστή Toolbox. a. Συνδέστε την ίδια συσκευή αποθήκευσης USB στον υπολογιστή σας. b. Ανοίξτε την εφαρμογή Toolbox στον υπολογιστή σας και εισέλθετε με το όνομα χρήστη και τον κωδικό πρόσβασης του Naviextras. 55
56 c. Χρησιμοποιήστε την εφαρμογή υπολογιστή Toolbox για λήψη ενημερώσεων και αγορά επιπλέον πρόσθετων, όποτε σας βολεύει. Για οδηγίες σχετικά με τη χρήση του Toolbox, δείτε την ενότητα Toolbox τους οδηγούς "Πώς να..." στον ιστότοπο alpine.naviextras.com/shop/portal/support. d. Όταν ολοκληρωθεί η λήψη, αφαιρέστε τη συσκευή αποθήκευσης USB από τον υπολογιστή. 4. Εκτελέστε την ενημέρωση στο σύστημα πλοήγησης. Προσοχή! Μην απενεργοποιήσετε το σύστημα πλοήγησης κατά την ακόλουθη διαδικασία. Μην αφαιρέσετε τη συσκευή αποθήκευσης USB έως ότου ολοκληρωθεί η διαδικασία προετοιμασίας. a. Ενεργοποιήστε το σύστημα πλοήγησης με το όχημα σταθμευμένο και μεταβείτε σε οποιαδήποτε οθόνη σχετική με πλοήγηση. b. Τοποθετήστε τη συσκευή αποθήκευσης USB που τώρα περιέχει τις ενημερώσεις στη θύρα USB του συστήματος πλοήγησης. c. Αγγίξτε το Ναι στην οθόνη επιβεβαίωσης. Ξεκινά η ενημέρωση του λογισμικού και εμφανίζεται μια γραμμή προόδου με την κατάσταση της διαδικασίας. d. Περιμένετε έως ότου εμφανιστεί το παρακάτω μήνυμα: Η ενημέρωση λογισμικού ολοκληρώθηκε με επιτυχία. Αφαιρέστε τη συσκευή αποθήκευσης USB από το σύστημα πλοήγησης. Το σύστημα πλοήγησης θα αρχίσει να χρησιμοποιεί τους ενημερωμένους χάρτες την επόμενη φορά που θα ξεκινήσετε το αυτοκίνητο. Σημείωση! Εάν απενεργοποιήσετε το σύστημα πλοήγησης ή αφαιρέσετε τη συσκευή αποθήκευσης USB κατά τη διαδικασία ενημέρωσης, η ενημέρωση θα συνεχιστεί στην επόμενη εκκίνηση. 56
57 4 Οδηγός αναφοράς Στις παρακάτω ενότητες περιγράφονται οι διάφορες έννοιες και οι οθόνες μενού του Alpine Navigation System. 4.1 Έννοιες Στις παρακάτω ενότητες περιγράφονται και εξηγούνται θέματα σχετικά με την πλοήγηση Δισδιάστατη/τρισδιάστατη λήψη GPS Ο δέκτης GPS χρησιμοποιεί δορυφορικά σήματα για να υπολογίσει τη θέση του (σας) και χρειάζεται τουλάχιστον τέσσερα σήματα για να αποδώσει μια θέση σε τρεις διαστάσεις, συμπεριλαμβανομένου και του υψόμετρου. Επειδή οι δορυφόροι μετακινούνται και τα σήματα μπορεί να εμποδίζονται από αντικείμενα, η συσκευή GPS σας ενδέχεται να μην μπορεί να λάβει τέσσερα σήματα. Αν είναι διαθέσιμοι τρεις δορυφόροι, ο δέκτης μπορεί να υπολογίσει την οριζόντια θέση GPS αλλά με μικρότερη ακρίβεια. Η συσκευή GPS δεν σας παρέχει δεδομένα υψόμετρου, μόνο η δισδιάστατη λήψη είναι δυνατή. Υπάρχουν πολλοί παράγοντες που είναι υπεύθυνοι για τη διαφορά ανάμεσα στην πραγματική θέση σας και αυτή που δίνει η συσκευή GPS. Για παράδειγμα, η καθυστέρηση του σήματος στην ιονόσφαιρα ή η ανάκλαση αντικειμένων που βρίσκονται κοντά στη συσκευή GPS έχουν διαφορετική και κυμαινόμενη επίδραση στην ακρίβεια με την οποία η συσκευή GPS μπορεί να υπολογίσει τη θέση σας Φυσικές φωνές και φωνές TTS Οι φυσικές φωνές αποτελούν τον παραδοσιακό τύπο φωνητικών οδηγιών. Κάθε φράση στα μηνύματα φωνητικής καθοδήγησης ηχογραφείται σε στούντιο από άνθρωπο. Το πλεονέκτημα της προηχογραφημένης φωνής είναι ότι ακούγεται πραγματικά φυσική, όμως το εύρος των οδηγιών που μπορούν να δοθούν με αυτόν τον τρόπο είναι περιορισμένο. Δεν μπορούν να ανακοινωθούν πληροφορίες σχετικά με συγκεκριμένες τοποθεσίες, όπως ονόματα οδών. Η τεχνολογία TTS παρέχει έναν μηχανικό τρόπο για την παροχή φωνητικών οδηγιών. Το πλεονέκτημα του TTS είναι ότι μπορεί να ανακοινώνει ονόματα οδών, συμβάντα κυκλοφορίας, σύνοψη διαδρομών και κανόνες οδικής κυκλοφορίας Κάμερες οδικής ασφάλειας και άλλα σημεία ειδοποίησης γειτνίασης Υπάρχει μια ειδική προειδοποίηση γειτνίασης για κάμερες οδικής ασφάλειας (όπως οι κάμερες ταχύτητας ή ερυθρού σηματοδότη) και άλλα σημεία ειδοποίησης γειτνίασης (όπως σχολεία ή σιδηροδρομικές διαβάσεις). Αυτά τα σημεία ειδοποίησης δεν είναι μέρος του Alpine Navigation System. Μπορείτε να κάνετε λήψη σημείων ειδοποίησης από το alpine.naviextras.com ή μπορείτε να τα αποστείλετε σε ένα συγκεκριμένο αρχείο κειμένου, εάν είναι απαραίτητο. Υπάρχει μια προειδοποίηση γειτνίασης για συγκεκριμένες τοποθεσίες, όπως σχολεία ή σιδηροδρομικές διαβάσεις. Μπορείτε να προσθέσετε τα δικά σας σημεία ειδοποίησης. Δείτε τη σελίδα 52. Η εφαρμογή μπορεί να σας προειδοποιεί όταν πλησιάζετε σε κάμερες οδικής ασφάλειας, όπως κάμερες ταχύτητας, ή σε επικίνδυνες περιοχές, όπως σχολικές ζώνες ή σιδηροδρομικές διαβάσεις. 57
58 Μπορείτε να ορίσετε τα διάφορα είδη ειδοποιήσεων ξεχωριστά στις Ρυθμίσεις προειδοποιήσεων. Δείτε τη σελίδα 72. Είναι διαθέσιμα τα παρακάτω είδη προειδοποιήσεων: Ηχητική προειδοποίηση: Ακούγονται ηχητικά σήματα (εάν η γλώσσα φωνητικής καθοδήγησης που επιλέξατε είναι φυσική φωνή) ή μπορεί να ανακοινώνεται ο τύπος της ειδοποίησης (φωνή TTS) όταν πλησιάζετε σε ένα από αυτά τα σημεία, ενώ μια πρόσθετη ειδοποίηση σας προειδοποιεί αν υπερβείτε το δεδομένο όριο ταχύτητας καθώς πλησιάζετε. Οπτική προειδοποίηση: Το είδος του σημείου ειδοποίησης, η απόστασή του και το σχετικό όριο ταχύτητας εμφανίζονται στην Προβολή πλοήγησης όταν πλησιάζετε σε μια από αυτές τις τοποθεσίες. Για ορισμένα από τα σημεία ειδοποίησης, είναι διαθέσιμο είτε το ισχύον είτε το αναμενόμενο όριο ταχύτητας. Για αυτά τα σημεία, η ηχητική ειδοποίηση μπορεί να διαφέρει αν η ταχύτητά σας είναι μικρότερη ή μεγαλύτερη από το δεδομένο όριο ταχύτητας. Μόνο σε υπέρβαση ορίου: Η ηχητική ειδοποίηση ακούγεται μόνο όταν υπερβείτε το δεδομένο όριο ταχύτητας. Όταν πλησιάζετε: Η ηχητική ειδοποίηση ακούγεται πάντα όταν πλησιάζετε σε ένα από αυτά τα σημεία ειδοποίησης. Για να σας επιστήσει την προσοχή, η ειδοποίηση είναι διαφορετική όταν υπερβαίνετε το όριο ταχύτητας. Σημείωση! Η προειδοποίηση για κάμερες οδικής ασφάλειας συνήθως είναι απενεργοποιημένη όταν βρίσκεστε σε μια χώρα όπου απαγορεύεται η προειδοποίηση για κάμερα οδικής ασφάλειας. Βεβαιωθείτε ότι η χρήση αυτής της λειτουργίας είναι νόμιμη στη χώρα όπου σκοπεύετε να τη χρησιμοποιήσετε. Χρησιμοποιήστε τη με δική σας ευθύνη Υπολογισμός και επανυπολογισμός της διαδρομής Μια διαδρομή είναι μια σειρά συμβάντων διαδρομής, δηλαδή ελιγμών (για παράδειγμα στροφές και κυκλικές διασταυρώσεις), μέχρι να φτάσετε στον προορισμό. Η διαδρομή περιέχει μία αφετηρία και έναν ή περισσότερους προορισμούς. Η αφετηρία είναι η τρέχουσα (ή η τελευταία γνωστή) θέση από προεπιλογή. Αν χρειαστεί να δείτε μια μελλοντική διαδρομή, η αφετηρία μπορεί να αντικατασταθεί από οποιοδήποτε άλλο δεδομένο σημείο. Δείτε τη σελίδα 45. Αφού επιλεγεί ο προορισμός, το Alpine Navigation System υπολογίζει τη διαδρομή με βάση τις προτιμήσεις σας. Αυτές οι προτιμήσεις είναι η μέθοδος σχεδιασμού διαδρομής, ο τύπος του οχήματος και τα είδη δρόμων που χρησιμοποιούνται ή αποφεύγονται κατά τον υπολογισμό της διαδρομής. Για λεπτομερείς πληροφορίες σχετικά με όλες τις προτιμήσεις, δείτε τις Ρυθμίσεις προτιμήσεων διαδρομής, σελίδα 67. Λαμβάνονται επίσης υπόψη τα συμβάντα κυκλοφορίας σε πραγματικό χρόνο, τα οποία μερικές φορές επηρεάζουν σημαντικά τη διαδρομή. Δείτε τη σελίδα 60. Το Alpine Navigation System επανυπολογίζει αυτόματα τη διαδρομή σε περίπτωση που παρεκκλίνετε από το προτεινόμενο δρομολόγιο. Εάν είναι ενεργοποιημένες υπηρεσίες κυκλοφορίας, το Alpine Navigation System λαμβάνει υπόψη δυναμικές πληροφορίες κυκλοφορίας σε πραγματικό χρόνο στον υπολογισμό της διαδρομής και ενδέχεται να επανυπολογίσει τη διαδρομή εάν αλλάξουν οι συνθήκες κυκλοφορίας κατά την πλοήγηση. Χρησιμοποιούνται έξυπνα δεδομένα (πληροφορίες ιστορικού ταχύτητας που έχουν καταγραφεί) για τη βέλτιστη διαδρομή, ανάλογα με την ημέρα της εβδομάδας και την ώρα της ημέρας. Τα τμήματα της διαδρομής όπου η ροή κυκλοφορίας είναι συνήθως αργή τη δεδομένη ώρα της ημέρας και ημέρα της εβδομάδας αποφεύγονται εάν μπορεί να βρεθεί κατάλληλη εναλλακτική. Κατά τον υπολογισμό της βέλτιστης διαδρομής, λαμβάνονται υπόψη τα δεδομένα σχετικά με την εκτιμώμενη ώρα άφιξης του οχήματος στο συγκεκριμένο σημείο της διαδρομής. Ως αποτέλεσμα, το Alpine Navigation System 58
59 ενδέχεται να προτείνει διαφορετική διαδρομή τις ώρες αιχμής τις καθημερινές, ειδικά σε μεγάλες πόλεις με συχνές κυκλοφοριακές συμφορήσεις. Δείτε τη σελίδα Έξυπνο ζουμ Το Έξυπνο ζουμ παρέχει τις ακόλουθες λειτουργίες: Όταν ακολουθείτε μια διαδρομή: Όταν πλησιάζετε σε μια στροφή, γίνεται μεγέθυνση και μεγαλώνει η οπτική γωνία για να μπορέσετε να αναγνωρίσετε εύκολα τον επόμενο ελιγμό. Αν η επόμενη στροφή βρίσκεται σε απόσταση, γίνεται σμίκρυνση και μικραίνει η οπτική γωνία για να γίνει επίπεδη, ώστε να μπορείτε να δείτε τον δρόμο μπροστά σας. Όταν οδηγείτε χωρίς σχεδιασμένη διαδρομή: Το Έξυπνο ζουμ κάνει μεγέθυνση αν οδηγείτε αργά και σμίκρυνση αν οδηγείτε με μεγάλη ταχύτητα Προειδοποιήσεις ορίου ταχύτητας Οι χάρτες μπορεί να περιλαμβάνουν πληροφορίες για τα όρια ταχύτητας των διαφόρων τμημάτων δρόμου. Το Alpine Navigation System μπορεί να σας προειδοποιεί σε περίπτωση που υπερβείτε το ισχύον όριο. Αυτές οι πληροφορίες ενδέχεται να μην είναι διαθέσιμες για την περιοχή σας ή να μην είναι απόλυτα σωστές για όλους τους δρόμους στον χάρτη. Για αυτήν την προειδοποίηση χρησιμοποιείται επίσης η μέγιστη ταχύτητα που έχει οριστεί στο προφίλ του οχήματος (σελίδα 67). Το Alpine Navigation System σάς ειδοποιεί σε περίπτωση που υπερβείτε την προκαθορισμένη τιμή, ακόμα κι αν το νόμιμο όριο ταχύτητας είναι μεγαλύτερο. Οι προειδοποιήσεις ταχύτητας μπορούν να ρυθμιστούν λεπτομερώς στις Προειδοποιήσεις. Δείτε τη σελίδα 72. Μπορείτε επίσης να ορίσετε την ανοχή σχετικής ταχύτητας πάνω από την οποία η εφαρμογή θα σας προειδοποιεί. Είναι διαθέσιμα τα παρακάτω είδη προειδοποιήσεων: Ηχητική προειδοποίηση: Λαμβάνετε μια προφορική προειδοποίηση όταν υπερβείτε το όριο ταχύτητας κατά το δεδομένο ποσοστό. Οπτική προειδοποίηση: Το τρέχον όριο ταχύτητας εμφανίζεται στον χάρτη όταν το υπερβείτε (για παράδειγμα ). Μπορείτε επίσης να επιλέξετε να βλέπετε συνεχώς το σήμα ορίου ταχύτητας στον χάρτη. 59
60 4.1.7 Ιστορικό κυκλοφορίας Αν έχουν αποθηκευτεί στατιστικές πληροφορίες κυκλοφορίας στα δεδομένα του χάρτη, το Alpine Navigation System μπορεί να τις λάβει υπόψη κατά τον σχεδιασμό μιας διαδρομής. Σε κανονικές περιπτώσεις, αυτές οι στατιστικές σάς βοηθούν να αποφύγετε τη συνήθη κυκλοφοριακή συμφόρηση τη δεδομένη ημέρα της εβδομάδας και ώρα, αλλά σε ορισμένες περιπτώσεις, όπως σε δημόσιες αργίες που πέφτουν σε εργάσιμες ημέρες, μπορεί να είναι παραπλανητικές. Μπορείτε να ενεργοποιήσετε ή να απενεργοποιήσετε αυτή τη δυνατότητα στις Ρυθμίσεις κυκλοφορίας. Δείτε τη σελίδα Κυκλοφορία σε πραγματικό χρόνο Οι πληροφορίες κυκλοφορίας σε πραγματικό χρόνο μπορούν να σας παρέχουν την τρέχουσα κατάσταση της κυκλοφορίας. Στον υπολογισμό της διαδρομής μπορούν να αποφευχθούν οι αποκλεισμοί δρόμων ή οι ξαφνικές κυκλοφοριακές συμφορήσεις που προκαλούνται από ατύχημα. Είναι διαθέσιμες οι παρακάτω πηγές δεδομένων: TMC (Κανάλι μηνυμάτων κυκλοφορίας): Το TMC είναι μια συγκεκριμένη εφαρμογή του FM Radio Data System (RDS) (Σύστημα εκπομπής ραδιοφωνικών δεδομένων FM) που χρησιμοποιείται για τη μετάδοση σε πραγματικό χρόνο πληροφοριών κυκλοφορίας και καιρού. Εάν υπάρχει μετάδοση δεδομένων κυκλοφορίας στην περιοχή σας, το Alpine Navigation System πραγματοποιεί αυτόματα αναζήτηση στους ραδιοφωνικούς σταθμούς FM για δεδομένα TMC και οι αποκωδικοποιημένες πληροφορίες χρησιμοποιούνται αμέσως στον σχεδιασμό της διαδρομής. Σημείωση! Το TMC δεν είναι παγκόσμια υπηρεσία. Μπορεί να μην είναι διαθέσιμη στη χώρα σας ή την περιοχή σας. Ρωτήστε τον τοπικό αντιπρόσωπο για τις λεπτομέρειες κάλυψης. Η εφαρμογή λαμβάνει αυτόματα υπόψη τα συμβάντα κυκλοφορίας που λαμβάνονται. Δεν χρειάζεται να ρυθμίσετε τίποτε στο Alpine Navigation System. Όταν το Alpine Navigation System λαμβάνει πληροφορίες κυκλοφορίας που ενδέχεται να επηρεάζουν τη διαδρομή σας, σας προειδοποιεί ότι γίνεται επανυπολογισμός της διαδρομής. Η πλοήγηση συνεχίζεται με μια νέα βέλτιστη διαδρομή, λαμβάνοντας υπόψη τις πιο πρόσφατες κυκλοφοριακές συνθήκες. Για πληροφορίες σχετικά με τα εικονίδια κυκλοφορίας, δείτε τη σελίδα 21. Για λεπτομερή ρύθμιση αυτής της υπηρεσίας, έχετε τις παρακάτω επιλογές στις Ρυθμίσεις κυκλοφορίας (σελίδα 77): Ορισμός του ελάχιστου χρόνου που πιστεύετε ότι αξίζει να εξοικονομήσετε με μια παράκαμψη. Εντολή στο Alpine Navigation System να σας ζητά επιβεβαίωση της νέας σχεδιασμένης διαδρομής πριν τεθεί σε ισχύ. 60
61 Αν υπάρχουν συμβάντα κυκλοφορίας στη σχεδιασμένη διαδρομή τα οποία η εφαρμογή Σημείωση! δεν έχει παρακάμψει ακόμη, με το εικονίδιο ανοίγετε τη λίστα των σημαντικών συμβάντων κυκλοφορίας για να τα εξετάσετε γρήγορα Έξυπνη πλοήγηση Με τη βοήθεια της έξυπνης πλοήγησης, η σχεδιασμένη διαδρομή μπορεί να προσαρμόζεται στην κυκλοφορία και σε άλλες αλλαγές κατά τη διάρκεια της πλοήγησης. Αυτές οι λειτουργίες περιγράφονται στις παρακάτω ενότητες Παράκαμψη κυκλοφοριακής συμφόρησης σε αυτοκινητόδρομους Το Alpine Navigation System ενδέχεται να προσφέρει μια παράκαμψη όταν επιβραδύνετε σε αυτοκινητόδρομο εξαιτίας κυκλοφοριακής συμφόρησης. Εμφανίζεται το παράθυρο Πιθανή παράκαμψη κυκλοφοριακής συμφόρησης και δείχνει το μήκος και τη διάρκεια της παράκαμψης. Μπορείτε να αγνοήσετε αυτό το μήνυμα και να διατηρήσετε την αρχική διαδρομή αγγίζοντας το ή μπορείτε να ελέγξετε την προτεινόμενη διαδρομή αγγίζοντας το. Αγγίζοντας τα σύμβολα συν και πλην μπορείτε να αυξήσετε ή να μειώσετε την απόσταση που θέλετε να αποφύγετε στον αυτοκινητόδρομο. Μπορείτε να αποδεχτείτε την προτεινόμενη παράκαμψη αγγίζοντας το. 61
62 Εναλλακτικές διαδρομές σε πραγματικό χρόνο Το Alpine Navigation System ενδέχεται να προσφέρει μια εναλλακτική διαδρομή σε κανονικούς δρόμους σε περίπτωση κυκλοφοριακής συμφόρησης. Εμφανίζεται το παράθυρο Δυνατή εναλλακτική διαδρομή και δείχνει το μήκος και τη διάρκεια της παράκαμψης. Μπορείτε να αγνοήσετε αυτό το μήνυμα και να διατηρήσετε την αρχική διαδρομή αγγίζοντας το ή μπορείτε να ελέγξετε την προτεινόμενη διαδρομή αγγίζοντας το. Μπορείτε να αποδεχτείτε την προτεινόμενη παράκαμψη αγγίζοντας το Στάθμευση κοντά στον προορισμό Εάν αφήσετε τη σχεδιασμένη διαδρομή βγαίνοντας από έναν αυτοκινητόδρομο, το Alpine Navigation System προσπαθεί να μαντέψει τον λόγο της παράκαμψης. Αγγίζοντας το, μπορείτε να ανοίξετε έναν χάρτη κάτοψης με τους προτεινόμενους τόπους στάθμευσης κοντά στον προορισμό. Αγγίζοντας τα βέλη στις πλευρές μπορείτε να πραγματοποιήσετε εναλλαγή των προτεινόμενων χώρων στάθμευσης. Αγγίζοντας τα και, ο επιλεγμένος τόπος στάθμευσης γίνεται ο προορισμός σας. Εάν έχει ενεργοποιηθεί η online υπηρεσία στάθμευσης και είναι διαθέσιμη στην τρέχουσα θέση σας, μπορείτε να λαμβάνετε δεδομένα σε πραγματικό χρόνο σχετικά με τη διαθεσιμότητα ορισμένων 62
63 χώρων στάθμευσης. Εάν η online υπηρεσία στάθμευσης δεν είναι διαθέσιμη, το Alpine Navigation System αναζητά τόπους στάθμευσης στους τόπους ενδιαφέροντος Συμβουλές για την παράκαμψη Εάν αφήσετε τη σχεδιασμένη διαδρομή βγαίνοντας από έναν αυτοκινητόδρομο, το Alpine Navigation System προσπαθεί να μαντέψει τον λόγο της παράκαμψης. Εμφανίζεται το παράθυρο Αιτία για παράκαμψη και δείχνει τα διαθέσιμα βενζινάδικα, εστιατόρια ή άλλους τόπους κοντά στην τρέχουσα θέση. Επίσης, αν υπάρχουν τμήματα της αρχικής διαδρομής προς αποφυγή μπροστά (όπως τούνελ, δρόμος με διόδια ή φεριμπότ), μπορείτε να τα βρείτε στη λίστα σε περίπτωση που θέλετε να τα παρακάμψετε. Αγγίζοντας έναν από τους τόπους, το Alpine Navigation System δημιουργεί ένα ενδιάμεσο σημείο και σας πλοηγεί στον επιλεγμένο τόπο. Μπορείτε να τους αγνοήσετε αγγίζοντας το. 4.2 Μενού Πληροφορίες Το μενού Πληροφορίες παρέχει διάφορες πρόσθετες λειτουργίες. Βρίσκεται στο μενού Πλοήγηση. Για την πρόσβαση σε online υπηρεσίες, όπως πληροφορίες στάθμευσης και καιρού, χρειάζεστε σύνδεση στο Internet μέσω του κινητού τηλεφώνου σας. Κουμπί Περιγραφή Εμφανίζει πληροφορίες για την τρέχουσα θέση (γεωγραφικό μήκος και πλάτος, κοντινότερη πόλη, επόμενη διασταυρούμενη οδό κ.λπ.) ή για την τελευταία γνωστή θέση εάν η λήψη GPS δεν είναι διαθέσιμη. Δείτε τη σελίδα 64. Προσφέρει βοήθεια κοντά στην τρέχουσα θέση σας. Δείτε τη σελίδα 35. Προσφέρει μια λίστα χωρών με χρήσιμες οδικές πληροφορίες σχετικά με την επιλεγμένη χώρα (για παράδειγμα όρια ταχύτητας, μέγιστα επίπεδα αλκοόλ στο αίμα). 63
64 Εμφανίζει στατιστικά στοιχεία για τις διαδρομές σας, όπως χρόνος εκκίνησης και τερματισμού και μέση ταχύτητα. Δείτε τη σελίδα 65. Οι καταγραφές πορείας, η σειρά των θέσεων που λαμβάνονται από τον δέκτη GPS, μπορούν να αποθηκεύονται μαζί με τις καταγραφές διαδρομών. Μπορούν αργότερα να εμφανιστούν στον χάρτη. Εμφανίζει έναν παγκόσμιο χάρτη με τις περιοχές που έχουν ημέρα και τις περιοχές που έχουν νύχτα. Αγγίξτε το για να ελέγξετε τις ακριβείς ώρες ανατολής και δύσης του ήλιου για όλα τα σημεία της διαδρομής σας. Εμφανίζει την οθόνη Πληροφορίες GPS, η οποία περιλαμβάνει πληροφορίες για τη θέση του δορυφόρου και την ισχύ του σήματος. Εμφανίζει την έκδοση του Alpine Navigation System, άδειες χρήσης, περιεχόμενο, διαδρομές επίδειξης, συντελεστές, στατιστικά και το SWID Πού βρίσκομαι Αυτή η οθόνη περιέχει πληροφορίες σχετικά με την τρέχουσα θέση (ή σχετικά με την τελευταία γνωστή θέση, εάν δεν είναι διαθέσιμη η λήψη GPS). Έχετε πρόσβαση σε αυτή με τους ακόλουθους δύο τρόπους: Μεταβαίνοντας στο μενού Πλοήγηση και αγγίζοντας τα και. Αγγίζοντας το όνομα της τρέχουσας οδού, εάν εμφανίζεται κάτω από το σημάδι της τρέχουσας θέσης στον χάρτη. Στην οθόνη Πού βρίσκομαι εμφανίζονται οι παρακάτω πληροφορίες: Λεπτομέρειες διεύθυνσης (όταν είναι διαθέσιμες) της τρέχουσας θέσης Γεωγραφικό πλάτος και μήκος (συντεταγμένες της τρέχουσας θέσης σε μορφή WGS84) Η κοντινότερη πόλη Επόμενος διασταυρούμενος δρόμος/οδός Προηγούμενος διασταυρούμενος δρόμος/οδός 64
65 Μπορείτε ακόμη να εκτελέσετε ορισμένες ενέργειες σε αυτή την οθόνη. Αγγίξτε τα και για να προσθέσετε την τρέχουσα θέση στις αποθηκευμένες τοποθεσίες και να ελέγξετε τις πληροφορίες για τη χώρα. Μπορείτε επίσης να αναζητήσετε βοήθεια κοντά στην τρέχουσα θέση σας. Αγγίξτε το για να ανοίξετε μια νέα οθόνη για γρήγορη αναζήτηση και να επιλέξετε μια κατηγορία. Για λεπτομερείς πληροφορίες, δείτε τη σελίδα Παρακολούθηση διαδρομής Η λειτουργία Παρακολούθηση διαδρομής καταγράφει πληροφορίες σχετικά με τη διαδρομή σας. Μπορείτε να καταγράψετε μια νέα διαδρομή αγγίζοντας το και να διακόψετε την καταγραφή αγγίζοντας το. Αγγίζοντας το παρακάτω: Κουμπί στην οθόνη Παρακολούθηση διαδρομής, μπορείτε να επιλέξετε τα Λειτουργία Επιλέγοντας μια καταγεγραμμένη διαδρομή, μπορείτε να τη διαγράψετε, να τη μετονομάσετε ή να αλλάξετε το χρώμα της. Μπορείτε να έχετε πρόσβαση στις Ρυθμίσεις παρακολούθησης διαδρομής, όπου μπορείτε να ενεργοποιήσετε την αυτόματη αποθήκευση των αρχείων καταγραφής διαδρομών. Εναλλακτικά, μπορείτε να τα αποθηκεύετε με μη αυτόματο τρόπο. Δείτε τη σελίδα 78. Αγγίζοντας την καταγεγραμμένη διαδρομή στην οθόνη Παρακολούθηση διαδρομής, μπορείτε να ελέγξετε πληροφορίες, όπως ο χρόνος, η ταχύτητα, το υψόμετρο και η απόσταση. Αγγίζοντας το στην οθόνη Λεπτομέρειες δεδομένων διαδρομής, μπορείτε να δείτε τη διαδρομή στον χάρτη, να εξαγάγετε τις καταγραφές πορείας και να ελέγξετε τα προφίλ υψόμετρου και ταχύτητας. 65
66 4.3 Μενού Διαμόρφωση Μπορείτε να διαμορφώσετε τις ρυθμίσεις πλοήγησης και να τροποποιήσετε τη συμπεριφορά του Alpine Navigation System πατώντας το κουμπί πλοήγησης στη συσκευή και αγγίζοντας το. Αγγίξτε τα βέλη για να δείτε το περιεχόμενο άλλων σελίδων. Το μενού Διαμόρφωση παρέχει τις παρακάτω επιλογές: Κουμπί Λειτουργία Επιλέξτε τον τύπο του οχήματος που οδηγείτε, τα είδη δρόμου που χρησιμοποιούνται στον σχεδιασμό της διαδρομής και τη μέθοδο σχεδιασμού διαδρομής. Ρυθμίστε τις διάφορες εντάσεις ήχου. Ενεργοποιήστε και ρυθμίστε τις προειδοποιήσεις για το όριο ταχύτητας, για σημεία ειδοποίησης (όπως κάμερες ταχύτητας) και για οδικά σήματα. Ρυθμίστε λεπτομερώς την εμφάνιση της Προβολής πλοήγησης ή τον τρόπο που το λογισμικό σάς βοηθά να πλοηγηθείτε με τα διάφορα είδη πληροφοριών σχετικά με τη διαδρομή στην Προβολή πλοήγησης. Αλλάξτε τη γλώσσα φωνητικής καθοδήγησης, ορίστε τη ζώνη ώρας, τις μονάδες μέτρησης, την ώρα και ημερομηνία και τη μορφή τους και προσαρμόστε την εφαρμογή στην τοπική σας γλώσσα. Ενεργοποιήστε ή απενεργοποιήστε τις κινούμενες εικόνες των μενού, ορίστε διαφορετικά θέματα για χρήση την ημέρα και χρήση τη νύχτα. Ενεργοποιήστε ή απενεργοποιήστε τις πληροφορίες κυκλοφορίας και τροποποιήστε τις ρυθμίσεις παράκαμψης. Ενεργοποιήστε ή απενεργοποιήστε την αυτόματη αποθήκευση της καταγραφής διαδρομής και ελέγξτε το τρέχον μέγεθος της βάσης δεδομένων διαδρομής. Ενεργοποιήστε ή απενεργοποιήστε τη συλλογή πληροφοριών χρήσης και στοιχείων καταγραφής GPS που μπορούν να χρησιμοποιηθούν για τη βελτίωση της εφαρμογής και της ποιότητας και κάλυψης των χαρτών. Τροποποιήστε τις βασικές παραμέτρους του λογισμικού που ορίστηκαν κατά τη διαδικασία της αρχικής ρύθμισης. Δείτε τη σελίδα 6. 66
67 Δημιουργήστε ή χρησιμοποιήστε το δικό σας προφίλ χρήστη για πλοήγηση ώστε να μπορείτε να χρησιμοποιείτε τις δικές σας ρυθμίσεις. Διαγράψτε όλα τα αποθηκευμένα δεδομένα και επαναφέρετε όλες τις ρυθμίσεις στις εργοστασιακές προεπιλογές Προτιμήσεις διαδρομής Οι παρακάτω ρυθμίσεις καθορίζουν τον τρόπο υπολογισμού των διαδρομών: Κουμπί Λειτουργία Ορίστε τον τύπο οχήματος που θέλετε να χρησιμοποιήσετε για την πλοήγηση στη διαδρομή. Με βάση αυτή τη ρύθμιση, ορισμένα είδη δρόμων μπορούν να εξαιρεθούν από τη διαδρομή ή ορισμένοι από τους περιορισμούς μπορεί να μην ληφθούν υπόψη στον υπολογισμό της διαδρομής. Δείτε τη σελίδα 67. Επεξεργαστείτε τις παραμέτρους του προφίλ οχήματος. Δείτε τη σελίδα 67. Βελτιστοποιήστε τον υπολογισμό της διαδρομής για διάφορες καταστάσεις και τύπους οχήματος αλλάζοντας τη μέθοδο σχεδιασμού. Δείτε τη σελίδα 69. Επιλέξτε πλοήγηση επί του δρόμου ή εκτός δρόμου. Δείτε τη σελίδα 54. Επιλέξτε τα προτιμώμενα είδη δρόμων για τη διαδρομή. Δείτε τη σελίδα Προφίλ οχήματος Μπορείτε να επιλέξετε τους παρακάτω τύπους οχημάτων: Κουμπί Περιγραφή Οι περιορισμοί σχετικά με τους ελιγμούς και την κατεύθυνση λαμβάνονται υπόψη κατά τον σχεδιασμό μιας διαδρομής. Χρησιμοποιούνται μόνο οι δρόμοι στους οποίους επιτρέπεται η πρόσβαση για αυτοκίνητα. Ιδιωτικοί δρόμοι και δρόμοι για μόνιμους μόνο κατοίκους χρησιμοποιούνται μόνο αν είναι αναπόφευκτοι για να φτάσετε στον προορισμό. Οι πεζόδρομοι αποκλείονται από τις διαδρομές. Όλοι οι ελιγμοί είναι διαθέσιμοι στις διασταυρώσεις. Λαμβάνονται υπόψη οι μονόδρομοι, ώστε η οδήγηση στην αντίθετη κατεύθυνση να επιτρέπεται σε χαμηλή ταχύτητα. Ένας ιδιωτικός δρόμος χρησιμοποιείται μόνο αν ο προορισμός βρίσκεται εκεί. Οι πεζόδρομοι αποκλείονται από τις διαδρομές. 67
68 Οι περιορισμοί σχετικά με τους ελιγμούς και οι μονόδρομοι λαμβάνονται υπόψη κατά τον σχεδιασμό μιας διαδρομής. Χρησιμοποιούνται μόνο οι δρόμοι στους οποίους επιτρέπεται η πρόσβαση για λεωφορεία. Οι ιδιωτικοί δρόμοι, οι δρόμοι για μόνιμους μόνο κατοίκους και οι πεζόδρομοι αποκλείονται από τις διαδρομές. Οι περιορισμοί σχετικά με τους ελιγμούς και οι μονόδρομοι λαμβάνονται υπόψη κατά τον σχεδιασμό μιας διαδρομής. Χρησιμοποιούνται μόνο οι δρόμοι στους οποίους επιτρέπεται η πρόσβαση για ταξί. Οι ιδιωτικοί δρόμοι, οι δρόμοι για μόνιμους μόνο κατοίκους και οι πεζόδρομοι αποκλείονται από τις διαδρομές. Οι περιορισμοί σχετικά με τους ελιγμούς και οι μονόδρομοι λαμβάνονται υπόψη κατά τον σχεδιασμό μιας διαδρομής. Χρησιμοποιούνται μόνο οι δρόμοι στους οποίους επιτρέπεται η πρόσβαση για φορτηγά. Οι ιδιωτικοί δρόμοι, οι δρόμοι για μόνιμους μόνο κατοίκους και οι πεζόδρομοι αποκλείονται από τις διαδρομές. Οι αναστροφές αποκλείονται από τις διαδρομές (η στροφή προς τα πίσω σε χωρισμένο δρόμο δεν θεωρείται αναστροφή). Αν ο χάρτης περιέχει δεδομένα για περιορισμούς διαστάσεων, βάρους και φορτίου, μπορούν επίσης να λαμβάνονται υπόψη κατά τον σχεδιασμό μιας διαδρομής. Η δημιουργία προφίλ επιτρέπει τη ρύθμιση παραμέτρων οχήματος που χρησιμοποιούνται στον σχεδιασμό διαδρομής. Μπορείτε να έχετε πολλά προφίλ για το ίδιο όχημα. Για να προσθέσετε νέο προφίλ οχήματος, ακολουθήστε τα παρακάτω βήματα: 1. Αγγίξτε το, περιηγηθείτε στη λίστα οχημάτων και αγγίξτε το. 2. Επιλέξτε τον τύπο οχήματος και ορίστε τις παρακάτω παραμέτρους. Ανάλογα με τον τύπο του οχήματος, ορισμένες παράμετροι ενδέχεται να μην είναι διαθέσιμες στη λίστα. Μπορείτε να ορίσετε τις παρακάτω παραμέτρους: Κουμπί Λειτουργία Μετονομάστε το προφίλ σε κάτι που έχει νόημα, για παράδειγμα Αυτοκίνητο Γιάννη. Ορίστε τη μέγιστη ταχύτητα με την οποία ταξιδεύετε. Εισαγάγετε τη μέση κατανάλωση του οχήματός σας σε οικοδομημένες περιοχές. Μπορείτε να ορίσετε τη μονάδα για την κατανάλωση στις Τοπικές ρυθμίσεις. Εισαγάγετε τη μέση κατανάλωση του οχήματός σας σε αυτοκινητόδρομους. Μπορείτε να ορίσετε τη μονάδα για την κατανάλωση στις Τοπικές ρυθμίσεις. 68
69 Επιλέξτε το είδος κινητήρα και καυσίμου του οχήματός σας. Αυτό βοηθά στην εκτίμηση των εκπομπών CO 2. Για να επαναφέρετε όλα τα προφίλ οχημάτων στις προεπιλεγμένες τιμές, αγγίξτε τα, και Είδη μεθόδων σχεδιασμού διαδρομής Μπορείτε να επιλέξετε από τα παρακάτω είδη μεθόδων σχεδιασμού διαδρομής: Κουμπί Περιγραφή Παρέχει μια γρήγορη διαδρομή αν μπορείτε να οδηγήσετε κοντά στο όριο ταχύτητας σε όλους τους δρόμους. Αυτό το είδος διαδρομής είναι συνήθως προτιμότερο για γρήγορα και κανονικά αυτοκίνητα. Καταλήγει σε μια διαδρομή με λιγότερες στροφές και χωρίς δύσκολους ελιγμούς. Με αυτή την επιλογή, μπορείτε να κάνετε το Alpine Navigation System να επιλέξει, για παράδειγμα, έναν αυτοκινητόδρομο αντί για μια σειρά από μικρότερους δρόμους ή οδούς. Παρέχει μια σύντομη διαδρομή για ελαχιστοποίηση της απόστασης που είναι να διανυθεί. Είναι ιδανικό για αργά οχήματα. Επειδή η εφαρμογή αναζητά μια σύντομη διαδρομή ανεξάρτητα από την ταχύτητα, αυτό το είδος διαδρομής σπάνια είναι ιδανικό για κανονικά οχήματα. Παρέχει μια γρήγορη αλλά οικονομική στην κατανάλωση καυσίμου διαδρομή με βάση τα δεδομένα κατανάλωσης καυσίμου. Οι υπολογισμοί του κόστους διαδρομής και της εκπομπής CO 2 είναι εκτιμήσεις μόνο. Δεν μπορούν να ληφθούν υπόψη υψόμετρα, στροφές και συνθήκες κυκλοφορίας. Συνδυάζει τα πλεονεκτήματα της γρήγορης και της σύντομης διαδρομής. Το Alpine Navigation System υπολογίζει τη διαδρομή σαν να ήταν γρήγορη, αλλά επιλέγει και άλλους δρόμους για εξοικονόμηση καυσίμων. Ανάλογα με τον τύπο του οχήματος, ορισμένες μέθοδοι ενδέχεται να μην είναι διαθέσιμες Λειτουργία πλοήγησης Μπορείτε να εναλλάσσετε την πλοήγηση επί του δρόμου και εκτός δρόμου αγγίζοντας το και επιλέγοντας ή (σελίδα 54) Είδη δρόμων Για να διαμορφωθεί η διαδρομή ανάλογα με τις ανάγκες σας, μπορείτε επίσης να ορίσετε ποια είδη δρόμων θα πρέπει να συμπεριληφθούν ή να εξαιρεθούν από τη διαδρομή. Η εξαίρεση ενός είδους δρόμου είναι μια προτίμηση. Δεν σημαίνει κατ' ανάγκη απόλυτη απαγόρευση. Αν η πρόσβαση στον προορισμό σας είναι δυνατή μόνο με χρήση ορισμένων από τα εξαιρούμενα είδη δρόμων, οι δρόμοι αυτοί θα χρησιμοποιηθούν, αλλά μόνο στον βαθμό που είναι απαραίτητο. Σε αυτή την περίπτωση, εμφανίζεται ένα εικονίδιο προειδοποίησης στην οθόνη Πληροφορίες διαδρομής και το τμήμα της διαδρομής που δεν ταιριάζει στις προτιμήσεις σας εμφανίζεται στον χάρτη με άλλο χρώμα. 69
70 Ορισμένα είδη δρόμων είναι διαθέσιμα μόνο σε συγκεκριμένες περιοχές. Διατίθενται τα παρακάτω είδη δρόμων: Κουμπί Περιγραφή Μπορεί να χρειαστεί να αποφύγετε τους αυτοκινητόδρομους όταν οδηγείτε ένα αργό όχημα ή ρυμουλκείτε ένα άλλο όχημα. Οι δρόμοι με χρέωση είναι δρόμοι για τους οποίους πληρώνετε όπου μπορείτε να αγοράσετε άδεια για να χρησιμοποιείτε τον δρόμο για μεγαλύτερο χρονικό διάστημα. Μπορούν να ενεργοποιηθούν ή να απενεργοποιηθούν χωριστά από τους δρόμους με διόδια. Από προεπιλογή, δρόμοι με διόδια ανά χρήση θεωρούνται οι δρόμοι με χρέωση όπου υπάρχει χρέωση ανά χρήση στις διαδρομές. Αν απενεργοποιήσετε τους δρόμους με διόδια, το Alpine Navigation System σχεδιάζει την καλύτερη δυνατή διαδρομή χωρίς διόδια. Το Alpine Navigation System περιλαμβάνει από προεπιλογή φεριμπότ στον σχεδιασμό των διαδρομών. Ωστόσο, ένας χάρτης δεν περιέχει υποχρεωτικά πληροφορίες σχετικά με την προσβασιμότητα των προσωρινών φεριμπότ. Μπορεί επίσης να χρειαστεί να πληρώσετε ναύλο για τα φεριμπότ. Τα τρένα μεταφοράς οχημάτων χρησιμοποιούνται για τη μεταφορά οχημάτων σε σχετικά μικρές αποστάσεις και συνήθως συνδέουν δύο σημεία που δεν είναι εύκολα προσβάσιμα με δρόμο, για παράδειγμα στην Ελβετία. Οι λωρίδες carpool ή HOV μπορούν να χρησιμοποιηθούν αν ταξιδεύει ένας δεδομένος αριθμός επιβατών στο όχημα. Πριν ενεργοποιήσετε αυτό το είδος δρόμου, εξετάστε αν επιτρέπεται να χρησιμοποιήσετε λωρίδες carpool. Το Alpine Navigation System αποκλείει από προεπιλογή τους μη ασφαλτοστρωμένους δρόμους. Οι μη ασφαλτοστρωμένοι δρόμοι μπορεί να είναι σε κακή κατάσταση και συνήθως δεν μπορείτε να φτάσετε το όριο ταχύτητας που υπάρχει σε αυτούς. Οι διαδρομές για τετρακινητήρια είναι χωματόδρομοι σε πολύ κακή κατάσταση. Η οδήγηση είναι εφικτή μόνο με τετρακινητήρια οχήματα. Το Alpine Navigation System αποκλείει από προεπιλογή τις διαδρομές για τετρακινητήρια οχήματα Ήχος Μπορείτε να τροποποιήσετε τις παρακάτω ρυθμίσεις: Κουμπί Λειτουργία Αυτό είναι το γενικό στοιχείο ελέγχου της έντασης του ήχου. Ρυθμίστε ή απενεργοποιήστε όλα τα είδη ήχων παρακάτω. Ρυθμίστε την ένταση των ήχων καθοδήγησης (φωνητικές οδηγίες) ή απενεργοποιήστε τους. Ρυθμίστε την ένταση των μη φωνητικών ήχων ειδοποίησης (ηχητικοί τόνοι) ή απενεργοποιήστε τους. 70
71 Απενεργοποιήστε τον προειδοποιητικό ήχο που προηγείται των φωνητικών οδηγιών ή ρυθμίστε την έντασή του. Ρυθμίστε την ένταση του ήχου που ακούγεται όταν πατάτε ένα κουμπί ή απενεργοποιήστε τον. Για κάθε είδος ήχου, έχετε τις παρακάτω επιλογές: Κουμπί Ρυθμιστικό έντασης ήχου Ρυθμίστε την ένταση του σχετικού ήχου. Λειτουργία Απενεργοποιήστε τον σχετικό ήχο. Το ρυθμιστικό απενεργοποιείται. Αγγίξτε το πάλι για να το ενεργοποιήσετε ξανά. Κουμπί Λειτουργία Απενεργοποιήστε τις φωνητικές οδηγίες. Αυτή η λειτουργία είναι ενεργοποιημένη από προεπιλογή. Επιλέξτε από τα παρακάτω: Ανακοίνωση των ονομάτων οδών στην περιοχή της μητρικής γλώσσας της επιλεγμένης γλώσσας φωνητικής καθοδήγησης Ανακοίνωση μόνο των αριθμών δρόμων Ανακοίνωση μόνο των ελιγμών Τα ονόματα των οδών ακούγονται σωστά μόνο αν χρησιμοποιήσετε ένα φωνητικό προφίλ στη γλώσσα της συγκεκριμένης χώρας. Επιλέξτε από τα παρακάτω: Προσπάθεια εκφώνησης των ονομάτων οδών σε μια ξένη χώρα Ανακοίνωση μόνο των αριθμών δρόμων Ανακοίνωση μόνο των ελιγμών Ορίστε εάν θέλετε άμεση ανακοίνωση του επόμενου ελιγμού μετά από κάθε στροφή ή σας αρκεί να λαμβάνετε την πληροφορία όταν πλησιάζει η στροφή. Ρυθμίστε το επίπεδο λεπτομέρειας των φωνητικών οδηγιών, δηλαδή την ποσότητα των πληροφοριών και τη συχνότητα των ανακοινώσεων. Χαμηλό: η φωνητική οδηγία δίνεται μία φορά ακριβώς πριν από τον επόμενο ελιγμό. Μεσαίο: η φωνητική οδηγία δίνεται κατά την προσέγγιση του επόμενου ελιγμού και επαναλαμβάνεται ακριβώς πριν από τον ελιγμό. Υψηλό: η φωνητική οδηγία δίνεται πρώτα σχετικά μακριά από τον επόμενο ελιγμό, επαναλαμβάνεται κατά την προσέγγιση της επόμενης στροφής και επαναλαμβάνεται ξανά ακριβώς πριν από τον ελιγμό. Ανακοινώνεται μια γρήγορη σύνοψη της διαδρομής όταν αυτή επανυπολογίζεται. 71
72 Ανακοινώνονται πληροφορίες σχετικά με τη χώρα στην οποία εισήλθατε, όταν περνάτε σύνορα χωρών. Ανακοινώνονται μηνύματα κυκλοφορίας σε πραγματικό χρόνο. Ανακοινώνονται μηνύματα συστήματος Προειδοποιήσεις Μπορείτε να ενεργοποιήσετε και να τροποποιήσετε τις παρακάτω ρυθμίσεις: Κουμπί Περιγραφή Το Alpine Navigation System είναι σε θέση να σας προειδοποιεί αν υπερβείτε το τρέχον όριο ταχύτητας. Αυτές οι πληροφορίες ενδέχεται να μην είναι διαθέσιμες στην περιοχή σας ή να μην είναι απόλυτα σωστές για όλους τους δρόμους στον χάρτη. Για αυτή την προειδοποίηση χρησιμοποιείται επίσης η μέγιστη ταχύτητα που έχει οριστεί στο προφίλ του οχήματος. Το Alpine Navigation System σάς ειδοποιεί εάν υπερβείτε την προκαθορισμένη τιμή, ακόμα κι αν το νόμιμο όριο ταχύτητας είναι μεγαλύτερο. Αυτή η ρύθμιση σάς επιτρέπει να επιλέξετε αν θέλετε να λαμβάνετε οπτικές ή/και ηχητικές προειδοποιήσεις. Είναι διαθέσιμα τα παρακάτω είδη προειδοποιήσεων: Οπτική προειδοποίηση: Το τρέχον όριο ταχύτητας εμφανίζεται στον χάρτη όταν το υπερβείτε. Ηχητική και οπτική προειδοποίηση: Εκτός από το τρέχον όριο ταχύτητας που εμφανίζεται στον χάρτη, λαμβάνετε επίσης προφορική προειδοποίηση εάν υπερβείτε το όριο ταχύτητας κατά το καθορισμένο ποσοστό. Αν προτιμάτε να βλέπετε συνεχώς το σήμα ορίου ταχύτητας στον χάρτη (κανονικά εμφανίζεται μόνο αν υπερβείτε το όριο), μπορείτε να το ορίσετε εδώ. Μπορείτε επίσης να ορίσετε τη σχετική ταχύτητα πάνω από την οποία η εφαρμογή θα σας προειδοποιεί προσαρμόζοντας το ρυθμιστικό. Η τιμή μπορεί να είναι διαφορετική εντός και εκτός πόλεων. 72
73 Αγγίξτε το για να λαμβάνετε προειδοποίηση όταν πλησιάζετε σε μια κάμερα οδικής ασφάλειας ή σε άλλα σημεία ειδοποίησης, όπως σχολικές ζώνες ή σιδηροδρομικές διαβάσεις. Πρέπει να βεβαιωθείτε ότι η χρήση αυτής της λειτουργίας είναι νόμιμη στη χώρα όπου σκοπεύετε να τη χρησιμοποιήσετε. Μπορείτε να καθορίσετε τα είδη προειδοποιήσεων για τις διάφορες κατηγορίες σημείων ειδοποίησης (τύποι ειδοποίησης) ξεχωριστά. Είναι διαθέσιμα τα παρακάτω είδη προειδοποιήσεων: Οπτική προειδοποίηση: Το είδος του σημείου ειδοποίησης, η απόστασή του και το σχετικό όριο ταχύτητας εμφανίζονται στην Προβολή πλοήγησης όταν πλησιάζετε σε μία από αυτές τις τοποθεσίες. Ηχητική και οπτική προειδοποίηση: Εκτός από την οπτική ειδοποίηση, ακούγονται ηχητικά σήματα (όταν χρησιμοποιείται φυσική φωνή) ή ανακοινώνεται το είδος του σημείου ειδοποίησης (όταν χρησιμοποιείται φωνή TTS) όταν πλησιάζετε σε ένα από αυτά τα σημεία, ενώ μια πρόσθετη ειδοποίηση σας προειδοποιεί αν υπερβείτε το καθορισμένο όριο ταχύτητας καθώς πλησιάζετε. Για ορισμένα από τα σημεία ειδοποίησης, είναι διαθέσιμο το ισχύον ή το αναμενόμενο όριο ταχύτητας. Για αυτά τα σημεία, η ηχητική ειδοποίηση μπορεί να διαφέρει αν η ταχύτητά σας είναι μικρότερη ή μεγαλύτερη από το δεδομένο όριο ταχύτητας. Μόνο σε υπέρβαση ορίου: Η ηχητική προειδοποίηση χρησιμοποιείται μόνο όταν υπερβείτε το δεδομένο όριο ταχύτητας. Όταν πλησιάζετε: Η ηχητική προειδοποίηση χρησιμοποιείται πάντα όταν πλησιάζετε σε ένα από αυτά τα σημεία ειδοποίησης. Για να σας επιστήσει την προσοχή, η ηχητική ειδοποίηση είναι διαφορετική όταν υπερβαίνετε το όριο ταχύτητας. Οι χάρτες ενδέχεται να περιέχουν πληροφορίες ειδοποίησης του οδηγού που μπορούν να εμφανίζονται στην Προβολή πλοήγησης με τρόπο παρόμοιο με τα πραγματικά οδικά σήματα. Αγγίξτε το για να ενεργοποιήσετε ή να απενεργοποιήσετε την προειδοποίηση για αυτά τα τμήματα των δρόμων (για παράδειγμα κίνδυνοι και κλειστές στροφές). Για κάθε κατηγορία προειδοποιητικών πινακίδων, ορίστε τον τύπο προειδοποίησης (οπτική ή ηχητική και οπτική) και την απόσταση από τον κίνδυνο στην οποία θα λάβετε την προειδοποίηση. 73
74 4.3.4 Προβολή πλοήγησης Αυτές οι ρυθμίσεις σάς επιτρέπουν τη λεπτομερή προσαρμογή της εμφάνισης της Προβολής πλοήγησης. Μπορείτε επίσης να ρυθμίσετε τον τρόπο με τον οποίο θα σας βοηθά το λογισμικό στην πλοήγηση με διάφορα είδη πληροφοριών σχετικά με τη διαδρομή στην Προβολή πλοήγησης. Αγγίξτε το για να προσαρμόσετε την Προβολή πλοήγησης στις ανάγκες σας, να επιλέξετε τα κατάλληλα χρωματικά θέματα από τη λίστα για χρήση την ημέρα και χρήση τη νύχτα, να εμφανίσετε ή να αποκρύψετε τρισδιάστατα κτίρια ή ορόσημα και να διαχειριστείτε τις ομάδες ορατών τόπων (ποιοι τόποι εμφανίζονται στον χάρτη). Μπορείτε να τροποποιήσετε τις παρακάτω ρυθμίσεις: Κουμπί Λειτουργία Ρυθμίστε τα επίπεδα βασικού ζουμ και κλίσης ανάλογα με τις ανάγκες σας. Υπάρχουν τρία επίπεδα. Πραγματοποιήστε εναλλαγή των χρωματικών λειτουργιών ημέρας και νύχτας ή αφήστε το λογισμικό να πραγματοποιεί αυτόματα εναλλαγή των δύο λειτουργιών, λίγα λεπτά πριν από την ανατολή και λίγα λεπτά μετά τη δύση. Επιλέξτε τον συνδυασμό χρωμάτων που θα χρησιμοποιείται στη λειτουργία ημέρας. Τα χρώματα για την ημέρα είναι φωτεινά, παρόμοια με τους έντυπους οδικούς χάρτες. Επιλέξτε τον συνδυασμό χρωμάτων που θα χρησιμοποιείται στη λειτουργία νύχτας. Τα χρώματα για τη νύχτα είναι πιο σκούρα ώστε η μέση φωτεινότητα της οθόνης να διατηρείται χαμηλή. Εμφανίστε ή αποκρύψτε τα τρισδιάστατα ορόσημα (τρισδιάστατες αναπαραστάσεις εξέχοντων ή ευρέως γνωστών αντικειμένων). Εμφανίστε ή αποκρύψτε τα τρισδιάστατα μοντέλα πόλεων (τρισδιάστατη αναπαράσταση οικοδομικών τετραγώνων με πλήρη δεδομένα κτιρίων της πόλης, που περιέχει το πραγματικό μέγεθος και τη θέση τους στον χάρτη). Εμφανίστε ή αποκρύψτε το τρισδιάστατο υψόμετρο του εδάφους. Ενεργοποιήστε τις καταγραφές πορείας ώστε να εμφανίζονται στον χάρτη, ή απενεργοποιήστε τις. 74
75 Επιλέξτε ποιοι τόποι θα εμφανίζονται στον χάρτη κατά την πλοήγηση. Όταν εμφανίζονται πολλοί τόποι, ο χάρτης είναι πολύ φορτωμένος, γι' αυτό συνιστάται να περιορίζετε όσο το δυνατόν περισσότερο τους τόπους που εμφανίζονται. Αγγίξτε το όνομα της κατηγορίας τόπων για να την εμφανίσετε/αποκρύψετε ή για να ανοίξετε τη λίστα με τις υποκατηγορίες της. Μπορείτε να τροποποιήσετε τις παρακάτω πρόσθετες ρυθμίσεις στην οθόνη Προβολή πλοήγησης: Εάν πλοηγείστε με σχεδιασμένη διαδρομή, μπορείτε να ορίσετε να εμφανίζονται τρία πεδία δεδομένων στην Προβολή πλοήγησης. Μπορείτε να επιλέξετε από την ώρα άφιξης στον προορισμό, την απόσταση από τον προορισμό, τον χρόνο μέχρι τον προορισμό, την ώρα άφιξης στο ενδιάμεσο σημείο, την απόσταση από το ενδιάμεσο σημείο, τον χρόνο μέχρι το ενδιάμεσο σημείο, την κατεύθυνση και το υψόμετρο. Χωρίς σχεδιασμένη διαδρομή, υπάρχει μόνο ένα πεδίο δεδομένων, που μπορεί να οριστεί να εμφανίζει την κατεύθυνση ή το υψόμετρο. Ενεργοποιήστε ή απενεργοποιήστε τη γραμμή εξέλιξης διαδρομής. Εάν είναι ενεργοποιημένη, εμφανίζεται μια πορτοκαλί γραμμή στο πλάι της οθόνης και ένα μπλε βέλος πάνω της δείχνει την εξέλιξη. Ενεργοποιήστε την επιλογή για να λαμβάνετε πληροφορίες υπηρεσιών αυτοκινητόδρομων (για παράδειγμα βενζινάδικα, εστιατόρια) ή απενεργοποιήστε την εάν δεν τη χρειάζεστε. Επιλέξτε τα είδη υπηρεσιών που θα εμφανίζονται για τις εξόδους αυτοκινητόδρομων. Επιλέξτε από τις κατηγορίες τόπων. Κάντε σμίκρυνση και δείτε μια σύνοψη της γύρω περιοχής, εάν ο επόμενος ελιγμός είναι μακριά και οδηγείτε σε αυτοκινητόδρομο. Όταν πλησιάζετε στο συμβάν, επανέρχεται η κανονική προβολή του χάρτη. Όποτε υπάρχουν διαθέσιμες πληροφορίες, στο πάνω μέρος του χάρτη εμφανίζονται πληροφορίες λωρίδων παρόμοιες με τις πραγματικές στα οδικά σήματα πάνω από τον δρόμο. Αγγίξτε το για να ενεργοποιήσετε ή να απενεργοποιήσετε αυτή τη λειτουργία. Αν πλησιάζετε σε έξοδο αυτοκινητόδρομου ή σύνθετη διασταύρωση και υπάρχουν οι αναγκαίες πληροφορίες, ο χάρτης αντικαθίσταται από μια τρισδιάστατη απεικόνιση της διασταύρωσης. Αγγίξτε το για να ενεργοποιήσετε αυτή τη λειτουργία ή αφήστε τον χάρτη να εμφανίζεται για ολόκληρη τη διαδρομή. Όταν μπαίνετε σε τούνελ, οι δρόμοι επιφάνειας και τα κτίρια μπορεί να ενοχλούν. Αγγίξτε το για να εμφανίζεται μια γενική εικόνα ενός τούνελ αντί του χάρτη. Εμφανίζεται επίσης μια επισκόπηση κάτοψης του τούνελ και η απόσταση που απομένει. Σε ορισμένες περιπτώσεις, το Alpine Navigation System προσφέρει μια παράκαμψη όταν υπάρχει κυκλοφοριακή συμφόρηση σε έναν αυτοκινητόδρομο. Δείτε τη σελίδα 61. Σε ορισμένες περιπτώσεις, το Alpine Navigation System προσφέρει μια εναλλακτική διαδρομή όταν υπάρχει κυκλοφοριακή συμφόρηση σε έναν δρόμο. Δείτε τη σελίδα
76 Σε ορισμένες περιπτώσεις, το Alpine Navigation System προσφέρει πληροφορίες τόπων στάθμευσης όταν πλησιάζετε στον προορισμό σας. Δείτε τη σελίδα 62. Σε ορισμένες περιπτώσεις, το Alpine Navigation System προσφέρει εναλλακτικές διαδρομές όταν αφήνετε τη σχεδιασμένη διαδρομή και βγαίνετε από τον αυτοκινητόδρομο. Δείτε τη σελίδα Τοπικές Μπορείτε να τροποποιήσετε τις παρακάτω ρυθμίσεις: Κουμπί Περιγραφή Εμφανίζει την τρέχουσα γραπτή γλώσσα της διασύνδεσης χρήστη. Αγγίξτε το για να επιλέξετε νέα γλώσσα από τη λίστα των διαθέσιμων γλωσσών. Μετά την αλλαγή και επιβεβαίωση της ρύθμισης, η εφαρμογή επανεκκινείται. Εμφανίζει το τρέχον προφίλ φωνητικής καθοδήγησης. Αγγίξτε το για να επιλέξετε νέο προφίλ από τη λίστα των διαθέσιμων γλωσσών και ομιλητών. Αγγίξτε μία από τις επιλογές για να ακούσετε ένα δείγμα φωνητικού μηνύματος. Αφού επιλέξετε τη νέα γλώσσα ομιλίας, απλώς αγγίξτε το. Κάθε φωνητικό προφίλ παρέχει διαφορετικό επίπεδο υπηρεσιών: Φυσική φωνή (τα ονόματα οδών δεν ανακοινώνονται): Αυτοί οι προηχογραφημένοι ήχοι μπορούν να μεταβιβάσουν μόνο βασικές πληροφορίες σχετικά με στροφές και αποστάσεις. Φωνή TTS (τα ονόματα οδών ανακοινώνονται): Αυτές οι μηχανικές φωνές μπορούν να εκφωνήσουν σύνθετες οδηγίες, ονόματα οδών ή μηνύματα του συστήματος. Φωνή TTS με εικονίδιο μικροφώνου: Εκτός από τα προαναφερθέντα προφίλ, μπορεί επίσης να χρησιμοποιηθεί για αναγνώριση φωνής. Μπορείτε να ορίσετε τις μονάδες μέτρησης και τη μορφή ώρας/ημερομηνίας. Το Alpine Navigation System μπορεί να μην υποστηρίζει όλες τις μονάδες που αναφέρονται σε ορισμένες γλώσσες φωνητικής καθοδήγησης. Από προεπιλογή, η ζώνη ώρας λαμβάνεται από τις πληροφορίες του χάρτη και ρυθμίζεται με βάση την τρέχουσα θέση σας. Εδώ μπορείτε να ορίσετε τη ζώνη ώρας και τη θερινή ώρα με μη αυτόματο τρόπο. 76
77 4.3.6 Εμφάνιση Μπορείτε να τροποποιήσετε τις παρακάτω ρυθμίσεις: Κουμπί Λειτουργία Όταν είναι ενεργοποιημένες οι κινούμενες εικόνες, τα κουμπιά στις οθόνες μενού και πληκτρολογίου και οι εναλλαγές της οθόνης εμφανίζονται με κινούμενο τρόπο. Επιλέξτε το στυλ και τα χρώματα της εφαρμογής που θα χρησιμοποιούνται στη λειτουργία ημέρας. Επιλέξτε το στυλ και τα χρώματα της εφαρμογής που θα χρησιμοποιούνται στη λειτουργία νύχτας. Προτείνεται η χρήση σκουρότερων χρωμάτων τη νύχτα για να μην αποσπάται η προσοχή σας κατά την οδήγηση στο σκοτάδι Κυκλοφορία Μπορείτε να τροποποιήσετε τις παρακάτω ρυθμίσεις: Κουμπί Λειτουργία Ενεργοποιήστε ή απενεργοποιήστε τη λήψη πληροφοριών κυκλοφορίας σε πραγματικό χρόνο. Τα υπόλοιπα κουμπιά παρακάτω έχουν όλα σχέση με τη λειτουργία της κυκλοφορίας και είναι διαθέσιμα μόνο αν είναι ενεργοποιημένος ο δέκτης. Αγγίξτε το εάν θέλετε να χρησιμοποιείτε online πληροφορίες κυκλοφορίας για να αποφεύγετε κλειστούς δρόμους ή απροσδόκητες κυκλοφοριακές συμφορήσεις. Εάν θέλετε να βλέπετε συμβάντα κυκλοφορίας (για παράδειγμα κλειστούς δρόμους, ατυχήματα, περιορισμούς λωρίδων) στον χάρτη, μπορείτε να επιλέξετε την εμφάνιση των συμβάντων με διαφορετικό χρώμα ή και την εμφάνιση εικονιδίων. Μπορείτε επίσης να απενεργοποιήσετε αυτήν τη λειτουργία. Λάβετε πληροφορίες σχετικά και με τη συνηθισμένη κυκλοφορία, όχι μόνο σε ειδικές συνθήκες ή συμβάντα. Ενεργοποιήστε ή απενεργοποιήστε τα δεδομένα ιστορικού κυκλοφορίας και τα μοτίβα κυκλοφορίας. Αυτές οι τοπικά αποθηκευμένες πληροφορίες μπορούν να φανούν πολύ χρήσιμες σε κανονικές συνθήκες, αλλά, για παράδειγμα, σε δημόσιες αργίες μπορεί να είναι καλύτερα να τις απενεργοποιήσετε ώστε να μη λαμβάνεται υπόψη η συνήθης κυκλοφοριακή συμφόρηση των εργάσιμων ημερών. 77
78 Ορίστε τον ελάχιστο χρόνο που πιστεύετε ότι αξίζει να εξοικονομήσετε με μια παράκαμψη. Για παράδειγμα, στο παρακάτω σχήμα, η πορτοκαλί διαδρομή δείχνει ένα συμβάν κυκλοφορίας που προκαλεί καθυστέρηση 30 λεπτών. Η μπλε διαδρομή είναι μια παράκαμψη 15 επιπλέον λεπτών σε σχέση με την αρχική διαδρομή (χωρίς να υπολογίζεται η κυκλοφοριακή συμφόρηση). Εάν ρυθμίσετε τη λειτουργία Πρόταση παράκαμψης στα 10 λεπτά, το Alpine Navigation System επανυπολογίζει τη διαδρομή, καθώς εξοικονομεί 15 λεπτά, που είναι περισσότερα από τα 10 λεπτά που έχετε ορίσει. Εάν τη ρυθμίσετε στα 20 λεπτά, η αρχική διαδρομή διατηρείται, επειδή η παράκαμψη εξοικονομεί μόνο 15 λεπτά. Οι υπολογισμοί βασίζονται στις πληροφορίες που λαμβάνονται σχετικά με συμβάντα κυκλοφορίας. Ενεργοποιήστε ή απενεργοποιήστε τη μη αυτόματη επιβεβαίωση για κάθε επανυπολογισμό εξαιτίας συμβάντων κυκλοφορίας Παρακολούθηση διαδρομής Οι καταγραφές διαδρομών περιέχουν χρήσιμες πληροφορίες σχετικά με τις καταγεγραμμένες διαδρομές σας. Μπορείτε να ενεργοποιήσετε και να τροποποιήσετε τις παρακάτω ρυθμίσεις: Κουμπί Περιγραφή Η Παρακολούθηση διαδρομής μπορεί να καταγράφει στατιστικά δεδομένα σχετικά με τις διαδρομές σας. Αν χρειάζεστε αυτά τα στοιχεία καταγραφής αργότερα, μπορείτε να επιτρέψετε στην εφαρμογή να τα αποθηκεύει αυτόματα για εσάς. Οι καταγραφές πορείας, η σειρά των θέσεων που λαμβάνονται από τον δέκτη GPS, μπορούν να αποθηκεύονται μαζί με τις καταγραφές διαδρομών. Μπορούν αργότερα να εμφανιστούν στον χάρτη. Μπορείτε να επιτρέψετε στην εφαρμογή να αποθηκεύει καταγραφές πορείας όποτε αποθηκεύει μια διαδρομή. Αυτό δεν είναι κουμπί. Αυτή η γραμμή εμφανίζει το τρέχον μέγεθος της βάσης δεδομένων διαδρομής, το σύνολο των αποθηκευμένων στοιχείων καταγραφής πορείας και διαδρομών. 78
Εγχειρίδιο χρήσης. Alpine Navigation System. Λογισμικό πλοήγησης για το Alpine Navigation System. Ελληνική Μάρτιος 2015, έκδ. 1.0
 Εγχειρίδιο χρήσης Alpine Navigation System Λογισμικό πλοήγησης για το Alpine Navigation System Ελληνική Μάρτιος 2015, έκδ. 1.0 Πίνακας περιεχομένων 1 Προειδοποιήσεις και πληροφορίες ασφάλειας... 5 2 Πώς
Εγχειρίδιο χρήσης Alpine Navigation System Λογισμικό πλοήγησης για το Alpine Navigation System Ελληνική Μάρτιος 2015, έκδ. 1.0 Πίνακας περιεχομένων 1 Προειδοποιήσεις και πληροφορίες ασφάλειας... 5 2 Πώς
GPS NAVIGATION SYSTEM QUICK START USER MANUAL
 GPS NAVIGATION SYSTEM QUICK START USER MANUAL GREEK Πώς να ξεκινήσετε Την πρώτη φορά που θα χρησιμοποιήσετε το λογισμικό πλοήγησης, θα ξεκινήσει αυτόματα μια διαδικασία αρχικών ρυθμίσεων. Κάντε τα εξής:
GPS NAVIGATION SYSTEM QUICK START USER MANUAL GREEK Πώς να ξεκινήσετε Την πρώτη φορά που θα χρησιμοποιήσετε το λογισμικό πλοήγησης, θα ξεκινήσει αυτόματα μια διαδικασία αρχικών ρυθμίσεων. Κάντε τα εξής:
Εγχειρίδιο χρήσης. Alpine Navigation
 Εγχειρίδιο χρήσης Alpine Navigation Λογισμικό πλοήγησης για το Alpine INE-W977BT Ελληνική (GR) Ευχαριστούμε για την επιλογή σας του Alpine-NAVI ως πλοηγό σας. Αρχίστε να χρησιμοποιείτε τη συσκευή σας αμέσως.
Εγχειρίδιο χρήσης Alpine Navigation Λογισμικό πλοήγησης για το Alpine INE-W977BT Ελληνική (GR) Ευχαριστούμε για την επιλογή σας του Alpine-NAVI ως πλοηγό σας. Αρχίστε να χρησιμοποιείτε τη συσκευή σας αμέσως.
Εγχειρίδιο χρήσης Alpine Navigation
 Εγχειρίδιο χρήσης Alpine Navigation Λογισμικό πλοήγησης για το Alpine INE-W987D/X800D-U/X800D Ελληνική Ιανουάριος 2014, έκδ. 1.0 Ευχαριστούμε για την επιλογή σας του Alpine INE-W987D/X800D-U/X800D ως πλοηγό
Εγχειρίδιο χρήσης Alpine Navigation Λογισμικό πλοήγησης για το Alpine INE-W987D/X800D-U/X800D Ελληνική Ιανουάριος 2014, έκδ. 1.0 Ευχαριστούμε για την επιλογή σας του Alpine INE-W987D/X800D-U/X800D ως πλοηγό
Εγχειρίδιο χρήσης Alpine Navigation
 Εγχειρίδιο χρήσης Alpine Navigation Λογισμικό πλοήγησης για το Alpine INE-W925R Ελληνική (GR) Ευχαριστούμε για την επιλογή σας του Alpine-NAVI ως πλοηγό σας. Αρχίστε να χρησιμοποιείτε τη συσκευή σας αμέσως.
Εγχειρίδιο χρήσης Alpine Navigation Λογισμικό πλοήγησης για το Alpine INE-W925R Ελληνική (GR) Ευχαριστούμε για την επιλογή σας του Alpine-NAVI ως πλοηγό σας. Αρχίστε να χρησιμοποιείτε τη συσκευή σας αμέσως.
CAR MULTIMEDIA SERIES 530. Enjoy it. Οδηγίες χειρισμού Πλοήγηση
 CAR MULTIMEDIA SERIES 530 Enjoy it. Οδηγίες χειρισμού Πλοήγηση Ευχαριστούμε για την επιλογή σας του Blaupunkt Navigation ως πλοηγό σας. Αρχίστε να χρησιμοποιείτε τη συσκευή σας αμέσως. Αυτό το έγγραφο
CAR MULTIMEDIA SERIES 530 Enjoy it. Οδηγίες χειρισμού Πλοήγηση Ευχαριστούμε για την επιλογή σας του Blaupunkt Navigation ως πλοηγό σας. Αρχίστε να χρησιμοποιείτε τη συσκευή σας αμέσως. Αυτό το έγγραφο
Εγχειρίδιο χρήσης NX404E. Ελληνική. NX404E Ελληνική 1
 Εγχειρίδιο χρήσης NX404E Ελληνική NX404E Ελληνική 1 Ευχαριστούμε για την επιλογή σας του Clarion NX404 ως πλοηγό σας. Αρχίστε να χρησιμοποιείτε το Clarion NX404 αμέσως. Αυτό το έγγραφο παρέχει λεπτομερή
Εγχειρίδιο χρήσης NX404E Ελληνική NX404E Ελληνική 1 Ευχαριστούμε για την επιλογή σας του Clarion NX404 ως πλοηγό σας. Αρχίστε να χρησιμοποιείτε το Clarion NX404 αμέσως. Αυτό το έγγραφο παρέχει λεπτομερή
INA-W910R Εγχειρίδιο χρήσης Λογισµικό πλοήγησης για το INA-W910R
 INA-W910R Εγχειρίδιο χρήσης Λογισµικό πλοήγησης για το INA-W910R Ελληνικά Φεβρουάριος 2011, έκδ. 1.0 Ευχαριστούµε για την επιλογή σας του Alpine INA-W910R ως πλοηγό σας. Αρχίστε να χρησιµοποιείτε τη συσκευή
INA-W910R Εγχειρίδιο χρήσης Λογισµικό πλοήγησης για το INA-W910R Ελληνικά Φεβρουάριος 2011, έκδ. 1.0 Ευχαριστούµε για την επιλογή σας του Alpine INA-W910R ως πλοηγό σας. Αρχίστε να χρησιµοποιείτε τη συσκευή
Εγχειρίδιο χρήσης NX503E. Navigation
 Εγχειρίδιο χρήσης NX503E Navigation Ευχαριστούμε για την επιλογή σας του Clarion NX503E ως πλοηγό σας. Μπορείτε να αρχίστε να χρησιμοποιείτε το Clarion NX503E αμέσως. Αυτό το έγγραφο παρέχει λεπτομερή
Εγχειρίδιο χρήσης NX503E Navigation Ευχαριστούμε για την επιλογή σας του Clarion NX503E ως πλοηγό σας. Μπορείτε να αρχίστε να χρησιμοποιείτε το Clarion NX503E αμέσως. Αυτό το έγγραφο παρέχει λεπτομερή
MLS Destinator Android για Vodafone Εγχειρίδιο Χρήσης
 MLS Destinator Android για Vodafone Εγχειρίδιο Χρήσης MLS Destinator για Android Vodafone Εγχειρίδιο Χρήσης v1.0 2 Περιεχόμενα 1 - ΕΙΣΑΓΩΓΗ... 4 ΤΙ ΕΙΝΑΙ ΤΟ MLS DESTINATOR... 4 ΧΑΡΑΚΤΗΡΙΣΤΙΚΑ ΤΟΥ MLS DESTINATOR...
MLS Destinator Android για Vodafone Εγχειρίδιο Χρήσης MLS Destinator για Android Vodafone Εγχειρίδιο Χρήσης v1.0 2 Περιεχόμενα 1 - ΕΙΣΑΓΩΓΗ... 4 ΤΙ ΕΙΝΑΙ ΤΟ MLS DESTINATOR... 4 ΧΑΡΑΚΤΗΡΙΣΤΙΚΑ ΤΟΥ MLS DESTINATOR...
Stellarium Εγχειρίδιο Οδηγιών
 Προϋποθέσεις συστήματος: Windows (XP, Vista, 7) με DirectX 9.x και τελευταίες ServicePack ή MacOS X 10.3.x (ή υψηλότερη), κάρτα γραφικών 3D με υποστήριξη OpenGL, ελάχ. 512 MB RAM, 1 GB διαθέσιμος χώρος
Προϋποθέσεις συστήματος: Windows (XP, Vista, 7) με DirectX 9.x και τελευταίες ServicePack ή MacOS X 10.3.x (ή υψηλότερη), κάρτα γραφικών 3D με υποστήριξη OpenGL, ελάχ. 512 MB RAM, 1 GB διαθέσιμος χώρος
igo 8 Λογισμικό πλοήγησης για το mobile devices Ελληνική εκέμβριος, έκδ. 1.1
 igo 8 Λογισμικό πλοήγησης για το mobile devices Ελληνική εκέμβριος, έκδ. 1.1 Ανακοίνωση για τα πνευματικά δικαιώματα Το προϊόν και οι πληροφορίες που περιέχονται στο παρόν μπορεί να αλλάξουν οποιαδήποτε
igo 8 Λογισμικό πλοήγησης για το mobile devices Ελληνική εκέμβριος, έκδ. 1.1 Ανακοίνωση για τα πνευματικά δικαιώματα Το προϊόν και οι πληροφορίες που περιέχονται στο παρόν μπορεί να αλλάξουν οποιαδήποτε
Περιεχόμενα ΓΕΩΠΥΛΗ ΟΔΗΓΙΕΣ ΧΡΗΣΗΣ ΚΕΝΤΡΙΚΟ SITE
 Περιεχόμενα ΥΠΟΛΟΓΙΣΜΟΣ ΔΙΑΔΡΟΜΗΣ... 2 Είσοδος στην εφαρμογή... 2 Λειτουργίες εφαρμογής υπολογισμού διαδρομής... 2 Πλοήγηση στο χάρτη... 3 Επιλογή Υποβάθρου... 4 Εύρεση Διαδρομής... 4 ΥΠΟΛΟΓΙΣΜΟΣ ΔΙΑΔΡΟΜΗΣ
Περιεχόμενα ΥΠΟΛΟΓΙΣΜΟΣ ΔΙΑΔΡΟΜΗΣ... 2 Είσοδος στην εφαρμογή... 2 Λειτουργίες εφαρμογής υπολογισμού διαδρομής... 2 Πλοήγηση στο χάρτη... 3 Επιλογή Υποβάθρου... 4 Εύρεση Διαδρομής... 4 ΥΠΟΛΟΓΙΣΜΟΣ ΔΙΑΔΡΟΜΗΣ
Οδηγός χρήσης HERE Drive
 Οδηγός χρήσης HERE Drive Τεύχος 1.0 EL HERE Drive Η εφαρμογή HERE Drive σας κατευθύνει για να φτάσετε στον προορισμό σας, όποιος και αν είναι αυτός, παρέχοντάς σας αναλυτικές οδηγίες "στροφή-στροφή" με
Οδηγός χρήσης HERE Drive Τεύχος 1.0 EL HERE Drive Η εφαρμογή HERE Drive σας κατευθύνει για να φτάσετε στον προορισμό σας, όποιος και αν είναι αυτός, παρέχοντάς σας αναλυτικές οδηγίες "στροφή-στροφή" με
Αναπαραγωγή με αρχεία ήχου
 Αναπαραγωγή με αρχεία ήχου Ανοίγει η παρουσίαση και εμφανίζεται η διαφάνεια τίτλου, "Πειράματα με αρχεία ήχου". Άσκηση 1: Εισαγωγή ήχου για συνεχή αναπαραγωγή Βήμα 1: Εισαγωγή ήχου Στη διαφάνεια 1, με
Αναπαραγωγή με αρχεία ήχου Ανοίγει η παρουσίαση και εμφανίζεται η διαφάνεια τίτλου, "Πειράματα με αρχεία ήχου". Άσκηση 1: Εισαγωγή ήχου για συνεχή αναπαραγωγή Βήμα 1: Εισαγωγή ήχου Στη διαφάνεια 1, με
EASYDRIVE. Σύντομος οδηγός. για να ξεκινήσετε την πλοήγηση αμέσως. Με χρήσιμα παραδείγματα & πρακτικές συμβουλές
 EASYDRIVE Σύντομος οδηγός για να ξεκινήσετε την πλοήγηση αμέσως Με χρήσιμα παραδείγματα & πρακτικές συμβουλές Περιλαμβάνει: την Οθόνη Πλοήγησης, την Οθόνη Επεξεργασίας Χάρτη, και την λειτουργικότητα Hardware
EASYDRIVE Σύντομος οδηγός για να ξεκινήσετε την πλοήγηση αμέσως Με χρήσιμα παραδείγματα & πρακτικές συμβουλές Περιλαμβάνει: την Οθόνη Πλοήγησης, την Οθόνη Επεξεργασίας Χάρτη, και την λειτουργικότητα Hardware
Οδηγός γρήγορης εκκίνησης
 Οδηγός γρήγορης εκκίνησης Το Microsoft Word 2013 έχει διαφορετική εμφάνιση από προηγούμενες εκδόσεις. Γι αυτό το λόγο, δημιουργήσαμε αυτόν τον οδηγό για να ελαχιστοποιήσουμε την καμπύλη εκμάθησης. Γραμμή
Οδηγός γρήγορης εκκίνησης Το Microsoft Word 2013 έχει διαφορετική εμφάνιση από προηγούμενες εκδόσεις. Γι αυτό το λόγο, δημιουργήσαμε αυτόν τον οδηγό για να ελαχιστοποιήσουμε την καμπύλη εκμάθησης. Γραμμή
Οι νεότερες εξελίξεις στον GM EPC
 Οι νεότερες εξελίξεις στον GM EPC Πλοήγηση με χρήση γραφικών στοιχείων Ο κατάλογος επόμενης γενιάς GM Next Gen EPC διαθέτει διάφορες λειτουργίες που έχουν σχεδιαστεί για ταχύτερη και ευκολότερη εύρεση
Οι νεότερες εξελίξεις στον GM EPC Πλοήγηση με χρήση γραφικών στοιχείων Ο κατάλογος επόμενης γενιάς GM Next Gen EPC διαθέτει διάφορες λειτουργίες που έχουν σχεδιαστεί για ταχύτερη και ευκολότερη εύρεση
Ο Οδηγός γρήγορης εκκίνησης
 Ο Οδηγός γρήγορης εκκίνησης του Microsoft PowerPoint 2013 έχει διαφορετική εμφάνιση από προηγούμενες εκδόσεις. Γι αυτό το λόγο, δημιουργήσαμε αυτόν τον οδηγό για να ελαχιστοποιήσουμε την καμπύλη εκμάθησης.
Ο Οδηγός γρήγορης εκκίνησης του Microsoft PowerPoint 2013 έχει διαφορετική εμφάνιση από προηγούμενες εκδόσεις. Γι αυτό το λόγο, δημιουργήσαμε αυτόν τον οδηγό για να ελαχιστοποιήσουμε την καμπύλη εκμάθησης.
Δώστε χρώμα και σύσταση στις διαφάνειες
 Δώστε χρώμα και σύσταση στις διαφάνειες Άσκηση 1: Επιλέξτε ένα πρότυπο σχεδίασης Τώρα μπορείτε να προσθέσετε χρώματα. Ακολουθώντας αυτά τα βήματα, ανοίξτε το παράθυρο εργασιών Σχεδίαση διαφάνειας και επιλέξτε
Δώστε χρώμα και σύσταση στις διαφάνειες Άσκηση 1: Επιλέξτε ένα πρότυπο σχεδίασης Τώρα μπορείτε να προσθέσετε χρώματα. Ακολουθώντας αυτά τα βήματα, ανοίξτε το παράθυρο εργασιών Σχεδίαση διαφάνειας και επιλέξτε
Πριν εγκαταστήσετε το MLS Destinator, σας προτείνουμε να κάνετε ένα αντίγραφο ασφαλείας των περιεχομένων της κάρτας SD της συσκευής σας στο PC σας
 Πριν εγκαταστήσετε το MLS Destinator, σας προτείνουμε να κάνετε ένα αντίγραφο ασφαλείας των περιεχομένων της κάρτας SD της συσκευής σας στο PC σας ώστε τα δεδομένα να διατηρηθούν σε περίπτωση που η κάρτα
Πριν εγκαταστήσετε το MLS Destinator, σας προτείνουμε να κάνετε ένα αντίγραφο ασφαλείας των περιεχομένων της κάρτας SD της συσκευής σας στο PC σας ώστε τα δεδομένα να διατηρηθούν σε περίπτωση που η κάρτα
Οι εικόνες που εμφανίζονται στο παρόν εγχειρίδιο μπορεί να διαφέρουν από τις εικόνες στη συσκευή σας.
 εγχειρίδιο χρήσης Οι εικόνες που εμφανίζονται στο παρόν εγχειρίδιο μπορεί να διαφέρουν από τις εικόνες στη συσκευή σας. Για τεχνική υποστήριξη απευθυνθείτε στην αντιπρόσωπο εταιρεία GeoIntelligence, στο
εγχειρίδιο χρήσης Οι εικόνες που εμφανίζονται στο παρόν εγχειρίδιο μπορεί να διαφέρουν από τις εικόνες στη συσκευή σας. Για τεχνική υποστήριξη απευθυνθείτε στην αντιπρόσωπο εταιρεία GeoIntelligence, στο
nüvi 2300 series εγχειρίδιο γρήγορης εκκίνησης για χρήση με αυτά τα μοντέλα nüvi: 2300, 2310, 2340, 2350, 2360, 2370
 nüvi 2300 series εγχειρίδιο γρήγορης εκκίνησης για χρήση με αυτά τα μοντέλα nüvi: 2300, 2310, 2340, 2350, 2360, 2370 Έναρξη χρήσης ΠΡΟΕΙΔΟΠΟΙΗΣΗ Ανατρέξτε στον οδηγό Σημαντικές πληροφορίες για την ασφάλεια
nüvi 2300 series εγχειρίδιο γρήγορης εκκίνησης για χρήση με αυτά τα μοντέλα nüvi: 2300, 2310, 2340, 2350, 2360, 2370 Έναρξη χρήσης ΠΡΟΕΙΔΟΠΟΙΗΣΗ Ανατρέξτε στον οδηγό Σημαντικές πληροφορίες για την ασφάλεια
MLS Destinator. Εγχειρίδιο Χρήσης. MLS Destinator Mobile Phone Edition
 MLS Destinator Εγχειρίδιο Χρήσης MLS Destinator Mobile Phone Edition 1 2 ΕΓΧΕΙΡΙΔΙΟ ΧΡΗΣΗΣ Περιεχόμενα 01. ΕΙΣΑΓΩΓΗ 05 ΤΙ ΕΙΝΑΙ ΤΟ MLS DESTINATOR 05 ΧΑΡΑΚΤΗΡΙΣΤΙΚΑ ΤΟΥ MLS DESTINATOR 06 ΠΡΩΤΑ Η ΑΣΦΑΛΕΙΑ
MLS Destinator Εγχειρίδιο Χρήσης MLS Destinator Mobile Phone Edition 1 2 ΕΓΧΕΙΡΙΔΙΟ ΧΡΗΣΗΣ Περιεχόμενα 01. ΕΙΣΑΓΩΓΗ 05 ΤΙ ΕΙΝΑΙ ΤΟ MLS DESTINATOR 05 ΧΑΡΑΚΤΗΡΙΣΤΙΚΑ ΤΟΥ MLS DESTINATOR 06 ΠΡΩΤΑ Η ΑΣΦΑΛΕΙΑ
Copyright 2017 HP Development Company, L.P.
 Οδηγός χρήσης Copyright 2017 HP Development Company, L.P. Οι πληροφορίες στο παρόν έγγραφο μπορεί να αλλάξουν χωρίς προειδοποίηση. Οι μοναδικές εγγυήσεις για τα προϊόντα και τις υπηρεσίες της HP είναι
Οδηγός χρήσης Copyright 2017 HP Development Company, L.P. Οι πληροφορίες στο παρόν έγγραφο μπορεί να αλλάξουν χωρίς προειδοποίηση. Οι μοναδικές εγγυήσεις για τα προϊόντα και τις υπηρεσίες της HP είναι
TomTom BRIDGE Οδηγός αναφοράς
 TomTom BRIDGE Οδηγός αναφοράς Περιεχόμενα Καλώς ορίσατε στο TomTom BRIDGE 6 Εκκίνηση της συσκευής TomTom BRIDGE 8 Εφαρμογές στη συσκευή TomTom BRIDGE 10 Σύνδεση της συσκευής TomTom BRIDGE 11 Πληροφορίες
TomTom BRIDGE Οδηγός αναφοράς Περιεχόμενα Καλώς ορίσατε στο TomTom BRIDGE 6 Εκκίνηση της συσκευής TomTom BRIDGE 8 Εφαρμογές στη συσκευή TomTom BRIDGE 10 Σύνδεση της συσκευής TomTom BRIDGE 11 Πληροφορίες
Εφαρμογή Ηλεκτρονικής Υποβολής Δηλώσεων Ε9. Οδηγίες Χρήσης
 Εφαρμογή Ηλεκτρονικής Υποβολής Δηλώσεων Ε9 Οδηγίες Χρήσης Πίνακας Περιεχομένων 1. Αρχική οθόνη... 3 2. Αρχική Οθόνη Πιστοποιημένου Χρήστη... 4 2.1. Οριστικοποίηση της Περιουσιακής Εικόνας... 5 2.2. Καρτέλες
Εφαρμογή Ηλεκτρονικής Υποβολής Δηλώσεων Ε9 Οδηγίες Χρήσης Πίνακας Περιεχομένων 1. Αρχική οθόνη... 3 2. Αρχική Οθόνη Πιστοποιημένου Χρήστη... 4 2.1. Οριστικοποίηση της Περιουσιακής Εικόνας... 5 2.2. Καρτέλες
Περιεχόμενα ΓΕΩΠΥΛΗ ΟΔΗΓΙΕΣ ΧΡΗΣΗΣ ΚΕΝΤΡΙΚΟ SITE. ΧΑΡΤΗΣ... 2 Είσοδος στην εφαρμογή «Χάρτης»... 2 Λειτουργίες εφαρμογής «Χάρτης»...
 Περιεχόμενα ΧΑΡΤΗΣ... 2 Είσοδος στην εφαρμογή «Χάρτης»... 2 Λειτουργίες εφαρμογής «Χάρτης»....2 Πλοήγηση στο χάρτη... 3 Σχεδίαση στο χάρτη... 4 Εκτύπωση του χάρτη... 6 Μετρήσεις επάνω στο χάρτη... 9 Εμφάνιση
Περιεχόμενα ΧΑΡΤΗΣ... 2 Είσοδος στην εφαρμογή «Χάρτης»... 2 Λειτουργίες εφαρμογής «Χάρτης»....2 Πλοήγηση στο χάρτη... 3 Σχεδίαση στο χάρτη... 4 Εκτύπωση του χάρτη... 6 Μετρήσεις επάνω στο χάρτη... 9 Εμφάνιση
TomTom GO Mobile app Εγχειρίδιο χρήσης
 TomTom GO Mobile app Εγχειρίδιο χρήσης Περιεχόμενα Καλώς ορίσατε στην πλοήγηση με την TomTom 6 Τι νέο υπάρχει 7 Νέα στοιχεία σε αυτήν την έκδοση... 7 Έναρξη 9 Εκκίνηση της εφαρμογής... 9 Γλώσσα... 9 Αποστολή
TomTom GO Mobile app Εγχειρίδιο χρήσης Περιεχόμενα Καλώς ορίσατε στην πλοήγηση με την TomTom 6 Τι νέο υπάρχει 7 Νέα στοιχεία σε αυτήν την έκδοση... 7 Έναρξη 9 Εκκίνηση της εφαρμογής... 9 Γλώσσα... 9 Αποστολή
Χρήση του Office 365 σε iphone ή ipad
 Χρήση του Office 365 σε iphone ή ipad Οδηγός γρήγορης εκκίνησης Έλεγχος ηλεκτρονικού ταχυδρομείου Ρυθμίστε το iphone ή το ipad για αποστολή και λήψη ηλεκτρονικού ταχυδρομείου από το λογαριασμό του Office
Χρήση του Office 365 σε iphone ή ipad Οδηγός γρήγορης εκκίνησης Έλεγχος ηλεκτρονικού ταχυδρομείου Ρυθμίστε το iphone ή το ipad για αποστολή και λήψη ηλεκτρονικού ταχυδρομείου από το λογαριασμό του Office
TomTom GO Mobile app for iphone Οδηγός αναφοράς
 TomTom GO Mobile app for iphone Οδηγός αναφοράς Περιεχόμενα Καλώς ήλθατε στην πλοήγηση με την TomTom 5 Έναρξη 6 Εκκίνηση της εφαρμογής... 6 Γλώσσα... 6 Λήψη χάρτη... 7 Αποστολή πληροφοριών στην TomTom...
TomTom GO Mobile app for iphone Οδηγός αναφοράς Περιεχόμενα Καλώς ήλθατε στην πλοήγηση με την TomTom 5 Έναρξη 6 Εκκίνηση της εφαρμογής... 6 Γλώσσα... 6 Λήψη χάρτη... 7 Αποστολή πληροφοριών στην TomTom...
TomTom GO Mobile app Οδηγός αναφοράς
 TomTom GO Mobile app Οδηγός αναφοράς Περιεχόμενα Καλώς ήλθατε στην πλοήγηση με την TomTom 5 Τι νέο υπάρχει 6 Νέα στοιχεία σε αυτήν την έκδοση... 6 Έναρξη 8 Εκκίνηση της εφαρμογής... 8 Γλώσσα... 8 Αποστολή
TomTom GO Mobile app Οδηγός αναφοράς Περιεχόμενα Καλώς ήλθατε στην πλοήγηση με την TomTom 5 Τι νέο υπάρχει 6 Νέα στοιχεία σε αυτήν την έκδοση... 6 Έναρξη 8 Εκκίνηση της εφαρμογής... 8 Γλώσσα... 8 Αποστολή
Εγχειρίδιο χρήσης EasiNav
 Εγχειρίδιο χρήσης EasiNav Λογισμικό πλοήγησης για το PNA Ελληνική DocVersion 2.0 Ανακοίνωση για τα πνευματικά δικαιώματα Το προϊόν και οι πληροφορίες που περιέχονται στο παρόν μπορεί να αλλάξουν οποιαδήποτε
Εγχειρίδιο χρήσης EasiNav Λογισμικό πλοήγησης για το PNA Ελληνική DocVersion 2.0 Ανακοίνωση για τα πνευματικά δικαιώματα Το προϊόν και οι πληροφορίες που περιέχονται στο παρόν μπορεί να αλλάξουν οποιαδήποτε
TomTom GO Mobile app Εγχειρίδιο χρήσης
 TomTom GO Mobile app Εγχειρίδιο χρήσης Περιεχόμενα Καλώς ορίσατε στην πλοήγηση με την TomTom 5 Τι νέο υπάρχει 6 Νέα στοιχεία σε αυτήν την έκδοση... 6 Έναρξη 7 Εκκίνηση της εφαρμογής... 7 Γλώσσα... 8 Λήψη
TomTom GO Mobile app Εγχειρίδιο χρήσης Περιεχόμενα Καλώς ορίσατε στην πλοήγηση με την TomTom 5 Τι νέο υπάρχει 6 Νέα στοιχεία σε αυτήν την έκδοση... 6 Έναρξη 7 Εκκίνηση της εφαρμογής... 7 Γλώσσα... 8 Λήψη
Κεφάλαιο 1 Χρήση προτύπου 2. Κεφάλαιο 2 Τροποποίηση μιας παρουσίασης 9. Κεφάλαιο 4 Προσθήκη αντικειμένων 26. Κεφάλαιο 5 Ειδικά εφέ 35
 Περιεχόμενα Κεφάλαιο 1 Χρήση προτύπου 2 Κεφάλαιο 2 Τροποποίηση μιας παρουσίασης 9 Κεφάλαιο 3 Εφαρμογή σχεδίων 19 Κεφάλαιο 4 Προσθήκη αντικειμένων 26 Κεφάλαιο 5 Ειδικά εφέ 35 Κεφάλαιο 6 Κουμπιά ενεργειών
Περιεχόμενα Κεφάλαιο 1 Χρήση προτύπου 2 Κεφάλαιο 2 Τροποποίηση μιας παρουσίασης 9 Κεφάλαιο 3 Εφαρμογή σχεδίων 19 Κεφάλαιο 4 Προσθήκη αντικειμένων 26 Κεφάλαιο 5 Ειδικά εφέ 35 Κεφάλαιο 6 Κουμπιά ενεργειών
Εισαγωγή στο πρόγραμμα Microsoft word 2003
 Εισαγωγή στο πρόγραμμα Microsoft word 2003 Έναρξη 1. Εκκίνηση του προγράμματος Για να ξεκινήσουμε το Word, πατάμε στο κουμπί Εναρξη και από το μενού που εμφανίζεται επιλέγουμε Προγράμματα και Microsoft
Εισαγωγή στο πρόγραμμα Microsoft word 2003 Έναρξη 1. Εκκίνηση του προγράμματος Για να ξεκινήσουμε το Word, πατάμε στο κουμπί Εναρξη και από το μενού που εμφανίζεται επιλέγουμε Προγράμματα και Microsoft
TomTom Navigation app for iphone/ipad Εγχειρίδιο αναφοράς
 TomTom Navigation app for iphone/ipad Εγχειρίδιο αναφοράς Περιεχόμενα Έναρξη 6 Έναρξη TomTom Navigation app for iphone/ipad... 6 Ενημέρωση του TomTom Navigation app for iphone/ipad... 6 Λήψη GPS... 7 Σχεδιασμός
TomTom Navigation app for iphone/ipad Εγχειρίδιο αναφοράς Περιεχόμενα Έναρξη 6 Έναρξη TomTom Navigation app for iphone/ipad... 6 Ενημέρωση του TomTom Navigation app for iphone/ipad... 6 Λήψη GPS... 7 Σχεδιασμός
λειτουργίας: Στην οθόνη εκκίνησης (Μενού Πλοήγησης), Αγγίξτε τα, . Για να αλλάξετε από τον Προχωρημένο τρόπο λειτουργίας στον Απλό τρόπο
 Τρόποι λειτουργίας Όταν το EasiNav ξεκινήσει για πρώτη φορά, χρειάζεται να επιλέξετε αν το πρόγραμμα θα ξεκινά στον Απλό τρόπο λειτουργίας ή στον Προχωρημένο τρόπο λειτουργίας. Οι δύο τρόποι λειτουργίας
Τρόποι λειτουργίας Όταν το EasiNav ξεκινήσει για πρώτη φορά, χρειάζεται να επιλέξετε αν το πρόγραμμα θα ξεκινά στον Απλό τρόπο λειτουργίας ή στον Προχωρημένο τρόπο λειτουργίας. Οι δύο τρόποι λειτουργίας
TomTom Bridge Οδηγός αναφοράς
 TomTom Bridge Οδηγός αναφοράς 14500 Περιεχόμενα Καλώς ορίσατε στο TomTom Bridge 6 Εκκίνηση της συσκευής TomTom Bridge 8 Χρήση χειρονομιών 10 Εφαρμογές στη συσκευή TomTom Bridge 11 Σύνδεση της συσκευής
TomTom Bridge Οδηγός αναφοράς 14500 Περιεχόμενα Καλώς ορίσατε στο TomTom Bridge 6 Εκκίνηση της συσκευής TomTom Bridge 8 Χρήση χειρονομιών 10 Εφαρμογές στη συσκευή TomTom Bridge 11 Σύνδεση της συσκευής
Χάρτες Ovi για κινητά. Τεύχος 1
 Χάρτες Ovi για κινητά Τεύχος 1 2 Περιεχόµενα Περιεχόµενα Επισκόπηση Χαρτών 3 Η θέση µου 4 Προβολή της θέσης σας και του χάρτη 4 Προβολή χάρτη 4 Αλλαγή της εµφάνισης του χάρτη 4 Λήψη και ενηµέρωση χαρτών
Χάρτες Ovi για κινητά Τεύχος 1 2 Περιεχόµενα Περιεχόµενα Επισκόπηση Χαρτών 3 Η θέση µου 4 Προβολή της θέσης σας και του χάρτη 4 Προβολή χάρτη 4 Αλλαγή της εµφάνισης του χάρτη 4 Λήψη και ενηµέρωση χαρτών
Η εργασία που επέλεξες θα σου δώσει τη δυνατότητα να συνεργαστείς με συμμαθητές σου και να σχεδιάσετε μια εικονική εκδρομή με το Google Earth.
 Μια εικονική εκδρομή με το Google Earth Αγαπητέ μαθητή, Η εργασία που επέλεξες θα σου δώσει τη δυνατότητα να συνεργαστείς με συμμαθητές σου και να σχεδιάσετε μια εικονική εκδρομή με το Google Earth. Εσύ
Μια εικονική εκδρομή με το Google Earth Αγαπητέ μαθητή, Η εργασία που επέλεξες θα σου δώσει τη δυνατότητα να συνεργαστείς με συμμαθητές σου και να σχεδιάσετε μια εικονική εκδρομή με το Google Earth. Εσύ
Σημείωση για το προϊόν
 Έναρξη από εδώ Copyright 2013 Hewlett-Packard Development Company, L.P. Η ονομασία Windows είναι σήμα κατατεθέν της Microsoft Corporation στις ΗΠΑ. Οι πληροφορίες στο παρόν έγγραφο μπορεί να αλλάξουν χωρίς
Έναρξη από εδώ Copyright 2013 Hewlett-Packard Development Company, L.P. Η ονομασία Windows είναι σήμα κατατεθέν της Microsoft Corporation στις ΗΠΑ. Οι πληροφορίες στο παρόν έγγραφο μπορεί να αλλάξουν χωρίς
Έναρξη 5. Έναρξη TomTom App... 5 Ενημέρωση του TomTom App... 5 Λήψη GPS... 5. Σχεδιασμός διαδρομής 6
 TomTom App Contents Έναρξη 5 Έναρξη TomTom App... 5 Ενημέρωση του TomTom App... 5 Λήψη GPS... 5 Σχεδιασμός διαδρομής 6 Σχεδιασμός διαδρομής... 6 Σύνοψη διαδρομής... 7 Κοινή χρήση της διαδρομής σας... 7
TomTom App Contents Έναρξη 5 Έναρξη TomTom App... 5 Ενημέρωση του TomTom App... 5 Λήψη GPS... 5 Σχεδιασμός διαδρομής 6 Σχεδιασμός διαδρομής... 6 Σύνοψη διαδρομής... 7 Κοινή χρήση της διαδρομής σας... 7
Σύντομος οδηγός αναφοράς Για Windows Έκδοση 4.0
 Σύντομος οδηγός αναφοράς Για Windows Έκδοση 4.0 Παράθυρα των εγγράφων Επιφάνεια του σχεδίου. Σχεδιάστε εδώ νέα αντικείμενα με τα εργαλεία σημείων, διαβήτη, σχεδίασης ευθύγραμμων αντικειμένων και κειμένου.
Σύντομος οδηγός αναφοράς Για Windows Έκδοση 4.0 Παράθυρα των εγγράφων Επιφάνεια του σχεδίου. Σχεδιάστε εδώ νέα αντικείμενα με τα εργαλεία σημείων, διαβήτη, σχεδίασης ευθύγραμμων αντικειμένων και κειμένου.
Οδηγίες Εγκατάστασης της εφαρμογής Readium και Readium για μαθητές με αμβλυωπία για την ανάγνωση βιβλίων epub σε Υπολογιστή.
 Οδηγίες Εγκατάστασης της εφαρμογής Readium και Readium για μαθητές με αμβλυωπία για την ανάγνωση βιβλίων epub σε Υπολογιστή. Βήμα 1 ο : Εγκατάσταση εφαρμογής ανάγνωσης Readium και Readium για μαθητές με
Οδηγίες Εγκατάστασης της εφαρμογής Readium και Readium για μαθητές με αμβλυωπία για την ανάγνωση βιβλίων epub σε Υπολογιστή. Βήμα 1 ο : Εγκατάσταση εφαρμογής ανάγνωσης Readium και Readium για μαθητές με
Γνωρίστε το χώρο εργασίας του PowerPoint
 Γνωρίστε το χώρο εργασίας του PowerPoint Για να εκκινήσουμε το Office PowerPoint 2007 ακολουθούμε τα εξής βήματα: Έναρξη à Όλα τα προγράμματα PowerPoint 2007. à Microsoft Office à Microsoft Office Όταν
Γνωρίστε το χώρο εργασίας του PowerPoint Για να εκκινήσουμε το Office PowerPoint 2007 ακολουθούμε τα εξής βήματα: Έναρξη à Όλα τα προγράμματα PowerPoint 2007. à Microsoft Office à Microsoft Office Όταν
Συσκευές κατάδειξης και πληκτρολόγιο Οδηγός χρήσης
 Συσκευές κατάδειξης και πληκτρολόγιο Οδηγός χρήσης Copyright 2009 Hewlett-Packard Development Company, L.P. Η ονομασία Windows είναι σήμα κατατεθέν της Microsoft Corporation στις Η.Π.Α. Οι πληροφορίες
Συσκευές κατάδειξης και πληκτρολόγιο Οδηγός χρήσης Copyright 2009 Hewlett-Packard Development Company, L.P. Η ονομασία Windows είναι σήμα κατατεθέν της Microsoft Corporation στις Η.Π.Α. Οι πληροφορίες
ΥΠΗΡΕΣΙΕΣ ΔΙΑΔΙΚΤΟΥ Explorer & Outlook 2013
 ΥΠΗΡΕΣΙΕΣ ΔΙΑΔΙΚΤΟΥ Explorer & Outlook 2013 1. Δίκτυα Υπολογιστών και Διαδίκτυο... 3 1.1. Όροι Και Έννοιες... 3 1.2. Ασφάλεια Στο Διαδίκτυο... 5 2. Περιήγηση στον Παγκόσμιο Ιστό 7 Το Περιβάλλον Ενός Φυλλομετρητή...
ΥΠΗΡΕΣΙΕΣ ΔΙΑΔΙΚΤΟΥ Explorer & Outlook 2013 1. Δίκτυα Υπολογιστών και Διαδίκτυο... 3 1.1. Όροι Και Έννοιες... 3 1.2. Ασφάλεια Στο Διαδίκτυο... 5 2. Περιήγηση στον Παγκόσμιο Ιστό 7 Το Περιβάλλον Ενός Φυλλομετρητή...
Συσκευές δείκτη και πληκτρολόγιο Οδηγός χρήσης
 Συσκευές δείκτη και πληκτρολόγιο Οδηγός χρήσης Copyright 2008 Hewlett-Packard Development Company, L.P. Η ονομασία Windows είναι εμπορικό σήμα κατατεθέν της Microsoft Corporation. Οι πληροφορίες στο παρόν
Συσκευές δείκτη και πληκτρολόγιο Οδηγός χρήσης Copyright 2008 Hewlett-Packard Development Company, L.P. Η ονομασία Windows είναι εμπορικό σήμα κατατεθέν της Microsoft Corporation. Οι πληροφορίες στο παρόν
Χάρτες Ovi για κινητά. Τεύχος 1
 Χάρτες Ovi για κινητά Τεύχος 1 2 Περιεχόµενα Περιεχόµενα Επισκόπηση Χαρτών 3 Προβολή πλοήγησης 13 Λήψη πληροφοριών κυκλοφορίας και ασφάλειας 13 Πεζή µετάβαση προς τον προορισµό σας 14 Σχεδιασµός διαδροµής
Χάρτες Ovi για κινητά Τεύχος 1 2 Περιεχόµενα Περιεχόµενα Επισκόπηση Χαρτών 3 Προβολή πλοήγησης 13 Λήψη πληροφοριών κυκλοφορίας και ασφάλειας 13 Πεζή µετάβαση προς τον προορισµό σας 14 Σχεδιασµός διαδροµής
Χρήση του Office 365 σε τηλέφωνο Android
 Χρήση του Office 365 σε τηλέφωνο Android Οδηγός γρήγορης εκκίνησης Έλεγχος ηλεκτρονικού ταχυδρομείου Ρυθμίστε το τηλέφωνο Android για αποστολή και λήψη ηλεκτρονικού ταχυδρομείου από το λογαριασμό του Office
Χρήση του Office 365 σε τηλέφωνο Android Οδηγός γρήγορης εκκίνησης Έλεγχος ηλεκτρονικού ταχυδρομείου Ρυθμίστε το τηλέφωνο Android για αποστολή και λήψη ηλεκτρονικού ταχυδρομείου από το λογαριασμό του Office
Αλλαγή μεταξύ τρόπων εμφάνισης της σελίδας
 1. 3.1.2.1. Αλλαγή μεταξύ τρόπων εμφάνισης της σελίδας 2. Πλήρης οθόνη Εάν επιθυμείτε να εργάζεστε σε ένα έγγραφο, το οποίο δε θα εμφανίζει τη γραμμή μενού, τις γραμμές εργαλείων και αντικειμένων ή τις
1. 3.1.2.1. Αλλαγή μεταξύ τρόπων εμφάνισης της σελίδας 2. Πλήρης οθόνη Εάν επιθυμείτε να εργάζεστε σε ένα έγγραφο, το οποίο δε θα εμφανίζει τη γραμμή μενού, τις γραμμές εργαλείων και αντικειμένων ή τις
ΣΥΣΤΗΜΑ ΕΛΕΓΧΟΜΕΝΗΣ ΣΤΑΘΜΕΥΣΗΣ ΔΗΜΟΥ ΘΕΣΣΑΛΟΝΙΚΗΣ ΟΔΗΓΙΕΣ ΣΤΆΘΜΕΥΣΗΣ ΜΈΣΩ ΤΗΣ ΕΦΑΡΜΟΓΉΣ PARKPAL
 ΣΥΣΤΗΜΑ ΕΛΕΓΧΟΜΕΝΗΣ ΣΤΑΘΜΕΥΣΗΣ ΔΗΜΟΥ ΘΕΣΣΑΛΟΝΙΚΗΣ ΟΔΗΓΙΕΣ ΣΤΆΘΜΕΥΣΗΣ ΜΈΣΩ ΤΗΣ ΕΦΑΡΜΟΓΉΣ PARKPAL PARKPAL APP Η «έξυπνη» εφαρμογή ParkPal δίνει την δυνατότητα στους εγγεγραμμένους χρήστες να νομιμοποιήσουν
ΣΥΣΤΗΜΑ ΕΛΕΓΧΟΜΕΝΗΣ ΣΤΑΘΜΕΥΣΗΣ ΔΗΜΟΥ ΘΕΣΣΑΛΟΝΙΚΗΣ ΟΔΗΓΙΕΣ ΣΤΆΘΜΕΥΣΗΣ ΜΈΣΩ ΤΗΣ ΕΦΑΡΜΟΓΉΣ PARKPAL PARKPAL APP Η «έξυπνη» εφαρμογή ParkPal δίνει την δυνατότητα στους εγγεγραμμένους χρήστες να νομιμοποιήσουν
Ο Οδηγός γρήγορης εκκίνησης
 Ο Οδηγός γρήγορης εκκίνησης του Microsoft Project 2013 έχει διαφορετική εμφάνιση από προηγούμενες εκδόσεις. Γι αυτό το λόγο, δημιουργήσαμε αυτόν τον οδηγό για να ελαχιστοποιήσουμε την καμπύλη εκμάθησης.
Ο Οδηγός γρήγορης εκκίνησης του Microsoft Project 2013 έχει διαφορετική εμφάνιση από προηγούμενες εκδόσεις. Γι αυτό το λόγο, δημιουργήσαμε αυτόν τον οδηγό για να ελαχιστοποιήσουμε την καμπύλη εκμάθησης.
ΟΔΗΓΟΣ ΓΡΗΓΟΡΗΣ ΕΝΑΡΞΗΣ
 ΟΔΗΓΟΣ ΓΡΗΓΟΡΗΣ ΕΝΑΡΞΗΣ ΟΔΗΓΟΣ ΓΡΗΓΟΡΗΣ ΕΝΑΡΞΗΣ Σημειώσεις και ειδοποιήσεις ΣΗΜΕΙΩΣΗ: Η ΣΗΜΕΙΩΣΗ υποδεικνύει σημαντικές πληροφορίες που σας βοηθούν να χρησιμοποιείτε καλύτερα τον υπολογιστή σας. ΠΡΟΣΟΧΗ:
ΟΔΗΓΟΣ ΓΡΗΓΟΡΗΣ ΕΝΑΡΞΗΣ ΟΔΗΓΟΣ ΓΡΗΓΟΡΗΣ ΕΝΑΡΞΗΣ Σημειώσεις και ειδοποιήσεις ΣΗΜΕΙΩΣΗ: Η ΣΗΜΕΙΩΣΗ υποδεικνύει σημαντικές πληροφορίες που σας βοηθούν να χρησιμοποιείτε καλύτερα τον υπολογιστή σας. ΠΡΟΣΟΧΗ:
Πατήστε αυτό το κουμπί στο iphone σας για εκκίνηση του TomTom app.
 TomTom app 1. Έναρξη Έναρξη Πατήστε αυτό το κουμπί στο iphone σας για εκκίνηση του TomTom app. TomTom Η γλώσσα που χρησιμοποιείτε για τα κουμπιά και τα μενού σας στο TomTom app είναι η ίδια με τη γλώσσα
TomTom app 1. Έναρξη Έναρξη Πατήστε αυτό το κουμπί στο iphone σας για εκκίνηση του TomTom app. TomTom Η γλώσσα που χρησιμοποιείτε για τα κουμπιά και τα μενού σας στο TomTom app είναι η ίδια με τη γλώσσα
ΤΟ ΚΟΡΥΦΑΙΟ ΣΥΣΤΗΜΑ ΠΛΟΗΓΗΣΗΣ. εγχειρίδιο χρήσης
 ΤΟ ΚΟΡΥΦΑΙΟ ΣΥΣΤΗΜΑ ΠΛΟΗΓΗΣΗΣ εγχειρίδιο χρήσης MLS Destinator 3 ΕΓΧΕΙΡΙΔΙΟ ΧΡΗΣΗΣ ΠΕΡΙΕΧΟΜΕΝΑ Εισαγωγή 09 Μενού 10 Υπολογισμός διαδρομής 11 Διεύθυνση 11 Τρόποι εισαγωγής διεύθυνσης 12 Επιλέγοντας διασταύρωση
ΤΟ ΚΟΡΥΦΑΙΟ ΣΥΣΤΗΜΑ ΠΛΟΗΓΗΣΗΣ εγχειρίδιο χρήσης MLS Destinator 3 ΕΓΧΕΙΡΙΔΙΟ ΧΡΗΣΗΣ ΠΕΡΙΕΧΟΜΕΝΑ Εισαγωγή 09 Μενού 10 Υπολογισμός διαδρομής 11 Διεύθυνση 11 Τρόποι εισαγωγής διεύθυνσης 12 Επιλέγοντας διασταύρωση
TomTom Εγχειρίδιο αναφοράς
 TomTom Εγχειρίδιο αναφοράς Περιεχόμενα Ζώνες κινδύνου 3 Ζώνες κινδύνου στη Γαλλία... 3 Προειδοποιήσεις ζωνών κινδύνου... 3 Αλλαγή του τρόπου προειδοποίησης... 4 Κουμπί αναφορά... 4 Αναφορά νέας ζώνης κινδύνου
TomTom Εγχειρίδιο αναφοράς Περιεχόμενα Ζώνες κινδύνου 3 Ζώνες κινδύνου στη Γαλλία... 3 Προειδοποιήσεις ζωνών κινδύνου... 3 Αλλαγή του τρόπου προειδοποίησης... 4 Κουμπί αναφορά... 4 Αναφορά νέας ζώνης κινδύνου
Οδηγός γρήγορης εκκίνησης
 Οδηγός γρήγορης εκκίνησης Το Microsoft Publisher 2013 έχει διαφορετική εμφάνιση από προηγούμενες εκδόσεις. Γι αυτό το λόγο, δημιουργήσαμε αυτόν τον οδηγό για να ελαχιστοποιήσουμε την καμπύλη εκμάθησης.
Οδηγός γρήγορης εκκίνησης Το Microsoft Publisher 2013 έχει διαφορετική εμφάνιση από προηγούμενες εκδόσεις. Γι αυτό το λόγο, δημιουργήσαμε αυτόν τον οδηγό για να ελαχιστοποιήσουμε την καμπύλη εκμάθησης.
LASERJET ENTERPRISE FLOW MFP. Συνοπτικές οδηγίες χρήσης M525
 LASERJET ENTERPRISE FLOW MFP Συνοπτικές οδηγίες χρήσης 2 M525 Εκτύπωση μιας αποθηκευμένης εργασίας Χρησιμοποιήστε την ακόλουθη διαδικασία για να εκτυπώσετε μια εργασία που είναι αποθηκευμένη στη μνήμη
LASERJET ENTERPRISE FLOW MFP Συνοπτικές οδηγίες χρήσης 2 M525 Εκτύπωση μιας αποθηκευμένης εργασίας Χρησιμοποιήστε την ακόλουθη διαδικασία για να εκτυπώσετε μια εργασία που είναι αποθηκευμένη στη μνήμη
ΑΝΤΙΓΡΑΦΗ ΑΡΧΕΙΟΥ ΣΕ ΔΙΣΚΕΤΑ ΑΝΤΙΓΡΑΦΗ ΑΡΧΕΙΟΥ ΑΠΟ ΔΙΣΚΕΤΑ. Από τον κατάλογο που εμφανίζεται επιλέγω: Αποστολή προς Δισκέτα (3,5)
 ΑΝΤΙΓΡΑΦΗ ΑΡΧΕΙΟΥ ΣΕ ΔΙΣΚΕΤΑ ΑΝΤΙΓΡΑΦΗ ΑΡΧΕΙΟΥ ΑΠΟ ΔΙΣΚΕΤΑ Τοποθετώ μια δισκέτα στον οδηγό τη δισκέτας του υπολογιστή. Τοποθετώ τη δισκέτα που έχει το αρχείο μου στον οδηγό τη δισκέτας του υπολογιστή.
ΑΝΤΙΓΡΑΦΗ ΑΡΧΕΙΟΥ ΣΕ ΔΙΣΚΕΤΑ ΑΝΤΙΓΡΑΦΗ ΑΡΧΕΙΟΥ ΑΠΟ ΔΙΣΚΕΤΑ Τοποθετώ μια δισκέτα στον οδηγό τη δισκέτας του υπολογιστή. Τοποθετώ τη δισκέτα που έχει το αρχείο μου στον οδηγό τη δισκέτας του υπολογιστή.
TomTom navigation module
 TomTom navigation module 1. Τι περιλαμβάνεται στη συσκευασία λαμβά- νεται Τι περι- στη συσκευ ασία TomTom navigation module Βάση αυτοκινήτου Καλώδιο USB Ενημερωτικό φυλλάδιο MyTomTom 2 2. Διαβάστε πρώτα
TomTom navigation module 1. Τι περιλαμβάνεται στη συσκευασία λαμβά- νεται Τι περι- στη συσκευ ασία TomTom navigation module Βάση αυτοκινήτου Καλώδιο USB Ενημερωτικό φυλλάδιο MyTomTom 2 2. Διαβάστε πρώτα
Εφέ επικάλυψης χρησιμοποιώντας χρονικές καθυστερήσεις
 Εφέ επικάλυψης χρησιμοποιώντας χρονικές καθυστερήσεις Καθορίστε χρονικές καθυστερήσεις και αλλάξτε ταχύτητες για να δημιουργήσετε εφέ που επικαλύπτονται. 1. Όταν έχετε ανοικτό το δείγμα παρουσίασης στο
Εφέ επικάλυψης χρησιμοποιώντας χρονικές καθυστερήσεις Καθορίστε χρονικές καθυστερήσεις και αλλάξτε ταχύτητες για να δημιουργήσετε εφέ που επικαλύπτονται. 1. Όταν έχετε ανοικτό το δείγμα παρουσίασης στο
Λίγα λόγια από το συγγραφέα Κεφάλαιο 1: PowerPoint Κεφάλαιο 2: Εκκίνηση του PowerPoint... 13
 Περιεχόμενα Λίγα λόγια από το συγγραφέα... 7 Κεφάλαιο 1: PowerPoint... 9 Κεφάλαιο 2: Εκκίνηση του PowerPoint... 13 Κεφάλαιο 3: Δημιουργία νέας παρουσίασης... 27 Κεφάλαιο 4: Μορφοποίηση κειμένου παρουσίασης...
Περιεχόμενα Λίγα λόγια από το συγγραφέα... 7 Κεφάλαιο 1: PowerPoint... 9 Κεφάλαιο 2: Εκκίνηση του PowerPoint... 13 Κεφάλαιο 3: Δημιουργία νέας παρουσίασης... 27 Κεφάλαιο 4: Μορφοποίηση κειμένου παρουσίασης...
Οδηγός αναφοράς TomTom Start 20 σειρές
 Οδηγός αναφοράς TomTom Start 20 σειρές Περιεχόμενα Περιεχόμενα συσκευασίας 6 Περιεχόμενα συσκευασίας... 6 Διαβάστε πρώτα αυτό 7 Εγκατάσταση στο αυτοκίνητο... 7 Ενεργοποίηση και απενεργοποίηση... 7 Διαμόρφωση...
Οδηγός αναφοράς TomTom Start 20 σειρές Περιεχόμενα Περιεχόμενα συσκευασίας 6 Περιεχόμενα συσκευασίας... 6 Διαβάστε πρώτα αυτό 7 Εγκατάσταση στο αυτοκίνητο... 7 Ενεργοποίηση και απενεργοποίηση... 7 Διαμόρφωση...
5.1.1 Περιγραφή των συστατικών τμημάτων ενός γραφήματος
 5. Γραφήματα 5.1 Εισαγωγή 5.1.1 Περιγραφή των συστατικών τμημάτων ενός γραφήματος Το Discoverer παρέχει μεγάλες δυνατότητες στη δημιουργία γραφημάτων, καθιστώντας δυνατή τη διαμόρφωση κάθε συστατικού μέρους
5. Γραφήματα 5.1 Εισαγωγή 5.1.1 Περιγραφή των συστατικών τμημάτων ενός γραφήματος Το Discoverer παρέχει μεγάλες δυνατότητες στη δημιουργία γραφημάτων, καθιστώντας δυνατή τη διαμόρφωση κάθε συστατικού μέρους
Καθοδήγηση πλοήγησης. του χάρτη
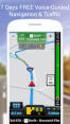 Καθοδήγηση πλοήγησης Μπορείτε να δημιουργήσετε τη διαδρομή σας στην πλοήγηση με διάφορους τρόπους: Εάν χρειάζεστε μια απλή διαδρομή (μια διαδρομή με μόνο έναν προορισμό χωρίς σημεία διέλευσης), μπορείτε
Καθοδήγηση πλοήγησης Μπορείτε να δημιουργήσετε τη διαδρομή σας στην πλοήγηση με διάφορους τρόπους: Εάν χρειάζεστε μια απλή διαδρομή (μια διαδρομή με μόνο έναν προορισμό χωρίς σημεία διέλευσης), μπορείτε
Οδηγίες Χρήσης Εφαρμογής
 Οδηγίες Χρήσης Εφαρμογής SciFY - Οκτώβριος 2016 Περιεχόμενα Εισαγωγή 3 Οδηγίες για τον εργοθεραπευτή / φροντιστή 4 Αρχική Οθόνη 4 Δημιουργία προφίλ 5 Ρυθμίσεις Επικοινωνίας 6 Ρυθμίσεις Ψυχαγωγίας 9 Ρυθμίσεις
Οδηγίες Χρήσης Εφαρμογής SciFY - Οκτώβριος 2016 Περιεχόμενα Εισαγωγή 3 Οδηγίες για τον εργοθεραπευτή / φροντιστή 4 Αρχική Οθόνη 4 Δημιουργία προφίλ 5 Ρυθμίσεις Επικοινωνίας 6 Ρυθμίσεις Ψυχαγωγίας 9 Ρυθμίσεις
Συσκευές κατάδειξης και πληκτρολόγιο Οδηγός χρήσης
 Συσκευές κατάδειξης και πληκτρολόγιο Οδηγός χρήσης Copyright 2008 Hewlett-Packard Development Company, L.P. Η ονομασία Windows είναι σήμα κατατεθέν της Microsoft Corporation στις Η.Π.Α. Οι πληροφορίες
Συσκευές κατάδειξης και πληκτρολόγιο Οδηγός χρήσης Copyright 2008 Hewlett-Packard Development Company, L.P. Η ονομασία Windows είναι σήμα κατατεθέν της Microsoft Corporation στις Η.Π.Α. Οι πληροφορίες
Συσκευές κατάδειξης και πληκτρολόγιο Οδηγός χρήσης
 Συσκευές κατάδειξης και πληκτρολόγιο Οδηγός χρήσης Copyright 2008 Hewlett-Packard Development Company, L.P. Η ονοµασία Windows είναι εµπορικό σήµα κατατεθέν της εταιρείας Microsoft Corporation στις Η.Π.Α.
Συσκευές κατάδειξης και πληκτρολόγιο Οδηγός χρήσης Copyright 2008 Hewlett-Packard Development Company, L.P. Η ονοµασία Windows είναι εµπορικό σήµα κατατεθέν της εταιρείας Microsoft Corporation στις Η.Π.Α.
Field Service Management ΕΓΧΕΙΡΙΔΙΟ ΧΡΗΣΗΣ
 Field Service Management ΕΓΧΕΙΡΙΔΙΟ ΧΡΗΣΗΣ 1 ΠΕΡΙΕΧΟΜΕΝΑ 1. ΑΝΑΛΥΣΗ ΜΕΝΟΥ ΕΦΑΡΜΟΓΗΣ... 4 2. ΕΠΕΞΗΓΗΣΗ ΚΕΝΤΡΙΚΟΥ ΜΕΝΟΥ ΚΑΡΤΕΛΑΣ... 5 3. ΔΗΜΙΟΥΡΓΙΑ ΠΕΛΑΤΗ... 6 4. ΑΝΑΖΗΤΗΣΗ ΠΕΛΑΤΗ... 6 5. ΕΠΕΞΕΡΓΑΣΙΑ/ΔΙΑΓΡΑΦΗ
Field Service Management ΕΓΧΕΙΡΙΔΙΟ ΧΡΗΣΗΣ 1 ΠΕΡΙΕΧΟΜΕΝΑ 1. ΑΝΑΛΥΣΗ ΜΕΝΟΥ ΕΦΑΡΜΟΓΗΣ... 4 2. ΕΠΕΞΗΓΗΣΗ ΚΕΝΤΡΙΚΟΥ ΜΕΝΟΥ ΚΑΡΤΕΛΑΣ... 5 3. ΔΗΜΙΟΥΡΓΙΑ ΠΕΛΑΤΗ... 6 4. ΑΝΑΖΗΤΗΣΗ ΠΕΛΑΤΗ... 6 5. ΕΠΕΞΕΡΓΑΣΙΑ/ΔΙΑΓΡΑΦΗ
Συσκευές κατάδειξης και πληκτρολόγιο Οδηγός χρήσης
 Συσκευές κατάδειξης και πληκτρολόγιο Οδηγός χρήσης Copyright 2008 Hewlett-Packard Development Company, L.P. Η ονομασία Windows είναι εμπορικό σήμα κατατεθέν της Microsoft Corporation. Οι πληροφορίες στο
Συσκευές κατάδειξης και πληκτρολόγιο Οδηγός χρήσης Copyright 2008 Hewlett-Packard Development Company, L.P. Η ονομασία Windows είναι εμπορικό σήμα κατατεθέν της Microsoft Corporation. Οι πληροφορίες στο
Ελέγξτε την ταινία σας
 Ελέγξτε την ταινία σας Σε αυτές τις ασκήσεις, θα κάνετε εισαγωγή μιας ταινίας και θα χρησιμοποιήσετε τις επιλογές που παρουσιάστηκαν στο μάθημα. Άσκηση 1: Εισαγωγή αρχείου ταινίας 1. Κάντε κλικ στη μικρογραφία
Ελέγξτε την ταινία σας Σε αυτές τις ασκήσεις, θα κάνετε εισαγωγή μιας ταινίας και θα χρησιμοποιήσετε τις επιλογές που παρουσιάστηκαν στο μάθημα. Άσκηση 1: Εισαγωγή αρχείου ταινίας 1. Κάντε κλικ στη μικρογραφία
Οδηγός γρήγορης εκκίνησης
 Οδηγός γρήγορης εκκίνησης Το Microsoft Excel 2013 έχει διαφορετική εμφάνιση από προηγούμενες εκδόσεις. Γι αυτό το λόγο, δημιουργήσαμε αυτόν τον οδηγό για να ελαχιστοποιήσουμε την καμπύλη εκμάθησης. Προσθήκη
Οδηγός γρήγορης εκκίνησης Το Microsoft Excel 2013 έχει διαφορετική εμφάνιση από προηγούμενες εκδόσεις. Γι αυτό το λόγο, δημιουργήσαμε αυτόν τον οδηγό για να ελαχιστοποιήσουμε την καμπύλη εκμάθησης. Προσθήκη
Χρήση του πληκτρολογίου
 Χρήση του πληκτρολογίου Τρόπος οργάνωσης των πλήκτρων... 2 Πληκτρολόγηση κειμένου... 3 Χρήση συντομεύσεων πληκτρολογίου... 3 Χρήση των πλήκτρων περιήγησης... 5 Χρήση του αριθμητικού πληκτρολογίου... 5
Χρήση του πληκτρολογίου Τρόπος οργάνωσης των πλήκτρων... 2 Πληκτρολόγηση κειμένου... 3 Χρήση συντομεύσεων πληκτρολογίου... 3 Χρήση των πλήκτρων περιήγησης... 5 Χρήση του αριθμητικού πληκτρολογίου... 5
Ενημέρωση σε Windows 8.1 από τα Windows 8
 Ενημέρωση σε Windows 8.1 από τα Windows 8 Τα Windows 8.1 και τα Windows RT 8.1 είναι βασισμένα στα Windows 8 και στα Windows RT, για να σας προσφέρουν βελτιώσεις στην εξατομίκευση, την αναζήτηση, τις εφαρμογές,
Ενημέρωση σε Windows 8.1 από τα Windows 8 Τα Windows 8.1 και τα Windows RT 8.1 είναι βασισμένα στα Windows 8 και στα Windows RT, για να σας προσφέρουν βελτιώσεις στην εξατομίκευση, την αναζήτηση, τις εφαρμογές,
Κεφάλαιο 2.3: Ρυθμίσεις των Windows
 Κεφάλαιο 2.3: Ρυθμίσεις των Windows 2.3.1 Βασικές πληροφορίες συστήματος Για να δούμε βασικές πληροφορίες για τον υπολογιστή μας, πατάμε το κουμπί «Έναρξη» και επιλέγουμε διαδοχικά «Πίνακας Ελέγχου», «Σύστημα
Κεφάλαιο 2.3: Ρυθμίσεις των Windows 2.3.1 Βασικές πληροφορίες συστήματος Για να δούμε βασικές πληροφορίες για τον υπολογιστή μας, πατάμε το κουμπί «Έναρξη» και επιλέγουμε διαδοχικά «Πίνακας Ελέγχου», «Σύστημα
NSS evo3 Οδηγός γρήγορης εκκίνησης
 NSS evo3 Οδηγός γρήγορης εκκίνησης ΠΡΟΣΟΨΗ Νο Περιγραφή 1 Οθόνη αφής 2 Σελίδες/Πλήκτρο Αρχικών επιλογών - Πιέστε για να ανοίξετε την αρχική σελίδα επιλογών και ρυθµίσεων. 3 Πλήκτρο τιµονιού- Με δυνατότητα
NSS evo3 Οδηγός γρήγορης εκκίνησης ΠΡΟΣΟΨΗ Νο Περιγραφή 1 Οθόνη αφής 2 Σελίδες/Πλήκτρο Αρχικών επιλογών - Πιέστε για να ανοίξετε την αρχική σελίδα επιλογών και ρυθµίσεων. 3 Πλήκτρο τιµονιού- Με δυνατότητα
Γρήγορη έναρξη. Model: 5800d-1. Nokia 5800 XpressMusic 9211300, Τεύχος 1 EL
 Γρήγορη έναρξη Model: 5800d-1 Nokia 5800 XpressMusic 9211300, Τεύχος 1 EL Πλήκτρα και µέρη 9 ευτερεύουσα κάµερα 10 Πλήκτρο Έντασης/Ζουµ 11 Πλήκτρο πολυµέσων 12 ιακόπτης κλειδώµατος οθόνης και πλήκτρων
Γρήγορη έναρξη Model: 5800d-1 Nokia 5800 XpressMusic 9211300, Τεύχος 1 EL Πλήκτρα και µέρη 9 ευτερεύουσα κάµερα 10 Πλήκτρο Έντασης/Ζουµ 11 Πλήκτρο πολυµέσων 12 ιακόπτης κλειδώµατος οθόνης και πλήκτρων
TomTom START Εγχειρίδιο χρήσης 17.1
 TomTom START Εγχειρίδιο χρήσης 17.1 Περιεχόμενα Καλώς ορίσατε στην πλοήγηση με την TomTom 6 Τι νέο υπάρχει 7 Νέα στοιχεία σε αυτήν την έκδοση... 7 Σεμινάρια μέσω βίντεο... 7 Έναρξη 9 Εγκατάσταση στο αυτοκίνητο...
TomTom START Εγχειρίδιο χρήσης 17.1 Περιεχόμενα Καλώς ορίσατε στην πλοήγηση με την TomTom 6 Τι νέο υπάρχει 7 Νέα στοιχεία σε αυτήν την έκδοση... 7 Σεμινάρια μέσω βίντεο... 7 Έναρξη 9 Εγκατάσταση στο αυτοκίνητο...
Εργαλεία 3D για λογισμικό SMART Notebook 11.1. Οδηγός χρήστη
 Εργαλεία 3D για λογισμικό SMART Notebook 11.1 Οδηγός χρήστη Δήλωση προϊόντος Αν δηλώσετε το προϊόν SMART, θα σας ειδοποιήσουμε για νέα χαρακτηριστικά και αναβαθμίσεις λογισμικού. Κάντε τη δήλωση online
Εργαλεία 3D για λογισμικό SMART Notebook 11.1 Οδηγός χρήστη Δήλωση προϊόντος Αν δηλώσετε το προϊόν SMART, θα σας ειδοποιήσουμε για νέα χαρακτηριστικά και αναβαθμίσεις λογισμικού. Κάντε τη δήλωση online
TomTom navigation module
 TomTom navigation module 1. Τι περιλαμβάνεται στη συσκευασία λαμβά- νεται Τι περι- στη συσκευ ασία TomTom navigation module Βάση αυτοκινήτου Καλώδιο USB Ενημερωτικό φυλλάδιο MyTomTom 2 2. Διαβάστε πρώτα
TomTom navigation module 1. Τι περιλαμβάνεται στη συσκευασία λαμβά- νεται Τι περι- στη συσκευ ασία TomTom navigation module Βάση αυτοκινήτου Καλώδιο USB Ενημερωτικό φυλλάδιο MyTomTom 2 2. Διαβάστε πρώτα
LASERJET ENTERPRISE MFP. Συνοπτικές οδηγίες χρήσης
 LASERJET ENTERPRISE MFP Συνοπτικές οδηγίες χρήσης M725dn M725f M725z M725z+ Εκτύπωση μιας αποθηκευμένης εργασίας Χρησιμοποιήστε την ακόλουθη διαδικασία για να εκτυπώσετε μια εργασία που είναι αποθηκευμένη
LASERJET ENTERPRISE MFP Συνοπτικές οδηγίες χρήσης M725dn M725f M725z M725z+ Εκτύπωση μιας αποθηκευμένης εργασίας Χρησιμοποιήστε την ακόλουθη διαδικασία για να εκτυπώσετε μια εργασία που είναι αποθηκευμένη
Συσκευές δείκτη και πληκτρολόγιο Οδηγός χρήσης
 Συσκευές δείκτη και πληκτρολόγιο Οδηγός χρήσης Copyright 2009 Hewlett-Packard Development Company, L.P. Οι πληροφορίες στο παρόν έγγραφο µπορεί να αλλάξουν χωρίς προειδοποίηση. Οι µοναδικές εγγυήσεις για
Συσκευές δείκτη και πληκτρολόγιο Οδηγός χρήσης Copyright 2009 Hewlett-Packard Development Company, L.P. Οι πληροφορίες στο παρόν έγγραφο µπορεί να αλλάξουν χωρίς προειδοποίηση. Οι µοναδικές εγγυήσεις για
Τροποποίηση συνδυασμών κίνησης
 Τροποποίηση συνδυασμών κίνησης Σε αυτήν την πρακτική εξάσκηση, θα τροποποιήσετε τους συνδυασμούς που έχουν εφαρμοστεί στην παρουσίαση της εταιρείας σας. Βήμα 1: Αλλαγή του εφέ για το κείμενο του τίτλου
Τροποποίηση συνδυασμών κίνησης Σε αυτήν την πρακτική εξάσκηση, θα τροποποιήσετε τους συνδυασμούς που έχουν εφαρμοστεί στην παρουσίαση της εταιρείας σας. Βήμα 1: Αλλαγή του εφέ για το κείμενο του τίτλου
Sricam R CONCEPTUM. SricamPC. Εγχειρίδιο εφαρμογής
 Sricam Sricam Sricam Sricam Εγχειρίδιο εφαρμογής SricamPC 1. Τι μπορείτε να κάνετε με το SricamPC Το SricamPC είναι δωρεάν λογισμικό συμβατό με Microsoft Windows 7, 8 και 10. Το SricamPC σας επιτρέπει:
Sricam Sricam Sricam Sricam Εγχειρίδιο εφαρμογής SricamPC 1. Τι μπορείτε να κάνετε με το SricamPC Το SricamPC είναι δωρεάν λογισμικό συμβατό με Microsoft Windows 7, 8 και 10. Το SricamPC σας επιτρέπει:
ΕΡΩΤΗΜΑΤΟΛOΓΙΟ ΣΧΟΛΕIΟΥ: ΕΓΧΕΙΡIΔΙΟ ΔΙΕΥΘΥΝΤΉ/ΝΤΡΙΑΣ. Doc.: CY7_CBA_ScQPrincipalManual.docx. Δημιουργήθηκε από: ETS, Core Α Contractor
 P 2 I S A 0 1 8 PISA 2018 ΕΡΩΤΗΜΑΤΟΛOΓΙΟ ΣΧΟΛΕIΟΥ: ΕΓΧΕΙΡIΔΙΟ ΔΙΕΥΘΥΝΤΉ/ΝΤΡΙΑΣ Doc.: CY7_CBA_ScQPrincipalManual.docx Δημιουργήθηκε από: ETS, Core Α Contractor Προσαρμογή: Εθνικό Κέντρο PISA 2018 ΠΕΡΙΕΧΟΜΕΝΑ
P 2 I S A 0 1 8 PISA 2018 ΕΡΩΤΗΜΑΤΟΛOΓΙΟ ΣΧΟΛΕIΟΥ: ΕΓΧΕΙΡIΔΙΟ ΔΙΕΥΘΥΝΤΉ/ΝΤΡΙΑΣ Doc.: CY7_CBA_ScQPrincipalManual.docx Δημιουργήθηκε από: ETS, Core Α Contractor Προσαρμογή: Εθνικό Κέντρο PISA 2018 ΠΕΡΙΕΧΟΜΕΝΑ
LASERJET ENTERPRISE 500 COLOR MFP. Συνοπτικές οδηγίες χρήσης M575
 LASERJET ENTERPRISE 500 COLOR MFP Συνοπτικές οδηγίες χρήσης M575 Εκτύπωση μιας αποθηκευμένης εργασίας Χρησιμοποιήστε την ακόλουθη διαδικασία για να εκτυπώσετε μια εργασία που είναι αποθηκευμένη στη μνήμη
LASERJET ENTERPRISE 500 COLOR MFP Συνοπτικές οδηγίες χρήσης M575 Εκτύπωση μιας αποθηκευμένης εργασίας Χρησιμοποιήστε την ακόλουθη διαδικασία για να εκτυπώσετε μια εργασία που είναι αποθηκευμένη στη μνήμη
TomTom Bridge Οδηγός αναφοράς
 TomTom Bridge Οδηγός αναφοράς 15300 15400 Περιεχόμενα Καλώς ήρθατε στο TomTom Bridge 5 Τι νέο υπάρχει 6 Νέα στοιχεία σε αυτήν την έκδοση... 7 Συσκευή TomTom Bridge 9 Εκκίνηση του TomTom Bridge... 10 Χρήση
TomTom Bridge Οδηγός αναφοράς 15300 15400 Περιεχόμενα Καλώς ήρθατε στο TomTom Bridge 5 Τι νέο υπάρχει 6 Νέα στοιχεία σε αυτήν την έκδοση... 7 Συσκευή TomTom Bridge 9 Εκκίνηση του TomTom Bridge... 10 Χρήση
Εισαγωγή στο Dir Me Up
 Εισαγωγή στο Dr Me Up V2.00 / 2013-05-18 [Τα νέα χαρακτηριστικά από την προηγούμενη 1.30 έκδοση εμφανίζονται με μπλέ χρώμα] Bong Atttude 2013 Εισαγωγή 1/ Επιστρέψτε στην προηγούμενη τοποθεσία. 2/ Πηγαίνετε
Εισαγωγή στο Dr Me Up V2.00 / 2013-05-18 [Τα νέα χαρακτηριστικά από την προηγούμενη 1.30 έκδοση εμφανίζονται με μπλέ χρώμα] Bong Atttude 2013 Εισαγωγή 1/ Επιστρέψτε στην προηγούμενη τοποθεσία. 2/ Πηγαίνετε
Χάρτες Ovi για κινητά
 Χάρτες Ovi για κινητά Τεύχος 1 2 Περιεχόμενα Περιεχόμενα Επισκόπηση Χαρτών 3 Η θέση μου 3 Προβολή της θέσης σας και του χάρτη 3 Αλλαγή της εμφάνισης του χάρτη 5 Λήψη και ενημέρωση χαρτών 5 Χρήση της πυξίδας
Χάρτες Ovi για κινητά Τεύχος 1 2 Περιεχόμενα Περιεχόμενα Επισκόπηση Χαρτών 3 Η θέση μου 3 Προβολή της θέσης σας και του χάρτη 3 Αλλαγή της εμφάνισης του χάρτη 5 Λήψη και ενημέρωση χαρτών 5 Χρήση της πυξίδας
TomTom Bridge Οδηγός αναφοράς
 TomTom Bridge Οδηγός αναφοράς 15200 Περιεχόμενα Καλώς ήρθατε στο TomTom Bridge 5 Εκκίνηση του TomTom Bridge 7 Χρήση χειρονομιών... 8 Εφαρμογές στη συσκευή TomTom Bridge... 9 Σύνδεση του TomTom Bridge...
TomTom Bridge Οδηγός αναφοράς 15200 Περιεχόμενα Καλώς ήρθατε στο TomTom Bridge 5 Εκκίνηση του TomTom Bridge 7 Χρήση χειρονομιών... 8 Εφαρμογές στη συσκευή TomTom Bridge... 9 Σύνδεση του TomTom Bridge...
Τα παρακάτω σύμβολα βρίσκονται μπροστά από πληροφορίες χρήσιμες για την αποτροπή βλάβης στην κεντρική μονάδα καθώς και για την ομαλή λειτουργία.
 Τα σύμβολα που περιγράφονται παρακάτω υπάρχουν σε αυτό το εγχειρίδιο οδηγιών καθώς και επάνω στην ίδια τη συσκευή, για να εξασφαλιστεί η σωστή και ασφαλής χρήση και για να αποτραπούν τραυματισμοί και πρόκληση
Τα σύμβολα που περιγράφονται παρακάτω υπάρχουν σε αυτό το εγχειρίδιο οδηγιών καθώς και επάνω στην ίδια τη συσκευή, για να εξασφαλιστεί η σωστή και ασφαλής χρήση και για να αποτραπούν τραυματισμοί και πρόκληση
Cubitech Hellas Ακροπόλεως 24, Καλλιθέα, Αθήνα Τ.Κ. 176 75, Ελλάδα, Τηλ. 210 9580887-8 Φαξ.2109580885
 CubisLITE Client Οδηγίες Χρήσεως Cubitech Hellas Ακροπόλεως 24, Καλλιθέα, Αθήνα Τ.Κ. 176 75, Ελλάδα, Τηλ. 210 9580887-8 Φαξ.2109580885 1 ΠΕΡΙΕΧΟΜΕΝΑ Γενικά 1. Τι είναι ο CubisLITE Server 2. Τι είναι ο
CubisLITE Client Οδηγίες Χρήσεως Cubitech Hellas Ακροπόλεως 24, Καλλιθέα, Αθήνα Τ.Κ. 176 75, Ελλάδα, Τηλ. 210 9580887-8 Φαξ.2109580885 1 ΠΕΡΙΕΧΟΜΕΝΑ Γενικά 1. Τι είναι ο CubisLITE Server 2. Τι είναι ο
Ολοκληρωμένες Δράσεις προβολής δημοσιότητας για το Δήμο Αρχανών Αστερουσίων Εγχειρίδιο Χρήσης - Παρουσίαση
 Novel Tech «Μέλος του Επιστημονικού & Τεχνολογικού Πάρκου Κρήτης» http://www.noveltech.gr info@noveltech.gr Ολοκληρωμένες Δράσεις προβολής δημοσιότητας για το Δήμο Αρχανών Αστερουσίων Εγχειρίδιο Χρήσης
Novel Tech «Μέλος του Επιστημονικού & Τεχνολογικού Πάρκου Κρήτης» http://www.noveltech.gr info@noveltech.gr Ολοκληρωμένες Δράσεις προβολής δημοσιότητας για το Δήμο Αρχανών Αστερουσίων Εγχειρίδιο Χρήσης
Εθνικό και Καποδιστριακό Πανεπιστήμιο Αθηνών. Κέντρο Επαγγελματικής Κατάρτισης. Σταδίου 5, 10562 Σύνταγμα
 Σύστημα Διαχείρισης Εκπαίδευσης Εγχειρίδιο Χρήσης Εκπαιδευόμενου Εθνικό και Καποδιστριακό Πανεπιστήμιο Αθηνών Κέντρο Επαγγελματικής Κατάρτισης Σταδίου 5, 10562 Σύνταγμα τηλ.: 210-3689381, 210-3689354 fax:
Σύστημα Διαχείρισης Εκπαίδευσης Εγχειρίδιο Χρήσης Εκπαιδευόμενου Εθνικό και Καποδιστριακό Πανεπιστήμιο Αθηνών Κέντρο Επαγγελματικής Κατάρτισης Σταδίου 5, 10562 Σύνταγμα τηλ.: 210-3689381, 210-3689354 fax:
Οδηγό γρήγορης έναρξης Vodafone 858 Smart
 Οδηγό γρήγορης έναρξης Vodafone 858 Smart Προφυλάξεις ασφαλείας Πριν ξεκινήσετε να χρησιμοποιείτε το τηλέφωνό σας, διαβάστε προσεκτικά αυτές τις προφυλάξεις ασφαλείας. Διαβάστε τον οδηγό "Πληροφορίες ασφαλείας"
Οδηγό γρήγορης έναρξης Vodafone 858 Smart Προφυλάξεις ασφαλείας Πριν ξεκινήσετε να χρησιμοποιείτε το τηλέφωνό σας, διαβάστε προσεκτικά αυτές τις προφυλάξεις ασφαλείας. Διαβάστε τον οδηγό "Πληροφορίες ασφαλείας"
Πίνακες, περιγράµµατα και σκίαση
 Πίνακες, περιγράµµατα και σκίαση Οι πίνακες Οι πίνακες είναι ορθογώνια πλαίσια που χωρίζονται σε γραµµές και στήλες. Η τοµή µιας γραµµής µε µια στήλη προσδιορίζει ένα κελί. Τα στοιχεία, που παρουσιάζουµε,
Πίνακες, περιγράµµατα και σκίαση Οι πίνακες Οι πίνακες είναι ορθογώνια πλαίσια που χωρίζονται σε γραµµές και στήλες. Η τοµή µιας γραµµής µε µια στήλη προσδιορίζει ένα κελί. Τα στοιχεία, που παρουσιάζουµε,
Marmitek UltraViewPro 1
 IP CAMERA SERIES IP Eye Anywhere 10 11 20 21 470 IP RoboCam 10 11 21 541 641 ULTRAVIEW PRO ΠΕΡΙΕΧΟΜΕΝΑ ΚΕΦΑΛΑΙΟ 1..1 ΕΙΣΑΓΩΓΗ....1 ΚΕΦΑΛΑΙΟ 2.. 2 ΕΓΚΑΤΑΣΤΑΣΗ... 2 ΚΕΦΑΛΑΙΟ......3 ΧΡΗΣΗ MARMITEK Ultraview
IP CAMERA SERIES IP Eye Anywhere 10 11 20 21 470 IP RoboCam 10 11 21 541 641 ULTRAVIEW PRO ΠΕΡΙΕΧΟΜΕΝΑ ΚΕΦΑΛΑΙΟ 1..1 ΕΙΣΑΓΩΓΗ....1 ΚΕΦΑΛΑΙΟ 2.. 2 ΕΓΚΑΤΑΣΤΑΣΗ... 2 ΚΕΦΑΛΑΙΟ......3 ΧΡΗΣΗ MARMITEK Ultraview
Εγχειρίδιο Λειτουργίας Τράπεζας Χρόνου
 Εγχειρίδιο Λειτουργίας Τράπεζας Χρόνου Bee Group Α.Ε. [Type the company name] [Pick the date] Εγχειρίδιο λειτουργίας Τράπεζας Χρόνου 2 ΠΕΡΙΕΧΟΜΕΝΑ 1. Αρχική Σελίδα... 3 2. Δημιουργία Λογαριασμού... 3 3.
Εγχειρίδιο Λειτουργίας Τράπεζας Χρόνου Bee Group Α.Ε. [Type the company name] [Pick the date] Εγχειρίδιο λειτουργίας Τράπεζας Χρόνου 2 ΠΕΡΙΕΧΟΜΕΝΑ 1. Αρχική Σελίδα... 3 2. Δημιουργία Λογαριασμού... 3 3.
