Το παρόν εκπονήθηκε στο πλαίσιο. του Υποέργου 13 «Προσαρµογή Λογισµικού-Φάση ΙΙΙ»
|
|
|
- Ευθύμιος Ανδρέου
- 9 χρόνια πριν
- Προβολές:
Transcript
1
2 Το παρόν εκπονήθηκε στο πλαίσιο του Υποέργου 13 «Προσαρµογή Λογισµικού-Φάση ΙΙΙ» της Πράξης «Επαγγελµατικό λογισµικό στην ΤΕΕ: επιµόρφωση και εφαρµογή» (Γ ΚΠΣ, ΕΠΕΑΕΚ, Μέτρο 2.3, Ενέργεια 2.3.2) που συγχρηµατοδοτείται από την Ευρωπαϊκή Ένωση/Ευρωπαϊκό Κοινωνικό Ταµείο
3 ΠΕΡΙΕΧΟΜΕΝΑ 1. Γνωριµία µε το περιβάλλον εργασίας της Visual Basic... 5 ραστηριότητα 1 : ηµιουργία εφαρµογής κονσόλας... 5 ραστηριότητα 2 : Εφαρµογή Φορµών Τα χειριστήρια της Visual Basic Προγραµµατισµός µε συµβάντα ραστηριότητα 1 : ηµιουργία εφαρµογής φορµών ραστηριότητα 2: Παίζοντας µε τις ιδιότητες Η έννοια των σταθερών και των µεταβλητών στη Visual Basic ραστηριότητα 1 : Σταθερές στην Visual Basic ραστηριότητα 2 : Η εντολή καταχώρησης στην Visual Basic ραστηριότητα 3: Ορισµός µεταβλητών και τύποι µεταβλητών στη Visual Basic ραστηριότητα 4: Οι αριθµητικές µεταβλητές αναλυτικότερα ραστηριότητα 5 : Πράξεις µε αριθµητικές µεταβλητές ραστηριότητα 6: Αλφαριθµητικές µεταβλητές Οι συναρτήσεις και υπορουτίνες στη Visual Basic ραστηριότητα 1 : ηµιουργία µιας υπορουτίνας ραστηριότητα 2: Υπορουτίνα µε παραµέτρους ραστηριότητα 3 : Υπορουτίνες που επιστρέφουν τιµές (συναρτήσεις) ραστηριότητα 4 : Υπορουτίνες µε περισσότερες παραµέτρους ραστηριότητα 5 : Κλήση υπορουτίνας από υπορουτίνα Εισαγωγή στα αντικείµενα στη Visual Basic ραστηριότητα 1 : Το αντικείµενο console ραστηριότητα 2: Tο αντικείµενο Math ραστηριότητα 3: Το String σαν αντικείµενο ραστηριότητα 4: Η κλάση Date Λογικές συναρτήσεις και παραστάσεις η ροή του προγράµµατος... 56
4 ραστηριότητα 1 : η εντολή If.. then... else ραστηριότητα 2: nested if ραστηριότητα 3: Οι εντολές AND, OR, NOT ραστηριότητα 4: Το σύνθετο σχήµα If Then ElseIf ραστηριότητα 5: οµή Select Case Πίνακες και Επαναληπτικές οµές (3ωρες) ραστηριότητα 1 : Η δοµή repeat ραστηριότητα 2 : H δοµή while ραστηριότητα 3 : Η δοµή for.. next ραστηριότητα 4 : Οι πίνακες στη Visual Basic Εκσφαλµάτωση ραστηριότητα 1 : Συντακτικά λάθη ραστηριότητα 2 : Επιλογές που επηρεάζουν τα συντακτικά λάθη. (Option Explicit) ραστηριότητα 3 : Επιλογές που επηρεάζουν τα συντακτικά λάθη. (Option Strict) ραστηριότητα 4 : Οι εντολές try catch ραστηριότητα 5 : Λογικά λάθη ραστηριότητα 6 : Λογικά λάθη
5 Φύλλο εργασίας 1. Γνωριµία µε το περιβάλλον εργασίας της Visual Basic Όνοµα: Τάξη: ιάρκεια: 4 διδακτικές ώρες. ιδακτικοί στόχοι: Με το συγκεκριµένο φύλλο εργασίας Θα µάθεις πώς να δηµιουργείς ένα νέο έργο µε το περιβάλλον εργασίας της Visual Basic Θα γνωρίσεις τα παράθυρα που αποτελούν το περιβάλλον εργασίας της Visual Basic Θα µάθεις πώς θα µεταγλωττιστεί (compile) ένα έργο σε Visual Basic, ώστε να δηµιουργήσεις µια εκτελέσιµη εφαρµογή. Θα γνωρίσεις τις «εφαρµογές κονσόλας» και τις «εφαρµογές φορµών» της Visual Basic ραστηριότητα 1 : ηµιουργία εφαρµογής κονσόλας Στάδιο 1 : ηµιουργώντας ένα νέο Έργο (project). Για να ξεκινήσουµε το περιβάλλον της visual basic πρέπει να πάµε στο µενού έναρξη (start) των windows και να εντοπίσουµε τη συντόµευση «Microsoft Visual Basic 2008 Express Edition» ή την αντίστοιχη έκδοση που έχουµε στον υπολογιστή µας. 5
6 Κάνοντας κλικ στο εικονίδιο ξεκινάει το περιβάλλον εργασίας της γλώσσας. Με τη Visual Basic µπορούµε να δηµιουργήσουµε εφαρµογές διαφόρων ειδών. Εδώ θα ασχοληθούµε µε δυο τύπους εφαρµογών: τις «Εφαρµογές Κονσόλας» (Console application) και τις «Εφαρµογές Φορµών» (Windows Forms application). Για να δηµιουργήσουµε µια εφαρµογή οποιουδήποτε τύπου µε την Visual Basic πρέπει πρώτα να δηµιουργήσουµε ένα «Έργο» (Project). Η πρώτη οθόνη του περιβάλλοντος εργασίας της Visual Basic µας καλεί να δηµιουργήσουµε ένα νέο έργο ή να ανοίξουµε ένα υπάρχον. Πατήστε «Create Project» ( ηµιουργία Έργου) στην αρχική οθόνη. Θα σας ανοίξει η οθόνη επιλογής. Σε αυτή την οθόνη επιλέγουµε τι τύπο εφαρµογής θέλουµε να φτιάξουµε. Επιλέξτε «Console application» για να δηµιουργήστε µια εφαρµογή κονσόλας και ονοµάστε την drasttiriotita1_1 6
7 Στάδιο 2: Εξερεύνηση του περιβάλλοντος έργου (console application) Το περιβάλλον εργασίας της Visual Basic δηµιουργεί ένα νέο έργο, από το οποίο µπορούµε να δηµιουργήσουµε (γράφοντας κώδικα) µια εφαρµογή κονσόλας. Το περιβάλλον εργασίας για το έργο µας είναι µοιρασµένο σε παράθυρα. Βλέπουµε αριστερά το παράθυρο κώδικα (Module1.vb), δεξιά πάνω το παράθυρο έργου (Solution Explorer) και δεξιά κάτω το παράθυρο ιδιοτήτων (Properties). 7
8 Ένα έργο στη Visual Basic αποτελεί τµήµα µιας «Λύσης» (Solution). Μέσα σε µια λύση µπορούν να οµαδοποιηθούν πολλά έργα. Οι εφαρµογές δηµιουργούνται από την µεταγλώττιση (compilation) της Λύσης (Solution). Εµείς θα ασχοληθούµε µε λύσεις που περιέχουν ένα έργο. Στο παράθυρο έργου βλέπουµε τα αρχεία που περιέχονται στη «Λύση» που δουλεύουµε. Επιλέξτε το αρχείο Module1.vb από το παράθυρο έργου και παρατηρήστε το παράθυρο ιδιοτήτων. Στάδιο 3. Αποθήκευση και ανάκτηση του έργου Πατήστε από το µενού «File» που βρίσκεται στην µπάρα την επιλογή «Save all». Στο παράθυρο που εµφανίζεται επιλέξτε τον φάκελο µέσα στον οποίο θα σώσετε τη δουλειά σας και πατήστε «Αποθήκευση» (Save). Κλείστε το περιβάλλον εργασίας της Visual Basic. Χρησιµοποιόντας τον Windows Explorer βρείτε το φάκελο που σώσατε τη δουλειά σας. είτε τα αρχεία που έχουν δηµιουργηθεί. Υπάρχει το αρχείο drastiriotita1_1.sln στο πρώτο επίπεδο και ένας φάκελος µε όνοµα drastiriotita1_1 που περιέχει τα υπόλοιπα αρχεία που δηµιούργησε το περιβάλλον εργασίας της visual basic. Για να ξανανοίξουµε το έργο που δηµιουργήσαµε και να συνεχίσουµε να δουλεύουµε, µπορούµε να ανοίξουµε το αρχείο drastiriotita1_1.sln (κάνοντας διπλό κλικ επάνω του). Επίσης, µπορούµε να ανοίξουµε το περιβάλλον εργασίας της Visual basic και να πατήσουµε την επιλογή Open Project από το παράθυρο διαλόγου που θα ανοίξει µπορούµε να εντοπίσουµε το drastiriotita1_1.sln και να το ανοίξουµε. 8
9 Στάδιο 4. Μεταγλώττιση(compilation) VVI ISSUUAALL BBAASSI ICC Ανοίξτε ξανά το έργο που φτιάξατε. Από το παράθυρο έργου κάντε διπλό κλικ στο module1.vb. Με αυτή την ενέργεια ανοίγετε το παράθυρο κώδικα. Ας γράψουµε τώρα το πρώτο µας πρόγραµµα. Στο παράθυρο κώδικα µετά την γραµµή «Sub Main()» και πριν την γραµµή «End Sub» θα πληκτρολογήσουµε την εντολή «System.Console.WriteLine("Hello world")» Πληκτρολογήστε: System. Το περιβάλλον εργασίας της Visual Basic εµφανίζει ένα drop down menu µε όλες τις ιδιότητες, µεθόδους, γεγονότα κλπ που περικλείει το αντικείµενο «System». Η Visual Basic είναι µια αντικειµενοστραφής (Object oriented) γλώσσα προγραµµατισµού. Όλες οι δυνατότητες που έχει είναι οµαδοποιηµένες µέσα σε κλάσεις που τις παρέχει το «.Net Framework Class Library (FCL)». Η κλάση System είναι από τις σηµαντικότερες. Η σχέση µεταξύ της κλάσης και των «παιδιών» της αναπαρίσταται µε την «.». Πληκτρολογώντας λοιπόν System. Εµφανίζονται όλα τα «παιδιά» της κλάσης αυτής. Συνεχίστε πληκτρολογώντας την εντολή «System.Console.WriteLine(». Η «WriteLine» είναι µια µέθοδος (method) που ανήκει στην κλάση «Console» που µε τη σειρά της ανήκει στην κλάση «System». Η εντολή «WriteLine» εµφανίζει στην κονσόλα µια συµβολοσειρά (String). Οι µέθοδοι της Visual Basic συντάσσονται µε παρενθέσεις στο τέλος. Μέσα στις παρενθέσεις βάζουµε τις παραµέτρους (arguments) της µεθόδου. Βάλτε την παράµετρο «Hello world» στην µέθοδο WriteLine και κλείστε τις παρενθέσεις. Αλλάξτε γραµµή και συνεχίστε πληκτρολογώντας την επόµενη εντολή: «System.Console.ReadLine()». Η µέθοδος «ReadLine» σταµατάει την εκτέλεση του προγράµµατος και περιµένει να πληκτρολογήσουµε κάτι στην κονσόλα. Θα 9
10 καταλάβει πως τελειώσαµε την πληκτρολόγηση όταν πατήσουµε το πλήκτρο «Enter» και θα συνεχίσει την εκτέλεση του προγράµµατος. Τώρα ήρθε η ώρα να εκτελέσουµε το πρόγραµµα που γράψαµε. Από το µενού debug επιλέξτε «Start Debugging». Θα εµφανιστεί οθόνη κονσόλας που βλέπουµε παρακάτω. Τι πρέπει να κάνουµε για να ολοκληρωθεί η εκτέλεση του προγράµµατος; (Θυµηθείτε τι κάνει η µέθοδος ReadLine). Κλείστε το περιβάλλον εργασίας της Visual Basic. Ερευνήστε στο φάκελο που σώσατε το έργο drastiriotita1_1. Ποια νέα αρχεία έχουν δηµιουργηθεί. Βρείτε µέσα στον φάκελο «bin/debug» το αρχείο drastiriotita1_1.exe και τρέξτε το κάνοντας διπλό κλικ πάνω του. 10
11 ραστηριότητα 2 : Εφαρµογή Φορµών Στάδιο 1 - Γνωριµία µε την εφαρµογή φορµών VVI ISSUUAALL BBAASSI ICC Ανοίξτε το έργο drastiriotita1_2.sln από τον φάκελο βοηθητικού υλικού «drastiriotita1_2». Πατήστε από το µενού «Debug->Start debugging». Στο πεδίο στο πάνω µέρος της φόρµας πληκτρολογήστε « ή οποιοδήποτε άλλο site και µετά πατήστε το κουµπί «Button 1». Το πρόγραµµα αυτό προσοµοιάζει έναν web browser. Αν έχετε σύνδεση στο Internet θα εµφανιστεί η σελίδα που πληκτρολογήσατε. Κλείστε το παράθυρο της φόρµας για να τερµατίσετε την εφαρµογή. 11
12 Στο περιβάλλον εργασίας της Visual Basic αυτή τη φορά δεν βλέπουµε το παράθυρο κώδικα, αλλά το παράθυρο σχεδιασµού της φόρµας. Για να δούµε τον κώδικα του προγράµµατος πατάµε δεξί κλικ πάνω σε οποιοδήποτε σηµείο της φόρµας και επιλέγουµε «View Code». Εµφανίζεται το παράθυρο κώδικα σε ένα νέο TAB δίπλα στο παράθυρο σχεδιασµού. Στα αριστερά του περιβάλλοντος εργασίας της Visual Basic βρίσκεται το παράθυρο της εργαλειοθήκης. Μετακινηθείτε µεταξύ των δυο TAB (κώδικα και σχεδιασµού) της φόρµας Form1.vb. Τι παρατηρείτε στο παράθυρο της εργαλειοθήκης; 12
13 Πηγαίνετε στο παράθυρο σχεδιασµού της φόρµας και µε το ποντίκι επιλέξτε τα διάφορα αντικείµενα που βρίσκονται εκεί (button, textbox, webbrowser). Ταυτόχρονα προσέξτε τις αλλαγές που γίνονται στο παράθυρο ιδιοτήτων. Τι παρατηρείτε; Στάδιο 2 - breakpoints και παράθυρα άµεσης εκτέλεσης και τοπικών µεταβλητών. Κατά τη διάρκεια της δηµιουργίας µια εφαρµογή ο προγραµµατιστής χρειάζεται πολλές φορές να σταµατήσει την εκτέλεση του προγράµµατος και να ελέγξει τις τιµές που παίρνουν οι διάφορες µεταβλητές. Για να σταµατήσουµε την εκτέλεση του προγράµµατος πριν από µια εντολή βάζουµε breakpoints πατώντας αριστερά από την γραµµή εντολής που θέλουµε (ή επιλέγουµε τη γραµµή που θέλουµε και πατάµε στο µενού «Debug->Toggle Breakpoints»). Τοποθετήστε breakpoints όπως στο παρακάτω σχήµα και τρέξτε την εφαρµογή. Αντί για «Debug->Start debugging» µπορείτε να πατήσετε το πλήκτρο F5. 13
14 Πληκτρολογήστε « στο πεδίο στο πάνω µέρος της φόρµας και πατήστε το «Button 1». Η εκτέλεση του προγράµµατος σταµατά πριν από την εντολή που βρίσκεται το πρώτο breakpoint. Από το µενού «Debug» επιλέξτε «Windows->Locals». Ένα νέο παράθυρο ανοίγει στο κάτω µέρος της οθόνης. Εδώ βλέπουµε τις τοπικές µεταβλητές και τις τιµές τους κατά τη διάρκεια εκτέλεσης του προγράµµατος. Πατήστε F11 για να εκτελεστεί η εντολή «str = Me.TextBox1.Text». Τι άλλαξε στο παράθυρο Τοπικών µεταβλητών; 14
15 Από το µενού «Debug» επιλέξτε «Windows->Immediate» βλέπουµε ένα νέο παράθυρο στο περιβάλλον εργασίας της Visual Basic Immediate Window- (Παράθυρο άµεσης εκτέλεσης). Πατήστε F11 για να εκτελεστεί η εντολή «Debug.Print("navigating to: " + str)». Τι βλέπετε στο παράθυρο άµεσης εκτέλεσης; Πατήστε δεξί κλικ στο Παράθυρο άµεσης εκτέλεσης και επιλέξτε «Clear all». Αφαιρέστε τα breakpoints από το παράθυρο κώδικα, πατήστε F5 για να συνεχιστεί η εκτέλεση του προγράµµατος. Στη φόρµα πατήστε «Button 1». Παρατηρήστε ξανά το παράθυρο άµεσης εκτέλεσης. Τι πιστεύετε πως κάνει η εντολή Debug.Print. Τερµατίστε την εφαρµογή. Πηγαίνετε στο Παράθυρο άµεσης εκτέλεσης και πληκτρολογήστε εκεί «Debug.Print(«Hello world»)» και µετά την εντολή «Debug.Print(1+1)». Η εντολή που επιστρέφει την τετραγωνική ρίζα ενός αριθµού Χ είναι η Math.Sqrt(Χ). Τι πρέπει να γράψω στο Παράθυρο άµεσης εκτέλεσης ώστε να τυπωθεί η τετραγωνική ρίζα του 2; 15
16 16
17 Φύλλο εργασίας 2. Τα χειριστήρια της Visual Basic Προγραµµατισµός µε συµβάντα Όνοµα: Τάξη: ιάρκεια: 3 διδακτικές ώρες. ιδακτικοί στόχοι: Με το συγκεκριµένο φύλλο εργασίας: Θα µάθεις να δηµιουργείς εφαρµογές φορµών Θα µάθεις να τοποθετείς κουµπιά πάνω στις φόρµες Θα µάθεις να χειρίζεσαι τα συµβάντα γράφοντας κώδικα Θα µάθεις να τερµατίζεις την εφαρµογή σου µε κώδικα ραστηριότητα 1 : ηµιουργία εφαρµογής φορµών Στάδιο 1 : ηµιουργία µιας φόρµας µε αντικείµενα. Ξεκινήστε το περιβάλλον της Visual Basic και δηµιουργήστε ένα νέο έργο. Το έργο αυτό θα είναι εφαρµογή φορµών. Αποθηκεύστε το όπως µάθατε στο προηγούµενο φύλλο εργασίας, µε το όνοµα drastiriotita2_1. 17
18 Το περιβάλλον εργασίας της Visual Basic δηµιουργεί ένα νέο έργο (project) που περιέχει µια φόρµα. Το κεντρικό παράθυρο στο περιβάλλον είναι το παράθυρο σχεδίασης της φόρµας. Όπως έχει αναφερθεί σε προηγούµενο µάθηµα, το παράθυρο της εργαλειοθήκης (toolbox) είναι ενεργό όταν είναι επιλεγµένο το παράθυρο σχεδιασµού της φόρµας. Πάνω στη φόρµα µπορούµε να τοποθετήσουµε αντικείµενα που θα πάρουµε από την εργαλειοθήκη (toolbox). Επιλέξετε το αντικείµενο «Button» από την εργαλειοθήκη και σχεδιάστε ένα «Button» πάνω στη φόρµα. Επαναλάβετε τη διαδικασία και δηµιουργήστε ένα δεύτερο «Button». Η φόρµα σας θα µοιάζει κάπως έτσι: Πατήστε F5 για να τρέξετε τη εφαρµογή. Πιέστε µε το ποντίκι τα «Button» για να δείτε πως συµπεριφέρονται. οκιµάστε να πετύχετε την ίδια συµπεριφορά χρησιµοποιώντας το πληκτρολόγιο. Κλείστε τη φόρµα και επιστρέψτε στο περιβάλλον εργασίας της Visual Basic. Επιλέξτε το αντικείµενο «Label» από την εργαλειοθήκη και σχεδιάστε ένα «Label» πάνω στη φόρµα. 18
19 Στάδιο 2: ίνοντας τίτλους στα αντικείµενα VVI ISSUUAALL BBAASSI ICC Στην εφαρµογή που θα φτιάξουµε πατώντας το ένα κουµπί (Button) θα εµφανίζεται το κείµενο «Hello World» και πατώντας το άλλο κουµπί θα εµφανίζεται το κείµενο «Γειά σου κόσµε». Επιλέξτε µε το ποντίκι το αντικείµενο «Button1» που βρίσκεται πάνω στη φόρµα. Προσέξτε το παράθυρο ιδιοτήτων. Εκεί φαίνονται οι ιδιότητες (properties) του αντικειµένου και τις τιµές που αυτές έχουν. Μπορείτε να µεγαλώσετε το παράθυρο ιδιοτήτων και να βλέπετε περισσότερες ιδιότητες. Στο πάνω µέρος του παραθύρου βλέπετε το όνοµα του αντικειµένου που έχει επιλεγεί, στην δική µας περίπτωση βλέπουµε το όνοµα Button1. Εντοπίστε τις ιδιότητες µε όνοµα «Text» και «Name». Και οι δύο αυτές ιδιότητες έχουν τιµή Button1. Όταν δηµιουργείτε ένα νέο αντικείµενο οι ιδιότητές του πρέπει να έχουν κάποια τιµή. Η Visual Basic βάζει τιµές στις ιδιότητες του αντικειµένου που ο προγραµµατιστής µπορεί να αλλάξει αλλάζοντας έτσι και τη συµπεριφορά και την εµφάνιση του αντικειµένου. Πειραµατιστείτε αλλάζοντας τιµή στην ιδιότητα «Text». Τι συµβαίνει στο Button1 που βρίσκεται στο παράθυρο σχεδιασµού της φόρµας όταν αλλάζετε την ιδιότητα text από το παράθυρο ιδιοτήτων; ώστε τώρα την τιµή «Αγγλικά» στην ιδιότητα «Text» του Button1. Στη συνέχεια επιλέξτε το Button2 και δώστε την τιµή «Ελληνικά» στην ιδιότητα Text. Επιλέξτε τώρα το αντικείµενο Label1 και δώστε την τιµή «??» Η ιδιότητα «Text» υπάρχει σε πολλά από τα αντικείµενα που είναι διαθέσιµα από το toolbox. Η τιµή της ιδιότητας «Text» είναι µια συµβολοσειρά που εµφανίζεται πάνω στο αντικείµενο. 19
20 Πατήστε τώρα σε ένα σηµείο της φόρµας που δεν υπάρχει κανένα αντικείµενο. Στο παράθυρο ιδιοτήτων πρέπει να φαίνεται επιλεγµένο το αντικείµενο Form1 δηλαδή η φόρµα µας. Βρείτε την ιδιότητα «Text» και αλλάξτε την τιµή της. Τι αλλάζει στην εµφάνιση της φόρµας; Στάδιο 3: Αλλάζοντας τα ονόµατα των αντικειµένων. Επιλέξτε πάλι το κουµπί «Button1» από τη φόρµα και πηγαίνετε στο παράθυρο ιδιοτήτων. Εντοπίστε την ιδιότητα «Name». ώστε της την τιµή «btnen». Τι άλλαξε στην εµφάνιση της φόρµας και τι στο παράθυρο ιδιοτήτων. Το όνοµα (Name) που δώσατε στο κουµπί σάς χρειάζεται για να είναι προσβάσιµο το κουµπί όπως και οποιοδήποτε άλλο αντικείµενο από τον κώδικα. Εφόσον αλλάξατε το όνοµά του, το συγκεκριµένο κουµπί από εδώ και µπρος θα το αποκαλείτε btnen και όχι Button1. Τα ονόµατα των αντικειµένων καλό είναι να προσδιορίζουν και τον τύπο τους, έτσι ώστε όταν κάποιος διαβάζει τον κώδικα που γράψατε να καταλαβαίνει σε τι τύπο αντικειµένου αναφέρεστε. Έτσι, τα ονόµατα των κουµπιών (Buttons) συστήνεται να ξεκινούν να το btn. Έχετε βαφτίσει το κουµπί που θα εµφανίζει το αγγλικό µήνυµα btnen (En ως συντοµογραφία για το English). Αλλάξτε το όνοµα του κουµπιού αυτού. Αντίστοιχα το όνοµα του κουµπιού που θα εµφανίζει το Ελληνικό µήνυµα θα πρέπει να διαµορφωθεί σε btnel. Τα ονόµατα στα αντικείµενα Label συστήνεται να ξεκινούν µε το πρόθεµα lbl. Ας αλλάξουµε το όνοµα του Label1 σε lblmessage. 20
21 Στάδιο 4. Ελέγχοντας τα συµβάντα (events) Πατήστε F5 για να τρέξετε την εφαρµογή σας. VVI ISSUUAALL BBAASSI ICC Πατώντας τα κουµπιά τώρα, η εφαρµογή σας δεν κάνει αυτό που θέλετε δηλαδή να εµφανίζει τα αντίστοιχα µηνύµατα ανάλογα µε το κουµπί που πατήσατε. Για να υλοποιήσετε αυτή τη δυνατότητα θα πρέπει να γράψετε και κώδικα. Κλείστε την εφαρµογή, πηγαίνετε στο περιβάλλον εργασίας της Visual Basic, στο παράθυρο σχεδιασµού της φόρµας Form1. Πατήστε δεξί κλικ πάνω στη φόρµα και επιλέξτε «View Code». Το περιβάλλον εργασίας της Visual Basic εµφανίζει το παράθυρο κώδικα της φόρµας Form1. Προσέξτε τον κώδικα που βρίσκεται εκεί. Τώρα επιστρέψτε στο παράθυρο σχεδιασµού της φόρµας. Πατήστε διπλό κλικ πάνω στο κουµπί btnen. Η Visual Basic σας επιστρέφει στο παράθυρο κώδικα. Τι διαφοροποίηση υπάρχει στον κώδικα; Η Visual Basic έχει δηµιουργήσει µια υπορουτίνα που είναι o διαχειριστής συµβάντος (event handler). Ας την εξετάσουµε: Private Sub btnen_click( ByVal sender As System.Object, ByVal e As System.EventArgs) Handles btnen.click Εδώ δηλώνεται η αρχή και το όνοµα της υπορουτίνας Εδώ δηλώνονται οι παράµετροι της Με αυτή τη δήλωση ζητάµε από τη 21
22 Visual Basic να θεωρήσει αυτή την υπορουτίνα ως διαχειριστή συµβάντος για το συµβάν Click του κουµπιού btnen End Sub Εδώ δηλώνεται το τέλος της υπορουτίνας Οι εφαρµογές φορµών της Visual Basic είναι οδηγούµενες από συµβάντα (event driven). ηλαδή απλώς περιµένουν µέχρι να συµβεί κάποιο συµβάν όπως όταν ο χρήστης πατήσει κάποιο κουµπί και τότε αναλαµβάνει δράση ο ανάλογος διαχειριστής συµβάντων. Η υπορουτίνα που ετοίµασε για µας η Visual Basic διαχειρίζεται το συµβάν του αντικειµένου btnen που ονοµάζεται click. Αυτό το συµβάν λαµβάνει χώρα όταν ο χρήστης πατήσει το κουµπί btnen µε το ποντίκι. Το ζητούµενο από την εφαρµογή σας είναι όταν πατηθεί αυτό το κουµπί (btnen) στη θέση του lblmessage να εµφανιστεί το µήνυµα «Hello World». Αυτή τη στιγµή το lblmessage εµφανίζει το µήνυµα «??». Θυµηθείτε πως αυτό το κάναµε αλλάζοντας την τιµή της ιδιότητας Text του lblmessage. Για να υλοποιήσετε την απαίτηση της εφαρµογής θα πρέπει ο κώδικάς σας να αλλάξει την τιµή της ιδιότητας Text του lblmessage. Αυτό γίνεται µε την παρακάτω εντολή καταχώρησης. Me.lblMessage.Text = "Hello world" Πληκτρολογήστε την ανάµεσα στις γραµµές που ορίζουν την αρχή και το τέλος της υπορουτίνας διαχείρισης. Ο κώδικάς µας πρέπει να είναι ο εξής: Private Sub btnen_click(byval sender As System.Object, ByVal e As System.EventArgs) Handles btnen.click Me.lblMessage.Text = "Hello world" End Sub Πατήστε F5 για να τρέξετε την εφαρµογή και πατήστε το btnen. Η εφαρµογή εµφανίζει αντί για «??» το µήνυµα «Hello world». 22
23 Στάδιο 5. Γράφοντας κώδικα για ένα συµβάν Χρησιµοποιώντας όλα όσα έχετε µάθει στα προηγούµενα στάδια υλοποιήστε το υπόλοιπο της εφαρµογής. ηλαδή όταν πατηθεί το κουµπί btnel να εµφανιστεί το µήνυµα «Γεια σου κόσµε». Στάδιο 6. Τερµατισµός της εφαρµογής. Μέχρι τώρα για να τερµατίσετε την εφαρµογή σας κλείνατε απλώς την φόρµα. Ωστόσο, αυτό δεν είναι πάντα σωστό, καθώς οι πιο σύνθετες εφαρµογές πριν τερµατίσουν χρειάζεται να κάνουν κάποιες ενέργειες (π.χ. να κλείσουν τα αρχεία που έχουν ανοίξει). Παρακάτω θα µάθετε πώς να τερµατίζετε την εφαρµογή σας µε κώδικα. Σχεδιάστε ένα νέο κουµπί πάνω στην φόρµα και δώστε του όνοµα btnexit και τίτλο «Έξοδος». ηµιουργήστε το διαχειριστή συµβάντος (event handler) του κουµπιού αυτού (πατώντας διπλό κλικ πάνω στο κουµπί). Συµπληρώστε την ακόλουθη εντολή µέσα στην υπορουτίνα διαχείρισης του συµβάντος: Application.Exit() Πατήστε F5 για να τρέξετε την εφαρµογή. οκιµάστε το κουµπί «Έξοδος» (btnexit). Μόλις το πατήσετε η εφαρµογή θα τερµατιστεί. Στάδιο 7. ιαχείριση και άλλων συµβάντων. Μέχρι τώρα µάθατε να διαχειριζόµαστε το συµβάν «Click» του αντικειµένου κουµπί (Button). Ωστόσο, αυτό δεν είναι το µοναδικό συµβάν που µπορείτε να διαχειριστείτε. Τα συµβάντα ενός αντικειµένου που βρίσκεται πάνω σε µια φόρµα φαίνονται από το παράθυρο ιδιοτήτων πατώντας το κουµπί events που βρίσκεται στο πάνω µέρος του 23
24 παραθύρου ιδιοτήτων. Έχοντας επιλέξει το btnen βλέπετε τα συµβάντα του αντικειµένου αυτού που µπορείτε να διαχειριστείτε. Μόνο το συµβάν «Click» έχει τιµή. Η τιµή του είναι το όνοµα της υπορουτίνας που ορίσατε ότι θα το διαχειρίζεται. Επιλέξτε το συµβάν «MouseEnter». Αυτό το συµβάν ενεργοποιείται µόλις ο δείκτης του ποντικιού εισέλθει στην περιοχή της οθόνης που καταλαµβάνει το αντικείµενο. Πατήστε διπλό click πάνω στο παράθυρο ιδιοτήτων στο συµβάν «MouseEnter». Η Visual Basic γράφει πάλι λίγο κώδικα για σας δηµιουργώντας µια υπορουτίνα διαχείρισης: Private Sub btnen_mouseenter(byval sender As System.Object, ByVal e As System.EventArgs) Handles btnen.mouseenter End Sub Εσείς πρέπει τώρα να προσθέσετε τον κώδικα, δηλαδή τις εντολές που θα εκτελούνται όταν συµβαίνει αυτό το συµβάν. Επιστρέψτε στο παράθυρο σχεδιασµού της φόρµας και σχεδιάστε ένα νέο αντικείµενο Label. ώστε του όνοµα (Name) lblmessagehelp και τίτλο (Text) «??». Γυρίστε στο παράθυρο κώδικα και στη υπορουτίνα διαχείρισης του συµβάντος «MouseEnter». Συµπληρώστε την παρακάτω γραµµή κώδικα: Me.lblMessageHelp.Text = "Πατηστε για να δειτε ενα µηνυµα στα Αγγλικά" Πατήστε F5 για να τρέξετε τη εφαρµογή και περάστε το δείκτη του ποντικιού πάνω από το κουµπί btnen. Το µήνυµα «Πατήστε για να δείτε ένα µήνυµα στα Αγγλικά» εµφανίζεται στο lblmessagehelp. Τώρα θα πρέπει να κάνετε το µήνυµα να εξαφανίζεται όταν ο δείκτης του ποντικιού φεύγει από την περιοχή της οθόνης που καταλαµβάνει το κουµπί btnen. Για να το κάνετε αυτό θα χρησιµοποιήσετε το συµβάν «MouseLeave». Θα γράψετε την υπορουτίνα διαχείρισης του συµβάντος κατευθείαν στο παράθυρο κώδικα. 24
25 Επιλέξτε την υπορουτίνα διαχείρισης που µόλις γράψατε αντιγράψτε την (Copy) και επικολλήστε την (Paste) πριν από την δήλωση «End Class». Ο κώδικας στο παράθυρο κώδικα θα πρέπει να είναι ο εξής: Public Class Form1 Private Sub btnen_click(byval sender As System.Object, ByVal e As System.EventArgs) Handles btnen.click Me.lblMessage.Text = "Hello world" End Sub Private Sub btnel_click(byval sender As System.Object, ByVal e As System.EventArgs) Handles btnel.click Me.lblMessage.Text = "Γειά σου Κόσµε" End Sub Private Sub btnexit_click(byval sender As System.Object, ByVal e As System.EventArgs) Handles btnexit.click Application.Exit() End Sub Private Sub btnen_mouseenter(byval sender As System.Object, ByVal e As System.EventArgs) Handles btnen.mouseenter Me.lblMessageHelp.Text = "Πατήστε για να δείτε ένα µήνυµα στα Αγγλικά" End Sub Private Sub btnen_mouseenter(byval sender As System.Object, ByVal e As System.EventArgs) Handles btnen.mouseenter Me.lblMessageHelp.Text = " Πατήστε για να δείτε ένα µήνυµα στα Αγγλικά" End Sub 25
26 End Class Τροποποιήστε το τµήµα κώδικα που αντιγράψατε σύµφωνα µε τα παρακάτω: Αλλάξτε το όνοµα της υπορουτίνας σε btnen_mouseleave. Αλλάξτε τη δήλωση Handles btnen.mouseenter σε Handles btnen.mouseleave Αλλάξτε την εντολή Me.lblMessageHelp.Text = " Πατήστε για να δείτε ένα µήνυµα στα Αγγλικά" σε Me.lblMessageHelp.Text = "" Η υπορουτίνα διαχείρισης θα µοιάζει ως εξής: Private Sub btnen_mouseleave(byval sender As System.Object, ByVal e As System.EventArgs) Handles btnen.mouseleave Me.lblMessageHelp.Text = "" End Sub Πατήστε F5 για να τρέξετε τη εφαρµογή και περάστε το δείκτη του ποντικιού πάνω από το κουµπί btnen µερικές φορές για να ελέγξετε τη συµπεριφορά του προγράµµατος. Στάδιο 8. Γράφοντας ξανά κώδικα για συµβάντα. ηµιουργήστε τον αντίστοιχο κώδικα για το κουµπί btnel. Όταν ο δείκτης του ποντικιού περνάει πάνω από το κουµπί αυτό θα πρέπει να εµφανίζεται το µήνυµα «Πατήστε για να δείτε ένα µήνυµα στα Ελληνικά». 26
27 ραστηριότητα 2: Παίζοντας µε τις ιδιότητες Στάδιο 1. ηµιουργία εφαρµογής µε δυο διαχειριστές συµβάντων ηµιουργήστε µια νέα εφαρµογή φορµών. Αποθηκεύστε το έργο µε όνοµα drastiriotita2. Πάνω στην φόρµα δηµιουργήστε ένα κουµπί και δώστε του όνοµα «btnup» και τίτλο «Πάτησέ µε». ηµιουργήστε και ένα δεύτερο κουµπί µε όνοµα «btndown» και τίτλο «Πάτησέ µε». ηµιουργήστε το διαχειριστή συµβάντος Click του κουµπιού btnup και συµπληρώστε τον παρακάτω κώδικα. Me.btnDown.Text = "Πάτησέ µε" Me.btnDown.Enabled = True sender.text = "Με πάτησες" sender.enabled = False ηµιουργήστε το διαχειριστή συµβάντος Click του κουµπιού btndown και συµπληρώστε τον παρακάτω κώδικα. Me.btnUp.Text = "Πάτησέ µε" Me.btnUp.Enabled = True sender.text = "Με πάτησες" sender.enabled = False Πατήστε F5 για να τρέξετε την εφαρµογή. Επεξήγηση των εντολών. Πατώντας το κουµπί btnup θα εκτελεστούν πρώτα οι εντολές Me.btnDown.Text = "Πάτησέ µε" Me.btnDown.Enabled = True Το αντικείµενο «Me» είναι µια σύµβαση της Visual Basic και αναφέρεται στη φόρµα πάνω στην οποία βρίσκεται ο κώδικας. Επειδή τα κουµπιά btndown και btnup βρίσκονται πάνω στη φόρµα θεωρούνται παιδιά της φόρµας και µπορείτε να αναφερθείτε σε αυτά βάζοντας µια τελεία (.) µετά το «Me». Η ιδιότητα Text ανήκει 27
28 στο κουµπί btndown και έτσι µπορούµε να αναφερθούµε σε αυτή βάζοντας τελεία (.) µετά το όνοµα του κουµπιού. Το ίδιο ισχύει για την ιδιότητα «Enabled», που µπορεί να πάρει µόνο δυο τιµές (true και false). Όταν έχει τιµή true το κουµπί µπορεί να πατηθεί, ενώ όταν έχει τιµή false το κουµπί είναι ανενεργό. Οι επόµενες δυο γραµµές χρησιµοποιούν την παράµετρο «Sender». Προσέξτε στο ορισµό του διαχειριστή συµβάντος τις παραµέτρους: Private Sub btnup_click(byval sender As System.Object, ByVal e As System.EventArgs) Handles btnup.click Η παράµετρος sender αναφέρεται στο αντικείµενο που ενεργοποίησε το συµβάν. Σε αυτή την περίπτωση η παράµετρος sender αναφέρεται στο αντικείµενο btnup, επειδή αυτό το αντικείµενο ενεργοποίησε το συµβάν. οκιµάστε να αντικαταστήσετε την εντολή sender.text = "Με πάτησες" µε την εντολή Me.btnUp.text = "Με πάτησες" Τρέξτε το πρόγραµµα. Παρατηρείτε κάποια διαφορά; Στάδιο 2. ιαχείριση πολλών συµβάντων µε την ίδια υπορουτίνα Ανοίξτε το έργο drastiriotita2_2. Τρέξτε την εφαρµογή. εν πρέπει να έχει καµία διαφορά µε την εφαρµογή που φτιάξατε στο προηγούµενο στάδιο. Τώρα ανοίξτε το παράθυρο κώδικα και παρατηρήστε τον κώδικα. Public Class Form1 Private Sub btn_click(byval sender As System.Object, ByVal e As System.EventArgs) Handles btnup.click, btndown.click 28
29 Me. btndown.text = "Πάτησέ µε" Me.btnDown.Enabled = True Me.btnUp.Text = "Πάτησέ µε" Me.btnUp.Enabled = True sender.text = "Με πάτησες" sender.enabled = False End Sub VVI ISSUUAALL BBAASSI ICC End Class Υπάρχει µόνο µια υπορουτίνα που διαχειρίζεται τα συµβάντα Click και των δυο κουµπιών (btnup, btndown). Αυτό το πετυχαίνουµε αναφέροντας µετά τη δήλωση «Handles» τα συµβάντα που θα διαχειριστεί αυτή η υπορουτίνα χωρίζοντάς τα µε κόµµα. Τα συµβάντα τα δηλώνουµε µε τη εξής σύνταξη: αντικείµενο.συµβάν (π.χ. Handles btnup.click, btndown.click). Όταν πατηθεί οποιοδήποτε από τα δυο κουµπιά το πρόγραµµα µε τις εντολές Me. btndown.text = "Πάτησέ µε" Me.btnDown.Enabled = True Me.btnUp.Text = "Πάτησέ µε" Me.btnUp.Enabled = True βάζει τίτλο «Πάτησέ µε» και στα δυο κουµπιά και τα κάνει και τα δυο ενεργά. Ακολούθως χρησιµοποιώντας την παράµετρο sender µε τις εντολές sender.text = "Με πάτησες" sender.enabled = False Βάζει τον τίτλο «Με πάτησες» στο κουµπί που πατήθηκε και το κάνει και ανενεργό. Κλείστε το έργο drastiriotita2_2. Μετά επιστρέψτε στο έργο drastiriotita2 που φτιάξατε εσείς. Σβήστε τον κώδικα και δοκιµάστε να τον ξαναγράψετε µε τον τρόπο που µάθατε στο έργο drastiriotita2_2. 29
30 Φύλλο εργασίας 3. Η έννοια των σταθερών και των µεταβλητών στη Visual Basic Όνοµα: Τάξη: ιάρκεια: 3 διδακτικές ώρες. ιδακτικοί στόχοι: Μετά την ολοκλήρωση των δραστηριοτήτων του συγκεκριµένου φύλλο εργασίας θα: γνωρίζετε τους τύπους των σταθερών και των µεταβλητών της Visual Basic γνωρίζετε πώς δηλώνονται οι µεταβλητές είστε ικανοί να κάνετε αριθµητικές και αλφαριθµητικές πράξεις µέσα από κώδικα της Visual Basic γνωρίζετε να βάζετε σχόλια σε ένα πρόγραµµα Visual Basic ραστηριότητα 1 : Σταθερές στην Visual Basic Όταν γράφετε κώδικα χρειάζεται να αποτυπώνετε σταθερές τιµές µε τρόπο που να τις καταλαβαίνει ο µεταγλωττιστής. Οι σταθερές τιµές χωρίζονται σε τρεις µεγάλες κατηγορίες : αριθµητικές, λογικές, αλφαριθµητικές Οι αριθµητικές σταθερές αναπαριστούν αριθµούς. Για να αναπαρασταθεί µια αριθµητική σταθερά στον κώδικα της Visual Basic χρειάζεται να γραφτεί απλώς ο αριθµός που εκφράζει, π.χ 1 ή Προσοχή δεν θα πρέπει να χωρίζετε τις χιλιάδες µε τελεία (.). Για να γράψετε ένα δεκαδικό αριθµό χρησιµοποιείστε την τελεία (.) για να χωρίσετε το δεκαδικό από το ακέραιο µέρος π.χ Οι λογικές σταθερές είναι δυο (true και false). 30
31 Οι αλφαριθµητικές σταθερές αναπαριστούν µια σειρά χαρακτήρων. Στην Visual Basic οι αλφαριθµητικές σταθερές µπαίνουν µέσα σε αγγλικά εισαγωγικά( ), π.χ. Hello World ή Στις 8 το βράδυ. Σαν σταθερές, επίσης, µπορούν να χρησιµοποιηθούν και πράξεις µεταξύ σταθερών, π.χ. για να γράψετε σαν σταθερά το διπλάσιο του 686 χωρίς να χρησιµοποιήσετε calculator µπορείτε να γράψετε κατευθείαν 686*2. Γράψτε δίπλα σε κάθε σταθερά τι τύπου σταθερά είναι (αριθµητική, λογική, αλφαριθµητική) A true 10/2 ραστηριότητα 2 : Η εντολή καταχώρησης στην Visual Basic Όπως όλες οι γλώσσες προγραµµατισµού έτσι και η Visual Basic χρησιµοποιεί µεταβλητές για να αποθηκεύσει τιµές. Η τιµή µιας µεταβλητής, όπως προκύπτει και από το όνοµά της, µπορεί να µεταβληθεί κατά τη διάρκεια της εκτέλεσης του προγράµµατος χρησιµοποιώντας εντολές καταχώρησης. Η εντολή καταχώρησης στη Visual Basic αναπαρίσταται µε το σύµβολο =. Μια απλή εντολή καταχώρησης είναι η παρακάτω: a =1 Η παραπάνω εντολή διαβάζεται ως εξής: καταχώρησε στην µεταβλητή a την τιµή 1. Η µεταβλητή a θα διατηρήσει την τιµή 1 µέχρι να την αλλάξουµε µε µια νέα εντολή καταχώρησης ή µέχρι να τερµατιστεί το πρόγραµµα. 31
32 Άλλο παράδειγµα είναι το εξής: str = Hello World αυτό διαβάζεται : καταχώρησε στη µεταβλητή str την τιµή Hello World Ένα πιο σύνθετο παράδειγµα a=1 b=a αυτό διαβάζεται: καταχώρησε στην µεταβλητή a την τιµή 1. καταχώρησε στην µεταβλητή b την τιµή της µεταβλητής a. Μετά την εκτέλεση των δυο εντολών η µεταβλητή b θα έχει και αυτή την τιµή 1. Παρακολουθήστε τις παρακάτω εντολές και γράψτε τι τιµή θα έχει η µεταβλητή c: a = 3 b = 4 c = b c = a c = c ραστηριότητα 3: Ορισµός µεταβλητών και τύποι µεταβλητών στη Visual Basic Για να χρησιµοποιηθεί µια µεταβλητή πρέπει πρώτα να οριστεί. Αυτό σηµαίνει πως δίνουµε εντολή στον υπολογιστή να δηµιουργήσει µια µεταβλητή. ηλαδή, ο υπολογιστής θα κρατήσει ένα χώρο στη µνήµη, στον οποίο θα µπορεί το πρόγραµµα µας να αποθηκεύει τιµές. Οι τιµές που θα αποθηκευτούν εκεί µπορεί να είναι διαφορετικών τύπων (θυµηθείτε τους τρεις τύπους σταθερών που προαναφέραµε). Αντίστοιχα και όταν δηλώνουµε µια µεταβλητή θα πρέπει να εξηγήσουµε στον 32
33 υπολογιστή τι τύπους τιµών σχεδιάζουµε να αποθηκεύσουµε εκεί, ώστε να κρατήσει τον ανάλογο χώρο στη µνήµη. Ο ορισµός µιας µεταβλητής γίνεται µε την δήλωση Dim. Μετά βάζουµε το όνοµα της µεταβλητής, δηλαδή ένα όνοµα, µε το οποίο θα µπορούµε να αναφερθούµε σε αυτή την περιοχή της µνήµης έτσι ώστε να µπορούµε να αποθηκεύουµε τιµές και µετά να τις διαβάζουµε. Μετά µπαίνει η δήλωση as και στο τέλος ο τύπος της µεταβλητής, για παράδειγµα: Dim num As Integer (δηµιούργησε µια µεταβλητή στη οποία θα αποθηκεύουµε ακέραιες τιµές) Dim str As String (δηµιούργησε µια µεταβλητή στη οποία θα αποθηκεύουµε αλφαριθµητικές τιµές Dim bool As Boolean (δηµιούργησε µια µεταβλητή στη οποία θα αποθηκεύουµε λογικές τιµές) Στις µεταβλητές µπορείτε να καταχωρήσετε τιµές που να αντιστοιχούν µε τον τύπο τους. Εντοπίστε αν οι παρακάτω καταχωρήσεις καταχωρούν τιµές σύµφωνα µε το τύπο της µεταβλητής και γιατί (θεωρήστε ότι ισχύουν οι τρεις δηλώσεις µεταβλητών που δόθηκαν σαν παράδειγµα πιο πάνω). num = 100 num = str = 100 str = είµαι µαθητής str = bool = 217 bool = false 33
34 Αν δοκιµάσετε να καταχωρίσετε τιµή άλλου τύπου από τον τύπο της µεταβλητής, η Visual Basic θα προσπαθήσει να µετατρέψει την τιµή στον τύπο της µεταβλητής (το αποτέλεσµα δεν είναι πάντα το αναµενόµενο και πρέπει να αποφεύγεται). Αν δεν τα καταφέρει το πρόγραµµα σας θα τερµατιστεί µε ένα µήνυµα λάθους. ραστηριότητα 4: Οι αριθµητικές µεταβλητές αναλυτικότερα Στην προηγούµενη δραστηριότητα ορίσατε µια µεταβλητή ως ακέραιο (Integer). Στο χώρο της µνήµης που κρατάει ο υπολογιστής για µια µεταβλητή τύπου Integer µπορείτε να αποθηκεύσετε τιµές από µείον 2 δισεκατοµµύρια µέχρι δυο δισεκατοµµύρια περίπου. Για την ακρίβεια από εως Για να αποθηκεύσετε µεγαλύτερους ακεραίους ή δεκαδικούς αριθµούς χρειάζεστε άλλου τύπου µεταβλητές. Στον παρακάτω πίνακα παρατίθενται (από το αρχείο βοήθειας της Visual Basic) όλοι οι τύποι αριθµητικών µεταβλητών που µπορούν να οριστούν και οι τιµές που µπορούν να πάρουν. Byte 0 through 255 (unsigned) Decimal 0 through +/- 79,228,162,514,264,337,593,543,950,335 (+/ E+28) with no decimal point; 0 through +/ with 28 places to the right of the decimal; smallest nonzero number is +/ (+/-1E-28) Double (doubleprecision floatingpoint) Integer E+308 through E-324 for negative values; E-324 through E+308 for positive values -2,147,483,648 through 2,147,483,647 (signed) 34
35 Long (long integer) SByte Short (short integer) Single (singleprecision floatingpoint) -9,223,372,036,854,775,808 through 9,223,372,036,854,775,807 (9.2...E+18 ) (signed) -128 through 127 (signed) -32,768 through 32,767 (signed) E+38 through E-45 for negative values; E-45 through E+38 for positive values UInteger 0 through 4,294,967,295 (unsigned) ULong 0 through 18,446,744,073,709,551,615 (1.8...E+19 ) (unsigned) UShort 0 through 65,535 (unsigned) Σηµειώστε στην τελευταία στήλη αν οι τιµές που µπορεί να πάρει κάθε τύπος είναι ακέραιες ή δεκαδικές. Στη συνέχεια, σηµειώστε µε ένα ναι ή ένα όχι στην τελευταία στήλη αν ο τύπος µπορεί να πάρει αρνητικές τιµές (π.χ -2) ραστηριότητα 5 : Πράξεις µε αριθµητικές µεταβλητές Με τις µεταβλητές µπορούν να γίνουν αριθµητικές πράξεις, άλλωστε οι υπολογιστές αρχικά κατασκευάστηκαν γι αυτό το σκοπό. 35
36 Για να γίνουν αριθµητικές πράξεις µε την visual Basic χρησιµοποιούνται οι εξής τελεστές: Πρόσθεση + a = 1+2 Το a παίρνει τιµή 3 Αφαίρεση - a = 3-4 Το a παίρνει τιµή -1 Πολλαπλασιασµός * a = 4*5 Το a παίρνει τιµή 20 ιαίρεση / a = 9/2 Το a παίρνει τιµή 4.5 Ύψωση σε δύναµη ^ a = 2^3 Το a παίρνει τιµή 8 Ακέραιο µέρος διαίρεσης \ a = 9/2 Το a παίρνει τιµή 4 Υπόλοιπο διαίρεσης Mod 10 Mod 3 Το a παίρνει τιµή 1 Οι αριθµητικές πράξει µπορούν να γίνουν όχι µόνο µε σταθερές τιµές, όπως στα παραπάνω παραδείγµατα, αλλά και µε τιµές µεταβλητών, π.χ.: Dim num As Integer 'δηµιουργησε µια µεταβλητη τυπου Integer µε όνοµα num num = 10 'βάλε τιµή 10 στην µεταβλητή num num = num + 1 'υπολόγισε την τιµή num + 1 και καταχώρησέ την στη µεταβλητή num Στην Visual Basic όταν χρειάζεται να µπουν σχόλια στον κώδικα χρησιµοποιείται το σύµβολο ( ). Η Visual Basic αγνοεί οτιδήποτε γραφτεί µετά από αυτό το σύµβολο και µέχρι το τέλος της γραµµής. Στο παραπάνω παράδειγµα σε σχόλια βρίσκεται ο ψευδοκώδικας του προγράµµατος. Στις παρακάτω γραµµές κώδικα συµπληρώστε στα σχόλια τις τιµές που παίρνουν οι µεταβλητές που ζητούνται µετά την εκτέλεση της εντολής. Dim num As Integer Dim int As Integer num = 10 ' num :... 36
37 num = num + 1 ' num :... int = 9 ' num :..., int :... num = int \ 3 ' num :..., int :... int = num + int ' num :..., int :... num = int Mod 5 ' num :..., int :... VVI ISSUUAALL BBAASSI ICC Όταν υπάρχουν πολύπλοκες αριθµητικές παραστάσεις π.χ. a = 2 * * 4 µε διαφορετικούς τελεστές, οι πράξεις µεταξύ των τελεστών του πολλαπλασιασµού και της διαίρεσης εκτελούνται πρώτα και µετά οι πράξεις µεταξύ τελεστών πρόσθεσης και αφαίρεσης. Στο παραπάνω παράδειγµα η µεταβλητή a θα πάρει τιµή 14 και είναι ισοδύναµο µε το a = (2*3) + (2 * 4). Για να υπολογιστεί το a = 2 * (3 + 2) * 4, που δίνει την τιµή 40 στην µεταβλητή a, χρησιµοποιούνται παρενθέσεις για να εξηγηθεί στην Visual Basic ποια πράξη να εκτελέσει πρώτα. Σηµείωση. Όταν δηλώνουµε µια µεταβλητή µπορούµε να δώσουµε αρχική τιµή στην γραµµή της δήλωσης. ηλαδή : Dim num As Integer = 0 Αυτή η εντολή ειναι ισδυναµη µε τις παρακάτω Dim num As Integer num = 0 ραστηριότητα 6: Αλφαριθµητικές µεταβλητές Υπάρχουν δυο τύποι αλφαριθµητικών µεταβλητών. Στις αλφαριθµητικές µεταβλητές µπορούν να δοθούν σαν τιµές χαρακτήρες. Ο τύπος Char µπορεί να πάρει τιµές που αποτελούνται από έναν χαρακτήρα, π.χ.: Dim ch As Char ch = "a" Dim mychar As Char mychar = ";" 37
38 Ο άλλος τύπος είναι ο τύπος String, µε τον οποίο ασχοληθήκατε στη δραστηριότητα 3. Μπορεί να πάρει τιµές που αποτελούνται σειρές χαρακτήρων, π.χ.: Dim str As String str = "Μια φορά και έναν καιρό" Dim mystr As String mystr = " , το τηλέφωνο µου" Με τις αλφαριθµητικές µεταβλητές µπορεί να γίνει µόνο µια πράξη, η σύνθεση (Concatenation). Ο τελεστής της σύνθεσης είναι ο &. Εναλλακτικά, µπορεί να χρησιµοποιηθεί και ο τελεστής + Παράδειγµα: Dim strhello As String strhello = "Hello" Dim space As Char space = " " Dim strworld As String strworld = "World" Dim str As String str = strhello & space & strworld Η µεταβλητή str θα πάρει την τιµή Hello World µετά την εκτέλεση των εντολών. Συµπληρώστε παρακάτω στα σχόλια τις τιµες που θα πάρει η µεταβλητή str µετα την εκτέλεση της κάθε εντολής Dim str As String str = "Hello " + "World" ' str = str & "." ' str = "Hello+" & "world" ' str = "Hello & World" ' str = "Hello & " + "World" ' 38
39 Φύλλο εργασίας 4. Οι συναρτήσεις και υπορουτίνες στη Visual Basic Όνοµα: Τάξη: ιάρκεια: 3 διδακτικές ώρες. ιδακτικοί στόχοι: Με το συγκεκριµένο φύλλο εργασίας: θα µάθετε να δηµιουργείτε υπορουτίνες στη Visual Basic θα µάθετε να δηµιουργείτε συναρτήσεις που επιστρέφουν τιµές θα αποκτήσετε µία πρώτη επαφή µε τις έννοιες των τοπικών και καθολικών µεταβλητών. ραστηριότητα 1 : ηµιουργία µιας υπορουτίνας Στο προηγούµενο φύλλο εργασίας µάθατε πώς συντάσσονται οι εντολές καταχώρησης και επίσης πώς µπορείτε να κάνετε αριθµητικές πράξεις και να καταχωρήσετε το αποτέλεσµά τους σε µια µεταβλητή. Στον κώδικα που ακολουθεί τοποθετήστε την τιµή στην µεταβλητή num. Με τις υπόλοιπες εντολές προσπαθήστε να κρατήσετε µόνο τα δυο πρώτα δεκαδικά του περιοδικού αυτού αριθµού, έτσι ώστε να καταχωρήσετε στη µεταβλητή num τον αριθµό Sub Main() Dim num As Double num = 10 / 3 Console.WriteLine(num) ' δειξε την τιµή του num στην κονσολα Dim temp As Double 39
40 temp = num * 100 ' Βάλε στη µεταβλητή temp την τιµή num *100 -> temp = temp \ 1 ' Βαλε στη µεταβλητή temp την τιµή (ακέραιο µερος της διάρεσης (temp δια 1) -> 333) temp = temp / 100 ' Βάλε στη µεταβλητή temp την τιµή temp δια 100 num = temp ' Βάλε στη µεταβλητή num την τιµή temp Console.WriteLine(num) ' δειξε την τιµή του num στην κονσολα Console.ReadLine() ' διάβασε χαρακτήρες από το πληκτρολόγιο µεχρι να πατηθεί enter End Sub ηµιουργήστε µια νέα εφαρµογή κονσόλας σε Visual Basic και πληκτρολογήστε τον κώδικα. Εµφανίζονται τα παρακάτω αποτελέσµατα όταν τρέξετε την εφαρµογή: Ο υπολογισµός που κάνατε (να βρείτε την τιµή ενός αριθµού µε ακρίβεια δυο δεκαδικών ψηφίων) απαιτεί περισσότερες από µια εντολές. Οι εντολές αυτές θα ήταν καλό να οµαδοποιηθούν. Για την οµαδοποίηση εντολών η visual basic προσφέρει υπορουτίνες (subs) και συναρτήσεις (functions). Συναντήσατε πρώτη φορά τις υπορουτίνες όταν γράψατε υπορουτίνες χειρισµού συµβάντων στο φύλλο εργασίας 2. Οι υπορουτίνες οµαδοποιούν µια σειρά εντολών. Όταν «καλείτε» µια υπορουτίνα εκτελούνται οι εντολές που περιλαµβάνει. Στο Φ.Ε.2 οι υπορουτίνες χειρισµού συµβάντων που φτιάξατε καλούνται από την Visual Basic όταν πατάτε το αντίστοιχο κουµπί. Ωστόσο, µπορείτε να φτιάξετε υπορουτινες που να τις καλείτε από τον κώδικα, σαν να ήταν εντολές της Visual Basic. Όπως και οι µεταβλητές, οι υπορουτίνες πρέπει να δηλώνονται. Η δήλωση της υπορυτίνας γίνεται ως εξής: Sub calcubatetwodecimalplaces() End Sub 40
41 Στην αρχή µπαίνει η δήλωση «Sub». Μετά το όνοµα της υπορουτίνας ακολουθούµενο από παρενθέσεις. Μετά γράφετε τις εντολές που θα περιέχει η υπορουτίνα. Τέλος, µπαίνει η δήλωση «End Sub». Ξαναγράψτε τον κώδικά σας µε χρήση υπορουτίνας Module Module1 Dim num As Double Sub calcubatetwodecimalplaces () Dim temp As Double temp = num * 100 ' Βάλε στη µεταβλητή temp την τιµή num *100 -> temp = temp \ 1 ' Βαλε στη µεταβλητή temp την τιµή (ακέραιο µερος της διάρεσης (temp δια 1) -> 333) temp = temp / 100 ' Βάλε στη µεταβλητή temp την τιµή temp δια 100 num = temp ' Βάλε στη µεταβλητή num την τιµή temp End Sub Sub Main() num = 10 / 3 Console.WriteLine(num) ' δειξε την τιµή του num στην κονσολα calcubatetwodecimalplaces() ' καλούµε την υπορουτίνα calcubatetwodecimalplaces Console.WriteLine(num) ' δειξε την τιµή του num στην κονσολα Console.ReadLine() ' διάβασε χαρακτήρες από το πληκτρολόγιο µεχρι να πατηθεί enter End Sub End Module Παρατηρήστε τη δήλωση «Dim num As Double». Έχει µετακινηθεί έξω από τη δήλωση «Sub Main()». Πληκτρολογήστε τον παραπάνω κώδικα. οκιµάστε να µεταφέρετε την δήλωση «Dim num As Double» µετά τη δήλωση «Sub Main()» και προσπαθήστε να τρέξετε το πρόγραµµα. Τι Παρατηρείτε;
42 ραστηριότητα 2: Υπορουτίνα µε παραµέτρους. Οι υπορουτίνες χρησιµοποιούνται για να οµαδοποιηθούν εντολές και να γίνουν όσο το δυνατόν πιο ανεξάρτητες από το υπόλοιπο πρόγραµµα. Η υπορουτίνα που γράψατε υπολογίζει τα δυο πρώτα δεκαδικά ψηφία της µεταβλητής num. Φανταστείτε πως έχετε δυο µεταβλητές τις num1 και num2 που πρέπει να κάνετε τον ίδιο υπολογισµό. εν θα ήταν δόκιµο να γράψετε µια διαφορετική υπορουτίνα για κάθε µία. Γι αυτό το λόγο χρησιµοποιούνται οι παράµετροι. Η παράµετρος είναι µια µεταβλητή που «στέλνεται» σε µια υπορουτίνα. Έτσι µπορείτε να κάνετε µια υπορουτίνα να κάνει διαφορετικά πράγµατα ανάλογα µε τις παραµέτρους που της στέλνετε. Η δήλωση υπορουτίνας µε παραµέτρους γίνεται ως εξής: Sub calculate2decimalplaces(byval thenum As Double) End Sub Παρατηρήστε ότι µέσα στις παρενθέσεις δηλώνεται µια µεταβλητή µετά την δήλωση «ByVal». Όταν καλείτε την υπορουτίνα χρειάζεται να της στέλνετε µια τιµή που θα είναι η αρχική τιµή της παραµέτρου. Την τιµή αυτή τη στέλνετε βάζοντας µέσα στις παρενθέσεις µια µεταβλητή ή µια σταθερά. είτε τον παρακάτω κώδικα: Module Module1 Sub calculate2decimalplaces(byval thenum As Double) Dim temp As Double temp = thenum * 100 ' Βάλε στη µεταβλητή temp την τιµή num *100 temp = temp \ 1 ' Βαλε στη µεταβλητή temp την τιµή (ακέραιο µερος της διάρεσης (temp δια 1) temp = temp / 100 ' Βάλε στη µεταβλητή temp την τιµή temp δια 100 thenum = temp ' Βάλε στη µεταβλητή num την τιµή temp End Sub Sub Main() Dim num1 As Double num1 = 10 / 3 Console.WriteLine(num1) ' δειξε την τιµή του num στην κονσολα calculate2decimalplaces(num1) ' καλούµε την υπορουτίνα calcubatetwodecimalplaces Console.WriteLine(num1) ' δειξε την τιµή του num στην κονσολα 42
43 Console.ReadLine() πατηθεί enter ' διάβασε χαρακτήρες από το πληκτρολόγιο µεχρι να End Sub End Module Έχετε δηµιουργήσει µια υπορουτίνα µε παράµετρο. Σαν παράµετρο όταν καλείτε την υπορουτίνα µε την εντολή calculate2decimalplaces(num1) περνάτε την τιµή της µεταβλητής num1. Όταν αρχίζει να εκτελείται η υπορουτίνα, η µεταβλητή thenum που είναι το όνοµα τής παραµέτρου παίρνει σαν τιµή την τιµή της µεταβλητής num1. Προσέξτε τη δήλωση «Dim num1 As Double». Αυτή βρίσκεται µετά τη δήλωση «Sub Main()». οκιµάστε να την µεταφέρετε κάτω από τη δήλωση «Module Module1». Παρατηρείστε πως δεν υπάρχει πρόβληµα. Πληκτρολογήστε και τρέξτε το πρόγραµµα. Το αποτέλεσµα του προγράµµατος είναι αυτό: Ωστόσο, αυτό δεν είναι το επιθυµητό αποτέλεσµα. Ο κώδικας που γράψατε στη δραστηριότητα 1 είχε το παρακάτω αποτέλεσµα: Προσπαθήστε να εξηγήσετε γιατί συµβαίνει αυτό. (Γράψτε την εντολή «Console.WriteLine(theNum)» ακριβώς πριν από το τέλος της υπορουτίνας calculate2decimalplaces() για να κατανοήσετε καλύτερα το πρόβληµα)
44 ραστηριότητα 3 : Υπορουτίνες που επιστρέφουν τιµές (συναρτήσεις). Στην προηγούµενη δραστηριότητα διαπιστώσαµε πως η µεταβλητή thenum. που είναι παράµετρος της υπορουτίνας. Αλλάξτε τιµή µέσα στην υπορουτίνα. Ωστόσο, η µεταβλητή num1 δεν άλλαξε τιµή. Ένας τρόπος για να µεταφέρετε µια τιµή από µια υπορουτίνα είναι να δηµιουργήσετε µια συνάρτηση (function) αντί για µια υπορουτίνα. Συνάρτηση είναι µια υπορουτίνα που, αφού εκτελεστεί, επιστρέφει µια τιµή. Η δήλωση µιας συνάρτησης γίνεται ως εξής: Function calculate2decimalplaces(byval thenum As Double) As Double End Function Η κλήση της συνάρτησης γίνεται καταχωρώντας την τιµή της συνάρτησης σε µια µεταβλητή: num1 = calculate2decimalplaces(num1) Παρατηρείστε στη δήλωση της συνάρτησης πως στο τέλος ακολουθεί και µια δήλωση τύπου («As Double» στην προκειµένη περίπτωσή). Επειδή η συνάρτηση επιστρέφει µια τιµή που µπορείτε να καταχωρήσετε σε µια µεταβλητή, πρέπει να δηλώσετε τι είδους τιµές θα επιστρέφει η συνάρτηση, όπως όταν δηλώνετε µεταβλητή. Παρακάτω βλέπετε τον κώδικα που χρησιµοποιεί τη συνάρτηση calculate2decimalplaces έτσι ώστε να δείξει τις σωστές τιµές στην οθόνη: Module Module1 Dim num1 As Double Function calculate2decimalplaces(byval thenum As Double) As Double Dim temp As Double 44
45 temp = thenum * 100 ' Βάλε στη µεταβλητή temp την τιµή num *100 -> temp = (temp \ 1) ' Βαλε στη µεταβλητή temp την τιµή (ακέραιο µερος της διάρεσης (temp δια 1) -> 333) temp = temp / 100 ' Βάλε στη µεταβλητή temp την τιµή temp δια 100 thenum = temp ' Βάλε στη µεταβλητή num την τιµή temp Return thenum End Function Sub Main() num1 = 10 / 3 Console.WriteLine(num1) ' δειξε την τιµή του num στην κονσολα num1 = calculate2decimalplaces(num1)'καλούµε την υπορουτίνα calculate2decimalplaces µε παράµετρο τη µεταβλητή num1 και καταχωρούµε την τιµή της στη µεταβλητή num1 Console.WriteLine(num1) ' δειξε την τιµή του num στην κονσολα Console.ReadLine() πατηθεί enter End Sub End Module ' διάβασε χαρακτήρες από το πληκτρολόγιο µεχρι να Πληκτρολογήστε και τρέξτε τον κώδικα. Το αποτέλεσµα του προγράµµατος είναι αυτό: Τώρα έχετε το επιθυµητό αποτέλεσµα. Παρατηρήστε στον κώδικα µε ποια εντολή επιστρέφουµε τιµές από την συνάρτηση. Η εντολή return διακόπτει την εκτέλεση των εντολών της συνάρτησης και επιστρέφει µια τιµή. οκιµάστε να γράψετε µια συνάρτησης µε όνοµα pivalue. εν θα έχει παραµέτρους και θα επιστρέφει πάντα την τιµή του αριθµού π ( ). Το π είναι τύπου Double. 45
46 . ραστηριότητα 4 : Υπορουτίνες µε περισσότερες παραµέτρους. Στις υπορουτίνες και τις συναρτήσεις µπορούν να περάσουν περισσότερες από µια παραµέτρους. Παρακάτω βλέπετε µια εξελιγµένη µορφή της συνάρτησης calculate2decimalplaces που ονοµάζεται calculatendecimalplaces. Η πρώτη παράµετρος είναι ο αριθµός που θα στρογγυλοποιηθεί. Η δεύτερη παράµετρος είναι ο αριθµός των δεκαδικών ψηφίων που είναι το ζητούµενο. Function calculatendecimalplaces(byval thenum As Double, ByVal decimaldigits As Integer) As Double Dim temp As Double Dim multiplier As Integer multiplier = 10 ^ decimaldigits temp = thenum * multiplier temp = (temp \ 1) temp = temp / multiplier thenum = temp Return thenum End Function Πληκτρολογήστε και τρέξτε τον κώδικα. Για να καλέσετε την υπορουτίνα αυτή, πρέπει να βάλετε δυο τιµές µέσα στις παρενθέσεις, πχ. num1 = calculatendecimalplaces(num1, 0). Η παραπάνω εντολή θα επιστρέψει τον αριθµό num1 χωρίς δεκαδικά ψηφία. οκιµάστε να γράψετε την συνάρτηση που περιγράφεται παρακάτω. Η συνάρτηση ονοµάζεται embadonort και υπολογίζει το εµβαδόν ενός ορθογωνίου. Παίρνει δυο παραµέτρους: βάση και ύψος. Όλες οι τιµές (βάση, ύψος, embadonort) είναι τύπου Double. 46
47 . ραστηριότητα 5 : Κλήση υπορουτίνας από υπορουτίνα. οκιµάστε να γράψετε την συνάρτηση που περιγράφεται παρακάτω. Η συνάρτηση ονοµάζεται embadonkyklou και υπολογίζει το εµβαδόν ενός κύκλου (π*r^2). Παίρνει σαν παράµετρο την ακτίνα του κύκλου. Τον αριθµό π θα τον βρείτε καλώντας τη συνάρτηση pivalue που γράψατε στη δραστηριότητα 3. Όλες οι τιµές (ακτίνα, π, embadonkyklou ) είναι τύπου Double.. 47
48 Φύλλο εργασίας 5. Εισαγωγή στα αντικείµενα στη Visual Basic Όνοµα: Τάξη: ιάρκεια: 3 διδακτικές ώρες. ιδακτικοί στόχοι: Με το συγκεκριµένο φύλλο εργασίας: Θα εξοικειωθείτε µε το αντικείµενο Console της Visual Basic και θα µάθετε να το µεταχειρίζεστε για να παίρνετε input από τον χρήστη σε εφαρµογές κονσόλας καθώς και να δίνετε output στον χρήστη. Θα µάθετε τις βασικές µεθόδους του αντικειµένου Math Θα µάθετε να χειρίζεστε τις µεταβλητές τύπου String σαν αντικείµενα Θα µάθετε την κλάση Date για τον χειρισµό ηµεροµηνιών ραστηριότητα 1 : Το αντικείµενο console Στα παραδείγµατα µε τα οποία έχετε ασχοληθεί µέχρι τώρα στις εφαρµογές κονσόλας χρησιµοποιήσατε τις εντολές «Console.WriteLine()» και «Console.ReadLine()». Οι εντολές αυτές αποτελούνται από δυο λέξεις που ενώνονται µεταξύ τους µε τελεία(.). Η πρώτη λέξη και στις δυο, όπως φαίνεται, είναι η λέξη Console. Console είναι το όνοµα ενός αντικειµένου που είναι διαθέσιµο στις εφαρµογές κονσόλας. Τα αντικείµενα µπορούν να θεωρηθούν σαν ένα σύνολο από κώδικα, τµήµατα του οποίου µπορούν χρησιµοποιηθούν. Τα αντικείµενα για τον προγραµµατιστή είναι µαύρα κουτιά (black boxes). Αυτό σηµαίνει πως δεν βλέπει τις διεργασίες που γίνονται µέσα στο αντικείµενο, αλλά µόνο τις τιµές που δίνονται στην είσοδο και την 48
49 έξοδο. Τα αντικείµενα χρησιµοποιούνται σαν προκατασκευασµένα τµήµατα κώδικα που µέσα από ένα πρόγραµµα µπορούν να τα επαναχρησιµοποιηθούν. Η Visual Basic προσφέρει ορισµένα έτοιµα αντικείµενα όπως το αντικείµενο Console που είδατε στις εφαρµογές κονσόλας ή το αντικείµενο button που είδατε στις εφαρµογές φορµών. Ωστόσο, µπορείτε να χρησιµοποιήσετε και άλλα αντικείµενα που έχει φτιάξει κάποιος άλλος προγραµµατιστής ή να φτιάξετε δικά σας. Τα αντικείµενα διαθέτουν τις δυνατότητές τους µέσα από τις ιδιότητες (properties), τις µεθόδους (methods) και τα συµβάντα (events). Στο φύλλο εργασίας 2 διαχειριστήκατε το συµβάν click του αντικειµένου button και επίσης αλλάξατε τις τιµές στις ιδιότητες text και enabled. Στις εφαρµογές κονσόλας µεταχειριστήκατε τις µεθόδους WriteLine και ReadLine του αντικειµένου Console. Στο προηγούµενο φύλλο εργασίας (ΦΕ4) µάθατε για τις υπορουτίνες (subs) και τις συναρτήσεις (functions) της Visual Basic. Οι µέθοδοι (methods) είναι υπορουτίνες και συναρτήσεις που είναι ενσωµατωµένες σε ένα αντικείµενο. Μπορείτε να τις χρησιµοποιήσετε, αλλά δεν µπορείτε να δείτε τον κώδικά τους. Η µέθοδος WriteLine γράφει ένα string που της δίνεται σαν παράµετρο στην κονσόλα και µετά αλλάζει γραµµή. Το Console αντικείµενο διαθέτει και τη µέθοδο Write που γράφει ένα string που της δίνεται σαν παράµετρο στην κονσόλα χωρίς να αλλάζει γραµµή. Η µέθοδος ReadLine περιµένει να πληκτρολογήσετε κάτι στην κονσόλα µέχρι να πληκτρολογήσετε enter. Η ReadLine συµπεριφέρεται σαν συνάρτηση (function). Αυτά που πληκτρολογεί ο χρήστης τα επιστρέφει µε την µορφή string. ηµιουργήστε µια εφαρµογή κονσόλας και πληκτρολογήστε τον παρακάτω κώδικα: Module Module1 Sub Main() Console.Write("Γράψε το επώνυµό σου:") Dim lastname As String = Console.ReadLine() Console.WriteLine() Console.Write("Γράψε το όνοµά σου:") Dim firstname As String = Console.ReadLine() Console.WriteLine() 49
Το παρόν εκπονήθηκε στο πλαίσιο του Υποέργου 13 «Προσαρµογή Λογισµικού-Φάση ΙΙΙ»
 Το παρόν εκπονήθηκε στο πλαίσιο του Υποέργου 13 «Προσαρµογή Λογισµικού-Φάση ΙΙΙ» της Πράξης «Επαγγελµατικό λογισµικό στην ΤΕΕ: επιµόρφωση και εφαρµογή» (Γ ΚΠΣ, ΕΠΕΑΕΚ, Μέτρο 2.3, Ενέργεια 2.3.2) που συγχρηµατοδοτείται
Το παρόν εκπονήθηκε στο πλαίσιο του Υποέργου 13 «Προσαρµογή Λογισµικού-Φάση ΙΙΙ» της Πράξης «Επαγγελµατικό λογισµικό στην ΤΕΕ: επιµόρφωση και εφαρµογή» (Γ ΚΠΣ, ΕΠΕΑΕΚ, Μέτρο 2.3, Ενέργεια 2.3.2) που συγχρηµατοδοτείται
Εργαστήριο Δομημένος Προγραμματισμός (C#) Τμήμα Μηχανολογίας Νικόλαος Ζ. Ζάχαρης Καθηγητής Εφαρμογών
 Εργαστήριο Δομημένος Προγραμματισμός (C#) Τμήμα Μηχανολογίας Νικόλαος Ζ. Ζάχαρης Καθηγητής Εφαρμογών Σκοπός Να αναπτύξουν ένα πρόγραμμα όπου θα επαναλάβουν τα βήματα ανάπτυξης μιας παραθυρικής εφαρμογής.
Εργαστήριο Δομημένος Προγραμματισμός (C#) Τμήμα Μηχανολογίας Νικόλαος Ζ. Ζάχαρης Καθηγητής Εφαρμογών Σκοπός Να αναπτύξουν ένα πρόγραμμα όπου θα επαναλάβουν τα βήματα ανάπτυξης μιας παραθυρικής εφαρμογής.
Ανάπτυξη εφαρμογής Input-Output
 Ανάπτυξη εφαρμογής Input-Output Πίνακας Περιεχομένων Ανάπτυξη εφαρμογής Input-Output... 1 1. Εκτέλεση του περιβάλλοντος ανάπτυξης εφαρμογών της Visual Basic 2008 Express Edition... 1 2. Δημιουργία νέου
Ανάπτυξη εφαρμογής Input-Output Πίνακας Περιεχομένων Ανάπτυξη εφαρμογής Input-Output... 1 1. Εκτέλεση του περιβάλλοντος ανάπτυξης εφαρμογών της Visual Basic 2008 Express Edition... 1 2. Δημιουργία νέου
To περιβάλλον Ανάπτυξης εφαρμογών της Visual Basic 2008 Express Edition
 To περιβάλλον Ανάπτυξης εφαρμογών της Visual Basic 2008 Express Edition Πίνακας Περιεχομένων To περιβάλλον Ανάπτυξης εφαρμογών της Visual Basic 2008 Express Edition... 1 Εκτέλεση του περιβάλλοντος ανάπτυξης
To περιβάλλον Ανάπτυξης εφαρμογών της Visual Basic 2008 Express Edition Πίνακας Περιεχομένων To περιβάλλον Ανάπτυξης εφαρμογών της Visual Basic 2008 Express Edition... 1 Εκτέλεση του περιβάλλοντος ανάπτυξης
Ανάπτυξη εφαρμογής Input-Output
 Ανάπτυξη εφαρμογής Input-Output Πίνακας Περιεχομένων Ανάπτυξη εφαρμογής Input-Output... 1 1. Εκτέλεση του περιβάλλοντος ανάπτυξης εφαρμογών της Visual Basic 2008 Express Edition... 1 2. Δημιουργία νέου
Ανάπτυξη εφαρμογής Input-Output Πίνακας Περιεχομένων Ανάπτυξη εφαρμογής Input-Output... 1 1. Εκτέλεση του περιβάλλοντος ανάπτυξης εφαρμογών της Visual Basic 2008 Express Edition... 1 2. Δημιουργία νέου
Πως θα κατασκευάσω το πρώτο πρόγραμμα;
 Εργαστήριο Δομημένος Προγραμματισμός (C#) Τμήμα Μηχανολογίας Νικόλαος Ζ. Ζάχαρης Καθηγητής Εφαρμογών Σκοπός Να γίνει εξοικείωση το μαθητών με τον ΗΥ και το λειτουργικό σύστημα. - Επίδειξη του My Computer
Εργαστήριο Δομημένος Προγραμματισμός (C#) Τμήμα Μηχανολογίας Νικόλαος Ζ. Ζάχαρης Καθηγητής Εφαρμογών Σκοπός Να γίνει εξοικείωση το μαθητών με τον ΗΥ και το λειτουργικό σύστημα. - Επίδειξη του My Computer
Συνοπτικό εγχειρίδιο χρήσης του Microsoft Visual Studio 2010
 Τμήμα Πληροφορικής & Επικοινωνιών Τομέας Υπολογιστικών Τεχνικών & Συστημάτων Συνοπτικό εγχειρίδιο χρήσης του Microsoft Visual Studio 2010 Ιωάννης Γεωργουδάκης - Πάρις Μαστοροκώστας Σεπτέμβριος 2011 ΠΕΡΙΕΧΟΜΕΝΑ
Τμήμα Πληροφορικής & Επικοινωνιών Τομέας Υπολογιστικών Τεχνικών & Συστημάτων Συνοπτικό εγχειρίδιο χρήσης του Microsoft Visual Studio 2010 Ιωάννης Γεωργουδάκης - Πάρις Μαστοροκώστας Σεπτέμβριος 2011 ΠΕΡΙΕΧΟΜΕΝΑ
(3) Από την εργαλειοθήκη επιλέξτε το εργαλείο «ετικέτας (Label)». Δημιουργήστε μια ετικέτα στην φόρμα σας.
 Σαχπατζίδης Αβραάμ Καθηγητής Πληροφορικής Π.Ε 20 Master of Arts (M.A) in "Gender, New Forms of Education, New Forms of Employment and New Technologies in the Information Age". ΚΕΦΑΛΑΙΟ 2 Χρήση εργαλείων
Σαχπατζίδης Αβραάμ Καθηγητής Πληροφορικής Π.Ε 20 Master of Arts (M.A) in "Gender, New Forms of Education, New Forms of Employment and New Technologies in the Information Age". ΚΕΦΑΛΑΙΟ 2 Χρήση εργαλείων
Στοιχεία Προγραμματισμού Σε Γραφικό Περιβάλλον Φύλλο εργασίας 1 ο
 Τετάρτη, 30 Οκτωβρίου 2013 Στοιχεία Προγραμματισμού Σε Γραφικό Περιβάλλον Φύλλο εργασίας 1 ο Λύστε στο Visual Basic Express 2010 τις παρακάτω ασκήσεις: 1. Να δημιουργήσετε ένα νέο Project του είδους Console
Τετάρτη, 30 Οκτωβρίου 2013 Στοιχεία Προγραμματισμού Σε Γραφικό Περιβάλλον Φύλλο εργασίας 1 ο Λύστε στο Visual Basic Express 2010 τις παρακάτω ασκήσεις: 1. Να δημιουργήσετε ένα νέο Project του είδους Console
Εργαστήριο Δομημένος Προγραμματισμός (C#) Τμήμα Μηχανολογίας Νικόλαος Ζ. Ζάχαρης Καθηγητής Εφαρμογών
 Εργαστήριο Δομημένος Προγραμματισμός (C#) Τμήμα Μηχανολογίας Νικόλαος Ζ. Ζάχαρης Καθηγητής Εφαρμογών Σκοπός Nα κατασκευάσουν πίνακες από δεδομένα. Να κατασκευάσουν συναρτήσεις με πίνακες. Να κάνουν χρήση
Εργαστήριο Δομημένος Προγραμματισμός (C#) Τμήμα Μηχανολογίας Νικόλαος Ζ. Ζάχαρης Καθηγητής Εφαρμογών Σκοπός Nα κατασκευάσουν πίνακες από δεδομένα. Να κατασκευάσουν συναρτήσεις με πίνακες. Να κάνουν χρήση
ΠΡΟΓΡΑΜΜΑΤΙΣΜΟΣ Η/Υ. Ενότητα: Χρήση εργαλείων Εικόνων, Εντολών και Ετικετών ΚΥΡΟΠΟΥΛΟΣ ΚΩΝΣΤΑΝΤΙΝΟΣ. Τμήμα Διοίκηση Επιχειρήσεων (Κοζάνη)
 ΠΡΟΓΡΑΜΜΑΤΙΣΜΟΣ Η/Υ Ενότητα: Χρήση εργαλείων Εικόνων, Εντολών και Ετικετών ΚΥΡΟΠΟΥΛΟΣ ΚΩΝΣΤΑΝΤΙΝΟΣ Τμήμα Διοίκηση Επιχειρήσεων (Κοζάνη) Άδειες Χρήσης Το παρόν εκπαιδευτικό υλικό υπόκειται σε άδειες χρήσης
ΠΡΟΓΡΑΜΜΑΤΙΣΜΟΣ Η/Υ Ενότητα: Χρήση εργαλείων Εικόνων, Εντολών και Ετικετών ΚΥΡΟΠΟΥΛΟΣ ΚΩΝΣΤΑΝΤΙΝΟΣ Τμήμα Διοίκηση Επιχειρήσεων (Κοζάνη) Άδειες Χρήσης Το παρόν εκπαιδευτικό υλικό υπόκειται σε άδειες χρήσης
ΜICROSOFT VISUAL STUDIO 2008. Eργ 1: Ανάπτυξη απλής εφαρµογής: Solutions, Projects, GUI, Events, Debugging. Εισαγωγή
 ΜICROSOFT VISUAL STUDIO 2008 Eργ 1: Ανάπτυξη απλής εφαρµογής: Solutions, Projects, GUI, Events, Debugging Εισαγωγή Visual Basic 2008 Eργαλείο ανάπτυξης εντυπωσιακών εφαρµογών στα Windows, στο Web, φορητά
ΜICROSOFT VISUAL STUDIO 2008 Eργ 1: Ανάπτυξη απλής εφαρµογής: Solutions, Projects, GUI, Events, Debugging Εισαγωγή Visual Basic 2008 Eργαλείο ανάπτυξης εντυπωσιακών εφαρµογών στα Windows, στο Web, φορητά
Εισαγωγή στη Χρήση της Εφαρµογής Compaq Visual Fortran & του Microsoft Developer Studio
 Εισαγωγή στη Χρήση της Εφαρµογής Compaq Visual Fortran & του Microsoft Developer Studio Το κείµενο που ακολουθεί είναι ένας σύντοµος οδηγός στο περιβάλλον προγραµµατισµού της γλώσσας Fortran, για τις ανάγκες
Εισαγωγή στη Χρήση της Εφαρµογής Compaq Visual Fortran & του Microsoft Developer Studio Το κείµενο που ακολουθεί είναι ένας σύντοµος οδηγός στο περιβάλλον προγραµµατισµού της γλώσσας Fortran, για τις ανάγκες
ΠΡΟΓΡΑΜΜΑΤΙΣΜΟΣ Η/Υ. Ενότητα: ΜΕΤΑΒΛΗΤΕΣ ΚΥΡΟΠΟΥΛΟΣ ΚΩΝΣΤΑΝΤΙΝΟΣ. Τμήμα Διοίκηση Επιχειρήσεων (Κοζάνη)
 ΠΡΟΓΡΑΜΜΑΤΙΣΜΟΣ Η/Υ Ενότητα: ΜΕΤΑΒΛΗΤΕΣ ΚΥΡΟΠΟΥΛΟΣ ΚΩΝΣΤΑΝΤΙΝΟΣ Τμήμα Διοίκηση Επιχειρήσεων (Κοζάνη) Άδειες Χρήσης Το παρόν εκπαιδευτικό υλικό υπόκειται σε άδειες χρήσης Creative Commons. Για εκπαιδευτικό
ΠΡΟΓΡΑΜΜΑΤΙΣΜΟΣ Η/Υ Ενότητα: ΜΕΤΑΒΛΗΤΕΣ ΚΥΡΟΠΟΥΛΟΣ ΚΩΝΣΤΑΝΤΙΝΟΣ Τμήμα Διοίκηση Επιχειρήσεων (Κοζάνη) Άδειες Χρήσης Το παρόν εκπαιδευτικό υλικό υπόκειται σε άδειες χρήσης Creative Commons. Για εκπαιδευτικό
Γ3.3.Μ7 ΕΠΑΝΆΛΗΨΗ ΜΈΡΟΣ Α: ΈΝΝΟΙΕΣ ΤΙ ΕΊΝΑΙ Η VISUAL BASIC ΤΙ ΜΠΟΡΟΎΜΕ ΝΑ ΚΆΝΟΥΜΕ ΜΕ ΤΗ VISUAL BASIC ΑΝΤΙΚΕΊΜΕΝΑ: ΦΌΡΜΑ ΚΑΙ ΧΕΙΡΙΣΤΉΡΙΑ ΕΤΙΚΈΤΑ LABEL
 Γ3.3.Μ7 ΕΠΑΝΆΛΗΨΗ ΜΈΡΟΣ Α: ΈΝΝΟΙΕΣ ΤΙ ΕΊΝΑΙ Η VISUAL BASIC Η Visual Basic είναι μια γλώσσα προγραμματισμού οδηγούμενη από συμβάντα που έχει ένα ολοκληρωμένο περιβάλλον ανάπτυξης Έχει δημιουργηθεί από τη
Γ3.3.Μ7 ΕΠΑΝΆΛΗΨΗ ΜΈΡΟΣ Α: ΈΝΝΟΙΕΣ ΤΙ ΕΊΝΑΙ Η VISUAL BASIC Η Visual Basic είναι μια γλώσσα προγραμματισμού οδηγούμενη από συμβάντα που έχει ένα ολοκληρωμένο περιβάλλον ανάπτυξης Έχει δημιουργηθεί από τη
Εργαστήριο Δομημένος Προγραμματισμός (C#) Τμήμα Μηχανολογίας Νικόλαος Ζ. Ζάχαρης Καθηγητής Εφαρμογών
 Εργαστήριο Δομημένος Προγραμματισμός (C#) Τμήμα Μηχανολογίας Νικόλαος Ζ. Ζάχαρης Καθηγητής Εφαρμογών Σκοπός Να καταλάβουν την διαφορά ανάμεσα σε τοπικές και καθολικές μεταβλητές. Nα κάνουν αποσφαλμάτωση
Εργαστήριο Δομημένος Προγραμματισμός (C#) Τμήμα Μηχανολογίας Νικόλαος Ζ. Ζάχαρης Καθηγητής Εφαρμογών Σκοπός Να καταλάβουν την διαφορά ανάμεσα σε τοπικές και καθολικές μεταβλητές. Nα κάνουν αποσφαλμάτωση
Δημιουργία μιας εφαρμογής Java με το NetBeans
 Δημιουργία μιας εφαρμογής Java με το NetBeans Για να δημιουργήσετε μια εφαρμογή Java πρέπει να ακολουθήσετε τα εξής βήματα : Αρχικά πρέπει να δημιουργηθεί ένα project το οποίο θα περιέχει όλα τα αρχεία
Δημιουργία μιας εφαρμογής Java με το NetBeans Για να δημιουργήσετε μια εφαρμογή Java πρέπει να ακολουθήσετε τα εξής βήματα : Αρχικά πρέπει να δημιουργηθεί ένα project το οποίο θα περιέχει όλα τα αρχεία
Συνοπτικό εγχειρίδιο χρήσης του Microsoft Visual Studio 2010
 Τμήμα Πληροφορικής & Τηλ/νιών Τομέας Προγ/σμού & Τεχνολογίας Λογισμικού Συνοπτικό εγχειρίδιο χρήσης του Microsoft Visual Studio 2010 Δρ. Νικόλαος Θ. Λιόλιος Καθηγητής Φεβρουάριος 2012 1. Εισαγωγή Το Visual
Τμήμα Πληροφορικής & Τηλ/νιών Τομέας Προγ/σμού & Τεχνολογίας Λογισμικού Συνοπτικό εγχειρίδιο χρήσης του Microsoft Visual Studio 2010 Δρ. Νικόλαος Θ. Λιόλιος Καθηγητής Φεβρουάριος 2012 1. Εισαγωγή Το Visual
H ΓΛΩΣΣΑ C. Μάθηµα 1: Το Πρώτο µας Πρόγραµµα σε C. ηµήτρης Ψούνης
 H ΓΛΩΣΣΑ C Μάθηµα 1: Το Πρώτο µας Πρόγραµµα σε C ηµήτρης Ψούνης 2 Περιεχόµενα Μαθήµατος Α. Θεωρία 1. Κύκλος Ανάπτυξης Προγράµµατος 1. Συγγραφή και Μεταγλώττιση ενός προγράµµατος 2. Εκτέλεση του προγράµµατος
H ΓΛΩΣΣΑ C Μάθηµα 1: Το Πρώτο µας Πρόγραµµα σε C ηµήτρης Ψούνης 2 Περιεχόµενα Μαθήµατος Α. Θεωρία 1. Κύκλος Ανάπτυξης Προγράµµατος 1. Συγγραφή και Μεταγλώττιση ενός προγράµµατος 2. Εκτέλεση του προγράµµατος
ΕΛΛΗΝΙΚΗ ΔΗΜΟΚΡΑΤΙΑ Ανώτατο Εκπαιδευτικό Ίδρυμα Πειραιά Τεχνολογικού Τομέα. Προγραμματισμός Η/Υ
 ΕΛΛΗΝΙΚΗ ΔΗΜΟΚΡΑΤΙΑ Ανώτατο Εκπαιδευτικό Ίδρυμα Πειραιά Τεχνολογικού Τομέα Προγραμματισμός Η/Υ Ενότητα 2 η : Η Γλώσσα Προγραμματισμού VB.NET (1 ο Μέρος) Ι. Ψαρομήλιγκος Χ. Κυτάγιας Τμήμα Λογιστικής & Χρηματοοικονομικής
ΕΛΛΗΝΙΚΗ ΔΗΜΟΚΡΑΤΙΑ Ανώτατο Εκπαιδευτικό Ίδρυμα Πειραιά Τεχνολογικού Τομέα Προγραμματισμός Η/Υ Ενότητα 2 η : Η Γλώσσα Προγραμματισμού VB.NET (1 ο Μέρος) Ι. Ψαρομήλιγκος Χ. Κυτάγιας Τμήμα Λογιστικής & Χρηματοοικονομικής
ΕΡΓΑΣΤΗΡΙΟ 3: Προγραμματιστικά Περιβάλλοντα και το Πρώτο Πρόγραμμα C
 ΕΡΓΑΣΤΗΡΙΟ 3: Προγραμματιστικά Περιβάλλοντα και το Πρώτο Πρόγραμμα C Στο εργαστήριο αυτό, θα ασχοληθούμε με δύο προγραμματιστικά περιβάλλοντα της γλώσσας C, το Dev-C++, το οποίο είναι εφαρμογή που τρέχει
ΕΡΓΑΣΤΗΡΙΟ 3: Προγραμματιστικά Περιβάλλοντα και το Πρώτο Πρόγραμμα C Στο εργαστήριο αυτό, θα ασχοληθούμε με δύο προγραμματιστικά περιβάλλοντα της γλώσσας C, το Dev-C++, το οποίο είναι εφαρμογή που τρέχει
Τι χρειάζεται ένας φοιτητής για τη σωστή παρακολούθηση και συμμετοχή στο μαθημα;
 Εισαγωγή Τι χρειάζεται ένας φοιτητής για τη σωστή παρακολούθηση και συμμετοχή στο μαθημα; 1. Σελίδα μαθήματος Εγγραφή Ο κάθε φοιτητής πρέπει να κάνει εγγραφή στη σελίδα του μαθήματος στην πλατφόρμα e-class
Εισαγωγή Τι χρειάζεται ένας φοιτητής για τη σωστή παρακολούθηση και συμμετοχή στο μαθημα; 1. Σελίδα μαθήματος Εγγραφή Ο κάθε φοιτητής πρέπει να κάνει εγγραφή στη σελίδα του μαθήματος στην πλατφόρμα e-class
Visual Basic Γλώσσα οπτικού
 Visual Basi Γλώσσα οπτικού προγραµµατισµού «Η αρχή είναι το ήµισυ του παντός» Κουλλάς Χρίστος www.oullas.om oullas 2 Στόχοι Μαθήµατος Οι µαθητές να µπορούν: να εξηγούν τι είναι η Visual Basi. ναεξηγούνταστάδιαδηµιουργίας
Visual Basi Γλώσσα οπτικού προγραµµατισµού «Η αρχή είναι το ήµισυ του παντός» Κουλλάς Χρίστος www.oullas.om oullas 2 Στόχοι Μαθήµατος Οι µαθητές να µπορούν: να εξηγούν τι είναι η Visual Basi. ναεξηγούνταστάδιαδηµιουργίας
ΕΡΓΑΣΤΗΡΙΟ 3: Προγραμματιστικά Περιβάλλοντα και το Πρώτο Πρόγραμμα C
 ΕΡΓΑΣΤΗΡΙΟ 3: Προγραμματιστικά Περιβάλλοντα και το Πρώτο Πρόγραμμα C Στο εργαστήριο αυτό, θα ασχοληθούμε με δύο προγραμματιστικά περιβάλλοντα της γλώσσας C, το Dev-C++, το οποίο είναι εφαρμογή που τρέχει
ΕΡΓΑΣΤΗΡΙΟ 3: Προγραμματιστικά Περιβάλλοντα και το Πρώτο Πρόγραμμα C Στο εργαστήριο αυτό, θα ασχοληθούμε με δύο προγραμματιστικά περιβάλλοντα της γλώσσας C, το Dev-C++, το οποίο είναι εφαρμογή που τρέχει
Ράβδος Εργαλείων, σχεδόν τα ίδια εργαλεία και εικονίδια υπάρχουν όπως στα άλλα προγράμματα που έχετε μάθει μέχρι σήμερα.
 Σαχπατζίδης Αβραάμ Καθηγητής Πληροφορικής Π.Ε 20 Master of Arts (M.A) in "Gender, New Forms of Education, New Forms of Employment and New Technologies in the Information Age". Η Γλώσσα Προγραμματισμού
Σαχπατζίδης Αβραάμ Καθηγητής Πληροφορικής Π.Ε 20 Master of Arts (M.A) in "Gender, New Forms of Education, New Forms of Employment and New Technologies in the Information Age". Η Γλώσσα Προγραμματισμού
ΟΔΗΓΙΕΣ ΔΗΜΙΟΥΡΓΙΑΣ ΕΦΑΡΜΟΓΗΣ ΔΙΑΧΕΙΡΙΣΗΣ ΑΜΕΣΟΥ ΑΡΧΕΙΟΥ ΣΕ ΠΕΡΙΒΑΛΛΟΝ VISUAL STUDIO NET
 1. Ανοίξτε το πρόγραμμα Microsoft Visual Studio Net 2. Στην start page επιλέξτε my profile 3. Στο πεδίο profile επιλέξτε visual basic developer και κλείστε την start page 4. Επιλέξτε File New Project 5.
1. Ανοίξτε το πρόγραμμα Microsoft Visual Studio Net 2. Στην start page επιλέξτε my profile 3. Στο πεδίο profile επιλέξτε visual basic developer και κλείστε την start page 4. Επιλέξτε File New Project 5.
ΦΥΣ-151. Ηλεκτρονικοί Υπολογιστές Ι (FORTRAN 77) (Άνοιξη 2004)
 1 ΦΥΣ-151. Ηλεκτρονικοί Υπολογιστές Ι (FORTRAN 77) (Άνοιξη 2004) ιάλεξη 1 1.1 ΕΙΣΑΓΩΓΗ ΣΤΗ FORTRAN 77 Ένα πρόγραµµα σε οποιαδήποτε γλώσσα προγραµµατισµού δεν τίποτα άλλο από µια σειρά εντολών που πρέπει
1 ΦΥΣ-151. Ηλεκτρονικοί Υπολογιστές Ι (FORTRAN 77) (Άνοιξη 2004) ιάλεξη 1 1.1 ΕΙΣΑΓΩΓΗ ΣΤΗ FORTRAN 77 Ένα πρόγραµµα σε οποιαδήποτε γλώσσα προγραµµατισµού δεν τίποτα άλλο από µια σειρά εντολών που πρέπει
Δεδομένα, τελεστές, είσοδος/έξοδος
 2 Δεδομένα, τελεστές, είσοδος/έξοδος Τι θα δούμε σε αυτό το μάθημα 1. βασικοί τύποι δεδομένων 2. ακέραιοι 3. κινητής υποδιαστολής 4. ο τύπος decimal 5. χαρακτήρες 6. bool 7. string 8. χρήση μεταβλητών
2 Δεδομένα, τελεστές, είσοδος/έξοδος Τι θα δούμε σε αυτό το μάθημα 1. βασικοί τύποι δεδομένων 2. ακέραιοι 3. κινητής υποδιαστολής 4. ο τύπος decimal 5. χαρακτήρες 6. bool 7. string 8. χρήση μεταβλητών
Συναρτήσεις στη Visual Basic 6.0
 Προγραμματισμός & Εφαρμογές Υπολογιστών Μάθημα 4ο Συναρτήσεις στη Visual Basic 6.0 Κ. Κωστοπούλου Σειρά εκτέλεσης των πράξεων Όταν ορίζετε μια ακολουθία αριθμητικών πράξεων είναι δυνατόν να προκύψει αμφισημία.
Προγραμματισμός & Εφαρμογές Υπολογιστών Μάθημα 4ο Συναρτήσεις στη Visual Basic 6.0 Κ. Κωστοπούλου Σειρά εκτέλεσης των πράξεων Όταν ορίζετε μια ακολουθία αριθμητικών πράξεων είναι δυνατόν να προκύψει αμφισημία.
ΠΑΝΕΠΙΣΤΗΜΙΟ AΙΓΑIΟΥ & ΑΕΙ ΠΕΙΡΑΙΑ Τ.Τ. Τμήματα Ναυτιλίας και Επιχειρηματικών Υπηρεσιών & Μηχ. Αυτοματισμού ΤΕ. Εισαγωγή στη Python
 ΠΑΝΕΠΙΣΤΗΜΙΟ AΙΓΑIΟΥ & ΑΕΙ ΠΕΙΡΑΙΑ Τ.Τ. Τμήματα Ναυτιλίας και Επιχειρηματικών Υπηρεσιών & Μηχ. Αυτοματισμού ΤΕ ΠΛΗΡΟΦΟΡΙΚΗ ΤΕΧΝΟΛΟΓΙΑ ΚΑΙ ΠΡΟΓΡΑΜΜΑΤΙΣΜΟΣ Η/Υ Εισαγωγή στη Python Νικόλαος Ζ. Ζάχαρης Αναπληρωτής
ΠΑΝΕΠΙΣΤΗΜΙΟ AΙΓΑIΟΥ & ΑΕΙ ΠΕΙΡΑΙΑ Τ.Τ. Τμήματα Ναυτιλίας και Επιχειρηματικών Υπηρεσιών & Μηχ. Αυτοματισμού ΤΕ ΠΛΗΡΟΦΟΡΙΚΗ ΤΕΧΝΟΛΟΓΙΑ ΚΑΙ ΠΡΟΓΡΑΜΜΑΤΙΣΜΟΣ Η/Υ Εισαγωγή στη Python Νικόλαος Ζ. Ζάχαρης Αναπληρωτής
επιµέλεια Θοδωρής Πιερράτος
 Βασικές έννοιες προγραµµατισµού Η ύλη που αναπτύσσεται σε αυτό το κεφάλαιο είναι συναφής µε την ύλη που αναπτύσσεται στο 2 ο κεφάλαιο. Όπου υπάρχουν διαφορές αναφέρονται ρητά. Προσέξτε ιδιαίτερα, πάντως,
Βασικές έννοιες προγραµµατισµού Η ύλη που αναπτύσσεται σε αυτό το κεφάλαιο είναι συναφής µε την ύλη που αναπτύσσεται στο 2 ο κεφάλαιο. Όπου υπάρχουν διαφορές αναφέρονται ρητά. Προσέξτε ιδιαίτερα, πάντως,
scanf() scanf() stdin scanf() printf() int float double %lf float
 Εισαγωγή Στον Προγραµµατισµό «C» Είσοδος Δεδοµένων Πανεπιστήµιο Πελοποννήσου Τµήµα Πληροφορικής & Τηλεπικοινωνιών Νικόλαος Δ. Τσελίκας Νικόλαος Προγραµµατισµός Δ. Τσελίκας Ι Η συνάρτηση scanf() Η συνάρτηση
Εισαγωγή Στον Προγραµµατισµό «C» Είσοδος Δεδοµένων Πανεπιστήµιο Πελοποννήσου Τµήµα Πληροφορικής & Τηλεπικοινωνιών Νικόλαος Δ. Τσελίκας Νικόλαος Προγραµµατισµός Δ. Τσελίκας Ι Η συνάρτηση scanf() Η συνάρτηση
ΦΥΛΛΟ ΕΡΓΑΣΙΑΣ: Εντολές κίνησης και στροφής στο προγραμματιστικό περιβάλλον Scratch. ΟΝΟΜΑΤΕΠΩΝΥΜΟ:
 ΦΥΛΛΟ ΕΡΓΑΣΙΑΣ: Εντολές κίνησης και στροφής στο προγραμματιστικό περιβάλλον Scratch. ΟΝΟΜΑΤΕΠΩΝΥΜΟ: 1. Ανοίξτε τον φυλλομετρητή Mozilla Firefox και στην γραμμή διευθύνσεων πληκτρολογήστε την διεύθυνση:
ΦΥΛΛΟ ΕΡΓΑΣΙΑΣ: Εντολές κίνησης και στροφής στο προγραμματιστικό περιβάλλον Scratch. ΟΝΟΜΑΤΕΠΩΝΥΜΟ: 1. Ανοίξτε τον φυλλομετρητή Mozilla Firefox και στην γραμμή διευθύνσεων πληκτρολογήστε την διεύθυνση:
Παρακάτω θα βρείτε τις βασικές οδηγίες για την δημιουργία μεγάλων αρχείων τηλεφωνικών καταλόγων στο Bulk sms system:
 Αγαπητέ πελάτη, Παρακάτω θα βρείτε τις βασικές οδηγίες για την δημιουργία μεγάλων αρχείων τηλεφωνικών καταλόγων στο Bulk sms system: Τα αρχεία που υποστηρίζει το σύστημα είναι αρχεία κειμένου (.txt) &
Αγαπητέ πελάτη, Παρακάτω θα βρείτε τις βασικές οδηγίες για την δημιουργία μεγάλων αρχείων τηλεφωνικών καταλόγων στο Bulk sms system: Τα αρχεία που υποστηρίζει το σύστημα είναι αρχεία κειμένου (.txt) &
Εργαστήριο Δομημένος Προγραμματισμός (C#) Τμήμα Μηχανολογίας Νικόλαος Ζ. Ζάχαρης Καθηγητής Εφαρμογών
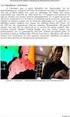 Εργαστήριο Δομημένος Προγραμματισμός (C#) Τμήμα Μηχανολογίας Νικόλαος Ζ. Ζάχαρης Καθηγητής Εφαρμογών Σκοπός Να αναπτύξουν ένα πρόγραμμα όπου θα επαναλάβουν τα βήματα ανάπτυξης μιας παραθυρικής εφαρμογής.
Εργαστήριο Δομημένος Προγραμματισμός (C#) Τμήμα Μηχανολογίας Νικόλαος Ζ. Ζάχαρης Καθηγητής Εφαρμογών Σκοπός Να αναπτύξουν ένα πρόγραμμα όπου θα επαναλάβουν τα βήματα ανάπτυξης μιας παραθυρικής εφαρμογής.
Τα αντικείμενα ή Χειριστήρια και οι βασικές ιδιότητες τους (properties)
 Καθηγητής : Κώστας Αχιλλέως ΒΑΣΙΚΕΣ ΣΗΜΕΙΩΣΕΙΣ ΓΙΑ ΠΡΟΓΡΑΜΜΑΤΙΣΜΟ ΣΤΗ VISUAL BASIC A ΛΥΚΕΙΟΥ ΚΑΤΕΥΘΥΝΣΗΣ Α) Τι είναι η Visual Basic Είναι μια γλώσσα οπτικού προγραμματισμού υψηλού επιπέδου. Β) Οπτικός
Καθηγητής : Κώστας Αχιλλέως ΒΑΣΙΚΕΣ ΣΗΜΕΙΩΣΕΙΣ ΓΙΑ ΠΡΟΓΡΑΜΜΑΤΙΣΜΟ ΣΤΗ VISUAL BASIC A ΛΥΚΕΙΟΥ ΚΑΤΕΥΘΥΝΣΗΣ Α) Τι είναι η Visual Basic Είναι μια γλώσσα οπτικού προγραμματισμού υψηλού επιπέδου. Β) Οπτικός
ΕΡΓΑΣΤΗΡΙΟ 16. Χρησιμοποιώντας τον Αποσφαλματιστή (Debugger) του Eclipse
 ΕΡΓΑΣΤΗΡΙΟ 16 Χρησιμοποιώντας τον Αποσφαλματιστή (Debugger) του Eclipse 1. Δημιουργήστε ένα νέο project και ενσωματώστε το πρόγραμμα Fibonacci.java. 2. Βεβαιωθείτε ότι μεταγλωττίζει σωστά. Σχήμα 1: Adding
ΕΡΓΑΣΤΗΡΙΟ 16 Χρησιμοποιώντας τον Αποσφαλματιστή (Debugger) του Eclipse 1. Δημιουργήστε ένα νέο project και ενσωματώστε το πρόγραμμα Fibonacci.java. 2. Βεβαιωθείτε ότι μεταγλωττίζει σωστά. Σχήμα 1: Adding
Η πρώτη παράμετρος είναι ένα αλφαριθμητικό μορφοποίησης
 Η συνάρτηση printf() Η συνάρτηση printf() χρησιμοποιείται για την εμφάνιση δεδομένων στο αρχείο εξόδου stdout (standard output stream), το οποίο εξ ορισμού συνδέεται με την οθόνη Η συνάρτηση printf() δέχεται
Η συνάρτηση printf() Η συνάρτηση printf() χρησιμοποιείται για την εμφάνιση δεδομένων στο αρχείο εξόδου stdout (standard output stream), το οποίο εξ ορισμού συνδέεται με την οθόνη Η συνάρτηση printf() δέχεται
ΕΡΓΑΣΤΗΡΙΟ 3: Προγραμματιστικά Περιβάλλοντα και το Πρώτο Πρόγραμμα C
 ΕΡΓΑΣΤΗΡΙΟ 3: Προγραμματιστικά Περιβάλλοντα και το Πρώτο Πρόγραμμα C Στο εργαστήριο αυτό, θα ασχοληθούμε με δύο προγραμματιστικά περιβάλλοντα για τη γλώσσα C: τον gcc μεταγλωττιστή της C σε περιβάλλον
ΕΡΓΑΣΤΗΡΙΟ 3: Προγραμματιστικά Περιβάλλοντα και το Πρώτο Πρόγραμμα C Στο εργαστήριο αυτό, θα ασχοληθούμε με δύο προγραμματιστικά περιβάλλοντα για τη γλώσσα C: τον gcc μεταγλωττιστή της C σε περιβάλλον
Εισαγωγή στο περιβάλλον Code::Blocks
 Εισαγωγή στο περιβάλλον Code::Blocks Στο παρόν εγχειρίδιο παρουσιάζεται η διαδικασία ανάπτυξης, μεταγλώττισης και εκτέλεσης ενός προγράμματος C στο περιβάλλον του Code::Blocks. Η διαδικασία αυτή παρουσιάζεται
Εισαγωγή στο περιβάλλον Code::Blocks Στο παρόν εγχειρίδιο παρουσιάζεται η διαδικασία ανάπτυξης, μεταγλώττισης και εκτέλεσης ενός προγράμματος C στο περιβάλλον του Code::Blocks. Η διαδικασία αυτή παρουσιάζεται
Εργαστήριο Δομημένος Προγραμματισμός (C#) Τμήμα Μηχανολογίας Νικόλαος Ζ. Ζάχαρης Καθηγητής Εφαρμογών
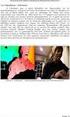 Εργαστήριο Δομημένος Προγραμματισμός (C#) Τμήμα Μηχανολογίας Νικόλαος Ζ. Ζάχαρης Καθηγητής Εφαρμογών Σκοπός Να αναπτύξουν ένα πρόγραμμα όπου θα επαναλάβουν τα βήματα ανάπτυξης μιας παραθυρικής εφαρμογής.
Εργαστήριο Δομημένος Προγραμματισμός (C#) Τμήμα Μηχανολογίας Νικόλαος Ζ. Ζάχαρης Καθηγητής Εφαρμογών Σκοπός Να αναπτύξουν ένα πρόγραμμα όπου θα επαναλάβουν τα βήματα ανάπτυξης μιας παραθυρικής εφαρμογής.
Πρόσθεση + Αφαίρεση - Πολλαπλασιασμός * Διαίρεση / Πηλίκο \ Υπόλοιπο Δύναμη
 Σαχπατζίδης Αβραάμ Καθηγητής Πληροφορικής Π.Ε 20 Master of Arts (M.A) in "Gender, New Forms of Education, New Forms of Employment and New Technologies in the Information Age". Μαθηματικές Πράξεις στην
Σαχπατζίδης Αβραάμ Καθηγητής Πληροφορικής Π.Ε 20 Master of Arts (M.A) in "Gender, New Forms of Education, New Forms of Employment and New Technologies in the Information Age". Μαθηματικές Πράξεις στην
ΑΣΚΗΣΗ 2: ΔΟΜΗ ΠΡΟΓΡΑΜΜΑΤΟΣ C, ΧΕΙΡΙΣΜΟΣ ΜΕΤΑΒΛΗΤΩΝ ΚΑΙ ΣΥΝΑΡΤΗΣΕΙΣ ΕΙΣΟΔΟΥ ΚΑΙ ΕΞΟΔΟΥ
 ΑΣΚΗΣΗ 2: ΔΟΜΗ ΠΡΟΓΡΑΜΜΑΤΟΣ C, ΧΕΙΡΙΣΜΟΣ ΜΕΤΑΒΛΗΤΩΝ ΚΑΙ ΣΥΝΑΡΤΗΣΕΙΣ ΕΙΣΟΔΟΥ ΚΑΙ ΕΞΟΔΟΥ Σκοπός της Άσκησης Ο σκοπός αυτής της εργαστηριακής άσκησης είναι η ανάλυση των βασικών χαρακτηριστικών της Γλώσσας
ΑΣΚΗΣΗ 2: ΔΟΜΗ ΠΡΟΓΡΑΜΜΑΤΟΣ C, ΧΕΙΡΙΣΜΟΣ ΜΕΤΑΒΛΗΤΩΝ ΚΑΙ ΣΥΝΑΡΤΗΣΕΙΣ ΕΙΣΟΔΟΥ ΚΑΙ ΕΞΟΔΟΥ Σκοπός της Άσκησης Ο σκοπός αυτής της εργαστηριακής άσκησης είναι η ανάλυση των βασικών χαρακτηριστικών της Γλώσσας
Σύντομες εισαγωγικές σημειώσεις για την. Matlab
 Σύντομες εισαγωγικές σημειώσεις για την Matlab Δήλωση Μεταβλητών Για να εισάγει κανείς δεδομένα στη Matlab υπάρχουν πολλοί τρόποι. Ο πιο απλός είναι στη γραμμή εντολών να εισάγουμε αυτό που θέλουμε και
Σύντομες εισαγωγικές σημειώσεις για την Matlab Δήλωση Μεταβλητών Για να εισάγει κανείς δεδομένα στη Matlab υπάρχουν πολλοί τρόποι. Ο πιο απλός είναι στη γραμμή εντολών να εισάγουμε αυτό που θέλουμε και
Εισαγωγή στο MATLAB. Κολοβού Αθανασία, ΕΔΙΠ,
 Εισαγωγή στο MATLAB Κολοβού Αθανασία, ΕΔΙΠ, akolovou@di.uoa.gr Εγκατάσταση του Matlab Διανέμεται ελεύθερα στα μέλη του ΕΚΠΑ το λογισμικό MATLAB με 75 ταυτόχρονες (concurrent) άδειες χρήσης. Μπορείτε να
Εισαγωγή στο MATLAB Κολοβού Αθανασία, ΕΔΙΠ, akolovou@di.uoa.gr Εγκατάσταση του Matlab Διανέμεται ελεύθερα στα μέλη του ΕΚΠΑ το λογισμικό MATLAB με 75 ταυτόχρονες (concurrent) άδειες χρήσης. Μπορείτε να
Προγραμματιστικό Περιβάλλον
 Προγραμματιστικό Περιβάλλον Προγραμματίζοντας τις βασικές αριθμητικές πράξεις 2 ο Γυμνάσιο Παλλήνης Καθηγήτρια: Ευφροσύνη Σκιαδά Πρόσθεση Αφαίρεση Πολλαπλασιασμός Σύμβολα αριθμητικών πράξεων Διαίρεση Τι
Προγραμματιστικό Περιβάλλον Προγραμματίζοντας τις βασικές αριθμητικές πράξεις 2 ο Γυμνάσιο Παλλήνης Καθηγήτρια: Ευφροσύνη Σκιαδά Πρόσθεση Αφαίρεση Πολλαπλασιασμός Σύμβολα αριθμητικών πράξεων Διαίρεση Τι
ΔΗ Μ Ι Ο ΥΡ Γ Ι Α W I K I με τ η χρήση τ η ς υπ ηρεσίας h t t p : /www.wik id ot.com /
 ΔΗ Μ Ι Ο ΥΡ Γ Ι Α W I K I με τ η χρήση τ η ς υπ ηρεσίας h t t p : /www.wik id ot.com / 1. Τι είναι το wikidot Το wikidot είναι ένας δικτυακός τόπος στον οποίο κάθε χρήστης έχει το δικαίωμα να δημιουργήσει
ΔΗ Μ Ι Ο ΥΡ Γ Ι Α W I K I με τ η χρήση τ η ς υπ ηρεσίας h t t p : /www.wik id ot.com / 1. Τι είναι το wikidot Το wikidot είναι ένας δικτυακός τόπος στον οποίο κάθε χρήστης έχει το δικαίωμα να δημιουργήσει
SPSS Statistical Package for the Social Sciences
 SPSS Statistical Package for the Social Sciences Ξεκινώντας την εφαρμογή Εισαγωγή εδομένων Ορισμός Μεταβλητών Εισαγωγή περίπτωσης και μεταβλητής ιαγραφή περιπτώσεων ή και μεταβλητών ΣΤΑΤΙΣΤΙΚΗ Αθανάσιος
SPSS Statistical Package for the Social Sciences Ξεκινώντας την εφαρμογή Εισαγωγή εδομένων Ορισμός Μεταβλητών Εισαγωγή περίπτωσης και μεταβλητής ιαγραφή περιπτώσεων ή και μεταβλητών ΣΤΑΤΙΣΤΙΚΗ Αθανάσιος
2. Κάντε κλικ στο παράθυρο όψης Top για να το ενεργοποιήσετε, ώστε να σχεδιάσετε το πάτωµα του δωµατίου.
 Άσκηση 7 Σύνθετα Αντικείµενα Στόχος της άσκησης Στόχος της παρούσας άσκησης είναι η εξοικείωση µε τη δηµιουργία σύνθετων αντικειµένων που δηµιουργούνται από τον συνδυασµό δύο ή περισσότερων τρισδιάστατων
Άσκηση 7 Σύνθετα Αντικείµενα Στόχος της άσκησης Στόχος της παρούσας άσκησης είναι η εξοικείωση µε τη δηµιουργία σύνθετων αντικειµένων που δηµιουργούνται από τον συνδυασµό δύο ή περισσότερων τρισδιάστατων
ΣΗΜΕΙΩΣΕΙΣ ΓΙΑ ΤΗ VISUAL BASIC Γ ΓΥΜΝΑΣΙΟΥ
 ΣΗΜΕΙΩΣΕΙΣ ΓΙΑ ΤΗ VISUAL BASIC Γ ΓΥΜΝΑΣΙΟΥ Συγγραφική Ομάδα Εποπτεία: Ιάκωβος Παπαντωνίου Ευστάθιος Ευσταθίου Θεόδουλος Κωνσταντίνου Ξένιος Ξενοφώντος Χρίστος Μινίκκης 1 Εισαγωγή στον προγραμματισμό υπολογιστών
ΣΗΜΕΙΩΣΕΙΣ ΓΙΑ ΤΗ VISUAL BASIC Γ ΓΥΜΝΑΣΙΟΥ Συγγραφική Ομάδα Εποπτεία: Ιάκωβος Παπαντωνίου Ευστάθιος Ευσταθίου Θεόδουλος Κωνσταντίνου Ξένιος Ξενοφώντος Χρίστος Μινίκκης 1 Εισαγωγή στον προγραμματισμό υπολογιστών
ΕΛΛΗΝΙΚΗ ΔΗΜΟΚΡΑΤΙΑ Ανώτατο Εκπαιδευτικό Ίδρυμα Πειραιά Τεχνολογικού Τομέα. Προγραμματισμός Η/Υ
 ΕΛΛΗΝΙΚΗ ΔΗΜΟΚΡΑΤΙΑ Ανώτατο Εκπαιδευτικό Ίδρυμα Πειραιά Τεχνολογικού Τομέα Προγραμματισμός Η/Υ Ενότητα 4 η : Η Γλώσσα Προγραμματισμού VB.NET (3 ο Μέρος) Ι. Ψαρομήλιγκος Χ. Κυτάγιας Τμήμα Λογιστικής & Χρηματοοικονομικής
ΕΛΛΗΝΙΚΗ ΔΗΜΟΚΡΑΤΙΑ Ανώτατο Εκπαιδευτικό Ίδρυμα Πειραιά Τεχνολογικού Τομέα Προγραμματισμός Η/Υ Ενότητα 4 η : Η Γλώσσα Προγραμματισμού VB.NET (3 ο Μέρος) Ι. Ψαρομήλιγκος Χ. Κυτάγιας Τμήμα Λογιστικής & Χρηματοοικονομικής
Γλώσσα Προγραμματισμού C++ Εισαγωγή - Μια πρώτη ματιά
 Γλώσσα Προγραμματισμού C++ Εισαγωγή - Μια πρώτη ματιά Βασικά χαρακτηριστικά αναπτύχθηκε ως επέκταση της C το 1979 υπερσύνολο της C γλώσσα γενικού σκοπού, γρήγορη, Αντικειμενοστραφής προγραμματισμός (Object
Γλώσσα Προγραμματισμού C++ Εισαγωγή - Μια πρώτη ματιά Βασικά χαρακτηριστικά αναπτύχθηκε ως επέκταση της C το 1979 υπερσύνολο της C γλώσσα γενικού σκοπού, γρήγορη, Αντικειμενοστραφής προγραμματισμός (Object
4. Επιλογή και Επανάληψη
 Σελίδα 53 4. Επιλογή και Επανάληψη 4.1 Η Εντολή Επιλογής if.. then Η εντολή If.. Then.. χρησιμοποιείται για την λήψη λογικών αποφάσεων σε ένα πρόγραμμα. Η εντολή αυτή έχει διάφορες μορφές σύνταξης οι οποίες
Σελίδα 53 4. Επιλογή και Επανάληψη 4.1 Η Εντολή Επιλογής if.. then Η εντολή If.. Then.. χρησιμοποιείται για την λήψη λογικών αποφάσεων σε ένα πρόγραμμα. Η εντολή αυτή έχει διάφορες μορφές σύνταξης οι οποίες
Εργαστήριο 2 - Άσκηση - Ανάλυση
 Εργαστήριο 2 - Άσκηση - Ανάλυση Εκφώνηση: Δημιουργείστε την εφαρμογή Αριθμήτηριο σε Java Swing με χρήση NetBeans ακολουθώντας τις παρακάτω οδηγίες. 1. Η εφαρμογή θα σχεδιασθεί σε ένα εξωτερικό υποδοχέα
Εργαστήριο 2 - Άσκηση - Ανάλυση Εκφώνηση: Δημιουργείστε την εφαρμογή Αριθμήτηριο σε Java Swing με χρήση NetBeans ακολουθώντας τις παρακάτω οδηγίες. 1. Η εφαρμογή θα σχεδιασθεί σε ένα εξωτερικό υποδοχέα
Σύντοµος Οδηγός της Qbasic. Πέρδος Αθανάσιος Καθηγητής Πληροφορικής
 Σύντοµος Οδηγός της Qbasic Πέρδος Αθανάσιος Καθηγητής Πληροφορικής ηλώσεις Η γλώσσα Qbasic δεν απαιτεί υποχρεωτικά τη δήλωση των µεταβλητών στο τµήµα δηλώσεων, πριν το κύριο µέρος του προγράµµατος. Η δήλωση
Σύντοµος Οδηγός της Qbasic Πέρδος Αθανάσιος Καθηγητής Πληροφορικής ηλώσεις Η γλώσσα Qbasic δεν απαιτεί υποχρεωτικά τη δήλωση των µεταβλητών στο τµήµα δηλώσεων, πριν το κύριο µέρος του προγράµµατος. Η δήλωση
Δυναμικές Ιστοσελίδες Εισαγωγή στην Javascript για προγραμματισμό στην πλευρά του client
 ΕΣΔ 516 Τεχνολογίες Διαδικτύου Δυναμικές Ιστοσελίδες Εισαγωγή στην Javascript για προγραμματισμό στην πλευρά του client Περιεχόμενα Περιεχόμενα Javascript και HTML Βασική σύνταξη Μεταβλητές Τελεστές Συναρτήσεις
ΕΣΔ 516 Τεχνολογίες Διαδικτύου Δυναμικές Ιστοσελίδες Εισαγωγή στην Javascript για προγραμματισμό στην πλευρά του client Περιεχόμενα Περιεχόμενα Javascript και HTML Βασική σύνταξη Μεταβλητές Τελεστές Συναρτήσεις
ΓΡΑΠΤΕΣ ΠΡΟΑΓΩΓΙΚΕΣ ΕΞΕΤΑΣΕΙΣ ΙΟΥΝΙΟΥ
 ΓΡΑΠΤΕΣ ΠΡΟΑΓΩΓΙΚΕΣ ΕΞΕΤΑΣΕΙΣ ΙΟΥΝΙΟΥ ΜΑΘΗΜΑ : Πληροφορική Κατεύθυνσης ΤΑΞΗ : Β Αρ. σελίδων : 11 Ηµεροµηνία : 10/6/2008 Ώρα Έναρξης : 7:45 π.µ ιάρκεια : 2 ώρες Ονοµατεπώνυµο :...Τµήµα : Αριθµός :...Βαθµός
ΓΡΑΠΤΕΣ ΠΡΟΑΓΩΓΙΚΕΣ ΕΞΕΤΑΣΕΙΣ ΙΟΥΝΙΟΥ ΜΑΘΗΜΑ : Πληροφορική Κατεύθυνσης ΤΑΞΗ : Β Αρ. σελίδων : 11 Ηµεροµηνία : 10/6/2008 Ώρα Έναρξης : 7:45 π.µ ιάρκεια : 2 ώρες Ονοµατεπώνυµο :...Τµήµα : Αριθµός :...Βαθµός
ΔΟΜΗΜΕΝΟΣ ΠΡΟΓΡΑΜΜΑΤΙΣΜΟΣ Κεφάλαιο 8 : H γλώσσα προγραµµατισµού Pascal 1 ο Μέρος σηµειώσεων (Ενότητες 8.1 & 8.2 σχολικού βιβλίου)
 ΔΟΜΗΜΕΝΟΣ ΠΡΟΓΡΑΜΜΑΤΙΣΜΟΣ Κεφάλαιο 8 : H γλώσσα προγραµµατισµού Pascal 1 ο Μέρος σηµειώσεων (Ενότητες 8.1 & 8.2 σχολικού βιβλίου) 1. Εισαγωγή Χαρακτηριστικά της γλώσσας Τύποι δεδοµένων Γλώσσα προγραµµατισµού
ΔΟΜΗΜΕΝΟΣ ΠΡΟΓΡΑΜΜΑΤΙΣΜΟΣ Κεφάλαιο 8 : H γλώσσα προγραµµατισµού Pascal 1 ο Μέρος σηµειώσεων (Ενότητες 8.1 & 8.2 σχολικού βιβλίου) 1. Εισαγωγή Χαρακτηριστικά της γλώσσας Τύποι δεδοµένων Γλώσσα προγραµµατισµού
Χρησιμοποιείται για να αποφασίσει το πρόγραμμα αν θα κάνει κάτι σε ένα σημείο της εκτέλεσής του, εξετάζοντας αν ισχύει ή όχι μια συνθήκη.
 Εργαστήριο 4: 4.1 Η Δομή Ελέγχου if Χρησιμοποιείται για να αποφασίσει το πρόγραμμα αν θα κάνει κάτι σε ένα σημείο της εκτέλεσής του, εξετάζοντας αν ισχύει ή όχι μια συνθήκη. Γενική Μορφή: Παρατηρήσεις:
Εργαστήριο 4: 4.1 Η Δομή Ελέγχου if Χρησιμοποιείται για να αποφασίσει το πρόγραμμα αν θα κάνει κάτι σε ένα σημείο της εκτέλεσής του, εξετάζοντας αν ισχύει ή όχι μια συνθήκη. Γενική Μορφή: Παρατηρήσεις:
Εισαγωγή στην Αριθμητική Ανάλυση
 Εισαγωγή στην Αριθμητική Ανάλυση Εισαγωγή στη MATLAB ΔΙΔΑΣΚΩΝ: ΓΕΩΡΓΙΟΣ ΑΚΡΙΒΗΣ ΒΟΗΘΟΙ: ΔΗΜΗΤΡΙΑΔΗΣ ΣΩΚΡΑΤΗΣ, ΣΚΟΡΔΑ ΕΛΕΝΗ E-MAIL: SDIMITRIADIS@CS.UOI.GR, ESKORDA@CS.UOI.GR Τι είναι Matlab Είναι ένα περιβάλλον
Εισαγωγή στην Αριθμητική Ανάλυση Εισαγωγή στη MATLAB ΔΙΔΑΣΚΩΝ: ΓΕΩΡΓΙΟΣ ΑΚΡΙΒΗΣ ΒΟΗΘΟΙ: ΔΗΜΗΤΡΙΑΔΗΣ ΣΩΚΡΑΤΗΣ, ΣΚΟΡΔΑ ΕΛΕΝΗ E-MAIL: SDIMITRIADIS@CS.UOI.GR, ESKORDA@CS.UOI.GR Τι είναι Matlab Είναι ένα περιβάλλον
4 ο ΦΥΛΛΟ ΕΡΓΑΣΙΑΣ ΓΕΝΙΚΟΣ ΣΚΟΠΟΣ :
 4 ο ΦΥΛΛΟ ΕΡΓΑΣΙΑΣ ΓΕΝΙΚΟΣ ΣΚΟΠΟΣ : Σκοπός του συγκεκριμένου φύλλου εργασίας είναι ο μαθητής να εξοικειωθεί με τις συναρτήσεις, τις αριθμητικές πράξεις καθώς και την επισήμανση κελιών υπό όρους με στόχο
4 ο ΦΥΛΛΟ ΕΡΓΑΣΙΑΣ ΓΕΝΙΚΟΣ ΣΚΟΠΟΣ : Σκοπός του συγκεκριμένου φύλλου εργασίας είναι ο μαθητής να εξοικειωθεί με τις συναρτήσεις, τις αριθμητικές πράξεις καθώς και την επισήμανση κελιών υπό όρους με στόχο
ΤΕΧΝΙΚΕΣ ΑΝΤΙΚΕΙΜΕΝΟΣΤΡΑΦΟΥΣ ΠΡΟΓΡΑΜΜΑΤΙΣΜΟΥ. Δημιουργώντας δικές μας Κλάσεις και Αντικείμενα
 ΤΕΧΝΙΚΕΣ ΑΝΤΙΚΕΙΜΕΝΟΣΤΡΑΦΟΥΣ ΠΡΟΓΡΑΜΜΑΤΙΣΜΟΥ Δημιουργώντας δικές μας Κλάσεις και Αντικείμενα Μαθήματα από το πρώτο εργαστήριο Δημιουργία αντικειμένου Scanner Scanner input = new Scanner(System.in); Το
ΤΕΧΝΙΚΕΣ ΑΝΤΙΚΕΙΜΕΝΟΣΤΡΑΦΟΥΣ ΠΡΟΓΡΑΜΜΑΤΙΣΜΟΥ Δημιουργώντας δικές μας Κλάσεις και Αντικείμενα Μαθήματα από το πρώτο εργαστήριο Δημιουργία αντικειμένου Scanner Scanner input = new Scanner(System.in); Το
Δομημένος Προγραμματισμός
 Δομημένος Προγραμματισμός ΤΜΗΜΑ ΜΗΧΑΝΟΛΟΓΙΑΣ Διάλεξη 2 Νικόλαος Ζ. Ζάχαρης 2007 Σκοπός της διάλεξης Θα αναπτύξουμε ένα πρόγραμμα όπου θα επαναλάβουμε τα βήματα ανάπτυξης μιας παραθυρικής εφαρμογής. Θα
Δομημένος Προγραμματισμός ΤΜΗΜΑ ΜΗΧΑΝΟΛΟΓΙΑΣ Διάλεξη 2 Νικόλαος Ζ. Ζάχαρης 2007 Σκοπός της διάλεξης Θα αναπτύξουμε ένα πρόγραμμα όπου θα επαναλάβουμε τα βήματα ανάπτυξης μιας παραθυρικής εφαρμογής. Θα
3.1 Αριθμητικοί και Λογικοί Τελεστές, Μετατροπές Τύπου (Casting)
 Εργαστήριο 3: 3.1 Αριθμητικοί και Λογικοί Τελεστές, Μετατροπές Τύπου (Casting) Η C++, όπως όλες οι γλώσσες προγραμματισμού, χρησιμοποιεί τελεστές για να εκτελέσει τις αριθμητικές και λογικές λειτουργίες.
Εργαστήριο 3: 3.1 Αριθμητικοί και Λογικοί Τελεστές, Μετατροπές Τύπου (Casting) Η C++, όπως όλες οι γλώσσες προγραμματισμού, χρησιμοποιεί τελεστές για να εκτελέσει τις αριθμητικές και λογικές λειτουργίες.
Pascal, απλοί τύποι, τελεστές και εκφράσεις
 Pascal, απλοί τύποι, τελεστές και εκφράσεις 15 Νοεμβρίου 2011 1 Γενικά Στην standard Pascal ορίζονται τέσσερις βασικοί τύποι μεταβλητών: integer: Παριστάνει ακέραιους αριθμούς από το -32768 μέχρι και το
Pascal, απλοί τύποι, τελεστές και εκφράσεις 15 Νοεμβρίου 2011 1 Γενικά Στην standard Pascal ορίζονται τέσσερις βασικοί τύποι μεταβλητών: integer: Παριστάνει ακέραιους αριθμούς από το -32768 μέχρι και το
Γραφικά υπολογιστών Εργαστήριο 1 Εισαγωγή στην Python
 Γραφικά υπολογιστών Εργαστήριο 1 Εισαγωγή στην Python Σκοπός της 1ης άσκησης είναι η εξοικείωση με τη γλώσσα προγραμματισμού Python, την οποία και θα χρησιμοποιήσουμε και στις υπόλοιπες εργαστηριακές ασκήσεις.
Γραφικά υπολογιστών Εργαστήριο 1 Εισαγωγή στην Python Σκοπός της 1ης άσκησης είναι η εξοικείωση με τη γλώσσα προγραμματισμού Python, την οποία και θα χρησιμοποιήσουμε και στις υπόλοιπες εργαστηριακές ασκήσεις.
ΣΗΜΕΙΩΣΕΙΣ. στη γλώσσα προγραμματισμού. Γκέτσιος Βασίλειος
 ΣΗΜΕΙΩΣΕΙΣ στη γλώσσα προγραμματισμού Microsoft Worlds Pro Γκέτσιος Βασίλειος Σημειώσεις στη γλώσσα προγραμματισμού Microsoft Worlds Pro σελ. 1 Το περιβάλλον προγραμματισμού Microsoft Worlds Pro Μενού
ΣΗΜΕΙΩΣΕΙΣ στη γλώσσα προγραμματισμού Microsoft Worlds Pro Γκέτσιος Βασίλειος Σημειώσεις στη γλώσσα προγραμματισμού Microsoft Worlds Pro σελ. 1 Το περιβάλλον προγραμματισμού Microsoft Worlds Pro Μενού
Οδηγίες κατασκευής Ιστοσελίδων µε το πρόγραµµα FRONTPAGE 2003
 Οδηγίες κατασκευής Ιστοσελίδων µε το πρόγραµµα FRONTPAGE 2003 Μάθετε σε 10 βήµατα να φτιάχνετε τις δικές σας ιστοσελίδες Βήµα 1ο ΕΕππιιµµέέλλεειιαα:: ΣΣάάββββααςς ΟΟββααδδίίααςς Σε αυτό το βήµα θα χρησιµοποιήσετε
Οδηγίες κατασκευής Ιστοσελίδων µε το πρόγραµµα FRONTPAGE 2003 Μάθετε σε 10 βήµατα να φτιάχνετε τις δικές σας ιστοσελίδες Βήµα 1ο ΕΕππιιµµέέλλεειιαα:: ΣΣάάββββααςς ΟΟββααδδίίααςς Σε αυτό το βήµα θα χρησιµοποιήσετε
Εισαγωγή στην Πληροφορική & τον Προγραμματισμό
 ΕΛΛΗΝΙΚΗ ΔΗΜΟΚΡΑΤΙΑ Ανώτατο Εκπαιδευτικό Ίδρυμα Πειραιά Τεχνολογικού Τομέα Εισαγωγή στην Πληροφορική & τον Προγραμματισμό Ενότητα 11 η : Αντικείμενα Γραφικής Διασύνδεσης (Μέρος 1 ο ) Ι. Ψαρομήλιγκος Χ.
ΕΛΛΗΝΙΚΗ ΔΗΜΟΚΡΑΤΙΑ Ανώτατο Εκπαιδευτικό Ίδρυμα Πειραιά Τεχνολογικού Τομέα Εισαγωγή στην Πληροφορική & τον Προγραμματισμό Ενότητα 11 η : Αντικείμενα Γραφικής Διασύνδεσης (Μέρος 1 ο ) Ι. Ψαρομήλιγκος Χ.
Πώς μπορούμε να δημιουργούμε γεωμετρικά σχέδια με τη Logo;
 Κεφάλαιο 2 Εισαγωγή Πώς μπορούμε να δημιουργούμε γεωμετρικά σχέδια με τη Logo; Η Logo είναι μία από τις πολλές γλώσσες προγραμματισμού. Κάθε γλώσσα προγραμματισμού έχει σκοπό τη δημιουργία προγραμμάτων
Κεφάλαιο 2 Εισαγωγή Πώς μπορούμε να δημιουργούμε γεωμετρικά σχέδια με τη Logo; Η Logo είναι μία από τις πολλές γλώσσες προγραμματισμού. Κάθε γλώσσα προγραμματισμού έχει σκοπό τη δημιουργία προγραμμάτων
Προγραµµατισµός στην Basic
 Προγραµµατισµός στην Basic 1. εντολή εισόδου Χρησιµοποιείται η εντολή INPUT, η οποία µπορεί να συνταχθεί : α. INPUT X, αν το δεδοµένο που ζητάει είναι αριθµητικό ή β. INPUT X$, αν το δεδοµένο που ζητάει
Προγραµµατισµός στην Basic 1. εντολή εισόδου Χρησιµοποιείται η εντολή INPUT, η οποία µπορεί να συνταχθεί : α. INPUT X, αν το δεδοµένο που ζητάει είναι αριθµητικό ή β. INPUT X$, αν το δεδοµένο που ζητάει
Διαδικασιακός Προγραμματισμός
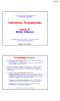 Τμήμα ΜΗΧΑΝΙΚΩΝ ΠΛΗΡΟΦΟΡΙΚΗΣ ΤΕ ΤΕΙ ΔΥΤΙΚΗΣ ΕΛΛΑΔΑΣ Διαδικασιακός Προγραμματισμός Διάλεξη 3 η Είσοδος Δεδομένων Οι διαλέξεις βασίζονται στο βιβλίο των Τσελίκη και Τσελίκα C: Από τη Θεωρία στην Εφαρμογή
Τμήμα ΜΗΧΑΝΙΚΩΝ ΠΛΗΡΟΦΟΡΙΚΗΣ ΤΕ ΤΕΙ ΔΥΤΙΚΗΣ ΕΛΛΑΔΑΣ Διαδικασιακός Προγραμματισμός Διάλεξη 3 η Είσοδος Δεδομένων Οι διαλέξεις βασίζονται στο βιβλίο των Τσελίκη και Τσελίκα C: Από τη Θεωρία στην Εφαρμογή
Visual Flowchart Γενικά
 Visual Flowchart 3.020 -Γενικά Το Visual Flowchart ή «Data-Flow Visual Programming Language 3.020» (http://www. emu8086.com/fp) είναι ένα περιβάλλον ανάπτυξης και εκτέλεσης αλγορίθμων απευθείας σε μορφή
Visual Flowchart 3.020 -Γενικά Το Visual Flowchart ή «Data-Flow Visual Programming Language 3.020» (http://www. emu8086.com/fp) είναι ένα περιβάλλον ανάπτυξης και εκτέλεσης αλγορίθμων απευθείας σε μορφή
Δημιουργία και εκτέλεση προγραμμάτων. Εντολές εισόδου από το πληκτρολόγιο και εξόδου στην οθόνη.
 Δημιουργία και εκτέλεση προγραμμάτων. Εντολές εισόδου από το πληκτρολόγιο και εξόδου στην οθόνη. Σε αυτήν την ενότητα θα δημιουργήσετε και θα εκτελέσετε τα πρώτα σας απλά προγράμματα. Επίσης, θα δείτε
Δημιουργία και εκτέλεση προγραμμάτων. Εντολές εισόδου από το πληκτρολόγιο και εξόδου στην οθόνη. Σε αυτήν την ενότητα θα δημιουργήσετε και θα εκτελέσετε τα πρώτα σας απλά προγράμματα. Επίσης, θα δείτε
Εισαγωγή στο πρόγραμμα Microsoft word 2003
 Εισαγωγή στο πρόγραμμα Microsoft word 2003 Έναρξη 1. Εκκίνηση του προγράμματος Για να ξεκινήσουμε το Word, πατάμε στο κουμπί Εναρξη και από το μενού που εμφανίζεται επιλέγουμε Προγράμματα και Microsoft
Εισαγωγή στο πρόγραμμα Microsoft word 2003 Έναρξη 1. Εκκίνηση του προγράμματος Για να ξεκινήσουμε το Word, πατάμε στο κουμπί Εναρξη και από το μενού που εμφανίζεται επιλέγουμε Προγράμματα και Microsoft
Αντικειμενοστραφής Προγραμματισμός I (5 ο εξ) Εργαστήριο #4 ο : Αποσφαλμάτωση (debugging), μετατροπές
 Αντικειμενοστραφής Προγραμματισμός I (5 ο εξ) Εργαστήριο #4 ο : Αποσφαλμάτωση (debugging), μετατροπές τύπων, δημιουργία τυχαίων αριθμών, λήψη εισόδου από χρήστη Γαβαλάς Δαμιανός dgavalas@aegean.gr Λογικά
Αντικειμενοστραφής Προγραμματισμός I (5 ο εξ) Εργαστήριο #4 ο : Αποσφαλμάτωση (debugging), μετατροπές τύπων, δημιουργία τυχαίων αριθμών, λήψη εισόδου από χρήστη Γαβαλάς Δαμιανός dgavalas@aegean.gr Λογικά
ΠΡΟΓΡΑΜΜΑΤΙΣΜΟΣ Η/Υ. Ενότητα: Χρήση TextBoxes ΚΥΡΟΠΟΥΛΟΣ ΚΩΝΣΤΑΝΤΙΝΟΣ. Τμήμα Διοίκηση Επιχειρήσεων (Κοζάνη)
 ΠΡΟΓΡΑΜΜΑΤΙΣΜΟΣ Η/Υ Ενότητα: Χρήση TextBoxes ΚΥΡΟΠΟΥΛΟΣ ΚΩΝΣΤΑΝΤΙΝΟΣ Τμήμα Διοίκηση Επιχειρήσεων (Κοζάνη) Άδειες Χρήσης Το παρόν εκπαιδευτικό υλικό υπόκειται σε άδειες χρήσης Creative Commons. Για εκπαιδευτικό
ΠΡΟΓΡΑΜΜΑΤΙΣΜΟΣ Η/Υ Ενότητα: Χρήση TextBoxes ΚΥΡΟΠΟΥΛΟΣ ΚΩΝΣΤΑΝΤΙΝΟΣ Τμήμα Διοίκηση Επιχειρήσεων (Κοζάνη) Άδειες Χρήσης Το παρόν εκπαιδευτικό υλικό υπόκειται σε άδειες χρήσης Creative Commons. Για εκπαιδευτικό
Visual Basic Βασικές Έννοιες
 Visual Basi Βασικές Έννοιες «Είδα στον ύπνο µου ότι η ζωή είναι χαρά. Ξύπνησα και είδα ότι είναι χρέος. Αγωνίστηκα και είδα ότι τo χρέος είναι χαρά.» Ραµπριτανάθ Ταγκόρ Κουλλάς Χρίστος www.oullas.om oullas
Visual Basi Βασικές Έννοιες «Είδα στον ύπνο µου ότι η ζωή είναι χαρά. Ξύπνησα και είδα ότι είναι χρέος. Αγωνίστηκα και είδα ότι τo χρέος είναι χαρά.» Ραµπριτανάθ Ταγκόρ Κουλλάς Χρίστος www.oullas.om oullas
Πως θα αποθηκεύσει τη λίστα με τα ψώνια του και θα την ανακτήσει στο Σ/Μ; και πως θα προσθέσει στη λίστα του επιπλέον προϊόντα;
 Λίστα για ψώνια Έννοιες: αρχεία- άνοιγμα- εγγραφή διάβασμα Προαπαιτούμενα : δομή επιλογής, επανάληψης, συναρτήσεις, λίστες Ο Άκης, τώρα που έμαθε και τις λίστες στην Python αποφάσισε να φτιάξει μια λίστα
Λίστα για ψώνια Έννοιες: αρχεία- άνοιγμα- εγγραφή διάβασμα Προαπαιτούμενα : δομή επιλογής, επανάληψης, συναρτήσεις, λίστες Ο Άκης, τώρα που έμαθε και τις λίστες στην Python αποφάσισε να φτιάξει μια λίστα
ΚΕΦΑΛΑΙΟ 7 ο. Έτσι ο προγραµµατισµός µε τη ΓΛΩΣΣΑ εστιάζεται στην ανάπτυξη του αλγορίθµου και τη µετατροπή του σε σωστό πρόγραµµα.
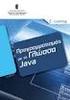 ΚΕΦΑΛΑΙΟ 7 ο 1. Επιλογή της κατάλληλης γλώσσας προγραµµατισµού Εκατοντάδες γλώσσες προγραµµατισµού χρησιµοποιούνται όπως αναφέρθηκε σήµερα για την επίλυση των προβληµάτων µε τον υπολογιστή, τη δηµιουργία
ΚΕΦΑΛΑΙΟ 7 ο 1. Επιλογή της κατάλληλης γλώσσας προγραµµατισµού Εκατοντάδες γλώσσες προγραµµατισµού χρησιµοποιούνται όπως αναφέρθηκε σήµερα για την επίλυση των προβληµάτων µε τον υπολογιστή, τη δηµιουργία
Εισαγωγή στην C. Μορφή Προγράµµατος σε γλώσσα C
 Εισαγωγή στην C Μορφή Προγράµµατος σε γλώσσα C Τµήµα Α Με την εντολή include συµπεριλαµβάνω στο πρόγραµµα τα πρότυπα των συναρτήσεων εισόδου/εξόδου της C.Το αρχείο κεφαλίδας stdio.h είναι ένας κατάλογος
Εισαγωγή στην C Μορφή Προγράµµατος σε γλώσσα C Τµήµα Α Με την εντολή include συµπεριλαµβάνω στο πρόγραµµα τα πρότυπα των συναρτήσεων εισόδου/εξόδου της C.Το αρχείο κεφαλίδας stdio.h είναι ένας κατάλογος
Στην συνέχεια και στο επόµενο παράθυρο η εφαρµογή µας ζητάει να εισάγουµε το Username και το Password το οποίο σας έχει δοθεί από τον ΕΛΚΕ.
 1. Πρόσβαση Οδηγίες προγράµµατος διαχείρισης ανάλυσης χρόνου εργασίας (Time Sheet) Για να ξεκινήσετε την εφαρµογή, από την κεντρική σελίδα του ΕΛΚΕ (www.elke.aua.gr) και το µενού «ιαχείριση», Time Sheet
1. Πρόσβαση Οδηγίες προγράµµατος διαχείρισης ανάλυσης χρόνου εργασίας (Time Sheet) Για να ξεκινήσετε την εφαρµογή, από την κεντρική σελίδα του ΕΛΚΕ (www.elke.aua.gr) και το µενού «ιαχείριση», Time Sheet
Αντικειμενοστραφής Προγραμματισμός I(5 ο εξ) Εργαστήριο #4 ο : Αποσφαλμάτωση (debugging), μετατροπές
 Αντικειμενοστραφής Προγραμματισμός I(5 ο εξ) Εργαστήριο #4 ο : Αποσφαλμάτωση (debugging), μετατροπές τύπων, δημιουργία τυχαίων αριθμών, λήψη εισόδου από χρήστη Λογικά λάθη public class ShowLogicErrors
Αντικειμενοστραφής Προγραμματισμός I(5 ο εξ) Εργαστήριο #4 ο : Αποσφαλμάτωση (debugging), μετατροπές τύπων, δημιουργία τυχαίων αριθμών, λήψη εισόδου από χρήστη Λογικά λάθη public class ShowLogicErrors
3 ο Εργαστήριο Μεταβλητές, Τελεστές
 3 ο Εργαστήριο Μεταβλητές, Τελεστές Μια μεταβλητή έχει ένα όνομα και ουσιαστικά είναι ένας δείκτης σε μια συγκεκριμένη θέση στη μνήμη του υπολογιστή. Στη θέση μνήμης στην οποία δείχνει μια μεταβλητή αποθηκεύονται
3 ο Εργαστήριο Μεταβλητές, Τελεστές Μια μεταβλητή έχει ένα όνομα και ουσιαστικά είναι ένας δείκτης σε μια συγκεκριμένη θέση στη μνήμη του υπολογιστή. Στη θέση μνήμης στην οποία δείχνει μια μεταβλητή αποθηκεύονται
ΚΕΦΑΛΑΙΟ 8 Η ΓΛΩΣΣΑ PASCAL
 8.1. Εισαγωγή ΚΕΦΑΛΑΙΟ 8 Η ΓΛΩΣΣΑ PACAL Πως προέκυψε η γλώσσα προγραμματισμού Pascal και ποια είναι τα γενικά της χαρακτηριστικά; Σχεδιάστηκε από τον Ελβετό επιστήμονα της Πληροφορικής Nicklaus Wirth to
8.1. Εισαγωγή ΚΕΦΑΛΑΙΟ 8 Η ΓΛΩΣΣΑ PACAL Πως προέκυψε η γλώσσα προγραμματισμού Pascal και ποια είναι τα γενικά της χαρακτηριστικά; Σχεδιάστηκε από τον Ελβετό επιστήμονα της Πληροφορικής Nicklaus Wirth to
ΠΡΟΓΡΑΜΜΑΤΙΣΜΟΣ Η/Υ. Ενότητα: Τοπικές vs Καθολικές Μεταβλητές ΚΥΡΟΠΟΥΛΟΣ ΚΩΝΣΤΑΝΤΙΝΟΣ. Τμήμα Διοίκηση Επιχειρήσεων (Κοζάνη)
 ΠΡΟΓΡΑΜΜΑΤΙΣΜΟΣ Η/Υ Ενότητα: Τοπικές vs Καθολικές Μεταβλητές ΚΥΡΟΠΟΥΛΟΣ ΚΩΝΣΤΑΝΤΙΝΟΣ Τμήμα Διοίκηση Επιχειρήσεων (Κοζάνη) Άδειες Χρήσης Το παρόν εκπαιδευτικό υλικό υπόκειται σε άδειες χρήσης Creative Commons.
ΠΡΟΓΡΑΜΜΑΤΙΣΜΟΣ Η/Υ Ενότητα: Τοπικές vs Καθολικές Μεταβλητές ΚΥΡΟΠΟΥΛΟΣ ΚΩΝΣΤΑΝΤΙΝΟΣ Τμήμα Διοίκηση Επιχειρήσεων (Κοζάνη) Άδειες Χρήσης Το παρόν εκπαιδευτικό υλικό υπόκειται σε άδειες χρήσης Creative Commons.
Βασικά στοιχεία της Java
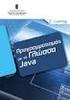 Βασικά στοιχεία της Java προτάσεις, εκφράσεις, µεταβλητές, σταθερές, τελεστές Ορισµοί Πρόταση (statement) είναι µία απλή εντολή σε µία γλώσσα προγραµµατισµού. Γιαπαράδειγµα: int x=12; Έκφραση (expression)
Βασικά στοιχεία της Java προτάσεις, εκφράσεις, µεταβλητές, σταθερές, τελεστές Ορισµοί Πρόταση (statement) είναι µία απλή εντολή σε µία γλώσσα προγραµµατισµού. Γιαπαράδειγµα: int x=12; Έκφραση (expression)
- Αναπαράσταση ακέραιας τιµής : - Εύρος ακεραίων : - Ακέραιοι τύποι: - Πράξεις µε ακεραίους (DIV - MOD)
 Η Γλώσσα Pascal Χαρακτηριστικά Τύποι Δεδοµένων Δοµή προγράµµατος 1. Βασικές έννοιες Χαρακτηριστικά της γλώσσας Pascal Γλώσσα προγραµµατισµού Συντακτικό Σηµασιολογία Αλφάβητο της γλώσσας Pascal (Σύνολο
Η Γλώσσα Pascal Χαρακτηριστικά Τύποι Δεδοµένων Δοµή προγράµµατος 1. Βασικές έννοιες Χαρακτηριστικά της γλώσσας Pascal Γλώσσα προγραµµατισµού Συντακτικό Σηµασιολογία Αλφάβητο της γλώσσας Pascal (Σύνολο
ΕΠΙΣΚΟΠΗΣΗ ΕΦΑΡΜΟΓΩΝ ΓΡΑΦΕΙΩΝ
 Υπουργείο Υγείας και Κοινωνικής Αλληλεγγύης Επιχειρησιακό Πρόγραμμα «Υγεία-Πρόνοια» Κ.Ε.Κ. Σωματείου «ΕΡΜΗΣ» Πρόγραμμα Κατάρτισης Εργαζόμενων σε Υπηρεσίες Κοινωνικής Φροντίδας στις Νέες Τεχνολογίες ΘΕΜΑΤΙΚΗ
Υπουργείο Υγείας και Κοινωνικής Αλληλεγγύης Επιχειρησιακό Πρόγραμμα «Υγεία-Πρόνοια» Κ.Ε.Κ. Σωματείου «ΕΡΜΗΣ» Πρόγραμμα Κατάρτισης Εργαζόμενων σε Υπηρεσίες Κοινωνικής Φροντίδας στις Νέες Τεχνολογίες ΘΕΜΑΤΙΚΗ
Δημιουργία δισδιάστατου παιχνιδιού, τύπου Pacman. 1ο μέρος.
 Μάθημα 4ο Δημιουργία δισδιάστατου παιχνιδιού, τύπου Pacman. 1ο μέρος. Σε αυτό το μάθημα θα δημιουργήσουμε ένα απλό παιχνίδι με τη βοήθεια του Director. Το παιχνίδι θα είναι στο ύφος του γνωστού Pacman,
Μάθημα 4ο Δημιουργία δισδιάστατου παιχνιδιού, τύπου Pacman. 1ο μέρος. Σε αυτό το μάθημα θα δημιουργήσουμε ένα απλό παιχνίδι με τη βοήθεια του Director. Το παιχνίδι θα είναι στο ύφος του γνωστού Pacman,
ΠΡΟΓΡΑΜΜΑΤΙΣΜΟΣ Η/Υ. Ενότητα: Εισαγωγή ΚΥΡΟΠΟΥΛΟΣ ΚΩΝΣΤΑΝΤΙΝΟΣ. Τμήμα Διοίκηση Επιχειρήσεων (Κοζάνη)
 ΠΡΟΓΡΑΜΜΑΤΙΣΜΟΣ Η/Υ Ενότητα: Εισαγωγή ΚΥΡΟΠΟΥΛΟΣ ΚΩΝΣΤΑΝΤΙΝΟΣ Τμήμα Διοίκηση Επιχειρήσεων (Κοζάνη) Άδειες Χρήσης Το παρόν εκπαιδευτικό υλικό υπόκειται σε άδειες χρήσης Creative Commons. Για εκπαιδευτικό
ΠΡΟΓΡΑΜΜΑΤΙΣΜΟΣ Η/Υ Ενότητα: Εισαγωγή ΚΥΡΟΠΟΥΛΟΣ ΚΩΝΣΤΑΝΤΙΝΟΣ Τμήμα Διοίκηση Επιχειρήσεων (Κοζάνη) Άδειες Χρήσης Το παρόν εκπαιδευτικό υλικό υπόκειται σε άδειες χρήσης Creative Commons. Για εκπαιδευτικό
ΚΕΦΑΛΑΙΟ 3. Μορφοποίηση
 Σαχπατζίδης Αβραάμ Καθηγητής Πληροφορικής Π.Ε 20 Master of Arts (M.A) in "Gender, New Forms of Education, New Forms of Employment and New Technologies in the Information Age". Μορφοποίηση ΚΕΦΑΛΑΙΟ 3 (1)
Σαχπατζίδης Αβραάμ Καθηγητής Πληροφορικής Π.Ε 20 Master of Arts (M.A) in "Gender, New Forms of Education, New Forms of Employment and New Technologies in the Information Age". Μορφοποίηση ΚΕΦΑΛΑΙΟ 3 (1)
(3) Να επιλέξουμε Microsoft Access. (2) Να σύρουμε το ποντίκι στην επιλογή All Programs. Δημιουργία Πινάκων στην ACCESS 1
 ΕΙΣΑΓΩΓΗ ΣΤΗΝ ACCESS Δημιουργία Πίνακα στην ACCESS Για να δημιουργήσουμε ένα πίνακα σε Ηλεκτρονική μορφή θα πρέπει πρώτα να τον σχεδιάσουμε. Η σχεδίαση ενός πίνακα αρχίζει με τον καθορισμό των πεδίων.
ΕΙΣΑΓΩΓΗ ΣΤΗΝ ACCESS Δημιουργία Πίνακα στην ACCESS Για να δημιουργήσουμε ένα πίνακα σε Ηλεκτρονική μορφή θα πρέπει πρώτα να τον σχεδιάσουμε. Η σχεδίαση ενός πίνακα αρχίζει με τον καθορισμό των πεδίων.
Χρήση του Ηλεκτρονικού Ταχυδροµείου µεαποµακρυσµένη σύνδεση
 Χρήση του Ηλεκτρονικού Ταχυδροµείου µεαποµακρυσµένη σύνδεση Η πιο κοινή µέθοδος για να διαβάσoυµε E-mail είναι η αποµακρυσµένη σύνδεση τερµατικού (telnet), κατά την οποία συνδέετε ο προσωπικός υπολογιστής
Χρήση του Ηλεκτρονικού Ταχυδροµείου µεαποµακρυσµένη σύνδεση Η πιο κοινή µέθοδος για να διαβάσoυµε E-mail είναι η αποµακρυσµένη σύνδεση τερµατικού (telnet), κατά την οποία συνδέετε ο προσωπικός υπολογιστής
Σχολικό Βιβλίο - Κεφάλαιο 7 ΠΡΟΓΡΑΜΜΑΤΙΣΜΟΣ ΜΕ PASCAL ΠΑΡΟΥΣΙΑΣΗ 13
 Σχολικό Βιβλίο - Κεφάλαιο 7 ΠΡΟΓΡΑΜΜΑΤΙΣΜΟΣ ΜΕ PASCAL ΠΑΡΟΥΣΙΑΣΗ 13 ΙΣΤΟΡΙΚΑ Παρουσιάστηκε το 1970 από το Niklaus Wirth Προγενέστερη γλώσσα ήταν η Algol 60 Είναι δομημένη γλώσσα προγραμματισμού υψηλού
Σχολικό Βιβλίο - Κεφάλαιο 7 ΠΡΟΓΡΑΜΜΑΤΙΣΜΟΣ ΜΕ PASCAL ΠΑΡΟΥΣΙΑΣΗ 13 ΙΣΤΟΡΙΚΑ Παρουσιάστηκε το 1970 από το Niklaus Wirth Προγενέστερη γλώσσα ήταν η Algol 60 Είναι δομημένη γλώσσα προγραμματισμού υψηλού
2.2.3 Η εντολή Εκτύπωσε
 2.2.3 Η εντολή Εκτύπωσε Η εντολή Εκτύπωσε χρησιµοποιείται προκειµένου να εµφανίσουµε κάτι στην οθόνη του υπολογιστή. Για τον λόγο αυτό ονοµάζεται και εντολή εξόδου. Ισοδύναµα µπορεί να χρησιµοποιηθεί και
2.2.3 Η εντολή Εκτύπωσε Η εντολή Εκτύπωσε χρησιµοποιείται προκειµένου να εµφανίσουµε κάτι στην οθόνη του υπολογιστή. Για τον λόγο αυτό ονοµάζεται και εντολή εξόδου. Ισοδύναµα µπορεί να χρησιµοποιηθεί και
Εισαγωγή στον Προγραµµατισµό. Διάλεξη 2 η : Βασικές Έννοιες της γλώσσας προγραµµατισµού C Χειµερινό Εξάµηνο 2011
 Εισαγωγή στον Προγραµµατισµό Διάλεξη 2 η : Βασικές Έννοιες της γλώσσας προγραµµατισµού C Χειµερινό Εξάµηνο 2011 Hello World /* Αρχείο hello.c * Εµφανίζει στην οθόνη το * µήνυµα hello world */ #include
Εισαγωγή στον Προγραµµατισµό Διάλεξη 2 η : Βασικές Έννοιες της γλώσσας προγραµµατισµού C Χειµερινό Εξάµηνο 2011 Hello World /* Αρχείο hello.c * Εµφανίζει στην οθόνη το * µήνυµα hello world */ #include
ΕΡΓΑΣΤΗΡΙΟ FRONT PAGE 3
 ΕΡΓΑΣΤΗΡΙΟ FRONT PAGE 3 Φόρµες Ένας τρόπος για να συλλέξετε πληροφορία από τους επισκέπτες του δικτυακού σας τόπου είναι οι φόρµες. Με τα εξειδικευµένα αυτά εργαλεία µπορείτε να κάνετε έρευνες ή τεστ,
ΕΡΓΑΣΤΗΡΙΟ FRONT PAGE 3 Φόρµες Ένας τρόπος για να συλλέξετε πληροφορία από τους επισκέπτες του δικτυακού σας τόπου είναι οι φόρµες. Με τα εξειδικευµένα αυτά εργαλεία µπορείτε να κάνετε έρευνες ή τεστ,
Προγραμματισμός και Εφαρμογές Υπολογιστών
 Προγραμματισμός και Εφαρμογές Υπολογιστών Ενότητα 2: Τύποι δεδομένων, θεμελιώδεις και οριζόμενοι από τον χρήστη Τμήμα: Αγροτικής Οικονομίας & Ανάπτυξης Διδάσκων: Κ.Π. Γιαλούρης Μαθησιακοί Στόχοι 1/2 Εξοικείωση
Προγραμματισμός και Εφαρμογές Υπολογιστών Ενότητα 2: Τύποι δεδομένων, θεμελιώδεις και οριζόμενοι από τον χρήστη Τμήμα: Αγροτικής Οικονομίας & Ανάπτυξης Διδάσκων: Κ.Π. Γιαλούρης Μαθησιακοί Στόχοι 1/2 Εξοικείωση
ΤΕΧΝΙΚΕΣ ΑΝΤΙΚΕΙΜΕΝΟΣΤΡΑΦΟΥΣ ΠΡΟΓΡΑΜΜΑΤΙΣΜΟΥ. Πίνακες Κλάσεις και Αντικείμενα
 ΤΕΧΝΙΚΕΣ ΑΝΤΙΚΕΙΜΕΝΟΣΤΡΑΦΟΥΣ ΠΡΟΓΡΑΜΜΑΤΙΣΜΟΥ Πίνακες Κλάσεις και Αντικείμενα Μαθήματα από το πρώτο εργαστήριο Δημιουργία αντικειμένου Scanner Scanner input = new Scanner(System.in); Το αντικείμενο input
ΤΕΧΝΙΚΕΣ ΑΝΤΙΚΕΙΜΕΝΟΣΤΡΑΦΟΥΣ ΠΡΟΓΡΑΜΜΑΤΙΣΜΟΥ Πίνακες Κλάσεις και Αντικείμενα Μαθήματα από το πρώτο εργαστήριο Δημιουργία αντικειμένου Scanner Scanner input = new Scanner(System.in); Το αντικείμενο input
