ΕΡΓΑΣΤΗΡΙΑΚΕΣ ΑΣΚΗΣΕΙΣ ΝΕΥΡΩΝΙΚΩΝ ΚΑΙ ΣΥΝΤΟΜΟ ΕΓΧΕΙΡΙ ΙΟ MATLAB
|
|
|
- Ξένα Στεφανόπουλος
- 9 χρόνια πριν
- Προβολές:
Transcript
1 ΕΡΓΑΣΤΗΡΙΑΚΕΣ ΑΣΚΗΣΕΙΣ ΝΕΥΡΩΝΙΚΩΝ ΙΚΤΥΩΝ ΚΑΙ ΣΥΝΤΟΜΟ ΕΓΧΕΙΡΙ ΙΟ MATLAB ΚΩΝΣΤΑΝΤΙΝΟΣ ΙΑΜΑΝΤΑΡΑΣ Καθηγητής ΚΩΝΣΤΑΝΤΙΝΟΣ ΓΟΥΛΙΑΝΑΣ Επίκουρος Καθηγητής ΤΜΗΜΑ ΠΛΗΡΟΦΟΡΙΚΗΣ ΑΛΕΞΑΝ ΡΕΙΟ Τ.Ε.Ι. ΘΕΣΣΑΛΟΝΙΚΗΣ
2 Περιεχόµενα ΜΕΡΟΣ Α: Εργαστηριακές Ασκήσεις Νευρωνικών ικτύων 1. Ο Τεχνητός Νευρώνας 1.1. Εισαγωγή 1.2. Προσοµοίωση Τεχνητού Νευρώνα µε κατώφλι(άσκηση 1a) 1.3. Προσοµοίωση Τεχνητού Νευρώνα µε πόλωση(άσκηση 1b) 1.4. Προσοµοίωση Τεχνητού Νευρώνα µε πόλωση & χρήση συναρτήσεων - functions (άσκηση 1c) 1.5. Γραφικές Παραστάσεις των Συναρτήσεων Ενεργοποίησης(άσκηση 1d) 1.6. Γραφικές Παραστάσεις των Συναρτήσεων Ενεργοποίησης(άσκηση 1e) 2. Perceptron 2.1. Εισαγωγή 2.2. ιαχωρισµός Γραµµικά ιαχωρίσιµων Κλάσεων µε Perceptron(άσκηση 2a) 2.3. ιαχωρισµός Μη-Γραµµικά ιαχωρίσιµων Κλάσεων µε Perceptron και subplot(άσκηση 2b) 2.4. ιαχωρισµός Μη-Γραµµικά ιαχωρίσιµων Κλάσεων µε Perceptron(άσκηση 2c) 2.5. ιαχωρισµός Γραµµικά ιαχωρίσιµων Κλάσεων µε Perceptron 2 Εξόδων(άσκηση 2d) 3. Adaline 3.1. Εισαγωγή 3.2. ιαχωρισµός Γραµµικά ιαχωρίσιµων Κλάσεων µε Adaline(άσκηση 3a) 3.3. ιαχωρισµός Μη-Γραµµικά ιαχωρίσιµων Κλάσεων µε Adaline(άσκηση 3b) 3.4. ιαχωρισµός Γραµµικά ιαχωρίσιµων Κλάσεων µε Adaline 2 Εξόδων ( Μ-Adaline ) (άσκηση 3c) 4. Back-Propagation 4.1. Εισαγωγή 4.2. ιαχωρισµός Μη Γραµµικά ιαχωρίσιµων Κλάσεων µε Back-Propagation(άσκηση 4a) 4.3. ιαχωρισµός Γραµµικά ιαχωρίσιµων Κλάσεων µε Back-Propagation 2 Εξόδων(άσκηση 4b) 5. RBF- ίκτυα Βάσης Ακτινικού Τύπου 5.1. Εισαγωγή 5.2. ιαχωρισµός Γραµµικά ιαχωρίσιµων Κλάσεων µε ίκτυο RBF(άσκηση 5a) 5.3. ιαχωρισµός Μη Γραµµικά ιαχωρίσιµων Κλάσεων µε ίκτυο RBF(άσκηση 5b) 5.4. ιαχωρισµός Μη Γραµµικά ιαχωρίσιµων Κλάσεων µε RBF 2 Εξόδων(άσκηση 5c) 6. Αυτο-Οργανούµενοι Χάρτες Self-Organizing Maps (SOM) 6.1. Εισαγωγή 6.2. ιαχωρισµός Γραµµικά ιαχωρίσιµων Κλάσεων µε ίκτυο SOM(άσκηση 6a) 7. Εισαγωγή στο Matlab 7.1. υνατότητες 7.2. Βιβλιοθήκες 7.3. Περιβάλλον εργασίας ΜΕΡΟΣ Β: ΣΥΝΤΟΜΟ ΕΓΧΕΙΡΙ ΙΟ MATLAB 1/120
3 8. Γλώσσα προγραµµατισµού του Matlab 8.1. Βασικά χαρακτηριστικά 8.2. Scripts 8.3. Matlab Search Path 8.4. Μεταβλητές 8.5. ιανύσµατα, πίνακες, cells 8.6. Βασική επεξεργασία πινάκων και διανυσµάτων M-Files Τελεστής του ανάστροφου Το εσωτερικό γινόµενο δύο διανυσµάτων Πράξεις µε διανύσµατα και πίνακες 8.7. Συναρτήσεις rand, randn, ones, zeros, eye 8.8. Λογικοί τελεστές και if-then-else 8.9. Βρόγχοι οµές(structures) Συναρτήσεις(functions) Είσοδος από το πληκτρολόγιο Επεξεργασία αρχείων υαδικά αρχεία Αρχεία κειµένων Interpreter και Compiler Debugger 9. Γραφικές παραστάσεις (plot, quiver, feather) Plot Quiver Feather (mesh, meshgrid, meshc, contour, surf) Meshgrid Mesh Contour Meshc Surf 9.3. Είδη γραµµών και συµβολών που χρησιµοποιούνται στα plots 9.4. Subplot 9.5. Plotyy 9.6. Hold on/off 9.7. Pause 10. Ανάπτυξη γραφικών εφαρµογών Παρουσίαση του GUIDE (GUI Layout Editor) Παρουσίαση και δηµιουργία gui αντικειµένων Menu bar Default Dialogs Αποθήκευση και έναρξη εφαρµογής Fig και m files του figure Ιδιότητες των gui αντικειµένων έντρο αντικειµένων(handles, findall, guihandles) Οι εντολές set, get. ιάβασµα και αλλαγή των ιδιοτήτων από το command line Callbacks Flexarrays (ActiveX control) 11. Neural Network Toolkit Παρουσίαση και δυνατότητες 2/120
4 11.2. οµές και Συναρτήσεις του Neural Network Toolkit Συναρτήσεις Ενεργοποίησης οµές και Συναρτήσεις δηµιουργίας των δικτύων Perceptron Adaline Multi-layer Perceptron RBF SOM Εκπαίδευση ικτύου Ανάκληση δικτύου Neural Network Toolkit plots Παράδειγµα δηµιουργίας δικτύου µε χρήση κώδικα GUI Interface του Neural Network Toolkit Παρουσίαση Παραδείγµατα δηµιουργίας δικτύων µε το GUI Interface 3/120
5 ΜΕΡΟΣ Α Εργαστηριακές Ασκήσεις Νευρωνικών ικτύων ΚΩΝΣΤΑΝΤΙΝΟΣ ΓΟΥΛΙΑΝΑΣ 4/120
6 ΚΕΦΑΛΑΙΟ 1 Ο Τεχνητός Νευρώνας 1.1 Εισαγωγή Σύµφωνα µε το µοντέλο των McCulloch και Pitts η έξοδος του νευρώνα δίνεται από τη σχέση y = f(u-θ) όπου θ το κατώφλι ( threshold ) µε n T u = w x = w x η δικτυακή διέγερση του νευρώνα i= 1 i i w = [w 1,..., w n ] T x = [x 1,..., x n ] T το διάνυσµα των συναπτικών βαρών το διάνυσµα των εισόδων Η συνάρτηση ενεργοποίησης (neuron activation function) f είναι µια συνάρτηση µιας εισόδου και µιας εξόδου και µπορεί να είναι µια από τις παρακάτω: Βηµατική 0/1 (step function 0/1) 0, αν u 0 f ( u) = 1, αν u> Βηµατική 1/1 (step function 1/1) 1, αν u 0 f ( u ) = 1, αν u> /120
7 Σιγµοειδής (sigmoid) f ( u ) = 1 u 1+ e 1 Υπερβολική εφαπτοµένη (hyperbolic tangent): Γραµµική (linear) f ( u ) f ( u ) = 1 e = tanh( u ) = 1+ e u u u Σχηµατικά το παραπάνω µαθηµατικό µοντέλο παριστάνεται από ένα αθροιστή ακολουθούµενο από ένα µη-γραµµικό µετασχηµατιστή f όπως φαίνεται στο επόµενο σχήµα : x 1 x 2... x n w n w 1 + u f (.) θ 1 y Παρατήρηση Το κατώφλι θ είναι ένας πραγµατικός αριθµός ( θετικός ή αρνητικός ) όπως επίσης και τα συναπτικά βάρη w 1,..., w n. Εποµένως, το κατώφλι θ µπορεί να θεωρηθεί σαν ένα επί πλέον συναπτικό βάρος w n+1 ( το οποίο αποκαλείται πόλωση ) συνδεδεµένο µε µια σταθερή είσοδο x n+1 η οποία έχει πάντα την τιµή 1. Έτσι θα µπορούσαµε να γράψουµε n u= w x θ = i= 1 i i n+ 1 i= 1 w x i i όπου w n+1 = θ και x n+1 = 1, οπότε θα έχουµε : w = [w 1,w 2,..., w n+1 ] T το διάνυσµα των συναπτικών βαρών µε την πόλωση x = [x 1, x 2,..., x n,-1] T το διάνυσµα των εισόδων µε τη σταθερή είσοδο Προσοµοίωση Τεχνητού Νευρώνα µε κατώφλι (Άσκηση 1a ) Να γίνει πρόγραµµα - script στο Matlab που να προσοµοιώνει την παραπάνω διαδικασία. Πιο αναλυτικά το script ask1a.m θα κάνει τα παρακάτω : 1. ιαβάζει τον αριθµό των Εισόδων n 6/120
8 2. ιαβάζει τον κατώφλι theta 3. ηµιουργεί µε τη συνάρτηση randn τυχαίες τιµές στις συνάψεις w = [w 1,..., w n ] T 4. ηµιουργεί µε τη συνάρτηση rand τυχαίες τιµές στις εισόδους x = [x 1,..., x n ] T 5. Υπολογίζει τη διέγερση u = wi x n i= 1 i = w T x n T 6. Υπολογίζει το νέο u= u θ = wi xi θ = w x θ αφαιρώντας το κατώφλι θ i= 1 7. Εµφανίζει το παρακάτω menu επιλογών 1. step 0/1 2. step -1/1 3. sigmoid 4. hyperbolic tangent 5. linear 0. Telos Give choice (0..5) : 8. Ο χρήστης θα δίνει µια επιλογή choice 9. Αν η επιλογή είναι < 0 ή > 5, θα εµφανίζει µήνυµα λάθους 10. Αν η επιλογή είναι 0, θα τερµατίζει το menu επιλογών 11. Αν η επιλογή είναι µεταξύ 1 και 5, θα χρησιµοποιεί την αντίστοιχη συνάρτηση υπολογισµού του y =f(u) 12. Θα εµφανίζει την τιµή του y =f(u),αν η επιλογή είναι µεταξύ 1 και 5. Παρατηρήσεις Για τα Βήµατα 1 και 2 θα χρησιµοποιηθεί η εντολή input Για τo Βήµα 5 θα πρέπει να υπολογισθεί το Εσωτερικό Γινόµενο u = w Αν τα a, b είναι δύο διανύσµατα-στήλες ( δηλαδή έχουν δηλωθεί σαν a(n,1) και b(n,1) ) τότε το εσωτερικό τους γινόµενο ab θα είναι : ab = a'*b Αν και τα δύο είναι διανύσµατα-γραµµές, ( δηλαδή έχουν δηλωθεί σαν a(1,n) και b(1,n) ) τότε το a πρέπει να παραµείνει ως έχει και το b να αναστραφεί ab = a*b' 7/120 T x
9 Μπορεί να χρησιµοποιηθεί η συνάρτηση dot του MATLAB : ab = dot(a,b) Για τo Βήµα 7 θα πρέπει να χρησιµοποιηθεί η εντολή fprintf( 1. step01\n 2. step-11\n ); Για τα Βήµατα 9, 10, 11 θα πρέπει να χρησιµοποιηθεί η εντολή switch-case, η οποία θα έχει την παρακάτω µορφή : switch (choice) case 1 εντολές-step01; case 2 εντολές-step-11; case 3 εντολές-sigmoid; case 4 εντολές-hyperbolic tangent; case 5 εντολές-linear; case 0 otherwise end; µήνυµα-τέλους; µήνυµα -λάθους; Για τo Βήµα 12 θα πρέπει να χρησιµοποιηθεί ο τελεστής & για την εντολή if µε διπλή συνθήκη ( 1 choice 5 ). 1.3 Προσοµοίωση Τεχνητού Νευρώνα µε πόλωση (Άσκηση 1b ) Να τροποποιηθεί η Άσκηση 1a, ώστε αντί για κατώφλι να χρησιµοποιεί πόλωση, οπότε το u θα είναι : n + 1 i= 1 u = w x θ i i, wn+ 1 =,xn+ 1 = 1 Παρατηρήσεις εν θα υπάρχουν τα Βήµατα 2 και 6. 8/120
10 Στα Βήµατα 3 και 4 θα πρέπει να δηµιουργηθούν οι πίνακες w = [w 1,w 2,..., w n+1 ] T και x = [x 1, x 2,..., x n,-1] T 1.4 Προσοµοίωση Τεχνητού Νευρώνα µε πόλωση & χρήση συναρτήσεων - functions (Άσκηση 1c ) Να τροποποιηθεί η Άσκηση 1b, ώστε να χρησιµοποιεί τις παρακάτω συναρτήσεις - functions : Αρχείο Συνάρτηση MATLAB Μαθηµατική Συνάρτηση step01.m step01 Βηµατική 0/1 step11.m step11 Βηµατική 1/1 sigmoid.m sigmoid Σιγµοειδής Παρατηρήσεις Η συνάρτηση tanh δίνεται έτοιµη στο ίδιο το MATLAB ενώ η γραµµική συνάρτηση περιττεύει ( δε χρειάζεται να υλοποιηθεί ). Η συνάρτηση µπορεί να δεχτεί σαν είσοδο αριθµό ή διάνυσµα. Το όνοµα της συνάρτησης θα πρέπει να είναι το ίδιο µε το όνοµα του αρχείου. Π.χ. το αρχείο step01.m θα περιέχει τα παρακάτω : function y = step01(u) if ( u > 0 ) y = 1; else y = 0; end; 1.5 Γραφικές Παραστάσεις των Συναρτήσεων Ενεργοποίησης (Άσκηση 1d ) Να γίνει πρόγραµµα που να εµφανίζει τη γραφική παράσταση των συναρτήσεων step01, step11, sigmoid, tanh, και linear χρησιµοποιώντας για είσοδο κάθε συνάρτησης το διάνυσµα x = 5:0.1:5. Παρατηρήσεις Η συνάρτηση plot δέχεται σαν ορίσµατα δύο διανύσµατα και για το κάθε ζεύγος τιµών απεικονίζει στο επίπεδο το αντίστοιχο σηµείο. Τα δύο διανύσµατα πρέπει να έχουν τον ίδιο αριθµό στοιχείων. Αν π.χ. ορίσουµε το x σαν x = 5:0.1:5, το διάνυσµα x θα αποτελείται από µια γραµµή 9/120
11 µε τα στοιχεία 5, -4.9,...,4.9,5, τα οποία µπορούµε να µετρήσουµε µε την εντολή [lines columns] = size(x); η οποία επιστρέφει τον αριθµό γραµµών (lines ) και στηλών (columns ) του πίνακα x. Η συνάρτηση plot δέχεται σαν όρισµα και ένα string µε το σύµβολο της απεικόνισης, το είδος και το χρώµα της γραµµής. Π.χ. plot(x,y, b-+ ). Μπορούµε να βάλουµε στο γράφηµα Τίτλο και Ονοµασία του Άξονα x και y. Π.χ. xlabel( x axis ); title( 'Grafhma Synarthsewn Energopoihshs','fontsize',14 ); Μπορούµε να χρησιµοποιήσουµε το ίδιο γράφηµα και για τις 5 γραφικές παραστάσεις. Αυτό γίνεται µε την εντολή hold on µετά από κάθε εντολή plot. 1.6 Γραφικές Παραστάσεις των Συναρτήσεων Ενεργοποίησης µε Μια Εντολή plot (Άσκηση 1e) Να τροποποιηθεί η άσκηση 1d, ώστε να εµφανίζει τη γραφική παράσταση των συναρτήσεων step01, step11, linear µε µια εντολή plot. Παρατηρήσεις Για κάθε συνάρτηση θα χρησιµοποιείται διαφορετικό y ( y1, y2, ). Όλα τα ζεύγη (x, y1), (x, y2), θα υπάρχουν σε µια εντολή plot. 10/120
12 ΚΕΦΑΛΑΙΟ 2 Perceptron 2.1 Εισαγωγή Το perceptron αποτελείται από ένα νευρώνα τύπου McCulloch και Pitts µε n εισόδους και µία έξοδο. Χρησιµοποιεί σαν Συνάρτηση Ενεργοποίησης τη step function. Μπορεί να διαχωρίζει πρότυπα 2 κλάσεων οι οποίες είναι γραµµικά διαχωρίσιµες. Εκτός από τα πρότυπα χρειάζονται και στόχοι ( 0 για την πρώτη κλάση, 1 για τη δεύτερη ). Είναι ένα δίκτυο που εκπαιδεύεται µε επίβλεψη. Στην εκπαίδευση εισάγονται τα πρότυπα µε τη σειρά. Η εισαγωγή όλων των προτύπων µε τη σειρά αποκαλείται εποχή. Η έξοδος συγκρίνεται µε τον αντίστοιχο στόχο και διορθώνονται οι συνάψεις. Οι συνάψεις τροποποιούνται σύµφωνα µε τον Κανόνα έλτα ( Delta Rule ) : όπου : w = w + β (d y) x w = [w 1, w 2,..., w n+1 ] T = το διάνυσµα των συναπτικών βαρών x = [x 1, x 2,..., x n, -1] T = το πρότυπο που εισάγεται κάθε φορά d = ο στόχος, η κλάση στην οποία ανήκει το πρότυπο µε τιµές 0, 1. y = η έξοδος του νευρώνα µε τιµές 0, 1. Η εκπαίδευση τελειώνει, όταν δεν διορθώνονται πλέον οι συνάψεις. 11/120
13 2.2 ιαχωρισµός Γραµµικά ιαχωρίσιµων Κλάσεων µε Perceptron (Άσκηση 2a ) Να γίνει πρόγραµµα - script στο Matlab που να διαχωρίζει στο επίπεδο τα πρότυπα 2 ( δύο ) Γραµµικά ιαχωρίσιµων Κλάσεων µε ένα Perceptron 2 εισόδων ( 3 µε την πόλωση ). Πιο αναλυτικά το script ask2a.m θα κάνει τα παρακάτω : 1. ιαβάζει τον αριθµό των Προτύπων n ( άρτιος αριθµός ) 2. ιαβάζει το Συντελεστή Εκπαίδευσης ( Learning Rate ) beta 3. ιαβάζει το Μέγιστο Αριθµό Επαναλήψεων max_num_of_epochs 4. ηµιουργεί µε τη συνάρτηση randn τυχαίες τιµές στις συνάψεις w = [w 1, w 2,..., w n+1 ] T 5. ηµιουργεί µε τη συνάρτηση rand τυχαίες τιµές για τα πρότυπα p ( Το κάθε πρότυπο αποτελείται από 2 τιµές x, y: Για τα πρότυπα της 1 ης κλάσης 1,2,,n/2, θα πρέπει να ισχύει 1 x, y 3, ενώ για τα πρότυπα της 2 ης κλάσης n/2+1, n/2+2,,n, θα πρέπει να ισχύει 7 x, y 9, έτσι ώστε να είναι γραµµικά διαχωρίσιµα. 6. ίνει τις τιµές 0, 1 για τους στόχους d = [d 1,..., d n ] T 7. Εµφανίζει το γράφηµα των προτύπων των 2 κλάσεων 8. ίνει αρχική τιµή στις εποχές Για όσο ( Γίνονται αλλαγές στις συνάψεις ) και ( εποχή < max_num_of_epochs ) Α. Για κάθε πρότυπο i = 1:n i. Υπολογίζει την έξοδο y(i) ii. Αν ( y(i) d(i) ) ιόρθωση των συνάψεων µε τον Κανόνα του έλτα Τέλος Αν Τέλος Για B. Εµφανίζει το γράφηµα των προτύπων των 2 κλάσεων, ανάλογα µε την κλάση στην οποία κατατάσσεται 10. ηµιουργεί δύο τυχαία πρότυπα, ένα απ την κάθε κλάση 11. Για κάθε πρότυπο i = 1:2 i. Υπολογίζει την έξοδο y(i) ii. Εµφανίζει το πρότυπο και την κλάση στην οποία κατατάσσεται Παρατηρήσεις Για τα Βήµατα 1, 2 και 3 θα χρησιµοποιηθεί η εντολή input Για τo Βήµα 5 θα πρέπει να χρησιµοποιηθεί η συνάρτηση rand και να προβληθούν οι τιµές που δηµιουργούνται στο διάστηµα [0, 1] στο διάστηµα [1, 3] και [ 7, 9]. Αν x= rand( n / 2,2 ) [0,1 ] και y [1,3 ], αν y = ax+ b, τότε το 0 απεικονίζεται στο 1 12/120
14 και το 1 στο 3.Παίρνουµε τις εξισώσεις 1 = a 0+ b και 3 = a 1+ b οπότε λύνοντας το σύστηµα θα έχουµε b= 1 και a= 2, οπότε το y γίνεται y = 2* rand( n / 2,2 ) + 1 για τα πρότυπα της κλάσης 0. Για τo Βήµα 6 θα πρέπει να χρησιµοποιηθούν οι συναρτήσεις zeros και ones. Για τo Βήµα 9 µπορεί να χρησιµοποιηθεί µια µεταβλητή flag που θα ξεκινάει µε την τιµή 0 και θα γίνεται 1, όταν γίνονται αλλαγές στις συνάψεις, ή µια µεταβλητή oldw που θα κρατάει τις προηγούµενες τιµές των συνάψεων και στο while θα συγκρίνεται το w µε το oldw. Για τo Βήµα 9Β θα πρέπει να χρησιµοποιηθεί η συνάρτηση find που θα δώσει τους δείκτες των στοιχείων του πίνακα y που είναι 0 και 1 και να γίνει το γράφηµα σύµφωνα µ αυτά. Π.χ. η εντολή Classa = find(y == 0); θα επιστρέψει στον πίνακα classa τους δείκτες των στοιχείων του πίνακα y που είναι 0, οπότε στην εντολή plot θα παραστήσουµε µε ένα σύµβολο όλα αυτά τα στοιχεία που ταξινοµούνται στην κλάση 0. Αν θέλουµε να σχεδιάσουµε και µια ευθεία που διαχωρίζει τα πρότυπα των 2 κλάσεων, χρησιµοποιούµε την εξίσωση ευθείας που είναι w 1 x + w 2 y + w 3 = 0 οπότε λύνοντας ως προς y θα έχουµε y = -(w 1 x + w 3 )/w 2 Αν λοιπόν χρησιµοποιήσουµε τον πίνακα x = 1:10, αφού οι τιµές των προτύπων ανήκουν σ αυτή την κλίµακα, µπορούµε στο ίδιο γράφηµα, αφού σχεδιάσουµε τα πρότυπα, να σχεδιάσουµε και την ευθεία µε τις παρακάτω εντολές : plot(pats(classa,1),... ); hold on; x = 1:10; y = -(w 1 x + w 3 )/w 2 ; h = plot(x, y, EraseMode, none ); set(h, YData,y); drawnow; έτσι ώστε τα πρότυπα να µη σχεδιάζονται κάθε φορά στο γράφηµα, αλλά να σχεδιάζεται µόνο η ευθεία που θα τα διαχωρίσει, όταν ολοκληρωθεί η εκπαίδευση. 2.3 ιαχωρισµός Μη-Γραµµικά ιαχωρίσιµων Κλάσεων µε Perceptron και subplot (Άσκηση 2b ) Να τροποποιηθεί η άσκηση 2a, ώστε να διαχωρίζει στο επίπεδο τα πρότυπα 2 ( δύο ) Γραµµικά ιαχωρίσιµων Κλάσεων µε ένα Perceptron 2 εισόδων ( 3 µε την πόλωση ) και 1 εξόδου, όπου τα 2 γραφήµατα των Βηµάτων 7 και 9Β του Αλγορίθµου της Άσκησης 2a θα εµφανίζονται σε ένα µε την εντολή subplot. 13/120
15 Παρατηρήσεις Με την εντολή subplot δηλώνουµε σε πόσες γραµµές και πόσες στήλες θα εµφανιστούν τα γραφήµατα και το γράφηµα στο οποίο αναφερόµαστε. Π.χ. µε την εντολή : Subplot(1, 2, 1); ηλώνουµε ότι θα προβάλλουµε τα γραφήµατα σε 1 γραµµή και 2 στήλες και ότι αναφερόµαστε στο γράφηµα 1, ενώ µε την εντολή : Subplot(1, 2, 2); ηλώνουµε ότι θα προβάλλουµε τα γραφήµατα σε 1 γραµµή και 2 στήλες και ότι αναφερόµαστε στο γράφηµα ιαχωρισµός Μη-Γραµµικά ιαχωρίσιµων Κλάσεων µε Perceptron (Άσκηση 2c ) Να τροποποιηθεί η άσκηση 2b, ώστε να διαχωρίζει (???) στο επίπεδο τα πρότυπα 2 ( δύο ) Μη-Γραµµικά ιαχωρίσιµων Κλάσεων µε ένα Perceptron 2 εισόδων ( 3 µε την πόλωση ) και 1 εξόδου. Παρατηρήσεις Για τo Βήµα 5 θα πρέπει για τα πρότυπα της κλάσης 0 να χρησιµοποιηθούν τιµές : 1 x, y 3 και 7 x, y 9, ενώ για τα πρότυπα της κλάσης 1 να χρησιµοποιηθούν τιµές : 1 x 3, 7 y 9 και 7 x 9, 1 y ιαχωρισµός Γραµµικά ιαχωρίσιµων Κλάσεων µε Perceptron 2 Εξόδων (Άσκηση 2d ) Να τροποποιηθεί η άσκηση 2b, ώστε να διαχωρίζει στο επίπεδο τα πρότυπα 2 ( δύο ) Γραµµικά ιαχωρίσιµων Κλάσεων µε ένα Perceptron 2 εισόδων ( 3 µε την πόλωση ) και 2 εξόδων. Παρατηρήσεις Οι πίνακες W και D θα είναι δισδιάστατοι, ο W µε 3 γραµµές και 2 στήλες και ο D µε n γραµµές 2 στήλες. Ο στόχος για τα πρότυπα της 1 ης κλάσης θα είναι θα είναι και για τα πρότυπα της 2 ης κλάσης 14/120
16 Για τον υπολογισµό των διεγέρσεων u δεν θα έχουµε εσωτερικό γινόµενο, αλλά πολλαπλασιασµό πίνακα επί διάνυσµα, του πίνακα των συνάψεων W και της γραµµής του πίνακα των προτύπων ( u = W p(i) ). 15/120
17 ΚΕΦΑΛΑΙΟ 3 Adaline 3.1 Εισαγωγή Το Adaline, όπως και το Perceptron, αποτελείται από ένα νευρώνα τύπου McCulloch και Pitts µε n εισόδους και µία έξοδο. Χρησιµοποιεί σαν Συνάρτηση Ενεργοποίησης τη Γραµµική (Linear function) y = f(u) = u. Μπορεί να διαχωρίζει πρότυπα 2 κλάσεων οι οποίες είναι γραµµικά ή µη γραµµικά διαχωρίσιµες. Εκτός από τα πρότυπα χρειάζονται και στόχοι ( 0 για την πρώτη κλάση, 1 για τη δεύτερη ). Όπως και το Perceptron, το Adaline είναι ένα δίκτυο που εκπαιδεύεται µε επίβλεψη, ενώ στην εκπαίδευση εισάγονται τα πρότυπα µε τη σειρά για κάθε εποχή. Οι συνάψεις τροποποιούνται σύµφωνα µε τον Κανόνα έλτα ( Delta Rule ) : όπου : w = w + β (d y) x w = [w 1, w 2,..., w n+1 ] T = το διάνυσµα των συναπτικών βαρών x = [x 1, x 2,...,x n, -1] T = το πρότυπο που εισάγεται κάθε φορά d = ο στόχος, η κλάση στην οποία ανήκει το πρότυπο µε τιµές 0, 1. y = η έξοδος του νευρώνα µε τιµές συνεχείς. Η εκπαίδευση τελειώνει, όταν το Μέσο Τετραγωνικό Σφάλµα των Προτύπων πάρει µια επιθυµητή τιµή. Το Μέσο Τετραγωνικό Σφάλµα ορίζεται σαν : mse = # of 1 patterns # of patterns i= 1 ( d( i ) 2 y( i )) 16/120
18 3.2 ιαχωρισµός Γραµµικά ιαχωρίσιµων Κλάσεων µε Adaline (Άσκηση 3a ) Να γίνει πρόγραµµα - script στο Matlab που να διαχωρίζει στο επίπεδο τα πρότυπα 2 ( δύο ) Γραµµικά ιαχωρίσιµων Κλάσεων µε ένα Adaline 2 εισόδων ( 3 µε την πόλωση ). Πιο αναλυτικά το script ask3a.m θα κάνει τα παρακάτω : 1. ιαβάζει τον αριθµό των Προτύπων n ( άρτιος αριθµός ) 2. ιαβάζει το Συντελεστή Εκπαίδευσης ( Learning Rate ) beta 3. ιαβάζει το Μέγιστο Αριθµό Επαναλήψεων max_num_of_epochs 4. ιαβάζει το Ελάχιστο Μέσο Τετραγωνικό Σφάλµα min_mean_squared_error 5. ηµιουργεί µε τη συνάρτηση randn τυχαίες τιµές στις συνάψεις w = [w 1, w 2,..., w n+1 ] T 6. ηµιουργεί µε τη συνάρτηση rand τυχαίες τιµές για τα πρότυπα p ( Το κάθε πρότυπο αποτελείται από 2 τιµές x, y: Για τα πρότυπα της 1 ης κλάσης 1,2,,n/2, θα πρέπει να ισχύει 1 x, y 3, ενώ για τα πρότυπα της 2 ης κλάσης n/2+1, n/2+2,,n, θα πρέπει να ισχύει 7 x, y 9, έτσι ώστε να είναι γραµµικά διαχωρίσιµα. 7. ίνει τις τιµές 0, 1 για τους στόχους d = [d 1,..., d n ] T 8. Εµφανίζει το γράφηµα των προτύπων των 2 κλάσεων 9. ίνει αρχική τιµή στις εποχές Για όσο ( Σφάλµα > min_mean_squared_error ) και ( εποχή < max_num_of_epochs ) Α. Για κάθε πρότυπο i = 1:p i. Υπολογίζει την έξοδο y(i) = u(i) ii. Υπολογίζει το delta(i) = d(i) - y(i) iii. Προσθέτει στο sfalma το delta(i)^2 iv. ιορθώνει τις συνάψεις σύµφωνα µε τον Κανόνα του έλτα Τέλος Για Β. Αυξάνει την εποχή C. Ενηµερώνει το mse D. Εµφανίζει µε τη χρήση της εντολής subplot το γράφηµα των προτύπων των 2 κλάσεων, ανάλογα µε την κλάση στην οποία κατατάσσονται και το γράφηµα του Μέσου Τετραγωνικού Σφάλµατος στην κάθε εποχή. 11. Για την Ανάκληση, ηµιουργεί δύο τυχαία πρότυπα, ένα απ την κάθε κλάση 12. Για κάθε πρότυπο i = 1:2 i. Υπολογίζει την έξοδο y(i) 17/120
19 ii. Εµφανίζει το πρότυπο και την κλάση στην οποία κατατάσσεται. Παρατηρήσεις Για το Βήµα 10 µπορεί να χρησιµοποιηθεί ένα flag, το οποίο θα ξεκινάει µε την τιµή 0 n 1 2 και το οποίο θα γίνεται 1, όταν το mse = ( d( i ) y( i )) γίνει n i= 1 min_mean_squared_error. Για τo Βήµα 10-Α-iv η διόρθωση των συνάψεων γίνεται κάθε φορά, χωρίς σύγκριση εξόδου στόχου. Για τo Βήµα 10-C αποθηκεύουµε το sfalma/n στο mse(epoch). Για τo Βήµα 10-D µπορεί να χρησιµοποιηθεί η εντολή plot( mse). Για τo Βήµα 10-D θα πρέπει να χρησιµοποιηθεί η συνάρτηση find που θα δώσει τους δείκτες των στοιχείων του πίνακα y που είναι κοντά στο 0 και το 1 και να γίνει το γράφηµα σύµφωνα µ αυτά. Π.χ. η εντολή Classb = find( y > 0.5 ); θα επιστρέψει στον πίνακα classb τους δείκτες των στοιχείων του πίνακα y που είναι > 0.5, οπότε στην εντολή plot θα παραστήσουµε µε ένα σύµβολο όλα αυτά τα στοιχεία που ταξινοµούνται στην κλάση 1. Παρόµοια συνθήκη θα χρησιµοποιηθεί και στo Βήµα 12-ii ( Αν y > 0.5, το πρότυπο κατατάσσεται στην κλάση 1 ). 3.3 ιαχωρισµός Μη-Γραµµικά ιαχωρίσιµων Κλάσεων µε Adaline (Άσκηση 3b ) Να τροποποιηθεί η άσκηση 3a, ώστε να διαχωρίζει στο επίπεδο τα πρότυπα 2 ( δύο ) Μη- Γραµµικά ιαχωρίσιµων Κλάσεων µε ένα Adaline 2 εισόδων ( 3 µε την πόλωση ) και 1 εξόδου. Παρατηρήσεις Για τo Βήµα 5 θα πρέπει για τα πρότυπα της κλάσης 0 να χρησιµοποιηθούν τιµές : 1 x, y 3 και 7 x, y 9, ενώ για τα πρότυπα της κλάσης 1 να χρησιµοποιηθούν τιµές : 1 x 3, 7 y 9 και 7 x 9, 1 y 3. 18/120
20 3.4 ιαχωρισµός Γραµµικά ιαχωρίσιµων Κλάσεων µε Adaline 2 Εξόδων ( Μ-Adaline ) (Άσκηση 3c ) Να τροποποιηθεί η άσκηση 3a, ώστε να διαχωρίζει στο επίπεδο τα πρότυπα 2 ( δύο ) Γραµµικά ιαχωρίσιµων Κλάσεων µε ένα Multiple-Adaline 2 εισόδων ( 3 µε την πόλωση ) και 2 εξόδων. Παρατηρήσεις Οι πίνακες W και D θα είναι δισδιάστατοι, ο W µε 3 γραµµές και 2 στήλες και ο D µε n γραµµές 2 στήλες. Ο στόχος για τα πρότυπα της 1 ης κλάσης θα είναι [1, 0] και για τα πρότυπα της 2 ης κλάσης θα είναι [0, 1]. Για τον υπολογισµό των διεγέρσεων u δεν θα έχουµε εσωτερικό γινόµενο, αλλά πολλαπλασιασµό πίνακα επί διάνυσµα, του πίνακα των συνάψεων W και της γραµµής του πίνακα των προτύπων ( u = W p(i) ). 19/120
21 ΚΕΦΑΛΑΙΟ 4 Back-Propagation 4.1 Εισαγωγή Το ίκτυο Back-Propagation αποτελείται από το στρώµα εισόδου µε n εισόδους x,x,...,, συν την εξωτερική διέγερση x 0 = 1, ένα τουλάχιστον κρυφό στρώµα µε p 1 2 xn νευρώνες και ένα στρώµα εξόδου µε k νευρώνες, όπως φαίνεται στο επόµενο σχήµα : Χρησιµοποιεί συνεχείς Συναρτήσεις Ενεργοποίησης, όπως τη Σιγµοειδή, τη Γραµµική ή την Υπερβολική Εφαπτοµένη. Μπορεί να διαχωρίζει πρότυπα 2 ή περισσότερων κλάσεων οι οποίες είναι γραµµικά ή µη γραµµικά διαχωρίσιµες. Εκτός από τα πρότυπα χρειάζονται και στόχοι ( στην περίπτωση 2 κλάσεων 0 για την πρώτη κλάση, 1 για τη δεύτερη ). Είναι ένα δίκτυο που εκπαιδεύεται µε επίβλεψη. Στην εκπαίδευση : 20/120
22 a. Εισάγονται τα πρότυπα µε τη σειρά ( για κάθε εποχή ), πρώτα στο κρυφό στρώµα, απ το οποίο η έξοδος χρησιµοποιείται σαν είσοδος στο στρώµα εξόδου, απ το οποίο βγαίνει και η τελική έξοδος. Πιο αναλυτικά : Υπολογίζεται η διέγερση και η έξοδος κάθε νευρώνα i, i= 1,2,..., p του κρυφού στρώµατος : n 1 yi = x j wij, yi = f ( yi ), i= 1,2,..., p j= 0 Υπολογίζεται η διέγερση και η έξοδος κάθε νευρώνα στρώµατος εξόδου : k,k = 1,2,..., m του k p o = y w, o = f o ), k = 1,2,..., m i= 0 i 2 ki i ( i b. Υπολογίζονται τα έλτα του στρώµατος εξόδου και µετά τα έλτα του κρυφού στρώµατος σύµφωνα µε τους τύπους : δ = d o ) f ' ( o ), k = 1,2,..., m, τα έλτα του στρώµατος εξόδου k ( k k k m 2 δ i = δ k wki f ' ( yi ), i= 1,2,..., p, τα έλτα του κρυφού στρώµατος k= 1 c. Τροποποιούνται οι συνάψεις του στρώµατος εξόδου και µετά του κρυφού στρώµατος σύµφωνα µε τους τύπους: wki = wki + beta δ k yi = wki + beta ( d k ok ) f ' ( ok ) yi, k = 1,2,..., m, i= 1,2,..., p w 1 ij 2 δ δ k wki f ' ( yi ) x j, i= 1,2,..., p, j = 1,2,..., n m 1 1 = wij + beta i x j = wij + beta k= 1 Η εκπαίδευση τελειώνει, όταν το Μέσο Τετραγωνικό Σφάλµα των Προτύπων πάρει µια επιθυµητή τιµή. Το Μέσο Τετραγωνικό Σφάλµα ορίζεται σαν : mse = # of 1 patterns # of patterns m pat= 1 i= 1 ( pat ) ( pat ) ( di oi ) 2 Στην ανάκληση : Εισάγονται τα πρότυπα µε τη σειρά πρώτα στο κρυφό στρώµα, απ το οποίο η έξοδος χρησιµοποιείται σαν είσοδος στο στρώµα εξόδου, απ το οποίο βγαίνει και η τελική έξοδος, οπότε εµφανίζει το πρότυπο και την κλάση στην οποία κατατάσσεται. 21/120
23 4.2 ιαχωρισµός Μη Γραµµικά ιαχωρίσιµων Κλάσεων µε Back- Propagation (Άσκηση 4a ) Να γίνει πρόγραµµα - script στο Matlab που να διαχωρίζει στο επίπεδο τα πρότυπα 2 ( δύο ) Μη Γραµµικά ιαχωρίσιµων Κλάσεων µε ένα ίκτυο Back-Propagation 2 εισόδων ( 3 µε την πόλωση ) ενός κρυφού στρώµατος µε 2 νευρώνες και ενός στρώµατος εξόδου µε 1 νευρώνα. Πιο αναλυτικά το script ask4a.m θα κάνει τα παρακάτω : 1. ιαβάζει τον αριθµό των Προτύπων n ( άρτιος αριθµός ) 2. ιαβάζει το Συντελεστή Εκπαίδευσης ( Learning Rate ) beta 3. ιαβάζει το Μέγιστο Αριθµό Επαναλήψεων max_num_of_epochs 4. ηµιουργεί µε τη συνάρτηση randn τυχαίες τιµές στις συνάψεις w 2i, i= 1, 2 και w 1ij, i= 1,2, j= 1,2, 3 ( Το δίκτυο θα έχει 2 εισόδους συν την πόλωση, 2 νευρώνες στο κρυφό στρώµα και 1 νευρώνα στο στρώµα εξόδου ). 5. ηµιουργεί µε τη συνάρτηση rand τυχαίες τιµές για τα πρότυπα p ( για τα πρότυπα της κλάσης 0 να χρησιµοποιηθούν τιµές : 1 x, y 3 και 7 x, y 9, ενώ για τα πρότυπα της κλάσης 1 να χρησιµοποιηθούν τιµές : 1 x 3, 7 y 9 και 7 x 9, 1 y 3, έτσι ώστε να είναι µη-γραµµικά διαχωρίσιµα. 6. ίνει τις τιµές 0, 1 για τους στόχους d = [d 1,..., d n ] T 7. Εµφανίζει το γράφηµα των προτύπων των 2 κλάσεων 8. ίνει αρχική τιµή στις εποχές Για όσο ( Γίνονται αλλαγές στις συνάψεις ) και ( εποχή < max_num_of_epochs ) Α. Για κάθε πρότυπο i = 1:n Υπολογίζει τη διέγερση u(k)και την έξοδο y(k)κάθε νευρώνα k,k = 1, 2 του κρυφού στρώµατος : u k k = p(i,:) w1(:,k), y = f ( u ) = 1 /(1+ e u ), k = 1, 2 k k Υπολογίζει τη διέγερση v και την έξοδο o του νευρώνα εξόδου : v= y w2(1,:)', o = f ( v ) = v Υπολογίζονται τα έλτα του στρώµατος εξόδου και µετά τα έλτα του κρυφού στρώµατος σύµφωνα µε τους τύπους : δ = ( di o ) f ' ( v ), τo έλτα του στρώµατος εξόδου δ =δ w2 f ' ( u ), k = 1, 2, τα έλτα του κρυφού στρώµατος 1k k k Τροποποιούνται οι συνάψεις του στρώµατος εξόδου και µετά του κρυφού στρώµατος σύµφωνα µε τους τύπους: 22/120
24 w2 j = w2 + beta δ y = w2 + beta ( d o ) f ' ( v ) y, j= 1, 2 j j j i j w1 jk = w1 + δ 1 p = w1 + beta δ w2 f ' ( u ), i= 1,2,..., p, j = 1,2,..., n jk k i jk k ki k Τέλος Για B. Εµφανίζει το γράφηµα των προτύπων των 2 κλάσεων, ανάλογα µε την κλάση στην οποία κατατάσσεται και το γράφηµα του Μέσου Τετραγωνικού Σφάλµατος στην κάθε εποχή. 10. ηµιουργεί δύο τυχαία πρότυπα, ένα απ την κάθε κλάση 11. Για κάθε πρότυπο i = 1:2 i. Υπολογίζει την έξοδο o(i) ii. Εµφανίζει το πρότυπο και την κλάση στην οποία κατατάσσεται Παρατηρήσεις Για τo Βήµα 5 θα πρέπει για τα πρότυπα της κλάσης 0 να χρησιµοποιηθούν τιµές : 1 x, y 3 και 7 x, y 9, ενώ για τα πρότυπα της κλάσης 1 να χρησιµοποιηθούν τιµές : 1 x 3, 7 y 9 και 7 x 9, 1 y 3. Αν θέλουµε να σχεδιάσουµε και δύο ευθείες που να διαχωρίζουν τα πρότυπα των 2 κλάσεων, χρησιµοποιούµε δύο εξισώσεις ευθείας ( µια εξίσωση για κάθε νευρώνα του κρυφού στρώµατος ) που είναι w1 11 x 1 + w1 21 y 1 + w1 31 = 0 w1 12 x 2 + w1 22 y 2 + w1 32 = 0 οπότε λύνοντας ως προς y 1, y 2 θα έχουµε y 1 = -( w1 11 x 1 + w1 31 )/ w1 21 y 2 = -( w1 12 x 2 + w1 32 )/ w1 22 Στo Βήµα 9Β το γράφηµα του Μέσου Τετραγωνικού Σφάλµατος στην κάθε εποχή µπορεί να εµφανισθεί µε την εντολή : plot(mse); Στην Ανάκληση ( Βήµα 11i ) κάνουµε ότι και στο Βήµα 9Α, εκτός απ τον Υπολογισµό των έλτα και την Τροποποίηση των Συνάψεων. 23/120
25 4.3 ιαχωρισµός Γραµµικά ιαχωρίσιµων Κλάσεων µε Back- Propagation 2 Εξόδων (Άσκηση 4b ) Να τροποποιηθεί η άσκηση 4a, ώστε να διαχωρίζει στο επίπεδο τα πρότυπα 2 ( δύο ) Μη Γραµµικά ιαχωρίσιµων Κλάσεων µε ένα ίκτυο Back-Propagation 2 εισόδων ( 3 µε την πόλωση ) και 2 εξόδων. Παρατηρήσεις Οι πίνακες W2 και D θα είναι δισδιάστατοι, ο W2 µε 2 γραµµές και 2 στήλες και ο D µε n γραµµές και 2 στήλες. Ο στόχος για τα πρότυπα της 1 ης κλάσης θα είναι θα είναι και για τα πρότυπα της 2 ης κλάσης Για τον υπολογισµό των διεγέρσεων v δεν θα έχουµε εσωτερικό γινόµενο, αλλά πολλαπλασιασµό πίνακα επί διάνυσµα, του πίνακα των συνάψεων W2 και του πίνακα y των εξόδων του κρυφού στρώµατος. 24/120
26 ΚΕΦΑΛΑΙΟ 5 RBF- ίκτυα Βάσης Ακτινικού Τύπου Εισαγωγή Το ίκτυο RBF ( Radial Basis Functions ) αποτελείται από το στρώµα εισόδου µε n εισόδους x 1,x2,..., xn, ένα ενδιάµεσο στρώµα µε p νευρώνες και ένα στρώµα εξόδου µε m νευρώνες, όπως φαίνεται στο επόµενο σχήµα : Μπορεί να διαχωρίζει πρότυπα 2 ή περισσότερων κλάσεων οι οποίες είναι γραµµικά ή µη γραµµικά διαχωρίσιµες. Εκτός από τα πρότυπα χρειάζονται και στόχοι ( στην περίπτωση 2 κλάσεων 0 για την πρώτη κλάση, 1 για τη δεύτερη ). Χρησιµοποιεί σαν Συναρτήσεις Ενεργοποίησης, τις συναρτήσεις ακτινικής βάσης (Radial Based Functions). Η τιµή των συναρτήσεων αυτών είναι συνάρτηση της απόστασης του διανύσµατος εισόδου από ένα προκαθορισµένο κέντρο. Στα επόµενα σχήµατα φαίνονται οι γραφικές παραστάσεις τριών συναρτήσεων RBF : 25/120
27 Έστω π.χ. ότι µια συνάρτηση έχει κέντρο c. Τότε, αν x είναι η είσοδος (το όρισµα δηλαδή) της συνάρτησης, η έξοδος της συνάρτησης RBF είναι τόσο µεγαλύτερη όσο πιο κοντά είναι το x στο c. ηλαδή, όσο η διαφορά x-c µικραίνει τόσο πιο µεγάλη έξοδος παράγεται. Η συνάρτηση RBF έχει δηλαδή την ενδογενή δυνατότητα να «αναγνωρίζει» εκείνα τα ορίσµατα που είναι κοντά στο κέντρο της. Το πλάτος της συνάρτησης (spread), δηλαδή το πόσο γρήγορα ή αργά θα «πέφτει» δεξιά και αριστερά από το κέντρο µπορεί να καθοριστεί ελεύθερα. Συνήθως όµως φροντίζουµε max_ d τα πλάτη να είναι ίσα µεταξύ τους: σ =, όπου d το πλάτος του διαστήµατος 2n προτύπων και n το πλήθος τους. Το ενδιάµεσο στρώµα χρησιµοποιείται για την οµαδοποίηση των προτύπων, ανάλογα µε τη θέση τους στο επίπεδο ή στο χώρο, µε την εύρεση των κέντρων των οµάδων, του µέσου όρου δηλαδή των διανυσµάτων της κάθε οµάδας. Το κάθε πρότυπο-διάνυσµα εισόδου κατατάσσεται στην οµάδα εκείνη που απέχει τη µικρότερη απόσταση απ το κέντρο της. Το τµήµα του δικτύου που αποτελείται απ το ενδιάµεσο στρώµα και το στρώµα εξόδου εκπαιδεύεται µε επίβλεψη. Για τους νευρώνες του στρώµατος εξόδου χρησιµοποιείται η γραµµική συνάρτηση ενεργοποίησης. Στην εκπαίδευση : i. Για το κάθε πρότυπο υπολογίζεται η Συνάρτηση της απόστασης του προτύπου από το κάθε κέντρο, η οποία αποτελεί και την είσοδο στο ενδιάµεσο στρώµα.. ii. Γίνεται η εκπαίδευση όπως και στο δίκτυο Adaline. Στην ανάκληση : i. Εισάγεται το πρότυπο για ταξινόµηση ii. Υπολογίζεται η Συνάρτηση της απόστασης του προτύπου από το κάθε κέντρο. iii. Γίνεται η ανάκληση όπως και στο δίκτυο Adaline. 26/120
28 5.2 ιαχωρισµός Γραµµικά ιαχωρίσιµων Κλάσεων µε ίκτυο RBF (Άσκηση 5a ) Να γίνει πρόγραµµα - script στο Matlab που να διαχωρίζει στο επίπεδο τα πρότυπα 2 ( δύο ) Γραµµικά ιαχωρίσιµων Κλάσεων µε ένα ίκτυο RBF 2 εισόδων ( η πόλωση θα χρησιµοποιηθεί στο ενδιάµεσο στρώµα ) ενός ενδιάµεσου στρώµατος µε τουλάχιστον 2 νευρώνες και ενός στρώµατος εξόδου µε 1 νευρώνα. Πιο αναλυτικά το script ask5a.m θα κάνει τα παρακάτω : 1. ιαβάζει τον αριθµό των Προτύπων n ( άρτιος αριθµός ) 2. ιαβάζει τον αριθµό των Κέντρων k ( τουλάχιστον 2 ) 3. ιαβάζει το Συντελεστή Εκπαίδευσης ( Learning Rate ) beta 4. ιαβάζει το Μέγιστο Αριθµό Επαναλήψεων max_num_of_epochs 5. ηµιουργεί µε τη συνάρτηση randn τυχαίες τιµές στις συνάψεις w j, j = 1,2,...,k + 1. ( Το δίκτυο θα έχει k εισόδους συν την πόλωση και 1 νευρώνα στο στρώµα εξόδου ). 6. ηµιουργεί µε τη συνάρτηση rand τυχαίες τιµές για τα πρότυπα p ( Το κάθε πρότυπο αποτελείται από 2 τιµές x, y: Για τα πρότυπα της 1 ης κλάσης 1,2,,n/2, θα πρέπει να ισχύει 1 x, y 3, ενώ για τα πρότυπα της 2 ης κλάσης n/2+1, n/2+2,,n, θα πρέπει να ισχύει 7 x, y 9, έτσι ώστε να είναι γραµµικά διαχωρίσιµα. 7. ίνει τις τιµές 0, 1 για τους στόχους d = [d 1,..., d n ] T 8. Εµφανίζει το γράφηµα των προτύπων των 2 κλάσεων. 9. ηµιουργούνται k τυχαία κέντρα c ( j,1 : 2 ), j= 1,2,..., k 10. Για όσο τα κέντρα αλλάζουν ( c_old ~= c ) Α. Για κάθε πρότυπο i= 1,2,..., n i. Βρίσκει την απόσταση του προτύπου i απ το κάθε κέντρο j, j= 1,2,..., k : apostash( j ) = norm( p( i,:) c( j,:))^2 ii. Βρίσκει την ελάχιστη απόσταση του προτύπου i από όλα τα κέντρα j, j= 1,2,...,k χρησιµοποιώντας τη συνάρτηση min, η οποία επιστρέφει την ελάχιστη απόσταση και το δείκτη του κέντρου µε την ελάχιστη απόσταση, ο οποίος αποθηκεύεται στον πίνακα deiktes µε την εντολή : [elaxisto deiktes(i)] = min(apostash); Β. Για κάθε πρότυπο i= 1,2,..., n i. Προσθέτει το πρότυπο i στον αντίστοιχο αθροιστή-κέντρο : c(deiktes(i),1:2)= c(deiktes(i),1:2)+p(i,1:2); ii. Αυξάνει τον αντίστοιχο µετρητή-κέντρο count ( deiktes( i )) Γ. Για κάθε κέντρο j = 1,2,..., k Αν ο αντίστοιχος µετρητής είναι 0, 27/120
29 Βρίσκει το νέο κέντρο = αθροιστής/µετρητής. Εµφανίζει το γράφηµα των προτύπων των 2 κλάσεων και των αντίστοιχων κέντρων µε διαφορετικό χρώµα. 11. Για κάθε κέντρο c(j): i. Υπολογίζει τις αποστάσεις µεταξύ τους ii. Βρίσκει τη Μέγιστη Απόσταση max_ dµε τη συνάρτηση max max_ d iii. Υπολογίζει το σ = 2n 12. Για κάθε πρότυπο i= 1,2,..., n Για κάθε κέντρο c(j): Βρίσκει την Απόσταση x(i,j) του προτύπου απ το κάθε κέντρου µε τη χρήση µιας RBF 13. ίνει αρχική τιµή στις εποχές Για όσο ( Σφάλµα > min_mean_squared_error ) και ( εποχή < max_num_of_epochs ) Α. Για κάθε πρότυπο i = 1:n i. Υπολογίζει την έξοδο y(i) = u(i)= x(i,:)* w ii. Υπολογίζει το delta(i) = d(i) - y(i) iii. Προσθέτει στο sfalma το delta(i)^2 iv. ιορθώνει τις συνάψεις σύµφωνα µε τον Κανόνα του έλτα Τέλος Για Β. Αυξάνει την εποχή C. Ενηµερώνει το mse D. Εµφανίζει µε τη χρήση της εντολής subplot το γράφηµα των προτύπων των 2 κλάσεων µαζί µε τα κέντρα, ανάλογα µε την κλάση στην οποία κατατάσσονται και το γράφηµα του Μέσου Τετραγωνικού Σφάλµατος στην κάθε εποχή. 15. Για την Ανάκληση, ηµιουργεί δύο τυχαία πρότυπα, ένα απ την κάθε κλάση 16. Για κάθε πρότυπο i = 1:2 iii. Υπολογίζει την έξοδο y(i) ii. Εµφανίζει το πρότυπο και την κλάση στην οποία κατατάσσεται. 28/120
30 5.3 ιαχωρισµός Μη Γραµµικά ιαχωρίσιµων Κλάσεων µε ίκτυο RBF (Άσκηση 5b ) Να τροποποιηθεί η άσκηση 5a, ώστε να διαχωρίζει στο επίπεδο τα πρότυπα 2 ( δύο ) Μη Γραµµικά ιαχωρίσιµων Κλάσεων µε ένα ίκτυο RBF 2 εισόδων ( η πόλωση θα χρησιµοποιηθεί στο ενδιάµεσο στρώµα ), ενός ενδιάµεσου στρώµατος µε τουλάχιστον 4 νευρώνες και ενός στρώµατος εξόδου µε 1 νευρώνα. Παρατηρήσεις Για τo Βήµα 6 θα πρέπει για τα πρότυπα της κλάσης 0 να χρησιµοποιηθούν τιµές : 1 x, y 3 και 7 x, y 9, ενώ για τα πρότυπα της κλάσης 1 να χρησιµοποιηθούν τιµές : 1 x 3, 7 y 9 και 7 x 9, 1 y 3. Ο πίνακας W θα έχει 5 γραµµές και 1 στήλη. 5.4 ιαχωρισµός Μη Γραµµικά ιαχωρίσιµων Κλάσεων µε RBF 2 Εξόδων (Άσκηση 5c ) Να τροποποιηθεί η άσκηση 5b ώστε να διαχωρίζει στο επίπεδο τα πρότυπα 2 ( δύο ) Μη Γραµµικά ιαχωρίσιµων Κλάσεων µε ένα ίκτυο RBF 2 εισόδων ( η πόλωση θα χρησιµοποιηθεί στο ενδιάµεσο στρώµα ) ενός ενδιάµεσου στρώµατος µε τουλάχιστον 4 νευρώνες και ενός στρώµατος εξόδου µε 1 νευρώνα. ( 3 µε την πόλωση ) ενός κρυφού στρώµατος µε τουλάχιστον 4 νευρώνες και ενός στρώµατος εξόδου µε 2 νευρώνες. Παρατηρήσεις Οι πίνακες W και D θα είναι δισδιάστατοι, ο W µε 5 γραµµές και 2 στήλες και ο D µε n γραµµές και 2 στήλες. Ο στόχος για τα πρότυπα της 1 ης κλάσης θα είναι θα είναι και για τα πρότυπα της 2 ης κλάσης Για τον υπολογισµό των διεγέρσεων v δεν θα έχουµε εσωτερικό γινόµενο, αλλά πολλαπλασιασµό πίνακα επί διάνυσµα, του πίνακα των συνάψεων W και του πίνακα y των εξόδων του κρυφού στρώµατος. 29/120
31 ΚΕΦΑΛΑΙΟ 6 Αυτό-Οργανούµενοι Χάρτες Self-Organizing Maps (SOM) 6.1 Εισαγωγή Το ίκτυο SOM είναι ένα δίκτυο χωρίς επίβλεψη. Στηρίζεται στην τοπογραφική οργάνωση του εγκεφάλου. Συνήθως αποτελούνται από ένα δισδιάστατο πλέγµα από νευρώνες. Υπάρχουν δύο τρόποι να τοποθετηθούν οι νευρώνες στον χώρο, η τετραγωνική και η εξαγωνική. Τετραγωνική τοπολογία. Εξαγωνική τοπολογία. Όταν εισάγεται ένα διάνυσµα εισόδου στο δίκτυο οι νευρώνες ανταγωνίζονται µεταξύ τους. Νικητής ( winner ) είναι εκείνος που ταιριάζει καλύτερα στο διάνυσµα εισόδου. Πιο αναλυτικά : :Υπολογίζεται η Ευκλείδια απόστασή του από όλους τους νευρώνες του δικτύου. 30/120
32 Ο νευρώνας µε την µικρότερη απόσταση ονοµάζετει winner. Ο νευρώνας αυτός µετακινείται προς την κατεύθυνση του διανύσµατος εισόδου. Το ίδιο γίνεται και για τους υπόλοιπους νευρώνες της γειτονιάς του. Το µήκος της µετακίνησης είναι ανάλογο του learning rate. To learning rate στην αρχή είναι µεγάλο και µετά το µειώνουµε. Το ίδιο γίνεται και µε το µέγεθος της γειτονιάς, όπως φαίνεται στο επόµενο σχήµα :. Στην ανάκληση : Όταν το SOM λάβει µια διέγερση ενεργοποιείται εκείνος ο νευρώνας που είναι πιο κοντά στο διάνυσµα εισόδου. 6.2 ιαχωρισµός Γραµµικά ιαχωρίσιµων Κλάσεων µε ίκτυο SOM (Άσκηση 6a ) Να γίνει πρόγραµµα - script στο Matlab που να διαχωρίζει στο επίπεδο τα πρότυπα 2 ( δύο ) Γραµµικά ιαχωρίσιµων Κλάσεων µε ένα ίκτυο SOM 2 εισόδων ( η πόλωση θα χρησιµοποιηθεί στο ενδιάµεσο στρώµα ) ενός ενδιάµεσου στρώµατος µε τουλάχιστον 2 νευρώνες και ενός στρώµατος εξόδου µε 1 νευρώνα. Πιο αναλυτικά το script ask6a.m θα κάνει τα παρακάτω : 1. ιαβάζει τον αριθµό των Προτύπων n ( άρτιος αριθµός ) 2. ιαβάζει τον αριθµό των νευρώνων Kohonen στην κάθε γραµµή του δισδιάστατου πλέγµατος neurons 3. ιαβάζει το Συντελεστή Εκπαίδευσης ( Learning Rate ) beta 4. ιαβάζει το Μέγιστο Αριθµό Επαναλήψεων max_num_of_epochs 5. ιαβάζει τον αριθµό των νευρώνων Kohonen στη γειτονιά 6. ηµιουργεί µε τη συνάρτηση randn τυχαίες τιµές στις συνάψεις w ij, i= 1..2 j = 1,2,...,neurons* neurons. ( Το δίκτυο θα έχει k εισόδους συν την πόλωση και 1 νευρώνα στο στρώµα εξόδου ). 31/120
33 7. ηµιουργεί µε τη συνάρτηση rand τυχαίες τιµές για τα πρότυπα p ( Το κάθε πρότυπο αποτελείται από 2 τιµές x, y: Για τα πρότυπα της 1 ης κλάσης 1,2,,n/2, θα πρέπει να ισχύει 1 x, y 3, ενώ για τα πρότυπα της 2 ης κλάσης n/2+1, n/2+2,,n, θα πρέπει να ισχύει 7 x, y 9, έτσι ώστε να είναι γραµµικά διαχωρίσιµα. 8. ίνει τις τιµές 0, 1 για τους στόχους d = [d 1,..., d n ] T 9. Εµφανίζει το γράφηµα των προτύπων των 2 κλάσεων. 10. Για όσο ο συντελεστής εκπαίδευσης δεν έχει µηδενισθεί και στη γειτονιά υπάρχουν περισσότεροι από ένας νευρώνες και (epochs <= max_num_of_epochs) Α. Για κάθε πρότυπο i= 1,2,..., n i. Βρίσκει την ελάχιστη απόσταση του προτύπου i απ τον κάθε νευρώνα j = 1,2,...,neurons* neurons. ii. Μετακινεί κοντά στο πρότυπο εισόδου το νικητή νευρώνα και τους γείτονές του διορθώνοντας τις συνάψεις. Β. Εµφανίζει το γράφηµα των προτύπων των 2 κλάσεων και του νικητή νευρώνα και των γειτόνων του µε διαφορετικό χρώµα. C. Αυξάνει την εποχή D. Ενηµερώνει το συντελεστή εκπαίδευσης Ε. Ενηµερώνει τον αριθµό νευρώνων της γειτονιάς. και το γράφηµα του Μέσου Τετραγωνικού Σφάλµατος στην κάθε εποχή. 11. Για την Ανάκληση, ηµιουργεί δύο τυχαία πρότυπα, ένα απ την κάθε κλάση 12. Για κάθε πρότυπο i = 1:2 i. Υπολογίζει την απόσταση του προτύπου από κάθε νευρώνα ii. Εµφανίζει το πρότυπο και την κλάση στην οποία κατατάσσεται. 32/120
34 ΜΕΡΟΣ B ΣΥΝΤΟΜΟ ΕΓΧΕΙΡΙ ΙΟ MATLAB ΚΩΝΣΤΑΝΤΙΝΟΣ ΙΑΜΑΝΤΑΡΑΣ 33/120
35 ΚΕΦΑΛΑΙΟ 7 Εισαγωγή στο Matlab 7.1 υνατότητες (Help: MATLAB->Getting Started ->Introduction->What Is MATLAB?) Το MATLAB είναι ένα εργαλείο το οποίο αρχικά σχεδιάστηκε για µαθηµατικό προγραµµατισµό και το οποίο χρησιµοποιείται σήµερα ευρύτατα στην επιστηµονική κοινότητα. Ωστόσο το MATLAB προσφέρει πάρα πολλές δυνατότητες στον προγραµµατιστή, ώστε να µπορεί να θεωρηθεί πλέον ένα πολύ ισχυρό εργαλείο γενικού προγραµµατισµού. Μερικά από τα κυριότερα χαρακτηριστικά του MATLAB περιγράφονται παρακάτω: Προγραµµατισµός σε γλώσσα scripting που µοιάζει πολύ µε τη γλώσσα C. Τα αρχεία script έχουν κατάληξη.m. Εκτέλεση εντολών σε command line από interpreter για γρήγορη δοκιµή ενός προγράµµατος, µιας εφαρµογής, ή µιας ιδέας. Επίσης δυνατότητα εκτέλεσης ενός script από το command line γράφοντας απλώς το όνοµα του αρχείου script µε ή χωρίς την κατάληξη.m. υνατότητα δηµιουργίας αρχείων exe µε χρήση compiler. Εύκολη διαχείριση πινάκων (matrices) και διανυσµάτων (vectors). Ολοκληρωµένο περιβάλλον editor/debugger (medit.exe). Καλείται από το κεντρικό παράθυρο του MATLAB όταν ζητήσουµε να ανοίξουµε ή να δηµιουργήσουµε ένα νέο αρχείο, µπορεί όµως να εκτελεστεί και ως ανεξάρτητο πρόγραµµα. Εξαιρετικές δυνατότητες δηµιουργίας γραφικών παραστάσεων εύκολα και γρήγορα. Γραφικές παραστάσεις 2, και 3 διαστάσεων. Προχωρηµένες δυνατότητες όπως 3-D φωτισµός, αλλαγή οπτικής γωνίας, δηµιουργία εικονοσειρών, κα. Γραφικός προγραµµατισµός. υνατότητα σχεδιασµού παραθύρων, κουµπιών, γραφικών µενού, κλπ. Πλήρης γκάµα δυνατοτήτων για σχεδιασµό Graphical User Interfaces (GUI). Εξαιρετικό εργαλείο βοήθειας Help. Με τόσες δυνατότητες που προσφέρει το MATLAB είναι πολύ εύκολο να ξεχάσεις τα ακριβή ορίσµατα µιας συνάρτησης ή το 34/120
36 όνοµα της συνάρτησης που εκτελεί µια συγκεκριµένη εργασία. Το εργαλείο Help του MATLAB είναι πλήρες, λεπτοµερές, εύχρηστο και εύκολο στην αναζήτηση της πληροφορίας που χρειάζεται ο χρήστης, ενώ περιέχει παραδείγµατα και demos. 7.2 Βιβλιοθήκες (Help: MATLAB->Functions -- Categorical List) Το MATLAB περιέχει µεγάλο πλήθος έτοιµων βιβλιοθηκών. Οι standard βιβλιοθήκες προσφέρουν έτοιµες συναρτήσεις για επεξεργασία αριθµών, διανυσµάτων, πινάκων, δηµιουργία plots, κλπ. Υπάρχει επίσης µεγάλη σειρά ειδικών βιβλιοθηκών που λέγονται εργαλειοθήκες (toolboxes) και ειδικεύονται σε µια επιστηµονική περιοχή. Χαρακτηριστικά τέτοια toolboxes είναι: Signal processing toolbox Image processing toolbox Neural networks toolbox Fuzzy Logic toolbox Statistics toolbox Optimization toolbox Communications toolbox Virtual Reality toolbox Database toolbox Control toolbox Symbolic math toolbox Financial toolbox Mapping toolbox Wavelet toolbox και πολλά άλλα. 7.3 Περιβάλλον εργασίας (Help: MATLAB->Getting Started ->Desktop Tools and Development Environment) Η Εικόνα 1.1 δείχνει το βασικό παράθυρο εργασίας του MATLAB. Εκτός από τα εικονιζόµενα παράθυρα µπορεί κανείς να ανοίξει και άλλα χρησιµοποιώντας το µενού View. Άλλα χρήσιµα παράθυρα είναι τα Workspace, Help, και Profiler. Στο παράθυρο Workspace βλέπουµε τις µεταβλητές που έχουµε ορίσει και το χώρο που καταλαµβάνουν στη µνήµη. 35/120
37 Περιεχόµενα του current directory Ιστορικό χρήσης εντολών command line Αλλαγή current directory Παράθυρο command line Εικόνα 1.1 Ο Profiler είναι ένα χρήσιµο εργαλείο για τη βελτιστοποίηση του κώδικά µας. Για ένα συγκεκριµένο πρόγραµµα (script) µας δείχνει πόσος χρόνος CPU σπαταλήθηκε από κάθε γραµµή του κώδικα πόσες φορές εκτελέστηκε κάθε loop, κλπ. Το παράθυρο Help είναι ένα ολοκληρωµένο περιβάλλον αναζήτησης πληροφορίας µέσα στο πλήθος των εργαλειοθηκών, των εντολών, και των συναρτήσεων του MATLAB (Εικόνα 1.2). Μέσα από το παράθυρο αυτό µπορεί κανείς να αναζητήσει πληροφορία κάνοντας πλοήγηση στον πίνακα περιεχοµένων (Contents) µέσα από τον ονοµαστικό κατάλογο των εντολών/συναρτήσεων (Index), µέσα από αναζήτηση µε λέξεις κλειδιά (Search) µέσα από προγράµµατα επίδειξης (Demos) 36/120
38 Εικόνα /120
39 ΚΕΦΑΛΑΙΟ 8 Γλώσσα προγραµµατισµού του Matlab 8.1 Βασικά χαρακτηριστικά (Help: MATLAB->Programming) Το MATLAB έρχεται εξοπλισµένο µε µια γλώσσα προγραµµατισµού που µοιάζει πολύ µε τη γλώσσα C. Η γλώσσα αυτή µπορεί να χρησιµοποιηθεί είτε στο command line για να γράφουµε µια-µια τις εντολές που θέλουµε να εκτελέσουµε είτε σε ένα αρχείο script µε την κατάληξη.m. Με το που ξεκινάµε το MATLAB στο παράθυρο command line εµφανίζεται το prompt >> έτοιµο να δεχτεί τις εντολές που θα δακτυλογραφήσουµε σε αυτό. Γραµµές εντολών. Αν βρισκόµαστε στο command line µια γραµµή εντολών τελειώνει πατώντας <ENTER>. Αν γράφουµε κώδικα σε ένα αρχείο script µια γραµµή εντολών τελειώνει µε new line. Αν µια εντολή είναι µεγάλη σε µήκος ή θέλουµε για οποιοδήποτε λόγο να την σπάσουµε σε πολλές γραµµές χρησιµοποιούµε τρεις τελείες. Οι τρεις τελείες σηµαίνουν ότι η εντολή συνεχίζεται στην επόµενη γραµµή. Για παράδειγµα, ο παρακάτω κώδικας fprintf('τιµές: ευτέρα=%d, Τρίτη=%d, Τετάρτη=%d\n',... p1,... p2,... p3); αντιστοιχεί στην εντολή fprintf('τιµές: ευτέρα=%d, Τρίτη=%d, Τετάρτη=%d\n', p1, p2, p3); 38/120
40 Όπως το UNIX και η C, το MATLAB είναι ευαίσθητο στα µικρά και στα κεφαλαία γράµµατα (case sensitive). Έτσι η µεταβλητή A δεν είναι ίδια µε την µεταβλητή a. Σχόλια. Τα σχόλια ξεκινούν µε το σύµβολο % «επί τοις εκατό» και τελειώνουν στο τέλος της γραµµής. Μια ολόκληρη γραµµή είναι σχόλιο αν ξεκινάει µε %. Η χρήση του ; (semicolon). Το σύµβολο ; στο τέλος µιας εντολής αποφεύγει το τύπωµα του περιεχοµένου µιας µεταβλητής στην οθόνη. Για παράδειγµα, η εντολή y = 3 θα κάνει την ανάθεση της τιµής 3 στο y και επί πλέον θα τυπώσει στην οθόνη το εξής µήνυµα: y = 3 ενώ η εντολή y = 3; θα κάνει την ανάθεση της τιµής 3 στο y χωρίς να τυπώσει τίποτα στην οθόνη. Περισσότερα στο (Help: MATLAB->Programming->Basic Program Components -> Symbol Reference). Βασικές πράξεις (Help: MATLAB->Programming->Basic Program Components->Operators) Το MATLAB µπορεί να χρησιµοποιηθεί σαν µια απλή αριθµοµηχανή χρησιµοποιώντας τις παρακάτω βασικές πράξεις(πίνακας 1). Παραδείγµατα >> ans = 26.6 >> 8-15 ans = Σύµβολο Πράξη + Πρόσθεση - Αφαίρεση * Πολλαπλασιασµός / ιαίρεση ^ Ύψωση σε δύναµη Πίνακας 1 39/120
41 -7 >> 15 * 2 ans= 30 >> 20 / 2 ans= 10 >> 2 ^ 3 ans= 8 Προτεραιότητα πράξεων (Help: MATLAB->Programming->Basic Program Components->Operators->Operator Precedence) Η προτεραιότητα των πράξεων στο MATLAB είναι ανάλογη µε τους κανόνες προτεραιότητας των πράξεων της άλγεβρα. 1. Πρώτα εκτελούνται οι πράξεις στις παρενθέσεις από µέσα προς τα έξω. 2. Μετά εκτελούνται οι υψώσεις σε δύναµη. 3. Μετά εκτελούνται οι πολλαπλασιασµοί και οι διαιρέσεις από δεξιά προς τα αριστερά. 4. Τέλος εκτελούνται οι προσθέσεις και οι αφαιρέσεις από δεξιά προς τα αριστερά. 8.2 Scripts (Help: Search for: script) Ένα script είναι ένα εξωτερικό αρχείο που περιέχει µία σειρά από εντολές MATLAB. Με την πληκτρολόγηση του ονόµατος του αρχείου στο command line εκτελούνται όλες οι εντολές του script µε την σειρά. Τα scripts έχουν επέκταση ονόµατος αρχείου.m και συνήθως ονοµάζονται και M-Files. Τα script µπορούν να χρησιµοποιήσουν υπάρχοντα δεδοµένα από το workspace ή να δηµιουργήσουν νέα. Αν και τα script δεν επιστρέφουν τιµές όποια µεταβλητή δηµιούργησαν παραµένει στο workspace. 8.3 Matlab Search Path (Help: MATLAB->Programming->Programming Tips->MATLAB Path) To Matlab search path είναι τα directories στα οποία ψάχνει το MATLAB για υπάρχουσες µεταβλητές, functions, scripts, M-Files, αρχεία και άλλες δοµές του MATLAB. Η σειρά κατά την οποία ψάχνει είναι η παρακάτω. 1. Μεταβλητές 2. Subfunctions 3. Private Functions 40/120
42 4. Class Constructors 5. Overloaded Methods 6. M-File που βρίσκεται στον παρόν κατάλογο 7. Τέλος, M-File που βρίσκεται στο path ή build-in functions του MATLAB Παράδειγµα Έστω ότι καλούµε ένα M-File µε το όνοµα trainnet.m. >> trainnet Αφού εκτελέσουµε αυτή την εντολή το MATLAB αρχικά ψάχνει στο search path για µία µεταβλητή µε το όνοµα trainnet, αν δεν βρει τότε ψάχνει για µία subfunction κτλ. To path είναι ο παρόν φάκελος(current directory) που ψάχνει το MATLAB. Στην Εικόνα 1.1 φαίνεται η θέση του current directory. Για να εισάγουµε ένα φάκελο στο search path µπορούµε να το κάνουµε µε δύο τρόπους, είτε από το toolbar File->Set Path είτε από το command window µε την εντολή addpath. >>addpath('c:\matlab_projects') Τέλος για να δούµε όλο το search path του MATLAB πληκτρολογούµε την εντολή matlabpath στο command window. 8.4 Μεταβλητές (Help: MATLAB->Programming-> Data Types) Όπως και στην C, οι µεταβλητές µπορούν να έχουν διάφορους τύπους, για παράδειγµα double, char, string, logical, κλπ. Αντίθετα µε την C ο τύπος των µεταβλητών του MATLAB που πρόκειται να χρησιµοποιηθούν παρακάτω στο πρόγραµµα δεν χρειάζεται να έχει δηλωθεί εκ των προτέρων. Έτσι πχ, η εντολή x = 3; δηµιουργεί αυτοµάτως µια µεταβλητή x στο χώρο της µνήµης του προγράµµατος (workspace) που έχει τον τύπο double. Αντίστοιχα η εντολή s = 'Hello!'; δηµιουργεί αυτοµάτως µια µεταβλητή τύπου string. Αν θέλουµε µπορούµε να αλλάξουµε τον τύπο µιας µεταβλητής δίνοντάς της µια τιµή άλλου τύπου, ασχέτως ποιος ήταν ο προηγούµενος τύπος της µεταβλητής. Το MATLAB αλλάζει δυναµικά τον τύπο της καθώς τρέχει το πρόγραµµα ανάλογα µε τις εντολές µας. Για παράδειγµα, µπορούµε αρχικά να γράψουµε a = 5.46; οπότε η µεταβλητή a έχει την double τιµή 5.46 και κατόπιν µπορούµε να γράψουµε 41/120
43 a = 'King Kong'; οπότε η ίδια µεταβλητή γίνεται τύπου string µε τιµή 'King Kong' (φυσικά η παλιά της τιµή τύπου double χάνεται). 8.5 ιανύσµατα, πίνακες, cells (Help: MATLAB->Programming->Data Structures) Τα διανύσµατα και οι πίνακες µπορούν πολύ εύκολα να αναπαρασταθούν στο MATLAB χωρίς να χρειάζεται να δηλωθούν εκ των προτέρων. Πχ, µε την παρακάτω εντολή d = [1, 1, 3, 0]; δηµιουργείται αυτοµάτως ένα διάνυσµα d µήκους 4 µε στοιχεία τους double αριθµούς 1, 1, 3, και 0. Μπορούµε να προσπελάσουµε το στοιχείο i του διανύσµατος d γράφοντας d(i). Αντίστοιχα µε την εντολή M = [1, 2, 3; 4, 5, 6]; δηµιουργείται ο πίνακας M 1 = Tο «κόµµα», διαχωρίζει τα στοιχεία ενός διανύσµατος ή πίνακα που βρίσκονται στην ίδια γραµµή ενώ το semicolon ; («ελληνικό ερωτηµατικό») ενδεικνύει αλλαγή γραµµής. Μπορούµε να προσπελάσουµε το στοιχείο (i,j) του πίνακα M γράφοντας M(i,j). Οι πίνακες πρέπει να αποτελούνται από γραµµές του ιδίου µήκους αλλιώς έχουµε σφάλµα. Εντολή Οθόνη vec = [1, 0, -2] vec = vec = [1; 0; -2] vec = M = [1, 2, 3; 4, 5, M = 6] M = [1, 2, 3; 4, 5]??? Error using ==> vertcat All rows in the bracketed expression must have the same number of columns. Τα στοιχεία ενός διανύσµατος ή ενός πίνακα δεν είναι απαραίτητα αριθµοί. Μπορεί να είναι, πχ, χαρακτήρες αφού οι χαρακτήρες αναπαριστώνται εσωτερικά µε τους ASCII κωδικούς τους, δηλαδή µε αριθµούς. Έτσι τα strings δεν είναι τίποτα άλλο παρά διανύσµατα από χαρακτήρες. Παράδειγµα, 42/120
44 Εντολή strvec = ['h','e','l','l','o'] A = ['hello'; 'there'] Οθόνη strvec = hello A = hello there Στο παραπάνω παράδειγµα, ο πίνακας A έχει διαστάσεις 2x5: h A = t e h l e l r o e εν µπορούµε να δηµιουργήσουµε έναν πίνακα µε strings διαφορετικού µήκους το καθένα. Στην περίπτωση αυτή χρησιµοποιούµε τα «κελιά» cells όπως για παράδειγµα, στον παρακάτω κώδικα Εντολή Οθόνη C={'My','name','is','Bond.'} C = 'My' 'name' 'is' 'Bond.' C(1) ans = 'My' C(2) ans = 'name' C(3) ans = 'is' C(4) ans = 'Bond.' Η µεταβλητή C είναι ένας πίνακας µε διαστάσεις 1x4 όπου τα στοιχεία του είναι τύπου cell. Τα cells δεν είναι strings. Αν θέλουµε να χρησιµοποιήσουµε, πχ, το string 'name' που αντιστοιχεί στο C(2) γράφουµε C{2} (προσέξτε τη διαφορά στις αγκύλες). ηµιουργία διανύσµατος από αριθµούς σε σειρά µε αρχή (πχ. a), τέλος (πχ. b), και σταθερό βήµα (πχ. step). Αν παραβλέψουµε το βήµα τότε αυτό θεωρείται αυτοµάτως ίσο µε 1: >> a=0; step=2; b=6; >> x=a:step:b x = >> x=a:b x = /120
45 >> y=35:-5:10 y = Σηµειώστε ότι το MATLAB επιτρέπει επίσης την δηµιουργία 3-διάστων, 4-διάστατων πινάκων, κλπ. Επιλογή τµήµατος πίνακα στον οποίο έχουµε ήδη δώσει τιµή. Έστω πχ., ότι κάποιος πίνακας A έχει διαστάσεις 5x10. Μπορούµε να επιλέξουµε τµήµατα του πίνακα ως εξής: >> A1=A(4,:) %Επιλέγουµε µόνο τη γραµµή 4 %και όλες τις στήλες >> A2=A(:,9) %Επιλέγουµε όλες τις γραµµές %και µόνο τη στήλη 9 >> A3=A(1:3,4:10) %Επιλέγουµε τις γραµµές 1 έως 3 %και τις στήλες 4 έως Βασική επεξεργασία πινάκων και διανυσµάτων (Help: MATLAB->Functions by category->programming and Data Type->Operators and Operations) Το MATLAB προσφέρει βασικές λειτουργίες δηµιουργίας και επεξεργασίας πινάκων. Τα διανύσµατα είναι απλώς ειδικές περιπτώσεις πινάκων όπου η µια διάσταση έχει πλάτος 1. Μερικές από τις βασικές δυνατότητες δίνονται παρακάτω Οι πράξεις µεταξύ διανυσµάτων και πινάκων είναι απλούστατες: πχ, πολλαπλασιασµός του διανύσµατος x µε τον πίνακα A µε αποτέλεσµα το διάνυσµα b: b = A*x; πολλαπλασιασµός σταθεράς a µε το διάνυσµα x µε αποτέλεσµα το διάνυσµα y: y = a*x; πολλαπλασιασµός πίνακα A µε τον πίνακα B µε αποτέλεσµα τον πίνακα C: C = A*B; αντιστροφή πίνακα A (matrix inversion): B = inv(a); πολύπλοκη πράξη πινάκων και διανυσµάτων z = inv(a+b)*x A*B*y; ανάθεση τιµής σε διάνυσµα: x = [1, -3, 2, 4, 0]; ανάθεση τιµής σε πίνακα 2 γραµµών & 3 στηλών: 44/120
46 A = [2, -1, -2; 0, 1, -4]; Ο παραπάνω πίνακας είναι ο 2 A = Τελεστής του ανάστροφου (Help:Search For: Transpose) Στα µαθηµατικά ένα διάνυσµα συµβολίζεται µε ένα µικρό γράµµα boldface, πχ., a, b, c, d,... και αποτελείται από n στοιχεία γραµµένα ανάµεσα σε τετράγωνες αγκύλες [ ]. Κατά πάγια σύµβαση των µαθηµατικών θεωρείται ότι ένα διάνυσµα είναι µια στήλη και όχι µια γραµµή. Φυσικά µπορούµε να µετατρέψουµε τη στήλη σε γραµµή και τη γραµµή σε στήλη χρησιµοποιώντας τον τελεστή του αναστρόφου (transpose) που συµβολίζεται στα µαθηµατικά µε το γράµµα T υψωµένο σε εκθέτη. Άλλος συνηθισµένος συµβολισµός του αναστρόφου είναι ο τόνος. Έτσι, για παράδειγµα, 3 2 T a= = [3, 2, 4] ή a a = [3, 2, 4] 4 Εννοείται ότι η αναστροφή της αναστροφής µας δίνει το αρχικό διάνυσµα (a T ) T = a. Στο MATLAB για την αναστροφή χρησιµοποιείται το σύµβολο ': >> a = rand(1,3) a = >> a' ans = Το εσωτερικό γινόµενο δύο διανυσµάτων Η έννοια του εσωτερικού γινοµένου είναι θεµελιώδης στη γραµµική άλγεβρα και θα µας φανεί ιδιαίτερα χρήσιµη στα νευρωνικά δίκτυα. Σύµφωνα µε τον ορισµό του το εσωτερικό γινόµενο δύο διανυσµάτων a και b είναι το άθροισµα του γινοµένου των στοιχείων τους. Προϋπόθεση: 45/120
47 οι στήλες του αριστερού διανύσµατος να είναι όσες και οι γραµµές του δεξιού. Με άλλα λόγια το αριστερό διάνυσµα πρέπει να είναι µια γραµµή n στοιχείων ενώ το δεξί πρέπει να είναι µια στήλη n στοιχείων. Προφανώς τα δύο διανύσµατα πρέπει να έχουν το ίδιο πλήθος στοιχείων, δηλαδή το ίδιο µήκος. Αν τα διανύσµατα είναι στήλες, όπως συνηθίζεται κατά τη µαθηµατική σύµβαση, το αριστερό (a) πρέπει να αναστραφεί για να γίνει γραµµή ενώ το δεξί (b) µένει ως έχει. Στην περίπτωση αυτή το εσωτερικό γινόµενο συµβολίζεται a T b Το εσωτερικό γινόµενο είναι ένας απλός αριθµός, (όχι διάνυσµα). Π.χ. Έστω τα δύο διανύσµατα-στήλες: w = [2, 0, 1, 7] T, x = [ 4, 1, 3, 1] T. Το εσωτερικό τους γινόµενο είναι w T x = 2*( 4) + 0*( 1) + ( 1)* ( 3) + 7*1 = = 2 Στο MATLAB, αν τα a, b είναι δύο διανύσµατα-στήλες τότε το εσωτερικό τους γινόµενο είναι απλά: a'*b Αν και τα δύο είναι διανύσµατα-γραµµές, τότε το a πρέπει να παραµείνει ως έχει και το b να αναστραφεί a*b' Πράξεις µε διανύσµατα και πίνακες (Help: MATLAB -> Programming -> Basic Program Components -> Operators) Εκτός από το εσωτερικό γινόµενο µεταξύ διανυσµάτων ή το γινόµενο µεταξύ πινάκων ή το γινόµενο µεταξύ πινάκων και διανυσµάτων το MATLAB επιτρέπει σχεδόν όλοι οι τελεστές των πράξεων να εφαρµοστούν σε διανύσµατα ή σε πίνακες. Για παράδειγµα, ο τελεστής ^ χρησιµοποιείται για να υψώσουµε σε δύναµη έναν αριθµό. Αν προσθέσουµε µια τελεία πριν από τον τελεστή αυτό µπορούµε να υψώσουµε σε µια δύναµη όλα τα στοιχεία ενός διανύσµατος. Παράδειγµα: >> x = 3 x = 3 >> x^2 ans = 9 >> a = [3, -2, 4, 1, 0, -1] 46/120
48 a = >> a.^2 ans = Οµοίως οι τελεστές * / χρησιµοποιούνται για τις γνωστές µας πράξεις µεταξύ αριθµών. Αν όµως προσθέσουµε µια τελεία πριν από έναν τέτοιο τελεστή (δηλαδή.* και./)τότε η πράξη γίνεται µεταξύ των στοιχείων δύο διανυσµάτων: αντίστοιχα πολλαπλασιασµός στοιχείο προς στοιχείο και διαίρεση στοιχείο προς στοιχείο. Παραδείγµατα: >> a = [3, -2, 4, 1]; >> b = [8, 6, 5, -7]; >> a.*b ans = >> a./b ans = Οι τελεστές + - δεν χρειάζονται την τελεία αφού από µόνοι τους λειτουργούν µε τη λογική της πράξης στοιχείο προς στοιχείο, πχ: >> a+b ans = >> a-b ans = Εντελώς αντίστοιχα οι λογικοί τελεστές λειτουργούν µε τη λογική της πράξης στοιχείο προς στοιχείο. Το αποτέλεσµα µιας λογικής συνθήκης που έχει ορίσµατα ένα ή περισσότερα διανύσµατα είναι ένα διάνυσµα µε 0 ή 1 στην θέση i ανάλογα αν το στοιχείο i ικανοποιεί τη λογική συνθήκη ή όχι, πχ: >> a = [7, -2, 4, -3, -8]; >> a > 0 ans = %true, false, true, false, false 47/120
49 >> a==4 ans = %false, false, true, false, false >> b = [1, 2, 3, 4, 5]; >> a < b ans = %false, true, false, true, true 8.7 Συναρτήσεις rand, randn, ones, zeros, eye (Help: MATLAB->Functions -- Categorical List->Mathematics->Arrays and Matrices) Οι συναρτήσεις rand και randn δίνουν την δυνατότητα δηµιουργίας τυχαίων πινάκων: X = rand(3,4); Y = randn(4,6); x = rand(1,8); y = randn(3,1); a = randn(1,1); Η συνάρτηση rand παράγει τυχαίους αριθµούς µε οµοιόµορφη κατανοµή µεταξύ 0 και 1. Η συνάρτηση randn παράγει τυχαίους αριθµούς µε Γκαουσσιανή κατανοµή µε µέση τιµή 0 και διασπορά 1 (λεγόµενη και «κανονική κατανοµή»). Τα δύο ορίσµατα των συναρτήσεων αυτών δείχνουν το πλήθος των γραµµών και των στηλών του πίνακα που δηµιουργείται. Έτσι ο πίνακας X που ορίσαµε παραπάνω έχει 3 γραµµές και 4 στήλες, ενώ ο πίνακας y είναι στην ουσία ένα διάνυσµα µε 3 στοιχεία αφού έχει 3 γραµµές και µόνο µία στήλη. Ο πίνακας a, τέλος, είναι ένας απλός αριθµός (1 στήλη και 1 γραµµή). ηµιουργία ειδικών πινάκων µε επιλεγόµενες διαστάσεις χρησιµοποιώντας τις συναρτήσεις zeros, ones, eye. >>Z=zeros(3,10); >>Z=ones(4,1); %Πίνακας 3 γραµµών, 10 στηλών %γεµάτος µηδενικά %Πίνακας 4x1 (δηλ. διάνυσµα) %γεµάτος άσους >> Z=eye(4,4) % Μοναδιαίος πίνακας 4x /120
50 8.8 Λογικοί τελεστές και if-then-else (Help: MATLAB->Programming->Basic Program Components->Program Control Statements) (Help: MATLAB->Programming->Basic Program Components->Operators) Οι λογικοί τελεστές επεξεργάζονται συνήθως τις τιµές ενός ή δύο ορισµάτων (π.χ. συγκρίνουν δύο αριθµούς) και επιστρέφουν την τιµή true ή false. Στο MATLAB το true είναι ο αριθµός 1 και το false είναι ο αριθµός 0. Οι πιο συνηθισµένοι λογικοί τελεστές είναι: Ισότητα: == Όχι ισότητα: ~= Ανισότητες: > (µεγαλύτερο), < (µικρότερο), >= (µεγαλύτερο-ίσο),...<= (µικρότερο-ίσο) Λογική άρνηση: ~ Λογικό OR: Short-circuit OR: Λογικό AND: & Short-circuit AND: && Οι τελεστές τύπου Short-circuit χρησιµοποιούνται για να ενώσουν δύο λογικές εκφράσεις, πχ. (a==2) (b(2)>8) Η διαφορά από το κοινό OR (ή AND &) είναι ότι η δεύτερη λογική έκφραση (b(2)>8) δεν υπολογίζεται αν δεν χρειάζεται, αν δηλαδή το αποτέλεσµα είναι γνωστό από την πρώτη κιόλας έκφραση. Πχ. αν η πρώτη έκφραση είναι true τότε το λογικό OR θα δώσει true άσχετα από την τιµή της δεύτερης έκφρασης ενώ, αντίστοιχα, αν η πρώτη έκφραση είναι false τότε το λογικό AND θα δώσει false άσχετα από την τιµή της δεύτερης έκφρασης. Παραδείγµατα: Είσοδοι and or not xor A B A & A B ~A xor(a,b) B Εντολή Οθόνη y = 3 y = %προσέξτε τη διαφορά µεταξύ 3 %της ανάθεσης y = 3 και... y == 3 ans = %της Boolean σύγκρισης µεταξύ 1 %του y και του 3 που είναι true x = 2; (x==2) & ans = (y==3) 1 v = (x~=2) v = 0 49/120
51 Οι λογικοί τελεστές παράγουν λογικές εκφράσεις που χρησιµοποιούνται µετά από το if στην εντολή if-then-else. Παράδειγµα: if age<18 fprintf('junior\n'); elseif age<65 fprintf('adult\n'); else fprintf('senior citizen'); end Παρατηρήστε ότι στην εντολή if-then-else αν έχουµε πάνω από δύο περιπτώσεις µπορούµε να χρησιµοποιήσουµε το elseif. µετά από το while στους βρόχους τύπου while-end. Παράδειγµα: while (x<10) x = x+a(i); i= i+1; end µέσα σε αριθµητικές εκφράσεις αφού οι λογικές εκφράσεις είναι αριθµοί (0 ή 1). Παράδειγµα: a = 5*(x==2) + 4*(x~=2); αν Εύκολα µπορείτε να διαπιστώσετε ότι η παραπάνω εντολή δίνει στο a την τιµή 5 x==2 ή την τιµή 4 αν x~= Βρόγχοι (Help: MATLAB->Getting Started->Programming->Flow Control) Οι κλασσικοί βρόγχοι που υπάρχουν και στην C µπορούν να υλοποιηθούν πολύ εύκολα και στο MATLAB. Τα παρακάτω παραδείγµατα παρουσιάζουν την χρήση της for, while, continue και break. %10 επαναλήψεις όπου σε κάθε επανάληψη το i παίρνει την αντίστοιχη τιµή επανάληψης for i = 1:10 x( i ) = i; end %επανάληψη όσο το i είναι µικρότερο του a a=10; i=0; while i < a i++; fprintf( 'loop number %f.\n', i); 50/120
52 end %επανάληψη for από 1 εώς 10 και στην επανάληψη 5 να µην εκτελεστεί ο κώδικας της συγκεκριµένης %επανάληψης for i = 1:10 if i == 5 continue; end x( i ) = i; end %επανάληψη όσο το i είναι µικρότερου του a εκτός αν i^2 γίνει µεγαλύτερο του 60 a=10; i=0; while i < a i++; if (i^2) > 60 break; end fprintf( 'loop number %f.\n', i); end 8.10 οµές (Structures) (Help: MATLAB->External Interfaces->MATLAB Interface to Generic DLL->Data Conversion->Structures) Το struct είναι ένας τύπος δεδοµένων που µπορεί να δηµιουργηθεί από τον χρήστη. Η struct() παίρνει ως ορίσµατα το όνοµα του πεδίου και δίπλα την τιµή του πεδίου. Τα πεδία είναι απλά ονόµατα για τις τιµές. Οι τιµές µπορεί να είναι και πίνακες. Ο παρακάτω κώδικας είναι ένα παράδειγµα δηµιουργίας ενός struct το οποίο περιέχει τρεις µεταβλητές την size, την color και την numbers. s = struct('size', {'big','little'}, 'color', {'red'}, 'numbers', {3 4}); Για να προσπελάσουµε µία τιµή από ένα struct γράφουµε το εξής: x = s.size; %Η τιµή αποθηκεύεται στην µεταβλητή x 8.11 Συναρτήσεις (Functions) (Help: MATLAB->Getting Started->Programming->Scripts and Functions-> Functions) Οι functions είναι M-Files πού δέχονται δεδοµένα ως είσοδο και επιστρέφουν δεδοµένα ως έξοδο. Το όνοµα του M-File και της function πρέπει να είναι ίδιο. Οι functions χειρίζονται µεταβλητές που βρίσκονται στο δικό τους workspace και είναι ξεχωριστό από το workspace που είναι προσβάσιµο από το command window του MATLAB. Ο παρακάτω κώδικας είναι ένα παράδειγµα µιας function. 51/120
53 function sum = getsum(pinakas) % sum Το άθροισµα των στοιχείων του pinakas. % pinakas Μονοδιάστατος πίνακας. pinakas = [ ]; sum = 0; for i=1:size(pinakas,2) sum = sum + pinakas(i); end Η πρώτη γραµµή του M-File ξεκινά µε την λέξη function. Έπειτα δίνουµε τα ορίσµατα εισόδου, το όνοµα της function και τέλος τα ορίσµατα εξόδου. Για να δηλώσουµε µία function µε παραπάνω από δύο ορίσµατα εισόδου και εξόδου γράφουµε το εξής: function [a,b,c,d] = testfunction(s, g, t) 8.12 Είσοδος από το πληκτρολόγιο (Help:Search For: Input) Για να εισάγουµε µία τιµή σε µία µεταβλητή από το πληκτρολόγιο απλά γράφουµε την παρακάτω εντολή. Το πρώτο όρισµα της input είναι το µήνυµα που θέλουµε να εµφανιστεί πριν την είσοδο και το δεύτερο όρισµα δηλώνει ότι η είσοδος θα αποθηκευθεί σαν µεταβλητή κείµενου και όχι σαν αριθµός. Αυτό το όρισµα µπορεί να παραληφθεί αν θέλουµε να εισάγουµε µόνο αριθµούς. reply = input('do you want more? Y/N [Y]: ','s'); 8.13 Επεξεργασία αρχείων υαδικά αρχεία (Help:Search For: Writing Binary Data) (Help:Search For: Reading Binary Data) Το MATLAB δίνει την δυνατότητα εγγραφής και ανάγνωσης δυαδικών αρχείων. Η εγγραφή σε ένα δυαδικό αρχείο γίνετε όπως φαίνεται στο παρακάτω παράδειγµα. fwriteid = fopen('testfile.bin','w'); count = fwrite(fwriteid,randn(5),'int32'); fclose(fwriteid); %ανοίγουµε αρχείο για %εγγραφή %εισάγουµε τα δεδοµένα %κλείνουµε το αρχείο Η fopen ανοίγει ένα αρχείο για έξοδο ή εισαγωγή δεδοµένων. Το πρώτο όρισµα δίνει το όνοµα του αρχείου και το δεύτερο δηλώνει την ανάγνωση ή εγγραφή( r ή w αντίστοιχα). Η επιστρεφόµενη τιµή fwriteid είναι ο κωδικός ταυτότητας του αρχείου. 52/120
54 Η fwrite γράφει τα στοιχεία που παρήγαγε η συνάρτηση randn(5) που είναι τύπου int32. Επιστρέφει στην µεταβλητή count τον αριθµό των στοιχείων που γράφτηκαν. Για να διαβάσουµε δεδοµένα από δυαδικό αρχείο κάνουµε τα παρακάτω. freadid = fopen('testfile.bin','r'); A = fread(freadid,'int32'); fclose(freadid); %ανοίγουµε αρχείο για %ανάγνωση %διαβάζουµε τα δεδοµένα %κλείνουµε το αρχείο H fread διαβάζει τα δεδοµένα που ξέρουµε ότι είναι τύπου int32 και τα αποθηκεύει στην µεταβλητή A Αρχεία κειµένων (Help:Search For: Writing Text Data) (Help:Search For: Reading Text Data) (Help:Search For: fprintf) Η εγγραφή σε ένα αρχείο κειµένου γίνετε όπως φαίνεται στο παρακάτω παράδειγµα. fwriteid = fopen('testfile.text','w'); x = 0:.1:1; y = [x; exp(x)]; fprintf(fwriteid,'%6.2f %12.8f\n',y); fclose(fwriteid); %ανοίγουµε αρχείο για εγγραφή %δηµιουργούµε κάποια δεδοµένα %εισάγουµε τα δεδοµένα %κλείνουµε το αρχείο Για να διαβάσουµε δεδοµένα από αρχείο κειµένου κάνουµε τα παρακάτω. Για να ανακτήσουµε τα δεδοµένα από το αρχείο θα χρησιµοποιήσουµε την function textscan. Η textscan προϋποθέτει ότι το αρχείο είναι σε text µορφή και ότι πρέπει σαν όρισµα να της δώσουµε ένα format string. Ένα string δηλαδή που θα δείχνει τον τρόπο που θα πάρει τα δεδοµένα από κάθε γραµµή του αρχείου. Ακολουθεί ένα παράδειγµα. Έστω ότι έχουµε ένα αρχείο της παρακάτω µορφής. Έχει 3 σειρές που έχουν από 7 στοιχεία που χωρίζονται από ένα κόµµα. 12,56,13,45,2,3,0 10,47,76,9,2,12,1 9,23,5,3,76,3,0 Άρα το format string θα είναι της µορφής formatstr = %[^,],%[^,],%[^,],%[^,],%[^,],%[^,],%[^\n] Το %[^,] δηλώνει διάβασε αυτό που υπάρχει µέχρι να συναντήσεις κόµµα. Εφόσον το διαβάσει υπάρχει ένα κόµµα και έπειτα διαβάζει κάτι άλλο που δεν είναι κόµµα και συνεχίζει 53/120
55 έτσι µέχρι ότου συναντήσει το τέλος της γραµµής µε το %[^\n], όπου δηλώνει διάβασε µέχρι να συναντήσει το τέλος της γραµµής \n. Επειδή όµως η γραµµή µπορεί να είναι πολύ µεγάλη δηµιουργούµε το format string µε µία for. Ακολουθεί ο κώδικας δηµιουργίας του ίδιου string που κάναµε παραπάνω αλλά µε for. formatstr=[]; for i=1:6 formatstr=[formatstr,'%[^,],']; end formatstr=[formatstr,'%[^\n]']; Έχοντας δηµιουργήσει το format string µπορούµε να χρησιµοποιήσουµε την textscan για ανακτήσουµε τα δεδοµένα από το αρχείο. Ο παρακάτω κώδικας ανακτά τα δεδοµένα και τα αποθηκεύσει σε ένα cell array µε το όνοµα tempdata. Έπειτα η fclose κλείνει το αρχείο. freadid = fopen('testfile.text','w'); tempdata=textscan(freadid,formatstr); fclose(freadid); 8.14 Interpreter και Compiler (Help: MATLAB Compiler) Η γραµµή εντολών (command line) λειτουργεί ως interpreter των εντολών που γράφουµε εκεί. Κάθε εντολή που δακτυλογραφούµε µεταφράζεται σε γλώσσα µηχανής και εκτελείται µόλις πατήσουµε <ENTER>. Με την ίδια ακριβώς λογική λειτουργούν και τα προγράµµατα script, δηλαδή είναι σαν να γράφαµε στο command line του MATLAB κάθε εντολή που είναι γραµµένη στο αρχείο script και πατούσαµε το <ENTER>. Έτσι κάθε εντολή µεταφράζεται και εκτελείται ξανά και ξανά ακόµη και εάν βρίσκεται σε ένα βρόχο. Αυτό δηµιουργεί καθυστερήσεις στους βρόχους και είναι λιγότερο αποδοτική µέθοδος σε σχέση µε την µετάφραση του κώδικα µια φορά στην αρχή και την δηµιουργία binary εκτελέσιµου αρχείου τύπου exe. Η µέθοδος του interpreter είναι βέβαια ιδανική όταν θέλουµε να τεστάρουµε γρήγορα µια ιδέα ή έναν αλγόριθµο χωρίς να χρειάζεται κάθε φορά να µεσολαβεί το χρονοβόρο στάδιο της µετάφρασης και της εκτέλεσης του εκτελέσιµου αρχείου. Το MATLAB προσφέρει έναν compiler µε το όνοµα mcc οποίος δηµιουργεί εκτελέσιµο κώδικα σε µορφή αρχείου exe. Για παράδειγµα έστω ότι έχουµε γράψει το παρακάτω πρόγραµµα στο αρχείο dokimi.m function main() for (ii=1:10) fprintf('i=%f\n', ii); end Ο κώδικας του κυρίως προγράµµατος πρέπει να είναι µια function µε το όνοµα main(). Εκτελούµε τον compiler µέσα από το MATLAB χρησιµοποιώντας την παράµετρο -m: >> mcc -m dokimi 54/120
56 Select a compiler: [1] Lcc C version 2.4 in C:\PROGRAM FILES\MATLAB704\BIN\WIN32\\..\..\sys\lcc [2] Microsoft Visual C/C++ version 6.0 in C:\Program Files\Microsoft Visual Studio [0] None Compiler: 1 Try to update options file: C:\Documents and Settings\Kostas\Application Data\MathWorks\MATLAB\R14\compopts.bat From template: C:\PROGRAM FILES\MATLAB704\BIN\WIN32\\..\WIN32\mbuildopts\lcccompp.bat Done... --> ""C:\Program Files\MATLAB704\bin\win32\mwregsvr" "C:\Program Files\MATLAB704\bin\win32\mwcomutil.dll"" DllRegisterServer in C:\Program Files\MATLAB704\bin\win32\mwcomutil.dll succeeded --> ""C:\Program Files\MATLAB704\bin\win32\mwregsvr" "C:\Program Files\MATLAB704\bin\win32\mwcommgr.dll"" DllRegisterServer in C:\Program Files\MATLAB704\bin\win32\mwcommgr.dll succeeded ηµιουργούµε έτσι το αρχείο dokimi.exe το οποίο µπορεί να εκτελεστεί στο command line του λειτουργικού µας συστήµατος: 55/120
57 8.15 Ο Editor/Debugger (Help: MATLAB -> Desktop Tools and Development Environment -> Editing and Debugging M-Files) Ο editor/debugger είναι ένα ολοκληρωµένο περιβάλλον επεξεργασίας scripts. Προσφέρει αυτόµατη µορφοποίηση του κώδικα που γράφετε ενώ µε διαφορετικά χρώµατα καταδεικνύονται οι διαφορετικές εντολές: πράσινο χρώµα: σχόλια. Ό,τι ακολουθεί το σύµβολο % σε µια γραµµή θεωρείται σχόλιο. Πχ. %Dokimi µπλε χρώµα: εντολές built-in. Πχ, οι εντολές for, if, else, και end for (i=1:10) if (a(i) == 1) fprintf('hello there!\n'); else fprintf('---\n'); end end κόκκινο χρώµα: τα strings. Πχ, 'Hello there!\n' Στο παρακάτω Σχήµα φαίνεται το παράθυρο του editor/debugger. Κάνοντας κλικ σε µια παύλα αυτής της στήλης δηµιουργείται ένα Ο debugger προσφέρει τη δυνατότητα δηµιουργίας σηµείων στον κώδικα όπου σταµατάει προσωρινά η εκτέλεση του script ώστε να µπορεί να γίνει επισκόπηση των µεταβλητών και 56/120
58 του συστήµατος γενικότερα. Τα σηµεία αυτά λέγονται breakpoints και ο debugger προσφέρει τη δυνατότητα δηµιουργίας και καθαρίσµατος των breakpoints µε τις λειτουργίες: set/clear breakpoint, clear all breakpoints. Αφού σταµατήσει η εκτέλεση σε κάποιο breakpoint τότε αυτή µπορεί να συνεχιστεί βηµατικά γραµµή-γραµµή χρησιµοποιώντας τη λειτουργία step. Αν η επόµενη γραµµή καλεί µια συνάρτηση τότε µπορούµε να µπούµε µέσα στη συνάρτηση και να την εκτελέσουµε γραµµή-γραµµή µε τη λειτουργία step in, ή να βγούµε από τη συνάρτηση πίσω στο αρχικό επίπεδο µε τη λειτουργία step out. Επίσης η λειτουργία run/continue συνεχίζει κανονικά (όχι βηµατικά) την εκτέλεση µέχρι το επόµενο breakpoint. Επίσης προσφέρονται λειτουργίες stop-if-condition όπου το πρόγραµµα σταµατάει να εκτελείται ακόµα κι αν δεν υπάρχει breakpoint εφόσον εµφανιστεί κάποια συνθήκη σφάλµατος. Τέτοιες συνθήκες είναι: error, warning, Not a Number (NaN) ή Infinity (Inf). Το πρόγραµµα σταµατάει στη γραµµή που εµφανίστηκε το σφάλµα ώστε να µπορούµε να επιθεωρήσουµε τις τιµές των µεταβλητών και να βοηθηθούµε στην ανακάλυψη της αιτίας του σφάλµατος. Όταν σταµατήσει το πρόγραµµα σε debugging mode τότε στο command line εµφανίζεται το εξής prompt: K>> Στο prompt αυτό µπορούµε να γράψουµε το όνοµα µιας µεταβλητής χωρίς να ακολουθεί το σύµβολο ; οπότε τυπώνεται στην οθόνη το περιεχόµενο της µεταβλητής αυτής. Πχ, K>> x x = 3 K>> y y = Με την εντολή return επιστρέφουµε στην κανονική εκτέλεση του προγράµµατος (βγαίνουµε από τον debugger). 57/120
59 ΚΕΦΑΛΑΙΟ 9 ΓΡΑΦΙΚΕΣ ΠΑΡΑΣΤΑΣΕΙΣ γραφικές παραστάσεις Plot (Help: Matlab->Functions Categorical List->Graphics->Basic Plots and Graphs> Plot) Η βασική συνάρτηση για 2 γραφικές παραστάσεις είναι η plot. Η plot σαν κύριο όρισµα παίρνει δύο vectors ή matrices µε σηµεία στον 2 χώρο και σχεδιάζει την γραφική παράσταση που ορίζουν τα σηµεία. Ο παρακάτω κώδικας δίνει ένα παράδειγµα χρήσης της plot. Το αποτέλεσµα φαίνεται στην Εικόνα 3.1. x=1:1:10; y=x.^2; plot(x,y); %θέση σηµείου στον άξονα x %θέση σηµείου στον άξονα y %δηµιουργία του figure µε την γραφική παράσταση 58/120
60 Εικόνα Quiver (Help: Matlab->Functions Categorical List->Graphics->Basic Plots and Graphs> Quiver) Η quiver σχεδιάζει ένα γράφηµα διανυσµάτων. Το κάθε διάνυσµα αναπαριστάται ως ένα βέλος. Ο παρακάτω κώδικας δίνει ένα παράδειγµα χρήσης της quiver. Το αποτέλεσµα φαίνεται στην Εικόνα 3.2. [X,Y] = meshgrid(-2:.2:2); %ορισµός πλέγµατος Z = X.*exp(-X.^2 - Y.^2); [DX,DY] = gradient(z,.2,.2); quiver(x,y,dx,dy) 59/120
61 Εικόνα Feather (Help: Matlab->Functions Categorical List->Graphics->Basic Plots and Graphs> Feather) Η feather σχεδιάζει διανύσµατα που προέρχονται σηµεία που ισαπέχουν στον οριζόντιο άξονα. Ο παρακάτω κώδικας δίνει ένα παράδειγµα χρήσης της feather. Το αποτέλεσµα φαίνεται στην Εικόνα 3.3. theta = (-90:10:90)*pi/180; r = 2*ones(size(theta)); [u,v] = pol2cart(theta,r); feather(u,v); %κατεύθυνση διανυσµάτων %µέτρο διανυσµάτων %µετατροπή πολικών συντεταγµένων σε %καρτεσιανών 60/120
62 9.2 3 γραφικές παραστάσεις Εικόνα Meshgrid (Help: Matlab->Functions Categorical List->3-D Visualization-> Surface and Mesh Plots ->Mesh) Η συνάρτηση meshgrid δηµιουργεί matrices που ορίζουν το πλέγµα των γραφηµάτων. Η meshgrid µπορεί να χρησιµοποιηθεί µόνο για δισδιάστατο ή τρισδιάστατο καρτεσιανό χώρο. Παίρνει για ορίσµατα δύο(x,y) ή τρία vectors(x,y,z) και επιστρέφει δύο(x,y) ή αντίστοιχα τρία(x,y,z) vectors. Οι γραµµές του X είναι αντίγραφα του x και οι στήλες του Υ είναι αντίγραφα του y. Ο παρακάτω κώδικας δίνει ένα παράδειγµα χρήσης της meshgrid. [X,Y] = meshgrid(1:3,10:14) X = Y = /120
63 9.2.2 Mesh (Help: Matlab->Functions Categorical List->3-D Visualization-> Surface and Mesh Plots ->Mesh) Η συνάρτηση mesh σχεδιάζει την γραφική παράσταση µιας επιφάνειας. Παίρνει τρία ορίσµατα, δύο vectors ή matrices που περιέχουν τις συντεταγµένες του οριζόντιου επιπέδου και ένα τρίτο που περιέχει τις συντεταγµένες της επιφάνειας στην τρίτη διάσταση. Ο παρακάτω κώδικας δίνει ένα παράδειγµα χρήσης της mesh. Το αποτέλεσµα φαίνεται στην Εικόνα 3.4. [X,Y] = meshgrid(-3:.125:3); Z = peaks(x,y); mesh(x,y,z); axis([ ]); %δίνουµε τιµές στα ύψη σε σχέση %µε τα x και y %δίνουµε τα όρια των axes Εικόνα Contour (Help: Matlab->Functions Categorical List->Graphics -> Specialized Plotting -> Contour) Η συνάρτηση contour σχεδιάζει διαγράµµατα ισοϋψών. Η σύνταξη της φαίνεται παρακάτω. [C,h] =contour(x,y,z,n); όπου: X -- τα x του γραφήµατος Y -- τα y του γραφήµατος 62/120
64 Z -- τα ύψη του γραφήµατος σχέση µε τα x και y n -- τα επίπεδα του γραφήµατος και επιστρέφει: C -- το matrix µε τα ισοϋψή h -- το handle για τα contourgroup αντικείµενα του γραφήµατος Ο παρακάτω κώδικας δίνει ένα παράδειγµα χρήσης της contour. Το αποτέλεσµα φαίνεται στην Εικόνα 3.5. [X,Y] = meshgrid(-2:.2:2,-2:.2:3); Z = X.*exp(-X.^2-Y.^2); %δίνουµε τιµές στα %ύψη σε σχέση µε τα %x και y [C,h] = contour(x,y,z); set(h,'showtext','on','textstep',get(h,'levelstep')*2) %εισάγουµε labels σε %κάθε επίπεδο colormap cool %αλλάζουµε τα %χρώµατα του %γραφήµατος Εικόνα /120
65 9.2.4 Meshc (Help: Matlab->Functions Categorical List->3-D Visualization ->Surface and Mesh Plots-> Meshc) Η meshc είναι απλά ο συνδυασµός της mesh µε την contour. Ο παρακάτω κώδικας δίνει ένα παράδειγµα χρήσης της meshc. Το αποτέλεσµα φαίνεται στην Εικόνα 3.6. [X,Y] = meshgrid(-3:.125:3); Z = peaks(x,y); meshc(x,y,z); axis([ ]); Εικόνα Surf (Help: Matlab->Functions Categorical List->3-D Visualization ->Surface and Mesh Plots->Surf) Η surf σχεδιάζει την γραφική παράσταση µιας επιφάνειας µε την διαφορά ότι η επιφάνεια θα είναι σκιασµένη. Ο παρακάτω κώδικας δίνει ένα παράδειγµα χρήσης της surf. Το αποτέλεσµα φαίνεται στην Εικόνα 3.7. [X,Y] = meshgrid(-3:.125:3); Z = peaks(x,y); surfc(x,y,z); axis([ ]); 64/120
66 Εικόνα Σύµβολα, χρώµατα και γραµµές (Help: Matlab->Functions Categorical List->Graphics->Basic Plots and Graphs-> LineSpec) Στα plots µπορούµε να χρησιµοποιήσουµε διαφορετικά χαρακτηριστικά όσον αφορά την γραµµή. Αυτά τα χαρακτηριστικά είναι τα εξής: Το είδος της γραµµής Το πάχος της γραµµής Το χρώµα Το τύπο κουκίδας Το µέγεθος της κουκίδας Τα χρώµατα της κουκίδας(περίγραµµα και εσωτερικό) Ο πίνακας 1 δείχνει τις τιµές των ειδών της γραµµής. Κωδικ Τύπος γραµµής ός - Μονοκόµµατη γραµµή -- ιακεκοµµένη γραµµή : Γραµµή µε τελίτσες -. Γραµµή µε παύλατελεία Πίνακας 2 65/120
67 Ο παρακάτω κώδικας δηµιουργεί ένα plot µε διακεκοµµένη γραµµή. Το plot φαίνεται στην Εικόνα 3.8. x=0:pi/20:2*pi; plot(x,sin(x),'--'); Εικόνα 3.10 Ο πίνακας 2 δίχνει τις τιµές των χρωµάτων της γραµµής. Κωδικ Χρώµα ός γραµµής r κόκκινο g πράσινο b µπλε c cyan m magenta y κίτρινο k µαύρο w άσπρο Πίνακας 3 Ο παρακάτω κώδικας δηµιουργεί ένα plot µε διακεκοµµένη γραµµή και χρώµατος κόκκινο. Το plot φαίνεται στην Εικόνα 3.9. x=0:pi/20:2*pi; plot(x,sin(x),'r--'); 66/120
68 Ο πίνακας 3 δείχνει τις τιµές των κουκίδων. Εικόνα 3.11 Κωδικός Τύπος κουκίδας + σύµβολο πρόσθεσης o κύκλος * αστερίσκος. σηµείο x σταυρός square or s τετράγωνο diamond or d διαµάντι ^ τρίγωνο µε µύτη επάνω v τρίγωνο µε µύτη κάτω > τρίγωνο µε µύτη προς τα δεξιά < τρίγωνο µε µύτη προς τα αριστερά 'pentagram' or p πεντάγραµµο 'hexagram' or h εξάγραµµο Πίνακας 3.4 Ο παρακάτω κώδικας δηµιουργεί ένα plot µε διακεκοµµένη γραµµή και χρώµατος κόκκινο και µε κουκίδα τύπου αστερίσκου. Το plot φαίνεται στην Εικόνα x=0:pi/20:2*pi; plot(x,sin(x),'r--*'); 67/120
69 Εικόνα 3.12 Ο παρακάτω κώδικας είναι παράδειγµα για την αλλαγή του πάχους της γραµµής, του µεγέθους της κουκίδας και του χρωµατισµού της κουκίδας(εικόνα 3.11). plot(x,sin(x),'-mo',... %Solid Line, color magenta, marker circle 'LineWidth',2,... %Line width 2 'MarkerEdgeColor','k',... %Marker edge color black 'MarkerFaceColor','c',... %Marker face color cyan 'MarkerSize',12); %Marker size 12 68/120
70 Εικόνα Subplot (Help: Matlab->Functions Categorical List->Graphics->Basic Plots and Graphs-> Subplot) Η subplot χωρίζει το figure σε ορθογώνια τµήµατα, που αριθµούνται κατά σειρά, όπου περιέχουν άξονες και µπορούµε σε κάθε ένα από αυτά να κάνουµε διαφορετικά διαγράµµατα. Στην Εικόνα 3.12 φαίνονται µία γραµµή µε δύο plots. 69/120
71 Εικόνα 3.14 Τα παραπάνω plots δηµιουργήθηκαν µε το παρακάτω script. x = [ ]; %δεδοµένα διανύσµατος x y = [ ]; %δεδοµένα διανύσµατος y subplot(1,2,1); plot(x); subplot(1,2,2); plot(y); Το πρώτο όρισµα της subplot είναι ο αριθµός των γραµµών και η δεύτερη ο αριθµών των στηλών που θα χωριστεί το figure. Το τρίτο όρισµα δηλώνει σε ποιο τµήµα του figure θα εργαστούµε. Στην Εικόνα 3.13 φαίνεται ένα figure που µε την subplot έχει χωριστεί σε δύο γραµµές και τρεις στήλες. Επίσης σηµειώνετε η αρίθµηση του κάθε plot. 70/120
72 Εικόνα 3.15 Η subplot δίνει τη δυνατότητα να δηµιουργήσουµε ασύµµετρες διατάξεις subplot. Το παρακάτω script κάνει ακριβώς αυτό. subplot(2,2,[1 3]); plot(x); subplot(2,2,2); plot(y); subplot(2,2,4); plot(z); Στην πρώτη εντολή στο τρίτο όρισµα το [1 3] δηλώνει ότι το συγκεκριµένο subplot θα είναι στο χώρο του 1 ου και 3 ου plot (Εικόνα 3.14). 71/120
73 Εικόνα Plotyy (Help: Matlab->Functions Categorical List->Graphics->Basic Plots and Graphs-> Plotyy) Η plotyy δίνει την δυνατότητα να δηµιουργήσουµε γραφικές παραστάσεις µε δύο διαφορετικούς άξονες y. Ο ένας άξονας βρίσκεται στην δεξιά µεριά του γραφήµατος και ο άλλος στην αριστερή. Η σύνταξη της plotyy φαίνεται παρακάτω. [AX,H1,H2] = plotyy(x1,y1,x2,y2); όπου: X1 -- τα x του πρώτου γραφήµατος Y1 -- τα y του πρώτου γραφήµατος X2 -- τα x του δεύτερου γραφήµατος Y2 -- τα y του δεύτερου γραφήµατος και επιστρέφει: AX -- το handle για τους άξονες y1 και y2 H1 -- το handle για την γραµµή της πρώτης γραφικής παράστασης H2 -- το handle για την γραµµή της δεύτερης γραφικής παράστασης Μπορούµε να χρησιµοποιήσουµε τα handles για να αλλάξουµε τις ιδιότητες των αξόνων και των γραµµών. Ο παρακάτω κώδικας δηµιουργεί ένα plotyy. Επίσης ονοµάζει όλους του άξονες και αλλάζει τις ιδιότητες των γραµµών(εικόνα 3.15). Παρατηρούµε ότι η πρώτη γραφική παράσταση 72/120
74 σχεδιάζεται µέχρι το µισό του άξονα x. Αυτό συµβαίνει γιατί δώσαµε τιµές στο x1 από 0 µέχρι 20 και όχι µέχρι 40 που έχει το x2. x1 = 0:0.01:20; x2 = 0:0.01:40; y1 = 200*exp(-0.05*x1).*sin(x1); y2 = 0.8*exp(-0.5*x2).*sin(10*x2); [AX,H1,H2] = plotyy(x1,y1,x2,y2); set(get(ax(1),'ylabel'),'string','left Y-axis'); set(get(ax(2),'ylabel'),'string','right Y-axis'); xlabel('zero to 20 \musec.'); title('labeling plotyy'); set(h1,'linestyle','--'); set(h2,'linestyle',':'); %create plotyy %set left y label %set right y label %set x label %set title of plotyy %change y1 line settings %change y2 line settings Εικόνα Hold on/off (Help: Matlab->Functions Categorical List->Graphics->Basic Plots and Graphs-> Hold) Η χρησιµότητα της hold είναι ότι µας δίνει την δυνατότητα να σχεδιάσουµε πολλαπλά γραφήµατα σε ένα figure. Η function hold καθορίζει το αν στην επόµενη φορά που θα εισάγουµε µία νέα γραφική παράσταση θα αντικαταστήσει την προηγούµενη ή θα σχεδιαστεί από πάνω. Όταν καλούµε την hold µε το όρισµα on να την ακολουθεί τότε η γραφική 73/120
75 παράσταση που έχουµε σχεδιάσει διατηρείται. Η δράση της hold on διαρκεί µέχρι να καλέσουµε την hold off. Τότε ότι έχουµε σχεδιάζει θα σβηστεί από την επόµενη γραφική παράσταση που θα σχεδιάσουµε. Ο παρακάτω κώδικας είναι ένα παράδειγµα της χρήσης της hold(εικόνα 3.16). x = 0:0.01:20; y = x.^2; plot(x,y); hold on; y = 20*x; plot(x,y,'r'); hold off; Εικόνα 3.18 Στο παράδειγµα πρώτα καλούµε την plot για να σχεδιάζουµε την µπλε γραφική παράσταση έπειτα καλούµε την hold on και τέλος καλούµε την plot και σχεδιάζουµε την κόκκινη γραφική παράσταση. Η hold off στο τέλος δηλώνει ότι σχεδιαστεί µετά στο figure θα σβήσει τα προηγούµενα. 9.7 Pause (Help: Matlab->Functions Categorical List->Programming and Data Types-> Programming in MATLAB->Pause) Η pause σταµατά την εκτέλεση του κώδικα για όσο χρονικό διάστηµα έδωσε ο χρήστης σαν όρισµα. Ο παρακάτω κώδικας σχεδιάζει µία νέα γραφική παράσταση κάθε 1 δευτερόλεπτο. Αν βγάλουµε και το σχόλιο από την hold on τότε η κάθε νέα γραφική δεν θα σβήνει την προηγούµενη. 74/120
76 x = 0:0.01:20; %hold on for i=1:10 y = x.^rand(); plot(x,y); pause(1); end %set new y %plot new graph %pause for 1 second 75/120
77 ΚΕΦΑΛΑΙΟ 10 ΑΝΑΠΤΥΞΗ ΓΡΑΦΙΚΩΝ ΕΦΑΡΜΟΓΩΝ 10.1 Παρουσίαση του GUIDE (GUI Layout Editor) (Help: Matlab->Getting Started ->Creating Graphical User Interfaces->What Is GUIDE?) Το Matlab δίνει την δυνατότητα στο χρήστη να δηµιουργήσει γραφικό περιβάλλον για τις εφαρµογές του. Το εργαλείο GUIDE περιέχει όλες τις ευκολίες για το σκοπό αυτό. Εκτελώντας την εντολή guide στο command line αρχίζει η εκτέλεση του GUIDE. Αµέσως εµφανίζεται ένα dialog(εικόνα 4.1) που µας επιτρέπει να διαλέξουµε τον τύπο figure που θέλουµε. Επιλέγουµε το «Blank GUI» και πατάµε το κουµπί «OK». Έπειτα εµφανίζεται ο GUIDE(Εικόνα 4.2).
78 Εικόνα 4.19 Εικόνα Παρουσίαση και δηµιουργία gui αντικειµένων (Help: Matlab->Getting Started ->Creating Graphical User Interfaces->The Layout Editor) Στο κεντρικό παράθυρο του GUIDE περιέχετε ένα figure το οποίο είναι αρχικά άδειο. Στα αριστερά υπάρχει η µπάρα εργαλείων (toolbar) η οποία περιέχει διάφορα αντικείµενα (objects) ως επί το πλείστον κουµπιά τα οποία µπορούµε να τοποθετήσουµε στην εικόνα µας. Στις Εικόνες 4.3 και 4.4 φαίνονται ποια αντικείµενα αντιστοιχούν σε κάθε κουµπί της µπάρας εργαλείων. Τα αντικείµενα κουµπιά στην µπάρα εργαλείων είναι τα εξής: Push Button: ορθογώνιο κουµπί. Αφού πατηθεί, επανέρχεται στην αρχική του θέση. Slider: φούσκα κυλιόµενη µεταξύ µιας ελάχιστης τιµής (0) και µιας µέγιστης τιµής (1). 77/120
79 Radio Button: στρογγυλό κουµπί. Με κλικ αλλάζει η κατάστασή του από (off) σε (on) και αντίστροφα. Check Box: τετράγωνο κουµπί. Με κλικ αλλάζει η κατάστασή του από (off) σε (on) και αντίστροφα. Edit Text: ορθογώνια πινακίδα όπου µέσα ο χρήστης µπορεί να γράψει κείµενο Static Text: ορθογώνια πινακίδα (label). Το κείµενο είναι στατικό και δεν αλλάζει Popup Menu: λίστα που ξετυλίγεται σαν µενού επιλογών List Box: λίστα επιλογών Toggle Button: ορθογώνιο κουµπί. Με κλικ αλλάζει η κατάστασή του από πατηµένο σε µη-πατηµένο και αντίστροφα. Axis: άξονες συντεταγµένων για γραφικές παραστάσεις (plots) Panel: ορθογώνια περιοχή µε περίφραξη και τίτλο Button Group: οµάδα από κουµπιά ActiveX Control: αντικείµενο ελέγχου ActiveX Εικόνα /120
80 Εικόνα Menu bar (Help: Matlab->Getting Started ->Creating Graphical User Interfaces-> Laying Out GUIs and Setting Properties-> Creating Menus -- The Menu Editor) Το menu bar είναι το menu επιλογών που εµφανίζεται στο άνω τµήµα του figure όπως φαίνεται στην Εικόνα /120
81 Εικόνα 4.23 Για να εκκινήσουµε το menu editor πατάµε το αντίστοιχο κουµπί στο άνω toolbar του GUIDE όπως φαίνεται στην Εικόνα 4.6. Εικόνα 4.24 Έπειτα εµφανίζεται ο menu editor(εικόνα 4.7). 80/120
82 Εικόνα 4.25 Τα κουµπιά που είναι στο πάνω toolbar κάνουν τα εξής: Το πρώτο κουµπί δηµιουργεί ένα νέο Menu. Το δεύτερο κουµπί δηµιουργεί ένα νέο Menu Item. Το νέο Menu Item θα είναι παιδί κάτω από το Menu που θα είναι επιλεγµένο. Το τρίτο κουµπί δηµιουργεί Context Menu. Τα Context Menu είναι αυτά που εµφανίζονται όταν πατάει ο χρήστης το δεξί πλήκτρο που ποντικιού. Τα επόµενα τέσσερα κουµπιά µετακινούν το Menu ή Menu Item που έχουµε επιλεγµένο σε άλλη θέση. Το τελευταίο κουµπί διαγράφει το Menu ή Menu Item που έχουµε επιλεγµένο. Στο δεξί panel µπορούµε αλλάξουµε τις ιδιότητες του κάθε Menu ή Menu Item. Ιδιαίτερη προσοχή πρέπει να δοθεί στα ονόµατα που θα δοθούν στο tag. Το label απλά είναι το string που εµφανίζεται πάνω στο Menu ή Menu Item ενώ το tag είναι το όνοµα που έχει η µεταβλητή που περιέχει όλες τις ιδιότητες του Menu ή Menu Item(ή οποιοδήποτε άλλου γραφικού αντικειµένου γενικότερα). Αν δώσουµε ίδιο tag σε δύο αντικείµενα τότε θα υπάρχουν σοβαρά προβλήµατα όταν θα τα επιλέγουµε. Εκτός από το label και το tag του αντικειµένου µπορούµε να του δώσουµε και επιπλέον ιδιότητες. Η ιδιότητα accelerator προσφέρει την δυνατότητα να επιλέγουµε το Menu που θέλουµε µε τον συνδυασµό των πλήκτρων Ctrl συν κάποιου άλλου της επιλογής µας π.χ. Ctrl + A. Η Separator above this item προσθέτει µία γραµµή πάνω από το Menu Item. Αυτό 81/120
83 χρησιµοποιείται για λόγους οµαδοποίησης διάφορων Menu Items. Η Check mark this item προσθέτει ένα mark µπροστά από το Menu Item. Όταν είναι ενεργοποιηµένη η Enable this item δηλώνει ότι το Menu µπορεί να επιλεχθεί. Η callback είναι η συνάρτηση ή το script που καλείται όταν πατηθεί το κουµπί του Menu. Η λειτουργία της είναι ίδια και µε την αντίστοιχη callback των υπόλοιπων αντικειµένων GUI του Matlab. Αν πατήσουµε το κουµπί View τότε θα µεταφερθούµε στο M-file του figure στο σηµείο που είναι το function της callback ώστε να την τροποποιήσουµε αν θέλουµε. Επιπλέον αν δεν θέλουµε να χρησιµοποιήσουµε την default function που δηµιουργεί το Matlab µπορούµε να γράψουµε το όνοµα του script που επιθυµούµε. Τέλος το κουµπί More options εµφανίζει επιπλέον ιδιότητες για το Menu οι οποίες είναι ανάλογες των υπολοίπων GUI αντικειµένων. Σχεδόν όλες αυτές οι ιδιότητες µπορούν να αλλάξουν κατά την εκτέλεση της εφαρµογής µε την χρήση κώδικα. Στην Εικόνα 4.8 είναι ένα παράδειγµα ενός menu bar. Στην παρούσα κατάσταση όποιο Menu ή Menu Item επιλέξουµε δεν θα γίνει τίποτα διότι δεν έχουµε προσθέσει κώδικα στα callbacks. Εικόνα /120
84 Default Dialogs (Help: Matlab->Functions - By Category->Creating Graphical User Interfaces-> Predefined Dialog Boxes) Το Matlab προσφέρει την δυνατότητα δηµιουργίας dialogs. Τα dialogs είναι ειδικού τύπου παράθυρα τα οποία χρησιµοποιούνται για να δώσουν πληροφορίες στον χρήστη ή να ζητήσουν εισαγωγή πληροφορίας π.χ. την εµφάνιση ενός µηνύµατος λάθους ή την επιβεβαίωση για την διαγραφή ενός αρχείου. Στην Εικόνα 4.9 φαίνεται ένα dialog που ρωτά τον χρήστη αν θέλει να κλείσει την εφαρµογή. Εικόνα 4.27 Το παραπάνω dialog δηµιουργήθηκε µε την εντολή: button = questdlg('do you want to close the application?', 'Question') Η πρώτη παράµετρος είναι η ερώτηση που θέλουµε να εµφανίζεται και η δεύτερη παράµετρος είναι ο τίτλος του dialog. Η τιµή που επιστρέφεται µπορεί να είναι Yes, No ή Cancel, δηλαδή το κουµπί που πάτησε ο χρήστης. Στο παράδειγµα µας αποθηκεύσαµε αυτή την τιµή στην µεταβλητή button. Το παρακάτω script δηµιουργεί ένα question dialog και αναλόγως το κουµπί που πατήσει ο χρήστης εµφανίζει το αντίστοιχο µήνυµα. button = questdlg('press a button','title'); if strcmp(button,'yes') fprintf('you clicked Yes\n'); Yes end if strcmp(button,'no') fprintf('you clicked No\n'); No end if strcmp(button,'cancel') fprintf('you clicked Cancel\n'); end % ηµιουργία question dialog %Αν ο χρήστης πατήσει το πλήκτρο %Αν ο χρήστης πατήσει το πλήκτρο %Αν ο χρήστης πατήσει το πλήκτρο Cancel Τα string Yes, No και Cancel είναι τα default της εντολής questdlg. Μπορούµε να τα αντικαταστήσουµε βάζοντας επιπλέον παραµέτρους στην questdlg. Η µέθοδος strcmp είναι η κατάλληλη για την σύγκριση strings. Η παρακάτω εντολή δηµιουργεί ένα question dialog µε δύο κουµπιά, το ένα γράφει Open και το άλλο Close. 83/120
85 button = questdlg('do you want to close or open the switch?', 'Switch Control', 'Open', 'Close', 'Open') Η πρώτη παράµετρος είναι η ερώτηση, η δεύτερη ο τίτλος του dialog, η τρίτη και τέταρτη παράµετρος είναι τα strings που θα εµφανίζονται στα δύο κουµπιά και η τελευταία παράµετρος είναι ποιο κουµπί θέλουµε να είναι επιλεγµένο κατά την δηµιουργία του dialog. Σηµειώνεται ότι µπορούµε να δηµιουργήσουµε question dialogs που διαθέτουν το πολύ τρία κουµπιά. Στην Εικόνα 4.10 φαίνεται το dialog της παραπάνω εντολής. uigetfile και uiputfile dialogs Εικόνα 4.28 ύο χρήσιµα dialogs είναι τα uigetfile και uiputfile. Χρησιµοποιούνται για την επιστροφή των ονοµάτων και θέσης των αρχείων που θέλουµε να διαβάσουµε ή να εισάγουµε δεδοµένα. Το παρακάτω script δηµιουργεί ένα dialog που ζητά από τον χρήστη να διαλέξει το αρχείο που θέλει να διαβάσει. Έπειτα µπορούµε να ανοίξουµε το αρχείο και να το επεξεργαστούµε. Επιπλέον επιστρέφει το όνοµα και την θέση του αρχείου σε δύο µεταβλητές για µελλοντική επεξεργασία. [filename, pathname] = uigetfile('*.doc', 'Open a doc file'); % ηµιουργία %dialog %Η παρακάτω if ελέγχει αν ο χρήστης επέλεξε κάποιο αρχείο ώστε να γίνει επεξεργασία if isequal(filename,0) %Ο χρήστης δεν έχει %επιλέξει αρχείο disp('user selected Cancel') else disp(['user selected', fullfile(pathname, filename)]) %Ο χρήστης επέλεξε %αρχείο fid=fopen([pathname,filename],'r'); end %Ανοίγουµε το αρχείο %για διάβασµα Η παραπάνω if χρησιµοποιείται γιατί αν ο χρήστης δεν έχει επιλέξει κάποιο αρχείο και προχωρήσουµε στον κώδικα της επεξεργασίας αρχείου τότε θα εµφανιστεί σφάλµα εκτέλεσης. Το πρώτο όρισµα της uigetfile είναι το φίλτρο, δηλαδή εµφανίζονται στο dialog µόνο τα αρχεία µε κατάληξη doc. Το δεύτερο όρισµα είναι ο τίτλος του dialog. Στις µεταβλητές filename και pathname επιστρέφονται το όνοµα και θέση του αρχείου που επιλέχθηκε. Στην Εικόνα 4.11 φαίνεται το dialog που δηµιούργησε το παραπάνω script. 84/120
86 Εικόνα 4.29 Αντίστοιχα η uiputfile χρησιµοποιείτε για να αποθηκεύσουµε ένα αρχείο. Το παρακάτω script δηµιουργεί ένα dialog που ζητά από τον χρήστη το όνοµα του αρχείου στο οποίο θέλουµε να αποθηκεύσουµε. Όταν δεν υπάρχει το αρχείο τότε δηµιουργείται. Στην περίπτωση που υπάρχει ήδη το αρχείο ο χρήστης ερωτείται αν θέλει να αντικαταστήσει το αρχείο ή όχι. [filename,pathname] = uiputfile('*.doc', 'Save a doc file'); 10.3 Αποθήκευση και έναρξη εφαρµογής Αφού κατασκευάσαµε το παράθυρο της εφαρµογής µας µε τα κουµπιά που επιθυµούµε µπορούµε να τρέξουµε την εφαρµογή µας πατώντας το κουµπί Run µας ζητήσει να επιβεβαιώσουµε τις αλλαγές που κάναµε. Το guide θα Εικόνα 4.30 Επιλέγοντας Yes το guide θα µας ζητήσει να δώσουµε ένα όνοµα στην εφαρµογή µας. Έστω ότι επιλέγουµε το όνοµα dokimi 85/120
87 Εικόνα 4.31 Κατόπιν το GUIDE θα σώσει την εφαρµογή µας σε δύο αρχεία: dokimi.fig και dokimi.m. Ταυτόχρονα θα ανοίξει η εφαρµογή στο παρακάτω παράθυρο. Προσέξτε ότι η µπάρα του τίτλου, επάνω αριστερά, γράφει το όνοµα της εφαρµογής, δηλαδή dokimi. Αφού κλείσουµε την εφαρµογή µπορούµε να την ξανατρέξουµε µε οποιονδήποτε από τους παρακάτω τρόπους: Αν τρέχουµε ακόµη το GUIDE πατάµε το κουµπί Run. Αν έχουµε βγει από το GUIDE κάνουµε ένα από τα παρακάτω: Γράφουµε στο command line την εντολή >> dokimi οπότε ανοίγει η εφαρµογή αλλά όχι το παράθυρο σχεδίασης Γράφουµε στο command line την εντολή >> guide(dokimi) οπότε ανοίγει και η εφαρµογή και το παράθυρο σχεδίασης Γράφουµε στο command line την εντολή >> guide και όταν βγει το παράθυρο του guide επιλέγουµε Open Existing GUI για να ανοίξει το παράθυρο σχεδίασης και κατόπιν η εφαρµογή τρέχει µε Run Fig και M-File του figure (Help: Matlab->Getting Started ->Creating Graphical User Interfaces-> Laying Out a GUI-> Programming a GUI) Αν ανοίξουµε τον φάκελο που αποθηκεύσαµε το dokimi.fig θα δούµε ότι έχει γίνει ένα επιπλέον αρχείο, το dokimi.m. Το αρχείο fig περιέχει µία ολοκληρωµένη περιγραφή του GUI figure και όλων των GUI αντικειµένων του (uicontrols και axes) και τις τιµές όλων των ιδιοτήτων των αντικειµένων που µπορεί να υπάρχουν σε αυτό. Μπορούµε να κάνουµε αλλαγές σε αυτό το αρχείο µε τον GUIDE. Το m αρχείο περιέχει τις µεθόδους που τρέχουν και ελέγχουν το GUI και τις callbacks. Αυτό το αρχείο αναφέρεται σαν GUI M-file. Ο GUIDE για λόγους ευκολίας δηµιουργεί το M-file απευθείας από το layout(το σχέδιο του figure που έχουµε σχεδιάσει µε τον GUIDE όπως τα κουµπιά, τα plot ή οποιοδήποτε άλλο γραφικό αντικείµενο που έχουµε προσθέσει). Επίσης παράγονται αυτόµατα και οι callbacks για τα GUI αντικείµενα που τους χρειάζονται. Αρχικά δηµιουργούνται δύο callbacks η Opening function και η Output function. Η πρώτη εκτελείται πριν το figure γίνει ορατό στο 86/120
88 χρήστη. Η Output function επιστρέφει δεδοµένα στο command line. Τα default ονόµατα των δύο αυτών µεθόδων είναι my_gui_openingfcn και my_gui_outputfcn αντίστοιχα(όπου my_gui είναι το όνοµα που δώσαµε στο figure µας, στην περίπτωσή µας dokimi). Και στις δύο µεθόδους µπορούµε να προσθέσουµε δικό µας κώδικα όπως π.χ. στην Opening function µπορούµε να αρχικοποιήσουµε δεδοµένα. Κάθε φορά που εισάγουµε ένα γραφικό αντικείµενο µε το GUIDE παράγετε και στο M-File το αντίστοιχο callback Ιδιότητες των gui αντικειµένων (Help: Matlab->Getting Started ->Graphics->Handle Graphics) Όλα τα κουµπιά που µπορούν να µπουν σε ένα παράθυρο, ακόµη και το κεντρικό παράθυρο αυτό καθ αυτό, είναι αντικείµενα (objects) και ως τέτοια έχουν κάποιες ιδιότητες (properties). Ειδικά τα κουµπιά Push button, Slider, Radio button, Check box, Editable text, Static text, Pop-up menu, List box, και Toggle button ανήκουν στην κατηγορία αντικειµένων uicontrol (uicontrol objects βλ. MATLAB Help). Το κεντρικό παράθυρο ανήκει στην κατηγορία figure. Με δεξί κλικ επάνω στο αντικείµενο που µας ενδιαφέρει µπορούµε να επιλέξουµε τον Property Inspector ανοίγοντας ένα παράθυρο, όπως της Εικόνας Εικόνα 4.32 Το συγκεκριµένο παράθυρο περιέχει τις ιδιότητες του αντικειµένου Edit Text µε όνοµα edit1. Το όνοµα του αντικειµένου βρίσκεται στο πεδίο Tag και φυσικά µπορούµε να το αλλάξουµε. Κάποια σηµαντικά πεδία ιδιοτήτων που συχνά χρειάζονται αλλαγή είναι: Background Color, Foreground Color = χρώµα background και χρώµα foreground (συνήθως το χρώµα του κειµένου). Τα χρώµατα µπορούν να οριστούν είτε σαν τριάδες [red, green, blue] όπου κάθε ένα από τα τρία χρώµατα έχει τιµή µεταξύ 0 και 1 είτε χρησιµοποιώντας την παλέττα. FontName, FontSize = ιδιότητες του Font του κειµένου που περιέχεται στο κουµπί. Για ελληνικά µπορείτε να επιλέξετε, πχ., FontName MS Sans Serif Greek, Times New Roman Greek, Arial Greek, κα. 87/120
89 String = το κείµενο που εµφανίζεται στο κουµπί. Callback = η συνάρτηση ή το script που καλείται όταν πατηθεί το κουµπί αυτό κλπ Φυσικά το πλήθος και το είδος των πεδίων εξαρτάται από τον τύπο του κουµπιού. Η ανάγκη µας να διαβάσουµε ή να αλλάξουµε τις τιµές που περιέχει ένα πεδίο εξαρτάται προφανώς από την συγκεκριµένη εφαρµογή που θέλουµε να υλοποιήσουµε έντρο αντικειµένων(handles, findall, guihandles) (Help: Matlab->Getting Started ->Graphics->Handle Graphics) Η δηµιουργία µιας παραθυρικής εφαρµογής GUI δηµιουργεί αυτοµάτως µια δοµή δέντρου ανάµεσα στα αντικείµενα που περιλαµβάνει η εφαρµογή αυτή. Η ρίζα του δέντρου είναι το κεντρικό παράθυρο το οποίο είναι πάντα αντικείµενο τύπου figure. Παιδιά του αντικειµένου αυτού είναι όλα τα αντικείµενα που περιέχει το παράθυρο. Σε κάθε αντικείµενο αντιστοιχεί ένας δείκτης (handle). Κάποιοι χρήσιµοι αυτόµατοι δείκτες (δεσµευµένες µεταβλητές στο MATLAB) είναι οι παρακάτω: gcf = δείκτης στο τρέχον figure (get current figure) gco = δείκτης στο τρέχον object (get current object). Τρέχον είναι το παραθυρικό αντικείµενο (κουµπί, παράθυρο, µενού, κλπ) που έχει το focus. Ένα αντικείµενο αποκτάει focus όταν κάνουµε κλικ επάνω του. gca = δείκτης στο τρέχον axis (get current axis) gcbo = δείκτης στο object του οποίου το callback εκτελείται. Το αντικείµενο gcbo είναι ίδιο µε το αντικείµενο gco εαν το callback αντιστοιχεί στην ενέργεια «κλικ». Αν όµως το callback αντιστοιχεί σε άλλο event εκτός από κλικ µπορεί τα δύο αντικείµενα να µην είναι ίδια. Η εντολή findall βρίσκει όλα τα handles όλων των παραθυρικών αντικειµένων είτε αυτά είναι figures είτε είναι παιδιά άλλων αντικειµένων. Τα handles αυτά επιστρέφονται στο array h. >> h = findall(0); Η εντολή guihandles φορτώνει στη δοµή handles τους δείκτες όλων των αντικειµένων που βρίσκονται µέσα στο δέντρο του τρέχοντος figure. Παράδειγµα. >> handles = guihandles(gcf); Στην Εικόνα 4.16 φαίνεται ένα παράδειγµα παραθυρικής εφαρµογής µε ακριβώς αυτό το πλήθος και τύπο παιδιών, δηλαδή δύο static texts (οι πινακίδες X= και Y= ), δύο editable texts (τα δύο κουτιά στα δεξιά µε τιµές 1 και 1), και ένα push button (το κουµπί κάτω µε String = Ακτίνα ). 88/120
90 Εικόνα 4.33 Έστω ότι κάθε φορά που κάνουµε κλικ στο push button Ακτίνα επιθυµούµε να υπολογίζουµε το άθροισµα των τετραγώνων των τιµών που είναι γραµµένες στα δύο editable boxes. Ένας απλός τρόπος να το πετύχουµε αυτό είναι να ορίσουµε το παρακάτω script ως callback για το push button: handles = guihandles(gcf); stringx = get(handles.edit1,'string'); stringy = get(handles.edit2,'string'); x = str2num(stringx); y = str2num(stringy); aktina = x^2 + y^2 Κατ αρχήν καλούµε την handles = guihandles(gcf) έτσι ώστε να πάρουµε τα handles από όλα τα αντικείµενα της εφαρµογής. Κατόπιν διαβάζουµε την ιδιότητα String τόσο από το αντικείµενο edit1 όσο και από το αντικείµενο edit2. Οι απαντήσεις που θα πάρουµε στις µεταβλητές stringx και stringy, θα είναι τύπου string. Συνεπώς, για να χρησιµοποιήσουµε τους αντίστοιχους αριθµούς ώστε να υψώσουµε στο τετράγωνο, κλπ, πρέπει να καλέσουµε τη συνάρτηση str2num() δύο φορές ώστε να πάρουµε τους αριθµούς x και y. Κατόπιν εκτελούµε την πράξη aktina = x^2 + y^2 ώστε να πάρουµε το επιθυµητό αποτέλεσµα. 89/120
91 10.7 Οι εντολές set, get. ιάβασµα και αλλαγή των ιδιοτήτων από το command line (Help: Matlab->Getting Started ->Graphics->Handle Graphics->Using the Handle) Οι εντολές set και get επιτρέπουν την πρόσβαση στις ιδιότητες ενός παραθυρικού αντικειµένου µέσα από το command line αρκεί να γνωρίζουµε το handle του αντικειµένου. Για παράδειγµα, εκτελώντας την εντολή >> x = get(fh, 'Tag') παίρνουµε ως απάντηση την τιµή της ιδιότητας Tag του αντικειµένου µε handle=fh. x = figure1 Αντίστοιχα εκτελώντας την εντολή >> x = get(fh); παίρνουµε µια ολόκληρη δοµή x που περιέχει όλες τις ιδιότητες του αντικειµένου µε handle=fh. Εντελώς ανάλογα, η εντολή >> set(fh, Tag, button1 ) αναθέτει την τιµή button1 στην ιδιότητα Tag του αντικειµένου µε handle=fh Callbacks (Help: Matlab->Creating Graphical User Interfaces->Creating GUIs Programmatically-> Programming the GUI->Callbacks: An Overview) Τα κουµπιά που βάλαµε στο παράθυρο έχουν κάποιες ελάχιστες (default) λειτουργίες: πχ. το toggle button αφού πατηθεί θα παραµείνει πατηµένο. Ωστόσο δεν έχουµε δώσει ακόµα στα κουµπιά τη λειτουργικότητα που θα θέλαµε έτσι ώστε να κάνουν κάτι χρήσιµο για την εφαρµογή µας. Η λειτουργία που εκτελείται όταν πατηθεί ένα κουµπί, καλείται callback. To MATLAB προσφέρει έτοιµες συναρτήσεις callback για κάθε κουµπί της εφαρµογής µας. Αν υποθέσουµε ότι η εφαρµογή µας είναι η neuralnet.fig τότε οι συναρτήσεις-callback βρίσκονται µέσα στο αρχείο neuralnet.m. Έστω, π.χ., ότι το neuralnet.fig είναι το παρακάτω παράθυρο 90/120
92 Εικόνα 4.34 Η εφαρµογή µας έχει ένα κεντρικό παράθυρο µε Tag = figure1 έχει το οποίο περιέχει τα εξής παιδιά A/A Τύπος παιδιού Tag 1 Push button pushbutton1 2 Static text text1 3 Static text text2 4 Editable text edit1 5 Editable text edit2 Αν ανοίξουµε το αρχείο neuralnet.m θα δούµε ότι περιέχει τις παρακάτω συναρτήσεις: function varargout = neuralnet(varargin): είναι η κεντρική συνάρτηση που αν την εκτελέσουµε τρέχει η παραθυρική µας εφαρµογή function neuralnet_openingfcn(hobject, eventdata, handles, varargin): εκτελείται ακριβώς πριν να εµφανιστεί στην οθόνη το παράθυρο neuralnet function varargout = neuralnet_outputfcn(hobject, eventdata, handles): οι έξοδοι αυτής της συνάρτησης επιστρέφονται στο command line function pushbutton1_callback(hobject, eventdata, handles): εκτελείται όταν πατηθεί το κουµπί pushbutton1 91/120
93 function edit1_callback(hobject, eventdata, handles): εκτελείται όταν γράψουµε κάτι στο edit box edit1 function edit1_createfcn(hobject, eventdata, handles): εκτελείται κατά τη δηµιουργία του κουµπιού edit1 και αφού έχουν γίνει set όλες οι ιδιότητές του function edit2_callback(hobject, eventdata, handles): εκτελείται όταν γράψουµε κάτι στο edit box edit2 function edit2_createfcn(hobject, eventdata, handles): εκτελείται κατά τη δηµιουργία του κουµπιού edit2 και αφού έχουν γίνει set όλες οι ιδιότητές του Σηµειώστε ότι τα αντικείµενα τύπου static text δεν έχουν callbacks. Αν θέλουµε να ορίσουµε ή να αλλάξουµε τη λειτουργία ενός κουµπιού, για παράδειγµα του pushbutton1, δεν έχουµε παρά να γράψουµε τον κώδικα που επιθυµούµε µέσα στην συνάρτηση pushbutton1_callback. Προσέξτε! Όποιες µεταβλητές χρησιµοποιηθούν µέσα στη συνάρτηση αυτή είναι τοπικές και δεν µπορούν να χρησιµοποιηθούν από άλλες συναρτήσεις ή scripts εκτός αν δηλωθούν global. Οι παραπάνω συναρτήσεις παίρνουν αυτόµατα παραµέτρους εισόδου τις µεταβλητές hobject: είναι το handle στο κουµπί του οποίου το callback εκτελείται handles: είναι µια δοµή struct που περιέχει τα handles σε όλα τα παραθυρικά αντικείµενα (κουµπιά, παράθυρα, µενού, κλπ). Τα ονόµατα των πεδίων της δοµής είναι τα Tags των αντικειµένων. Ετσι έχουµε την ακόλουθη δοµή (struct): handles = figure1: text2: edit2: text1: edit1: pushbutton1: Για παράδειγµα, το πεδίο handles.edit1 περιέχει το handle του αντικειµένου µε Tag = edit1 (δηλαδή του πρώτου edit box), το πεδίο handles.pushbutton1 περιέχει το handle του αντικειµένου µε Tag = pushbutton1 (δηλαδή του µοναδικού pushbutton), κλπ. Εναλλακτικά, ο χρήστης µπορεί να ορίσει τη δική του συνάρτηση ή script ως callback σε κάποιο κουµπί. Το callback ορίζεται στο αντίστοιχο πεδίο ιδιότητας και υπάρχει πάντα µια ιδιότητα callback σε κάθε κουµπί. Αν λοιπόν για ένα Push button ορίσουµε το πεδίο ιδιότητας callback να έχει την τιµή Callback fprintf( Hello!\n ) Αυτός ο «περίεργος» αριθµός είναι pointer στο αντικείµενο figure1. Το MATLAB τότε κάθε φορά που θα πατάµε το κουµπί αυτό τότε στο Command Window του MATLAB θα τυπώνεται το µήνυµα 92/120
94 >> Hello! Αντίστοιχα αν έχουµε γράψει ένα αρχείο script µε το όνοµα mycb.m και ορίσουµε την ιδιότητα Callback mycb τότε κάθε φορά που θα πατάµε το κουµπί αυτό θα εκτελείται το mycb.m Flexarrays (ActiveX control) (Help: Matlab->MATLAB Release Notes->Version 7 (R14) MATLAB->Creating Graphical User Interfaces (GUIs), MATLAB Version 7 (R14)-> ActiveX Controls) To ActiveX Control είναι όρος της Microsoft που χρησιµοποιείται για να υποδηλώσει επαναχρησιµοποιούµενα κοµµάτια λογισµικού που βασίζονται στο Component Object Control (COM) της Microsoft. Μία χρήση του είναι η δηµιουργία ενός spreadsheet παρόµοιου µε του Excel για την παρουσίαση δεδοµένων πίνακα. Το συγκεκριµένο ονοµάζεται VideoSoft FlexArray. Στην Εικόνα 4.17 φαίνεται ένα άδειο FlexArray. Εικόνα 4.35 Αφού δηµιουργήσουµε ένα FlexArray µπορούµε να εισάγουµε κώδικα για να δώσουµε ονόµατα στις στήλες και γραµµές του. Ο παρακάτω κώδικας κάνει αυτή τη δουλειά. % Ονοµάζουµε τις γραµµές set(handles.activex1,'col',0); for k=1:get(handles.activex1, 'rows')-1 set(handles.activex1,'row',k); set(handles.activex1,'text',['row ' num2str(k)]); end; % Ονοµάζουµε τις στήλες set(handles.activex1,'row',0); 93/120
95 for k = 1:get(handles.activex1, 'cols')-1 set(handles.activex1,'col',k); set(handles.activex1,'text',['column' num2str(k)]); end; %Έστω πίνακας c µε τυχαία δεδοµένα c = rand(3,4); nc=size(c); %Αποθηκεύουµε το µέγεθος του c στο nc %Έπειτα µπορούµε να εισάγουµε τα δεδοµένα for i=1:nc(2) set(handles.activex1,'col',i); for j=1:nc(1) k = c(j,i); set(handles.activex1, 'Row', j); set(handles.activex1, 'Text', [num2str(k)]); end end Στο παρακάτω σχήµα φαίνεται το FlexArray µε τις στήλες και σειρές του ονοµασµένες και τα δεδοµένα του πίνακα c. Εικόνα 4.36 Με τις παρακάτω εντολές µπορούµε να αλλάξουµε το µέγεθος του FlexArray. set(handles.activex1,'rows', arithmosgrammwn ); set(handles.activex1,'cols', arithmossthlwn ); 94/120
96 Αξίζει να σηµειωθεί ότι στον αριθµό των γραµµών και στηλών συµπεριλαµβάνεται και τα κελιά µε τα ονόµατα τους, δηλαδή τα Row 1, Row 2,, και τα Column 1, Column 2, Άρα στην περίπτωση που θέλουµε να εµφανίσουµε ένα πίνακα 2x4 σε ένα FlexArray τότε δηµιουργούµε ένα µε 3 γραµµές και 5 στήλες. 95/120
97 ΚΕΦΑΛΑΙΟ 11 NEURAL NETWORK TOOLKIT 11.1 Παρουσίαση και υνατότητες (Help: Neural Network Toolbox) Το NNToolKit απλοποιεί την δηµιουργία και χρησιµοποίηση των νευρωνικών δικτύων στο Matlab. Το toolkit περιέχει functions και structures που χειρίζονται τα νευρωνικά δίκτυα ώστε να µην χρειάζεται να γράψουµε κώδικα για τις functions ενεργοποίησης, για τους αλγόριθµους εκπαίδευσης, κτλ που θέλουµε να χρησιµοποιήσουµε οµές και Συναρτήσεις του Neural Network Toolkit Συναρτήσεις Ενεργοποίησης (Help: Neural Network Toolbox->Transfer Function Graphs) Οι συναρτήσεις ενεργοποίησης των νευρώνων που περιέχει το NNToolKit είναι πάρα πολλές. Μία πλήρες λίστα υπάρχει στο help του Matlab. Παρακάτω παρουσιάζονται οι πιο κοινές από αυτές. Βηµατική(0/1) a=hardlim(n) Βηµατική(-1/1) a=hardlims(n) 96/120
98 Γραµµική a=purelin(n) Σιγµοειδείς a=logsig(n) Υπερβολική Εφαπτοµένη a=tansig(n) οµές και Συναρτήσεις δηµιουργίας δικτύων (Help: Neural Network Toolbox->Functions Categorical List->New Network Functions) 97/120
99 Στο NNToolKit περιέχονται δοµές(structs) για την αποθήκευση των ιδιοτήτων των δικτύων. Αυτές οι δοµές δηµιουργούνται από συγκεκριµένες συναρτήσεις Perceptron Ένα δίκτυο Perceptron δηµιουργείται µε την συνάρτηση newp. net = newp(pr, S,TF, LF) όπου: PR -- ένας πίνακας Rx2 όπου περιέχει το ελάχιστο και µέγιστο για R εισόδους. S -- ο αριθµός των νευρώνων. TF -- η συνάρτηση ενεργοποίησης (προεπιλογή είναι η hardlim) LF -- η συνάρτηση εκπαίδευσης (προεπιλογή είναι η learnp) Η TF µπορεί να πάρει τις τιµές hardlim ή hardlims και η LF τις τιµές learnp και learnpn. Στη µεταβλητή net επιστρέφεται το struct µε τις ιδιότητες του δικτύου που δηµιουργήσαµε. Περιέχει την αρχιτεκτονική του δικτύου, τις συναρτήσεις ενεργοποίησης, εκπαίδευσης, τις παραµέτρους εκπαίδευσης, τα βάρη κτλ. Στο command window µπορείτε να γράψετε το όνοµα του δικτύου που δηµιουργήσαµε για να δείτε λεπτοµερώς τη δοµή του struct. Παράδειγµα Έστω ότι θέλουµε να δηµιουργήσουµε ένα perceptron που θα προσοµοιώνει µία πύλη OR. Το πρώτο βήµα είναι να δηµιουργήσουµε τα δεδοµένα εισόδου και στόχων του δικτύου. Ο πίνακας P θα περιέχει τις εισόδους και ο πίνακας T τις εξόδους. Παρακάτω είναι ο κώδικας δηµιουργίας των δύο πινάκων. P = [ ; ]; %inputs T = [ ]; %targets Θα πρέπει να δοθεί µεγάλη προσοχή στην δοµή αυτών των πινάκων. Κάθε γραµµή του πίνακα εισόδων συµβολίζει την κάθε είσοδο του νευρώνα και κάθε στήλη το κάθε πρότυπο. Ο πίνακας εξόδου έχει τόσες γραµµές όσοι είναι και οι νευρώνες της εξόδου του δικτύου, στο παράδειγµα µας έχουµε µία γραµµή διότι έχουµε ένα νευρώνα. Ο αριθµός των στηλών είναι ίσος µε τον αριθµό των προτύπων εισόδων. 1 η είσοδος 2 η είσοδος 1 ο 2 ο 3 ο 4 ο πρότυπο πρότυπο πρότυπο πρότυπο Πίνακας Προτύπων - Είσοδοι 1 ο πρότυπο 2 ο πρότυπο 3 ο πρότυπο 4 ο πρότυπο 98/120
100 Έξοδος 1 ου νευρώνα Πίνακας Στόχων - Εξόδοι Το επόµενο βήµα είναι να δηµιουργήσουµε τον πίνακα PR ο οποίος περιέχει την ελάχιστη και µέγιστη τιµή για κάθε είσοδο. Άρα από κάθε γραµµή του πίνακα εισόδου βρίσκουµε την ελάχιστη και µέγιστη τιµή και τις εισάγουµε στον πίνακα PR. Κάθε γραµµή του πίνακα PR αντιστοιχεί σε κάθε είσοδο του νευρώνα. Παρακάτω είναι ο πίνακας και η εντολή για την δηµιουργία τους στο Matlab. Ελάχιστο Μέγιστο PR = [0 1; 0 1]; %min and max 0 1 είσοδος 2 η 0 1 είσοδος Πίνακας Ελαχίστων Μεγίστων Εισόδων 1 η Πλέον όλα τα δεδοµένα που χρειάζονται για την δηµιουργία του δικτύου perceptron είναι έτοιµα. Η παρακάτω εντολή δηµιουργεί το δίκτυο. net = newp(pr,1); Πλέον έχουµε δηµιουργήσει το δίκτυο µε ένα νευρώνα και µε συναρτήσεις ενεργοποίησης και εκπαίδευσης τις προεπιλεγµένες Adaline Ένα δίκτυο adaline δηµιουργείται µε την συνάρτηση newlin (linear layer). net = newlin(pr,s,id,lr) όπου: PR -- ένας πίνακας Rx2 όπου περιέχει το ελάχιστο και µέγιστο για R εισόδους. S -- ο αριθµός των νευρώνων. ID -- ένα διάνυσµα που περιέχει την χρονική καθυστέρηση (προεπιλογή είναι το διάνυσµα [0]). LR -- ο ρυθµός εκπαίδευσης (προεπιλογή είναι η τιµή 0.01) Multi-layer Perceptron Ένα δίκτυο MLP δηµιουργείται µε την συνάρτηση newff. net = newff(pr,[s1 S2...SNl],{TF1 TF2...TFNl},BTF,BLF,PF) όπου: PR -- ένας πίνακας Rx2 όπου περιέχει το ελάχιστο και µέγιστο για R εισόδους. Si -- το µέγεθος του ι th στρώµατος, για Nl στρώµατα. 99/120
101 TFi -- η συνάρτηση ενεργοποίησης του ι th στρώµατος (προεπιλογή είναι η συνάρτηση tansig). BTF -- ο Back Propagation αλγόριθµος εκπαίδευσης (προεπιλογή είναι η συνάρτηση traingdx). BLF -- ο Back Propagation weight/bias αλγόριθµος εκπαίδευσης (προεπιλογή είναι η συνάρτηση learngdm). PF -- η συνάρτηση µέτρησης απόδοσης του δικτύου (προεπιλογή είναι η συνάρτηση mse). Οι συναρτήσεις ενεργοποίησης TFi µπορεί να πάρει τις τιµές tansig, logsig ή η purelin. Η συνάρτηση εκπαίδευσης BTF µπορεί να πάρει τις τιµές trainlm, trainbfg, trainrp, traingd, κτλ. Η συνάρτηση BLF µπορεί να πάρει τις τιµές learngd ή learngdm RBF Ένα δίκτυο RBF δηµιουργείται µε την συνάρτηση newrb. net = newrb(p,t,goal,spread,mn, DF) όπου: P -- ένας πίνακας RxQ µε Q διανύσµατα εισόδου. T -- ένας πίνακας SxQ µε Q διανύσµατα κλάσεων στόχων. goal -- το µέσο τετραγωνικό σφάλµα (MSE) (προεπιλογή είναι η τιµή 0.0). spread -- η διασπορά της συνάρτησης ακτινικού τύπου (προεπιλογή 1.0). MN -- ο µέγιστος αριθµός νευρώνων (προεπιλογή είναι η τιµή Q). DF -- ο αριθµός των νευρώνων που θα προσθέτει µεταξύ εµφανίσεων. Η συγκεκριµένη συνάρτηση δηµιουργεί δίκτυο RBF µε αριθµό νευρώνων που πληρούν τις προϋποθέσεις που θέσαµε στις MN και DF. Υπάρχει ένα θέµα όσον αφορά την τιµή της spread(διασπορά). Όσο πιο µεγάλη είναι η διασπορά τόσο πιο οµαλή θα είναι η προσέγγιση της συνάρτησης. Αν εισάγουµε µεγάλη διασπορά τότε θα χρειαστεί µεγάλος αριθµός νευρώνων για να ταιριάξει σε µία ταχέως µεταβαλλόµενη συνάρτηση. Στην αντίθετη περίπτωση πολλοί νευρώνες θα χρειαστούν για να ταιριάξουν σε µία οµαλή συνάρτηση. Το πρόβληµα λύνεται µε την δοκιµή της newrb µε διάφορες τιµές διασποράς ώστε να βρούµε την καλύτερη τιµή για το συγκεκριµένο πρόβληµα SOM Ένα δίκτυο SOM δηµιουργείται µε την συνάρτηση newsom. net = newsom (PR,[D1,D2,...],TFCN,DFCN,OLR,OSTEPS,TLR,TND) όπου: PR -- ένας πίνακας Rx2 όπου περιέχει το ελάχιστο και µέγιστο για R εισόδους. Di -- το µέγεθος του ι th στρώµατος (προεπιλογή είναι το διάνυσµα [5 8]). TFCN -- η τοπογραφική συνάρτηση (προεπιλογή είναι η hextop). DFCN -- η συνάρτηση απόστασης (προεπιλογή είναι η linkdist). OLR -- ο ρυθµός εκπαίδευσης της φάσης ταξινόµησης (προεπιλογή είναι η τιµή 0.9). OSTEPS -- τα βήµατα της φάσης ταξινόµησης (προεπιλογή είναι η τιµή 1000). TLR -- ο ρυθµός εκπαίδευσης της φάσης εκπαίδευσης (προεπιλογή είναι η τιµή 0.02). TND -- το µέγεθος της γειτονίας στην φάση εκπαίδευσης( προεπιλογή είναι η τιµή 1). 100/120
102 Η τοπογραφική συνάρτηση µπορεί να είναι η hextop, gritop ή η randtop. Η συνάρτηση απόστασης µπορεί να είναι η linkdist, dist ή η mandist Εκπαίδευση ικτύου (Help: Neural Network Toolbox->Functions Categorical List->Network Use Functions) Η εκπαίδευση ενός δικτύου γίνεται µε την συνάρτηση train. Η train εκπαιδεύει το δίκτυο ανάλογα µε την συνάρτηση εκπαίδευσης που είναι δηλωµένη στο struct του δικτύου δηλαδή το net.trainfcn και σύµφωνα µε τις παραµέτρους εκπαίδευσης που είναι δηλωµένες στο net.trainparam. Όταν τελειώσει η εκπαίδευση εµφανίζεται ένα figure µε την γραφική παράσταση του σφάλµατος σε σχέση µε την εποχή εκπαίδευσης. [net,tr,y,e,pf,af] = train(net,p,t,pi,ai,vv,tv) όπου: net -- το νευρωνικό δίκτυο P οι είσοδοι του δικτύου T οι στόχοι του δικτύου, (προεπιλογή zeros) Pi -- αρχικές χρονικές καθυστερήσεις των εισόδων (προεπιλογή zeros). Ai -- αρχικές χρονικές καθυστερήσεις των στρωµάτων (προεπιλογή zeros). VV -- Structure of validation vectors, default = [ ] TV -- Structure of test vectors, default = [ ] και επιστρέφει: net -- το νέο δίκτυο. TR -- πληροφορίες της εκπαίδευσης (εποχές και απόδοση). Y -- οι έξοδοι του δικτύου. E -- τα σφάλµατα του δικτύου. Pf -- οι τελικές χρονικές καθυστερήσεις των εισόδων. Af -- οι τελικές χρονικές καθυστερήσεις των στρωµάτων Ανάκληση ικτύου (Help: Neural Network Toolbox->Functions Categorical List->Network Use Functions) Η ανάκληση ενός νευρωνικού δικτύου γίνεται µε την συνάρτηση sim. [Y,Pf,Af,E,perf] = sim(net,p,pi,ai,t) όπου: net -- το νευρωνικό δίκτυο. P -- οι είσοδοι του δικτύου. Pi -- περιέχει τις αρχικές χρονικές καθυστερήσεις των εισόδων (προεπιλογή zeros). Ai -- περιέχει τις αρχικές χρονικές καθυστερήσεις των στρωµάτων (προεπιλογή zeros). T -- οι στόχοι του δικτύου (προεπιλογή zeros). και επιστρέφει: Y -- οι έξοδοι του δικτύου. Pf -- οι τελικές χρονικές καθυστερήσεις των εισόδων. Af -- οι τελικές χρονικές καθυστερήσεις των στρωµάτων. E -- τα σφάλµατα του δικτύου. 101/120
103 perf -- η απόδοση του δικτύου Neural Network Toolkit Plots (Help: Neural Network Toolbox->Functions Categorical List->Plotting Functions) Το NNToolKit προσφέρει έτοιµα plots ειδικά για νευρωνικά δίκτυα. Plotpv Το plotpv σχεδιάζει τα πρότυπα εισόδου πάνω σε ένα επίπεδο. Στην Εικόνα 5.1 παρουσιάζονται τα δεδοµένα που χρησιµοποιήσαµε στο παράδειγµα του δικτύου perceptron. Παρακάτω παρουσιάζεται η σύνταξη της plotpv. plotpv(p,t); όπου: P RxQ πίνακας µε τα δεδοµένα εισόδου (το R πρέπει να είναι το πολύ 3). T SxQ πίνακας µε τους στόχους (το S πρέπει να είναι το πολύ 3). Plotpc Εικόνα 5.37 Το plotpc σχεδιάζει την γραµµή διαχωρισµού των προτύπων σε ένα δίκτυο perceptron. Στην Εικόνα 5.2 φαίνεται η γραµµή διαχωρισµού του παραδείγµατος του perceptron. Παρακάτω παρουσιάζεται η σύνταξη της plotpc. plotpc(w,b); όπου: W -- SxR πίνακας µε τα βάρη (το R πρέπει να είναι το πολύ 3). B -- Sx1 πίνακας µε την πόλωση των νευρώνων. 102/120
104 Η παρακάτω εντολή δηµιουργεί το plot της Εικόνας 5.2. plotpc(net.iw{1,1},net.b{1}); Εικόνα 5.38 Ίσως θα ήταν πιο χρήσιµο σε αυτό το figure να εµφανίζονται και τα πρότυπα. Αυτό µπορεί να γίνει µε τον παρακάτω κώδικα. plotpv(p,t); plotpc(net.iw{1,1},net.b{1}); Plotperf Η plotperf σχεδιάζει την απόδοση του δικτύου. Παρακάτω παρουσιάζεται η σύνταξη της plotperf. plotperf(tr,goal,name,epoch) όπου: TR -- Η δοµή της εκπαίδευση που επιστρέφει η train. goal -- Στόχος απόδοσης (προεπιλογή NaN). name -- Όνοµα συνάρτησης εκπαίδευσης (προεπιλογή ' '). epoch -- Αριθµός εποχών, (προεπιλογή µήκος της δοµής εκπαίδευσης). Η παρακάτω εντολή δηµιουργεί το plot της Εικόνας 5.3 Έστω η δοµή tr περιέχει τις πληροφορίες µίας εκπαίδευσης ενός δικτύου. plotperf(tr); 103/120
105 Plotsom Εικόνα 5.39 Το plotsom σχεδιάζει τον τοπογραφικό χάρτη ενός δικτύου SOM. Παρακάτω παρουσιάζεται η σύνταξη της plotsom. plotsom(pos); όπου: pos -- NxS πίνακας µε S Ν-διαστατές συντεταγµένες θέσεων νευρώνων. Η παρακάτω εντολή δηµιουργεί το plot της Εικόνας 5.4. Σχεδιάζει τις θέσεις των νευρώνων µε κόκκινες βούλες και ενώνει του νευρώνες µε απόσταση 1. pos = hextop(5,6); plotsom(pos); Επίσης υπάρχει και µία εναλλακτική µορφή σύνταξης της plotsom. plotsom(w,d,nd); όπου: W -- SxR πίνακας βαρών. D -- SxS distance matrix πίνακας αποστάσεων. ND -- Απόσταση γειτονιάς (προεπιλογή 1). 104/120
106 Εικόνα Παράδειγµα δηµιουργίας δικτύου µε χρήση κώδικα Έστω ότι θέλουµε να δηµιουργήσουµε ένα Multi-layer Perceptron δίκτυο. Το δίκτυο θα έχει 2 εισόδους, 1 κρυφά στρώµα και 1 στρώµα εξόδου. Παρακάτω παρουσιάζεται η σύνταξη της newff η οποία δηµιουργεί το δίκτυο MLP. net = newff(pr,[s1 S2...SNl],{TF1 TF2...TFNl},BTF,BLF,PF) όπου: PR -- ένας πίνακας Rx2 όπου περιέχει το ελάχιστο και µέγιστο για R εισόδους. Si -- το µέγεθος του ι th στρώµατος, για Nl στρώµατα. TFi -- η συνάρτηση ενεργοποίησης του ι th στρώµατος (προεπιλογή είναι η συνάρτηση tansig). BTF -- ο Back Propagation αλγόριθµος εκπαίδευσης (προεπιλογή είναι η συνάρτηση traingdx). BLF -- ο Back Propagation weight/bias αλγόριθµος εκπαίδευσης (προεπιλογή είναι η συνάρτηση learngdm). PF -- η συνάρτηση µέτρησης απόδοσης του δικτύου (προεπιλογή είναι η συνάρτηση mse). Θα πρέπει να δηµιουργήσουµε όλες τις παραµέτρους της newff. Ο παρακάτω κώδικας κάνει αυτή τη δουλειά, επίσης δηµιουργεί και τα πρότυπα και τους στόχους. %Create inputs 105/120
107 n=20; %Number of patterns pats(1:2, 1:n/4) = 2*rand(2,n/4)+1; %pattern class A pats(1:2, n/4+1:n/2) = 2*rand(2,n/4)+7; %pattern class A pats(1, n/2+1:3*n/4) = 2*rand(1,n/4)+7; %pattern class B pats(2, n/2+1:3*n/4) = 2*rand(1,n/4)+1; %pattern class B pats(1, 3*n/4+1:n) = 2*rand(1,n/4)+1; %pattern class B pats(2, 3*n/4+1:n) = 2*rand(1,n/4)+7; %pattern class B %Create targets d(1,1:n/2) = zeros(1,n/2); d(1,n/2+1:n) = ones(1,n/2); %targets class A %targets class B %PR matrix contains the mins and maxs of the inputs for i=1:2 PR(i,1) = min(pats(i,:)); PR(i,2) = max(pats(i,:)); end %Number of neuron of each layer S = [2 3 1]; %Training function of each layer TF = {'tansig' 'tansig' 'tansig'}; %Back-propagation training function BTF = 'traingdx'; %Backpropagation weight/bias learning function BLF = 'learngdm'; %Performance function PF = 'mse'; %Create the network net = newff(pr,s,tf,btf,blf,pf); Σε αυτό το σηµείο µπορούµε να χρησιµοποιήσουµε ένα plot από το Neural Network Toolkit για να αναπαραστήσουµε τα πρότυπα στο επίπεδο. Ο παρακάτω κώδικας δηµιουργεί το plotpv σε ένα figure. Το αποτέλεσµά του φαίνεται στην Εικόνα 5.5. figure('name','before Train'); %Draw patterns plotpv(pats,d); Το επόµενο βήµα είναι η εκπαίδευση του δικτύου. 106/120
108 Εικόνα 5.41 Πριν καλέσουµε την συνάρτηση εκπαίδευσης θα πρέπει να θέσουµε τον µέγιστο αριθµό εποχών και το ρυθµό εκπαίδευσης. Ο παρακάτω κώδικας κάνει αυτή τη δουλειά και καλεί την συνάρτηση εκπαίδευσης. %train the network net.trainparam.epochs = 10000; net.trainparam.lr = 0.001; [net,tr] = train(net,pats,d); Όταν γίνει η κλήση της train τότε εµφανίζεται ένα figure µε το σφάλµα προς την εποχή εκπαίδευσης (Εικόνα 5.6). Επίσης εµφανίζεται και η ίδια πληροφορία και στο command window του Matlab. Παρατηρούµε ότι η εκπαίδευση τελειώνει όταν φτάσει η συνάρτηση εκπαίδευσης στο µέγιστο αριθµό εποχών. Τέλος µπορούµε να κάνουµε ανάκληση το δίκτυο µε τα δεδοµένα εισόδου και να συγκρίνουµε τις εξόδους µε τους στόχους ώστε να δούµε το ποσοστό επιτυχίας. Ο παρακάτω κώδικας κάνει ακριβώς αυτή τη δουλειά. [Y] = sim(net,pats); correct = 0; for i = 1:n if Y(i) >= /120
109 y=1; else y=0 end if y==d(i) %check if current output is equal to equivalent target correct=correct+1; end end percent = (correct/n) * 100 Εικόνα GUI Interface του Neural Network Toolkit Παρουσίαση Network/Data Manager Υπάρχει η δυνατότητα να δηµιουργήσουµε και να χρησιµοποιήσουµε νευρωνικά δίκτυα µε την βοήθεια ενός γραφικού περιβάλλοντος. Για να ξεκινήσουµε το GUI του NNToolKit γράφουµε στο command window του Matlab την εντολή >> nntool Αµέσως εµφανίζεται το κεντρικό παράθυρο του toolkit ( Network/Data Manager ) όπως φαίνεται στην Εικόνα /120
110 Εικόνα 5.43 Όπως βλέπουµε υπάρχουν λειτουργίες που µας επιτρέπουν να δηµιουργήσουµε δίκτυα και δεδοµένα. Με το κουµπί New Network προφανώς µπορούµε να δηµιουργήσουµε ένα δίκτυο. Με τα κουµπιά New Data και Import µπορούµε να δηµιουργήσουµε ή να εισάγουµε αντίστοιχα δεδοµένα εκπαίδευσης ή ανάκλησης για το δίκτυο ή δίκτυα που µπορεί να έχουµε δηµιουργήσει Παραδείγµατα δηµιουργίας δικτύων µε το GUI Interface ηµιουργία δικτύου Perceptron Εισαγωγή εδοµένων Εισόδου Το πρώτο βήµα είναι να δηµιουργήσουµε τα δεδοµένα εισόδου του δικτύου µας. Πατάµε το κουµπί New Data και εµφανίζεται το παρακάτω dialog(εικόνα 5.9). Τα δεδοµένα που έχουµε εισάγει στο παρακάτω παράδειγµα είναι για ένα δίκτυο δύο εισόδων µε τέσσερα σετ τέτοιων εισόδων. Άρα κάθε στήλη του πίνακα δεδοµένων αντιστοιχεί σε ένα σετ εισόδου για το δίκτυο. Επίσης έχουµε επιλέξει και ως Data Type inputs. 109/120
111 Εικόνα 5.44 ηµιουργία ικτύου Πατώντας το κουµπί New Network εµφανίζεται το παρακάτω dialog(εικόνα 5.10) όπου µπορούµε να επιλέξουµε το δίκτυο που θέλουµε να δηµιουργήσουµε. Ανάλογα µε το δίκτυο που επιλέγουµε να δηµιουργήσουµε το dialog αλλάζει µορφή και εµφανίζει ιδιότητες που αφορούν το ανάλογο δίκτυο. Στην Εικόνα 5.10 έχουµε επιλέξει δίκτυο Perceptron. Με τα δεδοµένα εισόδου που δηµιουργήσαµε µπορούµε να δηµιουργήσουµε ένα δίκτυο Perceptron που θα υλοποιεί µία λογική πύλη AND. Γράφουµε το όνοµα του δικτύου και για input ranges διαλέγουµε από το pop-up menu τα δεδοµένα Input1 που δηµιουργήσαµε πριν. Τον αριθµό νευρώνων και τις Transfer και Learning function τις αφήνουµε όπως έχουν. Η Transfer function HARDLIM είναι η βηµατική συνάρτηση. Στο help του Matlab µπορείτε να βρείτε αναλυτικές πληροφορίες για τις συγκεκριµένες functions. Εικόνα 5.45 Πατάµε Create και το δίκτυό µας έχει δηµιουργηθεί. ηµιουργία Στόχων Αυτό που χρειαζόµαστε τώρα για να εκπαιδεύσουµε το δίκτυό µας είναι να δηµιουργήσουµε δεδοµένα µε στόχους. Πατάµε πάλι το κουµπί New Data. Το dialog µε συµπληρωµένα τα 110/120
112 δεδοµένα στόχων φαίνεται στην Εικόνα Ο πίνακας των στόχων έχει µία σειρά και τέσσερις στήλες. Πατάµε Create για να δηµιουργηθούν τα δεδοµένα. Εικόνα 5.46 Πλέον το κύριο dialog του NNToolKit µε τα δεδοµένα µας και το δίκτυο µας φαίνεται στην Εικόνα Εκπαίδευση δικτύου Εικόνα 5.47 Το επόµενο βήµα είναι η εκπαίδευση του δικτύου µας. Επιλέγουµε το δίκτυο ANDPerceptron και πατάµε το κουµπί Train. Αµέσως εµφανίζεται το dialog µε τις 111/120
113 πληροφορίες του δικτύου. ιαλέγουµε την καρτέλα Train και µετά την καρτέλα Training Info (Εικόνα 5.13). Εικόνα 5.48 Έχουµε επιλέξει για δεδοµένα εκπαίδευσης τα δεδοµένα που είχαµε δηµιουργήσει. Ως δεδοµένα εισόδου το Input1 και ως δεδοµένα στόχων το target1. Στην καρτέλα Training Parameters µπορούµε να επιλέξουµε πόσες εποχές και για πόσο χρόνο θα γίνεται η εκπαίδευση του δικτύου. Πλέον µπορούµε να εκπαιδεύσουµε το δίκτυό µας. Πατάµε το κουµπί Train Network. Όταν τελειώσει η εκπαίδευση εµφανίζεται ένα διάγραµµα µε το µέσο τετραγωνικό σφάλµα ανά εποχή εκπαίδευσης(εικόνα 5.14). Η εκπαίδευση του δικτύου όπως φαίνεται από την γραφική παράσταση τελείωσε σε τέσσερις εποχές. Επίσης επιστρέφονται και δύο πίνακες µε επιπλέον πληροφορίες για την πορεία της εκπαίδευσης. Πλέον το δίκτυο µας έχει εκπαιδευτεί και είµαστε έτοιµοι να το κάνουµε ανάκληση ή να το εκπαιδεύσουµε πάλι µε επιπλέον δεδοµένα. 112/120
114 Εικόνα 5.49 Ανάκληση ικτύου Πατάµε το κουµπί New Data για να δηµιουργήσουµε νέα δεδοµένα εισόδου. Αυτά τα δεδοµένα θα τα χρησιµοποιήσουµε για την ανάκληση του δικτύου µας. Π.χ. δηµιουργούµε τα δεδοµένα της Εικόνας Τα δεδοµένα εισόδου είναι έτοιµα και µπορούµε να προχωρήσουµε στην ανάκληση. Επιλέγουµε το δίκτυο ANDPerceptron και πατάµε το κουµπί Simulate. Στην καρτέλα Simulate (Εικόνα 5.16) επιλέγουµε σαν inputs τα δεδοµένα inputs2 που δηµιουργήσαµε πριν. Πατάµε το κουµπί Simulate Network. Έχει γίνει η ανάκληση του δικτύου και οι έξοδοι έχουν αποθηκευθεί στον πίνακα ANDPerceptron_outputs. Κλείνουµε το παράθυρο της ανάκλησης και επιστρέφουµε στο Network/Data Manager επιλέγουµε τον πίνακα ANDPerceptron_outputs και πατάµε View και εµφανίζονται οι έξοδοι του δικτύου για κάθε σετ εισόδων που περιείχαν τα δεδοµένα input2. 113/120
115 Εικόνα 5.50 Εικόνα 5.51 ηµιουργία δικτύου Adaline Για την δηµιουργία ενός δικτύου adaline δηµιουργούµε τα ίδια δεδοµένα µε το δίκτυο perceptron και στην δηµιουργία του δικτύου επιλέγουµε Linear Layer(Train) όπως φαίνεται στην Εικόνα /120
116 Εικόνα 5.52 Έπειτα µπορούµε να εκπαιδεύσουµε το δίκτυο. Όπως και στο perceptron στην καρτέλα Training info επιλέγουµε τα δεδοµένα εισόδου και των στόχων που δηµιουργήσαµε(εικόνα 5.18). Εικόνα 5.53 Πατάµε το κουµπί Train Network. Όταν τελειώσει η εκπαίδευση εµφανίζεται ένα διάγραµµα µε το µέσο τετραγωνικό σφάλµα ανά εποχή εκπαίδευσης(εικόνα 5.19). Η εκπαίδευση του δικτύου τελείωσε σε 100 εποχές. Όσες δηλαδή είχαµε δηλώσει στην καρτέλα Training Parameters. 115/120
117 Εικόνα 5.54 ηµιουργία δικτύου Multi-Layer Perceptron Για την εκπαίδευση του Multi-Layer Perceptron θα χρησιµοποιήσουµε µη γραµµικά διαχωρίσιµα δεδοµένα. Τα δεδοµένα θα τα δηµιουργήσουµε στο workspace του Matlab και τα εισάγουµε στο δίκτυο µας από εκεί. Το δίκτυο θα περιέχει δύο εισόδους και ένα κρυφό στρώµα. Οι παρακάτω εντολές δηµιουργούν τα δεδοµένα εισόδου και εξόδου στο workspace. Θα πρέπει να δοθεί προσοχή στο ότι οι γραµµές του πίνακα εισόδων να είναι όσες οι είσοδοι του δικτύου και οι στήλες του πίνακα στόχων να είναι όσες και τα σετ εισόδου που έχει ο πίνακας εισόδων. Το αρχείο εισόδων θα περιλαµβάνει 20 πρότυπα για τρεις εισόδους. n=20; %20 Protypa pats(1:2,1:n/4) = 2*rand(2,n/4)+1; %Protypa class A pats(1:2,n/4+1:n/2) = 2*rand(2,n/4)+7; %Protypa class A pats(1,n/2+1:3*n/4) = 2*rand(1,n/4)+7; %Protypa class B pats(2,n/2+1:3*n/4) = 2*rand(1,n/4)+1; %Protypa class B pats(1,3*n/4+1:n) = 2*rand(1,n/4)+1; %Protypa class B pats(2,3*n/4+1:n) = 2*rand(1,n/4)+7; %Protypa class B pats(3,:) = 1; d(1,1:n/2) = zeros(1,n/2); d(1,n/2+1:n) = ones(1,n/2); %Stoxoi class A %Stoxoi class B 116/120
118 Για να εισάγουµε τα δεδοµένα από το workspace στο Network/Data Manager πατάµε το κουµπί Import. Εµφανίζεται το dialog της Εικόνας Παρατηρούµε ότι περιέχει όλες τις µεταβλητές του workspace που έχουµε δηµιουργήσει. Επιλέγουµε την µεταβλητή pats και στο Destination γράφουµε σαν όνοµα input και επιλέγουµε Import As: Inputs. Πατάµε το κουµπί Import για να εισάγουµε τα δεδοµένα στο Data Manager του NNToolKit. Κάνουµε το ίδιο για να εισάγουµε και τα δεδοµένα στόχων. Εικόνα 5.55 Για την δηµιουργία του δικτύου µας στο dialog Create New Network επιλέγουµε Feed- Forward Network. Τις input ranges τις επιλέγουµε από τα δεδοµένα που εισάγαµε από το workspace. Επιλέγουµε την συνάρτηση εκπαίδευσης όπως και την συνάρτηση απόδοσης. Μας δίνεται η δυνατότητα να επιλέξουµε τον αριθµό των στρωµάτων και την συνάρτηση ενεργοποίησης για τους νευρώνες του κάθε στρώµατος. Στο παράδειγµά µας αφήνουµε τις προεπιλεγµένες ρυθµίσεις (Εικόνα 5.21). Εικόνα /120
119 Πλέον µπορούµε να εκπαιδεύσουµε το δίκτυό µας. Η εκπαίδευση γίνεται όπως και στα προηγούµενα δίκτυα. Επιλέγουµε το δίκτυο και πατάµε στο κουµπί Train. Στην καρτέλα Training Info επιλέγουµε τα δεδοµένα που εισάγαµε από το workspace. Στην καρτέλα Training Parameters (Εικόνα 5.22) µπορούµε να αλλάξουµε τις διάφορες παραµέτρους εκπαίδευσης όπως το µέγιστο αριθµό εποχών, τον ελάχιστο σφάλµα κτλ. Εικόνα 5.57 ηµιουργία δικτύου RBF Για την εκπαίδευση του RBF θα χρησιµοποιήσουµε τα ίδια δεδοµένα που χρησιµοποιήσαµε στο δίκτυο Multi-Layer Perceptron. Ακολουθούµε την ίδια διαδικασία για την εισαγωγή των δεδοµένων. Για την δηµιουργία του δικτύου µας στο dialog Create New Network επιλέγουµε Radial basis(fewer neurons). Υπάρχει η δυνατότητα να επιλέξουµε Radial basis(exact fit), αυτό δηµιουργεί ένα δίκτυο RBF όπου κάθε πρότυπο είναι και ένα κέντρο. Εκτός από τα δεδοµένα εισόδου και στόχων του δικτύου µπορούµε να επιλέξουµε το ελάχιστο σφάλµα και την διασπορά(εικόνα 5.23). 118/120
120 Εικόνα 5.58 Με την δηµιουργία του δικτύου έχει γίνει και η εκπαίδευσή του. Έχουν βρεθεί τα κέντρα και έχει εκπαιδευτεί το Adaline τµήµα του δικτύου. Μπορούµε να κάνουµε ανάκληση στο δίκτυο πατώντας το κουµπί Simulate (Εικόνα 5.24). Εικόνα 5.59 Οι έξοδοι της ανάκλησης θα αποθηκευτούν στην δοµή RBF_outputs. ηµιουργία δικτύου SOM Για την εκπαίδευση του SOM θα χρησιµοποιήσουµε τα ίδια δεδοµένα που χρησιµοποιήσαµε στο δίκτυο Multi-Layer Perceptron. Για την δηµιουργία του δικτύου µας στο dialog Create New Network επιλέγουµε Self-organizing map (Εικόνα 5.25). 119/120
121 Εικόνα 5.60 Η εκπαίδευση του δικτύου γίνεται στην καρτέλα Train όπως και στα άλλα δίκτυα. Επιλέγουµε τα δεδοµένα εισόδου και στην καρτέλα Training Parameters τις παραµέτρους τις εκπαίδευσης. Η ανάκληση του δικτύου γίνεται στην καρτέλα Simulate. Όπως και στα άλλα δίκτυα τα αποτελέσµατα τις ανάκληση αποθηκεύονται στην δοµή SOM_outputs. 120/120
Τυπικές χρήσεις της Matlab
 Matlab Μάθημα 1 Τι είναι η Matlab Ολοκληρωμένο Περιβάλλον Περιβάλλον ανάπτυξης Διερμηνευμένη γλώσσα Υψηλή επίδοση Ευρύτητα εφαρμογών Ευκολία διατύπωσης Cross platform (Wintel, Unix, Mac) Τυπικές χρήσεις
Matlab Μάθημα 1 Τι είναι η Matlab Ολοκληρωμένο Περιβάλλον Περιβάλλον ανάπτυξης Διερμηνευμένη γλώσσα Υψηλή επίδοση Ευρύτητα εφαρμογών Ευκολία διατύπωσης Cross platform (Wintel, Unix, Mac) Τυπικές χρήσεις
Εισαγωγή στο Περιβάλλον Επιστημονικού Προγραμματισμού MATLAB-Simulink. Δημήτριος Τζεράνης Λεωνίδας Αλεξόπουλος
 Εισαγωγή στο Περιβάλλον Επιστημονικού Προγραμματισμού MATLAB-Simulink Δημήτριος Τζεράνης Λεωνίδας Αλεξόπουλος 1 Τι είναι τα Matlab και Simulink? Το Matlab (MATrix LABoratory) είναι ένα περιβάλλον επιστημονικού
Εισαγωγή στο Περιβάλλον Επιστημονικού Προγραμματισμού MATLAB-Simulink Δημήτριος Τζεράνης Λεωνίδας Αλεξόπουλος 1 Τι είναι τα Matlab και Simulink? Το Matlab (MATrix LABoratory) είναι ένα περιβάλλον επιστημονικού
ΣΥΝΤΟΜΟ ΕΓΧΕΙΡΙΔΙΟ MATLAB
 ΣΥΝΤΟΜΟ ΕΓΧΕΙΡΙΔΙΟ MATLAB ΚΩΝΣΤΑΝΤΙΝΟΣ ΔΙΑΜΑΝΤΑΡΑΣ Καθηγητής ΚΩΝΣΤΑΝΤΙΝΟΣ ΓΟΥΛΙΑΝΑΣ Επίκουρος Καθηγητής ΤΜΗΜΑ ΠΛΗΡΟΦΟΡΙΚΗΣ ΑΛΕΞΑΝΔΡΕΙΟ Τ.Ε.Ι. ΘΕΣΣΑΛΟΝΙΚΗΣ Θεσσαλονίκη 2013 Σύντομο Εγχειρίδιο Matlab Διαμαντάρας
ΣΥΝΤΟΜΟ ΕΓΧΕΙΡΙΔΙΟ MATLAB ΚΩΝΣΤΑΝΤΙΝΟΣ ΔΙΑΜΑΝΤΑΡΑΣ Καθηγητής ΚΩΝΣΤΑΝΤΙΝΟΣ ΓΟΥΛΙΑΝΑΣ Επίκουρος Καθηγητής ΤΜΗΜΑ ΠΛΗΡΟΦΟΡΙΚΗΣ ΑΛΕΞΑΝΔΡΕΙΟ Τ.Ε.Ι. ΘΕΣΣΑΛΟΝΙΚΗΣ Θεσσαλονίκη 2013 Σύντομο Εγχειρίδιο Matlab Διαμαντάρας
Συστήματα Αναμονής (Queuing Systems)
 ΕΘΝΙΚΟ ΜΕΤΣΟΒΙΟ ΠΟΛΥΤΕΧΝΕΙΟ - ΕΜΠ ΣΧΟΛΗ ΗΛΕΚΤΡΟΛΟΓΩΝ ΜΗΧΑΝΙΚΩΝ & ΜΗΧ. ΥΠΟΛΟΓΙΣΤΩΝ Τομέας Επικοινωνιών, Ηλεκτρονικής & Συστημάτων Πληροφορικής Εργαστήριο Διαχείρισης & Βέλτιστου Σχεδιασμού Δικτύων Τηλεματικής
ΕΘΝΙΚΟ ΜΕΤΣΟΒΙΟ ΠΟΛΥΤΕΧΝΕΙΟ - ΕΜΠ ΣΧΟΛΗ ΗΛΕΚΤΡΟΛΟΓΩΝ ΜΗΧΑΝΙΚΩΝ & ΜΗΧ. ΥΠΟΛΟΓΙΣΤΩΝ Τομέας Επικοινωνιών, Ηλεκτρονικής & Συστημάτων Πληροφορικής Εργαστήριο Διαχείρισης & Βέλτιστου Σχεδιασμού Δικτύων Τηλεματικής
Εισαγωγή στην Αριθμητική Ανάλυση
 Εισαγωγή στην Αριθμητική Ανάλυση Εισαγωγή στη MATLAB ΔΙΔΑΣΚΩΝ: ΓΕΩΡΓΙΟΣ ΑΚΡΙΒΗΣ ΒΟΗΘΟΙ: ΔΗΜΗΤΡΙΑΔΗΣ ΣΩΚΡΑΤΗΣ, ΣΚΟΡΔΑ ΕΛΕΝΗ E-MAIL: SDIMITRIADIS@CS.UOI.GR, ESKORDA@CS.UOI.GR Τι είναι Matlab Είναι ένα περιβάλλον
Εισαγωγή στην Αριθμητική Ανάλυση Εισαγωγή στη MATLAB ΔΙΔΑΣΚΩΝ: ΓΕΩΡΓΙΟΣ ΑΚΡΙΒΗΣ ΒΟΗΘΟΙ: ΔΗΜΗΤΡΙΑΔΗΣ ΣΩΚΡΑΤΗΣ, ΣΚΟΡΔΑ ΕΛΕΝΗ E-MAIL: SDIMITRIADIS@CS.UOI.GR, ESKORDA@CS.UOI.GR Τι είναι Matlab Είναι ένα περιβάλλον
ΕΙΣΑΓΩΓΗ ΣΤΟ MATLAB- SIMULINK
 ΕΙΣΑΓΩΓΗ ΣΤΟ MATLAB- SIMULINK ρ. Γεώργιος Φ. Φραγκούλης Καθηγητής Ver. 0.2 9/2012 ιανύσµατα & ισδιάστατοι πίνακες Ένα διάνυσµα u = (u1, u2,, u ) εισάγεται στη MATLAB ως εξής : u=[ u1, u2,, un ] ή u=[ u1
ΕΙΣΑΓΩΓΗ ΣΤΟ MATLAB- SIMULINK ρ. Γεώργιος Φ. Φραγκούλης Καθηγητής Ver. 0.2 9/2012 ιανύσµατα & ισδιάστατοι πίνακες Ένα διάνυσµα u = (u1, u2,, u ) εισάγεται στη MATLAB ως εξής : u=[ u1, u2,, un ] ή u=[ u1
1 η Εργαστηριακή Άσκηση MATLAB Εισαγωγή
 ΤΕΧΝΟΛΟΓΙΚΟ ΕΚΠΑΙΔΕΥΤΙΚΟ ΙΔΡΥΜΑ ΗΠΕΙΡΟΥ ΤΜΗΜΑ ΜΗΧΑΝΙΚΩΝ ΠΛΗΡΟΦΟΡΙΚΗΣ Τ.Ε. Εργαστήριο Επεξεργασία Εικόνας & Βίντεο 1 η Εργαστηριακή Άσκηση MATLAB Εισαγωγή Νικόλαος Γιαννακέας Άρτα 2018 1 Εισαγωγή Το Matlab
ΤΕΧΝΟΛΟΓΙΚΟ ΕΚΠΑΙΔΕΥΤΙΚΟ ΙΔΡΥΜΑ ΗΠΕΙΡΟΥ ΤΜΗΜΑ ΜΗΧΑΝΙΚΩΝ ΠΛΗΡΟΦΟΡΙΚΗΣ Τ.Ε. Εργαστήριο Επεξεργασία Εικόνας & Βίντεο 1 η Εργαστηριακή Άσκηση MATLAB Εισαγωγή Νικόλαος Γιαννακέας Άρτα 2018 1 Εισαγωγή Το Matlab
Τεχνητά Νευρωνικά Δίκτυα. Τσιριγώτης Γεώργιος Τμήμα Μηχανικών Πληροφορικής ΤΕΙ Ανατολικής Μακεδονίας & Θράκης
 Τεχνητά Τσιριγώτης Γεώργιος Τμήμα Μηχανικών Πληροφορικής ΤΕΙ Ανατολικής Μακεδονίας & Θράκης Ο Βιολογικός Νευρώνας Δενδρίτες Συνάψεις Πυρήνας (Σώμα) Άξονας 2 Ο Βιολογικός Νευρώνας 3 Βασικά Χαρακτηριστικά
Τεχνητά Τσιριγώτης Γεώργιος Τμήμα Μηχανικών Πληροφορικής ΤΕΙ Ανατολικής Μακεδονίας & Θράκης Ο Βιολογικός Νευρώνας Δενδρίτες Συνάψεις Πυρήνας (Σώμα) Άξονας 2 Ο Βιολογικός Νευρώνας 3 Βασικά Χαρακτηριστικά
ΠΑΝΕΠΙΣΤΗΜΙΟ ΜΑΚΕ ΟΝΙΑΣ ΟΙΚΟΝΟΜΙΚΩΝ ΚΑΙ ΚΟΙΝΩΝΙΚΩΝ ΕΠΙΣΤΗΜΩΝ ΤΜΗΜΑ ΕΦΑΡΜΟΣΜΕΝΗΣ ΠΛΗΡΟΦΟΡΙΚΗΣ ΝΕΥΡΩΝΙΚΑ ΙΚΤΥΑ
 ΘΕΜΑ ο 2.5 µονάδες ΠΑΝΕΠΙΣΤΗΜΙΟ ΜΑΚΕ ΟΝΙΑΣ ΟΙΚΟΝΟΜΙΚΩΝ ΚΑΙ ΚΟΙΝΩΝΙΚΩΝ ΕΠΙΣΤΗΜΩΝ ΤΜΗΜΑ ΕΑΡΜΟΣΜΕΝΗΣ ΠΛΗΡΟΟΡΙΚΗΣ ΝΕΥΡΩΝΙΚΑ ΙΚΤΥΑ Τελικές εξετάσεις 2 Οκτωβρίου 23 ιάρκεια: 2 ώρες Έστω το παρακάτω γραµµικώς
ΘΕΜΑ ο 2.5 µονάδες ΠΑΝΕΠΙΣΤΗΜΙΟ ΜΑΚΕ ΟΝΙΑΣ ΟΙΚΟΝΟΜΙΚΩΝ ΚΑΙ ΚΟΙΝΩΝΙΚΩΝ ΕΠΙΣΤΗΜΩΝ ΤΜΗΜΑ ΕΑΡΜΟΣΜΕΝΗΣ ΠΛΗΡΟΟΡΙΚΗΣ ΝΕΥΡΩΝΙΚΑ ΙΚΤΥΑ Τελικές εξετάσεις 2 Οκτωβρίου 23 ιάρκεια: 2 ώρες Έστω το παρακάτω γραµµικώς
4.3. Γραµµικοί ταξινοµητές
 Γραµµικοί ταξινοµητές Γραµµικός ταξινοµητής είναι ένα σύστηµα ταξινόµησης που χρησιµοποιεί γραµµικές διακριτικές συναρτήσεις Οι ταξινοµητές αυτοί αναπαρίστανται συχνά µε οµάδες κόµβων εντός των οποίων
Γραµµικοί ταξινοµητές Γραµµικός ταξινοµητής είναι ένα σύστηµα ταξινόµησης που χρησιµοποιεί γραµµικές διακριτικές συναρτήσεις Οι ταξινοµητές αυτοί αναπαρίστανται συχνά µε οµάδες κόµβων εντός των οποίων
Το μοντέλο Perceptron
 Το μοντέλο Perceptron Αποτελείται από έναν μόνο νευρώνα McCulloch-Pitts w j x x 1, x2,..., w x T 1 1 x 2 w 2 Σ u x n f(u) Άνυσμα Εισόδου s i x j x n w n -θ w w 1, w2,..., w n T Άνυσμα Βαρών 1 Το μοντέλο
Το μοντέλο Perceptron Αποτελείται από έναν μόνο νευρώνα McCulloch-Pitts w j x x 1, x2,..., w x T 1 1 x 2 w 2 Σ u x n f(u) Άνυσμα Εισόδου s i x j x n w n -θ w w 1, w2,..., w n T Άνυσμα Βαρών 1 Το μοντέλο
Σύντομες εισαγωγικές σημειώσεις για την. Matlab
 Σύντομες εισαγωγικές σημειώσεις για την Matlab Δήλωση Μεταβλητών Για να εισάγει κανείς δεδομένα στη Matlab υπάρχουν πολλοί τρόποι. Ο πιο απλός είναι στη γραμμή εντολών να εισάγουμε αυτό που θέλουμε και
Σύντομες εισαγωγικές σημειώσεις για την Matlab Δήλωση Μεταβλητών Για να εισάγει κανείς δεδομένα στη Matlab υπάρχουν πολλοί τρόποι. Ο πιο απλός είναι στη γραμμή εντολών να εισάγουμε αυτό που θέλουμε και
Έναρξη Τερματισμός του MatLab
 Σύντομος Οδηγός MATLAB Β. Χ. Μούσας 1/6 Έναρξη Τερματισμός του MatLab Η έναρξη της λειτουργίας του MatLab εξαρτάται από το λειτουργικό σύστημα. Στα συστήματα UNIX πληκτρολογούμε στη προτροπή του συστήματος
Σύντομος Οδηγός MATLAB Β. Χ. Μούσας 1/6 Έναρξη Τερματισμός του MatLab Η έναρξη της λειτουργίας του MatLab εξαρτάται από το λειτουργικό σύστημα. Στα συστήματα UNIX πληκτρολογούμε στη προτροπή του συστήματος
Εισαγωγή στη Matlab Εισαγωγή στην Αριθμητική Ανάλυση Διδάσκων: Γεώργιος Ακρίβης Βοηθός: Δημήτριος Ζαβαντής
 Εισαγωγή στη Matlab Εισαγωγή στην Αριθμητική Ανάλυση Διδάσκων: Γεώργιος Ακρίβης Βοηθός: Δημήτριος Ζαβαντής email: dzavanti@cs.uoi.gr Περιεχόμενα Τι είναι η Matlab; Ιστορικά Χρήσεις και στοιχεία της Matlab
Εισαγωγή στη Matlab Εισαγωγή στην Αριθμητική Ανάλυση Διδάσκων: Γεώργιος Ακρίβης Βοηθός: Δημήτριος Ζαβαντής email: dzavanti@cs.uoi.gr Περιεχόμενα Τι είναι η Matlab; Ιστορικά Χρήσεις και στοιχεία της Matlab
Εισαγωγή στο Matlab Μέρος Α. Κυριακίδης Ιωάννης 2011
 Εισαγωγή στο Matlab Μέρος Α Κυριακίδης Ιωάννης 2011 Εισαγωγή στο Matlab Το όνομα του προέρχεται από τα αρχικά γράμματα των λέξεων MATtrix LABoratory (εργαστήριο πινάκων). To MATLAB (MathWorks Inc.) παρέχει
Εισαγωγή στο Matlab Μέρος Α Κυριακίδης Ιωάννης 2011 Εισαγωγή στο Matlab Το όνομα του προέρχεται από τα αρχικά γράμματα των λέξεων MATtrix LABoratory (εργαστήριο πινάκων). To MATLAB (MathWorks Inc.) παρέχει
ΗΜΥ 100 Εισαγωγή στην Τεχνολογία ιάλεξη 17
 ΗΜΥ 100 Εισαγωγή στην Τεχνολογία ιάλεξη 17 10 Νοεµβρίου, 2006 Γεώργιος Έλληνας Επίκουρος Καθηγητής ΤΜΗΜΑ ΗΛΕΚΤΡΟΛΟΓΩΝ ΜΗΧΑΝΙΚΩΝ ΚΑΙ ΜΗΧΑΝΙΚΩΝ ΥΠΟΛΟΓΙΣΤΩΝ ΠΟΛΥΤΕΧΝΙΚΗ ΣΧΟΛΗ ΠΑΝΕΠΙΣΤΗΜΙΟ ΚΥΠΡΟΥ ΤΑ ΘΕΜΑΤΑ
ΗΜΥ 100 Εισαγωγή στην Τεχνολογία ιάλεξη 17 10 Νοεµβρίου, 2006 Γεώργιος Έλληνας Επίκουρος Καθηγητής ΤΜΗΜΑ ΗΛΕΚΤΡΟΛΟΓΩΝ ΜΗΧΑΝΙΚΩΝ ΚΑΙ ΜΗΧΑΝΙΚΩΝ ΥΠΟΛΟΓΙΣΤΩΝ ΠΟΛΥΤΕΧΝΙΚΗ ΣΧΟΛΗ ΠΑΝΕΠΙΣΤΗΜΙΟ ΚΥΠΡΟΥ ΤΑ ΘΕΜΑΤΑ
Εργαστήριο Μαθηματικής Ανάλυσης Ι. Εισαγωγή στη Matlab Βασικές Συναρτήσεις-Γραφικές παραστάσεις. Πανεπιστήμιο Θεσσαλίας. Σχολή Θετικών Επιστημών
 Πανεπιστήμιο Θεσσαλίας Σχολή Θετικών Επιστημών Τμήμα Πληροφορικής με εφαρμογές στη Βιοϊατρική Εργαστήριο Μαθηματικής Ανάλυσης Ι Εισαγωγή στη Matlab Βασικές Συναρτήσεις-Γραφικές παραστάσεις Εισαγωγή στη
Πανεπιστήμιο Θεσσαλίας Σχολή Θετικών Επιστημών Τμήμα Πληροφορικής με εφαρμογές στη Βιοϊατρική Εργαστήριο Μαθηματικής Ανάλυσης Ι Εισαγωγή στη Matlab Βασικές Συναρτήσεις-Γραφικές παραστάσεις Εισαγωγή στη
Βασικές αρχές εκπαίδευσης ΤΝΔ: το perceptron. "Τεχνητά Νευρωνικά Δίκτυα" (Διαφάνειες), Α. Λύκας, Παν. Ιωαννίνων
 Βασικές αρχές εκπαίδευσης ΤΝΔ: το perceptron Βιολογικός Νευρώνας Δενδρίτες, που αποτελούν τις γραμμές εισόδου των ερεθισμάτων (βιολογικών σημάτων) Σώμα, στο οποίο γίνεται η συσσώρευση των ερεθισμάτων και
Βασικές αρχές εκπαίδευσης ΤΝΔ: το perceptron Βιολογικός Νευρώνας Δενδρίτες, που αποτελούν τις γραμμές εισόδου των ερεθισμάτων (βιολογικών σημάτων) Σώμα, στο οποίο γίνεται η συσσώρευση των ερεθισμάτων και
ΦΥΣ-151. Ηλεκτρονικοί Υπολογιστές Ι (FORTRAN 77) (Άνοιξη 2004)
 1 ΦΥΣ-151. Ηλεκτρονικοί Υπολογιστές Ι (FORTRAN 77) (Άνοιξη 2004) ιάλεξη 1 1.1 ΕΙΣΑΓΩΓΗ ΣΤΗ FORTRAN 77 Ένα πρόγραµµα σε οποιαδήποτε γλώσσα προγραµµατισµού δεν τίποτα άλλο από µια σειρά εντολών που πρέπει
1 ΦΥΣ-151. Ηλεκτρονικοί Υπολογιστές Ι (FORTRAN 77) (Άνοιξη 2004) ιάλεξη 1 1.1 ΕΙΣΑΓΩΓΗ ΣΤΗ FORTRAN 77 Ένα πρόγραµµα σε οποιαδήποτε γλώσσα προγραµµατισµού δεν τίποτα άλλο από µια σειρά εντολών που πρέπει
Μοντέλο Perceptron πολλών στρωμάτων Multi Layer Perceptron (MLP)
 Μοντέλο Perceptron πολλών στρωμάτων Multi Layer Perceptron (MLP) x -0,5 a x x 2 0 0 0 0 - -0,5 y y 0 0 x 2 -,5 a 2 θ η τιμή κατωφλίου Μία λύση του προβλήματος XOR Multi Layer Perceptron (MLP) x -0,5 Μία
Μοντέλο Perceptron πολλών στρωμάτων Multi Layer Perceptron (MLP) x -0,5 a x x 2 0 0 0 0 - -0,5 y y 0 0 x 2 -,5 a 2 θ η τιμή κατωφλίου Μία λύση του προβλήματος XOR Multi Layer Perceptron (MLP) x -0,5 Μία
ΠΛΗΡΟΦΟΡΙΚΗ Ι Εργαστήριο 1 MATLAB ΠΛΗΡΟΦΟΡΙΚΗ Ι ΕΡΓΑΣΤΗΡΙΟ 1. Θέμα εργαστηρίου: Εισαγωγή στο MATLAB και στο Octave
 ΠΛΗΡΟΦΟΡΙΚΗ Ι ΕΡΓΑΣΤΗΡΙΟ 1 Θέμα εργαστηρίου: Εισαγωγή στο MATLAB και στο Octave Περιεχόμενο εργαστηρίου: - Το περιβάλλον ανάπτυξης προγραμμάτων Octave - Διαδικασία ανάπτυξης προγραμμάτων MATLAB - Απλά
ΠΛΗΡΟΦΟΡΙΚΗ Ι ΕΡΓΑΣΤΗΡΙΟ 1 Θέμα εργαστηρίου: Εισαγωγή στο MATLAB και στο Octave Περιεχόμενο εργαστηρίου: - Το περιβάλλον ανάπτυξης προγραμμάτων Octave - Διαδικασία ανάπτυξης προγραμμάτων MATLAB - Απλά
Βασικά στοιχεία του MATLAB
 ΠΟΛΥΤΕΧΝΕΙΟ ΚΡΗΤΗΣ ΤΜΗΜΑ ΗΛΕΚΤΡΟΝΙΚΗΣ ΚΑΙ ΜΗΧΑΝΙΚΩΝ ΥΠΟΛΟΓΙΣΤΩΝ ΣΗΜΑΤΑ ΚΑΙ ΣΥΣΤΗΜΑΤΑ ΕΡΓΑΣΤΗΡΙΟ Εξοικείωση µε το περιβάλλον του MATLAB και χρήση βασικών εντολών και τεχνικών δηµιουργίας προγραµµάτων, συναρτήσεων
ΠΟΛΥΤΕΧΝΕΙΟ ΚΡΗΤΗΣ ΤΜΗΜΑ ΗΛΕΚΤΡΟΝΙΚΗΣ ΚΑΙ ΜΗΧΑΝΙΚΩΝ ΥΠΟΛΟΓΙΣΤΩΝ ΣΗΜΑΤΑ ΚΑΙ ΣΥΣΤΗΜΑΤΑ ΕΡΓΑΣΤΗΡΙΟ Εξοικείωση µε το περιβάλλον του MATLAB και χρήση βασικών εντολών και τεχνικών δηµιουργίας προγραµµάτων, συναρτήσεων
ΠΛΗΡΟΦΟΡΙΚΗ Ι (MATLAB) Ενότητα 5
 ΠΛΗΡΟΦΟΡΙΚΗ Ι (MATLAB) Ενότητα 5 Σημειώσεις βασισμένες στο βιβλίο Το MATLAB στην Υπολογιστική Επιστήμη και Τεχνολογία Μια Εισαγωγή Πίνακες (Arrays) [1/2] Δομές δεδομένων για την αποθήκευση δεδομένων υπό
ΠΛΗΡΟΦΟΡΙΚΗ Ι (MATLAB) Ενότητα 5 Σημειώσεις βασισμένες στο βιβλίο Το MATLAB στην Υπολογιστική Επιστήμη και Τεχνολογία Μια Εισαγωγή Πίνακες (Arrays) [1/2] Δομές δεδομένων για την αποθήκευση δεδομένων υπό
Α. ΤΕΙ ΚΡΗΤΗΣ Τµήµα Εφαρµοσµένης Πληροφορικής και Πολυµέσων Εργαστήριο Νευρωνικών Δικτύων
 Α. ΤΕΙ ΚΡΗΤΗΣ Τµήµα Εφαρµοσµένης Πληροφορικής και Πολυµέσων Εργαστήριο Νευρωνικών Δικτύων 5 BACKPROPAGATION MULTILAYER FEEDFORWARD ΔΙΚΤΥΑ Α. ΕΙΣΑΓΩΓΗ Τα νευρωνικά δίκτυα που εξετάσαµε µέχρι τώρα είχαν
Α. ΤΕΙ ΚΡΗΤΗΣ Τµήµα Εφαρµοσµένης Πληροφορικής και Πολυµέσων Εργαστήριο Νευρωνικών Δικτύων 5 BACKPROPAGATION MULTILAYER FEEDFORWARD ΔΙΚΤΥΑ Α. ΕΙΣΑΓΩΓΗ Τα νευρωνικά δίκτυα που εξετάσαµε µέχρι τώρα είχαν
Ασκήσεις Φροντιστηρίου «Υπολογιστική Νοηµοσύνη Ι» 7ο Φροντιστήριο 15/1/2008
 Ασκήσεις Φροντιστηρίου «Υπολογιστική Νοηµοσύνη Ι» 7ο Φροντιστήριο 5//008 Πρόβληµα ο Στα παρακάτω ερωτήµατα επισηµαίνουµε ότι perceptron είναι ένας νευρώνας και υποθέτουµε, όπου χρειάζεται, τη χρήση δικτύων
Ασκήσεις Φροντιστηρίου «Υπολογιστική Νοηµοσύνη Ι» 7ο Φροντιστήριο 5//008 Πρόβληµα ο Στα παρακάτω ερωτήµατα επισηµαίνουµε ότι perceptron είναι ένας νευρώνας και υποθέτουµε, όπου χρειάζεται, τη χρήση δικτύων
ΗΜΥ 100 Εισαγωγή στην Τεχνολογία ιάλεξη 14
 ΗΜΥ 100 Εισαγωγή στην Τεχνολογία ιάλεξη 14 20 Οκτωβρίου, 2005 Ηλίας Κυριακίδης Λέκτορας ΤΜΗΜΑ ΗΛΕΚΤΡΟΛΟΓΩΝ ΜΗΧΑΝΙΚΩΝ ΚΑΙ ΜΗΧΑΝΙΚΩΝ ΥΠΟΛΟΓΙΣΤΩΝ ΠΟΛΥΤΕΧΝΙΚΗ ΣΧΟΛΗ ΠΑΝΕΠΙΣΤΗΜΙΟ ΚΥΠΡΟΥ 2005Ηλίας Κυριακίδης,
ΗΜΥ 100 Εισαγωγή στην Τεχνολογία ιάλεξη 14 20 Οκτωβρίου, 2005 Ηλίας Κυριακίδης Λέκτορας ΤΜΗΜΑ ΗΛΕΚΤΡΟΛΟΓΩΝ ΜΗΧΑΝΙΚΩΝ ΚΑΙ ΜΗΧΑΝΙΚΩΝ ΥΠΟΛΟΓΙΣΤΩΝ ΠΟΛΥΤΕΧΝΙΚΗ ΣΧΟΛΗ ΠΑΝΕΠΙΣΤΗΜΙΟ ΚΥΠΡΟΥ 2005Ηλίας Κυριακίδης,
ΔΟΜΗΜΕΝΟΣ ΠΡΟΓΡΑΜΜΑΤΙΣΜΟΣ Κεφάλαιο 8 : H γλώσσα προγραµµατισµού Pascal
 ΔΟΜΗΜΕΝΟΣ ΠΡΟΓΡΑΜΜΑΤΙΣΜΟΣ Κεφάλαιο 8 : H γλώσσα προγραµµατισµού Pascal Δοµή προγράµµατος 1. Δοµή προγράµµατος program όνοµα_προγράµµατος(αρχείο_1, αρχείο_2,...αρχείο_ν); ΕΠΙΚΕΦΑΛΙΔΑ ΒΙΒΛΙΟΘΗΚΕΣ uses όνοµα_βιβλιοθήκης,όνοµα_βιβλιοθήκης;
ΔΟΜΗΜΕΝΟΣ ΠΡΟΓΡΑΜΜΑΤΙΣΜΟΣ Κεφάλαιο 8 : H γλώσσα προγραµµατισµού Pascal Δοµή προγράµµατος 1. Δοµή προγράµµατος program όνοµα_προγράµµατος(αρχείο_1, αρχείο_2,...αρχείο_ν); ΕΠΙΚΕΦΑΛΙΔΑ ΒΙΒΛΙΟΘΗΚΕΣ uses όνοµα_βιβλιοθήκης,όνοµα_βιβλιοθήκης;
οµή δικτύου ΣΧΗΜΑ 8.1
 8. ίκτυα Kohonen Το µοντέλο αυτό των δικτύων προτάθηκε το 1984 από τον Kοhonen, και αφορά διαδικασία εκµάθησης χωρίς επίβλεψη, δηλαδή δεν δίδεται καµία εξωτερική επέµβαση σχετικά µε τους στόχους που πρέπει
8. ίκτυα Kohonen Το µοντέλο αυτό των δικτύων προτάθηκε το 1984 από τον Kοhonen, και αφορά διαδικασία εκµάθησης χωρίς επίβλεψη, δηλαδή δεν δίδεται καµία εξωτερική επέµβαση σχετικά µε τους στόχους που πρέπει
Ο ΗΓΙΕΣ ΧΡΗΣΗΣ ΤΟΥ MATLAB
 Ο ΗΓΙΕΣ ΧΡΗΣΗΣ ΤΟΥ MATLAB (το παρόν αποτελεί τροποποιηµένη έκδοση του οµόνυµου εγχειριδίου του κ. Ν. Μαργαρη) 1 ΠΡΑΓΜΑΤΙΚΟΙ ΑΡΙΘΜΟΙ 1.1 ΠΡΑΞΕΙΣ ΜΕ ΠΡΑΓΜΑΤΙΚΟΥΣ ΑΡΙΘΜΟΥΣ 1.1.1 ΠΡΟΣΘΕΣΗ» 3+5 8 % Το σύµβολο
Ο ΗΓΙΕΣ ΧΡΗΣΗΣ ΤΟΥ MATLAB (το παρόν αποτελεί τροποποιηµένη έκδοση του οµόνυµου εγχειριδίου του κ. Ν. Μαργαρη) 1 ΠΡΑΓΜΑΤΙΚΟΙ ΑΡΙΘΜΟΙ 1.1 ΠΡΑΞΕΙΣ ΜΕ ΠΡΑΓΜΑΤΙΚΟΥΣ ΑΡΙΘΜΟΥΣ 1.1.1 ΠΡΟΣΘΕΣΗ» 3+5 8 % Το σύµβολο
Χρονικές σειρές 4 o μάθημα: ΠΙΝΑΚΕΣ ΚΑΙ ΔΙΑΝΥΣΜΑΤΑ
 Χρονικές σειρές 4 o μάθημα: ΠΙΝΑΚΕΣ ΚΑΙ ΔΙΑΝΥΣΜΑΤΑ Εαρινό εξάμηνο 2018-2019 Τμήμα Μαθηματικών ΑΠΘ Διδάσκουσα: Αγγελική Παπάνα Μεταδιδακτορική Ερευνήτρια Πολυτεχνική σχολή, Α.Π.Θ. & Οικονομικό Τμήμα, Πανεπιστήμιο
Χρονικές σειρές 4 o μάθημα: ΠΙΝΑΚΕΣ ΚΑΙ ΔΙΑΝΥΣΜΑΤΑ Εαρινό εξάμηνο 2018-2019 Τμήμα Μαθηματικών ΑΠΘ Διδάσκουσα: Αγγελική Παπάνα Μεταδιδακτορική Ερευνήτρια Πολυτεχνική σχολή, Α.Π.Θ. & Οικονομικό Τμήμα, Πανεπιστήμιο
Εισαγωγή στους Υπολογιστές
 Εισαγωγή στους Υπολογιστές Ενότητα #5: Διαγράμματα ροής (Flow Charts), Δομές επανάληψης Καθ. Δημήτρης Ματαράς Πολυτεχνική Σχολή Τμήμα Χημικών Μηχανικών Διαγράμματα ροής (Flow Charts), Δομές επανάληψης
Εισαγωγή στους Υπολογιστές Ενότητα #5: Διαγράμματα ροής (Flow Charts), Δομές επανάληψης Καθ. Δημήτρης Ματαράς Πολυτεχνική Σχολή Τμήμα Χημικών Μηχανικών Διαγράμματα ροής (Flow Charts), Δομές επανάληψης
ΔΟΜΗΜΕΝΟΣ ΠΡΟΓΡΑΜΜΑΤΙΣΜΟΣ Κεφάλαιο 8 : H γλώσσα προγραµµατισµού Pascal 1 ο Μέρος σηµειώσεων (Ενότητες 8.1 & 8.2 σχολικού βιβλίου)
 ΔΟΜΗΜΕΝΟΣ ΠΡΟΓΡΑΜΜΑΤΙΣΜΟΣ Κεφάλαιο 8 : H γλώσσα προγραµµατισµού Pascal 1 ο Μέρος σηµειώσεων (Ενότητες 8.1 & 8.2 σχολικού βιβλίου) 1. Εισαγωγή Χαρακτηριστικά της γλώσσας Τύποι δεδοµένων Γλώσσα προγραµµατισµού
ΔΟΜΗΜΕΝΟΣ ΠΡΟΓΡΑΜΜΑΤΙΣΜΟΣ Κεφάλαιο 8 : H γλώσσα προγραµµατισµού Pascal 1 ο Μέρος σηµειώσεων (Ενότητες 8.1 & 8.2 σχολικού βιβλίου) 1. Εισαγωγή Χαρακτηριστικά της γλώσσας Τύποι δεδοµένων Γλώσσα προγραµµατισµού
ΕΙΣΑΓΩΓΗ ΣΤΟ MATLAB. Κολοβού Αθανασία Ε.Τ.Ε.Π.
 ΕΙΣΑΓΩΓΗ ΣΤΟ MATLAB Κολοβού Αθανασία Ε.Τ.Ε.Π. http://users.uoa.gr/~akolovou/ MATRIX LABORATORY Μαθηματικό λογισμικό πακέτο Everything is a matrix Εύκολο να ορίσουμε τους πίνακες >> A = [6 3; 5 0] A = 6
ΕΙΣΑΓΩΓΗ ΣΤΟ MATLAB Κολοβού Αθανασία Ε.Τ.Ε.Π. http://users.uoa.gr/~akolovou/ MATRIX LABORATORY Μαθηματικό λογισμικό πακέτο Everything is a matrix Εύκολο να ορίσουμε τους πίνακες >> A = [6 3; 5 0] A = 6
Σχήµα 4.1: Εισαγωγή βρόγχου while-loop.
 Ο βρόγχος While-loop 1. Ο βρόγχος while-loop εκτελείται έως ότου ικανοποιηθεί µία προκαθορισµένη συνθήκη. 2. Ο αριθµός των επαναλήψεων ενός βρόγχου while-loop δεν είναι εκ των προτέρων προκαθορισµένος,
Ο βρόγχος While-loop 1. Ο βρόγχος while-loop εκτελείται έως ότου ικανοποιηθεί µία προκαθορισµένη συνθήκη. 2. Ο αριθµός των επαναλήψεων ενός βρόγχου while-loop δεν είναι εκ των προτέρων προκαθορισµένος,
Εισαγωγή στην C. Μορφή Προγράµµατος σε γλώσσα C
 Εισαγωγή στην C Μορφή Προγράµµατος σε γλώσσα C Τµήµα Α Με την εντολή include συµπεριλαµβάνω στο πρόγραµµα τα πρότυπα των συναρτήσεων εισόδου/εξόδου της C.Το αρχείο κεφαλίδας stdio.h είναι ένας κατάλογος
Εισαγωγή στην C Μορφή Προγράµµατος σε γλώσσα C Τµήµα Α Με την εντολή include συµπεριλαµβάνω στο πρόγραµµα τα πρότυπα των συναρτήσεων εισόδου/εξόδου της C.Το αρχείο κεφαλίδας stdio.h είναι ένας κατάλογος
Γνωριµία µε τη Microsoft Access
 Γνωριµία µε τη Microsoft Access ηµιουργία νέας βάσης δεδοµένων Έναρξη - Προγράµµατα - Microsoft Access - ηµιουργία νέας βάσης δεδοµένων µε χρήση Κενής βάσης δεδοµένων - ΟΚ Επιλέγουµε Φάκελο και στο Όνοµα
Γνωριµία µε τη Microsoft Access ηµιουργία νέας βάσης δεδοµένων Έναρξη - Προγράµµατα - Microsoft Access - ηµιουργία νέας βάσης δεδοµένων µε χρήση Κενής βάσης δεδοµένων - ΟΚ Επιλέγουµε Φάκελο και στο Όνοµα
Σύντοµος Οδηγός της Qbasic. Πέρδος Αθανάσιος Καθηγητής Πληροφορικής
 Σύντοµος Οδηγός της Qbasic Πέρδος Αθανάσιος Καθηγητής Πληροφορικής ηλώσεις Η γλώσσα Qbasic δεν απαιτεί υποχρεωτικά τη δήλωση των µεταβλητών στο τµήµα δηλώσεων, πριν το κύριο µέρος του προγράµµατος. Η δήλωση
Σύντοµος Οδηγός της Qbasic Πέρδος Αθανάσιος Καθηγητής Πληροφορικής ηλώσεις Η γλώσσα Qbasic δεν απαιτεί υποχρεωτικά τη δήλωση των µεταβλητών στο τµήµα δηλώσεων, πριν το κύριο µέρος του προγράµµατος. Η δήλωση
Σχήµα 3.1: Εισαγωγή shift register σε βρόγχο for-loop.
 Η δοµή «Shift register» 1. Η δοµή «Shift register» εισάγεται στο βρόγχο for-loop αλλά και σε άλλους βρόγχους που θα δούµε στη συνέχεια, όπως ο βρόγχος «While loop». Ο τρόπος εισαγωγής και λειτουργίας της
Η δοµή «Shift register» 1. Η δοµή «Shift register» εισάγεται στο βρόγχο for-loop αλλά και σε άλλους βρόγχους που θα δούµε στη συνέχεια, όπως ο βρόγχος «While loop». Ο τρόπος εισαγωγής και λειτουργίας της
Εισαγωγή στη Matlab Βασικές Συναρτήσεις
 Πανεπιστήμιο Θεσσαλίας Σχολή Θετικών Επιστημών Τμήμα Πληροφορικής με Εφαρμογές στη Βιοϊατρική Εργαστήριο Γραμμικής Άλγεβρας Εισαγωγή στη Matlab Βασικές Συναρτήσεις 2016-2017 Εισαγωγή στη Matlab Matlab
Πανεπιστήμιο Θεσσαλίας Σχολή Θετικών Επιστημών Τμήμα Πληροφορικής με Εφαρμογές στη Βιοϊατρική Εργαστήριο Γραμμικής Άλγεβρας Εισαγωγή στη Matlab Βασικές Συναρτήσεις 2016-2017 Εισαγωγή στη Matlab Matlab
Κεφάλαιο 5ο: Εντολές Επανάληψης
 Χρήστος Τσαγγάρης ΕΕ ΙΠ Τµήµατος Μαθηµατικών, Πανεπιστηµίου Αιγαίου Κεφάλαιο 5ο: Εντολές Επανάληψης Η διαδικασία της επανάληψης είναι ιδιαίτερη συχνή, αφού πλήθος προβληµάτων µπορούν να επιλυθούν µε κατάλληλες
Χρήστος Τσαγγάρης ΕΕ ΙΠ Τµήµατος Μαθηµατικών, Πανεπιστηµίου Αιγαίου Κεφάλαιο 5ο: Εντολές Επανάληψης Η διαδικασία της επανάληψης είναι ιδιαίτερη συχνή, αφού πλήθος προβληµάτων µπορούν να επιλυθούν µε κατάλληλες
Προβλήματα, αλγόριθμοι, ψευδοκώδικας
 Προβλήματα, αλγόριθμοι, ψευδοκώδικας October 11, 2011 Στο μάθημα Αλγοριθμική και Δομές Δεδομένων θα ασχοληθούμε με ένα μέρος της διαδικασίας επίλυσης υπολογιστικών προβλημάτων. Συγκεκριμένα θα δούμε τι
Προβλήματα, αλγόριθμοι, ψευδοκώδικας October 11, 2011 Στο μάθημα Αλγοριθμική και Δομές Δεδομένων θα ασχοληθούμε με ένα μέρος της διαδικασίας επίλυσης υπολογιστικών προβλημάτων. Συγκεκριμένα θα δούμε τι
ΠΛΗΡΟΦΟΡΙΚΗ Ι Ενότητα 1: Εισαγωγικές έννοιες
 ΠΛΗΡΟΦΟΡΙΚΗ Ι Ενότητα 1: Εισαγωγικές έννοιες Μιχάλης Δρακόπουλος Σχολή Θετικών επιστημών Τμήμα Μαθηματικών Μιχάλης ρακόπουλος Ακαδ. έτος 2011 2012 Εισαγωγικές έννοιες 2 Βασικές προγραµµατιστικές έννοιες
ΠΛΗΡΟΦΟΡΙΚΗ Ι Ενότητα 1: Εισαγωγικές έννοιες Μιχάλης Δρακόπουλος Σχολή Θετικών επιστημών Τμήμα Μαθηματικών Μιχάλης ρακόπουλος Ακαδ. έτος 2011 2012 Εισαγωγικές έννοιες 2 Βασικές προγραµµατιστικές έννοιες
Προγραμματισμός και Χρήση Ηλεκτρονικών Υπολογιστών - Βασικά Εργαλεία Λογισμικού
 ΕΘΝΙΚΟ ΜΕΤΣΟΒΙΟ ΠΟΛΥΤΕΧΝΕΙΟ ΣΧΟΛΗ ΧΗΜΙΚΩΝ ΜΗΧΑΝΙΚΩΝ ΥΠΟΛΟΓΙΣΤΙΚΟ ΚΕΝΤΡΟ Προγραμματισμός και Χρήση Ηλεκτρονικών Υπολογιστών - Βασικά Εργαλεία Λογισμικού Μάθημα 2ο Μεταβλητές Μεταβλητή ονομάζεται ένα μέγεθος
ΕΘΝΙΚΟ ΜΕΤΣΟΒΙΟ ΠΟΛΥΤΕΧΝΕΙΟ ΣΧΟΛΗ ΧΗΜΙΚΩΝ ΜΗΧΑΝΙΚΩΝ ΥΠΟΛΟΓΙΣΤΙΚΟ ΚΕΝΤΡΟ Προγραμματισμός και Χρήση Ηλεκτρονικών Υπολογιστών - Βασικά Εργαλεία Λογισμικού Μάθημα 2ο Μεταβλητές Μεταβλητή ονομάζεται ένα μέγεθος
Αλληλεπίδραση με το Matlab
 Αλληλεπίδραση με το Matlab Περιγραφή της διαδικασίας πως εργαζόμαστε με το Matlab, και της προετοιμασίας και παρουσίασης των αποτελεσμάτων μιας εργασίας με το Matlab. Ειδικότερα θα συζητήσουμε μερικά στοιχεία
Αλληλεπίδραση με το Matlab Περιγραφή της διαδικασίας πως εργαζόμαστε με το Matlab, και της προετοιμασίας και παρουσίασης των αποτελεσμάτων μιας εργασίας με το Matlab. Ειδικότερα θα συζητήσουμε μερικά στοιχεία
Πανεπιστήµιο Κύπρου Πολυτεχνική Σχολή
 Πανεπιστήµιο Κύπρου Πολυτεχνική Σχολή Τµήµα Ηλεκτρολόγων Μηχανικών και Μηχανικών Υπολογιστών ΗΜΜΥ 795: ΑΝΑΓΝΩΡΙΣΗ ΠΡΟΤΥΠΩΝ Ακαδηµαϊκό έτος 2010-11 Χειµερινό Εξάµηνο Τελική εξέταση Τρίτη, 21 εκεµβρίου 2010,
Πανεπιστήµιο Κύπρου Πολυτεχνική Σχολή Τµήµα Ηλεκτρολόγων Μηχανικών και Μηχανικών Υπολογιστών ΗΜΜΥ 795: ΑΝΑΓΝΩΡΙΣΗ ΠΡΟΤΥΠΩΝ Ακαδηµαϊκό έτος 2010-11 Χειµερινό Εξάµηνο Τελική εξέταση Τρίτη, 21 εκεµβρίου 2010,
ΠΑΝΕΠΙΣΤΗΜΙΟ ΜΑΚΕ ΟΝΙΑΣ ΟΙΚΟΝΟΜΙΚΩΝ ΚΑΙ ΚΟΙΝΩΝΙΚΩΝ ΕΠΙΣΤΗΜΩΝ ΤΜΗΜΑ ΕΦΑΡΜΟΣΜΕΝΗΣ ΠΛΗΡΟΦΟΡΙΚΗΣ ΝΕΥΡΩΝΙΚΑ ΙΚΤΥΑ
 ΘΕΜΑ ο 2.5 µονάδες ΠΑΝΕΠΙΣΤΗΜΙΟ ΜΑΚΕ ΟΝΙΑΣ ΟΙΚΟΝΟΜΙΚΩΝ ΚΑΙ ΚΟΙΝΩΝΙΚΩΝ ΕΠΙΣΤΗΜΩΝ ΤΜΗΜΑ ΕΦΑΡΜΟΣΜΕΝΗΣ ΠΛΗΡΟΦΟΡΙΚΗΣ ΝΕΥΡΩΝΙΚΑ ΙΚΤΥΑ Τελικές εξετάσεις 7 Ιανουαρίου 2005 ιάρκεια εξέτασης: 5:00-8:00 Έστω ότι
ΘΕΜΑ ο 2.5 µονάδες ΠΑΝΕΠΙΣΤΗΜΙΟ ΜΑΚΕ ΟΝΙΑΣ ΟΙΚΟΝΟΜΙΚΩΝ ΚΑΙ ΚΟΙΝΩΝΙΚΩΝ ΕΠΙΣΤΗΜΩΝ ΤΜΗΜΑ ΕΦΑΡΜΟΣΜΕΝΗΣ ΠΛΗΡΟΦΟΡΙΚΗΣ ΝΕΥΡΩΝΙΚΑ ΙΚΤΥΑ Τελικές εξετάσεις 7 Ιανουαρίου 2005 ιάρκεια εξέτασης: 5:00-8:00 Έστω ότι
Επιστηµονικός Υπολογισµός Ι - Πρώτη εργαστηριακή άσκηση
 Επιστηµονικός Υπολογισµός Ι - Πρώτη εργαστηριακή άσκηση Ηµεροµηνία επιστροφής : Τετάρτη 4/11/2010 18 Οκτωβρίου 2010 1 Γραµµική άλγεβρα (20 µονάδες) Η παράγωγος ενός µητρώου H ορίζεται ως η παράγωγος κάθε
Επιστηµονικός Υπολογισµός Ι - Πρώτη εργαστηριακή άσκηση Ηµεροµηνία επιστροφής : Τετάρτη 4/11/2010 18 Οκτωβρίου 2010 1 Γραµµική άλγεβρα (20 µονάδες) Η παράγωγος ενός µητρώου H ορίζεται ως η παράγωγος κάθε
Χρονικές σειρές 1 ο μάθημα: Εισαγωγή στη MATLAB
 Χρονικές σειρές 1 ο μάθημα: Εισαγωγή στη MATLAB Εαρινό εξάμηνο 2018-2019 Τμήμα Μαθηματικών ΑΠΘ Διδάσκουσα: Αγγελική Παπάνα Μεταδιδακτορική Ερευνήτρια Πολυτεχνική σχολή, Α.Π.Θ. & Οικονομικό Τμήμα, Πανεπιστήμιο
Χρονικές σειρές 1 ο μάθημα: Εισαγωγή στη MATLAB Εαρινό εξάμηνο 2018-2019 Τμήμα Μαθηματικών ΑΠΘ Διδάσκουσα: Αγγελική Παπάνα Μεταδιδακτορική Ερευνήτρια Πολυτεχνική σχολή, Α.Π.Θ. & Οικονομικό Τμήμα, Πανεπιστήμιο
int array[10]; double arr[5]; char pin[20]; Προγραµµατισµός Ι
![int array[10]; double arr[5]; char pin[20]; Προγραµµατισµός Ι int array[10]; double arr[5]; char pin[20]; Προγραµµατισµός Ι](/thumbs/53/30869683.jpg) Εισαγωγή Στον Προγραµµατισµό «C» Πίνακες Πανεπιστήµιο Πελοποννήσου Τµήµα Πληροφορικής & Τηλεπικοινωνιών Νικόλαος Δ. Τσελίκας Νικόλαος Προγραµµατισµός Δ. Τσελίκας Ι Πίνακες στη C Ένας πίνακας στη C είναι
Εισαγωγή Στον Προγραµµατισµό «C» Πίνακες Πανεπιστήµιο Πελοποννήσου Τµήµα Πληροφορικής & Τηλεπικοινωνιών Νικόλαος Δ. Τσελίκας Νικόλαος Προγραµµατισµός Δ. Τσελίκας Ι Πίνακες στη C Ένας πίνακας στη C είναι
Εργαστήρια Αριθμητικής Ανάλυσης Ι. 1 ο Εργαστήριο. Εισαγωγή στο Matlab
 Εργαστήρια Αριθμητικής Ανάλυσης Ι 1 ο Εργαστήριο Εισαγωγή στο Matlab 2017 Εισαγωγή Στα εργαστήρια θα ασχοληθούμε με την υλοποίηση των αριθμητικών μεθόδων που βλέπουμε στο θεωρητικό μέρος του μαθήματος,
Εργαστήρια Αριθμητικής Ανάλυσης Ι 1 ο Εργαστήριο Εισαγωγή στο Matlab 2017 Εισαγωγή Στα εργαστήρια θα ασχοληθούμε με την υλοποίηση των αριθμητικών μεθόδων που βλέπουμε στο θεωρητικό μέρος του μαθήματος,
ΠΑΝΕΠΙΣΤΗΜΙΟ ΜΑΚΕ ΟΝΙΑΣ ΟΙΚΟΝΟΜΙΚΩΝ ΚΑΙ ΚΟΙΝΩΝΙΚΩΝ ΕΠΙΣΤΗΜΩΝ ΤΜΗΜΑ ΕΦΑΡΜΟΣΜΕΝΗΣ ΠΛΗΡΟΦΟΡΙΚΗΣ ΝΕΥΡΩΝΙΚΑ ΙΚΤΥΑ
 ΘΕΜΑ 1 ο (2.5 µονάδες) ΠΑΝΕΠΙΣΤΗΜΙΟ ΜΑΚΕ ΟΝΙΑΣ ΟΙΚΟΝΟΜΙΚΩΝ ΚΑΙ ΚΟΙΝΩΝΙΚΩΝ ΕΠΙΣΤΗΜΩΝ ΤΜΗΜΑ ΕΦΑΡΜΟΣΜΕΝΗΣ ΠΛΗΡΟΦΟΡΙΚΗΣ ΝΕΥΡΩΝΙΚΑ ΙΚΤΥΑ Τελικές εξετάσεις 21 Σεπτεµβρίου 2004 ιάρκεια: 3 ώρες Το παρακάτω σύνολο
ΘΕΜΑ 1 ο (2.5 µονάδες) ΠΑΝΕΠΙΣΤΗΜΙΟ ΜΑΚΕ ΟΝΙΑΣ ΟΙΚΟΝΟΜΙΚΩΝ ΚΑΙ ΚΟΙΝΩΝΙΚΩΝ ΕΠΙΣΤΗΜΩΝ ΤΜΗΜΑ ΕΦΑΡΜΟΣΜΕΝΗΣ ΠΛΗΡΟΦΟΡΙΚΗΣ ΝΕΥΡΩΝΙΚΑ ΙΚΤΥΑ Τελικές εξετάσεις 21 Σεπτεµβρίου 2004 ιάρκεια: 3 ώρες Το παρακάτω σύνολο
ΑΣΚΗΣΗ 2: ΔΟΜΗ ΠΡΟΓΡΑΜΜΑΤΟΣ C, ΧΕΙΡΙΣΜΟΣ ΜΕΤΑΒΛΗΤΩΝ ΚΑΙ ΣΥΝΑΡΤΗΣΕΙΣ ΕΙΣΟΔΟΥ ΚΑΙ ΕΞΟΔΟΥ
 ΑΣΚΗΣΗ 2: ΔΟΜΗ ΠΡΟΓΡΑΜΜΑΤΟΣ C, ΧΕΙΡΙΣΜΟΣ ΜΕΤΑΒΛΗΤΩΝ ΚΑΙ ΣΥΝΑΡΤΗΣΕΙΣ ΕΙΣΟΔΟΥ ΚΑΙ ΕΞΟΔΟΥ Σκοπός της Άσκησης Ο σκοπός αυτής της εργαστηριακής άσκησης είναι η ανάλυση των βασικών χαρακτηριστικών της Γλώσσας
ΑΣΚΗΣΗ 2: ΔΟΜΗ ΠΡΟΓΡΑΜΜΑΤΟΣ C, ΧΕΙΡΙΣΜΟΣ ΜΕΤΑΒΛΗΤΩΝ ΚΑΙ ΣΥΝΑΡΤΗΣΕΙΣ ΕΙΣΟΔΟΥ ΚΑΙ ΕΞΟΔΟΥ Σκοπός της Άσκησης Ο σκοπός αυτής της εργαστηριακής άσκησης είναι η ανάλυση των βασικών χαρακτηριστικών της Γλώσσας
Για τη δημιουργία ενός διανύσματος με στοιχεία από το 0 μέχρι το 20 με βήμα το 2 (χρησιμοποιείται συνήθως για διανύσματα χρόνου) δίνουμε
 Εργαστήριο Συστημάτων Αυτομάτου Ελέγχου Άσκηση 1 η Εισαγωγή στο Matlab 1 Άσκηση 1 η : Εισαγωγή στο Matlab Αντικείμενο Εξοικείωση με τις βασικές λειτουργίες του Matlab (πρόγραμμα αριθμητικής ανάλυσης και
Εργαστήριο Συστημάτων Αυτομάτου Ελέγχου Άσκηση 1 η Εισαγωγή στο Matlab 1 Άσκηση 1 η : Εισαγωγή στο Matlab Αντικείμενο Εξοικείωση με τις βασικές λειτουργίες του Matlab (πρόγραμμα αριθμητικής ανάλυσης και
Νευρωνικά Δίκτυα στο Matlab
 Νευρωνικά Δίκτυα στο Matlab Ρ202 Μηχανική Ευφυΐα (Machine Intelligence) Ευστάθιος Αντωνίου Τμήμα Μηχανικών Πληροφορικής Αλεξάνδρειο ΤΕΙ Θεσσαλονίκης E-mail: antoniou@itteithegr Πρόγραμμα Μεταπτυχιακών
Νευρωνικά Δίκτυα στο Matlab Ρ202 Μηχανική Ευφυΐα (Machine Intelligence) Ευστάθιος Αντωνίου Τμήμα Μηχανικών Πληροφορικής Αλεξάνδρειο ΤΕΙ Θεσσαλονίκης E-mail: antoniou@itteithegr Πρόγραμμα Μεταπτυχιακών
ΕΙΣΑΓΩΓΗ ΣΤΟ MATHLAB Α ΜΕΡΟΣ
 ΕΙΣΑΓΩΓΗ ΣΤΟ MATHLAB Α ΜΕΡΟΣ ΕΙΣΑΓΩΓΗ ΠΙΝΑΚΩΝ ΣΤΟ MATHLAB Αν θέλουμε να εισάγουμε έναν πίνακα στο mathlab και να προβληθεί στην οθόνη βάζουμε τις τιμές του σε άγκιστρα χωρίζοντάς τις με κόμματα ή κενό
ΕΙΣΑΓΩΓΗ ΣΤΟ MATHLAB Α ΜΕΡΟΣ ΕΙΣΑΓΩΓΗ ΠΙΝΑΚΩΝ ΣΤΟ MATHLAB Αν θέλουμε να εισάγουμε έναν πίνακα στο mathlab και να προβληθεί στην οθόνη βάζουμε τις τιμές του σε άγκιστρα χωρίζοντάς τις με κόμματα ή κενό
Σχήµα 5.1: Εισαγωγή της δοµής formula node στο Block Diagram.
 Η δοµή Formula Node 1. Η δοµή Formula Node επιτρέπει την εισαγωγή αναλυτικών σχέσεων στο Block Diagram µε πληκτρολόγηση, αποφεύγοντας έτσι την εισαγωγή των εικονίδιων συναρτήσεων απλών αλγεβρικών πράξεων
Η δοµή Formula Node 1. Η δοµή Formula Node επιτρέπει την εισαγωγή αναλυτικών σχέσεων στο Block Diagram µε πληκτρολόγηση, αποφεύγοντας έτσι την εισαγωγή των εικονίδιων συναρτήσεων απλών αλγεβρικών πράξεων
ΟΙΚΟΝΟΜΙΚΩΝ ΚΑΙ ΚΟΙΝΩΝΙΚΩΝ ΕΠΙΣΤΗΜΩΝ
 ΘΕΜΑ ο (.5 µονάδες) ΠΑΝΕΠΙΣΤΗΜΙΟ ΜΑΚΕ ΟΝΙΑΣ ΟΙΚΟΝΟΜΙΚΩΝ ΚΑΙ ΚΟΙΝΩΝΙΚΩΝ ΕΠΙΣΤΗΜΩΝ ΤΜΗΜΑ ΕΦΑΡΜΟΣΜΕΝΗΣ ΠΛΗΡΟΦΟΡΙΚΗΣ ΝΕΥΡΩΝΙΚΑ ΙΚΤΥΑ Τελικές εξετάσεις Πέµπτη 7 Ιανουαρίου 8 5:-8: Σχεδιάστε έναν αισθητήρα (perceptron)
ΘΕΜΑ ο (.5 µονάδες) ΠΑΝΕΠΙΣΤΗΜΙΟ ΜΑΚΕ ΟΝΙΑΣ ΟΙΚΟΝΟΜΙΚΩΝ ΚΑΙ ΚΟΙΝΩΝΙΚΩΝ ΕΠΙΣΤΗΜΩΝ ΤΜΗΜΑ ΕΦΑΡΜΟΣΜΕΝΗΣ ΠΛΗΡΟΦΟΡΙΚΗΣ ΝΕΥΡΩΝΙΚΑ ΙΚΤΥΑ Τελικές εξετάσεις Πέµπτη 7 Ιανουαρίου 8 5:-8: Σχεδιάστε έναν αισθητήρα (perceptron)
Το παράθυρο έναρξης του Μatlab
 Εισαγωγή στο Matlab Το παράθυρο έναρξης του Μatlab Αν οποιοδήποτε από αυτά τα παράθυρα είναι κρυμμένο μπορείτε να το εμφανίσετε από το menu με όνομα Desktop. Desktop > Desktop Layout > Default Ένα παράθυρο
Εισαγωγή στο Matlab Το παράθυρο έναρξης του Μatlab Αν οποιοδήποτε από αυτά τα παράθυρα είναι κρυμμένο μπορείτε να το εμφανίσετε από το menu με όνομα Desktop. Desktop > Desktop Layout > Default Ένα παράθυρο
Εισαγωγή στο GNU Octave/MATLAB
 Εισαγωγή στο GNU Octave/MATLAB Δρ. Βασίλειος Δαλάκας Καλώς ήρθατε στο εργαστήριο Σημάτων και Συστημάτων με το λογισμικό Octave (Οκτάβα). Οι σημειώσεις αυτές έχουν βασιστεί στις σημειώσεις του εργαστηρίου
Εισαγωγή στο GNU Octave/MATLAB Δρ. Βασίλειος Δαλάκας Καλώς ήρθατε στο εργαστήριο Σημάτων και Συστημάτων με το λογισμικό Octave (Οκτάβα). Οι σημειώσεις αυτές έχουν βασιστεί στις σημειώσεις του εργαστηρίου
Πανεπιστήμιο Δυτικής Μακεδονίας. Τμήμα Μηχανικών Πληροφορικής & Τηλεπικοινωνιών. Ηλεκτρονική Υγεία. Εργαστήριο 4 ο : MATLAB
 Τμήμα Μηχανικών Πληροφορικής & Τηλεπικοινωνιών Ηλεκτρονική Υγεία Εργαστήριο 4 ο : MATLAB Αν. καθηγητής Αγγελίδης Παντελής e-mail: paggelidis@uowm.gr Τμήμα Μηχανικών Πληροφορικής και Τηλεπικοινωνιών Άδειες
Τμήμα Μηχανικών Πληροφορικής & Τηλεπικοινωνιών Ηλεκτρονική Υγεία Εργαστήριο 4 ο : MATLAB Αν. καθηγητής Αγγελίδης Παντελής e-mail: paggelidis@uowm.gr Τμήμα Μηχανικών Πληροφορικής και Τηλεπικοινωνιών Άδειες
Εισαγωγή στη Matlab 2 Εισαγωγή στην Αριθμητική Ανάλυση Διδάσκων: Γεώργιος Ακρίβης Βοηθός: Δημήτριος Ζαβαντής
 Εισαγωγή στη Matlab 2 Εισαγωγή στην Αριθμητική Ανάλυση Διδάσκων: Γεώργιος Ακρίβης Βοηθός: Δημήτριος Ζαβαντής email: dzavanti@cs.uoi.gr Περιεχόμενα Ορισμοί Λογικοί τελεστές f0r loops while loops if else
Εισαγωγή στη Matlab 2 Εισαγωγή στην Αριθμητική Ανάλυση Διδάσκων: Γεώργιος Ακρίβης Βοηθός: Δημήτριος Ζαβαντής email: dzavanti@cs.uoi.gr Περιεχόμενα Ορισμοί Λογικοί τελεστές f0r loops while loops if else
Σημαντικές δυνατότητες των σύγχρονων υπολογιστικών μηχανών: Αξιόπιστη καταγραφή πολύ μεγάλου όγκου δεδομένων
 Σημαντικές δυνατότητες των σύγχρονων υπολογιστικών μηχανών: Γρήγορες προσθέσεις αριθμών Γρήγορες συγκρίσεις αριθμών Αξιόπιστη καταγραφή πολύ μεγάλου όγκου δεδομένων Σχετικά γρήγορη μετάδοση και πρόσληψη
Σημαντικές δυνατότητες των σύγχρονων υπολογιστικών μηχανών: Γρήγορες προσθέσεις αριθμών Γρήγορες συγκρίσεις αριθμών Αξιόπιστη καταγραφή πολύ μεγάλου όγκου δεδομένων Σχετικά γρήγορη μετάδοση και πρόσληψη
επιµέλεια Θοδωρής Πιερράτος
 Βασικές έννοιες προγραµµατισµού Η ύλη που αναπτύσσεται σε αυτό το κεφάλαιο είναι συναφής µε την ύλη που αναπτύσσεται στο 2 ο κεφάλαιο. Όπου υπάρχουν διαφορές αναφέρονται ρητά. Προσέξτε ιδιαίτερα, πάντως,
Βασικές έννοιες προγραµµατισµού Η ύλη που αναπτύσσεται σε αυτό το κεφάλαιο είναι συναφής µε την ύλη που αναπτύσσεται στο 2 ο κεφάλαιο. Όπου υπάρχουν διαφορές αναφέρονται ρητά. Προσέξτε ιδιαίτερα, πάντως,
ΚΕΦΑΛΑΙΟ 5. Matlab GUI για FWSVM και Global SVM
 ΚΕΦΑΛΑΙΟ 5 Matlab GUI για FWSVM και Global SVM Προκειμένου να γίνουν οι πειραματικές προσομοιώσεις του κεφαλαίου 4, αναπτύξαμε ένα γραφικό περιβάλλον (Graphical User Interface) που εξασφαλίζει την εύκολη
ΚΕΦΑΛΑΙΟ 5 Matlab GUI για FWSVM και Global SVM Προκειμένου να γίνουν οι πειραματικές προσομοιώσεις του κεφαλαίου 4, αναπτύξαμε ένα γραφικό περιβάλλον (Graphical User Interface) που εξασφαλίζει την εύκολη
Εισαγωγή στην Επιστήμη Υπολογιστών. Εισαγωγή στην Python
 Εισαγωγή στην Επιστήμη Υπολογιστών Εισαγωγή στην Python Python scripts Ένα πρόγραμμα στην Python (συχνά αποκαλείται script) αποτελείται από μία ακολουθία ορισμών και εντολών. H ακολουθία των ορισμών και
Εισαγωγή στην Επιστήμη Υπολογιστών Εισαγωγή στην Python Python scripts Ένα πρόγραμμα στην Python (συχνά αποκαλείται script) αποτελείται από μία ακολουθία ορισμών και εντολών. H ακολουθία των ορισμών και
ΠΑΝΕΠΙΣΤΗΜΙΟ ΜΑΚΕ ΟΝΙΑΣ ΟΙΚΟΝΟΜΙΚΩΝ ΚΑΙ ΚΟΙΝΩΝΙΚΩΝ ΕΠΙΣΤΗΜΩΝ ΤΜΗΜΑ ΕΦΑΡΜΟΣΜΕΝΗΣ ΠΛΗΡΟΦΟΡΙΚΗΣ ΝΕΥΡΩΝΙΚΑ ΙΚΤΥΑ
 ΘΕΜΑ ο (2.5 µονάδες) ΠΑΝΕΠΙΣΤΗΜΙΟ ΜΑΚΕ ΟΝΙΑΣ ΟΙΚΟΝΟΜΙΚΩΝ ΚΑΙ ΚΟΙΝΩΝΙΚΩΝ ΕΠΙΣΤΗΜΩΝ ΤΜΗΜΑ ΕΦΑΡΜΟΣΜΕΝΗΣ ΠΛΗΡΟΦΟΡΙΚΗΣ ΝΕΥΡΩΝΙΚΑ ΙΚΤΥΑ Τελικές εξετάσεις Παρασκευή 9 Ιανουαρίου 2007 5:00-8:00 εδοµένου ότι η
ΘΕΜΑ ο (2.5 µονάδες) ΠΑΝΕΠΙΣΤΗΜΙΟ ΜΑΚΕ ΟΝΙΑΣ ΟΙΚΟΝΟΜΙΚΩΝ ΚΑΙ ΚΟΙΝΩΝΙΚΩΝ ΕΠΙΣΤΗΜΩΝ ΤΜΗΜΑ ΕΦΑΡΜΟΣΜΕΝΗΣ ΠΛΗΡΟΦΟΡΙΚΗΣ ΝΕΥΡΩΝΙΚΑ ΙΚΤΥΑ Τελικές εξετάσεις Παρασκευή 9 Ιανουαρίου 2007 5:00-8:00 εδοµένου ότι η
ΚΕΦΑΛΑΙΟ 7 ο. Έτσι ο προγραµµατισµός µε τη ΓΛΩΣΣΑ εστιάζεται στην ανάπτυξη του αλγορίθµου και τη µετατροπή του σε σωστό πρόγραµµα.
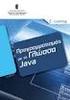 ΚΕΦΑΛΑΙΟ 7 ο 1. Επιλογή της κατάλληλης γλώσσας προγραµµατισµού Εκατοντάδες γλώσσες προγραµµατισµού χρησιµοποιούνται όπως αναφέρθηκε σήµερα για την επίλυση των προβληµάτων µε τον υπολογιστή, τη δηµιουργία
ΚΕΦΑΛΑΙΟ 7 ο 1. Επιλογή της κατάλληλης γλώσσας προγραµµατισµού Εκατοντάδες γλώσσες προγραµµατισµού χρησιµοποιούνται όπως αναφέρθηκε σήµερα για την επίλυση των προβληµάτων µε τον υπολογιστή, τη δηµιουργία
ΠΑΝΕΠΙΣΤΗΜΙΟ AΙΓΑIΟΥ & ΑΕΙ ΠΕΙΡΑΙΑ Τ.Τ. Τμήματα Ναυτιλίας και Επιχειρηματικών Υπηρεσιών & Μηχ. Αυτοματισμού ΤΕ. Εισαγωγή στη Python
 ΠΑΝΕΠΙΣΤΗΜΙΟ AΙΓΑIΟΥ & ΑΕΙ ΠΕΙΡΑΙΑ Τ.Τ. Τμήματα Ναυτιλίας και Επιχειρηματικών Υπηρεσιών & Μηχ. Αυτοματισμού ΤΕ ΠΛΗΡΟΦΟΡΙΚΗ ΤΕΧΝΟΛΟΓΙΑ ΚΑΙ ΠΡΟΓΡΑΜΜΑΤΙΣΜΟΣ Η/Υ Εισαγωγή στη Python Νικόλαος Ζ. Ζάχαρης Αναπληρωτής
ΠΑΝΕΠΙΣΤΗΜΙΟ AΙΓΑIΟΥ & ΑΕΙ ΠΕΙΡΑΙΑ Τ.Τ. Τμήματα Ναυτιλίας και Επιχειρηματικών Υπηρεσιών & Μηχ. Αυτοματισμού ΤΕ ΠΛΗΡΟΦΟΡΙΚΗ ΤΕΧΝΟΛΟΓΙΑ ΚΑΙ ΠΡΟΓΡΑΜΜΑΤΙΣΜΟΣ Η/Υ Εισαγωγή στη Python Νικόλαος Ζ. Ζάχαρης Αναπληρωτής
ΠΑΝΕΠΙΣΤΗΜΙΟ ΜΑΚΕ ΟΝΙΑΣ ΟΙΚΟΝΟΜΙΚΩΝ ΚΑΙ ΚΟΙΝΩΝΙΚΩΝ ΕΠΙΣΤΗΜΩΝ ΤΜΗΜΑ ΕΦΑΡΜΟΣΜΕΝΗΣ ΠΛΗΡΟΦΟΡΙΚΗΣ ΝΕΥΡΩΝΙΚΑ ΙΚΤΥΑ
 ΘΕΜΑ ο 2.5 µονάδες ΠΑΝΕΠΙΣΤΗΜΙΟ ΜΑΚΕ ΟΝΙΑΣ ΟΙΚΟΝΟΜΙΚΩΝ ΚΑΙ ΚΟΙΝΩΝΙΚΩΝ ΕΠΙΣΤΗΜΩΝ ΤΜΗΜΑ ΕΦΑΡΜΟΣΜΕΝΗΣ ΠΛΗΡΟΦΟΡΙΚΗΣ ΝΕΥΡΩΝΙΚΑ ΙΚΤΥΑ Τελικές εξετάσεις 2 Σεπτεµβρίου 2005 5:00-8:00 Σχεδιάστε έναν αισθητήρα ercetro
ΘΕΜΑ ο 2.5 µονάδες ΠΑΝΕΠΙΣΤΗΜΙΟ ΜΑΚΕ ΟΝΙΑΣ ΟΙΚΟΝΟΜΙΚΩΝ ΚΑΙ ΚΟΙΝΩΝΙΚΩΝ ΕΠΙΣΤΗΜΩΝ ΤΜΗΜΑ ΕΦΑΡΜΟΣΜΕΝΗΣ ΠΛΗΡΟΦΟΡΙΚΗΣ ΝΕΥΡΩΝΙΚΑ ΙΚΤΥΑ Τελικές εξετάσεις 2 Σεπτεµβρίου 2005 5:00-8:00 Σχεδιάστε έναν αισθητήρα ercetro
Προγραµµατισµός στην Basic
 Προγραµµατισµός στην Basic 1. εντολή εισόδου Χρησιµοποιείται η εντολή INPUT, η οποία µπορεί να συνταχθεί : α. INPUT X, αν το δεδοµένο που ζητάει είναι αριθµητικό ή β. INPUT X$, αν το δεδοµένο που ζητάει
Προγραµµατισµός στην Basic 1. εντολή εισόδου Χρησιµοποιείται η εντολή INPUT, η οποία µπορεί να συνταχθεί : α. INPUT X, αν το δεδοµένο που ζητάει είναι αριθµητικό ή β. INPUT X$, αν το δεδοµένο που ζητάει
MATLAB Desktop (Επιφάνεια Εργασίας MATLAB) [1.]
![MATLAB Desktop (Επιφάνεια Εργασίας MATLAB) [1.] MATLAB Desktop (Επιφάνεια Εργασίας MATLAB) [1.]](/thumbs/54/34776183.jpg) Εισαγωγή στο MATLAB Το MATLAB αποτελεί ένα εμπορικό εργαλείο το οποίο προσφέρει ένα διαδραστικό προγραμματιστικό περιβάλλον στον χρήστη και χρησιμοποιείται σε ένα μεγάλο εύρος εφαρμογών. Ενσωματώνει μια
Εισαγωγή στο MATLAB Το MATLAB αποτελεί ένα εμπορικό εργαλείο το οποίο προσφέρει ένα διαδραστικό προγραμματιστικό περιβάλλον στον χρήστη και χρησιμοποιείται σε ένα μεγάλο εύρος εφαρμογών. Ενσωματώνει μια
ΚΕΦΑΛΑΙΟ 8 Η ΓΛΩΣΣΑ PASCAL
 8.1. Εισαγωγή ΚΕΦΑΛΑΙΟ 8 Η ΓΛΩΣΣΑ PACAL Πως προέκυψε η γλώσσα προγραμματισμού Pascal και ποια είναι τα γενικά της χαρακτηριστικά; Σχεδιάστηκε από τον Ελβετό επιστήμονα της Πληροφορικής Nicklaus Wirth to
8.1. Εισαγωγή ΚΕΦΑΛΑΙΟ 8 Η ΓΛΩΣΣΑ PACAL Πως προέκυψε η γλώσσα προγραμματισμού Pascal και ποια είναι τα γενικά της χαρακτηριστικά; Σχεδιάστηκε από τον Ελβετό επιστήμονα της Πληροφορικής Nicklaus Wirth to
Τ.Ε.Ι. ΚΡΗΤΗΣ ΣΧΟΛΗ ΤΕΧΝΟΛΟΓΙΚΩΝ ΕΦΑΡΜΟΓΩΝ ΤΜΗΜΑ ΗΛΕΚΤΡΟΛΟΓΙΑΣ. Ασκήσεις 1-2 Εισαγωγή
 Τ.Ε.Ι. ΚΡΗΤΗΣ ΣΧΟΛΗ ΤΕΧΝΟΛΟΓΙΚΩΝ ΕΦΑΡΜΟΓΩΝ ΤΜΗΜΑ ΗΛΕΚΤΡΟΛΟΓΙΑΣ ΒΙΟΜΗΧΑΝΙΚΟΙ ΑΥΤΟΜΑΤΙΣΜΟΙ Εφαρµογές Προγραµµατιζόµενων Λογικών Ελεγκτών-Εργαστήριο Εργαστηριακός Συνεργάτης: Βέλλος Κων/νος Ασκήσεις 1-2 Εισαγωγή
Τ.Ε.Ι. ΚΡΗΤΗΣ ΣΧΟΛΗ ΤΕΧΝΟΛΟΓΙΚΩΝ ΕΦΑΡΜΟΓΩΝ ΤΜΗΜΑ ΗΛΕΚΤΡΟΛΟΓΙΑΣ ΒΙΟΜΗΧΑΝΙΚΟΙ ΑΥΤΟΜΑΤΙΣΜΟΙ Εφαρµογές Προγραµµατιζόµενων Λογικών Ελεγκτών-Εργαστήριο Εργαστηριακός Συνεργάτης: Βέλλος Κων/νος Ασκήσεις 1-2 Εισαγωγή
Atlantis - Νέο user interface
 New Desktop 1 Atlantis - Νέο user interface ATLANTIS - ΝΕΟ USER INTERFACE...2 ΓΕΝΙΚΗ ΠΑΡΟΥΣΙΑΣΗ...3 ΓΡΑΜΜΗ ΣΥΣΤΗΜΑΤΟΣ...4 ΜΠΑΡΑ ΧΡΗΣΤΗ (USER TOOLBAR)...5 ΚΕΝΤΡΙΚΟ ΜΕΝΟΥ ΤΟΥ ΣΥΣΤΗΜΑΤΟΣ...6 Κεντρικό μενού
New Desktop 1 Atlantis - Νέο user interface ATLANTIS - ΝΕΟ USER INTERFACE...2 ΓΕΝΙΚΗ ΠΑΡΟΥΣΙΑΣΗ...3 ΓΡΑΜΜΗ ΣΥΣΤΗΜΑΤΟΣ...4 ΜΠΑΡΑ ΧΡΗΣΤΗ (USER TOOLBAR)...5 ΚΕΝΤΡΙΚΟ ΜΕΝΟΥ ΤΟΥ ΣΥΣΤΗΜΑΤΟΣ...6 Κεντρικό μενού
3. O ΑΛΓΟΡΙΘΜΟΣ ΤΟΥ PERCEPTRON
 3. O ΑΛΓΟΡΙΘΜΟΣ ΤΟΥ PERCEPRON 3. ΕΙΣΑΓΩΓΗ: Το Perceptron είναι η απλούστερη μορφή Νευρωνικού δικτύου, το οποίο χρησιμοποιείται για την ταξινόμηση ενός ειδικού τύπου προτύπων, που είναι γραμμικά διαχωριζόμενα.
3. O ΑΛΓΟΡΙΘΜΟΣ ΤΟΥ PERCEPRON 3. ΕΙΣΑΓΩΓΗ: Το Perceptron είναι η απλούστερη μορφή Νευρωνικού δικτύου, το οποίο χρησιμοποιείται για την ταξινόμηση ενός ειδικού τύπου προτύπων, που είναι γραμμικά διαχωριζόμενα.
Ένας πρώτος τρόπος εύρεσης των διαστάσεων ενός πίνακα στο. Matlab είναι με την εντολή size(όνομα πίνακα) και πατώντας. enter ( )
 Ένας πρώτος τρόπος εύρεσης των διαστάσεων ενός πίνακα στο Matlab είναι με την εντολή size(όνομα πίνακα) και πατώντας enter ( ) Απόδοση των διαστάσεων του προηγούμενου πίνακα σε άλλον πίνακα, τον Χ. Κάποια
Ένας πρώτος τρόπος εύρεσης των διαστάσεων ενός πίνακα στο Matlab είναι με την εντολή size(όνομα πίνακα) και πατώντας enter ( ) Απόδοση των διαστάσεων του προηγούμενου πίνακα σε άλλον πίνακα, τον Χ. Κάποια
Μη γραµµικοί ταξινοµητές Νευρωνικά ίκτυα
 KEΣ 3 Αναγνώριση Προτύπων και Ανάλυση Εικόνας Μη γραµµικοί ταξινοµητές Νευρωνικά ίκτυα ΤµήµαΕπιστήµης και Τεχνολογίας Τηλεπικοινωνιών Πανεπιστήµιο Πελοποννήσου Εισαγωγή Πολυεπίπεδες Perceptron Οαλγόριθµος
KEΣ 3 Αναγνώριση Προτύπων και Ανάλυση Εικόνας Μη γραµµικοί ταξινοµητές Νευρωνικά ίκτυα ΤµήµαΕπιστήµης και Τεχνολογίας Τηλεπικοινωνιών Πανεπιστήµιο Πελοποννήσου Εισαγωγή Πολυεπίπεδες Perceptron Οαλγόριθµος
ΚΕΦΑΛΑΙΟ 4 ΤΟ ΕΡΓΑΛΕΙΟ SOLVER
 ΚΕΦΑΛΑΙΟ 4 ΤΟ ΕΡΓΑΛΕΙΟ SOLVER 4.1. ΕΙΣΑΓΩΓΗ Με την "Επίλυση", µπορείτε να βρείτε τη βέλτιστη τιµή για τον τύπο ενός κελιού το οποίο ονοµάζεται κελί προορισµού σε ένα φύλλο εργασίας. Η "Επίλυση" λειτουργεί
ΚΕΦΑΛΑΙΟ 4 ΤΟ ΕΡΓΑΛΕΙΟ SOLVER 4.1. ΕΙΣΑΓΩΓΗ Με την "Επίλυση", µπορείτε να βρείτε τη βέλτιστη τιµή για τον τύπο ενός κελιού το οποίο ονοµάζεται κελί προορισµού σε ένα φύλλο εργασίας. Η "Επίλυση" λειτουργεί
Σχήµα 6.1: Εισαγωγή της εντολής Read From Spreadsheet File στο Block Diagram.
 Εισαγωγή αρχείων δεδοµένων 1. Η εισαγωγή αρχείων δεδοµένων στο LaVIEW γίνεται στο Block Diagram µε την εντολή Read From Spreadsheet File. 2. Εισάγουµε την εντολή Read From Spreadsheet File στο Block Diagram
Εισαγωγή αρχείων δεδοµένων 1. Η εισαγωγή αρχείων δεδοµένων στο LaVIEW γίνεται στο Block Diagram µε την εντολή Read From Spreadsheet File. 2. Εισάγουµε την εντολή Read From Spreadsheet File στο Block Diagram
ΕΙΣΑΓΩΓΗ ΣΤΟ MATLAB- SIMULINK
 ΕΙΣΑΓΩΓΗ ΣΤΟ MATLAB- SIMULINK SIMULINK ρ. Γεώργιος Φ. Φραγκούλης Καθηγητής ver. 0.2 10/2012 Εισαγωγή στο Simulink Το SIMULINK είναι ένα λογισµικό πακέτο που επιτρέπει τη µοντελοποίηση, προσοµοίωση οίωση
ΕΙΣΑΓΩΓΗ ΣΤΟ MATLAB- SIMULINK SIMULINK ρ. Γεώργιος Φ. Φραγκούλης Καθηγητής ver. 0.2 10/2012 Εισαγωγή στο Simulink Το SIMULINK είναι ένα λογισµικό πακέτο που επιτρέπει τη µοντελοποίηση, προσοµοίωση οίωση
Ασκήσεις Φροντιστηρίου «Υπολογιστική Νοημοσύνη Ι» 5 o Φροντιστήριο
 Πρόβλημα ο Ασκήσεις Φροντιστηρίου 5 o Φροντιστήριο Δίνεται το παρακάτω σύνολο εκπαίδευσης: # Είσοδος Κατηγορία 0 0 0 Α 2 0 0 Α 0 Β 4 0 0 Α 5 0 Β 6 0 0 Α 7 0 Β 8 Β α) Στον παρακάτω κύβο τοποθετείστε τα
Πρόβλημα ο Ασκήσεις Φροντιστηρίου 5 o Φροντιστήριο Δίνεται το παρακάτω σύνολο εκπαίδευσης: # Είσοδος Κατηγορία 0 0 0 Α 2 0 0 Α 0 Β 4 0 0 Α 5 0 Β 6 0 0 Α 7 0 Β 8 Β α) Στον παρακάτω κύβο τοποθετείστε τα
Συνοπτικός οδηγός MATLAB & OCTAVE. (έως και συναρτήσεις) Ιωάννης Καλατζής 2018d
 Συνοπτικός οδηγός MATLAB & OCTAVE (έως και συναρτήσεις) Ιωάννης Καλατζής 2018d ΕΓΚΑΤΑΣΤΑΣΗ ΓΕΝΙΚΑ 2 MATLAB Το MATLAB είναι ένα περιβάλλον για επιστημονικό και τεχνικό προγραμματισμό, ιδανικό για ανάπτυξη
Συνοπτικός οδηγός MATLAB & OCTAVE (έως και συναρτήσεις) Ιωάννης Καλατζής 2018d ΕΓΚΑΤΑΣΤΑΣΗ ΓΕΝΙΚΑ 2 MATLAB Το MATLAB είναι ένα περιβάλλον για επιστημονικό και τεχνικό προγραμματισμό, ιδανικό για ανάπτυξη
Πληροφορική. Ενότητα 1: Α. Οργάνωση μαθήματος. Β. Στοιχεία Προγραμματισμού -Προγραμματιστικές Δομές, Πρόγραμμα, Γλώσσες.
 ΑΡΙΣΤΟΤΕΛΕΙΟ ΠΑΝΕΠΙΣΤΗΜΙΟ ΘΕΣΣΑΛΟΝΙΚΗΣ ΑΝΟΙΚΤΑ ΑΚΑΔΗΜΑΪΚΑ ΜΑΘΗΜΑΤΑ Πληροφορική Ενότητα 1: Α. Οργάνωση μαθήματος. Β. Στοιχεία Προγραμματισμού -Προγραμματιστικές Δομές, Πρόγραμμα, Γλώσσες. Κωνσταντίνος Καρατζάς
ΑΡΙΣΤΟΤΕΛΕΙΟ ΠΑΝΕΠΙΣΤΗΜΙΟ ΘΕΣΣΑΛΟΝΙΚΗΣ ΑΝΟΙΚΤΑ ΑΚΑΔΗΜΑΪΚΑ ΜΑΘΗΜΑΤΑ Πληροφορική Ενότητα 1: Α. Οργάνωση μαθήματος. Β. Στοιχεία Προγραμματισμού -Προγραμματιστικές Δομές, Πρόγραμμα, Γλώσσες. Κωνσταντίνος Καρατζάς
H ΓΛΩΣΣΑ C. Μάθηµα 1: Το Πρώτο µας Πρόγραµµα σε C. ηµήτρης Ψούνης
 H ΓΛΩΣΣΑ C Μάθηµα 1: Το Πρώτο µας Πρόγραµµα σε C ηµήτρης Ψούνης 2 Περιεχόµενα Μαθήµατος Α. Θεωρία 1. Κύκλος Ανάπτυξης Προγράµµατος 1. Συγγραφή και Μεταγλώττιση ενός προγράµµατος 2. Εκτέλεση του προγράµµατος
H ΓΛΩΣΣΑ C Μάθηµα 1: Το Πρώτο µας Πρόγραµµα σε C ηµήτρης Ψούνης 2 Περιεχόµενα Μαθήµατος Α. Θεωρία 1. Κύκλος Ανάπτυξης Προγράµµατος 1. Συγγραφή και Μεταγλώττιση ενός προγράµµατος 2. Εκτέλεση του προγράµµατος
Προτεινόμενες εργασίες Προγραμματισμού Διαδικτύου
 Προτεινόμενες εργασίες Προγραμματισμού Διαδικτύου Ιωάννης Γ. Τσούλος Εργασία Πρώτη - Αριθμομηχανή Με την χρήση του περιβάλλοντος AWT ή του SWING θα πρέπει να δημιουργηθεί αριθμομηχανή για την εκτέλεση
Προτεινόμενες εργασίες Προγραμματισμού Διαδικτύου Ιωάννης Γ. Τσούλος Εργασία Πρώτη - Αριθμομηχανή Με την χρήση του περιβάλλοντος AWT ή του SWING θα πρέπει να δημιουργηθεί αριθμομηχανή για την εκτέλεση
Simulation Users Manual
 Simulation Users Manual πτυχιακή αυτή ασχολήθηκε µε την εφαρµογή των συστηµάτων και των τεχνολογιών του αυτόµατου ελέγχου στην ελληνική βιοµηχανία. Συγκεκριµένα, ανέπτυξε και µοντελοποίησε ένα τµήµα της
Simulation Users Manual πτυχιακή αυτή ασχολήθηκε µε την εφαρµογή των συστηµάτων και των τεχνολογιών του αυτόµατου ελέγχου στην ελληνική βιοµηχανία. Συγκεκριµένα, ανέπτυξε και µοντελοποίησε ένα τµήµα της
Ινστιτούτο Επαγγελµατική Κατάρτιση Κορυδαλλού "ΤΕΧΝΙΚΟΣ ΣΥΣΤΗΜΑΤΩΝ ΥΠΟΛΟΓΙΣΤΩΝ" (Ερωτήσεις Πιστοποίησης στην γλώσσα προγραµµατισµού C)
 Ινστιτούτο Επαγγελµατική Κατάρτιση Κορυδαλλού "ΤΕΧΝΙΚΟΣ ΣΥΣΤΗΜΑΤΩΝ ΥΠΟΛΟΓΙΣΤΩΝ" (Ερωτήσεις Πιστοποίησης στην γλώσσα προγραµµατισµού C) ΚΑΤΑΛΟΓΟΣ ΕΡΩΤΗΣΕΩΝ ΕΡΩΤΗΣΕΙΣ ΕΙ ΙΚΩΝ ΓΝΩΣΕΩΝ (γλώσσα προγραµµατισµού
Ινστιτούτο Επαγγελµατική Κατάρτιση Κορυδαλλού "ΤΕΧΝΙΚΟΣ ΣΥΣΤΗΜΑΤΩΝ ΥΠΟΛΟΓΙΣΤΩΝ" (Ερωτήσεις Πιστοποίησης στην γλώσσα προγραµµατισµού C) ΚΑΤΑΛΟΓΟΣ ΕΡΩΤΗΣΕΩΝ ΕΡΩΤΗΣΕΙΣ ΕΙ ΙΚΩΝ ΓΝΩΣΕΩΝ (γλώσσα προγραµµατισµού
ΦΥΣ-151. Ηλεκτρονικοί Υπολογιστές Ι (FORTRAN 77) (Άνοιξη 2004)
 8 ΦΥΣ-151. Ηλεκτρονικοί Υπολογιστές Ι (FORTRAN 77) (Άνοιξη 2004) ιάλεξη 2 2.1 ΜΕΤΑΒΛΗΤΕΣ (ΜΕΡΟΣ Β) Στην προηγούµενη διάλεξη µάθαµε ότι µπορούµε να χρησιµοποιούµε τη ρητή ή την αυτονόητη δήλωση µεταβλητών
8 ΦΥΣ-151. Ηλεκτρονικοί Υπολογιστές Ι (FORTRAN 77) (Άνοιξη 2004) ιάλεξη 2 2.1 ΜΕΤΑΒΛΗΤΕΣ (ΜΕΡΟΣ Β) Στην προηγούµενη διάλεξη µάθαµε ότι µπορούµε να χρησιµοποιούµε τη ρητή ή την αυτονόητη δήλωση µεταβλητών
Προγραμματισμός στο Matlab
 Κλάδοι με την εντολή if Προγραμματισμός στο Matlab Σαν ένα απλό παράδειγμα κλάδου με την εντολή if ας θεωρήσουμε το παρακάτω παράδειγμα που υπολογίζει την απόλυτη τιμή ενός πραγματικού αριθμού. function
Κλάδοι με την εντολή if Προγραμματισμός στο Matlab Σαν ένα απλό παράδειγμα κλάδου με την εντολή if ας θεωρήσουμε το παρακάτω παράδειγμα που υπολογίζει την απόλυτη τιμή ενός πραγματικού αριθμού. function
Προγραμματισμός Η/Υ 1 (Εργαστήριο)
 Προγραμματισμός Η/Υ 1 (Εργαστήριο) Ενότητα 2: Δομή ενός προγράμματος C Καθηγήτρια Εφαρμογών: Τσαγκαλίδου Ροδή Τμήμα: Ηλεκτρολόγων Μηχανικών Τ.Ε. Άδειες Χρήσης Το παρόν εκπαιδευτικό υλικό υπόκειται σε άδειες
Προγραμματισμός Η/Υ 1 (Εργαστήριο) Ενότητα 2: Δομή ενός προγράμματος C Καθηγήτρια Εφαρμογών: Τσαγκαλίδου Ροδή Τμήμα: Ηλεκτρολόγων Μηχανικών Τ.Ε. Άδειες Χρήσης Το παρόν εκπαιδευτικό υλικό υπόκειται σε άδειες
Βαθμός Σχόλια. lab5 PASS PASS PASS PASS PASS. Οριακά PASS - Καλή δουλειά
 Α. Μ. Βαθμός Σχόλια 1183 1194 1238 1239 1240 1241 - Καλή δουλειά 1242 1243 1244 1245 - Κακή χρήση συναρτήσεων. Κάνεις τον ίδιο έλεγχο και εντός και εκτός της συνάρτησης. Θα έπρεπε να έχεις βρεί ένα τρόπο
Α. Μ. Βαθμός Σχόλια 1183 1194 1238 1239 1240 1241 - Καλή δουλειά 1242 1243 1244 1245 - Κακή χρήση συναρτήσεων. Κάνεις τον ίδιο έλεγχο και εντός και εκτός της συνάρτησης. Θα έπρεπε να έχεις βρεί ένα τρόπο
3) το παράθυρο Πίνακας τιμών όπου εμφανίζονται οι τιμές που παίρνουν οι παράμετροι
 Ο Δ Η Γ Ι Ε Σ Γ Ι Α Τ Ο M O D E L L U S 0.0 4. 0 5 Για να κατεβάσουμε το πρόγραμμα Επιλέγουμε Download στη διεύθυνση: http://modellus.co/index.php/en/download. Στη συνέχεια εκτελούμε το ModellusX_windows_0_4_05.exe
Ο Δ Η Γ Ι Ε Σ Γ Ι Α Τ Ο M O D E L L U S 0.0 4. 0 5 Για να κατεβάσουμε το πρόγραμμα Επιλέγουμε Download στη διεύθυνση: http://modellus.co/index.php/en/download. Στη συνέχεια εκτελούμε το ModellusX_windows_0_4_05.exe
Πρώτη επαφή με το μαθηματικό πακέτο Mathematica
 Πρώτη επαφή με το μαθηματικό πακέτο Mathematica Με δύο λόγια, μπορούμε να πούμε ότι η Mathematica είναι ένα πρόγραμμα που το χρησιμοποιούμε για να κάνουμε αναλυτικούς και αριθμητικούς υπολογισμούς αλλά
Πρώτη επαφή με το μαθηματικό πακέτο Mathematica Με δύο λόγια, μπορούμε να πούμε ότι η Mathematica είναι ένα πρόγραμμα που το χρησιμοποιούμε για να κάνουμε αναλυτικούς και αριθμητικούς υπολογισμούς αλλά
Πιο συγκεκριμένα, η χρήση του MATLAB προσφέρει τα ακόλουθα πλεονεκτήματα.
 i Π Ρ Ο Λ Ο Γ Ο Σ Το βιβλίο αυτό αποτελεί μια εισαγωγή στα βασικά προβλήματα των αριθμητικών μεθόδων της υπολογιστικής γραμμικής άλγεβρας (computational linear algebra) και της αριθμητικής ανάλυσης (numerical
i Π Ρ Ο Λ Ο Γ Ο Σ Το βιβλίο αυτό αποτελεί μια εισαγωγή στα βασικά προβλήματα των αριθμητικών μεθόδων της υπολογιστικής γραμμικής άλγεβρας (computational linear algebra) και της αριθμητικής ανάλυσης (numerical
ΠΑΝΕΠΙΣΤΗΜΙΟ ΜΑΚΕ ΟΝΙΑΣ ΟΙΚΟΝΟΜΙΚΩΝ ΚΑΙ ΚΟΙΝΩΝΙΚΩΝ ΕΠΙΣΤΗΜΩΝ ΤΜΗΜΑ ΕΦΑΡΜΟΣΜΕΝΗΣ ΠΛΗΡΟΦΟΡΙΚΗΣ ΝΕΥΡΩΝΙΚΑ ΙΚΤΥΑ
 ΘΕΜΑ ο (2.5 µονάδες) ΠΑΝΕΠΙΣΤΗΜΙΟ ΜΑΚΕ ΟΝΙΑΣ ΟΙΚΟΝΟΜΙΚΩΝ ΚΑΙ ΚΟΙΝΩΝΙΚΩΝ ΕΠΙΣΤΗΜΩΝ ΤΜΗΜΑ ΕΦΑΡΜΟΣΜΕΝΗΣ ΠΛΗΡΟΦΟΡΙΚΗΣ ΝΕΥΡΩΝΙΚΑ ΙΚΤΥΑ Τελικές εξετάσεις 26 Ιανουαρίου 2004 ιάρκεια: 2 ώρες (9:00-:00) Στην παρακάτω
ΘΕΜΑ ο (2.5 µονάδες) ΠΑΝΕΠΙΣΤΗΜΙΟ ΜΑΚΕ ΟΝΙΑΣ ΟΙΚΟΝΟΜΙΚΩΝ ΚΑΙ ΚΟΙΝΩΝΙΚΩΝ ΕΠΙΣΤΗΜΩΝ ΤΜΗΜΑ ΕΦΑΡΜΟΣΜΕΝΗΣ ΠΛΗΡΟΦΟΡΙΚΗΣ ΝΕΥΡΩΝΙΚΑ ΙΚΤΥΑ Τελικές εξετάσεις 26 Ιανουαρίου 2004 ιάρκεια: 2 ώρες (9:00-:00) Στην παρακάτω
ζωγραφίζοντας µε τον υπολογιστή
 ζωγραφίζοντας µε τον υπολογιστή Μια από τις εργασίες που µπορούµε να κάνουµε µε τον υπολογιστή είναι και η ζωγραφική. Για να γίνει όµως αυτό πρέπει ο υπολογιστής να είναι εφοδιασµένος µε το κατάλληλο πρόγραµµα.
ζωγραφίζοντας µε τον υπολογιστή Μια από τις εργασίες που µπορούµε να κάνουµε µε τον υπολογιστή είναι και η ζωγραφική. Για να γίνει όµως αυτό πρέπει ο υπολογιστής να είναι εφοδιασµένος µε το κατάλληλο πρόγραµµα.
5 η ΕΝΟΤΗΤΑ Γραφήματα στο MATLAB
 ΣΧΟΛΗ ΠΟΛΙΤΙΚΩΝ ΜΗΧΑΝΙΚΩΝ ΕΜΠ ΜΕΘΟΔΟΙ ΕΠΙΛΥΣΗΣ ΜΕ Η/Υ 5 η ΕΝΟΤΗΤΑ Γραφήματα στο MATLAB Ν.Δ. Λαγαρός Μ. Φραγκιαδάκης Α. Στάμος Άδεια Χρήσης Το παρόν εκπαιδευτικό υλικό υπόκειται σε άδειες Χρήσης Creative
ΣΧΟΛΗ ΠΟΛΙΤΙΚΩΝ ΜΗΧΑΝΙΚΩΝ ΕΜΠ ΜΕΘΟΔΟΙ ΕΠΙΛΥΣΗΣ ΜΕ Η/Υ 5 η ΕΝΟΤΗΤΑ Γραφήματα στο MATLAB Ν.Δ. Λαγαρός Μ. Φραγκιαδάκης Α. Στάμος Άδεια Χρήσης Το παρόν εκπαιδευτικό υλικό υπόκειται σε άδειες Χρήσης Creative
4 η ΕΝΟΤΗΤΑ Μητρώα και συνθήκες στο MATLAB
 ΣΧΟΛΗ ΠΟΛΙΤΙΚΩΝ ΜΗΧΑΝΙΚΩΝ ΕΜΠ ΜΕΘΟΔΟΙ ΕΠΙΛΥΣΗΣ ΜΕ Η/Υ 4 η ΕΝΟΤΗΤΑ Μητρώα και συνθήκες στο MATLAB Ν.Δ. Λαγαρός Μ. Φραγκιαδάκης Α. Στάμος Άδεια Χρήσης Το παρόν εκπαιδευτικό υλικό υπόκειται σε άδειες Χρήσης
ΣΧΟΛΗ ΠΟΛΙΤΙΚΩΝ ΜΗΧΑΝΙΚΩΝ ΕΜΠ ΜΕΘΟΔΟΙ ΕΠΙΛΥΣΗΣ ΜΕ Η/Υ 4 η ΕΝΟΤΗΤΑ Μητρώα και συνθήκες στο MATLAB Ν.Δ. Λαγαρός Μ. Φραγκιαδάκης Α. Στάμος Άδεια Χρήσης Το παρόν εκπαιδευτικό υλικό υπόκειται σε άδειες Χρήσης
2.1. Εντολές. 2.2. Σχόλια. 2.3. Τύποι Δεδομένων
 2 Βασικές Εντολές 2.1. Εντολές Οι στην Java ακολουθούν το πρότυπο της γλώσσας C. Έτσι, κάθε εντολή που γράφουμε στη Java θα πρέπει να τελειώνει με το ερωτηματικό (;). Όπως και η C έτσι και η Java επιτρέπει
2 Βασικές Εντολές 2.1. Εντολές Οι στην Java ακολουθούν το πρότυπο της γλώσσας C. Έτσι, κάθε εντολή που γράφουμε στη Java θα πρέπει να τελειώνει με το ερωτηματικό (;). Όπως και η C έτσι και η Java επιτρέπει
Η Γλώσσα Προγραµµατισµού C++ (The C++ Programming Language) Ιστοσελίδα του µαθήµατος. Περιεχόµενα. ηµήτριος Κατσαρός, Ph.D. Κλάσεις.
 1 Η Γλώσσα Προγραµµατισµού C++ (The C++ Programming Language) ηµήτριος Κατσαρός, Ph.D. Χειµώνας 2005 ιάλεξη 5η Ιστοσελίδα του µαθήµατος 2 http://skyblue.csd.auth.gr/~dimitris/courses/cpp_fall05.htm Θα
1 Η Γλώσσα Προγραµµατισµού C++ (The C++ Programming Language) ηµήτριος Κατσαρός, Ph.D. Χειµώνας 2005 ιάλεξη 5η Ιστοσελίδα του µαθήµατος 2 http://skyblue.csd.auth.gr/~dimitris/courses/cpp_fall05.htm Θα
