Pixlr: Ας περικόψουμε τα περιττά
|
|
|
- Ἱεριχώ Κεδίκογλου
- 6 χρόνια πριν
- Προβολές:
Transcript
1 Pixlr: Ας περικόψουμε τα περιττά Σκοπός Στην δραστηριότητα αυτή θα γνωρίσετε πώς να περικόπτετε μια εικόνα Διδακτικοί στόχοι Στο τέλος της ενότητας/δραστηριότητας θα είστε σε θέση να: να τροποποιείτε μια εικόνα με το εργαλείο της Μαρκίζας να χρησιμοποιείτε το εργαλείο της αποκοπής να αποθηκεύετε την εικόνα σε διαφορετικές μορφές (format) Περιγραφή Έχουμε μία εικόνα την οποία θέλουμε να περικόψετε. Ανοίξτε το Pixlr απο το site και επιλέξτε τον Pixlr Editor (ή πιο γρήγορα μπείτε απ'ευθείας στο site Επιλέξτε να ανοίξετε εικόνα απο τον υπολογιστή, και ανοίξτε την εικόνα paros.jpg (κατεβάστε τη πρώτα απο τα αρχεία της εβδομάδας) Εμφανίζεται μια εικόνα της Πάρου από την οποία θέλουμε να περικόψετε μία περιοχή ώστε να μην φαίνεται τόσο πολύ το βουνό και να μην φαίνονται καθόλου τα βαρκάκια στη θάλασσα. Από την Εργαλειοθήκη αριστερά επιλέγετε: Εργαλείο μαρκίζας.
2 Με το αριστερό κλικ του ποντικιού πατημένο, επιλέγετε την περιοχή που θέλετε να παραμείνει ως τελική εικόνα (αφήνοντας δηλαδή έξω από την επιλογή λίγο βουνό και το μέρος της θάλασσας με τα βαρκάκια). Από το μενού επιλέγετε: Εικόνα - Αποκοπή
3 Η τελική εικόνα θα πρέπει να είναι περίπου όπως η παρακάτω. Στη συνέχεια θέλουμε να την αποθηκεύσετε. Για την αποθήκευση ενός αρχείου χρειάζεστε τρία στοιχεία: όνομα, χώρο αποθήκευσης, τύπο αρχείου. Θα την αποθηκεύσετε και ως αρχείο του Pixlr (με κατάληξη pxd) και ως αρχείο jpg. Από το μενού επιλέγετε: Αρχείο - Αποθήκευση Στο πλαίσιο Όνομα γράφετε paros_final. Για να καθορίσετε τον τύπο του αρχείου επιλέγετε: Μορφοποίηση PXD (Εικόνα επιπέδου Pixlr). Στο τέλος πατάτε OK και επιλέγετε τον φάκελο. Τα αρχεία τύπου pxd δεν αναγνωρίζονται από διάφορα προγράμματα που κάνουν εισαγωγή εικόνας (π.χ. Word, PowerPoint). Για να αναγνωρίζεται η εικόνα χρειάζεται να την αποθηκεύσετε και ως άλλο τύπο αρχείου. Ανοίγετε και πάλι το παράθυρο της αποθήκευσης, αφήνετε ίδιο το όνομα του αρχείου και το φάκελο αποθήκευσης και στη συνέχεια επιλέγετε από το Μορφοποίηση JPEG και πατάτε πάλι OK.
4 Pixlr: Ας ελαττώσουμε το μέγεθος (σε bytes) μιας εικόνας Σκοπός Στην δραστηριότητα αυτή θα γνωρίσετε πώς να επεξεργάζεστε μια εικόνα ως προς το μέγεθός της Διδακτικοί στόχοι Στο τέλος της ενότητας/δραστηριότητας θα είστε σε θέση να: να ελαττώνετε το μέγεθος μιας εικόνας να αποθηκεύετε την τροποποιημένη εικόνα με διαφορετικές μορφές (format) Περιγραφή Έχουμε μία εικόνα η οποία είναι μεγάλη ως μέγεθος αρχείου, δηλαδή είναι πολλά bytes και θέλουμε να ελαττώσετε το μέγεθός της. Γιατί να το κάνετε αυτό; Όταν έχετε ένα έγγραφο του Word ή του PowerPoint και εισάγετε εικόνες σ αυτά τότε επιβαρύνετε το αρχείο σας σε bytes και απαιτούν μεγαλύτερο αποθηκευτικό χώρο ή όταν στέλνετε αρχεία στο Διαδίκτυο με μεγάλες εικόνες τότε τα αρχεία απαιτούν περισσότερο χρόνο για να μετακινηθούν. Από το μενού του Pixlr επιλέγουμε: Αρχείο - Ανοίξτε εικόνα και από το φάκελο που έχετε αποθηκεύσει την εικόνα βρίσκετε και ανοίγετε την εικόνα: amorgos.jpg. Χωρίς να επιλέξετε κάτι από την εικόνα, από το μενού επιλέγουμε: Εικόνα - Μέγεθος εικόνας. Στο Πλάτος, αντί για 600 pixels (εικονοστοιχεία), γράφετε 350. Θα παρατηρήσετε ότι το Υψος παρουσιάζεται να έχει 263 εικονοστοιχεία. Αυτό συμβαίνει γιατί το ύψος και το πλάτος είναι συνδεδεμένα και η αυξομοίωση του ενός επηρεάζει αναλογικά το άλλο. Για να καταχωρηθούν οι αλλαγές επιλέγουμε ΟΚ.
5 Στη συνέχεια θέλουμε να αποθηκεύσετε την εικόνα. Για την αποθήκευση του αρχείου χρειάζεστε τρία στοιχεία: όνομα, χώρο αποθήκευσης, τύπο αρχείου (όπως και προηγουμένως). Θα την αποθηκεύσετε ως αρχείο JPEG. Από το μενού επιλέγετε: Αρχείο -> Αποθήκευση Στο πλαίσιο Όνομα γράφετε amorgos_final. Για να καθορίσετε τον τύπο του αρχείου επιλέγετε: Μορφοποίηση JPEG και πατάτε ΟΚ Θέλουμε τώρα να δείτε αν καταφέρατε να ελαττώσετε το μέγεθος της εικόνας. Αν κάνετε δεξί κλικ πάνω στα αρχεία των εικόνων και επιλέξετε ιδιότητες θα διαπιστώσετε ότι η εικόνα Amorgos έχει μέγεθος 85 KB ενώ η Amorgos_final περίπου 35 KB. Φανταστείτε τι εξοικονόμηση σε bytes μπορείτε να κάνετε όταν έχετε μία εικόνα κατ αρχήν από μία φωτογραφική μηχανή που μπορεί να έχει μέγεθος 1ΜΒ ή πολύ περισσότερο. Pixlr: Η φωτογραφία μας θέλει διόρθωμα Σκοπός Στην δραστηριότητα αυτή θα γνωρίσετε πώς να διορθώνετε μια φωτογραφία Διδακτικοί στόχοι Στο τέλος της ενότητας/δραστηριότητας θα είστε σε θέση να: επιλέγετε ένα μέρος μιας φωτογραφίας με το εργαλείο του λάσου χρησιμοποιείτε το εργαλείο της αντιγραφής γνωρίσετε την έννοια των επιπέδων μάθετε το εργαλείο διαβάθμισης Περιγραφή Έχουμε μία εικόνα την οποία θέλουμε να διορθώσουμε. Aπο τον pixlr Editor επιλέγουμε Ανοίξτε εικόνα απο τον υπολογιστή και από το φάκελο που έχουμε αποθηκεύσει την εικόνα βρίσκουμε και ανοίγουμε την εικόνα: home.jpg. Εμφανίζεται μια εικόνα ενός κυκλαδικού σπιτιού με έναν ουρανό φωτεινό γκρι. Θα θέλαμε ο ουρανός να εμφανίζεται με βαθύ μπλε διαβαθμισμένο προς φωτεινότερο γαλάζιο. Η διαδικασία που θα
6 ακολουθήσουμε σε γενικές γραμμές είναι: επιλογή της εικόνας εκτός του ουρανού, επικόλλησή της σε καινούργια «διαφανή» στρώση, δημιουργία νέας διαφανούς στρώσης και εφαρμογή σ αυτήν των χρωμάτων του ουρανού. Από την Εργαλειοθήκη αριστερά επιλέγουμε: Εργαλείο λάσου και έπειτα επιλέγουμε την λειτουργία Πολυγωνικό εργαλείο λάσου στο πάνω μέρος Επιλέγουμε το σπίτι και την περιοχή προς τα κάτω. Η επιλογή ξεκινά με κλικ. Σε κάθε αλλαγή κατεύθυνσης κάνουμε κι ένα κλικ. Για να κλείσει η επιλογή πρέπει να κάνουμε τελευταίο κλικ πάνω στη γραμμή στο σημείο που ξεκινήσαμε. Η επιλογή φαίνεται με διακεκομμένη γραμμή που «αναβοσβήνει». Από το μενού επιλέγουμε Επεξεργασία - Αντιγραφή Στη συνέχεια, από το μενού επιλέγουμε Αρχείο Νέα Εικόνα. Προκύπτει ένα παράθυρο διαλόγου στο οποίο επιλέγουμε τα 2 κουμπιά επιλογής όπως δείχνει η εικόνα
7 Η εικόνα σας θα μοιάζει: στο πάνω μέρος της εικόνας Επειδή δεν φαίνεται πολύς ουρανός, θα αλλάξουμε το μέγεθος του καμβά και θα δημιουργήσουμε κενό χώρο στο πάνω μέρος της εικόνας. Από το μενού επιλέξτε Εικόνα-- >Μέγεθος καμβά και εισάγετε στο ύψος την τιμή 1300 pixels. Προσέξτε ο δρομέας να βρίσκεται στο κέντρο της κάτω σειράς (δες εικόνα), ετσι ώστε ο κενός χώρος να εμφανιστεί Τώρα θέλουμε να προσθέσουμε έναν μπλε ουρανό διαβαθμισμένο προς το λευκό. Από το μενού επιλέγουμε Επίπεδο Νέο επίπεδο. Πρέπει τότε να παρατηρήσετε ένα νέα επίπεδο με όνομα Επίπεδο 1 στα δεξιά.
8 Τι είναι το επίπεδο; Αυτό είναι το ιδιαίτερο εργαλείο που διαθέτουν τα ολοκληρωμένα λογισμικά επεξεργασίας εικόνας. Μπορείτε να φανταστείτε τα επίπεδα σαν διαφανή χαρτιά που τα βάζουμε το ένα πάνω στο άλλο και «ζωγραφίζουμε» ανεξάρτητα πάνω σ αυτά. Ας αποθηκεύσουμε όμως εδώ (μην γίνει τίποτα και χάσουμε την έως τώρα εργασία μας). Αποθηκεύουμε το αρχείο μας (αυτό με τα δύο επίπεδα) σύμφωνα με τις οδηγίες της προηγούμενης εβδομάδας. Το όνομα που θα θέσουμε είναι το : home_final και ως μορφοποίηση επιλέγουμε να είναι αρχείο του Pixlr, δηλαδή με κατάληξη pxd. Προσέχουμε σ αυτήν τη φάση να μην το αποθηκεύσουμε ως jpg γιατί θα χάσουμε τη δυνατότητα να έχει δύο επίπεδα. Στη συνέχεια κάνουμε κλικ στο σκέτη διαφανή επίπεδο (αυτό που ονομάσθηκε Επίπεδο 1) κι έτσι γίνεται ενεργο. Τώρα σ αυτό θα θέσουμε τα χρώματα του ουρανού: Από την Εργαλειοθήκη επιλέγουμε το Εργαλείο διαβάθμισης και από τις επιλογές που εμφανίζονται κάτω απο το μενού επιλέγουμε Κλίση και έπειτα την διαβάθμιση με το μπλέ σκουρο - μπλέ ανοιχτό χρώμα Πριν εφαρμόσουμε την διαβάθμιση θα πρέπει να αλλάξουμε την σειρά των επιπέδων έτσι ώστε το επίπεδο με το σπίτι να είναι πιο πάνω απο το επίπεδο με την διαφάνεια. Για να το κάνουμε αυτό σερνουμε με το ποντίκι απο το παράθυρο των επιπεδων στα δεξιά, το Επίπεδο 1 (διαφάνεια) προς τα κάτω. Προσέξτε στο τέλος να έχετε επιλεγμένο το Επίπεδο 1 (Διαφάνεια)
9 Τέλος, εχοντας από πριν επιλεγμένο το Εργαλείο διαβάθμισης, τραβάμε μια οριζόντια γραμμή στο πάνω μέρος της εικόνας μας, κι απλώνεται ο απέραντος γαλάζιος ουρανός. Θα την αποθηκεύσουμε και πάλι ως αρχείο του Pixlr (με κατάληξη pxd) και ως αρχείο jpg. Pixlr: Δύο φωτογραφίες σε μία Σκοπός Στην δραστηριότητα αυτή θα γνωρίσετε πώς να ενσωματώνετε δύο φωτογραφίες σε μια. Διδακτικοί στόχοι Στο τέλος της ενότητας/δραστηριότητας θα είστε σε θέση να: επιλέγετε ένα μέρος μιας φωτογραφίας με το εργαλείο ράβδου μάθετε τις ρυθμίσεις του εργαλείου της ράβδου γνωρίσετε την αντίστροφη επιλογή μάθετε να μετακινείτε μια εικόνα μάθετε να χρησιμοποιείτε το εργαλείο της γόμας
10 Περιγραφή Έχουμε δύο φωτογραφίες από κυκλαδικά ειδώλια τις οποίες θέλουμε να τις ενσωματώσουμε σε μία. Θα δουλέψουμε με τρία αρχεία: το kikladiko1.jpg, το kikladiko2.jpg και το τελικό kikladiko_final.xcf που θα δεχθεί τις εικόνες από τα δύο πρώτα αρχεία. 1. Από το μενού του Pixlr επιλέγουμε: Αρχείο - Ανοίξτε εικόνα και από το φάκελο που έχουμε αποθηκεύσει την εικόνα βρίσκουμε και ανοίγουμε την εικόνα: kikladiko1.jpg - Ανοίξτε εικόνα. Θέλουμε να επιλέξουμε το ειδώλιο της εικόνας. Αυτή η εικόνα έχει ένα χαρακτηριστικό: Έχει ένα ενιαίο μαύρο φόντο. Επομένως, μπορούμε εύκολα να επιλέξουμε το μαύρο φόντο και στη συνέχεια το ειδώλιο: Από την Εργαλειοθήκη αριστερά επιλέγουμε: Εργαλείο ράβδου. Στις ρυθμίσεις του εργαλείου επιλέξτε Ανοχή:20 Κάνουμε κλικ στο μαύρο φόντο και στη συνέχεια από το μενού επιλέγουμε: Επεξεργασία Αντιστροφή επιλογής. Έτσι, έχουμε επιλέξει το ειδώλιό μας γρήγορα. Από το μενού επιλέγουμε: Επεξεργασία Αντιγραφή.
11 2. Στη συνέχεια, από το μενού επιλέγουμε Αρχείο Νέα Εικόνα. και στο παράθυρο διαλόγου επιλέγουμε Δημιουργία εικόνας απο Πρόχειρο και Διαφάνεια και στο μέγεθος βάζουμε το μέγεθος της αρχικής μας εικονας δηλαδή 294x408 Πατάμε ΟΚ και Δημιουργείτε η νέα εικόνα με το ειδώλιο να βρίσκεται τέρμα αριστερά. Χωρίς να κάνουμε κλικ κάπου, επιλέγουμε από την Εργαλειοθήκη αριστερά το Εργαλείο μετακίνησης και φέρνουμε το ειδώλιό μας λίγο πιο κάτω. Πατάμε Ctrl-D (ή απο το μενού Επεξεργασία-- >Προεπιλογή όλων) και αποεπιλέγονται τα πάντα. 3. Για να μην μπλεκόμαστε, κλείνουμε το παράθυρο της εικόνας kikladiko1.jpg χωρίς να αποθηκεύσουμε (Εάν δεν βλέπουμε και τις δύο εικόνες, την αρχική κι αυτήν που επεξεργαζόμαστε τώρα, θα βρίσκεται η μία επάνω στην άλλη οπότε και μετακινούμε αυτή που βλέπουμε πιάνοντάς την από τη γραμμή του τίτλου). Ας αποθηκεύσουμε όμως εδώ το Χωρις Τίτλο (μην γίνει τίποτα και χάσουμε την έως τώρα εργασία μας). Αποθηκεύουμε το αρχείο μας σύμφωνα με τις οδηγίες της προηγούμενης
12 εβδομάδας. Το όνομα που θα θέσουμε είναι το: kikladiko_final και ως τύπο αρχείου επιλέγουμε να είναι αρχείο του Pixlr, δηλαδή με κατάληξη pxd. Σ αυτό το αρχείο θα φέρουμε με μία αντίστοιχη διαδικασία και ένα άλλο κυκλαδικό ειδώλιο. Από το μενού του Pixlrεπιλέγουμε: Αρχείο - Ανοίξτε εικόνα και από το φάκελο που έχουμε αποθηκεύσει την εικόνα βρίσκουμε και ανοίγουμε την εικόνα: kikladiko2.jpg. Θέλουμε να επιλέξουμε το ειδώλιο της εικόνας. Θα χρησιμοποιήσουμε πάλι το εργαλείο ράβδου αλλά αυτή τη φορά θα χρειαστεί λίγη περισσότερη δουλειά. Επιλέξτε το εργαλείο και ρυθμίστε την ανοχή στο 18. Κάντε ένα κλικ στο φόντο σε ένα σημείο πάνω αριστερα και θα παρατηρήσετε ότι δεν επιλέγεται ολόκληρο το φόντο. Αυτό οφείλεται στο ότι στη συγκεκριμένη εικόνα το φόντο δεν είναι ένα ομοιόμορφο φόντο αλλά έχει διαβάθμιση στο χρώμα (σκοτεινό - ανοιχτό). Αν αλλάξετε στις ρυθμίσεις την ανοχή θα δείτε ότι επιλέγετε είτε μικρότερη είτε μεγαλύτερη περιοχή. Με μικρή ανοχή διασφαλίζουμε ότι δεν θα επιλέξουμε μέρος του ειδωλίου. Για να επιλέξουμε το υπόλοιπο κομμάτι πρέπει να είμαστε προσεκτικοι. Με πατημένο το πλήκτρο Shift (το εργαλείο θα πρέπει να δείχνει: κλικ στα σημεία που φαίνονται στην παρακάτω εικόνα Πριν πατήσετε στο παρακάτω σημείο αλλάξτε την ανοχή σε 10 ) κάντε
13 Στο τέλος θα πρέπει να έχετε την ακόλουθη επιλογή (αν υπάρχει κάποιο κενό σημείο μακριά από το εδώλιο δεν πειράζει, θα το σβήσουμε μετά). Αν κάτι «πάει» πολύ στραβά στη διαδικασία της επιλογής, μπορείτε να αποεπιλέξετε τα πάντα όπως έχουμε πει προηγουμένως (στο βήμα 2) και κάνετε εκ νέου την επιλογή. Από το μενού επιλέγουμε: Επεξεργασία Αντιστροφή επιλογής για να επιλέξουμε το εδώλιο αντί για το φόντο Αν σας βγει επιλεγμένη κάποια περιοχή εκτός του εδωλίου, τότε με κρατημένο το πλήτρο Ctrl πατήστε πάνω της για να αποεπιλεχθεί.
14 Στη συνέχεια πατήστε Επεξεργασία Αντιγραφή και κλείστε το kikladiko2.jpg, να μην μας μπερδεύει. 4. Έχουμε τώρα ενεργό μόνο το αρχείο kikladiko_final. Από το μενού επιλέγουμε Επεξεργασία Επικόλληση. Επιλέγουμε απο την εργαλειοθηκη το εργαλείο γόμας για να σβήσουμε τις περιοχές απο το φόντο που αντιγραφήκαν και δεν θέλουμε. Ρυθμίζουμε την γόμα ως εξής: και κάνουμε προσεκτικά κλικ στις περιοχές που δεν θέλουμε για να καθαριστούν.
15 Τελευταίο βήμα είναι να μικρύνουμε το μέγεθος του 2ου εδωλίου. Επιλέξτε απο το μενού Επεξεργασία --> Δωρεάν μετατροπή (το δωρεάν είναι ατυχής μετάφραση, έπρεπε να είναι: ελεύθερη). Στη συνέχεια με πατημένο το Shift αλλάξτε το μέγεθος του απο την πάνω αριστερή γωνία. Πατήστε στον κενό χώρο και επιλέξτε ΝΑΙ για να αποθηκεύσετε την αλλαγή. Από το μενού επιλέγουμε: Αρχείο Αποθήκευση και αποθηκεύστε το αρχείο ξανα. 5. Ας εισάγουμε ένα νέα επίπεδο και να το γεμίσουμε με διαβαθμισμένο χρώμα. Από το μενού επιλέγουμε Επίπεδο Νέα επίπεδο. Από την Εργαλειοθήκη επιλέγουμε το Εργαλείο διαβάθμισης και το ρυθμίζουμε κατάλληλα. (Μπορείτε να χρησιμοποιήστε και άλλα χρώματα αν θέλετε)
16 Έχοντας από πριν επιλεγμένο το Εργαλείο διαβάθμισης, τραβάμε μια οριζόντια γραμμή στο πάνω μέρος της εικόνας μας. Ξαφνικά τα ειδώλια χάθηκαν. Χάθηκαν; Όχι βέβαια. Απλά το καινούργιο επίπεδο με τα χρώματα βρίσκεται πιο «ψηλά» από τα άλλα και τα καλύπτει. Από το παράθυρο των επιπέδων έχοντας επιλεγμένη το επίπεδο των χρωμάτων και με πατημένο το ποντίκι, το σέρνουμε προς τα κάτω κι εμφανίζονται τα ειδώλια. Επιτέλους! Έχουμε την εικόνα μας. Αποθηκεύουμε για άλλη μια φορά ως pxd αλλά και ως jpg.
17 Pixlr: Αφαίρεση "κόκκινων ματιών" Σκοπός Στην δραστηριότητα αυτή θα γνωρίσετε πώς να να αφαιρείτε τα κόκκινα μάτια από τις φωτογραφίες Διδακτικοί στόχοι Στο τέλος της ενότητας/δραστηριότητας θα είστε σε θέση να: χρησιμοποιείτε το εργαλείο μείωσης των κόκκινων ματιών Περιγραφή Στη δραστηριότητα αυτή, θέλουμε να αφαιρέσετε τα κόκκινα μάτια από την εικόνα RedEyes.jpg που θα βρείτε στον φάκελο με τα αρχεία αυτής της εβδομάδας. Αρχικά θα πρέπει να αποθηκεύσετε την εικόνα στον υπολογιστή σας και στη συνέχεια θα ανοίξετε τον editor του pixlr Στην σελίδα που θα ανοίξει επιλέξτε να ανοίξετε μια εικόνα από τον υπολογιστή σας για επεξεργασία, και ανοίξτε την RedEyes.jpg Η οθόνη του pixlr τώρα θα πρέπει να είναι κάπως έτσι:
18 Για να αφαιρέσετε τα κόκκινα μάτια θα χρησιμοποιήσετε το εργαλείο μείωσης των κόκκινων ματιών. Αφού το επιλέξετε θα πρέπει να κάνετε κλίκ στο κέντρο του ματιού για να πετύχετε τη μείωση. Αφού κάνετε τη διαδικασία και για τα δύο μάτια, αποθηκεύστε τις αλλαγές στην εικόνα σας. Θα την αποθηκεύσουμε και πάλι ως αρχείο του Pixlr (με κατάληξη pxd) και ως αρχείο jpg.
Εργαστήριο Γραφικών. Βοηθητικό Υλικό για την εκπόνηση των εργασιών Αφορά την 1 η Εργαστηριακή Άσκηση
 1 Εργαστήριο Γραφικών Βοηθητικό Υλικό για την εκπόνηση των εργασιών Αφορά την 1 η Εργαστηριακή Άσκηση Μέρος B Σπύρος Συρμακέσης Καθηγητής syrma@teimes.gr Εύη Φαλιάγκα Δρ. Μηχανικός Η/Υ efaliaga@teimes.gr
1 Εργαστήριο Γραφικών Βοηθητικό Υλικό για την εκπόνηση των εργασιών Αφορά την 1 η Εργαστηριακή Άσκηση Μέρος B Σπύρος Συρμακέσης Καθηγητής syrma@teimes.gr Εύη Φαλιάγκα Δρ. Μηχανικός Η/Υ efaliaga@teimes.gr
Κεφαλίδες και υποσέλιδα
 Κεφαλίδες και υποσέλιδα Διασκεδάστε με τις επιλογές κεφαλίδων και υποσέλιδων δοκιμάζοντας τις ασκήσεις που ακολουθούν. Άσκηση 1: Εισαγωγή υποσέλιδων σε διαφάνειες Η παρουσίαση αποτελείται από πέντε διαφάνειες.
Κεφαλίδες και υποσέλιδα Διασκεδάστε με τις επιλογές κεφαλίδων και υποσέλιδων δοκιμάζοντας τις ασκήσεις που ακολουθούν. Άσκηση 1: Εισαγωγή υποσέλιδων σε διαφάνειες Η παρουσίαση αποτελείται από πέντε διαφάνειες.
Μορφοποίηση εικόνων. Εισαγωγή. Στόχος κεφαλαίου
 Περιεχόμενα Κεφάλαιο 1: Προετοιμασία παρουσίασης...1 Κεφάλαιο 2: Διαχείριση διαφανειών...18 Κεφάλαιο 3: Διαχείριση γραφικών...31 Κεφάλαιο 4: Επεξεργασία εικόνων με το Adobe Photoshop...56 Κεφάλαιο 5: Μορφοποίηση
Περιεχόμενα Κεφάλαιο 1: Προετοιμασία παρουσίασης...1 Κεφάλαιο 2: Διαχείριση διαφανειών...18 Κεφάλαιο 3: Διαχείριση γραφικών...31 Κεφάλαιο 4: Επεξεργασία εικόνων με το Adobe Photoshop...56 Κεφάλαιο 5: Μορφοποίηση
ΠΡΟΓΡΑΜΜΑ ΕΠΕΞΕΡΓΑΣΙΑΣ ΕΙΚΟΝΑΣ
 ΠΡΟΓΡΑΜΜΑ ΕΠΕΞΕΡΓΑΣΙΑΣ ΕΙΚΟΝΑΣ ΠΡΟΓΡΑΜΜΑ ΕΠΕΞΕΡΓΑΣΙΑΣ ΕΙΚΟΝΑΣ Το Gimp είναι η πιο γνωστή εφαρμογή επεξεργασίας εικόνας που διατίθεται εντελώς δωρεάν ως λογισμικό ανοιχτού κώδικα. http://www.gimp.org Λήψη
ΠΡΟΓΡΑΜΜΑ ΕΠΕΞΕΡΓΑΣΙΑΣ ΕΙΚΟΝΑΣ ΠΡΟΓΡΑΜΜΑ ΕΠΕΞΕΡΓΑΣΙΑΣ ΕΙΚΟΝΑΣ Το Gimp είναι η πιο γνωστή εφαρμογή επεξεργασίας εικόνας που διατίθεται εντελώς δωρεάν ως λογισμικό ανοιχτού κώδικα. http://www.gimp.org Λήψη
ΑΝΤΙΓΡΑΦΗ ΑΡΧΕΙΟΥ ΣΕ ΔΙΣΚΕΤΑ ΑΝΤΙΓΡΑΦΗ ΑΡΧΕΙΟΥ ΑΠΟ ΔΙΣΚΕΤΑ. Από τον κατάλογο που εμφανίζεται επιλέγω: Αποστολή προς Δισκέτα (3,5)
 ΑΝΤΙΓΡΑΦΗ ΑΡΧΕΙΟΥ ΣΕ ΔΙΣΚΕΤΑ ΑΝΤΙΓΡΑΦΗ ΑΡΧΕΙΟΥ ΑΠΟ ΔΙΣΚΕΤΑ Τοποθετώ μια δισκέτα στον οδηγό τη δισκέτας του υπολογιστή. Τοποθετώ τη δισκέτα που έχει το αρχείο μου στον οδηγό τη δισκέτας του υπολογιστή.
ΑΝΤΙΓΡΑΦΗ ΑΡΧΕΙΟΥ ΣΕ ΔΙΣΚΕΤΑ ΑΝΤΙΓΡΑΦΗ ΑΡΧΕΙΟΥ ΑΠΟ ΔΙΣΚΕΤΑ Τοποθετώ μια δισκέτα στον οδηγό τη δισκέτας του υπολογιστή. Τοποθετώ τη δισκέτα που έχει το αρχείο μου στον οδηγό τη δισκέτας του υπολογιστή.
Εργαστηριακή Άσκηση 4 Μορφοποίηση Κειμένου μέσω του
 Μορφοποίηση χαρακτήρων Όταν ανοίγουμε το Word η γραμματοσειρά που υπάρχει είναι προκαθορισμένη. Το πλαίσιο διαλόγου Γραμματοσειρά μας επιτρέπει να κάνουμε περισσότερες μορφοποιήσεις. Επιλέγουμε Μορφή Απόσταση
Μορφοποίηση χαρακτήρων Όταν ανοίγουμε το Word η γραμματοσειρά που υπάρχει είναι προκαθορισμένη. Το πλαίσιο διαλόγου Γραμματοσειρά μας επιτρέπει να κάνουμε περισσότερες μορφοποιήσεις. Επιλέγουμε Μορφή Απόσταση
( Απάντηση: Ο τόνος βρίσκεται δεξιά από το γράμμα Λ. ) ( Απάντηση: Κρατάμε πατημένο το πλήκτρο Shift και πατάμε το πλήκτρο 8. )
 1 Επεξεργασία Κειμένου OpenOffice writer Απόσπασμα Μάθημα: Γλώσσα, Τάξη: Δ Ενότητα 2: «Ρώτα το νερό τι τρέχει» Θυμόμαστε: Ποιο πλήκτρο είναι ο τόνος; ( Απάντηση: Ο τόνος βρίσκεται δεξιά από το γράμμα Λ.
1 Επεξεργασία Κειμένου OpenOffice writer Απόσπασμα Μάθημα: Γλώσσα, Τάξη: Δ Ενότητα 2: «Ρώτα το νερό τι τρέχει» Θυμόμαστε: Ποιο πλήκτρο είναι ο τόνος; ( Απάντηση: Ο τόνος βρίσκεται δεξιά από το γράμμα Λ.
1. Τα τμήματα της επιφάνειας εργασίας των Windows
 1. Τα τμήματα της επιφάνειας εργασίας των Windows Εικονίδια συντομεύσεων (αρχείου-φακέλου) Εικονίδια Ανενεργά Ενεργό Επιφάνεια (αρχείου-φακέλου) παράθυρα παράθυρο εργασίας Γραμμή μενού Γραμμή εργαλείων
1. Τα τμήματα της επιφάνειας εργασίας των Windows Εικονίδια συντομεύσεων (αρχείου-φακέλου) Εικονίδια Ανενεργά Ενεργό Επιφάνεια (αρχείου-φακέλου) παράθυρα παράθυρο εργασίας Γραμμή μενού Γραμμή εργαλείων
MICROSOFT OFFICE 2003
 MICROSOFT OFFICE 2003 MICROSOFT EXCEL 2003 Επεξεργασία δεδοµένων Εισαγωγή κενών κελιών, γραµµών ή στηλών 1. Κάντε ένα από τα εξής: Εισαγωγή νέων κενών κελιών Επιλέξτε µια περιοχή (περιοχή: ύο ή περισσότερα
MICROSOFT OFFICE 2003 MICROSOFT EXCEL 2003 Επεξεργασία δεδοµένων Εισαγωγή κενών κελιών, γραµµών ή στηλών 1. Κάντε ένα από τα εξής: Εισαγωγή νέων κενών κελιών Επιλέξτε µια περιοχή (περιοχή: ύο ή περισσότερα
Πρακτικές οδηγίες για την Επεξεργασία Κειμένου
 11 Εργαλεία έκφρασης και δημιουργίας Επεξεργασία Κειμένου Α Γυμνασίου Πρακτικές οδηγίες για την Επεξεργασία Κειμένου Ένα πρόγραμμα επεξεργασίας κειμένου μας προσφέρει τη δυνατότητα να: προσθέτουμε, να
11 Εργαλεία έκφρασης και δημιουργίας Επεξεργασία Κειμένου Α Γυμνασίου Πρακτικές οδηγίες για την Επεξεργασία Κειμένου Ένα πρόγραμμα επεξεργασίας κειμένου μας προσφέρει τη δυνατότητα να: προσθέτουμε, να
Εγχειρίδιο Χρήσης Draw for Children. Περιεχόμενα
 Περιεχόμενα 1. Πως ανοίγουμε το πρόγραμμα ζωγραφικής Drawing for children...3 2. Οι λειτουργίες του Drawing for children...3 3. Άνοιγμα νέας σελίδας...4 4. Αναίρεση...4 5. Σβήσιμο...4 6. Μολυβοθήκη εργαλεία
Περιεχόμενα 1. Πως ανοίγουμε το πρόγραμμα ζωγραφικής Drawing for children...3 2. Οι λειτουργίες του Drawing for children...3 3. Άνοιγμα νέας σελίδας...4 4. Αναίρεση...4 5. Σβήσιμο...4 6. Μολυβοθήκη εργαλεία
Movie Maker (Δημιουργία βίντεο)
 Movie Maker (Δημιουργία βίντεο) - Με πόσους τρόπους μπορούμε να διηγηθούμε μια ιστορία; - Μπορούμε να την πούμε ο ένας στον άλλο. - Μπορούμε να την γράψουμε. - Μπορούμε να τη ζωγραφίσουμε κομμάτι-κομμάτι.
Movie Maker (Δημιουργία βίντεο) - Με πόσους τρόπους μπορούμε να διηγηθούμε μια ιστορία; - Μπορούμε να την πούμε ο ένας στον άλλο. - Μπορούμε να την γράψουμε. - Μπορούμε να τη ζωγραφίσουμε κομμάτι-κομμάτι.
Κεφάλαιο 1 Χρήση προτύπου 2. Κεφάλαιο 2 Τροποποίηση μιας παρουσίασης 9. Κεφάλαιο 4 Προσθήκη αντικειμένων 26. Κεφάλαιο 5 Ειδικά εφέ 35
 Περιεχόμενα Κεφάλαιο 1 Χρήση προτύπου 2 Κεφάλαιο 2 Τροποποίηση μιας παρουσίασης 9 Κεφάλαιο 3 Εφαρμογή σχεδίων 19 Κεφάλαιο 4 Προσθήκη αντικειμένων 26 Κεφάλαιο 5 Ειδικά εφέ 35 Κεφάλαιο 6 Κουμπιά ενεργειών
Περιεχόμενα Κεφάλαιο 1 Χρήση προτύπου 2 Κεφάλαιο 2 Τροποποίηση μιας παρουσίασης 9 Κεφάλαιο 3 Εφαρμογή σχεδίων 19 Κεφάλαιο 4 Προσθήκη αντικειμένων 26 Κεφάλαιο 5 Ειδικά εφέ 35 Κεφάλαιο 6 Κουμπιά ενεργειών
Vodafone Business Connect
 Vodafone Business Connect Vodafone Business WebHosting Αναλυτικός Οδηγός Χρήσης Photo Album Αναλυτικός οδηγός χρήσης: Photo Album Vodafone Business Connect - Υπηρεσίες φιλοξενίας εταιρικού e-mail & web
Vodafone Business Connect Vodafone Business WebHosting Αναλυτικός Οδηγός Χρήσης Photo Album Αναλυτικός οδηγός χρήσης: Photo Album Vodafone Business Connect - Υπηρεσίες φιλοξενίας εταιρικού e-mail & web
MICROSOFT OFFICE 2003 MICROSOFT WORD 2003
 MICROSOFT OFFICE 2003 MICROSOFT WORD 2003 Εµφάνιση των γραµµών εργαλείων "Βασική" και "Μορφοποίηση" σε δύο γραµµές Από προεπιλογή, οι γραµµές εργαλείων Βασική και Μορφοποίηση εµφανίζονται µε αγκύρωση (σταθεροποίηση:
MICROSOFT OFFICE 2003 MICROSOFT WORD 2003 Εµφάνιση των γραµµών εργαλείων "Βασική" και "Μορφοποίηση" σε δύο γραµµές Από προεπιλογή, οι γραµµές εργαλείων Βασική και Μορφοποίηση εµφανίζονται µε αγκύρωση (σταθεροποίηση:
Επεξεργασία Κειμένου Open Office. Κείμενο: Δραστηριότητα Ανοίξτε τον κειμενογράφο OpenOffice.writer ακολουθώντας την διαδρομή:
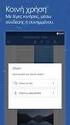 Τάξη: Γ Μάθημα: Γλώσσα Απόσπασμα - σελ.36 Μίκης Θεοδωράκης 1 Επεξεργασία Κειμένου Open Office Κείμενο: Δραστηριότητα 1 1. Ανοίξτε τον κειμενογράφο OpenOffice.writer ακολουθώντας την διαδρομή: Έναρξη Όλα
Τάξη: Γ Μάθημα: Γλώσσα Απόσπασμα - σελ.36 Μίκης Θεοδωράκης 1 Επεξεργασία Κειμένου Open Office Κείμενο: Δραστηριότητα 1 1. Ανοίξτε τον κειμενογράφο OpenOffice.writer ακολουθώντας την διαδρομή: Έναρξη Όλα
Άσκηση 1(Σκοπός αντικείμενο)
 Άσκηση 1( αντικείμενο) Εισαγωγή στο word το περιβάλλον εργασίας Αντικείμενο Γραμμή τίτλου - μενού εργαλεία εργαλειοσειρές χάρακες γραμμή κατάστασης ράβδοι κύλισης κουμπί κλεισίματος, ελαχιστοποίησης, μεγιστοποίησης
Άσκηση 1( αντικείμενο) Εισαγωγή στο word το περιβάλλον εργασίας Αντικείμενο Γραμμή τίτλου - μενού εργαλεία εργαλειοσειρές χάρακες γραμμή κατάστασης ράβδοι κύλισης κουμπί κλεισίματος, ελαχιστοποίησης, μεγιστοποίησης
7.Α.1 Παρουσιάσεις. 7.Α.2 Περιγραφή περιεχομένων της εφαρμογής
 Μάθημα 7ο Πολυμέσα 7.Α.1 Παρουσιάσεις Οι παρουσιάσεις είναι μια εφαρμογή που χρησιμεύει στην παρουσίαση των εργασιών μας. Αποτελούν μια συνοπτική μορφή των εργασιών μας. Μέσω δημιουργίας διαφανειών, μορφοποιήσεων
Μάθημα 7ο Πολυμέσα 7.Α.1 Παρουσιάσεις Οι παρουσιάσεις είναι μια εφαρμογή που χρησιμεύει στην παρουσίαση των εργασιών μας. Αποτελούν μια συνοπτική μορφή των εργασιών μας. Μέσω δημιουργίας διαφανειών, μορφοποιήσεων
Γεωργάκης Αριστείδης ΠΕ20
 1 Εκκίνηση για πρώτη φορά Όπως συμβαίνει και με τις υπόλοιπες εφαρμογές του OpenOffice, έτσι και το Impress μπορούμε να το εκκινήσουμε μέσω της συντόμευσης που εγκαθίσταται αυτόματα στην επιφάνεια εργασίας
1 Εκκίνηση για πρώτη φορά Όπως συμβαίνει και με τις υπόλοιπες εφαρμογές του OpenOffice, έτσι και το Impress μπορούμε να το εκκινήσουμε μέσω της συντόμευσης που εγκαθίσταται αυτόματα στην επιφάνεια εργασίας
Εισαγωγή στο πρόγραμμα Microsoft word 2003
 Εισαγωγή στο πρόγραμμα Microsoft word 2003 Έναρξη 1. Εκκίνηση του προγράμματος Για να ξεκινήσουμε το Word, πατάμε στο κουμπί Εναρξη και από το μενού που εμφανίζεται επιλέγουμε Προγράμματα και Microsoft
Εισαγωγή στο πρόγραμμα Microsoft word 2003 Έναρξη 1. Εκκίνηση του προγράμματος Για να ξεκινήσουμε το Word, πατάμε στο κουμπί Εναρξη και από το μενού που εμφανίζεται επιλέγουμε Προγράμματα και Microsoft
Δημιουργία ενός κενού πίνακα
 3.4.1.1 Δημιουργία ενός κενού πίνακα Ένας πίνακας αποτελείται από έναν αριθμό γραμμών και στηλών που δημιουργούν ένα πλέγμα. Σε αυτό το πλέγμα είναι πιθανή η ύπαρξη ή μη περιθωρίων. Κάθε κελί του πίνακα
3.4.1.1 Δημιουργία ενός κενού πίνακα Ένας πίνακας αποτελείται από έναν αριθμό γραμμών και στηλών που δημιουργούν ένα πλέγμα. Σε αυτό το πλέγμα είναι πιθανή η ύπαρξη ή μη περιθωρίων. Κάθε κελί του πίνακα
Κ.Α.ΕΛ.Ε. Σημειώσεις επάνω στοn επεξεργαστή κειμένου Microsoft Word. Εισηγητής: Χαριτωνίδης Γεώργιος. Βόλος, Νοέμβριος 2008
 Κ.Α.ΕΛ.Ε. Σημειώσεις επάνω στοn επεξεργαστή κειμένου Microsoft Word Βόλος, Νοέμβριος 2008 To Microsoft Word (έκδοση 2003) είναι ένας εξελιγμένος επεξεργαστής κειμένου, με τον οποίο μπορούμε να δημιουργήσουμε
Κ.Α.ΕΛ.Ε. Σημειώσεις επάνω στοn επεξεργαστή κειμένου Microsoft Word Βόλος, Νοέμβριος 2008 To Microsoft Word (έκδοση 2003) είναι ένας εξελιγμένος επεξεργαστής κειμένου, με τον οποίο μπορούμε να δημιουργήσουμε
Λίγα λόγια από το συγγραφέα Κεφάλαιο 1: PowerPoint Κεφάλαιο 2: Εκκίνηση του PowerPoint... 13
 Περιεχόμενα Λίγα λόγια από το συγγραφέα... 7 Κεφάλαιο 1: PowerPoint... 9 Κεφάλαιο 2: Εκκίνηση του PowerPoint... 13 Κεφάλαιο 3: Δημιουργία νέας παρουσίασης... 27 Κεφάλαιο 4: Μορφοποίηση κειμένου παρουσίασης...
Περιεχόμενα Λίγα λόγια από το συγγραφέα... 7 Κεφάλαιο 1: PowerPoint... 9 Κεφάλαιο 2: Εκκίνηση του PowerPoint... 13 Κεφάλαιο 3: Δημιουργία νέας παρουσίασης... 27 Κεφάλαιο 4: Μορφοποίηση κειμένου παρουσίασης...
Ευ ομή. Εγχειρίδιο χρήσης του περιβάλλοντος LT125-dp
 Ευ ομή Εγχειρίδιο χρήσης του περιβάλλοντος LT125-dp Περιεχόμενα 1. Χειρισμός του περιβάλλοντος LT125-dp Εγκατάσταση & Τρέξιμο Χειρισμός της ψηφιακής εφαρμογής Πλοήγηση στο περιεχόμενο Αλλαγή του μεγέθους
Ευ ομή Εγχειρίδιο χρήσης του περιβάλλοντος LT125-dp Περιεχόμενα 1. Χειρισμός του περιβάλλοντος LT125-dp Εγκατάσταση & Τρέξιμο Χειρισμός της ψηφιακής εφαρμογής Πλοήγηση στο περιεχόμενο Αλλαγή του μεγέθους
Ελέγξτε την ταινία σας
 Ελέγξτε την ταινία σας Σε αυτές τις ασκήσεις, θα κάνετε εισαγωγή μιας ταινίας και θα χρησιμοποιήσετε τις επιλογές που παρουσιάστηκαν στο μάθημα. Άσκηση 1: Εισαγωγή αρχείου ταινίας 1. Κάντε κλικ στη μικρογραφία
Ελέγξτε την ταινία σας Σε αυτές τις ασκήσεις, θα κάνετε εισαγωγή μιας ταινίας και θα χρησιμοποιήσετε τις επιλογές που παρουσιάστηκαν στο μάθημα. Άσκηση 1: Εισαγωγή αρχείου ταινίας 1. Κάντε κλικ στη μικρογραφία
Φώτα - Εκτύπωση Αποθήκευση εικόνας
 Φώτα - Εκτύπωση Αποθήκευση εικόνας 1 Φώτα Εισαγωγή φωτεινών πηγών στην κάτοψη Το 1992 σας δίνει την δυνατότητα να τοποθετήσετε φώτα στην μελέτη, έτσι ώστε να έχετε πιο ρεαλιστικό αποτέλεσμα. Οι φωτεινές
Φώτα - Εκτύπωση Αποθήκευση εικόνας 1 Φώτα Εισαγωγή φωτεινών πηγών στην κάτοψη Το 1992 σας δίνει την δυνατότητα να τοποθετήσετε φώτα στην μελέτη, έτσι ώστε να έχετε πιο ρεαλιστικό αποτέλεσμα. Οι φωτεινές
Άσκηση 5 Firefox Αποθήκευση αρχείων
 Άσκηση 5 Firefox Αποθήκευση αρχείων Παρουσίαση Γραμμών Εργαλείων Ανοίγουμε τον περιηγητή ιστού Firefox. Αποθήκευση εικόνων Ανοίγουμε την σελίδα www.google.gr Στην πάνω αριστερά γωνία κάνουμε αριστερό κλικ
Άσκηση 5 Firefox Αποθήκευση αρχείων Παρουσίαση Γραμμών Εργαλείων Ανοίγουμε τον περιηγητή ιστού Firefox. Αποθήκευση εικόνων Ανοίγουμε την σελίδα www.google.gr Στην πάνω αριστερά γωνία κάνουμε αριστερό κλικ
Λεπτομέριες τοιχοποιίας Σχεδίαση κάτοψης
 1 Λεπτομέριες τοιχοποιϊας Σχεδίαση κάτοψης Λεπτομέριες τοιχοποιίας Σχεδίαση κάτοψης Ξεκινώντας το πρόγραμμα εμφανίζονται οι επιλογές σχετικά με το τι θέλετε να κάνετε. Δημιουργώντας Νέο Δωμάτιο Όταν ο
1 Λεπτομέριες τοιχοποιϊας Σχεδίαση κάτοψης Λεπτομέριες τοιχοποιίας Σχεδίαση κάτοψης Ξεκινώντας το πρόγραμμα εμφανίζονται οι επιλογές σχετικά με το τι θέλετε να κάνετε. Δημιουργώντας Νέο Δωμάτιο Όταν ο
ΓΙΑΝΝΕΝΑ & ΣΥΓΧΡΟΝΗ ΔΗΜΙΟΥΡΓΙΑ ΔΙΑΧΕΙΡΙΣΗ ΓΙΑΝΝΕΝΑ & ΣΥΓΧΡΟΝΗ ΔΗΜΙΟΥΡΓΙΑ
 ΓΙΑΝΝΕΝΑ & ΣΥΓΧΡΟΝΗ ΔΗΜΙΟΥΡΓΙΑ ΔΙΑΧΕΙΡΙΣΗ Περιγραφή και επεξήγηση της χρήσης του χώρου διαχείρισης της ιστοσελίδας για τους καλλιτέχνες 1 Περιεχόμενα Είσοδος στο χώρο διαχείρισης...3 Επεξεργασία της σελίδας
ΓΙΑΝΝΕΝΑ & ΣΥΓΧΡΟΝΗ ΔΗΜΙΟΥΡΓΙΑ ΔΙΑΧΕΙΡΙΣΗ Περιγραφή και επεξήγηση της χρήσης του χώρου διαχείρισης της ιστοσελίδας για τους καλλιτέχνες 1 Περιεχόμενα Είσοδος στο χώρο διαχείρισης...3 Επεξεργασία της σελίδας
Microsoft Word. Δυνατότητες του Word. Εισαγωγή και επεξεργασία Κειμένου
 Microsoft Word Δυνατότητες του Word Εισαγωγή και επεξεργασία Κειμένου Μας προσφέρει ένα ευχάριστο περιβάλλον για την πληκτρολόγηση κειμένου, καθώς και πολλές δυνατότητες διόρθωσης, την επεξεργασία και
Microsoft Word Δυνατότητες του Word Εισαγωγή και επεξεργασία Κειμένου Μας προσφέρει ένα ευχάριστο περιβάλλον για την πληκτρολόγηση κειμένου, καθώς και πολλές δυνατότητες διόρθωσης, την επεξεργασία και
Ενδυμασίες. Μετονομάζουμε την νέα ενδυμασία του αντικείμενου μας και έχουμε ολοκληρώσει τη δημιουργία της.
 Ενδυμασίες Κάθε αντικείμενο στο Scratch μπορεί να έχει μια ή και περισσότερες ενδυμασίες. Οι ενδυμασίες ενός αντικείμενου, είναι τα διαφορετικά κοστούμια που θα θέλαμε να φοράει ο χαρακτήρας μας σε διαφορετικές
Ενδυμασίες Κάθε αντικείμενο στο Scratch μπορεί να έχει μια ή και περισσότερες ενδυμασίες. Οι ενδυμασίες ενός αντικείμενου, είναι τα διαφορετικά κοστούμια που θα θέλαμε να φοράει ο χαρακτήρας μας σε διαφορετικές
Παράδειγμα Σάρωσης εγγράφου με ένα σαρωτή Epson (Epson Scan)
 Τελευταία ενημέρωση: Δευτέρα 11 Φεβρουαρίου 2013 Παράδειγμα Σάρωσης εγγράφου με ένα σαρωτή Epson (Epson Scan) 1. Εισαγωγή Όταν εκκινείτε το Epson Scan για πρώτη φορά, αυτό εκτελείται σε λειτουργία Full
Τελευταία ενημέρωση: Δευτέρα 11 Φεβρουαρίου 2013 Παράδειγμα Σάρωσης εγγράφου με ένα σαρωτή Epson (Epson Scan) 1. Εισαγωγή Όταν εκκινείτε το Epson Scan για πρώτη φορά, αυτό εκτελείται σε λειτουργία Full
Αναπαραγωγή με αρχεία ήχου
 Αναπαραγωγή με αρχεία ήχου Ανοίγει η παρουσίαση και εμφανίζεται η διαφάνεια τίτλου, "Πειράματα με αρχεία ήχου". Άσκηση 1: Εισαγωγή ήχου για συνεχή αναπαραγωγή Βήμα 1: Εισαγωγή ήχου Στη διαφάνεια 1, με
Αναπαραγωγή με αρχεία ήχου Ανοίγει η παρουσίαση και εμφανίζεται η διαφάνεια τίτλου, "Πειράματα με αρχεία ήχου". Άσκηση 1: Εισαγωγή ήχου για συνεχή αναπαραγωγή Βήμα 1: Εισαγωγή ήχου Στη διαφάνεια 1, με
Σύντομη περιγραφή 5. Για να ξεκινήσετε 6. Οι οθόνες του προγράμματος 8. Εγκατάσταση προγράμματος 6 Δημιουργία κωδικών χρήστη 7
 Σύντομη περιγραφή 5 Για να ξεκινήσετε 6 Εγκατάσταση προγράμματος 6 Δημιουργία κωδικών χρήστη 7 Οι οθόνες του προγράμματος 8 Αρχική οθόνη 8 Στοιχεία ασθενή 9 Εργασίες - Ραντεβού 10 Εικόνες 11 Ημερολόγιο
Σύντομη περιγραφή 5 Για να ξεκινήσετε 6 Εγκατάσταση προγράμματος 6 Δημιουργία κωδικών χρήστη 7 Οι οθόνες του προγράμματος 8 Αρχική οθόνη 8 Στοιχεία ασθενή 9 Εργασίες - Ραντεβού 10 Εικόνες 11 Ημερολόγιο
Βιωματικό εργαστήριο ηλεκτρονικών υπολογιστών. Οργάνωση εκπαιδευτικού υλικού με Η/Υ από δραστηριότητες στο Δημοτικό και στο Νηπιαγωγείο.
 Βιωματικό εργαστήριο ηλεκτρονικών υπολογιστών. Οργάνωση εκπαιδευτικού υλικού με Η/Υ από δραστηριότητες στο Δημοτικό και στο Νηπιαγωγείο. Εισηγητής : Χρήστος Μανώλης δάσκαλος Θεσσαλονίκη Οκτώβριος - Δεκέμβριος
Βιωματικό εργαστήριο ηλεκτρονικών υπολογιστών. Οργάνωση εκπαιδευτικού υλικού με Η/Υ από δραστηριότητες στο Δημοτικό και στο Νηπιαγωγείο. Εισηγητής : Χρήστος Μανώλης δάσκαλος Θεσσαλονίκη Οκτώβριος - Δεκέμβριος
Η ΕΞΕΡΕΥΝΗΣΗ ΤΩΝ WINDOWS (WINDOWS EXPLORER)
 Η ΕΞΕΡΕΥΝΗΣΗ ΤΩΝ WINDOWS (WINDOWS EXPLORER) Επιλογή αρχείων και φακέλων Αν τα αρχεία είναι συνεχόμενα κάνω κλικ στο πρώτο αρχείο μετά πατάω διαρκώς το πλήκτρο Shift και κάνω κλικ στο τελευταίο αρχείο.
Η ΕΞΕΡΕΥΝΗΣΗ ΤΩΝ WINDOWS (WINDOWS EXPLORER) Επιλογή αρχείων και φακέλων Αν τα αρχεία είναι συνεχόμενα κάνω κλικ στο πρώτο αρχείο μετά πατάω διαρκώς το πλήκτρο Shift και κάνω κλικ στο τελευταίο αρχείο.
«Αβάκιο» Οδηγός χρήσης Μικρόκοσμου που αποτελείται από τις ψηφίδες Καμβάς, Χελώνα, Γλώσσα, Μεταβολέας, Χρώματα.
 «Αβάκιο» Οδηγός χρήσης Μικρόκοσμου που αποτελείται από τις ψηφίδες Καμβάς, Χελώνα, Γλώσσα, Μεταβολέας, Χρώματα. Πώς θα δουλέψεις με το Χελωνόκοσμο την πρώτη φορά 1. Θα χρησιμοποιήσεις το αριστερό πλήκτρο
«Αβάκιο» Οδηγός χρήσης Μικρόκοσμου που αποτελείται από τις ψηφίδες Καμβάς, Χελώνα, Γλώσσα, Μεταβολέας, Χρώματα. Πώς θα δουλέψεις με το Χελωνόκοσμο την πρώτη φορά 1. Θα χρησιμοποιήσεις το αριστερό πλήκτρο
ΤΟ MICROSOFT WORD XP. Ας ξεκινήσουμε λοιπόν!
 XP ΚΑΡΤΕΛΑ ΕΡΓΑΣΙΑΣ 1 Το Microsoft Word είναι ένα πρόγραμμα στον υπολογιστή που σας βοηθά να γράφετε όμορφα κείμενα στα οποία μπορείτε να προσθέσετε εικόνες, γραφικά ακόμα και ήχους. Aφού γράψετε ένα κείμενο,
XP ΚΑΡΤΕΛΑ ΕΡΓΑΣΙΑΣ 1 Το Microsoft Word είναι ένα πρόγραμμα στον υπολογιστή που σας βοηθά να γράφετε όμορφα κείμενα στα οποία μπορείτε να προσθέσετε εικόνες, γραφικά ακόμα και ήχους. Aφού γράψετε ένα κείμενο,
Τροποποίηση συνδυασμών κίνησης
 Τροποποίηση συνδυασμών κίνησης Σε αυτήν την πρακτική εξάσκηση, θα τροποποιήσετε τους συνδυασμούς που έχουν εφαρμοστεί στην παρουσίαση της εταιρείας σας. Βήμα 1: Αλλαγή του εφέ για το κείμενο του τίτλου
Τροποποίηση συνδυασμών κίνησης Σε αυτήν την πρακτική εξάσκηση, θα τροποποιήσετε τους συνδυασμούς που έχουν εφαρμοστεί στην παρουσίαση της εταιρείας σας. Βήμα 1: Αλλαγή του εφέ για το κείμενο του τίτλου
Πίνακες, περιγράµµατα και σκίαση
 Πίνακες, περιγράµµατα και σκίαση Οι πίνακες Οι πίνακες είναι ορθογώνια πλαίσια που χωρίζονται σε γραµµές και στήλες. Η τοµή µιας γραµµής µε µια στήλη προσδιορίζει ένα κελί. Τα στοιχεία, που παρουσιάζουµε,
Πίνακες, περιγράµµατα και σκίαση Οι πίνακες Οι πίνακες είναι ορθογώνια πλαίσια που χωρίζονται σε γραµµές και στήλες. Η τοµή µιας γραµµής µε µια στήλη προσδιορίζει ένα κελί. Τα στοιχεία, που παρουσιάζουµε,
Microsoft PowerPoint 2010 Πανεπιστήμιο Κύπρου
 Microsoft PowerPoint 2010 Πανεπιστήμιο Κύπρου Ιούλιος 2017 Copyright 2017 Πανεπιστήμιο Κύπρου. Όλα τα πνευματικά δικαιώματα κατοχυρωμένα. Δημιουργός: Λευτέρης Γ. Ζαχαρία Πίνακας Περιεχομένων 1. Εισαγωγή....
Microsoft PowerPoint 2010 Πανεπιστήμιο Κύπρου Ιούλιος 2017 Copyright 2017 Πανεπιστήμιο Κύπρου. Όλα τα πνευματικά δικαιώματα κατοχυρωμένα. Δημιουργός: Λευτέρης Γ. Ζαχαρία Πίνακας Περιεχομένων 1. Εισαγωγή....
Δώστε χρώμα και σύσταση στις διαφάνειες
 Δώστε χρώμα και σύσταση στις διαφάνειες Άσκηση 1: Επιλέξτε ένα πρότυπο σχεδίασης Τώρα μπορείτε να προσθέσετε χρώματα. Ακολουθώντας αυτά τα βήματα, ανοίξτε το παράθυρο εργασιών Σχεδίαση διαφάνειας και επιλέξτε
Δώστε χρώμα και σύσταση στις διαφάνειες Άσκηση 1: Επιλέξτε ένα πρότυπο σχεδίασης Τώρα μπορείτε να προσθέσετε χρώματα. Ακολουθώντας αυτά τα βήματα, ανοίξτε το παράθυρο εργασιών Σχεδίαση διαφάνειας και επιλέξτε
ΣΕΛΙ Α 1 ΚΕΦΑΛΑΙΟ 1 - ΑΡΧΙΚΑ
 ΣΕΛΙ Α 1 ΚΕΦΑΛΑΙΟ 1 - ΑΡΧΙΚΑ Πως αλλάζω γλώσσα; 1 ος τρόπος Συνδυασµός πλήκτρων αριστερό Ctrl + Shift 2 ος τρόπος Από την ένδειξη γλώσσας στην γραµµή εργασιών Πως βάζω τον τόνο ; (Εφόσον βρίσκοµαι στα
ΣΕΛΙ Α 1 ΚΕΦΑΛΑΙΟ 1 - ΑΡΧΙΚΑ Πως αλλάζω γλώσσα; 1 ος τρόπος Συνδυασµός πλήκτρων αριστερό Ctrl + Shift 2 ος τρόπος Από την ένδειξη γλώσσας στην γραµµή εργασιών Πως βάζω τον τόνο ; (Εφόσον βρίσκοµαι στα
ΤΕΙ Ηρακλείου. Τμήμα Λογιστικής Πληροφορική I 6 η Εργαστηριακή άσκηση (Excel)
 ΤΕΙ Ηρακλείου Τμήμα Λογιστικής Πληροφορική I 6 η Εργαστηριακή άσκηση (Excel) Ανοίγοντας το Excel (Έναρξη /Προγράμματα /Microsoft Office / Microsoft Office Excel 2003), ανοίγει μπροστά μας ένα βιβλίο εργασίας
ΤΕΙ Ηρακλείου Τμήμα Λογιστικής Πληροφορική I 6 η Εργαστηριακή άσκηση (Excel) Ανοίγοντας το Excel (Έναρξη /Προγράμματα /Microsoft Office / Microsoft Office Excel 2003), ανοίγει μπροστά μας ένα βιβλίο εργασίας
Σημειώσεις στο PowerPoint
 Σημειώσεις στο PowerPoint Τι είναι το PowerPoint; Το PowerPoint 2010 είναι μια οπτική και γραφική εφαρμογή που χρησιμοποιείται κυρίως για τη δημιουργία παρουσιάσεων. Με το PowerPoint, μπορείτε να δημιουργήσετε
Σημειώσεις στο PowerPoint Τι είναι το PowerPoint; Το PowerPoint 2010 είναι μια οπτική και γραφική εφαρμογή που χρησιμοποιείται κυρίως για τη δημιουργία παρουσιάσεων. Με το PowerPoint, μπορείτε να δημιουργήσετε
Βασικές Λειτουργίες του Word
 Βασικές Λειτουργίες του Word 2 ΚΥΡΙΑ ΣΗΜΕΙΑ ΤΟΥ ΚΕΦΑΛΑΙΟΥ Πληκτρολόγηση κειμένου Αποθήκευση, κλείσιμο, άνοιγμα εγγράφου Μη αυτόματη αλλαγή γραμμών/σελίδων Περιήγηση σε ένα έγγραφο Δημιουργία νέου εγγράφου
Βασικές Λειτουργίες του Word 2 ΚΥΡΙΑ ΣΗΜΕΙΑ ΤΟΥ ΚΕΦΑΛΑΙΟΥ Πληκτρολόγηση κειμένου Αποθήκευση, κλείσιμο, άνοιγμα εγγράφου Μη αυτόματη αλλαγή γραμμών/σελίδων Περιήγηση σε ένα έγγραφο Δημιουργία νέου εγγράφου
Εμφανίζονται 3 επιλογές με 3 εικονίδια, η «ζωγραφική», η «εισαγωγή» και η «κάμερα».
 Σχεδιάζοντας ένα σκηνικό Το σκηνικό είναι στην ουσία το φόντο που βρίσκεται στην σκηνή μας το οποίο είναι αρχικά λευκό. Το Scratch μας δίνει τη δυνατότητα να εισάγουμε είτε ένα έτοιμο σκηνικό είτε να ζωγραφίσουμε
Σχεδιάζοντας ένα σκηνικό Το σκηνικό είναι στην ουσία το φόντο που βρίσκεται στην σκηνή μας το οποίο είναι αρχικά λευκό. Το Scratch μας δίνει τη δυνατότητα να εισάγουμε είτε ένα έτοιμο σκηνικό είτε να ζωγραφίσουμε
Εφαρμογές Πληροφορικής Διαχείριση Αρχείων Η έννοια του αρχείου, βασικές έννοιες διαχείρισης αρχείων.
 Εφαρμογές Πληροφορικής Διαχείριση Αρχείων Η έννοια του αρχείου, βασικές έννοιες διαχείρισης αρχείων. Ορισμός Ένα αρχείο είναι ένα σύνολο από σχετιζόμενες πληροφορίες οι οποίες έχουν αποθηκευτεί σε κάποιο
Εφαρμογές Πληροφορικής Διαχείριση Αρχείων Η έννοια του αρχείου, βασικές έννοιες διαχείρισης αρχείων. Ορισμός Ένα αρχείο είναι ένα σύνολο από σχετιζόμενες πληροφορίες οι οποίες έχουν αποθηκευτεί σε κάποιο
ΕΡΓΑΣΤΗΡΙΟ ΠΛΗΡΟΦΟΡΙΚΗ I. 3o ΕΡΓΑΣΤΗΡΙΟ ΕΠΕΞΕΡΓΑΣΙΑ ΜΕ ΤΟ WORD
 ΠΕΡΙΕΧΟΜΕΝΟ ΜΑΘΗΜΑΤΟΣ ΕΡΓΑΣΤΗΡΙΟ ΠΛΗΡΟΦΟΡΙΚΗ I 3o ΕΡΓΑΣΤΗΡΙΟ ΕΠΕΞΕΡΓΑΣΙΑ ΜΕ ΤΟ WORD 1. Προσθήκη στηλών σε τμήμα εγγράφου 2. Εσοχή παραγράφου 3. Εισαγωγή Κεφαλίδας, Υποσέλιδου και Αριθμού Σελίδας 4. Εισαγωγή
ΠΕΡΙΕΧΟΜΕΝΟ ΜΑΘΗΜΑΤΟΣ ΕΡΓΑΣΤΗΡΙΟ ΠΛΗΡΟΦΟΡΙΚΗ I 3o ΕΡΓΑΣΤΗΡΙΟ ΕΠΕΞΕΡΓΑΣΙΑ ΜΕ ΤΟ WORD 1. Προσθήκη στηλών σε τμήμα εγγράφου 2. Εσοχή παραγράφου 3. Εισαγωγή Κεφαλίδας, Υποσέλιδου και Αριθμού Σελίδας 4. Εισαγωγή
Αλλαγή της εμφάνισης κειμένου: μέγεθος γραμματοσειράς, είδος γραμματοσειράς
 3.3.1.1 Αλλαγή της εμφάνισης κειμένου: μέγεθος γραμματοσειράς, είδος γραμματοσειράς Γραμματοσειρές Η λέξη γραμματοσειρά αναφέρεται στο στυλ που εμφανίζονται τα γράμματα. Παρακάτω ακολουθούν κάποια παραδείγματα,
3.3.1.1 Αλλαγή της εμφάνισης κειμένου: μέγεθος γραμματοσειράς, είδος γραμματοσειράς Γραμματοσειρές Η λέξη γραμματοσειρά αναφέρεται στο στυλ που εμφανίζονται τα γράμματα. Παρακάτω ακολουθούν κάποια παραδείγματα,
Οδηγός γρήγορης εκκίνησης
 Οδηγός γρήγορης εκκίνησης Η Microsoft Access 2013 έχει διαφορετική εμφάνιση από προηγούμενες εκδόσεις. Δημιουργήσαμε, λοιπόν, αυτόν τον οδηγό για να ελαχιστοποιήσουμε την καμπύλη εκμάθησης. Αλλαγή του
Οδηγός γρήγορης εκκίνησης Η Microsoft Access 2013 έχει διαφορετική εμφάνιση από προηγούμενες εκδόσεις. Δημιουργήσαμε, λοιπόν, αυτόν τον οδηγό για να ελαχιστοποιήσουμε την καμπύλη εκμάθησης. Αλλαγή του
Εισαγωγή εικόνας / γραφικού - διαγράμματος σε έγγραφο
 3.4.2.1 Εισαγωγή εικόνας / γραφικού - διαγράμματος σε έγγραφο Εισαγωγή εικόνας σε έγγραφο Αν και ένα έγγραφο περιέχει ως επί το πλείστο κείμενο, μπορείτε να εισάγετε σε αυτό και άλλα αντικείμενα. Τα πιο
3.4.2.1 Εισαγωγή εικόνας / γραφικού - διαγράμματος σε έγγραφο Εισαγωγή εικόνας σε έγγραφο Αν και ένα έγγραφο περιέχει ως επί το πλείστο κείμενο, μπορείτε να εισάγετε σε αυτό και άλλα αντικείμενα. Τα πιο
ΦΥΛΛΟ ΕΡΓΑΣΙΑΣ ΣΤΟ WORD Κοκκόρη Αθηνά
 1. Πληκτρολογήστε τα παρακάτω: Καλημέρα, Χαϊδάρι, καΐκι. Που θα πας αύριο; Πάρε μαζί σου: ένα μολύβι, μια γόμα, ένα στυλό. Η έκπτωση είναι 30%. Φοβερό!!! Τόνος: Πατάω το πλήκτρο Διαλυτικά: Πατάω shift
1. Πληκτρολογήστε τα παρακάτω: Καλημέρα, Χαϊδάρι, καΐκι. Που θα πας αύριο; Πάρε μαζί σου: ένα μολύβι, μια γόμα, ένα στυλό. Η έκπτωση είναι 30%. Φοβερό!!! Τόνος: Πατάω το πλήκτρο Διαλυτικά: Πατάω shift
Αλλαγή απόδοσης επιφάνειας
 Αλλαγή απόδοσης επιφάνειας Σημείωση: Για να κάνετε αυτή τη διαδικασία, θα πρέπει να δουλεύετε σε 3D (προοπτικό, όψη ή πάνοψη) Θα χρησιμοποιήσετε αυτή την εντολή, όταν θέλετε να αλλάξετε υφή σε κάποια επιφάνεια,
Αλλαγή απόδοσης επιφάνειας Σημείωση: Για να κάνετε αυτή τη διαδικασία, θα πρέπει να δουλεύετε σε 3D (προοπτικό, όψη ή πάνοψη) Θα χρησιμοποιήσετε αυτή την εντολή, όταν θέλετε να αλλάξετε υφή σε κάποια επιφάνεια,
ΟΔΗΓΙΕΣ ΛΟΓΙΣΜΙΚΟΥ CLASSBOOK (διαδραστικού ClassBoard)
 ΟΔΗΓΙΕΣ ΛΟΓΙΣΜΙΚΟΥ CLASSBOOK (διαδραστικού ClassBoard) ΝΕΟ ΑΡΧΕΙΟ, ΑΝΟΙΓΜΑ ΑΡΧΕΙΟΥ, ΑΠΟΘΗΚΕΥΣΗ, ΕΚΤΥΠΩΣΗ ΣΕΛΙΔΩΝ ΜΕΓΕΘΥΝΕΙ ΤΑ ΑΝΤΙΚΕΙΜΕΝΑ ΜΕ ΚΛΙΚ ΠΑΝΩ ΤΟΥΣ 1 ΝΕΑ ΣΕΛΙΔΑ ΚΑΙ ΔΙΑΓΡΑΦΗ ΣΕΛΙΔΑΣ ΝΕΟ TGK, ΕΙΣΑΓΩΓΗ
ΟΔΗΓΙΕΣ ΛΟΓΙΣΜΙΚΟΥ CLASSBOOK (διαδραστικού ClassBoard) ΝΕΟ ΑΡΧΕΙΟ, ΑΝΟΙΓΜΑ ΑΡΧΕΙΟΥ, ΑΠΟΘΗΚΕΥΣΗ, ΕΚΤΥΠΩΣΗ ΣΕΛΙΔΩΝ ΜΕΓΕΘΥΝΕΙ ΤΑ ΑΝΤΙΚΕΙΜΕΝΑ ΜΕ ΚΛΙΚ ΠΑΝΩ ΤΟΥΣ 1 ΝΕΑ ΣΕΛΙΔΑ ΚΑΙ ΔΙΑΓΡΑΦΗ ΣΕΛΙΔΑΣ ΝΕΟ TGK, ΕΙΣΑΓΩΓΗ
Ρετούς φωτογραφίας με το Photoshop
 Ρετούς φωτογραφίας με το Photoshop Σο ρετούς φωτογραφιών είναι μια από τις πιο συχνές εργασίες στους χρήστες του Photoshop. Εδώ παρουσιάζονται κάποιες από τις πλέον τυπικές διαδικασίες που εφαρμόζονται
Ρετούς φωτογραφίας με το Photoshop Σο ρετούς φωτογραφιών είναι μια από τις πιο συχνές εργασίες στους χρήστες του Photoshop. Εδώ παρουσιάζονται κάποιες από τις πλέον τυπικές διαδικασίες που εφαρμόζονται
Πρακτικές συμβουλές κατά την πληκτρολόγηση ., ; :! ( ) " " Άνοιγμα και αποθήκευση εγγράφου Αρχείο, Άνοιγμα. Αρχείο / Αποθήκευση
 Επεξεργαστής κειμένου Word 2003 Πρακτικές συμβουλές κατά την πληκτρολόγηση Για να αλλάξουμε παράγραφο πατάμε Enter. Για να αφήσουμε μία κενή γραμμή, πατάμε μία φορά το Enter. Για να γράψουμε την επόμενη
Επεξεργαστής κειμένου Word 2003 Πρακτικές συμβουλές κατά την πληκτρολόγηση Για να αλλάξουμε παράγραφο πατάμε Enter. Για να αφήσουμε μία κενή γραμμή, πατάμε μία φορά το Enter. Για να γράψουμε την επόμενη
Inspiration 7 ΕΓΧΕΙΡΙΔΙΟ ΧΡΗΣΗΣ ΜΕ ΠΑΡΑΔΕΙΓΜΑ
 Inspiration 7 ΕΓΧΕΙΡΙΔΙΟ ΧΡΗΣΗΣ ΜΕ ΠΑΡΑΔΕΙΓΜΑ Εισαγωγή Κύριας Ιδέας ή Γενικού Θέματος: Όταν ανοίγει το Inspiration, εμφανίζεται ένα σύμβολο στο κέντρο της οθόνης με τις λέξεις: Main Idea (Κύρια Ιδέα).
Inspiration 7 ΕΓΧΕΙΡΙΔΙΟ ΧΡΗΣΗΣ ΜΕ ΠΑΡΑΔΕΙΓΜΑ Εισαγωγή Κύριας Ιδέας ή Γενικού Θέματος: Όταν ανοίγει το Inspiration, εμφανίζεται ένα σύμβολο στο κέντρο της οθόνης με τις λέξεις: Main Idea (Κύρια Ιδέα).
Περιεχόμενα. Λίγα λόγια από το συγγραφέα Windows Vista Επιφάνεια εργασίας Γραμμή εργασιών... 31
 Περιεχόμενα Λίγα λόγια από το συγγραφέα... 7 91 Windows Vista... 9 92 Επιφάνεια εργασίας... 18 93 Γραμμή εργασιών... 31 94 Χειρισμός παραθύρων... 53 95 Το παράθυρο Υπολογιστής... 77 96 Το μενού Έναρξη...
Περιεχόμενα Λίγα λόγια από το συγγραφέα... 7 91 Windows Vista... 9 92 Επιφάνεια εργασίας... 18 93 Γραμμή εργασιών... 31 94 Χειρισμός παραθύρων... 53 95 Το παράθυρο Υπολογιστής... 77 96 Το μενού Έναρξη...
Οδηγός γρήγορης εκκίνησης
 Οδηγός γρήγορης εκκίνησης Το Microsoft Word 2013 έχει διαφορετική εμφάνιση από προηγούμενες εκδόσεις. Γι αυτό το λόγο, δημιουργήσαμε αυτόν τον οδηγό για να ελαχιστοποιήσουμε την καμπύλη εκμάθησης. Γραμμή
Οδηγός γρήγορης εκκίνησης Το Microsoft Word 2013 έχει διαφορετική εμφάνιση από προηγούμενες εκδόσεις. Γι αυτό το λόγο, δημιουργήσαμε αυτόν τον οδηγό για να ελαχιστοποιήσουμε την καμπύλη εκμάθησης. Γραμμή
ΕΓΧΕΙΡΙΔΙΟ WEBCAM STATION EVOLUTION
 ΕΓΧΕΙΡΙΔΙΟ WEBCAM STATION EVOLUTION ΠΕΡΙΕΧΟΜΕΝΑ Κάνοντας κλικ σε έναν τίτλο σε αυτόν τον πίνακα περιεχομένων, θα εμφανιστεί η αντίστοιχη παράγραφος 1. 2. 3. ΕΙΣΑΓΩΓΗ 3 ΡΥΘΜΙΣΗ ΗΧΟΥ ΚΑΙ ΒΙΝΤΕΟ 4 ΕΜΦΑΝΙΣΗ
ΕΓΧΕΙΡΙΔΙΟ WEBCAM STATION EVOLUTION ΠΕΡΙΕΧΟΜΕΝΑ Κάνοντας κλικ σε έναν τίτλο σε αυτόν τον πίνακα περιεχομένων, θα εμφανιστεί η αντίστοιχη παράγραφος 1. 2. 3. ΕΙΣΑΓΩΓΗ 3 ΡΥΘΜΙΣΗ ΗΧΟΥ ΚΑΙ ΒΙΝΤΕΟ 4 ΕΜΦΑΝΙΣΗ
Σενάριο Μαθήματος με τίτλο: «Εργαλεία Έκφρασης και Δημιουργίας: Ζωγραφική και Επεξεργασία Εικόνας (με το Pixlr και με το Gimp)»
 Σενάριο Μαθήματος με τίτλο: «Εργαλεία Έκφρασης και Δημιουργίας: Ζωγραφική και Επεξεργασία Εικόνας (με το Pixlr και με το Gimp)» Έχετε χωριστεί σε ομάδες των δύο ατόμων. Το ένα άτομο θα είναι το μπλε παιδί
Σενάριο Μαθήματος με τίτλο: «Εργαλεία Έκφρασης και Δημιουργίας: Ζωγραφική και Επεξεργασία Εικόνας (με το Pixlr και με το Gimp)» Έχετε χωριστεί σε ομάδες των δύο ατόμων. Το ένα άτομο θα είναι το μπλε παιδί
Δημιουργία προσαρμοσμένης διαδρομής κίνησης και αλλαγή του μεγέθους της με χρήση σημείων επεξεργασίας
 Δημιουργία προσαρμοσμένης διαδρομής κίνησης και αλλαγή του μεγέθους της με χρήση σημείων επεξεργασίας Αυτό μοιάζει πανεύκολο μετά την άσκηση που έχετε κάνει στο Μάθημα 1. Θα προσθέσετε μια προσαρμοσμένη
Δημιουργία προσαρμοσμένης διαδρομής κίνησης και αλλαγή του μεγέθους της με χρήση σημείων επεξεργασίας Αυτό μοιάζει πανεύκολο μετά την άσκηση που έχετε κάνει στο Μάθημα 1. Θα προσθέσετε μια προσαρμοσμένη
Παρουσιάσεις OpenOffice Impress
 Παρουσιάσεις OpenOffice Impress 58 Άσκηση 1 Impress Εισαγωγή κειμένου Κάνουμε κλικ στο Εφαρμογές > Γραφείο > Παρουσιάσεις OpenOffice.org. Επιλέγουμε Κενή παρουσίαση και κάνουμε αριστερό κλικ στο Επόμενο.
Παρουσιάσεις OpenOffice Impress 58 Άσκηση 1 Impress Εισαγωγή κειμένου Κάνουμε κλικ στο Εφαρμογές > Γραφείο > Παρουσιάσεις OpenOffice.org. Επιλέγουμε Κενή παρουσίαση και κάνουμε αριστερό κλικ στο Επόμενο.
Δημιουργώντας γραφικά στο περιβάλλον 3Ds Max χρησιμοποιώντας βασικά εργαλεία
 Δημιουργώντας γραφικά στο περιβάλλον 3Ds Max χρησιμοποιώντας βασικά εργαλεία Στην άσκηση αυτή θα μάθετε πώς να χρησιμοποιήσετε βασικά εργαλεία στο περιβάλλον 3Ds Max για να δημιουργήσετε ένα τρισδιάστατο
Δημιουργώντας γραφικά στο περιβάλλον 3Ds Max χρησιμοποιώντας βασικά εργαλεία Στην άσκηση αυτή θα μάθετε πώς να χρησιμοποιήσετε βασικά εργαλεία στο περιβάλλον 3Ds Max για να δημιουργήσετε ένα τρισδιάστατο
MEDIWARE L.I.S ΟΔΗΓΙΕΣ ΥΠΟΠΡΟΓΡΑΜΜΑΤΟΣ ΠΡΟΓΡΑΜΜΑΤΙΣΜΟΥ ΕΠΙΣΚΕΨΕΩΝ
 MEDIWARE L.I.S. 2006 ΟΔΗΓΙΕΣ ΥΠΟΠΡΟΓΡΑΜΜΑΤΟΣ ΠΡΟΓΡΑΜΜΑΤΙΣΜΟΥ ΕΠΙΣΚΕΨΕΩΝ -1 -2 Προγραμματισμός Επισκέψεων. Με την επιλογή Προγραμματισμός Επισκέψεων ο χειριστής έχει τη δυνατότητα να καταχωρίσει τις μελλοντικές
MEDIWARE L.I.S. 2006 ΟΔΗΓΙΕΣ ΥΠΟΠΡΟΓΡΑΜΜΑΤΟΣ ΠΡΟΓΡΑΜΜΑΤΙΣΜΟΥ ΕΠΙΣΚΕΨΕΩΝ -1 -2 Προγραμματισμός Επισκέψεων. Με την επιλογή Προγραμματισμός Επισκέψεων ο χειριστής έχει τη δυνατότητα να καταχωρίσει τις μελλοντικές
Εργασία-3: Παρουσίαση Εργασίας. Ομάδα Α. Προετοιμασία Αναφοράς
 Εργασία-3: Παρουσίαση Εργασίας Ομάδα Α. Προετοιμασία Αναφοράς Αρκετοί πιστεύουν πως η επιτυχία μιας παρουσίασης είναι δεδομένη εάν ο παρουσιαστής κατέχει το θέμα που πρόκειται να παρουσιάσει και είναι
Εργασία-3: Παρουσίαση Εργασίας Ομάδα Α. Προετοιμασία Αναφοράς Αρκετοί πιστεύουν πως η επιτυχία μιας παρουσίασης είναι δεδομένη εάν ο παρουσιαστής κατέχει το θέμα που πρόκειται να παρουσιάσει και είναι
Βασικά Στοιχεία Μορφοποίησης
 Βασικά Στοιχεία Μορφοποίησης Φύλλων Εργασίας 3 ΚΥΡΙΑ ΣΗΜΕΙΑ ΤΟΥ ΚΕΦΑΛΑΙΟΥ Επιλογή διαφόρων στοιχείων ενός φύλλου Αλλαγή μεγέθους γραμμών και στηλών Εισαγωγή και διαγραφή γραμμών και στηλών Εισαγωγή και
Βασικά Στοιχεία Μορφοποίησης Φύλλων Εργασίας 3 ΚΥΡΙΑ ΣΗΜΕΙΑ ΤΟΥ ΚΕΦΑΛΑΙΟΥ Επιλογή διαφόρων στοιχείων ενός φύλλου Αλλαγή μεγέθους γραμμών και στηλών Εισαγωγή και διαγραφή γραμμών και στηλών Εισαγωγή και
Λίγα λόγια από το συγγραφέα Κεφάλαιο 1: Βάσεις δεδομένων και Microsoft Access Κεφάλαιο 2: Microsoft Access
 Περιεχόμενα Λίγα λόγια από το συγγραφέα... 7 Κεφάλαιο 1: Βάσεις δεδομένων και Microsoft Access... 9 Κεφάλαιο 2: Microsoft Access 2002... 20 Κεφάλαιο 3: Το σύστημα Βοήθειας του Microsoft Office ΧΡ... 36
Περιεχόμενα Λίγα λόγια από το συγγραφέα... 7 Κεφάλαιο 1: Βάσεις δεδομένων και Microsoft Access... 9 Κεφάλαιο 2: Microsoft Access 2002... 20 Κεφάλαιο 3: Το σύστημα Βοήθειας του Microsoft Office ΧΡ... 36
Βάσεις δεδομένων (Access)
 Βάσεις δεδομένων (Access) Όταν εκκινούμε την Access εμφανίζεται το παρακάτω παράθυρο: Για να φτιάξουμε μια νέα ΒΔ κάνουμε κλικ στην επιλογή «Κενή βάση δεδομένων» στο Παράθυρο Εργασιών. Θα εμφανιστεί το
Βάσεις δεδομένων (Access) Όταν εκκινούμε την Access εμφανίζεται το παρακάτω παράθυρο: Για να φτιάξουμε μια νέα ΒΔ κάνουμε κλικ στην επιλογή «Κενή βάση δεδομένων» στο Παράθυρο Εργασιών. Θα εμφανιστεί το
Οδηγίες για τη Χρήση του Google Drive
 Οδηγίες για τη Χρήση του Google Drive Χαρπαντίδου Ζαχαρούλα Επιμορφώτρια Β επιπέδου ΠΕ 19-20 Υπεύθυνη ΚΕ.ΠΛΗ.ΝΕ.Τ. Δράμας 2013 Περιεχόμενα Δημιουργία λογαριασμού στο Google Drive. 3 Διαχείριση του GoogleDrive..
Οδηγίες για τη Χρήση του Google Drive Χαρπαντίδου Ζαχαρούλα Επιμορφώτρια Β επιπέδου ΠΕ 19-20 Υπεύθυνη ΚΕ.ΠΛΗ.ΝΕ.Τ. Δράμας 2013 Περιεχόμενα Δημιουργία λογαριασμού στο Google Drive. 3 Διαχείριση του GoogleDrive..
ΔΗΜΙΟΥΡΓΙΑ ΣΧΗΜΑΤΩΝ. 1) Προβολή Γραμμές εργαλείων Σχεδίαση. ΜΑΘΗΜΑ 5 ο : ΣΧΗΜΑΤΑ-ΕΙΚΟΝΕΣ-ΕΞΙΣΩΣΕΙΣ 1
 ΣΧΗΜΑΤΑ-ΕΙΚΟΝΕΣ-ΕΞΙΣΩΣΕΙΣ ΔΗΜΙΟΥΡΓΙΑ ΣΧΗΜΑΤΩΝ Για τη δημιουργία σχημάτων στο WORD χρησιμοποιείται η γραμμή εργαλείων της σχεδίασης. Τα βήματα που μπορεί να ακολουθήσετε για να εμφανίσετε τη γραμμή εργαλείων
ΣΧΗΜΑΤΑ-ΕΙΚΟΝΕΣ-ΕΞΙΣΩΣΕΙΣ ΔΗΜΙΟΥΡΓΙΑ ΣΧΗΜΑΤΩΝ Για τη δημιουργία σχημάτων στο WORD χρησιμοποιείται η γραμμή εργαλείων της σχεδίασης. Τα βήματα που μπορεί να ακολουθήσετε για να εμφανίσετε τη γραμμή εργαλείων
Τσαουσάκης Σταύρος ΠΕ70 ΦΥΛΛΟ ΕΡΓΑΣΙΑΣ 3
 Τσαουσάκης Σταύρος ΠΕ70 ΦΥΛΛΟ ΕΡΓΑΣΙΑΣ 3 1. Πηγαίνετε Έναρξη-Προγράµµατα-Microsoft Office-Microsoft Office PowerPoint 2003 και ανοίξτε το πρόγραµµα. 2. Εµφανίζεται η πρώτη διαφάνεια. 3. Κάντε κλικ και
Τσαουσάκης Σταύρος ΠΕ70 ΦΥΛΛΟ ΕΡΓΑΣΙΑΣ 3 1. Πηγαίνετε Έναρξη-Προγράµµατα-Microsoft Office-Microsoft Office PowerPoint 2003 και ανοίξτε το πρόγραµµα. 2. Εµφανίζεται η πρώτη διαφάνεια. 3. Κάντε κλικ και
Στο παράθυρο που θα εµφανιστεί πατήστε το κουµπί Unzip.
 Το αρχείο EstateWeb 4.0.2.exe περιέχει την εγκατάσταση της εφαρµογής σε συµπιεσµένη µορφή. Για αυτό το λόγο θα πρέπει πρώτα να αποσυµπιέσετε τα αρχεία της εγκατάστασης στον σκληρό σας δίσκο. Κάντε διπλό
Το αρχείο EstateWeb 4.0.2.exe περιέχει την εγκατάσταση της εφαρµογής σε συµπιεσµένη µορφή. Για αυτό το λόγο θα πρέπει πρώτα να αποσυµπιέσετε τα αρχεία της εγκατάστασης στον σκληρό σας δίσκο. Κάντε διπλό
Αντανάκλαση κειμένου (Text Reflection)
 Αντανάκλαση κειμένου (Text Reflection) Έννοιες που θα χρησιμοποιηθούν 1) Layers (Επίπεδα εικόνας) 2) Colors Palette (Παλέτα χρωμάτων) 3) Text Tool (Εργαλείο εισαγωγής) 4) Move Selection (Μετακίνηση επιλεγμένης
Αντανάκλαση κειμένου (Text Reflection) Έννοιες που θα χρησιμοποιηθούν 1) Layers (Επίπεδα εικόνας) 2) Colors Palette (Παλέτα χρωμάτων) 3) Text Tool (Εργαλείο εισαγωγής) 4) Move Selection (Μετακίνηση επιλεγμένης
Πρακτική Άσκηση Για να αντιγράψουμε τη μορφοποίηση μιας λέξης ποιο εργαλείο από τα παρακάτω χρησιμοποιούμε;
 Πρακτική Άσκηση 2 ΑΣΠΑΙΤΕ Α Ημερομηνία :. Τμήμα : Ονοματεπώνυμο :. Για να αντιγράψουμε τη μορφοποίηση μιας λέξης ποιο εργαλείο από τα παρακάτω χρησιμοποιούμε; Ποιο από τα παρακάτω προγράμματα θα χρησιμοποιήσετε
Πρακτική Άσκηση 2 ΑΣΠΑΙΤΕ Α Ημερομηνία :. Τμήμα : Ονοματεπώνυμο :. Για να αντιγράψουμε τη μορφοποίηση μιας λέξης ποιο εργαλείο από τα παρακάτω χρησιμοποιούμε; Ποιο από τα παρακάτω προγράμματα θα χρησιμοποιήσετε
Δημιουργία και επεξεργασία διανυσματικών επιπέδων στο QGIS
 Δημιουργία και επεξεργασία διανυσματικών επιπέδων στο QGIS Δημιουργία επιπέδου σχεδίασης 1. Από το Menu Layer Create Layer New Shapefile Layer δημιουργούμε νέο επίπεδο. Στο παράθυρο που ανοίγει (Εικ. 1)
Δημιουργία και επεξεργασία διανυσματικών επιπέδων στο QGIS Δημιουργία επιπέδου σχεδίασης 1. Από το Menu Layer Create Layer New Shapefile Layer δημιουργούμε νέο επίπεδο. Στο παράθυρο που ανοίγει (Εικ. 1)
Βασικές Έννοιες Υπολογιστών
 Άδεια Χρήσης Creative Commons, Αναφορά Προέλευσης 3.0 Ελλάδα 2009-2010, Βουρλάκος Μιχαήλ Βασικές Έννοιες Υπολογιστών Οι Ηλεκτρονικοί Υπολογιστές στις μέρες μας, μας βοηθούν να κάνουμε πάρα πολλές εργασίες
Άδεια Χρήσης Creative Commons, Αναφορά Προέλευσης 3.0 Ελλάδα 2009-2010, Βουρλάκος Μιχαήλ Βασικές Έννοιες Υπολογιστών Οι Ηλεκτρονικοί Υπολογιστές στις μέρες μας, μας βοηθούν να κάνουμε πάρα πολλές εργασίες
Μάθημα 4ο. Προγράμματα
 Μάθημα 4ο Προγράμματα Σελίδα 47 από 106 4.1 Εγκατάσταση προγραμμάτων Όπως έχουμε πει στο πρώτο μάθημα (Σημειώσεις 1ου Μαθήματος 1.3.3.Β σελ. 12) τα προγράμματα ή αλλιώς εφαρμογές αποτελούν μέρος του λογισμικού
Μάθημα 4ο Προγράμματα Σελίδα 47 από 106 4.1 Εγκατάσταση προγραμμάτων Όπως έχουμε πει στο πρώτο μάθημα (Σημειώσεις 1ου Μαθήματος 1.3.3.Β σελ. 12) τα προγράμματα ή αλλιώς εφαρμογές αποτελούν μέρος του λογισμικού
ΣΧΗΜΑΤΑ-ΕΙΚΟΝΕΣ-ΕΞΙΣΩΣΕΙΣ
 ΤΕΙ Ηρακλείου Τμήμα Λογιστικής Πληροφορική I 5 η Εργαστηριακή άσκηση (WORD) ΣΧΗΜΑΤΑ-ΕΙΚΟΝΕΣ-ΕΞΙΣΩΣΕΙΣ ΜΑΘΗΜΑ 5 ο : ΣΧΗΜΑΤΑ-ΕΙΚΟΝΕΣ-ΕΞΙΣΩΣΕΙΣ 1 ΔΗΜΙΟΥΡΓΙΑ ΣΧΗΜΑΤΩΝ Για τη δημιουργία σχημάτων στο WORD χρησιμοποιείται
ΤΕΙ Ηρακλείου Τμήμα Λογιστικής Πληροφορική I 5 η Εργαστηριακή άσκηση (WORD) ΣΧΗΜΑΤΑ-ΕΙΚΟΝΕΣ-ΕΞΙΣΩΣΕΙΣ ΜΑΘΗΜΑ 5 ο : ΣΧΗΜΑΤΑ-ΕΙΚΟΝΕΣ-ΕΞΙΣΩΣΕΙΣ 1 ΔΗΜΙΟΥΡΓΙΑ ΣΧΗΜΑΤΩΝ Για τη δημιουργία σχημάτων στο WORD χρησιμοποιείται
ΕΝΟΤΗΤΑ 6: «Microsoft PowerPoint 2007» Κεφάλαιο 6.7: Αναδιάταξη κειμένου και αντικειμένων
 Πρόγραμμα Πιστοποίησης Γνώσεων και Δεξιοτήτων ΕΝΟΤΗΤΑ 6: «Microsoft PowerPoint 2007» Κεφάλαιο 6.7: Αναδιάταξη κειμένου και αντικειμένων Αντώνης Χατζηνούσκας 2 ΠΕΡΙΕΧΟΜΕΝΑ Α. Σκοπός του Μαθήματος Β. Θεωρία
Πρόγραμμα Πιστοποίησης Γνώσεων και Δεξιοτήτων ΕΝΟΤΗΤΑ 6: «Microsoft PowerPoint 2007» Κεφάλαιο 6.7: Αναδιάταξη κειμένου και αντικειμένων Αντώνης Χατζηνούσκας 2 ΠΕΡΙΕΧΟΜΕΝΑ Α. Σκοπός του Μαθήματος Β. Θεωρία
1 ο ΓΥΜΝΑΣΙΟ ΘΕΡΜΗΣ ΜΟΡΦΟΠΟΙΗΣΕΙΣ ΜΟΡΦΟΠΟΙΗΣΕΙΣ ΧΑΡΑΚΤΗΡΩΝ. Μάθημα: Πληροφορική Α' Γυμν. Ενότητα: Επεξεργασία κειμένου
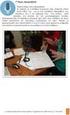 1 ο ΓΥΜΝΑΣΙΟ ΘΕΡΜΗΣ Μάθημα: Πληροφορική Α' Γυμν. Ενότητα: Επεξεργασία κειμένου ΜΟΡΦΟΠΟΙΗΣΕΙΣ Τα κυριότερα είδη μορφοποιήσεων είναι: Μορφοποιήσεις Χαρακτήρων Μορφοποιήσεις Παραγράφων Οι Μορφοποιήσεις Χαρακτήρων
1 ο ΓΥΜΝΑΣΙΟ ΘΕΡΜΗΣ Μάθημα: Πληροφορική Α' Γυμν. Ενότητα: Επεξεργασία κειμένου ΜΟΡΦΟΠΟΙΗΣΕΙΣ Τα κυριότερα είδη μορφοποιήσεων είναι: Μορφοποιήσεις Χαρακτήρων Μορφοποιήσεις Παραγράφων Οι Μορφοποιήσεις Χαρακτήρων
Αλλαγή προσανατολισμού εγγράφου σε κατακόρυφο ή οριζόντιο, αλλαγή μεγέθους σελίδας
 3.3.3.1 Αλλαγή προσανατολισμού εγγράφου σε κατακόρυφο ή οριζόντιο, αλλαγή μεγέθους σελίδας Συνήθως εκτυπώνουμε κατά τη μακρόστενη μεριά της σελίδας. Αυτού του είδους ο προσανατολισμός ονομάζεται κατακόρυφος.
3.3.3.1 Αλλαγή προσανατολισμού εγγράφου σε κατακόρυφο ή οριζόντιο, αλλαγή μεγέθους σελίδας Συνήθως εκτυπώνουμε κατά τη μακρόστενη μεριά της σελίδας. Αυτού του είδους ο προσανατολισμός ονομάζεται κατακόρυφος.
ΕΡΩΤΗΣΕΙΣ στην επεξεργασία κειμένου (Word)
 1. Πώς δημιουργούμε ένα νέο έγγραφο; 2. Πώς αποθηκεύουμε ένα έγγραφο στη δισκέτα μας; 3. Μπορείτε να περιγράψετε τη βασική οθόνη του Word;. 4. Τι ακριβώς κάνει το εργαλείο ζουμ; 5. Ποιους κανόνες ακολουθεί
1. Πώς δημιουργούμε ένα νέο έγγραφο; 2. Πώς αποθηκεύουμε ένα έγγραφο στη δισκέτα μας; 3. Μπορείτε να περιγράψετε τη βασική οθόνη του Word;. 4. Τι ακριβώς κάνει το εργαλείο ζουμ; 5. Ποιους κανόνες ακολουθεί
Για να ξεκινήσεις το ηλεκτρονικό σου βιβλίο μπαίνεις στο
 Για να ξεκινήσεις το ηλεκτρονικό σου βιβλίο μπαίνεις στο www.storyjumper.com Αν δεν έχεις ήδη λογαριασμό μπαίνεις στο singup για να δημιουργήσεις έναν. Αν έχεις ήδη μπαίνεις κάνοντας login. Στην επόμενη
Για να ξεκινήσεις το ηλεκτρονικό σου βιβλίο μπαίνεις στο www.storyjumper.com Αν δεν έχεις ήδη λογαριασμό μπαίνεις στο singup για να δημιουργήσεις έναν. Αν έχεις ήδη μπαίνεις κάνοντας login. Στην επόμενη
Δημιουργία η-μαθήματος με τη. 3 ο Μέρος Εισαγωγή πληροφοριών: δημιουργία ιστοσελίδας
 Δημιουργία η-μαθήματος με τη χρήση του Moodle 3 ο Μέρος Εισαγωγή πληροφοριών: δημιουργία ιστοσελίδας Δημιουργία η-μαθήματος με τη χρήση του Moodle 3 ο Μέρος Εισαγωγή πληροφοριών: δημιουργία ιστοσελίδας
Δημιουργία η-μαθήματος με τη χρήση του Moodle 3 ο Μέρος Εισαγωγή πληροφοριών: δημιουργία ιστοσελίδας Δημιουργία η-μαθήματος με τη χρήση του Moodle 3 ο Μέρος Εισαγωγή πληροφοριών: δημιουργία ιστοσελίδας
Οδηγίες κατασκευής Ιστοσελίδων µε το πρόγραµµα FRONTPAGE 2003
 Οδηγίες κατασκευής Ιστοσελίδων µε το πρόγραµµα FRONTPAGE 2003 Μάθετε σε 10 βήµατα να φτιάχνετε τις δικές σας ιστοσελίδες Βήµα 1ο ΕΕππιιµµέέλλεειιαα:: ΣΣάάββββααςς ΟΟββααδδίίααςς Σε αυτό το βήµα θα χρησιµοποιήσετε
Οδηγίες κατασκευής Ιστοσελίδων µε το πρόγραµµα FRONTPAGE 2003 Μάθετε σε 10 βήµατα να φτιάχνετε τις δικές σας ιστοσελίδες Βήµα 1ο ΕΕππιιµµέέλλεειιαα:: ΣΣάάββββααςς ΟΟββααδδίίααςς Σε αυτό το βήµα θα χρησιµοποιήσετε
Από σήµερα οι φωτογραφίες σας αλλάζουν τον κόσµο DIGITAL PHOTO WORLD. Photo Book Editor v2.5. οδηγίες χρήσεως
 DIGITAL PHOTO WOLD Photo Book Editor v2.5 οδηγίες χρήσεως περιεχόµενα κεφάλαιο 1 κεφάλαιο 2 κεφάλαιο 3 κεφάλαιο 4 κεφάλαιο 5 εγκατάσταση περιγραφή της εφαρµογής γενική περιγραφή τα µενού επεξήγηση εικονιδίων
DIGITAL PHOTO WOLD Photo Book Editor v2.5 οδηγίες χρήσεως περιεχόµενα κεφάλαιο 1 κεφάλαιο 2 κεφάλαιο 3 κεφάλαιο 4 κεφάλαιο 5 εγκατάσταση περιγραφή της εφαρµογής γενική περιγραφή τα µενού επεξήγηση εικονιδίων
Εισαγωγή στο Word 2007 Ν. Παπαδόπουλος
 Εισαγωγή στο Word 2007 Ν. Παπαδόπουλος Πληκτρολογώ το διπλανό κείµενο. Επειδή το κείµενο αποτελείται από δύο παραγράφους πατάω το Enter µόνο στο τέλος της κάθε παραγράφου και όχι σε κάθε γραµµή 1. δηµιουργία
Εισαγωγή στο Word 2007 Ν. Παπαδόπουλος Πληκτρολογώ το διπλανό κείµενο. Επειδή το κείµενο αποτελείται από δύο παραγράφους πατάω το Enter µόνο στο τέλος της κάθε παραγράφου και όχι σε κάθε γραµµή 1. δηµιουργία
Περιεχόμενα. Κεφάλαιο 1 Εισαγωγή στο Outlook Κεφάλαιο 2 Βασικές εργασίες με μηνύματα 33
 Περιεχόμενα Κεφάλαιο 1 Εισαγωγή στο Outlook 2007 9 Διευθέτηση και εκκίνηση του Outlook... 10 Το περιβάλλον του Outlook... 17 Οι προσωπικοί φάκελοι του Outlook... 22 Η Λίστα φακέλων... 23 Το Outlook Σήμερα...
Περιεχόμενα Κεφάλαιο 1 Εισαγωγή στο Outlook 2007 9 Διευθέτηση και εκκίνηση του Outlook... 10 Το περιβάλλον του Outlook... 17 Οι προσωπικοί φάκελοι του Outlook... 22 Η Λίστα φακέλων... 23 Το Outlook Σήμερα...
Εργαστήριο «Τεχνολογία Πολιτισμικού Λογισμικού» Ενότητα. Σχεδίαση Βάσεων Δεδομένων
 Ενότητα 3 Σχεδίαση Βάσεων Δεδομένων 17 18 3.1 Εισαγωγή Μία βάση δεδομένων αποτελείται από δεδομένα για διάφορα θέματα τα οποία όμως σχετίζονται μεταξύ τους και είναι καταχωρημένα με συγκεκριμένο τρόπο.
Ενότητα 3 Σχεδίαση Βάσεων Δεδομένων 17 18 3.1 Εισαγωγή Μία βάση δεδομένων αποτελείται από δεδομένα για διάφορα θέματα τα οποία όμως σχετίζονται μεταξύ τους και είναι καταχωρημένα με συγκεκριμένο τρόπο.
Αλλαγή κλίμακας σχεδίου με το COREL
 Αλλαγή κλίμακας σχεδίου με το COREL Πολλές φορές στο χόμπι μας χρειάζεται να αλλάξουμε τις διαστάσεις ενός σχεδίου για να το κάνουμε μικρότερο η μεγαλύτερο και πάρα πολλές φορές έχω ακούσει από φίλους
Αλλαγή κλίμακας σχεδίου με το COREL Πολλές φορές στο χόμπι μας χρειάζεται να αλλάξουμε τις διαστάσεις ενός σχεδίου για να το κάνουμε μικρότερο η μεγαλύτερο και πάρα πολλές φορές έχω ακούσει από φίλους
Αλλαγή κλίμακας σχεδίου με το COREL
 Αλλαγή κλίμακας σχεδίου με το COREL Πολλές φορές στο χόμπι μας χρειάζεται να αλλάξουμε τις διαστάσεις ενός σχεδίου για να το κάνουμε μικρότερο η μεγαλύτερο και πάρα πολλές φορές έχω ακούσει από φίλους
Αλλαγή κλίμακας σχεδίου με το COREL Πολλές φορές στο χόμπι μας χρειάζεται να αλλάξουμε τις διαστάσεις ενός σχεδίου για να το κάνουμε μικρότερο η μεγαλύτερο και πάρα πολλές φορές έχω ακούσει από φίλους
ΠΑΡΑ ΕΙΓΜΑΤΑ ΕΚΘΕΣΕΩΝ
 ΠΑΡΑ ΕΙΓΜΑΤΑ ΕΚΘΕΣΕΩΝ Για τις παρακάτω ασκήσεις, κατεβάστε στον υπολογιστή σας το αρχείο reports.zip, αποσυµπιέστε το. Θα δουλέψτε µε το αρχείο reports.mdb που υπάρχει µέσα σ αυτό. Θα σας χρειαστεί και
ΠΑΡΑ ΕΙΓΜΑΤΑ ΕΚΘΕΣΕΩΝ Για τις παρακάτω ασκήσεις, κατεβάστε στον υπολογιστή σας το αρχείο reports.zip, αποσυµπιέστε το. Θα δουλέψτε µε το αρχείο reports.mdb που υπάρχει µέσα σ αυτό. Θα σας χρειαστεί και
Περιεχόμενα. Κεφάλαιο 1 Γνωριμία με το Excel...9
 Περιεχόμενα Κεφάλαιο 1 Γνωριμία με το Excel...9 Τα στοιχεία του παραθύρου του Excel... 10 Κελιά και διευθύνσεις... 13 Σε ποιο κελί θα τοποθετηθούν τα δεδομένα;... 14 Καταχώριση δεδομένων... 15 Τι καταλαβαίνει
Περιεχόμενα Κεφάλαιο 1 Γνωριμία με το Excel...9 Τα στοιχεία του παραθύρου του Excel... 10 Κελιά και διευθύνσεις... 13 Σε ποιο κελί θα τοποθετηθούν τα δεδομένα;... 14 Καταχώριση δεδομένων... 15 Τι καταλαβαίνει
GreekLUG Ελεύθερο Λογισμικό & Λογισμικό Ανοικτού Κώδικα
 GreekLUG Ελεύθερο Λογισμικό & Λογισμικό Ανοικτού Κώδικα Μάθημα 6ο Σουίτα Γραφείου LibreOffice 2 Ύλη Μαθημάτων V Μαθ. 5/6 : Σουίτα Γραφείου LibreOffice LibreOffice Γενικά, Κειμενογράφος - LibreOffice Writer,
GreekLUG Ελεύθερο Λογισμικό & Λογισμικό Ανοικτού Κώδικα Μάθημα 6ο Σουίτα Γραφείου LibreOffice 2 Ύλη Μαθημάτων V Μαθ. 5/6 : Σουίτα Γραφείου LibreOffice LibreOffice Γενικά, Κειμενογράφος - LibreOffice Writer,
Δημιουργία παρουσιάσεων (Power Point)
 Δημιουργία παρουσιάσεων (Power Point) Το πρόγραμμα PowerPoint είναι η «αίθουσα προβολών» του Office. Μια προβολή (παρουσίασης) του PowerPoint μπορεί να έχει ως στόχο να ενημερώσει, να διδάξει ή και να
Δημιουργία παρουσιάσεων (Power Point) Το πρόγραμμα PowerPoint είναι η «αίθουσα προβολών» του Office. Μια προβολή (παρουσίασης) του PowerPoint μπορεί να έχει ως στόχο να ενημερώσει, να διδάξει ή και να
Ο Οδηγός γρήγορης εκκίνησης
 Ο Οδηγός γρήγορης εκκίνησης του Microsoft PowerPoint 2013 έχει διαφορετική εμφάνιση από προηγούμενες εκδόσεις. Γι αυτό το λόγο, δημιουργήσαμε αυτόν τον οδηγό για να ελαχιστοποιήσουμε την καμπύλη εκμάθησης.
Ο Οδηγός γρήγορης εκκίνησης του Microsoft PowerPoint 2013 έχει διαφορετική εμφάνιση από προηγούμενες εκδόσεις. Γι αυτό το λόγο, δημιουργήσαμε αυτόν τον οδηγό για να ελαχιστοποιήσουμε την καμπύλη εκμάθησης.
ΕΙΣΑΓΩΓΗ ΣΤΟ MICROSOFT POWERPOINT
 ΕΙΣΑΓΩΓΗ ΣΤΟ MICROSOFT POWERPOINT 1 Εισαγωγή Το PowerPoint είναι µια ισχυρή εφαρµογή για τη δηµιουργία παρουσιάσεων και µπορεί να χρησιµεύσει στη δηµιουργία διαφανειών, καθώς και συνοδευτικών σηµειώσεων
ΕΙΣΑΓΩΓΗ ΣΤΟ MICROSOFT POWERPOINT 1 Εισαγωγή Το PowerPoint είναι µια ισχυρή εφαρµογή για τη δηµιουργία παρουσιάσεων και µπορεί να χρησιµεύσει στη δηµιουργία διαφανειών, καθώς και συνοδευτικών σηµειώσεων
4.1 Άνοιγμα υπάρχοντος βιβλίου εργασίας
 4.1 Άνοιγμα υπάρχοντος βιβλίου εργασίας 4.1.1 Άνοιγμα υπάρχοντος βιβλίου εργασίας από βάση δεδομένων Όταν εκκινήσουμε τον Discoverer εμφανίζεται στην οθόνη μας το παράθυρο διαλόγου του βοηθητικού προγράμματος
4.1 Άνοιγμα υπάρχοντος βιβλίου εργασίας 4.1.1 Άνοιγμα υπάρχοντος βιβλίου εργασίας από βάση δεδομένων Όταν εκκινήσουμε τον Discoverer εμφανίζεται στην οθόνη μας το παράθυρο διαλόγου του βοηθητικού προγράμματος
