ΨΗΦΙΑΚΗ ΑΝΑΛΥΣΗ ΚΙΝΗΜΑΤΙΚΗΣ ΑΠΟ ΑΡΧΕΙΟ VIDEO ΜΕΣΩ ΤΟΥ ΛΟΓΙΣΜΙΚΟΥ TRACKER
|
|
|
- Κητώ Ελευθερίου
- 8 χρόνια πριν
- Προβολές:
Transcript
1 ΤΕΙ ΘΕΣΣΑΛΙΑΣ ΣΧΟΛΗ ΤΕΧΝΟΛΟΓΙΚΩΝ ΕΦΑΡΜΟΓΩΝ Τμήμα Μηχανικών Πληροφορικής ΤΕ ΨΗΦΙΑΚΗ ΑΝΑΛΥΣΗ ΚΙΝΗΜΑΤΙΚΗΣ ΑΠΟ ΑΡΧΕΙΟ VIDEO ΜΕΣΩ ΤΟΥ ΛΟΓΙΣΜΙΚΟΥ TRACKER ΠΤΥΧΙΑΚΗ ΕΡΓΑΣΙΑ ΖΑΧΑΡΑΚΗΣ ΔΗΜΗΤΡΙΟΣ (ΑΜ: Τ-2526) Επιβλέπων: Δρ. Βέντζας Δημήτριος, καθηγητής τομέα μηχανικών Η/Υ ΛΑΡΙΣΑ 2014
2
3 «Εγώ, ο Ζαχαράκης Δημήτρης, δηλώνω υπεύθυνα ότι η παρούσα Πτυχιακή Εργασία με τίτλο Ψηφιακή Ανάλυση κινηματικής από αρχείο video μέσω του λογισμικού TRACKER είναι δική μου και βεβαιώνω ότι: Σε όσες περιπτώσεις έχω συμβουλευτεί δημοσιευμένη εργασία τρίτων, αυτό επισημαίνεται με σχετική αναφορά στα επίμαχα σημεία. Σε όσες περιπτώσεις μεταφέρω λόγια τρίτων, αυτό επισημαίνεται με σχετική αναφορά στα επίμαχα σημεία. Με εξαίρεση τέτοιες περιπτώσεις, το υπόλοιπο κείμενο της πτυχιακής αποτελεί δική μου δουλειά. Αναφέρω ρητά όλες τις πηγές βοήθειας που χρησιμοποίησα. Σε περιπτώσεις που τμήματα της παρούσας πτυχιακής έγιναν από κοινού με τρίτους, αναφέρω ρητά ποια είναι η δική μου συνεισφορά και ποια των τρίτων. Γνωρίζω πως η λογοκλοπή αποτελεί σοβαρότατο παράπτωμα και είμαι ενήμερος(-η) για την επέλευση των νομίμων συνεπειών». ΖΑΧΑΡΑΚΗΣ ΔΗΜΗΤΡΗΣ
4 Εγκρίθηκε από την τριμελή εξεταστική επιτροπή Τόπος: Ημερομηνία: ΕΠΙΤΡΟΠΗ ΑΞΙΟΛΟΓΗΣΗΣ
5 Περίληψη Η παρούσα πτυχιακή έχει ως θέμα την Ανάλυση video μέσω του λογισμικού tracker για μέτρηση δεδομένων κινηματικής. Την μοντελοποίηση κίνησης σωματιδίων και φυσικών αντικειμένων, την ιχνηλασία αντικειμένων, και την επεξεργασία των δεδομένων τους για την γραφική απεικόνιση της θέσης, της ταχύτητας και της επιτάχυνσης των αντικειμένων. Στην πτυχιακή θα ασχοληθούμε τόσο με την χρήση του προγράμματος όσο και με τις περισσότερες δυνατότητες που προσφέρει για την πειραματική ανάλυση. Είναι ένα λογισμικό εκπαιδευτικού χαρακτήρα που διατίθεται ελεύθερα (open source) και μπορεί να αποτελέσει μια προσομοίωση ενός εργαστηρίου φυσικής, τριτοβάθμιας εκπαίδευσης, και όχι μόνο. Επίσης, θα σταθούμε στην δημιουργία ενός video που προορίζεται σε πειραματική διαδικασία καθώς και στην χρήση του λογισμικού ανάλυσης video στην εκπαίδευση. -i-
6
7 Ευχαριστίες Ευχαριστώ τους καθηγητές μου και το Ίδρυμα για αυτά τα υπέροχα χρόνια, την οικογενειά μου για την υποστήριξη των σπουδών μου, και τους φίλους που ήταν πάντα κοντά μου στα δύσκολα και στα εύκολα. Ζαχαράκης Δημήτρης 10/6/2014 -iii-
8
9 Περιεχόμενα ΠΕΡΙΛΗΨΗ... I ΕΥΧΑΡΙΣΤΙΕΣ... III ΠΕΡΙΕΧΟΜΕΝΑ... V 1 ΕΙΣΑΓΩΓΗ ΠΡΩΤΗ ΕΠΑΦΗ ΜΕ ΤΟ ΛΟΓΙΣΜΙΚΟ ΠΕΡΙΒΑΛΛΟΝ ΕΡΓΑΣΙΑΣ Βασικά Εργαλεία Η γραμμή ενεργού αντικειμένου ΕΙΣΑΓΩΓΗ ΑΡΧΕΙΟΥ VIDEO Άνοιγμα/Εισαγωγή video από τοπικό δίσκο Άνοιγμα ενός video από το διαδίκτυο Άνοιγμα αριθμημένων εικόνων σε σειρά (image videos) Επικόλληση εικόνων από το clipboard Πρόσθεση και αφαίρεση εικόνων από ένα image video ΒΑΣΙΚΕΣ ΡΥΘΜΙΣΕΙΣ ΚΑΙ ΔΥΝΑΤΟΤΗΤΕΣ ΣΤΟ VIDEO ΠΕΙΡΑΜΑΤΙΚΗ ΜΕΛΕΤΗ ΕΛΕΥΘΕΡΗ ΠΤΩΣΗ ΜΕ ΑΝΑΠΗΔΗΣΗ Άξονας συντεταγμένων Κλίμακα Δημιουργία υλικού σημείου Χειροκίνητη Ιχνηλασία τροχιάς αντικειμένου Αυτόματη Ιχνηλασία τροχιάς αντικειμένου Επεξεργασία στον πίνακα δεδομένων Επεξεργασία στο παράθυρο γραφικών παραστάσεων ΕΠΙΤΑΧΥΝΣΗ Άξονας Συντεταγμένων Κλίμακα v-
10 3.2.3 Δημιουργία υλικού σημείου/ιχνηλασία τροχιάς Επεξεργασία στον πίνακα δεδομένων Επεξεργασία στο παράθυρο γραφικών παραστάσεων Ανάλυση ΠΛΑΓΙΑ ΒΟΛΗ Άξονας συντεταγμένων Κλίμακα Δημιουργία υλικού σημείου/ιχνηλασία τροχιάς Επεξεργασία στον πίνακα δεδομένων Επεξεργασία στο παράθυρο γραφικών παραστάσεων Ανάλυση ΚΙΝΗΣΗ ΕΚΤΟΞΕΥΟΜΕΝΩΝ ΑΝΤΙΚΕΙΜΕΝΩΝ Άξονας συντεταγμένων Κλίμακα Δημιουργία υλικού σημείου/ιχνηλασία τροχιάς Επεξεργασία στον πίνακα δεδομένων Επεξεργασία στο παράθυρο γραφικών παραστάσεων Ανάλυση ΠΡΟΣΠΕΡΑΣΗ ΑΥΤΟΚΙΝΗΤΟΥ ΣΕ ΠΡΑΓΜΑΤΙΚΟ ΔΡΟΜΟ Άξονας συντεταγμένων Κλίμακα Δημιουργία υλικού σημείου/ιχνηλασία τροχιάς Επεξεργασία στο παράθυρο γραφικών παραστάσεων Ανάλυση ΣΥΜΠΕΡΑΣΜΑΤΑ ΑΠΟ ΤΙΣ ΠΕΙΡΑΜΑΤΙΚΕΣ ΜΕΛΕΤΕΣ ΔΗΜΙΟΥΡΓΙΑ ΠΕΙΡΑΜΑΤΟΣ ΓΙΑ ΤΟ TRACKER ΠΡΟΕΤΟΙΜΑΣΙΑ Εγγραφή Στήσιμο/σκηνοθεσία του πειράματος Κλίμακα και ιδιότητες αντικειμένων Σχεδιασμός πειράματος ΥΛΟΠΟΙΗΣΗ Εγγραφή του video vi-
11 4.2.2 Εισαγωγή του video στο Tracker ΧΡΗΣΗ ΤΟΥ TRACKER ΣΤΗΝ ΕΚΠΑΙΔΕΥΣΗ ΕΡΓΑΣΤΗΡΙΑΚΗ ΠΡΟΣΟΜΟΙΩΣΗ ΠΕΙΡΑΜΑΤΩΝ ΕΡΩΤΗΣΕΙΣ ΠΑΝΩ ΣΕ ΕΤΟΙΜΟ ΠΕΙΡΑΜΑ ΑΣΚΗΣΕΙΣ ΕΚΜΑΘΗΣΗΣ ΠΑΝΩ ΣΤΟ ΠΕΙΡΑΜΑ ΒΙΒΛΙΟΓΡΑΦΙΑ ΠΑΡΑΡΤΗΜΑ A: ΕΓΚΑΤΑΣΤΑΣΗ ΤΟΥ ΛΟΓΙΣΜΙΚΟΥ ΠΑΡΑΡΤΗΜΑ B: ΙΔΙΟΤΗΤΕΣ ΥΛΙΚΟΥ ΣΗΜΕΙΟΥ ΠΑΡΑΡΤΗΜΑ Γ: ΑΛΛΑ ΠΡΟΓΡΑΜΜΑΤΑ ΑΝΑΛΥΣΗΣ VIDEO vii-
12
13 1 Εισαγωγή Τι είναι το Tracker-Video Analysis and Modeling Tool; Το λογισμικό Tracker - Video Analysis and Modeling tool είναι ένα ελεύθερο εργαλείο ανάλυσης, ιχνηλασίας και επεξεργασίας δεδομένων για την γραφική απεικόνιση της θέσης, ταχύτητας ς και της επιτάχυνσης των αντικειμένων. Επίσης, μπορεί να χρησιμοποιηθεί για την ανάλυση φασμάτων και εικόνων συμβολής φωτός. Τέλος, με το Tracker υπάρχει η δυνατότητα μοντελοποίησης της κίνησης σωματιδίων. Μαζί με το Tracker προσφέρεται και ένας αριθμός έτοιμων video πειραμάτων. Είναι ένα «εργαλείο» ως project της Open Source Physics(OSP) [ Δημιουργός του είναι ο Douglas Brown. Έχει σχεδιαστεί ειδικά για την εκμάθηση Φυσικής στην εκπαιδευτική κοινότητα. Είναι διαθέσιμο σε 14 γλώσσες (αναμεσά τους και τα Ελληνικά), ενώ μπορεί να εγκατασταθεί τόσο σε Windows, MAC OS X όσο και Linux. Με λίγα λόγια, με το TRACKER μπορούμε να ανοίξουμε ένα αρχείο video που περιέχει μια όποια κίνηση αντικειμένου ή συμβολή φωτός, και να το αναλύσουμε πειραματικά μέσω των εργαλείων του. Αποτελεί ένα χρήσιμο εργαλείο για την εκπαιδευτική κοινότητα.. Ανάλυση Video H ανάλυση κίνησης video είναι μια τεχνική που χρησομοποιείται για να παρθούν πληροφορίες από κινούμενα αντικείμενα ενός video παραδείγματα της οποίας αποτελούν: η ανάλυση βήματος (gait analysis), οι επαναλήψεις (replays) στα αθλητικά γεγονότα, ο υπολογισμός ταχύτητας/επιτάχυνσης, και σε περίπτωση ομαδικών/ατομικών αθλημάτων ανάλυση απόδοσης (task performance analysis). Η τεχνική συνήθως περιλαμβάνει μία υψηλής ταχύτητας κάμερα και έναν υπολογιστή με το κατάλληλο λογισμικό -9-
14 Το Tracker, δεν είναι το μοναδικό εργαλείο ανάλυσης video, υπάρχουν πολλά προγράμματα στην αγορά με τα περισσότερα να επικεντρώνονται στις αθλητικές δραστηριότητες και στην ασφάλεια (χώρων και δρόμων). Παίζει καθοριστικό ρόλο πλέον η ανάλυση video στα αθλητικά γεγονότα. Προπονητές, διαιτητές και οι ίδιοι οι αθλητές μπορούν να παίρνουν πληροφορίες για τις αποδόσεις και τις καταστάσεις κάθε περίπτωσης, που διαφορετικά θα ήταν δύσκολο και χρονοβόρο να τις πάρουν. Στο δρόμο, οι κάμερες ασφαλείας αναλύουν την κίνηση των αυτοκινήτων ενώ μπορούν παράλληλα να ειδοποιούν σε περίπτωση πυρκαγιάς. Στη φυσική, η ανάλυση video έχει να καλύψει το κενό της πειραματικής μελέτης, καθώς και να το συμπληρώσει. Επίσης, πειράματα που ήταν δύσκολα, ακριβά ή ακατόρθωτα να γίνουν με φυσικά μέσα, μπορούν να γίνουν μέσω της προσομοίωσης που προσφέρει ένα λογισμικό ανάλυσης video, εικονικά. Στην παρούσα εργασία θα επικεντρωθούμε στις δυνατότητες του Tracker που αφορούν την μελέτη κινηματικής. -10-
15 2 Πρώτη επαφή με το λογισμικό Στο παρόν κεφάλαιο θα κάνουμε μια πρώτη επαφή με το περιβάλλον εργασίας και τα βασικά εργαλεία του Tracker. Σ 2.1 Περιβάλλον Εργασίας Το Tracker, μόλις ανοίξει,βλέπουμε κυρίως τρία παράθυρα (Εικόνα 1): 1)Παράθυρο προβολής αρχείου video 2)Παράθυρο γραφικών παραστάσεων 3)Παράθυρο πίνακα δεδομένων Εικόνα 1 - Το περιβάλλον εργασίας -11-
16 Στο παράθυρο προβολής του αρχείου video βλέπουμε το video που θέλουμε να αναλύσουμε. Στο ίδιο παράθυρο γίνεται και η ιχνηλασία των αντικειμένων. Στο παράθυρο γραφικών παραστάσεων προβάλλονται μία ή περισσότερες γραφικές παραστάσεις (από τα δεδομένα της ιχνηλασίας στο video). Στο παράθυρο του πίνακα δεδομένων προβάλλονται τα δεδομένα ιχνηλασίας του αντικειμένου ή των αντικειμένων που μας ενδιαφέρουν κάθε φορά στο video. Η κίτρινη γραμμή κάτω από το παράθυρο προβολής, μας προσφέρει μηνύματα βοήθειας Βασικά Εργαλεία Η γραμμή εργαλείων του Tracker μας δείχνει με τα εικονιδιά τους, τα εργαλεία που φαίνονται στον πίνακα 1. Στο δεξιό μέρος του πίνακα υπάρχει εξήγηση για το κάθε εικονίδιο. Άνοιγμα αρχείου video/tracker και αποθήκευση project. Clip Settings. Ρυθμίσεις που αφορούν τα frames και τον χρόνο τους στο αρχείο video. Εμφανίζει ή αποκρύπτει την ταινία μέτρησης και άλλα εργαλεία που αφορούν την κλίμακα Εμφανίζει ή αποκρύπτει τον άξονα των συντεταγμένων Ανοίγει ο κατάλογος για να επιλέξουμε αντικείμενο που θέλουμε να δημιουργήσουμε ( νέο υλικό σημείο, κέντρο μάζας, διάνυσμα κ. α.) Εμφανίζει ή αποκρύβει το παράθυρο Track Control, στο οποίο εμφανίζονται τα αντικείμενα που έχουν δημιουργηθεί. Εμφανίζει ή αποκρύπτει το παράθυρο του Auto Tracker Μεγέθυνση/Σμίκρυνση στο παράθυρο προβολής Καθορίζει το μήκος των τροχιών που θα εμφανίζονται στην προβολή του video. -12-
17 Εμφανίζει στην προβολή του video τον αριθμό των ιχνών Εμφανίζει ή αποκρύπτει την τροχιά των υλικών σημείων Εμφανίζει ή αποκρύπτει τα ίχνη της κίνσης των υλικών σημείων Εμφανίζει ή αποκρύπτει το διάνυσμα της ταχύτητας των υλικών σημείων στα ίχνη που έχουμε επιλέξει να εμφανίζονται (αν εμφανίζεται μόνο ένα ίχνος δεν εμφανίζεται το διάνυσμα της ταχύτητας) Εμφανίζει ή αποκρύπτει το διάνυσμα της επιτάχυνσης των υλικών σημείων που έχουμε στα ίχνη που εμφανίζονται (αν εμφανίζεται μόνο ένα ίχνος δεν εμφανίζεται το διάνυσμα της επιτάχυνσης) Αυξάνει το μήκος των διανυσμάτων της ταχύτητας και της επιτάχυνσης από x2 μέχρι x32 φορές. Πολλαπλασιάζει τα διανύσματα της ταχύτητας και της επιτάχυνσης με τη μάζα του υλικού σημείου πίνακας 1- Τα βασικά εργαλεία Η γραμμή ενεργού αντικειμένου Η γραμμή ενεργού αντικειμένου καταγράφει στο αριστερό άκρο το ενεργό αντικείμενο (Εικόνα 2). Κάνοντας κλικ σε αυτό το τρίγωνο εμφανίζονται ο κατάλογος με τα διαθέσιμα αντικείμενα (Εικόνα 3). Εικόνα 2- γραμμή ενεργού αντικειμένου -13-
18 Εικόνα 3 - τα διαθέσιμα αντικείμενα Επιλέγοντας ένα από αυτά εμφανίζεται δίπλα από το τρίγωνο το όνομα του αντικειμένου και εργαλεία αλλαγής κάποιων χαρακτηριστικών του αντικειμένου. Για παράδειγμα, στην περίπτωση που βλέπουμε πιο κάτω (Εικόνα 4) έχουν επιλεγεί σαν ενεργό αντικείμενο οι άξονες συντεταγμένων (axes), για τους οποίους υπάρχει η επιλογή να αλλάξουμε τη γωνία που σχηματίζει ο άξονας των τετμημένων με την οριζόντια διεύθυνση (x και y), ακόμα και την γωνία (μοίρες) που θα κάνει ο άξονας (angle from horizontal). -14-
19 Εικόνα 4 - Έχοντας ορίσει ως ενεργό αντικείμενο τους άξονες συντεταγμένων. Μπορούμε να αλλάξουμε την γωνία που σχηματίζει ο άξονας των τετμημένων με την οριζόντια διεύθυνση(x και y) ακόμα και την γωνία (μοίρες) που θα κάνει ο άξονας (angle from horizontal). Πατώντας στο εικονίδιο axes εμφανίζονται οι ιδιότητες του αντικειμένου, όπως: το όνομα, το χρώμα κ. α. που μπορούμε να τις αλλάξουμε (Εικόνα 5). Εικόνα 5- Κάνοντας κλικ εμφανίζονται οι ιδιότητες του αντικειμένου -15-
20 Τέλος, υπάρχει και η γραμμή εργαλείων ελέγχου του video η οποία παρέχει βασικά εργαλεία για να παρακολουθήσουμε και να επεξεργαστούμε το video από την ταχύτητα αναπαραγωγής, μέχρι το ακριβές χρονικό διάστημα που θέλουμε να αναλύσουμε στο video (Εικόνα 6). Εικόνα 6 - Γραμμή εργαλείων ελέγχου του video Εν ολίγοις αυτά τα βασικά πράγματα που πρέπει να ξέρουμε για το Tracker πριν ξεκινήσουμε, στην πράξη και στα πειράματα θα γίνουν πλήρως κατανοητά ως προς τις λειτουργίες τους. -16-
21 2.2 Εισαγωγή αρχείου Video Το Tracker έχει την δυνατότητα να χρησιμοποιηθεί για την ανάλυση ψηφιακών αρχείων video (.mov,.avi,.mp4,.flv,.wmv), κινούμενες εικόνες GIFS και εικόνες (.jpg ή.png) σε ακολουθία. Το πρόγραμμα χρησιμοποιεί δύο video engines για την εισαγωγή του video, τον Xuggle και τον Quicktime. Ο Quicktime εξυπηρετεί μόνο αρχεία.mov,.avi και.mp4 και δεν υποστηρίζεται από το Linux. Η επιλογή του Video Engine γίνεται από το μενού edit/preferences/video (Εικόνα 7). Εικόνα 7- Επιλογή Video Engine -17-
22 2.2.1 Άνοιγμα/Εισαγωγή video από τοπικό δίσκο Το άνοιγμα του αρχείου video (σε νέα καρτέλα) είναι εξαιρετικά απλό, είτε από το εικονίδιο "άνοιγμα", είτε από το μενού εργαλείων File/Open File (Εικόνα 8) Εικόνα 8 - Άνοιγμα αρχείο video Για την εισαγωγή του αρχείου video (import) σε νέα καρτέλα από το μενού εργαλείων επιλέγουμε Video/Import (Εικόνα 9) Εικόνα 9-Εισαγωγή αρχείου video -18-
23 Στο παράθυρο που ανοίγει (ίδιο και στις δύο περιπτώσεις) επιλέγουμε το αρχείο video που θέλουμε. (Εικόνα 10) Εικόνα 10- Επιλογή του αρχείου video για άνοιγμα/εισαγωγή Με την ίδια διαδικασία που ανοίγουμε/εισάγουμε ένα αρχείο video, ανοίγουμε και τα αρχεία του Tracker που είτε έχουμε φτιάξει, είτε τα έχουμε έτοιμα (αρχεία με κατάληξη.trk). -19-
24 2.2.2 Άνοιγμα ενός video από το διαδίκτυο Το άνοιγμα ενός video από το διαδίκτυο γίνεται με δύο τρόπους, ο πρώτος είναι μέσω του URL του video που επιθυμούμε, ή του tracker file/tracker zip αρχείου (Εικόνα 11). Εικόνα 11- Μέσω της επιλογής Open Url μπορούμε να ανοίξουμε απευθείας ένα video ή αρχείο tracker μέσω της URL διεύθυνσής του. Μια ακόμα χρήσιμη επιλογή είναι το ο OSP Digital Library Browser (DL Browser). Ανοίγει ή από το εικονίδιο στο μενού, ή από το μενού εργαλείων File/Open Library Browser. Ο DL Browser, με λίγα λόγια, σου δίνει την δυνατότητα να μπεις στις συλλογές της OSP που περιλαμβάνουν videos και έτοιμα αρχεία tracker με πειράματα και παραδείγματα για εκπαιδευτικό σκοπό. Ο αριθμός αυτών των πειραμάτων/video που είναι διαθέσιμα για λήψη είναι πολύ μεγάλος. (Εικόνα 12) Εικόνα 12- Το OSP Digital Library Browser προσφέρει πολλά έτοιμα πειράματα και εκπαιδευτικά video που μπορούν να χρησιμοποιηθούν ελεύθερα από το Tracker. -20-
25 2.2.3 Άνοιγμα αριθμημένων εικόνων σε σειρά (image videos) To TRACKER μπορεί να ανοίξει σε σειρά μέχρι 1000 εικόνες JPG ή PNG που είναι αριθμημένες, και να εμφανιστούν ως καρέ στο video. Αρκεί να επιλεχτεί μόνο η πρώτη εικόνα, π.χ. image00.jpg για ανοιχτούν και οι υπόλοιπες μέχρι το image99.jpg αν έχουμε 100 εικόνες Επικόλληση εικόνων από το clipboard Αφορά την δυνατότητα επικόλλησης μιας εικόνας που έχει γίνει copy ή ενός screenshot από printscreen στον υπολογιστή. Γίνεται επιλέγοντας από το μενού Video/Paste Image ή Video/Paste Image/Replace Video για να δημιουργηθεί ένα νέο image video Πρόσθεση και αφαίρεση εικόνων από ένα image video Όταν έχουμε δημιουργήσει ένα image video (που αναφέραμε στις 2 προηγούμενες περιπτώσεις) μπορούμε να προσθέσουμε ή να αφαιρέσουμε συγκεκριμένα frames (εικόνες δηλαδή). Στο μενού Video/Paste Image και μάς δίνεται η δυνατότητα να προσθέσουμε εικόνες πριν ή μετά από το συγκεκριμένο frame που βρισκόμαστε. (Before this frame ή After this frame - Εικόνα 13). Η αφαίρεση γίνεται από το μενού Video/Remove Image. Εικόνα 13 - Στο μενού Video/Paste Image μάς δίνεται η δυνατότητα να προσθέσουμε εικόνες πριν ή μετά το συγκεκριμένο frame που βρισκόμαστε -21-
26 2.3 Βασικές ρυθμίσεις και δυνατότητες στο video Ανοίγοντας ένα video ή ένα πείραμα στο Tracker απελευθερώνεται και η γραμμή εργαλείων ελέγχου video όπου μπορούμε να εξηγήσουμε έτσι πιο αναλυτικά τι κάνει το κάθε εργαλείο της. (Εικόνα 14) Εικόνα 14- Η γραμμή εργαλείων ελέγχου video, κάθε εργαλείο αναλύεται στην επόμενη παράγραφο αναλυτικά. Έτσι, λοιπόν, όπως βλέπουμε και την εικόνα 15 έχουμε τα εξής εργαλεία: 1. Ένδειξη του αριθμού καρέ/χρόνου/αριθμού βήματος. Με κλικ στο στοιχείο ανοίγει λίστα για να επιλέξουμε τι θα εμφανίζεται. 2. Παράθυρο ταχύτητας εκτέλεσης του video (σε ποσοστό της κανονικής ταχύτητας). 3. Δείκτης που αφορά το αρχικό καρέ του video. 4. Κουμπί αναπαραγωγής/παύσης/επαναφοράς του video. 5. Γραμμή και δείκτης κύλισης του video. 6. Δείκτης τελικού καρέ του video. 7. Κουμπί κίνησης του video κατά ένα βήμα(καρέ) πίσω. 8. Ένδειξη αριθμού καρέ σε ένα βήμα (με κλικ στο κουμπί αυτό ανοίγει λίστα για επιλογή του αριθμού των καρέ του video που θα περιλαμβάνονται σε ένα βήμα). 9. Κουμπί κίνησης του video κατά ένα βήμα/καρέ μπροστά. 10. Κουμπί συνεχούς αναπαραγωγής του video (looping). -22-
27 Για να επιλέξουμε από ολόκληρο το video μόνο το τμήμα (video clip) που χρειάζεται να αναλύσουμε, χρησιμοποιούμε τους δείκτες '5' και '6' από την γραμμή αναπαραγωγής για να καθορίσουμε την επιθυμητή περιοχή. Το ίδιο επίσης μπορούμε να κάνουμε αν ξέρουμε ακριβώς τα frame που χρειαζόμαστε μέσα από τις ρυθμίσεις video κλιπ (Clip Settings) με δεξί κλικ πάνω στο video ή στο αντίστοιχο εικονίδιο (κεφ 3.2- πίνακας 1). Στο παράθυρο που εμφανίζεται μπορούμε να καθορίσουμε και τους χρόνους των καρέ του video, καθώς και το step size (Εικόνα 15). Εικόνα 15- Ρυθμίσεις video κλιπ (Clip Settings) -23-
28 3 Πειραματική μελέτη Στο παρόν κεφάλαιο θα κάνουμε τα πρώτα μας πειράματα για ανάλυση κινηματικής χρησιμοποιώντας τα πειραματικά video που μας παρέχει το TRACKER. Σε κάθε περίπτωση πειράματος είναι επιθυμητό να γνωρίζουμε κάποιες ιδιότητες του αντικειμένου που αναλύουμε, από την ταχύτητα και την απόσταση που διάνυσε μέχρι το βάρος. Αυτό είναι και το λογικό, καθώς οι έννοιες της φυσικής εξαρτώνται από άλλες έννοιες, για παράδειγμα μπορείς να μάθεις την ταχύτητα ενός αντικειμένου ξέροντας την απόσταση. 3.1 Ελεύθερη Πτώση με αναπήδηση Για το πρώτο μας πείραμα θα χρησιμοποιήσουμε το video Soccerball_7.mp4 το οποίο υπάρχει διαθέσιμο για λήψη στο OSP Digital Library Browser (κεφ 3.2). Θα το αναζητήσουμε και με διπλό κλικ στον τίτλο του θα γίνει λήψη του εκπαιδευτικού video.(εικόνα 16) Εικόνα 16- Λήψη του έτοιμου video soccerball_7από το OSP Digital Library Browser -24-
29 Σχεδόν σε κάθε video που διατίθεται για πειραματική μελέτη στο TRACKER, και συνήθως μέσα στο video, δίνονται και κάποιες χρήσιμεςς και αναγκαίες παραμέτροι για τις μετρήσεις που θα κάνουμε. Για παράδειγμα, το Soccerball_7.mp4 στο δεύτερο καρέ του (Εικόνα 17) μας εμφανίζει την πίεση της μπάλας του soccer που είναι 0,45 kg/cm^2 και την απόσταση που είναι 1 μέτρο. Εικόνα 17- Στο 2ο καρέ του video ο δημιουργός φροντίζει να μας πληροφορήσει για σημαντικές λεπτομέρειες της πειραματικής μελέτης, δινοντάς μας τα πραγματικά μεγέθη. Για την ευκολότερη ανάλυση του video, από τα Clip settings επιλέγουμε να ξεκινάει από το καρέ 24 και να τελειώνει στο καρέ 149, για να διευκολυνθούμε και να δουλέψουμε αποκλειστικά στην πρώτη πτώση της μπάλας. -25-
30 3.1.1 Άξονας συντεταγμένων Ο άξονας συντεταγμένων εμφανίζεται με κλικ στο εικονίδιο axes ( κεφάλαιο 2.2) ή από το μενού Tracks/Axes/Visible. Την πρώτη φορά ο άξονας θα εμφανιστεί ως προεπιλογή στο κάτω δεξιό άκρο του παραθύρου. (Εικόνα 18). Η μικρή γραμμή στον άξονα μας υποδεικνύει τον θετικό ημιάξονα των x. Φυσικά μπορούμε να μεταφέρουμε την αρχή των αξόνων σε οποιοδήποτε σημείο θέλουμε. Εικόνα 18- Ο άξονας των συντεταγμένων μόλις εμφανιστεί για πρώτη φορά Στη δικιά μας περίπτωση, μας ενδιαφέρει το ύψος των προσκρούσεων της μπάλας μόλις αφήνεται ελεύθερη να πέσει στο τραπέζι, γι' αυτό φέρνουμε τον άξονα κατάλληλα ώστε η γραμμή του x να αυξάνει ως προς το ύψος που αφήνεται η μπάλα. Ενώ την γραμμή του y, αν και δεν μας ενδιαφέρει ιδιαίτερα στο συγκεκριμένο πείραμα, θα την τοποθετήσουμε ακριβώς στο σημείο που ακουμπάει η μπάλα όταν πέφτει στο τραπέζι, όπως βλέπουμε στο καρέ με νούμερο 100. (Εικόνα 19) -26-
31 Εικόνα 19- Τοποθετούμε κατάλληλα τον άξονα ανάλογα με τις ανάγκες του πειράματος. Βλέπουμε επίσης στην εικόνα ποια είναι η γραμμή x και ποια η y. Στην περίπτωσή μας θα διευκόλυνε αρκετά να τοποθετούσαμε ανάποδα τον άξονα, δηλαδή να ξεκίναγε από το μηδέν η μπάλα, αλλά αυτό θα μας δυσκολέψει ως προς τα νούμερα του ύψους που θα είναι είτε αρνητικά όσο πέφτει, είτε θα αυξάνονται, πράγμα που θα έδινε στην πτώση μια ανάποδη ερμηνεία. Παρ' όλα αυτά θα επιμείνουμε σε αυτό τον τρόπο Κλίμακα Είναι σημαντικό, στο πειραμά μας να δείξουμε με κάποιο τρόπο τις πραγματικές διαστάσεις/αποστάσεις ώστε τα νούμερα που θα έχουμε στην ανάλυση να είναι κοντά στην πραγματικότητα. Σημαντικό εργαλείο για να ρυθμίσουμε την κλίμακα είναι η χρήση της ταινίας ρύθμισης μεγέθους ( Calibration Tape). Την χρησιμοποιούμε πηγαίνοντας από το μενού (Εικόνα 20) ή από το αντίστοιχο εικονίδιο (βλ. κεφάλαιο 2.2). -27-
32 Εικόνα 20-Επιλέγοντας την ταινία μέτρησης με χρήση του μενού Μόλις πατήσουμε το εργαλείο μας, εμφανίζεται μια μπλε γραμμή με διπλά βέλη την οποία μπορούμε με το ποντίκι μας να την τοποθετήσουμε όπου και όπως θέλουμε, ως μεζούρα. Προτιμάμε να την χρησιμοποιούμε σε μεγέθη που μας είναι γνωστά, για παράδειγμα γνωρίζουμε πως το ύψος που η μπάλα αφήνεται να πέσει είναι 1 μέτρο, οπότε χρησιμοποιούμε την μεζούρα (caliberation tape) μας εκεί. (Εικόνα 21) Μόλις τοποθετήσουμε κατάλληλα την μεζούρα μας, δίνουμε το μήκος που στη δικιά μας περίπτωση είναι 100cm =1 μέτρο, και επιλέγουμε fixed από τις επιλογές. Αντίστοιχα, μπορούμε να ορίσουμε το μέγεθος και από το παράθυρο που εμφανίζεται στη γραμμή εργαλείων στο length. -28-
33 Εικόνα 21- Προσαρμογή της κλίμακας με χρήση του caliberation tape Δηλώνοντας την απόσταση σε 100cm, η μονάδα μήκους μας ορίζεται στα εκατοστά (cm). Αυτό σημαίνει ότι οποιοδήποτε άλλο μέγεθος εξαρτάται από το μήκος (για παράδειγμα: ταχύτητα, επιτάχυνση) θα μας εμφανίζεται αργότερα στις αντίστοιχες μονάδες μέτρησης (cm/s, cm/s 2 ). Αν θέταμε την απόσταση ως 1,0 (υπονοώντας 1 μέτρο), τότε η μονάδα μέτρησης του μήκους θα ήταν το μέτρο. Μόλις ορίσουμε την κλίμακα οι αποστάσεις στο video ορίζονται κατάλληλα. Αυτό σημαίνει ότι γνωρίζοντας ένα μέγεθος μπορούμε να μετρήσουμε τα υπόλοιπα. Για παράδειγμα μπορούμε με χρήση του χάρακα(tape measure) να μετρήσουμε το μήκος της μπάλας σε εκατοστά (Εικόνα 22). Ο χάρακας βρίσκεται στο μενού Tracks/New/Measuring tools/tape measure, και μας εμφανίζεται αρχικά με κόκκινο χρώμα. -29-
34 \ Εικόνα 22-Χρήση του χάρακα (measure tape)- Παρατηρούμε ότι μας εμφανίζεται μήκος 30 εκατοστών, αν είχαμε δηλώσει στη κλίμακα μέτρο θα εμφανιζόταν 0,3 με τον χάρακα. Επίσης, με την χρήση του μοιρογνωμόνιου (protractor) μπορούμε να μετρήσουμε τις μοίρες από τις γωνίες. Βρίσκεται στο μενού Tracks/New/Measuring tools/protractor. Αυτή η δυνατότητα μέτρησης γωνιών είναι αρκετά χρήσιμη σε πειράματα πλάγιας βολής, και κίνησης σε κεκλιμένο επίπεδο Δημιουργία υλικού σημείου Το υλικό σημείο (point mass) είναι το βασικό αντικείμενο στο Tracker. Μέσω αυτού μπορούμε να συσχετίσουμε το πραγματικό αντικείμενο της πειραματικής μελέτης (στην περιπτωσή μας η μπάλα), και έτσι να ακολουθήσουμε και αργότερα να αναλύσουμε την κίνηση του. Για να δημιουργήσουμε ένα υλικό σημείο, κάνουμε κλικ στο εικονίδιο Create, ή μέσω του μενού Tracks/new επιλέγουμε Point Mass. Το Tracker ονομάζει αρχικώς το σημείο ως mass A (B,C,D αντίστοιχα για τα επόμενα), κάνοντας κλικ στο ονομά του στην μπάρα εργαλείων εμφανίζονται κάποιες -30-
35 βασικές ιδιότητες του υλικού σημείου (Εικόνα 23) όπως: το όνομα, το χρώμα, κ.ά. (αναλυτικά στο παράρτημα Β) Εικόνα 23 - Βασικές ιδιότητες του υλικού σημείου Για τις ανάγκες του πειράματος ονομάσαμε το mass A σε "μπάλα", επειδή προφανώς το ίχνος μας θα αφορά την κίνηση της μπάλας Χειροκίνητη Ιχνηλασία τροχιάς αντικειμένου Στη χειροκίνητη ιχνηλασία επί της ουσίας καλούμαστε ανά καρέ να "δείξουμε" το σημείο που μας απασχολεί να εξετάσουμε (να ιχνηλατήσουμε). Στη δικιά μας περίπτωση σε κάθε καρέ του video πρέπει να επιλέξουμε την μπάλα ώστε για κάθε χρονική στιγμή να έχουμε την τροχιά της. Για να ξεκινήσουμε την χειροκίνητη ιχνηλασία αρκεί, ενώ έχουμε επιλεγμένο το υλικό σημείο που μας ενδιαφέρει (στην περιπτωσή μας λέγεται Μπάλα), να μεταφερθούμε στο πρώτο καρέ που θα αρχίσει η ιχνηλασία. -31-
36 Στη συνέχεια, κρατώντας πατημένο το πλήκτρο Shift κάνουμε κλικ στο σημείο που μας ενδιαφέρει σε κάθε καρέ. Στην περίπτωσή μας θα κάνουμε κλικ στο αριστερό μέρος της μπάλας στην άκρη (δηλαδή στο κάτω μέρος της μπάλας), και παρατηρούμε ότι μόλις πραγματοποιηθεί το κλικ το video προχωράει στο επόμενο καρέ, και μπορούμε έτσι να συνεχίσουμε την ιχνηλασία. (Εικόνα 24) Εικόνα 24 - Pαράδειγμα της ιχνηλασίας τροχιάς Αυτό συμβαίνει γιατί είναι ενεργοποιημένη η επιλογή Autostep στις ιδιότητες του υλικού σημείου. Αυτό που μας ενδιαφέρει από το ίχνος είναι το κέντρο του, αλλά στο αντικείμενο μας ενδιαφέρει το κάτω μέρος του, και όχι της μπάλας. Οπότε θα είναι λάθος στη μέτρηση αν φτιάξουμε τα ίχνη όπως είναι στην Εικόνα 25, στο μέγεθος της μπάλας, γιατί θα είναι σαν να πέφτει η μπάλα από ψηλότερα (ύψος του κέντρου της μπάλας), ειδικά λόγω του μεγέθους της μπάλας. -32-
37 Εικόνα 25- Παράδειγμα ιχνηλασία που μπορεί νας φέρει λάθος αποτελέσματα αν το σημείο μέτρησης είναι στη μέση της μπάλας.. Κυρίως ας σκεφτούμε ότι η μπάλα πέφτει από ύψος 1 μέτρο, άρα αυτό σημαίνει ότι κάτω από την μπάλα το μήκος είναι 1 μέτρο στην αρχή. Έτσι λοιπόν τοποθετούμε τα ίχνη μας στρατηγικά στο κάτω μέρος της μπάλας -όσο τον δυνατόν στην πιο κάτω πλευρά της μπάλας. (όπως στην Εικόνα 26). Φυσικά και μετά το κλικ μπορούμε να μετακινήσουμε κατάλληλα το ίχνος μας στο σωστό σημείο ώστε να καλύπτει όσο καλύτερα γίνεται την μπάλα. Έπειτα, συνεχίζουμε για κάθε καρέ μέχρι να φτάσουμε στο τέλος. Εικόνα 26- Εφαρμόζουμε την ιχνηλασία του αντικειμένου στο κάτω μέρος, καρέ-καρέ. Παρατηρούμε ότι στο δεξιό μέρος έχει αρχίσει και δημιουργείται η γραφική απεικόνιση. -33-
38 Γενικά όσο πιο προσεκτικά φτιάξουμε τα ίχνη μας, τόσο πιο ακριβή αποτελέσματα θα έχουμε στην ανάλυση. Στη δικιά μας περίπτωση βέβαια δεν μας ενδιαφέρει τόσο ό άξονας y όσο ο x που αφορά το ύψος της μπάλας, οπότε επικεντρωνόμαστε περισσότερο εκεί, μέχρι να ολοκληρωθεί η ιχνηλασία. Σε κάθε ίχνος συμπληρώνεται στο δεξιό μέρος και το γραφημά μας. Ο χειροκίνητος τρόπος γενικά απαιτεί πολλή λεπτομέρεια και προσοχή, ενώ όσο ο αριθμός των καρέ μεγαλώνει στο πείραμα τόσο δυσκολότερη και υπομονετική είναι η ιχνηλασία του αντικειμένου μας Αυτόματη Ιχνηλασία τροχιάς αντικειμένου Η αυτόματη ιχνηλασία στο Tracker εφαρμόζεται μέσω της επιλογής Autotracker στις ιδιότητες του υλικού σημείου, ή από το αντίστοιχο εικονίδιο στη γραμμή εργαλείων. Είναι ο ευκολότερος και γρηγορότερος τρόπος για να γίνει μια ιχνηλασία τροχιάς. Έχοντας ανοιχτό το παράθυρο του Autotracker (Εικόνα 27) παρατηρούμε όλα τα εργαλεία που μας παρέχει. Αρχικά προσέχουμε στο πεδίο Target να είναι επιλεγμένο το υλικό σημείο που δημιουργήσαμε πριν, δηλαδή το "Μπάλα". Το Evolution Rate και το Automark αφορούν την ταχύτητα και την ακρίβεια στην αναζήτηση του ίχνους, και δεν θα χρειαστεί να τα πειράξουμε. Έπειτα η επιλογή "x-axis Only" αφορά την αναζήτηση του αντικειμένου μόνο προς τον άξονα x, αυτό θα μας ήταν χρήσιμο αν η μπάλα δεν κουνιόταν ελάχιστα και στον άλλο άξονα. Αλλά την επιλογή "look ahead" την κρατάμε επιλεγμένη γιατί εξάλλου το αντικειμενό μας αλλάζει θέση. -34-
39 Εικόνα 27 - Το παράθυρο του Autotracker Μόλις τα ετοιμάσουμε όλα αυτά πρέπει να "δείξουμε" στο TRACKER τρεις παραμέτρους: Το σημείο που θα μετράει (η κάτω πλευρά της μπάλας), ένα σημείο που θα ακολουθείται και θα αναζητείται σε κάθε καρέ βάση σχήματος, σχεδίου και χρώματος, και, τέλος, μια επιθυμητή περιοχή γύρω από το σημείο αναζήτησης. Στην Εικόνα 28 μπορούμε να δούμε αυτές τις τρεις παραμέτρους στα σημεία που δείχνουν τα μπλε βέλη. Για να φτιάξουμε τις παραμέτρους μας, αφου πρώτα οδηγήσουμε το video μας στο αρχικό καρέ, πατάμε τα πλήκτρα Ctrl + Shift έτσι ώστε να εμφανιστεί στον κέρσορα ένας μικρός κύκλος. Κάνουμε κλικ στην επιθυμητή περιοχή και μετά ξεχωρίζουμε τις τρεις παραμέτρους. Προσοχή, το σημείο μέτρησης να βρίσκεται ακριβώς στο 1 μέτρο που δείξαμε στην κλίμακα. Μόλις ολοκληρώσουμε και αυτό, μπορούμε να πατήσουμε στο παράθυρο του Autotracker την επιλογή Αναζήτηση/Search όπου θα ξεκινήσει έτσι να ανιχνεύεται η τροχιά του αντικειμένου μας καρέ-καρέ. Αν κάτι πάει στραβά -35-
40 μπορούμε να πατήσουμε να σταματήσει. Ενώ, ακόμα και στο τέλος μπορούμε να κάνουμε διορθώσεις. Εικόνα 28- Προσαρμόζουμε κατάλληλα τις τρεις παραμέτρους μας, το σημείο μέτρησης, αναζήτησης και την περιοχή αναζήτησης. Παρατηρούμε πως στην περιπτωσή μας χρησιμοποιήσαμε ως σημείο αναζήτησης πάνω στην μπάλα το λογοτυπό της. Θα μπορούσε να ήταν μια κόκκινη βούλα, πράγμα που θα μας διευκόλυνε πολύ γιατί το πρόγραμμα θα μπορούσε ευκολότερα να την αναγνωρίσει σε κάθε καρέ του video. Σε γενικές γραμμές από το video μας εξαρτάται πόσο εύκολα θα γίνει η ιχνηλασία ακόμα και στην αυτόματη περίπτωση. -36-
41 3.1.6 Επεξεργασία στον πίνακα δεδομένων Ο πίνακας δεδομένων βρίσκεται δεξιά του κυρίως μέρους του προγράμματος Tracker, και κάθε φορά ανάλογα με το τι είναι επιλεγμένο, μας προβάλει τα δεδομένα για το συγκεκριμένο υλικό σημείο. Στην συγκεκριμένη περίπτωση που βλέπουμε και στην Εικόνα 29 είναι επιλεγμένο το υλικό σημείο "Μπάλα" που δημιουργήσαμε προηγουμένως. Ο πίνακας έχει τις τιμές των συντεταγμένων που έχουμε κάνει ήδη ιχνηλασία στο video. Συγκεκριμένα, στην περίπτωσή μας έχουμε 3 στήλες αρχικά: Την x (οριζόντια γραμμή άξονα) που αναφέρεται στο ύψος της μπάλας σε εκατοστά, την στήλη t που αναφέρεται στην χρονική στιγμή, και την y (κάθετη στήλη άξονα) που αφορά την απόσταση της μπάλας σε σχέση με το κέντρο του άξονα. Ουσιαστικά οι στήλες x και y αποτελούν τις κύριες συντεταγμένες αφου αφορούν και τον αξονά μας. Εικόνα 29 - Ο πίνακας δεδομένων έχει τις τιμές των συντεταγμένων που έχουμε κάνει ήδη ιχνηλασία στο video Ο πίνακας μπορεί να διαμορφωθεί όπως θέλουμε εμείς. Κάνοντας κλικ στο πεδίο Table εμφανίζεται το παράθυρο Visible Table Columns, στο παράθυρο αυτό μπορούμε να επιλέξουμε αρκετά φυσικά μεγέθη που θέλουμε να εμφανίζονται στον πινακά μας. -37-
42 Επιλέγοντας κάποιο φυσικό μέγεθος, εμφανίζεται η αντίστοιχη στήλη στον πινακά μας. Μπορούμε να επιλέξουμε όσα φυσικά μεγέθη θέλουμε, και να αφαιρέσουμε όσα θέλουμε εκτός της γραμμής του χρόνου (Εικόνα 30). Στην περιπτωσή μας μπορούμε να χρησιμοποιήσουμε την ταχύτητα (Vx) και την επιτάχυνση (Vy) και να εμφανιστούν και στον πινακά μας. Εικόνα 30-Επιλογή φυσικών μεγεθών για εμφάνιση στον πίνακα Μια εξαιρετική δυνατότητα που μας δίνει το πρόγραμμα είναι ο ορισμός φυσικών μεγεθών που δεν υπάρχουν στη λίστα του προγράμματος. Κάνοντας κλικ στο Define ανοίγει το παράθυρο Data Builder (Εικόνα 31). Εκεί, στην περιοχή των παραμέτρων (Parameters) μπορούμε να προσθέσουμε σταθερές τιμές με τις μεταβλητές και τις τιμές τους, ενώ στην περιοχή των συναρτήσεων (Data functions) μπορούμε αντίστοιχα να προσθέσουμε τις συναρτήσεις. Αυτό γίνεται κάνοντας κλικ στο Add για κάθε περίπτωση, σημαντικό είναι ότι το όνομα για παράμετρο και συνάρτηση πρέπει να είναι μοναδικό. Στη συνάρτηση μπορούμε να κάνουμε ό, τι πράξη επιθυμούμε γραφοντάς την όπως στην περίπτωση του προγραμματισμού με τα σύμβολα της κάθε πράξης (*,/,+,-,^). -38-
43 Εικόνα 31 - Ορισμός φυσικών μεγεθών Επεξεργασία στο παράθυρο γραφικών παραστάσεων Η τοποθέτηση των ιχνών τροχιάς ενός αντικειμένου στο video εμφανίζεται με την μορφή γραφικών παραστάσεων στο δεξιό μέρος του προγραμματός μας στο παράθυρο γραφικών παραστάσεων. Μετά την χρήση και του Autotacker για την τροχιά της μπάλας, η γραφική μας παράσταση που αφορά την συντεταγμένη x σε σχέση με τον χρόνο θα έχει την μορφή που βλέπουμε στην Εικόνα 32. Κάνοντας κλικ στο Plot μπορούμε να επιλέξουμε για να εμφανιστούν και οι υπόλοιπες παραστάσεις μας. Υπάρχει η δυνατότητα να εμφανίζονται ταυτόχρονα μέχρι τρεις γραφικές παραστάσεις. Μπορούμε επίσης να συγχρονίσουμε τις γραφικές παραστάσεις ώστε ο άξονας για τον χρόνο να είναι ο ίδιος σε όλες. Αυτό μπορεί να φανεί ιδιαίτερα χρήσιμο όταν θέλουμε να συγκρίνουμε την τιμή κάποιων μεγεθών σε μια συγκεκριμένη χρονική στιγμή. -39-
44 Εικόνα 32 - Μετά την χρήση και του Autotracker για την τροχιά της Μπάλας, η γραφική μας παράσταση που αφορά την συντεταγμένη x σε σχέση με τον χρόνο θα έχει την μορφή που βλέπουμε. Κάνοντας κλικ στο τριγωνάκι πάνω δεξιά του πίνακα, μπορούμε να μεγιστοποιήσουμε το μεγεθός του ώστε να έχουμε καλύτερη εικόνα των αποτελεσμάτων μας. Πατάμε την επιλογή Plot και επιλέγουμε να εμφανιστούν 3 γραφικές παραστάσεις, και έπειτα με το ποντίκι μας πάμε στην 2η και 3η για να τις μετατρέψουμε σε παραστάσεις που αφορούν την ταχύτητα σε συνάρτηση με τον χρόνο, και την επιτάχυνση σε συνάρτηση με τον χρόνο. Αυτό γίνεται κάνοντας κλικ αντίστοιχα στα όποια σύμβολα υπάρχουν στους 2 κάθετους άξονες (όπου τα βλέπουμε και στην Εικόνα 33). -40-
45 Εικόνα 33 - Κάνοντας κλικ αντίστοιχα στα όποια σύμβολα υπάρχουν στους 2 κάθετους άξονες μπορούμε να τα αλλάξουμε. Με το κλικ εμφανίζεται μια λίστα με φυσικά μεγέθη, ίδια με του παραθύρου Visible Table Columns (παράδειγμα της λίστας στην Εικόνα 34), επιλέγουμε το Vx:velocity x- component στην πρώτη περίπτωση, και το ax: acceleration x-component στην δεύτερη περίπτωση. Μόλις γίνει και αυτό θα έχουμε 3 γραφικές παραστάσεις μπροστά μας, με το ύψος της μπάλας,την ταχύτητα και την επιτάχυνση σε συνάρτηση με τον χρόνο πάντα. Εικόνα 34- Λίστα με τα φυσικά μεγέθη που μπορούμε να εμφανίσουμε στη γραφική μας παράσταση. -41-
46 Μετά από αυτό οι γραφικές μας παραστάσεις θα μοιάζουν όπως αυτές στην Εικόνα 35. Από αυτό το σημείο έχουμε ήδη φτάσει σε ένα πολύ καλό σημείο ανάλυσης αλλά το TRACKER μας επιτρέπει να προχωρήσουμε λίγο πιο βαθιά στην ανάλυση. Εικόνα 35 -Οι γραφικές παραστάσεις που έχουμε δημιουργήσει ως αυτό το σημείο στη μεγιστοποίηση παραθύρου. Από την γραφική μας παράσταση μπορούμε να παρατηρήσουμε και τυχόν λάθη μας. Για παράδειγμα, βλέπουμε πως το ίχνος τροχιάς της μπάλας όταν πέφτει κάτω δεν είναι σωστό ειδικά μετά από το πρώτο δευτερόλεπτοˈ αυτό μπορούμε να το διορθώσουμε χειροκίνητα ώστε και τα δεδομένα στον πινακά μας να γίνονται ορθότερα. Στη δικιά μας περίπτωση μας δυσκολεύει σε αυτό η θέση του αξονά μας και το γεγονός ότι η μπάλα δεν πέφτει στο ακριβές σημείο πάνω στο τραπέζι. Πλοήγηση στα γραφήματα Τοποθετώντας το ποντίκι μας λίγο πάνω από την οριζόντια γραμμή του άξονα ή λίγο πιο δεξιά από την κάθετη, ο δείκτης μετατρέπεται σε διπλό βέλος και μπορούμε έτσι να μετακινήσουμε την γραφική παράσταση χωρίς να αλλάξουμε το μεγεθός της. Το ίδιο πράγμα μπορούμε να κάνουμε κρατώντας πατημένο το πλήκτρο Alt, όπου μετατρέπει τον κερσορά μας σε σταυρωτά βέλη. -42-
47 Για μεγέθυνση/σμίκρυνση τοποθετούμε τον δείκτη του ποντικιού κοντά στον άξονα συντεταγμένων όπου θα γίνει μονό βέλος προς τα δεξιά ή αριστερά. Με χρήση του δεξιού κλικ πατημένου μπορούμε να επιλέξουμε μια συγκεκριμένη περιοχή μέσα στο γράφημα. Αυτόματα, μόλις επιλέξουμε, εμφανίζονται και οι επιλογές μας πάνω σε αυτή την περιοχή (σε άλλη περίπτωση θα κάναμε δεξί κλικ μόνο για τις επιλογές). Με το zoom in/zoom out κάνουμε αντίστοιχα μεγέθυνση ή σμίκρυνση στην επιθυμητή περιοχή. Ενώ το Autoscale μας επαναφέρει το γράφημα στην αρχική του μορφή (οι επιλογές φαίνονται όλες στην Εικόνα 36). Εικόνα 36- Με χρήση δεξιού κλικ στο γράφημα εμφανίζονται οι επιλογές. Ανάλυση Γραφικής Παράστασης Πατώντας την επιλογή Analyze από τις επιλογές ή κάνοντας διπλό κλικ πάνω σε κάποια από τις γραφικές μας παραστάσεις μεταφερόμαστε στο παράθυρο διαλόγου Data Tool. Σε αυτό το παράθυρο γίνεται η ανάλυση της γραφικής παράστασηςˈ το παράθυρο έχει την μορφή που βλέπουμε στην Εικόνα
48 Εικόνα 37 - Το παράθυρο Data Tool που αφορά την ανάλυση. Στα δεξιά εμφανίζεται πίνακας δεδομένων με τέσσερις στήλες δίπλα από τη στήλη με τον αριθμό της γραμμής. Η πρώτη στήλη αντιστοιχεί στην ανεξάρτητη μεταβλητή και θα εμφανίζεται στον οριζόντιο άξονα, ενώ η δεύτερη στήλη αντιστοιχεί στην εξαρτημένη μεταβλητή. Μπορούμε να αλλάξουμε τη σειρά των στηλών κάνοντας κλικ στην επικεφαλίδα της στήλης, και με πατημένο το πλήκτρο μετακινούμε τη στήλη. Για να εμφανισθούν οι γραφικές παραστάσεις των άλλων φυσικών μεγεθών σημειώνουμε τα τετράγωνα markers και/ή lines πάνω από τη στήλη του μεγέθους. Για παράδειγμα, επιλέγουμε να εμφανιστεί μόνο η ταχύτητα και μετακινούμε και την αντίστοιχη στήλη κατάλληλα στην 1η θέση, ενώ, τέλος, απενεργοποιούμε την εμφάνιση των άλλων γραφικών παραστάσεων x και ax και έχουμε το αποτέλεσμα που βλέπουμε στην Εικόνα
49 Εικόνα 38 - Επιλέγουμε να εμφανιστεί μόνο η ταχύτητα και μετακινούμε και την αντίστοιχη στήλη κατάλληλα στην 1η θέση, ενώ, τέλος, απενεργοποιούμε την εμφάνιση των άλλων γραφικών παραστάσεων x και ax. Κάνοντας κλικ στο Analysis/Fit εμφανίζονται στο κάτω τμήμα του παραθύρου τα εργαλεία για τη σύγκριση της πειραματικής καμπύλης με θεωρητικό μοντέλο. Στο Fit Name επιλέγουμε το θεωρητικό μοντέλο που προσομοιάζει πιο πολύ στη μορφή που έχει η πειραματική καμπύλη. Υπάρχουν τα μοντέλα Line, Parabola, Cubic, Gaussian, Exponential και Sinusoid., ενώ μπορούμε να ορίσουμε και νέα θεωρητικά μοντέλα από το Fit Builder. Στο Fit Equation εμφανίζεται η εξίσωση του θεωρητικού μοντέλου και δίπλα εμφανίζονται οι τιμές των παραμέτρων του μοντέλου. Μεταβάλλοντας τις τιμές των παραμέτρων κάνουμε το θεωρητικό μοντέλο να εφαρμόσει όσο γίνεται στην πειραματική καμπύλη. Αν σημειώσουμε το τετραγωνάκι Autofit, το πρόγραμμα θα προσπαθήσει να προσαρμόσει τις δύο καμπύλες με τον καλύτερο τρόπο. Στο ίδιο παράθυρο υπάρχουν : η επιλογή Statistics, κάποια στατιστικά στοιχεία όπως η μέγιστη τιμή, η ελάχιστη τιμή,η μέση τιμή, η τυπική απόκλιση, το τυπικό σφάλμα και ο αριθμός σημείων. -45-
50 Με την επιλογή Coordinates μπορούμε να δούμε τις συντεταγμένες ενός σημείου, φέροντας τον δείκτη του ποντικιού (που παίρνει τη μορφή σταυρού) πάνω στο σημείο. Η επιλογή Slope δίνει τη δυνατότητα να βλέπουμε την κλίση της καμπύλης σε κάθε σημείο της. Τέλος, η επιλογή Area σκιάζει την περιοχή ανάμεσα στην καμπύλη και τον άξονα των τετμημένων και υπολογίζει το εμβαδόν της. Το Tracker έχει και αρκετές άλλες δυνατότητες, όπως, για παράδειγμα, η δημιουργία κέντρου μάζας δύο ή περισσότερων σωμάτων, η πρόσθεση διανυσμάτων, και άλλα. 3.2 Επιτάχυνση Επειδή είναι πιο δύσκολο να χρησιμοποιήσουμε ένα κανονικό αυτοκίνητο, στο παραδειγμά μας θα χρησιμοποιήσουμε ένα παιδικό τηλεκατευθυνόμενο αυτοκινητάκι το οποίο κινείται πάνω σε μια επίπεδη επιφάνεια και ακολουθεί μια ευθεία γραμμή. Το παραδειγμά μας αφορά το πειραματικό video speedremotecar2-2.mov που βρίσκεται στον κατάλογο toycar/chg /8 της OSP. Στο παρόν πείραμα δεν θα ασχοληθούμε με την εξήγηση εννοιών που αναφέραμε στο προηγούμενο πείραμα Άξονας Συντεταγμένων Στο συγκεκριμένο πείραμα έχει τοποθετηθεί μια βέργα 1 μέτρου που χωρίζεται ανά 10cm σε ορθογώνια μαύρα και άσπρα. Αυτό μας διευκολύνει αρκετά και στην τοποθέτηση του άξονα, γιατί το αντικειμενό μας βρίσκεται ακριβώς 40cm από την αρχή της βέργας. Οπότε τοποθετούμε τον αξονά μας κατάλληλα, ώστε το αντικειμενό μας να κινείται πάνω στον άξονα x. (Εικόνα 39) -46-
51 Εικόνα 39 - Τοποθετούμε κατάλληλα τον άξονα στο σημείο 40cm της βέργας Κλίμακα Αρκετά εύκολος και ο υπολογισμός της κλίμακας στο video αφού μας δίνεται το μήκος της καρό βέργας σε 1 μέτρο. Οπότε τοποθετούμε το Calibaration tape κατά μήκος της βέργας και του δίνουμε την τιμή 1,000 για να κάνουμε την μέτρηση σε μέτρα ανά δευτερόλεπτα. (Εικόνα 40) Εικόνα 40- Τοποθετούμε την ταινία κλίμακας(calibration tape) κατάλληλα, και δίνουμε την τιμή του 1μέτρου έτσι ώστε η μέτρηση να γίνει ανά μέτρο αργότερα. -47-
52 3.2.3 Δημιουργία υλικού σημείου/ιχνηλασία τροχιάς Το υλικό μας σημείο και φυσικά την τροχιά του θα την βρούμε εύκολα μέσω της αυτόματης ιχνηλασίας.τα frames/sec στα Clip Settings πρέπει να είναι όσο ήταν αρχικά, δηλαδή 15fps. Έπειτα δημιουργούμε ένα point mass και του δίνουμε το όνομα car, μιας και αφορά την κίνηση του αυτοκινήτου. Μετά, από τις ιδιότητες του υλικού σημείου μας ανοίγουμε το παράθυρο Autotracker (Εικόνα 41) και με χρήση των πλήκρων Ctlr+Shift επιλέγουμε το αντικειμενό μας στο κέντρο του. Εικόνα 41 - Άνοιγμα παραθύρου Autotracker. Στη συνέχεια προσαρμόζουμε το σημείο αναζήτησης πάνω στο κίτρινο αυτοκινητάκι και μόνο, ώστε να γίνει η ανιχνευσή του ανά frame πιο εύκολη (όπως βλέπουμε στην Εικόνα 42). Μόλις γίνει η προσαρμογή, πατάμε την επιλογή Search ώστε να γίνει η αυτόματη ιχνηλασία της τροχιάς του αντικειμένου και να δημιουργηθεί ο πινακάς μας. -48-
53 Εικόνα 42 - Προσαρμογή του σημείου αναζήτησης πάνω στο αντικειμενό μας με χρήση των πλήκτρων Ctrl+Shift Επεξεργασία στον πίνακα δεδομένων Μετά και την ιχνηλασία τροχιάς, τόσο ο πίνακας όσο και η γραφική μας παράσταση έχουν δημιουργηθεί όσον αφορά τον χρόνο και την απόσταση στον άξονα x. (Εικόνα 43) Η στήλη y δεν μας αφορά και γι' αυτό την αφαιρούμε από τον πινακά μας. Έχουμε λοιπόν στη στήλη x την απόσταση που έχει διανύσει κάθε χρονική στιγμή που δείχνει η στήλη x. Ας υποθέσουμε πως θέλουμε να μάθουμε την ταχύτητα και την επιτάχυνση που έχει αναπτύξει το αντικειμενό μας σε κάθε χρονική στιγμήˈ από το παράθυρο Visible Table Columns επιλέγουμε το vx (velocity x-component) για την στιγμιαία ταχύτητα, και το ax (acceleration x-component) για την επιτάχυνση, πάντα σε συνάρτηση με τον χρόνο. -49-
54 Εικόνα 43 - Μετά και την ιχνηλασία τροχιάς τόσο ο πίνακας όσο και η γραφική μας παράσταση έχουν δημιουργηθεί όσον αφορά τον χρόνο και την απόσταση στον άξονα x. Βέβαια αυτά τα νούμερα μόνα τους δεν μας προσφέρουν κάτι, και το καλύτερο είναι να τα δούμε κατευθείαν στις γραφικές παραστάσεις και στο παράθυρο analyze. Δεν ξεχνάμε πως θα μπορούσαμε να ορίσουμε τα δικά μας φυσικά μεγέθη/συναρτήσεις μέσω του Data Builder Επεξεργασία στο παράθυρο γραφικών παραστάσεων Από το δεξί παράθυρο γραφικών παραστάσεων αρχικά επιλέγουμε να εμφανιστούν 3 plots, το πρώτο το αφήνουμε να εμφανίζει την απόσταση σε συνάρτηση με τον χρόνο t, και στα άλλα δύο ορίζουμε την ταχύτητα vx και την επιτάχυνση ax σε συνάρτηση με τον χρόνο t. Οι στήλες μας αλλάζουν με κλικ πάνω τους. Μόλις το ολοκληρώσουμε θα εμφανιστούν οι γραφικές παραστάσεις όπως στην εικόνα
55 Εικόνα 44 - το πρώτο γράφημα το αφήνουμε να εμφανίζει την απόσταση σε συνάρτηση με τον χρόνο t και στα άλλα δύο ορίζουμε την ταχύτητα vx και την επιτάχυνση ax σε συνάρτηση με τον χρόνο t. Επιλέγουμε το Sync και τρέχουμε το video μας για να δούμε τις μεταβολές των γραφικών μας παραστάσεων συγχρονισμένα και για τις τρεις. Πρόχειρα μπορούμε να συνειδητοποιήσουμε ήδη ότι στα 1,9sec το αντικειμενό μας έχει αναπτύξει την μεγαλύτερη στιγμιαία ταχύτητα που την υπολογίζουμε σε 0,50m/sec. Ενώ η μεγαλύτερη επιτάχυνση παρατηρείται στο 1,3sec και είναι περίπου 0,828m/sec. Σαν πρώτο συμπέρασμα μπορούμε να δούμε επίσης ότι η μεγαλύτερη ταχύτητα έχει αναπτυχθεί 1sec μετά την μεγαλύτερη επιτάχυνση του αντικειμένου Ανάλυση Μέσω του Measure/Slope μπορούμε να βρούμε την γωνία κλίσης(slope) σε κάθε σημείο μας απλά περνώντας με τον κερσορά μας πάνω από το σημείο. Στην ανάλυση κάθε γραφικής παράστασης (δεξί κλικ πάνω στη γραφική παράσταση και Analyze) μπορούμε εύκολα να συγκρίνουμε την πειραματική μας καμπύλη με κάποιο θεωρητικό μοντέλο. Για παράδειγμα, συγκρίνουμε την παράσταση 'x,t' (που -51-
56 αφορά την απόσταση σε συνάρτηση με τον χρόνο) με το θεωρητικό μοντέλο Parabola(Παραβολή), χρησιμοποιούμε πάντα το Autofit, και έτσι μπορούμε να βρούμε εύκολα τις τιμές των παραμέτρων της εξίσωσης της Παραβολής. Α=1,179E-1, Β=- 7,057E-2, C=4,000E-2 για την εξίσωση A*t^2 + B*t + C. (Εικόνα 45) Εικόνα 45 - Εφαρμόζουμε το θεωρητικό μοντέλο της Παραβολής (Parabola) με autofit στη γραφική παράσταση που αφορά την απόσταση σε συνάρτηση με τον χρόνο για να βρούμε τις τιμές των παραμέτρων της εξίσωσης. Με τον ίδιο τρόπο θα εφαρμόσουμε και το γραμμικό μοντέλο (Line fit) στη γραφική μας παράσταση που αφορά την ταχύτητα Vx σε συνάρτηση με τον χρόνο t. Αρχικά ανοίγοντας την παράσταση στο Data Tool παρατηρούμε πως θα μας εμφανιστεί και η προηγούμενη που είχαμε εισάγει και εφαρμόσει με το μοντέλο της Παραβολής. Σε αυτό το σημείο πηγαίνουμε στον δεξί πίνακα και αφαιρούμε τα σημεία και τις γραμμές στη στήλη x, κάνοντας κλικ εκεί που υπάρχουν τα αντίστοιχα τικ. Έπειτα, επιλέγουμε το μοντέλο Line και την επιλογή Autofit και το μοντέλο μας εφαρμόζεται έτσι πλήρως. -52-
57 Και πάλι μπορούμε να δούμε τις τιμές των παραμέτρων της εξίσωσης του γραμμικού μοντέλου (vx = A*t + B) που είναι Α=1,668E-1 και Β=5,598E-3 (Εικόνα 46). Το Α δίνει την γωνία κλίσης(slope) και το B το αρχικό σημείο (initial point) της γραφικής. Εικόνα 46 - Εφαρμόζουμε το μοντέλο Line, στην παράσταση που αφορά την συνάρτηση ταχύτητας και χρόνου. Δεξιά του πίνακα έχουμε αφαιρέσει την προηγούμενη γραφική παράσταση απόστασης/χρόνου. 3.3 Πλάγια Βολή Για το πείραμα της πλάγιας βολής θα χρησιμοποιήσουμε το video BallToss (Εικόνα 47) που βρίσκεται και στον φάκελο των βασικών πειραμάτων του TRACKER. Με τον όρο πλάγια βολή, σκοπός του πειράματος είναι η μελέτη της πλάγιας βολής και ορισμένων από τα χαρακτηριστικά της μεγέθη, όπως: το βεληνεκές και το μέγιστο ύψος της βολής, για διαφορετικές τιμές της αρχικής ταχύτητας και της γωνίας βολής. -53-
58 Αρχικά από τα Clip Settings ορίζουμε το frame rate σε 29,62fps (όσο έγινε η εγγραφή), το step size σε 2, ως start frame 5 και end frame 30. Εικόνα 47 - Ball Toss video Άξονας συντεταγμένων Τοποθετούμε τον άξονα συντεταγμένων με την γωνία του άξονα στο σημείο που ξεκινάει την τροχιά της η μπάλα. Σε αυτό το πείραμα θα χρησιμοποιούμε και τους 2 άξονες, x και y. Για την απόσταση που θα διανύσει η μπάλα, και το ύψος της (Εικόνα 48). -54-
59 Εικόνα 48 - Άξονας Συντεταγμένων Κλίμακα Στο πειραμά μας υπάρχει ένα εκρεμμές-μέτρο που κάθε κομμάτι του έχει 10 εκατοστά μήκος, όπως και στο πείραμα 4.2, οπότε το χρησιμοποιούμε για να ορίσουμε ένα μήκος 1 μέτρου (Εικόνα 49). Δηλαδή, προσαρμόζουμε το Calibration tape στα 10 χωριστά σημεία του εκρεμμούς, το δηλώνουμε fixed, και του δίνουμε την τιμή 1,000 (άρα 1 μέτρο). Εικόνα 49 - Ορίζουμε την κλίμακα με το Calibration tape. -55-
60 3.3.3 Δημιουργία υλικού σημείου/ιχνηλασία τροχιάς Στο πειραμά μας υπάρχουν μόλις 11 σημεία τροχιάς για την μπάλα (επειδή επιλέξαμε το step σε 2), πράγμα που σημαίνει ότι η χειροκίνητη ιχνηλασία κάθε άλλο παρά χρονοβόρα θα είναι στην περιπτωσή μας. Δημιουργούμε το υλικό σημείο μας, που αφορά την μπάλα (ball το ονομάζουμε προφανώς) Με χρήση του πλήκτρου Shift (πατημένο) εμφανίζεται στον κερσορά μας ένα τετραγωνάκι-στόχος για να επιλέξουμε το αντικείμενο που θα γίνει η χειροκίνητη ιχνηλασία τροχιάς. Με κλικ επιλέγεται το σημείο και μεταφερόμαστε στο επόμενο καρέ για να επιλέξουμε το επόμενο σημείο, κ.ο.κ. για όλα τα καρέ του video μας. Μόλις φτάσουμε ως το τελευταίο καρέ που φαίνεται η μπάλα, το αποτέλεσμα της ιχνηλασίας είναι σχεδόν όπως αυτό της εικόνας 51. Εικόνα 50 - Ιχνηλασία τροχιάς με χειροκίνητη ιχνηλασία. -56-
61 3.3.4 Επεξεργασία στον πίνακα δεδομένων Έπειτα από την ιχνηλασία ο πίνακας δεδομένων μας έχει συμπληρωθεί. Έχουμε όπως πάντα 3 στήλες. Αυτή την φορά και η στήλη x (απόσταση) και η στήλη y (ύψος) μας είναι χρήσιμες καθώς η μπάλα ουσιαστικά κινείται σε δύο διαστάσεις και όχι σε μια ευθεία όπως στις προηγούμενες περιπτώσεις (Error! Reference source not found.). Εικόνα 51- O πίνακας δεδομένων μας εμφανίζει μέσω των στηλών x και y, την απόσταση και το ύψος της μπάλας ανά χρονική στιγμή. Πρόχειρα αντιλαμβανόμαστε από τον πίνακα ότι το μεγαλύτερο ύψος που φτάνει η μπάλα είναι 0,272 πάνω από τον άξονα συντεταγμένων (δηλαδή 27cm) σε χρόνο 0,39sec, ενώ η μεγαλύτερη απόσταση που διανύει η μπάλα από αυτόν που την πετάει είναι 1,1 μέτρο περίπου. Με χρήση της "γωνίας θέσης (Θr)" από το Visible Table Columns βρίσκουμε την γωνία του αντικειμένου σε μοίρες για κάθε σημείο της ιχνηλασίας τροχιάς. Αντιλαμβανόμαστε ότι η μπάλα φτάνει την γωνία 49,8 μοίρες. Με παρόμοιο τρόπο μπορούμε να βρούμε την ταχύτητα και την επιτάχυνση (Vx και Ax), τα οποία είναι πιο εύκολο να διαπιστωθούν στην γραφική παράσταση. -57-
62 3.3.5 Επεξεργασία στο παράθυρο γραφικών παραστάσεων Στο παράθυρο γραφικών παραστάσεων (Error! Reference source not found.) εμφανίζουμε από το μενού plot και τις τρεις γραφικές παραστάσεις, και επιλέγουμε να δούμε την ταχύτητα (t, ux) και την επιτάχυνση (t,ax). Εικόνα 52 - Εμφανίζουμε τις τρεις γραφικές παραστάσεις στο παράθυρο γραφικών παραστάσεων. Εύκολα ξεχωρίζουμε την μεγαλύτερη ταχύτητα που αναπτύσσεται (1,82m/s) και την μεγαλύτερη επιτάχυνση της μπάλας (0,53m/s). Αν βάλουμε στον άξονα μιας γραφικής παράστασης το x και το y θα μας εμφανιστεί επακριβώς η κίνηση της μπάλας (δύο διαστάσεις) Ανάλυση Στην ανάλυση της γραφικής παράστασης μέσω του Measure/Slope μπορούμε να βρούμε την γωνία κλίσης(slope) σε κάθε σημείο μας απλά περνώντας με τον κερσορά μας πάνω από το σημείο, π.χ. στο σημείο x=0,455 και t=0,396 το slope είναι 1,73Ε
63 Σε δεύτερη φάση μπορούμε να συγκρίνουμε την πειραματική μας καμπύλη με κάποιο θεωρητικό μοντέλο. Για παράδειγμα συγκρίνουμε την παράσταση 'x,t' (που αφορά την απόσταση σε συνάρτηση με τον χρόνο) με το θεωρητικό μοντέλο Parabola(Παραβολή), και επιλέγουμε το Autofit. Παρατηρούμε πως η γραμμή της παραβολής πέφτει ακριβώς πάνω στη γραφική μας παράσταση, ενώ εμφανίζονται και οι τιμές της συνάρτησης που είναι: Α= 9,504E-2, Β=-1,667E0, C= -2,208E-1 για την εξίσωση A*t^2 + B*t + C. (Εικόνα 53) Εικόνα 53 - Η γραμμή της παραβολής πέφτει ακριβώς πάνω στη γραφική μας παράσταση x,t. Αντίστοιχα μπορούμε να εφαρμόσουμε και το γραμμικό μοντέλο (Line) στην ταχύτητά μας ώστε να πάρουμε τις τιμές A=1,885E-1 και Β=1,670E0. Από τα Στατιστικά (Analyze/Statistics) μπορούμε να δούμε τις μεγαλύτερες τιμές, τις μικρότερες τιμές, τις μέσες τιμές και άλλα, για κάθε στήλη που μας ενδιαφέρει. Για παράδειγμα η μεγαλύτερη τιμή στη στήλη x είναι 1,161 άρα η μεγαλύτερη απόσταση -59-
64 που διανύει η τροχιά της μπάλας είναι 1,161 μέτρα. Αντίστοιχα, το μεγαλύτερο ύψος είναι 2,72E-1, δηλαδή 0,272cm από το σημείο 0 που ξεκίνησε η μπάλα. 3.4 Κίνηση εκτοξευόμενων αντικειμένων Στο πειραμά μας μπορούμε να χρησιμοποιήσουμε 3 διαφορετικά video για ανάλυση και σύγκριση. Ουσιαστικά το video hotwheels_loop (Εικόνα 54) που θα πειραματιστούμε, αφορά ένα παιδικό κουρδιστό αυτοκίνητο που κινείται σε έναν δρόμο τύπου loop. Στο πρώτο video (full loop) έχει επαρκή ταχύτητα και περνάει, στο 2ο video (barely) δεν περνάει κανονικά, και στο 3ο video (crash), λόγω χαμηλής ταχύτητας, πέφτει μόλις ανεβαίνει ανάποδα και τρακάρει. Σκοπός, για να περάσει το κουρδιστό αυτοκίνητο το loop track, είναι η ταχύτητά του να ανεβαίνει όταν αρχίζει να παίρνει κλίση, ώστε να ξεπεράσει την βαρυτική δυναμή του και να περάσει. Αν επιταχύνει λίγο πιο πριν φτάσει στην κλίση θα πέσει (loop_crash), και αν επιταχύνει λίγο πιο μετά θα πέσει λίγο πριν το τέλος του loop track. Εικόνα 54 - Το πειραματικό video hotwheels_loop αποτελείται από 3 δαφορετικά video. -60-
65 Τα βήματα είναι ίδια για κάθε video, παρ' όλα αυτά ξεκινάμε καλύτερα από το full_loop. Αρχικά απομονώνουμε από κάθε video/πείραμα τα περιττά frames, ενδεικτικά στο loop_full το video ξεκινάει από το frame 35 και τελειώνει στο 148. Δηλαδή το αυτοκινητάκι αρχίζει και τελειώνει όταν βρίσκεται σε ευθεία κάτω από το loop Άξονας συντεταγμένων Λόγω της ιδιαιτερότητας του πειράματος ο άξονας προσαρμόζεται στη μέση του κύκλου, έτσι ώστε το αυτοκίνητο να ξεκινάει με x=0 (ή και με το y=0, δεν έχει διαφορά αρκεί να μην μπερδευτούμε). Προσέχουμε οι αποστάσεις να είναι ίσες σε όλες τις πλευρές του loop track. (Εικόνα 55) Εικόνα 55 - Εφαρμόζοντας τον άξονα συντεταγμένων Κλίμακα Γνωρίζουμε ότι η διάμετρος του loop track είναι 23cm οπότε προσαρμόζουμε ένα calibration stick στην διαμετρό του δίνοντας την τιμή 2,300E-1. Γνωρίζουμε επίσης και για -61-
66 την ταινία που βρίσκεται κολλημένη στον τοίχο ότι είναι 10cm, οπότε αν θέλουμε μπορούμε να το χρησιμοποιήσουμε και αυτό για την κλιμακά μας Δημιουργία υλικού σημείου/ιχνηλασία τροχιάς Το υλικό μας σημείο φυσικά είναι το αυτοκίνητο οπότε δημιουργούμε ένα point of mass με το όνομα truck model, και στη συνέχεια ξεκινάμε την διαδικασία που κάνουμε όταν θέλουμε να χρησιμοποιήσουμε την αυτόματη ιχνηλασία τροχιάς. Δηλαδή πατάμε το πλήκτρο Ctrl+Shift και με τον κέρσορα επιλέγουμε το επιθυμητό σημείο μας που για να είναι ευκολότερο για το Autotracker, είναι το άσπρο κυκλάκι που βρίσκεται πάνω στο αυτοκίνητο. Προσοχή, είναι σημαντικό το video μας να ξεκινάει πάνω στον άξονα (δηλαδή y=0) και ακριβώς εκεί να ξεκινάει η ιχνηλασία και εκεί σχεδόν να τελειώνει. Το υπόλοιπο σημείο του video δεν το χρειαζόμαστε στο πείραμα (και στις 3 περιπτώσεις). Με την αναζήτηση, το Autotracker μας ιχνηλατεί τα 113 σημεία της τροχιάς του αυτοκινήτου. Σε αυτό το σημείο κάνουμε το ίδιο και για τα υπόλοιπα video για να μπορούμε να κάνουμε την σύγκριση. Η εφαρμογή του άξονα, της κλίμακας και τών αντικειμένων μπορεί να γίνει μέσω της επιλογής Edit/Copy Object και να επικολληθούν και στα άλλα 2 video Επεξεργασία στον πίνακα δεδομένων Όταν ένα σωματίδιο κινείται πάνω σε μια κυκλική διαδρομή, τότε η συνιστώσα της καθαρής δυναμής του εξαρτάται από την μάζα m του σωματιδίου και την ταχύτητα v ή την γωνιακή ταχύτητα ω προς την ακτίνα του κύκλου R. Υποθέτοντας ότι η τριβή είναι αμελητέα, τότε η εφαπτόμενη συνιστώσα της καθαρής δύναμης εξαρτάται από την βαρυτική δύναμη mg και την γωνιακή θέση θ. Δηλαδή: Γνωρίζοντας αυτούς τους τύπους μπορούμε να τους χρησιμοποιήσουμε στον πινακά μας ορίζοντας τους κατάλληλα. Δηλαδή ανοίγουμε το παράθυρο Visible Table Columns -62-
67 και έπειτα πατάμε την επιλογή Define για να μας ανοίξει το παράθυρο Data Builder όπου θα βάλουμε τις παραμέτρους και τις συναρτήσεις, όπως φαίνεται στην Εικόνα 56. Εικόνα 56 - Προσθέτουμε τις συναρτήσεις και τις παραμέτρους τους στο Data Builder Επεξεργασία στο παράθυρο γραφικών παραστάσεων Στο παράθυρο γραφικών παραστάσεων μπορούμε να παρατηρήσουμε κάποιες αισθητές διαφορές βλέποντας τις γραφικές παραστάσεις και από τα 3 video δίπλα-δίπλα, όπως στην Εικόνα 57. Επειδή η τροχιά είναι κυκλική, επίτηδες βάλαμε μια γραφική παράσταση x προς y για να δούμε την δημιουργία της κυκλικής διαδρομής ανά περίπτωση. -63-
68 Εικόνα 57 - Παρατηρούμε κάποιες αισθητές διαφορές βλέποντας τις γραφικές παραστάσεις και από τα 3 video δίπλα-δίπλα. Έχοντας προηγουμένως προσθέσει τις 2 συναρτήσεις Fr και Fθ, μπορούμε να δούμε τις δύο συναρτήσεις που φτιάξαμε στο παράθυρο γραφικών παραστάσεων. Ενδεικτικά για τα 3 video οι γραφικές μας παραστάσεις θα παρουσιάζονται όπως στην Εικόνα
69 Εικόνα 58- Έχοντας προηγουμένως προσθέσει τις 2 συναρτήσεις Fr και Fθ, μπορούμε να δούμε τις δύο συναρτήσεις που φτιάξαμε στο παράθυρο γραφικών παραστάσεων. Παρατηρούμε στο Full Loop ότι η εφαπτομένη συνιστώσα της καθαρής δύναμης μειώνεται μέχρι το σημείο που το αυτοκίνητο ανεβαίνει, και αρχίζει να ανεβαίνει όταν βρίσκεται σε γωνία 90 μοιρών(επειδή εξαρτάται μόνο από την βαρυτική δύναμη και την γωνιακή θέση). πράγμα που σημαίνει πως δόθηκε περισσότερη δύναμη σε εκείνη την χρονική στιγμή, γεγονός που το επέτρεψε και να περάσει το loop χωρίς να πέσει. Παρομοίως, η καθαρή δύναμη fr αυξάνεται καθόλη την διάρκεια της διαδρομής και φαίνεται να σταθεροποιείται όταν πλέον έχει ολοκληρωθεί το loop track Ανάλυση Στην αναλυσή μας για το fr και fθ, με την επιλογή Coordinates μπορούμε να δούμε τις συντεταγμένες ενός σημείου, φέροντας το δείκτη του ποντικιού (που παίρνει τη μορφή σταυρού) πάνω στο σημείο. Η επιλογή Slope δίνει τη δυνατότητα να δούμε την κλίση της καμπύλης σε κάθε σημείο της. Τέλος, η επιλογή Area σκιάζει την περιοχή ανάμεσα στην καμπύλη και τον άξονα των τετμημένων και υπολογίζει το εμβαδόν της. -65-
70 Στα ενδότερα, στα στατιστικά βλέπουμε τις μεγαλύτερες, μικρότερες και μέσες τιμές για κάθε στήλη fr και fθ. Ενδεικτικά, η μεγαλύτερη τιμή της Fθ είναι 9,800Ε0. Στο Curve fits Line μπορούμε να συγκρίνουμε την γραμμή της γραφικής μας παράστασης με κάποιο θεωρητικό μοντέλο ( Parabola, Cubic, Gaussian, Exponential και Sinusoid) και να βρούμε τις τιμές τής κάθε συνάρτησης. Αν συγκρίνουμε τη γραμμή της γραφικής παράστασης fr σε συνάρτηση με τον χρόνο, με την γραμμή της παραβολής (Εικόνα 59) έχουμε για την συνάρτηση fr = A*t^2 + B*t + C τις τιμές Α= - 8,498E2, Β= 3,889E2 και C= -5,202E1. Εικόνα 59 - Περίπτωση σύγκρισης της γραμμής της γραφικής παράστασης fr σε συνάρτηση με τον χρόνο, με την γραμμή της παραβολής. Αντίστοιχα επειδή έχουμε 3 διαφορετικά video μπορούμε να αναλύσουμε και εκεί θεωρητικά μοντέλα στις γραφικές τους παραστάσεις ώστε να δουμε τις αλλαγές. -66-
71 3.5 Προσπέραση αυτοκινήτου σε πραγματικό δρόμο Το παρακάτω πείραμα αφορά την ανάλυση ενός video που αφορά πραγματικές συνθήκες και μη προσαρμοσμένες για ανάλυση. Για την ακρίβεια έγινε μαγνητοσκόπηση ενός video λίγων δευτερολέπτων σε ένα πραγματικό δρόμο και εισάγαμε το video στον υπολογιστή προκειμένου να γίνει όποια ανάλυση είναι δυνατόν. (Εικόνα 60) Τα αντικείμενα μελέτης μας θα είναι ένα μηχανάκι (moto) και ένα φορτηγό (van) όπου θα αναλύσουμε ως προς την προσπέραση τους ενός στο άλλο. Αρχικά έχουμε αυξήσει το step size σε 2 και απομονώσει το video μεταξύ 92 frames για να επικεντρωθούμε στην προσπέραση. Εικόνα 60 - Το συγκεκριμένο πείραμα αφορά την προσπέραση ενός φορτηγού από ένα μηχανάκι σε πραγματικές συνθήκες Άξονας συντεταγμένων Επειδή το video μας δείχνει την κίνηση και τα αντικείμενα μας διαγώνια, ο άξονας μας πρέπει να είναι διαγώνιος και να ξεκινάει και αυτός από το ύψος που τα αντικειμενά -67-
72 μας αρχίζουν να είναι εμφανή. Στο συγκεκριμένο πείραμα μας αφορά μόνο ο άξονας x. (Εικόνα 61) Εικόνα 61 - Προσαρμόζουμε τον άξονα συντεταγμένων διαγώνια, μας αφορά μόνο ο άξονας x Κλίμακα Την κλίμακα σε αυτό το video εφόσον δεν γνωρίζουμε ακριβώς διαστάσεις κάποιου αντικειμένου μπορούμε να την βασίσουμε σε κάτι δεδομένο που υπάρχει στο video. Για παράδειγμα είναι εμφανές στο video ένα μοντέλο αυτοκινητού Mercendes CLK, με μια αναζήτηση στο διαδίκτυο μπορούμε να βρούμε τις πραγματικές διαστάσεις του αυτοκινήτου που είναι 4,64 μέτρα, ακόμα αν χάσουμε σε μερικά εκατοστά η κλίμακα μας δεν θα αλλάξει δραμματικά. Οπότε με το calibration tape ορίζουμε το μέγεθος του συγκεκριμένου αυτοκινήτου ως 4,643 σε ένα frame που είναι όσο το δυνατόν πιο εμφανή το μήκος του. (Εικόνα 62) -68-
73 Εικόνα 62- Χρησιμοποιούμε το συγκεκριμένο αυτοκίνητο για να ορίσουμε την κλίμακα Δημιουργία υλικού σημείου/ιχνηλασία τροχιάς Στο πείραμα μας θα έχουμε 2 υλικά σημεία, το μηχανάκι (moto) και το φορτηγό (van). Οπότε μόλις δημιουργήσουμε τα δύο αυτά point of mass ξεκινάμε την δημιουργία της ιχνηλασίας τροχιάς. Η Ιχνηλασία στη περίπτωση μας είναι προτιμότερο να γίνει χειροκίνητα και κάθε φορά για το κάθε αντικείμενο να επιλέγουμε το μπροστινότερο σημείο, είναι επιθυμητό να υπάρχει κάτι σαν σημάδι όπως οι προβολείς. Για την επιλογή σημείο ιχνηλασίας χρησιμοποιούμε στη χειροκίνητη ιχνηλασία το πλήκτρο shift. (Εικόνα 63) Εικόνα 63 - Η ιχνηλασία τροχιάς στη περίπτωση μας είναι προτιμότερο να γίνει χειροκίνητα -69-
74 3.5.4 Επεξεργασία στο παράθυρο γραφικών παραστάσεων Αρχικά από το παράθυρο γραφικών παραστάσεων μπορούμε να δούμε την ταχύτητα και επιτάχυνση τους φορτηγού (Εικόνα 64) και της μηχανής (Εικόνα 65) σε σχέση με τον χρόνο. Εικόνα 64 - Γραφική παράσταση ταχύτητας και επιτάχυνσης του φορτηγού Σε γενικές γραμμές από την ταχύτητα και την μεταβολή της στη γραφική παράσταση της μηχανής μπορούμε να παρατηρήσουμε αρκετά πράγματα αφού όπως φαίνεται η ταχύτητα που έχει αναπτύσσει το μηχανάκι φτάνει να είναι τριπλάσια έναντι του φορτηγού, εξου και μεγάλη απόσταση. Ενδεικτικά βλέπουμε πως το μηχανάκι φτάνει να αναπτύσσει ταχύτητα σχεδόν 30χλμ/ώρα την ώρα που το φορτηγό φτάνει τα 11χλμ/ώρα. Με βάση τα γεγονότα., δηλαδή την απόσταση που αφήνει η μηχανή πίσω της το φορτηγό στη προσπέραση, τη λωρίδα που βρίσκεται και τον δρόμο, οι αριθμοί δεν απέχουν πολύ από την -70-
75 πραγματικότητα. Ενδεχώμενο της χαμηλής ταχύτητας του φορτηγού και μηχανής στην αρχή μπορεί να είναι και το φανάρι που βρίσκεται σε μια απόσταση 200 μέτρων από το σημείο. Εικόνα 65 - Γραφική παράσταση ταχύτητας και επιτάχυνσης για το μηχανάκι Οι τιμές των γραφικών παραστάσεων τα πρώτα δευτερόλεπτα είναι καλό να μην λαμβάνονται πολύ υπόψη διότι η μέτρηση ξεκινάει χωρίς να γνωρίζει την ταχύτητα που κινείται από πριν το αντικείμενο, μετράμε ουσιαστικά τις μεταβολές του και όσο περνάει η ώρα οι τιμές αυτές μπορούν να αγγίξουν τις πραγματικές. -71-
76 3.5.5 Ανάλυση Στην ανάλυση των γραφικών μας παραστάσεων αρχικά έχει ενδιαφέρουν να σταθούμε στα Στατιστικά. Στα οποία φαίνεται το μηχανάκι να έχει μέση ταχύτητα 8χλμ/ώρα και το φορτηγό 4χλμ/ώρα. Οι αριθμοί αυτοί αφορούν την μέση τιμή όπως διαμορφώνεται από την ταχύτητα των αντικειμένων τα συγκεκρίμενα frames.. Ας μην ξεχνάμε πως μιλάμε για μια ανάλυση που αφορά μόλις 4 δευτερόλεπτα video. Με την επιλογή Slope βλέπουμε την κλίση της καμπύλης σε κάθε σημείο της.για παράδειγμα στη γραφική παράσταση της ταχύτητας της μηχανής, η κλίση της καμπύλης στο t = 3,5sec είναι 42,1. Στην περαιτέρω ανάλυση, έχει ενδιαφέρον η σύγκριση της καμπύλης της γραφικής παράστασης ταχύτητας Vx με κάποιο θεωρητικό μοντέλο που προσομοιάζει πιο πολύ στη καμπύλη. Παρατηρούμε πως το θεωρητικό μοντέλο Gaussian ταιριάζει περισσότερο στη περίπτωση μας. (Εικόνα 66) Εικόνα 66 -Σύγκριση της καμπύλης ταχύτητας της μηχανής με την καμπύλη του θεωρητικού μοντέλου Gaussian -72-
77 Πρόσθετα θα μπορούσαμε επιπλέον πληροφορίες στην ανάλυση γνωρίζοντας ή υποθέτοντας την μάζα που έχει το μηχανάκι. Δηλαδη θα μπορούσαμε να βρούμε την ορμή, την δύναμη, την ισχύ και την ενέργεια. Για παράδειγμα υποθέτουμε ότι η μηχανή έχει βάρος 105kg. Ανοίγουμε το Data Builder και δηλώνουμε ως παράμετρο με το όνομα kg τον αριθμό 105,00. Έπειτα μπορούμε να δημιουργήσουμε μια συνάρτηση (ή περισσότερες) χρησιμοποιώντας το βάρος της μηχανή. Για παράδειγμα η ορμή θα προκύψει από την συνάρτηση kg*vx. (Εικόνα 67) Εικόνα 67- Παράδειγμα γραφικής παράστασης ορμής για την μηχανή θέτωντας σαν παράμετρο το βάρος της μηχανής. -73-
78 3.6 Συμπεράσματα από τις πειραματικές μελέτες Το Tracker γενικά είναι ένα εύκολο λογισμικό που γίνεται ευκολότερο όταν γνωρίζεις στην πράξη τα πειράματα που θες να κάνεις. Δηλαδή, αν μπορείς να λύσεις ένα πείραμα κινηματικής στο χαρτί, στον υπολογιστή θα σου φανεί ευκολότερο γιατί αποφεύγεις χρονοβόρες καταστάσεις, όπως μετρήσεις, υπολογισμούς, κτλ. -74-
79 4 Δημιουργία πειράματος για το Tracker Σε αυτό το κεφάλαιο θα αναφερθούμε στην δημιουργία του video ώστε να είναι κατάλληλο για το πείραμα. Θα σταθούμε δηλαδή στα βήματα υλοποίησης ενός πειράματος ώστε να είναι όσο το δυνατόν καλύτερο για πειραματική μελέτη. 4.1 Προετοιμασία Όταν δημιουργούμε εμείς ένα δικό μας πείραμα και δεν χρησιμοποιούμε κάτι που υπάρχει ήδη γύρω μας (π.χ. κίνηση αυτοκινήτων) έχουμε την ευκολία να γνωρίζουμε από την αρχή τις βασικές ιδιότητες (μήκος,βάρος, πλάτος) καθώς και να κάνουμε κατάλληλα την εγγραφή ώστε να είναι καλύτερη η πειραματική μελέτη αργότερα Εγγραφή Η ποιότητα της εγγραφής δεν παίζει τόσο μεγάλο ρόλο, αρκεί να είναι ευκρινής τα αντικείμενα που θα ιχνηλατηθούν ή αναλυθούν. Σημαντικότερο ρόλο μπορεί να παίξει ο αριθμός των καρέ που γράφονται (frames/sec). Η εγγραφή σε περισσότερα frames/sec στη περίπτωσή μας λειτουργεί όπως η δειγματοληψία: όσο μεγαλύτερη είναι, τόσο καλύτερες μετρήσεις μπορούμε να πάρουμε, αν και για τις συνθήκες των πειραμάτων που εφαρμόζονται στο Tracker (εκπαιδευτικού χαρακτήρα) οι διαφορές ενδέχεται να είναι εκατοστά του δευτερολέπτου. Οι ψηφιακές βιντεοκάμερες υψηλής ταχύτητας αρχίζουν από τα 60frames/sec και φτάνουν ως 1000 frames/sec Στήσιμο/σκηνοθεσία του πειράματος Η τροχιά ενός αντικειμένου μετριέται καλύτερα όταν την βλέπουμε από το πλάι ή από πάνω αναλόγως, δηλαδή μια μπάλα που κλωτσάει ένας ποδοσφαιριστής θα την μετρήσουμε καλύτερα κάνοντας την ιχνηλασία από τα πλάγια (προφίλ). Γενικά, προτιμούμε να γράψουμε το video μας με τέτοιο τρόπο ώστε η αναλυσή του μετά να είναι όσο το δυνατόν πιο ωφέλιμη. -75-
80 4.1.3 Κλίμακα και ιδιότητες αντικειμένων Ανάλογα με το πειραμά μας είναι σημαντικό να γνωρίζουμε τόσο τις φυσικές διαστάσεις των αντικειμένων ή του χώρου ( μήκος, ύψος, απόσταση), όσο και άλλες ιδιότητες που θα είναι χρήσιμες για περαιτέρω μετρήσεις όπως το βάρος, η ταχύτητα, και ο όγκος ενός αντικειμένου που θα χρησιμοποιηθεί. Το ορθό είναι να έχουμε καταγράψει σε ένα χαρτί όλα αυτά, και ακόμα πιο χρήσιμο να τα προσφέρουμε στο video είτε σε ένα frame στην αρχή είτε με μικρά γράμματα στην άκρη του video Σχεδιασμός πειράματος Θα φτιάξουμε ένα πειραματικό video ελεύθερης πτώσης με αναπήδηση όπου μια μπάλα πέφτει από ένα ύψος και προσκρούει. Τα δεδομένα μας είναι κυρίως η διάμετρος της μπάλας που έχει μέγεθος ίσο με 8cm, και το ύψος που πέφτει η μπάλα, και είναι 80cm. (Εικόνα 68) Εικόνα 68- Το αντικείμενο (μπάλα) που θα γίνει point mass στο πείραμα έχει διάμετρο 8 εκατοστά. 4.2 Υλοποίηση Στη φάση της υλοποίησης αναλύουμε: από την υλοποίηση του πειράματος, μέχρι την εισαγωγή του για πρώτη φορά στο Tracker. -76-
81 4.2.1 Εγγραφή του video Χρησιμοποιούμε μια βιντεοκάμερα με τρίποδο ακριβώς απέναντι από το σημείο που θα ρίξουμε την μπάλα σε όσο το δυνατόν πιο ίσιο σημείο γίνεται, ώστε να φαίνεται ότι είναι καθαρά δισδιάστατο το video. Θα ήταν χρήσιμο αν μπορούσαμε να χρησιμοποιήσουμε ένα αλφάδι στον σχεδιασμό του πειράματος. Για να έχουμε ένα σημείο που θα μας δώσει την κλίμακα του video μετά, τοποθετούμε έναν χάρακα ή ένα μέτρο σε ένα σημείο που επιθυμούμε και είναι πλήρως ορατό, όπως στην Εικόνα 69. Ο χάρακας έχει μήκος 50cm, αυτό το σημείο θα μπορέσει να γίνει το calibration tape μας για να δημιουργηθεί η κλίμακα. Εικόνα 69 - Τοποθετούμε έναν χάρακα ή ένα μέτρο σε ένα σημείο που επιθυμούμε και είναι πλήρως ορατό ώστε να το χρησιμοποίησουμε ως κλίμακα. Οπότε λοιπόν έχοντας ετοιμάσει βιντεοκάμερα και χάρακα μπορούμε να ξεκινήσουμε την εγγραφή του video μας, το οποίο θα μοιάζει όπως στην Εικόνα
82 Εικόνα 70- Παράδειγμα πώς θα είναι το video μας Εισαγωγή του video στο Tracker Πριν εισάγουμε το video στο Tracker μπορούμε να περάσουμε το video μας από ένα πρόγραμμα επεξεργασίας ώστε να το κόψουμε αν χρειάζεται, να το μικρύνουμε και να προσθέσουμε τις ιδιότητες (τιμές) που επιθυμούμε ώστε να μην χαθούνε, και να υπάρχουν μόνο και μόνο αν υπάρχει το video. Αρχική δουλειά που κάνουμε εισάγοντας το video μας στο Tracker είναι να δηλώσουμε πότε μας ενδιαφέρει να αρχίζει και να τελειώνει το video από τα Clip Settings ώστε να απομονώσουμε μόνο το πειραμά μας. Ενώ μπορούμε, αν δεν επιθυμούμε τόσα πολλά frames, να αυξήσουμε τα step από 1 σε 2 ή παραπάνω. -78-
83 Στη συνέχεια, όπως έχουμε μάθει, δίνουμε τον άξονα συντεταγμένων και την κλίμακα. Προσαρμόζουμε δηλαδή το calibration tape πάνω στον χάρακα και το δηλώνουμε ως 50cm, και τον άξονα συντεταγμένων με το 0 του x στην μπάλα. Πολλές φορές, η βιντεοκάμερά μας λόγω μεγάλης ταχύτητας του αντικειμένου ή χαμηλής ταχύτητας εγγραφής μπορεί να μην καταγράψει καθαρά το αντικείμενο που θέλουμε να ιχνηλατήσουμε. Δηλαδή, η μπάλα μπορεί να φαίνεται κουνημένη όπως στην Εικόνα 71. Εικόνα 71-Πρόβλημα που δημιουργείτε λόγω χαμηλής ταχύτητας εγγραφής και δυσκολεύει το Autotracker. Σε μια τέτοια περίπτωση το Autotracker είναι λογικό να δυσκολευτεί να φτιάξει αυτόματα την τροχιά του αντικειμένου, και πρέπει είτε να χρησιμοποιήσουμε την χειροκίνητη ιχνηλασία τροχιάς, είτε να χρησιμοποιήσουμε την αυτόματη και σε σημεία που το πρόγραμμα δυσκολεύεται (χάνει το αντικείμενο) να του το δίνουμε εμείς και να συνεχίζει. Τα υπόλοιπα βήματα που αφορούν την ανάλυση και την επεξεργασία των δεδομένων δεν διαφέρουν απ' ότι δείξαμε στο κεφάλαιο
84 5 Χρήση του Tracker στην Εκπαίδευση Δεν θα μπορούσαμε να μην αναφερθούμε στην χρήση του Tracker Analysis στην εκπαίδευση. Το Tracker Analysis φυσικά δεν θα μπορούσαμε να το συγκρίνουμε με προγράμματα όπως το MatLab που χρησιμοποιούμε κατά κόρον στην τριτοβάθμια εκπαίδευση και στα τηλεπικοινωνιακά μαθήματα. Είναι ένα εργαλείο που κάνει δυνατό το εικονικό πείραμα. Μπορεί να αντικαταστήσει το εργαστήριο φυσικής που δεν έχουν πολλά σχολεία και να το φέρει στην αίθουσα της πληροφορικής. Στο παρόν κεφάλαιο ξεχωρίζω μερικές χρήσεις του Tracker στην εκπαίδευση, που άντλησα από εκπαιδευτικούς χώρους του εξωτερικού. 5.1 Εργαστηριακή προσομοίωση πειραμάτων Βασικά αλλά και πιο εξελιγμένα πειράματα προσομειώνονται με την χρήση του TRACKER αντικαθιστώντας την πειραματική μελέτη που προσφέρει ένα εργαστήριο φυσικής. 5.2 Ερωτήσεις πάνω σε έτοιμο πείραμα Σε αυτή την περίπτωση ο καθηγητής δίνει σε κάθε μαθητή το έτοιμο αρχείο του tracker (δηλαδή δεν χρειάζεται να κάνει την ιχνηλασία τροχιάς) μαζί με ένα αρχείο κειμένου ή pdf όπου υπάρχουν οι ασκήσεις (σ.σ. υπάρχει πάντα η δυνατότητα να υπάρχουν οι ερωτήσεις στα notes του αρχείο και να εμφανίζονται στο άνοιγμα). Στο παράδειγμα του πειράματος "Fast Lane" (Εικόνα 72) ο εξεταζόμενος καλείται να απαντήσει σε ερωτήματα, όπως: Ποια είναι η επιτάχυνση του ατόμου; Ποια είναι η δύναμη που ασκεί το άτομο υποθέτοντας ότι έχει μάζα 50 κιλά; -80-
85 Τα περισσότερα ερωτήματα μπορεί να είναι εύκολο να υλοποιηθούν (και αυτόματα μερικές φορές) αλλά απαιτούν τις γνώσεις του εξεταζόμενου. Όπως και σε ένα εργαστήριο φυσικής υπάρχουν τα εργαλεία, αλλά το δυσκολότερο είναι να ξέρεις ποια θα χρησιμοποιήσεις και πότε. Εικόνα 72- Παράδειγμα έτοιμου πειράματος Fast Lane με ερωτήσεις 5.3 Ασκήσεις εκμάθησης πάνω στο πείραμα Υπάρχει ένα είδος ασκήσεων φυσικής για το Tracker που έχουν μεγαλύτερο το κομμάτι των ασκήσεων. Ένα από αυτά είναι και το bouncing_ball (Εικόνα 73) που αναφέρεται στην ελεύθερη πτώση μιας μπάλας. Ο οδηγός/τεστ αποτελείται από 9 σελίδες που -81-
86 ξεκινάνε από το άνοιγμα του video ως την αναλυσή του. Προφανώς, δεν δίνεται βάρος στο να γνωρίζει ο σπουδαστής τεχνικά θέματα του λογισμικού, γι' αυτό και ο εκάστοτε καθηγητής επέλεξε να δώσει το βάρος στη φυσική μόνο, παρά στα γενικά θέματα του προγράμματος. Περιλαμβάνει έναν εκτιμώμενο χρόνο ολοκλήρωσης (45λεπτά) στην αρχή της σελίδας, με ασκήσεις με κενά που καλούνε να αναζητήσουμε τις απαντήσεις μέσω του προγράμματος και να εκτιμήσουμε όλες τις παραμέτρους που μας δίνονται από αυτό. Με λίγα λόγια αποτελεί το επόμενο βήμα των ασκήσεων του σχολείου με την διαφορά ότι υπάρχει προσομοίωση στην οθόνη του μαθητή και εργαλεία, ενώ πριν υπήρχε μόνο σε εικόνες του βιβλίου. Εικόνα 73- Περίπτωση ασκήσεων εκμάθησης/κατανόησης πάνω στο πείραμα bouncing_ball. -82-
87 -83-
88
89 Βιβλιογραφία [1] Τσαλακός Γιώργος, "Εγχειρίδιο χρήσης του προγράμματος ανάλυσης video Tracker", Παιδαγωγικό Ινστιτούτο Κύπρου, 2010 [2] Douglas Brown, "OSP User's Guide Chapter 16: Tracker", 2008 [3] Fitzpatrick, Richard, Classical Mechanics, [ [4] Loo Kang Wee, "Tracker Video Analysis: Bouncing Ball Exercise", 2012 [5] Joshua McCarron,"What are the Benefits of Video Analysis in Sports?", 2013 [6] Open Source Physics, [ [7] Svingala, F.R. "Optical techniques for measuring the shock Hugoniot using ballistic projectile and high-explosive shock initiation". International Journal of Impact Engineering, [8] Tracker Video Analysis & Modeling Tool, [ [9] Tracker Video Analysis Software Help",
90
91 Παράρτημα A: Εγκατάσταση του Λογισμικού Λήψη του λογισμικού Εικόνα 74: Επίσημη σελίδα του Tracker Το TRACKER μπορούμε να το κάνουμε λήψη από: Την επίσημη σελίδα του OSP: Την επίσημη σελίδα του Tracker: Επιλέγουμε μία από τις εκδόσεις που μας βολεύει. Υπάρχουν διαθέσιμες οι εξής εκδόσεις: Windows 32bit MAX OS X Linux 32bit Linux 64bit Απαιτείται στον υπολογιστή μας να έχουμε έκδοση της Java 1.6 ή νεότερη. -87-
92 Εγκατάσταση Η εγκατάσταση είναι εξαιρετικά απλή. Στο 3ο βήμα της εγκατάστασης καλούμαστε να επιλέξουμε αν θέλουμε και τα components του προγράμματος. Αυτ'α είναι: το Xuggle που υπάρχει ήδη επιλεγμένο, και αφορά την υποστήριξη διαφόρων τύπων αρχείων video (video engine), και το "Videos and Experiments" που αφορά μια συλλογή με video έτοιμα με παραδείγματα πειραμάτων στο Tracker. (Εικόνα 75 ) Εικόνα 75: Επιλογή των Components. Σημείωση: Συνιστάται μετά την εγκατάσταση να γίνει επανεκκίνηση του υπολογιστή. -88-
93 Αλλαγή γλώσσας Το Tracker υποστηρίζει πολλές γλώσσες. Η αλλαγή της γλώσσας πραγματοποιείται από το μενού του προγράμματος Edit/Language (Εικόνα 76). Εικόνα 76- Αλλαγή γλώσσας στο Tracker -89-
ΠΑΙΔΑΓΩΓΙΚΟ ΙΝΣΤΙΤΟΥΤΟ ΚΥΠΡΟΥ. Γιώργος Τσαλακός ΕΓΧΕΙΡΙΔΙΟ ΧΡΗΣΗΣ ΤΟΥ ΠΡΟΓΡΑΜΜΑΤΟΣ ΑΝΑΛΥΣΗΣ ΒΙΝΤΕΟ. (Version 3.10)
 ΠΑΙΔΑΓΩΓΙΚΟ ΙΝΣΤΙΤΟΥΤΟ ΚΥΠΡΟΥ Γιώργος Τσαλακός ΕΓΧΕΙΡΙΔΙΟ ΧΡΗΣΗΣ ΤΟΥ ΠΡΟΓΡΑΜΜΑΤΟΣ ΑΝΑΛΥΣΗΣ ΒΙΝΤΕΟ (Version 3.10) ΛΕΥΚΩΣΙΑ 2010 1 ΠΕΡΙΕΧΟΜΕΝΑ Α. ΕΙΣΑΓΩΓΗ... 2 Β. ΤΟ ΠΕΡΙΒΑΛΛΟΝ ΕΡΓΑΣΙΑΣ ΤΟΥ TRACKER...3 Γ.
ΠΑΙΔΑΓΩΓΙΚΟ ΙΝΣΤΙΤΟΥΤΟ ΚΥΠΡΟΥ Γιώργος Τσαλακός ΕΓΧΕΙΡΙΔΙΟ ΧΡΗΣΗΣ ΤΟΥ ΠΡΟΓΡΑΜΜΑΤΟΣ ΑΝΑΛΥΣΗΣ ΒΙΝΤΕΟ (Version 3.10) ΛΕΥΚΩΣΙΑ 2010 1 ΠΕΡΙΕΧΟΜΕΝΑ Α. ΕΙΣΑΓΩΓΗ... 2 Β. ΤΟ ΠΕΡΙΒΑΛΛΟΝ ΕΡΓΑΣΙΑΣ ΤΟΥ TRACKER...3 Γ.
Άσκηση 3 Υπολογισμός του μέτρου της ταχύτητας και της επιτάχυνσης
 Άσκηση 3 Υπολογισμός του μέτρου της ταχύτητας και της επιτάχυνσης Σύνοψη Σκοπός της συγκεκριμένης άσκησης είναι ο υπολογισμός του μέτρου της στιγμιαίας ταχύτητας και της επιτάχυνσης ενός υλικού σημείου
Άσκηση 3 Υπολογισμός του μέτρου της ταχύτητας και της επιτάχυνσης Σύνοψη Σκοπός της συγκεκριμένης άσκησης είναι ο υπολογισμός του μέτρου της στιγμιαίας ταχύτητας και της επιτάχυνσης ενός υλικού σημείου
Άσκηση 6 Ώθηση δύναμης Μεταβολή ορμής
 Άσκηση 6 Ώθηση δύναμης Μεταβολή ορμής Σύνοψη Σκοπός της συγκεκριμένης άσκησης είναι η κατανόηση του φυσικού διανυσματικού μεγέθους ώθηση δύναμης και η σχέση του με: τη μεταβολή της ορμής υλικού σημείου
Άσκηση 6 Ώθηση δύναμης Μεταβολή ορμής Σύνοψη Σκοπός της συγκεκριμένης άσκησης είναι η κατανόηση του φυσικού διανυσματικού μεγέθους ώθηση δύναμης και η σχέση του με: τη μεταβολή της ορμής υλικού σημείου
Κατασκευή µοντέλου και προσοµοίωσης: Μελέτη ελεύθερης πτώσης
 ραστηριότητα Εκµάθησης Κατασκευή µοντέλου και προσοµοίωσης: Μελέτη ελεύθερης πτώσης Στο πλαίσιο της δραστηριότητας αυτής, θα κατασκευάσετε ένα µαθηµατικό µοντέλο που συσχετίζει τη θέση, την ταχύτητα και
ραστηριότητα Εκµάθησης Κατασκευή µοντέλου και προσοµοίωσης: Μελέτη ελεύθερης πτώσης Στο πλαίσιο της δραστηριότητας αυτής, θα κατασκευάσετε ένα µαθηµατικό µοντέλο που συσχετίζει τη θέση, την ταχύτητα και
ΦΥΣΙΚΗ ΓΕΝΙΚΗΣ ΠΑΙΔΕΙΑΣ Α ΛΥΚΕΙΟΥ
 ΦΥΣΙΚΗ ΓΕΝΙΚΗΣ ΠΑΙΔΕΙΑΣ Α ΛΥΚΕΙΟΥ Ευθύγραμμη Ομαλή Κίνηση Επιμέλεια: ΑΓΚΑΝΑΚΗΣ.ΠΑΝΑΓΙΩΤΗΣ, Φυσικός https://physicscorses.wordpress.com/ Βασικές Έννοιες Ένα σώμα καθώς κινείται περνάει από διάφορα σημεία.
ΦΥΣΙΚΗ ΓΕΝΙΚΗΣ ΠΑΙΔΕΙΑΣ Α ΛΥΚΕΙΟΥ Ευθύγραμμη Ομαλή Κίνηση Επιμέλεια: ΑΓΚΑΝΑΚΗΣ.ΠΑΝΑΓΙΩΤΗΣ, Φυσικός https://physicscorses.wordpress.com/ Βασικές Έννοιες Ένα σώμα καθώς κινείται περνάει από διάφορα σημεία.
21. ΦΥΛΛΟ ΕΡΓΑΣΙΑΣ 4 - ΔΗΜΙΟΥΡΓΩΝΤΑΣ ΜΕ ΤΟ BYOB BYOB. Αλγόριθμος Διαδικασία Παράμετροι
 21. ΦΥΛΛΟ ΕΡΓΑΣΙΑΣ 4 - ΔΗΜΙΟΥΡΓΩΝΤΑΣ ΜΕ ΤΟ BYOB BYOB Αλγόριθμος Διαδικασία Παράμετροι Τι είναι Αλγόριθμος; Οι οδηγίες που δίνουμε με λογική σειρά, ώστε να εκτελέσουμε μια διαδικασία ή να επιλύσουμε ένα
21. ΦΥΛΛΟ ΕΡΓΑΣΙΑΣ 4 - ΔΗΜΙΟΥΡΓΩΝΤΑΣ ΜΕ ΤΟ BYOB BYOB Αλγόριθμος Διαδικασία Παράμετροι Τι είναι Αλγόριθμος; Οι οδηγίες που δίνουμε με λογική σειρά, ώστε να εκτελέσουμε μια διαδικασία ή να επιλύσουμε ένα
ΓΡΑΦΙΚΕΣ ΠΑΡΑΣΤΑΣΕΙΣ ΜΕ ΕXCEL
 ΓΡΑΦΙΚΕΣ ΠΑΡΑΣΤΑΣΕΙΣ ΜΕ ΕXCEL 1. Εισαγωγή δεδομένων σε φύλλο εργασίας του Microsoft Excel Για να τοποθετήσουμε τις μετρήσεις μας σε ένα φύλλο Excel, κάνουμε κλικ στο κελί στο οποίο θέλουμε να τοποθετήσουμε
ΓΡΑΦΙΚΕΣ ΠΑΡΑΣΤΑΣΕΙΣ ΜΕ ΕXCEL 1. Εισαγωγή δεδομένων σε φύλλο εργασίας του Microsoft Excel Για να τοποθετήσουμε τις μετρήσεις μας σε ένα φύλλο Excel, κάνουμε κλικ στο κελί στο οποίο θέλουμε να τοποθετήσουμε
ΑΝΤΙΓΡΑΦΗ ΑΡΧΕΙΟΥ ΣΕ ΔΙΣΚΕΤΑ ΑΝΤΙΓΡΑΦΗ ΑΡΧΕΙΟΥ ΑΠΟ ΔΙΣΚΕΤΑ. Από τον κατάλογο που εμφανίζεται επιλέγω: Αποστολή προς Δισκέτα (3,5)
 ΑΝΤΙΓΡΑΦΗ ΑΡΧΕΙΟΥ ΣΕ ΔΙΣΚΕΤΑ ΑΝΤΙΓΡΑΦΗ ΑΡΧΕΙΟΥ ΑΠΟ ΔΙΣΚΕΤΑ Τοποθετώ μια δισκέτα στον οδηγό τη δισκέτας του υπολογιστή. Τοποθετώ τη δισκέτα που έχει το αρχείο μου στον οδηγό τη δισκέτας του υπολογιστή.
ΑΝΤΙΓΡΑΦΗ ΑΡΧΕΙΟΥ ΣΕ ΔΙΣΚΕΤΑ ΑΝΤΙΓΡΑΦΗ ΑΡΧΕΙΟΥ ΑΠΟ ΔΙΣΚΕΤΑ Τοποθετώ μια δισκέτα στον οδηγό τη δισκέτας του υπολογιστή. Τοποθετώ τη δισκέτα που έχει το αρχείο μου στον οδηγό τη δισκέτας του υπολογιστή.
Η εργασία που επέλεξες θα σου δώσει τη δυνατότητα να συνεργαστείς με συμμαθητές σου και να σχεδιάσετε μια εικονική εκδρομή με το Google Earth.
 Μια εικονική εκδρομή με το Google Earth Αγαπητέ μαθητή, Η εργασία που επέλεξες θα σου δώσει τη δυνατότητα να συνεργαστείς με συμμαθητές σου και να σχεδιάσετε μια εικονική εκδρομή με το Google Earth. Εσύ
Μια εικονική εκδρομή με το Google Earth Αγαπητέ μαθητή, Η εργασία που επέλεξες θα σου δώσει τη δυνατότητα να συνεργαστείς με συμμαθητές σου και να σχεδιάσετε μια εικονική εκδρομή με το Google Earth. Εσύ
ΣΧΗΜΑΤΑ-ΕΙΚΟΝΕΣ-ΕΞΙΣΩΣΕΙΣ
 ΤΕΙ Ηρακλείου Τμήμα Λογιστικής Πληροφορική I 5 η Εργαστηριακή άσκηση (WORD) ΣΧΗΜΑΤΑ-ΕΙΚΟΝΕΣ-ΕΞΙΣΩΣΕΙΣ ΜΑΘΗΜΑ 5 ο : ΣΧΗΜΑΤΑ-ΕΙΚΟΝΕΣ-ΕΞΙΣΩΣΕΙΣ 1 ΔΗΜΙΟΥΡΓΙΑ ΣΧΗΜΑΤΩΝ Για τη δημιουργία σχημάτων στο WORD χρησιμοποιείται
ΤΕΙ Ηρακλείου Τμήμα Λογιστικής Πληροφορική I 5 η Εργαστηριακή άσκηση (WORD) ΣΧΗΜΑΤΑ-ΕΙΚΟΝΕΣ-ΕΞΙΣΩΣΕΙΣ ΜΑΘΗΜΑ 5 ο : ΣΧΗΜΑΤΑ-ΕΙΚΟΝΕΣ-ΕΞΙΣΩΣΕΙΣ 1 ΔΗΜΙΟΥΡΓΙΑ ΣΧΗΜΑΤΩΝ Για τη δημιουργία σχημάτων στο WORD χρησιμοποιείται
A7.2 Δημιουργία Απλής Γραφικής Εφαρμογής σε Περιβάλλον Scratch
 A7.2 Δημιουργία Απλής Γραφικής Εφαρμογής σε Περιβάλλον Scratch Τι θα μάθουμε σήμερα: Να ενεργοποιούμε το λογισμικό Scratch Να αναγνωρίζουμε τα κύρια μέρη του περιβάλλοντος του Scratch Να δημιουργούμε/εισάγουμε/τροποποιούμε
A7.2 Δημιουργία Απλής Γραφικής Εφαρμογής σε Περιβάλλον Scratch Τι θα μάθουμε σήμερα: Να ενεργοποιούμε το λογισμικό Scratch Να αναγνωρίζουμε τα κύρια μέρη του περιβάλλοντος του Scratch Να δημιουργούμε/εισάγουμε/τροποποιούμε
[συνέχεια του εγγράφου Word 2]
![[συνέχεια του εγγράφου Word 2] [συνέχεια του εγγράφου Word 2]](/thumbs/79/79810750.jpg) [συνέχεια του εγγράφου Word 2] Συνεχίζουμε την πρακτική μας άσκηση πάνω στο έγγραφο που δημιουργήσαμε την προηγούμενη εβδομάδα και το οποίο αποθηκεύσαμε στον φάκελο με το όνομά μας, με το όνομα: Word 2x.
[συνέχεια του εγγράφου Word 2] Συνεχίζουμε την πρακτική μας άσκηση πάνω στο έγγραφο που δημιουργήσαμε την προηγούμενη εβδομάδα και το οποίο αποθηκεύσαμε στον φάκελο με το όνομά μας, με το όνομα: Word 2x.
Μελέτη και έλεγχος της διατήρησης της μηχανικής ενέργειας στην ελεύθερη πτώση σώματος. (Ανάλυση video μέσω του Σ.Σ.Λ.Α, LoggerPro της Vernier)
 Μελέτη και έλεγχος της διατήρησης της μηχανικής ενέργειας στην ελεύθερη πτώση σώματος. (Ανάλυση video μέσω του Σ.Σ.Λ.Α, LoggerPro της Vernier) Στόχοι Να μελετήσουμε τις μεταβολές της κινητικής και της
Μελέτη και έλεγχος της διατήρησης της μηχανικής ενέργειας στην ελεύθερη πτώση σώματος. (Ανάλυση video μέσω του Σ.Σ.Λ.Α, LoggerPro της Vernier) Στόχοι Να μελετήσουμε τις μεταβολές της κινητικής και της
«Αβάκιο» Οδηγός χρήσης Μικρόκοσμου που αποτελείται από τις ψηφίδες Καμβάς, Χελώνα, Γλώσσα, Μεταβολέας, Χρώματα.
 «Αβάκιο» Οδηγός χρήσης Μικρόκοσμου που αποτελείται από τις ψηφίδες Καμβάς, Χελώνα, Γλώσσα, Μεταβολέας, Χρώματα. Πώς θα δουλέψεις με το Χελωνόκοσμο την πρώτη φορά 1. Θα χρησιμοποιήσεις το αριστερό πλήκτρο
«Αβάκιο» Οδηγός χρήσης Μικρόκοσμου που αποτελείται από τις ψηφίδες Καμβάς, Χελώνα, Γλώσσα, Μεταβολέας, Χρώματα. Πώς θα δουλέψεις με το Χελωνόκοσμο την πρώτη φορά 1. Θα χρησιμοποιήσεις το αριστερό πλήκτρο
Πρακτικές οδηγίες για την Επεξεργασία Κειμένου
 11 Εργαλεία έκφρασης και δημιουργίας Επεξεργασία Κειμένου Α Γυμνασίου Πρακτικές οδηγίες για την Επεξεργασία Κειμένου Ένα πρόγραμμα επεξεργασίας κειμένου μας προσφέρει τη δυνατότητα να: προσθέτουμε, να
11 Εργαλεία έκφρασης και δημιουργίας Επεξεργασία Κειμένου Α Γυμνασίου Πρακτικές οδηγίες για την Επεξεργασία Κειμένου Ένα πρόγραμμα επεξεργασίας κειμένου μας προσφέρει τη δυνατότητα να: προσθέτουμε, να
Microsoft Excel Κεφάλαιο 1. Εισαγωγή. Βιβλίο εργασίας
 Περιεχόμενα Κεφάλαιο 1 Microsoft Excel 2010... 7 Κεφάλαιο 2 Η δομή ενός φύλλου εργασίας... 19 Κεφάλαιο 3 ημιουργία νέου βιβλίου εργασίας και καταχώριση δεδομένων... 24 Κεφάλαιο 4 Συμβουλές για την καταχώριση
Περιεχόμενα Κεφάλαιο 1 Microsoft Excel 2010... 7 Κεφάλαιο 2 Η δομή ενός φύλλου εργασίας... 19 Κεφάλαιο 3 ημιουργία νέου βιβλίου εργασίας και καταχώριση δεδομένων... 24 Κεφάλαιο 4 Συμβουλές για την καταχώριση
Λίγα λόγια από το συγγραφέα Κεφάλαιο 1: PowerPoint Κεφάλαιο 2: Εκκίνηση του PowerPoint... 13
 Περιεχόμενα Λίγα λόγια από το συγγραφέα... 7 Κεφάλαιο 1: PowerPoint... 9 Κεφάλαιο 2: Εκκίνηση του PowerPoint... 13 Κεφάλαιο 3: Δημιουργία νέας παρουσίασης... 27 Κεφάλαιο 4: Μορφοποίηση κειμένου παρουσίασης...
Περιεχόμενα Λίγα λόγια από το συγγραφέα... 7 Κεφάλαιο 1: PowerPoint... 9 Κεφάλαιο 2: Εκκίνηση του PowerPoint... 13 Κεφάλαιο 3: Δημιουργία νέας παρουσίασης... 27 Κεφάλαιο 4: Μορφοποίηση κειμένου παρουσίασης...
 Β Γραφικές παραστάσεις - Πρώτο γράφημα Σχεδιάζοντας το μήκος της σανίδας συναρτήσει των φάσεων της σελήνης μπορείτε να δείτε αν υπάρχει κάποιος συσχετισμός μεταξύ των μεγεθών. Ο συνήθης τρόπος γραφικής
Β Γραφικές παραστάσεις - Πρώτο γράφημα Σχεδιάζοντας το μήκος της σανίδας συναρτήσει των φάσεων της σελήνης μπορείτε να δείτε αν υπάρχει κάποιος συσχετισμός μεταξύ των μεγεθών. Ο συνήθης τρόπος γραφικής
Το πρόγραμμα συγχρηματοδοτείται 75% από το Ευρωπαϊκό κοινωνικό ταμείο και 25% από εθνικούς πόρους.
 Το πρόγραμμα συγχρηματοδοτείται 75% από το Ευρωπαϊκό κοινωνικό ταμείο και 25% από εθνικούς πόρους. ΓΕΝΙΚΟ ΤΜΗΜΑ ΦΥΣΙΚΗΣ, ΧΗΜΕΙΑΣ & ΤΕΧΝΟΛΟΓΙΑΣ ΥΛΙΚΩΝ ΕΡΓΑΣΤΗΡΙΑ ΦΥΣΙΚΗΣ ORIGIN ΕΙΣΑΓΩΓΙΚΟ ΕΓΧΕΙΡΙΔΙΟ ΧΡΗΣΗΣ
Το πρόγραμμα συγχρηματοδοτείται 75% από το Ευρωπαϊκό κοινωνικό ταμείο και 25% από εθνικούς πόρους. ΓΕΝΙΚΟ ΤΜΗΜΑ ΦΥΣΙΚΗΣ, ΧΗΜΕΙΑΣ & ΤΕΧΝΟΛΟΓΙΑΣ ΥΛΙΚΩΝ ΕΡΓΑΣΤΗΡΙΑ ΦΥΣΙΚΗΣ ORIGIN ΕΙΣΑΓΩΓΙΚΟ ΕΓΧΕΙΡΙΔΙΟ ΧΡΗΣΗΣ
1. Πειραματική διάταξη
 1. Πειραματική διάταξη 1.1 Περιγραφή της διάταξης Η διάταξη του πειράματος αποτελείται από έναν αερόδρομο και ένα ή δύο κινητά τα οποία είναι συζευγμένα μέσω ελατήριου. Η κίνηση των ταλαντωτών καταγράφεται
1. Πειραματική διάταξη 1.1 Περιγραφή της διάταξης Η διάταξη του πειράματος αποτελείται από έναν αερόδρομο και ένα ή δύο κινητά τα οποία είναι συζευγμένα μέσω ελατήριου. Η κίνηση των ταλαντωτών καταγράφεται
Περιεχόμενα ΓΕΩΠΥΛΗ ΟΔΗΓΙΕΣ ΧΡΗΣΗΣ ΚΕΝΤΡΙΚΟ SITE. ΧΑΡΤΗΣ... 2 Είσοδος στην εφαρμογή «Χάρτης»... 2 Λειτουργίες εφαρμογής «Χάρτης»...
 Περιεχόμενα ΧΑΡΤΗΣ... 2 Είσοδος στην εφαρμογή «Χάρτης»... 2 Λειτουργίες εφαρμογής «Χάρτης»....2 Πλοήγηση στο χάρτη... 3 Σχεδίαση στο χάρτη... 4 Εκτύπωση του χάρτη... 6 Μετρήσεις επάνω στο χάρτη... 9 Εμφάνιση
Περιεχόμενα ΧΑΡΤΗΣ... 2 Είσοδος στην εφαρμογή «Χάρτης»... 2 Λειτουργίες εφαρμογής «Χάρτης»....2 Πλοήγηση στο χάρτη... 3 Σχεδίαση στο χάρτη... 4 Εκτύπωση του χάρτη... 6 Μετρήσεις επάνω στο χάρτη... 9 Εμφάνιση
Stellarium Εγχειρίδιο Οδηγιών
 Προϋποθέσεις συστήματος: Windows (XP, Vista, 7) με DirectX 9.x και τελευταίες ServicePack ή MacOS X 10.3.x (ή υψηλότερη), κάρτα γραφικών 3D με υποστήριξη OpenGL, ελάχ. 512 MB RAM, 1 GB διαθέσιμος χώρος
Προϋποθέσεις συστήματος: Windows (XP, Vista, 7) με DirectX 9.x και τελευταίες ServicePack ή MacOS X 10.3.x (ή υψηλότερη), κάρτα γραφικών 3D με υποστήριξη OpenGL, ελάχ. 512 MB RAM, 1 GB διαθέσιμος χώρος
3) το παράθυρο Πίνακας τιμών όπου εμφανίζονται οι τιμές που παίρνουν οι παράμετροι
 Ο Δ Η Γ Ι Ε Σ Γ Ι Α Τ Ο M O D E L L U S 0.0 4. 0 5 Για να κατεβάσουμε το πρόγραμμα Επιλέγουμε Download στη διεύθυνση: http://modellus.co/index.php/en/download. Στη συνέχεια εκτελούμε το ModellusX_windows_0_4_05.exe
Ο Δ Η Γ Ι Ε Σ Γ Ι Α Τ Ο M O D E L L U S 0.0 4. 0 5 Για να κατεβάσουμε το πρόγραμμα Επιλέγουμε Download στη διεύθυνση: http://modellus.co/index.php/en/download. Στη συνέχεια εκτελούμε το ModellusX_windows_0_4_05.exe
Κεφάλαιο 1 Χρήση προτύπου 2. Κεφάλαιο 2 Τροποποίηση μιας παρουσίασης 9. Κεφάλαιο 4 Προσθήκη αντικειμένων 26. Κεφάλαιο 5 Ειδικά εφέ 35
 Περιεχόμενα Κεφάλαιο 1 Χρήση προτύπου 2 Κεφάλαιο 2 Τροποποίηση μιας παρουσίασης 9 Κεφάλαιο 3 Εφαρμογή σχεδίων 19 Κεφάλαιο 4 Προσθήκη αντικειμένων 26 Κεφάλαιο 5 Ειδικά εφέ 35 Κεφάλαιο 6 Κουμπιά ενεργειών
Περιεχόμενα Κεφάλαιο 1 Χρήση προτύπου 2 Κεφάλαιο 2 Τροποποίηση μιας παρουσίασης 9 Κεφάλαιο 3 Εφαρμογή σχεδίων 19 Κεφάλαιο 4 Προσθήκη αντικειμένων 26 Κεφάλαιο 5 Ειδικά εφέ 35 Κεφάλαιο 6 Κουμπιά ενεργειών
Άσκηση 8 Ελαστικές και μη ελαστικές κρούσεις Αρχή διατήρησης της ορμής
 Άσκηση 8 Ελαστικές και μη ελαστικές κρούσεις Αρχή διατήρησης της ορμής Σύνοψη Σκοπός της συγκεκριμένης άσκησης είναι η πειραματική επαλήθευση της Αρχής διατήρησης της ορμής σε ελαστική και μη ελαστική
Άσκηση 8 Ελαστικές και μη ελαστικές κρούσεις Αρχή διατήρησης της ορμής Σύνοψη Σκοπός της συγκεκριμένης άσκησης είναι η πειραματική επαλήθευση της Αρχής διατήρησης της ορμής σε ελαστική και μη ελαστική
ΔΗΜΙΟΥΡΓΙΑ ΣΧΗΜΑΤΩΝ. 1) Προβολή Γραμμές εργαλείων Σχεδίαση. ΜΑΘΗΜΑ 5 ο : ΣΧΗΜΑΤΑ-ΕΙΚΟΝΕΣ-ΕΞΙΣΩΣΕΙΣ 1
 ΣΧΗΜΑΤΑ-ΕΙΚΟΝΕΣ-ΕΞΙΣΩΣΕΙΣ ΔΗΜΙΟΥΡΓΙΑ ΣΧΗΜΑΤΩΝ Για τη δημιουργία σχημάτων στο WORD χρησιμοποιείται η γραμμή εργαλείων της σχεδίασης. Τα βήματα που μπορεί να ακολουθήσετε για να εμφανίσετε τη γραμμή εργαλείων
ΣΧΗΜΑΤΑ-ΕΙΚΟΝΕΣ-ΕΞΙΣΩΣΕΙΣ ΔΗΜΙΟΥΡΓΙΑ ΣΧΗΜΑΤΩΝ Για τη δημιουργία σχημάτων στο WORD χρησιμοποιείται η γραμμή εργαλείων της σχεδίασης. Τα βήματα που μπορεί να ακολουθήσετε για να εμφανίσετε τη γραμμή εργαλείων
Παράδειγμα Σάρωσης εγγράφου με ένα σαρωτή Epson (Epson Scan)
 Τελευταία ενημέρωση: Δευτέρα 11 Φεβρουαρίου 2013 Παράδειγμα Σάρωσης εγγράφου με ένα σαρωτή Epson (Epson Scan) 1. Εισαγωγή Όταν εκκινείτε το Epson Scan για πρώτη φορά, αυτό εκτελείται σε λειτουργία Full
Τελευταία ενημέρωση: Δευτέρα 11 Φεβρουαρίου 2013 Παράδειγμα Σάρωσης εγγράφου με ένα σαρωτή Epson (Epson Scan) 1. Εισαγωγή Όταν εκκινείτε το Epson Scan για πρώτη φορά, αυτό εκτελείται σε λειτουργία Full
Σύντομος οδηγός αναφοράς Για Windows Έκδοση 4.0
 Σύντομος οδηγός αναφοράς Για Windows Έκδοση 4.0 Παράθυρα των εγγράφων Επιφάνεια του σχεδίου. Σχεδιάστε εδώ νέα αντικείμενα με τα εργαλεία σημείων, διαβήτη, σχεδίασης ευθύγραμμων αντικειμένων και κειμένου.
Σύντομος οδηγός αναφοράς Για Windows Έκδοση 4.0 Παράθυρα των εγγράφων Επιφάνεια του σχεδίου. Σχεδιάστε εδώ νέα αντικείμενα με τα εργαλεία σημείων, διαβήτη, σχεδίασης ευθύγραμμων αντικειμένων και κειμένου.
ΠΑΡΑΡΤΗΜΑ Δ Σύντομη παρουσίαση του DATA STUDIO
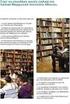 ΠΑΡΑΡΤΗΜΑ Δ Σύντομη παρουσίαση του DATA STUDIO ΠαρΔ.1 Data Studio ΠαρΔ.1.1 Περιγραφή Το Data Studio είναι ένα πρόγραμμα που χρησιμοποιείται για τη λήψη, παρουσίαση και επεξεργασία πειραματικών μετρήσεων.
ΠΑΡΑΡΤΗΜΑ Δ Σύντομη παρουσίαση του DATA STUDIO ΠαρΔ.1 Data Studio ΠαρΔ.1.1 Περιγραφή Το Data Studio είναι ένα πρόγραμμα που χρησιμοποιείται για τη λήψη, παρουσίαση και επεξεργασία πειραματικών μετρήσεων.
Εισαγωγή στο 3DS Max 2009
 Μάθημα 1ο Εισαγωγή στο 3DS Max 2009 Σε αυτό το μάθημα πραγματοποιείται εκμάθηση του περιβάλλοντος του προγράμματος 3DS Max 2009. Το 3D Studio Max είναι ένα από τα ισχυρότερα προγράμματα δημιουργίας και
Μάθημα 1ο Εισαγωγή στο 3DS Max 2009 Σε αυτό το μάθημα πραγματοποιείται εκμάθηση του περιβάλλοντος του προγράμματος 3DS Max 2009. Το 3D Studio Max είναι ένα από τα ισχυρότερα προγράμματα δημιουργίας και
Ελέγξτε την ταινία σας
 Ελέγξτε την ταινία σας Σε αυτές τις ασκήσεις, θα κάνετε εισαγωγή μιας ταινίας και θα χρησιμοποιήσετε τις επιλογές που παρουσιάστηκαν στο μάθημα. Άσκηση 1: Εισαγωγή αρχείου ταινίας 1. Κάντε κλικ στη μικρογραφία
Ελέγξτε την ταινία σας Σε αυτές τις ασκήσεις, θα κάνετε εισαγωγή μιας ταινίας και θα χρησιμοποιήσετε τις επιλογές που παρουσιάστηκαν στο μάθημα. Άσκηση 1: Εισαγωγή αρχείου ταινίας 1. Κάντε κλικ στη μικρογραφία
ΦΥΛΛΟ ΕΞΟΙΚΕΙΩΣΗΣ ΜΕ ΤΟ ΕΙΚΟΝΙΚΟ ΕΡΓΑΣΤΗΡΙΟ
 ΦΥΛΛΟ ΕΞΟΙΚΕΙΩΣΗΣ ΜΕ ΤΟ ΕΙΚΟΝΙΚΟ ΕΡΓΑΣΤΗΡΙΟ Βρίσκεσαι μπροστά σε ένα φύλλο εργασίας. Ακολούθησε τις οδηγίες που σου δίνει για να πραγματοποιήσεις μια σειρά από δραστηριότητες. Έτσι θα μάθεις να δουλεύεις
ΦΥΛΛΟ ΕΞΟΙΚΕΙΩΣΗΣ ΜΕ ΤΟ ΕΙΚΟΝΙΚΟ ΕΡΓΑΣΤΗΡΙΟ Βρίσκεσαι μπροστά σε ένα φύλλο εργασίας. Ακολούθησε τις οδηγίες που σου δίνει για να πραγματοποιήσεις μια σειρά από δραστηριότητες. Έτσι θα μάθεις να δουλεύεις
Μορφοποίηση εικόνων. Εισαγωγή. Στόχος κεφαλαίου
 Περιεχόμενα Κεφάλαιο 1: Προετοιμασία παρουσίασης...1 Κεφάλαιο 2: Διαχείριση διαφανειών...18 Κεφάλαιο 3: Διαχείριση γραφικών...31 Κεφάλαιο 4: Επεξεργασία εικόνων με το Adobe Photoshop...56 Κεφάλαιο 5: Μορφοποίηση
Περιεχόμενα Κεφάλαιο 1: Προετοιμασία παρουσίασης...1 Κεφάλαιο 2: Διαχείριση διαφανειών...18 Κεφάλαιο 3: Διαχείριση γραφικών...31 Κεφάλαιο 4: Επεξεργασία εικόνων με το Adobe Photoshop...56 Κεφάλαιο 5: Μορφοποίηση
Αλλαγή κλίμακας σχεδίου με το COREL
 Αλλαγή κλίμακας σχεδίου με το COREL Πολλές φορές στο χόμπι μας χρειάζεται να αλλάξουμε τις διαστάσεις ενός σχεδίου για να το κάνουμε μικρότερο η μεγαλύτερο και πάρα πολλές φορές έχω ακούσει από φίλους
Αλλαγή κλίμακας σχεδίου με το COREL Πολλές φορές στο χόμπι μας χρειάζεται να αλλάξουμε τις διαστάσεις ενός σχεδίου για να το κάνουμε μικρότερο η μεγαλύτερο και πάρα πολλές φορές έχω ακούσει από φίλους
ΚΙΝΗΜΑΤΙΚΗ ΥΛΙΚΟΥ ΣΗΜΕΙΟΥ ΣΕ ΜΙΑ ΔΙΑΣΤΑΣΗ
 ΚΙΝΗΜΑΤΙΚΗ ΥΛΙΚΟΥ ΣΗΜΕΙΟΥ ΣΕ ΜΙΑ ΔΙΑΣΤΑΣΗ ΘΕΣΗ ΤΡΟΧΙΑ ΜΕΤΑΤΟΠΙΣΗ ΚΑΙ ΔΙΑΣΤΗΜΑ. Παρατηρώντας τις εικόνες προσπαθήστε να ορίσετε τις θέσεις των διαφόρων ηρώων των κινουμένων σχεδίων. Ερώτηση: Πότε ένα σώμα
ΚΙΝΗΜΑΤΙΚΗ ΥΛΙΚΟΥ ΣΗΜΕΙΟΥ ΣΕ ΜΙΑ ΔΙΑΣΤΑΣΗ ΘΕΣΗ ΤΡΟΧΙΑ ΜΕΤΑΤΟΠΙΣΗ ΚΑΙ ΔΙΑΣΤΗΜΑ. Παρατηρώντας τις εικόνες προσπαθήστε να ορίσετε τις θέσεις των διαφόρων ηρώων των κινουμένων σχεδίων. Ερώτηση: Πότε ένα σώμα
Βασικό Επίπεδο στο Modellus
 Βασικό Επίπεδο στο Modellus Το λογισµικό Modellus επιτρέπει στον χρήστη να οικοδοµήσει µαθηµατικά µοντέλα και να τα εξερευνήσει µε προσοµοιώσεις, γραφήµατα, πίνακες τιµών. Ο χρήστης πρέπει να γράψει τις
Βασικό Επίπεδο στο Modellus Το λογισµικό Modellus επιτρέπει στον χρήστη να οικοδοµήσει µαθηµατικά µοντέλα και να τα εξερευνήσει µε προσοµοιώσεις, γραφήµατα, πίνακες τιµών. Ο χρήστης πρέπει να γράψει τις
Ο Οδηγός γρήγορης εκκίνησης
 Ο Οδηγός γρήγορης εκκίνησης του Microsoft PowerPoint 2013 έχει διαφορετική εμφάνιση από προηγούμενες εκδόσεις. Γι αυτό το λόγο, δημιουργήσαμε αυτόν τον οδηγό για να ελαχιστοποιήσουμε την καμπύλη εκμάθησης.
Ο Οδηγός γρήγορης εκκίνησης του Microsoft PowerPoint 2013 έχει διαφορετική εμφάνιση από προηγούμενες εκδόσεις. Γι αυτό το λόγο, δημιουργήσαμε αυτόν τον οδηγό για να ελαχιστοποιήσουμε την καμπύλη εκμάθησης.
Αναπαραγωγή με αρχεία ήχου
 Αναπαραγωγή με αρχεία ήχου Ανοίγει η παρουσίαση και εμφανίζεται η διαφάνεια τίτλου, "Πειράματα με αρχεία ήχου". Άσκηση 1: Εισαγωγή ήχου για συνεχή αναπαραγωγή Βήμα 1: Εισαγωγή ήχου Στη διαφάνεια 1, με
Αναπαραγωγή με αρχεία ήχου Ανοίγει η παρουσίαση και εμφανίζεται η διαφάνεια τίτλου, "Πειράματα με αρχεία ήχου". Άσκηση 1: Εισαγωγή ήχου για συνεχή αναπαραγωγή Βήμα 1: Εισαγωγή ήχου Στη διαφάνεια 1, με
ΤΕΙ Ηρακλείου. Τμήμα Λογιστικής Πληροφορική I 6 η Εργαστηριακή άσκηση (Excel)
 ΤΕΙ Ηρακλείου Τμήμα Λογιστικής Πληροφορική I 6 η Εργαστηριακή άσκηση (Excel) Ανοίγοντας το Excel (Έναρξη /Προγράμματα /Microsoft Office / Microsoft Office Excel 2003), ανοίγει μπροστά μας ένα βιβλίο εργασίας
ΤΕΙ Ηρακλείου Τμήμα Λογιστικής Πληροφορική I 6 η Εργαστηριακή άσκηση (Excel) Ανοίγοντας το Excel (Έναρξη /Προγράμματα /Microsoft Office / Microsoft Office Excel 2003), ανοίγει μπροστά μας ένα βιβλίο εργασίας
7.Α.1 Παρουσιάσεις. 7.Α.2 Περιγραφή περιεχομένων της εφαρμογής
 Μάθημα 7ο Πολυμέσα 7.Α.1 Παρουσιάσεις Οι παρουσιάσεις είναι μια εφαρμογή που χρησιμεύει στην παρουσίαση των εργασιών μας. Αποτελούν μια συνοπτική μορφή των εργασιών μας. Μέσω δημιουργίας διαφανειών, μορφοποιήσεων
Μάθημα 7ο Πολυμέσα 7.Α.1 Παρουσιάσεις Οι παρουσιάσεις είναι μια εφαρμογή που χρησιμεύει στην παρουσίαση των εργασιών μας. Αποτελούν μια συνοπτική μορφή των εργασιών μας. Μέσω δημιουργίας διαφανειών, μορφοποιήσεων
Βιωματικό εργαστήριο ηλεκτρονικών υπολογιστών. Οργάνωση εκπαιδευτικού υλικού με Η/Υ από δραστηριότητες στο Δημοτικό και στο Νηπιαγωγείο.
 Βιωματικό εργαστήριο ηλεκτρονικών υπολογιστών. Οργάνωση εκπαιδευτικού υλικού με Η/Υ από δραστηριότητες στο Δημοτικό και στο Νηπιαγωγείο. Εισηγητής : Χρήστος Μανώλης δάσκαλος Θεσσαλονίκη Οκτώβριος - Δεκέμβριος
Βιωματικό εργαστήριο ηλεκτρονικών υπολογιστών. Οργάνωση εκπαιδευτικού υλικού με Η/Υ από δραστηριότητες στο Δημοτικό και στο Νηπιαγωγείο. Εισηγητής : Χρήστος Μανώλης δάσκαλος Θεσσαλονίκη Οκτώβριος - Δεκέμβριος
Εργασία-3: Παρουσίαση Εργασίας. Ομάδα Α. Προετοιμασία Αναφοράς
 Εργασία-3: Παρουσίαση Εργασίας Ομάδα Α. Προετοιμασία Αναφοράς Αρκετοί πιστεύουν πως η επιτυχία μιας παρουσίασης είναι δεδομένη εάν ο παρουσιαστής κατέχει το θέμα που πρόκειται να παρουσιάσει και είναι
Εργασία-3: Παρουσίαση Εργασίας Ομάδα Α. Προετοιμασία Αναφοράς Αρκετοί πιστεύουν πως η επιτυχία μιας παρουσίασης είναι δεδομένη εάν ο παρουσιαστής κατέχει το θέμα που πρόκειται να παρουσιάσει και είναι
Δημιουργία παρουσιάσεων (Power Point)
 Δημιουργία παρουσιάσεων (Power Point) Το πρόγραμμα PowerPoint είναι η «αίθουσα προβολών» του Office. Μια προβολή (παρουσίασης) του PowerPoint μπορεί να έχει ως στόχο να ενημερώσει, να διδάξει ή και να
Δημιουργία παρουσιάσεων (Power Point) Το πρόγραμμα PowerPoint είναι η «αίθουσα προβολών» του Office. Μια προβολή (παρουσίασης) του PowerPoint μπορεί να έχει ως στόχο να ενημερώσει, να διδάξει ή και να
ΦΥΛΛΟ ΑΠΑΝΤΗΣΗΣ 3 ης ΕΡΓΑΣΙΑΣ
 1 η θεματική ενότητα: Εφαρμογές του εκπαιδευτικού λογισμικού IP 2005 ΦΥΛΛΟ ΑΠΑΝΤΗΣΗΣ 3 ης ΕΡΓΑΣΙΑΣ Θέμα Οριζόντια βολή δραστηριότητας: Μάθημα και Τάξη Φυσική Α Λυκείου στην οποία απευθύνεται: Εκπαιδευτικοί:
1 η θεματική ενότητα: Εφαρμογές του εκπαιδευτικού λογισμικού IP 2005 ΦΥΛΛΟ ΑΠΑΝΤΗΣΗΣ 3 ης ΕΡΓΑΣΙΑΣ Θέμα Οριζόντια βολή δραστηριότητας: Μάθημα και Τάξη Φυσική Α Λυκείου στην οποία απευθύνεται: Εκπαιδευτικοί:
Ευ ομή. Εγχειρίδιο χρήσης του περιβάλλοντος LT125-dp
 Ευ ομή Εγχειρίδιο χρήσης του περιβάλλοντος LT125-dp Περιεχόμενα 1. Χειρισμός του περιβάλλοντος LT125-dp Εγκατάσταση & Τρέξιμο Χειρισμός της ψηφιακής εφαρμογής Πλοήγηση στο περιεχόμενο Αλλαγή του μεγέθους
Ευ ομή Εγχειρίδιο χρήσης του περιβάλλοντος LT125-dp Περιεχόμενα 1. Χειρισμός του περιβάλλοντος LT125-dp Εγκατάσταση & Τρέξιμο Χειρισμός της ψηφιακής εφαρμογής Πλοήγηση στο περιεχόμενο Αλλαγή του μεγέθους
Σημειώσεις στο PowerPoint
 Σημειώσεις στο PowerPoint Τι είναι το PowerPoint; Το PowerPoint 2010 είναι μια οπτική και γραφική εφαρμογή που χρησιμοποιείται κυρίως για τη δημιουργία παρουσιάσεων. Με το PowerPoint, μπορείτε να δημιουργήσετε
Σημειώσεις στο PowerPoint Τι είναι το PowerPoint; Το PowerPoint 2010 είναι μια οπτική και γραφική εφαρμογή που χρησιμοποιείται κυρίως για τη δημιουργία παρουσιάσεων. Με το PowerPoint, μπορείτε να δημιουργήσετε
5.1.1 Περιγραφή των συστατικών τμημάτων ενός γραφήματος
 5. Γραφήματα 5.1 Εισαγωγή 5.1.1 Περιγραφή των συστατικών τμημάτων ενός γραφήματος Το Discoverer παρέχει μεγάλες δυνατότητες στη δημιουργία γραφημάτων, καθιστώντας δυνατή τη διαμόρφωση κάθε συστατικού μέρους
5. Γραφήματα 5.1 Εισαγωγή 5.1.1 Περιγραφή των συστατικών τμημάτων ενός γραφήματος Το Discoverer παρέχει μεγάλες δυνατότητες στη δημιουργία γραφημάτων, καθιστώντας δυνατή τη διαμόρφωση κάθε συστατικού μέρους
ModellingSpace. Εγχειρίδιο Χρήστη
 ModellingSpace Εγχειρίδιο Χρήστη 1 Βασική ιδέα Η βασική ιδέα, που αποτελεί την βάση για το λογισμικό, είναι το μοντέλο. Ένα μοντέλο είναι μία ομάδα υποθέσεων που προσπαθεί να είναι αναπαράσταση του πραγματικού
ModellingSpace Εγχειρίδιο Χρήστη 1 Βασική ιδέα Η βασική ιδέα, που αποτελεί την βάση για το λογισμικό, είναι το μοντέλο. Ένα μοντέλο είναι μία ομάδα υποθέσεων που προσπαθεί να είναι αναπαράσταση του πραγματικού
1. Τα τμήματα της επιφάνειας εργασίας των Windows
 1. Τα τμήματα της επιφάνειας εργασίας των Windows Εικονίδια συντομεύσεων (αρχείου-φακέλου) Εικονίδια Ανενεργά Ενεργό Επιφάνεια (αρχείου-φακέλου) παράθυρα παράθυρο εργασίας Γραμμή μενού Γραμμή εργαλείων
1. Τα τμήματα της επιφάνειας εργασίας των Windows Εικονίδια συντομεύσεων (αρχείου-φακέλου) Εικονίδια Ανενεργά Ενεργό Επιφάνεια (αρχείου-φακέλου) παράθυρα παράθυρο εργασίας Γραμμή μενού Γραμμή εργαλείων
Φυσικά μεγέθη. Φυσική α λυκείου ΕΙΣΑΓΩΓΗ. Όλα τα φυσικά μεγέθη τα χωρίζουμε σε δύο κατηγορίες : Α. τα μονόμετρα. Β.
 ΕΙΣΑΓΩΓΗ Φυσικά μεγέθη Όλα τα φυσικά μεγέθη τα χωρίζουμε σε δύο κατηγορίες : Α. τα μονόμετρα Β. τα διανυσματικά Μονόμετρα ονομάζουμε τα μεγέθη εκείνα τα οποία για να τα γνωρίζουμε χρειάζεται να ξέρουμε
ΕΙΣΑΓΩΓΗ Φυσικά μεγέθη Όλα τα φυσικά μεγέθη τα χωρίζουμε σε δύο κατηγορίες : Α. τα μονόμετρα Β. τα διανυσματικά Μονόμετρα ονομάζουμε τα μεγέθη εκείνα τα οποία για να τα γνωρίζουμε χρειάζεται να ξέρουμε
Εισαγωγή στην Στατιστική (ΔΕ200Α-210Α)
 Τμήμα Διοίκησης Επιχειρήσεων (Α. Ν.), Τ.Ε.Ι. Κρήτης Εργαστήριο Στατιστική-Ασκ2, Εαρ. 2018 Σελίδα 1 από 11 2η Εργαστηριακή Άσκηση Σκοπός: Η παρούσα εργαστηριακή άσκηση, χρησιμοποιώντας ως δεδομένα, μεγέθη
Τμήμα Διοίκησης Επιχειρήσεων (Α. Ν.), Τ.Ε.Ι. Κρήτης Εργαστήριο Στατιστική-Ασκ2, Εαρ. 2018 Σελίδα 1 από 11 2η Εργαστηριακή Άσκηση Σκοπός: Η παρούσα εργαστηριακή άσκηση, χρησιμοποιώντας ως δεδομένα, μεγέθη
Το σκηνικό μας είναι πλέον έτοιμο για εισάγουμε τα υπόλοιπα αντικείμενα του έργου μας.
 Εισαγωγή έτοιμου σκηνικού Όπως είδαμε και στο προηγούμενο κεφάλαιο, το Scratch παρέχει επίσης μία πληθώρα από έτοιμα σκηνικά. Για να εισάγουμε ένα έτοιμο σκηνικό, πηγαίνουμε στην καρτέλα Υπόβαθρα του σκηνικού
Εισαγωγή έτοιμου σκηνικού Όπως είδαμε και στο προηγούμενο κεφάλαιο, το Scratch παρέχει επίσης μία πληθώρα από έτοιμα σκηνικά. Για να εισάγουμε ένα έτοιμο σκηνικό, πηγαίνουμε στην καρτέλα Υπόβαθρα του σκηνικού
Προγραμματισμός. Το περιβάλλον του scratch
 Προγραμματισμός Η τέχνη του να μπορούμε να γράφουμε τα δικά μας προγράμματα ονομάζεται προγραμματισμός. Γενικότερα ως προγραμματιστικό πρόβλημα θεωρούμε κάθε ζήτημα που τίθεται προς επίλυση, κάθε κατάσταση
Προγραμματισμός Η τέχνη του να μπορούμε να γράφουμε τα δικά μας προγράμματα ονομάζεται προγραμματισμός. Γενικότερα ως προγραμματιστικό πρόβλημα θεωρούμε κάθε ζήτημα που τίθεται προς επίλυση, κάθε κατάσταση
Λίγα λόγια από το συγγραφέα Microsoft Word Δημιουργία νέου εγγράφου Το σύστημα Βοήθειας του Word...
 ΕΝΟΤΗΤΑ 3 Περιεχόμενα Λίγα λόγια από το συγγραφέα... 7 91 Microsoft Word 2007... 9 92 Δημιουργία νέου εγγράφου... 20 93 Το σύστημα Βοήθειας του Word... 38 94 Μετακίνηση σε έγγραφο και προβολές εγγράφου...
ΕΝΟΤΗΤΑ 3 Περιεχόμενα Λίγα λόγια από το συγγραφέα... 7 91 Microsoft Word 2007... 9 92 Δημιουργία νέου εγγράφου... 20 93 Το σύστημα Βοήθειας του Word... 38 94 Μετακίνηση σε έγγραφο και προβολές εγγράφου...
Εφαρμογή Ηλεκτρονικής Υποβολής Δηλώσεων Ε9. Οδηγίες Χρήσης
 Εφαρμογή Ηλεκτρονικής Υποβολής Δηλώσεων Ε9 Οδηγίες Χρήσης Πίνακας Περιεχομένων 1. Αρχική οθόνη... 3 2. Αρχική Οθόνη Πιστοποιημένου Χρήστη... 4 2.1. Οριστικοποίηση της Περιουσιακής Εικόνας... 5 2.2. Καρτέλες
Εφαρμογή Ηλεκτρονικής Υποβολής Δηλώσεων Ε9 Οδηγίες Χρήσης Πίνακας Περιεχομένων 1. Αρχική οθόνη... 3 2. Αρχική Οθόνη Πιστοποιημένου Χρήστη... 4 2.1. Οριστικοποίηση της Περιουσιακής Εικόνας... 5 2.2. Καρτέλες
Πώς μπορούμε να δημιουργούμε γεωμετρικά σχέδια με τη Logo;
 Κεφάλαιο 2 Εισαγωγή Πώς μπορούμε να δημιουργούμε γεωμετρικά σχέδια με τη Logo; Η Logo είναι μία από τις πολλές γλώσσες προγραμματισμού. Κάθε γλώσσα προγραμματισμού έχει σκοπό τη δημιουργία προγραμμάτων
Κεφάλαιο 2 Εισαγωγή Πώς μπορούμε να δημιουργούμε γεωμετρικά σχέδια με τη Logo; Η Logo είναι μία από τις πολλές γλώσσες προγραμματισμού. Κάθε γλώσσα προγραμματισμού έχει σκοπό τη δημιουργία προγραμμάτων
ΟΔΗΓΙΕΣ ΓΙΑ ΤΟ ΠΑΙΧΝΙΔΙ.
 ΟΔΗΓΙΕΣ ΓΙΑ ΤΟ ΠΑΙΧΝΙΔΙ. Το πρώτο πράγμα που βλέπουμε μόλις ξεκινάμε το παιχνίδι είναι μια λίστα με όλα τα διαθέσιμα βίντεο με τα οποία μπορούμε να εξασκηθούμε. Σε αυτή περιλαμβάνονται επίσης πληροφορίες
ΟΔΗΓΙΕΣ ΓΙΑ ΤΟ ΠΑΙΧΝΙΔΙ. Το πρώτο πράγμα που βλέπουμε μόλις ξεκινάμε το παιχνίδι είναι μια λίστα με όλα τα διαθέσιμα βίντεο με τα οποία μπορούμε να εξασκηθούμε. Σε αυτή περιλαμβάνονται επίσης πληροφορίες
Λίγα λόγια από το συγγραφέα Κεφάλαιο 1: Microsoft Excel Κεφάλαιο 2: Η δομή ενός φύλλου εργασίας... 26
 Περιεχόμενα Λίγα λόγια από το συγγραφέα... 7 Κεφάλαιο 1: Microsoft Excel 2002... 9 Κεφάλαιο 2: Η δομή ενός φύλλου εργασίας... 26 Κεφάλαιο 3: Δημιουργία νέου βιβλίου εργασίας και καταχώριση δεδομένων...
Περιεχόμενα Λίγα λόγια από το συγγραφέα... 7 Κεφάλαιο 1: Microsoft Excel 2002... 9 Κεφάλαιο 2: Η δομή ενός φύλλου εργασίας... 26 Κεφάλαιο 3: Δημιουργία νέου βιβλίου εργασίας και καταχώριση δεδομένων...
Περιεχόμενα. Λίγα λόγια από το συγγραφέα Windows Vista Επιφάνεια εργασίας Γραμμή εργασιών... 31
 Περιεχόμενα Λίγα λόγια από το συγγραφέα... 7 91 Windows Vista... 9 92 Επιφάνεια εργασίας... 18 93 Γραμμή εργασιών... 31 94 Χειρισμός παραθύρων... 53 95 Το παράθυρο Υπολογιστής... 77 96 Το μενού Έναρξη...
Περιεχόμενα Λίγα λόγια από το συγγραφέα... 7 91 Windows Vista... 9 92 Επιφάνεια εργασίας... 18 93 Γραμμή εργασιών... 31 94 Χειρισμός παραθύρων... 53 95 Το παράθυρο Υπολογιστής... 77 96 Το μενού Έναρξη...
Άσκηση 4 Θεμελιώδης νόμος της Μηχανικής
 Άσκηση 4 Θεμελιώδης νόμος της Μηχανικής Σύνοψη Η άσκηση αυτή διαφέρει από όλες τις άλλες. Σκοπός της είναι η πειραματική επαλήθευση του θεμελιώδους νόμου της Μηχανικής. Αυτό θα γίνει με τη γραφική ανάλυση
Άσκηση 4 Θεμελιώδης νόμος της Μηχανικής Σύνοψη Η άσκηση αυτή διαφέρει από όλες τις άλλες. Σκοπός της είναι η πειραματική επαλήθευση του θεμελιώδους νόμου της Μηχανικής. Αυτό θα γίνει με τη γραφική ανάλυση
MICROSOFT OFFICE 2003
 MICROSOFT OFFICE 2003 MICROSOFT EXCEL 2003 Επεξεργασία δεδοµένων Εισαγωγή κενών κελιών, γραµµών ή στηλών 1. Κάντε ένα από τα εξής: Εισαγωγή νέων κενών κελιών Επιλέξτε µια περιοχή (περιοχή: ύο ή περισσότερα
MICROSOFT OFFICE 2003 MICROSOFT EXCEL 2003 Επεξεργασία δεδοµένων Εισαγωγή κενών κελιών, γραµµών ή στηλών 1. Κάντε ένα από τα εξής: Εισαγωγή νέων κενών κελιών Επιλέξτε µια περιοχή (περιοχή: ύο ή περισσότερα
Χρήση του προγράμματος Excel για τον υπολογισμό της αντίστασης και της ισχύος, την κατασκευή χαρακτηριστικής I V, και της ευθείας φόρτου.
 Χρήση του προγράμματος Excel για τον υπολογισμό της αντίστασης και της ισχύος, την κατασκευή χαρακτηριστικής I V, και της ευθείας φόρτου. Στα παραδείγματα θα γίνει χρήση 12 πειραματικών μετρήσεων σε αντίσταση
Χρήση του προγράμματος Excel για τον υπολογισμό της αντίστασης και της ισχύος, την κατασκευή χαρακτηριστικής I V, και της ευθείας φόρτου. Στα παραδείγματα θα γίνει χρήση 12 πειραματικών μετρήσεων σε αντίσταση
Word 3: Δημιουργία πίνακα
 Word 3: Δημιουργία πίνακα Θα ολοκληρώσουμε την πρακτική μας άσκηση πάνω στο περιβάλλον του Microsoft Word 2013 πειραματιζόμενοι με την καταχώρηση ενός πίνακα στο εσωτερικό ενός εγγράφου. Πολλές φορές απαιτείται
Word 3: Δημιουργία πίνακα Θα ολοκληρώσουμε την πρακτική μας άσκηση πάνω στο περιβάλλον του Microsoft Word 2013 πειραματιζόμενοι με την καταχώρηση ενός πίνακα στο εσωτερικό ενός εγγράφου. Πολλές φορές απαιτείται
Τετράδια Κιθάρας. Χρήση του PowerTab
 Τετράδια Κιθάρας Extra ενότητα Χρήση του PowerTab Ευγένιος Αστέρις 1 Περιεχόμενα Πρόλογος... 3 Εγκατάσταση του Power Tab... 4 Εισαγωγή ενός αρχείου midi στο Power Tab... 5 Μελέτη με το Power Tab... 9 Εξήγηση
Τετράδια Κιθάρας Extra ενότητα Χρήση του PowerTab Ευγένιος Αστέρις 1 Περιεχόμενα Πρόλογος... 3 Εγκατάσταση του Power Tab... 4 Εισαγωγή ενός αρχείου midi στο Power Tab... 5 Μελέτη με το Power Tab... 9 Εξήγηση
Γεωργάκης Αριστείδης ΠΕ20
 1 Εκκίνηση για πρώτη φορά Όπως συμβαίνει και με τις υπόλοιπες εφαρμογές του OpenOffice, έτσι και το Impress μπορούμε να το εκκινήσουμε μέσω της συντόμευσης που εγκαθίσταται αυτόματα στην επιφάνεια εργασίας
1 Εκκίνηση για πρώτη φορά Όπως συμβαίνει και με τις υπόλοιπες εφαρμογές του OpenOffice, έτσι και το Impress μπορούμε να το εκκινήσουμε μέσω της συντόμευσης που εγκαθίσταται αυτόματα στην επιφάνεια εργασίας
Βασικές Εντολές MicroWorlds Pro.
 Βασικές Εντολές MicroWorlds Pro. 1. μπροστά (μπ) αριθμός Μετακινεί τη χελώνα προς τα εμπρός. π.χ. μπροστά 100 2. πίσω (πι) αριθμός Μετακινεί τη χελώνα προς τα πίσω. π.χ. πι 30 3. δεξιά (δε) αριθμός Στρέφει
Βασικές Εντολές MicroWorlds Pro. 1. μπροστά (μπ) αριθμός Μετακινεί τη χελώνα προς τα εμπρός. π.χ. μπροστά 100 2. πίσω (πι) αριθμός Μετακινεί τη χελώνα προς τα πίσω. π.χ. πι 30 3. δεξιά (δε) αριθμός Στρέφει
ΤΟ MICROSOFT WORD XP. Ας ξεκινήσουμε λοιπόν!
 XP ΚΑΡΤΕΛΑ ΕΡΓΑΣΙΑΣ 1 Το Microsoft Word είναι ένα πρόγραμμα στον υπολογιστή που σας βοηθά να γράφετε όμορφα κείμενα στα οποία μπορείτε να προσθέσετε εικόνες, γραφικά ακόμα και ήχους. Aφού γράψετε ένα κείμενο,
XP ΚΑΡΤΕΛΑ ΕΡΓΑΣΙΑΣ 1 Το Microsoft Word είναι ένα πρόγραμμα στον υπολογιστή που σας βοηθά να γράφετε όμορφα κείμενα στα οποία μπορείτε να προσθέσετε εικόνες, γραφικά ακόμα και ήχους. Aφού γράψετε ένα κείμενο,
ΠΑΝΕΠΙΣΤΗΜΙΟ ΜΑΚΕΔΟΝΙΑΣ ΟΙΚΟΝΟΜΙΚΩΝ ΚΑΙ ΚΟΙΝΩΝΙΚΩΝ ΕΠΙΣΤΗΜΩΝ ΤΜΗΜΑ ΟΙΚΟΝΟΜΙΚΩΝ ΕΠΙΣΤΗΜΩΝ
 ΠΑΝΕΠΙΣΤΗΜΙΟ ΜΑΚΕΔΟΝΙΑΣ ΟΙΚΟΝΟΜΙΚΩΝ ΚΑΙ ΚΟΙΝΩΝΙΚΩΝ ΕΠΙΣΤΗΜΩΝ ΤΜΗΜΑ ΟΙΚΟΝΟΜΙΚΩΝ ΕΠΙΣΤΗΜΩΝ ΜΑΘΗΜΑ : Η/Υ I (ενότητα WINDOWS) ΥΠΕΥΘΥΝΟΣ : ΑΝΑΣΤΑΣΙΟΣ ΟΙΚΟΝΟΜΙΔΗΣ, Καθηγητής ΕΡΓΑΣΤΗΡΙΑ : ΘΕΑΝΩ ΧΑΤΖΙΔΑΚΗ, Εργαστηριακό
ΠΑΝΕΠΙΣΤΗΜΙΟ ΜΑΚΕΔΟΝΙΑΣ ΟΙΚΟΝΟΜΙΚΩΝ ΚΑΙ ΚΟΙΝΩΝΙΚΩΝ ΕΠΙΣΤΗΜΩΝ ΤΜΗΜΑ ΟΙΚΟΝΟΜΙΚΩΝ ΕΠΙΣΤΗΜΩΝ ΜΑΘΗΜΑ : Η/Υ I (ενότητα WINDOWS) ΥΠΕΥΘΥΝΟΣ : ΑΝΑΣΤΑΣΙΟΣ ΟΙΚΟΝΟΜΙΔΗΣ, Καθηγητής ΕΡΓΑΣΤΗΡΙΑ : ΘΕΑΝΩ ΧΑΤΖΙΔΑΚΗ, Εργαστηριακό
Οδηγίες για το CABRI - GEOMETRY II Μωυσιάδης Πολυχρόνης - Δόρτσιος Κώστας
 Οδηγίες για το CABRI - GEOMETRY II Μωυσιάδης Πολυχρόνης - Δόρτσιος Κώστας Εκτελώντας το πρόγραμμα παίρνουμε ένα παράθυρο εργασίας Γεωμετρικών εφαρμογών. Τα βασικά κουμπιά και τα μενού έχουν την παρακάτω
Οδηγίες για το CABRI - GEOMETRY II Μωυσιάδης Πολυχρόνης - Δόρτσιος Κώστας Εκτελώντας το πρόγραμμα παίρνουμε ένα παράθυρο εργασίας Γεωμετρικών εφαρμογών. Τα βασικά κουμπιά και τα μενού έχουν την παρακάτω
Εμφανίζονται 3 επιλογές με 3 εικονίδια, η «ζωγραφική», η «εισαγωγή» και η «κάμερα».
 Σχεδιάζοντας ένα σκηνικό Το σκηνικό είναι στην ουσία το φόντο που βρίσκεται στην σκηνή μας το οποίο είναι αρχικά λευκό. Το Scratch μας δίνει τη δυνατότητα να εισάγουμε είτε ένα έτοιμο σκηνικό είτε να ζωγραφίσουμε
Σχεδιάζοντας ένα σκηνικό Το σκηνικό είναι στην ουσία το φόντο που βρίσκεται στην σκηνή μας το οποίο είναι αρχικά λευκό. Το Scratch μας δίνει τη δυνατότητα να εισάγουμε είτε ένα έτοιμο σκηνικό είτε να ζωγραφίσουμε
Οδηγίες Χρήσεως Ψηφιακού Αποθετηρίου Ιστοριών στην Ελληνική Νοηματική Γλώσσα (ΕΝΓ)
 Οδηγίες Χρήσεως Ψηφιακού Αποθετηρίου Ιστοριών στην Ελληνική Νοηματική Γλώσσα (ΕΝΓ) http://multimia-library.prosvasimo.gr Στον παρόν οδηγό μπορείτε να βρείτε αναλυτικές οδηγίες για τις δυνατότητες, τη χρήση
Οδηγίες Χρήσεως Ψηφιακού Αποθετηρίου Ιστοριών στην Ελληνική Νοηματική Γλώσσα (ΕΝΓ) http://multimia-library.prosvasimo.gr Στον παρόν οδηγό μπορείτε να βρείτε αναλυτικές οδηγίες για τις δυνατότητες, τη χρήση
ΟΔΗΓΙΕΣ ΚΕΙΜΕΝΟΓΡΑΦΟΥ 2007
 1. ΓΡΑΜΜΗ ΜΕΝΟΥ ΟΔΗΓΙΕΣ ΚΕΙΜΕΝΟΓΡΑΦΟΥ 2007 2. ΓΡΑΜΜΗ ΕΡΓΑΛΕΙΩΝ Κάθε μενού έχει τις δικές της δυνατότητες, όπως για παράδειγμα μόλις πατήσετε το κουμπί κεντρική βγαίνουν τα εικονίδια των δυνατοτήτων που
1. ΓΡΑΜΜΗ ΜΕΝΟΥ ΟΔΗΓΙΕΣ ΚΕΙΜΕΝΟΓΡΑΦΟΥ 2007 2. ΓΡΑΜΜΗ ΕΡΓΑΛΕΙΩΝ Κάθε μενού έχει τις δικές της δυνατότητες, όπως για παράδειγμα μόλις πατήσετε το κουμπί κεντρική βγαίνουν τα εικονίδια των δυνατοτήτων που
Φυσική Προσανατολισμού Β τάξη Ενιαίου Λυκείου 1 0 Κεφάλαιο- Καμπυλόγραμμες κινήσεις : Οριζόντια βολή, Κυκλική Κίνηση. Περιέχει: 1.
 Φυσική Προσανατολισμού Β τάξη Ενιαίου Λυκείου 1 0 Κεφάλαιο- Καμπυλόγραμμες κινήσεις : Οριζόντια βολή, Κυκλική Κίνηση Περιέχει: 1. Αναλυτική Θεωρία 2. Ερωτήσεις Θεωρίας 3. Ερωτήσεις Πολλαπλής Επιλογής 4.
Φυσική Προσανατολισμού Β τάξη Ενιαίου Λυκείου 1 0 Κεφάλαιο- Καμπυλόγραμμες κινήσεις : Οριζόντια βολή, Κυκλική Κίνηση Περιέχει: 1. Αναλυτική Θεωρία 2. Ερωτήσεις Θεωρίας 3. Ερωτήσεις Πολλαπλής Επιλογής 4.
Περιεχόμενα. Λίγα λόγια από τον συγγραφέα Microsoft Excel Η δομή ενός φύλλου εργασίας... 21
 ENOTHTA 4 Περιεχόμενα Λίγα λόγια από τον συγγραφέα... 7 1 Microsoft Excel 2010... 9 2 Η δομή ενός φύλλου εργασίας... 21 3 ημιουργία νέου βιβλίου εργασίας και καταχώριση δεδομένων... 27 4 Συμβουλές για
ENOTHTA 4 Περιεχόμενα Λίγα λόγια από τον συγγραφέα... 7 1 Microsoft Excel 2010... 9 2 Η δομή ενός φύλλου εργασίας... 21 3 ημιουργία νέου βιβλίου εργασίας και καταχώριση δεδομένων... 27 4 Συμβουλές για
1. Τι είναι η Κινηματική; Ποια κίνηση ονομάζεται ευθύγραμμη;
 ΚΕΦΑΛΑΙΟ 2 ο ΚΙΝΗΣΗ 2.1 Περιγραφή της Κίνησης 1. Τι είναι η Κινηματική; Ποια κίνηση ονομάζεται ευθύγραμμη; Κινηματική είναι ο κλάδος της Φυσικής που έχει ως αντικείμενο τη μελέτη της κίνησης. Στην Κινηματική
ΚΕΦΑΛΑΙΟ 2 ο ΚΙΝΗΣΗ 2.1 Περιγραφή της Κίνησης 1. Τι είναι η Κινηματική; Ποια κίνηση ονομάζεται ευθύγραμμη; Κινηματική είναι ο κλάδος της Φυσικής που έχει ως αντικείμενο τη μελέτη της κίνησης. Στην Κινηματική
Κεφάλαιο 8: Ελεύθερη πτώση
 Κεφάλαιο 8: Ελεύθερη πτώση Σύνοψη Πειραματικός προσδιορισμός του διαγράμματος διαστήματος χρόνου s(t) ενός σώματος, το οποίο εκτελεί ελεύθερη πτώση. Υπολογισμός της κλίσης της καμπύλης s(t) σε μια τυχαία
Κεφάλαιο 8: Ελεύθερη πτώση Σύνοψη Πειραματικός προσδιορισμός του διαγράμματος διαστήματος χρόνου s(t) ενός σώματος, το οποίο εκτελεί ελεύθερη πτώση. Υπολογισμός της κλίσης της καμπύλης s(t) σε μια τυχαία
1. Τι είναι η Κινηματική; Ποια κίνηση ονομάζεται ευθύγραμμη;
 ΚΕΦΑΛΑΙΟ 2 ο ΚΙΝΗΣΗ 2.1 Περιγραφή της Κίνησης 1. Τι είναι η Κινηματική; Ποια κίνηση ονομάζεται ευθύγραμμη; Κινηματική είναι ο κλάδος της Φυσικής που έχει ως αντικείμενο τη μελέτη της κίνησης. Στην Κινηματική
ΚΕΦΑΛΑΙΟ 2 ο ΚΙΝΗΣΗ 2.1 Περιγραφή της Κίνησης 1. Τι είναι η Κινηματική; Ποια κίνηση ονομάζεται ευθύγραμμη; Κινηματική είναι ο κλάδος της Φυσικής που έχει ως αντικείμενο τη μελέτη της κίνησης. Στην Κινηματική
Κίνηση ΚΕΦΑΛΑΙΟ 2 Β ΓΥΜΝΑΣΙΟΥ
 Κίνηση ΚΕΦΑΛΑΙΟ 2 Β ΓΥΜΝΑΣΙΟΥ 2.1 Περιγραφή της Κίνησης 1. Τι είναι η Κινηματική; Ποια κίνηση ονομάζεται ευθύγραμμη; Κινηματική είναι ο κλάδος της Φυσικής που έχει ως αντικείμενο τη μελέτη της κίνησης.
Κίνηση ΚΕΦΑΛΑΙΟ 2 Β ΓΥΜΝΑΣΙΟΥ 2.1 Περιγραφή της Κίνησης 1. Τι είναι η Κινηματική; Ποια κίνηση ονομάζεται ευθύγραμμη; Κινηματική είναι ο κλάδος της Φυσικής που έχει ως αντικείμενο τη μελέτη της κίνησης.
ΠΑΡΑΡΤΗΜΑ Β Ακρίβεια Επαναληψιμότητα μετρήσεων
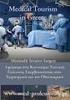 ΠΑΡΑΡΤΗΜΑ Β Ακρίβεια Επαναληψιμότητα μετρήσεων 1. Θα λέμε ότι Ν μετρήσεις ενός μεγέθους παρουσιάζουν μεγάλη ακρίβεια (accuracy), αν η μέση τιμή των μετρήσεων είναι κοντά στην αληθινή τιμή του μεγέθους.
ΠΑΡΑΡΤΗΜΑ Β Ακρίβεια Επαναληψιμότητα μετρήσεων 1. Θα λέμε ότι Ν μετρήσεις ενός μεγέθους παρουσιάζουν μεγάλη ακρίβεια (accuracy), αν η μέση τιμή των μετρήσεων είναι κοντά στην αληθινή τιμή του μεγέθους.
Γρήγορη Εκκίνηση. Όταν ξεκινήσετε το GeoGebra, εμφανίζεται το παρακάτω παράθυρο:
 Τι είναι το GeoGebra; Γρήγορη Εκκίνηση Λογισμικό Δυναμικών Μαθηματικών σε ένα - απλό στη χρήση - πακέτο Για την εκμάθηση και τη διδασκαλία σε όλα τα επίπεδα της εκπαίδευσης Συνδυάζει διαδραστικά γεωμετρία,
Τι είναι το GeoGebra; Γρήγορη Εκκίνηση Λογισμικό Δυναμικών Μαθηματικών σε ένα - απλό στη χρήση - πακέτο Για την εκμάθηση και τη διδασκαλία σε όλα τα επίπεδα της εκπαίδευσης Συνδυάζει διαδραστικά γεωμετρία,
Α και Β ΕΡΓΑΣΤΗΡΙΑΚΟ ΚΕΝΤΡΟ ΦΥΣΙΚΩΝ ΕΠΙΣΤΗΜΩΝ ΑΝΑΤΟΛΙΚΗΣ ΑΤΤΙΚΗΣ
 Ευρωπαϊκή Ολυμπιάδα Φυσικών Επιστημών 2011-12 Τοπικός διαγωνισμός στη Φυσική 10-12-2011 Σχολείο: Ονόματα των μαθητών της ομάδας: 1) 2) 3) Κεντρική ιδέα της άσκησης Στην άσκηση μελετάμε την κίνηση ενός
Ευρωπαϊκή Ολυμπιάδα Φυσικών Επιστημών 2011-12 Τοπικός διαγωνισμός στη Φυσική 10-12-2011 Σχολείο: Ονόματα των μαθητών της ομάδας: 1) 2) 3) Κεντρική ιδέα της άσκησης Στην άσκηση μελετάμε την κίνηση ενός
Κεφάλαιο 2. Κίνηση κατά μήκος ευθείας γραμμής
 Κεφάλαιο 2 Κίνηση κατά μήκος ευθείας γραμμής Στόχοι 1 ου Κεφαλαίου Περιγραφή κίνησης σε ευθεία γραμμή όσον αφορά την ταχύτητα και την επιτάχυνση. Διαφορά μεταξύ της μέσης και στιγμιαίας ταχύτητας καθώς
Κεφάλαιο 2 Κίνηση κατά μήκος ευθείας γραμμής Στόχοι 1 ου Κεφαλαίου Περιγραφή κίνησης σε ευθεία γραμμή όσον αφορά την ταχύτητα και την επιτάχυνση. Διαφορά μεταξύ της μέσης και στιγμιαίας ταχύτητας καθώς
Περιεχόμενα. Κεφάλαιο 1 Γνωριμία με το Excel...9
 Περιεχόμενα Κεφάλαιο 1 Γνωριμία με το Excel...9 Τα στοιχεία του παραθύρου του Excel... 10 Κελιά και διευθύνσεις... 13 Σε ποιο κελί θα τοποθετηθούν τα δεδομένα;... 14 Καταχώριση δεδομένων... 15 Τι καταλαβαίνει
Περιεχόμενα Κεφάλαιο 1 Γνωριμία με το Excel...9 Τα στοιχεία του παραθύρου του Excel... 10 Κελιά και διευθύνσεις... 13 Σε ποιο κελί θα τοποθετηθούν τα δεδομένα;... 14 Καταχώριση δεδομένων... 15 Τι καταλαβαίνει
Δημιουργία ενός κενού πίνακα
 3.4.1.1 Δημιουργία ενός κενού πίνακα Ένας πίνακας αποτελείται από έναν αριθμό γραμμών και στηλών που δημιουργούν ένα πλέγμα. Σε αυτό το πλέγμα είναι πιθανή η ύπαρξη ή μη περιθωρίων. Κάθε κελί του πίνακα
3.4.1.1 Δημιουργία ενός κενού πίνακα Ένας πίνακας αποτελείται από έναν αριθμό γραμμών και στηλών που δημιουργούν ένα πλέγμα. Σε αυτό το πλέγμα είναι πιθανή η ύπαρξη ή μη περιθωρίων. Κάθε κελί του πίνακα
(ΕΙΝΑΙ ΕΝΤΟΛΗ ΕΞΟΔΟΥ)
 MICROWORLDS PRO ΧΕΛΩΝΕΣ!!! ΓΙΑ ΝΑ ΑΛΛΑΞΩ ΤΟ ΧΡΩΜΑ ΤΗΣ ΧΕΛΩΝΑΣ ΧΡΗΣΙΜΟΠΟΙΩ ΤΟ ΜΟΛΥΒΙ ΑΠΟ ΤΗΝ ΚΑΡΤΕΛΑ ΓΡΑΦΙΚΑ, ΕΠΙΛΕΓΩ ΧΡΩΜΑ ΚΑΙ ΚΛΙΚ ΣΤΗ ΧΕΛΩΝΑ Όταν θελήσετε να αλλάξετε κουστούμι σε μια χελώνα, επιλέξτε
MICROWORLDS PRO ΧΕΛΩΝΕΣ!!! ΓΙΑ ΝΑ ΑΛΛΑΞΩ ΤΟ ΧΡΩΜΑ ΤΗΣ ΧΕΛΩΝΑΣ ΧΡΗΣΙΜΟΠΟΙΩ ΤΟ ΜΟΛΥΒΙ ΑΠΟ ΤΗΝ ΚΑΡΤΕΛΑ ΓΡΑΦΙΚΑ, ΕΠΙΛΕΓΩ ΧΡΩΜΑ ΚΑΙ ΚΛΙΚ ΣΤΗ ΧΕΛΩΝΑ Όταν θελήσετε να αλλάξετε κουστούμι σε μια χελώνα, επιλέξτε
Αλλαγή της εμφάνισης κειμένου: μέγεθος γραμματοσειράς, είδος γραμματοσειράς
 3.3.1.1 Αλλαγή της εμφάνισης κειμένου: μέγεθος γραμματοσειράς, είδος γραμματοσειράς Γραμματοσειρές Η λέξη γραμματοσειρά αναφέρεται στο στυλ που εμφανίζονται τα γράμματα. Παρακάτω ακολουθούν κάποια παραδείγματα,
3.3.1.1 Αλλαγή της εμφάνισης κειμένου: μέγεθος γραμματοσειράς, είδος γραμματοσειράς Γραμματοσειρές Η λέξη γραμματοσειρά αναφέρεται στο στυλ που εμφανίζονται τα γράμματα. Παρακάτω ακολουθούν κάποια παραδείγματα,
Παρατηρώντας την κίνηση των παιδιών Πλοήγηση
 Παρατηρώντας την κίνηση των παιδιών Πλοήγηση Η ενότητα αυτή παρουσιάζει το λογισμικό και σας εξηγεί πώς μπορείτε να πλοηγηθείτε σε αυτό. Παρέχει πληροφορίες για κάθε οθόνη, επεξηγεί όλα τα κουμπιά και
Παρατηρώντας την κίνηση των παιδιών Πλοήγηση Η ενότητα αυτή παρουσιάζει το λογισμικό και σας εξηγεί πώς μπορείτε να πλοηγηθείτε σε αυτό. Παρέχει πληροφορίες για κάθε οθόνη, επεξηγεί όλα τα κουμπιά και
ΤΡΙΒΗ ΟΛΙΣΘΗΣΗΣ ΣΕ ΚΕΚΛΙΜΕΝΟ ΕΠΙΠΕΔΟ ( ΜΕ ΤΗΝ ΚΛΑΣΣΙΚΗ ΜΕΘΟΔΟ Ή ΤΟ MULTILOG )
 1 ο ΕΚΦΕ (Ν. ΣΜΥΡΝΗΣ) Δ Δ/ΝΣΗΣ Δ. Ε. ΑΘΗΝΑΣ 1 ΤΡΙΒΗ ΟΛΙΣΘΗΣΗΣ ΣΕ ΚΕΚΛΙΜΕΝΟ ΕΠΙΠΕΔΟ ( ΜΕ ΤΗΝ ΚΛΑΣΣΙΚΗ ΜΕΘΟΔΟ Ή ΤΟ MULTILOG ) Α. ΣΤΟΧΟΙ Η εφαρμογή των νόμων της Μηχανικής στη μελέτη της κίνησης σώματος,
1 ο ΕΚΦΕ (Ν. ΣΜΥΡΝΗΣ) Δ Δ/ΝΣΗΣ Δ. Ε. ΑΘΗΝΑΣ 1 ΤΡΙΒΗ ΟΛΙΣΘΗΣΗΣ ΣΕ ΚΕΚΛΙΜΕΝΟ ΕΠΙΠΕΔΟ ( ΜΕ ΤΗΝ ΚΛΑΣΣΙΚΗ ΜΕΘΟΔΟ Ή ΤΟ MULTILOG ) Α. ΣΤΟΧΟΙ Η εφαρμογή των νόμων της Μηχανικής στη μελέτη της κίνησης σώματος,
Χρήση html editor. Περιεχόμενα. 1. Εισαγωγή/διαμόρφωση κειμένου.
 Περιεχόμενα Χρήση html editor Χρήση html editor...1 1. Εισαγωγή/διαμόρφωση κειμένου...1 2. Προσθήκη υπερσυνδέσμου στο κείμενο...2 3. Εισαγωγή/διαμόρφωση εικόνας...3 4. Προσθήκη υπερσυνδέσμου σε εικόνα....7
Περιεχόμενα Χρήση html editor Χρήση html editor...1 1. Εισαγωγή/διαμόρφωση κειμένου...1 2. Προσθήκη υπερσυνδέσμου στο κείμενο...2 3. Εισαγωγή/διαμόρφωση εικόνας...3 4. Προσθήκη υπερσυνδέσμου σε εικόνα....7
ΕΓΧΕΙΡΙΔΙΟ ΧΡΗΣΗΣ GRS-1
 ΕΓΧΕΙΡΙΔΙΟ ΧΡΗΣΗΣ GRS-1 Σελίδα 1 ΓΕΝΙΚΑ - ΕΙΣΑΓΩΓΗ Το GRS-1 της TOPCON διαθέτει λειτουργικό σύστημα Windows CE NET 6.1 παρέχοντας την δυνατότητα εγκατάστασης οποιασδήποτε εφαρμογής και λογισμικού έκδοσης
ΕΓΧΕΙΡΙΔΙΟ ΧΡΗΣΗΣ GRS-1 Σελίδα 1 ΓΕΝΙΚΑ - ΕΙΣΑΓΩΓΗ Το GRS-1 της TOPCON διαθέτει λειτουργικό σύστημα Windows CE NET 6.1 παρέχοντας την δυνατότητα εγκατάστασης οποιασδήποτε εφαρμογής και λογισμικού έκδοσης
Εργαστήριο 4 ΔΗΜΙΟΥΡΓΙΑ ΓΡΑΦΗΜΑΤΩΝ ΜΕ ΤΟ EXCEL ΑΚ ΤΡΑΥΛΟΣ
 Εργαστήριο 4 ΔΗΜΙΟΥΡΓΙΑ ΓΡΑΦΗΜΑΤΩΝ ΜΕ ΤΟ EXCEL ΑΚ ΤΡΑΥΛΟΣ Βήμα 1 ο : Από τα αποτελέσματα μιας στατιστικής ανάλυσης έχουμε τα παρακάτω περιγραφικά στατιστικά. Για τον σκοπό της εργασίας με την εντολή copy
Εργαστήριο 4 ΔΗΜΙΟΥΡΓΙΑ ΓΡΑΦΗΜΑΤΩΝ ΜΕ ΤΟ EXCEL ΑΚ ΤΡΑΥΛΟΣ Βήμα 1 ο : Από τα αποτελέσματα μιας στατιστικής ανάλυσης έχουμε τα παρακάτω περιγραφικά στατιστικά. Για τον σκοπό της εργασίας με την εντολή copy
POWERPOINT 2003. Είναι το δημοφιλέστερο πρόγραμμα παρουσιάσεων.
 POWERPOINT 2003 1. Τι είναι το PowerPoint (ppt)? Είναι το δημοφιλέστερο πρόγραμμα παρουσιάσεων. 2. Τι δυνατότητες έχει? Δημιουργία παρουσίασης. Μορφοποίηση παρουσίασης. Δημιουργία γραφικών. Δημιουργία
POWERPOINT 2003 1. Τι είναι το PowerPoint (ppt)? Είναι το δημοφιλέστερο πρόγραμμα παρουσιάσεων. 2. Τι δυνατότητες έχει? Δημιουργία παρουσίασης. Μορφοποίηση παρουσίασης. Δημιουργία γραφικών. Δημιουργία
B) Ετοιμάζοντας μια Παρουσίαση
 B) Ετοιμάζοντας μια Παρουσίαση Τι είναι μια παρουσίαση με τη βοήθεια ηλεκτρονικού υπολογιστή Ο υπολογιστής με την κατάλληλη εφαρμογή, μπορεί να μας βοηθήσει στη δημιουργία εντυπωσιακών εγγράφων, διαφανειών
B) Ετοιμάζοντας μια Παρουσίαση Τι είναι μια παρουσίαση με τη βοήθεια ηλεκτρονικού υπολογιστή Ο υπολογιστής με την κατάλληλη εφαρμογή, μπορεί να μας βοηθήσει στη δημιουργία εντυπωσιακών εγγράφων, διαφανειών
Δώστε χρώμα και σύσταση στις διαφάνειες
 Δώστε χρώμα και σύσταση στις διαφάνειες Άσκηση 1: Επιλέξτε ένα πρότυπο σχεδίασης Τώρα μπορείτε να προσθέσετε χρώματα. Ακολουθώντας αυτά τα βήματα, ανοίξτε το παράθυρο εργασιών Σχεδίαση διαφάνειας και επιλέξτε
Δώστε χρώμα και σύσταση στις διαφάνειες Άσκηση 1: Επιλέξτε ένα πρότυπο σχεδίασης Τώρα μπορείτε να προσθέσετε χρώματα. Ακολουθώντας αυτά τα βήματα, ανοίξτε το παράθυρο εργασιών Σχεδίαση διαφάνειας και επιλέξτε
Γνωρίστε το χώρο εργασίας του PowerPoint
 Γνωρίστε το χώρο εργασίας του PowerPoint Για να εκκινήσουμε το Office PowerPoint 2007 ακολουθούμε τα εξής βήματα: Έναρξη à Όλα τα προγράμματα PowerPoint 2007. à Microsoft Office à Microsoft Office Όταν
Γνωρίστε το χώρο εργασίας του PowerPoint Για να εκκινήσουμε το Office PowerPoint 2007 ακολουθούμε τα εξής βήματα: Έναρξη à Όλα τα προγράμματα PowerPoint 2007. à Microsoft Office à Microsoft Office Όταν
Μια από τις σημαντικότερες δυσκολίες που συναντά ο φυσικός στη διάρκεια ενός πειράματος, είναι τα σφάλματα.
 Εισαγωγή Μετρήσεις-Σφάλματα Πολλές φορές θα έχει τύχει να ακούσουμε τη λέξη πείραμα, είτε στο μάθημα είτε σε κάποια είδηση που αφορά τη Φυσική, τη Χημεία ή τη Βιολογία. Είναι όμως γενικώς παραδεκτό ότι
Εισαγωγή Μετρήσεις-Σφάλματα Πολλές φορές θα έχει τύχει να ακούσουμε τη λέξη πείραμα, είτε στο μάθημα είτε σε κάποια είδηση που αφορά τη Φυσική, τη Χημεία ή τη Βιολογία. Είναι όμως γενικώς παραδεκτό ότι
Έργο Δύναμης Έργο σταθερής δύναμης
 Παρατήρηση: Σε όλες τις ασκήσεις του φυλλαδίου τα αντικείμενα θεωρούμε ότι οι δυνάμεις ασκούνται στο κέντρο μάζας των αντικειμένων έτσι ώστε αυτά κινούνται μόνο μεταφορικά, χωρίς να μπορούν να περιστραφούν.
Παρατήρηση: Σε όλες τις ασκήσεις του φυλλαδίου τα αντικείμενα θεωρούμε ότι οι δυνάμεις ασκούνται στο κέντρο μάζας των αντικειμένων έτσι ώστε αυτά κινούνται μόνο μεταφορικά, χωρίς να μπορούν να περιστραφούν.
Κ.Α.ΕΛ.Ε. Σημειώσεις επάνω στοn επεξεργαστή κειμένου Microsoft Word. Εισηγητής: Χαριτωνίδης Γεώργιος. Βόλος, Νοέμβριος 2008
 Κ.Α.ΕΛ.Ε. Σημειώσεις επάνω στοn επεξεργαστή κειμένου Microsoft Word Βόλος, Νοέμβριος 2008 To Microsoft Word (έκδοση 2003) είναι ένας εξελιγμένος επεξεργαστής κειμένου, με τον οποίο μπορούμε να δημιουργήσουμε
Κ.Α.ΕΛ.Ε. Σημειώσεις επάνω στοn επεξεργαστή κειμένου Microsoft Word Βόλος, Νοέμβριος 2008 To Microsoft Word (έκδοση 2003) είναι ένας εξελιγμένος επεξεργαστής κειμένου, με τον οποίο μπορούμε να δημιουργήσουμε
Ιπτάμενες Μηχανές. Οδηγός για το Μαθητή
 Ιπτάμενες Μηχανές Οδηγός για το Μαθητή Το διαστημόπλοιο Αφού βεβαιωθείτε ότι βρίσκεστε στο περιβάλλον του εκπαιδευτικού προγράμματος, επιλέξτε «Έναυσμα». Ακολουθώντας τις οδηγίες που παρουσιάζονται στην
Ιπτάμενες Μηχανές Οδηγός για το Μαθητή Το διαστημόπλοιο Αφού βεβαιωθείτε ότι βρίσκεστε στο περιβάλλον του εκπαιδευτικού προγράμματος, επιλέξτε «Έναυσμα». Ακολουθώντας τις οδηγίες που παρουσιάζονται στην
ΠΕΡΙΛΗΨΗ ΘΕΩΡΙΑΣ ΣΤΗΝ ΕΥΘΥΓΡΑΜΜΗ ΚΙΝΗΣΗ
 ΠΕΡΙΛΗΨΗ ΘΕΩΡΙΑΣ ΣΤΗΝ ΕΥΘΥΓΡΑΜΜΗ ΚΙΝΗΣΗ Αλγεβρική τιμή διανύσματος Όταν ένα διάνυσμα είναι παράλληλο σε έναν άξονα (δηλαδή μια ευθεία στην οποία έχουμε ορίσει θετική φορά), τότε αλγεβρική τιμή του διανύσματος
ΠΕΡΙΛΗΨΗ ΘΕΩΡΙΑΣ ΣΤΗΝ ΕΥΘΥΓΡΑΜΜΗ ΚΙΝΗΣΗ Αλγεβρική τιμή διανύσματος Όταν ένα διάνυσμα είναι παράλληλο σε έναν άξονα (δηλαδή μια ευθεία στην οποία έχουμε ορίσει θετική φορά), τότε αλγεβρική τιμή του διανύσματος
