ΔΙΠΛΩΜΑΤΙΚΗ ΕΡΓΑΣΙΑ. Εργαστήριο Μελέτης και Σχεδίασης με Χρήση Η/Υ Εγχειρίδιο για την χρήση του SIEMENS NX 11.0
|
|
|
- Αθορ Δημητρακόπουλος
- 8 χρόνια πριν
- Προβολές:
Transcript
1 ΔΙΠΛΩΜΑΤΙΚΗ ΕΡΓΑΣΙΑ Εργαστήριο Μελέτης και Σχεδίασης με Χρήση Η/Υ Εγχειρίδιο για την χρήση του SIEMENS NX 11.0 Επιβλέπων καθηγητής: Νικόλαος Μπιλάλης ΣΤΑΥΡΟΣ ΙΩΑΝΝΗΣ ΓΟΡΑΝΙΤΗΣ ΧΑΝΙΑ
2 ΠΕΡΙΕΧΟΜΕΝΑ ΕΙΣΑΓΩΓΗ...σελ 4 SIEMENS NX 11 Design.σελ 5 Το SIEMENS NX 11 στο simulation productivity..σελ 9 NX CAM σελ 10 ΕΙΣΑΓΩΓΗ ΣΤΟ ΕΓΧΕΙΡΙΔΙΟ.σελ 11 TUTORIAL 1 -MODEL σελ 15 Καρτέλες VIEW RENDER.. σελ 26 MODEL 2. σελ 28 MODEL 3.. σελ 36 SCREW..σελ 44 ΑΛΛΕΣ ΧΡΗΣΙΜΕΣ ΕΝΤΟΛΕΣ...σελ 49 ΧΡΗΣΙΜΕΣ ΕΝΤΟΛΕΣ PATTERN..σελ 63 TUTORIAL 2 - ΔΗΜΙΟΥΡΓΙΑ PISTON.. σελ 67 ΔΗΜΙΟΥΡΓΙΑ PIN σελ 74 ΔΗΜΙΟΥΡΓΙΑ ROD.. σελ 77 ΔΗΜΙΟΥΡΓΙΑ SHAFT σελ 81 TUTORIAL 3 - ASSEMBLY σελ 86 2
3 TUTORIAL 4 DRAFTING.. σελ 97 BALLOONS-EXPLODED VIEWS. σελ 102 TUTORIAL 5 - ΔΗΜΙΟΥΡΓΙΑ ΤΟΥ MOTION SIMULATION..σελ 106 TUTORIAL 6 ΑΣΚΗΣΕΙΣ.. σελ 113 ΒΙΒΛΙΟΓΡΑΦΙΑ.. σελ 121 3
4 ΕΙΣΑΓΩΓΗ Το παρόν εγχειρίδιο συντάχθηκε ως εκπαιδευτικό υλικό, για κάλυψη των αναγκών του εργαστηρίου Μελέτη Σχεδίαση με την χρήση Η/Υ στο Πολυτεχνείο Κρήτης. Το Siemens NX, πάνω στο οποίο βασίστηκε το εγχειρίδιο, είναι ένα λογισμικό CAD (Computer Aided Design), το οποίο χρησιμοποιείται για τη δημιουργία τρισδιάστατων μοντέλων στον Η/Υ. Τα μοντέλα αυτά αναφέρονται και ως εικονικά ή ψηφιακά μοντέλα, διότι κατά τη φάση της σχεδίασης υπάρχουν μόνο στον Η/Υ. Τα περισσότερα μοντέλα που σχεδιάζονται στο Siemens NX είναι μοντέλα στερεών, που σημαίνει ότι ο Η/Υ έχει πλήρη κατανόηση της τοπολογίας του αντικειμένου που σχεδιάζεται, δηλαδή πού υπάρχει υλικό και πού υπάρχει κενός χώρος. Οι σχεδιαστές στη στερεά μοντελοποίηση χρησιμοποιούν εντολές για τη σχεδίαση του μοντέλου, οι οποίες είναι παρόμοιες με τις φυσικές κατεργασίες, κατά τη φάση της παραγωγής, όπως η εξώθηση (Extrude = Σάρωση). Οι εντολές αυτές ονομάζονται μορφολογικά χαρακτηριστικά του μοντέλου (Model Features) και συνδυάζονται για τη δημιουργία εξαρτημάτων (Parts). Τα εξαρτήματα μπορεί να περιγράφονται από απλά ή πολύπλοκα σχήματα. Στο παρόν εγχειρίδιο παρουσιάζονται ορισμένες εντολές και λειτουργίες του Siemens NX, ώστε ο χρήστης να αποκτήσει βασικές γνώσεις σε αυτό το πρόγραμμα, αλλά και γενικότερα γύρω από την σχεδίαση με την χρήση Η/Υ. Στο εγχειρίδιο παρουσιάζεται αναλυτικά το Modeling, το Assembly, τα Drawings (Μηχανολογικά σχέδια) και συνοπτικά το Motion Simulation. Το Siemens NX παρέχει προφανώς πολύ περισσότερες δυνατότητες από αυτές που παρουσιάζονται εδώ, όπως το Sheet Metal Design για την δημιουργία αντικειμένων από μεταλλικά ελάσματα βασισμένη στη γνώση των ιδιοτήτων των υλικών και των διαδικασιών κατασκευής, free form modeling για την δημιουργία αντικειμένων πιο σύνθετης μορφής και ελεύθερα σχήματα. Εκτός από το CAD το Siemens NX 11 προφέρει δυνατότητες Manufacturing, CAM δηλαδή, ρομποτική μηχανική, υβριδικό manufacturing προγραμματισμό επιθεωρήσεων και σχεδιασμό εργαλείων. Επίσης με το Simcenter 3D δίνονται δυνατότητες προσομοίωσης αεροδυναμικής, στα ηλεκτρονικά, προσομοιώσεις θορύβου, δονήσεων και τραχύτητας για τον χώρο της αυτοκίνησης και καταγραφή και αυτοματοποίηση των διαδικασιών CAE. 4
5 SIEMENS NX 11 Design Το ΝΧ 11 της SIEMENS παρέχει μια μεγάλη γκάμα εργαλείων και σημαντικές δυνατότητες στο λειτουργικό του όντας ένα από τα πιο ανεπτυγμένα λογισμικά CAD. Το Design και το Manufacturing είναι σαφή και γρήγορα στην υλοποίησή τους ενώ αρκετές εργασίες έχουν αυτοματοποιηθεί. Θα παρουσιαστούν συνοπτικά τα κύρια τμήματα του λογισμικού που συνθέτουν το τμήμα του design (Μελέτη/Σχεδίαση) του ΝΧ11, ώστε ο χρήστης να κατανοήσει τις δυνατότητές που μπορεί να προσφέρει το λογισμικό και αν θέλει να ασχοληθεί μόνος του ώστε να επεκτείνει τις γνώσεις του. Τα τμήματα αυτά είναι: Feature Modeling: Το Siemens NX 11 δίνει τη δυνατότητα παραμετρικού μοντελοποίησης στερεών σωμάτων με την χρήση Μορφολογικών Χαρακτηριστικών (features). Πέρα από τα κλασσικά εργαλεία δημιουργίας features πρισματικής μορφής το ΝΧ παρέχει εργαλεία για την υλοποίηση τέτοιων πρότζεκτ όπως είναι το swept volume (σάρωση όγκου) κάνοντας σάρωση πάνω σε ένα στερεό σώμα, ακολουθώντας μια διαδρομή οδηγό που μπορεί να είναι 2D ή 3D. O χρήστης έχει περισσότερες δυνατότητες και περισσότερες επιλογές για την διεκπεραίωση των πρότζεκτ. Surfacing: Το surface modeling παραμένει ένα από τα χρησιμότερα εργαλεία για τις περισσότερες εταιρίες, ιδιαιτέρως για τον βιομηχανικό σχεδιασμό και το styling. Στο ΝΧ 11 περιλαμβάνεται μια μεγάλη γκάμα εργαλείων για το surface modeling. Mε το curve scaling δίνεται η δυνατότητα δημιουργίας κλιμακωτών αντίγραφων των καμπυλών, των ακρών ή σημείων ως ένα νέο χαρακτηριστικό με την επιλογή της συσχέτισης με το αυθεντικό. Δίνεται η δυνατότητα ανάπτυξης μιας καμπύλης επιφάνειας, να γίνουν αλλαγές αλλά και η επιστροφή στο αρχικό της σχήμα. Δίνεται επίσης η δυνατότητα δημιουργίας ενός σώματος με συνεχές και μεταβαλλόμενο πάχος με μία μοναδική εργασία. 5
6 Sheet Metal Design: To Sheet Metal Design είναι άλλη μια δυνατότητα που παρέχει το Siemens NX 11 σε μια πιο βελτιωμένη μορφή με ανανεωμένες και επαναδιατυπωμένες εντολές που συμπεριλαμβάνονται στο NX Advanced Sheet Metal. Synchronous Technology: Το synchronous technology δίνει στον χρήστη την δυνατότητα να εργαστεί σε κάθε μοντέλο, ανεξάρτητα της προέλευσής του, όπως επίσης την δυνατότητα να προσθέσει νοημοσύνη σε κάποια δεδομένα. Δίνεται η δυνατότητα αντικατάστασης μιας έδρας (face) με μια άλλη, η διαγραφή τους και ο διαχωρισμός ενός σώματος σε πολλαπλά σώματα. NX Realize Shape: To ΝΧ Realize Shape είναι ένα εργαλείο σχεδιασμού υποδιαίρεσης που χρησιμοποιεί έναν από χειρισμό σχήματος για την δημιουργία υψηλής ποιότητας B-surface και τελικά προϊόντα με πολύπλοκη μορφή. NX Layout: Το ΝΧ Layout είναι ένα 2D concept σχεδιαστικό εργαλείο που υποστηρίζει γρήγορο και ενστικτώδες concept design με πλήρη ενσωμάτωση και εύκολη και προσαρμογή στο 3D. 6
7 PMI: To PMI χρησιμοποιείται για τον σχεδιασμό και την κατασκευή, για καλύτερη ποιότητα και έλεγχο. Η ταχύτερη πρόσβαση σε σημαντικές πληροφορίες παρέχει σημαντικά οφέλη σε σχέση με τις παραδοσιακές διαδικασίες που βασίζονταν στα drawings. Ενσωμάτωση Teamcenter και Active Workspace: To NX και το teamcenter είναι ενσωματωμένη στην έκδοση ΝΧ 11. Είναι πιο εύκολο για τους προμηθευτές και τα OEM να δουλεύουν μαζί. Το ΟΕΜ μπορούν να εξάγουν πρότυπα χαρακτηριστικών, δίνοντας την δυνατότητα στους προμηθευτές να χρησιμοποιούν τις ιδιότητες των πελατών τους για καλύτερη επικοινωνία και λιγότερα λάθη. High Performance Rendering: Στο Siemens NX 11 παρέχεται rendering τελευταίας τεχνολογίας, χάρη στην μηχανή Lightworks Iray+, ώστε να δίνεται η δυνατότητα στον χρήστη να δει πως μπορεί να είναι οπτικά ένα προϊόν πριν αυτό κατασκευαστεί. To φωτορεαλιστικό rendering βοηθά τον χρήστη να πάρει αποφάσεις αισθητικής ή λειτουργικής φύσεως αλλά και για το είδος των υλικών που θα χρησιμοποιηθούν, συμβάλλοντας με αυτόν τον τρόπο στην μείωση του κόστους. Point cloud processing: Το Point cloud data κάνει το Line design ευκολότερο και πιο εύστοχο. Το Siemens NX 11 δίνει την δυνατότητα εισαγωγής point cloud data σε ένα φάκελο με φορμάτ POD. Κάνει απλές μετρήσεις και αποδίδει λειτουργίες επεξεργασίας όπως το show/hide, την διαγραφή ή την επεξεργασία παραμέτρων. Με αυτόν τον τρόπο είναι ευκολότερη η πρόσβαση σε reference data χωρίς να είναι απαραίτητη η δημιουργία 3D data. 7
8 NX στο cloud: Για κάποιες διαμορφώσεις του ΝΧ 11 ο χρήστης έχει την δυνατότητα να τρέξει το NX σε ένα cloud-managed περιβάλλον. Έτσι ο χρήστης επωφελείται από τις νέες λειτουργίες του προγράμματος και τα cloud-based offerings, όπως η μειωμένη πολυπλοκότητα, λιγότερο χρόνο, μικρότερο κόστος και ρίσκο. 8
9 Το Siemens NX 11 στο simulation productivity Το Simcenter 3D δίνει δυνατότητες προσομοίωσης και προβλέψεις στον χρήστη για την απόδοση του προϊόντος. Υπάρχει επίσης η δυνατότητα για την δημιουργία αναφορών των αποτελεσμάτων του simulation σε τυποποίηση Microsoft word. Επίσης το simcenter 3D προσφέρει ακουστικές δυνατότητες δίνοντας νέα διάσταση στην προετοιμασία ενός προϊόντος. Στο Simcenter 3D περιλαμβάνονται επίσης το cyclic symmetry για θερμικές και δομικές λύσεις, αξονοσυμμετρικές Fourier λειτουργίες. Στο Siemens NX 11 γίνεται επίσης η πρόβλεψη των καταπονήσεων και των παραμορφώσεων μετά από μια σειρά βημάτων του manufacturing και ακόμα προβλέπεται το πώς αυτές οι καταπονήσεις επηρεάζουν το μέλλον του προϊόντος. Το motion simulation είναι ένα ακόμα στοιχείο του προγράμματος το οποίο αποδίδει κίνηση σε έργα που έχουν δημιουργηθεί. Επίσης είναι δυνατή η πρόβλεψη της συμπεριφοράς ενός οχήματος μέσω της προσομοίωσης της συμπεριφοράς των ελαστικών και το είδος των δρόμων. Η επικάλυψη επιφανειών στο Simcenter 3D βοηθά στην γρήγορη δημιουργία της γεωμετρίας πεδίων ρευστού από ένα σύνθετο τμήμα γεωμετρίας και επίσης υπάρχει η δυνατότητα δημιουργίας τετραεδρικού εξαεδρικού υβριδικού πλέγματος τρισδιάστατων στερεών στοιχείων σε επιλεγμένα σώματα. Επίσης μια νέα μορφή αρχείου JT που είναι διαθέσιμη στο Teamcenter υποστηρίζει περισσότερα CAE δεδομένα και μπορεί να εξάγει αρχεία σε αυτή την νέα μορφή. 9
10 ΝΧ CAM To Siemens NX 11 δίνει την δυνατότητα για Manufacturing Productivity με νέες τεχνολογίες software, βελτιώνοντας την παραγωγικότητα χάριν στην ρομποτική μηχανική και στην πρωτοποριακή κατασκευή υβριδικών πρόσθετων δυνατοτήτων. Επίσης με το Line Designer σχεδιάζονται με γρήγορο τρόπο και με γραφικές απεικονίσεις γραμμές παραγωγής. Με το ΝΧ CAM παρέχονται οι δυνατότητες για Computer Aided Manufacturing, με καλύτερη χρήση των υλικών και των διαδρομών που θα ακολουθήσουν, βελτιστοποιώντας με αυτόν τον τρόπο την παραγωγική διαδικασία, κάνοντάς την ταχύτερη και αποτελεσματικότερη. Μία ακόμη δυνατότητα που παρέχει το ΝΧ είναι το CMM inspection programming καθώς μπορεί να προγραμματίσει αποτελεσματικά τον εξοπλισμό CMΜ και να διαβάσει τα αποτελέσματα πίσω στο ΝΧ για οπτική σύγκριση και ανάλυση. Τέλος το ΝΧ παρέχει σχεδιασμό εργαλείων προσφέροντας αυξημένη παραγωγικότητα κατά τον σχεδιασμό καλουπιών. Η ευέλικτη απεικόνιση υπολογιστικού φύλλου του Bill of Materials (BOM) διευκολύνουν την διαχείριση, την επεξεργασία και την ενημέρωση. 10
11 ΕΙΣΑΓΩΓΗ ΣΤΟ ΕΓΧΕΙΡΙΔΙΟ Το εγχειρίδιο αυτό έχει γραφτεί για την έκδοση Siemens NX 11.0, η οποία κυκλοφόρησε το 2016 και την στιγμή που γράφτηκε το παρόν εγχειρίδιο ήταν η πιο πρόσφατη έκδοση. Πάνω σ αυτή θα εκπαιδευτείτε στο εργαστήριο του μαθήματος Μελέτη-Σχεδίαση με Χρήση Η/Υ (CAD). Αρχικά εξηγεί, με μεγάλη λεπτομέρεια, τα βήματα για την δημιουργία των πρότζεκ/μοντέλων κατά την διάρκεια του εργαστηρίου, ενώ στην συνέχεια, οι οδηγίες είναι πιο συνοπτικές. Στις οδηγίες για την διεκπεραίωση των μοντέλων θα υπάρχουν εικόνες για την καλύτερη κατανόηση της διαδικασίας σχεδίασης. Στο πρώτο μέρος των Tutorial συμπεριλαμβάνεται η εκπαίδευση στον σχεδιασμό και την υλοποίηση 3D μοντέλων. Τα μοντέλα που θα σχεδιαστούν σε αυτό το μέρος έχουν ως στόχο την παρουσίαση των βασικότερων εντολών του προγράμματος, την εκπαίδευσή και την εξοικείωση σας με τις λειτουργίες του προγράμματος. Προφανώς οι δυνατότητες του προγράμματος είναι πολύ περισσότερες από αυτές που αναγράφονται στα Tutorial. Το δεύτερο μέρος του εγχειριδίου περιέχει σχεδιασμό και δημιουργία μοντέλων με τον τρόπο που διδαχθήκατε στο προηγούμενο tutorial. Σε αυτό το μέρος όμως οι οδηγίες που υπάρχουν για την διεκπεραίωση των εργασιών θα είναι πιο συνοπτικές γι αυτό κρίνεται απαραίτητη η πολύ καλή κατανόηση του πρώτου μέρους του εγχειριδίου. Τα τέσσερα μοντέλα που θα σχεδιαστούν σε αυτό το Tutorial θα χρησιμοποιηθούν για το Assembly, δηλαδή την συναρμολόγηση ενός τελικού μοντέλου. Γι αυτό χρειάζεται μεγάλη προσοχή στον σχεδιασμό και ιδιαίτερα στις διαστάσεις που θα δοθούν καθώς ένα λάθος στην δημιουργία των αρχικών μοντέλων μπορεί να δημιουργήσει πρόβλημα στο Assembly. Στο τρίτο μέρος των tutorial δεν θα ασχοληθούμε με τον σχεδιασμό αλλά θα υπάρξει αναλυτική επεξήγηση και εκπαίδευση στο assembly που είναι ουσιαστικά η συναρμολόγηση-σύνθεση των εξαρτημάτων που θα δημιουργήσουμε. Στο περιβάλλον του Assembly προσθέτουμε τα αντικείμενα με την εντολή Add και δίνουμε λεπτομέρειες για την συναρμολόγηση με την εντολή Assembly Constraints. Θα χρησιμοποιηθούν οι βασικές εντολές για το Assembly και στην συνέχεια, αφού ολοκληρωθεί η συναρμολόγηση του μοντέλου, θα δοθεί κίνηση. 11
12 Στο τέταρτο μέρος των Tutorial συμπεριλαμβάνεται η δημιουργία των Drawings. Τα Drawings είναι τα μηχανολογικά σχέδια των μοντέλων που έχουμε σχεδιάσει και παρουσιάζονται και ακριβώς όπως έχετε διδαχθεί στο αντίστοιχο μάθημα της σχολής. Για την παρουσίαση των μηχανολογικών σχεδίων θα χρησιμοποιηθεί μορφή κόλλας Α3. Θα παρουσιάσουμε στο χαρτί τις τρεις βασικές όψεις ενός μοντέλου που σχεδιάσαμε αλλά και την τριμετρική (trimetric). Στο πάνω αριστερά μέρος θα βρίσκεται η πρόσοψη (Front), στο κάτω αριστερά η κάτοψη (Top), στο πάνω δεξιά η αριστερή πλάγια όψη (Left) και στο κάτω αριστερά η τριμετρική (trimetric). Στην συνέχεια θα ολοκληρωθεί το Drafting με την διαστασιολόγηση. Στο τέλος θα χρησιμοποιηθεί το Assembly που δημιουργήθηκε στα προηγούμενα tutorial για την δημιουργία του Exploded View του Assembly αλλά και τα Balloons. Στο 5 ο μέρος των Tutorial θα γίνει συνοπτική αναφορά στο Motion Simulation δηλαδή στο πως γίνεται ένα μοντέλο να αποκτήσει κίνηση. Η εργασία που θα γίνει θα βασίζεται στο ήδη δημιουργημένο έμβολο που έχει σχεδιαστεί στο Tutorial 2 και συναρμολογηθεί στο Tutorial 3. Ένα έμβολο, σαν κι αυτό που δημιουργήθηκε, σε έναν κινητήρα μετατρέπει την παλινδρομική κίνηση σε περιστροφική. Για μεγαλύτερη διευκόλυνση εδώ θα γίνει το αντίστροφο. To αντικείμενο shaft θα είναι αυτό στο οποίο θα πάρει περιστροφική κίνηση η οποία θα γίνεται παλινδρομική, μέσω του rod, στο piston ενώ στην όλη διαδικασία θα συμμετέχουν και τα τέσσερα αντικείμενα που έχουν συναρμολογηθεί. Σε αυτό το κομμάτι χρησιμοποιούνται 2 βασικές λειτουργίες, την Link και την Joint. Η πρώτη εντολή όπως λέει και το όνομα της συνδέει δύο ή περισσότερα αντικείμενα μεταξύ τους. Εδώ θα χρησιμοποιηθεί τρεις φορές την Link, αλλά οι δύο φορές θα είναι για τον προσδιορισμό δύο μεμονωμένων αντικειμένων. Η εντολή Joint είναι αυτή η οποία δίνει το είδος της κίνησης ενός αντικειμένου ή των Links και τον τρόπο σύνδεσής τους με τα υπόλοιπα μέρη που απαρτίζουν το μοντέλο. 12
13 Ξεκινώντας το πρόγραμμα Κατά την διάρκεια του εργαστηρίου θα γίνει χρήση των πιο βασικών εντολών αυτού του προγράμματος. Στην επόμενη εικόνα βλέπουμε την καρτέλα Home, με τα κυριότερα εργαλεία που χρησιμοποιούμε για την σχεδίαση. Στην καρτέλα του Home υπάρχουν εικονίδια ως συντομεύσεις που μας βοηθούν για τον σχεδιασμό. Υπάρχουν περισσότερα εργαλεία που μπορούμε να βρούμε και κάνουμε προσθαφαιρέσεις επιλέγοντας το More. Σε αυτή την καρτέλα εμπεριέχονται οι περισσότερες εντολές με τις οποίες θα ασχοληθούμε στα Tutorial. Όλες οι δυνατές επιλογές του προγράμματος βρίσκονται ανοίγοντας την επιλογή Menu που φαίνεται στο κάτω αριστερά μέρος της προηγούμενης εικόνας. Εκτός από το Home που είναι τα εργαλεία της σχεδίασης υπάρχουν κι άλλες καρτέλες. Η καρτέλα Assemblies χρησιμοποιείται για τις συναρμολογήσεις και συνδέσεις διάφορων μοντέλων σε ένα συνολικό αντικείμενο και εκεί υπάρχουν εντολές για προσθαφαίρεση αντικειμένων και τον τρόπο σύνδεσής τους. Στην καρτέλα Curve υπάρχουν εργαλεία σχεδίασης καμπυλών με περισσότερες επιλογές από ότι υπάρχουν στην καρτέλα του Home ώστε να παρέχονται όλες οι δυνατότητες στον χρήστη όσων αφορά την πολυπλοκότητα στην σχεδίαση των καμπυλών. Στην καρτέλα του Analysis συμπεριλαμβάνονται εργαλεία μέτρησης, εμφάνισης στοιχείων, σχήματος καμπυλών, σχήματος επιφανειών και απόκλισης συνέχειας. Στην καρτέλα του View υπάρχουν επιλογές για την οπτική γωνία που βλέπουμε το μοντέλο αλλά και άλλες επιλογές όπως τον χρωματισμό του αλλά και την εμφάνιση των γραμμών καμπυλών που έχουν σχεδιαστεί στο sketch. Αντίστοιχα επιλογές στην απεικόνιση του μοντέλου υπάρχουν και στην καρτέλα Render που και αυτή θα αναλυθεί συνοπτικά στην συνέχεια. 13
14 Δημιουργείστε έναν φάκελο στην επιφάνεια εργασίας με το ονοματεπώνυμο σας καθώς εκεί θα αποθηκευτούν όλα τα μοντέλα που θα σχεδιάσετε στο εργαστήριο Ξεκινάμε το πρόγραμμα από Start Programs NX 11.0 Επιλέγουμε File New και εμφανίζετε το παρακάτω παράθυρο Επιλέγουμε τις επιλογές που βλέπουμε στην εικόνα 1. Προσοχή στην σωστή επιλογή του φακέλου αποθήκευσης των αρχείων. Πατάμε ΟΚ και εισερχόμαστε στο παράθυρο εργασίας Το παράθυρο εργασίας έχει αυτή την μορφή (εικ 2)
15 TUTORIAL 1 Model1 15
16 Για να ξεκινήσουμε τον σχεδιασμό πατάμε πάνω δεξιά την επιλογή Sketch με αριστερό κλικ. Κάνουμε κλικ (αριστερό κλικ) πάνω στο Datum YZ όπως φαίνεται και στην εικόνα 1. Έπειτα πατάμε ΟΚ στο παράθυρο. Στην συνέχεια επιλέγουμε με αριστερό κλικ το ορθογώνιο (πάνω αριστερά στην οθόνη). Πηγαίνουμε κοντά στους άξονες, πατώντας μια φορά αριστερό κλικ ξεκινάμε να σχεδιάζουμε το ορθογώνιο και ξαναπατώντας αριστερό κλικ ολοκληρώνουμε την σχεδίασή μας. Κλείνουμε το παράθυρο Rectangle. Πατώντας διπλό κλικ στις πάνω στα νούμερα των διαστάσεων μπορούμε να δώσουμε στο ορθογώνιο τις διαστάσεις που θέλουμε. Δώστε αυτές που φαίνονται στην εικόνα 2. Όπως βλέπετε δίνουμε 4 διαστάσεις. 2 για τις πλευρές του ορθογωνίου και άλλες 2 για την απόσταση των πλευρών από τους άξονες. Τα p0, p1, p2 και p3 είναι απλά τα ονόματα των ακμών και δεν είναι απαραίτητο να είναι ίδια με τα δικά σας. Η p1 είναι η οριζόντια ακμή, η p2 η απόσταση από το κέντρο των αξόνων όπως αντίστοιχα είναι οι p0 και p
17 H εντολή Extrude Κάνουμε κλικ στην εντολή extrude πάνω αριστερά στο tab των εντολών και εμφανίζεται το ακόλουθο παράθυρο (εικ 3). Η επιλογή select curve μας ζητά να επιλέξουμε το σχήμα στο οποίο θα εφαρμόσουμε το extrude, δηλαδή το ορθογώνιο που σχεδιάσαμε προηγουμένως στο sketch. Το ορθογώνιο που σχεδιάσαμε είναι μπλε. Εμείς κάνουμε αριστερό κλικ πάνω του ώστε να γίνει πορτοκαλί (έτσι φαίνεται ότι το έχουμε επιλέξει για το extrude). Στον τομέα του Start προσέχουμε η επιλογή Distance να είναι 0. Στον τομέα του End στην επιλογή Distance δίνουμε την τιμή 200 που είναι το μήκος του extrude. Πατάμε ΟΚ για να ολοκληρωθεί η εντολή. Όπως βλέπετε στην εικόνα 4 στην καρτέλα Preview υπάρχει η επιλογή Show Result με την οποία, όπως φανερώνει το όνομα της, μπορούμε να βλέπουμε το αποτέλεσμα της εντολής πριν πατήσουμε ΟΚ και την ολοκληρώσουμε. Το Show Result υπάρχει και στις υπόλοιπες εντολές που θα δούμε. Ολοκληρώσαμε την πρώτη μας εντολή. Τώρα πατάμε Home στο πληκτρολόγιο ή δεξί κλικ Orient View Trimetric ώστε να βλέπουμε το αντικείμενο μας πιο καλά, στην τριμετρική όψη, όπως στην εικόνα
18 Η εντολή Edge Blend Με την εντολή αυτή θα δώσουμε καμπύλη μορφή σε δύο ακμές του μοντέλου που έχουμε σχεδιάσει Επιλέγουμε την εντολή αυτή κάνοντας κλικ πάνω στο εικονίδιο της και μας εμφανίζεται το παράθυρο του Edge Blend. Τώρα επιλέγουμε δύο ακμές του αντικειμένου μας κάνοντας αριστερό κλικ πάνω τους (εικ 5) Δίνουμε την τιμή 10 στο Radius (ακτίνα) και πατάμε ΟΚ ώστε να 5 ολοκληρωθεί το Edge Blend. Κλείνουμε στην συνέχεια το παράθυρο Edge Blend. (εικ 6). 6 18
19 H εντολή Chamfer Πατάμε Home ώστε να βλέπουμε καλύτερα το αντικείμενό μας. Κάνουμε κλικ στην εντολή Chamfer, που είναι δίπλα από την εντολή Edge Blend, και όπως πριν επιλέγουμε μια ακμή στο αντικείμενο μας ώστε ν εφαρμοστεί η εντολή. Επιλέγουμε την ακμή που φαίνεται στην εικόνα 7. Στο Distance δίνουμε την τιμή 20, πατάμε ΟΚ και μετά κλείνουμε το παράθυρο του Chamfer. To μοντέλο μας θα είναι όπως στην εικόνα
20 Η εντολή Hole Με αυτή την εντολή μπορούμε να δημιουργήσουμε οπές στο αντικείμενο που έχουμε σχεδιάσει. Πατάμε Home ώστε να βλέπουμε καλά το αντικείμενό μας. Κάνουμε κλικ στην εντολή Hole. Μετά πάμε τον κέρσορα στην κόκκινη πλευρά που φαίνεται στην παρακάτω εικόνα 9 και κλικάρουμε πάνω της. Με αυτόν τον τρόπο επιλέγουμε το επίπεδο που θα κάνουμε την οπή. Όταν κάνουμε κλικ πάνω στην πλευρά οδηγούμαστε αυτόματα στο sketch όπου θα σχεδιάσουμε την οπή και βλέπουμε ότι υπάρχουν δύο διαστάσεις οι οποίες δίνουν το κέντρο του κύκλου της οπής. Κλείνουμε το παράθυρο Sketch Point. Mε διπλό κλικ πάνω στον αριθμό μιας διάστασης, δίνουμε την τιμή της. Πατάμε Enter ώστε να κατοχυρωθεί η τιμή της διάστασης. Κάνουμε το ίδιο και για τις δύο διαστάσεις δίνοντας τις τιμές που βλέπετε στην εικόνα 10. Πατάμε Finish Sketch ώστε να βγούμε από το sketch
21 Έχοντας βγει από το sketch υπάρχει το παράθυρο του Hole στο οποίο θα εργαστούμε για να ολοκληρώσουμε την εντολή. Στο Type υπάρχουν διάφορα ήδη οπών με τα περισσότερα να έχουνε ήδη προκαθορισμένη διάμετρο ή βάθος. Εμείς επιλέγουμε General Hole. Στο Form υπάρχουν και εκεί κάποιες επιλογές με τις οποίες δεν θα ασχοληθούμε αναλυτικά. Κρατάμε την επιλογή Simple. Στην καρτέλα του Dimensions δίνουμε διάμετρο (Diameter) και βάθος (Depth). Στη διάμετρο του κύκλου δίνουμε την τιμή 20. Επειδή η οπή θέλουμε να γίνει κατά μήκος όλου το σώματος του αντικειμένου στο Depth Limit, πατάμε στο βελάκι δίπλα από Value και επιλέγουμε Through Body. Αν θέλαμε η οπή να γίνει μέχρι ενός σημείου μέσα στο σώμα του αντικειμένου θα δίναμε τις αντίστοιχες τιμές στο Value. Συμβουλευτείτε την εικόνα 11. Πατάμε ΟΚ και έτσι ολοκληρώνουμε την εντολή hole και το αντικείμενό μας είναι όπως στην εικόνα
22 Η εντολή Mirror feature Με αυτή την εντολή θα δημιουργήσουμε μια ίδια οπή στο άλλο σημείο του αντικειμένου. Επιλέγουμε την εντολή Mirror feature κάνοντας κλικ στο More και μετά στην εντολή Mirror feature. Κάνουμε κλικ στο Select Feature και μετά κλικ στην οπή (εικ 13). Στο παράθυρο που εμφανίστηκε πατάμε New Plane, και μετά πατάμε Specify plane. Κάνουμε κλικ στην πορτοκαλί πλευρά που βλέπετε στην εικόνα 13. Υπάρχει περίπτωση να εμφανιστεί ένα παράθυρο με όνομα Quickpick στο οποίο θα υπάρχουν δύο επιλογές. Επιλέξτε αυτή που θα σας δίνει την πλευρά που βλέπετε στην εικόνα 14. Δίνουμε την τιμή Η τιμή -100 που δώσαμε είναι η απόσταση που έχει το New Plane από την πλευρά που επιλέξαμε. Αν δίναμε την τιμή 100 το New Plane θα δημιουργούταν έξω από το αντικείμενό σε απόσταση 100 από την πορτοκαλί πλευρά της εικόνας. Πατάμε ΟΚ και η δεύτερη οπή έχει δημιουργηθεί (εικ 15). Ουσιαστικά για την εντολή Mirror Feature χρησιμοποιήσαμε ένα νέο Plane ως άξονα συμμετρίας ώστε να κάνουμε κάτι σαν copy paste μιας προηγούμενης εργασίας στο αντικείμενο που σχεδιάζουμε
23 Η εντολή Pattern feature Πατάμε sketch και επιλέγουμε την πλευρά που βλέπουμε στην εικόνα 16 και πατάμε ΟΚ. Σχεδιάζουμε έναν κύκλο και δίνουμε τις διαστάσεις όπως στην εικόνα 17. Πατάμε finish sketch. Επιλέγουμε τον μικρό κύκλο που σχεδιάσαμε και κάνουμε extrude με Distance (ύψος) 50 (εικ 18)
24 Τώρα πατάμε την επιλογή Pattern feature. Προσοχή στα βήματα. Αρχικά στο Select Feature επιλέγουμε το αντικείμενο που θα κάνουμε Pattern που είναι ο κύλινδρος που σχεδιάσαμε πριν (εικ 19). Στο Layout επιλέγουμε Linear (Pattern σε ευθεία γραμμή). Στο Specify Vector πρέπει να δείξουμε ποιο είναι διάνυσμα που θα γίνει το Pattern. Κάνουμε αριστερό κλικ στο Specify Vector και μετά αριστερό κλικ στον άξονα x όπως στην εικόνα 20. Στο Count επιλέγουμε 5, στο Pitch Distance βάζουμε 20mm. (Συμβουλευτείτε την εικόνα 20). Πατάμε ΟΚ και το αποτέλεσμά μας θα είναι όπως στην εικόνα
25 Όπως παρατηρήσατε στο Pattern Feature, κάνουμε κάτι σαν ένα copy-paste ενός αντικειμένου που έχουμε σχεδιάσει. Εδώ φτιάξαμε έναν κύλινδρο, του οποίου δημιουργήσαμε άλλα 4 αντίγραφα (5 σε σύνολο (count)) κατά μήκος μιας ευθείας (Linear). Η εντολή αυτή είναι από τις πιο χρήσιμες του προγράμματος και όπως θα παρατηρήσατε έχει πολλές επιλογές για να μπορούμε να την χρησιμοποιούμε στα διαφορετικού είδους copy-paste που θα χρειαστεί να κάνουμε σε ένα πρότζεκτ. Η πρώτη άσκηση στο Siemens NX ολοκληρώθηκε. Κάνοντας save αρχείο σώζεται στο folder που ορίσατε όταν ανοίξατε το πρόγραμμα Σε αυτό το σημείο χρησιμοποιείστε το μοντέλο που μόλις ολοκληρώσατε για να δείτε μερικές λειτουργίες του προγράμματος. 25
26 Καρτέλα VIEW Orientation: Με τις επιλογές αυτές αλλάζουμε την οπτική γωνία που βλέπουμε το μοντέλο (πρόοψη, κάτοψη, δεξιά πλάγια όψη, τριμετρική κτλ). Οι επιλογές αυτές υπάρχουν και σε συντόμευση στο πληκτρολόγιο. Κάνοντας scroll με την ροδέλα του ποντικιού μπορούμε να κάνουμε zoom in και zoom out. Μπορούμε να περιστρέψουμε το μοντέλο πιέζοντας και κρατώντας πατημένη την ροδέλα του ποντικιού. Πιέζοντας και κρατώντας πατημένη την ροδέλα μαζί με το πλήκτρο shift μετακινούμε το μοντέλο χωρίς να το περιστρέψουμε. Mε την επιλογή Show and Hide μπορούμε να επεξεργαστούμε το τι βλέπουμε στο μοντέλο (sketch, datum κτλ). Με την επιλογή αυτή μπορούμε να βλέπουμε το μοντέλο σε τομή κάτι που είναι αρκετά χρήσιμο σε πολύπλοκα μοντέλα. Κι άλλες επιλογές για το στυλ που βλέπουμε το μοντέλο. Επιλέξτε τις για να δείτε τις διαφορές. 26
27 Για τον χρωματισμό επιλέγουμε το Edit Object Display. Επιλέγουμε το αντικείμενο μας, πατάμε ΟΚ, και ανοίγει ένα καινούριο παράθυρο από όπου μπορούμε να αλλάξουμε το χρώμα του αντικειμένου που επιλέξαμε. Καρτέλα Render Το Render είναι μια καρτέλα που υπάρχει στο κυρίως tab μαζί με τα Home, Assemblies κτλ. Μας δίνει την δυνατότητα να αλλάξουμε τις γραφικές απεικονίσεις του μοντέλου. Ας δούμε κάποιες λειτουργίες του. Επιλέγουμε την καρτέλα του Render και μετά πατάμε αριστερό κλικ στο True Shading. Στο True Shading Setup μπορούμε να αλλάξουμε το material στο μοντέλο, γραφικές απεικονίσεις του φόντου πίσω από το μοντέλο αλλά και την δημιουργία σκιών από το μοντέλο και γραφικές επιλογές στο floor που βρίσκεται αυτό. 27
28 Model 2 28
29 Η εντολή Revolve Ανοίγουμε το sketch με CSYS το Datum YZ. Με την χρήση του Profile σχεδιάζουμε το σχημα της είκονας 1. Πιθανόν όταν φτίαξετε το σχήμα, το πρόγραμμα να σας εμφανίζει διαφορετικές διαστάσεις από αυτές που βλέπετε στην εικόνα 1. Έτσι στο σημείο αυτό θα δούμε πως μπορούμε να αλλάξουμε την διαστασιολόγηση στο σχήμα μας. Στην καρτέλα των εντολών υπάρχει η εντολή Rapid Dimension. Αν πατήσετε στο βελάκι θα δείτε ότι θα εμφανιστούν κι άλλες επιλογές για τις διαστάσεις. 1) Rapid Dimension: Επιλέγουμε με τον κέρσορα δύο σημεία ( ή ευθείες) για να μας δώσει την διάσταση 2) Linera Dimension: Μας δίνει την διάσταση ενός ευθύγραμμου τμήματος. 3) Radial Dimension: Μας δίνει την διάσταση τόξων. 4) Angylar Dimension: Μας δίνει τις μοίρες μιας γωνίας. 5) Perimeter Dimension: Μας δίνει την περίμετρων 1 29
30 Ας υποθέσουμε ότι κάναμε το σχήμα και έχουμε τις ακόλουθες διαστάσεις της εικόνας 2. Όπως ειπώθηκε πιο πριν οι διαστάσεις έχουν δοθεί αυτόματα από το πρόγραμμα. Γι αυτό δώστε προσοχή ώστε να καταλάβετε την διαδικασία και να κάνετε τις απαραίτητες αλλαγές στο δικό σας πρότζεκτ. Πρώτα αλλάζουμε την πάνω οριζόντια ακμή. Πατάμε διπλό αριστερό κλικ πάνω στον αριθμό της διάστασης, δίνουμε την τιμή 250 και πατάμε enter. To σχήμα μας μπορεί να αλλάζει σε μεγάλο βαθμό καθώς δίνουμε διαστάσεις. Αυτό δεν μας πειράζει καθώς αν δώσουμε σωστά τις τιμές των διαστάσεων δεν θα υπάρχει πρόβλημα. Τώρα επιλέγουμε την ακμή που έχει τιμή 210. Πάλι κάνουμε διπλό κλικ πάνω στον αριθμό, δίνουμε την τιμή 200 και πατάμε enter. Επιλέγουμε τώρα την ακμή που έχει τιμή 35 και με την ίδια διαδικασία δίνουμε την τιμή 250. Το σχήμα μας είναι όπως στην εικόνα
31 Τώρα θα χρησιμοποιήσουμε την εντολή στην οποία αναφερθήκαμε προηγουμένως. Επιλέγουμε Angular Dimension και επιλέγουμε τις ακμές που βλέπετε στην εικόνα 4. Εμφανίζεται η τιμή της διάστασης στο σχήμα. Σύρουμε τον κέρσορα ώστε να έρθει σε ένα σημείο που να την βλέπουμε καθαρά και πατάμε αριστερό κλικ. Δίνουμε την τιμή 60 και πατάμε enter. Αν πατήσουμε αριστερό κλικ στην τιμή της διάστασης και το κρατήσουμε πατημένο μπορούμε να σύρουμε και να επανατοποθετήσουμε την τιμή της σε σημείο που να φαίνεται πιο καθαρά Υπάρχει η περίπτωση να σας εμφανιστεί ένα μήνυμα ότι έχετε βάλει περισσότερες διαστάσεις από όσες χρειάζεστε και οι περιττές αυτές διαστάσεις να έχουν χρώμα κόκκινο. (βλ. εικόνα 5). Σε αυτή την πατάμε αριστερά κλικ σε μία από αυτές τις διαστάσεις και την διαγράφουμε πατώντας delete. Το σχήμα μας είναι όπως στην εικόνα
32 Πατάμε Finish Sketch. Κάνουμε κλικ την εντολή Revolve. Αν δεν την βλέπετε απλά κάντε κλικ στο βελάκι κάτω από το extrude και επιλέξτε την. Κάνουμε κλικ στο revolve και εμφανίζεται το ακόλουθο παράθυρο της εικόνας 7. Στο Select Curve επιλέγουμε το σχήμα που σχεδιάσαμε. Έπειτα κάνουμε κλικ στο Specify Vector και επιλέγουμε την κόκκινη γραμμή που βλέπετε στην εικόνα 8. Πατάμε ΟΚ. Το μοντέλο μας είναι όπως στην εικόνα
33 Η εντολή Shell Κάνουμε κλικ πάνω στην εντολή Shell. Στο παράθυρο που εμφανίστηκε βάζουμε Thickness 20. Προσοχή όταν χρησιμοποιείτε υποδιαστολή να βάζετε την τελεία (.). Κλικάρουμε την επιφάνεια που φαίνεται στην εικόνα 10 και πατάμε ΟΚ. Έτσι δημιουργήσαμε το αντικείμενο της εικόνας
34 Υπάρχει η δυνατότητα να αλλάξουμε ή να διορθώσουμε κάτι στο αντικείμενο μας σε κάποιες ενέργειες που είχαμε κάνει αρχικά. Για παράδειγμα ας πάμε να κάνουμε μια αλλαγή σε αυτό το μοντέλο. Στο tab που βρίσκεται στο αριστερό άκρο κάνουμε κλικ στο Part Navigator και στην συνέχεια διπλό κλικ στο Sketch (1). (Το Sketch (1) υπάρχει πιθανότητα να έχει άλλο όνομα στην δικιά σας εργασία). (εικ 12). Βρισκόμαστε τώρα στο Sketch που σχεδιάσαμε στην αρχή (εικ 13)
35 Στην καρτέλα curve επιλέγουμε την εντολή Fillet.στο παράθυρο fillet method που άνοιξε, επιλέγουμε Trim και στην συνέχεια επιλέγουμε τα δυο ευθύγραμμα τμήματα που φαίνονται στην εικόνα 14. Δίνουμε την τιμή 450 (που είναι η ακτίνα), πατάμε enter, Finish sketch και το νέο αντικείμενό μας είναι όπως στην εικόνα
36 Model 3 36
37 Πατάμε την επιλογή Sketch, και όπως και στα προηγούμενα μοντέλα επιλέγουμε να σχεδιάσουμε στο datum YZ. Σχεδιάζουμε ένα ορθογώνιο που απέχει 20 από τον άξονα χ με τις διαστάσεις της εικόνας 1. Πατάμε finish sketch. Πατάμε την εντολή Revolve. Στο select curve επιλέγουμε το ορθογώνιο και στο Στο Specify Vector τον Υ Axis (εικ 2). Στο Specify Point την αρχή των αξόνων (εικ 3). Το μοντέλο μας θα είναι όπως στην εικόνα
38 Πατάμε πάλι την επιλογή sketch και διαλέγουμε πάλι το YZ Datum. Σχεδιάζουμε τα ορθογώνια που βλέπετε στην εικόνα 5. Θυμηθείτε πως αν κάνετε κλικ και το κρατήσετε πατημένο μπορείτε να σύρετε τους αριθμούς των διαστάσεων ώστε να είναι πιο ευδιάκριτοι. Επίσης θυμηθείτε πως με δεξί κλικ Orient View και όποια άλλη επιλογή βάλετε αλλάζετε την οπτική γωνία. Εδώ σχεδιάζουμε με την επιλογή Right. Όταν τελειώσουμε τον σχεδιασμό πατάμε finish sketch. Τώρα επιλέγουμε την εντολή revolve. Στο παράθυρο του revolve, στο Select curve κάνουμε κλικ τα ορθογώνια που σχεδιάσαμε. Μπορούμε επίσης να επιλέξουμε τα ορθογώνια κάνοντας κλικ στο αντίστοιχο sketch από το Tab το Part Navigator. Ακριβώς όπως πριν στο Specify vector επιλέγουμε τον Y-Axis και στο Specify Point την αρχή των αξόνων. Στο Boolean κάνουμε κλικ στο βελάκι και επιλέγουμε Subtract. Τέλος πατάμε ΟΚ (συμβουλευτείτε την εικόνα 6)
39 Το μοντέλο μας θα είναι όπως στην εικόνα 6. Παρατηρούμε πως κάναμε Revolve με αφαίρεση υλικού. Ομοίως μπορούμε να χρησιμοποιήσουμε και την εντολή extrude. Επιλέγουμε τώρα την εντολή Hole και επιλέγουμε την κόκκινη επιφάνεια της εικόνας
40 Όταν κάνουμε κλικ πάνω στην πλευρά οδηγούμαστε αυτόματα στο sketch (εικ 8) όπου θα σχεδιάσουμε την οπή και βλέπουμε ότι υπάρχουν ένας πράσινος σταυρός που δείχνει το κέντρο της οπής και δύο διαστάσεις οι οποίες καθορίζουν που θα βρίσκεται το κέντρο της οπής. Κλείνουμε το παράθυρο Sketch Point. Mε διπλό κλικ πάνω στον αριθμό μιας διάστασης, δίνουμε την τιμή της. Πατάμε Enter ώστε να κατοχυρωθεί η τιμή της διάστασης. Κάνουμε το ίδιο και για τις δύο διαστάσεις δίνοντας τις τιμές που βλέπετε στην εικόνα 8. Πατάμε Finish Sketch ώστε να βγούμε από το sketch. 8 40
41 Πατώντας Finish Sketch εμφανίζεται το παράθυρο της εικόνας 9. Αυτό γίνεται γιατί η εντολή Hole δεν έχει ολοκληρωθεί ακόμα. Προηγουμένως καθορίσαμε που θα ήταν το κέντρο της οπής τώρα θα δώσουμε κι άλλες λεπτομέρειες για την οπή όπως διάμετρο, βάθος κτλ. Δώστε ότι βλέπετε στην εικόνα 9. Πατήστε ΟΚ και το μοντέλο θα είναι όπως στην εικόνα
42 Τώρα θα κάνουμε ένα Pattern στην οπή που μόλις δημιουργήσαμε. Πατάμε την επιλογή Pattern Feature και μας εμφανίζεται το παράθυρο της εντολής. (Συμβουλευτείτε την εικόνα 11). Στο Select feature διαλέγουμε την οπή (simple hole) που δημιουργήσαμε πριν. Στο Layout επιλέγουμε circular. Στο Specify Vector επιλέγουμε τον Y- Axis όπως προηγουμένως. Στο Specify Point επιλέγουμε την αρχή των αξόνων Στο Spacing επιλέγουμε count and pitch, στο count βάζουμε 4 και στο pitch angle 90. Πατάμε ΟΚ. Το μοντέλο μας είναι όπως στην εικόνα
43 Τώρα θα κάνουμε ένα Mirror ταυτόχρονα στις εργασίες που έχουμε κάνει. Κάνουμε κλικ στην εντολή Mirror και στην γραμμή εργασιών κάνουμε κλικ, έχοντας πατημένο το ctrl στα δύο Revolve, στο hole και στο Pattern (δείτε εικόνα 13) Στο specify plane κλικάρουμε στο βελάκι και επιλέγουμε Inferred με Distance 0, και επιλέγουμε το plane XZ όπως βλέπετε στην εικόνα 14. Πατάμε ΟΚ και το Mirror ολοκληρώθηκε (εικ 15)
44 Screw 44
45 Δημιουργούμε ένα καινούριο αρχείο το οποίο ονομάζουμε screw.prt Πατάμε Sketch και επιλέγουμε επίπεδο σχεδίασης το XY. Με το εργαλείο Polygon σχεδιάζουμε ένα πολύγωνο όπως στην εικόνα 1. Πατάμε finish sketch. Κάνουμε extrude το πολύγωνο για 7 και το μοντέλο μας είναι όπως στην εικόνα
46 Επιλέγουμε πάλι sketch και επιλέγουμε επίπεδο σχεδίασης το XY πάλι. Σχεδιάζουμε έναν κύκλο διαμέτρου 12 όπως στην εικόνα 3. Κάνουμε finish sketch και κάνουμε extrude τον κύκλο για 0. Προσέξτε το Direction του extrude ώστε όταν πατάτε Home από το πληκτρολόγιο (δηλαδή να βλέπετε το μοντέλο στην τριμετρική όψη) να είναι όπως στην εικόνα
47 Πατάμε πάλι sketch και επιλέγουμε επίπεδο σχεδίασης το ΧΖ. Κάνουμε zoom in με την ροδέλα του ποντικιού για να μπορούμε να σχεδιάσουμε πιο άνετα και με το εργαλείο Profile σχεδιάζουμε ένα τρίγωνο όπως στην εικόνα 5. Πατάμε finish sketch. Τώρα θα κάνουμε Revovle το τρίγωνο που σχεδιάσαμε. Προσοχή στα βήματα. Επιλέγουμε την εντολή Revolve. Στο Section στο Select Curve επιλέγουμε το τρίγωνο. Στο Axis στο specify Vector επιλέγουμε τον άξονα Ζ. Στο Boolean επιλέγουμε Subtract και στο Select Body επιλέγουμε το πολύγωνο της εικόνα 6. Πατάμε ΟΚ και το μοντέλο είναι όπως στην εικόνα
48 Στο More επιλέγουμε την εντολή thread Επιλέγουμε detailed. Κάνουμε αριστερό κλικ χαμηλά στην επιφάνεια της εικόνας 8 ώστε το βέλος να έχει φορά όπως στην εικόνα 8. Αλλάζουμε μόνο την τιμή του Length όπου δίνουμε την τιμή 15 και πατάμε ΟΚ. Το μοντέλο είναι όπως στην εικόνα 9 και έχει ολοκληρωθεί
49 ΑΛΛΕΣ ΧΡΗΣΙΜΕΣ ΕΝΤΟΛΕΣ H εντολή Tube με σχεδιασμό Helix Με αυτή την εντολή θα μπορούμε να σχεδιάσουμε μοντέλα με ελικοειδή μορφή, όπως το ένα ελατήριο Στο βασικό tab του προγράμματός μας πατάμε πάνω στο curve και έπειτα επιλέγουμε την εντολή helix. Έτσι δημιουργείται το σχήμα της εικόνας 1 το οποίο θα αφήσουμε όπως είναι και δεν θα αλλάξουμε διαστάσεις. Τώρα ακολουθείστε τα βήματα της εικόνας 2 ώστε να προσθέσουμε στο Μore κάποιες εντολές που δεν τις συμπεριλαμβάνει η καρτέλα. Πατάμε το βελάκι για να ανοίξει το feature, πάμε More Gallery και κλικάρουμε μία φορά στο Sweep Gallery
50 Πατάμε τώρα στο More και επιλέγουμε την εντολή Tube. Ανοίγει το παράθυρο το tube. Στο Select Curve επιλέγουμε την γραμμή που σχεδιάσαμε, δίνουμε τις διαστάσεις που θέλουμε και πατάμε ΟΚ. Το μοντέλο μας θα είναι όπως αυτό της εικόνας
51 Η εντολή Sweep Along Guide Πατάμε Sketch και επιλέγουμε το ΧΥ Plane όπως στην εικόνα 1 και πατάμε ΟΚ. Σχεδιάζουμε με το Line μια ευθεία γραμμή με μήκος 50 όπως στην εικόνα 2. Επιλέγουμε Arc για να σχεδιάσουμε ένα ημικύκλιο. Κλικάρουμε το σημείο στο τέλος του ευθύγραμμου τμήματος που σχεδιάσαμε αρχικά και κάνουμε δεύτερο αριστερό κλικ σε ένα άλλο σημείο όπως στην εικόνα 3. Κλείνουμε το παράθυρο του Arc και με διπλό κλικ πάνω στις διαστάσεις δίνουμε τις τιμές της εικόνας 4. Πατάμε finish sketch
52 Πατάμε Home στο πληκτρολόγιο ώστε να βλέπουμε το σχέδιο καλύτερα. Τώρα πατάμε πάλι Sketch και επιλέγουμε το ΥΖ Plane. Σχεδιάζουμε έναν κύκλο με την εντολή Circle. Κλείνουμε το παράθυρο του Circle και του δίνουμε διάμετρο 2 και πατάμε finish sketch. (εικ 5) Έχοντας βγει από το sketch πατάμε Home, πάμε στο More και επιλέγουμε την εντολή Sweep Along Guide την οποία θα βρείτε στις εντολές που περιλαμβάνονται στο More. Στον τομέα του Section για Select Curve επιλέγουμε τον κύκλο Στον τομέα Guide την γραμμή που σχεδιάσαμε και πατάμε ΟΚ. Το μοντέλο μας θα είναι όπως στην εικόνα
53 Η εντολή Swept Σε ένα νέο αρχείο πάλι πατάμε Sketch και επιλέγουμε datum plane για τον σχεδιασμό το ΥΖ Σχεδιάζουμε ένα ορθογώνιο με διαστάσεις όπως στην εικόνα 1 και πατάμε finish sketch Βγαίνουμε από το sketch και πατάμε Home. Θέλουμε τώρα να φτιάξουμε ένα καινούριο plane.πατάμε Datum Plane κάνουμε κλικ πάνω στο Plane ΥΖ, και δίνουμε την τιμή 50 στο distance (εικ 2) και πατάμε ΟΚ. Κάνουμε κλικ και πάλι στο Sketch αλλά τώρα επιλέγουμε για datum plane που θα σχεδιάσουμε το Plane που φτιάξαμε προηγουμένως. Κατασκευάζουμε ένα ορθογώνιο πάλι με τις διαστάσεις της εικόνας
54 Πατάμε πάλι το sketch και επιλέγουμε το Datum plane ΧΥ. Σχεδιάζουμε με το Line μια γραμμή όπως στην εικόνα 4 και πατάμε finish sketch Τώρα κάνουμε κλικ στο More και επιλέγουμε την εντολή Swept. Προσοχή στα βήματα. Καθώς πατήσαμε την εντολή άνοιξε το παράθυρο του swept. Κάνουμε αριστερό κλικ σε μια ακμή του μεγάλου ορθογωνίου να την επιλέξουμε και μετά πατάμε δεξί κλικ πάνω της και επιλέγουμε Connected Curves. Έτσι επιλέγουμε όλο το ορθογώνιο Στο παράθυρο του Swept πατάμε το εικονίδιο στο Add New Set και κλικάρουμε πάνω στο μικρό ορθογώνιο. Έχουμε δώσει στα Select Curves του Sections τα δύο ορθογώνια του Swept. Κάνουμε κλικ στο Select Curves στον τομέα του Guides και κλικάρουμε πάνω στην ευθεία που ενώνει τα ορθογώνια. Έτσι δίνουμε τον «οδηγό» του Swept. (εικ 5) Πατάμε ΟΚ και το μοντέλο μας είναι όπως στην εικόνα
55 Η εντολή swept (2) Πατάμε sketch και επιλέγουμε το ΧΥ Datum Plane και σχεδιάζουμε έναν κύκλο διαμέτρου 40, με κέντρο την αρχή των αξόνων. Πατάμε finish sketch. Δημιουργούμε ένα Datum Plane παράλληλο στο ΧΥ σε απόσταση 20 από το ΧΥ. (εικ 1) Επιλέγουμε sketch και επιλέγουμε να σχεδιάσουμε πάνω στο Plane που μόλις δημιουργήσαμε. Σχεδιάζουμε έναν κύκλο με κέντρο που περνά από την αρχή των αξόνων με διάμετρο 60. Πατάμε finish sketch. Ομοίως με πριν, δημιουργούμε ένα καινούριο Datum Plane, παράλληλο στο ΧΥ σε απόσταση 60. (εικ 2)
56 Πατάμε sketch, επιλέγουμε το Datum που δημιουργήσαμε, και σχεδιάζουμε έναν κύκλο με κέντρο που περνά από την αρχή των αξόνων, με διάμετρο 20. Πατάμε finish sketch Ομοίως με πριν, δημιουργούμε ένα καινούριο Datum Plane, παράλληλο στο ΧΥ σε απόσταση 100. Πατάμε sketch, επιλέγουμε το Datum που δημιουργήσαμε, και σχεδιάζουμε έναν κύκλο με κέντρο που περνά από την αρχή των αξόνων, με διάμετρο 30. Πατάμε finish sketch Το μοντέλο μας είναι όπως στην εικόνα
57 Επιλέγουμε sketch, επίπεδο σχεδιασμού τον ΥΖ και σχεδιάζουμε ένα Line όπως στην εικόνα 4. Πατάμε finish sketch (εικ 5)
58 Επιλέγουμε την εντολή Swept Στο Sections, στο Select Curve επιλέγουμε τον κατώτερο κύκλο της εικόνας 6. Στο Sections πάλι, πατάμε Add New Set, και επιλέγουμε τον αμέσως επόμενο κύκλο. Ξαναπατάμε Add New Set, επιλέγουμε τον επόμενο και ξανά επιλέγουμε Add New Set και επιλέγουμε τον τελικό εικ
59 Στο Guides επιλέγουμε το Select Curve και δίνουμε το Line που σχεδιάσαμε και περνά από το κέντρο όλων των κύκλων. Τέλος στο section options δώστε τις επιλογές Linear, Cubic ή Blend ώστε να δείτε τις διαφορές. 59
60 Οι εντολές Trim Body και Draft Επιλέγουμε sketch και επίπεδο σχεδίασης το ΧΥ Σχεδιάσουμε ένα ορθογώνιο όπως στην εικόνα 1 και πατάμε finish sketch. Κάνουμε extrude το ορθογώνιο με distance 40 (εικ 2)
61 Επιλέγουμε τώρα την εντολή Trim Body Στο Target επιλέγουμε το μοντέλο που δημιουργήσαμε Στο tool option επιλέγουμε new plane και διαλέγουμε την πλευρά της εικόνας 3. Δίνουμε Distance -10. (εικ 4). Πατάμε ΟΚ και το μοντέλο είναι όπως στην εικόνα
62 Τώρα επιλέγουμε την εντολή draft. Στο Draw Direction, στο Specify Vector επιλέγουμε τον άξονα Ζ. Στο Draft References και στο Select Stationary Faces επιλέγουμε τις τέσσερις πλευρές του παραλληλεπιπέδου όπως βλέπουμε στην εικόνα 6. Στο faces to draft επιλέγουμε την πλευρά της εικόνα 7. Δίνουμε Angle 40 και το μοντέλο είναι όπως στην εικόνα
63 Χρήσεις της εντολής Pattern Πατάμε sketch, επιλέγουμε το YZ Datum Plane και σχεδιάζουμε ένα ορθογώνιο με ακμές 200 και 10 (εικ 1) Πατάμε Finish Sketch και κάνουμε extrude στο ορθογώνιο για 200. Πατάμε πάλι sketch και επιλέγουμε την κόκκινη πλευρά της εικόνας 2 Σχεδιάζουμε έναν κύκλο όπως στην εικόνα 3 και πατάμε finish sketch. Κάνουμε extrude για 50 και το μοντέλο μας είναι όπως στην εικόνα
64 1) Pattern σε ευθεία γραμμή Στο feature to Pattern όπως έχουμε ξαναδεί πρέπει να επιλέξουμε το κομμάτι που θα κάνουμε Pattern, στην συγκεκριμένη περίπτωση είναι ο κύλινδρος. Στο Pattern Definition στο Layout επιλέγουμε Linear (γραμμικό) Στο Specify Vector επιλέγουμε το διάνυσμα με βάση το οποίο θα γίνει το Pattern. Επιλέγουμε το Υ-Axis. To εικονίδιο αυτό το χρησιμοποιούμε για να αλλάξουμε την κατεύθυνση του Pattern Ας δούμε τώρα το Spacing. H πρώτη επιλογή είναι το Count and Pitch δηλαδή πόσους κυλίνδρους θα δημιουργήσω (Count) και τι απόσταση θα έχουν μεταξύ τους pitch. H δεύτερη επιλογή είναι το Count and Span δηλαδή πόσους κυλίνδρους θα δημιουργήσω (Count) σε πόσo μήκος (Span), δηλαδή πόσο θα απέχει ο πρώτος από τον τελευταίο κύλινδρο. Η Τρίτη επιλογή είναι το Pitch and Span. Εδώ δεν δίνουμε αριθμό των κυλίνδρων αλλά την απόσταση των διαδοχικών κυλίνδρων (Pitch) και το συνολικό μήκος του Pattern (Span). Με την επιλογή List μπορούμε να κάνουμε Pattern των κυλίνδρων που δεν απέχουν ίση απόσταση μεταξύ τους δίνοντας το Count και το Spacing. Δείτε στις παρακάτω εικόνες το ίδιο αποτέλεσμα Pattern με 3 διαφορετικούς τρόπους. 64
65 2) Pattern σε κυκλικό οδηγό Αλλάζουμε τις αποστάσεις του κυλίνδρου από τους άξονες όπως στην εικόνα 1. Επιλέγουμε Pattern Feature. Στο Select Feature επιλέγουμε όπως και πριν τον κύλινδρο. Στο Layout επιλέγουμε Circular. Στο Specify Vector επιλέγουμε τον άξονα περιστροφής του κυκλικού Pattern που εδώ είναι ο άξονας Ζ. Στο Specify Point διαλέγουμε το σημείο γύρω από το οποίο θα γίνει το Pattern. Εδώ επειδή αναλύουμε την εντολή και τις διάφορες λειτουργίες της θα διαλέξουμε ένα τυχαίο σημείο επιλέγοντας Cursor Location. Στο Spacing έχουμε τις ίδιες επιλογές που είχαμε προηγουμένως μόνο που εδώ μετράμε με βάση τις μοίρες Δείτε το ίδιο Pattern με διαφορετικά Spacing. 1 65
66 3) Pattern πάνω σε τυχαίο οδηγό Επιλέγουμε sketch και διαλέγουμε την πλευρά που είναι τοποθετημένος ο κύλινδρος. Σχεδιάζουμε ένα τυχαίο σχήμα όπως πχ αυτό της εικόνας 1. Επιλέγουμε το Pattern Feature. Στο Select Curve επιλέγουμε τον κύλινδρο. Στο Layout επιλέγουμε Along και στο Select Path κάνουμε κλικ την γραμμή-καμπύλη που σχεδιάσαμε. Οι επιλογές στο Spacing είναι ίδιες με πριν. Στο location έχουμε τις επιλογές, Arc Length, %Arc Length. Αν επιλέξουμε Count and Pitch και Arc Length ορίζουμε σε mm την απόσταση των διαδοχικών Pattern Αν επιλέξουμε Count and Picth και %Arc Length ορίζουμε σε ποσοστιαία μονάδα του συνολικού Path, την απόσταση που θα έχουν τα διαδοχικά Pattern. Αντίστοιχα λειτουργούν και οι υπόλοιπες εντολές. Πειραματιστείτε αλλάζοντάς τες για την καλή κατανόηση τους αλλά και για να αποκτήσετε ευχέρεια στην σωστή χρήση του Pattern Feature. Αν θέλαμε η οπή να γίνει μέχρι ενός σημείου μέσα στο σώμα του αντικειμένου θα δίναμε τις αντίστοιχες τιμές στο Value. 1 66
67 TUTORIAL 2 1) Δημιουργία πρώτου part (Piston.prt) 67
68 Καθώς ανοίγετε το πρόγραμμα και ορίζετε το working directory στον φάκελο με το όνομά σας, δώστε το όνομα piston.prt στο μοντέλο που θα σχεδιάσουμε τώρα. Επιλέξτε sketch και datum plan το ΥΖ και σχεδιάστε το σχήμα της εικόνας 1. Προσέξτε ότι στο πάνω μέρος του σχεδίου δεν είναι γραμμή (Line) αλλά καμπύλη (Arc). Τελειώστε το sketch πατώντας finish sketch και κάντε Revovle με specify vector την γραμμή p1 που της εικόνας 1. Tώρα κάντε ένα Shell με thickness 10 στο κάτω μέρος το αντικειμένου (εικ 2)
69 Δημιουργείστε ένα νέο Datum Plane παράλληλο στο Datum XZ και σε απόσταση 50 από αυτό. Επιλέξετε sketch και datum σχεδίασης το datum που μόλις φτιάξατε. Σχεδιάστε ένα ημικύκλιο ακτίνας 25, και ενώστε τα άκρα του ημικυκλίου με μια γραμμή, όπως στην εικόνα 3. Επιλέξτε extrude και θα σας εμφανιστεί κάτι όπως στην εικόνα 4. Κάντε διπλό κλικ στο μπλε βελάκι ώστε να αλλάξετε την κατεύθυνση του extrude και στο Boolean επιλέξτε Subtract για να αφαιρέσετε υλικό. Το αντικείμενο μας είναι όπως στην εικόνα
70 Κάντε τώρα Edge Blend ακτίνας 5, στις ακμές που βλέπετε στην εικόνα 6. Επιλέγουμε τώρα sketch, και επιλέγουμε πάλι το Datum που δημιουργήσαμε προηγουμένως. Σχεδιάζουμε έναν κύκλο ακτίνας 30 όπως στην εικόνα 7. Κάνουμε πάλι extrude με subtract ακριβώς όπως κάναμε προηγουμένως με το ημικύκλιο. Το αντικείμενο μας είναι σαν αυτό της εικόνας
71 Τώρα θα κάνουμε ένα sketch πάνω στην γραμμή που σχεδιάσαμε αρχικά για το revolve. Πατάμε sketch και επιλέγουμε στο sketch type την επιλογή on path και εκεί επιλέγουμε την πράσινη ακμή που βλέπετε στην εικόνα 10. Τώρα κάνουμε κλικ στο specify vector και εμφανίζονται τα μωβ βελάκια. Πατώντας κλικ πάνω τους ορίζουμε το επίπεδο που θα σχεδιάσουμε. Επιλέξτε το Χ. (Συμβουλευτείτε την εικόνα 9 με προσοχή). 9 71
72 Σχεδιάζουμε 3 ορθογώνια με πλευρές 4 και 3 και απόσταση 2 μεταξύ τους. Συμβουλευτείτε τις εικόνες 10 και 11 και δώστε προσοχή στις διαστάσεις
73 Πατάμε finish sketch και τώρα θα κάνουμε revolve με αφαίρεση υλικού στα τρία ορθογώνια που σχεδιάσαμε. Πατάμε revolve. Τα ορθογώνια δεν τε βλέπετε για να πατήσετε κλικ πάνω τους και να τα επιλέξετε για το revolve αλλά μπορείτε να τα επιλέξετε κάνοντας κλικ πάνω στο sketch τους, που μόλις ολοκληρώσατε, στην καρτέλα με τις εντολές. Επιλέξτε το μωβ βέλος που βλέπετε στην εικόνα 12 για άξονα περιστροφής του revolve και μην ξεχάσετε να επιλέξετε subtract στο Boolean. To αντικείμενό μας είναι όπως στην εικόνα 13 και είναι 12 έτοιμο. Κάντε του save και κλείστε το
74 2) Δημιουργία του Pin.prt 74
75 Καθώς ανοίγετε το πρόγραμμα και ορίζετε το working directory στον φάκελο με το όνομά σας, δώστε το όνομα pin.prt στο μοντέλο που θα σχεδιάσουμε τώρα. Ανοίχτε το sketch επιλέγοντας datum σχεδιασμού το ΥΖ. Με την επιλογή Line σχεδιάστε αυτό που βλέπετε στην εικόνα 1. Πατήστε finish sketch και κάντε Revolve το σχήμα που φτιάξατε με specify vector την κάτω οριζόντια ακμή. Επιλέξτε την κατάλληλη επιφάνεια και κάντε ένα Shell με Thickness 5 ώστε το αντικείμενο να είναι όπως στην εικόνα 2. Δώστε, αν θέλετε, ένα χρώμα στο αντικείμενο (βλ tutorial 1) To αντικείμενό μας είναι έτοιμο (εικ 2)
76 Επιλέγουμε τώρα το sketch και διαλέγουμε την επιφάνεια της εικόνας 3. Σχεδιάζουμε έναν κύκλο διαμέτρου 20. Κλείνουμε το sketch και κάνουμε extrude με distance 15 και με subtract (εικ 4) Το αντικείμενο ολοκληρώθηκε (εικ 5). Αν στην εντολή Shell επιλέγατε τις δύο επιφάνειες ταυτόχρονα δεν θα χρειαζόταν να κάνετε εκ νέου sketch και extrude. Κάντε save και κλείστε το παράθυρο
77 3) Δημιουργία του Rod.prt 77
78 Καθώς ανοίγετε το πρόγραμμα και ορίζετε το working directory στον φάκελο με το όνομά σας, δώστε το όνομα rod.prt. Επιλέγουμε sketch και διαλέγουμε datum plane το ΥΖ. Σχεδιάστε ότι βλέπετε στην εικόνα 1 Τελειώστε το sketch και κάντε extrude με Start Distance 0 1 και End Distance 20. (εικ 2) 2 78
79 Τώρα θα χρειαστεί αν σχεδιάσουμε κάτι πάνω στο ήδη επεξεργασμένο αντικείμενο. Πατάμε sketch και επιλέγουμε datum σχεδίασης το YZ. Σχεδιάζουμε δύο καμπύλες με Arc όπως στην εικόνα 3. Ενώνουμε τα σημεία με Line όπως στην εικόνα 4. Πατάμε finish sketch και κάνουμε extrude με distance 20 (εικ 4)
80 Επιλέγουμε τώρα την εντολή Unite και «ενώνουμε» τα τρία κομμάτια του αντικειμένου μας. Το αντικείμενό μας είναι όπως στην εικόνα 5. Κάνουμε τώρα τέσσερα Edge Blend με ακτίνα 20. (εικ 6). Το αντικείμενό μας είναι έτοιμο *εικ 7). Κάνουμε save και το κλείνουμε
81 4) Δημιουργία του Shaft.prt 81
82 Καθώς ανοίγετε το πρόγραμμα και ορίζετε το working directory στον φάκελο με το όνομά σας, δώστε το όνομα shaft.prt. Επιλέγουμε sketch και datum plane το ΧΖ. Σχεδιάζουμε έναν κύκλο με κέντρο την αρχή των αξόνων και διάμετρο 100. Ολοκληρώνουμε το sketch και του κάνουμε extrude για 10. Επιλέγουμε την εντολή Hole. Κάνουμε κλικ στην μεγάλη επιφάνεια του κύκλου για να δώσουμε το κέντρο του Hole και δίνουμε τις τιμές των αποστάσεων της εικόνας 1. Δίνουμε διάμετρο 10 και επιλέγουμε Through body. Το Through body σημαίνει πως η οπή θα γίνει κατά μήκος του σώματος του αντικειμένου που την κάνουμε χωρίς να χρειάζεται να δώσουμε εμείς το βάθος της (depth) (εικ 2)
83 Τώρα θα κάνουμε ένα κυκλικό Pattern στην οπή αυτή Επιλέγουμε το Pattern Feature Στο Select Feature επιλέγουμε την οπή. Στο Layout βάζουμε circular. Στο Specify vector επιλέγουμε τον άξονα Υ. Στο Specify Point κλικάρουμε το δεξί εικονίδιο, επιλέγουμε το εικονίδιο του κύκλου και μετά επιλέγουμε τον πορτοκαλί κύκλο της εικόνας. Τέλος επιλέγουμε Count and Span, Count = 12 και Span Angle = 360 deg. Συμβουλευτείτε την εικόνα 3. Πατάμε ΟΚ για να ολοκληρωθεί το Pattern. Τώρα επιλέγουμε πάλι sketch και κάνουμε κλικ στην πλευρά του αντικειμένου. Προσοχή! Δεν είναι η όψη που βλέπετε όταν πατάτε Home για να δείτε το αντικείμενο, 3 αλλά η άλλη. (εικ 4) 4 83
84 Σχεδιάζουμε έναν κύκλο με ίδιο κέντρο την αρχή των αξόνων, με διάμετρο 40. Τελειώνουμε το sketch και κάνουμε extrude για 40. (Εικ 5) Επιλέγουμε πάλι sketch και επιλέγουμε την επιφάνεια που βλέπετε στην εικόνα 6. Σχεδιάζουμε ότι βλέπετε στην εικόνα 7. Όταν το ολοκληρώσουμε κλείνουμε το sketch. Κάνουμε extrude για 10 αυτό που σχεδιάσαμε
85 Επιλέγουμε πάλι sketch και διαλέγουμε datum το ΥΖ. Σχεδιάζουμε με την εντολή Profile ή Line ότι βλέπουμε στην εικόνα 8 και όταν τελειώσουμε πατάμε finish sketch. Πατάμε το Revolve, επιλέγουμε το curve που σχεδιάσαμε με specify vector την κάτω οριζόντια ακμή. Κάνουμε Unite τα κομμάτια που σχεδιάσαμε και ολοκληρώνουμε την εργασία μας γι αυτό το αντικείμενο (εικ 9). Κάνουμε save και κλείνουμε το μοντέλο
86 TUTORIAL 3 Η συναρμολόγηση του τελικού μοντέλου 86
87 Στα προηγούμενα tutorial σχεδιάζαμε μοντέλα. Για να μπούμε στο παράθυρο σχεδίασης επιλέγαμε File New Model. Τώρα που θα κάνουμε την συναρμολόγησή τους θα επιλέξουμε File New Assembly (εικ 1). Δίνουμε το όνομα assembly1.prt και τον φάκελο που έχουμε αποθηκεύσει τις προηγούμενες εργασίες μας. Είμαστε έτοιμοι να ξεκινήσουμε την πρόσθεση των κομματιών για το Assembly. (εικ 2)
88 Μπορείτε να δουλεύετε από την καρτέλα Home ή την καρτέλα Assemblies. Όπως βλέπετε είναι ανοιχτό ένα παράθυρο με όνομα Add Component. Σε περίπτωση που το κλείσατε ή δεν είναι ανοιχτό μπορείτε να ανοίξετε ένα νέο παράθυρο Add 3 Component με την εντολή Add. (εικ 3) Πατάμε το εικονίδιο του Open και ανοίγει ένα νέο παράθυρο που περιλαμβάνει τα προηγούμενα μας μοντέλα. Εμείς τώρα θα επιλέξουμε το Shaft. Αφήνουμε την επιλογή «By constraints. Πατάμε ΟΚ στο παράθυρο Add Component και πάλι ΟΚ στο παράθυρο Assembly Constraints. Έτσι το αντικείμενό μας τοποθετείτε με τους με βάση τους άξονες που το σχεδιάσαμε. (εικ 4). Τώρα είμαστε έτοιμοι να βάλουμε το επόμενο κομμάτι. Πατάμε Add Open και επιλέγουμε το Rod. Αφήνουμε την επιλογή By Constraints και πατάμε ΟΚ στο παράθυρο Add Component. Αν κάνετε δύο φορές κλικ στο Preview Component in Main Window θα εξαφανίσει το Rod από το μεγάλο παράθυρο εργασίας. Τώρα θα συναρμολογήσουμε τα δύο αντικείμενα Shaft και Rod. 4 88
89 Στο Constraint Type υπάρχουν διάφορες επιλογές για την τοποθέτηση του αντικειμένου. Τώρα θα επιλέξουμε Touch Align. Στο Orientation επιλέγουμε Infer Center/Axis. Τώρα πρέπει να επιλέξουμε δύο άξονες. Διαλέγουμε αυτούς που βλέπετε, με κόκκινο χρώμα στις εικόνες 5 και 6. Πατάμε Preview Component in Main Window αν δεν βλέπουμε το Rod και βλέπουμε ότι το Rod έχει τοποθετηθεί αλλά όχι εκεί που θέλουμε (εικ 7)
90 Πρέπει δηλαδή να δώσουμε κι άλλες πληροφορίες για το assembly.στο Type επιλέγουμε Distance. Επιλέγουμε τις πλευρές που βλέπετε με κόκκινο χρώμα στις εικόνες 8 και 9. Δίνουμε τιμή του Distance 10 και πατάμε ΟΚ Το μοντέλο μας είναι όπως στην εικόνα
91 Τώρα θέλουμε να αλλάξουμε την κατεύθυνση του Rod. Αυτό μπορούμε να το κάνουμε με δύο τρόπους. Ο πρώτος και ο πιο πρακτικός είναι ο εξής: Πατάμε δεξί κλικ πάνω του και επιλέγουμε Move. Παρατηρούμε ότι πάνω στο αντικείμενο εμφανίστηκαν κάποιοι άξονες και καμπύλες μεταξύ τους(εικ 11). Επιλέγουμε τον την καμπύλη μεταξύ των αξόνων ZC και YC και κρατώντας πατημένο το αριστερό κλικ περιστρέφουμε το Rod. (Οι αριθμοί που βλέπετε στην εικόνα 11 είναι τυχαίοι Περιστρέφουμε το Rod ώστε να έρθει σε κατακόρυφη θέση όπως στην εικόνα 12. Αυτός ήταν ένας πρακτικός τρόπος για να αλλάξουμε την θέση κάποιων αντικειμένων στο Assembly. Ας δούμε έναν διαφορετικό πιο αξιόπιστο τρόπο. 11 Πατήστε Undo ώστε να έρθει το Rod στην αρχική του θέση όπως στην εικόνα
92 Τώρα κάνουμε δεξί κλικ πάνω στο Rod και επιλέγουμε Replace Reference Set Entire Part. Κάνουμε δεξί κλικ στο Shaft και επιλέγουμε και εκεί Replace Reference Set Entire Part. Όπως βλέπετε έχουν εμφανιστεί τα επίπεδα ΧΥ, ΧΖ, ΥΖ στα αντικείμενα. Ανοίγουμε την καρτέλα του Assembly Navigator, κάνουμε δεξί κλικ στο rod και επιλέγουμε Assembly Constraints (εικ 13) ή επιλέγουμε την εντολή Assembly Constraints. Επιλέγουμε Touch Align στο Type και Align στο Orientation. Προσοχή στην σωστή επιλογή των Planes. Επιλέγουμε το ΧΥ του Rod και μετά επιλέγουμε το ΥΖ του Shaft. Δίνουμε τιμή 0 στο Distance και πατάμε ΟΚ. Το αντικείμενό μας είναι όπως στην εικόνα 14. Αντί για το Align μπορούσαμε επίσης να χρησιμοποιήσουμε την εντολή Parallel
93 Τώρα θα τοποθετήσουμε το επόμενο αντικείμενο. Πατάμε Add μετά Open και επιλέγουμε το αντικείμενο Pin. Αφήνουμε την επιλογή By Constraints και πατάμε ΟΚ στο παράθυρο. Στο Type επιλέγουμε Touch Align και στο Orientation επιλέγουμε Infer Center/Axis. Επιλέγουμε τους άξονες που βλέπετε με κόκκινο χρώμα στις εικόνες 15 και 16. Τώρα στο Type επιλέγουμε Distance και επιλέγουμε τις επιφάνειες που βλέπετε στις εικόνες 17 και 18 και δίνουμε την τιμή 20 στο Distance. Πατάμε ΟΚ στο παράθυρο και το αντικείμενό μας είναι όπως στην εικόνα
94 Τώρα θα τοποθετήσουμε το τελευταίο αντικείμενο στο Assembly που είναι το Piston. Επιλέγουμε Add, Open και διαλέγουμε το Piston. Αφήνουμε την επιλογή By Constraints και πατάμε ΟΚ στο παράθυρο. Στο Type επιλέγουμε Touch Align και στο Orientation επιλέγουμε Infer Center/Axis. Διαλέγουμε τους άξονες που βλέπετε στις εικόνες 20 και 21 και πατάμε ΟΚ στο παράθυρο. Τώρα θα κάνουμε ότι κάναμε προηγουμένως. Κάνουμε δεξί κλικ πάνω στο Pin και επιλέγουμε Replace Reference Set Entire Part ώστε να εμφανιστούν τα Datum Planes του αντικειμένου. Κάνουμε δεξί κλικ στο Piston και επιλέγουμε και εκεί Replace Reference Set Entire Part. Ανοίγουμε την καρτέλα του Assembly Navigator κάνουμε δεξί κλικ στο Piston και επιλέγουμε Assembly Constraints Επιλέγουμε Touch Align στο Type και Align στο Orientation. Επιλέγουμε το ΧΖ Datum στο Piston και το ΧΖ στο Pin. Πατάμε OK και το μοντέλο μας έχει πάρει την τελική του μορφή όπως στην εικόνα 22. Σε περίπτωση που θέλετε να περιστρέψετε ένα αντικείμενο σε σχέση με κάποιο άλλο μπορείτε να χρησιμοποιήσετε επίσης την εντολή Angle
95 Σημείωση: Υπάρχει περίπτωση να κάνουμε λάθη κατά την διάρκεια του Assembly ή να θελήσουμε να αλλάξουμε κάποια από τις εντολές συναρμολόγησης, δηλαδή τα Assembly Constraints. Στην αριστερή καρτέλα, έχοντας επιλεγμένο το Assembly Navigator κάνουμε κλικ στο + που υπάρχει δίπλα στο Constraints και έτσι εμφανίζονται όλες οι εντολές συναρμολόγησης που έχουμε δώσει (εικ 23, 24). Κάνοντας δεξί κλικ πάνω σε ένα Constraint εμφανίζονται διάφορες επιλογές για να το αλλάξουμε ή ακόμα και να το διαγράψουμε (εικ 25)
96 Σημείωση: Είναι πολύ πιθανόν κατά την διάρκεια σχεδιασμού των αντικειμένων να γίνει κάποιο λάθος στις δημιουργία τους και στην διαστασιολόγησή τους. Αυτό αρχικά μπορεί να μην γίνει αντιληπτό αλλά να δημιουργήσει πρόβλημα στο Assembly. H εντολή που θα ελέγξει το μοντέλο μας είναι η Clearance Analysis. Επιλέγουμε αυτή την εντολή στην συνέχεια επιλέγουμε New Set και πατάμε ΟΚ στο παράθυρο που μας εμφανιστεί. Στην συνέχεια θα γίνει η ανάλυση του μοντέλου μας και θα εμφανιστεί ένα νέο παράθυρο το Clearance Browser στο οποίο θα εμφανίζονται τα Interferences. To Clearance Browser είναι όπως στην εικόνα 26. Το εικονίδιο αυτό μας δείχνει ότι κάποια αντικείμενα είναι σε επαφή και αν κάνουμε κλικ στα κουτάκια αριστερά αυτά θα φαίνονται με κόκκινες τελείες πάνω στο μοντέλο (εικ 27). Σε περίπτωση που σε ένα Clearance Browser εμφανιστεί αυτό το εικονίδιο σημαίνει πώς έχουμε κάνει λάθος στην συναρμολόγηση και το ένα αντικείμενο πέφτει πάνω στο άλλο, συμβαίνει κάτι δηλαδή όπως στην εικόνα 28. Αυτό σημαίνει πως έχουμε κάνει λάθος στο Assembly ή στην σχεδίαση των αντικειμένων και πρέπει να κάνουμε αλλαγές
97 TUTORIAL 4 Τα Drafting Ανοίγουμε το πρόγραμμα και επιλέγουμε File Open και επιλέγουμε το πρώτο μοντέλο που σχεδιάσαμε, αυτό δηλαδή της εικόνας 1 και πατάμε ΟΚ. Δεν κάνουμε κάποια αλλαγή στο μοντέλο μας. Κάνουμε κλικ στο βασικό Tab την επιλογή Application και επιλέγουμε το Drafting Επιλέγουμε το A3 Size στο παράθυρο που εμφανίστηκε και πατάμε ΟΚ. Βρισκόμαστε στο Drafting και καλούμαστε να συμπληρώσουμε κάποια στοιχεία για το drafting. Σε αυτή την φάση δεν θα συμπληρώσουμε κάτι γι αυτό κλείστε τα παράθυρα που θα σας εμφανιστούν έτσι ώστε το παράθυρο εργασίας σας να είναι όπως στην εικόνα
98 Τώρα θα βάλουμε τις 3 βασικές όψεις του αντικειμένου αλλά και την trimetric. Κάντε κλικ στην επιλογή Base View Στο Model View to Use επιλέγουμε Front και στο scale 1:2 ώστε να χωράει στο χαρτί. Το Scale μπορεί να διαφέρει αναλόγως το μοντέλο. Τοποθετούμε την πρόοψη στο πάνω αριστερά μέρος του χαρτιού σύροντας τον κέρσορα στο σημείο που θέλουμε και πατώντας μία φορά αριστερό κλικ. Κλείνουμε το παράθυρο Projected View. (εικ 3). Πατάμε πάλι στην επιλογή Base View. Αυτή την φορά επιλέγουμε Top στο Model View to Use και πάλι βάζουμε στο Scale 1:2. Τοποθετούμε το σχέδιο στο κάτω αριστερά μέρος. (εικ 4). Προσέξτε κατά την διάρκεια που σύρετε το σχέδιο πάνω στο χαρτί να εμφανιστεί η πορτοκαλί αξονική για να σας βοηθήσει στην σωστή τοποθέτηση του σχεδίου σε σχέση με την πρόοψη
99 Ομοίως κάνουμε και για τις άλλες δύο όψεις. Για την αριστερή πλάγια όψη χρησιμοποιούμε την επιλογή Left στο Model View to Use και τοποθετούμε το σχέδιο πάνω δεξιά. (εικ 5) Για την τριμετρική όψη του μοντέλου χρησιμοποιούμε την επιλογή Trimetric στο Model View to Use και τοποθετούμε το σχέδιο στο κάτω δεξιά μέρος. Μην ξεχάσετε και στις δύο περιπτώσεις να προσαρμόσετε το scale σε 1:2. (εικ 6)
100 Για την διαστασιολόγηση των σχεδίων επιλέγουμε την εντολή Rapid (D) ή τις επιλογές που έχει δεξιά από αυτή την εντολή. Καθώς επιλέξουμε την εντολή ή πατήσουμε D στο πληκτρολόγιο πάμε σε μία πλευρά πάνω στο σχέδιο και κάνουμε μία φορά αριστερό κλικ. Εμφανίζεται η διάσταση της, την κινούμε τον κέρσορα σε ένας σημείο που να φαίνεται καλά και ξαναπατάμε αριστερό κλικ. (εικ 7). Την διάσταση που βλέπετε μπορούμε να την τοποθετήσουμε και με άλλον τρόπο κάνοντας αριστερό κλικ στις δύο κάθετες ακμές (εικ 8). Ομοίως τοποθετούμε όλες τις διαστάσεις. Προσοχή μην τοποθετήσετε μια διάσταση δύο φορές. Στην τριμετρική όψη του μοντέλου δεν τοποθετούμε διαστάσεις. Ολοκληρώνετε το Drafting και κάνετε save στο αρχείο. Στην καρτέλα του Application μπορείτε να αλλάζετε το Drafting με το Modeling το ίδιου αντικειμένου που επεξεργάζεστε
101 To ολοκληρωμένο Drafting για το Model 1 φαίνεται στην παρακάτω εικόνα. 101
102 Το Exploded View και τα Balloons To Exploded View είναι μια λειτουργία των προγραμμάτων CAD με τα οποία δείχνουμε σε ένα μηχανολογικό σχέδιο τα μέρη (parts) ενός Assembly απομακρυσμένα το ένα από το άλλο ώστε να φαίνονται καθαρά. Είναι μια εξίσου σημαντική λειτουργία ιδίως για περίπλοκες κατασκευές. Ανοίξτε με File Open το αρχείο Assembly που δημιουργήσατε στο προηγούμενο Tutorial. Στην κατακόρυφη καρτέλα στο αριστερά μέρος του προγράμματος επιλέγουμε το Part Navigator. Επιλέγουμε Model Views. Κάνουμε δεξί κλικ πάνω στο Model Views και επιλέγουμε Add New και δίνουμε το όνομα Explosion 1. (εικ 1) Επιλέγουμε στο βασικό Tab την επιλογή Assemblies. Αν δεν βλέπετε αυτή την επιλογή κάντε δεξί κλικ σε ένα κενό μέρος του Tab και τσεκάρετε την επιλογή Assemblies. (εικ 2) Καθώς επιλέγουμε την καρτέλα Assemblies πατάμε στην εντολή Exploded Views, επιλέγουμε New Explosion, δίνουμε το όνομα που υπάρχει ως προεπιλογή και πατάμε ΟΚ. Πατάμε πάλι Exploded Views και τώρα επιλέγουμε Edit Explosions
103 Όπως βλέπετε άνοιξε ένα νέο μικρό παράθυρο για το Edit Explosions. Σε αυτό υπάρχουν οι επιλογές Select και Move Objects. Εσείς θα ακολουθείτε την εξής διαδικασία: 1) Θα τσεκάρετε το Select Objects. 2) Θα επιλέγετε το αντικείμενο που θέλετε. 3) Θα τσεκάρετε το Move Objects και θα μετακινείτε το αντικείμενο σε σημείο τέτοιο ώστε να φαίνεται πιο καθαρά. Προσέξετε πως κάθε φορά που κάνετε Select πρέπει να τσεκάρετε ή να αφαιρείτε τα αντικείμενα που θέλετε να κάνετε Move από το Assembly Navigator. Θέλουμε να φέρουμε τα αντικείμενα του μοντέλου σε τέτοια θέση ώστε να φαίνονται καθαρά όπως στις εικόνες 3 και
104 Επιλέγουμε τώρα Applications από το βασικό Tab και επιλέγουμε Drafting, A4 size και κλείνουμε το παράθυρο που μας λέει να συμπληρώσουμε τα κενά και κλείνουμε και το επόμενο. Επιλέγουμε το Base View και στο Model View to Use επιλέγουμε το Explosion 1 και το τοποθετούμε στο αριστερό μέρος το Drafting. Επιλέγουμε τώρα Parts List. και πατάμε κλικ στο σημείο που βλέπετε στην εικόνα 5 ώστε να εμφανιστεί ο πίνακας με τα μέρη του μοντέλου. O πίνακας έχει 3 στήλες με τον αριθμό του αντικειμένου (PC NO), το όνομά του (PART NAME) και με το πόσες φορές εμφανίζεται (QUANTITY). Στον πίνακα μπορείτε να προσθέσετε στήλες με άλλες επιλογές αλλά σε αυτό το εγχειρίδιο δεν θα τις αναλύσουμε περεταίρω
105 Τέλος κάνουμε κλικ στην επιλογή Auto Balloon και κάνουμε κλικ πάνω στον πίνακα που δημιουργήσαμε προηγουμένως. Πατάμε ΟΚ στο παράθυρο και όπως βλέπετε στην εικόνα 6 προστέθηκαν στο exploded view οι αριθμοί των αντικειμένων
106 TUTORIAL 5 ΔΗΜΙΟΥΡΓΙΑ ΤΟΥ MOTION SIMULATION Aνοίγοντας το πρόγραμμα πατάμε File Open Assembly, το Assembly του εμβόλου που είχαμε δημιουργήσει στα προηγούμενα tutorial. Επιλέγουμε το tab του Application και κάνουμε κλικ στο Motion. Στην αριστερή καρτέλα κάνουμε κλικ πάνω στο όνομα του αρχείου (assembly), επιλέγουμε New Simulation. (εικ 1) Δίνουμε τις επιλογές που βλέπετε στην εικόνα 2 και πατάμε ΟΚ. Στον πίνακα της εικόνας 3 πατάμε cancel
107 Έχοντας επιλέξει την καρτέλα Home επιλέγουμε την εντολή Link. Κάνουμε κλικ πάνω στο shaft, δίνουμε το όνομα shaft στο Link και πατάμε Apply (εικ 4). Μετά κάνουμε κλικ πάνω στο rod, δίνουμε το όνομα rod και πατάμε Apply (εικ 5). Τέλος πατάμε πάνω και στο piston και στο pin, δίνουμε το όνομα link3 και πατάμε ΟΚ (εικ 6,7)
108 Πάλι βρισκόμενοι στην καρτέλα του Home επιλέγουμε την εντολή Joint με την οποία θα δηλώνουμε το είδος της κίνησης κάθε μέρους του μοντέλου. Επιλέγουμε Joint, στο Type επιλέγουμε Revolute (περιστροφική κίνηση). Στον τομέα του Action Specify Origin επιλέγουμε Arc/Eclipse/Sphere Center. Πατάμε πάνω στο Select Link ώστε να δώσουμε το Link της κίνησης και κάνουμε κλικ στον κύκλο που βλέπετε στην εικόνα 8. Επιλέγουμε τώρα την καρτέλα του Driver. Στις επιλογές διαλέγουμε Polynomial και στο Initial Velocity δίνουμε την τιμή 100 deg/turn. Πατάμε ΟΚ. Το βελάκι της περιστροφής έχει εμφανιστεί πάνω στο shaft. (εικ 9)
109 Αν δεν το έχετε ήδη κάνει, στην αριστερή καρτέλα όπου είναι το Motion Navigator κάντε κλικ στο συν (+) στα Links και στα Joints. (εικ 10) Θα χρειαστεί κάποια αντικείμενα να τα κρύψουμε για την επιλογή των Link. Επιλέγουμε πάλι την εντολή Joint. Αυτή την φορά το Type θα είναι Universal. Ξεμαρκάρουμε το shaft ώστε να μην εμφανίζεται (πατάμε στο κόκκινο βέλος του shaft βλ. εικ 11). Στοn τομέα του Action προσέχουμε το Specify Origin να είναι πάλι Arc/Eclipse/Sphere Center και στο Specify Link επιλέγουμε τον κύκλο της εικόνας 11. Τώρα βρισκόμαστε στον τομέα του Base. Ως Vector δίνουμε τον Z-Axis (εικ 12) Μαρκάρουμε το shaft ώστε να ξαναεμφανιστεί και στο Specify Link επιλέγουμε το Shaft. Πατάμε ΟΚ
110 Επιλέγουμε πάλι Joint. Το Type θα είναι Spherical. Ξεμαρκάρουμε το Link3 ώστε να εξαφανιστούν το Piston και το Pin. Προσέχουμε το Specify Origin να είναι πάλι Arc/Eclipse/Sphere Center και στο Specify Link επιλέγουμε τον κύκλο της εικόνας 13. Μαρκάρουμε το Link3 ώστε να εμφανιστούν πάλι τα αντικείμενα. Στο Base τώρα επιλέγουμε Select Link και επιλέγουμε το Link3 (εικ 14). Πατάμε ΟΚ
111 Επιλέγουμε την εντολή Joint και τώρα διαλέγουμε στο Type το Slider. Προσέχουμε το Specify Origin να είναι πάλι Arc/Eclipse/Sphere Center και στο Specify Link επιλέγουμε τον κύκλο της εικόνας 15. Με το Reverse Direction αλλάζουμε την φορά ώστε το βέλος να έχει κατεύθυνση προς τα πάνω (εικ 16). Πατάμε ΟΚ και σε αυτό το σημείο έχουμε δώσει όλες τις απαραίτητες εντολές για την κίνηση του μοντέλου
112 Επιλέγουμε το Solution (δίπλα στο Link) και εμφανίζεται το παράθυρο της εικόνας 17. Δώστε τις τιμές που βλέπετε και προσέξτε να είναι επιλεγμένο το Solve with OK. Πατήστε ΟΚ και κλείστε το παράθυρο του Information. Για να κινηθεί το μοντέλο πατήστε την επιλογή Animation και στην συνέχεια πατήστε Play
113 TUTORIAL 6 ΑΣΚΗΣΗ 1 113
114 114
115 ΑΣΚΗΣΗ 2 115
116 116
117 ΑΣΚΗΣΗ 3 117
118 118
119 ΑΣΚΗΣΗ 4 119
Εργαστήριο Μελέτης και Σχεδίασης με Χρήση Η/Υ Εγχειρίδιο για την χρήση του SIEMENS NX ΣΤΑΥΡΟΣ ΙΩΑΝΝΗΣ ΓΟΡΑΝΙΤΗΣ
 Εργαστήριο Μελέτης και Σχεδίασης με Χρήση Η/Υ Εγχειρίδιο για την χρήση του SIEMENS NX 11.0 ΣΤΑΥΡΟΣ ΙΩΑΝΝΗΣ ΓΟΡΑΝΙΤΗΣ (sgor@hotmail.gr) ΧΑΝΙΑ 2017 2 ο ΜΕΡΟΣ ΔΗΜΙΟΥΡΓΙΑ ΝΕΩΝ ΜΟΝΤΕΛΩΝ ΤΑ ΟΠΟΙΑ ΘΑ ΣΥΝΑΡΜΟΛΟΓΗΘΟΥΝ
Εργαστήριο Μελέτης και Σχεδίασης με Χρήση Η/Υ Εγχειρίδιο για την χρήση του SIEMENS NX 11.0 ΣΤΑΥΡΟΣ ΙΩΑΝΝΗΣ ΓΟΡΑΝΙΤΗΣ (sgor@hotmail.gr) ΧΑΝΙΑ 2017 2 ο ΜΕΡΟΣ ΔΗΜΙΟΥΡΓΙΑ ΝΕΩΝ ΜΟΝΤΕΛΩΝ ΤΑ ΟΠΟΙΑ ΘΑ ΣΥΝΑΡΜΟΛΟΓΗΘΟΥΝ
Εργαστήριο Μελέτης και Σχεδίασης με Χρήση Η/Υ Εγχειρίδιο για την χρήση του SIEMENS NX ΣΤΑΥΡΟΣ ΙΩΑΝΝΗΣ ΓΟΡΑΝΙΤΗΣ
 Εργαστήριο Μελέτης και Σχεδίασης με Χρήση Η/Υ Εγχειρίδιο για την χρήση του SIEMENS NX 11.0 ΣΤΑΥΡΟΣ ΙΩΑΝΝΗΣ ΓΟΡΑΝΙΤΗΣ (sgor@hotmail.gr) ΧΑΝΙΑ 2017 1 ο ΜΕΡΟΣ ΕΙΣΑΓΩΓΗ ΣΤΟ SIEMENS NX 11.0 ΕΚΠΑΙΔΕΥΣΗ ΣΤΙΣ
Εργαστήριο Μελέτης και Σχεδίασης με Χρήση Η/Υ Εγχειρίδιο για την χρήση του SIEMENS NX 11.0 ΣΤΑΥΡΟΣ ΙΩΑΝΝΗΣ ΓΟΡΑΝΙΤΗΣ (sgor@hotmail.gr) ΧΑΝΙΑ 2017 1 ο ΜΕΡΟΣ ΕΙΣΑΓΩΓΗ ΣΤΟ SIEMENS NX 11.0 ΕΚΠΑΙΔΕΥΣΗ ΣΤΙΣ
Εργαστήριο Μελέτης και Σχεδίασης με Χρήση Η/Υ Εγχειρίδιο για την χρήση του SIEMENS NX ΣΤΑΥΡΟΣ ΙΩΑΝΝΗΣ ΓΟΡΑΝΙΤΗΣ
 Εργαστήριο Μελέτης και Σχεδίασης με Χρήση Η/Υ Εγχειρίδιο για την χρήση του SIEMENS NX 11.0 ΣΤΑΥΡΟΣ ΙΩΑΝΝΗΣ ΓΟΡΑΝΙΤΗΣ (sgor@hotmail.gr) ΧΑΝΙΑ 2017 4 ο ΜΕΡΟΣ ΟΔΗΓΙΕΣ ΓΙΑ TΗΝ ΔΗΜΙΟΥΡΓΙΑ ΤΩΝ DRAWINGS, EXPLODED
Εργαστήριο Μελέτης και Σχεδίασης με Χρήση Η/Υ Εγχειρίδιο για την χρήση του SIEMENS NX 11.0 ΣΤΑΥΡΟΣ ΙΩΑΝΝΗΣ ΓΟΡΑΝΙΤΗΣ (sgor@hotmail.gr) ΧΑΝΙΑ 2017 4 ο ΜΕΡΟΣ ΟΔΗΓΙΕΣ ΓΙΑ TΗΝ ΔΗΜΙΟΥΡΓΙΑ ΤΩΝ DRAWINGS, EXPLODED
Εργαστήριο Μελέτης και Σχεδίασης με Χρήση Η/Υ Εγχειρίδιο για την χρήση του SIEMENS NX ΣΤΑΥΡΟΣ ΙΩΑΝΝΗΣ ΓΟΡΑΝΙΤΗΣ
 Εργαστήριο Μελέτης και Σχεδίασης με Χρήση Η/Υ Εγχειρίδιο για την χρήση του SIEMENS NX 11.0 ΣΤΑΥΡΟΣ ΙΩΑΝΝΗΣ ΓΟΡΑΝΙΤΗΣ (sgor@hotmail.gr) ΧΑΝΙΑ 2017 3 ο ΜΕΡΟΣ ΟΔΗΓΙΕΣ ΓΙΑ TΟ ASSEMBLY ΚΑΙ ΕΚΠΑΙΔΕΥΣΗ ΣΤΙΣ ΒΑΣΙΚΕΣ
Εργαστήριο Μελέτης και Σχεδίασης με Χρήση Η/Υ Εγχειρίδιο για την χρήση του SIEMENS NX 11.0 ΣΤΑΥΡΟΣ ΙΩΑΝΝΗΣ ΓΟΡΑΝΙΤΗΣ (sgor@hotmail.gr) ΧΑΝΙΑ 2017 3 ο ΜΕΡΟΣ ΟΔΗΓΙΕΣ ΓΙΑ TΟ ASSEMBLY ΚΑΙ ΕΚΠΑΙΔΕΥΣΗ ΣΤΙΣ ΒΑΣΙΚΕΣ
Εργαστήριο Μελέτης και Σχεδίασης με Χρήση Η/Υ Εγχειρίδιο για την χρήση του SIEMENS NX ΣΤΑΥΡΟΣ ΙΩΑΝΝΗΣ ΓΟΡΑΝΙΤΗΣ
 Εργαστήριο Μελέτης και Σχεδίασης με Χρήση Η/Υ Εγχειρίδιο για την χρήση του SIEMENS NX 11.0 ΣΤΑΥΡΟΣ ΙΩΑΝΝΗΣ ΓΟΡΑΝΙΤΗΣ (sgor@hotmail.gr) ΧΑΝΙΑ 2017 5 ο ΜΕΡΟΣ ΟΔΗΓΙΕΣ ΓΙΑ TΟ MOTION SIMULATION (ΚΙΝΗΣΗ ΜΟΝΤΕΛΟΥ)
Εργαστήριο Μελέτης και Σχεδίασης με Χρήση Η/Υ Εγχειρίδιο για την χρήση του SIEMENS NX 11.0 ΣΤΑΥΡΟΣ ΙΩΑΝΝΗΣ ΓΟΡΑΝΙΤΗΣ (sgor@hotmail.gr) ΧΑΝΙΑ 2017 5 ο ΜΕΡΟΣ ΟΔΗΓΙΕΣ ΓΙΑ TΟ MOTION SIMULATION (ΚΙΝΗΣΗ ΜΟΝΤΕΛΟΥ)
Stroke.
 Το φυλλάδιο οδηγιών που κρατάτε στα χέρια σας βρίσκεται και σε ηλεκτρονική μορφή (αρχείο Acrobatpdf) στον φάκελο PDF του υπολογιστή (υπάρχει η σχετική συντόμευση την επιφάνεια εργασίας). Για την καλύτερη
Το φυλλάδιο οδηγιών που κρατάτε στα χέρια σας βρίσκεται και σε ηλεκτρονική μορφή (αρχείο Acrobatpdf) στον φάκελο PDF του υπολογιστή (υπάρχει η σχετική συντόμευση την επιφάνεια εργασίας). Για την καλύτερη
Offset Link.
 Offset Link Το φυλλάδιο οδηγιών που κρατάτε στα χέρια σας βρίσκεται και σε ηλεκτρονική μορφή (αρχείο Acrobatpdf) στον φάκελο PDF του υπολογιστή (υπάρχει η σχετική συντόμευση την επιφάνεια εργασίας). Για
Offset Link Το φυλλάδιο οδηγιών που κρατάτε στα χέρια σας βρίσκεται και σε ηλεκτρονική μορφή (αρχείο Acrobatpdf) στον φάκελο PDF του υπολογιστή (υπάρχει η σχετική συντόμευση την επιφάνεια εργασίας). Για
Tee.
 Το φυλλάδιο οδηγιών που κρατάτε στα χέρια σας βρίσκεται και σε ηλεκτρονική μορφή (αρχείο Acrobatpdf) στον φάκελο PDF του υπολογιστή (υπάρχει η σχετική συντόμευση την επιφάνεια εργασίας). Για την καλύτερη
Το φυλλάδιο οδηγιών που κρατάτε στα χέρια σας βρίσκεται και σε ηλεκτρονική μορφή (αρχείο Acrobatpdf) στον φάκελο PDF του υπολογιστή (υπάρχει η σχετική συντόμευση την επιφάνεια εργασίας). Για την καλύτερη
ΣΥΓΚΡΙΤΙΚΗ ΜΕΛΕΤΗ ΤΩΝ ΛΟΓΙΣΜΙΚΩΝ ΠΑΡΑΜΕΤΡΙΚΗΣ ΜΟΝΤΕΛΟΠΟΙΗΣΗΣ ΠΡΟΙΟΝΤΩΝ ΜΕ ΠΟΛΥΠΛΟΚΕΣ ΕΠΙΦΑΝΕΙΕΣ ΕΛΕΥΘΕΡΗΣ ΜΟΡΦΗΣ
 ΣΥΓΚΡΙΤΙΚΗ ΜΕΛΕΤΗ ΤΩΝ ΛΟΓΙΣΜΙΚΩΝ ΠΑΡΑΜΕΤΡΙΚΗΣ ΜΟΝΤΕΛΟΠΟΙΗΣΗΣ ΠΡΟΙΟΝΤΩΝ ΜΕ ΠΟΛΥΠΛΟΚΕΣ ΕΠΙΦΑΝΕΙΕΣ ΕΛΕΥΘΕΡΗΣ ΜΟΡΦΗΣ Καθ. Αριστομένης Αντωνιάδης Καθ. Νικόλαος Μπιλάλης Καθ. Γεώργιος Σταυρουλάκης Θεόνη Ζωγοπούλου
ΣΥΓΚΡΙΤΙΚΗ ΜΕΛΕΤΗ ΤΩΝ ΛΟΓΙΣΜΙΚΩΝ ΠΑΡΑΜΕΤΡΙΚΗΣ ΜΟΝΤΕΛΟΠΟΙΗΣΗΣ ΠΡΟΙΟΝΤΩΝ ΜΕ ΠΟΛΥΠΛΟΚΕΣ ΕΠΙΦΑΝΕΙΕΣ ΕΛΕΥΘΕΡΗΣ ΜΟΡΦΗΣ Καθ. Αριστομένης Αντωνιάδης Καθ. Νικόλαος Μπιλάλης Καθ. Γεώργιος Σταυρουλάκης Θεόνη Ζωγοπούλου
Pivot Support.
 Το φυλλάδιο οδηγιών που κρατάτε στα χέρια σας βρίσκεται και σε ηλεκτρονική μορφή (αρχείο Acrobatpdf) στον φάκελο PDF του υπολογιστή (υπάρχει η σχετική συντόμευση την επιφάνεια εργασίας). Για την καλύτερη
Το φυλλάδιο οδηγιών που κρατάτε στα χέρια σας βρίσκεται και σε ηλεκτρονική μορφή (αρχείο Acrobatpdf) στον φάκελο PDF του υπολογιστή (υπάρχει η σχετική συντόμευση την επιφάνεια εργασίας). Για την καλύτερη
Base. http://www.tex.unipi.gr/undergraduate/notes/cad_cam1/main.htm
 Το φυλλάδιο οδηγιών που κρατάτε στα χέρια σας βρίσκεται και σε ηλεκτρονική μορφή (αρχείο Acrobatpdf) στον φάκελο PDF του υπολογιστή (υπάρχει η σχετική συντόμευση την επιφάνεια εργασίας). Για την καλύτερη
Το φυλλάδιο οδηγιών που κρατάτε στα χέρια σας βρίσκεται και σε ηλεκτρονική μορφή (αρχείο Acrobatpdf) στον φάκελο PDF του υπολογιστή (υπάρχει η σχετική συντόμευση την επιφάνεια εργασίας). Για την καλύτερη
Σχεδίαση με το AutoCAD
 Σχεδίαση με το AutoCAD Δημιουργία Αποθήκευση Αρχείων, Σχεδίαση & Επεξεργασία Γεωμετρικών Σχημάτων. Το παράθυρο του AutoCAD Δημιουργία - Αποθήκευση Νέου Σχεδίου Από το menu εφαρμογής επιλέγετε New και εμφανίζεται
Σχεδίαση με το AutoCAD Δημιουργία Αποθήκευση Αρχείων, Σχεδίαση & Επεξεργασία Γεωμετρικών Σχημάτων. Το παράθυρο του AutoCAD Δημιουργία - Αποθήκευση Νέου Σχεδίου Από το menu εφαρμογής επιλέγετε New και εμφανίζεται
Well Seal.
 Well Seal Το φυλλάδιο οδηγιών που κρατάτε στα χέρια σας βρίσκεται και σε ηλεκτρονική μορφή (αρχείο Acrobatpdf) στον φάκελο PDF του υπολογιστή (υπάρχει η σχετική συντόμευση την επιφάνεια εργασίας). Για
Well Seal Το φυλλάδιο οδηγιών που κρατάτε στα χέρια σας βρίσκεται και σε ηλεκτρονική μορφή (αρχείο Acrobatpdf) στον φάκελο PDF του υπολογιστή (υπάρχει η σχετική συντόμευση την επιφάνεια εργασίας). Για
Δημιουργώντας γραφικά στο περιβάλλον 3Ds Max χρησιμοποιώντας βασικά εργαλεία
 Δημιουργώντας γραφικά στο περιβάλλον 3Ds Max χρησιμοποιώντας βασικά εργαλεία Στην άσκηση αυτή θα μάθετε πώς να χρησιμοποιήσετε βασικά εργαλεία στο περιβάλλον 3Ds Max για να δημιουργήσετε ένα τρισδιάστατο
Δημιουργώντας γραφικά στο περιβάλλον 3Ds Max χρησιμοποιώντας βασικά εργαλεία Στην άσκηση αυτή θα μάθετε πώς να χρησιμοποιήσετε βασικά εργαλεία στο περιβάλλον 3Ds Max για να δημιουργήσετε ένα τρισδιάστατο
Λεπτομέριες τοιχοποιίας Σχεδίαση κάτοψης
 1 Λεπτομέριες τοιχοποιϊας Σχεδίαση κάτοψης Λεπτομέριες τοιχοποιίας Σχεδίαση κάτοψης Ξεκινώντας το πρόγραμμα εμφανίζονται οι επιλογές σχετικά με το τι θέλετε να κάνετε. Δημιουργώντας Νέο Δωμάτιο Όταν ο
1 Λεπτομέριες τοιχοποιϊας Σχεδίαση κάτοψης Λεπτομέριες τοιχοποιίας Σχεδίαση κάτοψης Ξεκινώντας το πρόγραμμα εμφανίζονται οι επιλογές σχετικά με το τι θέλετε να κάνετε. Δημιουργώντας Νέο Δωμάτιο Όταν ο
Εγχειρίδιο 3D σχεδιασμού στο SOLID WORKS
 Εγχειρίδιο 3D σχεδιασμού στο SOLID WORKS Παρακάτω παρουσιάζεται ένα λεξικό βασικών όρων και στην συνέχεια ενδεικτικά η σειρά εκτέλεσης των εντολών του ηλεκτρονικού σχεδίου όπως παραδόθηκαν στην αίθουσα.
Εγχειρίδιο 3D σχεδιασμού στο SOLID WORKS Παρακάτω παρουσιάζεται ένα λεξικό βασικών όρων και στην συνέχεια ενδεικτικά η σειρά εκτέλεσης των εντολών του ηλεκτρονικού σχεδίου όπως παραδόθηκαν στην αίθουσα.
Pivot Block.
 Pivot Block Το φυλλάδιο οδηγιών που κρατάτε στα χέρια σας βρίσκεται και σε ηλεκτρονική μορφή (αρχείο Acrobatpdf) στον φάκελο PDF του υπολογιστή (υπάρχει η σχετική συντόμευση την επιφάνεια εργασίας). Για
Pivot Block Το φυλλάδιο οδηγιών που κρατάτε στα χέρια σας βρίσκεται και σε ηλεκτρονική μορφή (αρχείο Acrobatpdf) στον φάκελο PDF του υπολογιστή (υπάρχει η σχετική συντόμευση την επιφάνεια εργασίας). Για
ΕΝΟΤΗΤΑ 2 η Μηχανολογικά Κατασκευαστικά Σχέδια
 ΕΝΟΤΗΤΑ 2 η Μηχανολογικά Κατασκευαστικά Σχέδια Μάθημα 2.6 Τρισδιάστατη στερεά μοντελοποίηση εξαρτημάτων ημιουργία ενός τρισδιάστατου μοντέλου από ένα σχέδιο δύο διαστάσεων. Ορθές προβολές (Top, Bottom,
ΕΝΟΤΗΤΑ 2 η Μηχανολογικά Κατασκευαστικά Σχέδια Μάθημα 2.6 Τρισδιάστατη στερεά μοντελοποίηση εξαρτημάτων ημιουργία ενός τρισδιάστατου μοντέλου από ένα σχέδιο δύο διαστάσεων. Ορθές προβολές (Top, Bottom,
Άσκηση 6 η Ανύψωση Σχημάτων. Στόχος της άσκησης
 Άσκηση 6 η Ανύψωση Σχημάτων Στόχος της άσκησης Στην παρούσα άσκηση θα δούμε πως μπορούμε να ανυψώσουμε μία διατομή κατά μήκος μίας καμπύλης spline, η οποία παίζει το ρόλο της διαδρομής, με σκοπό να δημιουργήσουμε
Άσκηση 6 η Ανύψωση Σχημάτων Στόχος της άσκησης Στην παρούσα άσκηση θα δούμε πως μπορούμε να ανυψώσουμε μία διατομή κατά μήκος μίας καμπύλης spline, η οποία παίζει το ρόλο της διαδρομής, με σκοπό να δημιουργήσουμε
ΣΧΕΔΙΑΣΜΟΣ ΠΡΟΙΟΝΤΩΝ ΜΕ Η/Υ ΣΥΣΤΗΜΑΤΑ ΠΑΡΑΓΩΓΗΣ ΜΕ Η/Υ (CAD-CAM-CAE) Ι
 ΣΧΕΔΙΑΣΜΟΣ ΠΡΟΙΟΝΤΩΝ ΜΕ Η/Υ ΣΥΣΤΗΜΑΤΑ ΠΑΡΑΓΩΓΗΣ ΜΕ Η/Υ (CAD-CAM-CAE) Ι ΣΧΕΤΙΚΑ ΜΕ ΤΟ ΜΑΘΗΜΑ Βαθμολόγηση μαθήματος Βαθμός Γραπτής Εξέτασης: 70% του τελικού βαθμού Βαθμός Εργαστηρίου: 30% του τελικού βαθμού
ΣΧΕΔΙΑΣΜΟΣ ΠΡΟΙΟΝΤΩΝ ΜΕ Η/Υ ΣΥΣΤΗΜΑΤΑ ΠΑΡΑΓΩΓΗΣ ΜΕ Η/Υ (CAD-CAM-CAE) Ι ΣΧΕΤΙΚΑ ΜΕ ΤΟ ΜΑΘΗΜΑ Βαθμολόγηση μαθήματος Βαθμός Γραπτής Εξέτασης: 70% του τελικού βαθμού Βαθμός Εργαστηρίου: 30% του τελικού βαθμού
01. Σχεδίαση με ΗΥ. Dr. Ing. Β. Ιακωβάκης
 01. Σχεδίαση με ΗΥ Μηχανολογικό Σχέδιο ΙΙ Περιεχόμενα 1. Γενικά περί σχεδίασης με ΗΥ 2. Γνωριμία με το AutoCAD 3. Σχεδίαση απλών γεωμετρικών οντοτήτων (γραμμή, ή κύκλος) ) 4. Απαλοιφή σχεδιασμένων οντοτήτων
01. Σχεδίαση με ΗΥ Μηχανολογικό Σχέδιο ΙΙ Περιεχόμενα 1. Γενικά περί σχεδίασης με ΗΥ 2. Γνωριμία με το AutoCAD 3. Σχεδίαση απλών γεωμετρικών οντοτήτων (γραμμή, ή κύκλος) ) 4. Απαλοιφή σχεδιασμένων οντοτήτων
Εισαγωγή στο 3DS Max 2009
 Μάθημα 1ο Εισαγωγή στο 3DS Max 2009 Σε αυτό το μάθημα πραγματοποιείται εκμάθηση του περιβάλλοντος του προγράμματος 3DS Max 2009. Το 3D Studio Max είναι ένα από τα ισχυρότερα προγράμματα δημιουργίας και
Μάθημα 1ο Εισαγωγή στο 3DS Max 2009 Σε αυτό το μάθημα πραγματοποιείται εκμάθηση του περιβάλλοντος του προγράμματος 3DS Max 2009. Το 3D Studio Max είναι ένα από τα ισχυρότερα προγράμματα δημιουργίας και
Εργαστήριο Μελέτης και Σχεδίασης µε Χρήση Η/Υ. Εγχειρίδιο για το Pro/ENGINEER Wildfire 2. Β Μέρος
 Εργαστήριο Μελέτης και Σχεδίασης µε Χρήση Η/Υ Εγχειρίδιο για το Pro/ENGINEER Wildfire 2 Β Μέρος Νίκος Κυρίτσης Χρήστος Αναστασόπουλος Χανιά, Μάρτιος 2006 Εισαγωγή Μέχρι τώρα, έχετε δει κάποιες από τις
Εργαστήριο Μελέτης και Σχεδίασης µε Χρήση Η/Υ Εγχειρίδιο για το Pro/ENGINEER Wildfire 2 Β Μέρος Νίκος Κυρίτσης Χρήστος Αναστασόπουλος Χανιά, Μάρτιος 2006 Εισαγωγή Μέχρι τώρα, έχετε δει κάποιες από τις
Άσκηση 6 Σύνθετα Αντικείµενα. Στόχος της άσκησης
 Άσκηση 6 Σύνθετα Αντικείµενα Στόχος της άσκησης Στόχος της παρούσας άσκησης είναι η εξοικείωση µε τη δηµιουργία σύνθετων αντικειµένων που δηµιουργούνται από τον συνδυασµό δύο ή περισσότερων τρισδιάστατων
Άσκηση 6 Σύνθετα Αντικείµενα Στόχος της άσκησης Στόχος της παρούσας άσκησης είναι η εξοικείωση µε τη δηµιουργία σύνθετων αντικειµένων που δηµιουργούνται από τον συνδυασµό δύο ή περισσότερων τρισδιάστατων
Πώς να διαβάζετε το εγχειρίδιο: ηµιουργία Exploded Views
 Πώς να διαβάζετε το εγχειρίδιο: ΚΕΦΑΛΑΙΑ όνοµα µενού (π.χ. ASSEMBLY). Έντονα Γράµµατα επιλογές από το µενού (π.χ. Create) ή επιλογή σε Dialog Box (π.χ. assembly.asm). [πληροφορίες] πληροφορίες ή τιµές
Πώς να διαβάζετε το εγχειρίδιο: ΚΕΦΑΛΑΙΑ όνοµα µενού (π.χ. ASSEMBLY). Έντονα Γράµµατα επιλογές από το µενού (π.χ. Create) ή επιλογή σε Dialog Box (π.χ. assembly.asm). [πληροφορίες] πληροφορίες ή τιµές
2. Κάντε κλικ στο παράθυρο όψης Top για να το ενεργοποιήσετε, ώστε να σχεδιάσετε το πάτωµα του δωµατίου.
 Άσκηση 7 Σύνθετα Αντικείµενα Στόχος της άσκησης Στόχος της παρούσας άσκησης είναι η εξοικείωση µε τη δηµιουργία σύνθετων αντικειµένων που δηµιουργούνται από τον συνδυασµό δύο ή περισσότερων τρισδιάστατων
Άσκηση 7 Σύνθετα Αντικείµενα Στόχος της άσκησης Στόχος της παρούσας άσκησης είναι η εξοικείωση µε τη δηµιουργία σύνθετων αντικειµένων που δηµιουργούνται από τον συνδυασµό δύο ή περισσότερων τρισδιάστατων
ΑΝΤΙΓΡΑΦΗ ΑΡΧΕΙΟΥ ΣΕ ΔΙΣΚΕΤΑ ΑΝΤΙΓΡΑΦΗ ΑΡΧΕΙΟΥ ΑΠΟ ΔΙΣΚΕΤΑ. Από τον κατάλογο που εμφανίζεται επιλέγω: Αποστολή προς Δισκέτα (3,5)
 ΑΝΤΙΓΡΑΦΗ ΑΡΧΕΙΟΥ ΣΕ ΔΙΣΚΕΤΑ ΑΝΤΙΓΡΑΦΗ ΑΡΧΕΙΟΥ ΑΠΟ ΔΙΣΚΕΤΑ Τοποθετώ μια δισκέτα στον οδηγό τη δισκέτας του υπολογιστή. Τοποθετώ τη δισκέτα που έχει το αρχείο μου στον οδηγό τη δισκέτας του υπολογιστή.
ΑΝΤΙΓΡΑΦΗ ΑΡΧΕΙΟΥ ΣΕ ΔΙΣΚΕΤΑ ΑΝΤΙΓΡΑΦΗ ΑΡΧΕΙΟΥ ΑΠΟ ΔΙΣΚΕΤΑ Τοποθετώ μια δισκέτα στον οδηγό τη δισκέτας του υπολογιστή. Τοποθετώ τη δισκέτα που έχει το αρχείο μου στον οδηγό τη δισκέτας του υπολογιστή.
Οδηγίες για το CABRI - GEOMETRY II Μωυσιάδης Πολυχρόνης - Δόρτσιος Κώστας
 Οδηγίες για το CABRI - GEOMETRY II Μωυσιάδης Πολυχρόνης - Δόρτσιος Κώστας Εκτελώντας το πρόγραμμα παίρνουμε ένα παράθυρο εργασίας Γεωμετρικών εφαρμογών. Τα βασικά κουμπιά και τα μενού έχουν την παρακάτω
Οδηγίες για το CABRI - GEOMETRY II Μωυσιάδης Πολυχρόνης - Δόρτσιος Κώστας Εκτελώντας το πρόγραμμα παίρνουμε ένα παράθυρο εργασίας Γεωμετρικών εφαρμογών. Τα βασικά κουμπιά και τα μενού έχουν την παρακάτω
ΠΑΝΕΠΙΣΤΗΜΙΟ ΠΑΤΡΩΝ ΤΜΗΜΑ ΜΗΧΑΝΟΛΟΓΩΝ & ΑΕΡΟΝΑΥΠΗΓΩΝ ΜΗΧΑΝΙΚΩΝ ΚΑΤΑΣΚΕΥΑΣΤΙΚΟΣ ΤΟΜΕΑΣ ΕΚΠΑΙΔΕΥΤΙΚΟ ΠΑΡΑΔΕΙΓΜΑ 2
 ΒΗΜΑ 1. Άνοιγμα προτύπου (template) οριζόντιου Α3 (που δίδεται με την εκφώνηση της άσκησης), εισαγωγή των στοιχείων μας στο υπάρχον υπόμνημα και αποθήκευση του προτύπου με τα προσωπικά μας δεδομένα (αυτό
ΒΗΜΑ 1. Άνοιγμα προτύπου (template) οριζόντιου Α3 (που δίδεται με την εκφώνηση της άσκησης), εισαγωγή των στοιχείων μας στο υπάρχον υπόμνημα και αποθήκευση του προτύπου με τα προσωπικά μας δεδομένα (αυτό
ΣΧΕΔΙΑΣΗ ΤΕΜΑΧΙΩΝ ΣΕ ΣΥΣΤΗΜΑ CAD ΚΑΙ ΕΝΤΑΞΗ ΤΟΥΣ ΣΕ ΕΚΠΑΙΔΕΥΤΙΚΗ ΒΑΣΗ ΔΕΔΟΜΕΝΩΝ
 ΣΧΕΔΙΑΣΗ ΤΕΜΑΧΙΩΝ ΣΕ ΣΥΣΤΗΜΑ CAD ΚΑΙ ΕΝΤΑΞΗ ΤΟΥΣ ΣΕ ΕΚΠΑΙΔΕΥΤΙΚΗ ΒΑΣΗ ΔΕΔΟΜΕΝΩΝ Δρ. Αριστομένης Αντωνιάδης Δρ. Νικόλαος Μπιλάλης Δρ. Παύλος Κουλουριδάκης ΚΑΝΙΑΔΑΚΗ ΑΙΜΙΛΙΑ Τρισδιάστατη μοντελοποίηση Είδη
ΣΧΕΔΙΑΣΗ ΤΕΜΑΧΙΩΝ ΣΕ ΣΥΣΤΗΜΑ CAD ΚΑΙ ΕΝΤΑΞΗ ΤΟΥΣ ΣΕ ΕΚΠΑΙΔΕΥΤΙΚΗ ΒΑΣΗ ΔΕΔΟΜΕΝΩΝ Δρ. Αριστομένης Αντωνιάδης Δρ. Νικόλαος Μπιλάλης Δρ. Παύλος Κουλουριδάκης ΚΑΝΙΑΔΑΚΗ ΑΙΜΙΛΙΑ Τρισδιάστατη μοντελοποίηση Είδη
ΕΡΓΑΛΕΙΑ ΚΑΤΑΣΚΕΥΗΣ ΠΑΙΧΝΙΔΙΩΝ: Εργασία με το λογισμικό Valve Editor
 Στην άσκηση αυτή θα δούμε πώς μπορούμε να δημιουργήσουμε ένα χάρτη/πίστα και να ενσωματώσουμε βασική λειτουργικότητα, χρησιμοποιώντας το λογισμικό Valve Editor. Ας ξεκινήσουμε λοιπόν! 1. Δημιουργήστε ένα
Στην άσκηση αυτή θα δούμε πώς μπορούμε να δημιουργήσουμε ένα χάρτη/πίστα και να ενσωματώσουμε βασική λειτουργικότητα, χρησιμοποιώντας το λογισμικό Valve Editor. Ας ξεκινήσουμε λοιπόν! 1. Δημιουργήστε ένα
Εργαστήριο Μελέτης και Σχεδίασης µε Χρήση Η/Υ. Εγχειρίδιο για το Pro/ENGINEER Wildfire 2. Α Μέρος
 Εργαστήριο Μελέτης και Σχεδίασης µε Χρήση Η/Υ Εγχειρίδιο για το Pro/ENGINEER Wildfire 2 Α Μέρος Νίκος Κυρίτσης Χρήστος Αναστασόπουλος Χανιά, Μάρτιος 2006 Εισαγωγή Το Pro/ENGINEER Wildfire 2 είναι ένα λογισµικό
Εργαστήριο Μελέτης και Σχεδίασης µε Χρήση Η/Υ Εγχειρίδιο για το Pro/ENGINEER Wildfire 2 Α Μέρος Νίκος Κυρίτσης Χρήστος Αναστασόπουλος Χανιά, Μάρτιος 2006 Εισαγωγή Το Pro/ENGINEER Wildfire 2 είναι ένα λογισµικό
Σχεδιασμός Διανυσματικών Γραφικών με το I n k s c a p e
 Σχεδιασμός Διανυσματικών Γραφικών με το I n k s c a p e Φύλλο Εργασίας Αν κάτι πάει στραβά, μην αγχώνεστε! Κάντε αναίρεση (Ctrl+Ζ). Βασικά Σχήματα Τα βασικά σχήματα που μπορεί να σχεδιάσει κανείς στο Inkscape
Σχεδιασμός Διανυσματικών Γραφικών με το I n k s c a p e Φύλλο Εργασίας Αν κάτι πάει στραβά, μην αγχώνεστε! Κάντε αναίρεση (Ctrl+Ζ). Βασικά Σχήματα Τα βασικά σχήματα που μπορεί να σχεδιάσει κανείς στο Inkscape
Τεχνικό Σχέδιο - CAD. Εισαγωγή στα Προγράμματα CAD. ΤΕΙ Ιονίων Νήσων Τμήμα Τεχνολόγων Περιβάλλοντος Κατεύθυνση Τεχνολογιών Φυσικού Περιβάλλοντος
 Τεχνικό Σχέδιο - CAD Εισαγωγή στα Προγράμματα CAD ΤΕΙ Ιονίων Νήσων Τμήμα Τεχνολόγων Περιβάλλοντος Κατεύθυνση Τεχνολογιών Φυσικού Περιβάλλοντος SketchUp Τι είναι το SketchUp; Ένα πρόγραμμα για τη δημιουργία
Τεχνικό Σχέδιο - CAD Εισαγωγή στα Προγράμματα CAD ΤΕΙ Ιονίων Νήσων Τμήμα Τεχνολόγων Περιβάλλοντος Κατεύθυνση Τεχνολογιών Φυσικού Περιβάλλοντος SketchUp Τι είναι το SketchUp; Ένα πρόγραμμα για τη δημιουργία
Jewellery CAD. Εισαγωγή στο Περιβάλλομ του Jewellery CAD. Η αρχική οθόνη του Jewellery CAD είναι αυτή που φαίνεται στην Εικόνα 1:
 Jewellery CAD Εισαγωγή στο Περιβάλλομ του Jewellery CAD Σο εγχειρίδιο αυτό δομείται βασιζόμενο στη λογική εξέλιξη της κατασκευής ενός μοντέλου. Ξεκινάει με τη βάση δεδομένων, στη συνέχεια περνάει στο 2D
Jewellery CAD Εισαγωγή στο Περιβάλλομ του Jewellery CAD Σο εγχειρίδιο αυτό δομείται βασιζόμενο στη λογική εξέλιξη της κατασκευής ενός μοντέλου. Ξεκινάει με τη βάση δεδομένων, στη συνέχεια περνάει στο 2D
Οδηγίες για την εγκατάσταση του πακέτου Cygwin
 Οδηγίες για την εγκατάσταση του πακέτου Cygwin Ακολουθήστε τις οδηγίες που περιγράφονται σε αυτό το file μόνο αν έχετε κάποιο laptop ή desktop PC που τρέχουν κάποιο version των Microsoft Windows. 1) Copy
Οδηγίες για την εγκατάσταση του πακέτου Cygwin Ακολουθήστε τις οδηγίες που περιγράφονται σε αυτό το file μόνο αν έχετε κάποιο laptop ή desktop PC που τρέχουν κάποιο version των Microsoft Windows. 1) Copy
ΓΡΑΦΙΚΕΣ ΠΑΡΑΣΤΑΣΕΙΣ ΜΕ ΕXCEL
 ΓΡΑΦΙΚΕΣ ΠΑΡΑΣΤΑΣΕΙΣ ΜΕ ΕXCEL 1. Εισαγωγή δεδομένων σε φύλλο εργασίας του Microsoft Excel Για να τοποθετήσουμε τις μετρήσεις μας σε ένα φύλλο Excel, κάνουμε κλικ στο κελί στο οποίο θέλουμε να τοποθετήσουμε
ΓΡΑΦΙΚΕΣ ΠΑΡΑΣΤΑΣΕΙΣ ΜΕ ΕXCEL 1. Εισαγωγή δεδομένων σε φύλλο εργασίας του Microsoft Excel Για να τοποθετήσουμε τις μετρήσεις μας σε ένα φύλλο Excel, κάνουμε κλικ στο κελί στο οποίο θέλουμε να τοποθετήσουμε
Σ ΣΤ Σ Η Τ Μ Η ΑΤ Α Α Τ ΠΑΡΑ Ρ ΓΩΓ Ω ΗΣ Η Σ ΜΕ Η/Υ (CAD-CAM-CAE) Ι
 ΣΥΣΤΗΜΑΤΑ ΠΑΡΑΓΩΓΗΣ ΜΕ Η/Υ (CAD-CAM-CAE) Ι ΤΕΧΝΙΚΟ / ΜΗΧΑΝΟΛΟΓΙΚΟ ΣΧΕΔΙΟ Σύμβολα R: Radius-ακτίνα, Ø (Φι): Διάμετρος, κύκλου ή τόξου ΟΨΕΙΣ ΟΡΘΟΓΩΝΙΕΣ ΠΡΟΒΟΛΕΣ Βασικές όψεις: Ορθογώνιες προβολές στις έξι
ΣΥΣΤΗΜΑΤΑ ΠΑΡΑΓΩΓΗΣ ΜΕ Η/Υ (CAD-CAM-CAE) Ι ΤΕΧΝΙΚΟ / ΜΗΧΑΝΟΛΟΓΙΚΟ ΣΧΕΔΙΟ Σύμβολα R: Radius-ακτίνα, Ø (Φι): Διάμετρος, κύκλου ή τόξου ΟΨΕΙΣ ΟΡΘΟΓΩΝΙΕΣ ΠΡΟΒΟΛΕΣ Βασικές όψεις: Ορθογώνιες προβολές στις έξι
ΔΗΜΙΟΥΡΓΙΑ ΣΧΗΜΑΤΩΝ. 1) Προβολή Γραμμές εργαλείων Σχεδίαση. ΜΑΘΗΜΑ 5 ο : ΣΧΗΜΑΤΑ-ΕΙΚΟΝΕΣ-ΕΞΙΣΩΣΕΙΣ 1
 ΣΧΗΜΑΤΑ-ΕΙΚΟΝΕΣ-ΕΞΙΣΩΣΕΙΣ ΔΗΜΙΟΥΡΓΙΑ ΣΧΗΜΑΤΩΝ Για τη δημιουργία σχημάτων στο WORD χρησιμοποιείται η γραμμή εργαλείων της σχεδίασης. Τα βήματα που μπορεί να ακολουθήσετε για να εμφανίσετε τη γραμμή εργαλείων
ΣΧΗΜΑΤΑ-ΕΙΚΟΝΕΣ-ΕΞΙΣΩΣΕΙΣ ΔΗΜΙΟΥΡΓΙΑ ΣΧΗΜΑΤΩΝ Για τη δημιουργία σχημάτων στο WORD χρησιμοποιείται η γραμμή εργαλείων της σχεδίασης. Τα βήματα που μπορεί να ακολουθήσετε για να εμφανίσετε τη γραμμή εργαλείων
Εισαγωγή στο πρόγραμμα Microsoft word 2003
 Εισαγωγή στο πρόγραμμα Microsoft word 2003 Έναρξη 1. Εκκίνηση του προγράμματος Για να ξεκινήσουμε το Word, πατάμε στο κουμπί Εναρξη και από το μενού που εμφανίζεται επιλέγουμε Προγράμματα και Microsoft
Εισαγωγή στο πρόγραμμα Microsoft word 2003 Έναρξη 1. Εκκίνηση του προγράμματος Για να ξεκινήσουμε το Word, πατάμε στο κουμπί Εναρξη και από το μενού που εμφανίζεται επιλέγουμε Προγράμματα και Microsoft
Εκκίνηση προγράμματος
 Στην απλή αυτή άσκηση θα δούμε πώς μπορούμε να δημιουργήσουμε αντικείμενα, χρησιμοποιώντας το λογισμικό Google Sketchup. Στις ακόλουθες γραμμές περιγράφεται η μεθοδολογίας κατασκευής ενός τραπεζιού, ακολουθώντας
Στην απλή αυτή άσκηση θα δούμε πώς μπορούμε να δημιουργήσουμε αντικείμενα, χρησιμοποιώντας το λογισμικό Google Sketchup. Στις ακόλουθες γραμμές περιγράφεται η μεθοδολογίας κατασκευής ενός τραπεζιού, ακολουθώντας
Σημειώσεις στο PowerPoint
 Σημειώσεις στο PowerPoint Τι είναι το PowerPoint; Το PowerPoint 2010 είναι μια οπτική και γραφική εφαρμογή που χρησιμοποιείται κυρίως για τη δημιουργία παρουσιάσεων. Με το PowerPoint, μπορείτε να δημιουργήσετε
Σημειώσεις στο PowerPoint Τι είναι το PowerPoint; Το PowerPoint 2010 είναι μια οπτική και γραφική εφαρμογή που χρησιμοποιείται κυρίως για τη δημιουργία παρουσιάσεων. Με το PowerPoint, μπορείτε να δημιουργήσετε
Άσκηση 6 Ανύψωση Σχηµάτων. Στόχος της άσκησης
 Άσκηση 6 Ανύψωση Σχηµάτων Στόχος της άσκησης Στην παρούσα άσκηση θα δούµε πως µπορούµε να ανυψώσουµε µία διατοµή κατά µήκος µίας καµπύλης spline, η οποία παίζει το ρόλο της διαδροµής, µε σκοπό να δηµιουργήσουµε
Άσκηση 6 Ανύψωση Σχηµάτων Στόχος της άσκησης Στην παρούσα άσκηση θα δούµε πως µπορούµε να ανυψώσουµε µία διατοµή κατά µήκος µίας καµπύλης spline, η οποία παίζει το ρόλο της διαδροµής, µε σκοπό να δηµιουργήσουµε
ΤΟ MICROSOFT WORD XP. Ας ξεκινήσουμε λοιπόν!
 XP ΚΑΡΤΕΛΑ ΕΡΓΑΣΙΑΣ 1 Το Microsoft Word είναι ένα πρόγραμμα στον υπολογιστή που σας βοηθά να γράφετε όμορφα κείμενα στα οποία μπορείτε να προσθέσετε εικόνες, γραφικά ακόμα και ήχους. Aφού γράψετε ένα κείμενο,
XP ΚΑΡΤΕΛΑ ΕΡΓΑΣΙΑΣ 1 Το Microsoft Word είναι ένα πρόγραμμα στον υπολογιστή που σας βοηθά να γράφετε όμορφα κείμενα στα οποία μπορείτε να προσθέσετε εικόνες, γραφικά ακόμα και ήχους. Aφού γράψετε ένα κείμενο,
ΜΗΧΑΝΟΛΟΓΙΚΟ ΣΧΕΔΙΟ I CAD
 ΜΗΧΑΝΟΛΟΓΙΚΟ ΣΧΕΔΙΟ I CAD ΘΕΜΑΤΑ ΑΣΚΗΣΕΩΝ ΣΧΕΔΙΟΥ Κώστας Κονταξάκης - Θωμάς Πολύζος - Γιώργος Κοζυράκης Page 1 of 29 Page 2 of 29 Θεωρία Εισαγωγή στη Μηχανολογική σχεδίαση Τρισδιάστατη αντίληψη δισδιάστατη
ΜΗΧΑΝΟΛΟΓΙΚΟ ΣΧΕΔΙΟ I CAD ΘΕΜΑΤΑ ΑΣΚΗΣΕΩΝ ΣΧΕΔΙΟΥ Κώστας Κονταξάκης - Θωμάς Πολύζος - Γιώργος Κοζυράκης Page 1 of 29 Page 2 of 29 Θεωρία Εισαγωγή στη Μηχανολογική σχεδίαση Τρισδιάστατη αντίληψη δισδιάστατη
Ενότητα 15 Μορφοποίηση της Γραφικής Παράστασης
 Ενότητα 15 Μορφοποίηση της Γραφικής Παράστασης Ίσως η γραφική σας παράσταση δεν παρουσιάζεται όπως εσείς περιμένατε. Τα εργαλεία που προσφέρει το Excel για δημιουργία γραφικών παραστάσεων είναι ευέλικτα
Ενότητα 15 Μορφοποίηση της Γραφικής Παράστασης Ίσως η γραφική σας παράσταση δεν παρουσιάζεται όπως εσείς περιμένατε. Τα εργαλεία που προσφέρει το Excel για δημιουργία γραφικών παραστάσεων είναι ευέλικτα
Άσκηση 5 Ανύψωση Σχηµάτων. Στόχος της άσκησης
 Άσκηση 5 Ανύψωση Σχηµάτων Στόχος της άσκησης Στην παρούσα άσκηση θα δούµε πώς µπορούµε να ανυψώσουµε µία διατοµή κατά µήκος µίας καµπύλης spline, η οποία παίζει το ρόλο της διαδροµής, µε σκοπό να δηµιουργήσουµε
Άσκηση 5 Ανύψωση Σχηµάτων Στόχος της άσκησης Στην παρούσα άσκηση θα δούµε πώς µπορούµε να ανυψώσουµε µία διατοµή κατά µήκος µίας καµπύλης spline, η οποία παίζει το ρόλο της διαδροµής, µε σκοπό να δηµιουργήσουµε
Δημιουργία τομής σε εξάρτημα
 Ξεκινάμε την εφαρμογή Pro/Engineer Student Edition από την συντόμευση στην επιφάνεια εργασίας (ή από το κουμπί Έναρξη/PTC/ProEngineer Student Edition/ProEngineer Student Edition) Επιλέγουμε File Open (ή
Ξεκινάμε την εφαρμογή Pro/Engineer Student Edition από την συντόμευση στην επιφάνεια εργασίας (ή από το κουμπί Έναρξη/PTC/ProEngineer Student Edition/ProEngineer Student Edition) Επιλέγουμε File Open (ή
Εκπαιδευτικά & Εξεταστικά Κέντρα FACEtoFACE Αθήνας: Κάνιγγος 13, Πλατεία Κάνιγγος
 Στην Τάξη Εκπαιδευτικά & Εξεταστικά Κέντρα FACEtoFACE Αθήνας: Κάνιγγος 13, Πλατεία Κάνιγγος 210 3803806 FACEtoFACE Αβέρωφ 48, (Πλατεία Καλογήρων Μετρό Δάφνης) 210 9761101 FACEtoFACE Δήμητρος 3 (Πεζόδρομο)
Στην Τάξη Εκπαιδευτικά & Εξεταστικά Κέντρα FACEtoFACE Αθήνας: Κάνιγγος 13, Πλατεία Κάνιγγος 210 3803806 FACEtoFACE Αβέρωφ 48, (Πλατεία Καλογήρων Μετρό Δάφνης) 210 9761101 FACEtoFACE Δήμητρος 3 (Πεζόδρομο)
Εργασία-3: Παρουσίαση Εργασίας. Ομάδα Α. Προετοιμασία Αναφοράς
 Εργασία-3: Παρουσίαση Εργασίας Ομάδα Α. Προετοιμασία Αναφοράς Αρκετοί πιστεύουν πως η επιτυχία μιας παρουσίασης είναι δεδομένη εάν ο παρουσιαστής κατέχει το θέμα που πρόκειται να παρουσιάσει και είναι
Εργασία-3: Παρουσίαση Εργασίας Ομάδα Α. Προετοιμασία Αναφοράς Αρκετοί πιστεύουν πως η επιτυχία μιας παρουσίασης είναι δεδομένη εάν ο παρουσιαστής κατέχει το θέμα που πρόκειται να παρουσιάσει και είναι
Παιχνιδάκια με τη LOGO
 Όταν σβήνει ο υπολογιστής ξεχνάω τα πάντα. Κάτι πρέπει να γίνει Κάθε φορά που δημιουργώ ένα πρόγραμμα στη Logo αυτό αποθηκεύεται προσωρινά στη μνήμη του υπολογιστή. Αν θέλω να διατηρηθούν τα προγράμματά
Όταν σβήνει ο υπολογιστής ξεχνάω τα πάντα. Κάτι πρέπει να γίνει Κάθε φορά που δημιουργώ ένα πρόγραμμα στη Logo αυτό αποθηκεύεται προσωρινά στη μνήμη του υπολογιστή. Αν θέλω να διατηρηθούν τα προγράμματά
1. Ανοίξτε το 3D Studio MAX, ή αν είναι ήδη ανοιχτό, επιλέξτε File Reset.
 Άσκηση 7 η Σύνθετα Αντικείμενα Στόχος της άσκησης Στόχος της παρούσας άσκησης είναι η εξοικείωση με τη δημιουργία σύνθετων αντικειμένων που δημιουργούνται από τον συνδυασμό δύο ή περισσότερων τρισδιάστατων
Άσκηση 7 η Σύνθετα Αντικείμενα Στόχος της άσκησης Στόχος της παρούσας άσκησης είναι η εξοικείωση με τη δημιουργία σύνθετων αντικειμένων που δημιουργούνται από τον συνδυασμό δύο ή περισσότερων τρισδιάστατων
ΥΠΟΛΟΓΙΣΤΙΚΕΣ ΜΕΘΟΔΟΙ ΣΤΙΣ ΚΑΤΑΣΚΕΥΕΣ
 ΥΠΟΛΟΓΙΣΤΙΚΕΣ ΜΕΘΟΔΟΙ ΣΤΙΣ ΚΑΤΑΣΚΕΥΕΣ 13o Mάθημα: Εισαγωγή στο Solidworks / Drawings Λεωνίδας Αλεξόπουλος Βοηθοί διδασκαλίας: Δημήτριος Βενετσάνος, Γιάννης Μελάς 1 Άδεια Χρήσης Το παρόν υλικό υπόκειται
ΥΠΟΛΟΓΙΣΤΙΚΕΣ ΜΕΘΟΔΟΙ ΣΤΙΣ ΚΑΤΑΣΚΕΥΕΣ 13o Mάθημα: Εισαγωγή στο Solidworks / Drawings Λεωνίδας Αλεξόπουλος Βοηθοί διδασκαλίας: Δημήτριος Βενετσάνος, Γιάννης Μελάς 1 Άδεια Χρήσης Το παρόν υλικό υπόκειται
Δημιουργία και επεξεργασία διανυσματικών επιπέδων στο QGIS
 Δημιουργία και επεξεργασία διανυσματικών επιπέδων στο QGIS Δημιουργία επιπέδου σχεδίασης 1. Από το Menu Layer Create Layer New Shapefile Layer δημιουργούμε νέο επίπεδο. Στο παράθυρο που ανοίγει (Εικ. 1)
Δημιουργία και επεξεργασία διανυσματικών επιπέδων στο QGIS Δημιουργία επιπέδου σχεδίασης 1. Από το Menu Layer Create Layer New Shapefile Layer δημιουργούμε νέο επίπεδο. Στο παράθυρο που ανοίγει (Εικ. 1)
«Αβάκιο» Οδηγός χρήσης Μικρόκοσμου που αποτελείται από τις ψηφίδες Καμβάς, Χελώνα, Γλώσσα, Μεταβολέας, Χρώματα.
 «Αβάκιο» Οδηγός χρήσης Μικρόκοσμου που αποτελείται από τις ψηφίδες Καμβάς, Χελώνα, Γλώσσα, Μεταβολέας, Χρώματα. Πώς θα δουλέψεις με το Χελωνόκοσμο την πρώτη φορά 1. Θα χρησιμοποιήσεις το αριστερό πλήκτρο
«Αβάκιο» Οδηγός χρήσης Μικρόκοσμου που αποτελείται από τις ψηφίδες Καμβάς, Χελώνα, Γλώσσα, Μεταβολέας, Χρώματα. Πώς θα δουλέψεις με το Χελωνόκοσμο την πρώτη φορά 1. Θα χρησιμοποιήσεις το αριστερό πλήκτρο
Τα Windows Πολύ Απλά και Πολύ Σύντομα
 Σαχπατζίδης Αβραάμ Καθηγητής Πληροφορικής Π.Ε 20 Master of Arts (M.A) in "Gender, New Forms of Education, New Forms of Employment and New Technologies in the Information Age". Τα Windows Πολύ Απλά και
Σαχπατζίδης Αβραάμ Καθηγητής Πληροφορικής Π.Ε 20 Master of Arts (M.A) in "Gender, New Forms of Education, New Forms of Employment and New Technologies in the Information Age". Τα Windows Πολύ Απλά και
Πρακτική εφαρμογή στην ειδικότητα: Λογισμικό για τη δημιουργία εργασίας εξαμήνου
 Το SketchUp αρχικά ήταν ένα πρόγραμμα της εταιρείας @Last Software σχεδιασμένο για αρχιτέκτονες, πολιτικούς μηχανικούς, σκηνοθέτες, παραγωγούς video-games και ξεκίνησε να γίνεται γνωστό ως ένα γενικής
Το SketchUp αρχικά ήταν ένα πρόγραμμα της εταιρείας @Last Software σχεδιασμένο για αρχιτέκτονες, πολιτικούς μηχανικούς, σκηνοθέτες, παραγωγούς video-games και ξεκίνησε να γίνεται γνωστό ως ένα γενικής
Περιεχόμενα ΓΕΩΠΥΛΗ ΟΔΗΓΙΕΣ ΧΡΗΣΗΣ ΚΕΝΤΡΙΚΟ SITE. ΧΑΡΤΗΣ... 2 Είσοδος στην εφαρμογή «Χάρτης»... 2 Λειτουργίες εφαρμογής «Χάρτης»...
 Περιεχόμενα ΧΑΡΤΗΣ... 2 Είσοδος στην εφαρμογή «Χάρτης»... 2 Λειτουργίες εφαρμογής «Χάρτης»....2 Πλοήγηση στο χάρτη... 3 Σχεδίαση στο χάρτη... 4 Εκτύπωση του χάρτη... 6 Μετρήσεις επάνω στο χάρτη... 9 Εμφάνιση
Περιεχόμενα ΧΑΡΤΗΣ... 2 Είσοδος στην εφαρμογή «Χάρτης»... 2 Λειτουργίες εφαρμογής «Χάρτης»....2 Πλοήγηση στο χάρτη... 3 Σχεδίαση στο χάρτη... 4 Εκτύπωση του χάρτη... 6 Μετρήσεις επάνω στο χάρτη... 9 Εμφάνιση
Κεφάλαιο 3 Βασική Σχεδίαση και Επεξεργασία
 Περιεχόμενα Πρόλογος... 7 Εισαγωγή... 9 Κεφάλαιο 1: Στοιχεία Λειτουργίας του Υπολογιστή και του προγράμματος AutoCAD... 11 Κεφάλαιο 2: Στοιχεία Λειτουργικού Συστήματος... 15 Κεφάλαιο 3: Βασική Σχεδίαση
Περιεχόμενα Πρόλογος... 7 Εισαγωγή... 9 Κεφάλαιο 1: Στοιχεία Λειτουργίας του Υπολογιστή και του προγράμματος AutoCAD... 11 Κεφάλαιο 2: Στοιχεία Λειτουργικού Συστήματος... 15 Κεφάλαιο 3: Βασική Σχεδίαση
1. Κατανόηση Και Αλλαγή Μεταξύ Προβολών Εμφάνισης Της Παρουσίασης. 1. Κατανόηση Και Αλλαγή Μεταξύ Προβολών Εμφάνισης Της Παρουσίασης
 ΜΑΘΗΜΑ 2 ΣΤΟΧΟΙ: 1. Κατανόηση Και Αλλαγή Μεταξύ Προβολών Εμφάνισης Της Παρουσίασης 2. Καρτέλα Διάρθρωσης (Outline Tab) 3. Προσθήκη Νέας Διαφάνειας 4. Αλλαγή Διάταξης Διαφάνειας 5. Προσθήκη Κειμένου Και
ΜΑΘΗΜΑ 2 ΣΤΟΧΟΙ: 1. Κατανόηση Και Αλλαγή Μεταξύ Προβολών Εμφάνισης Της Παρουσίασης 2. Καρτέλα Διάρθρωσης (Outline Tab) 3. Προσθήκη Νέας Διαφάνειας 4. Αλλαγή Διάταξης Διαφάνειας 5. Προσθήκη Κειμένου Και
Μπορούμε να χρησιμοποιήσουμε τις παρακάτω μορφές συντεταγμένων με οποιοδήποτε συνδυασμό θέλουμε. Καρτεσιανές συντεταγμένες
 ΣΥΝΤΕΤΑΓΜΕΝΕΣ Όταν σχεδιάζουμε, πρέπει να προσδιορίζουμε σημεία πάνω σε ένα επίπεδο. Μπορούμε να εντοπίσουμε οποιοδήποτε σημείο στο χώρο, αν ορίσουμε πρώτα ένα απόλυτο, σταθερό σημείο και να μετρήσουμε
ΣΥΝΤΕΤΑΓΜΕΝΕΣ Όταν σχεδιάζουμε, πρέπει να προσδιορίζουμε σημεία πάνω σε ένα επίπεδο. Μπορούμε να εντοπίσουμε οποιοδήποτε σημείο στο χώρο, αν ορίσουμε πρώτα ένα απόλυτο, σταθερό σημείο και να μετρήσουμε
Ανάλυση εικόνων DSLR με το πρόγραμμα IRIS
 Δεκέμβριος 2014: Θεματικός Μήνας Μεταβλητών Άστρων Μαραβέλιας Γρηγόρης Ανάλυση εικόνων DSLR με το πρόγραμμα IRIS v1.0 Πηγές Το υλικό προέρχεται από τις ακόλουθες πηγές (τις οποίες μπορείτε να συμβουλευτείτε
Δεκέμβριος 2014: Θεματικός Μήνας Μεταβλητών Άστρων Μαραβέλιας Γρηγόρης Ανάλυση εικόνων DSLR με το πρόγραμμα IRIS v1.0 Πηγές Το υλικό προέρχεται από τις ακόλουθες πηγές (τις οποίες μπορείτε να συμβουλευτείτε
Εργαστήριο του Μαθήματος: ΕΠΛ001
 www.epl001lab.weebly.com Εργαστήριο του Μαθήματος: ΕΠΛ001 Ενότητα 3 Εισαγωγή στο Microsoft Word Πως αρχίζουμε το Microsoft Word Για να αρχίσουμε το Word, πρέπει να κάνουμε double click στο εικονίδιο του
www.epl001lab.weebly.com Εργαστήριο του Μαθήματος: ΕΠΛ001 Ενότητα 3 Εισαγωγή στο Microsoft Word Πως αρχίζουμε το Microsoft Word Για να αρχίσουμε το Word, πρέπει να κάνουμε double click στο εικονίδιο του
ΣΥΣΤΗΜΑΤΑ ΠΑΡΑΓΩΓΗΣ ΜΕ Η/Υ (CAD-CAM-CAE) Ι
 ΣΥΣΤΗΜΑΤΑ ΠΑΡΑΓΩΓΗΣ ΜΕ Η/Υ (CAD-CAM-CAE) Ι ΤΕΧΝΙΚΟ / ΜΗΧΑΝΟΛΟΓΙΚΟ ΣΧΕΔΙΟ Σύμβολα R: ακτίνα κύκλου ή τόξου Ø (Φ): Διάμετρος κύκλου ή τόξου 1 ΟΨΕΙΣ ΟΡΘΟΓΩΝΙΕΣ ΠΡΟΒΟΛΕΣ Βασικές όψεις: Ορθογώνιες προβολές
ΣΥΣΤΗΜΑΤΑ ΠΑΡΑΓΩΓΗΣ ΜΕ Η/Υ (CAD-CAM-CAE) Ι ΤΕΧΝΙΚΟ / ΜΗΧΑΝΟΛΟΓΙΚΟ ΣΧΕΔΙΟ Σύμβολα R: ακτίνα κύκλου ή τόξου Ø (Φ): Διάμετρος κύκλου ή τόξου 1 ΟΨΕΙΣ ΟΡΘΟΓΩΝΙΕΣ ΠΡΟΒΟΛΕΣ Βασικές όψεις: Ορθογώνιες προβολές
Εργαστήριο του Μαθήματος: ΕΠΛ003. Ενότητα 3 Εισαγωγή στο Microsoft Word
 Εργαστήριο του Μαθήματος: ΕΠΛ003 Ενότητα 3 Εισαγωγή στο Microsoft Word 1 Πως αρχίζουμε το Microsoft Word Για να αρχίσουμε το Word, πρέπει να κάνουμε double click στο εικονίδιο του Word που βρίσκεται στον
Εργαστήριο του Μαθήματος: ΕΠΛ003 Ενότητα 3 Εισαγωγή στο Microsoft Word 1 Πως αρχίζουμε το Microsoft Word Για να αρχίσουμε το Word, πρέπει να κάνουμε double click στο εικονίδιο του Word που βρίσκεται στον
Επεξεργασία Κειμένου Open Office. Κείμενο: Δραστηριότητα Ανοίξτε τον κειμενογράφο OpenOffice.writer ακολουθώντας την διαδρομή:
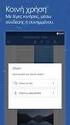 Τάξη: Γ Μάθημα: Γλώσσα Απόσπασμα - σελ.36 Μίκης Θεοδωράκης 1 Επεξεργασία Κειμένου Open Office Κείμενο: Δραστηριότητα 1 1. Ανοίξτε τον κειμενογράφο OpenOffice.writer ακολουθώντας την διαδρομή: Έναρξη Όλα
Τάξη: Γ Μάθημα: Γλώσσα Απόσπασμα - σελ.36 Μίκης Θεοδωράκης 1 Επεξεργασία Κειμένου Open Office Κείμενο: Δραστηριότητα 1 1. Ανοίξτε τον κειμενογράφο OpenOffice.writer ακολουθώντας την διαδρομή: Έναρξη Όλα
Επεξεργασία πολλαπλών φύλλων εργασίας - Γραφημάτων Excel
 Επεξεργασία πολλαπλών φύλλων εργασίας - Γραφημάτων Excel 11.1. Πολλαπλά φύλλα εργασίας Στο προηγούμενο κεφάλαιο δημιουργήσαμε ένα φύλλο εργασίας με τον προϋπολογισμό δαπανών του προσωπικού που θα συμμετάσχει
Επεξεργασία πολλαπλών φύλλων εργασίας - Γραφημάτων Excel 11.1. Πολλαπλά φύλλα εργασίας Στο προηγούμενο κεφάλαιο δημιουργήσαμε ένα φύλλο εργασίας με τον προϋπολογισμό δαπανών του προσωπικού που θα συμμετάσχει
ΥΠΟΛΟΓΙΣΤΙΚΕΣ ΜΕΘΟΔΟΙ ΣΤΙΣ ΚΑΤΑΣΚΕΥΕΣ. 11o Mάθημα: Εισαγωγή στο ANSYS workbench
 ΥΠΟΛΟΓΙΣΤΙΚΕΣ ΜΕΘΟΔΟΙ ΣΤΙΣ ΚΑΤΑΣΚΕΥΕΣ 11o Mάθημα: Εισαγωγή στο ANSYS workbench Άδεια Χρήσης Το παρόν υλικό υπόκειται σε άδειες χρήσης Creative Commons και δημιουργήθηκε στο πλαίσιο του Έργου των Ανοικτών
ΥΠΟΛΟΓΙΣΤΙΚΕΣ ΜΕΘΟΔΟΙ ΣΤΙΣ ΚΑΤΑΣΚΕΥΕΣ 11o Mάθημα: Εισαγωγή στο ANSYS workbench Άδεια Χρήσης Το παρόν υλικό υπόκειται σε άδειες χρήσης Creative Commons και δημιουργήθηκε στο πλαίσιο του Έργου των Ανοικτών
Πρακτική εφαρμογή στην ειδικότητα: Λογισμικό για τη δημιουργία εργασίας εξαμήνου
 Στο σύντομο αυτό εγχειρίδιο, θα μάθουμε πώς μπορούμε να χειριστούμε δυναμικά στοιχεία (dynamic components) και να χρησιμοποιήσουμε το εργαλείο Follow στο περιβάλλον Google SketchUp. Ας ξεκινήσουμε λοιπόν!
Στο σύντομο αυτό εγχειρίδιο, θα μάθουμε πώς μπορούμε να χειριστούμε δυναμικά στοιχεία (dynamic components) και να χρησιμοποιήσουμε το εργαλείο Follow στο περιβάλλον Google SketchUp. Ας ξεκινήσουμε λοιπόν!
Πρακτικές οδηγίες για την Επεξεργασία Κειμένου
 11 Εργαλεία έκφρασης και δημιουργίας Επεξεργασία Κειμένου Α Γυμνασίου Πρακτικές οδηγίες για την Επεξεργασία Κειμένου Ένα πρόγραμμα επεξεργασίας κειμένου μας προσφέρει τη δυνατότητα να: προσθέτουμε, να
11 Εργαλεία έκφρασης και δημιουργίας Επεξεργασία Κειμένου Α Γυμνασίου Πρακτικές οδηγίες για την Επεξεργασία Κειμένου Ένα πρόγραμμα επεξεργασίας κειμένου μας προσφέρει τη δυνατότητα να: προσθέτουμε, να
Μάθηµα CAD Σηµειώσεις για το λογισµικό Pro Engineer 2001
 Τ.Ε.Ι. ΚΡΗΤΗΣ ΣΧΟΛΗ ΤΕΧΝΟΛΟΓΙΚΏΝ ΕΦΑΡΜΟΓΩΝ ΤΜΗΜΑ ΜΗΧΑΝΟΛΟΓΙΑΣ Μάθηµα CAD Σηµειώσεις για το λογισµικό Pro Engineer 2001 Μάρκος Α. Πετούσης ιπλ. Μηχανολόγος Μηχανικός - MSc εκέµβριος 2003 Το παρόν φυλλάδιο
Τ.Ε.Ι. ΚΡΗΤΗΣ ΣΧΟΛΗ ΤΕΧΝΟΛΟΓΙΚΏΝ ΕΦΑΡΜΟΓΩΝ ΤΜΗΜΑ ΜΗΧΑΝΟΛΟΓΙΑΣ Μάθηµα CAD Σηµειώσεις για το λογισµικό Pro Engineer 2001 Μάρκος Α. Πετούσης ιπλ. Μηχανολόγος Μηχανικός - MSc εκέµβριος 2003 Το παρόν φυλλάδιο
Δημιουργώντας εφέ φωτισμού στο περιβάλλον 3Ds Max χρησιμοποιώντας βασικά εργαλεία
 Δημιουργώντας εφέ φωτισμού στο περιβάλλον 3Ds Max χρησιμοποιώντας βασικά εργαλεία Στην επαναληπτική αυτή άσκηση θα θυμηθείτε πώς να χρησιμοποιήσετε βασικά εργαλεία στο περιβάλλον 3Ds Max για να δημιουργήσετε
Δημιουργώντας εφέ φωτισμού στο περιβάλλον 3Ds Max χρησιμοποιώντας βασικά εργαλεία Στην επαναληπτική αυτή άσκηση θα θυμηθείτε πώς να χρησιμοποιήσετε βασικά εργαλεία στο περιβάλλον 3Ds Max για να δημιουργήσετε
Δημιουργώντας 3D μοντέλα από ακμές με χρήση λογικών τελεστών
 Δημιουργώντας 3D μοντέλα από ακμές με χρήση λογικών τελεστών Στην άσκηση αυτή θα μάθετε πώς να δημιουργήσετε ένα ζεύγος ζαριών χρησιμοποιώντας το λογισμικό Blender, κάνοντας επεξεργασία ακμών, εφαρμογή
Δημιουργώντας 3D μοντέλα από ακμές με χρήση λογικών τελεστών Στην άσκηση αυτή θα μάθετε πώς να δημιουργήσετε ένα ζεύγος ζαριών χρησιμοποιώντας το λογισμικό Blender, κάνοντας επεξεργασία ακμών, εφαρμογή
Μηχανολογικό Σχέδιο με τη
 Εθνικό Μετσόβιο Πολυτεχνείο Σχολή Ναυπηγών Μηχανολόγων Μηχανικών Διδάσκοντες : Α. Γκίνης Χ. Παπαδόπουλος Μηχανολογικό Σχέδιο με τη Βοήθεια Υπολογιστή Εισαγωγή στο Autodesk Inventor Περιεχόμενα Εισαγωγή
Εθνικό Μετσόβιο Πολυτεχνείο Σχολή Ναυπηγών Μηχανολόγων Μηχανικών Διδάσκοντες : Α. Γκίνης Χ. Παπαδόπουλος Μηχανολογικό Σχέδιο με τη Βοήθεια Υπολογιστή Εισαγωγή στο Autodesk Inventor Περιεχόμενα Εισαγωγή
Αλλαγή της εμφάνισης κειμένου: μέγεθος γραμματοσειράς, είδος γραμματοσειράς
 3.3.1.1 Αλλαγή της εμφάνισης κειμένου: μέγεθος γραμματοσειράς, είδος γραμματοσειράς Γραμματοσειρές Η λέξη γραμματοσειρά αναφέρεται στο στυλ που εμφανίζονται τα γράμματα. Παρακάτω ακολουθούν κάποια παραδείγματα,
3.3.1.1 Αλλαγή της εμφάνισης κειμένου: μέγεθος γραμματοσειράς, είδος γραμματοσειράς Γραμματοσειρές Η λέξη γραμματοσειρά αναφέρεται στο στυλ που εμφανίζονται τα γράμματα. Παρακάτω ακολουθούν κάποια παραδείγματα,
ΤΕΙ Ηρακλείου. Τμήμα Λογιστικής Πληροφορική I 6 η Εργαστηριακή άσκηση (Excel)
 ΤΕΙ Ηρακλείου Τμήμα Λογιστικής Πληροφορική I 6 η Εργαστηριακή άσκηση (Excel) Ανοίγοντας το Excel (Έναρξη /Προγράμματα /Microsoft Office / Microsoft Office Excel 2003), ανοίγει μπροστά μας ένα βιβλίο εργασίας
ΤΕΙ Ηρακλείου Τμήμα Λογιστικής Πληροφορική I 6 η Εργαστηριακή άσκηση (Excel) Ανοίγοντας το Excel (Έναρξη /Προγράμματα /Microsoft Office / Microsoft Office Excel 2003), ανοίγει μπροστά μας ένα βιβλίο εργασίας
ΦΥΛΛΟ ΕΡΓΑΣΙΑΣ: Εντολές κίνησης και στροφής στο προγραμματιστικό περιβάλλον Scratch. ΟΝΟΜΑΤΕΠΩΝΥΜΟ:
 ΦΥΛΛΟ ΕΡΓΑΣΙΑΣ: Εντολές κίνησης και στροφής στο προγραμματιστικό περιβάλλον Scratch. ΟΝΟΜΑΤΕΠΩΝΥΜΟ: 1. Ανοίξτε τον φυλλομετρητή Mozilla Firefox και στην γραμμή διευθύνσεων πληκτρολογήστε την διεύθυνση:
ΦΥΛΛΟ ΕΡΓΑΣΙΑΣ: Εντολές κίνησης και στροφής στο προγραμματιστικό περιβάλλον Scratch. ΟΝΟΜΑΤΕΠΩΝΥΜΟ: 1. Ανοίξτε τον φυλλομετρητή Mozilla Firefox και στην γραμμή διευθύνσεων πληκτρολογήστε την διεύθυνση:
Σχεδίαση με Ηλεκτρονικούς Υπολογιστές
 ΑΡΙΣΤΟΤΕΛΕΙΟ ΠΑΝΕΠΙΣΤΗΜΙΟ ΘΕΣΣΑΛΟΝΙΚΗΣ ΑΝΟΙΧΤΑ ΑΚΑΔΗΜΑΙΚΑ ΜΑΘΗΜΑΤΑ Σχεδίαση με Ηλεκτρονικούς Υπολογιστές Ενότητα # 3: Εργαστήριο 3 Εισαγωγή στο πρόγραμμα αυτόματης σχεδίασης AutoCad 2007 Καθηγητής Ιωάννης
ΑΡΙΣΤΟΤΕΛΕΙΟ ΠΑΝΕΠΙΣΤΗΜΙΟ ΘΕΣΣΑΛΟΝΙΚΗΣ ΑΝΟΙΧΤΑ ΑΚΑΔΗΜΑΙΚΑ ΜΑΘΗΜΑΤΑ Σχεδίαση με Ηλεκτρονικούς Υπολογιστές Ενότητα # 3: Εργαστήριο 3 Εισαγωγή στο πρόγραμμα αυτόματης σχεδίασης AutoCad 2007 Καθηγητής Ιωάννης
Κλιμάκιο Πληροφορικής Σεμινάρια για τα λογισμικά κλειστού τύπου Κύκλος Α
 η- Τάξη Οδηγός χρήσης του προγράμματος αξιολόγησης για τα προγράμματα «Ο Ξεφτέρης και η γραμματική και «Ο Καπετάν Μπουμπουλήθρας» Ο οδηγός αυτός στοχεύει στην χρήση του βοηθητικού προγράμματος η-τάξη.
η- Τάξη Οδηγός χρήσης του προγράμματος αξιολόγησης για τα προγράμματα «Ο Ξεφτέρης και η γραμματική και «Ο Καπετάν Μπουμπουλήθρας» Ο οδηγός αυτός στοχεύει στην χρήση του βοηθητικού προγράμματος η-τάξη.
Εγχειρίδιο για Creo Elements Direct Modeling Express 4.0
 Εγχειρίδιο για Creo Elements Direct Modeling Express 4.0 Διπλωματική εργασία Κλιματσάκη Αθηνά Περιεχόμενα 1 Εισαγωγή 1.1 Συστήματα σχεδιομελέτης με χρήση Η/Υ- Computer Aided Design-Συστήματα CAD 2 Βασικές
Εγχειρίδιο για Creo Elements Direct Modeling Express 4.0 Διπλωματική εργασία Κλιματσάκη Αθηνά Περιεχόμενα 1 Εισαγωγή 1.1 Συστήματα σχεδιομελέτης με χρήση Η/Υ- Computer Aided Design-Συστήματα CAD 2 Βασικές
Σχεδίαση μίας κάτοψης στο AutoCAD. Ρυθμίσεις σχεδίου στο AutoCAD. Ομοιόθετη αναπαραγωγή Η εντολή offset. Πανομοιότυπη αναπαραγωγή Η εντολή copy.
 Εργασία 1 Κάτοψη στο AutoCAD. Σχεδίαση μίας κάτοψης στο AutoCAD. Ρυθμίσεις σχεδίου στο AutoCAD. Σκοπός Οι εντολές Line και Ellipse. Βασικές τεχνικές σχεδίασης στο AutoCAD. Ομοιόθετη αναπαραγωγή Η εντολή
Εργασία 1 Κάτοψη στο AutoCAD. Σχεδίαση μίας κάτοψης στο AutoCAD. Ρυθμίσεις σχεδίου στο AutoCAD. Σκοπός Οι εντολές Line και Ellipse. Βασικές τεχνικές σχεδίασης στο AutoCAD. Ομοιόθετη αναπαραγωγή Η εντολή
Εγχειρίδιο Χρήσης Draw for Children. Περιεχόμενα
 Περιεχόμενα 1. Πως ανοίγουμε το πρόγραμμα ζωγραφικής Drawing for children...3 2. Οι λειτουργίες του Drawing for children...3 3. Άνοιγμα νέας σελίδας...4 4. Αναίρεση...4 5. Σβήσιμο...4 6. Μολυβοθήκη εργαλεία
Περιεχόμενα 1. Πως ανοίγουμε το πρόγραμμα ζωγραφικής Drawing for children...3 2. Οι λειτουργίες του Drawing for children...3 3. Άνοιγμα νέας σελίδας...4 4. Αναίρεση...4 5. Σβήσιμο...4 6. Μολυβοθήκη εργαλεία
Σύντομος οδηγός αναφοράς Για Windows Έκδοση 4.0
 Σύντομος οδηγός αναφοράς Για Windows Έκδοση 4.0 Παράθυρα των εγγράφων Επιφάνεια του σχεδίου. Σχεδιάστε εδώ νέα αντικείμενα με τα εργαλεία σημείων, διαβήτη, σχεδίασης ευθύγραμμων αντικειμένων και κειμένου.
Σύντομος οδηγός αναφοράς Για Windows Έκδοση 4.0 Παράθυρα των εγγράφων Επιφάνεια του σχεδίου. Σχεδιάστε εδώ νέα αντικείμενα με τα εργαλεία σημείων, διαβήτη, σχεδίασης ευθύγραμμων αντικειμένων και κειμένου.
Field Service Management ΕΓΧΕΙΡΙΔΙΟ ΧΡΗΣΗΣ
 Field Service Management ΕΓΧΕΙΡΙΔΙΟ ΧΡΗΣΗΣ 1 ΠΕΡΙΕΧΟΜΕΝΑ 1. ΑΝΑΛΥΣΗ ΜΕΝΟΥ ΕΦΑΡΜΟΓΗΣ... 4 2. ΕΠΕΞΗΓΗΣΗ ΚΕΝΤΡΙΚΟΥ ΜΕΝΟΥ ΚΑΡΤΕΛΑΣ... 5 3. ΔΗΜΙΟΥΡΓΙΑ ΠΕΛΑΤΗ... 6 4. ΑΝΑΖΗΤΗΣΗ ΠΕΛΑΤΗ... 6 5. ΕΠΕΞΕΡΓΑΣΙΑ/ΔΙΑΓΡΑΦΗ
Field Service Management ΕΓΧΕΙΡΙΔΙΟ ΧΡΗΣΗΣ 1 ΠΕΡΙΕΧΟΜΕΝΑ 1. ΑΝΑΛΥΣΗ ΜΕΝΟΥ ΕΦΑΡΜΟΓΗΣ... 4 2. ΕΠΕΞΗΓΗΣΗ ΚΕΝΤΡΙΚΟΥ ΜΕΝΟΥ ΚΑΡΤΕΛΑΣ... 5 3. ΔΗΜΙΟΥΡΓΙΑ ΠΕΛΑΤΗ... 6 4. ΑΝΑΖΗΤΗΣΗ ΠΕΛΑΤΗ... 6 5. ΕΠΕΞΕΡΓΑΣΙΑ/ΔΙΑΓΡΑΦΗ
4.1 Άνοιγμα υπάρχοντος βιβλίου εργασίας
 4.1 Άνοιγμα υπάρχοντος βιβλίου εργασίας 4.1.1 Άνοιγμα υπάρχοντος βιβλίου εργασίας από βάση δεδομένων Όταν εκκινήσουμε τον Discoverer εμφανίζεται στην οθόνη μας το παράθυρο διαλόγου του βοηθητικού προγράμματος
4.1 Άνοιγμα υπάρχοντος βιβλίου εργασίας 4.1.1 Άνοιγμα υπάρχοντος βιβλίου εργασίας από βάση δεδομένων Όταν εκκινήσουμε τον Discoverer εμφανίζεται στην οθόνη μας το παράθυρο διαλόγου του βοηθητικού προγράμματος
ΣΗΜΕΙΩΣΕΙΣ. στη γλώσσα προγραμματισμού. Γκέτσιος Βασίλειος
 ΣΗΜΕΙΩΣΕΙΣ στη γλώσσα προγραμματισμού Microsoft Worlds Pro Γκέτσιος Βασίλειος Σημειώσεις στη γλώσσα προγραμματισμού Microsoft Worlds Pro σελ. 1 Το περιβάλλον προγραμματισμού Microsoft Worlds Pro Μενού
ΣΗΜΕΙΩΣΕΙΣ στη γλώσσα προγραμματισμού Microsoft Worlds Pro Γκέτσιος Βασίλειος Σημειώσεις στη γλώσσα προγραμματισμού Microsoft Worlds Pro σελ. 1 Το περιβάλλον προγραμματισμού Microsoft Worlds Pro Μενού
Πρακτικές συμβουλές κατά την πληκτρολόγηση ., ; :! ( ) " " Άνοιγμα και αποθήκευση εγγράφου Αρχείο, Άνοιγμα. Αρχείο / Αποθήκευση
 Επεξεργαστής κειμένου Word 2003 Πρακτικές συμβουλές κατά την πληκτρολόγηση Για να αλλάξουμε παράγραφο πατάμε Enter. Για να αφήσουμε μία κενή γραμμή, πατάμε μία φορά το Enter. Για να γράψουμε την επόμενη
Επεξεργαστής κειμένου Word 2003 Πρακτικές συμβουλές κατά την πληκτρολόγηση Για να αλλάξουμε παράγραφο πατάμε Enter. Για να αφήσουμε μία κενή γραμμή, πατάμε μία φορά το Enter. Για να γράψουμε την επόμενη
Κεφάλαιο 1 Χρήση προτύπου 2. Κεφάλαιο 2 Τροποποίηση μιας παρουσίασης 9. Κεφάλαιο 4 Προσθήκη αντικειμένων 26. Κεφάλαιο 5 Ειδικά εφέ 35
 Περιεχόμενα Κεφάλαιο 1 Χρήση προτύπου 2 Κεφάλαιο 2 Τροποποίηση μιας παρουσίασης 9 Κεφάλαιο 3 Εφαρμογή σχεδίων 19 Κεφάλαιο 4 Προσθήκη αντικειμένων 26 Κεφάλαιο 5 Ειδικά εφέ 35 Κεφάλαιο 6 Κουμπιά ενεργειών
Περιεχόμενα Κεφάλαιο 1 Χρήση προτύπου 2 Κεφάλαιο 2 Τροποποίηση μιας παρουσίασης 9 Κεφάλαιο 3 Εφαρμογή σχεδίων 19 Κεφάλαιο 4 Προσθήκη αντικειμένων 26 Κεφάλαιο 5 Ειδικά εφέ 35 Κεφάλαιο 6 Κουμπιά ενεργειών
PowerPoint Ένα εργαλείο παρουσίασης
 Εργασία 7η 2 Αρκετοί πιστεύουν πως η επιτυχία μιας παρουσίασης είναι δεδομένη εάν ο παρουσιαστής κατέχει το θέμα που πρόκειται να παρουσιάσει και είναι σε θέση να χειρίζεται ί ά άνετα έ ένα πρόγραμμα ό
Εργασία 7η 2 Αρκετοί πιστεύουν πως η επιτυχία μιας παρουσίασης είναι δεδομένη εάν ο παρουσιαστής κατέχει το θέμα που πρόκειται να παρουσιάσει και είναι σε θέση να χειρίζεται ί ά άνετα έ ένα πρόγραμμα ό
ΑΚΑΔΗΜΙΑ ΕΜΠΟΡΙΚΟΥ ΝΑΥΤΙΚΟΥ ΜΑΚΕΔΟΝΙΑΣ ΣΧΟΛΗ ΜΗΧΑΝΙΚΩΝ ΠΤΥΧΙΑΚΗ ΕΡΓΑΣΙΑ. ΘΕΜΑ : Σχεδιασμός Εμβολοφόρου Μηχανής σε σύστημα CAD
 ΑΚΑΔΗΜΙΑ ΕΜΠΟΡΙΚΟΥ ΝΑΥΤΙΚΟΥ ΜΑΚΕΔΟΝΙΑΣ ΣΧΟΛΗ ΜΗΧΑΝΙΚΩΝ ΠΤΥΧΙΑΚΗ ΕΡΓΑΣΙΑ ΘΕΜΑ : Σχεδιασμός Εμβολοφόρου Μηχανής σε σύστημα CAD ΣΠΟΥΔΑΣΤΕΣ : ΛΑΜΠΑΔΑΡΙΟΣ ΝΙΚΟΛΑΟΣ ΑΝΑΓΝΩΣΤΟΥ ΧΡΗΣΤΟΣ ΕΠΙΒΛΕΠΩΝ ΚΑΘΗΓΗΤΗΣ : Κουπαράνης
ΑΚΑΔΗΜΙΑ ΕΜΠΟΡΙΚΟΥ ΝΑΥΤΙΚΟΥ ΜΑΚΕΔΟΝΙΑΣ ΣΧΟΛΗ ΜΗΧΑΝΙΚΩΝ ΠΤΥΧΙΑΚΗ ΕΡΓΑΣΙΑ ΘΕΜΑ : Σχεδιασμός Εμβολοφόρου Μηχανής σε σύστημα CAD ΣΠΟΥΔΑΣΤΕΣ : ΛΑΜΠΑΔΑΡΙΟΣ ΝΙΚΟΛΑΟΣ ΑΝΑΓΝΩΣΤΟΥ ΧΡΗΣΤΟΣ ΕΠΙΒΛΕΠΩΝ ΚΑΘΗΓΗΤΗΣ : Κουπαράνης
 Απέδειξε τις Γνώσεις και τις Ικανότητές σου Πιστοποίηση SOLIDWORKS Το Πιστοποιητικό το οποίο αποκτάτε από τον Εκπαιδευτικό και Εξεταστικό μας όμιλο, αποδεικνύει στον εργοδότη σας, ότι έχετε τα κατάλληλα
Απέδειξε τις Γνώσεις και τις Ικανότητές σου Πιστοποίηση SOLIDWORKS Το Πιστοποιητικό το οποίο αποκτάτε από τον Εκπαιδευτικό και Εξεταστικό μας όμιλο, αποδεικνύει στον εργοδότη σας, ότι έχετε τα κατάλληλα
Ηλεκτρολογικό Σχέδιο στο AutoCAD
 Ηλεκτρολογικό Σχέδιο στο AutoCAD Δημιουργία Παλέτας Ηλεκτρολογικών Στοιχείων, Σχεδίαση σε Επίπεδα ΣΧΕΔΙΑΣΗ ΣΤΟΙΧΕΙΩΝ Αρχικά σχεδιάζουμε τα στοιχεία που θέλουμε να εισάγουμε στην παλέτα. Καλό να βρίσκονται
Ηλεκτρολογικό Σχέδιο στο AutoCAD Δημιουργία Παλέτας Ηλεκτρολογικών Στοιχείων, Σχεδίαση σε Επίπεδα ΣΧΕΔΙΑΣΗ ΣΤΟΙΧΕΙΩΝ Αρχικά σχεδιάζουμε τα στοιχεία που θέλουμε να εισάγουμε στην παλέτα. Καλό να βρίσκονται
Ο ΗΓΟΣ ΧΡΗΣΗΣ Kidspiration 2.1
 Ο ΗΓΟΣ ΧΡΗΣΗΣ Kidspiration 2.1 Το Κidspiration είναι ένα πρόγραμμα το οποίο σας βοηθά να κατασκευάζετε διαγράμματα-χάρτες εννοιών. Μπορείτε να εμπλουτίσετε τα σχεδιαγράμματά σας με ήχους και εικόνες. Ας
Ο ΗΓΟΣ ΧΡΗΣΗΣ Kidspiration 2.1 Το Κidspiration είναι ένα πρόγραμμα το οποίο σας βοηθά να κατασκευάζετε διαγράμματα-χάρτες εννοιών. Μπορείτε να εμπλουτίσετε τα σχεδιαγράμματά σας με ήχους και εικόνες. Ας
7.Α.1 Παρουσιάσεις. 7.Α.2 Περιγραφή περιεχομένων της εφαρμογής
 Μάθημα 7ο Πολυμέσα 7.Α.1 Παρουσιάσεις Οι παρουσιάσεις είναι μια εφαρμογή που χρησιμεύει στην παρουσίαση των εργασιών μας. Αποτελούν μια συνοπτική μορφή των εργασιών μας. Μέσω δημιουργίας διαφανειών, μορφοποιήσεων
Μάθημα 7ο Πολυμέσα 7.Α.1 Παρουσιάσεις Οι παρουσιάσεις είναι μια εφαρμογή που χρησιμεύει στην παρουσίαση των εργασιών μας. Αποτελούν μια συνοπτική μορφή των εργασιών μας. Μέσω δημιουργίας διαφανειών, μορφοποιήσεων
Αθήνα, Απρίλιος 2018 ΕΛΛΗΝΙΚΗ ΔΗΜΟΚΡΑΤΙΑ ΥΠΟΥΡΓΕΙΟ ΟΙΚΟΝΟΜΙΚΩΝ
 ΕΛΛΗΝΙΚΗ ΔΗΜΟΚΡΑΤΙΑ ΥΠΟΥΡΓΕΙΟ ΟΙΚΟΝΟΜΙΚΩΝ Αθήνα, Απρίλιος 2018 ΓΕΝΙΚΗ ΓΡΑΜΜΑΤΕΙΑ ΔΗΜΟΣΙΑΣ ΠΕΡΙΟΥΣΙΑΣ ΓΕΝΙΚΗ ΔΙΕΥΘΥΝΣΗ ΔΗΜΟΣΙΑΣ ΠΕΡΙΟΥΣΙΑΣ ΚΑΙ ΚΟΙΝΩΦΕΛΩΝ ΠΕΡΙΟΥΣΙΩΝ Διεύθυνση Τεχνικών Υπηρεσιών Τμήμα Α
ΕΛΛΗΝΙΚΗ ΔΗΜΟΚΡΑΤΙΑ ΥΠΟΥΡΓΕΙΟ ΟΙΚΟΝΟΜΙΚΩΝ Αθήνα, Απρίλιος 2018 ΓΕΝΙΚΗ ΓΡΑΜΜΑΤΕΙΑ ΔΗΜΟΣΙΑΣ ΠΕΡΙΟΥΣΙΑΣ ΓΕΝΙΚΗ ΔΙΕΥΘΥΝΣΗ ΔΗΜΟΣΙΑΣ ΠΕΡΙΟΥΣΙΑΣ ΚΑΙ ΚΟΙΝΩΦΕΛΩΝ ΠΕΡΙΟΥΣΙΩΝ Διεύθυνση Τεχνικών Υπηρεσιών Τμήμα Α
1. Τα τμήματα της επιφάνειας εργασίας των Windows
 1. Τα τμήματα της επιφάνειας εργασίας των Windows Εικονίδια συντομεύσεων (αρχείου-φακέλου) Εικονίδια Ανενεργά Ενεργό Επιφάνεια (αρχείου-φακέλου) παράθυρα παράθυρο εργασίας Γραμμή μενού Γραμμή εργαλείων
1. Τα τμήματα της επιφάνειας εργασίας των Windows Εικονίδια συντομεύσεων (αρχείου-φακέλου) Εικονίδια Ανενεργά Ενεργό Επιφάνεια (αρχείου-φακέλου) παράθυρα παράθυρο εργασίας Γραμμή μενού Γραμμή εργαλείων
Το μεσαίο πλήκτρο ενεργοποιεί τα Osnaps μόνο αν η μεταβλητή MBUTTONPAN έχει τιμή 1.
 ΧΑΡΑΚΤΗΡΙΣΤΙΚΑ ΣΗΜΕΙΑ ΕΛΞΗΣ Ο μηχανισμός OBJECT SNAP ή OSNAP (έλξη σε αντικείμενα) μας επιτρέπει να προσδιορίζουμε, όποτε χρειάζεται, σημεία σε χαρακτηριστικές θέσεις πάνω σε αντικείμενα του σχεδίου μας,
ΧΑΡΑΚΤΗΡΙΣΤΙΚΑ ΣΗΜΕΙΑ ΕΛΞΗΣ Ο μηχανισμός OBJECT SNAP ή OSNAP (έλξη σε αντικείμενα) μας επιτρέπει να προσδιορίζουμε, όποτε χρειάζεται, σημεία σε χαρακτηριστικές θέσεις πάνω σε αντικείμενα του σχεδίου μας,
Κ.Α.ΕΛ.Ε. Σημειώσεις επάνω στοn επεξεργαστή κειμένου Microsoft Word. Εισηγητής: Χαριτωνίδης Γεώργιος. Βόλος, Νοέμβριος 2008
 Κ.Α.ΕΛ.Ε. Σημειώσεις επάνω στοn επεξεργαστή κειμένου Microsoft Word Βόλος, Νοέμβριος 2008 To Microsoft Word (έκδοση 2003) είναι ένας εξελιγμένος επεξεργαστής κειμένου, με τον οποίο μπορούμε να δημιουργήσουμε
Κ.Α.ΕΛ.Ε. Σημειώσεις επάνω στοn επεξεργαστή κειμένου Microsoft Word Βόλος, Νοέμβριος 2008 To Microsoft Word (έκδοση 2003) είναι ένας εξελιγμένος επεξεργαστής κειμένου, με τον οποίο μπορούμε να δημιουργήσουμε
Δημιουργώντας 3D μοντέλα από ακμές
 Δημιουργώντας 3D μοντέλα από ακμές Στην άσκηση αυτή θα μάθετε πώς να δημιουργήσετε ένα ξίφος χρησιμοποιώντας το λογισμικό Blender, κάνοντας επεξεργασία ακμών και ομαδοποιώντας τις με το εργαλείο merge.
Δημιουργώντας 3D μοντέλα από ακμές Στην άσκηση αυτή θα μάθετε πώς να δημιουργήσετε ένα ξίφος χρησιμοποιώντας το λογισμικό Blender, κάνοντας επεξεργασία ακμών και ομαδοποιώντας τις με το εργαλείο merge.
Πίνακες, περιγράµµατα και σκίαση
 Πίνακες, περιγράµµατα και σκίαση Οι πίνακες Οι πίνακες είναι ορθογώνια πλαίσια που χωρίζονται σε γραµµές και στήλες. Η τοµή µιας γραµµής µε µια στήλη προσδιορίζει ένα κελί. Τα στοιχεία, που παρουσιάζουµε,
Πίνακες, περιγράµµατα και σκίαση Οι πίνακες Οι πίνακες είναι ορθογώνια πλαίσια που χωρίζονται σε γραµµές και στήλες. Η τοµή µιας γραµµής µε µια στήλη προσδιορίζει ένα κελί. Τα στοιχεία, που παρουσιάζουµε,
