Εξάσκηση δεξιοτήτων στο πρόγραμμα ηλεκτρονικού μοντάζ AVID
|
|
|
- Γώργος Τρικούπη
- 8 χρόνια πριν
- Προβολές:
Transcript
1 Εξάσκηση δεξιοτήτων στο πρόγραμμα ηλεκτρονικού μοντάζ AVID Σε αυτό το έγγραφο αυτό υπάρχει μια συλλογή από προτεινόμενες ασκήσεις για να κάνετε εξάσκηση όλων των δεξιοτήτων που παρουσιάζονται στην πολυμεσική εφαρμογή εκμάθησης του μοντάζ. Οι ασκήσεις βασίζονται σε ταινίες QuickTime και σε άλλου τύπου αρχείων για πρακτική που περιλαμβάνονται στο φάκελο PRACTICE του δίσκου DVD. Για οδηγίες για το πώς να δημιουργήσετε ένα project και τον τρόπο εισαγωγής σε αυτό ταινίες και άλλα αρχεία πολυμέσων, δείτε τις ασκήσεις για τα μαθήματα «Έναρξη ενός project» και «Εισαγωγή αρχείων». Περιεχόμενα Ξεκινώντας ένα έργο 2 Εισαγωγή αρχείων 4 Clips και Bins..7 Θέαση υλικού.8 Μαρκάρισμα υλικού.11 Δημιουργία μιας Sequence Τελειοποίηση του Μοντάζ Διαδιακασία του Trimming.15 Εργασίες με τον ήχο 16 Εφαρμογή εφέ.. 17 Χρωματική διόρθωση 21 Δημιουργία τίτλων 25 Εξαγωγή υλικού.. 27 Αρχειοθέτηση υλικού
2 Ξεκινώντας ένα έργο Τo πρώτο βήμα για την έναρξη της πρακτικής σας άσκησης είναι η δημιουργία ενός project. Για να δημιουργήσετε ένα project: 1. Βεβαιωθείτε ότι η εφαρμογή Avid έχει εγκατασταθεί στον υπολογιστή σας. 2. Ξεκινήστε την εφαρμογή κάνοντας διπλό κλικ στο εικονίδιο του προγράμματος από την επιφάνεια εργασίας. Αν δεν υπάρχει εικονίδιο στην επιφάνεια εργασίας, ανοίξτε την εφαρμογή μέσω της πλοήγηση του συστήματος αρχείων του υπολογιστή σας και κάντε διπλό κλικ στο εικονίδιο της εφαρμογής Avid. Η θέση που θα το βρείτε εξαρτάται από τον τρόπο εγκατάστασης του. 3. Μετά το άνοιγμα των αρχικών οθόνων, βλέπετε το παράθυρο διαλόγου «Project dialog box». 4. Καθορίστε το φάκελο στον οποίο θέλετε να δημιουργήσετε το έργο. Υπάρχουν διάφοροι τρόποι για να επιλέξετε το φάκελο. Για την πρακτική Αυτή άσκηση, επιλέξτε το Private option για να καθορίσετε ένα φάκελο που Θα χρησιμοποιεί το δικό σας όνομα χρήστη. Μπορείτε να δείτε την διαδρομή για το φάκελο στο Folder text box. 5. Κάντε κλικ στο κουμπί New Project. 6. Στο παράθυρο διαλόγου New Project, πληκτρολογήστε ένα όνομα για το project σας, όπως για παράδειγμα «Tutorial project». 7. Επιλέξτε τη μορφή βίντεο που επιθυμείτε για το project σας. Οι ταινίες του QuickTime που θα εισάγετε εξήχθησαν από ένα project με ρυθμίσεις 30-fps NTSC, έτσι λοιπόν επιλέξτε την επιλογή για βιντεο 30i NTSC. Επιλέξτε τη μορφή που βασίζεται στο αρχικό πηγαίο υλικό. 8. Κάντε κλικ στο ΟΚ. Το νέο project εμφανίζεται πλαίσιο διαλόγου Select Project 9. Κάντε διπλό κλικ στο όνομα του έργου. Η Έτσι ανοίγει το βασικό παράθυρο του project. Εντοπίστε το παράθυρο του Project - είναι αυτό που έχει πέντε καρτέλες (tabs), ξεκινώντας με αυτήν με το όνομα Bins. Θα πιθανότητα αυτό θα διατηρηθεί ανοιχτό σχεδόν σε όλη την διάρκεια του μοντάζ. Όταν ανοίγετε ένα νέο project, το project ήδη περιλαμβάνει ένα Bin (κάδο) με το όνομα του project. Μπορείτε να μετονομάσετε τον Bin αυτό σε κάτι με περισσότερο νόημα για σας. 2
3 Για να μετονομάσετε ένα δοχείο: 1. Στο παράθυρο Project, κάντε κλικ στην καρτέλα Bins. 2. Κάντε κλικ στο όνομα του Bin, στην συνέχεια πληκτρολογήστε ένα νέο όνομα και πατήστε Enter. Το όνομα του Bin αλλάζει αμέσως στην καρτέλα Bins και στη γραμμή τίτλου του Bin. Έπειτα, αποφασίστε πώς θέλετε να εμφανίζονται τα παράθυρα και τα κουμπιά της εφαρμογής Avid. Μπορείτε να ρυθμίσετε το χρώμα των παραθύρων και των κουμπιών, τη γραμματοσειρά κειμένου, το κουμπί σχήματος, και άλλα τμήματα του περιβάλλοντος εργασίας. Ή απλά μπορείτε να δεχτείτε τις προεπιλογές της εφαρμογή. Για να αλλάξετε την εμφάνιση της διεπαφής: 1. Στο παράθυρο Project, κάντε κλικ στην καρτέλα Settings tab (καρτέλα ρυθμίσεων). 2. Κάντε κλικ στο κουμπί Fast Menu και επιλέξτε All settings. Μετακινηθείτε προς τα κάτω, εάν είναι αναγκαίο, ώστε να μπορείτε να δείτε τις ρυθμίσεις για τα Interface. Η εφαρμογή Avid παρέχει διάφορες ομάδες ρυθμίσεων, που ονομάζονται Arctic, Brick, και ούτω καθεξής. Για να ελέγξτε μια από αυτές τις ρυθμίσεις, κάντε κλικ μπροστά από το όνομα της ρύθμισης έτσι ώστε να εμφανιστεί ένα σύμβολο επιλογής. Αν θέλετε να πειραματιστείτε με τη δημιουργία νέων προσαρμοσμένων ρυθμίσεων της επιλογής σας, μπορείτε να συνεχίσετε στο επόμενο βήμα. 3. Επιλέξτε το προεπιλεγμένο Interface setting (ρύθμιση χωρίς όνομα), στη συνέχεια, επιλέξτε File> Duplicate ή πατήστε Ctrl+D. 4. Δώστε όνομα στη ρύθμισή σας, κάνοντας κλικ στην στήλη custom name (τη δεύτερη στήλη στην καρτέλα "Settings tab"). Εμφανίζεται πλαίσιο κειμένου μέσα στο οποίο μπορείτε να πληκτρολογήστε ένα όνομα και να πατήστε Enter. 4. Κάντε κλικ στο κουμπί ακριβώς μπροστά από τη νέα ρύθμιση, έτσι ώστε να εμφανιστεί ένα σύμβολο επιλογής. Αυτό το σύμβολο επιλογής υποδεικνύει την ενεργή ρύθμιση. 6. Κάντε διπλό κλικ στο νέο σας Interface setting. 7. Στο πλαίσιο διαλόγου Interface Settings, κάντε κλικ στην καρτέλα Appearance. 8. Πειραματιστείτε με την εμφάνιση της διεπαφής με την αλλαγή επιμέρους ρυθμίσεων. Για να αλλάξετε το χρώμα, κάντε κλικ και κρατήστε πατημένο το κουτί χρώματος μπροστά από τη ρύθμιση, και στην συνέχεια επιλέξτε ένα χρώμα από την παλέτα. Για να δείτε το αποτέλεσμα από μια αλλαγή, κάντε κλικ στην επιλογή Apply. Όταν είστε ικανοποιημένοι με τις ρυθμίσεις που κάνατε, κάντε κλικ στο ΟΚ. Τώρα είστε έτοιμοι για εισαγωγή των αρχείων στο project σας. 3
4 Εισαγωγή αρχείων Ο δισκος DVD περιλαμβάνει ένα φάκελο που περιέχει ταινίες τύπου QuickTime, αρχεία γραφικών, καθώς και ένα αρχείο ήχου που μπορείτε να χρησιμοποιήσετε για να κάνετε τις πρακτικές ασκήσεις. Για να χρησιμοποιήσετε αυτό το υλικό μέσα στην εφαρμογή του Avid, πρέπει να μάθετε τως το εισάγεται μέσα στο πρόγραμμα. Η διαδικασία της εισαγωγής του υλικού που είναι αποθηκευμένο στο σκληρό, δημιουργεί master clips μέσα σε ένα Bin. Αρχικά κάντε εισαγωγή των ταινίων τύπου QuickTime. Η διαδικασία αυτή θα δημιουργήσει υλικό για παραπάνω επεξεργασία μέσα στο project σας. Για να εισαγάγετε τις ταινίες QuickTime: 1. Ανοίξτε και επιλέξτε ένα Bin για να περιέχει τα master clips που θα δημιουργηθούν. Αν έχετε δημιουργήσει ένα Bin με το όνομα video, χρησιμοποιήστε αυτό τον Bin. 2. Επιλέξτε την εντολή Import από το μενού File. Μπορείτε επίσης να κάνετε δεξί κλικ και επιλέξτε την εντολή Import από το μενού Context Ανοίγει το πλαίσιο διαλόγου Select Files to Import. 3. Μεταβείτε στο φάκελο που περιέχει τις ταινίες QuickTime. Αυτός είναι ο φάκελος PRACTICE. Για παράδειγμα, εάν η μονάδα DVD είναι το D:, μεταβείτε στο D: \ PRACTICE 4. Επιλέξτε τις ταινίες QuickTime. 5. Στο πλαίσιο διαλόγου Select Files to Import., επιλέξτε τη μονάδα δίσκου που θέλετε να αποθηκεύσετε τα media (υλικό). Τα media Avid πρέπει να αποθηκευτούν σε ένα φάκελο με το όνομα OMFIMediaFiles, ο οποίος δημιουργείται αυτόματα, όταν κάνετε καταγραφή (σύλληψη υλικού) για πρώτη φορά σε ένα project. Έτσι, η εφαρμογή σας επιτρέπει να επιλέξετε έναν δίσκο, αλλά όχι ένα φάκελο σε αυτήν το δίσκο. Αν θέλετε να αποθηκεύετε βίντεο σε ένα δίσκο και σε έναν άλλο ήχου, κάντε κλικ στο κουμπί Single/Dual που βρίσκεται μπροστά από τον κατάλογο. Έτσι θα εμφανίζονται και δύο κατάλογοι ότι για τις δύο μονάδες δίσκων. 6. Επιλέξτε την ανάλυση. Έχετε διάφορες επιλογές για την ανάλυση των media. Υπάρχουν αρκετοί παράγοντες που πρέπει να θυμάστε όταν επιλέγετε ανάλυση: το πηγαίο υλικό σας (media), το είδος εργασίας του project (προκαταρκτική επεξεργασία εκτός σύνδεσης preliminary offline editing- ή τελικό -online- μοντάζ), το ποσό του ελεύθευρου χώρου του δίσκο σας, κ.α. Η ασυμπίεστη ανάλυση 1:1 είναι αυτή με την υψηλότερη ποιότητα και απαιτεί τον περισσότερο αποθηκευτικό χώρο στο δίσκο. Η ανάλυση DV25 είναι η πλέον κοινά χρησιμοποιούμενη στη δημιουργία ταινιών QuickTime, για αυτό λοιπόν επιλέξτε την ανάλυση DV25. 4
5 7. Κάντε κλικ στο κουμπί Άνοιγμα. Το χρονικό διάστημα που απαιτείται για την εισαγωγή του υλικού εξαρτάται από την ανάλυση που επιλέξατε αλλά και τις δυνατότητες του υπολογιστή σας. Στο τέλος της διαδικασίας, εμφανίζονται στο Bin σας τα master clips που μόλις δημιουργήθηκαν. Ο φάκελος PracticeMovies περιλαμβάνει αρχείο ήχου (WAV) αρχείο με μουσική και voice-over αφήγηση. Για να εισαγάγετε το αρχείο ήχου: 1. Δημιουργήστε ένα νέο Bin κάνοντας κλικ στο κουμπί New Bin στην καρτέλα Bins του παράθυρου του Project. Ονομάστε τον κάδο Audio. 2. Κάντε δεξί κλικ και επιλέξτε Εισαγωγή. 3. Πλοηγηθείτε στο PRACTICE φάκελο. 4. Επιλέξτε Audio track.wav. 5. Κρατήστε τις ίδιες ρυθμίσεις που χρησιμοποιήσατε για την εισαγωγή τους ταινιών QuickTime. 6. Κάντε κλικ στο κουμπί Open. Μπορεί να εμφανιστεί ένα μήνυμα που θα σας ρωτά αν θέλετε να εισαχθεί η ώρα έναρξης. Αποδεχτείτε την προεπιλογή και κάντε κλικ στο ΟΚ. Ο φάκελος PRACTICE περιλαμβάνει επίσης δύο αρχεία γραφικών: Ένα γραφικό TIFF που μπορείτε να χρησιμοποιήσετε για την πρακτική άσκηση διόρθωσης χρώματος και ένα αρχείο Photoshop που περιέχει και ένα κανάλι διαφάνειας άλφα (alpha cannel). Για την εισαγωγή του TIFF γραφικού (που ονομάζεται FredGreen), δημιουργήσετε ένα νέο όνομα Bin με όνομα Graphics και χρησιμοποιήστε την ίδια διαδικασία που κάνατε προηγουμένως για να εισάγετε τις ταινίες QuickTime. Για να εισαγάγετε το αρχείο Photoshop, πρέπει να αλλάξετε μια ρύθμιση ώστε να αντιστραφεί το κανάλι άλφα, όπως περιγράφεται στο μάθημα «Εισαγωγή υλικού». Κατά τη διάρκεια της διαδικασίας εισαγωγής, ένα πλαίσιο διαλόγου θα σας ρωτήσει πώς θέλετε να εισάγετε το γραφικό. Κάντε κλικ στο κουμπί Select Layers, στη συνέχεια, επιλέξτε Layer 2. Αυτό διατηρεί τα στοιχεία βαθμιαίας κατάληξης στις άκρες του γραφικού. 5
6 Για να δημιουργήσετε μια προσαρμοσμένη ρύθμιση εισαγωγής υλικού: 1. Ανοίξτε το project «Tutorial» της πρακτική άσκησης. 2. Στο παράθυρο Project, κάντε κλικ στην καρτέλα Settings tab. 3. Επιλέξτε τη ρύθμιση Import setting. 4. Επιλέξτε File>Duplicate ή πατήστε Ctrl+D. 5. Κάντε κλικ στο κουμπί ακριβώς μπροστά από τη νέα ρύθμιση, έτσι ώστε να εμφανιστεί ένα σύμβολο επιλογής. Αυτό το σύμβολο επιλογής υποδεικνύει την προεπιλεγμένη ρύθμιση για την διαδικασία εισαγωγής. 6. Δώστε όνομα στην ρύθμιση σας, κάνοντας κλικ στην στήλη name έθιμο (η δεύτερη στήλη στην καρτέλα Setttings tab). Τότε εμφανίζεται ένα πλαίσιο κειμένου μέσα στο οποίο πληκτρολογήστε ένα όνομα για τη νέας ρύθμιση, όπως το Photoshop Alpha. 7. Κάντε διπλό κλικ στο όνομα της ρύθμισης (setting name). Τότε ανοίγει το πλαίσιο διαλόγου Import Settings. 8. Επιλέξτε Αντιστροφή Alpha (invert Alpha). 9. Κάντε κλικ στο ΟΚ. Εισάγετε το αρχείο (που ονομάζεται CarwAlpha) χρησιμοποιώντας την ίδια διαδικασία που χρησιμοποιείται και για τις άλλες εισαγωγές. Αλλά αυτή τη φορά χρησιμοποιήθηκε μια διαφορετική ρύθμιση. Τώρα που έχετε το υλικό σας (media), μπορείτε να ξεκινήσετε τo μοντάζ. 6
7 Clips και Bins Χρησιμοποιήστε τις παρακάτω ασκήσεις για να εξοικειωθείτε με τα Clips και τους Bins που τα περιέχουν. Για την πρακτική εξάσκηση στο SuperBin: 1. Κάντε κλικ στην καρτέλα "Settings" στο παράθυρο του Project, και κάντε διπλό κλικ στο Bin. Το πλαίσιο διαλόγου του Bin Settings ανοίγει. 2. Βεβαιωθείτε ότι το Ενεργοποίηση SuperBin είναι επιλεγμένη και κατόπιν κάντε κλικ στο κουμπί OK. 3. Κάντε κλικ στην καρτέλα Bins στο παράθυρο του Project, και στη συνέχεια κάντε κλικ σε έναν Bin. Ο Bin ανοίγει στο SuperBin. 4. Κάντε κλικ σε ένα άλλο Bin στο παράθυρο του Project. Ο Bin αντικαθιστά τον πρώτο Bin μέσα στον SuperBin. 5. Κάντε κλικ στο εικονίδιο SuperBin και επιλέξτε τον πρώτο Bin που ανοίξατε. O πρώτος Bin αντικαθιστά τον δεύτερο μέσα στον SuperBin. Για να ανοίξετε ένα Bin σε δικό μοναδικό παράθυρο: 1. Κάντε κλικ στην καρτέλα Bins στο παράθυρο του Project. 2. Κάντε διπλό κλικ σε ένα όνομα Bin στο παράθυρο του Project. Για να εξασκηθείτε χρησιμοποιώντας τη «σύντομη προβολή» (Brief view): Κάντε κλικ στην καρτέλα Brief στο παράθυρο του Bin ή στο SuperBin. Παρατηρήστε τις πέντε μόνιμες στήλες των πληροφοριών. Δεν μπορείτε να αλλάξετε την επιλογή των στήλες. Για να εξασκηθείτε χρησιμοποιώντας την «προβολή κείμενου» (Text view): 1. Κάντε κλικ στην καρτέλα Text στο παράθυρο του Bin ή στο SuperBin. 2. Μετακινηθείτε προς τα δεξιά για να δείτε όλες τις διαθέσιμες στήλες. 3. Κάντε κλικ σε μια επικεφαλίδα που περιέχει τις αριθμητικές τιμές (για παράδειγμα, Διάρκεια), και στη συνέχεια επιλέξτε Sort (ταξινόμηση) από το μενού Bin. Τα περιεχόμενα της στήλης ταξινομούνται σύμφωνα με την αριθμητική τιμή. 4. Κάντε κλικ στην περιοχή name και στη συνέχεια επιλέξτε Sort (ταξινόμηση) από το μενού Bin. Τα ονόματα ταξινομούνται κατά αλφαβητική σειρά. 7
8 Για να εξασκηθείτε χρησιμοποιώντας «προβολή πλαισίου» (Frame view): 1. Κάντε κλικ στην καρτέλα Frame στο παράθυρο του Bin ή του SuperBin. 2. Επιλέξτε Enlarge Frame (Μεγέθυνση) από το μενού Edit. Τότε τα πλαίσια μεγεθύνονται. Κάποια από αυτά μπορεί να έχουν μεταφερθεί και έξω από την ορατή οθόνη. 3. Επιλέξτε Fill Window (συμπληρώστε το παράθυρο) από το μενού Bin. Τα clips είναι τώρα τακτοποιημένα σε οργανωμένες σειρές και στήλες. 4. Κάντε κλικ σε ένα από τα clips, και στη συνέχεια πιέστε το πλήκτρο L (Play) στο πληκτρολόγιο. Το clip παίζει μέσα Bin. 5. Πιέστε το πλήκτρο διαστήματος space bar- (Stop) για να σταματήσει τo παίξιμο (αναπαραγωγή) του clip. Για να εξασκηθείτε χρησιμοποιώντας «προβολή σεναρίου» (Script view): 1. Κάντε κλικ στην καρτέλα Script στο παράθυρο του Bin ή του SuperBin. 2. Κάντε κλικ στο πλαίσιο κειμένου δίπλα σε ένα clip. 3. Πληκτρολογήστε ένα σχόλιο ή μια εντολή δέσμης ενεργειών (script). 8
9 Θέαση υλικού Χρησιμοποιήστε τις παρακάτω ασκήσεις για εξάσκηση σε διαφορετικές μεθόδους θέασης (αναπαραγωγή) των clips ενός project. Για να φορτώσετε clips στην Source monitor (οθόνη πηγαίου υλικού): 1. Αν δεν είναι ήδη ανοιχτός, ανοίξτε το Bin Video κάνοντας διπλό κλικ σε Video στην καρτέλα Bins του παραθύρου του Project. 2. Κάντε διπλό κλικ στο εικονίδιο σε οποιοδήποτε clip στο Video Bin. Τα clips φορτώνονται στην Source monitor. Τότε το όνομα του clip Εμφανίζεται στο αριστερό πάνω μέρος της εικόνας και οι πληροφορίες χρονοκώδικα (timecode) για το clip εμφανίζονται στο πάνω δεξιά από της εικόνας Σημειώστε ότι για να φορτωθεί ένα clip στην Source monitor ότι πρέπει να κάνετε διπλό κλικ στο εικονίδιο του clip όχι στο όνομα του Binδεν. 3. Κάντε διπλό κλικ μερικά ακόμα clips για να φορτωθούν στην Source monitor. Κάθε φορά που κάνετε διπλό κλικ σε ένα clip, α.υτό εμφανίζεται στην Source monitor 4. Καταργήστε την οθόνη κάνοντας κλικ στο όνομα κλιπ προς τα αριστερά πάνω από την εικόνα και επιλέγοντας στη συνέχεια Διαγραφή Monitor. 5. Μπορείτε να φορτώστε οποιαδήποτε άλλο clip στην Source monitor απλά αν σύρετε το εικονίδιο του clip από τον Bin και αφήσετε μέσα στην περιοχή εικόνας του Source monitor. 6. Τοποθετήστε μερικά περισσότερα Clips, είτε κάνοντας διπλό κλικ στα εικονίδια τους στον Bin ή απλά σύροντας τις εικόνες τους από τον Bin στην περιοχή εικόνας του Source monitor. 7. H μετάβαση από ένα clip σε ένα άλλο φορτωμένο clip, γίνεται κάνοντας κλικ στο εικονίδιο name που βρίσκεται τοποθετημένο στα αριστερά πάνω από την εικόνα του Source monitor και στην συνέχεια επιλέγοντας το όνομα ενός άλλου clip. Ο κατάλογος των ονομάτων των clips που είναι φορτωμένα εμφανίζεται στο κάτω μέρος του μενού. 8. Κάντε κλικ στο Tracking Information (παρακολούθηση πληροφοριών) στα δεξιά πάνω από την εικόνα και επιλέξτε μια διαφορετική επιλογή εμφάνισης. Για παράδειγμα, αν επιλέξετε την επιλογή Dur, η διάρκεια της τρέχουσας clip εμφανίζεται σε δευτερόλεπτα και σε πλαίσια (seconds & frames). Δείτε τη βοήθεια για λεπτομέρειες όλων των διαθέσιμων επιλογών σε αυτό το μενού. 9
10 Για να μετακινηθείτε σε ένα clip με χρήση της γραμμής θέσης: 1. Κάντε κλικ οπουδήποτε στη γραμμή θέση (position bar) κάτω από την οθόνη Source. Η μπλε ενδεικτική θέση προσκολλάται στο σημείο όπου κάνατε κλικ και τις πληροφορίες εικόνας και timecode ενημέρωση για να δείτε τα καρέ που έχετε επιλέξει, κάνοντας κλικ. Για παράδειγμα, αν κάνετε κλικ περίπου στη μέση κατά μήκος της γραμμής θέση, το clip κινείται περίπου στο μέσο του 2. Σύρετε την μπλε ένδειξη θέσης εμπρός και πίσω κατά μήκος της γραμμή θέσης. Καθώς σύρετε, μπορείτε να δείτε ότι οι πληροφορίες του timecode συνεχώς αλλάζουν καθώς γίνεται ενημέρωση για την νέα θέση του μπλε δείκτη πάνω σε ένα clip. Αυτός είναι ένας καλός τρόπος για θέαση του περιεχομένου ενός clip σε γρήγορη ταχύτητα. Για την αναπαραγωγή (παίξιμο) ενός κλιπ χρησιμοποιώντας το κουμπί Play: 1. Κάντε κλικ στο αριστερό άκρο της γραμμής θέση να επιστρέψει το τρέχον clip στο σημείο έναρξη του 2. Κάντε κλικ στο κουμπί Play στο κάτω μέρος του monitor. Το κλιπ αρχίζει να παίζει στο monitor και τόσο o μπλε δείκτης θέσης όσο και ο timecode αρχίζουν να ενημερώνουν τις πληροφορίες τους, καθώς το video παίζει. 3. Κάντε κλικ στο κουμπί Play ξανά για να σταματήσετε την αναπαραγωγή. Για να μετακινηθείτε κατά μήκος ενός clip χρησιμοποιώντας τα κουμπιά Step Backward και Step Forward: 1. Κάντε κλικ στο κουμπί Step Forward μερικές φορές. Κάθε φορά που κάνετε κλικ στο κουμπί, το clip κινείται προς τα μπρος ένα καρέ. 2. Κάντε κλικ στο κουμπί Step Backward αρκετές φορές. Κάθε φορά που κάνετε κλικ στο κουμπί, το clip κινείται προς τα πίσω ένα καρέ. Η χρήση αυτών των κουμπιών είναι ένας καλός τρόπος για να βρείτε το ακριβές καρέ όπου θέλετε να τοποθετηθεί ένα IN ή OUT σημείο, όπως φαίνεται στο μάθημα «μαρκάροντας το υλικό». 10
11 Για να μετακινηθείτε κατά μήκος σε ένα clip χρησιμοποιώντας το πληκτρολόγιο: 1. Πατήστε το πλήκτρο Home για να μετακινηθείτε στην αρχή του clip που Είναι φορτωμένο στο Source monitor. 2. Πιέστε το πλήκτρο διαστήματος (space bar) για την αναπαραγωγήπαίξιμο του clip. 3. Όταν το clip είναι περίπου στα μισά της διαδρομής του, πατήστε το πλήκτρο διαστήματος (space bar) και πάλι για να σταματήσετε την αναπαραγωγή. 4. Πατήστε το πλήκτρο End για να μετακινηθείτε στο τέλος του clip. 5. Πιέστε το πλήκτρο 1 επανειλημμένα για να μετακινηθείτε στο clip προς τα πίσω κατά 10 καρέ, κάθε φορά, μέχρι να φτάσετε κοντά στην αρχή του clip και πάλι. 6. Πατήστε το πλήκτρο 2 επανειλημμένα για να μετακινηθείτε στο clip προς τα εμπρός κατά 10 καρέ, κάθε φορά, μέχρι να φτάσετε περίπου στη μέση του clip. 7. Πιέστε το πλήκτρο 3 μερικές φορές για να μετακινηθείτε στο clip προς τα πίσω κατά 1 καρέ, κάθε φορά. 8. Πατήστε το πλήκτρο 4 αρκετές φορές για να μετακινηθείτε στο clip προς τα εμπρός κατά 1 καρέ, κάθε φορά. 9. Πατήστε το πλήκτρο Home για να επιστρέψετε στην αρχή του clip και πάλι. 10. Πατήστε το πλήκτρο L για να παίξει το clip προς τα εμπρός σε κανονική ταχύτητα, στην συνέχεια πατήστε το πλήκτρο L για δεύτερη φορά για να αυξήσετε την ταχύτητα αναπαραγωγής στο διπλάσιο της κανονικής ταχύτητας. 11. Πατήστε το πλήκτρο J για να παίξει το clip προς τα πίσω σε κανονική ταχύτητα, στην συνέχεια πατήστε το πλήκτρο J για δεύτερη φορά για να αυξήσετε την ταχύτητα αναπαραγωγής στο διπλάσιο της κανονικής ταχύτητας. Πατώντας τα πλήκτρα L και J περισσότερες φορές θα αυξηθεί η ταχύτητα αναπαραγωγής ακόμη περισσότερο. Αυτή είναι η καλύτερη πρακτική για μετακίνηση κατά μήκος μεγάλων πλάνων, για παράδειγμα για να δείτε μια ακολουθία που είναι φορτωμένη στο Record monitor. 12. Πιέστε τα πλήκτρα K και L ταυτόχρονα για να παίξει το clip προς τα εμπρός σε ένα βραδύτερο ρυθμό (περίπου το ένα τέταρτο της κανονικής ταχύτητας). 13. Πιέστε τα πλήκτρα K και J ταυτόχρονα για να παίξει το clip προς τα πίσω σε ένα βραδύτερο ρυθμό (περίπου το ένα τέταρτο της κανονικής ταχύτητας). 11
12 Μαρκάρισμα υλικού Στην ενότητα αυτή θα κάνετε πρακτική άσκηση για το πώς θα μαρκάρετε σημεία IN και OUT στα clips πριν τα εισάγεται σε μια σεκάνς. Για να μαρκάρετε σημεία IN και OUT με τη χρήση κουμπιών: 1. Ανοίξτε τον Bin που περιέχει τα video clips. 2. Κάντε διπλό κλικ στο clip Car Passing sign για να το φορτωθεί στο Source monitor. 3. Σύρετε το δείκτη θέσης περίπου για 1 δευτερόλεπτο από την έναρξη της ταινίας. Μπορείτε να ελέγξετε τη θέση στην οθόνη πάνω από την οθόνη. 4. Κάντε κλικ στο κουμπί Mark IN, που βρίσκεται κάτω από την Source Monitor. Προσέξτε το πριονωτό σχέδιο στην αριστερή άκρη του καρέ και το Mark IN σημάδι πάνω στην γραμμή θέση στο Source monitor. 5. Παίξτε το clip, και τοποθετήστε το δείκτη θέσης περίπου ένα δευτερόλεπτο από το τέλος του clip. 6. Κάντε κλικ στο κουμπί Mark OUT, που βρίσκεται κάτω από την οθόνη. Προσέξτε το πριονωτό σχέδιο στη δεξιά άκρη του καρέ και του Mark OUT σημαδιού. Τα μέσα ενημέρωσης έξω από τα IN και OUT σημεία, που ονομάζονται "handles" (χερούλια) και μπορεί να είναι χρήσιμα για την κοπή (trim), την αλλαγή (edit) ή την προσθήκη ενός εφέ dissolve ή άλλο εφέ μετάβασης. 7. Πατήστε το πλήκτρο 6 για να δείτε το υλικό που βρίσκεται μεταξύ των IN και OUT σημείων. Για να μαρκάρετε σημεία IN και OUT με τη χρήση του πληκτρολογίου: 1. Ανοίξτε τον Bin που περιέχει το clip ήχου. 2. Κάντε διπλό κλικ στο Audio Track clip. Δεν θα δείτε τίποτα στην Source monitor, επειδή αυτό είναι ένα clip ήχου. 3. Αναπαράγετε το clip από την αρχή. Παρατηρήστε το beep (μπιπ) που ξεκινάει το clip. 4. Τοποθετήστε το δείκτη θέσης ακριβώς μετά το beep (μπιπ) και πατήστε το πλήκτρο I από το πληκτρολόγιο. 5. Τοποθετήστε το δείκτη θέσης περίπου ένα δευτερόλεπτο από το τέλος, όταν αργότερα σταματήσει η μουσική πατήστε το πλήκτρο O. 12
13 Για να δημιουργήσετε ένα subclip: 1. Στον Bin που περιέχει κρατά τα video clips, κάντε διπλό κλικ στο clip Car in Pasture. 2. Παίξτε το clip. παρατηρήστε ότι υπάρχουν τρία διαφορετικά μέρη στο clip 3. Βάλτε ένα σημείο Mark IN, όταν η αγελάδα θα εμφανιστεί. 4. Βάλτε ένα σημείο Mark OUT, όταν η αγελάδα θα εξαφανιστεί. 5. Κάντε κλικ στο κουμπί Fast Menu κάτω από τα Source και Record monitors για να ανοίξετε την παλέτα Command. 6. Κάντε κλικ στο κουμπί Make Subclip. Ένα subclip με όνομα με την κατάληξη Sub.01 δημιουργείται μέσα στον Bin. Μπορείτε να μετονομάσετε το subclip και να το επεξεργαστείτε με τον ίδιο τρόπο μπορείτε να επεξεργαστείτε ένα master clip. 13
14 Δημιουργία μιας ακολουθίας Τώρα μπορείτε να εξασκηθείτε μοντάρετε τα clips σε μια σεκάνς. Για να δημιουργήσετε μια νέα σεκάνς σύροντας ένα clip: 1. Δημιουργήστε ένα νέο Bin με το όνομα Σεκάνς. 2. Ανοίξτε το Bin που περιέχει το video clip. 3. Κάντε διπλό κλικ στο Ζουμ clip Calvin. 4. Κάντε κλικ στο Source monitor και σύρετε το clip στην Timeline. Ένα πλαίσιο διαλόγου ανοίγει και σας ρωτά εάν θέλετε να αποθηκεύσετε το clip. Επιλέξτε Sequences και κάντε κλικ στο ΟΚ. Το clip εμφανίζεται στην διαδρομή (track) V1 στη Timeline και το τελευταίο καρέ της σεκάνς εμφανίζεται στην Record monitor, καθώς επίσης και μια σεκάνς με το όνομα Untitled Sequence.01 εμφανίζεται στον Bin. 5. Μετονομάστε την σεκάνς. 6. Παίξε την σεκάνς. Για να κάνετε splice (συγκόλληση) μέσα σε ένα clip: 1. Κάντε διπλό κλικ στο Car Passing Sign στο clip. 2. Αν ο δείκτης θέσης βρίσκεται στο ακριβές τέλος της σεκάνς, να το μετακινήσετε εκεί. 3. Πατήστε το πλήκτρο V. Το δεύτερο clip, προστίθεται σε ακολουθία σας. Για να κάνετε insert εισαγωγή (τοποθετήση) ενός clip: 1. Κάντε διπλό κλικ στο δεξί clip στην οθόνη με το οδηγό. 2. Τοποθετήστε το δείκτη θέσης στο πρώτο καρέ του δεύτερου clip. Ένας εύκολος τρόπος για να τοποθετήσουμε τον δείκτη θέσης στο πρώτο καρέ είναι να τον τοποθετήσουμε σε οποιαδήποτε θέση στο πρώτο clip, και να πατήσουμε Ctrl + κλικ. Αυτό ονομάζεται snapping to a transition. 3. Κάντε κλικ στο κίτρινο κουμπί Splice. ο clip τότε τοποθετείτε μεταξύ των δύο αρχικών clips. 14
15 Παίξτε την σεκάνς σας και να προσθέσετε περισσότερα clips αν θέλετε. Μπορείτε να ασκηθείτε στο πώς θα τελειοποιήσετε το μοντάζ σας σε ένα επόμενο μάθημα. Εάν θέλετε να αναιρέσετε μιας αλλαγής, πατήστε Ctrl + Z. Η μέθοδος μοντάζ Storyboard είναι μια τεχνική στην οποία μπορείτε να επεξεργαστείτε μια ομάδα από clips σε μια σεκάνς ταυτόχρονα. Είναι ένας γρήγορος τρόπος για να δημιουργήσετε μια πρόχειρη εκδοχή του μοντάζ (rough cut). Για να δημιουργήσετε μια σεκάνς μέσω της μεθόδου storyboard: 1. Δημιουργήστε μια νέα σειρά επιλέγοντας Clip>New Sequence. Εναλλακτικά, μπορείτε να προσθέσετε το νέο clip στην υφιστάμενη σεκάνς σας. 2. Στον Bin που περιέχει τα video clips, κάντε κλικ στην καρτέλα Frame, για να προβάλετε μικρογραφίες των video clips σας. Μετά αποφασίστε ποια clips θέλετε να εμφανίζονται μέσα στην σεκάνς. 3. Σύρετε το μικρογραφίες των clips με τη σειρά που θέλετε να εμφανίζονται μέσα στην σεκάνς, από αριστερά προς τα δεξιά. Μπορείτε να χρησιμοποιήσετε περισσότερες από μία σειρά. 4. Επιλέξτε όλα τα clips έχοντας πατημένο το αριστερό πλήκτρο του ποντικιού και σύροντας από τα αριστερά προς τα δεξιά και κάτω. Στην συνέχεια απελευθερώστε το πλήκτρο του ποντικιού. Τα επιλεγμένα clips τότε υπερφωτίζονται. 5. Κάντε κλικ σε ένα από τα Clips και σύρετε την ομάδα των clips στην Timeline. Απελευθερώστε το κουμπί του ποντικιού όταν ένα κίτρινο βέλος εμφανιστεί στην Timeline. 6. Παίξτε τη νέα σας σεκάνς και δώστε την ένα όνομα. 15
Αναπαραγωγή με αρχεία ήχου
 Αναπαραγωγή με αρχεία ήχου Ανοίγει η παρουσίαση και εμφανίζεται η διαφάνεια τίτλου, "Πειράματα με αρχεία ήχου". Άσκηση 1: Εισαγωγή ήχου για συνεχή αναπαραγωγή Βήμα 1: Εισαγωγή ήχου Στη διαφάνεια 1, με
Αναπαραγωγή με αρχεία ήχου Ανοίγει η παρουσίαση και εμφανίζεται η διαφάνεια τίτλου, "Πειράματα με αρχεία ήχου". Άσκηση 1: Εισαγωγή ήχου για συνεχή αναπαραγωγή Βήμα 1: Εισαγωγή ήχου Στη διαφάνεια 1, με
Ελέγξτε την ταινία σας
 Ελέγξτε την ταινία σας Σε αυτές τις ασκήσεις, θα κάνετε εισαγωγή μιας ταινίας και θα χρησιμοποιήσετε τις επιλογές που παρουσιάστηκαν στο μάθημα. Άσκηση 1: Εισαγωγή αρχείου ταινίας 1. Κάντε κλικ στη μικρογραφία
Ελέγξτε την ταινία σας Σε αυτές τις ασκήσεις, θα κάνετε εισαγωγή μιας ταινίας και θα χρησιμοποιήσετε τις επιλογές που παρουσιάστηκαν στο μάθημα. Άσκηση 1: Εισαγωγή αρχείου ταινίας 1. Κάντε κλικ στη μικρογραφία
Τροποποίηση συνδυασμών κίνησης
 Τροποποίηση συνδυασμών κίνησης Σε αυτήν την πρακτική εξάσκηση, θα τροποποιήσετε τους συνδυασμούς που έχουν εφαρμοστεί στην παρουσίαση της εταιρείας σας. Βήμα 1: Αλλαγή του εφέ για το κείμενο του τίτλου
Τροποποίηση συνδυασμών κίνησης Σε αυτήν την πρακτική εξάσκηση, θα τροποποιήσετε τους συνδυασμούς που έχουν εφαρμοστεί στην παρουσίαση της εταιρείας σας. Βήμα 1: Αλλαγή του εφέ για το κείμενο του τίτλου
Σημειώσεις στο PowerPoint
 Σημειώσεις στο PowerPoint Τι είναι το PowerPoint; Το PowerPoint 2010 είναι μια οπτική και γραφική εφαρμογή που χρησιμοποιείται κυρίως για τη δημιουργία παρουσιάσεων. Με το PowerPoint, μπορείτε να δημιουργήσετε
Σημειώσεις στο PowerPoint Τι είναι το PowerPoint; Το PowerPoint 2010 είναι μια οπτική και γραφική εφαρμογή που χρησιμοποιείται κυρίως για τη δημιουργία παρουσιάσεων. Με το PowerPoint, μπορείτε να δημιουργήσετε
Εισαγωγή στο πρόγραμμα Microsoft word 2003
 Εισαγωγή στο πρόγραμμα Microsoft word 2003 Έναρξη 1. Εκκίνηση του προγράμματος Για να ξεκινήσουμε το Word, πατάμε στο κουμπί Εναρξη και από το μενού που εμφανίζεται επιλέγουμε Προγράμματα και Microsoft
Εισαγωγή στο πρόγραμμα Microsoft word 2003 Έναρξη 1. Εκκίνηση του προγράμματος Για να ξεκινήσουμε το Word, πατάμε στο κουμπί Εναρξη και από το μενού που εμφανίζεται επιλέγουμε Προγράμματα και Microsoft
Κεφάλαιο 1 Χρήση προτύπου 2. Κεφάλαιο 2 Τροποποίηση μιας παρουσίασης 9. Κεφάλαιο 4 Προσθήκη αντικειμένων 26. Κεφάλαιο 5 Ειδικά εφέ 35
 Περιεχόμενα Κεφάλαιο 1 Χρήση προτύπου 2 Κεφάλαιο 2 Τροποποίηση μιας παρουσίασης 9 Κεφάλαιο 3 Εφαρμογή σχεδίων 19 Κεφάλαιο 4 Προσθήκη αντικειμένων 26 Κεφάλαιο 5 Ειδικά εφέ 35 Κεφάλαιο 6 Κουμπιά ενεργειών
Περιεχόμενα Κεφάλαιο 1 Χρήση προτύπου 2 Κεφάλαιο 2 Τροποποίηση μιας παρουσίασης 9 Κεφάλαιο 3 Εφαρμογή σχεδίων 19 Κεφάλαιο 4 Προσθήκη αντικειμένων 26 Κεφάλαιο 5 Ειδικά εφέ 35 Κεφάλαιο 6 Κουμπιά ενεργειών
Microsoft PowerPoint 2010 Πανεπιστήμιο Κύπρου
 Microsoft PowerPoint 2010 Πανεπιστήμιο Κύπρου Ιούλιος 2017 Copyright 2017 Πανεπιστήμιο Κύπρου. Όλα τα πνευματικά δικαιώματα κατοχυρωμένα. Δημιουργός: Λευτέρης Γ. Ζαχαρία Πίνακας Περιεχομένων 1. Εισαγωγή....
Microsoft PowerPoint 2010 Πανεπιστήμιο Κύπρου Ιούλιος 2017 Copyright 2017 Πανεπιστήμιο Κύπρου. Όλα τα πνευματικά δικαιώματα κατοχυρωμένα. Δημιουργός: Λευτέρης Γ. Ζαχαρία Πίνακας Περιεχομένων 1. Εισαγωγή....
Οδηγός Χρήσης. του Λογισμικού
 Οδηγός Χρήσης του Λογισμικού ΕΙΣΑΓΩΓΗ Το Windows Movie Maker (MM2) μας βοηθά να δημιουργήσουμε, να επεξεργαστούμε και να χρησιμοποιήσουμε τις ταινίες που έχουμε δημιουργήσει. Το Windows Movie Maker μας
Οδηγός Χρήσης του Λογισμικού ΕΙΣΑΓΩΓΗ Το Windows Movie Maker (MM2) μας βοηθά να δημιουργήσουμε, να επεξεργαστούμε και να χρησιμοποιήσουμε τις ταινίες που έχουμε δημιουργήσει. Το Windows Movie Maker μας
Δώστε χρώμα και σύσταση στις διαφάνειες
 Δώστε χρώμα και σύσταση στις διαφάνειες Άσκηση 1: Επιλέξτε ένα πρότυπο σχεδίασης Τώρα μπορείτε να προσθέσετε χρώματα. Ακολουθώντας αυτά τα βήματα, ανοίξτε το παράθυρο εργασιών Σχεδίαση διαφάνειας και επιλέξτε
Δώστε χρώμα και σύσταση στις διαφάνειες Άσκηση 1: Επιλέξτε ένα πρότυπο σχεδίασης Τώρα μπορείτε να προσθέσετε χρώματα. Ακολουθώντας αυτά τα βήματα, ανοίξτε το παράθυρο εργασιών Σχεδίαση διαφάνειας και επιλέξτε
Γνωρίστε το χώρο εργασίας του PowerPoint
 Γνωρίστε το χώρο εργασίας του PowerPoint Για να εκκινήσουμε το Office PowerPoint 2007 ακολουθούμε τα εξής βήματα: Έναρξη à Όλα τα προγράμματα PowerPoint 2007. à Microsoft Office à Microsoft Office Όταν
Γνωρίστε το χώρο εργασίας του PowerPoint Για να εκκινήσουμε το Office PowerPoint 2007 ακολουθούμε τα εξής βήματα: Έναρξη à Όλα τα προγράμματα PowerPoint 2007. à Microsoft Office à Microsoft Office Όταν
MOVIE MAKER. Οδηγός Χρήσης
 MOVIE MAKER Οδηγός Χρήσης ΜΜ XP ΕΙΣΑΓΩΓΗ (1/4) Το Windows Movie Maker (MM2) μας βοηθά να δημιουργήσουμε, να επεξεργαστούμε και να χρησιμοποιήσουμε τις ταινίες που έχουμε δημιουργήσει. 2 ΜΜ XP Μπορούμε
MOVIE MAKER Οδηγός Χρήσης ΜΜ XP ΕΙΣΑΓΩΓΗ (1/4) Το Windows Movie Maker (MM2) μας βοηθά να δημιουργήσουμε, να επεξεργαστούμε και να χρησιμοποιήσουμε τις ταινίες που έχουμε δημιουργήσει. 2 ΜΜ XP Μπορούμε
A7.2 Δημιουργία Απλής Γραφικής Εφαρμογής σε Περιβάλλον Scratch
 A7.2 Δημιουργία Απλής Γραφικής Εφαρμογής σε Περιβάλλον Scratch Τι θα μάθουμε σήμερα: Να ενεργοποιούμε το λογισμικό Scratch Να αναγνωρίζουμε τα κύρια μέρη του περιβάλλοντος του Scratch Να δημιουργούμε/εισάγουμε/τροποποιούμε
A7.2 Δημιουργία Απλής Γραφικής Εφαρμογής σε Περιβάλλον Scratch Τι θα μάθουμε σήμερα: Να ενεργοποιούμε το λογισμικό Scratch Να αναγνωρίζουμε τα κύρια μέρη του περιβάλλοντος του Scratch Να δημιουργούμε/εισάγουμε/τροποποιούμε
Δημιουργία παρουσιάσεων με το PowerPoint
 Δημιουργία παρουσιάσεων με το PowerPoint Οι νέες Τεχνολογίες αλλάζουν ριζικά το τοπίο της εκπαίδευσης. Αλλάζουν τον τρόπο διδασκαλίας και μάθησης, τον τρόπο μελέτης αλλά και τον τρόπο έρευνας και αξιολόγησης,
Δημιουργία παρουσιάσεων με το PowerPoint Οι νέες Τεχνολογίες αλλάζουν ριζικά το τοπίο της εκπαίδευσης. Αλλάζουν τον τρόπο διδασκαλίας και μάθησης, τον τρόπο μελέτης αλλά και τον τρόπο έρευνας και αξιολόγησης,
Δημιουργία προσαρμοσμένης διαδρομής κίνησης και αλλαγή του μεγέθους της με χρήση σημείων επεξεργασίας
 Δημιουργία προσαρμοσμένης διαδρομής κίνησης και αλλαγή του μεγέθους της με χρήση σημείων επεξεργασίας Αυτό μοιάζει πανεύκολο μετά την άσκηση που έχετε κάνει στο Μάθημα 1. Θα προσθέσετε μια προσαρμοσμένη
Δημιουργία προσαρμοσμένης διαδρομής κίνησης και αλλαγή του μεγέθους της με χρήση σημείων επεξεργασίας Αυτό μοιάζει πανεύκολο μετά την άσκηση που έχετε κάνει στο Μάθημα 1. Θα προσθέσετε μια προσαρμοσμένη
Stellarium Εγχειρίδιο Οδηγιών
 Προϋποθέσεις συστήματος: Windows (XP, Vista, 7) με DirectX 9.x και τελευταίες ServicePack ή MacOS X 10.3.x (ή υψηλότερη), κάρτα γραφικών 3D με υποστήριξη OpenGL, ελάχ. 512 MB RAM, 1 GB διαθέσιμος χώρος
Προϋποθέσεις συστήματος: Windows (XP, Vista, 7) με DirectX 9.x και τελευταίες ServicePack ή MacOS X 10.3.x (ή υψηλότερη), κάρτα γραφικών 3D με υποστήριξη OpenGL, ελάχ. 512 MB RAM, 1 GB διαθέσιμος χώρος
Γεωργάκης Αριστείδης ΠΕ20
 1 Εκκίνηση για πρώτη φορά Όπως συμβαίνει και με τις υπόλοιπες εφαρμογές του OpenOffice, έτσι και το Impress μπορούμε να το εκκινήσουμε μέσω της συντόμευσης που εγκαθίσταται αυτόματα στην επιφάνεια εργασίας
1 Εκκίνηση για πρώτη φορά Όπως συμβαίνει και με τις υπόλοιπες εφαρμογές του OpenOffice, έτσι και το Impress μπορούμε να το εκκινήσουμε μέσω της συντόμευσης που εγκαθίσταται αυτόματα στην επιφάνεια εργασίας
Περιεχόμενα. Λίγα λόγια από το συγγραφέα... 7 Κεφάλαιο 1: Windows XP Κεφάλαιο 2: Επιφάνεια εργασίας (desktop)... 15
 Περιεχόμενα Λίγα λόγια από το συγγραφέα... 7 Κεφάλαιο 1: Windows XP... 9 Κεφάλαιο 2: Επιφάνεια εργασίας (desktop)... 15 Κεφάλαιο 3: Γραμμή εργασιών (taskbar)... 26 Κεφάλαιο 4: Χειρισμός παραθύρων... 44
Περιεχόμενα Λίγα λόγια από το συγγραφέα... 7 Κεφάλαιο 1: Windows XP... 9 Κεφάλαιο 2: Επιφάνεια εργασίας (desktop)... 15 Κεφάλαιο 3: Γραμμή εργασιών (taskbar)... 26 Κεφάλαιο 4: Χειρισμός παραθύρων... 44
Οδηγίες Εγκατάστασης της εφαρμογής Readium και Readium για μαθητές με αμβλυωπία για την ανάγνωση βιβλίων epub σε Υπολογιστή.
 Οδηγίες Εγκατάστασης της εφαρμογής Readium και Readium για μαθητές με αμβλυωπία για την ανάγνωση βιβλίων epub σε Υπολογιστή. Βήμα 1 ο : Εγκατάσταση εφαρμογής ανάγνωσης Readium και Readium για μαθητές με
Οδηγίες Εγκατάστασης της εφαρμογής Readium και Readium για μαθητές με αμβλυωπία για την ανάγνωση βιβλίων epub σε Υπολογιστή. Βήμα 1 ο : Εγκατάσταση εφαρμογής ανάγνωσης Readium και Readium για μαθητές με
Ο Οδηγός γρήγορης εκκίνησης
 Ο Οδηγός γρήγορης εκκίνησης του Microsoft PowerPoint 2013 έχει διαφορετική εμφάνιση από προηγούμενες εκδόσεις. Γι αυτό το λόγο, δημιουργήσαμε αυτόν τον οδηγό για να ελαχιστοποιήσουμε την καμπύλη εκμάθησης.
Ο Οδηγός γρήγορης εκκίνησης του Microsoft PowerPoint 2013 έχει διαφορετική εμφάνιση από προηγούμενες εκδόσεις. Γι αυτό το λόγο, δημιουργήσαμε αυτόν τον οδηγό για να ελαχιστοποιήσουμε την καμπύλη εκμάθησης.
Δημιουργία ενός κενού πίνακα
 3.4.1.1 Δημιουργία ενός κενού πίνακα Ένας πίνακας αποτελείται από έναν αριθμό γραμμών και στηλών που δημιουργούν ένα πλέγμα. Σε αυτό το πλέγμα είναι πιθανή η ύπαρξη ή μη περιθωρίων. Κάθε κελί του πίνακα
3.4.1.1 Δημιουργία ενός κενού πίνακα Ένας πίνακας αποτελείται από έναν αριθμό γραμμών και στηλών που δημιουργούν ένα πλέγμα. Σε αυτό το πλέγμα είναι πιθανή η ύπαρξη ή μη περιθωρίων. Κάθε κελί του πίνακα
ΥΠΗΡΕΣΙΕΣ ΔΙΑΔΙΚΤΟΥ Explorer & Outlook 2013
 ΥΠΗΡΕΣΙΕΣ ΔΙΑΔΙΚΤΟΥ Explorer & Outlook 2013 1. Δίκτυα Υπολογιστών και Διαδίκτυο... 3 1.1. Όροι Και Έννοιες... 3 1.2. Ασφάλεια Στο Διαδίκτυο... 5 2. Περιήγηση στον Παγκόσμιο Ιστό 7 Το Περιβάλλον Ενός Φυλλομετρητή...
ΥΠΗΡΕΣΙΕΣ ΔΙΑΔΙΚΤΟΥ Explorer & Outlook 2013 1. Δίκτυα Υπολογιστών και Διαδίκτυο... 3 1.1. Όροι Και Έννοιες... 3 1.2. Ασφάλεια Στο Διαδίκτυο... 5 2. Περιήγηση στον Παγκόσμιο Ιστό 7 Το Περιβάλλον Ενός Φυλλομετρητή...
Αλλαγή της εμφάνισης κειμένου: μέγεθος γραμματοσειράς, είδος γραμματοσειράς
 3.3.1.1 Αλλαγή της εμφάνισης κειμένου: μέγεθος γραμματοσειράς, είδος γραμματοσειράς Γραμματοσειρές Η λέξη γραμματοσειρά αναφέρεται στο στυλ που εμφανίζονται τα γράμματα. Παρακάτω ακολουθούν κάποια παραδείγματα,
3.3.1.1 Αλλαγή της εμφάνισης κειμένου: μέγεθος γραμματοσειράς, είδος γραμματοσειράς Γραμματοσειρές Η λέξη γραμματοσειρά αναφέρεται στο στυλ που εμφανίζονται τα γράμματα. Παρακάτω ακολουθούν κάποια παραδείγματα,
Αλλαγή μεταξύ τρόπων εμφάνισης της σελίδας
 1. 3.1.2.1. Αλλαγή μεταξύ τρόπων εμφάνισης της σελίδας 2. Πλήρης οθόνη Εάν επιθυμείτε να εργάζεστε σε ένα έγγραφο, το οποίο δε θα εμφανίζει τη γραμμή μενού, τις γραμμές εργαλείων και αντικειμένων ή τις
1. 3.1.2.1. Αλλαγή μεταξύ τρόπων εμφάνισης της σελίδας 2. Πλήρης οθόνη Εάν επιθυμείτε να εργάζεστε σε ένα έγγραφο, το οποίο δε θα εμφανίζει τη γραμμή μενού, τις γραμμές εργαλείων και αντικειμένων ή τις
Archive Player Divar Series. Εγχειρίδιο χειρισμού
 Archive Player Divar Series el Εγχειρίδιο χειρισμού Archive Player Πίνακας περιεχομένων el 3 Πίνακας περιεχομένων 1 Εισαγωγή 4 2 Λειτουργία 5 2.1 Εκκίνηση του προγράμματος 5 2.2 Παρουσίαση του κύριου
Archive Player Divar Series el Εγχειρίδιο χειρισμού Archive Player Πίνακας περιεχομένων el 3 Πίνακας περιεχομένων 1 Εισαγωγή 4 2 Λειτουργία 5 2.1 Εκκίνηση του προγράμματος 5 2.2 Παρουσίαση του κύριου
Κεφαλίδες και υποσέλιδα
 Κεφαλίδες και υποσέλιδα Διασκεδάστε με τις επιλογές κεφαλίδων και υποσέλιδων δοκιμάζοντας τις ασκήσεις που ακολουθούν. Άσκηση 1: Εισαγωγή υποσέλιδων σε διαφάνειες Η παρουσίαση αποτελείται από πέντε διαφάνειες.
Κεφαλίδες και υποσέλιδα Διασκεδάστε με τις επιλογές κεφαλίδων και υποσέλιδων δοκιμάζοντας τις ασκήσεις που ακολουθούν. Άσκηση 1: Εισαγωγή υποσέλιδων σε διαφάνειες Η παρουσίαση αποτελείται από πέντε διαφάνειες.
Εργαστήριο «Τεχνολογία Πολιτισμικού Λογισμικού» Ενότητα. Επεξεργασία πινάκων
 Ενότητα 4 Επεξεργασία πινάκων 36 37 4.1 Προσθήκη πεδίων Για να εισάγετε ένα πεδίο σε ένα πίνακα που υπάρχει ήδη στη βάση δεδομένων σας, βάζετε τον κέρσορα του ποντικιού στο πεδίο πάνω από το οποίο θέλετε
Ενότητα 4 Επεξεργασία πινάκων 36 37 4.1 Προσθήκη πεδίων Για να εισάγετε ένα πεδίο σε ένα πίνακα που υπάρχει ήδη στη βάση δεδομένων σας, βάζετε τον κέρσορα του ποντικιού στο πεδίο πάνω από το οποίο θέλετε
Βιωματικό εργαστήριο ηλεκτρονικών υπολογιστών. Οργάνωση εκπαιδευτικού υλικού με Η/Υ από δραστηριότητες στο Δημοτικό και στο Νηπιαγωγείο.
 Βιωματικό εργαστήριο ηλεκτρονικών υπολογιστών. Οργάνωση εκπαιδευτικού υλικού με Η/Υ από δραστηριότητες στο Δημοτικό και στο Νηπιαγωγείο. Εισηγητής : Χρήστος Μανώλης δάσκαλος Θεσσαλονίκη Οκτώβριος - Δεκέμβριος
Βιωματικό εργαστήριο ηλεκτρονικών υπολογιστών. Οργάνωση εκπαιδευτικού υλικού με Η/Υ από δραστηριότητες στο Δημοτικό και στο Νηπιαγωγείο. Εισηγητής : Χρήστος Μανώλης δάσκαλος Θεσσαλονίκη Οκτώβριος - Δεκέμβριος
Microsoft PowerPoint 2007
 Information Technology Services and Solutions Σύμβουλοι Μηχανογράφησης και Εκπαίδευσης Στεφ. Σκουλούδη 27, Καλλίπολη, Πειραιάς 210 45 38 177 http://www.itss.gr/ Microsoft PowerPoint 2007 Κωνσταντίνος Κωβαίος
Information Technology Services and Solutions Σύμβουλοι Μηχανογράφησης και Εκπαίδευσης Στεφ. Σκουλούδη 27, Καλλίπολη, Πειραιάς 210 45 38 177 http://www.itss.gr/ Microsoft PowerPoint 2007 Κωνσταντίνος Κωβαίος
Copyright 2017 HP Development Company, L.P.
 Οδηγός χρήσης Copyright 2017 HP Development Company, L.P. Οι πληροφορίες στο παρόν έγγραφο μπορεί να αλλάξουν χωρίς προειδοποίηση. Οι μοναδικές εγγυήσεις για τα προϊόντα και τις υπηρεσίες της HP είναι
Οδηγός χρήσης Copyright 2017 HP Development Company, L.P. Οι πληροφορίες στο παρόν έγγραφο μπορεί να αλλάξουν χωρίς προειδοποίηση. Οι μοναδικές εγγυήσεις για τα προϊόντα και τις υπηρεσίες της HP είναι
ΕΙΣΑΓΩΓΗ ΣΤΟ MICROSOFT POWERPOINT
 ΕΙΣΑΓΩΓΗ ΣΤΟ MICROSOFT POWERPOINT 1 Εισαγωγή Το PowerPoint είναι µια ισχυρή εφαρµογή για τη δηµιουργία παρουσιάσεων και µπορεί να χρησιµεύσει στη δηµιουργία διαφανειών, καθώς και συνοδευτικών σηµειώσεων
ΕΙΣΑΓΩΓΗ ΣΤΟ MICROSOFT POWERPOINT 1 Εισαγωγή Το PowerPoint είναι µια ισχυρή εφαρµογή για τη δηµιουργία παρουσιάσεων και µπορεί να χρησιµεύσει στη δηµιουργία διαφανειών, καθώς και συνοδευτικών σηµειώσεων
Οδηγίες για προσθήκη Web Frames Tools to the Quick Access Bar σε μεταγενέστερη έκδοση του Word
 Οδηγίες για προσθήκη Web Frames Tools to the Quick Access Bar σε μεταγενέστερη έκδοση του Word Επειδή οι μεταγενέστερες εκδόσεις του Word δεν περιλαμβάνουν στο μενού τη δυνατότητα δημιουργίας πολλαπλών
Οδηγίες για προσθήκη Web Frames Tools to the Quick Access Bar σε μεταγενέστερη έκδοση του Word Επειδή οι μεταγενέστερες εκδόσεις του Word δεν περιλαμβάνουν στο μενού τη δυνατότητα δημιουργίας πολλαπλών
Kεφάλαιο 11 Λίστες και Ανάλυση Δεδομένων Kεφάλαιο 12 Εργαλεία ανάλυσης πιθανοτήτων Kεφάλαιο 13 Ανάλυση δεδομένων...
 Μέρος 2 Kεφάλαιο 11 Λίστες και Ανάλυση Δεδομένων... 211 Kεφάλαιο 12 Εργαλεία ανάλυσης πιθανοτήτων... 241 Kεφάλαιο 13 Ανάλυση δεδομένων... 257 Kεφάλαιο 14 Συναρτήσεις Μέρος Β... 285 Kεφάλαιο 15 Ευρετήριο
Μέρος 2 Kεφάλαιο 11 Λίστες και Ανάλυση Δεδομένων... 211 Kεφάλαιο 12 Εργαλεία ανάλυσης πιθανοτήτων... 241 Kεφάλαιο 13 Ανάλυση δεδομένων... 257 Kεφάλαιο 14 Συναρτήσεις Μέρος Β... 285 Kεφάλαιο 15 Ευρετήριο
Μάθημα 3ο. Διαχείριση αρχείων
 Μάθημα 3ο Διαχείριση αρχείων Σελίδα 36 από 106 3.1 Εισαγωγή Συμπληρώνοντας την έννοια της χωρητικότητας, που είδαμε σε προηγούμενη ενότητα, όσο πιο πολύ δουλεύουμε με τον υπολογιστή, τόσο πιο πολλά αρχεία
Μάθημα 3ο Διαχείριση αρχείων Σελίδα 36 από 106 3.1 Εισαγωγή Συμπληρώνοντας την έννοια της χωρητικότητας, που είδαμε σε προηγούμενη ενότητα, όσο πιο πολύ δουλεύουμε με τον υπολογιστή, τόσο πιο πολλά αρχεία
Λίγα λόγια από το συγγραφέα Κεφάλαιο 1: PowerPoint Κεφάλαιο 2: Εκκίνηση του PowerPoint... 13
 Περιεχόμενα Λίγα λόγια από το συγγραφέα... 7 Κεφάλαιο 1: PowerPoint... 9 Κεφάλαιο 2: Εκκίνηση του PowerPoint... 13 Κεφάλαιο 3: Δημιουργία νέας παρουσίασης... 27 Κεφάλαιο 4: Μορφοποίηση κειμένου παρουσίασης...
Περιεχόμενα Λίγα λόγια από το συγγραφέα... 7 Κεφάλαιο 1: PowerPoint... 9 Κεφάλαιο 2: Εκκίνηση του PowerPoint... 13 Κεφάλαιο 3: Δημιουργία νέας παρουσίασης... 27 Κεφάλαιο 4: Μορφοποίηση κειμένου παρουσίασης...
Εργασία-3: Παρουσίαση Εργασίας. Ομάδα Α. Προετοιμασία Αναφοράς
 Εργασία-3: Παρουσίαση Εργασίας Ομάδα Α. Προετοιμασία Αναφοράς Αρκετοί πιστεύουν πως η επιτυχία μιας παρουσίασης είναι δεδομένη εάν ο παρουσιαστής κατέχει το θέμα που πρόκειται να παρουσιάσει και είναι
Εργασία-3: Παρουσίαση Εργασίας Ομάδα Α. Προετοιμασία Αναφοράς Αρκετοί πιστεύουν πως η επιτυχία μιας παρουσίασης είναι δεδομένη εάν ο παρουσιαστής κατέχει το θέμα που πρόκειται να παρουσιάσει και είναι
Εισαγωγή στο Dir Me Up
 Εισαγωγή στο Dr Me Up V2.00 / 2013-05-18 [Τα νέα χαρακτηριστικά από την προηγούμενη 1.30 έκδοση εμφανίζονται με μπλέ χρώμα] Bong Atttude 2013 Εισαγωγή 1/ Επιστρέψτε στην προηγούμενη τοποθεσία. 2/ Πηγαίνετε
Εισαγωγή στο Dr Me Up V2.00 / 2013-05-18 [Τα νέα χαρακτηριστικά από την προηγούμενη 1.30 έκδοση εμφανίζονται με μπλέ χρώμα] Bong Atttude 2013 Εισαγωγή 1/ Επιστρέψτε στην προηγούμενη τοποθεσία. 2/ Πηγαίνετε
2.9.3 Χρήση λογισμικού παρουσιάσεων για τη δημιουργία απλών παρουσιάσεων ρουτίνας
 2.9 Δεξιότητες Τεχνολογίας Πληροφοριών και Επικοινωνιών 2.9.3 Χρήση λογισμικού παρουσιάσεων για τη δημιουργία απλών παρουσιάσεων ρουτίνας Να επιδεικνύει ικανότητα στη χρήση λογισμικού παρουσιάσεων, ακίνδυνα
2.9 Δεξιότητες Τεχνολογίας Πληροφοριών και Επικοινωνιών 2.9.3 Χρήση λογισμικού παρουσιάσεων για τη δημιουργία απλών παρουσιάσεων ρουτίνας Να επιδεικνύει ικανότητα στη χρήση λογισμικού παρουσιάσεων, ακίνδυνα
Επιλογή ενός στοιχείου γραφήματος από μια λίστα στοιχείων γραφήματος
 - 217 - Το στοιχείο που θέλετε να επιλέξετε επισημαίνεται ξεκάθαρα με λαβές επιλογής. Συμβουλή: Για να σας βοηθήσει να εντοπίσετε το στοιχείο γραφήματος που θέλετε να επιλέξετε, το Microsoft Office Excel
- 217 - Το στοιχείο που θέλετε να επιλέξετε επισημαίνεται ξεκάθαρα με λαβές επιλογής. Συμβουλή: Για να σας βοηθήσει να εντοπίσετε το στοιχείο γραφήματος που θέλετε να επιλέξετε, το Microsoft Office Excel
Δημιουργία η-μαθήματος με τη. 3 ο Μέρος Εισαγωγή πληροφοριών: δημιουργία ιστοσελίδας
 Δημιουργία η-μαθήματος με τη χρήση του Moodle 3 ο Μέρος Εισαγωγή πληροφοριών: δημιουργία ιστοσελίδας Δημιουργία η-μαθήματος με τη χρήση του Moodle 3 ο Μέρος Εισαγωγή πληροφοριών: δημιουργία ιστοσελίδας
Δημιουργία η-μαθήματος με τη χρήση του Moodle 3 ο Μέρος Εισαγωγή πληροφοριών: δημιουργία ιστοσελίδας Δημιουργία η-μαθήματος με τη χρήση του Moodle 3 ο Μέρος Εισαγωγή πληροφοριών: δημιουργία ιστοσελίδας
7.Α.1 Παρουσιάσεις. 7.Α.2 Περιγραφή περιεχομένων της εφαρμογής
 Μάθημα 7ο Πολυμέσα 7.Α.1 Παρουσιάσεις Οι παρουσιάσεις είναι μια εφαρμογή που χρησιμεύει στην παρουσίαση των εργασιών μας. Αποτελούν μια συνοπτική μορφή των εργασιών μας. Μέσω δημιουργίας διαφανειών, μορφοποιήσεων
Μάθημα 7ο Πολυμέσα 7.Α.1 Παρουσιάσεις Οι παρουσιάσεις είναι μια εφαρμογή που χρησιμεύει στην παρουσίαση των εργασιών μας. Αποτελούν μια συνοπτική μορφή των εργασιών μας. Μέσω δημιουργίας διαφανειών, μορφοποιήσεων
MICROSOFT OFFICE 2003 MICROSOFT WORD 2003
 MICROSOFT OFFICE 2003 MICROSOFT WORD 2003 Εµφάνιση των γραµµών εργαλείων "Βασική" και "Μορφοποίηση" σε δύο γραµµές Από προεπιλογή, οι γραµµές εργαλείων Βασική και Μορφοποίηση εµφανίζονται µε αγκύρωση (σταθεροποίηση:
MICROSOFT OFFICE 2003 MICROSOFT WORD 2003 Εµφάνιση των γραµµών εργαλείων "Βασική" και "Μορφοποίηση" σε δύο γραµµές Από προεπιλογή, οι γραµµές εργαλείων Βασική και Μορφοποίηση εµφανίζονται µε αγκύρωση (σταθεροποίηση:
Computing and Information Systems Service. ιαχείριση Αρχείων
 ιαχείριση Αρχείων Η διαχείριση αρχείων είναι πολύ σηµαντική για την οργάνωση των αρχείων σας σε φακέλους και την αποθήκευση των αρχείων που συσχετίζονται µεταξύ τους στον ίδιο φάκελο. Αν έχετε πολλά αρχεία,
ιαχείριση Αρχείων Η διαχείριση αρχείων είναι πολύ σηµαντική για την οργάνωση των αρχείων σας σε φακέλους και την αποθήκευση των αρχείων που συσχετίζονται µεταξύ τους στον ίδιο φάκελο. Αν έχετε πολλά αρχεία,
Αντανάκλαση κειμένου (Text Reflection)
 Αντανάκλαση κειμένου (Text Reflection) Έννοιες που θα χρησιμοποιηθούν 1) Layers (Επίπεδα εικόνας) 2) Colors Palette (Παλέτα χρωμάτων) 3) Text Tool (Εργαλείο εισαγωγής) 4) Move Selection (Μετακίνηση επιλεγμένης
Αντανάκλαση κειμένου (Text Reflection) Έννοιες που θα χρησιμοποιηθούν 1) Layers (Επίπεδα εικόνας) 2) Colors Palette (Παλέτα χρωμάτων) 3) Text Tool (Εργαλείο εισαγωγής) 4) Move Selection (Μετακίνηση επιλεγμένης
Access 2. Φτιάχνοντας μια DB, πίνακες και εισαγωγή εξωτερικών δεδομένων
 Access 2 Φτιάχνοντας μια DB, πίνακες και εισαγωγή εξωτερικών δεδομένων Στόχοι Σχεδιασμός βάσεων δεδομένων και τη ρύθμιση ιδιοτήτων πεδίων Προβάλετε και τροποποιήστε τους τύπους δεδομένων πεδίων και τη
Access 2 Φτιάχνοντας μια DB, πίνακες και εισαγωγή εξωτερικών δεδομένων Στόχοι Σχεδιασμός βάσεων δεδομένων και τη ρύθμιση ιδιοτήτων πεδίων Προβάλετε και τροποποιήστε τους τύπους δεδομένων πεδίων και τη
ΠΑΝΕΠΙΣΤΗΜΙΟ ΜΑΚΕΔΟΝΙΑΣ ΟΙΚΟΝΟΜΙΚΩΝ ΚΑΙ ΚΟΙΝΩΝΙΚΩΝ ΕΠΙΣΤΗΜΩΝ ΤΜΗΜΑ ΟΙΚΟΝΟΜΙΚΩΝ ΕΠΙΣΤΗΜΩΝ
 ΠΑΝΕΠΙΣΤΗΜΙΟ ΜΑΚΕΔΟΝΙΑΣ ΟΙΚΟΝΟΜΙΚΩΝ ΚΑΙ ΚΟΙΝΩΝΙΚΩΝ ΕΠΙΣΤΗΜΩΝ ΤΜΗΜΑ ΟΙΚΟΝΟΜΙΚΩΝ ΕΠΙΣΤΗΜΩΝ ΜΑΘΗΜΑ : Η/Υ I (ενότητα WINDOWS) ΥΠΕΥΘΥΝΟΣ : ΑΝΑΣΤΑΣΙΟΣ ΟΙΚΟΝΟΜΙΔΗΣ, Καθηγητής ΕΡΓΑΣΤΗΡΙΑ : ΘΕΑΝΩ ΧΑΤΖΙΔΑΚΗ, Εργαστηριακό
ΠΑΝΕΠΙΣΤΗΜΙΟ ΜΑΚΕΔΟΝΙΑΣ ΟΙΚΟΝΟΜΙΚΩΝ ΚΑΙ ΚΟΙΝΩΝΙΚΩΝ ΕΠΙΣΤΗΜΩΝ ΤΜΗΜΑ ΟΙΚΟΝΟΜΙΚΩΝ ΕΠΙΣΤΗΜΩΝ ΜΑΘΗΜΑ : Η/Υ I (ενότητα WINDOWS) ΥΠΕΥΘΥΝΟΣ : ΑΝΑΣΤΑΣΙΟΣ ΟΙΚΟΝΟΜΙΔΗΣ, Καθηγητής ΕΡΓΑΣΤΗΡΙΑ : ΘΕΑΝΩ ΧΑΤΖΙΔΑΚΗ, Εργαστηριακό
1. Τα τμήματα της επιφάνειας εργασίας των Windows
 1. Τα τμήματα της επιφάνειας εργασίας των Windows Εικονίδια συντομεύσεων (αρχείου-φακέλου) Εικονίδια Ανενεργά Ενεργό Επιφάνεια (αρχείου-φακέλου) παράθυρα παράθυρο εργασίας Γραμμή μενού Γραμμή εργαλείων
1. Τα τμήματα της επιφάνειας εργασίας των Windows Εικονίδια συντομεύσεων (αρχείου-φακέλου) Εικονίδια Ανενεργά Ενεργό Επιφάνεια (αρχείου-φακέλου) παράθυρα παράθυρο εργασίας Γραμμή μενού Γραμμή εργαλείων
1. Βασικές Λειτουργίες των Windows
 1. Βασικές Λειτουργίες των Windows Α - Εκκίνηση του Υπολογιστή και των Windows XP Για να εκκινήσουμε τον υπολογιστή μας πατάμε το κουμπί ανοίγματος της μονάδας συστήματος και το αντίστοιχο κουμπί της οθόνης.
1. Βασικές Λειτουργίες των Windows Α - Εκκίνηση του Υπολογιστή και των Windows XP Για να εκκινήσουμε τον υπολογιστή μας πατάμε το κουμπί ανοίγματος της μονάδας συστήματος και το αντίστοιχο κουμπί της οθόνης.
Κάθε ένα κελί θα πρέπει να περιέχει ένα μόνο στοιχείο δεδομένων, για παράδειγμα το όνομα σε ένα κελί, το επίθετο σε άλλο κελί.
 ΜΑΘΗΜΑ 2 ΣΤΟΧΟΙ: 1. Εισαγωγή Δεδομένων Σε Κελιά 2. Αλλαγή Προβολής Φύλλου Εργασίας 3. Επιλογή Κελιών 4. Επιλογή Όλου Του Φύλλου Εργασίας 5. Μετακίνηση Στο Φύλλο Εργασίας 6. Επεξεργασία Δεδομένων Σε Ένα
ΜΑΘΗΜΑ 2 ΣΤΟΧΟΙ: 1. Εισαγωγή Δεδομένων Σε Κελιά 2. Αλλαγή Προβολής Φύλλου Εργασίας 3. Επιλογή Κελιών 4. Επιλογή Όλου Του Φύλλου Εργασίας 5. Μετακίνηση Στο Φύλλο Εργασίας 6. Επεξεργασία Δεδομένων Σε Ένα
Δημιουργία παρουσιάσεων (Power Point)
 Δημιουργία παρουσιάσεων (Power Point) Το πρόγραμμα PowerPoint είναι η «αίθουσα προβολών» του Office. Μια προβολή (παρουσίασης) του PowerPoint μπορεί να έχει ως στόχο να ενημερώσει, να διδάξει ή και να
Δημιουργία παρουσιάσεων (Power Point) Το πρόγραμμα PowerPoint είναι η «αίθουσα προβολών» του Office. Μια προβολή (παρουσίασης) του PowerPoint μπορεί να έχει ως στόχο να ενημερώσει, να διδάξει ή και να
ΤΕΙ Ηρακλείου. Τμήμα Λογιστικής Πληροφορική I 6 η Εργαστηριακή άσκηση (Excel)
 ΤΕΙ Ηρακλείου Τμήμα Λογιστικής Πληροφορική I 6 η Εργαστηριακή άσκηση (Excel) Ανοίγοντας το Excel (Έναρξη /Προγράμματα /Microsoft Office / Microsoft Office Excel 2003), ανοίγει μπροστά μας ένα βιβλίο εργασίας
ΤΕΙ Ηρακλείου Τμήμα Λογιστικής Πληροφορική I 6 η Εργαστηριακή άσκηση (Excel) Ανοίγοντας το Excel (Έναρξη /Προγράμματα /Microsoft Office / Microsoft Office Excel 2003), ανοίγει μπροστά μας ένα βιβλίο εργασίας
Πρακτικές οδηγίες για την Επεξεργασία Κειμένου
 11 Εργαλεία έκφρασης και δημιουργίας Επεξεργασία Κειμένου Α Γυμνασίου Πρακτικές οδηγίες για την Επεξεργασία Κειμένου Ένα πρόγραμμα επεξεργασίας κειμένου μας προσφέρει τη δυνατότητα να: προσθέτουμε, να
11 Εργαλεία έκφρασης και δημιουργίας Επεξεργασία Κειμένου Α Γυμνασίου Πρακτικές οδηγίες για την Επεξεργασία Κειμένου Ένα πρόγραμμα επεξεργασίας κειμένου μας προσφέρει τη δυνατότητα να: προσθέτουμε, να
Vodafone Business Connect
 Vodafone Business Connect Vodafone Business WebHosting Αναλυτικός Οδηγός Χρήσης Photo Album Αναλυτικός οδηγός χρήσης: Photo Album Vodafone Business Connect - Υπηρεσίες φιλοξενίας εταιρικού e-mail & web
Vodafone Business Connect Vodafone Business WebHosting Αναλυτικός Οδηγός Χρήσης Photo Album Αναλυτικός οδηγός χρήσης: Photo Album Vodafone Business Connect - Υπηρεσίες φιλοξενίας εταιρικού e-mail & web
PowerPoint Ένα εργαλείο παρουσίασης
 Εργασία 7η 2 Αρκετοί πιστεύουν πως η επιτυχία μιας παρουσίασης είναι δεδομένη εάν ο παρουσιαστής κατέχει το θέμα που πρόκειται να παρουσιάσει και είναι σε θέση να χειρίζεται ί ά άνετα έ ένα πρόγραμμα ό
Εργασία 7η 2 Αρκετοί πιστεύουν πως η επιτυχία μιας παρουσίασης είναι δεδομένη εάν ο παρουσιαστής κατέχει το θέμα που πρόκειται να παρουσιάσει και είναι σε θέση να χειρίζεται ί ά άνετα έ ένα πρόγραμμα ό
Οδηγός Χρήσης Moviemaker
 Οδηγός Χρήσης Moviemaker Αναλυτικός οδηγός χρήσης του λογισμικού Moviemaker Κατάλληλο για τη δημιουργία Βιντεοτέχνης και Animation Εποπτεία: Γενεθλής Γενεθλίου, ΕΔΕ Τέχνης Συγγραφή / Σελίδωση: Κύπρος Πισιαλής,
Οδηγός Χρήσης Moviemaker Αναλυτικός οδηγός χρήσης του λογισμικού Moviemaker Κατάλληλο για τη δημιουργία Βιντεοτέχνης και Animation Εποπτεία: Γενεθλής Γενεθλίου, ΕΔΕ Τέχνης Συγγραφή / Σελίδωση: Κύπρος Πισιαλής,
2. Κάντε κλικ στο παράθυρο όψης Top για να το ενεργοποιήσετε, ώστε να σχεδιάσετε το πάτωµα του δωµατίου.
 Άσκηση 7 Σύνθετα Αντικείµενα Στόχος της άσκησης Στόχος της παρούσας άσκησης είναι η εξοικείωση µε τη δηµιουργία σύνθετων αντικειµένων που δηµιουργούνται από τον συνδυασµό δύο ή περισσότερων τρισδιάστατων
Άσκηση 7 Σύνθετα Αντικείµενα Στόχος της άσκησης Στόχος της παρούσας άσκησης είναι η εξοικείωση µε τη δηµιουργία σύνθετων αντικειµένων που δηµιουργούνται από τον συνδυασµό δύο ή περισσότερων τρισδιάστατων
1. Κατανόηση Και Αλλαγή Μεταξύ Προβολών Εμφάνισης Της Παρουσίασης. 1. Κατανόηση Και Αλλαγή Μεταξύ Προβολών Εμφάνισης Της Παρουσίασης
 ΜΑΘΗΜΑ 2 ΣΤΟΧΟΙ: 1. Κατανόηση Και Αλλαγή Μεταξύ Προβολών Εμφάνισης Της Παρουσίασης 2. Καρτέλα Διάρθρωσης (Outline Tab) 3. Προσθήκη Νέας Διαφάνειας 4. Αλλαγή Διάταξης Διαφάνειας 5. Προσθήκη Κειμένου Και
ΜΑΘΗΜΑ 2 ΣΤΟΧΟΙ: 1. Κατανόηση Και Αλλαγή Μεταξύ Προβολών Εμφάνισης Της Παρουσίασης 2. Καρτέλα Διάρθρωσης (Outline Tab) 3. Προσθήκη Νέας Διαφάνειας 4. Αλλαγή Διάταξης Διαφάνειας 5. Προσθήκη Κειμένου Και
Λίγα λόγια από το συγγραφέα Κεφάλαιο 1: Βάσεις δεδομένων και Microsoft Access Κεφάλαιο 2: Microsoft Access
 Περιεχόμενα Λίγα λόγια από το συγγραφέα... 7 Κεφάλαιο 1: Βάσεις δεδομένων και Microsoft Access... 9 Κεφάλαιο 2: Microsoft Access 2002... 20 Κεφάλαιο 3: Το σύστημα Βοήθειας του Microsoft Office ΧΡ... 36
Περιεχόμενα Λίγα λόγια από το συγγραφέα... 7 Κεφάλαιο 1: Βάσεις δεδομένων και Microsoft Access... 9 Κεφάλαιο 2: Microsoft Access 2002... 20 Κεφάλαιο 3: Το σύστημα Βοήθειας του Microsoft Office ΧΡ... 36
Το λογισμικό παρουσιάσεων Power Point 2007
 Το λογισμικό παρουσιάσεων Power Point 2007 Το πρόγραμμα PowerPoint είναι η «αίθουσα προβολών» του Office. Μια προβολή (παρουσίασης) του PowerPoint μπορεί να έχει ως στόχο να ενημερώσει, να διδάξει ή και
Το λογισμικό παρουσιάσεων Power Point 2007 Το πρόγραμμα PowerPoint είναι η «αίθουσα προβολών» του Office. Μια προβολή (παρουσίασης) του PowerPoint μπορεί να έχει ως στόχο να ενημερώσει, να διδάξει ή και
Οδηγίες για την εγκατάσταση του πακέτου Cygwin
 Οδηγίες για την εγκατάσταση του πακέτου Cygwin Ακολουθήστε τις οδηγίες που περιγράφονται σε αυτό το file μόνο αν έχετε κάποιο laptop ή desktop PC που τρέχουν κάποιο version των Microsoft Windows. 1) Copy
Οδηγίες για την εγκατάσταση του πακέτου Cygwin Ακολουθήστε τις οδηγίες που περιγράφονται σε αυτό το file μόνο αν έχετε κάποιο laptop ή desktop PC που τρέχουν κάποιο version των Microsoft Windows. 1) Copy
GreekLUG Ελεύθερο Λογισμικό & Λογισμικό Ανοικτού Κώδικα
 GreekLUG Ελεύθερο Λογισμικό & Λογισμικό Ανοικτού Κώδικα Μάθημα 6ο Σουίτα Γραφείου LibreOffice 2 Ύλη Μαθημάτων V Μαθ. 5/6 : Σουίτα Γραφείου LibreOffice LibreOffice Γενικά, Κειμενογράφος - LibreOffice Writer,
GreekLUG Ελεύθερο Λογισμικό & Λογισμικό Ανοικτού Κώδικα Μάθημα 6ο Σουίτα Γραφείου LibreOffice 2 Ύλη Μαθημάτων V Μαθ. 5/6 : Σουίτα Γραφείου LibreOffice LibreOffice Γενικά, Κειμενογράφος - LibreOffice Writer,
Μάθημα 4ο. Προγράμματα
 Μάθημα 4ο Προγράμματα Σελίδα 47 από 106 4.1 Εγκατάσταση προγραμμάτων Όπως έχουμε πει στο πρώτο μάθημα (Σημειώσεις 1ου Μαθήματος 1.3.3.Β σελ. 12) τα προγράμματα ή αλλιώς εφαρμογές αποτελούν μέρος του λογισμικού
Μάθημα 4ο Προγράμματα Σελίδα 47 από 106 4.1 Εγκατάσταση προγραμμάτων Όπως έχουμε πει στο πρώτο μάθημα (Σημειώσεις 1ου Μαθήματος 1.3.3.Β σελ. 12) τα προγράμματα ή αλλιώς εφαρμογές αποτελούν μέρος του λογισμικού
ΜΑΘΗΜΑ Προσθήκη Κειμένου. 2. Ελληνική Διάταξη Πληκτρολογίου ΣΤΟΧΟΙ:
 ΜΑΘΗΜΑ 2 ΣΤΟΧΟΙ: 1. Προσθήκη Κειμένου 2. Ελληνική Διάταξη Πληκτρολογίου 3. Αλλαγή Παρουσίασης Σελίδας 4. Εισαγωγή Συμβόλων/Ειδικών Χαρακτήρων 5. Παρουσίαση Και Απόκρυψη Μη Εκτυπώσιμων Χαρακτήρων 6. Επιλογή
ΜΑΘΗΜΑ 2 ΣΤΟΧΟΙ: 1. Προσθήκη Κειμένου 2. Ελληνική Διάταξη Πληκτρολογίου 3. Αλλαγή Παρουσίασης Σελίδας 4. Εισαγωγή Συμβόλων/Ειδικών Χαρακτήρων 5. Παρουσίαση Και Απόκρυψη Μη Εκτυπώσιμων Χαρακτήρων 6. Επιλογή
ΑΝΤΙΓΡΑΦΗ ΑΡΧΕΙΟΥ ΣΕ ΔΙΣΚΕΤΑ ΑΝΤΙΓΡΑΦΗ ΑΡΧΕΙΟΥ ΑΠΟ ΔΙΣΚΕΤΑ. Από τον κατάλογο που εμφανίζεται επιλέγω: Αποστολή προς Δισκέτα (3,5)
 ΑΝΤΙΓΡΑΦΗ ΑΡΧΕΙΟΥ ΣΕ ΔΙΣΚΕΤΑ ΑΝΤΙΓΡΑΦΗ ΑΡΧΕΙΟΥ ΑΠΟ ΔΙΣΚΕΤΑ Τοποθετώ μια δισκέτα στον οδηγό τη δισκέτας του υπολογιστή. Τοποθετώ τη δισκέτα που έχει το αρχείο μου στον οδηγό τη δισκέτας του υπολογιστή.
ΑΝΤΙΓΡΑΦΗ ΑΡΧΕΙΟΥ ΣΕ ΔΙΣΚΕΤΑ ΑΝΤΙΓΡΑΦΗ ΑΡΧΕΙΟΥ ΑΠΟ ΔΙΣΚΕΤΑ Τοποθετώ μια δισκέτα στον οδηγό τη δισκέτας του υπολογιστή. Τοποθετώ τη δισκέτα που έχει το αρχείο μου στον οδηγό τη δισκέτας του υπολογιστή.
ΤΟ MICROSOFT WORD XP. Ας ξεκινήσουμε λοιπόν!
 XP ΚΑΡΤΕΛΑ ΕΡΓΑΣΙΑΣ 1 Το Microsoft Word είναι ένα πρόγραμμα στον υπολογιστή που σας βοηθά να γράφετε όμορφα κείμενα στα οποία μπορείτε να προσθέσετε εικόνες, γραφικά ακόμα και ήχους. Aφού γράψετε ένα κείμενο,
XP ΚΑΡΤΕΛΑ ΕΡΓΑΣΙΑΣ 1 Το Microsoft Word είναι ένα πρόγραμμα στον υπολογιστή που σας βοηθά να γράφετε όμορφα κείμενα στα οποία μπορείτε να προσθέσετε εικόνες, γραφικά ακόμα και ήχους. Aφού γράψετε ένα κείμενο,
Τετράδια Κιθάρας. Χρήση του PowerTab
 Τετράδια Κιθάρας Extra ενότητα Χρήση του PowerTab Ευγένιος Αστέρις 1 Περιεχόμενα Πρόλογος... 3 Εγκατάσταση του Power Tab... 4 Εισαγωγή ενός αρχείου midi στο Power Tab... 5 Μελέτη με το Power Tab... 9 Εξήγηση
Τετράδια Κιθάρας Extra ενότητα Χρήση του PowerTab Ευγένιος Αστέρις 1 Περιεχόμενα Πρόλογος... 3 Εγκατάσταση του Power Tab... 4 Εισαγωγή ενός αρχείου midi στο Power Tab... 5 Μελέτη με το Power Tab... 9 Εξήγηση
ΕΠΕΞΕΡΓΑΣΙΑ ΒΙΝΤΕΟ ΜΕ ΤΟ ΠΡΟΓΡΑΜΜΑ VSDC FREE VIDEO EDITOR
 ΕΠΕΞΕΡΓΑΣΙΑ ΒΙΝΤΕΟ ΜΕ ΤΟ ΠΡΟΓΡΑΜΜΑ VSDC FREE VIDEO EDITOR ΠΕΡΙΕΧΟΜΕΝΑ Σελίδα Πως ανοίγουμε αρχείο βίντεο ή εικόνα για επεξεργασία 1 Εφαρμογή εφφέ σε βίντεο ή σε εικόνα 2 Πως κόβεται ένα κομμάτι του βίντεο
ΕΠΕΞΕΡΓΑΣΙΑ ΒΙΝΤΕΟ ΜΕ ΤΟ ΠΡΟΓΡΑΜΜΑ VSDC FREE VIDEO EDITOR ΠΕΡΙΕΧΟΜΕΝΑ Σελίδα Πως ανοίγουμε αρχείο βίντεο ή εικόνα για επεξεργασία 1 Εφαρμογή εφφέ σε βίντεο ή σε εικόνα 2 Πως κόβεται ένα κομμάτι του βίντεο
Inspiration 7 ΕΓΧΕΙΡΙΔΙΟ ΧΡΗΣΗΣ ΜΕ ΠΑΡΑΔΕΙΓΜΑ
 Inspiration 7 ΕΓΧΕΙΡΙΔΙΟ ΧΡΗΣΗΣ ΜΕ ΠΑΡΑΔΕΙΓΜΑ Εισαγωγή Κύριας Ιδέας ή Γενικού Θέματος: Όταν ανοίγει το Inspiration, εμφανίζεται ένα σύμβολο στο κέντρο της οθόνης με τις λέξεις: Main Idea (Κύρια Ιδέα).
Inspiration 7 ΕΓΧΕΙΡΙΔΙΟ ΧΡΗΣΗΣ ΜΕ ΠΑΡΑΔΕΙΓΜΑ Εισαγωγή Κύριας Ιδέας ή Γενικού Θέματος: Όταν ανοίγει το Inspiration, εμφανίζεται ένα σύμβολο στο κέντρο της οθόνης με τις λέξεις: Main Idea (Κύρια Ιδέα).
Βασικές Λειτουργίες του Word
 Βασικές Λειτουργίες του Word 2 ΚΥΡΙΑ ΣΗΜΕΙΑ ΤΟΥ ΚΕΦΑΛΑΙΟΥ Πληκτρολόγηση κειμένου Αποθήκευση, κλείσιμο, άνοιγμα εγγράφου Μη αυτόματη αλλαγή γραμμών/σελίδων Περιήγηση σε ένα έγγραφο Δημιουργία νέου εγγράφου
Βασικές Λειτουργίες του Word 2 ΚΥΡΙΑ ΣΗΜΕΙΑ ΤΟΥ ΚΕΦΑΛΑΙΟΥ Πληκτρολόγηση κειμένου Αποθήκευση, κλείσιμο, άνοιγμα εγγράφου Μη αυτόματη αλλαγή γραμμών/σελίδων Περιήγηση σε ένα έγγραφο Δημιουργία νέου εγγράφου
ΕΦΑΡΜΟΓΗ ΔΙΑΧΕΙΡΙΣΗΣ ΕΝΙΣΧΥΤΙΚΗΣ ΔΙΔΑΣΚΑΛΙΑΣ (ΕΚΔΟΣΗ 2.0 ΣΕΠΤΕΜΒΡΙΟΣ 2016) ΟΔΗΓΙΕΣ ΧΡΗΣΗΣ
 ΕΦΑΡΜΟΓΗ ΔΙΑΧΕΙΡΙΣΗΣ ΕΝΙΣΧΥΤΙΚΗΣ ΔΙΔΑΣΚΑΛΙΑΣ (ΕΚΔΟΣΗ 2.0 ΣΕΠΤΕΜΒΡΙΟΣ 2016) ΟΔΗΓΙΕΣ ΧΡΗΣΗΣ Συντάκτης: Ρούσσος Γιάννης (Υπεύθυνος ΠΛΗΝΕΤ) ΠΕΡΙΕΧΟΜΕΝΑ ΔΙΑΧΕΙΡΙΣΤΙΚΕΣ ΕΡΓΑΣΙΕΣ ΣΧΟΛΙΚΩΝ ΜΟΝΑΔΩΝ... 3 Διαχείριση
ΕΦΑΡΜΟΓΗ ΔΙΑΧΕΙΡΙΣΗΣ ΕΝΙΣΧΥΤΙΚΗΣ ΔΙΔΑΣΚΑΛΙΑΣ (ΕΚΔΟΣΗ 2.0 ΣΕΠΤΕΜΒΡΙΟΣ 2016) ΟΔΗΓΙΕΣ ΧΡΗΣΗΣ Συντάκτης: Ρούσσος Γιάννης (Υπεύθυνος ΠΛΗΝΕΤ) ΠΕΡΙΕΧΟΜΕΝΑ ΔΙΑΧΕΙΡΙΣΤΙΚΕΣ ΕΡΓΑΣΙΕΣ ΣΧΟΛΙΚΩΝ ΜΟΝΑΔΩΝ... 3 Διαχείριση
Microsoft Excel Κεφάλαιο 1. Εισαγωγή. Βιβλίο εργασίας
 Περιεχόμενα Κεφάλαιο 1 Microsoft Excel 2010... 7 Κεφάλαιο 2 Η δομή ενός φύλλου εργασίας... 19 Κεφάλαιο 3 ημιουργία νέου βιβλίου εργασίας και καταχώριση δεδομένων... 24 Κεφάλαιο 4 Συμβουλές για την καταχώριση
Περιεχόμενα Κεφάλαιο 1 Microsoft Excel 2010... 7 Κεφάλαιο 2 Η δομή ενός φύλλου εργασίας... 19 Κεφάλαιο 3 ημιουργία νέου βιβλίου εργασίας και καταχώριση δεδομένων... 24 Κεφάλαιο 4 Συμβουλές για την καταχώριση
Πρακτικές συμβουλές κατά την πληκτρολόγηση ., ; :! ( ) " " Άνοιγμα και αποθήκευση εγγράφου Αρχείο, Άνοιγμα. Αρχείο / Αποθήκευση
 Επεξεργαστής κειμένου Word 2003 Πρακτικές συμβουλές κατά την πληκτρολόγηση Για να αλλάξουμε παράγραφο πατάμε Enter. Για να αφήσουμε μία κενή γραμμή, πατάμε μία φορά το Enter. Για να γράψουμε την επόμενη
Επεξεργαστής κειμένου Word 2003 Πρακτικές συμβουλές κατά την πληκτρολόγηση Για να αλλάξουμε παράγραφο πατάμε Enter. Για να αφήσουμε μία κενή γραμμή, πατάμε μία φορά το Enter. Για να γράψουμε την επόμενη
Εγχειρίδιο Χρήσης V3.0
 ΕΦΑΡΜΟΓΗ ΔΙΑΧΕΙΡΙΣΗΣ ΠΕΡΙΕΧΟΜΕΝΟΥ Εγχειρίδιο Χρήσης V3.0 Πίνακας Περιεχομένων: 1. Σύνδεση με την συσκευή 3 1.1 Σύνδεση μέσω Wi-Fi Direct.... 3 1.2 Ενσύρματη σύνδεση (LAN) 3 1.3 Ασύρματη σύνδεση (WiFi).
ΕΦΑΡΜΟΓΗ ΔΙΑΧΕΙΡΙΣΗΣ ΠΕΡΙΕΧΟΜΕΝΟΥ Εγχειρίδιο Χρήσης V3.0 Πίνακας Περιεχομένων: 1. Σύνδεση με την συσκευή 3 1.1 Σύνδεση μέσω Wi-Fi Direct.... 3 1.2 Ενσύρματη σύνδεση (LAN) 3 1.3 Ασύρματη σύνδεση (WiFi).
ΕΓΧΕΙΡΙΔΙΟ WEBCAM STATION EVOLUTION
 ΕΓΧΕΙΡΙΔΙΟ WEBCAM STATION EVOLUTION ΠΕΡΙΕΧΟΜΕΝΑ Κάνοντας κλικ σε έναν τίτλο σε αυτόν τον πίνακα περιεχομένων, θα εμφανιστεί η αντίστοιχη παράγραφος 1. 2. 3. ΕΙΣΑΓΩΓΗ 3 ΡΥΘΜΙΣΗ ΗΧΟΥ ΚΑΙ ΒΙΝΤΕΟ 4 ΕΜΦΑΝΙΣΗ
ΕΓΧΕΙΡΙΔΙΟ WEBCAM STATION EVOLUTION ΠΕΡΙΕΧΟΜΕΝΑ Κάνοντας κλικ σε έναν τίτλο σε αυτόν τον πίνακα περιεχομένων, θα εμφανιστεί η αντίστοιχη παράγραφος 1. 2. 3. ΕΙΣΑΓΩΓΗ 3 ΡΥΘΜΙΣΗ ΗΧΟΥ ΚΑΙ ΒΙΝΤΕΟ 4 ΕΜΦΑΝΙΣΗ
ΕΦΑΡΜΟΓΗ ΔΙΑΧΕΙΡΙΣΗΣ ΜΑΘΗΤΙΚΩΝ ΑΓΩΝΩΝ (ΕΚΔΟΣΗ 1 ΣΕΠΤΕΜΒΡΙΟΣ 2017) ΟΔΗΓΙΕΣ ΧΡΗΣΗΣ
 ΕΦΑΡΜΟΓΗ ΔΙΑΧΕΙΡΙΣΗΣ ΜΑΘΗΤΙΚΩΝ ΑΓΩΝΩΝ (ΕΚΔΟΣΗ 1 ΣΕΠΤΕΜΒΡΙΟΣ 2017) ΟΔΗΓΙΕΣ ΧΡΗΣΗΣ Συντάκτης: Ρούσσος Γιάννης (Υπεύθυνος ΠΛΗΝΕΤ) ΠΕΡΙΕΧΟΜΕΝΑ ΔΙΑΧΕΙΡΙΣΤΙΚΕΣ ΕΡΓΑΣΙΕΣ ΣΧΟΛΙΚΩΝ ΜΟΝΑΔΩΝ... 3 Κεντρικό Μενού...
ΕΦΑΡΜΟΓΗ ΔΙΑΧΕΙΡΙΣΗΣ ΜΑΘΗΤΙΚΩΝ ΑΓΩΝΩΝ (ΕΚΔΟΣΗ 1 ΣΕΠΤΕΜΒΡΙΟΣ 2017) ΟΔΗΓΙΕΣ ΧΡΗΣΗΣ Συντάκτης: Ρούσσος Γιάννης (Υπεύθυνος ΠΛΗΝΕΤ) ΠΕΡΙΕΧΟΜΕΝΑ ΔΙΑΧΕΙΡΙΣΤΙΚΕΣ ΕΡΓΑΣΙΕΣ ΣΧΟΛΙΚΩΝ ΜΟΝΑΔΩΝ... 3 Κεντρικό Μενού...
ΕΝΟΤΗΤΑ 04 Δημιουργία φύλλου εργασίας
 ΕΝΟΤΗΤΑ 04 Δημιουργία φύλλου εργασίας 4.1 Εισαγωγή Δεδομένων 1. Κτυπήστε στο tab Sheet 2.Τώρα βρίσκεστε στο δεύτερο φύλλο εργασία του Workbook. 2. Μετακινήστε το τόξο στο κελί Α3 χρησιμοποιώντας το ποντίκι
ΕΝΟΤΗΤΑ 04 Δημιουργία φύλλου εργασίας 4.1 Εισαγωγή Δεδομένων 1. Κτυπήστε στο tab Sheet 2.Τώρα βρίσκεστε στο δεύτερο φύλλο εργασία του Workbook. 2. Μετακινήστε το τόξο στο κελί Α3 χρησιμοποιώντας το ποντίκι
Πίνακες, περιγράµµατα και σκίαση
 Πίνακες, περιγράµµατα και σκίαση Οι πίνακες Οι πίνακες είναι ορθογώνια πλαίσια που χωρίζονται σε γραµµές και στήλες. Η τοµή µιας γραµµής µε µια στήλη προσδιορίζει ένα κελί. Τα στοιχεία, που παρουσιάζουµε,
Πίνακες, περιγράµµατα και σκίαση Οι πίνακες Οι πίνακες είναι ορθογώνια πλαίσια που χωρίζονται σε γραµµές και στήλες. Η τοµή µιας γραµµής µε µια στήλη προσδιορίζει ένα κελί. Τα στοιχεία, που παρουσιάζουµε,
Σύντομη περιγραφή 5. Για να ξεκινήσετε 6. Οι οθόνες του προγράμματος 8. Εγκατάσταση προγράμματος 6 Δημιουργία κωδικών χρήστη 7
 Σύντομη περιγραφή 5 Για να ξεκινήσετε 6 Εγκατάσταση προγράμματος 6 Δημιουργία κωδικών χρήστη 7 Οι οθόνες του προγράμματος 8 Αρχική οθόνη 8 Στοιχεία ασθενή 9 Εργασίες - Ραντεβού 10 Εικόνες 11 Ημερολόγιο
Σύντομη περιγραφή 5 Για να ξεκινήσετε 6 Εγκατάσταση προγράμματος 6 Δημιουργία κωδικών χρήστη 7 Οι οθόνες του προγράμματος 8 Αρχική οθόνη 8 Στοιχεία ασθενή 9 Εργασίες - Ραντεβού 10 Εικόνες 11 Ημερολόγιο
Περιεχόμενα. Λίγα λόγια από το συγγραφέα Windows Vista Επιφάνεια εργασίας Γραμμή εργασιών... 31
 Περιεχόμενα Λίγα λόγια από το συγγραφέα... 7 91 Windows Vista... 9 92 Επιφάνεια εργασίας... 18 93 Γραμμή εργασιών... 31 94 Χειρισμός παραθύρων... 53 95 Το παράθυρο Υπολογιστής... 77 96 Το μενού Έναρξη...
Περιεχόμενα Λίγα λόγια από το συγγραφέα... 7 91 Windows Vista... 9 92 Επιφάνεια εργασίας... 18 93 Γραμμή εργασιών... 31 94 Χειρισμός παραθύρων... 53 95 Το παράθυρο Υπολογιστής... 77 96 Το μενού Έναρξη...
ΕΡΓΑΣΤΗΡΙΟ ΠΛΗΡΟΦΟΡΙΚΗ I. 3o ΕΡΓΑΣΤΗΡΙΟ ΕΠΕΞΕΡΓΑΣΙΑ ΜΕ ΤΟ WORD
 ΠΕΡΙΕΧΟΜΕΝΟ ΜΑΘΗΜΑΤΟΣ ΕΡΓΑΣΤΗΡΙΟ ΠΛΗΡΟΦΟΡΙΚΗ I 3o ΕΡΓΑΣΤΗΡΙΟ ΕΠΕΞΕΡΓΑΣΙΑ ΜΕ ΤΟ WORD 1. Προσθήκη στηλών σε τμήμα εγγράφου 2. Εσοχή παραγράφου 3. Εισαγωγή Κεφαλίδας, Υποσέλιδου και Αριθμού Σελίδας 4. Εισαγωγή
ΠΕΡΙΕΧΟΜΕΝΟ ΜΑΘΗΜΑΤΟΣ ΕΡΓΑΣΤΗΡΙΟ ΠΛΗΡΟΦΟΡΙΚΗ I 3o ΕΡΓΑΣΤΗΡΙΟ ΕΠΕΞΕΡΓΑΣΙΑ ΜΕ ΤΟ WORD 1. Προσθήκη στηλών σε τμήμα εγγράφου 2. Εσοχή παραγράφου 3. Εισαγωγή Κεφαλίδας, Υποσέλιδου και Αριθμού Σελίδας 4. Εισαγωγή
Ένα διαδικτυακό εργαλείο δημιουργίας παρουσιάσεων
 Ένα διαδικτυακό εργαλείο δημιουργίας παρουσιάσεων Περιεχόμενα 1. Περιγραφή 2. Οδηγίες χρήσης 2.1 Δημιουργία λογαριασμού 2.2 Περιβάλλον εργασίας 2.3 Βασικές λειτουργίες 2.3.1 Εισαγωγή (Insert) 2.3.2 Πλαίσιο
Ένα διαδικτυακό εργαλείο δημιουργίας παρουσιάσεων Περιεχόμενα 1. Περιγραφή 2. Οδηγίες χρήσης 2.1 Δημιουργία λογαριασμού 2.2 Περιβάλλον εργασίας 2.3 Βασικές λειτουργίες 2.3.1 Εισαγωγή (Insert) 2.3.2 Πλαίσιο
Περιεχόμενα. Κεφάλαιο 1 Εισαγωγή στο Outlook Κεφάλαιο 2 Βασικές εργασίες με μηνύματα 33
 Περιεχόμενα Κεφάλαιο 1 Εισαγωγή στο Outlook 2007 9 Διευθέτηση και εκκίνηση του Outlook... 10 Το περιβάλλον του Outlook... 17 Οι προσωπικοί φάκελοι του Outlook... 22 Η Λίστα φακέλων... 23 Το Outlook Σήμερα...
Περιεχόμενα Κεφάλαιο 1 Εισαγωγή στο Outlook 2007 9 Διευθέτηση και εκκίνηση του Outlook... 10 Το περιβάλλον του Outlook... 17 Οι προσωπικοί φάκελοι του Outlook... 22 Η Λίστα φακέλων... 23 Το Outlook Σήμερα...
Περιεχόμενα. Κεφάλαιο 1 Εισαγωγή στο Outlook Κεφάλαιο 2 Βασικές εργασίες με μηνύματα 31
 Περιεχόμενα Κεφάλαιο 1 Εισαγωγή στο Outlook 2003 9 Διευθέτηση και εκκίνηση του Outlook... 10 Το περιβάλλον του Outlook... 16 Οι προσωπικοί φάκελοι του Outlook... 20 Η Λίστα φακέλων... 21 Ο φάκελος Το Outlook
Περιεχόμενα Κεφάλαιο 1 Εισαγωγή στο Outlook 2003 9 Διευθέτηση και εκκίνηση του Outlook... 10 Το περιβάλλον του Outlook... 16 Οι προσωπικοί φάκελοι του Outlook... 20 Η Λίστα φακέλων... 21 Ο φάκελος Το Outlook
Χρήση του Office 365 σε iphone ή ipad
 Χρήση του Office 365 σε iphone ή ipad Οδηγός γρήγορης εκκίνησης Έλεγχος ηλεκτρονικού ταχυδρομείου Ρυθμίστε το iphone ή το ipad για αποστολή και λήψη ηλεκτρονικού ταχυδρομείου από το λογαριασμό του Office
Χρήση του Office 365 σε iphone ή ipad Οδηγός γρήγορης εκκίνησης Έλεγχος ηλεκτρονικού ταχυδρομείου Ρυθμίστε το iphone ή το ipad για αποστολή και λήψη ηλεκτρονικού ταχυδρομείου από το λογαριασμό του Office
Χρήση Η/Υ & Διαχείριση Αρχείων
 Χρήση Η/Υ & Διαχείριση Αρχείων Άσκηση 1: Επιλέξτε τη σωστή απάντηση 1. Ποιες από τις παρακάτω πορείες μας οδηγούν στο να επανεκκινήσουμε τον υπολογιστή μας; o Έναρξη Τερματισμός Επανεκκίνηση o Ctrl + Alt
Χρήση Η/Υ & Διαχείριση Αρχείων Άσκηση 1: Επιλέξτε τη σωστή απάντηση 1. Ποιες από τις παρακάτω πορείες μας οδηγούν στο να επανεκκινήσουμε τον υπολογιστή μας; o Έναρξη Τερματισμός Επανεκκίνηση o Ctrl + Alt
Οδηγός Χρήσης της Εφαρμογής Web based Video Conference
 Οδηγός Χρήσης της Εφαρμογής Web based Video Conference Περιεχόμενα Περιβάλλον Εφαρμογής... 3 1. Σύνδεση... 3 2. Κατάσταση Σύνδεσης... 3 3. Συνδεδεμένοι Χρήστες... 4 4. Συμμετέχοντες... 4 Διάταξη Push to
Οδηγός Χρήσης της Εφαρμογής Web based Video Conference Περιεχόμενα Περιβάλλον Εφαρμογής... 3 1. Σύνδεση... 3 2. Κατάσταση Σύνδεσης... 3 3. Συνδεδεμένοι Χρήστες... 4 4. Συμμετέχοντες... 4 Διάταξη Push to
ΟΔΗΓΙΕΣ ΓΙΑ ΤΟ ΠΑΙΧΝΙΔΙ.
 ΟΔΗΓΙΕΣ ΓΙΑ ΤΟ ΠΑΙΧΝΙΔΙ. Το πρώτο πράγμα που βλέπουμε μόλις ξεκινάμε το παιχνίδι είναι μια λίστα με όλα τα διαθέσιμα βίντεο με τα οποία μπορούμε να εξασκηθούμε. Σε αυτή περιλαμβάνονται επίσης πληροφορίες
ΟΔΗΓΙΕΣ ΓΙΑ ΤΟ ΠΑΙΧΝΙΔΙ. Το πρώτο πράγμα που βλέπουμε μόλις ξεκινάμε το παιχνίδι είναι μια λίστα με όλα τα διαθέσιμα βίντεο με τα οποία μπορούμε να εξασκηθούμε. Σε αυτή περιλαμβάνονται επίσης πληροφορίες
Σύντομος οδηγός αναφοράς Για Windows Έκδοση 4.0
 Σύντομος οδηγός αναφοράς Για Windows Έκδοση 4.0 Παράθυρα των εγγράφων Επιφάνεια του σχεδίου. Σχεδιάστε εδώ νέα αντικείμενα με τα εργαλεία σημείων, διαβήτη, σχεδίασης ευθύγραμμων αντικειμένων και κειμένου.
Σύντομος οδηγός αναφοράς Για Windows Έκδοση 4.0 Παράθυρα των εγγράφων Επιφάνεια του σχεδίου. Σχεδιάστε εδώ νέα αντικείμενα με τα εργαλεία σημείων, διαβήτη, σχεδίασης ευθύγραμμων αντικειμένων και κειμένου.
Movie Maker (Δημιουργία βίντεο)
 Movie Maker (Δημιουργία βίντεο) - Με πόσους τρόπους μπορούμε να διηγηθούμε μια ιστορία; - Μπορούμε να την πούμε ο ένας στον άλλο. - Μπορούμε να την γράψουμε. - Μπορούμε να τη ζωγραφίσουμε κομμάτι-κομμάτι.
Movie Maker (Δημιουργία βίντεο) - Με πόσους τρόπους μπορούμε να διηγηθούμε μια ιστορία; - Μπορούμε να την πούμε ο ένας στον άλλο. - Μπορούμε να την γράψουμε. - Μπορούμε να τη ζωγραφίσουμε κομμάτι-κομμάτι.
ΤΕΙ Ηρακλείου. Τμήμα Διοίκησης επιχειρήσεων Πληροφορική I
 ΤΕΙ Ηρακλείου Τμήμα Διοίκησης επιχειρήσεων Πληροφορική I Ανοίγοντας το Excel (Έναρξη /Προγράμματα /Microsoft Office / Microsoft Office Excel 2007), ανοίγει μπροστά μας ένα βιβλίο εργασίας (Βιβλίο1) με
ΤΕΙ Ηρακλείου Τμήμα Διοίκησης επιχειρήσεων Πληροφορική I Ανοίγοντας το Excel (Έναρξη /Προγράμματα /Microsoft Office / Microsoft Office Excel 2007), ανοίγει μπροστά μας ένα βιβλίο εργασίας (Βιβλίο1) με
Εφαρμογή Ηλεκτρονικής Υποβολής Δηλώσεων Ε9. Οδηγίες Χρήσης
 Εφαρμογή Ηλεκτρονικής Υποβολής Δηλώσεων Ε9 Οδηγίες Χρήσης Πίνακας Περιεχομένων 1. Αρχική οθόνη... 3 2. Αρχική Οθόνη Πιστοποιημένου Χρήστη... 4 2.1. Οριστικοποίηση της Περιουσιακής Εικόνας... 5 2.2. Καρτέλες
Εφαρμογή Ηλεκτρονικής Υποβολής Δηλώσεων Ε9 Οδηγίες Χρήσης Πίνακας Περιεχομένων 1. Αρχική οθόνη... 3 2. Αρχική Οθόνη Πιστοποιημένου Χρήστη... 4 2.1. Οριστικοποίηση της Περιουσιακής Εικόνας... 5 2.2. Καρτέλες
ΤΟ MICROSOFT POWERPOINT 2000
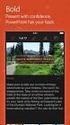 ΚΑΡΤΕΛΑ ΕΡΓΑΣΙΑΣ 1 ΤΟ MICROSOFT POWERPOINT 2000 Το Microsoft PowerPoint είναι ένα πρόγραμμα δημιουργίας παρουσιάσεων σε μορφή διαφανειών (slides). Πώς ξεκιννάς ττο πρόγγραμμα αυττό;; 1. Start Programs
ΚΑΡΤΕΛΑ ΕΡΓΑΣΙΑΣ 1 ΤΟ MICROSOFT POWERPOINT 2000 Το Microsoft PowerPoint είναι ένα πρόγραμμα δημιουργίας παρουσιάσεων σε μορφή διαφανειών (slides). Πώς ξεκιννάς ττο πρόγγραμμα αυττό;; 1. Start Programs
ΕΝΑΡΞΗ ΜΕ DJCONTROL COMPACT ΚΑΙ DJUCED 18
 ΕΝΑΡΞΗ ΜΕ DJCONTROL COMPACT ΚΑΙ DJUCED 18 ΕΓΚΑΤΑΣΤΑΣΗ Συνδέστε το DJControl Compact στον υπολογιστή σας Εγκαταστήστε την εφαρμογή DJUCED 18 Εκκινήστε την εφαρμογή DJUCED 18 Περισσότερες πληροφορίες (φόρα,
ΕΝΑΡΞΗ ΜΕ DJCONTROL COMPACT ΚΑΙ DJUCED 18 ΕΓΚΑΤΑΣΤΑΣΗ Συνδέστε το DJControl Compact στον υπολογιστή σας Εγκαταστήστε την εφαρμογή DJUCED 18 Εκκινήστε την εφαρμογή DJUCED 18 Περισσότερες πληροφορίες (φόρα,
Λίγα λόγια από το συγγραφέα Κεφάλαιο 1: Microsoft Excel Κεφάλαιο 2: Η δομή ενός φύλλου εργασίας... 26
 Περιεχόμενα Λίγα λόγια από το συγγραφέα... 7 Κεφάλαιο 1: Microsoft Excel 2002... 9 Κεφάλαιο 2: Η δομή ενός φύλλου εργασίας... 26 Κεφάλαιο 3: Δημιουργία νέου βιβλίου εργασίας και καταχώριση δεδομένων...
Περιεχόμενα Λίγα λόγια από το συγγραφέα... 7 Κεφάλαιο 1: Microsoft Excel 2002... 9 Κεφάλαιο 2: Η δομή ενός φύλλου εργασίας... 26 Κεφάλαιο 3: Δημιουργία νέου βιβλίου εργασίας και καταχώριση δεδομένων...
Παρατηρώντας την κίνηση των παιδιών Πλοήγηση
 Παρατηρώντας την κίνηση των παιδιών Πλοήγηση Η ενότητα αυτή παρουσιάζει το λογισμικό και σας εξηγεί πώς μπορείτε να πλοηγηθείτε σε αυτό. Παρέχει πληροφορίες για κάθε οθόνη, επεξηγεί όλα τα κουμπιά και
Παρατηρώντας την κίνηση των παιδιών Πλοήγηση Η ενότητα αυτή παρουσιάζει το λογισμικό και σας εξηγεί πώς μπορείτε να πλοηγηθείτε σε αυτό. Παρέχει πληροφορίες για κάθε οθόνη, επεξηγεί όλα τα κουμπιά και
Microsoft Office Excel 2007
 Σημειώσεις για την εφαρμογή Microsoft Office Excel 2007 Μαυρίδης Ανέστης Δρ Ηλεκτρολόγος Μηχανικός & Μηχανικός Η/Υ Ξάνθη, Σεπτέμβριος 2014 ΠΛΗΡΟΦΟΡΙΚΗ Σημειώσεις για το σχολικό έτος 2014-2015 Microsoft
Σημειώσεις για την εφαρμογή Microsoft Office Excel 2007 Μαυρίδης Ανέστης Δρ Ηλεκτρολόγος Μηχανικός & Μηχανικός Η/Υ Ξάνθη, Σεπτέμβριος 2014 ΠΛΗΡΟΦΟΡΙΚΗ Σημειώσεις για το σχολικό έτος 2014-2015 Microsoft
Περιεχόμενα. Κεφάλαιο 1 Εισαγωγή στο PowerPoint...9. Κεφάλαιο 2 Εργασία με κείμενο... 39
 Περιεχόμενα Κεφάλαιο 1 Εισαγωγή στο PowerPoint...9 Βασικές έννοιες... 10 Το παράθυρο του PowerPoint... 13 Δημιουργία νέας παρουσίασης... 15 Βασικές εργασίες με διαφάνειες... 22 Προβολές παρουσίασης...
Περιεχόμενα Κεφάλαιο 1 Εισαγωγή στο PowerPoint...9 Βασικές έννοιες... 10 Το παράθυρο του PowerPoint... 13 Δημιουργία νέας παρουσίασης... 15 Βασικές εργασίες με διαφάνειες... 22 Προβολές παρουσίασης...
Ευ ομή. Εγχειρίδιο χρήσης του περιβάλλοντος LT125-dp
 Ευ ομή Εγχειρίδιο χρήσης του περιβάλλοντος LT125-dp Περιεχόμενα 1. Χειρισμός του περιβάλλοντος LT125-dp Εγκατάσταση & Τρέξιμο Χειρισμός της ψηφιακής εφαρμογής Πλοήγηση στο περιεχόμενο Αλλαγή του μεγέθους
Ευ ομή Εγχειρίδιο χρήσης του περιβάλλοντος LT125-dp Περιεχόμενα 1. Χειρισμός του περιβάλλοντος LT125-dp Εγκατάσταση & Τρέξιμο Χειρισμός της ψηφιακής εφαρμογής Πλοήγηση στο περιεχόμενο Αλλαγή του μεγέθους
Cubitech Hellas Ακροπόλεως 24, Καλλιθέα, Αθήνα Τ.Κ. 176 75, Ελλάδα, Τηλ. 210 9580887-8 Φαξ.2109580885
 CubisLITE Client Οδηγίες Χρήσεως Cubitech Hellas Ακροπόλεως 24, Καλλιθέα, Αθήνα Τ.Κ. 176 75, Ελλάδα, Τηλ. 210 9580887-8 Φαξ.2109580885 1 ΠΕΡΙΕΧΟΜΕΝΑ Γενικά 1. Τι είναι ο CubisLITE Server 2. Τι είναι ο
CubisLITE Client Οδηγίες Χρήσεως Cubitech Hellas Ακροπόλεως 24, Καλλιθέα, Αθήνα Τ.Κ. 176 75, Ελλάδα, Τηλ. 210 9580887-8 Φαξ.2109580885 1 ΠΕΡΙΕΧΟΜΕΝΑ Γενικά 1. Τι είναι ο CubisLITE Server 2. Τι είναι ο
Πως θα κατασκευάσω το πρώτο πρόγραμμα;
 Εργαστήριο Δομημένος Προγραμματισμός (C#) Τμήμα Μηχανολογίας Νικόλαος Ζ. Ζάχαρης Καθηγητής Εφαρμογών Σκοπός Να γίνει εξοικείωση το μαθητών με τον ΗΥ και το λειτουργικό σύστημα. - Επίδειξη του My Computer
Εργαστήριο Δομημένος Προγραμματισμός (C#) Τμήμα Μηχανολογίας Νικόλαος Ζ. Ζάχαρης Καθηγητής Εφαρμογών Σκοπός Να γίνει εξοικείωση το μαθητών με τον ΗΥ και το λειτουργικό σύστημα. - Επίδειξη του My Computer
Ανακαλύπτω. Ο υπολογιστής στην πράξη!
 ΔΗΜΟΣΙΑ ΚΕΝΤΡΙΚΗ ΒΙΒΛΙΟΘΗΚΗ ΛΕΒΑΔΕΙΑΣ ΣΥΛΛΟΓΟΣ «ΦΙΛΟΙ ΒΙΒΛΙΟΘΗΚΗΣ ΛΙΒΑΔΕΙΑΣ» Κατερίνα Κεράστα 2014 Α Μαθαίνω τον υπολογιστή μου Ανακαλύπτω Ο υπολογιστής στην πράξη! Ο υπολογιστής στην πράξη! Επιφάνεια
ΔΗΜΟΣΙΑ ΚΕΝΤΡΙΚΗ ΒΙΒΛΙΟΘΗΚΗ ΛΕΒΑΔΕΙΑΣ ΣΥΛΛΟΓΟΣ «ΦΙΛΟΙ ΒΙΒΛΙΟΘΗΚΗΣ ΛΙΒΑΔΕΙΑΣ» Κατερίνα Κεράστα 2014 Α Μαθαίνω τον υπολογιστή μου Ανακαλύπτω Ο υπολογιστής στην πράξη! Ο υπολογιστής στην πράξη! Επιφάνεια
