Τα στοιχεία που καταχωρούμε για μελλοντική χρήση ονομάζονται δεδομένα (data) και το μέρος που φυλλάσσονται βάση δεδομένων (database).
|
|
|
- Λυκάων Βονόρτας
- 7 χρόνια πριν
- Προβολές:
Transcript
1 ΜΑΘΗΜΑ 1 ΣΤΟΧΟΙ: 1. Τι Είναι Μια Βάση Δεδομένων 2. Δεδομένα Και Πληροφορίες 3. Κοινές Χρήσεις Βάσεων Δεδομένων 4. Οργάνωση Βάσεων Δεδομένων 5. Τύπος Πεδίου (Data Type) 6. Ιδιότητες Πεδίων 7. Πρωτεύον Κλειδί (Primary Key) 8. Ευρετήριο (Index) 9. Συσχετισμοί Μεταξύ Πινάκων 10. Διατήρηση Ακεραιότητας Αναφορών 11. Σχεδιασμός Βάσεων Δεδομένων 12. Εισαγωγή, Συντήρηση Δεδομένων Και Εξαγωγή Πληροφοριών 13. Διατήρηση Πρόσβασης Σε Δεδομένα 14. Επαναφορά Δεδομένων 1. Τι Είναι Μια Βάση Δεδομένων Καθημερινά, τόσο στην προσωπική όσο και στην επαγγελματική μας ζωή, χρειαζόμαστε να χρησιμοποιούμε πληροφορίες. Για παράδειγμα, για να τηλεφωνήσουμε σε κάποιον πρέπει να ξέρουμε τον αριθμό τηλεφώνου του. Επίσης, για να κάνουμε μια κατάθεση στην τράπεζα, η τράπεζα πρέπει να ξέρει τον αριθμό λογαρισμού μας. Τα παραδείγματα είναι αμέτρητα. Η εξάρτηση στη χρήση πληροφοριών δημιουργεί την ανάγκη καταχώρισης και σωστής οργάνωσης για να μπορούμε να τις βρίσκουμε εύκολα και γρήγορα και να τις χρησιμοποιούμε όσο το δυνατό πιο αποτελεσματικά. Ο τηλεφωνικός κατάλογος για παράδειγμα περιέχει τις πληροφορίες που χρειαζόμαστε για να κάνουμε ένα τηλεφώνημα. Τα στοιχεία που καταχωρούμε για μελλοντική χρήση ονομάζονται δεδομένα (data) και το μέρος που φυλλάσσονται βάση δεδομένων (database). Μια βάση δεδομένων μπορεί να υπάρχει σε έντυπη μορφή π.χ. (τηλεφωνικός κατάλογος, ωρολόγιο πρόγραμμα του σχολείου, προσωπικό βιβλίο διευθύνσεων). Με άλλα λόγια μια βάση δεδομένων είναι μια οργανωμένη συλλογή από συσχετικά δεδομένα σχετικά με ένα ή περισσότερα θέματα. Για παράδειγμα μια εταιρεία μπορεί να διατηρεί μια βάση δεδομένων με τα στοιχεία των πελατών της, των τιμολογίων που έχουν εκδώσει και τις παραγγελίες των πελατών. 2. Δεδομένα Και Πληροφορίες Τα δεδομένα μπορεί να είναι σε μορφή κειμένου, αριθμοί, ημερομηνίες, εικόνες και σε μερικές περιπτώσεις ήχοι τα οποία μπορούν να επεξεργαστούν ή να αποθηκευτούν στον σκληρό δίσκο του ηλεκτρονικού υπολογιστή. Από μόνα τους τα δεδομένα δεν είναι πολύ χρήσιμα. Για να τα καταλάβουμε, χρειάζονται να ερμηνευτούν (ή να επεξεργαστούν) για να γίνουν πληροφορίες. ΜΑΘΗΜΑ 1 Copyright All Rights Reserved - Cyneda Ltd - 1 -
2 Πληροφορίες είναι η έννοια που δίνεται στα δεδομένα ανάλογα με τον τρόπο που έχουν ερμηνευτεί. Παραδείγματα επεξεργασίας για μετατροπή δεδομένων σε πληροφορίες είναι: 1. Υπολογισμός του μέσου όρου των βαθμών των μαθητών μιας τάξης. 2. Ανεύρεση των στοιχείων του μαθητή με τον πιο ψηλό βαθμό σε μια τάξη. 3. Δημιουργία γραφικής παράστασης που να δείχνει τα οικονομικά αποτελέσματα ενός οργανισμού τα τελευταία 2 χρόνια. 4. Ο τηλεφωνικός κατάλογος που περιέχει σε αλφαβητική σειρά το όνομα, διεύθυνση και αριθμό τηλεφώνου του κάθε συνδρομητή (δεδομένα). Για να τηλεφωνήσω σε ένα εστιατόριο αναζητώ τον αριθμό τηλεφώνου του σύμφωνα με το όνομα του (επεξεργασία) και όταν το εντοπίσω έχω τα στοιχεία (πληροφορίες) που χρειάζομαι. 3. Κοινές Χρήσεις Βάσεων Δεδομένων Η χρήση βάσεων δεδομένων είναι πλέον αναπόσπαστο μέρος της λειτουργίας της σύγχρονης κοινωνίας. Κάποια κοινά παραδείγματα χρήσης συστημάτων στα οποία βασίζονται σε βάσεις δεδομένων είναι: 1. Συστήματα Κρατήσεων Αεροπορικών Εταιρειών Η λειτουργία των αεροπορικών εταιρειών βασίζεται σχεδόν αποκλειστικά στη χρήση κεντρικών βάσεων δεδομένων στις οποίες καταγράφονται οι κρατήσεις επιβατών για τις διάφορες πτήσεις από τους ταξιδιωτικούς πράκτορες. 2. Κυβερνητικά Αρχεία Για καλύτερη εξυπηρέτηση των πολιτών και για πιο εύρυθμη λειτουργία του κυβερνητικού μηχανισμού μπορούν να χρησιμοποιηθούν βάσεις δεδομένων σε τομείς όπως το αρχείο πληθυσμού, στο τμήμα εσωτερικών προσόδων για επιβολή φορολογιών, στην υπηρεσία μηχανοκίνητων οχημάτων κτλ. 3. Συστήματα Διαχείρισης Τραπεζικών Λογαρισμών Οι τράπεζες καταγράφουν σε βάσεις δεδομένων την κάθε συναλλαγή των πελατών τους. Τα στοιχεία που καταγράφονται μπορούν να δώσουν άμεση πρόσβαση στα υπόλοιπα των λογαριασμών καθώς επίσης να χρησιμοποιηθούν για άλλους σκοπούς, π.χ. την εκτύπωση καταστάσεων της κίνησης του λογαριασμού. 4. Συστήματα Διαχείρισης Στοιχείων Ασθενών Σε ένα νοσοκομείο, κλινική ή ιατρείο, τα συστήματα αυτά καταγράφουν σε βάσεις δεδομένων προσωπικά στοιχεία ασθενών, καθώς και το ιστορικό τους για πιο άμεση μελλοντική πρόσβαση σε χρήσιμες πληροφορίες καθώς και στην εξαγωγή στατιστικών πληροφοριών. 4. Οργάνωση Βάσεων Δεδομένων 4.1 Μια Βάση Δεδομένων Αποτελείται Από: Πίνακες (Tables) Εγγραφές (Records) Πεδία (Fields) 4.2 Πίνακας (Table) Ένας πίνακας κρατεί δεδομένα σχετικά για ένα συγκεκριμένο αντικείμενο όπως, για παράδειγμα, ένας πίνακας μπορεί να περιέχει τα στοιχεία των μαθητών ενός σχολείου, ενώ ένας άλλος τα μαθήματα που διδάσκονται στους μαθητές. Κάθε πίνακας αποτελείται από γραμμές (rows) και στήλες (columns). ΜΑΘΗΜΑ 1 Copyright All Rights Reserved - Cyneda Ltd - 2 -
3 4.3 Εγγραφή (Record) Κάθε γραμμή (row) σε ένα πίνακα αντιπροσωπεύει μια εγγραφή που περιέχει πληροφορίες που συσχετίζονται με το συγκεκριμένο αντικείμενο του πίνακα. Για παράδειγμα, μια εγγραφή σε ένα τηλεφωνικό κατάλογο μπορεί να περιέχει το όνομα, το επίθετο ενός ατόμου, καθώς επίσης την διεύθυνση και τον αριθμό τηλεφώνου του. Κάθε στοιχείο σε μια εγγραφή ονομάζεται πεδίο (field). 4.4 Πεδίο (Field) Κάθε στήλη (column) σε ένα πίνακα αντιπροσωπεύει ένα πεδίο (field) που σχετίζεται με την κάθε εγγραφή που καταγράφουμε μέσα στον πίνακα. Στο παράδειγμα με τον τηλεφωνικό κατάλογο, το όνομα και το επίθετο ενός ατόμου θεωρούνται δύο πεδία. Η διεύθυνση και ο αριθμός τηλεφώνου θεωρούνται ακόμη δύο πεδία. Fields (Πεδία) Table (Πίνακας) Record (Εγγραφή) 5. Τύπος Πεδίου (Data Type) Ο τύπος δεδομένων (data type) ενός πεδίου στην ουσία ορίζει το είδος των στοιχείων που μπορούν να καταχωρηθούν στο πεδίο αυτό. Ένα πεδίο πρέπει να έχει ένα συγκεκριμένο τύπο δεδομένων για να δέχεται μόνο αυτού του τύπου. Στο πιο κάτω παράδειγμα, εμφανίζονται οι τύποι δεδομένων οι οποίοι είναι διαθέσιμοι στη Microsoft Access: Κείμενο Υπόμνημα Αριθμός Ημερομηνία/Ώρα Νόμισμα Αυτόματη Ναι/Όχι Αντικείμενο OLE Υπερσύνδεση Επισυναπτόμενο Οδηγός Αναζήτησης ΜΑΘΗΜΑ 1 Copyright All Rights Reserved - Cyneda Ltd - 3 -
4 6. Ιδιότητες Πεδίων Εκτός από το όνομα και τον τύπο του πεδίου που καταχωρούμε σε ένα πίνακα μπορούμε να ορίσουμε και κάποιες επιπλέον ιδιότητες για κάθε πεδίο που σχετίζονται με αυτό. Συγκεκριμένα μπορούμε να ορίσουμε το μέγεθος του περιεχομένου ενός πεδίου, τη μορφή του περιεχομένου ενός πεδίου, την προεπιλεγμένη αξία (αν υπάρχει). Για παράδειγμα, το μέγεθος του πεδίου (Field Size) καθορισμένο σε 255 στο πιο κάτω παράδειγμα, σημαίνει ότι το πεδίο θα δεχθεί στο μέγιστο 255 χαρακτήρες. 7. Πρωτεύον Κλειδί (Primary Key) Το πρωτεύον κλειδί (primary key) είναι το πεδίο (ή συνδυασμός από πεδία) με το περιεχόμενο του οποίου μπορούμε να αναγνωρίσουμε την κάθε εγγραφή σε ένα πίνακα. Ο σκοπός του πρωτεύοντος κλειδιού είναι να κάνουμε την κάθε εγγραφή μοναδική. Αυτό σημαίνει ότι δεν μπορούμε να βάλουμε την ίδια πληροφορία σε περισσότερο από μια εγγραφή στο πεδίο που έχει οριστεί ως πρωτεύον κλειδί. Τα πλεονεκτήματα του πρωτεύον κλειδιού είναι: Δημιουργείται αυτόματα ένα ευρετήριο για το πρωτεύον κλειδί. Αυτό επιταχύνει στην ανάκτηση πληροφοριών και στην ταξινόμηση. Χρησιμοποιείται για την δημιουργία συσχετισμών μεταξύ των πινάκων (relationships). Οι εγγραφές σε μια φόρμα εμφανίζονται κατά σειρά του πρωτεύον κλειδιού. Διπλές εγγραφές δεν επιτρέπονται. Άρα, όλες οι εγγραφές είναι μοναδικές. Ένα πρωτεύον κλειδί μπορεί να σχηματιστεί από ένα ή περισσότερα πεδία. 8. Ευρετήριο (Index) Ένα ευρετήριο (index) σε μια ηλεκτρονική βάση δεδομένων είναι μια δομή που δημιουργείται και μας βοηθά να βελτιώσουμε την ταχύτητα των διαφόρων εργασιών μέσα σε έναν πίνακα. Ένα ευρετήριο μπορεί να δημιουργηθεί για μια ή περισσότερες στήλες ενός πίνακα παρέχοντας έτσι τη δυνατότητα για ταχεία αναζήτηση και πρόσβαση στις εγγραφές του πίνακα ανάλογα με τις ανάγκες μας. ΜΑΘΗΜΑ 1 Copyright All Rights Reserved - Cyneda Ltd - 4 -
5 Η Microsoft Access δημιουργεί αυτόματα ένα ευρετήριο για το πεδίο που χρησιμοποιήσαμε ως πρωτεύον κλειδί αλλά μας παρέχει την δυνατότητα δημιουργίας επιπλέον ευρετηρίων αν χρειαστούν. 9. Συσχετισμοί Μεταξύ Πινάκων Οι σχεσιακές βάσεις δεδομένων όπως η Access, αποθηκεύουν δεδομένα σε ξεχωριστούς πίνακες. Ο σωστός διαχωρισμός μιας βάσης δεδομένων σε πίνακες είναι πολύ σημαντικός και για το λόγο αυτό θα πρέπει να σχεδιαστεί η δομή των πινάκων και των σχέσεων μεταξύ τους προτού δημιουργήσουμε τη βάση δεδομένων και αρχίσουμε να καταχωρούμε δεδομένα. Οι πίνακες αυτοί μπορούν να ενοποιηθούν με τη δημιουργία σχέσεων. Ο ρόλος των σχέσεων (relationships) σε μια σχεσιακή βάση δεδομένων, είναι η διασύνδεση των πινάκων της βάσης, με τέτοιο τρόπο, ώστε να είναι δυνατή η ανάκτηση δεδομένων, που σχετίζονται μεταξύ τους αλλά βρίσκονται αποθηκευμένα σε διαφορετικούς πίνακες. Για να δημιουργηθεί μια σχέση μεταξύ των πινάκων θα πρέπει να υπάρχει ένα κοινό πεδίο σε κάθε ένα από αυτούς τους πίνακες. Τα πλεονεκτήματα της συσχέτισης πινάκων είναι: Δεν χρειάζεται να καταχωρούμε τα ίδια δεδομένα πολλές φορές π.χ. όνομα ή διεύθυνση ενός πελάτη. Είναι ευκολότερο να γίνει ενημέρωση, διαγραφή και επέκταση δεδομένων σε μια καλά δομημένη βάση δεδομένων που δεν περιέχει διπλότυπες εγγραφές. Αποφεύγοντας την επανάληψη μειώνουμε το περιθώριο σφαλμάτων. Εάν κάτι είναι σωστό μια φορά, είναι σωστό παντού. Μπορούμε να προσθέσουμε ή να καταργήσουμε πεδία ή εγγραφές σε μοναδικούς πίνακες χωρίς να επηρεαστεί η δομή των δεδομένων. Δεν είναι απαραίτητο, δηλαδή να σχεδιάσουμε εκ νέου βάση δεδομένων. Η Access μας επιτρέπει να δημιουργήσουμε τρεις διαφορετικούς τύπους σχέσεων: Ένα προς ένα Ένα προς πολλά Πολλά προς πολλά 10. Διατήρηση Ακεραιότητας Αναφορών Υπάρχει ένα σύστημα κανόνων το οποίο χρησιμοποιεί η Microsoft Access για να βεβαιωνόμαστε ότι οι συσχετισμοί μεταξύ των εγγραφών σε συσχετισμένους πίνακες είναι έγκυροι και ότι αν γίνουν αλλαγές σε ένα από τους δύο πίνακες να ανανεώνονται οι πληροφορίες και στον άλλο πίνακα ώστε να διατηρείται η ακεραιότητα των σχέσεων στη βάση δεδομένων μας. Αυτό το σύστημα κανόνων ονομάζεται Αναφερόμενη Ακεραιτότητα (Referential Integrity). Συγκεκριμένα είναι σημαντικό να παρθούν αποφάσεις για το πώς θα διατηρείται η ακεραιότητα όταν: Αλλάξουμε κάποια χαρακτηριστικά ενός πρωτεύοντος κλειδιού που χρησιμοποιείται ως ξένο κλειδί για να δημιουργηθεί η σχέση. Εδώ υπάρχουν δύο επιλογές για διατήρηση της ακεραιότητας. Η πρώτη περιλαμβάνει την απαγόρευση οποιωνδήποτε αλλαγών όταν ένα πεδίο χρησιμοποιείται ως ξένο κλειδί, ενώ η δεύτερη περιλαμβάνει την αυτόματη ενημέρωση των αλλαγών στα χαρακτηριστικά του ξένου κλειδιού. ΜΑΘΗΜΑ 1 Copyright All Rights Reserved - Cyneda Ltd - 5 -
6 Διαγράψουμε μια εγγραφή από ένα πίνακα. Εδώ και πάλι υπάρχουν δύο επιλογές για την διατήρηση της ακεραιότητας. Η πρώτη περιλαμβάνει την απαγόρευση της διαγραφής μιας εγγραφής που το πρωτεύον κλειδί της εμφανίζεται σε ένα άλλο πίνακα. Η δεύτερη επιλογή περιλαμβάνει τη διαγραφή της εγγραφής και από τον δεύτερο πίνακα. 11. Σχεδιασμός Βάσεων Δεδομένων Ο σχεδιασμός και η δημιουργία βάσεων δεδομένων που θα χρησιμοποιηθούν για επαγγελματικούς σκοπούς συνήθως σχεδιάζονται από επαγγελματίες αναλυτές δεδομένων (data analysis) που περιλαμβάνουν υπόψη τις ανάγκες του οργανισμού σε πληροφορίες και τα δεδομένα που υπάρχουν διαθέσιμα. Η υλοποίηση τους και η δημιουργία των εφαρμογών που χρησιμοποιούν τα δεδομένα που υπάρχουν γίνεται από προγραμματιστές βάσεων δεδομένων (data programmers). Βασικοί κανόνες σχεδίασης: Κάνουμε την κάθε εγγραφή μοναδική (Primary Key): Κάθε πίνακας πρέπει να προσδιοριστεί με ένα πρωτεύον κλειδί. Επιλέγουμε το πρωτεύον κλειδί εμείς οι ίδιοι για να βεβαιωθούμε ότι δεν έχουμε διπλές εγγραφές σε έναν πίνακα. Κάνουμε το κάθε πεδίο μοναδικό (Field): Δεν πρέπει να επαναλαμβάνουμε τις ίδιες πληροφορίες σε έναν πίνακα. Κάνουμε τα πεδία λειτουργικά εξαρτώμενα: Κάθε πεδίο στην εγγραφή πρέπει να σχετίζεται με το θέμα της εγγραφής. Εάν όχι, είτε είναι περιττό είτε ανήκει σε ένα άλλο πίνακα. Βεβαιωνόμαστε κάθε πεδίο να είναι ανεξάρτητο: Πρέπει να μπορούμε να μεταβάλλουμε οποιοδήποτε πεδίο σε μια εγγραφή χωρίς να επηρεάζεται οποιοδήποτε άλλο. Βεβαιωνόμαστε τα πεδία να μην περιέχουν υπολογισμένα δεδομένα: Ως παράδειγμα, χρειαζόμαστε μόνο την ακαθάριστη πληρωμή και τις αποκοπές στο μισθολόγιο ενός ατόμου. Η καθαρή πληρωμή μπορεί να υπολογιστεί όταν απαιτείται. Βεβαιωνόμαστε τα δεδομένα να είναι σε μικρά λογικά μέρη: Θα είναι χρήσιμο, για παράδειγμα, να κρατούμε τους ταχυδρομικούς κώδικες των πελατών ξεχωριστά από τις υπόλοιπες διευθύνσεις τους έτσι ώστε να μπορούμε να αναλύσουμε τις πωλήσεις βάση των ταχυδρομικών περιοχών. 12. Εισαγωγή, Συντήρηση Δεδομένων Και Εξαγωγή Πληροφοριών Αφού δημιουργηθεί μια βάση δεδομένων και οι εφαρμογές που την συνοδεύουν, η λειτουργία τους είναι ευθύνη των τελικών χρηστών (end users). Συγκεκριμένα, χρειάζεται η δική τους εμπλοκή στους ακόλουθους τομείς: Εισαγωγή Δεδομένων Η καταχώρηση των στοιχείων (data entry) στη βάση δεδομένων. Συνήθως αυτό γίνεται μέσω πληκτρολογίου. Συντήρηση Δεδομένων Η ενημέρωση των στοιχείων στη βάση δεδομένων όταν γίνουν κάποιες αλλαγές. Ανάκτηση Πληροφοριών Η εκτέλεση κάποιων προγραμμάτων για δημιουργία εκθέσεων που περιέχουν χρήσιμες πληροφορίες. ΜΑΘΗΜΑ 1 Copyright All Rights Reserved - Cyneda Ltd - 6 -
7 13. Διατήρηση Πρόσβασης Σε Δεδομένα Κατά την λειτουργία μιας βάσης δεδομένων, υπάρχει ένα άτομο που έχει την ευθύνη για τη λειτουργία της. Το άτομο αυτό είναι συνήθως γνωστό ως ο Διαχειριστής Βάσης Δεδομένων (Data Administrator). Ένα από τα κύρια καθήκοντα του διαχειριστή μιας βάσης δεδομένων είναι ο καθορισμός των δικαιωμάτων πρόσβασης των διαφόρων χρηστών δηλαδή σε ποιες πληροφορίες μπορούν να έχουν πρόσβαση, ποιες εκθέσεις να δημιουργούν και ποιες ενέργειες μπορούν να εκτελέσουν (π.χ. προσθήκη νέων δεδομένων, αλλαγή υφιστάμενων δεδομένων, διαγραφή δεδομένων). Τα δικαιώματα πρόσβασης καθορίζονται σε σχέση με τον κωδικό χρήστη και το συνθηματικό που χρησιμοποιούνται για αναγνώριση του κάθε χρήστη από το σύστημα. 14. Επαναφορά Δεδομένων Λόγω της κρισιμότητας τους, οι πιο πολλοί οργανισμοί κρατούν εφεδρικά αντίγραφα των βάσεων δεδομένων που διατηρούν. Η διατήρηση και η τακτική λήψη εφεδρικών αντιγράφων είναι άλλη μια από τις εργασίες του Διαχειριστή Βάσης Δεδομένων. Σε περίπτωση βλάβης κατάρρευσης, είτε υλικό, είτε λογισμικό ενός συστήματος πληροφορικής, είτε μετά από κάποιο μεγάλο σφάλμα, ο Διαχειριστής Βάσης Δεδομένων συμβάλλει στην αποκατάσταση της λειτουργίας του συστήματος ανακτώντας τη βάση δεδομένων και επαναφέροντας τα δεδομένα στο επιδιορθωμένο σύστημα από τα εφεδρικά αντίγραφα που υπάρχουν. ΜΑΘΗΜΑ 1 Copyright All Rights Reserved - Cyneda Ltd - 7 -
8 ΜΑΘΗΜΑ 1 - ΑΣΚΗΣΕΙΣ 1. Τι είναι μια βάση δεδομένων (Database); 2. Τι είναι τα δεδομένα (Data); 3. Δώστε παραδείγματα χρήσης συστημάτων στα οποία βασίζονται σε βάσεις δεδομένων (Database); 4. Πως είναι οργανωμένη μια βάση δεδομένων (Database); 5. Τι είναι ο τύπος δεδομένων ενός πεδίου (Field Data Type); 6. Τι είναι ένα πρωτεύον κλειδί (Primary Key); ΜΑΘΗΜΑ 1 - ΑΣΚΗΣΕΙΣ Copyright All Rights Reserved - Cyneda Ltd - 8 -
9 7. Ποια είναι τα πλεονεκτήματα του πρωτεύον κλειδιού (Primary Key); 8. Τι είναι ένα ευρετήριο ή κατάλογος (Index) σε μια βάση δεδομένων; 9. Ποιος είναι ο ρόλος των σχέσεων (relationships) σε μια σχεσιακή βάση δεδομένων); 10. Τι ονομάζουμε Αναφερόμενη Ακεραιτότητα (Referential Integrity); 11. Ποιοι είναι οι βασικοί κανόνες σχεδίασης μιας βάσης δεδομένων(database); 12. Που είναι υπεύθυνος ο διαχειριστής μιας βάσης δεδομένων (Data Administrator); ΜΑΘΗΜΑ 1 - ΑΣΚΗΣΕΙΣ Copyright All Rights Reserved - Cyneda Ltd - 9 -
10 ΜΑΘΗΜΑ 2 ΣΤΟΧΟΙ: 1. Άνοιγμα Της Εφαρμογής Βάσης Δεδομένων (Microsoft Access) 2. Κύρια Οθόνη Της Εφαρμογής Βάσης Δεδομένων 3. Δημιουργία Και Αποθήκευση Νέας Βάσης Δεδομένων 4. Δημιουργία Βάσης Δεδομένων Βασισμένης Σε Προεπιλεγμένο Πρότυπο 5. Κλείσιμο Βάσης Δεδομένων 6. Άνοιγμα Υφιστάμενης Βάσης Δεδομένων 7. Εμφάνιση Απόκρυψη Διαθέσιμων Γραμμών Εργαλείων Επαναφορά Και Ελαχιστοποίηση Της Κορδέλας (Ribbon) 8. Χρήση Λειτουργίας Βοήθειας 9. Έξοδος Από Την Εφαρμογή Βάσης Δεδομένων 1. Άνοιγμα Της Εφαρμογής Βάσης Δεδομένων 1. Start 2. All Programs 3. Microsoft Access Κύρια Οθόνη Της Εφαρμογής Βάσης Δεδομένων Blank Database (Δημιουργία Νέας Βάσης Δεδομένων) Exit (Κλείσιμο Εφαρμογής) Menu File (Menu File) Καρτέλες Title Bar (Γραμμή Τίτλου) Γραμμή γρήγορης πρόσβασης (Customize Quick Access Toolbar) Browse (Τοποθεσία Αποθήκευσης Βάσης Δεδομένων) ΜΑΘΗΜΑ 2 Copyright All Rights Reserved - Cyneda Ltd
11 3. Δημιουργία Και Αποθήκευση Νέας Βάσης Δεδομένων 1. Καρτέλα File 2. Κλικ New 3. Κλικ Blank database 4. File name: Ονομάζουμε το αρχείο 5. Κλικ Browse Επιλέγουμε τοποθεσία αποθήκευσης βάσης δεδομένων π.χ. Documents 6. Κλικ ΟΚ 7. Κλικ Create Όταν είμαστε ήδη μέσα στην Microsoft Access ακολουθούμε τα πιο κάτω βήματα: 1. Κλικ στο κουμπί New από την γραμμή εργαλείων γρήγορης πρόσβασης (Customize Quick Access toolbar) 2. Κλικ Blank database 3. File name: Ονομάζουμε το αρχείο 4. Κλικ Browse Επιλέγουμε τοποθεσία αποθήκευσης βάσης δεδομένων π.χ. Documents 5. Κλικ ΟΚ 6. Κλικ Create 4. Δημιουργία Βάσης Δεδομένων Βασισμένη Σε Προεπιλεγμένο Πρότυπο 1. Καρτέλα File 2. Κλικ New 3. Κλικ My templates 4. Επιλέγουμε ένα πρότυπο 5. File name: Ονομάζουμε το αρχείο 6. Κλικ Browse Επιλέγουμε τοποθεσία αποθήκευσης βάσης δεδομένων π.χ. Documents 7. Κλικ ΟΚ 8. Κλικ Create 5. Κλείσιμο Βάσης Δεδομένων Τρόπος 1: 1. Καρτέλα File 2. Κλικ Close Database 6. Άνοιγμα Υφιστάμενης Βάσης Δεδομένων Τρόπος 1: 1. Κλικ στο κουμπί Open από την γραμμή εργαλείων γρήγορης πρόσβασης (Customize Quick Access toolbar) ΜΑΘΗΜΑ 2 Copyright All Rights Reserved - Cyneda Ltd
12 Τρόπος 2: 1. Καρτέλα File 2. Κλικ Open 3. Look in: Επιλέγουμε το αρχείο 4. Κλικ Open 7. Εμφάνιση Απόκρυψη Διαθέσιμων Γραμμών Εργαλείων Επαναφορά Και Ελαχιστοποίηση Της Κορδέλας (Ribbon) 7.1 Γραμμή Εργαλείων Γρήγορης Πρόσβασης (Customize Quick Access toolbar) 1. Κλικ στο βελάκι για να προσθέσουμε ή αφαιρεσουμε άλλα κουμπιά στην γραμμή εργαλείων γρήγορης πρόσβασης 7.2 Ελαχιστοποίηση Της Κορδέλας (Minimize the Ribbon) 1. Κλικ στο βελάκι για να ελαχιστοποίήσουμε την κορδέλα 8. Χρήση Λειτουργίας Βοήθειας Τρόπος 1: 1. Καρτέλα File 1. Κλικ Help 2. Κλικ Microsoft Office Help 3. Πληκτρολογούμε μια λέξη ή φράση την οποία αναζητούμε 4. Κλικ Search ή Enter 5. Επιλέγουμε ένα από τα αποτελέσματα της αναζήτησης Τρόπος 2: 1. Πατάμε το πλήκτρο [F1] στο πληκτρολόγιο Τρόπος 3: 1. Κλικ Microsoft Access Help κάτω από το κουμπί Close 9. Έξοδος Από Την Εφαρμογή Βάσης Δεδομένων Τρόπος 1: 1. Καρτέλα File 2. Κλικ Exit Τρόπος 2: 1. Κλικ στο κουμπί Exit που βρίσκεται στην πάνω δεξιά γωνιά της εφαρμογής ΜΑΘΗΜΑ 2 Copyright All Rights Reserved - Cyneda Ltd
13 ΜΑΘΗΜΑ 2 - ΑΣΚΗΣΕΙΣ 1. Ανοίξετε την εφαρμογή βάσης δεδομένων (Microsoft Access). 2. Δημιουργήστε μια κενή βάση δεδομένων/new στο φάκελο Documents με το όνομα Students.mdb. 3. Κλείστε την βάση δεδομένων Students/close database. 4. Ανοίξετε ξανά την βάση δεδομένων Students/open. 5. Χρησιμοποιήστε την εκτός σύνδεση βοήθεια/offline help στην Access, αναζητήστε οδηγίες για τη δημιουργία σχέσης μεταξύ των πινάκων (create relationship). Αντιγράψετε αυτές τις οδηγίες στην εφαρμογή επεξεργασίας κειμένου. 6. Κλείστε την βάση δεδομένων Students/close database. 7. Δημιουργήστε μια κενή βάση δεδομένων/new βασισμένη στο πρότυπο/template Contact στο φάκελο Documents. 8. Κλείστε την εφαρμογή βάσης δεδομένων/exit. ΜΑΘΗΜΑ 2 - ΑΣΚΗΣΕΙΣ Copyright All Rights Reserved - Cyneda Ltd
14 ΜΑΘΗΜΑ 3 ΣΤΟΧΟΙ: 1. Δημιουργία Πίνακα (Table) Σε Design View 2. Δημιουργία Πίνακα (Table) Σε Datasheet View 3. Εναλλαγές Προβολών Πίνακα 4. Καθορισμός Τύπου Δεδομένων 5. Ορισμός Πρωτεύοντος Κλειδιού (Primary Key) 6. Αποθήκευση Πίνακα 7. Αποθήκευση Πίνακα Με Άλλο Όνομα 8. Προσθήκη, Διαγραφή, Μετακίνηση Πεδίου Σε Υφιστάμενο Πίνακα 9. Προσθήκη, Τροποποίηση Και Διαγραφή Δεδομένων Σε Μια Εγγραφή 10. Πλοήγηση Μεταξύ Εγγραφών Σε Ένα Πίνακα 11. Προσθήκη Και Διαγραφή Εγγραφών Σε Ένα Πίνακα 12. Αλλαγή Του Πλάτους Στηλών Πίνακα 13. Κλείσιμο Πίνακα 14. Άνοιγμα Υφιστάμενου Πίνακα 15. Διαγραφή Πίνακα 1. Δημιουργία Πίνακα (Table) Σε Datasheet View 1. Καρτέλα Create 2. Κλικ Table 3. Κλικ Click to Add: Επιλέγουμε τύπο δεδομένων π.χ. 4. Διπλό κλικ πάνω στο Field1: Πληκτρολογούμε το όνομα του πεδίου π.χ. Student 5. Πληκτρολογούμε τις εγγραφές για κάθε πεδίο 6. Καρτέλα File 7. Κλικ Save 8. Table Name: Ονομάζουμε τον πίνακα 9. Κλικ ΟΚ Σημ: Το πεδίο ID δημιουργείται αυτόματα από το Microsoft Accesss με τύπο δεδομένων Auto. Μπορούμε να το μετονομάσουμε ή να το διαγράψουμε μόνο στο Design View. 2. Δημιουργία Πίνακα (Table) Σε Design View 1. Καρτέλα Create 2. Κλικ Table Design 3. Κλικ στην στήλη Field Name: Πληκτρολογούμε το όνομα του πεδίου 4. Κλικ [Tab] ή [Enter] ή με τα βελάκια του πληκτρολογίου για να μεταφερθούμε στην στήλη Data Type (τύπος δεδομένων) 5. Κλικ στο βελάκι δεξιά της στήλης Data Type: Επιλέγουμε τύπο δεδομένων που θέλουμε να ορίσουμε στο πεδίο από τις επιλογές 6. Επαναλαμβάνονουμε τα βήματα 3-4 για περισσότερα πεδία 7. Κλικ στην στήλη Description: Προαιρετικά περιγράφουμε το σκοπό και το περιεχόμενο του πεδίου 8. Καρτέλα File ΜΑΘΗΜΑ 3 Copyright All Rights Reserved - Cyneda Ltd
15 9. Κλικ Save 10. Table Name: Ονομάζουμε τον πίνακα 11. Κλικ ΟΚ 12. Κλικ Νο 13. Κλικ Datasheet View: Πληκτρολογούμε τις εγγρφές για κάθε πεδίο 3. Εναλλαγές Προβολών Πίνακα Τρόπος 1: 1. Καρτέλα Design 2. Κλικ View Design View: Προβολή Σχεδίασης Datasheet View: Προβολή Φύλλων Δεδομένων Τρόπος 2: 1. Κλικ στα κουμπιά προβολής που βρίσκονται στην γραμμή κατάστασης στο κάτω δεξιό μέρος της εφαρμογής Τρόπος 3: 1. Δεξί κλικ στην καρτέλα του πίνακα 2. Επιλέγουμε προβολή 4. Καθορισμός Τύπου Δεδομένων Τύπος Δεδομένων (Data Type) Χρήση (Κείμενο) Καταχώρηση χαρακτήρων κειμένου, συμβόλων και αριθμούς. Μπορεί να περιέχει μέχρι και 255 χαρακτήρες. Memo (Υπόμνημα) Καταχώρηση μέχρι και 64,000 χαρακτήρων κειμένου. (Αριθμός) Καταχώρηση αριθμών. Date/Time (Ημερομηνία/Ώρα) Καταχώρηση ημερομηνίας και ώρας. Currency (Νόμισμα) Καταχώρηση χρηματικών ποσών. Auto (Αυτόματη Αρίθμηση) Αυτόματη καταχώρηση μοναδικών αριθμητικών τιμών. Yes/No (Ναι/Όχι) Καταχώρηση λογικών τιμών (Ναι/Όχι). OLE Object (Αντικείμενο OLE) Αποθήκευση αντικειμένων τα οποία έχουν δημιουργηθεί από άλλες εφαρμογές, οι οποίες υποστηρίζουν την τεχνολογία OLE. Hyperlink (Υπερσύνδεση) Καταχώρηση μιας διαδρομής προς ένα αρχείο το οποίο βρίσκεται στον σκληρό δίσκο, ή στο τοπικό δίκτυο ή στο Διαδίκτυο ή σ ένα ενδοδίκτυο. Attachment (Συνημμένο) Επισύναψη αρχείων όπως ψηφιακές φωτογραφίες, έγγραφα, υπολογιστικά φύλλα κ.ά. Lookup Wizard (Οδηγός Αναζήτησης) Ενεργοποίηση οδηγού αναζήτησης για να ορίσουμε τιμές που προέρχονται από ένα άλλο πίνακα. ΜΑΘΗΜΑ 3 Copyright All Rights Reserved - Cyneda Ltd
16 5. Ορισμός Πρωτεύοντος Κλειδιού (Primary Key) 5.1 Ορισμός Πρωτεύοντος Κλειδιού Από Το Χρήστη Τρόπος 1: 1. Μεταφερόμαστε σε προβολή σχεδίασης πίνακα (Design View) 2. Κλικ στο πεδίο που θέλουμε να ορίσουμε ως πρωτεύον κλειδί 3. Καρτέλα Design 4. Κλικ Primary Key Τρόπος 2: 1. Μεταφερόμαστε σε προβολή σχεδίασης πίνακα (Design View) 2. Κλικ στο πεδίο που θέλουμε να ορίσουμε ως πρωτεύον κλειδί 3. Δεξί κλικ στο πεδίο 4. Επιλέγουμε Primary Key 5.2 Αυτόματος Ορισμός Πρωτεύοντος Κλειδιού 1. Δεν ορίζουμε πρωτεύον κλειδί στον πίνακα 2. Αποθηκεύουμε τον πίνακα δίνοντας του όνομα, κλικ ΟΚ 3. Εμφανίζονται στο πλαίσιο διαλόγου αποθήκευσης οι πιο κάτω επιλογές: Yes: Αν επιλέξουμε Yes θα αποθηκεύσει τον πίνακα δημιουργώντας πρώτα ένα νέο πεδίο με τύπο δεδομένων Auto (αυτόματη αρίθμηση) ως πρωτεύον κλειδί. No: Αν επιλέξουμε No το πρόγραμμα θα αποθηκεύσει τον πίνακα χωρίς να ορίσει πρωτεύον κλειδί. Cancel: Αν επιλέξουμε Cancel ακυρώνουμε την εντολή αποθήκευσης και επανερχόμαστε στην προβολή σχεδίασης για να συνεχίσουμε την εργασία μας με τον πίνακα. 6. Αποθήκευση Πίνακα Τρόπος 1: 1. Καρτέλα File 2. Κλικ Save 3. Table Name: Ονομάζουμε τον πίνακα 4. Κλικ ΟΚ Τρόπος 2: 1. Κλικ στο κουμπί Save από την γραμμή εργαλείων γρήγορης πρόσβασης (Customize Quick Access toolbar) Τρόπος 3: 1. Δεξί κλικ στην καρτέλα του πίνακα 2. Κλικ Save 7. Αποθήκευση Πίνακα Με Άλλο Όνομα 1. Καρτέλα File 2. Κλικ Save Object As ΜΑΘΗΜΑ 3 Copyright All Rights Reserved - Cyneda Ltd
17 3. Save Table To: Πληκτρολογούμε το νεό όνομα του πίνακα 4. Κλικ ΟΚ 8. Προσθήκη, Διαγραφή, Μετακίνηση Πεδίου Σε Υφιστάμενο Πίνακα 8.1 Προσθήκη Πεδίου 1. Ανοίγουμε τον πίνακα σε προβολή σχεδίασης (Design View) 2. Κλικ στην γραμμή κάτω από το σημείο που θέλουμε να προσθέσουμε το νέο πεδίο 3. Καρτέλα Design 4. Κλικ Insert Rows 5. Προσθέτουμε το όνομα και το τύπο του πεδίου 6. Αποθηκεύουμε και κλείνουμε τον πίνακα Σημ: Αν θέλουμε να προσθεσουμε το νέο πεδίο στο τέλος του πίνακα, κάνουμε κλικ στο τέλος των ήδη καταχωρημένων πεδίων. 8.2 Διαγραφή Πεδίου 1. Ανοίγουμε τον πίνακα σε προβολή σχεδίασης (Design View) 2. Επιλέγουμε την γραμμή που βρίσκεται μέσα το πεδίο που θέλουμε να διαγράψουμε 3. Καρτέλα Design 4. Κλικ Delete Rows ή πατάμε το πλήκτρο [Delete] 5. Αποθηκεύουμε και κλείνουμε τον πίνακα 8.3 Μετακίνηση Πεδίου 1. Ανοίγουμε τον πίνακα σε προβολή σχεδίασης (Design View) 2. Επιλέγουμε το πεδίο που θέλουμε να μετακινήσουμε 3. Σύρουμε το δείκτη του ποντικιού πάνω στα κουμπιά επιλογής γραμμής των πεδίων και κρατώντας πατημένο το αριστερό πλήκτρο του ποντικιού, σύρουμε το δείκτη του ποντικού στη νέα θέση 4. Αποθηκεύουμε και κλείνουμε τον πίνακα 9. Προσθήκη, Τροποποίηση Και Διαγραφή Δεδομένων Σε Μια Εγγραφή 9.1 Προσθήκη Δεδομένων 1. Ανοίγουμε τον πίνακα σε προβολή φύλλων δεδομένων (Datasheet View) 2. Μετακινούμαστε στο κελί της εγγραφής στο οποίο θέλουμε να προσθέσουμε δεδομένα 3. Πληκτρολογούμε στο κελί τα νέα δεδομένα 9.2 Τροποποίηση Δεδομένων 1. Ανοίγουμε τον πίνακα σε προβολή φύλλων δεδομένων (Datasheet View) 2. Μετακινούμαστε στο κελί στο οποίο θέλουμε να αλλάξουμε ή διαγράψουμε κάποια δεδομένα 3. Πληκτρολογούμε τα νέα δεδομένα που θέλουμε να καταχωρίσουμε στο πεδίο ΜΑΘΗΜΑ 3 Copyright All Rights Reserved - Cyneda Ltd
18 9.3 Διαγραφή Δεδομένων 1. Ανοίγουμε τον πίνακα σε προβολή φύλλων δεδομένων (Datasheet View) 2. Μετακινούμαστε στο κελί στο οποίο θέλουμε να διαγράψουμε τα δεδομένα 3. Επιλέγουμε το κελί μεταφέροντας το δείκτη του ποντικιού στο αριστερό του σύνορο 4. Πατάμε το πλήκτρο [Delete] από το πληκτρολόγιο ή από την καρτέλα Home, Records, Κλικ Delete 10. Πλοήγηση Μεταξύ Εγγραφών Σε Ένα Πίνακα Μπορούμε να μετακινηθούμε μεταξύ εγγραφών ενός πίνακα είτε με το πληκτρολόγιο, είτε με τη χρήση του ποντικιού είτε με την χρήση της γραμμής πλοήγησης που βρίσκονται στην κάτω αριστερή γωνιά του παράθυρου προβολής. Γραμμή πλοήγησης Τρέχουσα Εγγραφή Δημιουργία Εγγραφής Πρώτη Εγγραφή Τελευταία Εγγραφή Επόμενη Εγγραφή Προηγούμενη Εγγραφή 11. Προσθήκη Και Διαγραφή Εγγραφών Σε Ένα Πίνακα 11.1 Προσθήκη Εγγραφής Τρόπος 1: 1. Ανοίγουμε τον πίνακα σε προβολή φύλλων δεδομένων (Datasheet View) 2. Καρτέλα Home 3. Κλικ New Τρόπος 2: 1. Κλικ στο κουμπί πλοήγησης New (blank) record από την γραμμή πλοήγησης 11.2 Διαγραφή Εγγραφής Τρόπος 1: 1. Ανοίγουμε τον πίνακα σε προβολή φύλλων δεδομένων (Datasheet View) 2. Επιλέγουμε την εγγραφή που θέλουμε να διαγράψουμε 3. Καρτέλα Home 4. Κλικ Delete 5. Κλικ Delete record 6. Κλικ Yes ΜΑΘΗΜΑ 3 Copyright All Rights Reserved - Cyneda Ltd
19 Τρόπος 2: 1. Επιλέγουμε την εγγραφή που θέλουμε να διαγράψουμε 2. Επιλέγουμε το πλήκτρο [Delete] από το πληκτρολόγιο 3. Κλικ Yes Τρόπος 3: 1. Επιλέγουμε την εγγραφή που θέλουμε να διαγράψουμε 2. Δεξί κλικ Delete record 3. Κλικ Yes 12. Αλλαγή Πλάτους Στηλών Πίνακα Τρόπος 1: 1. Ανοίγουμε τον πίνακα σε προβολή φύλλων δεδομένων (Datasheet View) 2. Μετακινούμε τον δείκτη του ποντικιού στο σύνορο μεταξύ δύο τίτλων στήλης 3. Κρατάμε το αριστερό πλήκτρο του ποντικιού πατημένο 4. Σύρουμε είτε για να μεγεθύνουμε τη στήλη προς τα δεξιά, είτε για να μειώσουμε το πλάτος της στήλης προς τα αριστερά Τρόπος 2: 1. Επιλέγουμε τον πίνακα σε προβολή φύλλων δεδομένων (Datasheet View) 2. Επιλέγουμε ένα οποιοδήποτε πεδίο στη στήλη 3. Δεξί κλικ στην στήλη 4. Κλικ Field Width Καθορίζουμε το πλάτος του πίνακα 5. Κλικ ΟΚ Τρόπος 3: 1. Ανοίγουμε τον πίνακα σε προβολή φύλλων δεδομένων (Datasheet View) 2. Επιλέγουμε ένα οποιοδήποτε πεδίο στη στήλη 3. Καρτέλα Home 4. Κλικ More 5. Κλικ Field Width Καθορίζουμε το πλάτος του πίνακα 6. Κλικ ΟΚ 13. Κλείσιμο Πίνακα Τρόπος 1: 1. Κλικ στο κουμπί Close που βρίσκεται στην δεξιά της καρτέλας του πίνακα Τρόπος 2: 1. Δεξί κλικ στην καρτέλα του πίνακα 2. Κλικ Close 14. Άνοιγμα Υφιστάμενου Πίνακα Τρόπος 1: 1. Διπλό κλικ στον πίνακα ΜΑΘΗΜΑ 3 Copyright All Rights Reserved - Cyneda Ltd
20 Τρόπος 2: 1. Δεξί κλικ στον πίνακα 2. Κλικ Open Σημ: Όταν ο πίνακας δεν είναι ορατός στα αριστερά του παραθύρου κάνουμε κλικ στο βέλος στο All Access Objects και επιλέγουμε All Access Objects για να δούμε τα αντικείμενα της βάσης δεδομένων. 15. Διαγραφή Πίνακα Τρόπος 1: 1. Επιλέγουμε τον πίνακα τον οποίο θέλουμε να διαγράψουμε 2. Πατάμε το πλήκτρο [Delete] Τρόπος 2: 1. Επιλέγουμε τον πίνακα τον οποίο θέλουμε να διαγράψουμε 2. Δεξί κλικ στον πίνακα 3. Κλικ Delete Τρόπος 3: 1. Επιλέγουμε τον πίνακα τον οποίο θέλουμε να διαγράψουμε 2. Καρτέλα Home 3. Κλικ Delete ΜΑΘΗΜΑ 3 Copyright All Rights Reserved - Cyneda Ltd
21 ΜΑΘΗΜΑ 3 - ΑΣΚΗΣΕΙΣ 1. Ανοίξετε την εφαρμογή βάσης δεδομένων (Microsoft Access). 2. Δημιουργήστε μια κενή βάση δεδομένων/new στο φάκελο Documents με το όνομα School. 3. Δημιουργήστε ένα νέο πίνακα/table με πέντε πεδία/fields και τις ιδιότητες/data type τους, όπως παρουσιάζονται πιο κάτω. Αποθηκεύσετε/save τον πίνακα με το όνομα Pupils. Καθορίστε το πρωτεύον κλειδί/primary key αυτόματα. Field Name First Name Last Name Date of Birth City Postal Code Data Type Date/Time 4. Μεταφερθείτε σε προβολή φύλλων δεδομένων/datasheet View του πίνακα Pupils. 5. Καταχωρήστε τις ακόλουθες εγγραφές/records μέσα στον πίνακα Pupils. First Name Last Name Date of Birth City Postal Code Helen Stewart 5/6/1999 London Mary Gordon 13/8/1990 New York Mark Robinson 23/1/1994 Paris Suzan Harrison 17/5/1991 London Lucas Taylor 26/10/1997 Milano Προηγηθείτε στην 2η εγγραφή/record του πίνακα και αλλάξετε το όνομα/first name στη συγκεκριμένη εγγραφή σε Kate και διαγράψετε/delete τη τιμή στο πεδίο Postal code της ίδιας εγγραφής. 7. Διαγράψετε/delete την 5η εγγραφή/record του πίνακα. 8. Μεταφερθείτε σε προβολή σχεδίασης/design View του πίνακα Pupils και προσθέστε ένα νέο πεδίο/field με όνομα Absences και τύπο δεδομένων/data type Yes/No. Αποθηκεύστε/save τον πίνακα. 9. Μετακινείστε το πεδίο/field Date of Birth μετά από το πεδίο/field City. 10. Μεταφερθείτε σε προβολή φύλλων δεδομένων/datasheet View του πίνακα Pupils και βεβαιωθείτε ότι είναι παρούσες μόνο η Kate και η Suzan. 11. Προηγηθείτε στην 3η εγγραφή/record του πίνακα και διορθώστε το ταχυδρομικό κώδικα/postal code της συγκεκριμένης εγγραφής σε Προσθέστε ακόμη μία εγγραφή/record στον πίνακα με τα δικά σας στοιχεία. 13. Αλλάξετε το πλάτος/width των στηλών/columns του πίνακα σε 18 pt. 14. Αποθηκεύσετε/save τον πίνακα σας. 15. Δημιουργήστε ένα νέο πίνακα/table με τρία πεδία/fields και τις ιδιότητες/data type τους, όπως παρουσιάζονται πιο κάτω. Αποθηκεύσετε τον πίνακα με το όνομα σας. (απαντήστε αρνητικά, δηλ. No στο προειδοποιητικό μήνυμα που εμφανίζεται) Field Name Code Name Age Data Type ΜΑΘΗΜΑ 3 - ΑΣΚΗΣΕΙΣ Copyright All Rights Reserved - Cyneda Ltd
22 16. Προσθέστε ένα νέο πεδίο/field με όνομα Ignore Task και τύπο δεδομένων/field type Ναι/Όχι. Αποθηκεύστε/save τον πίνακα. 17. Ορίστε το πεδίο Code του πίνακα με το όνομα σας ως πρωτεύον κλειδί/primary key. Αποθηκεύσετε/save και κλείστε/close τον πίνακα. 18. Ανοίξτε/open τον πίνακα Pupils και επιλέξτε την 2η εγγραφή/record. 19. Κλείστε/close τον πίνακα Pupils. 20. Διαγράψετε/delete τον πίνακα με το όνομα σας. 21. Κλείστε την εφαρμογή βάσης δεδομένων/exit. ΜΑΘΗΜΑ 3 - ΑΣΚΗΣΕΙΣ Copyright All Rights Reserved - Cyneda Ltd
23 ΜΑΘΗΜΑ 4 ΣΤΟΧΟΙ: 1. Ιδιότητες Πεδίων 2. Κατανόηση Των Επιπτώσεων Αλλαγής Της Ιδιότητας Του Πεδίου Σε Ένα Πίνακα 3. Δημιουργία Κανόνα Επικύρωσης Για Αριθμό/Νόμισμα, Ημερομηνία/Ώρα 1. Ιδιότητες Πεδίων 1.1 Ιδιότητες Πεδίων Με Κείμενο Η Ιδιότητα Field Size (μέγεθος πεδίου) καθορίζει τον μέγιστο αριθμό χαρακτήρων κειμένου που θα επιτρέπεται να καταχωρήσουμε σε ένα πεδίο τύπου (Κείμενο). Η προεπιλεγμένη επιλογή στην Access είναι 255 χαρακτήρες. 1. Ανοίγουμε τον πίνακα σε προβολή σχεδίασης (Design View) 2. Κλικ στο πεδίο που θέλουμε να αλλάξουμε το μέγεθος του 3. Κλικ στο General στο κάτω αριστερό μέρος του πίνακα 4. Κλικ στο κενό χώρο δίπλα από το Field Size 5. Καταχωρούμε το μέγιστο αριθμό χαρακτήρων που θα επιτρέπονται στο πεδίο 1.2 Ιδιότητες Πεδίων Με Αριθμούς Η Ιδιότητα Field Size (μέγεθος πεδίου) καθορίζει το είδος και το μέγεθος των αριθμητικών δεδομένων που μπορούν να αποθηκευτούν σε ένα πεδίο τύπου. Η προεπιλεγμένη επιλογή της ιδιότητας είναι Long Integer. 1. Ανοίγουμε τον πίνακα σε προβολή σχεδίασης (Design View) 2. Κλικ στο πεδίο που θέλουμε να αλλάξουμε το μέγεθος του 3. Κλικ στο General στο κάτω αριστερό μέρος του πίνακα 4. Κλικ στο κενό χώρο δίπλα από το Field Size ΜΑΘΗΜΑ 4 Copyright All Rights Reserved - Cyneda Ltd
24 5. Κλικ στο βελάκι για να επιλέξουμε μέγεθος αριθμού 6. Κλικ στην ιδιότητα Format, όταν θέλουμε να καθορίσουμε τον τρόπο εμφάνισης των αριθμητικών δεδομένων 1.3 Ιδιότητες Πεδίων Με Ημερομηνία/Ώρα Η Ιδιότητα Date/Time (Ημερομηνία/Ώρα) καθορίζει την μορφή με την οποία θα εμφανίζονται οι ημερομηνίες. 1. Ανοίγουμε τον πίνακα σε προβολή σχεδίασης (Design View) 2. Κλικ στο πεδίο που θέλουμε να αλλάξουμε την μορφή ημερομηνίας/ώρας 3. Κλικ στο General στο κάτω αριστερό μέρος του πίνακα 4. Κλικ στο κενό χώρο δίπλα από το Format 5. Κλικ στο βελάκι για να επιλέγουμε μια μορφή ημερομηνίας ΜΑΘΗΜΑ 4 Copyright All Rights Reserved - Cyneda Ltd
25 1.4 Ιδιότητες Πεδίων Με Προεπιλεγμένη Τιμή Η Ιδιότητα Default Value (προεπιλεγμένη τιμή) καθορίζει την τιμή που θα καταχωρείται αυτόματα στο πεδίο κάθε φορά που θα προσθέτουμε μια νέα εγγραφή στον πίνακα. Ο χρήστης μπορεί να την δεχθεί ή να εισάγει μια διαφορετική τιμή. Την ιδιότητα αυτή την χρησιμοποιούμε σε πεδία τα οποία περιέχουν συχνά τα ίδια δεδομένα. 1.5 Ιδιότητες Πεδίων Με Ευρετήριο Η Ιδιότητα Index (ευρετήριο) επιταχύνει την αναζήτηση και την ταξινόμηση εγγραφών σε ένα πεδίο του πίνακα. Η επιλογή (Yes, No Duplicates) δεν επιτρέπει τις διπλές εγγραφές στο συγκεκριμένο πεδίο. Η επιλογή (Yes, Duplicates) επιτρέπει τις διπλές εγγραφές στο συγκεκριμένο πεδίο. 2. Κατανόηση Των Επιπτώσεων Αλλαγής Της Ιδιότητας Του Πεδίου Σε Ένα Πίνακα Για να αλλάξουμε τα χαρακτηριστικά ενός πεδίου πρέπει να είμαστε σε προβολή Design View. Πρέπει να σημειωθεί ότι αλλάζοντας τους τύπους δεδομένων και τα χαρακτηριστικά των πεδίων ενός πίνακα που ήδη έχει καταχωρημένα δεδομένα, είναι πολύ επικίνδυνο. Οι επιπτώσεις αυτής της αλλαγής θα είναι η περικοπή ή ακόμη και η απώλεια των υπαρχόντων δεδομένων. Για παράδειγμα αν αλλάξουμε το μέγεθος (Field Size) ενός πεδίου () από 15 σε 10 χαρακτήρες, θα χάσουμε πληροφορίες από καταχωρήσεις που έχουν κείμενο μεγαλύτερο των 10 χαρακτήρων. 3. Δημιουργία Κανόνα Επικύρωσης Για Αριθμό/Νόμισμα, Ημερομηνία/Ώρα 3.1 Κριτήρια Κανόνων Επικύρωσης Τελεστής Επιτρέπεται καταχώρηση δεδομένων Παράδειγμα Χρήσης Σύγκρισης με τιμή = =20 Ίση με 20 =15/04/1977 Ίση με 15/04/77 > >20 Μεγαλύτερη από 20 >15/04/1977 Πιο πρόσφατη από τις 15/04/77 < <20 Μικρότερη από 20 <15/04/1977 Πιο πριν από τις 15/04/77 <> <>20 Οτιδήποτε εκτός από 20 <>15/04/1977 Οτιδήποτε εκτός από 15/04/77 >= >=20 Μεγαλύτερη ή ίση με 20 >=15/04/1977 Στις 15/04/77 ή πιο πρόσφατα <= <=20 Μικρότερη ή ίση με 20 <=15/04/1977 Στις 15/04/77 ή πιο πριν Between Between 20 and 50 Μεταξύ 20 και 50 Between 15/04/1977 and 14/04/78 Μεταξύ 15/04/77 και 14/04/78 ΜΑΘΗΜΑ 4 Copyright All Rights Reserved - Cyneda Ltd
26 Λογικός Επιτρέπεται καταχώρηση δεδομένων με Παράδειγμα Χρήσης Τελεστής τιμή AND >0 AND <10 Μεγαλύτερη του 0 και μικρότερη του 10 OR <10 OR >20 Είτε μικρότερη από 10 είτε μεγαλύτερη από 20 NOT NOT Cyprus Οτιδήποτε εκτός από Cyprus 3.2 Κανόνας Επικύρωσης Αριθμών/Νομισματικών Δεδομένων 1. Ανοίγουμε τον πίνακα σε προβολή σχεδίασης (Design View) 2. Επιλέγουμε το πεδίο το οποίο θέλουμε να εφαρμόσουμε ένα κανόνα επικύρωσης 3. Κλικ στο πλαίσιο Validation Rule (Κανόνας Επικύρωσης) στο κάτω μέρος του πεδίου στις καρτέλα General 4. Ας υποθέσουμε ότι θέλουμε να περιορίσουμε τους αριθμούς να είναι μεταξύ 1-10, Πληκτρολογούμε <=10000 στο πλαίσιο αυτό 6. Στο πλαίσιο Validation (Κείμενο Κανόνα Επικύρωσης) μπορούμε να πληκτρολογήσουμε το κείμενο σφάλματος για τον κανόνα επικύρωσης του πεδίου π.χ. Enter a valid number between Κανόνας Επικύρωσης Ημερομηνίας/Ώρας 1. Ανοίγουμε τον πίνακα σε προβολή σχεδίασης (Design View) 2. Επιλέγουμε το πεδίο το οποίο θέλουμε να εφαρμόσουμε ένα κανόνα επικύρωσης 3. Κλικ στο πλαίσιο Validation Rule (Κανόνας Επικύρωσης) στο κάτω μέρος του πεδίου στις καρτέλα General 4. Ας υποθέσουμε ότι θέλουμε να επιτρέπει ημερομηνίες μεταξύ 1/1/10 και 31/12/10 5. Πληκτρολογούμε >=#1/1/10# And <=#31/12/10# στο πλαίσιο αυτό 6. Στο πλαίσιο Validation (Κείμενο Κανόνα Επικύρωσης) μπορούμε να πληκτρολογήσουμε το κείμενο σφάλματος για τον κανόνα επικύρωσης του πεδίου π.χ. Between 1/1/2010 and 31/12/2010 ΜΑΘΗΜΑ 4 Copyright All Rights Reserved - Cyneda Ltd
27 ΜΑΘΗΜΑ 4 - ΑΣΚΗΣΕΙΣ 1. Ανοίξετε την εφαρμογή βάσης δεδομένων (Microsoft Access). 2. Δημιουργήστε μια κενή βάση δεδομένων/new με το όνομα DVDs Company στο φάκελο Documents. 3. Δημιουργήστε ένα νέο πίνακα/table με πέντε πεδία/fields και τις ιδιότητες/data type τους, όπως παρουσιάζονται πιο κάτω. Αποθηκεύσετε/save τον πίνακα με το όνομα Staff. Καθορίστε το πεδίο Company Id ως πρωτεύον κλειδί/primary key. Field Name Company Id First Name Second Name Age Country Data Type 4. Μεταφερθείτε σε προβολή φύλλων δεδομένων/datasheet View του πίνακα Staff. 5. Καταχωρήστε τις ακόλουθες εγγραφές/records μέσα στον πίνακα Staff. Company Id First Name Second Name Age Country 132 Elliot Williams 29 England 234 Yvette Murray 32 Holland 365 Elliot Jones 28 Sweden 467 Graham James 33 Denmark 6. Αποθηκεύσετε/save τον πίνακα σας. 7. Μεταφερθείτε σε προβολή σχεδίασης/design View του πίνακα και στο πεδίο Company Id εφαρμόστε δείκτη/index που να επιτρέπει τις διπλότυπες εγγραφές. 8. Τροποποιήστε την κατάλληλη ιδιότητα του πεδίου Second Name ώστε σε προβολή φύλλου δεδομένων/datasheet view να εμφανίζεται ως επικεφαλίδα στήλης/caption του πεδίου, το κείμενο Last Name. Αποθηκεύσετε τον πίνακα. 9. Μεταφερθείτε σε προβολή φύλλων δεδομένων/datasheet View του πίνακα για να δείτε την αλλαγή. 10. Μεταφερθείτε σε προβολή σχεδίασης/design View του πίνακα. 11. Προσθέστε ως περιγραφή/description του πεδίου First Name το κείμενο: ABCD, KLHR, DATS, BKOL, XJSE. 12. Εισάγετε ως προεπιλεγμένη τιμή/default value του πεδίου Country το κείμενο London. Αποθηκεύσετε τις αλλαγές. 13. Δημιουργήστε ένα νέο πεδίο επιλογής/lookup wizard, ως τελευταίο στον πίνακα Staff, με όνομα Paid το οποίο θα εμφανίζει τις ακόλουθες επιλογές για κάθε πελάτη: Cash, Visa. Επιλέξετε διαφορετικές κατηγορίες για όλες τις εγγραφές του πίνακα. Σιγουρευτείτε ότι καταχωρήθηκαν οι αλλαγές στον πίνακα. 14. Προσθέστε στο πεδίο Company Id ευρετήριο/index ώστε να μην επιτρέπονται τα διπλότυπα/duplicates. Αποθηκεύστε τον πίνακα. 15. Αποθηκεύσετε/save και κλείστε το πίνακα Staff. 16. Δημιουργήστε ένα νέο πίνακα/table με έξι πεδία/fields και τις ιδιότητες/data type τους, όπως παρουσιάζονται πιο κάτω. Αποθηκεύσετε/save τον πίνακα με το όνομα DVDs Table. Καθορίστε το πεδίο DVD Code ως πρωτεύον κλειδί/primary key. ΜΑΘΗΜΑ 4 - ΑΣΚΗΣΕΙΣ Copyright All Rights Reserved - Cyneda Ltd
28 Field Name DVD Code Name Category Year Rent Date Rent Price Data Type Date/Time 17. Καταχωρήστε τις ακόλουθες εγγραφές/records μέσα στον πίνακα. DVD Code Name Category Year Rent Date Rent Price 3567 Bad Boys Comedy /09/2005 2, The Patriot Adventure /01/2005 2, Batman Action /08/2005 1, Love Story Romantic /04/2005 1, Spider s Web Thriller /06/2005 2, Αλλάξτε το μέγεθος του πεδίου/field size Name σε 45 χαρακτήρες. 19. Αλλάξτε την ιδιότητα/format μορφής του πεδίου Rent Price σε Euro. 20. Αλλάξετε την ιδιότητα/format μορφής του πεδίου Rent Date σε Short Date. 21. Δημιουργήστε ένα κανόνα επικύρωσης/validation rule στο πεδίο DVD Code, ώστε να δέχεται τιμές μεταξύ Δημιουργήστε το ακόλουθο μήνυμα επικύρωσης/validation text Enter a valid price between 1000 and Αποθηκεύσετε τη σχεδίαση του πίνακα. 22. Προσθέστε κανόνα ελέγχου/validation rule στο πεδίο Rent Date έτσι ώστε οι ημερομηνίες που καταχωρούνται να είναι μεταξύ 1/1/ /12/2005. Αποθηκεύσετε τον πίνακα (απαντήστε καταφατικά, δηλ. Yes, στα προειδοποιητικά μηνύματα που εμφανίζονται). 23. Δημιουργήστε ένα κανόνα επικύρωσης/validation rule στο πεδίο Rent Price, ώστε να δέχεται τιμές κάτω από την τιμή 100. Δημιουργήστε το ακόλουθο μήνυμα επικύρωσης/validation text Greater than 0. Αποθηκεύσετε τη σχεδίαση του πίνακα. 24. Δημιουργήστε ένα κανόνα επικύρωσης/validation rule στο πεδίο Year, ώστε να δέχεται οτιδήποτε τιμές εκτός Δημιουργήστε το ακόλουθο μήνυμα επικύρωσης/validation text Not 1970!. Αποθηκεύσετε τη σχεδίαση του πίνακα. 25. Αποθηκεύσετε/save και κλείστε το πίνακα DVDs Table. 26. Κλείστε την εφαρμογή βάσης δεδομένων/exit. ΜΑΘΗΜΑ 4 - ΑΣΚΗΣΕΙΣ Copyright All Rights Reserved - Cyneda Ltd
29 ΜΑΘΗΜΑ 5 ΣΤΟΧΟΙ: 1. Δημιουργία Σχέσεων 2. Δημιουργίας Σχέσης Ένα Προς Πολλά 3. Δημιουργία Σχέσης Ένα Προς Ένα 4. Ακεραιότητα Αναφορών 5. Επεξεργασία Υπάρχουσας Σχέσης 6. Διαγραφή Σχέσεων 7. Διαγραφή/Απόκρυψη Ενός Πίνακα Σε Mια Σχέση 1. Δημιουργία Σχέσεων Για να ορίσουμε σχέσεις μεταξύ πινάκων θα πρέπει να καθορίσουμε: Τους πίνακες μεταξύ των οποίων θα ορίσουμε τη σχέση Τα πεδία αυτών των πινάκων τα οποία θα συσχετιστούν Οι σχέσεις σε μια βάση δεδομένων θα πρέπει να οριστούν πριν την καταχώρηση δεδομένων στους πίνακες. Αν καταχωρήσουμε δεδομένα σε ένα πίνακα και στη συνέχεια επιχειρήσουμε να τον συμπεριλάβουμε σε κάποια σχέση, το πιο πιθανόν είναι ότι α αντιμετωπίσουμε προβλήματα στη δημιουργία της σχέσης. Για να συσχετίσουμε τους πίνακες σε μια βάση δεδομένων, ακολουθούμε τα παρακάτω βήματα: 1. Κλείνουμε όλους τους πίνακες, που τυχόν είναι ανοικτοί 2. Καρτέλα Database Tools 3. Κλικ Relationships 4. Καρτέλα Design 5. Κλικ Show table 6. Προσθέτουμε τους πίνακες που θέλουμε να συσχετίσουμε, επιλέγοντας το κάθε ένα ξεχωριστά και πατώντας το κουμπί Add 7. Κλικ Close 2. Δημιουργίας Σχέσης Ένα Προς Πολλά Για να δημιουργήσουμε μια σχέση ένα προς πολλά θα πρέπει να τηρούνται οι πιο κάτω προϋποθέσεις: Το συσχετιζόμενο πεδίο του πρωτεύοντα πίνακα της σχέσης θα πρέπει να περιέχει μοναδικές αξίες (δηλ. να είναι το πρωτεύον κλείδι ή να έχει οριστεί σε αυτό ευρετήριο χωρίς διπλότυπα). Το ξένο κλειδί του δευτερεύοντος πίνακα να μην περιέχει μοναδικές αξίες. 1. Επιλέγουμε το πεδίο που είναι πρωτεύον κλειδί στον πρωτεύοντα πίνακα της σχέσης 2. Σύρουμε το πεδίο αυτό με το ποντίκι και το αποθέτουμε στο συσχετιζόμενο πεδίο (ξένο κλειδί) του δευτερόντος πίνακα. 3. Ανοίγει το παράθυρο Edit Relationship ΜΑΘΗΜΑ 5 Copyright All Rights Reserved - Cyneda Ltd
30 4. Κλικ Referential Integrity (Ακεραιότητα Αναφορών) 5. Κλικ Create 6. Καρτέλα Design 7. Κλικ Close Κλείνουμε το παράθυρο Relationships 8. Στο πλαίσιο μηνύματος επιλέγουμε Save για να αποθηκεύσουμε τις σχέσεις που ορίσαμε 3. Δημιουργίας Σχέσης Ένα Προς Ένα Για να δημιουργήσουμε μια σχέση ένα προς ένα θα πρέπει να τηρούνται οι πιο κάτω προϋποθέσεις: Το συσχετιζόμενο πεδίο του πρωτεύοντα πίνακα της σχέσης θα πρέπει να περιέχει μοναδικές αξίες (δηλ. να είναι το πρωτεύον κλείδι ή να έχει οριστεί σε αυτό ευρετήριο χωρίς διπλότυπα). Το ξένο κλειδί του δευτερεύοντος πίνακα θα πρέπει επίσης να περιέχει μοναδικές αξίες (δηλ. να είναι το πρωτεύον κλείδι ή να έχει οριστεί σε αυτό ευρετήριο χωρίς διπλότυπα). 1. Επιλέγουμε το πεδίο που είναι πρωτεύον κλειδί στον πρωτεύοντα πίνακα της σχέσης 2. Σύρουμε το πεδίο αυτό με το ποντίκι και το αποθέτουμε στο συσχετιζόμενο πεδίο (ξένο κλειδί) του δευτερόντος πίνακα. 3. Ανοίγει το παράθυρο Edit Relationship 4. Κλικ Referential Integrity (Ακεραιότητα Αναφορών) 5. Κλικ Create 6. Κλικ Close κλείνουμε το παράθυρο Relationships 7. Στο πλαίσιο μηνύματος επιλέγουμε Save για να αποθηκεύσουμε τις σχέσεις που ορίσαμε ΜΑΘΗΜΑ 5 Copyright All Rights Reserved - Cyneda Ltd
31 4. Ακεραιότητα Αναφορών Για να αποφύγουμε προβλήματα που μπορεί να προκύψουν από τη διαγραφή ή τροποποίηση απαραίτητων δεδομένων από μια βάση δεδομένων, μπορούμε να ενεργοποιήσουμε τη λειτουργία Referential Integrity (Ακεραιότητα Αναφορών). Επιλέγοντας τη λειτουργία Referential Integrity εξασφαλίζει την διατήρηση της ορθότητας και εγκυρότητας δεδομένων στις πιο κάτω περιπτώσεις: Όταν προσπαθούμε να διαγράψουμε μια εγγραφή σε ένα πίνακα, για την οποία υπάρχει αναφορά σε κάποιον άλλο πίνακα. Όταν προσπαθούμε να προσθέσουμε μια εγγραφή στο πεδίο ξένου κλειδιού για την οποία δεν υπάρχει καταχώρηση στον πρωτεύοντα πίνακα. Όταν προσπαθούμε να κάνουμε αλλαγές στην τιμή ενός πρωτεύοντος κλειδιού που εμφανίζεται σε μια ή περισσότερες εγγραφές ενός συσχετιζόμενου πίνακα. Όταν επιλέξουμε τη λειτουργία Referential Integrity υπάρχουν ακόμη δύο επιπλέον επιλογές που μας βοηθούν στην καλύτερη διαχείρηση των δεδομένων: Διαδοχικές Ενημερώσεις (Cascade Update Relate Fields) Αλλάζοντας την τιμή του πρωτεύοντος κλειδιού στον πρωτεύοντα πίνακα, η Access ενημερώνει αυτόματα όλες τις εγγραφές στον δευτερεύοντα πίνακα που σχετίζονται με την τροποποιημένη εγγραφή στον πρωτεύοντα πίνακα, δίνοντας τη νέα τιμή στο πεδίο ξένου κλειδιού της κάθε μιας. π.χ. εάν αλλάξω το Teacher ID από 5 σε 9 στον πίνακα Teachers θα αλλάξει επίσης στον πίνακα Students. Διαδοχικές Εγγραφές (Cascade Delete Records) Διαγράφοντας μια εγγραφή στον πρωτεύοντα πίνακα η Access ενημερώνει τον δευτερεύοντα πίνακα, διαγράφοντας αυτόματα όλες τις εγγραφές που σχετίζονται με την εγγραφή που έχει διαγραφεί στον πρωτεύοντα πίνακα. π.χ. εάν διαγράψω τη τέταρτη εγγραφή στον πίνακα Teachers θα διαγραφεί επίσης η αντίστοιχη εγγραφή στον πίνακα Students. 5. Επεξεργασία Υπάρχουσας Σχέσης Τρόπος 1: 1. Διπλοπατάμε στην γραμμή που συνδέει τους δύο πίνακες 2. Ανοίγει το παράθυρο Edit Relationship 3. Κάνουμε τις ανάλογες τροποποιήσεις 4. Κλικ ΟΚ ΜΑΘΗΜΑ 5 Copyright All Rights Reserved - Cyneda Ltd
32 Τρόπος 2: 1. Καρτέλα Design 2. Κλικ Edit Relationship 3. Κάνουμε τις ανάλογες τροποποιήσεις 4. Κλικ ΟΚ 6. Διαγραφή Σχέσεων 1. Επιλέγουμε την γραμμή που συνδέει τους δύο πίνακες 2. Πατάμε το πλήκτρο [Delete] από το πληκτρολόγιο 3. Στο πλαίσιο μηνύματος επιλέγουμε Yes για να ολοκληρωθεί η διαγραφή των σχέσεων 7. Διαγραφή/Απόκρυψη Ενός Πίνακα Σε Mια Σχέση Τρόπος 1: 1. Επιλέγουμε τον πίνακα 2. Καρτέλα Design 3. Κλικ Hide table Τρόπος 2: 1. Επιλέγουμε τον πίνακα 2. Πατάμε το πλήκτρο [Delete] από το πληκτρολόγιο ΜΑΘΗΜΑ 5 Copyright All Rights Reserved - Cyneda Ltd
33 ΜΑΘΗΜΑ 5 - ΑΣΚΗΣΕΙΣ 1. Ανοίξετε την εφαρμογή βάσης δεδομένων (Microsoft Access). 2. Δημιουργήστε μια κενή βάση δεδομένων/new με το όνομα Cars στο φάκελο Documents. 3. Δημιουργήστε ένα νέο πίνακα/table με πέντε πεδία/fields και τις ιδιότητες/data type τους, όπως παρουσιάζονται πιο κάτω. Αποθηκεύσετε/save τον πίνακα με το όνομα Car Table. Καθορίστε το πεδίο Registration ως πρωτεύον κλειδί/primary key. Field Name Registration Car Name Car Model Price Country Data Type Currency 4. Δημιουργήστε ένα νέο πίνακα/table με πέντε πεδία/fields και τις ιδιότητες/data type τους, όπως παρουσιάζονται πιο κάτω. Αποθηκεύσετε/save τον πίνακα με το όνομα Shop Table. Καθορίστε το πεδίο Shop ID ως πρωτεύον κλειδί/primary key. Field Name Shop ID Shop Name Address City Tel No Data Type 5. Δημιουργήστε ένα νέο πίνακα/table με πέντε πεδία/fields και τις ιδιότητες/data type τους, όπως παρουσιάζονται πιο κάτω. Αποθηκεύσετε/save τον πίνακα με το όνομα Driver Table. Καθορίστε το πεδίο Driver ID ως πρωτεύον κλειδί/primary key. Field Name Driver ID Driver Name Age Sex Tel No Data Type 6. Δημιουργήστε μία σχέση μεταξύ των πινάκων Driver Table και Car Table χρησιμοποιώντας το πεδίο Driver ID. Ενεργοποιήστε την ακεραιότητα αναφορών/enforce referential integrity μεταξύ των πινάκων Driver Table και Car Table. 7. Αποθηκεύσετε/save και κλείστε το παράθυρο συσχετισμών. 8. Δημιουργήστε μια σχέση ένα-προς-πολλά/one to many μεταξύ των πινάκων Shop Table και Car Table χρησιμοποιώντας το πεδίο Shop ID. 9. Τροποποιήστε τη σχέση μεταξύ των πινάκων Shop Table και Car Table, ώστε όταν αλλάξει μια εγγραφή από τον πίνακα Shop Table να ενημερωθούν αυτόματα/cascade updated related records και οι αντίστοιχες εγγραφές του πίνακα Car Table. 10. Κάντε τις απαραίτητες ενέργειες ώστε να επιτρέπεται η διαδοχική διαγραφή των σχετικών εγγραφών/cascade delete related records. ΜΑΘΗΜΑ 5 - ΑΣΚΗΣΕΙΣ Copyright All Rights Reserved - Cyneda Ltd
34 11. Τροποποιήστε τη σχέση μεταξύ των πινάκων Driver Table και Car Table, ώστε όταν αλλάξει ή διαγραφεί μια εγγραφή από τον πίνακα Driver Table να ενημερωθούν ή να διαγραφούν αυτόματα και οι αντίστοιχες εγγραφές/cascade delete/updated related records του πίνακα Car Table. 12. Διαγράψετε/delete την σχέση μεταξύ των πινάκων Driver Table και Car Table. 13. Εμφανίστε τον πίνακα Car Table μόνο. 14. Αποκρύψετε/hide τον πίνακα Car Table. 15. Αποθηκεύσετε/save και κλείστε το παράθυρο συσχετισμών. 16. Κλείστε την εφαρμογή βάσης δεδομένων/exit. ΜΑΘΗΜΑ 5 - ΑΣΚΗΣΕΙΣ Copyright All Rights Reserved - Cyneda Ltd
35 ΜΑΘΗΜΑ 6 ΣΤΟΧΟΙ: 1. Δημιουργία Και Ονομασία Μιας Φόρμας (Form) 2. Εναλλαγές Προβολών Φόρμας 3. Προσθήκη Νέων Εγγραφών Μέσω Φόρμας 4. Διαγραφή Εγγραφών 5. Μετακίνηση Μεταξύ Έγγραφών Σε Φόρμα 6. Προσθήκη, Τροποποίηση Και Διαγραφή Δεδομένων Εγγραφής 7. Προσθήκη Κειμένου Και Μορφοποίηση Σε Κεφαλίδα Και Υποσέλιδο Φόρμας 8. Προσθήκη Εικόνων Σε Κεφαλίδα Και Υποσέλιδο Φόρμας 9. Μετακίνηση/Αντιγραφή Ενός Πεδίου 10. Αποθήκευση Φόρμας 11. Κλείσιμο Φόρμας 12. Άνοιγμα Υφιστάμενης Φόρμας 13. Διαγραφή Φόρμας 1. Δημιουργία Και Ονομασία Μιας Φόρμας (Form) Μια φόρμα μπορεί να περιέχει από ένα ή (κάποτε περισσότερους από ένα) πίνακα και προσφέρει τη διεπαφή μέσα απ οτην οποία μπορούμε να καταχωρήσουμε ή να προβάλουμε δεδομένα. 1. Καρτέλα Create 2. Κλικ Form Wizard 3. Κλικ στο πλαίσιο Tables/Queries για να επιλέξουμε έναν πίνακα ή ένα ερώτημα 4. Κλικ στο κουμπί > αν θέλω ένα πεδιο να μεταφερθεί στη λιστα Selected Fields, κλικ στο κουμπί >> αν θέλω όλα τα πεδία να μεταφερθούν στη λιστα Selected Fields 5. Κλικ Next 6. Επιλέγουμε την διάταξη (Layout) των πεδίων στη φόρμα 7. Κλικ Next 8. Πληκτρολογούμε το όνομα που θέλουμε να δώσουμε στην φόρμα 9. Κλικ Finish ΜΑΘΗΜΑ 6 Copyright All Rights Reserved - Cyneda Ltd
36 Εναλλαγές Προβολών Φόρμας Τρόπος 1: 1. Καρτέλα Home 2. Κλικ View Form View: Προβολή Φόρμας Layout View: Προβολή Διάρθρωσης Design View: Προβολή Σχεδίασης Τρόπος 2: Κλικ στα κουμπιά προβολής που βρίσκονται στην γραμμή κατάστασης στο κάτω δεξιό μέρος της εφαρμογής Τρόπος 3: 1. Δεξί κλικ στην καρτέλα της φόρμας 2. Επιλέγουμε προβολή ΜΑΘΗΜΑ 6 Copyright All Rights Reserved - Cyneda Ltd
37 3. Προσθήκη Νέων Εγγραφών Μέσω Φόρμας Τρόπος 1: 1. Ανοίγουμε την φόρμα σε προβολή φόρμας (Form View) 2. Καρτέλα Home 3. Κλικ New Τρόπος 2: 1. Κλικ στο κουμπί πλοήγησης New (blank) record από την γραμμή πλοήγησης 4. Διαγραφή Εγγραφών 1. Ανοίγουμε την φόρμα σε προβολή φόρμας (Form View) 2. Κλικ στην εγγραφή που θέλουμε να διαγράψουμε 3. Καρτέλα Home 4. Κλικ Delete 5. Κλικ Delete record 6. Κλικ Yes 5. Πλοήγηση Μεταξύ Εγγραφών Σε Φόρμα Μπορούμε να μετακινηθούμε μεταξύ εγγραφών ενός πίνακα είτε με το πληκτρολόγιο, είτε με τη χρήση του ποντικιού είτε με την χρήση της γραμμής πλοήγησης που βρίσκονται στην κάτω αριστερή γωνιά του παράθυρου προβολής. Γραμμή πλοήγησης Τρέχουσα Εγγραφή Δημιουργία Εγγραφής Πρώτη Εγγραφή Τελευταία Εγγραφή Επόμενη Εγγραφή Προηγούμενη Εγγραφή 6. Προσθήκη, Τροποποίηση Και Διαγραφή Δεδομένων Εγγραφής 6.1 Προσθήκη Δεδομένων 1. Ανοίγουμε την φόρμα σε προβολή φόρμας (Form View) 2. Μετακινούμαστε στο πεδίο στο οποίο θέλουμε να προσθέσουμε δεδομένα με την χρήση του πλήκτρου [Tab] ή και του ποντικιού 3. Πληκτρολογούμε στο πεδίο τα νέα δεδομένα 6.2 Τροποποίηση Δεδομένων 1. Ανοίγουμε την φόρμα σε προβολή φόρμας (Form View) 2. Μετακινούμαστε στο πεδίο στο οποίο θέλουμε να αλλάξουμε ή διαγράψουμε κάποια δεδομένα με την χρήση του πλήκτρου [Tab] ή και του ποντικιού 3. Πληκτρολογούμε τα νέα δεδομένα που θέλουμε να καταχωρίσουμε στο πεδίο ΜΑΘΗΜΑ 6 Copyright All Rights Reserved - Cyneda Ltd
38 6.3 Διαγραφή Δεδομένων 1. Ανοίγουμε την φόρμα σε προβολή φόρμας (Form View) 2. Μετακινούμαστε στο πεδίο στο οποίο θέλουμε να διαγράψουμε τα δεδομένα με την χρήση του πλήκτρου [Tab] ή και του ποντικιού 3. Πατάμε το πλήκτρο [Delete] από το πληκτρολόγιο ή από την καρτέλα Home, Records, κλικ Delete 7. Προσθήκη Και Μορφοποίηση Κειμένου Σε Κεφαλίδα Και Υποσέλιδο Φόρμας 7.1 Προσθήκη Κειμένου Σε Κεφαλίδα Και Υποσέλιδο 1. Ανοίγουμε την φόρμα σε προβολή σχεδίασης (Design View) 2. Η ενότητα Form Header (Κεφαλίδα) βρίσκεται στο πάνω μέρος του παραθύρου της φόρμας ενώ η ενότητα Form Footer (Υποσέλιδο) βρίσκεται στο κάτω μέρος της φόρμας. 3. Ορίζουμε το μέγεθος του υποσέλιδου της φόρμας, τοποθετώντας το δείκτη ανάμεσα στην επικεφαλίδα της ενότητας Footer και την επικεφαλίδα της ενότητας Detail και σύρουμε προς τα κάτω. 4. Καρτέλα Design 5. Κλικ Label (ετικέτα) 6. Κλικ στο σημείο π.χ. της κεφαλίδας που θέλουμε να ξεκινάει η ετικέτα 7. Απελευθερώνουμε το πλήκτρο του ποντικιού για να δημιουργηθεί η ετικέτα 8. Πληκτρολογούμε το κείμενο που θέλουμε να εμφανίζεται στην ετικέτα 9. Πατάμε το πλήκτρο [Enter] από το πληκτρολόγιο 7.2 Μορφοποίηση Κειμένου Σε Κεφαλίδα Και Υποσέλιδο 1. Ανοίγουμε την φόρμα σε προβολή σχεδίασης (Design View) 2. Κλικ στο αντικείμενο της φόρμας που θέλουμε να μορφοποιήσουμε 3. Καρτέλα Format 4. Κλικ Bold, Italic, Underline (έντονα, πλάγια γραφή, υπογράμμιση) 5. Κλικ Align Left, Center, Align Right (στοίχιση κειμένου αριστερά, δεξιά, στο κέντρο) 6. Κλικ Font, Font Size, Font Color (είδος γραμματοσειράς, μέγεθος γραμματοσειράς, χρώμα γραμματοσειράς) 7. Κλικ Background Color (χρώμα γεμίσματος φόντου) 8. Κλικ Format Painter (πινέλο μορφοποίησης) 8. Προσθήκη Εικόνων Σε Κεφαλίδα Και Υποσέλιδο Φόρμας 1. Ανοίγουμε την φόρμα σε προβολή σχεδίασης (Design View) 2. Καρτέλα Design 3. Κλικ Insert Image 4. Κλικ Browse: Επιλέγουμε τοποθεσία εικόνας 5. Επιλέγουμε μια εικόνα 6. Κλικ ΟΚ 7. Κλικ π.χ. στην κεφαλίδα 8. Πατάμε και σύρουμε το ποντίκι για να ορίσουμε το μέγεθος της εικόνας 9. Στο πλαίσιο διαλόγου που εμφανίζεται εντοπίζουμε την εικόνα που θέλουμε να εισάγουμε ΜΑΘΗΜΑ 6 Copyright All Rights Reserved - Cyneda Ltd
39 9. Μετακίνηση/Αντιγραφή Ενός Πεδίου 9.1 Μετακίνηση Ενός Πεδίου 1. Ανοίγουμε την φόρμα σε προβολή σχεδίασης (Design View) 2. Επιλέγουμε ένα πεδίο 3. Μετακινούμε το δείκτη του ποντικιού πάνω στο πεδίο μέχρι να γίνει σταυρός 4. Κρατούμε πατημένο το κουμπί του ποντικιού, μετακινούμε στην νέα θέση και αφήνουμε το κουμπί του ποντικιού 9.2 Αντιγραφή Ενός Πεδίου 1. Ανοίγουμε την φόρμα σε προβολή σχεδίασης (Design View) 2. Επιλέγουμε ένα πεδίο 3. Καρτέλα Home 4. Κλικ Copy 5. Κλικ στο κελί που θέλουμε να αντιγραφούν τα περιεχόμενα του κελιού ή των κελιών 6. Κλικ Paste 7. Μετακινούμε το πεδίο που δημιουργήθηκε σε μια νέα θέση 10. Αποθήκευση Φόρμας Τρόπος 1: 1. Καρτέλα File 2. Κλικ Save Τρόπος 2: 1. Κλικ στο κουμπί Save από την γραμμή εργαλείων γρήγορης πρόσβασης (Customize Quick Access toolbar) Τρόπος 3: 1. Δεξί κλικ στην καρτέλα της φόρμας 2. Κλικ Save 11. Κλείσιμο Φόρμας Τρόπος 1: 1. Κλικ στο κουμπί Close που βρίσκεται στην δεξιά της καρτέλας της φόρμας Τρόπος 2: 1. Δεξί κλικ στην καρτέλα της φόρμας 2. Κλικ Close 12. Άνοιγμα Υφιστάμενης Φόρμας Τρόπος 1: 1. Διπλό κλικ στην φόρμα ΜΑΘΗΜΑ 6 Copyright All Rights Reserved - Cyneda Ltd
40 Τρόπος 2: 1. Δεξί κλικ στην φόρμα 2. Open 13. Διαγραφή Φόρμας Τρόπος 1: 1. Επιλέγουμε την φόρμα την οποία θέλουμε να διαγράψουμε 2. Πατάμε το πλήκτρο [Delete] Τρόπος 2: 1. Επιλέγουμε την φόρμα την οποία θέλουμε να διαγράψουμε 2. Δεξί κλικ στην φόρμα 3. Κλικ Delete ΜΑΘΗΜΑ 6 Copyright All Rights Reserved - Cyneda Ltd
41 ΜΑΘΗΜΑ 6 - ΑΣΚΗΣΕΙΣ 1. Ανοίξετε την εφαρμογή βάσης δεδομένων (Microsoft Access). 2. Δημιουργήστε μια κενή βάση δεδομένων/new με το όνομα College στο φάκελο Documents. 3. Δημιουργήστε ένα νέο πίνακα/table με οκτώ πεδία/fields και τις ιδιότητες/data type τους, όπως παρουσιάζονται πιο κάτω. Αποθηκεύσετε/save τον πίνακα με το όνομα Students Table. Καθορίστε το πεδίο Student ID ως πρωτεύον κλειδί/primary key. Field Name Student ID First Name Surname Address Postal Code Date of Birth City Country Data Type Date/Time 4. Δημιουργήστε ένα νέο πίνακα/table με οκτώ πεδία/fields και τις ιδιότητες/data type τους, όπως παρουσιάζονται πιο κάτω. Αποθηκεύσετε/save τον πίνακα με το όνομα Teachers Table. Καθορίστε το πεδίο Teacher ID ως πρωτεύον κλειδί/primary key. 5. Προσθέστε τα ακόλουθα πεδία μέσα στον πίνακα. Ορίστε τον κατάλληλο τύπο δεδομένων για κάθε ένα από τα πεδία. Field Name Teacher ID First Name Surname Address Postal Code DOB City Country Data Type Date/Time 6. Δημιουργήστε μια φόρμα/form με όλα τα πεδία του πίνακα Students. Αποδεχτείτε τις προεπιλεγμένες ρυθμίσεις. Αποθηκεύσετε τη φόρμα με το όνομα Students Form και κλείστε την. 7. Δημιουργήστε μια φόρμα/form με τα πεδία Teacher ID, First Name, Surname, DOB, City και Country του πίνακα Teachers Table, αποδεχόμενοι τις προεπιλεγμένες ρυθμίσεις. Αποθηκεύσετε τη φόρμα με όνομα Teachers Form και αφήστε την ανοικτή. 8. Μεταφερθείτε σε προβολή φόρμας/form View του πίνακα Teachers Form. 9. Καταχωρήστε τις ακόλουθες εγγραφές/records μέσα στην φόρμα Teachers Form. Teacher ID First Name Surname DOB City Country 111 Marios Georgiou 1/2/1959 Nicosia Cyprus 222 Andreas Andreou 23/6/1968 Nicosia Cyprus 333 Stella Ioannou 16/8/1960 Limassol Cyprus 444 Elena Nicolaou 30/3/1957 Larnaca Cyprus 555 Costas Andronikou 5/7/1965 Limassol Cyprus ΜΑΘΗΜΑ 6 - ΑΣΚΗΣΕΙΣ Copyright All Rights Reserved - Cyneda Ltd
42 10. Μεταβείτε στην 3η εγγραφή της ανοικτής φόρμας/form και διορθώστε την ημερομηνία γεννήσεως/dob της συγκεκριμένης εγγραφής σε 19/4/1962. Μην κλείσετε το φόρμα. 11. Προσθέστε ακόμη μια εγγραφή/record στην φόρμα Teachers Form με δικά σας στοιχεία. 12. Αποθηκεύσετε/save και κλείστε την φόρμα Teachers Form. 13. Ανοίξετε/open την φόρμα Teachers Form και διαγράψετε/delete την 2η εγγραφή. 14. Κάνετε τα δεδομένα της φόρμα να είναι έντονα/bold και πλάγια/italic. 15. Τροποποιήστε το πεδίο Teacher ID να εμφανίζεται με χρώμα γραμματοσειράς/font color κόκκινο και χρώμα/fill color φόντου κίτρινο. Αποθηκεύστε τις αλλαγές. 16. Προσθέστε μία ετικέτα/label στην κεφαλίδα/header της φόρμας/form Teachers Form με το κείμενο Teacher Information. Αποθηκεύστε τις αλλαγές. 17. Μορφοποιήστε την ετικέτα/label να έχει γραμματοσειρά/font Comic Sans MS και μέγεθος/font size Εισάγετε μια εικόνα/picture στο υποσέλιδο/footer της φόρμας. Αποθηκεύστε τις αλλαγές. 19. Αντιγράψετε/copy το πεδίο First Name δίπλα από την εικόνα. 20. Εφαρμόστε ένα πλαίσιο κειμένου/text box κάτω από το πεδίο Name και γράψετε μέσα το όνομα σας. 21. Αποθηκεύσετε/save και κλείστε την φόρμα Teachers Form. 22. Διαγράψετε/delete τη φόρμα Student Form. 23. Κλείστε την εφαρμογή βάσης δεδομένων/exit. ΜΑΘΗΜΑ 6 - ΑΣΚΗΣΕΙΣ Copyright All Rights Reserved - Cyneda Ltd
43 ΜΑΘΗΜΑ 7 ΣΤΟΧΟΙ: 1. Αναζήτηση Δεδομένων 2. Ταξινόμηση Δεδομένων Σ Ένα Πίνακα ή Φόρμα Κατά Αύξουσα Αριθμητική Σειρά ή Φθίνουσα Αριθμητική Σειρά 3. Πίνακας Χαρακτήρων Μπαλαντέρ Αναζήτησης 4. Φιλτράρισμα Δεδομένων Με Επιλογή 5. Φιλτράρισμα Δεδομένων Με Φόρμα 6. Απενεργοποίηση Φίλτρου 7. Πίνακας Τελεστών Φιλτραρίσματος 1. Αναζήτηση Δεδομένων 1. Ανοίγουμε τον πίνακα ή μια φόρμα σε προβολή φύλλων δεδομένων (Datasheet View) 2. Τοποθετούμε το ποντίκι οπουδήποτε μέσα στην στήλη που περιέχει τα δεδομένα που θέλουμε να αναζητήσουμε 3. Καρτέλα Home 4. Κλικ Find 5. Find What: Πληκτρολογούμε τα δεδομένα τα οποία αναζητούμε 6. Look in: Επιλέγουμε τον πίνακα στον οποίο θα γίνει η αναζήτηση 7. Match: Επιλέγουμε κριτήριο για το πεδίο Any Part of Field: Οποιοδήποτε τμήμα του πεδίου Whole Field: Ολόκληρο το πεδίο Start of Field: Αρχή του πεδίου 8. Search: Καθορίζουμε την κατεύθυνση του πεδίου (Up,Down,All) 9. Match Case: Καθορίζουμε αν θα γίνεται ταίριασμα πεζών και κεφαλαίων 10. Search Fields As Formatted: Καθορίζουμε αν θα γίνεται αναζήτηση με βάση την μορφή 11. Κλικ Find Next 12. Κλικ Close ΜΑΘΗΜΑ 7 Copyright All Rights Reserved - Cyneda Ltd
44 2. Ταξινόμηση Δεδομένων Σ Ένα Πίνακα ή Φόρμα Κατά Αύξουσα Αριθμητική Σειρά ή Φθίνουσα Αριθμητική Σειρά 2.1 Ταξινόμηση Δεδομένων Σε Αύξουσα Αριθμητική Σειρά 1. Ανοίγουμε τον πίνακα σε προβολή φύλλων δεδομένων (Datasheet View) 2. Κλικ σε ένα κελί στο οποίο θέλουμε να καθορίσουμε την σειρά ταξινόμησης 3. Καρτέλα Home 4. Κλικ Ascending (αύξουσα ταξινόμηση) 2.2 Ταξινόμηση Δεδομένων Σε Φθίνουσα Αριθμητική Σειρά 1. Ανοίγουμε τον πίνακα σε προβολή φύλλων δεδομένων (Datasheet View) 2. Κλικ σε ένα κελί στο οποίο θέλουμε να καθορίσουμε την σειρά ταξινόμησης 3. Καρτέλα Home 4. Κλικ Descending (φθίνουσα ταξινόμηση) 3. Πίνακας Χαρακτήρων Μπαλαντέρ Αναζήτησης Χαρακτήρες Χρήση Παράδειγμα * Ταιριάζει με οποιαδήποτε Το J*e βρίσκει τις λέξεις June, ακολουθία χαρακτήρων Jane, Joke, Japanese? Ταιριάζει με κάθε μεμονομένο Το J?ne βρίσκει τις λέξεις June, χαρακτήρα Jane [ ] Ταιριάζει με κάποιον από τους χαρακτήρες μέσα στις αγκύλες Το Jo[ha]n βρίσκει τις λέξεις John, Joan! Ταιριάζει με κάθε χαρακτήρα που δε βρίκεται μέσα στις αγκύλες Το Min[!t] βρίσκει τις λέξεις Mine και Mind, αλλά όχι Mint - Ταιριάζει με κάθε χαρακτήρα που Το Ca[r-s]e βρίσκει τις λέξεις βρίσκεται στην περιοχή Care και Case, αλλά όχι Cade # Ταιριάζει με κάθε μεμονωμένο Το 199# βρίσκει τις χρονολογίες ψηφίο μεταξύ 1990 και Φιλτράρισμα Δεδομένων Με Επιλογή 1. Ανοίγουμε τον πίνακα σε προβολή φύλλων δεδομένων (Datasheet View) 2. Κλικ σε ένα κελί της στήλης που θέλουμε να φιλτράρουμε 3. Καρτέλα Home 4. Κλικ Selection 5. Εμφανίζονται οι εντολές του φίλτρου που βασίζονται στην επιλογή μας 6. Επιλέγουμε μια επιλογή 5. Φιλτράρισμα Δεδομένων Με Φόρμα 1. Ανοίγουμε τον πίνακα σε προβολή φύλλων δεδομένων (Datasheet View) 2. Καρτέλα Home 3. Κλικ Advanced Filter Options 4. Κλικ Filter By Form 5. Καθορίζουμε τα κριτήρια φιλτραρίσματος στα πεδία που θέλουμε 6. Κλικ Toggle Filter ΜΑΘΗΜΑ 7 Copyright All Rights Reserved - Cyneda Ltd
45 6. Απενεργοποίηση Φίλτρου 1. Καρτέλα Home 2. Κλικ Toggle Filter 7. Πίνακας Τελεστών Φιλτραρίσματος Τελεστής Παράδειγμα Χρήσης Φίλτρου Εμφανίζονται μόνο εγγραφές που στη στήλη φιλτραρίσματος έχουν τιμή = =20 Ίση με 20 =15/04/1977 Ίση με 15/04/77 > >20 Μεγαλύτερη από 20 >15/04/1977 Πιο πρόσφατη από τις 15/04/77 < <20 Μικρότερη από 20 <15/04/1977 Πιο πριν από τις 15/04/77 <> <>20 Οτιδήποτε εκτός από 20 <>15/04/1977 Οτιδήποτε εκτός από 15/04/77 >= >=20 Μεγαλύτερη ή ίση με 20 >=15/04/1977 Στις 15/04/77 ή πιο πρόσφατα <= <=20 Μικρότερη ή ίση με 20 <=15/04/1977 Στις 15/04/77 ή πιο πριν Between Between 20 and 50 Μεταξύ 20 και 50 Between 15/04/1977 and 14/04/78 Μεταξύ 15/04/77 και 14/04/78 AND >0 AND <10 Μεγαλύτερη του 0 και μικρότερη του 10 OR <10 OR >20 Είτε μικρότερη από 10 είτε μεγαλύτερη από 20 NOT NOT Cyprus Οτιδήποτε εκτός από Cyprus ΜΑΘΗΜΑ 7 Copyright All Rights Reserved - Cyneda Ltd
46 ΜΑΘΗΜΑ 7 - ΑΣΚΗΣΕΙΣ 1. Ανοίξετε την εφαρμογή βάσης δεδομένων (Microsoft Access). 2. Δημιουργήστε μια κενή βάση δεδομένων/new με το όνομα CDs στο φάκελο Documents. 3. Δημιουργήστε ένα νέο πίνακα/table με πέντε πεδία/fields και τις ιδιότητες/data type τους, όπως παρουσιάζονται πιο κάτω. Αποθηκεύσετε/save τον πίνακα με το όνομα CD Table. Καθορίστε το πεδίο Cd Code ως πρωτεύον κλειδί/primary key. Field Name Cd Code Cd Name Year Singer Quantity Data Type 4. Μεταφερθείτε σε προβολή φύλλων δεδομένων/datasheet View του πίνακα CD Table. 5. Καταχωρήστε τις ακόλουθες εγγραφές/records μέσα στον πίνακα CD Table. Cd Code Cd Name Year Singer Quantity LOVE 1998 Whitney OKAY 2000 Williams ALONE 1998 Michael ALIVE 2002 Michaela LOLITA 1993 Andrews Αναζητήσ τε/find το πεδίο Cd Name μέσα από τον πίνακα CD Table τις εγγραφές που αρχίζουν με το γράμμα Α. 7. Αναζητήστε/find το πεδίο Cd Name μέσα από τον πίνακα CD Table την εγγραφή με όνομα LOLITA. 8. Αναζητήστε/find το πεδίο Singer μέσα από τον πίνακα CD Table την εγγραφή που περιέχει τους χαρακτήρες ch. 9. Αναζητήστε/find το πεδίο Cd Name μέσα από τον πίνακα CD Table την εγγραφή που αρχίζει από το γράμμα Α και τελειώνει στο γράμμα Ε. 10. Αναζητήστε/find το πεδίο Cd Name μέσα από τον πίνακα CD Table την εγγραφή που αρχίζει από το γράμμα L ο δεύτερος χαρακτήρας είναι άγνωστος και τελειώνει σε VE. 11. Αναζητήστε/find το πεδίο Year μέσα από τον πίνακα CD Table την εγγραφή με χρονολογία με άγνωστο το τελευταίο ψηφίο. 12. Αναζητήστε/find το πεδίο Cd Name μέσα από τον πίνακα CD Table την εγγραφή που αρχίζει από το γράμμα ΑL ο δεύτερος χαρακτήρας είναι o ή i και τελειώνει σε VE. 13. Αναζητήστε/find το πεδίο Year μέσα από τον πίνακα CD Table την εγγραφή με χρονολογία εκτός από το Εφαρμόστε στον ανοικτό πίνακα/table το κατάλληλο φίλτρο/filter ώστε να εμφανίσετε τις συναλλαγές με χρονολογία/year μικρότερες ή ίσες από Εφαρμόστε το φίλτρο και μην κλείσετε τον πίνακα. 15. Απενεργοποιήστε/remove το φίλτρο. ΜΑΘΗΜΑ 7 - ΑΣΚΗΣΕΙΣ Copyright All Rights Reserved - Cyneda Ltd
47 16. Εφαρμόστε στον ανοικτό πίνακα/table το κατάλληλο φίλτρο/filter ώστε να εμφανίσετε τους τραγουδιστές/singers που αρχίζουν με το γράμμα W. Εφαρμόστε το φίλτρο. 17. Απενεργοποιήστε/remove το φίλτρο. 18. Εφαρμόστε στον ανοικτό πίνακα/table το κατάλληλο φίλτρο/filter ώστε να εμφανίσετε τον κωδικό/cd Code του τραγουδιστή Michael. Εφαρμόστε το φίλτρο. 19. Απενεργοποιήστε/remove το φίλτρο. 20. Εφαρμόστε στον ανοικτό πίνακα το κατάλληλο φίλτρο/filter ώστε να εμφανίσετε τις ποσότητες/quantity των cds μεταξύ 3000 και Εφαρμόστε το φίλτρο. 21. Απενεργοποιήστε/remove το φίλτρο. 22. Εφαρμόστε στον ανοικτό πίνακα το κατάλληλο φίλτρο/filter ώστε να εμφανίσετε τις ποσότητες/quantity που είναι μεγαλύτερες από Εφαρμόστε το φίλτρο. 23. Απενεργοποιήστε/remove το φίλτρο. 24. Εφαρμόστε το κατάλληλο φίλτρο/filter που να παρουσιάζει τον τραγουδιστή/singer με όνομα Andrews και κωδικό/cd Code Εφαρμόστε το φίλτρο. 25. Απενεργοποιήστε/remove το φίλτρο. 26. Ταξινομήστε/sort τον πίνακα CD Table κατά αύξουσα σειρά/ascending του πεδίου Singer. 27. Ταξινομήστε/sort τον πίνακα CD Table κατά φθίνουσα σειρά/descending του πεδίου Cd Name. 28. Ταξινομήστε/sort τον πίνακα CD Table κατά αύξουσα σειρά/ascending του πεδίου Quantity. 29. Κλείστε την εφαρμογή βάσης δεδομένων/exit. ΜΑΘΗΜΑ 7 - ΑΣΚΗΣΕΙΣ Copyright All Rights Reserved - Cyneda Ltd
48 ΜΑΘΗΜΑ 8 ΣΤΟΧΟΙ: 1. Δημιουργία Απλού Ερωτήματος (Query) 2. Δημιουργίας Ερωτήματος Με Δύο Πίνακες 3. Πίνακας Απλών Κριτηρίων 4. Εναλλαγές Προβολών Ερωτήματος 5. Προσθήκη, Τροποποίηση Και Αφαίρεση Κριτηρίων Σε Υφιστάμενο Ερώτημα 6. Προσθήκη, Διαγραφή Πεδίων Σε Ερώτημα 7. Απόκρυψη Και Επανεμφάνιση Πεδίων Σε Ερώτημα 8. Μετακίνηση Πεδίων Σε Ερώτημα 9. Αποθήκευση Ερωτήματος 10. Κλείσιμο Ερωτήματος 11. Άνοιγμα Υφιστάμενου Ερωτήματος 12. Διαγραφή Ερωτήματος 1. Δημιουργία Απλού Ερωτήματος (Query) Δημιουργώντας ερωτήματα μπορούμε να αναζητήσουμε δεδομένα σε περισσότερους από ένα πίνακες και υπάρχει η δυνατότητα αποθήκευσης ενός ερωτήματος για μελλοντική χρήση (π.χ. μπορούμε να βασίσουμε μια έκθεση σε ένα ερώτημα). 1. Καρτέλα Create 2. Κλικ Query Wizard 3. Κλικ Simple Query Wizard 4. Κλικ ΟΚ 5. Κλικ στο πλαίσιο Tables/Queries για να επιλέξουμε έναν πίνακα ή ένα ερώτημα 6. Κλικ στο κουμπί > αν θέλω ένα πεδιο να μεταφερθεί στη λιστα Select Fields, κλικ στο κουμπί >> αν θέλω όλα τα πεδία να μεταφερθούν στη λιστα Select Fields 7. Κλικ Next 8. Επιλέγουμε αν θέλουμε αναλυτικό (Detail) ή συνοπτικό (Summary) ερώτημα 9. Κλικ Next 10. Πληκτρολογούμε το όνομα που θέλουμε να δώσουμε στο ερώτημα 11. Κλικ Modify the query design (ανοίγουμε το ερώτημα σε προβολή σχεδίασης για τροποποιηση) 12. Κλικ Finish 13. Βεβαιωνόμαστε ότι το ερώτημα μας είναι σε προβολή σχεδίασης (Design View) 14. Επιλέγουμε την γραμμή Criteria του πεδίου στο οποίο θα ορίσουμε κριτήριο 15. Πληκτρολογούμε το κριτήριο 16. Καρτέλα Design 17. Κλικ Run ΜΑΘΗΜΑ 8 Copyright All Rights Reserved - Cyneda Ltd
49 ΜΑΘΗΜΑ 8 Copyright All Rights Reserved - Cyneda Ltd
50 Δημιουργίας Ερωτήματος Με Δύο Πίνακες Τρόπος 1: 1. Καρτέλα Create 2. Κλικ Query Wizard 3. Κλικ Simple Query Wizard 4. Κλικ ΟΚ 5. Κλικ στο πλαίσιο Tables/Queries για να επιλέξουμε έναν πίνακα ή ένα ερώτημα 6. Κλικ στο κουμπί > αν θέλω ένα πεδιο να μεταφερθεί στη λιστα Select Fields, κλικ στο κουμπί >> αν θέλω όλα τα πεδία να μεταφερθούν στη λιστα Select Fields 7. Επαναλαμβάνουμε τα βήματα 6 και 7 για να επιλέξουμε τον δεύτερο πίνακα με τα πεδία που θέλουμε 8. Κλικ Next 9. Επιλέγουμε αν θέλουμε αναλυτικό (Detail) ή συνοπτικό (Summary) ερώτημα 10. Κλικ Next 11. Πληκτρολογούμε το όνομα που θέλουμε να δώσουμε στο ερώτημα 12. Κλικ Modify the Query Design (ανοίγουμε το ερώτημα σε προβολή σχεδίασης για τροποποιηση) 13. Κλικ Finish Τρόπος 2: 1. Ανοίγουμε ένα ερώτημα 2. Βεβαιωνόμαστε ότι το ερώτημα μας είναι σε προβολή σχεδίασης (Design View) 3. Καρτέλα Design 4. Κλικ Show Table 5. Επιλέγουμε το συσχετισμένο πίνακα που θα προστεθεί 6. Κλικ Add 7. Κλικ Close 8. Κλικ στο κενό χώρο στο Field για να προσθέσουμε ένα πεδίο από τον καινούργιο πίνακα 9. Τροποποιούμε το ερώτημα ανάλογα ΜΑΘΗΜΑ 8 Copyright All Rights Reserved - Cyneda Ltd
51 3. Πίνακας Απλών Κριτηρίων Τελεστής Παράδειγμα Χρήσης Τελεστή Εμφανίζονται μόνο εγγραφές που στη στήλη φιλτραρίσματος έχουν τιμή = =20 Ίση με 20 =15/04/1977 Ίση με 15/04/77 > >20 Μεγαλύτερη από 20 >15/04/1977 Πιο πρόσφατη από τις 15/04/77 < <20 Μικρότερη από 20 <15/04/1977 Πιο πριν από τις 15/04/77 <> <>20 Οτιδήποτε εκτός από 20 <>15/04/1977 Οτιδήποτε εκτός από 15/04/77 >= >=20 Μεγαλύτερη ή ίση με 20 >=15/04/1977 Στις 15/04/77 ή πιο πρόσφατα <= <=20 Μικρότερη ή ίση με 20 <=15/04/1977 Στις 15/04/77 ή πιο πριν Between Between 20 and 50 Μεταξύ 20 και 50 Between 15/04/1977 and 14/04/78 Μεταξύ 15/04/77 και 14/04/78 AND >0 AND <10 Μεγαλύτερη του 0 και μικρότερη του 10 OR <10 OR >20 Είτε μικρότερη από 10 είτε μεγαλύτερη από 20 NOT Not Cyprus Οτιδήποτε εκτός από Cyprus Το J*e βρίσκει τις λέξεις June, Ταιριάζει με οποιαδήποτε ακολουθία * Jane, Joke, Japanese χαρακτήρων Το J?ne βρίσκει τις λέξεις June, Ταιριάζει με κάθε μεμονομένο? Jane χαρακτήρα Το 2#4 βρίσκει τους αριθμούς 204, Ταιριάζει με κάθε μεμονωμένο ψηφίο # 214, 224 Το r βρίσκει λέξεις park, Περιέχει το χαρακτήρα στο πεδίο της keyboard,printer εγγραφής *r* An* no* Το An βρίσκει λέξεις Andria, Antigoni, Anna Το no βρίσκει λέξεις piano, cappuccino, kimono Αρχίζει με αυτά τα πεδία Περιέχει το χαρακτήρα στο πεδίο της εγγραφής 4. Εναλλαγές Προβολών Ερωτήματος Τρόπος 1: 1. Καρτέλα Home 2. Κλικ View Design View: Προβολή Σχεδίασης Datasheet View: Προβολή Φύλλων Δεδομένων Τρόπος 2: 1. Κλικ στα κουμπιά προβολής που βρίσκονται στην γραμμή κατάστασης στο κάτω δεξιό μέρος της εφαρμογής ΜΑΘΗΜΑ 8 Copyright All Rights Reserved - Cyneda Ltd
52 Τρόπος 3: 1. Δεξί κλικ στην καρτέλα του ερωτήματος 2. Επιλέγουμε προβολή 5. Προσθήκη, Τροποποίηση Και Αφαίρεση Κριτηρίων Σε Υφιστάμενο Ερώτημα 5.1 Προσθήκη Κριτηρίων 1. Ανοίγουμε το ερώτημα σε προβολή σχεδίασης (Design View) 2. Εντοπίζουμε το πεδίο στο οποίο επιθυμούμε να προσθέσουμε το κριτήριο 3. Κάνουμε αριστερό κλικ στη γραμμή Griteria ή τη γραμμή Or του ιδίου πεδίου 4. Πληκτρολογούμε το νέο κριτήριο 5. Καρτέλα Design 6. Κλικ Run 5.2 Τροποποίηση Κριτηρίων 1. Ανοίγουμε το ερώτημα σε προβολή σχεδίασης (Design View) 2. Εντοπίζουμε το πεδίο στο οποίο επιθυμούμε να αλλάξουμε το κριτήριο και το επιλέγουμε 3. Κάνουμε τις ανάλογες αλλαγές ή διορθώσεις και πληκτρολογούμε το νέο κριτήριο 4. Καρτέλα Design 5. Κλικ Run 5.3 Αφαίρεση Κριτηρίων 1. Ανοίγουμε το ερώτημα σε προβολή σχεδίασης (Design View) 2. Εντοπίζουμε το πεδίο στο οποίο θέλουμε να διαγράψουμε το κριτήριο 3. Επιλέγουμε το κριτήριο και πατάμε το πλήκτρο [Delete] ή [Backspace] από το πληκτρολόγιο 4. Καρτέλα Design 5. Κλικ Run 6. Προσθήκη, Διαγραφή Πεδίων Σε Ερώτημα 6.1 Προσθήκη Πεδίων Σε Ερώτημα Τρόπος 1: 1. Ανοίγουμε το ερώτημα σε προβολή σχεδίασης (Design View) 2. Εντοπίζουμε την πρώτη κενή στήλη του ερωτήματος και κάνουμε αριστερό κλικ στο κελί της γραμμής 3. Πατάμε το βέλος που εμφανίζεται αριστερά του κελιού 4. Επιλέγουμε το πεδίο που θέλουμε να προσθέσουμε Τρόπος 2: 1. Ανοίγουμε το ερώτημα σε προβολή σχεδίασης (Design View) 2. Στο πάνω μέρος του παραθύρου εντοπίζουμε τον πίνακα ο οποίος περιέχει το πεδίο που θέλουμε να προσθέσουμε στο ερώτημα μας 3. Κάνουμε διπλό κλικ επάνω στο πεδίο και το πεδίο προστίθεται στην πρώτη κενή στήλη ΜΑΘΗΜΑ 8 Copyright All Rights Reserved - Cyneda Ltd
53 6.2 Διαγραφή Πεδίων Σε Ερώτημα Τρόπος 1: 1. Ανοίγουμε το ερώτημα σε προβολή σχεδίασης (Design View) 2. Κλικ σε ένα οποιοδήποτε κελί της στήλης του πεδίου που θέλουμε να διαγράψουμε 3. Κλικ στην καρτέλα Design 4. Κλικ Delete Columns 5. Κλικ Yes Τρόπος 2: 1. Ανοίγουμε το ερώτημα σε προβολή σχεδίασης (Design View) 2. Κλικ στην στήλη του πεδίου που θέλουμε να διαγράψουμε 3. Τοποθετούμε το δείκτη του ποντικιού επάνω από την στήλη μέχρι το βέλος να αλλάξει κατεύθυνση και να δείχνει προς τα κάτω 4. Κάνουμε αριστερό κλικ και η στήλη επιλέγεται 5. Πατάμε το πλήκτρο [Delete] από το πληκτρολόγιο 7. Απόκρυψη Και Επανεμφάνιση Πεδίων Σε Ερώτημα 7.1 Απόκρυψη Πεδίων Σε Ερώτημα 1. Ανοίγουμε το ερώτημα σε προβολή σχεδίασης (Design View) 2. Κλικ στην στήλη του πεδίου που θέλουμε να αποκρύψουμε 3. Κλικ στο πλαίσιο ελέγχου στη γραμμή Show και το σημάδι ελέγχου εξαφανίζεται 7.2 Επανεμφάνιση Πεδίων Σε Ερώτημα 1. Ανοίγουμε το ερώτημα σε προβολή σχεδίασης (Design View) 2. Κλικ στην στήλη του πεδίου που θέλουμε να επανεμφανίσουμε 3. Κλικ στο πλαίσιο ελέγχου στη γραμμή Show και το σημάδι ελέγχου επανεμφανίζεται 8. Μετακίνηση Πεδίων Σε Ερώτημα 1. Ανοίγουμε το ερώτημα σε προβολή σχεδίασης (Design View) 2. Κλικ στην στήλη του πεδίου που θέλουμε να μετακινήσουμε 3. Τοποθετούμε το δείκτη του ποντικιού επάνω από την στήλη μέχρι το βέλος να αλλάξει κατεύθυνση και να δείχνει προς τα κάτω 4. Κάνουμε ξανά αριστερό κλικ στην επιλεγμένη στήλη, κρατάμε το αριστερό πλήκτρο του ποντικιού πατημένο και σύρουμε στην νέα θέση το πεδίο 9. Αποθήκευση Ερωτήματος Τρόπος 1: 1. Κλικ στο κουμπί Save από την γραμμή εργαλείων γρήγορης πρόσβασης (Customize Quick Access toolbar) ΜΑΘΗΜΑ 8 Copyright All Rights Reserved - Cyneda Ltd
54 Τρόπος 2: 1. Δεξί κλικ στην καρτέλα της φόρμας 2. Κλικ Save 10. Κλείσιμο Ερωτήματος Τρόπος 1: 1. Κλικ στο κουμπί Close που βρίσκεται στην δεξιά της καρτέλας του ερωτήματος Τρόπος 2: 1. Δεξί κλικ στην καρτέλα του ερωτήματος 2. Κλικ Close 11. Άνοιγμα Υφιστάμενου Ερωτήματος Τρόπος 1: 1. Διπλό κλικ στο ερώτημα Τρόπος 2: 1. Δεξί κλικ στο ερώτημα 2. Κλικ Open 12. Διαγραφή Ερωτήματος Τρόπος 1: 1. Επιλέγουμε το ερώτημα το οποίο θέλουμε να διαγράψουμε 2. Πατάμε το πλήκτρο [Delete] Τρόπος 2: 1. Επιλέγουμε το ερώτημα το οποίο θέλουμε να διαγράψουμε 2. Δεξί κλικ στο ερώτημα 3. Κλικ Delete ΜΑΘΗΜΑ 8 Copyright All Rights Reserved - Cyneda Ltd
55 ΜΑΘΗΜΑ 8 - ΑΣΚΗΣΕΙΣ 1. Ανοίξετε την εφαρμογή βάσης δεδομένων (Microsoft Access). 2. Δημιουργήστε μια κενή βάση δεδομένων/new με το όνομα University στο φάκελο Documents. 3. Δημιουργήστε ένα νέο πίνακα/table με έξι πεδία/fields και τις ιδιότητες/data type τους, όπως παρουσιάζονται πιο κάτω. Αποθηκεύσετε/save τον πίνακα με το όνομα Student Table. Καθορίστε το πεδίο Student ID ως πρωτεύον κλειδί/primary key. Field Name Student ID Name Surname Postal Code Date of Birth City Data Type Date/Time 4. Μεταφερθείτε σε προβολή φύλλων δεδομένων/datasheet View του πίνακα Student Table. 5. Καταχωρήστε τις ακόλουθες εγγραφές/records μέσα στον πίνακα Student Table. Student Name Surname Postal Code Date of City ID Birth 108 Maria Kyriakou /10/1989 Nicosia 109 Andreas Ioannou /02/1991 Limassol 110 Tony Antoniou /01/1992 Nicosia 111 George Georgiou /04/1988 Larnaca 112 Peter Kyriakou /03/1988 Limassol 113 Anna Antoniou /09/1991 Nicosia 114 John Ioannou /10/1990 Nicosia 6. Δημιουργήστε ένα ερώτημα/query που θα περιέχει όλα τα πεδία του πίνακα Student Table και να εμφανίζει το μαθητή με ταυτότητα/student ID 111. Αποθηκεύσετε/save το ερώτημα με όνομα Student Query 1. Εκτελέστε/run το ερώτημα και κλείστε/close το. 7. Μορφοποιήστε το ερώτημα Student Query 1 ώστε οι εγγραφές να έχουν γραμματοσειρά Arial Black, κόκκινο χρώμα και μέγεθος Δημιουργήστε ένα ερώτημα/query με όνομα Student Query 2 το οποίο θα βασίζεται στον πίνακα Student Table και θα εμφανίζει τα πεδία Student ID, Name Surname και City και να εμφανίζει όλες τις εγγραφές με πόλη/city Nicosia. Εκτελέστε/run το ερώτημα. 9. Μεταβείτε σε προβολή φύλλων δεδομένων/datasheet View του ερωτήματος. 10. Μορφοποιήστε το ερώτημα Student Query 2 να έχει κίτρινο χρώμα φόντου/ background και οι γραμμές του πίνακα/gridline color να είναι κόκκινες. Αποθηκεύστε/save και κλείστε/close το ερώτημα. 11. Δημιουργήστε ένα ερώτημα/query με όνομα Student Query 3 το οποίο θα βασίζεται στον πίνακα Student Table και θα εμφανίζει τα πεδία Student ID, Name Surname και Date of Birth και να εμφανίζει όλους τους μαθητές που έχουν γεννηθεί /Date of Birth πριν το Εκτελέστε/run το ερώτημα. ΜΑΘΗΜΑ 8 - ΑΣΚΗΣΕΙΣ Copyright All Rights Reserved - Cyneda Ltd
56 12. Μορφοποιήστε στο ερώτημα Student Query 3 την μορφή των κελιών/cell effect σε Raised. Αποθηκεύστε/save και κλείστε/close το ερώτημα. 13. Στο ερώτημα/query Student Query 1 τοποθετήστε το πεδίο Surname πριν το πεδίο Name. Αποθηκεύσετε/save και κλείστε/close το ερώτημα. 14. Δημιουργήστε ένα νέο ερώτημα/query το οποίο θα εμφανίζει όλες τις εγγραφές του πίνακα Student Table και μόνο τα πεδία Name, Surname, Student ID, City και Date of Birth με την σειρά που εμφανίζονται. Αποθηκεύστε/save το ερώτημα με όνομα Student Query Ανοίξετε το ερώτημα/query Student Query 4 σε προβολή σχεδιασμού/design view και προσθέστε το πεδίο Postal Code. Αποθηκεύστε/save το ερώτημα. 16. Τροποποιήστε την σχεδίαση του ανοικτού ερωτήματος/query ώστε να εμφανίζονται οι μαθητές που έχουν ταχυδρομικό κώδικα/postal Code από 5000 μέχρι 7000, ή αυτούς που έχουν ταχυδρομικό κώδικα/postal Code Εκτελέστε/run το ερώτημα και κλείστε/close το. 17. Μεταβείτε σε προβολή φύλλων δεδομένων/datasheet View του ερωτήματος. 18. Μορφοποιήστε το ερώτημα/query Student Query 4 έτσι ώστε οι γραμμές του πίνακα/gridline color να είναι μπλε και οι οριζόντιες γραμμές/column header underline να είναι τελείες/dots. Αποθηκεύστε/save και κλείστε/close το ερώτημα. 19. Ανοίξετε το ερώτημα/query Student Query 1. Διαγράψετε το κριτήριο με Student ID 111 και εισάγετε ένα νέο που να παρουσιάζει τους μαθητές που έχουν ταυτότητα/ Student ID μικρότερο από 110. Αποθηκεύστε/save και κλείστε/close το ερώτημα. 20. Δημιουργήστε ένα ερώτημα/query που θα περιέχει όλα τα πεδία του πίνακα Student Table και να εμφανίζει τους μαθητές που είναι από πόλη/city Limassol ή έχουν επίθετο/surname Kyriakou. Αποθηκεύσετε/save το ερώτημα με όνομα Student Query Τροποποιήστε την σχεδίαση του ανοικτού ερωτήματος/query ώστε να ταξινομήστε το πεδίο Name σε αύξουσα σειρά/ascending και αποκρύψετε το πεδίο Date of Birth. Αποθηκεύσετε/save και κλείστε/close το ερώτημα. 22. Δημιουργήστε ένα νέο ερώτημα/query το οποίο να εμφανίζει όλες τις εγγραφές του πίνακα Student Table. Αποθηκεύστε/save το ερώτημα με όνομα Student Query Τροποποιήστε την σχεδίαση του ανοικτού ερωτήματος/query ώστε να μην εμφανίζονται οι εγγραφές του μαθητή με ταυτότητα/student ID 113. Εκτελέστε/run το ερώτημα. 24. Μεταβείτε στην 3η εγγραφή του ανοικτού ερωτήματος/query. Αποθηκεύσετε/save το ερώτημα. 25. Μεταβείτε σε προβολή σχεδιασμού/design view του ανοικτού ερωτήματος/query και διαγράψετε το πεδίο City. Αποθηκεύστε/save και κλείστε/close το ερώτημα. 26. Διαγράψετε/delete το ερώτημα Student Query Κλείστε την εφαρμογή βάσης δεδομένων/exit. ΜΑΘΗΜΑ 8 - ΑΣΚΗΣΕΙΣ Copyright All Rights Reserved - Cyneda Ltd
57 ΜΑΘΗΜΑ 9 ΣΤΟΧΟΙ: 1. Δημιουργία Και Ονομασία Μιας Έκθεσης (Report) 2. Εναλλαγές Προβολών Έκθεσης 3. Στοιχεία Ελέγχου Έκθεσης 4. Προσθήκη Πεδίων 5. Προσθήκη Κειμένου Και Μορφοποίηση Σε Κεφαλίδα Και Υποσέλιδο Έκθεσης 6. Κεφαλίδα Και Υποσέλιδο Σελίδας 7. Ομαδοποίηση Πεδίων 8. Αλλαγή Προσανατολισμού Σελίδας, Μέγεθος Σελίδας, Αλλαγή Περιθωρίων Σελίδας 9. Αποθήκευση Έκθεσης 10. Κλείσιμο Έκθεσης 11. Άνοιγμα Υφιστάμενης Έκθεσης 12. Διαγραφή Έκθεσης 1. Δημιουργία Και Ονομασία Μιας Έκθεσης (Report) Οι Εκθέσεις (Reports) στην Access έχουν ως βασικό σκοπό την παρουσίαση δεδομένων. Μπορούμε να συγκεντρώσουμε και να παρουσιάσουμε στο χαρτί, δεδομένα ώστε να φαίνονται ταξινομημένα ή ομαδοποιημένα, υπολογισμοί μεταξύ διαφόρων πεδίων, μερικά η γενικά σύνολα και στις κεφαλίδες και τα υποσέλιδα να τυπώσουμε διάφορα στοιχεία. 1. Καρτέλα Create 2. Κλικ Repord Wizard 3. Κλικ στο πλαίσιο Tables/Queries για να επιλέξουμε έναν πίνακα ή ένα ερώτημα 4. Κλικ στο κουμπί > αν θέλω ένα πεδιο να μεταφερθεί στη λιστα Select Fields, κλικ στο κουμπί >> αν θέλω όλα τα πεδία να μεταφερθούν στη λιστα Select Fields 5. Κλικ Next 6. Επιλέγουμε αν θέλουμε να ομαδοποιήσουμε (grouping) τα δεδομένα σύμφωνα με τα πεδία 7. Κλικ Next 8. Επιλέγουμε αν θέλουμε να ταξινομήσουμε σε αύξουσα ή φθίνουσα σειρά (ascending/descending) τα δεδομένα της έκθεσης με βάση κάποιο πεδίο/πεδία. 9. Επιλέγουμε αν θέλουμε να υπολογίσουμε το άθροισμα των τιμών του πεδίου (Sum),το μεσο όρο (Avg) των τιμών του πεδίου, την ελάχιστη (Min) τιμή στο πεδίο και την μέγιστη (Max) τιμή στο πεδίο, Κλικ ΟΚ 10. Κλικ Next 11. Επιλέγουμε την διάταξη (Layout) και τον προσανατολισμό (Orientation)της έκθεσης 12. Κλικ Next 13. Πληκτρολογούμε το όνομα που θέλουμε να δώσουμε στην έκθεση 14. Κλικ Modify the report s design (ανοίγουμε την έκθεση σε προβολή σχεδίασης για τροποποιηση) 15. Κλικ Finish ΜΑΘΗΜΑ 9 Copyright All Rights Reserved - Cyneda Ltd
58 ΜΑΘΗΜΑ 9 Copyright All Rights Reserved - Cyneda Ltd
ΜΑΘΗΜΑ Άνοιγμα Της Εφαρμογής Επεξεργασίας Κειμένου. 2. Κύρια Οθόνη Της Εφαρμογής Κειμένου ΣΤΟΧΟΙ:
 ΜΑΘΗΜΑ 1 ΣΤΟΧΟΙ: 1. Άνοιγμα Της Εφαρμογής Επεξεργασίας Κειμένου (Microsoft Word) 2. Κύρια Οθόνη Της Εφαρμογής Κειμένου 3. Δημιουργία Νέου Εγγράφου 4. Δημιουργία Εγγράφου Βασισμένο Σε Πρότυπο 5. Κλείσιμο
ΜΑΘΗΜΑ 1 ΣΤΟΧΟΙ: 1. Άνοιγμα Της Εφαρμογής Επεξεργασίας Κειμένου (Microsoft Word) 2. Κύρια Οθόνη Της Εφαρμογής Κειμένου 3. Δημιουργία Νέου Εγγράφου 4. Δημιουργία Εγγράφου Βασισμένο Σε Πρότυπο 5. Κλείσιμο
ΜΑΘΗΜΑ Άνοιγμα Της Εφαρμογής Υπολογιστικών Φύλλων. 2. Κύρια Οθόνη Της Εφαρμογής Υπολογιστικών Φύλλων ΣΤΟΧΟΙ:
 ΜΑΘΗΜΑ 1 ΣΤΟΧΟΙ: 1. Άνοιγμα Της Εφαρμογής Υπολογιστικών Φύλλων (Microsoft Excel) 2. Κύρια Οθόνη Της Εφαρμογής Υπολογιστικών Φύλλων 3. Δημιουργία Νέου Υπολογιστικού Φύλλου 4. Δημιουργία Υπολογιστικού Φύλλου
ΜΑΘΗΜΑ 1 ΣΤΟΧΟΙ: 1. Άνοιγμα Της Εφαρμογής Υπολογιστικών Φύλλων (Microsoft Excel) 2. Κύρια Οθόνη Της Εφαρμογής Υπολογιστικών Φύλλων 3. Δημιουργία Νέου Υπολογιστικού Φύλλου 4. Δημιουργία Υπολογιστικού Φύλλου
Λίγα λόγια από το συγγραφέα Κεφάλαιο 1: Βάσεις δεδομένων και Microsoft Access Κεφάλαιο 2: Microsoft Access
 Περιεχόμενα Λίγα λόγια από το συγγραφέα... 7 Κεφάλαιο 1: Βάσεις δεδομένων και Microsoft Access... 9 Κεφάλαιο 2: Microsoft Access 2002... 20 Κεφάλαιο 3: Το σύστημα Βοήθειας του Microsoft Office ΧΡ... 36
Περιεχόμενα Λίγα λόγια από το συγγραφέα... 7 Κεφάλαιο 1: Βάσεις δεδομένων και Microsoft Access... 9 Κεφάλαιο 2: Microsoft Access 2002... 20 Κεφάλαιο 3: Το σύστημα Βοήθειας του Microsoft Office ΧΡ... 36
Microsoft ACCESS ΒΑΣΗ ΔΕΔΟΜΕΝΩΝ ECDL. Περιεχόμενα. Απόκτησε τώρα το δίπλωμα. για να θεωρείσαι Επαγγελματίας! 1 Κατανόηση Βάσεων. 2 Χρήση της Εφαρμογής
 Microsoft ACCESS Περιεχόμενα ΒΑΣΗ ΔΕΔΟΜΕΝΩΝ 1 Κατανόηση Βάσεων Δεδομένων 2 Χρήση της Εφαρμογής 3 Πίνακες 4 Ανάκτηση Πληροφοριών 5 Αντικείμενα 6 Αποτελέσματα Κατανόηση τι είναι μια βάση δεδομένων, πως είναι
Microsoft ACCESS Περιεχόμενα ΒΑΣΗ ΔΕΔΟΜΕΝΩΝ 1 Κατανόηση Βάσεων Δεδομένων 2 Χρήση της Εφαρμογής 3 Πίνακες 4 Ανάκτηση Πληροφοριών 5 Αντικείμενα 6 Αποτελέσματα Κατανόηση τι είναι μια βάση δεδομένων, πως είναι
Access 2. Φτιάχνοντας μια DB, πίνακες και εισαγωγή εξωτερικών δεδομένων
 Access 2 Φτιάχνοντας μια DB, πίνακες και εισαγωγή εξωτερικών δεδομένων Στόχοι Σχεδιασμός βάσεων δεδομένων και τη ρύθμιση ιδιοτήτων πεδίων Προβάλετε και τροποποιήστε τους τύπους δεδομένων πεδίων και τη
Access 2 Φτιάχνοντας μια DB, πίνακες και εισαγωγή εξωτερικών δεδομένων Στόχοι Σχεδιασμός βάσεων δεδομένων και τη ρύθμιση ιδιοτήτων πεδίων Προβάλετε και τροποποιήστε τους τύπους δεδομένων πεδίων και τη
Εργαστήριο «Τεχνολογία Πολιτισμικού Λογισμικού» Ενότητα. Επεξεργασία πινάκων
 Ενότητα 4 Επεξεργασία πινάκων 36 37 4.1 Προσθήκη πεδίων Για να εισάγετε ένα πεδίο σε ένα πίνακα που υπάρχει ήδη στη βάση δεδομένων σας, βάζετε τον κέρσορα του ποντικιού στο πεδίο πάνω από το οποίο θέλετε
Ενότητα 4 Επεξεργασία πινάκων 36 37 4.1 Προσθήκη πεδίων Για να εισάγετε ένα πεδίο σε ένα πίνακα που υπάρχει ήδη στη βάση δεδομένων σας, βάζετε τον κέρσορα του ποντικιού στο πεδίο πάνω από το οποίο θέλετε
Επίλυση προβλήματος με Access
 Δ.1. Το προς επίλυση πρόβλημα Ζητείται να κατασκευάσετε τα αρχεία και τα προγράμματα μιας εφαρμογής καταχώρησης Δαπανών μελών ΔΕΠ (Διδακτικό και Ερευνητικό Προσωπικό) για την παρακολούθηση του απολογισμού
Δ.1. Το προς επίλυση πρόβλημα Ζητείται να κατασκευάσετε τα αρχεία και τα προγράμματα μιας εφαρμογής καταχώρησης Δαπανών μελών ΔΕΠ (Διδακτικό και Ερευνητικό Προσωπικό) για την παρακολούθηση του απολογισμού
Λίγα λόγια από το συγγραφέα...7
 Περιεχόμενα Λίγα λόγια από το συγγραφέα...7 Κεφάλαιο 1: Σχεδιασμός βάσης δεδομένων και δημιουργία πίνακα...9 Κεφάλαιο 2: Περαιτέρω τροποποίηση δομής πίνακα...41 Κεφάλαιο 3: Σχέσεις...84 Κεφάλαιο 4: Ερωτήματα...105
Περιεχόμενα Λίγα λόγια από το συγγραφέα...7 Κεφάλαιο 1: Σχεδιασμός βάσης δεδομένων και δημιουργία πίνακα...9 Κεφάλαιο 2: Περαιτέρω τροποποίηση δομής πίνακα...41 Κεφάλαιο 3: Σχέσεις...84 Κεφάλαιο 4: Ερωτήματα...105
Εξεταστέα Ύλη (Syllabus) Έκδοση 5.0
 Εξεταστέα Ύλη (Syllabus) Έκδοση 5.0 Πνευματικά Δικαιώματα 2007 Ίδρυμα ECDL (ECDL Foundation www.ecdl.org) Όλα τα δικαιώματα είναι κατοχυρωμένα. Κανένα μέρος αυτού του εγγράφου δεν μπορεί να αναπαραχθεί
Εξεταστέα Ύλη (Syllabus) Έκδοση 5.0 Πνευματικά Δικαιώματα 2007 Ίδρυμα ECDL (ECDL Foundation www.ecdl.org) Όλα τα δικαιώματα είναι κατοχυρωμένα. Κανένα μέρος αυτού του εγγράφου δεν μπορεί να αναπαραχθεί
1. Κατανόηση Και Αλλαγή Μεταξύ Προβολών Εμφάνισης Της Παρουσίασης. 1. Κατανόηση Και Αλλαγή Μεταξύ Προβολών Εμφάνισης Της Παρουσίασης
 ΜΑΘΗΜΑ 2 ΣΤΟΧΟΙ: 1. Κατανόηση Και Αλλαγή Μεταξύ Προβολών Εμφάνισης Της Παρουσίασης 2. Καρτέλα Διάρθρωσης (Outline Tab) 3. Προσθήκη Νέας Διαφάνειας 4. Αλλαγή Διάταξης Διαφάνειας 5. Προσθήκη Κειμένου Και
ΜΑΘΗΜΑ 2 ΣΤΟΧΟΙ: 1. Κατανόηση Και Αλλαγή Μεταξύ Προβολών Εμφάνισης Της Παρουσίασης 2. Καρτέλα Διάρθρωσης (Outline Tab) 3. Προσθήκη Νέας Διαφάνειας 4. Αλλαγή Διάταξης Διαφάνειας 5. Προσθήκη Κειμένου Και
Εισαγωγή στο πρόγραμμα Microsoft word 2003
 Εισαγωγή στο πρόγραμμα Microsoft word 2003 Έναρξη 1. Εκκίνηση του προγράμματος Για να ξεκινήσουμε το Word, πατάμε στο κουμπί Εναρξη και από το μενού που εμφανίζεται επιλέγουμε Προγράμματα και Microsoft
Εισαγωγή στο πρόγραμμα Microsoft word 2003 Έναρξη 1. Εκκίνηση του προγράμματος Για να ξεκινήσουμε το Word, πατάμε στο κουμπί Εναρξη και από το μενού που εμφανίζεται επιλέγουμε Προγράμματα και Microsoft
ECDL Module 5 Χρήση Βάσεων εδοµένων Εξεταστέα Ύλη, έκδοση 5.0 (Syllabus Version 5.0)
 ECDL Module 5 Χρήση Βάσεων εδοµένων Εξεταστέα Ύλη, έκδοση 5.0 (Syllabus Version 5.0) (Module 5 Using Databases) Συνολική ιάρκεια: Προτεινόµενο * Χρονοδιάγραµµα Εκπαίδευσης 10-16 (δέκα έως δεκαέξι) ώρες
ECDL Module 5 Χρήση Βάσεων εδοµένων Εξεταστέα Ύλη, έκδοση 5.0 (Syllabus Version 5.0) (Module 5 Using Databases) Συνολική ιάρκεια: Προτεινόµενο * Χρονοδιάγραµµα Εκπαίδευσης 10-16 (δέκα έως δεκαέξι) ώρες
Βάσεις Δεδομένων (Using Databases)
 Βάσεις (Using Databases) Σεπτέμβριος 2017 Έκδοση 6.0 PEOPLECERT Ελλάς A.E - Φορέας Πιστοποίησης Ανθρώπινου Δυναμικού Κοραή 3, 105 64 Αθήνα, Τηλ.: 210 372 9100, Fax: 210 372 9101, e-mail: info@peoplecert.org,
Βάσεις (Using Databases) Σεπτέμβριος 2017 Έκδοση 6.0 PEOPLECERT Ελλάς A.E - Φορέας Πιστοποίησης Ανθρώπινου Δυναμικού Κοραή 3, 105 64 Αθήνα, Τηλ.: 210 372 9100, Fax: 210 372 9101, e-mail: info@peoplecert.org,
Microsoft PowerPoint 2010 Πανεπιστήμιο Κύπρου
 Microsoft PowerPoint 2010 Πανεπιστήμιο Κύπρου Ιούλιος 2017 Copyright 2017 Πανεπιστήμιο Κύπρου. Όλα τα πνευματικά δικαιώματα κατοχυρωμένα. Δημιουργός: Λευτέρης Γ. Ζαχαρία Πίνακας Περιεχομένων 1. Εισαγωγή....
Microsoft PowerPoint 2010 Πανεπιστήμιο Κύπρου Ιούλιος 2017 Copyright 2017 Πανεπιστήμιο Κύπρου. Όλα τα πνευματικά δικαιώματα κατοχυρωμένα. Δημιουργός: Λευτέρης Γ. Ζαχαρία Πίνακας Περιεχομένων 1. Εισαγωγή....
Εργαστήριο «Τεχνολογία Πολιτισμικού Λογισμικού» Ενότητα. Σχεδίαση Βάσεων Δεδομένων
 Ενότητα 3 Σχεδίαση Βάσεων Δεδομένων 17 18 3.1 Εισαγωγή Μία βάση δεδομένων αποτελείται από δεδομένα για διάφορα θέματα τα οποία όμως σχετίζονται μεταξύ τους και είναι καταχωρημένα με συγκεκριμένο τρόπο.
Ενότητα 3 Σχεδίαση Βάσεων Δεδομένων 17 18 3.1 Εισαγωγή Μία βάση δεδομένων αποτελείται από δεδομένα για διάφορα θέματα τα οποία όμως σχετίζονται μεταξύ τους και είναι καταχωρημένα με συγκεκριμένο τρόπο.
ΕΙΣΑΓΩΓΗ ΣΤΗΝ ACCESS
 ΕΙΣΑΓΩΓΗ ΣΤΗΝ ACCESS Μια βάση δεδομένων είναι μια οργανωμένη συλλογή πληροφοριών, οι οποίες είναι αποθηκευμένες σε κάποιο αποθηκευτικό μέσο (π.χ σκληρό δίσκο). Οι πληροφορίες τις οποίες καταχωρούμε και
ΕΙΣΑΓΩΓΗ ΣΤΗΝ ACCESS Μια βάση δεδομένων είναι μια οργανωμένη συλλογή πληροφοριών, οι οποίες είναι αποθηκευμένες σε κάποιο αποθηκευτικό μέσο (π.χ σκληρό δίσκο). Οι πληροφορίες τις οποίες καταχωρούμε και
Περιεχόμενα. Κεφάλαιο 1 Εισαγωγή στην Access Κεφάλαιο 2 Χειρισμός πινάκων... 27
 Περιεχόμενα Κεφάλαιο 1 Εισαγωγή στην Access... 9 Γνωριμία με την Access... 12 Δημιουργία βάσης δεδομένων... 22 Άνοιγμα και κλείσιμο βάσης δεδομένων... 24 Ερωτήσεις ανακεφαλαίωσης... 25 Πρακτική εξάσκηση...
Περιεχόμενα Κεφάλαιο 1 Εισαγωγή στην Access... 9 Γνωριμία με την Access... 12 Δημιουργία βάσης δεδομένων... 22 Άνοιγμα και κλείσιμο βάσης δεδομένων... 24 Ερωτήσεις ανακεφαλαίωσης... 25 Πρακτική εξάσκηση...
Λίγα λόγια από το συγγραφέα Κεφάλαιο 1: Microsoft Excel Κεφάλαιο 2: Η δομή ενός φύλλου εργασίας... 26
 Περιεχόμενα Λίγα λόγια από το συγγραφέα... 7 Κεφάλαιο 1: Microsoft Excel 2002... 9 Κεφάλαιο 2: Η δομή ενός φύλλου εργασίας... 26 Κεφάλαιο 3: Δημιουργία νέου βιβλίου εργασίας και καταχώριση δεδομένων...
Περιεχόμενα Λίγα λόγια από το συγγραφέα... 7 Κεφάλαιο 1: Microsoft Excel 2002... 9 Κεφάλαιο 2: Η δομή ενός φύλλου εργασίας... 26 Κεφάλαιο 3: Δημιουργία νέου βιβλίου εργασίας και καταχώριση δεδομένων...
ΜΑΘΗΜΑ Προσθήκη Κειμένου. 2. Ελληνική Διάταξη Πληκτρολογίου ΣΤΟΧΟΙ:
 ΜΑΘΗΜΑ 2 ΣΤΟΧΟΙ: 1. Προσθήκη Κειμένου 2. Ελληνική Διάταξη Πληκτρολογίου 3. Αλλαγή Παρουσίασης Σελίδας 4. Εισαγωγή Συμβόλων/Ειδικών Χαρακτήρων 5. Παρουσίαση Και Απόκρυψη Μη Εκτυπώσιμων Χαρακτήρων 6. Επιλογή
ΜΑΘΗΜΑ 2 ΣΤΟΧΟΙ: 1. Προσθήκη Κειμένου 2. Ελληνική Διάταξη Πληκτρολογίου 3. Αλλαγή Παρουσίασης Σελίδας 4. Εισαγωγή Συμβόλων/Ειδικών Χαρακτήρων 5. Παρουσίαση Και Απόκρυψη Μη Εκτυπώσιμων Χαρακτήρων 6. Επιλογή
Κεφάλαιο 1. Τι θα μάθουμε σήμερα: Μη μου τους κύκλους τάραττε Αρχιμήδης
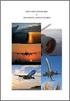 Κεφάλαιο 1 Μη μου τους κύκλους τάραττε Αρχιμήδης Τι θα μάθουμε σήμερα: 1. Βάση δεδομένων 2. Δημιουργία Πίνακα 3. Τύποι Δεδομένων 4. Design View 5. Datasheet View 6. Field Size 7. Required 8. Primary Key
Κεφάλαιο 1 Μη μου τους κύκλους τάραττε Αρχιμήδης Τι θα μάθουμε σήμερα: 1. Βάση δεδομένων 2. Δημιουργία Πίνακα 3. Τύποι Δεδομένων 4. Design View 5. Datasheet View 6. Field Size 7. Required 8. Primary Key
Κάθε ένα κελί θα πρέπει να περιέχει ένα μόνο στοιχείο δεδομένων, για παράδειγμα το όνομα σε ένα κελί, το επίθετο σε άλλο κελί.
 ΜΑΘΗΜΑ 2 ΣΤΟΧΟΙ: 1. Εισαγωγή Δεδομένων Σε Κελιά 2. Αλλαγή Προβολής Φύλλου Εργασίας 3. Επιλογή Κελιών 4. Επιλογή Όλου Του Φύλλου Εργασίας 5. Μετακίνηση Στο Φύλλο Εργασίας 6. Επεξεργασία Δεδομένων Σε Ένα
ΜΑΘΗΜΑ 2 ΣΤΟΧΟΙ: 1. Εισαγωγή Δεδομένων Σε Κελιά 2. Αλλαγή Προβολής Φύλλου Εργασίας 3. Επιλογή Κελιών 4. Επιλογή Όλου Του Φύλλου Εργασίας 5. Μετακίνηση Στο Φύλλο Εργασίας 6. Επεξεργασία Δεδομένων Σε Ένα
Σχεδιασμός των Πινάκων μίας Βάσης Δεδομένων
 Σχεδιασμός των Πινάκων μίας Βάσης Δεδομένων 3 ΚΥΡΙΑ ΣΗΜΕΙΑ ΤΟΥ ΚΕΦΑΛΑΙΟΥ Επιλογή τύπου δεδομένων και ιδιότητες πεδίων Δημιουργία πινάκων Συσχετισμός πινάκων ΑΡΧΕΙΑ ΕΡΓΑΣΙΑΣ ΠΑΡΑΓΓΕΛΙΕΣ, ΠΑΡΑΓΓΕΛΙΕΣ ΤΕΛΙΚΟ
Σχεδιασμός των Πινάκων μίας Βάσης Δεδομένων 3 ΚΥΡΙΑ ΣΗΜΕΙΑ ΤΟΥ ΚΕΦΑΛΑΙΟΥ Επιλογή τύπου δεδομένων και ιδιότητες πεδίων Δημιουργία πινάκων Συσχετισμός πινάκων ΑΡΧΕΙΑ ΕΡΓΑΣΙΑΣ ΠΑΡΑΓΓΕΛΙΕΣ, ΠΑΡΑΓΓΕΛΙΕΣ ΤΕΛΙΚΟ
1. Άνοιγμα Και Κλείσιμο Της Εφαρμογής Φυλλομετρητή Ιστού (Internet Explorer)
 ΔΙΑΔΙΚΤΥΟ (INTERNET) ΣΤΟΧΟΙ: 1. Άνοιγμα Και Κλείσιμο Μιας Εφαρμογής Φυλλομετρητή Ιστού (Internet Explorer) 2. Παρουσίαση Μιας Ιστοσελίδας 3. Διακοπή Και Ανανέωση Μιας Ιστοσελίδας (Stop and Refresh) 4.
ΔΙΑΔΙΚΤΥΟ (INTERNET) ΣΤΟΧΟΙ: 1. Άνοιγμα Και Κλείσιμο Μιας Εφαρμογής Φυλλομετρητή Ιστού (Internet Explorer) 2. Παρουσίαση Μιας Ιστοσελίδας 3. Διακοπή Και Ανανέωση Μιας Ιστοσελίδας (Stop and Refresh) 4.
Σύντομη περιγραφή 5. Για να ξεκινήσετε 6. Οι οθόνες του προγράμματος 8. Εγκατάσταση προγράμματος 6 Δημιουργία κωδικών χρήστη 7
 Σύντομη περιγραφή 5 Για να ξεκινήσετε 6 Εγκατάσταση προγράμματος 6 Δημιουργία κωδικών χρήστη 7 Οι οθόνες του προγράμματος 8 Αρχική οθόνη 8 Στοιχεία ασθενή 9 Εργασίες - Ραντεβού 10 Εικόνες 11 Ημερολόγιο
Σύντομη περιγραφή 5 Για να ξεκινήσετε 6 Εγκατάσταση προγράμματος 6 Δημιουργία κωδικών χρήστη 7 Οι οθόνες του προγράμματος 8 Αρχική οθόνη 8 Στοιχεία ασθενή 9 Εργασίες - Ραντεβού 10 Εικόνες 11 Ημερολόγιο
Microsoft Excel Κεφάλαιο 1. Εισαγωγή. Βιβλίο εργασίας
 Περιεχόμενα Κεφάλαιο 1 Microsoft Excel 2010... 7 Κεφάλαιο 2 Η δομή ενός φύλλου εργασίας... 19 Κεφάλαιο 3 ημιουργία νέου βιβλίου εργασίας και καταχώριση δεδομένων... 24 Κεφάλαιο 4 Συμβουλές για την καταχώριση
Περιεχόμενα Κεφάλαιο 1 Microsoft Excel 2010... 7 Κεφάλαιο 2 Η δομή ενός φύλλου εργασίας... 19 Κεφάλαιο 3 ημιουργία νέου βιβλίου εργασίας και καταχώριση δεδομένων... 24 Κεφάλαιο 4 Συμβουλές για την καταχώριση
1. ΑΝΟΙΞΤΕ ΤΟΝ ΠΙΝΑΚΑ CUSTOMER ΚΑΙ ΣΤΟ ΜΕΝΟΥ ΕΠΙΛΕΞΤΕ
 ΜΑΘΗΜΑ 6 ο ΤΑΞΙΝΟΜΗΣΗ / ΦΙΛΤΡΑΡΙΣΜΑ ΠΛΗΡΟΦΟΡΙΩΝ Α. ΤΑΞΙΝΟΜΗΣΗ ΠΛΗΡΟΦΟΡΙΩΝ 1. ΑΝΟΙΞΤΕ ΤΗ ΒΑΣΗ Ε ΟΜΕΝΩΝ ΠΟΥ ΕΧΕΤΕ ΦΤΙΑΞΕΙ ΣΤΟ ΠΡΟΗΓΟΥΜΕΝΟ ΜΑΘΗΜΑ (ΑΠΟ ΕΧΘΕΙΤΕ ΑΝ ΧΡΕΙΑΖΕΤΑΙ ΤΗΝ ΠΡΟΕΙ ΟΠΟΙΗΣΗ ΑΣΦΑΛΕΙΑΣ) 2.
ΜΑΘΗΜΑ 6 ο ΤΑΞΙΝΟΜΗΣΗ / ΦΙΛΤΡΑΡΙΣΜΑ ΠΛΗΡΟΦΟΡΙΩΝ Α. ΤΑΞΙΝΟΜΗΣΗ ΠΛΗΡΟΦΟΡΙΩΝ 1. ΑΝΟΙΞΤΕ ΤΗ ΒΑΣΗ Ε ΟΜΕΝΩΝ ΠΟΥ ΕΧΕΤΕ ΦΤΙΑΞΕΙ ΣΤΟ ΠΡΟΗΓΟΥΜΕΝΟ ΜΑΘΗΜΑ (ΑΠΟ ΕΧΘΕΙΤΕ ΑΝ ΧΡΕΙΑΖΕΤΑΙ ΤΗΝ ΠΡΟΕΙ ΟΠΟΙΗΣΗ ΑΣΦΑΛΕΙΑΣ) 2.
(3) Να επιλέξουμε Microsoft Access. (2) Να σύρουμε το ποντίκι στην επιλογή All Programs. Δημιουργία Πινάκων στην ACCESS 1
 ΕΙΣΑΓΩΓΗ ΣΤΗΝ ACCESS Δημιουργία Πίνακα στην ACCESS Για να δημιουργήσουμε ένα πίνακα σε Ηλεκτρονική μορφή θα πρέπει πρώτα να τον σχεδιάσουμε. Η σχεδίαση ενός πίνακα αρχίζει με τον καθορισμό των πεδίων.
ΕΙΣΑΓΩΓΗ ΣΤΗΝ ACCESS Δημιουργία Πίνακα στην ACCESS Για να δημιουργήσουμε ένα πίνακα σε Ηλεκτρονική μορφή θα πρέπει πρώτα να τον σχεδιάσουμε. Η σχεδίαση ενός πίνακα αρχίζει με τον καθορισμό των πεδίων.
Δείχτες Επιτυχίας και Δείχτες Επάρκειας
 Δείχτες Επιτυχίας και Δείχτες Επάρκειας Γ Τάξη Θεματικές Περιοχές: 1. Βασικές έννοιες της Πληροφορικής και της Επιστήμης Ηλεκτρονικών Υπολογιστών 2. Υλικό / Αρχιτεκτονική Ηλεκτρονικού Υπολογιστή 3. Λειτουργικά
Δείχτες Επιτυχίας και Δείχτες Επάρκειας Γ Τάξη Θεματικές Περιοχές: 1. Βασικές έννοιες της Πληροφορικής και της Επιστήμης Ηλεκτρονικών Υπολογιστών 2. Υλικό / Αρχιτεκτονική Ηλεκτρονικού Υπολογιστή 3. Λειτουργικά
www.costaschatzinikolas.gr
 ECDL CORE ΕΝΟΤΗΤΑ 5 Χρήση Βάσεων Δεδομένων Microsoft Access Επαναληπτικές Ερωτήσεις Εξετάσεων ECDL CORE ΕΝΟΤΗΤΑ 5 Χρήση Βάσεων Δεδομένων Microsoft Access Επαναληπτικές Ερωτήσεις Εξετάσεων Δημιουργία -
ECDL CORE ΕΝΟΤΗΤΑ 5 Χρήση Βάσεων Δεδομένων Microsoft Access Επαναληπτικές Ερωτήσεις Εξετάσεων ECDL CORE ΕΝΟΤΗΤΑ 5 Χρήση Βάσεων Δεδομένων Microsoft Access Επαναληπτικές Ερωτήσεις Εξετάσεων Δημιουργία -
Ενότητα. Επεξεργασία πινάκων
 Ενότητα 4 Επεξεργασία πινάκων 2 3 4.1 Προσθήκη πεδίων Για να εισάγετε ένα πεδίο σε ένα πίνακα που υπάρχει ήδη στη βάση δεδομένων σας, βάζετε τον κέρσορα του ποντικιού στο πεδίο πάνω από το οποίο θέλετε
Ενότητα 4 Επεξεργασία πινάκων 2 3 4.1 Προσθήκη πεδίων Για να εισάγετε ένα πεδίο σε ένα πίνακα που υπάρχει ήδη στη βάση δεδομένων σας, βάζετε τον κέρσορα του ποντικιού στο πεδίο πάνω από το οποίο θέλετε
Περιεχόμενα. 1 Tο βιβλίο "με μια ματιά" Εισαγωγή στη Microsoft Access Γνωριμία με τις βάσεις δεδομένων της Access...
 Περιεχόμενα Ευχαριστίες...11 1 Tο βιβλίο "με μια ματιά"... 13 Χωρίς τεχνικούς όρους!...13 Σύντομη παρουσίαση...14 Μερικές συμβάσεις...16 Μία τελευταία λέξη (ή και δύο)...16 2 Εισαγωγή στη Microsoft Access
Περιεχόμενα Ευχαριστίες...11 1 Tο βιβλίο "με μια ματιά"... 13 Χωρίς τεχνικούς όρους!...13 Σύντομη παρουσίαση...14 Μερικές συμβάσεις...16 Μία τελευταία λέξη (ή και δύο)...16 2 Εισαγωγή στη Microsoft Access
Οδηγίες για προσθήκη Web Frames Tools to the Quick Access Bar σε μεταγενέστερη έκδοση του Word
 Οδηγίες για προσθήκη Web Frames Tools to the Quick Access Bar σε μεταγενέστερη έκδοση του Word Επειδή οι μεταγενέστερες εκδόσεις του Word δεν περιλαμβάνουν στο μενού τη δυνατότητα δημιουργίας πολλαπλών
Οδηγίες για προσθήκη Web Frames Tools to the Quick Access Bar σε μεταγενέστερη έκδοση του Word Επειδή οι μεταγενέστερες εκδόσεις του Word δεν περιλαμβάνουν στο μενού τη δυνατότητα δημιουργίας πολλαπλών
Ενότητα. Σχεδίαση Βάσεων Δεδομένων
 Ενότητα 3 Σχεδίαση Βάσεων Δεδομένων 2 3 3.1 Εισαγωγή Μία βάση δεδομένων αποτελείται από δεδομένα για διάφορα θέματα τα οποία όμως σχετίζονται μεταξύ τους και είναι καταχωρημένα με συγκεκριμένο τρόπο. Όλα
Ενότητα 3 Σχεδίαση Βάσεων Δεδομένων 2 3 3.1 Εισαγωγή Μία βάση δεδομένων αποτελείται από δεδομένα για διάφορα θέματα τα οποία όμως σχετίζονται μεταξύ τους και είναι καταχωρημένα με συγκεκριμένο τρόπο. Όλα
Εργαστήριο 3ο. Ιδιότητες Πεδίων Κλειδιά Πινάκων. Τύποι Δεδομένων. Ιδιότητες Πεδίων
 Εργαστήριο 3ο Ιδιότητες Πεδίων Κλειδιά Πινάκων. Τύποι Δεδομένων Η Access υποστηρίζει εννέα τύπους δεδομένων. Επίσης, η Access παρέχει μια δέκατη επιλογή, τον Οδηγό Αναζητήσεων (Lookup Wizard), ο οποίος
Εργαστήριο 3ο Ιδιότητες Πεδίων Κλειδιά Πινάκων. Τύποι Δεδομένων Η Access υποστηρίζει εννέα τύπους δεδομένων. Επίσης, η Access παρέχει μια δέκατη επιλογή, τον Οδηγό Αναζητήσεων (Lookup Wizard), ο οποίος
Βάση Δεδομένων - Φύλλο Εργασίας. B. Δημιουργία Πίνακα με τη χρήση της Προβολής Σχεδίασης (Create table in Design view)
 ΣΤΟΧΟΙ Ξεκίνημα του Microsoft Access (Start) Δημιουργία Πίνακα με τη χρήση της Προβολής Σχεδίασης (Design View) Έξοδος από το Microsoft Access (Exit) A. Ξεκίνημα του Microsoft Access (Start) 2. Να δημιουργήσετε
ΣΤΟΧΟΙ Ξεκίνημα του Microsoft Access (Start) Δημιουργία Πίνακα με τη χρήση της Προβολής Σχεδίασης (Design View) Έξοδος από το Microsoft Access (Exit) A. Ξεκίνημα του Microsoft Access (Start) 2. Να δημιουργήσετε
Διαχείριση Βάσης Δεδομένων (dbadmin)
 Published on PRISMA Win Help - Megasoft (http://docs.megasoft.gr) Home > Εμπορική Διαχείριση > Διαχείριση Βάσης Δεδομένων (dbadmin) Διαχείριση Βάσης Δεδομένων (dbadmin) Μέσα από τη διαχείριση βάσης δεδομένων
Published on PRISMA Win Help - Megasoft (http://docs.megasoft.gr) Home > Εμπορική Διαχείριση > Διαχείριση Βάσης Δεδομένων (dbadmin) Διαχείριση Βάσης Δεδομένων (dbadmin) Μέσα από τη διαχείριση βάσης δεδομένων
Α. ΗΜΙΟΥΡΓΙΑ ΒΑΣΗΣ Ε ΟΜΕΝΩΝ ΧΡΗΣΙΜΟΠΟΙΩΝΤΑΣ ΠΡΟΤΥΠΟ
 ΜΑΘΗΜΑ 3 ο ΗΜΙΟΥΡΓΙΑ ΝΕΑΣ ΒΑΣΗΣ Ε ΟΜΕΝΩΝ ΣΧΕΣΙΑΚΗ ΒΑΣΗ Ε ΟΜΕΝΩΝ (RELATIONAL DATABASE) ΕΝ ΠΡΕΠΕΙ ΝΑ ΕΙΣΑΓΟΥΜΕ ΤΗΝ Ι ΙΑ ΠΛΗΡΟΦΟΡΙΑ ΠΕΡΙΣΣΟΤΕΡΕΣ ΑΠΟ ΜΙΑ ΦΟΡΑ ΟΝΟΜΑ ΠΕΛΑΤΗ ΚΩ. ΠΕΛΑΤΗ ΘΑ ΠΑΡΑΜΕΝΕΙ ΣΤΑΘΕΡΟ /
ΜΑΘΗΜΑ 3 ο ΗΜΙΟΥΡΓΙΑ ΝΕΑΣ ΒΑΣΗΣ Ε ΟΜΕΝΩΝ ΣΧΕΣΙΑΚΗ ΒΑΣΗ Ε ΟΜΕΝΩΝ (RELATIONAL DATABASE) ΕΝ ΠΡΕΠΕΙ ΝΑ ΕΙΣΑΓΟΥΜΕ ΤΗΝ Ι ΙΑ ΠΛΗΡΟΦΟΡΙΑ ΠΕΡΙΣΣΟΤΕΡΕΣ ΑΠΟ ΜΙΑ ΦΟΡΑ ΟΝΟΜΑ ΠΕΛΑΤΗ ΚΩ. ΠΕΛΑΤΗ ΘΑ ΠΑΡΑΜΕΝΕΙ ΣΤΑΘΕΡΟ /
Τμήμα Λογιστικής & Χρηματοοικονομικής
 Εργαστήριο 3ο Ιδιότητες Πεδίων Κλειδιά Πινάκων. Τύποι Δεδομένων Η Access υποστηρίζει εννέα τύπους δεδομένων. Επίσης, η Access παρέχει μια δέκατη επιλογή, τον Οδηγό Αναζητήσεων (Lookup Wizard), ο οποίος
Εργαστήριο 3ο Ιδιότητες Πεδίων Κλειδιά Πινάκων. Τύποι Δεδομένων Η Access υποστηρίζει εννέα τύπους δεδομένων. Επίσης, η Access παρέχει μια δέκατη επιλογή, τον Οδηγό Αναζητήσεων (Lookup Wizard), ο οποίος
Επεξεργασία πολλαπλών φύλλων εργασίας - Γραφημάτων Excel
 Επεξεργασία πολλαπλών φύλλων εργασίας - Γραφημάτων Excel 11.1. Πολλαπλά φύλλα εργασίας Στο προηγούμενο κεφάλαιο δημιουργήσαμε ένα φύλλο εργασίας με τον προϋπολογισμό δαπανών του προσωπικού που θα συμμετάσχει
Επεξεργασία πολλαπλών φύλλων εργασίας - Γραφημάτων Excel 11.1. Πολλαπλά φύλλα εργασίας Στο προηγούμενο κεφάλαιο δημιουργήσαμε ένα φύλλο εργασίας με τον προϋπολογισμό δαπανών του προσωπικού που θα συμμετάσχει
Ενότητα. Βάσεις δεδομένων. εκδόσεις ΚΛΕΙΔΑΡΙΘΜΟΣ
 Ενότητα Βάσεις δεδομένων Κεφάλαιο 68. Βάσεις δεδομένων και Microsoft Access Απαντήσεις ερωτήσεων και ασκήσεων επανάληψης 1. Η χρησιμότητα μιας βάσης δεδομένων είναι: Η συλλογή, η οργάνωση, η επεξεργασία,
Ενότητα Βάσεις δεδομένων Κεφάλαιο 68. Βάσεις δεδομένων και Microsoft Access Απαντήσεις ερωτήσεων και ασκήσεων επανάληψης 1. Η χρησιμότητα μιας βάσης δεδομένων είναι: Η συλλογή, η οργάνωση, η επεξεργασία,
Εργαστήριο του Μαθήματος: ΕΠΛ003. Ενότητα 3 Εισαγωγή στο Microsoft Word
 Εργαστήριο του Μαθήματος: ΕΠΛ003 Ενότητα 3 Εισαγωγή στο Microsoft Word 1 Πως αρχίζουμε το Microsoft Word Για να αρχίσουμε το Word, πρέπει να κάνουμε double click στο εικονίδιο του Word που βρίσκεται στον
Εργαστήριο του Μαθήματος: ΕΠΛ003 Ενότητα 3 Εισαγωγή στο Microsoft Word 1 Πως αρχίζουμε το Microsoft Word Για να αρχίσουμε το Word, πρέπει να κάνουμε double click στο εικονίδιο του Word που βρίσκεται στον
Kεφάλαιο 11 Λίστες και Ανάλυση Δεδομένων Kεφάλαιο 12 Εργαλεία ανάλυσης πιθανοτήτων Kεφάλαιο 13 Ανάλυση δεδομένων...
 Μέρος 2 Kεφάλαιο 11 Λίστες και Ανάλυση Δεδομένων... 211 Kεφάλαιο 12 Εργαλεία ανάλυσης πιθανοτήτων... 241 Kεφάλαιο 13 Ανάλυση δεδομένων... 257 Kεφάλαιο 14 Συναρτήσεις Μέρος Β... 285 Kεφάλαιο 15 Ευρετήριο
Μέρος 2 Kεφάλαιο 11 Λίστες και Ανάλυση Δεδομένων... 211 Kεφάλαιο 12 Εργαλεία ανάλυσης πιθανοτήτων... 241 Kεφάλαιο 13 Ανάλυση δεδομένων... 257 Kεφάλαιο 14 Συναρτήσεις Μέρος Β... 285 Kεφάλαιο 15 Ευρετήριο
Εργαστηριακός Οδηγός. Βάσεις Δεδομένων της Γ' Τάξης ΕΠΑΛ
 Άδεια Χρήσης Creative Commons, Αναφορά Προέλευσης 3.0 Ελλάδα 2009-200, Βουρλάκος Μιχαήλ Εργαστηριακός Οδηγός για το μάθημα Βάσεις Δεδομένων της Γ' Τάξης ΕΠΑΛ σε περιβάλλον Microsoft Access Υπεύθυνος Καθηγητής:
Άδεια Χρήσης Creative Commons, Αναφορά Προέλευσης 3.0 Ελλάδα 2009-200, Βουρλάκος Μιχαήλ Εργαστηριακός Οδηγός για το μάθημα Βάσεις Δεδομένων της Γ' Τάξης ΕΠΑΛ σε περιβάλλον Microsoft Access Υπεύθυνος Καθηγητής:
4. ΠΑΤΗΣΤΕ ΤΟ ΚΟΥΜΠΙ. >> ΓΙΑ ΝΑ ΜΕΤΑΦΕΡΕ ΟΛΑ ΤΑ ΠΕ ΙΑ ΤΗΣ ΛΙΣΤΑΣ ΣΤΟΝ ΚΑΤΑΛΟΓΟ SELECTED FIELDS (ΕΠΙΛΕΓΜΕΝΑ ΠΕ ΙΑ) ΠΑΤΗΣΤΕ ΤΟ ΚΟΥΜΠΙ ΝΕΧΤ
 ΜΑΘΗΜΑ 5 Ο Α. ΗΜΙΟΥΡΓΙΑ ΦΟΡΜΑΣ 1. ΣΤΗ ΓΡΑΜΜΗ ΑΝΤΙΚΕΙΜΕΝΩΝ ΠΑΤΗΣΤΕ ΤΟ ΚΟΥΜΠΙ FORMS 2. ΙΠΛΟΠΑΤΗΣΤΕ CREATE FORM BY USING WIZARD ( ΗΜΙΟΥΡΓΙΑ ΦΟΡΜΑΣ ΜΕ ΤΟΝ Ο ΗΓΟ) 3. ΕΠΙΛΕΓΕΤΕ ΓΙΑ ΠΟΙΟ ΠΙΝΑΚΑ ΘΕΛΕΤΕ ΝΑ ΦΤΙΑΞΕΤΕ
ΜΑΘΗΜΑ 5 Ο Α. ΗΜΙΟΥΡΓΙΑ ΦΟΡΜΑΣ 1. ΣΤΗ ΓΡΑΜΜΗ ΑΝΤΙΚΕΙΜΕΝΩΝ ΠΑΤΗΣΤΕ ΤΟ ΚΟΥΜΠΙ FORMS 2. ΙΠΛΟΠΑΤΗΣΤΕ CREATE FORM BY USING WIZARD ( ΗΜΙΟΥΡΓΙΑ ΦΟΡΜΑΣ ΜΕ ΤΟΝ Ο ΗΓΟ) 3. ΕΠΙΛΕΓΕΤΕ ΓΙΑ ΠΟΙΟ ΠΙΝΑΚΑ ΘΕΛΕΤΕ ΝΑ ΦΤΙΑΞΕΤΕ
Πρότυπα βιβλίων εργασίας και ονόματα κελιών
 Περιεχόμενα Λίγα λόγια από το συγγραφέα...7 Κεφάλαιο 1: Ρυθμίσεις γραμμών εργαλείων και μενού...9 Κεφάλαιο 2: Διαχείριση παραθύρων και προβολές...25 Κεφάλαιο 3: Εισαγωγή δεδομένων...44 Κεφάλαιο 4: Προσαρμογή
Περιεχόμενα Λίγα λόγια από το συγγραφέα...7 Κεφάλαιο 1: Ρυθμίσεις γραμμών εργαλείων και μενού...9 Κεφάλαιο 2: Διαχείριση παραθύρων και προβολές...25 Κεφάλαιο 3: Εισαγωγή δεδομένων...44 Κεφάλαιο 4: Προσαρμογή
Microsoft PowerPoint 2007
 Information Technology Services and Solutions Σύμβουλοι Μηχανογράφησης και Εκπαίδευσης Στεφ. Σκουλούδη 27, Καλλίπολη, Πειραιάς 210 45 38 177 http://www.itss.gr/ Microsoft PowerPoint 2007 Κωνσταντίνος Κωβαίος
Information Technology Services and Solutions Σύμβουλοι Μηχανογράφησης και Εκπαίδευσης Στεφ. Σκουλούδη 27, Καλλίπολη, Πειραιάς 210 45 38 177 http://www.itss.gr/ Microsoft PowerPoint 2007 Κωνσταντίνος Κωβαίος
Πρακτικές οδηγίες για την Επεξεργασία Κειμένου
 11 Εργαλεία έκφρασης και δημιουργίας Επεξεργασία Κειμένου Α Γυμνασίου Πρακτικές οδηγίες για την Επεξεργασία Κειμένου Ένα πρόγραμμα επεξεργασίας κειμένου μας προσφέρει τη δυνατότητα να: προσθέτουμε, να
11 Εργαλεία έκφρασης και δημιουργίας Επεξεργασία Κειμένου Α Γυμνασίου Πρακτικές οδηγίες για την Επεξεργασία Κειμένου Ένα πρόγραμμα επεξεργασίας κειμένου μας προσφέρει τη δυνατότητα να: προσθέτουμε, να
ΥΠΗΡΕΣΙΕΣ ΔΙΑΔΙΚΤΟΥ Explorer & Outlook 2013
 ΥΠΗΡΕΣΙΕΣ ΔΙΑΔΙΚΤΟΥ Explorer & Outlook 2013 1. Δίκτυα Υπολογιστών και Διαδίκτυο... 3 1.1. Όροι Και Έννοιες... 3 1.2. Ασφάλεια Στο Διαδίκτυο... 5 2. Περιήγηση στον Παγκόσμιο Ιστό 7 Το Περιβάλλον Ενός Φυλλομετρητή...
ΥΠΗΡΕΣΙΕΣ ΔΙΑΔΙΚΤΟΥ Explorer & Outlook 2013 1. Δίκτυα Υπολογιστών και Διαδίκτυο... 3 1.1. Όροι Και Έννοιες... 3 1.2. Ασφάλεια Στο Διαδίκτυο... 5 2. Περιήγηση στον Παγκόσμιο Ιστό 7 Το Περιβάλλον Ενός Φυλλομετρητή...
ΜΑΘΗΜΑ 10 Ο ΟΡΓΑΝΩΣΗ ΤΗΣ Β ΓΙΑ ΧΡΗΣΤΕΣ (NON-EXPERTS) Α. ΗΜΙΟΥΡΓΙΑ ΠΙΝΑΚΑ ΕΠΙΛΟΓΩΝ 1. TOOLS DATA UTILITIES SWITCHBOARD MANAGER YES
 ΜΑΘΗΜΑ 10 Ο ΟΡΓΑΝΩΣΗ ΤΗΣ Β ΓΙΑ ΧΡΗΣΤΕΣ (NON-EXPERTS) Α. ΗΜΙΟΥΡΓΙΑ ΠΙΝΑΚΑ ΕΠΙΛΟΓΩΝ 1. TOOLS DATA UTILITIES SWITCHBOARD MANAGER YES 2. ΠΑΤΗΣΤΕ EDIT ΑΛΛΑΞΤΕ ΤΟ ΟΝΟΜΑ COMPANY CLOSE 3. ΠΑΤΗΣΤΕ NEW (CREATE NEW)
ΜΑΘΗΜΑ 10 Ο ΟΡΓΑΝΩΣΗ ΤΗΣ Β ΓΙΑ ΧΡΗΣΤΕΣ (NON-EXPERTS) Α. ΗΜΙΟΥΡΓΙΑ ΠΙΝΑΚΑ ΕΠΙΛΟΓΩΝ 1. TOOLS DATA UTILITIES SWITCHBOARD MANAGER YES 2. ΠΑΤΗΣΤΕ EDIT ΑΛΛΑΞΤΕ ΤΟ ΟΝΟΜΑ COMPANY CLOSE 3. ΠΑΤΗΣΤΕ NEW (CREATE NEW)
Κεφάλαιο 5. Δημιουργία φορμών για τη βάση δεδομένων DVDclub
 Κεφάλαιο 5. Δημιουργία φορμών για τη βάση δεδομένων DVDclub Σύνοψη Σ αυτό το κεφάλαιο θα περιγράψουμε τη δημιουργία φορμών, προκειμένου να εισάγουμε δεδομένα και να εμφανίζουμε στοιχεία από τους πίνακες
Κεφάλαιο 5. Δημιουργία φορμών για τη βάση δεδομένων DVDclub Σύνοψη Σ αυτό το κεφάλαιο θα περιγράψουμε τη δημιουργία φορμών, προκειμένου να εισάγουμε δεδομένα και να εμφανίζουμε στοιχεία από τους πίνακες
Εργαστηριακές Ασκήσεις Σελίδα 1
 Άσκηση 3 η : Δημιουργία ΒΔ που αποτελείται από δυο πίνακες με υλοποίηση συσχέτισης τύπου «1 προς Ν» και σχεδίαση διάταξης φόρμας-υποφόρμας προβολής και καταχώρησης δεδομένων. 1. χεδίαση και δημιουργία
Άσκηση 3 η : Δημιουργία ΒΔ που αποτελείται από δυο πίνακες με υλοποίηση συσχέτισης τύπου «1 προς Ν» και σχεδίαση διάταξης φόρμας-υποφόρμας προβολής και καταχώρησης δεδομένων. 1. χεδίαση και δημιουργία
Οδηγός γρήγορης εκκίνησης
 Οδηγός γρήγορης εκκίνησης Το Microsoft Word 2013 έχει διαφορετική εμφάνιση από προηγούμενες εκδόσεις. Γι αυτό το λόγο, δημιουργήσαμε αυτόν τον οδηγό για να ελαχιστοποιήσουμε την καμπύλη εκμάθησης. Γραμμή
Οδηγός γρήγορης εκκίνησης Το Microsoft Word 2013 έχει διαφορετική εμφάνιση από προηγούμενες εκδόσεις. Γι αυτό το λόγο, δημιουργήσαμε αυτόν τον οδηγό για να ελαχιστοποιήσουμε την καμπύλη εκμάθησης. Γραμμή
Κεφάλαιο 1 Χρήση προτύπου 2. Κεφάλαιο 2 Τροποποίηση μιας παρουσίασης 9. Κεφάλαιο 4 Προσθήκη αντικειμένων 26. Κεφάλαιο 5 Ειδικά εφέ 35
 Περιεχόμενα Κεφάλαιο 1 Χρήση προτύπου 2 Κεφάλαιο 2 Τροποποίηση μιας παρουσίασης 9 Κεφάλαιο 3 Εφαρμογή σχεδίων 19 Κεφάλαιο 4 Προσθήκη αντικειμένων 26 Κεφάλαιο 5 Ειδικά εφέ 35 Κεφάλαιο 6 Κουμπιά ενεργειών
Περιεχόμενα Κεφάλαιο 1 Χρήση προτύπου 2 Κεφάλαιο 2 Τροποποίηση μιας παρουσίασης 9 Κεφάλαιο 3 Εφαρμογή σχεδίων 19 Κεφάλαιο 4 Προσθήκη αντικειμένων 26 Κεφάλαιο 5 Ειδικά εφέ 35 Κεφάλαιο 6 Κουμπιά ενεργειών
Pylon Entry. Πόροι. Στη διαδικασία αυτή περιγράφεται η Δημιουργία- Μεταβολή-Διαγραφή Αναζήτηση Πόρων
 Pylon Entry Πόροι Στη διαδικασία αυτή περιγράφεται η Δημιουργία- Μεταβολή-Διαγραφή Αναζήτηση Πόρων Περιεχόμενα Δημιουργία Νέου Πόρου... 3 Καρτέλα Βασικά Στοιχεία... 4 Καρτέλα Βασικά Στοιχεία... 4 Καρτέλα
Pylon Entry Πόροι Στη διαδικασία αυτή περιγράφεται η Δημιουργία- Μεταβολή-Διαγραφή Αναζήτηση Πόρων Περιεχόμενα Δημιουργία Νέου Πόρου... 3 Καρτέλα Βασικά Στοιχεία... 4 Καρτέλα Βασικά Στοιχεία... 4 Καρτέλα
Περιεχόμενα. 1 Προετοιμασία βιβλίου εργασίας 47. 2 Εργασία με δεδομένα και πίνακες Excel 75. Ευχαριστίες...11. Εισαγωγή στο Microsoft Excel 2010...
 Περιεχόμενα Ευχαριστίες...11 Εισαγωγή στο Microsoft Excel 2010...13 Τροποποίηση της εμφάνισης της Κορδέλας...29 Χαρακτηριστικά και συμβάσεις του βιβλίου...35 Χρήση των αρχείων εξάσκησης...37 Βοήθεια...41
Περιεχόμενα Ευχαριστίες...11 Εισαγωγή στο Microsoft Excel 2010...13 Τροποποίηση της εμφάνισης της Κορδέλας...29 Χαρακτηριστικά και συμβάσεις του βιβλίου...35 Χρήση των αρχείων εξάσκησης...37 Βοήθεια...41
ΕΡΩΤΗΣΕΙΣ στην επεξεργασία κειμένου (Word)
 1. Πώς δημιουργούμε ένα νέο έγγραφο; 2. Πώς αποθηκεύουμε ένα έγγραφο στη δισκέτα μας; 3. Μπορείτε να περιγράψετε τη βασική οθόνη του Word;. 4. Τι ακριβώς κάνει το εργαλείο ζουμ; 5. Ποιους κανόνες ακολουθεί
1. Πώς δημιουργούμε ένα νέο έγγραφο; 2. Πώς αποθηκεύουμε ένα έγγραφο στη δισκέτα μας; 3. Μπορείτε να περιγράψετε τη βασική οθόνη του Word;. 4. Τι ακριβώς κάνει το εργαλείο ζουμ; 5. Ποιους κανόνες ακολουθεί
SPSS Statistical Package for the Social Sciences
 SPSS Statistical Package for the Social Sciences Ξεκινώντας την εφαρμογή Εισαγωγή εδομένων Ορισμός Μεταβλητών Εισαγωγή περίπτωσης και μεταβλητής ιαγραφή περιπτώσεων ή και μεταβλητών ΣΤΑΤΙΣΤΙΚΗ Αθανάσιος
SPSS Statistical Package for the Social Sciences Ξεκινώντας την εφαρμογή Εισαγωγή εδομένων Ορισμός Μεταβλητών Εισαγωγή περίπτωσης και μεταβλητής ιαγραφή περιπτώσεων ή και μεταβλητών ΣΤΑΤΙΣΤΙΚΗ Αθανάσιος
1 ΦΥΛΟ ΕΡΓΑΣΙΑΣ ACCESS
 1 ΦΥΛΟ ΕΡΓΑΣΙΑΣ ACCESS 1. Εκκινήστε το πρόγραµµα Microsoft Access. 2. Επιλέξτε να δηµιουργήσετε µια κενή βάση. 3. ηµιουργήστε ένα φάκελο Access µέσα στο φάκελο «ΒΑΣΕΙΣ ΣΑΧΜ» και αποθηκεύστε το αρχείο της
1 ΦΥΛΟ ΕΡΓΑΣΙΑΣ ACCESS 1. Εκκινήστε το πρόγραµµα Microsoft Access. 2. Επιλέξτε να δηµιουργήσετε µια κενή βάση. 3. ηµιουργήστε ένα φάκελο Access µέσα στο φάκελο «ΒΑΣΕΙΣ ΣΑΧΜ» και αποθηκεύστε το αρχείο της
Περιεχόμενα. Εισαγωγή στο Word Βασικές μορφοποιήσεις κειμένων Κεφάλαιο 1. Κεφάλαιο 2
 Περιεχόμενα Κεφάλαιο 1 Εισαγωγή στο Word 2007...9 Η οθόνη του Word... 9 Δημιουργία νέου εγγράφου... 15 Προσθήκη και διαγραφή κειμένου... 18 Πρώτα επιλογή, μετά εργασία... 20 Εύρεση και αντικατάσταση κειμένου...
Περιεχόμενα Κεφάλαιο 1 Εισαγωγή στο Word 2007...9 Η οθόνη του Word... 9 Δημιουργία νέου εγγράφου... 15 Προσθήκη και διαγραφή κειμένου... 18 Πρώτα επιλογή, μετά εργασία... 20 Εύρεση και αντικατάσταση κειμένου...
Εργαστήριο του Μαθήματος: ΕΠΛ001
 www.epl001lab.weebly.com Εργαστήριο του Μαθήματος: ΕΠΛ001 Ενότητα 3 Εισαγωγή στο Microsoft Word Πως αρχίζουμε το Microsoft Word Για να αρχίσουμε το Word, πρέπει να κάνουμε double click στο εικονίδιο του
www.epl001lab.weebly.com Εργαστήριο του Μαθήματος: ΕΠΛ001 Ενότητα 3 Εισαγωγή στο Microsoft Word Πως αρχίζουμε το Microsoft Word Για να αρχίσουμε το Word, πρέπει να κάνουμε double click στο εικονίδιο του
Περιεχόμενα. Μέρος 1: Βασικές έννοιες Πληροφορικής και επικοινωνιών Μέρος 2: Χρήση υπολογιστή και διαχείριση αρχείων Πρόλογος...
 Περιεχόμενα Πρόλογος...11 Μέρος 1: Βασικές έννοιες Πληροφορικής και επικοινωνιών... 13 1.1 Εισαγωγή στους υπολογιστές... 15 1.2 Μονάδες μέτρησης... 27 1.3 Οι βασικές λειτουργίες ενός ηλεκτρονικού υπολογιστή...
Περιεχόμενα Πρόλογος...11 Μέρος 1: Βασικές έννοιες Πληροφορικής και επικοινωνιών... 13 1.1 Εισαγωγή στους υπολογιστές... 15 1.2 Μονάδες μέτρησης... 27 1.3 Οι βασικές λειτουργίες ενός ηλεκτρονικού υπολογιστή...
(1) Επιλέξτε την εντολή QUERIES για να μπείτε στο περιβάλλον δημιουργίας
 QUERIES Δημιουργία Ερωτήσεων στην ACCESS Ένα από τα πλεονεκτήματα που προσφέρουν τα ΣΔΒΔ (Συστήματα Διαχείρισης Βάσεων Δεδομένων) είναι η δυνατότητα στον χειριστή να δημιουργεί ερωτήσεις βασισμένος στα
QUERIES Δημιουργία Ερωτήσεων στην ACCESS Ένα από τα πλεονεκτήματα που προσφέρουν τα ΣΔΒΔ (Συστήματα Διαχείρισης Βάσεων Δεδομένων) είναι η δυνατότητα στον χειριστή να δημιουργεί ερωτήσεις βασισμένος στα
Κάνουμε κλικ πάνω στην επικεφαλίδα όπου υπάρχει το αντίστοιχο γράμμα της στήλης.
 ΜΑΘΗΜΑ 3 ΣΤΟΧΟΙ: 1. Επιλογή Στηλών 2. Επιλογή Γραμμών 3. Εισαγωγή Στηλών 4. Εισαγωγή Γραμμών 5. Διαγραφή Στήλης 6. Διαγραφή Γραμμής 7. Αλλαγή Πλάτους Στήλης 8. Αλλαγή Ύψους Γραμμής 9. Σταθεροποίηση/Αποσταθεροποίηση
ΜΑΘΗΜΑ 3 ΣΤΟΧΟΙ: 1. Επιλογή Στηλών 2. Επιλογή Γραμμών 3. Εισαγωγή Στηλών 4. Εισαγωγή Γραμμών 5. Διαγραφή Στήλης 6. Διαγραφή Γραμμής 7. Αλλαγή Πλάτους Στήλης 8. Αλλαγή Ύψους Γραμμής 9. Σταθεροποίηση/Αποσταθεροποίηση
Επιλογή ενός στοιχείου γραφήματος από μια λίστα στοιχείων γραφήματος
 - 217 - Το στοιχείο που θέλετε να επιλέξετε επισημαίνεται ξεκάθαρα με λαβές επιλογής. Συμβουλή: Για να σας βοηθήσει να εντοπίσετε το στοιχείο γραφήματος που θέλετε να επιλέξετε, το Microsoft Office Excel
- 217 - Το στοιχείο που θέλετε να επιλέξετε επισημαίνεται ξεκάθαρα με λαβές επιλογής. Συμβουλή: Για να σας βοηθήσει να εντοπίσετε το στοιχείο γραφήματος που θέλετε να επιλέξετε, το Microsoft Office Excel
Ενότητα 18 Οργάνωση των Βιβλίων Εργασίας
 Ενότητα 18 Οργάνωση των Βιβλίων Εργασίας Ένα βιβλίο εργασίας μπορεί να περιέχει όσα φύλλα εργασίας θέλετε. Το Excel έχει σαν προκαθορισμένο αριθμό 3 φύλλα. Μπορείτε να προσθέσετε ή να αφαιρέσετε όσα θέλετε.
Ενότητα 18 Οργάνωση των Βιβλίων Εργασίας Ένα βιβλίο εργασίας μπορεί να περιέχει όσα φύλλα εργασίας θέλετε. Το Excel έχει σαν προκαθορισμένο αριθμό 3 φύλλα. Μπορείτε να προσθέσετε ή να αφαιρέσετε όσα θέλετε.
Σημειώσεις για τις Ιστοσελίδες του Google
 Σημειώσεις για τις Ιστοσελίδες του Google 1 Βήμα 1 ο Μπαίνουμε στην σελίδα της Google για τις ιστοσελίδες (http://sites.google.com). 2 Εναλλακτικά, μπαίνουμε στο http://www.google.com, επιλέγουμε περισσότερα
Σημειώσεις για τις Ιστοσελίδες του Google 1 Βήμα 1 ο Μπαίνουμε στην σελίδα της Google για τις ιστοσελίδες (http://sites.google.com). 2 Εναλλακτικά, μπαίνουμε στο http://www.google.com, επιλέγουμε περισσότερα
1. Κλικ στην καρτέλα Insert 2. Tables 3. Κλικ Table 4. Σύρουμε το δείκτη του ποντικιού και επιλέγουμε τον επιθυμητό αριθμό γραμμών και στηλών
 ΜΑΘΗΜΑ 4 ΣΤΟΧΟΙ: 1. Προσθήκη Πίνακα (Table) 2. Εισαγωγή Και Μετακίνηση Κειμένου Σε Πίνακα 3. Εισαγωγή Στηλών Και Γραμμών Σε Πίνακα 4. Διαγραφή Στηλών Και Γραμμών Σε Πίνακα 5. Αλλαγή Πλάτους Στηλών Και
ΜΑΘΗΜΑ 4 ΣΤΟΧΟΙ: 1. Προσθήκη Πίνακα (Table) 2. Εισαγωγή Και Μετακίνηση Κειμένου Σε Πίνακα 3. Εισαγωγή Στηλών Και Γραμμών Σε Πίνακα 4. Διαγραφή Στηλών Και Γραμμών Σε Πίνακα 5. Αλλαγή Πλάτους Στηλών Και
Συγχώνευση αλληλογραφίας και συγχώνευση μιας πηγής δεδομένων με ένα κύριο έγγραφο όπως ένα γράμμα ή ένα έγγραφο ετικετών
 3.5.1.1 Συγχώνευση αλληλογραφίας και συγχώνευση μιας πηγής δεδομένων με ένα κύριο έγγραφο όπως ένα γράμμα ή ένα έγγραφο ετικετών Ένα σύνηθες πρόβλημα που υπάρχει, είναι η ανάγκη αποστολής επιστολών ή πληροφοριών
3.5.1.1 Συγχώνευση αλληλογραφίας και συγχώνευση μιας πηγής δεδομένων με ένα κύριο έγγραφο όπως ένα γράμμα ή ένα έγγραφο ετικετών Ένα σύνηθες πρόβλημα που υπάρχει, είναι η ανάγκη αποστολής επιστολών ή πληροφοριών
Συνεργείο Αυτοκινήτων
 Συνεργείο Αυτοκινήτων v2.102, Οκτώβριος 2015 Σύντοµες οδηγίες χρήσης Εισαγωγή Το πρόγραµµα Συνεργείο Αυτοκινήτων έχει σκοπό τη διαχείριση και παρακολούθηση του πελατολογίου, των αυτοκινήτων και των εργασιών
Συνεργείο Αυτοκινήτων v2.102, Οκτώβριος 2015 Σύντοµες οδηγίες χρήσης Εισαγωγή Το πρόγραµµα Συνεργείο Αυτοκινήτων έχει σκοπό τη διαχείριση και παρακολούθηση του πελατολογίου, των αυτοκινήτων και των εργασιών
Σημειώσεις στο PowerPoint
 Σημειώσεις στο PowerPoint Τι είναι το PowerPoint; Το PowerPoint 2010 είναι μια οπτική και γραφική εφαρμογή που χρησιμοποιείται κυρίως για τη δημιουργία παρουσιάσεων. Με το PowerPoint, μπορείτε να δημιουργήσετε
Σημειώσεις στο PowerPoint Τι είναι το PowerPoint; Το PowerPoint 2010 είναι μια οπτική και γραφική εφαρμογή που χρησιμοποιείται κυρίως για τη δημιουργία παρουσιάσεων. Με το PowerPoint, μπορείτε να δημιουργήσετε
Οδηγός γρήγορης εκκίνησης
 Οδηγός γρήγορης εκκίνησης Το Microsoft Excel 2013 έχει διαφορετική εμφάνιση από προηγούμενες εκδόσεις. Γι αυτό το λόγο, δημιουργήσαμε αυτόν τον οδηγό για να ελαχιστοποιήσουμε την καμπύλη εκμάθησης. Προσθήκη
Οδηγός γρήγορης εκκίνησης Το Microsoft Excel 2013 έχει διαφορετική εμφάνιση από προηγούμενες εκδόσεις. Γι αυτό το λόγο, δημιουργήσαμε αυτόν τον οδηγό για να ελαχιστοποιήσουμε την καμπύλη εκμάθησης. Προσθήκη
1.1 Δημιουργία - Άνοιγμα ΒΔ
 Εργαστήριο 1 Ξεκινώντας με την Access Το εργαστήριο περιλαμβάνει μία πρώτη περιήγηση στο γραφικό περιβάλλον και τα βασικά αντικείμενα της Access καθώς και στοιχειώδεις οδηγίες για να μπορεί ο χρήστης να
Εργαστήριο 1 Ξεκινώντας με την Access Το εργαστήριο περιλαμβάνει μία πρώτη περιήγηση στο γραφικό περιβάλλον και τα βασικά αντικείμενα της Access καθώς και στοιχειώδεις οδηγίες για να μπορεί ο χρήστης να
Αικατερίνη Καμπάση, PhD. Τμήμα Προστασίας και Συντήρησης Πολιτισμικής Κληρονομιάς Α.Τ.Ε.Ι. Ιονίων Νήσων
 Αικατερίνη Καμπάση, PhD Τμήμα Προστασίας και Συντήρησης Πολιτισμικής Κληρονομιάς Α.Τ.Ε.Ι. Ιονίων Νήσων Ζάκυνθος 2011 2 ΠΕΡΙΕΧΟΜΕΝΑ ΕΝΟΤΗΤΑ 1: ΕΙΣΑΓΩΓΗ ΣΤΙΣ ΒΑΣΕΙΣ ΔΕΔΟΜΕΝΩΝ 5 1.1 Βάσεις Δεδομένων 7 1.2
Αικατερίνη Καμπάση, PhD Τμήμα Προστασίας και Συντήρησης Πολιτισμικής Κληρονομιάς Α.Τ.Ε.Ι. Ιονίων Νήσων Ζάκυνθος 2011 2 ΠΕΡΙΕΧΟΜΕΝΑ ΕΝΟΤΗΤΑ 1: ΕΙΣΑΓΩΓΗ ΣΤΙΣ ΒΑΣΕΙΣ ΔΕΔΟΜΕΝΩΝ 5 1.1 Βάσεις Δεδομένων 7 1.2
ΕΡΓΑΣΤΗΡΙΟ ΠΛΗΡΟΦΟΡΙΚΗ I. 3o ΕΡΓΑΣΤΗΡΙΟ ΕΠΕΞΕΡΓΑΣΙΑ ΜΕ ΤΟ WORD
 ΠΕΡΙΕΧΟΜΕΝΟ ΜΑΘΗΜΑΤΟΣ ΕΡΓΑΣΤΗΡΙΟ ΠΛΗΡΟΦΟΡΙΚΗ I 3o ΕΡΓΑΣΤΗΡΙΟ ΕΠΕΞΕΡΓΑΣΙΑ ΜΕ ΤΟ WORD 1. Προσθήκη στηλών σε τμήμα εγγράφου 2. Εσοχή παραγράφου 3. Εισαγωγή Κεφαλίδας, Υποσέλιδου και Αριθμού Σελίδας 4. Εισαγωγή
ΠΕΡΙΕΧΟΜΕΝΟ ΜΑΘΗΜΑΤΟΣ ΕΡΓΑΣΤΗΡΙΟ ΠΛΗΡΟΦΟΡΙΚΗ I 3o ΕΡΓΑΣΤΗΡΙΟ ΕΠΕΞΕΡΓΑΣΙΑ ΜΕ ΤΟ WORD 1. Προσθήκη στηλών σε τμήμα εγγράφου 2. Εσοχή παραγράφου 3. Εισαγωγή Κεφαλίδας, Υποσέλιδου και Αριθμού Σελίδας 4. Εισαγωγή
4.1 Άνοιγμα υπάρχοντος βιβλίου εργασίας
 4.1 Άνοιγμα υπάρχοντος βιβλίου εργασίας 4.1.1 Άνοιγμα υπάρχοντος βιβλίου εργασίας από βάση δεδομένων Όταν εκκινήσουμε τον Discoverer εμφανίζεται στην οθόνη μας το παράθυρο διαλόγου του βοηθητικού προγράμματος
4.1 Άνοιγμα υπάρχοντος βιβλίου εργασίας 4.1.1 Άνοιγμα υπάρχοντος βιβλίου εργασίας από βάση δεδομένων Όταν εκκινήσουμε τον Discoverer εμφανίζεται στην οθόνη μας το παράθυρο διαλόγου του βοηθητικού προγράμματος
Εγχειρίδιο Χρήσης Εφαρμογής Συστήματος Διαχείρισης Λογισμικού
 Πανεπιστήμιο Αιγαίου Εγχειρίδιο Χρήσης Εφαρμογής Συστήματος Διαχείρισης Λογισμικού Έκδοση 1.2 Περιεχόμενα 1. Είσοδος και Έξοδος από το Σύστημα... 3 2. Βοήθεια... 3 3. Αλλαγή Συνθηματικού... 3 4. Διαχείριση
Πανεπιστήμιο Αιγαίου Εγχειρίδιο Χρήσης Εφαρμογής Συστήματος Διαχείρισης Λογισμικού Έκδοση 1.2 Περιεχόμενα 1. Είσοδος και Έξοδος από το Σύστημα... 3 2. Βοήθεια... 3 3. Αλλαγή Συνθηματικού... 3 4. Διαχείριση
ΠΙΝΑΚΑΣ ΠΕΡΙΕΧΟΜΕΝΩΝ ΟΛΟΚΛΗΡΩΜΕΝΗ ΕΦΑΡΜΟΓΗ
 ΠΙΝΑΚΑΣ ΠΕΡΙΕΧΟΜΕΝΩΝ ΜΕΡΟΣ ΠΡΩΤΟ... 4 MS ACCESS 2003... 4 Κεφάλαιο 1 ο... 6 Βάσεις Δεδομένων... 6 1.1 Εισαγωγή... 6 1.2 Χαρακτηριστικά της Microsoft Access... 7 1.2.1 Εκκίνηση και βασικό παράθυρο... 9
ΠΙΝΑΚΑΣ ΠΕΡΙΕΧΟΜΕΝΩΝ ΜΕΡΟΣ ΠΡΩΤΟ... 4 MS ACCESS 2003... 4 Κεφάλαιο 1 ο... 6 Βάσεις Δεδομένων... 6 1.1 Εισαγωγή... 6 1.2 Χαρακτηριστικά της Microsoft Access... 7 1.2.1 Εκκίνηση και βασικό παράθυρο... 9
Ακαδημαϊκό Έτος , Χειμερινό Εξάμηνο Μάθημα: Εργαστήριο «Πληροφορική Υγείας» ΕΙΣΑΓΩΓΗ ΣΤΗΝ ACCESS
 Ακαδημαϊκό Έτος 2016-2017, Χειμερινό Εξάμηνο Μάθημα: Εργαστήριο «Πληροφορική Υγείας» ΕΙΣΑΓΩΓΗ ΣΤΗΝ ACCESS A. Εισαγωγή στις βάσεις δεδομένων - Γνωριμία με την ACCESS B. Δημιουργία Πινάκων 1. Εξήγηση των
Ακαδημαϊκό Έτος 2016-2017, Χειμερινό Εξάμηνο Μάθημα: Εργαστήριο «Πληροφορική Υγείας» ΕΙΣΑΓΩΓΗ ΣΤΗΝ ACCESS A. Εισαγωγή στις βάσεις δεδομένων - Γνωριμία με την ACCESS B. Δημιουργία Πινάκων 1. Εξήγηση των
Οδηγός γρήγορης εκκίνησης
 Οδηγός γρήγορης εκκίνησης Η Microsoft Access 2013 έχει διαφορετική εμφάνιση από προηγούμενες εκδόσεις. Δημιουργήσαμε, λοιπόν, αυτόν τον οδηγό για να ελαχιστοποιήσουμε την καμπύλη εκμάθησης. Αλλαγή του
Οδηγός γρήγορης εκκίνησης Η Microsoft Access 2013 έχει διαφορετική εμφάνιση από προηγούμενες εκδόσεις. Δημιουργήσαμε, λοιπόν, αυτόν τον οδηγό για να ελαχιστοποιήσουμε την καμπύλη εκμάθησης. Αλλαγή του
Διαγραφή Επιλέγετε Διαγραφή για να διαγράψετε μία ήδη υπάρχουσα διαδικασία εισαγωγής ASCII
 Published on PRISMA Win Help - Megasoft (http://docs.megasoft.gr) Home > Διαχείριση Βάσης Δεδομένων (dbadmin) > Αρχεία Αρχεία Εισαγωγή από αρχείο ASCII Με την εργασία αυτή έχετε την δυνατότητα να εισάγετε
Published on PRISMA Win Help - Megasoft (http://docs.megasoft.gr) Home > Διαχείριση Βάσης Δεδομένων (dbadmin) > Αρχεία Αρχεία Εισαγωγή από αρχείο ASCII Με την εργασία αυτή έχετε την δυνατότητα να εισάγετε
Αντιγραφή με χρήση της γυάλινης επιφάνειας σάρωσης
 Γρήγορη αναφορά Αντιγραφή Δημιουργία αντιγράφων Γρήγορη δημιουργία αντιγράφου 3 Στον πίνακα ελέγχου του εκτυπωτή πατήστε το κουμπί αντίγραφο 4 Εάν τοποθετήσατε το έγγραφο στη γυάλινη επιφάνεια σάρωσης
Γρήγορη αναφορά Αντιγραφή Δημιουργία αντιγράφων Γρήγορη δημιουργία αντιγράφου 3 Στον πίνακα ελέγχου του εκτυπωτή πατήστε το κουμπί αντίγραφο 4 Εάν τοποθετήσατε το έγγραφο στη γυάλινη επιφάνεια σάρωσης
1. Βασικές Λειτουργίες των Windows
 1. Βασικές Λειτουργίες των Windows Α - Εκκίνηση του Υπολογιστή και των Windows XP Για να εκκινήσουμε τον υπολογιστή μας πατάμε το κουμπί ανοίγματος της μονάδας συστήματος και το αντίστοιχο κουμπί της οθόνης.
1. Βασικές Λειτουργίες των Windows Α - Εκκίνηση του Υπολογιστή και των Windows XP Για να εκκινήσουμε τον υπολογιστή μας πατάμε το κουμπί ανοίγματος της μονάδας συστήματος και το αντίστοιχο κουμπί της οθόνης.
Περιεχόμενα. Μέρος 1: Βασικές έννοιες της πληροφορικής... 13. Πρόλογος... 11
 Περιεχόμενα Πρόλογος... 11 Μέρος 1: Βασικές έννοιες της πληροφορικής... 13 1.1 Windows XP... 15 1.2 Επιφάνεια εργασίας... 19 1.3 Γραμμή εργασιών... 24 1.4 Χειρισμός παραθύρων... 30 1.5 Μενού... 36 1.6
Περιεχόμενα Πρόλογος... 11 Μέρος 1: Βασικές έννοιες της πληροφορικής... 13 1.1 Windows XP... 15 1.2 Επιφάνεια εργασίας... 19 1.3 Γραμμή εργασιών... 24 1.4 Χειρισμός παραθύρων... 30 1.5 Μενού... 36 1.6
1. Κλικ στην καρτέλα Insert 2. Tables 3. Κλικ Table 4. Σύρουμε το δείκτη του ποντικιού και επιλέγουμε τον επιθυμητό αριθμό γραμμών και στηλών
 ΜΑΘΗΜΑ 6 ΣΤΟΧΟΙ: 1. Δημιουργία Ενός Πίνακα 2. Εισαγωγή Και Μετακίνηση Δεδομένων 3. Επιλογή Κελιού, Στήλης, Γραμμής, Πίνακα 4. Εισαγωγή Στήλης Και Γραμμής 5. Διαγραφή Κελιού, Στήλης, Γραμμής Και Πίνακα
ΜΑΘΗΜΑ 6 ΣΤΟΧΟΙ: 1. Δημιουργία Ενός Πίνακα 2. Εισαγωγή Και Μετακίνηση Δεδομένων 3. Επιλογή Κελιού, Στήλης, Γραμμής, Πίνακα 4. Εισαγωγή Στήλης Και Γραμμής 5. Διαγραφή Κελιού, Στήλης, Γραμμής Και Πίνακα
(Αντιγραφή) ή χρησιμοποιήστε το πληκτρολόγιο για να καταχωρίσετε τους αριθμούς των αντιγράφων. Αντιγραφή με χρήση της γυάλινης επιφάνειας σάρωσης
 Σύντομη αναφορά Αντιγραφή Δημιουργία αντιγράφων Γρήγορη δημιουργία αντιγράφου 3 Στον πίνακα ελέγχου του εκτυπωτή πατήστε το κουμπί αντίγραφο 4 Εάν τοποθετήσατε το έγγραφο στη γυάλινη επιφάνεια σάρωσης
Σύντομη αναφορά Αντιγραφή Δημιουργία αντιγράφων Γρήγορη δημιουργία αντιγράφου 3 Στον πίνακα ελέγχου του εκτυπωτή πατήστε το κουμπί αντίγραφο 4 Εάν τοποθετήσατε το έγγραφο στη γυάλινη επιφάνεια σάρωσης
Εργαλεία. Επικοινωνίας & Συνεργασίας Πανεπιστήμιο Κύπρου
 Εργαλεία Επικοινωνίας & Συνεργασίας Πανεπιστήμιο Κύπρου Ιούλιος 2017 Copyright 2017 Πανεπιστήμιο Κύπρου. Όλα τα πνευματικά δικαιώματα κατοχυρωμένα. Δημιουργός: Λευτέρης Γ. Ζαχαρία Σ ε λ ί δ α 1 Πίνακας
Εργαλεία Επικοινωνίας & Συνεργασίας Πανεπιστήμιο Κύπρου Ιούλιος 2017 Copyright 2017 Πανεπιστήμιο Κύπρου. Όλα τα πνευματικά δικαιώματα κατοχυρωμένα. Δημιουργός: Λευτέρης Γ. Ζαχαρία Σ ε λ ί δ α 1 Πίνακας
METALIB Σύστημα μετα-αναζήτησης για ηλεκτρονικές πηγές πληροφόρησης
 METALIB Σύστημα μετα-αναζήτησης για ηλεκτρονικές πηγές πληροφόρησης Βιβλιοθήκη & Κέντρο Πληροφόρησης, Πανεπιστημίου Λευκωσίας E-mail: libithelp@unic.ac.cy Τηλ: 22444772 Έκδοση: Μάρτιος 2013 (ES, GC, KP)
METALIB Σύστημα μετα-αναζήτησης για ηλεκτρονικές πηγές πληροφόρησης Βιβλιοθήκη & Κέντρο Πληροφόρησης, Πανεπιστημίου Λευκωσίας E-mail: libithelp@unic.ac.cy Τηλ: 22444772 Έκδοση: Μάρτιος 2013 (ES, GC, KP)
Field Service Management ΕΓΧΕΙΡΙΔΙΟ ΧΡΗΣΗΣ
 Field Service Management ΕΓΧΕΙΡΙΔΙΟ ΧΡΗΣΗΣ 1 ΠΕΡΙΕΧΟΜΕΝΑ 1. ΑΝΑΛΥΣΗ ΜΕΝΟΥ ΕΦΑΡΜΟΓΗΣ... 4 2. ΕΠΕΞΗΓΗΣΗ ΚΕΝΤΡΙΚΟΥ ΜΕΝΟΥ ΚΑΡΤΕΛΑΣ... 5 3. ΔΗΜΙΟΥΡΓΙΑ ΠΕΛΑΤΗ... 6 4. ΑΝΑΖΗΤΗΣΗ ΠΕΛΑΤΗ... 6 5. ΕΠΕΞΕΡΓΑΣΙΑ/ΔΙΑΓΡΑΦΗ
Field Service Management ΕΓΧΕΙΡΙΔΙΟ ΧΡΗΣΗΣ 1 ΠΕΡΙΕΧΟΜΕΝΑ 1. ΑΝΑΛΥΣΗ ΜΕΝΟΥ ΕΦΑΡΜΟΓΗΣ... 4 2. ΕΠΕΞΗΓΗΣΗ ΚΕΝΤΡΙΚΟΥ ΜΕΝΟΥ ΚΑΡΤΕΛΑΣ... 5 3. ΔΗΜΙΟΥΡΓΙΑ ΠΕΛΑΤΗ... 6 4. ΑΝΑΖΗΤΗΣΗ ΠΕΛΑΤΗ... 6 5. ΕΠΕΞΕΡΓΑΣΙΑ/ΔΙΑΓΡΑΦΗ
Περιεχόμενα. Κεφάλαιο 1 Εισαγωγή στην Access...9. Κεφάλαιο 2 Χειρισμός πινάκων... 25
 Περιεχόμενα Κεφάλαιο 1 Εισαγωγή στην Access...9 Γνωριμία με την Access... 12 Δημιουργία βάσης δεδομένων... 18 Άνοιγμα και κλείσιμο βάσης δεδομένων... 21 Ερωτήσεις ανακεφαλαίωσης... 22 Πρακτική εξάσκηση...
Περιεχόμενα Κεφάλαιο 1 Εισαγωγή στην Access...9 Γνωριμία με την Access... 12 Δημιουργία βάσης δεδομένων... 18 Άνοιγμα και κλείσιμο βάσης δεδομένων... 21 Ερωτήσεις ανακεφαλαίωσης... 22 Πρακτική εξάσκηση...
Ο Οδηγός γρήγορης εκκίνησης
 Ο Οδηγός γρήγορης εκκίνησης του Microsoft PowerPoint 2013 έχει διαφορετική εμφάνιση από προηγούμενες εκδόσεις. Γι αυτό το λόγο, δημιουργήσαμε αυτόν τον οδηγό για να ελαχιστοποιήσουμε την καμπύλη εκμάθησης.
Ο Οδηγός γρήγορης εκκίνησης του Microsoft PowerPoint 2013 έχει διαφορετική εμφάνιση από προηγούμενες εκδόσεις. Γι αυτό το λόγο, δημιουργήσαμε αυτόν τον οδηγό για να ελαχιστοποιήσουμε την καμπύλη εκμάθησης.
GreekLUG Ελεύθερο Λογισμικό & Λογισμικό Ανοικτού Κώδικα
 GreekLUG Ελεύθερο Λογισμικό & Λογισμικό Ανοικτού Κώδικα Μάθημα 6ο Σουίτα Γραφείου LibreOffice 2 Ύλη Μαθημάτων V Μαθ. 5/6 : Σουίτα Γραφείου LibreOffice LibreOffice Γενικά, Κειμενογράφος - LibreOffice Writer,
GreekLUG Ελεύθερο Λογισμικό & Λογισμικό Ανοικτού Κώδικα Μάθημα 6ο Σουίτα Γραφείου LibreOffice 2 Ύλη Μαθημάτων V Μαθ. 5/6 : Σουίτα Γραφείου LibreOffice LibreOffice Γενικά, Κειμενογράφος - LibreOffice Writer,
Βάσεις δεδομένων (Access)
 Βάσεις δεδομένων (Access) Όταν εκκινούμε την Access εμφανίζεται το παρακάτω παράθυρο: Κουμπί Κενή βάση δεδομένων Κουμπί του Office Για να φτιάξουμε μια νέα ΒΔ κάνουμε κλικ στο κουμπί «Κενή βάση δεδομένων»
Βάσεις δεδομένων (Access) Όταν εκκινούμε την Access εμφανίζεται το παρακάτω παράθυρο: Κουμπί Κενή βάση δεδομένων Κουμπί του Office Για να φτιάξουμε μια νέα ΒΔ κάνουμε κλικ στο κουμπί «Κενή βάση δεδομένων»
Δημιουργία παρουσιάσεων με το PowerPoint
 Δημιουργία παρουσιάσεων με το PowerPoint Οι νέες Τεχνολογίες αλλάζουν ριζικά το τοπίο της εκπαίδευσης. Αλλάζουν τον τρόπο διδασκαλίας και μάθησης, τον τρόπο μελέτης αλλά και τον τρόπο έρευνας και αξιολόγησης,
Δημιουργία παρουσιάσεων με το PowerPoint Οι νέες Τεχνολογίες αλλάζουν ριζικά το τοπίο της εκπαίδευσης. Αλλάζουν τον τρόπο διδασκαλίας και μάθησης, τον τρόπο μελέτης αλλά και τον τρόπο έρευνας και αξιολόγησης,
Βάσεις δεδομένων (Access)
 Βάσεις δεδομένων (Access) Όταν εκκινούμε την Access εμφανίζεται το παρακάτω παράθυρο: Για να φτιάξουμε μια νέα ΒΔ κάνουμε κλικ στην επιλογή «Κενή βάση δεδομένων» στο Παράθυρο Εργασιών. Θα εμφανιστεί το
Βάσεις δεδομένων (Access) Όταν εκκινούμε την Access εμφανίζεται το παρακάτω παράθυρο: Για να φτιάξουμε μια νέα ΒΔ κάνουμε κλικ στην επιλογή «Κενή βάση δεδομένων» στο Παράθυρο Εργασιών. Θα εμφανιστεί το
Κεφαλίδες και υποσέλιδα
 Κεφαλίδες και υποσέλιδα Διασκεδάστε με τις επιλογές κεφαλίδων και υποσέλιδων δοκιμάζοντας τις ασκήσεις που ακολουθούν. Άσκηση 1: Εισαγωγή υποσέλιδων σε διαφάνειες Η παρουσίαση αποτελείται από πέντε διαφάνειες.
Κεφαλίδες και υποσέλιδα Διασκεδάστε με τις επιλογές κεφαλίδων και υποσέλιδων δοκιμάζοντας τις ασκήσεις που ακολουθούν. Άσκηση 1: Εισαγωγή υποσέλιδων σε διαφάνειες Η παρουσίαση αποτελείται από πέντε διαφάνειες.
2.9.3 Χρήση λογισμικού παρουσιάσεων για τη δημιουργία απλών παρουσιάσεων ρουτίνας
 2.9 Δεξιότητες Τεχνολογίας Πληροφοριών και Επικοινωνιών 2.9.3 Χρήση λογισμικού παρουσιάσεων για τη δημιουργία απλών παρουσιάσεων ρουτίνας Να επιδεικνύει ικανότητα στη χρήση λογισμικού παρουσιάσεων, ακίνδυνα
2.9 Δεξιότητες Τεχνολογίας Πληροφοριών και Επικοινωνιών 2.9.3 Χρήση λογισμικού παρουσιάσεων για τη δημιουργία απλών παρουσιάσεων ρουτίνας Να επιδεικνύει ικανότητα στη χρήση λογισμικού παρουσιάσεων, ακίνδυνα
Λίγα λόγια από το συγγραφέα Κεφάλαιο 1: PowerPoint Κεφάλαιο 2: Εκκίνηση του PowerPoint... 13
 Περιεχόμενα Λίγα λόγια από το συγγραφέα... 7 Κεφάλαιο 1: PowerPoint... 9 Κεφάλαιο 2: Εκκίνηση του PowerPoint... 13 Κεφάλαιο 3: Δημιουργία νέας παρουσίασης... 27 Κεφάλαιο 4: Μορφοποίηση κειμένου παρουσίασης...
Περιεχόμενα Λίγα λόγια από το συγγραφέα... 7 Κεφάλαιο 1: PowerPoint... 9 Κεφάλαιο 2: Εκκίνηση του PowerPoint... 13 Κεφάλαιο 3: Δημιουργία νέας παρουσίασης... 27 Κεφάλαιο 4: Μορφοποίηση κειμένου παρουσίασης...
MICROSOFT OFFICE 2003 MICROSOFT WORD 2003
 MICROSOFT OFFICE 2003 MICROSOFT WORD 2003 Εµφάνιση των γραµµών εργαλείων "Βασική" και "Μορφοποίηση" σε δύο γραµµές Από προεπιλογή, οι γραµµές εργαλείων Βασική και Μορφοποίηση εµφανίζονται µε αγκύρωση (σταθεροποίηση:
MICROSOFT OFFICE 2003 MICROSOFT WORD 2003 Εµφάνιση των γραµµών εργαλείων "Βασική" και "Μορφοποίηση" σε δύο γραµµές Από προεπιλογή, οι γραµµές εργαλείων Βασική και Μορφοποίηση εµφανίζονται µε αγκύρωση (σταθεροποίηση:
Εισαγωγή στην Access 2007
 Βάσεις Δεδομένων Ι 3 Εισαγωγή στην Access 2007 Τμήμα Διοίκησης Επιχειρήσεων (Μεσολόγγι) ΤΕΙ Δυτικής Ελλάδας ΝΙΚΟΣ ΚΑΡΟΥΣΟΣ - ΔΙΟΝΥΣΗΣ ΚΑΡΟΥΣΟΣ XE 2015-2016 Βάση Δεδομένων και Access Ένα οργανωμένο σύνολο
Βάσεις Δεδομένων Ι 3 Εισαγωγή στην Access 2007 Τμήμα Διοίκησης Επιχειρήσεων (Μεσολόγγι) ΤΕΙ Δυτικής Ελλάδας ΝΙΚΟΣ ΚΑΡΟΥΣΟΣ - ΔΙΟΝΥΣΗΣ ΚΑΡΟΥΣΟΣ XE 2015-2016 Βάση Δεδομένων και Access Ένα οργανωμένο σύνολο
Εισαγωγή Κεφάλαιο 1: Εγκατάσταση της Access Κεφάλαιο 2: Βάσεις δεδομένων και δομικά στοιχεία της Access
 ΠΕΡΙΕΧΟΜΕΝΑ Εισαγωγή...15 Κεφάλαιο 1: Εγκατάσταση της Access 2002...17 Τι είναι το Office XP;...17 Τεχνικές απαιτήσεις του Office XP...17 Πρόσθετα απαιτούμενα για την αξιοποίηση εξειδικευμένων χαρακτηριστικών...18
ΠΕΡΙΕΧΟΜΕΝΑ Εισαγωγή...15 Κεφάλαιο 1: Εγκατάσταση της Access 2002...17 Τι είναι το Office XP;...17 Τεχνικές απαιτήσεις του Office XP...17 Πρόσθετα απαιτούμενα για την αξιοποίηση εξειδικευμένων χαρακτηριστικών...18
