ESET NOD32 ANTIVIRUS 9
|
|
|
- Ἠώς Ρέντης
- 8 χρόνια πριν
- Προβολές:
Transcript
1 ESET NOD32 ANTIVIRUS 9 Οδηγός χρήσης (προορίζεται για την έκδοση προϊόντος 9,0 και νεότερη) Microsoft Windows 10 / 8.1 / 8 / 7 / Vista / XP Κάντε κλικ εδώ για λήψη της πιο πρόσφατης έκδοσης αυτού του εγγράφου
2 ESET NOD32 ANTIVIRUS Πνευµατικά δικαιώµατα 2015 ESET, spol. s r. o. Το ESET NOD32 Anti vi rus αναπτύχθηκε από την ESET, s pol. s r. o. Για περισσότερες πληροφορίες, επισκεφτείτε τη διεύθυνση et.com. Με την επιφύλαξη παντός δικαιώµατος. Απαγορεύεται η αναπαραγωγή, η αποθήκευση σε σύστηµα ανάκτησης ή η µετάδοση µε οποιαδήποτε µορφή ή µε οποιονδήποτε τρόπο, ηλεκτρονικό, µηχανικό, µε φωτοαντίγραφο, εγγραφή, σάρωση ή άλλο τρόπο οποιουδήποτε µέρους αυτής της τεκµηρίωσης χωρίς γραπτή άδεια του συντάκτη. Η ESET, s pol. s r. o. διατηρεί το δικαίωµα να αλλάξει οποιοδήποτε από το περιγραφόµενο λογισµικό εφαρµογής χωρίς προηγούµενη ειδοποίηση. Παγκόσµια υποστήριξη πελατών: et.com/s upport ΑΝΑΘ. 10/6/2015
3 Περιεχόµενα Ρυθµίσεις...47 για προχωρηµένους 1. ESET NOD Antivirus Αλληλεπιδραστικό...47 παράθυρο HIPS 1.1 Νέα...6 χαρακτηριστικά στην έκδοση Λειτουργία...48 Gamer 4.2 Προστασία...49 Internet 1.2 Απαιτήσεις...6 συστήµατος 1.3 Πρόληψη Εγκατάσταση Πρόγραµµα...8 ζωντανής εγκατάστασης 2.2 Εγκατάσταση...9 εκτός σύνδεσης Ρυθµίσεις...10 για προχωρηµένους Προστασία...50 πρόσβασης στο διαδίκτυο Βασικό Πρωτόκολλα...51 διαδικτύου ιαχείριση...51 διευθύνσεων URL Προστασία προγράµµατος-πελάτη ηλεκτρονικής αλληλογραφίας Προγράµµατα...52 ηλεκτρονικής αλληλογραφίας 2.3 Συνηθισµένα προβλήµατα...11 εγκατάστασης Πρωτόκολλα...53 ηλεκτρονικής αλληλογραφίας Συναγερµοί...54 και ειδοποιήσεις 2.4 Ενεργοποίηση...11 προϊόντος Ενοποίηση µε προγράµµατα-πελάτη ηλεκτρονικής αλληλογραφίας Εισαγωγή...12 κλειδιού άδειας χρήσης 2.6 Αναβάθµιση...12 σε πιο πρόσφατη έκδοση ιαµόρφωση προστασίας προγράµµατος-πελάτη 2.7 Πρώτη...13 σάρωση µετά την εγκατάσταση Φίλτρο...56 POP3, POP3S Φιλτράρισµα...56 πρωτοκόλλων Προγράµµατα διαδικτύου και ηλεκτρονικής αλληλογραφίας Εξαιρεθείσες...57 εφαρµογές Εξαιρεθείσες...58 διευθύνσεις IP 3. Εγχειρίδιο...14 για αρχάριους 3.1 Το...14 κύριο παράθυρο του προγράµµατος 3.2 Ενηµερώσεις Εργασία...18 µε το ESET NOD32 Antivirus 4.1 Προστασία...20 υπολογιστή ηλεκτρονικής...56 αλληλογραφίας...58 διεύθυνσης IPv Προσθήκη...59 διεύθυνσης IPv Προσθήκη Antivirus Προστασία...22 συστήµατος αρχείων σε πραγµατικό χρόνο Πιστοποιητικά Πρόσθετες...23 παράµετροι ThreatSense...61 πιστοποιητικών Λίστα γνωστών Επίπεδα καθαρισµού µε φιλτράρισµα SSL Λίστα εφαρµογών Πότε να τροποποιείτε τη διαµόρφωση ρυθµίσεων προστασίας...24 συστήµατος σε πραγµατικό χρόνο Έλεγχος προστασίας...24 συστήµατος σε πραγµατικό χρόνο Τι να κάνετε αν δεν λειτουργεί η προστασία συστήµατος σε πραγµατικό...24 χρόνο SSL/TLS...59 Προστασία...62 Anti-Phishing 4.3 Ενηµέρωση...63 του προγράµµατος Ρυθµίσεις...66 ενηµέρωσης Προφίλ...68 ενηµέρωσης Σάρωση...25 υπολογιστή Προηγµένες...68 ρυθµίσεις ενηµέρωσης Πρόγραµµα...26 εκκίνησης προσαρµοσµένης σάρωσης...68 ενηµέρωσης Λειτουργία Εξέλιξη σάρωσης Μεσολάβησης HTTP ιακοµιστής Προφίλ σάρωσης δίκτυο LAN ως Σύνδεση στο Σάρωση...29 κατά την εκκίνηση Επιστροφή...70 ενηµέρωσης σε προηγούµενη έκδοση Αυτόµατος...29 έλεγχος αρχείων κατά την εκκίνηση Πώς να...71 δηµιουργήσετε εργασίες ενηµέρωσης Σάρωση...30 σε κατάσταση αδράνειας Εξαιρέσεις Εργαλεία...72 στο ESET NOD32 Antivirus Παράµετροι...32 ThreatSense Αρχεία...73 καταγραφής Καθαρισµός Αρχεία καταγραφής Επεκτάσεις...37 αρχείων που εξαιρούνται από τον έλεγχο NAP Microsoft Ανιχνεύτηκε...37 µια εισβολή ιεργασίες...76 σε εκτέλεση Προστασία...39 εγγράφων Στατιστικά...77 προστασίας Αφαιρούµενα...40 µέσα Παρακολούθηση...78 δραστηριότητας Έλεγχος...41 συνδεδεµένων συσκευών ESET...79 SysInspector Επεξεργαστής κανόνων ελέγχου συνδεδεµένων συσκευών Χρονοδιάγραµµα ESET...81 SysRescue Προσθήκη...42 κανόνων ελέγχου συνδεδεµένων συσκευών ESET...81 LiveGrid Σύστηµα αποτροπής εισβολών από κεντρικό υπολογιστή (Host-based Intrusion Prevention System HIPS) Εργαλεία Ύποπτα αρχεία Καραντίνα...83
4 ιακοµιστής...84 µεσολάβησης ThreatSense Ειδοποιήσεις...85 ηλεκτρονικού ταχυδροµείου Σύστηµα αποτροπής κενών ασφαλείας Java Μορφή µηνύµατος 6.3 Ηλεκτρονική αλληλογραφία Επιλογή...87 δείγµατος για ανάλυση ιαφηµίσεις Microsoft...88 Windows Update Φάρσες Περιβάλλον...88 χρήστη Phishing Στοιχεία...89 διασύνδεσης χρήστη Αναγνώριση απάτης ανεπιθύµητων µηνυµάτων (spam) Συναγερµοί...90 και ειδοποιήσεις Ρυθµίσεις...91 για προχωρηµένους Κρυµµένα...91 παράθυρα ειδοποιήσεων Ρύθµιση...92 πρόσβασης 7.1 Πώς να ενηµερώσετε το ESET NOD Antivirus 7.2 Πώς να αφαιρέσετε έναν ιό από τον υπολογιστή σας Μενού...94 περιβάλλοντος Πώς να δηµιουργήσετε µια νέα εργασία στο Χρονοδιάγραµµα Προχωρηµένος...95 χρήστης Συχνές ερωτήσεις Μενού...93 προγράµµατος 5.1 ιαχείριση...95 προφίλ 5.2 Συντοµεύσεις...96 πληκτρολογίου 5.3 ιαγνωστικοί...96 έλεγχοι 5.4 Ρυθµίσεις...96 εισαγωγής και εξαγωγής 5.5 Ανίχνευση...97 κατάστασης αδράνειας 5.6 ESET...97 SysInspector Εισαγωγή...97 στο ESET SysInspector Εκκίνηση...98 του ESET SysInspector Περιβάλλον...98 χρήστη και χρήση εφαρµογής Στοιχεία...98 ελέγχου προγράµµατος Πλοήγηση στο ESET SysInspector Συντοµεύσεις πληκτρολογίου Σύγκριση Παράµετροι γραµµής εντολών έσµη ενεργειών υπηρεσίας ηµιουργία δέσµης ενεργειών υπηρεσίας οµή της δέσµης ενεργειών υπηρεσίας Εκτέλεση δεσµών ενεργειών υπηρεσίας Συχνές ερωτήσεις Το ESET SysInspector ως µέρος του ESET NOD32 Antivirus Γραµµή εντολών 6. Γλωσσάρι Τύποι εισβολών Ιοί Worm Trojan Rootkit Adware Spyware Προγράµµατα συσκευασίας Ενδεχοµένως µη ασφαλείς εφαρµογές Ενδεχοµένως ανεπιθύµητες εφαρµογές 6.2 Τεχνολογία ESET Σύστηµα αποτροπής κενών ασφαλείας Προηγµένη σάρωση µνήµης 7.4 Πώς να προγραµµατίσετε µια εβδοµαδιαία εργασία σάρωσης
5 1. ESET NOD32 Antivirus Το ESET NOD32 Antivirus αντιπροσωπεύει µια νέα προσέγγιση για πραγµατικά ολοκληρωµένη ασφάλεια του υπολογιστή. Η πιο πρόσφατη έκδοση του µηχανισµού σάρωσης ThreatSense αξιοποιεί την ταχύτητα και την ακρίβεια για να διατηρεί ασφαλή τον υπολογιστή σας. Το αποτέλεσµα είναι ένα έξυπνο σύστηµα που βρίσκεται συνεχώς σε εγρήγορση για επιθέσεις και κακόβουλο λογισµικό που µπορεί να θέσει τον υπολογιστή σας σε κίνδυνο. Το ESET NOD32 Antivirus είναι µια πλήρης λύση ασφάλειας που συνδυάζει µέγιστη προστασία και ελάχιστο αποτύπωµα στο σύστηµα. Οι προηγµένες τεχνολογίες µας χρησιµοποιούν τεχνητή νοηµοσύνη για να αποτρέψουν τη διείσδυση από ιούς, spyware, trojan horses, worm, adware, rootkit και άλλες απειλές, χωρίς να παρακωλύουν την απόδοση του συστήµατος ή να διαταράσσουν τον υπολογιστή σας. υνατότητες και οφέλη Εκ νέου σχεδιασµένο περιβάλλον χρήστη Το περιβάλλον χρήστη στην έκδοση 9 έχει επανασχεδιαστεί και απλοποιηθεί σηµαντικά βάσει των αποτελεσµάτων των δοκιµών χρηστικότητας. Όλα τα περιεχόµενα και οι ειδοποιήσεις του γραφικού περιβάλλοντος έχουν µελετηθεί προσεκτικά και το περιβάλλον χρήστη παρέχει πλέον υποστήριξη για γλώσσες που γράφονται από δεξιά προς τα αριστερά, όπως εβραϊκά και αραβικά. Η Ηλεκτρονική βοήθεια είναι πλέον ενοποιηµένη µε το ESET NOD32 Antivirus και παρέχει περιεχόµενο υποστήριξης το οποίο ενηµερώνεται δυναµικά. Antivirus και Antispyware Προληπτική ανίχνευση και καθαρισ ός των περισσότερων γνωστών και άγνωστων ιών, worm, trojan και rootkit. Ο Προηγµένος ευριστικός έλεγχος επισηµαίνει ακόµη και κακόβουλο λογισµικό που δεν έχει παρουσιαστεί ξανά, προστατεύοντάς σας από άγνωστες απειλές και εξουδετερώνοντάς τις προτού κάνουν κακό. Η Προστασία πρόσβασης στον Ιστό και η προστασία Anti-Phishing λειτουργεί µε παρακολούθηση της επικοινωνίας µεταξύ των προγραµµάτων περιήγησης στον ιστό και των αποµακρυσµένων διακοµιστών (συµπεριλαµβανοµένου του SSL). Η Ενεργοποίηση προστασίας ηλεκτρονικής αλληλογραφίας παρέχει έλεγχο της επικοινωνίας ηλεκτρονικής αλληλογραφίας που λαµβάνεται µέσω των πρωτοκόλλων POP3(S) και IMAP(S). Τακτικές ενηµερώσεις Η τακτική ενηµέρωση της βάσης αναγνώρισης ιών και των µονάδων του προγράµµατος είναι ο καλύτερος τρόπος για να διασφαλίσετε το µέγιστο επίπεδο ασφάλειας στον υπολογιστή σας. ESET LiveGrid (Φήµη που βασίζεται σε Cloud) Μπορείτε να ελέγξετε τη φήµη των διεργασιών που εκτελούνται και των αρχείων απευθείας από το ESET NOD32 Antivirus. Έλεγχος συνδεδεµένων συσκευών Σαρώνει αυτόµατα όλες τις µονάδες δίσκου USB flash, τις κάρτες µνήµης και τα CD/DVD. Αποκλείει τα αφαιρούµενα µέσα µε βάση τους τύπους του µέσου, τον κατασκευαστή, το µέγεθος και άλλα χαρακτηριστικά. Λειτουργικότητα HIPS Μπορείτε να προσαρµόσετε τη συµπεριφορά του συστήµατος µε µεγάλη λεπτοµέρεια, να καθορίσετε κανόνες για το µητρώο του συστήµατος, τις ενεργές διεργασίες και τα προγράµµατα και να ρυθµίσετε τη στάση ασφάλειας που κρατάτε. Λειτουργία Gamer Αναβάλλει την εµφάνιση αναδυόµενων παραθύρων, ενηµερώσεων και άλλων δραστηριοτήτων που εντείνουν τη λειτουργία του συστήµατος για να διατηρούνται οι πόροι του συστήµατος για παιχνίδια και άλλες δραστηριότητες πλήρους οθόνης. Για να λειτουργούν οι δυνατότητες του ESET NOD32 Antivirus πρέπει να είναι ενεργή η άδεια χρήσης. Συνιστάται να ανανεώνετε την άδεια χρήσης σας αρκετές εβδοµάδες πριν από τη λήξη της άδειας χρήσης για το ESET NOD32 Antivirus. 5
6 1.1 Νέα χαρακτηριστικά στην έκδοση 9 Η έκδοση 9 του ESET NOD32 Antivirus περιλαµβάνει τις εξής βελτιώσεις: Εκ νέου σχεδιασµένο περιβάλλον χρήστη - Το γραφικό περιβάλλον χρήστη του ESET NOD32 Antivirus έχει ξανασχεδιαστεί πλήρως για να παρέχει καλύτερη ορατότητα και πιο διαισθητική εµπειρία χρήστη. Το περιβάλλον χρήστη παρέχει πλέον υποστήριξη για γλώσσες που γράφονται από δεξιά προς τα αριστερά, όπως εβραϊκά και αραβικά. Η Ηλεκτρονική βοήθεια είναι πλέον ενοποιηµένη µε το ESET NOD32 Antivirus και παρέχει περιεχόµενο υποστήριξης το οποίο ενηµερώνεται δυναµικά. Ταχύτερη και πιο αξιόπιστη εγκατάσταση - Περιλαµβάνει µια αρχική σάρωση η οποία ξεκινά αυτόµατα 20 λεπτά µετά την εγκατάσταση ή την επανεκκίνηση. Για περισσότερες λεπτοµέρειες σχετικά µε τις νέες δυνατότητες στο ESET NOD32 Antivirus, ανατρέξτε στο άρθρο της Γνωσιακής βάσης της ESET: Τι νέο υπάρχει στο ESET Smart Security 9 και στο ESET NOD32 Antivirus Απαιτήσεις συστήµατος Για την αδιάλειπτη λειτουργία του ESET NOD32 Antivirus, το σύστηµα θα πρέπει να πληροί τις ακόλουθες απαιτήσεις υλικού και λογισµικού: Επεξεργαστές που υποστηρίζονται: Intel ή AMD x86-x64 Λειτουργικά συστήµατα: Microsoft Windows 10/8.1/8/7/Vista/XP SP3 32-bit/XP SP2 64-bit/Home Server 2003 SP2 32-bit/Home Server bit 1.3 Πρόληψη Όταν εργάζεστε µε τον υπολογιστή σας, ιδίως όταν περιηγείστε στο Internet, έχετε υπόψη σας ότι κανένα σύστηµα Antivirus στον κόσµο δεν εξαφανίζει εντελώς τους κινδύνους από εισβολές και επιθέσεις. Για τη µέγιστη δυνατή προστασία σας, είναι σηµαντικό να χρησιµοποιείτε τη λύση Antivirus σωστά και να τηρείτε διάφορους χρήσιµους κανόνες: Τακτική ενηµέρωση Σύµφωνα µε στατιστικά στοιχεία από το ThreatSense, χιλιάδες νέες, µοναδικές εισβολές δηµιουργούνται καθηµερινά µε σκοπό να παρακάµψουν υφιστάµενα µέτρα ασφαλείας και να φέρουν κέρδη στους δηµιουργούς τους - σε βάρος άλλων χρηστών. Οι ειδικοί τεχνικοί του Εργαστηρίου ερευνών της ESET αναλύουν αυτές τις απειλές σε καθηµερινή βάση, προετοιµάζουν και δηµοσιεύουν ενηµερώσεις, µε σκοπό να βελτιώνουν συνεχώς το επίπεδο προστασίας των πελατών µας. Για τη διασφάλιση της µέγιστης αποτελεσµατικότητας αυτών των ενηµερώσεων, είναι σηµαντικό οι ενηµερώσεις να είναι σωστά διαµορφωµένες στο σύστηµά σας. Για περισσότερες πληροφορίες σχετικά µε τον τρόπο διαµόρφωσης των ενηµερώσεων, ανατρέξτε στο κεφάλαιο Ρυθµίσεις ενηµέρωσης. Λήψη ενηµερώσεων κώδικα ασφαλείας Οι δηµιουργοί κακόβουλου κώδικα εκµεταλλεύονται συχνά διάφορα κενά ασφαλείας των συστηµάτων, προκειµένου να αυξήσουν την αποτελεσµατικότητα της διασποράς κακόβουλου κώδικα. Έχοντας υπόψη τους αυτό, οι εταιρείες λογισµικού παρακολουθούν στενά τις εφαρµογές τους για τυχόν ζητήµατα ευπάθειας και δηµοσιεύουν τακτικά ενηµερώσεις ασφαλείας µε σκοπό να εξαφανίσουν δυνητικές απειλές. Είναι σηµαντικό να πραγµατοποιείτε λήψη αυτών των ενηµερώσεων ασφαλείας τη στιγµή που γίνονται διαθέσιµες. Τα Microsoft Windows και προγράµµατα περιήγησης όπως ο Internet Explorer είναι δύο παραδείγµατα προγραµµάτων για τα οποία διατίθενται τακτικά ενηµερώσεις ασφαλείας. ηµιουργία αντιγράφων ασφαλείας για σηµαντικά δεδοµένα Οι δηµιουργοί κακόβουλου λογισµικού δεν ενδιαφέρονται για τις ανάγκες των χρηστών και η δραστηριότητα των βλαβερών προγραµµάτων συχνά οδηγεί σε πλήρη δυσλειτουργία ενός λειτουργικού συστήµατος και σε απώλεια σηµαντικών δεδοµένων. Είναι σηµαντικό να δηµιουργείτε κατά περιόδους αντίγραφα ασφαλείας για τα σηµαντικά και ευαίσθητα δεδοµένα σας σε ένα εξωτερικό µέσο αποθήκευσης, όπως DVD ή εξωτερικό σκληρό δίσκο. Με αυτόν 6
7 τον τρόπο θα µπορείτε πιο εύκολα και πιο γρήγορα να ανακτήσετε τα δεδοµένα σας σε περίπτωση βλάβης του συστήµατος. Τακτική σάρωση του υπολογιστή για ιούς Η ανίχνευση γνωστών και άγνωστων ιών, worm, trojan και rootkit πραγµατοποιείται από τη µονάδα προστασίας συστήµατος αρχείων σε πραγµατικό χρόνο. Αυτό σηµαίνει ότι κάθε φορά που αποκτάτε πρόσβαση ή ανοίγετε ένα αρχείο, γίνεται σάρωση του αρχείου για κακόβουλη δραστηριότητα. Συνιστούµε να εκτελείτε πλήρη σάρωση του υπολογιστή τουλάχιστον µία φορά το µήνα, επειδή οι υπογραφές κακόβουλου λογισµικού ενδέχεται να ποικίλλουν και επειδή η βάση αναγνώρισης ιών ενηµερώνεται καθηµερινά. Τήρηση βασικών κανόνων ασφαλείας Αυτός είναι ο πιο χρήσιµος και αποτελεσµατικός κανόνας από όλους - να είστε πάντοτε προσεκτικοί. Σήµερα, πολλές εισβολές απαιτούν συµµετοχή του χρήστη για την εκτέλεση και την εξάπλωσή τους. Εάν είστε προσεκτικοί κατά το άνοιγµα νέων αρχείων, θα εξοικονοµήσετε αρκετό χρόνο και κόπο, τον οποίο διαφορετικά θα σπαταλούσατε στον καθαρισµό εισβολών. Ακολουθούν µερικές χρήσιµες οδηγίες: Μην επισκέπτεστε ύποπτους ιστότοπους µε πολλά αναδυόµενα παράθυρα και διαφηµίσεις που αναβοσβήνουν. Να είστε προσεκτικοί κατά την εγκατάσταση δωρεάν προγραµµάτων (freeware), πακέτων αποκωδικοποιητών κ.λπ. Να χρησιµοποιείτε µόνο ασφαλή προγράµµατα και να επισκέπτεστε µόνο ασφαλείς ιστότοπους στο Internet. Να είστε προσεκτικοί κατά το άνοιγµα συνηµµένων αρχείων σε , ιδιαίτερα εκείνων που προέρχονται από µηνύµατα µαζικής αλληλογραφίας και µηνύµατα από άγνωστους αποστολείς. Μην χρησιµοποιείτε λογαριασµό διαχειριστή για την καθηµερινή σας εργασία στον υπολογιστή σας. 7
8 2. Εγκατάσταση Υπάρχουν διάφορες µέθοδοι για την εγκατάσταση του ESET NOD32 Antivirus στον υπολογιστή σας. Οι µέθοδοι εγκατάστασης διαφέρουν ανάλογα µε τη χώρα και τα µέσα διανοµής: Μπορείτε να πραγµατοποιήσετε λήψη του προγράµµατος ζωντανής εγκατάστασης από τον ιστότοπο της ESET. Το πακέτο εγκατάστασης είναι το ίδιο για όλες τις γλώσσες (επιλέξτε τη γλώσσα που θέλετε). Το ίδιο το πρόγραµµα ζωντανής εγκατάστασης έχει µικρό µέγεθος. Η λήψη των απαιτούµενων πρόσθετων αρχείων για την εγκατάσταση του ESET NOD32 Antivirus θα πραγµατοποιηθεί αυτόµατα. Εγκατάσταση εκτός σύνδεσης - Αυτός ο τύπος εγκατάστασης χρησιµοποιείται κατά την εγκατάσταση από το CD/ DVD προϊόντος. Χρησιµοποιεί ένα αρχείο.msi το οποίο είναι µεγαλύτερο από το πρόγραµµα ζωντανής εγκατάστασης και δεν απαιτεί σύνδεση στο Internet ή πρόσθετα αρχεία για την ολοκλήρωση της εγκατάστασης. Σηµαντικό: Βεβαιωθείτε ότι δεν υπάρχουν εγκατεστηµένα άλλα προγράµµατα antivirus στον υπολογιστή σας, προτού εγκαταστήσετε το ESET NOD32 Antivirus. Εάν υπάρχουν δύο ή περισσότερες λύσεις antivirus εγκατεστηµένες σε έναν υπολογιστή, ενδέχεται να έρχονται σε διένεξη η µία µε την άλλη. Συνιστούµε να καταργήσετε την εγκατάσταση κάθε άλλου προγράµµατος antivirus από τον υπολογιστή σας. Ανατρέξτε στο άρθρο της Γνωσιακής βάσης της ESET για µια λίστα µε εργαλεία κατάργησης απεγκατάστασης γνωστών προγραµµάτων antivirus (διαθέσιµη στα αγγλικά και σε διάφορες άλλες γλώσσες). 2.1 Πρόγραµµα ζωντανής εγκατάστασης Μόλις ολοκληρώσετε τη λήψη του Προγράµµατος ζωντανής εγκατάστασης, κάντε διπλό κλικ στο αρχείο εγκατάστασης και ακολουθήστε τις αναλυτικές οδηγίες στο παράθυρο του προγράµµατος εγκατάστασης. Σηµαντικό: Για αυτόν τον τύπο εγκατάστασης, πρέπει να είστε συνδεδεµένοι στο Internet. Επιλέξτε τη γλώσσα που θέλετε από το αναπτυσσόµενο µενού και κάντε κλικ στο στοιχείο Επόµενο. Περιµένετε µερικά λεπτά µέχρι να ολοκληρωθεί η λήψη των αρχείων εγκατάστασης. Αφού αποδεχτείτε τη Συµφωνία Άδειας Χρήσης Τελικού Χρήστη, θα σας ζητηθεί να διαµορφώσετε το ESET LiveGrid. Το ESET LiveGrid εξασφαλίζει ότι η ESET ενηµερώνεται αµέσως και συνεχώς σχετικά µε νέες απειλές, προκειµένου να προστατεύει τους πελάτες της. Το σύστηµα σάς επιτρέπει να υποβάλλετε νέες απειλές στα Εργαστήρια ερευνών της ESET όπου υποβάλλονται σε ανάλυση και επεξεργασία και προστίθενται στη βάση αναγνώρισης ιών. Από προεπιλογή, το στοιχείο Θέλω να συµµετάσχω στο ESET LiveGrid (συνιστάται) είναι επιλεγµένο, µε το οποίο ενεργοποιείται αυτή η δυνατότητα. 8
9 Το επόµενο βήµα της διαδικασίας εγκατάστασης είναι να διαµορφώσετε την ανίχνευση ενδεχοµένως ανεπιθύµητων εφαρµογών. Οι Eνδεχοµένως ανεπιθύµητες εφαρµογές δεν είναι οπωσδήποτε κακόβουλες, αλλά µπορεί να επηρεάσουν αρνητικά τη συµπεριφορά του λειτουργικού σας συστήµατος. Για περισσότερες λεπτοµέρειες, ανατρέξτε στο κεφάλαιο Ενδεχοµένως ανεπιθύµητες εφαρµογές. Κάντε κλικ στο κουµπί Εγκατάσταση για να ξεκινήσετε τη διαδικασία εγκατάστασης. 2.2 Εγκατάσταση εκτός σύνδεσης Μόλις φορτώσετε το πακέτο εγκατάστασης εκτός σύνδεσης (.msi), ο οδηγός εγκατάστασης θα σάς καθοδηγήσει στη διαδικασία εγκατάστασης. Πρώτα, το πρόγραµµα ελέγχει για να διαπιστώσει εάν υπάρχει διαθέσιµη νεότερη έκδοση του ESET NOD32 Antivirus. Εάν βρεθεί νεότερη έκδοση, θα ειδοποιηθείτε στο πρώτο βήµα της διαδικασίας εγκατάστασης. Εάν επιλέξετε Λήψη και εγκατάσταση νέας έκδοσης, θα πραγµατοποιηθεί λήψη της νέας έκδοσης και θα ακολουθήσει η εγκατάσταση. Αυτό το πλαίσιο ελέγχου είναι ορατό µόνο υπάρχει διαθέσιµη έκδοση νεότερη από αυτήν που εγκαθιστάτε. Στη συνέχεια, εµφανίζεται η Συµφωνία Άδειας Χρήσης Τελικού Χρήστη. ιαβάστε τη συµφωνία και κάντε κλικ στο κουµπί Συµφωνώ, για να επιβεβαιώσετε ότι αποδέχεστε τη Συµφωνία Άδειας Χρήσης Τελικού Χρήστη. Μετά την αποδοχή, η εγκατάσταση συνεχίζεται. Για περισσότερες πληροφορίες σχετικά µε τα βήµατα της εγκατάστασης, το ThreatSense και την Ανίχνευση ενδεχόµενων ανεπιθύµητων εφαρµογών, ακολουθήστε τις οδηγίες της ενότητας που προαναφέρθηκε (ανατρέξτε στο κεφάλαιο "Πρόγραµµα ζωντανής εγκατάστασης"). 9
10 2.2.1 Ρυθµίσεις για προχωρηµένους Αφού επιλέξετε Ρυθµίσεις για προχωρηµένους, θα σας ζητηθεί να επιλέξετε µια θέση για την εγκατάσταση. Από προεπιλογή, το πρόγραµµα εγκαθίσταται στον παρακάτω κατάλογο: C:\Program Files\ESET\ESET NOD32 Antivirus\ Κάντε κλικ στο κουµπί Αναζήτηση για να αλλάξετε αυτήν τη θέση (δεν συνιστάται). Κάντε κλικ στο κουµπί Επόµενο για να διαµορφώσετε τη σύνδεσή σας στο Internet. Εάν χρησιµοποιείτε διακοµιστή µεσολάβησης, πρέπει να είναι σωστά διαµορφωµένος προκειµένου να λειτουργήσουν σωστά οι ενηµερώσεις υπογραφής ιών. Εάν δεν είστε βέβαιοι για το αν χρησιµοποιείτε διακοµιστή µεσολάβησης για τη σύνδεσή σας στο Internet, επιλέξτε Χρήση των ίδιων ρυθµίσεων όπως στον Internet Explorer (συνιστάται) και κάντε κλικ στο κουµπί Επόµενο. Εάν δεν χρησιµοποιείτε διακοµιστή µεσολάβησης, επιλέξτε εν χρησιµοποιώ διακοµιστή µεσολάβησης. Για να διαµορφώσετε τις ρυθµίσεις του διακοµιστή µεσολάβησης, επιλέξτε Χρησιµοποιώ διακοµιστή µεσολάβησης και κάντε κλικ στο κουµπί Επόµενο. Εισαγάγετε τη διεύθυνση IP ή τη διεύθυνση URL του διακοµιστή µεσολάβησης στο πεδίο ιεύθυνση. Στο πεδίο Θύρα, καθορίστε τη θύρα στην οποία ο διακοµιστής µεσολάβησης δέχεται συνδέσεις (3128 από προεπιλογή). Σε περίπτωση που ο διακοµιστής µεσολάβησης απαιτεί έλεγχο ταυτότητας, εισαγάγετε ένα έγκυρο Όνοµα χρήστη και Κωδικό πρόσβασης, για να εκχωρήσετε πρόσβαση στο διακοµιστή µεσολάβησης. Εάν θέλετε, µπορείτε επίσης να αντιγράψετε τις ρυθµίσεις του διακοµιστή µεσολάβησης από τον Internet Explorer. Για να το κάνετε αυτό, κάντε κλικ στο κουµπί Εφαρµογή και επιβεβαιώστε την επιλογή. Η προσαρµοσµένη εγκατάσταση σάς επιτρέπει να καθορίσετε τον τρόπο µε τον οποίο το σύστηµά σας θα χειρίζεται τις αυτόµατες ενηµερώσεις. Κάντε κλικ στο κουµπί Αλλαγή... για να αποκτήσετε πρόσβαση στις Ρυθµίσεις για προχωρηµένους. Εάν δεν θέλετε να ενηµερώνονται τα στοιχεία του προγράµµατος, επιλέξτε Να µην γίνεται ποτέ ενηµέρωση των στοιχείων του προγράµµατος. Επιλέξτε Ερώτηση πριν από τη λήψη στοιχείων του προγράµµατος για να εµφανίζεται ένα παράθυρο επιβεβαίωσης κάθε φορά που το σύστηµα επιχειρεί να πραγµατοποιήσει λήψη στοιχείων του προγράµµατος. Για να πραγµατοποιείται αυτόµατη λήψη στοιχείων του προγράµµατος, επιλέξτε Να γίνεται πάντοτε ενηµέρωση των στοιχείων του προγράµµατος. ΣΗΜΕΙΩΣΗ: Ύστερα από κάθε ενηµέρωση στοιχείων του προγράµµατος, συνήθως απαιτείται επανεκκίνηση. Συνιστούµε να επιλέξετε Εάν χρειάζεται, να γίνεται επανεκκίνηση του υπολογιστή χωρίς ειδοποίηση. 10
11 Το επόµενο παράθυρο εγκατάστασης παρέχει την επιλογή καθορισµού κωδικού πρόσβασης για την προστασία των ρυθµίσεων του προγράµµατος. Επιλέξτε Προστασία διαµόρφωσης ρυθµίσεων µε κωδικό πρόσβασης και πληκτρολογήστε τον κωδικό πρόσβασής σας στα πεδία Νέος κωδικός πρόσβασης και Επιβεβαίωση νέου κωδικού πρόσβασης. Αυτός ο κωδικός πρόσβασης θα απαιτείται για την αλλαγή ή την πρόσβαση στις ρυθµίσεις του ESET NOD32 Antivirus. Αφού συµπληρώσετε τον ίδιο κωδικό πρόσβασης και στα δυο πεδία, κάντε κλικ στο κουµπί Επόµενο για να συνεχίσετε. Για να ολοκληρώσετε τα επόµενα βήµατα της εγκατάστασης, το ThreatSense και την Ανίχνευση ενδεχόµενων ανεπιθύµητων εφαρµογών, ακολουθήστε τις οδηγίες στη ενότητα "Πρόγραµµα ζωντανής εγκατάστασης" (ανατρέξτε στο κεφάλαιο "Πρόγραµµα ζωντανής εγκατάστασης"). Για να απενεργοποιήσετε την πρώτη σάρωση µετά την εγκατάσταση, που κανονικά πραγµατοποιείται µετά την ολοκλήρωση της εγκατάστασης για την ανίχνευση κακόβουλου κώδικα, καταργήστε την επιλογή του πλαισίου ελέγχου δίπλα στο στοιχείο Ενεργοποίηση σάρωσης µετά την εγκατάσταση. Κάντε κλικ στο κουµπί Εγκατάσταση στο παράθυρο Ετοιµασία εγκατάστασης, για να ολοκληρώσετε την εγκατάσταση. 2.3 Συνηθισµένα προβλήµατα εγκατάστασης Εάν παρουσιαστούν προβλήµατα κατά την εγκατάσταση, ανατρέξτε στη λίστα συνηθισµένων σφαλµάτων εγκατάστασης και λύσεων για να βρείτε µια λύση στο πρόβληµά σας. 2.4 Ενεργοποίηση προϊόντος Αφού ολοκληρωθεί η εγκατάσταση, θα σας ζητηθεί να ενεργοποιήσετε το προϊόν σας. Υπάρχουν διάφορες διαθέσιµες µέθοδοι για να ενεργοποιήσετε το προϊόν σας. Η διαθεσιµότητα ενός συγκεκριµένου σεναρίου ενεργοποίησης στο παράθυρο ενεργοποίησης ενδέχεται να ποικίλλει ανάλογα µε τη χώρα και µε τα µέσα διανοµής (CD/DVD, ιστότοπος της ESET κ.λπ.): Εάν αγοράσατε το προϊόν σε συσκευασία πώλησης, ενεργοποιήστε το προϊόν χρησιµοποιώντας Κλειδί άδειας χρήσης. Το Κλειδί άδειας χρήσης βρίσκεται συνήθως µέσα ή στο πίσω µέρος της συσκευασίας του προϊόντος. Για να είναι επιτυχής η ενεργοποίηση, πρέπει να εισαγάγετε το Κλειδί άδειας χρήσης όπως σας παραδίδεται. Κλειδί άδειας χρήσης- Μια µοναδική συµβολοσειρά της µορφής XXXX-XXXX-XXXX-XXXX-XXXX ή XXXX-XXXXXXXX, η οποία χρησιµοποιείται για την ταυτοποίηση του κατόχου της άδειας χρήσης και για την ενεργοποίηση της άδειας χρήσης. Εάν θέλετε να αξιολογήσετε το ESET NOD32 Antivirus προτού το αγοράσετε, επιλέξτε Άδεια χρήσης δωρεάν δοκιµαστικής έκδοσης. Συµπληρώστε τη διεύθυνση διεύθυνση και τη χώρα σας για να ενεργοποιήσετε το ESET NOD32 Antivirus για περιορισµένο χρόνο. Η δοκιµαστική άδεια χρήσης σας θα σας αποσταλεί µέσω . Οι δοκιµαστικές άδειες χρήσης µπορούν να ενεργοποιηθούν µόνο µία φορά για κάθε πελάτη. Εάν δεν έχετε άδεια χρήσης και θέλετε να αγοράσετε µία, κάντε κλικ στην επιλογή "Αγορά άδειας χρήσης". Θα ανακατευθυνθείτε στον ιστότοπο του τοπικού διανοµέα της ESET. Επιλέξτε Ενεργοποίηση αργότερα, εάν θέλετε να αξιολογήσετε γρήγορα το προϊόν µας και δεν επιθυµείτε να το ενεργοποιήσετε άµεσα, ή εάν θέλετε να ενεργοποιήσετε το προϊόν αργότερα. Μπορείτε επίσης να ενεργοποιήσετε το αντίγραφο του ESET NOD32 Antivirus απευθείας από το πρόγραµµα. Κάντε δεξί κλικ στο εικονίδιο του ESET NOD32 Antivirus στη γραµµή εργασιών και επιλέξτε Ενεργοποίηση προϊόντος από το Μενού προγράµµατος. 11
12 2.5 Εισαγωγή κλειδιού άδειας χρήσης Για βέλτιστη λειτουργικότητα, είναι σηµαντικό το πρόγραµµα να ενηµερώνεται αυτόµατα. Αυτό είναι δυνατό µόνο εάν εισαγάγετε το σωστό Κλειδί άδειας χρήσης στις Ρυθµίσεις ενηµέρωσης. Εάν δεν είχατε εισαγάγει το Κλειδί άδειας χρήσης κατά την εγκατάσταση, µπορείτε να το κάνετε τώρα. Στο κύριο παράθυρο του προγράµµατος, κάντε κλικ στο στοιχείο Βοήθεια και υποστήριξη, κατόπιν επιλέξτε Ενεργοποίηση άδειας χρήσης και πληκτρολογήστε στο παράθυρο "Ενεργοποίηση προϊόντος" τα δεδοµένα άδειας χρήσης που λάβατε µε το προϊόν ασφαλείας της ESET που αγοράσατε. Όταν εισάγετε το Κλειδί άδειας χρήσης, είναι σηµαντικό να το πληκτολογείτε ακριβώς όπως είναι: Μια µοναδική συµβολοσειρά της µορφής XXXX-XXXX-XXXX-XXXX-XXXX η οποία χρησιµοποιείται για την ταυτοποίηση του κατόχου της άδειας χρήσης και για την ενεργοποίηση της άδειας χρήσης. Για να διασφαλίσετε την ακρίβεια, συνιστούµε να αντιγράψετε και να επικολλήσετε το κλειδί άδειας χρήσης από το µήνυµα εγγραφής σας. 2.6 Αναβάθµιση σε πιο πρόσφατη έκδοση Εκδίδονται νέες εκδόσεις του ESET NOD32 Antivirus για την υλοποίηση βελτιώσεων ή τη διόρθωση ζητηµάτων τα οποία δεν είναι δυνατό να επιλυθούν από αυτόµατες ενηµερώσεις των λειτουργικών µονάδων του προγράµµατος. Αναβάθµιση σε πιο πρόσφατη έκδοση µπορεί να επιτευχθεί µε διάφορους τρόπους: 1. Αυτόµατα, µέσω ενηµέρωσης του προγράµµατος. Επειδή οι αναβαθµίσεις προγράµµατος διανέµονται σε όλους τους χρήστες και είναι δυνατό να επηρεάζουν συγκεκριµένες διαµορφώσεις συστήµατος, εκδίδονται ύστερα από µακρά περίοδο δοκιµών για τη διασφάλιση της λειτουργικότητας µε όλες τις δυνατές διαµορφώσεις συστήµατος. Εάν θέλετε να κάνετε αναβάθµιση σε νεότερη έκδοση αµέσως µετά την κυκλοφορία της, χρησιµοποιήστε µία από τις παρακάτω µεθόδους. 2. Μη αυτόµατα, από το κύριο παράθυρο του προγράµµατος, κάνοντας κλικ στην επιλογή Έλεγχος για ενηµερώσεις της ενότητας Ενηµέρωση. 3. Μη αυτόµατα, πραγµατοποιώντας λήψη και εγκατάσταση µιας πιο πρόσφατης έκδοσης επάνω από την προηγούµενη. 12
13 2.7 Πρώτη σάρωση µετά την εγκατάσταση Μετά την εγκατάσταση του ESET NOD32 Antivirus, θα ξεκινήσει σάρωση του υπολογιστή 20 λεπτά µετά την εγκατάσταση ή µετά την επανεκκίνηση του υπολογιστή, προκειµένου να γίνει έλεγχος για κακόβουλο κώδικα. Μπορείτε επίσης να ξεκινήσετε σάρωση του υπολογιστή µη αυτόµατα από το κύριο παράθυρο του προγράµµατος, επιλέγοντας Σάρωση υπολογιστή > Σάρωση του υπολογιστή σας. Για περισσότερες λεπτοµέρειες σχετικά µε τη σάρωση υπολογιστή, ανατρέξτε στην ενότητα Σάρωση υπολογιστή. 13
14 3. Εγχειρίδιο για αρχάριους Το κεφάλαιο αυτό παρέχει µια αρχική επισκόπηση του ESET NOD32 Antivirus και των βασικών του ρυθµίσεων. 3.1 Το κύριο παράθυρο του προγράµµατος Το κύριο παράθυρο προγράµµατος του ESET NOD32 Antivirus χωρίζεται σε δύο κύριες ενότητες. Το κύριο παράθυρο στα δεξιά εµφανίζει πληροφορίες που αντιστοιχούν στην επιλογή που έχει γίνει από το κύριο µενού στα αριστερά. Ακολουθεί µια περιγραφή των επιλογών στο κύριο µενού: Αρχική σελίδα Παρέχει πληροφορίες σχετικά µε την κατάσταση προστασίας του ESET NOD32 Antivirus. Σάρωση υπολογιστή - ιαµορφώσετε και ξεκινήστε σάρωση του υπολογιστή σας ή δηµιουργήστε µια προσαρµοσµένη σάρωση. Ενηµέρωση Εµφανίζει πληροφορίες σχετικά µε τις ενηµερώσεις της βάσης αναγνώρισης ιών. Εργαλεία Παρέχει πρόσβαση σε Αρχεία καταγραφής, Στατιστικά προστασίας, Παρακολούθηση δραστηριότητας, ιεργασίες σε εκτέλεση, Χρονοδιάγραµµα, ESET SysInspector και ESET SysRescue. Ρυθµίσεις Επιλέξτε για να ρυθµίσετε το επίπεδο ασφαλείας για τον Υπολογιστή, το Internet. Βοήθεια και υποστήριξη Παρέχει πρόσβαση σε αρχεία βοήθειας, στη Γνωσιακή βάση της ESET, στον ιστότοπο της ESET και συνδέσµους για την υποβολή αιτήµατος υποστήριξης. Η οθόνη Αρχική σελίδα περιέχει σηµαντικές πληροφορίες για το τρέχον επίπεδο προστασίας του υπολογιστή σας. Το παράθυρο κατάστασης εµφανίζει δυνατότητες που χρησιµοποιούνται συχνά στο ESET NOD32 Antivirus. Εδώ µπορείτε επίσης να βρείτε πληροφορίες για την πιο πρόσφατη ενηµέρωση και την ηµεροµηνία λήξης του προγράµµατος. 14
15 Το πράσινο εικονίδιο και η πράσινη κατάσταση Μέγιστη προστασία υποδεικνύει ότι διασφαλίζεται µέγιστη προστασία. Τι να κάνετε αν δεν λειτουργεί σωστά το πρόγραµµα; Όταν µια ενεργή µονάδα προστασίας λειτουργεί σωστά, το αντίστοιχο εικονίδιο κατάστασης προστασίας θα είναι πράσινο. Το κόκκινο θαυµαστικό ή η πορτοκαλί εικονίδιο προειδοποίησης υποδηλώνουν ότι δεν διασφαλίζεται µέγιστη προστασία. Πρόσθετες πληροφορίες σχετικά µε την κατάσταση προστασίας κάθε µονάδας, καθώς και προτεινόµενες λύσεις για την επαναφορά πλήρους προστασίας θα εµφανίζονται στην ενότητα Αρχική σελίδα. Για να αλλάξετε την κατάσταση µεµονωµένων µονάδων, κάντε κλικ στο στοιχείο Ρυθµίσεις και επιλέξτε τη µονάδα που θέλετε. Το κόκκινο εικονίδιο και η κόκκινη ένδειξη " εν διασφαλίζεται η µέγιστη προστασία" επισηµαίνουν κρίσιµα προβλήµατα. Υπάρχουν πολλοί λόγοι για τους οποίους µπορεί να εµφανίζεται αυτή η κατάσταση, όπως για παράδειγµα: Το προϊόν δεν είναι ενεργοποιηµένο Μπορείτε να ενεργοποιήσετε το ESET NOD32 Antivirus από την Αρχική σελίδα κάνοντας κλικ στην επιλογή Ενεργοποίηση προϊόντος ή Αγορά τώρα στην κατάσταση Προστασίας. Η βάση αναγνώρισης ιών δεν είναι ενηµερωµένη - Αυτό το σφάλµα εµφανίζεται ύστερα από αρκετές ανεπιτυχείς προσπάθειες ενηµέρωσης της βάσης αναγνώρισης ιών. Συνιστούµε να ελέγξετε τις ρυθµίσεις ενηµέρωσης. Η συνηθέστερη αιτία αυτού του σφάλµατος είναι η εισαγωγή εσφαλµένων δεδοµένων ελέγχου ταυτότητας ή η εσφαλµένη διαµόρφωση των ρυθµίσεων σύνδεσης. Η προστασία Antivirus και Antispyware έχει απενεργοποιηθεί Μπορείτε να ενεργοποιήσετε ξανά την προστασία antivirus και antispyware κάνοντας κλικ στην επιλογή Έναρξη όλων των µονάδων προστασίας από ιούς και spyware. Η άδεια χρήσης έληξε Αυτό δηλώνεται µε ένα κόκκινο εικονίδιο κατάστασης προστασίας. Το πρόγραµµα δεν µπορεί να κάνει ενηµέρωση µετά τη λήξη της άδειας χρήσης. Ακολουθήστε τις οδηγίες στο παράθυρο ειδοποίησης για να ανανεώσετε την άδεια χρήσης σας. 15
16 Το πορτοκαλί εικονίδιο δηλώνει περιορισµένη προστασία. Για παράδειγµα, ίσως υπάρχει πρόβληµα µε την ενηµέρωση του προγράµµατος ή µπορεί να πλησιάζει η ηµεροµηνία λήξης της άδειας χρήσης. Υπάρχουν πολλοί λόγοι για τους οποίους µπορεί να εµφανίζεται αυτή η κατάσταση, όπως για παράδειγµα: Ενεργοποιήθηκε η λειτουργία Gamer Η ενεργοποίηση της λειτουργίας Gamer είναι πιθανός κίνδυνος ασφαλείας. Εάν ενεργοποιήσετε αυτήν τη δυνατότητα, απενεργοποιούνται όλα τα αναδυόµενα παράθυρα και διακόπτονται όλες οι προγραµµατισµένες εργασίες. Η άδειά σας θα λήξει σύντοµα Αυτό υποδεικνύεται από το εικονίδιο της κατάστασης προστασίας που εµφανίζει ένα θαυµαστικό δίπλα στο ρολόι του συστήµατος. Μετά από τη λήξη της άδειας χρήσης σας, το πρόγραµµα δεν θα µπορεί να ενηµερώνεται και το εικονίδιο της Κατάστασης προστασίας θα γίνει κόκκινο. Εάν δεν µπορείτε να λύσετε ένα πρόβληµα χρησιµοποιώντας τις προτεινόµενες λύσεις, κάντε κλικ στο στοιχείο Βοήθεια και υποστήριξη για να αποκτήσετε πρόσβαση σε αρχεία βοήθειας ή για να κάνετε αναζήτηση στη Γνωσιακή βάση της ESET. Αν χρειάζεστε και πάλι βοήθεια, µπορείτε να υποβάλλετε ένα αίτηµα υποστήριξης. Η Εξυπηρέτηση πελατών της ESET θα απαντήσει γρήγορα στις ερωτήσεις σας και θα σας βοηθήσει να βρείτε µια λύση. 3.2 Ενηµερώσεις Η ενηµέρωση της βάσης αναγνώρισης ιών και η ενηµέρωση στοιχείων του προγράµµατος είναι ένα σηµαντικό µέρος της προστασίας του συστήµατός σας από βλαβερό κώδικα. Προσέξτε ιδιαίτερα τη διαµόρφωση ρυθµίσεων και τη λειτουργία των ενηµερώσεων. Στο κύριο µενού, κάντε κλικ στην Ενηµέρωση και στη συνέχεια κάντε κλικ στο στοιχείο Ενηµέρωση τώρα για να ελέγξετε για ενηµέρωση της βάσης αναγνώρισης ιών. Αν δεν καταχωρίστηκε το Όνοµα χρήστη και ο Κωδικός πρόσβασης κατά την ενεργοποίηση του ESET NOD32 Antivirus θα σας ζητηθούν σε αυτό το σηµείο. 16
17 Το παράθυρο "Ρυθµίσεις για προχωρηµένους" (κάντε κλικ στις Ρυθµίσεις στο κύριο µενού και κατόπιν κάντε κλικ στο στοιχείο Ρυθµίσεις για προχωρηµένους ή πατήστε το πλήκτρο F5 στο πληκτρολόγιό σας) περιέχει πρόσθετες επιλογές ενηµέρωσης. Για να διαµορφώσετε επιλογές ενηµέρωσης για προχωρηµένους, όπως η λειτουργία ενηµέρωσης, η πρόσβαση του διακοµιστή µεσολάβησης και οι συνδέσεις LAN, κάντε κλικ στην αντίστοιχη καρτέλα του παραθύρου Ενηµέρωση. 17
18 4. Εργασία µε το ESET NOD32 Antivirus Οι επιλογές ρυθµίσεων του ESET NOD32 Antivirus σάς επιτρέπουν να προσαρµόσετε τα επίπεδα προστασίας του υπολογιστή. Το µενού Ρυθµίσεις περιλαµβάνει τις εξής ενότητες: Προστασία υπολογιστή Προστασία Internet Κάντε κλικ σε ένα στοιχείο για να προσαρµόσετε προηγµένες ρυθµίσεις για την αντίστοιχη µονάδα προστασίας. 18
19 Οι ρυθµίσεις στο στοιχείο Προστασία του υπολογιστή σάς επιτρέπουν να ενεργοποιήσετε ή να απενεργοποιήσετε τα παρακάτω στοιχεία: Προστασία συστήµατος αρχείων σε πραγµατικό χρόνο Σαρώνονται όλα τα αρχεία για κακόβουλο κώδικα όταν ανοίγουν, δηµιουργούνται ή εκτελούνται στον υπολογιστή σας. HIPS Το σύστηµα HIPS παρακολουθεί τα συµβάντα µέσα στο λειτουργικό σύστηµα και αντιδρά σε αυτά σύµφωνα µε ένα προσαρµοσµένο σύνολο κανόνων. Λειτουργία Gamer Ενεργοποιεί ή απενεργοποιεί τη Λειτουργία Gamer. Θα λάβετε ένα µήνυµα προειδοποίησης (για πιθανό κίνδυνο ασφαλείας) και, µετά την ενεργοποίηση της λειτουργίας Gamer, το χρώµα του κύριου παραθύρου θα µετατραπεί σε πορτοκαλί. Οι ρυθµίσεις στο στοιχείο Προστασία Internet σάς επιτρέπουν να ενεργοποιήσετε ή να απενεργοποιήσετε τα παρακάτω στοιχεία: Προστασία πρόσβασης στον Ιστό Αν είναι ενεργοποιηµένη, όλη η κίνηση µέσω HTTP ή HTTPS σαρώνεται για κακόβουλο λογισµικό. Προστασία προγράµµατος-πελάτη ηλεκτρονικής αλληλογραφίας Παρακολουθεί την επικοινωνία που λαµβάνεται µέσω πρωτοκόλλου POP3 και IMAP. Προστασία Anti-Phishing Φιλτράρει ιστότοπους που είναι ύποπτοι για διανοµή περιεχοµένου που προορίζεται για να παραπλανήσει χρήστες ώστε να υποβάλλουν εµπιστευτικές πληροφορίες. Για να ενεργοποιήσετε ξανά ένα απενεργοποιηµένο στοιχείο ασφαλείας, κάντε κλικ στο ρυθµιστικό ώστε να εµφανιστεί ένα πράσινο σηµάδι ελέγχου. έτσι ΣΗΜΕΙΩΣΗ: Όταν απενεργοποιείτε την προστασία µε αυτή τη µέθοδο, όλες οι απενεργοποιηµένες µονάδες προστασίας θα ενεργοποιηθούν µετά την επανεκκίνηση του υπολογιστή. ιατίθενται πρόσθετες επιλογές στο κάτω µέρος του παραθύρου ρυθµίσεων. Χρησιµοποιήστε τον σύνδεσµο Ρυθµίσεις για προχωρηµένους για να ρυθµίσετε πιο λεπτοµερείς παραµέτρους για κάθε µονάδα. Χρησιµοποιήστε τις Ρυθµίσεις εισαγωγής/εξαγωγής για να φορτώσετε παραµέτρους ρυθµίσεων χρησιµοποιώντας ένα αρχείο διαµόρφωσης.xml ή για να αποθηκεύσετε τις τρέχουσες παραµέτρους ρυθµίσεων σε ένα αρχείο διαµόρφωσης. 19
20 4.1 Προστασία υπολογιστή Κάντε κλικ στο στοιχείο "Προστασία υπολογιστή" από το παράθυρο "Ρυθµίσεις", για να δείτε µια επισκόπηση όλων των µονάδων προστασίας. Για να απενεργοποιήσετε προσωρινά τη λειτοθργία µεµονωµένων µονάδων, κάντε κλικ στο. Σηµειώνεται ότι αυτό µπορεί να µειώσει το επίπεδο προστασίας του υπολογιστή σας. Κάντε κλικ στο στοιχείο δίπλα σε µια µονάδα προστασίας, για να ανοίξετε τις προηγµένες ρυθµίσεις αυτής της µονάδας. Κάντε κλικ στο στοιχείο > Επεξεργασία εξαιρέσεων δίπλα στο στοιχείο Προστασία συστήµατος αρχείων σε πραγµατικό χρόνο για να ανοίξει το παράθυρο ρυθµίσεων Εξαιρέσεις, το οποίο σάς επιτρέπει να εξαιρέσετε αρχεία και φακέλους από τη σάρωση. Παύση προστασίας Antivirus και antispyware Απενεργοποιεί όλες τις µονάδες προστασίας antivirus και antispyware. Εάν απενεργοποιήσετε την προστασία, θα ανοίξει ένα παράθυρο στο οποίο θα µπορείτε να προσδιορίσετε το διάστηµα απενεργοποίησης χρησιµοποιώντας το αναπτυσσόµενο µενού Χρονικό διάστηµα. Κάντε κλικ στο OK για επιβεβαίωση. 20
21 4.1.1 Antivirus Η προστασία Αntivirus προστατεύει από κακόβουλες επιθέσεις κατά του συστήµατος ελέγχοντας τα αρχεία, την ηλεκτρονική αλληλογραφία και την επικοινωνία στο Internet. Αν ανιχνευτεί µια απειλή µε κακόβουλο κώδικα, η µονάδα Antivirus µπορεί να την εξαλείψει, πρώτα µε αποκλεισµό της και στη συνέχεια µε καθαρισµό, διαγραφή ή µετακίνησή της στην καραντίνα. Οι Επιλογές σάρωσης για όλες τις µονάδες προστασίας (π.χ. Προστασία συστήµατος αρχείων σε πραγµατικό χρόνο, προστασία πρόσβασης στον Ιστό,...) σάς επιτρέπουν να ενεργοποιήσετε ή να απενεργοποιήσετε την ανίχνευση των εξής: Οι Ενδεχοµένως ανεπιθύµητες εφαρµογές (PUA: Potentially Unwanted Applications) δεν είναι οπωσδήποτε κακόβουλες, αλλά µπορεί να επηρεάσουν αρνητικά την απόδοση του υπολογιστή σας. ιαβάστε περισσότερα για αυτούς τους τύπους εφαρµογών στο γλωσσάρι. Οι Ενδεχοµένως µη ασφαλείς εφαρµογές αναφέρονται σε νόµιµο λογισµικό που διατίθεται στο εµπόριο το οποίο υπάρχει πιθανότητα να χρησιµοποιηθεί εσφαλµένα για κακόβουλους σκοπούς. Παραδείγµατα ενδεχοµένως µη ασφαλών εφαρµογών περιλαµβάνουν εργαλεία αποµακρυσµένης πρόσβασης, εφαρµογές διάρρηξης κωδικών πρόσβασης και εφαρµογές καταγραφής πλήκτρων (προγράµµατα που καταγράφουν κάθε πλήκτρο που πατάει ο χρήστης). Η επιλογή αυτή είναι απενεργοποιηµένη από προεπιλογή. ιαβάστε περισσότερα για αυτούς τους τύπους εφαρµογών στο γλωσσάρι. Οι ύποπτες εφαρµογές περιλαµβάνουν προγράµµατα που έχουν συµπιεστεί µε προγράµµατα συσκευασίας ή προστασίας. Αυτοί οι τύποι προστασίας γίνονται συχνά αντικείµενο εκµετάλλευσης από τους δηµιουργούς κακόβουλου λογισµικού για να αποφεύγουν την ανίχνευση. Η τεχνολογία Anti-Stealth είναι ένα πρωτοποριακό σύστηµα που παρέχει ανίχνευση επικίνδυνων προγραµµάτων όπως rootkit, τα οποία είναι σε θέση να κρύβονται από το λειτουργικό σύστηµα. Αυτό σηµαίνει ότι δεν είναι δυνατή η ανίχνευσή τους χρησιµοποιώντας συνηθισµένες τεχνικές εξέτασης. Οι Εξαιρέσεις σάς επιτρέπουν να εξαιρείτε αρχεία και φακέλους από τη σάρωση. Για να διασφαλίζεται η σάρωση όλων των αντικειµένων για απειλές, συνιστάται να δηµιουργείτε εξαιρέσεις µόνο όταν είναι απολύτως απαραίτητο. 21
22 Οι περιπτώσεις στις οποίες µπορεί να χρειαστεί να εξαιρέσετε ένα αντικείµενο περιλαµβάνουν τη σάρωση καταχωρίσεων µεγάλων βάσεων δεδοµένων, οι οποίες µπορεί να επιβραδύνουν τον υπολογιστή σας κατά τη σάρωση, ή λογισµικό που παρουσιάζει διενέξεις µε τη σάρωση. Για να εξαιρέσετε ένα αντικείµενο από τη σάρωση, ανατρέξτε στις Εξαιρέσεις Προστασία συστήµατος αρχείων σε πραγµατικό χρόνο Η προστασία συστήµατος αρχείων σε πραγµατικό χρόνο ελέγχει όλα τα σχετικά µε antivirus συµβάντα στο σύστηµα. Όλα τα αρχεία σαρώνονται για κακόβουλο κώδικα όταν ανοίγονται, δηµιουργούνται ή εκτελούνται στον υπολογιστή σας. Η προστασία συστήµατος αρχείων σε πραγµατικό χρόνο εκκινεί κατά την εκκίνηση του συστήµατος. Από προεπιλογή, η προστασία συστήµατος αρχείων σε πραγµατικό χρόνο ξεκινά κατά την εκκίνηση του συστήµατος και παρέχει αδιάλειπτη σάρωση. Σε ειδικές περιπτώσεις (για παράδειγµα, αν υπάρχει διένεξη µε άλλο πρόγραµµα σάρωσης σε πραγµατικό χρόνο), µπορείτε να καταργήσετε την προστασία σε πραγµατικό χρόνο καταργώντας την επιλογή Αυτόµατη έναρξη προστασίας συστήµατος αρχείων σε πραγµατικό χρόνο στις Ρυθµίσεις για προχωρηµένους, στην ενότητα Προστασία συστήµατος αρχείων σε πραγµατικό χρόνο > Βασικές ρυθµίσεις. Μέσα που θα σαρωθούν Από προεπιλογή, σαρώνονται όλοι οι τύποι µέσων για πιθανές απειλές: Τοπικές µονάδες Ελέγχει όλες τις µονάδες σκληρού δίσκου του συστήµατος. Αφαιρούµενα µέσα - Ελέγχει τις µονάδες δίσκου CD/DVD, το χώρο αποθήκευσης USB, συσκευές Bluetooth κ.λπ. Μονάδες δικτύου Σαρώνει όλες τις χαρτογραφηµένες µονάδες. Συνιστάται να χρησιµοποιείτε τις προεπιλεγµένες ρυθµίσεις και να τις τροποποιείτε µόνο σε συγκεκριµένες περιπτώσεις, όπως όταν η σάρωση ορισµένων µέσων επιβραδύνει σηµαντικά τις µεταφορές δεδοµένων. Χρόνος σάρωσης Από προεπιλογή, όλα τα αρχεία σαρώνονται κατά το άνοιγµα, τη δηµιουργία ή την εκτέλεση. Συνιστάται να διατηρείτε αυτές τις προεπιλεγµένες ρυθµίσεις, επειδή παρέχουν το µέγιστο επίπεδο προστασίας σε πραγµατικό 22
23 χρόνο για τον υπολογιστή σας: Άνοιγµα αρχείων Ενεργοποιεί ή απενεργοποιεί τη σάρωση κατά το άνοιγµα αρχείων. ηµιουργία αρχείων Ενεργοποιεί ή απενεργοποιεί τη σάρωση κατά τη δηµιουργία αρχείων. Εκτέλεση αρχείων Ενεργοποιεί ή απενεργοποιεί τη σάρωση κατά την εκτέλεση αρχείων. Πρόσβαση αφαιρούµενου µέσου Ενεργοποιεί ή απενεργοποιεί τη σάρωση που διεγείρεται από την πρόσβαση σε συγκεκριµένο αφαιρούµενο µέσο µε χώρο αποθήκευσης. Τερµατισµός λειτουργίας του υπολογιστή Ενεργοποιεί ή απενεργοποιεί τη σάρωση που διενεργείται από τον τερµατισµό λειτουργίας του υπολογιστή. Η προστασία συστήµατος αρχείων σε πραγµατικό χρόνο ελέγχει όλους τους τύπους µέσων και ενεργοποιείται από διάφορα συµβάντα συστήµατος όπως η πρόσβαση σε ένα αρχείο. Με τη χρήση µεθόδων ανίχνευσης της τεχνολογίας ThreatSense (όπως περιγράφεται στην ενότητα Ρύθµιση παραµέτρων µηχανισµού ThreatSense), η προστασία συστήµατος αρχείων σε πραγµατικό χρόνο µπορεί να διαµορφωθεί ώστε να αντιµετωπίζει να αρχεία που έχουν δηµιουργηθεί πρόσφατα διαφορετικά από ότι τα υπάρχοντα αρχεία. Για παράδειγµα, µπορείτε να διαµορφώσετε την προστασία συστήµατος αρχείων σε πραγµατικό χρόνο για να παρακολουθεί πιο στενά αρχεία που έχουν δηµιουργηθεί πρόσφατα. Για να διασφαλίζεται ελάχιστη κατανάλωση µνήµης συστήµατος, τα αρχεία που έχουν ήδη σαρωθεί δεν σαρώνονται επανειληµµένως (παρά µόνο αν έχουν τροποποιηθεί). Τα αρχεία σαρώνονται ξανά αµέσως µετά από κάθε ενηµέρωση της βάσης αναγνώρισης ιών. Για τον έλεγχο αυτής της συµπεριφοράς χρησιµοποιείται η λειτουργία Έξυπνη βελτιστοποίηση. Εάν απενεργοποιηθεί η Έξυπνη βελτιστοποίηση, σαρώνονται όλα τα αρχεία κάθε φορά που γίνεται πρόσβαση σε αυτά. Για να τροποποιήσετε αυτήν τη ρύθµιση, πιέστε F5 για να ανοίξετε τις Ρυθµίσεις για προχωρηµένους και αναπτύξτε το στοιχείο Antivirus > Προστασία συστήµατος αρχείων σε πραγµατικό χρόνο. Κάντε κλικ στην επιλογή Ρύθµιση παραµέτρων ThreatSense > Άλλα και επιλέξτε ή καταργήστε την επιλογή Ενεργοποίηση έξυπνης βελτιστοποίησης Πρόσθετες παράµετροι ThreatSense Πρόσθετες παράµετροι ThreatSense για αρχεία που δηµιουργήθηκαν και τροποποιήθηκαν πρόσφατα Η πιθανότητα µόλυνσης σε αρχεία που δηµιουργήθηκαν ή τροποποιήθηκαν πρόσφατα είναι συγκριτικά µεγαλύτερη από όσο στα υπάρχοντα αρχεία. Για αυτόν το λόγο, το πρόγραµµα ελέγχει αυτά τα αρχεία µε πρόσθετες παραµέτρους σάρωσης. Το ESET NOD32 Antivirus χρησιµοποιεί προηγµένους ευριστικούς ελέγχους, οι οποίοι µπορούν να ανιχνεύσουν νέες απειλές προτού εκδοθεί η ενηµέρωση της βάσης αναγνώρισης ιών, σε συνδυασµό µε µεθόδους σάρωσης που βασίζονται στην αναγνώριση ιών. Εκτός από τα αρχεία που έχουν δηµιουργηθεί πρόσφατα, εκτελείται επίσης σάρωση σε αρχειοθήκες αυτόµατης εξαγωγής (.sfx) και σε προγράµµατα συσκευασίας χρόνου εκτέλεσης (εσωτερικά συµπιεσµένα εκτελέσιµα αρχεία). Από προεπιλογή, οι αρχειοθήκες σαρώνονται µέχρι και το 10ο επίπεδο ένθεσης και ελέγχονται ανεξάρτητα από το πραγµατικό τους µέγεθος. Για να τροποποιήσετε τις ρυθµίσεις σάρωσης αρχειοθήκης, καταργήστε την επιλογή Προεπιλεγµένες ρυθµίσεις σάρωσης αρχειοθήκης. Πρόσθετες παράµετροι ThreatSense για εκτελούµενα αρχεία Advanced heuristics on file execution - Από προεπιλογή, χρησιµοποιούνται προηγµένοι ευριστικοί έλεγχοι κατά την εκτέλεση αρχείων. Όταν η επιλογή είναι ενεργοποιηµένη, συνιστούµε οπωσδήποτε να διατηρείτε ενεργοποιηµένη την Έξυπνη βελτιστοποίηση και το ESET LiveGrid, για να περιορίσετε τον αντίκτυπο στις επιδόσεις του συστήµατος. Προηγµένος ευριστικός έλεγχος κατά την εκτέλεση αρχείων από αφαιρούµενα µέσα - Ο προηγµένος ευριστικός έλεγχος εξοµοιώνει κώδικα σε ένα εικονικό περιβάλλον και αξιολογεί τη συµπεριφορά του προτού επιτραπεί η εκτέλεση του κώδικα από το αφαιρούµενο µέσο. 23
24 Επίπεδα καθαρισµού Η προστασία σε πραγµατικό χρόνο έχει τρία επίπεδα καθαρισµού (για να αποκτήσετε πρόσβαση στα επίπεδα καθαρισµού, κάντε κλικ στο στοιχείο Ρύθµιση παραµέτρων µηχανισµού ThreatSense στην ενότητα Προστασία συστήµατος αρχείων σε πραγµατικό χρόνο και κατόπιν κάντε κλικ στην επιλογή Καθαρισµός). Κανένας καθαρισµός - Τα µολυσµένα αρχεία δεν θα καθαριστούν αυτόµατα. Ο πρόγραµµα θα εµφανίσει ένα παράθυρο προειδοποίησης και θα επιτρέψει στο χρήστη να επιλέξει µια ενέργεια. Αυτό το επίπεδο είναι σχεδιασµένο για πιο προχωρηµένους χρήστες, που γνωρίζουν τα βήµατα που πρέπει να ακολουθήσουν σε περίπτωση εισβολής. Τυπικός καθαρισµός - Το πρόγραµµα επιχειρεί να καθαρίσει ή να διαγράψει αυτόµατα ένα µολυσµένο αρχείο, βάσει µιας προκαθορισµένης ενέργειας (ανάλογα µε τον τύπο της εισβολής). Η ανίχνευση και η διαγραφή ενός µολυσµένου αρχείου υποδεικνύεται µε µια ειδοποίηση στην κάτω δεξιά γωνία της οθόνης. Εάν δεν είναι δυνατή η αυτόµατη επιλογή της σωστής ενέργειας, το πρόγραµµα παρέχει άλλες εναλλακτικές ενέργειες. Το ίδιο ισχύει όταν δεν είναι δυνατή η πραγµατοποίηση µιας προκαθορισµένης ενέργειας. Αυστηρός καθαρισµός - Το πρόγραµµα καθαρίζει ή διαγράφει όλα τα µολυσµένα αρχεία. Οι µόνες εξαιρέσεις είναι τα αρχεία συστήµατος. Εάν δεν είναι δυνατός ο καθαρισµός τους, εµφανίζεται ένα παράθυρο ενεργοποίησης που ζητά από το χρήστη να επιλέξει µια ενέργεια. Προειδοποίηση: Εάν µια αρχειοθήκη περιέχει ένα ή περισσότερα µολυσµένα αρχεία, υπάρχουν δυο επιλογές για να µεταχειριστείτε την αρχειοθήκη. Στην τυπική λειτουργία (Τυπικός καθαρισµός), ολόκληρη η αρχειοθήκη διαγράφεται εάν όλα τα αρχεία που περιέχει είναι µολυσµένα. Στη λειτουργία Αυστηρός καθαρισµός, η αρχειοθήκη διαγράφεται εάν περιέχει τουλάχιστον ένα µολυσµένο αρχείο, ανεξάρτητα από την κατάσταση των υπόλοιπων αρχείων στην αρχειοθήκη Πότε να τροποποιείτε τη διαµόρφωση ρυθµίσεων προστασίας συστήµατος σε πραγµατικό χρόνο Η προστασία πραγµατικού χρόνου είναι το πιο σηµαντικό στοιχείο για τη διατήρηση ενός ασφαλούς συστήµατος. Να είστε πάντοτε προσεκτικοί όταν τροποποιείτε τις παραµέτρους της. Συνιστούµε να τροποποιείτε τις παραµέτρους της µόνο σε ειδικές περιπτώσεις. Μετά την εγκατάσταση του ESET NOD32 Antivirus, όλες οι ρυθµίσεις βελτιστοποιούνται για να παρέχουν το µέγιστο επίπεδο ασφάλειας συστήµατος για τους χρήστες. Για να επαναφέρετε τις προεπιλεγµένες ρυθµίσεις, κάντε κλικ στο εικονίδιο δίπλα σε κάθε καρτέλα στο παράθυρο (Ρυθµίσεις για προχωρηµένους > Antivirus > Προστασία συστήµατος αρχείων σε πραγµατικό χρόνο) Έλεγχος προστασίας συστήµατος σε πραγµατικό χρόνο Για να επαληθεύσετε ότι η προστασία σε πραγµατικό χρόνο λειτουργεί και ανιχνεύει ιούς, χρησιµοποιήστε ένα δοκιµαστικό αρχείο από την eicar.com. Αυτό το δοκιµαστικό αρχείο είναι ένα αβλαβές αρχείο που µπορεί να ανιχνευτεί από όλα τα προγράµµατα antivirus. Το αρχείο έχει δηµιουργηθεί από την εταιρεία EICAR (European Institute for Computer Antivirus Research) για τον έλεγχο της λειτουργικότητας προγραµµάτων antivirus. Το αρχείο είναι διαθέσιµο για λήψη από τη διεύθυνση Τι να κάνετε αν δεν λειτουργεί η προστασία συστήµατος σε πραγµατικό χρόνο Σε αυτό το κεφάλαιο περιγράφουµε προβλήµατα που ενδέχεται να προκύψουν όταν χρησιµοποιείτε προστασία πραγµατικού χρόνου, καθώς και τον τρόπο µε τον οποίο µπορείτε να τα αντιµετωπίσετε. Η προστασία σε πραγµατικό χρόνο είναι απενεργοποιηµένη Εάν η προστασία σε πραγµατικό χρόνο έχει κατά λάθος απενεργοποιηθεί από το χρήστη, πρέπει να ενεργοποιηθεί ξανά. Για να ενεργοποιήσετε ξανά την προστασία σε πραγµατικό χρόνο, µεταβείτε στις Ρυθµίσεις στο κύριο παράθυρο του προγράµµατος και κάντε κλικ στην επιλογή Προστασία υπολογιστή > Προστασία συστήµατος αρχείων σε πραγµατικό χρόνο. Εάν η προστασία σε πραγµατικό χρόνο δεν ενεργοποιείται κατά την εκκίνηση του συστήµατος, αυτό συνήθως 24
25 συµβαίνει επειδή το στοιχείο Αυτόµατη έναρξη προστασίας συστήµατος αρχείων σε πραγµατικό χρόνο είναι απενεργοποιηµένο. Για να διασφαλίσετε ότι αυτή η επιλογή είναι ενεργοποιηµένη, µεταβείτε στις "Ρυθµίσεις για προχωρηµένους" (F5) και κάντε κλικ στα στοιχεία Antivirus > Προστασία συστήµατος αρχείων σε πραγµατικό χρόνο. Εάν η προστασία σε πραγµατικό χρόνο δεν πραγµατοποιεί ανίχνευση και καθαρισµό εισβολών Βεβαιωθείτε ότι δεν υπάρχουν εγκατεστηµένα άλλα προγράµµατα antivirus στον υπολογιστή σας. Εάν δυο προγράµµατα antivirus είναι εγκατεστηµένα ταυτόχρονα, ενδέχεται να έρθουν σε διένεξη µεταξύ τους. Συνιστούµε να καταργήσετε την εγκατάσταση κάθε άλλου προγράµµατος antivirus από τον υπολογιστή σας προτού εγκαταστήσετε το προϊόν της ESET. Η προστασία σε πραγµατικό χρόνο δεν ξεκινά Εάν η προστασία σε πραγµατικό χρόνο δεν ενεργοποιείται κατά την εκκίνηση συστήµατος (και η επιλογή Αυτόµατη έναρξη προστασίας συστήµατος αρχείων σε πραγµατικό χρόνο είναι ενεργοποιηµένη), ενδέχεται να υπάρχουν διενέξεις µε άλλα προγράµµατα. Για βοήθεια σχετικά µε την επίλυση αυτού του ζητήµατος, επικοινωνήστε µε την Εξυπηρέτηση πελατών της ESET Σάρωση υπολογιστή Η σάρωση κατ' απαίτηση είναι ένα σηµαντικό µέρος της λύσης antivirus που διαθέτετε. Χρησιµοποιείται για την εκτέλεση σαρώσεων σε αρχεία και φακέλους στον υπολογιστή σας. Από άποψη ασφάλειας, είναι απαραίτητο οι σαρώσεις υπολογιστή να µην εκτελούνται απλώς όταν υπάρχει υποψία µόλυνσης, αλλά τακτικά ως µέρος των συνηθισµένων µέτρων ασφαλείας. Συνιστάται να εκτελείτε τακτικά σαρώσεις σε βάθος του συστήµατός σας για να ανιχνεύονται ιοί που δεν συλλαµβάνονται από την Προστασία συστήµατος αρχείων σε πραγµατικό χρόνο όταν εγγράφονται στο δίσκο. Αυτό µπορεί να συµβεί εάν η Προστασία συστήµατος αρχείων σε πραγµατικό χρόνο είναι απενεργοποιηµένη εκείνη τη στιγµή, εάν η βάση αναγνώρισης ιών είναι παλιά ή εάν το αρχείο δεν ανιχνεύεται ως ιός κατά την αποθήκευσή του στο δίσκο. Η Σάρωση υπολογιστή διατίθεται σε δύο τύπους. Η επιλογή Σάρωση του υπολογιστή σας σαρώνει γρήγορα το σύστηµα χωρίς την ανάγκη να καθοριστούν παράµετροι σάρωσης. Η Προσαρµοσµένη σάρωση σάς επιτρέπει να επιλέξετε από προκαθορισµένα προφίλ σάρωσης που είναι σχεδιασµένα να στοχεύουν συγκεκριµένες τοποθεσίες, ενώ σας επιτρέπει επίσης να επιλέξετε συγκεκριµένους στόχους σάρωσης. Σάρωση του υπολογιστή σας Η "Σάρωση του υπολογιστή σας" σάς επιτρέπει να ξεκινήσετε γρήγορα µια σάρωση υπολογιστή και να καθαρίσετε µολυσµένα αρχεία χωρίς να χρειάζεται παρέµβαση του χρήστη. Το πλεονέκτηµα της επιλογής "Σάρωση του υπολογιστή σας" είναι ότι είναι εύκολη στη λειτουργία και δεν απαιτεί λεπτοµερή διαµόρφωση σάρωσης. Αυτή η σάρωση ελέγχει όλα τα αρχεία στις τοπικές µονάδες δίσκου και καθαρίζει ή διαγράφει αυτόµατα τις µολυσµένες εισβολές. Το επίπεδο καθαρισµού ρυθµίζεται αυτόµατα στην προεπιλεγµένη τιµή. Για πιο λεπτοµερείς πληροφορίες για τους τύπους καθαρισµού, δείτε την ενότητα Καθαρισµός. Προσαρµοσµένη σάρωση Η προσαρµοσµένη σάρωση σάς επιτρέπει να καθορίσετε παραµέτρους σάρωσης όπως στόχους σάρωσης και µεθόδους σάρωσης. Το πλεονέκτηµα της Προσαρµοσµένης σάρωσης είναι η δυνατότητα λεπτοµερούς διαµόρφωσης των παραµέτρων. Οι διαµορφώσεις µπορούν να αποθηκευτούν σε προφίλ σάρωσης που καθορίζονται από τον χρήστη, κάτι που µπορεί να είναι χρήσιµο αν η σάρωση εκτελείται επανειληµµένα µε τις ίδιες παραµέτρους. Σάρωση αφαιρούµενων µέσων Παρόµοια µε τη "Σάρωση του υπολογιστή σας" ξεκινά γρήγορα µια σάρωση στα αφαιρούµενα µέσα (όπως CD/ DVD/USB) που είναι συνδεδεµένα εκείνη τη στιγµή στον υπολογιστή. Αυτό µπορεί να είναι χρήσιµο όταν συνδέετε µια µονάδα USB flash σε έναν υπολογιστή και θέλετε να κάνετε σάρωση στο περιεχόµενό της για κακόβουλο λογισµικό και άλλες πιθανές απειλές. 25
26 Μπορείτε να ξεκινήσετε αυτόν τον τύπο σάρωσης επίσης κάνοντας κλικ στο στοιχείο Προσαρµοσµένη σάρωση, επιλέγοντας Αφαιρούµενα µέσα από το αναπτυσσόµενο µενού Προορισµοί σάρωσης και κάνοντας κλικ στο στοιχείο Σάρωση. Επανάληψη τελευταίαας σάρωσης Σάς επιτρέπει να ξεκινήσετε γρήγορα τη σάρωση που πραγµατοποιήσατε την προηγούµενη φορά, χρησιµοποιώντας τις ίδιες ρυθµίσεις µε την προηγούµενη. είτε την ενότητα Εξέλιξη σάρωσης για περισσότερες πληροφορίες σχετικά µε τη διεργασία σάρωσης. ΣΗΜΕΙΩΣΗ: Συνιστάται να εκτελείτε µια σάρωση υπολογιστή τουλάχιστον µία φορά τον µήνα. Η σάρωση µπορεί να διαµορφωθεί ως προγραµµατισµένη εργασία από την περιοχή Εργαλεία > Χρονοδιάγραµµα. Πώς µπορώ να προγραµµατίσω µια εβδοµαδιαία εργασία σάρωσης; Πρόγραµµα εκκίνησης προσαρµοσµένης σάρωσης Αν θέλετε να µην σαρώσετε ολόκληρο το χώρο του δίσκου, αλλά µόνο έναν συγκεκριµένο προορισµό µπορείτε να χρησιµοποιήσετε το εργαλείο Προσαρµοσµένης σάρωσης κάνοντας κλικ στο στοιχείο Σάρωση υπολογιστή > Προσαρµοσµένη σάρωση και να κάνετε µια επιλογή από το αναπτυσσόµενο µενού Προορισµοί σάρωσης ή να επιλέξετε συγκεκριµένους προορισµούς από τη δοµή φακέλων (δέντρο). Το παράθυρο προορισµών σάρωσης σάς επιτρέπει να καθορίσετε τα αντικείµενα (µνήµη, µονάδες δίσκου, διαµερίσµατα, αρχεία και φάκελοι) που σαρώνονται για εισβολές. Επιλέξτε τους προορισµούς από τη δοµή δέντρου, στην οποία αναγράφονται όλες οι συσκευές που είναι διαθέσιµες στον υπολογιστή. Το αναπτυσσόµενο µενού Προορισµοί σάρωσης σάς επιτρέπει να επιλέξετε προκαθορισµένους προορισµούς σάρωσης. Με τις ρυθµίσεις προφίλ Επιλέγει προορισµούς που έχουν οριστεί στο επιλεγµένο προφίλ σάρωσης. Αφαιρούµενα µέσα Επιλέγει δισκέτες, συσκευές αποθήκευσης USB, CD/DVD. Τοπικές µονάδες Επιλέγει όλες τις µονάδες σκληρού δίσκου του συστήµατος. Μονάδες δικτύου Επιλέγει όλες τις χαρτογραφηµένες µονάδες δικτύου. Καµία επιλογή Ακυρώνει όλες τις επιλογές. Για να πλοηγηθείτε γρήγορα σε έναν προορισµό σάρωσης ή για να προσθέσετε απευθείας έναν προορισµό που θέλετε (φάκελο ή αρχείο/αρχεία), καταχωρίστε τον στο κενό πεδίο κάτω από τη λίστα φακέλων. Αυτό είναι δυνατόν µόνο αν δεν έχουν επιλεχτεί προορισµοί στη δοµή δέντρου και το µενού Προορισµοί σάρωσης έχει οριστεί σε Καµία επιλογή. 26
27 Τα µολυσµένα στοιχεία δεν καθαρίζονται αυτόµατα. Η σάρωση χωρίς καθαρισµό µπορεί να χρησιµοποιηθεί για να προκύψει µια επισκόπηση της τρέχουσας κατάστασης προστασίας. Αν ενδιαφέρεστε µόνο για σάρωση του συστήµατος χωρίς πρόσθετες ενέργειες καθαρισµού, επιλέξτε Σάρωση χωρίς καθαρισµό. Επιπλέον, µπορείτε να επιλέξετε από τρία επίπεδα καθαρισµού κάνοντας κλικ στις Ρυθµίσεις... > Καθαρισµός. Οι πληροφορίες για τη σάρωση αποθηκεύονται σε ένα αρχείο καταγραφής σάρωσης. Όταν είναι ενεργοποιηµένη η επιλογή Παράβλεψη εξαιρέσεων, τα αρχεί µε επεκτάσεις που προηγουµένως εξαιρούνταν από τη σάρωση στο εξής θα σαρώνονται χωρίς εξαίρεση. Μπορείτε να επιλέξετε ένα προφίλ από το αναπτυσσόµενο µενού Προφίλ σάρωσης για να χρησιµοποιηθεί στη σάρωση επιλεγµένων προορισµών. Το προεπιλεγµένο προφίλ είναι Σάρωση του υπολογιστή σας. Υπάρχουν δύο ακόµα προκαθορισµένα προφίλ σάρωσης που ονοµάζονται Σάρωση σε βάθος και Σάρωση µενού περιβάλλοντος. Αυτά τα προφίλ σάρωσης χρησιµοποιούν διαφορετικές παραµέτρους ThreatSense. Κάντε κλικ στις Ρυθµίσεις... για να ορίσετε λεπτοµερώς το επιλεγµένο προφίλ σάρωσης από το µενού Προφίλ σάρωσης. Οι διαθέσιµες επιλογές περιγράφονται στην ενότητα Άλλο στη Παράµετροι ThreatSense. Κάντε κλικ στην Αποθήκευση για να αποθηκεύσετε αλλαγές που έχουν γίνει στην επιλογή προορισµού σας, συµπεριλαµβανοµένων επιλογών που έγιναν στη δοµή δέντρου φακέλων. Κάντε κλικ στη Σάρωση για να εκτελέσετε τη σάρωση χρησιµοποιώντας τις προσαρµοσµένες παραµέτρους που έχετε ορίσει. Η Σάρωση ως διαχειριστής σάς επιτρέπει να εκτελέσετε τη σάρωση από τον λογαριασµό του ιαχειριστή. Κάντε κλικ σε αυτή την επιλογή αν ο τρέχων χρήστης δεν έχει δικαιώµατα πρόσβασης στα κατάλληλα αρχεία που θα σαρωθούν. Σηµειώνεται ότι αυτό το κουµπί δεν είναι διαθέσιµο αν ο τρέχων χρήστης δεν µπορεί να δώσει εντολή για λειτουργίες UAC ως ιαχειριστής. 27
28 Εξέλιξη σάρωσης Το παράθυρο εξέλιξης σάρωσης εµφανίζει την τρέχουσα κατάσταση της σάρωσης και πληροφορίες για τον αριθµό αρχείων που βρέθηκε ότι περιέχουν κακόβουλο κώδικα. ΣΗΜΕΙΩΣΗ: Είναι φυσιολογικό να µην µπορούν να σαρωθούν ορισµένα αρχεία, όπως αρχεία που προστατεύονται µε κωδικό πρόσβασης ή αρχεία που χρησιµοποιούνται αποκλειστικά από το σύστηµα (συνήθως αρχεία pagefile.sys και ορισµένα αρχεία καταγραφής). Γραµµή προόδου - Η γραµµή προόδου εµφανίζει την κατάσταση των αντικειµένων που έχουν ήδη σαρωθεί σε σύγκριση µε αντικείµενα που αναµένουν ακόµα σάρωση. Η κατάσταση προόδου σάρωσης προκύπτει από τον συνολικό αριθµό αντικειµένων που περιλαµβάνονται σε µια σάρωση. Προορισµός Το όνοµα του αντικειµένου που σαρώνεται αυτή τη στιγµή και η τοποθεσία του. Βρέθηκαν απειλές Εµφανίζει τον συνολικό αριθµό σαρωµένων αρχείων, τις απειλές που βρέθηκαν και τις απειλές που καθαρίστηκαν κατά τη διάρκεια µιας σάρωσης. Παύση - ιακόπτει προσωρινά µια σάρωση. Συνέχιση - Αυτή η επιλογή είναι ορατή όταν έχει γίνει παύση της σάρωσης. Κάντε κλικ στο κουµπί Συνέχιση για να συνεχίσετε τη σάρωση. ιακοπή - Τερµατίζει τη σάρωση. Κύλιση αρχείου καταγραφής σάρωσης - Εάν ενεργοποιήσετε αυτή την επιλογή, το αρχείο καταγραφής σάρωσης θα πραγµατοποιεί αυτόµατη κύλιση καθώς προστίθενται νέες καταχωρίσεις, έτσι ώστε να εµφανίζονται οι πιο πρόσφατες καταχωρίσεις. ΣΥΜΒΟΥΛΗ: Κάντε κλικ στον µεγεθυντικό φακό ή το βέλος για να δείτε λεπτοµέρειες για τη σάρωση που εκτελείται αυτή τη στιγµή. Μπορείτε να εκτελέσετε κι άλλη παράλληλη σάρωση κάνοντας κλικ στο στοιχείο Σάρωση του υπολογιστή σας ή Προσαρµοσµένη σάρωση. 28
29 Ενέργεια µετά τη σάρωση - Ενεργοποιεί έναν προγραµµατισµένο τερµατισµό λειτουργίας ή επανεκκίνηση όταν ολοκληρωθεί η σάρωση υπολογιστή. Όταν ολοκληρωθεί η σάρωση, θα ανοίξει ένα παράθυρο διαλόγου επιβεβαίωσης τερµατισµού λειτουργίας µε χρονικό όριο 60 δευτερολέπτων Προφίλ σάρωσης Μπορείτε να αποθηκεύσετε τις παραµέτρους σάρωσης που προτιµάτε για µελλοντικές σαρώσεις. Συνιστούµε να δηµιουργήσετε διαφορετικό προφίλ (µε διάφορους προορισµούς σάρωσης, µεθόδους σάρωσης και άλλες παραµέτρους) για κάθε τύπο σάρωσης που πραγµατοποιείτε συχνά. Για να δηµιουργήσετε νέο προφίλ, ανοίξτε το παράθυρο "Ρυθµίσεις για προχωρηµένους" (F5) και επιλέξτε Antivirus > Σάρωση υπολογιστή κατ' απαίτηση > Βασικές ρυθµίσεις > Λίστα προφίλ. Το παράθυρο ιαχείριση προφίλ περιλαµβάνει το αναπτυσσόµενο µενού Επιλεγµένο προφίλ, το οποίο παραθέτει τα υπάρχοντα προφίλ σάρωσης και την επιλογή να δηµιουργήσετε ένα νέο. Για βοήθεια σχετικά µε τη δηµιουργία ενός προφίλ σάρωσης που θα ταιριάζει στις απαιτήσεις σας, ανατρέξτε στην ενότητα Ρύθµιση παραµέτρων µηχανισµού ThreatSense, για την περιγραφή κάθε παραµέτρου των ρυθµίσεων σάρωσης. Παράδειγµα: Υποθέστε ότι θέλετε να δηµιουργήσετε το προσωπικό σας προφίλ σάρωσης και η διαµόρφωση της επιλογής Σάρωση του υπολογιστή σας σάς ικανοποιεί εν µέρει, αλλά δεν θέλετε να πραγµατοποιείται σάρωση προγραµµάτων συσκευασίας χρόνου εκτέλεσης ή µη ασφαλών εφαρµογών και επίσης θέλετε να εφαρµόσετε Αυστηρό καθαρισµό. Εισαγάγετε το όνοµα του νέου προφίλ στο παράθυρο ιαχείριση προφίλ και κάντε κλικ στο κουµπί Προσθήκη. Εισαγάγετε το νέο σας προφίλ από το αναπτυσσόµενο µενού Επιλεγµένο προφίλ, ρυθµίστε τις υπόλοιπες παραµέτρους σύµφωνα µε τις απαιτήσεις σας και κάντε κλικ στο κουµπί OK για να αποθηκεύσετε το νέο προφίλ σας Σάρωση κατά την εκκίνηση Από προεπιλογή ο αυτόµατος έλεγχος κατά την εκκίνηση θα εκτελείται κατά την εκκίνηση του συστήµατος και κατά τη διάρκεια των ενηµερώσεων βάσης αναγνώρισης ιών. Αυτή η σάρωση εξαρτάται από τη ιαµόρφωση του Χρονοδιαγράµµατος και των εργασιών. Οι επιλογές σάρωσης κατά την εκκίνηση αποτελούν µέρος της εργασίας χρονοδιαγράµµατος Έλεγχος αρχείων κατά την εκκίνηση του συστήµατος. Για να τροποποιήσετε τις ρυθµίσεις της εργασίας, µεταβείτε στη θέση Εργαλεία > Χρονοδιάγραµµα, κάντε κλικ στην επιλογή Αυτόµατος έλεγχος αρχείων κατά την εκκίνηση και κατόπιν Επεξεργασία. Στο τελευταίο βήµα θα εµφανιστεί το παράθυρο Αυτόµατος έλεγχος αρχείων κατά την εκκίνηση (για περισσότερες λεπτοµέρειες δείτε το παρακάτω κεφάλαιο). Για λεπτοµερείς οδηγίες σχετικά µε τη δηµιουργία εργασίας χρονοδιαγράµµατος και τη διαχείριση, δείτε την ενότητα ηµιουργία νέων εργασιών Αυτόµατος έλεγχος αρχείων κατά την εκκίνηση Όταν δηµιουργείτε µια προγραµµατισµένη εργασία για τον έλεγχο αρχείων κατά την εκκίνηση του συστήµατος, έχετε διάφορες επιλογές για να ρυθµίσετε τις παρακάτω παραµέτρους: Το αναπτυσσόµενο µενού Αρχεία που χρησιµοποιούνται συνήθως καθορίζει το βάθος σάρωσης για αρχεία που εκτελούνται κατά την εκκίνηση του συστήµατος βάσει µυστικού πρωτοποριακού αλγόριθµου. Τα αρχεία διευθετούνται σε φθίνουσα σειρά, σύµφωνα µε τα παρακάτω κριτήρια: Όλα τα εγγεγραµµένα αρχεία (σάρωση των περισσότερων αρχείων) Αρχεία που χρησιµοποιούνται σπάνια Αρχεία που χρησιµοποιούνται συνήθως Αρχεία που χρησιµοποιούνται συχνά Μόνο τα αρχεία που χρησιµοποιούνται συχνότερα (σάρωση των λιγότερων αρχείων) Επίσης περιλαµβάνονται δύο ειδικές οµάδες: Αρχεία που εκτελούνται πριν από τη σύνδεση του χρήστη - Περιέχει αρχεία από θέσεις στις οποίες η πρόσβαση είναι δυνατή χωρίς σύνδεση του χρήστη (περιλαµβάνει όλες τις θέσεις εκκίνησης, όπως υπηρεσίες, ειδοποιήσεις σύνδεσης στα Windows, καταχωρίσεις χρονοδιαγράµµατος των Windows, γνωστές βιβλιοθήκες dll κ.λπ.). Αρχεία που εκτελούνται µετά τη σύνδεση του χρήστη - Περιέχει αρχεία από θέσεις στις οποίες η πρόσβαση 29
30 είναι δυνατή µόνο µετά τη σύνδεση του χρήστη (περιλαµβάνει αρχεία που εκτελούνται µόνο από συγκεκριµένο χρήστη, συνήθως αρχεία στη θέση HKEY_CURRENT_USER\SOFTWARE\Microsoft\Windows\CurrentVersion\Run). ηµιουργούνται καθορισµένες λίστες αρχείων για καθεµιά από τις οµάδες που προαναφέρθηκαν. Προτεραιότητα σάρωσης - Το επίπεδο προτεραιότητας που χρησιµοποιείται για τον προσδιορισµό του χρόνου έναρξης σάρωσης: Σε αδράνεια - η εργασία πραγµατοποιείται µόνο όταν το σύστηµα βρίσκεται σε κατάσταση αδράνειας, Ελάχιστη - όταν ο φόρτος συστήµατος είναι ο χαµηλότερος δυνατός, Χαµηλή - σε χαµηλό φόρτο συστήµατος, Κανονική - σε µέτριο φόρτο συστήµατος Σάρωση σε κατάσταση αδράνειας Μπορείτε να ενεργοποιήσετε τη σάρωση σε κατάσταση αδράνειας στις Ρυθµίσεις για προχωρηµένους, στην ενότητα Antivirus > Σάρωση σε κατάσταση αδράνειας > Βασικές ρυθµίσεις. Για να ενεργοποιήσετε αυτήν τη δυνατότητα, ρυθµίστε το διακόπτη δίπλα στο στοιχείο Ενεργοποίηση σάρωσης σε κατάσταση αδράνειας στη θέση On. Όταν ο υπολογιστής βρίσκεται σε κατάσταση αδράνειας, εκτελείται µια σιωπηλή σάρωση του υπολογιστή σε όλες τις τοπικές µονάδες δίσκου. είτε την ενότητα Ερεθίσµατα ανίχνευσης σε κατάσταση αδράνειας για µια πλήρη λίστα προϋποθέσεων που πρέπει να εκπληρώνονται για να ενεργοποιηθεί η σάρωση σε κατάσταση αδράνειας. Από προεπιλογή, η σάρωση σε κατάσταση αδράνειας δεν εκτελείται όταν ο υπολογιστής (φορητός) τροφοδοτείται από µπαταρία. Μπορείτε να παρακάµψετε αυτή τη ρύθµιση ενεργοποιώντας το διακόπτη δίπλα στην επιλογή Εκτέλεση ακόµη κι αν ο υπολογιστής τροφοδοτείται από µπαταρία στις Ρυθµίσεις για προχωρηµένους. Ενεργοποιήστε το διακόπτη Ενεργοποίηση καταγραφής στις Ρυθµίσεις για προχωρηµένους > Εργαλεία > ESET LiveGrid, προκειµένου να καταγράφεται µια έξοδος σάρωσης υπολογιστή στην ενότητα Αρχεία καταγραφής (από το κύριο παράθυρο του προγράµµατος κάντε κλικ στο στοιχείο Εργαλεία > Αρχεία καταγραφής και επιλέξτε Σάρωση υπολογιστή από το αναδυόµενο µενού Καταγραφή). Η Ανίχνευση κατάστασης αδράνειας θα εκτελείται όταν ο υπολογιστής σας βρίσκεται στις εξής καταστάσεις: Προφύλαξη οθόνης Κλείδωµα υπολογιστή Αποσύνδεση χρήστη Κάντε κλικ στη Ρύθµιση παραµέτρων µηχανισµού ThreatSense για να τροποποιήσετε τις παραµέτρους σάρωσης (για παράδειγµα, τις µεθόδους ανίχνευσης) για τη σάρωση σε κατάσταση αδράνειας Εξαιρέσεις Οι εξαιρέσεις σάς επιτρέπουν να εξαιρείτε αρχεία και φακέλους από τη σάρωση. Για να διασφαλίζεται η σάρωση όλων των αντικειµένων για απειλές, συνιστάται να δηµιουργείτε εξαιρέσεις µόνο όταν είναι απολύτως απαραίτητο. Ωστόσο, υπάρχουν περιπτώσεις που µπορεί να χρειάζεται να εξαιρέσετε ένα αντικείµενο, για παράδειγµα καταχωρίσεις µεγάλων βάσεων δεδοµένων που θα επιβραδύνουν τον υπολογιστή σας κατά τη σάρωση ή λογισµικό που παρουσιάζει διενέξεις µε τη σάρωση. Για να εξαιρέσετε ένα αντικείµενο από τη σάρωση: 1. Κάντε κλικ στο στοιχείο Προσθήκη. 2. Καταχωρίστε τη διαδροµή σε ένα αντικείµενο ή επιλέξτε το στη δοµή δέντρου. Μπορείτε να χρησιµοποιήσετε ειδικούς χαρακτήρες για να καλύψετε µια οµάδα αρχείων. Το αγγλικό ερωτηµατικό (?) αντιπροσωπεύει έναν µεµονωµένο µεταβλητό χαρακτήρα, ενώ ο αστερίσκος (*) αντιπροσωπεύει µια µεταβλητή συµβολοσειρά που αποτελείται από κανέναν ή περισσότερους χαρακτήρες. 30
31 Παραδείγµατα Αν θέλετε να εξαιρέσετε όλα τα αρχεία σε έναν φάκελο, πληκτρολογήστε τη διαδροµή προς τον φάκελο και χρησιµοποιήστε τη µάσκα «*.*». Για να εξαιρέσετε µια ολόκληρη µονάδα δίσκου, συµπεριλαµβανοµένων όλων των αρχείων και υποφακέλων, χρησιµοποιήστε τη µάσκα «D:\*». Αν θέλετε να εξαιρέσετε µόνο αρχεία doc, χρησιµοποιήστε τη µάσκα «*.doc». Αν το όνοµα κάποιου εκτελέσιµου αρχείου περιέχει συγκεκριµένο αριθµό χαρακτήρων (και οι χαρακτήρες διαφέρουν) και γνωρίζετε σίγουρα µόνο τον πρώτο χαρακτήρα (ας πούµε «D»), χρησιµοποιήστε την ακόλουθη µορφή: «D????.exe». Τα αγγλικά ερωτηµατικά αντικαθιστούν τους (άγνωστους) χαρακτήρες που λείπουν. ΣΗΜΕΙΩΣΗ: Αν ένα αρχείο πληροί τα κριτήρια εξαίρεσης από τη σάρωση, δεν θα ανιχνευτεί µια απειλή που βρίσκεται σε αυτό το αρχείο από τη µονάδα προστασίας συστήµατος σε πραγµατικό χρόνο ή από τη µονάδα σάρωσης υπολογιστή. Στήλες ιαδροµή Η διαδροµή προς τα εξαιρεθέντα αρχεία και τους φακέλους. Απειλή Αν υπάρχει το όνοµα µια απειλής δίπλα σε ένα εξαιρεθέν αρχείο, σηµαίνει ότι το αρχείο εξαιρείται µόνο για τη συγκεκριµένη απειλή και όχι εντελώς. Αν το αρχείο αυτό µολυνθεί αργότερα από άλλο κακόβουλο λογισµικό, θα ανιχνευτεί από τη µονάδα antivirus. Αυτός ο τύπος εξαίρεσης µπορεί να χρησιµοποιηθεί µόνο για ορισµένους τύπους εισβολών και µπορεί να δηµιουργηθεί είτε στο παράθυρο συναγερµού απειλής όπου αναφέρεται η εισβολή (κάντε κλικ στο στοιχείο Εµφάνιση επιλογών για προχωρηµένους και κατόπιν επιλέξτε Εξαίρεση από τον εντοπισµό), ή κάνοντας κλικ στα στοιχεία Εργαλεία > Καραντίνα, κατόπιν κάντε δεξί κλικ στο αρχείο που αποµονώθηκε στην καραντίνα και στη συνέχεια επιλέξτε Επαναφορά και εξαίρεση από τον εντοπισµό από το µενού περιβάλλοντος. Στοιχεία ελέγχου Προσθήκη - Εξαιρεί αντικείµενα από τον εντοπισµό. Επεξεργασία - Επιτρέπει την επεξεργασία επιλεγµένων καταχωρίσεων. Κατάργηση Καταργεί επιλεγµένες καταχωρίσεις. 31
32 Παράµετροι ThreatSense Το ThreatSense είναι µια τεχνολογία που περιλαµβάνει πολλές σύνθετες µεθόδους ανίχνευσης απειλών. Αυτή η τεχνολογία είναι προληπτική, που σηµαίνει ότι παρέχει επίσης προστασία κατά τα πρώτα στάδια εξάπλωσης µιας νέας απειλής. Χρησιµοποιεί ανάλυση και εξοµοίωση κώδικα, γενικές δοµές και υπογραφές ιών, συνδυάζοντάς τα ώστε να ενισχύει σηµαντικά την ασφάλεια του συστήµατος. Ο µηχανισµός σάρωσης είναι σε θέση να ελέγχει ταυτόχρονα πολλές ροές δεδοµένων, µεγιστοποιώντας τα ποσοστά ανίχνευσης. Επίσης, η τεχνολογία ThreatSense ελαχιστοποιεί µε επιτυχία τις απειλές rootkit. Οι επιλογές ρυθµίσεων του µηχανισµού ThreatSense σάς επιτρέπουν να καθορίσετε διάφορες παραµέτρους σάρωσης: Τύποι και επεκτάσεις αρχείων που πρόκειται να σαρωθούν, Ο συνδυασµός διάφορων µεθόδων ανίχνευσης, Επίπεδα καθαρισµού κ.λπ. Για να ανοίξετε το παράθυρο ρυθµίσεων, κάντε κλικ στο κουµπί Παράµετροι ThreatSense στο παράθυρο "Ρυθµίσεις για προχωρηµένους", για κάθε µονάδα που χρησιµοποιεί την τεχνολογία ThreatSense (δείτε παρακάτω). Τα διάφορα σενάρια ασφαλείας ενδέχεται να απαιτούν διαφορετικές διαµορφώσεις. Έχοντας αυτό υπόψη, το ThreatSense είναι δυνατό να διαµορφωθεί για τις εξής λειτουργικές µονάδες προστασίας: Προστασία συστήµατος αρχείων σε πραγµατικό χρόνο, Σάρωση σε κατάσταση αδράνειας, Σάρωση κατά την εκκίνηση, Προστασία εγγράφων, Προστασία προγράµµατος-πελάτη ηλεκτρονικού ταχυδροµείου, Προστασία πρόσβασης στον Ιστό, Σάρωση υπολογιστή. Οι παράµετροι του ThreatSense είναι βελτιστοποιηµένες ειδικά για κάθε µονάδα και η διαµόρφωσή τους µπορεί να επηρεάσει σηµαντικά τη λειτουργία του συστήµατος. Για παράδειγµα, η αλλαγή των παραµέτρων ώστε να πραγµατοποιείται πάντοτε σάρωση για πακέτα συσκευασίας χρόνου εκτέλεσης, ή η ενεργοποίηση προηγµένου ευριστικού ελέγχου στη µονάδα προστασίας συστήµατος αρχείων σε πραγµατικό χρόνο, θα µπορούσε να έχει ως αποτέλεσµα την καθυστέρηση του συστήµατος (κανονικά, µε τη χρήση αυτών των µεθόδων σαρώνονται µόνο τα αρχεία που δηµιουργήθηκαν πολύ πρόσφατα). Συνιστούµε να µην αλλάζετε τις προεπιλεγµένες παραµέτρους του ThreatSense για όλες τις µονάδες εκτός από τη Σάρωση υπολογιστή. Αντικείµενα που θα σαρωθούν Αυτή η ενότητα σας επιτρέπει να καθορίσετε τα στοιχεία του υπολογιστή και τα αρχεία που θα σαρωθούν για εισβολές. Λειτουργική µνήµη Σαρώνει για απειλές που επιτίθενται στη λειτουργική µνήµη του συστήµατος. Τοµείς εκκίνησης Σαρώνει τους τοµείς εκκίνησης για την παρουσία ιών στην κύρια εγγραφή εκκίνησης. Αρχεία ηλεκτρονικής αλληλογραφίας Το πρόγραµµα υποστηρίζει τις παρακάτω επεκτάσεις: DBX (Outlook Express) και EML. Αρχειοθήκες Το πρόγραµµα υποστηρίζει τις παρακάτω επεκτάσεις: ARJ, BZ2, CAB, CHM, DBX, GZIP, ISO/BIN/ NRG, LHA, MIME, NSIS, RAR, SIS, TAR, TNEF, UUE, WISE, ZIP, ACE και πολλές άλλες. Αρχειοθήκες αυτόµατης εξαγωγής Οι αρχειοθήκες αυτόµατης εξαγωγής (SFX) είναι αρχειοθήκες που δεν χρειάζονται εξειδικευµένα προγράµµατα αρχειοθήκες για να αποσυµπιεστούν. Προγράµµατα συσκευασίας χρόνου εκτέλεσης Μετά την εκτέλεσή τους, τα προγράµµατα συσκευασίας χρόνου εκτέλεσης (σε αντίθεση µε τους συνήθεις τύπους αρχειοθηκών) αποσυµπιέζονται στη µνήµη. Εκτός από τα τυπικά στατικά προγράµµατα συσκευασίας (UPX, yoda, ASPack, FSG, κ.λπ.), η σάρωση είναι σε θέση να αναγνωρίσει πολλούς διαφορετικούς τύπους προγραµµάτων συσκευασίας, µέσω της εξοµοίωσης κώδικα. 32
33 Επιλογές σάρωσης Επιλέξτε τις µεθόδους που θα χρησιµοποιούνται κατά τη σάρωση του συστήµατος για εισβολές. Είναι διαθέσιµες οι παρακάτω επιλογές: Ευριστικοί έλεγχοι Ο ευριστικός έλεγχος είναι ένας αλγόριθµος που αναλύει την (κακόβουλη) δραστηριότητα των προγραµµάτων. Το κύριο πλεονέκτηµα αυτής της τεχνολογίας είναι η ικανότητα να αναγνωρίζει κακόβουλο λογισµικό που δεν υπήρχε ή που δεν αναγνωρίστηκε από την προηγούµενη βάση αναγνώρισης ιών. Το µειονέκτηµα είναι η (πολύ µικρή) πιθανότητα εσφαλµένων ειδοποιήσεων. Προηγµένοι ευριστικοί έλεγχοι/dna/έξυπνες υπογραφές Οι προηγµένοι ευριστικοί έλεγχοι αποτελούνται από έναν µοναδικό ευριστικό αλγόριθµο που αναπτύχθηκε από την ESET, ο οποίος είναι βελτιστοποιηµένος για την ανίχνευση worm και trojan horse υπολογιστών και έχει γραφτεί σε γλώσσες προγραµµατισµού υψηλού επιπέδου. Η χρήση προηγµένων ευριστικών ελέγχων αυξάνει σηµαντικά τις ικανότητες ανίχνευσης απειλών των προϊόντων ESET. Η ανίχνευση ιών µπορεί να ανιχνεύσει και να αναγνωρίσει ιούς αξιόπιστα. Με τη χρήση του συστήµατος αυτόµατης ενηµέρωσης είναι διαθέσιµες νέες ενηµερώσεις ανίχνευσης µέσα σε λίγες ώρες από την ανακάλυψη της απειλής. Το µειονέκτηµα της αναγνώρισης ιών είναι ότι ανιχνεύονται µόνο ιοί που είναι γνωστοί (ή ελαφρώς τροποποιηµένες εκδόσεις αυτών των ιών). Οι ενδεχοµένως ανεπιθύµητες εφαρµογές είναι προγράµµατα που περιέχουν adware, εγκαθιστούν γραµµές εργαλείων ή έχουν άλλους ασαφείς σκοπούς. Υπάρχουν περιπτώσεις όπου ένας χρήστης µπορεί να πιστεύει ότι τα οφέλη από µια ενδεχοµένως ανεπιθύµητη εφαρµογή ξεπερνούν τους κινδύνους. Για αυτόν το λόγο, η ESET εκχωρεί σε αυτές τις εφαρµογές µια κατηγορία χαµηλότερου κινδύνου σε σχέση µε άλλους τύπους κακόβουλου λογισµικού, όπως τα trojan horse ή τα worm. Προειδοποίηση - Εντοπίστηκε ενδεχόµενη απειλή Όταν εντοπίζεται µια ενδεχοµένως ανεπιθύµητη εφαρµογή, θα µπορείτε να αποφασίσετε ποια ενέργεια θα πραγµατοποιείται: 1. Καθαρισµός/Αποσύνδεση: Αυτή η επιλογή τερµατίζει την ενέργεια και εµποδίζει την είσοδο της ενδεχόµενης απειλής στο σύστηµά σας. 2. Παράβλεψη: Αυτή η επιλογή επιτρέπει την είσοδο µιας ενδεχόµενης απειλής στο σύστηµά σας. 3. Για να επιτρέψετε στην εφαρµογή να εκτελείται στον υπολογιστή σας στο µέλλον χωρίς διακοπή, κάντε κλικ στο στοιχείο Επιλογές για προχωρηµένους και κατόπιν επιλέξτε το πλαίσιο ελέγχου δίπλα στο στοιχείο Εξαίρεση από τον εντοπισµό. Όταν εντοπίζεται µια ενδεχοµένως ανεπιθύµητη εφαρµογή και δεν είναι δυνατός ο καθαρισµός της, εµφανίζεται ένα παράθυρο ειδοποίησης Η διεύθυνση έχει αποκλειστεί στην κάτω δεξιά γωνία της οθόνης. Για περισσότερες λεπτοµέρειες σχετικά µε αυτό το συµβάν, µεταβείτε στη θέση Εργαλεία > Αρχεία καταγραφής > Φιλτραρισµένοι ιστότοποι από το κύριο µενού. 33
34 Ενδεχοµένως ανεπιθύµητες εφαρµογές - Ρυθµίσεις Κατά την εγκατάσταση του προϊόντος ESET, µπορείτε να αποφασίσετε εάν θα ενεργοποιήσετε τον εντοπισµό ενδεχοµένως ανεπιθύµητων εφαρµογών, όπως βλέπετε παρακάτω: Οι ενδεχοµένως ανεπιθύµητες εφαρµογές ενδέχεται να εγκαθιστούν adware, γραµµές εργαλείων ή να περιέχουν άλλα ανεπιθύµητα και µη ασφαλή στοιχεία προγράµµατος. Αυτές οι επιλογές µπορούν να τροποποιηθούν στις ρυθµίσεις του προγράµµατός σας οποιαδήποτε στιγµή. Για να ενεργοποιήσετε ή να απενεργοποιήσετε την ανίχνευση ενδεχόµενων ανεπιθύµητων, µη ασφαλών ή ύποπτων εφαρµογών, ακολουθήστε τις παρακάτω οδηγίες: 1. Ανοίξτε το προϊόν σας ESET. Πώς µπορώ να ανοίξω το προϊόν ESET; 2. Πατήστε το πλήκτρο F5 για να µεταβείτε στις Ρυθµίσεις για προχωρηµένους. 3. Κάντε κλικ στο στοιχείο Antivirus και ενεργοποιήστε ή απενεργοποιήστε τις επιλογές Ενεργοποίηση ανίχνευσης ενδεχοµένως ανεπιθύµητων εφαρµογών, Ενεργοποίηση ανίχνευσης ενδεχοµένως µη ασφαλών εφαρµογών και Ενεργοποίηση ανίχνευσης ύποπτων εφαρµογών, ανάλογα µε τις προτιµήσεις σας. Επιβεβαιώστε τις επιλογές σας κάνοντας κλικ στο κουµπί OK. 34
35 Ενδεχοµένως ανεπιθύµητες εφαρµογές - Προγράµµατα συσκευασίας λογισµικού Το πρόγραµµα συσκευασίας λογισµικού (software wrapper) είναι ένας ειδικός τύπος τροποποίησης εφαρµογής που χρησιµοποιείται από κάποιους ιστότοπους αποθήκευσης αρχείων. Είναι ένα εργαλείο κατασκευασµένο από τρίτους το οποίο εγκαθιστά το πρόγραµµα που σκοπεύετε να λάβετε, αλλά προσθέτει επιπλέον λογισµικό, όπως γραµµές εργαλείων ή adware. Το επιπλέον λογισµικό µπορεί επίσης να πραγµατοποιήσει αλλαγές στην αρχική σελίδα και στις ρυθµίσεις αναζήτησης του προγράµµατος περιήγησής σας. Επίσης, οι ιστότοποι αποθήκευσης αρχείων δεν ειδοποιούν τον προµηθευτή του λογισµικού ή τον παραλήπτη του στοιχείου λήψης ότι έχουν πραγµατοποιηθεί τροποποιήσεις και δεν επιτρέπουν εύκολα στους χρήστες την απόρριψη των τροποποιήσεων. Για αυτούς του λόγους, η ESET ταξινοµεί τα προγράµµατα συσκευασίας λογισµικού ως τύπο ενδεχοµένως ανεπιθύµητης εφαρµογής, ώστε να επιτρέψει στους χρήστες να αποδεχτούν τη λήψη ή όχι. Ανατρέξτε σε αυτό το άρθρο της Γνωσιακής βάσης της ESET για µια ενηµερωµένη έκδοση αυτής της σελίδας βοήθειας. Ενδεχοµένως µη ασφαλείς εφαρµογές - Ενδεχοµένως µη ασφαλείς εφαρµογές είναι η κατηγορία που χρησιµοποιείται για εµπορικά, νόµιµα προγράµµατα όπως εργαλεία αποµακρυσµένης πρόσβασης, εφαρµογές παραβίασης κωδικών πρόσβασης και προγράµµατα καταγραφής χειρισµών του πληκτρολογίου (keylogger). Η επιλογή αυτή είναι απενεργοποιηµένη από προεπιλογή. Οι ρυθµίσεις καθαρισµού προσδιορίζουν τη συµπεριφορά της σάρωσης κατά τον καθαρισµό µολυσµένων αρχείων. Υπάρχουν 3 επίπεδα καθαρισµού. Εξαιρέσεις Η επέκταση είναι το µέρος του ονόµατος ενός αρχείου που διαχωρίζεται από µια τελεία. Η επέκταση καθορίζει τον τύπο και το περιεχόµενο ενός αρχείου. Αυτή η ενότητα της ρύθµισης παραµέτρων του ThreatSense σάς επιτρέπει να καθορίσετε τους τύπους αρχείων που θα σαρωθούν. Άλλο Όταν διαµορφώνετε τις παραµέτρους του µηχανισµού ThreatSense για κατ' απαίτηση σάρωση του υπολογιστή, είναι επίσης διαθέσιµες οι παρακάτω επιλογές στην ενότητα Άλλα: Σάρωση εναλλακτικών ροών δεδοµένων (ADS) Οι εναλλακτικές ροές δεδοµένων που χρησιµοποιούνται από το 35
36 σύστηµα αρχείων NTFS είναι συσχετισµοί αρχείων και φακέλων που είναι αόρατοι στις συνηθισµένες τεχνικές σάρωσης. Πολλές εισβολές προσπαθούν να αποφύγουν την ανίχνευση επιχειρώντας συγκάλυψη ως εναλλακτικές ροές δεδοµένων. Εκτέλεση σαρώσεων χαµηλής προτεραιότητας στο παρασκήνιο Κάθε ακολουθία σάρωσης καταναλώνει συγκεκριµένη ποσότητα των πόρων του συστήµατος. Αν εργάζεστε µε προγράµµατα που επιβαρύνουν τους πόρους του συστήµατος, µπορείτε να ενεργοποιήσετε τη σάρωση χαµηλής προτεραιότητας στο παρασκήνιο και να εξοικονοµήσετε πόρους για τις εφαρµογές σας. Καταγραφή όλων των αντικειµένων Αν γίνει αυτή η επιλογή, το αρχείο καταγραφής θα εµφανίζει όλα τα σαρωµένα αρχεία, ακόµα κι εκείνα που δεν είναι µολυσµένα. Για παράδειγµα, αν βρεθεί µια εισβολή µέσα σε µια αρχειοθήκη, το αρχείο καταγραφής θα αναγράφει και τα καθαρά αρχεία που περιέχονται στην αρχειοθήκη. Ενεργοποίηση έξυπνης βελτιστοποίησης Όταν είναι ενεργοποιηµένη η Έξυπνη βελτιστοποίηση, χρησιµοποιούνται οι πιο βέλτιστες ρυθµίσεις για να διασφαλίζεται το πιο αποτελεσµατικό επίπεδο σάρωσης, διατηρώντας ταυτόχρονα τις υψηλότερες ταχύτητες σάρωσης. Οι διάφορες µονάδες προστασίας πραγµατοποιούν έξυπνη σάρωση, χρησιµοποιώντας διάφορες µεθόδους σάρωσης και εφαρµόζοντάς τις σε συγκεκριµένους τύπους αρχείων. Αν είναι απενεργοποιηµένη η Έξυπνη βελτιστοποίηση, εφαρµόζονται µόνο οι ρυθµίσεις που έχει ορίσει ο χρήστης στη βάση του ThreatSense των συγκεκριµένων µονάδων κατά την εκτέλεση µιας σάρωσης. ιατήρηση χρονικής σήµανσης τελευταίας πρόσβασης Κάντε αυτή την επιλογή για να διατηρείτε ο αρχικός χρόνος πρόσβασης στα σαρωµένα αρχεία αντί να ενηµερώνεται (για παράδειγµα, για χρήση µε συστήµατα δηµιουργίας αντιγράφων ασφαλείας δεδοµένων). Όρια Η ενότητα Όρια σάς επιτρέπει να καθορίσετε το µέγιστο µέγεθος αντικειµένων και επιπέδων ένθετων αρχειοθηκών που θα σαρωθούν: Ρυθµίσεις αντικειµένων Μέγιστο µέγεθος αντικειµένων Καθορίζει ένα µέγιστο µέγεθος αντικειµένων που θα σαρωθούν. Η συγκεκριµένη µονάδα antivirus θα σαρώσει στη συνέχεια µόνο αντικείµενα µε µέγεθος µικρότερο από το καθορισµένο. Η επιλογή αυτή θα πρέπει να µεταβάλλεται µόνο από προχωρηµένους χρήστες οι οποίοι µπορεί να έχουν ειδικούς λόγους για την εξαίρεση µεγάλων αντικειµένων από τη σάρωση. Προεπιλεγµένη τιµή: απεριόριστη. Μέγιστος χρόνος σάρωσης αντικειµένων (δευτ.) Καθορίζει την τιµή µέγιστου χρόνου για σάρωση ενός αντικειµένου. Αν έχει καταχωριστεί εδώ µια τιµή καθορισµένη από τον χρήστη, η µονάδα antivirus θα διακόψει τη σάρωση ενός αντικειµένου όταν παρέλθει ο χρόνος, ανεξάρτητα αν τελείωσε η σάρωση. Προεπιλεγµένη τιµή: απεριόριστη. Ρυθµίσεις σάρωσης αρχειοθηκών Βάθος ένθεσης αρχειοθηκών Καθορίζει το µέγιστο βάθος σάρωσης αρχειοθηκών. Προεπιλεγµένη τιµή: 10. Μέγιστο µέγεθος αρχείου στην αρχειοθήκη Η επιλογή αυτή σάς επιτρέπει να καθορίσετε το µέγιστο µέγεθος αρχείου για αρχεία που περιέχονται σε αρχειοθήκες (µετά από την εξαγωγή τους) που θα σαρωθούν. Προεπιλεγµένη τιµή: απεριόριστη. ΣΗΜΕΙΩΣΗ: εν συνιστάται η αλλαγή των προεπιλεγµένων τιµών. Υπό κανονικές συνθήκες, δεν θα πρέπει να υπάρχει λόγος να µεταβληθούν. 36
37 Καθαρισµός Οι ρυθµίσεις καθαρισµού προσδιορίζουν τη συµπεριφορά της σάρωσης κατά τον καθαρισµό µολυσµένων αρχείων. Υπάρχουν 3 επίπεδα καθαρισµού Επεκτάσεις αρχείων που εξαιρούνται από τον έλεγχο Η επέκταση είναι ένα µέρος του ονόµατος ενός αρχείου που διαχωρίζεται από µια τελεία. Η επέκταση καθορίζει τον τύπο και το περιεχόµενο ενός αρχείου. Αυτή η ενότητα της ρύθµισης παραµέτρων του ThreatSense σάς επιτρέπει να καθορίσετε τους τύπους αρχείων που θα σαρωθούν. Από προεπιλογή, σαρώνονται όλα τα αρχεία ανεξάρτητα από την επέκτασή τους. Στη λίστα αρχείων που εξαιρούνται από τη σάρωση µπορεί να προστεθεί οποιαδήποτε επέκταση. Η εξαίρεση αρχείων είναι απαραίτητη µερικές φορές αν η σάρωση ορισµένων τύπων αρχείων εµποδίζει τη σωστή εκτέλεση του προγράµµατος που χρησιµοποιεί συγκεκριµένες επεκτάσεις. Για παράδειγµα, µπορεί να είναι καλό να εξαιρούνται οι επεκτάσεις.edb,.eml και.tmp όταν χρησιµοποιούνται διακοµιστές Microsoft Exchange. Με τα κουµπιά Προσθήκη και Κατάργηση, µπορείτε να επιτρέπετε ή να αποκλείετε τη σάρωση αρχείων µε συγκεκριµένες επεκτάσεις. Για να προσθέσετε µια νέα επέκταση στη λίστα, κάντε κλικ στο στοιχείο Προσθήκη, πληκτρολογήστε την επέκταση στο κενό πεδίο και κάντε κλικ στο κουµπί OK. Όταν επιλέγετε Εισαγωγή πολλαπλών τιµών, µπορείτε να προσθέσετε πολλές επεκτάσεις αρχείων διαχωρισµένες µε γραµµές, κόµµατα ή ερωτηµατικά. Όταν είναι ενεργοποιηµένη η πολλαπλή επιλογή, οι επεκτάσεις εµφανίζονται στη λίστα. Επιλέξτε µια επέκταση από τη λίστα και κάντε κλικ στο στοιχείο Κατάργηση, για να διαγράψετε τη συγκεκριµένη επέκταση από τη λίστα. Εάν θέλετε να επεξεργαστείτε µια επιλεγµένη επέκταση, κάντε κλικ στο κουµπί Επεξεργασία. εν µπορείτε να χρησιµοποιήσετε τα ειδικά σύµβολα * (αστερίσκος) και? (ερωτηµατικό). Ο αστερίσκος αναπαριστά οποιαδήποτε συµβολοσειρά χαρακτήρων και το ερωτηµατικό αναπαριστά οποιοδήποτε σύµβολο Ανιχνεύτηκε µια εισβολή Οι εισβολές µπορούν να φτάσουν στο σύστηµα από διάφορα σηµεία εισόδου, όπως ιστοσελίδες, φακέλους κοινής χρήσης, µέσω ηλεκτρονικής αλληλογραφίας ή από αφαιρούµενες συσκευές (USB, εξωτερικοί δίσκοι, CD, DVD, δισκέτες, κ.λπ.). Τυπική συµπεριφορά Ως γενικό παράδειγµα του χειρισµού των εισβολών από το ESET NOD32 Antivirus, οι εισβολές µπορεί να ανιχνευτούν χρησιµοποιώντας τα παρακάτω: Προστασία συστήµατος αρχείων σε πραγµατικό χρόνο Προστασία πρόσβασης στο διαδίκτυο Προστασία προγράµµατος-πελάτη ηλεκτρονικής αλληλογραφίας Σάρωση υπολογιστή κατ' απαίτηση 37
38 Κάθε τρόπος χρησιµοποιεί το τυπικό επίπεδο καθαρισµού και θα προσπαθήσει να καθαρίσει το αρχείο και να το µετακινήσει στην Καραντίνα ή να τερµατίσει τη σύνδεση. Εµφανίζεται ένα παράθυρο ειδοποίησης στην περιοχή ειδοποιήσεων στην κάτω δεξιά γωνία της οθόνης. Για περισσότερες πληροφορίες σχετικά µε τα επίπεδα καθαρισµού και τη συµπεριφορά, δείτε την ενότητα Καθαρισµός. Καθαρισµός και διαγραφή Αν δεν υπάρχει προκαθορισµένη ενέργεια που θα εκτελεστεί για την προστασία συστήµατος αρχείων σε πραγµατικό χρόνο, θα σας ζητηθεί να κάνετε µια επιλογή στο παράθυρο συναγερµού. Συνήθως είναι διαθέσιµες οι επιλογές Καθαρισµός, ιαγραφή και Καµία ενέργεια. εν συνιστάται να επιλέξετε Καµία ενέργεια, επειδή αυτό θα αφήσει τα µολυσµένα αρχεία χωρίς καθαρισµό. Η εξαίρεση σε αυτή τη σύσταση είναι όταν είστε βέβαιοι ότι ένα αρχείο είναι αβλαβές και ανιχνεύτηκε κατά λάθος. Εφαρµόστε τον καθαρισµό αν ένα αρχείο έχει υποστεί επίθεση από έναν ιό και έχει επισυνάψει κακόβουλο κώδικα στο αρχείο. Αν συµβαίνει αυτό, προσπαθήστε πρώτα να καθαρίσετε το µολυσµένο αρχείο για να το επαναφέρετε στην αρχική του κατάσταση. Αν το αρχείο αποτελείται αποκλειστικά από κακόβουλο κώδικα, θα διαγραφεί. Αν ένα µολυσµένο αρχείο είναι «κλειδωµένο» ή χρησιµοποιείται από µια διεργασία του συστήµατος, θα διαγράφεται συνήθως µόνο αφού απελευθερωθεί (κανονικά µετά από επανεκκίνηση του συστήµατος). 38
39 Πολλαπλά νήµατα Αν κάποια µολυσµένα αρχεία δεν καθαρίστηκαν κατά τη Σάρωση υπολογιστή (ή το στοιχείο Επίπεδο καθαρισµού είχε οριστεί σε Κανένας καθαρισµός), θα εµφανιστεί ένα παράθυρο συναγερµού που σας ζητά να επιλέξετε ενέργειες για αυτά τα αρχεία. Επιλέξτε ενέργειες για τα αρχεία (οι ενέργειες ορίζονται ξεχωριστά για κάθε αρχείο στη λίστα) και στη συνέχεια κάντε κλικ στο Τέλος. ιαγραφή αρχείων σε αρχειοθήκες Στη λειτουργία Καθαρισµού προεπιλογής, θα διαγραφεί ολόκληρη η αρχειοθήκη µόνο αν περιέχει µολυσµένα αρχεία και κανένα καθαρό αρχείο. Με άλλα λόγια, οι αρχειοθήκες δεν διαγράφονται αν περιέχουν και αβλαβή καθαρά αρχεία. Απαιτείται προσοχή όταν εκτελείτε σάρωση Αυστηρού καθαρισµού. Όταν είναι ενεργοποιηµένος ο Αυστηρός καθαρισµός, θα διαγραφεί µια αρχειοθήκη αν περιέχει τουλάχιστον ένα µολυσµένο αρχείο, ανεξάρτητα από την κατάσταση των άλλων αρχείων στην αρχειοθήκη. Αν ο υπολογιστής σας παρουσιάζει ενδείξεις µόλυνσης από κακόβουλο λογισµικό, π.χ. είναι πιο αργός, συχνά «παγώνει», κ.λπ., συνιστάται να κάνετε τα ακόλουθα: Ανοίξτε το ESET NOD32 Antivirus και κάντε κλικ στη Σάρωση υπολογιστή Κάντε κλικ στο στοιχείο Σάρωση του υπολογιστή σας (για περισσότερες πληροφορίες, δείτε την ενότητα Σάρωση υπολογιστή) Όταν ολοκληρωθεί η σάρωση, κάντε µια ανασκόπηση στο αρχείο καταγραφής µε τον αριθµό των σαρωµένων, µολυσµένων και καθαρισµένων αρχείων. Αν επιθυµείτε να σαρώσετε µόνο ένα συγκεκριµένο µέρος του δίσκου σας, κάντε κλικ στην επιλογή Προσαρµοσµένη σάρωση και επιλέξτε τους προορισµούς που θέλετε να σαρωθούν για ιούς Προστασία εγγράφων Η δυνατότητα Προστασίας εγγράφων σαρώνει τα έγγραφα του Microsoft Office προτού ανοιχτούν, καθώς και αρχεία που λαµβάνονται αυτόµατα από τον Internet Explorer, όπως στοιχεία Microsoft ActiveX. Η προστασία εγγράφων παρέχει ένα επίπεδο προστασίας εκτός από την προστασία συστήµατος αρχείων σε πραγµατικό χρόνο και µπορεί να απενεργοποιηθεί για να ενισχυθεί η απόδοση σε συστήµατα που δεν εκτίθεται σε µεγάλο όγκο εγγράφων του Microsoft Office. Η Ενοποίηση στο σύστηµα ενεργοποιεί το σύστηµα προστασίας. Για να τροποποιήσετε αυτή την επιλογή, πατήστε F5 για να ανοίξετε το παράθυρο "Ρυθµίσεις για προχωρηµένους" και κάντε κλικ στα στοιχεία Antivirus > Προστασία εγγράφων στο παράθυρο Ρυθµίσεις για προχωρηµένους. Αυτή η δυνατότητα ενεργοποιείται από εφαρµογές που χρησιµοποιούν το Microsoft Antivirus API (για παράδειγµα, Microsoft Office 2000 και νεότερες εκδόσεις, ή Microsoft Internet Explorer 5.0 και νεότερες εκδόσεις). 39
40 4.1.2 Αφαιρούµενα µέσα Το ESET NOD32 Antivirus παρέχει αυτόµατη σάρωση αφαιρούµενων µέσων (CD/DVD/USB/...). Αυτή η µονάδα σάς επιτρέπει να σαρώνετε µέσα αποθήκευσης που τοποθετείτε στη συσκευή σας. Αυτό µπορεί να είναι χρήσιµο αν ο διαχειριστής του υπολογιστή θέλει να εµποδίζει τους χρήστες να χρησιµοποιούν αφαιρούµενα µέσα µε ανεπιθύµητο περιεχόµενο. Ενέργεια µετά την εισαγωγή αφαιρούµενων µέσων - Επιλέξτε την ενέργεια που θα πραγµατοποιείται όταν ένα αφαιρούµενο µέσο (CD/DVD/USB) εισάγεται στον υπολογιστή. Εάν η επιλογή Εµφάνιση επιλογών σάρωσης είναι ενεργοποιηµένη, θα εµφανιστεί µια ειδοποίηση που θα σάς επιτρέπει να επιλέξετε κάποια άλλη ενέργεια: Να µην γίνεται σάρωση - εν θα πραγµατοποιηθεί καµιά ενέργεια και το παράθυρο Ανιχνεύτηκε νέα συσκευή θα κλείσει. Αυτόµατη σάρωση συσκευών - Θα πραγµατοποιηθεί κατ' απαίτηση σάρωση του αφαιρούµενου µέσου που έχετε τοποθετήσει. Εµφάνιση επιλογών σάρωσης - Ανοίγει την ενότητα µε τις ρυθµίσεις αφαιρούµενων µέσων. Όταν εισάγετε ένα αφαιρούµενο µέσο, εµφανίζεται το παρακάτω παράθυρο διαλόγου: Σάρωση τώρα - Θα ξεκινήσει η σάρωση του αφαιρούµενου µέσου. Σάρωση αργότερα - Η σάρωση του αφαιρούµενου µέσου θα αναβληθεί. Ρυθµίσεις - Ανοίγει τις "Ρυθµίσεις για προχωρηµένους". Να χρησιµοποιείται πάντοτε η καθορισµένη επιλογή - Όταν επιλέγετε αυτό το στοιχείο, θα πραγµατοποιείται η ίδια ενέργεια κάθε φορά που εισάγεται ένα αφαιρούµενο µέσο. Επιπλέον, το ESET NOD32 Antivirus διαθέτει τη λειτουργικότητα "Έλεγχος συνδεδεµένων συσκευών", η οποία σάς επιτρέπει να καθορίζετε κανόνες για τη χρήση εξωτερικών συσκευών σε έναν υπολογιστή. Περισσότερες λεπτοµέρειες για τον Έλεγχο συνδεδεµένων συσκευών µπορείτε να βρείτε στην ενότητα Έλεγχος συνδεδεµένων συσκευών. 40
41 4.1.3 Έλεγχος συνδεδεµένων συσκευών Το ESET NOD32 Antivirus παρέχει αυτόµατο έλεγχο συνδεδεµένων συσκευών (CD/DVD/USB/...). Η µονάδα αυτή σάς επιτρέπει να κάνετε σάρωση, αποκλεισµό ή ρύθµιση εκτεταµένων φίλτρων/αδειών και να καθορίσετε εάν ο χρήστης θα µπορεί να αποκτά πρόσβαση και να εργάζεται µε µια συγκεκριµένη συσκευή. Αυτό µπορεί να είναι χρήσιµο αν ο διαχειριστής του υπολογιστή θέλει να εµποδίζει τη χρήση συσκευών µε ανεπιθύµητο περιεχόµενο στους χρήστες. Υποστηριζόµενες εξωτερικές συσκευές: ίσκος αποθήκευσης (HDD, αφαιρούµενη µονάδα δίσκου USB) CD/DVD Εκτυπωτής USB Μονάδα αποθήκευσης FireWire Συσκευή Bluetooth Συσκευή ανάγνωσης έξυπνων καρτών Συσκευή απεικόνισης Μόντεµ Θύρα LPT/COM Φορητή συσκευή Όλοι οι τύποι συσκευών Μπορείτε να αλλάξετε τις επιλογές του ελέγχου συνδεδεµένων συσκευών στη ρύθµιση Ρυθµίσεις για προχωρηµένους (F5) > Έλεγχος συνδεδεµένων συσκευών. Εάν ενεργοποιήσετε το διακόπτη δίπλα στο στοιχείο Ενοποίηση στο σύστηµα, η δυνατότητα Ελέγχου συνδεδεµένων συσκευών θα ενεργοποιηθεί στο ESET NOD32 Antivirus. Θα πρέπει να κάνετε επανεκκίνηση του υπολογιστή σας για να εφαρµοστεί αυτή η αλλαγή. Όταν ενεργοποιηθεί ο Έλεγχος συνδεδεµένων συσκευών, θα γίνει ενεργή η επιλογή Κανόνες και θα µπορείτε να ανοίξετε το παράθυρο Επεξεργαστής κανόνων. Εάν εισαχθεί µια συσκευή η οποία αποκλείεται από έναν υπάρχοντα κανόνα, θα εµφανιστεί ένα παράθυρο ειδοποίησης και δεν θα δοθεί πρόσβαση στη συσκευή Επεξεργαστής κανόνων ελέγχου συνδεδεµένων συσκευών Το παράθυρο Επεξεργαστής κανόνων ελέγχου συσκευών εµφανίζει τους υπάρχοντες κανόνες και επιτρέπει τον ακριβή έλεγχο των εξωτερικών συσκευών τις οποίες συνδέουν στον υπολογιστή οι χρήστες. 41
42 Είναι δυνατόν να επιτρέπονται ή να αποκλείονται συγκεκριµένες συσκευές ανά χρήστη ή οµάδα χρηστών και µε βάση πρόσθετες παραµέτρους συσκευών που µπορούν να καθοριστούν στη διαµόρφωση κανόνων. Η λίστα κανόνων περιέχει αρκετές περιγραφές ενός κανόνα, όπως το όνοµα, τον τύπο της εξωτερικής συσκευής, την ενέργεια που θα εκτελείται µετά τη σύνδεση µιας εξωτερικής συσκευής στον υπολογιστή σας και τη σοβαρότητα της καταγραφής. Κάντε κλικ στο κουµπί Προσθήκη ή στο κουµπί Επεξεργασία για να διαχειριστείτε έναν κανόνα. Κάντε κλικ στο στοιχείο Αντιγραφή για να δηµιουργήσετε έναν νέο κανόνα µε προκαθορισµένες επιλογές που θα χρησιµοποιηθούν σε έναν άλλο επιλεγµένο κανόνα. Οι συµβολοσειρές XML που εµφανίζονται όταν κάνετε κλικ σε έναν κανόνα είναι δυνατό να αντιγραφούν στο πρόχειρο, έτσι ώστε οι διαχειριστές συστηµάτων να µπορούν να εξαγάγουν/εισαγάγουν αυτά τα δεδοµένα και να τα χρησιµοποιήσουν, για παράδειγµα, στο ESET Remote Administrator. Κάνοντας κλικ κρατώντας ταυτόχρονα πατηµένο το CTRL, µπορείτε να επιλέξετε πολλούς κανόνες και να εφαρµόσετε ενέργειες, όπως διαγραφή ή µετακίνηση προς τα επάνω ή προς τα κάτω στη λίστα, σε όλους τους επιλεγµένους κανόνες. Το πλαίσιο ελέγχου Ενεργό απενεργοποιεί ή ενεργοποιεί έναν κανόνα. Αυτό µπορεί να είναι χρήσιµο εάν δεν θέλετε να διαγράψετε οριστικά έναν κανόνα, σε περίπτωση που θέλετε να τον χρησιµοποιήσετε στο µέλλον. Ο έλεγχος επιτυγχάνεται µε κανόνες οι οποίοι ταξινοµούνται µε τη σειρά που καθορίζει την προτεραιότητά τους, µε τους κανόνες υψηλότερης προτεραιότητας να βρίσκονται στην κορυφή. Μπορείτε να προβάλετε τις καταχωρίσεις καταγραφής από το κύριο παράθυρο του ESET NOD32 Antivirus στη θέση Εργαλεία > Αρχεία καταγραφής. Το Αρχείο καταγραφής ελέγχου συνδεδεµένων συσκευών καταγράφει όλες τις περιπτώσεις στις οποίες ενεργοποιείται ο Έλεγχος συνδεδεµένων συσκευών. Κάντε κλικ στο στοιχείο Συµπλήρωση, για να συµπληρωθούν αυτόµατα οι παράµετροι συσκευών αφαιρούµενων µέσων για τις συσκευές που είναι συνδεδεµένες στον υπολογιστή σας Προσθήκη κανόνων ελέγχου συνδεδεµένων συσκευών Ο κανόνας ελέγχου συνδεδεµένων συσκευών καθορίζει την ενέργεια που θα εκτελεστεί όταν συνδεθεί στον υπολογιστή µια συσκευή που πληροί τα κριτήρια του κανόνα. 42
43 Εισαγάγετε µια περιγραφή του κανόνα στο πεδίο Όνοµα για καλύτερη ταυτοποίηση. Κάντε κλικ στο διακόπτη δίπλα στο στοιχείο Κανόνας ενεργός για να απενεργοποιήσετε ή να ενεργοποιήσετε τον κανόνα. Αυτό µπορεί να είναι χρήσιµο αν δεν θέλετε να διαγράψετε οριστικά τον κανόνα. Τύπος συσκευής Επιλέξτε τον τύπο εξωτερικής συσκευής από το αναπτυσσόµενο µενού ( ίσκος αποθήκευσης, φορητή συσκευή, Bluetooth, FireWire κ.λπ). Πληροφορίες για τον τύπο συσκευών λαµβάνονται από το λειτουργικό σύστηµα και εµφανίζονται στη ιαχείριση συσκευών του συστήµατος, εφόσον υπάρχει συνδεδεµένη συσκευή στον υπολογιστή. Οι συσκευές αποθήκευσης περιλαµβάνουν τους εξωτερικούς δίσκους και τις συµβατικές συσκευές ανάγνωσης καρτών µνήµης που συνδέονται µέσω USB ή FireWire. Οι συσκευές ανάγνωσης έξυπνων καρτών περιλαµβάνουν όλες τις συσκευές ανάγνωσης έξυπνων καρτών µε ενσωµατωµένο ολοκληρωµένο κύκλωµα, όπως κάρτες SIM ή κάρτες ελέγχου ταυτότητας. Παραδείγµατα συσκευών απεικόνισης είναι οι σαρωτές ή οι κάµερες. Επειδή οι συσκευές αυτές παρέχουν πληροφορίες µόνο σχετικά µε τις ενέργειές τους και δεν παρέχουν πληροφορίες σχετικά µε τους χρήστες, µπορούν να αποκλειστούν µόνο γενικά. Ενέργεια Η πρόσβαση σε συσκευές που δεν είναι συσκευές αποθήκευσης µπορεί να επιτρέπεται ή να αποκλείεται. Αντίθετα, οι κανόνες για τις συσκευές αποθήκευσης σάς επιτρέπουν να επιλέξετε µία από τις παρακάτω ρυθµίσεις δικαιωµάτων: Ανάγνωση/Εγγραφή Θα επιτρέπεται πλήρης πρόσβαση ανάγνωσης στη συσκευή. Αποκλεισµός Η πρόσβαση στη συσκευή θα αποκλειστεί. Μόνο ανάγνωση Θα επιτρέπεται µόνο πρόσβαση ανάγνωσης στη συσκευή. Προειδοποίηση - Κάθε φορά που συνδέεται µια συσκευή, ο χρήστης θα ειδοποιείται εάν επιτρέπεται/ αποκλείεται και θα δηµιουργείται µια καταχώριση στο αρχείο καταγραφής. Οι συσκευές δεν αποµνηµονεύονται, αλλά θα εµφανίζεται µια ειδοποίηση σε κάθε επόµενη σύνδεση της ίδιας συσκευής. Σηµειώνεται ότι δεν είναι διαθέσιµες όλες οι Ενέργειες (δικαιώµατα) για όλους τους τύπους συσκευών. Εάν είναι συσκευή τύπου αποθήκευσης, και οι τέσσερις Ενέργειες είναι διαθέσιµες. Για συσκευές χωρίς αποθήκευση, υπάρχουν µόνο τρεις Ενέργειες διαθέσιµες (για παράδειγµα η ενέργεια Μόνο ανάγνωση δεν είναι διαθέσιµη για Bluetooth, συνεπώς για τις συσκευές Bluetooth οι διαθέσιµες ενέργειες είναι µόνο Αποδοχή, Αποκλεισµός ή Προειδοποίηση). Τύπος κριτηρίου - Επιλέξτε Οµάδα συσκευών ή Συσκευή. Οι πρόσθετες παράµετροι που εµφανίζονται παρακάτω µπορούν να χρησιµοποιηθούν για τη ρύθµιση των κανόνων και την προσαρµογή τους στις συσκευές. Σε όλες τις παραµέτρους γίνεται διάκριση πεζών κεφαλαίων: Κατασκευαστής Φιλτράρισµα κατά όνοµα ή αναγνωριστικό κατασκευαστή. Μοντέλο Το συγκεκριµένο όνοµα της συσκευής. Σειριακός αριθµός Οι εξωτερικές συσκευές έχουν συνήθως δικούς τους αριθµούς σειράς. Στην περίπτωση CD/ DVD, ο αριθµός αυτός είναι ο αριθµός σειράς του συγκεκριµένου µέσου και όχι της µονάδας CD. ΣΗΜΕΙΩΣΗ: Εάν αυτές οι παράµετροι δεν οριστούν, ο κανόνας θα αγνοήσει αυτά τα πεδία κατά το συσχετισµό. Στις παραµέτρους φιλτραρίσµατος όλων των πεδίων κειµένου δεν γίνεται διάκριση πεζών κεφαλαίων και δεν υποστηρίζονται ειδικοί χαρακτήρες (*,?). ΣΥΜΒΟΥΛΗ: Για να προβάλετε πληροφορίες σχετικά µε µια συσκευή, δηµιουργήστε έναν κανόνα για τον συγκεκριµένο τύπο συσκευής, συνδέστε τη συσκευή στον υπολογιστή και κατόπιν κάντε κλικ στις λεπτοµέρειες της συσκευής στο Αρχείο καταγραφής ελέγχου συνδεδεµένων συσκευών. Καταγραφή κρισιµότητας Το ESET NOD32 Antivirus αποθηκεύει όλα τα σηµαντικά συµβάντα σε ένα αρχείο καταγραφής, το οποίο µπορείτε να προβάλετε απευθείας από το κύριο µενού. Κάντε κλικ στο στοιχείο Εργαλεία > Αρχεία καταγραφής και κατόπιν επιλέξτε Έλεγχος συνδεδεµένων συσκευών από το αναπτυσσόµενο µενού Καταγραφή. 43
44 Πάντα - Γίνεται καταγραφή όλων των συµβάντων. Εγγραφές διαγνωστικού ελέγχου - Καταγράφει πληροφορίες απαραίτητες για τη ρύθµιση του προγράµµατος. Πληροφορίες - Καταγράφει πληροφοριακά µηνύµατα, συµπεριλαµβανοµένων µηνυµάτων επιτυχούς ενηµέρωσης, καθώς και όλες τις παραπάνω εγγραφές. Προειδοποιήσεις - Καταγράφει κρίσιµα σφάλµατα και προειδοποιητικά µηνύµατα. Καµία - εν καταγράφονται εγγραφές. Οι κανόνες µπορεί να περιορίζονται σε ορισµένους χρήστες ή οµάδες χρηστών αν προστεθούν στη Λίστα χρηστών: Προσθήκη Ανοίγει το παράθυρο διαλόγου Τύποι αντικειµένων: Χρήστες ή Οµάδες που σας επιτρέπει να επιλέξετε τους χρήστες που θέλετε. Κατάργηση Αφαιρεί τον επιλεγµένο χρήστη από το φίλτρο. ΣΗΜΕΙΩΣΗ: Όλες οι συσκευές µπορούν να φιλτραριστούν µε κανόνες χρηστών, (για παράδειγµα οι συσκευές απεικόνισης δεν παρέχουν πληροφορίες σχετικά µε χρήστες, αλλά µόνο σχετικά µε ενέργειες) Σύστηµα αποτροπής εισβολών από κεντρικό υπολογιστή (Host-based Intrusion Prevention System - HIPS) Αλλαγές στις ρυθµίσεις HIPS θα πρέπει να γίνονται µόνο από πεπειραµένους χρήστες. Εσφαλµένη διαµόρφωση των ρυθµίσεων HIPS µπορεί να οδηγήσει σε αστάθεια του συστήµατος. Το Host-based Intrusion Prevention System - Σύστηµα αποτροπής εισβολών από κεντρικό υπολογιστή (HIPS) προστατεύει το σύστηµά σας από κακόβουλο λογισµικό και ανεπιθύµητη δραστηριότητα που επιχειρεί να επηρεάσει αρνητικά τον υπολογιστή σας. Το HIPS χρησιµοποιεί προηγµένη ανάλυση συµπεριφοράς σε συνδυασµό µε δυνατότητες ανίχνευσης φιλτραρίσµατος δικτύου για την παρακολούθηση των διεργασιών που εκτελούνται, αρχείων και κλειδιών µητρώου. Το HIPS είναι ξεχωριστό από την προστασία συστήµατος αρχείων σε πραγµατικό χρόνο και δεν είναι firewall - παρακολουθεί µόνο διεργασίες που εκτελούνται στο πλαίσιο του λειτουργικού συστήµατος. Οι ρυθµίσεις HIPS βρίσκονται στη θέση Ρυθµίσεις για προχωρηµένους (F5) > Antivirus > HIPS > Βασικές ρυθµίσεις. Η κατάσταση HIPS (ενεργοποιηµένο/απενεργοποιηµένο) εµφανίζεται στο κύριο παράθυρο προγράµµατος του ESET NOD32 Antivirus, στη θέση Ρυθµίσεις > Προστασία υπολογιστή. 44
45 Το ESET NOD32 Antivirus χρησιµοποιεί ενσωµατωµένη τεχνολογία Αυτοπροστασίας, προκειµένου να εµποδίζει κακόβουλα προγράµµατα από το να καταστρέψουν ή να απενεργοποιήσουν την προστασία σας Antivirus και Antispyware, έτσι ώστε να είστε βέβαιοι ότι το σύστηµά σας είναι προστατευµένο κάθε στιγµή. Είναι απαραίτητο να επανεκκινήσετε τα Windows για να απενεργοποιήσετε το HIPS ή την Αυτοπροστασία. Η Προηγµένη σάρωση µνήµης λειτουργεί σε συνδυασµό µε το Σύστηµα αποτροπής κενών ασφαλείας, ενισχύοντας την προστασία από κακόβουλο λογισµικό που έχει σχεδιαστεί να αποφεύγει την ανίχνευση από προϊόντα προστασίας µέσω παραπλάνησης ή κρυπτογράφησης. Η Προηγµένη σάρωση µνήµης είναι ενεργοποιηµένη από προεπιλογή. ιαβάστε περισσότερα για αυτό τον τύπο προστασίας στο γλωσσάρι. Το Σύστηµα αποτροπής κενών ασφαλείας είναι σχεδιασµένο να προστατεύει τύπους εφαρµογών που γίνονται συχνά αντικείµενο εκµετάλλευσης, όπως προγράµµατα περιήγησης, προγράµµατα ανάγνωσης εγγράφων PDF, προγράµµατα-πελάτες ηλεκτρονικού ταχυδροµείου και στοιχεία του MS Office. Το Σύστηµα αποτροπής κενών ασφαλείας είναι ενεργοποιηµένο από προεπιλογή. ιαβάστε περισσότερα για αυτό τον τύπο προστασίας στο γλωσσάρι. Το φιλτράρισµα µπορεί να εκτελεστεί σε µία από τις τέσσερις λειτουργίες: Αυτόµατη λειτουργία - Επιτρέπονται οι ενέργειες εκτός από εκείνες που αποκλείονται από προκαθορισµένους κανόνες για την προστασία του συστήµατός σας. Έξυπνη λειτουργία - Ο χρήστης θα ειδοποιείται µόνο για πολύ ύποπτα συµβάντα. Αλληλεπιδραστική λειτουργία Θα ζητείται από τον χρήστη να επιβεβαιώνει ενέργειες. Λειτουργία βασισµένη σε πολιτική - Οι ενέργειες αποκλείονται. Λειτουργία εκµάθησης Οι ενέργειες είναι ενεργοποιηµένες και δηµιουργείται ένας κανόνας ύστερα από κάθε λειτουργία. Μπορείτε να προβάλλετε τους κανόνες που δηµιουργούνται µε αυτήν τη λειτουργία στον "Επεξεργαστή κανόνων", αλλά η προτεραιότητά τους είναι χαµηλότερη από την προτεραιότητα κανόνων που δηµιουργούνται µε µη αυτόµατο τρόπο ή κανόνων που δηµιουργούνται µε την αυτόµατη λειτουργία. Όταν επιλέγετε τη λειτουργία εκµάθησης από το αναπτυσσόµενο µενού της Λειτουργίας φιλτραρίσµατος HIPS, γίνεται διαθέσιµη η ρύθµιση Η λειτουργία εκµάθησης θα τερµατιστεί στις. Επιλέξτε τη διάρκεια κατά την οποία θέλετε να είναι ενεργοποιηµένη η λειτουργία εκµάθησης, µε µέγιστη διάρκεια τις 14 ηµέρες. Όταν παρέλθει η καθορισµένη 45
46 διάρκεια, θα σας ζητηθεί να επεξεργαστείτε τους κανόνες που δηµιουργήθηκαν µε το HIPS όσο βρισκόταν σε λειτουργία εκµάθησης. Μπορείτε να επιλέξετε διαφορετική λειτουργία φιλτραρίσµατος ή να αναβάλετε την απόφαση και να συνεχίσετε να χρησιµοποιείτε τη λειτουργία εκµάθησης. Το σύστηµα HIPS παρακολουθεί συµβάντα µέσα στο λειτουργικό σύστηµα και αντιδρά ανάλογα µε βάσει κανόνες παρόµοιους µε τους κανόνες που χρησιµοποιούνται στο προσωπικό firewall. Κάντε κλικ στο στοιχείο Επεξεργασία για να ανοίξετε το παράθυρο διαχείρισης κανόνων HIPS. Εδώ µπορείτε να επιλέξετε, να δηµιουργήσετε, να επεξεργαστείτε ή να διαγράψετε κανόνες. Στο παρακάτω παράδειγµα, δείχνουµε πώς µπορείτε να περιορίσετε ανεπιθύµητη συµπεριφορά εφαρµογών: 1. Ονοµάστε τον κανόνα και επιλέξτε Αποκλεισµός από το αναπτυσσόµενο µενού Ενέργεια. 2. Ενεργοποιήστε τον διακόπτη Ειδοποίηση χρήστη για να εµφανίζεται ειδοποίηση κάθε φορά που εφαρµόζεται ένας κανόνας. 3. Επιλέξτε τουλάχιστον µία λειτουργία για την οποία θα εφαρµόζεται ο κανόνας. Στο παράθυρο Εφαρµογές προέλευσης, επιλέξτε Όλες οι εφαρµογές από το αναπτυσσόµενο µενού, για να εφαρµόσετε τον νέο κανόνα σε όλες τις εφαρµογές που επιχειρούν να πραγµατοποιήσουν κάποια από τις επιλεγµένες λειτουργίες στις εφαρµογές που καθορίσατε. 4. Επιλέξτε Τροποποίηση κατάστασης άλλης εφαρµογής (όλες οι λειτουργίες περιγράφονται στη Βοήθεια του προϊόντος, την οποία µπορείτε να ανοίξετε πατώντας F1). 5. Επιλέξτε Συγκεκριµένες εφαρµογές από το αναπτυσσόµενο µενού και κατόπιν επιλέξτε Προσθήκη για να επιλέξετε µία ή περισσότερες εφαρµογές που θέλετε να προστατέψετε. 6. Κάντε κλικ στο κουµπί Τέλος για να αποθηκεύσετε τον νέο κανόνα. 46
47 Ρυθµίσεις για προχωρηµένους Οι ακόλουθες επιλογές είναι χρήσιµες για την εξάλειψη σφαλµάτων και την ανάλυση της συµπεριφοράς µιας εφαρµογής: Επιτρέπεται πάντα η φόρτωση προγραµµάτων οδήγησης - Επιτρέπεται πάντα η φόρτωση ορισµένων προγραµµάτων οδήγησης ανεξάρτητα από τη διαµόρφωση της λειτουργίας φιλτραρίσµατος, εκτός εάν αποκλείονται ρητά από κάποιον κανόνα του χρήστη. Καταγραφή όλων των αποκλεισµένων λειτουργιών Όλες οι αποκλεισµένες λειτουργίες θα γραφτούν στο αρχείο καταγραφής HIPS. Ειδοποίηση όταν σηµειώνονται αλλαγές στις εφαρµογές εκκίνησης Εµφανίζει µια ειδοποίηση επιφάνειας εργασίας κάθε φορά που προστίθεται ή αφαιρείται µια εφαρµογή από την εκκίνηση του συστήµατος. είτε το άρθρο της Γνωσιακής βάσης για µια ενηµερωµένη έκδοση αυτής της σελίδας βοήθειας Αλληλεπιδραστικό παράθυρο HIPS Εάν η προεπιλεγµένη ενέργεια για έναν κανόνα καθορίζεται σε Ερώτηση, θα εµφανίζεται ένα παράθυρο διαλόγου κάθε φορά που ενεργοποιείται ο κανόνας. Μπορείτε να επιλέξετε εν επιτρέπεται ή Αποδοχή η λειτουργία. Εάν δεν επιλέξετε ενέργεια τη δεδοµένη στιγµή, επιλέγεται µια νέα ενέργεια βάσει των κανόνων. Το παράθυρο διαλόγου σάς επιτρέπει να δηµιουργήσετε έναν κανόνα µε βάση οποιαδήποτε νέα ενέργεια που θα ανιχνεύσει το HIPS και στη συνέχεια να καθορίσετε τις συνθήκες υπό τις οποίες θα επιτρέπεται ή δεν θα επιτρέπεται η συγκεκριµένη ενέργεια. Για να δείτε τις ρυθµίσεις για τις παραµέτρους, κάντε κλικ στο στοιχείο Λεπτοµέρειες. Οι κανόνες που δηµιουργούνται µε αυτό τον τρόπο θεωρούνται ισοδύναµοι µε τους κανόνες που δηµιουργούνται µε µη αυτόµατο τρόπο, έτσι ένας κανόνας που έχει δηµιουργηθεί από ένα παράθυρο διαλόγου µπορεί να είναι λιγότερο συγκεκριµένος από όσο ο κανόνας που ενεργοποίησε το συγκεκριµένο παράθυρο διαλόγου. Αυτό σηµαίνει ότι, µετά τη δηµιουργία ενός τέτοιου κανόνα, η ίδια λειτουργία θα µπορεί να ενεργοποιεί το ίδιο παράθυρο. 47
48 Η επιλογή Αποµνηµόνευση µέχρι το κλείσιµο της εφαρµογής προκαλεί τη χρήση µιας ενέργειας (Αποδοχή/ εν επιτρέπεται) µέχρι να προκύψει αλλαγή κανόνων ή λειτουργίας φιλτραρίσµατος, ενηµέρωση της µονάδας HIPS ή επανεκκίνηση του συστήµατος. Ύστερα από οποιαδήποτε από αυτές τις τρεις ενέργειες, οι προσωρινοί κανόνες θα διαγράφονται Λειτουργία Gamer Η λειτουργία Gamer είναι µια δυνατότητα για χρήστες που απαιτούν αδιάλειπτη χρήση του λογισµικού τους, δεν θέλουν να διακόπτονται από αναδυόµενα παράθυρα και θέλουν να ελαχιστοποιήσουν τη χρήση της µονάδας CPU. Η λειτουργία Gamer µπορεί να χρησιµοποιηθεί επίσης κατά τη διάρκεια παρουσιάσεων που δεν πρέπει να διακόπτονται από δραστηριότητα antivirus. Εάν ενεργοποιήσετε αυτήν τη δυνατότητα, απενεργοποιούνται όλα τα αναδυόµενα παράθυρα και θα διακοπεί εντελώς η δραστηριότητα του χρονοδιαγράµµατος. Η προστασία συστήµατος εξακολουθεί να λειτουργεί στο παρασκήνιο αλλά δεν απαιτεί καµία αλληλεπίδραση µε τον χρήστη. Μπορείτε να ενεργοποιήσετε ή να απενεργοποιήσετε τη λειτουργία Gamer στο κύριο παράθυρο του προγράµµατος στην ενότητα Ρυθµίσεις > Προστασία υπολογιστή κάνοντας κλικ στο στοιχείο ή στο δίπλα στην επιλογή Λειτουργία Gamer. Η ενεργοποίηση της Λειτουργίας Gamer είναι πιθανός κίνδυνος για την ασφάλεια, για αυτό το εικονίδιο κατάστασης προστασίας στη γραµµή εργασιών θα γίνει πορτοκαλί και θα εµφανιστεί µια προειδοποίηση. Επίσης, θα δείτε αυτή την προειδοποίηση στο κύριο παράθυρο του προγράµµατος, όπου εµφανίζεται την ένδειξη Ενεργοποιήθηκε η λειτουργία Gamer µε πορτοκαλί χρώµα. Για να ενεργοποιήσετε τη λειτουργία Gamer στη δοµή "Ρυθµίσεις για προχωρηµένους" (F5), αναπτύξτε τον κόµβο Υπολογιστής, κάντε κλικ στο στοιχείο Λειτοργία Gamer και επιλέξτε το πλαίσιο ελέγχου δίπλα στην επιλογή Ενεργοποίηση λειτουργίας Gamer. Επιλέξτε Αυτόµατη ενεργοποίηση λειτουργίας Gamer κατά την εκτέλεση εφαρµογών σε πλήρη οθόνη στην ενότητα Ρυθµίσεις για προχωρηµένους (F5) προκειµένου η λειτουργία Gamer θα ξεκινά όταν ανοίγετε µια εφαρµογή σε πλήρη οθόνη και να σταµατά αυτόµατα µετά από την έξοδό σας από την εφαρµογή. Επιλέξτε Αυτόµατη απενεργοποίηση λειτουργίας Gamer ύστερα από για να καθορίσετε το χρονικό διάστηµα µετά από το οποίο θα απενεργοποιείται αυτόµατα η λειτουργία Gamer. 48
49 4.2 Προστασία Internet Η διαµόρφωση διαδικτύου και ηλεκτρονικής αλληλογραφίας βρίσκεται στο παράθυρο Ρυθµίσεις κάνοντας κλικ στο στοιχείο Προστασία Internet. Από εδώ µπορείτε να αποκτήσετε πρόσβαση σε πιο λεπτοµερείς ρυθµίσεις του προγράµµατος. Η συνδεσιµότητα µε το διαδίκτυο είναι µια τυπική δυνατότητα για τους προσωπικούς υπολογιστές. υστυχώς, το ιαδίκτυο έχει γίνει το κύριο µέσο για τη µεταφορά κακόβουλου κώδικα. Για αυτό τον λόγο είναι απαραίτητο να µελετήσετε προσεκτικά τις ρυθµίσεις για την Προστασία πρόσβασης στον Ιστό. Κάντε κλικ στο στοιχείο για να ανοίξουν οι ρυθµίσεις προστασίας διαδικτύου/ηλεκτρονικής αλληλογραφίας/ anti-phishing στις Ρυθµίσεις για προχωρηµένους. Η Προστασία ηλεκτρονικής αλληλογραφίας παρέχει έλεγχο των επικοινωνιών ηλεκτρονικής αλληλογραφίας που λαµβάνονται µέσω των πρωτοκόλλων POP3 και IMAP. Χρησιµοποιώντας το πρόγραµµα προσθήκης για το πρόγραµµα-πελάτη ηλεκτρονικής αλληλογραφίας, το ESET NOD32 Antivirus παρέχει έλεγχο σε όλες τις επικοινωνίες προς και από το πρόγραµµα-πελάτη ηλεκτρονικής αλληλογραφίας που χρησιµοποιείτε (POP3, MAPI, IMAP, HTTP). Η Προστασία Anti-Phishing σάς επιτρέπει να αποκλείσετε ιστοσελίδες που είναι γνωστό ότι διανέµουν περιεχόµενο phishing. Συνιστάται να αφήσετε ενεργοποιηµένη τη δυνατότητα Anti-Phishing. Μπορείτε να απενεργοποιήσετε προσωρινά τη µονάδα προστασίας ιστού/ηλεκτρονικής αλληλογραφίας/antiphishing κάνοντας κλικ στο στοιχείο. 49
50 4.2.1 Προστασία πρόσβασης στο διαδίκτυο Η συνδεσιµότητα µε το διαδίκτυο είναι µια τυπική δυνατότητα ενός προσωπικού υπολογιστή. υστυχώς, έχει γίνει επίσης το κύριο µέσο για τη µεταφορά κακόβουλου κώδικα. Η προστασία πρόσβασης στο διαδίκτυο λειτουργεί παρακολουθώντας την επικοινωνία ανάµεσα σε προγράµµατα περιήγησης στο διαδίκτυο και αποµακρυσµένους διακοµιστές και συµµορφώνεται µε τους κανόνες HTTP (Πρωτόκολλο Μεταφοράς Υπερκειµένου) και HTTPS (κρυπτογραφηµένη επικοινωνία). Η πρόσβαση σε ιστοσελίδες που είναι γνωστό ότι περιέχουν κακόβουλο περιεχόµενο αποκλείεται προτού γίνει λήψη περιεχοµένου. Όλες οι άλλες ιστοσελίδες σαρώνονται µε το µηχανισµό σάρωσης ThreatSense κατά τη φόρτωσή τους και αποκλείονται, εάν εντοπιστεί κακόβουλο περιεχόµενο. Η Προστασία πρόσβασης στο διαδίκτυο παρέχει δύο επίπεδα προστασίας: αποκλεισµό κατά λίστα αποκλεισµού και αποκλεισµό κατά περιεχόµενο. Συνιστάται να ενεργοποιήσετε την προστασία πρόσβασης στον Ιστό. Η πρόσβαση σε αυτή την επιλογή γίνεται από το κύριο παράθυρο του ESET NOD32 Antivirus κάνοντας πλοήγηση στα στοιχεία Ρυθµίσεις > Προστασία Internet > Προστασία πρόσβασης στον Ιστό. Οι παρακάτω επιλογές είναι διαθέσιµες στην ενότητα Ρυθµίσεις για προχωρηµένους (F5) > ιαδίκτυο και ηλεκτρονική αλληλογραφία > Προστασία πρόσβασης στο διαδίκτυο: Πρωτόκολλα διαδικτύου - σάς επιτρέπει να διαµορφώσετε την παρακολούθηση για τα τυπικά πρωτόκολλα που χρησιµοποιούνται από τα περισσότερα προγράµµατα περιήγησης. ιαχείριση διευθύνσεων URL - σάς επιτρέπει να καθορίσετε τις διευθύνσεις HTTP που θα αποκλείονται, θα επιτρέπονται ή θα εξαιρούνται από τον έλεγχο. Παράµεροι ThreatSense - Προηγµένες ρυθµίσεις σάρωσης για ιούς σάς επιτρέπει να διαµορφώνετε ρυθµίσεις όπως τύπους αντικειµένων που θα σαρωθούν (ηλεκτρονική αλληλογραφία, αρχειοθήκες κ.λπ.), µεθόδους ανίχνευσης για προστασία πρόσβασης στο διαδίκτυο κ.λπ Βασικό Ενεργοποίηση Προστασίας πρόσβασης στο διαδίκτυο - Όταν απενεργοποιείται, η Προστασία πρόσβασης στο διαδίκτυο και η Προστασία Anti-Phishing δεν θα λειτουργούν. ΣΗΜΕΙΩΣΗ: Συνιστούµε να αφήνετε οπωσδήποτε αυτή την επιλογή ενεργοποιηµένη. 50
51 Πρωτόκολλα διαδικτύου Από προεπιλογή, το ESET NOD32 Antivirus είναι διαµορφωµένο ώστε να παρακολουθεί το πρωτόκολλο HTTP που χρησιµοποιείται από τα περισσότερα προγράµµατα περιήγησης. Ρυθµίσεις σάρωσης HTTP Στα Windows Vista και νεότερες εκδόσεις, η κυκλοφορία HTTP παρακολουθείται πάντα σε όλες τις θύρες για όλες τις εφαρµογές. Στα Windows XP, µπορείτε να τροποποιήσετε τις Θύρες που χρησιµοποιούνται από το πρωτόκολλο HTTP στην ενότητα Ρυθµίσεις για προχωρηµένους (F5) > ιαδίκτυο και ηλεκτρονική αλληλογραφία > Προστασία πρόσβασης στο διαδίκτυο > Πρωτόκολλα διαδικτύου. Η κυκλοφορία HTTP παρακολουθείται στις καθορισµένες θύρες για όλες τις εφαρµογές, και σε όλες τις θύρες για τις εφαρµογές που επισηµαίνονται ως Προγράµµατα-πελάτες διαδικτύου και ηλεκτρονικής αλληλογραφίας. Ρυθµίσεις σάρωσης HTTPS Το ESET NOD32 Antivirus υποστηρίζει επίσης τον έλεγχο πρωτοκόλλου HTTPS. Η επικοινωνία HTTPS χρησιµοποιεί έναν κρυπτογραφηµένο δίαυλο για τη µεταφορά πληροφοριών µεταξύ διακοµιστή και προγράµµατος-πελάτη. Το ESET NOD32 Antivirus ελέγχει την επικοινωνία που χρησιµοποιεί πρωτόκολλα SSL (Secure Socket Layer) και TLS (Transport Layer Security). Το πρόγραµµα θα σαρώνει µόνο την κυκλοφορία στη θύρες που καθορίζονται στη ρύθµιση Θύρες που χρησιµοποιούνται από το πρωτόκολλο HTTPS, ανεξάρτητα από την έκδοση του λειτουργικού συστήµατος. εν είναι δυνατή η σάρωση κρυπτογραφηµένης επικοινωνίας. Για να ενεργοποιήσετε τη σάρωση κρυπτογραφηµένης επικοινωνίας και να δείτε τις ρυθµίσεις σάρωσης, µεταβείτε στη θέση SSL/TLS στην ενότητα "Ρυθµίσεις για προχωρηµένους", κάντε κλικ στα στοιχεία ιαδίκτυο και ηλεκτρονική αλληλογραφία > SSL/TLS και ενεργοποιήστε την επιλογή Ενεργοποίηση φιλτραρίσµατος πρωτοκόλλου SSL ιαχείριση διευθύνσεων URL Η ενότητα διαχείρισης διευθύνσεων URL σάς επιτρέπει να καθορίσετε τις διευθύνσεις HTTP που θα αποκλείονται, θα επιτρέπονται ή θα εξαιρούνται από τον έλεγχο. Οι ιστότοποι στη Λίστα αποκλεισµένων διευθύνσεων δεν θα είναι προσβάσιµοι, εκτός εάν περιλαµβάνονται επίσης στη Λίστα επιτρεπτών διευθύνσεων. Οι ιστότοποι που βρίσκονται στη Λίστα διευθύνσεων που εξαιρούνται από τον έλεγχο δεν σαρώνονται για κακόβουλο κώδικα κατά την πρόσβαση σε αυτούς. Πρέπει να ενεργοποιήσετε την επιλογή Ενεργοποίηση φιλτραρίσµατος πρωτοκόλλου SSL/TLS εάν θέλετε να φιλτράρονται και διευθύνσεις HTTPS πέρα από ιστοσελίδες HTTP. ιαφορετικά, θα προστεθούν µόνο οι τοµείς ιστότοπων HTTPS που έχετε επισκεφτεί, όχι η πλήρης διεύθυνση URL. Αν προσθέσετε µια διεύθυνση URL στη Λίστα διευθύνσεων που εξαιρούνται από το φιλτράρισµα, η διεύθυνση θα εξαιρείται από τη σάρωση. Μπορείτε επίσης να επιτρέπετε ή να αποκλείετε ορισµένες διευθύνσεις προσθέτοντάς τις στη Λίστα µη αποκλεισµένων διευθύνσεων ή στη Λίστα αποκλεισµένων διευθύνσεων. Εάν θέλετε να αποκλείονται όλες οι διευθύνσεις HTTP εκτός από τις διευθύνσεις που εµφανίζονται στην ενεργή Λίστα αποδεκτών διευθύνσεων, προσθέστε αστερίσκο (*) στην ενεργή Λίστα αποκλεισµένων διευθύνσεων. εν µπορείτε να χρησιµοποιήσετε τα ειδικά σύµβολα * (αστερίσκος) και? (ερωτηµατικό) στις λίστες. Ο αστερίσκος αντικαθιστά οποιαδήποτε συµβολοσειρά χαρακτήρων και το ερωτηµατικό αντικαθιστά οποιοδήποτε σύµβολο. Χρειάζεται ιδιαίτερη προσοχή όταν καθορίζετε διευθύνσεις που θα εξαιρεθούν, επειδή η λίστα θα πρέπει να περιέχει µόνο αξιόπιστες και ασφαλείς διευθύνσεις. Παροµοίως, είναι απαραίτητο να διασφαλίζετε ότι χρησιµοποιούνται σωστά τα σύµβολα * και? σε αυτή τη λίστα. Ανατρέξτε στο κεφάλαιο Προσθήκη διεύθυνσης HTTP/µάσκας τοµέα για τον τρόπο µε τον οποίο µπορείτε να αντιστοιχίσετε µε ασφάλεια έναν ολόκληρο τοµέα συµπεριλαµβάνοντας όλους τους δευτερεύοντες τοµείς. Για να ενεργοποιήσετε τη λίστα, επιλέξτε Εµφάνιση ενεργών. Εάν θέλετε να ειδοποιείστε κατά την είσοδό σας σε µια διεύθυνση από την τρέχουσα λίστα, επιλέξτε Ειδοποίηση κατά την εφαρµογή. ΣΥΜΒΟΥΛΗ: Η διαχείριση διευθύνσεων URL σάς επιτρέπει επίσης να αποκλείετε ή να επιτρέπετε το άνοιγµα συγκεκριµένω τύπων αρχείων κατά την περιήγηση στο Internet. Για παράδειγµα, εάν δεν θέλετε να πραγµατοποιείται άνοιγµα εκτελέσιµων αρχείων, επιλέξτε τη λίστα όπου θέλετε να αποκλείετε τέτοια αρχεία απο 51
52 το αναπτυσσόµενο µενού και κατόπιν εισαγάγετε τη µάσκα "**.exe". Στοιχεία ελέγχου Προσθήκη - ηµιουργεί µια νέα λίστα πέρα από τις προκαθορισµένες. Αυτό µπορεί να είναι χρήσιµο εάν θέλετε να ξεχωρίσετε διαφορετικές οµάδες διευθύνσεων. Για παράδειγµα, µία λίστα αποκλεισµένων διευθύνσεων µπορεί να περιέχει διευθύνσεις από µια εξωτερική δηµόσια λίστα αποκλεισµού, ενώ µια άλλη µπορεί να περιέχει τη δική σας λίστα αποκλεισµού, ώστε να είναι ευκολότερο να ενηµερώσετε την εξωτερική λίστα, κρατώντας ταυτόχρονα τη δική σας λίστα ανέπαφη. Επεξεργασία - Τροποποιεί υπάρχουσες λίστες. Χρησιµοποιήστε αυτή την επιλογή για να προσθέσετε ή να αφαιρέσετε διευθύνσεις. Κατάργηση - ιαγράφει υπάρχουσες λίστες. Η επιλογή είναι διαθέσιµη µόνο για λίστες που έχουν δηµιουργηθεί µε την επιλογή Προσθήκη, όχι για τις προεπιλεγµένες λίστες Προστασία προγράµµατος-πελάτη ηλεκτρονικής αλληλογραφίας Προγράµµατα ηλεκτρονικής αλληλογραφίας Η ενοποίηση του ESET NOD32 Antivirus µε προγράµµατα-πελάτες ηλεκτρονικής αλληλογραφίας αυξάνει το επίπεδο ενεργής προστασίας κατά του κακόβουλου κώδικα σε µηνύµατα ηλεκτρονικής αλληλογραφίας. Αν υποστηρίζεται το πρόγραµµα-πελάτης ηλεκτρονικής αλληλογραφίας που χρησιµοποιείτε, η ενοποίηση µπορεί να ενεργοποιηθεί στο ESET NOD32 Antivirus. Όταν ενεργοποιηθεί η ενοποίηση, η γραµµή εργαλείων του ESET NOD32 Antivirus τοποθετείται απευθείας στο πρόγραµµα-πελάτη ηλεκτρονικής αλληλογραφίας (δεν τοποθετείται γραµµή εργαλείων για τις νεότερες εκδόσεις του Windows Live Mail), η οποία επιτρέπει ακόµη πιο αποτελεσµατική προστασία της ηλεκτρονικής αλληλογραφίας. Οι ρυθµίσεις ενοποίησης βρίσκονται στην ενότητα Ρυθµίσεις > Ρυθµίσεις για προχωρηµένους > ιαδίκτυο και ηλεκτρονική αλληλογραφία > Προστασία προγράµµατος-πελάτη ηλεκτρονικής αλληλογραφίας > Προγράµµατα ηλεκτρονικής αλληλογραφίας. Ενοποίηση προγράµµατος ηλεκτρονικής αλληλογραφίας Τα προγράµµατα-πελάτες ηλεκτρονικής αλληλογραφίας που υποστηρίζονται αυτή τη στιγµή περιλαµβάνουν το Microsoft Outlook, το Outlook Express, το Windows Mail και το Windows Live Mail. Η προστασία ηλεκτρονικής αλληλογραφίας λειτουργεί ως προσθήκη για αυτά τα προγράµµατα. Το κύριο πλεονέκτηµα της προσθήκης είναι ότι είναι ανεξάρτητη από το πρωτόκολλο που χρησιµοποιείται. Όταν το πρόγραµµα πελάτης ηλεκτρονικής αλληλογραφίας λαµβάνει ένα κρυπτογραφηµένο µήνυµα, αυτό αποκρυπτογραφείται και αποστέλλεται στη σάρωση για ιούς. Για µια πλήρη λίστα των προγραµµάτων-πελάτες ηλεκτρονικής 52
53 αλληλογραφίας και των εκδόσεών τους που υποστηρίζονται, ανατρέξτε στο ακόλουθο άρθρο της Γνωσιακής βάσης της ESET. Ακόµα κι αν δεν είναι ενεργοποιηµένη η ενοποίηση, η επικοινωνία ηλεκτρονικής αλληλογραφίας εξακολουθεί να προστατεύεται από τη µονάδα προγράµµατος-πελάτη ηλεκτρονικής αλληλογραφίας (POP3, IMAP). Ενεργοποιήστε την επιλογή Απενεργοποίηση ελέγχου κατά την αλλαγή του περιεχοµένου των εισερχοµένων, εάν αντιµετωπίζετε καθυστέρηση του συστήµατος κατά την εργασία σας µε το πρόγραµµα-πελάτη ηλεκτρονικής αλληλογραφίας (µόνο για το MS Outlook). Αυτό µπορεί να συµβεί όταν γίνεται ανάκτηση αλληλογραφίας από το Kerio Outlook Connector Store. Αλληλογραφία που θα σαρωθεί Ληφθείσα αλληλογραφία Εναλλαγή του ελέγχου ληφθέντων µηνυµάτων. Απεσταλµένη αλληλογραφία Εναλλαγή του ελέγχου απεσταλµένων µηνυµάτων. Αναγνωσµένη αλληλογραφία Εναλλαγή του ελέγχου αναγνωσµένων µηνυµάτων. Ενέργεια που θα πραγµατοποιηθεί σε µολυσµένο µήνυµα ηλεκτρονικού ταχυδροµείου Καµία ενέργεια Αν είναι ενεργοποιηµένη, το πρόγραµµα θα αναγνωρίσει τα µολυσµένα συνηµµένα, αλλά θα αφήσει την αλληλογραφία χωρίς να προβεί σε καµία ενέργεια. ιαγραφή αλληλογραφίας Το πρόγραµµα θα ειδοποιήσει τον χρήστη για την ή τις εισβολές και θα διαγράψει το µήνυµα. Μετακίνηση αλληλογραφίας στο φάκελο ιαγραµµένων στοιχείων Η µολυσµένη αλληλογραφία θα µετακινηθεί αυτόµατα στο φάκελο " ιαγραµµένα". Μετακίνηση αλληλογραφίας σε φάκελο Η µολυσµένη αλληλογραφία θα µετακινηθεί αυτόµατα στον καθορισµένο φάκελο. Φάκελος - Καθορίστε τον προσαρµοσµένο φάκελο στον οποίο θέλετε να µετακινείται η µολυσµένη αλληλογραφία µόλις ανιχνευτεί. Επανάληψη σάρωσης µετά την ενηµέρωση Εναλλαγή εκ νέου σάρωσης µετά από ενηµέρωση της βάσης αναγνώρισης ιών. Αποδοχή αποτελεσµάτων σάρωσης από άλλες λειτουργικές µονάδες Εάν επιλέξετε αυτή την ενέργεια, η µονάδα προστασίας αλληλογραφίας θα αποδέχεται αποτελέσµατα σάρωσης από άλλες µονάδες προστασίας (σάρωση πρωτοκόλλων POP3, IMAP) Πρωτόκολλα ηλεκτρονικής αλληλογραφίας Τα πρωτόκολλα IMAP και POP3 είναι τα πιο ευρέως διαδεδοµένα πρωτόκολλα που χρησιµοποιούνται για τη λήψη επικοινωνίας σε µια εφαρµογή προγράµµατος-πελάτη ηλεκτρονικής αλληλογραφίας Το Internet Message Access Protocol (IMAP) είναι άλλο ένα πρωτόκολλο διαδικτύου για ανάκτηση ηλεκτρονικής αλληλογραφίας. Το IMAP έχει ορισµένα πλεονεκτήµατα σε σχέση µε το POP3, για παράδειγµα, µπορούν πολλά προγράµµατα-πελάτες να συνδέονται ταυτόχρονα µε το ίδιο γραµµατοκιβώτιο και να διατηρούν πληροφορίες κατάστασης µηνυµάτων όπως αν διαβάστηκε το µήνυµα, αν απαντήθηκε ή αν διαγράφηκε. Το ESET NOD32 Antivirus παρέχει προστασία για αυτά τα πρωτόκολλα, ανεξάρτητα από το πρόγραµµα-πελάτη που χρησιµοποιείται. Η µονάδα προστασίας που παρέχει αυτό τον έλεγχο εκκινεί αυτόµατα κατά την έναρξη του συστήµατος και στη συνέχεια είναι ενεργή στη µνήµη. Ο έλεγχος πρωτοκόλλου IMAP εκτελείται αυτόµατα χωρίς να χρειάζεται αναδιαµόρφωση του προγράµµατος ηλεκτρονικής αλληλογραφίας. Από προεπιλογή, σαρώνονται όλες οι επικοινωνίες στη θύρα 143, αλλά αν χρειάζεται µπορούν να προστεθούν κι άλλες θύρες επικοινωνίας. Οι πολλαπλοί αριθµοί θυρών πρέπει να διαχωρίζονται µε κόµµα. Μπορείτε να διαµορφώσετε τον έλεγχο πρωτοκόλλων IMAP/IMAPS και POP3/POP3S στις "Ρυθµίσεις για προχωρηµένους. Για να αποκτήσετε πρόσβαση σε αυτήν τη ρύθµιση, αναπτύξτε τη δοµή ιαδίκτυο και ηλεκτρονική αλληλογραφία > Προστασία προγράµµατος-πελάτη ηλεκτρονικής αλληλογραφίας > Πρωτόκολλα ηλεκτρονικής αλληλογραφίας. Ενεργοποίηση προστασίας πρωτοκόλλων ηλεκτρονικής αλληλογραφίας - Ενεργοποιεί τον έλεγχο των πρωτοκόλλων ηλεκτρονικής αλληλογραφίας. 53
54 Στα Windows Vista και νεότερες εκδόσεις, τα πρωτόκολλα IMAP και POP3 ανιχνεύονται αυτόµατα και σαρώνονται σε όλες τις θύρες. Στα Windows XP, µόνο οι Θύρες που χρησιµοποιούνται από το πρωτόκολλο IMAP/POP3 σαρώνονται για όλες τις εφαρµογές. Όλες οι θύρες σαρώνονται για εφαρµογές που επισηµαίνονται ως Προγράµµατα-πελάτες διαδικτύου και ηλεκτρονικής αλληλογραφίας. Το ESET NOD32 Antivirus υποστηρίζει επίσης τη σάρωση πρωτοκόλλων IMAPS και POP3S, τα οποία χρησιµοποιούν έναν κρυπτογραφηµένο δίαυλο για τη µεταφορά πληροφοριών µεταξύ διακοµιστή και προγράµµατος-πελάτη. Το ESET NOD32 Antivirus ελέγχει τις επικοινωνίες που χρησιµοποιούν πρωτόκολλα SSL (Secure Socket Layer) και TLS (Transport Layer Security). Το πρόγραµµα θα σαρώνει µόνο την κυκλοφορία στη θύρες που καθορίζονται στη ρύθµιση Θύρες που χρησιµοποιούνται από το πρωτόκολλο IMAPS/POP3S, ανεξάρτητα από την έκδοση του λειτουργικού συστήµατος. εν είναι δυνατή η σάρωση κρυπτογραφηµένης επικοινωνίας. Για να ενεργοποιήσετε τη σάρωση κρυπτογραφηµένης επικοινωνίας και να δείτε τις ρυθµίσεις σάρωσης, µεταβείτε στη θέση SSL/TLS στην ενότητα "Ρυθµίσεις για προχωρηµένους", κάντε κλικ στα στοιχεία ιαδίκτυο και ηλεκτρονική αλληλογραφία > SSL/TLS και ενεργοποιήστε την επιλογή Ενεργοποίηση φιλτραρίσµατος πρωτοκόλλου SSL Συναγερµοί και ειδοποιήσεις Η προστασία ηλεκτρονικής αλληλογραφίας παρέχει έλεγχο των επικοινωνιών ηλεκτρονικής αλληλογραφίας που λαµβάνονται µέσω των πρωτοκόλλων POP3 και IMAP. Με τη χρήση της προσθήκης του Microsoft Outlook και άλλων προγραµµάτων-πελάτη ηλεκτρονικής αλληλογραφίας, το ESET NOD32 Antivirus παρέχει έλεγχο όλων των επικοινωνιών από το πρόγραµµα-πελάτη (POP3, MAPI, IMAP, HTTP). Κατά την εξέταση των εισερχόµενων µηνυµάτων, το πρόγραµµα χρησιµοποιεί όλες τις προηγµένες µεθόδους σάρωσης που περιλαµβάνονται στον µηχανισµό σάρωσης ThreatSense. Αυτό σηµαίνει ότι η ανίχνευση κακόβουλων προγραµµάτων γίνεται πριν ακόµα αντιστοιχιστούν µε τη βάση αναγνώρισης ιών. Η σάρωση επικοινωνιών µέσω πρωτοκόλλων POP3 και IMAP είναι ανεξάρτητη από το πρόγραµµα-πελάτη ηλεκτρονικής αλληλογραφίας που χρησιµοποιείται. Οι επιλογές για αυτή τη λειτουργικότητα είναι διαθέσιµες στις Ρυθµίσεις για προχωρηµένους στην ενότητα ιαδίκτυο και ηλεκτρονική αλληλογραφία > Προστασία προγράµµατος-πελάτη ηλεκτρονικής αλληλογραφίας > Συναγερµοί και ειδοποιήσεις. 54
55 Παράµετροι ThreatSense Οι ρυθµίσεις σάρωσης ιών για προχωρηµένους σάς επιτρέπουν να διαµορφώνετε τους στόχους σάρωσης, τις µεθόδους ανίχνευσης, κ.λπ. Κάντε κλικ για να εµφανίσετε το παράθυρο λεπτοµερών ρυθµίσεων σάρωσης για ιούς. Όταν ελεγχθεί ένα µήνυµα ηλεκτρονικής αλληλογραφίας, µπορεί να επισυναφθεί στο µήνυµα µια ειδοποίηση µε το αποτέλεσµα της σάρωσης. Μπορείτε να επιλέξετε Επισύναψη ετικετών σε ληφθέντα και αναγνωσµένα µηνύµατα, Επισύναψη σηµείωσης στο θέµα µολυσµένων ληφθέντων και αναγνωσµένων µηνυµάτων ή Επισύναψη ετικετών σε απεσταλµένα µηνύµατα. Θα πρέπει να γνωρίζετε ότι σε σπάνιες περιπτώσεις οι ετικέτες µπορεί να παραλείπονται σε προβληµατικά µηνύµατα HTML ή εάν τα µηνύµατα είναι παραποιηµένα από κακόβουλο λογισµικό. Οι ετικέτες µπορούν να προστεθούν σε ληφθέντα και αναγνωσµένα µηνύµατα, απεσταλµένα µηνύµατα ή και στα δύο. Οι διαθέσιµες επιλογές είναι: Ποτέ εν θα προστίθενται καθόλου ετικέτες. Μόνο σε µολυσµένη αλληλογραφία Θα επισηµαίνονται ως ελεγµένα µόνο µηνύµατα που περιέχουν κακόβουλο λογισµικό (προεπιλογή). Σε όλη τη σαρωµένη αλληλογραφία Το πρόγραµµα θα επισυνάπτει ετικέτες σε όλη τη σαρωµένη αλληλογραφία. Επισύναψη σηµείωσης στο θέµα µολυσµένων απεσταλµένων µηνυµάτων Απενεργοποιήστε αυτή την επιλογή εάν δεν θέλετε η προστασία ηλεκτρονικής αλληλογραφίας να περιλαµβάνει µια προειδοποίηση για ιούς στο θέµα της µολυσµένης αλληλογραφίας. Η λειτουργία αυτή επιτρέπει απλό φιλτράρισµα των µολυσµένων µηνυµάτων που βασίζεται στο θέµα (αν υποστηρίζεται από το πρόγραµµα ηλεκτρονικής αλληλογραφίας που χρησιµοποιείτε). Επίσης, αυξάνει το επίπεδο αξιοπιστίας για τον παραλήπτη και αν ανιχνευτεί εισβολή, παρέχει πολύτιµες πληροφορίες για το επίπεδο απειλής ενός συγκεκριµένου µηνύµατος ή αποστολέα. Πρότυπο για το θέµα µολυσµένων µηνυµάτων Επεξεργαστείτε αυτό το πρότυπο αν θέλετε να τροποποιήσετε τη µορφή προθέµατος του θέµατος ενός µολυσµένου µηνύµατος. Η λειτουργία αυτή θα αντικαταστήσει το θέµα µηνύµατος «Γεια σας» µε µια συγκεκριµένη τιµή προθέµατος «[ιός]» µε την παρακάτω µορφή: «[ιός] Γεια σας». Η µεταβλητή %VIRUSNAME% αντιπροσωπεύει την απειλή που ανιχνεύτηκε Ενοποίηση µε προγράµµατα-πελάτη ηλεκτρονικής αλληλογραφίας Η ενοποίηση του ESET NOD32 Antivirus µε προγράµµατα-πελάτες ηλεκτρονικής αλληλογραφίας αυξάνει το επίπεδο ενεργής προστασίας κατά του κακόβουλου κώδικα σε µηνύµατα ηλεκτρονικής αλληλογραφίας. Αν υποστηρίζεται το πρόγραµµα-πελάτης ηλεκτρονικής αλληλογραφίας που χρησιµοποιείτε, η ενοποίηση µπορεί να ενεργοποιηθεί στο ESET NOD32 Antivirus. Όταν ενεργοποιηθεί η ενοποίηση, εισάγεται η γραµµή εργαλείων του ESET NOD32 Antivirus απευθείας στο πρόγραµµα-πελάτη ηλεκτρονικής αλληλογραφίας, επιτρέποντας πιο αποτελεσµατική προστασία της ηλεκτρονικής αλληλογραφίας. Οι ρυθµίσεις ενοποίησης είναι διαθέσιµες από τις Ρυθµίσεις > Είσοδος στις ρυθµίσεις για προχωρηµένους... > ιαδίκτυο και ηλεκτρονική αλληλογραφία > Προστασία προγράµµατος-πελάτη ηλεκτρονικής αλληλογραφίας > Ενοποίηση προγράµµατος-πελάτη ηλεκτρονικής αλληλογραφίας. Τα προγράµµατα-πελάτες ηλεκτρονικής αλληλογραφίας που υποστηρίζονται αυτή τη στιγµή περιλαµβάνουν Microsoft Outlook, Outlook Express, Windows Mail, Windows Live Mail. Για µια πλήρη λίστα των προγραµµάτωνπελάτες ηλεκτρονικής αλληλογραφίας και των εκδόσεών τους που υποστηρίζονται, ανατρέξτε στο ακόλουθο άρθρο της Γνωσιακής βάσης της ESET. Επιλέξτε το πλαίσιο ελέγχου δίπλα στο στοιχείο Απενεργοποίηση ελέγχου κατά την αλλαγή του περιεχοµένου των εισερχοµένων αν αντιµετωπίζετε τερµατισµό λειτουργίας του συστήµατος όταν εργάζεστε µε το πρόγραµµαπελάτη ηλεκτρονικής αλληλογραφίας. Αυτό µπορεί να συµβεί όταν γίνεται ανάκτηση αλληλογραφίας από το Kerio Outlook Connector Store. Ακόµα κι αν δεν είναι ενεργοποιηµένη η ενοποίηση, η επικοινωνία ηλεκτρονικής αλληλογραφίας εξακολουθεί να προστατεύεται από τη µονάδα προγράµµατος-πελάτη ηλεκτρονικής αλληλογραφίας (POP3, IMAP). 55
56 ιαµόρφωση προστασίας προγράµµατος-πελάτη ηλεκτρονικής αλληλογραφίας Η µονάδα Προστασίας προγράµµατος-πελάτη ηλεκτρονικής αλληλογραφίας υποστηρίζει τα παρακάτω προγράµµατα πελάτες ηλεκτρονικής αλληλογραφίας: Microsoft Outlook, Outlook Express, Windows Mail, Windows Live Mail. Η προστασία ηλεκτρονικής αλληλογραφίας λειτουργεί ως προσθήκη για αυτά τα προγράµµατα. Το κύριο πλεονέκτηµα της προσθήκης είναι ότι είναι ανεξάρτητη από το πρωτόκολλο που χρησιµοποιείται. Όταν το πρόγραµµα πελάτης ηλεκτρονικής αλληλογραφίας λαµβάνει ένα κρυπτογραφηµένο µήνυµα, αυτό αποκρυπτογραφείται και αποστέλλεται στη σάρωση για ιούς Φίλτρο POP3, POP3S Το πρωτόκολλο POP3 είναι το πιο ευρέως διαδεδοµένο πρωτόκολλο που χρησιµοποιείται για τη λήψη επικοινωνίας ηλεκτρονικής αλληλογραφίας σε µια εφαρµογή προγράµµατος-πελάτη ηλεκτρονικής αλληλογραφίας. Το ESET NOD32 Antivirus παρέχει προστασία για αυτό το πρωτόκολλο ανεξάρτητα από το πρόγραµµα-πελάτη ηλεκτρονικής αλληλογραφίας που χρησιµοποιείται. Η µονάδα προστασίας που παρέχει αυτό τον έλεγχο εκκινεί αυτόµατα κατά την έναρξη του συστήµατος και στη συνέχεια είναι ενεργή στη µνήµη. Για να λειτουργεί σωστά η µονάδα, βεβαιωθείτε ότι είναι ενεργοποιηµένη ο έλεγχος πρωτοκόλλου POP3 εκτελείται αυτόµατα χωρίς να απαιτείται αναδιαµόρφωση του προγράµµατος-πελάτη ηλεκτρονικής αλληλογραφίας. Από προεπιλογή, σαρώνονται όλες οι επικοινωνίες στη θύρα 110, αλλά αν χρειάζεται µπορούν να προστεθούν κι άλλες θύρες επικοινωνίας. Οι πολλαπλοί αριθµοί θυρών πρέπει να διαχωρίζονται µε κόµµα. εν είναι δυνατή η σάρωση κρυπτογραφηµένης επικοινωνίας. Για να ενεργοποιήσετε τη σάρωση κρυπτογραφηµένης επικοινωνίας και να δείτε τις ρυθµίσεις σάρωσης, µεταβείτε στη θέση SSL/TLS στην ενότητα "Ρυθµίσεις για προχωρηµένους", κάντε κλικ στα στοιχεία ιαδίκτυο και ηλεκτρονική αλληλογραφία > SSL/TLS και ενεργοποιήστε την επιλογή Ενεργοποίηση φιλτραρίσµατος πρωτοκόλλου SSL. Σε αυτή την ενότητα µπορείτε να διαµορφώσετε τον έλεγχο πρωτοκόλλου POP3 και POP3S. Ενεργοποίηση ελέγχου πρωτοκόλλου POP3 Αν είναι ενεργοποιηµένο, όλη η κίνηση µέσω του POP3 παρακολουθείται για κακόβουλο λογισµικό. Θύρες που χρησιµοποιούνται από το πρωτόκολλο POP3 Μια λίστα θυρών που χρησιµοποιείται από το πρωτόκολλο POP3 (110 από προεπιλογή). Το ESET NOD32 Antivirus υποστηρίζει επίσης τον έλεγχο πρωτοκόλλου POP3S. Αυτός ο τύπος επικοινωνίας χρησιµοποιεί έναν κρυπτογραφηµένο δίαυλο για τη µεταφορά πληροφοριών µεταξύ διακοµιστή και προγράµµατος-πελάτη. Το ESET NOD32 Antivirus ελέγχει τις επικοινωνίες που χρησιµοποιούν µεθόδους κρυπτογράφησης SSL (Secure Socket Layer) και TLS (Transport Layer Security). Να µην γίνεται έλεγχος πρωτοκόλλου POP3S Οι κρυπτογραφηµένες επικοινωνίες δεν θα ελέγχονται. Χρήση πρωτοκόλλου POP3S για τον έλεγχο επιλεγµένων θυρών Επιλέξτε για να ενεργοποιηθεί ο έλεγχος POP3S µόνο για θύρες που καθορίζονται στο στοιχείο Θύρες που χρησιµοποιούνται από το πρωτόκολλο POP3S. Θύρες που χρησιµοποιούνται από το πρωτόκολλο POP3S Μια λίστα θυρών POP3S που θα ελέγχονται (995 από προεπιλογή) Φιλτράρισµα πρωτοκόλλων Η προστασία Antivirus για πρωτόκολλα εφαρµογών παρέχεται από το µηχανισµό σάρωσης ThreatSense, ο οποίος ενοποιείται πλήρως µε όλες τις προηγµένες τεχνικές σάρωσης για κακόβουλο λογισµικό. Το φιλτράρισµα πρωτοκόλλων λειτουργεί αυτόµατα, ανεξάρτητα από το πρόγραµµα περιήγησης στο διαδίκτυο ή το πρόγραµµαπελάτη ηλεκτρονικής αλληλογραφίας. Για να επεξεργαστείτε ρυθµίσεις κρυπτογραφηµένης επικοινωνίας (SSL/TLS), µεταβείτε στην ενότητα ιαδίκτυο και ηλεκτρονική αλληλογραφία > SSL/TLS. Ενεργοποίηση φιλτραρίσµατος περιεχοµένου από το πρωτόκολλο εφαρµογής - Μπορεί να χρησιµοποιηθεί για την απενεργοποίηση του φιλτραρίσµατος πρωτοκόλλων. Σηµειώστε ότι πολλά στοιχεία του ESET NOD32 Antivirus (Προστασία πρόσβασης στο διαδίκτυο, Προστασία πρωτοκόλλων ηλεκτρονικής αλληλογραφίας, Anti-Phishing, Έλεγχος διαδικτύου) εξαρτώνται από αυτήν τη δυνατότητα και δεν λειτουργούν χωρίς αυτήν. 56
57 Εξαιρεθείσες εφαρµογές - Σας επιτρέπει να εξαιρείτε συγκεκριµένες εφαρµογές από το φιλτράρισµα πρωτοκόλλων. Χρήσιµη επιλογή όταν το φιλτράρισµα πρωτοκόλλων προκαλεί ζητήµατα συµβατότητας. Εξαιρεθείσες διευθύνσεις IP - Σας επιτρέπει να εξαιρείτε συγκεκριµένες αποµακρυσµένες διευθύνσεις από το φιλτράρισµα πρωτοκόλλων. Χρήσιµη επιλογή όταν το φιλτράρισµα πρωτοκόλλων προκαλεί ζητήµατα συµβατότητας. Προγράµµατα-πελάτες διαδικτύου και ηλεκτρονικής αλληλογραφίας - Χρησιµοποιείται µόνο σε λειτουργικά συστήµατα Windows XP και σας επιτρέπει να να επιλέγετε εφαρµογές για τις οποίες φιλτράρεται όλη η κυκλοφορία µε το φιλτράρισµα πρωτοκόλλων, ανεξάρτητα από τις θύρες που χρησιµοποιούνται Προγράµµατα διαδικτύου και ηλεκτρονικής αλληλογραφίας ΣΗΜΕΙΩΣΗ: Από τα Windows Vista Service Pack 1 και Windows Server 2008 και µετά, χρησιµοποιείται η νέα αρχιτεκτονική Windows Filtering Platform (WFP) για τον έλεγχο της επικοινωνίας δικτύου. Επειδή η τεχνολογία WFP χρησιµοποιεί ειδικές τεχνικές παρακολούθησης, δεν είναι διαθέσιµη η ενότητα Προγράµµατα-πελάτες διαδικτύου και ηλεκτρονικής αλληλογραφίας. Λόγω του τεράστιου όγκου κακόβουλου κώδικα που κυκλοφορεί στο ιαδίκτυο, η ασφαλής περιήγηση στο ιαδίκτυο είναι πολύ σηµαντική για την προστασία των υπολογιστών. Οι ευπάθειες του προγράµµατος περιήγησης Ιστού και οι απατηλοί σύνδεσµοι βοηθούν τον κακόβουλο κώδικα να εισέλθει απαρατήρητος στο σύστηµα και για αυτό το ESET NOD32 Antivirus εστιάζει στην ασφάλεια του προγράµµατος περιήγησης στον Ιστό. Κάθε εφαρµογή που αποκτά πρόσβαση στο δίκτυο µπορεί να επισηµανθεί ως Πρόγραµµα περιήγησης στο ιαδίκτυο. Το πλαίσιο ελέγχου επιτρέπει δύο καταστάσεις: Κατάργηση επιλογής Η επικοινωνία των εφαρµογών φιλτράρεται µόνο για συγκεκριµένες θύρες. Επιλογή Η επικοινωνία φιλτράρετε πάντα (ακόµα κι αν οριστεί διαφορετική θύρα) Εξαιρεθείσες εφαρµογές Για να εξαιρέσετε την επικοινωνία συγκεκριµένων εφαρµογών που σχετίζονται µε το δίκτυο από το φιλτράρισµα περιεχοµένου, επιλέξτε τις στη λίστα. Η επικοινωνία HTTP/POP3/IMAP των επιλεγµένων εφαρµογών δεν θα ελέγχεται για απειλές. Συνιστάται η επιλογή αυτή να χρησιµοποιείται µόνο για εφαρµογές που δεν λειτουργούν σωστά όταν ελέγχεται η επικοινωνία τους. Η εκτέλεση εφαρµογών και υπηρεσιών θα είναι διαθέσιµη αυτόµατα εδώ. Κάντε κλικ στο στοιχείο Προσθήκη για να προσθέσετε µε µη αυτόµατο τρόπο µια εφαρµογή η οποία δεν εµφανίζεται στη λίστα φιλτραρίσµατος πρωτοκόλλων. 57
58 Εξαιρεθείσες διευθύνσεις IP Οι καταχωρίσεις στη λίστα θα εξαιρούνται από φιλτράρισµα περιεχοµένου από το πρωτόκολλο. Η επικοινωνία HTTP/POP3/IMAP από/προς τις επιλεγµένες διευθύνσεις δεν θα ελέγχεται για απειλές. Συνιστάται η επιλογή αυτή να χρησιµοποιείται µόνο για διευθύνσεις των οποίων η αξιοπιστία είναι γνωστή. Κάντε κλικ στο κουµπί Προσθήκη για να εξαιρέσετε τη διεύθυνση IP, το εύρος διευθύνσεων ή το υποδίκτυο ενός αποµακρυσµένου σηµείου που δεν εµφανίζεται στη λίστα φιλτραρίσµατος πρωτοκόλλων. Κάντε κλικ στο κουµπί Κατάργηση για να αφαιρέστε επιλεγµένες καταχωρίσεις από τη λίστα Προσθήκη διεύθυνσης IPv4 Αυτή η επιλογή σάς επιτρέπει να προσθέσετε µια διεύθυνση/εύρος διευθύνσεων/υποδίκτυο IP ενός αποµακρυσµένου σηµείου στο οποίο εφαρµόζεται ένας κανόνας. Το πρωτόκολλο διαδικτύου έκδοση 4 είναι το παλαιότερο αλλά εξακολουθεί να χρησιµοποιείται ευρέως. Μοναδική διεύθυνση Προσθέτει τη διεύθυνση IP ενός µεµονωµένου υπολογιστή για τον οποίο θα εφαρµόζεται ο κανόνας (για παράδειγµα ). Εύρος διευθύνσεων Εισαγάγετε τη διεύθυνση IP έναρξης και τη διεύθυνση IP τέλους για να καθορίσετε το εύρος διευθύνσεων IP (για πολλούς υπολογιστές) για τους οποίους θα εφαρµόζεται ο κανόνας (για παράδειγµα έως ). Υποδίκτυο Υποδίκτυο (οµάδα υπολογιστών) που καθορίζεται από µια διεύθυνση IP και µάσκα. Για παράδειγµα, το είναι η µάσκα δικτύου για το πρόθεµα /24, που σηµαίνει εύρος διευθύνσεων από έως
59 Προσθήκη διεύθυνσης IPv6 Αυτή η επιλογή σάς επιτρέπει να προσθέσετε µια διεύθυνση/υποδίκτυο IPv6 ενός αποµακρυσµένου σηµείου για το οποίο εφαρµόζεται ένας κανόνας. Είναι η πιο πρόσφατη έκδοση του πρωτοκόλλου διαδικτύου και θα αντικαταστήσει την παλαιότερη έκδοση 4. Μοναδική διεύθυνση Προσθέτει τη διεύθυνση IP ενός µεµονωµένου υπολογιστή για τον οποίο θα εφαρµόζεται ο κανόνας (για παράδειγµα 2001:718:1c01:16:214:22ff:fec9:ca5). Υποδίκτυο Υποδίκτυο (οµάδα υπολογιστών) που καθορίζεται από µια διεύθυνση IP και µάσκα (για παράδειγµα: 2002:c0a8:6301:1::1/64) SSL/TLS Το ESET NOD32 Antivirus είναι σε θέση να ελέγχει για απειλές σε επικοινωνίες που χρησιµοποιούν το πρωτόκολλο SSL. Μπορείτε να χρησιµοποιήσετε διάφορες λειτουργίες σάρωσης για να εξετάζετε επικοινωνίες που προστατεύονται µε κρυπτογράφηση SSL χρησιµοποιώντας αξιόπιστα πιστοποιητικά, άγνωστα πιστοποιητικά ή πιστοποιητικά που εξαιρούνται από τον έλεγχο επικοινωνιών που προστατεύεται µε κρυπτογράφηση SSL. Ενεργοποίηση φιλτραρίσµατος πρωτοκόλλου SSL/TLS - Εάν το φιλτράρισµα πρωτοκόλλων είναι απενεργοποιηµένο, το πρόγραµµα δεν θα σαρώνει επικοινωνίες σύνδεσης SSL. Η Λειτουργία φιλτραρίσµατος πρωτοκόλλου SSL/TLS είναι διαθέσιµη στις παρακάτω επιλογές: Αυτόµατη λειτουργία - Η προεπιλεγµένη λειτουργία θα σαρώνει µόνο τις κατάλληλες εφαρµογές, όπως προγράµµατα περιήγησης και προγράµµατα-πελάτες ηλεκτρονικής αλληλογραφίας. Μπορείτε να την παρακάµψετε επιλέγοντας εφαρµογές οι επικοινωνίες των οποίων θα σαρώνονται. Αλληλεπιδραστική λειτουργία - Εάν επισκεφτείτε έναν νέο ιστότοπο που προστατεύεται µε σύνδεση SSL (µε άγνωστο πιστοποιητικό), εµφανίζεται ένα παράθυρο διαλόγου επιλογής ενέργειας. Αυτή η λειτουργία σάς επιτρέπει να δηµιουργήσετε µια λίστα πιστοποιητικών SSL που θα εξαιρούνται από τη σάρωση. Λειτουργία πολιτικής Ενεργοποιήστε αυτή την επιλογή για να σαρώνονται όλες οι επικοινωνίες που προστατεύονται µε κρυπτογράφηση SSL, εκτός από τις επικοινωνίες που προστατεύονται µε πιστοποιητικά τα οποία εξαιρούνται από τον έλεγχο. Αν δηµιουργηθεί µια νέα επικοινωνία που χρησιµοποιεί άγνωστο, υπογεγραµµένο πιστοποιητικό, δεν θα ειδοποιηθείτε και η επικοινωνία θα φιλτραριστεί αυτόµατα. Όταν αποκτάτε πρόσβαση σε ένα διακοµιστή µε µη αξιόπιστο πιστοποιητικό που επισηµαίνεται ως αξιόπιστο (βρίσκεται στη λίστα αξιόπιστων πιστοποιητικών), επιτρέπεται η επικοινωνία µε το διακοµιστή και φιλτράρεται το περιεχόµενο του διαύλου επικοινωνίας. Λίστα εφαρµογών µε φιλτράρισµα SSL - Σας επιτρέπει να προσαρµόσετε τη συµπεριφορά του ESET NOD32 Antivirus για συγκεκριµένες εφαρµογές. Λίστα γνωστών πιστοποιητικών - Σας επιτρέπει να προσαρµόζετε τη συµπεριφορά του ESET NOD32 Antivirus για συγκεκριµένα πιστοποιητικά SSL. Εξαίρεση επικοινωνίας που προστατεύεται µε πιστοποιητικά ευρείας εγκυρότητας (EV) - Όταν είναι ενεργοποιηµένο, η επικοινωνία µε αυτό τον τύπο πιστοποιητικού SSL θα εξαιρείται από τον έλεγχο. Τα πιστοποιητικά ευρείας εγκυρότητας (EV - Extended Validation Certificates) διασφαλίζουν ότι βλέπετε πραγµατικά τον ιστότοπο που θέλετε και όχι έναν πλαστό που µοιάζει ακριβώς µε αυτόν που θέλετε (τυπική συµπεριφορά ιστότοπων phishing). Αποκλεισµός κρυπτογραφηµένης επικοινωνίας που χρησιµοποιεί το καταργηµένο πρωτόκολλο SSL v2 Η επικοινωνία που χρησιµοποιεί παλαιότερη έκδοση του πρωτοκόλλου SSL θα αποκλείεται αυτόµατα. Πιστοποιητικό ρίζας Προσθήκη του πιστοποιητικού ρίζας σε γνωστά προγράµµατα περιήγησης - Για να λειτουργεί σωστά η επικοινωνία SSL στα προγράµµατα περιήγησης/προγράµµατα-πελάτες ηλεκτρονικής αλληλογραφίας, είναι απαραίτητο το πιστοποιητικό ρίζας για την ESET να προστεθεί στη λίστα γνωστών πιστοποιητικών ρίζας (εκδότες). Εάν ενεργοποιήσετε αυτή την επιλογή, το ESET NOD32 Antivirus θα προσθέτει αυτόµατα το πιστοποιητικό ρίζας ESET στα γνωστά προγράµµατα περιήγησης (για παράδειγµα, Opera και Firefox). Για 59
60 προγράµµατα περιήγησης που χρησιµοποιούν τον χώρο αποθήκευσης πιστοποιητικών του συστήµατος, το πιστοποιητικό προστίθεται αυτόµατα (για παράδειγµα, Internet Explorer). Για να εφαρµόσετε το πιστοποιητικό σε προγράµµατα περιήγησης που δεν υποστηρίζονται, κάντε κλικ στα Προβολή πιστοποιητικού > Λεπτοµέρειες > Αντιγραφή σε αρχείο... και στη συνέχεια εισαγάγετε το πιστοποιητικό µε µη αυτόµατο τρόπο στο πρόγραµµα περιήγησης. Εγκυρότητα πιστοποιητικού Εάν το πιστοποιητικό δεν µπορεί να επαληθευτεί µε χρήση του χώρου αποθήκευσης πιστοποιητικών TRCA - Σε κάποιες περιπτώσεις, το πιστοποιητικό δεν µπορεί να επαληθευτεί χρησιµοποιώντας το χώρο αποθήκευσης πιστοποιητικών TRCA (Trusted Root Certification Authorities). Αυτό σηµαίνει ότι το πιστοποιητικό υπογράφεται από κάποιον (για παράδειγµα, το διαχειριστή ενός διακοµιστή διαδικτύου ή µιας µικρής επιχείρησης) και η θεώρηση του πιστοποιητικού ως αξιόπιστου δεν αποτελεί πάντα κίνδυνο. Οι περισσότερες µεγάλες επιχειρήσεις (για παράδειγµα, τράπεζες) χρησιµοποιούν πιστοποιητικό υπογεγραµµένο από το TRCA. Αν επιλέξετε Ερώτηση σχετικά µε την εγκυρότητα του πιστοποιητικού (επιλεγµένο από προεπιλογή), θα ζητηθεί από τον χρήστη να επιλέξει µια ενέργεια όταν δηµιουργηθεί κρυπτογραφηµένη επικοινωνία. Μπορείτε να επιλέξετε το στοιχείο Αποκλεισµός της επικοινωνίας η οποία χρησιµοποιεί το πιστοποιητικό για να τερµατίζονται πάντα οι κρυπτογραφηµένες συνδέσεις µε ιστότοπους που χρησιµοποιούν µη επαληθευµένα πιστοποιητικά. Εάν το πιστοποιητικό είναι άκυρο ή κατεστραµµένο - Αυτό σηµαίνει ότι το πιστοποιητικό έληξε ή ότι έχει εσφαλµένη υπογραφή. Σε αυτή την περίπτωση, συνιστάται να αφήσετε επιλεγµένο το στοιχείο Αποκλεισµός της επικοινωνίας η οποία χρησιµοποιεί το πιστοποιητικό Πιστοποιητικά Για να λειτουργεί σωστά η επικοινωνία SSL στα προγράµµατα περιήγησης/προγράµµατα-πελάτες ηλεκτρονικής αλληλογραφίας, είναι απαραίτητο το πιστοποιητικό ρίζας για το ESET να προστεθεί στη λίστα γνωστών πιστοποιητικών ρίζας (εκδότες). Θα πρέπει να ενεργοποιηθεί η επιλογή Προσθήκη του πιστοποιητικού ρίζας σε γνωστά προγράµµατα περιήγησης. Με αυτή την επιλογή θα προστίθεται αυτόµατα το πιστοποιητικό ρίζας ESET στα γνωστά προγράµµατα περιήγησης (για παράδειγµα, Opera και Firefox). Για προγράµµατα περιήγησης που χρησιµοποιούν τον χώρο αποθήκευσης πιστοποιητικών του συστήµατος, το πιστοποιητικό προστίθεται αυτόµατα (π.χ. Internet Explorer). Για να εφαρµόσετε το πιστοποιητικό σε προγράµµατα περιήγησης που δεν υποστηρίζονται, κάντε κλικ στα Προβολή πιστοποιητικού > Λεπτοµέρειες > Αντιγραφή σε αρχείο... και στη συνέχεια εισαγάγετέ το µε µη αυτόµατο τρόπο στο πρόγραµµα περιήγησης. Σε κάποιες περιπτώσεις, το πιστοποιητικό δεν µπορεί να επαληθευτεί χρησιµοποιώντας το χώρο αποθήκευσης πιστοποιητικών Trusted Root Certification Authorities (π.χ. VeriSign). Αυτό σηµαίνει ότι το πιστοποιητικό υπογράφεται µόνο του από κάποιον (π.χ. διαχειριστής του διακοµιστή Ιστού ή µια µικρή επιχείρηση) και η θεώρηση του πιστοποιητικού ως αξιόπιστο δεν αποτελεί πάντα κίνδυνο. Οι περισσότερες µεγάλες επιχειρήσεις (οι τράπεζες για παράδειγµα) χρησιµοποιούν πιστοποιητικό υπογεγραµµένο από το TRCA. Αν επιλέξετε Ερώτηση σχετικά µε την εγκυρότητα του πιστοποιητικού (επιλεγµένο από προεπιλογή), θα ζητηθεί από τον χρήστη να επιλέξει µια ενέργεια όταν δηµιουργηθεί κρυπτογραφηµένη επικοινωνία. Θα εµφανιστεί ένα παράθυρο διαλόγου επιλογής ενέργειας στο οποίο µπορείτε να αποφασίσετε να επισηµάνετε το πιστοποιητικό ως αξιόπιστο ή να το εξαιρέσετε. Αν το πιστοποιητικό δεν υπάρχει στη λίστα TRCA, το παράθυρο θα είναι κόκκινο. Αν το πιστοποιητικό βρίσκεται στη λίστα TRCA, το παράθυρο θα είναι πράσινο. Μπορείτε να επιλέξετε Αποκλεισµός της επικοινωνίας η οποία χρησιµοποιεί το πιστοποιητικό για να τερµατίζεται πάντα µια κρυπτογραφηµένη σύνδεση µε τον ιστότοπο που χρησιµοποιεί µη επαληθευµένο πιστοποιητικό. Αν το πιστοποιητικό είναι άκυρο ή καταστραµµένο, αυτό σηµαίνει ότι το πιστοποιητικό έληξε ή υπογράφηκε µόνο του εσφαλµένα. Σε αυτή την περίπτωση, συνιστάται να αποκλείσετε την επικοινωνία που χρησιµοποιεί το πιστοποιητικό. 60
61 Λίστα γνωστών πιστοποιητικών Η Λίστα γνωστών πιστοποιητικών µπορεί να χρησιµοποιηθεί για την προσαρµογή της συµπεριφοράς του ESET NOD32 Antivirus για συγκεκριµένα πιστοποιητικά SSL, καθώς και για την αποµνηµόνευση ενεργειών εάν είναι επιλεγµένη η Αλληλεπιδραστική λειτουργία στο Φιλτράρισµα πρωτοκόλλου SSL/TLS. Μπορείτε να προβάλετε και να επεξεργαστείτε τη λίστα στην ενότητα Ρυθµίσεις για προχωρηµένους (F5) > ιαδίκτυο και ηλεκτρονική αλληλογραφία > SSL/TLS > Λίστα γνωστών πιστοποιητικών. Το παράθυρο Λίστα γνωστών πιστοποιητικών αποτελείται από: Στήλες Όνοµα - Το όνοµα του πιστοποιητικού. Εκδότης πιστοποιητικού - Το όνοµα του δηµιουργού του πιστοποιητικού. Θέµα πιστοποιητικού - Το πεδίο θέµατος προσδιορίζει την οντότητα που συσχετίζεται µε το δηµόσιο κλειδί που είναι αποθηκευµένο στο πεδίο δηµόσιου κλειδιού. Πρόσβαση - Επιλέξτε Αποδοχή ή Αποκλεισµός για την Ενέργεια πρόσβασης, ώστε να επιτρέπεται ή να αποκλείεται η επικοινωνία που προστατεύεται µε αυτό το πιστοποιητικό, ανεξάρτητα από την αξιοπιστία του. Επιλέξτε Αυτόµατη, για να επιτρέπετε τα αξιόπιστα πιστοποιητικά και να ερωτάται ο χρήστης για τα µη αξιόπιστα. Επιλέξτε Ερώτηση, για να ερωτάται πάντα ο χρήστης για το τι πρέπει να γίνει. Σάρωση - Επιλέξτε Σάρωση ή Παράβλεψη για την Ενέργεια σάρωσης, για να πραγµατοποιείται σάρωση ή παράβλεψη της επικοινωνίας που προστατεύεται µε αυτό το πιστοποιητικό. Επιλέξτε Αυτόµατη, για σάρωση στην αυτόµατη λειτουργία και ερώτηση στην αλληλεπιδραστική λειτουργία. Επιλέξτε Ερώτηση, για να ερωτάται πάντα ο χρήστης για το τι πρέπει να γίνει. Στοιχεία ελέγχου Επεξεργασία - Επιλέξτε το πιστοποιητικό που θέλετε να διαµορφώσετε και κάντε κλικ στο κουµπί Επεξεργασία. Κατάργηση - Επιλέξτε το πιστοποιητικό που θέλετε να διαγράψετε και κάντε κλικ στο κουµπί Κατάργηση. OK/Ακύρωση - Κάντε κλικ στο κουµπί OK, εάν θέλετε να αποθηκεύσετε τις αλλαγές, ή στο κουµπί Ακύρωση για έξοδο χωρίς αποθήκευση των αλλαγών Λίστα εφαρµογών µε φιλτράρισµα SSL Η Λίστα εφαρµογών µε φιλτράρισµα SSL µπορεί να χρησιµοποιηθεί για την προσαρµογή της συµπεριφοράς του ESET NOD32 Antivirus για συγκεκριµένες εφαρµογές, καθώς και για την αποµνηµόνευση ενεργειών εάν είναι επιλεγµένη η Αλληλεπιδραστική λειτουργία στο Φιλτράρισµα πρωτοκόλλου SSL. Μπορείτε να προβάλετε και να επεξεργαστείτε τη λίστα στην ενότητα Ρυθµίσεις για προχωρηµένους (F5) > ιαδίκτυο και ηλεκτρονική αλληλογραφία > SSL/TLS > Λίστα εφαρµογών µε φιλτράρισµα SSL. Το παράθυρο Λίστα εφαρµογών µε φιλτράρισµα SSL αποτελείται από: Στήλες Εφαρµογή - Το όνοµα της εφαρµογής. Ενέργεια σάρωσης - Επιλέξτε Σάρωση ή Παράβλεψη για να πραγµατοποιείται σάρωση ή παράβλεψη της επικοινωνίας. Επιλέξτε Αυτόµατη, για σάρωση στην αυτόµατη λειτουργία και ερώτηση στην αλληλεπιδραστική λειτουργία. Επιλέξτε Ερώτηση, για να ερωτάται πάντα ο χρήστης για το τι πρέπει να γίνει. Στοιχεία ελέγχου Προσθήκη - Προσθέστε την εφαρµογή που θα φιλτράρεται. Επεξεργασία - Επιλέξτε το πιστοποιητικό που θέλετε να διαµορφώσετε και κάντε κλικ στο κουµπί Επεξεργασία. Κατάργηση - Επιλέξτε το πιστοποιητικό που θέλετε να διαγράψετε και κάντε κλικ στο κουµπί Κατάργηση. OK/Ακύρωση - Κάντε κλικ στο κουµπί OK, εάν θέλετε να αποθηκεύσετε τις αλλαγές, ή στο κουµπί Ακύρωση για 61
62 έξοδο χωρίς αποθήκευση των αλλαγών Προστασία Anti-Phishing Ο όρος phishing καθορίζει µια εγκληµατική δραστηριότητα που χρησιµοποιεί την κοινωνική µηχανική (τον χειρισµό χρηστών προκειµένου να εξασφαλιστούν εµπιστευτικές πληροφορίες). Το Phishing συχνά χρησιµοποιείται για πρόσβαση σε ευαίσθητα δεδοµένα όπως αριθµοί τραπεζικών λογαριασµών, αριθµοί PIN και άλλα. ιαβάστε περισσότερα σχετικά µε αυτήν τη δραστηριότητα στο γλωσσάρι. Το ESET NOD32 Antivirus περιλαµβάνει προστασία anti-phishing, η οποία αποκλείει ιστοσελίδες που είναι γνωστό ότι διανέµουν περιεχόµενο αυτού του τύπου. Συνιστάται να ενεργοποιήσετε τη δυνατότητα Anti-Phishing στο ESET NOD32 Antivirus. Για να το κάνετε αυτό, ανοίξτε τις Ρυθµίσεις για προχωρηµένους (F5) και µεταβείτε στο στοιχείο ιαδίκτυο και ηλεκτρονική αλληλογραφία > Προστασία Anti-Phishing. Επισκεφτείτε το άρθρο στη Γνωσιακή βάση µας για περισσότερες πληροφορίες σχετικά µε την Προστασία AntiPhishing στο ESET NOD32 Antivirus. Πρόσβαση σε έναν ιστότοπο phishing Όταν αποκτάτε πρόσβαση σε έναν αναγνωρισµένο ιστότοπο phishing, θα εµφανιστεί το ακόλουθο παράθυρο διαλόγου στο πρόγραµµα περιήγησης. Εάν θέλετε οπωσδήποτε να αποκτήσετε πρόσβαση στον ιστότοπο, κάντε κλικ στην επιλογή Παράβλεψη απειλής (δεν συνιστάται). ΣΗΜΕΙΩΣΗ: Οι πιθανοί ιστότοποι phishing που έχουν τοποθετηθεί στη λίστα µη αποκλεισµένων διευθύνσεων λήγουν µετά από µερικές ώρες από προεπιλογή. Για να επιτρέπεται η πρόσβαση σε έναν ιστότοπο µόνιµα, χρησιµοποιήστε το εργαλείο ιαχείριση διευθύνσεων URL. Από τις Ρυθµίσεις για προχωρηµένους (F5), αναπτύξτε το στοιχείο ιαδίκτυο και ηλεκτρονική αλληλογραφία > Προστασία πρόσβασης στο διαδίκτυο > ιαχείριση διευθύνσεων URL > Λίστα διευθύνσεων, κάντε κλικ στο κουµπί Επεξεργασία και προσθέστε στη λίστα τον ιστότοπο που θέλετε να επεξεργαστείτε. Αναφορά ιστότοπου Phishing Ο σύνδεσµος Αναφορά σάς επιτρέπει να αναφέρετε έναν ιστότοπο phishing/κακόβουλο ιστότοπο στην ESET για ανάλυση. 62
63 ΣΗΜΕΙΩΣΗ: Προτού υποβάλλετε έναν ιστότοπο στην ESET, βεβαιωθείτε ότι πληροί ένα ή περισσότερα από τα παρακάτω κριτήρια: ο ιστότοπος δεν ανιχνεύεται καθόλου, ο ιστότοπος ανιχνεύεται εσφαλµένα ως απειλή. Σε αυτή την περίπτωση, µπορείτε να υποβάλετε Αναφορά σελίδας που έχει αποκλειστεί εσφαλµένα. Εναλλακτικά, µπορείτε να υποβάλετε τον ιστότοπο µε ηλεκτρονική αλληλογραφία. Στείλτε το µήνυµα ηλεκτρονικής αλληλογραφίας στη διεύθυνση Φροντίστε να χρησιµοποιείτε ένα περιγραφικό θέµα και να περιλαµβάνετε όσο το δυνατόν περισσότερες πληροφορίες για τον ιστότοπο (π.χ. τη σελίδα από την οποία µεταφερθήκατε στον ιστότοπο, από πού µάθατε για τον ιστότοπο κ.λπ.). 4.3 Ενηµέρωση του προγράµµατος Η τακτική ενηµέρωση του ESET NOD32 Antivirus είναι η καλύτερη µέθοδος για να διασφαλίσετε µέγιστο επίπεδο ασφάλειας στον υπολογιστή σας. Η µονάδα Ενηµέρωσης διασφαλίζει ότι το πρόγραµµα είναι πάντα ενηµερωµένο µε δύο τρόπους, µε την ενηµέρωση της βάσης αναγνώρισης ιών και την ενηµέρωση στοιχείων του συστήµατος. Αν κάνετε κλικ στην Ενηµέρωση στο κύριο παράθυρο του προγράµµατος, µπορείτε να δείτε την τρέχουσα κατάσταση ενηµέρωσης που συµπεριλαµβάνει την ηµεροµηνία και την ώρα της τελευταίας επιτυχηµένης ενηµέρωσης, καθώς και αν χρειάζεται ενηµέρωση. Το κύριο παράθυρο περιέχει επίσης την έκδοση της βάσης αναγνώρισης ιών. Αυτή η αριθµητική ένδειξη είναι ένας ενεργός σύνδεσµος στον ιστότοπο της ESET, όπου αναγράφονται όλες οι αναγνωρίσεις ιών που προστέθηκαν στη συγκεκριµένη ενηµέρωση. Εκτός από τις αυτόµατες ενηµερώσεις, µπορείτε να κάνετε κλικ στο στοιχείο Ενηµέρωση τώρα για να ενεργοποιήσετε µια ενηµέρωση µε µη αυτόµατο τρόπο. Η ενηµέρωση της βάσης αναγνώρισης ιών και η ενηµέρωση στοιχείων του προγράµµατος είναι σηµαντικά µέρη διατήρησης της προστασίας από κακόβουλο κώδικα. Προσέξτε ιδιαίτερα τη διαµόρφωση και τη λειτουργία τους. Για να λαµβάνετε ενηµερώσεις, πρέπει να ενεργοποιήσετε το προϊόν σας χρησιµοποιώντας το Κλειδί άδειας χρήσης. Εάν δεν το είχατε κάνει κατά την εγκατάσταση, µπορείτε να εισαγάγετε το κλειδί άδειας χρήσης για να ενεργοποιήσετε το προίόν σας κατά τη διάρκεια της ενηµέρωσης, ώστε να αποκτήσετε πρόσβαση στους διακοµιστές ενηµέρωσης της ESET. ΣΗΜΕΙΩΣΗ: Το κλειδί άδειας χρήσης παρέχεται µέσω από την ESET µετά την αγορά του ESET NOD32 Antivirus. 63
64 Τελευταία επιτυχής ενηµέρωση Η ηµεροµηνία της τελευταίας ενηµέρωσης. Αν δεν βλέπετε µια πρόσφατη ηµεροµηνία, µπορεί η βάση αναγνώρισης ιών να µην είναι πρόσφατη. Έκδοση βάσης αναγνώρισης ιών Ο αριθµός της βάσης ενηµέρωσης ιών, ο οποίος είναι επίσης ενεργός σύνδεσµος µε τον ιστότοπο της ESET. Κάντε κλικ σε αυτόν για να δείτε µια λίστα µε όλες τις αναγνωρίσεις ιών που προστέθηκαν σε µια συγκεκριµένη ενηµέρωση. Κάντε κλικ στο στοιχείο Έλεγχος για ενηµερώσεις για να ανιχνεύσετε την πιο πρόσφατη έκδοση του ESET NOD32 Antivirus. ιεργασία ενηµέρωσης Η λήψη ξεκινά µόλις κάνετε κλικ στην επιλογή Ενηµέρωση τώρα. Θα εµφανιστεί µια γραµµή προόδου της λήψης και ο χρόνος που υπολείπεται για τη λήψη. Για να διακόψετε την ενηµέρωση, κάντε κλικ στην Ακύρωση ενηµέρωσης. 64
65 Σηµαντικό: Υπό κανονικές συνθήκες, εµφανίζεται το µήνυµα εν είναι απαραίτητη η ενηµέρωση Η βάση αναγνώρισης ιών είναι ενηµερωµένη στο παράθυρο Ενηµέρωση. Αν δεν συµβαίνει αυτό, το πρόγραµµα δεν είναι ενηµερωµένο και είναι πιο ευάλωτο σε µόλυνση. Ενηµερώστε τη βάση αναγνώρισης ιών το συντοµότερο. ιαφορετικά, θα εµφανιστεί ένα από τα παρακάτω µηνύµατα: Η προηγούµενη ειδοποίηση σχετίζεται µε τα δύο ακόλουθα µηνύµατα Η ενηµέρωση της βάσης αναγνώρισης ιών τερµατίστηκε µε σφάλµα σχετικά µε µη επιτυχηµένες ενηµερώσεις: 1. Μη έγκυρη άδεια χρήσης - Το κλειδί άδειας χρήσης έχει εισαχθεί εσφαλµένα στις ρυθµίσεις ενηµέρωσης. Συνιστάται να ελέγξετε τα δεδοµένα ελέγχου ταυτότητας. Το παράθυρο "Ρυθµίσεις για προχωρηµένους" (κάντε κλικ στις Ρυθµίσεις στο κύριο µενού και κατόπιν κάντε κλικ στο στοιχείο Ρυθµίσεις για προχωρηµένους ή πατήστε το πλήκτρο F5 στο πληκτρολόγιό σας) περιέχει πρόσθετες επιλογές ενηµέρωσης. Κάντε κλικ στο στοιχείο Βοήθεια και υποστήριξη > Αλλαγή άδειας χρήσης από το κύριο µενού για να εισαγάγετε νέο κλειδί άδειας χρήσης. 2. Παρουσιάστηκε σφάλµα κατά τη λήψη των αρχείων ενηµέρωσης Αυτό µπορεί να οφείλεται σε εσφαλµένες Ρυθµίσεις σύνδεσης διαδικτύου. Συνιστάται να ελέγξετε τη συνδεσιµότητα του ιαδικτύου (ανοίγοντας οποιονδήποτε ιστότοπο στο πρόγραµµα περιήγησης στον ιστό). Αν δεν ανοίξει ο ιστότοπος, είναι πιθανόν να µην έχει δηµιουργηθεί σύνδεση στο ιαδίκτυο ή να υπάρχουν προβλήµατα συνδεσιµότητας µε τον υπολογιστή σας. Ελέγξτε µε την υπηρεσία παροχής υπηρεσιών διαδικτύου (ISP) αν δεν έχετε ενεργή σύνδεση ιαδικτύου. 65
66 ΣΗΜΕΙΩΣΗ: Για περισσότερες πληροφορίες, επισκεφτείτε αυτό το άρθρο της Γνωσιακή βάσης της ESET Ρυθµίσεις ενηµέρωσης Οι επιλογές ρυθµίσεων ενηµέρωσης είναι διαθέσιµες στη δοµή Ρυθµίσεις για προχωρηµένους (F5) στην ενότητα Ενηµέρωση > Βασικές ρυθµίσεις. Αυτή η ενότητα καθορίζει πληροφορίες προέλευσης ενηµερώσεων, όπως οι διακοµιστές ενηµέρωσης που χρησιµοποιούνται και τα δεδοµένα ελέγχου ταυτότητας για αυτούς τους διακοµιστές. Γενικά Το προφίλ ενηµέρωσης που χρησιµοποιείται εµφανίζεται στο αναπτυσσόµενο µενού Επιλεγµένο προφίλ. Για να δηµιουργήσετε νέο προφίλ, κάντε κλικ στο κουµπί Επεξεργασία δίπλα στη Λίστα προφίλ, πληκτρολογήστε το Όνοµα προφίλ που θέλετε και κατόπιν κάντε κλικ στο κουµπί Προσθήκη. Εάν αντιµετωπίζετε δυσκολίες κατά την προσπάθεια λήψης ενηµερώσεων της βάσης αναγνώρισης ιών, κάντε κλικ στην επιλογή Καθαρισµός για να εκκαθαρίσετε τα προσωρινά αρχεία ενηµέρωσης ή την προσωρινή µνήµη. Επαναφορά Αν υποπτεύεστε ότι µια νέα ενηµέρωση της βάσης αναγνώρισης ιών ή/και µονάδες του προγράµµατος µπορεί να είναι ασταθείς ή κατεστραµµένες, µπορείτε να επιστρέψετε στην προηγούµενη έκδοση και να απενεργοποιήσετε τις ενηµερώσεις για συγκεκριµένο χρονικό διάστηµα. Εναλλακτικά, µπορείτε να ενεργοποιήσετε ενηµερώσεις που απενεργοποιήθηκαν προηγουµένως αν τις είχατε αναβάλει επ' αόριστον. Το ESET NOD32 Antivirus καταγράφει στιγµιότυπα της βάσης αναγνώρισης ιών και των µονάδων του προγράµµατος για χρήση µε τη λειτουργία επαναφοράς σε προηγούµενη έκδοση. Για να δηµιουργήσετε στιγµιότυπα της βάσης αναγνώρισης ιών, αφήστε ενεργοποιηµένο το διακόπτη του στοιχείου ηµιουργία στιγµιότυπων για τα ενηµερωµένα αρχεία. Το πεδίο Αριθµός τοπικά αποθηκευµένων στιγµιότυπων καθορίζει τον αριθµό προηγούµενων στιγµιότυπων της βάσης αναγνώρισης ιών που έχουν αποθηκευτεί. 66
67 Εάν κάνετε κλικ στην επιλογή Μηδενισµός (Ρυθµίσεις για προχωρηµένους (F5) > Ενηµέρωση > Γενικά), θα πρέπει να επιλέξετε ένα χρονικό διάστηµα από το αναπτυσσόµενο µενού που αντιπροσωπεύει το χρονικό διάστηµα κατά το οποίο θα γίνει παύση των ενηµερώσεων βάσης αναγνώρισης ιών και µονάδων προγράµµατος. Για να γίνεται σωστά η λήψη των ενηµερώσεων είναι απαραίτητο να συµπληρώνετε σωστά τις παραµέτρους ενηµέρωσης. Εάν χρησιµοποιείτε firewall, βεβαιωθείτε ότι το πρόγραµµα ESET επιτρέπεται να επικοινωνεί µε το διαδίκτυο (για παράδειγµα, επικοινωνία HTTP). Βασικό Από προεπιλογή, η ρύθµιση του µενού Τύπος ενηµέρωσης ορίζεται σε Τακτική ενηµέρωση, για να διασφαλιστεί ότι η λήψη των αρχείων ενηµέρωσης θα γίνεται αυτόµατα από τον διακοµιστή της ESET µε τη λιγότερη κίνηση δικτύου. Οι ενηµερώσεις προέκδοσης (η επιλογή Ενηµέρωση προέκδοσης) είναι ενηµερώσεις που έχουν περάσει από ενδελεχείς εσωτερικές δοκιµές και θα είναι σύντοµα διαθέσιµες στο κοινό. Μπορείτε να ωφεληθείτε από την ενεργοποίηση των ενηµερώσεων προέκδοσης, αφού θα έχετε πρόσβαση στις πιο πρόσφατες µεθόδους ανίχνευσης και τις διορθώσεις. Ωστόσο, οι ενηµερώσεις προέκδοσης µπορεί να µην είναι αρκετά σταθερές πάντα και ΕΝ ΠΡΕΠΕΙ να χρησιµοποιούνται σε διακοµιστές παραγωγής και σταθµούς εργασίας όπου απαιτείται µέγιστη διαθεσιµότητα και σταθερότητα. Απενεργοποίηση εµφάνισης ειδοποίησης σχετικά µε επιτυχείς ενηµερώσεις Απενεργοποιεί τις ειδοποιήσεις της περιοχής ειδοποιήσεων στην κάτω δεξιά γωνία της οθόνης. Είναι χρήσιµο να επιλέξετε αυτό το στοιχείο, εάν εκτελείτε µια εφαρµογή πλήρους οθόνης ή ένα παιχνίδι. Έχετε υπόψη ότι η λειτουργία παρουσίασης απενεργοποιεί όλες τις ειδοποιήσεις. 67
68 Προφίλ ενηµέρωσης Μπορείτε να δηµιουργήσετε προφίλ ενηµέρωσης για διάφορες διαµορφώσεις και εργασίες ενηµέρωσης. Η δηµιουργία προφίλ ενηµέρωσης είναι ιδιαίτερα χρήσιµη για τους χρήστες φορητών υπολογιστών που χρειάζονται ένα εναλλακτικό προφίλ για τις ιδιότητες σύνδεσης στο Internet, τις οποίες αλλάζουν τακτικά. Το αναπτυσσόµενο µενού Επιλεγµένο προφίλ εµφανίζει το τρέχον επιλεγµένο προφίλ και είναι καθορισµένο στη ρύθµιση Το προφίλ µου από προεπιλογή. Για να δηµιουργήσετε νέο προφίλ, κάντε κλικ στο κουµπί Προφίλ..., κατόπιν στο κουµπί Προσθήκη... και πληκτρολογήστε το Όνοµα προφίλ που θέλετε. Κατά τη δηµιουργία νέου προφίλ, µπορείτε να αντιγράψετε ρυθµίσεις από ένα υπάρχον προφίλ, επιλέγοντας το προφίλ από το αναπτυσσόµενο µενού Αντιγραφή ρυθµίσεων από το προφίλ Προηγµένες ρυθµίσεις ενηµέρωσης Για να προβάλετε τις Προηγµένες ρυθµίσεις ενηµέρωσης, κάντε κλικ στο κουµπί Ρυθµίσεις... Οι επιλογές των Προηγµένων ρυθµίσεων ενηµέρωσης περιλαµβάνουν τη διαµόρφωση της Λειτουργίας ενηµέρωσης, της Μεσολάβησης HTTP και του LAN Λειτουργία ενηµέρωσης Η καρτέλα Λειτουργία ενηµέρωσης περιέχει επιλογές που σχετίζονται µε την ενηµέρωση στοιχείων του προγράµµατος. Το πρόγραµµα σάς επιτρέπει να προκαθορίσετε τη συµπεριφορά του όταν είναι διαθέσιµη µια νέα αναβάθµιση στοιχείων του προγράµµατος. Η ενηµέρωση στοιχείων προγράµµατος προσφέρει νέες δυνατότητες ή πραγµατοποιεί αλλαγές σε αυτές που υπάρχουν ήδη από προηγούµενες εκδόσεις. Μετά την εγκατάσταση µιας ενηµέρωσης στοιχείων προγράµµατος, µπορεί να απαιτείται επανεκκίνηση του υπολογιστή. Ενηµέρωση εφαρµογής - Όταν είναι ενεργοποιηµένη, κάθε αναβάθµιση στοιχείων του προγράµµατος θα πραγµατοποιείται αυτόµατα και χωρίς παρέµβαση του χρήστη. εν θα πραγµατοποιείται πλήρης ενηµέρωση του προϊόντος. Εάν ενεργοποιήσετε την επιλογή Ερώτηση πριν από τη λήψη ενηµέρωσης, θα εµφανίζεται µια ειδοποίηση όταν είναι διαθέσιµη µια νέα ενηµέρωση. Εάν το µέγεθος αρχείου της ενηµέρωσης είναι µεγαλύτερο από την τιµή που καθορίζεται στο πεδίο Ερώτηση εάν ένα αρχείο ενηµέρωσης είναι µεγαλύτερο από (kb), το πρόγραµµα θα εµφανίσει µια ειδοποίηση ιακοµιστής Μεσολάβησης HTTP Για να αποκτήσετε πρόσβαση στις επιλογές ρυθµίσεων διακοµιστή µεσολάβησης για ένα συγκεκριµένο προφίλ ενηµερώσεων, κάντε κλικ στο στοιχείο Ενηµέρωση στη δοµή Ρυθµίσεις για προχωρηµένους (F5) και κατόπιν κάντε κλικ στην επιλογή ιακοµιστής µεσολάβησης HTTP. Κάντε κλικ στο αναπτυσσόµενο µενού ιακοµιστής Μεσολάβησης HTTP και επιλέξτε µία από τις τρεις παρακάτω επιλογές: Να µην χρησιµοποιείται διακοµιστής µεσολάβησης Σύνδεση µέσω διακοµιστή µεσολάβησης Χρήση καθολικών ρυθµίσεων διακοµιστή µεσολάβησης Αν κάνετε την επιλογή Χρήση καθολικών ρυθµίσεων διακοµιστή µεσολάβησης θα χρησιµοποιούνται οι επιλογές διαµόρφωσης διακοµιστή µεσολάβησης που έχουν καθοριστεί ήδη στον κλάδο Εργαλεία > ιακοµιστής µεσολάβησης του δέντρου Ρυθµίσεων για προχωρηµένους. Επιλέξτε Να µην χρησιµοποιείται διακοµιστής µεσολάβησης για να καθορίσετε ότι δεν θα χρησιµοποιείται κανένας διακοµιστής µεσολάβησης για την ενηµέρωση του ESET NOD32 Antivirus. 68
69 Η επιλογή Σύνδεση µέσω διακοµιστή µεσολάβησης θα πρέπει να επιλεχτεί αν: Θα πρέπει να χρησιµοποιηθεί διακοµιστής µεσολάβησης για την ενηµέρωση του ESET NOD32 Antivirus ο οποίος είναι διαφορετικός από τον διακοµιστή µεσολάβησης που καθορίζεται στις γενικές ρυθµίσεις (Εργαλεία > ιακοµιστής µεσολάβησης). Αν συµβαίνει αυτό, οι ρυθµίσεις θα πρέπει να καθοριστούν εδώ: ιεύθυνση ιακοµιστή µεσολάβησης, Θύρα επικοινωνίας (3128 από προεπιλογή), καθώς και Όνοµα χρήστη και Κωδικός πρόσβασης για το διακοµιστή µεσολάβησης, αν απαιτείται. Οι ρυθµίσεις διακοµιστή µεσολάβησης δεν ρυθµίστηκαν καθολικά, αλλά το ESET NOD32 Antivirus θα συνδεθεί µε έναν διακοµιστή µεσολάβησης για ενηµερώσεις. Ο υπολογιστής σας είναι συνδεδεµένος στο ιαδίκτυο µέσω διακοµιστή µεσολάβησης. Οι ρυθµίσεις λαµβάνονται από τον Internet Explorer κατά τη διάρκεια εγκατάστασης του προγράµµατος, αλλά αν αλλάξουν στη συνέχεια (π.χ. αν αλλάξετε πάροχο υπηρεσίας διαδικτύου), ελέγξτε ότι είναι σωστές οι ρυθµίσεις µεσολάβησης HTTP που αναγράφονται σε αυτό το παράθυρο. ιαφορετικά, το πρόγραµµα δεν θα µπορεί να συνδεθεί µε τους διακοµιστές ενηµέρωσης. Η προεπιλεγµένη ρύθµιση για τον διακοµιστή µεσολάβησης είναι Χρήση καθολικών ρυθµίσεων διακοµιστή µεσολάβησης. ΣΗΜΕΙΩΣΗ: Τα δεδοµένα ελέγχου ταυτότητας όπως το Όνοµα χρήστη και ο Κωδικός πρόσβασης προορίζονται για πρόσβαση στον διακοµιστή µεσολάβησης. Συµπληρώστε αυτά τα πεδία µόνο αν απαιτείται όνοµα χρήστη και κωδικός πρόσβασης. Σηµειώστε ότι αυτά τα πεδία δεν αφορούν το δικό σας Όνοµα χρήστη/κωδικό πρόσβασης για το ESET NOD32 Antivirus και θα πρέπει να συµπληρώνονται µόνο αν γνωρίζετε ότι απαιτείται κωδικός πρόσβασης για να αποκτήσετε πρόσβαση στο διαδίκτυο µέσω διακοµιστή µεσολάβησης Σύνδεση στο δίκτυο LAN ως Κατά την ενηµέρωση από έναν τοπικό διακοµιστή µε λειτουργικό σύστηµα Windows NΤ, απαιτείται έλεγχος ταυτότητας για κάθε σύνδεση δικτύου από προεπιλογή. Για να διαµορφώσετε έναν τέτοιο λογαριασµό, επιλέξτε από το αναπτυσσόµενο µενού Τύπος τοπικού χρήστη: Λογαριασµός συστήµατος (προεπιλογή), Τρέχων χρήστης, Καθορισµένος χρήστης. Επιλέξτε Λογαριασµός συστήµατος (προεπιλογή) για να χρησιµοποιήσετε το λογαριασµό συστήµατος για τον έλεγχο ταυτότητας. Κανονικά δεν γίνεται καµία διεργασία ελέγχου ταυτότητας αν δεν έχουν συµπληρωθεί δεδοµένα ελέγχου ταυτότητας στην κύρια ενότητα ρυθµίσεων ενηµέρωσης. Για να διασφαλίσετε ότι το πρόγραµµα ελέγχει την ταυτότητα χρησιµοποιώντας τον λογαριασµό του τρέχοντος συνδεδεµένου χρήστη, επιλέξτε Τρέχων χρήστης. Το µειονέκτηµα αυτής της λύσης είναι ότι το πρόγραµµα δεν µπορεί να συνδεθεί µε το διακοµιστή ενηµέρωσης εάν δεν είναι υπάρχει συνδεδεµένος χρήστης εκείνη τη στιγµή. Επιλέξτε Καθορισµένος χρήστης αν θέλετε το πρόγραµµα να χρησιµοποιεί έναν συγκεκριµένο λογαριασµό χρήστη για έλεγχο ταυτότητας. Χρησιµοποιείτε αυτή τη µέθοδο όταν αποτύχει η προεπιλεγµένη σύνδεση λογαριασµού συστήµατος. Θα πρέπει να γνωρίζετε ότι ο καθορισµένος λογαριασµός χρήστη πρέπει να έχει πρόσβαση στον κατάλογο αρχείων ενηµέρωσης στον τοπικό διακοµιστή. ιαφορετικά, το πρόγραµµα δεν θα µπορεί να δηµιουργήσει σύνδεση και να κάνει λήψη ενηµερώσεων. Προειδοποίηση: Αν έχει επιλεχτεί Τρέχων χρήστης ή Καθορισµένος χρήστης, µπορεί να προκύψει σφάλµα αν αλλάξει η ταυτότητα του προγράµµατος στον επιθυµητό χρήστη. Συνιστάται να καταχωρίζετε τα δεδοµένα ελέγχου ταυτότητας LAN στην κύρια ενότητα ρυθµίσεων ενηµέρωσης. Σε αυτή την ενότητα ρυθµίσεων ενηµέρωσης, τα δεδοµένα ελέγχου ταυτότητας θα πρέπει να καταχωρίζονται ως εξής: όνοµα_τοµέα\χρήστης (αν πρόκειται για οµάδα εργασίας, συµπληρώστε όνοµα_οµάδας_εργασίας\όνοµα) και κωδικό πρόσβασης. Όταν γίνεται ενηµέρωση από την έκδοση HTTP του τοπικού διακοµιστή δεν απαιτείται έλεγχος ταυτότητας. Επιλέξτε Αποσύνδεση από το διακοµιστή µετά την ενηµέρωση για να επιβάλετε αποσύνδεση, εάν η σύνδεση µε τον διακοµιστή παραµένει ενεργή ακόµα και µετά τη λήψη των ενηµερώσεων. 69
70 4.3.2 Επιστροφή ενηµέρωσης σε προηγούµενη έκδοση Αν υποπτεύεστε ότι µια νέα ενηµέρωση της βάσης αναγνώρισης ιών ή/και µονάδες του προγράµµατος µπορεί να είναι ασταθείς ή κατεστραµµένες, µπορείτε να επιστρέψετε στην προηγούµενη έκδοση και να απενεργοποιήσετε τις ενηµερώσεις για συγκεκριµένο χρονικό διάστηµα. Εναλλακτικά, µπορείτε να ενεργοποιήσετε ενηµερώσεις που απενεργοποιήθηκαν προηγουµένως αν τις είχατε αναβάλει επ' αόριστον. Το ESET NOD32 Antivirus καταγράφει στιγµιότυπα της βάσης αναγνώρισης ιών και των µονάδων του προγράµµατος για χρήση µε τη λειτουργία επαναφοράς σε προηγούµενη έκδοση. Για να δηµιουργήσετε στιγµιότυπα της βάσης αναγνώρισης ιών, αφήστε την επιλογή στο πλαίσιο ελέγχου ηµιουργία στιγµιότυπων για τα ενηµερωµένα αρχεία. Το πεδίο Αριθµός τοπικά αποθηκευµένων στιγµιότυπων καθορίζει τον αριθµό προηγούµενων στιγµιότυπων της βάσης αναγνώρισης ιών που έχουν αποθηκευτεί. Αν κάνετε κλικ στην επιλογή Μηδενισµός (Ρυθµίσεις για προχωρηµένους (F5) > Ενηµέρωση > Επιστροφή ενηµέρωσης σε προηγούµενη έκδοση), θα πρέπει να επιλέξετε ένα χρονικό διάστηµα από το αναπτυσσόµενο µενού Αναστολή ενηµερώσεων που αντιπροσωπεύει το χρονικό διάστηµα κατά το οποίο θα γίνει παύση των ενηµερώσεων βάσης αναγνώρισης ιών και µονάδων προγράµµατος. Επιλέξτε Μέχρι να ακυρωθεί για να αναβάλλετε επ' αόριστον τις ενηµερώσεις µέχρι να κάνετε επαναφορά της λειτουργικότητας ενηµέρωσης µε µη αυτόµατο τρόπο. Επειδή η επιλογή αυτή αποτελεί ενδεχόµενο κίνδυνο για την ασφάλεια, δεν συνιστάται να την επιλέξετε. Αν εκτελεστεί επιστροφή σε προηγούµενη έκδοση, αλλάζει το κουµπί Μηδενισµός σε Να επιτρέπονται ενηµερώσεις. εν θα επιτρέπονται ενηµερώσεις για το χρονικό διάστηµα που επιλέγεται από το αναπτυσσόµενο µενού Αναστολή ενηµερώσεων. Η έκδοση της βάσης αναγνώρισης ιών υποβιβάζεται στην παλαιότερη διαθέσιµη και αποθηκεύεται ως στιγµιότυπο στο τοπικό σύστηµα αρχείων του υπολογιστή. 70
71 Παράδειγµα: Ας υποθέσουµε ότι ο αριθµός 6871 είναι η πιο πρόσφατη έκδοση της βάσης αναγνώρισης ιών. Οι αριθµοί 6870 και 6868 είναι αποθηκευµένοι ως στιγµιότυπα βάσης αναγνώρισης ιών. Σηµειώνεται η ο αριθµός 6869 δεν είναι διαθέσιµος επειδή, για παράδειγµα, τερµατίστηκε η λειτουργία του υπολογιστή και έγινε διαθέσιµη µια πιο πρόσφατη ενηµέρωση πριν από τη λήψη του αριθµού Αν το πεδίο Αριθµός τοπικά αποθηκευµένων στιγµιότυπων έχει οριστεί σε 2 και κάνετε κλικ στο στοιχείο Μηδενισµός, η βάση αναγνώρισης ιών (συµπεριλαµβανοµένων των µονάδων του προγράµµατος) θα επανέλθουν στην έκδοση µε αριθµό Η διεργασία αυτή µπορεί να διαρκέσει λίγα λεπτά. Ελέγξτε αν η έκδοση της βάσης αναγνώρισης ιών έχει υποβιβαστεί από το κύριο παράθυρο προγράµµατος του ESET NOD32 Antivirus στην ενότητα Ενηµέρωση Πώς να δηµιουργήσετε εργασίες ενηµέρωσης Μπορείτε να ενεργοποιήσετε ενηµερώσεις µη αυτόµατα, κάνοντας κλικ στην επιλογή Ενηµέρωση βάσης αναγνώρισης ιών στο κύριο παράθυρο που εµφανίζεται αφού επιλέξετε Ενηµέρωση από το κύριο µενού. Οι ενηµερώσεις είναι δυνατό επίσης να εκτελούνται ως προγραµµατισµένες εργασίες. Για να διαµορφώσετε µια προγραµµατισµένη εργασία, κάντε κλικ στις επιλογές Εργαλεία > Χρονοδιάγραµµα εργασιών. Από προεπιλογή, οι παρακάτω εργασίες είναι ενεργοποιηµένες στο ESET NOD32 Antivirus: Τακτική αυτόµατη ενηµέρωση Αυτόµατη ενηµέρωση µετά τη σύνδεση µέσω τηλεφώνου Αυτόµατη ενηµέρωση µετά τη σύνδεση χρήστη Κάθε εργασία ενηµέρωσης µπορεί να τροποποιηθεί ανάλογα µε τις ανάγκες σας. Πέρα από τις προεπιλεγµένες εργασίες ενηµέρωσης, µπορείτε να δηµιουργήσετε νέες εργασίες ενηµέρωσης µε διαµόρφωση καθορισµένη από το χρήστη. Για περισσότερες πληροφορίες σχετικά µε τη δηµιουργία και τη διαµόρφωση εργασιών ενηµέρωσης, ανατρέξτε στην ενότητα Χρονοδιάγραµµα εργασιών. 71
72 4.4 Εργαλεία Το µενού Εργαλεία περιλαµβάνει µονάδες που βοηθούν να απλοποιηθεί η διαχείριση του προγράµµατος και προσφέρει πρόσθετες επιλογές για προχωρηµένους χρήστες Εργαλεία στο ESET NOD32 Antivirus Το µενού Εργαλεία περιλαµβάνει µονάδες που βοηθούν να απλοποιηθεί η διαχείριση του προγράµµατος και προσφέρει πρόσθετες επιλογές για προχωρηµένους χρήστες. 72
73 Το µενού αυτό περιλαµβάνει τα παρακάτω εργαλεία: Αρχεία καταγραφής Στατιστικά προστασίας Παρακολούθηση δραστηριότητας ιεργασίες σε εξέλιξη (αν είναι ενεργοποιηµένη η δυνατότητα ThreatSense στο ESET NOD32 Antivirus) ESET SysInspector ESET SysRescue Live - Σας ανακατευθύνει στη σελίδα ESET SysRescue Live, όπου µπορείτε να κάνετε λήψη του ESET SysRescue Live Image ή του Live CD/USB Creator για λειτουργικά συστήµατα των Microsoft Windows. Χρονοδιάγραµµα Υποβολή δείγµατος για ανάλυση - Σας επιτρέπει να υποβάλετε ένα ύποπτο αρχείο για ανάλυση στο Εργαστήριο ιών της ESET. Το παράθυρο διαλόγου που εµφανίζεται όταν κάνετε κλικ σε αυτή την επιλογή περιγράφεται σε αυτή την ενότητα. Καραντίνα ΣΗΜΕΙΩΣΗ: Το ESET SysRescue µπορεί να µην είναι διαθέσιµο για Windows 8 σε παλαιότερες εκδόσεις των προϊόντων ασφαλείας ESET. Σε αυτή την περίπτωση, συνιστάται να αναβαθµίσετε το προϊόν σας ή να δηµιουργήσετε ένα δίσκο ESET SysRescue σε άλλη έκδοση των Microsoft Windows Αρχεία καταγραφής Τα Αρχεία καταγραφής περιέχουν πληροφορίες για τα όλα σηµαντικά συµβάντα του προγράµµατος που έχουν προκύψει και παρέχουν µια επισκόπηση των απειλών που ανιχνεύτηκαν. Η καταγραφή είναι σηµαντικό µέρος της ανάλυσης συστήµατος, της ανίχνευσης απειλών και της αντιµετώπισης προβληµάτων. Η καταγραφή εκτελείται ενεργά στο παρασκήνιο χωρίς αλληλεπίδραση του χρήστη. Οι πληροφορίες καταγράφονται µε βάση τις τρέχουσες ρυθµίσεις λεπτοµερειών καταγραφής. Είναι δυνατόν να δείτε µηνύµατα κειµένου και αρχεία καταγραφής απευθείας από το περιβάλλον του ESET NOD32 Antivirus, καθώς και να αρχειοθετήσετε αρχεία καταγραφής. Η πρόσβαση στα αρχεία καταγραφής είναι δυνατή από το κύριο παράθυρο του προγράµµατος κάνοντας κλικ στα στοιχεία Εργαλεία > Αρχεία καταγραφής. Επιλέξτε τον τύπο αρχείου καταγραφής που θέλετε από το αναπτυσσόµενο µενού Καταγραφή. Είναι διαθέσιµα τα παρακάτω αρχεία καταγραφής: Ανιχνευµένες απειλές Το αρχείο καταγραφής απειλών προσφέρει λεπτοµερείς πληροφορίες για εισβολές που ανιχνεύτηκαν από το ESET NOD32 Antivirus. Οι πληροφορίες καταγραφής περιλαµβάνουν το χρόνο ανίχνευσης, το όνοµα της εισβολής, την τοποθεσία, την ενέργεια που πραγµατοποιήθηκε και το όνοµα του χρήστη που ήταν συνδεδεµένος τη στιγµή που ανιχνεύτηκε η εισβολή. Κάντε διπλό κλικ σε οποιαδήποτε καταγεγραµµένη εγγραφή για να εµφανίσετε τις λεπτοµέρειες σε ξεχωριστό παράθυρο. Συµβάντα Στο αρχείο καταγραφής συµβάντων καταγράφονται όλες οι σηµαντικές ενέργειες που εκτελούνται από το ESET NOD32 Antivirus. Το αρχείο καταγραφής συµβάντων περιέχει πληροφορίες για συµβάντα και σφάλµατα που έχουν προκύψει στο πρόγραµµα. Είναι σχεδιασµένο για να λύνουν προβλήµατα οι διαχειριστές συστήµατος και οι χρήστες. Συχνά οι πληροφορίες που βρίσκονται εδώ µπορεί να σας βοηθήσουν να βρείτε λύση σε ένα πρόβληµα που παρουσιάζει το πρόγραµµα. Σάρωση υπολογιστή Τα αποτελέσµατα όλων των ολοκληρωµένων µη αυτόµατων ή προγραµµατισµένων σαρώσεων εµφανίζονται σε αυτό το παράθυρο. Κάθε γραµµή αντιστοιχεί σε έναν έλεγχο του υπολογιστή. Κάντε διπλό κλικ σε οποιαδήποτε καταχώριση για να δείτε λεπτοµέρειες της αντίστοιχης σάρωσης. HIPS Περιέχει εγγραφές συγκεκριµένων κανόνων HIPS που επισηµαίνονται για καταγραφή. Το πρωτόκολλο εµφανίζει την εφαρµογή που ενεργοποίησε τη λειτουργία, το αποτέλεσµα (αν επιτράπηκε ή απαγορεύτηκε ο κανόνας) και το όνοµα του κανόνα που δηµιουργήθηκε. Φιλτραρισµένοι ιστότοποι Αυτή η λίστα είναι χρήσιµη αν θέλετε να δείτε µια λίστα µε ιστότοπους που αποκλείστηκαν από την Προστασία πρόσβασης στον Ιστό. Σε αυτά τα αρχεία καταγραφής µπορείτε να δείτε την 73
74 ώρα, τη διεύθυνση URL, τον χρήστη και την εφαρµογή που δηµιούργησε µια σύνδεση µε έναν συγκεκριµένο ιστότοπο. Έλεγχος συνδεδεµένων συσκευών Περιέχει εγγραφές αφαιρούµενων µέσων ή συσκευών που συνδέθηκαν µε τον υπολογιστή. Στο αρχείο καταγραφής θα εγγραφούν µόνο συσκευές µε αντίστοιχους κανόνες Ελέγχου συνδεδεµένων συσκευών. Αν ο κανόνας δεν αντιστοιχεί σε µια συνδεδεµένη συσκευή, δεν θα δηµιουργηθεί εγγραφή για συνδεδεµένη συσκευή. Εδώ µπορείτε επίσης να δείτε λεπτοµέρειες όπως ο τύπος συσκευής, ο αριθµός σειράς, το όνοµα του κατασκευαστή και το µέγεθος του µέσου (αν είναι διαθέσιµο). Σε κάθε ενότητα, µπορείτε να αντιγράψετε στο πρόχειρο τις πληροφορίες που εµφανίζονται, επιλέγοντας την εγγραφή και χρησιµοποιώντας τη συντόµευση πληκτρολογίου Ctrl + C. Για να επιλέξετε πολλές εγγραφές, µπορείτε να χρησιµοποιήσετε τα πλήκτρα CTRL και SHIFT. Κάντε κλικ στο στοιχείο Φιλτράρισµα για να ανοίξετε το παράθυρο Φιλτράρισµα αρχείων καταγραφής, όπου µπορείτε να καθορίσετε τα κριτήρια φιλτραρίσµατος. Μπορείτε να εµφανίσετε το µενού περιβάλλοντος κάνοντας δεξί κλικ σε µια συγκεκριµένη εγγραφή. Στο µενού περιβάλλοντος είναι διαθέσιµες οι ακόλουθες επιλογές: Εµφάνιση - Εµφανίζει σε νέο παράθυρο πιο λεπτοµερείς πληροφορίες σχετικά µε το επιλεγµένο αρχείο καταγραφής. Φιλτράρισµα ίδιων εγγραφών Μετά την ενεργοποίηση αυτού του φίλτρου, θα βλέπετε µόνο εγγραφές ίδιου τύπου (διαγνωστικοί έλεγχοι, προειδοποιήσεις κ.λπ.). Φίλτρο.../Εύρεση... - Όταν κάνετε κλικ σε αυτή την επιλογή, το παράθυρο Αναζήτηση στο αρχείο καταγραφής θα σας επιτρέψει να καθορίσετε κριτήρια φιλτραρίσµατος για συγκεκριµένες καταχωρίσεις του αρχείου καταγραφής. Ενεργοποίηση φίλτρου - Ενεργοποιεί τις ρυθµίσεις φιλτραρίσµατος. Απενεργοποίηση φίλτρου Εκκαθαρίζει όλες τις ρυθµίσεις φίλτρου (όπως περιγράφεται παραπάνω). Αντιγραφή/Αντιγραφή όλων Αντιγράφει πληροφορίες σχετικά µε όλες τις εγγραφές στο παράθυρο. ιαγραφή/ ιαγραφή όλων ιαγράφει την ή τις επιλεγµένες εγγραφές ή όλες τις εγγραφές που εµφανίζονται αυτή η ενέργεια απαιτεί δικαιώµατα διαχειριστή. Εξαγωγή... - Εξάγει πληροφορίες για τις εγγραφές σε µορφή XML. Εξαγωγή όλων... - Εξάγει πληροφορίες για όλες τις εγγραφές σε µορφή XML. Κύλιση αρχείου καταγραφής Αφήστε ενεργοποιηµένη αυτή την επιλογή για αυτόµατη κύλιση παλιών αρχείων καταγραφής και δείτε τα ενεργά αρχεία καταγραφής στο παράθυρο Αρχεία καταγραφής Αρχεία καταγραφής Στη διαµόρφωση Καταγραφής του ESET NOD32 Antivirus παρέχεται πρόσβαση από το κύριο παράθυρο του προγράµµατος. Κάντε κλικ στις Ρυθµίσεις > Είσοδος στις ρυθµίσεις για προχωρηµένους... > Εργαλεία > Αρχεία καταγραφής. Η ενότητα καταγραφής χρησιµοποιείται για τον καθορισµό του τρόπου διαχείρισης των αρχείων καταγραφής. Το πρόγραµµα διαγράφει αυτόµατα παλαιότερες καταγραφές για να εξοικονοµεί χώρο στο σκληρό δίσκο. Μπορείτε να καθορίσετε τις παρακάτω επιλογές για τα αρχεία καταγραφής: Ελάχιστο επίπεδο λεπτοµερειών καταγραφής Καθορίζει το ελάχιστο επίπεδο λεπτοµερειών των συµβάντων που θα καταγράφονται. Εγγραφές διαγνωστικού ελέγχου - Καταγράφει πληροφορίες απαραίτητες για τη ρύθµιση του προγράµµατος και όλες τις παραπάνω εγγραφές. Εγγραφές πληροφοριών - Καταγράφει πληροφοριακά µηνύµατα, συµπεριλαµβανοµένων µηνυµάτων επιτυχούς ενηµέρωσης, καθώς και όλες τις παραπάνω εγγραφές. Προειδοποιήσεις - Καταγράφει κρίσιµα σφάλµατα και προειδοποιητικά µηνύµατα. Σφάλµατα - Καταγράφονται σφάλµατα όπως " Σφάλµα κατά τη λήψη του αρχείου" και κρίσιµα σφάλµατα. Κρίσιµες προειδοποιήσεις - Καταγράφει µόνο κρίσιµα σφάλµατα (σφάλµα κατά την έναρξη της προστασίας Antivirus κ.λπ...). Οι καταχωρίσεις καταγραφής που είναι παλαιότερες από τον καθορισµένο αριθµό ηµερών στο πεδίο Αυτόµατη διαγραφή εγγραφών παλιότερων από (ηµέρες) θα διαγράφονται αυτόµατα. Αυτόµατη βελτιστοποίηση εγγραφών Αν επιλεχτεί, τα αρχεία καταγραφής θα ανασυγκροτούνται αυτόµατα αν το 74
75 ποσοστό είναι υψηλότερο από την τιµή που καθορίζεται στο πεδίο Εάν ο αριθµός των µη χρησιµοποιούµενων εγγραφών υπερβαίνει (%). Κάντε κλικ στο στοιχείο Βελτιστοποίηση για να αρχίσει η ανασυγκρότηση των αρχείων καταγραφής. Όλες οι κενές καταχωρίσεις καταγραφής αφαιρούνται κατά τη διάρκεια αυτής της διεργασίας, η οποία βελτιώνει την απόδοση και την ταχύτητα επεξεργασίας των καταγραφών. Η βελτίωση αυτή παρατηρείται ειδικά αν τα αρχεία καταγραφής περιέχουν µεγάλο αριθµό καταχωρίσεων. Η επιλογή Ενεργοποίηση πρωτοκόλλου κειµένου επιτρέπει την αποθήκευση καταγραφών σε άλλη µορφή αρχείου ξεχωριστά από τα Αρχεία καταγραφής: Κατάλογος προορισµού - Το κατάλογος στον οποίο θα αποθηκεύονται αρχεία καταγραφής (ισχύει µόνο για αρχεία κειµένου/csv). Κάθε ενότητα καταγραφής θα έχει το δικό της αρχείο µε προκαθορισµένο όνοµα (για παράδειγµα, virlog.txt για την ενότητα Ανιχνευµένες απειλές των αρχείων καταγραφής, εάν χρησιµοποιείτε µορφή απλού κειµένου για την αποθήκευση καταγραφών). Τύπος - Εάν επιλέξετε τη µορφή αρχείου Κείµενο, οι καταγραφές θα αποθηκεύονται σε αρχείο κειµένου, ενώ τα δεδοµένα θα διαχωρίζονται µεταξύ τους µε στηλοθέτες (χαρακτήρες tab). Το ίδιο ισχύει για τη µορφή αρχείων CSV (αρχείο τιµών διαχωρισµένων µε κόµµατα). Εάν επιλέξετε Συµβάν, οι καταγραφές θα αποθηκεύονται στην Καταγραφή συµβάντων των Windows (µπορείτε να την προβάλετε χρησιµοποιώντας το Πρόγραµµα προβολής συµβάντων στον Πίνακα Ελέγχου) και όχι σε αρχείο. ιαγραφή όλων των αρχείων καταγραφής - ιαγράφει όλα τα αποθηκευµένα αρχεία καταγραφής που είναι επιλεγµένα στο αναπτυσσόµενο µενού Τύπος. Θα εµφανιστεί ειδοποίηση σχετικά µε την επιτυχή διαγραφή των αρχείων καταγραφής. ΣΗΜΕΙΩΣΗ: Για την ταχύτερη επίλυση ζητηµάτων, η ESET µπορεί να σας ζητήσει να παράσχετε αρχεία καταγραφής από τον υπολογιστή σας. Η ESET Log Collector σάς διευκολύνει να συλλέξετε τις απαραίτητες πληροφορίες. Για περισσότερες πληροφορίες σχετικά µε τη ESET Log Collector ESET, επισκεφτείτε το σχετικό άρθρο της Γνωσιακής βάσης της ESET Microsoft NAP Η Προστασία πρόσβασης δικτύου (Network access protection - NAP) είναι µια τεχνολογία της Microsoft για τον έλεγχο της πρόσβασης ενός κεντρικού υπολογιστή σε ένα δίκτυο, µε βάση την καλή λειτουργία του συστήµατος του κεντρικού υπολογιστή. Με το NAP, οι διαχειριστές συστηµάτων του δικτύου υπολογιστών ενός οργανισµού µπορούν να καθορίσουν πολιτικές για απαιτήσεις καλής λειτουργίας των συστηµάτων. Η Προστασία πρόσβασης δικτύου (Network Access Protection - NAP) είναι σχεδιασµένη ώστε να βοηθά τους διαχειριστές να διατηρούν την καλή λειτουργία των υπολογιστών στο δίκτυο, µε αποτέλεσµα τη συνολική καλή λειτουργία του δικτύου. εν είναι σχεδιασµένη να προστατεύει το δίκτυο από κακόβουλους χρήστες. Για παράδειγµα, εάν ένας υπολογιστής έχει όλο το λογισµικό και τη διαµόρφωση τα οποία απαιτεί η πολιτική πρόσβασης δικτύου, ο υπολογιστής θεωρείται ότι βρίσκεται σε καλή κατάσταση, ή συµβατός, και θα λάβει τα κατάλληλα δικαιώµατα πρόσβασης στο δίκτυο. Το NAP δεν εµποδίζει εξουσιοδοτηµένους χρήστες µε συµβατούς υπολογιστές από το να αποστείλουν ένα κακόβουλο πρόγραµµα στο δίκτυο ή να πραγµατοποιήσουν κάποια άλλη κακόβουλη δραστηριότητα. Το NAP επιτρέπει στους διαχειριστές να δηµιουργούν και να επιβάλλουν πολιτικές καλής λειτουργίας για υπολογιστές που συνδέονται στο εταιρικό δίκτυο. Οι πολιτικές διέπουν τόσο τα εγκατεστηµένα στοιχεία λογισµικού όσο και τις διαµορφώσεις συστήµατος. Οι υπολογιστές που συνδέονται στο δίκτυο, όπως φορητοί υπολογιστές, σταθµοί εργασίας και άλλες παρόµοιες συσκευές, αξιολογούνται µε βάση τις διαµορφωµένες απαιτήσεις καλής λειτουργίας. Στις απαιτήσεις καλής λειτουργίας περιλαµβάνονται: Να υπάρχει ενεργοποιηµένο firewall, Να υπάρχει εγκατεστηµένο πρόγραµµα antivirus, Το πρόγραµµα antivirus να είναι ενηµερωµένο, Οι Αυτόµατες Ενηµερώσεις των Windows να είναι ενεργοποιηµένες κ.λπ. 75
76 ιεργασίες σε εκτέλεση Οι διεργασίες σε εκτέλεση εµφανίζουν τα προγράµµατα ή διεργασίες που εκτελούνται στον υπολογιστή σας και ενηµερώνουν αµέσως και διαρκώς την ESET σχετικά µε νέες εισβολές. Το ESET NOD32 Antivirus παρέχει λεπτοµερείς πληροφορίες για τις διεργασίες σε εκτέλεση για να προστατεύει τους χρήστες µε την τεχνολογία ThreatSense. ιεργασία Το όνοµα της εικόνας του προγράµµατος ή της διεργασίας που εκτελείται αυτή τη στιγµή στον υπολογιστή σας. Μπορείτε επίσης να χρησιµοποιήσετε τη ιαχείριση εργασιών των Windows για να δείτε όλες τις διεργασίες που εκτελούνται στον υπολογιστή σας. Μπορείτε να ανοίξετε τη ιαχείριση εργασιών κάνοντας δεξί κλικ σε µια κενή περιοχή στη γραµµή εργασιών και στη συνέχεια κάνοντας κλικ στην επιλογή ιαχείριση εργασιών ή πατώντας Ctrl+Shift+Esc στο πληκτρολόγιό σας. Επίπεδο κινδύνου Στις περισσότερες περιπτώσεις, το ESET NOD32 Antivirus και η τεχνολογία ThreatSense αντιστοιχίζουν επίπεδα κινδύνου σε αντικείµενα (αρχεία, διεργασίες, κλειδιά µητρώου, κ.λπ.) χρησιµοποιώντας µια σειρά ευριστικών κανόνων που εξετάζουν τα χαρακτηριστικά κάθε αντικειµένου και στη συνέχεια ζυγίζουν την πιθανότητα κακόβουλης δραστηριότητας. Με βάση αυτούς τους ευριστικούς ελέγχους, τα αντικείµενα αντιστοιχίζονται σε ένα επίπεδο κινδύνου από 1 - Αβλαβές (πράσινο) έως 9 - Επικίνδυνο (κόκκινο). ΣΗΜΕΙΩΣΗ: Οι γνωστές εφαρµογές που επισηµαίνονται ως Αβλαβείς (πράσινο) είναι σίγουρα καθαρές (λίστα µη αποκλεισµένων) και θα εξαιρούνται από τη σάρωση, αφού αυτό θα βελτιώσει την ταχύτητα σάρωσης στον υπολογιστή σας για σάρωση κατ' απαίτηση ή στο πλαίσιο της προστασίας συστήµατος αρχείων σε πραγµατικό χρόνο. Αριθµός χρηστών Ο αριθµός χρηστών που χρησιµοποιούν µια συγκεκριµένη εφαρµογή. Αυτές οι πληροφορίες συλλέγονται από την τεχνολογία ThreatSense. Χρόνος ανακάλυψης Το χρονικό διάστηµα από την ανακάλυψη της εφαρµογής από την τεχνολογία ThreatSense. ΣΗΜΕΙΩΣΗ: Όταν µια εφαρµογή επισηµαίνεται ότι έχει Άγνωστο (πορτοκαλί) επίπεδο ασφαλείας, δεν είναι απαραίτητα κακόβουλο λογισµικό. Συνήθως, είναι απλώς µια νεότερη εφαρµογή. Αν δεν είστε βέβαιοι για το αρχείο, µπορείτε να υποβάλλετε το αρχείο για ανάλυση στο Εργαστήριο ερευνών της ESET. Αν αποδειχτεί ότι το αρχείο είναι κακόβουλη εφαρµογή, η ανίχνευσή του θα προστεθεί σε µια από τις µελλοντικές ενηµερώσεις. 76
77 Όνοµα εφαρµογής Το συγκεκριµένο όνοµα ενός προγράµµατος ή διεργασίας. Άνοιγµα σε νέο παράθυρο Οι πληροφορίες διεργασιών σε εκτέλεση θα ανοίξουν σε νέο παράθυρο. Αν κάνετε κλικ σε µια συγκεκριµένη εφαρµογή στο κάτω µέρος, θα εµφανιστούν οι παρακάτω πληροφορίες στο κάτω µέρος του παραθύρου: Αρχείο Τοποθεσία µιας εφαρµογής στον υπολογιστή σας. Μέγεθος αρχείου Το µέγεθος του αρχείου σε B (byte). Περιγραφή αρχείου Τα χαρακτηριστικά του αρχείου µε βάση την περιγραφή από το λειτουργικό σύστηµα. Όνοµα εταιρείας Το όνοµα του προµηθευτή ή της διεργασίας εφαρµογής. Έκδοση αρχείου Πληροφορίες από τον εκδότη της εφαρµογής. Όνοµα προϊόντος Το όνοµα της εφαρµογής ή/και το όνοµα της επιχείρησης. ΣΗΜΕΙΩΣΗ: Μπορεί επίσης να ελεγχθεί η φήµη αρχείων που δεν ενεργούν ως προγράµµατα/διεργασίες σε εξέλιξη επισηµάνετε τα αρχεία που θέλετε να ελέγξετε, κάντε δεξί κλικ σε αυτά και επιλέξτε Επιλογές για προχωρηµένους > Έλεγχος της φήµης του αρχείου µε χρήση του ThreatSense Στατιστικά προστασίας Για να δείτε ένα γράφηµα µε στατιστικά δεδοµένα που σχετίζονται µε τις µονάδες προστασίας του ESET NOD32 Antivirus, κάντε κλικ στα στοιχεία Εργαλεία > Στατιστικά προστασίας. Επιλέξτε τη µονάδα προστασίας που θέλετε από το αναπτυσσόµενο µενού Στατιστικά για να δείτε το αντίστοιχο γράφηµα και τη λεζάντα. Αν περάσετε το ποντίκι επάνω από ένα στοιχείο στη λεζάντα, θα εµφανιστούν στο γράφηµα µόνο τα δεδοµένα για αυτό το στοιχείο. Είναι διαθέσιµα τα παρακάτω γραφήµατα στατιστικών: Προστασία Antivirus και Antispyware Εµφανίζει τον αριθµό µολυσµένων και καθαρισµένων αντικειµένων. Προστασία συστήµατος αρχείων Εµφανίζει µόνο τα αντικείµενα που διαβάστηκαν ή εγγράφηκαν στο σύστηµα αρχείων. Προστασία προγράµµατος-πελάτη ηλεκτρονικής αλληλογραφίας Εµφανίζει µόνο αντικείµενα που απέστειλαν ή έλαβαν τα προγράµµατα-πελάτες ηλεκτρονικής αλληλογραφίας. Προστασία πρόσβασης στον Ιστό και Anti-Phishing Εµφανίζει µόνο αντικείµενα λήψης από τα προγράµµατα περιήγησης στον ιστό. Κάτω από τα γραφήµατα στατιστικών, µπορείτε να δείτε τον συνολικό αριθµό αντικειµένων που σαρώθηκαν, το τελευταίο αντικείµενο που σαρώθηκε και τη χρονική σήµανση των στατιστικών. Κάντε κλικ στο στοιχείο Μηδενισµός για εκκαθάριση όλων των στατιστικών πληροφοριών. 77
78 Παρακολούθηση δραστηριότητας Για να δείτε την τρέχουσα ραστηριότητα συστήµατος αρχείων σε µορφή γραφήµατος, κάντε κλικ στα Εργαλεία > Παρακολούθηση δραστηριότητας. Στο κάτω µέρος του γραφήµατος υπάρχει µια λωρίδα χρόνου που καταγράφει τη δραστηριότητα του συστήµατος αρχείων σε πραγµατικό χρόνο, µε βάση το επιλεγµένο χρονικό διάστηµα. Για να αλλάξετε το χρονικό διάστηµα, επιλέξτε από το αναπτυσσόµενο µενού Ρυθµός ανανέωσης. Είναι διαθέσιµες οι παρακάτω επιλογές: Βήµα: 1 δευτερόλεπτο Το γράφηµα ανανεώνεται κάθε δευτερόλεπτο και η λωρίδα χρόνου καλύπτει τα τελευταία 10 λεπτά. Βήµα: 1 λεπτό (τελευταίες 24 ώρες) Το γράφηµα ανανεώνεται κάθε λεπτό και η λωρίδα χρόνου καλύπτει τις τελευταίες 24 ώρες. Βήµα: 1 ώρα (τελευταίος µήνας) Το γράφηµα ανανεώνεται κάθε ώρα και η λωρίδα χρόνου καλύπτει τον τελευταίο µήνα. Βήµα: 1 ώρα (επιλεγµένος µήνας) Το γράφηµα ανανεώνεται κάθε ώρα και η λωρίδα χρόνου καλύπτει τους τελευταίους Χ µήνες. Ο κατακόρυφος άξονας στο Γράφηµα δραστηριότητας συστήµατος αρχείων αντιπροσωπεύει τα δεδοµένα που αναγνώστηκαν (µπλε) και τα δεδοµένα που εγγράφηκαν (κόκκινο). Οι δύο τιµές εκφράζονται σε KB (kilobyte)/mb/ GB. Αν περάσετε το ποντίκι επάνω από τα δεδοµένα που έχουν αναγνωστεί ή εγγραφεί στη λεζάντα κάτω από το γράφηµα, το γράφηµα να εµφανίσει µόνο τα δεδοµένα για τον συγκεκριµένο τύπο δραστηριότητας. 78
79 ESET SysInspector Το ESET SysInspector είναι µια εφαρµογή που ελέγχει σε βάθος τον υπολογιστή σας και συλλέγει λεπτοµερείς πληροφορίες για στοιχεία του συστήµατος, όπως προγράµµατα οδήγησης και εφαρµογές, συνδέσεις δικτύου ή σηµαντικές εγγραφές µητρώου και αξιολογεί το επίπεδο κινδύνου του κάθε στοιχείου. Οι πληροφορίες αυτές βοηθούν να προσδιοριστεί η αιτία ύποπτης συµπεριφοράς του συστήµατος που µπορεί να οφείλεται σε ασυµβατότητα του λογισµικού ή του υλικού ή µόλυνση από κακόβουλο λογισµικό. Το παράθυρο SysInspector εµφανίζει τις παρακάτω πληροφορίες για αρχεία καταγραφής που έχουν δηµιουργηθεί: Ώρα Η ώρα δηµιουργίας του αρχείου καταγραφής. Σχόλιο Ένα σύντοµο σχόλιο. Χρήστης Το όνοµα του χρήστη που δηµιούργησε το αρχείο καταγραφής. Κατάσταση Η κατάσταση της δηµιουργίας του αρχείου καταγραφής. Είναι διαθέσιµες οι παρακάτω ενέργειες: Άνοιγµα - Ανοίγει το αρχείο καταγραφής που έχει δηµιουργηθεί. Μπορείτε επίσης να κάνετε δεξί κλικ σε ένα αρχείο καταγραφής και να επιλέξετε Εµφάνιση από το µενού περιβάλλοντος. Σύγκριση Συγκρίνει δύο υπάρχοντα αρχεία καταγραφής. ηµιουργία... ηµιουργεί ένα νέο αρχείο καταγραφής. Περιµένετε µέχρι το ESET SysInspector να ολοκληρώσει τη διαδικασία (η κατάσταση του αρχείου καταγραφής θα εµφανίζεται ως " ηµιουργήθηκε") προτού επιχειρήσετε πρόσβαση στο αρχείο καταγραφής. Κατάργηση Αφαιρεί τα επιλεγµένα αρχεία καταγραφής από τη λίστα. Όταν επιλέγετε ένα ή περισσότερα αρχεία καταγραφής, στο µενού περιβάλλοντος είναι διαθέσιµες οι ακόλουθες επιλογές: Εµφάνιση Ανοίγει το επιλεγµένο αρχείο καταγραφής στο ESET SysInspector (ίδια λειτουργία όπως κάνοντας διπλό κλικ σε ένα αρχείο καταγραφής). Σύγκριση Συγκρίνει δύο υπάρχοντα αρχεία καταγραφής. ηµιουργία... ηµιουργεί ένα νέο αρχείο καταγραφής. Περιµένετε µέχρι το ESET SysInspector να ολοκληρώσει τη διαδικασία (η κατάσταση του αρχείου καταγραφής θα εµφανίζεται ως " ηµιουργήθηκε") προτού επιχειρήσετε πρόσβαση στο αρχείο καταγραφής. ιαγραφή όλων ιαγράφει όλα τα αρχεία καταγραφής. Εξαγωγή... Κάνει εξαγωγή του αρχείου καταγραφής σε ένα αρχείο.xml ή συµπιεσµένο αρχείο.xml Χρονοδιάγραµµα Το Χρονοδιάγραµµα διαχειρίζεται και εκκινεί προγραµµατισµένες εργασίες µε προκαθορισµένη διαµόρφωση και ιδιότητες. Η πρόσβαση στο Χρονοδιάγραµµα είναι εφικτή από το κύριο παράθυρο προγράµµατος του ESET NOD32 Antivirus κάνοντας κλικ στα Εργαλεία > Χρονοδιάγραµµα. Το Χρονοδιάγραµµα περιέχει µια λίστα µε όλες τις προγραµµατισµένες εργασίες και τις ιδιότητες διαµόρφωσης όπως η προκαθορισµένη ηµεροµηνία, η ώρα και το προφίλ σάρωσης που χρησιµοποιείται. Το Χρονοδιάγραµµα εξυπηρετεί στον προγραµµατισµό των ακόλουθων εργασιών: ενηµέρωση της βάσης αναγνώρισης ιών, εργασία σάρωσης, έλεγχος αρχείου εκκίνησης συστήµατος και συντήρηση αρχείου καταγραφής. Μπορείτε να προσθέσετε ή να διαγράψετε εργασίες απευθείας από το κύριο παράθυρο του Χρονοδιαγράµµατος (κάντε κλικ στο στοιχείο Προσθήκη... ή ιαγραφή στο κάτω µέρος). Κάντε δεξί κλικ οπουδήποτε στο παράθυρο Χρονοδιαγράµµατος για να εκτελέσετε τις ακόλουθες ενέργειες: εµφάνιση λεπτοµερών πληροφοριών, εκτέλεση της εργασίας άµεσα, προσθήκη νέας εργασίας και διαγραφή υπάρχουσας εργασίας. Χρησιµοποιήστε τα πλαίσια ελέγχου στην αρχή κάθε καταχώρισης για να ενεργοποιήσετε/απενεργοποιήσετε τις εργασίες. 79
80 Από προεπιλογή, στο Χρονοδιάγραµµα εµφανίζονται οι ακόλουθες προγραµµατισµένες εργασίες: Συντήρηση αρχείου καταγραφής Τακτική αυτόµατη ενηµέρωση Αυτόµατη ενηµέρωση µετά τη σύνδεση µέσω τηλεφώνου Αυτόµατη ενηµέρωση µετά τη σύνδεση χρήστη Τακτικός έλεγχος για την πιο πρόσφατη έκδοση προϊόντος (δείτε την ενότητα Λειτουργία ενηµέρωσης) Αυτόµατος έλεγχος αρχείων κατά την εκκίνηση (µετά από σύνδεση του χρήστη) Αυτόµατος έλεγχος αρχείων κατά την εκκίνηση (µετά από επιτυχηµένη ενηµέρωση της βάσης αναγνώρισης ιών) Αυτόµατη πρώτη σάρωση Για να επεξεργαστείτε τη διαµόρφωση µιας υπάρχουσας προγραµµατισµένης εργασίας (προεπιλεγµένης και καθορισµένης από τον χρήστη), κάντε δεξί κλικ στην εργασία και κλικ στο στοιχείο Επεξεργασία... ή επιλέξτε την εργασία που θέλετε να τροποποιήσετε και κάντε κλικ στην Επεξεργασία... Προσθήκη νέας εργασίας 1. Κάντε κλικ στο στοιχείο Προσθήκη εργασίας στο κάτω µέρος του παραθύρου. 2. Πληκτρολογήστε ένα όνοµα για την εργασία. 3. Επιλέξτε την εργασία που θέλετε από το αναπτυσσόµενο µενού: Εκτέλεση εξωτερικής εφαρµογής - Προγραµµατίζει την εκτέλεση µιας εξωτερικής εφαρµογής. Συντήρηση αρχείου καταγραφής - Τα αρχεία καταγραφής περιέχουν επίσης υπολείµµατα από διαγραµµένες εγγραφές. Αυτή η εργασία βελτιστοποιεί σε τακτική βάση τις εγγραφές στα αρχεία καταγραφής, ώστε να λειτουργούν πιο αποτελεσµατικά. Έλεγχος αρχείων κατά την εκκίνηση του συστήµατος - Ελέγχει τα αρχεία που επιτρέπεται να εκτελούνται κατά την εκκίνηση του συστήµατος ή τη σύνδεση του χρήστη. ηµιουργία σάρωσης υπολογιστή - ηµιουργεί ένα στιγµιότυπο του υπολογιστή ESET SysInspector συγκεντρώνει λεπτοµερείς πληροφορίες σχετικά µε στοιχεία του συστήµατος (π.χ. προγράµµατα οδήγησης, εφαρµογές) και αξιολογεί το επίπεδο κινδύνου για κάθε στοιχείο. Σάρωση υπολογιστή κατ' απαίτηση - Πραγµατοποιεί σάρωση αρχείων και φακέλων στον υπολογιστή σας. Πρώτη σάρωση - Από προεπιλογή, 20 λεπτά ύστερα από µια εγκατάσταση ή επανεκκίνηση, θα πραγµατοποιείται σάρωση υπολογιστή ως εργασία χαµηλής προτεραιότητας. Ενηµέρωση - Προγραµµατίζει µια εργασία ενηµέρωσης κατά την οποία ενηµερώνεται η βάση αναγνώρισης ιών και λειτουργικές µονάδες του προγράµµατος. 4. Ενεργοποιήστε το διακόπτη Ενεργό εάν θέλετε να ενεργοποιήσετε την εργασία (µπορείτε να το κάνετε αργότερα επιλέγοντας ή καταργώντας την επιλογή του αντίστοιχου πλαισίου ελέγχου στη λίστα προγραµµατισµένων εργασιών), κάντε κλικ στο κουµπί Επόµενο και καθορίστε µία από τις επιλογές χρόνου: Μία φορά Η εργασία θα εκτελεστεί κατά την προκαθορισµένη ηµεροµηνία και ώρα. Επανειληµµένα Η εργασία θα εκτελείται στο καθορισµένο χρονικό διάστηµα. Καθηµερινά Η εργασία θα εκτελείται επανειληµµένα κάθε µέρα στην προκαθορισµένη ώρα. Εβδοµαδιαία Η εργασία θα εκτελείται κατά την επιλεγµένη ηµέρα και ώρα. Ενεργοποίηση συµβάντος Η εργασία θα εκτελείται µετά από ένα καθορισµένο συµβάν. 5. Επιλέξτε Παράλειψη της εργασίας κατά τη λειτουργία µε µπαταρία, για να ελαχιστοποιήσετε την κατανάλωση πόρων συστήµατος όταν χρησιµοποιείτε φορητό υπολογιστή που τροφοδοτείται µε µπαταρία. Η εργασία θα εκτελείται την ηµέρα και ώρα που καθορίζεται στα πεδία Εκτέλεση εργασίας. Αν δεν ήταν δυνατόν να εκτελεστεί η εργασία κατά την προκαθορισµένη ώρα, µπορείτε να καθορίσετε πότε θα εκτελείται ξανά: Την επόµενη προγραµµατισµένη φορά Το συντοµότερο δυνατό. Αµέσως, εάν ο χρόνος από την τελευταία εκτέλεση υπερβαίνει µια καθορισµένη τιµή (µπορείτε να καθορίσετε το διάστηµα χρησιµοποιώντας το πλαίσιο κύλισης Χρόνος από την τελευταία εκτέλεση) Για να προβάλετε τις λεπτοµέρειες µιας προγραµµατισµένης εργασίας, κάντε δεξί κλικ επάνω της και επιλέξτε Εµφάνιση λεπτοµερειών εργασίας. 80
81 ESET SysRescue Το ESET SysRescue είναι ένα βοηθητικό πρόγραµµα που σας επιτρέπει να δηµιουργήσετε έναν δίσκο µε δυνατότητα εκκίνησης που περιέχει µία από τις λύσεις ESET Security το ESET NOD32 Antivirus, το ESET Smart Security ή ακόµη ορισµένα προϊόντα µε προσανατολισµό διακοµιστή. Το κύριο πλεονέκτηµα του ESET SysRescue είναι το γεγονός ότι η λύση ESET Security εκτελείται ανεξάρτητα από το λειτουργικό σύστηµα του κεντρικού υπολογιστή, αλλά µε απευθείας πρόσβαση στον δίσκο και στο σύστηµα αρχείων. Αυτό καθιστά εφικτή την αφαίρεση εισβολών που δεν θα ήταν δυνατόν να διαγραφούν κανονικά, π.χ., όταν εκτελείται το λειτουργικό σύστηµα κ.λπ ESET LiveGrid Το ESET LiveGrid (βασισµένο στο προηγµένο σύστηµα έγκαιρης προειδοποίησης ESET ThreatSense.Net ) αξιοποιεί δεδοµένα που υποβάλλουν οι χρήστες της ESET σε όλο τον κόσµο και τα αποστέλλει στο Εργαστήριο ερευνών της ESET. Παρέχοντας ύποπτα δείγµατα και µεταδεδοµένα από το ιαδίκτυο, το ESET LiveGrid µάς επιτρέπει να ανταποκρινόµαστε αµέσως στις ανάγκες των πελατών µας και ενηµερώνει την ESET για τις πιο πρόσφατες απειλές. ιαβάστε περισσότερα για το ESET LiveGrid στο γλωσσάρι. Ο χρήστης µπορεί να ελέγξει τη φήµη των διεργασιών που εκτελούνται και των αρχείων απευθείας από τη διασύνδεση του προγράµµατος ή από το µενού περιεχοµένου µε πρόσθετες πληροφορίες που διατίθεται από το ESET LiveGrid. Υπάρχουν δύο επιλογές: 1. Μπορείτε να επιλέξετε να µην ενεργοποιήσετε το ESET LiveGrid. εν θα χάσετε καµιά λειτουργικότητα στο λογισµικό, αλλά, σε κάποιες περιπτώσεις, το ESET NOD32 Antivirus µπορεί να ανταποκρίνεται ταχύτερα στις νέες απειλές από όσο ενηµερώνεται η βάση αναγνώρισης ιών, όταν το ESET Live Grid είναι ενεργοποιηµένο. 2. Μπορείτε να διαµορφώσετε το ESET LiveGrid ώστε να υποβάλλει ανώνυµες πληροφορίες για νέες απειλές και για τα σηµεία τα οποία περιέχουν τον νέο απειλητικό κώδικα. Αυτό το αρχείο µπορεί να αποσταλεί στην ESET για λεπτοµερή ανάλυση. Η µελέτη αυτών των απειλών θα βοηθήσει την ESET να ενηµερώσει τις δυνατότητες ανίχνευσης απειλών της. Το ESET LiveGrid θα συλλέγει πληροφορίες για τον υπολογιστή σας που σχετίζονται µε απειλές που ανιχνεύτηκαν πρόσφατα. Οι πληροφορίες αυτές µπορεί να περιλαµβάνουν ένα δείγµα ή αντίγραφο του αρχείου στο οποίο εµφανίστηκε η απειλή, τη διαδροµή προς αυτό το αρχείο, το όνοµα αρχείου, την ηµεροµηνία και την ώρα, τη διεργασία µε την οποία εµφανίστηκε η απειλή στον υπολογιστή σας και πληροφορίες σχετικά µε το λειτουργικό σύστηµα του υπολογιστή σας. Από προεπιλογή, το ESET NOD32 Antivirus είναι διαµορφωµένο ώστε να υποβάλλει ύποπτα αρχεία στο Εργαστήριο ιών της ESET για λεπτοµερή ανάλυση. Αρχεία µε ορισµένες επεκτάσεις όπως.doc ή.xls εξαιρούνται πάντα. Μπορείτε επίσης να προσθέσετε άλλες επεκτάσεις αν υπάρχουν συγκεκριµένα αρχεία των οποίων την αποστολή θέλετε, εσείς ή ο οργανισµός σας, να αποφύγετε. 81
82 Το µενού ρυθµίσεων του ESET LiveGrid παρέχει πολλές επιλογές για την ενεργοποίηση / απενεργοποίηση του ESET LiveGrid, το οποίο εξυπηρετεί στην υποβολή ύποπτων αρχείων και ανώνυµων στατιστικών πληροφοριών στα εργαστήρια ESET. Η πρόσβαση είναι εφικτή από το δέντρο Ρυθµίσεων για προχωρηµένους κάνοντας κλικ στο στοιχείο Εργαλεία > ESET LiveGrid. Ενεργοποίηση του συστήµατος φήµης ESET LiveGrid (συνιστάται) - Το σύστηµα φήµης ESET LiveGrid βελτιώνει την αποτελεσµατικότητα των λύσεων της ESET για την προστασία από κακόβουλο λογισµικό, συγκρίνοντας σαρωµένα αρχεία σε µια βάση δεδοµένων µε λίστες αποκλεισµένων και λίστες µη αποκλεισµένων στοιχείων στο cloud. Υποβολή ανώνυµων στατιστικών - Επιτρέψτε στην ESET να συλλέγει πληροφορίες σχετικά µε νέες ανιχνευµένες απειλές, όπως το όνοµα της απειλής, την ηµεροµηνία και ώρα του εντοπισµού, τη µέθοδο ανίχνευσης και τα σχετικά µεταδεδοµένα, την έκδοση και τη διαµόρφωση του προϊόντος, συµπεριλαµβανοµένων πληροφοριών για το σύστηµά σας. Υποβολή αρχείων - Ύποπτα αρχεία που µοιάζουν µε απειλές ή/και αρχεία µε ασυνήθιστα χαρακτηριστικά ή συµπεριφορά υποβάλλονται για ανάλυση στην ESET. Επιλέξτε Ενεργοποίηση καταγραφής για να δηµιουργήσετε µια καταγραφή συµβάντος στην οποία θα εγγραφούν οι υποβολές αρχείων και στατιστικών πληροφοριών. Αυτό θα επιτρέπει την καταχώριση στην Καταγραφή συµβάντων όταν αποστέλλονται αρχεία ή στατιστικά. επικοινωνίας (προαιρετικά) Το επικοινωνίας σας µπορεί να συµπεριληφθεί µαζί µε ύποπτα αρχεία και να χρησιµοποιηθεί για επικοινωνία µαζί σας, αν απαιτούνται περισσότερες πληροφορίες για την ανάλυση. Σηµειώνεται ότι δεν θα λάβετε απάντηση από την ESET παρά µόνο αν απαιτούνται περισσότερες πληροφορίες. Εξαίρεση - Το φίλτρο "Εξαίρεση" σάς επιτρέπει να εξαιρείτε συγκεκριµένα αρχεία ή φακέλου από την υποβολή (για παράδειγµα, µπορεί να είναι χρήσιµο να εξαιρείτε αρχεία που περιέχουν εµπιστευτικές πληροφορίες, όπως έγγραφα ή υπολογιστικά φύλλα). Τα αρχεία που θα περιλαµβάνονται στην εξαίρεση δεν θα αποστέλλονται ποτέ στα εργαστήρια της ESET για ανάλυση, ακόµη κι αν περιέχουν ύποπτο κώδικα. Οι πιο συνηθισµένοι τύποι αρχείων εξαιρούνται από προεπιλογή (.doc κ.λπ.). Αν θέλετε, µπορείτε να προσθέστε στοιχεία στη λίστα εξαιρούµενων αρχείων. Αν έχετε χρησιµοποιήσει το ESET LiveGrid προηγουµένως και το έχετε απενεργοποιήσει, ενδεχοµένως να υπάρχουν ακόµα πακέτα δεδοµένων για αποστολή. Ακόµη και µετά την απενεργοποίηση, αυτά τα πακέτα θα αποσταλούν στην ESET. Μόλις αποσταλούν όλες οι τρέχουσες πληροφορίες, δεν θα δηµιουργηθούν άλλα πακέτα Ύποπτα αρχεία Η καρτέλα Αρχεία στις ρυθµίσεις για προχωρηµένους του ESET LiveGrid σάς επιτρέπει να διαµορφώσετε τον τρόπο που θα υποβάλλονται οι απειλές στο Εργαστήριο ερευνών της ESET για ανάλυση. Εάν εντοπίσετε ένα ύποπτο αρχείο, µπορείτε να το υποβάλλετε για ανάλυση στο Εργαστήριο ερευνών της ESET Αν πρόκειται για κακόβουλη εφαρµογή, η ανίχνευσή της θα προστεθεί στην επόµενη ενηµέρωση βάσης αναγνώρισης ιών. Φίλτρο εξαίρεσης Το Φίλτρο εξαίρεσης σας επιτρέπει να εξαιρείτε ορισµένα αρχεία/φακέλους από την υποβολή. Τα αρχεία που αναγράφονται δεν θα αποσταλούν ποτέ στο Εργαστήριο ερευνών της ESET για ανάλυση, ακόµα κι αν περιέχουν ύποπτο κώδικα. Για παράδειγµα, µπορεί να είναι χρήσιµο να εξαιρείτε αρχεία που µπορεί να περιέχουν εµπιστευτικές πληροφορίες, όπως έγγραφα ή υπολογιστικά φύλλα. Οι πιο συνηθισµένοι τύποι αρχείων εξαιρούνται από προεπιλογή (.doc κ.λπ.). Αν θέλετε, µπορείτε να προσθέστε στοιχεία στη λίστα εξαιρούµενων αρχείων. επικοινωνίας (προαιρετικά) Το επικοινωνίας σας µπορεί να συµπεριληφθεί µαζί µε ύποπτα αρχεία και να χρησιµοποιηθεί για επικοινωνία µαζί σας, αν απαιτούνται περισσότερες πληροφορίες για την ανάλυση. Σηµειώνεται ότι δεν θα λάβετε απάντηση από την ESET παρά µόνο αν απαιτούνται περισσότερες πληροφορίες. Επιλέξτε Ενεργοποίηση καταγραφής για να δηµιουργήσετε µια καταγραφή συµβάντος στην οποία θα εγγραφούν οι υποβολές αρχείων και στατιστικών πληροφοριών. Αυτό θα επιτρέπει την καταχώριση στην Καταγραφή συµβάντων όταν αποστέλλονται αρχεία ή στατιστικά. 82
83 Καραντίνα Η κύρια λειτουργία της καραντίνας είναι να αποθηκεύει µε ασφάλεια µολυσµένα αρχεία. Τα αρχεία θα πρέπει να µπαίνουν σε καραντίνα αν δεν είναι δυνατόν να καθαριστούν, αν δεν είναι ασφαλές και δεν συνιστάται να διαγραφούν ή αν έχουν ανιχνευτεί εσφαλµένα από το ESET NOD32 Antivirus. Μπορείτε να επιλέξετε να βάλετε σε καραντίνα οποιοδήποτε αρχείο. Αυτό συνιστάται αν ένα αρχείο παρουσιάζει ύποπτη συµπεριφορά αλλά δεν ανιχνεύεται από τη σάρωση antivirus. Τα αρχεία σε καραντίνα µπορούν να υποβληθούν για ανάλυση στο Εργαστήριο ερευνών της ESET. Τα αρχεία που αποθηκεύονται στον φάκελο καραντίνας µπορούν να προβληθούν σε έναν πίνακα στον οποίο αναγράφεται η ηµεροµηνία και η ώρα της καραντίνας, η διαδροµή στην αρχική τοποθεσία του µολυσµένου αρχείου, το µέγεθός του σε byte, ο λόγος (για παράδειγµα, αντικείµενο που προστέθηκε από τον χρήστη) και ο αριθµός απειλών (για παράδειγµα, αν είναι αρχειοθήκη που περιέχει πολλές εισβολές). Τοποθέτηση αρχείων σε καραντίνα Το ESET NOD32 Antivirus τοποθετεί αυτόµατα σε καραντίνα διαγραµµένα αρχεία (αν δεν έχετε ακυρώσει αυτή την επιλογή στο παράθυρο συναγερµού). Αν θέλετε, µπορείτε να τοποθετήσετε σε καραντίνα µε µη αυτόµατο τρόπο οποιοδήποτε ύποπτο αρχείο κάνοντας κλικ στο στοιχείο Καραντίνα... Αν συµβεί αυτό, το αρχικό αρχείο δεν θα αφαιρεθεί από την αρχική του τοποθεσία. Για αυτό το σκοπό µπορεί να χρησιµοποιηθεί επίσης το µενού περιβάλλοντος κάντε δεξί κλικ στο παράθυρο Καραντίνα και επιλέξτε Καραντίνα... Επαναφορά από την καραντίνα Μπορεί να γίνει και επαναφορά στην αρχική θέση των αρχείων που έχουν τοποθετηθεί σε καραντίνα. Χρησιµοποιήστε τη δυνατότητα Μηδενισµός για αυτό το σκοπό, η οποία είναι διαθέσιµη από το µενού περιβάλλοντος κάνοντας δεξί κλικ σε ένα συγκεκριµένο αρχείο στο παράθυρο Καραντίνας. Αν ένα αρχείο έχει επισηµανθεί ως ενδεχοµένως ανεπιθύµητη εφαρµογή, ενεργοποιείται η επιλογή Επαναφορά και εξαίρεση από τη σάρωση. ιαβάστε περισσότερα για αυτό τον τύπο εφαρµογής στο γλωσσάρι. Το µενού περιβάλλοντος διαθέτει επίσης την επιλογή Επαναφορά σε... η οποία σάς επιτρέπει να επαναφέρετε ένα αρχείο σε µια τοποθεσία διαφορετική από εκείνη από την οποία διαγράφηκε. 83
84 ΣΗΜΕΙΩΣΗ: Αν το πρόγραµµα έχει τοποθετήσει στην καραντίνα ένα αβλαβές αρχείο κατά λάθος, µετά την επαναφορά κάντε εξαίρεση του αρχείου από τη σάρωση και αποστείλετε το αρχείο στην Εξυπηρέτηση πελατών της ESET. Υποβολή ενός αρχείου από την Καραντίνα Αν έχετε τοποθετήσει ένα ύποπτο αρχείο στην καραντίνα, το οποίο δεν ανιχνεύτηκε από το πρόγραµµα, ή αν ένα αρχείο προσδιορίστηκε εσφαλµένα ότι είναι µολυσµένο (για παράδειγµα, µε ευριστική ανάλυση του κώδικα) και τοποθετήθηκε στη συνέχεια στην καραντίνα, αποστείλετε το αρχείο στο Εργαστήριο ιών της ESET. Για να υποβάλετε ένα αρχείο από την καραντίνα, κάντε δεξί κλικ στο αρχείο και επιλέξτε Υποβολή για ανάλυση από το µενού περιβάλλοντος ιακοµιστής µεσολάβησης Σε µεγάλα δίκτυα LAN, η επικοινωνία ανάµεσα στον υπολογιστή σας και στο διαδίκτυο µπορεί να γίνει µέσω διακοµιστή µεσολάβησης. Χρησιµοποιώντας αυτήν τη διαµόρφωση, πρέπει να οριστούν οι ακόλουθες ρυθµίσεις. ιαφορετικά, το πρόγραµµα δεν θα µπορεί να ενηµερώνεται αυτόµατα. Στο ESET NOD32 Antivirus, υπάρχει ρύθµιση διακοµιστή µεσολάβησης από δύο διαφορετικές ενότητες στη δοµή "Ρυθµίσεις για προχωρηµένους". Πρώτον, οι ρυθµίσεις διακοµιστή µεσολάβησης µπορούν να διαµορφωθούν στις Ρυθµίσεις για προχωρηµένους στο στοιχείο Εργαλεία > ιακοµιστής µεσολάβησης. Ο καθορισµός του διακοµιστή µεσολάβησης σε αυτό το επίπεδο προσδιορίζει τις γενικές ρυθµίσεις διακοµιστή µεσολάβησης στο σύνολο του ESET NOD32 Antivirus. Οι παράµετροι που ορίζονται εδώ θα χρησιµοποιούνται από όλες τις µονάδες που απαιτούν σύνδεση µε το διαδίκτυο. Για να καθορίσετε ρυθµίσεις διακοµιστή µεσολάβησης για αυτό το επίπεδο, επιλέξτε Χρήση διακοµιστή µεσολάβησης και εισαγάγετε τη διεύθυνση του διακοµιστή µεσολάβησης στο πεδίο ιακοµιστής µεσολάβησης, µαζί µε τον αριθµό θύρας του διακοµιστή µεσολάβησης στο πεδίο Θύρα. Αν η επικοινωνία µε τον διακοµιστή µεσολάβησης απαιτεί έλεγχο ταυτότητας, επιλέξτε Ο διακοµιστής µεσολάβησης απαιτεί έλεγχο ταυτότητας και εισαγάγετε ένα έγκυρο όνοµα χρήστη και κωδικό πρόσβασης στα αντίστοιχα πεδία Όνοµα χρήστη και Κωδικός πρόσβασης. Κάντε κλικ στο στοιχείο Ανίχνευση για αυτόµατη ανίχνευση και συµπλήρωση των ρυθµίσεων του διακοµιστή µεσολάβησης. Θα αντιγραφούν οι παράµετροι που καθορίζονται στον Internet Explorer. ΣΗΜΕΙΩΣΗ: Πρέπει να πληκτρολογήσετε οι ίδιοι το όνοµα χρήστη και τον κωδικό πρόσβασης στις ρυθµίσεις ιακοµιστής µεσολάβησης. Μπορείτε επίσης να διαµορφώσετε τις ρυθµίσεις του διακοµιστή µεσολάβησης µέσα από τις "Προηγµένες ρυθµίσεις ενηµέρωσης" (Ρυθµίσεις για προχωρηµένους > Ενηµέρωση > ιακοµιστής µεσολάβησης HTTP επιλέγοντας Σύνδεση µέσω διακοµιστή µεσολάβησης από το αναπτυσσόµενο µενού Λειτουργία µεσολάβησης). Η ρύθµιση αυτή εφαρµόζεται για το συγκεκριµένο προφίλ ενηµέρωσης και συνιστάται για φορητούς υπολογιστές που λαµβάνουν συχνά ενηµερώσεις αναγνώρισης ιών από αποµακρυσµένες τοποθεσίες. Για περισσότερες λεπτοµέρειες σχετικά µε αυτήν τη ρύθµιση, ανατρέξτε στο κεφάλαιο Προηγµένες ρυθµίσεις ενηµέρωσης. 84
85 Ειδοποιήσεις ηλεκτρονικού ταχυδροµείου Το ESET NOD32 Antivirus µπορεί να αποστέλλει αυτόµατα ειδοποιήσεις µέσω ηλεκτρονικού ταχυδροµείου, εάν προκύψει κάποιο συµβάν µε το επιλεγµένο επίπεδο λεπτοµερειών. Επιλέξτε το στοιχείο Αποστολή ειδοποιήσεων συµβάντων µέσω ηλεκτρονικού ταχυδροµείου για να ενεργοποιήσετε την αποστολή ειδοποιήσεων µέσω ηλεκτρονικού ταχυδροµείου. ιακοµιστής SMTP ιακοµιστής SMTP - Ο διακοµιστής SMTP που χρησιµοποιείται για την αποστολή ειδοποιήσεων (π.χ. smtp.provider.com:587, η προκαθορισµένη θύρα είναι 25). ΣΗΜΕΙΩΣΗ: Οι διακοµιστές SMTP µε κρυπτογράφηση TLS υποστηρίζονται από το ESET NOD32 Antivirus. Όνοµα χρήστη και κωδικός πρόσβασης - Εάν ο διακοµιστής SMTP απαιτεί έλεγχο ταυτότητας, αυτά τα πεδία πρέπει να συµπληρώνονται µε έγκυρο όνοµα χρήστη και κωδικό πρόσβασης για την πρόσβαση στο διακοµιστή SMTP. ιεύθυνση αποστολέα Το πεδίο αυτό καθορίζει τη διεύθυνση του αποστολέα που θα εµφανίζεται στην κεφαλίδα της ειδοποίησης ηλεκτρονικού ταχυδροµείου. ιεύθυνση παραλήπτη Το πεδίο αυτό καθορίζει τη διεύθυνση του παραλήπτη που θα εµφανίζεται στην κεφαλίδα της ειδοποίησης ηλεκτρονικού ταχυδροµείου. 85
86 Από το αναπτυσσόµενο µενού Ελάχιστο επίπεδο λεπτοµέρειας για ειδοποιήσεις, µπορείτε να επιλέξετε το αρχικό επίπεδο σοβαρότητας των συναγερµών που θα αποστέλλονται. Εγγραφές διαγνωστικού ελέγχου - Καταγράφει πληροφορίες απαραίτητες για τη ρύθµιση του προγράµµατος και όλες τις παραπάνω εγγραφές. Εγγραφές πληροφοριών - Καταγράφει πληροφοριακά µηνύµατα όπως µη τυπικά συµβάντα δικτύου, συµπεριλαµβανοµένων µηνυµάτων επιτυχούς ενηµέρωσης, καθώς και όλες τις παραπάνω εγγραφές. Προειδοποιήσεις - Καταγράφει κρίσιµα σφάλµατα και προειδοποιητικά µηνύµατα (π.χ. το Anti-Stealth δεν λειτουργεί σωστά ή η ενηµέρωση απέτυχε). Σφάλµατα - Καταγράφονται σφάλµατα (η Προστασία εγγράφων δεν ξεκίνησε) και κρίσιµα σφάλµατα. Κρίσιµες προειδοποιήσεις - Καταγράφει µόνο κρίσιµα σφάλµατα (π.χ. σφάλµα κατά την έναρξη της προστασίας Antivirus ή µολυσµένο σύστηµα). Ενεργοποίηση TLS - Ενεργοποιεί την αποστολή µηνυµάτων συναγερµών και ειδοποιήσεων που υποστηρίζονται από την κρυπτογράφηση TLS. ιάστηµα µετά το οποίο θα αποστέλλονται νέες ειδοποιήσεις ηλεκτρονικού ταχυδροµείου (σε λεπτά) ιάστηµα (σε λεπτά) µετά το οποίο θα αποστέλλονται νέες ειδοποιήσεις στη διεύθυνση ηλεκτρονικού ταχυδροµείου. Εάν ρυθµίσετε αυτή την τιµή σε 0, οι ειδοποιήσεις θα αποστέλλονται αµέσως. Αποστολή κάθε ειδοποίησης σε ξεχωριστό µήνυµα ηλεκτρονικού ταχυδροµείου - Όταν ενεργοποιηθεί αυτή η επιλογή, ο παραλήπτης θα λαµβάνει νέο µήνυµα για κάθε µεµονωµένη ειδοποίηση. Αυτό ίσως έχει ως αποτέλεσµα ο παραλήπτης να λάβει µεγάλο αριθµό µηνυµάτων σε σύντοµη χρονική περίοδο. Μορφή µηνύµατος Μορφή µηνυµάτων συµβάντων - Η µορφή των µηνυµάτων συµβάντων που εµφανίζονται σε αποµακρυσµένους υπολογιστές. Μορφή προειδοποιητικών µηνυµάτων απειλών - Τα µηνύµατα συναγερµού και ειδοποίησης έχουν προκαθορισµένη προεπιλεγµένη µορφή. Συνιστάται να µην αλλάξετε αυτή τη µορφή. Ωστόσο, σε υπό ορισµένες συνθήκες (για παράδειγµα, αν έχετε αυτοµατοποιηµένο σύστηµα επεξεργασίας ηλεκτρονικής αλληλογραφίας), µπορεί να χρειαστεί να αλλάξετε τη µορφή µηνύµατος. Χρήση τοπικών αλφαβητικών χαρακτήρων Μετατρέπει ένα µήνυµα ηλεκτρονικής αλληλογραφίας σε κωδικοποίηση χαρακτήρων ANSI µε βάση τις Τοπικές ρυθµίσεις των Windows (π.χ. windows-1250). Αν δεν επιλέξετε αυτό το στοιχείο, το µήνυµα θα µετατραπεί και θα κωδικοποιηθεί µε κώδικα ACSII 7-bit (για παράδειγµα το «a» θα µεταβληθεί σε «a» και ένα άγνωστο σύµβολο σε «?»). Χρήση κωδικοποίησης τοπικών χαρακτήρων Το µήνυµα ηλεκτρονικής αλληλογραφίας θα κωδικοποιηθεί µε εκτυπώσιµη µορφή (QP), η οποία χρησιµοποιεί χαρακτήρες ASCII και µπορεί να µεταδώσει σωστά ειδικούς τοπικούς χαρακτήρες µέσω ηλεκτρονικής αλληλογραφίας σε µορφή 8-bit (aeiou). 86
87 Μορφή µηνύµατος Εδώ µπορείτε να ρυθµίσετε τη µορφή των µηνυµάτων συµβάντων που εµφανίζονται σε αποµακρυσµένους υπολογιστές. Τα µηνύµατα συναγερµού και ειδοποίησης έχουν προκαθορισµένη προεπιλεγµένη µορφή. Συνιστάται να µην αλλάξετε αυτή τη µορφή. Ωστόσο, σε υπό ορισµένες συνθήκες (για παράδειγµα, αν έχετε αυτοµατοποιηµένο σύστηµα επεξεργασίας ηλεκτρονικής αλληλογραφίας), µπορεί να χρειαστεί να αλλάξετε τη µορφή µηνύµατος. Οι λέξεις κλειδιά (συµβολοσειρές που διαχωρίζονται από σύµβολα %) αντικαθίστανται στο µήνυµα µε τις πραγµατικές πληροφορίες όπως καθορίζεται. Είναι διαθέσιµες οι παρακάτω λέξεις κλειδιά: %TimeStamp% - Ηµεροµηνία και ώρα του συµβάντος %Scanner% - Η σχετική µονάδα %ComputerName% - Όνοµα του υπολογιστή όπου προέκυψε ο συναγερµός %ProgramName% - Πρόγραµµα που δηµιούργησε τον συναγερµό %InfectedObject% - Όνοµα µολυσµένου αρχείου, µηνύµατος, κ.λπ. %VirusName% - Αναγνώριση της µόλυνσης %ErrorDescription% - Περιγραφή συµβάντος που δεν σχετίζεται µε ιό Οι λέξεις-κλειδιά keywords %InfectedObject% και %VirusName% χρησιµοποιούνται µόνο σε µηνύµατα προειδοποίησης απειλής, ενώ η λέξη-κλειδί %ErrorDescription% χρησιµοποιείται µόνο σε µηνύµατα συµβάντος. Χρήση τοπικών αλφαβητικών χαρακτήρων Μετατρέπει ένα µήνυµα ηλεκτρονικής αλληλογραφίας σε κωδικοποίηση χαρακτήρων ANSI µε βάση τις Τοπικές ρυθµίσεις των Windows (π.χ. windows-1250). Αν δεν επιλέξετε αυτό το στοιχείο, το µήνυµα θα µετατραπεί και θα κωδικοποιηθεί µε κώδικα ACSII 7-bit (για παράδειγµα το «a» θα µεταβληθεί σε «a» και ένα άγνωστο σύµβολο σε «?»). Χρήση κωδικοποίησης τοπικών χαρακτήρων Το µήνυµα ηλεκτρονικής αλληλογραφίας θα κωδικοποιηθεί µε εκτυπώσιµη µορφή (QP), η οποία χρησιµοποιεί χαρακτήρες ASCII και µπορεί να µεταδώσει σωστά ειδικούς τοπικούς χαρακτήρες µέσω ηλεκτρονικής αλληλογραφίας σε µορφή 8-bit (aeiou) Επιλογή δείγµατος για ανάλυση Αυτό το παράθυρο διαλόγου υποβολής αρχείων σάς επιτρέπει να αποστείλετε ένα αρχείο ή έναν ιστότοπο στην ESET για ανάλυση, και βρίσκεται στην ενότητα Εργαλεία > Υποβολή δείγµατος για ανάλυση. Εάν εντοπίσετε ένα αρχείο µε ύποπτη συµπεριφορά στον υπολογιστή σας ή έναν ύποπτο ιστότοπο στο διαδίκτυο, µπορείτε να το υποβάλλετε στο Εργαστήριο ερευνών της ESET για ανάλυση. Αν αποδειχτεί ότι το αρχείο είναι κακόβουλη εφαρµογή ή ιστότοπος, η ανίχνευσή του θα προστεθεί σε µια µελλοντική ενηµέρωση. Εναλλακτικά, µπορείτε να υποβάλλετε το αρχείο µε ηλεκτρονική αλληλογραφία. Αν προτιµάτε αυτή την επιλογή, συµπιέστε το ή τα αρχεία µε το WinRAR/ZIP, προστατέψτε το αρχείο µε τον κωδικό "infected" και στείλτε το στη διεύθυνση samples@eset.com. Μην ξεχνάτε να χρησιµοποιείτε ένα περιγραφικό θέµα και να περιλαµβάνετε όσο το δυνατόν περισσότερες πληροφορίες για το αρχείο (για παράδειγµα, τον ιστότοπο από τον οποίο το λάβατε). ΣΗΜΕΙΩΣΗ: Προτού υποβάλλετε ένα αρχείο στην ESET, βεβαιωθείτε ότι πληροί ένα ή περισσότερα από τα παρακάτω κριτήρια: το αρχείο δεν ανιχνεύεται καθόλου το αρχείο ανιχνεύεται εσφαλµένα ως απειλή εν θα λάβετε απάντηση παρά µόνο αν απαιτούνται περισσότερες πληροφορίες για την ανάλυση. Επιλέξτε από το αναπτυσσόµενο µενού Λόγος υποβολής του αρχείου την περιγραφή που ταιριάζει καλύτερα στο µήνυµά σας: Ύποπτο αρχείο Ύποπτος ιστότοπος (ένας ιστότοπος που έχει µολυνθεί από οποιοδήποτε κακόβουλο λογισµικό), Αρχείο εσφαλµένου αποκλεισµού (αρχείο που έχει ανιχνευτεί ως µόλυνση αλλά δεν είναι µολυσµένο), Εσφαλµένα αποκλεισµένος ιστότοπος Άλλα Αρχείο/Ιστότοπος - Η διαδροµή για το αρχείο ή ο ιστότοπος που θέλετε να υποβάλλετε. 87
88 επικοινωνίας - Αυτό το επικοινωνίας αποστέλλεται µαζί µε ύποπτα αρχεία στην ESET και µπορεί να χρησιµοποιηθεί για επικοινωνία µαζί σας αν απαιτούνται περισσότερες πληροφορίες για την ανάλυση. Η εισαγωγή επικοινωνίας είναι προαιρετική. εν θα λάβετε απάντηση από την ESET παρά µόνο αν απαιτούνται περισσότερες πληροφορίες, επειδή οι διακοµιστές µας λαµβάνουν κάθε µέρα δεκάδες χιλιάδες αρχεία, και είναι αδύνατον να δίνεται απάντηση σε όλες οι υποβολές Microsoft Windows Update Η δυνατότητα ενηµέρωσης των Windows είναι ένα σηµαντικό στοιχείο προστασίας των χρηστών από κακόβουλο λογισµικό. Για αυτό τον λόγο, είναι σηµαντικό να κάνετε εγκατάσταση των ενηµερώσεων των Microsoft Windows µόλις είναι διαθέσιµες. Το ESET NOD32 Antivirus σάς ειδοποιεί για τις ενηµερώσεις που λείπουν, σύµφωνα µε το επίπεδο που καθορίζετε. Είναι διαθέσιµα τα παρακάτω επίπεδα: Καµία ενηµέρωση εν θα προσφέρεται καµία ενηµέρωση συστήµατος για λήψη. Προαιρετικές ενηµερώσεις Οι ενηµερώσεις που έχουν επισηµανθεί ως χαµηλής προτεραιότητας και ανώτερες θα προσφέρονται για λήψη. Συνιστώµενες ενηµερώσεις Οι ενηµερώσεις που έχουν επισηµανθεί ως συνήθεις και ανώτερες θα προσφέρονται για λήψη. Σηµαντικές ενηµερώσεις Οι ενηµερώσεις που έχουν επισηµανθεί ως σηµαντικές και ανώτερες θα προσφέρονται για λήψη. Κρίσιµες ενηµερώσεις Θα προσφέρονται για λήψη µόνο οι κρίσιµες ενηµερώσεις. Κάντε κλικ στο OK για να αποθηκεύσετε τις αλλαγές. Θα εµφανιστεί το παράθυρο Ενηµερώσεων συστήµατος µετά από την επαλήθευση της κατάστασης µε τον διακοµιστή ενηµερώσεων. Αντίστοιχα, οι πληροφορίες ενηµέρωσης συστήµατος µπορεί να µην είναι αµέσως διαθέσιµες µετά την αποθήκευση των αλλαγών. 4.5 Περιβάλλον χρήστη Η ενότητα Περιβάλλον χρήστη σάς επιτρέπει να διαµορφώσετε τη συµπεριφορά του Γραφικού περιβάλλοντος χρήστη (GUI) του προγράµµατος. Με το εργαλείο Γραφικά, µπορείτε να ρυθµίσετε την οπτική εµφάνιση και τα εφέ του προγράµµατος που χρησιµοποιούνται. Με τη διαµόρφωση του στοιχείου Συναγερµοί και ειδοποιήσεις, µπορείτε να αλλάξετε τη συµπεριφορά των συναγερµών απειλών που ανιχνεύονται και των ειδοποιήσεων του συστήµατος. Αυτά µπορούν να προσαρµοστούν ώστε να ικανοποιούν τις ανάγκες σας. Αν επιλέξετε να µην εµφανίζονται κάποιες ειδοποιήσεις, θα εµφανίζονται στην περιοχή Κρυµµένα παράθυρα ειδοποιήσεων. Εδώ µπορείτε να ελέγξετε την κατάστασή τους, να εµφανίσετε περισσότερες λεπτοµέρειες ή να τις αφαιρέσετε από αυτό το παράθυρο. Για να παρέχεται η µέγιστη ασφάλεια του λογισµικού ασφαλείας σας, µπορείτε να εµποδίζετε οποιεσδήποτε µη εξουσιοδοτηµένες αλλαγές προστατεύοντας τις ρυθµίσεις µε έναν κωδικό πρόσβασης χρησιµοποιώντας το εργαλείο Ρύθµιση πρόσβασης. Το Μενού περιβάλλοντος εµφανίζεται όταν κάνετε δεξί κλικ σε ένα αντικείµενο. Χρησιµοποιήστε αυτό το εργαλείο για να ενοποιήσετε στοιχεία ελέγχου του ESET NOD32 Antivirus στο µενού περιβάλλοντος. 88
89 4.5.1 Στοιχεία διασύνδεσης χρήστη Οι επιλογές διαµόρφωσης της διασύνδεσης χρήστη στο ESET NOD32 Antivirus σάς επιτρέπουν να προσαρµόσετε το περιβάλλον εργασίας ώστε να εκπληρώνει τις ανάγκες σας. Αυτές οι επιλογές διαµόρφωσης βρίσκονται στον κλάδο Περιβάλλον χρήστη > Στοιχεία διασύνδεσης χρήστη της δοµής "Ρυθµίσεις για προχωρηµένους" του ESET NOD32 Antivirus. Αν θέλετε να απενεργοποιήσετε την οθόνη υποδοχής του ESET NOD32 Antivirus, καταργήστε την επιλογή Εµφάνιση οθόνης υποδοχής κατά την εκκίνηση. Για να ρυθµίσετε το ESET NOD32 Antivirus ώστε να αναπαράγει έναν ήχο όταν προκύπτουν σηµαντικά συµβάντα κατά τη διάρκεια µιας σάρωσης, για παράδειγµα όταν ανιχνεύεται µια απειλή ή όταν έχει ολοκληρωθεί µια σάρωση, επιλέξτε Χρήση ηχητικού σήµατος. Ενοποίηση στο µενού περιβάλλοντος Ενοποιήστε τα στοιχεία ελέγχου του ESET NOD32 Antivirus στο µενού περιβάλλοντος. Καταστάσεις Καταστάσεις εφαρµογών - Κάντε κλικ στο κουµπί Επεξεργασία για να διαχειριστείτε (απενεργοποιήσετε) καταστάσεις που εµφανίζονται στο πλαίσιο Κατάσταση προστασίας του κύριου µενού. 89
90 4.5.2 Συναγερµοί και ειδοποιήσεις Η ενότητα Συναγερµοί και ειδοποιήσεις στη ιασύνδεση χρήστη σάς επιτρέπει να διαµορφώσετε τον τρόπο χειρισµού των συναγερµών απειλής και των ειδοποιήσεων συστήµατος (για παράδειγµα, µηνύµατα επιτυχούς ενηµέρωσης) από το ESET NOD32 Antivirus. Μπορείτε επίσης να ρυθµίσετε το χρόνο προβολής και τη διαφάνεια για τις ειδοποιήσεις στην περιοχή ενηµέρωσης (αυτό ισχύει µόνο για συστήµατα που υποστηρίζουν ειδοποιήσεις στην περιοχή ειδοποιήσεων). Παράθυρα συναγερµού Η απενεργοποίηση της επιλογής Εµφάνιση συναγερµών ακυρώνει όλα τα παράθυρα συναγερµών και είναι κατάλληλη µόνο για έναν περιορισµένο αριθµό ειδικών καταστάσεων. Για τους περισσότερους χρήστες, αυτή η επιλογή συνιστάται να παραµένει στην προεπιλεγµένη ρύθµιση (ενεργοποιηµένη). Ανταλλαγή µηνυµάτων µέσα από το προϊόν Εµφάνιση διαφηµιστικών µηνυµάτων - Η ανταλλαγή µηνυµάτων µέσα από το προϊόν σχεδιάστηκε για να ενηµερώνει τους χρήστες σχετικά µε τα νέα της ESET και άλλες επικοινωνίες. Εάν δεν θέλετε να λαµβάνετε διαφηµιστικά µηνύµατα, απενεργοποιήστε αυτή την επιλογή. Ειδοποιήσεις επιφάνειας εργασίας Οι ειδοποιήσεις στην Επιφάνεια εργασίας και οι επεξηγηµατικές συµβουλές (συννεφάκια) είναι απλώς ενηµερωτικές και δεν απαιτούν αλληλεπίδραση µε τον χρήστη. Εµφανίζονται στην περιοχή ειδοποιήσεων στην κάτω δεξιά γωνία της οθόνης. Για να ενεργοποιήσετε τις ειδοποιήσεις Επιφάνειας εργασίας, επιλέξτε Εµφάνιση ειδοποιήσεων στην επιφάνεια εργασίας. Ενεργοποιήστε την επιλογή Να µην εµφανίζονται ειδοποιήσεις κατά την εκτέλεση εφαρµογών σε λειτουργία πλήρους οθόνης για να µην εµφανίζεται καµιά µη αλληλεπιδραστική ειδοποίηση. Μπορείτε παρακάτω να τροποποιήσετε πιο λεπτοµερείς επιλογές, όπως το χρόνο εµφάνισης των ειδοποιήσεων και τη διαφάνεια του παραθύρου. Το αναπτυσσόµενο µενού Ελάχιστο επίπεδο λεπτοµερειών σχετικά µε τα συµβάντα που εµφανίζονται σάς 90
91 επιτρέπει να επιλέξετε το επίπεδο σοβαρότητας των συναγερµών και των ειδοποιήσεων που εµφανίζονται. Είναι διαθέσιµες οι παρακάτω επιλογές: Εγγραφές διαγνωστικού ελέγχου - Καταγράφει πληροφορίες απαραίτητες για τη ρύθµιση του προγράµµατος και όλες τις παραπάνω εγγραφές. Εγγραφές πληροφοριών - Καταγράφει πληροφοριακά µηνύµατα, συµπεριλαµβανοµένων µηνυµάτων επιτυχούς ενηµέρωσης, καθώς και όλες τις παραπάνω εγγραφές. Προειδοποιήσεις - Καταγράφει κρίσιµα σφάλµατα και προειδοποιητικά µηνύµατα. Σφάλµατα - Καταγράφονται σφάλµατα όπως "Σφάλµα κατά τη λήψη του αρχείου" και κρίσιµα σφάλµατα. Κρίσιµες προειδοποιήσεις - Καταγράφει µόνο κρίσιµα σφάλµατα (σφάλµα κατά την έναρξη της προστασίας Antivirus κ.λπ...). Η τελευταία δυνατότητα σε αυτή την ενότητα σάς επιτρέπει να διαµορφώσετε τον προορισµό των ειδοποιήσεων σε ένα περιβάλλον πολλών χρηστών. Το πεδίο Σε συστήµατα πολλών χρηστών, εµφάνιση ειδοποιήσεων στην οθόνη αυτού του χρήστη καθορίζει ποιος χρήστης θα λαµβάνει ειδοποιήσεις συστήµατος και άλλες ειδοποιήσεις, για συστήµατα που επιτρέπουν τη σύνδεση πολλών χρηστών ταυτόχρονα. Κανονικά, το άτοµο αυτό θα είναι ο διαχειριστής συστήµατος ή δικτύου. Η επιλογή αυτή είναι ιδιαίτερα χρήσιµη σε διακοµιστές τερµατικών, εφόσον όλες οι ειδοποιήσεις συστήµατος αποστέλλονται στον διαχειριστή. Πλαίσια µηνυµάτων Για να κλείνουν αυτόµατα τα αναδυόµενα παράθυρα µετά από συγκεκριµένο χρονικό διάστηµα, επιλέξτε Αυτόµατο κλείσιµο πλαισίων µηνυµάτων. Αν δεν κλείσουν µε µη αυτόµατο τρόπο, τα παράθυρα συναγερµών κλείνουν αυτόµατα µετά από την πάροδο του καθορισµένου χρονικού διαστήµατος. Μηνύµατα επιβεβαίωσης - Εµφανίζει µια λίστα µηνυµάτων επιβεβαίωσης που µπορείτε να επιλέξετε εάν θα εµφανίζονται ή όχι Ρυθµίσεις για προχωρηµένους Από το αναπτυσσόµενο µενού Ελάχιστο επίπεδο λεπτοµερειών σχετικά µε τα συµβάντα που εµφανίζονται µπορείτε να επιλέξετε το επίπεδο σοβαρότητας έναρξης των συναγερµών και την ειδοποίηση που θα εµφανίζεται. Εγγραφές διαγνωστικού ελέγχου - Καταγράφει πληροφορίες απαραίτητες για τη ρύθµιση του προγράµµατος και όλες τις παραπάνω εγγραφές. Εγγραφές πληροφοριών - Καταγράφει πληροφοριακά µηνύµατα, συµπεριλαµβανοµένων µηνυµάτων επιτυχούς ενηµέρωσης, καθώς και όλες τις παραπάνω εγγραφές. Προειδοποιήσεις - Καταγράφει κρίσιµα σφάλµατα και προειδοποιητικά µηνύµατα. Σφάλµατα - Καταγράφονται σφάλµατα όπως " Σφάλµα κατά τη λήψη του αρχείου" και κρίσιµα σφάλµατα. Κρίσιµες προειδοποιήσεις - Καταγράφει µόνο κρίσιµα σφάλµατα (σφάλµα κατά την έναρξη της προστασίας Antivirus κ.λπ...). Η τελευταία δυνατότητα σε αυτή την ενότητα σάς επιτρέπει να διαµορφώσετε τον προορισµό των ειδοποιήσεων σε ένα περιβάλλον πολλών χρηστών. Το πεδίο Σε συστήµατα πολλών χρηστών, εµφάνιση ειδοποιήσεων στην οθόνη αυτού του χρήστη καθορίζει έναν χρήστη ο οποίος θα λαµβάνει ειδοποιήσεις συστήµατος και άλλες ειδοποιήσεις, για συστήµατα που επιτρέπουν τη σύνδεση πολλών χρηστών ταυτόχρονα. Κανονικά, το άτοµο αυτό θα είναι ο διαχειριστής συστήµατος ή δικτύου. Η επιλογή αυτή είναι ιδιαίτερα χρήσιµη σε διακοµιστές τερµατικών, εφόσον όλες οι ειδοποιήσεις συστήµατος αποστέλλονται στον διαχειριστή Κρυµµένα παράθυρα ειδοποιήσεων Αν επιλεχτεί το στοιχείο Να µην εµφανιστεί ξανά αυτό το παράθυρο για οποιοδήποτε παράθυρο ειδοποίησης (συναγερµό) που εµφανιζόταν προηγουµένως σε ειδοποίηση, θα εµφανίζεται στη λίστα µε τα κρυµµένα παράθυρα ειδοποιήσεων. Οι ενέργειες που εκτελούνται τώρα αυτόµατα θα εµφανίζονται στη στήλη Επιβεβαίωση. Εµφάνιση Εµφανίζει ένα παράθυρο προεπισκόπησης ειδοποιήσεων που δεν εµφανίζονται τώρα και για τις οποίες έχει διαµορφωθεί µια αυτόµατη ενέργεια. Κατάργηση Καταργεί στοιχεία από τη λίστα Κρυφά πλαίσια µηνυµάτων. Όλα τα παράθυρα ειδοποιήσεων που έχουν αφαιρεθεί από τη λίστα θα εµφανιστούν πάλι. 91
92 4.5.4 Ρύθµιση πρόσβασης Οι ρυθµίσεις του ESET NOD32 Antivirus είναι κρίσιµο µέρος της πολιτικής ασφαλείας µας. Οι µη εξουσιοδοτηµένες τροποποιήσεις µπορούν δυνητικά να θέσουν σε κίνδυνο τη σταθερότητα και την προστασία του συστήµατός σας. Για να αποφεύγονται µη εξουσιοδοτηµένες τροποποιήσεις, µπορείτε να προστατέψετε µε κωδικό πρόσβασης τις ρυθµίσεις παραµέτρων του ESET NOD32 Antivirus. Ρυθµίσεις προστασίας µε κωδικό πρόσβασης - Καθορίστε τις ρυθµίσεις κωδικού πρόσβασης. Κάντε κλικ για να ανοίξετε το παράθυρο "Ρύθµιση κωδικού πρόσβασης". Για να καθορίσετε ή να αλλάξετε κωδικό πρόσβασης για την προστασία των παραµέτρων του προγράµµατος, κάντε κλικ στο στοιχείο Ρύθµιση. Απαιτούνται πλήρη δικαιώµατα διαχειριστή για περιορισµένους λογαριασµούς διαχειριστή Επιλέξτε το για να ειδοποιείται ο τρέχων χρήστης (αν δεν έχει δικαιώµατα διαχειριστή) ώστε να καταχωρίσει ένα όνοµα χρήστη και έναν κωδικό πρόσβασης διαχειριστή κατά την τροποποίηση ορισµένων παραµέτρων του συστήµατος (παρόµοιο µε τον Έλεγχο λογαριασµού χρήστη (UAC) στα Windows Vista και Windows 7). Τέτοιες τροποποιήσεις περιλαµβάνουν την απενεργοποίηση µονάδων προστασίας. Σε συστήµατα Windows XP στα οποία δεν εκτελείται το UAC, οι χρήστες θα έχουν διαθέσιµη την επιλογή Απαιτούνται πλήρη δικαιώµατα διαχειριστή (σύστηµα χωρίς υποστήριξη UAC). Μόνο για Windows XP: Απαιτούνται δικαιώµατα διαχειριστή (σύστηµα χωρίς υποστήριξη UAC) - Ενεργοποιήστε αυτή την επιλογή ώστε το ESET NOD32 Antivirus να ζητά διαπιστευτήρια διαχειριστή. 92
93 4.5.5 Μενού προγράµµατος Ορισµένες από τις πιο σηµαντικές επιλογές ρυθµίσεων και δυνατότητες διατίθενται κάνοντας δεξί κλικ στο εικονίδιο της γραµµής ειδοποιήσεων. Γρήγοροι σύνδεσµοι Εµφανίζει τα µέρη του ESET NOD32 Antivirus που χρησιµοποιούνται πιο συχνά. Μπορείτε να αποκτήσετε γρήγορα πρόσβαση σε αυτά από το µενού προγράµµατος. Παύση προστασίας Εµφανίζει το παράθυρο διαλόγου επιβεβαίωσης που απενεργοποιεί την Προστασία Antivirus και Antispyware, η οποία προφυλάσσει από κακόβουλες επιθέσεις συστήµατος ελέγχοντας την επικοινωνία αρχείων, διαδικτύου και ηλεκτρονικής αλληλογραφίας. Το αναπτυσσόµενο µενού Χρονικό διάστηµα αντιπροσωπεύει τη χρονική περίοδο για την οποία θα απενεργοποιηθεί η προστασία antivirus και antispyware. Ρυθµίσεις για προχωρηµένους - Επιλέξτε αυτό το στοιχείο για να ανοίξετε τη δοµή Ρυθµίσεις για προχωρηµένους. Υπάρχουν κι άλλοι τρόποι για να ανοίξετε τις Ρυθµίσεις για προχωρηµένους, όπως να πατήσετε το πλήκτρο F5 ή να πλοηγηθείτε στα στοιχεία Ρυθµίσεις > Ρυθµίσεις για προχωρηµένους. Αρχεία καταγραφής Τα Αρχεία καταγραφής περιέχουν πληροφορίες για σηµαντικά συµβάντα του προγράµµατος που έχουν προκύψει και παρέχουν µια επισκόπηση των απειλών που ανιχνεύτηκαν. Απόκρυψη ESET NOD32 Antivirus - Απόκρυψη του παραθύρου του ESET NOD32 Antivirus από την οθόνη. Επαναφορά διάταξης παραθύρου Κάνει επαναφορά του παραθύρου του ESET NOD32 Antivirus στο προεπιλεγµένο µέγεθος και τη θέση του στην οθόνη. Ενεργοποιήστε το προϊόν σας... Επιλέξτε αν δεν έχετε ενεργοποιήσει ακόµα το προϊόν ασφάλειας ESET ή για να εισαγάγετε ξανά τα στοιχεία ενεργοποίησης προϊόντος µετά από ανανέωση της άδειας χρήσης σας. Ενηµέρωση βάσης αναγνώρισης ιών - Ξεκινά την ενηµέρωση της βάσης αναγνώρισης ιών για να διασφαλίσει πλήρη προστασία από βλαβερό κώδικα. Σχετικά µε Παρέχει πληροφορίες συστήµατος, λεπτοµέρειες σχετικά µε την έκδοση του ESET NOD32 Antivirus που είναι εγκατεστηµένη και τις εγκατεστηµένες µονάδες του προγράµµατος. Εδώ µπορείτε να βρείτε επίσης την 93
94 ηµεροµηνία λήξης της άδειας χρήσης και πληροφορίες για το λειτουργικό σύστηµα και τους πόρους του συστήµατος Μενού περιβάλλοντος Το µενού περιβάλλοντος εµφανίζεται όταν κάνετε δεξί κλικ σε ένα αντικείµενο. Το µενού παραθέτει όλες τις ενέργειες που µπορείτε να πραγµατοποιήσετε σε ένα αντικείµενο. Στο µενού περιβάλλοντος είναι δυνατόν να ενοποιηθούν στοιχεία ελέγχου του ESET NOD32 Antivirus. Πιο λεπτοµερείς επιλογές ρυθµίσεων για αυτή τη λειτουργικότητα είναι διαθέσιµες στο δέντρο Ρυθµίσεων για προχωρηµένους στην περιοχή Περιβάλλον χρήστη > Μενού περιβάλλοντος. Ενοποίηση στο µενού περιβάλλοντος Ενοποιήστε τα στοιχεία ελέγχου του ESET NOD32 Antivirus στο µενού περιβάλλοντος. Οι παρακάτω επιλογές είναι διαθέσιµες στο αναπτυσσόµενο µενού Τύπος µενού: Πλήρης (πρώτα σάρωση) - Ενεργοποιεί όλες τις επιλογές του µενού περιβάλλοντος. Το κύριο µενού θα εµφανίζει Σάρωση χωρίς καθαρισµό µε ESET NOD32 Antivirus ως πρώτη επιλογή και Σάρωση και καθαρισµός ως δεύτερη επιλογή. Πλήρης (πρώτα καθαρισµός) - Ενεργοποιεί όλες τις επιλογές του µενού περιβάλλοντος. Το κύριο µενού θα εµφανίζει Σάρωση µε ESET NOD32 Antivirus ως πρώτη επιλογή και Σάρωση χωρίς καθαρισµό ως δεύτερη επιλογή. Μόνο σάρωση - Θα εµφανίζεται µόνο το στοιχείο Σάρωση χωρίς καθαρισµό µε ESET NOD32 Antivirus στο µενού περιβάλλοντος. Μόνο καθαρισµός - Θα εµφανίζεται µόνο το στοιχείο Σάρωση µε ESET NOD32 Antivirus στο µενού περιβάλλοντος. 94
95 5. Προχωρηµένος χρήστης 5.1 ιαχείριση προφίλ Η ιαχείριση προφίλ χρησιµοποιείται σε δύο σηµεία στο ESET NOD32 Antivirus - στην ενότητα Σάρωση υπολογιστή κατ' απαίτηση και στην ενότητα Ενηµέρωση. Σάρωση υπολογιστή Μπορείτε να αποθηκεύσετε τις παραµέτρους σάρωσης που προτιµάτε για µελλοντικές σαρώσεις. Συνιστούµε να δηµιουργήσετε διαφορετικό προφίλ (µε διάφορους προορισµούς σάρωσης, µεθόδους σάρωσης και άλλες παραµέτρους) για κάθε τύπο σάρωσης που πραγµατοποιείτε συχνά. Για να δηµιουργήσετε νέο προφίλ, ανοίξτε το παράθυρο "Ρυθµίσεις για προχωρηµένους" (F5) και επιλέξτε Antivirus > Σάρωση υπολογιστή κατ' απαίτηση > Βασικές ρυθµίσεις > Λίστα προφίλ. Το παράθυρο ιαχείριση προφίλ περιλαµβάνει το αναπτυσσόµενο µενού Επιλεγµένο προφίλ, το οποίο παραθέτει τα υπάρχοντα προφίλ σάρωσης και την επιλογή να δηµιουργήσετε ένα νέο. Για βοήθεια σχετικά µε τη δηµιουργία ενός προφίλ σάρωσης που θα ταιριάζει στις απαιτήσεις σας, ανατρέξτε στην ενότητα Ρύθµιση παραµέτρων µηχανισµού ThreatSense, για την περιγραφή κάθε παραµέτρου των ρυθµίσεων σάρωσης. Παράδειγµα: Υποθέστε ότι θέλετε να δηµιουργήσετε το προσωπικό σας προφίλ σάρωσης και η διαµόρφωση της επιλογής Σάρωση του υπολογιστή σας σάς ικανοποιεί εν µέρει, αλλά δεν θέλετε να πραγµατοποιείται σάρωση προγραµµάτων συσκευασίας χρόνου εκτέλεσης ή µη ασφαλών εφαρµογών και επίσης θέλετε να εφαρµόσετε Αυστηρό καθαρισµό. Εισαγάγετε το όνοµα του νέου προφίλ στο παράθυρο ιαχείριση προφίλ και κάντε κλικ στο κουµπί Προσθήκη. Εισαγάγετε το νέο σας προφίλ από το αναπτυσσόµενο µενού Επιλεγµένο προφίλ, ρυθµίστε τις υπόλοιπες παραµέτρους σύµφωνα µε τις απαιτήσεις σας και κάντε κλικ στο κουµπί OK για να αποθηκεύσετε το νέο προφίλ σας. Ενηµέρωση Η επεξεργασία προφίλ στην ενότητα Ρυθµίσεων ενηµέρωσης επιτρέπει στους χρήστες να δηµιουργήσουν νέα προφίλ ενηµέρωσης. ηµιουργήστε και χρησιµοποιήστε τα δικά σας προσαρµοσµένα προφίλ (εκτός από το προεπιλεγµένο Το προφίλ µου) µόνο αν ο υπολογιστής σας χρησιµοποιεί πολλά µέσα για να συνδεθεί σε διακοµιστές ενηµέρωσης. Για παράδειγµα, ένας φορητός υπολογιστής που συνδέεται συνήθως µε έναν τοπικό διακοµιστή (Είδωλο) στο τοπικό δίκτυο, αλλά κάνει λήψη ενηµερώσεων απευθείας από τους διακοµιστές ενηµέρωσης της ESET όταν αποσυνδέεται από το τοπικό δίκτυο (επιχειρηµατικό ταξίδι) µπορεί να χρησιµοποιεί δύο προφίλ: το πρώτο για σύνδεση µε τον τοπικό διακοµιστή, και το δεύτερο για σύνδεση µε τους διακοµιστές της ESET. Όταν διαµορφωθούν αυτά τα προφίλ, πλοηγηθείτε στα στοιχεία Εργαλεία > Χρονοδιάγραµµα και επεξεργαστείτε τις παραµέτρους εργασιών ενηµέρωσης. Καθορίστε ένα προφίλ ως κύριο και το άλλο ως δευτερεύον. Επιλεγµένο προφίλ Το τρέχον προφίλ ενηµέρωσης που χρησιµοποιείται. Για να το αλλάξετε, επιλέξτε ένα προφίλ από το αναπτυσσόµενο µενού. Προσθήκη... ηµιουργήστε νέα προφίλ ενηµέρωσης. Στο κάτω µέρος του παραθύρου αναγράφονται τα υπάρχοντα προφίλ. 95
96 5.2 Συντοµεύσεις πληκτρολογίου Για καλύτερη πλοήγηση στο προϊόν ESET, µπορούν να χρησιµοποιηθούν οι ακόλουθες συντοµεύσεις πληκτρολογίου: F1 ανοίγει τις σελίδες βοήθειας F5 ανοίγει τις Ρυθµίσεις για προχωρηµένους Επάνω/Κάτω πλοήγηση στο προϊόν µέσω στοιχείων συµπτύσσει τους κόµβους δέντρου για τις Ρυθµίσεις για προχωρηµένους TAB µετακινεί το δροµέα σε ένα παράθυρο Esc κλείνει το ενεργό παράθυρο διαλόγου 5.3 ιαγνωστικοί έλεγχοι Οι διαγνωστικοί έλεγχοι παρέχουν ενδείξεις σφαλµάτων εφαρµογών των διεργασιών ESET (για παράδειγµα, ekrn). Αν µια εφαρµογή παρουσιάσει σφάλµα, θα δηµιουργηθεί µια ένδειξη. Αυτό µπορεί να βοηθήσει τους προγραµµατιστές να επιλύσουν και να διορθώσουν διάφορα προβλήµατα του ESET NOD32 Antivirus. Κάντε κλικ στο αναπτυσσόµενο µενού δίπλα στο στοιχείο Τύπος αρχείου ένδειξης σφαλµάτων και επιλέξτε µία από τις τρεις διαθέσιµες επιλογές: Επιλέξτε Απενεργοποίηση (default) για να απενεργοποιήσετε αυτήν τη δυνατότητα. Αρχείο ένδειξης µικρών σφαλµάτων Καταγράφει το µικρότερο σύνολο χρήσιµων πληροφοριών που µπορεί να βοηθήσει να προσδιοριστεί ο λόγος για τον οποίο η λειτουργία της εφαρµογής διακόπηκε µε µη αναµενόµενο τρόπο. Αυτό το είδος αρχείου ένδειξης σφαλµάτων µπορεί να είναι χρήσιµο όταν ο διαθέσιµος χώρος δεν επαρκεί, ωστόσο, λόγω των περιορισµένων πληροφοριών που περιλαµβάνονται, τα σφάλµατα που δεν προκλήθηκαν άµεσα από το νήµα που εκτελούνταν την ώρα που παρουσιάστηκε το πρόβληµα µπορεί να µην αποκαλυφθούν στην ανάλυση αυτού του αρχείου. Πλήρες αρχείο ένδειξης σφαλµάτων Καταγράφει όλα τα περιεχόµενα της µνήµης του συστήµατος όταν διακοπεί η λειτουργία της εφαρµογής µε µη αναµενόµενο τρόπο. Το πλήρες αρχείο ένδειξης σφαλµάτων µπορεί να περιέχει δεδοµένα από διεργασίες που εκτελούνταν όταν συλλέχτηκε το αρχείο ένδειξης σφαλµάτων µνήµης. Ενεργοποίηση προηγµένης καταγραφής Φιλτραρίσµατος πρωτοκόλλων - Καταγράφει όλα τα δεδοµένα που περνούν από το Φιλτράρισµα πρωτοκόλλων σε µορφή PCAP για να βοηθήσει τους προγραµµατιστές να διαγνώσουν και να διορθώσουν προβλήµατα που σχετίζονται µε το Φιλτράρισµα πρωτοκόλλων. Τα αρχεία καταγραφής βρίσκονται στη διαδροµή: C:\ProgramData\ESET\ESET Smart Security\Diagnostics\ στα Windows Vista και νεότερες εκδόσεις ή C:\Documents and Settings\All Users\... σε προηγούµενες εκδόσεις των Windows. Κατάλογος προορισµού Ο κατάλογος στον οποίο θα δηµιουργηθεί το αρχείο ένδειξης σφαλµάτων κατά τη διάρκεια του σφάλµατος. Άνοιγµα φακέλου διαγνωστικών ελέγχων - Κάντε κλικ στο κουµπί Άνοιγµα για να ανοίξετε αυτό τον κατάλογο σε ένα νέο παράθυρο της Εξερεύνησης των Windows. 5.4 Ρυθµίσεις εισαγωγής και εξαγωγής Μπορείτε να εισάγετε ή να εξάγετε το προσαρµοσµένο αρχείο διαµόρφωσης.xml του ESET NOD32 Antivirus από το µενού Ρυθµίσεις. Η εισαγωγή και η εξαγωγή αρχείων διαµόρφωσης είναι χρήσιµες αν χρειάζεται να δηµιουργήσετε αντίγραφο ασφαλείας της τρέχουσας διαµόρφωσης του ESET NOD32 Antivirus για χρήση αργότερα. Η επιλογή εξαγωγής ρυθµίσεων είναι επίσης βολική για χρήστες που θέλουν να χρησιµοποιήσουν την προτιµώµενη διαµόρφωσή τους σε πολλά συστήµατα, αφού µπορούν εύκολα να εισάγουν ένα αρχείο.xml για να µεταφέρουν αυτές τις ρυθµίσεις. Η εισαγωγή µιας διαµόρφωσης είναι πολύ εύκολη. Στο κύριο παράθυρο του προγράµµατος, κάντε κλικ στα στοιχεία Ρυθµίσεις > Ρυθµίσεις εισαγωγής και εξαγωγής, και στη συνέχεια επιλέξτε Ρυθµίσεις εισαγωγής. 96
97 Καταχωρίστε το όνοµα αρχείου του αρχείου διαµόρφωσης και κάντε κλικ στο κουµπί... για να γίνει αναζήτηση του αρχείου διαµόρφωσης που θέλετε να εισαγάγετε. Τα βήµατα για εξαγωγή µιας διαµόρφωσης είναι παρόµοια. Στο κύριο παράθυρο του προγράµµατος, κάντε κλικ στα στοιχεία Ρυθµίσεις > Ρυθµίσεις εισαγωγής και εξαγωγής. Επιλέξτε Ρυθµίσεις εξαγωγής και καταχωρίστε το όνοµα αρχείου του αρχείου διαµόρφωσης (δηλ. export.xml). Χρησιµοποιήστε την αναζήτηση για να επιλέξετε µια τοποθεσία στον υπολογιστή σας όπου θα αποθηκευτεί το αρχείο διαµόρφωσης. ΣΗΜΕΙΩΣΗ: Ενδέχεται να προκύψει σφάλµα κατά την εξαγωγή των ρυθµίσεων αν δεν έχετε επαρκή δικαιώµατα για εγγραφή του αρχείου εξαγωγής στον καθορισµένο κατάλογο. 5.5 Ανίχνευση κατάστασης αδράνειας Οι ρυθµίσεις εντοπισµού σε κατάσταση αδράνειας µπορούν να διαµορφωθούν στις Ρυθµίσεις για προχωρηµένους στο στοιχείο Εργαλεία > Ανίχνευση κατάστασης αδράνειας. Οι ρυθµίσεις αυτές καθορίζουν ένα ερέθισµα για Σάρωση σε κατάσταση αδράνειας, όταν: εκτελείται η προφύλαξη οθόνης, είναι κλειδωµένος ο υπολογιστής, αποσυνδεθεί ένας χρήστης. Χρησιµοποιήστε τα πλαίσια ελέγχου για κάθε αντίστοιχη κατάσταση για να ενεργοποιήσετε ή να απενεργοποιήσετε τα διάφορα ερεθίσµατα ανίχνευσης σε κατάσταση αδράνειας. 5.6 ESET SysInspector Εισαγωγή στο ESET SysInspector Το ESET SysInspector είναι µια εφαρµογή που ελέγχει σε βάθος τον υπολογιστή σας και εµφανίζει περιεκτικά τα δεδοµένα που έχουν συλλεχτεί. Πληροφορίες όπως τα προγράµµατα οδήγησης και οι εφαρµογές που έχουν εγκατασταθεί, οι συνδέσεις δικτύου ή σηµαντικές καταχωρίσεις µητρώου µπορούν να σας βοηθήσουν να ερευνήσετε ύποπτη συµπεριφορά του συστήµατος, είτε οφείλεται σε ασυµβατότητα λογισµικού ή υλικού είτε σε µόλυνση από κακόβουλο λογισµικό. Μπορείτε να αποκτήσετε πρόσβαση στο ESET SysInspector µε δύο τρόπους: Από την ενοποιηµένη έκδοση στις λύσεις του ESET Security ή κάνοντας λήψη της ανεξάρτητης έκδοσης (SysInspector.exe) δωρεάν από τον ιστότοπο της ESET. Οι δύο εκδόσεις είναι πανοµοιότυπες στη λειτουργία και έχουν τα ίδια στοιχεία ελέγχου προγράµµατος. Η µόνη διαφορά είναι ο τρόπος διαχείρισης των εξόδων. Η ανεξάρτητη και η ενοποιηµένη έκδοση σάς επιτρέπουν να κάνετε εξαγωγή στιγµιότυπων του συστήµατος σε ένα αρχείο.xml και να τα αποθηκεύσετε στο δίσκο. Ωστόσο, η ενοποιηµένη έκδοση σάς επιτρέπει επίσης να αποθηκεύετε τα στιγµιότυπα συστήµατος απευθείας στην περιοχή Εργαλεία > ESET SysInspector (εκτός από το ESET Remote Administrator). Για περισσότερες πληροφορίες δείτε την ενότητα Το ESET SysInspector ως µέρος του ESET NOD32 Antivirus. Περιµένετε λίγο όσο το ESET SysInspector σαρώνει τον υπολογιστή σας. Μπορεί να χρειαστούν από 10 δευτερόλεπτα µέχρι λίγα λεπτά ανάλογα µε τη διαµόρφωση υλικού, το λειτουργικό σύστηµα και τον αριθµό εφαρµογών που είναι εγκατεστηµένες στον υπολογιστή σας. 97
98 Εκκίνηση του ESET SysInspector Για να εκκινήσει το ESET SysInspector, εκτελέστε απλώς το εκτελέσιµο αρχείο SysInspector.exe που λάβατε από τον ιστότοπο της ESET. Αν έχετε ήδη εγκαταστήσει µία από τις λύσεις της ESET Security, µπορείτε να εκτελέσετε απευθείας το ESET SysInspector από το Μενού Έναρξης (κάντε κλικ στα στοιχεία Προγράµµατα > ESET > ESET NOD32 Antivirus). Περιµένετε όσο η εφαρµογή ελέγχει το σύστηµά σας. Αυτό µπορεί να διαρκέσει αρκετά λεπτά Περιβάλλον χρήστη και χρήση εφαρµογής Για λόγους σαφήνειας, το κύριο παράθυρο προγράµµατος χωρίζεται σε τέσσερις κύριες ενότητες Τα στοιχεία ελέγχου του προγράµµατος βρίσκονται στο επάνω µέρος του κύριου παραθύρου προγράµµατος, το παράθυρο Πλοήγησης βρίσκεται στα αριστερά, το παράθυρο Περιγραφής βρίσκεται στα δεξιά και το παράθυρο Λεπτοµερειών βρίσκεται στο κάτω µέρος του κύριου παραθύρου προγράµµατος. Στην ενότητα Καταγραφής κατάστασης αναγράφονται οι βασικές παράµετροι ενός αρχείου καταγραφής (φίλτρο που χρησιµοποιείται, τύπος φίλτρου, αν το αρχείο καταγραφής είναι αποτέλεσµα σύγκρισης, κ.λπ.) Στοιχεία ελέγχου προγράµµατος Η ενότητα αυτή περιέχει την περιγραφή όλων των στοιχείων ελέγχου προγράµµατος που είναι διαθέσιµα στο ESET SysInspector. Αρχείο Κάνοντας κλικ στο Αρχείο µπορείτε να αποθηκεύσετε την τρέχουσα κατάσταση συστήµατος για να την ερευνήσετε αργότερα ή να ανοίξετε ένα αρχείο καταγραφής που έχει αποθηκευτεί προηγουµένως. Για σκοπούς δηµοσίευσης, συνιστάται να δηµιουργήσετε ένα αρχείο καταγραφής Κατάλληλο για αποστολή. Σε αυτή τη µορφή, το αρχείο καταγραφής παραλείπει ευαίσθητες πληροφορίες (όνοµα του τρέχοντος χρήστη, όνοµα υπολογιστή, όνοµα τοµέα, δικαιώµατα τρέχοντος χρήστη, µεταβλητές περιβάλλοντος, κ.λπ.). 98
99 ΣΗΜΕΙΩΣΗ: Μπορείτε να ανοίξετε αναφορές του ESET SysInspector που έχουν αποθηκευτεί προηγουµένως µε µεταφορά και απόθεσή τους στο κύριο παράθυρο του προγράµµατος. οµή Επιτρέπει να αναπτύξετε ή να κλείσετε όλους τους κόµβους και να εξαγάγετε επιλεγµένες ενότητες στη έσµη ενεργειών υπηρεσίας. Λίστα Περιέχει λειτουργίες για ευκολότερη πλοήγηση µέσα στο πρόγραµµα και διάφορες άλλες λειτουργίες όπως την εύρεση πληροφοριών στο διαδίκτυο. Βοήθεια Περιέχει πληροφορίες σχετικά µε την εφαρµογή και τις λειτουργίες της. Λεπτοµέρειες Αυτή η ρύθµιση επηρεάζει τις πληροφορίες που εµφανίζονται στο κύριο παράθυρο του προγράµµατος για να είναι πιο εύκολος ο χειρισµός των πληροφοριών. Στη «Βασική» λειτουργία, έχετε πρόσβαση σε πληροφορίες που χρησιµοποιούνται για να βρεθούν λύσεις για συνηθισµένα προβλήµατα στο σύστηµά σας. Στη «Μεσαία» λειτουργία, το πρόγραµµα εµφανίζει λεπτοµέρειες που χρησιµοποιούνται λιγότερο. Στην «Πλήρη» λειτουργία, το ESET SysInspector εµφανίζει όλες τις πληροφορίες που απαιτούνται για την επίλυση πολύ συγκεκριµένων προβληµάτων. Φιλτράρισµα Το φιλτράρισµα στοιχείων χρησιµοποιείται καλύτερα για την εύρεση ύποπτων αρχείων ή καταχωρίσεων µητρώου στο σύστηµά σας. Με τη ρύθµιση του ρυθµιστικού µπορείτε να φιλτράρετε στοιχεία σύµφωνα µε το Επίπεδο κινδύνου τους. Αν το ρυθµιστικό έχει οριστεί εντελώς αριστερά (Επίπεδο κινδύνου 1), τότε εµφανίζονται όλα τα στοιχεία. Αν µετακινήσετε το ρυθµιστικό προς τα δεξιά, το πρόγραµµα φιλτράρει όλα τα στοιχεία που είναι λιγότερο επικίνδυνα από το τρέχον επίπεδο κινδύνου και εµφανίζει µόνο τα στοιχεία που είναι πιο ύποπτα από το εµφανιζόµενο επίπεδο. Με το ρυθµιστικό εντελώς δεξιά, το πρόγραµµα εµφανίζει µόνο γνωστά επιβλαβή στοιχεία. Όλα τα στοιχεία που επισηµαίνονται ως κινδύνου 6 έως 9 µπορεί να αποτελούν κίνδυνο ασφαλείας. Αν δεν χρησιµοποιείτε µια λύση ασφάλειας από την ESET, συνιστάται να σαρώσετε το σύστηµά σας µε το ESET Online Scanner αν εντοπίστηκε οποιοδήποτε τέτοιο αντικείµενο από το ESET SysInspector. Το ESET Online Scanner είναι δωρεάν υπηρεσία. ΣΗΜΕΙΩΣΗ: Το Επίπεδο κινδύνου ενός στοιχείου µπορεί να προσδιοριστεί γρήγορα συγκρίνοντας το χρώµα του στοιχείου µε το χρώµα του ρυθµιστικού Επιπέδου κινδύνου. Σύγκριση Όταν συγκρίνετε δύο αρχεία καταγραφής, µπορείτε να επιλέξετε να εµφανίζονται όλα τα στοιχεία, να εµφανίζονται µόνο τα στοιχεία που προστέθηκαν, να εµφανίζονται µόνο τα καταργηµένα στοιχεία ή να εµφανίζονται µόνο τα στοιχεία που αντικαταστάθηκαν. Εύρεση Η αναζήτηση µπορεί να χρησιµοποιηθεί για να βρείτε γρήγορα ένα συγκεκριµένο στοιχείο µε το όνοµά του ή µε µέρος του ονόµατός του. Τα αποτελέσµατα του αιτήµατος αναζήτησης εµφανίζονται στο παράθυρο Περιγραφής. Επιστροφή Κάνοντας κλικ στα βέλη πίσω ή εµπρός, µπορείτε να επιστρέψετε στις πληροφορίες που εµφανίζονταν προηγουµένως στο παράθυρο Περιγραφής. Μπορείτε να χρησιµοποιήσετε το πλήκτρο backspace και τα πλήκτρα διαστήµατος αντί να κάνετε κλικ στα πλήκτρα πίσω ή εµπρός. Ενότητα κατάστασης Εµφανίζει τον τρέχοντα κόµβο στο παράθυρο Πλοήγησης. 99
100 Σηµαντικό: Τα στοιχεία που επισηµαίνονται µε κόκκινο χρώµα είναι άγνωστα και για αυτό τον λόγο το πρόγραµµα τα επισηµαίνει ως δυνητικά επικίνδυνα. Αν ένα στοιχείο έχει κόκκινο χρώµα, δεν σηµαίνει αυτόµατα ότι µπορείτε να διαγράψετε το αρχείο. Προτού το διαγράψετε, βεβαιωθείτε ότι το αρχείο είναι πραγµατικά επικίνδυνο ή περιττό Πλοήγηση στο ESET SysInspector Το ESET SysInspector χωρίζει διάφορους τύπους πληροφοριών σε πολλές βασικές ενότητες που ονοµάζονται κόµβοι. Αν είναι διαθέσιµοι, µπορείτε να βρείτε πρόσθετες λεπτοµέρειες αναπτύσσοντας κάθε κόµβο στους υπο-κόµβους που περιλαµβάνει. Για να ανοίξετε ή να συµπτύξετε έναν κόµβο, κάντε διπλό κλικ στο όνοµα του κόµβου ή κάντε κλικ στο ή στο δίπλα από το όνοµα του κόµβου. Καθώς κάνετε περιήγηση στη δοµή δέντρου των κόµβων και υπο-κόµβων στο παράθυρο Πλοήγησης, µπορεί να βρείτε διάφορες λεπτοµέρειες για κάθε κόµβο, οι οποίες εµφανίζονται στο παράθυρο Περιγραφής. Αν κάνετε περιήγηση σε στοιχεία στο παράθυρο Περιγραφής, µπορεί να εµφανίζονται πρόσθετες λεπτοµέρειες για κάθε στοιχείο στο παράθυρο Λεπτοµερειών. Παρακάτω παρατίθενται οι περιγραφές των κύριων κόµβων στο παράθυρο Πλοήγησης και οι σχετικές πληροφορίες στα παράθυρα Περιγραφής και Λεπτοµερειών. ιεργασίες σε εκτέλεση Αυτός ο κόµβος περιέχει πληροφορίες σχετικά µε εφαρµογές και διεργασίες που εκτελούνταν τη στιγµή που δηµιουργήθηκε το αρχείο καταγραφής. Στο παράθυρο Περιγραφής µπορεί να βρείτε πρόσθετες λεπτοµέρειες για κάθε διεργασία όπως δυναµικές βιβλιοθήκες που χρησιµοποιούνται από τη διεργασία και την τοποθεσία τους στο σύστηµα, το όνοµα του κατασκευαστή της εφαρµογής και το επίπεδο κινδύνου του αρχείου. Το παράθυρο Λεπτοµερειών περιέχει πρόσθετες πληροφορίες για στοιχεία που επιλέχτηκαν στο παράθυρο Περιγραφής, όπως το µέγεθος του αρχείου ή τον κατακερµατισµό του. ΣΗΜΕΙΩΣΗ: Το λειτουργικό σύστηµα αποτελείται από αρκετά σηµαντικά στοιχεία πυρήνα που εκτελούνται διαρκώς και παρέχουν βασικές και ζωτικές λειτουργίες για άλλες εφαρµογές του χρήστη. Σε ορισµένες περιπτώσεις, οι διεργασίες αυτές εµφανίζονται στο εργαλείο ESET SysInspector µε διαδροµή αρχείου που αρχίζει από \??\. Τα σύµβολα αυτά παρέχουν βελτιστοποίηση πριν από την εκκίνηση για εκείνες τις διεργασίες είναι ασφαλείς για το σύστηµα. Συνδέσεις δικτύου Το παράθυρο Περιγραφής περιέχει µια λίστα διεργασιών και εφαρµογών που επικοινωνούν µέσω ενός δικτύου που χρησιµοποιεί το πρωτόκολλο που έχει επιλεχτεί στο παράθυρο Πλοήγησης (TCP ή UDP) µαζί µε την αποµακρυσµένη διεύθυνση µε την οποία συνδέεται η εφαρµογή. Επίσης, µπορείτε να ελέγξετε τις διευθύνσεις IP διακοµιστών DNS. Το παράθυρο Λεπτοµερειών περιέχει πρόσθετες πληροφορίες για στοιχεία που επιλέχτηκαν στο παράθυρο Περιγραφής, όπως το µέγεθος του αρχείου ή τον κατακερµατισµό του. Σηµαντικές καταχωρίσεις µητρώου Περιέχει µια λίστα επιλεγµένων καταχωρίσεων µητρώου, οι οποίες σχετίζονται συχνά µε διάφορα προβλήµατα του συστήµατός σας, όπως εκείνα που καθορίζουν προγράµµατα εκκίνησης, αντικείµενα βοήθειας προγράµµατος περιήγησης (BHO), κ.λπ. Στο παράθυρο Περιγραφής µπορεί να βρείτε τα αρχεία που σχετίζονται µε συγκεκριµένες καταχωρίσεις µητρώου. Μπορείτε να δείτε πρόσθετες λεπτοµέρειες στο παράθυρο Λεπτοµερειών. Υπηρεσίες Το παράθυρο Περιγραφής περιέχει µια λίστα αρχείων που είναι εγγεγραµµένα ως Υπηρεσίες των Windows. Μπορείτε να ελέγξετε τον τρόπο που έχει καθοριστεί να ξεκινά η υπηρεσία καθώς και ειδικές λεπτοµέρειες του αρχείου στο παράθυρο Λεπτοµερειών. Προγράµµατα οδήγησης Μια λίστα προγραµµάτων οδήγησης που είναι εγκατεστηµένα στο σύστηµα. 100
101 Κρίσιµα αρχεία Το παράθυρο Περιγραφής εµφανίζει περιεχόµενο κρίσιµων αρχείων που σχετίζονται µε το λειτουργικό σύστηµα Microsoft Windows. Εργασίες χρονοδιαγράµµατος συστήµατος Περιέχει µια λίστα εργασιών που ενεργοποιούνται από το Χρονοδιάγραµµα εργασιών των Windows σε καθορισµένη ώρα/χρονικό διάστηµα. Πληροφορίες συστήµατος Περιέχει λεπτοµερείς πληροφορίες για το υλικό και το λογισµικό, καθώς και πληροφορίες για τις καθορισµένες µεταβλητές περιβάλλοντος, τα δικαιώµατα χρήστη και τα αρχεία καταγραφής συµβάντων του συστήµατος. Λεπτοµέρειες αρχείου Μια λίστα µε σηµαντικά αρχεία συστήµατος και αρχεία στο φάκελο Αρχεία εφαρµογών. Πρόσθετες πληροφορίες ειδικά για τα αρχεία βρίσκονται στα παράθυρα Περιγραφή και Λεπτοµέρειες. Πληροφορίες Πληροφορίες για την έκδοση του ESET SysInspector και η λίστα µε τις µονάδες προγράµµατος Συντοµεύσεις πληκτρολογίου Οι συντοµεύσεις πληκτρολογίου που µπορούν να χρησιµοποιηθούν κατά την εργασία µε το ESET SysInspector περιλαµβάνουν: Αρχείο Ctrl+O Ctrl+S ανοίγει ένα υπάρχον αρχείο καταγραφής αποθηκεύει αρχεία καταγραφής που έχουν δηµιουργηθεί ηµιουργία Ctrl+G Ctrl+H δηµιουργεί ένα τυπικό στιγµιότυπο της κατάστασης υπολογιστή δηµιουργεί ένα στιγµιότυπο της κατάστασης υπολογιστή που µπορεί επίσης να περιέχει ευαίσθητες πληροφορίες Αντικείµενo φιλτραρίσµατος 1, O 2 3 4, U 5 6 7, B Ctrl+9 Ctrl+0 εµφανίζονται αβλαβή στοιχεία επιπέδου κινδύνου 1-9 εµφανίζονται αβλαβή στοιχεία επιπέδου κινδύνου 2-9 εµφανίζονται αβλαβή στοιχεία επιπέδου κινδύνου 3-9 εµφανίζονται άγνωστα στοιχεία επιπέδου κινδύνου 4-9 εµφανίζονται άγνωστα στοιχεία επιπέδου κινδύνου 5-9 εµφανίζονται άγνωστα στοιχεία επιπέδου κινδύνου 6-9 εµφανίζονται επικίνδυνα στοιχεία επιπέδου κινδύνου 7-9 εµφανίζονται επικίνδυνα στοιχεία επιπέδου κινδύνου 8-9 εµφανίζονται επικίνδυνα στοιχεία επιπέδου κινδύνου 9 µειώνει το επίπεδο κινδύνου αυξάνει το επίπεδο κινδύνου λειτουργία φιλτραρίσµατος, ισότιµο ή υψηλότερο επίπεδο λειτουργία φιλτραρίσµατος, µόνο ισότιµο επίπεδο Προβολή Ctrl+5 Ctrl+6 Ctrl+7 Ctrl+3 Ctrl+2 προβολή κατά κατασκευαστή, όλοι οι κατασκευαστές προβολή κατά κατασκευαστή, µόνο Microsoft προβολή κατά κατασκευαστή, όλοι οι άλλοι κατασκευαστές εµφανίζει πλήρεις λεπτοµέρειες εµφανίζει µέτριες λεπτοµέρειες 101
102 Ctrl+1 BackSpace ιάστηµα Ctrl+W Ctrl+Q βασική εµφάνιση µετακίνηση ένα βήµα προς τα πίσω µετακίνηση ένα βήµα προς τα εµπρός αναπτύσσει το δέντρο συµπτύσσει το δέντρο Άλλα στοιχεία ελέγχου Ctrl+T Ctrl+P Ctrl+A Ctrl+C Ctrl+X Ctrl+B Ctrl+L Ctrl+R Ctrl+Z Ctrl+F Ctrl+D Ctrl+E µεταβαίνει στην αρχική τοποθεσία του στοιχείου µετά από επιλογή στα αποτελέσµατα αναζήτησης εµφανίζει βασικές πληροφορίες για ένα στοιχείο εµφανίζει πλήρεις πληροφορίες για ένα στοιχείο αντιγράφει το δέντρο του τρέχοντος στοιχείου αντιγράφει στοιχεία εντοπίζει πληροφορίες για επιλεγµένα αρχεία στο ιαδίκτυο ανοίγει τον φάκελο στον οποίο βρίσκεται το επιλεγµένο αρχείο ανοίγει την αντίστοιχη καταχώριση στην επεξεργασία µητρώου αντιγράφει µια διαδροµή σε ένα αρχείο (αν το στοιχείο σχετίζεται µε ένα αρχείο) κάνει εναλλαγή στο πεδίο αναζήτησης κλείνει τα αποτελέσµατα αναζήτησης εκτελεί δέσµη ενεργειών υπηρεσίας Σύγκριση Ctrl+Alt+O Ctrl+Alt+R Ctrl+Alt+1 Ctrl+Alt+2 Ctrl+Alt+3 Ctrl+Alt+4 Ctrl+Alt+5 Ctrl+Alt+C Ctrl+Alt+N Ctrl+Alt+P ανοίγει αρχικό / συγκριτικό αρχείο καταγραφής ακυρώνει τη σύγκριση εµφανίζει όλα τα στοιχεία εµφανίζει µόνο τα στοιχεία που προστέθηκαν, το αρχείο καταγραφής θα εµφανίζει µόνο τα στοιχεία που υπάρχουν στο τρέχον αρχείο καταγραφής εµφανίζει µόνο τα στοιχεία που αφαιρέθηκαν, το αρχείο καταγραφής θα εµφανίζει µόνο τα στοιχεία που υπάρχουν στο προηγούµενο αρχείο καταγραφής εµφανίζει µόνο τα στοιχεία που αντικαταστάθηκαν (συµπεριλαµβανοµένων αρχείων) εµφανίζει µόνο τις διαφορές µεταξύ αρχείων καταγραφής εµφανίζει τη σύγκριση εµφανίζει το τρέχον αρχείο καταγραφής ανοίγει το προηγούµενο αρχείο καταγραφής ιάφορα F1 Alt+F4 Alt+Shift+F4 Ctrl+I προβολή βοήθειας κλείσιµο προγράµµατος κλείσιµο προγράµµατος χωρίς ερώτηση στατιστικά αρχείου καταγραφής Σύγκριση Η δυνατότητα Σύγκρισης επιτρέπει στον χρήστη να συγκρίνει δύο υπάρχοντα αρχεία καταγραφής. Η έξοδος αυτής της δυνατότητας είναι ένα σύνολο στοιχείων που δεν είναι κοινά στα δύο αρχεία καταγραφής. Είναι κατάλληλο αν θέλετε να παρακολουθείτε τις αλλαγές στο σύστηµα, ένα χρήσιµο εργαλείο για την ανίχνευση κακόβουλου λογισµικού. Η εφαρµογή, µετά από την εκκίνησή της, δηµιουργεί ένα νέο αρχείο καταγραφής που εµφανίζεται σε νέο παράθυρο. Κάντε κλικ στα στοιχεία Αρχείο > Αποθήκευση αρχείου καταγραφής για να αποθηκεύσετε ένα αρχείο καταγραφής. Τα αρχεία καταγραφής µπορούν να ανοιχτούν και να προβληθούν αργότερα. Για να ανοίξετε ένα υπάρχον αρχείο καταγραφής, κάντε κλικ στα στοιχεία Αρχείο > Άνοιγµα αρχείου καταγραφής. Στο κύριο παράθυρο προγράµµατος, το ESET SysInspector εµφανίζει πάντα ένα αρχείο καταγραφής κάθε φορά. Το όφελος της σύγκρισης δύο αρχείων καταγραφής είναι ότι µπορείτε να δείτε ένα τρέχον ενεργό αρχείο καταγραφής και ένα αρχείο καταγραφής που έχει αποθηκευτεί. Για να συγκρίνετε αρχεία καταγραφής, κάντε κλικ στα στοιχεία Αρχείο > Σύγκριση αρχείων καταγραφής και επιλέξτε Επιλογή αρχείου. Το επιλεγµένο αρχείο καταγραφής θα συγκριθεί µε το ενεργό στα κύρια παράθυρα προγράµµατος. Το συγκριτικό αρχείο καταγραφής θα εµφανίζει µόνο τις διαφορές µεταξύ των δύο αυτών αρχείων καταγραφής. 102
103 ΣΗΜΕΙΩΣΗ: Αν συγκρίνετε δύο αρχεία καταγραφής, κάντε κλικ στα στοιχεία Αρχείο > Αποθήκευση αρχείου καταγραφής για να το αποθηκεύσετε ως αρχείο ZIP θα αποθηκευτούν και τα δύο αρχεία. Αν ανοίξετε αργότερα αυτό το αρχείο, θα συγκριθούν αυτόµατα τα αρχεία καταγραφής που περιέχει. ίπλα στα στοιχεία που προβάλλονται, το ESET SysInspector εµφανίζει σύµβολα που αναγνωρίζουν τις διαφορές µεταξύ των συγκριµένων αρχείων καταγραφής. Περιγραφή όλων των συµβόλων που µπορούν να προβληθούν δίπλα στα στοιχεία: νέα τιµή, δεν υπάρχει στο προηγούµενο αρχείο καταγραφής η ενότητα δοµής δέντρου περιέχει νέες τιµές αφαιρεθείσα τιµή, υπάρχει µόνο στο προηγούµενο αρχείο καταγραφής η ενότητα δοµής δέντρου περιέχει τιµές που έχουν αφαιρεθεί η τιµή / το αρχείο έχει αλλάξει η ενότητα δοµής δέντρου περιέχει τροποποιηµένες τιµές / αρχεία το επίπεδο κινδύνου έχει µειωθεί / ήταν υψηλότερο στο προηγούµενο αρχείο καταγραφής το επίπεδο κινδύνου έχει αυξηθεί / ήταν χαµηλότερο στο προηγούµενο αρχείο καταγραφής Η ενότητα επεξήγησης που εµφανίζεται στην κάτω αριστερή γωνία περιγράφει όλα τα σύµβολα και εµφανίζει επίσης τα ονόµατα των αρχείων καταγραφής που συγκρίνονται. Κάθε συγκριτικό αρχείο καταγραφής µπορεί να αποθηκευτεί σε αρχείο για να ανοιχτεί αργότερα. Παράδειγµα ηµιουργήστε και αποθηκεύστε ένα αρχείο, που καταγράφει αρχικές πληροφορίες για το σύστηµα, σε ένα αρχείο που θα ονοµάσετε previous.xml. Αφού πραγµατοποιηθούν αλλαγές στο σύστηµα, ανοίξτε το ESET SysInspector και αφήστε το να δηµιουργήσει ένα νέο αρχείο καταγραφής. Αποθηκεύστε το σε ένα αρχείο που θα ονοµάσετε current.xml. Για να παρακολουθήσετε τις αλλαγές µεταξύ των δύο αυτών αρχείων καταγραφής, κάντε κλικ στα στοιχεία Αρχείο > Σύγκριση αρχείων καταγραφής. Το πρόγραµµα θα δηµιουργήσει ένα συγκριτικό αρχείο καταγραφής στο οποίο θα εµφανίζονται οι διαφορές µεταξύ των αρχείων καταγραφής. Το ίδιο αποτέλεσµα µπορεί να επιτευχθεί αν χρησιµοποιήσετε την παρακάτω επιλογή γραµµής εντολής: SysIsnpector.exe current.xml previous.xml Παράµετροι γραµµής εντολών Το ESET SysInspector υποστηρίζει τη δηµιουργία αναφορών από τη γραµµή εντολών χρησιµοποιώντας τις παρακάτω παραµέτρους: /gen /privacy /zip /silent /blank δηµιουργία αρχείου καταγραφής απευθείας από τη γραµµή εντολών χωρίς την εκτέλεση γραφικού περιβάλλοντος χρήστη (GUI) δηµιουργία αρχείου καταγραφής µε παράλειψη ευαίσθητων πληροφοριών αποθήκευση του αρχείου καταγραφής εξόδου σε συµπιεσµένη αρχειοθήκη zip αποκλεισµός παραθύρου προόδου κατά τη δηµιουργία αρχείου καταγραφής από τη γραµµή εντολών εκκίνηση του ESET SysInspector χωρίς δηµιουργία/φόρτωση αρχείου καταγραφής 103
104 Παραδείγµατα Χρήση: Sysinspector.exe [load.xml] [/gen=save.xml] [/privacy] [/zip] [compareto.xml] Για να φορτωθεί ένα συγκεκριµένο αρχείο καταγραφής απευθείας στο πρόγραµµα περιήγησης, χρησιµοποιήστε την εντολή: SysInspector.exe.\clientlog.xml Για να δηµιουργηθεί αρχείο καταγραφής από τη γραµµή εντολής, χρησιµοποιήστε την εντολή: SysInspector.exe / gen=.\mynewlog.xml Για να δηµιουργηθεί αρχείο καταγραφής µε εξαίρεση ευαίσθητων πληροφοριών απευθείας σε συµπιεσµένο αρχείο, χρησιµοποιήστε την εντολή: SysInspector.exe /gen=.\mynewlog.zip /privacy /zip Για να συγκρίνετε δύο αρχεία καταγραφής και να περιηγηθείτε στις διαφορές, χρησιµοποιήστε την εντολή: SysInspector.exe new.xml old.xml ΣΗΜΕΙΩΣΗ: Αν το όνοµα του αρχείου/φακέλου περιέχει ένα κενό, τότε θα πρέπει να µπει σε εισαγωγικά έσµη ενεργειών υπηρεσίας Η έσµη ενεργειών υπηρεσίας είναι ένα εργαλείο που παρέχει βοήθεια στους πελάτες που χρησιµοποιούν το ESET SysInspector για εύκολη αφαίρεση των ανεπιθύµητων αντικειµένων από το σύστηµα. Η έσµη ενεργειών υπηρεσίας επιτρέπει στον χρήστη να εξαγάγει ολόκληρο το αρχείο καταγραφής του ESET SysInspector ή τα επιλεγµένα µέρη του. Μετά από την εξαγωγή µπορείτε να επισηµάνετε τα ανεπιθύµητα αντικείµενα για διαγραφή. Στη συνέχεια µπορείτε να εκτελέσετε το τροποποιηµένο αρχείο καταγραφής για να διαγράψετε τα επισηµασµένα αντικείµενα. Η έσµη ενεργειών υπηρεσίας είναι κατάλληλη για προχωρηµένους χρήστες µε προηγούµενη εµπειρία σε θέµατα διάγνωσης του συστήµατος. Οι µη εξουσιοδοτηµένες τροποποιήσεις µπορεί να οδηγήσουν σε βλάβη του λειτουργικού συστήµατος. Παράδειγµα Αν υποπτεύεστε ότι ο υπολογιστής σας έχει µολυνθεί από ιό τον οποίο δεν ανιχνεύει το πρόγραµµα antivirus που χρησιµοποιείτε, ακολουθήστε τις παρακάτω οδηγίες βήµα-βήµα: 1. Εκτελέστε το ESET SysInspector για να δηµιουργηθεί ένα νέο στιγµιότυπο του συστήµατος. 2. Επιλέξτε το πρώτο στοιχείο στην ενότητα στα αριστερά (στη δοµή δέντρου), πατήστε το πλήκτρο Shift και επιλέξτε το τελευταίο στοιχείο για να επισηµάνετε όλα τα στοιχεία. 3. Κάντε δεξί κλικ στα επιλεγµένα αντικείµενα και επιλέξτε Εξαγωγή επιλεγµένων ενοτήτων σε δέσµη ενεργειών υπηρεσίας. 4. Τα επιλεγµένα αντικείµενα θα εξαχθούν σε ένα νέο αρχείο καταγραφής. 5. Αυτό είναι το πιο κρίσιµο βήµα ολόκληρης της διαδικασίας: ανοίξτε ένα νέο αρχείο καταγραφής και αλλάξτε το χαρακτηριστικό - σε + για όλα τα αντικείµενα που θέλετε να αφαιρέσετε. Βεβαιωθείτε ότι δεν έχετε επισηµάνει σηµαντικά αρχεία/αντικείµενα του λειτουργικού συστήµατος. 6. Ανοίξτε το ESET SysInspector, κάντε κλικ στα στοιχεία Αρχείο > Εκτέλεση δέσµης ενεργειών υπηρεσίας και καταχωρίστε τη διαδροµή της δέσµης ενεργειών σας. 7. Κάντε κλικ στο OK για να εκτελεστεί η δέσµη ενεργειών ηµιουργία δέσµης ενεργειών υπηρεσίας Για να δηµιουργήσετε µια δέσµη ενεργειών, κάντε δεξί κλικ σε οποιοδήποτε στοιχείο από το δέντρο µενού (στο αριστερό παράθυρο) στο κύριο παράθυρο του ESET SysInspector. Από το µενού περιβάλλοντος, επιλέξτε Εξαγωγή όλων των ενοτήτων σε δέσµη ενεργειών υπηρεσίας ή Εξαγωγή επιλεγµένων ενοτήτων σε δέσµη ενεργειών υπηρεσίας. ΣΗΜΕΙΩΣΗ: εν είναι δυνατή η εξαγωγή της δέσµης ενεργειών υπηρεσίας όταν γίνεται σύγκριση δύο αρχείων καταγραφής. 104
105 οµή της δέσµης ενεργειών υπηρεσίας Στην πρώτη γραµµή της κεφαλίδας της δέσµης ενεργειών, µπορείτε να βρείτε πληροφορίες για την έκδοση του Μηχανισµού (ev), την έκδοση GUI (gv) και την έκδοση του Αρχείου καταγραφής (lv). Μπορείτε να χρησιµοποιήσετε αυτά τα δεδοµένα για να παρακολουθείτε τυχόν αλλαγές στο αρχείο.xml που δηµιουργεί τη δέσµη ενεργειών και να εµποδίσετε τυχόν ασυνέπειες κατά την εκτέλεση. Αυτό το µέρος της δέσµης ενεργειών δεν θα πρέπει να µετατραπεί. Το υπόλοιπο του αρχείου χωρίζεται σε ενότητες στις οποίες µπορείτε να επεξεργαστείτε τα στοιχεία (να δηλώσετε εκείνα που θα υποβληθούν σε επεξεργασία από τη δέσµη ενεργειών). Επισηµάνετε τα στοιχεία για επεξεργασία αντικαθιστώντας τον χαρακτήρα «-» που βρίσκεται µπροστά από ένα στοιχείο µε τον χαρακτήρα «+». Οι ενότητες στη δέσµη ενεργειών διαχωρίζονται µεταξύ τους µε µια κενή γραµµή. Κάθε ενότητα έχει έναν αριθµό και τίτλο. 01) ιεργασίες σε εκτέλεση Η ενότητα αυτή περιέχει µια λίστα µε όλες τις διεργασίες που εκτελούνται στο σύστηµα. Κάθε διεργασία αναγνωρίζεται από τη διαδροµή UNC και, συνεπώς, από τον κωδικό κατακερµατισµού CRC16 µε αστερίσκο (*). Παράδειγµα: 01) Running processes: - \SystemRoot\System32\smss.exe *4725* - C:\Windows\system32\svchost.exe *FD08* + C:\Windows\system32\module32.exe *CF8A* [...] Σε αυτό το παράδειγµα, επιλέχτηκε µια διεργασία, η module32.exe, (επισηµάνθηκε µε χαρακτήρα «+») η διεργασία θα ολοκληρωθεί όταν εκτελεστεί η δέσµη ενεργειών. 02) Φόρτωση µονάδων Σε αυτή την ενότητα αναγράφονται οι τρέχουσες µονάδες που χρησιµοποιούνται στο σύστηµα. Παράδειγµα: 02) Loaded modules: - c:\windows\system32\svchost.exe - c:\windows\system32\kernel32.dll + c:\windows\system32\khbekhb.dll - c:\windows\system32\advapi32.dll [...] Σε αυτό το παράδειγµα, η µονάδα khbekhb.dll επισηµάνθηκε µε το σύµβολο «+». Όταν εκτελεστεί η δέσµη ενεργειών, θα αναγνωρίζει τις διεργασίες χρησιµοποιώντας τη συγκεκριµένη µονάδα και θα τις τερµατίζει. 03) Συνδέσεις TCP Η ενότητα αυτή περιέχει πληροφορίες για τις υπάρχουσες συνδέσεις TCP. Παράδειγµα: 03) TCP connections: - Active connection: : > :55320, owner: ekrn.exe - Active connection: : > :50006, - Active connection: : > :30606, owner: OUTLOOK.EXE - Listening on *, port 135 (epmap), owner: svchost.exe + Listening on *, port 2401, owner: fservice.exe Listening on *, port 445 (microsoft-ds), owner: System [...] Όταν εκτελεστεί η δέσµη ενεργειών, θα εντοπίζει τον κάτοχο της υποδοχής στις επισηµασµένες συνδέσεις TCP και θα διακόπτει την υποδοχή, ελευθερώνοντας πόρους του συστήµατος. 04) Απολήξεις UDP Η ενότητα αυτή περιέχει πληροφορίες για τις υπάρχουσες απολήξεις UDP. 105
106 Παράδειγµα: 04) UDP endpoints: , port 123 (ntp) , port , port 4500 (ipsec-msft) , port 500 (isakmp) [...] Όταν εκτελεστεί η δέσµη ενεργειών, θα αποµονώνει τον κάτοχο της υποδοχής στις επισηµασµένες απολήξεις UDP και θα διακόπτει την υποδοχή. 05) Καταχωρίσεις διακοµιστή DNS Αυτή η ενότητα περιέχει πληροφορίες για την τρέχουσα διαµόρφωση διακοµιστή DNS. Παράδειγµα: 05) DNS server entries: [...] Οι επισηµασµένες καταχωρίσεις διακοµιστή DNS θα αφαιρεθούν όταν εκτελέσετε τη δέσµη ενεργειών. 06) Σηµαντικές καταχωρίσεις µητρώου Η ενότητα αυτή περιέχει πληροφορίες για τις σηµαντικές καταχωρίσεις µητρώου. Παράδειγµα: 06) Important registry entries: * Category: Standard Autostart (3 items) HKLM\SOFTWARE\Microsoft\Windows\CurrentVersion\Run - HotKeysCmds = C:\Windows\system32\hkcmd.exe - IgfxTray = C:\Windows\system32\igfxtray.exe HKCU\SOFTWARE\Microsoft\Windows\CurrentVersion\Run - Google Update = "C:\Users\antoniak\AppData\Local\Google\Update\GoogleUpdate.exe" /c * Category: Internet Explorer (7 items) HKLM\Software\Microsoft\Internet Explorer\Main + Default_Page_URL = [...] Οι επισηµασµένες καταχωρίσεις θα διαγραφούν, έχοντας αναχθεί σε τιµές 0-byte ή µετά από επαναφορά στις προεπιλεγµένες τιµές µετά την εκτέλεση της δέσµης ενεργειών. Η ενέργεια που θα εφαρµοστεί σε µια συγκεκριµένη καταχώριση εξαρτάται από την κατηγορία της καταχώρισης και την τιµή κλειδιού στο συγκεκριµένο µητρώο. 07) Υπηρεσίες Σε αυτή την ενότητα αναγράφονται οι υπηρεσίες που είναι εγγεγραµµένες στο σύστηµα. Παράδειγµα: 07) Services: - Name: Andrea ADI Filters Service, exe path: c:\windows\system32\aeadisrv.exe, state: Running, startup: Automatic - Name: Application Experience Service, exe path: c:\windows\system32\aelupsvc.dll, state: Running, startup: Automatic - Name: Application Layer Gateway Service, exe path: c:\windows\system32\alg.exe, state: Stopped, startup: Manual [...] Οι υπηρεσίες που επισηµαίνονται και οι εξαρτηµένες υπηρεσίες τους θα διακοπούν και θα απεγκατασταθούν όταν εκτελεστεί η δέσµη ενεργειών. 08) Προγράµµατα οδήγησης Σε αυτή την ενότητα αναγράφονται τα εγκατεστηµένα προγράµµατα οδήγησης. 106
107 Παράδειγµα: 08) Drivers: - Name: Microsoft ACPI Driver, exe path: c:\windows\system32\drivers\acpi.sys, state: Running, startup: Boot - Name: ADI UAA Function Driver for High Definition Audio Service, exe path: c:\windows\system32 \drivers\adihdaud.sys, state: Running, startup: Manual [...] Όταν εκτελέσετε τη δέσµη ενεργειών, θα διακοπούν τα επιλεγµένα προγράµµατα οδήγησης. Σηµειώνεται ότι ορισµένα προγράµµατα οδήγησης δεν επιτρέπουν τη διακοπή τους. 09) Κρίσιµα αρχεία Αυτή η ενότητα περιέχει πληροφορίες για αρχεία που είναι κρίσιµα για τη σωστή λειτουργία του λειτουργικού συστήµατος. Παράδειγµα: 09) Critical files: * File: win.ini - [fonts] - [extensions] - [files] - MAPI=1 [...] * File: system.ini - [386Enh] - woafont=dosapp.fon - EGA80WOA.FON=EGA80WOA.FON [...] * File: hosts localhost - ::1 localhost [...] Τα επιλεγµένα στοιχεία θα διαγραφούν ή θα υποβληθούν σε επαναφορά στις αρχικές τιµές τους. 10) Προγραµµατισµένες εργασίες Αυτή η ενότητα περιέχει πληροφορίες για προγραµµατισµένες εργασίες. Παράδειγµα: 10) Scheduled tasks - c:\windows\syswow64\macromed\flash\flashplayerupdateservice.exe - c:\users\admin\appdata\local\google\update\googleupdate.exe - c:\users\admin\appdata\local\google\update\googleupdate.exe - c:\windows\syswow64\macromed\flash\flashplayerupdateservice.exe - c:\users\admin\appdata\local\google\update\googleupdate.exe /c - c:\users\admin\appdata\local\google\update\googleupdate.exe /ua /installsource - %windir%\system32\appidpolicyconverter.exe - %windir%\system32\appidcertstorecheck.exe - aitagent [...] Εκτέλεση δεσµών ενεργειών υπηρεσίας Επισηµάνετε όλα τα στοιχεία που θέλετε, στη συνέχεια αποθηκεύστε και κλείστε τη δέσµη ενεργειών. Εκτελέστε την επεξεργασµένη δέσµη ενεργειών απευθείας από το κύριο παράθυρο του ESET SysInspector επιλέγοντας Εκτέλεση δέσµης ενεργειών υπηρεσίας από το µενού Αρχείου. Όταν ανοίγετε µια δέσµη ενεργειών, το πρόγραµµα θα εµφανίζει το παρακάτω µήνυµα: Είστε βέβαιοι ότι θέλετε να εκτελέσετε τη δέσµη ενεργειών υπηρεσίας "% Scriptname%"; Αφού επιβεβαιώσετε την επιλογή σας, µπορεί να εµφανιστεί µια άλλη προειδοποίηση που σας ενηµερώνει ότι η δέσµη ενεργειών υπηρεσίας που προσπαθείτε να εκτελέσετε δεν είναι υπογεγραµµένη. Κάντε κλικ στην Εκτέλεση για να εκκινήσει η δέσµη ενεργειών. Ένα παράθυρο διαλόγου θα επιβεβαιώσει ότι η δέσµη ενεργειών εκτελέστηκε µε επιτυχία. Αν ήταν δυνατή µόνο η µερική επεξεργασία της δέσµης ενεργειών, θα εµφανιστεί ένα παράθυρο διαλόγου µε το 107
108 ακόλουθο µήνυµα: Η δέσµη ενεργειών υπηρεσίας υπέστη µερική επεξεργασία. Θέλετε να προβάλετε την αναφορά σφαλµάτων; Επιλέξτε Ναι για να δείτε µια σύνθετη αναφορά σφαλµάτων στην οποία αναγράφονται οι λειτουργίες που δεν εκτελέστηκαν. Αν ήταν δυνατή η αναγνώριση της δέσµης ενεργειών, θα εµφανιστεί ένα παράθυρο διαλόγου µε το ακόλουθο µήνυµα: Η επιλεγµένη δέσµη ενεργειών υπηρεσίας δεν είναι υπογεγραµµένη. Η εκτέλεση µη υπογεγραµµένων και άγνωστων δεσµών ενεργειών ενδέχεται να βλάψει σοβαρά τα δεδοµένα του υπολογιστή. Θέλετε οπωσδήποτε να εκτελέσετε τη δέσµη ενεργειών και να πραγµατοποιήσετε τις ενέργειες; Αυτό µπορεί να προκαλείται από ασυνέπειες µέσα στη δέσµη ενεργειών (καταστραµµένη κεφαλίδα, καταστραµµένος τίτλος ενότητας, λείπει κενή γραµµή µεταξύ ενοτήτων, κ.λπ.). Μπορείτε να ανοίξετε ξανά το αρχείο δέσµης ενεργειών και να διορθώσετε τα σφάλµατα στη δέσµη ενεργειών ή να δηµιουργήσετε νέα δέσµη ενεργειών υπηρεσίας Συχνές ερωτήσεις Απαιτούνται δικαιώµατα ιαχειριστή για να εκτελεστεί το ESET SysInspector; Παρόλο που το ESET SysInspector δεν απαιτεί δικαιώµατα ιαχειριστή για να εκτελεστεί, η πρόσβαση σε ορισµένες από τις πληροφορίες που συλλέγει είναι εφικτή µόνο από λογαριασµό ιαχειριστή. Αν το εκτελέσετε ως Τυπικός χρήστης ή Περιορισµένος χρήστης θα έχει σαν αποτέλεσµα να συλλέξει λιγότερες πληροφορίες για το λειτουργικό περιβάλλον σας. ηµιουργεί το ESET SysInspector αρχείο καταγραφής; Το ESET SysInspector µπορεί να δηµιουργήσει ένα αρχείο καταγραφής της διαµόρφωσης του υπολογιστή σας. Για να αποθηκεύσετε ένα αρχείο καταγραφής, κάντε κλικ στα στοιχεία Αρχείο > Αποθήκευση αρχείου καταγραφής στο κύριο παράθυρο του προγράµµατος. Τα αρχεία καταγραφής αποθηκεύονται σε µορφή XML. Από προεπιλογή, τα αρχεία αποθηκεύονται στον κατάλογο %USERPROFILE%\My Documents\, µε µια σύµβαση ονοµασίας αρχείων «SysInpsector-%COMPUTERNAME%-YYMMDD-HHMM.XML». Αν προτιµάτε, µπορείτε να αλλάξετε την τοποθεσία και το όνοµα του αρχείου καταγραφής σε κάτι άλλο προτού το αποθηκεύσετε. Πώς µπορώ να δω το αρχείο καταγραφής του ESET SysInspector; Για να δείτε ένα αρχείο που έχει δηµιουργηθεί από το ESET SysInspector, εκτελέστε το πρόγραµµα και κάντε κλικ στα στοιχεία Αρχείο > Άνοιγµα αρχείου καταγραφής. Μπορείτε επίσης να κάνετε µεταφορά και απόθεση αρχείων καταγραφής στην εφαρµογή ESET SysInspector. Αν πρέπει να βλέπετε συχνά αρχεία καταγραφής του ESET SysInspector, συνιστάται να δηµιουργήσετε µια συντόµευση στο αρχείο SYSINSPECTOR.EXE στην επιφάνεια εργασίας σας στη συνέχεια µπορείτε να κάνετε µεταφορά και απόθεση αρχείων καταγραφής σε αυτό για προβολή. Για λόγους ασφαλείας, τα Windows Vista/7 ενδέχεται να µην επιτρέπουν τη µεταφορά και απόθεση µεταξύ παραθύρων που έχουν διαφορετικά δικαιώµατα ασφαλείας. Υπάρχει διαθέσιµη προδιαγραφή για τη µορφή του αρχείου καταγραφής; Μήπως υπάρχει SDK; Προς το παρόν δεν υπάρχει διαθέσιµη προδιαγραφή για το αρχείο καταγραφής ούτε SDK επειδή το πρόγραµµα εξακολουθεί να αναπτύσσεται. Όταν εκδοθεί το πρόγραµµα, µπορεί να παρέχονται αυτά µε βάση τα σχόλια και τη ζήτηση από τους πελάτες. Πώς αξιολογεί το ESET SysInspector τον κίνδυνο που παρουσιάζει ένα συγκεκριµένο αντικείµενο; Στις περισσότερες περιπτώσεις, το ESET SysInspector αντιστοιχίζει επίπεδα κινδύνου σε αντικείµενα (αρχεία, διεργασίες, κλειδιά µητρώου, κ.ο.κ.) χρησιµοποιώντας µια σειρά ευριστικών κανόνων που εξετάζουν τα χαρακτηριστικά κάθε αντικειµένου και στη συνέχεια ζυγίζουν την πιθανότητα κακόβουλης δραστηριότητας. Με βάση αυτούς τους ευριστικούς ελέγχους, τα αντικείµενα αντιστοιχίζονται σε ένα επίπεδο κινδύνου από 1 - Αβλαβές (πράσινο) έως 9 - Επικίνδυνο (κόκκινο). Στο αριστερό παράθυρο πλοήγησης, τα χρώµατα των ενοτήτων βασίζονται στο υψηλότερο επίπεδο κινδύνου κάποιου αντικειµένου µέσα σε αυτά. Το επίπεδο κινδύνου «6 - Άγνωστο (κόκκινο)» σηµαίνει ότι το αντικείµενο είναι επικίνδυνο; Οι αξιολογήσεις του ESET SysInspector δεν εγγυώνται ότι κάποιο αντικείµενο είναι κακόβουλο αυτός ο προσδιορισµός θα πρέπει να γίνεται από ειδικό της ασφάλειας. Το ESET SysInspector είναι σχεδιασµένο για να παρέχει µια γρήγορη αξιολόγηση για ειδικούς ασφάλειας έτσι ώστε να γνωρίζουν τα αντικείµενα ενός συστήµατος που µπορεί να θέλουν να εξετάσουν βαθύτερα για ασυνήθιστη συµπεριφορά. 108
109 Γιατί το ESET SysInspector συνδέεται µε το ιαδίκτυο όταν εκτελείται; Όπως πολλές εφαρµογές, το ESET SysInspector φέρει «πιστοποιητικό» ψηφιακής υπογραφής για να βοηθά να διασφαλίζεται ότι το λογισµικό δηµοσιεύτηκε από την ESET και δεν έχει µεταβληθεί. Για να επαληθευτεί το πιστοποιητικό, το λειτουργικό σύστηµα επικοινωνεί µε µια αρχή πιστοποιητικών για να επαληθεύσει την ταυτότητα του εκδότη του λογισµικού. Αυτή η συµπεριφορά είναι φυσιολογική για όλα τα προγράµµατα σε συστήµατα Microsoft Windows που φέρουν ψηφιακές υπογραφές. Τι είναι η τεχνολογία Anti-Stealth; Η τεχνολογία Anti-Stealth παρέχει αποτελεσµατική ανίχνευση rootkit. Αν το σύστηµα δεχτεί επίθεση από κακόβουλο κώδικα που συµπεριφέρεται σαν rootkit, ο χρήστης µπορεί να εκτεθεί σε απώλεια ή κλοπή δεδοµένων. Χωρίς το ειδικό εργαλείο anti-rootkit, είναι σχεδόν αδύνατον να ανιχνευτούν τα rootkit. Γιατί υπάρχουν µερικές φορές αρχεία που επισηµαίνονται ως «Υπογεγραµµένο από την MS», που έχουν ταυτόχρονα διαφορετική καταχώριση στην «Επωνυµία»; Κατά την προσπάθειά του να αναγνωρίσει την ψηφιακή υπογραφή ενός εκτελέσιµου αρχείου, το ESET SysInspector ελέγχει πρώτα για ψηφιακή υπογραφή που είναι ενσωµατωµένη στο αρχείο. Αν βρεθεί µια ψηφιακή υπογραφή, το αρχείο θα επαληθευτεί χρησιµοποιώντας αυτήν την πληροφόρηση. Αν δεν βρεθεί ψηφιακή υπογραφή, το ESI αρχίζει να ψάχνει για το αντίστοιχο αρχείο CAT (Κατάλογος ασφαλείας %systemroot%\system32\catroot) που περιέχει πληροφορίες σχετικά µε το εκτελέσιµο αρχείο που υποβάλλεται σε επεξεργασία. Αν βρεθεί το σχετικό αρχείο CAT, η ψηφιακή υπογραφή του συγκεκριµένου αρχείου CAT θα εφαρµοστεί στη διεργασία επαλήθευσης του εκτελέσιµου αρχείου. Για αυτό το λόγο υπάρχουν µερικές φορές αρχεία που επισηµαίνονται ως «Υπογεγραµµένο από την MS», τα οποία όµως έχουν διαφορετική καταχώριση «Επωνυµία». Παράδειγµα: Τα Windows 2000 περιλαµβάνουν την εφαρµογή HyperTerminal που βρίσκεται στη διαδροµή C:\Program Files \Windows NT. Το εκτελέσιµο αρχείο της κύριας εφαρµογής δεν φέρει ψηφιακή υπογραφή, αλλά το ESET SysInspector το επισηµαίνει ως αρχείο υπογεγραµµένο από την Microsoft. Ο λόγος για αυτό είναι η αναφορά στη διαδροµή C:\WINNT\system32\CatRoot\{F750E6C3-38EE-11D1-85E5-00C04FC295EE}\sp4.cat που δείχνει στη διαδροµή C:\Program Files\Windows NT\hypertrm.exe (το κύριο εκτελέσιµο αρχείο της εφαρµογής HyperTerminal) και το sp4.cat φέρει ψηφιακή υπογραφή από την Microsoft Το ESET SysInspector ως µέρος του ESET NOD32 Antivirus Για να ανοίξετε την ενότητα ESET SysInspector στο ESET NOD32 Antivirus, κάντε κλικ στα στοιχεία Εργαλεία > ESET SysInspector. Το σύστηµα διαχείρισης στο παράθυρο ESET SysInspector είναι παρόµοιο µε εκείνο των αρχείων καταγραφής σάρωσης υπολογιστή ή των προγραµµατισµένων εργασιών. Η πρόσβαση σε όλες τις λειτουργίες µε στιγµιότυπα συστήµατος δηµιουργία, προβολή, σύγκριση, κατάργηση και εξαγωγή είναι εφικτή µε ένα ή δύο κλικ. Το παράθυρο ESET SysInspector περιέχει βασικές πληροφορίες για τα στιγµιότυπα που έχουν δηµιουργηθεί όπως ο χρόνος δηµιουργίας, ένα σύντοµο σχόλιο, το όνοµα του χρήστη που δηµιούργησε το στιγµιότυπο και την κατάσταση του στιγµιότυπου. Για να συγκρίνετε, να δηµιουργήσετε ή να διαγράψετε στιγµιότυπα, χρησιµοποιήστε τα αντίστοιχα κουµπιά που βρίσκονται κάτω από τη λίστα στιγµιότυπων στο παράθυρο ESET SysInspector. Οι επιλογές αυτές είναι επίσης διαθέσιµες από το µενού περιβάλλοντος. Για να δείτε το επιλεγµένο στιγµιότυπο συστήµατος, από το µενού περιβάλλοντος επιλέξτε Εµφάνιση. Για να εξαγάγετε το επιλεγµένο στιγµιότυπο σε ένα αρχείο, κάντε δεξί κλικ σε αυτό και επιλέξτε Εξαγωγή
110 Ακολουθεί µια λεπτοµερής περιγραφή των διαθέσιµων επιλογών: Σύγκριση Επιτρέπει τη σύγκριση δύο υφιστάµενων αρχείων καταγραφής. Είναι κατάλληλη αν θέλετε να παρακολουθήσετε αλλαγές µεταξύ του τρέχοντος αρχείου καταγραφής και ενός παλαιότερου αρχείου καταγραφής. Για να τεθεί σε εφαρµογή αυτή η επιλογή, πρέπει να επιλέξετε δύο στιγµιότυπα που θα συγκριθούν. ηµιουργία... ηµιουργεί µια νέα εγγραφή. Πριν από αυτό, πρέπει να εισαγάγετε ένα σύντοµο σχόλιο για την εγγραφή. Για να βρείτε τη διεργασία δηµιουργίας στιγµιότυπου (του τρέχοντος δηµιουργηµένου στιγµιότυπου), δείτε τη στήλη Κατάσταση. Όλα τα ολοκληρωµένα στιγµιότυπα επισηµαίνονται µε την κατάσταση ηµιουργήθηκε. ιαγραφή/ ιαγραφή όλων Αφαιρεί καταχωρίσεις από τη λίστα. Εξαγωγή... Αποθηκεύει την επιλεγµένη καταχώριση σε αρχείο XML (επίσης σε συµπιεσµένη έκδοση). 5.7 Γραµµή εντολών Η µονάδα antivirus του ESET NOD32 Antivirus µπορεί να ξεκινήσει µέσω της γραµµής εντολών µε µη αυτόµατο τρόπο (µε την εντολή "ecls") ή µε ένα αρχείο δέσµης ("bat"). Χρήση σαρωτή γραµµής εντολής ESET: ecls [ΕΠΙΛΟΓΕΣ..] ΑΡΧΕΙΑ.. Οι ακόλουθες παράµετροι και διακόπτες µπορούν να χρησιµοποιούνται κατά την εκτέλεση της σάρωσης κατ' απαίτηση από τη γραµµή εντολών: Επιλογές /base-dir=folder /quar-dir=folder /exclude=mask /subdir /no-subdir /max-subdir-level=level /symlink /no-symlink /ads /no-ads /log-file=file /log-rewrite /log-console /no-log-console /log-all /no-log-all /aind /auto φόρτωση λειτουργικών µονάδων από ΦΑΚΕΛΟ ΦΑΚΕΛΟΣ καραντίνας να εξαιρούνται από τη σάρωση τα αρχεία που ταιριάζουν µε τη ΜΑΣΚΑ σάρωση υποφακέλων (προεπιλογή) να µην γίνεται σάρωση υποφακέλων µέγιστο δευτερεύον επίπεδο φακέλων µέσα στους φακέλους που θα σαρωθούν να ακολουθούνται συµβολικοί σύνδεσµοι (προεπιλογή) παράβλεψη συµβολικών συνδέσµων σάρωση ADS (προεπιλογή) να µην γίνεται σάρωση ADS καταγραφή εξόδου σε ΑΡΧΕΙΟ αντικατάσταση αρχείου εξόδου (προεπιλογή - επισύναψη) καταγραφή εξόδου στην κονσόλα (προεπιλογή) να µην γίνεται καταγραφή της εξόδου στην κονσόλα να γίνεται επίσης καταγραφή των καθαρών αρχείων να µην γίνεται καταγραφή των καθαρών αρχείων (προεπιλογή) εµφάνιση ένδειξης δραστηριότητας σάρωση και αυτόµατος καθαρισµός όλων των τοπικών δίσκων Επιλογές σάρωσης /files /no-files /memory /boots /no-boots /arch /no-arch /max-obj-size=size /max-arch-level=level /scan-timeout=limit 110 σάρωση αρχείων (προεπιλογή) να µην γίνεται σάρωση αρχείων σάρωση µνήµης σάρωση τοµέων εκκίνησης να µην γίνεται σάρωση τοµέων εκκίνησης (προεπιλογή) σάρωση αρχειοθηκών (προεπιλογή) να µην γίνεται σάρωση αρχειοθηκών µόνο σάρωση αρχείων µικρότερων από ΜΕΓΕΘΟΣ megabyte (προεπιλογή 0 = απεριόριστο) µέγιστο δευτερεύον επίπεδο αρχειοθηκών µέσα σε αρχειοθήκες (ένθετες αρχειοθήκες) για σάρωση σάρωση αρχειοθηκών για ΟΡΙΟ δευτερόλεπτα κατά µέγιστο
111 /max-arch-size=size /max-sfx-size=size /mail /no-mail /mailbox /no-mailbox /sfx /no-sfx /rtp /no-rtp /unsafe /no-unsafe /unwanted /no-unwanted /suspicious /no-suspicious /pattern /no-pattern /heur /no-heur /adv-heur /no-adv-heur /ext=extensions /ext-exclude=extensions /clean-mode=mode να γίνεται σάρωση µόνο των αρχείων σε µια αρχειοθήκη που είναι µικρότερα από ΜΕΓΕΘΟΣ (προεπιλογή 0=απεριόριστο) µόνο σάρωση των αρχείων σε αρχειοθήκη αυτόµατης εξαγωγής που είναι µικρότερα από ΜΕΓΕΘΟΣ megabyte (προεπιλογή 0 = απεριόριστο) σάρωση αρχείων ηλεκτρονικής αλληλογραφίας (προεπιλογή) να µην γίνεται σάρωση αρχείων ηλεκτρονικής αλληλογραφίας σάρωση γραµµατοκιβωτίων (προεπιλογή) να µην γίνεται σάρωση γραµµατοκιβωτίων σάρωση αρχειοθηκών αυτόµατης εξαγωγής (προεπιλογή) να µην γίνεται σάρωση αρχειοθηκών αυτόµατης εξαγωγής σάρωση προγραµµάτων συσκευασίας χρόνου εκτέλεσης (προεπιλογή) να µην γίνεται σάρωση προγραµµάτων συσκευασίας χρόνου εκτέλεσης σάρωση για ενδεχοµένως µη ασφαλείς εφαρµογές να µην γίνεται σάρωση για ενδεχοµένως µη ασφαλείς εφαρµογές (προεπιλογή) σάρωση για ενδεχοµένως ανεπιθύµητες εφαρµογές να µην γίνεται σάρωση για ενδεχοµένως ανεπιθύµητες εφαρµογές (προεπιλογή) σάρωση για ύποπτες εφαρµογές (προεπιλογή) να µην γίνεται σάρωση για ύποπτες εφαρµογές χρήση υπογραφών (προεπιλογή) να µην γίνεται χρήση υπογραφών ενεργοποίηση ευριστικού ελέγχου (προεπιλογή) απενεργοποίηση ευριστικού ελέγχου ενεργοποίηση προηγµένου ευριστικού ελέγχου (προεπιλογή) απενεργοποίηση προηγµένου ευριστικού ελέγχου σάρωση µόνο ΕΠΕΚΤΑΣΕΩΝ διαχωρισµένων µε ερωτηµατικό να εξαιρούνται από τη σάρωση οι ΕΠΕΚΤΑΣΕΙΣ που διαχωρίζονται µε ερωτηµατικό χρησιµοποιείτε τη ΛΕΙΤΟΥΡΓΙΑ καθαρισµού για µολυσµένα αντικείµενα Είναι διαθέσιµες οι παρακάτω επιλογές: none - εν θα πραγµατοποιηθεί αυτόµατος καθαρισµός. standard (προεπιλογή) - Το ecl s.exe θα επιχειρήσει να καθαρίσει ή να διαγράψει αυτόµατα τα µολυσµένα αρχεία. strict - Το ecl s.exe θα επιχειρήσει να καθαρίσει ή να διαγράψει αυτόµατα όλα τα µολυσµένα αρχεία χωρίς παρέµβαση του χρήστη (δεν θα σας ζητείται να επιβεβαιώσετε τη διαγραφή αρχείων). rigorous - Το ecl s.exe θα διαγράφει αρχεία χωρίς να επιχειρεί να τα καθαρίσει, ανεξάρτητα από το είδος των αρχείων. delete - Το ecl s.exe θα διαγράφει αρχεία χωρίς να επιχειρεί να τα καθαρίσει, αλλά δεν θα διαγράφει ευαίσθητα αρχεία όπως αρχεία συστήµατος των Wi ndows. /quarantine /no-quarantine αντιγραφή µολυσµένων αρχείων (εάν έχουν καθαριστεί) στην Καραντίνα (συµπληρώνει την ενέργεια που πραγµατοποιείται κατά τον καθαρισµό) να µην γίνεται αντιγραφή των µολυσµένων αρχείων στην Καραντίνα Γενικές επιλογές /help /version /preserve-time εµφάνιση βοήθειας και κλείσιµο εµφάνιση πληροφοριών έκδοσης και κλείσιµο διατήρηση χρονικής σήµανσης τελευταίας πρόσβασης Κωδικοί εξόδου δεν βρέθηκε απειλή βρέθηκε απειλή και καθαρίστηκε δεν ήταν δυνατό να σαρωθούν ορισµένα αρχεία (ίσως είναι απειλές) εντοπίστηκε απειλή σφάλµα ΣΗΜΕΙΩΣΗ: Οι κωδικοί εξόδου που είναι µεγαλύτεροι από 100 σηµαίνουν ότι το αρχείο δεν σαρώθηκε και, συνεπώς, ίσως είναι µολυσµένο. 111
112 6. Γλωσσάρι 6.1 Τύποι εισβολών Η εισβολή είναι ένα τµήµα κακόβουλου κώδικα που επιχειρεί να εισχωρήσει σε έναν υπολογιστή ή/και να τον καταστρέψει Ιοί Ο ιός υπολογιστή είναι ένα τµήµα κακόβουλου κώδικα που έχει επισυναφθεί σε υπάρχοντα αρχεία στον υπολογιστή σας. Οι ιοί έχουν λάβει το όνοµά τους από τους βιολογικούς ιούς, επειδή χρησιµοποιούν παρόµοιες τεχνικές για την εξάπλωσή τους από τον έναν υπολογιστή στον άλλο. Όσον αφορά τον όρο "ιός", συχνά χρησιµοποιείται εσφαλµένα µε τη σηµασία οποιουδήποτε τύπου απειλής. Αυτή η χρήση σταδιακά εγκαταλείπεται και αντικαθίσταται από τον ακριβέστερο όρο "κακόβουλο λογισµικό" (malware: malicious software). Οι ιοί υπολογιστών κυρίως µολύνουν εκτελέσιµα αρχεία και έγγραφα. Εν συντοµία, αυτός είναι ο τρόπος µε τον οποίο λειτουργεί ένας ιός υπολογιστή: µετά την εκτέλεση ενός µολυσµένου αρχείου, γίνεται κλήση και εκτέλεση του κακόβουλου κώδικα, πριν από την εκτέλεση της κανονικής εφαρµογής. Ένας ιός µπορεί να µολύνει οποιοδήποτε αρχείο στο οποίο ο χρήστης έχει δικαιώµατα εγγραφής. Οι ιοί υπολογιστών είναι δυνατό να ποικίλλουν ως προς το σκοπό και την κρισιµότητά τους. Ορισµένοι είναι εξαιρετικά επικίνδυνοι, λόγω της ικανότητάς τους να διαγράφουν αρχεία από το σκληρό δίσκο. Από την άλλη, κάποιοι ιοί δεν προκαλούν καµιά βλάβη - στόχος τους είναι απλώς να ενοχλούν το χρήστη και να επιδεικνύουν τις τεχνικές ικανότητες των δηµιουργών τους. Εάν ο υπολογιστής σας µολυνθεί µε ιό και δεν είναι δυνατός ο καθαρισµός, υποβάλετέ τον στα Εργαστήρια ερευνών της ESET για ανάλυση. Σε ορισµένες περιπτώσεις, ένα µολυσµένο αρχείο µπορεί να τροποποιηθεί σε τέτοιο βαθµό που ο καθαρισµός του να µην είναι δυνατός και το αρχείο να πρέπει να αντικατασταθεί µε ένα καθαρό αντίγραφό του Worm Ο ιός τύπου worm είναι ένα πρόγραµµα που περιέχει κακόβουλο κώδικα και επιτίθεται σε κεντρικούς υπολογιστές και εξαπλώνεται µέσω δικτύου. Η βασική διαφορά µεταξύ ενός ιού κι ενός worm είναι ότι το worm έχει την ικανότητα να αυτοαναπαράγεται και δεν εξαρτάται από αρχεία ξενιστές (ή τοµείς εκκίνησης). Τα worm εξαπλώνονται σε διευθύνσεις στη λίστα επαφών σας ή εκµεταλλεύονται κενά ασφαλείας σε εφαρµογές δικτύου. Εποµένως, τα worm είναι πολύ πιο ευέλικτα από τους ιούς υπολογιστή. Εξαιτίας της ευρείας διαθεσιµότητας του Internet, µπορούν να εξαπλωθούν σε ολόκληρο τον κόσµο µέσα σε λίγες ώρες ή ακόµη και λεπτά µετά την πρώτη τους εµφάνιση. Αυτή τους η ικανότητα να αναπαράγονται ανεξάρτητα και µε µεγάλη ταχύτητα τα καθιστά πιο επικίνδυνα από άλλους τύπους κακόβουλου λογισµικού. Ένα worm ενεργοποιηµένο σε ένα σύστηµα µπορεί να προκαλέσει µια σειρά προβληµάτων: Μπορεί να διαγράψει αρχεία, να υποβαθµίσει τις επιδόσεις του συστήµατος ή ακόµη και να απενεργοποιήσει προγράµµατα. Η φύση ενός worm του επιτρέπει να λειτουργεί ως "µέσο µεταφοράς" για άλλους τύπους εισβολών. Εάν ο υπολογιστής σας µολυνθεί µε worm, συνιστούµε να διαγράψετε τα µολυσµένα αρχεία, επειδή είναι πιθανό να περιέχουν κακόβουλο κώδικα. 112
113 6.1.3 Trojan Ιστορικά, οι απειλές τύπου Trojan (από το Trojan horse: δούρειος ίππος) ορίζονται ως κλάση απειλών που επιχειρούν να παρουσιαστούν ως χρήσιµα προγράµµατα και, συνεπώς, να εξαπατήσουν τους χρήστες ώστε να τα εγκαταστήσουν. Καθώς η κατηγορία των trojan είναι πολύ ευρεία, συχνά χωρίζεται σε διάφορες υποκατηγορίες: Πρόγραµµα λήψης (Downloader) - Κακόβουλος προγράµµατα µε την ικανότητα να πραγµατοποιούν λήψη άλλων απειλών από το Internet. Αποθέτης (Dropper) - Κακόβουλα προγράµµατα µε την ικανότητα να τοποθετούν άλλους τύπους κακόβουλου λογισµικού στους µολυσµένους υπολογιστές. Πρόγραµµα µυστικής επικοινωνίας (Backdoor) - Κακόβουλα προγράµµατα που επικοινωνούν µε αποµακρυσµένους εισβολείς, επιτρέποντάς τους να αποκτούν πρόσβαση στον υπολογιστή και να αναλάβουν τον έλεγχό του. Πρόγραµµα καταγραφής χειρισµών πληκτρολογίου (Keylogger) - Πρόγραµµα που καταγράφει κάθε πάτηµα πλήκτρου στο πληκτρολόγιο του χρήστη και αποστέλλει τις πληροφορίες σε αποµακρυσµένους εισβολείς. Πρόγραµµα κλήσης (Dialer) - Κακόβουλα προγράµµατα σχεδιασµένα να συνδέονται στο Internet µέσω τηλεφωνικών αριθµών υψηλής χρέωσης, αντί της υπηρεσίας παροχής Internet που έχει επιλέξει ο χρήστης. Είναι σχεδόν αδύνατο για το χρήστη να παρατηρήσει τη δηµιουργία µιας νέας σύνδεσης. Τα προγράµµατα κλήσεων µπορούν να προκαλέσουν ζηµιά µόνο σε χρήστες µε µόντεµ σύνδεσης µέσω τηλεφώνου, τα οποία πλέον δεν χρησιµοποιούνται ιδιαίτερα. Εάν ένα αρχείο στον υπολογιστή σας ανιχνευτεί ως trojan, συνιστάται να το διαγράψετε, καθώς είναι πολύ πιθανό να περιέχει µόνο κακόβουλο κώδικα Rootkit Τα rootkit είναι κακόβουλα προγράµµατα που παρέχουν σε εισβολείς Internet απεριόριστη πρόσβαση σε ένα σύστηµα, ενώ αποκρύπτουν την παρουσία τους. Τα rootkit, ύστερα από την πρόσβασή τους σε ένα σύστηµα (εκµεταλλευόµενα συνήθως ένα κενό ασφαλείας), χρησιµοποιούν λειτουργίες του λειτουργικού συστήµατος για να αποφύγουν τον εντοπισµό τους από το λογισµικό Antivirus: αποκρύπτουν διεργασίες, αρχεία και δεδοµένα του µητρώου των Windows. Για αυτόν το λόγο, είναι σχεδόν αδύνατη η ανίχνευσή τους χρησιµοποιώντας συνηθισµένες τεχνικές ελέγχου. Υπάρχουν δύο επίπεδα ανίχνευσης για την αντιµετώπιση των rootkit: 1. Όταν επιχειρούν να αποκτήσουν πρόσβαση στο σύστηµα: εν έχουν ακόµη εισβάλει, συνεπώς είναι ανενεργά. Τα περισσότερα συστήµατα Antivirus είναι σε θέση να εξαφανίσουν τα rootkit σε αυτό το επίπεδο (µε την προϋπόθεση ότι αναγνωρίζουν αυτά τα αρχεία ως µολυσµένα). 2. Όταν αποκρύπτονται από τον συνηθισµένο έλεγχο: Οι χρήστες του ESET NOD32 Antivirus έχουν το πλεονέκτηµα της τεχνολογίας Anti-Stealth, η οποία είναι σε θέση να εντοπίζει και να εξαφανίζει τα ενεργά rootkit Adware Το Adware είναι συντοµογραφία για το λογισµικό που υποστηρίζεται από διαφήµιση. Σε αυτή την κατηγορία εµπίπτουν προγράµµατα που προβάλλουν διαφηµιστικό υλικό. Οι εφαρµογές adware ανοίγουν συχνά αυτόµατα στο πρόγραµµα περιήγησης στο διαδίκτυο ένα νέο αναδυόµενο παράθυρο που περιέχει διαφηµίσεις ή αλλάζουν την αρχική σελίδα του προγράµµατος περιήγησης. Το adware κυκλοφορεί συνήθως σε δέσµη µε δωρεάν λογισµικό, επιτρέποντας στους δηµιουργούς του να καλύψουν τα έξοδα ανάπτυξης των (χρήσιµων συνήθως) εφαρµογών τους. Το adware καθαυτό δεν είναι επικίνδυνο η µόνη ενόχληση για τους χρήστες είναι οι διαφηµίσεις. Ο κίνδυνος βρίσκεται στο γεγονός ότι το adware µπορεί να εκτελεί επίσης λειτουργίες εντοπισµού (όπως στην περίπτωση του spyware). Αν αποφασίσετε να χρησιµοποιήσετε ένα προϊόν δωρεάν λογισµικού, δώστε ιδιαίτερη προσοχή στο πρόγραµµα εγκατάστασης. Το πρόγραµµα εγκατάστασης πολύ πιθανόν να σας ειδοποιήσει για την εγκατάσταση κάποιου επιπλέον προγράµµατος adware. Πολλές φορές θα µπορείτε να το ακυρώσετε και να εγκαταστήσετε το πρόγραµµα χωρίς adware. 113
114 Ορισµένα προγράµµατα δεν εγκαθίστανται χωρίς adware ή παρέχουν περιορισµένη λειτουργικότητα. Αυτό σηµαίνει ότι το adware µπορεί συχνά να αποκτά πρόσβαση στο σύστηµα µε «νόµιµο» τρόπο, επειδή έχουν συµφωνήσει οι χρήστες. Σε αυτή την περίπτωση, είναι καλύτερα να είστε προσεκτικοί. Αν ανιχνευτεί κάποιο αρχείο adware στον υπολογιστή σας, συνιστάται να το διαγράψετε, αφού είναι πολύ πιθανόν να περιέχει βλαβερό κώδικα Spyware Αυτή η κατηγορία καλύπτει όλες τις εφαρµογές που αποστέλλουν προσωπικές πληροφορίες χωρίς την άδεια ή τη γνώση του χρήστη. Το spyware χρησιµοποιεί λειτουργίες παρακολούθησης για να αποστέλλει διάφορα στατιστικά δεδοµένα, όπως λίστες ιστότοπων που επισκέφτηκε ο χρήστης, διευθύνσεις από τη λίστα επαφών του χρήστη ή λίστες µε καταγεγραµµένους χειρισµούς του πληκτρολογίου. Οι δηµιουργοί spyware ισχυρίζονται ότι αυτές οι τεχνικές έχουν σκοπό να συγκεντρώνουν περισσότερες πληροφορίες σχετικά µε τις ανάγκες και τα ενδιαφέροντα των χρηστών, ώστε να επιτυγχάνουν καλύτερα στοχευµένες διαφηµίσεις. Το πρόβληµα είναι ότι δεν υπάρχει σαφής διάκριση ανάµεσα σε χρήσιµες και κακόβουλες εφαρµογές και κανείς δεν µπορεί να είναι βέβαιος ότι οι πληροφορίες που συγκεντρώνονται δεν θα χρησιµοποιηθούν για αθέµιτους σκοπούς. Τα δεδοµένα που λαµβάνονται από εφαρµογές spyware ενδέχεται να περιέχουν κωδικούς ασφαλείας, κωδικούς PIN, αριθµούς τραπεζικών λογαριασµών κ.λπ. Το spyware συχνά συµπεριλαµβάνεται µέσα σε δωρεάν εκδόσεις προγραµµάτων από τους δηµιουργούς τους, προκειµένου να παράγουν έσοδα ή να αναγκάσουν το χρήστη να αγοράσει το λογισµικό. Συχνά, οι χρήστες ενηµερώνονται για την παρουσία του spyware κατά την εγκατάσταση ενός προγράµµατος, ως κίνητρο για να αγοράσουν µια αναβαθµισµένη έκδοση η οποία δεν θα περιέχει το spyware. Παραδείγµατα γνωστών προϊόντων δωρεάν λογισµικού (freeware) που διατίθενται µε spyware είναι εφαρµογές πελάτη δικτύων P2P (peer-to-peer). Το Spyfalcon ή το Spy Sheriff (και πολλά άλλα) ανήκουν σε µια ειδική υποκατηγορία spyware - εµφανίζονται ως προγράµµατα antispyware, αλλά στην πραγµατικότητα είναι προγράµµατα spyware. Εάν ένα αρχείο ανιχνευτεί ως spyware στον υπολογιστή σας, συνιστάται να το διαγράψετε, καθώς είναι πολύ πιθανό να περιέχει κακόβουλο κώδικα Προγράµµατα συσκευασίας Το πρόγραµµα συσκευασίας είναι ένα εκτελέσιµο αρχείο µε δυνατότητα αυτόµατης εξαγωγής χρόνου εκτέλεσης, το οποίο συσκευάζει πολλά είδη κακόβουλου λογισµικού σε ένα ενιαίο πακέτο. Τα πιο συνηθισµένα προγράµµατα συσκευασίας είναι τα UPX, PE_Compact, PKLite και ASPack. Το ίδιο κακόβουλο λογισµικό µπορεί να ανιχνευτεί διαφορετικά όταν συµπιεστεί µε χρήση διαφορετικού προγράµµατος συµπίεσης. Τα προγράµµατα συσκευασίας έχουν επίσης την ικανότητα να αλλοιώνουν τις "υπογραφές" τους µε την πάροδο του χρόνου, καθιστώντας πιο δύσκολη την ανίχνευση και τη διαγραφή του κακόβουλου λογισµικού Ενδεχοµένως µη ασφαλείς εφαρµογές Υπάρχουν πολλά νόµιµα προγράµµατα η λειτουργία των οποίων είναι να απλοποιούν τη διαχείριση των υπολογιστών ενός δικτύου. Ωστόσο, σε λάθος χέρια, µπορεί να γίνουν εργαλεία κακόβουλης δραστηριότητας. Το ESET NOD32 Antivirus παρέχει την επιλογή για την ανίχνευση τέτοιων απειλών. Στην κατηγορία Ενδεχοµένως µη ασφαλείς εφαρµογές υπάγεται το εµπορικό, νόµιµο λογισµικό. Αυτή η κατηγορία περιλαµβάνει προγράµµατα όπως εργαλεία αποµακρυσµένης πρόσβασης, εφαρµογές παραβίασης κωδικών πρόσβασης και προγράµµατα καταγραφής χειρισµών του πληκτρολογίου (keylogger). Εάν διαπιστώσετε ότι στον υπολογιστή σας υπάρχει και εκτελείται µια ενδεχοµένως µη ασφαλής εφαρµογή (την οποία δεν εγκαταστήσατε οι ίδιοι), επικοινωνήστε µε το διαχειριστή δικτύου σας ή καταργήστε την εφαρµογή. 114
115 6.1.9 Ενδεχοµένως ανεπιθύµητες εφαρµογές Οι ενδεχοµένως ανεπιθύµητες εφαρµογές είναι προγράµµατα που περιέχουν adware, εγκαθιστούν γραµµές εργαλείων ή έχουν άλλους ασαφείς σκοπούς. Υπάρχουν περιπτώσεις όπου ένας χρήστης µπορεί να πιστεύει ότι τα οφέλη από µια ενδεχοµένως ανεπιθύµητη εφαρµογή ξεπερνούν τους κινδύνους. Για αυτόν το λόγο, η ESET εκχωρεί σε αυτές τις εφαρµογές µια κατηγορία χαµηλότερου κινδύνου σε σχέση µε άλλους τύπους κακόβουλου λογισµικού, όπως τα trojan horse ή τα worm. Προειδοποίηση - Εντοπίστηκε ενδεχόµενη απειλή Όταν εντοπίζεται µια ενδεχοµένως ανεπιθύµητη εφαρµογή, θα µπορείτε να αποφασίσετε ποια ενέργεια θα πραγµατοποιείται: 1. Καθαρισµός/Αποσύνδεση: Αυτή η επιλογή τερµατίζει την ενέργεια και εµποδίζει την είσοδο της ενδεχόµενης απειλής στο σύστηµά σας. 2. Παράβλεψη: Αυτή η επιλογή επιτρέπει την είσοδο µιας ενδεχόµενης απειλής στο σύστηµά σας. 3. Για να επιτρέψετε στην εφαρµογή να εκτελείται στον υπολογιστή σας στο µέλλον χωρίς διακοπή, κάντε κλικ στο στοιχείο Επιλογές για προχωρηµένους και κατόπιν επιλέξτε το πλαίσιο ελέγχου δίπλα στο στοιχείο Εξαίρεση από τον εντοπισµό. Όταν εντοπίζεται µια ενδεχοµένως ανεπιθύµητη εφαρµογή και δεν είναι δυνατός ο καθαρισµός της, εµφανίζεται ένα παράθυρο ειδοποίησης Η διεύθυνση έχει αποκλειστεί στην κάτω δεξιά γωνία της οθόνης. Για περισσότερες λεπτοµέρειες σχετικά µε αυτό το συµβάν, µεταβείτε στη θέση Εργαλεία > Αρχεία καταγραφής > Φιλτραρισµένοι ιστότοποι από το κύριο µενού. 115
ESET NOD32 ANTIVIRUS 7
 ESET NOD32 ANTIVIRUS 7 Microsoft Windows 8.1 / 8 / 7 / Vista / XP / Home Server 2003 / Home Server 2011 Οδηγός γρήγορης έναρξης Κάντε κλικ εδώ για λήψη της πιο πρόσφατης έκδοσης αυτού του εγγράφου Το ESET
ESET NOD32 ANTIVIRUS 7 Microsoft Windows 8.1 / 8 / 7 / Vista / XP / Home Server 2003 / Home Server 2011 Οδηγός γρήγορης έναρξης Κάντε κλικ εδώ για λήψη της πιο πρόσφατης έκδοσης αυτού του εγγράφου Το ESET
ESET NOD32 ANTIVIRUS 8
 ESET NOD32 ANTIVIRUS 8 Microsoft Windows 8.1 / 8 / 7 / Vista / XP / Home Server 2003 / Home Server 2011 Οδηγός γρήγορης έναρξης Κάντε κλικ εδώ για λήψη της πιο πρόσφατης έκδοσης αυτού του εγγράφου Το ESET
ESET NOD32 ANTIVIRUS 8 Microsoft Windows 8.1 / 8 / 7 / Vista / XP / Home Server 2003 / Home Server 2011 Οδηγός γρήγορης έναρξης Κάντε κλικ εδώ για λήψη της πιο πρόσφατης έκδοσης αυτού του εγγράφου Το ESET
ΟΔΗΓΟΣ ΓΡΗΓΟΡΗΣ ΕΝΑΡΞΗΣ
 ΟΔΗΓΟΣ ΓΡΗΓΟΡΗΣ ΕΝΑΡΞΗΣ Microsoft Windows 10 / 8.1 / 8 / 7 / Vista / Home Server 2011 Κάντε κλικ εδώ για λήψη της πιο πρόσφατης έκδοσης αυτού του εγγράφου Το ESET NOD32 Antivirus παρέχει κορυφαία προστασία
ΟΔΗΓΟΣ ΓΡΗΓΟΡΗΣ ΕΝΑΡΞΗΣ Microsoft Windows 10 / 8.1 / 8 / 7 / Vista / Home Server 2011 Κάντε κλικ εδώ για λήψη της πιο πρόσφατης έκδοσης αυτού του εγγράφου Το ESET NOD32 Antivirus παρέχει κορυφαία προστασία
Οδηγός χρήσης. (προορίζεται για την έκδοση προϊόντος 11.0 και νεότερη) Microsoft Windows 10 / 8.1 / 8 / 7 / Vista / Home Server 2011
 Οδηγός χρήσης (προορίζεται για την έκδοση προϊόντος 11.0 και νεότερη) Microsoft Windows 10 / 8.1 / 8 / 7 / Vista / Home Server 2011 Κάντε κλικ εδώ για λήψη της πιο πρόσφατης έκδοσης αυτού του εγγράφου
Οδηγός χρήσης (προορίζεται για την έκδοση προϊόντος 11.0 και νεότερη) Microsoft Windows 10 / 8.1 / 8 / 7 / Vista / Home Server 2011 Κάντε κλικ εδώ για λήψη της πιο πρόσφατης έκδοσης αυτού του εγγράφου
ΟΔΗΓΟΣ ΓΡΗΓΟΡΗΣ ΕΝΑΡΞΗΣ
 ΟΔΗΓΟΣ ΓΡΗΓΟΡΗΣ ΕΝΑΡΞΗΣ Microsoft Windows 10 / 8.1 / 8 / 7 / Vista / Home Server 2011 Κάντε κλικ εδώ για λήψη της πιο πρόσφατης έκδοσης αυτού του εγγράφου Το ESET Internet Security είναι ένα λογισμικό
ΟΔΗΓΟΣ ΓΡΗΓΟΡΗΣ ΕΝΑΡΞΗΣ Microsoft Windows 10 / 8.1 / 8 / 7 / Vista / Home Server 2011 Κάντε κλικ εδώ για λήψη της πιο πρόσφατης έκδοσης αυτού του εγγράφου Το ESET Internet Security είναι ένα λογισμικό
ESET SMART SECURITY 7
 ESET SMART SECURITY 7 Microsoft Windows 8.1 / 8 / 7 / Vista / XP / Home Server 2003 / Home Server 2011 Οδηγός γρήγορης έναρξης Κάντε κλικ εδώ για λήψη της πιο πρόσφατης έκδοσης αυτού του εγγράφου Το ESET
ESET SMART SECURITY 7 Microsoft Windows 8.1 / 8 / 7 / Vista / XP / Home Server 2003 / Home Server 2011 Οδηγός γρήγορης έναρξης Κάντε κλικ εδώ για λήψη της πιο πρόσφατης έκδοσης αυτού του εγγράφου Το ESET
ΟΔΗΓΟΣ ΓΡΗΓΟΡΗΣ ΕΝΑΡΞΗΣ
 ΟΔΗΓΟΣ ΓΡΗΓΟΡΗΣ ΕΝΑΡΞΗΣ Microsoft Windows 10 / 8.1 / 8 / 7 / Vista / Home Server 2011 Κάντε κλικ εδώ για λήψη της πιο πρόσφατης έκδοσης αυτού του εγγράφου Το ESET Smart Security Premium είναι ένα λογισμικό
ΟΔΗΓΟΣ ΓΡΗΓΟΡΗΣ ΕΝΑΡΞΗΣ Microsoft Windows 10 / 8.1 / 8 / 7 / Vista / Home Server 2011 Κάντε κλικ εδώ για λήψη της πιο πρόσφατης έκδοσης αυτού του εγγράφου Το ESET Smart Security Premium είναι ένα λογισμικό
Οδηγός χρήσης. (προορίζεται για την έκδοση προϊόντος 11.0 και νεότερη) Microsoft Windows 10 / 8.1 / 8 / 7 / Vista / Home Server 2011
 Οδηγός χρήσης (προορίζεται για την έκδοση προϊόντος 11.0 και νεότερη) Microsoft Windows 10 / 8.1 / 8 / 7 / Vista / Home Server 2011 Κάντε κλικ εδώ για λήψη της πιο πρόσφατης έκδοσης αυτού του εγγράφου
Οδηγός χρήσης (προορίζεται για την έκδοση προϊόντος 11.0 και νεότερη) Microsoft Windows 10 / 8.1 / 8 / 7 / Vista / Home Server 2011 Κάντε κλικ εδώ για λήψη της πιο πρόσφατης έκδοσης αυτού του εγγράφου
ESET ENDPOINT ANTIVIRUS 6
 ESET ENDPOINT ANTIVIRUS 6 Οδηγός χρήσης Microsoft Windows 8.1/8/7/Vista/XP x86 SP3/XP x64 SP2 Κάντε κλικ εδώ για λήψη της πιο πρόσφατης έκδοσης αυτού του εγγράφου ESET ENDPOINT ANTIVIRUS 6 Πνευµατικά δικαιώµατα
ESET ENDPOINT ANTIVIRUS 6 Οδηγός χρήσης Microsoft Windows 8.1/8/7/Vista/XP x86 SP3/XP x64 SP2 Κάντε κλικ εδώ για λήψη της πιο πρόσφατης έκδοσης αυτού του εγγράφου ESET ENDPOINT ANTIVIRUS 6 Πνευµατικά δικαιώµατα
ΟΔΗΓΟΣ ΓΡΗΓΟΡΗΣ ΕΝΑΡΞΗΣ
 ΟΔΗΓΟΣ ΓΡΗΓΟΡΗΣ ΕΝΑΡΞΗΣ Microsoft Windows 10 / 8.1 / 8 / 7 / Vista / Home Server 2011 Κάντε κλικ εδώ για λήψη της πιο πρόσφατης έκδοσης αυτού του εγγράφου ΤΟ ESET NOD32 ANTIVIRUS ΠΑΡΈ ΧΕΙ ΚΟΡΥΦΑΊ Α ΠΡΟΣΤΑΣΊ
ΟΔΗΓΟΣ ΓΡΗΓΟΡΗΣ ΕΝΑΡΞΗΣ Microsoft Windows 10 / 8.1 / 8 / 7 / Vista / Home Server 2011 Κάντε κλικ εδώ για λήψη της πιο πρόσφατης έκδοσης αυτού του εγγράφου ΤΟ ESET NOD32 ANTIVIRUS ΠΑΡΈ ΧΕΙ ΚΟΡΥΦΑΊ Α ΠΡΟΣΤΑΣΊ
F-Secure Anti-Virus for Mac 2015
 F-Secure Anti-Virus for Mac 2015 2 Περιεχόμενα F-Secure Anti-Virus for Mac 2015 Περιεχόμενα Κεφάλαιο 1: Έναρξη...3 1.1 Διαχείριση συνδρομής...4 1.2 Πώς μπορώ να βεβαιωθώ ότι ο υπολογιστής μου προστατεύεται;...4
F-Secure Anti-Virus for Mac 2015 2 Περιεχόμενα F-Secure Anti-Virus for Mac 2015 Περιεχόμενα Κεφάλαιο 1: Έναρξη...3 1.1 Διαχείριση συνδρομής...4 1.2 Πώς μπορώ να βεβαιωθώ ότι ο υπολογιστής μου προστατεύεται;...4
Κεφάλαιο 1: Έναρξη...3
 F-Secure Anti-Virus for Mac 2014 Περιεχόμενα 2 Περιεχόμενα Κεφάλαιο 1: Έναρξη...3 1.1 Τι πρέπει να κάνω μετά την εγκατάσταση;...4 1.1.1 Διαχείριση συνδρομής...4 1.1.2 Άνοιγμα του προϊόντος...4 1.2 Πώς
F-Secure Anti-Virus for Mac 2014 Περιεχόμενα 2 Περιεχόμενα Κεφάλαιο 1: Έναρξη...3 1.1 Τι πρέπει να κάνω μετά την εγκατάσταση;...4 1.1.1 Διαχείριση συνδρομής...4 1.1.2 Άνοιγμα του προϊόντος...4 1.2 Πώς
Οδηγός χρήσης. (προορίζεται για την έκδοση προϊόντος 11.0 και νεότερη) Microsoft Windows 10 / 8.1 / 8 / 7 / Vista / Home Server 2011
 Οδηγός χρήσης (προορίζεται για την έκδοση προϊόντος 11.0 και νεότερη) Microsoft Windows 10 / 8.1 / 8 / 7 / Vista / Home Server 2011 Κάντε κλικ εδώ για λήψη της πιο πρόσφατης έκδοσης αυτού του εγγράφου
Οδηγός χρήσης (προορίζεται για την έκδοση προϊόντος 11.0 και νεότερη) Microsoft Windows 10 / 8.1 / 8 / 7 / Vista / Home Server 2011 Κάντε κλικ εδώ για λήψη της πιο πρόσφατης έκδοσης αυτού του εγγράφου
ESET NOD32 Antivirus. Οδηγός χρήστη. Κάντε κλικ εδώ για να εμφανίσετε την έκδοση της ηλεκτρονικής βοήθειας για αυτό το έγγραφο
 ESET NOD32 Antivirus Οδηγός χρήστη Κάντε κλικ εδώ για να εμφανίσετε την έκδοση της ηλεκτρονικής βοήθειας για αυτό το έγγραφο Copyright 2019 by ESET, spol. s r. o. ESET NOD32 Antivirus was developed by
ESET NOD32 Antivirus Οδηγός χρήστη Κάντε κλικ εδώ για να εμφανίσετε την έκδοση της ηλεκτρονικής βοήθειας για αυτό το έγγραφο Copyright 2019 by ESET, spol. s r. o. ESET NOD32 Antivirus was developed by
Οδηγός γρήγορης εκκίνησης του PowerSuite
 Το PowerSuite είναι η ολοκληρωμένη λύση απόδοσης για τον υπολογιστή σας. Ενσωματώνοντας το RegistryBooster, το DriverScanner και το SpeedUpMyPC σε ένα ενιαίο περιβάλλον εργασίας σάρωσης, το PowerSuite
Το PowerSuite είναι η ολοκληρωμένη λύση απόδοσης για τον υπολογιστή σας. Ενσωματώνοντας το RegistryBooster, το DriverScanner και το SpeedUpMyPC σε ένα ενιαίο περιβάλλον εργασίας σάρωσης, το PowerSuite
Οδηγός αναβάθμισης των Windows 8 βήμα προς βήμα ΕΜΠΙΣΤΕΥΤ ΚΟ 1/53
 Οδηγός αναβάθμισης των Windows 8 βήμα προς βήμα ΕΜΠΙΣΤΕΥΤ ΚΟ 1/53 Περιεχόμενα 1. 1. Διαδικασία των Windows 8 2. Απαιτήσεις συστήματος 3. Προετοιμασία 2. 3. 4. 5. με τη 6. 1. Εξατομίκευση 2. Ασύρματο 3.
Οδηγός αναβάθμισης των Windows 8 βήμα προς βήμα ΕΜΠΙΣΤΕΥΤ ΚΟ 1/53 Περιεχόμενα 1. 1. Διαδικασία των Windows 8 2. Απαιτήσεις συστήματος 3. Προετοιμασία 2. 3. 4. 5. με τη 6. 1. Εξατομίκευση 2. Ασύρματο 3.
Εγχειρίδιο εγκατάστασης και διαχείρισης του F-Secure Internet Security 2013
 TECHNICAL DOCUMENT Εγχειρίδιο εγκατάστασης και διαχείρισης του F-Secure Internet Security 2013 Εισαγωγή...2 Εγκατάσταση...2 ιαχείριση...6 Computer Security...6 ηµοφιλέστερες εργασίες διαχείρισης:...8 Φιλτράρισµα
TECHNICAL DOCUMENT Εγχειρίδιο εγκατάστασης και διαχείρισης του F-Secure Internet Security 2013 Εισαγωγή...2 Εγκατάσταση...2 ιαχείριση...6 Computer Security...6 ηµοφιλέστερες εργασίες διαχείρισης:...8 Φιλτράρισµα
ΕΓΧΕΙΡΙ ΙΟ ΡΥΘΜΙΣΕΩΝ ΓΙΑ ΤΗΝ ΠΡΟΣΒΑΣΗ ΣΕ ΗΛΕΚΤΡΟΝΙΚΟΥΣ ΠΟΡΟΥΣ ΙΚΤΥΟ ΒΙΒΛΙΟΘΗΚΩΝ ΤΟΥ ΙΝΣΤΙΤΟΥΤΟΥ ΘΕΡΒΑΝΤΕΣ
 ΕΓΧΕΙΡΙ ΙΟ ΡΥΘΜΙΣΕΩΝ ΓΙΑ ΤΗΝ ΠΡΟΣΒΑΣΗ ΣΕ ΗΛΕΚΤΡΟΝΙΚΟΥΣ ΠΟΡΟΥΣ ΙΚΤΥΟ ΒΙΒΛΙΟΘΗΚΩΝ ΤΟΥ ΙΝΣΤΙΤΟΥΤΟΥ ΘΕΡΒΑΝΤΕΣ σ. 1 από 18 _ Εγχειρίδιο ρυθµίσεων για την πρόσβαση σε ηλεκτρονικούς πόρους bibliotecas Εγχειρίδιο
ΕΓΧΕΙΡΙ ΙΟ ΡΥΘΜΙΣΕΩΝ ΓΙΑ ΤΗΝ ΠΡΟΣΒΑΣΗ ΣΕ ΗΛΕΚΤΡΟΝΙΚΟΥΣ ΠΟΡΟΥΣ ΙΚΤΥΟ ΒΙΒΛΙΟΘΗΚΩΝ ΤΟΥ ΙΝΣΤΙΤΟΥΤΟΥ ΘΕΡΒΑΝΤΕΣ σ. 1 από 18 _ Εγχειρίδιο ρυθµίσεων για την πρόσβαση σε ηλεκτρονικούς πόρους bibliotecas Εγχειρίδιο
ESET Internet Security
 ESET Internet Security Οδηγός χρήστη Κάντε κλικ εδώ για να εμφανίσετε την έκδοση της ηλεκτρονικής βοήθειας για αυτό το έγγραφο Copyright 2019 by ESET, spol. s r. o. ESET Internet Security was developed
ESET Internet Security Οδηγός χρήστη Κάντε κλικ εδώ για να εμφανίσετε την έκδοση της ηλεκτρονικής βοήθειας για αυτό το έγγραφο Copyright 2019 by ESET, spol. s r. o. ESET Internet Security was developed
ESET ENDPOINT ANTIVIRUS 6
 ESET ENDPOINT ANTIVIRUS 6 Οδηγός χρήσης Microsoft Windows 10/8.1/8/7/Vista/XP x86 SP3/XP x64 SP2 Κάντε κλικ εδώ για λήψη της πιο πρόσφατης έκδοσης αυτού του εγγράφου ESET ENDPOINT ANTIVIRUS 6 Πνευµατικά
ESET ENDPOINT ANTIVIRUS 6 Οδηγός χρήσης Microsoft Windows 10/8.1/8/7/Vista/XP x86 SP3/XP x64 SP2 Κάντε κλικ εδώ για λήψη της πιο πρόσφατης έκδοσης αυτού του εγγράφου ESET ENDPOINT ANTIVIRUS 6 Πνευµατικά
Οδηγός αναβάθμισης των Windows 8 βήμα προς βήμα ΕΜΠΙΣΤΕΥΤΙΚΟ 1/53
 Οδηγός αναβάθμισης των Windows 8 βήμα προς βήμα ΕΜΠΙΣΤΕΥΤΙΚΟ 1/53 Περιεχόμενα 1. 1. Διαδικασία των Windows 8 2. Απαιτήσεις συστήματος 3. Προετοιμασία 2. 3. 4. 5. με τη 6. 1. Εξατομίκευση 2. Ασύρματο 3.
Οδηγός αναβάθμισης των Windows 8 βήμα προς βήμα ΕΜΠΙΣΤΕΥΤΙΚΟ 1/53 Περιεχόμενα 1. 1. Διαδικασία των Windows 8 2. Απαιτήσεις συστήματος 3. Προετοιμασία 2. 3. 4. 5. με τη 6. 1. Εξατομίκευση 2. Ασύρματο 3.
Αναλυτικός οδηγός της ενημέρωσης των Windows 8.1
 Αναλυτικός οδηγός της ενημέρωσης των Windows 8.1 Εγκατάσταση και ενημέρωση των Windows 8.1 Ενημερώστε το BIOS, εφαρμογές, προγράμματα οδήγησης και εκτελέστε το Windows Update Επιλέξτε τον τύπο εγκατάστασης
Αναλυτικός οδηγός της ενημέρωσης των Windows 8.1 Εγκατάσταση και ενημέρωση των Windows 8.1 Ενημερώστε το BIOS, εφαρμογές, προγράμματα οδήγησης και εκτελέστε το Windows Update Επιλέξτε τον τύπο εγκατάστασης
 http://www.advanced-ip-scanner.com/gr/ Σο Advanced IP Scanner είναι μια γρήγορη και αξιόπιστη λύση σάρωσης δικτύου. ας επιτρέπει εύκολα και γρήγορα να ανακτήσετε όλες τις απαιτούμενες πληροφορίες για τους
http://www.advanced-ip-scanner.com/gr/ Σο Advanced IP Scanner είναι μια γρήγορη και αξιόπιστη λύση σάρωσης δικτύου. ας επιτρέπει εύκολα και γρήγορα να ανακτήσετε όλες τις απαιτούμενες πληροφορίες για τους
Σύντομη περιγραφή 5. Για να ξεκινήσετε 6. Οι οθόνες του προγράμματος 8. Εγκατάσταση προγράμματος 6 Δημιουργία κωδικών χρήστη 7
 Σύντομη περιγραφή 5 Για να ξεκινήσετε 6 Εγκατάσταση προγράμματος 6 Δημιουργία κωδικών χρήστη 7 Οι οθόνες του προγράμματος 8 Αρχική οθόνη 8 Στοιχεία ασθενή 9 Εργασίες - Ραντεβού 10 Εικόνες 11 Ημερολόγιο
Σύντομη περιγραφή 5 Για να ξεκινήσετε 6 Εγκατάσταση προγράμματος 6 Δημιουργία κωδικών χρήστη 7 Οι οθόνες του προγράμματος 8 Αρχική οθόνη 8 Στοιχεία ασθενή 9 Εργασίες - Ραντεβού 10 Εικόνες 11 Ημερολόγιο
F.A.Q. (ΣΥΧΝΕΣ ΕΡΩΤΗΣΕΙΣ)
 F.A.Q. (ΣΥΧΝΕΣ ΕΡΩΤΗΣΕΙΣ) I. ΓΕΝΙΚΕΣ ΕΡΩΤΗΣΕΙΣ Σε ποιους είναι χρήσιμη η εφαρμογή μας «RansomSaver» και με ποιες εκδόσεις του Outlook είναι συμβατή η εφαρμογή μας; Όποιος χρησιμοποιεί την εφαρμογή του
F.A.Q. (ΣΥΧΝΕΣ ΕΡΩΤΗΣΕΙΣ) I. ΓΕΝΙΚΕΣ ΕΡΩΤΗΣΕΙΣ Σε ποιους είναι χρήσιμη η εφαρμογή μας «RansomSaver» και με ποιες εκδόσεις του Outlook είναι συμβατή η εφαρμογή μας; Όποιος χρησιμοποιεί την εφαρμογή του
ESET ENDPOINT ANTIVIRUS 6
 ESET ENDPOINT ANTIVIRUS 6 Οδηγός χρήσης Microsoft Windows 10/8.1/8/7/Vista/XP x86 SP3/XP x64 SP2 Κάντε κλικ εδώ για λήψη της πιο πρόσφατης έκδοσης αυτού του εγγράφου ESET ENDPOINT ANTIVIRUS 6 Πνευµατικά
ESET ENDPOINT ANTIVIRUS 6 Οδηγός χρήσης Microsoft Windows 10/8.1/8/7/Vista/XP x86 SP3/XP x64 SP2 Κάντε κλικ εδώ για λήψη της πιο πρόσφατης έκδοσης αυτού του εγγράφου ESET ENDPOINT ANTIVIRUS 6 Πνευµατικά
Ενηµερώσεις λογισµικού Οδηγός χρήσης
 Ενηµερώσεις λογισµικού Οδηγός χρήσης Copyright 2009 Hewlett-Packard Development Company, L.P. Η ονοµασία Windows είναι σήµα κατατεθέν της Microsoft Corporation στις Ηνωµένες Πολιτείες. Οι πληροφορίες στο
Ενηµερώσεις λογισµικού Οδηγός χρήσης Copyright 2009 Hewlett-Packard Development Company, L.P. Η ονοµασία Windows είναι σήµα κατατεθέν της Microsoft Corporation στις Ηνωµένες Πολιτείες. Οι πληροφορίες στο
Ενημέρωση σε Windows 8.1 από τα Windows 8
 Ενημέρωση σε Windows 8.1 από τα Windows 8 Τα Windows 8.1 και τα Windows RT 8.1 είναι βασισμένα στα Windows 8 και στα Windows RT, για να σας προσφέρουν βελτιώσεις στην εξατομίκευση, την αναζήτηση, τις εφαρμογές,
Ενημέρωση σε Windows 8.1 από τα Windows 8 Τα Windows 8.1 και τα Windows RT 8.1 είναι βασισμένα στα Windows 8 και στα Windows RT, για να σας προσφέρουν βελτιώσεις στην εξατομίκευση, την αναζήτηση, τις εφαρμογές,
ESET Endpoint Antivirus
 ESET Endpoint Antivirus userguide Click here to view the Online Help version of this document Copyright 2019 by ESET, spol. s r. o. ESET Endpoint Antivirus was developed by ESET, spol. s r. o. For more
ESET Endpoint Antivirus userguide Click here to view the Online Help version of this document Copyright 2019 by ESET, spol. s r. o. ESET Endpoint Antivirus was developed by ESET, spol. s r. o. For more
Οδηγός γρήγορης εκκίνησης
 Σημαντικό! Παρακαλούμε διαβάστε προσεκτικά την ενότητα Ενεργοποίηση υπηρεσίας του παρόντος οδηγού. Οι πληροφορίες αυτής της ενότητας είναι απαραίτητες για τη διατήρηση της προστασίας του υπολογιστή σας.
Σημαντικό! Παρακαλούμε διαβάστε προσεκτικά την ενότητα Ενεργοποίηση υπηρεσίας του παρόντος οδηγού. Οι πληροφορίες αυτής της ενότητας είναι απαραίτητες για τη διατήρηση της προστασίας του υπολογιστή σας.
ESET Endpoint Security
 ESET Endpoint Security User Guide Click here to view the Online Help version of this document Copyright 2019 by ESET, spol. s r. o. ESET Endpoint Security was developed by ESET, spol. s r. o. For more
ESET Endpoint Security User Guide Click here to view the Online Help version of this document Copyright 2019 by ESET, spol. s r. o. ESET Endpoint Security was developed by ESET, spol. s r. o. For more
ηµιουργία αντιγράφων ασφαλείας και επαναφορά Οδηγός χρήσης
 ηµιουργία αντιγράφων ασφαλείας και επαναφορά Οδηγός χρήσης Copyright 2008 Hewlett-Packard Development Company, L.P. Οι ονοµασίες Windows και Windows Vista είναι εµπορικά σήµατα ή σήµατα κατατεθέντα της
ηµιουργία αντιγράφων ασφαλείας και επαναφορά Οδηγός χρήσης Copyright 2008 Hewlett-Packard Development Company, L.P. Οι ονοµασίες Windows και Windows Vista είναι εµπορικά σήµατα ή σήµατα κατατεθέντα της
HDD Password Tool. Εγχειρίδιο χρήσης. Ελληνικά
 HDD Password Tool Εγχειρίδιο χρήσης Ελληνικά 1 Πίνακας περιεχομένων Κεφάλαιο 1: Εισαγωγή... 3 Εμπορικά σήματα... 4 Κεφάλαιο 2: Απαιτούμενο λειτουργικό σύστημα... 5 - HDD Password Tool για Windows... 5
HDD Password Tool Εγχειρίδιο χρήσης Ελληνικά 1 Πίνακας περιεχομένων Κεφάλαιο 1: Εισαγωγή... 3 Εμπορικά σήματα... 4 Κεφάλαιο 2: Απαιτούμενο λειτουργικό σύστημα... 5 - HDD Password Tool για Windows... 5
Οδηγός χρήσης. Microsoft Windows 10/8.1/8/7/Vista Κάντε κλικ εδώ για λήψη της πιο πρόσφατης έκδοσης αυτού του εγγράφου
 Οδηγός χρήσης Microsoft Windows 10/8.1/8/7/Vista Κάντε κλικ εδώ για λήψη της πιο πρόσφατης έκδοσης αυτού του εγγράφου ESET ENDPOINT ANTIVIRUS 7 Πνευματικά δικαιώματα 2018 ESET, spol. s r. o. Το ESET Endpoint
Οδηγός χρήσης Microsoft Windows 10/8.1/8/7/Vista Κάντε κλικ εδώ για λήψη της πιο πρόσφατης έκδοσης αυτού του εγγράφου ESET ENDPOINT ANTIVIRUS 7 Πνευματικά δικαιώματα 2018 ESET, spol. s r. o. Το ESET Endpoint
Εγχειρίδιο εγκατάστασης και διαχείρισης του F-Secure Internet Security 2014
 TECHNICAL DOCUMENT Εγχειρίδιο εγκατάστασης και διαχείρισης του F-Secure Internet Security 2014 Εισαγωγή...1 Εγκατάσταση...2 ιαχείριση...7 Computer Security...8 ηµοφιλέστερες εργασίες διαχείρισης:...9 Φιλτράρισµα
TECHNICAL DOCUMENT Εγχειρίδιο εγκατάστασης και διαχείρισης του F-Secure Internet Security 2014 Εισαγωγή...1 Εγκατάσταση...2 ιαχείριση...7 Computer Security...8 ηµοφιλέστερες εργασίες διαχείρισης:...9 Φιλτράρισµα
Εισαγωγή 6. Tα πολλά πρόσωπα των απειλών για το PC 8. Οι βασικές ρυθμίσεις ασφαλείας στα Windows 18. Προστασία από το Malware με το Avast Antivirus 34
 περιεχόμενα Εισαγωγή 6 Tα πολλά πρόσωπα των απειλών για το PC 8 Οι βασικές ρυθμίσεις ασφαλείας στα Windows 18 Προστασία από το Malware με το Avast Antivirus 34 Γονικός έλεγχος σε PC και tablet 44 Παρακολούθηση
περιεχόμενα Εισαγωγή 6 Tα πολλά πρόσωπα των απειλών για το PC 8 Οι βασικές ρυθμίσεις ασφαλείας στα Windows 18 Προστασία από το Malware με το Avast Antivirus 34 Γονικός έλεγχος σε PC και tablet 44 Παρακολούθηση
Antivirus + Firewall
 Panda Antivirus + Firewall NEO Titanium 2007 Οδηγός γρήγορης εκκίνησης Σημαντικό! Παρακαλούμε διαβάστε προσεκτικά την ενότητα εγγραφή online του παρόντος οδηγού. Οι πληροφορίες αυτής της ενότητας είναι
Panda Antivirus + Firewall NEO Titanium 2007 Οδηγός γρήγορης εκκίνησης Σημαντικό! Παρακαλούμε διαβάστε προσεκτικά την ενότητα εγγραφή online του παρόντος οδηγού. Οι πληροφορίες αυτής της ενότητας είναι
ESET PARENTAL CONTROL για ANDROID
 ESET PARENTAL CONTROL για ANDROID Οδηγός χρήσης Κάντε κλικ εδώ για λήψη της πιο πρόσφατης έκδοσης αυτού του εγγράφου ESET PARENTAL CONTROL ESET, spol. s r.o. Το ESET Pa renta l Control δηµιουργήθηκε από
ESET PARENTAL CONTROL για ANDROID Οδηγός χρήσης Κάντε κλικ εδώ για λήψη της πιο πρόσφατης έκδοσης αυτού του εγγράφου ESET PARENTAL CONTROL ESET, spol. s r.o. Το ESET Pa renta l Control δηµιουργήθηκε από
ESET ENDPOINT SECURITY 6
 ESET ENDPOINT SECURITY 6 Οδηγός χρήσης Microsoft Windows 10/8.1/8/7/Vista/XP x86 SP3/XP x64 SP2 Κάντε κλικ εδώ για λήψη της πιο πρόσφατης έκδοσης αυτού του εγγράφου ESET ENDPOINT SECURITY 6 Πνευµατικά
ESET ENDPOINT SECURITY 6 Οδηγός χρήσης Microsoft Windows 10/8.1/8/7/Vista/XP x86 SP3/XP x64 SP2 Κάντε κλικ εδώ για λήψη της πιο πρόσφατης έκδοσης αυτού του εγγράφου ESET ENDPOINT SECURITY 6 Πνευµατικά
Marmitek UltraViewPro 1
 IP CAMERA SERIES IP Eye Anywhere 10 11 20 21 470 IP RoboCam 10 11 21 541 641 ULTRAVIEW PRO ΠΕΡΙΕΧΟΜΕΝΑ ΚΕΦΑΛΑΙΟ 1..1 ΕΙΣΑΓΩΓΗ....1 ΚΕΦΑΛΑΙΟ 2.. 2 ΕΓΚΑΤΑΣΤΑΣΗ... 2 ΚΕΦΑΛΑΙΟ......3 ΧΡΗΣΗ MARMITEK Ultraview
IP CAMERA SERIES IP Eye Anywhere 10 11 20 21 470 IP RoboCam 10 11 21 541 641 ULTRAVIEW PRO ΠΕΡΙΕΧΟΜΕΝΑ ΚΕΦΑΛΑΙΟ 1..1 ΕΙΣΑΓΩΓΗ....1 ΚΕΦΑΛΑΙΟ 2.. 2 ΕΓΚΑΤΑΣΤΑΣΗ... 2 ΚΕΦΑΛΑΙΟ......3 ΧΡΗΣΗ MARMITEK Ultraview
Δείτε πίσω για τη γρήγορη εγκατάσταση
 Οδηγός χρήσης Δείτε πίσω για τη γρήγορη εγκατάσταση Προστατεύουμε περισσότερους ανθρώπους από περισσότερες online απειλές, από οποιονδήποτε στον κόσμο. Ενδιαφερθείτε για το Περιβάλλον μας, Είναι το σωστό.
Οδηγός χρήσης Δείτε πίσω για τη γρήγορη εγκατάσταση Προστατεύουμε περισσότερους ανθρώπους από περισσότερες online απειλές, από οποιονδήποτε στον κόσμο. Ενδιαφερθείτε για το Περιβάλλον μας, Είναι το σωστό.
Δείτε πίσω για τη γρήγορη εγκατάσταση
 TM Norton AntiVirus Online Οδηγός χρήσης Δείτε πίσω για τη γρήγορη εγκατάσταση Ενδιαφερθείτε για το Περιβάλλον μας, 'Είναι το σωστό.' Η Symantec έχει αφαιρέσει το εξώφυλλο από αυτό το εγχειρίδιο προκειμένου
TM Norton AntiVirus Online Οδηγός χρήσης Δείτε πίσω για τη γρήγορη εγκατάσταση Ενδιαφερθείτε για το Περιβάλλον μας, 'Είναι το σωστό.' Η Symantec έχει αφαιρέσει το εξώφυλλο από αυτό το εγχειρίδιο προκειμένου
ESET PARENTAL CONTROL για ANDROID
 ESET PARENTAL CONTROL για ANDROID Οδηγός χρήσης Κάντε κλικ εδώ για λήψη της πιο πρόσφατης έκδοσης αυτού του εγγράφου ESET PARENTAL CONTROL ESET, spol. s r.o. Το ESET Pa renta l Control δηµιουργήθηκε από
ESET PARENTAL CONTROL για ANDROID Οδηγός χρήσης Κάντε κλικ εδώ για λήψη της πιο πρόσφατης έκδοσης αυτού του εγγράφου ESET PARENTAL CONTROL ESET, spol. s r.o. Το ESET Pa renta l Control δηµιουργήθηκε από
Στο παράθυρο που θα εµφανιστεί πατήστε το κουµπί Unzip.
 Το αρχείο EstateWeb 4.0.2.exe περιέχει την εγκατάσταση της εφαρµογής σε συµπιεσµένη µορφή. Για αυτό το λόγο θα πρέπει πρώτα να αποσυµπιέσετε τα αρχεία της εγκατάστασης στον σκληρό σας δίσκο. Κάντε διπλό
Το αρχείο EstateWeb 4.0.2.exe περιέχει την εγκατάσταση της εφαρµογής σε συµπιεσµένη µορφή. Για αυτό το λόγο θα πρέπει πρώτα να αποσυµπιέσετε τα αρχεία της εγκατάστασης στον σκληρό σας δίσκο. Κάντε διπλό
Κεφάλαιο 1: Εγκατάσταση...4. Κεφάλαιο 2: Έναρξη...7. Κεφάλαιο 3: Security Cloud...14. Κεφάλαιο 4: Σάρωση του υπολογιστή για επιβλαβή αρχεία...
 Anti-Virus 2015 2 Περιεχόμενα Anti-Virus 2015 Περιεχόμενα Κεφάλαιο 1: Εγκατάσταση...4 1.1 Πριν από την πρώτη εγκατάσταση...5 1.2 Εγκατάσταση του προϊόντος για πρώτη φορά...5 1.3 Εγκατάσταση και αναβάθμιση
Anti-Virus 2015 2 Περιεχόμενα Anti-Virus 2015 Περιεχόμενα Κεφάλαιο 1: Εγκατάσταση...4 1.1 Πριν από την πρώτη εγκατάσταση...5 1.2 Εγκατάσταση του προϊόντος για πρώτη φορά...5 1.3 Εγκατάσταση και αναβάθμιση
Πίνακας ελέγχου. Xerox AltaLink B8045/B8055/B8065/B8075/B8090 Πολυλειτουργικός εκτυπωτής
 Πίνακας ελέγχου Οι διαθέσιμες εφαρμογές μπορεί να διαφέρουν ανάλογα με τη ρύθμιση του εκτυπωτή σας. Για λεπτομέρειες σχετικά με τις εφαρμογές και τις λειτουργίες, ανατρέξτε στον Οδηγό χρήσης. 5 9 8 7 6
Πίνακας ελέγχου Οι διαθέσιμες εφαρμογές μπορεί να διαφέρουν ανάλογα με τη ρύθμιση του εκτυπωτή σας. Για λεπτομέρειες σχετικά με τις εφαρμογές και τις λειτουργίες, ανατρέξτε στον Οδηγό χρήσης. 5 9 8 7 6
Κεφάλαιο 1: Εγκατάσταση...4
 F-Secure Anti-Virus 2014 F-Secure Anti-Virus 2014 TOC 2 Περιεχόμενα Κεφάλαιο 1: Εγκατάσταση...4 1.1 Πριν από την πρώτη εγκατάσταση...5 1.2 Εγκατάσταση του προϊόντος για πρώτη φορά...6 1.3 Εγκατάσταση και
F-Secure Anti-Virus 2014 F-Secure Anti-Virus 2014 TOC 2 Περιεχόμενα Κεφάλαιο 1: Εγκατάσταση...4 1.1 Πριν από την πρώτη εγκατάσταση...5 1.2 Εγκατάσταση του προϊόντος για πρώτη φορά...6 1.3 Εγκατάσταση και
ESET ENDPOINT SECURITY 6
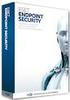 ESET ENDPOINT SECURITY 6 Οδηγός χρήσης Microsoft Windows 10/8.1/8/7/Vista/XP x86 SP3/XP x64 SP2 Κάντε κλικ εδώ για λήψη της πιο πρόσφατης έκδοσης αυτού του εγγράφου ESET ENDPOINT SECURITY 6 Πνευµατικά
ESET ENDPOINT SECURITY 6 Οδηγός χρήσης Microsoft Windows 10/8.1/8/7/Vista/XP x86 SP3/XP x64 SP2 Κάντε κλικ εδώ για λήψη της πιο πρόσφατης έκδοσης αυτού του εγγράφου ESET ENDPOINT SECURITY 6 Πνευµατικά
Οδηγός γρήγορης εκκίνησης
 Σημαντικό! Παρακαλούμε διαβάστε προσεκτικά την ενότητα Ενεργοποίηση υπηρεσιών του παρόντος οδηγού. Οι πληροφορίες αυτής της ενότητας είναι απαραίτητες για τη διατήρηση της προστασίας του υπολογιστή σας.
Σημαντικό! Παρακαλούμε διαβάστε προσεκτικά την ενότητα Ενεργοποίηση υπηρεσιών του παρόντος οδηγού. Οι πληροφορίες αυτής της ενότητας είναι απαραίτητες για τη διατήρηση της προστασίας του υπολογιστή σας.
Εγκατάσταση λειτουργίας Σάρωση σε e-mail
 Οδηγός γρήγορης εγκατάστασης λειτουργιών σάρωσης XE3024EL0-2 Αυτό το εγχειρίδιο περιέχει οδηγίες για: Εγκατάσταση λειτουργίας Σάρωση σε e-mail στη σελίδα 1 Εγκατάσταση της λειτουργίας Σάρωση σε θυρίδα
Οδηγός γρήγορης εγκατάστασης λειτουργιών σάρωσης XE3024EL0-2 Αυτό το εγχειρίδιο περιέχει οδηγίες για: Εγκατάσταση λειτουργίας Σάρωση σε e-mail στη σελίδα 1 Εγκατάσταση της λειτουργίας Σάρωση σε θυρίδα
Οδηγός γρήγορης εκκίνησης
 NEO Panda Antivirus 2007 Οδηγός γρήγορης εκκίνησης Σημαντικό! Παρακαλούμε διαβάστε προσεκτικά την ενότητα εγγραφή online του παρόντος οδηγού. Οι πληροφορίες αυτής της ενότητας είναι απαραίτητες για τη
NEO Panda Antivirus 2007 Οδηγός γρήγορης εκκίνησης Σημαντικό! Παρακαλούμε διαβάστε προσεκτικά την ενότητα εγγραφή online του παρόντος οδηγού. Οι πληροφορίες αυτής της ενότητας είναι απαραίτητες για τη
OTOsuite. Εγχειρίδιο Εγκατάστασης. ελληνικά
 OTOsuite Εγχειρίδιο Εγκατάστασης ελληνικά Αυτό το έγγραφο περιγράφει τον τρόπο εγκατάστασης OTOsuite λογισμικού από DVD, μονάδα μνήμης ή συμπιεσμένο αρχείο zip. Απαιτήσεις συστήματος Επεξεργαστής 1.5 GHz
OTOsuite Εγχειρίδιο Εγκατάστασης ελληνικά Αυτό το έγγραφο περιγράφει τον τρόπο εγκατάστασης OTOsuite λογισμικού από DVD, μονάδα μνήμης ή συμπιεσμένο αρχείο zip. Απαιτήσεις συστήματος Επεξεργαστής 1.5 GHz
Ενηµερώσεις λογισµικού Οδηγός χρήσης
 Ενηµερώσεις λογισµικού Οδηγός χρήσης Copyright 2009 Hewlett-Packard Development Company, L.P. Η ονοµασία Windows είναι κατοχυρωµένο εµπορικό σήµα της Microsoft Corporation στις Η.Π.Α. Οι πληροφορίες στο
Ενηµερώσεις λογισµικού Οδηγός χρήσης Copyright 2009 Hewlett-Packard Development Company, L.P. Η ονοµασία Windows είναι κατοχυρωµένο εµπορικό σήµα της Microsoft Corporation στις Η.Π.Α. Οι πληροφορίες στο
XEROX - ΕΛΤΙΟ ΑΣΦΑΛΕΙΑΣ XRX05-004
 XEROX - ΕΛΤΙΟ ΑΣΦΑΛΕΙΑΣ XRX05-004 Η ευπάθεια του διακοµιστή MicroServer της Xerox πιθανόν να µην επιτρέψει την πρόσβαση στην υπηρεσία. Το ακόλουθο λογισµικό και οι οδηγίες χρήστη παρέχονται για τα προϊόντα
XEROX - ΕΛΤΙΟ ΑΣΦΑΛΕΙΑΣ XRX05-004 Η ευπάθεια του διακοµιστή MicroServer της Xerox πιθανόν να µην επιτρέψει την πρόσβαση στην υπηρεσία. Το ακόλουθο λογισµικό και οι οδηγίες χρήστη παρέχονται για τα προϊόντα
Ξεκινήστε από αυτό το σηµείο
 Ξεκινήστε από αυτό το σηµείο Ευθυγράµµιση των κασετών εκτύπωσης χωρίς υπολογιστή Ολοκληρώστε την εγκατάσταση του υλικού εξοπλισµού σύµφωνα µε τα βήµατα που περιγράφονται στο Φυλλάδιο εγκατάστασης. Συνεχίστε
Ξεκινήστε από αυτό το σηµείο Ευθυγράµµιση των κασετών εκτύπωσης χωρίς υπολογιστή Ολοκληρώστε την εγκατάσταση του υλικού εξοπλισµού σύµφωνα µε τα βήµατα που περιγράφονται στο Φυλλάδιο εγκατάστασης. Συνεχίστε
Εξωτερικές συσκευές Οδηγός χρήσης
 Εξωτερικές συσκευές Οδηγός χρήσης Copyright 2008 Hewlett-Packard Development Company, L.P. Οι πληροφορίες στο παρόν έγγραφο µπορεί να αλλάξουν χωρίς προειδοποίηση. Οι µοναδικές εγγυήσεις για τα προϊόντα
Εξωτερικές συσκευές Οδηγός χρήσης Copyright 2008 Hewlett-Packard Development Company, L.P. Οι πληροφορίες στο παρόν έγγραφο µπορεί να αλλάξουν χωρίς προειδοποίηση. Οι µοναδικές εγγυήσεις για τα προϊόντα
ηµιουργία αντιγράφων ασφαλείας και επαναφορά Οδηγός χρήσης
 ηµιουργία αντιγράφων ασφαλείας και επαναφορά Οδηγός χρήσης Copyright 2008 Hewlett-Packard Development Company, L.P. Η ονοµασία Windows είναι κατοχυρωµένο εµπορικό σήµα της Microsoft Corporation στις Η.Π.Α.
ηµιουργία αντιγράφων ασφαλείας και επαναφορά Οδηγός χρήσης Copyright 2008 Hewlett-Packard Development Company, L.P. Η ονοµασία Windows είναι κατοχυρωµένο εµπορικό σήµα της Microsoft Corporation στις Η.Π.Α.
Internet Security. Οδηγός γρήγορης εκκίνησης
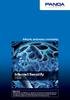 Οδηγός γρήγορης εκκίνησης Internet Security 2009 Σημαντικό! Παρακαλείσθε να διαβάσετε με προσοχή την ενότητα Ενεργοποίηση προϊόντος του παρόντος οδηγού. Οι πληροφορίες που περιέχονται σε αυτήν την ενότητα
Οδηγός γρήγορης εκκίνησης Internet Security 2009 Σημαντικό! Παρακαλείσθε να διαβάσετε με προσοχή την ενότητα Ενεργοποίηση προϊόντος του παρόντος οδηγού. Οι πληροφορίες που περιέχονται σε αυτήν την ενότητα
Ενημερώσεις λογισμικού Οδηγός χρήσης
 Ενημερώσεις λογισμικού Οδηγός χρήσης Copyright 2008 Hewlett-Packard Development Company, L.P. Η ονομασία Windows είναι σήμα κατατεθέν της εταιρείας Microsoft Corporation στις Η.Π.Α. Οι πληροφορίες στο
Ενημερώσεις λογισμικού Οδηγός χρήσης Copyright 2008 Hewlett-Packard Development Company, L.P. Η ονομασία Windows είναι σήμα κατατεθέν της εταιρείας Microsoft Corporation στις Η.Π.Α. Οι πληροφορίες στο
Πίνακας ελέγχου. Έγχρωμος πολυλειτουργικός εκτυπωτής Xerox WorkCentre 6655 Τεχνολογία Xerox ConnectKey 2.0
 Τεχνολογία Xerox ConnectKey.0 Πίνακας ελέγχου Οι διαθέσιμες υπηρεσίες μπορεί να διαφέρουν ανάλογα με τη ρύθμιση του εκτυπωτή σας. Για λεπτομέρειες σχετικά με τις υπηρεσίες και τις ρυθμίσεις, ανατρέξτε
Τεχνολογία Xerox ConnectKey.0 Πίνακας ελέγχου Οι διαθέσιμες υπηρεσίες μπορεί να διαφέρουν ανάλογα με τη ρύθμιση του εκτυπωτή σας. Για λεπτομέρειες σχετικά με τις υπηρεσίες και τις ρυθμίσεις, ανατρέξτε
XEROX - ΕΛΤΙΟ ΑΣΦΑΛΕΙΑΣ XRX05-008
 XEROX - ΕΛΤΙΟ ΑΣΦΑΛΕΙΑΣ XRX05-008 Η ευπάθεια του διακοµιστή διαδικτύου MicroServer της Xerox ενδέχεται να επιτρέψει µη εξουσιοδοτηµένη πρόσβαση. Το ακόλουθο λογισµικό και οι οδηγίες χρήστη παρέχονται για
XEROX - ΕΛΤΙΟ ΑΣΦΑΛΕΙΑΣ XRX05-008 Η ευπάθεια του διακοµιστή διαδικτύου MicroServer της Xerox ενδέχεται να επιτρέψει µη εξουσιοδοτηµένη πρόσβαση. Το ακόλουθο λογισµικό και οι οδηγίες χρήστη παρέχονται για
Asset Management Software Client Module. Οδηγός χρήσης
 Asset Management Software Client Module Οδηγός χρήσης Μονάδα-πελάτης Kodak Asset Management Software Κατάσταση και ρυθμίσεις πόρων... 1 Μενού κατάστασης πόρων... 2 Μενού ρυθμίσεων πόρων... 3 Διαχείριση
Asset Management Software Client Module Οδηγός χρήσης Μονάδα-πελάτης Kodak Asset Management Software Κατάσταση και ρυθμίσεις πόρων... 1 Μενού κατάστασης πόρων... 2 Μενού ρυθμίσεων πόρων... 3 Διαχείριση
Δείτε πίσω για τη γρήγορη εγκατάσταση
 Οδηγός χρήσης Δείτε πίσω για τη γρήγορη εγκατάσταση Προστατεύουμε περισσότερους ανθρώπους από περισσότερες online απειλές, από οποιονδήποτε στον κόσμο. Ενδιαφερθείτε για το Περιβάλλον μας, Είναι το σωστό.
Οδηγός χρήσης Δείτε πίσω για τη γρήγορη εγκατάσταση Προστατεύουμε περισσότερους ανθρώπους από περισσότερες online απειλές, από οποιονδήποτε στον κόσμο. Ενδιαφερθείτε για το Περιβάλλον μας, Είναι το σωστό.
Εξωτερικές συσκευές Οδηγός χρήσης
 Εξωτερικές συσκευές Οδηγός χρήσης Copyright 2007 Hewlett-Packard Development Company, L.P. Η επωνυµία Windows είναι εµπορικό σήµα κατατεθέν της εταιρείας Microsoft Corporation στις Η.Π.Α. Οι πληροφορίες
Εξωτερικές συσκευές Οδηγός χρήσης Copyright 2007 Hewlett-Packard Development Company, L.P. Η επωνυµία Windows είναι εµπορικό σήµα κατατεθέν της εταιρείας Microsoft Corporation στις Η.Π.Α. Οι πληροφορίες
BlackBerry Desktop Software. Έκδοση: 7.1. Οδηγός χρήσης
 BlackBerry Desktop Software Έκδοση: 7.1 Οδηγός χρήσης Δημοσίευση: 2012-06-05 SWD-20120605130440069 Περιεχόμενα Βασικά στοιχεία... 7 Πληροφορίες σχετικά με το BlackBerry Desktop Software... 7 Ρύθμιση του
BlackBerry Desktop Software Έκδοση: 7.1 Οδηγός χρήσης Δημοσίευση: 2012-06-05 SWD-20120605130440069 Περιεχόμενα Βασικά στοιχεία... 7 Πληροφορίες σχετικά με το BlackBerry Desktop Software... 7 Ρύθμιση του
Πίνακας ελέγχου. Xerox AltaLink C8030/C8035/C8045/C8055/C8070 Έγχρωμος πολυλειτουργικός εκτυπωτής
 Πίνακας ελέγχου Οι διαθέσιμες εφαρμογές μπορεί να διαφέρουν ανάλογα με τη ρύθμιση του εκτυπωτή σας. Για λεπτομέρειες σχετικά με τις εφαρμογές και τις λειτουργίες, ανατρέξτε στον Οδηγό χρήσης. 5 9 8 7 6
Πίνακας ελέγχου Οι διαθέσιμες εφαρμογές μπορεί να διαφέρουν ανάλογα με τη ρύθμιση του εκτυπωτή σας. Για λεπτομέρειες σχετικά με τις εφαρμογές και τις λειτουργίες, ανατρέξτε στον Οδηγό χρήσης. 5 9 8 7 6
Xerox WorkCentre 3655 Πολυλειτουργικός εκτυπωτής Πίνακας ελέγχου
 Πίνακας ελέγχου Οι διαθέσιμες υπηρεσίες μπορεί να διαφέρουν ανάλογα με τη διαμόρφωση του εκτυπωτή σας. Για λεπτομέρειες σχετικά με τις υπηρεσίες και τις ρυθμίσεις, ανατρέξτε στον Οδηγό χρήσης. 3 4 5 Οθόνη
Πίνακας ελέγχου Οι διαθέσιμες υπηρεσίες μπορεί να διαφέρουν ανάλογα με τη διαμόρφωση του εκτυπωτή σας. Για λεπτομέρειες σχετικά με τις υπηρεσίες και τις ρυθμίσεις, ανατρέξτε στον Οδηγό χρήσης. 3 4 5 Οθόνη
ESET NOD32 ANTIVIRUS 10. Microsoft Windows 10 / 8.1 / 8 / 7 / Vista
 ESET NOD32 ANTIVIRUS 10 Microsoft Windows 10 / 81 / 8 / 7 / Vista ESET NOD32 Antivirus Antivirus NOD32 ß ESET LiveGrid ESET NOD32 Antivirus Antivirus ß Antispyware ESET NOD32 Antivirus ß ß ß Antivirus
ESET NOD32 ANTIVIRUS 10 Microsoft Windows 10 / 81 / 8 / 7 / Vista ESET NOD32 Antivirus Antivirus NOD32 ß ESET LiveGrid ESET NOD32 Antivirus Antivirus ß Antispyware ESET NOD32 Antivirus ß ß ß Antivirus
Σελίδα 2
 Περιεχόμενα Ασφαλής Πλοήγηση... 3 Internet Cookies... 3 Τι είναι τα cookies του internet;... 3 Πως μπορώ να αποκλείσω τα cookies;... 3 Ιδιωτική Περιήγηση... 9 Tι δεν αποθηκεύει η Ιδιωτική Περιήγηση;...
Περιεχόμενα Ασφαλής Πλοήγηση... 3 Internet Cookies... 3 Τι είναι τα cookies του internet;... 3 Πως μπορώ να αποκλείσω τα cookies;... 3 Ιδιωτική Περιήγηση... 9 Tι δεν αποθηκεύει η Ιδιωτική Περιήγηση;...
Xerox ColorQube 8700 / 8900 Πίνακας ελέγχου
 Πίνακας ελέγχου Οι διαθέσιμες υπηρεσίες μπορεί να διαφέρουν ανάλογα με τη ρύθμιση του εκτυπωτή σας. Για λεπτομέρειες σχετικά με τις υπηρεσίες και τις ρυθμίσεις, ανατρέξτε στον Oδηγό χρήσης. 3 5 Απασφάλιση
Πίνακας ελέγχου Οι διαθέσιμες υπηρεσίες μπορεί να διαφέρουν ανάλογα με τη ρύθμιση του εκτυπωτή σας. Για λεπτομέρειες σχετικά με τις υπηρεσίες και τις ρυθμίσεις, ανατρέξτε στον Oδηγό χρήσης. 3 5 Απασφάλιση
Εξωτερικές συσκευές. Οδηγός χρήσης
 Εξωτερικές συσκευές Οδηγός χρήσης Copyright 2007 Hewlett-Packard Development Company, L.P. Η ονοµασία Windows είναι εµπορικό σήµα κατατεθέν της εταιρείας Microsoft Corporation στις Η.Π.Α. Οι πληροφορίες
Εξωτερικές συσκευές Οδηγός χρήσης Copyright 2007 Hewlett-Packard Development Company, L.P. Η ονοµασία Windows είναι εµπορικό σήµα κατατεθέν της εταιρείας Microsoft Corporation στις Η.Π.Α. Οι πληροφορίες
LASERJET ENTERPRISE FLOW MFP. Συνοπτικές οδηγίες χρήσης M525
 LASERJET ENTERPRISE FLOW MFP Συνοπτικές οδηγίες χρήσης 2 M525 Εκτύπωση μιας αποθηκευμένης εργασίας Χρησιμοποιήστε την ακόλουθη διαδικασία για να εκτυπώσετε μια εργασία που είναι αποθηκευμένη στη μνήμη
LASERJET ENTERPRISE FLOW MFP Συνοπτικές οδηγίες χρήσης 2 M525 Εκτύπωση μιας αποθηκευμένης εργασίας Χρησιμοποιήστε την ακόλουθη διαδικασία για να εκτυπώσετε μια εργασία που είναι αποθηκευμένη στη μνήμη
Οδηγός γρήγορης εκκίνησης
 Σημαντικό! Παρακαλούμε διαβάστε προσεκτικά την ενότητα Ενεργοποίηση υπηρεσίας του παρόντος οδηγού. Οι πληροφορίες αυτής της ενότητας είναι απαραίτητες για τη διατήρηση της προστασίας του υπολογιστή σας.
Σημαντικό! Παρακαλούμε διαβάστε προσεκτικά την ενότητα Ενεργοποίηση υπηρεσίας του παρόντος οδηγού. Οι πληροφορίες αυτής της ενότητας είναι απαραίτητες για τη διατήρηση της προστασίας του υπολογιστή σας.
Δείτε πίσω για τη γρήγορη εγκατάσταση
 Οδηγός χρήσης Δείτε πίσω για τη γρήγορη εγκατάσταση Προστατεύουμε περισσότερους ανθρώπους από περισσότερες online απειλές, από οποιονδήποτε στον κόσμο. Ενδιαφερθείτε για το Περιβάλλον μας, Είναι το σωστό.
Οδηγός χρήσης Δείτε πίσω για τη γρήγορη εγκατάσταση Προστατεύουμε περισσότερους ανθρώπους από περισσότερες online απειλές, από οποιονδήποτε στον κόσμο. Ενδιαφερθείτε για το Περιβάλλον μας, Είναι το σωστό.
Εγκατάσταση μεθόδου στο Maxwell CSC
 ΤΕΧΝΙΚΌ ΕΓΧΕΙΡΊΔΙΟ Εγκατάσταση μεθόδου στο Maxwell CSC Αναθεώρηση 11/16 TM401 Εγκατάσταση μεθόδου στο Maxwell CSC Όλη η τεχνική τεκμηρίωση είναι διαθέσιμη στη διεύθυνση: www.promega.com/protocols/ Επισκεφτείτε
ΤΕΧΝΙΚΌ ΕΓΧΕΙΡΊΔΙΟ Εγκατάσταση μεθόδου στο Maxwell CSC Αναθεώρηση 11/16 TM401 Εγκατάσταση μεθόδου στο Maxwell CSC Όλη η τεχνική τεκμηρίωση είναι διαθέσιμη στη διεύθυνση: www.promega.com/protocols/ Επισκεφτείτε
Εξωτερικές συσκευές Οδηγός χρήσης
 Εξωτερικές συσκευές Οδηγός χρήσης Copyright 2007 Hewlett-Packard Development Company, L.P. Οι πληροφορίες στο παρόν έγγραφο µπορεί να αλλάξουν χωρίς προειδοποίηση. Οι µοναδικές εγγυήσεις για προϊόντα και
Εξωτερικές συσκευές Οδηγός χρήσης Copyright 2007 Hewlett-Packard Development Company, L.P. Οι πληροφορίες στο παρόν έγγραφο µπορεί να αλλάξουν χωρίς προειδοποίηση. Οι µοναδικές εγγυήσεις για προϊόντα και
XEROX - ΕΛΤΙΟ ΑΣΦΑΛΕΙΑΣ XRX05-003
 XEROX - ΕΛΤΙΟ ΑΣΦΑΛΕΙΑΣ XRX05-003 Ευπάθεια στον διακοµιστή http στο σύστηµα ESS / Ελεγκτή δικτύου θα µπορούσε να επιτρέψει µη εξουσιοδοτηµένη πρόσβαση. Το ακόλουθο λογισµικό και οι οδηγίες χρήστη παρέχονται
XEROX - ΕΛΤΙΟ ΑΣΦΑΛΕΙΑΣ XRX05-003 Ευπάθεια στον διακοµιστή http στο σύστηµα ESS / Ελεγκτή δικτύου θα µπορούσε να επιτρέψει µη εξουσιοδοτηµένη πρόσβαση. Το ακόλουθο λογισµικό και οι οδηγίες χρήστη παρέχονται
Εξωτερικές συσκευές Οδηγός χρήσης
 Εξωτερικές συσκευές Οδηγός χρήσης Copyright 2008 Hewlett-Packard Development Company, L.P. Οι πληροφορίες στο παρόν έγγραφο µπορεί να αλλάξουν χωρίς προειδοποίηση. Οι µοναδικές εγγυήσεις για προϊόντα και
Εξωτερικές συσκευές Οδηγός χρήσης Copyright 2008 Hewlett-Packard Development Company, L.P. Οι πληροφορίες στο παρόν έγγραφο µπορεί να αλλάξουν χωρίς προειδοποίηση. Οι µοναδικές εγγυήσεις για προϊόντα και
Αντίγραφα ασφαλείας και επαναφορά Οδηγίες χρήσης
 Αντίγραφα ασφαλείας και επαναφορά Οδηγίες χρήσης Copyright 2009 Hewlett-Packard Development Company, L.P. Η ονοµασία Windows είναι σήµα κατατεθέν της Microsoft Corporation στις Η.Π.Α. Οι πληροφορίες στο
Αντίγραφα ασφαλείας και επαναφορά Οδηγίες χρήσης Copyright 2009 Hewlett-Packard Development Company, L.P. Η ονοµασία Windows είναι σήµα κατατεθέν της Microsoft Corporation στις Η.Π.Α. Οι πληροφορίες στο
Εισαγωγή. Περιεχόμενα της συσκευασίας. Τεχνικές Προδιαγραφές. Απαιτήσεις συστήματος. Ελληνική Έκδοση SWEEX.COM
 Εισαγωγή IP001 Sweex USB Internet Phone with Display Αρχικά, σας ευχαριστούμε που αγοράσατε το Sweex USB Internet Phone with Display. Με αυτό το τηλέφωνο εύκολης σύνδεσης μπορείτε να πραγματοποιήσετε κλήσεις
Εισαγωγή IP001 Sweex USB Internet Phone with Display Αρχικά, σας ευχαριστούμε που αγοράσατε το Sweex USB Internet Phone with Display. Με αυτό το τηλέφωνο εύκολης σύνδεσης μπορείτε να πραγματοποιήσετε κλήσεις
Δείτε πίσω για τη γρήγορη εγκατάσταση
 Οδηγός χρήσης Δείτε πίσω για τη γρήγορη εγκατάσταση Ενδιαφερθείτε για το Περιβάλλον μας, Είναι το σωστό. Η Symantec έχει αφαιρέσει το εξώφυλλο από αυτό το εγχειρίδιο προκειμένου να μειώσει τον περιβαλλοντικό
Οδηγός χρήσης Δείτε πίσω για τη γρήγορη εγκατάσταση Ενδιαφερθείτε για το Περιβάλλον μας, Είναι το σωστό. Η Symantec έχει αφαιρέσει το εξώφυλλο από αυτό το εγχειρίδιο προκειμένου να μειώσει τον περιβαλλοντικό
Εξωτερικές συσκευές. Οδηγός χρήσης
 Εξωτερικές συσκευές Οδηγός χρήσης Copyright 2007 Hewlett-Packard Development Company, L.P. Η επωνυµία Windows είναι εµπορικό σήµα κατατεθέν της εταιρείας Microsoft Corporation στις Η.Π.Α. Οι πληροφορίες
Εξωτερικές συσκευές Οδηγός χρήσης Copyright 2007 Hewlett-Packard Development Company, L.P. Η επωνυµία Windows είναι εµπορικό σήµα κατατεθέν της εταιρείας Microsoft Corporation στις Η.Π.Α. Οι πληροφορίες
Copyright 2017 HP Development Company, L.P.
 Οδηγός χρήσης Copyright 2017 HP Development Company, L.P. Οι πληροφορίες στο παρόν έγγραφο μπορεί να αλλάξουν χωρίς προειδοποίηση. Οι μοναδικές εγγυήσεις για τα προϊόντα και τις υπηρεσίες της HP είναι
Οδηγός χρήσης Copyright 2017 HP Development Company, L.P. Οι πληροφορίες στο παρόν έγγραφο μπορεί να αλλάξουν χωρίς προειδοποίηση. Οι μοναδικές εγγυήσεις για τα προϊόντα και τις υπηρεσίες της HP είναι
Internet Security 2015
 Internet Security 2015 2 Περιεχόμενα Internet Security 2015 Περιεχόμενα Κεφάλαιο 1: Εγκατάσταση...5 1.1 Πριν από την πρώτη εγκατάσταση...6 1.2 Εγκατάσταση του προϊόντος για πρώτη φορά...6 1.3 Εγκατάσταση
Internet Security 2015 2 Περιεχόμενα Internet Security 2015 Περιεχόμενα Κεφάλαιο 1: Εγκατάσταση...5 1.1 Πριν από την πρώτη εγκατάσταση...6 1.2 Εγκατάσταση του προϊόντος για πρώτη φορά...6 1.3 Εγκατάσταση
Εξωτερικές συσκευές Οδηγός χρήσης
 Εξωτερικές συσκευές Οδηγός χρήσης Copyright 2008 Hewlett-Packard Development Company, L.P. Οι πληροφορίες στο παρόν έγγραφο µπορεί να αλλάξουν χωρίς προειδοποίηση. Οι µοναδικές εγγυήσεις για προϊόντα και
Εξωτερικές συσκευές Οδηγός χρήσης Copyright 2008 Hewlett-Packard Development Company, L.P. Οι πληροφορίες στο παρόν έγγραφο µπορεί να αλλάξουν χωρίς προειδοποίηση. Οι µοναδικές εγγυήσεις για προϊόντα και
Εισαγωγή. Περιεχόμενα της συσκευασίας. Τεχνικές Προδιαγραφές. Απαιτήσεις συστήματος. Ελληνική Έκδοση. IP002 Sweex USB Internet Phone
 Εισαγωγή IP002 Sweex USB Internet Phone Αρχικά, σας ευχαριστούμε που αγοράσατε το Sweex USB Internet Phone. Με αυτό το τηλέφωνο εύκολης σύνδεσης μπορείτε να πραγματοποιήσετε κλήσεις μέσω Διαδικτύου. Για
Εισαγωγή IP002 Sweex USB Internet Phone Αρχικά, σας ευχαριστούμε που αγοράσατε το Sweex USB Internet Phone. Με αυτό το τηλέφωνο εύκολης σύνδεσης μπορείτε να πραγματοποιήσετε κλήσεις μέσω Διαδικτύου. Για
LASERJET ENTERPRISE 500 COLOR MFP. Συνοπτικές οδηγίες χρήσης M575
 LASERJET ENTERPRISE 500 COLOR MFP Συνοπτικές οδηγίες χρήσης M575 Εκτύπωση μιας αποθηκευμένης εργασίας Χρησιμοποιήστε την ακόλουθη διαδικασία για να εκτυπώσετε μια εργασία που είναι αποθηκευμένη στη μνήμη
LASERJET ENTERPRISE 500 COLOR MFP Συνοπτικές οδηγίες χρήσης M575 Εκτύπωση μιας αποθηκευμένης εργασίας Χρησιμοποιήστε την ακόλουθη διαδικασία για να εκτυπώσετε μια εργασία που είναι αποθηκευμένη στη μνήμη
Ενημερώσεις λογισμικού Οδηγός χρήσης
 Ενημερώσεις λογισμικού Οδηγός χρήσης Copyright 2009 Hewlett-Packard Development Company, L.P. Η ονομασία Windows είναι σήμα κατατεθέν της Microsoft Corporation στις Η.Π.Α. Οι πληροφορίες στο παρόν έγγραφο
Ενημερώσεις λογισμικού Οδηγός χρήσης Copyright 2009 Hewlett-Packard Development Company, L.P. Η ονομασία Windows είναι σήμα κατατεθέν της Microsoft Corporation στις Η.Π.Α. Οι πληροφορίες στο παρόν έγγραφο
Περιεχόμενα. Μέρος 1: Βασικές έννοιες της πληροφορικής... 13. Πρόλογος... 11
 Περιεχόμενα Πρόλογος... 11 Μέρος 1: Βασικές έννοιες της πληροφορικής... 13 1.1 Windows XP... 15 1.2 Επιφάνεια εργασίας... 19 1.3 Γραμμή εργασιών... 24 1.4 Χειρισμός παραθύρων... 30 1.5 Μενού... 36 1.6
Περιεχόμενα Πρόλογος... 11 Μέρος 1: Βασικές έννοιες της πληροφορικής... 13 1.1 Windows XP... 15 1.2 Επιφάνεια εργασίας... 19 1.3 Γραμμή εργασιών... 24 1.4 Χειρισμός παραθύρων... 30 1.5 Μενού... 36 1.6
Οδηγίες Λειτουργίας Ιστοσελίδα εφαρμογών
 Οδηγίες Λειτουργίας Ιστοσελίδα εφαρμογών Διαβάστε προσεκτικά το εγχειρίδιο πριν χρησιμοποιήσετε το μηχάνημα και κρατήστε το πρόχειρο για μελλοντική αναφορά. ΠΙΝΑΚΑΣ ΠΕΡΙΕΧΟΜΕΝΩΝ Τρόπος ανάγνωσης του παρόντος
Οδηγίες Λειτουργίας Ιστοσελίδα εφαρμογών Διαβάστε προσεκτικά το εγχειρίδιο πριν χρησιμοποιήσετε το μηχάνημα και κρατήστε το πρόχειρο για μελλοντική αναφορά. ΠΙΝΑΚΑΣ ΠΕΡΙΕΧΟΜΕΝΩΝ Τρόπος ανάγνωσης του παρόντος
Δείτε πίσω για τη γρήγορη εγκατάσταση
 Οδηγός χρήσης Δείτε πίσω για τη γρήγορη εγκατάσταση Προστατεύουμε περισσότερους ανθρώπους από περισσότερες online απειλές, από οποιονδήποτε στον κόσμο. Ενδιαφερθείτε για το Περιβάλλον μας, Είναι το σωστό.
Οδηγός χρήσης Δείτε πίσω για τη γρήγορη εγκατάσταση Προστατεύουμε περισσότερους ανθρώπους από περισσότερες online απειλές, από οποιονδήποτε στον κόσμο. Ενδιαφερθείτε για το Περιβάλλον μας, Είναι το σωστό.
Simplifying Complexity. Οδηγός Χρήσης Διαδικτυακής Πλατφόρμας
 Simplifying Complexity Οδηγός Χρήσης Διαδικτυακής Πλατφόρμας Περιεχόμενα 1 Εισαγωγή... 2 2 Οδηγίες Χρήσης... 2 2.1 Πρώτη Εγγραφή στην Πλατφόρμα... 2 2.2 Είσοδος στην Πλατφόρμα... 4 2.3 Δημιουργία Καρτέλας
Simplifying Complexity Οδηγός Χρήσης Διαδικτυακής Πλατφόρμας Περιεχόμενα 1 Εισαγωγή... 2 2 Οδηγίες Χρήσης... 2 2.1 Πρώτη Εγγραφή στην Πλατφόρμα... 2 2.2 Είσοδος στην Πλατφόρμα... 4 2.3 Δημιουργία Καρτέλας
Συνεργείο Αυτοκινήτων
 Συνεργείο Αυτοκινήτων v2.102, Οκτώβριος 2015 Σύντοµες οδηγίες χρήσης Εισαγωγή Το πρόγραµµα Συνεργείο Αυτοκινήτων έχει σκοπό τη διαχείριση και παρακολούθηση του πελατολογίου, των αυτοκινήτων και των εργασιών
Συνεργείο Αυτοκινήτων v2.102, Οκτώβριος 2015 Σύντοµες οδηγίες χρήσης Εισαγωγή Το πρόγραµµα Συνεργείο Αυτοκινήτων έχει σκοπό τη διαχείριση και παρακολούθηση του πελατολογίου, των αυτοκινήτων και των εργασιών
Εξωτερικές συσκευές. Οδηγός χρήσης
 Εξωτερικές συσκευές Οδηγός χρήσης Copyright 2007 Hewlett-Packard Development Company, L.P. Η επωνυµία Windows είναι εµπορικό σήµα κατατεθέν της εταιρείας Microsoft Corporation στις Η.Π.Α. Οι πληροφορίες
Εξωτερικές συσκευές Οδηγός χρήσης Copyright 2007 Hewlett-Packard Development Company, L.P. Η επωνυµία Windows είναι εµπορικό σήµα κατατεθέν της εταιρείας Microsoft Corporation στις Η.Π.Α. Οι πληροφορίες
Συσκευές κατάδειξης και πληκτρολόγιο Οδηγός χρήσης
 Συσκευές κατάδειξης και πληκτρολόγιο Οδηγός χρήσης Copyright 2008 Hewlett-Packard Development Company, L.P. Η ονοµασία Windows είναι εµπορικό σήµα κατατεθέν της εταιρείας Microsoft Corporation στις Η.Π.Α.
Συσκευές κατάδειξης και πληκτρολόγιο Οδηγός χρήσης Copyright 2008 Hewlett-Packard Development Company, L.P. Η ονοµασία Windows είναι εµπορικό σήµα κατατεθέν της εταιρείας Microsoft Corporation στις Η.Π.Α.
Προστατεύουμε περισσότερους ανθρώπους από περισσότερες online απειλές, από οποιονδήποτε στον κόσμο.
 Οδηγός χρήσης Προστατεύουμε περισσότερους ανθρώπους από περισσότερες online απειλές, από οποιονδήποτε στον κόσμο. Ενδιαφερθείτε για το Περιβάλλον μας, Είναι το σωστό. Η Symantec έχει αφαιρέσει το εξώφυλλο
Οδηγός χρήσης Προστατεύουμε περισσότερους ανθρώπους από περισσότερες online απειλές, από οποιονδήποτε στον κόσμο. Ενδιαφερθείτε για το Περιβάλλον μας, Είναι το σωστό. Η Symantec έχει αφαιρέσει το εξώφυλλο
ESET PARENTAL CONTROL για ANDROID
 ESET PARENTAL CONTROL για ANDROID Οδηγός χρήσης Κάντε κλικ εδώ για λήψη της πιο πρόσφατης έκδοσης αυτού του εγγράφου ESET PARENTAL CONTROL ESET, spol. s r.o. Το ESET Pa renta l Control δηµιουργήθηκε από
ESET PARENTAL CONTROL για ANDROID Οδηγός χρήσης Κάντε κλικ εδώ για λήψη της πιο πρόσφατης έκδοσης αυτού του εγγράφου ESET PARENTAL CONTROL ESET, spol. s r.o. Το ESET Pa renta l Control δηµιουργήθηκε από
Εξωτερικές συσκευές Οδηγός χρήσης
 Εξωτερικές συσκευές Οδηγός χρήσης Copyright 2008 Hewlett-Packard Development Company, L.P. Οι πληροφορίες στο παρόν έγγραφο µπορεί να αλλάξουν χωρίς προειδοποίηση. Οι µοναδικές εγγυήσεις για προϊόντα και
Εξωτερικές συσκευές Οδηγός χρήσης Copyright 2008 Hewlett-Packard Development Company, L.P. Οι πληροφορίες στο παρόν έγγραφο µπορεί να αλλάξουν χωρίς προειδοποίηση. Οι µοναδικές εγγυήσεις για προϊόντα και
Αντιµετώπιση προβληµάτων MPEG
 MPEG Η ενότητα αυτή αφορά τους χρήστες καρδιολογίας που προβάλλουν αρχεία MPEG. Ανατρέξτε στα θέµατα που ακολουθούν για βοήθεια στα προβλήµατα που ενδεχοµένως αντιµετωπίζετε κατά την προβολή αρχείων MPEG.
MPEG Η ενότητα αυτή αφορά τους χρήστες καρδιολογίας που προβάλλουν αρχεία MPEG. Ανατρέξτε στα θέµατα που ακολουθούν για βοήθεια στα προβλήµατα που ενδεχοµένως αντιµετωπίζετε κατά την προβολή αρχείων MPEG.
ESET NOD32 ANTIVIRUS 9. Microsoft Windows 10 / 8.1 / 8 / 7 / Vista / XP
 ESET NOD32 ANTIVIRUS 9 Microsoft Windows 10 / 81 / 8 / 7 / Vista / XP ESET NOD32 Antivirus Antivirus NOD32 ß ESET LiveGrid ESET NOD32 Antivirus Antivirus Antispyware ß ß ESET NOD32 Antivirus ß ß Antivirus
ESET NOD32 ANTIVIRUS 9 Microsoft Windows 10 / 81 / 8 / 7 / Vista / XP ESET NOD32 Antivirus Antivirus NOD32 ß ESET LiveGrid ESET NOD32 Antivirus Antivirus Antispyware ß ß ESET NOD32 Antivirus ß ß Antivirus
