Οδηγός χρήσης. (προορίζεται για την έκδοση προϊόντος 11.0 και νεότερη) Microsoft Windows 10 / 8.1 / 8 / 7 / Vista / Home Server 2011
|
|
|
- Ποδαργη Ασπάσιος
- 7 χρόνια πριν
- Προβολές:
Transcript
1 Οδηγός χρήσης (προορίζεται για την έκδοση προϊόντος 11.0 και νεότερη) Microsoft Windows 10 / 8.1 / 8 / 7 / Vista / Home Server 2011 Κάντε κλικ εδώ για λήψη της πιο πρόσφατης έκδοσης αυτού του εγγράφου
2 ESET Πνευματικά δικαιώματα 2017 ESET, spol. s r. o. Το ESET Internet Security αναπτύχθηκε από την ESET, spol. s r. o. Για περισσότερες πληροφορίες, επισκεφτείτε τη διεύθυνση Με την επιφύλαξη παντός δικαιώματος. Απαγορεύεται η αναπαραγωγή, η αποθήκευση σε σύστημα ανάκτησης ή η μετάδοση με οποιαδήποτε μορφή ή με οποιονδήποτε τρόπο, ηλεκτρονικό, μηχανικό, με φωτοαντίγραφο, εγγραφή, σάρωση ή άλλο τρόπο οποιουδήποτε μέρους αυτής της τεκμηρίωσης χωρίς γραπτή άδεια του συντάκτη. Η ESET, spol. s r. o. διατηρεί το δικαίωμα να αλλάξει οποιοδήποτε από το περιγραφόμενο λογισμικό εφαρμογής χωρίς προηγούμενη ειδοποίηση. Παγκόσμια υποστήριξη πελατών: ΑΝΑΘ. 25/9/2017
3 Περιεχόμενα Προστασία...44 εγγράφων 1. ESET Internet...6 Security Αφαιρούμενα...45 μέσα 1.1 Νέα χαρακτηριστικά σε αυτή την...7 έκδοση Έ λεγχος...46 συνδεδεμένων συσκευών Επεξεργαστής κανόνων ελέγχου συνδεδεμένων συσκευών Προσθήκη...48 κανόνων ελέγχου συνδεδεμένων συσκευών Επεξεργαστής...49 κανόνων προστασίας κάμερας Σύστημα αποτροπής εισβολών από κεντρικό υπολογιστή (Host-based Intrusion Prevention System HIPS) Ρυθμίσεις...52 για προχωρημένους Αλληλεπιδραστικό...53 παράθυρο HIPS Ανιχνεύτηκε...54 συμπεριφορά πιθανού ransomware Λειτουργία...54 Gamer 1.2 Ποιο...7 προϊόν έχω; 1.3 Απαιτήσεις...8 συστήματος 1.4 Πρόληψη Εγκατάσταση Πρόγραμμα...10 ζωντανής εγκατάστασης 2.2 Εγκατάσταση...11 εκτός σύνδεσης Εισαγωγή...12 κλειδιού άδειας χρήσης Χρήση...13 της Διαχείρισης αδειών χρήσης Ρυθμίσεις...13 για προχωρημένους 2.3 Συνηθισμένα προβλήματα εγκατάστασης Ενεργοποίηση...14 προϊόντος 2.5 Εισαγωγή...15 του κλειδιού άδειας χρήσης 2.6 Αναβάθμιση...15 σε πιο πρόσφατη έκδοση 2.7 Πρώτη...16 σάρωση μετά την εγκατάσταση 3. Εγχειρίδιο...17 για αρχάριους 3.1 Το...17 κύριο παράθυρο του προγράμματος 3.2 Ενημερώσεις Ρυθμίσεις...20 ζώνης αξιοπιστίας 3.4 Anti-Theft Εργαλεία...22 Γονικού ελέγχου 4.2 Προστασία...55 διαδικτύου Προστασία...56 πρόσβασης στο διαδίκτυο Βασικό Πρωτόκολλα...57 διαδικτύου Διαχείριση...58 διευθύνσεων URL Προστασία...59 ηλεκτρονικής αλληλογραφίας Προγράμματα...59 ηλεκτρονικής αλληλογραφίας Πρωτόκολλα...60 ηλεκτρονικής αλληλογραφίας Συναγερμοί...61 και ειδοποιήσεις Ενοποίηση με προγράμματα-πελάτη ηλεκτρονικής αλληλογραφίας Διαμόρφωση προστασίας προγράμματος-πελάτη ηλεκτρονικής...62 αλληλογραφίας Φίλτρο...63 POP3, POP3S Προστασία...64 Antispam Φιλτράρισμα...65 πρωτοκόλλων 4. Εργασία...23 με το ESET Internet Security Προγράμματα διαδικτύου και ηλεκτρονικής αλληλογραφίας Προστασία...25 υπολογιστή Εξαιρεθείσες...66 εφαρμογές Εξαιρεθείσες...67 διευθύνσεις IP Antivirus Προστασία...27 συστήματος αρχείων σε πραγματικό χρόνο...28 παράμετροι ThreatSense Πρόσθετες Επίπεδα καθαρισμού Πότε να τροποποιείτε τη διαμόρφωση ρυθμίσεων προστασίας...29 συστήματος σε πραγματικό χρόνο Έ λεγχος προστασίας...29 συστήματος σε πραγματικό χρόνο Τι να κάνετε αν δεν λειτουργεί η προστασία συστήματος σε πραγματικό...30 χρόνο Σάρωση...30 υπολογιστή...67 διεύθυνσης IPv Προσθήκη...67 διεύθυνσης IPv Προσθήκη SSL/TLS Πιστοποιητικά...69 κυκλοφορία δικτύου Κρυπτογραφημένη...70 πιστοποιητικών Λίστα γνωστών...70 με φιλτράρισμα SSL/TLS Λίστα εφαρμογών Προστασία...71 Anti-Phishing...31 εκκίνησης προσαρμοσμένης σάρωσης Πρόγραμμα 4.3 Προστασία...72 δικτύου Εξέλιξη σάρωσης Firewall Προφίλ σάρωσης Ρυθμίσεις...75 λειτουργίας εκμάθησης Αρχείο καταγραφής...34 σάρωσης υπολογιστή Προφίλ...76 firewall Σάρωση...34 σε κατάσταση αδράνειας Προφίλ...77 αντιστοιχισμένα σε προσαρμογείς δικτύου Σάρωση...35 κατά την εκκίνηση Διαμόρφωση...77 και χρήση κανόνων...35 έλεγχος αρχείων κατά την εκκίνηση Αυτόματος Κανόνες...78 firewall Εξαιρέσεις Εργασία...79 με κανόνες Παράμετροι...37 ThreatSense Διαμόρφωση...80 ζωνών Καθαρισμός Γνωστά...80 δίκτυα Επεκτάσεις...42 αρχείων που εξαιρούνται από τον έλεγχο Επεξεργασία...81 γνωστών δικτύων Ανιχνεύτηκε...42 μια εισβολή Έ λεγχος...84 ταυτότητας δικτύου - Διαμόρφωση διακομιστή
4 4.3.6 Καταγραφή Ρύθμιση πρόσβασης Δημιουργία...85 σύνδεσης - ανίχνευση Μενού προγράμματος Επίλυση προβλημάτων με το Προσωπικό firewall της ESET Οδηγός...86 επίλυσης προβλημάτων Καταγραφή και δημιουργία κανόνων ή εξαιρέσεων από το...86 αρχείο καταγραφής 5. Προχωρημένος χρήστης 5.1 Προφίλ Συντομεύσεις πληκτρολογίου...86 κανόνα από αρχείο καταγραφής 5.3 Διαγνωστικοί έλεγχοι Δημιουργία Δημιουργία εξαιρέσεων από τις ειδοποιήσεις Προσωπικού...87 firewall Καταγραφή...87 PCAP για προχωρημένους Επίλυση προβλημάτων με το φιλτράρισμα πρωτοκόλλων Εργαλεία...88 ασφαλείας Γονικός...88 έλεγχος Κατηγορίες Εξαιρέσεις...92 ιστότοπων 4.5 Ενημέρωση...93 του προγράμματος Ρυθμίσεις...96 ενημέρωσης Προφίλ...98 ενημέρωσης Προηγμένες...98 ρυθμίσεις ενημέρωσης...98 ενημέρωσης Λειτουργία 5.4 Ρυθμίσεις εισαγωγής και εξαγωγής 5.5 ESET SysInspector Εισαγωγή στο ESET SysInspector Εκκίνηση του ESET SysInspector Περιβάλλον χρήστη και χρήση εφαρμογής Στοιχεία ελέγχου προγράμματος Πλοήγηση στο ESET SysInspector πληκτρολογίου Συντομεύσεις Σύγκριση Παράμετροι γραμμής εντολών Δέσμη ενεργειών υπηρεσίας Δημιουργία δέσμης ενεργειών υπηρεσίας Δομή της δέσμης ενεργειών υπηρεσίας Εκτέλεση δεσμών ενεργειών υπηρεσίας Συχνές ερωτήσεις Διακομιστής...98 Μεσολάβησης HTTP Επιστροφή...99 ενημέρωσης σε προηγούμενη έκδοση Πώς να δημιουργήσετε εργασίες ενημέρωσης 5.6 Γραμμή εντολών 4.6 Εργαλεία Γλωσσάρι Εποπτεία συνδέσεων οικιακού δικτύου Συσκευή δικτύου Προστασία κάμερας Εργαλεία στο ESET Internet Security Αρχεία καταγραφής Αρχεία καταγραφής Εκτελούμενες διεργασίες Στατιστικά προστασίας Παρακολούθηση δραστηριότητας Συνδέσεις δικτύου ESET SysInspector Χρονοδιάγραμμα Καθαρισμός συστήματος ESET SysRescue ESET LiveGrid αρχεία Ύ ποπτα Καραντίνα Διακομιστής μεσολάβησης Ειδοποιήσεις ηλεκτρονικού ταχυδρομείου μηνύματος Μορφή Επιλογή δείγματος για ανάλυση Microsoft Windows Update ESET CMD 4.7 Περιβάλλον χρήστη Στοιχεία διασύνδεσης χρήστη Συναγερμοί και ειδοποιήσεις Ρυθμίσεις για προχωρημένους 6.1 Τύποι εισβολών Ιοί Worm Trojan Rootkit Adware Spyware Προγράμματα συσκευασίας Ενδεχομένως μη ασφαλείς εφαρμογές Ενδεχομένως ανεπιθύμητες εφαρμογές Botnet Τύποι απομακρυσμένων επιθέσεων Επιθέσεις DoS Επίθεση εισβολής DNS Επιθέσεις τύπου worm Σάρωση θύρας Αποσυγχρονισμός TCP Μεταβίβαση SMB Επιθέσεις ICMP 6.3 Τεχνολογία ESET Σύστημα αποτροπής κενών ασφαλείας Προηγμένη σάρωση μνήμης Προστασία από επιθέσεις δικτύου ESET LiveGrid Προστασία Botnet Σύστημα αποτροπής κενών ασφαλείας Java
5 Περιεχόμενα Προστασία τραπεζικών πληρωμών Προστασία από επιθέσεις βασισμένες σε δέσμες ενεργειών Προστασία Anti-Ransomware 6.4 Ηλεκτρονική αλληλογραφία Διαφημίσεις Φάρσες Phishing Αναγνώριση απάτης ανεπιθύμητων μηνυμάτων (spam) Κανόνες Λίστα αποδεκτών διευθύνσεων Λίστα αποκλεισμένων διευθύνσεων Λίστα εξαιρέσεων Έ λεγχος από την πλευρά του διακομιστή 7. Συχνές ερωτήσεις 7.1 Πώς να ενημερώσετε το ESET Internet Security 7.2 Πώς να αφαιρέσετε έναν ιό από τον υπολογιστή σας 7.3 Πώς να επιτρέπεται η επικοινωνία για μια συγκεκριμένη εφαρμογή 7.4 Πώς να ενεργοποιείτε τον Γονικό έλεγχο για έναν λογαριασμό 7.5 Πώς να δημιουργήσετε μια νέα εργασία στο Χρονοδιάγραμμα 7.6 Πώς να προγραμματίσετε μια εβδομαδιαία εργασία σάρωσης
6 1. ESET Internet Security Το ESET Internet Security αντιπροσωπεύει μια νέα προσέγγιση για πραγματικά ολοκληρωμένη ασφάλεια του υπολογιστή. Το αποτέλεσμα είναι ένα έξυπνο σύστημα που βρίσκεται συνεχώς σε εγρήγορση για επιθέσεις και κακόβουλο λογισμικό που μπορεί να θέσει τον υπολογιστή σας σε κίνδυνο. Το ESET Internet Security είναι μια πλήρης λύση ασφάλειας που συνδυάζει μέγιστη προστασία και ελάχιστο αποτύπωμα στο σύστημα. Οι προηγμένες τεχνολογίες μας χρησιμοποιούν τεχνητή νοημοσύνη για να αποτρέψουν τη διείσδυση από ιούς, spyware, trojan horses, worm, adware, rootkit και άλλες απειλές, χωρίς να παρακωλύουν την απόδοση του συστήματος ή να διαταράσσουν τον υπολογιστή σας. Δυνατότητες και οφέλη Εκ νέου σχεδιασμένο περιβάλλον χρήστη Το περιβάλλον χρήστη στην έχει επανασχεδιαστεί και απλοποιηθεί σημαντικά βάσει των αποτελεσμάτων των δοκιμών χρηστικότητας. Ό λα τα περιεχόμενα και οι ειδοποιήσεις του γραφικού περιβάλλοντος έχουν μελετηθεί προσεκτικά και το περιβάλλον χρήστη παρέχει πλέον υποστήριξη για γλώσσες που γράφονται από δεξιά προς τα αριστερά, όπως εβραϊκά και αραβικά. Η Ηλεκτρονική βοήθεια είναι πλέον ενοποιημένη με το ESET Internet Security και παρέχει περιεχόμενο υποστήριξης το οποίο ενημερώνεται δυναμικά. Antivirus και Antispyware Προληπτική ανίχνευση και καθαρισµός των περισσότερων γνωστών και άγνωστων ιών, worm, trojan και rootkit. Ο Προηγμένος ευριστικός έλεγχος επισημαίνει ακόμη και κακόβουλο λογισμικό που δεν έχει παρουσιαστεί ξανά, προστατεύοντάς σας από άγνωστες απειλές και εξουδετερώνοντάς τις προτού κάνουν κακό. Η Προστασία πρόσβασης στον διαδικτύο και η προστασία Anti-Phishing λειτουργεί με παρακολούθηση της επικοινωνίας μεταξύ των προγραμμάτων περιήγησης στον ιστό και των απομακρυσμένων διακομιστών (συμπεριλαμβανομένου του SSL). Η Ενεργοποίηση προστασίας ηλεκτρονικής αλληλογραφίας παρέχει έλεγχο της επικοινωνίας ηλεκτρονικής αλληλογραφίας που λαμβάνεται μέσω των πρωτοκόλλων POP3(S) και IMAP(S). Τακτικές ενημερώσεις Η τακτική ενημέρωση του μηχανισμού ανίχνευσης (ο οποίος ονομαζόταν παλαιότερα «βάση αναγνώρισης ιών») και των μονάδων του προγράμματος είναι ο καλύτερος τρόπος για να διασφαλίσετε το μέγιστο επίπεδο ασφάλειας στον υπολογιστή σας. ESET LiveGrid (Φήμη που βασίζεται σε Cloud) Μπορείτε να ελέγξετε τη φήμη των διεργασιών που εκτελούνται και των αρχείων απευθείας από το ESET Internet Security. Έ λεγχος συνδεδεμένων συσκευών Σαρώνει αυτόματα όλες τις μονάδες δίσκου USB flash, τις κάρτες μνήμης και τα CD/DVD. Αποκλείει τα αφαιρούμενα μέσα με βάση τους τύπους του μέσου, τον κατασκευαστή, το μέγεθος και άλλα χαρακτηριστικά. Λειτουργικότητα HIPS Μπορείτε να προσαρμόσετε τη συμπεριφορά του συστήματος με μεγάλη λεπτομέρεια, να καθορίσετε κανόνες για το μητρώο του συστήματος, τις ενεργές διεργασίες και τα προγράμματα και να ρυθμίσετε τη στάση ασφάλειας που κρατάτε. Λειτουργία Gamer Αναβάλλει την εμφάνιση αναδυόμενων παραθύρων, ενημερώσεων και άλλων δραστηριοτήτων που εντείνουν τη λειτουργία του συστήματος για να διατηρούνται οι πόροι του συστήματος για παιχνίδια και άλλες δραστηριότητες πλήρους οθόνης. Για να λειτουργούν οι δυνατότητες του ESET Internet Security πρέπει να είναι ενεργή η άδεια χρήσης. Συνιστάται να ανανεώνετε την άδεια χρήσης σας αρκετές εβδομάδες πριν από τη λήξη της άδειας χρήσης για το ESET Internet Security. 6
7 1.1 Νέα χαρακτηριστικά σε αυτή την έκδοση Η νέα έκδοση του ESET Internet Security διαθέτει τις ακόλουθες βελτιώσεις: Εποπτεία συνδέσεων οικιακού δικτύου Προστατεύει τους υπολογιστές σας από εισερχόμενες απειλές δικτύου. Προστασία κάμερας Ελέγχει τις διεργασίες και τις εφαρμογές που αποκτούν πρόσβαση στην κάμερα του υπολογιστή σας. Προστασία από επιθέσεις βασισμένες σε δέσμες ενεργειών Σας προστατεύει προληπτικά από επιθέσεις βασισμένες σε δυναμικές δέσμες ενεργειών και μη παραδοσιακούς φορείς επιθέσεων. Για περισσότερες πληροφορίες, κάντε κλικ εδώ. Υψηλές επιδόσεις και μικρή επίπτωση στο σύστημα Αυτή η έκδοση έχει σχεδιαστεί για αποτελεσματική χρήση των πόρων συστήματος και σας επιτρέπει να απολαμβάνετε τις επιδόσεις του υπολογιστή σας, ενώ τον προστατεύει από νέους τύπους απειλών. Συμβατότητα με Windows 10 Το ESET υποστηρίζει πλήρως τα Microsoft Windows 10. JAWS Το ESET Internet Security υποστηρίζει το JAWS, το πιο δημοφιλές πρόγραμμα ανάγνωσης οθόνης. Σάρωση με μεταφορά και απόθεση αρχείων Μπορείτε να σαρώσετε ένα αρχείο ή φάκελο μη αυτόματα, μετακινώντας απλώς το αρχείο ή το φάκελο στην επισημασμένη περιοχή. Το ESET Internet Security θα σας ειδοποιεί όταν συνδέεστε με ένα μη προστατευμένο ασύρματο δίκτυο ή ένα δίκτυο με αδύναμη προστασία. Για περισσότερες λεπτομέρειες σχετικά με τις νέες δυνατότητες στο ESET Internet Security, ανατρέξτε στο ακόλουθο άρθρο της Γνωσιακής βάσης της ESET: Νέα χαρακτηριστικά σε αυτή την έκδοση των οικιακών προϊόντων της ESET 1.2 Ποιο προϊόν έχω; Η ESET προσφέρει πολλά επίπεδα ασφάλειας με νέα προϊόντα από μια ισχυρή και γρήγορη λύση antivirus μέχρι μια λύση ασφάλειας "όλα σε ένα" με ελάχιστες επιπτώσεις στο σύστημα: ESET NOD32 Antivirus ESET Internet Security ESET Smart Security Premium Για να προσδιορίσετε το προϊόν που έχετε εγκαταστήσει ανοίξτε το κύριο παράθυρο του προγράμματος (ανατρέξτε στο άρθρο της Γνωσιακής βάσης) και θα δείτε το όνομα του προϊόντος στο επάνω μέρος του παραθύρου (κεφαλίδα). Στον παρακάτω πίνακα περιγράφονται λεπτομερώς οι δυνατότητες που είναι διαθέσιμες σε κάθε συγκεκριμένο προϊόν. ESET NOD32 Antivirus ESET Internet Security ESET Smart Security Premium Antivirus Antispyware Σύστημα αποτροπής κενών ασφαλείας Προστασία από επιθέσεις βασισμένες σε δέσμες ενεργειών Anti-Phishing 7
8 Προστασία πρόσβασης στο διαδίκτυο HIPS (συμπεριλαμβάνει Προστασία Anti-Ransomware) Antispam Firewall Εποπτεία συνδέσεων οικιακού δικτύου Προστασία κάμερας Προστασία από επιθέσεις δικτύου Προστασία botnet Προστασία τραπεζικών πληρωμών Γονικός έλεγχος Anti-Theft ESET Password Manager ESET Secure Data ΣΗΜΕΙΩΣΗ Ορισμένα από τα παραπάνω προϊόντα ενδέχεται να μην είναι διαθέσιμα στη γλώσσα/περιοχή σας. 1.3 Απαιτήσεις συστήματος Το σύστημά σας θα πρέπει να πληροί τις ακόλουθες απαιτήσεις υλικού και λογισμικού προκειμένου να λειτουργεί το ESET Internet Security με βέλτιστο τρόπο: Επεξεργαστές που υποστηρίζονται Intel ή AMD x86-x64 Υποστηριζόμενα λειτουργικά συστήματα Microsoft Windows 10 Microsoft Windows 8.1 Microsoft Windows 8 Microsoft Windows 7 Microsoft Windows Vista Microsoft Windows Home Server bit 1.4 Πρόληψη Ό ταν εργάζεστε με τον υπολογιστή σας, ιδίως όταν περιηγείστε στο Internet, έχετε υπόψη σας ότι κανένα σύστημα Antivirus στον κόσμο δεν εξαφανίζει εντελώς τους κινδύνους από εισβολές και επιθέσεις. Για τη μέγιστη δυνατή προστασία σας, είναι σημαντικό να χρησιμοποιείτε τη λύση Antivirus σωστά και να τηρείτε διάφορους χρήσιμους κανόνες: Τακτική ενημέρωση Σύμφωνα με στατιστικά στοιχεία από το ThreatSense, χιλιάδες νέες, μοναδικές εισβολές δημιουργούνται καθημερινά με σκοπό να παρακάμψουν υφιστάμενα μέτρα ασφαλείας και να φέρουν κέρδη στους δημιουργούς τους σε βάρος άλλων χρηστών. Οι ειδικοί τεχνικοί του Εργαστηρίου ερευνών της ESET αναλύουν αυτές τις απειλές σε καθημερινή βάση, προετοιμάζουν και δημοσιεύουν ενημερώσεις, με σκοπό να βελτιώνουν συνεχώς το επίπεδο προστασίας των πελατών μας. Για τη διασφάλιση της μέγιστης αποτελεσματικότητας αυτών των ενημερώσεων, είναι σημαντικό οι ενημερώσεις να είναι σωστά διαμορφωμένες στο σύστημά σας. Για περισσότερες πληροφορίες σχετικά με τον τρόπο διαμόρφωσης των ενημερώσεων, ανατρέξτε στο κεφάλαιο Ρυθμίσεις ενημέρωσης. 8
9 Λήψη ενημερώσεων κώδικα ασφαλείας Οι δημιουργοί κακόβουλου κώδικα εκμεταλλεύονται συχνά διάφορα κενά ασφαλείας των συστημάτων, προκειμένου να αυξήσουν την αποτελεσματικότητα της διασποράς κακόβουλου κώδικα. Έ χοντας υπόψη τους αυτό, οι εταιρείες λογισμικού παρακολουθούν στενά τις εφαρμογές τους για τυχόν ζητήματα ευπάθειας και δημοσιεύουν τακτικά ενημερώσεις ασφαλείας με σκοπό να εξαφανίσουν δυνητικές απειλές. Είναι σημαντικό να πραγματοποιείτε λήψη αυτών των ενημερώσεων ασφαλείας τη στιγμή που γίνονται διαθέσιμες. Τα Microsoft Windows και προγράμματα περιήγησης όπως ο Internet Explorer είναι δύο παραδείγματα προγραμμάτων για τα οποία διατίθενται τακτικά ενημερώσεις ασφαλείας. Δημιουργία αντιγράφων ασφαλείας για σημαντικά δεδομένα Οι δημιουργοί κακόβουλου λογισμικού δεν ενδιαφέρονται για τις ανάγκες των χρηστών και η δραστηριότητα των κακόβουλων προγραμμάτων συχνά οδηγεί σε πλήρη δυσλειτουργία ενός λειτουργικού συστήματος και σε απώλεια σημαντικών δεδομένων. Είναι σημαντικό να δημιουργείτε κατά περιόδους αντίγραφα ασφαλείας για τα σημαντικά και ευαίσθητα δεδομένα σας σε ένα εξωτερικό μέσο αποθήκευσης, όπως DVD ή εξωτερικό σκληρό δίσκο. Με αυτόν τον τρόπο θα μπορείτε πιο εύκολα και πιο γρήγορα να ανακτήσετε τα δεδομένα σας σε περίπτωση βλάβης του συστήματος. Τακτική σάρωση του υπολογιστή για ιούς Η ανίχνευση γνωστών και άγνωστων ιών, worm, trojan και rootkit πραγματοποιείται από τη μονάδα προστασίας συστήματος αρχείων σε πραγματικό χρόνο. Αυτό σημαίνει ότι κάθε φορά που αποκτάτε πρόσβαση ή ανοίγετε ένα αρχείο, γίνεται σάρωση του αρχείου για κακόβουλη δραστηριότητα. Συνιστάται να εκτελείτε πλήρη σάρωση του υπολογιστή τουλάχιστον μία φορά το μήνα, επειδή οι υπογραφές κακόβουλου λογισμικού ενδέχεται να ποικίλλουν και επειδή ο μηχανισμός ανίχνευσης ενημερώνεται καθημερινά. Τήρηση βασικών κανόνων ασφαλείας Αυτός είναι ο πιο χρήσιμος και αποτελεσματικός κανόνας από όλους να είστε πάντοτε προσεκτικοί. Σήμερα, πολλές εισβολές απαιτούν συμμετοχή του χρήστη για την εκτέλεση και την εξάπλωσή τους. Εάν είστε προσεκτικοί κατά το άνοιγμα νέων αρχείων, θα εξοικονομήσετε αρκετό χρόνο και κόπο, τον οποίο διαφορετικά θα σπαταλούσατε στον καθαρισμό εισβολών. Ακολουθούν μερικές χρήσιμες οδηγίες: Μην επισκέπτεστε ύποπτους ιστότοπους με πολλά αναδυόμενα παράθυρα και διαφημίσεις που αναβοσβήνουν. Να είστε προσεκτικοί κατά την εγκατάσταση δωρεάν προγραμμάτων (freeware), πακέτων αποκωδικοποιητών κ.λπ. Να χρησιμοποιείτε μόνο ασφαλή προγράμματα και να επισκέπτεστε μόνο ασφαλείς ιστότοπους στο Internet. Να είστε προσεκτικοί κατά το άνοιγμα συνημμένων αρχείων σε , ιδιαίτερα εκείνων που προέρχονται από μηνύματα μαζικής αλληλογραφίας και μηνύματα από άγνωστους αποστολείς. Μην χρησιμοποιείτε λογαριασμό διαχειριστή για την καθημερινή σας εργασία στον υπολογιστή σας. 9
10 2. Εγκατάσταση Υπάρχουν διάφορες μέθοδοι για την εγκατάσταση του ESET Internet Security στον υπολογιστή σας. Οι μέθοδοι εγκατάστασης διαφέρουν ανάλογα με τη χώρα και τα μέσα διανομής: Μπορείτε να πραγματοποιήσετε λήψη του προγράμματος ζωντανής εγκατάστασης από τον ιστότοπο της ESET. Το πακέτο εγκατάστασης είναι το ίδιο για όλες τις γλώσσες (επιλέξτε τη γλώσσα που θέλετε). Το ίδιο το πρόγραμμα ζωντανής εγκατάστασης έχει μικρό μέγεθος. Η λήψη των απαιτούμενων πρόσθετων αρχείων για την εγκατάσταση του ESET Internet Security θα πραγματοποιηθεί αυτόματα. Εγκατάσταση εκτός σύνδεσης Αυτός ο τύπος εγκατάστασης χρησιμοποιείται κατά την εγκατάσταση από το CD/DVD προϊόντος. Χρησιμοποιεί ένα αρχείο.exe το οποίο είναι μεγαλύτερο από το πρόγραμμα ζωντανής εγκατάστασης και δεν απαιτεί σύνδεση στο Internet ή πρόσθετα αρχεία για την ολοκλήρωση της εγκατάστασης. ΣΗΜΑΝΤΙΚΟ Βεβαιωθείτε ότι δεν είναι εγκατεστημένα άλλα προγράμματα antivirus στον υπολογιστή σας, προτού εγκαταστήσετε το ESET Internet Security. Εάν υπάρχουν δύο ή περισσότερες λύσεις antivirus εγκατεστημένες σε έναν υπολογιστή, ενδέχεται να έρχονται σε διένεξη η μία με την άλλη. Συνιστούμε να καταργήσετε την εγκατάσταση κάθε άλλου προγράμματος antivirus από τον υπολογιστή σας. Ανατρέξτε στο άρθρο της Γνωσιακής βάσης της ESET για μια λίστα με εργαλεία κατάργησης απεγκατάστασης γνωστών προγραμμάτων antivirus (διαθέσιμη στα αγγλικά και σε διάφορες άλλες γλώσσες). 2.1 Πρόγραμμα ζωντανής εγκατάστασης Μόλις ολοκληρώσετε τη λήψη του Προγράμματος ζωντανής εγκατάστασης, κάντε διπλό κλικ στο αρχείο εγκατάστασης και ακολουθήστε τις αναλυτικές οδηγίες στο παράθυρο του προγράμματος εγκατάστασης. ΣΗΜΑΝΤΙΚΟ Για αυτόν τον τύπο εγκατάστασης, πρέπει να είστε συνδεδεμένοι στο Internet. Επιλέξτε τη γλώσσα που θέλετε από το αναπτυσσόμενο μενού και κάντε κλικ στο στοιχείο Συνέχεια. Περιμένετε μερικά λεπτά μέχρι να ολοκληρωθεί η λήψη των αρχείων εγκατάστασης. Αφού αποδεχτείτε την Συμφωνία Άδειας Χρήσης Τελικού Χρήστη, θα σας ζητηθεί να διαμορφώσετε το ESET LiveGrid και την ανίχνευση ενδεχομένως ανεπιθύμητων εφαρμογών. Το ESET LiveGrid βοηθά να διασφαλίζεται ότι η ESET ενημερώνεται αμέσως και διαρκώς σχετικά με νέες απειλές, ώστε να προστατεύει τους πελάτες της. Το σύστημα σάς επιτρέπει να υποβάλλετε νέες απειλές στα Εργαστήρια ερευνών της ESET όπου υποβάλλονται σε ανάλυση και επεξεργασία και προστίθενται στο μηχανισμό ανίχνευσης. 10
11 Το πεδίο Ενεργοποίηση του συστήματος σχολίων του ESET LiveGrid (συνιστάται) είναι επιλεγμένο από προεπιλογή και ενεργοποιεί αυτή τη δυνατότητα. Το επόμενο βήμα της διαδικασίας εγκατάστασης είναι να διαμορφώσετε την ανίχνευση ενδεχομένως ανεπιθύμητων εφαρμογών. Οι Eνδεχομένως ανεπιθύμητες εφαρμογές δεν είναι οπωσδήποτε κακόβουλες, αλλά μπορεί να επηρεάσουν αρνητικά τη συμπεριφορά του λειτουργικού σας συστήματος. Για περισσότερες λεπτομέρειες, ανατρέξτε στο κεφάλαιο Ενδεχομένως ανεπιθύμητες εφαρμογές. Κάντε κλικ στο κουμπί Εγκατάσταση για να ξεκινήσετε τη διαδικασία εγκατάστασης. Αυτή η διαδικασία ενδέχεται να διαρκέσει λίγη ώρα. Κάντε κλικ στο στοιχείο Ολοκληρώθηκε για να ολοκληρώσετε τη ρύθμιση του προϊόντος και να αρχίσετε τη διαδικασία ενεργοποίησης. ΣΗΜΕΙΩΣΗ Εάν έχετε μια άδεια χρήσης που σας επιτρέπει να εγκαταστήσετε άλλες εκδόσεις του προϊόντος, μπορείτε να επιλέξετε το προϊόν ανάλογα με τις προτιμήσεις σας. Για περισσότερες πληροφορίες σχετικά με δυνατότητες σε κάθε συγκεκριμένο προϊόν, κάντε κλικ εδώ. 2.2 Εγκατάσταση εκτός σύνδεσης Μόλις εκκινήσετε την εγκατάσταση εκτός σύνδεσης (.exe), ο οδηγός εγκατάστασης θα σας καθοδηγήσει στη διαδικασία εγκατάστασης. Επιλέξτε τη γλώσσα που θέλετε από το αναπτυσσόμενο μενού και κάντε κλικ στο στοιχείο Συνέχεια. Περιμένετε μερικά λεπτά μέχρι να ολοκληρωθεί η λήψη των αρχείων εγκατάστασης. Αφού αποδεχθείτε τη Συμφωνία Άδειας Χρήσης Τελικού Χρήστη, θα σας ζητηθεί να Εισαγάγετε ένα κλειδί άδειας χρήσης ή να κάνετε Χρήση της Διαχείρισης αδειών χρήσης. Εάν δεν έχετε ακόμα μια άδεια χρήσης, επιλέξτε Δωρεάν δοκιμαστική έκδοση για να δοκιμάσετε το προϊόν ESET για περιορισμένο χρονικό διάστημα ή επιλέξτε Αγορά άδειας χρήσης. Εναλλακτικά, μπορείτε να επιλέξετε Παράλειψη ενεργοποίησης για να συνεχίσετε την εγκατάσταση χωρίς ενεργοποίηση. Το Κλειδί άδειας χρήσης θα σας ζητηθεί αργότερα. 11
12 2.2.1 Εισαγωγή κλειδιού άδειας χρήσης Ο Οδηγός ρυθμίσεων επιλέγει το προϊόν για εγκατάσταση, ανάλογα με το κλειδί άδειας χρήσης που έχετε και εμφανίζει το όνομα του προϊόντος κατά την εγκατάσταση. Για να δείτε μια λίστα προϊόντων που μπορούν να ενεργοποιηθούν με την άδεια χρήσης σας, κάντε κλικ στο στοιχείο Αλλαγή προϊόντος. Για περισσότερες πληροφορίες σχετικά με δυνατότητες σε κάθε συγκεκριμένο προϊόν, κάντε κλικ εδώ. Κάντε κλικ στο στοιχείο Συνέχεια, και επιλέξτε τις προτιμώμενες ρυθμίσεις σας για το ESET LiveGrid και την ανίχνευση ενδεχομένως ανεπιθύμητων εφαρμογών. Το ESET LiveGrid βοηθά να διασφαλίζεται ότι η ESET ενημερώνεται αμέσως και διαρκώς σχετικά με νέες απειλές για να προστατεύει τους πελάτες της. Το σύστημα σάς επιτρέπει να υποβάλλετε νέες απειλές στα Εργαστήρια ερευνών της ESET όπου υποβάλλονται σε ανάλυση και επεξεργασία και προστίθενται στο μηχανισμό ανίχνευσης. Οι Ενδεχομένως ανεπιθύμητες εφαρμογές δεν είναι οπωσδήποτε κακόβουλες, αλλά μπορεί να επηρεάσουν αρνητικά τη συμπεριφορά του λειτουργικού σας συστήματος. Για περισσότερες λεπτομέρειες, ανατρέξτε στο κεφάλαιο Ενδεχομένως ανεπιθύμητες εφαρμογές. Κάντε κλικ στο κουμπί Εγκατάσταση για να ξεκινήσετε τη διαδικασία εγκατάστασης. Αυτή η διαδικασία ενδέχεται να διαρκέσει λίγη ώρα. Κάντε κλικ στο στοιχείο Ολοκληρώθηκε για να ολοκληρώσετε τη ρύθμιση του προϊόντος και να αρχίσετε τη διαδικασία ενεργοποίησης. ΣΗΜΕΙΩΣΗ Εάν έχετε μια άδεια χρήσης η οποία σάς επιτρέπει να κάνετε επιλογή μεταξύ προϊόντων, μπορείτε να εγκαταστήσετε ένα προϊόν σύμφωνα με τις προτιμήσεις σας. Για περισσότερες πληροφορίες σχετικά με δυνατότητες σε κάθε συγκεκριμένο προϊόν, κάντε κλικ εδώ. Για περισσότερες οδηγίες σχετικά με τα βήματα της εγκατάστασης, το ESET LiveGrid και την Ανίχνευση ενδεχομένως ανεπιθύμητων εφαρμογών, ακολουθήστε τις οδηγίες στην ενότητα «Πρόγραμμα ζωντανής εγκατάστασης». 12
13 2.2.2 Χρήση της Διαχείρισης αδειών χρήσης Αφού επιλέξετε Χρήση της Διαχείρισης αδειών χρήσης θα σας ζητηθούν τα διαπιστευτήριά σας για το my.eset.com σε ένα νέο παράθυρο. Συμπληρώστε τα διαπιστευτήριά σας για το my.eset.com και κάντε κλικ στη Σύνδεση για να χρησιμοποιήσετε μια άδεια χρήσης στη Διαχείριση αδειών χρήσης. Επιλέξτε μια ενεργοποίηση άδειας χρήσης και κάντε κλικ στο στοιχείο Συνέχεια για να ενεργοποιηθεί το ESET Internet Security. ΣΗΜΕΙΩΣΗ Εάν δεν έχετε ακόμα έναν λογαριασμό στο my.eset.com, εγγραφείτε κάνοντας κλικ στο κουμπί Δημιουργία λογαριασμού. ΣΗΜΕΙΩΣΗ Εάν ξεχάσατε τον κωδικό πρόσβασής σας, κάντε κλικ στο στοιχείο Ξέχασα τον κωδικό πρόσβασης και ακολουθήστε τα βήματα που αναγράφονται στην ιστοσελίδα στην οποία θα ανακατευθυνθείτε. Η Διαχείριση αδειών χρήσης της ESET σάς βοηθά να διαχειρίζεστε όλες τις άδειες χρήσης ESET που διαθέτετε. Μπορείτε να κάνετε εύκολα ανανέωση, αναβάθμιση ή παράταση της άδειας χρήσης σας και να δείτε τα σημαντικά στοιχεία της άδειας χρήσης. Πρώτα, εισαγάγετε το Κλειδί άδειας χρήσης. Στη συνέχεια, θα δείτε το προϊόν, τη συσχετισμένη συσκευή, τον αριθμό διαθέσιμων θέσεων και την ημερομηνία λήξης. Μπορείτε να απενεργοποιήσετε ή να μετονομάσετε συγκεκριμένες συσκευές. Εάν κάνετε κλικ στο στοιχείο Παράταση θα ανακατευθυνθείτε σε ένα ηλεκτρονικό κατάστημα, όπου μπορείτε να επιβεβαιώσετε την αγορά και να αγοράσετε την ανανέωση. Εάν θέλετε να αναβαθμίσετε την άδεια χρήσης σας (για παράδειγμα από το ESET NOD32 Antivirus στο ESET Smart Security Premium) ή να εγκαταστήσετε ένα προϊόν ασφάλειας ESET σε άλλη συσκευή, θα ανακατευθυνθείτε στο ηλεκτρονικό κατάστημα, για να ολοκληρώσετε την αγορά. Στη Διαχείριση αδειών χρήσης της ESET μπορείτε, επίσης, να προσθέσετε διαφορετικές άδειες χρήσης, να κάνετε λήψη προϊόντων στις συσκευές σας ή να μοιραστείτε άδειες χρήσης μέσω ηλεκτρονικού ταχυδρομείου Ρυθμίσεις για προχωρημένους Αφού επιλέξετε Αλλαγή φακέλου εγκατάστασης, θα σας ζητηθεί να επιλέξετε μια τοποθεσία για την εγκατάσταση. Από προεπιλογή, το πρόγραμμα εγκαθίσταται στον παρακάτω κατάλογο: C:\Program Files\ESET\ESET Internet Security\ Κάντε κλικ στο κουμπί Αναζήτηση για να αλλάξετε αυτή τη θέση (δεν συνιστάται). Για να ολοκληρώσετε τα επόμενα βήματα της εγκατάστασης, το ESET LiveGrid και την Ανίχνευση ενδεχόμενων ανεπιθύμητων εφαρμογών, ακολουθήστε τις οδηγίες στη ενότητα «Πρόγραμμα ζωντανής εγκατάστασης» (δείτε στο κεφάλαιο «Πρόγραμμα ζωντανής εγκατάστασης»). Κάντε κλικ στο στοιχείο Συνέχεια και μετά στο στοιχείο Εγκατάσταση για να ολοκληρώσετε την εγκατάσταση. 2.3 Συνηθισμένα προβλήματα εγκατάστασης Εάν παρουσιαστούν προβλήματα κατά την εγκατάσταση, ανατρέξτε στη λίστα συνηθισμένων σφαλμάτων εγκατάστασης και λύσεων για να βρείτε μια λύση στο πρόβλημά σας. 13
14 2.4 Ενεργοποίηση προϊόντος Αφού ολοκληρωθεί η εγκατάσταση, θα σας ζητηθεί να ενεργοποιήσετε το προϊόν σας. Υπάρχουν διάφορες διαθέσιμες μέθοδοι για να ενεργοποιήσετε το προϊόν σας. Η διαθεσιμότητα ενός συγκεκριμένου σεναρίου ενεργοποίησης στο παράθυρο ενεργοποίησης ενδέχεται να ποικίλλει ανάλογα με τη χώρα και με τα μέσα διανομής (CD/DVD, ιστότοπος της ESET κ.λπ.): Εάν αγοράσατε το προϊόν σε συσκευασία πώλησης, ενεργοποιήστε το προϊόν χρησιμοποιώντας Κλειδί άδειας χρήσης. Το Κλειδί άδειας χρήσης βρίσκεται συνήθως μέσα ή στο πίσω μέρος της συσκευασίας του προϊόντος. Για να είναι επιτυχής η ενεργοποίηση, πρέπει να εισαγάγετε το Κλειδί άδειας χρήσης όπως σας παραδίδεται. Κλειδί άδειας χρήσης Μια μοναδική συμβολοσειρά της μορφής XXXX-XXXX-XXXX-XXXX-XXXX ή XXXX-XXXXXXXX, η οποία χρησιμοποιείται για την ταυτοποίηση του κατόχου της άδειας χρήσης και για την ενεργοποίηση της άδειας χρήσης. Εάν θέλετε να αξιολογήσετε το ESET Internet Security προτού το αγοράσετε, επιλέξτε Άδεια χρήσης δωρεάν δοκιμαστικής έκδοσης. Συμπληρώστε τη διεύθυνση διεύθυνση και τη χώρα σας για να ενεργοποιήσετε το ESET Internet Security για περιορισμένο χρόνο. Η δοκιμαστική άδεια χρήσης σας θα σας αποσταλεί μέσω . Οι δοκιμαστικές άδειες χρήσης μπορούν να ενεργοποιηθούν μόνο μία φορά για κάθε πελάτη. Εάν δεν έχετε άδεια χρήσης και θέλετε να αγοράσετε μία, κάντε κλικ στην επιλογή "Αγορά άδειας χρήσης". Θα ανακατευθυνθείτε στον ιστότοπο του τοπικού διανομέα της ESET. 14
15 2.5 Εισαγωγή του κλειδιού άδειας χρήσης Οι αυτόματες ενημερώσεις είναι σημαντικές για την ασφάλειά σας. Το ESET Internet Security θα λαμβάνει ενημερώσεις μόνο εφόσον το ενεργοποιήσετε χρησιμοποιώντας το Κλειδί άδειας χρήσης. Εάν δεν καταχωρίσατε το κλειδί άδειας χρήσης μετά την εγκατάσταση, το προϊόν δεν θα ενεργοποιηθεί. Μπορείτε να αλλάξετε την άδεια χρήσης σας στο κύριο παράθυρο του προγράμματος. Για να το κάνετε αυτό, κάντε κλικ στο στοιχείο Βοήθεια και υποστήριξη> Ενεργοποίηση άδειας χρήσης και καταχωρίστε στο παράθυρο "Ενεργοποίηση προϊόντος" τα δεδομένα άδειας χρήσης που λάβατε με το προϊόν ασφαλείας της ESET. Ό ταν εισάγετε το Κλειδί άδειας χρήσης, είναι σημαντικό να το πληκτολογείτε ακριβώς όπως είναι: Το κλειδί άδειας χρήσης σας είναι μια μοναδική συμβολοσειρά της μορφής XXXX-XXXX-XXXX-XXXX-XXXX, η οποία χρησιμοποιείται για την ταυτοποίηση του κατόχου της άδειας χρήσης και την ενεργοποίηση της άδειας χρήσης. Για να διασφαλίσετε την ακρίβεια, συνιστούμε να αντιγράψετε και να επικολλήσετε το κλειδί άδειας χρήσης από το μήνυμα εγγραφής σας. 2.6 Αναβάθμιση σε πιο πρόσφατη έκδοση Εκδίδονται νέες εκδόσεις του ESET Internet Security για την υλοποίηση βελτιώσεων ή τη διόρθωση ζητημάτων τα οποία δεν είναι δυνατό να επιλυθούν από αυτόματες ενημερώσεις των λειτουργικών μονάδων του προγράμματος. Αναβάθμιση σε πιο πρόσφατη έκδοση μπορεί να επιτευχθεί με διάφορους τρόπους: 1. Αυτόματα, μέσω ενημέρωσης του προγράμματος. Επειδή οι αναβαθμίσεις προγράμματος διανέμονται σε όλους τους χρήστες και είναι δυνατό να επηρεάζουν συγκεκριμένες διαμορφώσεις συστήματος, εκδίδονται ύστερα από μακρά περίοδο δοκιμών για τη διασφάλιση της λειτουργικότητας με όλες τις δυνατές διαμορφώσεις συστήματος. Εάν θέλετε να κάνετε αναβάθμιση σε νεότερη έκδοση αμέσως μετά την κυκλοφορία της, χρησιμοποιήστε μία από τις παρακάτω μεθόδους. 2. Μη αυτόματα, από το κύριο παράθυρο του προγράμματος, κάνοντας κλικ στην επιλογή Έ λεγχος για ενημερώσεις της ενότητας Ενημέρωση. 3. Μη αυτόματα, πραγματοποιώντας λήψη και εγκατάσταση μιας πιο πρόσφατης έκδοσης επάνω από την προηγούμενη. 15
16 2.7 Πρώτη σάρωση μετά την εγκατάσταση Μετά την εγκατάσταση του ESET Internet Security, θα ξεκινήσει αυτόματη σάρωση του υπολογιστή μετά την πρώτη επιτυχή ενημέρωση του υπολογιστή, προκειμένου να γίνει έλεγχος για κακόβουλο κώδικα. Μπορείτε επίσης να ξεκινήσετε σάρωση του υπολογιστή μη αυτόματα από το κύριο παράθυρο του προγράμματος, επιλέγοντας Σάρωση υπολογιστή > Σάρωση του υπολογιστή σας. Για περισσότερες λεπτομέρειες σχετικά με τη σάρωση υπολογιστή, ανατρέξτε στην ενότητα Σάρωση υπολογιστή. 16
17 3. Εγχειρίδιο για αρχάριους Το κεφάλαιο αυτό παρέχει μια αρχική επισκόπηση του ESET Internet Security και των βασικών του ρυθμίσεων. 3.1 Το κύριο παράθυρο του προγράμματος Το κύριο παράθυρο προγράμματος του ESET Internet Security χωρίζεται σε δύο κύριες ενότητες. Το κύριο παράθυρο στα δεξιά εμφανίζει πληροφορίες που αντιστοιχούν στην επιλογή που έχει γίνει από το κύριο μενού στα αριστερά. Ακολουθεί μια περιγραφή των επιλογών στο κύριο μενού: Αρχική σελίδα Παρέχει πληροφορίες σχετικά με την κατάσταση προστασίας του ESET Internet Security. Σάρωση υπολογιστή Διαμορφώστε και ξεκινήστε σάρωση του υπολογιστή σας ή δημιουργήστε μια προσαρμοσμένη σάρωση. Ενημέρωση Εμφανίζει πληροφορίες σχετικά με τις ενημερώσεις του μηχανισμού ανίχνευσης. Εργαλεία Παρέχει πρόσβαση σε Αρχεία καταγραφής, Στατιστικά προστασίας, Παρακολούθηση δραστηριότητας, Διεργασίες σε εκτέλεση, Συνδέσεις δικτύου, Χρονοδιάγραμμα, ESET SysInspector και ESET SysRescue. Ρυθμίσεις Επιλέξτε για να ρυθμίσετε το επίπεδο ασφαλείας για τον Υπολογιστή, το Internet, την Προστασία δικτύου και τα Εργαλεία ασφαλείας. Βοήθεια και υποστήριξη Παρέχει πρόσβαση σε αρχεία βοήθειας, στη Γνωσιακή βάση της ESET, στον ιστότοπο της ESET και συνδέσμους για την υποβολή αιτήματος υποστήριξης. Η οθόνη Αρχική σελίδα περιέχει σημαντικές πληροφορίες για το τρέχον επίπεδο προστασίας του υπολογιστή σας. Το παράθυρο κατάστασης εμφανίζει δυνατότητες που χρησιμοποιούνται συχνά στο ESET Internet Security. Εδώ μπορείτε επίσης να βρείτε πληροφορίες για την πιο πρόσφατη ενημέρωση και την ημερομηνία λήξης του προγράμματος. 17
18 Το πράσινο εικονίδιο και η πράσινη κατάσταση Μέγιστη προστασία υποδεικνύει ότι διασφαλίζεται μέγιστη προστασία. Τι να κάνετε αν δεν λειτουργεί σωστά το πρόγραμμα; Ό ταν μια ενεργή μονάδα προστασίας λειτουργεί σωστά, το αντίστοιχο εικονίδιο κατάστασης προστασίας θα είναι πράσινο. Το κόκκινο θαυμαστικό ή η πορτοκαλί εικονίδιο προειδοποίησης υποδηλώνουν ότι δεν διασφαλίζεται μέγιστη προστασία. Πρόσθετες πληροφορίες σχετικά με την κατάσταση προστασίας κάθε μονάδας, καθώς και προτεινόμενες λύσεις για την επαναφορά πλήρους προστασίας θα εμφανίζονται στην ενότητα Αρχική σελίδα. Για να αλλάξετε την κατάσταση μεμονωμένων μονάδων, κάντε κλικ στο στοιχείο Ρυθμίσεις και επιλέξτε τη μονάδα που θέλετε. Το κόκκινο εικονίδιο και η κόκκινη ένδειξη "Δεν διασφαλίζεται η μέγιστη προστασία" επισημαίνουν κρίσιμα προβλήματα. Υπάρχουν πολλοί λόγοι για τους οποίους μπορεί να εμφανίζεται αυτή η κατάσταση, όπως για παράδειγμα: Το προϊόν δεν είναι ενεργοποιημένο Μπορείτε να ενεργοποιήσετε το ESET Internet Security από την Αρχική σελίδα κάνοντας κλικ στην επιλογή Ενεργοποίηση προϊόντος ή Αγορά τώρα στην κατάσταση Προστασίας. Ο μηχανισμός ανίχνευσης δεν είναι ενημερωμένος Αυτό το σφάλμα εμφανίζεται ύστερα από αρκετές ανεπιτυχείς προσπάθειες ενημέρωσης της βάσης αναγνώρισης ιών. Συνιστούμε να ελέγξετε τις ρυθμίσεις ενημέρωσης. Η συνηθέστερη αιτία αυτού του σφάλματος είναι η εισαγωγή εσφαλμένων δεδομένων ελέγχου ταυτότητας ή η εσφαλμένη διαμόρφωση των ρυθμίσεων σύνδεσης. Η προστασία Antivirus και Antispyware έχει απενεργοποιηθεί Μπορείτε να ενεργοποιήσετε ξανά την προστασία antivirus και antispyware κάνοντας κλικ στην επιλογή Ενεργοποίηση της προστασίας antivirus και antispyware. Το Firewall της ESET απενεργοποιήθηκε Αυτό το πρόβλημα σηματοδοτείται επίσης από μια ειδοποίηση ασφαλείας δίπλα στο στοιχείο Δίκτυο στην επιφάνεια εργασίας. Μπορείτε να ενεργοποιήσετε ξανά την προστασία δικτύου κάνοντας κλικ στο στοιχείο Ενεργοποίηση τείχους προστασίας. 18
19 Η άδεια χρήσης έληξε Αυτό υποδηλώνεται με ένα κόκκινο εικονίδιο κατάστασης προστασίας. Το πρόγραμμα δεν μπορεί να κάνει ενημέρωση μετά τη λήξη της άδειας χρήσης. Ακολουθήστε τις οδηγίες στο παράθυρο ειδοποίησης για να ανανεώσετε την άδεια χρήσης σας. Το πορτοκαλί εικονίδιο δηλώνει περιορισμένη προστασία. Για παράδειγμα, ίσως υπάρχει πρόβλημα με την ενημέρωση του προγράμματος ή μπορεί να πλησιάζει η ημερομηνία λήξης της άδειας χρήσης. Υπάρχουν πολλοί λόγοι για τους οποίους μπορεί να εμφανίζεται αυτή η κατάσταση, όπως για παράδειγμα: Η λειτουργία Gamer ενεργοποιήθηκε Η ενεργοποίηση της λειτουργίας Gamer είναι δυνητικός κίνδυνος ασφαλείας. Εάν ενεργοποιήσετε αυτήν τη δυνατότητα, απενεργοποιούνται όλα τα αναδυόμενα παράθυρα και διακόπτονται όλες οι προγραμματισμένες εργασίες. Η άδειά σας θα λήξει σύντομα Αυτό υποδεικνύεται από το εικονίδιο της κατάστασης προστασίας που εμφανίζει ένα θαυμαστικό δίπλα στο ρολόι του συστήματος. Μετά από τη λήξη της άδειας χρήσης σας, το πρόγραμμα δεν θα μπορεί να ενημερώνεται και το εικονίδιο της Κατάστασης προστασίας θα γίνει κόκκινο. Εάν δεν μπορείτε να λύσετε ένα πρόβλημα χρησιμοποιώντας τις προτεινόμενες λύσεις, κάντε κλικ στο στοιχείο Βοήθεια και υποστήριξη για να αποκτήσετε πρόσβαση σε αρχεία βοήθειας ή για να κάνετε αναζήτηση στη Γνωσιακή βάση της ESET. Αν χρειάζεστε και πάλι βοήθεια, μπορείτε να υποβάλλετε ένα αίτημα υποστήριξης. Η Εξυπηρέτηση πελατών της ESET θα απαντήσει γρήγορα στις ερωτήσεις σας και θα σας βοηθήσει να βρείτε μια λύση. 3.2 Ενημερώσεις Η ενημέρωση του μηχανισμού ανίχνευσης και η ενημέρωση στοιχείων του προγράμματος είναι ένα σημαντικό μέρος της προστασίας του συστήματός σας από κακόβουλο κώδικα. Προσέξτε ιδιαίτερα τη διαμόρφωση ρυθμίσεων και τη λειτουργία των ενημερώσεων. Στο κύριο μενού, κάντε κλικ στην Ενημέρωση και στη συνέχεια κάντε κλικ στο στοιχείο Ενημέρωση τώρα για να ελέγξετε για ενημέρωση του μηχανισμού ανίχνευσης. Αν δεν καταχωρίστηκε το κλειδί άδειας χρήσης κατά την ενεργοποίηση του ESET Internet Security, θα σας ζητηθεί σε αυτό το σημείο. 19
20 Το παράθυρο "Ρυθμίσεις για προχωρημένους" (κάντε κλικ στις Ρυθμίσεις στο κύριο μενού και κατόπιν κάντε κλικ στο στοιχείο Ρυθμίσεις για προχωρημένους ή πατήστε το πλήκτρο F5 στο πληκτρολόγιό σας) περιέχει πρόσθετες επιλογές ενημέρωσης. Για να διαμορφώσετε επιλογές ενημέρωσης για προχωρημένους, όπως η λειτουργία ενημέρωσης, η πρόσβαση του διακομιστή μεσολάβησης και οι συνδέσεις LAN, κάντε κλικ στην αντίστοιχη καρτέλα του παραθύρου Ενημέρωση. 3.3 Ρυθμίσεις ζώνης αξιοπιστίας Είναι απαραίτητο να διαμορφώσετε τις ρυθμίσεις των Ζωνών αξιοπιστίας για να προστατέψετε τον υπολογιστή σας σε ένα περιβάλλον δικτύου. Μπορείτε να επιτρέπετε σε άλλους χρήστες να αποκτούν πρόσβαση στον υπολογιστή σας με τη διαμόρφωση Ζωνών αξιοπιστίας, ώστε να επιτρέπεται η κοινή χρήση. Κάντε κλικ στα στοιχεία Ρυθμίσεις > Προστασία δικτύου > Συνδεδεμένα δίκτυα και κάντε κλικ στον σύνδεσμο κάτω από το συνδεδεμένο δίκτυο. Έ να παράθυρο θα εμφανίσει επιλογές που σας επιτρέπουν να επιλέξετε τη λειτουργία προστασίας που επιθυμείτε για τον υπολογιστή σας στο δίκτυο. Η ανίχνευση Ζώνης αξιοπιστίας προκύπτει μετά από την εγκατάσταση του ESET Internet Security και κάθε φορά που ο υπολογιστής σας συνδέεται με ένα νέο δίκτυο. Συνεπώς, συνήθως δεν χρειάζεται να ορίσετε Ζώνες αξιοπιστίας. Από προεπιλογή, όταν ανιχνευτεί μια νέα ζώνη, ένα παράθυρο διαλόγου θα σας ειδοποιήσει να ρυθμίσετε το επίπεδο προστασίας για αυτήν τη ζώνη. 20
21 ΠΡΟΕΙΔΟΠΟΙΗΣΗ Μια λανθασμένη διαμόρφωση ρυθμίσεων Ζώνης αξιοπιστίας ίσως αποτελεί κίνδυνο ασφάλειας για τον υπολογιστή σας. ΣΗΜΕΙΩΣΗ Από προεπιλογή, στους σταθμούς εργασίας από μια Ζώνη αξιοπιστίας παρέχεται πρόσβαση σε κοινόχρηστα αρχεία και εκτυπωτές, υπάρχει ενεργοποίηση εισερχόμενης επικοινωνίας RPC και είναι διαθέσιμη η κοινή χρήση απομακρυσμένης επιφάνειας εργασίας. Για περισσότερες λεπτομέρειες σχετικά με αυτήν τη δυνατότητα, ανατρέξτε στο άρθρο της Γνωσιακής βάσης της ESET: Ανιχνεύτηκε νέα σύνδεση δικτύου στο ESET Smart Security 3.4 Anti-Theft Για να προστατέψετε τον υπολογιστή σας σε περίπτωση απώλειας ή κλοπής, επιλέξτε από τις παρακάτω επιλογές για να εγγράψετε τον υπολογιστή σας στο ESET Anti-Theft. 1. Μετά από επιτυχημένη ενεργοποίηση κάντε κλικ στην επιλογή Ενεργοποίηση της μονάδας Anti-Theft για να ενεργοποιήσετε τις δυνατότητες της μονάδας ESET Anti-Theft για τον υπολογιστή που μόλις εγγράψατε. 2. Αν βλέπετε το μήνυμα Η μονάδα ESET Anti-Theft είναι διαθέσιμη στο παράθυρο Αρχική σελίδα του ESET Internet Security, εξετάστε την ενεργοποίηση αυτής της δυνατότητας για τον υπολογιστή σας. Κάντε κλικ στην επιλογή Ενεργοποίηση της μονάδας ESET Anti-Theft για να εγγράψετε τον υπολογιστή σας στο ESET Anti-Theft. 3. Από το κύριο παράθυρο του προγράμματος, κάντε κλικ στα στοιχεία Ρυθμίσεις > Εργαλεία ασφαλείας. Κάντε κλικ στο στοιχείο δίπλα στο ESET Anti-Theft και ακολουθήστε τις οδηγίες στο αναδυόμενο παράθυρο. 21
22 ΣΗΜΕΙΩΣΗ Το ESET Anti-Theft δεν υποστηρίζει διακομιστές Microsoft Windows Home Server. Για περισσότερες οδηγίες σχετικά με τη συσχέτιση υπολογιστών του ESET Anti-Theft, δείτε την ενότητα Πώς να προσθέσετε νέα συσκευή. 3.5 Εργαλεία Γονικού ελέγχου Αν έχετε ενεργοποιήσει ήδη τον Γονικό έλεγχο στο ESET Internet Security, πρέπει να διαμορφώσετε επίσης τον Γονικό έλεγχο για τους λογαριασμούς χρήστη που επιθυμείτε ώστε να λειτουργεί σωστά ο Γονικός έλεγχος. Ό ταν είναι ενεργοί οι Γονικοί έλεγχοι αλλά δεν έχουν διαμορφωθεί οι ρυθμίσεις των λογαριασμών χρηστών θα εμφανίζεται η ένδειξη Ο Γονικός έλεγχος δεν έχει ρυθμιστεί στο παράθυρο Αρχική σελίδα του κύριου παραθύρου του προγράμματος. Κάντε κλικ στο στοιχείο Ρύθμιση των κανόνων και ανατρέξτε στο κεφάλαιο Γονικός έλεγχος για οδηγίες σχετικά σχετικά με τον τρόπο που μπορείτε να δημιουργήσετε ειδικούς περιορισμούς για τα παιδιά σας, προκειμένου να τα προστατέψετε από δυνητικά προσβλητικό υλικό. 22
23 4. Εργασία με το ESET Internet Security Οι επιλογές ρυθμίσεων του ESET Internet Security σάς επιτρέπουν να προσαρμόσετε τα επίπεδα προστασίας του υπολογιστή και του δικτύου σας. Το μενού Ρυθμίσεις περιλαμβάνει τις εξής ενότητες: Προστασία υπολογιστή Προστασία διαδικτύου Προστασία δικτύου Εργαλεία ασφαλείας Κάντε κλικ σε ένα στοιχείο για να προσαρμόσετε προηγμένες ρυθμίσεις για την αντίστοιχη μονάδα προστασίας. Οι ρυθμίσεις στο στοιχείο Προστασία του υπολογιστή σάς επιτρέπουν να ενεργοποιήσετε ή να απενεργοποιήσετε τα παρακάτω στοιχεία: Προστασία συστήματος αρχείων σε πραγματικό χρόνο Σαρώνονται όλα τα αρχεία για κακόβουλο κώδικα όταν ανοίγουν, δημιουργούνται ή εκτελούνται στον υπολογιστή σας. HIPS Το σύστημα HIPS παρακολουθεί τα συμβάντα μέσα στο λειτουργικό σύστημα και αντιδρά σε αυτά σύμφωνα με ένα προσαρμοσμένο σύνολο κανόνων. Λειτουργία Gamer Ενεργοποιεί ή απενεργοποιεί τη Λειτουργία Gamer. Θα λάβετε ένα μήνυμα προειδοποίησης (για πιθανό κίνδυνο ασφαλείας) και, μετά την ενεργοποίηση της λειτουργίας Gamer, το χρώμα του κύριου παραθύρου θα μετατραπεί σε πορτοκαλί. Προστασία κάμερας Ελέγχει τις διεργασίες και τις εφαρμογές που αποκτούν πρόσβαση στην κάμερα που είναι συνδεδεμένη με τον υπολογιστή. Για περισσότερες πληροφορίες, κάντε κλικ εδώ. 23
24 Οι ρυθμίσεις στο στοιχείο Προστασία διαδικτύου σάς επιτρέπουν να ενεργοποιήσετε ή να απενεργοποιήσετε τα παρακάτω στοιχεία: Προστασία πρόσβασης στο διαδικτύο Αν είναι ενεργοποιημένη, όλη η κίνηση μέσω HTTP ή HTTPS σαρώνεται για κακόβουλο λογισμικό. Προστασία ηλεκτρονικής αλληλογραφίας Παρακολουθεί την επικοινωνία που λαμβάνεται μέσω πρωτοκόλλου POP3 και IMAP. Προστασία Antispam Σαρώνει ανεπιθύμητη ηλεκτρονική αλληλογραφία. Προστασία Anti-Phishing Φιλτράρει ιστότοπους που είναι ύποπτοι για διανομή περιεχομένου που προορίζεται για να παραπλανήσει χρήστες, ώστε να υποβάλλουν εμπιστευτικές πληροφορίες. Η ενότητα Προστασία δικτύου σάς επιτρέπει να ενεργοποιείτε ή να απενεργοποιείτε το Προσωπικό Firewall, την Προστασία επιθέσεων δικτύου (IDS) και την Προστασία botnet. Η ρύθμιση Εργαλεία ασφαλείας σάς επιτρέπει να ρυθμίσετε τις εξής μονάδες: Προστασία τραπεζικών πληρωμών Γονικός έλεγχος Ο Γονικός έλεγχος σάς επιτρέπει να αποκλείετε ιστοσελίδες που ενδέχεται να περιέχουν ενδεχομένως προσβλητικό περιεχόμενο. Επιπλέον, οι γονείς μπορούν να εμποδίζουν την πρόσβαση σε περισσότερες από 40 προκαθορισμένες κατηγορίες ιστότοπων και περισσότερες από 140 υποκατηγορίες. Για να ενεργοποιήσετε ξανά ένα απενεργοποιημένο στοιχείο ασφαλείας, κάντε κλικ στο ρυθμιστικό ώστε να εμφανιστεί ένα πράσινο σημάδι ελέγχου. έτσι ΣΗΜΕΙΩΣΗ Ό ταν απενεργοποιείτε την προστασία με αυτή τη μέθοδο, όλες οι απενεργοποιημένες μονάδες προστασίας θα ενεργοποιηθούν μετά την επανεκκίνηση του υπολογιστή. Διατίθενται πρόσθετες επιλογές στο κάτω μέρος του παραθύρου ρυθμίσεων. Χρησιμοποιήστε τον σύνδεσμο Ρυθμίσεις για προχωρημένους για να ρυθμίσετε πιο λεπτομερείς παραμέτρους για κάθε μονάδα. Χρησιμοποιήστε τις Ρυθμίσεις εισαγωγής/εξαγωγής για να φορτώσετε παραμέτρους ρυθμίσεων χρησιμοποιώντας ένα αρχείο διαμόρφωσης.xml ή για να αποθηκεύσετε τις τρέχουσες παραμέτρους ρυθμίσεων σε ένα αρχείο διαμόρφωσης. 24
25 4.1 Προστασία υπολογιστή Κάντε κλικ στο στοιχείο "Προστασία υπολογιστή" από το παράθυρο "Ρυθμίσεις", για να δείτε μια επισκόπηση όλων των μονάδων προστασίας. Για να απενεργοποιήσετε προσωρινά τη λειτοθργία μεμονωμένων μονάδων, κάντε κλικ στο. Σημειώνεται ότι αυτό μπορεί να μειώσει το επίπεδο προστασίας του υπολογιστή σας. Κάντε κλικ στο στοιχείο δίπλα σε μια μονάδα προστασίας, για να ανοίξετε τις προηγμένες ρυθμίσεις αυτής της μονάδας. Κάντε κλικ στο στοιχείο > Επεξεργασία εξαιρέσεων δίπλα στο στοιχείο Προστασία συστήματος αρχείων σε πραγματικό χρόνο για να ανοίξει το παράθυρο ρυθμίσεων Εξαιρέσεις, το οποίο σάς επιτρέπει να εξαιρέσετε αρχεία και φακέλους από τη σάρωση. Παύση προστασίας Antivirus και antispyware Απενεργοποιεί όλες τις μονάδες προστασίας antivirus και antispyware. Εάν απενεργοποιήσετε την προστασία, θα ανοίξει ένα παράθυρο στο οποίο θα μπορείτε να προσδιορίσετε το διάστημα απενεργοποίησης χρησιμοποιώντας το αναπτυσσόμενο μενού Χρονικό διάστημα. Κάντε κλικ στο στοιχείο Εφαρμογή για επιβεβαίωση. 25
26 4.1.1 Antivirus Η προστασία Αntivirus προστατεύει από κακόβουλες επιθέσεις κατά του συστήματος ελέγχοντας τα αρχεία, την ηλεκτρονική αλληλογραφία και την επικοινωνία στο Internet. Αν ανιχνευτεί μια απειλή με κακόβουλο κώδικα, η μονάδα Antivirus μπορεί να την εξαλείψει, πρώτα με αποκλεισμό της και στη συνέχεια με καθαρισμό, διαγραφή ή μετακίνησή της στην καραντίνα. Οι Επιλογές σάρωσης για όλες τις μονάδες προστασίας (π.χ. Προστασία συστήματος αρχείων σε πραγματικό χρόνο, προστασία πρόσβασης στον Ιστό,...) σάς επιτρέπουν να ενεργοποιήσετε ή να απενεργοποιήσετε την ανίχνευση των εξής: Οι Ενδεχομένως ανεπιθύμητες εφαρμογές (PUA: Potentially Unwanted Applications) δεν είναι οπωσδήποτε κακόβουλες, αλλά μπορεί να επηρεάσουν αρνητικά την απόδοση του υπολογιστή σας. Διαβάστε περισσότερα για αυτούς τους τύπους εφαρμογών στο γλωσσάρι. Οι Ενδεχομένως μη ασφαλείς εφαρμογές αναφέρονται σε νόμιμο λογισμικό που διατίθεται στο εμπόριο το οποίο υπάρχει πιθανότητα να χρησιμοποιηθεί εσφαλμένα για κακόβουλους σκοπούς. Παραδείγματα ενδεχομένως μη ασφαλών εφαρμογών περιλαμβάνουν εργαλεία απομακρυσμένης πρόσβασης, εφαρμογές διάρρηξης κωδικών πρόσβασης και εφαρμογές καταγραφής πλήκτρων (προγράμματα που καταγράφουν κάθε πλήκτρο που πατάει ο χρήστης). Η επιλογή αυτή είναι απενεργοποιημένη από προεπιλογή. Διαβάστε περισσότερα για αυτούς τους τύπους εφαρμογών στο γλωσσάρι. Οι ύποπτες εφαρμογές περιλαμβάνουν προγράμματα που έχουν συμπιεστεί με προγράμματα συσκευασίας ή προστασίας. Αυτοί οι τύποι προστασίας γίνονται συχνά αντικείμενο εκμετάλλευσης από τους δημιουργούς κακόβουλου λογισμικού για να αποφεύγουν την ανίχνευση. Η τεχνολογία Anti-Stealth είναι ένα πρωτοποριακό σύστημα που παρέχει ανίχνευση επικίνδυνων προγραμμάτων όπως rootkit, τα οποία είναι σε θέση να κρύβονται από το λειτουργικό σύστημα. Αυτό σημαίνει ότι δεν είναι δυνατή η ανίχνευσή τους χρησιμοποιώντας συνηθισμένες τεχνικές εξέτασης. Οι Εξαιρέσεις σάς επιτρέπουν να εξαιρείτε αρχεία και φακέλους από τη σάρωση. Για να διασφαλίζεται η σάρωση όλων των αντικειμένων για απειλές, συνιστάται να δημιουργείτε εξαιρέσεις μόνο όταν είναι απολύτως απαραίτητο. Οι περιπτώσεις στις οποίες μπορεί να χρειαστεί να εξαιρέσετε ένα αντικείμενο περιλαμβάνουν τη σάρωση καταχωρίσεων μεγάλων βάσεων δεδομένων, οι οποίες μπορεί να επιβραδύνουν τον υπολογιστή σας κατά τη 26
27 σάρωση, ή λογισμικό που παρουσιάζει διενέξεις με τη σάρωση. Για να εξαιρέσετε ένα αντικείμενο από τη σάρωση, ανατρέξτε στις Εξαιρέσεις. Ενεργοποίηση προηγμένης σάρωσης μέσω AMSI Εργαλείο διασύνδεσης σάρωσης κακόβουλου λογισμικού της Microsoft που επιτρέπει στους προγραμματιστές της εφαρμογής να χρησιμοποιήσουν νέες άμυνες κατά του κακόβουλου λογισμικού (μόνο για Windows 10) Προστασία συστήματος αρχείων σε πραγματικό χρόνο Η προστασία συστήματος αρχείων σε πραγματικό χρόνο ελέγχει όλα τα σχετικά με antivirus συμβάντα στο σύστημα. Ό λα τα αρχεία σαρώνονται για κακόβουλο κώδικα όταν ανοίγονται, δημιουργούνται ή εκτελούνται στον υπολογιστή σας. Η προστασία συστήματος αρχείων σε πραγματικό χρόνο εκκινεί κατά την εκκίνηση του συστήματος. Από προεπιλογή, η προστασία συστήματος αρχείων σε πραγματικό χρόνο ξεκινά κατά την εκκίνηση του συστήματος και παρέχει αδιάλειπτη σάρωση. Σε ειδικές περιπτώσεις (για παράδειγμα, αν υπάρχει διένεξη με άλλο πρόγραμμα σάρωσης σε πραγματικό χρόνο), μπορείτε να καταργήσετε την προστασία σε πραγματικό χρόνο καταργώντας την επιλογή Αυτόματη έναρξη προστασίας συστήματος αρχείων σε πραγματικό χρόνο στις Ρυθμίσεις για προχωρημένους, στην ενότητα Προστασία συστήματος αρχείων σε πραγματικό χρόνο > Βασικές ρυθμίσεις. Μέσα που θα σαρωθούν Από προεπιλογή, σαρώνονται όλοι οι τύποι μέσων για πιθανές απειλές: Τοπικές μονάδες Ελέγχει όλες τις μονάδες σκληρού δίσκου του συστήματος. Αφαιρούμενα μέσα Ελέγχει τις μονάδες δίσκου CD/DVD, το χώρο αποθήκευσης USB, συσκευές Bluetooth κ.λπ. Μονάδες δικτύου Σαρώνει όλες τις χαρτογραφημένες μονάδες. Συνιστάται να χρησιμοποιείτε τις προεπιλεγμένες ρυθμίσεις και να τις τροποποιείτε μόνο σε συγκεκριμένες περιπτώσεις, όπως όταν η σάρωση ορισμένων μέσων επιβραδύνει σημαντικά τις μεταφορές δεδομένων. 27
28 Χρόνος σάρωσης Από προεπιλογή, όλα τα αρχεία σαρώνονται κατά το άνοιγμα, τη δημιουργία ή την εκτέλεση. Συνιστάται να διατηρείτε αυτές τις προεπιλεγμένες ρυθμίσεις, επειδή παρέχουν το μέγιστο επίπεδο προστασίας σε πραγματικό χρόνο για τον υπολογιστή σας: Άνοιγμα αρχείων Ενεργοποιεί ή απενεργοποιεί τη σάρωση κατά το άνοιγμα αρχείων. Δημιουργία αρχείων Ενεργοποιεί ή απενεργοποιεί τη σάρωση κατά τη δημιουργία αρχείων. Εκτέλεση αρχείων Ενεργοποιεί ή απενεργοποιεί τη σάρωση κατά την εκτέλεση αρχείων. Πρόσβαση αφαιρούμενου μέσου Ενεργοποιεί ή απενεργοποιεί τη σάρωση που διεγείρεται από την πρόσβαση σε συγκεκριμένο αφαιρούμενο μέσο με χώρο αποθήκευσης. Τερματισμός λειτουργίας του υπολογιστή Ενεργοποιεί ή απενεργοποιεί τη σάρωση που ενεργοποιείται κατά τον τερματισμό λειτουργίας του υπολογιστή. Η προστασία συστήματος αρχείων σε πραγματικό χρόνο ελέγχει όλους τους τύπους μέσων και ενεργοποιείται από διάφορα συμβάντα συστήματος όπως η πρόσβαση σε ένα αρχείο. Με τη χρήση μεθόδων ανίχνευσης της τεχνολογίας ThreatSense (όπως περιγράφεται στην ενότητα Ρύθμιση παραμέτρων μηχανισμού ThreatSense), η προστασία συστήματος αρχείων σε πραγματικό χρόνο μπορεί να διαμορφωθεί ώστε να αντιμετωπίζει να αρχεία που έχουν δημιουργηθεί πρόσφατα διαφορετικά από ότι τα υπάρχοντα αρχεία. Για παράδειγμα, μπορείτε να διαμορφώσετε την προστασία συστήματος αρχείων σε πραγματικό χρόνο για να παρακολουθεί πιο στενά αρχεία που έχουν δημιουργηθεί πρόσφατα. Για να διασφαλίζεται ελάχιστη κατανάλωση μνήμης συστήματος, τα αρχεία που έχουν ήδη σαρωθεί δεν σαρώνονται επανειλημμένως (παρά μόνο αν έχουν τροποποιηθεί). Τα αρχεία σαρώνονται πάλι αμέσως μετά από κάθε ενημέρωση του μηχανισμού ανίχνευσης. Για τον έλεγχο αυτής της συμπεριφοράς χρησιμοποιείται η λειτουργία Έ ξυπνη βελτιστοποίηση. Εάν απενεργοποιηθεί η Έ ξυπνη βελτιστοποίηση, σαρώνονται όλα τα αρχεία κάθε φορά που γίνεται πρόσβαση σε αυτά. Για να τροποποιήσετε αυτήν τη ρύθμιση, πιέστε F5 για να ανοίξετε τις Ρυθμίσεις για προχωρημένους και αναπτύξτε το στοιχείο Antivirus > Προστασία συστήματος αρχείων σε πραγματικό χρόνο. Κάντε κλικ στην επιλογή Ρύθμιση παραμέτρων ThreatSense > Άλλα και επιλέξτε ή καταργήστε την επιλογή Ενεργοποίηση έξυπνης βελτιστοποίησης Πρόσθετες παράμετροι ThreatSense Πρόσθετες παράμετροι ThreatSense για αρχεία που δημιουργήθηκαν και τροποποιήθηκαν πρόσφατα Η πιθανότητα μόλυνσης σε αρχεία που δημιουργήθηκαν ή τροποποιήθηκαν πρόσφατα είναι συγκριτικά μεγαλύτερη από όσο στα υπάρχοντα αρχεία. Για αυτόν το λόγο, το πρόγραμμα ελέγχει αυτά τα αρχεία με πρόσθετες παραμέτρους σάρωσης. Το ESET Internet Security χρησιμοποιεί προηγμένους ευριστικούς ελέγχους, οι οποίοι μπορούν να ανιχνεύσουν νέες απειλές προτού εκδοθεί η ενημέρωση του μηχανισμού ανίχνευσης, σε συνδυασμό με μεθόδους σάρωσης που βασίζονται στην αναγνώριση ιών. Εκτός από τα αρχεία που έχουν δημιουργηθεί πρόσφατα, εκτελείται επίσης σάρωση σε αρχειοθήκες αυτόματης εξαγωγής (.sfx) και σε προγράμματα συσκευασίας χρόνου εκτέλεσης (εσωτερικά συμπιεσμένα εκτελέσιμα αρχεία). Από προεπιλογή, οι αρχειοθήκες σαρώνονται μέχρι και το 10ο επίπεδο ένθεσης και ελέγχονται ανεξάρτητα από το πραγματικό τους μέγεθος. Για να τροποποιήσετε τις ρυθμίσεις σάρωσης αρχειοθήκης, καταργήστε την επιλογή Προεπιλεγμένες ρυθμίσεις σάρωσης αρχειοθήκης. Πρόσθετες παράμετροι ThreatSense για εκτελούμενα αρχεία Προηγμένοι ευριστικοί έλεγχοι κατά την εκτέλεση αρχείων Από προεπιλογή, χρησιμοποιούνται προηγμένοι ευριστικοί έλεγχοι κατά την εκτέλεση αρχείων. Ό ταν η επιλογή είναι ενεργοποιημένη, συνιστούμε οπωσδήποτε να διατηρείτε ενεργοποιημένη την Έ ξυπνη βελτιστοποίηση και το ESET LiveGrid, για να περιορίσετε τον αντίκτυπο στις επιδόσεις του συστήματος. Προηγμένοι ευριστικοί έλεγχοι κατά την εκτέλεση αρχείων από αφαιρούμενα μέσα Οι προηγμένοι ευριστικοί έλεγχοι εξομοιώνουν τον κώδικα σε ένα εικονικό περιβάλλον και αξιολογούν τη συμπεριφορά του προτού επιτραπεί η εκτέλεση του κώδικα από το αφαιρούμενο μέσο. 28
29 Επίπεδα καθαρισμού Η προστασία σε πραγματικό χρόνο έχει τρία επίπεδα καθαρισμού (για να αποκτήσετε πρόσβαση στα επίπεδα καθαρισμού, κάντε κλικ στο στοιχείο Ρύθμιση παραμέτρων μηχανισμού ThreatSense στην ενότητα Προστασία συστήματος αρχείων σε πραγματικό χρόνο και κατόπιν κάντε κλικ στην επιλογή Καθαρισμός). Κανένας καθαρισμός Τα μολυσμένα αρχεία δεν θα καθαριστούν αυτόματα. Ο πρόγραμμα θα εμφανίσει ένα παράθυρο προειδοποίησης και θα επιτρέψει στο χρήστη να επιλέξει μια ενέργεια. Αυτό το επίπεδο είναι σχεδιασμένο για πιο προχωρημένους χρήστες, που γνωρίζουν τα βήματα που πρέπει να ακολουθήσουν σε περίπτωση εισβολής. Κανονικός καθαρισμός Το πρόγραμμα επιχειρεί να καθαρίσει ή να διαγράψει αυτόματα ένα μολυσμένο αρχείο, βάσει μιας προκαθορισμένης ενέργειας (ανάλογα με τον τύπο της εισβολής). Η ανίχνευση και η διαγραφή ενός μολυσμένου αρχείου υποδεικνύεται με μια ειδοποίηση στην κάτω δεξιά γωνία της οθόνης. Εάν δεν είναι δυνατή η αυτόματη επιλογή της σωστής ενέργειας, το πρόγραμμα παρέχει άλλες εναλλακτικές ενέργειες. Το ίδιο ισχύει όταν δεν είναι δυνατή η πραγματοποίηση μιας προκαθορισμένης ενέργειας. Αυστηρός καθαρισμός Το πρόγραμμα καθαρίζει ή διαγράφει όλα τα μολυσμένα αρχεία. Οι μόνες εξαιρέσεις είναι τα αρχεία συστήματος. Εάν δεν είναι δυνατός ο καθαρισμός τους, εμφανίζεται ένα παράθυρο ενεργοποίησης που ζητά από το χρήστη να επιλέξει μια ενέργεια. ΠΡΟΕΙΔΟΠΟΙΗΣΗ Εάν μια αρχειοθήκη περιέχει ένα ή περισσότερα μολυσμένα αρχεία, υπάρχουν δυο επιλογές για να μεταχειριστείτε την αρχειοθήκη. Στην τυπική λειτουργία (Κανονικός καθαρισμός), ολόκληρη η αρχειοθήκη διαγράφεται εάν όλα τα αρχεία που περιέχει είναι μολυσμένα. Στη λειτουργία Αυστηρός καθαρισμός, η αρχειοθήκη διαγράφεται εάν περιέχει τουλάχιστον ένα μολυσμένο αρχείο, ανεξάρτητα από την κατάσταση των υπόλοιπων αρχείων στην αρχειοθήκη Πότε να τροποποιείτε τη διαμόρφωση ρυθμίσεων προστασίας συστήματος σε πραγματικό χρόνο Η προστασία πραγματικού χρόνου είναι το πιο σημαντικό στοιχείο για τη διατήρηση ενός ασφαλούς συστήματος. Να είστε πάντοτε προσεκτικοί όταν τροποποιείτε τις παραμέτρους της. Συνιστούμε να τροποποιείτε τις παραμέτρους της μόνο σε ειδικές περιπτώσεις. Μετά την εγκατάσταση του ESET Internet Security, όλες οι ρυθμίσεις βελτιστοποιούνται για να παρέχουν το μέγιστο επίπεδο ασφάλειας συστήματος για τους χρήστες. Για να επαναφέρετε τις προεπιλεγμένες ρυθμίσεις, κάντε κλικ στο εικονίδιο δίπλα σε κάθε καρτέλα στο παράθυρο (Ρυθμίσεις για προχωρημένους > Antivirus > Προστασία συστήματος αρχείων σε πραγματικό χρόνο) Έ λεγχος προστασίας συστήματος σε πραγματικό χρόνο Για να επαληθεύσετε ότι η προστασία σε πραγματικό χρόνο λειτουργεί και ανιχνεύει ιούς, χρησιμοποιήστε ένα δοκιμαστικό αρχείο από την eicar.com. Αυτό το δοκιμαστικό αρχείο είναι ένα αβλαβές αρχείο που μπορεί να ανιχνευτεί από όλα τα προγράμματα antivirus. Το αρχείο έχει δημιουργηθεί από την εταιρεία EICAR (European Institute for Computer Antivirus Research) για τον έλεγχο της λειτουργικότητας προγραμμάτων antivirus. Το αρχείο είναι διαθέσιμο για λήψη από τη διεύθυνση ΣΗΜΕΙΩΣΗ Προτού πραγματοποιήσετε έλεγχο προστασίας σε πραγματικό χρόνο, είναι απαραίτητο να απενεργοποιήσετε το firewall. Εάν το firewall είναι ενεργοποιημένο, θα ανιχνεύσει το αρχείο και θα εμποδίσει τη λήψη δοκιμαστικών αρχείων. 29
30 Τι να κάνετε αν δεν λειτουργεί η προστασία συστήματος σε πραγματικό χρόνο Σε αυτό το κεφάλαιο περιγράφουμε προβλήματα που ενδέχεται να προκύψουν όταν χρησιμοποιείτε προστασία πραγματικού χρόνου, καθώς και τον τρόπο με τον οποίο μπορείτε να τα αντιμετωπίσετε. Η προστασία σε πραγματικό χρόνο είναι απενεργοποιημένη Εάν η προστασία σε πραγματικό χρόνο έχει κατά λάθος απενεργοποιηθεί από το χρήστη, πρέπει να ενεργοποιηθεί ξανά. Για να ενεργοποιήσετε ξανά την προστασία σε πραγματικό χρόνο, μεταβείτε στις Ρυθμίσεις στο κύριο παράθυρο του προγράμματος και κάντε κλικ στην επιλογή Προστασία υπολογιστή > Προστασία συστήματος αρχείων σε πραγματικό χρόνο. Εάν η προστασία σε πραγματικό χρόνο δεν ενεργοποιείται κατά την εκκίνηση του συστήματος, αυτό συνήθως συμβαίνει επειδή το στοιχείο Αυτόματη έναρξη προστασίας συστήματος αρχείων σε πραγματικό χρόνο είναι απενεργοποιημένο. Για να διασφαλίσετε ότι αυτή η επιλογή είναι ενεργοποιημένη, μεταβείτε στις Ρυθμίσεις για προχωρημένους (F5) και κάντε κλικ στα στοιχεία Antivirus > Προστασία συστήματος αρχείων σε πραγματικό χρόνο. Εάν η προστασία σε πραγματικό χρόνο δεν πραγματοποιεί ανίχνευση και καθαρισμό εισβολών Βεβαιωθείτε ότι δεν υπάρχουν εγκατεστημένα άλλα προγράμματα antivirus στον υπολογιστή σας. Εάν δυο προγράμματα antivirus είναι εγκατεστημένα ταυτόχρονα, ενδέχεται να έρθουν σε διένεξη μεταξύ τους. Συνιστούμε να καταργήσετε την εγκατάσταση κάθε άλλου προγράμματος antivirus από τον υπολογιστή σας προτού εγκαταστήσετε το προϊόν της ESET. Η προστασία σε πραγματικό χρόνο δεν ξεκινά Εάν η προστασία σε πραγματικό χρόνο δεν ενεργοποιείται κατά την εκκίνηση συστήματος (και η επιλογή Αυτόματη έναρξη προστασίας συστήματος αρχείων σε πραγματικό χρόνο είναι ενεργοποιημένη), ενδέχεται να υπάρχουν διενέξεις με άλλα προγράμματα. Για βοήθεια σχετικά με την επίλυση αυτού του ζητήματος, επικοινωνήστε με την Εξυπηρέτηση πελατών της ESET Σάρωση υπολογιστή Η σάρωση κατ' απαίτηση είναι ένα σημαντικό μέρος της λύσης antivirus που διαθέτετε. Χρησιμοποιείται για την εκτέλεση σαρώσεων σε αρχεία και φακέλους στον υπολογιστή σας. Από άποψη ασφάλειας, είναι απαραίτητο οι σαρώσεις υπολογιστή να εκτελούνται τακτικά και να αποτελούν μέρος των συνηθισμένων μέτρων ασφαλείας, και να μην εκτελούνται μόνο όταν υπάρχει υποψία μόλυνσης. Συνιστάται να εκτελείτε τακτικά σαρώσεις σε βάθος του συστήματός σας για να ανιχνεύονται ιοί που δεν συλλαμβάνονται από την Προστασία συστήματος αρχείων σε πραγματικό χρόνο όταν εγγράφονται στο δίσκο. Αυτό μπορεί να συμβεί εάν η Προστασία συστήματος αρχείων σε πραγματικό χρόνο είναι απενεργοποιημένη εκείνη τη στιγμή, εάν η βάση αναγνώρισης ιών είναι παλιά ή εάν το αρχείο δεν ανιχνεύεται ως ιός κατά την αποθήκευσή του στο δίσκο. Η Σάρωση υπολογιστή διατίθεται σε δύο τύπους. Η επιλογή Σάρωση του υπολογιστή σας σαρώνει γρήγορα το σύστημα χωρίς την ανάγκη να καθοριστούν παράμετροι σάρωσης. Η Προσαρμοσμένη σάρωση σάς επιτρέπει να επιλέξετε από προκαθορισμένα προφίλ σάρωσης που είναι σχεδιασμένα να στοχεύουν συγκεκριμένες τοποθεσίες, καθώς επίσης και συγκεκριμένους στόχους σάρωσης. Σάρωση του υπολογιστή σας Η "Σάρωση του υπολογιστή σας" σάς επιτρέπει να ξεκινήσετε γρήγορα μια σάρωση υπολογιστή και να καθαρίσετε μολυσμένα αρχεία χωρίς να χρειάζεται παρέμβαση του χρήστη. Το πλεονέκτημα της επιλογής "Σάρωση του υπολογιστή σας" είναι ότι είναι εύκολη στη λειτουργία και δεν απαιτεί λεπτομερή διαμόρφωση σάρωσης. Αυτή η σάρωση ελέγχει όλα τα αρχεία στις τοπικές μονάδες δίσκου και καθαρίζει ή διαγράφει αυτόματα τις μολυσμένες εισβολές. Το επίπεδο καθαρισμού ρυθμίζεται αυτόματα στην προεπιλεγμένη τιμή. Για πιο λεπτομερείς πληροφορίες για τους τύπους καθαρισμού, δείτε την ενότητα Καθαρισμός. Επίσης, μπορείτε να χρησιμοποιήσετε τη δυνατότητα Μεταφορά και απόθεση για να σαρώσετε ένα αρχείο ή φάκελο μη αυτόματα, κάνοντας κλικ στο αρχείο ή στο φάκελο, μετακινώντας το δείκτη του ποντικιού στην επισημασμένη περιοχή, ενώ κρατάτε πατημένο το κουμπί του ποντικιού και ελευθερώνοντάς το στη συνέχεια. 30
31 Οι ακόλουθες επιλογές σάρωσης είναι διαθέσιμες στην ενότητα Προηγμένες σαρώσεις: Προσαρμοσμένη σάρωση Η προσαρμοσμένη σάρωση σάς επιτρέπει να καθορίσετε παραμέτρους σάρωσης όπως στόχους σάρωσης και μεθόδους σάρωσης. Το πλεονέκτημα της Προσαρμοσμένης σάρωσης είναι η δυνατότητα λεπτομερούς διαμόρφωσης των παραμέτρων. Οι διαμορφώσεις μπορούν να αποθηκευτούν σε προφίλ σάρωσης που καθορίζονται από τον χρήστη, κάτι που μπορεί να είναι χρήσιμο αν η σάρωση εκτελείται επανειλημμένα με τις ίδιες παραμέτρους. Σάρωση αφαιρούμενων μέσων Παρόμοια με τη «Σάρωση του υπολογιστή σας» ξεκινά γρήγορα μια σάρωση στα αφαιρούμενα μέσα (όπως CD/DVD/USB) που είναι συνδεδεμένα εκείνη τη στιγμή στον υπολογιστή. Αυτό μπορεί να είναι χρήσιμο όταν συνδέετε μια μονάδα USB flash σε έναν υπολογιστή και θέλετε να κάνετε σάρωση στο περιεχόμενό της για κακόβουλο λογισμικό και άλλες πιθανές απειλές. Μπορείτε να ξεκινήσετε αυτόν τον τύπο σάρωσης επίσης κάνοντας κλικ στο στοιχείο Προσαρμοσμένη σάρωση, επιλέγοντας Αφαιρούμενα μέσα από το αναπτυσσόμενο μενού Προορισμοί σάρωσης και κάνοντας κλικ στο στοιχείο Σάρωση. Επανάληψη τελευταίαας σάρωσης Σάς επιτρέπει να ξεκινήσετε γρήγορα τη σάρωση που πραγματοποιήσατε την προηγούμενη φορά, χρησιμοποιώντας τις ίδιες ρυθμίσεις με την προηγούμενη. Δείτε την ενότητα Εξέλιξη σάρωσης για περισσότερες πληροφορίες σχετικά με τη διεργασία σάρωσης. ΣΗΜΕΙΩΣΗ Συνιστάται να εκτελείτε μια σάρωση υπολογιστή τουλάχιστον μία φορά τον μήνα. Η σάρωση μπορεί να διαμορφωθεί ως προγραμματισμένη εργασία από την περιοχή Εργαλεία > Περισσότερα εργαλεία > Χρονοδιάγραμμα. Πώς μπορώ να προγραμματίσω μια εβδομαδιαία εργασία σάρωσης; Πρόγραμμα εκκίνησης προσαρμοσμένης σάρωσης Μπορείτε να χρησιμοποιήσετε την προσαρμοσμένη σάρωση για να σαρώσετε συγκεκριμένα μέρη ενός δίσκου, αντί για ολόκληρο το δίσκο. Για να το κάνετε αυτό, επιλέξτε Σάρωση υπολογιστή > Προσαρμοσμένη σάρωση και ορίστε μια επιλογή από το αναπτυσσόμενο μενού Προορισμοί σάρωσης ή επιλέξτε συγκεκριμένους προορισμούς από τη δομή φακέλων (δέντρο). Το αναπτυσσόμενο μενού Προορισμοί σάρωσης σάς επιτρέπει να επιλέξετε προκαθορισμένους προορισμούς σάρωσης. Με τις ρυθμίσεις προφίλ Επιλέγει προορισμούς που καθορίζονται από το επιλεγμένο προφίλ σάρωσης. Αφαιρούμενα μέσα Επιλέγει δισκέτες, συσκευές αποθήκευσης USB, CD/DVD. Τοπικές μονάδες Επιλέγει όλες τις μονάδες σκληρού δίσκου του συστήματος. Μονάδες δικτύου Επιλέγει όλες τις χαρτογραφημένες μονάδες δικτύου. Καμία επιλογή Ακυρώνει όλες τις επιλογές. Για να πλοηγηθείτε γρήγορα σε έναν προορισμό σάρωσης ή για να προσθέσετε έναν φάκελο ή αρχείο (αρχεία) προορισμού, καταχωρίστε το φάκελο στο κενό πεδίο που βρίσκεται κάτω από τη λίστα φακέλων. Αυτό είναι δυνατό μόνο αν δεν έχει επιλεχτεί κανένας προορισμός στη δομή δέντρου και το μενού Προορισμοί σάρωσης έχει οριστεί σε Καμία επιλογή. 31
32 Μπορείτε να διαμορφώσετε τις παραμέτρους καθαρισμού για τη σάρωση στην ενότητα Ρυθμίσεις για προχωρημένους > Antivirus > Σάρωση υπολογιστή κατ' απαίτηση > Παράμετροι ThreatSense > Καθαρισμός. Για να εκτελέσετε μια σάρωση χωρίς καμία ενέργεια καθαρισμού, επιλέξτε Σάρωση χωρίς καθαρισμό. Το ιστορικό σάρωσης αποθηκεύεται στο αρχείο καταγραφής σάρωσης. Ό ταν είναι επιλεγμένο το στοιχείο Παράβλεψη εξαιρέσεων, τα αρχεία με επεκτάσεις που προηγουμένως εξαιρούνταν από τη σάρωση θα σαρώνονται χωρίς εξαίρεση. Μπορείτε να επιλέξετε ένα προφίλ από το αναπτυσσόμενο μενού Προφίλ σάρωσης, για να χρησιμοποιηθεί στη σάρωση συγκεκριμένων προορισμών. Το προεπιλεγμένο προφίλ είναι Έ ξυπνη σάρωση. Υπάρχουν δύο ακόμα προκαθορισμένα προφίλ σάρωσης που ονομάζονται Σάρωση σε βάθος και Σάρωση μενού περιβάλλοντος. Αυτά τα προφίλ σάρωσης χρησιμοποιούν διαφορετικές παραμέτρους ThreatSense. Κάντε κλικ στις Ρυθμίσεις... για να ρυθμίσετε ένα προσαρμοσμένο προφίλ σάρωσης. Οι επιλογές προφίλ σάρωσης περιγράφονται στο στοιχείο Άλλο στην ενότητα Παράμετροι ThreatSense. Κάντε κλικ στη Σάρωση για να εκτελέσετε τη σάρωση χρησιμοποιώντας τις προσαρμοσμένες παραμέτρους που έχετε ορίσει. Η Σάρωση ως διαχειριστής σάς επιτρέπει να εκτελέσετε τη σάρωση από τον λογαριασμό του Διαχειριστή. Χρησιμοποιήστε αυτή την επιλογή, αν ο τρέχων χρήστης δεν έχει δικαιώματα πρόσβασης στα αρχεία που θέλετε να σαρωθούν. Αυτό το κουμπί δεν είναι διαθέσιμο αν ο τρέχων χρήστης δεν μπορεί να δώσει εντολή για λειτουργίες UAC ως Διαχειριστής. ΣΗΜΕΙΩΣΗ Μπορείτε να δείτε το αρχείο καταγραφής σάρωσης υπολογιστή μετά την ολοκλήρωση μιας σάρωσης κάνοντας κλικ στο Εμφάνιση αρχείου καταγραφής. 32
33 Εξέλιξη σάρωσης Το παράθυρο εξέλιξης σάρωσης εμφανίζει την τρέχουσα κατάσταση της σάρωσης και πληροφορίες για τον αριθμό αρχείων που βρέθηκε ότι περιέχουν κακόβουλο κώδικα. ΣΗΜΕΙΩΣΗ Είναι φυσιολογικό να μην μπορούν να σαρωθούν ορισμένα αρχεία, όπως αρχεία που προστατεύονται με κωδικό πρόσβασης ή αρχεία που χρησιμοποιούνται αποκλειστικά από το σύστημα (συνήθως αρχεία pagef ile.sys και ορισμένα αρχεία καταγραφής). Γραμμή προόδου Η γραμμή προόδου εμφανίζει την κατάσταση των αντικειμένων που έχουν ήδη σαρωθεί σε σύγκριση με αντικείμενα που αναμένουν ακόμα σάρωση. Η κατάσταση προόδου σάρωσης προκύπτει από τον συνολικό αριθμό αντικειμένων που περιλαμβάνονται σε μια σάρωση. Προορισμός Το όνομα του αντικειμένου που σαρώνεται αυτήν τη στιγμή και η τοποθεσία του. Βρέθηκαν απειλές Εμφανίζει τον συνολικό αριθμό σαρωμένων αρχείων, τις απειλές που βρέθηκαν και τις απειλές που καθαρίστηκαν κατά τη διάρκεια μιας σάρωσης. Παύση Διακόπτει προσωρινά μια σάρωση. Συνέχιση Αυτή η επιλογή είναι ορατή όταν έχει γίνει παύση της σάρωσης. Κάντε κλικ στο κουμπί Συνέχιση για να συνεχίσετε τη σάρωση. Διακοπή Τερματίζει τη σάρωση. Κύλιση αρχείου καταγραφής σάρωσης Εάν ενεργοποιήσετε αυτή την επιλογή, το αρχείο καταγραφής σάρωσης θα πραγματοποιεί αυτόματη κύλιση καθώς προστίθενται νέες καταχωρίσεις, έτσι ώστε να εμφανίζονται οι πιο πρόσφατες καταχωρίσεις. ΣΗΜΕΙΩΣΗ Κάντε κλικ στον μεγεθυντικό φακό ή το βέλος για να δείτε λεπτομέρειες για τη σάρωση που εκτελείται αυτή τη στιγμή. Μπορείτε να εκτελέσετε κι άλλη παράλληλη σάρωση κάνοντας κλικ στο στοιχείο Σάρωση του υπολογιστή σας ή Προσαρμοσμένη σάρωση. 33
34 Ενέργεια μετά τη σάρωση Ενεργοποιεί έναν προγραμματισμένο τερματισμό λειτουργίας, επανεκκίνηση ή αναστολή λειτουργίας όταν ολοκληρωθεί η σάρωση υπολογιστή. Ό ταν ολοκληρωθεί η σάρωση, θα ανοίξει ένα παράθυρο διαλόγου επιβεβαίωσης τερματισμού λειτουργίας με χρονικό όριο 60 δευτερολέπτων Προφίλ σάρωσης Μπορείτε να αποθηκεύσετε τις παραμέτρους σάρωσης που προτιμάτε για μελλοντικές σαρώσεις. Συνιστούμε να δημιουργήσετε διαφορετικό προφίλ (με διάφορους προορισμούς σάρωσης, μεθόδους σάρωσης και άλλες παραμέτρους) για κάθε τύπο σάρωσης που πραγματοποιείτε συχνά. Για να δημιουργήσετε νέο προφίλ, ανοίξτε το παράθυρο "Ρυθμίσεις για προχωρημένους" (F5) και επιλέξτε Antivirus > Σάρωση υπολογιστή κατ' απαίτηση > Βασικές ρυθμίσεις > Λίστα προφίλ. Το παράθυρο Διαχείριση προφίλ περιλαμβάνει το αναπτυσσόμενο μενού Επιλεγμένο προφίλ, το οποίο παραθέτει τα υπάρχοντα προφίλ σάρωσης και την επιλογή να δημιουργήσετε ένα νέο. Για βοήθεια σχετικά με τη δημιουργία ενός προφίλ σάρωσης που θα ταιριάζει στις απαιτήσεις σας, ανατρέξτε στην ενότητα Ρύθμιση παραμέτρων μηχανισμού ThreatSense, για την περιγραφή κάθε παραμέτρου των ρυθμίσεων σάρωσης. ΣΗΜΕΙΩΣΗ Υποθέστε ότι θέλετε να δημιουργήσετε το προσωπικό σας προφίλ σάρωσης και η διαμόρφωση της επιλογής Σάρωση του υπολογιστή σας σας ικανοποιεί εν μέρει, αλλά δεν θέλετε να πραγματοποιείται σάρωση προγραμμάτων συσκευασίας χρόνου εκτέλεσης ή μη ασφαλών εφαρμογών και επίσης θέλετε να εφαρμόσετε Αυστηρό καθαρισμό. Εισαγάγετε το όνομα του νέου προφίλ στο παράθυρο Διαχείριση προφίλ και κάντε κλικ στο κουμπί Προσθήκη. Εισαγάγετε το νέο σας προφίλ από το αναπτυσσόμενο μενού Επιλεγμένο προφίλ, ρυθμίστε τις υπόλοιπες παραμέτρους σύμφωνα με τις απαιτήσεις σας και κάντε κλικ στο κουμπί OK για να αποθηκεύσετε το νέο προφίλ σας Αρχείο καταγραφής σάρωσης υπολογιστή Το αρχείο καταγραφής σάρωσης υπολογιστή παρέχει γενικές πληροφορίες για τη σάρωση, όπως: Ώ ρα ολοκλήρωσης Συνολικός χρόνος σάρωσης: Αριθμός εντοπισμένων απειλών Αριθμός σαρωμένων αντικειμένων Σαρωμένοι δίσκοι, φάκελοι και αρχεία Ημερομηνία και ώρα σάρωσης Έ κδοση μηχανισμού ανίχνευσης Σάρωση σε κατάσταση αδράνειας Κάντε κλικ στο διακόπτη που βρίσκεται δίπλα από το στοιχείο Ενεργοποίηση σάρωσης σε κατάσταση αδράνειας στην ενότητα Ρυθμίσεις για προχωρημένους > Antivirus > Σάρωση σε κατάσταση αδράνειας > Βασικό για να επιτρέπονται αυτόματες σαρώσεις συστήματος, όταν δεν χρησιμοποιείται ο υπολογιστής σας. Από προεπιλογή, η σάρωση σε κατάσταση αδράνειας δεν εκτελείται όταν ο υπολογιστής (φορητός) τροφοδοτείται από μπαταρία. Μπορείτε να παρακάμψετε αυτήν τη ρύθμιση με τη δυνατότητα Εκτέλεση ακόμη κι αν ο υπολογιστής τροφοδοτείται από μπαταρία. Ενεργοποιήστε την επιλογή Ενεργοποίηση καταγραφής για να καταγράφεται μια έξοδος σάρωσης υπολογιστή στην ενότητα Αρχεία καταγραφής (από το κύριο παράθυρο του προγράμματος κάντε κλικ στα Εργαλεία > Αρχεία καταγραφής και, στη συνέχεια, επιλέξτε Σάρωση υπολογιστή από το αναπτυσσόμενο μενού Καταγραφή). Η Ανίχνευση κατάστασης αδράνειας θα εκτελείται όταν ο υπολογιστής σας βρίσκεται στις εξής καταστάσεις: Προφύλαξη οθόνης Κλείδωμα υπολογιστή Αποσύνδεση χρήστη Κάντε κλικ στο στοιχείο παράμετροι ThreatSense για να τροποποιήσετε τις παραμέτρους σάρωσης (για παράδειγμα, τις μεθόδους ανίχνευσης) για τη σάρωση σε κατάσταση αδράνειας. 34
35 Σάρωση κατά την εκκίνηση Από προεπιλογή ο αυτόματος έλεγχος κατά την εκκίνηση θα εκτελείται κατά την εκκίνηση του συστήματος και κατά τη διάρκεια των ενημερώσεων του μηχανισμού ανίχνευσης. Αυτή η σάρωση εξαρτάται από τη Διαμόρφωση του Χρονοδιαγράμματος και των εργασιών. Οι επιλογές σάρωσης κατά την εκκίνηση αποτελούν μέρος της εργασίας χρονοδιαγράμματος Έ λεγχος αρχείων κατά την εκκίνηση του συστήματος. Για να τροποποιήσετε τις ρυθμίσεις της εργασίας, μεταβείτε στη θέση Εργαλεία > Χρονοδιάγραμμα, κάντε κλικ στην επιλογή Αυτόματος έλεγχος αρχείων κατά την εκκίνηση και κατόπιν Επεξεργασία. Στο τελευταίο βήμα θα εμφανιστεί το παράθυρο Αυτόματος έλεγχος αρχείων κατά την εκκίνηση (για περισσότερες λεπτομέρειες δείτε το παρακάτω κεφάλαιο). Για λεπτομερείς οδηγίες σχετικά με τη δημιουργία εργασίας χρονοδιαγράμματος και τη διαχείριση, δείτε την ενότητα Δημιουργία νέων εργασιών Αυτόματος έλεγχος αρχείων κατά την εκκίνηση Ό ταν δημιουργείτε μια προγραμματισμένη εργασία για τον έλεγχο αρχείων κατά την εκκίνηση του συστήματος, έχετε διάφορες επιλογές για να ρυθμίσετε τις παρακάτω παραμέτρους: Το αναπτυσσόμενο μενού Αρχεία που χρησιμοποιούνται συνήθως καθορίζει το βάθος σάρωσης για αρχεία που εκτελούνται κατά την εκκίνηση του συστήματος βάσει μυστικού πρωτοποριακού αλγόριθμου. Τα αρχεία διευθετούνται σε φθίνουσα σειρά, σύμφωνα με τα παρακάτω κριτήρια: Ό λα τα εγγεγραμμένα αρχεία (σάρωση των περισσότερων αρχείων) Αρχεία που χρησιμοποιούνται σπάνια Αρχεία που χρησιμοποιούνται συνήθως Αρχεία που χρησιμοποιούνται συχνά Μόνο τα αρχεία που χρησιμοποιούνται συχνότερα (σάρωση των λιγότερων αρχείων) Επίσης περιλαμβάνονται δύο ειδικές ομάδες: Αρχεία που εκτελούνται πριν από τη σύνδεση του χρήστη Περιέχει αρχεία από θέσεις στις οποίες η πρόσβαση είναι δυνατή χωρίς σύνδεση του χρήστη (περιλαμβάνει όλες τις θέσεις εκκίνησης, όπως υπηρεσίες, ειδοποιήσεις σύνδεσης στα Windows, καταχωρίσεις χρονοδιαγράμματος των Windows, γνωστές βιβλιοθήκες dll κ.λπ.). Αρχεία που εκτελούνται μετά τη σύνδεση του χρήστη - Περιέχει αρχεία από θέσεις στις οποίες η πρόσβαση είναι δυνατή μόνο μετά τη σύνδεση του χρήστη (περιλαμβάνει αρχεία που εκτελούνται μόνο από συγκεκριμένο χρήστη, συνήθως αρχεία στη θέση HKEY_CURRENT_USER\SOFTWARE\Microsof t\windows\currentversion\run). Δημιουργούνται καθορισμένες λίστες αρχείων για καθεμιά από τις ομάδες που προαναφέρθηκαν. Προτεραιότητα σάρωσης Το επίπεδο προτεραιότητας που χρησιμοποιείται για τον προσδιορισμό του χρόνου έναρξης σάρωσης: Σε αδράνεια η εργασία πραγματοποιείται μόνο όταν το σύστημα βρίσκεται σε κατάσταση αδράνειας, Ελάχιστη όταν ο φόρτος συστήματος είναι ο χαμηλότερος δυνατός, Χαμηλή σε χαμηλό φόρτο συστήματος, Κανονική σε μέτριο φόρτο συστήματος Εξαιρέσεις Οι εξαιρέσεις σάς επιτρέπουν να εξαιρείτε αρχεία και φακέλους από τη σάρωση. Για να διασφαλίζεται η σάρωση όλων των αντικειμένων για απειλές, συνιστάται να δημιουργείτε εξαιρέσεις μόνο όταν είναι απολύτως απαραίτητο. Ωστόσο, υπάρχουν περιπτώσεις που μπορεί να χρειάζεται να εξαιρέσετε ένα αντικείμενο, για παράδειγμα καταχωρίσεις μεγάλων βάσεων δεδομένων που θα επιβραδύνουν τον υπολογιστή σας κατά τη σάρωση ή λογισμικό που παρουσιάζει διενέξεις με τη σάρωση. Για να εξαιρέσετε ένα αντικείμενο από τη σάρωση: 1. Κάντε κλικ στο στοιχείο Προσθήκη. 2. Καταχωρίστε τη διαδρομή σε ένα αντικείμενο ή επιλέξτε το στη δομή δέντρου. 35
36 Μπορείτε να χρησιμοποιήσετε ειδικούς χαρακτήρες για να καλύψετε μια ομάδα αρχείων. Το αγγλικό ερωτηματικό (?) αντιπροσωπεύει έναν μεμονωμένο μεταβλητό χαρακτήρα, ενώ ο αστερίσκος (*) αντιπροσωπεύει μια μεταβλητή συμβολοσειρά που αποτελείται από κανέναν ή περισσότερους χαρακτήρες. Παραδείγματα Εάν θέλετε να εξαιρέσετε όλα τα αρχεία σε έναν φάκελο, πληκτρολογήστε τη διαδρομή προς το φάκελο και χρησιμοποιήστε τη μάσκα «*.*». Για να εξαιρέσετε μια ολόκληρη μονάδα δίσκου, συμπεριλαμβανομένων όλων των αρχείων και υποφακέλων, χρησιμοποιήστε τη μάσκα «D:\*». Εάν θέλετε να εξαιρέσετε μόνο αρχεία doc, χρησιμοποιήστε τη μάσκα «*.doc». Εάν το όνομα κάποιου εκτελέσιμου αρχείου περιέχει συγκεκριμένο αριθμό χαρακτήρων (και οι χαρακτήρες διαφέρουν) και γνωρίζετε σίγουρα μόνο τον πρώτο χαρακτήρα (ας πούμε «D»), χρησιμοποιήστε την ακόλουθη μορφή: «D????.exe». Τα αγγλικά ερωτηματικά αντικαθιστούν τους (άγνωστους) χαρακτήρες που λείπουν. ΣΗΜΕΙΩΣΗ Αν ένα αρχείο πληροί τα κριτήρια εξαίρεσης από τη σάρωση, δεν θα ανιχνευτεί μια απειλή που βρίσκεται σε αυτό το αρχείο από τη μονάδα προστασίας συστήματος σε πραγματικό χρόνο ή από τη μονάδα σάρωσης υπολογιστή. Στήλες Διαδρομή Η διαδρομή προς τα εξαιρεθέντα αρχεία και τους φακέλους. Απειλή Αν υπάρχει το όνομα μια απειλής δίπλα σε ένα εξαιρεθέν αρχείο, σημαίνει ότι το αρχείο εξαιρείται μόνο για τη συγκεκριμένη απειλή και όχι εντελώς. Αν το αρχείο αυτό μολυνθεί αργότερα από άλλο κακόβουλο λογισμικό, θα ανιχνευτεί από τη μονάδα antivirus. Αυτός ο τύπος εξαίρεσης μπορεί να χρησιμοποιηθεί μόνο για ορισμένους τύπους εισβολών και μπορεί να δημιουργηθεί είτε στο παράθυρο συναγερμού απειλής όπου αναφέρεται η εισβολή (κάντε κλικ στο στοιχείο Εμφάνιση επιλογών για προχωρημένους και κατόπιν επιλέξτε Εξαίρεση από τον εντοπισμό), ή κάνοντας κλικ στα στοιχεία Εργαλεία > Περισσότερα εργαλεία > Καραντίνα, κατόπιν κάντε δεξί κλικ στο αρχείο που απομονώθηκε στην καραντίνα και στη συνέχεια επιλέξτε Επαναφορά και εξαίρεση από τον εντοπισμό από το μενού περιβάλλοντος. Στοιχεία ελέγχου Προσθήκη Εξαιρεί αντικείμενα από τον εντοπισμό. Επεξεργασία Επιτρέπει την επεξεργασία επιλεγμένων καταχωρίσεων. Κατάργηση Καταργεί επιλεγμένες καταχωρίσεις. 36
37 Παράμετροι ThreatSense Το ThreatSense περιλαμβάνει πολλές σύνθετες μεθόδους ανίχνευσης απειλών. Αυτή η τεχνολογία είναι προληπτική, που σημαίνει ότι παρέχει επίσης προστασία κατά τα πρώτα στάδια εξάπλωσης μιας νέας απειλής. Χρησιμοποιεί ανάλυση και εξομοίωση κώδικα, γενικές δομές και υπογραφές ιών, συνδυάζοντάς τα ώστε να ενισχύει σημαντικά την ασφάλεια του συστήματος. Ο μηχανισμός σάρωσης μπορεί να ελέγχει ταυτόχρονα πολλές ροές δεδομένων, μεγιστοποιώντας την αποτελεσματικότητα και το ποσοστό ανίχνευσης. Επίσης, η τεχνολογία ThreatSense εξαλείφει με επιτυχία τις απειλές rootkit. Οι επιλογές ρυθμίσεων του μηχανισμού ThreatSense σάς επιτρέπουν να καθορίσετε διάφορες παραμέτρους σάρωσης: Τύποι και επεκτάσεις αρχείων που πρόκειται να σαρωθούν Ο συνδυασμός διάφορων μεθόδων ανίχνευσης Επίπεδα καθαρισμού κ.λπ. Για να ανοίξετε το παράθυρο ρυθμίσεων, κάντε κλικ στο κουμπί Παράμετροι ThreatSense στο παράθυρο "Ρυθμίσεις για προχωρημένους", για κάθε μονάδα που χρησιμοποιεί την τεχνολογία ThreatSense (δείτε παρακάτω). Τα διάφορα σενάρια ασφαλείας ενδέχεται να απαιτούν διαφορετικές διαμορφώσεις. Έ χοντας αυτό υπόψη, το ThreatSense είναι δυνατό να διαμορφωθεί για τις εξής λειτουργικές μονάδες προστασίας: Προστασία συστήματος αρχείων σε πραγματικό χρόνο Σάρωση σε κατάσταση αδράνειας Σάρωση κατά την εκκίνηση Προστασία εγγράφων Προστασία ηλεκτρονικής αλληλογραφίας Προστασία πρόσβασης στο διαδίκτυο Σάρωση υπολογιστή Οι παράμετροι του ThreatSense είναι ιδιαίτερα βελτιστοποιημένες για κάθε μονάδα και η τροποποίησή τους μπορεί να επηρεάσει σημαντικά τη λειτουργία του συστήματος. Για παράδειγμα, αν αλλάξετε τις παραμέτρους ώστε να πραγματοποιείται πάντοτε σάρωση για πακέτα συσκευασίας χρόνου εκτέλεσης ή η ενεργοποίηση προηγμένου ευριστικού ελέγχου στη μονάδα προστασίας συστήματος αρχείων σε πραγματικό χρόνο, αυτό θα μπορούσε να έχει ως αποτέλεσμα την καθυστέρηση του συστήματος (κανονικά, με τη χρήση αυτών των μεθόδων σαρώνονται μόνο τα αρχεία που δημιουργήθηκαν πρόσφατα). Συνιστούμε να μην αλλάζετε τις προεπιλεγμένες παραμέτρους του ThreatSense για όλες τις μονάδες εκτός από τη Σάρωση υπολογιστή. Αντικείμενα που θα σαρωθούν Αυτή η ενότητα σας επιτρέπει να καθορίσετε τα στοιχεία του υπολογιστή και τα αρχεία που θα σαρωθούν για εισβολές. Λειτουργική μνήμη Σαρώνει για απειλές που επιτίθενται στη λειτουργική μνήμη του συστήματος. Τομείς εκκίνησης Σαρώνει τους τομείς εκκίνησης για την παρουσία ιών στην κύρια εγγραφή εκκίνησης. Αρχεία ηλεκτρονικής αλληλογραφίας Το πρόγραμμα υποστηρίζει τις παρακάτω επεκτάσεις: DBX (Outlook Express) και EML. Αρχειοθήκες Το πρόγραμμα υποστηρίζει τις παρακάτω επεκτάσεις: ARJ, BZ2, CAB, CHM, DBX, GZIP, ISO/BIN/NRG, LHA, MIME, NSIS, RAR, SIS, TAR, TNEF, UUE, WISE, ZIP, ACE και πολλές άλλες. Αρχειοθήκες αυτόματης εξαγωγής Οι αρχειοθήκες αυτόματης εξαγωγής (SFX) είναι αρχειοθήκες που μπορούν να εξαχθούν μόνες τους. Προγράμματα συσκευασίας χρόνου εκτέλεσης Μετά την εκτέλεσή τους, τα προγράμματα συσκευασίας χρόνου εκτέλεσης (σε αντίθεση με τους συνήθεις τύπους αρχειοθηκών) αποσυμπιέζονται στη μνήμη. Εκτός από τα τυπικά στατικά προγράμματα συσκευασίας (UPX, yoda, ASPack, FSG, κ.λπ.), η σάρωση είναι σε θέση να αναγνωρίσει πολλούς διαφορετικούς τύπους προγραμμάτων συσκευασίας, μέσω της εξομοίωσης κώδικα. 37
38 Επιλογές σάρωσης Επιλέξτε τις μεθόδους που θα χρησιμοποιούνται κατά τη σάρωση του συστήματος για εισβολές. Είναι διαθέσιμες οι παρακάτω επιλογές: Ευριστικοί έλεγχοι Ο ευριστικός έλεγχος είναι ένας αλγόριθμος που αναλύει την (κακόβουλη) δραστηριότητα των προγραμμάτων. Το κύριο πλεονέκτημα αυτής της τεχνολογίας είναι η ικανότητα να αναγνωρίζει κακόβουλο λογισμικό το οποίο δεν υπήρχε ή που δεν καλύφθηκε από την προηγούμενη βάση αναγνώρισης ιών. Το μειονέκτημα είναι η (πολύ μικρή) πιθανότητα εσφαλμένων ειδοποιήσεων. Προηγμένοι ευριστικοί έλεγχοι/dna υπογραφές Οι προηγμένοι ευριστικοί έλεγχοι είναι ένας μοναδικός ευριστικός αλγόριθμος που αναπτύχθηκε από την ESET, ο οποίος έχει βελτιστοποιηθεί για την ανίχνευση worm και trojan horse υπολογιστών και έχει γραφτεί σε γλώσσες προγραμματισμού υψηλού επιπέδου. Η χρήση προηγμένων ευριστικών ελέγχων αυξάνει σημαντικά τις ικανότητες ανίχνευσης απειλών των προϊόντων ESET. Η ανίχνευση ιών μπορεί να ανιχνεύσει και να αναγνωρίσει ιούς αξιόπιστα. Με τη χρήση του συστήματος αυτόματης ενημέρωσης είναι διαθέσιμες νέες ενημερώσεις ανίχνευσης μέσα σε λίγες ώρες από την ανακάλυψη της απειλής. Το μειονέκτημα της αναγνώρισης ιών είναι ότι ανιχνεύονται μόνο ιοί που είναι γνωστοί (ή ελαφρώς τροποποιημένες εκδόσεις αυτών των ιών). Οι ενδεχομένως ανεπιθύμητες εφαρμογές είναι προγράμματα που περιέχουν adware, εγκαθιστούν γραμμές εργαλείων ή έχουν άλλους ασαφείς σκοπούς. Υπάρχουν περιπτώσεις όπου ένας χρήστης μπορεί να πιστεύει ότι τα οφέλη από μια ενδεχομένως ανεπιθύμητη εφαρμογή ξεπερνούν τους κινδύνους. Για αυτόν το λόγο, η ESET εκχωρεί σε αυτές τις εφαρμογές μια κατηγορία χαμηλότερου κινδύνου σε σχέση με άλλους τύπους κακόβουλου λογισμικού, όπως τα trojan horse ή τα worm. Προειδοποίηση - Εντοπίστηκε ενδεχόμενη απειλή Ό ταν εντοπίζεται μια ενδεχομένως ανεπιθύμητη εφαρμογή, μπορείτε να αποφασίζετε ποια ενέργεια θα εκτελείται: 1. Καθαρισμός/Αποσύνδεση: Αυτή η επιλογή τερματίζει την ενέργεια και εμποδίζει την είσοδο της ενδεχόμενης απειλής στο σύστημά σας. 2. Παράβλεψη: Αυτή η επιλογή επιτρέπει την είσοδο μιας ενδεχόμενης απειλής στο σύστημά σας. 3. Για να επιτρέψετε στην εφαρμογή να εκτελείται στον υπολογιστή σας στο μέλλον χωρίς διακοπή, κάντε κλικ στο στοιχείο Επιλογές για προχωρημένους και κατόπιν επιλέξτε το πλαίσιο ελέγχου δίπλα στο στοιχείο Εξαίρεση από τον εντοπισμό. Ό ταν εντοπίζεται μια ενδεχομένως ανεπιθύμητη εφαρμογή και δεν μπορεί να καθαριστεί, θα εμφανίζεται μια ειδοποίηση Η διεύθυνση έχει αποκλειστεί. Για περισσότερες λεπτομέρειες σχετικά με αυτό το συμβάν, μεταβείτε στη θέση Εργαλεία > Αρχεία καταγραφής > Φιλτραρισμένοι ιστότοποι από το κύριο μενού. 38
39 Ενδεχομένως ανεπιθύμητες εφαρμογές - Ρυθμίσεις Κατά την εγκατάσταση του προϊόντος ESET, μπορείτε να αποφασίσετε εάν θα ενεργοποιήσετε τον εντοπισμό ενδεχομένως ανεπιθύμητων εφαρμογών, όπως βλέπετε παρακάτω: ΠΡΟΕΙΔΟΠΟΙΗΣΗ Οι ενδεχομένως ανεπιθύμητες εφαρμογές μπορεί να εγκαταστήσουν adware, γραμμές εργαλείων ή να περιέχουν άλλα ανεπιθύμητα και μη ασφαλή χαρακτηριστικά προγράμματος. Αυτές οι επιλογές μπορούν να τροποποιηθούν στις ρυθμίσεις του προγράμματός σας οποιαδήποτε στιγμή. Για να ενεργοποιήσετε ή να απενεργοποιήσετε την ανίχνευση ενδεχόμενων ανεπιθύμητων, μη ασφαλών ή ύποπτων εφαρμογών, ακολουθήστε τις παρακάτω οδηγίες: 1. Ανοίξτε το προϊόν σας ESET. Πώς μπορώ να ανοίξω το προϊόν ESET; 2. Πατήστε το πλήκτρο F5 για να μεταβείτε στις Ρυθμίσεις για προχωρημένους. 3. Κάντε κλικ στο στοιχείο Antivirus και ενεργοποιήστε ή απενεργοποιήστε τις επιλογές Ενεργοποίηση ανίχνευσης ενδεχομένως ανεπιθύμητων εφαρμογών, Ενεργοποίηση ανίχνευσης ενδεχομένως μη ασφαλών εφαρμογών και Ενεργοποίηση ανίχνευσης ύποπτων εφαρμογών, ανάλογα με τις προτιμήσεις σας. Επιβεβαιώστε τις επιλογές σας κάνοντας κλικ στο κουμπί OK. 39
40 Ενδεχομένως ανεπιθύμητες εφαρμογές - Προγράμματα συσκευασίας λογισμικού Το πρόγραμμα συσκευασίας λογισμικού (software wrapper) είναι ένας ειδικός τύπος τροποποίησης εφαρμογής που χρησιμοποιείται από κάποιους ιστότοπους αποθήκευσης αρχείων. Είναι ένα εργαλείο κατασκευασμένο από τρίτους το οποίο εγκαθιστά το πρόγραμμα που σκοπεύετε να λάβετε, αλλά προσθέτει επιπλέον λογισμικό, όπως γραμμές εργαλείων ή adware. Το επιπλέον λογισμικό μπορεί επίσης να πραγματοποιήσει αλλαγές στην αρχική σελίδα και στις ρυθμίσεις αναζήτησης του προγράμματος περιήγησής σας. Επίσης, οι ιστότοποι φιλοξενίας αρχείων συχνά δεν ειδοποιούν τον προμηθευτή του λογισμικού ή τον παραλήπτη του στοιχείου λήψης ότι έχουν γίνει τροποποιήσεις και συχνά αποκρύπτουν τις επιλογές για απόρριψη των τροποποιήσεων. Για αυτούς του λόγους, η ESET ταξινομεί τα προγράμματα συσκευασίας λογισμικού ως τύπο ενδεχομένως ανεπιθύμητης εφαρμογής, ώστε να επιτρέψει στους χρήστες να αποδεχτούν τη λήψη ή όχι. Ανατρέξτε σε αυτό το άρθρο της Γνωσιακής βάσης της ESET για μια ενημερωμένη έκδοση αυτής της σελίδας βοήθειας. Ενδεχομένως μη ασφαλείς εφαρμογές Ενδεχομένως μη ασφαλείς εφαρμογές είναι η κατηγορία που χρησιμοποιείται για εμπορικά, νόμιμα προγράμματα, όπως εργαλεία απομακρυσμένης πρόσβασης, εφαρμογές παραβίασης κωδικών πρόσβασης και προγράμματα καταγραφής χειρισμών του πληκτρολογίου (keylogger). Η επιλογή αυτή είναι απενεργοποιημένη από προεπιλογή. Οι ρυθμίσεις καθαρισμού προσδιορίζουν τη συμπεριφορά της σάρωσης κατά τον καθαρισμό μολυσμένων αρχείων. Υπάρχουν 3 επίπεδα καθαρισμού. Εξαιρέσεις Η επέκταση είναι το μέρος του ονόματος ενός αρχείου που διαχωρίζεται από μια τελεία. Η επέκταση καθορίζει τον τύπο και το περιεχόμενο ενός αρχείου. Αυτή η ενότητα της ρύθμισης παραμέτρων του ThreatSense σάς επιτρέπει να καθορίσετε τους τύπους αρχείων που θα σαρωθούν. Άλλο Ό ταν διαμορφώνετε τις παραμέτρους του μηχανισμού ThreatSense για κατ' απαίτηση σάρωση του υπολογιστή, είναι επίσης διαθέσιμες οι παρακάτω επιλογές στην ενότητα Άλλα: Σάρωση εναλλακτικών ροών δεδομένων (ADS) Οι εναλλακτικές ροές δεδομένων που χρησιμοποιούνται από το σύστημα αρχείων NTFS είναι συσχετισμοί αρχείων και φακέλων που είναι αόρατοι στις συνηθισμένες τεχνικές 40
41 σάρωσης. Πολλές εισβολές προσπαθούν να αποφύγουν την ανίχνευση επιχειρώντας συγκάλυψη ως εναλλακτικές ροές δεδομένων. Εκτέλεση σαρώσεων χαμηλής προτεραιότητας στο παρασκήνιο Κάθε ακολουθία σάρωσης καταναλώνει συγκεκριμένη ποσότητα των πόρων του συστήματος. Αν εργάζεστε με προγράμματα που επιβαρύνουν τους πόρους του συστήματος, μπορείτε να ενεργοποιήσετε τη σάρωση χαμηλής προτεραιότητας στο παρασκήνιο και να εξοικονομήσετε πόρους για τις εφαρμογές σας. Καταγραφή όλων των αντικειμένων Αν γίνει αυτή η επιλογή, το αρχείο καταγραφής θα εμφανίζει όλα τα σαρωμένα αρχεία, ακόμα και εκείνα που δεν είναι μολυσμένα. Για παράδειγμα, αν βρεθεί μια εισβολή μέσα σε μια αρχειοθήκη, το αρχείο καταγραφής θα αναγράφει και τα καθαρά αρχεία που περιέχονται στην αρχειοθήκη. Ενεργοποίηση έξυπνης βελτιστοποίησης Ό ταν είναι ενεργοποιημένη η Έ ξυπνη βελτιστοποίηση, χρησιμοποιούνται οι πλέον βέλτιστες ρυθμίσεις για να διασφαλίζεται το πιο αποτελεσματικό επίπεδο σάρωσης, διατηρώντας ταυτόχρονα τις υψηλότερες ταχύτητες σάρωσης. Οι διάφορες μονάδες προστασίας πραγματοποιούν έξυπνη σάρωση, χρησιμοποιώντας διάφορες μεθόδους σάρωσης και εφαρμόζοντάς τις σε συγκεκριμένους τύπους αρχείων. Αν είναι απενεργοποιημένη η Έ ξυπνη βελτιστοποίηση, εφαρμόζονται μόνο οι ρυθμίσεις που έχει ορίσει ο χρήστης στη βάση του ThreatSense των συγκεκριμένων μονάδων κατά την εκτέλεση μιας σάρωσης. Διατήρηση χρονικής σήμανσης τελευταίας πρόσβασης Κάντε αυτή την επιλογή για να διατηρείται ο αρχικός χρόνος πρόσβασης στα σαρωμένα αρχεία αντί να ενημερώνεται (για παράδειγμα, για χρήση με συστήματα δημιουργίας αντιγράφων ασφαλείας δεδομένων). Ό ρια Η ενότητα Ό ρια σάς επιτρέπει να καθορίσετε το μέγιστο μέγεθος αντικειμένων και επιπέδων ένθετων αρχειοθηκών που θα σαρωθούν: Ρυθμίσεις αντικειμένων Μέγιστο μέγεθος αντικειμένων Καθορίζει ένα μέγιστο μέγεθος αντικειμένων που θα σαρωθούν. Η συγκεκριμένη μονάδα antivirus θα σαρώσει στη συνέχεια μόνο αντικείμενα με μέγεθος μικρότερο από το καθορισμένο. Η επιλογή αυτή θα πρέπει να μεταβάλλεται μόνο από προχωρημένους χρήστες οι οποίοι μπορεί να έχουν ειδικούς λόγους για την εξαίρεση μεγάλων αντικειμένων από τη σάρωση. Προεπιλεγμένη τιμή: απεριόριστη. Μέγιστος χρόνος σάρωσης αντικειμένων (δευτ.) Καθορίζει τη μέγιστη τιμή χρόνου για σάρωση ενός αντικειμένου. Αν έχει καταχωριστεί εδώ μια τιμή καθορισμένη από τον χρήστη, η μονάδα antivirus θα διακόψει τη σάρωση ενός αντικειμένου όταν παρέλθει ο χρόνος, ανεξάρτητα αν τελείωσε η σάρωση. Προεπιλεγμένη τιμή: απεριόριστη. Ρυθμίσεις σάρωσης αρχειοθηκών Βάθος ένθεσης αρχειοθηκών Καθορίζει το μέγιστο βάθος σάρωσης αρχειοθηκών. Προεπιλεγμένη τιμή: 10. Μέγιστο μέγεθος αρχείου στην αρχειοθήκη Η επιλογή αυτή σάς επιτρέπει να καθορίσετε το μέγιστο μέγεθος αρχείου για αρχεία που περιέχονται σε αρχειοθήκες (μετά την εξαγωγή τους), τα οποία πρόκειται να σαρωθούν. Προεπιλεγμένη τιμή: απεριόριστη. ΣΗΜΕΙΩΣΗ Δεν συνιστάται η αλλαγή των προεπιλεγμένων τιμών. Υπό κανονικές συνθήκες, δεν θα πρέπει να υπάρχει λόγος να μεταβληθούν. 41
42 Καθαρισμός Οι ρυθμίσεις καθαρισμού προσδιορίζουν τη συμπεριφορά της σάρωσης κατά τον καθαρισμό μολυσμένων αρχείων. Υπάρχουν 3 επίπεδα καθαρισμού Επεκτάσεις αρχείων που εξαιρούνται από τον έλεγχο Η επέκταση είναι ένα μέρος του ονόματος ενός αρχείου που διαχωρίζεται από μια τελεία. Η επέκταση καθορίζει τον τύπο και το περιεχόμενο ενός αρχείου. Αυτή η ενότητα της ρύθμισης παραμέτρων του ThreatSense σάς επιτρέπει να καθορίσετε τους τύπους αρχείων που θα σαρωθούν. Από προεπιλογή, σαρώνονται όλα τα αρχεία ανεξάρτητα από την επέκτασή τους. Στη λίστα αρχείων που εξαιρούνται από τη σάρωση μπορεί να προστεθεί οποιαδήποτε επέκταση. Η εξαίρεση αρχείων είναι απαραίτητη μερικές φορές αν η σάρωση ορισμένων τύπων αρχείων εμποδίζει τη σωστή εκτέλεση του προγράμματος που χρησιμοποιεί συγκεκριμένες επεκτάσεις. Για παράδειγμα, μπορεί να είναι καλό να εξαιρούνται οι επεκτάσεις.edb,.eml και.tmp όταν χρησιμοποιούνται διακομιστές Microsoft Exchange. Με τα κουμπιά Προσθήκη και Κατάργηση, μπορείτε να επιτρέπετε ή να αποκλείετε τη σάρωση αρχείων με συγκεκριμένες επεκτάσεις. Για να προσθέσετε μια νέα επέκταση στη λίστα, κάντε κλικ στο στοιχείο Προσθήκη, πληκτρολογήστε την επέκταση στο κενό πεδίο και κάντε κλικ στο κουμπί OK. Ό ταν επιλέγετε Εισαγωγή πολλαπλών τιμών, μπορείτε να προσθέσετε πολλές επεκτάσεις αρχείων διαχωρισμένες με γραμμές, κόμματα ή ερωτηματικά. Ό ταν είναι ενεργοποιημένη η πολλαπλή επιλογή, οι επεκτάσεις εμφανίζονται στη λίστα. Επιλέξτε μια επέκταση από τη λίστα και κάντε κλικ στο στοιχείο Κατάργηση, για να διαγράψετε τη συγκεκριμένη επέκταση από τη λίστα. Εάν θέλετε να επεξεργαστείτε μια επιλεγμένη επέκταση, κάντε κλικ στο κουμπί Επεξεργασία. Μπορείτε να χρησιμοποιήσετε τα ειδικά σύμβολα? (ερωτηματικό). Ο ερωτηματικό αναπαριστά οποιοδήποτε σύμβολο. ΣΗΜΕΙΩΣΗ Για να μπορείτε να δείτε την ακριβή επέκταση (εάν υπάρχει) ενός αρχείου σε ένα λειτουργικό σύστημα Windows, πρέπει να καταργήσετε την επιλογή Απόκρυψη επεκτάσεων για γνωστούς τύπους αρχείων στη θέση Πίνακας Ελέγχου > Επιλογές φακέλων > (καρτέλα) Προβολή και να εφαρμόσετε αυτή την αλλαγή Ανιχνεύτηκε μια εισβολή Οι εισβολές μπορούν να φτάσουν στο σύστημα από διάφορα σημεία εισόδου, όπως ιστοσελίδες, φακέλους κοινής χρήσης, μέσω ηλεκτρονικής αλληλογραφίας ή από αφαιρούμενες συσκευές (USB, εξωτερικοί δίσκοι, CD, DVD, δισκέτες, κ.λπ.). Τυπική συμπεριφορά Ως γενικό παράδειγμα του χειρισμού των εισβολών από το ESET Internet Security, οι εισβολές μπορεί να ανιχνευτούν χρησιμοποιώντας τα παρακάτω: 42 Προστασία συστήματος αρχείων σε πραγματικό χρόνο Προστασία πρόσβασης στο διαδίκτυο Προστασία ηλεκτρονικής αλληλογραφίας Σάρωση υπολογιστή κατ' απαίτηση
43 Κάθε τρόπος χρησιμοποιεί το τυπικό επίπεδο καθαρισμού και θα προσπαθήσει να καθαρίσει το αρχείο και να το μετακινήσει στην Καραντίνα ή να τερματίσει τη σύνδεση. Εμφανίζεται ένα παράθυρο ειδοποίησης στην περιοχή ειδοποιήσεων στην κάτω δεξιά γωνία της οθόνης. Για περισσότερες πληροφορίες σχετικά με τα επίπεδα καθαρισμού και τη συμπεριφορά, δείτε την ενότητα Καθαρισμός. Καθαρισμός και διαγραφή Αν δεν υπάρχει προκαθορισμένη ενέργεια που θα εκτελεστεί για την προστασία συστήματος αρχείων σε πραγματικό χρόνο, θα σας ζητηθεί να κάνετε μια επιλογή στο παράθυρο συναγερμού. Συνήθως είναι διαθέσιμες οι επιλογές Καθαρισμός, Διαγραφή και Καμία ενέργεια. Δεν συνιστάται να επιλέξετε Καμία ενέργεια, επειδή αυτό θα αφήσει τα μολυσμένα αρχεία χωρίς καθαρισμό. Η εξαίρεση σε αυτή τη σύσταση είναι όταν είστε βέβαιοι ότι ένα αρχείο είναι αβλαβές και ανιχνεύτηκε κατά λάθος. Εφαρμόστε τον καθαρισμό αν ένα αρχείο έχει υποστεί επίθεση από έναν ιό και έχει επισυνάψει κακόβουλο κώδικα στο αρχείο. Αν συμβαίνει αυτό, προσπαθήστε πρώτα να καθαρίσετε το μολυσμένο αρχείο για να το επαναφέρετε στην αρχική του κατάσταση. Αν το αρχείο αποτελείται αποκλειστικά από κακόβουλο κώδικα, θα διαγραφεί. Εάν ένα μολυσμένο αρχείο είναι «κλειδωμένο» ή χρησιμοποιείται από μια διεργασία του συστήματος, θα διαγράφεται συνήθως μόνο αφού αποδεσμευτεί (κανονικά μετά από επανεκκίνηση του συστήματος). 43
44 Πολλαπλά νήματα Αν κάποια μολυσμένα αρχεία δεν καθαρίστηκαν κατά τη Σάρωση υπολογιστή (ή το στοιχείο Επίπεδο καθαρισμού είχε οριστεί σε Κανένας καθαρισμός), θα εμφανιστεί ένα παράθυρο συναγερμού που σας ζητά να επιλέξετε ενέργειες για αυτά τα αρχεία. Επιλέξτε ενέργειες για τα αρχεία (οι ενέργειες ορίζονται ξεχωριστά για κάθε αρχείο στη λίστα) και στη συνέχεια κάντε κλικ στο Τέλος. Διαγραφή αρχείων σε αρχειοθήκες Στη λειτουργία Καθαρισμού προεπιλογής, θα διαγραφεί ολόκληρη η αρχειοθήκη μόνο αν περιέχει μολυσμένα αρχεία και κανένα καθαρό αρχείο. Με άλλα λόγια, οι αρχειοθήκες δεν διαγράφονται αν περιέχουν και αβλαβή καθαρά αρχεία. Απαιτείται προσοχή όταν εκτελείτε σάρωση Αυστηρού καθαρισμού. Ό ταν είναι ενεργοποιημένος ο Αυστηρός καθαρισμός, θα διαγραφεί μια αρχειοθήκη αν περιέχει τουλάχιστον ένα μολυσμένο αρχείο, ανεξάρτητα από την κατάσταση των άλλων αρχείων στην αρχειοθήκη. Αν ο υπολογιστής σας παρουσιάζει ενδείξεις μόλυνσης από κακόβουλο λογισμικό, π.χ. είναι πιο αργός, συχνά «παγώνει», κ.λπ., συνιστάται να κάνετε τα ακόλουθα: Ανοίξτε το ESET Internet Security και κάντε κλικ στη Σάρωση υπολογιστή Κάντε κλικ στο στοιχείο Σάρωση του υπολογιστή σας (για περισσότερες πληροφορίες, δείτε την ενότητα Σάρωση υπολογιστή) Ό ταν ολοκληρωθεί η σάρωση, κάντε μια ανασκόπηση στο αρχείο καταγραφής με τον αριθμό των σαρωμένων, μολυσμένων και καθαρισμένων αρχείων. Αν επιθυμείτε να σαρώσετε μόνο ένα συγκεκριμένο μέρος του δίσκου σας, κάντε κλικ στην επιλογή Προσαρμοσμένη σάρωση και επιλέξτε τους προορισμούς που θέλετε να σαρωθούν για ιούς Προστασία εγγράφων Η δυνατότητα Προστασίας εγγράφων σαρώνει τα έγγραφα του Microsoft Office προτού ανοιχτούν, καθώς και αρχεία που λαμβάνονται αυτόματα από τον Internet Explorer, όπως στοιχεία Microsoft ActiveX. Η προστασία εγγράφων παρέχει ένα επίπεδο προστασίας εκτός από την προστασία συστήματος αρχείων σε πραγματικό χρόνο και μπορεί να απενεργοποιηθεί για να ενισχυθεί η απόδοση σε συστήματα που δεν χειρίζονται μεγάλο αριθμό εγγράφων του Microsoft Office. Για να ενεργοποιήσετε την προστασία εγγράφων, ανοίξτε το παράθυρο Ρυθμίσεις για προχωρημένους (πατήστε το πλήκτρο F5) και επιλέξτε τα στοιχεία Antivirus > Προστασία εγγράφων και κάντε κλικ στο διακόπτη Ενοποίηση στο σύστημα. ΣΗΜΕΙΩΣΗ Αυτή η δυνατότητα ενεργοποιείται από εφαρμογές που χρησιμοποιούν το Microsoft Antivirus API (για παράδειγμα, Microsoft Office 2000 και νεότερες εκδόσεις ή Microsoft Internet Explorer 5.0 και νεότερες εκδόσεις). 44
45 4.1.2 Αφαιρούμενα μέσα Το ESET Internet Security παρέχει αυτόματη σάρωση αφαιρούμενων μέσων (CD/DVD/USB/...). Αυτή η μονάδα σάς επιτρέπει να σαρώνετε μέσα αποθήκευσης που τοποθετείτε στη συσκευή σας. Αυτό μπορεί να είναι χρήσιμο αν ο διαχειριστής του υπολογιστή θέλει να εμποδίζει τους χρήστες να χρησιμοποιούν αφαιρούμενα μέσα με ανεπιθύμητο περιεχόμενο. Ενέργεια μετά την εισαγωγή αφαιρούμενων μέσων - Επιλέξτε την ενέργεια που θα πραγματοποιείται όταν ένα αφαιρούμενο μέσο (CD/DVD/USB) εισάγεται στον υπολογιστή. Εάν η επιλογή Εμφάνιση επιλογών σάρωσης είναι ενεργοποιημένη, θα εμφανιστεί μια ειδοποίηση που θα σάς επιτρέπει να επιλέξετε κάποια άλλη ενέργεια: Να μη γίνεται σάρωση Δεν θα πραγματοποιηθεί καμιά ενέργεια και το παράθυρο Ανιχνεύτηκε νέα συσκευή θα κλείσει. Αυτόματη σάρωση συσκευών Θα πραγματοποιηθεί κατ' απαίτηση σάρωση του αφαιρούμενου μέσου που έχετε τοποθετήσει. Εμφάνιση επιλογών σάρωσης Ανοίγει την ενότητα με τις ρυθμίσεις αφαιρούμενων μέσων. Ό ταν εισάγετε ένα αφαιρούμενο μέσο, εμφανίζεται το παρακάτω παράθυρο διαλόγου: Σάρωση τώρα Θα ξεκινήσει η σάρωση του αφαιρούμενου μέσου. Σάρωση αργότερα Η σάρωση του αφαιρούμενου μέσου θα αναβληθεί. Ρυθμίσεις Ανοίγει τις «Ρυθμίσεις για προχωρημένους». Να χρησιμοποιείται πάντοτε η καθορισμένη επιλογή Ό ταν επιλέγετε αυτό το στοιχείο, θα πραγματοποιείται η ίδια ενέργεια κάθε φορά που εισάγετε ένα αφαιρούμενο μέσο. Επιπλέον, το ESET Internet Security διαθέτει τη λειτουργικότητα "Έ λεγχος συνδεδεμένων συσκευών", η οποία σάς επιτρέπει να καθορίζετε κανόνες για τη χρήση εξωτερικών συσκευών σε έναν υπολογιστή. Περισσότερες λεπτομέρειες για τον Έ λεγχο συνδεδεμένων συσκευών μπορείτε να βρείτε στην ενότητα Έ λεγχος συνδεδεμένων συσκευών. 45
46 4.1.3 Έ λεγχος συνδεδεμένων συσκευών Έ λεγχος συνδεδεμένων συσκευών Το ESET Internet Security παρέχει αυτόματο έλεγχο συνδεδεμένων συσκευών (CD/DVD/USB/...). Η μονάδα αυτή σάς επιτρέπει να κάνετε αποκλεισμό ή ρύθμιση εκτεταμένων φίλτρων/δικαιωμάτων και να καθορίσετε εάν ο χρήστης θα μπορεί να αποκτά πρόσβαση και να εργάζεται με μια συγκεκριμένη συσκευή. Αυτό μπορεί να είναι χρήσιμο εάν ο διαχειριστής του υπολογιστή θέλει να εμποδίσει τη χρήση συσκευών που περιέχουν ανεπιθύμητο περιεχόμενο. Υποστηριζόμενες εξωτερικές συσκευές: Δίσκος αποθήκευσης (HDD, αφαιρούμενη μονάδα δίσκου USB) CD/DVD Εκτυπωτής USB Μονάδα αποθήκευσης FireWire Συσκευή Bluetooth Συσκευή ανάγνωσης έξυπνων καρτών Συσκευή απεικόνισης Μόντεμ Θύρα LPT/COM Φορητή συσκευή Μικρόφωνο Ό λοι οι τύποι συσκευών Μπορείτε να αλλάξετε τις επιλογές του ελέγχου συνδεδεμένων συσκευών στη ρύθμιση Ρυθμίσεις για προχωρημένους (F5) > Έ λεγχος συνδεδεμένων συσκευών. Εάν ενεργοποιήσετε το διακόπτη δίπλα στο στοιχείο Ενοποίηση στο σύστημα, η δυνατότητα Ελέγχου συνδεδεμένων συσκευών θα ενεργοποιηθεί στο ESET Internet Security. Θα πρέπει να κάνετε επανεκκίνηση του υπολογιστή σας για να εφαρμοστεί αυτή η αλλαγή. Ό ταν ενεργοποιηθεί ο Έ λεγχος συνδεδεμένων συσκευών, θα γίνει ενεργή η επιλογή Κανόνες και θα μπορείτε να ανοίξετε το παράθυρο Επεξεργαστής κανόνων. ΣΗΜΕΙΩΣΗ Μπορείτε να δημιουργήσετε διαφορετικές ομάδες συσκευών στις οποίες να εφαρμόζονται διαφορετικοί κανόνες. Μπορείτε επίσης να δημιουργήσετε μία ομάδα για την οποία θα εφαρμόζεται ο κανόνας με δικαιώματα Ανάγνωσης/Εγγραφής ή Μόνο ανάγνωσης. Αυτό διασφαλίζει τον αποκλεισμό των μη αναγνωρισμένων συσκευών από τον έλεγχο συνδεδεμένων συσκευών, όταν αυτές συνδέονται στον υπολογιστή σας. Εάν εισαχθεί μια συσκευή η οποία αποκλείεται από έναν υπάρχοντα κανόνα, θα εμφανιστεί ένα παράθυρο ειδοποίησης και δεν θα δοθεί πρόσβαση στη συσκευή. Προστασία κάμερας Η ενεργοποίηση του διακόπτη που βρίσκεται δίπλα στο στοιχείο Ενοποίηση στο σύστημα ενεργοποιεί τη λειτουργία προστασίας κάμερας στο ESET Internet Security. Ό ταν ενεργοποιηθεί η προστασία κάμερας, θα γίνει ενεργή η επιλογή Κανόνες και θα μπορείτε να ανοίξετε το παράθυρο Επεξεργαστής κανόνων. 46
47 Επεξεργαστής κανόνων ελέγχου συνδεδεμένων συσκευών Το παράθυρο Επεξεργαστής κανόνων ελέγχου συσκευών εμφανίζει τους υπάρχοντες κανόνες και επιτρέπει τον ακριβή έλεγχο των εξωτερικών συσκευών τις οποίες συνδέουν στον υπολογιστή οι χρήστες. Είναι δυνατόν να επιτρέπονται ή να αποκλείονται συγκεκριμένες συσκευές ανά χρήστη ή ομάδα χρηστών και με βάση πρόσθετες παραμέτρους συσκευών που μπορούν να καθοριστούν στη διαμόρφωση κανόνων. Η λίστα κανόνων περιέχει αρκετές περιγραφές ενός κανόνα, όπως το όνομα, τον τύπο της εξωτερικής συσκευής, την ενέργεια που θα εκτελείται μετά τη σύνδεση μιας εξωτερικής συσκευής στον υπολογιστή σας και τη σοβαρότητα της καταγραφής. Κάντε κλικ στο κουμπί Προσθήκη ή στο κουμπί Επεξεργασία για να διαχειριστείτε έναν κανόνα. Κάντε κλικ στο στοιχείο Αντιγραφή για να δημιουργήσετε έναν νέο κανόνα με προκαθορισμένες επιλογές που θα χρησιμοποιηθούν σε έναν άλλο επιλεγμένο κανόνα. Οι συμβολοσειρές XML που εμφανίζονται όταν κάνετε κλικ σε έναν κανόνα είναι δυνατό να αντιγραφούν στο πρόχειρο, έτσι ώστε οι διαχειριστές συστημάτων να μπορούν να εξαγάγουν/εισαγάγουν αυτά τα δεδομένα και να τα χρησιμοποιήσουν, για παράδειγμα, στο ESET Remote Administrator. Κάνοντας κλικ κρατώντας ταυτόχρονα πατημένο το CTRL, μπορείτε να επιλέξετε πολλούς κανόνες και να εφαρμόσετε ενέργειες, όπως διαγραφή ή μετακίνηση προς τα επάνω ή προς τα κάτω στη λίστα, σε όλους τους επιλεγμένους κανόνες. Το πλαίσιο ελέγχου Ενεργό απενεργοποιεί ή ενεργοποιεί έναν κανόνα. Αυτό μπορεί να είναι χρήσιμο εάν δεν θέλετε να διαγράψετε οριστικά έναν κανόνα, σε περίπτωση που θέλετε να τον χρησιμοποιήσετε στο μέλλον. Ο έλεγχος επιτυγχάνεται με κανόνες οι οποίοι ταξινομούνται με τη σειρά που καθορίζει την προτεραιότητά τους, με τους κανόνες υψηλότερης προτεραιότητας να βρίσκονται στην κορυφή. Μπορείτε να προβάλετε τις καταχωρίσεις καταγραφής από το κύριο παράθυρο του ESET Internet Security στη θέση Εργαλεία > Αρχεία καταγραφής. Το Αρχείο καταγραφής ελέγχου συνδεδεμένων συσκευών καταγράφει όλες τις περιπτώσεις στις οποίες ενεργοποιείται ο Έ λεγχος συνδεδεμένων συσκευών. Κάντε κλικ στο στοιχείο Συμπλήρωση, για να συμπληρωθούν αυτόματα οι παράμετροι συσκευών αφαιρούμενων μέσων για τις συσκευές που είναι συνδεδεμένες στον υπολογιστή σας. 47
48 Προσθήκη κανόνων ελέγχου συνδεδεμένων συσκευών Ο κανόνας ελέγχου συνδεδεμένων συσκευών καθορίζει την ενέργεια που θα εκτελεστεί όταν συνδεθεί στον υπολογιστή μια συσκευή που πληροί τα κριτήρια του κανόνα. Εισαγάγετε μια περιγραφή του κανόνα στο πεδίο Ό νομα για καλύτερη ταυτοποίηση. Κάντε κλικ στο διακόπτη δίπλα στο στοιχείο Κανόνας ενεργός για να απενεργοποιήσετε ή να ενεργοποιήσετε τον κανόνα. Αυτό μπορεί να είναι χρήσιμο αν δεν θέλετε να διαγράψετε οριστικά τον κανόνα. Τύπος συσκευής Επιλέξτε τον τύπο εξωτερικής συσκευής από το αναπτυσσόμενο μενού (Δίσκος αποθήκευσης, φορητή συσκευή, Bluetooth, FireWire κ.λπ). Πληροφορίες για τον τύπο συσκευών λαμβάνονται από το λειτουργικό σύστημα και εμφανίζονται στη Διαχείριση συσκευών του συστήματος, εφόσον υπάρχει συνδεδεμένη συσκευή στον υπολογιστή. Οι συσκευές αποθήκευσης περιλαμβάνουν τους εξωτερικούς δίσκους και τις συμβατικές συσκευές ανάγνωσης καρτών μνήμης που συνδέονται μέσω USB ή FireWire. Οι συσκευές ανάγνωσης έξυπνων καρτών περιλαμβάνουν όλες τις συσκευές ανάγνωσης έξυπνων καρτών με ενσωματωμένο ολοκληρωμένο κύκλωμα, όπως κάρτες SIM ή κάρτες ελέγχου ταυτότητας. Παραδείγματα συσκευών απεικόνισης είναι οι σαρωτές ή οι κάμερες. Επειδή οι συσκευές αυτές παρέχουν πληροφορίες μόνο σχετικά με τις ενέργειές τους και δεν παρέχουν πληροφορίες σχετικά με τους χρήστες, μπορούν να αποκλειστούν μόνο γενικά. Ενέργεια Η πρόσβαση σε συσκευές που δεν είναι συσκευές αποθήκευσης μπορεί να επιτρέπεται ή να αποκλείεται. Αντίθετα, οι κανόνες για τις συσκευές αποθήκευσης σάς επιτρέπουν να επιλέξετε μία από τις παρακάτω ρυθμίσεις δικαιωμάτων: Ανάγνωση/Εγγραφή Θα επιτρέπεται πλήρης πρόσβαση στη συσκευή. Αποκλεισμός Η πρόσβαση στη συσκευή θα αποκλειστεί. Μόνο ανάγνωση Θα επιτρέπεται μόνο πρόσβαση ανάγνωσης στη συσκευή. Προειδοποίηση Κάθε φορά που συνδέεται μια συσκευή, ο χρήστης θα ειδοποιείται εάν επιτρέπεται/αποκλείεται και θα δημιουργείται μια καταχώριση στο αρχείο καταγραφής. Οι συσκευές δεν απομνημονεύονται, αλλά θα εμφανίζεται μια ειδοποίηση σε κάθε επόμενη σύνδεση της ίδιας συσκευής. Σημειώνεται ότι δεν είναι διαθέσιμες όλες οι Ενέργειες (δικαιώματα) για όλους τους τύπους συσκευών. Εάν είναι συσκευή τύπου αποθήκευσης, και οι τέσσερις Ενέργειες είναι διαθέσιμες. Για συσκευές χωρίς αποθήκευση, υπάρχουν μόνο τρεις Ενέργειες διαθέσιμες (για παράδειγμα η ενέργεια Μόνο ανάγνωση δεν είναι διαθέσιμη για 48
49 Bluetooth, συνεπώς για τις συσκευές Bluetooth οι διαθέσιμες ενέργειες είναι μόνο Αποδοχή, Αποκλεισμός ή Προειδοποίηση). Τύπος κριτηρίου Επιλέξτε Ομάδα συσκευών ή Συσκευή. Οι πρόσθετες παράμετροι που εμφανίζονται παρακάτω μπορούν να χρησιμοποιηθούν για τη ρύθμιση των κανόνων και την προσαρμογή τους στις συσκευές. Σε όλες τις παραμέτρους γίνεται διάκριση πεζών κεφαλαίων: Κατασκευαστής Φιλτράρισμα κατά όνομα ή αναγνωριστικό κατασκευαστή. Μοντέλο Το συγκεκριμένο όνομα της συσκευής. Σειριακός αριθμός Οι εξωτερικές συσκευές έχουν συνήθως δικούς τους αριθμούς σειράς. Στην περίπτωση CD/DVD, ο αριθμός αυτός είναι ο αριθμός σειράς του συγκεκριμένου μέσου και όχι της μονάδας CD. ΣΗΜΕΙΩΣΗ Εάν αυτές οι παράμετροι δεν οριστούν, ο κανόνας θα αγνοήσει αυτά τα πεδία κατά το συσχετισμό. Στις παραμέτρους φιλτραρίσματος όλων των πεδίων κειμένου δεν γίνεται διάκριση πεζών κεφαλαίων και δεν υποστηρίζονται ειδικοί χαρακτήρες (*,?). ΣΗΜΕΙΩΣΗ Για να προβάλετε πληροφορίες σχετικά με μια συσκευή, δημιουργήστε έναν κανόνα για τον συγκεκριμένο τύπο συσκευής, συνδέστε τη συσκευή στον υπολογιστή και κατόπιν κάντε κλικ στις λεπτομέρειες της συσκευής στο Αρχείο καταγραφής ελέγχου συνδεδεμένων συσκευών. Καταγραφή κρισιμότητας Το ESET Internet Security αποθηκεύει όλα τα σημαντικά συμβάντα σε ένα αρχείο καταγραφής, το οποίο μπορείτε να προβάλετε απευθείας από το κύριο μενού. Κάντε κλικ στο στοιχείο Εργαλεία > Αρχεία καταγραφής και κατόπιν επιλέξτε Έ λεγχος συνδεδεμένων συσκευών από το αναπτυσσόμενο μενού Καταγραφή. Πάντα Γίνεται καταγραφή όλων των συμβάντων. Εγγραφές διαγνωστικού ελέγχου Καταγράφει πληροφορίες απαραίτητες για τη ρύθμιση του προγράμματος. Πληροφορίες Καταγράφει πληροφοριακά μηνύματα, συμπεριλαμβανομένων μηνυμάτων επιτυχούς ενημέρωσης, καθώς και όλες τις παραπάνω εγγραφές. Προειδοποίηση Καταγράφει κρίσιμα σφάλματα και προειδοποιητικά μηνύματα. Καμία Δεν καταγράφονται εγγραφές. Οι κανόνες μπορεί να περιορίζονται σε ορισμένους χρήστες ή ομάδες χρηστών αν προστεθούν στη Λίστα χρηστών: Προσθήκη Ανοίγει το παράθυρο διαλόγου Τύποι αντικειμένων: Χρήστες ή Ομάδες που σας επιτρέπει να επιλέξετε τους χρήστες που θέλετε. Κατάργηση Αφαιρεί τον επιλεγμένο χρήστη από το φίλτρο. ΣΗΜΕΙΩΣΗ Ό λες οι συσκευές μπορούν να φιλτραριστούν με κανόνες χρηστών, (για παράδειγμα οι συσκευές απεικόνισης δεν παρέχουν πληροφορίες σχετικά με χρήστες, αλλά μόνο σχετικά με ενέργειες) Επεξεργαστής κανόνων προστασίας κάμερας Αυτό το παράθυρο εμφανίζει υπάρχοντες κανόνες και επιτρέπει τον έλεγχο των εφαρμογών και των διαδικασιών που αποκτούν πρόσβαση στην κάμερα του υπολογιστή σας, ανάλογα με την ενέργεια που έχετε εκτελέσει. Είναι διαθέσιμες οι παρακάτω ενέργειες: Αποκλεισμός πρόσβασης Ερώτηση Να επιτρέπεται η πρόσβαση 49
50 4.1.4 Σύστημα αποτροπής εισβολών από κεντρικό υπολογιστή (Host-based Intrusion Prevention System - HIPS) ΠΡΟΕΙΔΟΠΟΙΗΣΗ Αλλαγές στις ρυθμίσεις HIPS θα πρέπει να γίνονται μόνο από πεπειραμένους χρήστες. Εσφαλμένη διαμόρφωση των ρυθμίσεων HIPS μπορεί να οδηγήσει σε αστάθεια του συστήματος. Το Host-based Intrusion Prevention System - Σύστημα αποτροπής εισβολών από κεντρικό υπολογιστή (HIPS) προστατεύει το σύστημά σας από κακόβουλο λογισμικό και ανεπιθύμητη δραστηριότητα που επιχειρεί να επηρεάσει αρνητικά τον υπολογιστή σας. Το HIPS χρησιμοποιεί προηγμένη ανάλυση συμπεριφοράς σε συνδυασμό με δυνατότητες ανίχνευσης φιλτραρίσματος δικτύου για την παρακολούθηση των διεργασιών που εκτελούνται, αρχείων και κλειδιών μητρώου. Το HIPS είναι ξεχωριστό από την προστασία συστήματος αρχείων σε πραγματικό χρόνο και δεν είναι firewall - παρακολουθεί μόνο διεργασίες που εκτελούνται στο πλαίσιο του λειτουργικού συστήματος. Οι ρυθμίσεις HIPS βρίσκονται στη θέση Ρυθμίσεις για προχωρημένους (F5) > Antivirus > HIPS > Βασικές ρυθμίσεις. Η κατάσταση HIPS (ενεργοποιημένο/απενεργοποιημένο) εμφανίζεται στο κύριο παράθυρο προγράμματος του ESET Internet Security, στη θέση Ρυθμίσεις > Προστασία υπολογιστή. Το ESET Internet Security χρησιμοποιεί ενσωματωμένη τεχνολογία Αυτοπροστασίας, προκειμένου να εμποδίζει κακόβουλα προγράμματα από το να καταστρέψουν ή να απενεργοποιήσουν την προστασία σας Antivirus και Antispyware, έτσι ώστε να είστε βέβαιοι ότι το σύστημά σας είναι προστατευμένο κάθε στιγμή. Είναι απαραίτητο να επανεκκινήσετε τα Windows για να απενεργοποιήσετε το HIPS ή την Αυτοπροστασία. Προστατευμένη υπηρεσία Ενεργοποιεί την προστασία πυρήνα (Windows 8.1, 10). Η Προηγμένη σάρωση μνήμης λειτουργεί σε συνδυασμό με το Σύστημα αποτροπής κενών ασφαλείας, ενισχύοντας την προστασία από κακόβουλο λογισμικό που έχει σχεδιαστεί να αποφεύγει την ανίχνευση από προϊόντα προστασίας μέσω παραπλάνησης ή κρυπτογράφησης. Η Προηγμένη σάρωση μνήμης είναι ενεργοποιημένη από προεπιλογή. Διαβάστε περισσότερα για αυτό τον τύπο προστασίας στο γλωσσάρι. Το Σύστημα αποτροπής κενών ασφαλείας είναι σχεδιασμένο να προστατεύει τύπους εφαρμογών που γίνονται συχνά αντικείμενο εκμετάλλευσης, όπως προγράμματα περιήγησης, προγράμματα ανάγνωσης εγγράφων PDF, 50
51 προγράμματα-πελάτες ηλεκτρονικού ταχυδρομείου και στοιχεία του MS Office. Το Σύστημα αποτροπής κενών ασφαλείας είναι ενεργοποιημένο από προεπιλογή. Διαβάστε περισσότερα για αυτό τον τύπο προστασίας στο γλωσσάρι. Η Προστασία Anti-Ransomware είναι άλλο ένα επίπεδο προστασίας που λειτουργεί ως μέρος της δυνατότητας HIPS. Για να λειτουργήσει η προστασία Anti-Ransomware, πρέπει να είναι ενεργοποιημένο το σύστημα φήμης LiveGrid. Διαβάστε περισσότερα σχετικά με αυτό τον τύπο προστασίας εδώ. Το φιλτράρισμα μπορεί να εκτελεστεί σε μία από τις τέσσερις λειτουργίες: Αυτόματη λειτουργία Επιτρέπονται οι ενέργειες εκτός από εκείνες που αποκλείονται από προκαθορισμένους κανόνες για την προστασία του συστήματός σας. Έ ξυπνη λειτουργία Ο χρήστης θα ειδοποιείται μόνο για πολύ ύποπτα συμβάντα. Αλληλεπιδραστική λειτουργία Θα ζητείται από το χρήστη να επιβεβαιώνει ενέργειες. Λειτουργία βασισμένη σε πολιτική Οι ενέργειες αποκλείονται. Λειτουργία εκμάθησης Οι ενέργειες είναι ενεργοποιημένες και δημιουργείται ένας κανόνας ύστερα από κάθε λειτουργία. Μπορείτε να προβάλλετε τους κανόνες που δημιουργούνται με αυτήν τη λειτουργία στον «Επεξεργαστή κανόνων», αλλά η προτεραιότητά τους είναι χαμηλότερη από την προτεραιότητα κανόνων που δημιουργούνται με μη αυτόματο τρόπο ή κανόνων που δημιουργούνται με αυτόματη λειτουργία. Ό ταν επιλέγετε τη λειτουργία εκμάθησης από το αναπτυσσόμενο μενού της Λειτουργίας φιλτραρίσματος HIPS, γίνεται διαθέσιμη η ρύθμιση Η λειτουργία εκμάθησης θα τερματιστεί στις. Επιλέξτε το χρονικό διάστημα για το οποίο θέλετε να ενεργοποιηθεί η λειτουργία εκμάθησης. Η μέγιστη διάρκεια είναι 14 ημέρες. Ό ταν παρέλθει η καθορισμένη διάρκεια, θα σας ζητηθεί να επεξεργαστείτε τους κανόνες που δημιουργήθηκαν με το HIPS όσο βρισκόταν σε λειτουργία εκμάθησης. Μπορείτε να επιλέξετε διαφορετική λειτουργία φιλτραρίσματος ή να αναβάλετε την απόφαση και να συνεχίσετε να χρησιμοποιείτε τη λειτουργία εκμάθησης. Η λειτουργία καθορίζεται μετά τη λήξη της λειτουργίας εκμάθησης Επιλέξτε τη λειτουργία φιλτραρίσματος που θα χρησιμοποιηθεί μετά τη λήξη της λειτουργίας εκμάθησης. Το σύστημα HIPS παρακολουθεί συμβάντα μέσα στο λειτουργικό σύστημα και αντιδρά ανάλογα, με βάση κανόνες παρόμοιους με εκείνους που χρησιμοποιούνται στο firewall. Κάντε κλικ στο στοιχείο Επεξεργασία που βρίσκεται δίπλα στο στοιχείο «Κανόνες», για να ανοίξετε το παράθυρο διαχείρισης κανόνων HIPS. Στο παράθυρο κανόνων HIPS μπορείτε να επιλέξετε, να προσθέσετε, να επεξεργαστείτε ή να καταργήσετε κανόνες. Στο παρακάτω παράδειγμα, δείχνουμε πώς μπορείτε να περιορίσετε ανεπιθύμητη συμπεριφορά εφαρμογών: 1. Ονομάστε τον κανόνα και επιλέξτε Αποκλεισμός από το αναπτυσσόμενο μενού Ενέργεια. 2. Ενεργοποιήστε τον διακόπτη Ειδοποίηση χρήστη για να εμφανίζεται ειδοποίηση κάθε φορά που εφαρμόζεται ένας κανόνας. 3. Επιλέξτε τουλάχιστον μία λειτουργία για την οποία θα εφαρμόζεται ο κανόνας. Στο παράθυρο Εφαρμογές προέλευσης, επιλέξτε Ό λες οι εφαρμογές από το αναπτυσσόμενο μενού, για να εφαρμόσετε τον νέο κανόνα σε όλες τις εφαρμογές που επιχειρούν να πραγματοποιήσουν κάποια από τις επιλεγμένες λειτουργίες στις εφαρμογές που καθορίσατε. 4. Επιλέξτε Τροποποίηση κατάστασης άλλης εφαρμογής (όλες οι λειτουργίες περιγράφονται στη Βοήθεια του προϊόντος, την οποία μπορείτε να ανοίξετε πατώντας F1). 5. Επιλέξτε Συγκεκριμένες εφαρμογές από το αναπτυσσόμενο μενού και κατόπιν επιλέξτε Προσθήκη για να επιλέξετε μία ή περισσότερες εφαρμογές που θέλετε να προστατέψετε. 6. Κάντε κλικ στο κουμπί Τέλος για να αποθηκεύσετε τον νέο κανόνα. 51
52 Ρυθμίσεις για προχωρημένους Οι ακόλουθες επιλογές είναι χρήσιμες για την εξάλειψη σφαλμάτων και την ανάλυση της συμπεριφοράς μιας εφαρμογής: Επιτρέπεται πάντα η φόρτωση προγραμμάτων οδήγησης Επιτρέπεται πάντα η φόρτωση ορισμένων προγραμμάτων οδήγησης ανεξάρτητα από τη διαμόρφωση της λειτουργίας φιλτραρίσματος, εκτός εάν αποκλείονται ρητά από κάποιον κανόνα του χρήστη. Καταγραφή όλων των αποκλεισμένων λειτουργιών Ό λες οι αποκλεισμένες λειτουργίες θα γραφτούν στο αρχείο καταγραφής HIPS. Ειδοποίηση όταν σημειώνονται αλλαγές στις εφαρμογές εκκίνησης Εμφανίζει μια ειδοποίηση επιφάνειας εργασίας κάθε φορά που προστίθεται ή αφαιρείται μια εφαρμογή από την εκκίνηση του συστήματος. Δείτε το άρθρο της Γνωσιακής βάσης για μια ενημερωμένη έκδοση αυτής της σελίδας βοήθειας. 52
53 Αλληλεπιδραστικό παράθυρο HIPS Εάν η προεπιλεγμένη ενέργεια για έναν κανόνα καθορίζεται σε Ερώτηση, θα εμφανίζεται ένα παράθυρο διαλόγου κάθε φορά που ενεργοποιείται ο κανόνας. Μπορείτε να επιλέξετε Δεν επιτρέπεται ή Αποδοχή η λειτουργία. Εάν δεν επιλέξετε ενέργεια τη δεδομένη στιγμή, επιλέγεται μια νέα ενέργεια βάσει των κανόνων. Το παράθυρο διαλόγου σάς επιτρέπει να δημιουργήσετε έναν κανόνα με βάση οποιαδήποτε νέα ενέργεια που θα ανιχνεύσει το HIPS και στη συνέχεια να καθορίσετε τις συνθήκες υπό τις οποίες θα επιτρέπεται ή δεν θα επιτρέπεται η συγκεκριμένη ενέργεια. Για να δείτε τις ρυθμίσεις για τις παραμέτρους, κάντε κλικ στο στοιχείο Λεπτομέρειες. Οι κανόνες που δημιουργούνται με αυτό τον τρόπο θεωρούνται ισοδύναμοι με τους κανόνες που δημιουργούνται με μη αυτόματο τρόπο, έτσι ένας κανόνας που έχει δημιουργηθεί από ένα παράθυρο διαλόγου μπορεί να είναι λιγότερο συγκεκριμένος από όσο ο κανόνας που ενεργοποίησε το συγκεκριμένο παράθυρο διαλόγου. Αυτό σημαίνει ότι, μετά τη δημιουργία ενός τέτοιου κανόνα, η ίδια λειτουργία θα μπορεί να ενεργοποιεί το ίδιο παράθυρο. Η επιλογή Απομνημόνευση μέχρι το κλείσιμο της εφαρμογής προκαλεί τη χρήση μιας ενέργειας (Αποδοχή/Δεν επιτρέπεται) μέχρι να προκύψει αλλαγή κανόνων ή λειτουργίας φιλτραρίσματος, ενημέρωση της μονάδας HIPS ή επανεκκίνηση του συστήματος. Ύ στερα από οποιαδήποτε από αυτές τις τρεις ενέργειες, οι προσωρινοί κανόνες θα διαγράφονται. 53
54 Ανιχνεύτηκε συμπεριφορά πιθανού ransomware Αυτό το αλληλεπιδραστικό παράθυρο θα εμφανίζεται όταν ανιχνεύεται συμπεριφορά πιθανού ransomware. Μπορείτε να επιλέξετε Δεν επιτρέπεται ή Αποδοχή η λειτουργία. Το παράθυρο διαλόγου σάς επιτρέπει να κάνετε υποβολή του αρχείου για ανάλυση ή εξαίρεση από τον εντοπισμό. Κάντε κλικ στις Λεπτομέρειες για να δείτε συγκεκριμένες παραμέτρους εντοπισμού. ΣΗΜΑΝΤΙΚΟ Το ESET Live Grid πρέπει να έχει ενεργοποιηθεί για να λειτουργήσει σωστά η Προστασία ransomware Λειτουργία Gamer Η λειτουργία Gamer είναι μια δυνατότητα για χρήστες που απαιτούν αδιάλειπτη χρήση του λογισμικού τους, δεν θέλουν να διακόπτονται από αναδυόμενα παράθυρα και θέλουν να ελαχιστοποιήσουν τη χρήση της μονάδας CPU. Η λειτουργία Gamer μπορεί να χρησιμοποιηθεί επίσης κατά τη διάρκεια παρουσιάσεων που δεν πρέπει να διακόπτονται από δραστηριότητα antivirus. Εάν ενεργοποιήσετε αυτήν τη δυνατότητα, απενεργοποιούνται όλα τα αναδυόμενα παράθυρα και θα διακοπεί εντελώς η δραστηριότητα του χρονοδιαγράμματος. Η προστασία συστήματος εξακολουθεί να λειτουργεί στο παρασκήνιο αλλά δεν απαιτεί καμία αλληλεπίδραση με τον χρήστη. Μπορείτε να ενεργοποιήσετε ή να απενεργοποιήσετε τη λειτουργία Gamer στο κύριο παράθυρο του προγράμματος στην ενότητα Ρυθμίσεις > Προστασία υπολογιστή κάνοντας κλικ στο στοιχείο ή στο δίπλα στην επιλογή Λειτουργία Gamer. Η ενεργοποίηση της Λειτουργίας Gamer είναι πιθανός κίνδυνος για την ασφάλεια, για αυτό το εικονίδιο κατάστασης προστασίας στη γραμμή εργασιών θα γίνει πορτοκαλί και θα εμφανιστεί μια προειδοποίηση. Επίσης, θα δείτε αυτή την προειδοποίηση στο κύριο παράθυρο του προγράμματος, όπου εμφανίζεται η ένδειξη Η λειτουργία Gamer ενεργοποιήθηκε με πορτοκαλί χρώμα. Ενεργοποιήστε το στοιχείο Αυτόματη ενεργοποίηση λειτουργίας Gamer κατά την εκτέλεση εφαρμογών σε πλήρη οθόνη στην ενότητα Ρυθμίσεις για προχωρημένους (F5) > Εργαλεία προκειμένου η λειτουργία Gamer να ξεκινά όταν εκκινείτε μια εφαρμογή σε πλήρη οθόνη και να σταματά αυτόματα μετά την έξοδό σας από την εφαρμογή. Ενεργοποιήστε την Αυτόματη απενεργοποίηση λειτουργίας Gamer ύστερα από για να ορίσετε το χρονικό διάστημα μετά από το οποίο θα απενεργοποιείται αυτόματα η λειτουργία Gamer. ΣΗΜΕΙΩΣΗ Αν το Firewall βρίσκεται σε Αλληλεπιδραστική λειτουργία και είναι ενεργοποιημένη η Λειτουργία Gamer, μπορεί να παρουσιαστούν προβλήματα στη σύνδεση με το Διαδίκτυο. Αυτό μπορεί να αποτελέσει πρόβλημα αν ξεκινήσετε ένα παιχνίδι που συνδέεται με το Διαδίκτυο. Κανονικά, θα έπρεπε να επιβεβαιώσετε μια τέτοια 54
55 ενέργεια (αν δεν έχουν καθοριστεί κανόνες ή εξαιρέσεις επικοινωνίας), αλλά στη Λειτουργία Gamer απενεργοποιείται η αλληλεπίδραση με τον χρήστη. Για να επιτρέπεται η επικοινωνία, καθορίστε έναν κανόνα επικοινωνιών για όποια εφαρμογή ενδέχεται να αντιμετωπίζει αυτό το ζήτημα ή χρησιμοποιήστε διαφορετική Λειτουργία φιλτραρίσματος στο Firewall. Να θυμάστε ότι, εάν η Λειτουργία Gamer είναι ενεργοποιημένη και μεταβείτε σε μια ιστοσελίδα ή σε μια εφαρμογή που μπορεί να αποτελεί κίνδυνο για την ασφάλεια, μπορεί να αποκλειστεί καμία επεξήγηση ή προειδοποίηση, επειδή η αλληλεπίδραση με τον χρήστη είναι απενεργοποιημένη. 4.2 Προστασία διαδικτύου Η διαμόρφωση διαδικτύου και ηλεκτρονικής αλληλογραφίας βρίσκεται στο παράθυρο Ρυθμίσεις κάνοντας κλικ στο στοιχείο Προστασία διαδικτύου. Από εδώ μπορείτε να αποκτήσετε πρόσβαση σε πιο λεπτομερείς ρυθμίσεις του προγράμματος. Η συνδεσιμότητα με το διαδίκτυο είναι μια τυπική δυνατότητα για τους προσωπικούς υπολογιστές. Δυστυχώς, το Διαδίκτυο έχει γίνει το κύριο μέσο για τη μεταφορά κακόβουλου κώδικα. Για αυτό τον λόγο είναι απαραίτητο να μελετήσετε προσεκτικά τις ρυθμίσεις για την Προστασία πρόσβασης στον διαδικτύο. Κάντε κλικ στο στοιχείο για να ανοίξουν οι ρυθμίσεις προστασίας διαδικτύου/ηλεκτρονικής αλληλογραφίας/anti-phishing/antispam στις Ρυθμίσεις για προχωρημένους. Η Προστασία ηλεκτρονικής αλληλογραφίας παρέχει έλεγχο των επικοινωνιών ηλεκτρονικής αλληλογραφίας που λαμβάνονται μέσω των πρωτοκόλλων POP3 και IMAP. Χρησιμοποιώντας το πρόγραμμα προσθήκης για το πρόγραμμα-πελάτη ηλεκτρονικής αλληλογραφίας, το ESET Internet Security παρέχει έλεγχο σε όλες τις επικοινωνίες προς και από το πρόγραμμα-πελάτη ηλεκτρονικής αλληλογραφίας που χρησιμοποιείτε (POP3, MAPI, IMAP, HTTP). Η Προστασία Antispam φιλτράρει ανεπιθύμητα μηνύματα ηλεκτρονικής αλληλογραφίας. Ό ταν κάνετε κλικ στο γρανάζι δίπλα στο στοιχείο Προστασία Antispam, εμφανίζονται οι παρακάτω επιλογές: 55
56 Ρύθμιση παραμέτρων... Ανοίγει προηγμένες ρυθμίσεις για την προστασία Antispam του προγράμματοςπελάτη ηλεκτρονικής αλληλογραφίας. Λίστα μη αποκλεισμένων διευθύνσεων/λίστα αποκλεισμένων διευθύνσεων/λίστα εξαιρέσεων του χρήστη Ανοίγει ένα παράθυρο διαλόγου όπου μπορείτε να προσθέσετε, να επεξεργαστείτε ή να διαγράψετε διευθύνσεις ηλεκτρονικής αλληλογραφίας που θεωρούνται ασφαλείς ή μη ασφαλείς. Σύμφωνα με τους κανόνες που καθορίζονται εδώ, η ηλεκτρονική αλληλογραφία που προέρχεται από αυτές τις διευθύνσεις δεν θα σαρώνεται ή θα αντιμετωπίζεται ως ανεπιθύμητη. Κάντε κλικ στη Λίστα εξαιρέσεων χρήστη για να προσθέσετε, να επεξεργαστείτε ή να διαγράψετε διευθύνσεις ηλεκτρονικής αλληλογραφίας που μπορεί να είναι πλαστογραφημένες και να χρησιμοποιούνται για την αποστολή ανεπιθύμητης αλληλογραφίας. Τα μηνύματα ηλεκτρονικής αλληλογραφίας που λαμβάνονται από διευθύνσεις που αναγράφονται στη Λίστα εξαιρέσεων θα σαρώνονται πάντα για ανεπιθύμητη αλληλογραφία. Η Προστασία Anti-Phishing σάς επιτρέπει να αποκλείσετε ιστοσελίδες που είναι γνωστό ότι διανέμουν περιεχόμενο phishing. Συνιστάται να αφήσετε ενεργοποιημένη τη δυνατότητα Anti-Phishing. Μπορείτε να απενεργοποιήσετε προσωρινά τη μονάδα προστασίας ιστού/ηλεκτρονικής αλληλογραφίας/antiphishing/antispam κάνοντας κλικ στο στοιχείο Προστασία πρόσβασης στο διαδίκτυο Η συνδεσιμότητα με το διαδίκτυο είναι μια τυπική δυνατότητα ενός προσωπικού υπολογιστή. Δυστυχώς, έχει γίνει επίσης το κύριο μέσο για τη μεταφορά κακόβουλου κώδικα. Η προστασία πρόσβασης στο διαδίκτυο λειτουργεί παρακολουθώντας την επικοινωνία ανάμεσα σε προγράμματα περιήγησης στο διαδίκτυο και απομακρυσμένους διακομιστές και συμμορφώνεται με τους κανόνες HTTP (Πρωτόκολλο Μεταφοράς Υπερκειμένου) και HTTPS (κρυπτογραφημένη επικοινωνία). Η πρόσβαση σε ιστοσελίδες που είναι γνωστό ότι περιέχουν κακόβουλο περιεχόμενο αποκλείεται προτού γίνει λήψη περιεχομένου. Ό λες οι άλλες ιστοσελίδες σαρώνονται με το μηχανισμό σάρωσης ThreatSense κατά τη φόρτωσή τους και αποκλείονται, εάν εντοπιστεί κακόβουλο περιεχόμενο. Η Προστασία πρόσβασης στο διαδίκτυο παρέχει δύο επίπεδα προστασίας: αποκλεισμό κατά λίστα αποκλεισμού και αποκλεισμό κατά περιεχόμενο. Συνιστάται να ενεργοποιήσετε την προστασία πρόσβασης στον Ιστό. Η πρόσβαση σε αυτή την επιλογή γίνεται από το κύριο παράθυρο του ESET Internet Security κάνοντας πλοήγηση στα στοιχεία Ρυθμίσεις > Προστασία διαδικτύου > Προστασία πρόσβασης στον διαδικτύο. Οι παρακάτω επιλογές είναι διαθέσιμες στην ενότητα Ρυθμίσεις για προχωρημένους (F5) > Διαδίκτυο και ηλεκτρονική αλληλογραφία > Προστασία πρόσβασης στο διαδίκτυο: 56
57 Πρωτόκολλα διαδικτύου Σας επιτρέπει να διαμορφώσετε την παρακολούθηση για τα τυπικά πρωτόκολλα που χρησιμοποιούνται από τα περισσότερα προγράμματα περιήγησης. Διαχείριση διευθύνσεων URL Σας επιτρέπει να καθορίσετε τις διευθύνσεις HTTP που θα αποκλείονται, θα επιτρέπονται ή θα εξαιρούνται από τον έλεγχο. Παράμεροι ThreatSense Προηγμένες ρυθμίσεις σάρωσης για ιούς σας επιτρέπει να διαμορφώνετε ρυθμίσεις όπως τύπους αντικειμένων που θα σαρωθούν (ηλεκτρονική αλληλογραφία, αρχειοθήκες κ.λπ.), μεθόδους ανίχνευσης για προστασία πρόσβασης στο διαδίκτυο κ.λπ Βασικό Ενεργοποίηση προστασίας πρόσβασης στο διαδίκτυο Ό ταν απενεργοποιείται, η προστασία πρόσβασης στο διαδίκτυο και η προστασία Anti-Phishing δεν θα λειτουργούν. Ενεργοποίηση προηγμένης σάρωσης σε δέσμες ενεργειών του προγράμματος περιήγησης Ό ταν ενεργοποιείται, όλα τα προγράμματα JavaScript που εκτελούνται από τα προγράμματα περιήγησης στο διαδίκτυο θα ελέγχονται από τη μονάδα σάρωσης Antivirus. ΣΗΜΕΙΩΣΗ Συνιστάται να διατηρείτε ενεργοποιημένη την προστασία πρόσβασης στο διαδίκτυο Πρωτόκολλα διαδικτύου Από προεπιλογή, το ESET Internet Security είναι διαμορφωμένο ώστε να παρακολουθεί το πρωτόκολλο HTTP που χρησιμοποιείται από τα περισσότερα προγράμματα περιήγησης. Ρυθμίσεις σάρωσης HTTP Στα Windows Vista και νεότερες εκδόσεις, η κυκλοφορία HTTP παρακολουθείται πάντα σε όλες τις θύρες για όλες τις εφαρμογές. Στα Windows XP, μπορείτε να τροποποιήσετε τις Θύρες που χρησιμοποιούνται από το πρωτόκολλο HTTP στην ενότητα Ρυθμίσεις για προχωρημένους (F5) > Διαδίκτυο και ηλεκτρονική αλληλογραφία > Προστασία πρόσβασης στο διαδίκτυο > Πρωτόκολλα διαδικτύου. Η κυκλοφορία HTTP παρακολουθείται στις καθορισμένες θύρες για όλες τις εφαρμογές, και σε όλες τις θύρες για τις εφαρμογές που επισημαίνονται ως Προγράμματα-πελάτες διαδικτύου και ηλεκτρονικής αλληλογραφίας. Ρυθμίσεις σάρωσης HTTPS Το ESET Internet Security υποστηρίζει επίσης τον έλεγχο πρωτοκόλλου HTTPS. Η επικοινωνία HTTPS χρησιμοποιεί έναν κρυπτογραφημένο δίαυλο για τη μεταφορά πληροφοριών μεταξύ διακομιστή και προγράμματος-πελάτη. Το ESET Internet Security ελέγχει την επικοινωνία που χρησιμοποιεί πρωτόκολλα SSL (Secure Socket Layer) και TLS (Transport Layer Security). Το πρόγραμμα θα σαρώνει μόνο την κυκλοφορία στη θύρες που καθορίζονται στη ρύθμιση Θύρες που χρησιμοποιούνται από το πρωτόκολλο HTTPS, ανεξάρτητα από την έκδοση του λειτουργικού συστήματος. Δεν είναι δυνατή η σάρωση κρυπτογραφημένης επικοινωνίας. Για να ενεργοποιήσετε τη σάρωση κρυπτογραφημένης επικοινωνίας και να δείτε τις ρυθμίσεις σάρωσης, μεταβείτε στη θέση SSL/TLS στην ενότητα "Ρυθμίσεις για προχωρημένους", κάντε κλικ στα στοιχεία Διαδίκτυο και ηλεκτρονική αλληλογραφία > SSL/TLS και ενεργοποιήστε την επιλογή Ενεργοποίηση φιλτραρίσματος πρωτοκόλλου SSL. 57
58 Διαχείριση διευθύνσεων URL Η ενότητα διαχείρισης διευθύνσεων URL σάς επιτρέπει να καθορίσετε τις διευθύνσεις HTTP που θα αποκλείονται, θα επιτρέπονται ή θα εξαιρούνται από τον έλεγχο. Οι ιστότοποι στη Λίστα αποκλεισμένων διευθύνσεων δεν θα είναι προσβάσιμοι, εκτός εάν περιλαμβάνονται επίσης στη Λίστα επιτρεπτών διευθύνσεων. Οι ιστότοποι που βρίσκονται στη Λίστα διευθύνσεων που εξαιρούνται από τον έλεγχο δεν σαρώνονται για κακόβουλο κώδικα κατά την πρόσβαση σε αυτούς. Πρέπει να ενεργοποιήσετε την επιλογή Ενεργοποίηση φιλτραρίσματος πρωτοκόλλου SSL/TLS εάν θέλετε να φιλτράρονται και διευθύνσεις HTTPS πέρα από ιστοσελίδες HTTP. Διαφορετικά, θα προστεθούν μόνο οι τομείς ιστότοπων HTTPS που έχετε επισκεφτεί, όχι η πλήρης διεύθυνση URL. Αν προσθέσετε μια διεύθυνση URL στη Λίστα διευθύνσεων που εξαιρούνται από το φιλτράρισμα, η διεύθυνση θα εξαιρείται από τη σάρωση. Μπορείτε επίσης να επιτρέπετε ή να αποκλείετε ορισμένες διευθύνσεις προσθέτοντάς τις στη Λίστα μη αποκλεισμένων διευθύνσεων ή στη Λίστα αποκλεισμένων διευθύνσεων. Εάν θέλετε να αποκλείονται όλες οι διευθύνσεις HTTP εκτός από τις διευθύνσεις που εμφανίζονται στην ενεργή Λίστα αποδεκτών διευθύνσεων, προσθέστε αστερίσκο (*) στην ενεργή Λίστα αποκλεισμένων διευθύνσεων. Δεν μπορείτε να χρησιμοποιήσετε τα ειδικά σύμβολα * (αστερίσκος) και? (ερωτηματικό) στις λίστες. Ο αστερίσκος αντικαθιστά οποιαδήποτε συμβολοσειρά χαρακτήρων και το ερωτηματικό αντικαθιστά οποιοδήποτε σύμβολο. Χρειάζεται ιδιαίτερη προσοχή όταν καθορίζετε διευθύνσεις που θα εξαιρεθούν, επειδή η λίστα θα πρέπει να περιέχει μόνο αξιόπιστες και ασφαλείς διευθύνσεις. Παρομοίως, είναι απαραίτητο να διασφαλίζετε ότι χρησιμοποιούνται σωστά τα σύμβολα * και? σε αυτή τη λίστα. Ανατρέξτε στο κεφάλαιο Προσθήκη διεύθυνσης HTTP/μάσκας τομέα για τον τρόπο με τον οποίο μπορείτε να αντιστοιχίσετε με ασφάλεια έναν ολόκληρο τομέα συμπεριλαμβάνοντας όλους τους δευτερεύοντες τομείς. Για να ενεργοποιήσετε τη λίστα, επιλέξτε Εμφάνιση ενεργών. Εάν θέλετε να ειδοποιείστε κατά την είσοδό σας σε μια διεύθυνση από την τρέχουσα λίστα, επιλέξτε Ειδοποίηση κατά την εφαρμογή. ΣΗΜΕΙΩΣΗ Η διαχείριση διευθύνσεων URL σάς επιτρέπει επίσης να αποκλείετε ή να επιτρέπετε το άνοιγμα συγκεκριμένω τύπων αρχείων κατά την περιήγηση στο Internet. Για παράδειγμα, εάν δεν θέλετε να πραγματοποιείται άνοιγμα εκτελέσιμων αρχείων, επιλέξτε τη λίστα όπου θέλετε να αποκλείετε τέτοια αρχεία απο το αναπτυσσόμενο μενού και κατόπιν εισαγάγετε τη μάσκα "**.exe". 58
59 Στοιχεία ελέγχου Προσθήκη Δημιουργεί μια νέα λίστα πέρα από τις προκαθορισμένες. Αυτό μπορεί να είναι χρήσιμο εάν θέλετε να ξεχωρίσετε διαφορετικές ομάδες διευθύνσεων. Για παράδειγμα, μία λίστα αποκλεισμένων διευθύνσεων μπορεί να περιέχει διευθύνσεις από μια εξωτερική δημόσια λίστα αποκλεισμού, ενώ μια άλλη μπορεί να περιέχει τη δική σας λίστα αποκλεισμού, ώστε να είναι ευκολότερο να ενημερώσετε την εξωτερική λίστα, κρατώντας ταυτόχρονα τη δική σας λίστα ανέπαφη. Επεξεργασία Τροποποιεί υπάρχουσες λίστες. Χρησιμοποιήστε αυτή την επιλογή για να προσθέσετε ή να αφαιρέσετε διευθύνσεις. Κατάργηση Διαγράφει υπάρχουσες λίστες. Η επιλογή είναι διαθέσιμη μόνο για λίστες που έχουν δημιουργηθεί με την επιλογή Προσθήκη, όχι για τις προεπιλεγμένες λίστες Προστασία ηλεκτρονικής αλληλογραφίας Προγράμματα ηλεκτρονικής αλληλογραφίας Η ενοποίηση του ESET Internet Security με το πρόγραμμα-πελάτη ηλεκτρονικής αλληλογραφίας σας αυξάνει το επίπεδο ενεργής προστασίας κατά του κακόβουλου κώδικα σε μηνύματα ηλεκτρονικής αλληλογραφίας. Αν υποστηρίζεται το πρόγραμμα-πελάτης ηλεκτρονικής αλληλογραφίας που χρησιμοποιείτε, η ενοποίηση μπορεί να ενεργοποιηθεί στο ESET Internet Security. Μετά την ενοποίηση με το πρόγραμμα-πελάτη ηλεκτρονικής αλληλογραφίας σας, η γραμμή εργαλείων του ESET Internet Security εισάγεται απευθείας στο πρόγραμμα-πελάτη ηλεκτρονικής αλληλογραφίας (για τις νεότερες εκδόσεις του Windows Live Mail, η γραμμή εργαλείων δεν εισάγεται), για πιο αποτελεσματική προστασία της ηλεκτρονικής αλληλογραφίας. Οι ρυθμίσεις ενοποίησης βρίσκονται στην ενότητα Ρυθμίσεις για προχωρημένους (F5) > Διαδίκτυο και ηλεκτρονική αλληλογραφία > Προστασία ηλεκτρονικής αλληλογραφίας > Προγράμματα ηλεκτρονικής αλληλογραφίας. Ενοποίηση προγράμματος ηλεκτρονικής αλληλογραφίας Τα προγράμματα-πελάτες ηλεκτρονικής αλληλογραφίας που υποστηρίζονται αυτή τη στιγμή περιλαμβάνουν το Microsoft Outlook, το Outlook Express, το Windows Mail και το Windows Live Mail. Η προστασία ηλεκτρονικής αλληλογραφίας λειτουργεί ως προσθήκη για αυτά τα προγράμματα. Το κύριο πλεονέκτημα της προσθήκης είναι ότι είναι ανεξάρτητη από το πρωτόκολλο που χρησιμοποιείται. Ό ταν το πρόγραμμα πελάτης ηλεκτρονικής αλληλογραφίας λαμβάνει ένα κρυπτογραφημένο μήνυμα, αυτό αποκρυπτογραφείται και αποστέλλεται στη σάρωση για ιούς. Για μια πλήρη λίστα των προγραμμάτων-πελάτες ηλεκτρονικής αλληλογραφίας και των εκδόσεών τους που υποστηρίζονται, ανατρέξτε στο ακόλουθο άρθρο της Γνωσιακής βάσης της ESET. Ακόμα κι αν δεν είναι ενεργοποιημένη η ενοποίηση, η επικοινωνία ηλεκτρονικής αλληλογραφίας εξακολουθεί να προστατεύεται από τη μονάδα προγράμματος-πελάτη ηλεκτρονικής αλληλογραφίας (POP3, IMAP). Ενεργοποιήστε το στοιχείο Απενεργοποίηση ελέγχου κατά την αλλαγή του περιεχομένου των εισερχομένων, εάν αντιμετωπίσετε καθυστέρηση του συστήματος κατά την εργασία σας με το MS Outlook. Αυτό μπορεί να συμβεί όταν γίνεται ανάκτηση αλληλογραφίας από το Kerio Outlook Connector Store. Αλληλογραφία που θα σαρωθεί Ενεργοποίηση προστασίας ηλεκτρονικής αλληλογραφίας μέσω πρόσθετων Ό ταν η προστασία ηλεκτρονικής αλληλογραφίας με πρόσθετα προγράμματος ηλεκτρονικής αλληλογραφίας είναι απενεργοποιημένη, η προστασία του προγράμματος ηλεκτρονικής αλληλογραφίας με φιλτράρισμα πρωτοκόλλων θα εξακολουθεί να είναι ενεργή. Ληφθείσα αλληλογραφία Εναλλαγή του ελέγχου ληφθέντων μηνυμάτων. Απεσταλμένη αλληλογραφία Εναλλαγή του ελέγχου απεσταλμένων μηνυμάτων. Αναγνωσμένη αλληλογραφία Εναλλαγή του ελέγχου αναγνωσμένων μηνυμάτων. 59
60 Ενέργεια που θα πραγματοποιηθεί σε μολυσμένο μήνυμα ηλεκτρονικού ταχυδρομείου Καμία ενέργεια Εάν είναι ενεργοποιημένη, το πρόγραμμα θα αναγνωρίσει τα μολυσμένα συνημμένα, αλλά θα αφήσει την αλληλογραφία χωρίς να προβεί σε καμία ενέργεια. Διαγραφή αλληλογραφίας Το πρόγραμμα θα ειδοποιήσει το χρήστη για την ή τις εισβολές και θα διαγράψει το μήνυμα. Μετακίνηση αλληλογραφίας στο φάκελο Διαγραμμένων στοιχείων Η μολυσμένη αλληλογραφία θα μετακινηθεί αυτόματα στο φάκελο «Διαγραμμένα». Μετακίνηση αλληλογραφίας σε φάκελο Η μολυσμένη αλληλογραφία θα μετακινηθεί αυτόματα στον καθορισμένο φάκελο. Φάκελος Καθορίστε τον προσαρμοσμένο φάκελο στον οποίο θέλετε να μετακινείται η μολυσμένη αλληλογραφία μόλις ανιχνευτεί. Επανάληψη σάρωσης μετά την ενημέρωση Εναλλαγή εκ νέου σάρωσης μετά από ενημέρωση του μηχανισμού ανίχνευσης. Αποδοχή αποτελεσμάτων σάρωσης από άλλες λειτουργικές μονάδες Εάν επιλέξετε αυτή την ενέργεια, η μονάδα προστασίας αλληλογραφίας θα αποδέχεται αποτελέσματα σάρωσης από άλλες μονάδες προστασίας (σάρωση πρωτοκόλλων POP3, IMAP). ΣΗΜΕΙΩΣΗ Συνιστάται να είναι ενεργοποιημένες οι επιλογές Ενεργοποίηση προστασίας ηλεκτρονικής αλληλογραφίας μέσω πρόσθετων και Ενεργοποίηση προστασίας ηλεκτρονικής αλληλογραφίας με φιλτράρισμα πρωτοκόλλων. Αυτές οι ρυθμίσεις βρίσκονται στην ενότητα Ρυθμίσεις για προχωρημένους (F5) > Διαδίκτυο και ηλεκτρονική αλληλογραφία > Προστασία ηλεκτρονικής αλληλογραφίας > Πρωτόκολλα ηλεκτρονικής αλληλογραφίας) Πρωτόκολλα ηλεκτρονικής αλληλογραφίας Τα πρωτόκολλα IMAP και POP3 είναι τα πιο ευρέως διαδεδομένα πρωτόκολλα που χρησιμοποιούνται για τη λήψη επικοινωνίας σε μια εφαρμογή προγράμματος-πελάτη ηλεκτρονικής αλληλογραφίας Το Internet Message Access Protocol (IMAP) είναι άλλο ένα πρωτόκολλο διαδικτύου για ανάκτηση ηλεκτρονικής αλληλογραφίας. Το IMAP έχει ορισμένα πλεονεκτήματα σε σχέση με το POP3, για παράδειγμα, μπορούν πολλά προγράμματα-πελάτες να συνδέονται ταυτόχρονα με το ίδιο γραμματοκιβώτιο και να διατηρούν πληροφορίες κατάστασης μηνυμάτων όπως αν διαβάστηκε το μήνυμα, αν απαντήθηκε ή αν διαγράφηκε. Το ESET Internet Security παρέχει προστασία για αυτά τα πρωτόκολλα, ανεξάρτητα από το πρόγραμμα-πελάτη που χρησιμοποιείται. Η μονάδα προστασίας που παρέχει αυτό τον έλεγχο εκκινεί αυτόματα κατά την έναρξη του συστήματος και στη συνέχεια είναι ενεργή στη μνήμη. Ο έλεγχος πρωτοκόλλου IMAP εκτελείται αυτόματα χωρίς να χρειάζεται αναδιαμόρφωση του προγράμματος ηλεκτρονικής αλληλογραφίας. Από προεπιλογή, σαρώνονται όλες οι επικοινωνίες στη θύρα 143, αλλά αν χρειάζεται μπορούν να προστεθούν κι άλλες θύρες επικοινωνίας. Οι πολλαπλοί αριθμοί θυρών πρέπει να διαχωρίζονται με κόμμα. Μπορείτε να διαμορφώσετε τον έλεγχο πρωτοκόλλων IMAP/IMAPS και POP3/POP3S στις "Ρυθμίσεις για προχωρημένους. Για να αποκτήσετε πρόσβαση σε αυτήν τη ρύθμιση, αναπτύξτε τη δομή Διαδίκτυο και ηλεκτρονική αλληλογραφία > Προστασία ηλεκτρονικής αλληλογραφίας > Πρωτόκολλα ηλεκτρονικής αλληλογραφίας. Ενεργοποίηση προστασίας ηλεκτρονικής αλληλογραφίας με φιλτράρισμα πρωτοκόλλων Ενεργοποιεί τον έλεγχο των πρωτοκόλλων ηλεκτρονικής αλληλογραφίας. Στα Windows Vista και νεότερες εκδόσεις, τα πρωτόκολλα IMAP και POP3 ανιχνεύονται αυτόματα και σαρώνονται σε όλες τις θύρες. Στα Windows XP, μόνο οι Θύρες που χρησιμοποιούνται από το πρωτόκολλο IMAP/POP3 σαρώνονται για όλες τις εφαρμογές. Ό λες οι θύρες σαρώνονται για εφαρμογές που επισημαίνονται ως Προγράμματα-πελάτες διαδικτύου και ηλεκτρονικής αλληλογραφίας. Το ESET Internet Security υποστηρίζει επίσης τη σάρωση πρωτοκόλλων IMAPS και POP3S, τα οποία χρησιμοποιούν έναν κρυπτογραφημένο δίαυλο για τη μεταφορά πληροφοριών μεταξύ διακομιστή και προγράμματος-πελάτη. Το ESET Internet Security ελέγχει τις επικοινωνίες που χρησιμοποιούν πρωτόκολλα SSL (Secure Socket Layer) και TLS (Transport Layer Security). Το πρόγραμμα θα σαρώνει μόνο την κυκλοφορία στη θύρες που καθορίζονται στη ρύθμιση Θύρες που χρησιμοποιούνται από το πρωτόκολλο IMAPS/POP3S, ανεξάρτητα από την έκδοση του λειτουργικού συστήματος. 60
61 Δεν είναι δυνατή η σάρωση κρυπτογραφημένης επικοινωνίας. Για να ενεργοποιήσετε τη σάρωση κρυπτογραφημένης επικοινωνίας και να δείτε τις ρυθμίσεις σάρωσης, μεταβείτε στη θέση SSL/TLS στην ενότητα "Ρυθμίσεις για προχωρημένους", κάντε κλικ στα στοιχεία Διαδίκτυο και ηλεκτρονική αλληλογραφία > SSL/TLS και ενεργοποιήστε την επιλογή Ενεργοποίηση φιλτραρίσματος πρωτοκόλλου SSL Συναγερμοί και ειδοποιήσεις Η προστασία ηλεκτρονικής αλληλογραφίας παρέχει έλεγχο των επικοινωνιών ηλεκτρονικής αλληλογραφίας που λαμβάνονται μέσω των πρωτοκόλλων POP3 και IMAP. Με τη χρήση του πρόσθετου του Microsoft Outlook και άλλων προγραμμάτων-πελάτη ηλεκτρονικής αλληλογραφίας, το ESET Internet Security παρέχει έλεγχο όλων των επικοινωνιών από το πρόγραμμα-πελάτη ηλεκτρονικής αλληλογραφίας (POP3, MAPI, IMAP, HTTP). Κατά την εξέταση των εισερχόμενων μηνυμάτων, το πρόγραμμα χρησιμοποιεί όλες τις προηγμένες μεθόδους σάρωσης που περιλαμβάνονται στον μηχανισμό σάρωσης ThreatSense. Αυτό σημαίνει ότι η ανίχνευση κακόβουλων προγραμμάτων γίνεται πριν ακόμα αντιστοιχιστούν με το μηχανισμό ανίχνευσης. Η σάρωση επικοινωνιών μέσω πρωτοκόλλων POP3 και IMAP είναι ανεξάρτητη από το πρόγραμμα-πελάτη ηλεκτρονικής αλληλογραφίας που χρησιμοποιείται. Οι επιλογές για αυτή τη λειτουργικότητα είναι διαθέσιμες στις Ρυθμίσεις για προχωρημένους στην ενότητα Διαδίκτυο και ηλεκτρονική αλληλογραφία > Προστασία ηλεκτρονικής αλληλογραφίας > Συναγερμοί και ειδοποιήσεις. Ό ταν ελεγχθεί ένα μήνυμα ηλεκτρονικής αλληλογραφίας, μπορεί να επισυναφθεί στο μήνυμα μια ειδοποίηση με το αποτέλεσμα της σάρωσης. Μπορείτε να επιλέξετε Επισύναψη ετικετών σε ληφθέντα και αναγνωσμένα μηνύματα, Επισύναψη σημείωσης στο θέμα μολυσμένων ληφθέντων και αναγνωσμένων μηνυμάτων ή Επισύναψη ετικετών σε απεσταλμένα μηνύματα. Θα πρέπει να γνωρίζετε ότι σε σπάνιες περιπτώσεις οι ετικέτες μπορεί να παραλείπονται σε προβληματικά μηνύματα HTML ή εάν τα μηνύματα είναι παραποιημένα από κακόβουλο λογισμικό. Οι ετικέτες μπορούν να προστεθούν σε ληφθέντα και αναγνωσμένα μηνύματα, απεσταλμένα μηνύματα ή και στα δύο. Είναι διαθέσιμες οι παρακάτω επιλογές: 61
62 Ποτέ Δεν θα προστίθεται καμία ετικέτα. Μόνο σε μολυσμένη αλληλογραφία Θα επισημαίνονται ως ελεγμένα μόνο μηνύματα που περιέχουν κακόβουλο λογισμικό (προεπιλογή). Σε όλη τη σαρωμένη αλληλογραφία Το πρόγραμμα θα επισυνάπτει ετικέτες σε όλη τη σαρωμένη αλληλογραφία. Επισύναψη σημείωσης στο θέμα μολυσμένων απεσταλμένων μηνυμάτων Απενεργοποιήστε αυτή την επιλογή εάν δεν θέλετε η προστασία ηλεκτρονικής αλληλογραφίας να περιλαμβάνει μια προειδοποίηση για ιούς στο θέμα της μολυσμένης αλληλογραφίας. Η λειτουργία αυτή επιτρέπει απλό φιλτράρισμα των μολυσμένων μηνυμάτων που βασίζεται στο θέμα (αν υποστηρίζεται από το πρόγραμμα ηλεκτρονικής αλληλογραφίας που χρησιμοποιείτε). Επίσης, αυξάνει το επίπεδο αξιοπιστίας για τον παραλήπτη. Εάν ανιχνευτεί εισβολή, παρέχει πολύτιμες πληροφορίες σχετικά με το επίπεδο απειλής κάποιου συγκεκριμένου μηνύματος ηλεκτρονικού ταχυδρομείου ή αποστολέα. Πρότυπο που προστίθεται στο θέμα μολυσμένων μηνυμάτων Επεξεργαστείτε αυτό το πρότυπο, αν θέλετε να τροποποιήσετε τη μορφή προθέματος του θέματος ενός μολυσμένου μηνύματος. Η λειτουργία αυτή θα αντικαταστήσει το θέμα μηνύματος «Γεια σας» με μια συγκεκριμένη τιμή προθέματος «[ιός]» με την παρακάτω μορφή: «[ιός] Γεια σας». Η μεταβλητή %VIRUSNAME% αντιπροσωπεύει την απειλή που ανιχνεύτηκε Ενοποίηση με προγράμματα-πελάτη ηλεκτρονικής αλληλογραφίας Η ενοποίηση του ESET Internet Security με προγράμματα-πελάτες ηλεκτρονικής αλληλογραφίας αυξάνει το επίπεδο ενεργής προστασίας κατά του κακόβουλου κώδικα σε μηνύματα ηλεκτρονικής αλληλογραφίας. Αν υποστηρίζεται το πρόγραμμα-πελάτης ηλεκτρονικής αλληλογραφίας που χρησιμοποιείτε, η ενοποίηση μπορεί να ενεργοποιηθεί στο ESET Internet Security. Ό ταν ενεργοποιηθεί η ενοποίηση, εισάγεται η γραμμή εργαλείων του ESET Internet Security απευθείας στο πρόγραμμα-πελάτη ηλεκτρονικής αλληλογραφίας, επιτρέποντας πιο αποτελεσματική προστασία της ηλεκτρονικής αλληλογραφίας. Οι ρυθμίσεις ενοποίησης είναι διαθέσιμες στην ενότητα Ρυθμίσεις > Ρυθμίσεις για προχωρημένους > Διαδίκτυο και ηλεκτρονική αλληλογραφία > Προστασία ηλεκτρονικής αλληλογραφίας > Προγράμματα ηλεκτρονικής αλληλογραφίας. Τα προγράμματα-πελάτες ηλεκτρονικής αλληλογραφίας που υποστηρίζονται αυτή τη στιγμή περιλαμβάνουν Microsoft Outlook, Outlook Express, Windows Mail, Windows Live Mail. Για μια πλήρη λίστα των προγραμμάτωνπελάτες ηλεκτρονικής αλληλογραφίας και των εκδόσεών τους που υποστηρίζονται, ανατρέξτε στο ακόλουθο άρθρο της Γνωσιακής βάσης της ESET. Επιλέξτε το πλαίσιο ελέγχου δίπλα στο στοιχείο Απενεργοποίηση ελέγχου κατά την αλλαγή του περιεχομένου των εισερχομένων αν αντιμετωπίζετε τερματισμό λειτουργίας του συστήματος όταν εργάζεστε με το πρόγραμμαπελάτη ηλεκτρονικής αλληλογραφίας. Αυτό μπορεί να συμβεί όταν γίνεται ανάκτηση αλληλογραφίας από το Kerio Outlook Connector Store. Ακόμα κι αν δεν είναι ενεργοποιημένη η ενοποίηση, η επικοινωνία ηλεκτρονικής αλληλογραφίας εξακολουθεί να προστατεύεται από τη μονάδα προγράμματος-πελάτη ηλεκτρονικής αλληλογραφίας (POP3, IMAP) Διαμόρφωση προστασίας προγράμματος-πελάτη ηλεκτρονικής αλληλογραφίας Η μονάδα Προστασίας προγράμματος-πελάτη ηλεκτρονικής αλληλογραφίας υποστηρίζει τα παρακάτω προγράμματα πελάτες ηλεκτρονικής αλληλογραφίας: Microsoft Outlook, Outlook Express, Windows Mail, Windows Live Mail. Η προστασία ηλεκτρονικής αλληλογραφίας λειτουργεί ως προσθήκη για αυτά τα προγράμματα. Το κύριο πλεονέκτημα της προσθήκης είναι ότι είναι ανεξάρτητη από το πρωτόκολλο που χρησιμοποιείται. Ό ταν το πρόγραμμα πελάτης ηλεκτρονικής αλληλογραφίας λαμβάνει ένα κρυπτογραφημένο μήνυμα, αυτό αποκρυπτογραφείται και αποστέλλεται στη σάρωση για ιούς. 62
63 Φίλτρο POP3, POP3S Το πρωτόκολλο POP3 είναι το πιο ευρέως διαδεδομένο πρωτόκολλο που χρησιμοποιείται για τη λήψη επικοινωνίας ηλεκτρονικής αλληλογραφίας σε μια εφαρμογή προγράμματος-πελάτη ηλεκτρονικής αλληλογραφίας. Το ESET Internet Security παρέχει προστασία για αυτό το πρωτόκολλο ανεξάρτητα από το πρόγραμμα-πελάτη ηλεκτρονικής αλληλογραφίας που χρησιμοποιείται. Η μονάδα προστασίας που παρέχει αυτό τον έλεγχο εκκινεί αυτόματα κατά την έναρξη του συστήματος και στη συνέχεια είναι ενεργή στη μνήμη. Για να λειτουργεί σωστά η μονάδα, βεβαιωθείτε ότι είναι ενεργοποιημένη ο έλεγχος πρωτοκόλλου POP3 εκτελείται αυτόματα χωρίς να απαιτείται αναδιαμόρφωση του προγράμματος-πελάτη ηλεκτρονικής αλληλογραφίας. Από προεπιλογή, σαρώνονται όλες οι επικοινωνίες στη θύρα 110, αλλά αν χρειάζεται μπορούν να προστεθούν κι άλλες θύρες επικοινωνίας. Οι πολλαπλοί αριθμοί θυρών πρέπει να διαχωρίζονται με κόμμα. Δεν είναι δυνατή η σάρωση κρυπτογραφημένης επικοινωνίας. Για να ενεργοποιήσετε τη σάρωση κρυπτογραφημένης επικοινωνίας και να δείτε τις ρυθμίσεις σάρωσης, μεταβείτε στη θέση SSL/TLS στην ενότητα "Ρυθμίσεις για προχωρημένους", κάντε κλικ στα στοιχεία Διαδίκτυο και ηλεκτρονική αλληλογραφία > SSL/TLS και ενεργοποιήστε την επιλογή Ενεργοποίηση φιλτραρίσματος πρωτοκόλλου SSL. Σε αυτή την ενότητα μπορείτε να διαμορφώσετε τον έλεγχο πρωτοκόλλου POP3 και POP3S. Ενεργοποίηση ελέγχου πρωτοκόλλου POP3 Αν είναι ενεργοποιημένο, όλη η κίνηση μέσω του POP3 παρακολουθείται για κακόβουλο λογισμικό. Θύρες που χρησιμοποιούνται από το πρωτόκολλο POP3 Μια λίστα θυρών που χρησιμοποιείται από το πρωτόκολλο POP3 (110 από προεπιλογή). Το ESET Internet Security υποστηρίζει επίσης τον έλεγχο πρωτοκόλλου POP3S. Αυτός ο τύπος επικοινωνίας χρησιμοποιεί έναν κρυπτογραφημένο δίαυλο για τη μεταφορά πληροφοριών μεταξύ διακομιστή και προγράμματος-πελάτη. Το ESET Internet Security ελέγχει τις επικοινωνίες που χρησιμοποιούν μεθόδους κρυπτογράφησης SSL (Secure Socket Layer) και TLS (Transport Layer Security). Να μη γίνεται έλεγχος πρωτοκόλλου POP3S Οι κρυπτογραφημένες επικοινωνίες δεν θα ελέγχονται. Χρήση πρωτοκόλλου POP3S για τον έλεγχο επιλεγμένων θυρών Επιλέξτε για να ενεργοποιηθεί ο έλεγχος POP3S μόνο για θύρες που καθορίζονται στο στοιχείο Θύρες που χρησιμοποιούνται από το πρωτόκολλο POP3S. Θύρες που χρησιμοποιούνται από το πρωτόκολλο POP3S Μια λίστα θυρών POP3S που θα ελέγχονται (995 από προεπιλογή). 63
64 Προστασία Antispam Η ανεπιθύμητη αλληλογραφία, που ονομάζεται spam, αποτελεί ένα από τα μεγαλύτερα προβλήματα της ηλεκτρονικής επικοινωνίας. Τα μηνύματα spam αντιπροσωπεύουν 80 τοις εκατό του συνόλου της επικοινωνίας με ηλεκτρονική αλληλογραφία. Η προστασία Antispam προστατεύει από αυτό το πρόβλημα. Ο συνδυασμός διαφόρων αρχών ασφάλειας ηλεκτρονικής αλληλογραφίας που διαθέτει η μονάδα Antispam παρέχει ανώτερο φιλτράρισμα για να διατηρείται καθαρό το γραμματοκιβώτιο εισερχομένων σας. Μια σημαντική αρχή για την ανίχνευση μηνυμάτων spam είναι η ικανότητα να αναγνωρίζεται η ανεπιθύμητη αλληλογραφία με βάση προκαθορισμένες αξιόπιστες διευθύνσεις (λίστα μη αποκλεισμένων διευθύνσεων) και διευθύνσεις spam (λίστα αποκλεισμού διευθύνσεων). Ό λες οι διευθύνσεις από τη λίστα επαφών σας προστίθενται αυτόματα στη λίστα μη αποκλεισμένων διευθύνσεων, καθώς και άλλες διευθύνσεις που επισημαίνετε ως ασφαλείς. Η κύρια μέθοδος που χρησιμοποιείται για την ανίχνευση μηνυμάτων spam είναι η σάρωση των ιδιοτήτων του μηνύματος ηλεκτρονικής αλληλογραφίας. Τα ληφθέντα μηνύματα σαρώνονται για τα βασικά κριτήρια Antispam (ορισμοί μηνύματος, στατιστικοί ευριστικοί έλεγχοι, αναγνώριση αλγόριθμων ή άλλες μοναδικές μέθοδοι) και η τιμή ευρετηρίου που προκύπτει προσδιορίζει αν ένα μήνυμα είναι spam ή όχι. Αυτόματη έναρξη προστασίας Antispam προγράμματος-πελάτη ηλεκτρονικής αλληλογραφίας Ό ταν είναι ενεργοποιημένο, η προστασία antispam θα ενεργοποιείται αυτόματα κατά την εκκίνηση του συστήματος. Να επιτρέπεται προηγμένη σάρωση Antispam Θα γίνεται περιοδική λήψη πρόσθετων βάσεων δεδομένων Antispam, αυξάνοντας τις δυνατότητες Antispam για καλύτερα αποτελέσματα. Η προστασία Antispam στο ESET Internet Security σάς επιτρέπει να ρυθμίσετε διαφορετικές παραμέτρους για εργασία με λίστες αλληλογραφίας. Οι επιλογές είναι οι εξής: Επεξεργασία μηνύματος Προσθήκη κειμένου στο θέμα του μηνύματος Επιτρέπει την προσθήκη προσαρμοσμένης συμβολοσειράς προθέματος στη γραμμή θέματος των μηνυμάτων που έχουν ταξινομηθεί ως spam. Η προεπιλογή είναι «[SPAM]». Μετακίνηση μηνυμάτων στο φάκελο μηνυμάτων spam Ό ταν είναι ενεργοποιημένη αυτή η επιλογή τα μηνύματα spam θα μετακινούνται στον προεπιλεγμένο φάκελο ανεπιθύμητης αλληλογραφίας. Επίσης, μηνύματα αναταξινομημένα ως μη ανεπιθύμητα θα μετακινούνται στα εισερχόμενα. Ό ταν κάνετε δεξί κλικ σε ένα μήνυμα 64
65 και επιλέξετε ESET Internet Security από το μενού περιβάλλοντος, μπορείτε να επιλέξετε μία από τις διαθέσιμες επιλογές. Χρήση του φακέλου Αυτή η επιλογή μετακινεί τα μηνύματα spam σε έναν φάκελο που έχει ορίσει ο χρήστης. Σήμανση ανεπιθύμητων μηνυμάτων (spam) ως αναγνωσμένων Ενεργοποιήστε αυτή την επιλογή για να επισημαίνονται αυτόματα τα μηνύματα spam ως αναγνωσμένα. Θα σας βοηθήσει να εστιάζετε την προσοχή σας στα «καθαρά» μηνύματα. Σήμανση αναταξινομημένων μηνυμάτων ως μη αναγνωσμένων Τα μηνύματα που ταξινομήθηκαν αρχικά ως spam, αλλά επισημάνθηκαν αργότερα ως «καθαρά» θα εμφανίζονται ως μη αναγνωσμένα. Καταγραφή βαθμολογίας spam Ο μηχανισμός Antispam του ESET Internet Security αντιστοιχίζει μια βαθμολογία spam σε κάθε μήνυμα που σαρώνεται. Το μήνυμα θα καταγράφεται στο αρχείο καταγραφής antispam (ESET Internet Security > Εργαλεία > Αρχεία καταγραφής > Προστασία Antispam). Καμία Δεν θα καταγράφεται η βαθμολογία μετά τη σάρωση Antispam. Αναταξινομήθηκε και επισημάνθηκε ως ανεπιθύμητο Επιλέξτε εάν θέλετε να καταγράφεται μια βαθμολογία spam για μηνύματα που έχουν σημανθεί ως SPAM. Ό λα Ό λα τα μηνύματα θα καταγράφονται στο αρχείο καταγραφής με μια βαθμολογία spam. ΣΗΜΕΙΩΣΗ Ό ταν κάνετε κλικ σε ένα μήνυμα στο φάκελο ανεπιθύμητης αλληλογραφίας, μπορείτε να επιλέξετε Αναταξινόμηση επιλεγμένων μηνυμάτων ως ΜΗ ανεπιθύμητων και το μήνυμα θα μετακινηθεί στα εισερχόμενα. Ό ταν κάνετε κλικ σε ένα μήνυμα στα εισερχόμενα το οποίο θεωρείτε ανεπιθύμητο, μπορείτε να επιλέξετε Αναταξινόμηση μηνυμάτων ως ανεπιθύμητων και το μήνυμα θα μετακινηθεί στο φάκελο ανεπιθύμητης αλληλογραφίας. Μπορείτε να επιλέξετε πολλά μηνύματα και να πραγματοποιήσετε την ενέργεια σε όλα αυτά ταυτόχρονα. ΣΗΜΕΙΩΣΗ Το ESET Internet Security υποστηρίζει προστασία Antispam για τις εφαρμογές Microsoft Outlook, Outlook Express, Windows Mail και Windows Live Mail Φιλτράρισμα πρωτοκόλλων Η προστασία Antivirus για πρωτόκολλα εφαρμογών παρέχεται από το μηχανισμό σάρωσης ThreatSense, ο οποίος ενοποιείται πλήρως με όλες τις προηγμένες τεχνικές σάρωσης για κακόβουλο λογισμικό. Το φιλτράρισμα πρωτοκόλλων λειτουργεί αυτόματα, ανεξάρτητα από το πρόγραμμα περιήγησης στο διαδίκτυο ή το πρόγραμμαπελάτη ηλεκτρονικής αλληλογραφίας. Για να επεξεργαστείτε ρυθμίσεις κρυπτογραφημένης επικοινωνίας (SSL/TLS), μεταβείτε στην ενότητα Διαδίκτυο και ηλεκτρονική αλληλογραφία > SSL/TLS. Ενεργοποίηση φιλτραρίσματος περιεχομένου από το πρωτόκολλο εφαρμογής Μπορεί να χρησιμοποιηθεί για την απενεργοποίηση του φιλτραρίσματος πρωτοκόλλων. Σημειώστε ότι πολλά στοιχεία του ESET Internet Security (Προστασία πρόσβασης στο διαδίκτυο, Προστασία πρωτοκόλλων ηλεκτρονικής αλληλογραφίας, Anti-Phishing, Έ λεγχος διαδικτύου) εξαρτώνται από αυτήν τη δυνατότητα και δεν λειτουργούν χωρίς αυτήν. Εξαιρεθείσες εφαρμογές Σας επιτρέπει να εξαιρείτε συγκεκριμένες εφαρμογές από το φιλτράρισμα πρωτοκόλλων. Χρήσιμη επιλογή όταν το φιλτράρισμα πρωτοκόλλων προκαλεί ζητήματα συμβατότητας. Εξαιρεθείσες διευθύνσεις IP Σας επιτρέπει να εξαιρείτε συγκεκριμένες απομακρυσμένες διευθύνσεις από το φιλτράρισμα πρωτοκόλλων. Χρήσιμη επιλογή όταν το φιλτράρισμα πρωτοκόλλων προκαλεί ζητήματα συμβατότητας. Προγράμματα-πελάτες διαδικτύου και ηλεκτρονικής αλληλογραφίας Χρησιμοποιείται μόνο σε λειτουργικά συστήματα Windows XP και σας επιτρέπει να επιλέγετε εφαρμογές για τις οποίες φιλτράρεται όλη η κυκλοφορία με το φιλτράρισμα πρωτοκόλλων, ανεξάρτητα από τις θύρες που χρησιμοποιούνται. 65
66 Προγράμματα διαδικτύου και ηλεκτρονικής αλληλογραφίας ΣΗΜΕΙΩΣΗ Από τα Windows Vista Service Pack 1 και Windows Server 2008 και μετά, χρησιμοποιείται η νέα αρχιτεκτονική Windows Filtering Platform (WFP) για τον έλεγχο της επικοινωνίας δικτύου. Επειδή η τεχνολογία WFP χρησιμοποιεί ειδικές τεχνικές παρακολούθησης, δεν είναι διαθέσιμη η ενότητα Προγράμματα-πελάτες διαδικτύου και ηλεκτρονικής αλληλογραφίας. Λόγω του τεράστιου όγκου κακόβουλου κώδικα που κυκλοφορεί στο Διαδίκτυο, η ασφαλής περιήγηση στο Διαδίκτυο είναι πολύ σημαντική για την προστασία των υπολογιστών. Οι ευπάθειες του προγράμματος περιήγησης Ιστού και οι απατηλοί σύνδεσμοι βοηθούν τον κακόβουλο κώδικα να εισέλθει απαρατήρητος στο σύστημα και για αυτό το ESET Internet Security εστιάζει στην ασφάλεια του προγράμματος περιήγησης στον Ιστό. Κάθε εφαρμογή που αποκτά πρόσβαση στο δίκτυο μπορεί να επισημανθεί ως Πρόγραμμα περιήγησης στο Διαδίκτυο. Το πλαίσιο ελέγχου επιτρέπει δύο καταστάσεις: Κατάργηση επιλογής Η επικοινωνία των εφαρμογών φιλτράρεται μόνο για συγκεκριμένες θύρες. Επιλογή Η επικοινωνία φιλτράρεται πάντα (ακόμα κι αν οριστεί διαφορετική θύρα) Εξαιρεθείσες εφαρμογές Για να εξαιρέσετε την επικοινωνία συγκεκριμένων εφαρμογών που σχετίζονται με το δίκτυο από το φιλτράρισμα περιεχομένου, επιλέξτε τις στη λίστα. Η επικοινωνία HTTP/POP3/IMAP των επιλεγμένων εφαρμογών δεν θα ελέγχεται για απειλές. Συνιστάται η επιλογή αυτή να χρησιμοποιείται μόνο για εφαρμογές που δεν λειτουργούν σωστά όταν ελέγχεται η επικοινωνία τους. Η εκτέλεση εφαρμογών και υπηρεσιών θα είναι διαθέσιμη αυτόματα εδώ. Κάντε κλικ στο στοιχείο Προσθήκη για να προσθέσετε με μη αυτόματο τρόπο μια εφαρμογή η οποία δεν εμφανίζεται στη λίστα φιλτραρίσματος πρωτοκόλλων. 66
67 Εξαιρεθείσες διευθύνσεις IP Οι καταχωρίσεις στη λίστα θα εξαιρούνται από φιλτράρισμα περιεχομένου από το πρωτόκολλο. Η επικοινωνία HTTP/POP3/IMAP από/προς τις επιλεγμένες διευθύνσεις δεν θα ελέγχεται για απειλές. Συνιστάται η επιλογή αυτή να χρησιμοποιείται μόνο για διευθύνσεις των οποίων η αξιοπιστία είναι γνωστή. Κάντε κλικ στο κουμπί Προσθήκη για να εξαιρέσετε τη διεύθυνση IP, το εύρος διευθύνσεων ή το υποδίκτυο ενός απομακρυσμένου σημείου που δεν εμφανίζεται στη λίστα φιλτραρίσματος πρωτοκόλλων. Κάντε κλικ στο κουμπί Κατάργηση για να αφαιρέστε επιλεγμένες καταχωρίσεις από τη λίστα Προσθήκη διεύθυνσης IPv4 Αυτή η επιλογή σάς επιτρέπει να προσθέσετε μια διεύθυνση/εύρος διευθύνσεων/υποδίκτυο IP ενός απομακρυσμένου σημείου στο οποίο εφαρμόζεται ένας κανόνας. Το πρωτόκολλο διαδικτύου έκδοση 4 είναι το παλαιότερο αλλά εξακολουθεί να χρησιμοποιείται ευρέως. Μοναδική διεύθυνση Προσθέτει τη διεύθυνση IP ενός μεμονωμένου υπολογιστή για τον οποίο θα εφαρμόζεται ο κανόνας (για παράδειγμα ). Εύρος διευθύνσεων Εισαγάγετε τη διεύθυνση IP έναρξης και τη διεύθυνση IP τέλους για να καθορίσετε το εύρος διευθύνσεων IP (για πολλούς υπολογιστές) για τους οποίους θα εφαρμόζεται ο κανόνας (για παράδειγμα έως ). Υποδίκτυο Υποδίκτυο (ομάδα υπολογιστών) που καθορίζεται από μια διεύθυνση IP και μάσκα. Για παράδειγμα, το είναι η μάσκα δικτύου για το πρόθεμα /24, που σημαίνει εύρος διευθύνσεων από έως Προσθήκη διεύθυνσης IPv6 Αυτή η επιλογή σάς επιτρέπει να προσθέσετε μια διεύθυνση/υποδίκτυο IPv6 ενός απομακρυσμένου σημείου για το οποίο εφαρμόζεται ένας κανόνας. Είναι η πιο πρόσφατη έκδοση του πρωτοκόλλου διαδικτύου και θα αντικαταστήσει την παλαιότερη έκδοση 4. Μοναδική διεύθυνση Προσθέτει τη διεύθυνση IP ενός μεμονωμένου υπολογιστή για τον οποίο θα εφαρμόζεται ο κανόνας (για παράδειγμα 2001:718:1c01:16:214:22f f :f ec9:ca5). Υποδίκτυο Υποδίκτυο (ομάδα υπολογιστών) που καθορίζεται από μια διεύθυνση IP και μάσκα (για παράδειγμα: 2002:c0a8:6301:1::1/64). 67
68 SSL/TLS Το ESET Internet Security είναι σε θέση να ελέγχει για απειλές σε επικοινωνίες που χρησιμοποιούν το πρωτόκολλο SSL. Μπορείτε να χρησιμοποιήσετε διάφορες λειτουργίες σάρωσης για να εξετάζετε επικοινωνίες που προστατεύονται με κρυπτογράφηση SSL χρησιμοποιώντας αξιόπιστα πιστοποιητικά, άγνωστα πιστοποιητικά ή πιστοποιητικά που εξαιρούνται από τον έλεγχο επικοινωνιών που προστατεύεται με κρυπτογράφηση SSL. Ενεργοποίηση φιλτραρίσματος πρωτοκόλλου SSL/TLS Εάν το φιλτράρισμα πρωτοκόλλων είναι απενεργοποιημένο, το πρόγραμμα δεν θα σαρώνει επικοινωνίες σύνδεσης SSL. Η Λειτουργία φιλτραρίσματος πρωτοκόλλου SSL/TLS είναι διαθέσιμη στις παρακάτω επιλογές: Αυτόματη λειτουργία Η προεπιλεγμένη λειτουργία θα σαρώνει μόνο τις κατάλληλες εφαρμογές, όπως προγράμματα περιήγησης και προγράμματα-πελάτες ηλεκτρονικής αλληλογραφίας. Μπορείτε να την παρακάμψετε επιλέγοντας εφαρμογές οι επικοινωνίες των οποίων θα σαρώνονται. Αλληλεπιδραστική λειτουργία Εάν επισκεφτείτε έναν νέο ιστότοπο που προστατεύεται με σύνδεση SSL (με άγνωστο πιστοποιητικό), εμφανίζεται ένα παράθυρο διαλόγου επιλογής ενέργειας. Αυτή η λειτουργία σάς επιτρέπει να δημιουργήσετε μια λίστα πιστοποιητικών / εφαρμογών SSL που θα εξαιρούνται από τη σάρωση. Λειτουργία πολιτικής Ενεργοποιήστε αυτή την επιλογή για να σαρώνονται όλες οι επικοινωνίες που προστατεύονται με κρυπτογράφηση SSL, εκτός από τις επικοινωνίες που προστατεύονται με πιστοποιητικά τα οποία εξαιρούνται από τον έλεγχο. Αν δημιουργηθεί μια νέα επικοινωνία που χρησιμοποιεί άγνωστο, υπογεγραμμένο πιστοποιητικό, δεν θα ειδοποιηθείτε και η επικοινωνία θα φιλτραριστεί αυτόματα. Ό ταν αποκτάτε πρόσβαση σε ένα διακομιστή με μη αξιόπιστο πιστοποιητικό που επισημαίνεται ως αξιόπιστο (βρίσκεται στη λίστα αξιόπιστων πιστοποιητικών), επιτρέπεται η επικοινωνία με το διακομιστή και φιλτράρεται το περιεχόμενο του διαύλου επικοινωνίας. Λίστα εφαρμογών με φιλτράρισμα SSL Σας επιτρέπει να προσαρμόσετε τη συμπεριφορά του ESET Internet Security για συγκεκριμένες εφαρμογές. Λίστα γνωστών πιστοποιητικών Σας επιτρέπει να προσαρμόζετε τη συμπεριφορά του ESET Internet Security για συγκεκριμένα πιστοποιητικά SSL. Εξαίρεση επικοινωνίας με αξιόπιστους τομείς (EV) Ό ταν είναι ενεργοποιημένο, η επικοινωνία με αυτό τον τύπο πιστοποιητικού SSL θα εξαιρείται από τον έλεγχο. Τα πιστοποιητικά ευρείας εγκυρότητας (EV - Extended Validation Certificates) διασφαλίζουν ότι βλέπετε πραγματικά τον ιστότοπο που θέλετε και όχι έναν πλαστό που μοιάζει ακριβώς με αυτόν που θέλετε (τυπική συμπεριφορά ιστότοπων phishing). Αποκλεισμός κρυπτογραφημένης επικοινωνίας που χρησιμοποιεί το καταργημένο πρωτόκολλο SSL v2 Η επικοινωνία που χρησιμοποιεί παλαιότερη έκδοση του πρωτοκόλλου SSL θα αποκλείεται αυτόματα. Πιστοποιητικό ρίζας Προσθήκη του πιστοποιητικού ρίζας σε γνωστά προγράμματα περιήγησης Για να λειτουργεί σωστά η επικοινωνία SSL στα προγράμματα περιήγησης/προγράμματα-πελάτες ηλεκτρονικής αλληλογραφίας, είναι απαραίτητο το πιστοποιητικό ρίζας για την ESET να προστεθεί στη λίστα γνωστών πιστοποιητικών ρίζας (εκδότες). Εάν ενεργοποιήσετε αυτή την επιλογή, το ESET Internet Security θα προσθέτει αυτόματα το πιστοποιητικό ρίζας ESET στα γνωστά προγράμματα περιήγησης (για παράδειγμα, Opera και Firefox). Για προγράμματα περιήγησης που χρησιμοποιούν τον χώρο αποθήκευσης πιστοποιητικών του συστήματος, το πιστοποιητικό προστίθεται αυτόματα (για παράδειγμα, Internet Explorer). Για να εφαρμόσετε το πιστοποιητικό σε προγράμματα περιήγησης που δεν υποστηρίζονται, κάντε κλικ στα Προβολή πιστοποιητικού > Λεπτομέρειες > Αντιγραφή σε αρχείο... και στη συνέχεια εισαγάγετε το πιστοποιητικό με μη αυτόματο τρόπο στο πρόγραμμα περιήγησης. Εγκυρότητα πιστοποιητικού Εάν το πιστοποιητικό δεν μπορεί να επαληθευτεί με χρήση του χώρου αποθήκευσης πιστοποιητικών TRCA Σε κάποιες περιπτώσεις, το πιστοποιητικό δεν μπορεί να επαληθευτεί χρησιμοποιώντας το χώρο αποθήκευσης πιστοποιητικών TRCA (Trusted Root Certification Authorities). Αυτό σημαίνει ότι το πιστοποιητικό υπογράφεται από κάποιον (για παράδειγμα, το διαχειριστή ενός διακομιστή διαδικτύου ή μιας μικρής επιχείρησης) και η 68
69 θεώρηση του πιστοποιητικού ως αξιόπιστου δεν αποτελεί πάντα κίνδυνο. Οι περισσότερες μεγάλες επιχειρήσεις (για παράδειγμα, τράπεζες) χρησιμοποιούν πιστοποιητικό υπογεγραμμένο από το TRCA. Αν επιλέξετε Ερώτηση σχετικά με την εγκυρότητα του πιστοποιητικού (επιλεγμένο από προεπιλογή), θα ζητηθεί από τον χρήστη να επιλέξει μια ενέργεια όταν δημιουργηθεί κρυπτογραφημένη επικοινωνία. Μπορείτε να επιλέξετε το στοιχείο Αποκλεισμός της επικοινωνίας η οποία χρησιμοποιεί το πιστοποιητικό για να τερματίζονται πάντα οι κρυπτογραφημένες συνδέσεις με ιστότοπους που χρησιμοποιούν μη επαληθευμένα πιστοποιητικά. Εάν το πιστοποιητικό δεν είναι έγκυρο ή είναι κατεστραμμένο Αυτό σημαίνει ότι το πιστοποιητικό έληξε ή ότι έχει εσφαλμένη υπογραφή. Σε αυτή την περίπτωση, συνιστάται να αφήσετε επιλεγμένο το στοιχείο Αποκλεισμός της επικοινωνίας η οποία χρησιμοποιεί το πιστοποιητικό Πιστοποιητικά Για να λειτουργεί σωστά η επικοινωνία SSL στα προγράμματα περιήγησης/προγράμματα-πελάτες ηλεκτρονικής αλληλογραφίας, είναι απαραίτητο το πιστοποιητικό ρίζας για το ESET να προστεθεί στη λίστα γνωστών πιστοποιητικών ρίζας (εκδότες). Θα πρέπει να ενεργοποιηθεί η επιλογή Προσθήκη του πιστοποιητικού ρίζας σε γνωστά προγράμματα περιήγησης. Με αυτή την επιλογή θα προστίθεται αυτόματα το πιστοποιητικό ρίζας ESET στα γνωστά προγράμματα περιήγησης (για παράδειγμα, Opera και Firefox). Για προγράμματα περιήγησης που χρησιμοποιούν τον χώρο αποθήκευσης πιστοποιητικών του συστήματος, το πιστοποιητικό προστίθεται αυτόματα (π.χ. Internet Explorer). Για να εφαρμόσετε το πιστοποιητικό σε προγράμματα περιήγησης που δεν υποστηρίζονται, κάντε κλικ στα Προβολή πιστοποιητικού > Λεπτομέρειες > Αντιγραφή σε αρχείο... και στη συνέχεια εισαγάγετέ το με μη αυτόματο τρόπο στο πρόγραμμα περιήγησης. Σε κάποιες περιπτώσεις, το πιστοποιητικό δεν μπορεί να επαληθευτεί χρησιμοποιώντας το χώρο αποθήκευσης πιστοποιητικών Trusted Root Certification Authorities (π.χ. VeriSign). Αυτό σημαίνει ότι το πιστοποιητικό υπογράφεται μόνο του από κάποιον (π.χ. διαχειριστής του διακομιστή Ιστού ή μια μικρή επιχείρηση) και η θεώρηση του πιστοποιητικού ως αξιόπιστο δεν αποτελεί πάντα κίνδυνο. Οι περισσότερες μεγάλες επιχειρήσεις (οι τράπεζες για παράδειγμα) χρησιμοποιούν πιστοποιητικό υπογεγραμμένο από το TRCA. Αν επιλέξετε Ερώτηση σχετικά με την εγκυρότητα του πιστοποιητικού (επιλεγμένο από προεπιλογή), θα ζητηθεί από τον χρήστη να επιλέξει μια ενέργεια όταν δημιουργηθεί κρυπτογραφημένη επικοινωνία. Θα εμφανιστεί ένα παράθυρο διαλόγου επιλογής ενέργειας στο οποίο μπορείτε να αποφασίσετε να επισημάνετε το πιστοποιητικό ως αξιόπιστο ή να το εξαιρέσετε. Αν το πιστοποιητικό δεν υπάρχει στη λίστα TRCA, το παράθυρο θα είναι κόκκινο. Αν το πιστοποιητικό βρίσκεται στη λίστα TRCA, το παράθυρο θα είναι πράσινο. Μπορείτε να επιλέξετε Αποκλεισμός της επικοινωνίας η οποία χρησιμοποιεί το πιστοποιητικό για να τερματίζεται πάντα μια κρυπτογραφημένη σύνδεση με τον ιστότοπο που χρησιμοποιεί μη επαληθευμένο πιστοποιητικό. Αν το πιστοποιητικό είναι άκυρο ή καταστραμμένο, αυτό σημαίνει ότι το πιστοποιητικό έληξε ή υπογράφηκε μόνο του εσφαλμένα. Σε αυτή την περίπτωση, συνιστάται να αποκλείσετε την επικοινωνία που χρησιμοποιεί το πιστοποιητικό Κρυπτογραφημένη κυκλοφορία δικτύου Αν ο υπολογιστής έχει διαμορφωθεί για σάρωση πρωτοκόλλων SSL, ενδέχεται να ανοίξει ένα παράθυρο διαλόγου που θα σας ζητά να επιλέξετε μια ενέργεια, όταν γίνει προσπάθεια να δημιουργηθεί κρυπτογραφημένη επικοινωνία (χρησιμοποιώντας ένα άγνωστο πιστοποιητικό). Το παράθυρο διαλόγου περιέχει τις παρακάτω πληροφορίες: όνομα της εφαρμογής που εκκίνησε την επικοινωνία όνομα του πιστοποιητικού που χρησιμοποιείται ενέργεια που θα πραγματοποιηθεί - εάν θα σαρωθεί η κρυπτογραφημένη επικοινωνία και εάν θα απομνημονευτεί η ενέργεια για την εφαρμογή / το πιστοποιητικό Αν το πιστοποιητικό δεν βρίσκεται στο χώρο αποθήκευσης πιστοποιητικών Trusted Root Certification Authorities (TRCA), θεωρείται ότι δεν είναι αξιόπιστο. 69
70 Λίστα γνωστών πιστοποιητικών Η Λίστα γνωστών πιστοποιητικών μπορεί να χρησιμοποιηθεί για την προσαρμογή της συμπεριφοράς του ESET Internet Security για συγκεκριμένα πιστοποιητικά SSL, καθώς και για την απομνημόνευση ενεργειών εάν είναι επιλεγμένη η Αλληλεπιδραστική λειτουργία στο Φιλτράρισμα πρωτοκόλλου SSL/TLS. Μπορείτε να προβάλετε και να επεξεργαστείτε τη λίστα στην ενότητα Ρυθμίσεις για προχωρημένους (F5) > Διαδίκτυο και ηλεκτρονική αλληλογραφία > SSL/TLS > Λίστα γνωστών πιστοποιητικών. Το παράθυρο Λίστα γνωστών πιστοποιητικών αποτελείται από: Στήλες Ό νομα Το όνομα του πιστοποιητικού. Εκδότης πιστοποιητικού Το όνομα του δημιουργού του πιστοποιητικού. Θέμα πιστοποιητικού Το πεδίο θέματος προσδιορίζει την οντότητα που συσχετίζεται με το δημόσιο κλειδί που είναι αποθηκευμένο στο πεδίο δημόσιου κλειδιού. Πρόσβαση Επιλέξτε Αποδοχή ή Αποκλεισμός για την Ενέργεια πρόσβασης, ώστε να επιτρέπεται ή να αποκλείεται η επικοινωνία που προστατεύεται με αυτό το πιστοποιητικό, ανεξάρτητα από την αξιοπιστία του. Επιλέξτε Αυτόματη, για να επιτρέπετε τα αξιόπιστα πιστοποιητικά και να ερωτάται ο χρήστης για τα μη αξιόπιστα. Επιλέξτε Ερώτηση, για να ερωτάται πάντα ο χρήστης για το τι πρέπει να γίνει. Σάρωση Επιλέξτε Σάρωση ή Παράβλεψη για την Ενέργεια σάρωσης, για να πραγματοποιείται σάρωση ή παράβλεψη της επικοινωνίας που προστατεύεται με αυτό το πιστοποιητικό. Επιλέξτε Αυτόματη, για σάρωση στην αυτόματη λειτουργία και ερώτηση στην αλληλεπιδραστική λειτουργία. Επιλέξτε Ερώτηση, για να ερωτάται πάντα ο χρήστης για το τι πρέπει να γίνει. Στοιχεία ελέγχου Προσθήκη Προσθέστε ένα νέο πιστοποιητικό και διαμορφώστε τις ρυθμίσεις του σχετικά με τις επιλογές πρόσβασης και σάρωσης. Επεξεργασία Επιλέξτε το πιστοποιητικό που θέλετε να διαμορφώσετε και κάντε κλικ στο κουμπί Επεξεργασία. Κατάργηση Επιλέξτε το πιστοποιητικό που θέλετε να διαγράψετε και κάντε κλικ στο κουμπί Κατάργηση. OK/Ακύρωση Κάντε κλικ στο κουμπί OK, εάν θέλετε να αποθηκεύσετε τις αλλαγές, ή στο κουμπί Ακύρωση για έξοδο χωρίς αποθήκευση των αλλαγών Λίστα εφαρμογών με φιλτράρισμα SSL/TLS Η Λίστα εφαρμογών με φιλτράρισμα SSL/TLS μπορεί να χρησιμοποιηθεί για την προσαρμογή της συμπεριφοράς του ESET Internet Security για συγκεκριμένες εφαρμογές, καθώς και για την απομνημόνευση επιλεγμένων ενεργειών, εάν είναι επιλεγμένη η Αλληλεπιδραστική λειτουργία στη Λειτουργία φιλτραρίσματος πρωτοκόλλου SSL/TLS. Μπορείτε να δείτε και να επεξεργαστείτε τη λίστα στην ενότητα Ρυθμίσεις για προχωρημένους (F5) > Διαδίκτυο και ηλεκτρονική αλληλογραφία > SSL/TLS > Λίστα εφαρμογών με φιλτράρισμα SSL/TLS. Το παράθυρο Λίστα εφαρμογών με φιλτράρισμα SSL/TLS αποτελείται από: Στήλες Εφαρμογή Το όνομα της εφαρμογής. Ενέργεια σάρωσης Επιλέξτε Σάρωση ή Παράβλεψη για να πραγματοποιείται σάρωση ή παράβλεψη της επικοινωνίας. Επιλέξτε Αυτόματη, για σάρωση στην αυτόματη λειτουργία και ερώτηση στην αλληλεπιδραστική λειτουργία. Επιλέξτε Ερώτηση, για να ερωτάται πάντα ο χρήστης για το τι πρέπει να γίνει. Στοιχεία ελέγχου Προσθήκη Προσθέστε την εφαρμογή που θα φιλτράρεται. Επεξεργασία Επιλέξτε το πιστοποιητικό που θέλετε να διαμορφώσετε και κάντε κλικ στο κουμπί Επεξεργασία. 70
71 Κατάργηση Επιλέξτε το πιστοποιητικό που θέλετε να διαγράψετε και κάντε κλικ στο κουμπί Κατάργηση. OK/Ακύρωση Κάντε κλικ στο κουμπί OK, εάν θέλετε να αποθηκεύσετε τις αλλαγές, ή στο κουμπί Ακύρωση για έξοδο χωρίς αποθήκευση των αλλαγών Προστασία Anti-Phishing Ο όρος phishing καθορίζει μια εγκληματική δραστηριότητα που χρησιμοποιεί την κοινωνική μηχανική (τον χειρισμό χρηστών προκειμένου να εξασφαλιστούν εμπιστευτικές πληροφορίες). Το Phishing συχνά χρησιμοποιείται για πρόσβαση σε ευαίσθητα δεδομένα όπως αριθμοί τραπεζικών λογαριασμών, αριθμοί PIN και άλλα. Διαβάστε περισσότερα σχετικά με αυτήν τη δραστηριότητα στο γλωσσάρι. Το ESET Internet Security περιλαμβάνει προστασία anti-phishing, η οποία αποκλείει ιστοσελίδες που είναι γνωστό ότι διανέμουν περιεχόμενο αυτού του τύπου. Συνιστάται να ενεργοποιήσετε τη δυνατότητα Anti-Phishing στο ESET Internet Security. Για να το κάνετε αυτό, ανοίξτε τις Ρυθμίσεις για προχωρημένους (F5) και μεταβείτε στο στοιχείο Διαδίκτυο και ηλεκτρονική αλληλογραφία > Προστασία Anti-Phishing. Επισκεφτείτε το άρθρο στη Γνωσιακή βάση μας για περισσότερες πληροφορίες σχετικά με την Προστασία AntiPhishing στο ESET Internet Security. Πρόσβαση σε έναν ιστότοπο phishing Ό ταν αποκτάτε πρόσβαση σε έναν αναγνωρισμένο ιστότοπο phishing, θα εμφανιστεί το ακόλουθο παράθυρο διαλόγου στο πρόγραμμα περιήγησης. Εάν θέλετε οπωσδήποτε να αποκτήσετε πρόσβαση στον ιστότοπο, κάντε κλικ στην επιλογή Παράβλεψη απειλής (δεν συνιστάται). ΣΗΜΕΙΩΣΗ Οι πιθανοί ιστότοποι phishing που έχουν τοποθετηθεί στη λίστα μη αποκλεισμένων διευθύνσεων λήγουν μετά από μερικές ώρες από προεπιλογή. Για να επιτρέπεται η πρόσβαση σε έναν ιστότοπο μόνιμα, χρησιμοποιήστε το εργαλείο Διαχείριση διευθύνσεων URL. Από τις Ρυθμίσεις για προχωρημένους (F5), αναπτύξτε το στοιχείο Διαδίκτυο και ηλεκτρονική αλληλογραφία > Προστασία πρόσβασης στο διαδίκτυο > Διαχείριση διευθύνσεων URL > Λίστα διευθύνσεων, κάντε κλικ στο κουμπί Επεξεργασία και προσθέστε στη λίστα τον ιστότοπο που θέλετε να επεξεργαστείτε. 71
72 Αναφορά ιστότοπου Phishing Ο σύνδεσμος Αναφορά σάς επιτρέπει να αναφέρετε έναν ιστότοπο phishing/κακόβουλο ιστότοπο στην ESET για ανάλυση. ΣΗΜΕΙΩΣΗ Προτού υποβάλλετε έναν ιστότοπο στην ESET, βεβαιωθείτε ότι πληροί ένα ή περισσότερα από τα παρακάτω κριτήρια: ο ιστότοπος δεν ανιχνεύεται καθόλου, ο ιστότοπος ανιχνεύεται εσφαλμένα ως απειλή. Σε αυτή την περίπτωση, μπορείτε να υποβάλετε Αναφορά σελίδας που έχει αποκλειστεί εσφαλμένα. Εναλλακτικά, μπορείτε να υποβάλετε τον ιστότοπο με ηλεκτρονική αλληλογραφία. Στείλτε το μήνυμα ηλεκτρονικής αλληλογραφίας στη διεύθυνση Φροντίστε να χρησιμοποιείτε ένα περιγραφικό θέμα και να περιλαμβάνετε όσο το δυνατόν περισσότερες πληροφορίες για τον ιστότοπο (π.χ. τη σελίδα από την οποία μεταφερθήκατε στον ιστότοπο, από πού μάθατε για τον ιστότοπο κ.λπ.). 4.3 Προστασία δικτύου Το Firewall ελέγχει όλη την κυκλοφορία δικτύου προς και από το σύστημα. Αυτό επιτυγχάνεται επιτρέποντας ή αποκλείοντας μεμονωμένες συνδέσεις δικτύου με βάση κανόνες φιλτραρίσματος. Παρέχει προστασία έναντι επιθέσεων από απομακρυσμένους υπολογιστές και επιτρέπει τον αποκλεισμό ορισμένων υπηρεσιών. Επίσης, παρέχει προστασία antivirus για πρωτόκολλα HTTP, POP3 και IMAP. Αυτή η λειτουργικότητα αποτελεί ένα πολύ σημαντικό στοιχείο της ασφάλειας υπολογιστή. Το ESET Internet Security θα σας ειδοποιεί όταν συνδέεστε με ένα μη προστατευμένο ασύρματο δίκτυο ή ένα δίκτυο με αδύναμη προστασία. Η διαμόρφωση του Firewall βρίσκεται στο παράθυρο Ρυθμίσεις στο στοιχείο Προστασία δικτύου. Εδώ, μπορείτε να προσαρμόσετε τη λειτουργία φιλτραρίσματος, τους κανόνες και λεπτομερείς ρυθμίσεις. Μπορείτε επίσης να αποκτήσετε πρόσβαση σε πιο λεπτομερείς ρυθμίσεις κάνοντας κλικ στο γρανάζι > Διαμόρφωση... και κατόπιν στο στοιχείο Firewall, ή πατώντας το πλήκτρο F5 για να ανοίξετε τις Ρυθμίσεις για προχωρημένους. 72
73 Κάντε κλικ στο γρανάζι δίπλα στο στοιχείο Firewall για να αποκτήσετε πρόσβαση στις παρακάτω ρυθμίσεις: Ρύθμιση παραμέτρων... Ανοίγει το παράθυρο «Firewall» στις Ρυθμίσεις για προχωρημένους, όπου μπορείτε να καθορίσετε τον τρόπο με τον οποίο το firewall θα χειρίζεται την επικοινωνία δικτύου. Παύση του firewall (να επιτρέπεται όλη η κυκλοφορία) Το αντίθετο του αποκλεισμού όλης της κυκλοφορίας δικτύου. Εάν το επιλέξετε, απενεργοποιούνται όλες οι επιλογές φιλτραρίσματος του Firewall και επιτρέπονται όλες οι εισερχόμενες και εξερχόμενες συνδέσεις. Κάντε κλικ στην επιλογή Ενεργοποίηση firewall για να ενεργοποιήσετε εκ νέου το firewall όταν το Φιλτράρισμα κυκλοφορίας δικτύου βρίσκεται σε αυτήν τη λειτουργία. Αποκλεισμός όλης της κυκλοφορίας Ό λες οι εισερχόμενες και εξερχόμενες επικοινωνίες θα αποκλείονται από το Firewall. Χρησιμοποιείτε αυτή την επιλογή μόνο εάν υποπτεύεστε κρίσιμο κίνδυνο ασφαλείας που απαιτεί την αποσύνδεση του συστήματος από το δίκτυο. Ενώ το Φιλτράρισμα κυκλοφορίας δικτύου είναι στη λειτουργία Αποκλεισμός όλης της κυκλοφορίας, κάντε κλικ στην επιλογή Διακοπή αποκλεισμού όλης της κυκλοφορίας για να επαναφέρετε την κανονική λειτουργία του firewall. Αυτόματη λειτουργία (όταν είναι ενεργοποιημένη μια άλλη λειτουργία φιλτραρίσματος) Κάντε κλικ για να αλλάξετε τη λειτουργία φιλτραρίσματος σε αυτόματη (με κανόνες καθορισμένους από το χρήστη). Αλληλεπιδραστική λειτουργία (όταν είναι ενεργοποιημένη μια άλλη λειτουργία φιλτραρίσματος) - Κάντε κλικ για να αλλάξετε τη λειτουργία φιλτραρίσματος σε αλληλεπιδραστική. Προστασία από επιθέσεις δικτύου (IDS) Αναλύει το περιεχόμενο κυκλοφορίας δικτύου και προστατεύει από επιθέσεις δικτύου. Η κυκλοφορία που θεωρείται βλαβερή θα αποκλείεται. Προστασία Botnet Εντοπίζει γρήγορα και με ακρίβεια κακόβουλο λογισμικό στο σύστημά σας. Συνδεδεμένα δίκτυα Εμφανίζει τα δίκτυα στα οποία συνδέονται προσαρμογείς δικτύου. Αφού κάνετε κλικ στον σύνδεσμο κάτω από το όνομα δικτύου, θα σας ζητηθεί να επιλέξετε τύπο προστασίας (αυστηρής ή επιτρεπτής) για το δίκτυο στο οποίο συνδέεστε μέσω του προσαρμογέα δικτύου σας. Αυτή η ρύθμιση καθορίζει σε ποιο επίπεδο θα είναι ο υπολογιστής σας προσβάσιμος σε άλλους υπολογιστές στο δίκτυο. Προσωρινή λίστα αποκλεισμού διευθύνσεων IP Εμφανίζει μια λίστα διευθύνσεων IP που έχουν ανιχνευτεί ως προέλευση επιθέσεων και έχουν προστεθεί στη λίστα αποκλεισμένων διευθύνσεων, ώστε να αποκλείεται η σύνδεση για συγκεκριμένο χρονικό διάστημα. Για περισσότερες πληροφορίες, κάντε κλικ σε αυτή την επιλογή και στη συνέχεια πατήστε F1. Οδηγός επίλυσης προβλημάτων Σας βοηθά να επιλύετε προβλήματα συνδεσιμότητας που προκαλούνται από το Firewall της ESET. Για περισσότερο λεπτομερείς πληροφορίες, ανατρέξτε στην ενότητα Οδηγός επίλυσης προβλημάτων Firewall Το Firewall ελέγχει όλη την κυκλοφορία δικτύου προς και από το σύστημα. Αυτό επιτυγχάνεται επιτρέποντας ή αποκλείοντας μεμονωμένες συνδέσεις δικτύου με βάση καθορισμένους κανόνες φιλτραρίσματος. Παρέχει προστασία έναντι επιθέσεων από απομακρυσμένους υπολογιστές και μπορεί να αποκλείσει δυνητικά απειλητικές υπηρεσίες. Επίσης, παρέχει προστασία antivirus για πρωτόκολλα HTTP, POP3 και IMAP. Βασικό Ενεργοποίηση Firewall - Συνιστάται να διατηρείτε ενεργοποιημένη αυτήν τη δυνατότητα για να διασφαλίζεται η ασφάλεια του συστήματός σας. Ό ταν το firewall είναι ενεργοποιημένο, η κίνηση δικτύου σαρώνεται και προς τις δύο κατευθύνσεις. Ενεργοποίηση Προστασίας από επιθέσεις δικτύου (IDS) Αναλύει το περιεχόμενο κυκλοφορίας δικτύου και προστατεύει από επιθέσεις δικτύου. Οποιαδήποτε κυκλοφορία θεωρείται βλαβερή θα αποκλείεται. Ενεργοποίηση Προστασίας botnet Ανιχνεύει και αποκλείει επικοινωνίες που σχετίζονται με κακόβουλες εντολές και διακομιστές ελέγχου, αναγνωρίζοντας τυπικά μοτίβα που δηλώνουν ότι ο υπολογιστής έχει μολυνθεί και κάποιο bot επιχειρήσει να επικοινωνήσει μαζί του. 73
74 Ενεργοποίηση Εποπτείας συνδέσεων οικιακού δικτύου Προστατεύει τους υπολογιστές από εισερχόμενες απειλές δικτύου (Wi-Fi). Ειδοποίηση όταν ανιχνεύονται νέες συσκευές οικιακού δικτύου Θα ειδοποιείστε όταν ανιχνεύεται μια νέα συσκευή στο δίκτυό σας. Για προχωρημένους Λειτουργία φιλτραρίσματος Η συμπεριφορά του firewall αλλάζει ανάλογα με τη λειτουργία φιλτραρίσματος. Οι λειτουργίες φιλτραρίσματος μπορεί επίσης να επηρεάσουν το απαιτούμενο επίπεδο αλληλεπίδρασης με τον χρήστη. Για το Firewall του ESET Internet Security υπάρχουν οι εξής λειτουργίες φιλτραρίσματος: Αυτόματη λειτουργία Η προεπιλεγμένη λειτουργία. Αυτή η λειτουργία είναι κατάλληλη για χρήστες που προτιμούν την εύκολη και άνετη χρήση του firewall που δεν απαιτεί τον καθορισμό κανόνων. Μπορείτε να δημιουργήσετε προσαρμοσμένους κανόνες, αλλά δεν απαιτούνται στην Αυτόματη λειτουργία. Η αυτόματη λειτουργία επιτρέπει όλη την εξερχόμενη κίνηση για ένα συγκεκριμένο σύστημα και αποκλείει το μεγαλύτερο μέρος της εισερχόμενης κίνησης, με εξαίρεση ένα μέρος της κυκλοφορίας από τη ζώνη αξιοπιστίας (όπως περιγράφεται στην ενότητα Ρυθμίσεις IDS και ρυθμίσεις για προχωρημένους/επιτρεπτές υπηρεσίες), και αποκρίσεις σε πρόσφατες εξερχόμενες επικοινωνίες. Αλληλεπιδραστική λειτουργία Σας επιτρέπει να δημιουργήσετε μια προσαρμοσμένη διαμόρφωση για το Firewall. Ό ταν ανιχνευτεί μια επικοινωνία και δεν εφαρμόζονται υπάρχοντες κανόνες σε αυτήν, θα εμφανίζεται ένα παράθυρο διαλόγου που θα αναφέρει μια άγνωστη σύνδεση. Το παράθυρο διαλόγου παρέχει την επιλογή να επιτρέπετε ή να απορρίπτετε την επικοινωνία και η απόφαση να επιτραπεί ή να απορριφθεί θα αποθηκεύεται ως νέος κανόνας για το Firewall. Εάν επιλέξετε να δημιουργήσετε έναν νέο κανόνα, όλες οι μελλοντικές συνδέσεις αυτού του τύπου θα επιτρέπονται ή θα αποκλείονται σύμφωνα με τον κανόνα. Λειτουργία βασισμένη σε πολιτική Αποκλείει όλες τις συνδέσεις που δεν καθορίζονται από έναν συγκεκριμένο κανόνα που τις επιτρέπει. Η λειτουργία αυτή επιτρέπει σε προχωρημένους χρήστες να καθορίσουν κανόνες που επιτρέπουν μόνο επιθυμητές και ασφαλείς συνδέσεις. Ό λες οι άλλες μη καθορισμένες συνδέσεις θα αποκλείονται από το Firewall. Λειτουργία εκμάθησης Δημιουργεί και αποθηκεύει κανόνες αυτόματα. Η λειτουργία αυτή χρησιμοποιείται καλύτερα για την αρχική διαμόρφωση του Firewall, αλλά δεν θα πρέπει να παραμένει ενεργή για παρατεταμένα χρονικά διαστήματα. Δεν απαιτείται αλληλεπίδραση του χρήστη επειδή το ESET Internet Security αποθηκεύει τους κανόνες σύμφωνα με προκαθορισμένες παραμέτρους. Για την αποφυγή κινδύνων ασφαλείας, η λειτουργία εκμάθησης θα πρέπει να χρησιμοποιείται μόνο μέχρι να δημιουργηθούν όλοι οι κανόνες για τις απαιτούμενες επικοινωνίες. Μπορείτε να χρησιμοποιήσετε προφίλ για να προσαρμόσετε τη συμπεριφορά του Firewall του ESET Internet Security καθορίζοντας διαφορετικά σύνολα κανόνων για διαφορετικές περιπτώσεις. Επιπλέον αξιολόγηση κανόνων από το Τείχος προστασίας των Windows Στην αυτόματη λειτουργία, επιτρέπεται εισερχόμενη κυκλοφορία η οποία επιτρέπεται από το Τείχος προστασίας των Windows, εκτός εάν έχει αποκλειστεί από κανόνες του Firewall. Κανόνες Εδώ μπορείτε να προσθέσετε κανόνες και να καθορίσετε τον τρόπο με τον οποίο το Firewall χειρίζεται την κυκλοφορία δικτύου. Ζώνες Εδώ μπορείτε να δημιουργήσετε ζώνες που περιέχουν μία ή περισσότερες ασφαλείς διευθύνσεις IP. Εξαιρέσεις IDS Σας επιτρέπει να προσθέτετε εξαιρέσεις IDS και να προσαρμόζετε αντιδράσεις σε κακόβουλες ενέργειες. Ρυθμίσεις IDS και ρυθμίσεις για προχωρημένους Σας επιτρέπει να διαμορφώσετε επιλογές φιλτραρίσματος για προχωρημένους και τη λειτουργικότητα IDS (χρησιμοποιείται για την ανίχνευση πολλών τύπων εισβολών και καταχρήσεων). 74
75 ΣΗΜΕΙΩΣΗ Μπορείτε να δημιουργήσετε μια εξαίρεση IDS όταν ένα botnet επιτίθεται στον υπολογιστή σας. Μπορείτε να τροποποιήσετε μια εξαίρεση στη θέση Ρυθμίσεις για προχωρημένους (F5) > Firewall > Προηγμένες ρυθμίσεις > Εξαιρέσεις IDS κάνοντας κλικ στο στοιχείο Επεξεργασία Ρυθμίσεις λειτουργίας εκμάθησης Η Λειτουργία εκμάθησης δημιουργεί και αποθηκεύει αυτόματα έναν κανόνα για κάθε επικοινωνία που έχει δημιουργηθεί στο σύστημα. Δεν απαιτείται αλληλεπίδραση του χρήστη επειδή το ESET Internet Security αποθηκεύει τους κανόνες σύμφωνα με τις προκαθορισμένες παραμέτρους. Η λειτουργία αυτή μπορεί να εκθέσει το σύστημά σας σε κίνδυνο και συνιστάται μόνο για την αρχική διαμόρφωση του Firewall. Ενεργοποιήστε τη Λειτουργία εκμάθησης από την ενότητα Ρυθμίσεις για προχωρημένους (F5) > Firewall > Ρυθμίσεις λειτουργίας εκμάθησης, για να δείτε περισσότερες επιλογές της Λειτουργίας εκμάθησης. Η ενότητα αυτή περιλαμβάνει τα παρακάτω στοιχεία: ΠΡΟΕΙΔΟΠΟΙΗΣΗ Ό ταν βρίσκεστε στη Λειτουργία εκμάθησης, το Firewall δεν φιλτράρει την επικοινωνία. Επιτρέπονται όλες οι εξερχόμενες και εισερχόμενες επικοινωνίες. Σε αυτή τη λειτουργία, ο υπολογιστής δεν προστατεύεται πλήρως από το Firewall. 75
76 Τύπος επικοινωνίας Επιλέξτε ειδικές παραμέτρους δημιουργίας κανόνων για κάθε τύπο επικοινωνίας. Υπάρχουν τέσσερις τύποι επικοινωνίας: Εισερχόμενη κυκλοφορία από τη Ζώνη αξιοπιστίας Έ να παράδειγμα εισερχόμενης σύνδεσης από τη ζώνη αξιοπιστίας είναι ένας απομακρυσμένος υπολογιστής της ζώνης αξιοπιστίας που προσπαθεί να δημιουργήσει επικοινωνία με μια τοπική εφαρμογή που εκτελείται στον υπολογιστή σας. Εξερχόμενη κυκλοφορία προς τη Ζώνη αξιοπιστίας Μια τοπική εφαρμογή που προσπαθεί να δημιουργήσει σύνδεση με άλλον υπολογιστή της ζώνης αξιοπιστίας. Εισερχόμενη κυκλοφορία διαδικτύου Έ νας απομακρυσμένος υπολογιστής προσπαθεί να επικοινωνήσει με μια εφαρμογή που εκτελείται στον υπολογιστή. Εξερχόμενη κυκλοφορία διαδικτύου Μια τοπική εφαρμογή προσπαθεί να δημιουργήσει σύνδεση με άλλον υπολογιστή. Κάθε ενότητα σάς επιτρέπει να καθορίσετε παραμέτρους που θα προστεθούν σε κανόνες που δημιουργήθηκαν πρόσφατα: Προσθήκη τοπικής θύρας Περιλαμβάνει τον αριθμό τοπικής θύρας της επικοινωνίας δικτύου. Για εξερχόμενες επικοινωνίες δημιουργούνται συνήθως τυχαίοι αριθμοί. Για αυτό τον λόγο, συνιστάται να ενεργοποιείται αυτή η επιλογή μόνο για εισερχόμενες επικοινωνίες. Προσθήκη εφαρμογής Περιλαμβάνει το όνομα της τοπικής εφαρμογής. Η επιλογή αυτή είναι κατάλληλη για μελλοντικούς κανόνες επιπέδου εφαρμογής (κανόνες που καθορίζουν την επικοινωνία για μια ολόκληρη εφαρμογή). Για παράδειγμα, μπορείτε να ενεργοποιήσετε την επικοινωνία μόνο για ένα πρόγραμμα περιήγησης ή πρόγραμμα-πελάτη ηλεκτρονικής αλληλογραφίας. Προσθήκη απομακρυσμένης θύρας Περιλαμβάνει τον αριθμό απομακρυσμένης θύρας της επικοινωνίας δικτύου. Για παράδειγμα, μπορείτε να επιτρέπετε ή να μην επιτρέπετε μια συγκεκριμένη υπηρεσία που συσχετίζεται με έναν αριθμό τυπικής θύρας (HTTP 80, POP3 110, κ.λπ.). Προσθήκη απομακρυσμένης διεύθυνσης IP/Ζώνης αξιοπιστίας Μια απομακρυσμένη διεύθυνση IP ή ζώνη μπορεί να χρησιμοποιηθεί ως παράμετρος για νέους κανόνες που καθορίζουν όλες τις συνδέσεις δικτύου μεταξύ του τοπικού συστήματος και της συγκεκριμένης απομακρυσμένης διεύθυνσης/ζώνης. Η επιλογή αυτή είναι κατάλληλη αν θέλετε να ορίσετε ενέργειες για έναν συγκεκριμένο υπολογιστή ή ομάδα δικτυωμένων υπολογιστών. Μέγιστος αριθμός διαφορετικών κανόνων για μια εφαρμογή Αν μια εφαρμογή επικοινωνεί μέσω διαφορετικών θυρών με διάφορες διευθύνσεις IP, κ.λπ., το firewall σε λειτουργία εκμάθησης δημιουργεί το κατάλληλο πλήθος κανόνων για αυτή την εφαρμογή. Η επιλογή αυτή σάς επιτρέπει να περιορίζετε τον αριθμό κανόνων που μπορούν να δημιουργηθούν για μία εφαρμογή Προφίλ firewall Τα προφίλ μπορούν να χρησιμοποιηθούν για τον έλεγχο της συμπεριφοράς του Firewall του ESET Internet Security. Ό ταν δημιουργείτε ή επεξεργάζεστε έναν κανόνα του Firewall, μπορείτε να αντιστοιχίσετε σε αυτόν ένα συγκεκριμένο προφίλ ή να τον εφαρμόσετε σε κάθε προφίλ. Ό ταν ένα προφίλ είναι ενεργό σε μια διασύνδεση δικτύου, εφαρμόζονται μόνο οι καθολικοί κανόνες (κανόνες χωρίς καθορισμένο προφίλ) και οι κανόνες που έχουν αντιστοιχιστεί στο συγκεκριμένο προφίλ. Μπορείτε να δημιουργήσετε πολλά προφίλ με διαφορετικούς κανόνες αντιστοιχισμένους σε προσαρμογείς δικτύου ή σε δίκτυα, για να αλλάζετε εύκολα τη συμπεριφορά του Firewall. Κάντε κλικ στην επιλογή Επεξεργασία που βρίσκεται δίπλα στη Λίστα προφίλ, για να ανοίξετε το παράθυρο Προφίλ Firewall, από όπου μπορείτε να επεξεργαστείτε τα προφίλ. Μπορείτε να ρυθμίσετε έναν προσαρμογέα δικτύου, ο οποίος θα χρησιμοποιεί ένα προφίλ διαμορφωμένο για ένα συγκεκριμένο δίκτυο, όταν ο προσαρμογέας είναι συνδεδεμένος στο συγκεκριμένο δίκτυο. Μπορείτε επίσης να αντιστοιχίσετε ένα συγκεκριμένο προφίλ, το οποίο θα χρησιμοποιείται όταν θα συνδέεστε σε ένα συγκεκριμένο δίκτυο, στην ενότητα Ρυθμίσεις για προχωρημένους (F5) > Firewall > Γνωστά δίκτυα. Επιλέξτε ένα δίκτυο από τη λίστα Γνωστά δίκτυα και κάντε κλικ στο κουμπί Επεξεργασία για να αντιστοιχίσετε ένα προφίλ firewall στο συγκεκριμένο δίκτυο από το αναπτυσσόμενο μενού Προφίλ firewall. Εάν το εν λόγω δίκτυο δεν έχει αντιστοιχισμένο προφίλ, τότε θα χρησιμοποιηθεί το προεπιλεγμένο προφίλ του προσαρμογέα. Εάν ο προσαρμογέας είναι ρυθμισμένος ώστε να μη χρησιμοποιεί το προφίλ του δικτύου, θα χρησιμοποιείται το 76
77 προεπιλεγμένο προφίλ του προσαρμογέα ανεξάρτητα από το δίκτυο στο οποίο είναι συνδεδεμένος. Εάν δεν υπάρχει προφίλ για τη διαμόρφωση του δικτύου ή του προσαρμογέα, χρησιμοποιείται το καθολικό προεπιλεγμένο προφίλ. Για να αντιστοιχίσετε ένα προφίλ σε έναν προσαρμογέα δικτύου, επιλέξτε τον προσαρμογέα δικτύου, κάντε κλικ στο στοιχείο Επεξεργασία που βρίσκεται δίπλα στο στοιχείο Προφίλ αντιστοιχισμένα σε προσαρμογείς δικτύου, επεξεργαστείτε τον επιλεγμένο προσαρμογέα δικτύου και επιλέξτε το προφίλ από το αναπτυσσόμενο μενού Προεπιλεγμένο προφίλ firewall. Ό ταν το Firewall κάνει εναλλαγή σε ένα άλλο προφίλ, θα εμφανιστεί μια ειδοποίηση στην κάτω δεξιά γωνία, δίπλα στο ρολόι του συστήματος Προφίλ αντιστοιχισμένα σε προσαρμογείς δικτύου Εναλλάσσοντας προφίλ, μπορείτε γρήγορα να πραγματοποιήσετε πολλαπλές αλλαγές στη συμπεριφορά του firewall. Μπορείτε να ρυθμίσετε προσαρμοσμένους κανόνες και να τους εφαρμόσετε σε συγκεκριμένα προφίλ. Οι καταχωρίσεις προσαρμογέων δικτύου για όλους τους προσαρμογείς που βρίσκονται στον υπολογιστή προστίθενται αυτόματα στη λίστα Προσαρμογείς δικτύου. Στήλες Ό νομα Ό νομα του προσαρμογέα δικτύου. Προεπιλεγμένο προφίλ firewall Το προεπιλεγμένο προφίλ χρησιμοποιείται όταν το δίκτυο στο οποίο συνδέεστε δεν έχει διαμορφωμένο προφίλ ή όταν ο προσαρμογέας δικτύου είναι ρυθμισμένος έτσι ώστε να μη χρησιμοποιεί προφίλ δικτύου. Να προτιμάται το προφίλ δικτύου Ό ταν είναι ενεργοποιημένη η επιλογή Να προτιμάται το προφίλ firewall του συνδεδεμένου δικτύου, ο προσαρμογέας δικτύου θα χρησιμοποιεί το προφίλ firewall που είναι αντιστοιχισμένο σε ένα συνδεδεμένο δίκτυο, όποτε αυτό είναι δυνατό. Στοιχεία ελέγχου Προσθήκη Επιτρέπει την προσθήκη νέου προσαρμογέα δικτύου. Επεξεργασία Σας επιτρέπει να επεξεργαστείτε έναν υπάρχοντα προσαρμογέα δικτύου. Κατάργηση Επιλέξτε έναν προσαρμογέα δικτύου και κάντε κλικ στο στοιχείο Κατάργηση εάν θέλετε να καταργήσετε έναν προσαρμογέα δικτύου από τη λίστα. OK/Ακύρωση Κάντε κλικ στο κουμπί OK, εάν θέλετε να αποθηκεύσετε τις αλλαγές ή στο κουμπί Ακύρωση για έξοδο χωρίς αποθήκευση των αλλαγών Διαμόρφωση και χρήση κανόνων Οι κανόνες αντιπροσωπεύουν ένα σύνολο προϋποθέσεων που χρησιμοποιούνται για την εκτέλεση σημαντικών δοκιμών όλων των συνδέσεων δικτύου και όλων των ενεργειών που έχουν αντιστοιχιστεί σε αυτές τις προϋποθέσεις. Χρησιμοποιώντας τους κανόνες Firewall, μπορείτε να καθορίσετε την ενέργεια που θα πραγματοποιείται όταν δημιουργούνται διάφοροι τύποι συνδέσεων δικτύου. Για να αποκτήσετε πρόσβαση στις ρυθμίσεις κανόνων φιλτραρίσματος, μεταβείτε στην ενότητα Ρυθμίσεις για προχωρημένους (F5) > Firewall > Βασικές ρυθμίσεις. Κάποιοι προκαθορισμένοι κανόνες συνδέονται με πλαίσια ελέγχου από τις επιτρεπτές υπηρεσίες (Ρυθμίσεις IDS και ρυθμίσεις για προχωρημένους) και δεν μπορείτε να τους απενεργοποιήσετε απευθείας, παρά μόνο χρησιμοποιώντας τα αντίστοιχα πλαίσια ελέγχου. Σε αντίθεση με την προηγούμενη έκδοση του ESET Internet Security, η σειρά προτεραιότητας των κανόνων ξεκινά από την προς το τέλος. Η ενέργεια του πρώτου κανόνα που αντιστοιχεί χρησιμοποιείται για κάθε σύνδεση δικτύου που αξιολογείται. Αυτό είναι μια σημαντική αλλαγή συμπεριφοράς σε σχέση με την προηγούμενη έκδοση, στην οποία η προτεραιότητα των κανόνων ήταν αυτόματη και οι πιο εξειδικευμένοι κανόνες είχαν μεγαλύτερη προτεραιότητα από τους γενικότερους. Οι συνδέσεις διαιρούνται σε εισερχόμενες και εξερχόμενες συνδέσεις. Οι εισερχόμενες συνδέσεις ξεκινούν όταν ένας απομακρυσμένος υπολογιστής επιχειρεί να δημιουργήσει σύνδεση με το τοπικό σύστημα. Οι εξερχόμενες συνδέσεις λειτουργούν με τον αντίθετο τρόπο το τοπικό σύστημα επικοινωνεί με έναν απομακρυσμένο υπολογιστή. 77
78 Αν ανιχνευτεί μια νέα άγνωστη επικοινωνία, πρέπει να μελετήσετε προσεκτικά αν θα την επιτρέψετε ή αν θα την απορρίψετε. Οι ανεπιθύμητες, μη ασφαλείς ή άγνωστες συνδέσεις αποτελούν κίνδυνο για την ασφάλεια του συστήματος. Αν δημιουργηθεί μια τέτοια σύνδεση, συνιστάται να προσέξετε ιδιαίτερα τον απομακρυσμένο υπολογιστή και την εφαρμογή που επιχειρεί να συνδεθεί με τον υπολογιστή σας. Πολλές εισβολές προσπαθούν να λάβουν και αποστείλουν τα προσωπικά σας δεδομένα ή να αποστείλουν άλλες κακόβουλες εφαρμογές σε σταθμούς εργασίας κεντρικού υπολογιστή. Το Firewall σάς επιτρέπει να ανιχνεύσετε και να τερματίσετε τέτοιες συνδέσεις Κανόνες firewall Κάντε κλικ στο κουμπί Επεξεργασία δίπλα στο στοιχείο Κανόνες στην καρτέλα Βασικές ρυθμίσεις, για να εμφανίσετε το παράθυρο Κανόνες firewall, όπου εμφανίζεται η λίστα όλων των κανόνων. Οι επιλογές Προσθήκη, Επεξεργασία και Κατάργηση σας επιτρέπουν να προσθέσετε, να διαμορφώσετε ή να διαγράψετε κανόνες. Μπορείτε να ρυθμίσετε το επίπεδο προτεραιότητας ενός κανόνα επιλέγοντας τον κανόνα και κάνοντας κλικ στο κουμπί Κορυφή/Επάνω/Κάτω/Τέλος. ΣΥΜΒΟΥΛΗ: Μπορείτε να χρησιμοποιήσετε το πεδίο Αναζήτηση για να βρείτε κανόνες κατά όνομα, πρωτόκολλο ή θύρα. Στήλες Ό νομα Το όνομα του κανόνα. Ενεργό Καταδεικνύει εάν οι κανόνες είναι ενεργοποιημένοι ή όχι. Το αντίστοιχο πλαίσιο ελέγχου πρέπει να είναι επιλεγμένο για να ενεργοποιήσετε έναν κανόνα. Πρωτόκολλο Το πρωτόκολλο για το οποίο ισχύει αυτός ο κανόνας. Προφίλ Καταδεικνύει το προφίλ firewall για το οποίο ισχύει αυτός ο κανόνας. Ενέργεια Εμφανίζει την κατάσταση της επικοινωνίας (αποκλεισμός/αποδοχή/ερώτηση). Κατεύθυνση Η κατεύθυνση της επικοινωνίας (εισερχόμενη/εξερχόμενη/και τα δύο). Τοπικό Διεύθυνση IP και θύρα του τοπικού υπολογιστή. Απομακρυσμένο Διεύθυνση IP και θύρα του απομακρυσμένου υπολογιστή. Εφαρμογές Οι εφαρμογές στις οποίες εφαρμόζεται ο κανόνας. 78
79 Στοιχεία ελέγχου Προσθήκη Δημιουργεί νέο κανόνα. Επεξεργασία Σας επιτρέπει να επεξεργαστείτε υπάρχοντες κανόνες. Κατάργηση Καταργεί υπάρχοντες κανόνες. Εμφάνιση ενσωματωμένων (προκαθορισμένων) κανόνων Κανόνες που είναι προκαθορισμένοι από το ESET Internet Security και επιτρέπουν ή απορρίπτουν συγκεκριμένες επικοινωνίες. Μπορείτε να απενεργοποιήσετε αυτούς τους κανόνες, αλλά δεν μπορείτε να διαγράψετε έναν προκαθορισμένο κανόνα. Κορυφή/Επάνω/Κάτω/Τέλος Σας επιτρέπει να ρυθμίσετε το επίπεδο προτεραιότητας των κανόνων (η σειρά εκτέλεσης των κανόνων ξεκινά από την κορυφή και καταλήγει στο τέλος της λίστας) Εργασία με κανόνες Κάθε φορά που αλλάζουν οι παρακολουθούμενες παράμετροι απαιτείται τροποποίηση. Εάν πραγματοποιηθούν αλλαγές τέτοιες ώστε ένας κανόνας να μην εκπληρώνει τις συνθήκες και να μην είναι δυνατή η εφαρμογή της καθορισμένης ενέργειας, η δεδομένη σύνδεση ενδέχεται να απορριφθεί. Αυτό μπορεί να οδηγήσει σε προβλήματα με τη λειτουργία της εφαρμογής η οποία επηρεάζεται από κάποιον κανόνα. Έ να παράδειγμα είναι η αλλαγή της διεύθυνσης δικτύου ή του αριθμού θύρας της απομακρυσμένης πλευράς. Το επάνω μέρος του παραθύρου περιέχει τρεις καρτέλες: Γενικά Καθορίστε ένα όνομα κανόνα, την κατεύθυνση της σύνδεσης, την ενέργεια (Να επιτρέπεται, Να μην επιτρέπεται, Ερώτηση), το πρωτόκολλο και το προφίλ στα οποία θα εφαρμόζεται ο κανόνας. Τοπικά Εμφανίζει πληροφορίες σχετικά με την τοπική πλευρά της σύνδεσης, συμπεριλαμβανομένου του αριθμού της τοπικής θύρας ή του εύρους θυρών και του ονόματος της εφαρμογής επικοινωνίας. Επίσης σας επιτρέπει να προσθέσετε μια προκαθορισμένη ή δημιουργημένη ζώνη με εύρος διευθύνσεων IP εδώ, κάνοντας κλικ στο στοιχείο Προσθήκη. Απομακρυσμένα Αυτή η καρτέλα περιέχει πληροφορίες σχετικά με την απομακρυσμένη θύρα (εύρος θυρών). Σας επιτρέπει να καθορίσετε μια λίστα απομακρυσμένων διευθύνσεων IP ή ζωνών για έναν συγκεκριμένο κανόνα. Επίσης, μπορείτε να προσθέσετε μια προκαθορισμένη ή δημιουργημένη ζώνη με εύρος διευθύνσεων IP εδώ, κάνοντας κλικ στο στοιχείο Προσθήκη. Ό ταν δημιουργείτε έναν νέο κανόνα, πρέπει να εισαγάγετε ένα όνομα για τον κανόνα στο πεδίο Ό νομα. Επιλέξτε την κατεύθυνση στην οποία εφαρμόζεται ο κανόνας από το αναπτυσσόμενο μενού Κατεύθυνση και την ενέργεια που θα εκτελείται όταν η επικοινωνία πληροί τον κανόνα από το αναπτυσσόμενο μενού Ενέργεια. Το Πρωτόκολλο αντιπροσωπεύει το πρωτόκολλο μεταφοράς που χρησιμοποιείται για τον κανόνα. Επιλέξτε από το αναπτυσσόμενο μενού το πρωτόκολλο που θα χρησιμοποιείται για έναν δεδομένα κανόνα. Ο Τύπος/Κωδικός ICMP αντιπροσωπεύει ένα μήνυμα ICMP που προσδιορίζεται από έναν αριθμό (για παράδειγμα, το 0 αναπαριστά την "Απάντηση ηχούς"). Ό λοι οι κανόνες ενεργοποιούνται για Οποιοδήποτε προφίλ από προεπιλογή. Εναλλακτικά, επιλέξτε ένα προσαρμοσμένο προφίλ firewall χρησιμοποιώντας το αναπτυσσόμενο μενού Προφίλ. Εάν ενεργοποιήσετε το στοιχείο Καταγραφή, η δραστηριότητα που συνδέεται με τον κανόνα θα καταγράφεται σε ένα αρχείο καταγραφής. Η Ειδοποίηση χρήστη εμφανίζει μια ειδοποίηση όταν εφαρμόζεται ο κανόνας. 79
80 ΣΗΜΕΙΩΣΗ Παρακάτω ακολουθεί ένα παράδειγμα στο οποίο δημιουργούμε έναν νέο κανόνα για να επιτρέψουμε στο πρόγραμμα περιήγησης την πρόσβαση στο δίκτυο. Θα πρέπει να διαμορφωθούν τα εξής στοιχεία: Στην καρτέλα Γενικά, ενεργοποιήστε την εξερχόμενη επικοινωνία μέσω του πρωτοκόλλου TCP και UDP. Προσθέστε το πρόγραμμα περιήγησης (για τον Internet Explorer είναι iexplore.exe) στην καρτέλα Τοπική. Στην καρτέλα Απομακρυσμένη, ενεργοποιήστε τη θύρα 80 εάν θέλετε να επιτρέπεται η τυπική περιήγηση στο διαδίκτυο. ΣΗΜΕΙΩΣΗ Έ χετε υπόψη ότι η δυνατότητα τροποποίησης προκαθορισμένων κανόνων είναι περιορισμένη Διαμόρφωση ζωνών Η ζώνη αντιπροσωπεύει μια συλλογή διευθύνσεων δικτύου που αποτελούν μια λογική ομάδα διευθύνσεων IP, και είναι χρήσιμη όταν χρειάζεται να χρησιμοποιήσετε ξανά το ίδιο σύνολο διευθύνσεων σε πολλαπλούς κανόνες. Κάθε διεύθυνση σε μια συγκεκριμένη ομάδα αντιστοιχίζεται με παρόμοιους κανόνες που καθορίζονται κεντρικά για ολόκληρη την ομάδα. Έ να παράδειγμα μιας τέτοιας ομάδας είναι η Ζώνη αξιοπιστίας. Η Ζώνη αξιοπιστίας αντιπροσωπεύει μια ομάδα διευθύνσεων δικτύου που δεν αποκλείονται με κανέναν τρόπο από το Firewall. Μπορείτε να διαμορφώσετε αυτές τις ζώνες στο στοιχείο Ρυθμίσεις για προχωρημένους > Firewall > Προηγμένες ρυθμίσεις και κάνοντας κλικ στο στοιχείο Επεξεργασία που βρίσκεται δίπλα στο στοιχείο Ζώνες. Για την προσθήκη νέας ζώνης, κάντε κλικ στο κουμπί Προσθήκη, πληκτρολογήστε ένα Ό νομα για τη ζώνη, μια Περιγραφή και, τέλος, προσθέστε μια απομακρυσμένη διεύθυνση IP στο πεδίο Διεύθυνση απομακρυσμένου υπολογιστή (IPv4, IPv6, εύρος, μάσκα). Στο παράθυρο ρυθμίσεων Ζώνες firewall, μπορείτε να καθορίσετε το όνομα, την περιγραφή και τη λίστα διευθύνσεων δικτύου για τη ζώνη (δείτε επίσης την ενότητα Επεξεργασία γνωστών δικτύων) Γνωστά δίκτυα Ό ταν χρησιμοποιείτε έναν υπολογιστή ο οποίος συνδέεται συχνά σε δημόσια δίκτυα ή δίκτυα εκτός του συνηθισμένου οικιακού ή εταιρικού σας δικτύου, συνιστάται να επαληθεύετε την αξιοπιστία των νέων δικτύων με τα οποία συνδέεστε. Μόλις οριστούν δίκτυα, το ESET Internet Security μπορεί να αναγνωρίσει τα αξιόπιστα (οικιακά ή εταιρικά) δίκτυα χρησιμοποιώντας παραμέτρους δικτύων, οι οποίες έχουν διαμορφωθεί στην Αναγνώριση δικτύου. Οι υπολογιστές συχνά συνδέονται σε δίκτυα με διευθύνσεις IP που είναι παρόμοιες με το αξιόπιστο δίκτυο. Σε αυτές τις περιπτώσεις, το ESET Internet Security μπορεί να θεωρήσει ένα άγνωστο δίκτυο ως αξιόπιστο (οικιακό ή εταιρικό δίκτυο). Συνιστούμε να χρησιμοποιείτε τον Έ λεγχο ταυτότητας δικτύου για να αποφεύγετε τέτοιες καταστάσεις. Ό ταν ένας προσαρμογέας δικτύου συνδέεται σε ένα δίκτυο ή όταν διαμορφώνονται οι ρυθμίσεις δικτύου του προσαρμογέα, το ESET Internet Security αναζητά στη λίστα γνωστών δικτύων μια εγγραφή που αντιστοιχεί στο νέο δίκτυο. Εάν η Αναγνώριση δικτύου και ο Έ λεγχος ταυτότητας δικτύου (προαιρετικά) συμφωνούν, το δίκτυο θα επισημανθεί ως συνδεδεμένο σε αυτήν τη διασύνδεση. Εάν δεν βρεθεί κανένα γνωστό δίκτυο, η διαμόρφωση αναγνώρισης δικτύου θα δημιουργήσει μια νέα σύνδεση δικτύου, για να ταυτοποιήσει το δίκτυο την επόμενη φορά που θα συνδεθείτε με αυτό. Από προεπιλογή, η σύνδεση με το νέο δίκτυο χρησιμοποιεί τον τύπο προστασίας Δημόσιο δίκτυο. Το παράθυρο διαλόγου Ανιχνεύτηκε νέα σύνδεση δικτύου θα σας ζητήσει να επιλέξετε ανάμεσα στον τύπο προστασίας Δημόσιο δίκτυο, Οικιακό ή εταιρικό δίκτυο ή Χρήση ρύθμισης των Windows. Εάν ένας προσαρμογέας δικτύου είναι συνδεδεμένος με ένα γνωστό δίκτυο και το συγκεκριμένο δίκτυο επισημαίνεται ως Οικιακό ή εταιρικό δίκτυο, τα τοπικά υποδίκτυα του προσαρμογέα θα προστεθούν στη ζώνη αξιοπιστίας. Τύπος προστασίας νέων δικτύων Ορίστε μία από τις παρακάτω επιλογές: Να χρησιμοποιείται από προεπιλογή για νέα δίκτυα το στοιχείο Χρήση ρύθμισης των Windows, Ερώτηση στο χρήστη ή Σήμανση ως δημόσιο. ΣΗΜΕΙΩΣΗ Εάν επιλέξετε το στοιχείο Χρήση ρύθμισης των Windows δεν θα εμφανιστεί παράθυρο διαλόγου και το δίκτυο με το οποίο έχετε συνδεθεί θα επισημαίνεται αυτόματα, σύμφωνα με τις ρυθμίσεων των Windows στον υπολογιστή σας. Αυτό θα έχει ως αποτέλεσμα ορισμένες δυνατότητες (για παράδειγμα, η κοινή χρήση αρχείων και η απομακρυσμένη επιφάνεια εργασίας) να είναι προσπελάσιμες από νέα δίκτυα. 80
81 Μπορείτε να διαμορφώσετε μη αυτόματα τα γνωστά δίκτυα από το παράθυρο Επεξεργασία γνωστών δικτύων Επεξεργασία γνωστών δικτύων Μπορείτε να διαμορφώσετε γνωστά δίκτυα μη αυτόματα στη ρύθμιση Ρυθμίσεις για προχωρημένους > Firewall > Γνωστά δίκτυα κάνοντας κλικ στο κουμπί Επεξεργασία. Στήλες Ό νομα Ό νομα του γνωστού δικτύου. Τύπος προστασίας Δείχνει εάν το δίκτυο έχει ρυθμιστεί ως Οικιακό ή εταιρικό δίκτυο, Δημόσιο ή Χρήση ρύθμισης των Windows. Προφίλ firewall Επιλέξτε ένα προφίλ από το αναπτυσσόμενο μενού Εμφάνιση κανόνων που χρησιμοποιούνται στο προφίλ για να εμφανιστεί το φίλτρο κανόνων του προφίλ. Προφίλ ενημέρωσης Σας επιτρέπει να εφαρμόσετε το προφίλ ενημέρωσης κατά τη σύνδεση σε αυτό το δίκτυο. Στοιχεία ελέγχου Προσθήκη Επιτρέπει τη δημιουργία νέου γνωστού δικτύου. Επεξεργασία Κάντε κλικ για να επεξεργαστείτε ένα υπάρχον γνωστό δίκτυο. Κατάργηση Επιλέξτε ένα δίκτυο και κάντε κλικ στο κουμπί Κατάργηση για να το διαγράψετε από τη λίστα γνωστών δικτύων. Κορυφή/Επάνω/Κάτω/Τέλος Σας επιτρέπει να ρυθμίσετε το επίπεδο προτεραιότητας των γνωστών δικτύων (η σειρά προτεραιότητας των δικτύων ξεκινά από την κορυφή και καταλήγει στο τέλος της λίστας). Οι ρυθμίσεις διαμόρφωσης δικτύου βρίσκονται στις παρακάτω καρτέλες: Δίκτυο Εδώ μπορείτε να ορίσετε το Ό νομα δικτύου και να επιλέξετε το αντίστοιχο στοιχείο Τύπος προστασίας (Δημόσιο δίκτυο, Οικιακό ή επαγγελματικό δίκτυο ή Χρήση ρύθμισης των Windows) για το δίκτυο. Χρησιμοποιήστε το αναπτυσσόμενο μενού Προφίλ firewall για να επιλέξετε το προφίλ για αυτό το δίκτυο. Εάν το δίκτυο χρησιμοποιεί τύπο προστασίας Οικιακό ή εταιρικό δίκτυο, τότε όλα τα άμεσα συνδεδεμένα υποδίκτυα θεωρούνται αξιόπιστα. Για παράδειγμα, εάν ένας προσαρμογέας δικτύου είναι συνδεδεμένος σε αυτό το δίκτυο με διεύθυνση IP και μάσκα υποδικτύου , το υποδίκτυο /24 προστίθεται στη ζώνη αξιοπιστίας του προσαρμογέα. Εάν ο προσαρμογέας έχει περισσότερες διευθύνσεις ή υποδίκτυα, θεωρούνται όλα αξιόπιστα, ανεξάρτητα από τη διαμόρφωση Αναγνώριση δικτύου του γνωστού δικτύου. Επιπλέον, οι διευθύνσεις που προστίθενται στην ενότητα Πρόσθετες αξιόπιστες διευθύνσεις προστίθενται πάντα στη ζώνη αξιοπιστίας των προσαρμογέων που συνδέονται σε αυτό το δίκτυο (ανεξάρτητα από τον τύπο προστασίας του δικτύου). Για να επισημανθεί ένα δίκτυο ως συνδεδεμένο στη λίστα συνδεδεμένων δικτύων, πρέπει να πληρούνται οι εξής προϋποθέσεις: Αναγνώριση δικτύου Ό λες οι συμπληρωμένες παράμετροι πρέπει να ταιριάζουν με τις παραμέτρους της ενεργής σύνδεσης. Έ λεγχος ταυτότητας δικτύου Εάν έχει επιλεγεί διακομιστής ελέγχου ταυτότητας, πρέπει να πραγματοποιηθεί επιτυχής έλεγχος ταυτότητας με το διακομιστή ελέγχου ταυτότητας της ESET. Περιορισμοί δικτύου (μόνο Windows XP) Πρέπει να ισχύουν όλοι οι επιλεγμένοι γενικοί περιορισμοί. Αναγνώριση δικτύου Η αναγνώριση δικτύου εκτελείται με βάση τις παραμέτρους του προσαρμογέα τοπικού δικτύου. Ό λες οι επιλεγμένες παράμετροι συγκρίνονται με τις πραγματικές παραμέτρους των ενεργών συνδέσεων δικτύου. Επιτρέπονται οι διευθύνσεις IPv4 και IPv6. 81
82 Έ λεγχος ταυτότητας δικτύου Ο έλεγχος ταυτότητας δικτύου αναζητά έναν συγκεκριμένο διακομιστή στο δίκτυο και χρησιμοποιεί ασυμμετρική κρυπτογράφηση (RSA) για τον έλεγχο ταυτότητας του συγκεκριμένου διακομιστή. Το όνομα του δικτύου για το οποίο εκτελείται έλεγχος ταυτότητας πρέπει να ταιριάζει με το όνομα ζώνης που καθορίζεται στις ρυθμίσεις του διακομιστή ελέγχου ταυτότητας. Στο όνομα γίνεται διάκριση πεζών-κεφαλαίων. Καθορίστε ένα όνομα διακομιστή, μια θύρα παρακολούθησης του διακομιστή και ένα δημόσιο κλειδί που αντιστοιχεί στο ιδιωτικό κλειδί διακομιστή (δείτε την ενότητα Έ λεγχος ταυτότητας δικτύου Διαμόρφωση διακομιστή). Το όνομα διακομιστή μπορεί να εισαχθεί με τη μορφή διεύθυνσης IP, ονόματος DNS ή NetBios και να ακολουθείται από μια διαδρομή που καθορίζει τη θέση του κλειδιού του διακομιστή (για παράδειγμα, όνομα_διακομιστή_/directory1/directory2/authentication). Μπορείτε να καθορίσετε εναλλακτικούς διακομιστές προσθέτοντάς τους στη διαδρομή, διαχωρισμένους με ερωτηματικά (;). Κάντε λήψη του Διακομιστή ελέγχου ταυτότητας ESET. Το δημόσιο κλειδί μπορεί να εισαχθεί χρησιμοποιώντας έναν από τους παρακάτω τύπους αρχείου: Κρυπτογραφημένο δημόσιο κλειδί PEM (.pem). Αυτό το κλειδί μπορεί να δημιουργηθεί χρησιμοποιώντας το Διακομιστή ελέγχου ταυτότητας της ESET (δείτε την ενότητα Έ λεγχος ταυτότητας δικτύου Διαμόρφωση διακομιστή). Κρυπτογραφημένο δημόσιο κλειδί Πιστοποιητικό δημόσιου κλειδιού (.crt) 82
83 Κάντε κλικ στο κουμπί Δοκιμή για να δοκιμάσετε τις ρυθμίσεις σας. Εάν ο έλεγχος ταυτότητας είναι επιτυχής, θα εμφανιστεί η ειδοποίηση Ο έλεγχος ταυτότητας του διακομιστή ήταν επιτυχής. Εάν ο έλεγχος ταυτότητας δεν έχει διαμορφωθεί σωστά, θα εμφανιστεί ένα από τα ακόλουθα μηνύματα σφάλματος: Απέτυχε ο έλεγχος ταυτότητας διακομιστή. Η υπογραφή δεν είναι έγκυρη ή δεν αντιστοιχεί. Η υπογραφή διακομιστή δεν ταιριάζει με το δημόσιο κλειδί που έχει εισαχθεί. Απέτυχε ο έλεγχος ταυτότητας διακομιστή. Το όνομα δικτύου δεν αντιστοιχεί. Το διαμορφωμένο όνομα δικτύου δεν αντιστοιχεί στο όνομα της ζώνης του διακομιστή ελέγχου ταυτότητας. Ελέγξτε και τα δυο ονόματα και βεβαιωθείτε ότι είναι ίδια. Απέτυχε ο έλεγχος ταυτότητας διακομιστή. Ο διακομιστής δεν ανταποκρίνεται με έγκυρο τρόπο ή δεν ανταποκρίνεται καθόλου. Δεν λαμβάνεται απόκριση εάν ο διακομιστής δεν εκτελείται ή δεν είναι προσβάσιμος. Μπορεί να ληφθεί μη έγκυρη απόκριση, εάν ένας άλλος διακομιστής HTTP εκτελείται στην καθορισμένη διεύθυνση. Έ γινε εισαγωγή μη έγκυρου κλειδιού. Βεβαιωθείτε ότι δεν έχει καταστραφεί το αρχείο δημόσιου κλειδιού που έχετε εισαγάγει. Περιορισμοί δικτύου (μόνο για Windows XP) Σε σύγχρονα λειτουργικά (Windows Vista και νεότερες εκδόσεις), κάθε προσαρμογέας δικτύου έχει τη δική του ζώνη αξιοπιστίας και ενεργό προφίλ firewall. Δυστυχώς, στα Windows XP αυτή η διάταξη δεν υποστηρίζεται, συνεπώς όλοι οι προσαρμογείς δικτύου χρησιμοποιούν από κοινού την ίδια ζώνη αξιοπιστίας και ενεργό προφίλ firewall. Αυτό μπορεί να αποτελεί δυνητικό κίνδυνο ασφάλειας, όταν ο υπολογιστής είναι συνδεδεμένος ταυτόχρονα με πολλά δίκτυα. Σε τέτοιες περιπτώσεις, η κυκλοφορία από ένα μη αξιόπιστο δίκτυο μπορεί να αξιολογηθεί με χρήση της ζώνης αξιοπιστίας και το προφίλ firewall που έχει διαμορφωθεί για το άλλο συνδεδεμένο δίκτυο. Για να περιορίσετε τυχόν κινδύνους ασφαλείας, μπορείτε να χρησιμοποιήσετε του εξής περιορισμούς για να αποφύγετε τη γενική εφαρμογή μίας διαμόρφωσης δικτύου όταν συνδέεται κάποιο άλλο δίκτυο (ενδεχομένως μη αξιόπιστο). Στα Windows XP, οι ρυθμίσεις συνδεδεμένων δικτύων (ζώνη αξιοπιστίας και προφίλ firewall) εφαρμόζονται καθολικά, εκτός εάν τουλάχιστον ένας από αυτούς τους περιορισμούς είναι ενεργοποιημένος και δεν ικανοποιείται: a. Μόνο μία σύνδεση είναι ενεργή b. Δεν έχει πραγματοποιηθεί ασύρματη σύνδεση c. Δεν πραγματοποιείται καμιά μη ασφαλής ασύρματη σύνδεση 83
84 Έ λεγχος ταυτότητας δικτύου - Διαμόρφωση διακομιστή Η διαδικασία ελέγχου ταυτότητας μπορεί να εκτελεστεί από οποιονδήποτε υπολογιστή/διακομιστή που είναι συνδεδεμένος στο δίκτυο στο οποίο πρόκειται να γίνει έλεγχος ταυτότητας. Η εφαρμογή "Διακομιστής ελέγχου ταυτότητας" της ESET πρέπει να είναι εγκατεστημένη σε έναν υπολογιστή/διακομιστή στον οποίο η πρόσβαση είναι πάντοτε δυνατή κάθε φορά που ένας υπολογιστής-πελάτης επιχειρεί να συνδεθεί στο δίκτυο. Το αρχείο εγκατάστασης της εφαρμογής Διακομιστής ελέγχου ταυτότητας της ESET είναι διαθέσιμο για λήψη στον ιστότοπο της ESET. Αφού εγκαταστήσετε την εφαρμογή "Διακομιστής ελέγχου ταυτότητας" της ESET, θα εμφανιστεί ένα παράθυρο διαλόγου (μπορείτε να αποκτήσετε πρόσβαση στην εφαρμογή πατώντας Έ ναρξη > Προγράμματα > ESET > Διακομιστής ελέγχου ταυτότητας). Για να διαμορφώσετε το διακομιστή ελέγχου ταυτότητας, πληκτρολογήστε το όνομα ζώνης ελέγχου ταυτότητας, τη θύρα παρακολούθησης του διακομιστή (η προεπιλογή είναι 80), καθώς και τη θέση για την αποθήκευση του ζεύγους δημόσιου και ιδιωτικού κλειδιού. Κατόπιν, δημιουργήστε το δημόσιο και το ιδιωτικό κλειδί που θα χρησιμοποιηθεί στη διαδικασία ελέγχου ταυτότητας. Το ιδιωτικό κλειδί θα παραμείνει στο διακομιστή, ενώ το δημόσιο κλειδί πρέπει να εισαχθεί στην πλευρά του υπολογιστή-πελάτη στην ενότητα "Έ λεγχος ταυτότητας ζώνης" κατά τη ρύθμιση μιας ζώνης στις ρυθμίσεις του firewall. Για πιο λεπτομερείς πληροφορίες, ανατρέξτε στο παρακάτω άρθρο της Γνωσιακή βάσης της ESET Καταγραφή Το Firewall του ESET Internet Security αποθηκεύει όλα τα σημαντικά συμβάντα σε ένα αρχείο καταγραφής, το οποίο μπορείτε να προβάλετε απευθείας από το κύριο μενού. Κάντε κλικ στο στοιχείο Εργαλεία > Αρχεία καταγραφής και κατόπιν επιλέξτε Firewall από το αναπτυσσόμενο μενού Καταγραφή. Τα αρχεία καταγραφής μπορούν να χρησιμοποιηθούν για την ανίχνευση σφαλμάτων και την αποκάλυψη εισβολών στο σύστημά σας. Στα αρχεία καταγραφής του Firewall της ESET περιλαμβάνονται τα εξής δεδομένα: Ημερομηνία και ώρα συμβάντος Ό νομα συμβάντος Προέλευση Διεύθυνση δικτύου προορισμού Πρωτόκολλο επικοινωνίας δικτύου Εφαρμοζόμενος κανόνας ή όνομα απειλής worm, εάν εντοπίστηκε Σχετική εφαρμογή Χρήστης Η λεπτομερής ανάλυση αυτών των δεδομένων μπορεί να σας βοηθήσει να εντοπίσετε απόπειρες παραβίασης της ασφάλειας του συστήματός σας. Πολλοί άλλοι παράγοντες υποδεικνύουν δυνητικούς κινδύνους ασφαλείας και σας επιτρέπουν να ελαχιστοποιήσετε τις επιπτώσεις τους: συχνές συνδέσεις από άγνωστες τοποθεσίες, πολλαπλές απόπειρες δημιουργίας συνδέσεων, επικοινωνία άγνωστων εφαρμογών ή χρήση ασυνήθιστων αριθμών θυρών. 84
85 4.3.7 Δημιουργία σύνδεσης - ανίχνευση Το Firewall ανιχνεύει κάθε νέα σύνδεση δικτύου. Η ενεργή λειτουργία firewall προσδιορίζει τις ενέργειες που θα πραγματοποιούνται για τον νέο κανόνα. Εάν ενεργοποιηθεί η επιλογή Αυτόματη λειτουργία ή η επιλογή Λειτουργία βασισμένη σε πολιτική, το Firewall θα πραγματοποιεί προκαθορισμένες ενέργειες χωρίς παρέμβαση του χρήστη. Η λειτουργία αλληλεπίδρασης εμφανίζει ένα παράθυρο πληροφοριών στο οποίο αναφέρεται η ανίχνευση νέας σύνδεσης δικτύου, μαζί με λεπτομερείς πληροφορίες σχετικά με τη σύνδεση. Μπορείτε να επιλέξετε εάν θα επιτραπεί ή εάν θα απορριφθεί (αποκλειστεί) η σύνδεση. Εάν επανειλημμένα επιτρέπετε την ίδια σύνδεση στο παράθυρο διαλόγου, συνιστούμε να δημιουργήσετε έναν νέο κανόνα για τη σύνδεση. Για να το κάνετε αυτό, επιλέξτε Δημιουργία κανόνα και μόνιμη απομνημόνευση και αποθηκεύστε την ενέργεια ως νέο κανόνα για το Firewall. Εάν το firewall αναγνωρίσει την ίδια σύνδεση στο μέλλον, θα εφαρμόσει τον υφιστάμενο κανόνα χωρίς να απαιτήσει παρέμβαση του χρήστη. Να είστε προσεκτικοί κατά τη δημιουργία νέων κανόνων και να επιτρέπετε μόνο τις συνδέσεις που γνωρίζετε ότι είναι ασφαλείς. Εάν επιτρέπονται όλες οι συνδέσεις, τότε το Firewall δεν μπορεί να επιτύχει στο σκοπό του. Αυτές είναι οι σημαντικές παράμετροι για τις συνδέσεις: Απομακρυσμένη πλευρά Επιτρέπονται μόνο συνδέσεις με αξιόπιστες και γνωστές διευθύνσεις. Τοπική εφαρμογή Δεν συνιστάται να επιτρέπονται συνδέσεις για άγνωστες εφαρμογές και διεργασίες. Αριθμός θύρας Η επικοινωνία σε συνηθισμένες θύρες (π.χ. κυκλοφορία στο διαδίκτυο αριθμός θύρας 80) θα πρέπει να επιτρέπεται σε κανονικές περιστάσεις. Προκειμένου να εξαπλωθούν, οι εισβολές υπολογιστών χρησιμοποιούν συχνά συνδέσεις Internet και κρυφές συνδέσεις για να μολύνουν απομακρυσμένα συστήματα. Εάν οι κανόνες ρυθμίζονται σωστά, το Firewall γίνεται ένα χρήσιμο εργαλείο για την προστασία απέναντι σε μια σειρά επιθέσεων κακόβουλου κώδικα. 85
86 4.3.8 Επίλυση προβλημάτων με το Προσωπικό firewall της ESET Εάν αντιμετωπίσετε προβλήματα συνδεσιμότητας ενώ είναι εγκατεστημένο το ESET Internet Security, υπάρχουν διάφοροι τρόποι να διαπιστώσετε εάν το Firewall της ESET δημιουργεί το πρόβλημα. Επιπλέον, το Firewall της ESET μπορεί να σας βοηθήσει να δημιουργήσετε νέους κανόνες ή εξαιρέσεις για να επιλύσετε προβλήματα συνδεσιμότητας. Ανατρέξτε στα παρακάτω θέματα για βοήθεια στην επίλυση προβλημάτων με το Firewall της ESET: Οδηγός επίλυσης προβλημάτων Καταγραφή και δημιουργία κανόνων ή εξαιρέσεων από το αρχείο καταγραφής Δημιουργία εξαιρέσεων από τις ειδοποιήσεις Firewall Καταγραφή PCAP για προχωρημένους Επίλυση προβλημάτων με το φιλτράρισμα πρωτοκόλλων Οδηγός επίλυσης προβλημάτων Ο οδηγός αντιμετώπισης προβλημάτων παρακολουθεί αθόρυβα όλες τις αποκλεισμένες συνδέσεις και σάς καθοδηγεί στη διαδικασία αντιμετώπισης προβλημάτων για τη διόρθωση ζητημάτων του firewall με συγκεκριμένες εφαρμογές ή συσκευές. Στη συνέχεια, ο οδηγός θα προτείνει ένα νέο σύνολο κανόνων που θα εφαρμοστούν εάν τους εγκρίνετε. Ο Οδηγός επίλυσης προβλημάτων βρίσκεται στο κύριο μενού στην ενότητα Ρυθμίσεις > Προστασία δικτύου Καταγραφή και δημιουργία κανόνων ή εξαιρέσεων από το αρχείο καταγραφής Από προεπιλογή, το Firewall της ESET δεν καταγράφει όλες τις αποκλεισμένες συνδέσεις. Εάν θέλετε να βλέπετε τι έχει αποκλειστεί από το Firewall, ενεργοποιήστε την καταγραφή στις Ρυθμίσεις για προχωρημένους, στην ενότητα Εργαλεία > Διαγνωστικοί έλεγχοι > Ενεργοποίηση προηγμένης καταγραφής Firewall. Εάν δείτε κάτι στο αρχείο καταγραφής το οποίο δεν θέλετε να αποκλείεται από το Firewall, μπορείτε να δημιουργήσετε έναν κανόνα ή μια εξαίρεση IDS κάνοντας δεξί κλικ στο στοιχείο και επιλέγοντας Να μην αποκλείονται στο μέλλον παρόμοια συμβάντα. Έ χετε υπόψη ότι το αρχείο καταγραφής όλων των αποκλεισμένων συνδέσεων μπορεί να περιέχει χιλιάδες στοιχεία και ίσως είναι δύσκολο να βρείτε μια συγκεκριμένη σύνδεση σε αυτό το αρχείο. Μπορείτε να απενεργοποιήσετε την καταγραφή αφού επιλύσετε το ζήτημα. Για περισσότερες πληροφορίες σχετικά με την καταγραφή, ανατρέξτε στο κεφάλαιο Αρχεία καταγραφής. ΣΗΜΕΙΩΣΗ Χρησιμοποιείτε την καταγραφή για να δείτε τη σειρά με την οποία το Firewall απέκλεισε συγκεκριμένες συνδέσεις. Επιπλέον, η δυνατότητα δημιουργίας κανόνων από το αρχείο καταγραφής σάς επιτρέπει να δημιουργήσετε κανόνες που κάνουν ακριβώς αυτό που θέλετε Δημιουργία κανόνα από αρχείο καταγραφής Η νέα έκδοση του ESET Internet Security σάς επιτρέπει να δημιουργήσετε κανόνες από το αρχείο καταγραφής. Από το κύριο μενού, κάντε κλικ στα στοιχεία Εργαλεία > Περισσότερα εργαλεία > Αρχεία καταγραφής. Επιλέξτε Firewall από το αναπτυσσόμενο μενού, κάντε δεξί κλικ στην καταχώριση καταγραφής που θέλετε και επιλέξτε Να μην αποκλείονται στο μέλλον παρόμοια συμβάντα από το μενού περιβάλλοντος. Έ να παράθυρο ειδοποίησης θα εμφανίσει τον νέο κανόνα σας. Για να επιτρέπεται η δημιουργία νέων κανόνων από το αρχείο καταγραφής, το ESET Internet Security πρέπει να είναι διαμορφωμένο με τις εξής ρυθμίσεις: ρυθμίστε το ελάχιστο επίπεδο λεπτομερειών καταγραφής σε Εγγραφές διαγνωστικού ελέγχου στην ενότητα Ρυθμίσεις για προχωρημένους (F5) > Εργαλεία > Αρχεία καταγραφής, ενεργοποιήστε την επιλογή Εμφάνιση ειδοποιήσεων και για εισερχόμενες επιθέσεις σε κενά ασφαλείας στις Ρυθμίσεις για προχωρημένους (F5) > Firewall > Ρυθμίσεις IDS και ρυθμίσεις για προχωρημένους > Ανίχνευση εισβολής. 86
87 Δημιουργία εξαιρέσεων από τις ειδοποιήσεις Προσωπικού firewall Ό ταν το Firewall της ESET εντοπίσει κακόβουλη δραστηριότητα στο δίκτυο, εμφανίζεται ένα παράθυρο ειδοποίησης που περιγράφει το συμβάν. Αυτή η ειδοποίηση περιέχει ένα σύνδεσμο που σάς επιτρέπει να μάθετε περισσότερα σχετικά με το συμβάν και να καθορίσετε μια εξαίρεση για το συμβάν, εάν θέλετε. ΣΗΜΕΙΩΣΗ Εάν μια εφαρμογή ή συσκευή δικτύου δεν υλοποιεί σωστά τις προδιαγραφές δικτύου, μπορεί να ενεργοποιήσει αλλεπάλληλες ειδοποιήσεις IDS του firewall. Μπορείτε να δημιουργήσετε μια εξαίρεση απευθείας από την ειδοποίηση για να εμποδίσετε το Firewall της ESET να ανιχνεύει τη συγκεκριμένη εφαρμογή ή συσκευή Καταγραφή PCAP για προχωρημένους Αυτή η δυνατότητα έχει σκοπό να παρέχει πιο σύνθετα αρχεία καταγραφής για την υποστήριξη πελατών της ESET. Χρησιμοποιήστε αυτήν τη δυνατότητα μόνο όταν σάς ζητείται από την υποστήριξη πελατών της ESET, καθώς μπορεί να δημιουργήσει ένα τεράστιο αρχείο καταγραφής και να προκαλέσει καθυστέρηση στη λειτουργία του υπολογιστή σας. 1. Μεταβείτε στη θέση Ρυθμίσεις για προχωρημένους > Εργαλεία > Διαγνωστικοί έλεγχοι και ενεργοποιήστε την επιλογή Ενεργοποίηση προηγμένης καταγραφής Firewall. 2. Προσπαθήστε να αναπαραγάγετε το πρόβλημα που αντιμετωπίζετε. 3. Απενεργοποιήστε την προηγμένη καταγραφή PCAP. 4. Μπορείτε να βρείτε το αρχείο καταγραφής PCAP στον ίδιο κατάλογο όπου ο διαγνωστικός έλεγχος δημιουργεί τα αρχεία ένδειξης σφαλμάτων μνήμης: Microsoft Windows Vista ή νεότερη έκδοση C:\ProgramData\ESET\ESET Internet Security\Diagnostics\ Microsoft Windows XP C:\Documents and Settings\All Users\ Επίλυση προβλημάτων με το φιλτράρισμα πρωτοκόλλων Εάν αντιμετωπίζετε προβλήματα με το πρόγραμμα περιήγησης ή το πρόγραμμα ηλεκτρονικής αλληλογραφίας σας, το πρώτο βήμα είναι να προσδιορίσετε εάν ευθύνεται το φιλτράρισμα πρωτοκόλλων. Για να το κάνετε αυτό, δοκιμάστε να απενεργοποιήσετε προσωρινά το φιλτράρισμα πρωτοκόλλων στις Ρυθμίσεις για προχωρημένους (θυμηθείτε να το ενεργοποιήσετε ξανά μόλις τελειώσετε, διαφορετικά το πρόγραμμα περιήγησης και το πρόγραμμα ηλεκτρονικής αλληλογραφίας σας δεν θα προστατεύονται). Εάν το πρόβλημα εξαφανιστεί μετά την απενεργοποίηση, ακολουθεί μια λίστα με συνηθισμένα προβλήματα και έναν τρόπο για να τα επιλύσετε: Προβλήματα ενημέρωσης ή προστασίας επικοινωνιών Εάν η εφαρμογή σας δεν είναι σε θέση να ενημερωθεί ή σας πληροφορεί ότι ένας δίαυλος επικοινωνίας δεν είναι ασφαλής: Εάν έχετε ενεργοποιημένο το φιλτράρισμα πρωτοκόλλου SSL, δοκιμάστε να το απενεργοποιήσετε προσωρινά. Εάν αυτό βοηθά, μπορείτε να συνεχίσετε να χρησιμοποιείτε το φιλτράρισμα πρωτοκόλλου SSL και να πραγματοποιήσετε την εργασία ενημέρωσης εξαιρώντας την προβληματική επικοινωνία: Αλλάξτε τη λειτουργία φιλτραρίσματος SSL σε Αλληλεπιδραστική. Πραγματοποιήστε ξανά την ενημέρωση. Θα πρέπει να εμφανιστεί ένα παράθυρο διαλόγου που θα σάς πληροφορεί σχετικά με κρυπτογραφημένη κυκλοφορία δικτύου. Βεβαιωθείτε ότι η εφαρμογή αντιστοιχεί σε εκείνη που προσπαθείτε να διορθώσετε και ότι το πιστοποιητικό δείχνει να προέρχεται από το διακομιστή από τον οποίο η εφαρμογή επιχειρεί να λάβει την ενημέρωση. Κατόπιν, επιλέξτε να απομνημονευτεί η ενέργεια για αυτό το πιστοποιητικό και κάντε κλικ στο κουμπί "Παράβλεψη". Εάν δεν εμφανίζονται άλλα σχετικά παράθυρα διαλόγου, μπορείτε να επαναφέρετε τη λειτουργία φιλτραρίσματος σε "Αυτόματη" και το πρόβλημα κανονικά θα πρέπει να λυθεί. 87
88 Εάν η εφαρμογή δεν είναι πρόγραμμα περιήγησης ή ηλεκτρονικής αλληλογραφίας, μπορείτε να την εξαιρέσετε εντελώς από το φιλτράρισμα πρωτοκόλλων (εάν το κάνετε αυτό σε πρόγραμμα περιήγησης ή ηλεκτρονικής αλληλογραφίας, ίσως σάς εκθέσει σε απειλές). Ό λες οι εφαρμογές των οποίων οι επικοινωνίες φιλτράρονταν στο παρελθόν θα πρέπει να βρίσκονται ήδη στη λίστα που λάβατε κατά την προσθήκη εξαιρέσεων, συνεπώς δεν χρειάζεται να προσθέσετε μη αυτόματα κάποια εφαρμογή. Πρόβλημα πρόσβασης σε μια συσκευή του δικτύου σας Εάν δεν είστε σε θέση να χρησιμοποιήσετε καμιά λειτουργικότητα συσκευής στο δίκτυό σας (όπως το άνοιγμα μιας ιστοσελίδας από την κάμερα ή την αναπαραγωγή βίντεο σε μια συσκευή αναπαραγωγής πολυμέσων), δοκιμάστε να προσθέσετε τις διευθύνσεις IPv4 και IPv6 της συσκευής στη λίστα εξαιρουμένων διευθύνσεων. Προβλήματα με έναν συγκεκριμένο ιστότοπο Μπορείτε να εξαιρέσετε συγκεκριμένους ιστότοπους από το φιλτράρισμα πρωτοκόλλων χρησιμοποιώντας τη διαχείριση διευθύνσεων URL. Για παράδειγμα, εάν δεν μπορείτε να αποκτήσετε πρόσβαση στη διεύθυνση δοκιμάστε να προσθέσετε το *gmail.com* στη λίστα εξαιρουμένων διευθύνσεων. Σφάλμα «Εκτελούνται ακόμη ορισμένες από τις εφαρμογές που έχουν δυνατότητα εισαγωγής του πιστοποιητικού ρίζας» Ό ταν ενεργοποιείτε το φιλτράρισμα πρωτοκόλλου SSL, το ESET Internet Security διασφαλίζει ότι οι εγκατεστημένες εφαρμογές εμπιστεύονται τον τρόπο με τον οποίο το πρόγραμμα φιλτράρει το πρωτόκολλο SSL, εισάγοντας ένα πιστοποιητικό στο χώρο αποθήκευσης πιστοποιητικών τους. Για ορισμένες εφαρμογές, αυτό δεν είναι δυνατό ενώ εκτελούνται. Σε αυτές τις εφαρμογές περιλαμβάνεται το Firefox και το Opera. Βεβαιωθείτε ότι καμιά από αυτές δεν εκτελείται (ο καλύτερος τρόπος είναι να ανοίξετε τη Διαχείριση Εργασιών και να βεβαιωθείτε ότι δεν εμφανίζονται τα στοιχεία firefox.exe ή opera.exe στην καρτέλα "Διεργασίες") και κατόπιν πατήστε "Επανάληψη". Σφάλμα σχετικά με μη αξιόπιστο εκδότη ή μη έγκυρη υπογραφή Αυτό κατά πάσα πιθανότητα σημαίνει ότι η εισαγωγή που περιγράψαμε παραπάνω έχει αποτύχει. Πρώτα βεβαιωθείτε ότι καμιά από τις προαναφερθείσες εφαρμογές δεν εκτελείται. Κατόπιν απενεργοποιήστε το φιλτράρισμα πρωτοκόλλου SSL και ενεργοποιήστε το ξανά. Με αυτό τον τρόπο θα επαναληφθεί η εισαγωγή. 4.4 Εργαλεία ασφαλείας Η ρύθμιση Εργαλεία ασφαλείας σάς επιτρέπει να ρυθμίσετε τις εξής μονάδες: Προστασία τραπεζικών πληρωμών Γονικός έλεγχος Γονικός έλεγχος Η μονάδα Γονικού ελέγχου σάς επιτρέπει να διαμορφώνετε ρυθμίσεις γονικού ελέγχου, οι οποίες παρέχουν στους γονείς αυτοματοποιημένα εργαλεία με τα οποία προστατεύουν τα παιδιά και καθορίζουν περιορισμούς για συσκευές και υπηρεσίες. Στόχος είναι να μην επιτρέπεται στα παιδιά και τους εφήβους η πρόσβαση σε σελίδες με ακατάλληλο ή επιβλαβές περιεχόμενο. Ο Γονικός έλεγχος σάς επιτρέπει να αποκλείετε ιστοσελίδες που ενδέχεται να περιέχουν ενδεχομένως προσβλητικό περιεχόμενο. Επιπλέον, οι γονείς μπορούν να εμποδίζουν την πρόσβαση σε περισσότερες από 40 προκαθορισμένες κατηγορίες ιστότοπων και περισσότερες από 140 υποκατηγορίες. Για να ενεργοποίησετε τον Γονικό έλεγχο για ένα συγκεκριμένο λογαριασμό χρήστη, ακολουθήστε τα παρακάτω βήματα: 1. Ο Γονικός έλεγχος είναι απενεργοποιημένος από προεπιλογή στο ESET Internet Security. Υπάρχουν δύο μέθοδοι για την ενεργοποίηση του Γονικού ελέγχου: o Κάντε κλικ στο στοιχείο στη θέση Ρυθμίσεις > Εργαλεία ασφαλείας > Γονικός έλεγχος από το κύριο παράθυρο του προγράμματος και αλλάξτε την κατάσταση του Γονικού ελέγχου σε ενεργό. o Πιέστε F5 για να ανοίξετε τη δομή Ρυθμίσεις για προχωρημένους, μεταβείτε στη θέση Διαδίκτυο και 88
89 ηλεκτρονική αλληλογραφία > Γονικός έλεγχος και κατόπιν ενεργοποιήστε τον διακόπτη δίπλα στο στοιχείο Ενοποίηση στο σύστημα. 2. Κάντε κλικ στα στοιχεία Ρυθμίσεις > Εργαλεία ασφαλείας > Γονικός έλεγχος από το κύριο παράθυρο του προγράμματος. Παρόλο που εμφανίζεται η ένδειξη Ενεργοποιημένο δίπλα από το στοιχείο Γονικός έλεγχος, πρέπει να διαμορφώσετε τον γονικό έλεγχο για το λογαριασμό που επιθυμείτε κάνοντας κλικ στην επιλογή Προστατευόμενος λογαριασμός παιδιού ή Γονικός λογαριασμός. Στο επόμενο παράθυρο επιλέξτε την ημερομηνία γέννησης, για να προσδιοριστεί το επίπεδο πρόσβασης και οι συνιστώμενες ιστοσελίδες που είναι κατάλληλες για την ηλικία. Ο Γονικός έλεγχος θα είναι τώρα ενεργός για τον καθορισμένο λογαριασμό χρήστη. Κάντε κλικ στο στοιχείο Αποκλεισμένο περιεχόμενο και ρυθμίσεις... κάτω από το όνομα λογαριασμού για να προσαρμόσετε τις κατηγορίες που θέλετε να επιτρέπονται ή να αποκλείονται στην καρτέλα Κατηγορίες. Για να επιτρέπονται ή να αποκλείονται προσαρμοσμένες ιστοσελίδες που δεν αντιστοιχούν σε μια κατηγορία, κάντε κλικ στην καρτέλα Εξαιρέσεις. Εάν μεταβείτε στη θέση Ρυθμίσεις > Εργαλεία ασφαλείας > Γονικός έλεγχος από το κύριο παράθυρο του ESET Internet Security, θα δείτε ότι το κύριο παράθυρο περιέχει τα εξής στοιχεία: Λογαριασμοί χρηστών των Windows Εάν έχετε δημιουργήσει έναν ρόλο για έναν υπάρχοντα λογαριασμό, θα εμφανίζεται εδώ. Κάντε κλικ στο ρυθμιστικό έτσι ώστε να εμφανιστεί ένα πράσινο σημάδι ελέγχου δίπλα στον Γονικό έλεγχο για τον λογαριασμό. Στον ενεργό λογαριασμό, κάντε κλικ στο στοιχείο Αποκλεισμένο περιεχόμενο και ρυθμίσεις... για να δείτε τη λίστα επιτρεπόμενων κατηγοριών ιστοσελίδων για αυτόν το λογαριασμό και των αποκλεισμένων και μη αποκλεισμένων ιστοσελίδων. ΣΗΜΑΝΤΙΚΟ Για να δημιουργήσετε έναν νέο λογαριασμό (για παράδειγμα για ένα παιδί), χρησιμοποιήστε τις ακόλουθες οδηγίες βήμα-βήμα για Windows 7 ή Windows Vista: 89
90 1. Ανοίξτε το στοιχείο Λογαριασμοί χρηστών κάνοντας κλικ στο κουμπί Έ ναρξη (βρίσκεται στην κάτω αριστερή πλευρά της επιφάνειας εργασίας), κάντε κλικ στο στοιχείο Πίνακας ελέγχου και μετά στο στοιχείο Λογαριασμοί χρηστών. 2. Κάντε κλικ στο στοιχείο Διαχείριση λογαριασμού χρήστη. Αν σας ζητηθεί κωδικός πρόσβασης διαχειριστή ή επιβεβαίωση, πληκτρολογήστε τον κωδικό πρόσβασης και επιβεβαιώστε. 3. Κάντε κλικ στην επιλογή Δημιουργία νέου λογαριασμού. 4. Πληκτρολογήστε το όνομα που θέλετε να δώσετε στον λογαριασμό χρήστη, κάντε κλικ σε έναν τύπο λογαριασμού και μετά στο στοιχείο Δημιουργία λογαριασμού. 5. Ανοίξτε ξανά το παράθυρο Γονικού ελέγχου κάνοντας πάλι κλικ από το κύριο παράθυρο προγράμματος του ESET Internet Security στις Ρυθμίσεις > Εργαλεία ασφαλείας > Γονικός έλεγχος. Το κάτω μέρος του παραθύρου περιέχει Προσθήκη εξαίρεσης για έναν ιστότοπο... Ο συγκεκριμένος ιστότοπος μπορεί να επιτραπεί ή να αποκλειστεί ανάλογα με τις προτιμήσεις σας για κάθε γονικό λογαριασμό ξεχωριστά. Εμφάνιση αρχείων καταγραφής Με αυτή την επιλογή εμφανίζεται ένα λεπτομερές αρχείο καταγραφής της δραστηριότητας Γονικού ελέγχου (αποκλεισμένες σελίδες, ο λογαριασμός για τον οποίο αποκλείστηκε η σελίδα, η κατηγορία κ.λπ.). Επίσης μπορείτε να φιλτράρετε αυτό το αρχείο καταγραφής με βάση τα κριτήρια που επιλέγετε κάνοντας κλικ στο στοιχείο Φιλτράρισμα. Γονικός έλεγχος Μετά την απενεργοποίηση του Γονικού ελέγχου, εμφανίζεται ένα παράθυρο Απενεργοποίηση γονικού ελέγχου. Εδώ μπορείτε να ορίσετε το χρονικό διάστημα για το οποίο θα είναι απενεργοποιημένη η προστασία. Η επιλογή τότε αλλάζει σε Σε παύση ή Οριστικά απενεργοποιημένο. Είναι σημαντικό να προστατεύετε τις ρυθμίσεις στο ESET Internet Security με κωδικό πρόσβασης. Αυτός ο κωδικός πρόσβασης μπορεί να ρυθμιστεί στην ενότητα Ρύθμιση πρόσβασης. Εάν δεν έχει καθοριστεί κωδικός πρόσβασης, θα εμφανιστεί η ακόλουθη προειδοποίηση Προστασία όλων των ρυθμίσεων με κωδικό πρόσβασης για αποτροπή μη εξουσιοδοτημένων αλλαγών. Οι περιορισμοί που ορίζονται στον Γονικό έλεγχο επηρεάζουν μόνο τους τυπικούς λογαριασμούς χρηστών. Επειδή ο Διαχειριστής μπορεί να παρακάμψει κάθε περιορισμό δεν θα επηρεαστεί καθόλου. Η επικοινωνία HTTPS (SSL) δεν φιλτράρεται από προεπιλογή. Συνεπώς, ο Γονικός έλεγχος δεν μπορεί να αποκλείσει ιστοσελίδες που αρχίζουν από Για να ενεργοποιήσετε αυτήν τη δυνατότητα, ενεργοποιήστε τη ρύθμιση Ενεργοποίηση φιλτραρίσματος πρωτοκόλλου SSL/TLS στη δομή Ρυθμίσεις για προχωρημένους στην ενότητα Διαδίκτυο και ηλεκτρονική αλληλογραφία > SSL/TLS. ΣΗΜΕΙΩΣΗ Για να λειτουργήσει σωστά, ο Γονικός έλεγχος απαιτεί να είναι ενεργό το Φιλτράρισμα περιεχομένου από το πρωτόκολλο εφαρμογής, ο Έ λεγχος πρωτοκόλλου HTTP και το Firewall. Ό λες αυτές οι λειτουργικότητες είναι ενεργοποιημένες από προεπιλογή. 90
91 Κατηγορίες Ενεργοποιήστε το διακόπτη που βρίσκεται δίπλα σε μια κατηγορία, για να επιτρέπεται η κατηγορία αυτή. Εάν αφήσετε το διακόπτη απενεργοποιημένο, η κατηγορία δεν θα επιτρέπεται για τον συγκεκριμένο λογαριασμό. Παρακάτω παρατίθενται ορισμένα παραδείγματα κατηγοριών (ομάδων) τις οποίες μπορεί να γνωρίζουν οι χρήστες: Διάφορα Συνήθως ιδιωτικές (τοπικές) διευθύνσεις IP όπως intranet, /8, /16, κ.λπ. Ό ταν επιστρέφει κωδικός σφάλματος 403 ή 404, ο ιστότοπος θα αντιστοιχεί επίσης σε αυτή την κατηγορία. Δεν έχει επιλυθεί Αυτή η κατηγορία περιλαμβάνει ιστοσελίδες που δεν έχουν επιλυθεί εξαιτίας σφάλματος κατά τη σύνδεση με το μηχανισμό βάσης δεδομένων του Γονικού ελέγχου. Δεν έχει κατηγοριοποιηθεί Άγνωστες ιστοσελίδες που δεν βρίσκονται ακόμα στη βάση δεδομένων Γονικού ελέγχου. 91
92 Εξαιρέσεις ιστότοπων Για να προσθέσετε μια εξαίρεση σε έναν ιστότοπο, κάντε κλικ στα στοιχεία Ρύθμιση > Εργαλεία ασφάλειας > Γονικός έλεγχος και, στη συνέχεια, κάντε κλικ στο στοιχείο Προσθήκη εξαίρεσης για έναν ιστότοπο. Εισαγάγετε μια διεύθυνση URL στο πεδίο URL ιστότοπου, επιλέξτε (επιτρέπεται) ή (αποκλεισμός) για κάθε συγκεκριμένο λογαριασμό χρήστη και, στη συνέχεια, κάντε κλικ στο OK για να τον προσθέσετε στη λίστα. 92
93 Για να διαγράψετε μια διεύθυνση URL από τη λίστα, κάντε κλικ στο στοιχείο Ρυθμίσεις > Εργαλεία ασφαλείας > Γονικός έλεγχος, επιλέξτε Αποκλεισμένο περιεχόμενο και ρυθμίσεις κάτω από το λογαριασμό χρήστη που θέλετε, κάντε κλικ στην καρτέλα Εξαίρεση, επιλέξτε την εξαίρεση και, στη συνέχεια, κάντε κλικ στην επιλογή Κατάργηση. Στη λίστα διευθύνσεων URL, δεν είναι δυνατή η χρήση των ειδικών συμβόλων * (αστερίσκος) και? (ερωτηματικό). Για παράδειγμα, οι διευθύνσεων ιστοσελίδων με πολλαπλούς τομείς ανώτατου επιπέδου (top-level domain ή TLD) πρέπει να εισάγονται μη αυτόματα (examplepage.com, examplepage.sk κ.λπ.). Ό ταν προσθέτετε έναν τομέα στη λίστα, όλο το περιεχόμενο που βρίσκεται σε αυτόν τον τομέα και σε όλους δευτερεύοντες τομείς (για παράδειγμα, sub.examplepage.com) θα αποκλείεται ή θα επιτρέπεται ανάλογα με την ενέργεια που επιλέγετε για την αντίστοιχη διεύθυνση URL. ΣΗΜΕΙΩΣΗ Ο αποκλεισμός ή η αποδοχή μιας συγκεκριμένης ιστοσελίδας μπορεί να είναι πιο ακριβής από τον αποκλεισμό ή την αποδοχή μιας κατηγορίας ιστοσελίδων. Απαιτείται προσοχή όταν αλλάζετε αυτές τις ρυθμίσεις και προσθέτετε μια κατηγορία/ιστοσελίδα στη λίστα. 4.5 Ενημέρωση του προγράμματος Η τακτική ενημέρωση του ESET Internet Security είναι η καλύτερη μέθοδος για να διασφαλίσετε μέγιστο επίπεδο ασφάλειας στον υπολογιστή σας. Η μονάδα Ενημέρωσης διασφαλίζει ότι είναι πάντα ενημερωμένες οι μονάδες προγράμματος και τα στοιχεία συστήματος. Εάν κάνετε κλικ στο στοιχείο Ενημέρωση στο κύριο παράθυρο του προγράμματος, μπορείτε να δείτε την τρέχουσα κατάσταση ενημέρωσης που συμπεριλαμβάνει την ημερομηνία και την ώρα της τελευταίας επιτυχημένης ενημέρωσης, καθώς και αν χρειάζεται ενημέρωση. Εκτός από τις αυτόματες ενημερώσεις, μπορείτε να κάνετε κλικ στο στοιχείο Έ λεγχος για ενημερώσεις για να ενεργοποιήσετε μια ενημέρωση με μη αυτόματο τρόπο. Η τακτική ενημέρωση των μονάδων και των στοιχείων προγράμματος είναι σημαντικός παράγοντας για τη διατήρηση πλήρους προστασίας έναντι κακόβουλου κώδικα. Προσέξτε ιδιαίτερα τη διαμόρφωση και τη λειτουργία τους. Για να λαμβάνετε ενημερώσεις, πρέπει να ενεργοποιήσετε το προϊόν σας χρησιμοποιώντας το Κλειδί άδειας χρήσης. Εάν δεν το είχατε κάνει κατά την εγκατάσταση, μπορείτε να εισαγάγετε το κλειδί άδειας χρήσης για να ενεργοποιήσετε το προϊόν σας κατά τη διάρκεια της ενημέρωσης, ώστε να αποκτήσετε πρόσβαση στους διακομιστές ενημέρωσης της ESET. 93
94 ΣΗΜΕΙΩΣΗ Το κλειδί άδειας χρήσης παρέχεται μέσω από την ESET μετά την αγορά του ESET Internet Security. Τρέχουσα έκδοση Εμφανίζει τον αριθμό της τρέχουσας έκδοσης του προϊόντος που έχετε εγκαταστήσει. Τελευταία ενημέρωση Εμφανίζει την ημερομηνία της τελευταίας ενημέρωσης. Εάν δεν βλέπετε μια πρόσφατη ημερομηνία, οι μονάδες του προϊόντος που έχετε μπορεί να μην είναι πρόσφατες. Τελευταίος έλεγχος για ενημερώσεις Εμφανίζει την ημερομηνία του τελευταίου ελέγχου για ενημερώσεις. Εμφάνιση όλων των μονάδων Εμφανίζει τη λίστα εγκατεστημένων μονάδων του προγράμματος. Κάντε κλικ στο στοιχείο Έ λεγχος για ενημερώσεις για να ανιχνεύσετε την πιο πρόσφατη έκδοση του ESET Internet Security. Διεργασία ενημέρωσης Η λήψη ξεκινά μόλις κάνετε κλικ στην επιλογή Έ λεγχος για ενημερώσεις. Θα εμφανιστεί μια γραμμή προόδου της λήψης και ο χρόνος που υπολείπεται για τη λήψη. Για να διακόψετε την ενημέρωση, κάντε κλικ στην Ακύρωση ενημέρωσης. 94
95 ΣΗΜΑΝΤΙΚΟ Υπό κανονικές συνθήκες, μπορείτε να δείτε το πράσινο σημάδι ελέγχου στο παράθυρο Ενημέρωση που υποδεικνύει ότι το πρόγραμμα είναι ενημερωμένο. Αν δεν συμβαίνει αυτό, το πρόγραμμα δεν είναι ενημερωμένο και είναι πιο ευάλωτο σε μόλυνση. Ενημερώστε τις μονάδες το συντομότερο δυνατόν. Η προηγούμενη ειδοποίηση σχετίζεται με τα ακόλουθα δύο μηνύματα σχετικά με μη επιτυχείς ενημερώσεις: 1. Μη έγκυρη άδεια χρήσης Το κλειδί άδειας χρήσης έχει εισαχθεί εσφαλμένα στις ρυθμίσεις ενημέρωσης. Συνιστάται να ελέγξετε τα δεδομένα ελέγχου ταυτότητας. Το παράθυρο «Ρυθμίσεις για προχωρημένους» (κάντε κλικ στις Ρυθμίσεις από το κύριο μενού και κατόπιν κάντε κλικ στο στοιχείο Ρυθμίσεις για προχωρημένους ή πατήστε το πλήκτρο F5 στο πληκτρολόγιό σας) περιέχει πρόσθετες επιλογές ενημέρωσης. Κάντε κλικ στο στοιχείο Βοήθεια και υποστήριξη > Αλλαγή άδειας χρήσης από το κύριο μενού για να εισαγάγετε νέο κλειδί άδειας χρήσης. 2. Παρουσιάστηκε σφάλμα κατά τη λήψη των αρχείων ενημέρωσης Αυτό μπορεί να οφείλεται σε εσφαλμένες Ρυθμίσεις σύνδεσης διαδικτύου. Συνιστάται να ελέγξετε τη συνδεσιμότητα του Διαδικτύου (ανοίγοντας οποιονδήποτε ιστότοπο στο πρόγραμμα περιήγησης στον ιστό). Αν δεν ανοίξει ο ιστότοπος, είναι πιθανόν να μην έχει δημιουργηθεί σύνδεση στο Διαδίκτυο ή να υπάρχουν προβλήματα συνδεσιμότητας με τον υπολογιστή σας. Ελέγξτε με την υπηρεσία παροχής υπηρεσιών διαδικτύου (ISP) αν δεν έχετε ενεργή σύνδεση Διαδικτύου. 95
96 ΣΗΜΕΙΩΣΗ Για περισσότερες πληροφορίες, επισκεφτείτε αυτό το άρθρο της Γνωσιακής βάσης της ESET Ρυθμίσεις ενημέρωσης Οι επιλογές ρυθμίσεων ενημέρωσης είναι διαθέσιμες στη δομή Ρυθμίσεις για προχωρημένους (F5) στην ενότητα Ενημέρωση > Βασικές ρυθμίσεις. Αυτή η ενότητα καθορίζει πληροφορίες προέλευσης ενημερώσεων, όπως οι διακομιστές ενημέρωσης που χρησιμοποιούνται και τα δεδομένα ελέγχου ταυτότητας για αυτούς τους διακομιστές. Γενικά Το προφίλ ενημέρωσης που χρησιμοποιείται εμφανίζεται στο αναπτυσσόμενο μενού Προφίλ ενημέρωσης. Για να δημιουργήσετε νέο προφίλ, κάντε κλικ στο κουμπί Επεξεργασία δίπλα στη Λίστα προφίλ, πληκτρολογήστε το Ό νομα προφίλ που θέλετε και κατόπιν κάντε κλικ στο κουμπί Προσθήκη. Εάν αντιμετωπίζετε δυσκολίες κατά την προσπάθεια λήψης ενημερώσεων του μηχανισμού ανίχνευσης, κάντε κλικ στην επιλογή Καθαρισμός για να εκκαθαρίσετε τα προσωρινά αρχεία ενημέρωσης ή την προσωρινή μνήμη. Επαναφορά Αν υποπτεύεστε ότι μια νέα ενημέρωση της βάσης αναγνώρισης ιών ή/και μονάδες του προγράμματος μπορεί να είναι ασταθείς ή κατεστραμμένες, μπορείτε να επιστρέψετε στην προηγούμενη έκδοση και να απενεργοποιήσετε τις ενημερώσεις για συγκεκριμένο χρονικό διάστημα. Εναλλακτικά, μπορείτε να ενεργοποιήσετε ενημερώσεις που απενεργοποιήθηκαν προηγουμένως αν τις είχατε αναβάλει επ' αόριστον. Το ESET Internet Security καταγράφει στιγμιότυπα του μηχανισμού ανίχνευσης και των μονάδων του προγράμματος για χρήση με τη λειτουργία επαναφοράς σε προηγούμενη έκδοση. Για να δημιουργήσετε στιγμιότυπα της βάσης αναγνώρισης ιών, αφήστε ενεργοποιημένο το διακόπτη του στοιχείου Δημιουργία στιγμιότυπων για τα ενημερωμένα αρχεία. Το πεδίο Αριθμός τοπικά αποθηκευμένων στιγμιότυπων καθορίζει τον αριθμό προηγούμενων στιγμιότυπων της βάσης αναγνώρισης ιών που έχουν αποθηκευτεί. 96
97 Εάν κάνετε κλικ στην επιλογή Μηδενισμός (Ρυθμίσεις για προχωρημένους (F5) > Ενημέρωση > Γενικά), θα πρέπει να επιλέξετε ένα χρονικό διάστημα από το αναπτυσσόμενο μενού που αντιπροσωπεύει το χρονικό διάστημα κατά το οποίο θα γίνει παύση των ενημερώσεων του μηχανισμού ανίχνευσης και των μονάδων προγράμματος. Για να γίνεται σωστά η λήψη των ενημερώσεων είναι απαραίτητο να συμπληρώνετε σωστά τις παραμέτρους ενημέρωσης. Εάν χρησιμοποιείτε firewall, βεβαιωθείτε ότι το πρόγραμμα ESET επιτρέπεται να επικοινωνεί με το διαδίκτυο (για παράδειγμα, επικοινωνία HTTP). Βασικό Από προεπιλογή, η ρύθμιση του μενού Τύπος ενημέρωσης ορίζεται σε Τακτική ενημέρωση, για να διασφαλιστεί ότι η λήψη των αρχείων ενημέρωσης θα γίνεται αυτόματα από τον διακομιστή της ESET με τη λιγότερη κίνηση δικτύου. Οι ενημερώσεις προέκδοσης (η επιλογή Ενημέρωση προέκδοσης) είναι ενημερώσεις που έχουν περάσει από ενδελεχείς εσωτερικές δοκιμές και θα είναι σύντομα διαθέσιμες στο κοινό. Μπορείτε να ωφεληθείτε από την ενεργοποίηση των ενημερώσεων προέκδοσης, αφού θα έχετε πρόσβαση στις πιο πρόσφατες μεθόδους ανίχνευσης και τις διορθώσεις. Ωστόσο, οι ενημερώσεις προέκδοσης μπορεί να μην είναι αρκετά σταθερές πάντα και ΔΕΝ ΠΡΕΠΕΙ να χρησιμοποιούνται σε διακομιστές παραγωγής και σταθμούς εργασίας όπου απαιτείται μέγιστη διαθεσιμότητα και σταθερότητα. Απενεργοποίηση εμφάνισης ειδοποίησης σχετικά με επιτυχείς ενημερώσεις Απενεργοποιεί τις ειδοποιήσεις της περιοχής ειδοποιήσεων στην κάτω δεξιά γωνία της οθόνης. Είναι χρήσιμο να επιλέξετε αυτό το στοιχείο, εάν εκτελείτε μια εφαρμογή πλήρους οθόνης ή ένα παιχνίδι. Σημειώστε ότι η λειτουργία Gamer απενεργοποιεί όλες τις ειδοποιήσεις. 97
98 Προφίλ ενημέρωσης Μπορείτε να δημιουργήσετε προφίλ ενημέρωσης για διάφορες διαμορφώσεις και εργασίες ενημέρωσης. Η δημιουργία προφίλ ενημέρωσης είναι ιδιαίτερα χρήσιμη για τους χρήστες φορητών υπολογιστών που χρειάζονται ένα εναλλακτικό προφίλ για τις ιδιότητες σύνδεσης στο Internet, τις οποίες αλλάζουν τακτικά. Το αναπτυσσόμενο μενού Ενημέρωση προφίλ εμφανίζει το τρέχον επιλεγμένο προφίλ και καθορίζεται στη ρύθμιση Το προφίλ μου από προεπιλογή. Για να δημιουργήσετε ένα νέο προφίλ, κάντε κλικ στην επιλογή Επεξεργασία που βρίσκεται δίπλα στη Λίστα προφίλ, καταχωρίστε το δικό σας Ό νομα προφίλ και, στη συνέχεια, κάντε κλικ στην επιλογή Προσθήκη Προηγμένες ρυθμίσεις ενημέρωσης Οι επιλογές των προηγμένων ρυθμίσεων ενημέρωσης περιλαμβάνουν τη διαμόρφωση των στοιχείων Λειτουργία ενημέρωσης, Διακομιστής μεσολάβησης HTTP Λειτουργία ενημέρωσης Η καρτέλα Λειτουργία ενημέρωσης περιέχει επιλογές που σχετίζονται με τις τακτικές ενημερώσεις του προγράμματος. Αυτές οι ρυθμίσεις σάς επιτρέπουν να προκαθορίζετε τη συμπεριφορά του προγράμματος όταν είναι διαθέσιμες νέες ενημερώσεις του μηχανισμού ανίχνευσης ή νέες ενημερώσεις στοιχείων του προγράμματος. Οι ενημερώσεις στοιχείων του προγράμματος περιλαμβάνουν νέες δυνατότητες ή τροποποιούν δυνατότητες προηγούμενων εκδόσεων και συμπεριλαμβάνονται ως μέρος των τακτικών ενημερώσεων (του μηχανισμού ανίχνευσης). Μετά την εγκατάσταση μιας ενημέρωσης στοιχείων προγράμματος, μπορεί να απαιτείται επανεκκίνηση του υπολογιστή. Είναι διαθέσιμες οι παρακάτω ρυθμίσεις: Ενημέρωση εφαρμογής Ό ταν είναι ενεργοποιημένη, κάθε αναβάθμιση στοιχείων του προγράμματος θα πραγματοποιείται αυτόματα και χωρίς παρέμβαση του χρήστη. Δεν θα πραγματοποιείται πλήρης ενημέρωση του προϊόντος. Ενεργοποίηση μη αυτόματης ενημέρωσης στοιχείων του προγράμματος Απενεργοποιημένη από προεπιλογή. Ό ταν είναι ενεργοποιημένη και υπάρχει διαθέσιμη νεότερη έκδοση του ESET Internet Security, μπορείτε να ελέγξετε για ενημερώσεις στο πλαίσιο Ενημέρωση και να εγκαταστήσετε τη νεότερη έκδοση. Ερώτηση πριν από τη λήψη ενημέρωσης Ό ταν η επιλογή αυτή είναι ενεργή, θα εμφανίζεται μια ειδοποίηση και θα σας ζητείται να επιβεβαιώσετε ότι θέλετε να πραγματοποιηθεί εγκατάσταση των διαθέσιμων ενημερώσεων. Ερώτηση εάν ένα αρχείο ενημέρωσης είναι μεγαλύτερο από (kb) Εάν το αρχείο ενημέρωσης είναι μεγαλύτερο από το μέγεθος που καθορίζεται εδώ, θα εμφανίζεται μια ειδοποίηση και θα σας ζητείται να επιβεβαιώσετε ότι θέλετε να πραγματοποιηθεί εγκατάσταση των διαθέσιμων ενημερώσεων Διακομιστής Μεσολάβησης HTTP Για να αποκτήσετε πρόσβαση στις επιλογές ρυθμίσεων διακομιστή μεσολάβησης για ένα συγκεκριμένο προφίλ ενημερώσεων, κάντε κλικ στο στοιχείο Ενημέρωση στη δομή Ρυθμίσεις για προχωρημένους (F5) και κατόπιν κάντε κλικ στην επιλογή Διακομιστής μεσολάβησης HTTP. Κάντε κλικ στο αναπτυσσόμενο μενού Διακομιστής Μεσολάβησης HTTP και επιλέξτε μία από τις τρεις παρακάτω επιλογές: Να μην χρησιμοποιείται διακομιστής μεσολάβησης Σύνδεση μέσω διακομιστή μεσολάβησης Χρήση καθολικών ρυθμίσεων διακομιστή μεσολάβησης Επιλέξτε Χρήση καθολικών ρυθμίσεων διακομιστή μεσολάβησης για να χρησιμοποιούνται οι επιλογές διαμόρφωσης διακομιστή μεσολάβησης που έχουν καθοριστεί ήδη στον κλάδο Εργαλεία > Διακομιστής μεσολάβησης του δέντρου ρυθμίσεων για προχωρημένους. 98
99 Επιλέξτε Να μην χρησιμοποιείται διακομιστής μεσολάβησης για να καθορίσετε ότι δεν θα χρησιμοποιείται κανένας διακομιστής μεσολάβησης για την ενημέρωση του ESET Internet Security. Η επιλογή Σύνδεση μέσω διακομιστή μεσολάβησης θα πρέπει να οριστεί αν: Χρησιμοποιείται διαφορετικός διακομιστής μεσολάβησης από εκείνον που ορίζεται στα Εργαλεία > Διακομιστής μεσολάβησης για την ενημέρωση του ESET Internet Security. Σε αυτήν τη διαμόρφωση, οι πληροφορίες για τον νέο διακομιστή μεσολάβησης θα πρέπει να καθορίζονται στη διεύθυνση του στοιχείου Διακομιστής μεσολάβησης, στη Θύρα επικοινωνίας (3128 από προεπιλογή) και στα στοιχεία Ό νομα χρήστη και Κωδικός πρόσβασης για το διακομιστή μεσολάβησης, εάν απαιτείται. Οι ρυθμίσεις διακομιστή μεσολάβησης δεν ρυθμίζονται καθολικά, αλλά το ESET Internet Security θα συνδέεται με έναν διακομιστή μεσολάβησης για ενημερώσεις. Ο υπολογιστής σας είναι συνδεδεμένος στο Διαδίκτυο μέσω διακομιστή μεσολάβησης. Οι ρυθμίσεις λαμβάνονται από τον Internet Explorer κατά την εγκατάσταση του προγράμματος, αλλά αν αλλάξουν στη συνέχεια (π.χ. αν αλλάξετε πάροχο υπηρεσιών διαδικτύου), βεβαιωθείτε ότι οι ρυθμίσεις διακομιστή μεσολάβησης HTTP, που αναγράφονται σε αυτό το παράθυρο, είναι σωστές. Διαφορετικά, το πρόγραμμα δεν θα μπορεί να συνδεθεί με τους διακομιστές ενημέρωσης. Η προεπιλεγμένη ρύθμιση για τον διακομιστή μεσολάβησης είναι Χρήση καθολικών ρυθμίσεων διακομιστή μεσολάβησης. Χρήση απευθείας σύνδεσης εάν δεν υπάρχει διαθέσιμος διακομιστής μεσολάβησης Εάν η επικοινωνία με το διακομιστή μεσολάβησης δεν είναι δυνατή, ο διακομιστής μεσολάβησης θα παρακάμπτεται. ΣΗΜΕΙΩΣΗ Τα πεδία Ό νομα χρήστη και Κωδικός πρόσβασης σε αυτή την ενότητα είναι ειδικά για το διακομιστή μεσολάβησης. Συμπληρώστε αυτά τα πεδία μόνο αν απαιτείται όνομα χρήστη και κωδικός πρόσβασης για να αποκτήσετε πρόσβαση στο διακομιστή μεσολάβησης. Αυτά τα πεδία δεν αφορούν το δικό σας όνομα χρήστη και κωδικό πρόσβασης για το ESET Internet Security και θα πρέπει να συμπληρώνονται μόνο αν γνωρίζετε ότι απαιτείται κωδικός πρόσβασης για να αποκτήσετε πρόσβαση στο διαδίκτυο μέσω διακομιστή μεσολάβησης Επιστροφή ενημέρωσης σε προηγούμενη έκδοση Αν υποπτεύεστε ότι μια νέα ενημέρωση του μηχανισμού ανίχνευσης ή/και μονάδες του προγράμματος μπορεί να είναι ασταθείς ή κατεστραμμένες, μπορείτε να επιστρέψετε στην προηγούμενη έκδοση και να απενεργοποιήσετε τις ενημερώσεις για συγκεκριμένο χρονικό διάστημα. Εναλλακτικά, μπορείτε να ενεργοποιήσετε ενημερώσεις που απενεργοποιήθηκαν προηγουμένως αν τις είχατε αναβάλει επ' αόριστον. Το ESET Internet Security καταγράφει στιγμιότυπα του μηχανισμού ανίχνευσης και των μονάδων του προγράμματος για χρήση με τη λειτουργία επαναφοράς σε προηγούμενη έκδοση. Για να δημιουργήσετε στιγμιότυπα του μηχανισμού ανίχνευσης, αφήστε την επιλογή στο πλαίσιο ελέγχου Δημιουργία στιγμιότυπων των αρχείων ενημέρωσης. Το πεδίο Αριθμός τοπικά αποθηκευμένων στιγμιότυπων καθορίζει τον αριθμό προηγούμενων στιγμιότυπων της βάσης αναγνώρισης ιών που έχουν αποθηκευτεί. Εάν κάνετε κλικ στην επιλογή Επαναφορά (Ρυθμίσεις για προχωρημένους (F5) > Ενημέρωση > Γενικές), θα πρέπει να επιλέξετε ένα χρονικό διάστημα από το αναπτυσσόμενο μενού Διάρκεια που αντιπροσωπεύει το χρονικό διάστημα κατά το οποίο θα γίνει παύση των ενημερώσεων του μηχανισμού ανίχνευσης και των μονάδων προγράμματος. 99
100 Επιλέξτε Μέχρι να ακυρωθεί για να αναβάλλετε επ' αόριστον τις ενημερώσεις μέχρι να κάνετε επαναφορά της λειτουργικότητας ενημέρωσης με μη αυτόματο τρόπο. Επειδή η επιλογή αυτή αποτελεί ενδεχόμενο κίνδυνο για την ασφάλεια, δεν συνιστάται να την επιλέξετε. Αν εκτελεστεί επιστροφή σε προηγούμενη έκδοση, αλλάζει το κουμπί Μηδενισμός σε Να επιτρέπονται ενημερώσεις. Δεν θα επιτρέπονται ενημερώσεις για το χρονικό διάστημα που επιλέγεται από το αναπτυσσόμενο μενού Αναστολή ενημερώσεων. Η έκδοση του μηχανισμού ανίχνευσης υποβιβάζεται στην παλαιότερη διαθέσιμη και αποθηκεύεται ως στιγμιότυπο στο τοπικό σύστημα αρχείων του υπολογιστή. ΣΗΜΕΙΩΣΗ Ας υποθέσουμε ότι ο αριθμός 6871 είναι η πιο πρόσφατη έκδοση του μηχανισμού ανίχνευσης. Οι αριθμοί 6870 και 6868 είναι αποθηκευμένοι ως στιγμιότυπα του μηχανισμού ανίχνευσης. Σημειώνεται η ο αριθμός 6869 δεν είναι διαθέσιμος επειδή, για παράδειγμα, τερματίστηκε η λειτουργία του υπολογιστή και έγινε διαθέσιμη μια πιο πρόσφατη ενημέρωση πριν από τη λήψη του αριθμού Αν το πεδίο Αριθμός τοπικά αποθηκευμένων στιγμιότυπων έχει οριστεί σε 2 και κάνετε κλικ στο στοιχείο Μηδενισμός, ο μηχανισμός ανίχνευσης (συμπεριλαμβανομένων των μονάδων του προγράμματος) θα επανέλθει στην έκδοση με αριθμό Η διεργασία αυτή μπορεί να διαρκέσει λίγα λεπτά. Ελέγξτε αν η έκδοση του μηχανισμού ανίχνευσης έχει υποβιβαστεί από το κύριο παράθυρο προγράμματος του ESET Internet Security στην ενότητα Ενημέρωση Πώς να δημιουργήσετε εργασίες ενημέρωσης Μπορείτε να ενεργοποιήσετε ενημερώσεις μη αυτόματα, κάνοντας κλικ στην επιλογή Έ λεγχος για ενημερώσεις στο κύριο παράθυρο που εμφανίζεται αφού επιλέξετε Ενημέρωση από το κύριο μενού. Οι ενημερώσεις είναι δυνατό επίσης να εκτελούνται ως προγραμματισμένες εργασίες. Για να διαμορφώσετε μια προγραμματισμένη εργασία, κάντε κλικ στις επιλογές Εργαλεία > Χρονοδιάγραμμα εργασιών. Από προεπιλογή, οι παρακάτω εργασίες είναι ενεργοποιημένες στο ESET Internet Security: Τακτική αυτόματη ενημέρωση Αυτόματη ενημέρωση μετά τη σύνδεση μέσω τηλεφώνου Αυτόματη ενημέρωση μετά τη σύνδεση χρήστη 100
101 Κάθε εργασία ενημέρωσης μπορεί να τροποποιηθεί ανάλογα με τις ανάγκες σας. Πέρα από τις προεπιλεγμένες εργασίες ενημέρωσης, μπορείτε να δημιουργήσετε νέες εργασίες ενημέρωσης με διαμόρφωση καθορισμένη από το χρήστη. Για περισσότερες πληροφορίες σχετικά με τη δημιουργία και τη διαμόρφωση εργασιών ενημέρωσης, ανατρέξτε στην ενότητα Χρονοδιάγραμμα εργασιών. 4.6 Εργαλεία Το μενού Εργαλεία περιλαμβάνει μονάδες που βοηθούν να απλοποιηθεί η διαχείριση του προγράμματος και προσφέρει πρόσθετες επιλογές για προχωρημένους χρήστες. Εποπτεία συνδέσεων οικιακού δικτύου Μειώστε τον κίνδυνο ζητημάτων ασφάλειας όταν συνδέεστε σε ένα δίκτυο. Για περισσότερες πληροφορίες, κάντε κλικ εδώ. Προστασία τραπεζικών πληρωμών Το ESET Internet Security προστατεύει τους αριθμούς των πιστωτικών σας καρτών και άλλα ευαίσθητα προσωπικά δεδομένα καθώς χρησιμοποιείτε ιστότοπους τραπεζικών συναλλαγών ή διαδικτυακών πληρωμών. Θα ανοίγει ένα ασφαλές πρόγραμμα περιήγησης το οποίο θα παρέχει ασφαλέστερες τραπεζικές συναλλαγές. Για περισσότερες πληροφορίες, επισκεφτείτε αυτό το άρθρο της Γνωσιακής βάσης της ESET. Κάντε κλικ στο θέμα Περισσότερα εργαλεία για να εμφανίσετε άλλα εργαλεία και να προστατέψετε τον υπολογιστή σας. 101
102 4.6.1 Εποπτεία συνδέσεων οικιακού δικτύου Η Εποπτεία συνδέσεων οικιακού δικτύου περιλαμβάνει ανίχνευση τρωτών σημείων του δρομολογητή και μια λίστα συσκευών που είναι συνδεδεμένες στο δίκτυό σας. Κάθε δρομολογητής έχει μια εξειδικευμένη διασύνδεση που μπορεί να χρησιμοποιηθεί για τη διαμόρφωση του δρομολογητή. Οι οικιακοί δρομολογητές είναι πολύ ευάλωτοι σε κακόβουλο λογισμικό που χρησιμοποιείται για την εκκίνηση κατανεμημένων επιθέσεων άρνησης υπηρεσιών (DDoS). Εάν ο κωδικός πρόσβασης του δρομολογητή είναι εύκολος και μπορεί κάποιος να τον μαντέψει, μπορεί να συνδεθεί στο δρομολογητή σας οποιοσδήποτε και να τον αναδιαμορφώσει ή να παραβιάσει το δίκτυό σας. Αυτή η λειτουργία μπορεί να βοηθήσει στον εντοπισμό τρωτών σημείων, όπως οι ανοιχτές θύρες ή ο αδύναμος κωδικός πρόσβασης του δρομολογητή. Επίσης, σας παρέχει μια λίστα εύκολης πρόσβασης με τις συνδεδεμένες συσκευές, στην οποία οι συσκευές είναι κατηγοριοποιημένες κατά τύπο (για παράδειγμα, εκτυπωτές, δρομολογητές, κινητή συσκευή, κ.λπ.), για να βλέπετε ποια είναι συνδεδεμένη. ΠΡΟΕΙΔΟΠΟΙΗΣΗ Συνιστάται να δημιουργήσετε έναν ισχυρό κωδικό πρόσβασης με αρκετά μεγάλο μήκος, ο οποίος θα περιλαμβάνει αριθμούς, σύμβολα ή κεφαλαία γράμματα. Για να ενισχύσετε ακόμα περισσότερο τον κωδικό πρόσβασης, χρησιμοποιήστε ποικιλία διαφορετικών τύπων χαρακτήρων. Κάθε συσκευή που είναι συνδεδεμένη στο δίκτυό σας εμφανίζεται σε προβολή ραντάρ. Μετακινήστε το δρομέα επάνω από το εικονίδιο μιας συσκευής για να δείτε βασικές πληροφορίες, όπως το όνομα δικτύου και την ημερομηνία που εντοπίστηκε τελευταία φορά. Κάντε κλικ στο εικονίδιο της συσκευής για να δείτε λεπτομερείς πληροφορίες για τη συσκευή. Για να εμφανιστούν πληροφορίες για όλες τις συνδεδεμένες συσκευές σε προβολή λίστας, κάντε κλικ στο.η προβολή λίστας εμφανίζει τις ίδιες πληροφορίες με την προβολή ραντάρ σε μορφή λίστας. Μπορείτε να φιλτράρετε συσκευές με βάση τα ακόλουθα κριτήρια, χρησιμοποιώντας το αναπτυσσόμενο μενού: Συσκευές συνδεδεμένες μόνο στο τρέχον δίκτυο Μη κατηγοριοποιημένες συσκευές Συσκευές συνδεδεμένες με όλα τα δίκτυα Υπάρχουν δύο τύποι ειδοποιήσεων που εμφανίζονται από τη μονάδα «Εποπτεία συνδέσεων οικιακού δικτύου»: Νέα συσκευή συνδέθηκε στο δίκτυο Εμφανίζεται εάν μια συσκευή, που δεν έχει εντοπιστεί προηγουμένως, συνδεθεί με το δίκτυο ενώ είναι συνδεδεμένος ο χρήστης. Βρέθηκαν νέες συσκευές δικτύου Εμφανίζεται εάν ξανασυνδεθείτε στο οικιακό δίκτυό σας και υπάρχει μια συσκευή που δεν έχει εντοπιστεί προηγουμένως. ΣΗΜΕΙΩΣΗ Και οι δύο τύποι ειδοποίησης σάς ενημερώνουν εάν κάποια μη εξουσιοδοτημένη συσκευή προσπαθεί να συνδεθεί με το δίκτυό σας. ΣΗΜΕΙΩΣΗ Οι συσκευές που συνδέθηκαν πρόσφατα εμφανίζονται πιο κοντά στο δρομολογητή, ώστε να μπορείτε να τις εντοπίσετε πιο εύκολα. Η Εποπτεία συνδέσεων οικιακού δικτύου σάς βοηθά να εντοπίζετε τα τρωτά σημεία του δρομολογητή και αυξάνει το επίπεδο προστασίας όταν συνδέεστε σε ξένο δίκτυο. Κάντε κλικ στο στοιχείο Σάρωση του δικτύου σας για να εκτελέσετε μη αυτόματα μια σάρωση του δικτύου με το οποίο είστε συνδεδεμένοι αυτή τη στιγμή. Μπορείτε να επιλέξτε από τις εξής επιλογές σάρωσης: Σάρωση όλων Σάρωση μόνο του δρομολογητή Σάρωση μόνο των συσκευών 102
103 ΠΡΟΕΙΔΟΠΟΙΗΣΗ Πραγματοποιήστε σαρώσεις δικτύου μόνο στο δικό σας οικιακό δίκτυο! Εάν το κάνετε στα δίκτυα άλλων ατόμων, θα πρέπει να γνωρίζετε ότι υπάρχει ενδεχόμενος κίνδυνος. Ό ταν ολοκληρωθεί η σάρωση, θα εμφανιστεί μια ειδοποίηση με έναν σύνδεσμο προς τις βασικές πληροφορίες για τη συσκευή ή μπορείτε να κάνετε διπλό κλικ στην ύποπτη συσκευή σε προβολή λίστας ή ραντάρ. Κάντε κλικ στην Αντιμετώπιση προβλημάτων για να δείτε τις επικοινωνίες που αποκλείστηκαν πρόσφατα. ΣΗΜΕΙΩΣΗ Για περισσότερες πληροφορίες σχετικά με την αντιμετώπιση προβλημάτων του Firewall, κάντε κλικ εδώ Συσκευή δικτύου Εδώ μπορείτε να βρείτε λεπτομερείς πληροφορίες σχετικά με τη συσκευή, όπως οι παρακάτω: Ό νομα συσκευής Τύπος συσκευής Τελευταία εμφάνιση Ό νομα δικτύου Διεύθυνση IP Διεύθυνση MAC Το εικονίδιο με το μολύβι υποδεικνύει ότι μπορείτε να τροποποιήσετε το όνομα της συσκευής ή να αλλάξετε τον τύπο συσκευής Προστασία κάμερας Η Προστασία κάμερας σάς επιτρέπει να βλέπετε τις διεργασίες και τις εφαρμογές που αποκτούν πρόσβαση στην κάμερα του υπολογιστή σας. Εάν μια ανεπιθύμητη εφαρμογή προσπαθήσει να αποκτήσει πρόσβαση στην κάμερά σας, θα εμφανιστεί ένα παράθυρο ειδοποίησης. Μπορείτε να επιλέξετε επιτρέπεται ή αποκλεισμός των ανεπιθύμητων διεργασιών ή εφαρμογών, ώστε να μην είναι δυνατή η πρόσβαση στην κάμερα. 103
104 4.6.3 Εργαλεία στο ESET Internet Security Το μενού Περισσότερα εργαλεία περιλαμβάνει μονάδες που βοηθούν να απλοποιηθεί η διαχείριση του προγράμματος και προσφέρει πρόσθετες επιλογές για προχωρημένους χρήστες. 104
105 Το μενού αυτό περιλαμβάνει τα παρακάτω εργαλεία: Αρχεία καταγραφής Στατιστικά προστασίας Παρακολούθηση δραστηριότητας Διεργασίες σε εξέλιξη (αν είναι ενεργοποιημένη η δυνατότητα ESET LiveGrid στο ESET Internet Security) Συνδέσεις δικτύου (εάν το Firewall είναι ενεργοποιημένο στο ESET Internet Security) ESET SysInspector ESET SysRescue Live Σας ανακατευθύνει στη σελίδα ESET SysRescue Live, όπου μπορείτε να κάνετε λήψη του ESET SysRescue Live Image ή του Live CD/USB Creator για λειτουργικά συστήματα των Microsoft Windows. Χρονοδιάγραμμα Καθαρισμός συστήματος Σας βοηθά να επαναφέρετε τον υπολογιστή σας σε κατάσταση χρήσης μετά από τον καθαρισμό της απειλής. Υποβολή δείγματος για ανάλυση Σας επιτρέπει να υποβάλετε ένα ύποπτο αρχείο για ανάλυση στο Εργαστήριο ιών της ESET. Το παράθυρο διαλόγου που εμφανίζεται όταν κάνετε κλικ σε αυτή την επιλογή περιγράφεται σε αυτή την ενότητα. Καραντίνα ΣΗΜΕΙΩΣΗ Το ESET SysRescue μπορεί να μην είναι διαθέσιμο για Windows 8 σε παλαιότερες εκδόσεις των προϊόντων ασφαλείας ESET. Σε αυτή την περίπτωση, συνιστάται να αναβαθμίσετε το προϊόν σας ή να δημιουργήσετε ένα δίσκο ESET SysRescue σε άλλη έκδοση των Microsoft Windows Αρχεία καταγραφής Τα αρχεία καταγραφής περιέχουν πληροφορίες για σημαντικά συμβάντα του προγράμματος που έχουν προκύψει και παρέχουν μια επισκόπηση των απειλών που ανιχνεύτηκαν. Η καταγραφή είναι σημαντικό μέρος της ανάλυσης συστήματος, της ανίχνευσης απειλών και της αντιμετώπισης προβλημάτων. Η καταγραφή εκτελείται ενεργά στο παρασκήνιο χωρίς αλληλεπίδραση του χρήστη. Οι πληροφορίες καταγράφονται με βάση τις τρέχουσες ρυθμίσεις λεπτομερειών καταγραφής. Είναι δυνατόν να δείτε μηνύματα κειμένου και αρχεία καταγραφής απευθείας από το περιβάλλον του ESET Internet Security, καθώς και να αρχειοθετήσετε αρχεία καταγραφής. Η πρόσβαση στα αρχεία καταγραφής είναι δυνατή από το κύριο παράθυρο του προγράμματος κάνοντας κλικ στα στοιχεία Εργαλεία > Περισσότερα εργαλεία > Αρχεία καταγραφής. Επιλέξτε τον τύπο αρχείου καταγραφής που θέλετε από το αναπτυσσόμενο μενού Καταγραφή. Είναι διαθέσιμα τα παρακάτω αρχεία καταγραφής: Ανιχνευμένες απειλές Το αρχείο καταγραφής απειλών προσφέρει λεπτομερείς πληροφορίες για εισβολές που ανιχνεύτηκαν από το ESET Internet Security. Οι πληροφορίες καταγραφής περιλαμβάνουν το χρόνο ανίχνευσης, το όνομα της εισβολής, την τοποθεσία, την ενέργεια που πραγματοποιήθηκε και το όνομα του χρήστη που ήταν συνδεδεμένος τη στιγμή που ανιχνεύτηκε η εισβολή. Κάντε διπλό κλικ σε οποιαδήποτε καταγεγραμμένη εγγραφή για να εμφανίσετε τις λεπτομέρειες σε ξεχωριστό παράθυρο. Συμβάντα Στο αρχείο καταγραφής συμβάντων καταγράφονται όλες οι σημαντικές ενέργειες που εκτελούνται από το ESET Internet Security. Το αρχείο καταγραφής συμβάντων περιέχει πληροφορίες για συμβάντα και σφάλματα που έχουν προκύψει στο πρόγραμμα. Είναι σχεδιασμένο για να λύνουν προβλήματα οι διαχειριστές συστήματος και οι χρήστες. Συχνά οι πληροφορίες που βρίσκονται εδώ μπορεί να σας βοηθήσουν να βρείτε λύση σε ένα πρόβλημα που παρουσιάζει το πρόγραμμα. Σάρωση υπολογιστή Τα αποτελέσματα όλων των ολοκληρωμένων μη αυτόματων ή προγραμματισμένων σαρώσεων εμφανίζονται σε αυτό το παράθυρο. Κάθε γραμμή αντιστοιχεί σε έναν έλεγχο του υπολογιστή. Κάντε διπλό κλικ σε οποιαδήποτε καταχώριση για να δείτε λεπτομέρειες της αντίστοιχης σάρωσης. 105
106 HIPS Περιέχει εγγραφές συγκεκριμένων κανόνων HIPS που επισημαίνονται για καταγραφή. Το πρωτόκολλο εμφανίζει την εφαρμογή που ενεργοποίησε τη λειτουργία, το αποτέλεσμα (αν επιτράπηκε ή απαγορεύτηκε ο κανόνας) και το όνομα του κανόνα. Firewall Το αρχείο καταγραφής firewall εμφανίζει όλες τις απομακρυσμένες επιθέσεις που ανιχνεύτηκαν από το Firewall. Εδώ θα βρείτε πληροφορίες για οποιαδήποτε επίθεση έγινε στον υπολογιστή σας. Στη στήλη Συμβάν αναγράφονται οι επιθέσεις που ανιχνεύτηκαν. Στη στήλη Προέλευση αναγράφονται περισσότερες πληροφορίες για τον εισβολέα. Η στήλη Πρωτόκολλο αποκαλύπτει το πρωτόκολλο επικοινωνίας που χρησιμοποιήθηκε για την επίθεση. Η ανάλυση του αρχείου καταγραφής firewall μπορεί να σας βοηθήσει να ανιχνεύσετε έγκαιρα προσπάθειες εισβολής στο σύστημα ώστε να εμποδίσετε τη μη εξουσιοδοτημένη πρόσβαση στο σύστημά σας. Φιλτραρισμένοι ιστότοποι Αυτή η λίστα είναι χρήσιμη αν θέλετε να δείτε μια λίστα με ιστότοπους που αποκλείστηκαν από την Προστασία πρόσβασης στον διαδικτύο ή τη λειτουργία Γονικός έλεγχος. Κάθε καταγραφή περιλαμβάνει την ώρα, τη διεύθυνση URL, το χρήστη και την εφαρμογή που δημιούργησε μια σύνδεση με έναν συγκεκριμένο ιστότοπο. Προστασία Antispam Περιέχει εγγραφές που σχετίζονται με μηνύματα ηλεκτρονικής αλληλογραφίας που επισημάνθηκαν ως ανεπιθύμητα. Γονικός έλεγχος Εμφανίζει ιστοσελίδες που αποκλείστηκαν ή επιτράπηκαν από τον Γονικό έλεγχο. Η στήλη Τύπος αντιστοίχισης και Τιμές αντιστοίχισης εξηγεί πώς εφαρμόστηκαν οι κανόνες φιλτραρίσματος. Έ λεγχος συνδεδεμένων συσκευών Περιέχει εγγραφές αφαιρούμενων μέσων ή συσκευών που συνδέθηκαν με τον υπολογιστή. Στο αρχείο καταγραφής θα εγγραφούν μόνο συσκευές με αντίστοιχους κανόνες Ελέγχου συνδεδεμένων συσκευών. Αν ο κανόνας δεν αντιστοιχεί σε μια συνδεδεμένη συσκευή, δεν θα δημιουργηθεί εγγραφή για συνδεδεμένη συσκευή. Μπορείτε, επίσης, να δείτε λεπτομέρειες όπως ο τύπος συσκευής, ο αριθμός σειράς, το όνομα του κατασκευαστή και το μέγεθος του μέσου (αν είναι διαθέσιμο). Προστασία κάμερας Περιέχει εγγραφές για εφαρμογές που αποκλείστηκαν από την προστασία κάμερας. Επιλέξτε τα περιεχόμενα οποιουδήποτε αρχείου καταγραφής και πιέστε Ctrl + C για να τα αντιγράψετε στο πρόχειρο. Κρατήστε πατημένα τα πλήκτρα Ctrl και Shift για να επιλέξετε πολλές εγγραφές. Κάντε κλικ στο στοιχείο Φιλτράρισμα για να ανοίξετε το παράθυρο Φιλτράρισμα αρχείων καταγραφής, όπου μπορείτε να καθορίσετε τα κριτήρια φιλτραρίσματος. Κάντε δεξί κλικ σε μια συγκεκριμένη εγγραφή για να ανοίξει το μενού περιβάλλοντος. Στο μενού περιβάλλοντος είναι διαθέσιμες οι ακόλουθες επιλογές: Εμφάνιση Εμφανίζει σε νέο παράθυρο πιο λεπτομερείς πληροφορίες σχετικά με το επιλεγμένο αρχείο 106 καταγραφής. Φιλτράρισμα ίδιων εγγραφών Μετά την ενεργοποίηση αυτού του φίλτρου, θα βλέπετε μόνο εγγραφές ίδιου τύπου (διαγνωστικοί έλεγχοι, προειδοποιήσεις κ.λπ.). Φίλτρο.../Εύρεση... Ό ταν κάνετε κλικ σε αυτή την επιλογή, το παράθυρο Αναζήτηση στο αρχείο καταγραφής θα σας επιτρέψει να καθορίσετε κριτήρια φιλτραρίσματος για συγκεκριμένες καταχωρίσεις του αρχείου καταγραφής. Ενεργοποίηση φίλτρου Ενεργοποιεί τις ρυθμίσεις φιλτραρίσματος. Απενεργοποίηση φίλτρου Εκκαθαρίζει όλες τις ρυθμίσεις φίλτρου (όπως περιγράφεται παραπάνω). Αντιγραφή/Αντιγραφή όλων Αντιγράφει πληροφορίες σχετικά με όλες τις εγγραφές στο παράθυρο. Διαγραφή/Διαγραφή όλων Διαγράφει την ή τις επιλεγμένες εγγραφές ή όλες τις εγγραφές που εμφανίζονται αυτή η ενέργεια απαιτεί δικαιώματα διαχειριστή. Εξαγωγή... Εξάγει πληροφορίες για τις εγγραφές σε μορφή XML. Εξαγωγή όλων... Εξάγει πληροφορίες για όλες τις εγγραφές σε μορφή XML. Κύλιση αρχείου καταγραφής Αφήστε ενεργοποιημένη αυτή την επιλογή για αυτόματη κύλιση παλαιών αρχείων καταγραφής και δείτε τα ενεργά αρχεία καταγραφής στο παράθυρο Αρχεία καταγραφής.
107 Αρχεία καταγραφής Στη διαμόρφωση Καταγραφής του ESET Internet Security παρέχεται πρόσβαση από το κύριο παράθυρο του προγράμματος. Κάντε κλικ στις Ρυθμίσεις > Είσοδος στις ρυθμίσεις για προχωρημένους... > Εργαλεία > Αρχεία καταγραφής. Η ενότητα καταγραφής χρησιμοποιείται για τον καθορισμό του τρόπου διαχείρισης των αρχείων καταγραφής. Το πρόγραμμα διαγράφει αυτόματα παλαιότερες καταγραφές για να εξοικονομεί χώρο στο σκληρό δίσκο. Μπορείτε να καθορίσετε τις παρακάτω επιλογές για τα αρχεία καταγραφής: Ελάχιστο επίπεδο λεπτομερειών καταγραφής Καθορίζει το ελάχιστο επίπεδο λεπτομερειών των συμβάντων που θα καταγράφονται. Εγγραφές διαγνωστικού ελέγχου Καταγράφει πληροφορίες απαραίτητες για τη ρύθμιση του προγράμματος και όλες τις παραπάνω εγγραφές. Εγγραφές πληροφοριών Καταγράφει πληροφοριακά μηνύματα, συμπεριλαμβανομένων μηνυμάτων επιτυχούς ενημέρωσης, καθώς και όλες τις παραπάνω εγγραφές. Προειδοποιήσεις Καταγράφει κρίσιμα σφάλματα και προειδοποιητικά μηνύματα. Σφάλματα Καταγράφονται σφάλματα όπως «Σφάλμα κατά τη λήψη του αρχείου» και κρίσιμα σφάλματα. Κρίσιμες προειδοποιήσεις Καταγράφει μόνο κρίσιμα σφάλματα (σφάλμα κατά την έναρξη της προστασίας Antivirus, Firewall κ.λπ...). Οι καταχωρίσεις καταγραφής που είναι παλαιότερες από τον καθορισμένο αριθμό ημερών στο πεδίο Αυτόματη διαγραφή εγγραφών παλιότερων από (ημέρες) θα διαγράφονται αυτόματα. Αυτόματη βελτιστοποίηση εγγραφών Αν επιλεχτεί, τα αρχεία καταγραφής θα ανασυγκροτούνται αυτόματα αν το ποσοστό είναι υψηλότερο από την τιμή που καθορίζεται στο πεδίο Εάν ο αριθμός των μη χρησιμοποιούμενων εγγραφών υπερβαίνει (%). Κάντε κλικ στο στοιχείο Βελτιστοποίηση για να αρχίσει η ανασυγκρότηση των αρχείων καταγραφής. Ό λες οι κενές καταχωρίσεις καταγραφής αφαιρούνται κατά τη διάρκεια αυτής της διεργασίας, η οποία βελτιώνει την απόδοση και την ταχύτητα επεξεργασίας των καταγραφών. Η βελτίωση αυτή παρατηρείται ειδικά αν τα αρχεία καταγραφής περιέχουν μεγάλο αριθμό καταχωρίσεων. Η επιλογή Ενεργοποίηση πρωτοκόλλου κειμένου επιτρέπει την αποθήκευση καταγραφών σε άλλη μορφή αρχείου ξεχωριστά από τα Αρχεία καταγραφής: Κατάλογος προορισμού O κατάλογος στον οποίο θα αποθηκεύονται αρχεία καταγραφής (ισχύει μόνο για αρχεία κειμένου/csv). Κάθε ενότητα καταγραφής θα έχει το δικό της αρχείο με προκαθορισμένο όνομα (για παράδειγμα, virlog.txt για την ενότητα Ανιχνευμένες απειλές των αρχείων καταγραφής, εάν χρησιμοποιείτε μορφή απλού κειμένου για την αποθήκευση καταγραφών). Τύπος Εάν επιλέξετε τη μορφή αρχείου Κείμενο, οι καταγραφές θα αποθηκεύονται σε αρχείο κειμένου, ενώ τα δεδομένα θα διαχωρίζονται μεταξύ τους με στηλοθέτες (χαρακτήρες tab). Το ίδιο ισχύει για τη μορφή αρχείων CSV (αρχείο τιμών διαχωρισμένων με κόμματα). Εάν επιλέξετε Συμβάν, οι καταγραφές θα αποθηκεύονται στην Καταγραφή συμβάντων των Windows (μπορείτε να την προβάλετε χρησιμοποιώντας το Πρόγραμμα προβολής συμβάντων στον Πίνακα Ελέγχου) και όχι σε αρχείο. Διαγραφή όλων των αρχείων καταγραφής Διαγράφει όλα τα αποθηκευμένα αρχεία καταγραφής που είναι επιλεγμένα στο αναπτυσσόμενο μενού Τύπος. Θα εμφανιστεί ειδοποίηση σχετικά με την επιτυχή διαγραφή των αρχείων καταγραφής. ΣΗΜΕΙΩΣΗ Για την ταχύτερη επίλυση ζητημάτων, η ESET μπορεί να σας ζητήσει να παράσχετε αρχεία καταγραφής από τον υπολογιστή σας. Η ESET Log Collector σάς διευκολύνει να συλλέξετε τις απαραίτητες πληροφορίες. Για περισσότερες πληροφορίες σχετικά με τη ESET Log Collector ESET, επισκεφτείτε το σχετικό άρθρο της Γνωσιακής βάσης της ESET. 107
108 Εκτελούμενες διεργασίες Οι εκτελούμενες διεργασίες εμφανίζουν τα προγράμματα ή διεργασίες που εκτελούνται στον υπολογιστή σας και ενημερώνουν αμέσως και διαρκώς την ESET σχετικά με νέες εισβολές. Το ESET Internet Security παρέχει λεπτομερείς πληροφορίες για τις διεργασίες σε εκτέλεση για να προστατεύει τους χρήστες με την τεχνολογία ThreatSense. Διεργασία Το όνομα της εικόνας του προγράμματος ή της διεργασίας που εκτελείται αυτήν τη στιγμή στον υπολογιστή σας. Μπορείτε επίσης να χρησιμοποιήσετε τη Διαχείριση εργασιών των Windows για να δείτε όλες τις διεργασίες που εκτελούνται στον υπολογιστή σας. Για να ανοίξετε τη διαχείριση εργασιών, κάντε δεξί κλικ σε μια κενή περιοχή στη γραμμή εργασιών και στη συνέχεια κάντε κλικ στην επιλογή Διαχείριση εργασιών ή πατήστε Ctrl+Shift+Esc στο πληκτρολόγιό σας. Επίπεδο κινδύνου Στις περισσότερες περιπτώσεις, το ESET Internet Security και η τεχνολογία ThreatSense αντιστοιχίζουν επίπεδα κινδύνου σε αντικείμενα (αρχεία, διεργασίες, κλειδιά μητρώου, κ.λπ.) χρησιμοποιώντας μια σειρά ευριστικών κανόνων που εξετάζουν τα χαρακτηριστικά κάθε αντικειμένου και στη συνέχεια ζυγίζουν την πιθανότητα κακόβουλης δραστηριότητας. Με βάση αυτούς τους ευριστικούς ελέγχους, τα αντικείμενα αντιστοιχίζονται σε ένα επίπεδο κινδύνου από 1 - Αβλαβές (πράσινο) έως 9 - Επικίνδυνο (κόκκινο). ΣΗΜΕΙΩΣΗ Οι γνωστές εφαρμογές που επισημαίνονται ως Αβλαβής (πράσινο) είναι σίγουρα καθαρές (λίστα μη αποκλεισμένων) και θα εξαιρούνται από τη σάρωση για βελτίωση των επιδόσεων. PID Ο αναγνωριστικός αριθμός διεργασίας μπορεί να χρησιμοποιηθεί ως παράμετρος σε διάφορες κλήσεις λειτουργιών, όπως η προσαρμογή της προτεραιότητας της διεργασίας. Αριθμός χρηστών Ο αριθμός χρηστών που χρησιμοποιούν μια συγκεκριμένη εφαρμογή. Αυτές οι πληροφορίες συλλέγονται από την τεχνολογία ThreatSense. Χρόνος ανακάλυψης Το χρονικό διάστημα από την ανακάλυψη της εφαρμογής από την τεχνολογία ThreatSense. ΣΗΜΕΙΩΣΗ 108
109 Μια εφαρμογή που επισημαίνεται ως Άγνωστη (πορτοκαλί) δεν είναι απαραίτητα κακόβουλο λογισμικό. Συνήθως, είναι απλώς μια νεότερη εφαρμογή. Αν δεν είστε βέβαιοι για το αρχείο, μπορείτε να υποβάλλετε το αρχείο για ανάλυση στο Εργαστήριο ιών της ESET. Αν αποδειχτεί ότι το αρχείο είναι κακόβουλη εφαρμογή, η ανίχνευσή του θα προστεθεί σε μια μελλοντική ενημέρωση. Ό νομα εφαρμογής Το συγκεκριμένο όνομα ενός προγράμματος ή μιας διεργασίας. Άνοιγμα σε νέο παράθυρο Οι πληροφορίες διεργασιών που εκτελούνται θα ανοίξουν σε νέο παράθυρο. Κάντε κλικ σε μια εφαρμογή για να εμφανιστούν οι ακόλουθες λεπτομέρειες της συγκεκριμένης εφαρμογής: Διαδρομή Η θέση μιας εφαρμογής στον υπολογιστή σας. Μέγεθος Το μέγεθος του αρχείου σε B (byte). Περιγραφή Τα χαρακτηριστικά του αρχείου με βάση την περιγραφή από το λειτουργικό σύστημα. Εταιρεία Το όνομα του προμηθευτή ή της εφαρμογής. Έ κδοση Πληροφορίες από τον εκδότη της εφαρμογής. Προϊόν Το όνομα της εφαρμογής ή/και το όνομα της επιχείρησης. Δημιουργήθηκε/Τροποποιήθηκε Η ημερομηνία και η ώρα της δημιουργίας (τροποποίησης). ΣΗΜΕΙΩΣΗ Επίσης, μπορείτε να ελέγξετε τη φήμη των αρχείων που δεν ενεργούν ως εκτελούμενα προγράμματα/εκτελούμενες διεργασίες. Για να το κάνετε αυτό, κάντε δεξί κλικ σε αυτά και επιλέξτε Επιλογές για προχωρημένους > Έ λεγχος φήμης αρχείου Στατιστικά προστασίας Για να δείτε ένα γράφημα με στατιστικά δεδομένα που σχετίζονται με τις μονάδες προστασίας του ESET Internet Security, κάντε κλικ στα στοιχεία Εργαλεία > Στατιστικά προστασίας. Επιλέξτε τη μονάδα προστασίας που θέλετε από το αναπτυσσόμενο μενού Στατιστικά για να δείτε το αντίστοιχο γράφημα και τη λεζάντα. Αν περάσετε το ποντίκι επάνω από ένα στοιχείο στη λεζάντα, θα εμφανιστούν στο γράφημα μόνο τα δεδομένα για αυτό το στοιχείο. Είναι διαθέσιμα τα παρακάτω γραφήματα στατιστικών: Προστασία Antivirus και Antispyware Εμφανίζει τον αριθμό μολυσμένων και καθαρισμένων αντικειμένων. Προστασία συστήματος αρχείων Εμφανίζει μόνο τα αντικείμενα που διαβάστηκαν ή εγγράφηκαν στο σύστημα αρχείων. Προστασία προγράμματος-πελάτη ηλεκτρονικής αλληλογραφίας Εμφανίζει μόνο αντικείμενα που απέστειλαν ή έλαβαν τα προγράμματα-πελάτες ηλεκτρονικής αλληλογραφίας. Προστασία πρόσβασης στον Ιστό και Anti-Phishing Εμφανίζει μόνο αντικείμενα λήψης από τα προγράμματα περιήγησης στον ιστό. Προστασία antispam προγράμματος-πελάτη ηλεκτρονικής αλληλογραφίας Εμφανίζει το ιστορικό στατιστικών antispam από την τελευταία εκκίνηση. Κάτω από τα γραφήματα στατιστικών, μπορείτε να δείτε τον συνολικό αριθμό αντικειμένων που σαρώθηκαν, το τελευταίο αντικείμενο που σαρώθηκε και τη χρονική σήμανση των στατιστικών. Κάντε κλικ στο στοιχείο Μηδενισμός για εκκαθάριση όλων των στατιστικών πληροφοριών. 109
110 Παρακολούθηση δραστηριότητας Για να δείτε την τρέχουσα Δραστηριότητα συστήματος αρχείων σε μορφή γραφήματος, κάντε κλικ στα Εργαλεία > Περισσότερα εργαλεία > Παρακολούθηση δραστηριότητας. Στο κάτω μέρος του γραφήματος υπάρχει μια λωρίδα χρόνου που καταγράφει τη δραστηριότητα του συστήματος αρχείων σε πραγματικό χρόνο, με βάση το επιλεγμένο χρονικό διάστημα. Για να αλλάξετε το χρονικό διάστημα, επιλέξτε από το αναπτυσσόμενο μενού Ρυθμός ανανέωσης. Είναι διαθέσιμες οι παρακάτω επιλογές: Βήμα: 1 δευτερόλεπτο Το γράφημα ανανεώνεται κάθε δευτερόλεπτο και η λωρίδα χρόνου καλύπτει τα τελευταία 10 λεπτά. Βήμα: 1 λεπτό (τελευταίες 24 ώρες) Το γράφημα ανανεώνεται κάθε λεπτό και η λωρίδα χρόνου καλύπτει τις τελευταίες 24 ώρες. Βήμα: 1 ώρα (τελευταίος μήνας) Το γράφημα ανανεώνεται κάθε ώρα και η λωρίδα χρόνου καλύπτει τον τελευταίο μήνα. Βήμα: 1 ώρα (επιλεγμένος μήνας) Το γράφημα ανανεώνεται κάθε ώρα και η λωρίδα χρόνου καλύπτει τους τελευταίους Χ επιλεγμένους μήνες. Ο κατακόρυφος άξονας στο Γράφημα δραστηριότητας συστήματος αρχείων αντιπροσωπεύει τα δεδομένα που αναγνώστηκαν (μπλε) και τα δεδομένα που εγγράφηκαν (κόκκινο). Οι δύο τιμές εκφράζονται σε KB (kilobyte)/mb/gb. Αν περάσετε το ποντίκι επάνω από τα δεδομένα που έχουν αναγνωστεί ή εγγραφεί στη λεζάντα κάτω από το γράφημα, το γράφημα να εμφανίσει μόνο τα δεδομένα για τον συγκεκριμένο τύπο δραστηριότητας. Μπορείτε επίσης να επιλέξετε Δραστηριότητα δικτύου από το αναπτυσσόμενο μενού Δραστηριότητα. Η εμφάνιση και οι επιλογές γραφήματος για τη Δραστηριότητα συστήματος αρχείων και τη Δραστηριότητα δικτύου είναι ίδιες, με τη διαφορά ότι η δραστηριότητα δικτύου εμφανίζει ληφθέντα δεδομένα (κόκκινο) και απεσταλμένα δεδομένα (μπλε). 110
111 Συνδέσεις δικτύου Στην ενότητα Συνδέσεων δικτύου, μπορείτε να δείτε μια λίστα με συνδέσεις που είναι ενεργές και εκκρεμούν. Αυτό σάς βοηθά να ελέγχετε όλες τις εφαρμογές που δημιουργούν εξερχόμενες συνδέσεις. Η πρώτη γραμμή εμφανίζει το όνομα της εφαρμογής και την ταχύτητα μεταφοράς δεδομένων της. Για να δείτε τη λίστα συνδέσεων που πραγματοποιήθηκαν από την εφαρμογή (καθώς και πιο λεπτομερείς πληροφορίες), κάντε κλικ στο +. Στήλες Εφαρμογή/Τοπική IP Ό νομα της εφαρμογής, τοπικές διευθύνσεις IP και θύρες επικοινωνίας. Απομακρυσμένη IP Διεύθυνση IP και αριθμός θύρας του συγκεκριμένου απομακρυσμένου υπολογιστή. Πρωτόκολλο Πρωτόκολλο μεταφοράς που χρησιμοποιείται. Ταχύτητα αποστολής/ταχύτητα λήψης Η τρέχουσα ταχύτητα εξερχόμενων και εισερχόμενων δεδομένων. Απεσταλμένα/Ληφθέντα Ό γκος δεδομένων που ανταλλάχτηκαν στο πλαίσιο της σύνδεσης. Εμφάνιση λεπτομερειών Κάντε αυτή την επιλογή για να εμφανιστούν λεπτομερείς πληροφορίες για την επιλεγμένη σύνδεση. Κάντε δεξί κλικ σε μια σύνδεση για να δείτε πρόσθετες επιλογές που περιλαμβάνουν: Επίλυση ονομάτων κεντρικού υπολογιστή Εάν είναι δυνατόν, εμφανίζονται όλες οι διευθύνσεις δικτύου σε μορφή DNS και όχι σε μορφή αριθμητικής διεύθυνσης IP. Να εμφανίζονται μόνο συνδέσεις TCP Η λίστα εμφανίζει μόνο συνδέσεις που ανήκουν στη σουίτα πρωτοκόλλων TCP. Εμφάνιση ελεγχόμενων συνδέσεων Επιλέξτε αυτό το στοιχείο για να εμφανίζονται μόνο συνδέσεις στις οποίες δεν έχει δημιουργηθεί επικοινωνία αυτή τη στιγμή, αλλά για τις οποίες το σύστημα έχει ανοίξει μια θύρα και αναμένει σύνδεση. 111
112 Εμφάνιση συνδέσεων μέσα στον υπολογιστή Επιλέξτε αυτό το στοιχείο για να εμφανίζονται μόνο συνδέσεις των οποίων η απομακρυσμένη πλευρά είναι ένα τοπικό σύστημα ονομάζονται επίσης συνδέσεις localhost. Ταχύτητα ανανέωσης Επιλέξτε τη συχνότητα για ανανέωση των ενεργών συνδέσεων. Άμεση ανανέωση Επαναφορτώνει το παράθυρο συνδέσεων δικτύου. Οι παρακάτω επιλογές είναι διαθέσιμες μόνο εφόσον κάνετε κλικ σε μια εφαρμογή ή διεργασία, και όχι σε μια ενεργή σύνδεση: Να μην επιτραπεί προσωρινά η επικοινωνία για τη διεργασία Απορρίπτει τις τρέχουσες συνδέσεις για μια συγκεκριμένη εφαρμογή. Αν δημιουργηθεί μια νέα σύνδεση, το firewall χρησιμοποιεί έναν προκαθορισμένο κανόνα. Στην ενότητα Διαμόρφωση και χρήση κανόνων μπορείτε να βρείτε μια περιγραφή για τις ρυθμίσεις. Να επιτραπεί προσωρινά η επικοινωνία για τη διεργασία Επιτρέπει τις τρέχουσες συνδέσεις για μια συγκεκριμένη εφαρμογή. Αν δημιουργηθεί μια νέα σύνδεση, το firewall χρησιμοποιεί έναν προκαθορισμένο κανόνα. Στην ενότητα Διαμόρφωση και χρήση κανόνων μπορείτε να βρείτε μια περιγραφή για τις ρυθμίσεις ESET SysInspector Το ESET SysInspector είναι μια εφαρμογή που ελέγχει σε βάθος τον υπολογιστή σας και συλλέγει λεπτομερείς πληροφορίες για στοιχεία του συστήματος, όπως προγράμματα οδήγησης και εφαρμογές, συνδέσεις δικτύου ή σημαντικές εγγραφές μητρώου και αξιολογεί το επίπεδο κινδύνου του κάθε στοιχείου. Οι πληροφορίες αυτές βοηθούν να προσδιοριστεί η αιτία ύποπτης συμπεριφοράς του συστήματος που μπορεί να οφείλεται σε ασυμβατότητα του λογισμικού ή του υλικού ή μόλυνση από κακόβουλο λογισμικό. Το παράθυρο SysInspector εμφανίζει τις παρακάτω πληροφορίες για αρχεία καταγραφής που έχουν δημιουργηθεί: Ώ ρα Η ώρα δημιουργίας του αρχείου καταγραφής. Σχόλιο Έ να σύντομο σχόλιο. Χρήστης Το όνομα του χρήστη που δημιούργησε το αρχείο καταγραφής. Κατάσταση Η κατάσταση της δημιουργίας του αρχείου καταγραφής. Είναι διαθέσιμες οι παρακάτω ενέργειες: Εμφάνιση Ανοίγει το αρχείο καταγραφής που δημιουργήθηκε. Μπορείτε επίσης να κάνετε δεξί κλικ σε ένα αρχείο καταγραφής και να επιλέξετε Εμφάνιση από το μενού περιβάλλοντος. Σύγκριση Συγκρίνει δύο υπάρχοντα αρχεία καταγραφής. Δημιουργία... Δημιουργεί ένα νέο αρχείο καταγραφής. Περιμένετε μέχρι το ESET SysInspector να ολοκληρώσει τη διαδικασία (η κατάσταση του αρχείου καταγραφής θα εμφανίζεται ως "Δημιουργήθηκε") προτού επιχειρήσετε πρόσβαση στο αρχείο καταγραφής. Κατάργηση Αφαιρεί τα επιλεγμένα αρχεία καταγραφής από τη λίστα. Ό ταν επιλέγετε ένα ή περισσότερα αρχεία καταγραφής, στο μενού περιβάλλοντος είναι διαθέσιμες οι ακόλουθες επιλογές: Εμφάνιση Ανοίγει το επιλεγμένο αρχείο καταγραφής στο ESET SysInspector (ίδια λειτουργία όπως κάνοντας 112 διπλό κλικ σε ένα αρχείο καταγραφής). Σύγκριση Συγκρίνει δύο υπάρχοντα αρχεία καταγραφής. Δημιουργία... Δημιουργεί ένα νέο αρχείο καταγραφής. Περιμένετε μέχρι το ESET SysInspector να ολοκληρώσει τη διαδικασία (η κατάσταση του αρχείου καταγραφής θα εμφανίζεται ως "Δημιουργήθηκε") προτού επιχειρήσετε πρόσβαση στο αρχείο καταγραφής. Κατάργηση Αφαιρεί τα επιλεγμένα αρχεία καταγραφής από τη λίστα. Διαγραφή όλων Διαγράφει όλα τα αρχεία καταγραφής. Εξαγωγή... Κάνει εξαγωγή του αρχείου καταγραφής σε ένα αρχείο.xml ή συμπιεσμένο αρχείο.xml.
113 Χρονοδιάγραμμα Το Χρονοδιάγραμμα διαχειρίζεται και εκκινεί προγραμματισμένες εργασίες με προκαθορισμένη διαμόρφωση και ιδιότητες. Η πρόσβαση στο Χρονοδιάγραμμα είναι εφικτή από το κύριο παράθυρο προγράμματος του ESET Internet Security κάνοντας κλικ στα Εργαλεία > Χρονοδιάγραμμα. Το Χρονοδιάγραμμα περιέχει μια λίστα με όλες τις προγραμματισμένες εργασίες και τις ιδιότητες διαμόρφωσης όπως η προκαθορισμένη ημερομηνία, η ώρα και το προφίλ σάρωσης που χρησιμοποιείται. Το Χρονοδιάγραμμα εξυπηρετεί στον προγραμματισμό των ακόλουθων εργασιών: ενημέρωση μονάδων, εργασία σάρωσης, έλεγχος αρχείου εκκίνησης συστήματος και συντήρηση αρχείου καταγραφής. Μπορείτε να προσθέσετε ή να διαγράψετε εργασίες απευθείας από το κύριο παράθυρο του Χρονοδιαγράμματος (κάντε κλικ στο στοιχείο Προσθήκη... ή Διαγραφή στο κάτω μέρος). Κάντε δεξί κλικ οπουδήποτε στο παράθυρο Χρονοδιαγράμματος για να εκτελέσετε τις ακόλουθες ενέργειες: εμφάνιση λεπτομερών πληροφοριών, εκτέλεση της εργασίας άμεσα, προσθήκη νέας εργασίας και διαγραφή υπάρχουσας εργασίας. Χρησιμοποιήστε τα πλαίσια ελέγχου στην αρχή κάθε καταχώρισης για να ενεργοποιήσετε/απενεργοποιήσετε τις εργασίες. Από προεπιλογή, στο Χρονοδιάγραμμα εμφανίζονται οι ακόλουθες προγραμματισμένες εργασίες: Συντήρηση αρχείου καταγραφής Τακτική αυτόματη ενημέρωση Αυτόματη ενημέρωση μετά τη σύνδεση μέσω τηλεφώνου Αυτόματη ενημέρωση μετά τη σύνδεση χρήστη Τακτικός έλεγχος για την πιο πρόσφατη έκδοση προϊόντος (δείτε την ενότητα Λειτουργία ενημέρωσης) Αυτόματος έλεγχος αρχείων κατά την εκκίνηση (μετά από σύνδεση του χρήστη) Αυτόματος έλεγχος αρχείων κατά την εκκίνηση (μετά από επιτυχημένη ενημέρωση του μηχανισμού ανίχνευσης) Για να επεξεργαστείτε τη διαμόρφωση μιας υπάρχουσας προγραμματισμένης εργασίας (προεπιλεγμένης και καθορισμένης από τον χρήστη), κάντε δεξί κλικ στην εργασία και κλικ στο στοιχείο Επεξεργασία... ή επιλέξτε την εργασία που θέλετε να τροποποιήσετε και κάντε κλικ στην Επεξεργασία... Προσθήκη νέας εργασίας 1. Κάντε κλικ στο στοιχείο Προσθήκη εργασίας στο κάτω μέρος του παραθύρου. 2. Πληκτρολογήστε ένα όνομα για την εργασία. 113
114 3. Επιλέξτε την εργασία που θέλετε από το αναπτυσσόμενο μενού: Εκτέλεση εξωτερικής εφαρμογής Προγραμματίζει την εκτέλεση μιας εξωτερικής εφαρμογής. Συντήρηση αρχείου καταγραφής Τα αρχεία καταγραφής περιέχουν επίσης υπολείμματα από διαγραμμένες εγγραφές. Αυτή η εργασία βελτιστοποιεί σε τακτική βάση τις εγγραφές στα αρχεία καταγραφής, ώστε να λειτουργούν πιο αποτελεσματικά. Έ λεγχος αρχείων κατά την εκκίνηση του συστήματος Ελέγχει τα αρχεία που επιτρέπεται να εκτελούνται κατά την εκκίνηση του συστήματος ή τη σύνδεση του χρήστη. Δημιουργία σάρωσης υπολογιστή Δημιουργεί ένα στιγμιότυπο του υπολογιστή ESET SysInspector συγκεντρώνει λεπτομερείς πληροφορίες σχετικά με στοιχεία του συστήματος (π.χ. προγράμματα οδήγησης, εφαρμογές) και αξιολογεί το επίπεδο κινδύνου για κάθε στοιχείο. Σάρωση υπολογιστή κατ' απαίτηση Πραγματοποιεί σάρωση αρχείων και φακέλων στον υπολογιστή σας. Ενημέρωση Προγραμματίζει μια εργασία ενημέρωσης εκτελώντας ενημέρωση στις μονάδες. 4. Ενεργοποιήστε το διακόπτη Ενεργό εάν θέλετε να ενεργοποιήσετε την εργασία (μπορείτε να το κάνετε αργότερα επιλέγοντας ή καταργώντας την επιλογή του αντίστοιχου πλαισίου ελέγχου στη λίστα προγραμματισμένων εργασιών), κάντε κλικ στο κουμπί Επόμενο και καθορίστε μία από τις επιλογές χρόνου: Μία φορά Η εργασία θα εκτελεστεί κατά την προκαθορισμένη ημερομηνία και ώρα. Επανειλημμένα Η εργασία θα εκτελείται στο καθορισμένο χρονικό διάστημα. Καθημερινά Η εργασία θα εκτελείται επανειλημμένα κάθε μέρα στην προκαθορισμένη ώρα. Εβδομαδιαία Η εργασία θα εκτελείται κατά την επιλεγμένη ημέρα και ώρα. Ενεργοποίηση συμβάντος Η εργασία θα εκτελείται μετά από ένα καθορισμένο συμβάν. 5. Επιλέξτε Παράλειψη της εργασίας κατά τη λειτουργία με μπαταρία, για να ελαχιστοποιήσετε την κατανάλωση πόρων συστήματος όταν χρησιμοποιείτε φορητό υπολογιστή που τροφοδοτείται με μπαταρία. Η εργασία θα εκτελείται την ημέρα και ώρα που καθορίζεται στα πεδία Εκτέλεση εργασίας. Αν δεν ήταν δυνατόν να εκτελεστεί η εργασία κατά την προκαθορισμένη ώρα, μπορείτε να καθορίσετε πότε θα εκτελείται ξανά: Την επόμενη προγραμματισμένη φορά Το συντομότερο δυνατό. Αμέσως, εάν ο χρόνος από την τελευταία εκτέλεση υπερβαίνει μια καθορισμένη τιμή (μπορείτε να καθορίσετε το διάστημα χρησιμοποιώντας το πλαίσιο κύλισης Χρόνος από την τελευταία εκτέλεση) Για να προβάλετε τις λεπτομέρειες μιας προγραμματισμένης εργασίας, κάντε δεξί κλικ επάνω της και επιλέξτε Εμφάνιση λεπτομερειών εργασίας. 114
115 Καθαρισμός συστήματος Ο καθαρισμός συστήματος είναι ένα εργαλείο που σας βοηθά να επαναφέρετε τον υπολογιστή σας σε κατάσταση χρήσης μετά τον καθαρισμό μιας απειλής. Το κακόβουλο λογισμικό μπορεί να απενεργοποιήσει βοηθητικά προγράμματα του συστήματος, όπως τον Επεξεργαστή μητρώου, τη Διαχείριση εργασιών ή τις Ενημερώσεις των Windows. Ο καθαρισμός συστήματος επαναφέρει τις προεπιλεγμένες τιμές για ένα συγκεκριμένο σύστημα. Μπορείτε να ζητήσετε καθαρισμό συστήματος: όταν βρεθεί μια απειλή όταν ένας χρήστης κάνει κλικ στην επιλογή Επαναφορά Μπορείτε να αναθεωρήσετε τις αλλαγές και να πραγματοποιήσετε επαναφορά ρυθμίσεων, εάν χρειάζεται. ΣΗΜΕΙΩΣΗ Οι ενέργειες στον καθαρισμό συστήματος μπορούν να εκτελεστούν μόνο από έναν χρήστη με δικαιώματα Διαχειριστή ESET SysRescue Το ESET SysRescue είναι ένα βοηθητικό πρόγραμμα που σας επιτρέπει να δημιουργήσετε έναν δίσκο με δυνατότητα εκκίνησης που περιέχει μία από τις λύσεις ESET Security - τα ESET NOD32 Antivirus, ESET Internet Security, ESET Smart Security, ESET Smart Security Premium ή ορισμένα προϊόντα με προσανατολισμό διακομιστή. Το κύριο πλεονέκτημα του ESET SysRescue είναι το γεγονός ότι η λύση ESET Security εκτελείται ανεξάρτητα από το λειτουργικό σύστημα του κεντρικού υπολογιστή, αλλά με απευθείας πρόσβαση στον δίσκο και στο σύστημα αρχείων. Αυτό καθιστά εφικτή την αφαίρεση εισβολών που δεν θα ήταν δυνατόν να διαγραφούν κανονικά, π.χ., όταν εκτελείται το λειτουργικό σύστημα κ.λπ ESET LiveGrid Το ESET LiveGrid (βασισμένο στο προηγμένο σύστημα έγκαιρης προειδοποίησης ESET ThreatSense.Net ) αξιοποιεί δεδομένα που υποβάλλουν οι χρήστες της ESET σε όλο τον κόσμο και τα αποστέλλει στο Εργαστήριο ερευνών της ESET. Παρέχοντας ύποπτα δείγματα και μεταδεδομένα από το Διαδίκτυο, το ESET LiveGrid μάς επιτρέπει να ανταποκρινόμαστε αμέσως στις ανάγκες των πελατών μας και ενημερώνει την ESET για τις πιο πρόσφατες απειλές. Διαβάστε περισσότερα για το ESET LiveGrid στο γλωσσάρι. Ο χρήστης μπορεί να ελέγξει τη φήμη των διεργασιών που εκτελούνται και των αρχείων απευθείας από τη διασύνδεση του προγράμματος ή από το μενού περιεχομένου με πρόσθετες πληροφορίες που διατίθεται από το ESET LiveGrid. Υπάρχουν δύο επιλογές: 1. Μπορείτε να επιλέξετε να μην ενεργοποιήσετε το ESET LiveGrid. Δεν θα χάσετε καμιά λειτουργικότητα στο λογισμικό, αλλά, σε κάποιες περιπτώσεις, το ESET Internet Security μπορεί να ανταποκρίνεται ταχύτερα στις νέες απειλές από όσο με την ενημέρωση του μηχανισμού ανίχνευσης, όταν το ESET Live Grid είναι ενεργοποιημένο. 2. Μπορείτε να διαμορφώσετε το ESET LiveGrid ώστε να υποβάλλει ανώνυμες πληροφορίες για νέες απειλές και για τα σημεία τα οποία περιέχουν τον νέο απειλητικό κώδικα. Αυτό το αρχείο μπορεί να αποσταλεί στην ESET για λεπτομερή ανάλυση. Η μελέτη αυτών των απειλών θα βοηθήσει την ESET να ενημερώσει τις δυνατότητες ανίχνευσης απειλών της. Το ESET LiveGrid θα συλλέγει πληροφορίες για τον υπολογιστή σας που σχετίζονται με απειλές που ανιχνεύτηκαν πρόσφατα. Οι πληροφορίες αυτές μπορεί να περιλαμβάνουν ένα δείγμα ή αντίγραφο του αρχείου στο οποίο εμφανίστηκε η απειλή, τη διαδρομή προς αυτό το αρχείο, το όνομα αρχείου, την ημερομηνία και την ώρα, τη διεργασία με την οποία εμφανίστηκε η απειλή στον υπολογιστή σας και πληροφορίες σχετικά με το λειτουργικό σύστημα του υπολογιστή σας. Από προεπιλογή, το ESET Internet Security είναι διαμορφωμένο ώστε να υποβάλλει ύποπτα αρχεία στο Εργαστήριο ιών της ESET για λεπτομερή ανάλυση. Αρχεία με ορισμένες επεκτάσεις όπως.doc ή.xls εξαιρούνται πάντα. Μπορείτε επίσης να προσθέσετε άλλες επεκτάσεις αν υπάρχουν συγκεκριμένα αρχεία των οποίων την αποστολή θέλετε, εσείς ή ο οργανισμός σας, να αποφύγετε. 115
116 Το μενού ρυθμίσεων του ESET LiveGrid παρέχει πολλές επιλογές για την ενεργοποίηση / απενεργοποίηση του ESET LiveGrid, το οποίο εξυπηρετεί στην υποβολή ύποπτων αρχείων και ανώνυμων στατιστικών πληροφοριών στα εργαστήρια ESET. Η πρόσβαση είναι εφικτή από το δέντρο Ρυθμίσεων για προχωρημένους κάνοντας κλικ στο στοιχείο Εργαλεία > ESET LiveGrid. Ενεργοποίηση του συστήματος φήμης ESET LiveGrid (συνιστάται) Το σύστημα φήμης ESET LiveGrid βελτιώνει την αποτελεσματικότητα των λύσεων της ESET για την προστασία από κακόβουλο λογισμικό, συγκρίνοντας σαρωμένα αρχεία σε μια βάση δεδομένων με λίστες αποκλεισμένων και λίστες μη αποκλεισμένων στοιχείων στο cloud. Υποβολή ανώνυμων στατιστικών Επιτρέψτε στην ESET να συλλέγει πληροφορίες σχετικά με νέες ανιχνευμένες απειλές, όπως το όνομα της απειλής, την ημερομηνία και ώρα του εντοπισμού, τη μέθοδο ανίχνευσης και τα σχετικά μεταδεδομένα, την έκδοση και τη διαμόρφωση του προϊόντος, συμπεριλαμβανομένων πληροφοριών για το σύστημά σας. Υποβολή αρχείων Ύ ποπτα αρχεία που μοιάζουν με απειλές ή/και αρχεία με ασυνήθιστα χαρακτηριστικά ή συμπεριφορά υποβάλλονται για ανάλυση στην ESET. Επιλέξτε Ενεργοποίηση καταγραφής για να δημιουργήσετε μια καταγραφή συμβάντος στην οποία θα εγγραφούν οι υποβολές αρχείων και στατιστικών πληροφοριών. Αυτό θα επιτρέπει την καταχώριση στην Καταγραφή συμβάντων όταν αποστέλλονται αρχεία ή στατιστικά. επικοινωνίας (προαιρετικά) Το επικοινωνίας σας μπορεί να συμπεριληφθεί μαζί με ύποπτα αρχεία και να χρησιμοποιηθεί για επικοινωνία μαζί σας, αν απαιτούνται περισσότερες πληροφορίες για την ανάλυση. Σημειώνεται ότι δεν θα λάβετε απάντηση από την ESET παρά μόνο αν απαιτούνται περισσότερες πληροφορίες. Εξαίρεση Το φίλτρο «Εξαίρεση» σάς επιτρέπει να εξαιρείτε συγκεκριμένα αρχεία ή φακέλους από την υποβολή (για παράδειγμα, μπορεί να είναι χρήσιμο να εξαιρείτε αρχεία που περιέχουν εμπιστευτικές πληροφορίες, όπως έγγραφα ή υπολογιστικά φύλλα). Τα αρχεία που θα περιλαμβάνονται στην εξαίρεση δεν θα αποστέλλονται ποτέ στα εργαστήρια της ESET για ανάλυση, ακόμη κι αν περιέχουν ύποπτο κώδικα. Οι πιο συνηθισμένοι τύποι αρχείων εξαιρούνται από προεπιλογή (.doc κ.λπ.). Αν θέλετε, μπορείτε να προσθέστε στοιχεία στη λίστα εξαιρούμενων αρχείων. Αν έχετε χρησιμοποιήσει το ESET LiveGrid προηγουμένως και το έχετε απενεργοποιήσει, ενδεχομένως να υπάρχουν ακόμα πακέτα δεδομένων για αποστολή. Ακόμη και μετά την απενεργοποίηση, αυτά τα πακέτα θα αποσταλούν στην ESET. Μόλις αποσταλούν όλες οι τρέχουσες πληροφορίες, δεν θα δημιουργηθούν άλλα πακέτα Ύ ποπτα αρχεία Εάν εντοπίσετε ένα ύποπτο αρχείο, μπορείτε να το υποβάλλετε για ανάλυση στο Εργαστήριο ερευνών της ESET Αν πρόκειται για κακόβουλη εφαρμογή, η ανίχνευσή της θα προστεθεί στην επόμενη ενημέρωση βάσης αναγνώρισης ιών. Φίλτρο εξαίρεσης Το Φίλτρο εξαίρεσης σάς επιτρέπει να εξαιρείτε ορισμένα αρχεία/φακέλους από την υποβολή. Τα αρχεία που αναγράφονται δεν θα αποσταλούν ποτέ στο Εργαστήριο ερευνών της ESET για ανάλυση, ακόμα κι αν περιέχουν ύποπτο κώδικα. Για παράδειγμα, μπορεί να είναι χρήσιμο να εξαιρείτε αρχεία που μπορεί να περιέχουν εμπιστευτικές πληροφορίες, όπως έγγραφα ή υπολογιστικά φύλλα. Οι πιο συνηθισμένοι τύποι αρχείων εξαιρούνται από προεπιλογή (.doc κ.λπ.). Αν θέλετε, μπορείτε να προσθέστε στοιχεία στη λίστα εξαιρούμενων αρχείων. επικοινωνίας (προαιρετικά) Το επικοινωνίας σας μπορεί να συμπεριληφθεί μαζί με ύποπτα αρχεία και να χρησιμοποιηθεί για επικοινωνία μαζί σας, αν απαιτούνται περισσότερες πληροφορίες για την ανάλυση. Σημειώνεται ότι δεν θα λάβετε απάντηση από την ESET παρά μόνο αν απαιτούνται περισσότερες πληροφορίες. Επιλέξτε Ενεργοποίηση καταγραφής για να δημιουργήσετε μια καταγραφή συμβάντος στην οποία θα εγγραφούν οι υποβολές αρχείων και στατιστικών πληροφοριών. Αυτό θα επιτρέπει την καταχώριση στην Καταγραφή συμβάντων όταν αποστέλλονται αρχεία ή στατιστικά. 116
117 Καραντίνα Η κύρια λειτουργία της καραντίνας είναι να αποθηκεύει με ασφάλεια μολυσμένα αρχεία. Τα αρχεία θα πρέπει να μπαίνουν σε καραντίνα αν δεν είναι δυνατόν να καθαριστούν, αν δεν είναι ασφαλές και δεν συνιστάται να διαγραφούν ή αν έχουν ανιχνευτεί εσφαλμένα από το ESET Internet Security. Μπορείτε να επιλέξετε να βάλετε σε καραντίνα οποιοδήποτε αρχείο. Αυτό συνιστάται αν ένα αρχείο παρουσιάζει ύποπτη συμπεριφορά αλλά δεν ανιχνεύεται από τη σάρωση antivirus. Τα αρχεία σε καραντίνα μπορούν να υποβληθούν για ανάλυση στο Εργαστήριο ερευνών της ESET. Τα αρχεία που αποθηκεύονται στον φάκελο καραντίνας μπορούν να προβληθούν σε έναν πίνακα στον οποίο αναγράφεται η ημερομηνία και η ώρα της καραντίνας, η διαδρομή στην αρχική τοποθεσία του μολυσμένου αρχείου, το μέγεθός του σε byte, ο λόγος (για παράδειγμα, αντικείμενο που προστέθηκε από τον χρήστη) και ο αριθμός απειλών (για παράδειγμα, αν είναι αρχειοθήκη που περιέχει πολλές εισβολές). Τοποθέτηση αρχείων σε καραντίνα Το ESET Internet Security τοποθετεί αυτόματα σε καραντίνα διαγραμμένα αρχεία (αν δεν έχετε ακυρώσει αυτή την επιλογή στο παράθυρο συναγερμού). Αν θέλετε, μπορείτε να τοποθετήσετε σε καραντίνα με μη αυτόματο τρόπο οποιοδήποτε ύποπτο αρχείο κάνοντας κλικ στο στοιχείο Καραντίνα... Αν συμβεί αυτό, το αρχικό αρχείο δεν θα αφαιρεθεί από την αρχική του τοποθεσία. Για αυτό το σκοπό μπορεί να χρησιμοποιηθεί επίσης το μενού περιβάλλοντος κάντε δεξί κλικ στο παράθυρο Καραντίνα και επιλέξτε Καραντίνα... Επαναφορά από την καραντίνα Μπορεί να γίνει και επαναφορά στην αρχική θέση των αρχείων που έχουν τοποθετηθεί σε καραντίνα. Χρησιμοποιήστε τη δυνατότητα Μηδενισμός για αυτό το σκοπό, η οποία είναι διαθέσιμη από το μενού περιβάλλοντος κάνοντας δεξί κλικ σε ένα συγκεκριμένο αρχείο στο παράθυρο Καραντίνας. Αν ένα αρχείο έχει επισημανθεί ως ενδεχομένως ανεπιθύμητη εφαρμογή, ενεργοποιείται η επιλογή Επαναφορά και εξαίρεση από τη σάρωση. Διαβάστε περισσότερα για αυτό τον τύπο εφαρμογής στο γλωσσάρι. Το μενού περιβάλλοντος διαθέτει επίσης την επιλογή Επαναφορά σε... η οποία σάς επιτρέπει να επαναφέρετε ένα αρχείο σε μια τοποθεσία διαφορετική από εκείνη από την οποία διαγράφηκε. 117
118 Διαγραφή από την καραντίνα Κάντε δεξί κλικ σε ένα στοιχείο και επιλέξτε Διαγραφή από την καραντίνα ή επιλέξτε το στοιχείο που θέλετε να διαγράψετε και πατήστε Delete στο πληκτρολόγιό σας. Μπορείτε επίσης να επιλέξετε πολλά στοιχεία ταυτόχρονα και να τα διαγράψετε όλα μαζί. ΣΗΜΕΙΩΣΗ Αν το πρόγραμμα έχει τοποθετήσει στην καραντίνα ένα αβλαβές αρχείο κατά λάθος, μετά την επαναφορά κάντε εξαίρεση του αρχείου από τη σάρωση και αποστείλετε το αρχείο στην Εξυπηρέτηση πελατών της ESET. Υποβολή ενός αρχείου από την Καραντίνα Αν έχετε τοποθετήσει ένα ύποπτο αρχείο στην καραντίνα, το οποίο δεν ανιχνεύτηκε από το πρόγραμμα, ή αν ένα αρχείο προσδιορίστηκε εσφαλμένα ότι είναι μολυσμένο (για παράδειγμα, με ευριστική ανάλυση του κώδικα) και τοποθετήθηκε στη συνέχεια στην καραντίνα, αποστείλετε το αρχείο στο Εργαστήριο ιών της ESET. Για να υποβάλετε ένα αρχείο από την καραντίνα, κάντε δεξί κλικ στο αρχείο και επιλέξτε Υποβολή για ανάλυση από το μενού περιβάλλοντος Διακομιστής μεσολάβησης Σε μεγάλα δίκτυα LAN, η επικοινωνία ανάμεσα στον υπολογιστή σας και στο διαδίκτυο μπορεί να γίνει μέσω διακομιστή μεσολάβησης. Χρησιμοποιώντας αυτήν τη διαμόρφωση, πρέπει να οριστούν οι ακόλουθες ρυθμίσεις. Διαφορετικά, το πρόγραμμα δεν θα μπορεί να ενημερώνεται αυτόματα. Στο ESET Internet Security, υπάρχει ρύθμιση διακομιστή μεσολάβησης από δύο διαφορετικές ενότητες στη δομή "Ρυθμίσεις για προχωρημένους". Πρώτον, οι ρυθμίσεις διακομιστή μεσολάβησης μπορούν να διαμορφωθούν στις Ρυθμίσεις για προχωρημένους στο στοιχείο Εργαλεία > Διακομιστής μεσολάβησης. Ο καθορισμός του διακομιστή μεσολάβησης σε αυτό το επίπεδο προσδιορίζει τις γενικές ρυθμίσεις διακομιστή μεσολάβησης στο σύνολο του ESET Internet Security. Οι παράμετροι που ορίζονται εδώ θα χρησιμοποιούνται από όλες τις μονάδες που απαιτούν σύνδεση με το διαδίκτυο. Για να καθορίσετε ρυθμίσεις διακομιστή μεσολάβησης για αυτό το επίπεδο, επιλέξτε Χρήση διακομιστή μεσολάβησης και εισαγάγετε τη διεύθυνση του διακομιστή μεσολάβησης στο πεδίο Διακομιστής μεσολάβησης, μαζί με τον αριθμό θύρας του διακομιστή μεσολάβησης στο πεδίο Θύρα. Αν η επικοινωνία με τον διακομιστή μεσολάβησης απαιτεί έλεγχο ταυτότητας, επιλέξτε Ο διακομιστής μεσολάβησης απαιτεί έλεγχο ταυτότητας και εισαγάγετε ένα έγκυρο όνομα χρήστη και κωδικό πρόσβασης στα αντίστοιχα πεδία Ό νομα χρήστη και Κωδικός πρόσβασης. Κάντε κλικ στο στοιχείο Ανίχνευση για αυτόματη ανίχνευση και συμπλήρωση των ρυθμίσεων του διακομιστή μεσολάβησης. Θα αντιγραφούν οι παράμετροι που καθορίζονται στον Internet Explorer. ΣΗΜΕΙΩΣΗ Πρέπει να πληκτρολογήσετε οι ίδιοι το όνομα χρήστη και τον κωδικό πρόσβασης στις ρυθμίσεις Διακομιστής μεσολάβησης. Χρήση απευθείας σύνδεσης εάν δεν υπάρχει διαθέσιμος διακομιστής μεσολάβησης Εάν ένα προϊόν είναι διαμορφωμένο έτσι ώστε να χρησιμοποιεί διακομιστή μεσολάβησης HTTP και η επικοινωνία με το διακομιστή μεσολάβησης δεν είναι δυνατή, το προϊόν θα παρακάμπτει το διακομιστή μεσολάβησης και θα επικοινωνεί απευθείας με τους διακομιστές της ESET. Μπορείτε επίσης να διαμορφώσετε τις ρυθμίσεις του διακομιστή μεσολάβησης μέσα από τις "Προηγμένες ρυθμίσεις ενημέρωσης" (Ρυθμίσεις για προχωρημένους > Ενημέρωση > Διακομιστής μεσολάβησης HTTP επιλέγοντας Σύνδεση μέσω διακομιστή μεσολάβησης από το αναπτυσσόμενο μενού Λειτουργία μεσολάβησης). Η ρύθμιση αυτή εφαρμόζεται για το συγκεκριμένο προφίλ ενημέρωσης και συνιστάται για φορητούς υπολογιστές που λαμβάνουν συχνά ενημερώσεις αναγνώρισης ιών από απομακρυσμένες τοποθεσίες. Για περισσότερες λεπτομέρειες σχετικά με αυτήν τη ρύθμιση, ανατρέξτε στο κεφάλαιο Προηγμένες ρυθμίσεις ενημέρωσης. 118
119 Ειδοποιήσεις ηλεκτρονικού ταχυδρομείου Το ESET Internet Security μπορεί να αποστέλλει αυτόματα ειδοποιήσεις μέσω ηλεκτρονικού ταχυδρομείου, εάν προκύψει κάποιο συμβάν με το επιλεγμένο επίπεδο λεπτομερειών. Επιλέξτε το στοιχείο Αποστολή ειδοποιήσεων συμβάντων μέσω ηλεκτρονικού ταχυδρομείου για να ενεργοποιήσετε την αποστολή ειδοποιήσεων μέσω ηλεκτρονικού ταχυδρομείου. Διακομιστής SMTP Διακομιστής SMTP Ο διακομιστής SMTP που χρησιμοποιείται για την αποστολή ειδοποιήσεων (π.χ. smtp.provider.com:587, η προκαθορισμένη θύρα είναι 25). ΣΗΜΕΙΩΣΗ Οι διακομιστές SMTP με κρυπτογράφηση TLS υποστηρίζονται από το ESET Internet Security. Ό νομα χρήστη και κωδικός πρόσβασης Εάν ο διακομιστής SMTP απαιτεί έλεγχο ταυτότητας, αυτά τα πεδία πρέπει να συμπληρώνονται με έγκυρο όνομα χρήστη και κωδικό πρόσβασης για την πρόσβαση στο διακομιστή SMTP. Διεύθυνση αποστολέα Το πεδίο αυτό καθορίζει τη διεύθυνση του αποστολέα που θα εμφανίζεται στην κεφαλίδα της ειδοποίησης ηλεκτρονικού ταχυδρομείου. Διεύθυνση παραλήπτη Το πεδίο αυτό καθορίζει τη διεύθυνση του παραλήπτη που θα εμφανίζεται στην κεφαλίδα της ειδοποίησης ηλεκτρονικού ταχυδρομείου. 119
120 Από το αναπτυσσόμενο μενού Ελάχιστο επίπεδο λεπτομέρειας για ειδοποιήσεις, μπορείτε να επιλέξετε το αρχικό επίπεδο σοβαρότητας των συναγερμών που θα αποστέλλονται. Εγγραφές διαγνωστικού ελέγχου Καταγράφει πληροφορίες απαραίτητες για τη ρύθμιση του προγράμματος και όλες τις παραπάνω εγγραφές. Εγγραφές πληροφοριών Καταγράφει πληροφοριακά μηνύματα όπως μη τυπικά συμβάντα δικτύου, συμπεριλαμβανομένων μηνυμάτων επιτυχούς ενημέρωσης, καθώς και όλες τις παραπάνω εγγραφές. Προειδοποιήσεις Καταγράφει κρίσιμα σφάλματα και προειδοποιητικά μηνύματα (π.χ. το Anti-Stealth δεν λειτουργεί σωστά ή η ενημέρωση απέτυχε). Σφάλματα Καταγράφονται σφάλματα (η Προστασία εγγράφων δεν ξεκίνησε) και κρίσιμα σφάλματα. Κρίσιμες προειδοποιήσεις Καταγράφει μόνο κρίσιμα σφάλματα (π.χ. σφάλμα κατά την έναρξη της προστασίας Antivirus ή μολυσμένο σύστημα). Ενεργοποίηση TLS Ενεργοποιεί την αποστολή μηνυμάτων συναγερμών και ειδοποιήσεων που υποστηρίζονται από την κρυπτογράφηση TLS. Διάστημα μετά το οποίο θα αποστέλλονται νέες ειδοποιήσεις ηλεκτρονικού ταχυδρομείου (σε λεπτά) Διάστημα (σε λεπτά) μετά το οποίο θα αποστέλλονται νέες ειδοποιήσεις στη διεύθυνση ηλεκτρονικού ταχυδρομείου. Εάν ρυθμίσετε αυτή την τιμή σε 0, οι ειδοποιήσεις θα αποστέλλονται αμέσως. Αποστολή κάθε ειδοποίησης σε ξεχωριστό μήνυμα ηλεκτρονικού ταχυδρομείου Ό ταν ενεργοποιηθεί αυτή η επιλογή, ο παραλήπτης θα λαμβάνει νέο μήνυμα για κάθε μεμονωμένη ειδοποίηση. Αυτό ίσως έχει ως αποτέλεσμα ο παραλήπτης να λάβει μεγάλο αριθμό μηνυμάτων σε σύντομη χρονική περίοδο. Μορφή μηνύματος Μορφή μηνυμάτων συμβάντων Η μορφή των μηνυμάτων συμβάντων που εμφανίζονται σε απομακρυσμένους υπολογιστές. Μορφή προειδοποιητικών μηνυμάτων απειλών Τα μηνύματα συναγερμού και ειδοποίησης έχουν προκαθορισμένη προεπιλεγμένη μορφή. Συνιστάται να μην αλλάξετε αυτή τη μορφή. Ωστόσο, σε υπό ορισμένες συνθήκες (για παράδειγμα, αν έχετε αυτοματοποιημένο σύστημα επεξεργασίας ηλεκτρονικής αλληλογραφίας), μπορεί να χρειαστεί να αλλάξετε τη μορφή μηνύματος. Σύνολο χαρακτήρων Μετατρέπει ένα μήνυμα ηλεκτρονικού ταχυδρομείου στην κωδικοποίηση χαρακτήρων ANSI βάσει των τοπικών ρυθμίσεων των Windows (π.χ. windows-1250), Unicode (UTF-8), ACSII 7-bit (π.χ. ένα «á» μπορεί να αλλάξει σε «a» και ένα άγνωστο σύμβολο σε «?») ή Ιαπωνίας (ISO-2022-JP). Χρήση κωδικοποίησης εκτυπώσιμης μορφής Η προέλευση του μηνύματος ηλεκτρονικής αλληλογραφίας θα κωδικοποιηθεί με εκτυπώσιμη μορφή (QP), η οποία χρησιμοποιεί χαρακτήρες ASCII και μπορεί να μεταδώσει σωστά ειδικούς τοπικούς χαρακτήρες μέσω ηλεκτρονικής αλληλογραφίας σε μορφή 8-bit (áéíóú) Μορφή μηνύματος Εδώ μπορείτε να ρυθμίσετε τη μορφή των μηνυμάτων συμβάντων που εμφανίζονται σε απομακρυσμένους υπολογιστές. Τα μηνύματα συναγερμού και ειδοποίησης έχουν προκαθορισμένη προεπιλεγμένη μορφή. Συνιστάται να μην αλλάξετε αυτή τη μορφή. Ωστόσο, σε υπό ορισμένες συνθήκες (για παράδειγμα, αν έχετε αυτοματοποιημένο σύστημα επεξεργασίας ηλεκτρονικής αλληλογραφίας), μπορεί να χρειαστεί να αλλάξετε τη μορφή μηνύματος. Οι λέξεις κλειδιά (συμβολοσειρές που διαχωρίζονται από σύμβολα %) αντικαθίστανται στο μήνυμα με τις πραγματικές πληροφορίες όπως καθορίζεται. Είναι διαθέσιμες οι παρακάτω λέξεις κλειδιά: 120 %TimeStamp% Ημερομηνία και ώρα του συμβάντος %Scanner% Η σχετική μονάδα %ComputerName% Ό νομα του υπολογιστή όπου προέκυψε ο συναγερμός %ProgramName% Πρόγραμμα που δημιούργησε το συναγερμό %InfectedObject% Ό νομα μολυσμένου αρχείου, μηνύματος, κ.λπ. %VirusName% Αναγνώριση της μόλυνσης %ErrorDescription% Περιγραφή συμβάντος που δεν σχετίζεται με ιό
121 Οι λέξεις-κλειδιά keywords %InfectedObject% και %VirusName% χρησιμοποιούνται μόνο σε μηνύματα προειδοποίησης απειλής, ενώ η λέξη-κλειδί %ErrorDescription% χρησιμοποιείται μόνο σε μηνύματα συμβάντος. Χρήση τοπικών αλφαβητικών χαρακτήρων Μετατρέπει ένα μήνυμα ηλεκτρονικής αλληλογραφίας σε κωδικοποίηση χαρακτήρων ANSI με βάση τις Τοπικές ρυθμίσεις των Windows (π.χ. windows-1250). Αν δεν επιλέξετε αυτό το στοιχείο, το μήνυμα θα μετατραπεί και θα κωδικοποιηθεί με κώδικα ACSII 7-bit (για παράδειγμα το «á» θα μεταβληθεί σε «a» και ένα άγνωστο σύμβολο σε «?»). Χρήση κωδικοποίησης τοπικών χαρακτήρων Το μήνυμα ηλεκτρονικής αλληλογραφίας θα κωδικοποιηθεί με εκτυπώσιμη μορφή (QP), η οποία χρησιμοποιεί χαρακτήρες ASCII και μπορεί να μεταδώσει σωστά ειδικούς τοπικούς χαρακτήρες μέσω ηλεκτρονικής αλληλογραφίας σε μορφή 8-bit (áéíóú) Επιλογή δείγματος για ανάλυση Αυτό το παράθυρο διαλόγου υποβολής αρχείων σάς επιτρέπει να αποστείλετε ένα αρχείο ή έναν ιστότοπο στην ESET για ανάλυση, και βρίσκεται στην ενότητα Εργαλεία > Υποβολή δείγματος για ανάλυση. Εάν εντοπίσετε ένα αρχείο με ύποπτη συμπεριφορά στον υπολογιστή σας ή έναν ύποπτο ιστότοπο στο διαδίκτυο, μπορείτε να το υποβάλλετε στο Εργαστήριο ερευνών της ESET για ανάλυση. Αν αποδειχτεί ότι το αρχείο είναι κακόβουλη εφαρμογή ή ιστότοπος, η ανίχνευσή του θα προστεθεί σε μια μελλοντική ενημέρωση. Εναλλακτικά, μπορείτε να υποβάλλετε το αρχείο με ηλεκτρονική αλληλογραφία. Αν προτιμάτε αυτή την επιλογή, συμπιέστε το ή τα αρχεία με το WinRAR/ZIP, προστατέψτε το αρχείο με τον κωδικό "infected" και στείλτε το στη διεύθυνση Μην ξεχνάτε να χρησιμοποιείτε ένα περιγραφικό θέμα και να περιλαμβάνετε όσο το δυνατόν περισσότερες πληροφορίες για το αρχείο (για παράδειγμα, τον ιστότοπο από τον οποίο το λάβατε). ΣΗΜΕΙΩΣΗ Προτού υποβάλλετε ένα αρχείο στην ESET, βεβαιωθείτε ότι πληροί ένα ή περισσότερα από τα παρακάτω κριτήρια: το αρχείο δεν ανιχνεύεται καθόλου το αρχείο ανιχνεύεται εσφαλμένα ως απειλή Δεν θα λάβετε απάντηση παρά μόνο αν απαιτούνται περισσότερες πληροφορίες για την ανάλυση. Επιλέξτε από το αναπτυσσόμενο μενού Λόγος υποβολής του αρχείου την περιγραφή που ταιριάζει καλύτερα στο μήνυμά σας: Ύ ποπτο αρχείο Ύ ποπτος ιστότοπος (ένας ιστότοπος που έχει μολυνθεί από οποιοδήποτε κακόβουλο λογισμικό), Αρχείο με εσφαλμένη σήμανση (αρχείο που έχει ανιχνευτεί ως μόλυνση αλλά δεν είναι μολυσμένο), Ιστότοπος με εσφαλμένη σήμανση Άλλο Αρχείο/Ιστότοπος Η διαδρομή για το αρχείο ή ο ιστότοπος που θέλετε να υποβάλλετε. επικοινωνίας Αυτό το επικοινωνίας αποστέλλεται μαζί με ύποπτα αρχεία στην ESET και μπορεί να χρησιμοποιηθεί για επικοινωνία μαζί σας εάν απαιτούνται περισσότερες πληροφορίες για την ανάλυση. Η εισαγωγή επικοινωνίας είναι προαιρετική. Στο δείγμα μπορεί να εφαρμοστεί ανώνυμη υποβολή. Δεν θα λάβετε απάντηση από την ESET παρά μόνο αν απαιτούνται περισσότερες πληροφορίες, επειδή οι διακομιστές μας λαμβάνουν κάθε μέρα δεκάδες χιλιάδες αρχεία, και είναι αδύνατον να δίνεται απάντηση σε όλες οι υποβολές. 121
122 Microsoft Windows Update Η δυνατότητα ενημέρωσης των Windows είναι ένα σημαντικό στοιχείο προστασίας των χρηστών από κακόβουλο λογισμικό. Για αυτό τον λόγο, είναι σημαντικό να κάνετε εγκατάσταση των ενημερώσεων των Microsoft Windows μόλις είναι διαθέσιμες. Το ESET Internet Security σάς ειδοποιεί για τις ενημερώσεις που λείπουν, σύμφωνα με το επίπεδο που καθορίζετε. Είναι διαθέσιμα τα παρακάτω επίπεδα: Καμία ενημέρωση Δεν θα προσφέρεται καμία ενημέρωση συστήματος για λήψη. Προαιρετικές ενημερώσεις Οι ενημερώσεις που έχουν επισημανθεί ως χαμηλής προτεραιότητας και ανώτερες θα προσφέρονται για λήψη. Συνιστώμενες ενημερώσεις Οι ενημερώσεις που έχουν επισημανθεί ως συνήθεις και ανώτερες θα προσφέρονται για λήψη. Σημαντικές ενημερώσεις Οι ενημερώσεις που έχουν επισημανθεί ως σημαντικές και ανώτερες θα προσφέρονται για λήψη. Κρίσιμες ενημερώσεις Θα προσφέρονται για λήψη μόνο οι κρίσιμες ενημερώσεις. Κάντε κλικ στο OK για να αποθηκεύσετε τις αλλαγές. Θα εμφανιστεί το παράθυρο Ενημερώσεων συστήματος μετά από την επαλήθευση της κατάστασης με τον διακομιστή ενημερώσεων. Αντίστοιχα, οι πληροφορίες ενημέρωσης συστήματος μπορεί να μην είναι αμέσως διαθέσιμες μετά την αποθήκευση των αλλαγών ESET CMD Πρόκειται για μια δυνατότητα η οποία ενεργοποιεί προηγμένες εντολές ecmd. Σας επιτρέπει να εξάγετε και να εισάγετε ρυθμίσεις χρησιμοποιώντας τη γραμμή εντολών (ecmd.exe). Μέχρι τώρα, ήταν δυνατή η εξαγωγή και εισαγωγή ρυθμίσεων μόνο με χρήση του γραφικού περιβάλλοντος. Η διαμόρφωση <%PN%> είναι δυνατό να εξαχθεί σε αρχείο.xml. Αφού ενεργοποιήσετε το ESET CMD, υπάρχουν δύο διαθέσιμες μέθοδοι εξουσιοδότησης: Καμιά - Καμιά εξουσιοδότηση. Δεν συνιστάται η χρήση αυτής της μεθόδου, επειδή επιτρέπει την εισαγωγή οποιασδήποτε μη υπογεγραμμένης διαμόρφωσης, κάτι το οποίο αποτελεί ενδεχόμενο κίνδυνο. Κωδικός πρόσβασης ρυθμίσεων για προχωρημένους - Χρησιμοποιεί προστασία με κωδικό πρόσβασης. Κατά την εισαγωγή διαμόρφωσης από αρχείο.xml, αυτό το αρχείο πρέπει να είναι υπογεγραμμένο (δείτε τη διαδικασία υπογραφής του αρχείου διαμόρφωσης.xml παρακάτω). Αυτή η μέθοδος εξουσιοδότησης επαληθεύει τον κωδικό πρόσβασης κατά την εισαγωγή της διαμόρφωσης, για να διασφαλίζεται ότι αντιστοιχεί στον κωδικό πρόσβασης που καθορίζεται στη Ρύθμιση πρόσβασης. Εάν η Ρύθμιση πρόσβασης δεν είναι ενεργοποιημένη, ο κωδικός πρόσβασης δεν αντιστοιχεί ή το αρχείο διαμόρφωσης.xml δεν είναι υπογεγραμμένο, δεν πραγματοποιείται η εισαγωγή της διαμόρφωσης. Μόλις ενεργοποιηθεί το ESET CMD, μπορείτε να ξεκινήσετε να χρησιμοποιείτε τη γραμμή εντολών για την εξαγωγή/εισαγωγή της διαμόρφωσης <%PN%>. Μπορείτε να το κάνετε μη αυτόματα ή να δημιουργήσετε μια δέσμη ενεργειών για να αυτοματοποιήσετε τη διαδικασία. ΣΗΜΑΝΤΙΚΟ Για να χρησιμοποιήσετε προηγμένες εντολές ecmd, θα χρειαστεί να τις εκτελέσετε με προνόμια διαχειριστή ή να ανοίξετε τη Γραμμή εντολών των Windows (cmd) με την επιλογή Εκτέλεση ως διαχειριστής. Διαφορετικά, θα λάβετε το μήνυμα Error executing command.. Επίσης, κατά την εξαγωγή της διαμόρφωσης, πρέπει να υπάρχει φάκελος προορισμού. ΣΗΜΕΙΩΣΗ Οι προηγμένες εντολές ecmd είναι δυνατό να εκτελούνται μόνο τοπικά. Η εκτέλεση της εργασίας υπολογιστήπελάτη Εκτέλεση εντολής με χρήση του ERA δεν λειτουργεί. ΠΑΡΑΔΕΙΓΜΑ Εντολή εξαγωγής ρυθμίσεων: ecmd /getcfg c:\config\settings.xml 122
123 Εντολή εισαγωγής ρυθμίσεων: ecmd /setcfg c:\config\settings.xml Υπογραφή αρχείου διαμόρφωσης.xml: 1. Κάντε λήψη του XmlSignTool από τη σελίδα λήψεων εργαλείων και βοηθητικών προγραμμάτων της ESET και εξαγάγετέ το. Αυτό το εργαλείο δημιουργήθηκε ειδικά για την υπογραφή αρχείων διαμόρφωσης.xml της ESET. 2. Ανοίξτε τη Γραμμή εντολών των Windows (cmd) με την επιλογή Εκτέλεση ως διαχειριστής. 3. Μεταβείτε στη θέση όπου βρίσκεται το XmlSignTool.exe. 4. Εκτελέστε μια εντολή για την υπογραφή του αρχείου διαμόρφωσης.xml, με τη μορφή: XmlSignTool <διαδρομή_αρχείου_xml> 5. Εισαγάγετε δύο φορές τον Κωδικό πρόσβασης ρυθμίσεων για προχωρημένους που θα σας ζητηθεί από το XmlSignTool. Το αρχείο διαμόρφωσης.xml είναι πλέον υπογεγραμμένο και μπορεί να χρησιμοποιηθεί για εισαγωγή μιας άλλης εμφάνισης του <%PN%> με το ESET CMD χρησιμοποιώντας τη μέθοδο εξουσιοδότησης «Κωδικός πρόσβασης ρυθμίσεων για προχωρημένους». ΠΡΟΕΙΔΟΠΟΙΗΣΗ Η ενεργοποίηση του ESET CMD χωρίς εξουσιοδότηση δεν συνιστάται, καθώς αυτό θα επιτρέψει την εισαγωγή οποιασδήποτε μη υπογεγραμμένης διαμόρφωσης. Καθορίστε τον κωδικό πρόσβασης στη θέση Ρυθμίσεις για προχωρημένους > Περιβάλλον χρήστη > Ρύθμιση πρόσβασης, για να αποτρέψετε τυχόν τροποποίηση από μη εξουσιοδοτημένους χρήστες. 4.7 Περιβάλλον χρήστη Η ενότητα Περιβάλλον χρήστη σάς επιτρέπει να διαμορφώσετε τη συμπεριφορά του Γραφικού περιβάλλοντος χρήστη (GUI) του προγράμματος. Με το εργαλείο Γραφικά, μπορείτε να ρυθμίσετε την οπτική εμφάνιση και τα εφέ του προγράμματος που χρησιμοποιούνται. Με τη διαμόρφωση του στοιχείου Συναγερμοί και ειδοποιήσεις, μπορείτε να αλλάξετε τη συμπεριφορά των συναγερμών απειλών που ανιχνεύονται και των ειδοποιήσεων του συστήματος. Αυτά μπορούν να προσαρμοστούν ώστε να ικανοποιούν τις ανάγκες σας. Για να παρέχεται η μέγιστη ασφάλεια του λογισμικού ασφαλείας σας, μπορείτε να εμποδίζετε οποιεσδήποτε μη εξουσιοδοτημένες αλλαγές προστατεύοντας τις ρυθμίσεις με έναν κωδικό πρόσβασης χρησιμοποιώντας το εργαλείο Ρύθμιση πρόσβασης Στοιχεία διασύνδεσης χρήστη Οι επιλογές διαμόρφωσης της διασύνδεσης χρήστη στο ESET Internet Security σάς επιτρέπουν να προσαρμόσετε το περιβάλλον εργασίας ώστε να εκπληρώνει τις ανάγκες σας. Αυτές οι επιλογές διαμόρφωσης βρίσκονται στον κλάδο Περιβάλλον χρήστη > Στοιχεία διασύνδεσης χρήστη της δομής "Ρυθμίσεις για προχωρημένους" του ESET Internet Security. Αν θέλετε να απενεργοποιήσετε την οθόνη υποδοχής του ESET Internet Security, καταργήστε την επιλογή Εμφάνιση οθόνης υποδοχής κατά την εκκίνηση. Για να ρυθμίσετε το ESET Internet Security ώστε να αναπαράγει έναν ήχο όταν προκύπτουν σημαντικά συμβάντα κατά τη διάρκεια μιας σάρωσης, για παράδειγμα όταν ανιχνεύεται μια απειλή ή όταν έχει ολοκληρωθεί μια σάρωση, επιλέξτε Χρήση ηχητικού σήματος. Ενοποίηση στο μενού περιβάλλοντος Ενοποιήστε τα στοιχεία ελέγχου του ESET Internet Security στο μενού περιβάλλοντος. Καταστάσεις 123
124 Καταστάσεις εφαρμογών Κάντε κλικ στο κουμπί Επεξεργασία για να διαχειριστείτε (απενεργοποιήσετε) καταστάσεις που εμφανίζονται στο πλαίσιο Κατάσταση προστασίας του κύριου μενού. 124
125 4.7.2 Συναγερμοί και ειδοποιήσεις Η ενότητα Συναγερμοί και ειδοποιήσεις στη Διασύνδεση χρήστη σάς επιτρέπει να διαμορφώσετε τον τρόπο χειρισμού των συναγερμών απειλής και των ειδοποιήσεων συστήματος (για παράδειγμα, μηνύματα επιτυχούς ενημέρωσης) από το ESET Internet Security. Μπορείτε επίσης να ρυθμίσετε το χρόνο προβολής και τη διαφάνεια για τις ειδοποιήσεις στην περιοχή ενημέρωσης (αυτό ισχύει μόνο για συστήματα που υποστηρίζουν ειδοποιήσεις στην περιοχή ειδοποιήσεων). Παράθυρα συναγερμού Η απενεργοποίηση της επιλογής Εμφάνιση συναγερμών ακυρώνει όλα τα παράθυρα συναγερμών και είναι κατάλληλη μόνο για έναν περιορισμένο αριθμό ειδικών καταστάσεων. Για τους περισσότερους χρήστες, αυτή η επιλογή συνιστάται να παραμένει στην προεπιλεγμένη ρύθμιση (ενεργοποιημένη). Ανταλλαγή μηνυμάτων μέσα από το προϊόν Εμφάνιση διαφημιστικών μηνυμάτων Η ανταλλαγή μηνυμάτων μέσα από το προϊόν σχεδιάστηκε για να ενημερώνει τους χρήστες σχετικά με τα νέα της ESET και άλλες επικοινωνίες. Εάν δεν θέλετε να λαμβάνετε διαφημιστικά μηνύματα, απενεργοποιήστε αυτή την επιλογή. Ειδοποιήσεις επιφάνειας εργασίας Οι ειδοποιήσεις στην Επιφάνεια εργασίας και οι επεξηγηματικές συμβουλές (συννεφάκια) είναι απλώς ενημερωτικές και δεν απαιτούν αλληλεπίδραση με τον χρήστη. Εμφανίζονται στην περιοχή ειδοποιήσεων στην κάτω δεξιά γωνία της οθόνης. Για να ενεργοποιήσετε τις ειδοποιήσεις Επιφάνειας εργασίας, επιλέξτε Εμφάνιση ειδοποιήσεων στην επιφάνεια εργασίας. Ενεργοποιήστε την επιλογή Να μην εμφανίζονται ειδοποιήσεις κατά την εκτέλεση εφαρμογών σε λειτουργία πλήρους οθόνης για να μην εμφανίζεται καμιά μη αλληλεπιδραστική ειδοποίηση. Μπορείτε παρακάτω να τροποποιήσετε πιο λεπτομερείς επιλογές, όπως το χρόνο εμφάνισης των ειδοποιήσεων και τη διαφάνεια του παραθύρου. 125
126 Το αναπτυσσόμενο μενού Ελάχιστο επίπεδο λεπτομερειών σχετικά με τα συμβάντα που εμφανίζονται σάς επιτρέπει να επιλέξετε το επίπεδο σοβαρότητας των συναγερμών και των ειδοποιήσεων που εμφανίζονται. Είναι διαθέσιμες οι παρακάτω επιλογές: Εγγραφές διαγνωστικού ελέγχου Καταγράφει πληροφορίες απαραίτητες για τη ρύθμιση του προγράμματος και όλες τις παραπάνω εγγραφές. Εγγραφές πληροφοριών Καταγράφει πληροφοριακά μηνύματα, συμπεριλαμβανομένων μηνυμάτων επιτυχούς ενημέρωσης, καθώς και όλες τις παραπάνω εγγραφές. Προειδοποιήσεις Καταγράφει κρίσιμα σφάλματα και προειδοποιητικά μηνύματα. Σφάλματα Καταγράφονται σφάλματα όπως «Σφάλμα κατά τη λήψη του αρχείου» και κρίσιμα σφάλματα. Κρίσιμες προειδοποιήσεις Καταγράφει μόνο κρίσιμα σφάλματα (σφάλμα κατά την έναρξη της προστασίας Antivirus, ενσωματωμένου firewall κ.λπ...). Η τελευταία δυνατότητα σε αυτή την ενότητα σάς επιτρέπει να διαμορφώσετε τον προορισμό των ειδοποιήσεων σε ένα περιβάλλον πολλών χρηστών. Το πεδίο Σε συστήματα πολλών χρηστών, εμφάνιση ειδοποιήσεων στην οθόνη αυτού του χρήστη καθορίζει ποιος χρήστης θα λαμβάνει ειδοποιήσεις συστήματος και άλλες ειδοποιήσεις, για συστήματα που επιτρέπουν τη σύνδεση πολλών χρηστών ταυτόχρονα. Κανονικά, το άτομο αυτό θα είναι ο διαχειριστής συστήματος ή δικτύου. Η επιλογή αυτή είναι ιδιαίτερα χρήσιμη σε διακομιστές τερματικών, εφόσον όλες οι ειδοποιήσεις συστήματος αποστέλλονται στον διαχειριστή. Πλαίσια μηνυμάτων Για να κλείνουν αυτόματα τα αναδυόμενα παράθυρα μετά από συγκεκριμένο χρονικό διάστημα, επιλέξτε Αυτόματο κλείσιμο πλαισίων μηνυμάτων. Αν δεν κλείσουν με μη αυτόματο τρόπο, τα παράθυρα συναγερμών κλείνουν αυτόματα μετά από την πάροδο του καθορισμένου χρονικού διαστήματος. Μηνύματα επιβεβαίωσης Εμφανίζει μια λίστα μηνυμάτων επιβεβαίωσης που μπορείτε να επιλέξετε εάν θα εμφανίζονται ή όχι Ρυθμίσεις για προχωρημένους Από το αναπτυσσόμενο μενού Ελάχιστο επίπεδο λεπτομερειών σχετικά με τα συμβάντα που εμφανίζονται μπορείτε να επιλέξετε το επίπεδο σοβαρότητας έναρξης των συναγερμών και την ειδοποίηση που θα εμφανίζεται. Εγγραφές διαγνωστικού ελέγχου Καταγράφει πληροφορίες απαραίτητες για τη ρύθμιση του προγράμματος και όλες τις παραπάνω εγγραφές. Εγγραφές πληροφοριών Καταγράφει πληροφοριακά μηνύματα, συμπεριλαμβανομένων μηνυμάτων επιτυχούς ενημέρωσης, καθώς και όλες τις παραπάνω εγγραφές. Προειδοποιήσεις Καταγράφει κρίσιμα σφάλματα και προειδοποιητικά μηνύματα. Σφάλματα Καταγράφονται σφάλματα όπως «Σφάλμα κατά τη λήψη του αρχείου» και κρίσιμα σφάλματα. Κρίσιμες προειδοποιήσεις Καταγράφει μόνο κρίσιμα σφάλματα (σφάλμα κατά την έναρξη της προστασίας Antivirus, Firewall κ.λπ...). Η τελευταία δυνατότητα σε αυτή την ενότητα σάς επιτρέπει να διαμορφώσετε τον προορισμό των ειδοποιήσεων σε ένα περιβάλλον πολλών χρηστών. Το πεδίο Σε συστήματα πολλών χρηστών, εμφάνιση ειδοποιήσεων στην οθόνη αυτού του χρήστη καθορίζει έναν χρήστη ο οποίος θα λαμβάνει ειδοποιήσεις συστήματος και άλλες ειδοποιήσεις, για συστήματα που επιτρέπουν τη σύνδεση πολλών χρηστών ταυτόχρονα. Κανονικά, το άτομο αυτό θα είναι ο διαχειριστής συστήματος ή δικτύου. Η επιλογή αυτή είναι ιδιαίτερα χρήσιμη σε διακομιστές τερματικών, εφόσον όλες οι ειδοποιήσεις συστήματος αποστέλλονται στον διαχειριστή. 126
127 4.7.3 Ρύθμιση πρόσβασης Οι ρυθμίσεις του ESET Internet Security είναι κρίσιμο μέρος της πολιτικής ασφαλείας μας. Οι μη εξουσιοδοτημένες τροποποιήσεις μπορούν δυνητικά να θέσουν σε κίνδυνο τη σταθερότητα και την προστασία του συστήματός σας. Για να αποφεύγονται μη εξουσιοδοτημένες τροποποιήσεις, μπορείτε να προστατέψετε με κωδικό πρόσβασης τις ρυθμίσεις παραμέτρων του ESET Internet Security. Ρυθμίσεις προστασίας με κωδικό πρόσβασης Καθορίστε τις ρυθμίσεις κωδικού πρόσβασης. Κάντε κλικ για να ανοίξετε το παράθυρο "Ρύθμιση κωδικού πρόσβασης". Για να καθορίσετε ή να αλλάξετε κωδικό πρόσβασης για την προστασία των παραμέτρων του προγράμματος, κάντε κλικ στο στοιχείο Ρύθμιση. Απαιτούνται πλήρη δικαιώματα διαχειριστή για περιορισμένους λογαριασμούς διαχειριστή Επιλέξτε το για να ειδοποιείται ο τρέχων χρήστης (αν δεν έχει δικαιώματα διαχειριστή) ώστε να καταχωρίσει ένα όνομα χρήστη και έναν κωδικό πρόσβασης διαχειριστή κατά την τροποποίηση ορισμένων παραμέτρων του συστήματος (παρόμοιο με τον Έ λεγχο λογαριασμού χρήστη (UAC) στα Windows Vista και Windows 7). Σε συστήματα Windows XP στα οποία δεν εκτελείται το UAC, οι χρήστες θα έχουν διαθέσιμη την επιλογή Απαιτούνται πλήρη δικαιώματα διαχειριστή (σύστημα χωρίς υποστήριξη UAC). Μόνο για Windows XP: Απαιτούνται δικαιώματα διαχειριστή (σύστημα χωρίς υποστήριξη UAC) Ενεργοποιήστε αυτή την επιλογή ώστε το ESET Internet Security να ζητά διαπιστευτήρια διαχειριστή. 127
128 4.7.4 Μενού προγράμματος Ορισμένες από τις πιο σημαντικές επιλογές ρυθμίσεων και δυνατότητες διατίθενται κάνοντας δεξί κλικ στο εικονίδιο της γραμμής ειδοποιήσεων. Γρήγοροι σύνδεσμοι Εμφανίζει τα μέρη του ESET Internet Security που χρησιμοποιούνται πιο συχνά. Μπορείτε να αποκτήσετε γρήγορα πρόσβαση σε αυτά από το μενού προγράμματος. Παύση προστασίας Εμφανίζει το παράθυρο διαλόγου επιβεβαίωσης που απενεργοποιεί την Προστασία Antivirus και Antispyware, η οποία προφυλάσσει από κακόβουλες επιθέσεις συστήματος ελέγχοντας την επικοινωνία αρχείων, διαδικτύου και ηλεκτρονικής αλληλογραφίας. Το αναπτυσσόμενο μενού Χρονικό διάστημα αντιπροσωπεύει τη χρονική περίοδο για την οποία θα απενεργοποιηθεί η προστασία antivirus και antispyware. Παύση του firewall (να επιτρέπεται όλη η κυκλοφορία) Πραγματοποιεί εναλλαγή του firewall σε ανενεργή κατάσταση. Ανατρέξτε στην ενότητα Δίκτυο για περισσότερες πληροφορίες. Αποκλεισμός όλης της κυκλοφορίας δικτύου Αποκλείει κάθε είδους κυκλοφορία δικτύου. Μπορείτε να την ενεργοποιήσετε ξανά κάνοντας κλικ στην επιλογή Διακοπή αποκλεισμού όλης της κυκλοφορίας δικτύου. Ρυθμίσεις για προχωρημένους Επιλέξτε αυτό το στοιχείο για να ανοίξετε τη δομή Ρυθμίσεις για προχωρημένους. Υπάρχουν κι άλλοι τρόποι για να ανοίξετε τις Ρυθμίσεις για προχωρημένους, όπως να πατήσετε το πλήκτρο F5 ή να πλοηγηθείτε στα στοιχεία Ρυθμίσεις > Ρυθμίσεις για προχωρημένους. Αρχεία καταγραφής Τα Αρχεία καταγραφής περιέχουν πληροφορίες για σημαντικά συμβάντα του προγράμματος που έχουν προκύψει και παρέχουν μια επισκόπηση των απειλών που ανιχνεύτηκαν. 128
129 Απόκρυψη ESET Internet Security Απόκρυψη του παραθύρου του ESET Internet Security από την οθόνη. Επαναφορά διάταξης παραθύρου Επαναφέρει το παράθυρο του ESET Internet Security στο προεπιλεγμένο μέγεθος και τη θέση του στην οθόνη. Έ λεγχος για ενημερώσεις Ξεκινά την ενημέρωση του μηχανισμού ανίχνευσης (ο οποίος ονομαζόταν παλαιότερα «βάση αναγνώρισης ιών») για να διασφαλίζεται το επίπεδο προστασίας του χρήστη έναντι κακόβουλου κώδικα. Σχετικά με Παρέχει πληροφορίες συστήματος, λεπτομέρειες σχετικά με την έκδοση του ESET Internet Security που είναι εγκατεστημένη και τις εγκατεστημένες μονάδες του προγράμματος. Εδώ μπορείτε να βρείτε επίσης την ημερομηνία λήξης της άδειας χρήσης και πληροφορίες για το λειτουργικό σύστημα και τους πόρους του συστήματος. 129
130 5. Προχωρημένος χρήστης 5.1 Προφίλ Η Διαχείριση προφίλ χρησιμοποιείται σε δύο σημεία στο ESET Internet Security στην ενότητα Σάρωση υπολογιστή κατ' απαίτηση και στην ενότητα Ενημέρωση. Σάρωση υπολογιστή Μπορείτε να αποθηκεύσετε τις παραμέτρους σάρωσης που προτιμάτε για μελλοντικές σαρώσεις. Συνιστούμε να δημιουργήσετε διαφορετικό προφίλ (με διάφορους προορισμούς σάρωσης, μεθόδους σάρωσης και άλλες παραμέτρους) για κάθε τύπο σάρωσης που πραγματοποιείτε συχνά. Για να δημιουργήσετε νέο προφίλ, ανοίξτε το παράθυρο "Ρυθμίσεις για προχωρημένους" (F5) και επιλέξτε Antivirus > Σάρωση υπολογιστή κατ' απαίτηση > Βασικές ρυθμίσεις > Λίστα προφίλ. Το παράθυρο Διαχείριση προφίλ περιλαμβάνει το αναπτυσσόμενο μενού Επιλεγμένο προφίλ, το οποίο παραθέτει τα υπάρχοντα προφίλ σάρωσης και την επιλογή να δημιουργήσετε ένα νέο. Για βοήθεια σχετικά με τη δημιουργία ενός προφίλ σάρωσης που θα ταιριάζει στις απαιτήσεις σας, ανατρέξτε στην ενότητα Ρύθμιση παραμέτρων μηχανισμού ThreatSense, για την περιγραφή κάθε παραμέτρου των ρυθμίσεων σάρωσης. ΣΗΜΕΙΩΣΗ Υποθέστε ότι θέλετε να δημιουργήσετε το προσωπικό σας προφίλ σάρωσης και η διαμόρφωση της επιλογής Σάρωση του υπολογιστή σας σας ικανοποιεί εν μέρει, αλλά δεν θέλετε να πραγματοποιείται σάρωση προγραμμάτων συσκευασίας χρόνου εκτέλεσης ή μη ασφαλών εφαρμογών και επίσης θέλετε να εφαρμόσετε Αυστηρό καθαρισμό. Εισαγάγετε το όνομα του νέου προφίλ στο παράθυρο Διαχείριση προφίλ και κάντε κλικ στο κουμπί Προσθήκη. Εισαγάγετε το νέο σας προφίλ από το αναπτυσσόμενο μενού Επιλεγμένο προφίλ, ρυθμίστε τις υπόλοιπες παραμέτρους σύμφωνα με τις απαιτήσεις σας και κάντε κλικ στο κουμπί OK για να αποθηκεύσετε το νέο προφίλ σας. Ενημέρωση Η επεξεργασία προφίλ στην ενότητα Ρυθμίσεων ενημέρωσης επιτρέπει στους χρήστες να δημιουργήσουν νέα προφίλ ενημέρωσης. Δημιουργήστε και χρησιμοποιήστε τα δικά σας προσαρμοσμένα προφίλ (εκτός από το προεπιλεγμένο Το προφίλ μου) μόνο αν ο υπολογιστής σας χρησιμοποιεί πολλά μέσα για να συνδεθεί σε διακομιστές ενημέρωσης. Για παράδειγμα, ένας φορητός υπολογιστής που συνδέεται συνήθως με έναν τοπικό διακομιστή (Είδωλο) στο τοπικό δίκτυο, αλλά κάνει λήψη ενημερώσεων απευθείας από τους διακομιστές ενημέρωσης της ESET όταν αποσυνδέεται από το τοπικό δίκτυο (επιχειρηματικό ταξίδι) μπορεί να χρησιμοποιεί δύο προφίλ: το πρώτο για σύνδεση με τον τοπικό διακομιστή, και το δεύτερο για σύνδεση με τους διακομιστές της ESET. Ό ταν διαμορφωθούν αυτά τα προφίλ, πλοηγηθείτε στα στοιχεία Εργαλεία > Χρονοδιάγραμμα και επεξεργαστείτε τις παραμέτρους εργασιών ενημέρωσης. Καθορίστε ένα προφίλ ως κύριο και το άλλο ως δευτερεύον. Προφίλ ενημέρωσης Το τρέχον προφίλ ενημέρωσης που χρησιμοποιείται. Για να το αλλάξετε, επιλέξτε ένα προφίλ από το αναπτυσσόμενο μενού. Λίστα προφίλ Δημιουργήστε νέα ή καταργήστε υπάρχοντα προφίλ ενημέρωσης. 130
131 5.2 Συντομεύσεις πληκτρολογίου Για καλύτερη πλοήγηση στο προϊόν ESET, μπορούν να χρησιμοποιηθούν οι ακόλουθες συντομεύσεις πληκτρολογίου: F1 ανοίγει τις σελίδες βοήθειας F5 ανοίγει τις Ρυθμίσεις για προχωρημένους Επάνω/Κάτωπλοήγηση στο προϊόν μέσω στοιχείων συμπτύσσει τους κόμβους δέντρου για τις Ρυθμίσεις για προχωρημένους TAB μετακινεί το δρομέα σε ένα παράθυρο Esc κλείνει το ενεργό παράθυρο διαλόγου 5.3 Διαγνωστικοί έλεγχοι Οι διαγνωστικοί έλεγχοι παρέχουν ενδείξεις σφαλμάτων εφαρμογών των διεργασιών ESET (για παράδειγμα, ekrn). Αν μια εφαρμογή παρουσιάσει σφάλμα, θα δημιουργηθεί μια ένδειξη. Αυτό μπορεί να βοηθήσει τους προγραμματιστές να επιλύσουν και να διορθώσουν διάφορα προβλήματα του ESET Internet Security. Κάντε κλικ στο αναπτυσσόμενο μενού δίπλα στο στοιχείο Τύπος αρχείου ένδειξης σφαλμάτων και επιλέξτε μία από τις τρεις διαθέσιμες επιλογές: Επιλέξτε Απενεργοποίηση (default) για να απενεργοποιήσετε αυτήν τη δυνατότητα. Αρχείο ένδειξης μικρών σφαλμάτων Καταγράφει το μικρότερο σύνολο χρήσιμων πληροφοριών που μπορεί να βοηθήσει να προσδιοριστεί ο λόγος για τον οποίο η λειτουργία της εφαρμογής διακόπηκε με μη αναμενόμενο τρόπο. Αυτό το είδος αρχείου ένδειξης σφαλμάτων μπορεί να είναι χρήσιμο όταν ο διαθέσιμος χώρος δεν επαρκεί, ωστόσο, λόγω των περιορισμένων πληροφοριών που περιλαμβάνονται, τα σφάλματα που δεν προκλήθηκαν άμεσα από το νήμα που εκτελούνταν την ώρα που παρουσιάστηκε το πρόβλημα μπορεί να μην αποκαλυφθούν στην ανάλυση αυτού του αρχείου. Πλήρεις Καταγράφει όλα τα περιεχόμενα της μνήμης του συστήματος όταν διακοπεί η λειτουργία της εφαρμογής με μη αναμενόμενο τρόπο. Το πλήρες αρχείο ένδειξης σφαλμάτων μπορεί να περιέχει δεδομένα από διεργασίες που εκτελούνταν όταν συλλέχτηκε το αρχείο ένδειξης σφαλμάτων μνήμης. Ενεργοποίηση προηγμένης καταγραφής Firewall Καταγράφει όλα τα δεδομένα δικτύου που περνούν από το Firewall σε μορφή PCAP για να βοηθήσει τους προγραμματιστές να διαγνώσουν και να διορθώσουν προβλήματα που σχετίζονται με το Firewall. Ενεργοποίηση προηγμένης καταγραφής Φιλτραρίσματος πρωτοκόλλων Καταγράφει όλα τα δεδομένα που περνούν από το Φιλτράρισμα πρωτοκόλλων σε μορφή PCAP για να βοηθήσει τους προγραμματιστές να διαγνώσουν και να διορθώσουν προβλήματα που σχετίζονται με το Φιλτράρισμα πρωτοκόλλων. Ενεργοποίηση προηγμένης καταγραφής μηχανισμού ενημέρωσης Καταγράφει όλα τα συμβάντα που προκύπτουν κατά τη διαδικασία της ενημέρωσης. Αυτό μπορεί να βοηθήσει τους προγραμματιστές να διαγνώσουν και να διορθώσουν προβλήματα που σχετίζονται με το μηχανισμό Ενημέρωσης. Ενεργοποίηση προηγμένης καταγραφής Γονικού ελέγχου Καταγράφει όλα τα συμβάντα που προκύπτουν κατά το γονικό έλεγχο. Αυτό μπορεί να βοηθήσει τους προγραμματιστές να διαγνώσουν και να διορθώσουν προβλήματα που σχετίζονται με το γονικό έλεγχο. Τα αρχεία καταγραφής βρίσκονται στη διαδρομή: C:\ProgramData\ESET\ESET Internet Security\Diagnostics\ στα Windows Vista και νεότερες εκδόσεις ή C: \Documents and Settings\All Users\... σε παλαιότερες εκδόσεις των Windows. Κατάλογος προορισμού Ο κατάλογος στον οποίο θα δημιουργηθεί το αρχείο ένδειξης σφαλμάτων κατά τη διάρκεια του σφάλματος. Άνοιγμα φακέλου διαγνωστικών ελέγχων Κάντε κλικ στο κουμπί Άνοιγμα για να ανοίξετε αυτό τον κατάλογο σε ένα νέο παράθυρο της Εξερεύνησης των Windows. 131
132 Δημιουργία αρχείου ένδειξης σφαλμάτων διαγνωστικού ελέγχου Κάντε κλικ στο στοιχείο Δημιουργία για να δημιουργήσετε αρχεία ένδειξης σφαλμάτων διαγνωστικού ελέγχου στο στοιχείο Κατάλογος προορισμού. 5.4 Ρυθμίσεις εισαγωγής και εξαγωγής Μπορείτε να εισάγετε ή να εξάγετε το προσαρμοσμένο αρχείο διαμόρφωσης.xml του ESET Internet Security από το μενού Ρυθμίσεις. Η εισαγωγή και η εξαγωγή αρχείων διαμόρφωσης είναι χρήσιμες αν χρειάζεται να δημιουργήσετε αντίγραφο ασφαλείας της τρέχουσας διαμόρφωσης του ESET Internet Security για χρήση αργότερα. Η επιλογή εξαγωγής ρυθμίσεων είναι επίσης βολική για χρήστες που θέλουν να χρησιμοποιήσουν την προτιμώμενη διαμόρφωσή τους σε πολλά συστήματα, αφού μπορούν εύκολα να εισάγουν ένα αρχείο.xml για να μεταφέρουν αυτές τις ρυθμίσεις. Η εισαγωγή μιας διαμόρφωσης είναι πολύ εύκολη. Στο κύριο παράθυρο του προγράμματος, κάντε κλικ στα στοιχεία Ρυθμίσεις > Ρυθμίσεις εισαγωγής και εξαγωγής, και στη συνέχεια επιλέξτε Ρυθμίσεις εισαγωγής. Καταχωρίστε το όνομα αρχείου του αρχείου διαμόρφωσης και κάντε κλικ στο κουμπί... για να γίνει αναζήτηση του αρχείου διαμόρφωσης που θέλετε να εισαγάγετε. Τα βήματα για εξαγωγή μιας διαμόρφωσης είναι παρόμοια. Στο κύριο παράθυρο του προγράμματος, κάντε κλικ στα στοιχεία Ρυθμίσεις > Ρυθμίσεις εισαγωγής και εξαγωγής. Επιλέξτε Ρυθμίσεις εξαγωγής και καταχωρίστε το όνομα αρχείου του αρχείου διαμόρφωσης (δηλ. export.xml). Χρησιμοποιήστε την αναζήτηση για να επιλέξετε μια τοποθεσία στον υπολογιστή σας όπου θα αποθηκευτεί το αρχείο διαμόρφωσης. ΣΗΜΕΙΩΣΗ Ενδέχεται να προκύψει σφάλμα κατά την εξαγωγή των ρυθμίσεων αν δεν έχετε επαρκή δικαιώματα για εγγραφή του αρχείου εξαγωγής στον καθορισμένο κατάλογο. 132
133 5.5 ESET SysInspector Εισαγωγή στο ESET SysInspector Το ESET SysInspector είναι μια εφαρμογή που ελέγχει σε βάθος τον υπολογιστή σας και εμφανίζει περιεκτικά τα δεδομένα που έχουν συλλεχτεί. Πληροφορίες όπως τα προγράμματα οδήγησης και οι εφαρμογές που έχουν εγκατασταθεί, οι συνδέσεις δικτύου ή σημαντικές καταχωρίσεις μητρώου μπορούν να σας βοηθήσουν να ερευνήσετε ύποπτη συμπεριφορά του συστήματος, είτε οφείλεται σε ασυμβατότητα λογισμικού ή υλικού είτε σε μόλυνση από κακόβουλο λογισμικό. Μπορείτε να αποκτήσετε πρόσβαση στο ESET SysInspector με δύο τρόπους: Από την ενοποιημένη έκδοση στις λύσεις του ESET Security ή κάνοντας λήψη της ανεξάρτητης έκδοσης (SysInspector.exe) δωρεάν από τον ιστότοπο της ESET. Οι δύο εκδόσεις είναι πανομοιότυπες στη λειτουργία και έχουν τα ίδια στοιχεία ελέγχου προγράμματος. Η μόνη διαφορά είναι ο τρόπος διαχείρισης των εξόδων. Η ανεξάρτητη και η ενοποιημένη έκδοση σάς επιτρέπουν να κάνετε εξαγωγή στιγμιότυπων του συστήματος σε ένα αρχείο.xml και να τα αποθηκεύσετε στο δίσκο. Ωστόσο, η ενοποιημένη έκδοση σάς επιτρέπει επίσης να αποθηκεύετε τα στιγμιότυπα συστήματος απευθείας στην περιοχή Εργαλεία > ESET SysInspector (εκτός από το ESET Remote Administrator). Περιμένετε λίγο όσο το ESET SysInspector σαρώνει τον υπολογιστή σας. Μπορεί να χρειαστούν από 10 δευτερόλεπτα μέχρι λίγα λεπτά ανάλογα με τη διαμόρφωση υλικού, το λειτουργικό σύστημα και τον αριθμό εφαρμογών που είναι εγκατεστημένες στον υπολογιστή σας Εκκίνηση του ESET SysInspector Για να εκκινήσει το ESET SysInspector, εκτελέστε απλώς το εκτελέσιμο αρχείο SysInspector.exe που λάβατε από τον ιστότοπο της ESET. Περιμένετε όσο η εφαρμογή ελέγχει το σύστημά σας. Αυτό μπορεί να διαρκέσει αρκετά λεπτά. 133
134 5.5.2 Περιβάλλον χρήστη και χρήση εφαρμογής Για λόγους σαφήνειας, το κύριο παράθυρο προγράμματος χωρίζεται σε τέσσερις κύριες ενότητες Τα στοιχεία ελέγχου του προγράμματος βρίσκονται στο επάνω μέρος του κύριου παραθύρου προγράμματος, το παράθυρο Πλοήγησης βρίσκεται στα αριστερά, το παράθυρο Περιγραφής βρίσκεται στα δεξιά και το παράθυρο Λεπτομερειών βρίσκεται στο κάτω μέρος του κύριου παραθύρου προγράμματος. Στην ενότητα Καταγραφής κατάστασης αναγράφονται οι βασικές παράμετροι ενός αρχείου καταγραφής (φίλτρο που χρησιμοποιείται, τύπος φίλτρου, αν το αρχείο καταγραφής είναι αποτέλεσμα σύγκρισης, κ.λπ.) Στοιχεία ελέγχου προγράμματος Η ενότητα αυτή περιέχει την περιγραφή όλων των στοιχείων ελέγχου προγράμματος που είναι διαθέσιμα στο ESET SysInspector. Αρχείο Κάνοντας κλικ στο Αρχείο μπορείτε να αποθηκεύσετε την τρέχουσα κατάσταση συστήματος για να την ερευνήσετε αργότερα ή να ανοίξετε ένα αρχείο καταγραφής που έχει αποθηκευτεί προηγουμένως. Για σκοπούς δημοσίευσης, συνιστάται να δημιουργήσετε ένα αρχείο καταγραφής Κατάλληλο για αποστολή. Σε αυτή τη μορφή, το αρχείο καταγραφής παραλείπει ευαίσθητες πληροφορίες (όνομα του τρέχοντος χρήστη, όνομα υπολογιστή, όνομα τομέα, δικαιώματα τρέχοντος χρήστη, μεταβλητές περιβάλλοντος, κ.λπ.). ΣΗΜΕΙΩΣΗ: Μπορείτε να ανοίξετε αναφορές του ESET SysInspector που έχουν αποθηκευτεί προηγουμένως με μεταφορά και απόθεσή τους στο κύριο παράθυρο του προγράμματος. Δομή Επιτρέπει να αναπτύξετε ή να κλείσετε όλους τους κόμβους και να εξαγάγετε επιλεγμένες ενότητες στη Δέσμη ενεργειών υπηρεσίας. 134
135 Λίστα Περιέχει λειτουργίες για ευκολότερη πλοήγηση μέσα στο πρόγραμμα και διάφορες άλλες λειτουργίες όπως την εύρεση πληροφοριών στο διαδίκτυο. Βοήθεια Περιέχει πληροφορίες σχετικά με την εφαρμογή και τις λειτουργίες της. Λεπτομέρειες Αυτή η ρύθμιση επηρεάζει τις πληροφορίες που εμφανίζονται στο κύριο παράθυρο του προγράμματος για να είναι πιο εύκολος ο χειρισμός των πληροφοριών. Στη «Βασική» λειτουργία, έχετε πρόσβαση σε πληροφορίες που χρησιμοποιούνται για να βρεθούν λύσεις για συνηθισμένα προβλήματα στο σύστημά σας. Στη «Μεσαία» λειτουργία, το πρόγραμμα εμφανίζει λεπτομέρειες που χρησιμοποιούνται λιγότερο. Στην «Πλήρη» λειτουργία, το ESET SysInspector εμφανίζει όλες τις πληροφορίες που απαιτούνται για την επίλυση πολύ συγκεκριμένων προβλημάτων. Φιλτράρισμα Το φιλτράρισμα στοιχείων χρησιμοποιείται καλύτερα για την εύρεση ύποπτων αρχείων ή καταχωρίσεων μητρώου στο σύστημά σας. Με τη ρύθμιση του ρυθμιστικού μπορείτε να φιλτράρετε στοιχεία σύμφωνα με το Επίπεδο κινδύνου τους. Αν το ρυθμιστικό έχει οριστεί εντελώς αριστερά (Επίπεδο κινδύνου 1), τότε εμφανίζονται όλα τα στοιχεία. Αν μετακινήσετε το ρυθμιστικό προς τα δεξιά, το πρόγραμμα φιλτράρει όλα τα στοιχεία που είναι λιγότερο επικίνδυνα από το τρέχον επίπεδο κινδύνου και εμφανίζει μόνο τα στοιχεία που είναι πιο ύποπτα από το εμφανιζόμενο επίπεδο. Με το ρυθμιστικό εντελώς δεξιά, το πρόγραμμα εμφανίζει μόνο γνωστά επιβλαβή στοιχεία. Ό λα τα στοιχεία που επισημαίνονται ως κινδύνου 6 έως 9 μπορεί να αποτελούν κίνδυνο ασφαλείας. Αν δεν χρησιμοποιείτε μια λύση ασφάλειας από την ESET, συνιστάται να σαρώσετε το σύστημά σας με το ESET Online Scanner αν εντοπίστηκε οποιοδήποτε τέτοιο αντικείμενο από το ESET SysInspector. Το ESET Online Scanner είναι δωρεάν υπηρεσία. ΣΗΜΕΙΩΣΗ: Το Επίπεδο κινδύνου ενός στοιχείου μπορεί να προσδιοριστεί γρήγορα συγκρίνοντας το χρώμα του στοιχείου με το χρώμα του ρυθμιστικού Επιπέδου κινδύνου. Σύγκριση Ό ταν συγκρίνετε δύο αρχεία καταγραφής, μπορείτε να επιλέξετε να εμφανίζονται όλα τα στοιχεία, να εμφανίζονται μόνο τα στοιχεία που προστέθηκαν, να εμφανίζονται μόνο τα καταργημένα στοιχεία ή να εμφανίζονται μόνο τα στοιχεία που αντικαταστάθηκαν. Εύρεση Η αναζήτηση μπορεί να χρησιμοποιηθεί για να βρείτε γρήγορα ένα συγκεκριμένο στοιχείο με το όνομά του ή με μέρος του ονόματός του. Τα αποτελέσματα του αιτήματος αναζήτησης εμφανίζονται στο παράθυρο Περιγραφής. Επιστροφή Κάνοντας κλικ στα βέλη πίσω ή εμπρός, μπορείτε να επιστρέψετε στις πληροφορίες που εμφανίζονταν προηγουμένως στο παράθυρο Περιγραφής. Μπορείτε να χρησιμοποιήσετε το πλήκτρο backspace και τα πλήκτρα διαστήματος αντί να κάνετε κλικ στα πλήκτρα πίσω ή εμπρός. Ενότητα κατάστασης Εμφανίζει τον τρέχοντα κόμβο στο παράθυρο Πλοήγησης. Σημαντικό: Τα στοιχεία που επισημαίνονται με κόκκινο χρώμα είναι άγνωστα και για αυτό τον λόγο το πρόγραμμα τα επισημαίνει ως δυνητικά επικίνδυνα. Αν ένα στοιχείο έχει κόκκινο χρώμα, δεν σημαίνει αυτόματα ότι μπορείτε να διαγράψετε το αρχείο. Προτού το διαγράψετε, βεβαιωθείτε ότι το αρχείο είναι πραγματικά επικίνδυνο ή περιττό. 135
136 Πλοήγηση στο ESET SysInspector Το ESET SysInspector χωρίζει διάφορους τύπους πληροφοριών σε πολλές βασικές ενότητες που ονομάζονται κόμβοι. Αν είναι διαθέσιμοι, μπορείτε να βρείτε πρόσθετες λεπτομέρειες αναπτύσσοντας κάθε κόμβο στους υπο-κόμβους που περιλαμβάνει. Για να ανοίξετε ή να συμπτύξετε έναν κόμβο, κάντε διπλό κλικ στο όνομα του κόμβου ή κάντε κλικ στο ή στο δίπλα από το όνομα του κόμβου. Καθώς κάνετε περιήγηση στη δομή δέντρου των κόμβων και υπο-κόμβων στο παράθυρο Πλοήγησης, μπορεί να βρείτε διάφορες λεπτομέρειες για κάθε κόμβο, οι οποίες εμφανίζονται στο παράθυρο Περιγραφής. Αν κάνετε περιήγηση σε στοιχεία στο παράθυρο Περιγραφής, μπορεί να εμφανίζονται πρόσθετες λεπτομέρειες για κάθε στοιχείο στο παράθυρο Λεπτομερειών. Παρακάτω παρατίθενται οι περιγραφές των κύριων κόμβων στο παράθυρο Πλοήγησης και οι σχετικές πληροφορίες στα παράθυρα Περιγραφής και Λεπτομερειών. Διεργασίες σε εκτέλεση Αυτός ο κόμβος περιέχει πληροφορίες σχετικά με εφαρμογές και διεργασίες που εκτελούνταν τη στιγμή που δημιουργήθηκε το αρχείο καταγραφής. Στο παράθυρο Περιγραφής μπορεί να βρείτε πρόσθετες λεπτομέρειες για κάθε διεργασία όπως δυναμικές βιβλιοθήκες που χρησιμοποιούνται από τη διεργασία και την τοποθεσία τους στο σύστημα, το όνομα του κατασκευαστή της εφαρμογής και το επίπεδο κινδύνου του αρχείου. Το παράθυρο Λεπτομερειών περιέχει πρόσθετες πληροφορίες για στοιχεία που επιλέχτηκαν στο παράθυρο Περιγραφής, όπως το μέγεθος του αρχείου ή τον κατακερματισμό του. ΣΗΜΕΙΩΣΗ: Το λειτουργικό σύστημα αποτελείται από αρκετά σημαντικά στοιχεία πυρήνα που εκτελούνται διαρκώς και παρέχουν βασικές και ζωτικές λειτουργίες για άλλες εφαρμογές του χρήστη. Σε ορισμένες περιπτώσεις, οι διεργασίες αυτές εμφανίζονται στο εργαλείο ESET SysInspector με διαδρομή αρχείου που αρχίζει από \??\. Τα σύμβολα αυτά παρέχουν βελτιστοποίηση πριν από την εκκίνηση για εκείνες τις διεργασίες είναι ασφαλείς για το σύστημα. Συνδέσεις δικτύου Το παράθυρο Περιγραφής περιέχει μια λίστα διεργασιών και εφαρμογών που επικοινωνούν μέσω ενός δικτύου που χρησιμοποιεί το πρωτόκολλο που έχει επιλεχτεί στο παράθυρο Πλοήγησης (TCP ή UDP) μαζί με την απομακρυσμένη διεύθυνση με την οποία συνδέεται η εφαρμογή. Επίσης, μπορείτε να ελέγξετε τις διευθύνσεις IP διακομιστών DNS. Το παράθυρο Λεπτομερειών περιέχει πρόσθετες πληροφορίες για στοιχεία που επιλέχτηκαν στο παράθυρο Περιγραφής, όπως το μέγεθος του αρχείου ή τον κατακερματισμό του. Σημαντικές καταχωρίσεις μητρώου Περιέχει μια λίστα επιλεγμένων καταχωρίσεων μητρώου, οι οποίες σχετίζονται συχνά με διάφορα προβλήματα του συστήματός σας, όπως εκείνα που καθορίζουν προγράμματα εκκίνησης, αντικείμενα βοήθειας προγράμματος περιήγησης (BHO), κ.λπ. Στο παράθυρο Περιγραφής μπορεί να βρείτε τα αρχεία που σχετίζονται με συγκεκριμένες καταχωρίσεις μητρώου. Μπορείτε να δείτε πρόσθετες λεπτομέρειες στο παράθυρο Λεπτομερειών. Υπηρεσίες Το παράθυρο Περιγραφής περιέχει μια λίστα αρχείων που είναι εγγεγραμμένα ως Υπηρεσίες των Windows. Μπορείτε να ελέγξετε τον τρόπο που έχει καθοριστεί να ξεκινά η υπηρεσία καθώς και ειδικές λεπτομέρειες του αρχείου στο παράθυρο Λεπτομερειών. Προγράμματα οδήγησης Μια λίστα προγραμμάτων οδήγησης που είναι εγκατεστημένα στο σύστημα. Κρίσιμα αρχεία Το παράθυρο Περιγραφής εμφανίζει περιεχόμενο κρίσιμων αρχείων που σχετίζονται με το λειτουργικό σύστημα Microsoft Windows. 136
137 Εργασίες χρονοδιαγράμματος συστήματος Περιέχει μια λίστα εργασιών που ενεργοποιούνται από το Χρονοδιάγραμμα εργασιών των Windows σε καθορισμένη ώρα/χρονικό διάστημα. Πληροφορίες συστήματος Περιέχει λεπτομερείς πληροφορίες για το υλικό και το λογισμικό, καθώς και πληροφορίες για τις καθορισμένες μεταβλητές περιβάλλοντος, τα δικαιώματα χρήστη και τα αρχεία καταγραφής συμβάντων του συστήματος. Λεπτομέρειες αρχείου Μια λίστα με σημαντικά αρχεία συστήματος και αρχεία στο φάκελο Αρχεία εφαρμογών. Πρόσθετες πληροφορίες ειδικά για τα αρχεία βρίσκονται στα παράθυρα Περιγραφή και Λεπτομέρειες. Πληροφορίες Πληροφορίες για την έκδοση του ESET SysInspector και η λίστα με τις μονάδες προγράμματος Συντομεύσεις πληκτρολογίου Οι συντομεύσεις πληκτρολογίου που μπορούν να χρησιμοποιηθούν κατά την εργασία με το ESET SysInspector περιλαμβάνουν: Αρχείο Ctrl+O Ctrl+S ανοίγει ένα υπάρχον αρχείο καταγραφής αποθηκεύει αρχεία καταγραφής που έχουν δημιουργηθεί Δημιουργία Ctrl+G Ctrl+H δημιουργεί ένα τυπικό στιγμιότυπο της κατάστασης υπολογιστή δημιουργεί ένα στιγμιότυπο της κατάστασης υπολογιστή που μπορεί επίσης να περιέχει ευαίσθητες πληροφορίες Αντικείμενo φιλτραρίσματος 1, O 2 3 4, U 5 6 7, B Ctrl+9 Ctrl+0 εμφανίζονται αβλαβή στοιχεία επιπέδου κινδύνου 1-9 εμφανίζονται αβλαβή στοιχεία επιπέδου κινδύνου 2-9 εμφανίζονται αβλαβή στοιχεία επιπέδου κινδύνου 3-9 εμφανίζονται άγνωστα στοιχεία επιπέδου κινδύνου 4-9 εμφανίζονται άγνωστα στοιχεία επιπέδου κινδύνου 5-9 εμφανίζονται άγνωστα στοιχεία επιπέδου κινδύνου 6-9 εμφανίζονται επικίνδυνα στοιχεία επιπέδου κινδύνου 7-9 εμφανίζονται επικίνδυνα στοιχεία επιπέδου κινδύνου 8-9 εμφανίζονται επικίνδυνα στοιχεία επιπέδου κινδύνου 9 μειώνει το επίπεδο κινδύνου αυξάνει το επίπεδο κινδύνου λειτουργία φιλτραρίσματος, ισότιμο ή υψηλότερο επίπεδο λειτουργία φιλτραρίσματος, μόνο ισότιμο επίπεδο Προβολή Ctrl+5 Ctrl+6 Ctrl+7 Ctrl+3 Ctrl+2 Ctrl+1 BackSpace Διάστημα Ctrl+W προβολή κατά κατασκευαστή, όλοι οι κατασκευαστές προβολή κατά κατασκευαστή, μόνο Microsoft προβολή κατά κατασκευαστή, όλοι οι άλλοι κατασκευαστές εμφανίζει πλήρεις λεπτομέρειες εμφανίζει μέτριες λεπτομέρειες βασική εμφάνιση μετακίνηση ένα βήμα προς τα πίσω μετακίνηση ένα βήμα προς τα εμπρός αναπτύσσει το δέντρο 137
138 Ctrl+Q συμπτύσσει το δέντρο Άλλα στοιχεία ελέγχου Ctrl+T Ctrl+P Ctrl+A Ctrl+C Ctrl+X Ctrl+B Ctrl+L Ctrl+R Ctrl+Z Ctrl+F Ctrl+D Ctrl+E μεταβαίνει στην αρχική τοποθεσία του στοιχείου μετά από επιλογή στα αποτελέσματα αναζήτησης εμφανίζει βασικές πληροφορίες για ένα στοιχείο εμφανίζει πλήρεις πληροφορίες για ένα στοιχείο αντιγράφει το δέντρο του τρέχοντος στοιχείου αντιγράφει στοιχεία εντοπίζει πληροφορίες για επιλεγμένα αρχεία στο Διαδίκτυο ανοίγει τον φάκελο στον οποίο βρίσκεται το επιλεγμένο αρχείο ανοίγει την αντίστοιχη καταχώριση στην επεξεργασία μητρώου αντιγράφει μια διαδρομή σε ένα αρχείο (αν το στοιχείο σχετίζεται με ένα αρχείο) κάνει εναλλαγή στο πεδίο αναζήτησης κλείνει τα αποτελέσματα αναζήτησης εκτελεί δέσμη ενεργειών υπηρεσίας Σύγκριση Ctrl+Alt+O Ctrl+Alt+R Ctrl+Alt+1 Ctrl+Alt+2 Ctrl+Alt+3 Ctrl+Alt+4 Ctrl+Alt+5 Ctrl+Alt+C Ctrl+Alt+N Ctrl+Alt+P ανοίγει αρχικό / συγκριτικό αρχείο καταγραφής ακυρώνει τη σύγκριση εμφανίζει όλα τα στοιχεία εμφανίζει μόνο τα στοιχεία που προστέθηκαν, το αρχείο καταγραφής θα εμφανίζει μόνο τα στοιχεία που υπάρχουν στο τρέχον αρχείο καταγραφής εμφανίζει μόνο τα στοιχεία που αφαιρέθηκαν, το αρχείο καταγραφής θα εμφανίζει μόνο τα στοιχεία που υπάρχουν στο προηγούμενο αρχείο καταγραφής εμφανίζει μόνο τα στοιχεία που αντικαταστάθηκαν (συμπεριλαμβανομένων αρχείων) εμφανίζει μόνο τις διαφορές μεταξύ αρχείων καταγραφής εμφανίζει τη σύγκριση εμφανίζει το τρέχον αρχείο καταγραφής ανοίγει το προηγούμενο αρχείο καταγραφής Διάφορα F1 Alt+F4 Alt+Shift+F4 Ctrl+I προβολή βοήθειας κλείσιμο προγράμματος κλείσιμο προγράμματος χωρίς ερώτηση στατιστικά αρχείου καταγραφής Σύγκριση Η δυνατότητα Σύγκρισης επιτρέπει στον χρήστη να συγκρίνει δύο υπάρχοντα αρχεία καταγραφής. Η έξοδος αυτής της δυνατότητας είναι ένα σύνολο στοιχείων που δεν είναι κοινά στα δύο αρχεία καταγραφής. Είναι κατάλληλο αν θέλετε να παρακολουθείτε τις αλλαγές στο σύστημα, ένα χρήσιμο εργαλείο για την ανίχνευση κακόβουλου λογισμικού. Η εφαρμογή, μετά από την εκκίνησή της, δημιουργεί ένα νέο αρχείο καταγραφής που εμφανίζεται σε νέο παράθυρο. Κάντε κλικ στα στοιχεία Αρχείο > Αποθήκευση αρχείου καταγραφής για να αποθηκεύσετε ένα αρχείο καταγραφής. Τα αρχεία καταγραφής μπορούν να ανοιχτούν και να προβληθούν αργότερα. Για να ανοίξετε ένα υπάρχον αρχείο καταγραφής, κάντε κλικ στα στοιχεία Αρχείο > Άνοιγμα αρχείου καταγραφής. Στο κύριο παράθυρο προγράμματος, το ESET SysInspector εμφανίζει πάντα ένα αρχείο καταγραφής κάθε φορά. Το όφελος της σύγκρισης δύο αρχείων καταγραφής είναι ότι μπορείτε να δείτε ένα τρέχον ενεργό αρχείο καταγραφής και ένα αρχείο καταγραφής που έχει αποθηκευτεί. Για να συγκρίνετε αρχεία καταγραφής, κάντε κλικ στα στοιχεία Αρχείο > Σύγκριση αρχείων καταγραφής και επιλέξτε Επιλογή αρχείου. Το επιλεγμένο αρχείο καταγραφής θα συγκριθεί με το ενεργό στα κύρια παράθυρα προγράμματος. Το συγκριτικό αρχείο καταγραφής θα εμφανίζει μόνο τις διαφορές μεταξύ των δύο αυτών αρχείων καταγραφής. ΣΗΜΕΙΩΣΗ: Αν συγκρίνετε δύο αρχεία καταγραφής, κάντε κλικ στα στοιχεία Αρχείο > Αποθήκευση αρχείου καταγραφής για να το αποθηκεύσετε ως αρχείο ZIP θα αποθηκευτούν και τα δύο αρχεία. Αν ανοίξετε αργότερα αυτό το αρχείο, θα συγκριθούν αυτόματα τα αρχεία καταγραφής που περιέχει. 138
139 Δίπλα στα στοιχεία που προβάλλονται, το ESET SysInspector εμφανίζει σύμβολα που αναγνωρίζουν τις διαφορές μεταξύ των συγκριμένων αρχείων καταγραφής. Περιγραφή όλων των συμβόλων που μπορούν να προβληθούν δίπλα στα στοιχεία: νέα τιμή, δεν υπάρχει στο προηγούμενο αρχείο καταγραφής η ενότητα δομής δέντρου περιέχει νέες τιμές αφαιρεθείσα τιμή, υπάρχει μόνο στο προηγούμενο αρχείο καταγραφής η ενότητα δομής δέντρου περιέχει τιμές που έχουν αφαιρεθεί η τιμή / το αρχείο έχει αλλάξει η ενότητα δομής δέντρου περιέχει τροποποιημένες τιμές / αρχεία το επίπεδο κινδύνου έχει μειωθεί / ήταν υψηλότερο στο προηγούμενο αρχείο καταγραφής το επίπεδο κινδύνου έχει αυξηθεί / ήταν χαμηλότερο στο προηγούμενο αρχείο καταγραφής Η ενότητα επεξήγησης που εμφανίζεται στην κάτω αριστερή γωνία περιγράφει όλα τα σύμβολα και εμφανίζει επίσης τα ονόματα των αρχείων καταγραφής που συγκρίνονται. Κάθε συγκριτικό αρχείο καταγραφής μπορεί να αποθηκευτεί σε αρχείο για να ανοιχτεί αργότερα. Παράδειγμα Δημιουργήστε και αποθηκεύστε ένα αρχείο, που καταγράφει αρχικές πληροφορίες για το σύστημα, σε ένα αρχείο που θα ονομάσετε previous.xml. Αφού πραγματοποιηθούν αλλαγές στο σύστημα, ανοίξτε το ESET SysInspector και αφήστε το να δημιουργήσει ένα νέο αρχείο καταγραφής. Αποθηκεύστε το σε ένα αρχείο που θα ονομάσετε current.xml. Για να παρακολουθήσετε τις αλλαγές μεταξύ των δύο αυτών αρχείων καταγραφής, κάντε κλικ στα στοιχεία Αρχείο > Σύγκριση αρχείων καταγραφής. Το πρόγραμμα θα δημιουργήσει ένα συγκριτικό αρχείο καταγραφής στο οποίο θα εμφανίζονται οι διαφορές μεταξύ των αρχείων καταγραφής. Το ίδιο αποτέλεσμα μπορεί να επιτευχθεί αν χρησιμοποιήσετε την παρακάτω επιλογή γραμμής εντολής: SysIsnpector.exe current.xml previous.xml Παράμετροι γραμμής εντολών Το ESET SysInspector υποστηρίζει τη δημιουργία αναφορών από τη γραμμή εντολών χρησιμοποιώντας τις παρακάτω παραμέτρους: /gen /privacy /zip /silent /blank δημιουργία αρχείου καταγραφής απευθείας από τη γραμμή εντολών χωρίς την εκτέλεση γραφικού περιβάλλοντος χρήστη (GUI) δημιουργία αρχείου καταγραφής με παράλειψη ευαίσθητων πληροφοριών αποθήκευση του αρχείου καταγραφής εξόδου σε συμπιεσμένη αρχειοθήκη zip αποκλεισμός παραθύρου προόδου κατά τη δημιουργία αρχείου καταγραφής από τη γραμμή εντολών εκκίνηση του ESET SysInspector χωρίς δημιουργία/φόρτωση αρχείου καταγραφής Παραδείγματα Χρήση: Sysinspector.exe [load.xml] [/gen=save.xml] [/privacy] [/zip] [compareto.xml] 139
140 Για να φορτωθεί ένα συγκεκριμένο αρχείο καταγραφής απευθείας στο πρόγραμμα περιήγησης, χρησιμοποιήστε την εντολή: SysInspector.exe.\clientlog.xml Για να δημιουργηθεί αρχείο καταγραφής από τη γραμμή εντολής, χρησιμοποιήστε την εντολή: SysInspector.exe /gen=.\mynewlog.xml Για να δημιουργηθεί αρχείο καταγραφής με εξαίρεση ευαίσθητων πληροφοριών απευθείας σε συμπιεσμένο αρχείο, χρησιμοποιήστε την εντολή: SysInspector.exe /gen=.\mynewlog.zip /privacy /zip Για να συγκρίνετε δύο αρχεία καταγραφής και να περιηγηθείτε στις διαφορές, χρησιμοποιήστε την εντολή: SysInspector.exe new.xml old.xml ΣΗΜΕΙΩΣΗ: Αν το όνομα του αρχείου/φακέλου περιέχει ένα κενό, τότε θα πρέπει να μπει σε εισαγωγικά Δέσμη ενεργειών υπηρεσίας Η Δέσμη ενεργειών υπηρεσίας είναι ένα εργαλείο που παρέχει βοήθεια στους πελάτες που χρησιμοποιούν το ESET SysInspector για εύκολη αφαίρεση των ανεπιθύμητων αντικειμένων από το σύστημα. Η Δέσμη ενεργειών υπηρεσίας επιτρέπει στον χρήστη να εξαγάγει ολόκληρο το αρχείο καταγραφής του ESET SysInspector ή τα επιλεγμένα μέρη του. Μετά από την εξαγωγή μπορείτε να επισημάνετε τα ανεπιθύμητα αντικείμενα για διαγραφή. Στη συνέχεια μπορείτε να εκτελέσετε το τροποποιημένο αρχείο καταγραφής για να διαγράψετε τα επισημασμένα αντικείμενα. Η Δέσμη ενεργειών υπηρεσίας είναι κατάλληλη για προχωρημένους χρήστες με προηγούμενη εμπειρία σε θέματα διάγνωσης του συστήματος. Οι μη εξουσιοδοτημένες τροποποιήσεις μπορεί να οδηγήσουν σε βλάβη του λειτουργικού συστήματος. Παράδειγμα Αν υποπτεύεστε ότι ο υπολογιστής σας έχει μολυνθεί από ιό τον οποίο δεν ανιχνεύει το πρόγραμμα antivirus που χρησιμοποιείτε, ακολουθήστε τις παρακάτω οδηγίες βήμα-βήμα: 1. Εκτελέστε το ESET SysInspector για να δημιουργηθεί ένα νέο στιγμιότυπο του συστήματος. 2. Επιλέξτε το πρώτο στοιχείο στην ενότητα στα αριστερά (στη δομή δέντρου), πατήστε το πλήκτρο Shift και επιλέξτε το τελευταίο στοιχείο για να επισημάνετε όλα τα στοιχεία. 3. Κάντε δεξί κλικ στα επιλεγμένα αντικείμενα και επιλέξτε Εξαγωγή επιλεγμένων ενοτήτων σε δέσμη ενεργειών υπηρεσίας. 4. Τα επιλεγμένα αντικείμενα θα εξαχθούν σε ένα νέο αρχείο καταγραφής. 5. Αυτό είναι το πιο κρίσιμο βήμα ολόκληρης της διαδικασίας: ανοίξτε ένα νέο αρχείο καταγραφής και αλλάξτε το χαρακτηριστικό - σε + για όλα τα αντικείμενα που θέλετε να αφαιρέσετε. Βεβαιωθείτε ότι δεν έχετε επισημάνει σημαντικά αρχεία/αντικείμενα του λειτουργικού συστήματος. 6. Ανοίξτε το ESET SysInspector, κάντε κλικ στα στοιχεία Αρχείο > Εκτέλεση δέσμης ενεργειών υπηρεσίας και καταχωρίστε τη διαδρομή της δέσμης ενεργειών σας. 7. Κάντε κλικ στο OK για να εκτελεστεί η δέσμη ενεργειών Δημιουργία δέσμης ενεργειών υπηρεσίας Για να δημιουργήσετε μια δέσμη ενεργειών, κάντε δεξί κλικ σε οποιοδήποτε στοιχείο από το δέντρο μενού (στο αριστερό παράθυρο) στο κύριο παράθυρο του ESET SysInspector. Από το μενού περιβάλλοντος, επιλέξτε Εξαγωγή όλων των ενοτήτων σε δέσμη ενεργειών υπηρεσίας ή Εξαγωγή επιλεγμένων ενοτήτων σε δέσμη ενεργειών υπηρεσίας. ΣΗΜΕΙΩΣΗ: Δεν είναι δυνατή η εξαγωγή της δέσμης ενεργειών υπηρεσίας όταν γίνεται σύγκριση δύο αρχείων καταγραφής. 140
141 Δομή της δέσμης ενεργειών υπηρεσίας Στην πρώτη γραμμή της κεφαλίδας της δέσμης ενεργειών, μπορείτε να βρείτε πληροφορίες για την έκδοση του Μηχανισμού (ev), την έκδοση GUI (gv) και την έκδοση του Αρχείου καταγραφής (lv). Μπορείτε να χρησιμοποιήσετε αυτά τα δεδομένα για να παρακολουθείτε τυχόν αλλαγές στο αρχείο.xml που δημιουργεί τη δέσμη ενεργειών και να εμποδίσετε τυχόν ασυνέπειες κατά την εκτέλεση. Αυτό το μέρος της δέσμης ενεργειών δεν θα πρέπει να μετατραπεί. Το υπόλοιπο του αρχείου χωρίζεται σε ενότητες στις οποίες μπορείτε να επεξεργαστείτε τα στοιχεία (να δηλώσετε εκείνα που θα υποβληθούν σε επεξεργασία από τη δέσμη ενεργειών). Επισημάνετε τα στοιχεία για επεξεργασία αντικαθιστώντας τον χαρακτήρα «-» που βρίσκεται μπροστά από ένα στοιχείο με τον χαρακτήρα «+». Οι ενότητες στη δέσμη ενεργειών διαχωρίζονται μεταξύ τους με μια κενή γραμμή. Κάθε ενότητα έχει έναν αριθμό και τίτλο. 01) Διεργασίες σε εκτέλεση Η ενότητα αυτή περιέχει μια λίστα με όλες τις διεργασίες που εκτελούνται στο σύστημα. Κάθε διεργασία αναγνωρίζεται από τη διαδρομή UNC και, συνεπώς, από τον κωδικό κατακερματισμού CRC16 με αστερίσκο (*). Παράδειγμα: 01) Running processes: - \SystemRoot\System32\smss.exe *4725* - C:\Windows\system32\svchost.exe *FD08* + C:\Windows\system32\module32.exe *CF8A* [...] Σε αυτό το παράδειγμα, επιλέχτηκε μια διεργασία, η module32.exe, (επισημάνθηκε με χαρακτήρα «+») η διεργασία θα ολοκληρωθεί όταν εκτελεστεί η δέσμη ενεργειών. 02) Φόρτωση μονάδων Σε αυτή την ενότητα αναγράφονται οι τρέχουσες μονάδες που χρησιμοποιούνται στο σύστημα. Παράδειγμα: 02) Loaded modules: - c:\windows\system32\svchost.exe - c:\windows\system32\kernel32.dll + c:\windows\system32\khbekhb.dll - c:\windows\system32\advapi32.dll [...] Σε αυτό το παράδειγμα, η μονάδα khbekhb.dll επισημάνθηκε με το σύμβολο «+». Ό ταν εκτελεστεί η δέσμη ενεργειών, θα αναγνωρίζει τις διεργασίες χρησιμοποιώντας τη συγκεκριμένη μονάδα και θα τις τερματίζει. 03) Συνδέσεις TCP Η ενότητα αυτή περιέχει πληροφορίες για τις υπάρχουσες συνδέσεις TCP. Παράδειγμα: 03) TCP connections: - Active connection: : > :55320, owner: ekrn.exe - Active connection: : > :50006, - Active connection: : > :30606, owner: OUTLOOK.EXE - Listening on *, port 135 (epmap), owner: svchost.exe + Listening on *, port 2401, owner: fservice.exe Listening on *, port 445 (microsoft-ds), owner: System [...] Ό ταν εκτελεστεί η δέσμη ενεργειών, θα εντοπίζει τον κάτοχο της υποδοχής στις επισημασμένες συνδέσεις TCP και θα διακόπτει την υποδοχή, ελευθερώνοντας πόρους του συστήματος. 04) Απολήξεις UDP Η ενότητα αυτή περιέχει πληροφορίες για τις υπάρχουσες απολήξεις UDP. 141
142 Παράδειγμα: 04) UDP endpoints: , port 123 (ntp) , port , port 4500 (ipsec-msft) , port 500 (isakmp) [...] Ό ταν εκτελεστεί η δέσμη ενεργειών, θα απομονώνει τον κάτοχο της υποδοχής στις επισημασμένες απολήξεις UDP και θα διακόπτει την υποδοχή. 05) Καταχωρίσεις διακομιστή DNS Αυτή η ενότητα περιέχει πληροφορίες για την τρέχουσα διαμόρφωση διακομιστή DNS. Παράδειγμα: 05) DNS server entries: [...] Οι επισημασμένες καταχωρίσεις διακομιστή DNS θα αφαιρεθούν όταν εκτελέσετε τη δέσμη ενεργειών. 06) Σημαντικές καταχωρίσεις μητρώου Η ενότητα αυτή περιέχει πληροφορίες για τις σημαντικές καταχωρίσεις μητρώου. Παράδειγμα: 06) Important registry entries: * Category: Standard Autostart (3 items) HKLM\SOFTWARE\Microsoft\Windows\CurrentVersion\Run - HotKeysCmds = C:\Windows\system32\hkcmd.exe - IgfxTray = C:\Windows\system32\igfxtray.exe HKCU\SOFTWARE\Microsoft\Windows\CurrentVersion\Run - Google Update = "C:\Users\antoniak\AppData\Local\Google\Update\GoogleUpdate.exe" /c * Category: Internet Explorer (7 items) HKLM\Software\Microsoft\Internet Explorer\Main + Default_Page_URL = [...] Οι επισημασμένες καταχωρίσεις θα διαγραφούν, έχοντας αναχθεί σε τιμές 0-byte ή μετά από επαναφορά στις προεπιλεγμένες τιμές μετά την εκτέλεση της δέσμης ενεργειών. Η ενέργεια που θα εφαρμοστεί σε μια συγκεκριμένη καταχώριση εξαρτάται από την κατηγορία της καταχώρισης και την τιμή κλειδιού στο συγκεκριμένο μητρώο. 07) Υπηρεσίες Σε αυτή την ενότητα αναγράφονται οι υπηρεσίες που είναι εγγεγραμμένες στο σύστημα. Παράδειγμα: 07) Services: - Name: Andrea ADI Filters Service, exe path: c:\windows\system32\aeadisrv.exe, state: Running, startup: Automatic - Name: Application Experience Service, exe path: c:\windows\system32\aelupsvc.dll, state: Running, startup: Automatic - Name: Application Layer Gateway Service, exe path: c:\windows\system32\alg.exe, state: Stopped, startup: Manual [...] Οι υπηρεσίες που επισημαίνονται και οι εξαρτημένες υπηρεσίες τους θα διακοπούν και θα απεγκατασταθούν όταν εκτελεστεί η δέσμη ενεργειών. 08) Προγράμματα οδήγησης Σε αυτή την ενότητα αναγράφονται τα εγκατεστημένα προγράμματα οδήγησης. 142
143 Παράδειγμα: 08) Drivers: - Name: Microsoft ACPI Driver, exe path: c:\windows\system32\drivers\acpi.sys, state: Running, startup: Boot - Name: ADI UAA Function Driver for High Definition Audio Service, exe path: c: \windows\system32\drivers\adihdaud.sys, state: Running, startup: Manual [...] Ό ταν εκτελέσετε τη δέσμη ενεργειών, θα διακοπούν τα επιλεγμένα προγράμματα οδήγησης. Σημειώνεται ότι ορισμένα προγράμματα οδήγησης δεν επιτρέπουν τη διακοπή τους. 09) Κρίσιμα αρχεία Αυτή η ενότητα περιέχει πληροφορίες για αρχεία που είναι κρίσιμα για τη σωστή λειτουργία του λειτουργικού συστήματος. Παράδειγμα: 09) Critical files: * File: win.ini - [fonts] - [extensions] - [files] - MAPI=1 [...] * File: system.ini - [386Enh] - woafont=dosapp.fon - EGA80WOA.FON=EGA80WOA.FON [...] * File: hosts localhost - ::1 localhost [...] Τα επιλεγμένα στοιχεία θα διαγραφούν ή θα υποβληθούν σε επαναφορά στις αρχικές τιμές τους. 10) Προγραμματισμένες εργασίες Αυτή η ενότητα περιέχει πληροφορίες για προγραμματισμένες εργασίες. Παράδειγμα: 10) Scheduled tasks - c:\windows\syswow64\macromed\flash\flashplayerupdateservice.exe - c:\users\admin\appdata\local\google\update\googleupdate.exe - c:\users\admin\appdata\local\google\update\googleupdate.exe - c:\windows\syswow64\macromed\flash\flashplayerupdateservice.exe - c:\users\admin\appdata\local\google\update\googleupdate.exe /c - c:\users\admin\appdata\local\google\update\googleupdate.exe /ua /installsource - %windir%\system32\appidpolicyconverter.exe - %windir%\system32\appidcertstorecheck.exe - aitagent [...] 143
144 Εκτέλεση δεσμών ενεργειών υπηρεσίας Επισημάνετε όλα τα στοιχεία που θέλετε, στη συνέχεια αποθηκεύστε και κλείστε τη δέσμη ενεργειών. Εκτελέστε την επεξεργασμένη δέσμη ενεργειών απευθείας από το κύριο παράθυρο του ESET SysInspector επιλέγοντας Εκτέλεση δέσμης ενεργειών υπηρεσίας από το μενού Αρχείου. Ό ταν ανοίγετε μια δέσμη ενεργειών, το πρόγραμμα θα εμφανίζει το παρακάτω μήνυμα: Είστε βέβαιοι ότι θέλετε να εκτελέσετε τη δέσμη ενεργειών υπηρεσίας "% Scriptname%"; Αφού επιβεβαιώσετε την επιλογή σας, μπορεί να εμφανιστεί μια άλλη προειδοποίηση που σας ενημερώνει ότι η δέσμη ενεργειών υπηρεσίας που προσπαθείτε να εκτελέσετε δεν είναι υπογεγραμμένη. Κάντε κλικ στην Εκτέλεση για να εκκινήσει η δέσμη ενεργειών. Έ να παράθυρο διαλόγου θα επιβεβαιώσει ότι η δέσμη ενεργειών εκτελέστηκε με επιτυχία. Αν ήταν δυνατή μόνο η μερική επεξεργασία της δέσμης ενεργειών, θα εμφανιστεί ένα παράθυρο διαλόγου με το ακόλουθο μήνυμα: Η δέσμη ενεργειών υπηρεσίας υπέστη μερική επεξεργασία. Θέλετε να προβάλετε την αναφορά σφαλμάτων; Επιλέξτε Ναι για να δείτε μια σύνθετη αναφορά σφαλμάτων στην οποία αναγράφονται οι λειτουργίες που δεν εκτελέστηκαν. Αν ήταν δυνατή η αναγνώριση της δέσμης ενεργειών, θα εμφανιστεί ένα παράθυρο διαλόγου με το ακόλουθο μήνυμα: Η επιλεγμένη δέσμη ενεργειών υπηρεσίας δεν είναι υπογεγραμμένη. Η εκτέλεση μη υπογεγραμμένων και άγνωστων δεσμών ενεργειών ενδέχεται να βλάψει σοβαρά τα δεδομένα του υπολογιστή. Θέλετε οπωσδήποτε να εκτελέσετε τη δέσμη ενεργειών και να πραγματοποιήσετε τις ενέργειες; Αυτό μπορεί να προκαλείται από ασυνέπειες μέσα στη δέσμη ενεργειών (καταστραμμένη κεφαλίδα, καταστραμμένος τίτλος ενότητας, λείπει κενή γραμμή μεταξύ ενοτήτων, κ.λπ.). Μπορείτε να ανοίξετε ξανά το αρχείο δέσμης ενεργειών και να διορθώσετε τα σφάλματα στη δέσμη ενεργειών ή να δημιουργήσετε νέα δέσμη ενεργειών υπηρεσίας Συχνές ερωτήσεις Απαιτούνται δικαιώματα Διαχειριστή για να εκτελεστεί το ESET SysInspector; Παρόλο που το ESET SysInspector δεν απαιτεί δικαιώματα Διαχειριστή για να εκτελεστεί, η πρόσβαση σε ορισμένες από τις πληροφορίες που συλλέγει είναι εφικτή μόνο από λογαριασμό Διαχειριστή. Αν το εκτελέσετε ως Τυπικός χρήστης ή Περιορισμένος χρήστης θα έχει σαν αποτέλεσμα να συλλέξει λιγότερες πληροφορίες για το λειτουργικό περιβάλλον σας. Δημιουργεί το ESET SysInspector αρχείο καταγραφής; Το ESET SysInspector μπορεί να δημιουργήσει ένα αρχείο καταγραφής της διαμόρφωσης του υπολογιστή σας. Για να αποθηκεύσετε ένα αρχείο καταγραφής, κάντε κλικ στα στοιχεία Αρχείο > Αποθήκευση αρχείου καταγραφής στο κύριο παράθυρο του προγράμματος. Τα αρχεία καταγραφής αποθηκεύονται σε μορφή XML. Από προεπιλογή, τα αρχεία αποθηκεύονται στον κατάλογο %USERPROFILE%\My Documents\, με μια σύμβαση ονομασίας αρχείων «SysInpsector-%COMPUTERNAME%-YYMMDD-HHMM.XML». Αν προτιμάτε, μπορείτε να αλλάξετε την τοποθεσία και το όνομα του αρχείου καταγραφής σε κάτι άλλο προτού το αποθηκεύσετε. Πώς μπορώ να δω το αρχείο καταγραφής του ESET SysInspector; Για να δείτε ένα αρχείο που έχει δημιουργηθεί από το ESET SysInspector, εκτελέστε το πρόγραμμα και κάντε κλικ στα στοιχεία Αρχείο > Άνοιγμα αρχείου καταγραφής. Μπορείτε επίσης να κάνετε μεταφορά και απόθεση αρχείων καταγραφής στην εφαρμογή ESET SysInspector. Αν πρέπει να βλέπετε συχνά αρχεία καταγραφής του ESET SysInspector, συνιστάται να δημιουργήσετε μια συντόμευση στο αρχείο SYSINSPECTOR.EXE στην επιφάνεια εργασίας σας στη συνέχεια μπορείτε να κάνετε μεταφορά και απόθεση αρχείων καταγραφής σε αυτό για προβολή. Για λόγους ασφαλείας, τα Windows Vista/7 ενδέχεται να μην επιτρέπουν τη μεταφορά και απόθεση μεταξύ παραθύρων που έχουν διαφορετικά δικαιώματα ασφαλείας. Υπάρχει διαθέσιμη προδιαγραφή για τη μορφή του αρχείου καταγραφής; Μήπως υπάρχει SDK; Προς το παρόν δεν υπάρχει διαθέσιμη προδιαγραφή για το αρχείο καταγραφής ούτε SDK επειδή το πρόγραμμα εξακολουθεί να αναπτύσσεται. Ό ταν εκδοθεί το πρόγραμμα, μπορεί να παρέχονται αυτά με βάση τα σχόλια και τη ζήτηση από τους πελάτες. 144
145 Πώς αξιολογεί το ESET SysInspector τον κίνδυνο που παρουσιάζει ένα συγκεκριμένο αντικείμενο; Στις περισσότερες περιπτώσεις, το ESET SysInspector αντιστοιχίζει επίπεδα κινδύνου σε αντικείμενα (αρχεία, διεργασίες, κλειδιά μητρώου, κ.ο.κ.) χρησιμοποιώντας μια σειρά ευριστικών κανόνων που εξετάζουν τα χαρακτηριστικά κάθε αντικειμένου και στη συνέχεια ζυγίζουν την πιθανότητα κακόβουλης δραστηριότητας. Με βάση αυτούς τους ευριστικούς ελέγχους, τα αντικείμενα αντιστοιχίζονται σε ένα επίπεδο κινδύνου από 1 - Αβλαβές (πράσινο) έως 9 - Επικίνδυνο (κόκκινο). Στο αριστερό παράθυρο πλοήγησης, τα χρώματα των ενοτήτων βασίζονται στο υψηλότερο επίπεδο κινδύνου κάποιου αντικειμένου μέσα σε αυτά. Το επίπεδο κινδύνου «6 - Άγνωστο (κόκκινο)» σημαίνει ότι το αντικείμενο είναι επικίνδυνο; Οι αξιολογήσεις του ESET SysInspector δεν εγγυώνται ότι κάποιο αντικείμενο είναι κακόβουλο αυτός ο προσδιορισμός θα πρέπει να γίνεται από ειδικό της ασφάλειας. Το ESET SysInspector είναι σχεδιασμένο για να παρέχει μια γρήγορη αξιολόγηση για ειδικούς ασφάλειας έτσι ώστε να γνωρίζουν τα αντικείμενα ενός συστήματος που μπορεί να θέλουν να εξετάσουν βαθύτερα για ασυνήθιστη συμπεριφορά. Γιατί το ESET SysInspector συνδέεται με το Διαδίκτυο όταν εκτελείται; Ό πως πολλές εφαρμογές, το ESET SysInspector φέρει «πιστοποιητικό» ψηφιακής υπογραφής για να βοηθά να διασφαλίζεται ότι το λογισμικό δημοσιεύτηκε από την ESET και δεν έχει μεταβληθεί. Για να επαληθευτεί το πιστοποιητικό, το λειτουργικό σύστημα επικοινωνεί με μια αρχή πιστοποιητικών για να επαληθεύσει την ταυτότητα του εκδότη του λογισμικού. Αυτή η συμπεριφορά είναι φυσιολογική για όλα τα προγράμματα σε συστήματα Microsoft Windows που φέρουν ψηφιακές υπογραφές. Τι είναι η τεχνολογία Anti-Stealth; Η τεχνολογία Anti-Stealth παρέχει αποτελεσματική ανίχνευση rootkit. Αν το σύστημα δεχτεί επίθεση από κακόβουλο κώδικα που συμπεριφέρεται σαν rootkit, ο χρήστης μπορεί να εκτεθεί σε απώλεια ή κλοπή δεδομένων. Χωρίς το ειδικό εργαλείο anti-rootkit, είναι σχεδόν αδύνατον να ανιχνευτούν τα rootkit. Γιατί υπάρχουν μερικές φορές αρχεία που επισημαίνονται ως «Υπογεγραμμένο από την MS», που έχουν ταυτόχρονα διαφορετική καταχώριση στην «Επωνυμία»; Κατά την προσπάθειά του να αναγνωρίσει την ψηφιακή υπογραφή ενός εκτελέσιμου αρχείου, το ESET SysInspector ελέγχει πρώτα για ψηφιακή υπογραφή που είναι ενσωματωμένη στο αρχείο. Αν βρεθεί μια ψηφιακή υπογραφή, το αρχείο θα επαληθευτεί χρησιμοποιώντας αυτήν την πληροφόρηση. Αν δεν βρεθεί ψηφιακή υπογραφή, το ESI αρχίζει να ψάχνει για το αντίστοιχο αρχείο CAT (Κατάλογος ασφαλείας %systemroot%\system32\catroot) που περιέχει πληροφορίες σχετικά με το εκτελέσιμο αρχείο που υποβάλλεται σε επεξεργασία. Αν βρεθεί το σχετικό αρχείο CAT, η ψηφιακή υπογραφή του συγκεκριμένου αρχείου CAT θα εφαρμοστεί στη διεργασία επαλήθευσης του εκτελέσιμου αρχείου. Για αυτό το λόγο υπάρχουν μερικές φορές αρχεία που επισημαίνονται ως «Υπογεγραμμένο από την MS», τα οποία όμως έχουν διαφορετική καταχώριση «Επωνυμία». Παράδειγμα: Τα Windows 2000 περιλαμβάνουν την εφαρμογή HyperTerminal που βρίσκεται στη διαδρομή C:\Program Files\Windows NT. Το εκτελέσιμο αρχείο της κύριας εφαρμογής δεν φέρει ψηφιακή υπογραφή, αλλά το ESET SysInspector το επισημαίνει ως αρχείο υπογεγραμμένο από την Microsoft. Ο λόγος για αυτό είναι η αναφορά στη διαδρομή C:\WINNT\system32\CatRoot\{F750E6C3-38EE-11D1-85E5-00C04FC295EE}\sp4.cat που δείχνει στη διαδρομή C:\Program Files\Windows NT\hypertrm.exe (το κύριο εκτελέσιμο αρχείο της εφαρμογής HyperTerminal) και το sp4.cat φέρει ψηφιακή υπογραφή από την Microsoft. 145
146 5.6 Γραμμή εντολών Η μονάδα antivirus του ESET Internet Security μπορεί να ξεκινήσει μέσω της γραμμής εντολών με μη αυτόματο τρόπο (με την εντολή «ecls») ή με ένα αρχείο δέσμης («bat»). Χρήση σαρωτή γραμμής εντολής ESET: ecls [ΕΠΙΛΟΓΕΣ..] ΑΡΧΕΙΑ.. Οι ακόλουθες παράμετροι και διακόπτες μπορούν να χρησιμοποιούνται κατά την εκτέλεση της σάρωσης κατ' απαίτηση από τη γραμμή εντολών: Επιλογές /base-dir=folder /quar-dir=folder /exclude=mask /subdir /no-subdir /max-subdir-level=level /symlink /no-symlink /ads /no-ads /log-file=file /log-rewrite /log-console /no-log-console /log-all /no-log-all /aind /auto φόρτωση λειτουργικών μονάδων από ΦΑΚΕΛΟ ΦΑΚΕΛΟΣ καραντίνας να εξαιρούνται από τη σάρωση τα αρχεία που ταιριάζουν με τη ΜΑΣΚΑ σάρωση υποφακέλων (προεπιλογή) να μην γίνεται σάρωση υποφακέλων μέγιστο δευτερεύον επίπεδο φακέλων μέσα στους φακέλους που θα σαρωθούν να ακολουθούνται συμβολικοί σύνδεσμοι (προεπιλογή) παράβλεψη συμβολικών συνδέσμων σάρωση ADS (προεπιλογή) να μην γίνεται σάρωση ADS καταγραφή εξόδου σε ΑΡΧΕΙΟ αντικατάσταση αρχείου εξόδου (προεπιλογή επισύναψη) καταγραφή εξόδου στην κονσόλα (προεπιλογή) να μην γίνεται καταγραφή της εξόδου στην κονσόλα να γίνεται επίσης καταγραφή των καθαρών αρχείων να μην γίνεται καταγραφή των καθαρών αρχείων (προεπιλογή) εμφάνιση ένδειξης δραστηριότητας σάρωση και αυτόματος καθαρισμός όλων των τοπικών δίσκων Επιλογές σάρωσης /files /no-files /memory /boots /no-boots /arch /no-arch /max-obj-size=size /max-arch-level=level /scan-timeout=limit /max-arch-size=size /max-sfx-size=size /mail /no-mail /mailbox /no-mailbox /sfx /no-sfx /rtp /no-rtp /unsafe 146 σάρωση αρχείων (προεπιλογή) να μην γίνεται σάρωση αρχείων σάρωση μνήμης σάρωση τομέων εκκίνησης να μην γίνεται σάρωση τομέων εκκίνησης (προεπιλογή) σάρωση αρχειοθηκών (προεπιλογή) να μην γίνεται σάρωση αρχειοθηκών μόνο σάρωση αρχείων μικρότερων από ΜΕΓΕΘΟΣ megabyte (προεπιλογή 0 = απεριόριστο) μέγιστο δευτερεύον επίπεδο αρχειοθηκών μέσα σε αρχειοθήκες (ένθετες αρχειοθήκες) για σάρωση σάρωση αρχειοθηκών για ΟΡΙΟ δευτερόλεπτα κατά μέγιστο να γίνεται σάρωση μόνο των αρχείων σε μια αρχειοθήκη που είναι μικρότερα από ΜΕΓΕΘΟΣ (προεπιλογή 0=απεριόριστο) μόνο σάρωση των αρχείων σε αρχειοθήκη αυτόματης εξαγωγής που είναι μικρότερα από ΜΕΓΕΘΟΣ megabyte (προεπιλογή 0 = απεριόριστο) σάρωση αρχείων ηλεκτρονικής αλληλογραφίας (προεπιλογή) να μην γίνεται σάρωση αρχείων ηλεκτρονικής αλληλογραφίας σάρωση γραμματοκιβωτίων (προεπιλογή) να μην γίνεται σάρωση γραμματοκιβωτίων σάρωση αρχειοθηκών αυτόματης εξαγωγής (προεπιλογή) να μην γίνεται σάρωση αρχειοθηκών αυτόματης εξαγωγής σάρωση προγραμμάτων συσκευασίας χρόνου εκτέλεσης (προεπιλογή) να μην γίνεται σάρωση προγραμμάτων συσκευασίας χρόνου εκτέλεσης σάρωση για ενδεχομένως μη ασφαλείς εφαρμογές
147 /no-unsafe /unwanted /no-unwanted /suspicious /no-suspicious /pattern /no-pattern /heur /no-heur /adv-heur /no-adv-heur /ext=extensions /ext-exclude=extensions /clean-mode=mode να μην γίνεται σάρωση για ενδεχομένως μη ασφαλείς εφαρμογές (προεπιλογή) σάρωση για ενδεχομένως ανεπιθύμητες εφαρμογές να μην γίνεται σάρωση για ενδεχομένως ανεπιθύμητες εφαρμογές (προεπιλογή) σάρωση για ύποπτες εφαρμογές (προεπιλογή) να μην γίνεται σάρωση για ύποπτες εφαρμογές χρήση υπογραφών (προεπιλογή) να μην γίνεται χρήση υπογραφών ενεργοποίηση ευριστικού ελέγχου (προεπιλογή) απενεργοποίηση ευριστικού ελέγχου ενεργοποίηση προηγμένου ευριστικού ελέγχου (προεπιλογή) απενεργοποίηση προηγμένου ευριστικού ελέγχου σάρωση μόνο ΕΠΕΚΤΑΣΕΩΝ διαχωρισμένων με ερωτηματικό να εξαιρούνται από τη σάρωση οι ΕΠΕΚΤΑΣΕΙΣ που διαχωρίζονται με ερωτηματικό χρησιμοποιείτε τη ΛΕΙΤΟΥΡΓΙΑ καθαρισμού για μολυσμένα αντικείμενα Είναι διαθέσιμες οι παρακάτω επιλογές: καμία Δεν θα πραγματοποιηθεί αυτόματος καθαρισμός. τυπική (προεπιλογή) Το ecls.exe θα επιχειρήσει να καθαρίσει ή να διαγράψει αυτόματα τα μολυσμένα αρχεία. αυστηρή Το ecls.exe θα επιχειρήσει να καθαρίσει ή να διαγράψει αυτόματα όλα τα μολυσμένα αρχεία χωρίς παρέμβαση του χρήστη (δεν θα σας ζητείται να επιβεβαιώσετε τη διαγραφή αρχείων). ενδελεχής Το ecls.exe θα διαγράφει αρχεία χωρίς να επιχειρεί να τα καθαρίσει, ανεξάρτητα από το είδος των αρχείων. διαγραφή Το ecls.exe θα διαγράφει αρχεία χωρίς να επιχειρεί να τα καθαρίσει, αλλά δεν θα διαγράφει ευαίσθητα αρχεία όπως αρχεία συστήματος των Windows. /quarantine /no-quarantine αντιγραφή μολυσμένων αρχείων (εάν έχουν καθαριστεί) στην Καραντίνα (συμπληρώνει την ενέργεια που πραγματοποιείται κατά τον καθαρισμό) να μην γίνεται αντιγραφή των μολυσμένων αρχείων στην Καραντίνα Γενικές επιλογές /help /version /preserve-time εμφάνιση βοήθειας και κλείσιμο εμφάνιση πληροφοριών έκδοσης και κλείσιμο διατήρηση χρονικής σήμανσης τελευταίας πρόσβασης Κωδικοί εξόδου δεν βρέθηκε απειλή βρέθηκε απειλή και καθαρίστηκε δεν ήταν δυνατό να σαρωθούν ορισμένα αρχεία (ίσως είναι απειλές) εντοπίστηκε απειλή σφάλμα ΣΗΜΕΙΩΣΗ Οι κωδικοί εξόδου που είναι μεγαλύτεροι από 100 σημαίνουν ότι το αρχείο δεν σαρώθηκε και, συνεπώς, ίσως είναι μολυσμένο. 147
148 6. Γλωσσάρι 6.1 Τύποι εισβολών Η εισβολή είναι ένα τμήμα κακόβουλου λογισμικού που επιχειρεί να εισχωρήσει σε έναν υπολογιστή ή/και να τον καταστρέψει Ιοί Ο ιός υπολογιστή είναι ένα τμήμα κακόβουλου κώδικα που έχει επισυναφθεί σε υπάρχοντα αρχεία στον υπολογιστή σας. Οι ιοί έχουν λάβει το όνομά τους από τους βιολογικούς ιούς, επειδή χρησιμοποιούν παρόμοιες τεχνικές για την εξάπλωσή τους από τον έναν υπολογιστή στον άλλο. Ό σον αφορά τον όρο «ιός», συχνά χρησιμοποιείται εσφαλμένα με τη σημασία οποιουδήποτε τύπου απειλής. Αυτή η χρήση εγκαταλείπεται σταδιακά και αντικαθίσταται από τον ακριβέστερο όρο «κακόβουλο λογισμικό» (malware: malicious software). Οι ιοί υπολογιστών κυρίως μολύνουν εκτελέσιμα αρχεία και έγγραφα. Εν συντομία, αυτός είναι ο τρόπος με τον οποίο λειτουργεί ένας ιός υπολογιστή: μετά την εκτέλεση ενός μολυσμένου αρχείου, γίνεται κλήση και εκτέλεση του κακόβουλου κώδικα, πριν από την εκτέλεση της κανονικής εφαρμογής. Έ νας ιός μπορεί να μολύνει οποιοδήποτε αρχείο στο οποίο ο χρήστης έχει δικαιώματα εγγραφής. Οι ιοί υπολογιστών είναι δυνατό να ποικίλλουν ως προς το σκοπό και την κρισιμότητά τους. Ορισμένοι είναι εξαιρετικά επικίνδυνοι, λόγω της ικανότητάς τους να διαγράφουν αρχεία από το σκληρό δίσκο. Από την άλλη, κάποιοι ιοί δεν προκαλούν καμιά βλάβη στόχος τους είναι απλώς να ενοχλούν το χρήστη και να επιδεικνύουν τις τεχνικές ικανότητες των δημιουργών τους. Εάν ο υπολογιστής σας μολυνθεί με ιό και δεν είναι δυνατός ο καθαρισμός, υποβάλετέ τον στα Εργαστήρια ερευνών της ESET για ανάλυση. Σε ορισμένες περιπτώσεις, ένα μολυσμένο αρχείο μπορεί να τροποποιηθεί σε τέτοιο βαθμό που ο καθαρισμός του να μην είναι δυνατός και το αρχείο να πρέπει να αντικατασταθεί με ένα καθαρό αντίγραφό του Worm Ο ιός τύπου worm είναι ένα πρόγραμμα που περιέχει κακόβουλο κώδικα και επιτίθεται σε κεντρικούς υπολογιστές και εξαπλώνεται μέσω δικτύου. Η βασική διαφορά μεταξύ ενός ιού κι ενός worm είναι ότι το worm έχει την ικανότητα να αυτοαναπαράγεται και δεν εξαρτάται από αρχεία ξενιστές (ή τομείς εκκίνησης). Τα worm εξαπλώνονται σε διευθύνσεις στη λίστα επαφών σας ή εκμεταλλεύονται κενά ασφαλείας σε εφαρμογές δικτύου. Επομένως, τα worm είναι πολύ πιο βιώσιμα από τους ιούς υπολογιστή. Εξαιτίας της ευρείας διαθεσιμότητας του Internet, μπορούν να εξαπλωθούν σε ολόκληρο τον κόσμο μέσα σε λίγες ώρες ή ακόμη και λεπτά μετά την πρώτη τους εμφάνιση. Αυτή τους η ικανότητα να αναπαράγονται ανεξάρτητα και με μεγάλη ταχύτητα τα καθιστά πιο επικίνδυνα από άλλους τύπους κακόβουλου λογισμικού. Έ να worm ενεργοποιημένο σε ένα σύστημα μπορεί να προκαλέσει μια σειρά προβλημάτων: Μπορεί να διαγράψει αρχεία, να υποβαθμίσει τις επιδόσεις του συστήματος ή ακόμη και να απενεργοποιήσει προγράμματα. Η φύση ενός worm υπολογιστή τού επιτρέπει να λειτουργεί ως «μέσο μεταφοράς» για άλλους τύπους εισβολών. Εάν ο υπολογιστής σας μολυνθεί με worm, συνιστάται να διαγράψετε τα μολυσμένα αρχεία, επειδή είναι πιθανό να περιέχουν κακόβουλο κώδικα. 148
149 6.1.3 Trojan Ιστορικά, οι απειλές τύπου Trojan (από το Trojan horse: δούρειος ίππος) ορίζονται ως κλάση απειλών που επιχειρούν να παρουσιαστούν ως χρήσιμα προγράμματα και, συνεπώς, να εξαπατήσουν τους χρήστες ώστε να τα εγκαταστήσουν. Καθώς η κατηγορία των trojan είναι πολύ ευρεία, συχνά χωρίζεται σε διάφορες υποκατηγορίες: Πρόγραμμα λήψης (Downloader) Κακόβουλα προγράμματα με την ικανότητα να πραγματοποιούν λήψη άλλων απειλών από το Internet. Αποθέτης (Dropper) Κακόβουλα προγράμματα με την ικανότητα να τοποθετούν άλλους τύπους κακόβουλου λογισμικού στους μολυσμένους υπολογιστές. Πρόγραμμα μυστικής επικοινωνίας (Backdoor) Κακόβουλα προγράμματα που επικοινωνούν με απομακρυσμένους εισβολείς, επιτρέποντάς τους να αποκτούν πρόσβαση στον υπολογιστή και να αναλαμβάνουν τον έλεγχό του. Πρόγραμμα καταγραφής χειρισμών πληκτρολογίου (Keylogger) Πρόγραμμα που καταγράφει κάθε πάτημα πλήκτρου στο πληκτρολόγιο του χρήστη και αποστέλλει τις πληροφορίες σε απομακρυσμένους εισβολείς. Πρόγραμμα κλήσης (Dialer) Κακόβουλα προγράμματα σχεδιασμένα να συνδέονται στο Internet μέσω τηλεφωνικών αριθμών υψηλής χρέωσης, αντί της υπηρεσίας παροχής διαδικτύου που έχει επιλέξει ο χρήστης. Είναι σχεδόν αδύνατο για το χρήστη να παρατηρήσει τη δημιουργία μιας νέας σύνδεσης. Τα προγράμματα κλήσεων μπορούν να προκαλέσουν ζημιά μόνο σε χρήστες με μόντεμ σύνδεσης μέσω τηλεφώνου, τα οποία πλέον δεν χρησιμοποιούνται ιδιαίτερα. Εάν ένα αρχείο στον υπολογιστή σας ανιχνευτεί ως trojan, συνιστάται να το διαγράψετε, καθώς είναι πολύ πιθανό να περιέχει μόνο κακόβουλο κώδικα Rootkit Τα rootkit είναι κακόβουλα προγράμματα που παρέχουν σε εισβολείς Internet απεριόριστη πρόσβαση σε ένα σύστημα, ενώ αποκρύπτουν την παρουσία τους. Τα rootkit, αφού αποκτήσουν πρόσβαση σε ένα σύστημα (εκμεταλλευόμενα συνήθως ένα κενό ασφαλείας του συστήματος), χρησιμοποιούν λειτουργίες του λειτουργικού συστήματος για να αποφύγουν τον εντοπισμό τους από το λογισμικό Antivirus: αποκρύπτουν διεργασίες, αρχεία και δεδομένα του μητρώου των Windows. Για αυτόν το λόγο, είναι σχεδόν αδύνατη η ανίχνευσή τους χρησιμοποιώντας συνηθισμένες τεχνικές ελέγχου. Υπάρχουν δύο επίπεδα ανίχνευσης για την αποτροπή των rootkit: 1. Ό ταν επιχειρούν να αποκτήσουν πρόσβαση στο σύστημα: Δεν έχουν ακόμη εισβάλει, συνεπώς είναι ανενεργά. Τα περισσότερα συστήματα Antivirus είναι σε θέση να εξαφανίσουν τα rootkit σε αυτό το επίπεδο (με την προϋπόθεση ότι αναγνωρίζουν αυτά τα αρχεία ως μολυσμένα). 2. Ό ταν αποκρύπτονται από τον συνηθισμένο έλεγχο: Οι χρήστες του ESET Internet Security έχουν το πλεονέκτημα της τεχνολογίας Anti-Stealth, η οποία είναι σε θέση να εντοπίζει και να εξαφανίζει τα ενεργά rootkit Adware Το Adware είναι συντομογραφία για το λογισμικό που υποστηρίζεται από διαφήμιση. Σε αυτή την κατηγορία εμπίπτουν προγράμματα που προβάλλουν διαφημιστικό υλικό. Οι εφαρμογές adware ανοίγουν συχνά αυτόματα στο πρόγραμμα περιήγησης στο διαδίκτυο ένα νέο αναδυόμενο παράθυρο που περιέχει διαφημίσεις ή αλλάζουν την αρχική σελίδα του προγράμματος περιήγησης. Το adware κυκλοφορεί συνήθως σε δέσμη με δωρεάν λογισμικό, επιτρέποντας στους δημιουργούς του να καλύψουν τα έξοδα ανάπτυξης των (χρήσιμων συνήθως) εφαρμογών τους. Το adware καθαυτό δεν είναι επικίνδυνο η μόνη ενόχληση για τους χρήστες είναι οι διαφημίσεις. Ο κίνδυνος βρίσκεται στο γεγονός ότι το adware μπορεί να εκτελεί επίσης λειτουργίες εντοπισμού (όπως στην περίπτωση του spyware). Αν αποφασίσετε να χρησιμοποιήσετε ένα προϊόν δωρεάν λογισμικού, δώστε ιδιαίτερη προσοχή στο πρόγραμμα εγκατάστασης. Το πρόγραμμα εγκατάστασης πολύ πιθανόν να σας ειδοποιήσει για την εγκατάσταση κάποιου επιπλέον προγράμματος adware. Πολλές φορές θα μπορείτε να το ακυρώσετε και να εγκαταστήσετε το πρόγραμμα χωρίς adware. 149
150 Ορισμένα προγράμματα δεν εγκαθίστανται χωρίς adware ή παρέχουν περιορισμένη λειτουργικότητα. Αυτό σημαίνει ότι το adware μπορεί συχνά να αποκτά πρόσβαση στο σύστημα με «νόμιμο» τρόπο, επειδή έχουν συμφωνήσει οι χρήστες. Σε αυτή την περίπτωση, είναι καλύτερα να είστε προσεκτικοί. Αν ανιχνευτεί κάποιο αρχείο adware στον υπολογιστή σας, συνιστάται να το διαγράψετε, αφού είναι πολύ πιθανόν να περιέχει επιβλαβή κώδικα Spyware Αυτή η κατηγορία καλύπτει όλες τις εφαρμογές που αποστέλλουν προσωπικές πληροφορίες χωρίς τη συγκατάθεση ή γνώση του χρήστη. Το spyware χρησιμοποιεί λειτουργίες παρακολούθησης για να αποστέλλει διάφορα στατιστικά δεδομένα, όπως μια λίστα ιστότοπων που επισκέφτηκε ο χρήστης, διευθύνσεις ηλεκτρονικής αλληλογραφίας από τη λίστα επαφών του χρήστη ή μια λίστα με καταγεγραμμένες πληκτρολογήσεις. Οι δημιουργοί spyware ισχυρίζονται ότι αυτές οι τεχνικές έχουν σκοπό να συγκεντρώνουν περισσότερες πληροφορίες σχετικά με τις ανάγκες και τα ενδιαφέροντα των χρηστών, ώστε να επιτυγχάνουν καλύτερα στοχευμένες διαφημίσεις. Το πρόβλημα είναι ότι δεν υπάρχει σαφής διάκριση ανάμεσα σε χρήσιμες και κακόβουλες εφαρμογές και κανείς δεν μπορεί να είναι βέβαιος ότι οι πληροφορίες που συγκεντρώνονται δεν θα χρησιμοποιηθούν για αθέμιτους σκοπούς. Τα δεδομένα που λαμβάνονται από εφαρμογές spyware ενδέχεται να περιέχουν κωδικούς ασφαλείας, κωδικούς PIN, αριθμούς τραπεζικών λογαριασμών κ.λπ. Το spyware συχνά συμπεριλαμβάνεται μέσα σε δωρεάν εκδόσεις προγραμμάτων από τον δημιουργό του, προκειμένου να παράγουν έσοδα ή να προσφέρουν κίνητρο στο χρήστη να αγοράσει το λογισμικό. Συχνά, οι χρήστες ενημερώνονται για την παρουσία του spyware κατά την εγκατάσταση ενός προγράμματος, ως κίνητρο για να αναβαθμίσουν σε μια πληρωμένη έκδοση, η οποία δεν θα περιέχει το spyware. Παραδείγματα γνωστών προϊόντων δωρεάν λογισμικού (freeware) που διατίθενται με spyware είναι εφαρμογές πελάτη δικτύων P2P (peer-to-peer). Το Spyfalcon ή το Spy Sheriff (και πολλά άλλα) ανήκουν σε μια ειδική υποκατηγορία spyware εμφανίζονται ως προγράμματα antispyware, αλλά στην πραγματικότητα είναι προγράμματα spyware. Εάν ένα αρχείο εντοπιστεί ως spyware στον υπολογιστή σας, συνιστάται να το διαγράψετε, καθώς είναι πολύ πιθανό να περιέχει κακόβουλο κώδικα Προγράμματα συσκευασίας Το πρόγραμμα συσκευασίας είναι ένα εκτελέσιμο αρχείο με δυνατότητα αυτόματης εξαγωγής χρόνου εκτέλεσης, το οποίο συσκευάζει πολλά είδη κακόβουλου λογισμικού σε ένα ενιαίο πακέτο. Τα πιο συνηθισμένα προγράμματα συσκευασίας είναι τα UPX, PE_Compact, PKLite και ASPack. Το ίδιο κακόβουλο λογισμικό μπορεί να ανιχνευτεί διαφορετικά όταν συμπιεστεί με χρήση διαφορετικού προγράμματος συμπίεσης. Τα προγράμματα συσκευασίας έχουν επίσης την ικανότητα να αλλοιώνουν τις "υπογραφές" τους με την πάροδο του χρόνου, καθιστώντας πιο δύσκολη την ανίχνευση και τη διαγραφή του κακόβουλου λογισμικού Ενδεχομένως μη ασφαλείς εφαρμογές Υπάρχουν πολλά νόμιμα προγράμματα η λειτουργία των οποίων είναι να απλοποιούν τη διαχείριση των υπολογιστών ενός δικτύου. Ωστόσο, σε λάθος χέρια, μπορεί να γίνουν εργαλεία κακόβουλης δραστηριότητας. Το ESET Internet Security παρέχει την επιλογή για την ανίχνευση τέτοιων απειλών. Στην κατηγορία Ενδεχομένως μη ασφαλείς εφαρμογές υπάγεται το εμπορικό, νόμιμο λογισμικό. Αυτή η κατηγορία περιλαμβάνει προγράμματα όπως εργαλεία απομακρυσμένης πρόσβασης, εφαρμογές παραβίασης κωδικών πρόσβασης και προγράμματα καταγραφής χειρισμών του πληκτρολογίου (keylogger). Εάν διαπιστώσετε ότι στον υπολογιστή σας υπάρχει και εκτελείται μια ενδεχομένως μη ασφαλής εφαρμογή (την οποία δεν εγκαταστήσατε οι ίδιοι), επικοινωνήστε με το διαχειριστή δικτύου σας ή καταργήστε την εφαρμογή. 150
151 6.1.9 Ενδεχομένως ανεπιθύμητες εφαρμογές Οι ενδεχομένως ανεπιθύμητες εφαρμογές είναι προγράμματα που περιέχουν adware, εγκαθιστούν γραμμές εργαλείων ή έχουν άλλους ασαφείς σκοπούς. Υπάρχουν περιπτώσεις όπου ένας χρήστης μπορεί να πιστεύει ότι τα οφέλη από μια ενδεχομένως ανεπιθύμητη εφαρμογή ξεπερνούν τους κινδύνους. Για αυτόν το λόγο, η ESET εκχωρεί σε αυτές τις εφαρμογές μια κατηγορία χαμηλότερου κινδύνου σε σχέση με άλλους τύπους κακόβουλου λογισμικού, όπως τα trojan horse ή τα worm. Προειδοποίηση - Εντοπίστηκε ενδεχόμενη απειλή Ό ταν εντοπίζεται μια ενδεχομένως ανεπιθύμητη εφαρμογή, μπορείτε να αποφασίζετε ποια ενέργεια θα εκτελείται: 1. Καθαρισμός/Αποσύνδεση: Αυτή η επιλογή τερματίζει την ενέργεια και εμποδίζει την είσοδο της ενδεχόμενης απειλής στο σύστημά σας. 2. Παράβλεψη: Αυτή η επιλογή επιτρέπει την είσοδο μιας ενδεχόμενης απειλής στο σύστημά σας. 3. Για να επιτρέψετε στην εφαρμογή να εκτελείται στον υπολογιστή σας στο μέλλον χωρίς διακοπή, κάντε κλικ στο στοιχείο Επιλογές για προχωρημένους και κατόπιν επιλέξτε το πλαίσιο ελέγχου δίπλα στο στοιχείο Εξαίρεση από τον εντοπισμό. Ό ταν εντοπίζεται μια ενδεχομένως ανεπιθύμητη εφαρμογή και δεν μπορεί να καθαριστεί, θα εμφανίζεται μια ειδοποίηση Η διεύθυνση έχει αποκλειστεί. Για περισσότερες λεπτομέρειες σχετικά με αυτό το συμβάν, μεταβείτε στη θέση Εργαλεία > Αρχεία καταγραφής > Φιλτραρισμένοι ιστότοποι από το κύριο μενού. 151
152 Ενδεχομένως ανεπιθύμητες εφαρμογές - Ρυθμίσεις Κατά την εγκατάσταση του προϊόντος ESET, μπορείτε να αποφασίσετε εάν θα ενεργοποιήσετε τον εντοπισμό ενδεχομένως ανεπιθύμητων εφαρμογών, όπως βλέπετε παρακάτω: ΠΡΟΕΙΔΟΠΟΙΗΣΗ Οι ενδεχομένως ανεπιθύμητες εφαρμογές μπορεί να εγκαταστήσουν adware, γραμμές εργαλείων ή να περιέχουν άλλα ανεπιθύμητα και μη ασφαλή χαρακτηριστικά προγράμματος. Αυτές οι επιλογές μπορούν να τροποποιηθούν στις ρυθμίσεις του προγράμματός σας οποιαδήποτε στιγμή. Για να ενεργοποιήσετε ή να απενεργοποιήσετε την ανίχνευση ενδεχόμενων ανεπιθύμητων, μη ασφαλών ή ύποπτων εφαρμογών, ακολουθήστε τις παρακάτω οδηγίες: 1. Ανοίξτε το προϊόν σας ESET. Πώς μπορώ να ανοίξω το προϊόν ESET; 2. Πατήστε το πλήκτρο F5 για να μεταβείτε στις Ρυθμίσεις για προχωρημένους. 3. Κάντε κλικ στο στοιχείο Antivirus και ενεργοποιήστε ή απενεργοποιήστε τις επιλογές Ενεργοποίηση ανίχνευσης ενδεχομένως ανεπιθύμητων εφαρμογών, Ενεργοποίηση ανίχνευσης ενδεχομένως μη ασφαλών εφαρμογών και Ενεργοποίηση ανίχνευσης ύποπτων εφαρμογών, ανάλογα με τις προτιμήσεις σας. Επιβεβαιώστε τις επιλογές σας κάνοντας κλικ στο κουμπί OK. 152
153 Ενδεχομένως ανεπιθύμητες εφαρμογές - Προγράμματα συσκευασίας λογισμικού Το πρόγραμμα συσκευασίας λογισμικού (software wrapper) είναι ένας ειδικός τύπος τροποποίησης εφαρμογής που χρησιμοποιείται από κάποιους ιστότοπους αποθήκευσης αρχείων. Είναι ένα εργαλείο κατασκευασμένο από τρίτους το οποίο εγκαθιστά το πρόγραμμα που σκοπεύετε να λάβετε, αλλά προσθέτει επιπλέον λογισμικό, όπως γραμμές εργαλείων ή adware. Το επιπλέον λογισμικό μπορεί επίσης να πραγματοποιήσει αλλαγές στην αρχική σελίδα και στις ρυθμίσεις αναζήτησης του προγράμματος περιήγησής σας. Επίσης, οι ιστότοποι φιλοξενίας αρχείων συχνά δεν ειδοποιούν τον προμηθευτή του λογισμικού ή τον παραλήπτη του στοιχείου λήψης ότι έχουν γίνει τροποποιήσεις και συχνά αποκρύπτουν τις επιλογές για απόρριψη των τροποποιήσεων. Για αυτούς του λόγους, η ESET ταξινομεί τα προγράμματα συσκευασίας λογισμικού ως τύπο ενδεχομένως ανεπιθύμητης εφαρμογής, ώστε να επιτρέψει στους χρήστες να αποδεχτούν τη λήψη ή όχι. Ανατρέξτε σε αυτό το άρθρο της Γνωσιακής βάσης της ESET για μια ενημερωμένη έκδοση αυτής της σελίδας βοήθειας Botnet Το bot ή web robot είναι ένα αυτοματοποιημένο κακόβουλο πρόγραμμα που σαρώνει μπλοκ διευθύνσεων δικτύου και μολύνει ευάλωτους υπολογιστές. Αυτό επιτρέπει στους εισβολείς να παίρνουν τον έλεγχο πολλών υπολογιστών ταυτόχρονα και να τους μετατρέπουν σε bot (γνωστά και ως "ζόμπι"). Οι εισβολείς τυπικά χρησιμοποιούν bot για να μολύνουν μεγάλους αριθμούς υπολογιστών, οι οποίοι δημιουργούν ένα δίκτυο ή botnet. Μόλις το botnet βρεθεί στον υπολογιστή σας, μπορεί να χρησιμοποιηθεί σε κατανεμημένες επιθέσεις άρνησης υπηρεσιών (DDoS), καθώς και για την πραγματοποίηση αυτοματοποιημένων εργασιών μέσω Internet, χωρίς να το γνωρίζετε, (για παράδειγμα, αποστολή ανεπιθύμητης αλληλογραφίας, ιών ή υποκλοπή προσωπικών πληροφοριών, όπως στοιχεία τραπεζικών λογαριασμών ή αριθμούς πιστωτικών καρτών). 153
154 6.2 Τύποι απομακρυσμένων επιθέσεων Υπάρχουν πολλές ειδικές τεχνικές που επιτρέπουν στους εισβολείς να επιτίθενται σε απομακρυσμένα συστήματα. Αυτές οι τεχνικές χωρίζονται σε διάφορες κατηγορίες Επιθέσεις DoS Το DoS, ή Άρνηση υπηρεσιών, είναι μια προσπάθεια να καταστεί ένας υπολογιστή ή ένα δίκτυο μη διαθέσιμο για τους προοριζόμενους χρήστες του. Η επικοινωνία μεταξύ των χρηστών που έχουν επηρεαστεί εμποδίζεται και δεν μπορεί να συνεχιστεί πλέον με λειτουργικό τρόπο. Στους υπολογιστές που έχουν εκτεθεί σε επιθέσεις DoS πρέπει συνήθως να γίνεται επανεκκίνηση για να λειτουργήσουν σωστά. Στις περισσότερες περιπτώσεις, στόχοι είναι διακομιστές ιστού και ο σκοπός είναι να μην είναι διαθέσιμοι στους χρήστες για συγκεκριμένο χρονικό διάστημα Επίθεση εισβολής DNS Με τη χρήση της επίθεσης εισβολής DNS (Διακομιστής ονόματος τομέα), οι εισβολείς μπορούν να ξεγελάσουν τον διακομιστή DNS οποιουδήποτε υπολογιστή ώστε να νομίζει ότι τα πλαστά δεδομένα που παρείχαν είναι γνήσια και αυθεντικά. Οι πλαστές πληροφορίες αποθηκεύονται προσωρινά για συγκεκριμένο χρονικό διάστημα, επιτρέποντας στους εισβολείς να ξαναγράψουν αποκρίσεις DNS διευθύνσεων IP. Σαν αποτέλεσμα, οι χρήστες, στην προσπάθειά τους να αποκτήσουν πρόσβαση σε ιστότοπους του διαδικτύου, λαμβάνουν ιούς ή worm στον υπολογιστή τους αντί για το αρχικό τους περιεχόμενο Επιθέσεις τύπου worm Ο ιός τύπου worm είναι ένα πρόγραμμα που περιέχει κακόβουλο κώδικα και επιτίθεται σε κεντρικούς υπολογιστές και εξαπλώνεται μέσω δικτύου. Τα worm δικτύου εκμεταλλεύονται κενά ασφαλείας σε διάφορες εφαρμογές. Εξαιτίας της διαθεσιμότητας του Internet, μπορούν να εξαπλωθούν σε ολόκληρο τον κόσμο μέσα σε λίγες ώρες από την εμφάνισή τους. Οι περισσότερες επιθέσεις worm (Sasser, SqlSlammer) μπορούν να αποφευχθούν με χρήση προεπιλεγμένων ρυθμίσεων ασφαλείας στο firewall, ή με αποκλεισμό των απροστάτευτων και μη χρησιμοποιούμενων θυρών. Επίσης, είναι σημαντικό να διατηρείτε ενημερωμένο το λειτουργικό σας σύστημα με τις πιο πρόσφατες ενημερώσεις κώδικα ασφαλείας Σάρωση θύρας Η σάρωση θύρας χρησιμοποιείται για τον προσδιορισμό των θυρών του υπολογιστή που είναι ανοιχτές σε έναν κεντρικό υπολογιστή δικτύου. Το εργαλείο σάρωσης θυρών είναι λογισμικό σχεδιασμένο για τον εντοπισμό αυτών των θυρών. Η θύρα υπολογιστή είναι ένα εικονικό σημείο, το οποίο διαχειρίζεται εισερχόμενα και εξερχόμενα δεδομένα αυτό είναι κρίσιμο από την άποψη της ασφάλειας. Σε ένα μεγάλο δίκτυο, οι πληροφορίες που συλλέγονται από εργαλεία σάρωσης βοηθούν στον προσδιορισμό δυνητικών κενών ασφαλείας. Αυτή η χρήση είναι νόμιμη. Ωστόσο, η σάρωση θύρας χρησιμοποιείται συχνά από εισβολείς που επιχειρούν να υποβαθμίσουν την ασφάλεια. Το πρώτο τους βήμα είναι να στέλνουν πακέτα σε κάθε θύρα. Ανάλογα με τον τύπο απόκρισης, είναι δυνατό να προσδιορίσουν ποιες θύρες χρησιμοποιούνται. Η ίδια η σάρωση δεν προκαλεί καμιά βλάβη, αλλά έχετε υπόψη σας ότι αυτή η δραστηριότητα μπορεί να αποκαλύψει δυνητικά κενά ασφαλείας και να επιτρέψει στους εισβολείς να αναλάβουν τον έλεγχο απομακρυσμένων υπολογιστών. Συνιστάται στους διαχειριστές δικτύου να αποκλείουν όλες τις μη χρησιμοποιούμενες θύρες και να προστατεύουν από μη εξουσιοδοτημένη πρόσβαση τις θύρες που χρησιμοποιούνται. 154
155 6.2.5 Αποσυγχρονισμός TCP Ο αποσυγχρονισμός TCP είναι μια τεχνική που χρησιμοποιείται σε επιθέσεις πειρατείας TCP (TCP Hijacking). Ενεργοποιείται από μια διαδικασία στην οποία ο αύξων αριθμός στα εισερχόμενα πακέτα διαφέρει από τον αναμενόμενο αύξοντα αριθμό. Τα πακέτα με με αναμενόμενο αύξοντα αριθμό απορρίπτονται (ή αποθηκεύονται στην προσωρινή μνήμη, εάν είναι παρόντα στο τρέχον παράθυρο επικοινωνίας). Κατά τον αποσυγχρονισμό, και οι δυο απολήξεις επικοινωνίας απορρίπτουν ληφθέντα πακέτα, οπότε οι απομακρυσμένοι εισβολείς μπορούν να εισβάλλουν και να παρέχουν πακέτα με σωστό αύξοντα αριθμό. Οι εισβολείς μπορούν ακόμη και να παρέμβουν ή να τροποποιήσουν την επικοινωνία. Οι επιθέσεις πειρατείας TCP έχουν στόχο τη διακοπή των επικοινωνιών μεταξύ διακομιστών-πελατών ή μεταξύ δικτύων ομοτίμων (peer-to-peer). Πολλές επιθέσεις μπορούν να αποφευχθούν με χρήση ελέγχου ταυτότητας για κάθε τμήμα TCP. Επίσης, προτείνεται η χρήση των συνιστώμενων διαμορφώσεων για τις συσκευές δικτύου σας Μεταβίβαση SMB Τα SMB Relay και SMB Relay 2 είναι ειδικά προγράμματα που μπορούν να πραγματοποιήσουν επιθέσεις εναντίον απομακρυσμένων υπολογιστών. Τα προγράμματα εκμεταλλεύονται το πρωτόκολλο κοινής χρήσης αρχείων SMB (Server Message Block), το οποίο βρίσκεται στο NetBIOS. Έ νας χρήστης που κάνει κοινή χρήση ενός φακέλου ή καταλόγου μέσα σε ένα δίκτυο LAN, χρησιμοποιεί κατά πάσα πιθανότητα αυτό το πρωτόκολλο κοινής χρήσης αρχείων. Μέσα στην επικοινωνία τοπικού δικτύου, ανταλλάσσονται τμήματα κωδικών πρόσβασης. Το SMB Relay λαμβάνει μια σύνδεση στη θύρα UDP 139 και 445, μεταβιβάζει τα πακέτα που ανταλλάσσονται από τον υπολογιστή-πελάτη και το διακομιστή και τα τροποποιεί. Μετά τη σύνδεση και τον έλεγχο ταυτότητας, ο υπολογιστής-πελάτης αποσυνδέεται. Το SMB Relay δημιουργεί μια νέα εικονική διεύθυνση IP. Η πρόσβαση στη νέα διεύθυνση είναι δυνατή με τη χρήση της εντολής «net use \\ ». Η διεύθυνση μπορεί κατόπιν να χρησιμοποιηθεί από οποιαδήποτε λειτουργία δικτύου των Windows. Το SMB Relay μεταβιβάζει την επικοινωνία του πρωτοκόλλου SMB εκτός από την επικοινωνία που αφορά διαπραγμάτευση και έλεγχο ταυτότητας. Οι απομακρυσμένοι εισβολείς μπορούν να χρησιμοποιήσουν τη διεύθυνση IP, για όσο χρόνο ο υπολογιστής-πελάτης είναι συνδεδεμένος. Το SMB Relay2 βασίζεται στην ίδια αρχή όπως το SMB Relay, με τη διαφορά ότι χρησιμοποιεί ονόματα του NetBIOS αντί διευθύνσεων IP. Και τα δύο επιτρέπουν την πραγματοποίηση επιθέσεων από προσβολή μεσάζοντα. Αυτές οι επιθέσεις επιτρέπουν σε απομακρυσμένους εισβολείς να διαβάζουν, να εισάγουν και να τροποποιούν μηνύματα που ανταλλάσσονται ανάμεσα σε δυο μέρη χωρίς να γίνονται αντιληπτοί. Οι υπολογιστές που εκτίθενται σε τέτοιες επιθέσεις συχνά σταματούν να ανταποκρίνονται ή επανεκκινούνται απροσδόκητα. Για να αποφύγετε αυτές τις επιθέσεις, συνιστούμε να χρησιμοποιείτε κωδικούς ή κλειδιά ελέγχου ταυτότητας Επιθέσεις ICMP Το ICMP (Πρωτόκολλο μηνυμάτων ελέγχου διαδικτύου) είναι ένα δημοφιλές πρωτόκολλο διαδικτύου που χρησιμοποιείται ευρέως. Χρησιμοποιείται κυρίως από δικτυωμένους υπολογιστές για την αποστολή διαφόρων μηνυμάτων σφάλματος. Οι απομακρυσμένοι εισβολείς προσπαθούν να εκμεταλλευτούν τις αδυναμίες του πρωτοκόλλου ICMP. Το πρωτόκολλο ICMP είναι σχεδιασμένο για μονόδρομη επικοινωνία που δεν απαιτεί έλεγχο ταυτότητας. Αυτό επιτρέπει σε απομακρυσμένους εισβολείς να ενεργοποιούν επιθέσεις που αποκαλούνται DoS (Άρνηση υπηρεσιών) ή επιθέσεις που δίνουν σε μη εξουσιοδοτημένα άτομα πρόσβαση σε εισερχόμενα και εξερχόμενα πακέτα. Τυπικά παραδείγματα μιας επίθεσης ICMP είναι η υπερχείλιση ανιχνεύσεων, η υπερχείλιση ICMP_ECHO και οι επιθέσεις smurf. Οι υπολογιστές που έχουν εκτεθεί σε επίθεση ICMP είναι πολύ πιο αργοί (αυτό ισχύει γαι όλες τις εφαρμογές που χρησιμοποιούν το διαδίκτυο) και παρουσιάζουν προβλήματα στη σύνδεση με το διαδίκτυο. 155
156 6.3 Τεχνολογία ESET Σύστημα αποτροπής κενών ασφαλείας Το Σύστημα αποτροπής κενών ασφαλείας είναι σχεδιασμένο να προστατεύει τύπους εφαρμογών που γίνονται συχνά αντικείμενο εκμετάλλευσης, όπως προγράμματα περιήγησης, προγράμματα ανάγνωσης εγγράφων PDF, προγράμματα-πελάτες ηλεκτρονικού ταχυδρομείου και στοιχεία του MS Office. Παρακολουθεί τη συμπεριφορά διεργασιών για ύποπτη δραστηριότητα που ενδέχεται να δηλώνει απόπειρα εκμετάλλευσης. Ό ταν το Σύστημα αποτροπής κενών ασφάλειας εντοπίζει μια ύποπτη διεργασία, μπορεί να διακόψει αμέσως τη διεργασία και να καταγράψει δεδομένα σχετικά με την απειλή, τα οποία κατόπιν αποστέλλονται στο σύστημα cloud του ThreatSense. Αυτά τα δεδομένα υποβάλλονται σε επεξεργασία από το Εργαστήριο ιών της ESET και χρησιμοποιούνται για την καλύτερη προστασία όλων των χρηστών απέναντι σε άγνωστες απειλές και νέες επιθέσεις (νέο κακόβουλο λογισμικό για το οποίο δεν υπάρχει προκαθορισμένη θεραπεία) Προηγμένη σάρωση μνήμης Η Προηγμένη σάρωση μνήμης λειτουργεί σε συνδυασμό με το Σύστημα αποτροπής κενών ασφαλείας, ενισχύοντας την προστασία από κακόβουλο λογισμικό που έχει σχεδιαστεί να αποφεύγει την ανίχνευση από προϊόντα προστασίας από κακόβουλο λογισμικό μέσω παραπλάνησης ή/και κρυπτογράφησης. Σε περιπτώσεις όπου η τυπική διαδικασία εξομοίωσης ή ευριστικού ελέγχου δεν ανιχνεύει κάποια απειλή, η Προηγμένη σάρωση μνήμης είναι σε θέση να εντοπίσει ύποπτη συμπεριφορά και να πραγματοποιήσει σάρωση για απειλές όταν αποκαλύπτονται στη μνήμη συστήματος. Αυτή η λύση είναι αποτελεσματική απέναντι σε κακόβουλο λογισμικό με έντονα χαρακτηριστικά εξαπάτησης. Σε αντίθεση με το Σύστημα αποτροπής κενών ασφαλείας, η Προηγμένη σάρωση μνήμης είναι μια μέθοδος που εφαρμόζεται μετά την εκτέλεση ενός στοιχείου, το οποίο σημαίνει ότι υπάρχει κίνδυνος να έχει πραγματοποιηθεί κάποια κακόβουλη δραστηριότητα πριν από την ανίχνευση μιας απειλής. Ωστόσο, σε περίπτωση που αποτυγχάνουν άλλες τεχνικές ανίχνευσης, αυτή η μέθοδος παρέχει ένα πρόσθετο επίπεδο ασφάλειας Προστασία από επιθέσεις δικτύου Η προστασία από επιθέσεις δικτύου είναι μια επέκταση του firewall που βελτιώνει την ανίχνευση γνωστών τρωτών σημείων σε επίπεδο δικτύου. Με την εφαρμογή ανίχνευσης για γνωστά τρωτά σημεία σε πρωτόκολλα που χρησιμοποιούνται ευρέως, όπως τα SMB, RPC και RDP, αποτελεί ακόμη ένα σημαντικό επίπεδο προστασίας από κακόβουλο λογισμικό, επιθέσεις μέσω δικτύου και απόπειρες εκμετάλλευσης των τρωτών σημείων, για τα οποία δεν έχει ακόμη κυκλοφορήσει ή αναπτυχθεί ενημέρωση κώδικα ESET LiveGrid Βασισμένο στο προηγμένο σύστημα έγκαιρης προειδοποίησης ThreatSense.Net, το ESET LiveGrid αξιοποιεί δεδομένα που υποβάλλουν οι χρήστες της ESET σε όλο τον κόσμο και τα αποστέλλει στο Εργαστήριο ερευνών της ESET. Παρέχοντας ύποπτα δείγματα και μεταδεδομένα από το Διαδίκτυο, το ESET LiveGrid μάς επιτρέπει να ανταποκρινόμαστε αμέσως στις ανάγκες των πελατών μας και ενημερώνει την ESET για τις πιο πρόσφατες απειλές. Οι ερευνητές κακόβουλου λογισμικού της ESET χρησιμοποιούν τις πληροφορίες για να δημιουργήσουν ένα ακριβές στιγμιότυπο της φύσης και της δράσης γενικών απειλών, το οποίο μάς βοηθά να εστιάζουμε στους κατάλληλους στόχους. Τα δεδομένα του ESET LiveGrid παίζουν σημαντικό ρόλο στον καθορισμό των προτεραιοτήτων των αυτοματοποιημένων μας διαδικασιών. Επιπλέον, εφαρμόζει ένα σύστημα αξιολόγησης βασισμένο στη φήμη, το οποίο βοηθά στη βελτίωση της συνολικής αποτελεσματικότητας των λύσεών μας για την προστασία από κακόβουλο λογισμικό. Ό ταν εξετάζεται ένα εκτελέσιμο αρχείο ή αρχειοθήκη στο σύστημα του χρήστη, η ετικέτα κατακερματισμού του στοιχείου συγκρίνεται πρώτα με μια βάση δεδομένων που περιέχει αποδεκτά και αποκλεισμένα στοιχεία. Εάν το αρχείο βρεθεί στη λίστα αποδεκτών στοιχείων, θεωρείται καθαρό και επισημαίνεται ως εξαιρούμενο από μελλοντικές σαρώσεις. Εάν βρεθεί στη λίστα αποκλεισμού, πραγματοποιούνται οι απαραίτητες ενέργειες με βάση τη φύση της απειλής. Εάν δεν αντιστοιχεί σε καμιά κατηγορία, το αρχείο σαρώνεται σε βάθος. Με βάση τα αποτελέσματα αυτής της σάρωσης, τα αρχεία κατηγοριοποιούνται ως απειλές ή ως ασφαλή. Αυτή η προσέγγιση έχει σημαντική θετική επίδραση στις επιδόσεις των σαρώσεων. 156
157 Αυτό το σύστημα φήμης επιτρέπει αποτελεσματική ανίχνευση δειγμάτων κακόβουλου λογισμικού, ακόμη και πριν από την παράδοση των υπογραφών τους στον υπολογιστή του χρήστη, μέσω της ενημέρωσης της βάσης αναγνώρισης ιών (η οποία πραγματοποιείται αρκετές φορές καθημερινά) Προστασία Botnet Η Προστασία Botnet ανακαλύπτει κακόβουλο λογισμικό αναλύοντας πρωτόκολλα επικοινωνίας δικτύου. Το κακόβουλο λογισμικό botnet αλλάζει συχνά σε σχέση με τα πρωτόκολλα δικτύου, τα οποία δεν έχουν αλλάξει τα τελευταία χρόνια. Αυτή η νέα τεχνολογία βοηθά την ESET να ανακαλύπτει λογισμικά τα οποία επιχειρούν να αποφύγουν τον εντοπισμό και να συνδέσουν τον υπολογιστή σας σε δίκτυο botnet Σύστημα αποτροπής κενών ασφαλείας Java Το Σύστημα αποτροπής κενών ασφαλείας Java είναι μια επέκταση του υφιστάμενου Συστήματος αποτροπής κενών ασφαλείας. Παρακολουθεί την τεχνολογία Java και ανιχνεύει συμπεριφορές ύποπτες για εκμετάλλευση κενών ασφαλείας. Τα δείγματα που αποκλείονταν μπορούν να σταλούν σε εργαστήρια ανάλυσης κακόβουλου λογισμικού, έτσι ώστε αυτά να δημιουργήσουν υπογραφές για να αποκλείουν το κακόβουλο λογισμικό σε διαφορετικά επίπεδα (αποκλεισμός URL, λήψη αρχείων κ.λπ.) Προστασία τραπεζικών πληρωμών Η Προστασία τραπεζικών πληρωμών είναι ένα πρόσθετο επίπεδο προστασίας που έχει σχεδιαστεί για να προστατεύει τα οικονομικά δεδομένα σας κατά τη διάρκεια ηλεκτρονικών συναλλαγών. Το ESET Internet Security περιλαμβάνει μια ενσωματωμένη λίστα προκαθορισμένων ιστότοπων που ενεργοποιούν το άνοιγμα ενός προστατευόμενου προγράμματος περιήγησης. Μπορείτε να προσθέσετε έναν ιστότοπο ή να επεξεργαστείτε τη λίστα ιστότοπων στη διαμόρφωση του προϊόντος. Για περισσότερες λεπτομέρειες σχετικά με αυτήν τη δυνατότητα, ανατρέξτε στο άρθρο της Γνωσιακής βάσης της ESET: Πώς μπορώ να χρησιμοποιήσω την προστασία τραπεζικών πληρωμών της ESET; Στις περισσότερες περιπτώσεις, η Προστασία τραπεζικών πληρωμών ανοίγει στο προεπιλεγμένο πρόγραμμα περιήγησης που χρησιμοποιείτε, μόλις επισκεφτείτε έναν γνωστό ιστότοπο τραπεζικών συναλλαγών. 157
158 Συνιστάται να κάνετε κλικ στο στοιχείο Άνοιγμα ασφαλούς προγρ. περιήγησης όταν σας ζητείται να χρησιμοποιείτε την Προστασία τραπεζικών πληρωμών. Εάν αποφασίσετε ότι δεν θέλετε να χρησιμοποιείτε πλέον το ασφαλές πρόγραμμα περιήγησης για έναν ιστότοπο που έχετε ήδη αποθηκεύσει, ανοίξτε τα στοιχεία Ρυθμίσεις για προχωρημένους (F5) > Εργαλεία > Προστασία τραπεζικών πληρωμών, όπου μπορείτε να καταργήσετε τον ιστότοπο από τη λίστα με τα URL που ενεργοποιούν το ασφαλές πρόγραμμα περιήγησης. Η χρήση κρυπτογραφημένης επικοινωνίας HTTPS είναι απαραίτητη για την πραγματοποίηση προστατευόμενης περιήγησης. Για να χρησιμοποιήσετε ασφαλή περιήγηση, το πρόγραμμα περιήγησής σας στο Internet πρέπει να ικανοποιεί τις ελάχιστες απαιτήσεις που αναγράφονται παρακάτω: Mozilla Firefox 24 Internet Explorer 8 Google Chrome 30 Συνιστούμε να κλείνετε το ασφαλές πρόγραμμα περιήγησης μετά την ολοκλήρωση ηλεκτρονικών συναλλαγών ή πληρωμών Προστασία από επιθέσεις βασισμένες σε δέσμες ενεργειών Η Προστασία από επιθέσεις βασισμένες σε δέσμες ενεργειών αποτελεί προστασία από javascript σε προγράμματα περιήγησης στο διαδίκτυο και προστασία διασύνδεσης σάρωσης κακόβουλου λογισμικού (Antimalware Scan Interface - AMSI) από δέσμες ενεργειών στο Powershell. ΠΡΟΕΙΔΟΠΟΙΗΣΗ Το HIPS πρέπει να είναι ενεργοποιημένο για να λειτουργήσει αυτή η δυνατότητα. Η Προστασία από επιθέσεις βασισμένες σε δέσμες ενεργειών υποστηρίζει τα ακόλουθα προγράμματα περιήγησης στο διαδίκτυο: 158
ΟΔΗΓΟΣ ΓΡΗΓΟΡΗΣ ΕΝΑΡΞΗΣ
 ΟΔΗΓΟΣ ΓΡΗΓΟΡΗΣ ΕΝΑΡΞΗΣ Microsoft Windows 10 / 8.1 / 8 / 7 / Vista / Home Server 2011 Κάντε κλικ εδώ για λήψη της πιο πρόσφατης έκδοσης αυτού του εγγράφου Το ESET NOD32 Antivirus παρέχει κορυφαία προστασία
ΟΔΗΓΟΣ ΓΡΗΓΟΡΗΣ ΕΝΑΡΞΗΣ Microsoft Windows 10 / 8.1 / 8 / 7 / Vista / Home Server 2011 Κάντε κλικ εδώ για λήψη της πιο πρόσφατης έκδοσης αυτού του εγγράφου Το ESET NOD32 Antivirus παρέχει κορυφαία προστασία
ΟΔΗΓΟΣ ΓΡΗΓΟΡΗΣ ΕΝΑΡΞΗΣ
 ΟΔΗΓΟΣ ΓΡΗΓΟΡΗΣ ΕΝΑΡΞΗΣ Microsoft Windows 10 / 8.1 / 8 / 7 / Vista / Home Server 2011 Κάντε κλικ εδώ για λήψη της πιο πρόσφατης έκδοσης αυτού του εγγράφου Το ESET Smart Security Premium είναι ένα λογισμικό
ΟΔΗΓΟΣ ΓΡΗΓΟΡΗΣ ΕΝΑΡΞΗΣ Microsoft Windows 10 / 8.1 / 8 / 7 / Vista / Home Server 2011 Κάντε κλικ εδώ για λήψη της πιο πρόσφατης έκδοσης αυτού του εγγράφου Το ESET Smart Security Premium είναι ένα λογισμικό
ΟΔΗΓΟΣ ΓΡΗΓΟΡΗΣ ΕΝΑΡΞΗΣ
 ΟΔΗΓΟΣ ΓΡΗΓΟΡΗΣ ΕΝΑΡΞΗΣ Microsoft Windows 10 / 8.1 / 8 / 7 / Vista / Home Server 2011 Κάντε κλικ εδώ για λήψη της πιο πρόσφατης έκδοσης αυτού του εγγράφου Το ESET Internet Security είναι ένα λογισμικό
ΟΔΗΓΟΣ ΓΡΗΓΟΡΗΣ ΕΝΑΡΞΗΣ Microsoft Windows 10 / 8.1 / 8 / 7 / Vista / Home Server 2011 Κάντε κλικ εδώ για λήψη της πιο πρόσφατης έκδοσης αυτού του εγγράφου Το ESET Internet Security είναι ένα λογισμικό
Οδηγός χρήσης. (προορίζεται για την έκδοση προϊόντος 11.0 και νεότερη) Microsoft Windows 10 / 8.1 / 8 / 7 / Vista / Home Server 2011
 Οδηγός χρήσης (προορίζεται για την έκδοση προϊόντος 11.0 και νεότερη) Microsoft Windows 10 / 8.1 / 8 / 7 / Vista / Home Server 2011 Κάντε κλικ εδώ για λήψη της πιο πρόσφατης έκδοσης αυτού του εγγράφου
Οδηγός χρήσης (προορίζεται για την έκδοση προϊόντος 11.0 και νεότερη) Microsoft Windows 10 / 8.1 / 8 / 7 / Vista / Home Server 2011 Κάντε κλικ εδώ για λήψη της πιο πρόσφατης έκδοσης αυτού του εγγράφου
Οδηγός χρήσης. (προορίζεται για την έκδοση προϊόντος 11.0 και νεότερη) Microsoft Windows 10 / 8.1 / 8 / 7 / Vista / Home Server 2011
 Οδηγός χρήσης (προορίζεται για την έκδοση προϊόντος 11.0 και νεότερη) Microsoft Windows 10 / 8.1 / 8 / 7 / Vista / Home Server 2011 Κάντε κλικ εδώ για λήψη της πιο πρόσφατης έκδοσης αυτού του εγγράφου
Οδηγός χρήσης (προορίζεται για την έκδοση προϊόντος 11.0 και νεότερη) Microsoft Windows 10 / 8.1 / 8 / 7 / Vista / Home Server 2011 Κάντε κλικ εδώ για λήψη της πιο πρόσφατης έκδοσης αυτού του εγγράφου
ESET NOD32 ANTIVIRUS 7
 ESET NOD32 ANTIVIRUS 7 Microsoft Windows 8.1 / 8 / 7 / Vista / XP / Home Server 2003 / Home Server 2011 Οδηγός γρήγορης έναρξης Κάντε κλικ εδώ για λήψη της πιο πρόσφατης έκδοσης αυτού του εγγράφου Το ESET
ESET NOD32 ANTIVIRUS 7 Microsoft Windows 8.1 / 8 / 7 / Vista / XP / Home Server 2003 / Home Server 2011 Οδηγός γρήγορης έναρξης Κάντε κλικ εδώ για λήψη της πιο πρόσφατης έκδοσης αυτού του εγγράφου Το ESET
ESET NOD32 ANTIVIRUS 8
 ESET NOD32 ANTIVIRUS 8 Microsoft Windows 8.1 / 8 / 7 / Vista / XP / Home Server 2003 / Home Server 2011 Οδηγός γρήγορης έναρξης Κάντε κλικ εδώ για λήψη της πιο πρόσφατης έκδοσης αυτού του εγγράφου Το ESET
ESET NOD32 ANTIVIRUS 8 Microsoft Windows 8.1 / 8 / 7 / Vista / XP / Home Server 2003 / Home Server 2011 Οδηγός γρήγορης έναρξης Κάντε κλικ εδώ για λήψη της πιο πρόσφατης έκδοσης αυτού του εγγράφου Το ESET
ΟΔΗΓΟΣ ΓΡΗΓΟΡΗΣ ΕΝΑΡΞΗΣ
 ΟΔΗΓΟΣ ΓΡΗΓΟΡΗΣ ΕΝΑΡΞΗΣ Microsoft Windows 10 / 8.1 / 8 / 7 / Vista / Home Server 2011 Κάντε κλικ εδώ για λήψη της πιο πρόσφατης έκδοσης αυτού του εγγράφου ΤΟ ESET NOD32 ANTIVIRUS ΠΑΡΈ ΧΕΙ ΚΟΡΥΦΑΊ Α ΠΡΟΣΤΑΣΊ
ΟΔΗΓΟΣ ΓΡΗΓΟΡΗΣ ΕΝΑΡΞΗΣ Microsoft Windows 10 / 8.1 / 8 / 7 / Vista / Home Server 2011 Κάντε κλικ εδώ για λήψη της πιο πρόσφατης έκδοσης αυτού του εγγράφου ΤΟ ESET NOD32 ANTIVIRUS ΠΑΡΈ ΧΕΙ ΚΟΡΥΦΑΊ Α ΠΡΟΣΤΑΣΊ
ESET SMART SECURITY 7
 ESET SMART SECURITY 7 Microsoft Windows 8.1 / 8 / 7 / Vista / XP / Home Server 2003 / Home Server 2011 Οδηγός γρήγορης έναρξης Κάντε κλικ εδώ για λήψη της πιο πρόσφατης έκδοσης αυτού του εγγράφου Το ESET
ESET SMART SECURITY 7 Microsoft Windows 8.1 / 8 / 7 / Vista / XP / Home Server 2003 / Home Server 2011 Οδηγός γρήγορης έναρξης Κάντε κλικ εδώ για λήψη της πιο πρόσφατης έκδοσης αυτού του εγγράφου Το ESET
ESET NOD32 Antivirus. Οδηγός χρήστη. Κάντε κλικ εδώ για να εμφανίσετε την έκδοση της ηλεκτρονικής βοήθειας για αυτό το έγγραφο
 ESET NOD32 Antivirus Οδηγός χρήστη Κάντε κλικ εδώ για να εμφανίσετε την έκδοση της ηλεκτρονικής βοήθειας για αυτό το έγγραφο Copyright 2019 by ESET, spol. s r. o. ESET NOD32 Antivirus was developed by
ESET NOD32 Antivirus Οδηγός χρήστη Κάντε κλικ εδώ για να εμφανίσετε την έκδοση της ηλεκτρονικής βοήθειας για αυτό το έγγραφο Copyright 2019 by ESET, spol. s r. o. ESET NOD32 Antivirus was developed by
ESET NOD32 ANTIVIRUS 9
 ESET NOD32 ANTIVIRUS 9 Οδηγός χρήσης (προορίζεται για την έκδοση προϊόντος 9,0 και νεότερη) Microsoft Windows 10 / 8.1 / 8 / 7 / Vista / XP Κάντε κλικ εδώ για λήψη της πιο πρόσφατης έκδοσης αυτού του εγγράφου
ESET NOD32 ANTIVIRUS 9 Οδηγός χρήσης (προορίζεται για την έκδοση προϊόντος 9,0 και νεότερη) Microsoft Windows 10 / 8.1 / 8 / 7 / Vista / XP Κάντε κλικ εδώ για λήψη της πιο πρόσφατης έκδοσης αυτού του εγγράφου
ESET Internet Security
 ESET Internet Security Οδηγός χρήστη Κάντε κλικ εδώ για να εμφανίσετε την έκδοση της ηλεκτρονικής βοήθειας για αυτό το έγγραφο Copyright 2019 by ESET, spol. s r. o. ESET Internet Security was developed
ESET Internet Security Οδηγός χρήστη Κάντε κλικ εδώ για να εμφανίσετε την έκδοση της ηλεκτρονικής βοήθειας για αυτό το έγγραφο Copyright 2019 by ESET, spol. s r. o. ESET Internet Security was developed
F-Secure Anti-Virus for Mac 2015
 F-Secure Anti-Virus for Mac 2015 2 Περιεχόμενα F-Secure Anti-Virus for Mac 2015 Περιεχόμενα Κεφάλαιο 1: Έναρξη...3 1.1 Διαχείριση συνδρομής...4 1.2 Πώς μπορώ να βεβαιωθώ ότι ο υπολογιστής μου προστατεύεται;...4
F-Secure Anti-Virus for Mac 2015 2 Περιεχόμενα F-Secure Anti-Virus for Mac 2015 Περιεχόμενα Κεφάλαιο 1: Έναρξη...3 1.1 Διαχείριση συνδρομής...4 1.2 Πώς μπορώ να βεβαιωθώ ότι ο υπολογιστής μου προστατεύεται;...4
Κεφάλαιο 1: Έναρξη...3
 F-Secure Anti-Virus for Mac 2014 Περιεχόμενα 2 Περιεχόμενα Κεφάλαιο 1: Έναρξη...3 1.1 Τι πρέπει να κάνω μετά την εγκατάσταση;...4 1.1.1 Διαχείριση συνδρομής...4 1.1.2 Άνοιγμα του προϊόντος...4 1.2 Πώς
F-Secure Anti-Virus for Mac 2014 Περιεχόμενα 2 Περιεχόμενα Κεφάλαιο 1: Έναρξη...3 1.1 Τι πρέπει να κάνω μετά την εγκατάσταση;...4 1.1.1 Διαχείριση συνδρομής...4 1.1.2 Άνοιγμα του προϊόντος...4 1.2 Πώς
ESET Endpoint Security
 ESET Endpoint Security User Guide Click here to view the Online Help version of this document Copyright 2019 by ESET, spol. s r. o. ESET Endpoint Security was developed by ESET, spol. s r. o. For more
ESET Endpoint Security User Guide Click here to view the Online Help version of this document Copyright 2019 by ESET, spol. s r. o. ESET Endpoint Security was developed by ESET, spol. s r. o. For more
Οδηγός γρήγορης εκκίνησης του PowerSuite
 Το PowerSuite είναι η ολοκληρωμένη λύση απόδοσης για τον υπολογιστή σας. Ενσωματώνοντας το RegistryBooster, το DriverScanner και το SpeedUpMyPC σε ένα ενιαίο περιβάλλον εργασίας σάρωσης, το PowerSuite
Το PowerSuite είναι η ολοκληρωμένη λύση απόδοσης για τον υπολογιστή σας. Ενσωματώνοντας το RegistryBooster, το DriverScanner και το SpeedUpMyPC σε ένα ενιαίο περιβάλλον εργασίας σάρωσης, το PowerSuite
Αναλυτικός οδηγός της ενημέρωσης των Windows 8.1
 Αναλυτικός οδηγός της ενημέρωσης των Windows 8.1 Εγκατάσταση και ενημέρωση των Windows 8.1 Ενημερώστε το BIOS, εφαρμογές, προγράμματα οδήγησης και εκτελέστε το Windows Update Επιλέξτε τον τύπο εγκατάστασης
Αναλυτικός οδηγός της ενημέρωσης των Windows 8.1 Εγκατάσταση και ενημέρωση των Windows 8.1 Ενημερώστε το BIOS, εφαρμογές, προγράμματα οδήγησης και εκτελέστε το Windows Update Επιλέξτε τον τύπο εγκατάστασης
ESET ENDPOINT ANTIVIRUS 6
 ESET ENDPOINT ANTIVIRUS 6 Οδηγός χρήσης Microsoft Windows 8.1/8/7/Vista/XP x86 SP3/XP x64 SP2 Κάντε κλικ εδώ για λήψη της πιο πρόσφατης έκδοσης αυτού του εγγράφου ESET ENDPOINT ANTIVIRUS 6 Πνευµατικά δικαιώµατα
ESET ENDPOINT ANTIVIRUS 6 Οδηγός χρήσης Microsoft Windows 8.1/8/7/Vista/XP x86 SP3/XP x64 SP2 Κάντε κλικ εδώ για λήψη της πιο πρόσφατης έκδοσης αυτού του εγγράφου ESET ENDPOINT ANTIVIRUS 6 Πνευµατικά δικαιώµατα
ESET Endpoint Antivirus
 ESET Endpoint Antivirus userguide Click here to view the Online Help version of this document Copyright 2019 by ESET, spol. s r. o. ESET Endpoint Antivirus was developed by ESET, spol. s r. o. For more
ESET Endpoint Antivirus userguide Click here to view the Online Help version of this document Copyright 2019 by ESET, spol. s r. o. ESET Endpoint Antivirus was developed by ESET, spol. s r. o. For more
Οδηγός χρήσης. Microsoft Windows 10/8.1/8/7/Vista Κάντε κλικ εδώ για λήψη της πιο πρόσφατης έκδοσης αυτού του εγγράφου
 Οδηγός χρήσης Microsoft Windows 10/8.1/8/7/Vista Κάντε κλικ εδώ για λήψη της πιο πρόσφατης έκδοσης αυτού του εγγράφου ESET ENDPOINT ANTIVIRUS 7 Πνευματικά δικαιώματα 2018 ESET, spol. s r. o. Το ESET Endpoint
Οδηγός χρήσης Microsoft Windows 10/8.1/8/7/Vista Κάντε κλικ εδώ για λήψη της πιο πρόσφατης έκδοσης αυτού του εγγράφου ESET ENDPOINT ANTIVIRUS 7 Πνευματικά δικαιώματα 2018 ESET, spol. s r. o. Το ESET Endpoint
Ενημέρωση σε Windows 8.1 από τα Windows 8
 Ενημέρωση σε Windows 8.1 από τα Windows 8 Τα Windows 8.1 και τα Windows RT 8.1 είναι βασισμένα στα Windows 8 και στα Windows RT, για να σας προσφέρουν βελτιώσεις στην εξατομίκευση, την αναζήτηση, τις εφαρμογές,
Ενημέρωση σε Windows 8.1 από τα Windows 8 Τα Windows 8.1 και τα Windows RT 8.1 είναι βασισμένα στα Windows 8 και στα Windows RT, για να σας προσφέρουν βελτιώσεις στην εξατομίκευση, την αναζήτηση, τις εφαρμογές,
Οδηγός αναβάθμισης των Windows 8 βήμα προς βήμα ΕΜΠΙΣΤΕΥΤ ΚΟ 1/53
 Οδηγός αναβάθμισης των Windows 8 βήμα προς βήμα ΕΜΠΙΣΤΕΥΤ ΚΟ 1/53 Περιεχόμενα 1. 1. Διαδικασία των Windows 8 2. Απαιτήσεις συστήματος 3. Προετοιμασία 2. 3. 4. 5. με τη 6. 1. Εξατομίκευση 2. Ασύρματο 3.
Οδηγός αναβάθμισης των Windows 8 βήμα προς βήμα ΕΜΠΙΣΤΕΥΤ ΚΟ 1/53 Περιεχόμενα 1. 1. Διαδικασία των Windows 8 2. Απαιτήσεις συστήματος 3. Προετοιμασία 2. 3. 4. 5. με τη 6. 1. Εξατομίκευση 2. Ασύρματο 3.
Δείτε πίσω για τη γρήγορη εγκατάσταση
 Οδηγός χρήσης Δείτε πίσω για τη γρήγορη εγκατάσταση Ενδιαφερθείτε για το Περιβάλλον μας, Είναι το σωστό. Η Symantec έχει αφαιρέσει το εξώφυλλο από αυτό το εγχειρίδιο προκειμένου να μειώσει τον περιβαλλοντικό
Οδηγός χρήσης Δείτε πίσω για τη γρήγορη εγκατάσταση Ενδιαφερθείτε για το Περιβάλλον μας, Είναι το σωστό. Η Symantec έχει αφαιρέσει το εξώφυλλο από αυτό το εγχειρίδιο προκειμένου να μειώσει τον περιβαλλοντικό
Προστατεύουμε περισσότερους ανθρώπους από περισσότερες online απειλές, από οποιονδήποτε στον κόσμο.
 Οδηγός χρήσης Προστατεύουμε περισσότερους ανθρώπους από περισσότερες online απειλές, από οποιονδήποτε στον κόσμο. Ενδιαφερθείτε για το Περιβάλλον μας, Είναι το σωστό. Η Symantec έχει αφαιρέσει το εξώφυλλο
Οδηγός χρήσης Προστατεύουμε περισσότερους ανθρώπους από περισσότερες online απειλές, από οποιονδήποτε στον κόσμο. Ενδιαφερθείτε για το Περιβάλλον μας, Είναι το σωστό. Η Symantec έχει αφαιρέσει το εξώφυλλο
Δείτε πίσω για τη γρήγορη εγκατάσταση
 TM Norton AntiVirus Online Οδηγός χρήσης Δείτε πίσω για τη γρήγορη εγκατάσταση Ενδιαφερθείτε για το Περιβάλλον μας, 'Είναι το σωστό.' Η Symantec έχει αφαιρέσει το εξώφυλλο από αυτό το εγχειρίδιο προκειμένου
TM Norton AntiVirus Online Οδηγός χρήσης Δείτε πίσω για τη γρήγορη εγκατάσταση Ενδιαφερθείτε για το Περιβάλλον μας, 'Είναι το σωστό.' Η Symantec έχει αφαιρέσει το εξώφυλλο από αυτό το εγχειρίδιο προκειμένου
Οδηγός χρήσης του Norton 360
 Οδηγός χρήσης Ενδιαφερθείτε για το Περιβάλλον μας, Είναι το σωστό. Η Symantec έχει αφαιρέσει το εξώφυλλο από αυτό το εγχειρίδιο προκειμένου να μειώσει τον περιβαλλοντικό αντίκτυπο των προϊόντων μας. Αυτό
Οδηγός χρήσης Ενδιαφερθείτε για το Περιβάλλον μας, Είναι το σωστό. Η Symantec έχει αφαιρέσει το εξώφυλλο από αυτό το εγχειρίδιο προκειμένου να μειώσει τον περιβαλλοντικό αντίκτυπο των προϊόντων μας. Αυτό
Σύντομη περιγραφή 5. Για να ξεκινήσετε 6. Οι οθόνες του προγράμματος 8. Εγκατάσταση προγράμματος 6 Δημιουργία κωδικών χρήστη 7
 Σύντομη περιγραφή 5 Για να ξεκινήσετε 6 Εγκατάσταση προγράμματος 6 Δημιουργία κωδικών χρήστη 7 Οι οθόνες του προγράμματος 8 Αρχική οθόνη 8 Στοιχεία ασθενή 9 Εργασίες - Ραντεβού 10 Εικόνες 11 Ημερολόγιο
Σύντομη περιγραφή 5 Για να ξεκινήσετε 6 Εγκατάσταση προγράμματος 6 Δημιουργία κωδικών χρήστη 7 Οι οθόνες του προγράμματος 8 Αρχική οθόνη 8 Στοιχεία ασθενή 9 Εργασίες - Ραντεβού 10 Εικόνες 11 Ημερολόγιο
Οδηγός αναβάθμισης των Windows 8 βήμα προς βήμα ΕΜΠΙΣΤΕΥΤΙΚΟ 1/53
 Οδηγός αναβάθμισης των Windows 8 βήμα προς βήμα ΕΜΠΙΣΤΕΥΤΙΚΟ 1/53 Περιεχόμενα 1. 1. Διαδικασία των Windows 8 2. Απαιτήσεις συστήματος 3. Προετοιμασία 2. 3. 4. 5. με τη 6. 1. Εξατομίκευση 2. Ασύρματο 3.
Οδηγός αναβάθμισης των Windows 8 βήμα προς βήμα ΕΜΠΙΣΤΕΥΤΙΚΟ 1/53 Περιεχόμενα 1. 1. Διαδικασία των Windows 8 2. Απαιτήσεις συστήματος 3. Προετοιμασία 2. 3. 4. 5. με τη 6. 1. Εξατομίκευση 2. Ασύρματο 3.
 http://www.advanced-ip-scanner.com/gr/ Σο Advanced IP Scanner είναι μια γρήγορη και αξιόπιστη λύση σάρωσης δικτύου. ας επιτρέπει εύκολα και γρήγορα να ανακτήσετε όλες τις απαιτούμενες πληροφορίες για τους
http://www.advanced-ip-scanner.com/gr/ Σο Advanced IP Scanner είναι μια γρήγορη και αξιόπιστη λύση σάρωσης δικτύου. ας επιτρέπει εύκολα και γρήγορα να ανακτήσετε όλες τις απαιτούμενες πληροφορίες για τους
Δείτε πίσω για τη γρήγορη εγκατάσταση
 Οδηγός χρήσης Δείτε πίσω για τη γρήγορη εγκατάσταση Προστατεύουμε περισσότερους ανθρώπους από περισσότερες online απειλές, από οποιονδήποτε στον κόσμο. Ενδιαφερθείτε για το Περιβάλλον μας, Είναι το σωστό.
Οδηγός χρήσης Δείτε πίσω για τη γρήγορη εγκατάσταση Προστατεύουμε περισσότερους ανθρώπους από περισσότερες online απειλές, από οποιονδήποτε στον κόσμο. Ενδιαφερθείτε για το Περιβάλλον μας, Είναι το σωστό.
Οδηγός γρήγορης εκκίνησης
 Σημαντικό! Παρακαλούμε διαβάστε προσεκτικά την ενότητα Ενεργοποίηση υπηρεσίας του παρόντος οδηγού. Οι πληροφορίες αυτής της ενότητας είναι απαραίτητες για τη διατήρηση της προστασίας του υπολογιστή σας.
Σημαντικό! Παρακαλούμε διαβάστε προσεκτικά την ενότητα Ενεργοποίηση υπηρεσίας του παρόντος οδηγού. Οι πληροφορίες αυτής της ενότητας είναι απαραίτητες για τη διατήρηση της προστασίας του υπολογιστή σας.
Οδηγός γρήγορης εκκίνησης
 NEO Panda Antivirus 2007 Οδηγός γρήγορης εκκίνησης Σημαντικό! Παρακαλούμε διαβάστε προσεκτικά την ενότητα εγγραφή online του παρόντος οδηγού. Οι πληροφορίες αυτής της ενότητας είναι απαραίτητες για τη
NEO Panda Antivirus 2007 Οδηγός γρήγορης εκκίνησης Σημαντικό! Παρακαλούμε διαβάστε προσεκτικά την ενότητα εγγραφή online του παρόντος οδηγού. Οι πληροφορίες αυτής της ενότητας είναι απαραίτητες για τη
Εισαγωγή 6. Tα πολλά πρόσωπα των απειλών για το PC 8. Οι βασικές ρυθμίσεις ασφαλείας στα Windows 18. Προστασία από το Malware με το Avast Antivirus 34
 περιεχόμενα Εισαγωγή 6 Tα πολλά πρόσωπα των απειλών για το PC 8 Οι βασικές ρυθμίσεις ασφαλείας στα Windows 18 Προστασία από το Malware με το Avast Antivirus 34 Γονικός έλεγχος σε PC και tablet 44 Παρακολούθηση
περιεχόμενα Εισαγωγή 6 Tα πολλά πρόσωπα των απειλών για το PC 8 Οι βασικές ρυθμίσεις ασφαλείας στα Windows 18 Προστασία από το Malware με το Avast Antivirus 34 Γονικός έλεγχος σε PC και tablet 44 Παρακολούθηση
Εγχειρίδιο εγκατάστασης και διαχείρισης του F-Secure Internet Security 2013
 TECHNICAL DOCUMENT Εγχειρίδιο εγκατάστασης και διαχείρισης του F-Secure Internet Security 2013 Εισαγωγή...2 Εγκατάσταση...2 ιαχείριση...6 Computer Security...6 ηµοφιλέστερες εργασίες διαχείρισης:...8 Φιλτράρισµα
TECHNICAL DOCUMENT Εγχειρίδιο εγκατάστασης και διαχείρισης του F-Secure Internet Security 2013 Εισαγωγή...2 Εγκατάσταση...2 ιαχείριση...6 Computer Security...6 ηµοφιλέστερες εργασίες διαχείρισης:...8 Φιλτράρισµα
Κεφάλαιο 2.3: Ρυθμίσεις των Windows
 Κεφάλαιο 2.3: Ρυθμίσεις των Windows 2.3.1 Βασικές πληροφορίες συστήματος Για να δούμε βασικές πληροφορίες για τον υπολογιστή μας, πατάμε το κουμπί «Έναρξη» και επιλέγουμε διαδοχικά «Πίνακας Ελέγχου», «Σύστημα
Κεφάλαιο 2.3: Ρυθμίσεις των Windows 2.3.1 Βασικές πληροφορίες συστήματος Για να δούμε βασικές πληροφορίες για τον υπολογιστή μας, πατάμε το κουμπί «Έναρξη» και επιλέγουμε διαδοχικά «Πίνακας Ελέγχου», «Σύστημα
Δείτε πίσω για τη γρήγορη εγκατάσταση
 Οδηγός χρήσης Δείτε πίσω για τη γρήγορη εγκατάσταση Προστατεύουμε περισσότερους ανθρώπους από περισσότερες online απειλές, από οποιονδήποτε στον κόσμο. Ενδιαφερθείτε για το Περιβάλλον μας, Είναι το σωστό.
Οδηγός χρήσης Δείτε πίσω για τη γρήγορη εγκατάσταση Προστατεύουμε περισσότερους ανθρώπους από περισσότερες online απειλές, από οποιονδήποτε στον κόσμο. Ενδιαφερθείτε για το Περιβάλλον μας, Είναι το σωστό.
Δείτε πίσω για τη γρήγορη εγκατάσταση
 Οδηγός χρήσης Δείτε πίσω για τη γρήγορη εγκατάσταση Προστατεύουμε περισσότερους ανθρώπους από περισσότερες online απειλές, από οποιονδήποτε στον κόσμο. Ενδιαφερθείτε για το Περιβάλλον μας, Είναι το σωστό.
Οδηγός χρήσης Δείτε πίσω για τη γρήγορη εγκατάσταση Προστατεύουμε περισσότερους ανθρώπους από περισσότερες online απειλές, από οποιονδήποτε στον κόσμο. Ενδιαφερθείτε για το Περιβάλλον μας, Είναι το σωστό.
F.A.Q. (ΣΥΧΝΕΣ ΕΡΩΤΗΣΕΙΣ)
 F.A.Q. (ΣΥΧΝΕΣ ΕΡΩΤΗΣΕΙΣ) I. ΓΕΝΙΚΕΣ ΕΡΩΤΗΣΕΙΣ Σε ποιους είναι χρήσιμη η εφαρμογή μας «RansomSaver» και με ποιες εκδόσεις του Outlook είναι συμβατή η εφαρμογή μας; Όποιος χρησιμοποιεί την εφαρμογή του
F.A.Q. (ΣΥΧΝΕΣ ΕΡΩΤΗΣΕΙΣ) I. ΓΕΝΙΚΕΣ ΕΡΩΤΗΣΕΙΣ Σε ποιους είναι χρήσιμη η εφαρμογή μας «RansomSaver» και με ποιες εκδόσεις του Outlook είναι συμβατή η εφαρμογή μας; Όποιος χρησιμοποιεί την εφαρμογή του
ESET NOD32 ANTIVIRUS 10. Microsoft Windows 10 / 8.1 / 8 / 7 / Vista
 ESET NOD32 ANTIVIRUS 10 Microsoft Windows 10 / 81 / 8 / 7 / Vista ESET NOD32 Antivirus Antivirus NOD32 ß ESET LiveGrid ESET NOD32 Antivirus Antivirus ß Antispyware ESET NOD32 Antivirus ß ß ß Antivirus
ESET NOD32 ANTIVIRUS 10 Microsoft Windows 10 / 81 / 8 / 7 / Vista ESET NOD32 Antivirus Antivirus NOD32 ß ESET LiveGrid ESET NOD32 Antivirus Antivirus ß Antispyware ESET NOD32 Antivirus ß ß ß Antivirus
HDD Password Tool. Εγχειρίδιο χρήσης. Ελληνικά
 HDD Password Tool Εγχειρίδιο χρήσης Ελληνικά 1 Πίνακας περιεχομένων Κεφάλαιο 1: Εισαγωγή... 3 Εμπορικά σήματα... 4 Κεφάλαιο 2: Απαιτούμενο λειτουργικό σύστημα... 5 - HDD Password Tool για Windows... 5
HDD Password Tool Εγχειρίδιο χρήσης Ελληνικά 1 Πίνακας περιεχομένων Κεφάλαιο 1: Εισαγωγή... 3 Εμπορικά σήματα... 4 Κεφάλαιο 2: Απαιτούμενο λειτουργικό σύστημα... 5 - HDD Password Tool για Windows... 5
Περιεχόμενα. Μέρος 1: Βασικές έννοιες της πληροφορικής... 13. Πρόλογος... 11
 Περιεχόμενα Πρόλογος... 11 Μέρος 1: Βασικές έννοιες της πληροφορικής... 13 1.1 Windows XP... 15 1.2 Επιφάνεια εργασίας... 19 1.3 Γραμμή εργασιών... 24 1.4 Χειρισμός παραθύρων... 30 1.5 Μενού... 36 1.6
Περιεχόμενα Πρόλογος... 11 Μέρος 1: Βασικές έννοιες της πληροφορικής... 13 1.1 Windows XP... 15 1.2 Επιφάνεια εργασίας... 19 1.3 Γραμμή εργασιών... 24 1.4 Χειρισμός παραθύρων... 30 1.5 Μενού... 36 1.6
Δείτε πίσω για τη γρήγορη εγκατάσταση
 Οδηγός χρήσης Δείτε πίσω για τη γρήγορη εγκατάσταση Προστατεύουμε περισσότερους ανθρώπους από περισσότερες online απειλές, από οποιονδήποτε στον κόσμο. Ενδιαφερθείτε για το Περιβάλλον μας, Είναι το σωστό.
Οδηγός χρήσης Δείτε πίσω για τη γρήγορη εγκατάσταση Προστατεύουμε περισσότερους ανθρώπους από περισσότερες online απειλές, από οποιονδήποτε στον κόσμο. Ενδιαφερθείτε για το Περιβάλλον μας, Είναι το σωστό.
Επικοινωνία. Ηλεκτρονικό ταχυδρομείο. Δημιουργία λογαριασμού. Λήψη ηλεκτρονικού μηνύματος. Αποστολή ηλεκτρονικού μηνύματος. Απάντηση και προώθηση
 5 Επικοινωνία Μια από τις πιο χρήσιμες λειτουργίες του υπολογιστή είναι η επικοινωνία με άλλους. Μπορείτε να επικοινωνήσετε με άτομα ή ολόκληρες ομάδες, να ζητήσετε αποδεικτικά που θα εξασφαλίζουν ότι
5 Επικοινωνία Μια από τις πιο χρήσιμες λειτουργίες του υπολογιστή είναι η επικοινωνία με άλλους. Μπορείτε να επικοινωνήσετε με άτομα ή ολόκληρες ομάδες, να ζητήσετε αποδεικτικά που θα εξασφαλίζουν ότι
Δείτε πίσω για τη γρήγορη εγκατάσταση
 Οδηγός χρήσης Δείτε πίσω για τη γρήγορη εγκατάσταση Προστατεύουμε περισσότερους ανθρώπους από περισσότερες online απειλές, από οποιονδήποτε στον κόσμο. Ενδιαφερθείτε για το Περιβάλλον μας, Είναι το σωστό.
Οδηγός χρήσης Δείτε πίσω για τη γρήγορη εγκατάσταση Προστατεύουμε περισσότερους ανθρώπους από περισσότερες online απειλές, από οποιονδήποτε στον κόσμο. Ενδιαφερθείτε για το Περιβάλλον μας, Είναι το σωστό.
Marmitek UltraViewPro 1
 IP CAMERA SERIES IP Eye Anywhere 10 11 20 21 470 IP RoboCam 10 11 21 541 641 ULTRAVIEW PRO ΠΕΡΙΕΧΟΜΕΝΑ ΚΕΦΑΛΑΙΟ 1..1 ΕΙΣΑΓΩΓΗ....1 ΚΕΦΑΛΑΙΟ 2.. 2 ΕΓΚΑΤΑΣΤΑΣΗ... 2 ΚΕΦΑΛΑΙΟ......3 ΧΡΗΣΗ MARMITEK Ultraview
IP CAMERA SERIES IP Eye Anywhere 10 11 20 21 470 IP RoboCam 10 11 21 541 641 ULTRAVIEW PRO ΠΕΡΙΕΧΟΜΕΝΑ ΚΕΦΑΛΑΙΟ 1..1 ΕΙΣΑΓΩΓΗ....1 ΚΕΦΑΛΑΙΟ 2.. 2 ΕΓΚΑΤΑΣΤΑΣΗ... 2 ΚΕΦΑΛΑΙΟ......3 ΧΡΗΣΗ MARMITEK Ultraview
Antivirus + Firewall
 Panda Antivirus + Firewall NEO Titanium 2007 Οδηγός γρήγορης εκκίνησης Σημαντικό! Παρακαλούμε διαβάστε προσεκτικά την ενότητα εγγραφή online του παρόντος οδηγού. Οι πληροφορίες αυτής της ενότητας είναι
Panda Antivirus + Firewall NEO Titanium 2007 Οδηγός γρήγορης εκκίνησης Σημαντικό! Παρακαλούμε διαβάστε προσεκτικά την ενότητα εγγραφή online του παρόντος οδηγού. Οι πληροφορίες αυτής της ενότητας είναι
Norton Internet Security
 TM Norton Internet Security Online Οδηγός χρήσης Δείτε πίσω για τη γρήγορη εγκατάσταση Ενδιαφερθείτε για το Περιβάλλον μας, 'Είναι το σωστό.' Η Symantec έχει αφαιρέσει το εξώφυλλο από αυτό το εγχειρίδιο
TM Norton Internet Security Online Οδηγός χρήσης Δείτε πίσω για τη γρήγορη εγκατάσταση Ενδιαφερθείτε για το Περιβάλλον μας, 'Είναι το σωστό.' Η Symantec έχει αφαιρέσει το εξώφυλλο από αυτό το εγχειρίδιο
Asset Management Software Client Module. Οδηγός χρήσης
 Asset Management Software Client Module Οδηγός χρήσης Μονάδα-πελάτης Kodak Asset Management Software Κατάσταση και ρυθμίσεις πόρων... 1 Μενού κατάστασης πόρων... 2 Μενού ρυθμίσεων πόρων... 3 Διαχείριση
Asset Management Software Client Module Οδηγός χρήσης Μονάδα-πελάτης Kodak Asset Management Software Κατάσταση και ρυθμίσεις πόρων... 1 Μενού κατάστασης πόρων... 2 Μενού ρυθμίσεων πόρων... 3 Διαχείριση
Οδηγίες Λειτουργίας Ιστοσελίδα εφαρμογών
 Οδηγίες Λειτουργίας Ιστοσελίδα εφαρμογών Διαβάστε προσεκτικά το εγχειρίδιο πριν χρησιμοποιήσετε το μηχάνημα και κρατήστε το πρόχειρο για μελλοντική αναφορά. ΠΙΝΑΚΑΣ ΠΕΡΙΕΧΟΜΕΝΩΝ Τρόπος ανάγνωσης του παρόντος
Οδηγίες Λειτουργίας Ιστοσελίδα εφαρμογών Διαβάστε προσεκτικά το εγχειρίδιο πριν χρησιμοποιήσετε το μηχάνημα και κρατήστε το πρόχειρο για μελλοντική αναφορά. ΠΙΝΑΚΑΣ ΠΕΡΙΕΧΟΜΕΝΩΝ Τρόπος ανάγνωσης του παρόντος
Internet Security. Οδηγός γρήγορης εκκίνησης
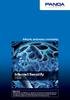 Οδηγός γρήγορης εκκίνησης Internet Security 2009 Σημαντικό! Παρακαλείσθε να διαβάσετε με προσοχή την ενότητα Ενεργοποίηση προϊόντος του παρόντος οδηγού. Οι πληροφορίες που περιέχονται σε αυτήν την ενότητα
Οδηγός γρήγορης εκκίνησης Internet Security 2009 Σημαντικό! Παρακαλείσθε να διαβάσετε με προσοχή την ενότητα Ενεργοποίηση προϊόντος του παρόντος οδηγού. Οι πληροφορίες που περιέχονται σε αυτήν την ενότητα
Οδηγός γρήγορης εκκίνησης
 Οδηγός γρήγορης εκκίνησης Το Microsoft Word 2013 έχει διαφορετική εμφάνιση από προηγούμενες εκδόσεις. Γι αυτό το λόγο, δημιουργήσαμε αυτόν τον οδηγό για να ελαχιστοποιήσουμε την καμπύλη εκμάθησης. Γραμμή
Οδηγός γρήγορης εκκίνησης Το Microsoft Word 2013 έχει διαφορετική εμφάνιση από προηγούμενες εκδόσεις. Γι αυτό το λόγο, δημιουργήσαμε αυτόν τον οδηγό για να ελαχιστοποιήσουμε την καμπύλη εκμάθησης. Γραμμή
Οδηγός γρήγορης εκκίνησης
 Σημαντικό! Παρακαλούμε διαβάστε προσεκτικά την ενότητα Ενεργοποίηση υπηρεσιών του παρόντος οδηγού. Οι πληροφορίες αυτής της ενότητας είναι απαραίτητες για τη διατήρηση της προστασίας του υπολογιστή σας.
Σημαντικό! Παρακαλούμε διαβάστε προσεκτικά την ενότητα Ενεργοποίηση υπηρεσιών του παρόντος οδηγού. Οι πληροφορίες αυτής της ενότητας είναι απαραίτητες για τη διατήρηση της προστασίας του υπολογιστή σας.
Δείτε πίσω για τη γρήγορη εγκατάσταση
 Οδηγός χρήσης Δείτε πίσω για τη γρήγορη εγκατάσταση Προστατεύουμε περισσότερους ανθρώπους από περισσότερες online απειλές, από οποιονδήποτε στον κόσμο. Ενδιαφερθείτε για το Περιβάλλον μας, Είναι το σωστό.
Οδηγός χρήσης Δείτε πίσω για τη γρήγορη εγκατάσταση Προστατεύουμε περισσότερους ανθρώπους από περισσότερες online απειλές, από οποιονδήποτε στον κόσμο. Ενδιαφερθείτε για το Περιβάλλον μας, Είναι το σωστό.
Αντίγραφα ασφαλείας και επαναφορά Οδηγίες χρήσης
 Αντίγραφα ασφαλείας και επαναφορά Οδηγίες χρήσης Copyright 2007-2009 Hewlett-Packard Development Company, L.P. Η ονομασία Windows είναι σήμα κατατεθέν της Microsoft Corporation στις Η.Π.Α. Οι πληροφορίες
Αντίγραφα ασφαλείας και επαναφορά Οδηγίες χρήσης Copyright 2007-2009 Hewlett-Packard Development Company, L.P. Η ονομασία Windows είναι σήμα κατατεθέν της Microsoft Corporation στις Η.Π.Α. Οι πληροφορίες
Vodafone Business Connect
 Vodafone Business Connect Vodafone Business WebHosting Αναλυτικός Οδηγός Χρήσης MSSQL Manager Αναλυτικός οδηγός χρήσης: MS SQL Manager Vodafone Business Connect - Υπηρεσίες φιλοξενίας εταιρικού e-mail
Vodafone Business Connect Vodafone Business WebHosting Αναλυτικός Οδηγός Χρήσης MSSQL Manager Αναλυτικός οδηγός χρήσης: MS SQL Manager Vodafone Business Connect - Υπηρεσίες φιλοξενίας εταιρικού e-mail
Κεφάλαιο 1: Εγκατάσταση...4. Κεφάλαιο 2: Έναρξη...7. Κεφάλαιο 3: Security Cloud...14. Κεφάλαιο 4: Σάρωση του υπολογιστή για επιβλαβή αρχεία...
 Anti-Virus 2015 2 Περιεχόμενα Anti-Virus 2015 Περιεχόμενα Κεφάλαιο 1: Εγκατάσταση...4 1.1 Πριν από την πρώτη εγκατάσταση...5 1.2 Εγκατάσταση του προϊόντος για πρώτη φορά...5 1.3 Εγκατάσταση και αναβάθμιση
Anti-Virus 2015 2 Περιεχόμενα Anti-Virus 2015 Περιεχόμενα Κεφάλαιο 1: Εγκατάσταση...4 1.1 Πριν από την πρώτη εγκατάσταση...5 1.2 Εγκατάσταση του προϊόντος για πρώτη φορά...5 1.3 Εγκατάσταση και αναβάθμιση
Δραστηριότητα 3: Ρυθμίσεις Oικιακής Ομάδας Τοπικού Δικτύου Η/Υ σε WINDOWS 7 & 8
 Δραστηριότητα 3: Ρυθμίσεις Oικιακής Ομάδας Τοπικού Δικτύου Η/Υ σε WINDOWS 7 & 8 Βιβλιογραφία: https://support.microsoft.com/el-gr/help/17145/windows-homegroup-from-start-to-finish ΘΕΩΡΗΤΙΚΟ ΜΕΡΟΣ τι είναι
Δραστηριότητα 3: Ρυθμίσεις Oικιακής Ομάδας Τοπικού Δικτύου Η/Υ σε WINDOWS 7 & 8 Βιβλιογραφία: https://support.microsoft.com/el-gr/help/17145/windows-homegroup-from-start-to-finish ΘΕΩΡΗΤΙΚΟ ΜΕΡΟΣ τι είναι
Εγκατάσταση λειτουργίας Σάρωση σε e-mail
 Οδηγός γρήγορης εγκατάστασης λειτουργιών σάρωσης XE3024EL0-2 Αυτό το εγχειρίδιο περιέχει οδηγίες για: Εγκατάσταση λειτουργίας Σάρωση σε e-mail στη σελίδα 1 Εγκατάσταση της λειτουργίας Σάρωση σε θυρίδα
Οδηγός γρήγορης εγκατάστασης λειτουργιών σάρωσης XE3024EL0-2 Αυτό το εγχειρίδιο περιέχει οδηγίες για: Εγκατάσταση λειτουργίας Σάρωση σε e-mail στη σελίδα 1 Εγκατάσταση της λειτουργίας Σάρωση σε θυρίδα
BlackBerry Internet Service. Οδηγός χρήστη
 BlackBerry Internet Service Οδηγός χρήστη Δημοσίευση: 2014-01-08 SWD-20140108171026083 Περιεχόμενα 1 Γρήγορα αποτελέσματα... 7 Πληροφορίες για τα σχέδια υπηρεσίας ανταλλαγής μηνυμάτων της υπηρεσίας BlackBerry
BlackBerry Internet Service Οδηγός χρήστη Δημοσίευση: 2014-01-08 SWD-20140108171026083 Περιεχόμενα 1 Γρήγορα αποτελέσματα... 7 Πληροφορίες για τα σχέδια υπηρεσίας ανταλλαγής μηνυμάτων της υπηρεσίας BlackBerry
Πίνακας ελέγχου. Xerox AltaLink B8045/B8055/B8065/B8075/B8090 Πολυλειτουργικός εκτυπωτής
 Πίνακας ελέγχου Οι διαθέσιμες εφαρμογές μπορεί να διαφέρουν ανάλογα με τη ρύθμιση του εκτυπωτή σας. Για λεπτομέρειες σχετικά με τις εφαρμογές και τις λειτουργίες, ανατρέξτε στον Οδηγό χρήσης. 5 9 8 7 6
Πίνακας ελέγχου Οι διαθέσιμες εφαρμογές μπορεί να διαφέρουν ανάλογα με τη ρύθμιση του εκτυπωτή σας. Για λεπτομέρειες σχετικά με τις εφαρμογές και τις λειτουργίες, ανατρέξτε στον Οδηγό χρήσης. 5 9 8 7 6
Xerox WorkCentre 3655 Πολυλειτουργικός εκτυπωτής Πίνακας ελέγχου
 Πίνακας ελέγχου Οι διαθέσιμες υπηρεσίες μπορεί να διαφέρουν ανάλογα με τη διαμόρφωση του εκτυπωτή σας. Για λεπτομέρειες σχετικά με τις υπηρεσίες και τις ρυθμίσεις, ανατρέξτε στον Οδηγό χρήσης. 3 4 5 Οθόνη
Πίνακας ελέγχου Οι διαθέσιμες υπηρεσίες μπορεί να διαφέρουν ανάλογα με τη διαμόρφωση του εκτυπωτή σας. Για λεπτομέρειες σχετικά με τις υπηρεσίες και τις ρυθμίσεις, ανατρέξτε στον Οδηγό χρήσης. 3 4 5 Οθόνη
Ο Οδηγός γρήγορης εκκίνησης
 Ο Οδηγός γρήγορης εκκίνησης του Microsoft PowerPoint 2013 έχει διαφορετική εμφάνιση από προηγούμενες εκδόσεις. Γι αυτό το λόγο, δημιουργήσαμε αυτόν τον οδηγό για να ελαχιστοποιήσουμε την καμπύλη εκμάθησης.
Ο Οδηγός γρήγορης εκκίνησης του Microsoft PowerPoint 2013 έχει διαφορετική εμφάνιση από προηγούμενες εκδόσεις. Γι αυτό το λόγο, δημιουργήσαμε αυτόν τον οδηγό για να ελαχιστοποιήσουμε την καμπύλη εκμάθησης.
OTOsuite. Εγχειρίδιο Εγκατάστασης. ελληνικά
 OTOsuite Εγχειρίδιο Εγκατάστασης ελληνικά Αυτό το έγγραφο περιγράφει τον τρόπο εγκατάστασης OTOsuite λογισμικού από DVD, μονάδα μνήμης ή συμπιεσμένο αρχείο zip. Απαιτήσεις συστήματος Επεξεργαστής 1.5 GHz
OTOsuite Εγχειρίδιο Εγκατάστασης ελληνικά Αυτό το έγγραφο περιγράφει τον τρόπο εγκατάστασης OTOsuite λογισμικού από DVD, μονάδα μνήμης ή συμπιεσμένο αρχείο zip. Απαιτήσεις συστήματος Επεξεργαστής 1.5 GHz
Οδηγός ρυθμίσεων Wi-Fi
 Οδηγός ρυθμίσεων Wi-Fi Συνδέσεις Wi-Fi με τον Εκτυπωτή Σύνδεση με έναν υπολογιστή μέσω δρομολογητή Wi-Fi Σύνδεση με ένα υπολογιστή απευθείας Σύνδεση με μια έξυπνη συσκευή μέσω δρομολογητή Wi-Fi Σύνδεση
Οδηγός ρυθμίσεων Wi-Fi Συνδέσεις Wi-Fi με τον Εκτυπωτή Σύνδεση με έναν υπολογιστή μέσω δρομολογητή Wi-Fi Σύνδεση με ένα υπολογιστή απευθείας Σύνδεση με μια έξυπνη συσκευή μέσω δρομολογητή Wi-Fi Σύνδεση
Οδηγός Εγκατάστασης και Χρήσης του Arebas Easy
 Σ ε λ ί δ α 1 Οδηγός Εγκατάστασης και Χρήσης του Arebas Easy Περιεχόμενα 1. Download Arebas Easy... 2 2. Εγκατάσταση Arebas Easy... 3 3. Εγγραφή στον Arebas Server... 7 4. Παραμετροποίηση Arebas Easy...
Σ ε λ ί δ α 1 Οδηγός Εγκατάστασης και Χρήσης του Arebas Easy Περιεχόμενα 1. Download Arebas Easy... 2 2. Εγκατάσταση Arebas Easy... 3 3. Εγγραφή στον Arebas Server... 7 4. Παραμετροποίηση Arebas Easy...
Οδηγός Χρήσης για Mac
 Οδηγός Χρήσης για Mac Περιεχόμενα Γρήγορο Ξεκίνημα... 1 Χρήση του Εργαλείου εκ νέου Διαμόρφωσης Mac... 1 Εγκατάσταση του λογισμικού FreeAgent... 4 Aσφαλής αφαίρεση μονάδων δίσκου... 9 Διαχείριση των μονάδων
Οδηγός Χρήσης για Mac Περιεχόμενα Γρήγορο Ξεκίνημα... 1 Χρήση του Εργαλείου εκ νέου Διαμόρφωσης Mac... 1 Εγκατάσταση του λογισμικού FreeAgent... 4 Aσφαλής αφαίρεση μονάδων δίσκου... 9 Διαχείριση των μονάδων
Γρήγορη έναρξη. Επέκταση εμβέλειας WiFi N300 Μοντέλο EX2700
 Γρήγορη έναρξη Επέκταση εμβέλειας WiFi N300 Μοντέλο EX2700 Έναρξη χρήσης Η Επέκταση εμβέλειας WiFi της NETGEAR αυξάνει την απόσταση κάλυψης ενός δικτύου WiFi ενισχύοντας το υπάρχον σήμα WiFi και βελτιώνοντας
Γρήγορη έναρξη Επέκταση εμβέλειας WiFi N300 Μοντέλο EX2700 Έναρξη χρήσης Η Επέκταση εμβέλειας WiFi της NETGEAR αυξάνει την απόσταση κάλυψης ενός δικτύου WiFi ενισχύοντας το υπάρχον σήμα WiFi και βελτιώνοντας
Ανάκτηση του SupportAssist OS Recovery. Οδηγός χρήστη
 Ανάκτηση του SupportAssist OS Recovery Οδηγός χρήστη Σημείωση, προσοχή και προειδοποίηση ΣΗΜΕΙΩΣΗ: Η ΣΗΜΕΙΩΣΗ υποδεικνύει σημαντικές πληροφορίες που σας βοηθούν να χρησιμοποιείτε καλύτερα το προϊόν σας.
Ανάκτηση του SupportAssist OS Recovery Οδηγός χρήστη Σημείωση, προσοχή και προειδοποίηση ΣΗΜΕΙΩΣΗ: Η ΣΗΜΕΙΩΣΗ υποδεικνύει σημαντικές πληροφορίες που σας βοηθούν να χρησιμοποιείτε καλύτερα το προϊόν σας.
Περιεχόμενα. Λίγα λόγια από το συγγραφέα Windows Vista Επιφάνεια εργασίας Γραμμή εργασιών... 31
 Περιεχόμενα Λίγα λόγια από το συγγραφέα... 7 91 Windows Vista... 9 92 Επιφάνεια εργασίας... 18 93 Γραμμή εργασιών... 31 94 Χειρισμός παραθύρων... 53 95 Το παράθυρο Υπολογιστής... 77 96 Το μενού Έναρξη...
Περιεχόμενα Λίγα λόγια από το συγγραφέα... 7 91 Windows Vista... 9 92 Επιφάνεια εργασίας... 18 93 Γραμμή εργασιών... 31 94 Χειρισμός παραθύρων... 53 95 Το παράθυρο Υπολογιστής... 77 96 Το μενού Έναρξη...
Σελίδα 2
 Περιεχόμενα Ασφαλής Πλοήγηση... 3 Internet Cookies... 3 Τι είναι τα cookies του internet;... 3 Πως μπορώ να αποκλείσω τα cookies;... 3 Ιδιωτική Περιήγηση... 9 Tι δεν αποθηκεύει η Ιδιωτική Περιήγηση;...
Περιεχόμενα Ασφαλής Πλοήγηση... 3 Internet Cookies... 3 Τι είναι τα cookies του internet;... 3 Πως μπορώ να αποκλείσω τα cookies;... 3 Ιδιωτική Περιήγηση... 9 Tι δεν αποθηκεύει η Ιδιωτική Περιήγηση;...
Οδηγός γρήγορης εκκίνησης
 Σημαντικό! Παρακαλούμε διαβάστε προσεκτικά την ενότητα Ενεργοποίηση υπηρεσίας του παρόντος οδηγού. Οι πληροφορίες αυτής της ενότητας είναι απαραίτητες για τη διατήρηση της προστασίας του υπολογιστή σας.
Σημαντικό! Παρακαλούμε διαβάστε προσεκτικά την ενότητα Ενεργοποίηση υπηρεσίας του παρόντος οδηγού. Οι πληροφορίες αυτής της ενότητας είναι απαραίτητες για τη διατήρηση της προστασίας του υπολογιστή σας.
Πίνακας ελέγχου. Έγχρωμος πολυλειτουργικός εκτυπωτής Xerox WorkCentre 6655 Τεχνολογία Xerox ConnectKey 2.0
 Τεχνολογία Xerox ConnectKey.0 Πίνακας ελέγχου Οι διαθέσιμες υπηρεσίες μπορεί να διαφέρουν ανάλογα με τη ρύθμιση του εκτυπωτή σας. Για λεπτομέρειες σχετικά με τις υπηρεσίες και τις ρυθμίσεις, ανατρέξτε
Τεχνολογία Xerox ConnectKey.0 Πίνακας ελέγχου Οι διαθέσιμες υπηρεσίες μπορεί να διαφέρουν ανάλογα με τη ρύθμιση του εκτυπωτή σας. Για λεπτομέρειες σχετικά με τις υπηρεσίες και τις ρυθμίσεις, ανατρέξτε
Xerox ColorQube 8700 / 8900 Πίνακας ελέγχου
 Πίνακας ελέγχου Οι διαθέσιμες υπηρεσίες μπορεί να διαφέρουν ανάλογα με τη ρύθμιση του εκτυπωτή σας. Για λεπτομέρειες σχετικά με τις υπηρεσίες και τις ρυθμίσεις, ανατρέξτε στον Oδηγό χρήσης. 3 5 Απασφάλιση
Πίνακας ελέγχου Οι διαθέσιμες υπηρεσίες μπορεί να διαφέρουν ανάλογα με τη ρύθμιση του εκτυπωτή σας. Για λεπτομέρειες σχετικά με τις υπηρεσίες και τις ρυθμίσεις, ανατρέξτε στον Oδηγό χρήσης. 3 5 Απασφάλιση
Internet Security 2015
 Internet Security 2015 2 Περιεχόμενα Internet Security 2015 Περιεχόμενα Κεφάλαιο 1: Εγκατάσταση...5 1.1 Πριν από την πρώτη εγκατάσταση...6 1.2 Εγκατάσταση του προϊόντος για πρώτη φορά...6 1.3 Εγκατάσταση
Internet Security 2015 2 Περιεχόμενα Internet Security 2015 Περιεχόμενα Κεφάλαιο 1: Εγκατάσταση...5 1.1 Πριν από την πρώτη εγκατάσταση...6 1.2 Εγκατάσταση του προϊόντος για πρώτη φορά...6 1.3 Εγκατάσταση
Δείτε πίσω για τη γρήγορη εγκατάσταση
 Οδηγός χρήσης Δείτε πίσω για τη γρήγορη εγκατάσταση Προστατεύουμε περισσότερους ανθρώπους από περισσότερες online απειλές, από οποιονδήποτε στον κόσμο. Ενδιαφερθείτε για το Περιβάλλον μας, Είναι το σωστό.
Οδηγός χρήσης Δείτε πίσω για τη γρήγορη εγκατάσταση Προστατεύουμε περισσότερους ανθρώπους από περισσότερες online απειλές, από οποιονδήποτε στον κόσμο. Ενδιαφερθείτε για το Περιβάλλον μας, Είναι το σωστό.
ESET ENDPOINT ANTIVIRUS 6
 ESET ENDPOINT ANTIVIRUS 6 Οδηγός χρήσης Microsoft Windows 10/8.1/8/7/Vista/XP x86 SP3/XP x64 SP2 Κάντε κλικ εδώ για λήψη της πιο πρόσφατης έκδοσης αυτού του εγγράφου ESET ENDPOINT ANTIVIRUS 6 Πνευµατικά
ESET ENDPOINT ANTIVIRUS 6 Οδηγός χρήσης Microsoft Windows 10/8.1/8/7/Vista/XP x86 SP3/XP x64 SP2 Κάντε κλικ εδώ για λήψη της πιο πρόσφατης έκδοσης αυτού του εγγράφου ESET ENDPOINT ANTIVIRUS 6 Πνευµατικά
Copyright 2017 HP Development Company, L.P.
 Οδηγός χρήσης Copyright 2017 HP Development Company, L.P. Οι πληροφορίες στο παρόν έγγραφο μπορεί να αλλάξουν χωρίς προειδοποίηση. Οι μοναδικές εγγυήσεις για τα προϊόντα και τις υπηρεσίες της HP είναι
Οδηγός χρήσης Copyright 2017 HP Development Company, L.P. Οι πληροφορίες στο παρόν έγγραφο μπορεί να αλλάξουν χωρίς προειδοποίηση. Οι μοναδικές εγγυήσεις για τα προϊόντα και τις υπηρεσίες της HP είναι
Boot Camp Οδηγός εγκατάστασης και διαμόρφωσης
 Boot Camp Οδηγός εγκατάστασης και διαμόρφωσης Περιεχόμενα 3 Εισαγωγή 4 Επισκόπηση εγκατάστασης 4 Βήμα 1: Έλεγχος για ενημερώσεις 4 Βήμα 2: Προετοιμασία του Mac για τα Windows 4 Βήμα 3: Εγκατάσταση των
Boot Camp Οδηγός εγκατάστασης και διαμόρφωσης Περιεχόμενα 3 Εισαγωγή 4 Επισκόπηση εγκατάστασης 4 Βήμα 1: Έλεγχος για ενημερώσεις 4 Βήμα 2: Προετοιμασία του Mac για τα Windows 4 Βήμα 3: Εγκατάσταση των
Ελέγξτε την ταινία σας
 Ελέγξτε την ταινία σας Σε αυτές τις ασκήσεις, θα κάνετε εισαγωγή μιας ταινίας και θα χρησιμοποιήσετε τις επιλογές που παρουσιάστηκαν στο μάθημα. Άσκηση 1: Εισαγωγή αρχείου ταινίας 1. Κάντε κλικ στη μικρογραφία
Ελέγξτε την ταινία σας Σε αυτές τις ασκήσεις, θα κάνετε εισαγωγή μιας ταινίας και θα χρησιμοποιήσετε τις επιλογές που παρουσιάστηκαν στο μάθημα. Άσκηση 1: Εισαγωγή αρχείου ταινίας 1. Κάντε κλικ στη μικρογραφία
Norton Internet Security
 TM Norton Internet Security Οδηγός χρήσης Δείτε πίσω για τη γρήγορη εγκατάσταση Ενδιαφερθείτε για το Περιβάλλον μας, 'Είναι το σωστό.' Η Symantec έχει αφαιρέσει το εξώφυλλο από αυτό το εγχειρίδιο προκειμένου
TM Norton Internet Security Οδηγός χρήσης Δείτε πίσω για τη γρήγορη εγκατάσταση Ενδιαφερθείτε για το Περιβάλλον μας, 'Είναι το σωστό.' Η Symantec έχει αφαιρέσει το εξώφυλλο από αυτό το εγχειρίδιο προκειμένου
ESET ENDPOINT SECURITY 6
 ESET ENDPOINT SECURITY 6 Οδηγός χρήσης Microsoft Windows 10/8.1/8/7/Vista/XP x86 SP3/XP x64 SP2 Κάντε κλικ εδώ για λήψη της πιο πρόσφατης έκδοσης αυτού του εγγράφου ESET ENDPOINT SECURITY 6 Πνευµατικά
ESET ENDPOINT SECURITY 6 Οδηγός χρήσης Microsoft Windows 10/8.1/8/7/Vista/XP x86 SP3/XP x64 SP2 Κάντε κλικ εδώ για λήψη της πιο πρόσφατης έκδοσης αυτού του εγγράφου ESET ENDPOINT SECURITY 6 Πνευµατικά
Δείτε πίσω για τη γρήγορη εγκατάσταση
 Οδηγός χρήσης Δείτε πίσω για τη γρήγορη εγκατάσταση Ενδιαφερθείτε για το Περιβάλλον μας, Είναι το σωστό. Η Symantec έχει αφαιρέσει το εξώφυλλο από αυτό το εγχειρίδιο προκειμένου να μειώσει τον περιβαλλοντικό
Οδηγός χρήσης Δείτε πίσω για τη γρήγορη εγκατάσταση Ενδιαφερθείτε για το Περιβάλλον μας, Είναι το σωστό. Η Symantec έχει αφαιρέσει το εξώφυλλο από αυτό το εγχειρίδιο προκειμένου να μειώσει τον περιβαλλοντικό
ΟΔΗΓΟΣ ΓΡΗΓΟΡΗΣ ΕΝΑΡΞΗΣ
 ΟΔΗΓΟΣ ΓΡΗΓΟΡΗΣ ΕΝΑΡΞΗΣ ΟΔΗΓΟΣ ΓΡΗΓΟΡΗΣ ΕΝΑΡΞΗΣ Σημειώσεις και ειδοποιήσεις ΣΗΜΕΙΩΣΗ: Η ΣΗΜΕΙΩΣΗ υποδεικνύει σημαντικές πληροφορίες που σας βοηθούν να χρησιμοποιείτε καλύτερα τον υπολογιστή σας. ΠΡΟΣΟΧΗ:
ΟΔΗΓΟΣ ΓΡΗΓΟΡΗΣ ΕΝΑΡΞΗΣ ΟΔΗΓΟΣ ΓΡΗΓΟΡΗΣ ΕΝΑΡΞΗΣ Σημειώσεις και ειδοποιήσεις ΣΗΜΕΙΩΣΗ: Η ΣΗΜΕΙΩΣΗ υποδεικνύει σημαντικές πληροφορίες που σας βοηθούν να χρησιμοποιείτε καλύτερα τον υπολογιστή σας. ΠΡΟΣΟΧΗ:
Κεφάλαιο 1: Εγκατάσταση...4
 F-Secure Anti-Virus 2014 F-Secure Anti-Virus 2014 TOC 2 Περιεχόμενα Κεφάλαιο 1: Εγκατάσταση...4 1.1 Πριν από την πρώτη εγκατάσταση...5 1.2 Εγκατάσταση του προϊόντος για πρώτη φορά...6 1.3 Εγκατάσταση και
F-Secure Anti-Virus 2014 F-Secure Anti-Virus 2014 TOC 2 Περιεχόμενα Κεφάλαιο 1: Εγκατάσταση...4 1.1 Πριν από την πρώτη εγκατάσταση...5 1.2 Εγκατάσταση του προϊόντος για πρώτη φορά...6 1.3 Εγκατάσταση και
LASERJET ENTERPRISE FLOW MFP. Συνοπτικές οδηγίες χρήσης M525
 LASERJET ENTERPRISE FLOW MFP Συνοπτικές οδηγίες χρήσης 2 M525 Εκτύπωση μιας αποθηκευμένης εργασίας Χρησιμοποιήστε την ακόλουθη διαδικασία για να εκτυπώσετε μια εργασία που είναι αποθηκευμένη στη μνήμη
LASERJET ENTERPRISE FLOW MFP Συνοπτικές οδηγίες χρήσης 2 M525 Εκτύπωση μιας αποθηκευμένης εργασίας Χρησιμοποιήστε την ακόλουθη διαδικασία για να εκτυπώσετε μια εργασία που είναι αποθηκευμένη στη μνήμη
Οδηγίες Λειτουργίας. Ιστοσελίδα εφαρμογών
 Οδηγίες Λειτουργίας Ιστοσελίδα εφαρμογών ΠΙΝΑΚΑΣ ΠΕΡΙΕΧΟΜΕΝΩΝ Τρόπος ανάγνωσης του παρόντος εγχειριδίου...2 Σύμβολα που χρησιμοποιούνται στα εγχειρίδια... 2 Αποποίηση ευθυνών... 3 Σημειώσεις... 3 Τι μπορείτε
Οδηγίες Λειτουργίας Ιστοσελίδα εφαρμογών ΠΙΝΑΚΑΣ ΠΕΡΙΕΧΟΜΕΝΩΝ Τρόπος ανάγνωσης του παρόντος εγχειριδίου...2 Σύμβολα που χρησιμοποιούνται στα εγχειρίδια... 2 Αποποίηση ευθυνών... 3 Σημειώσεις... 3 Τι μπορείτε
ESET NOD32 ANTIVIRUS 9. Microsoft Windows 10 / 8.1 / 8 / 7 / Vista / XP
 ESET NOD32 ANTIVIRUS 9 Microsoft Windows 10 / 81 / 8 / 7 / Vista / XP ESET NOD32 Antivirus Antivirus NOD32 ß ESET LiveGrid ESET NOD32 Antivirus Antivirus Antispyware ß ß ESET NOD32 Antivirus ß ß Antivirus
ESET NOD32 ANTIVIRUS 9 Microsoft Windows 10 / 81 / 8 / 7 / Vista / XP ESET NOD32 Antivirus Antivirus NOD32 ß ESET LiveGrid ESET NOD32 Antivirus Antivirus Antispyware ß ß ESET NOD32 Antivirus ß ß Antivirus
Δείτε πίσω για τη γρήγορη εγκατάσταση
 Norton TM AntiVirus Οδηγός χρήσης Δείτε πίσω για τη γρήγορη εγκατάσταση Ενδιαφερθείτε για το Περιβάλλον μας, 'Είναι το σωστό.' Η Symantec έχει αφαιρέσει το εξώφυλλο από αυτό το εγχειρίδιο προκειμένου να
Norton TM AntiVirus Οδηγός χρήσης Δείτε πίσω για τη γρήγορη εγκατάσταση Ενδιαφερθείτε για το Περιβάλλον μας, 'Είναι το σωστό.' Η Symantec έχει αφαιρέσει το εξώφυλλο από αυτό το εγχειρίδιο προκειμένου να
Συσκευές κατάδειξης και πληκτρολόγιο Οδηγός χρήσης
 Συσκευές κατάδειξης και πληκτρολόγιο Οδηγός χρήσης Copyright 2008 Hewlett-Packard Development Company, L.P. Η ονομασία Windows είναι εμπορικό σήμα κατατεθέν της Microsoft Corporation. Οι πληροφορίες στο
Συσκευές κατάδειξης και πληκτρολόγιο Οδηγός χρήσης Copyright 2008 Hewlett-Packard Development Company, L.P. Η ονομασία Windows είναι εμπορικό σήμα κατατεθέν της Microsoft Corporation. Οι πληροφορίες στο
BlackBerry Desktop Software. Έκδοση: 7.1. Οδηγός χρήσης
 BlackBerry Desktop Software Έκδοση: 7.1 Οδηγός χρήσης Δημοσίευση: 2012-06-05 SWD-20120605130440069 Περιεχόμενα Βασικά στοιχεία... 7 Πληροφορίες σχετικά με το BlackBerry Desktop Software... 7 Ρύθμιση του
BlackBerry Desktop Software Έκδοση: 7.1 Οδηγός χρήσης Δημοσίευση: 2012-06-05 SWD-20120605130440069 Περιεχόμενα Βασικά στοιχεία... 7 Πληροφορίες σχετικά με το BlackBerry Desktop Software... 7 Ρύθμιση του
Ενεργοποίηση SSL στο ελληνικό Outlook Express 6
 Ενεργοποίηση SSL στο ελληνικό Outlook Express 6 Προκειμένου η επικοινωνία του υπολογιστή σας με τον εξυπηρετητή ηλεκτρονικής αλληλογραφίας να είναι ασφαλής (κρυπτογραφημένη), χρειάζεται να κάνετε μια επιπλέον
Ενεργοποίηση SSL στο ελληνικό Outlook Express 6 Προκειμένου η επικοινωνία του υπολογιστή σας με τον εξυπηρετητή ηλεκτρονικής αλληλογραφίας να είναι ασφαλής (κρυπτογραφημένη), χρειάζεται να κάνετε μια επιπλέον
Δείτε πίσω για τη γρήγορη εγκατάσταση
 Norton 360TM Οδηγός χρήσης Δείτε πίσω για τη γρήγορη εγκατάσταση Ενδιαφερθείτε για το Περιβάλλον μας, 'Είναι το σωστό.' Η Symantec έχει αφαιρέσει το εξώφυλλο από αυτό το εγχειρίδιο προκειμένου να μειώσει
Norton 360TM Οδηγός χρήσης Δείτε πίσω για τη γρήγορη εγκατάσταση Ενδιαφερθείτε για το Περιβάλλον μας, 'Είναι το σωστό.' Η Symantec έχει αφαιρέσει το εξώφυλλο από αυτό το εγχειρίδιο προκειμένου να μειώσει
Εγχειρίδιο προϊόντος
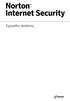 Εγχειρίδιο προϊόντος Εγχειρίδιο προϊόντος Norton Internet Security Το λογισμικό που περιγράφεται σε αυτό το βιβλίο παραχωρείται στο πλαίσιο μιας άδειας χρήσης και μπορεί να χρησιμοποιηθεί μόνο σε συμφωνία
Εγχειρίδιο προϊόντος Εγχειρίδιο προϊόντος Norton Internet Security Το λογισμικό που περιγράφεται σε αυτό το βιβλίο παραχωρείται στο πλαίσιο μιας άδειας χρήσης και μπορεί να χρησιμοποιηθεί μόνο σε συμφωνία
Xerox WorkCentre 5845 / 5855 / 5865 / 5875 / 5890 Πίνακας ελέγχου
 8 / 8 / 86 / 87 / 890 Πίνακας ελέγχου Οι διαθέσιμες υπηρεσίες μπορεί να διαφέρουν ανάλογα με τη ρύθμιση του εκτυπωτή σας. Για λεπτομέρειες σχετικά με τις υπηρεσίες και τις ρυθμίσεις, ανατρέξτε στον Oδηγό
8 / 8 / 86 / 87 / 890 Πίνακας ελέγχου Οι διαθέσιμες υπηρεσίες μπορεί να διαφέρουν ανάλογα με τη ρύθμιση του εκτυπωτή σας. Για λεπτομέρειες σχετικά με τις υπηρεσίες και τις ρυθμίσεις, ανατρέξτε στον Oδηγό
ESET ENDPOINT ANTIVIRUS 6
 ESET ENDPOINT ANTIVIRUS 6 Οδηγός χρήσης Microsoft Windows 10/8.1/8/7/Vista/XP x86 SP3/XP x64 SP2 Κάντε κλικ εδώ για λήψη της πιο πρόσφατης έκδοσης αυτού του εγγράφου ESET ENDPOINT ANTIVIRUS 6 Πνευµατικά
ESET ENDPOINT ANTIVIRUS 6 Οδηγός χρήσης Microsoft Windows 10/8.1/8/7/Vista/XP x86 SP3/XP x64 SP2 Κάντε κλικ εδώ για λήψη της πιο πρόσφατης έκδοσης αυτού του εγγράφου ESET ENDPOINT ANTIVIRUS 6 Πνευµατικά
ΕΓΧΕΙΡΙΔΙΟ ΥΠΟΒΟΛΗΣ ΗΛΕΚΤΡΟΝΙΚΗΣ ΠΡΟΤΑΣΗΣ ΓΙΑ ΤΗ ΔΡΑΣΗ ΜΕΤΑΠΟΙΗΣΗ ΣΤΙΣ ΝΕΕΣ ΣΥΝΘΗΚΕΣ
 ΕΓΧΕΙΡΙΔΙΟ ΥΠΟΒΟΛΗΣ ΗΛΕΚΤΡΟΝΙΚΗΣ ΠΡΟΤΑΣΗΣ ΓΙΑ ΤΗ ΔΡΑΣΗ ΜΕΤΑΠΟΙΗΣΗ ΣΤΙΣ ΝΕΕΣ ΣΥΝΘΗΚΕΣ Μ.Ο.Δ..ΜΟΝΑΔΑ ΟΡΓΑΝΩΣΗΣ ΤΗΣ ΔΙΑΧΕΙΡΙΣΗΣ ΑΝΑΠΤΥΞΙΑΚΩΝ ΠΡΟΓΡΑΜΜΑΤΩΝ Α.Ε. 1 ΠΙΝΑΚΑΣ ΠΕΡΙΕΧΟΜΕΝΩΝ 1. Εγγραφή στο σύστημα...3
ΕΓΧΕΙΡΙΔΙΟ ΥΠΟΒΟΛΗΣ ΗΛΕΚΤΡΟΝΙΚΗΣ ΠΡΟΤΑΣΗΣ ΓΙΑ ΤΗ ΔΡΑΣΗ ΜΕΤΑΠΟΙΗΣΗ ΣΤΙΣ ΝΕΕΣ ΣΥΝΘΗΚΕΣ Μ.Ο.Δ..ΜΟΝΑΔΑ ΟΡΓΑΝΩΣΗΣ ΤΗΣ ΔΙΑΧΕΙΡΙΣΗΣ ΑΝΑΠΤΥΞΙΑΚΩΝ ΠΡΟΓΡΑΜΜΑΤΩΝ Α.Ε. 1 ΠΙΝΑΚΑΣ ΠΕΡΙΕΧΟΜΕΝΩΝ 1. Εγγραφή στο σύστημα...3
Ενημέρωση του υλικολογισμικού της φωτογραφικής μηχανής
 Ενημέρωση του υλικολογισμικού της φωτογραφικής μηχανής Σας ευχαριστούμε που επιλέξατε προϊόν της Nikon. Ο οδηγός περιγράφει τον τρόπο ενημέρωσης του υλικολογισμικού αυτού. Εάν δεν είστε βέβαιοι ότι μπορείτε
Ενημέρωση του υλικολογισμικού της φωτογραφικής μηχανής Σας ευχαριστούμε που επιλέξατε προϊόν της Nikon. Ο οδηγός περιγράφει τον τρόπο ενημέρωσης του υλικολογισμικού αυτού. Εάν δεν είστε βέβαιοι ότι μπορείτε
Σημείωση για το προϊόν
 Έναρξη από εδώ Copyright 2015 HP Development Company, L.P. Η ονομασία Windows είναι εμπορικό σήμα του ομίλου εταιρειών της Microsoft. Οι πληροφορίες στο παρόν έγγραφο μπορεί να αλλάξουν χωρίς προειδοποίηση.
Έναρξη από εδώ Copyright 2015 HP Development Company, L.P. Η ονομασία Windows είναι εμπορικό σήμα του ομίλου εταιρειών της Microsoft. Οι πληροφορίες στο παρόν έγγραφο μπορεί να αλλάξουν χωρίς προειδοποίηση.
Xerox ColorQube 9301 / 9302 / 9303 Πίνακας ελέγχου
 Xerox ColorQube 90 / 90 / 90 Πίνακας ελέγχου Οι διαθέσιμες υπηρεσίες μπορεί να διαφέρουν ανάλογα με τη ρύθμιση του εκτυπωτή σας. Για λεπτομέρειες σχετικά με τις υπηρεσίες και τις ρυθμίσεις, ανατρέξτε στον
Xerox ColorQube 90 / 90 / 90 Πίνακας ελέγχου Οι διαθέσιμες υπηρεσίες μπορεί να διαφέρουν ανάλογα με τη ρύθμιση του εκτυπωτή σας. Για λεπτομέρειες σχετικά με τις υπηρεσίες και τις ρυθμίσεις, ανατρέξτε στον
ΜΑΘΗΜΑ 7 - ΕΡΩΤΗΣΕΙΣ ΠΟΛΛΑΠΛΗΣ ΕΠΙΛΟΓΗΣ
 ΜΑΘΗΜΑ 7 - ΕΡΩΤΗΣΕΙΣ ΠΟΛΛΑΠΛΗΣ ΕΠΙΛΟΓΗΣ 1. Ποια από τις πιο κάτω δηλώσεις περιγράφει την σωστή διαδικασία ασφάλειας των πληροφοριών για ένα οργανισμό; a) Να μην υπάρχουν διαδικασίες για την αναφορά των
ΜΑΘΗΜΑ 7 - ΕΡΩΤΗΣΕΙΣ ΠΟΛΛΑΠΛΗΣ ΕΠΙΛΟΓΗΣ 1. Ποια από τις πιο κάτω δηλώσεις περιγράφει την σωστή διαδικασία ασφάλειας των πληροφοριών για ένα οργανισμό; a) Να μην υπάρχουν διαδικασίες για την αναφορά των
