Χρήση του Εργαλείου Διαμόρφωσης...1 Μη αυτόματη προετοιμασία του λογισμικού...4 Εγκατάσταση του λογισμικού...10
|
|
|
- Ἀγαυή Γιάνναρης
- 8 χρόνια πριν
- Προβολές:
Transcript
1
2 Περιεχόμενα Γρήγορο Ξεκίνημα Χρήση του Εργαλείου Διαμόρφωσης Μη αυτόματη προετοιμασία του λογισμικού Εγκατάσταση του λογισμικού Διαχείριση των μονάδων δίσκου Προσαρμογή του κουμπιού OneTouch Εκτέλεση διαγνωστικού ελέγχου Χρήση του RAID (χρήστες του OneTouch III) Δημιουργία αντιγράφων ασφαλείας και επαναφορά φακέλων Δημιουργία σχεδίων αντιγράφων ασφαλείας Χρήση της απλής δημιουργίας αντιγράφων ασφαλείας Δημιουργία ενός προσαρμοσμένου σχεδίου αντιγράφων ασφαλείας Διαχείριση σχεδίων δημιουργίας αντιγράφων ασφαλείας Επεξεργασία ρυθμίσεων δημιουργίας αντιγράφων ασφαλείας Διαγραφή σχεδίων δημιουργίας αντιγράφων ασφαλείας Μη αυτόματη δημιουργία αντιγράφων ασφαλείας Επαναφορά αρχείων Συγχρονισμός φακέλων Χρήση προρυθμισμένου συγχρονισμού Χρήση προσαρμοσμένου συγχρονισμού Ολοκλήρωση του συγχρονισμού Κατάργηση φακέλων από τον συγχρονισμό Έλεγχος της κατάστασης συγχρονισμού Χρήση του Αυτόματου συγχρονισμού Απενεργοποίηση του Αυτόματου συγχρονισμού Μη αυτόματος συγχρονισμός Χρήση του παραθύρου Συγχρονισμού Maxtor Χρήση της Αυτόματης αντικατάστασης Maxtor OneTouch IV i
3 Διαχείριση της ασφάλειας Χρήση του DrivePass Ενεργοποίηση του DrivePass Ξεκλείδωμα της μονάδας δίσκου OneTouch Κατάργηση του DrivePass Αλλαγή του κωδικού πρόσβασης στο DrivePass Εάν ξεχάσετε τον κωδικό πρόσβασής σας Χρήση της Κρυπτογράφησης Maxtor Δημιουργία κρυπτογραφημένου φακέλου Κρυπτογράφηση αρχείων και φακέλων Διαχείριση του κρυπτογραφημένου φακέλου Διαγραφή κρυπτογραφημένου φακέλου Από την προβολή Security (Ασφάλεια) Από το παράθυρο Finder Αλλαγή του κωδικού πρόσβασης κρυπτογράφησης Από την προβολή Security (Ασφάλεια) Από το παράθυρο Maxtor Encryption (Κρυπτογράφηση Maxtor) Συνήθεις ερωτήσεις Ευρετήριο i Maxtor OneTouch IV ii
4 Γρήγορο Ξεκίνημα Αυτός ο Οδηγός Χρήσης αναφέρεται τόσο στη μονάδα δίσκου OneTouch 4 Plus όσο και στη μονάδα δίσκου OneTouch 4 Mini. Οι εικόνες που περιέχονται στον Οδηγό Χρήσης εμφανίζουν μια μονάδα δίσκου OneTouch 4 Plus, αλλά όλες οι πληροφορίες αφορούν επίσης και στη μονάδα δίσκου OneTouch 4 Mini. Η μονάδα δίσκου Maxtor OneTouch 4 προσφέρει τις εξής δυνατότητες: Δημιουργία αντιγράφων ασφαλείας και επαναφορά για την προστασία των δεδομένων σας Συγχρονισμός, για τον συγχρονισμό ενός ή περισσότερων φακέλων μεταξύ δύο ή περισσότερων υπολογιστών Ρυθμίσεις ασφαλείας για την προστασία με κωδικό πρόσβασης τόσο της μονάδας δίσκου όσο και των δεδομένων σας Κρυπτογράφηση πολλαπλών αρχείων και φακέλων σε μία θέση Ένα προσαρμοσμένο κουμπί OneTouch για το γρήγορο άνοιγμα ενός προγράμματος που χρησιμοποιείται συχνά Το λογισμικό Maxtor OneTouch φορτώνεται στη μονάδα δίσκου OneTouch. Καθώς το λογισμικό αυτό είναι διαμορφωμένο για λειτουργικό σύστημα Windows, απαιτείται προετοιμασία του λογισμικού για την εγκατάσταση σε Macintosh. Χρήση του Εργαλείου Διαμόρφωσης Το Εργαλείο Διαμόρφωσης Mac OneTouch 4 προετοιμάζει αυτόματα το λογισμικό Maxtor Manager για την εγκατάσταση σε Macintosh Για να χρησιμοποιήσετε το Εργαλείο Διαμόρφωσης Mac OneTouch 4, Βήμα 1: Συνδέστε τη μονάδα δίσκου OneTouch 4 στον υπολογιστή σας. Στην επιφάνεια εργασίας εμφανίζεται ένα εικονίδιο New Volume (Νέος τόμος): Maxtor OneTouch IV 1
5 Βήμα 2: Κάντε διπλό κλικ στο εικονίδιο New Volume (Νέος τόμος). Ανοίγει το παράθυρο Finder New Volume (Νέος τόμος): Σχήμα 1: Νέος τόμος Το παράθυρο Finder New Volume (Νέος τόμος) περιέχει το εργαλείο Διαμόρφωσης Mac OneTouch 4 Plus. Βήμα 3: Κάντε διπλό κλικ στο εικονίδιο Mac OneTouch 4 Plus (ή στοmac OneTouch 4 Mini). Ανοίγει το παράθυρο Mac OneTouch 4 Plus Formatter: Σχήμα 2: Mac OneTouch 4 Formatter Maxtor OneTouch IV 2
6 Βήμα 4: Αφού διαβάσετε την περιγραφή για τις δυνατότητες του εργαλείου Διαμόρφωσης, κάντε κλικ στο κουμπί Format (Διαμόρφωση) για να διαμορφώσετε τη μονάδα δίσκου OneTouch 4 για Macintosh. Οι υπόλοιπες ενέργειες προετοιμασίας του λογισμικού γίνονται αυτόματα. Εσείς βλέπετε τα ακόλουθα: Πραγματοποιείται κατάργηση μονταρίσματος και εκ νέου διαμόρφωση της μονάδας νέου τόμου: Σχήμα 3: Διαμόρφωση σε εξέλιξη Όταν η διαμόρφωση ολοκληρωθεί, το εικονίδιο OneTouch ανανεώνεται και εμφανίζει το όνομα της μονάδας δίσκου: Το αρχείο OneTouch 4 Plus.dmg εμφανίζεται στην επιφάνεια εργασίας: Το αρχείο dmg δημιουργεί αυτόματα ένα πρόγραμμα εγκατάστασης OneTouch 4 Plus: Ανοίγει το παράθυρο Welcome (Υποδοχή) του προγράμματος εγκατάστασης OneTouch 4Plus Maxtor OneTouch IV 3
7 Σχήμα 4: Υποδοχή Μη αυτόματη προετοιμασία του λογισμικού Εάν δεν θέλετε να χρησιμοποιήσετε το Εργαλείο Διαμόρφωσης, πρέπει να προετοιμάσετε το λογισμικό Maxtor Manager για εγκατάσταση σε Macintosh, με μη αυτόματο τρόπο. Για τη μη αυτόματη προετοιμασία του λογισμικού, Βήμα 1: Συνδέστε τη μονάδα δίσκου OneTouch 4 στον υπολογιστή σας. Στην επιφάνεια εργασίας εμφανίζεται ένα εικονίδιο New Volume (Νέος τόμος): Maxtor OneTouch IV 4
8 Βήμα 2: Κάντε διπλό κλικ στο εικονίδιο New Volume (Νέος τόμος). Ανοίγει το παράθυρο Finder New Volume (Νέος τόμος): Σχήμα 5: Νέος τόμος Βήμα 3: Κάντε μεταφορά του αρχείου Maxtor Manager xxx.dmg στην επιφάνεια εργασίας. Σημείωση: Το όνομα του αρχείου ενδέχεται να διαφέρει ανάλογα με τη μονάδα δίσκου Maxtor 4 που έχετε συνδέσει: Maxtor Manager Plus.dmg ή Maxtor Manager Mini.dmg. Βήμα 4: Επιλέξτε Applications (Εφαρμογές) > Utilities (Βοηθητικά προγράμματα) > Disk Utility (Βοηθητικό πρόγραμμα δίσκου): Σχήμα 6: Βοηθητικό πρόγραμμα δίσκου Maxtor OneTouch IV 5
9 Ανοίγει το παράθυρο Disk Utility (Βοηθητικό πρόγραμμα δίσκου): Σχήμα 7: Βοηθητικό πρόγραμμα δίσκου, Διαγραφή Βήμα 5: Επιλέξτε OneTouch 4 στη λίστα: Σχήμα 8: Βοηθητικό πρόγραμμα δίσκου, Διαγραφή Maxtor OneTouch IV 6
10 Βήμα 6: Κάντε κλικ στην καρτέλα Erase (Διαγραφή): Σχήμα 9: Βοηθητικό πρόγραμμα δίσκου, Διαγραφή Βήμα 7: Συμπληρώστε τις ακόλουθες πληροφορίες: Στο πλαίσιο Volume Format (Διαμόρφωση τόμου), επιλέξτε Mac OS Extended... Μπορείτε να χρησιμοποιήσετε οποιαδήποτε από τις επιλογές Mac OS Extended. Στο πλαίσιο Name (Όνομα), εισαγάγετε το όνομα που θέλετε για τη μονάδα δίσκου OneTouch 4. Καταργήστε την επιλογή του πλαισίου Install Mac OS 9 Disk Driver (Εγκατάσταση προγράμματος οδήγησης δίσκου Mac OS 9). Maxtor OneTouch IV 7
11 Βήμα 8: Κάντε κλικ στο κουμπί Erase (Διαγραφή) Εμφανίζεται ένα φύλλο προειδοποίησης Erase Disk (Διαγραφή δίσκου): Σχήμα 10: Προειδοποίηση διαγραφής δίσκου Βήμα 9: Κάντε κλικ στο κουμπί Erase (Διαγραφή) του φύλλου προειδοποίησης. Πραγματοποιείται κατάργηση του μονταρίσματος της μονάδας δίσκου OneTouch 4 και στη συνέχεια, εκ νέου μοντάρισμα με το όνομα που έχετε εισαγάγει. Βήμα 10: Κλείστε το βοηθητικό πρόγραμμα δίσκου. Το αρχείο dmg που έχετε μεταφέρει στην επιφάνεια εργασίας, δημιουργεί αυτόματα έναν μονταρισμένο τόμο OneTouch 4 Plus ή OneTouch 4 Mini: Σχήμα 11: Εικονίδιο του Maxtor Manager Maxtor OneTouch IV 8
12 Βήμα 11: Κάντε διπλό κλικ στο εικονίδιο OneTouch 4. Ανοίγει το παράθυρο Finder OneTouch 4 Plus (ή Mini): Σχήμα 12: OneTouch 4 Plus Βήμα 12: Κάντε κλικ στο εικονίδιο OneTouch 4 Plus (ή Mini). Ανοίγει το παράθυρο Welcome (Υποδοχή) του Προγράμματος Εγκατάστασης OneTouch 4 Plus ή Mini Σχήμα 13: Υποδοχή Maxtor OneTouch IV 9
13 Εγκατάσταση του λογισμικού Για να εγκαταστήσετε το λογισμικό OneTouch, Βήμα 1: Στο παράθυρο Welcome (Υποδοχή), κάντε κλικ στο κουμπί Continue (Συνέχεια). Ανοίγει το παράθυρο Read Me (Βασικές πληροφορίες): Σχήμα 14: Βασικές πληροφορίες Maxtor OneTouch IV 10
14 Βήμα 2: Αφού διαβάσετε τις πληροφορίες, κάντε κλικ στο κουμπί Continue (Συνέχεια). Ανοίγει το παράθυρο Software License Agreement (Άδεια Χρήσης Λογισμικού): Σχήμα 15: Άδεια Χρήσης Λογισμικού Βήμα 3: Κάντε κλικ στο κουμπί Continue (Συνέχεια). Στο επόμενο φύλλο, απαιτείται η συμφωνία σας προκειμένου να συνεχιστεί η εγκατάσταση: Σχήμα 16: Φύλλο Άδειας Χρήσης Maxtor OneTouch IV 11
15 Βήμα 4: Κάντε κλικ στην επιλογή Agree (Συμφωνώ) στο φύλλο αυτό για να συνεχίσετε την εγκατάσταση. Ανοίγει το παράθυρο Select a Destination (Επιλέξτε έναν προορισμό): Σχήμα 17: Επιλέξτε έναν προορισμό Βήμα 5: Εάν δεν έχει επιλεγεί ήδη, επιλέξτε τη μονάδα σκληρού δίσκου Macintosh και κάντε κλικ στο κουμπί Continue (Συνέχεια). Σημείωση: Το λογισμικό OneTouch 4 μπορεί να εγκατασταθεί μόνο στον τόμο εκκίνησης. Ανοίγει το παράθυρο Installation Type (Τύπος εγκατάστασης): Σχήμα 18: Τύπος εγκατάστασης Maxtor OneTouch IV 12
16 Βήμα 6: Κάντε κλικ στο κουμπί Install (Εγκατάσταση). Εμφανίζεται ένα φύλλο που σας προειδοποιεί ότι απαιτείται επανεκκίνηση του υπολογιστή: Σχήμα 19: Προειδοποίηση για επανεκκίνηση Βήμα 7: Κάντε κλικ στο κουμπί Continue Installation (Συνέχεια της εγκατάστασης). Ένα παράθυρο προόδου σάς ενημερώνει καθώς η εγκατάσταση προχωρά: Σχήμα 20: Εγκατάσταση του OneTouch 4 Plus Maxtor OneTouch IV 13
17 Όταν η εγκατάσταση ολοκληρωθεί, ανοίγει ένα παράθυρο Restart (Επανεκκίνηση): Σχήμα 21: Επανεκκίνηση Βήμα 8: Κάντε κλικ στο κουμπί Restart (Επανεκκίνηση) για να γίνει επανεκκίνηση του υπολογιστή και να ολοκληρωθεί η εγκατάσταση. Όταν γίνει η επανεκκίνηση του υπολογιστή, στην επιφάνεια εργασίας εμφανίζεται ένα εικονίδιο Maxtor Manager: Maxtor OneTouch IV 14
18 Βήμα 9: Κάντε διπλό κλικ στο εικονίδιο Maxtor Manager για να ανοίξετε την εφαρμογή Maxtor Manager: Σχήμα 22: Εφαρμογή Maxtor Manager Τώρα μπορείτε να χρησιμοποιήσετε τη μονάδα δίσκου Maxtor OneTouch Maxtor OneTouch IV 15
19 Διαχείριση των μονάδων δίσκου Η προβολή My Drives (Οι Μονάδες δίσκου μου) παρέχει ένα κεντρικό σημείο από το οποίο μπορείτε να διαχειρίζεστε τις συσκευές σας Maxtor OneTouch. Εμφανίζει όλες τις συσκευές Maxtor που είναι συνδεδεμένες στον υπολογιστή σας: Σχήμα 1: Οι Μονάδες δίσκου μου Η γραμμή εργαλείων στο επάνω μέρος του παραθύρου σάς επιτρέπει την πρόσβαση στις δυνατότητες της μονάδας δίσκου και στα βοηθητικά προγράμματα διαχείρισης της μονάδας δίσκου. Σημείωση: Οι εξωτερικές μονάδες δίσκου εντοπίζονται αυτόματα και εμφανίζονται σε λίστα στην προβολή My Drives (Οι Μονάδες δίσκου μου). Για τον εντοπισμό των συσκευών σας από το λογισμικό Maxtor Manager ενδέχεται να χρειαστούν μερικά δευτερόλεπτα. Εάν δεν εμφανιστεί η συσκευή σας, βεβαιωθείτε ότι έχει συνδεθεί σωστά και ότι έχει ενεργοποιηθεί. Maxtor OneTouch IV 16
20 Προσαρμογή του κουμπιού OneTouch Μπορείτε να προσαρμόσετε το κουμπί OneTouch, το οποίο βρίσκεται μπροστά από τη μονάδα δίσκου σας, ώστε η μονάδα δίσκου OneTouch να εκτελεί αυτόματα την ενέργεια της επιλογής σας, όταν κάνετε κλικ σε αυτό το κουμπί. Μπορείτε να ρυθμίσετε το κουμπί OneTouch για τις εξής ενέργειες Άμεση δημιουργία αντιγράφων ασφαλείας φακέλων Άμεσος συγχρονισμός φακέλων Άνοιγμα της εφαρμογής της επιλογής σας Για να προσαρμόσετε το κουμπί OneTouch, Βήμα 1: Στην προβολή My Drives (Οι Μονάδες δίσκου μου), κάντε κλικ στην επιλογή OneTouch Button (Κουμπί OneTouch). Εμφανίζεται ένα φύλλο: Σχήμα 2: Προσαρμογή του κουμπιού OneTouch Maxtor OneTouch IV 17
21 Βήμα 2: Επιλέξτε Backup (Δημιουργία αντιγράφων ασφαλείας) ή Sync (Συγχρονισμός) και κάντε κλικ στο κουμπί OK για να συνδέσετε την ενέργεια αυτή στο κουμπί OneTouch. Ή Επιλέξτε Open an Application (Άνοιγμα εφαρμογής) για να επιλέξετε μια εφαρμογή η οποία θα ανοίγει όταν πατάτε το κουμπί OneTouch. Εμφανίζεται ένα παράθυρο Open (Άνοιγμα): Σχήμα 3: Μενού εφαρμογών Maxtor OneTouch IV 18
22 Βήμα 3: Επιλέξτε την εφαρμογή που θέλετε να συσχετίσετε με το κουμπί OneTouch και κάντε κλικ στο κουμπί Open (Άνοιγμα). Η εφαρμογή που επιλέξατε εμφανίζεται τώρα στο φύλλο: Σχήμα 4: Προσαρμογή του κουμπιού OneTouch Επιλογή εφαρμογής Βήμα 4: Κάντε κλικ στο κουμπί OK. Τώρα μπορείτε να ανοίξετε την επιλεγμένη εφαρμογή, πατώντας το κουμπί OneTouch. Maxtor OneTouch IV 19
23 Εκτέλεση διαγνωστικού ελέγχου Χρησιμοποιήστε τον Διαγνωστικό έλεγχο για να ελέγξετε την κατάσταση των μονάδων δίσκου OneTouch που διαθέτετε. Το βοηθητικό πρόγραμμα διαγνωστικού ελέγχου εκτελεί τις δοκιμές του χωρίς να επηρεάζει τα δεδομένα της μονάδας δίσκου. Για την εκτέλεση του Διαγνωστικού ελέγχου, Στην προβολή My Drives (Οι Μονάδες δίσκου μου), κάντε κλικ στο κουμπί Diagnostic (Διαγνωστικός έλεγχος). Μια γραμμή προόδου υποδεικνύει την πρόοδο του διαγνωστικού ελέγχου: Σχήμα 5: Διαγνωστικός έλεγχος σε εξέλιξη Maxtor OneTouch IV 20
24 Όταν η δοκιμή ολοκληρωθεί, τα αποτελέσματα εμφανίζονται στην προβολή My Drives (Οι Μονάδες δίσκου μου): Σχήμα 6: Ο διαγνωστικός έλεγχος ολοκληρώθηκε Η μονάδα δίσκου που εικονίζεται παραπάνω λειτουργεί κανονικά. Εάν εμφανιστεί κάποιο σφάλμα διαγνωστικού ελέγχου κατά τη διάρκεια της δοκιμής, εμφανίζεται οσειριακός αριθμός της συσκευής που παρουσίασε το πρόβλημα, καθώς και οδηγίες για τον τρόπο επικοινωνίας με τη Seagate για εξυπηρέτηση και υποστήριξη. Maxtor OneTouch IV 21
25 Χρήση του RAID (χρήστες του OneTouch III) Εάν η μονάδα δίσκου OneTouch III που διαθέτετε υποστηρίζει το RAID, τότε έχετε δυνατότητα πρόσβασης σε αυτό μέσω της προβολής My Drives (Οι μονάδες δίσκου μου) του OneTouch 4: Σχήμα 7: Οι Μονάδες δίσκου μου Για να χρησιμοποιήσετε το RAID, Maxtor OneTouch IV 22
26 Βήμα 1: Στην προβολή My Drives (Οι Μονάδες δίσκου μου), επιλέξτε τη μονάδα δίσκου OneTouch III που διαθέτετε και επιλέξτε Drives (Μονάδες δίσκου) > RAID Settings (Ρυθμίσεις RAID) στη γραμμή τίτλου: Σχήμα 8: Ρυθμίσεις RAID Εμφανίζεται το φύλλο RAID Settings (Ρυθμίσεις RAID): Σχήμα 9: Ρυθμίσεις RAID Maxtor OneTouch IV 23
27 Βήμα 2: Επιλέξτε τη διαμόρφωση RAID η οποία δεν είναι επιλεγμένη και κάντε κλικ στην επιλογή Erase Disk (Διαγραφή δίσκου). Εμφανίζεται το φύλλο RAID Drive Erase Confirmation (Επιβεβαίωση διαγραφής μονάδας δίσκου RAID): Σχήμα 10: Επιβεβαίωση διαγραφής μονάδας δίσκου RAID Βήμα 3: Πληκτρολογήστε τον αριθμό που εμφανίζεται και κάντε κλικ στην επιλογή Erase Drive (Διαγραφή δίσκου). Εμφανίζεται ένα παράθυρο διαλόγου Disk Insertion (Εισαγωγή δίσκου): Σχήμα 11: Εισαγωγή δίσκου Maxtor OneTouch IV 24
28 Βήμα 4: Κάντε κλικ στο κουμπί Initialize (Προετοιμασία) για να προετοιμάσετε το OneTouch για χρήση. Ανοίγει το παράθυρο Disk Utility (Βοηθητικό πρόγραμμα δίσκου): Σχήμα 12: Βοηθητικό πρόγραμμα δίσκου Maxtor OneTouch IV 25
29 Βήμα 5: Επιλέξτε τη μονάδα δίσκου Maxtor από τη λίστα. Εμφανίζεται η καρτέλα First Aid (Πρώτες βοήθειες): Σχήμα 13: Βοηθητικό πρόγραμμα δίσκου Βήμα 6: Κάντε κλικ στην καρτέλα Erase (Διαγραφή): Σχήμα 14: Βοηθητικό πρόγραμμα δίσκου, Διαγραφή Maxtor OneTouch IV 26
30 Βήμα 7: Εισαγάγετε τις πληροφορίες: Στο πλαίσιο Volume Format (Διαμόρφωση τόμου), επιλέξτε Mac OS Extended... Μπορείτε να χρησιμοποιήσετε οποιαδήποτε από τις επιλογές Mac OS Extended. Στο πλαίσιο Name (Όνομα), εισαγάγετε το όνομα που θέλετε για τη μονάδα δίσκου OneTouch 4. Καταργήστε την επιλογή του πλαισίου Install Mac OS 9 Disk Driver (Εγκατάσταση προγράμματος οδήγησης δίσκου Mac OS 9). Βήμα 8: Κάντε κλικ στο κουμπί Erase (Διαγραφή) Εμφανίζεται ένα φύλλο Erase Disk (Διαγραφή δίσκου): Σχήμα 15: Προειδοποίηση διαγραφής δίσκου Βήμα 9: Κάντε κλικ στο κουμπί Erase (Διαγραφή) του φύλλου Erase Disk (Διαγραφή δίσκου). Πραγματοποιείται κατάργηση του μονταρίσματος της μονάδας δίσκου OneTouch 4 και στη συνέχεια, εκ νέου μοντάρισμα με το όνομα που έχετε εισαγάγει. Βήμα 10: Κλείστε το βοηθητικό πρόγραμμα δίσκου. Maxtor OneTouch IV 27
31 Βήμα 11: Κάντε κλικ στο εικονίδιο Maxtor Manager στην επιφάνεια εργασίας. Ανοίγει η προβολή My Drives (Οι Μονάδες δίσκου μου): Σχήμα 16: Οι Μονάδες δίσκου μου Η τρέχουσα διαμόρφωση RAID εμφανίζεται στο όνομα της μονάδας δίσκου OneTouch III: OneTouch IIIs: Διαγραμμισμένη (RAID 0) OneTouch IIIm: Είδωλο κατοπτρισμού (RAID 1) Maxtor OneTouch IV 28
32 Δημιουργία αντιγράφων ασφαλείας και επαναφορά φακέλων Η δυνατότητα Δημιουργίας αντιγράφων ασφαλείας Maxtor OneTouch σάς επιτρέπει τις ακόλουθες ενέργειες Δημιουργία και διαχείριση πολλαπλών σχεδίων δημιουργίας αντιγράφων ασφαλείας Προγραμματισμός της δημιουργίας αντιγράφων ασφαλείας επιλεγμένων φακέλων Επεξεργασία των ρυθμίσεων δημιουργίας αντιγράφων ασφαλείας Εκκίνηση άμεσης δημιουργίας αντιγράφων ασφαλείας Επαναφορά αρχείων αντιγράφων ασφαλείας Μετά την αρχική δημιουργία αντιγράφων ασφαλείας, το λογισμικό OneTouch δημιουργεί αντίγραφα ασφαλείας για τα αρχεία που έχουν μεταβληθεί, στους φακέλους αντιγράφων ασφαλείας, σύμφωνα με ένα πρόγραμμα το οποίο ορίζετε εσείς ή όποτε κάνετε κλικ στην επιλογή Back Up Now (Άμεση δημιουργία αντιγράφων ασφαλείας) της προβολής Backup (Δημιουργία αντιγράφων ασφαλείας). Μπορείτε να δημιουργήσετε ένα σχέδιο δημιουργίας αντιγράφων ασφαλείας για όλους τους φακέλους σας ή μπορείτε να δημιουργήσετε πολλαπλά σχέδια δημιουργίας αντιγράφων ασφαλείας για διάφορα σύνολα φακέλων. Μπορείτε να χρησιμοποιήσετε έναν από τους δύο τύπους σχεδίων δημιουργίας αντιγράφων ασφαλείας: Simple Backup (Απλή δημιουργία αντιγράφων ασφαλείας): Οι παράμετροί της έχουν ρυθμιστεί έτσι, ώστε να δημιουργεί αντίγραφα ασφαλείας του κεντρικού φακέλου σας καθημερινά, στις 10:00 μ.μ. Ή Custom Backup (Προσαρμοσμένη δημιουργία αντιγράφων ασφαλείας): Μπορείτε να επιλέξετε τους φακέλους για τους οποίους θα δημιουργηθούν αντίγραφα ασφαλείας και να ορίσετε έναν προορισμό αντιγράφων, καθώς και το χρονοδιάγραμμα δημιουργίας τους. Maxtor OneTouch IV 29
33 Δημιουργία σχεδίων αντιγράφων ασφαλείας Χρήση της απλής δημιουργίας αντιγράφων ασφαλείας Χρησιμοποιήστε την απλή δημιουργία αντιγράφων ασφαλείας για τη δημιουργία αντιγράφων ασφαλείας του κεντρικού φακέλου σας, καθημερινά, στις 10 μ.μ. Για να χρησιμοποιήσετε την απλή δημιουργία αντιγράφων ασφαλείας, Βήμα 1: Στη γραμμή εργαλείων, κάντε κλικ στην επιλογή Backup (Δημιουργία αντιγράφων ασφαλείας). Εμφανίζεται η προβολή Backup Plans (Σχέδια δημιουργίας αντιγράφων ασφαλείας): Σχήμα 1: Προβολή δημιουργίας αντιγράφων ασφαλείας Η δυνατότητα Simple Backup (Απλή δημιουργία αντιγράφων ασφαλείας) εμφανίζεται στη λίστα Backup Plans (Σχέδια δημιουργίας αντιγράφων ασφαλείας). Maxtor OneTouch IV 30
34 Εάν είναι η πρώτη φορά που ανοίγετε την προβολή Backup Plans (Σχέδια δημιουργίας αντιγράφων ασφαλείας), θα εμφανιστεί ένα φύλλο με την περιγραφή της απλής δημιουργίας αντιγράφων ασφαλείας: Σχήμα 2: Οθόνη υποδοχής στην απλή δημιουργία αντιγράφων ασφαλείας Βήμα 2: Κάντε κλικ στο κουμπί OK. Maxtor OneTouch IV 31
35 Βήμα 3: Επιλέξτε Enable Scheduled Backup (Ενεργοποίηση προγραμματισμένης δημιουργίας αντιγράφων ασφαλείας). Για όλες τις ημέρες, η προγραμματισμένη δημιουργία αντιγράφων ασφαλείας θα γίνεται στις 10:00 μ.μ. Σχήμα 3: Χρονοδιάγραμμα απλής δημιουργίας αντιγράφων ασφαλείας Βήμα 4: Για να μετονομάσετε το σχέδιο της Απλής δημιουργίας αντιγράφων ασφαλείας, κάντε διπλό κλικ στο στοιχείο Simple Backup (Απλή δημιουργία αντιγράφων ασφαλείας) στο παράθυρο Backup Plans (Σχέδια δημιουργίας αντιγράφων ασφαλείας), ώστε να καταστεί επεξεργάσιμο και πληκτρολογήστε ένα όνομα. Maxtor OneTouch IV 32
36 Βήμα 5: Επιλέξτε Simple Backup (Απλή δημιουργία αντιγράφων ασφαλείας) ή το όνομα που έχετε δώσει και κάντε κλικ στο κουμπί Back Up Now (Άμεση δημιουργία αντιγράφων ασφαλείας). Μια γραμμή προόδου κάτω από την προβολή της καρτέλας Schedule (Χρονοδιάγραμμα) σας ενημερώνει για την πρόοδο της δημιουργίας των αντιγράφων ασφαλείας: Σχήμα 4: Πρόοδος της απλής δημιουργίας αντιγράφων ασφαλείας Maxtor OneTouch IV 33
37 Όταν η δημιουργία αντιγράφων ασφαλείας ολοκληρωθεί, εμφανίζεται η ημερομηνία, η ώρα και ο αριθμός των αρχείων των αντιγράφων. Σχήμα 5: Η απλή δημιουργία αντιγράφων ασφαλείας ολοκληρώθηκε Maxtor OneTouch IV 34
38 Δημιουργία ενός προσαρμοσμένου σχεδίου αντιγράφων ασφαλείας Για να επιλέξετε συγκεκριμένους φακέλους για δημιουργία αντιγράφων ασφαλείας και να ορίσετε έναν προορισμό αντιγράφων, καθώς και ένα χρονοδιάγραμμα, Βήμα 1: Στη γραμμή εργαλείων, κάντε κλικ στην επιλογή Backup (Δημιουργία αντιγράφων ασφαλείας). Εμφανίζεται η προβολή της καρτέλας Backup Plans Schedule (Χρονοδιάγραμμα σχεδίων αντιγράφων ασφαλείας): Σχήμα 6: Σχέδια δημιουργίας αντιγράφων ασφαλείας Maxtor OneTouch IV 35
39 Βήμα 2: Κάντε κλικ στο σύμβολο συν (+) κάτω από τη λίστα Backup Plans (Σχέδια δημιουργίας αντιγράφων ασφαλείας) για να προσθέσετε ένα προσαρμοσμένο σχέδιο. Το στοιχείο Untitled backup (Δημιουργία αντιγράφων ασφαλείας χωρίς τίτλο) εμφανίζεται στη λίστα Backup Plans (Σχέδια δημιουργίας αντιγράφων ασφαλείας): Σχήμα 7: Προσαρμοσμένο σχέδιο δημιουργίας αντιγράφων ασφαλείας Maxtor OneTouch IV 36
40 Βήμα 3: Για να ονομάσετε αυτό το σχέδιο δημιουργίας αντιγράφων ασφαλείας, κάντε διπλό κλικ στο στοιχείο untitled backup (Δημιουργία αντιγράφων ασφαλείας χωρίς τίτλο), ώστε να καταστεί επεξεργάσιμο και πληκτρολογήστε ένα όνομα: Σχήμα 8: Ονομασία προσαρμοσμένου σχεδίου δημιουργίας αντιγράφων ασφαλείας Maxtor OneTouch IV 37
41 Βήμα 4: Επιλέξτε untitled backup (Δημιουργία αντιγράφων ασφαλείας χωρίς τίτλο) ήτοόνομα που έχετε δώσει (στην παραπάνω εικόνα Custom Backup (Προσαρμοσμένη δημιουργία αντιγράφων ασφαλείας)) και επιλέξτε Enable Scheduled Backup (Ενεργοποίηση προγραμματισμένης λειτουργίας αντιγράφων ασφαλείας), στην προβολή της καρτέλας Schedule (Χρονοδιάγραμμα). Η καρτέλα Schedule (Χρονοδιάγραμμα) καθίσταται ενεργή: Σχήμα 9: Χρονοδιάγραμμα σχεδίου δημιουργίας αντιγράφων ασφαλείας Βήμα 5: Επιλέξτε τις ημέρες και την ώρα για τη δημιουργία αντιγράφων ασφαλείας και κάντε κλικ στο κουμπί Options (Επιλογές). Maxtor OneTouch IV 38
42 Βήμα 6: Εμφανίζεται το φύλλο επιλογών ενέργειας: Σχήμα 10: Επιλογές χρονοδιαγράμματος δημιουργίας αντιγράφων ασφαλείας Βήμα 7: Ορίστε τις επιλογές ενέργειας για την εκτέλεση του χρονοδιαγράμματος δημιουργίας αντιγράφων ασφαλείας και κάντε κλικ στο κουμπί OK. Maxtor OneTouch IV 39
43 Βήμα 8: Κάντε κλικ στην επιλογή Folders (Φάκελοι) στην προβολή Backup Plans (Σχέδια δημιουργίας αντιγράφων ασφαλείας). Εμφανίζεται η προβολή Backup Plans (Σχέδια δημιουργίας αντιγράφων ασφαλείας), με την καρτέλα Folders (Φάκελοι): Σχήμα 11: Επιλογές φακέλου αντιγράφων ασφαλείας Maxtor OneTouch IV 40
44 Βήμα 9: Κάντε κλικ στο σύμβολο συν (+) κάτω από την προβολή της καρτέλας Folders (Φάκελοι) για να πραγματοποιήσετε αναζήτηση του φακέλου στον οποίο θα δημιουργηθούν τα αντίγραφα ασφαλείας. Εμφανίζεται ένα παράθυρο Open (Άνοιγμα): Σχήμα 12: Πίνακας Maxtor Manager Maxtor OneTouch IV 41
45 Βήμα 10: Επιλέξτε έναν φάκελο για τα αντίγραφα ασφαλείας και κάντε κλικ στο κουμπί Open (Άνοιγμα). Στην καρτέλα Folders (Φάκελοι) εμφανίζεται τώρα η διαδρομή του φακέλου που έχετε επιλέξει: Σχήμα 13: Διαδρομή φακέλου αντιγράφων ασφαλείας Maxtor OneTouch IV 42
46 Βήμα 11: Κάντε κλικ στην επιλογή Destination (Προορισμός) στην προβολή Backup Plans (Σχέδια δημιουργίας αντιγράφων ασφαλείας). Εμφανίζεται η προβολή Backup Plans (Σχέδια δημιουργίας αντιγράφων ασφαλείας), με την καρτέλα Destination (Προορισμός): Σχήμα 14: Προορισμός για το σχέδιο δημιουργίας αντιγράφων ασφαλείας Στη λίστα αναγράφονται οι μονάδες δίσκου που είναι συνδεδεμένες στον υπολογιστή σας. Maxtor OneTouch IV 43
47 Βήμα 12: Επιλέξτε τη μονάδα δίσκου προορισμού για τα αντίγραφα ασφαλείας σας και κάντε κλικ στο κουμπί Set (Ορισμός). Εμφανίζεται το όνομα και ο σειριακός αριθμός της επιλεγμένης μονάδας δίσκου: Σχήμα 15: Επιλεγμένος προορισμός για το σχέδιο δημιουργίας αντιγράφων ασφαλείας Maxtor OneTouch IV 44
48 Διαχείριση σχεδίων δημιουργίας αντιγράφων ασφαλείας Επεξεργασία ρυθμίσεων δημιουργίας αντιγράφων ασφαλείας Για να επεξεργαστείτε τις ρυθμίσεις για ένα σχέδιο δημιουργίας αντιγράφων ασφαλείας, Βήμα 1: Στη γραμμή εργαλείων, κάντε κλικ στην επιλογή Backup (Δημιουργία αντιγράφων ασφαλείας). Στην προβολή Backup Plans (Σχέδια δημιουργίας αντιγράφων ασφαλείας) εμφανίζονται τα ονόματα και τα χρονοδιαγράμματα για τα τρέχοντα σχέδια δημιουργίας αντιγράφων ασφαλείας: Σχήμα 16: Χρονοδιάγραμμα σχεδίου δημιουργίας αντιγράφων ασφαλείας Maxtor OneTouch IV 45
49 Βήμα 2: Στη λίστα Backup Plans (Σχέδια δημιουργίας αντιγράφων ασφαλείας), επιλέξτε το σχέδιο που θέλετε να επεξεργαστείτε. (a) Για να επεξεργαστείτε το όνομα του συγκεκριμένου σχεδίου δημιουργίας αντιγράφων ασφαλείας, κάντε διπλό κλικ σε αυτό, στη λίστα Backup Plans (Σχέδια δημιουργίας αντιγράφων ασφαλείας) ώστε να καταστεί επεξεργάσιμο και στη συνέχεια, πληκτρολογήστε ένα νέο όνομα. (b) Για να επεξεργαστείτε το χρονοδιάγραμμα, επιλέξτε ή καταργήστε την επιλογή των ημερών για τη δημιουργία αντιγράφων ασφαλείας και αλλάξτε την ώρα εκτέλεσης. (c) Για να επεξεργαστείτε τις επιλογές ενέργειας, κάντε κλικ στο κουμπί Options (Επιλογές), πραγματοποιήστε τις αλλαγές που θέλετε στο φύλλο επιλογών ενέργειας και, στη συνέχεια, κάντε κλικ στο κουμπί OK. Βήμα 3: Κάντε κλικ στην επιλογή Folders (Φάκελοι) στην προβολή Backup Plans (Σχέδια δημιουργίας αντιγράφων ασφαλείας). Στην καρτέλα Folders (Φάκελοι) εμφανίζεται τώρα η διαδρομή του τρέχοντος επιλεγμένου φακέλου: Σχήμα 17: Διαδρομή φακέλου αντιγράφων ασφαλείας Maxtor OneTouch IV 46
50 Βήμα 4: Επιλέξτε τη διαδρομή και κάντε κλικ στο σύμβολο συν (+) κάτω από τη λίστα Folders (Φάκελοι). Σε ένα παράθυρο Open (Άνοιγμα), εμφανίζεται ο τρέχων επιλεγμένος φάκελος: Σχήμα 18: Επιλογή φακέλου αντιγράφων ασφαλείας Βήμα 5: Επιλέξτε έναν διαφορετικό φάκελο για τα αντίγραφα ασφαλείας και κάντε κλικ στο κουμπί Open (Άνοιγμα). Στην καρτέλα Folders (Φάκελοι) εμφανίζεται τώρα η διαδρομή του φακέλου που έχετε επιλέξει. Maxtor OneTouch IV 47
51 Βήμα 6: Κάντε κλικ στην επιλογή Destination (Προορισμός) στην προβολή Backup Plans (Σχέδια δημιουργίας αντιγράφων ασφαλείας). Στην προβολή Backup Plans (Σχέδια δημιουργίας αντιγράφων ασφαλείας), στην καρτέλα Destination (Προορισμός) εμφανίζεται ο τρέχων προορισμός αντιγράφων ασφαλείας: Σχήμα 19: Προορισμός για το σχέδιο δημιουργίας αντιγράφων ασφαλείας Στη λίστα αναγράφονται οι μονάδες δίσκου που είναι συνδεδεμένες στον υπολογιστή σας. Βήμα 7: Εάν θέλετε, επιλέξτε μια διαφορετική μονάδα δίσκου προορισμού για τα αντίγραφα ασφαλείας σας και κάντε κλικ στο κουμπί Set (Ορισμός). Εμφανίζεται το όνομα και ο σειριακός αριθμός της επιλεγμένης μονάδας δίσκου. Maxtor OneTouch IV 48
52 Διαγραφή σχεδίων δημιουργίας αντιγράφων ασφαλείας Μπορείτε να διαγράψετε ένα σχέδιο δημιουργίας αντιγράφων ασφαλείας για οποιαδήποτε μονάδα δίσκου OneTouch συνδεδεμένη στον υπολογιστή σας. Για να διαγράψετε ένα σχέδιο δημιουργίας αντιγράφων ασφαλείας, Βήμα 1: Στη γραμμή εργαλείων, κάντε κλικ στην επιλογή Backup (Δημιουργία αντιγράφων ασφαλείας). Στην προβολή Backup Plans (Σχέδια δημιουργίας αντιγράφων ασφαλείας) εμφανίζονται τα τρέχοντα σχέδια δημιουργίας αντιγράφων ασφαλείας: Σχήμα 20: Σχέδια δημιουργίας αντιγράφων ασφαλείας Βήμα 2: Στην προβολή Backup Plans (Σχέδια δημιουργίας αντιγράφων ασφαλείας), επιλέξτε το σχέδιο δημιουργίας αντιγράφων ασφαλείας που θέλετε να διαγράψετε. Βήμα 3: Κάντε κλικ στο σύμβολο μείον ( ). Το σχέδιο δημιουργίας αντιγράφων ασφαλείας καταργείται από τη λίστα Backup Plans (Σχέδια δημιουργίας αντιγράφων ασφαλείας). Maxtor OneTouch IV 49
53 Μη αυτόματη δημιουργία αντιγράφων ασφαλείας Για να δημιουργήσετε, με μη αυτόματο τρόπο, άμεσα αντίγραφα ασφαλείας φακέλων που έχετε ήδη επιλέξει, Βήμα 1: Στη γραμμή εργαλείων, κάντε κλικ στην επιλογή Backup (Δημιουργία αντιγράφων ασφαλείας). Εμφανίζεται η προβολή Backup Plans (Σχέδια δημιουργίας αντιγράφων ασφαλείας): Σχήμα 21: Σχέδια δημιουργίας αντιγράφων ασφαλείας Maxtor OneTouch IV 50
54 Βήμα 2: Κάντε κλικ στην επιλογή Back Up Now (Άμεση δημιουργία αντιγράφων ασφαλείας). Η γραμμή προόδου κάτω από την προβολή της καρτέλας Schedule (Χρονοδιάγραμμα) υποδεικνύει μια διαδικασία δημιουργίας αντιγράφων ασφαλείας που βρίσκεται σε εξέλιξη. Όταν η δημιουργία αντιγράφων ασφαλείας ολοκληρωθεί, εμφανίζεται η ημερομηνία και η ώρα των αρχείων των αντιγράφων: Σχήμα 22: Η δημιουργία αντιγράφων ασφαλείας ολοκληρώθηκε Maxtor OneTouch IV 51
55 Επαναφορά αρχείων Όταν δημιουργείτε αντίγραφα ασφαλείας αρχείων που βρίσκονται αποθηκευμένα σε επιλεγμένους φακέλους, η εφαρμογή OneTouch Manager αποθηκεύει δέκα (10) προηγούμενες εκδόσεις ή εκδόσεις ιστορικού του κάθε αναθεωρημένου αρχείου που βρίσκεται αποθηκευμένο στη μονάδα δίσκου OneTouch. Μπορείτε να επαναφέρετε μια αποθηκευμένη έκδοση ιστορικού ενός αρχείου, για το οποίο έχει δημιουργηθεί αντίγραφο ασφαλείας, με βάση την ημερομηνία δημιουργίας του αντιγράφου ή μπορείτε να επαναφέρετε την πιο πρόσφατη έκδοση του αρχείου. Για να επαναφέρετε αρχεία, Βήμα 1: Στη γραμμή εργαλείων, κάντε κλικ στην επιλογή Backup (Δημιουργία αντιγράφων ασφαλείας). Εμφανίζεται η προβολή Backup Plans (Σχέδια δημιουργίας αντιγράφων ασφαλείας): Σχήμα 23: Σχέδια δημιουργίας αντιγράφων ασφαλείας Βήμα 2: Επιλέξτε ένα σχέδιο δημιουργίας αντιγράφων ασφαλείας από τη λίστα Backup Plans (Σχέδια δημιουργίας αντιγράφων ασφαλείας). Maxtor OneTouch IV 52
56 Βήμα 3: Κάντε κλικ στο κουμπί Restore Files (Επαναφορά αρχείων). Εμφανίζεται το φύλλο επιλογών Restore (Επαναφορά): Σχήμα 24: Επιλογές επαναφοράς Εμφανίζεται μια λίστα με τα περιεχόμενα του φακέλου αντιγράφου ασφαλείας. Βήμα 4: Επιλέξτε τα αρχεία και, εάν υπάρχουν, τις εκδόσεις των αρχείων που θέλετε να επαναφέρετε. Βήμα 5: Επιλέξτε μια θέση στην οποία θα γίνει η επαναφορά των αρχείων: (a) Επιλέξτε Original (Αρχική) για να επαναφέρετε τα αρχεία στην αρχική θέση τους στον υπολογιστή σας. (b) Επιλέξτε Temporary (Προσωρινή) για να επαναφέρετε τα αρχεία σε έναν προσωρινό φάκελο Maxtor Restore (Επαναφορά Maxtor). (c) Κάντε κλικ στο κουμπί Choose (Επιλογή) για να πραγματοποιήσετε αναζήτηση και να επιλέξετε μια άλλη θέση στον υπολογιστή σας. Βήμα 6: Κάντε κλικ στο κουμπί Restore (Επαναφορά). Maxtor OneTouch IV 53
57 Συγχρονισμός φακέλων Η λειτουργία συγχρονισμού έχει σχεδιαστεί για τον συγχρονισμό ενός ή περισσότερων φακέλων μεταξύ δύο ή περισσότερων υπολογιστών. Μπορείτε να συγχρονίσετε επιλεγμένους φακέλους από έναν υπολογιστή στη μονάδα δίσκου OneTouch και, στη συνέχεια, να συνδέσετε τη μονάδα δίσκου σε άλλον υπολογιστή για να ολοκληρώσετε τον συγχρονισμό. Σημείωση: Η λειτουργία συγχρονισμού έχει σχεδιαστεί για τον συγχρονισμό δεδομένων χρηστών. Μην επιλέγετε τους φακέλους Library (Βιβλιοθήκη), System (Σύστημα) ή Applications (Εφαρμογές) για τον συγχρονισμό. Έχετε τις ακόλουθες επιλογές συγχρονισμού: Προρυθμισμένος συγχρονισμός: Συγχρονισμός Εγγράφων, Μουσικής, Εικόνων και Ταινιών Να γίνεται πάντα αντικατάσταση των παλιότερων εκδόσεων αρχείων Αυτόματος συγχρονισμός Προσαρμοσμένος συγχρονισμός: Επιλέξτε έναν ή περισσότερους φακέλους για συγχρονισμό Επιλέξτε τον αυτόματο ή μη αυτόματο συγχρονισμό Ορίστε τους κανόνες συγχρονισμού και αντιγραφής και αντικατάστασης Σημείωση: Βεβαιωθείτε ότι όλοι οι υπολογιστές που συμμετέχουν στον συγχρονισμό έχουν ρυθμιστεί ακριβώς στην ίδια ώρα, ώστε να διασφαλίσετε τη σωστή λειτουργία του συγχρονισμού. Maxtor OneTouch IV 54
58 Χρήση προρυθμισμένου συγχρονισμού Για να χρησιμοποιήσετε τις ρυθμίσεις του προρυθμισμένου συγχρονισμού, Βήμα 1: Στη γραμμή εργαλείων, κάντε κλικ στην επιλογή Sync (Συγχρονισμός). Εμφανίζεται η προβολή Sync (Συγχρονισμός): Σχήμα 1: Συγχρονισμός Βήμα 2: Επιλέξτε τη μονάδα δίσκου και τον τόμο, όπου θα γίνει συγχρονισμός φακέλων. Οι φάκελοι Documents (Έγγραφα), Music (Μουσική), Pictures (Εικόνες) και Movies (Ταινίες) έχουν προεπιλεγεί για τον συγχρονισμό. Βήμα 3: Επιλέξτε Automatic Sync (Αυτόματος συγχρονισμός) και, εάν θέλετε, Always overwrite older files (Να γίνεται πάντα αντικατάσταση των παλαιότερων αρχείων). Ο πρώτος συγχρονισμός ξεκινά όταν επιλέγετε Automatic Sync (Αυτόματος συγχρονισμός). Οι φάκελοι αυτοί θα συγχρονίζονται αυτόματα, κάθε φορά που αλλάζει κάποιο αρχείο τους. Maxtor OneTouch IV 55
59 Χρήση προσαρμοσμένου συγχρονισμού Για να προσαρμόσετε τις επιλογές συγχρονισμού, Βήμα 1: Στη γραμμή εργαλείων, κάντε κλικ στην επιλογή Sync (Συγχρονισμός). Εμφανίζεται η προβολή Sync (Συγχρονισμός): Σχήμα 2: Συγχρονισμός Βήμα 2: Επιλέξτε τη μονάδα δίσκου και τον τόμο, όπου θα γίνει συγχρονισμός φακέλων. Οι φάκελοι Documents (Έγγραφα), Music (Μουσική), Pictures (Εικόνες) και Movies (Ταινίες) έχουν προεπιλεγεί για τον συγχρονισμό. Βήμα 3: Κάντε κλικ στο για να καταργήσετε έναν φάκελο από τον συγχρονισμό. Maxtor OneTouch IV 56
60 Βήμα 4: Κάντε κλικ στο + για να επιλέξετε φακέλους για συγχρονισμό. Εμφανίζεται ο πίνακας Select folders to sync (Επιλογή φακέλων για συγχρονισμό): Σχήμα 3: Επιλογή φακέλων για συγχρονισμό Βήμα 5: Επιλέξτε φακέλους για συγχρονισμό και κάντε κλικ στο κουμπί Add to Sync (Προσθήκη για συγχρονισμό). Maxtor OneTouch IV 57
61 Βήμα 6: Οι επιλεγμένοι φάκελοι εμφανίζονται στη λίστα της προβολής Sync (Συγχρονισμός): Σχήμα 4: Προσαρμοσμένος συγχρονισμός Βήμα 7: Επιλέξτε Always overwrite older files (Να γίνεται πάντα αντικατάσταση των παλαιότερων αρχείων) για την αυτόματη αποθήκευση των πιο πρόσφατων εκδόσεων των αρχείων στους συγχρονισμένους φακέλους. Ή Αφήστε απενεργοποιημένη την επιλογή Always overwrite older files (Να γίνεται πάντα αντικατάσταση των παλαιότερων αρχείων), εάν θέλετε να εμφανίζεται ερώτηση για την έκδοση αρχείου που θα αποθηκεύεται σε έναν συγχρονισμένο φάκελο. Βήμα 8: Επιλέξτε Automatic Sync (Αυτόματος συγχρονισμός) για να πραγματοποιείται αυτόματος συγχρονισμός κάθε φορά που ένα αρχείο αλλάζει. Ή Αφήστε απενεργοποιημένη την επιλογή Automatic Sync (Αυτόματος συγχρονισμός) για να πραγματοποιείτε μη αυτόματο συγχρονισμό χρησιμοποιώντας το κουμπί Sync Now (Άμεσος συγχρονισμός). Maxtor OneTouch IV 58
62 Ολοκλήρωση του συγχρονισμού Για να ολοκληρώσετε τον συγχρονισμό, πρέπει να αφαιρέσετε τη μονάδα δίσκου OneTouch από τον υπολογιστή στον οποίο πραγματοποιήθηκε ο αρχικός συγχρονισμός και να τη συνδέσετε σε άλλον υπολογιστή στον οποίο θέλετε να συγχρονίσετε τους επιλεγμένους φακέλους. Μπορείτε να συνδέσετε τη μονάδα δίσκου OneTouch σε όσους υπολογιστές θέλετε για να πραγματοποιήσετε συγχρονισμό. Την πρώτη φορά που θα συνδέσετε το OneTouch σε δεύτερο υπολογιστή για την ολοκλήρωση ενός συγχρονισμού, θα εμφανιστεί μια ερώτηση για τη θέση στην οποία θα τοποθετηθούν τα συγχρονισμένα αρχεία σε αυτό τον υπολογιστή. Για να ολοκληρώσετε τον συγχρονισμό, Βήμα 1: Καταργήστε τη μονάδα δίσκου OneTouch με ασφάλεια από τον υπολογιστή σας. Βήμα 2: Συνδέστε τη μονάδα δίσκου OneTouch σε άλλον υπολογιστή. Ανοίγει το παράθυρο Sync (Συγχρονισμός): Σχήμα 5: Ενεργοποίηση συγχρονισμού Βήμα 3: Κάντε κλικ στο κουμπί Yes (Ναι) για να ενεργοποιήσετε τον συγχρονισμό. Στη συνέχεια, οι επιλεγμένοι φάκελοι θα συγχρονίζονται αυτόματα με τις εκδόσεις που βρίσκονται στη μονάδα δίσκου OneTouch, κάθε φορά που συνδέετε τη μονάδα δίσκου στον υπολογιστή σας. Maxtor OneTouch IV 59
63 Κατάργηση φακέλων από τον συγχρονισμό Για να καταργήσετε φακέλους τους οποίους δεν θέλετε πλέον να συγχρονίσετε, Βήμα 1: Στη γραμμή εργαλείων, κάντε κλικ στην επιλογή Sync (Συγχρονισμός). Εμφανίζεται η προβολή Sync (Συγχρονισμός): Σχήμα 6: Συγχρονισμός Συμπληρώθηκε Βήμα 2: Επιλέξτε τον φάκελο που θα καταργηθεί από τον συγχρονισμό. Βήμα 3: Κάντε κλικ στο. Ο φάκελος καταργείται από τη λίστα των συγχρονισμένων φακέλων. Maxtor OneTouch IV 60
64 Έλεγχος της κατάστασης συγχρονισμού Για να ελέγξετε την κατάσταση των φακέλων που έχετε επιλέξει για συγχρονισμό, Κάντε κλικ στο κουμπί Sync Status (Κατάσταση συγχρονισμού). Ένα φύλλο Sync Status (Κατάσταση συγχρονισμού) εμφανίζει την τρέχουσα δραστηριότητα: Σχήμα 7: Κατάσταση συγχρονισμού Χρήση του Αυτόματου συγχρονισμού Η δυνατότητα Αυτόματου συγχρονισμού παρακολουθεί συνεχώς τις αλλαγές των αρχείων σε συγχρονισμένους φακέλους και συγχρονίζει αυτόματα τις αναθεωρημένες εκδόσεις, αντικαθιστώντας τις παλαιότερες εκδόσεις με τις νεότερες. Η μονάδα δίσκου OneTouch πρέπει να είναι συνδεδεμένη κατά τη διάρκεια του Αυτόματου συγχρονισμού. Από προεπιλογή, ο αυτόματος συγχρονισμός είναι ανενεργός. Maxtor OneTouch IV 61
65 Απενεργοποίηση του Αυτόματου συγχρονισμού Μπορείτε να απενεργοποιήσετε τον Αυτόματο συγχρονισμό και να ελέγχετε πότε θα γίνεται συγχρονισμός των αρχείων και να μην γίνεται αυτόματος συγχρονισμός. Για να απενεργοποιήσετε τον Αυτόματο συγχρονισμό, Βήμα 1: Στη γραμμή εργαλείων, κάντε κλικ στην επιλογή Sync (Συγχρονισμός). Ανοίγει η προβολή Sync (Συγχρονισμός): Σχήμα 8: Συγχρονισμός Βήμα 2: Καταργήστε την επιλογή Automatic Sync (Αυτόματος συγχρονισμός). Βήμα 3: Για τον μη αυτόματο συγχρονισμό, όταν ο Αυτόματος συγχρονισμός είναι ανενεργός, Κάντε κλικ στο κουμπί Sync Now (Άμεσος συγχρονισμός) στην κάτω δεξιά γωνία του παραθύρου Sync (Συγχρονισμός). Ή Πατήστε το κουμπί OneTouch, εάν το έχετε προσαρμόσει για τον συγχρονισμό αρχείων. Maxtor OneTouch IV 62
66 Μη αυτόματος συγχρονισμός Για τον άμεσο συγχρονισμό των επιλεγμένων φακέλων, Κάντε κλικ στο κουμπί Sync Now (Άμεσος συγχρονισμός). Χρήση του παραθύρου Συγχρονισμού Maxtor Χρησιμοποιήστε το παράθυρο Maxtor Synchronization (Συγχρονισμός Maxtor) για τη διαχείριση των συγχρονισμένων αρχείων σας: Επιλέξτε εάν θα γίνεται αντικατάσταση των εκδόσεων αρχείων που ήδη υπάρχουν. Προσθέστε ή διαγράψτε αρχεία. Επιλύστε διενέξεις σχετικά με το ποια έκδοση ενός συγχρονισμένου αρχείου θα αποθηκευτεί. Εάν το ίδιο αρχείο έχει υποστεί επεξεργασία σε διαφορετικούς υπολογιστές ταυτόχρονα, παρουσιάζεται διένεξη σχετικά με το ποια έκδοση του αρχείου θα αποθηκευτεί. Όταν η μονάδα δίσκου OneTouch που περιέχει μια έκδοση αρχείου με αλλαγές συνδέεται σε έναν υπολογιστή ο οποίος περιέχει άλλη έκδοση του ίδιου αρχείου με αλλαγές, τότε ανοίγει το παράθυρο Maxtor Synchronization (Συγχρονισμός Maxtor). Σχήμα 9: Συγχρονισμός Maxtor Για την ανάπτυξη και χρήση του παραθύρου Maxtor Synchronization (Συγχρονισμός Maxtor), Maxtor OneTouch IV 63
67 Βήμα 1: Κάντε κλικ στο κουμπί Show Details (Εμφάνιση λεπτομερειών). Το παράθυρο Maxtor Synchronization (Συγχρονισμός Maxtor) αναπτύσσεται: Σχήμα 10: Ανεπτυγμένο παράθυρο Συγχρονισμού Maxtor Βήμα 2: Χρησιμοποιήστε το πλαίσιο ελέγχου On (Ενεργός) για να δηλώσετε τις εκδόσεις αρχείων που θα αντικατασταθούν, θα προστεθούν ή θα διαγραφούν. Maxtor OneTouch IV 64
68 Βήμα 3: Κάντε κλικ στο κουμπί Sync Now (Άμεσος συγχρονισμός) για την ολοκλήρωση του συγχρονισμού. Το παράθυρο Maxtor Synchronization (Συγχρονισμός Maxtor) σας ενημερώνει για την πρόοδο του συγχρονισμού και κλείνει, όταν ο συγχρονισμός ολοκληρωθεί: Σχήμα 11: Συγχρονισμός Maxtor σε εξέλιξη Χρήση της Αυτόματης αντικατάστασης Όταν η Αυτόματη αντικατάσταση είναι ενεργή, τότε οι παλαιότερες εκδόσεις αρχείων αντικαθίστανται πάντα από τις νεότερες. Όταν η Αυτόματη αντικατάσταση είναι ανενεργή, τότε το Maxtor Manager εμφανίζει το παράθυρο Maxtor Synchronization (Συγχρονισμός Maxtor), επιτρέποντάς σας να επιλέξετε εάν κάποια παλαιότερη έκδοση αρχείου θα αντικατασταθεί με νεότερη. Maxtor OneTouch IV 65
69 Διαχείριση της ασφάλειας Χρήση του DrivePass Το DrivePass επιτρέπει την προστασία με κωδικό πρόσβασης ολόκληρης της μονάδας δίσκου OneTouch. Ενεργοποίηση του DrivePass Για να ενεργοποιήσετε το DrivePass, Βήμα 1: Στη γραμμή εργαλείων, κάντε κλικ στην επιλογή Security (Ασφάλεια). Εμφανίζεται η προβολή Security (Ασφάλεια): Σχήμα 1: Ασφάλεια Βήμα 2: Επιλέξτε μια μονάδα δίσκου OneTouch από το αναπτυσσόμενο μενού. Maxtor OneTouch IV 66
70 Βήμα 3: Κάντε κλικ στην επιλογή Enable DrivePass (Ενεργοποίηση του DrivePass). Ανοίγει το φύλλο Enable DrivePass (Ενεργοποίηση του DrivePass): Σχήμα 2: Ενεργοποίηση του DrivePass Βήμα 4: Πληκτρολογήστε τον κωδικό πρόσβασης και επιβεβαιώστε τον, προκειμένου να ξεκλειδώσει η μονάδα δίσκου OneTouch. Ο κωδικός πρόσβασής σας πρέπει να περιέχει τουλάχιστον έξι χαρακτήρες, συμπεριλαμβανομένου ενός ψηφίου. Φροντίστε να χρησιμοποιείτε έναν κωδικό πρόσβασης τον οποίο μπορείτε να θυμάστε. Θα τον χρειάζεστε κάθε φορά που θα θέλετε να ξεκλειδώσετε τη μονάδα δίσκου σας. Σημείωση: Μπορείτε να επιλέξετε Remember in keychain (Απομνημόνευση της σειράς χαρακτήρων), ώστε να είστε βέβαιοι ότι δεν θα ξεχάσετε τον κωδικό πρόσβασης. Βήμα 5: Εάν θέλετε, επιλέξτε μια ερώτηση ασφαλείας από το αναπτυσσόμενο μενού και, στη συνέχεια, πληκτρολογήστε την απάντηση στην ερώτηση και επιβεβαιώστε την. Μπορείτε να χρησιμοποιήσετε την απάντηση στην ερώτηση ασφαλείας για να ξεκλειδώσετε τη μονάδα δίσκου σας, εάν ξεχάσετε τον κωδικό πρόσβασης. Maxtor OneTouch IV 67
71 Βήμα 6: Κάντε κλικ στην επιλογή Enable DrivePass (Ενεργοποίηση του DrivePass). Στην προβολή Security (Ασφάλεια) εμφανίζεται τώρα η κατάσταση του DrivePass και παρέχονται οι επιλογές για την κατάργηση του DrivePass και την αλλαγή του κωδικού πρόσβασης στο DrivePass: Σχήμα 3: Το DrivePass ενεργοποιήθηκε Maxtor OneTouch IV 68
72 Ξεκλείδωμα της μονάδας δίσκου OneTouch Αφού ενεργοποιήσετε το DrivePass, η μονάδα δίσκου OneTouch κλειδώνει αυτόματα κάθε φορά που τερματίζεται η λειτουργία του υπολογιστή ή κάθε φορά που η μονάδα OneTouch αφαιρείται. Πρέπει να ξεκλειδώνετε τη μονάδα δίσκου κάθε φορά που κάνετε επανεκκίνηση του υπολογιστή ή επανασυνδέετε τη μονάδα. Μπορείτε να ξεκλειδώσετε τη μονάδα δίσκου είτε από το παράθυρο κωδικού πρόσβασης Maxtor Manager είτε από την εφαρμογή OneTouch Εάν είχατε επιλέξει Remember in keychain (Απομνημόνευση της σειράς χαρακτήρων) όταν ορίσατε τον κωδικό πρόσβασης, η μονάδα δίσκου ξεκλειδώνει αυτόματα. Εάν δεν είχατε επιλέξει Remember in keychain (Απομνημόνευση της σειράς χαρακτήρων) όταν ορίσατε τον κωδικό πρόσβασης, τότε ανοίγει ένα παράθυρο κωδικού πρόσβασης του Maxtor Manager, όταν κάνετε επανεκκίνηση του υπολογιστή ή επανασύνδεση της μονάδας δίσκου: Σχήμα 4: Η μονάδα δίσκου είναι κλειδωμένη Για να ξεκλειδώσετε τη μονάδα δίσκου στο παράθυρο κωδικού πρόσβασης του Maxtor Manager, Maxtor OneTouch IV 69
73 Βήμα 1: Επιλέξτε Password (Κωδικός πρόσβασης) ή την ερώτηση ασφαλείας, εάν είχατε δημιουργήσει, από το αναπτυσσόμενο μενού: Σχήμα 5: Η μονάδα δίσκου είναι κλειδωμένη Επιλογές Βήμα 2: Πληκτρολογήστε τον κωδικό πρόσβασης ή την απάντηση στην ερώτηση ασφαλείας. Βήμα 3: Κάντε κλικ στο κουμπί Unlock (Ξεκλείδωμα). Βήμα 4: Κάντε κλικ στο εικονίδιο Maxtor Manager στην επιφάνεια εργασίας για να ανοίξετε την εφαρμογή Maxtor Manager: Για να ξεκλειδώσετε τη μονάδα δίσκου στην εφαρμογή OneTouch, Maxtor OneTouch IV 70
74 Βήμα 1: Στη γραμμή εργαλείων, κάντε κλικ στην επιλογή My Drives (Οι Μονάδες δίσκου μου). Ανοίγει η προβολή My Drives (Οι Μονάδες δίσκου μου): Σχήμα 6: Οι Μονάδες δίσκου μου Βήμα 2: Στη γραμμή εργαλείων, κάντε κλικ στην επιλογή Security (Ασφάλεια). Εμφανίζεται η προβολή Security (Ασφάλεια): Σχήμα 7: Ξεκλείδωμα μονάδας δίσκου Maxtor OneTouch IV 71
75 Βήμα 3: Κάντε κλικ στο κουμπί Unlock Drive (Ξεκλείδωμα μονάδας δίσκου). Εμφανίζεται το φύλλο Unlock your drive (Ξεκλειδώστε τη μονάδα δίσκου σας): Σχήμα 8: Ξεκλειδώστε τη μονάδα δίσκου σας Maxtor OneTouch IV 72
76 Βήμα 4: Πληκτρολογήστε τον κωδικό πρόσβασης και κάντε κλικ στο κουμπί Unlock (Ξεκλείδωμα). Η προβολή Security (Ασφάλεια) δείχνει ότι η μονάδα δίσκου σας ξεκλειδώθηκε: Σχήμα 9: Ασφάλεια Maxtor OneTouch IV 73
77 Κατάργηση του DrivePass Για να καταργήσετε το DrivePass από το OneTouch, Βήμα 1: Κάντε κλικ στο κουμπί Remove DrivePass (Κατάργηση του DrivePass) στην προβολή Security (Ασφάλεια). Εμφανίζεται το φύλλο Remove DrivePass (Κατάργηση του DrivePass): Σχήμα 10: Κατάργηση του DrivePass Maxtor OneTouch IV 74
78 Βήμα 2: Πληκτρολογήστε τον κωδικό πρόσβασης και κάντε κλικ στο κουμπί Remove DrivePass (Κατάργηση του DrivePass). Η προβολή Security (Ασφάλεια) δείχνει τώρα ότι το DrivePass δεν είναι ενεργοποιημένο: Σχήμα 11: Ασφάλεια Maxtor OneTouch IV 75
79 Αλλαγή του κωδικού πρόσβασης στο DrivePass Για να αλλάξετε τον κωδικό πρόσβασής σας στο DrivePass, Βήμα 1: Κάντε κλικ στο κουμπί Change Password (Αλλαγή κωδικού πρόσβασης) στην προβολή Security (Ασφάλεια). Εμφανίζεται το φύλλο Change DrivePass Password (Αλλαγή του κωδικού πρόσβασης DrivePass): Σχήμα 12: Αλλαγή του κωδικού πρόσβασης DrivePass Βήμα 2: Πληκτρολογήστε τον τρέχοντα κωδικό πρόσβασής σας και, στη συνέχεια, πληκτρολογήστε τον νέο κωδικό πρόσβασης και πληκτρολογήστε τον ξανά για επιβεβαίωση. Βήμα 3: Εάν θέλετε, πληκτρολογήστε και επιβεβαιώστε την απάντηση σε μια ερώτηση ασφαλείας. Maxtor OneTouch IV 76
80 Βήμα 4: Κάντε κλικ στο κουμπί Change (Αλλαγή). Εμφανίζεται ένα φύλλο όπου επιβεβαιώνεται η αλλαγή του κωδικού πρόσβασης DrivePass: Σχήμα 13: Επιβεβαίωση της αλλαγής του κωδικού πρόσβασης DrivePass Βήμα 5: Κάντε κλικ στο κουμπί OK. Maxtor OneTouch IV 77
81 Εάν ξεχάσετε τον κωδικό πρόσβασής σας... Εάν ξεχάσετε τον κωδικό πρόσβασής σας και δεν μπορείτε να ξεκλειδώσετε τη μονάδα δίσκου, θα πρέπει να επαναλάβετε τη διαμόρφωση της μονάδας δίσκου, προκειμένου να συνεχίσετε να τη χρησιμοποιείτε. Η εκ νέου διαμόρφωση διαγράφει όλα τα δεδομένα που βρίσκονται αποθηκευμένα στη μονάδα δίσκου. Για να διαγράψετε τη μονάδα δίσκου σας με ασφάλεια, Βήμα 1: Κάντε κλικ στο κουμπί I Forgot (Δεν θυμάμαι) στο παράθυρο κωδικού πρόσβασης του Maxtor Manager ή στο φύλλο Unlock your drive (Ξεκλειδώστε τη μονάδα δίσκου σας): Maxtor OneTouch IV 78
82 Ανοίγει το φύλλο Secure Erase (Ασφαλής διαγραφή): Σχήμα 14: Ασφαλής διαγραφή Βήμα 2: Πληκτρολογήστε τον αριθμό που εμφανίζεται και κάντε κλικ στο κουμπί Erase Now (Άμεση διαγραφή). Η λυχνία στη μονάδα δίσκου OneTouch αρχίζει να αναβοσβήνει και εξακολουθεί, μέχρι η εκ νέου διαμόρφωση να ολοκληρωθεί. Η εκ νέου διαμόρφωση μπορεί να χρειαστεί λίγες ώρες, ανάλογα με το μέγεθος της μονάδας δίσκου OneTouch. Σημείωση: Όταν η εκ νέου διαμόρφωση τερματιστεί, πρέπει να αποσυνδέσετε και, στη συνέχεια, να συνδέσετε ξανά τα καλώδια τροφοδοσίας και διασύνδεσης στη μονάδα δίσκου. Διαφορετικά, οι πληροφορίες του DrivePass παραμένουν αμετάβλητες και η μονάδα δίσκου παραμένει κλειδωμένη. Maxtor OneTouch IV 79
83 Όταν η εκ νέου διαμόρφωση ολοκληρωθεί, εμφανίζεται ένα παράθυρο διαλόγου Disk Insertion (Εισαγωγή δίσκου) Σχήμα 15: Εισαγωγή δίσκου Βήμα 3: Κάντε κλικ στο κουμπί Initialize (Προετοιμασία) για να προετοιμάσετε το OneTouch για χρήση. Ανοίγει το παράθυρο Disk Utility (Βοηθητικό πρόγραμμα δίσκου): Σχήμα 16: Βοηθητικό πρόγραμμα δίσκου Maxtor OneTouch IV 80
84 Βήμα 4: Επιλέξτε τη μονάδα δίσκου Maxtor από τη λίστα: Εμφανίζεται η καρτέλα First Aid (Πρώτες βοήθειες): Σχήμα 17: Βοηθητικό πρόγραμμα δίσκου Βήμα 5: Κάντε κλικ στην καρτέλα Erase (Διαγραφή): Σχήμα 18: Βοηθητικό πρόγραμμα δίσκου, Διαγραφή Maxtor OneTouch IV 81
85 Βήμα 6: Εισαγάγετε τις πληροφορίες: Στο πλαίσιο Volume Format (Διαμόρφωση τόμου), επιλέξτε Mac OS Extended... Μπορείτε να χρησιμοποιήσετε οποιαδήποτε από τις επιλογές Mac OS Extended. Στο πλαίσιο Name (Όνομα), εισαγάγετε το όνομα που θέλετε για τη μονάδα δίσκου OneTouch 4. Καταργήστε την επιλογή του πλαισίου Install Mac OS 9 Disk Driver (Εγκατάσταση προγράμματος οδήγησης δίσκου Mac OS 9). Βήμα 7: Κάντε κλικ στο κουμπί Erase (Διαγραφή) Εμφανίζεται ένα φύλλο Erase Disk (Διαγραφή δίσκου): Σχήμα 19: Προειδοποίηση διαγραφής δίσκου Βήμα 8: Κάντε κλικ στο κουμπί Erase (Διαγραφή) του φύλλου Erase Disk (Διαγραφή δίσκου). Πραγματοποιείται κατάργηση του μονταρίσματος της μονάδας δίσκου OneTouch 4 και στη συνέχεια, εκ νέου μοντάρισμα με το όνομα που έχετε εισαγάγει. Βήμα 9: Κλείστε το βοηθητικό πρόγραμμα δίσκου. Maxtor OneTouch IV 82
86 Βήμα 10: Κάντε κλικ στο εικονίδιο Maxtor Manager στην επιφάνεια εργασίας. Η προβολή My Drives (Οι Μονάδες δίσκου μου) ανοίγει και η μονάδα δίσκου OneTouch είναι έτοιμη για χρήση: Σχήμα 20: Οι Μονάδες δίσκου μου Χρήση της Κρυπτογράφησης Maxtor Η Κρυπτογράφηση Maxtor προσφέρει την κρυπτογράφηση πολλαπλών αρχείων και φακέλων σε μια θέση, στον φάκελο Κρυπτογράφησης Maxtor. Αφού δημιουργήσετε και ορίσετε έναν κωδικό πρόσβασης για τον φάκελο Κρυπτογράφησης, μπορείτε απλά να κάνετε μεταφορά και απόθεση αρχείων και φακέλων σε αυτόν, ώστε να τα ασφαλίσετε. Οι παρακάτω τύποι αρχείων και φακέλων δεν μπορούν να μεταφερθούν στον κρυπτογραφημένο φάκελο: Ήδη κρυπτογραφημένα αρχεία Πακέτα προγράμματος εγκατάστασης Εφαρμογές Εργαλεία ανάπτυξης Maxtor OneTouch IV 83
87 Η λειτουργία Κρυπτογράφησης γίνεται μόνο με Αντιγραφή. Δεν πραγματοποιείται μετακίνηση αρχείων στον υπολογιστή. Έτσι, η αρχική, μη κρυπτογραφημένη έκδοση ενός αρχείου ή φακέλου παραμένει στον υπολογιστή. Για πλήρη ασφάλεια, θα πρέπει να διαγράψετε τη μη κρυπτογραφημένη έκδοση. Εάν αφήσετε μια μη κρυπτογραφημένη έκδοση ενός αρχείου ή φακέλου στον υπολογιστή σας, όταν πραγματοποιήσετε αποκρυπτογράφηση της κρυπτογραφημένης έκδοσης, θα σας ζητηθεί η άδεια αντιγραφής της αρχικής, μη κρυπτογραφημένης έκδοσης από τον υπολογιστή σας. Δημιουργία κρυπτογραφημένου φακέλου Για να δημιουργήσετε έναν κρυπτογραφημένο φάκελο, Βήμα 1: Στη γραμμή εργαλείων, κάντε κλικ στην επιλογή Security (Ασφάλεια). Ανοίγει η προβολή Security (Ασφάλεια): Σχήμα 21: Ασφάλεια Maxtor OneTouch IV 84
88 Βήμα 2: Στην περιοχή Maxtor Encryption (Κρυπτογράφηση Maxtor), κάντε κλικ στο κουμπί Create Encrypted Folder (Δημιουργία κρυπτογραφημένου φακέλου). Εμφανίζεται ένα φύλλο Create Encrypted Folder (Δημιουργία κρυπτογραφημένου φακέλου): Σχήμα 22: Δημιουργία κρυπτογραφημένου φακέλου Βήμα 3: Επιλέξτε μια μονάδα δίσκου OneTouch και πληκτρολογήστε έναν κωδικό πρόσβασης, πληκτρολογήστε τον ξανά για επιβεβαίωση, για να ανοίξετε τον κρυπτογραφημένο φάκελο. Ο κωδικός πρόσβασής σας πρέπει να περιέχει τουλάχιστον έξι χαρακτήρες, συμπεριλαμβανομένου ενός ψηφίου. Φροντίστε να χρησιμοποιείτε έναν κωδικό πρόσβασης τον οποίο μπορείτε να θυμάστε. Θα τον χρειάζεστε κάθε φορά που θα θέλετε να αποκτήσετε πρόσβαση στα αρχεία και στους φακέλους που βρίσκονται αποθηκευμένα στον κρυπτογραφημένο φάκελο. Σημείωση: Ο κωδικός κρυπτογράφησης είναι προσαρτημένος στον κρυπτογραφημένο φάκελο και όχι στα αρχεία και στους φακέλους που περιέχονται σε αυτόν. Μπορείτε να επιλέξετε Remember in keychain (Απομνημόνευση της σειράς χαρακτήρων), ώστε να είστε βέβαιοι ότι δεν θα ξεχάσετε τον κωδικό πρόσβασης. Maxtor OneTouch IV 85
89 Βήμα 4: Κάντε κλικ στο κουμπί Create (Δημιουργία). Στην προβολή Security (Ασφάλεια) φαίνεται η δημιουργία ενός κρυπτογραφημένου φακέλου Maxtor: Σχήμα 23: Ο φάκελος κρυπτογράφησης δημιουργήθηκε Maxtor OneTouch IV 86
Εγκατάσταση του λογισμικού...2 Χρήση του εικονιδίου Maxtor στην Περιοχή ειδοποιήσεων...7 Επαναφορά του εικονιδίου στην Περιοχή ειδοποιήσεων...
 Περιεχόμενα Γρήγορο Ξεκίνημα..................................................1 Εγκατάσταση του λογισμικού.....................................2 Χρήση του εικονιδίου Maxtor στην Περιοχή ειδοποιήσεων..............7
Περιεχόμενα Γρήγορο Ξεκίνημα..................................................1 Εγκατάσταση του λογισμικού.....................................2 Χρήση του εικονιδίου Maxtor στην Περιοχή ειδοποιήσεων..............7
Οδηγός Χρήσης για Mac
 Οδηγός Χρήσης για Mac Περιεχόμενα Γρήγορο Ξεκίνημα... 1 Χρήση του Εργαλείου εκ νέου Διαμόρφωσης Mac... 1 Εγκατάσταση του λογισμικού FreeAgent... 4 Aσφαλής αφαίρεση μονάδων δίσκου... 9 Διαχείριση των μονάδων
Οδηγός Χρήσης για Mac Περιεχόμενα Γρήγορο Ξεκίνημα... 1 Χρήση του Εργαλείου εκ νέου Διαμόρφωσης Mac... 1 Εγκατάσταση του λογισμικού FreeAgent... 4 Aσφαλής αφαίρεση μονάδων δίσκου... 9 Διαχείριση των μονάδων
Οδηγός Χρήσης για Windows
 Οδηγός Χρήσης για Windows Περιεχόμενα Γρήγορο ξεκίνημα... 1 Εγκατάσταση του λογισμικού... 1 Χρήση του Εικονιδίου στην Περιοχή Ειδοποιήσεων... 6 Επαναφορά του εικονιδίου στην Περιοχή ειδοποιήσεων... 8 Διαχείριση
Οδηγός Χρήσης για Windows Περιεχόμενα Γρήγορο ξεκίνημα... 1 Εγκατάσταση του λογισμικού... 1 Χρήση του Εικονιδίου στην Περιοχή Ειδοποιήσεων... 6 Επαναφορά του εικονιδίου στην Περιοχή ειδοποιήσεων... 8 Διαχείριση
HDD Password Tool. Εγχειρίδιο χρήσης. Ελληνικά
 HDD Password Tool Εγχειρίδιο χρήσης Ελληνικά 1 Πίνακας περιεχομένων Κεφάλαιο 1: Εισαγωγή... 3 Εμπορικά σήματα... 4 Κεφάλαιο 2: Απαιτούμενο λειτουργικό σύστημα... 5 - HDD Password Tool για Windows... 5
HDD Password Tool Εγχειρίδιο χρήσης Ελληνικά 1 Πίνακας περιεχομένων Κεφάλαιο 1: Εισαγωγή... 3 Εμπορικά σήματα... 4 Κεφάλαιο 2: Απαιτούμενο λειτουργικό σύστημα... 5 - HDD Password Tool για Windows... 5
Seagate Manager. Οδηγός χρήσης. Για χρήση με τη μονάδα δίσκου FreeAgent TM. Οδηγός χρήσης Seagate Manager για χρήση με τη μονάδα δίσκου FreeAgent 1
 Seagate Manager Οδηγός χρήσης Για χρήση με τη μονάδα δίσκου FreeAgent TM Οδηγός χρήσης Seagate Manager για χρήση με τη μονάδα δίσκου FreeAgent 1 Οδηγός χρήσης Seagate Manager για χρήση µε τη µονάδα δίσκου
Seagate Manager Οδηγός χρήσης Για χρήση με τη μονάδα δίσκου FreeAgent TM Οδηγός χρήσης Seagate Manager για χρήση με τη μονάδα δίσκου FreeAgent 1 Οδηγός χρήσης Seagate Manager για χρήση µε τη µονάδα δίσκου
Seagate Manager. Οδηγός χρήσης. Για χρήση με τη μονάδα δίσκου FreeAgent TM. Οδηγός χρήσης Seagate Manager για χρήση με τη μονάδα δίσκου FreeAgent 1
 Seagate Manager Οδηγός χρήσης Για χρήση με τη μονάδα δίσκου FreeAgent TM Οδηγός χρήσης Seagate Manager για χρήση με τη μονάδα δίσκου FreeAgent 1 Οδηγός χρήσης Seagate Manager για χρήση µε τη µονάδα δίσκου
Seagate Manager Οδηγός χρήσης Για χρήση με τη μονάδα δίσκου FreeAgent TM Οδηγός χρήσης Seagate Manager για χρήση με τη μονάδα δίσκου FreeAgent 1 Οδηγός χρήσης Seagate Manager για χρήση µε τη µονάδα δίσκου
ήλωση του AutoBackup... 13 ηµιουργία Σχεδίου Λήψης Αντιγράφου Ασφαλείας... 14
 . Περιεχόμενα Γρήγορο Ξεκίνημα... 1 Ασφαλής Ενεργοποίηση και Απενεργοποίηση της Μονάδας ίσκου... 1 Αποσύνδεση Συσκευών esata και 1394... 2 Συσκευές esata... 3 Συσκευές 1394... 4 Εγκατάσταση του FreeAgent
. Περιεχόμενα Γρήγορο Ξεκίνημα... 1 Ασφαλής Ενεργοποίηση και Απενεργοποίηση της Μονάδας ίσκου... 1 Αποσύνδεση Συσκευών esata και 1394... 2 Συσκευές esata... 3 Συσκευές 1394... 4 Εγκατάσταση του FreeAgent
Εγκατάσταση του εκτυπωτή από το CD λογισμικού και τεκμηρίωσης
 Σελίδα 1 από 6 Οδηγός σύνδεσης Υποστηριζόμενα λειτουργικά συστήματα Μπορείτε να εγκαταστήσετε το λογισμικό του εκτυπωτή χρησιμοποιώντας το CD λογισμικού στα ακόλουθα λειτουργικά συστήματα: Windows 8.1
Σελίδα 1 από 6 Οδηγός σύνδεσης Υποστηριζόμενα λειτουργικά συστήματα Μπορείτε να εγκαταστήσετε το λογισμικό του εκτυπωτή χρησιμοποιώντας το CD λογισμικού στα ακόλουθα λειτουργικά συστήματα: Windows 8.1
Για περισσότερες πληροφορίες σχετικά με τη συμβατότητα του λογισμικού με άλλα λειτουργικά συστήματα, επικοινωνήστε με το τμήμα υποστήριξης πελατών.
 Σελίδα 1 από 7 Οδηγός σύνδεσης Υποστηριζόμενα λειτουργικά συστήματα Μπορείτε να πραγματοποιήσετε εγκατάσταση του λογισμικού του εκτυπωτή χρησιμοποιώντας το CD Λογισμικό και τεκμηρίωση για τα ακόλουθα λειτουργικά
Σελίδα 1 από 7 Οδηγός σύνδεσης Υποστηριζόμενα λειτουργικά συστήματα Μπορείτε να πραγματοποιήσετε εγκατάσταση του λογισμικού του εκτυπωτή χρησιμοποιώντας το CD Λογισμικό και τεκμηρίωση για τα ακόλουθα λειτουργικά
Samsung PC Studio 3.0 Οδηγός χρήστη
 Samsung PC Studio 3.0 Οδηγός χρήστη Πνευματικά Δικαιώματα 2005 Samsung Electronics Co., Ltd. Περιεχόμενα 1. Samsung PC Studio...4 1.1. Απαιτήσεις συστήματος...4 1.2. Χαρακτηριστικά του PC Studio...4 2.
Samsung PC Studio 3.0 Οδηγός χρήστη Πνευματικά Δικαιώματα 2005 Samsung Electronics Co., Ltd. Περιεχόμενα 1. Samsung PC Studio...4 1.1. Απαιτήσεις συστήματος...4 1.2. Χαρακτηριστικά του PC Studio...4 2.
Υπηρεσία διαμοιρασμού αρχείων
 7 Ιουνίου 2013 Υπηρεσία διαμοιρασμού αρχείων Πανεπιστήμιο Κύπρου, Τμήμα Πληροφορικής Ομάδα Τεχνικής Υποστήριξης v0.4 Πίνακας περιεχομένων Γενικά... 2 Διαθεσιμότητα... 2 Πρόσβαση... 2 Φυλλομετρητή ιστού...
7 Ιουνίου 2013 Υπηρεσία διαμοιρασμού αρχείων Πανεπιστήμιο Κύπρου, Τμήμα Πληροφορικής Ομάδα Τεχνικής Υποστήριξης v0.4 Πίνακας περιεχομένων Γενικά... 2 Διαθεσιμότητα... 2 Πρόσβαση... 2 Φυλλομετρητή ιστού...
Οδηγός αναβάθμισης των Windows 8 βήμα προς βήμα ΕΜΠΙΣΤΕΥΤ ΚΟ 1/53
 Οδηγός αναβάθμισης των Windows 8 βήμα προς βήμα ΕΜΠΙΣΤΕΥΤ ΚΟ 1/53 Περιεχόμενα 1. 1. Διαδικασία των Windows 8 2. Απαιτήσεις συστήματος 3. Προετοιμασία 2. 3. 4. 5. με τη 6. 1. Εξατομίκευση 2. Ασύρματο 3.
Οδηγός αναβάθμισης των Windows 8 βήμα προς βήμα ΕΜΠΙΣΤΕΥΤ ΚΟ 1/53 Περιεχόμενα 1. 1. Διαδικασία των Windows 8 2. Απαιτήσεις συστήματος 3. Προετοιμασία 2. 3. 4. 5. με τη 6. 1. Εξατομίκευση 2. Ασύρματο 3.
BlackBerry Desktop Software. Έκδοση: 7.1. Οδηγός χρήσης
 BlackBerry Desktop Software Έκδοση: 7.1 Οδηγός χρήσης Δημοσίευση: 2012-06-05 SWD-20120605130440069 Περιεχόμενα Βασικά στοιχεία... 7 Πληροφορίες σχετικά με το BlackBerry Desktop Software... 7 Ρύθμιση του
BlackBerry Desktop Software Έκδοση: 7.1 Οδηγός χρήσης Δημοσίευση: 2012-06-05 SWD-20120605130440069 Περιεχόμενα Βασικά στοιχεία... 7 Πληροφορίες σχετικά με το BlackBerry Desktop Software... 7 Ρύθμιση του
Οδηγός αναβάθμισης των Windows 8 βήμα προς βήμα ΕΜΠΙΣΤΕΥΤΙΚΟ 1/53
 Οδηγός αναβάθμισης των Windows 8 βήμα προς βήμα ΕΜΠΙΣΤΕΥΤΙΚΟ 1/53 Περιεχόμενα 1. 1. Διαδικασία των Windows 8 2. Απαιτήσεις συστήματος 3. Προετοιμασία 2. 3. 4. 5. με τη 6. 1. Εξατομίκευση 2. Ασύρματο 3.
Οδηγός αναβάθμισης των Windows 8 βήμα προς βήμα ΕΜΠΙΣΤΕΥΤΙΚΟ 1/53 Περιεχόμενα 1. 1. Διαδικασία των Windows 8 2. Απαιτήσεις συστήματος 3. Προετοιμασία 2. 3. 4. 5. με τη 6. 1. Εξατομίκευση 2. Ασύρματο 3.
Ξεκινήστε από αυτό το σηµείο
 Ξεκινήστε από αυτό το σηµείο Ευθυγράµµιση των κασετών εκτύπωσης χωρίς υπολογιστή Ολοκληρώστε την εγκατάσταση του υλικού εξοπλισµού σύµφωνα µε τα βήµατα που περιγράφονται στο Φυλλάδιο εγκατάστασης. Συνεχίστε
Ξεκινήστε από αυτό το σηµείο Ευθυγράµµιση των κασετών εκτύπωσης χωρίς υπολογιστή Ολοκληρώστε την εγκατάσταση του υλικού εξοπλισµού σύµφωνα µε τα βήµατα που περιγράφονται στο Φυλλάδιο εγκατάστασης. Συνεχίστε
Ενημέρωση σε Windows 8.1 από τα Windows 8
 Ενημέρωση σε Windows 8.1 από τα Windows 8 Τα Windows 8.1 και τα Windows RT 8.1 είναι βασισμένα στα Windows 8 και στα Windows RT, για να σας προσφέρουν βελτιώσεις στην εξατομίκευση, την αναζήτηση, τις εφαρμογές,
Ενημέρωση σε Windows 8.1 από τα Windows 8 Τα Windows 8.1 και τα Windows RT 8.1 είναι βασισμένα στα Windows 8 και στα Windows RT, για να σας προσφέρουν βελτιώσεις στην εξατομίκευση, την αναζήτηση, τις εφαρμογές,
Κέντρο υποστήριξης HP. Εισαγωγή. Τι χρειάζεται να γνωρίζετε. Λήψη και εγκατάσταση της λύσης Vista στα Windows 8. 1 of 5 1/7/2014 2:09 μμ
 http://h2056wwwhp.com/portal/site/hpsc/template.page/public/psi... 1 of 5 1/7/2014 2:09 μμ Για το σπίτι Για την επιχείρηση Υποστήριξη Είσοδος Εγγραφή Βοήθεια ιστότοπου HP Color LaserJet 3600 Printer series
http://h2056wwwhp.com/portal/site/hpsc/template.page/public/psi... 1 of 5 1/7/2014 2:09 μμ Για το σπίτι Για την επιχείρηση Υποστήριξη Είσοδος Εγγραφή Βοήθεια ιστότοπου HP Color LaserJet 3600 Printer series
ΔΙΑΔΙΚΑΣΙA ΜΕΤΑΦΟΡΑΣ ΥΛΙΚΟΥ ΜΑΘΗΜΑΤΟΣ ΑΠΟ BLACKBOARD VISTA ΣΕ MOODLE
 ΔΙΑΔΙΚΑΣΙA ΜΕΤΑΦΟΡΑΣ ΥΛΙΚΟΥ ΜΑΘΗΜΑΤΟΣ ΑΠΟ BLACKBOARD VISTA ΣΕ MOODLE Η διαδικασία μεταφοράς του υλικού ενός μαθήματος από την πλατφόρμα Blackboard Vista στην πλατφόρμα Moodle σε βήματα είναι η ακόλουθη:
ΔΙΑΔΙΚΑΣΙA ΜΕΤΑΦΟΡΑΣ ΥΛΙΚΟΥ ΜΑΘΗΜΑΤΟΣ ΑΠΟ BLACKBOARD VISTA ΣΕ MOODLE Η διαδικασία μεταφοράς του υλικού ενός μαθήματος από την πλατφόρμα Blackboard Vista στην πλατφόρμα Moodle σε βήματα είναι η ακόλουθη:
Σύντομη περιγραφή 5. Για να ξεκινήσετε 6. Οι οθόνες του προγράμματος 8. Εγκατάσταση προγράμματος 6 Δημιουργία κωδικών χρήστη 7
 Σύντομη περιγραφή 5 Για να ξεκινήσετε 6 Εγκατάσταση προγράμματος 6 Δημιουργία κωδικών χρήστη 7 Οι οθόνες του προγράμματος 8 Αρχική οθόνη 8 Στοιχεία ασθενή 9 Εργασίες - Ραντεβού 10 Εικόνες 11 Ημερολόγιο
Σύντομη περιγραφή 5 Για να ξεκινήσετε 6 Εγκατάσταση προγράμματος 6 Δημιουργία κωδικών χρήστη 7 Οι οθόνες του προγράμματος 8 Αρχική οθόνη 8 Στοιχεία ασθενή 9 Εργασίες - Ραντεβού 10 Εικόνες 11 Ημερολόγιο
ημιουργία εφεδρικών αντιγράφων ασφαλείας για Lenovo T410-T510
 ημιουργία εφεδρικών αντιγράφων ασφαλείας για Lenovo T410-T510 Υπηρεσία Πληροφορικών Συστημάτων Τομέας ιαχείρισης Συστημάτων και Εφαρμογών ΥΠΣ-Ε /26 18-07-2011 1 ΠΕΡΙΕΧΟΜΕΝΑ ΕΙΣΑΓΩΓΗ... 3 ΙΑ ΙΚΑΣΙΑ ΗΜΙΟΥΡΓΙΑΣ
ημιουργία εφεδρικών αντιγράφων ασφαλείας για Lenovo T410-T510 Υπηρεσία Πληροφορικών Συστημάτων Τομέας ιαχείρισης Συστημάτων και Εφαρμογών ΥΠΣ-Ε /26 18-07-2011 1 ΠΕΡΙΕΧΟΜΕΝΑ ΕΙΣΑΓΩΓΗ... 3 ΙΑ ΙΚΑΣΙΑ ΗΜΙΟΥΡΓΙΑΣ
Backup Premium Οδηγός χρήστη γρήγορης έναρξης
 Περί Το Memeo Backup Premium είναι μια απλή λύση δημιουργίας αντιγράφων ασφαλείας για έναν πολύπλοκο ψηφιακό κόσμο. Με αυτόματη δημιουργία αντιγράφου ασφαλείας των πολύτιμων και προσωπικών εγγράφων σας,
Περί Το Memeo Backup Premium είναι μια απλή λύση δημιουργίας αντιγράφων ασφαλείας για έναν πολύπλοκο ψηφιακό κόσμο. Με αυτόματη δημιουργία αντιγράφου ασφαλείας των πολύτιμων και προσωπικών εγγράφων σας,
Πίνακας ελέγχου. Xerox AltaLink B8045/B8055/B8065/B8075/B8090 Πολυλειτουργικός εκτυπωτής
 Πίνακας ελέγχου Οι διαθέσιμες εφαρμογές μπορεί να διαφέρουν ανάλογα με τη ρύθμιση του εκτυπωτή σας. Για λεπτομέρειες σχετικά με τις εφαρμογές και τις λειτουργίες, ανατρέξτε στον Οδηγό χρήσης. 5 9 8 7 6
Πίνακας ελέγχου Οι διαθέσιμες εφαρμογές μπορεί να διαφέρουν ανάλογα με τη ρύθμιση του εκτυπωτή σας. Για λεπτομέρειες σχετικά με τις εφαρμογές και τις λειτουργίες, ανατρέξτε στον Οδηγό χρήσης. 5 9 8 7 6
mybigo app - Οδηγός Εγκατάστασης Android
 mybigo app - Οδηγός Εγκατάστασης Android Εγκατάσταση εφαρμογής BigO στο κινητό τηλέφωνο Προϋποθέσεις Android OS 5.0 και νεότερο Λογαριασμό Google για πρόσβαση στο Play Store Ενεργοποιημένο Bluetooth Σύνδεση
mybigo app - Οδηγός Εγκατάστασης Android Εγκατάσταση εφαρμογής BigO στο κινητό τηλέφωνο Προϋποθέσεις Android OS 5.0 και νεότερο Λογαριασμό Google για πρόσβαση στο Play Store Ενεργοποιημένο Bluetooth Σύνδεση
Αναλυτικός οδηγός της ενημέρωσης των Windows 8.1
 Αναλυτικός οδηγός της ενημέρωσης των Windows 8.1 Εγκατάσταση και ενημέρωση των Windows 8.1 Ενημερώστε το BIOS, εφαρμογές, προγράμματα οδήγησης και εκτελέστε το Windows Update Επιλέξτε τον τύπο εγκατάστασης
Αναλυτικός οδηγός της ενημέρωσης των Windows 8.1 Εγκατάσταση και ενημέρωση των Windows 8.1 Ενημερώστε το BIOS, εφαρμογές, προγράμματα οδήγησης και εκτελέστε το Windows Update Επιλέξτε τον τύπο εγκατάστασης
ΟΔΗΓΌΣ ΓΡΉΓΟΡΗΣ ΕΚΚΊΝΗΣΗΣ
 ΟΔΗΓΌΣ ΓΡΉΓΟΡΗΣ ΕΚΚΊΝΗΣΗΣ KA-PT04 ΟΔΗΓΌΣ ΓΡΉΓΟΡΗΣ ΕΚΚΊΝΗΣΗΣ ΣΑΣ ΕΥΧΑΡΙΣΤΟΎΜΕ ΠΟΥ ΕΠΙΛΈΞΑΤΕ ΑΥΤΌ ΤΟ ΠΡΟΪΌΝ, ΔΙΑΒΆΣΤΕ ΜΕ ΠΡΟΣΟΧΉ ΤΟ ΠΑΡΌΝ ΕΓΧΕΙΡΊΔΙΟ ΠΡΟΤΟΎ ΧΡΗΣΙΜΟΠΟΙΉΣΕΤΕ ΤΟ ΠΡΟΪΌΝ ΚΑΙ ΦΥΛΆΞΤΕ ΤΟ ΓΙΑ ΜΕΛΛΟΝΤΙΚΉ
ΟΔΗΓΌΣ ΓΡΉΓΟΡΗΣ ΕΚΚΊΝΗΣΗΣ KA-PT04 ΟΔΗΓΌΣ ΓΡΉΓΟΡΗΣ ΕΚΚΊΝΗΣΗΣ ΣΑΣ ΕΥΧΑΡΙΣΤΟΎΜΕ ΠΟΥ ΕΠΙΛΈΞΑΤΕ ΑΥΤΌ ΤΟ ΠΡΟΪΌΝ, ΔΙΑΒΆΣΤΕ ΜΕ ΠΡΟΣΟΧΉ ΤΟ ΠΑΡΌΝ ΕΓΧΕΙΡΊΔΙΟ ΠΡΟΤΟΎ ΧΡΗΣΙΜΟΠΟΙΉΣΕΤΕ ΤΟ ΠΡΟΪΌΝ ΚΑΙ ΦΥΛΆΞΤΕ ΤΟ ΓΙΑ ΜΕΛΛΟΝΤΙΚΉ
ΕΓΧΕΙΡΙΔΙΟ ΧΡΗΣΗΣ. USB 2.0 Adaptor. για συσκευές SATA ή IDE 2.5-ιντσών / 3.5-ιντσών / 5.25-ιντσών
 ΕΓΧΕΙΡΙΔΙΟ ΧΡΗΣΗΣ USB 2.0 Adaptor για συσκευές SATA ή IDE 2.5-ιντσών / 3.5-ιντσών / 5.25-ιντσών ΧΑΡΑΚΤΗΡΙΣΤΙΚΑ & ΠΡΟΔΙΑΓΡΑΦΕΣ Επιτρέπει σύνδεση στο PC συσκευών που διαθέτουν υποδοχές SATA/ IDE μέσω USB2.0
ΕΓΧΕΙΡΙΔΙΟ ΧΡΗΣΗΣ USB 2.0 Adaptor για συσκευές SATA ή IDE 2.5-ιντσών / 3.5-ιντσών / 5.25-ιντσών ΧΑΡΑΚΤΗΡΙΣΤΙΚΑ & ΠΡΟΔΙΑΓΡΑΦΕΣ Επιτρέπει σύνδεση στο PC συσκευών που διαθέτουν υποδοχές SATA/ IDE μέσω USB2.0
ηµιουργία αντιγράφων ασφαλείας και επαναφορά
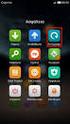 ηµιουργία αντιγράφων ασφαλείας και επαναφορά Οδηγός χρήσης Copyright 2007 Hewlett-Packard Development Company, L.P. Η ονοµασία Windows είναι εµπορικό σήµα κατατεθέν της εταιρείας Microsoft Corporation
ηµιουργία αντιγράφων ασφαλείας και επαναφορά Οδηγός χρήσης Copyright 2007 Hewlett-Packard Development Company, L.P. Η ονοµασία Windows είναι εµπορικό σήµα κατατεθέν της εταιρείας Microsoft Corporation
Αναπαραγωγή με αρχεία ήχου
 Αναπαραγωγή με αρχεία ήχου Ανοίγει η παρουσίαση και εμφανίζεται η διαφάνεια τίτλου, "Πειράματα με αρχεία ήχου". Άσκηση 1: Εισαγωγή ήχου για συνεχή αναπαραγωγή Βήμα 1: Εισαγωγή ήχου Στη διαφάνεια 1, με
Αναπαραγωγή με αρχεία ήχου Ανοίγει η παρουσίαση και εμφανίζεται η διαφάνεια τίτλου, "Πειράματα με αρχεία ήχου". Άσκηση 1: Εισαγωγή ήχου για συνεχή αναπαραγωγή Βήμα 1: Εισαγωγή ήχου Στη διαφάνεια 1, με
 Περιεχόµενα 1. Εγκατάσταση 2. Εισαγωγή 3. Σύνδεση 4. Ρυθµίσεις 2.1 Περιοχή εργασιών και πλοήγησης 2.2 Περιοχή απεικόνισης "Λεπτοµέρειες" 2.3 Περιοχή απεικόνισης "Στατιστικά" 4.1 Προφίλ 4.2 ίκτυο 4.2.1
Περιεχόµενα 1. Εγκατάσταση 2. Εισαγωγή 3. Σύνδεση 4. Ρυθµίσεις 2.1 Περιοχή εργασιών και πλοήγησης 2.2 Περιοχή απεικόνισης "Λεπτοµέρειες" 2.3 Περιοχή απεικόνισης "Στατιστικά" 4.1 Προφίλ 4.2 ίκτυο 4.2.1
Οδηγός ρυθμίσεων Wi-Fi
 Οδηγός ρυθμίσεων Wi-Fi Συνδέσεις Wi-Fi με τον Εκτυπωτή Σύνδεση με έναν υπολογιστή μέσω δρομολογητή Wi-Fi Σύνδεση με ένα υπολογιστή απευθείας Σύνδεση με μια έξυπνη συσκευή μέσω δρομολογητή Wi-Fi Σύνδεση
Οδηγός ρυθμίσεων Wi-Fi Συνδέσεις Wi-Fi με τον Εκτυπωτή Σύνδεση με έναν υπολογιστή μέσω δρομολογητή Wi-Fi Σύνδεση με ένα υπολογιστή απευθείας Σύνδεση με μια έξυπνη συσκευή μέσω δρομολογητή Wi-Fi Σύνδεση
Ανάκτηση του SupportAssist OS Recovery. Οδηγός χρήστη
 Ανάκτηση του SupportAssist OS Recovery Οδηγός χρήστη Σημείωση, προσοχή και προειδοποίηση ΣΗΜΕΙΩΣΗ: Η ΣΗΜΕΙΩΣΗ υποδεικνύει σημαντικές πληροφορίες που σας βοηθούν να χρησιμοποιείτε καλύτερα το προϊόν σας.
Ανάκτηση του SupportAssist OS Recovery Οδηγός χρήστη Σημείωση, προσοχή και προειδοποίηση ΣΗΜΕΙΩΣΗ: Η ΣΗΜΕΙΩΣΗ υποδεικνύει σημαντικές πληροφορίες που σας βοηθούν να χρησιμοποιείτε καλύτερα το προϊόν σας.
Γρήγορη έναρξη. Επέκταση εμβέλειας WiFi N300 Μοντέλο EX2700
 Γρήγορη έναρξη Επέκταση εμβέλειας WiFi N300 Μοντέλο EX2700 Έναρξη χρήσης Η Επέκταση εμβέλειας WiFi της NETGEAR αυξάνει την απόσταση κάλυψης ενός δικτύου WiFi ενισχύοντας το υπάρχον σήμα WiFi και βελτιώνοντας
Γρήγορη έναρξη Επέκταση εμβέλειας WiFi N300 Μοντέλο EX2700 Έναρξη χρήσης Η Επέκταση εμβέλειας WiFi της NETGEAR αυξάνει την απόσταση κάλυψης ενός δικτύου WiFi ενισχύοντας το υπάρχον σήμα WiFi και βελτιώνοντας
Ενημερώσεις λογισμικού Οδηγός χρήσης
 Ενημερώσεις λογισμικού Οδηγός χρήσης Copyright 2009 Hewlett-Packard Development Company, L.P. Η ονομασία Windows είναι σήμα κατατεθέν της Microsoft Corporation στις Η.Π.Α. Οι πληροφορίες στο παρόν έγγραφο
Ενημερώσεις λογισμικού Οδηγός χρήσης Copyright 2009 Hewlett-Packard Development Company, L.P. Η ονομασία Windows είναι σήμα κατατεθέν της Microsoft Corporation στις Η.Π.Α. Οι πληροφορίες στο παρόν έγγραφο
 http://www.advanced-ip-scanner.com/gr/ Σο Advanced IP Scanner είναι μια γρήγορη και αξιόπιστη λύση σάρωσης δικτύου. ας επιτρέπει εύκολα και γρήγορα να ανακτήσετε όλες τις απαιτούμενες πληροφορίες για τους
http://www.advanced-ip-scanner.com/gr/ Σο Advanced IP Scanner είναι μια γρήγορη και αξιόπιστη λύση σάρωσης δικτύου. ας επιτρέπει εύκολα και γρήγορα να ανακτήσετε όλες τις απαιτούμενες πληροφορίες για τους
Εγκατάσταση αρχείων βιβλιοθήκης VHOPE και VHOPE
 Εγκατάσταση αρχείων βιβλιοθήκης VHOPE και VHOPE Βήμα 1, εγκατάσταση VHOPE Η εφαρμογή VHOPE θα πρέπει να εγκατασταθεί στο PC σας προτού μπορείτε να αρχίσετε να χρησιμοποιείτε το υλικό παρουσίασης σε αυτό
Εγκατάσταση αρχείων βιβλιοθήκης VHOPE και VHOPE Βήμα 1, εγκατάσταση VHOPE Η εφαρμογή VHOPE θα πρέπει να εγκατασταθεί στο PC σας προτού μπορείτε να αρχίσετε να χρησιμοποιείτε το υλικό παρουσίασης σε αυτό
Οδηγίες Χρήσης. Εφαρµογή Ενηµέρωσης Firmware του JetDrive. Έκδοση 1.1
 Οδηγίες Χρήσης Εφαρµογή Ενηµέρωσης Firmware του JetDrive Έκδοση 1.1 1 Υποστηριζόµενα Λειτουργικά Συστήµατα Υποστηρίζεται σε Mac OS: Mac OS X Lion (10.7) ή µεταγενέστερα, καθώς και Mac που έχουν παραχθεί
Οδηγίες Χρήσης Εφαρµογή Ενηµέρωσης Firmware του JetDrive Έκδοση 1.1 1 Υποστηριζόµενα Λειτουργικά Συστήµατα Υποστηρίζεται σε Mac OS: Mac OS X Lion (10.7) ή µεταγενέστερα, καθώς και Mac που έχουν παραχθεί
Βασικές οδηγίες ασύρματης δικτύωσης
 Βασικές οδηγίες ασύρματης δικτύωσης Το εγχειρίδιο αυτό σας βοηθά να εγκαταστήσετε μια ασύρματη σύνδεση μεταξύ του εκτυπωτή και των υπολογιστών σας. Ανατρέξτε στον "Οδηγό Δικτύωσης" στις ηλεκτρονικές Οδηγίες
Βασικές οδηγίες ασύρματης δικτύωσης Το εγχειρίδιο αυτό σας βοηθά να εγκαταστήσετε μια ασύρματη σύνδεση μεταξύ του εκτυπωτή και των υπολογιστών σας. Ανατρέξτε στον "Οδηγό Δικτύωσης" στις ηλεκτρονικές Οδηγίες
ΔΙΑΔΙΚΑΣΙA ΜΕΤΑΦΟΡΑΣ ΥΛΙΚΟΥ ΜΑΘΗΜΑΤΟΣ ΑΠΟ BLACKBOARD VISTA ΣΕ OPEN ECLASS
 ΔΙΑΔΙΚΑΣΙA ΜΕΤΑΦΟΡΑΣ ΥΛΙΚΟΥ ΜΑΘΗΜΑΤΟΣ ΑΠΟ BLACKBOARD VISTA ΣΕ OPEN ECLASS Η διαδικασία μεταφοράς του υλικού ενός μαθήματος από την πλατφόρμα Blackboard Vista στην πλατφόρμα Open eclass σε βήματα είναι
ΔΙΑΔΙΚΑΣΙA ΜΕΤΑΦΟΡΑΣ ΥΛΙΚΟΥ ΜΑΘΗΜΑΤΟΣ ΑΠΟ BLACKBOARD VISTA ΣΕ OPEN ECLASS Η διαδικασία μεταφοράς του υλικού ενός μαθήματος από την πλατφόρμα Blackboard Vista στην πλατφόρμα Open eclass σε βήματα είναι
Αντιγραφή με χρήση της γυάλινης επιφάνειας σάρωσης
 Γρήγορη αναφορά Αντιγραφή Δημιουργία αντιγράφων Γρήγορη δημιουργία αντιγράφου 3 Στον πίνακα ελέγχου του εκτυπωτή πατήστε το κουμπί αντίγραφο 4 Εάν τοποθετήσατε το έγγραφο στη γυάλινη επιφάνεια σάρωσης
Γρήγορη αναφορά Αντιγραφή Δημιουργία αντιγράφων Γρήγορη δημιουργία αντιγράφου 3 Στον πίνακα ελέγχου του εκτυπωτή πατήστε το κουμπί αντίγραφο 4 Εάν τοποθετήσατε το έγγραφο στη γυάλινη επιφάνεια σάρωσης
Οδηγός εγκατάστασης λογισμικού NPD4758-00 EL
 Οδηγός εγκατάστασης λογισμικού NPD4758-00 EL Εγκατάσταση λογισμικού Σημείωση για τη σύνδεση USB: Μην συνδέσετε το καλώδιο USB μέχρι να εμφανιστεί η σχετική ειδοποίηση. Εάν εμφανιστεί αυτή η οθόνη, κάντε
Οδηγός εγκατάστασης λογισμικού NPD4758-00 EL Εγκατάσταση λογισμικού Σημείωση για τη σύνδεση USB: Μην συνδέσετε το καλώδιο USB μέχρι να εμφανιστεί η σχετική ειδοποίηση. Εάν εμφανιστεί αυτή η οθόνη, κάντε
Αντίγραφα ασφαλείας και επαναφορά Οδηγός χρήσης
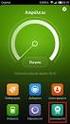 Αντίγραφα ασφαλείας και επαναφορά Οδηγός χρήσης Copyright 2007 Hewlett-Packard Development Company, L.P. Η ονοµασία Windows είναι κατοχυρωµένο εµπορικό σήµα της Microsoft Corporation στις Η.Π.Α. Οι πληροφορίες
Αντίγραφα ασφαλείας και επαναφορά Οδηγός χρήσης Copyright 2007 Hewlett-Packard Development Company, L.P. Η ονοµασία Windows είναι κατοχυρωµένο εµπορικό σήµα της Microsoft Corporation στις Η.Π.Α. Οι πληροφορίες
Απλά, γρήγορα, σωστά ΒΑΣΙΚΕΣ Ο ΗΓΙΕΣ ΧΡΗΣΗΣ ΥΠΗΡΕΣΙΩΝ
 ΒΑΣΙΚΕΣ Ο ΗΓΙΕΣ ΧΡΗΣΗΣ ΥΠΗΡΕΣΙΩΝ 26-2-2010 Κεντρική σελίδα επιλογής εταιρείας και προϊόντων Εµφάνιση λίστας µε αποθηκευµένες αιτήσεις ή προσφορές Αλλαγή του username και password και άλλων στοιχείων Είσοδος
ΒΑΣΙΚΕΣ Ο ΗΓΙΕΣ ΧΡΗΣΗΣ ΥΠΗΡΕΣΙΩΝ 26-2-2010 Κεντρική σελίδα επιλογής εταιρείας και προϊόντων Εµφάνιση λίστας µε αποθηκευµένες αιτήσεις ή προσφορές Αλλαγή του username και password και άλλων στοιχείων Είσοδος
Copyright 2017 HP Development Company, L.P.
 Οδηγός χρήσης Copyright 2017 HP Development Company, L.P. Οι πληροφορίες στο παρόν έγγραφο μπορεί να αλλάξουν χωρίς προειδοποίηση. Οι μοναδικές εγγυήσεις για τα προϊόντα και τις υπηρεσίες της HP είναι
Οδηγός χρήσης Copyright 2017 HP Development Company, L.P. Οι πληροφορίες στο παρόν έγγραφο μπορεί να αλλάξουν χωρίς προειδοποίηση. Οι μοναδικές εγγυήσεις για τα προϊόντα και τις υπηρεσίες της HP είναι
Οδηγός Σύνδεσης στο Ασύρματο Δίκτυο cs-wifi του Τμήματος Πληροφορικής του Πανεπιστημίου Κύπρου για Windows 7, CentOS 6, Mac OS, IOS, και Android
 4 Δεκεμβρίου 2012 Οδηγός Σύνδεσης στο Ασύρματο Δίκτυο cs-wifi του Τμήματος Πληροφορικής του Πανεπιστημίου Κύπρου για Windows 7, CentOS Πανεπιστήμιο Κύπρου, Τμήμα Πληροφορικής Σάββας Νικηφόρου Version 0.1
4 Δεκεμβρίου 2012 Οδηγός Σύνδεσης στο Ασύρματο Δίκτυο cs-wifi του Τμήματος Πληροφορικής του Πανεπιστημίου Κύπρου για Windows 7, CentOS Πανεπιστήμιο Κύπρου, Τμήμα Πληροφορικής Σάββας Νικηφόρου Version 0.1
Στο παράθυρο που θα εµφανιστεί πατήστε το κουµπί Unzip.
 Το αρχείο EstateWeb 4.0.2.exe περιέχει την εγκατάσταση της εφαρµογής σε συµπιεσµένη µορφή. Για αυτό το λόγο θα πρέπει πρώτα να αποσυµπιέσετε τα αρχεία της εγκατάστασης στον σκληρό σας δίσκο. Κάντε διπλό
Το αρχείο EstateWeb 4.0.2.exe περιέχει την εγκατάσταση της εφαρµογής σε συµπιεσµένη µορφή. Για αυτό το λόγο θα πρέπει πρώτα να αποσυµπιέσετε τα αρχεία της εγκατάστασης στον σκληρό σας δίσκο. Κάντε διπλό
ρομολογητής WiFi N300 (N300R)
 Easy, Reliable & Secure Οδηγός εγκατάστασης ρομολογητής WiFi N300 (N300R) Εμπορικά σήματα Οι επωνυμίες και τα ονόματα προϊόντων είναι εμπορικά σήματα ή σήματα κατατεθέντα των αντίστοιχων κατόχων τους.
Easy, Reliable & Secure Οδηγός εγκατάστασης ρομολογητής WiFi N300 (N300R) Εμπορικά σήματα Οι επωνυμίες και τα ονόματα προϊόντων είναι εμπορικά σήματα ή σήματα κατατεθέντα των αντίστοιχων κατόχων τους.
Οδηγός Εγκατάστασης και Χρήσης του Arebas Easy
 Σ ε λ ί δ α 1 Οδηγός Εγκατάστασης και Χρήσης του Arebas Easy Περιεχόμενα 1. Download Arebas Easy... 2 2. Εγκατάσταση Arebas Easy... 3 3. Εγγραφή στον Arebas Server... 7 4. Παραμετροποίηση Arebas Easy...
Σ ε λ ί δ α 1 Οδηγός Εγκατάστασης και Χρήσης του Arebas Easy Περιεχόμενα 1. Download Arebas Easy... 2 2. Εγκατάσταση Arebas Easy... 3 3. Εγγραφή στον Arebas Server... 7 4. Παραμετροποίηση Arebas Easy...
Boot Camp Οδηγός εγκατάστασης και διαμόρφωσης
 Boot Camp Οδηγός εγκατάστασης και διαμόρφωσης Περιεχόμενα 3 Εισαγωγή 4 Επισκόπηση εγκατάστασης 4 Βήμα 1: Έλεγχος για ενημερώσεις 4 Βήμα 2: Προετοιμασία του Mac για τα Windows 4 Βήμα 3: Εγκατάσταση των
Boot Camp Οδηγός εγκατάστασης και διαμόρφωσης Περιεχόμενα 3 Εισαγωγή 4 Επισκόπηση εγκατάστασης 4 Βήμα 1: Έλεγχος για ενημερώσεις 4 Βήμα 2: Προετοιμασία του Mac για τα Windows 4 Βήμα 3: Εγκατάσταση των
Πίνακας ελέγχου. Xerox AltaLink C8030/C8035/C8045/C8055/C8070 Έγχρωμος πολυλειτουργικός εκτυπωτής
 Πίνακας ελέγχου Οι διαθέσιμες εφαρμογές μπορεί να διαφέρουν ανάλογα με τη ρύθμιση του εκτυπωτή σας. Για λεπτομέρειες σχετικά με τις εφαρμογές και τις λειτουργίες, ανατρέξτε στον Οδηγό χρήσης. 5 9 8 7 6
Πίνακας ελέγχου Οι διαθέσιμες εφαρμογές μπορεί να διαφέρουν ανάλογα με τη ρύθμιση του εκτυπωτή σας. Για λεπτομέρειες σχετικά με τις εφαρμογές και τις λειτουργίες, ανατρέξτε στον Οδηγό χρήσης. 5 9 8 7 6
Ενηµερώσεις λογισµικού Οδηγός χρήσης
 Ενηµερώσεις λογισµικού Οδηγός χρήσης Copyright 2009 Hewlett-Packard Development Company, L.P. Η ονοµασία Windows είναι σήµα κατατεθέν της Microsoft Corporation στις Ηνωµένες Πολιτείες. Οι πληροφορίες στο
Ενηµερώσεις λογισµικού Οδηγός χρήσης Copyright 2009 Hewlett-Packard Development Company, L.P. Η ονοµασία Windows είναι σήµα κατατεθέν της Microsoft Corporation στις Ηνωµένες Πολιτείες. Οι πληροφορίες στο
ηµιουργία αντιγράφων ασφαλείας και επαναφορά Οδηγός χρήσης
 ηµιουργία αντιγράφων ασφαλείας και επαναφορά Οδηγός χρήσης Copyright 2008 Hewlett-Packard Development Company, L.P. Η ονοµασία Windows είναι κατοχυρωµένο εµπορικό σήµα της Microsoft Corporation στις Η.Π.Α.
ηµιουργία αντιγράφων ασφαλείας και επαναφορά Οδηγός χρήσης Copyright 2008 Hewlett-Packard Development Company, L.P. Η ονοµασία Windows είναι κατοχυρωµένο εµπορικό σήµα της Microsoft Corporation στις Η.Π.Α.
Ελέγξτε την ταινία σας
 Ελέγξτε την ταινία σας Σε αυτές τις ασκήσεις, θα κάνετε εισαγωγή μιας ταινίας και θα χρησιμοποιήσετε τις επιλογές που παρουσιάστηκαν στο μάθημα. Άσκηση 1: Εισαγωγή αρχείου ταινίας 1. Κάντε κλικ στη μικρογραφία
Ελέγξτε την ταινία σας Σε αυτές τις ασκήσεις, θα κάνετε εισαγωγή μιας ταινίας και θα χρησιμοποιήσετε τις επιλογές που παρουσιάστηκαν στο μάθημα. Άσκηση 1: Εισαγωγή αρχείου ταινίας 1. Κάντε κλικ στη μικρογραφία
Χρήση του Office 365 σε iphone ή ipad
 Χρήση του Office 365 σε iphone ή ipad Οδηγός γρήγορης εκκίνησης Έλεγχος ηλεκτρονικού ταχυδρομείου Ρυθμίστε το iphone ή το ipad για αποστολή και λήψη ηλεκτρονικού ταχυδρομείου από το λογαριασμό του Office
Χρήση του Office 365 σε iphone ή ipad Οδηγός γρήγορης εκκίνησης Έλεγχος ηλεκτρονικού ταχυδρομείου Ρυθμίστε το iphone ή το ipad για αποστολή και λήψη ηλεκτρονικού ταχυδρομείου από το λογαριασμό του Office
(Αντιγραφή) ή χρησιμοποιήστε το πληκτρολόγιο για να καταχωρίσετε τους αριθμούς των αντιγράφων. Αντιγραφή με χρήση της γυάλινης επιφάνειας σάρωσης
 Σύντομη αναφορά Αντιγραφή Δημιουργία αντιγράφων Γρήγορη δημιουργία αντιγράφου 3 Στον πίνακα ελέγχου του εκτυπωτή πατήστε το κουμπί αντίγραφο 4 Εάν τοποθετήσατε το έγγραφο στη γυάλινη επιφάνεια σάρωσης
Σύντομη αναφορά Αντιγραφή Δημιουργία αντιγράφων Γρήγορη δημιουργία αντιγράφου 3 Στον πίνακα ελέγχου του εκτυπωτή πατήστε το κουμπί αντίγραφο 4 Εάν τοποθετήσατε το έγγραφο στη γυάλινη επιφάνεια σάρωσης
Βοηθητικό πρόγραµµα Setup Οδηγός χρήσης
 Βοηθητικό πρόγραµµα Setup Οδηγός χρήσης Copyright 2007 Hewlett-Packard Development Company, L.P. Η επωνυµία Windows είναι εµπορικό σήµα κατατεθέν της εταιρείας Microsoft Corporation. Οι πληροφορίες στο
Βοηθητικό πρόγραµµα Setup Οδηγός χρήσης Copyright 2007 Hewlett-Packard Development Company, L.P. Η επωνυµία Windows είναι εµπορικό σήµα κατατεθέν της εταιρείας Microsoft Corporation. Οι πληροφορίες στο
Οδηγός χρήσης Connection Manager
 Οδηγός χρήσης Connection Manager Τεύχος 1.0 2 Περιεχόμενα Σχετικά με την εφαρμογή διαχείρισης συνδέσεων 3 Ξεκινώντας 3 Άνοιγμα της εφαρμογής διαχείρισης συνδέσεων 3 Προβολή της τρέχουσας κατάστασης σύνδεσης
Οδηγός χρήσης Connection Manager Τεύχος 1.0 2 Περιεχόμενα Σχετικά με την εφαρμογή διαχείρισης συνδέσεων 3 Ξεκινώντας 3 Άνοιγμα της εφαρμογής διαχείρισης συνδέσεων 3 Προβολή της τρέχουσας κατάστασης σύνδεσης
IDIKA eprescription SignMed Authentication & Digital Signature Client για Mac
 IDIKA eprescription SignMed Authentication & Digital Signature Client για Mac Οδηγίες Εγκατάστασης, Αλλαγή ΡΙΝ, Ειδικές Ρυθμίσεις για Firefox Λήψη αρχείου εγκατάστασης Θα πρέπει να κάνετε λήψη του αντίστοιχου
IDIKA eprescription SignMed Authentication & Digital Signature Client για Mac Οδηγίες Εγκατάστασης, Αλλαγή ΡΙΝ, Ειδικές Ρυθμίσεις για Firefox Λήψη αρχείου εγκατάστασης Θα πρέπει να κάνετε λήψη του αντίστοιχου
Vodafone Business Connect
 Vodafone Business Connect Vodafone Business WebHosting Αναλυτικός Οδηγός Χρήσης MSSQL Manager Αναλυτικός οδηγός χρήσης: MS SQL Manager Vodafone Business Connect - Υπηρεσίες φιλοξενίας εταιρικού e-mail
Vodafone Business Connect Vodafone Business WebHosting Αναλυτικός Οδηγός Χρήσης MSSQL Manager Αναλυτικός οδηγός χρήσης: MS SQL Manager Vodafone Business Connect - Υπηρεσίες φιλοξενίας εταιρικού e-mail
Εγκατάσταση. Σημείο ασύρματης πρόσβασης NETGEAR ac WAC120. Περιεχόμενα συσκευασίας. NETGEAR, Inc. 350 East Plumeria Drive San Jose, CA USA
 Εμπορικά σήματα Το NETGEAR, το λογότυπο NETGEAR και το Connect with Innovation είναι εμπορικά σήματα ή/και σήματα κατατεθέντα της NETGEAR, Inc. ή/και των θυγατρικών της στις Ηνωμένες Πολιτείες Αμερικής
Εμπορικά σήματα Το NETGEAR, το λογότυπο NETGEAR και το Connect with Innovation είναι εμπορικά σήματα ή/και σήματα κατατεθέντα της NETGEAR, Inc. ή/και των θυγατρικών της στις Ηνωμένες Πολιτείες Αμερικής
Eλληνικά. Πληροφορίες σχετικά µε την ασφάλεια
 Aυτός ο οδηγός περιλαµβάνει: "Πληροφορίες σχετικά µε την ασφάλεια" στη σελίδα 23. "Αντιµετώπιση προβληµάτων εγκατάστασης" στη σελίδα 24. "Εύρεση περισσότερων πληροφοριών" στη σελίδα 28. Πληροφορίες σχετικά
Aυτός ο οδηγός περιλαµβάνει: "Πληροφορίες σχετικά µε την ασφάλεια" στη σελίδα 23. "Αντιµετώπιση προβληµάτων εγκατάστασης" στη σελίδα 24. "Εύρεση περισσότερων πληροφοριών" στη σελίδα 28. Πληροφορίες σχετικά
1. Βασικές Λειτουργίες των Windows
 1. Βασικές Λειτουργίες των Windows Α - Εκκίνηση του Υπολογιστή και των Windows XP Για να εκκινήσουμε τον υπολογιστή μας πατάμε το κουμπί ανοίγματος της μονάδας συστήματος και το αντίστοιχο κουμπί της οθόνης.
1. Βασικές Λειτουργίες των Windows Α - Εκκίνηση του Υπολογιστή και των Windows XP Για να εκκινήσουμε τον υπολογιστή μας πατάμε το κουμπί ανοίγματος της μονάδας συστήματος και το αντίστοιχο κουμπί της οθόνης.
Βοηθητικό πρόγραµµα Setup
 Βοηθητικό πρόγραµµα Setup Οδηγός χρήσης Copyright 2007 Hewlett-Packard Development Company, L.P. Η επωνυµία Windows είναι εµπορικό σήµα κατατεθέν της εταιρείας Microsoft Corporation. Οι πληροφορίες στο
Βοηθητικό πρόγραµµα Setup Οδηγός χρήσης Copyright 2007 Hewlett-Packard Development Company, L.P. Η επωνυµία Windows είναι εµπορικό σήµα κατατεθέν της εταιρείας Microsoft Corporation. Οι πληροφορίες στο
Οδηγός γρήγορης εκκίνησης του PowerSuite
 Το PowerSuite είναι η ολοκληρωμένη λύση απόδοσης για τον υπολογιστή σας. Ενσωματώνοντας το RegistryBooster, το DriverScanner και το SpeedUpMyPC σε ένα ενιαίο περιβάλλον εργασίας σάρωσης, το PowerSuite
Το PowerSuite είναι η ολοκληρωμένη λύση απόδοσης για τον υπολογιστή σας. Ενσωματώνοντας το RegistryBooster, το DriverScanner και το SpeedUpMyPC σε ένα ενιαίο περιβάλλον εργασίας σάρωσης, το PowerSuite
Βοηθητικό πρόγραμμα Setup Utility Οδηγός χρήσης
 Βοηθητικό πρόγραμμα Setup Utility Οδηγός χρήσης Copyright 2009 Hewlett-Packard Development Company, L.P. Η επωνυμία Windows είναι εμπορικό σήμα κατατεθέν της εταιρείας Microsoft Corporation. Οι πληροφορίες
Βοηθητικό πρόγραμμα Setup Utility Οδηγός χρήσης Copyright 2009 Hewlett-Packard Development Company, L.P. Η επωνυμία Windows είναι εμπορικό σήμα κατατεθέν της εταιρείας Microsoft Corporation. Οι πληροφορίες
ΟΔΗΓΟΣ ΓΡΗΓΟΡΗΣ ΕΝΑΡΞΗΣ
 ΟΔΗΓΟΣ ΓΡΗΓΟΡΗΣ ΕΝΑΡΞΗΣ ΟΔΗΓΟΣ ΓΡΗΓΟΡΗΣ ΕΝΑΡΞΗΣ Σημειώσεις και ειδοποιήσεις ΣΗΜΕΙΩΣΗ: Η ΣΗΜΕΙΩΣΗ υποδεικνύει σημαντικές πληροφορίες που σας βοηθούν να χρησιμοποιείτε καλύτερα τον υπολογιστή σας. ΠΡΟΣΟΧΗ:
ΟΔΗΓΟΣ ΓΡΗΓΟΡΗΣ ΕΝΑΡΞΗΣ ΟΔΗΓΟΣ ΓΡΗΓΟΡΗΣ ΕΝΑΡΞΗΣ Σημειώσεις και ειδοποιήσεις ΣΗΜΕΙΩΣΗ: Η ΣΗΜΕΙΩΣΗ υποδεικνύει σημαντικές πληροφορίες που σας βοηθούν να χρησιμοποιείτε καλύτερα τον υπολογιστή σας. ΠΡΟΣΟΧΗ:
Προετοιμασία σύνδεσης του modem. Εγκατάσταση του Modem
 ΕΓΚΑΤΑΣΤΑΣΗ ΣΥΝΔΕΣΗΣ DIAL-UP ΣΕ ΛΕΙΤΟΥΡΓΙΚΟ ΣΥΣΤΗΜΑ WINDOWS XP Διαδικασία δικτύωσης PC μέσω modem Στις επόμενες παραγράφους περιγράφεται αναλυτικά η διαδικασία που χρειάζεται να ακολουθήσετε προκειμένου
ΕΓΚΑΤΑΣΤΑΣΗ ΣΥΝΔΕΣΗΣ DIAL-UP ΣΕ ΛΕΙΤΟΥΡΓΙΚΟ ΣΥΣΤΗΜΑ WINDOWS XP Διαδικασία δικτύωσης PC μέσω modem Στις επόμενες παραγράφους περιγράφεται αναλυτικά η διαδικασία που χρειάζεται να ακολουθήσετε προκειμένου
Οδηγίες για την εγκατάσταση του πακέτου Cygwin
 Οδηγίες για την εγκατάσταση του πακέτου Cygwin Ακολουθήστε τις οδηγίες που περιγράφονται σε αυτό το file μόνο αν έχετε κάποιο laptop ή desktop PC που τρέχουν κάποιο version των Microsoft Windows. 1) Copy
Οδηγίες για την εγκατάσταση του πακέτου Cygwin Ακολουθήστε τις οδηγίες που περιγράφονται σε αυτό το file μόνο αν έχετε κάποιο laptop ή desktop PC που τρέχουν κάποιο version των Microsoft Windows. 1) Copy
Λογισμικό Διαχείρισης Περιεχομένου
 Εάν χρησιμοποιείτε έναν υπολογιστή για να εισάγετε, οργανώσετε και να δείτε βίντεο, κατεβάστε το λογισμικό διαχείρισης περιεχομένου (συμβατό μόνο με PC). Επισκεφθείτε τη διεύθυνση www.fisher-price.com/kidtough
Εάν χρησιμοποιείτε έναν υπολογιστή για να εισάγετε, οργανώσετε και να δείτε βίντεο, κατεβάστε το λογισμικό διαχείρισης περιεχομένου (συμβατό μόνο με PC). Επισκεφθείτε τη διεύθυνση www.fisher-price.com/kidtough
Δραστηριότητα 3: Ρυθμίσεις Oικιακής Ομάδας Τοπικού Δικτύου Η/Υ σε WINDOWS 7 & 8
 Δραστηριότητα 3: Ρυθμίσεις Oικιακής Ομάδας Τοπικού Δικτύου Η/Υ σε WINDOWS 7 & 8 Βιβλιογραφία: https://support.microsoft.com/el-gr/help/17145/windows-homegroup-from-start-to-finish ΘΕΩΡΗΤΙΚΟ ΜΕΡΟΣ τι είναι
Δραστηριότητα 3: Ρυθμίσεις Oικιακής Ομάδας Τοπικού Δικτύου Η/Υ σε WINDOWS 7 & 8 Βιβλιογραφία: https://support.microsoft.com/el-gr/help/17145/windows-homegroup-from-start-to-finish ΘΕΩΡΗΤΙΚΟ ΜΕΡΟΣ τι είναι
My Book. Επιτραπέζια μονάδα αποθήκευσης. Εγχειρίδιο χρήστη
 My Book Επιτραπέζια μονάδα αποθήκευσης Εγχειρίδιο χρήστη Πρόσβαση στην ηλεκτρονική υποστήριξη Επισκεφτείτε τον ιστότοπο για την υποστήριξη των προϊόντων μας στην ιστοσελίδα http://support.wdc.com και επιλέξτε
My Book Επιτραπέζια μονάδα αποθήκευσης Εγχειρίδιο χρήστη Πρόσβαση στην ηλεκτρονική υποστήριξη Επισκεφτείτε τον ιστότοπο για την υποστήριξη των προϊόντων μας στην ιστοσελίδα http://support.wdc.com και επιλέξτε
Σημείωση για το προϊόν
 Έναρξη από εδώ Copyright 2013 Hewlett-Packard Development Company, L.P. Η ονομασία Windows είναι σήμα κατατεθέν της Microsoft Corporation στις ΗΠΑ. Οι πληροφορίες στο παρόν έγγραφο μπορεί να αλλάξουν χωρίς
Έναρξη από εδώ Copyright 2013 Hewlett-Packard Development Company, L.P. Η ονομασία Windows είναι σήμα κατατεθέν της Microsoft Corporation στις ΗΠΑ. Οι πληροφορίες στο παρόν έγγραφο μπορεί να αλλάξουν χωρίς
Πίνακας ελέγχου. Έγχρωμος πολυλειτουργικός εκτυπωτής Xerox WorkCentre 6655 Τεχνολογία Xerox ConnectKey 2.0
 Τεχνολογία Xerox ConnectKey.0 Πίνακας ελέγχου Οι διαθέσιμες υπηρεσίες μπορεί να διαφέρουν ανάλογα με τη ρύθμιση του εκτυπωτή σας. Για λεπτομέρειες σχετικά με τις υπηρεσίες και τις ρυθμίσεις, ανατρέξτε
Τεχνολογία Xerox ConnectKey.0 Πίνακας ελέγχου Οι διαθέσιμες υπηρεσίες μπορεί να διαφέρουν ανάλογα με τη ρύθμιση του εκτυπωτή σας. Για λεπτομέρειες σχετικά με τις υπηρεσίες και τις ρυθμίσεις, ανατρέξτε
ΟΔΗΓΙΕΣ ΓΙΑ ΤΗΝ ΥΠΗΡΕΣΙΑ COSMOTE TV GO ΣΕ ΥΠΟΛΟΓΙΣΤΗ (PC/LAPTOP)
 ΟΔΗΓΙΕΣ ΓΙΑ ΤΗΝ ΥΠΗΡΕΣΙΑ COSMOTE TV GO ΣΕ ΥΠΟΛΟΓΙΣΤΗ (PC/LAPTOP) Για την πρόσβαση στην υπηρεσία COSMOTE TV GO για υπολογιστή, αρχικά ανοίξτε την ιστοσελίδα της υπηρεσίας www.cosmotetvgo.gr. Για τη χρήση
ΟΔΗΓΙΕΣ ΓΙΑ ΤΗΝ ΥΠΗΡΕΣΙΑ COSMOTE TV GO ΣΕ ΥΠΟΛΟΓΙΣΤΗ (PC/LAPTOP) Για την πρόσβαση στην υπηρεσία COSMOTE TV GO για υπολογιστή, αρχικά ανοίξτε την ιστοσελίδα της υπηρεσίας www.cosmotetvgo.gr. Για τη χρήση
Δρομολογητής WiFi N150 (N150R)
 Easy, Reliable & Secure Οδηγός εγκατάστασης Δρομολογητής WiFi N150 (N150R) Εμπορικά σήματα Οι επωνυμίες και τα ονόματα προϊόντων είναι εμπορικά σήματα ή σήματα κατατεθέντα των αντίστοιχων κατόχων τους.
Easy, Reliable & Secure Οδηγός εγκατάστασης Δρομολογητής WiFi N150 (N150R) Εμπορικά σήματα Οι επωνυμίες και τα ονόματα προϊόντων είναι εμπορικά σήματα ή σήματα κατατεθέντα των αντίστοιχων κατόχων τους.
Epsilon Net PYLON Platform
 Epsilon Net PYLON Platform Οδηγίες Εγκατάστασης Top 1 / 31 Περιεχόμενα 1 ΠΡΟΑΠΑΙΤΟΥΜΕΝΑ... 3 2 ΕΓΚΑΤΑΣΤΑΣΗ ΕΦΑΡΜΟΓΗΣ... 5 3 ΕΓΚΑΤΑΣΤΑΣΗ DEMO... 7 4 ΕΓΚΑΤΑΣΤΑΣΗ ΠΡΟΤΥΠΗΣ ΒΑΣΗΣ... 8 4.1 Φόρτωση πρότυπης
Epsilon Net PYLON Platform Οδηγίες Εγκατάστασης Top 1 / 31 Περιεχόμενα 1 ΠΡΟΑΠΑΙΤΟΥΜΕΝΑ... 3 2 ΕΓΚΑΤΑΣΤΑΣΗ ΕΦΑΡΜΟΓΗΣ... 5 3 ΕΓΚΑΤΑΣΤΑΣΗ DEMO... 7 4 ΕΓΚΑΤΑΣΤΑΣΗ ΠΡΟΤΥΠΗΣ ΒΑΣΗΣ... 8 4.1 Φόρτωση πρότυπης
ΕΓΧΕΙΡΙΔΙΟ ΧΡΗΣΗΣ ΚΑΙ ΔΙΑΧΕΙΡΙΣΗΣ ΨΗΦΙΑΚΩΝ ΠΙΣΤΟΠΟΙΗΤΙΚΩΝ
 ΕΓΧΕΙΡΙΔΙΟ ΧΡΗΣΗΣ ΚΑΙ ΔΙΑΧΕΙΡΙΣΗΣ ΨΗΦΙΑΚΩΝ ΠΙΣΤΟΠΟΙΗΤΙΚΩΝ 1 Α. ΛΗΨΗ ΑΝΤΙΓΡΑΦΟΥ ΑΣΦΑΛΕΙΑΣ (EXPORT) ΨΗΦΙΑΚΩΝ ΠΙΣΤΟΠΟΙΗΤΙΚΩΝ 3 1. ΜΕ ΧΡΗΣΗ INTERNET EXPLORER 3 2. ΜΕ ΧΡΗΣΗ MOZILLA FIREFOX 10 Β. ΜΕΤΑΦΟΡΑ ΨΗΦΙΑΚΩΝ
ΕΓΧΕΙΡΙΔΙΟ ΧΡΗΣΗΣ ΚΑΙ ΔΙΑΧΕΙΡΙΣΗΣ ΨΗΦΙΑΚΩΝ ΠΙΣΤΟΠΟΙΗΤΙΚΩΝ 1 Α. ΛΗΨΗ ΑΝΤΙΓΡΑΦΟΥ ΑΣΦΑΛΕΙΑΣ (EXPORT) ΨΗΦΙΑΚΩΝ ΠΙΣΤΟΠΟΙΗΤΙΚΩΝ 3 1. ΜΕ ΧΡΗΣΗ INTERNET EXPLORER 3 2. ΜΕ ΧΡΗΣΗ MOZILLA FIREFOX 10 Β. ΜΕΤΑΦΟΡΑ ΨΗΦΙΑΚΩΝ
Stellarium Εγχειρίδιο Οδηγιών
 Προϋποθέσεις συστήματος: Windows (XP, Vista, 7) με DirectX 9.x και τελευταίες ServicePack ή MacOS X 10.3.x (ή υψηλότερη), κάρτα γραφικών 3D με υποστήριξη OpenGL, ελάχ. 512 MB RAM, 1 GB διαθέσιμος χώρος
Προϋποθέσεις συστήματος: Windows (XP, Vista, 7) με DirectX 9.x και τελευταίες ServicePack ή MacOS X 10.3.x (ή υψηλότερη), κάρτα γραφικών 3D με υποστήριξη OpenGL, ελάχ. 512 MB RAM, 1 GB διαθέσιμος χώρος
Κεφάλαιο 1: Έναρξη...3
 F-Secure Anti-Virus for Mac 2014 Περιεχόμενα 2 Περιεχόμενα Κεφάλαιο 1: Έναρξη...3 1.1 Τι πρέπει να κάνω μετά την εγκατάσταση;...4 1.1.1 Διαχείριση συνδρομής...4 1.1.2 Άνοιγμα του προϊόντος...4 1.2 Πώς
F-Secure Anti-Virus for Mac 2014 Περιεχόμενα 2 Περιεχόμενα Κεφάλαιο 1: Έναρξη...3 1.1 Τι πρέπει να κάνω μετά την εγκατάσταση;...4 1.1.1 Διαχείριση συνδρομής...4 1.1.2 Άνοιγμα του προϊόντος...4 1.2 Πώς
Ενημερώσεις λογισμικού Οδηγός χρήσης
 Ενημερώσεις λογισμικού Οδηγός χρήσης Copyright 2008 Hewlett-Packard Development Company, L.P. Η ονομασία Windows είναι σήμα κατατεθέν της εταιρείας Microsoft Corporation στις Η.Π.Α. Οι πληροφορίες στο
Ενημερώσεις λογισμικού Οδηγός χρήσης Copyright 2008 Hewlett-Packard Development Company, L.P. Η ονομασία Windows είναι σήμα κατατεθέν της εταιρείας Microsoft Corporation στις Η.Π.Α. Οι πληροφορίες στο
ΕΡΩΤΗΜΑΤΟΛOΓΙΟ ΣΧΟΛΕIΟΥ: ΕΓΧΕΙΡIΔΙΟ ΔΙΕΥΘΥΝΤΉ/ΝΤΡΙΑΣ. Doc.: CY7_CBA_ScQPrincipalManual.docx. Δημιουργήθηκε από: ETS, Core Α Contractor
 P 2 I S A 0 1 8 PISA 2018 ΕΡΩΤΗΜΑΤΟΛOΓΙΟ ΣΧΟΛΕIΟΥ: ΕΓΧΕΙΡIΔΙΟ ΔΙΕΥΘΥΝΤΉ/ΝΤΡΙΑΣ Doc.: CY7_CBA_ScQPrincipalManual.docx Δημιουργήθηκε από: ETS, Core Α Contractor Προσαρμογή: Εθνικό Κέντρο PISA 2018 ΠΕΡΙΕΧΟΜΕΝΑ
P 2 I S A 0 1 8 PISA 2018 ΕΡΩΤΗΜΑΤΟΛOΓΙΟ ΣΧΟΛΕIΟΥ: ΕΓΧΕΙΡIΔΙΟ ΔΙΕΥΘΥΝΤΉ/ΝΤΡΙΑΣ Doc.: CY7_CBA_ScQPrincipalManual.docx Δημιουργήθηκε από: ETS, Core Α Contractor Προσαρμογή: Εθνικό Κέντρο PISA 2018 ΠΕΡΙΕΧΟΜΕΝΑ
ΟΔΗΓΙΕΣ ΧΡΗΣΗΣ "PROΩΘΗΣΗ" PROώθηση
 ΟΔΗΓΙΕΣ ΧΡΗΣΗΣ "PROΩΘΗΣΗ" PROώθηση Περιεχόμενα Εγκατάσταση ΠΕΡΙΕΧΟΜΕΝΑ ΣΥΣΚΕΥΑΣΙΑΣ... 3 ΣΥΝΔΕΣΗ ΕΞΟΠΛΙΣΜΟΥ... 3 ΡΥΘΜΙΣΗ Wi-Fi... 4 ΕΙΣΟΔΟΣ ΧΡΗΣΤΗ... 6 ΠΡΟΣΘΗΚΗ ΝΕΑΣ ΣΥΣΚΕΥΗΣ... 6 ΚΑΤΑΣΤΑΣΗ ΣΥΣΚΕΥΗΣ...
ΟΔΗΓΙΕΣ ΧΡΗΣΗΣ "PROΩΘΗΣΗ" PROώθηση Περιεχόμενα Εγκατάσταση ΠΕΡΙΕΧΟΜΕΝΑ ΣΥΣΚΕΥΑΣΙΑΣ... 3 ΣΥΝΔΕΣΗ ΕΞΟΠΛΙΣΜΟΥ... 3 ΡΥΘΜΙΣΗ Wi-Fi... 4 ΕΙΣΟΔΟΣ ΧΡΗΣΤΗ... 6 ΠΡΟΣΘΗΚΗ ΝΕΑΣ ΣΥΣΚΕΥΗΣ... 6 ΚΑΤΑΣΤΑΣΗ ΣΥΣΚΕΥΗΣ...
Ο Οδηγός γρήγορης εκκίνησης
 Ο Οδηγός γρήγορης εκκίνησης του Microsoft PowerPoint 2013 έχει διαφορετική εμφάνιση από προηγούμενες εκδόσεις. Γι αυτό το λόγο, δημιουργήσαμε αυτόν τον οδηγό για να ελαχιστοποιήσουμε την καμπύλη εκμάθησης.
Ο Οδηγός γρήγορης εκκίνησης του Microsoft PowerPoint 2013 έχει διαφορετική εμφάνιση από προηγούμενες εκδόσεις. Γι αυτό το λόγο, δημιουργήσαμε αυτόν τον οδηγό για να ελαχιστοποιήσουμε την καμπύλη εκμάθησης.
Xerox ColorQube 8700 / 8900 Πίνακας ελέγχου
 Πίνακας ελέγχου Οι διαθέσιμες υπηρεσίες μπορεί να διαφέρουν ανάλογα με τη ρύθμιση του εκτυπωτή σας. Για λεπτομέρειες σχετικά με τις υπηρεσίες και τις ρυθμίσεις, ανατρέξτε στον Oδηγό χρήσης. 3 5 Απασφάλιση
Πίνακας ελέγχου Οι διαθέσιμες υπηρεσίες μπορεί να διαφέρουν ανάλογα με τη ρύθμιση του εκτυπωτή σας. Για λεπτομέρειες σχετικά με τις υπηρεσίες και τις ρυθμίσεις, ανατρέξτε στον Oδηγό χρήσης. 3 5 Απασφάλιση
Marmitek UltraViewPro 1
 IP CAMERA SERIES IP Eye Anywhere 10 11 20 21 470 IP RoboCam 10 11 21 541 641 ULTRAVIEW PRO ΠΕΡΙΕΧΟΜΕΝΑ ΚΕΦΑΛΑΙΟ 1..1 ΕΙΣΑΓΩΓΗ....1 ΚΕΦΑΛΑΙΟ 2.. 2 ΕΓΚΑΤΑΣΤΑΣΗ... 2 ΚΕΦΑΛΑΙΟ......3 ΧΡΗΣΗ MARMITEK Ultraview
IP CAMERA SERIES IP Eye Anywhere 10 11 20 21 470 IP RoboCam 10 11 21 541 641 ULTRAVIEW PRO ΠΕΡΙΕΧΟΜΕΝΑ ΚΕΦΑΛΑΙΟ 1..1 ΕΙΣΑΓΩΓΗ....1 ΚΕΦΑΛΑΙΟ 2.. 2 ΕΓΚΑΤΑΣΤΑΣΗ... 2 ΚΕΦΑΛΑΙΟ......3 ΧΡΗΣΗ MARMITEK Ultraview
Εγχειρίδιο διαχείρισης χρηστών και λιστών διανομής για τον Υπεύθυνο Φορέα του Δικτύου "Σύζευξις" -1-
 -1- 1 Διαχείριση Χρηστών...3 1.1 Υπηρεσίες...5 1.1.1 Δημιουργία νέου χρήστη...6 1.1.2 Αναζήτηση χρήστη...7 1.1.2 Επεξεργασία στοιχείων χρήστη...8 1.1.3 Δημιουργία /Επεξεργασία mailbox plan...10 1.1.4 Ενεργοποίηση
-1- 1 Διαχείριση Χρηστών...3 1.1 Υπηρεσίες...5 1.1.1 Δημιουργία νέου χρήστη...6 1.1.2 Αναζήτηση χρήστη...7 1.1.2 Επεξεργασία στοιχείων χρήστη...8 1.1.3 Δημιουργία /Επεξεργασία mailbox plan...10 1.1.4 Ενεργοποίηση
ΕΓΚΑΤΑΣΤΑΣΗ ΣΥΝ ΕΣΗΣ DIAL-UP ΣΕ ΛΕΙΤΟΥΡΓΙΚΟ ΣΥΣΤΗΜΑ WINDOWS XP
 ΕΓΚΑΤΑΣΤΑΣΗ ΣΥΝ ΕΣΗΣ DIAL-UP ΣΕ ΛΕΙΤΟΥΡΓΙΚΟ ΣΥΣΤΗΜΑ WINDOWS XP ιαδικασία δικτύωσης PC µέσω modem Στις επόµενες παραγράφους περιγράφεται αναλυτικά η διαδικασία που χρειάζεται να ακολουθήσετε προκειµένου
ΕΓΚΑΤΑΣΤΑΣΗ ΣΥΝ ΕΣΗΣ DIAL-UP ΣΕ ΛΕΙΤΟΥΡΓΙΚΟ ΣΥΣΤΗΜΑ WINDOWS XP ιαδικασία δικτύωσης PC µέσω modem Στις επόµενες παραγράφους περιγράφεται αναλυτικά η διαδικασία που χρειάζεται να ακολουθήσετε προκειµένου
Συνεργείο Αυτοκινήτων
 Συνεργείο Αυτοκινήτων v2.102, Οκτώβριος 2015 Σύντοµες οδηγίες χρήσης Εισαγωγή Το πρόγραµµα Συνεργείο Αυτοκινήτων έχει σκοπό τη διαχείριση και παρακολούθηση του πελατολογίου, των αυτοκινήτων και των εργασιών
Συνεργείο Αυτοκινήτων v2.102, Οκτώβριος 2015 Σύντοµες οδηγίες χρήσης Εισαγωγή Το πρόγραµµα Συνεργείο Αυτοκινήτων έχει σκοπό τη διαχείριση και παρακολούθηση του πελατολογίου, των αυτοκινήτων και των εργασιών
Τεκμηρίωση Μαζί με τον υπολογιστή σας Sony VAIO περιλαμβάνονται και τα ακόλουθα έγγραφα.
 Τεκμηρίωση Μαζί με τον υπολογιστή σας Sony VAIO περιλαμβάνονται και τα ακόλουθα έγγραφα. Έντυπη τεκμηρίωση Οδηγός Γρήγορης Εκκίνησης Περιγράφει τη διαδικασία από την αποσυσκευασία μέχρι την έναρξη λειτουργίας
Τεκμηρίωση Μαζί με τον υπολογιστή σας Sony VAIO περιλαμβάνονται και τα ακόλουθα έγγραφα. Έντυπη τεκμηρίωση Οδηγός Γρήγορης Εκκίνησης Περιγράφει τη διαδικασία από την αποσυσκευασία μέχρι την έναρξη λειτουργίας
Οδοντιατρικό Λογισμικό
 Οδοντιατρικό Λογισμικό Με το παρόν εγχειρίδιο, θα μάθετε απλά και γρήγορα, τις βασικές λειτουργίες της εφαρμογής, ώστε να ξεκινήσετε άμεσα τη χρήση της, ενώ στην ενότητα για προχωρημένους χρήστες, θα ανακαλύψετε
Οδοντιατρικό Λογισμικό Με το παρόν εγχειρίδιο, θα μάθετε απλά και γρήγορα, τις βασικές λειτουργίες της εφαρμογής, ώστε να ξεκινήσετε άμεσα τη χρήση της, ενώ στην ενότητα για προχωρημένους χρήστες, θα ανακαλύψετε
Περιεχόμενα. Λίγα λόγια από το συγγραφέα Windows Vista Επιφάνεια εργασίας Γραμμή εργασιών... 31
 Περιεχόμενα Λίγα λόγια από το συγγραφέα... 7 91 Windows Vista... 9 92 Επιφάνεια εργασίας... 18 93 Γραμμή εργασιών... 31 94 Χειρισμός παραθύρων... 53 95 Το παράθυρο Υπολογιστής... 77 96 Το μενού Έναρξη...
Περιεχόμενα Λίγα λόγια από το συγγραφέα... 7 91 Windows Vista... 9 92 Επιφάνεια εργασίας... 18 93 Γραμμή εργασιών... 31 94 Χειρισμός παραθύρων... 53 95 Το παράθυρο Υπολογιστής... 77 96 Το μενού Έναρξη...
1. Εγκατάσταση λογισμικού SafeNet Authentication Client
 ΕΓΧΕΙΡΙΔΙΟ ΓΡΗΓΟΡΗΣ ΕΚΚΙΝΗΣΗΣ MAC 1. Εγκατάσταση λογισμικού SafeNet Authentication Client Πριν χρησιμοποιήσετε το USB token, είναι απαραίτητο να εγκαταστήσετε το λογισμικό SafeNet Authentication Client
ΕΓΧΕΙΡΙΔΙΟ ΓΡΗΓΟΡΗΣ ΕΚΚΙΝΗΣΗΣ MAC 1. Εγκατάσταση λογισμικού SafeNet Authentication Client Πριν χρησιμοποιήσετε το USB token, είναι απαραίτητο να εγκαταστήσετε το λογισμικό SafeNet Authentication Client
Εγχειρίδιο ανάκτησης, δημιουργίας αντιγράφων ασφαλείας και αντιμετώπισης προβλημάτων
 Εγχειρίδιο ανάκτησης, δημιουργίας αντιγράφων ασφαλείας και αντιμετώπισης προβλημάτων Συνιστούμε να δημιουργείτε μέσα ανάκτησης αμέσως μετά την εγκατάσταση. Περιεχόμενα Εισαγωγή... 3 Σχετικά με την ανάκτηση...
Εγχειρίδιο ανάκτησης, δημιουργίας αντιγράφων ασφαλείας και αντιμετώπισης προβλημάτων Συνιστούμε να δημιουργείτε μέσα ανάκτησης αμέσως μετά την εγκατάσταση. Περιεχόμενα Εισαγωγή... 3 Σχετικά με την ανάκτηση...
Χρήση του Office 365 σε τηλέφωνο Android
 Χρήση του Office 365 σε τηλέφωνο Android Οδηγός γρήγορης εκκίνησης Έλεγχος ηλεκτρονικού ταχυδρομείου Ρυθμίστε το τηλέφωνο Android για αποστολή και λήψη ηλεκτρονικού ταχυδρομείου από το λογαριασμό του Office
Χρήση του Office 365 σε τηλέφωνο Android Οδηγός γρήγορης εκκίνησης Έλεγχος ηλεκτρονικού ταχυδρομείου Ρυθμίστε το τηλέφωνο Android για αποστολή και λήψη ηλεκτρονικού ταχυδρομείου από το λογαριασμό του Office
Απλά, γρήγορα, σωστά ΒΑΣΙΚΕΣ Ο ΗΓΙΕΣ ΧΡΗΣΗΣ ΥΠΗΡΕΣΙΩΝ
 ΒΑΣΙΚΕΣ Ο ΗΓΙΕΣ ΧΡΗΣΗΣ ΥΠΗΡΕΣΙΩΝ 10-12-2009 Κεντρική σελίδα επιλογής εταιρείας και προϊόντων Εµφάνιση λίστας µε αποθηκευµένες αιτήσεις ή προσφορές Αλλαγή του username και password και άλλων στοιχείων Είσοδος
ΒΑΣΙΚΕΣ Ο ΗΓΙΕΣ ΧΡΗΣΗΣ ΥΠΗΡΕΣΙΩΝ 10-12-2009 Κεντρική σελίδα επιλογής εταιρείας και προϊόντων Εµφάνιση λίστας µε αποθηκευµένες αιτήσεις ή προσφορές Αλλαγή του username και password και άλλων στοιχείων Είσοδος
Field Service Management ΕΓΧΕΙΡΙΔΙΟ ΧΡΗΣΗΣ
 Field Service Management ΕΓΧΕΙΡΙΔΙΟ ΧΡΗΣΗΣ 1 ΠΕΡΙΕΧΟΜΕΝΑ 1. ΑΝΑΛΥΣΗ ΜΕΝΟΥ ΕΦΑΡΜΟΓΗΣ... 4 2. ΕΠΕΞΗΓΗΣΗ ΚΕΝΤΡΙΚΟΥ ΜΕΝΟΥ ΚΑΡΤΕΛΑΣ... 5 3. ΔΗΜΙΟΥΡΓΙΑ ΠΕΛΑΤΗ... 6 4. ΑΝΑΖΗΤΗΣΗ ΠΕΛΑΤΗ... 6 5. ΕΠΕΞΕΡΓΑΣΙΑ/ΔΙΑΓΡΑΦΗ
Field Service Management ΕΓΧΕΙΡΙΔΙΟ ΧΡΗΣΗΣ 1 ΠΕΡΙΕΧΟΜΕΝΑ 1. ΑΝΑΛΥΣΗ ΜΕΝΟΥ ΕΦΑΡΜΟΓΗΣ... 4 2. ΕΠΕΞΗΓΗΣΗ ΚΕΝΤΡΙΚΟΥ ΜΕΝΟΥ ΚΑΡΤΕΛΑΣ... 5 3. ΔΗΜΙΟΥΡΓΙΑ ΠΕΛΑΤΗ... 6 4. ΑΝΑΖΗΤΗΣΗ ΠΕΛΑΤΗ... 6 5. ΕΠΕΞΕΡΓΑΣΙΑ/ΔΙΑΓΡΑΦΗ
ΟΔΗΓΙΕΣ ΣΥΝΔΕΣΗΣ ΣΤΟ ΑΣΥΡΜΑΤΟ ΔΙΚΤΥΟ eduroam
 ΟΙΚΟΝΟΜΙΚΟ ΠΑΝΕΠΙΣΤΗΜΙΟ ΑΘΗΝΩΝ ΚΕΝΤΡΟ ΔΙΑΧΕΙΡΙΣΗΣ ΔΙΚΤΥΩΝ Πατησίων 76, ΑΘΗΝΑ 104 34 - Tηλ.. 210 8203900 - Fax. 210 8203909 e-mail: noc@aueb.gr ΟΔΗΓΙΕΣ ΣΥΝΔΕΣΗΣ ΣΤΟ ΑΣΥΡΜΑΤΟ ΔΙΚΤΥΟ eduroam To eduroam είναι
ΟΙΚΟΝΟΜΙΚΟ ΠΑΝΕΠΙΣΤΗΜΙΟ ΑΘΗΝΩΝ ΚΕΝΤΡΟ ΔΙΑΧΕΙΡΙΣΗΣ ΔΙΚΤΥΩΝ Πατησίων 76, ΑΘΗΝΑ 104 34 - Tηλ.. 210 8203900 - Fax. 210 8203909 e-mail: noc@aueb.gr ΟΔΗΓΙΕΣ ΣΥΝΔΕΣΗΣ ΣΤΟ ΑΣΥΡΜΑΤΟ ΔΙΚΤΥΟ eduroam To eduroam είναι
Xerox WorkCentre 5845 / 5855 / 5865 / 5875 / 5890 Πίνακας ελέγχου
 8 / 8 / 86 / 87 / 890 Πίνακας ελέγχου Οι διαθέσιμες υπηρεσίες μπορεί να διαφέρουν ανάλογα με τη ρύθμιση του εκτυπωτή σας. Για λεπτομέρειες σχετικά με τις υπηρεσίες και τις ρυθμίσεις, ανατρέξτε στον Oδηγό
8 / 8 / 86 / 87 / 890 Πίνακας ελέγχου Οι διαθέσιμες υπηρεσίες μπορεί να διαφέρουν ανάλογα με τη ρύθμιση του εκτυπωτή σας. Για λεπτομέρειες σχετικά με τις υπηρεσίες και τις ρυθμίσεις, ανατρέξτε στον Oδηγό
Ενημέρωση του υλικολογισμικού της φωτογραφικής μηχανής
 Ενημέρωση του υλικολογισμικού της φωτογραφικής μηχανής Σας ευχαριστούμε που επιλέξατε προϊόν της Nikon. Ο οδηγός περιγράφει τον τρόπο ενημέρωσης του υλικολογισμικού αυτού. Εάν δεν είστε βέβαιοι ότι μπορείτε
Ενημέρωση του υλικολογισμικού της φωτογραφικής μηχανής Σας ευχαριστούμε που επιλέξατε προϊόν της Nikon. Ο οδηγός περιγράφει τον τρόπο ενημέρωσης του υλικολογισμικού αυτού. Εάν δεν είστε βέβαιοι ότι μπορείτε
Εύρεση πληροφοριών στον υπολογιστή σας
 Σημαντικό Φροντίστε να δημιουργήσετε δίσκους ανάκτησης όταν ο υπολογιστής σας είναι έτοιμος για χρήση, επειδή δεν παρέχονται δίσκοι ανάκτησης μαζί με τον υπολογιστή. Για οδηγίες σχετικά με τον τρόπο δημιουργίας
Σημαντικό Φροντίστε να δημιουργήσετε δίσκους ανάκτησης όταν ο υπολογιστής σας είναι έτοιμος για χρήση, επειδή δεν παρέχονται δίσκοι ανάκτησης μαζί με τον υπολογιστή. Για οδηγίες σχετικά με τον τρόπο δημιουργίας
Xerox WorkCentre 3655 Πολυλειτουργικός εκτυπωτής Πίνακας ελέγχου
 Πίνακας ελέγχου Οι διαθέσιμες υπηρεσίες μπορεί να διαφέρουν ανάλογα με τη διαμόρφωση του εκτυπωτή σας. Για λεπτομέρειες σχετικά με τις υπηρεσίες και τις ρυθμίσεις, ανατρέξτε στον Οδηγό χρήσης. 3 4 5 Οθόνη
Πίνακας ελέγχου Οι διαθέσιμες υπηρεσίες μπορεί να διαφέρουν ανάλογα με τη διαμόρφωση του εκτυπωτή σας. Για λεπτομέρειες σχετικά με τις υπηρεσίες και τις ρυθμίσεις, ανατρέξτε στον Οδηγό χρήσης. 3 4 5 Οθόνη
