ΣΥΝΟΠΤΙΚΟΣ ΟΔΗΓΟΣ ΤΟΥ MS PROJECT 2013
|
|
|
- Αριστοκλής Αλαφούζος
- 8 χρόνια πριν
- Προβολές:
Transcript
1 ΣΥΝΟΠΤΙΚΟΣ ΟΔΗΓΟΣ ΤΟΥ MS PROJECT 2013 Μαρία Στεφανούλη Ph.D. Candidate ΤΜΧΠΑ Π.Θ. MSc. Πολιτικός Μηχανικός Α.Π.Θ.
2 Copyright 2017 Μαρία Στεφανούλη Με επιφύλαξη Παντός Νόμιμου Δικαιώματός μου 1
3 Περιεχόμενα Περιεχόμενα ΕΙΣΑΓΩΓΗ ΠΛΟΗΓΗΣΗ ΣΤΟ MS PROJECT ΔΗΜΙΟΥΡΓΙΑ ΕΡΓΟΥ Ανάπτυξη δομικής ανάλυσης εργασιών ΧΡΟΝΙΚΟΣ ΠΡΟΓΡΑΜΜΑΤΙΣΜΟΣ ΕΡΓΟΥ Διαμόρφωση ημερολογίου του έργου Εισαγωγή χρονικής διάρκειας δραστηριοτήτων Εισαγωγή επαναλαμβανόμενης δραστηριότητας Εισαγωγή συσχετίσεων δραστηριοτήτων Περιορισμοί δραστηριοτήτων Διακοπή εργασίας Κρίσιμη διαδρομή ΔΙΑΧΕΙΡΙΣΗ ΠΟΡΩΝ ΕΡΓΟΥ Καθορισμός τύπου εργασιών Τύποι Δραστηριοτήτων Effort driven Scheduling Priority Δημιουργία φύλλου πόρων Ανάθεση πόρων Εξισορρόπηση πόρων ΠΑΡΑΚΟΛΟΥΘΗΣΗ ΕΡΓΟΥ Επιθεώρηση δραστηριοτήτων Επισήμανση αλλαγών Έλεγχος κόστους ημερομηνία λήξης έργου Status Date Αποθήκευση γραμμής βάσης Ενημέρωση γραμμής βάσης Ενημέρωση γραμμής βάσης με ποσοστά ολοκλήρωσης Ενημέρωση γραμμής βάσης με ημερομηνίες έναρξης και λήξης δραστηριοτήτων Δεδουλευμένη Αξία (Earned Value Method - EVM) ΑΝΤΑΛΛΑΓΗ ΠΛΗΡΟΦΟΡΙΩΝ ΕΡΓΟΥ Βασικές Αναφορές (Reports) Οπτικές Αναφορές (Visual Reports)
4 7.3 Επικοινωνία έργου με τους συμμετέχοντες Εκτύπωση προβολών Αντιγραφή εικόνας ΔΙΑΧΕΙΡΙΣΗ ΠΟΛΛΑΠΛΩΝ ΕΡΓΩΝ Δημιουργία Master Project Κοινή χρήση πόρων ΜΟΡΦΟΠΟΙΗΣΗ & ΠΡΟΣΑΡΜΟΓΗ Σμίκρυνση και μεγέθυνση διαγράμματος Gantt Μορφοποίηση διαγράμματος Gantt Μορφοποίηση ράβδων διαγράμματος Gantt Μορφοποίηση κειμένου Μορφοποίηση λωρίδας χρόνου Εφαρμογή φίλτρων Δημιουργία ομάδων ΠΑΡΑΡΤΗΜΑ Γλωσσάρι MS Project Βασικές Συντομεύσεις Πληκτρολογίου MS Project Χρήσιμες ιστοσελίδες για το Microsoft Project
5 1. ΕΙΣΑΓΩΓΗ Η μεγάλη πολυπλοκότητα και το υψηλό κόστος πολλών έργων δημιούργησε την αναγκαιότητα χρονικού προγραμματισμού και διαχείρισης έργων με χρήση σχετικών προγραμμάτων λογισμικού. Σήμερα, τα πιο χρησιμοποιούμενα προγράμματα χρονικού και οικονομικού προγραμματισμού έργων στην ελληνική και ευρωπαϊκή αγορά είναι το Microsoft Office Project και το Primavera Project Management. Το Microsoft Office Project, λοιπόν, αποτελεί ένα από τα εργαλεία που πρέπει να χρησιμοποιηθούν, προκειμένου οι διαχειριστές του έργου να το ολοκληρώσουν εντός χρονοδιαγράμματος, εντός προϋπολογισμού και με την απαιτούμενη ποιότητα και λειτουργίες. Το Microsoft Office Project είναι μια μηχανή προγραμματισμού που βοηθά ουσιαστικά στην παρακολούθηση του είδους της εργασίας που πρέπει να γίνει και στην κατάσταση αυτής της εργασίας. Παρόλα αυτά, έχει περιορισμούς και δεν μπορεί να χρησιμοποιηθεί για τον έλεγχο του περιεχομένου του έργου ή ως υποκατάστατο για την αποτελεσματική επικοινωνία. Επομένως, πριν την εισαγωγή εργασιών στο Microsoft Office Project απαιτείται η οργάνωση του έργου. Πριν χρησιμοποιηθεί το εκάστοτε εργαλείο είναι σημαντικό να κατανοηθούν τα βασικά σημεία της διαχείρισης του έργου, προκειμένου το εργαλείο να χρησιμοποιηθεί κατάλληλα. Η διαχείριση ενός έργου διαφέρει από τη διαχείριση μιας επιχείρησης ή ενός τμήματος. Τα έργα επικεντρώνονται στην αλλαγή, έχουν συγκεκριμένους στόχους και ημερομηνίες έναρξης και λήξης. Η διαχείριση ενός έργου περιλαμβάνει τη δημιουργία ενός συνολικού σχεδίου (συμπεριλαμβανομένου ενός χρονοδιαγράμματος του έργου) καθοδηγώντας μια ομάδα να εκτελέσει το σχέδιο, την παρακολούθηση και την προσαρμογή του προγράμματος στις αλλαγές, την επικοινωνία της προόδου στους συμμετέχοντες του έργου, την εστίαση της ομάδας στον σκοπό του έργου, τη διαχείριση των κινδύνων, κ.α. Ο καλός σχεδιασμός και η καλή διαχείριση έργων απαιτούν την ισορροπία τριών παραγόντων: την παράδοση του επιθυμητού αποτελέσματος σε όσο το δυνατόν μικρότερο χρονικό διάστημα και με όσο το δυνατόν μικρότερο κόστος. Ωστόσο, σε κάθε περίπτωση πρέπει να προσδιορίζεται ποιος από τους τρεις παράγοντες είναι πιο σημαντικός. Αυτοί οι περιορισμοί του έργου είναι αλληλένδετοι μεταξύ τους και όταν ένας περιορισμός τίθεται σε ισχύ επηρεάζονται και οι άλλοι δύο. Αυτή η σχέση απεικονίζεται συνήθως από το τρίγωνο περιορισμών (Εικόνα 1.1). Εικόνα 1.1 Οι περιορισμοί ενός έργου 4
6 Οι τεχνολογικές λύσεις της Microsoft γίνονται αποδεκτές ως τα πιο φιλικά στον χρήστη λογισμικά. Είναι εύκολα στη χρήση και επίσης, θεωρούνται πως έχουν πλούσια εργαλεία που προσφέρουν μεγάλη ευελιξία. Στο ίδιο πλαίσιο κινείται και το Microsoft Office Project 2013, που στο εξής θα αποκαλείται MS Project, το οποίο αυτοματοποιεί τη διαδικασία οργάνωσης, προγραμματισμού, καταγραφής, υπολογισμού, παρακολούθησης, υποβολής εκθέσεων και ανάλυσης των δεδομένων του χρονοδιαγράμματος κάθε έργου. Το πρόγραμμα βοηθάει στην επίτευξη των στόχων του έργου εντός χρονοδιαγράμματος και εντός προϋπολογισμού. Η ισχύς του εργαλείου αυξάνεται συνεχώς, καθώς εκατομμύρια χρηστών συνεισφέρουν στη Microsoft σχετικά με τη χρήση του εργαλείου. Όποιος είναι εξοικειωμένος με τα άλλα εργαλεία του Microsoft Office, όπως το Word και το Excel, γρήγορα θα ανακαλύψει ότι πολλές πτυχές του MS Project εμφανίζονται και λειτουργούν τελείως διαφορετικά. Ένα μεγάλο μέρος του μενού είναι παρόμοιο, αλλά πολλές από τις οθόνες και τους όρους που χρησιμοποιούνται στο MS Project ενδέχεται να είναι άγνωστα. Το MS Project 2013 βοηθάει τον διαχειριστή του έργου στα ακόλουθα σημεία: Δημιουργία ενός καλύτερου σχεδίου και προγράμματος του έργου. Οργάνωση του έργου. Ακριβείς υπολογισμοί. Διερεύνηση για την εύρεση του βέλτιστου δυνατού χρονοδιαγράμματος. Εντοπισμό ασυνεπειών του προγράμματος. Επικοινωνία των δεδομένων του έργου και του χρονοδιαγράμματος στους συμμετέχοντες του έργου. Παρακολούθηση της προόδου του έργου και εντοπισμό αποκλίσεων από τον αρχικό σχεδιασμό. Αναπροσαρμογή του χρονοδιαγράμματος λόγω αλλαγών. Το παρόν σύγγραμμα αποτελεί συμπληρωματικό βοήθημα και προϋποθέτει τη γνώση βασικών εννοιών της Διαχείρισης Έργων. 5
7 2. ΠΛΟΗΓΗΣΗ ΣΤΟ MS PROJECT 2013 Η τυπική έκδοση (MS Project Standard edition) χρησιμοποιείται σε ατομικό επίπεδο και δεν μπορεί να επικοινωνήσει με τον Project server, ενώ η επαγγελματική έκδοση (MS Project Professional edition) επικοινωνεί με τον Project server μέσω Web Access. Οι οθόνες του MS Project 2013 αποτελούνται εν γένει από δύο τμήματα, ένα μορφής φύλλου υπολογισμού, όπου πινακοποιούνται τα δεδομένα και τα αποτελέσματα των υπολογισμών και ένα σχεδιαστικό φύλλο, όπου εμφανίζονται γραφικά τα αποτελέσματα της ανάλυσης. Το MS Project 2013 περιλαμβάνει την Ribbon (Κορδέλα) με τις παρακάτω καρτέλες (Εικόνα 2.1): File (Αρχείο) Task (Δραστηριότητα) Resource (Πόροι) Report (Αναφορά) Project (Έργο) View (Προβολή) Format (Μορφοποίηση) Ribbon Timeline Task Entry Time Phased Gantt Chart Εικόνα 2.1 Καρτέλα Δραστηριοτήτων Στην καρτέλα File περιλαμβάνονται οι βασικές εντολές ενός αρχείου (Αποθήκευση, Εκτύπωση κ.ο.κ.). Στην καρτέλα Task (Εικόνα 2.1) περιλαμβάνονται εντολές που αφορούν την καταχώρηση και επεξεργασία των δραστηριοτήτων και των χαρακτηριστικών τους. Στην καρτέλα Resource βρίσκονται οι εντολές για τη χρήση των διαθέσιμων πόρων του έργου. 6
8 Στην καρτέλα Report, η οποία είναι καινούρια στο MS Project 2013, περιλαμβάνονται διάφορες μορφές αναφορών που μπορεί να δημιουργήσει ο διαχειριστής ανάλογα με το είδος των πληροφοριών που χρειάζεται. Στην καρτέλα Project βρίσκονται εντολές που σχετίζονται με το έργο, το ημερολόγιο, την ενημέρωσή του και την παρακολούθησή του. Στην καρτέλα View παρέχεται η δυνατότητα διαφορετικής παρουσίασης του έργου με μία από τις πιο εύχρηστες αυτών να είναι η Timeline (Λωρίδα χρόνου) (Εικόνα 2.1). Στην καρτέλα Format περιλαμβάνονται οι διάφορες επιλογές μορφοποίησης της εμφάνισης του χρονοδιαγράμματος, των κειμένων κ.ο.κ. 7
9 3. ΔΗΜΙΟΥΡΓΙΑ ΕΡΓΟΥ Αρχικά, αφού επιλεγεί με double click το εικονίδιο του προγράμματος, εμφανίζεται η οθόνη New για δημιουργία νέου αρχείου (Εικόνα 3.1). Για να δημιουργηθεί ένα καινούριο αρχείο έργου επιλέγεται File > New > Blank Project. Υπάρχει η δυνατότητα χρήσης ενός φύλλου εργασίας Excel (Excel workbook), κάποιου εταιρικού έργου (SharePoint task List) ή κάποιου άλλου online διαθέσιμου προτύπου κάνοντας τη σχετική αναζήτηση. Παρόλο που η χρήση ενός προτύπου είναι πλεονεκτική, δημιουργώντας ένα νέο έργο από το μηδέν είναι επωφελές για την εξοικείωση με τη συνολική λειτουργικότητα του έργου. Εάν χρησιμοποιηθεί ένα από τα ήδη υπάρχοντα πρότυπα (existing project), πρέπει τα δεδομένα που είναι αποθηκευμένα να τροποποιηθούν, προκειμένου να προσαρμοστούν στις απαιτήσεις του νέου έργου. Εικόνα 3.1 Δημιουργία νέου έργου Η αποθήκευση του αρχείου γίνεται με τις εντολές File > Save As > Computer > Save, ενώ η εισαγωγή κωδικού προστασίας με τις εντολές File > Save As > Computer > Tools > General Options > Protection Password > (Read only Recommended) > OK > Save (Εικόνα 3.2). Το έγγραφο αποθηκεύεται σε αρχείο με επέκταση.mpp (Microsoft Project Plan). Στην περίπτωση που αποθηκευτεί ως πρότυπο η επέκταση είναι.mpt (Microsoft Project Template). Δημιουργώντας το έργο από την αρχή (Blank Project), πρέπει αρχικά να οριστεί η ημερομηνία του έργου, αφότου καθοριστεί πως θα προγραμματιστεί το έργο. Για να γίνει αυτό εκτελούνται οι εντολές Project > Project Information > Schedule from > Project Start Date > Start date > επιλογή ημερομηνίας (Εικόνα 3.3), εφόσον η καθοριστική ημερομηνία του έργου είναι αυτή της έναρξης (constraint type: as soon as possible), 8
10 Εικόνα 3.2 Αποθήκευση νέου έργου δηλαδή η εξέλιξη των εργασιών του έργου προγραμματίζεται από αυτήν την ημερομηνία και προς το μέλλον. Στην περίπτωση που καθοριστική είναι η ημερομηνία λήξης εκτελούνται αντίστοιχα οι εντολές Project > Project Information > Schedule from > Project Finish Date > Finish date > επιλογή ημερομηνίας (constraint type: as late as possible) και σε αυτήν την περίπτωση η εξέλιξη των εργασιών προγραμματίζεται προς τα πίσω, ξεκινώντας από την ημερομηνία λήξης με κάθε εργασία να ξεκινά όσο αργότερα γίνεται. Γίνεται σαφές από τα παραπάνω πως δεν μπορούν να οριστούν ημερομηνία έναρξης και ημερομηνία λήξης συγχρόνως. Εικόνα 3.3 Εισαγωγή ημερομηνίας έναρξης του έργου 9
11 3.1 Ανάπτυξη δομικής ανάλυσης εργασιών Προκειμένου να προγραμματιστεί το έργο ηλεκτρονικά, είναι απαραίτητο να έχει προηγηθεί η δομική ανάλυση εργασιών (Work Breakdown Structure WBS) αυτού. Δομική ανάλυση εργασιών είναι η ανάλυση του έργου σε φάσεις, που κάθε φάση απαιτεί συγκεκριμένο χρονικό διάστημα και πόρους και αναλύεται σε επιμέρους δραστηριότητες. Με άλλα λόγια, το αντικείμενο εργασιών υποδιαιρείται σε πακέτα εργασιών που μπορούν να χειριστούν, να εκτιμηθούν, να προγραμματιστούν και να ολοκληρωθούν με την ευθύνη να ανατίθεται σε συγκεκριμένα άτομα ή τμήματα. Υπάρχουν δύο μέθοδοι ανάπτυξης της δομικής ανάλυσης εργασιών: Η από πάνω προς τα κάτω (Top Down): δημιουργία μιας ανάλυσης δραστηριοτήτων από πάνω προς τα κάτω με αυξανόμενο επίπεδο λεπτομερειών, δηλαδή από τα παραδοτέα προκύπτουν οι απαιτούμενες εργασίες. Η από κάτω προς τα πάνω (Bottom Up): λίστες δραστηριοτήτων που δημιουργούν οι εμπλεκόμενοι και οι οποίες στη συνέχεια οργανώνονται σε ομάδες παραδοτέα. Το MS Project 2013 έχει ως προεπιλογή τον μη αυτόματο προγραμματισμό (Manually Scheduled). Για να τροποποιηθεί ο τρόπος προγραμματισμού σε αυτόματο (Auto Schedule), όπως ενδείκνυται, γίνεται είτε με τις εντολές Task > Mode > Auto Schedule, είτε με τις εντολές File > Options > Schedule > New tasks created > Auto Schedule (Εικόνα 3.4), είτε τέλος αλλάζοντας σε Auto Schedule κάτω αριστερά στο παράθυρο εργασίας (Εικόνα 3.5). Η εισαγωγή δραστηριοτήτων γίνεται εισάγοντας στη στήλη Task Name το όνομα της εκάστοτε δραστηριότητας με τη σειρά εξέλιξης των εργασιών, βάσει της δομικής ανάλυσης εργασιών που έχει προηγηθεί (Εικόνα 3.6). Σε κάθε δραστηριότητα αντιστοιχεί ένας κωδικός αριθμός (ID), ο οποίος εμφανίζεται στην αριστερή στήλη (Εικόνα 3.6) και δεν αντιστοιχεί αναγκαστικά στη σειρά με την οποία συμβαίνουν τα γεγονότα. Εικόνα 3.4 Αλλαγή τρόπου προγραμματισμού σε αυτόματο 10
12 Εικόνα 3.5 Αλλαγή τρόπου προγραμματισμού σε αυτόματο Εικόνα 3.6 Εισαγωγή δραστηριοτήτων Προκειμένου να διαγραφεί μία από τις δραστηριότητες, επιλέγεται η γραμμή της δραστηριότητας (με την επιλογή επισημαίνεται ολόκληρη η γραμμή με έντονο χρώμα) και με δεξί κλικ > Delete task διαγράφεται η επιλεγμένη δραστηριότητα. Ακολούθως, οι δραστηριότητες ιεραρχούνται και προκύπτουν οι υποδραστηριότητες και οι εργασίες σύνοψης αυτών ή αλλιώς κύριες εργασίες, οι οποίες είναι χρήσιμες για την παρουσίαση των φάσεων προγραμματισμού του έργου. Προκειμένου μία δραστηριότητα να γίνει υποδραστηριότητα μιας άλλης, επιλέγουμε τη δραστηριότητα και εκτελούμε Task > Schedule > Indent Task (Εικόνα 3.7), ενώ για την αντίστροφη διαδικασία Task > Schedule > Outdent Task. Επιπλέον, μπορεί να εισαχθεί εργασία 11
13 σύνοψης ολόκληρου του έργου με κωδικό «0» με τις εντολές Format > Show/Hide > Project Summary Task (Εικόνα 3.8). Η ιεράρχηση γίνεται εμφανής με την εισαγωγή της σχετικής στήλης, μέσω των εντολών Format > Insert Column > Outline Number ή πιο απλά με τις εντολές Format > Show/Hide > Outline Number (Εικόνες 3.7, 3.8). Οι εργασίες σύνοψης επισημαίνονται με έντονη γραφή και αριστερά του ονόματός τους έχουν ένα σύμβολο σχήματος τριγώνου (Εικόνα 3.7). Πρέπει να τονιστεί πως όταν διαγραφεί μία εργασία σύνοψης, διαγράφονται και όλες οι υποδραστηριότητες αυτής. Εικόνα 3.7 Ιεράρχηση δραστηριοτήτων Εικόνα 3.8 Εμφάνιση ιεράρχησης δραστηριοτήτων 12
14 Για την προβολή όλων των δραστηριοτήτων εκτελείται View > Outline > All Subtasks, ενώ για την εμφάνιση μόνο των εργασιών σύνοψης View > Outline > Hide Subtasks (Εικόνα 3.9). Εικόνα 3.9 Συρρίκνωση ανάπτυξη διάρθρωσης δραστηριοτήτων 13
15 4. ΧΡΟΝΙΚΟΣ ΠΡΟΓΡΑΜΜΑΤΙΣΜΟΣ ΕΡΓΟΥ Το οικονομικό έτος (Fiscal year) για το MS Project ξεκινάει τον Ιανουάριο. Η αλλαγή αυτού μπορεί να γίνει με τις εντολές File > Options > Schedule > Calendar options for this project > Fiscal year starts in (Εικόνα 4.1). Το MS Project προγραμματίζει την εκτέλεση των εργασιών του έργου σύμφωνα με τις ώρες και ημέρες εργασίας των ημερολογίων που αφορούν το συγκεκριμένο έργο. 4.1 Διαμόρφωση ημερολογίου του έργου Το MS Project 2013 διαθέτει τριών ειδών ημερολόγια ως προεπιλογή: 24 Hour: εργασία όλο το 24ωρο. Night Shift: η νυχτερινή εργασία που ξεκινάει στο τέλος της μιας νύχτας και τελειώνει το επόμενο πρωί (11:00 μ.μ. 8:00 π.μ.). Standard: η τυπική εβδομάδα εργασίας (ΗΠΑ): 40 ώρες, 5 ημέρες (Δευτ Παρ), 8:00 π.μ.- 5:00 μ.μ., με ένα ωριαίο μεσημεριανό διάλειμμα 12:00 μ.μ. - 1:00 μ.μ. Τα διαφορετικά ημερολόγια που μπορεί να υπάρχουν σε ένα έργο κατά σειρά ισχύος είναι τα ακόλουθα: Task Calendar (Ημερολόγιο Δραστηριοτήτων) Resource Calendar (Ημερολόγιο Πόρων) Project Calendar (Ημερολόγιο Έργου) Εφόσον είναι πολύ πιθανό καμία από τις διαθέσιμες προεπιλογές ημερολογίων του προγράμματος να μην ταυτίζεται με το ωράριο εργασίας του έργου, τότε μπορούν να αλλάξουν οι προεπιλεγμένες ρυθμίσεις του ημερολογίου του έργου ή να τροποποιηθεί ή και καλύτερα να δημιουργηθεί νέο ημερολόγιο έργου. Οι προεπιλεγμένες ρυθμίσεις αλλάζουν με τις εντολές File > Options > Schedule > Calendar options for this project > Default start time / Default end time κ.ο.κ. (Εικόνα 4.1). Για να ισχύουν οι ρυθμίσεις όχι μόνο για το συγκεκριμένο έργο αλλά για κάθε καινούριο έργο, στο ίδιο παράθυρο επιλέγεται Calendar options for All New Projects (Εικόνα 4.1). Για να δημιουργηθεί νέο ημερολόγιο εκτελούνται οι εντολές Project > Change Working Time > Create New Calendar > Create new base Calendar > Name > OK. Στη συνέχεια, με τις εντολές Work Weeks > Details επιλέγονται στο παράθυρο που ανοίγει οι εργάσιμες ημέρες και σημειώνονται οι εργάσιμες ώρες (Εικόνα 4.2). Επιπλέον, πρέπει να οριστούν οι μη εργάσιμες ημέρες (εθνικές εορτές, αργίες κ.ο.κ.) και ώρες, το οποίο γίνεται στο ίδιο παράθυρο στο πλαίσιο Exceptions, όπου ορίζεται το όνομα της αργίας και η ημερομηνία αυτής (Εικόνα 4.3). Για να οριστεί το νέο ημερολόγιο που κατασκευάστηκε ως ημερολόγιο του έργου εκτελούνται οι εντολές Project > Project Information > Calendar > επιλογή νέου ημερολογίου. 14
16 Εικόνα 4.1 Αλλαγή προεπιλεγμένων ρυθμίσεων για το ημερολόγιο έργου Εικόνα 4.2 Διαμόρφωση νέου ημερολογίου έργου 15
17 Εικόνα 4.3 Εισαγωγή αργιών στο ημερολόγιο του έργου Υπάρχει η δυνατότητα αντιγραφής ενός ημερολογίου από ένα έργο σε ένα άλλο. Αυτό γίνεται με τις εντολές File > Info > Organizer > Calendars > Calendars available in (επιλογή έργου) > επιλογή ημερολογίου > Copy > ΟΚ (Εικόνα 4.4). Εικόνα 4.4 Αντιγραφή ημερολογίου άλλου έργου 4.2 Εισαγωγή χρονικής διάρκειας δραστηριοτήτων Η εκτίμηση της διάρκειας μιας εργασίας είναι καθοριστική για τον σωστό σχεδιασμό ενός έργου. Η εκτίμηση μπορεί να βασιστεί στα ακόλουθα: Πληροφορίες από παλιότερα αρχεία έργων. Υπολογισμούς από τα άτομα που θα εκτελέσουν την εργασία. Εκτιμήσεις διαχειριστών παρόμοιων έργων. Οργανισμούς που δραστηριοποιούνται σε παρόμοια έργα. 16
18 Η διάρκεια εισάγεται με την πληκτρολόγηση της εκτιμώμενης χρονικής διάρκειας της δραστηριότητας στη στήλη Duration (Διάρκεια) (Εικόνα 4.5). Η προεπιλεγμένη μονάδα μέτρησης της διάρκειας είναι οι ημέρες (days), η οποία μπορεί να αλλάξει με File > Options > Schedule > Duration is entered in > OK (Εικόνα 4.6). Μόνο στην περίπτωση μη αυτόματου προγραμματισμού μπορεί στο πεδίο της διάρκειας να εισαχθεί και κείμενο αντί για αριθμός. Εικόνα 4.5 Εισαγωγή διάρκειας της δραστηριότητας Εικόνα 4.6 Αλλαγή μονάδας μέτρησης της διάρκειας δραστηριοτήτων 17
19 Εφόσον έχει επιλεχθεί ο αυτόματος προγραμματισμός (Auto Schedule), εισάγεται η χρονική διάρκεια μόνο των υποδραστηριοτήτων, ενώ η διάρκεια των εργασιών σύνοψης ενημερώνεται αυτόματα και προκύπτει ως η συνολική διάρκεια μεταξύ της υποδραστηριότητας που ξεκινά πρώτη και αυτής που τελειώνει τελευταία (Εικόνα 4.5). Προκειμένου, όμως, να ενημερώνεται αυτόματα η διάρκεια των εργασιών σύνοψης, πρέπει πρώτα να έχουν εκτελεστεί οι εντολές File > Options > Schedule > Calculation > Calculate project after each unit > On > ΟΚ. Η διάρκεια των εργασιών σύνοψης αλλάζει χειροκίνητα στην περίπτωση μη αυτόματου προγραμματισμού (Manually Scheduled). Αν σε μια αυτόματου προγραμματισμού εργασία σύνοψης πληκτρολογηθεί χειροκίνητα διάρκεια, τότε αυτή η εργασία σύνοψης μετατρέπεται σε αυτόματου προγραμματισμού και στο διάγραμμα Gantt εμφανίζονται δύο μπάρες, μία που αντιστοιχεί στη συνολική διάρκεια των υποδραστηριοτήτων και μία που αντιστοιχεί στην πληκτρολογημένη χειροκίνητα διάρκεια (Εικόνα 4.7). Υπάρχουν κάποια σημαντικά σημεία του έργου ορόσημα (milestones) που σηματοδοτούν κάτι για το έργο, όπως για παράδειγμα έναρξη εργασιών, ημερομηνίες στόχων, πέρας εργασιών κ.λπ., τα οποία για να δημιουργηθούν εισάγεται η τιμή «0» στη διάρκεια τους και η ράβδος Gantt αλλάζει σε ρόμβο (Εικόνα 4.5). Οι δραστηριότητες ορόσημα έχουν συνήθως μηδενική διάρκεια και κόστος, επειδή δεν απαιτούν κάποια ενέργεια. Ωστόσο, κάθε δραστηριότητα και με οποιαδήποτε διάρκεια μπορεί να χαρακτηριστεί ως ορόσημο με την επιλογή της δραστηριότητας και τις εντολές Task > Properties > Information > Advanced > Mark task as milestone (Εικόνα 4.8). Εικόνα 4.7 Αλλαγή διάρκειας εργασίας σύνοψης χειροκίνητα 18
20 Εικόνα 4.8 Χαρακτηρισμός δραστηριότητας ως ορόσημο Εάν υπάρχει μεγάλη αβεβαιότητα σχετικά με τη χρονική διάρκεια μιας δραστηριότητας εισάγεται ένα ερωτηματικό «?» δίπλα από τη χρονική μονάδα μέτρησης ή στο παράθυρο «Task Information», που ανοίγει με διπλό κλικ πάνω στη δραστηριότητα, τσεκάρεται η επιλογή Estimated (Εικόνα 4.9). Επίσης, υπάρχει στο ίδιο παράθυρο διαλόγου στην καρτέλα Notes η δυνατότητα σημειώσεων σχετικά με τη δραστηριότητα (Εικόνα 4.10). Ενδέχεται στο έργο να υπάρχουν δραστηριότητες οι οποίες δεν έχουν διαφορά εάν εκτελεστούν σε εργάσιμο ή μη εργάσιμο χρόνο. Για παράδειγμα, σε ένα κατασκευαστικό έργο η αφαίρεση των καλουπιών δεν μπορεί να γίνει πριν σφίξει το μπετόν. Η δραστηριότητα «Αναμονή για να σφίξει το μπετόν» μπορεί να γίνει και κατά τη διάρκεια μη εργάσιμου χρόνου, αφού δεν απαιτεί πόρους. Στην περίπτωση τέτοιας δραστηριότητας χρησιμοποιείται η παρελθούσα διάρκεια (elapsed duration), εισάγοντας ένα «e» πριν από τη μονάδα μέτρησης της διάρκειας στη στήλη Duration ή στο παράθυρο «Task Information», που ανοίγει με διπλό κλικ πάνω στη δραστηριότητα, εισάγεται το «e» πριν από τη μονάδα μέτρησης (Εικόνα 4.11). Εικόνα 4.9 Εισαγωγή διάρκειας με αβεβαιότητα 19
21 Εικόνα 4.10 Σημειώσεις δραστηριότητας Εικόνα 4.11 Εισαγωγή παρελθούσας διάρκειας σε δραστηριότητα 4.3 Εισαγωγή επαναλαμβανόμενης δραστηριότητας Η επαναλαμβανόμενη δραστηριότητα έχει τα ίδια γενικά χαρακτηριστικά δραστηριοτήτων και πραγματοποιείται περιοδικά σε συγκεκριμένα διαστήματα, όπως για παράδειγμα οι συσκέψεις προσωπικού. Για την εισαγωγή επαναλαμβανόμενης δραστηριότητας ακολουθείται η διαδρομή Task > Insert > Task > Recurring Task και εμφανίζεται το πλαίσιο διαλόγου όπου συμπληρώνονται τα απαραίτητα στοιχεία της δραστηριότητας (Εικόνα 4.12). Η εργασία γίνεται απευθείας εργασία σύνοψης και η ράβδος αυτής στο διάγραμμα Gantt διαφέρει από αυτήν των άλλων εργασιών σύνοψης, προκειμένου να δείχνει την περιοδικότητα της εργασίας (Εικόνα 4.13). Είναι χρήσιμο οι επαναλαμβανόμενες δραστηριότητες να έχουν δικό τους ημερολόγιο. 20
22 Εικόνα 4.12 Εισαγωγή επαναλαμβανόμενης δραστηριότητας Εικόνα 4.13 Εμφάνιση επαναλαμβανόμενης δραστηριότητας 4.4 Εισαγωγή συσχετίσεων δραστηριοτήτων Οι συσχετίσεις (εξαρτήσεις) μεταξύ δραστηριοτήτων είναι οι ακόλουθες (εικόνα 4.14): Finish to Start FS (Τέλους Έναρξης): η δεύτερη εργασία δεν μπορεί να ξεκινήσει αν δεν τελειώσει η πρώτη. Finish to Finish FF (Τέλους Τέλους): η δεύτερη εργασία δεν μπορεί να τελειώσει αν δεν τελειώσει η πρώτη. Start to Finish SF (Έναρξης Τέλους): η δεύτερη εργασία δεν μπορεί να τελειώσει αν δεν ξεκινήσει η πρώτη. Start to Start SS (Έναρξης Έναρξης): η δεύτερη εργασία δεν μπορεί να ξεκινήσει αν δεν ξεκινήσει η πρώτη. 21
23 Εικόνα 4.14 Διαγραμματική απεικόνιση των συσχετίσεων των δραστηριοτήτων Είναι εφικτή η συσχέτιση υποδραστηριοτήτων μεταξύ τους, αλλά όχι η συσχέτιση εργασίας σύνοψης με υποδραστηριότητά της. Η πιο κοινή εξάρτηση μεταξύ δραστηριοτήτων είναι η Finish to Start FS (Τέλους Έναρξης). Για την εισαγωγή αυτής επιλέγονται οι δραστηριότητες προς συσχέτιση και έπειτα οι εντολές Task > Schedule > Link the Selected Tasks (Εικόνα 4.15). Οι δραστηριότητες που συνδέονται δεν είναι απαραίτητο να βρίσκονται η μία κάτω από την άλλη. Για να αποσυνδεθούν οι δραστηριότητες, επιλέγονται οι δραστηριότητες και έπειτα οι εντολές Task > Schedule > Unlink Tasks. Ένας εναλλακτικός τρόπος εισαγωγής της συσχέτισης FS είναι να γραφτούν απευθείας στη στήλη Predecessors τα ID των δραστηριοτήτων που πρέπει να έχουν ολοκληρωθεί (Εικόνα 4.15). Προκειμένου να εισαχθεί μία από τις υπόλοιπες 3 συσχετίσεις (Finish to Finish / Start to Finish / Start to Start), με διπλό κλικ πάνω στη δραστηριότητα ανοίγει το παράθυρο διαλόγου «Task Information» και εκτελούνται οι εντολές Predecessors > Task Name (επιλέγεται η δραστηριότητα με την οποία θα συνδεθεί) > Type (επιλέγεται το είδος της συσχέτισης από όλες τις διαθέσιμες) > Lag (εισάγεται το χρονικό κενό καθυστέρηση μεταξύ των δραστηριοτήτων εφόσον υπάρχει). Στην περίπτωση που υπάρχει αλληλοεπικάλυψη των δραστηριοτήτων, στο πεδίο Lag ο χρόνος αλληλοεπικάλυψης εισάγεται με αρνητικό πρόσημο (Εικόνα 4.16). Όταν δύο δραστηριότητες συνδέονται, σχεδιάζεται ένα βέλος μεταξύ αυτών στη δεξιά πλευρά του διαγράμματος Gantt και οι ράβδοι μετακινούνται (Εικόνα 4.15), ώστε να αντικατοπτρίζουν τους χρόνους στους οποίους εκτελούνται. Εφόσον η συσχέτιση δεν είναι εφικτή, είτε γιατί η δραστηριότητα έχει μια άλλη συσχέτιση που εμποδίζει τη νέα, είτε γιατί πρόκειται για συσχέτιση εργασίας σύνοψης υποδραστηριότητας κ.λπ., θα εμφανιστεί μήνυμα σφάλματος, που θα εξηγεί γιατί δεν επιτρέπεται η δημιουργία της νέας συσχέτισης. Πρέπει να διευκρινιστεί πως δεν είναι απαραίτητο όλες οι δραστηριότητες να συνδέονται μεταξύ τους. 22
24 Εικόνα 4.15 Συσχέτιση Finish to Start FS δραστηριοτήτων Εικόνα 4.16 Εισαγωγή συσχέτισης δραστηριοτήτων 4.5 Περιορισμοί δραστηριοτήτων Υπάρχουν τα ακόλουθα 8 είδη περιορισμών στην έναρξη και στη λήξη δραστηριοτήτων, οι οποίοι επηρεάζουν τον χρονικό προγραμματισμό των εργασιών σε σχέση με την αρχή ή το τέλος του έργου ή με μια συγκεκριμένη ημερομηνία: As Late As Possible (ελαστικός): η δραστηριότητα θα ξεκινήσει όσο πιο αργά γίνεται, επιτρέποντας τις επόμενες εξαρτημένες δραστηριότητες να υλοποιηθούν. As Soon As Possible (ελαστικός) (προεπιλογή): η δραστηριότητα θα ξεκινήσει όσο γρήγορα της το επιτρέπουν οι προαπαιτούμενες της. Finish No Earlier Than (ημιελαστικός): η δραστηριότητα πρέπει να τελειώσει μετά από μία συγκεκριμένη ημερομηνία. 23
25 Finish No Later Than (ημιελαστικός): η δραστηριότητα δεν μπορεί να τελειώσει αργότερα από μία συγκεκριμένη ημερομηνία. Must Finish On (ανελαστικός): η δραστηριότητα πρέπει να τελειώσει τη συγκεκριμένη ημερομηνία. Must Start On (ανελαστικός): η δραστηριότητα πρέπει να ξεκινήσει τη συγκεκριμένη ημερομηνία. Start No Earlier Than (ημιελαστικός): η δραστηριότητα πρέπει να ξεκινήσει μετά από μία συγκεκριμένη ημερομηνία. Start No Later Than (ημιελαστικός): η δραστηριότητα δεν πρέπει να ξεκινήσει αργότερα από μία συγκεκριμένη ημερομηνία. Η αλλαγή του περιορισμού της δραστηριότητας γίνεται με διπλό κλικ πάνω στη δραστηριότητα, ανοίγει το παράθυρο διαλόγου Task information > Advanced > Constraint Type (Εικόνα 4.17). Με την εισαγωγή περιορισμών, στη στήλη Indicators (i) εμφανίζεται εικονίδιο το οποίο όταν έχει μπλε κύκλο δηλώνει ελαστικό περιορισμό, ενώ όταν έχει κόκκινο κύκλο δηλώνει ανελαστικό περιορισμό. Εικόνα 4.17 Περιορισμοί δραστηριοτήτων έργου Εάν υπάρξει σύγκρουση μεταξύ της εξάρτησης (dependency) και ενός ημιελαστικού ή ανελαστικού περιορισμού (constraint) μιας δραστηριότητας, υπερισχύει ο περιορισμός. Αυτό μπορεί να αλλάξει, προκειμένου να υπερισχύουν οι εξαρτήσεις έναντι των περιορισμών σε όλες τις περιπτώσεις, με File > Options > Schedule > Tasks will always honor their constraint dates (χωρίς check) > OK (Εικόνα 4.18). Επιπλέον, αξίζει να σημειωθεί πως στον Auto Scheduled προγραμματισμό έργου, όταν αλλάξει μία ημερομηνία χειροκίνητα, αυτή γίνεται αυτόματα περιορισμός (constraint). Τέλος, οι ανελαστικοί περιορισμοί (Must Finish On / Must Start On) μετατρέπουν αυτόματα τις αντίστοιχες δραστηριότητες σε κρίσιμες (βλέπε Κεφάλαιο 4.7). 24
26 Εικόνα 4.18 Αλλαγή της ισχύος των περιορισμών των δραστηριοτήτων 4.6 Διακοπή εργασίας Στην περίπτωση που κάποια εργασία πρέπει να διακοπεί λόγω έκτακτων συνθηκών στο έργο γίνεται με τις εντολές Task > Schedule > Split Task. Εμφανίζεται τότε μια μικρή οθόνη και μετακινώντας τον δείκτη πάνω στη ράβδο Gantt της δραστηριότητας επιλέγεται η ημερομηνία διακοπής της εργασίας. Η διακοπή της εργασίας απεικονίζεται με διακεκομμένη γραμμή (Εικόνα 4.19). Η ημερομηνία που φαίνεται μετακινώντας τον δείκτη είναι αυτή που πρόκειται να ξεκινήσει το δεύτερο τμήμα της εργασίας. Είναι εφικτή η μετακίνηση του τμήματος της ράβδου αριστερά ή δεξιά, αλλάζοντας με αυτόν τον τρόπο την ημερομηνία έναρξης του δεύτερου τμήματος της εργασίας και επομένως και τη διάρκεια της διακοπής. Μία εργασία μπορεί να διακοπεί σε πολλά σημεία. 4.7 Κρίσιμη διαδρομή Οι κρίσιμες δραστηριότητες που διαμορφώνουν την κρίσιμη διαδρομή είναι αυτές που έχουν μηδενικό περιθώριο χρόνου, δηλαδή η ημερομηνία λήξης τους επηρεάζει την ημερομηνία λήξης του συνολικού έργου. Οι κρίσιμες δραστηριότητες πρέπει να εκτελεστούν σε προσδιορισμένο χρονικό διάστημα και δεν επιδέχονται καθυστερήσεις γιατί μια πιθανή καθυστέρησή τους καθυστερεί και ολόκληρο το έργο. Η κρίσιμη διαδρομή του έργου εμφανίζεται με τις εντολές Format > Bar Styles > Critical Paths. Οι κρίσιμες δραστηριότητες παίρνουν κόκκινο χρώμα, ενώ οι υπόλοιπες παραμένουν με το αρχικό τους χρώμα (Εικόνα 4.20). Όταν οι πληροφορίες των δραστηριοτήτων αλλάζουν, η κρίσιμη διαδρομή επαναϋπολογίζεται. 25
27 Εικόνα 4.19 Διακοπή εργασίας Κρίσιμη Μη Κρίσιμη Εικόνα 4.20 Κρίσιμη διαδρομή έργου (δραστηριότητες με κόκκινο χρώμα) Για να εμφανιστούν μόνο οι κρίσιμες δραστηριότητες εφαρμόζεται View > Data > Filter > Critical (βλέπε Κεφάλαιο 9.4) (Εικόνα 4.21). 26
28 Εικόνα 4.21 Εμφάνιση μόνο κρίσιμων δραστηριοτήτων έργου Η προεπιλεγμένη τιμή κρισιμότητας των δραστηριοτήτων (περιθώριο χρόνου = 0) μπορεί να μεταβληθεί ανάλογα με τις απαιτήσεις του εκάστοτε έργου μέσω των εντολών File > Options > Advanced > Calculation options for this project > Tasks are critical if slack is less than or equal to (Εικόνα 4.22). Εικόνα 4.22 Αλλαγή τιμής κρισιμότητας δραστηριοτήτων 27
29 5. ΔΙΑΧΕΙΡΙΣΗ ΠΟΡΩΝ ΕΡΓΟΥ Η κατανομή των πόρων περιλαμβάνει τον προσδιορισμό των αναγκαίων πόρων (ανθρώπινου δυναμικού, εξοπλισμού ή υλικών), την ποσότητα των πόρων που θα χρησιμοποιηθεί και τη διαθεσιμότητα των πόρων. Οι τύποι πόρων είναι: Work (Απασχόληση): είναι το ανθρώπινο δυναμικό και ο εξοπλισμός που αξιοποιούνται ώστε να ολοκληρωθούν οι δραστηριότητες του έργου. Οι πόροι απασχόλησης έχουν ένα σχετικό κόστος ανάλογα με τον χρόνο που καταναλώνουν για την ολοκλήρωση των δραστηριοτήτων, που σημαίνει πως μεταβάλλουν το συνολικό κόστος του έργου και επηρεάζουν τη διάρκεια αυτού. Material (Υλικοί πόροι): είναι οι προμήθειες ή άλλα αναλώσιμα υλικά που χρησιμοποιούνται για την ολοκλήρωση των δραστηριοτήτων ενός έργου. Οι υλικοί πόροι δεν επηρεάζουν τη διάρκεια του έργου. Cost (Κόστος): είναι πόροι που δεν εξαρτώνται από το μέγεθος του έργου ή από τη διάρκεια μιας δραστηριότητας. Μπορούν να χρησιμοποιηθούν για να δηλώσουν ένα κόστος που συνδέεται με μια δραστηριότητα του έργου. Με άλλα λόγια, ένας πόρος κόστους συνδέει έναν συγκεκριμένο τύπο κόστους με μία ή περισσότερες δραστηριότητες, όπως για παράδειγμα έξοδα ταξιδιών, κατάρτισης κ.λπ. Όπως και οι υλικοί πόροι, έτσι και οι πόροι κόστους δεν επηρεάζουν τον προγραμματισμό της εκάστοτε δραστηριότητας και συνεπώς ούτε ολόκληρου του έργου. 5.1 Καθορισμός τύπου εργασιών Τύποι Δραστηριοτήτων Οι τύποι δραστηριοτήτων είναι οι εξής: Fixed Units - U (προεπιλογή): επιλέγεται όταν το πλήθος των πόρων είναι σταθερό. Fixed Work - W: επιλέγεται όταν οι ανθρωποώρες είναι σταθερές. Fixed Duration - D: επιλέγεται όταν ο χρόνος μεταξύ έναρξης και λήξης δραστηριότητας είναι σταθερός. Ο τύπος δραστηριοτήτων που θα χρησιμοποιηθεί καθορίζει τον τρόπο υπολογισμού της εργασίας, του χρονοδιαγράμματος και των πόρων. Η σχέση που συνδέει τα παραπάνω μεγέθη είναι: Work = Duration * Resource Units (W = D * U). Μία από τις τρεις μεταβλητές είναι πάντα σταθερή για ένα έργο και αν γίνει οποιαδήποτε αλλαγή στη μία από τις άλλες δύο μεταβλητές αυτή η μεταβλητή παραμένει σταθερή και η τρίτη μεταβλητή επαναϋπολογίζεται βάσει της σχέσης. Αυτό δεν σημαίνει ότι δεν μπορεί να πάρει άλλη διορθωμένη τιμή η σταθερά μεταβλητή, απλά για το MS Project θεωρείται σταθερά και δεν επαναϋπολογίζεται αυτόματα με οποιαδήποτε αλλαγή. Στην Εικόνα 5.1 παρουσιάζεται η σχέση των μεγεθών ως ένα τρίγωνο με σταθερή τη μία πλευρά (Fixed Task Type), τη μία πλευρά να αλλάζει λόγω συνθηκών (Specified by the user variable) και την τρίτη πλευρά να προσαρμόζεται (Recalculated variable), προκειμένου να διατηρηθεί η τριγωνική σχέση. Στον Πίνακα 5.1 φαίνεται ανάλογα με τον τύπο της δραστηριότητας, ποιο μέγεθος επαναϋπολογίζεται στην αλλαγή μιας μεταβλητής. Στην περίπτωση που μεταβάλλεται μία από τις σταθερές μεταβλητές, ως γενικός κανόνας ισχύει πως από τις μη σταθερές 28
30 Εικόνα 5.1 Σχέση των μεγεθών Work Duration Resource Units Πίνακας 5.1 Τρόπος υπολογισμού μεγεθών δραστηριοτήτων ανάλογα με τον τύπο τους In a If you revise units If you revise work If you revise duration Fixed units task Fixed work task Duration is recalculated Duration is recalculated Duration is recalculated Duration is recalculated Fixed duration task Work is recalculated Units are recalculated Work is recalculated Units are recalculated Work is recalculated μεταβλητές αλλάζει πρώτα η διάρκεια (duration) και έπειτα η απασχόληση (work) (διαγώνιος Πίνακα 5.1). Όπως φαίνεται παραπάνω, ο προεπιλεγμένος τύπος δραστηριοτήτων είναι Fixed Units, ενώ των εργασιών σύνοψης είναι Fixed Duration. Ο προεπιλεγμένος τύπος δραστηριοτήτων αλλάζει με τις εντολές File > Options Schedule > Scheduling options for this project > Default task type > ΟΚ (Εικόνα 5.2), ενώ ο τύπος κάθε δραστηριότητας ξεχωριστά αλλάζει με Επιλογή της δραστηριότητας > Task > Information > Advanced > Task type > OK (Εικόνα 5.3). Η στήλη για τον τύπο δραστηριότητας προστίθεται στο φύλλο εργασίας με Insert Column > Type. Αφού προστεθεί η στήλη μπορεί να αλλάξει απευθείας και από εκεί ο τύπος καθεμίας δραστηριότητας Effort driven Scheduling Όταν η προσθήκη πόρων επηρεάζει τη διάρκεια μιας δραστηριότητας, τότε η δραστηριότητα θεωρείται effort driven (Καθοδήγηση μέσω προσπάθειας). Η προεπιλογή του MS Project είναι οι δραστηριότητες να μην είναι effort driven. Επίσης, οι δραστηριότητες τύπου Fixed Work είναι αυτόματα και effort driven. Η προεπιλογή για τις effort driven δραστηριότητες αλλάζει με τις εντολές File > Options > Schedule > Scheduling options for this project > New tasks are effort driven > ΟΚ (Εικόνα 5.4), ενώ για κάθε δραστηριότητα ξεχωριστά αλλάζει με Επιλογή της δραστηριότητας > Task > Information > Advanced > Effort driven > OK (Εικόνα 5.5). Η στήλη για το αν είναι effort driven ή όχι η δραστηριότητα προστίθεται στο φύλλο εργασίας με Insert Column > Effort 29
31 Driven. Αφού προστεθεί η στήλη, μπορεί να αλλάξει και από εκεί απευθείας η κατάσταση της δραστηριότητας. Δεν προτείνεται η χρήση effort driven δραστηριοτήτων στην περίπτωση που η φύση της εργασίας είναι τέτοια που δεν πρόκειται να πραγματοποιηθεί συντομότερα με την προσθήκη επιπλέον πόρων. Εικόνα 5.2 Καθορισμός τύπου δραστηριοτήτων Εικόνα 5.3 Αλλαγή τύπου δραστηριότητας 30
32 Εικόνα 5.4 Προεπιλογή για effort driven δραστηριότητες Εικόνα 5.5 Αλλαγή δραστηριότητας σε effort driven Priority Το MS Project παρέχει τη δυνατότητα ρύθμισης της προτεραιότητας δραστηριοτήτων, αλλά και ολόκληρων έργων για την περίπτωση Master Projects (βλέπε Κεφάλαιο 8.1). Η Priority μπορεί να πάρει τιμές από 0 μέχρι 1000 με προεπιλεγμένη την τιμή 500. Η ρύθμιση της προτεραιότητας έχει σημασία κυρίως όταν υπάρχει εξισορρόπηση πόρων και κοινή χρήση πόρων (βλέπε Κεφάλαια 5.4, 8.2). Η προτεραιότητα μιας δραστηριότητας ρυθμίζεται με τις εντολές Task > Information > General > Priority > ΟΚ (Εικόνα 5.6). Οι δραστηριότητες που δεν πρέπει κατά την εξισορρόπηση να μεταβληθούν παίρνουν την τιμή 1000, ενώ δραστηριότητες 31
33 μικρότερης σημασίας λαμβάνουν τιμές μικρότερες της τιμής 500. Η προτεραιότητα ενός έργου ρυθμίζεται με τις εντολές Project > Project Information > Priority > ΟΚ. 5.2 Δημιουργία φύλλου πόρων Εικόνα 5.6 Καθορισμός priority δραστηριότητας Για την εισαγωγή των πόρων του έργου εκτελούνται οι εντολές View > Resource Views > Resource Sheet. Στο φύλλο των πόρων υπάρχει μια σειρά στηλών όπου μπορούν να καταχωρηθούν όλες οι πληροφορίες σχετικά με τους διαθέσιμους πόρους, όπως όνομα (Name), τύπος (Type), μονάδα μέτρησης (material label) κ.λπ. (Εικόνα 5.7) Εικόνα 5.7 Φύλλο πόρων RP Τα βασικά πεδία που πρέπει να συμπληρωθούν είναι τα: Resource Name (Όνομα πόρου), Type (Είδος πόρου απασχόληση / υλικό / κόστος), Std. Rate (βασική χρέωση πόρου) και Accrue At (Τρόπος πληρωμής πόρου στην αρχή / κατά τη διάρκεια / στο τέλος) (Εικόνα 5.8). Ειδικά για τα υλικά πρέπει να συμπληρωθεί και το Material Label (Μονάδα μέτρησης υλικού) (Εικόνα 5.8). Το κόστος των πόρων τύπου Cost εισάγεται 32
34 Εικόνα 5.8 Δημιουργία φύλλου πόρων RP (View - Resource Sheet) αργότερα κατά την ανάθεση πόρων (βλέπε Κεφάλαιο 5.3). Επιπλέον, υπάρχει η δυνατότητα για κάποιον πόρο αλλαγής ή χρήσης άλλου ημερολογίου από αυτό του έργου, το οποίο ρυθμίζεται στην αντίστοιχη στήλη «Base Calendar» (Εικόνα 5.8). Το κόστος ενός πόρου μπορεί να διαφοροποιηθεί κατά τη διάρκεια του έργου. Προκειμένου να γίνει αυτό, επιλέγεται ο πόρος, εκτελούνται οι εντολές Resource > Information > Costs και εισάγεται η νέα χρέωση και η ημερομηνία από την οποία ισχύει (Εικόνα 5.9). Η καρτέλα A (Default) αφορά τις χρεώσεις του πόρου για την αρχική του ανάθεση. Εικόνα 5.9 Προσαρμογή κόστους πόρου 33
35 Επίσης, οι πόροι απασχόλησης μπορούν να ενταχθούν σε ομάδες, στην αντίστοιχη στήλη Groups του φύλλου πόρων (Εικόνα 5.7), που καθιστά εύκολη τη μετέπειτα ταξινόμηση, καθώς και το φιλτράρισμα των πόρων ανά ομάδα. 5.3 Ανάθεση πόρων Η ανάθεση πόρων στις δραστηριότητες γίνεται με διπλό κλικ στη δραστηριότητα και ανοίγει το παράθυρο διαλόγου Task Information, όπου στην καρτέλα Resources πατώντας το βελάκι επιλέγεται ο πόρος που αντιστοιχεί σε κάθε δραστηριότητα, όπως και η ποσότητα στην τρίτη στήλη όταν πρόκειται για υλικά (Εικόνα 5.10). Τα κόστη ενημερώνονται αυτόματα, εκτός από την περίπτωση των πόρων τύπου Cost των οποίων το κόστος εισάγεται σε αυτό το στάδιο χειροκίνητα στη σχετική στήλη Cost. Εναλλακτικά, η ανάθεση μπορεί να γίνει με επιλογή της δραστηριότητας και τις εντολές Resource > Assign Resources > επιλογή πόρου/ων > Assign > Close (Εικόνα 5.11). Εικόνα 5.10 Ανάθεση πόρων σε εργασία
36 Εικόνα 5.11 Ανάθεση πόρων σε εργασία 2 Όταν γίνεται ανάθεση σε μία δραστηριότητα, δίπλα στο διάγραμμα Gantt εμφανίζεται το όνομα του πόρου και οι μονάδες ανάθεσης. Τα στοιχεία αυτά δεν εμφανίζονται για τις εργασίες σύνοψης. Πέρα από τη μέχρι τώρα χρησιμοποιούμενη προβολή Gantt Chart, υπάρχει η δυνατότητα διάφορων προβολών των χρησιμοποιούμενων πόρων στις δραστηριότητες χρησιμοποιώντας ένα από τα κουμπιά στην κάτω μπάρα εργασίας δεξιά (Εικόνες 5.12, 5.13). Επίσης, μπορεί να κατασκευαστεί ιστόγραμμα των μονάδων κορύφωσης (Peak Units), που δείχνει τον αριθμό των πόρων που ανατίθενται στο έργο κατά τη διάρκειά του, με τις εντολές Resource > Assign Resources > Graph > Close (Εικόνα 5.14). Εικόνα 5.12 Προβολή Task Usage 35
37 Εικόνα 5.13 Προβολή Team Planner 5.4 Εξισορρόπηση πόρων Εικόνα 5.14 Ιστόγραμμα των πόρων Η εξισορρόπηση πόρων είναι μια τεχνική η οποία εξομαλύνει τις διαφορές ανάμεσα στις αναθέσεις των πόρων, μέσω καθυστέρησης δραστηριοτήτων. Εάν παρατηρηθεί υπερφόρτωση σε κάποιον πόρο, δηλαδή του έχει ανατεθεί υπερβολικός όγκος εργασίας, τότε προκύπτει η ανάγκη για εξισορρόπηση πόρων. Με το τέλος της ανάθεσης προκύπτουν κάποια κόκκινα ανθρωπάκια δίπλα από τις δραστηριότητες που υποδηλώνουν τους υπερχρησιμοποιημένους πόρους, λόγω της παράλληλης εκτέλεσης των έργων, ενώ στο Resource Sheet οι εν λόγω δραστηριότητες εμφανίζονται με κόκκινο χρώμα (Εικόνα 5.15). Αρχικά, προτείνεται για κάποιους πόρους, 36
38 όπως τον Project Manager, τον Εργοταξιάρχη κ.ο.κ., που συμμετέχουν σχεδόν σε όλες τις δραστηριότητες του έργου, να τους ανατίθεται ξεχωριστό ημερολόγιο, προκειμένου να μην προκύπτουν συνεχώς επαναχρησιμοποιημένοι, μιας και έχουν διαφορετικό ωράριο. Επιπλέον, να σημειωθεί ότι προκύπτουν συχνά προβλήματα με υπερχρησιμοποιημένους πόρους στην περίπτωση επαναλαμβανόμενων δραστηριοτήτων (βλέπε Κεφάλαιο 4.3). Το MS Project έχει τη δυνατότητα αυτόματης επίλυσης του προβλήματος με καθυστέρηση, μετακίνηση ή διαχωρισμό των δραστηριοτήτων τροποποιώντας ή όχι την κρίσιμη διαδρομή. Ωστόσο, ο καλύτερος τρόπος διαχείρισης μιας τέτοιας κατάστασης είναι η εξισορρόπηση με μη αυτόματο τρόπο, καθώς το πιο πιθανό είναι ότι η αυτόματη εξισορρόπηση θα αυξήσει πολύ τη διάρκεια του έργου. Η εξισορρόπηση πόρων μπορεί να αφορά είτε μόνο κάποιες δραστηριότητες, είτε ολόκληρο το έργο. Για την εμφάνιση του πλαισίου διαλόγου της εξισορρόπησης των πόρων ακολουθείται η διαδρομή Resources > Level > Leveling Options (Εικόνα 5.16). Στο σενάριο εξισορρόπησης (Εικόνα 5.16), το Standard Leveling order σημαίνει ότι το πρόγραμμα κάνει την εξισορρόπηση με τη σειρά που έχει ως default. Επίσης, επιτρέπεται η μεμονωμένη χρήση πόρων και η διακοπή δραστηριοτήτων (Εικόνα 5.16). Αν επιλεγεί το Priority, Standard Leveling order σημαίνει πως στην εξισορρόπηση λαμβάνονται υπόψη πρώτα οι προτεραιότητες των έργων και των δραστηριοτήτων (βλέπε Κεφάλαιο 5.1.3). Τέλος, η επιλογή ID only Leveling order σημαίνει ότι η εργασία με το μεγαλύτερο ID καθυστερεί περισσότερο. Με την εντολή Clear Leveling αναιρούνται οι εξισορροπήσεις. Εικόνα 5.15 Εμφάνιση υπερχρησιμοποιημένων πόρων 37
39 Εικόνα 5.16 Εξισορρόπηση πόρων Αν μετά την εξισορρόπηση παραμένουν ακόμη υπερχρησιμοποιημένοι πόροι εμφανίζεται το μήνυμα της Εικόνας Σε πρώτο στάδιο προτείνεται η επιλογή Skip All με προσπάθεια επίτευξης εξισορρόπησης πόρων συνδυάζοντας άλλες επιλογές. Εικόνα 5.17 Μήνυμα για αδυναμία εξισορρόπησης όλων των πόρων Οι αλλαγές που προέκυψαν λόγω εξισορρόπησης μπορούν να εμφανιστούν στο διάγραμμα με τις εντολές View > Resource Views > Other Views > More Views > Levelling Gantt > Apply (Εικόνα 5.18). Στο διάγραμμα Gantt που προκύπτει οι πάνω ράβδοι απεικονίζουν την αρχική κατάσταση, ενώ οι κάτω ράβδοι την κατάσταση μετά την εξισορρόπηση. Μπορούν να γίνουν διάφορα σενάρια εξισορρόπησης πόρων, επιλέγοντας αποεπιλέγοντας κάθε φορά διάφορες επιλογές εξισορρόπησης, και να επιλεγεί τελικά το καταλληλότερο, δηλαδή αυτό που οδηγεί σε μικρότερο κόστος, μικρότερη καθυστέρηση, μη διακοπή πολλών δραστηριοτήτων κ.λπ. Πρέπει να σημειωθεί πως πριν από τέτοιες ενέργειες, όπως η εξισορρόπηση πόρων, οι οποίες αλλάζουν τον σχεδιασμό του έργου είναι απαραίτητο να αποθηκεύεται ένα backup αρχείο του αρχικού πλάνου. 38
40 Εικόνα 5.18 Εμφάνιση αλλαγών λόγω εξισορρόπησης πόρων 39
41 6. ΠΑΡΑΚΟΛΟΥΘΗΣΗ ΕΡΓΟΥ 6.1 Επιθεώρηση δραστηριοτήτων Οι παράγοντες που επηρεάζουν την ημερομηνία έναρξης μιας δραστηριότητας μπορούν να ελεγχθούν με επιλογή της δραστηριότητας και Task > Tasks > Inspect (Εικόνα 6.1). 6.2 Επισήμανση αλλαγών Εικόνα 6.1 Επιθεώρηση δραστηριότητας Όταν γίνεται αλλαγή σε κάποια δραστηριότητα του έργου η οποία επηρεάζει κάποια πεδία άλλων δραστηριοτήτων, αυτά τα πεδία επισημαίνονται με διαφορετικό χρώμα (Εικόνα 6.2). Στην περίπτωση που αυτές οι αλλαγές δεν είναι επιθυμητές, με αναίρεση γίνεται επαναφορά στην προηγούμενη κατάσταση του έργου. Εικόνα 6.2 Επισήμανση αλλαγών σε πεδία δραστηριοτήτων μετά την αλλαγή μιας άλλης δραστηριότητας 6.3 Έλεγχος κόστους ημερομηνία λήξης έργου Για να ελεγχθεί το κόστος και η ημερομηνία λήξης του έργου, εκτελούνται οι εντολές Project > Project Information > Statistics (Εικόνα 6.3). 40
42 6.4 Status Date Εικόνα 6.3 Συνολικό κόστος ημερομηνία λήξης έργου Για να μπορεί να γίνει ο έλεγχος της προόδου του έργου, θα πρέπει να καθοριστεί η ημερομηνία που γίνεται ο έλεγχος (status date - ημερομηνία κατάστασης). Από προεπιλογή η ημερομηνία κατάστασης συμπίπτει με την τρέχουσα ημερομηνία. Για αλλαγή της ημερομηνίας κατάστασης, ώστε να εισάγονται ή να προβάλλονται πληροφορίες προόδου για διαφορετική ημερομηνία, ακολουθείται η διαδρομή Project > Project Information > Status date > εισαγωγή επιθυμητής ημερομηνίας. Η ημερομηνία κατάστασης εμφανίζεται στο διάγραμμα Gantt με μία κατακόρυφη γραμμή πλέγματος (Εικόνα 6.4). Η μορφοποίηση αυτής γίνεται με τις εντολές Format > Gridlines > Line to change > Status Date > Line Type / Color (Εικόνα 6.5) (βλέπε & Κεφάλαιο 9.2.1). Status Date Εικόνα 6.4 Εμφάνισης γραμμής Status Date στο διάγραμμα Gantt 41
43 Εικόνα 6.5 Μορφοποίηση γραμμής πλέγματος για τη Status Date Η πρόοδος του έργου προβάλλεται και καταγράφεται γύρω από την ημερομηνία κατάστασης. Η ημερομηνία κατάστασης μπορεί να χρησιμοποιηθεί μαζί με μια ομάδα στοιχείων ελέγχου του παραθύρου διαλόγου Options ώστε να καθοριστεί η θέση όπου θα τοποθετηθεί η πραγματική και η υπολειπόμενη εργασία στο χρονοδιάγραμμα, κατά την εισαγωγή πληροφοριών προόδου (ως ποσοστό ολοκλήρωσης ή ως πραγματική εργασία), ειδικότερα όταν οι αναθέσεις έχουν ολοκληρωθεί νωρίτερα ή αργότερα από την προγραμματισμένη ημερομηνία. 6.5 Αποθήκευση γραμμής βάσης Αφού ολοκληρωθεί ο προγραμματισμός του έργου, ακολουθεί η παρακολούθηση του έργου και ο έλεγχος απόκλισης από το σχέδιο βάσης, τον βασικό αρχικό προγραμματισμό του έργου που αποθηκεύεται σαν γραμμή βάσης (Baseline). Η γραμμή βάσης περιέχει όλα τα στοιχεία του έργου που καταχωρήθηκαν στη φάση του σχεδιασμού και ουσιαστικά δεν αλλάζει. Αφού πρώτα οριστεί Current date πριν την έναρξη του έργου (Project > Project Information > Current date > OK), η δημιουργία γραμμής βάσης πραγματοποιείται,, με τις εντολές Project > Schedule > Set Baseline (Εικόνα 6.6). Το MS Project 2013 παρέχει τη δυνατότητα αποθήκευσης συνολικά 11 γραμμών βάσης. Εικόνα 6.6 Αποθήκευση γραμμής βάσης 42
44 6.6 Ενημέρωση γραμμής βάσης Στη συνέχεια, απαιτείται η ενημέρωση της γραμμής βάσης, ώστε να είναι δυνατή η σύγκριση των προγραμματισμένων τιμών με τις πραγματικές τιμές και να παρουσιάζεται η πρόοδος του έργου. Η εισαγωγή των πραγματικών δεδομένων μπορεί να γίνει με έναν από τους ακόλουθους τρόπους: Εισαγωγή ποσοστού ολοκλήρωσης. Εισαγωγή πραγματικών ημερομηνιών έναρξης και λήξης των δραστηριοτήτων. Εισαγωγή πραγματικής διάρκειας. Εισαγωγή πραγματικής απασχόλησης και εξόδων Ενημέρωση γραμμής βάσης με ποσοστά ολοκλήρωσης Σε αυτή την περίπτωση η ενημέρωση γίνεται με την εισαγωγή των πραγματικών ποσοστών ολοκλήρωσης, όταν έχει συμπληρωθεί ο χρόνος που αντιστοιχεί στο α% της αρχικά εκτιμώμενης συνολικής διάρκειας του έργου. Αρχικά, με τις εντολές Project > Project Information > Current date / Status date εισάγονται οι ημερομηνίες που αντιστοιχούν στο α% (Εικόνα 6.7). Ακολούθως, εισάγεται στο φύλλο η στήλη «%Complete» (Δεξί κλικ > Insert column > %Complete), όπου εισάγεται μέσω των ποσοστών ολοκλήρωσης η πραγματική πρόοδος των δραστηριοτήτων μέχρι την ορισμένη ημερομηνία (Εικόνα 6.8). Εναλλακτικά, το ποσοστό ολοκλήρωσης μπορεί να εισαχθεί στο παράθυρο διαλόγου που ανοίγει με τις εντολές Task > Schedule > Mark on Track > Update Tasks > % Complete (Εικόνα 6.9). Εικόνα 6.7 Εισαγωγή ημερομηνιών (dates) για α% Complete του έργου Στη συνέχεια, εκτελούνται οι εντολές Project > Status > Update > Reschedule uncompleted work, ώστε να επαναπροσδιοριστούν οι ημερομηνίες περάτωσης των δραστηριοτήτων βάσει της μέχρι τότε εξέλιξης (Εικόνα 6.8). Μετά την αλλαγή των Finish dates των δραστηριοτήτων προκύπτουν πιθανόν άλλα δεδομένα σχετικά με τη χρήση των πόρων και αλλάζουν ενδεχομένως και οι κρίσιμες διαδρομές. Τέλος, η πραγματική 43
45 Εικόνα 6.8 Update Rescedule Εικόνα 6.9 Εισαγωγή ποσοστού ολοκλήρωσης της δραστηριότητας κατάσταση για το α% ποσοστό περάτωσης μπορεί να αποθηκευτεί ως νέα γραμμή βάσης - Baseline 1 (Project > Schedule > Set Baseline 1). Η διαφορά που προκύπτει μεταξύ της πραγματικής εξέλιξης του έργου και του Baseline παρουσιάζεται στα στατιστικά του έργου Project > Project Information > Statistics > Variance (Εικόνα 6.10). Εικόνα 6.10 Απόκλιση έργου από τη γραμμή βάσης 44
46 6.6.2 Ενημέρωση γραμμής βάσης με ημερομηνίες έναρξης και λήξης δραστηριοτήτων Σε αυτή την περίπτωση η ενημέρωση γίνεται με την εισαγωγή των πραγματικών ημερομηνιών έναρξης ή λήξης των δραστηριοτήτων. Για αυτόν τον σκοπό, αφού επιλεχθεί η δραστηριότητα, εκτελούνται οι εντολές Task > Schedule > Mark on Track > Update Tasks > Actual Start / Finish και εισάγονται αντίστοιχα οι πραγματικές ημερομηνίες (Εικόνα 6.11). Μετά την αλλαγή των ημερομηνιών των δραστηριοτήτων προκύπτουν συνήθως άλλα δεδομένα σχετικά με τη χρήση των πόρων και αλλάζουν ενδεχομένως και οι κρίσιμες διαδρομές. Εικόνα 6.11 Εισαγωγή ημερομηνίας έναρξης / ολοκλήρωσης της δραστηριότητας 6.7 Δεδουλευμένη Αξία (Earned Value Method - EVM) Η μέθοδος της Δεδουλευμένης Αξίας προέκυψε από την ανάγκη παρακολούθησης & εκτίμησης του συνολικού κόστους και της συνολικής διάρκειας των έργων σύμφωνα με τα πραγματικά στοιχεία της εκτέλεσης των δραστηριοτήτων και όχι με βάση τον αρχικό σχεδιασμό. Η μέθοδος μετράει αντικειμενικά την απόδοση και την πρόοδο του έργου και προσπαθεί να προβλέψει το τελικό κόστος και τη συνολική διάρκεια του έργου, υπολογίζοντας δείκτες που χρησιμοποιούν το εκτιμώμενο και το πραγματικό κόστος των δραστηριοτήτων. Εννοείται πως για αυτόν τον σκοπό το χρονοδιάγραμμα του έργου και το κόστος αυτού θα πρέπει να έχουν καθοριστεί εξαρχής. Στην περίπτωση όπου η εφαρμογή της μεθόδου της Δεδουλευμένης Αξίας σε ένα έργο αποκαλύψει ότι το έργο βρίσκεται πίσω από το χρονοδιάγραμμα ή πάνω από τον αρχικό προϋπολογισμό, μέσω της ίδιας μεθόδου μπορεί να βρεθεί που εντοπίζονται τα προβλήματα, πόσο κρίσιμα αυτά είναι και τι απαιτείται να διορθωθεί, προκειμένου το έργο να επανέλθει στον αρχικό σχεδιασμό. Με τις εντολές View > Data > Tables > More Tables > Earned Value > Apply (Εικόνα 6.12), εμφανίζονται οι σχετικές στήλες στο παράθυρο εργασίας (Εικόνα 6.13). Οι εν λόγω δείκτες μπορούν να μετρηθούν ξεχωριστά για κάθε Baseline που έχει αποθηκευτεί. Ο καθορισμός του Baseline που θα χρησιμοποιηθεί κάθε φορά για τη μέτρηση των δεικτών γίνεται με τις εντολές File > Options > Advanced > Earned Value options for this project > Baseline for Earned Value calculation (Εικόνα 6.14). 45
47 Εικόνα 6.12 Εισαγωγή πινάκων δεδουλευμένης αξίας Εικόνα 6.13 Πίνακας δεδουλευμένης αξίας Οι στήλες που περιλαμβάνει ο πίνακας δεδουλευμένης αξίας (Εικόνα 6.13) είναι οι εξής: Planned Value PV (Προγραμματισμένη Αξία): είναι ο εγκεκριμένος προϋπολογισμός που έχει εκχωρηθεί στην προγραμματισμένη εργασία μέχρι την εξεταζόμενη ημερομηνία, δηλαδή ο προϋπολογισμός που αντιστοιχεί στην αποθηκευμένη γραμμή βάσης. Earned Value EV (Δεδουλευμένη Αξία): είναι η αξία της πραγματοποιημένης εργασίας βάσει εγκεκριμένου προϋπολογισμού μέχρι την εξεταζόμενη ημερομηνία. Actual Cost AC (Πραγματικό κόστος): είναι το πραγματικό κόστος της πραγματοποιημένης εργασίας μέχρι την εξεταζόμενη ημερομηνία. Schedule Variance SV (Απόκλιση χρονοδιαγράμματος): είναι η αλγεβρική διαφορά ανάμεσα στη δεδουλευμένη αξία και την προγραμματισμένη αξία, δηλαδή SV = EV PV. 46
48 Εικόνα 6.14 Επιλογή Baseline για υπολογισμό EVA Cost Variance CV (Απόκλιση κόστους): είναι η αλγεβρική διαφορά ανάμεσα στη δεδουλευμένη αξία και το πραγματικό κόστος, δηλαδή CV = EV AC. Budget at Completion BAC (Προϋπολογισμένο Κόστος Ολοκλήρωσης): είναι το σύνολο του προϋπολογισμού στη γραμμή βάσης. Estimate at Completion EAC (Εκτιμώμενο Κόστος Ολοκλήρωσης): είναι το προσδοκώμενο συνολικό κόστος της εργασίας όταν το καθορισμένο αντικείμενο εργασίας θα έχει ολοκληρωθεί και ισούται αλγεβρικά με EAC = AC * BAC/EV. Variation at Completion VAC (Διακύμανση Ολοκλήρωσης): είναι η διακύμανση της αξίας κατά την ολοκλήρωση του έργου και υπολογίζεται αλγεβρικά από τον τύπο VAC = BAC EAC. Cost performance Index CPI (Δείκτης Απόδοσης Κόστους): παρουσιάζει την οικονομική σχέση οφέλους - ζημιάς για τη δραστηριότητα, δηλαδή εκφράζει το πόσο αποτελεσματικά δαπανούνται οι διαθέσιμοι πόροι του έργου και υπολογίζεται αλγεβρικά από τον τύπο CPI = EV / AC. Schedule performance Index SPI (Δείκτης Απόδοσης Προγράμματος): παρουσιάζει τη χρονική σχέση χρονοδιαγράμματος πραγματικότητας, δηλαδή εκφράζει πόσο αποτελεσματικά δαπανάται ο διαθέσιμος χρόνος του έργου και υπολογίζεται αλγεβρικά από τον τύπο SPI = EV / PV. Ο δείκτης βοηθά στην πρόβλεψη της ημερομηνίας ολοκλήρωσης του έργου. 47
49 Οι σχέσεις των προαναφερθέντων μεγεθών απεικονίζονται διαγραμματικά στις ακόλουθες Εικόνες 6.15, Έχει αποδειχθεί ότι η εξέλιξη των βασικών παραμέτρων που συμμετέχουν στην EVM αποτυπώνεται σε ένα σύστημα χρόνου κόστους με τη μορφή καμπυλών S. Εικόνα 6.15 Καμπύλη πιστοποιημένης αξίας Εικόνα 6.16 Σχηματική επεξήγηση μεγεθών Earned Value Analysis 48
50 7. ΑΝΤΑΛΛΑΓΗ ΠΛΗΡΟΦΟΡΙΩΝ ΕΡΓΟΥ 7.1 Βασικές Αναφορές (Reports) Στο MS Project εκτός από τις διάφορες προβολές που μπορούν και να εκτυπωθούν, υπάρχει μια σειρά από βασικές αναφορές, οι οποίες είναι σημαντικό εργαλείο επικοινωνίας και βρίσκονται κατηγοριοποιημένες σε κατηγορίες, ανάλογα με τη στόχευση της πληροφόρησης. Οι προηγούμενες εκδόσεις του MS Project υποστήριζαν κυρίως εκτυπώσιμες αναφορές. Στη νέα έκδοση οι αναφορές περιέχουν γραφήματα, πίνακες και εικόνες που είναι άμεσα προσαρμόσιμες. Οι σημαντικότερες αναφορές, που μπορούν να δημιουργηθούν με τις εντολές Reports > View Reports, είναι οι ακόλουθες: Κατηγορία Αναφοράς Resources Overallocated Resources Resource Overview Περιγραφή Αναφοράς Παρουσίαση των υπερφορτισμένων πόρων και των δραστηριοτήτων που τους έχουν ανατεθεί (Εικόνα 7.1) Παρουσίαση των πόρων και των αναθέσεων αυτών (Εικόνα 7.2) Costs Cash Flow Earned Value Διάγραμμα του κόστους και του προοδευτικού κόστους στη διάρκεια του χρόνου (Εικόνα 7.3) Διάγραμμα κόστους της πραγματικής εργασίας, της σχεδιασμένης και της εκτελεσθείσας με τιμές προϋπολογισμού καθώς και των αποκλίσεων (Εικόνα 7.4) In Progress Critical Tasks Milestone Report Slipping Tasks Παρουσίαση των στοιχείων των εναπομεινάντων κρίσιμων δραστηριοτήτων (Εικόνα 7.5) Παράθεση των εργασιών ορόσημων (Εικόνα 7.6) Παρουσίαση των αποκλινουσών εργασιών, δηλαδή των εργασιών που έχουν είτε αρνητική είτε θετική απόκλιση από το χρονοδιάγραμμα (Εικόνα 7.7) 49
51 Εικόνα 7.1 Overallocated Resource Report Εικόνα 7.2 Resource Overview Report 50
52 Εικόνα 7.3 Cash Flow Report Εικόνα 7.4 Earned Value Report 51
53 Εικόνα 7.5 Critical Tasks Report Εικόνα 7.6 Milestone Report 52
54 7.2 Οπτικές Αναφορές (Visual Reports) Εικόνα 7.7 Slipping Tasks Report Οι Οπτικές Αναφορές (Visual Reports) κάνουν κοινή χρήση του χρονοδιαγράμματος ενός έργου με άλλες εφαρμογές. Μια οπτική αναφορά μπορεί να περιλαμβάνει λεπτομέρειες εργασιών, πόρων ή αναθέσεων. Η δημιουργία οπτικών αναφορών γίνεται με τις εντολές Report > Visual Reports > View (Εικόνα 7.8). Στο παράθυρο διαλόγου που ανοίγει εμφανίζονται τα πρότυπα που μπορούν να εφαρμοστούν είτε σε περιβάλλον Microsoft Excel είτε σε περιβάλλον Microsoft Visio. Επιπλέον, υπάρχει η δυνατότητα επεξεργασίας οποιουδήποτε προτύπου (Edit Template) ή δημιουργίας κάποιου καινούριου προτύπου (New Template) (Εικόνα 7.8). Εικόνα 7.8 Δημιουργία οπτικών αναφορών 53
55 7.3 Επικοινωνία έργου με τους συμμετέχοντες Η επικοινωνία του έργου με τους υπόλοιπους συμμετέχοντες του έργου μπορεί να γίνει είτε μέσω , είτε με χρήση Share Point με τις εντολές File > Share (Εικόνα 7.9). 7.4 Εκτύπωση προβολών Εικόνα 7.9 Επικοινωνία έργου Από την καρτέλα View γίνεται επιλογή της επιθυμητής προβολής προς εκτύπωση. Στη συνέχεια με τις εντολές File > Print γίνονται οι ρυθμίσεις της εκτύπωσης, όπως εκτυπωτής, μέγεθος χαρτιού κ.λπ. Επίσης, στο δεξιό τμήμα του παραθύρου φαίνεται η προεπισκόπηση της εκτύπωσης (εικόνα 7.10). Σε έναν συνδυασμό προβολών, όπως για παράδειγμα διάγραμμα Gantt και timeline, θα τυπωθεί μόνο το τμήμα που είναι ενεργό. Πρέπει να σημειωθεί πως στην περίπτωση μεγάλων έργων δεν είναι εφικτό να εκτυπωθεί ολόκληρο το διάγραμμα Gantt σε μια σελίδα Α4, αλλά θα απαιτηθούν πολλές σελίδες. Για αυτόν τον λόγο, είναι σύνηθες τα προγράμματα μεγάλων έργων να εκτυπώνονται σε σχεδιογράφους. Επίσης, στην περίπτωση που απαιτείται μια γενική εικόνα του προγράμματος του έργου, θα ήταν χρήσιμη η εκτύπωση μόνων των εργασιών ορόσημων ή/και εργασιών σύνοψης. 54
56 7.5 Αντιγραφή εικόνας Εικόνα 7.10 Εκτύπωση προβολής διαγράμματος Gantt Η αντιγραφή εικόνας γίνεται με τις εντολές Task > Copy > Copy Picture > OK (Εικόνα 7.11). Εικόνα 7.11 Αντιγραφή εικόνας 55
57 8. ΔΙΑΧΕΙΡΙΣΗ ΠΟΛΛΑΠΛΩΝ ΕΡΓΩΝ Οι περισσότερες επιχειρήσεις χρειάζεται να σχεδιάσουν και να υλοποιήσουν περισσότερα από ένα έργο ταυτόχρονα. Τα έργα μπορεί να σχετίζονται ή όχι μεταξύ τους. Αν τα έργα σχετίζονται μεταξύ τους, τότε πρέπει να οργανώνονται μαζί, ενώ στην αντίθετη περίπτωση τα έργα οργανώνονται σε ένα χαρτοφυλάκιο έργων με ανταγωνιστικές απαιτήσεις. 8.1 Δημιουργία Master Project Για την ταυτόχρονη παρακολούθηση των έργων που εκτελούνται παράλληλα δημιουργείται το Κύριο Έργο (Master Project). Κύριο Έργο ονομάζεται ένα έργο που περιέχει άλλα υποέργα. Πρόκειται για μια ιεραρχημένη οργανωτική δομή, που έχει ως στόχο να μπορεί ο διαχειριστής σε ένα μόνο παράθυρο να ανοίξει κα να διαχειριστεί τα διάφορα έργα που είναι αποθηκευμένα σε διαφορετικά αρχεία. Για τη δημιουργία του κύριου έργου ακολουθούνται οι εντολές File > New > Blank Project > Project > Insert > Subproject > File Name > Insert και με αυτόν τον τρόπο εισάγονται σταδιακά τα επιμέρους έργα με την επιθυμητή σειρά, η οποία μπορεί φυσικά να αλλάξει και σε επόμενο στάδιο. Η επιλογή Link to project ενημερώνει τα επιμέρους αρχεία των υποέργων, όταν σε αυτά γίνονται αλλαγές μέσω του Master Project (Εικόνα 8.1). Τέλος, το Master Project αποθηκεύεται ως νέο έργο (Save As). Όπως και με τα επιμέρους έργα, έτσι και με αυτό μπορεί να γίνει έλεγχος του χρονοδιαγράμματός του, του κόστους του, της κρίσιμης διαδρομής κ.λπ. Πρέπει να σημειωθεί πως για να εμφανιστούν οι κρίσιμες δραστηριότητες στο master project πρέπει πρώτα να ανοίξουν τα αρχεία των υποέργων. Όταν κλείνει το αρχείο του κύριου έργου, εμφανίζεται ερώτηση αποθήκευσης ή μη των αλλαγών στα αρχεία των υποέργων. Εικόνα 8.1 Εισαγωγή υποέργου στο κύριο έργο Η διακοπή της σύνδεσης του κύριου έργου με το αρχείο ενός υποέργου, προκειμένου οι αλλαγές στο κύριο έργο να μην επηρεάζουν το αρχείο του υποέργου, γίνεται με την 56
58 επιλογή του υποέργου και τις εντολές Task > Properties > Information > Advanced > Link to project > OK (Εικόνα 8.2). Εικόνα 8.2 Διακοπή σύνδεσης κύριου έργου με αρχείο υποέργου 8.2 Κοινή χρήση πόρων Συνήθως οι πόροι μιας επιχείρησης ανήκουν σε περισσότερα από ένα έργο. Επομένως τα έργα χρησιμοποιούν ουσιαστικά την ίδια δεξαμενή πόρων (Εικόνα 8.3). Κάθε έργο που χρησιμοποιεί τη δεξαμενή πόρων καλείται «sharer file». Επιπλέον, ο διαχειριστής ενός έργου δύναται να αξιοποιήσει τη δεξαμενή πόρων άλλου έργου, εξοικονομώντας με αυτόν τον τρόπο χρόνο. Για να κατασκευαστεί μια κοινή δεξαμενή πόρων, εκτελούνται οι εντολές File > New > Blank Project > View > Resource Sheet > Εισαγωγή πόρων. Το αρχείο αυτό αποθηκεύεται ως αρχείο πόρων (Save as RP_ConstructionProjects ). Για να γίνει κοινή χρήση της δεξαμενής με ένα έργο (sharer file), ανοίγουν το αρχείο των πόρων και το αρχείο του έργου και ακολούθως, στο αρχείο του έργου εκτελούνται οι εντολές Resource > Resource pool > Share Resources > ΟΚ (Εικόνα 8.4). Στο αρχείο των πόρων με τις εντολές Resource > Resource Pool > Share Resources εμφανίζονται τα έργα που αντλούν πόρους από τη συγκεκριμένη δεξαμενή πόρων (Εικόνα 8.5). Εικόνα 8.3 Δεξαμενή πόρων τριών έργων 57
59 Εικόνα 8.4 Κοινή χρήση πόρων Εικόνα 8.5 Έργα που αντλούν πόρους από τη δεξαμενή πόρων Όπως και στην περίπτωση των μεμονωμένων έργων, έτσι και στο Master Project μπορεί να γίνει εξισορρόπηση πόρων (βλέπε Κεφάλαιο 5.4) και μάλιστα είναι πιο πιθανό να απαιτηθεί, καθώς αναμένονται υπερχρησιμοποιημένοι πόροι λόγω της κοινής χρήσης αυτών. Επίσης, μπορεί και ενδείκνυται να έχει ρυθμιστεί προηγουμένως η Priority των έργων (βλέπε Κεφάλαιο 5.1.3). Η διακοπή κοινής χρήσης πόρων σε κάποιο έργο γίνεται με τις εντολές Resource > Resource pool > Share Resources > Use own resources > ΟΚ. Το έργο, όμως, θα διατηρήσει τους πόρους και τις πληροφορίες αναθέσεων που είχε μέσω της δεξαμενής. 58
60 9. ΜΟΡΦΟΠΟΙΗΣΗ & ΠΡΟΣΑΡΜΟΓΗ Το MS Project παρέχει τη δυνατότητα να παρουσιαστεί η πληροφόρηση με διαφορετική μορφή και να εξειδικευτεί η μορφή διαφόρων στοιχείων της οθόνης, προκειμένου να καλυφθούν οι εξατομικευμένες απαιτήσεις των χρηστών του χρονοδιαγράμματος. 9.1 Σμίκρυνση και μεγέθυνση διαγράμματος Gantt Για την προβολή διαφορετικού τμήματος του διαγράμματος Gantt μπορεί να γίνει η αλλαγή με τις εντολές View > Zoom > Zoom Out (σμίκρυνση) / Zoom In (μεγέθυνση) (Εικόνα 9.1). Η ρύθμιση της σμίκρυνσης / μεγέθυνσης μπορεί να γίνει και μέσω της μπάρας Zoom στο κάτω δεξιό άκρο της οθόνης (Εικόνα 9.1). Για την προβολή ολόκληρου του έργου εκτελούνται οι εντολές View > Zoom > Entire project (Εικόνα 9.1). Η αλλαγή της κλίμακας χρόνου, δηλαδή σε ποια μονάδα μέτρησης του χρόνου (days, weeks, months κ.λπ.) θα εμφανίζεται το διάγραμμα, γίνεται με τις εντολές View > Zoom > Timescale > επιλογή κλίμακας χρόνου (Εικόνα 9.1). Η κλίμακα χρόνου στο διάγραμμα Gantt μπορεί να διαθέτει μέχρι τρεις σειρές (επάνω top, μεσαία middle, κάτω bottom). Οι ρυθμίσεις για το πόσες σειρές θα εμφανίζονται και σε ποιες μονάδες μέτρησης του χρόνου καθεμία από αυτές, καθορίζονται επιλέγοντας View > Zoom > Timescale > Timescale (Εικόνα 9.1) και κάνοντας τις επιθυμητές αλλαγές στο παράθυρο διαλόγου που ανοίγει (Εικόνα 9.2). Εικόνα 9.1 Μεγέθυνση σμίκρυνση και αλλαγή κλίμακας χρόνου διαγράμματος Gantt 59
61 Εικόνα 9.2 Ρύθμιση της κλίμακας χρόνου στο διάγραμμα Gantt 9.2 Μορφοποίηση διαγράμματος Gantt Στην προβολή γράφημα Gantt (Gantt Chart), η οποία χωρίζεται σε δύο τμήματα, υπάρχει η δυνατότητα μορφοποίησης τόσο του αριστερού τμήματος με τη λίστα εργασιών, όσο και του δεξιού τμήματος με τις ράβδους εργασιών Μορφοποίηση ράβδων διαγράμματος Gantt Για την αλλαγή των χαρακτηριστικών μόνο των ράβδων των δραστηριοτήτων (χρώμα, σχήμα κ.λπ.) υπάρχει η αυτόματη ρύθμιση με Format > Gantt Chart Style > επιλογή (Εικόνα 9.3), αλλά γίνεται και μέσω της διαδρομής Format > Bar Styles > Format > Bar (Εικόνες 9.3, 9.4). Ωστόσο, για την αλλαγή και των άλλων ράβδων και σημείων του διαγράμματος ακολουθείται η διαδρομή Format > Bar Styles > Format > Bar Styles και εμφανίζεται πιο λεπτομερές παράθυρο με περισσότερες επιλογές (Εικόνα 9.5). Εικόνα 9.3 Μορφοποίηση ράβδων των δραστηριοτήτων του διαγράμματος Gantt 60
62 Προσδιορίζει το πεδίο και που θα εμφανίζεται στη ράβδο Εικόνα 9.4 Μορφοποίηση ράβδων και κειμένου των δραστηριοτήτων του διαγράμματος Gantt Προσδιορίζει το πεδίο και που θα εμφανίζεται στη ράβδο Εικόνα 9.5 Μορφοποίηση ράβδων και κειμένου διαγράμματος Gantt Πέρα από τα προηγούμενα, μπορούν επιπλέον να αλλάξουν και οι γραμμές σύνδεσης μεταξύ των ράβδων. Η διάταξη των γραμμών σύνδεσης μπορεί να αλλάξει στο παράθυρο διαλόγου που εμφανίζεται με τις εντολές Format > Format > Layout (Εικόνα 9.6). Τέλος, μπορούν να μορφοποιηθούν και οι γραμμές πλέγματος οι οποίες οριοθετούν τα δεδομένα σε όλες τις προβολές (όπως η γραμμή Status Date στο Κεφάλαιο 6.4). Η μορφοποίηση γίνεται με τις εντολές Format > Format > Gridlines (Εικόνα 9.7). 61
63 Εικόνα 9.7 Μορφοποίηση συνδέσεων δραστηριοτήτων Εικόνα 9.8 Μορφοποίηση γραμμών πλέγματος Μορφοποίηση κειμένου Για τη μορφοποίηση του κειμένου ακολουθούνται οι εντολές Format > Format > Text Styles (Εικόνα 9.8). Οι μεμονωμένες μορφοποιήσεις κειμένου γίνονται, όπως και στο MS Word, με επιλογή κειμένου > Task > Font. 9.3 Μορφοποίηση λωρίδας χρόνου Η λωρίδα χρόνου (Timeline), στην οποία μπορούν να παρουσιαστούν εύκολα πολλά στοιχεία του έργου, εμφανίζεται στο παράθυρο με τις εντολές View > Split View > Timeline. Η μορφοποίησή της γίνεται αφού πρώτα επιλεγεί με κλικ, με τις διάφορες εντολές της καρτέλας Format (Εικόνα 9.9). Για παράδειγμα, με την εντολή Existing Tasks προστίθενται δραστηριότητες πάνω στη λωρίδα χρόνου (Εικόνα 9.9). 62
64 Εικόνα 9.8 Μορφοποίηση κειμένου 9.4 Εφαρμογή φίλτρων Εικόνα 9.9 Μορφοποίηση λωρίδας χρόνου Η επιλεκτική προβολή πληροφοριών πραγματοποιείται με την εφαρμογή φίλτρων. Για την εμφάνιση των φίλτρων ακολουθείται η διαδρομή View > Data > Filter > More Filters (Εικόνα 9.10). Στο πλαίσιο διαλόγου εμφανίζονται τα προεπιλεγμένα φίλτρα δραστηριοτήτων και πόρων, αλλά δίνεται και η δυνατότητα δημιουργίας καινούριων φίλτρων (New). Το MS Project διαθέτει και αυτόματο φίλτρο (AutoFilter). Κάθε στήλη έχει πτυσσόμενη λίστα επιλογής κριτηρίου, το οποίο μπορεί να ενεργοποιηθεί άμεσα (Εικόνα 9.11). 63
65 . Εικόνα 9.10 Προεπιλεγμένα φίλτρα 9.5 Δημιουργία ομάδων Εικόνα 9.11 Εφαρμογή αυτόματου φίλτρου Υπάρχει η δυνατότητα δημιουργίας ομάδων δραστηριοτήτων και πόρων, οι οποίες βοηθούν στην ταξινόμηση και κατηγοριοποίηση των δεδομένων και πραγματοποιείται με τις εντολές View > Data > Group > More Groups. Στο παράθυρο διαλόγου εμφανίζονται προεπιλεγμένες ομάδες δραστηριοτήτων και πόρων, αλλά δίνεται και η δυνατότητα δημιουργίας καινούριων ομάδων (New) (Εικόνα 9.12). 64
66 Εικόνα 9.12 Προεπιλεγμένες ομάδες δραστηριοτήτων 65
4. Διαχείριση ανθρώπινου δυναμικού και κόστους του έργου
 4. Διαχείριση ανθρώπινου δυναμικού και κόστους του έργου Το πρώτο πράγμα που πρέπει να κάνει ο διαχειριστής του έργου, όταν διαχειρίζεται τα χαρακτηριστικά του κόστους του έργου, είναι να εισάγει τις πληροφορίες
4. Διαχείριση ανθρώπινου δυναμικού και κόστους του έργου Το πρώτο πράγμα που πρέπει να κάνει ο διαχειριστής του έργου, όταν διαχειρίζεται τα χαρακτηριστικά του κόστους του έργου, είναι να εισάγει τις πληροφορίες
Διαχείριση Έργων Πληροφορικής Εργαστήριο
 Διαχείριση Έργων Πληροφορικής Εργαστήριο «Εισαγωγή στο MS Project- Διάγραμμα Gantt» Μ.Τσικνάκης, Ρ.Χατζάκη Ε. Μανιαδή, Ά. Μαριδάκη 1. Εισαγωγή στο Microsoft Project To λογισμικό διαχείρισης έργων MS Project
Διαχείριση Έργων Πληροφορικής Εργαστήριο «Εισαγωγή στο MS Project- Διάγραμμα Gantt» Μ.Τσικνάκης, Ρ.Χατζάκη Ε. Μανιαδή, Ά. Μαριδάκη 1. Εισαγωγή στο Microsoft Project To λογισμικό διαχείρισης έργων MS Project
Διαχείριση Έργων Πληροφορικής Εργαστήριο
 Διαχείριση Έργων Πληροφορικής Εργαστήριο «Microsoft Project - Παρακολούθηση Έργου» Μ.Τσικνάκης, Ρ.Χατζάκη Ε. Μανιαδή, Α. Μαριδάκη 1. Κρίσιμη διαδρομή Για να αποτυπώσουμε την κρίσιμη διαδρομή ενός έργου
Διαχείριση Έργων Πληροφορικής Εργαστήριο «Microsoft Project - Παρακολούθηση Έργου» Μ.Τσικνάκης, Ρ.Χατζάκη Ε. Μανιαδή, Α. Μαριδάκη 1. Κρίσιμη διαδρομή Για να αποτυπώσουμε την κρίσιμη διαδρομή ενός έργου
Διοίκηση Έργων. Βασίλειος Ζεϊμπέκης, Επίκουρος Καθηγητής
 Διοίκηση Έργων Βασίλειος Ζεϊμπέκης, Επίκουρος Καθηγητής Εργαστηριακό Μάθημα: Διαχείριση Έργου με τη χρήση του MS Project Λεμονιά Αμυγδάλου, Ειδικό Τεχνικό Εργαστηριακό Προσωπικό Ακαδημαϊκό Έτος 2018-2019
Διοίκηση Έργων Βασίλειος Ζεϊμπέκης, Επίκουρος Καθηγητής Εργαστηριακό Μάθημα: Διαχείριση Έργου με τη χρήση του MS Project Λεμονιά Αμυγδάλου, Ειδικό Τεχνικό Εργαστηριακό Προσωπικό Ακαδημαϊκό Έτος 2018-2019
«Διαχείριση Έργων στη Δημόσια Διοίκηση» Ενότητα 2: Εργασίες σε ένα έργο (μέρος 1ο) ΕΙΔΙΚΗΣ ΦΑΣΗΣ ΣΠΟΥΔΩΝ 24η ΕΚΠΑΙΔΕΥΤΙΚΗ ΣΕΙΡΑ
 ΕΛΛΗΝΙΚΗ ΔΗΜΟΚΡΑΤΙΑ ΥΠΟΥΡΓΕΙΟ ΕΣΩΤΕΡΙΚΩΝ ΚΑΙ ΔΙΟΙΚΗΤΙΚΗΣ ΑΝΑΣΥΓΚΡΟΤΗΣΗΣ «Διαχείριση Έργων στη Δημόσια Διοίκηση» Ενότητα 2: Εργασίες σε ένα έργο (μέρος 1ο) ΕΙΔΙΚΗΣ ΦΑΣΗΣ ΣΠΟΥΔΩΝ 24η ΕΚΠΑΙΔΕΥΤΙΚΗ ΣΕΙΡΑ Ενότητες
ΕΛΛΗΝΙΚΗ ΔΗΜΟΚΡΑΤΙΑ ΥΠΟΥΡΓΕΙΟ ΕΣΩΤΕΡΙΚΩΝ ΚΑΙ ΔΙΟΙΚΗΤΙΚΗΣ ΑΝΑΣΥΓΚΡΟΤΗΣΗΣ «Διαχείριση Έργων στη Δημόσια Διοίκηση» Ενότητα 2: Εργασίες σε ένα έργο (μέρος 1ο) ΕΙΔΙΚΗΣ ΦΑΣΗΣ ΣΠΟΥΔΩΝ 24η ΕΚΠΑΙΔΕΥΤΙΚΗ ΣΕΙΡΑ Ενότητες
ΕΛΛΗΝΙΚΗ ΔΗΜΟΚΡΑΤΙΑ ΥΠΟΥΡΓΕΙΟ ΕΣΩΤΕΡΙΚΩΝ ΚΑΙ ΔΙΟΙΚΗΤΙΚΗΣ ΑΝΑΣΥΓΚΡΟΤΗΣΗΣ
 ΕΛΛΗΝΙΚΗ ΔΗΜΟΚΡΑΤΙΑ ΥΠΟΥΡΓΕΙΟ ΕΣΩΤΕΡΙΚΩΝ ΚΑΙ ΔΙΟΙΚΗΤΙΚΗΣ ΑΝΑΣΥΓΚΡΟΤΗΣΗΣ «Διαχείριση Έργων στη Δημόσια Διοίκηση» Ενότητα 9: Έλεγχος έργου, Διαχείριση κινδύνου, Διαχείριση αλλαγών, Αναφορές (μέρος 1ο) ΕΙΔΙΚΗΣ
ΕΛΛΗΝΙΚΗ ΔΗΜΟΚΡΑΤΙΑ ΥΠΟΥΡΓΕΙΟ ΕΣΩΤΕΡΙΚΩΝ ΚΑΙ ΔΙΟΙΚΗΤΙΚΗΣ ΑΝΑΣΥΓΚΡΟΤΗΣΗΣ «Διαχείριση Έργων στη Δημόσια Διοίκηση» Ενότητα 9: Έλεγχος έργου, Διαχείριση κινδύνου, Διαχείριση αλλαγών, Αναφορές (μέρος 1ο) ΕΙΔΙΚΗΣ
«Διαχείριση Έργων στη Δημόσια Διοίκηση» Ενότητα 4: Πόροι ΕΙΔΙΚΗΣ ΦΑΣΗΣ ΣΠΟΥΔΩΝ 24η ΕΚΠΑΙΔΕΥΤΙΚΗ ΣΕΙΡΑ
 ΕΛΛΗΝΙΚΗ ΔΗΜΟΚΡΑΤΙΑ ΥΠΟΥΡΓΕΙΟ ΕΣΩΤΕΡΙΚΩΝ ΚΑΙ ΔΙΟΙΚΗΤΙΚΗΣ ΑΝΑΣΥΓΚΡΟΤΗΣΗΣ «Διαχείριση Έργων στη Δημόσια Διοίκηση» Ενότητα 4: Πόροι ΕΙΔΙΚΗΣ ΦΑΣΗΣ ΣΠΟΥΔΩΝ 24η ΕΚΠΑΙΔΕΥΤΙΚΗ ΣΕΙΡΑ Πόροι Πόροι (resources) είναι
ΕΛΛΗΝΙΚΗ ΔΗΜΟΚΡΑΤΙΑ ΥΠΟΥΡΓΕΙΟ ΕΣΩΤΕΡΙΚΩΝ ΚΑΙ ΔΙΟΙΚΗΤΙΚΗΣ ΑΝΑΣΥΓΚΡΟΤΗΣΗΣ «Διαχείριση Έργων στη Δημόσια Διοίκηση» Ενότητα 4: Πόροι ΕΙΔΙΚΗΣ ΦΑΣΗΣ ΣΠΟΥΔΩΝ 24η ΕΚΠΑΙΔΕΥΤΙΚΗ ΣΕΙΡΑ Πόροι Πόροι (resources) είναι
«Διαχείριση Έργων στη Δημόσια Διοίκηση» Ενότητα 5: Πόροι ΕΙΔΙΚΗΣ ΦΑΣΗΣ ΣΠΟΥΔΩΝ 24η ΕΚΠΑΙΔΕΥΤΙΚΗ ΣΕΙΡΑ
 ΕΛΛΗΝΙΚΗ ΔΗΜΟΚΡΑΤΙΑ ΥΠΟΥΡΓΕΙΟ ΕΣΩΤΕΡΙΚΩΝ ΚΑΙ ΔΙΟΙΚΗΤΙΚΗΣ ΑΝΑΣΥΓΚΡΟΤΗΣΗΣ «Διαχείριση Έργων στη Δημόσια Διοίκηση» Ενότητα 5: Πόροι ΕΙΔΙΚΗΣ ΦΑΣΗΣ ΣΠΟΥΔΩΝ 24η ΕΚΠΑΙΔΕΥΤΙΚΗ ΣΕΙΡΑ Διαθεσιμότητα Πόρων ΕΣΔΔΑ 2014
ΕΛΛΗΝΙΚΗ ΔΗΜΟΚΡΑΤΙΑ ΥΠΟΥΡΓΕΙΟ ΕΣΩΤΕΡΙΚΩΝ ΚΑΙ ΔΙΟΙΚΗΤΙΚΗΣ ΑΝΑΣΥΓΚΡΟΤΗΣΗΣ «Διαχείριση Έργων στη Δημόσια Διοίκηση» Ενότητα 5: Πόροι ΕΙΔΙΚΗΣ ΦΑΣΗΣ ΣΠΟΥΔΩΝ 24η ΕΚΠΑΙΔΕΥΤΙΚΗ ΣΕΙΡΑ Διαθεσιμότητα Πόρων ΕΣΔΔΑ 2014
Πνευματικά Δικαιώματα 2013 Ίδρυμα ECDL (ECDL Foundation - www.ecdl.org)
 PEOPLECERT Hellas A.E - Φορέας Πιστοποίησης Ανθρώπινου Δυναμικού Κοραή 3, 105 64 Αθήνα, Τηλ.: 210 372 9100, Fax: 210 372 9101, e-mail: info@peoplecert.org, www.peoplecert.org Πνευματικά Δικαιώματα 2013
PEOPLECERT Hellas A.E - Φορέας Πιστοποίησης Ανθρώπινου Δυναμικού Κοραή 3, 105 64 Αθήνα, Τηλ.: 210 372 9100, Fax: 210 372 9101, e-mail: info@peoplecert.org, www.peoplecert.org Πνευματικά Δικαιώματα 2013
Management Classes Create Class Create Class Management Classes List of Classes
 Class Create Class Ο Teacher μπορεί να δημιουργήσει τάξεις για το σχολείο του από το κεντρικό μενού Management Classes Create Class. Αυτή η λειτουργία είναι διαθέσιμη και για τους καθηγητές εφόσον το επιτρέψει
Class Create Class Ο Teacher μπορεί να δημιουργήσει τάξεις για το σχολείο του από το κεντρικό μενού Management Classes Create Class. Αυτή η λειτουργία είναι διαθέσιμη και για τους καθηγητές εφόσον το επιτρέψει
Field Service Management ΕΓΧΕΙΡΙΔΙΟ ΧΡΗΣΗΣ
 Field Service Management ΕΓΧΕΙΡΙΔΙΟ ΧΡΗΣΗΣ 1 ΠΕΡΙΕΧΟΜΕΝΑ 1. ΑΝΑΛΥΣΗ ΜΕΝΟΥ ΕΦΑΡΜΟΓΗΣ... 4 2. ΕΠΕΞΗΓΗΣΗ ΚΕΝΤΡΙΚΟΥ ΜΕΝΟΥ ΚΑΡΤΕΛΑΣ... 5 3. ΔΗΜΙΟΥΡΓΙΑ ΠΕΛΑΤΗ... 6 4. ΑΝΑΖΗΤΗΣΗ ΠΕΛΑΤΗ... 6 5. ΕΠΕΞΕΡΓΑΣΙΑ/ΔΙΑΓΡΑΦΗ
Field Service Management ΕΓΧΕΙΡΙΔΙΟ ΧΡΗΣΗΣ 1 ΠΕΡΙΕΧΟΜΕΝΑ 1. ΑΝΑΛΥΣΗ ΜΕΝΟΥ ΕΦΑΡΜΟΓΗΣ... 4 2. ΕΠΕΞΗΓΗΣΗ ΚΕΝΤΡΙΚΟΥ ΜΕΝΟΥ ΚΑΡΤΕΛΑΣ... 5 3. ΔΗΜΙΟΥΡΓΙΑ ΠΕΛΑΤΗ... 6 4. ΑΝΑΖΗΤΗΣΗ ΠΕΛΑΤΗ... 6 5. ΕΠΕΞΕΡΓΑΣΙΑ/ΔΙΑΓΡΑΦΗ
Management School School Profile Save
 School School Profile Ο School Manager μπορεί να δει και να επεξεργαστεί γενικές πληροφορίες για το σχολείο που ανήκει και διαχειρίζεται. Από το κεντρικό μενού Management School School Profile. Η σελίδα
School School Profile Ο School Manager μπορεί να δει και να επεξεργαστεί γενικές πληροφορίες για το σχολείο που ανήκει και διαχειρίζεται. Από το κεντρικό μενού Management School School Profile. Η σελίδα
ΕΙΣΑΓΩΓΗ ΣΤΗ ΔΙΑΧΕΙΡΙΣΗ ΕΡΓΩΝ. Πάνος Φιτσιλής
 ΕΙΣΑΓΩΓΗ ΣΤΗ ΔΙΑΧΕΙΡΙΣΗ ΕΡΓΩΝ Πάνος Φιτσιλής pfitsilis@gmail.com Ανάλυση πιστοποιημένης αξίας Earned Value Analysis (EVA) Earned Value Analysis (EVA) Είναι ένας τρόπος για να παρακολουθήσουμε το έργο οικονομικά
ΕΙΣΑΓΩΓΗ ΣΤΗ ΔΙΑΧΕΙΡΙΣΗ ΕΡΓΩΝ Πάνος Φιτσιλής pfitsilis@gmail.com Ανάλυση πιστοποιημένης αξίας Earned Value Analysis (EVA) Earned Value Analysis (EVA) Είναι ένας τρόπος για να παρακολουθήσουμε το έργο οικονομικά
Μέθοδος Παραγόμενης Αξίας (Earned Value Analysis) Μ. Τσικνάκης, Μαϊος 2018
 Μέθοδος Παραγόμενης Αξίας (Earned Value Analysis) Μ. Τσικνάκης, Μαϊος 2018 Ο σχεδιασμός, η υλοποίηση, ο έλεγχος και η επιτυχής ολοκλήρωση ενός έργου αποτελούν από τη φύση τους πολύ σύνθετες διαδικασίες
Μέθοδος Παραγόμενης Αξίας (Earned Value Analysis) Μ. Τσικνάκης, Μαϊος 2018 Ο σχεδιασμός, η υλοποίηση, ο έλεγχος και η επιτυχής ολοκλήρωση ενός έργου αποτελούν από τη φύση τους πολύ σύνθετες διαδικασίες
ΟΔΗΓΟΣ ΧΡΗΣΗΣ ΤΟΥ MS PROJECT 2013
 ΟΔΗΓΟΣ ΧΡΗΣΗΣ ΤΟΥ MS PROJECT 2013 1. Γνωριμία με το Project 2013..... 3 1.1 Εισαγωγή...... 3 1.2 Απαιτήσεις υλικού και λογισμικού..... 3 1.3 Δημιουργία κενού project..... 3 1.4 Η βασική οθόνη του Project
ΟΔΗΓΟΣ ΧΡΗΣΗΣ ΤΟΥ MS PROJECT 2013 1. Γνωριμία με το Project 2013..... 3 1.1 Εισαγωγή...... 3 1.2 Απαιτήσεις υλικού και λογισμικού..... 3 1.3 Δημιουργία κενού project..... 3 1.4 Η βασική οθόνη του Project
ΜΑΘΗΜΑ Άνοιγμα Της Εφαρμογής Επεξεργασίας Κειμένου. 2. Κύρια Οθόνη Της Εφαρμογής Κειμένου ΣΤΟΧΟΙ:
 ΜΑΘΗΜΑ 1 ΣΤΟΧΟΙ: 1. Άνοιγμα Της Εφαρμογής Επεξεργασίας Κειμένου (Microsoft Word) 2. Κύρια Οθόνη Της Εφαρμογής Κειμένου 3. Δημιουργία Νέου Εγγράφου 4. Δημιουργία Εγγράφου Βασισμένο Σε Πρότυπο 5. Κλείσιμο
ΜΑΘΗΜΑ 1 ΣΤΟΧΟΙ: 1. Άνοιγμα Της Εφαρμογής Επεξεργασίας Κειμένου (Microsoft Word) 2. Κύρια Οθόνη Της Εφαρμογής Κειμένου 3. Δημιουργία Νέου Εγγράφου 4. Δημιουργία Εγγράφου Βασισμένο Σε Πρότυπο 5. Κλείσιμο
Διοίκηση Έργων Πληροφορικής MS Project Εργαστήριο 1. Μακρή Ελένη-Λασκαρίνα
 Διοίκηση Έργων Πληροφορικής MS Project Εργαστήριο 1 Μακρή Ελένη-Λασκαρίνα elmak@unipi.gr Περιεχόμενα Τι είναι Έργο Παραδείγματα Έργων Χαρακτηριστικά Έργου Τι είναι Διαχείριση Έργου Διαχείριση Έργων με
Διοίκηση Έργων Πληροφορικής MS Project Εργαστήριο 1 Μακρή Ελένη-Λασκαρίνα elmak@unipi.gr Περιεχόμενα Τι είναι Έργο Παραδείγματα Έργων Χαρακτηριστικά Έργου Τι είναι Διαχείριση Έργου Διαχείριση Έργων με
«Διαχείριση Έργων στη Δημόσια Διοίκηση» Ενότητα 6: Τεχνικές παρακολούθησης (μέρος 1ο) ΕΙΔΙΚΗΣ ΦΑΣΗΣ ΣΠΟΥΔΩΝ 24η ΕΚΠΑΙΔΕΥΤΙΚΗ ΣΕΙΡΑ
 ΕΛΛΗΝΙΚΗ ΔΗΜΟΚΡΑΤΙΑ ΥΠΟΥΡΓΕΙΟ ΕΣΩΤΕΡΙΚΩΝ ΚΑΙ ΔΙΟΙΚΗΤΙΚΗΣ ΑΝΑΣΥΓΚΡΟΤΗΣΗΣ «Διαχείριση Έργων στη Δημόσια Διοίκηση» Ενότητα 6: Τεχνικές παρακολούθησης (μέρος 1ο) ΕΙΔΙΚΗΣ ΦΑΣΗΣ ΣΠΟΥΔΩΝ 24η ΕΚΠΑΙΔΕΥΤΙΚΗ ΣΕΙΡΑ
ΕΛΛΗΝΙΚΗ ΔΗΜΟΚΡΑΤΙΑ ΥΠΟΥΡΓΕΙΟ ΕΣΩΤΕΡΙΚΩΝ ΚΑΙ ΔΙΟΙΚΗΤΙΚΗΣ ΑΝΑΣΥΓΚΡΟΤΗΣΗΣ «Διαχείριση Έργων στη Δημόσια Διοίκηση» Ενότητα 6: Τεχνικές παρακολούθησης (μέρος 1ο) ΕΙΔΙΚΗΣ ΦΑΣΗΣ ΣΠΟΥΔΩΝ 24η ΕΚΠΑΙΔΕΥΤΙΚΗ ΣΕΙΡΑ
ΜΑΘΗΜΑ Άνοιγμα Της Εφαρμογής Υπολογιστικών Φύλλων. 2. Κύρια Οθόνη Της Εφαρμογής Υπολογιστικών Φύλλων ΣΤΟΧΟΙ:
 ΜΑΘΗΜΑ 1 ΣΤΟΧΟΙ: 1. Άνοιγμα Της Εφαρμογής Υπολογιστικών Φύλλων (Microsoft Excel) 2. Κύρια Οθόνη Της Εφαρμογής Υπολογιστικών Φύλλων 3. Δημιουργία Νέου Υπολογιστικού Φύλλου 4. Δημιουργία Υπολογιστικού Φύλλου
ΜΑΘΗΜΑ 1 ΣΤΟΧΟΙ: 1. Άνοιγμα Της Εφαρμογής Υπολογιστικών Φύλλων (Microsoft Excel) 2. Κύρια Οθόνη Της Εφαρμογής Υπολογιστικών Φύλλων 3. Δημιουργία Νέου Υπολογιστικού Φύλλου 4. Δημιουργία Υπολογιστικού Φύλλου
Εκτύπωση Γενικού Ημερολογίου
 Εκτύπωση Γενικού Ημερολογίου Το συγκεκριμένο εγχειρίδιο δημιουργήθηκε για να βοηθήσει την κατανόηση της διαδικασίας διαχείρισης Εκτύπωσης Γενικού Ημερολογίου. Παρακάτω προτείνεται μια αλληλουχία ενεργειών
Εκτύπωση Γενικού Ημερολογίου Το συγκεκριμένο εγχειρίδιο δημιουργήθηκε για να βοηθήσει την κατανόηση της διαδικασίας διαχείρισης Εκτύπωσης Γενικού Ημερολογίου. Παρακάτω προτείνεται μια αλληλουχία ενεργειών
Διαχείριση απλών έργων
 Περιεχόμενα Πληροφορίες για αναγνώστες που χρησιμοποιούν Windows XP... 13 Χαρακτηριστικά και συμβάσεις του βιβλίου... 19 Βοήθεια... 21 Χρήση του CD του βιβλίου... 23 Γρήγορη αναφορά... 29 Κεφάλαιο 1 Εκκίνηση
Περιεχόμενα Πληροφορίες για αναγνώστες που χρησιμοποιούν Windows XP... 13 Χαρακτηριστικά και συμβάσεις του βιβλίου... 19 Βοήθεια... 21 Χρήση του CD του βιβλίου... 23 Γρήγορη αναφορά... 29 Κεφάλαιο 1 Εκκίνηση
Σημειώσεις για τις Ιστοσελίδες του Google
 Σημειώσεις για τις Ιστοσελίδες του Google 1 Βήμα 1 ο Μπαίνουμε στην σελίδα της Google για τις ιστοσελίδες (http://sites.google.com). 2 Εναλλακτικά, μπαίνουμε στο http://www.google.com, επιλέγουμε περισσότερα
Σημειώσεις για τις Ιστοσελίδες του Google 1 Βήμα 1 ο Μπαίνουμε στην σελίδα της Google για τις ιστοσελίδες (http://sites.google.com). 2 Εναλλακτικά, μπαίνουμε στο http://www.google.com, επιλέγουμε περισσότερα
Εισαγωγή στην εφαρμογή Βασική Σελίδα (Activity) Αναζήτηση Πελάτη... 6 Προβολή Πελάτη... 7 Επεξεργασία Πελάτη... 10
 Περιεχόμενα Εισαγωγή στην εφαρμογή... 2 Βασική Σελίδα (Activity)... 3 Ρυθμίσεις... 3 Πελάτες... 6 Αναζήτηση Πελάτη... 6 Προβολή Πελάτη... 7 Επεξεργασία Πελάτη... 10 Αποθήκη... 11 Αναζήτηση προϊόντος...
Περιεχόμενα Εισαγωγή στην εφαρμογή... 2 Βασική Σελίδα (Activity)... 3 Ρυθμίσεις... 3 Πελάτες... 6 Αναζήτηση Πελάτη... 6 Προβολή Πελάτη... 7 Επεξεργασία Πελάτη... 10 Αποθήκη... 11 Αναζήτηση προϊόντος...
ΟΝΟΜΑΤΕΠΩΝΥΜΟ: ΗΜ/ΝΙΑ: / /2016. Δραστηριότητα 1 Δημιουργήστε με το gantter.com ένα διάγραμμα Gantt ακολουθώντας τα παρακάτω βήματα:
 Φύλλο Εργασίας - ΔΙΑΓΡΑΜΜΑ Gantt ΟΝΟΜΑΤΕΠΩΝΥΜΟ: ΗΜ/ΝΙΑ: / /2016 Το Gantter είναι ένα δωρεάν εργαλείο λογισμικού στο Υπολογιστικό σύννεφο (cloud-based) διοίκησης-διαχείρισης έργου, στο οποίο μπορούμε να
Φύλλο Εργασίας - ΔΙΑΓΡΑΜΜΑ Gantt ΟΝΟΜΑΤΕΠΩΝΥΜΟ: ΗΜ/ΝΙΑ: / /2016 Το Gantter είναι ένα δωρεάν εργαλείο λογισμικού στο Υπολογιστικό σύννεφο (cloud-based) διοίκησης-διαχείρισης έργου, στο οποίο μπορούμε να
Browsers. Λειτουργικότητα και Παραμετροποίηση
 Browsers Λειτουργικότητα και Παραμετροποίηση 1 Πίνακας περιεχομένων Γενική περιγραφή... 3 Γενικά... 3 Ποιο αναλυτικά τα μέρη ενός browser... 4 Φίλτρα αναζήτησης... 4 Σενάρια αναζήτησης... 4 Όψεις εμφάνισης
Browsers Λειτουργικότητα και Παραμετροποίηση 1 Πίνακας περιεχομένων Γενική περιγραφή... 3 Γενικά... 3 Ποιο αναλυτικά τα μέρη ενός browser... 4 Φίλτρα αναζήτησης... 4 Σενάρια αναζήτησης... 4 Όψεις εμφάνισης
ΠΑΡΑΔΕΙΓΜΑ ΣΤΟ BIZAGI ΕΘΝΙΚΗ ΣΧΟΛΗ ΔΗΜΟΣΙΑΣ ΔΙΟΙΚΗΣΗΣ & ΑΥΤΟΔΙΟΙΚΗΣΗΣ
 Ανάλυση - Προσομοίωση ΠΑΡΑΔΕΙΓΜΑ ΣΤΟ BIZAGI ΕΘΝΙΚΗ ΣΧΟΛΗ ΔΗΜΟΣΙΑΣ ΔΙΟΙΚΗΣΗΣ & ΑΥΤΟΔΙΟΙΚΗΣΗΣ 1 Προσομοίωση Η προσομοίωση είναι μέθοδος μελέτης ενός συστήματος και εξοικείωσης με τα χαρακτηριστικά του με
Ανάλυση - Προσομοίωση ΠΑΡΑΔΕΙΓΜΑ ΣΤΟ BIZAGI ΕΘΝΙΚΗ ΣΧΟΛΗ ΔΗΜΟΣΙΑΣ ΔΙΟΙΚΗΣΗΣ & ΑΥΤΟΔΙΟΙΚΗΣΗΣ 1 Προσομοίωση Η προσομοίωση είναι μέθοδος μελέτης ενός συστήματος και εξοικείωσης με τα χαρακτηριστικά του με
Το κείμενο που ακολουθεί αποτελεί επεξεργασία του πρωτότυπου κειμένου του Α. Κάστωρ για την επίλυση των παραδειγμάτων κρίσιμης αλυσίδας που
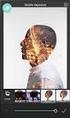 Το κείμενο που ακολουθεί αποτελεί επεξεργασία του πρωτότυπου κειμένου του Α. Κάστωρ για την επίλυση των παραδειγμάτων κρίσιμης αλυσίδας που παρουσιάστηκαν στις 19/11/2015 και 3/12/2015 στις διαλέξεις του
Το κείμενο που ακολουθεί αποτελεί επεξεργασία του πρωτότυπου κειμένου του Α. Κάστωρ για την επίλυση των παραδειγμάτων κρίσιμης αλυσίδας που παρουσιάστηκαν στις 19/11/2015 και 3/12/2015 στις διαλέξεις του
Παρακάτω προτείνεται μια αλληλουχία ενεργειών την οποία ο χρήστης πρέπει να ακολουθήσει για να αξιοποιήσει τις δυνατότητες της εφαρμογής.
 Έκδοση Επιταγών Το συγκεκριμένο εγχειρίδιο δημιουργήθηκε για να βοηθήσει την κατανόηση της διαδικασίας Έκδοσης Επιταγών στην εφαρμογή Λογιστική Διαχείριση της σειράς HyperΛογιστική. Παρακάτω προτείνεται
Έκδοση Επιταγών Το συγκεκριμένο εγχειρίδιο δημιουργήθηκε για να βοηθήσει την κατανόηση της διαδικασίας Έκδοσης Επιταγών στην εφαρμογή Λογιστική Διαχείριση της σειράς HyperΛογιστική. Παρακάτω προτείνεται
Εισαγωγή στο πρόγραμμα Microsoft word 2003
 Εισαγωγή στο πρόγραμμα Microsoft word 2003 Έναρξη 1. Εκκίνηση του προγράμματος Για να ξεκινήσουμε το Word, πατάμε στο κουμπί Εναρξη και από το μενού που εμφανίζεται επιλέγουμε Προγράμματα και Microsoft
Εισαγωγή στο πρόγραμμα Microsoft word 2003 Έναρξη 1. Εκκίνηση του προγράμματος Για να ξεκινήσουμε το Word, πατάμε στο κουμπί Εναρξη και από το μενού που εμφανίζεται επιλέγουμε Προγράμματα και Microsoft
Ο Οδηγός γρήγορης εκκίνησης
 Ο Οδηγός γρήγορης εκκίνησης του Microsoft Project 2013 έχει διαφορετική εμφάνιση από προηγούμενες εκδόσεις. Γι αυτό το λόγο, δημιουργήσαμε αυτόν τον οδηγό για να ελαχιστοποιήσουμε την καμπύλη εκμάθησης.
Ο Οδηγός γρήγορης εκκίνησης του Microsoft Project 2013 έχει διαφορετική εμφάνιση από προηγούμενες εκδόσεις. Γι αυτό το λόγο, δημιουργήσαμε αυτόν τον οδηγό για να ελαχιστοποιήσουμε την καμπύλη εκμάθησης.
Διαχείριση Αξιόγραφων
 Διαχείριση Αξιόγραφων 1 Το συγκεκριμένο εγχειρίδιο δημιουργήθηκε για να βοηθήσει την κατανόηση της διαδικασίας Διαχείρισης Αξιόγραφων στην εφαρμογή extra Λογιστική Διαχείριση. Παρακάτω προτείνεται μια
Διαχείριση Αξιόγραφων 1 Το συγκεκριμένο εγχειρίδιο δημιουργήθηκε για να βοηθήσει την κατανόηση της διαδικασίας Διαχείρισης Αξιόγραφων στην εφαρμογή extra Λογιστική Διαχείριση. Παρακάτω προτείνεται μια
Διαχείριση Σύνθετων Έργων με χρήση του MS Project 2010
 Η Υπηρεσία Εκπαίδευσης/Πιστοποίησης της ΕΧΑΕ διοργανώνει 3ήμερο σεμινάριο Διαχείριση Σύνθετων Έργων με χρήση του MS Project 2010 Συνοπτική περιγραφή Μία συνολική περιήγηση στο πιο δημοφιλές λογισμικό διαχείρισης
Η Υπηρεσία Εκπαίδευσης/Πιστοποίησης της ΕΧΑΕ διοργανώνει 3ήμερο σεμινάριο Διαχείριση Σύνθετων Έργων με χρήση του MS Project 2010 Συνοπτική περιγραφή Μία συνολική περιήγηση στο πιο δημοφιλές λογισμικό διαχείρισης
Λίγα λόγια από το συγγραφέα Κεφάλαιο 1: Microsoft Excel Κεφάλαιο 2: Η δομή ενός φύλλου εργασίας... 26
 Περιεχόμενα Λίγα λόγια από το συγγραφέα... 7 Κεφάλαιο 1: Microsoft Excel 2002... 9 Κεφάλαιο 2: Η δομή ενός φύλλου εργασίας... 26 Κεφάλαιο 3: Δημιουργία νέου βιβλίου εργασίας και καταχώριση δεδομένων...
Περιεχόμενα Λίγα λόγια από το συγγραφέα... 7 Κεφάλαιο 1: Microsoft Excel 2002... 9 Κεφάλαιο 2: Η δομή ενός φύλλου εργασίας... 26 Κεφάλαιο 3: Δημιουργία νέου βιβλίου εργασίας και καταχώριση δεδομένων...
ΕΓΧΕΙΡΙΔΙΟ ΧΡΗΣΗΣ ΟΛΟΚΛΗΡΩΜΕΝΟΥ ΠΛΗΡΟΦΟΡΙΑΚΟΥ ΣΥΣΤΗΜΑΤΟΣ (ΟΠΣ) ΓΙΑ ΤΗΝ ΠΡΟΓΡΑΜΜΑΤΙΚΗ ΠΕΡΙΟΔΟ ΣΕΣ
 ΕΓΧΕΙΡΙΔΙΟ ΧΡΗΣΗΣ ΟΛΟΚΛΗΡΩΜΕΝΟΥ ΠΛΗΡΟΦΟΡΙΑΚΟΥ ΣΥΣΤΗΜΑΤΟΣ (ΟΠΣ) ΓΙΑ ΤΗΝ ΠΡΟΓΡΑΜΜΑΤΙΚΗ ΠΕΡΙΟΔΟ ΣΕΣ 2014-2020 ΕΝΟΤΗΤΑ «ΔΙΑΧΕΙΡΙΣΗ ΠΡΟΣΚΛΗΣΕΩΝ ΕΡΓΩΝ ΣΧΕΔΙΩΝ ΧΟΡΗΓΙΩΝ» 1η Έκδοση: 2015 ΠΕΡΙΕΧΟΜΕΝΑ 1. ΕΙΣΑΓΩΓΗ...3
ΕΓΧΕΙΡΙΔΙΟ ΧΡΗΣΗΣ ΟΛΟΚΛΗΡΩΜΕΝΟΥ ΠΛΗΡΟΦΟΡΙΑΚΟΥ ΣΥΣΤΗΜΑΤΟΣ (ΟΠΣ) ΓΙΑ ΤΗΝ ΠΡΟΓΡΑΜΜΑΤΙΚΗ ΠΕΡΙΟΔΟ ΣΕΣ 2014-2020 ΕΝΟΤΗΤΑ «ΔΙΑΧΕΙΡΙΣΗ ΠΡΟΣΚΛΗΣΕΩΝ ΕΡΓΩΝ ΣΧΕΔΙΩΝ ΧΟΡΗΓΙΩΝ» 1η Έκδοση: 2015 ΠΕΡΙΕΧΟΜΕΝΑ 1. ΕΙΣΑΓΩΓΗ...3
Ο Οδηγός γρήγορης εκκίνησης
 Ο Οδηγός γρήγορης εκκίνησης του Microsoft PowerPoint 2013 έχει διαφορετική εμφάνιση από προηγούμενες εκδόσεις. Γι αυτό το λόγο, δημιουργήσαμε αυτόν τον οδηγό για να ελαχιστοποιήσουμε την καμπύλη εκμάθησης.
Ο Οδηγός γρήγορης εκκίνησης του Microsoft PowerPoint 2013 έχει διαφορετική εμφάνιση από προηγούμενες εκδόσεις. Γι αυτό το λόγο, δημιουργήσαμε αυτόν τον οδηγό για να ελαχιστοποιήσουμε την καμπύλη εκμάθησης.
Εργαστήριο του Μαθήματος: ΕΠΛ003. Ενότητα 3 Εισαγωγή στο Microsoft Word
 Εργαστήριο του Μαθήματος: ΕΠΛ003 Ενότητα 3 Εισαγωγή στο Microsoft Word 1 Πως αρχίζουμε το Microsoft Word Για να αρχίσουμε το Word, πρέπει να κάνουμε double click στο εικονίδιο του Word που βρίσκεται στον
Εργαστήριο του Μαθήματος: ΕΠΛ003 Ενότητα 3 Εισαγωγή στο Microsoft Word 1 Πως αρχίζουμε το Microsoft Word Για να αρχίσουμε το Word, πρέπει να κάνουμε double click στο εικονίδιο του Word που βρίσκεται στον
Εφαρμογή Ηλεκτρονικής Υποβολής Δηλώσεων Ε9. Οδηγίες Χρήσης
 Εφαρμογή Ηλεκτρονικής Υποβολής Δηλώσεων Ε9 Οδηγίες Χρήσης Πίνακας Περιεχομένων 1. Αρχική οθόνη... 3 2. Αρχική Οθόνη Πιστοποιημένου Χρήστη... 4 2.1. Οριστικοποίηση της Περιουσιακής Εικόνας... 5 2.2. Καρτέλες
Εφαρμογή Ηλεκτρονικής Υποβολής Δηλώσεων Ε9 Οδηγίες Χρήσης Πίνακας Περιεχομένων 1. Αρχική οθόνη... 3 2. Αρχική Οθόνη Πιστοποιημένου Χρήστη... 4 2.1. Οριστικοποίηση της Περιουσιακής Εικόνας... 5 2.2. Καρτέλες
Επεξεργασία πολλαπλών φύλλων εργασίας - Γραφημάτων Excel
 Επεξεργασία πολλαπλών φύλλων εργασίας - Γραφημάτων Excel 11.1. Πολλαπλά φύλλα εργασίας Στο προηγούμενο κεφάλαιο δημιουργήσαμε ένα φύλλο εργασίας με τον προϋπολογισμό δαπανών του προσωπικού που θα συμμετάσχει
Επεξεργασία πολλαπλών φύλλων εργασίας - Γραφημάτων Excel 11.1. Πολλαπλά φύλλα εργασίας Στο προηγούμενο κεφάλαιο δημιουργήσαμε ένα φύλλο εργασίας με τον προϋπολογισμό δαπανών του προσωπικού που θα συμμετάσχει
Εργαστήριο «Τεχνολογία Πολιτισμικού Λογισμικού» Ενότητα. Σχεδίαση Βάσεων Δεδομένων
 Ενότητα 3 Σχεδίαση Βάσεων Δεδομένων 17 18 3.1 Εισαγωγή Μία βάση δεδομένων αποτελείται από δεδομένα για διάφορα θέματα τα οποία όμως σχετίζονται μεταξύ τους και είναι καταχωρημένα με συγκεκριμένο τρόπο.
Ενότητα 3 Σχεδίαση Βάσεων Δεδομένων 17 18 3.1 Εισαγωγή Μία βάση δεδομένων αποτελείται από δεδομένα για διάφορα θέματα τα οποία όμως σχετίζονται μεταξύ τους και είναι καταχωρημένα με συγκεκριμένο τρόπο.
ΠΑΝΕΠΙΣΤΗΜΙΟ ΚΥΠΡΟΥ ΟΔΗΓΟΣ ΧΡΗΣΗΣ ΓΙΑ ΛΟΓΙΣΜΙΚΟ CISCO JABBER ΥΠΗΡΕΣΙΑ ΠΛΗΡΟΦΟΡΙΚΩΝ ΣΥΣΤΗΜΑΤΩΝ ΥΠΣ-ΕΔ/76
 ΠΑΝΕΠΙΣΤΗΜΙΟ ΚΥΠΡΟΥ ΥΠΗΡΕΣΙΑ ΠΛΗΡΟΦΟΡΙΚΩΝ ΣΥΣΤΗΜΑΤΩΝ ΟΔΗΓΟΣ ΧΡΗΣΗΣ ΓΙΑ ΛΟΓΙΣΜΙΚΟ CISCO JABBER ΥΠΗΡΕΣΙΑ ΠΛΗΡΟΦΟΡΙΚΩΝ ΣΥΣΤΗΜΑΤΩΝ ΥΠΣ-ΕΔ/76 31/07/2014 ΠΕΡΙΕΧΟΜΕΝΑ ΕΓΚΑΤΑΣΤΑΣΗ ΤΗΣ ΕΦΑΡΜΟΓΗΣ... 3 ΛΕΙΤΟΥΡΓΙΑ
ΠΑΝΕΠΙΣΤΗΜΙΟ ΚΥΠΡΟΥ ΥΠΗΡΕΣΙΑ ΠΛΗΡΟΦΟΡΙΚΩΝ ΣΥΣΤΗΜΑΤΩΝ ΟΔΗΓΟΣ ΧΡΗΣΗΣ ΓΙΑ ΛΟΓΙΣΜΙΚΟ CISCO JABBER ΥΠΗΡΕΣΙΑ ΠΛΗΡΟΦΟΡΙΚΩΝ ΣΥΣΤΗΜΑΤΩΝ ΥΠΣ-ΕΔ/76 31/07/2014 ΠΕΡΙΕΧΟΜΕΝΑ ΕΓΚΑΤΑΣΤΑΣΗ ΤΗΣ ΕΦΑΡΜΟΓΗΣ... 3 ΛΕΙΤΟΥΡΓΙΑ
Κάθε ένα κελί θα πρέπει να περιέχει ένα μόνο στοιχείο δεδομένων, για παράδειγμα το όνομα σε ένα κελί, το επίθετο σε άλλο κελί.
 ΜΑΘΗΜΑ 2 ΣΤΟΧΟΙ: 1. Εισαγωγή Δεδομένων Σε Κελιά 2. Αλλαγή Προβολής Φύλλου Εργασίας 3. Επιλογή Κελιών 4. Επιλογή Όλου Του Φύλλου Εργασίας 5. Μετακίνηση Στο Φύλλο Εργασίας 6. Επεξεργασία Δεδομένων Σε Ένα
ΜΑΘΗΜΑ 2 ΣΤΟΧΟΙ: 1. Εισαγωγή Δεδομένων Σε Κελιά 2. Αλλαγή Προβολής Φύλλου Εργασίας 3. Επιλογή Κελιών 4. Επιλογή Όλου Του Φύλλου Εργασίας 5. Μετακίνηση Στο Φύλλο Εργασίας 6. Επεξεργασία Δεδομένων Σε Ένα
Εκπαιδευτική Μονάδα 10.2: Εργαλεία χρονοπρογραμματισμού των δραστηριοτήτων.
 Εκπαιδευτική Μονάδα 10.2: Εργαλεία χρονοπρογραμματισμού των δραστηριοτήτων. Στην προηγούμενη Εκπαιδευτική Μονάδα παρουσιάστηκαν ορισμένα χρήσιμα παραδείγματα διαδεδομένων εργαλείων για τον χρονοπρογραμματισμό
Εκπαιδευτική Μονάδα 10.2: Εργαλεία χρονοπρογραμματισμού των δραστηριοτήτων. Στην προηγούμενη Εκπαιδευτική Μονάδα παρουσιάστηκαν ορισμένα χρήσιμα παραδείγματα διαδεδομένων εργαλείων για τον χρονοπρογραμματισμό
Microsoft PowerPoint 2010 Πανεπιστήμιο Κύπρου
 Microsoft PowerPoint 2010 Πανεπιστήμιο Κύπρου Ιούλιος 2017 Copyright 2017 Πανεπιστήμιο Κύπρου. Όλα τα πνευματικά δικαιώματα κατοχυρωμένα. Δημιουργός: Λευτέρης Γ. Ζαχαρία Πίνακας Περιεχομένων 1. Εισαγωγή....
Microsoft PowerPoint 2010 Πανεπιστήμιο Κύπρου Ιούλιος 2017 Copyright 2017 Πανεπιστήμιο Κύπρου. Όλα τα πνευματικά δικαιώματα κατοχυρωμένα. Δημιουργός: Λευτέρης Γ. Ζαχαρία Πίνακας Περιεχομένων 1. Εισαγωγή....
1. Κατανόηση Και Αλλαγή Μεταξύ Προβολών Εμφάνισης Της Παρουσίασης. 1. Κατανόηση Και Αλλαγή Μεταξύ Προβολών Εμφάνισης Της Παρουσίασης
 ΜΑΘΗΜΑ 2 ΣΤΟΧΟΙ: 1. Κατανόηση Και Αλλαγή Μεταξύ Προβολών Εμφάνισης Της Παρουσίασης 2. Καρτέλα Διάρθρωσης (Outline Tab) 3. Προσθήκη Νέας Διαφάνειας 4. Αλλαγή Διάταξης Διαφάνειας 5. Προσθήκη Κειμένου Και
ΜΑΘΗΜΑ 2 ΣΤΟΧΟΙ: 1. Κατανόηση Και Αλλαγή Μεταξύ Προβολών Εμφάνισης Της Παρουσίασης 2. Καρτέλα Διάρθρωσης (Outline Tab) 3. Προσθήκη Νέας Διαφάνειας 4. Αλλαγή Διάταξης Διαφάνειας 5. Προσθήκη Κειμένου Και
Παρακάτω προτείνεται μια αλληλουχία ενεργειών την οποία ο χρήστης πρέπει να ακολουθήσει για να αξιοποιήσει τις δυνατότητες της εφαρμογής.
 Έκδοση Παραστατικών Το συγκεκριμένο εγχειρίδιο δημιουργήθηκε για να βοηθήσει την κατανόηση της διαδικασίας Έκδοσης Παραστατικών στην εφαρμογή της Extra. Παρακάτω προτείνεται μια αλληλουχία ενεργειών την
Έκδοση Παραστατικών Το συγκεκριμένο εγχειρίδιο δημιουργήθηκε για να βοηθήσει την κατανόηση της διαδικασίας Έκδοσης Παραστατικών στην εφαρμογή της Extra. Παρακάτω προτείνεται μια αλληλουχία ενεργειών την
Αλλαγή προσανατολισμού εγγράφου σε κατακόρυφο ή οριζόντιο, αλλαγή μεγέθους σελίδας
 3.3.3.1 Αλλαγή προσανατολισμού εγγράφου σε κατακόρυφο ή οριζόντιο, αλλαγή μεγέθους σελίδας Συνήθως εκτυπώνουμε κατά τη μακρόστενη μεριά της σελίδας. Αυτού του είδους ο προσανατολισμός ονομάζεται κατακόρυφος.
3.3.3.1 Αλλαγή προσανατολισμού εγγράφου σε κατακόρυφο ή οριζόντιο, αλλαγή μεγέθους σελίδας Συνήθως εκτυπώνουμε κατά τη μακρόστενη μεριά της σελίδας. Αυτού του είδους ο προσανατολισμός ονομάζεται κατακόρυφος.
Οδηγός γρήγορης εκκίνησης
 Οδηγός γρήγορης εκκίνησης Η Microsoft Access 2013 έχει διαφορετική εμφάνιση από προηγούμενες εκδόσεις. Δημιουργήσαμε, λοιπόν, αυτόν τον οδηγό για να ελαχιστοποιήσουμε την καμπύλη εκμάθησης. Αλλαγή του
Οδηγός γρήγορης εκκίνησης Η Microsoft Access 2013 έχει διαφορετική εμφάνιση από προηγούμενες εκδόσεις. Δημιουργήσαμε, λοιπόν, αυτόν τον οδηγό για να ελαχιστοποιήσουμε την καμπύλη εκμάθησης. Αλλαγή του
Το συγκεκριμένο εγχειρίδιο δημιουργήθηκε για να βοηθήσει την κατανόηση της διαδικασίας Office Management (Ημερολόγιο Λογιστή). Παρακάτω προτείνεται
 Office Management Το συγκεκριμένο εγχειρίδιο δημιουργήθηκε για να βοηθήσει την κατανόηση της διαδικασίας Office Management (Ημερολόγιο Λογιστή). Παρακάτω προτείνεται μια αλληλουχία ενεργειών την οποία
Office Management Το συγκεκριμένο εγχειρίδιο δημιουργήθηκε για να βοηθήσει την κατανόηση της διαδικασίας Office Management (Ημερολόγιο Λογιστή). Παρακάτω προτείνεται μια αλληλουχία ενεργειών την οποία
Μενού Προβολή. Προβολές εγγράφου
 Μενού Προβολή Προβολές εγγράφου Το Word παρέχει πέντε διαφορετικού είδους προβολές στον χρήστη, οι οποίες και βρίσκονται στο μενού Προβολή (View). Εναλλακτικά μπορούμε να επιλέξουμε το είδος προβολής που
Μενού Προβολή Προβολές εγγράφου Το Word παρέχει πέντε διαφορετικού είδους προβολές στον χρήστη, οι οποίες και βρίσκονται στο μενού Προβολή (View). Εναλλακτικά μπορούμε να επιλέξουμε το είδος προβολής που
Εγχειρίδιο Συντονιστή Τηλεδιασκέψεων Υπηρεσίας e:presence
 Εγχειρίδιο Συντονιστή Τηλεδιασκέψεων Υπηρεσίας e:presence Έκδοση 1.3 Ιούνιος 2014 Περιεχόμενα Εφαρμογή Διαχείρισης Τηλεδιασκέψεων... 2 Προβολή τηλεδιασκέψεων... 3 Προσθήκη τηλεδιάσκεψης... 4 Τροποποίηση
Εγχειρίδιο Συντονιστή Τηλεδιασκέψεων Υπηρεσίας e:presence Έκδοση 1.3 Ιούνιος 2014 Περιεχόμενα Εφαρμογή Διαχείρισης Τηλεδιασκέψεων... 2 Προβολή τηλεδιασκέψεων... 3 Προσθήκη τηλεδιάσκεψης... 4 Τροποποίηση
Οδηγός Εγκατάστασης
 www.athenaschool.net Οδηγός Εγκατάστασης Αθηνά 2012 Μάρτιος 2013 Copyright Πόλυς Γεωργίου, 2013 Με επιφύλαξη παντός δικαιώματος. All rights reserved. Απαγορεύεται η αντιγραφή ή διανομή του παρόντος εγχειριδίου,
www.athenaschool.net Οδηγός Εγκατάστασης Αθηνά 2012 Μάρτιος 2013 Copyright Πόλυς Γεωργίου, 2013 Με επιφύλαξη παντός δικαιώματος. All rights reserved. Απαγορεύεται η αντιγραφή ή διανομή του παρόντος εγχειριδίου,
Εργαστήριο του Μαθήματος: ΕΠΛ001
 www.epl001lab.weebly.com Εργαστήριο του Μαθήματος: ΕΠΛ001 Ενότητα 3 Εισαγωγή στο Microsoft Word Πως αρχίζουμε το Microsoft Word Για να αρχίσουμε το Word, πρέπει να κάνουμε double click στο εικονίδιο του
www.epl001lab.weebly.com Εργαστήριο του Μαθήματος: ΕΠΛ001 Ενότητα 3 Εισαγωγή στο Microsoft Word Πως αρχίζουμε το Microsoft Word Για να αρχίσουμε το Word, πρέπει να κάνουμε double click στο εικονίδιο του
Έργα. Οδηγός γρήγορης εκκίνησης. Παρακολούθηση των εργασιών σας. Προβολή εργασιών σε λωρίδα χρόνου. Κοινή χρήση του έργου σας με άλλα άτομα
 Έργα Οδηγός γρήγορης εκκίνησης Παρακολούθηση των εργασιών σας Η λίστα εργασιών του SharePoint είναι μια εύχρηστη λύση για να παρακολουθείτε όλα όσα χρειάζεται να γίνουν σε ένα έργο. Μπορείτε να προσθέτετε
Έργα Οδηγός γρήγορης εκκίνησης Παρακολούθηση των εργασιών σας Η λίστα εργασιών του SharePoint είναι μια εύχρηστη λύση για να παρακολουθείτε όλα όσα χρειάζεται να γίνουν σε ένα έργο. Μπορείτε να προσθέτετε
Pylon Entry. Υπηρεσίες. Στην διαδικασία αυτή περιγράφεται η Δημιουργία- Μεταβολή-Διαγραφή και Αναζήτηση υπηρεσίας
 Pylon Entry Υπηρεσίες Στην διαδικασία αυτή περιγράφεται η Δημιουργία- Μεταβολή-Διαγραφή και Αναζήτηση υπηρεσίας Περιεχόμενα Δημιουργία Νέας Υπηρεσίας... 3 Καρτέλα Βασικά Στοιχεία... 4 Καρτέλα Προτεινόμενες
Pylon Entry Υπηρεσίες Στην διαδικασία αυτή περιγράφεται η Δημιουργία- Μεταβολή-Διαγραφή και Αναζήτηση υπηρεσίας Περιεχόμενα Δημιουργία Νέας Υπηρεσίας... 3 Καρτέλα Βασικά Στοιχεία... 4 Καρτέλα Προτεινόμενες
Ανάλυση Χρόνου, Πόρων & Κόστους
 ΠΜΣ: «Παραγωγή και ιαχείριση Ενέργειας» ιαχείριση Ενέργειας και ιοίκηση Έργων Ανάλυση Χρόνου, Πόρων & Κόστους Επ. Καθηγητής Χάρης ούκας, Καθηγητής Ιωάννης Ψαρράς Εργαστήριο Συστημάτων Αποφάσεων & ιοίκησης
ΠΜΣ: «Παραγωγή και ιαχείριση Ενέργειας» ιαχείριση Ενέργειας και ιοίκηση Έργων Ανάλυση Χρόνου, Πόρων & Κόστους Επ. Καθηγητής Χάρης ούκας, Καθηγητής Ιωάννης Ψαρράς Εργαστήριο Συστημάτων Αποφάσεων & ιοίκησης
2.9.3 Χρήση λογισμικού παρουσιάσεων για τη δημιουργία απλών παρουσιάσεων ρουτίνας
 2.9 Δεξιότητες Τεχνολογίας Πληροφοριών και Επικοινωνιών 2.9.3 Χρήση λογισμικού παρουσιάσεων για τη δημιουργία απλών παρουσιάσεων ρουτίνας Να επιδεικνύει ικανότητα στη χρήση λογισμικού παρουσιάσεων, ακίνδυνα
2.9 Δεξιότητες Τεχνολογίας Πληροφοριών και Επικοινωνιών 2.9.3 Χρήση λογισμικού παρουσιάσεων για τη δημιουργία απλών παρουσιάσεων ρουτίνας Να επιδεικνύει ικανότητα στη χρήση λογισμικού παρουσιάσεων, ακίνδυνα
Pylon Entry. Πόροι. Στη διαδικασία αυτή περιγράφεται η Δημιουργία- Μεταβολή-Διαγραφή Αναζήτηση Πόρων
 Pylon Entry Πόροι Στη διαδικασία αυτή περιγράφεται η Δημιουργία- Μεταβολή-Διαγραφή Αναζήτηση Πόρων Περιεχόμενα Δημιουργία Νέου Πόρου... 3 Καρτέλα Βασικά Στοιχεία... 4 Καρτέλα Βασικά Στοιχεία... 4 Καρτέλα
Pylon Entry Πόροι Στη διαδικασία αυτή περιγράφεται η Δημιουργία- Μεταβολή-Διαγραφή Αναζήτηση Πόρων Περιεχόμενα Δημιουργία Νέου Πόρου... 3 Καρτέλα Βασικά Στοιχεία... 4 Καρτέλα Βασικά Στοιχεία... 4 Καρτέλα
POWERPOINT 2003. Είναι το δημοφιλέστερο πρόγραμμα παρουσιάσεων.
 POWERPOINT 2003 1. Τι είναι το PowerPoint (ppt)? Είναι το δημοφιλέστερο πρόγραμμα παρουσιάσεων. 2. Τι δυνατότητες έχει? Δημιουργία παρουσίασης. Μορφοποίηση παρουσίασης. Δημιουργία γραφικών. Δημιουργία
POWERPOINT 2003 1. Τι είναι το PowerPoint (ppt)? Είναι το δημοφιλέστερο πρόγραμμα παρουσιάσεων. 2. Τι δυνατότητες έχει? Δημιουργία παρουσίασης. Μορφοποίηση παρουσίασης. Δημιουργία γραφικών. Δημιουργία
ΕΓΧΕΙΡΙΔΙΟ ΧΡΗΣΗΣ ΥΠΟΣΥΣΤΗΜΑΤΟΣ ΑΓΡΟΠΕΡΙΒΑΛΛΟΝΤΙΚΩΝ ΕΝΙΣΧΥΣΕΩΝ. Μέτρο 2.2.1
 On line ΔΗΛΩΣΗ ΕΦΑΡΜΟΓΗΣ Μέτρο 2.2.1 ΙΑΝΟΥΑΡΙΟΣ 2017 ΠΙΝΑΚΑΣ ΠΕΡΙΕΧΟΜΕΝΩΝ 1 ΓΕΝΙΚΕΣ ΛΕΙΤΟΥΡΓΙΕΣ... 3 1.1 Υποχρεωτικά Πεδία... 3 1.2 Βοηθητική Λίστα Τιμών (drop down list)... 3 1.3 Αναζήτηση... 3 1.3.1
On line ΔΗΛΩΣΗ ΕΦΑΡΜΟΓΗΣ Μέτρο 2.2.1 ΙΑΝΟΥΑΡΙΟΣ 2017 ΠΙΝΑΚΑΣ ΠΕΡΙΕΧΟΜΕΝΩΝ 1 ΓΕΝΙΚΕΣ ΛΕΙΤΟΥΡΓΙΕΣ... 3 1.1 Υποχρεωτικά Πεδία... 3 1.2 Βοηθητική Λίστα Τιμών (drop down list)... 3 1.3 Αναζήτηση... 3 1.3.1
ΕΓΧΕΙΡΙΔΙΟ ΧΡΗΣΗΣ ΟΛΟΚΛΗΡΩΜΕΝΟΥ ΠΛΗΡΟΦΟΡΙΑΚΟΥ ΣΥΣΤΗΜΑΤΟΣ (ΟΠΣ) ΓΙΑ ΤΗΝ ΠΡΟΓΡΑΜΜΑΤΙΚΗ ΠΕΡΙΟΔΟ ΣΕΣ
 ΕΓΧΕΙΡΙΔΙΟ ΧΡΗΣΗΣ ΟΛΟΚΛΗΡΩΜΕΝΟΥ ΠΛΗΡΟΦΟΡΙΑΚΟΥ ΣΥΣΤΗΜΑΤΟΣ (ΟΠΣ) ΓΙΑ ΤΗΝ ΠΡΟΓΡΑΜΜΑΤΙΚΗ ΠΕΡΙΟΔΟ ΣΕΣ 2014-2020 ΕΝΟΤΗΤΑ «ΔΕΛΤΙΑ ΠΑΡΑΚΟΛΟΥΘΗΣΗΣ ΕΝΤΑΓΜΕΝΩΝ ΈΡΓΩΝ ΔΣ» 1η Έκδοση: 2016 ΠΕΡΙΕΧΟΜΕΝΑ 1. ΕΙΣΑΓΩΓΗ...4
ΕΓΧΕΙΡΙΔΙΟ ΧΡΗΣΗΣ ΟΛΟΚΛΗΡΩΜΕΝΟΥ ΠΛΗΡΟΦΟΡΙΑΚΟΥ ΣΥΣΤΗΜΑΤΟΣ (ΟΠΣ) ΓΙΑ ΤΗΝ ΠΡΟΓΡΑΜΜΑΤΙΚΗ ΠΕΡΙΟΔΟ ΣΕΣ 2014-2020 ΕΝΟΤΗΤΑ «ΔΕΛΤΙΑ ΠΑΡΑΚΟΛΟΥΘΗΣΗΣ ΕΝΤΑΓΜΕΝΩΝ ΈΡΓΩΝ ΔΣ» 1η Έκδοση: 2016 ΠΕΡΙΕΧΟΜΕΝΑ 1. ΕΙΣΑΓΩΓΗ...4
Παρακολούθηση έργου με πόρους στο Ρ6 (Resource Tracking)
 ΤΕΙ ΛΑΡΙΣΑΣ- ΤΜΗΜΑ ΔΙΟΙΚΗΣΗΣ ΚΑΙ ΔΙΑΧΕΙΡΙΣΗΣ ΕΡΓΩΝ- ΟΛΟΚΛΗΡΩΜΕΝΕΣ ΕΦΑΡΜΟΓΕΣ ΔΙΑΧΕΙΡΙΣΗΣ ΕΡΓΩΝ ΙΙ ΝΟΕΜΒΡΙΟΣ 2011 Παρακολούθηση έργου με πόρους στο Ρ6 (Resource Tracking) Δημήτρης Τσέλιος, Καθηγητής Εφαρμογών
ΤΕΙ ΛΑΡΙΣΑΣ- ΤΜΗΜΑ ΔΙΟΙΚΗΣΗΣ ΚΑΙ ΔΙΑΧΕΙΡΙΣΗΣ ΕΡΓΩΝ- ΟΛΟΚΛΗΡΩΜΕΝΕΣ ΕΦΑΡΜΟΓΕΣ ΔΙΑΧΕΙΡΙΣΗΣ ΕΡΓΩΝ ΙΙ ΝΟΕΜΒΡΙΟΣ 2011 Παρακολούθηση έργου με πόρους στο Ρ6 (Resource Tracking) Δημήτρης Τσέλιος, Καθηγητής Εφαρμογών
Ενότητα 15 Μορφοποίηση της Γραφικής Παράστασης
 Ενότητα 15 Μορφοποίηση της Γραφικής Παράστασης Ίσως η γραφική σας παράσταση δεν παρουσιάζεται όπως εσείς περιμένατε. Τα εργαλεία που προσφέρει το Excel για δημιουργία γραφικών παραστάσεων είναι ευέλικτα
Ενότητα 15 Μορφοποίηση της Γραφικής Παράστασης Ίσως η γραφική σας παράσταση δεν παρουσιάζεται όπως εσείς περιμένατε. Τα εργαλεία που προσφέρει το Excel για δημιουργία γραφικών παραστάσεων είναι ευέλικτα
ΕΓΧΕΙΡΙΔΙΟ ΧΡΗΣΗΣ ΟΛΟΚΛΗΡΩΜΕΝΟΥ ΠΛΗΡΟΦΟΡΙΑΚΟΥ ΣΥΣΤΗΜΑΤΟΣ (ΟΠΣ) ΓΙΑ ΤΗΝ ΠΡΟΓΡΑΜΜΑΤΙΚΗ ΠΕΡΙΟΔΟ ΣΕΣ
 ΕΓΧΕΙΡΙΔΙΟ ΧΡΗΣΗΣ ΟΛΟΚΛΗΡΩΜΕΝΟΥ ΠΛΗΡΟΦΟΡΙΑΚΟΥ ΣΥΣΤΗΜΑΤΟΣ (ΟΠΣ) ΓΙΑ ΤΗΝ ΠΡΟΓΡΑΜΜΑΤΙΚΗ ΠΕΡΙΟΔΟ ΣΕΣ 2014-2020 ΕΝΟΤΗΤΑ «ΔΕΛΤΙΑ ΠΑΡΑΚΟΛΟΥΘΗΣΗΣ ΥΠΟΨΗΦΙΩΝ ΣΧΕΔΙΩΝ ΧΟΡΗΓΙΩΝ» 1η Έκδοση: 2016 ΠΕΡΙΕΧΟΜΕΝΑ 1. ΕΙΣΑΓΩΓΗ...3
ΕΓΧΕΙΡΙΔΙΟ ΧΡΗΣΗΣ ΟΛΟΚΛΗΡΩΜΕΝΟΥ ΠΛΗΡΟΦΟΡΙΑΚΟΥ ΣΥΣΤΗΜΑΤΟΣ (ΟΠΣ) ΓΙΑ ΤΗΝ ΠΡΟΓΡΑΜΜΑΤΙΚΗ ΠΕΡΙΟΔΟ ΣΕΣ 2014-2020 ΕΝΟΤΗΤΑ «ΔΕΛΤΙΑ ΠΑΡΑΚΟΛΟΥΘΗΣΗΣ ΥΠΟΨΗΦΙΩΝ ΣΧΕΔΙΩΝ ΧΟΡΗΓΙΩΝ» 1η Έκδοση: 2016 ΠΕΡΙΕΧΟΜΕΝΑ 1. ΕΙΣΑΓΩΓΗ...3
Οδηγός γρήγορης εκκίνησης
 Οδηγός γρήγορης εκκίνησης Το Microsoft Word 2013 έχει διαφορετική εμφάνιση από προηγούμενες εκδόσεις. Γι αυτό το λόγο, δημιουργήσαμε αυτόν τον οδηγό για να ελαχιστοποιήσουμε την καμπύλη εκμάθησης. Γραμμή
Οδηγός γρήγορης εκκίνησης Το Microsoft Word 2013 έχει διαφορετική εμφάνιση από προηγούμενες εκδόσεις. Γι αυτό το λόγο, δημιουργήσαμε αυτόν τον οδηγό για να ελαχιστοποιήσουμε την καμπύλη εκμάθησης. Γραμμή
Περιεχόμενα. Μέρος 1: Βασικές έννοιες Πληροφορικής και επικοινωνιών Μέρος 2: Χρήση υπολογιστή και διαχείριση αρχείων Πρόλογος...
 Περιεχόμενα Πρόλογος...11 Μέρος 1: Βασικές έννοιες Πληροφορικής και επικοινωνιών... 13 1.1 Εισαγωγή στους υπολογιστές... 15 1.2 Μονάδες μέτρησης... 27 1.3 Οι βασικές λειτουργίες ενός ηλεκτρονικού υπολογιστή...
Περιεχόμενα Πρόλογος...11 Μέρος 1: Βασικές έννοιες Πληροφορικής και επικοινωνιών... 13 1.1 Εισαγωγή στους υπολογιστές... 15 1.2 Μονάδες μέτρησης... 27 1.3 Οι βασικές λειτουργίες ενός ηλεκτρονικού υπολογιστή...
Περιεχόμενα. 1 Γνωριμία με το Project 35. 2 Δημιουργία λίστας εργασιών 55. Μέρος 1 Απλός χρονοπρογραμματισμός έργων 33
 Περιεχόμενα Εισαγωγή στο Microsoft Project 2010... 17 Νέες δυνατότητες...17 Ας ξεκινήσουμε!...19 Αλλαγή της εμφάνισης της Κορδέλας... 21 Δυναμικά στοιχεία της Κορδέλας...22 Αλλαγή του πλάτους της Κορδέλας...23
Περιεχόμενα Εισαγωγή στο Microsoft Project 2010... 17 Νέες δυνατότητες...17 Ας ξεκινήσουμε!...19 Αλλαγή της εμφάνισης της Κορδέλας... 21 Δυναμικά στοιχεία της Κορδέλας...22 Αλλαγή του πλάτους της Κορδέλας...23
Οδηγός γρήγορης εκκίνησης
 Οδηγός γρήγορης εκκίνησης Το Microsoft Excel 2013 έχει διαφορετική εμφάνιση από προηγούμενες εκδόσεις. Γι αυτό το λόγο, δημιουργήσαμε αυτόν τον οδηγό για να ελαχιστοποιήσουμε την καμπύλη εκμάθησης. Προσθήκη
Οδηγός γρήγορης εκκίνησης Το Microsoft Excel 2013 έχει διαφορετική εμφάνιση από προηγούμενες εκδόσεις. Γι αυτό το λόγο, δημιουργήσαμε αυτόν τον οδηγό για να ελαχιστοποιήσουμε την καμπύλη εκμάθησης. Προσθήκη
ΠΑΝΕΠΙΣΤΗΜΙΟ ΚΥΠΡΟΥ ΥΠΗΡΕΣΙΑ ΠΛΗΡΟΦΟΡΙΚΗΣ ΥΠΟΔΟΜΗΣ ΟΔΗΓΟΣ ΧΡΗΣΗΣ ΤΗΣ ΥΠΗΡΕΣΙΑΣ ΤΗΛΕΟΜΟΙΟΤΥΠΟΥ (FAX) ΜΕΣΩ ΤΗΣ ΔΙΑΔΙΚΤΥΑΚΗΣ ΕΦΑΡΜΟΓΗΣ WEBUTIL
 ΠΑΝΕΠΙΣΤΗΜΙΟ ΚΥΠΡΟΥ ΥΠΗΡΕΣΙΑ ΠΛΗΡΟΦΟΡΙΚΗΣ ΥΠΟΔΟΜΗΣ ΟΔΗΓΟΣ ΧΡΗΣΗΣ ΤΗΣ ΥΠΗΡΕΣΙΑΣ ΤΗΛΕΟΜΟΙΟΤΥΠΟΥ (FAX) ΜΕΣΩ ΤΗΣ ΔΙΑΔΙΚΤΥΑΚΗΣ ΕΦΑΡΜΟΓΗΣ WEBUTIL ΥΠΗΡΕΣΙΑ ΠΛΗΡΟΦΟΡΙΚΩΝ ΣΥΣΤΗΜΑΤΩΝ ΥΠΣ-ΕΔ/97 11/01/2017 Περιεχόμενα
ΠΑΝΕΠΙΣΤΗΜΙΟ ΚΥΠΡΟΥ ΥΠΗΡΕΣΙΑ ΠΛΗΡΟΦΟΡΙΚΗΣ ΥΠΟΔΟΜΗΣ ΟΔΗΓΟΣ ΧΡΗΣΗΣ ΤΗΣ ΥΠΗΡΕΣΙΑΣ ΤΗΛΕΟΜΟΙΟΤΥΠΟΥ (FAX) ΜΕΣΩ ΤΗΣ ΔΙΑΔΙΚΤΥΑΚΗΣ ΕΦΑΡΜΟΓΗΣ WEBUTIL ΥΠΗΡΕΣΙΑ ΠΛΗΡΟΦΟΡΙΚΩΝ ΣΥΣΤΗΜΑΤΩΝ ΥΠΣ-ΕΔ/97 11/01/2017 Περιεχόμενα
4. Χρονοδιάγραμμα Πόροι και Κόστος
 4. Χρονοδιάγραμμα Πόροι και Κόστος Χρονοπρογραμματισμός Το WBS αποτελεί τη βάση του χρονοπρογραμματισμού Ανάλογα με την πολυπλοκότητα και τη δυναμική του έργου ως μέθοδοι χρονοπρογραμματισμού μπορεί να
4. Χρονοδιάγραμμα Πόροι και Κόστος Χρονοπρογραμματισμός Το WBS αποτελεί τη βάση του χρονοπρογραμματισμού Ανάλογα με την πολυπλοκότητα και τη δυναμική του έργου ως μέθοδοι χρονοπρογραμματισμού μπορεί να
Αντιγραφή με χρήση της γυάλινης επιφάνειας σάρωσης
 Γρήγορη αναφορά Αντιγραφή Δημιουργία αντιγράφων Γρήγορη δημιουργία αντιγράφου 3 Στον πίνακα ελέγχου του εκτυπωτή πατήστε το κουμπί αντίγραφο 4 Εάν τοποθετήσατε το έγγραφο στη γυάλινη επιφάνεια σάρωσης
Γρήγορη αναφορά Αντιγραφή Δημιουργία αντιγράφων Γρήγορη δημιουργία αντιγράφου 3 Στον πίνακα ελέγχου του εκτυπωτή πατήστε το κουμπί αντίγραφο 4 Εάν τοποθετήσατε το έγγραφο στη γυάλινη επιφάνεια σάρωσης
Οδηγός Χρήσης της Υπηρεσίας Τηλεομοιότυπου (RightFax Fax Service) Web Utility. (διαδικτυακή εφαρμογή)
 ΥΠΗΡΕΣΙΑ ΠΛΗΡΟΦΟΡΙΚΩΝ ΣΥΣΤΗΜΑΤΩΝ ΤΟΜΕΑΣ ΔΙΚΤΥΩΝ ΚΑΙ ΤΗΛΕΠΙΚΟΙΝΩΝΙΩΝ Οδηγός Χρήσης της Υπηρεσίας Τηλεομοιότυπου (RightFax Fax Service) Web Utility (διαδικτυακή εφαρμογή) Αύγουστος 2011 ΠΕΡΙΕΧΟΜΕΝΑ 1. Πρόσβαση
ΥΠΗΡΕΣΙΑ ΠΛΗΡΟΦΟΡΙΚΩΝ ΣΥΣΤΗΜΑΤΩΝ ΤΟΜΕΑΣ ΔΙΚΤΥΩΝ ΚΑΙ ΤΗΛΕΠΙΚΟΙΝΩΝΙΩΝ Οδηγός Χρήσης της Υπηρεσίας Τηλεομοιότυπου (RightFax Fax Service) Web Utility (διαδικτυακή εφαρμογή) Αύγουστος 2011 ΠΕΡΙΕΧΟΜΕΝΑ 1. Πρόσβαση
Περιεχόμενα ΓΕΩΠΥΛΗ ΟΔΗΓΙΕΣ ΧΡΗΣΗΣ ΚΕΝΤΡΙΚΟ SITE. ΧΑΡΤΗΣ... 2 Είσοδος στην εφαρμογή «Χάρτης»... 2 Λειτουργίες εφαρμογής «Χάρτης»...
 Περιεχόμενα ΧΑΡΤΗΣ... 2 Είσοδος στην εφαρμογή «Χάρτης»... 2 Λειτουργίες εφαρμογής «Χάρτης»....2 Πλοήγηση στο χάρτη... 3 Σχεδίαση στο χάρτη... 4 Εκτύπωση του χάρτη... 6 Μετρήσεις επάνω στο χάρτη... 9 Εμφάνιση
Περιεχόμενα ΧΑΡΤΗΣ... 2 Είσοδος στην εφαρμογή «Χάρτης»... 2 Λειτουργίες εφαρμογής «Χάρτης»....2 Πλοήγηση στο χάρτη... 3 Σχεδίαση στο χάρτη... 4 Εκτύπωση του χάρτη... 6 Μετρήσεις επάνω στο χάρτη... 9 Εμφάνιση
Συνεργείο Αυτοκινήτων
 Συνεργείο Αυτοκινήτων v2.102, Οκτώβριος 2015 Σύντοµες οδηγίες χρήσης Εισαγωγή Το πρόγραµµα Συνεργείο Αυτοκινήτων έχει σκοπό τη διαχείριση και παρακολούθηση του πελατολογίου, των αυτοκινήτων και των εργασιών
Συνεργείο Αυτοκινήτων v2.102, Οκτώβριος 2015 Σύντοµες οδηγίες χρήσης Εισαγωγή Το πρόγραµµα Συνεργείο Αυτοκινήτων έχει σκοπό τη διαχείριση και παρακολούθηση του πελατολογίου, των αυτοκινήτων και των εργασιών
ΕΓΧΕΙΡΙΔΙΟ ΧΡΗΣΗΣ ΟΛΟΚΛΗΡΩΜΕΝΟΥ ΠΛΗΡΟΦΟΡΙΑΚΟΥ ΣΥΣΤΗΜΑΤΟΣ (ΟΠΣ) ΓΙΑ ΤΗΝ ΠΡΟΓΡΑΜΜΑΤΙΚΗ ΠΕΡΙΟΔΟ ΣΕΣ
 ΕΓΧΕΙΡΙΔΙΟ ΧΡΗΣΗΣ ΟΛΟΚΛΗΡΩΜΕΝΟΥ ΠΛΗΡΟΦΟΡΙΑΚΟΥ ΣΥΣΤΗΜΑΤΟΣ (ΟΠΣ) ΓΙΑ ΤΗΝ ΠΡΟΓΡΑΜΜΑΤΙΚΗ ΠΕΡΙΟΔΟ ΣΕΣ 2014-2020 ΕΝΟΤΗΤΑ «ΔΕΛΤΙΑ ΠΑΡΑΚΟΛΟΥΘΗΣΗΣ ΣΧΕΔΙΩΝ ΧΟΡΗΓΙΩΝ» 1η Έκδοση: 2016 ΠΕΡΙΕΧΟΜΕΝΑ 1. ΕΙΣΑΓΩΓΗ...3 2.
ΕΓΧΕΙΡΙΔΙΟ ΧΡΗΣΗΣ ΟΛΟΚΛΗΡΩΜΕΝΟΥ ΠΛΗΡΟΦΟΡΙΑΚΟΥ ΣΥΣΤΗΜΑΤΟΣ (ΟΠΣ) ΓΙΑ ΤΗΝ ΠΡΟΓΡΑΜΜΑΤΙΚΗ ΠΕΡΙΟΔΟ ΣΕΣ 2014-2020 ΕΝΟΤΗΤΑ «ΔΕΛΤΙΑ ΠΑΡΑΚΟΛΟΥΘΗΣΗΣ ΣΧΕΔΙΩΝ ΧΟΡΗΓΙΩΝ» 1η Έκδοση: 2016 ΠΕΡΙΕΧΟΜΕΝΑ 1. ΕΙΣΑΓΩΓΗ...3 2.
ΕΡΓΑΣΤΗΡΙΟ 3: Προγραμματιστικά Περιβάλλοντα και το Πρώτο Πρόγραμμα C
 ΕΡΓΑΣΤΗΡΙΟ 3: Προγραμματιστικά Περιβάλλοντα και το Πρώτο Πρόγραμμα C Στο εργαστήριο αυτό, θα ασχοληθούμε με δύο προγραμματιστικά περιβάλλοντα για τη γλώσσα C: τον gcc μεταγλωττιστή της C σε περιβάλλον
ΕΡΓΑΣΤΗΡΙΟ 3: Προγραμματιστικά Περιβάλλοντα και το Πρώτο Πρόγραμμα C Στο εργαστήριο αυτό, θα ασχοληθούμε με δύο προγραμματιστικά περιβάλλοντα για τη γλώσσα C: τον gcc μεταγλωττιστή της C σε περιβάλλον
Διαχείριση Πάγιου Ενεργητικού
 Διαχείριση Πάγιου Ενεργητικού Το συγκεκριμένο εγχειρίδιο δημιουργήθηκε για να βοηθήσει την κατανόηση της διαδικασίας διαχείρισης Παγίου Ενεργητικού. Η διαδικασία περιλαμβάνει αναλυτική παρουσίαση των εκτυπωτικών
Διαχείριση Πάγιου Ενεργητικού Το συγκεκριμένο εγχειρίδιο δημιουργήθηκε για να βοηθήσει την κατανόηση της διαδικασίας διαχείρισης Παγίου Ενεργητικού. Η διαδικασία περιλαμβάνει αναλυτική παρουσίαση των εκτυπωτικών
Αρχειοθέτηση ηλεκτρονικών μηνυμάτων με το. Outlook. Τομέας Συστημάτων Υπηρεσία Πληροφορικών Συστημάτων ΥΠΣ-ΕΔ087 10/03/ 2014.
 Αρχειοθέτηση ηλεκτρονικών μηνυμάτων με το Outlook Τομέας Συστημάτων Υπηρεσία Πληροφορικών Συστημάτων ΥΠΣ-ΕΔ087 10/03/ 2014 Σελίδα 1 Πίνακας περιεχομένων 1. Εισαγωγή... 3 2. Αρχειοθέτηση ηλεκτρονικών μηνυμάτων...
Αρχειοθέτηση ηλεκτρονικών μηνυμάτων με το Outlook Τομέας Συστημάτων Υπηρεσία Πληροφορικών Συστημάτων ΥΠΣ-ΕΔ087 10/03/ 2014 Σελίδα 1 Πίνακας περιεχομένων 1. Εισαγωγή... 3 2. Αρχειοθέτηση ηλεκτρονικών μηνυμάτων...
Microsoft PowerPoint 2007
 Information Technology Services and Solutions Σύμβουλοι Μηχανογράφησης και Εκπαίδευσης Στεφ. Σκουλούδη 27, Καλλίπολη, Πειραιάς 210 45 38 177 http://www.itss.gr/ Microsoft PowerPoint 2007 Κωνσταντίνος Κωβαίος
Information Technology Services and Solutions Σύμβουλοι Μηχανογράφησης και Εκπαίδευσης Στεφ. Σκουλούδη 27, Καλλίπολη, Πειραιάς 210 45 38 177 http://www.itss.gr/ Microsoft PowerPoint 2007 Κωνσταντίνος Κωβαίος
GreekLUG Ελεύθερο Λογισμικό & Λογισμικό Ανοικτού Κώδικα
 GreekLUG Ελεύθερο Λογισμικό & Λογισμικό Ανοικτού Κώδικα Μάθημα 6ο Σουίτα Γραφείου LibreOffice 2 Ύλη Μαθημάτων V Μαθ. 5/6 : Σουίτα Γραφείου LibreOffice LibreOffice Γενικά, Κειμενογράφος - LibreOffice Writer,
GreekLUG Ελεύθερο Λογισμικό & Λογισμικό Ανοικτού Κώδικα Μάθημα 6ο Σουίτα Γραφείου LibreOffice 2 Ύλη Μαθημάτων V Μαθ. 5/6 : Σουίτα Γραφείου LibreOffice LibreOffice Γενικά, Κειμενογράφος - LibreOffice Writer,
Δημιουργίας Ενεργειών
 Δημιουργίας Ενεργειών Περιεχόμενα Δημιουργία Ενεργειών (Επικοινωνίας, Ραντεβού)... 3 Καταχώρηση Επικοινωνίας και Ραντεβού... 4 Βασικά Στοιχεία... 7 Πεδία Χρήστη... 8 Υπομνήματα... 8 Μεταβολή Ενέργειας...
Δημιουργίας Ενεργειών Περιεχόμενα Δημιουργία Ενεργειών (Επικοινωνίας, Ραντεβού)... 3 Καταχώρηση Επικοινωνίας και Ραντεβού... 4 Βασικά Στοιχεία... 7 Πεδία Χρήστη... 8 Υπομνήματα... 8 Μεταβολή Ενέργειας...
Pylon Entry. Υπηρεσίες. Στην διαδικασία αυτή περιγράφεται η Δημιουργία- Μεταβολή-Διαγραφή και Αναζήτηση υπηρεσίας
 Pylon Entry Υπηρεσίες Στην διαδικασία αυτή περιγράφεται η Δημιουργία- Μεταβολή-Διαγραφή και Αναζήτηση υπηρεσίας Περιεχόμενα Δημιουργία Νέας Υπηρεσίας... 3 Καρτέλα Βασικά Στοιχεία... 4 Καρτέλα Προτεινόμενες
Pylon Entry Υπηρεσίες Στην διαδικασία αυτή περιγράφεται η Δημιουργία- Μεταβολή-Διαγραφή και Αναζήτηση υπηρεσίας Περιεχόμενα Δημιουργία Νέας Υπηρεσίας... 3 Καρτέλα Βασικά Στοιχεία... 4 Καρτέλα Προτεινόμενες
Περιεχόμενα. Κεφάλαιο 1 Εισαγωγή στην Access...9. Κεφάλαιο 2 Χειρισμός πινάκων... 25
 Περιεχόμενα Κεφάλαιο 1 Εισαγωγή στην Access...9 Γνωριμία με την Access... 12 Δημιουργία βάσης δεδομένων... 18 Άνοιγμα και κλείσιμο βάσης δεδομένων... 21 Ερωτήσεις ανακεφαλαίωσης... 22 Πρακτική εξάσκηση...
Περιεχόμενα Κεφάλαιο 1 Εισαγωγή στην Access...9 Γνωριμία με την Access... 12 Δημιουργία βάσης δεδομένων... 18 Άνοιγμα και κλείσιμο βάσης δεδομένων... 21 Ερωτήσεις ανακεφαλαίωσης... 22 Πρακτική εξάσκηση...
ΕΦΑΡΜΟΓΗ ΔΙΑΧΕΙΡΙΣΗΣ ΙΣΤΟΣΕΛΙΔΩΝ ΜΕΛΩΝ ΔΕΠ, ΤΜΗΜΑΤΟΣ ΜΑΘΗΜΑΤΙΚΩΝ ΠΑΝΕΠΙΣΤΗΜΙΟΥ ΠΑΤΡΩΝ ΕΓΧΕΙΡΙΔΙΟ ΟΔΗΓΙΩΝ ΠΛΟΗΓΗΣΗΣ ΚΑΙ ΧΡΗΣΗΣ
 2013 ΕΦΑΡΜΟΓΗ ΔΙΑΧΕΙΡΙΣΗΣ ΙΣΤΟΣΕΛΙΔΩΝ ΜΕΛΩΝ ΔΕΠ, ΤΜΗΜΑΤΟΣ ΜΑΘΗΜΑΤΙΚΩΝ ΕΓΧΕΙΡΙΔΙΟ ΟΔΗΓΙΩΝ ΠΛΟΗΓΗΣΗΣ ΚΑΙ ΧΡΗΣΗΣ Περιήγηση στις δυνατότητες του λογισμικού και στον τρόπο χρήσης του ΟΜΑΔΑ ΕΡΓΟΥ ΔΙΕΥΘΥΝΣΗΣ
2013 ΕΦΑΡΜΟΓΗ ΔΙΑΧΕΙΡΙΣΗΣ ΙΣΤΟΣΕΛΙΔΩΝ ΜΕΛΩΝ ΔΕΠ, ΤΜΗΜΑΤΟΣ ΜΑΘΗΜΑΤΙΚΩΝ ΕΓΧΕΙΡΙΔΙΟ ΟΔΗΓΙΩΝ ΠΛΟΗΓΗΣΗΣ ΚΑΙ ΧΡΗΣΗΣ Περιήγηση στις δυνατότητες του λογισμικού και στον τρόπο χρήσης του ΟΜΑΔΑ ΕΡΓΟΥ ΔΙΕΥΘΥΝΣΗΣ
Οδηγίες Χρήσης Εφαρμογής Βελτίωσης Περιεχομένου δήλωσης Ε9
 Οδηγίες Χρήσης Εφαρμογής Βελτίωσης Περιεχομένου δήλωσης Ε9 1. Οθόνη εισόδου στην εφαρμογή βελτίωσης περιεχομένου Δηλώσεων Ε9 Για την είσοδο στην εφαρμογή απαιτείται να συμπληρωθούν (Εικόνα 1): Ο Α.Φ.Μ.
Οδηγίες Χρήσης Εφαρμογής Βελτίωσης Περιεχομένου δήλωσης Ε9 1. Οθόνη εισόδου στην εφαρμογή βελτίωσης περιεχομένου Δηλώσεων Ε9 Για την είσοδο στην εφαρμογή απαιτείται να συμπληρωθούν (Εικόνα 1): Ο Α.Φ.Μ.
ΠΑ-24γ Εγχειρίδιο Χρήσης Δ.Δ.Π. Του Δήμου Αιγάλεω
 ΤΙΤΛΟΣ ΕΓΓΡΑΦΟΥ ΠΑ-24γ Εγχειρίδιο Χρήσης Δ.Δ.Π. Του Δήμου Αιγάλεω Έκδοση 1.0 12 Ιανουαρίου 2009 ΑΡΙΘΜΟΣ ΣΥΜΒΑΣΗΣ : 25978/04.08.2008 ΕΠΙΣΗΜΗ ΟΝΟΜΑΣΙΑ ΕΡΓΟΥ : Προσαρμογή, Ανάπτυξη, Έλεγχος και Εγκατάσταση
ΤΙΤΛΟΣ ΕΓΓΡΑΦΟΥ ΠΑ-24γ Εγχειρίδιο Χρήσης Δ.Δ.Π. Του Δήμου Αιγάλεω Έκδοση 1.0 12 Ιανουαρίου 2009 ΑΡΙΘΜΟΣ ΣΥΜΒΑΣΗΣ : 25978/04.08.2008 ΕΠΙΣΗΜΗ ΟΝΟΜΑΣΙΑ ΕΡΓΟΥ : Προσαρμογή, Ανάπτυξη, Έλεγχος και Εγκατάσταση
ΤΕΙ Ιονίων Νήσων Εργαστηριακές Ασκήσεις στα Γεωγραφικά Συστήματα Πληροφοριών
 ΕΡΓΑΣΤΗΡΙΟ 2 ο : Εισαγωγή στα Γεωγραφικά Συστήματα Πληροφοριών ArcMap (2/2) Μέρος 1: (συνέχεια από τα προηγούμενα) Κάνουμε κλικ το εικονίδιο Add Data στην γραμμή εργαλείων standard και επιλέγουμε το αρχείο/τα
ΕΡΓΑΣΤΗΡΙΟ 2 ο : Εισαγωγή στα Γεωγραφικά Συστήματα Πληροφοριών ArcMap (2/2) Μέρος 1: (συνέχεια από τα προηγούμενα) Κάνουμε κλικ το εικονίδιο Add Data στην γραμμή εργαλείων standard και επιλέγουμε το αρχείο/τα
ΕΓΧΕΙΡΙΔΙΟ ΧΡΗΣΗΣ ΟΛΟΚΛΗΡΩΜΕΝΟΥ ΠΛΗΡΟΦΟΡΙΑΚΟΥ ΣΥΣΤΗΜΑΤΟΣ (ΟΠΣ) ΓΙΑ ΤΗΝ ΠΡΟΓΡΑΜΜΑΤΙΚΗ ΠΕΡΙΟΔΟ ΣΕΣ
 ΕΓΧΕΙΡΙΔΙΟ ΧΡΗΣΗΣ ΟΛΟΚΛΗΡΩΜΕΝΟΥ ΠΛΗΡΟΦΟΡΙΑΚΟΥ ΣΥΣΤΗΜΑΤΟΣ (ΟΠΣ) ΓΙΑ ΤΗΝ ΠΡΟΓΡΑΜΜΑΤΙΚΗ ΠΕΡΙΟΔΟ ΣΕΣ 2014-2020 ΕΝΟΤΗΤΑ «ΔΕΛΤΙΑ ΠΑΡΑΚΟΛΟΥΘΗΣΗΣ ΥΠΟΨΗΦΙΩΝ ΈΡΓΩΝ ΔΣ» 1η Έκδοση: 2016 ΠΕΡΙΕΧΟΜΕΝΑ 1. ΕΙΣΑΓΩΓΗ...3
ΕΓΧΕΙΡΙΔΙΟ ΧΡΗΣΗΣ ΟΛΟΚΛΗΡΩΜΕΝΟΥ ΠΛΗΡΟΦΟΡΙΑΚΟΥ ΣΥΣΤΗΜΑΤΟΣ (ΟΠΣ) ΓΙΑ ΤΗΝ ΠΡΟΓΡΑΜΜΑΤΙΚΗ ΠΕΡΙΟΔΟ ΣΕΣ 2014-2020 ΕΝΟΤΗΤΑ «ΔΕΛΤΙΑ ΠΑΡΑΚΟΛΟΥΘΗΣΗΣ ΥΠΟΨΗΦΙΩΝ ΈΡΓΩΝ ΔΣ» 1η Έκδοση: 2016 ΠΕΡΙΕΧΟΜΕΝΑ 1. ΕΙΣΑΓΩΓΗ...3
ΥΠ.ΕΣ. - Δ.Μ.Η.Ε.Σ. ΕΓΧΕΙΡΙΔΙΟ ΧΡΗΣΗΣ ΕΦΑΡΜΟΓΗΣ ΛΗΞΙΑΡΧΕΙΟΥ V 1.2
 ΥΠ.ΕΣ. - Δ.Μ.Η.Ε.Σ. ΕΓΧΕΙΡΙΔΙΟ ΧΡΗΣΗΣ ΕΦΑΡΜΟΓΗΣ ΛΗΞΙΑΡΧΕΙΟΥ V 1.2 Δεκέμβριος 2012 Πίνακας Περιεχομένων 1. Εισαγωγή.. σελ. 3 2. Σύνδεση για πρώτη φορά με την εφαρμογή 4 3. Είσοδος στην εφαρμογή 9 4. Αναζήτηση
ΥΠ.ΕΣ. - Δ.Μ.Η.Ε.Σ. ΕΓΧΕΙΡΙΔΙΟ ΧΡΗΣΗΣ ΕΦΑΡΜΟΓΗΣ ΛΗΞΙΑΡΧΕΙΟΥ V 1.2 Δεκέμβριος 2012 Πίνακας Περιεχομένων 1. Εισαγωγή.. σελ. 3 2. Σύνδεση για πρώτη φορά με την εφαρμογή 4 3. Είσοδος στην εφαρμογή 9 4. Αναζήτηση
Οδηγίες για προσθήκη Web Frames Tools to the Quick Access Bar σε μεταγενέστερη έκδοση του Word
 Οδηγίες για προσθήκη Web Frames Tools to the Quick Access Bar σε μεταγενέστερη έκδοση του Word Επειδή οι μεταγενέστερες εκδόσεις του Word δεν περιλαμβάνουν στο μενού τη δυνατότητα δημιουργίας πολλαπλών
Οδηγίες για προσθήκη Web Frames Tools to the Quick Access Bar σε μεταγενέστερη έκδοση του Word Επειδή οι μεταγενέστερες εκδόσεις του Word δεν περιλαμβάνουν στο μενού τη δυνατότητα δημιουργίας πολλαπλών
Εγχειρίδιο Χρήσης Εφαρμογής Συστήματος Διαχείρισης Λογισμικού
 Πανεπιστήμιο Αιγαίου Εγχειρίδιο Χρήσης Εφαρμογής Συστήματος Διαχείρισης Λογισμικού Έκδοση 1.2 Περιεχόμενα 1. Είσοδος και Έξοδος από το Σύστημα... 3 2. Βοήθεια... 3 3. Αλλαγή Συνθηματικού... 3 4. Διαχείριση
Πανεπιστήμιο Αιγαίου Εγχειρίδιο Χρήσης Εφαρμογής Συστήματος Διαχείρισης Λογισμικού Έκδοση 1.2 Περιεχόμενα 1. Είσοδος και Έξοδος από το Σύστημα... 3 2. Βοήθεια... 3 3. Αλλαγή Συνθηματικού... 3 4. Διαχείριση
Πως θα κατασκευάσω το πρώτο πρόγραμμα;
 Εργαστήριο Δομημένος Προγραμματισμός (C#) Τμήμα Μηχανολογίας Νικόλαος Ζ. Ζάχαρης Καθηγητής Εφαρμογών Σκοπός Να γίνει εξοικείωση το μαθητών με τον ΗΥ και το λειτουργικό σύστημα. - Επίδειξη του My Computer
Εργαστήριο Δομημένος Προγραμματισμός (C#) Τμήμα Μηχανολογίας Νικόλαος Ζ. Ζάχαρης Καθηγητής Εφαρμογών Σκοπός Να γίνει εξοικείωση το μαθητών με τον ΗΥ και το λειτουργικό σύστημα. - Επίδειξη του My Computer
Δημιουργία ενός κενού πίνακα
 3.4.1.1 Δημιουργία ενός κενού πίνακα Ένας πίνακας αποτελείται από έναν αριθμό γραμμών και στηλών που δημιουργούν ένα πλέγμα. Σε αυτό το πλέγμα είναι πιθανή η ύπαρξη ή μη περιθωρίων. Κάθε κελί του πίνακα
3.4.1.1 Δημιουργία ενός κενού πίνακα Ένας πίνακας αποτελείται από έναν αριθμό γραμμών και στηλών που δημιουργούν ένα πλέγμα. Σε αυτό το πλέγμα είναι πιθανή η ύπαρξη ή μη περιθωρίων. Κάθε κελί του πίνακα
Εκτυπώσεις -> Ενσωματωμένες -> Νέες Μισθολογικές Εκτυπώσεις -> Νέα Μηνιαία Κατάσταση (3 γραμμές) Α3 (Οριζόντια) Α/Α 1037
 Εκτυπώσεις -> Ενσωματωμένες -> Νέες Μισθολογικές Εκτυπώσεις -> Νέα Μηνιαία Κατάσταση (3 γραμμές) Α3 (Οριζόντια) Α/Α 1037 Πρόκειται για εκτύπωση που απεικονίζει μία ή περισσότερες μισθοδοσίες μηνός, είτε
Εκτυπώσεις -> Ενσωματωμένες -> Νέες Μισθολογικές Εκτυπώσεις -> Νέα Μηνιαία Κατάσταση (3 γραμμές) Α3 (Οριζόντια) Α/Α 1037 Πρόκειται για εκτύπωση που απεικονίζει μία ή περισσότερες μισθοδοσίες μηνός, είτε
Διαχείριση Βάσης Δεδομένων (dbadmin)
 Published on PRISMA Win Help - Megasoft (http://docs.megasoft.gr) Home > Εμπορική Διαχείριση > Διαχείριση Βάσης Δεδομένων (dbadmin) Διαχείριση Βάσης Δεδομένων (dbadmin) Μέσα από τη διαχείριση βάσης δεδομένων
Published on PRISMA Win Help - Megasoft (http://docs.megasoft.gr) Home > Εμπορική Διαχείριση > Διαχείριση Βάσης Δεδομένων (dbadmin) Διαχείριση Βάσης Δεδομένων (dbadmin) Μέσα από τη διαχείριση βάσης δεδομένων
Survey 123 User Manual
 Survey 123 User Manual 1. Γενικά για το πρόγραμμα 2. Έναρξη προγράμματος 3. Ορισμός χρηστών εφαρμογής 4. Επιλογή - Άνοιγμα έρευνας 5. Δημιουργία νέας έρευνας 6. Δημιουργία έρευνας με βάση το ερωτηματολόγιο
Survey 123 User Manual 1. Γενικά για το πρόγραμμα 2. Έναρξη προγράμματος 3. Ορισμός χρηστών εφαρμογής 4. Επιλογή - Άνοιγμα έρευνας 5. Δημιουργία νέας έρευνας 6. Δημιουργία έρευνας με βάση το ερωτηματολόγιο
Χρήσιμες Ρυθμίσεις του Windows 7 στον Η/Υ σας
 Χρήσιμες Ρυθμίσεις του Windows 7 στον Η/Υ σας Πώς να δημιουργήσουμε ένα νέο λογαριασμό χρήστη (User Account) στα Windows 7 Αρκετές φορές τυχαίνει να χρησιμοποιούν διάφορα άτομα τον Η/Υ σας. Σε τέτοιες
Χρήσιμες Ρυθμίσεις του Windows 7 στον Η/Υ σας Πώς να δημιουργήσουμε ένα νέο λογαριασμό χρήστη (User Account) στα Windows 7 Αρκετές φορές τυχαίνει να χρησιμοποιούν διάφορα άτομα τον Η/Υ σας. Σε τέτοιες
MEDIWARE L.I.S ΟΔΗΓΙΕΣ ΥΠΟΠΡΟΓΡΑΜΜΑΤΟΣ ΠΡΟΓΡΑΜΜΑΤΙΣΜΟΥ ΕΠΙΣΚΕΨΕΩΝ
 MEDIWARE L.I.S. 2006 ΟΔΗΓΙΕΣ ΥΠΟΠΡΟΓΡΑΜΜΑΤΟΣ ΠΡΟΓΡΑΜΜΑΤΙΣΜΟΥ ΕΠΙΣΚΕΨΕΩΝ -1 -2 Προγραμματισμός Επισκέψεων. Με την επιλογή Προγραμματισμός Επισκέψεων ο χειριστής έχει τη δυνατότητα να καταχωρίσει τις μελλοντικές
MEDIWARE L.I.S. 2006 ΟΔΗΓΙΕΣ ΥΠΟΠΡΟΓΡΑΜΜΑΤΟΣ ΠΡΟΓΡΑΜΜΑΤΙΣΜΟΥ ΕΠΙΣΚΕΨΕΩΝ -1 -2 Προγραμματισμός Επισκέψεων. Με την επιλογή Προγραμματισμός Επισκέψεων ο χειριστής έχει τη δυνατότητα να καταχωρίσει τις μελλοντικές
Σύνδεση στον CallCatcher Server (βλ. Σελ.4) Παραμετροποίηση συνδέσεων (βλ. Σελ.4) Επιλογή χειροκίνητης εγγραφής (βλ. Σελ.15)
 CallPlayer Manual Περιεχόμενα 1 CallPlayer... 3 1.1 Επεξήγηση κουμπιών αρχικής οθόνης... 3 1.2 Διαδικασία Log-in... 4 1.3 Αρχική οθόνη CallPlayer... 5 1.4 Επεξήγηση Flags... 6 1.5 Παράθυρο Extended Information...
CallPlayer Manual Περιεχόμενα 1 CallPlayer... 3 1.1 Επεξήγηση κουμπιών αρχικής οθόνης... 3 1.2 Διαδικασία Log-in... 4 1.3 Αρχική οθόνη CallPlayer... 5 1.4 Επεξήγηση Flags... 6 1.5 Παράθυρο Extended Information...
A ΕΠΑ.Λ ΕΦΑΡΜΟΓΕΣ ΠΛΗΡΟΦΟΡΙΚΗΣ 7η ΕΝΟΤΗΤΑ: ΟΡΓΑΝΩΣΗ ΧΡΟΝΟΥ ΚΑΙ ΕΠΙΚΟΙΝΩΝΙΑΣ. Εκπαιδευτικοί: ΓΑΛΑΝΟΣ ΓΕΩΡΓΙΟΣ ΜΠΟΥΣΟΥΝΗΣ ΚΩΝΣΤΑΝΤΙΝΟΣ
 A ΕΠΑ.Λ ΕΦΑΡΜΟΓΕΣ ΠΛΗΡΟΦΟΡΙΚΗΣ 7η ΕΝΟΤΗΤΑ: ΟΡΓΑΝΩΣΗ ΧΡΟΝΟΥ ΚΑΙ ΕΠΙΚΟΙΝΩΝΙΑΣ Εκπαιδευτικοί: ΓΑΛΑΝΟΣ ΓΕΩΡΓΙΟΣ ΜΠΟΥΣΟΥΝΗΣ ΚΩΝΣΤΑΝΤΙΝΟΣ 1 Περιβάλλον εργασίας Ηλεκτρονικού Ταχυδρομείου: Το περιβάλλον εργασίας
A ΕΠΑ.Λ ΕΦΑΡΜΟΓΕΣ ΠΛΗΡΟΦΟΡΙΚΗΣ 7η ΕΝΟΤΗΤΑ: ΟΡΓΑΝΩΣΗ ΧΡΟΝΟΥ ΚΑΙ ΕΠΙΚΟΙΝΩΝΙΑΣ Εκπαιδευτικοί: ΓΑΛΑΝΟΣ ΓΕΩΡΓΙΟΣ ΜΠΟΥΣΟΥΝΗΣ ΚΩΝΣΤΑΝΤΙΝΟΣ 1 Περιβάλλον εργασίας Ηλεκτρονικού Ταχυδρομείου: Το περιβάλλον εργασίας
5α. Έναρξη του Έργου : Σχεδιασμός Κόστος Εκτίμηση Κόστους 5.2. Προϋπολογισμός Έργου 5.3. Έλεγχος Κόστους
 5α. Έναρξη του Έργου : Σχεδιασμός Κόστος 5.1. Εκτίμηση Κόστους 5.2. Προϋπολογισμός Έργου 5.3. Έλεγχος Κόστους Διαδικασίες Διαχείρισης Κόστους Εκτίμηση Κόστους: Προσδιορισμός εκτίμησης του συνολικού κόστους
5α. Έναρξη του Έργου : Σχεδιασμός Κόστος 5.1. Εκτίμηση Κόστους 5.2. Προϋπολογισμός Έργου 5.3. Έλεγχος Κόστους Διαδικασίες Διαχείρισης Κόστους Εκτίμηση Κόστους: Προσδιορισμός εκτίμησης του συνολικού κόστους
