ΟΔΗΓΟΣ ΧΡΗΣΗΣ ΤΟΥ MS PROJECT 2013
|
|
|
- Πελαγία Ουζουνίδης
- 7 χρόνια πριν
- Προβολές:
Transcript
1 ΟΔΗΓΟΣ ΧΡΗΣΗΣ ΤΟΥ MS PROJECT Γνωριμία με το Project Εισαγωγή Απαιτήσεις υλικού και λογισμικού Δημιουργία κενού project Η βασική οθόνη του Project Η βασική οθόνη του Project 2013, προβάλλοντας ένα έργο Χρονικός προγραμματισμός έργου Δημιουργία ιεραρχικής δομής Ορισμός ημερομηνίας έναρξης και του ημερολογίου του έργου Ορισμός διάρκειας των εργασιών του έργου Ορισμός των αλληλουχιών των εργασιών του έργου Προβολή μεγεθών χρονικού προγραμματισμού Ενωρίτεροι και βραδύτεροι χρόνοι έναρξης και λήξης και περιθώρια εργασιών Κρίσιμες εργασίες Προβολή κομβικού διαγράμματος Προγραμματισμός διάθεσης πόρων Η έννοια των πόρων στο MS Project Ορισμός των πόρων του έργου Αντιστοίχιση πόρων, μέσω της καρτέλας διαλόγου Assign Resources Ελέγχοντας τις αντιστοιχίσεις των πόρων στις εργασίες Προβολή Task Form Προβολή Task Sheet Προβολή Task Usage Προβολή Resource Sheet Προβολή Resource Form.. 38 Έκδοση 2.1, Μάρτιος
2 3.4.6 Προβολή Resource Usage Προβολή Resource Graph Επαναπρογραμματισμός του έργου λόγω περιορισμού στους διαθέσιμους πόρους Ρύθμιση παραμέτρων επαναπρογραμματισμού Αυτόματος επαναπρογραμματισμός Ημιαυτόματος επαναπρογραμματισμός Χειροκίνητος επαναπρογραμματισμός Αναίρεση αποτελεσμάτων επαναπρογραμματισμού Έλεγχος προόδου έργου Οριστικοποιώντας το τελικό πρόγραμμα του έργου Εισάγοντας την ημερομηνία ελέγχου Εισάγοντας πραγματικά δεδομένα υλοποίησης Αξιολογώντας την επίδοση υλοποίησης του έργου Παράρτημα A Παράρτημα B Παράρτημα Γ Έκδοση 2.1, Μάρτιος
3 1. Γνωριμία με το Project Εισαγωγή Ο παρών οδηγός χρήσης του λογισμικού MS Project 2013 έχει συνταχθεί για να καλύψει τις εκπαιδευτικές ανάγκες του μεταπτυχιακού μαθήματος «Οικονομικά Τεχνικών Έργων» της θεματικής ενότητας «Διαχείριση Τεχνικών Έργων». 1.2 Απαιτήσεις υλικού και λογισμικού Η χρήση της έκδοσης MS Project 2013 απαιτεί εγκατεστημένο λειτουργικό σύστημα Windows 7 ή νεότερο και υπολογιστικό σύστημα με ελάχιστα χαρακτηριστικά: 1 GHz επεξεργαστή x86 (32 bit) ή x64 (64 bit) και μνήμη 1 και 2 GB για το 32 και 64 bit, αντίστοιχα. 1.3 Δημιουργία κενού project Για την έναρξη του Project 2013, δημιουργώντας ένα κενό project, εκτελούμε τα εξής: (i) Εκκινούμε το Project 2013 με μια από τις διαθέσιμες επιλογές του λειτουργικού μας συστήματος. (ii) Επιλέγουμε την πρώτη επιλογή Blank Project. 1.4 Η βασική οθόνη του Project 2013 Η βασική οθόνη του Project 2013, εκκινώντας ένα κενό project, παρουσιάζεται στην εικόνα 1: Η βασική μορφή του προγράμματος, πχ, ribbon μενού, καρτέλες κλπ, είναι παρόμοια με τα άλλα προγράμματα της Microsoft. Το χρονοδιάγραμμα του έργου timeline, απεικονίζεται ακριβώς κάτω από το ribbon μενού. Στη βασική προεπιλογή της (Gantt Chart view), η βασική επιφάνεια της οθόνης χωρίζεται σε δύο τμήματα μέσω μιας διαχωριστικής γραμμής (split bar). Η αναλογία των επιφανειών μπορεί να αλλάξει μετακινώντας τη διαχωριστική γραμμή δεξιά-αριστερά. Το αριστερό τμήμα, αποτελεί τον πίνακα εισαγωγής δεδομένων, όπου εισάγονται όλα τα δεδομένα των εργασιών του έργου, όπως όνομα, διάρκεια, έναρξη, λήξη, σχέσεις αλληλουχίας, πόροι, κόστος, κλπ. Η παρούσα προεπιλεγμένη προβολή εισαγωγής δεδομένων (entry) μπορεί να αλλάξει πατώντας δεξί κλικ στο κουμπί Επιλογή όλων των εργασιών του πίνακα και επιλέγοντας μια από τις επιλογές του μενού που αναδεύεται. Παράδειγμα, αν επιλεγεί η προβολή schedule οι στήλες του πίνακα προβάλουν τα μεγέθη του προγραμματισμού, όπως ενωρίτεροι και βραδύτεροι χρόνοι έναρξης και λήξης, ολικό και ελεύθερο περιθώριο, κα. Όμοια, αυτό μπορεί να γίνει από την καρτέλα VIEW και το ribbon μενού Tables. Η λειτουργία θα παρουσιασθεί αναλυτικά στη συνέχεια. Η 1η στήλη του πίνακα εισαγωγής δεδομένων, αποκαλούμενη ως στήλη δεικτών (Indicators), απεικονίζει πληροφορίες, μέσω συμβόλων, για τις εργασίες που έχουν καταχωρηθεί, όπως σημειώσεις, υπερσυνδέσεις με άλλα αρχεία, κα. Στην στήλη task mode, (2η στήλη του πίνακα εισαγωγής δεδομένων), απεικονίζεται εάν μια εργασία είναι αυτόματα χρονοπρογραμματιζόμενη από το Project 2013 ή χειροκίνητα από την χρήστη. Έκδοση 2.1, Μάρτιος
4 Μενού ρύθμισης προβολής δεξιού τμήματος Καρτέλες File name Ribbon menus Help Χρονοδιάγραμμα Επιλογή όλων των Εργασιών του πίνακα Διαχωριστική γραμμή Στήλη δεικτών Πίνακας εισαγωγής δεδομένων Γράφημα Gantt (Προεπιλεγμένη προβολή) Ρύθμιση αυτόματου/χειροκίνητου Zoom in/out γραφήματος Gantt χρονοπρογ/σμού νέων εργασιών Εικόνα 1: Βασική οθόνη του Project 2013 Έκδοση 2.1, Μάρτιος
5 Στο αριστερά κάτω τμήμα της οθόνης υπάρχει ο διακόπτης Ρύθμιση αυτόματου/ χειροκίνητου χρονοπρογραμματισμού νέων εργασιών. Ανάλογα με τη ρύθμιση αυτού του διακόπτη, η νέα εργασία που εισάγεται τίθεται είτε σε αυτόματο είτε σε χειροκίνητο χρονοπρογραμματισμό. Στο δεξί τμήμα της οθόνης η προεπιλεγμένη προβολή είναι αυτή του διαγράμματος Gantt και του ημερολογίου του έργου. Στο βασικό τμήμα της οθόνης υπάρχει η δυνατότητα προβολής και άλλων γραφημάτων πέραν αυτού του Gantt, όπως πχ, του κομβικού γραφήματος του έργου (Network Diagram). Η ρύθμιση της προβολής γίνεται από το μενού Gantt Chart view που βρίσκεται στο αριστερό πάνω τμήμα της οθόνης. Η λειτουργία θα παρουσιασθεί αναλυτικά στη συνέχεια. Το help του λογισμικού είναι διαθέσιμο πατώντας το σχετικό κουμπί στο δεξί πάνω τμήμα της οθόνης. Σημειώνεται ότι η λειτουργία του help είναι online και ως εκ τούτου απαιτείται σύνδεση διαδικτύου. Το όνομα του ανηγμένου αρχείου προβάλλεται στο μέσο του πάνω τμήματος της οθόνης. 1.5 Η βασική οθόνη του Project 2013, προβάλλοντας ένα έργο Στην εικόνα 2, απεικονίζεται η βασική οθόνη του Project 2013, ενός ολοκληρωμένου έργου, όπου παρατηρούμε τα εξής: Οι εργασίες απεικονίζονται σε ιεραρχική δομή, σημειώνοντας ότι ως επίπεδο 0 ορίζεται το συνολικό έργο. Η επιλογή, μέχρι ποιο επίπεδο της ιεραρχικής δομής, θα προβληθεί ρυθμίζεται από την καρτέλα VIEW και το ribbon μενού Outline. Παράδειγμα, αν επιλεγεί προβολή μέχρι το επίπεδο 1, θα προβληθούν μόνο οι εργασίες 1.1, 2.1 και 3.1. Οι εργασίες του έργου είναι ταξινομημένες σε εργασίες σύνοψης (summary tasks) και σε υποεργασίες (subtasks). Από τα σύμβολα επέκτασης και συστολής (συμπαγή και κενά τρίγωνα, αντίστοιχα) αριστερά του ονόματος της κάθε εργασίας ρυθμίζεται εάν θα προβληθούν ή όχι οι υποεργασίες κάθε εργασίας. Υπάρχει η δυνατότητα υπογράμμισης (κίτρινο φόντο), εργασιών με συγκεκριμένες ιδιότητες, πχ, κρίσιμες εργασίες. Στην εικόνα υπογραμμίζεται η 1.9 η οποία έχει δηλωθεί ως milestone. Η υπογράμμιση μπορεί να γίνει από την καρτέλα VIEW και το drop down μενού Highlight. Η κλίμακα και η μορφή του άξονα του χρόνου στο γράφημα Gantt ρυθμίζονται από την καρτέλα VIEW και το drop down μενού Timescale. Η προσαρμογή του γραφήματος στη επιφάνεια του δεξί παραθύρου γίνεται από την καρτέλα VIEW με τo κουμπί μενού Zoom, με κουμπί Entire Project, όπου ρυθμίζεται αυτόματα η μεγέθυνση ώστε όλο το γράφημα να προβληθεί στο διαθέσιμο χώρο του παραθύρου και τέλος με το κουμπί Selected Tasks, όπου ρυθμίζεται αυτόματα η μεγέθυνση ώστε το γράφημα που αντιστοιχεί στις επιλεγμένες εργασίες να προβληθεί στο διαθέσιμο χώρο του παραθύρου. Εναλλακτικά, η ρύθμιση της μεγέθυνσης του γραφήματος Gantt μπορεί να γίνει από τον «ροοστάτη» που υπάρχει στο δεξί κάτω άκρο της οθόνης (Εικόνα 1). Έκδοση 2.1, Μάρτιος
6 Outline Υπογράμμιση Κλίμακα χρόνου ids Εργασιών Προβολή υποεργασιών Εικόνα 2: Βασική οθόνη του Project 2013, προβάλλοντας ένα έργο Έκδοση 2.1, Μάρτιος
7 2. Χρονικός προγραμματισμός Προκειμένου να παρουσιασθούν οι λειτουργίες του λογισμικού χρησιμοποιείται ως παράδειγμα το έργο «Αναβάθμιση τμήματος Εθνικής Οδού», της ενότητας 2.7 «Προγραμματισμός με χρήση λογισμικού», σελ. 104 και 105 του βιβλίου: Τόμος Γ, «Χρονικός και Οικονομικός Προγραμματισμός Έργων», Α. Χασιακός και Δ. Θεοδωρακόπουλος, Εκδόσεις Ε.Α.Π. 2003, που διανέμεται στο πλαίσιο του μαθήματος. Στο Παράρτημα Α, δίνονται για πληρότητα οι εργασίες του έργου, οι εκτιμώμενες διάρκειες και οι σχέσεις αλληλουχίας που τις συνδέουν. 2.1 Δημιουργία ιεραρχικής δομής Για να εισάγουμε την ιεραρχική δομή του έργου στο Project 2013, κάνουμε τα εξής: (i) Ρυθμίζουμε τον διακόπτη «αυτόματος/χειροκίνητος χρονοπρογ/σμός νέων εργασιών», στη θέση «αυτόματος», ώστε οι νέες εργασίες που θα εισαχθούν τη συνέχεια να χρονοπρογραμματιστούν αυτόματα. Σημείωση: Το βήμα αυτό είναι προαιρετικό. Αν παραληφθεί οι εργασίες που θα δημιουργηθούν θα τεθούν σε χειροκίνητο χρονοπρογραμματισμό (προεπιλογή). Η αλλαγή από χειροκίνητο σε αυτόματο και αντίστροφα, μπορεί να γίνει είτε μεμονωμένα για κάθε εργασία κάνοντας κλικ στο κελί που σχηματίζεται από την γραμμή της τρέχουσας εργασίας και της στήλης Task Mode και επιλέγοντας κατάλληλα από το μενού δύο επιλογών που εμφανίζεται είτε μαζικά, πατώντας στην καρτέλα TASK το κατάλληλο από τα κουμπιά Manually Schedule ή Auto Schedule. Σημείωση: Για να αλλάξουμε την προεπιλογή του χειροκίνητου προγραμματισμού σε αυτόματο, ώστε όλες οι νέες εργασίες να τίθεται εξ αρχής σε αυτόματο προγραμματισμό, κάνουμε τα εξής: 1) Κλικ στο File Options. 2) Στην καρτέλα Project Options που εμφανίζεται, κλικ στο Schedule. 3) Στο drop down menu New task created: επιλέγουμε Auto scheduled. 4) Για να ισχύει η ρύθμιση σε όλα να νέα έργα στο drop down menu Scheduling options for this project επιλέγουμε All new Projects. (Η σημείωση συνεχίζεται στην επόμενη σελίδα) Έκδοση 2.1, Μάρτιος
8 Από την καρτέλα Projects Options και ορίζονται πολλές άλλες παράμετροι του έργου, όπως οι ώρες έναρξης και λήξης του ωραρίου, οι ώρες εργασίας ανά ημέρα, ανά εβδομάδα, η προεπιλογή διάρκειας των εργασιών (σε αυτή την χρονική μονάδα προβάλλεται και η συνολική διάρκεια του έργου, μέσω του επιπέδου 0 της ιεραρχικής δομής), κα. Για παράδειγμα, για τις ανάγκες παρουσίασης του έργου για τον προγραμματισμό διαχείρισης πόρων, είναι βολικό το έργο του κάθε πόρου να προβάλλεται σε εβδομάδες μιας και τα δεδομένα δίνονται σε εβδομάδες. Η ρύθμιση αυτή γίνεται στο πεδίο Work is entered in:. (ii) Προαιρετικά απενεργοποιούμε τη λειτουργία αναδίπλωσης κειμένου, ώστε να μην αυξάνει το ύψος των γραμμών σε περίπτωση που το όνομα της εργασίας δε χωράει στο προκαθορισμένο πλάτος της στήλης Task Name, ως εξής: Στην καρτέλα FORMAT, στο μενού Column Settings επιλέγουμε Wrap Text (αν είναι ενεργοποιημένη την απενεργοποιεί και αντίστροφα). (iii) Στη στήλη Task name εισάγουμε το όνομα των εργασιών του έργου. Για το έργο «Αναβάθμιση τμήματος Εθνικής Οδού» πρέπει συνολικά να εισαχθούν 30 εργασίες. Σημειώσεις: (α) Η εισαγωγή μπορεί να γίνει εύκολα με αντιγραφή-επικόλληση από λίστα άλλου λογισμικού, πχ του MS Excel ή MS Word. (β) Με την εισαγωγή μιας νέας εργασίας, και εφόσον έχει ρυθμιστεί ώστε να έχουμε αυτόματο χρονοπρογραμματισμό, το Project 2013 θέτει ως διάρκεια της κάθε εργασίας τη 1 μέρα. Έκδοση 2.1, Μάρτιος
9 (iv) Στη παρούσα φάση, όλες οι εργασίες που έχουμε εισάγει βρίσκονται στο επίπεδο 1 της ιεραρχικής δομής. Σημειώνεται ότι ως επίπεδο 0 ορίζεται το συνολικό έργο. Για να ορίσουμε εργασίες στο επόμενο επίπεδο 2, τις επιλέγουμε (μια ή περισσότερες) και στην καρτέλα TASK πατάμε το δεξί κουμπί Indent Task. Εναλλακτικά χρησιμοποιούμε τα πλήκτρα Alt+Shift+Right arrow. Με τη διαδικασία αυτή οι επιλεγμένες εργασίες γίνονται υποεργασίες της αμέσως προηγούμενης εργασίας πριν από την πρώτη επιλεγμένη. Στο έργο «Αναβάθμιση τμήματος Εθνικής Οδού» η διαδικασία αυτή πρέπει να γίνει τρεις φορές μια για κάθε φάση εκτέλεσης του έργου. Σημειώσεις: (α) Με τη δημιουργία των υποεργασιών, οι εργασίες που τις περιέχουν απεικονίζονται με έντονα (bold) γράμματα. (β) Στα αριστερά της ονομασίας τους εμφανίζονται τα σύμβολα επέκτασης και συστολής προβολής των υποεργασιών. (γ) Όπως αναφέρθηκε, η επιλογή, μέχρι ποιο επίπεδο της ιεραρχικής δομής, θα προβληθεί ρυθμίζεται από την καρτέλα VIEW και το ribbon μενού Outline. (δ) Με την αντίστροφη διαδικασία, καρτέλα TASK αριστερό κουμπί Indent Task ή Alt+Shift+Left arrow μια ή περισσότερες εργασίες ανεβαίνουν επίπεδο. (v) Προαιρετικά μπορούμε να προβάλουμε την αρίθμηση των εργασιών, σύμφωνα με την ιεραρχική δομή που δημιουργήθηκε, καθώς επίσης και το επίπεδο 0 αυτής που όπως αναφέρθηκε αντιστοιχεί στο συνολικό έργο, ως εξής: Στην καρτέλα FORMAT θέτουμε ως checked τα Outline Number και Project Summary Task. Έκδοση 2.1, Μάρτιος
10 Το όνομα της εργασίας του επιπέδου 0, λαμβάνεται αυτόματα από το όνομα του αρχείου στο οποίο έχουμε αποθηκεύσει το μοντέλο μας. Η προεπιλεγμένη ονομασία μπορεί να αλλάξει ως εξής: Αφού έχουμε επιλέξει την εν λόγω εργασία, στην καρτέλα TASK, πατάμε το κουμπί Information και στο παράθυρο Summary Task Information που εμφανίζεται εισάγουμε το νέο όνομα στο πεδίο Name της καρτέλας General. Εναλλακτικά, το παράθυρο Summary Task Information εμφανίζεται πατώντας διπλό κλικ πάνω στο όνομα της εργασίας. Με εφαρμογή των παραπάνω βημάτων η οθόνη του Project 2013 θα είναι παρόμοια με την ακόλουθη εικόνα. 2.2 Ορισμός ημερομηνίας έναρξης και του ημερολογίου του έργου Ο ορισμός της ακριβούς ή πιθανής ημερομηνίας έναρξης του έργου γίνεται ως εξής: Στην καρτέλα PROJECT, πατάμε το κουμπί Project information και στο παράθυρο που εμφανίζεται ορίζουμε την εν λόγω ημερομηνία στο πεδίο Start Date. Στο παράδειγμα του έργου «Αναβάθμιση τμήματος Εθνικής Οδού», για λόγους ομοιότητας του παρόντος μοντέλου με τη λύση του βιβλίου, συμπληρώνουμε Έκδοση 2.1, Μάρτιος
11 1/7/96. Είναι προφανές ότι σε πραγματικά έργα η ημερομηνία έναρξης δεν είναι δυνατό να ορίζεται προγενέστερη από την τρέχουσα ημερομηνία (Current date). ` ` Στο ίδιο παράθυρο ορίζεται και ο τύπος του ημερολογίου (Calendar) βάσει του οποίου υπολογίζονται οι συνολικές διάρκειες των εργασιών σύνοψης και του συνολικού έργου. Η προεπιλογή του Project 2013 είναι το Standard ημερολόγιο, το οποίο αντιστοιχεί σε εργάσιμες ημέρες από Δευτέρα ως και Παρασκευή με μια βάρδια ημερησίως. Εκτός αυτού, υπάρχουν διαθέσιμα, το «24 Hours», όπου οι εργασίες μπορούν να εκτελούνται και οι πόροι είναι διαθέσιμοι χωρίς περιορισμό και το «Night Sift», όπου εργάσιμες ημέρες είναι όλες οι ημέρες της εβδομάδας εκτός της Κυριακής και υπάρχουν τρεις βάρδιες ημερησίως. Σημειώνεται ότι δίνεται η δυνατότητα στο χρήστη να ορίσει το δικό του ημερολόγιο σύμφωνα με τις ανάγκες του στην καρτέλα: PROJECT-> Change Working Time πατώντας το κουμπί Create New Calendar. Στην ίδια καρτέλα (Change Working Time) δίνεται επίσης η δυνατότητα να ορισθούν στο τρέχον ημερολόγιο μη εργάσιμες ημέρες, όπως εθνικές και θρησκευτικές εορτές, κα. Παράδειγμα ορισμού αργιών παρουσιάζεται στην κάτωθι καρτέλα. Στο παρόν παράδειγμα αφήνουμε την προεπιλογή, δηλαδή το Standard ημερολόγιο. Έκδοση 2.1, Μάρτιος
12 2.3 Ορισμός διάρκειας των εργασιών του έργου Για να ορισθεί η διάρκεια των εργασιών, στη στήλη Duration συμπληρώνουμε τον αριθμό που αντιστοιχεί στη διάρκεια και τη μονάδα του χρόνου στην οποία είναι εκφρασμένος ο αριθμός. Οι μονάδες του χρόνου δηλώνονται ως εξής: Μέρα Εβδομάδα Λεπτό Ώρα Μήνας d, days, κενό (προεπιλογή) w, wk, wks, weeks m, minutes h, hours Mo, mon, months Σε περίπτωση που η διάρκεια εκφράζει απόλυτο χρόνο (elapsed time) και όχι εργάσιμο, αυτό δηλώνεται βάζοντας το γράμμα «e» μπροστά από τα keywords του πίνακα. Για παράδειγμα για να δηλωθεί η διάρκεια της εργασίας που αντιστοιχεί στη στερεοποίηση του σκυροδέματος μπορεί να συμπληρωθεί «4 ed», που σημαίνει 4 ημέρες απόλυτος χρόνος, στο οποίο θα προσμετρηθούν τυχόν Σαββατοκύριακα, αργίες και γενικά μη εργάσιμες ημέρες σύμφωνα με το ημερολόγιο του έργου. Με τον ορισμό της διάρκειας μιας εργασίας ορίζονται αυτόματα ως προεπιλογή η έναρξη και η λήξη της εργασίας στις στήλες Start και Finish, αντίστοιχα, σημειώνοντας ότι ως έναρξη λαμβάνεται η έναρξη του έργου. Επίσης, στο Gantt γράφημα σχεδιάζεται η μπάρα της εργασίας με μήκος αντίστοιχο με τη διάρκειάς της. Σημειώσεις: (α) Οι διάρκειες των αυτόματων χρονοπρογραμματιζόμενων εργασιών σύνοψης, υπολογίζονται από το project 2013, λαμβάνοντας υπόψη τις διάρκειες των υποεργασιών τους και τις σχέσεις αλληλουχίας αυτών. Ως εκ τούτου, δε δίνονται ως δεδομένα. (β) Γενικά, ο ορισμός της πραγματικής έναρξης μιας εργασίας γίνεται μέσω των σχέσεων αλληλουχίας και όχι με ορισμό ημερομηνιών στη στήλη Start. Ως εκ τούτου, οι στήλες Start και Finish, χρησιμοποιούνται ενημερωτικά και όχι για εισαγωγή δεδομένων (γ) Αν μια εργασία δηλωθεί με μηδενική διάρκεια, αυτόματα δηλώνεται από το Project 2013 ως εργασία ορόσημο (Milestone). (δ) Μια εργασία με μη μηδενική διάρκεια ορίζεται ως εργασία ορόσημο ως εξής: Στην καρτέλα TASK, πατάμε το κουμπί Information και στο παράθυρο Task Information που εμφανίζεται εισάγουμε, επιλέγουμε την καρτέλα Advanced και δηλώνουμε ως checked το πεδίο Mark task as Milestone. (Η σημείωση συνεχίζεται στην επόμενη σελίδα) Έκδοση 2.1, Μάρτιος
13 Με εφαρμογή των παραπάνω βημάτων η οθόνη του Project 2013, για το παράδειγμα του έργου «Αναβάθμιση τμήματος Εθνικής Οδού», θα είναι παρόμοια με την ακόλουθη εικόνα. Παρατηρήσεις: (α) Στη παρούσα φάση, οι διάρκειες των εργασιών σύνοψης, 1.1, 2.2 και 3.3, έχουν υπολογισθεί δεν έχουν υπολογισθεί ακόμη σωστά, γιατί δεν έχουν εισαχθεί ακόμη οι σχέσεις αλληλουχίας. (β) Η εργασία 1.9 «Εκτροπή κυκλοφορίας», δηλώθηκε με μηδενική διάρκεια και θεωρήθηκε ως ορόσημο. Στο διάγραμμα Gantt εμφανίζεται ως κουκίδα με την ημ/νία έναρξης/λήξης της. Έκδοση 2.1, Μάρτιος
14 2.4 Ορισμός των αλληλουχιών των εργασιών του έργου Ο ορισμός των σχέσεων αλληλουχίας μεταξύ των εργασιών του έργου μπορεί να γίνει με τουλάχιστον τρεις τρόπους: (i) Για απλές σχέσεις τέλους αρχής, επιλέγουμε αρχικά την εργασία που προηγείται (predecessor) και στη συνέχεια την εργασία (-ίες) που αμέσως έπεται (successor). Η σχέση(-εις) τέλους αρχής δηλώνεται ως εξής: Στην καρτέλα TASK πατάμε το κουμπί Link the Selected Tasks. Εναλλακτικά χρησιμοποιούμε τα πλήκτρα Ctrl+F2. Σε μια εργασία με τον απλό αυτό τρόπο, μπορούμε να συσχετίσουμε περισσότερες από αμέσως προηγούμενες εργασίες. (ii) Επιλέγουμε την εργασία στην οποία θέλουμε να αντιστοιχήσουμε αμέσως προηγούμενες εργασίες. Στην καρτέλα TASK, πατάμε το κουμπί Information και στο παράθυρο Task Information που εμφανίζεται, επιλέγουμε την καρτέλα Predecessors, όπου δηλώνουμε τη σχέση ή τις σχέσεις αλληλουχίας. Η δήλωση των σχέσεων αλληλουχίας γίνεται με τη συμπλήρωση του πίνακα της καρτέλας Predecessors. Στη στήλη εισάγεται το ID της αμέσως προηγούμενης εργασίας, όπως αυτό εμφανίζεται στην στήλη Ταυτοτήτων, 1 η στήλη του πίνακα εισαγωγής δεδομένων (εικόνα 1). Με την επιτυχή εισαγωγή του ID, εμφανίζεται το όνομα της εν λόγω εργασίας στη στήλη Task Name. Ενναλακτικά η εισαγωγή της αμέσως προηγούμενης μπορεί να γίνει από επιλογή από το drop down menu της στήλης Task Name,όπου εμφανίζονται όλες οι εργασίες του έργου. Από το drop down μενού της στήλης Type, επιλέγουμε μια από τις τέσσερις διαθέσιμες σχέσεις αλληλουχίας, ήτοι, Τέλους-Αρχής (Finish-to-Start, FS), Αρχής-Αρχής (Start-to-Start, SS), Τέλους-Τέλους (Finish-to- Finish, FF), και Αρχής-Τέλους (Start-to-Finish, SF). Στη στήλη Lag, δηλώνεται ο χρόνος χρόνος προπόρευσης (lead time) ή υστέρησης (lag time), ώστε οι εξαρτώμενες εργασίες να εκτελούνται εν μέρει παράλληλα. Η στήλη Lag δέχεται, είτε χρονικά διαστήματα, πχ 4d, 5w, είτε ποσοστά της διάρκειας των εργασιών αναφοράς ανάλογα με τον τύπο Έκδοση 2.1, Μάρτιος
15 της σχέσης, πχ 20%. Επίσης, οι τιμές δύναται να είναι και αρνητικές, πχ 4d, -20%. Για παράδειγμα αν Α η προηγούμενη και Β η επόμενη, διάρκειας d A και d B, αντίστοιχα, τότε: Σε μια σχέση FS, η τιμή 10d ορίζει ότι η Β θα έχει έναρξη 10 ημέρες μετά τη λήξη της Α. Σε μια σχέση FS, η τιμή 20% ορίζει ότι η B θα έχει έναρξη 20% d A ημέρες μετά τη λήξη A. Σε μια σχέση FS, η τιμή -10d ορίζει ότι η B θα έχει έναρξη 10 ημέρες πριν τη λήξη της A. Σε μια σχέση FS, η τιμή -20% ορίζει ότι η B θα έχει έναρξη 20% d A πριν τη λήξη της A. Σε μια σχέση SS, η τιμή 10d ορίζει ότι η Β θα έχει έναρξη 10 ημέρες μετά την έναρξη της Α. Σε μια σχέση SS, η τιμή 20% ορίζει ότι η B θα έχει έναρξη 20% d A ημ. μετά την έναρξη της A. Σε μια σχέση SS, η τιμή -10d ορίζει ότι η B θα έχει έναρξη 10 ημέρες πριν την έναρξη της A. Σε μια σχέση SS, η τιμή -20% ορίζει ότι η B θα έχει έναρξη 20% d A πριν την έναρξη της A. Σε μια σχέση FF, η τιμή 10d ορίζει ότι η Β θα έχει λήξη 10 ημέρες μετά τη λήξη της Α. Σε μια σχέση FF, η τιμή 20% ορίζει ότι η B θα έχει λήξη 20% d A ημέρες μετά τη λήξη A. Σε μια σχέση FF, η τιμή -10d ορίζει ότι η B θα έχει λήξη 10 ημέρες πριν τη λήξη της A. Σε μια σχέση FF, η τιμή -20% ορίζει ότι η B θα έχει λήξη 20% d A πριν τη λήξη της A. Σε μια σχέση SF, η τιμή 10d ορίζει ότι η Β θα έχει λήξη 10 ημέρες μετά την έναρξη της Α. Σε μια σχέση SF, η τιμή 20% ορίζει ότι η B θα έχει λήξη 20% d A ημέρες μετά την έναρξη της A. Σε μια σχέση SF, η τιμή -10d ορίζει ότι η B θα έχει λήξη 10 ημέρες πριν την έναρξη της A. Σε μια σχέση SF, η τιμή -20% ορίζει ότι η B θα έχει λήξη 20% d A πριν την έναρξη της A. Στην παρακάτω εικόνα παρουσιάζεται η υλοποίηση των προαναφερθέντων παραδειγμάτων στο Project 2013, για d A =120days, d B =40days. (iii) Ο τρίτος τρόπος εισαγωγής σχέσεων αλληλουχίας είναι με απευθείας εισαγωγή των δεδομένων στη στήλη Predecessors. Χωρίς κενά, αρχικά εισάγεται το ID της αμέσως προηγούμενης εργασίας, ακολουθεί το είδος της σχέσεις SS, FS, FF, ή SF και τέλος συμπληρώνεται o Lag time με το Έκδοση 2.1, Μάρτιος
16 πρόσημο του είτε ως χρονικό διάστημα είτε ως ποσοστό. Ο τρόπος γραφής είναι ακριβώς ο ίδιος με αυτόν που φαίνεται στη στήλη Predecessors της παραπάνω εικόνας. Στις περιπτώσεις εισαγωγής περισσότερων από μια σχέσεων αλληλουχίας αυτές διαχωρίζονται με κόμμα «,». Με τον ορισμό των σχέσεων αλληλουχίας, το Project 2013 υπολογίζει όλα τα μεγέθη του χρονικού προγραμματισμού, όπως η διάρκεια των εργασιών σύνοψης, η συνολική διάρκεια του έργου, οι ενωρίτεροι και βραδύτεροι χρόνοι έναρξης και λήξης των εργασιών, η κρίσιμη διαδρομή, ολικό και ελεύθερο περιθώριο, κα. Μετά την εισαγωγή των σχέσεων αλληλουχίας των εργασιών του έργου «Αναβάθμιση τμήματος Εθνικής Οδού», η οθόνη του Project 2013 θα είναι παρόμοια με την ακόλουθη εικόνα. Από την παραπάνω εικόνα προκύπτει ότι η διάρκεια των εργασιών σύνοψης 1.1, 2.2 και 3.3 είναι 108, 113 και 79 ημέρες, αντίστοιχα και η συνολική διάρκεια του έργου είναι 221 ημέρες. 2.5 Προβολή μεγεθών χρονικού προγραμματισμού Ενωρίτεροι και βραδύτεροι χρόνοι έναρξης και λήξης και περιθώρια εργασιών Η προβολή των μεγεθών του χρονικού προγραμματισμού μπορεί να γίνει με 2 τρόπους: (i) Στην καρτέλα VIEW και στο drop down μενού Tables επιλέγουμε Schedule. Έκδοση 2.1, Μάρτιος
17 (ii) Πατάμε δεξί κλικ στο κουμπί «Επιλογή όλων των Εργασιών του πίνακα» (Εικόνα 1) και στο μενού που εμφανίζεται επιλέγουμε Schedule. Κατόπιν αυτού στη θέση του πίνακα εισαγωγής δεδομένων (Entry) εμφανίζονται τα μεγέθη του χρονικού προγραμματισμού. Στην παρακάτω εικόνα παρουσιάζονται τα μεγέθη του χρονικού προγραμματισμού για το έργο «Αναβάθμιση τμήματος Εθνικής Οδού». Η στήλη Start και Finish αντιστοιχούν στους ενωρίτερους χρόνους έναρξης και λήξης των εργασιών, αντίστοιχα, οι στήλες Late Start και Late Finish στους βραδύτερους χρόνους έναρξης και λήξης των Έκδοση 2.1, Μάρτιος
18 εργασιών, αντίστοιχα και τέλος οι στήλες Free Slack και Total Slack στα ελεύθερα και ολικά περιθώρια των εργασιών, αντίστοιχα. Σημείωση: Για την επαναφορά του πίνακα από την προβολή των μεγεθών του χρονικού προγραμματισμού σε προβολή/κατάσταση εισαγωγής δεδομένων, ακολουθείται μια από τις προαναφερθείσες διαδικασίες και επιλέγεται Entry Κρίσιμες εργασίες Στον πίνακα εισαγωγής δεδομένων, οι κρίσιμες εργασίες μπορούν είτε υπογραμμιστούν είτε να προβληθούν μόνο αυτές με χρήση φίλτρου. Στο γράφημα Gantt μπορούν να είτε να προβληθούν μόνο αυτές με χρήση φίλτρου είτε να απεικονιστούν με μπάρα διαφορετικού χρώματος. Για να υπογραμμίσουμε στον πίνακα εισαγωγής δεδομένων με κίτρινο φόντο (προεπιλογή) τις κρίσιμες εργασίες εκτελούμε τα εξής: Στην καρτέλα VIEW και στο drop down μενού Highlight επιλέγουμε Critical. Στην παρακάτω εικόνα παρουσιάζονται υπογραμμισμένες οι κρίσιμες εργασίες για το έργο «Αναβάθμιση τμήματος Εθνικής Οδού» Έκδοση 2.1, Μάρτιος
19 Σημείωση: Για την απαλοιφή της διαγράμμισης, ακολουθείται η προαναφερθείσα διαδικασία και επιλέγεται No Highlight. Για να προβάλουμε μόνο τις κρίσιμες εργασίες, με χρήση φίλτρου, τόσο στον πίνακα εισαγωγής δεδομένων, όσο και στο διάγραμμα Gantt, εκτελούμε τα εξής: Στην καρτέλα VIEW και στο drop down μενού Filter επιλέγουμε Critical. Έκδοση 2.1, Μάρτιος
20 Στην παρακάτω εικόνα παρουσιάζονται μόνο οι κρίσιμες εργασίες για το έργο «Αναβάθμιση τμήματος Εθνικής Οδού». Σημείωση: Για την απαλοιφή της διαγράμμισης, ακολουθείται η προαναφερθείσα διαδικασία και επιλέγεται No Filter. Η απεικόνιση στο γράφημα Gantt των κρίσιμες εργασιών με μπάρες διαφορετικού χρώματος, μπορεί να γίνει με τους κάτωθι τρόπους: (i) Οπουδήποτε στην επιφάνεια του Gantt γραφήματος πατάμε δεξί κλικ και στο 1 ο μενού που εμφανίζεται επιλέγουμε Show/Hide Bar Styles και στο 2 ο, Critical Tasks. (ii) Στην καρτέλα FORMAT, θέτουμε ως checked το Critical Tasks. Στην παρακάτω εικόνα, για το έργο «Αναβάθμιση τμήματος Εθνικής Οδού», παρουσιάζονται στο γράφημα Gantt οι κρίσιμες εργασίες με μπάρες ροζ χρώματος, ενώ οι υπόλοιπες με γαλάζιο. Έκδοση 2.1, Μάρτιος
21 Σημείωση: Εκτελώντας την ίδια διαδικασία μπορούμε να προβάλουμε στο γράφημα Gantt είτε μεμονωμένα είτε ταυτόχρονα με τις κρίσιμες εργασίες τα μη μηδενικά ελεύθερα περιθώρια των εργασιών, θέτοντας ως checked το Slack. 2.6 Προβολή κομβικού διαγράμματος Για να προβάλουμε το κομβικού διάγραμμα του έργου εκτελούμε τα εξής: Στην καρτέλα VIEW και στο drop down μενού Network Diagram επιλέγουμε Network Diagram.. Σημειώσεις: (α) Η ρύθμιση της μεγέθυνσης/σμίκρυνσης του διαγράμματος μπορεί να γίνει πατώντας δεξί κλικ σε οποιοδήποτε σημείο της επιφάνειάς του και επιλέγοντας Zoom στο μενού που εμφανίζεται. Επισημαίνεται ότι, στο παράθυρο Zoom που εμφανίζεται, υπάρχει η ρύθμιση Entire project, με την οποία η μεγέθυνση/σμίκρυνση ρυθμίζεται αυτόματα ώστε να Έκδοση 2.1, Μάρτιος
22 προβάλλεται όλο το έργο στο πλάτος της οθόνης. Παρόλα αυτά και δεδομένου ότι η ελάχιστη επιτρεπτή σμίκρυνση είναι 25%, πρακτικά σε μεγάλα έργα η λειτουργία αυτή δεν είναι δυνατή. (β) Το διάγραμμα μπορεί να συμπτυχθεί μέσω της επιλογής Collapse Boxes (παραπάνω αριστερή εικόνα). Με την Collapse Boxes, η προεπιλεγμένη προβολή των πληροφοριών των εργασιών αντικαθίσταται μόνο με την αρίθμησή τους. (γ) Για την επαναφορά της προβολής στο γράφημα Gantt εκτελούμε τα εξής: Στην καρτέλα VIEW και το ribbon μενού Gantt Chart επιλέγουμε Gantt Chart. Στην παρακάτω εικόνα, για το έργο «Αναβάθμιση τμήματος Εθνικής Οδού», παρουσιάζεται το κομβικό διάγραμμα του έργου έχοντας ενεργοποιηθεί η επιλογή της σύμπτυξης Collapse Boxes. Έκδοση 2.1, Μάρτιος
23 3. Προγραμματισμός διάθεσης πόρων Προκειμένου να παρουσιασθούν οι λειτουργίες του λογισμικού, όσον αφορά τον προγραμματισμό διάθεσης πόρων, χρησιμοποιείται ως παράδειγμα μια διασκευή του έργου του παραδείγματος 2.2 (σελ. 47), τα πλήρη δεδομένα του οποίου δίνονται στα παραδείγματα, 3.1 (σελ. 114) και 3.4 (σελ. 130), του βιβλίου: Τόμος Γ, «Χρονικός και Οικονομικός Προγραμματισμός Έργων», Α. Χασιακός και Δ. Θεοδωρακόπουλος, Εκδόσεις Ε.Α.Π Στο Παράρτημα Β, δίνονται τα δεδομένα των έργου, ήτοι, οι εργασίες του έργου, οι εκτιμώμενες διάρκειες και οι σχέσεις αλληλουχίας που τις συνδέουν, οι απαιτούμενοι πόροι, το κόστος χρήσης τους και οι περιορισμοί στη διαθεσιμότητάς τους. Εισάγοντας στο MS project τα δεδομένα που αφορούν στις εργασίες του έργου, τις εκτιμώμενες διάρκειες τους και τις σχέσεις αλληλουχίας που τις συνδέουν (Πίνακας Β1) και θεωρώντας έναρξη του έργου την 1/6/2015, ωράριο εργασίας οκτάωρο και πενθήμερο, η οθόνη του Project 2013 θα είναι παρόμοια με την ακόλουθη εικόνα: Προβάλλοντας τα υπολογισθέντα μεγέθη του χρονικού προγραμματισμού του έργου (View Tables Schedule), η οθόνη του Project 2013 θα είναι παρόμοια με την ακόλουθη εικόνα: Σημείωση: Στην προηγούμενη εικόνα, στη δεύτερη στήλη του πίνακα των μεγεθών του χρονικού προγραμματισμού, προβάλλονται οι διάρκειες των εργασιών. Αυτό δεν γίνεται αυτόματα. Για να προσθέσουμε στήλη με την πληροφορία που επιθυμούμε πηγαίνουμε στην επικεφαλίδα της επόμενης στήλης από αυτή που θέλουμε να τοποθετηθεί (εδώ η Start) και πατάμε δεξί κλικ. Στην καρτέλα που εμφανίζεται επιλέγουμε Insert Column και από το drop down menu που εμφανίζεται επιλέγουμε τι πληροφορία θέλουμε να προσθέσουμε, εδώ Durations. Έκδοση 2.1, Μάρτιος
24 Παρόμοια για να σβήσουμε στήλη επιλέγουμε Hide Colmun. Από τα υπολογισθέντα μεγέθη, εκτός των άλλων, προκύπτει ότι η διάρκεια του έργου είναι 24 εβδομάδες. 3.1 Η έννοια των πόρων στο MS Project Στο MS Project υπάρχουν οι κάτωθι τρείς κατηγορίες πόρων: Πόροι εργασίας (Work resource). Το βασικό μέγεθος που εντάσσει έναν πόρο στην κατηγορία αυτή είναι η εξάρτησή του από τον χρόνο. Οποιοιδήποτε πόροι, η συμμετοχή των οποίων στο έργο ελέγχεται μέσω του χρόνου, θεωρούνται πόροι εργασίας. Παραδείγματα πόρων εργασίας είναι το προσωπικό που αμείβεται ανάλογα με το χρόνο απασχόλησής του, ο εξοπλισμός που το κόστος χρήσης του είναι ανάλογο των ωρών λειτουργίας του για τις ανάγκες του έργου, κλπ. Το κόστος των πόρων εργασίας ορίζεται ανά χρονική μονάδα. Υλικοί πόροι (Material resource). Στην κατηγορία αυτή ανήκουν οι πόροι που καταναλώνονται κατά την υλοποίηση του έργου, όπως πχ, οι πρώτες ύλες, τα αναλώσιμα, κλπ. Οι υλικοί πόροι επιδρούν στις διάρκειες των εργασιών του έργου, μόνο στην περίπτωση που δεν είναι διαθέσιμοι και υπάρχει χρόνος αναμονής ώστε να υλοποιηθεί η παραγγελία και η παραλαβή τους. Το κόστος των υλικών πόρων ορίζεται ανά μονάδα μέτρησή τους, πχ το μπετόν ανά κυβικό μέτρο, τα καλώδια ανά μέτρο, οι διακόπτες ανά τεμάχιο, κλπ. Πόροι κόστους (Cost resource). Οι πόροι αυτής της κατηγορίας δεν συνδέονται άμεσα με τη συμμετοχή προσωπικού και υλικών που καταναλώνονται κατά την εκτέλεση μιας εργασίας και ως εκ τούτου, χρεώνονται κατά αποκοπή. Παραδείγματα πόρων κόστους είναι τα οδοιπορικά έξοδα, τα έξοδα επικοινωνίας, η κατά αποκοπή χρέωση μιας υπηρεσίας, κλπ. Προκειμένου να διευκολυνθεί ο σχεδιασμός του έργου, στο MS Project υπάρχει η έννοια του γενικευμένου πόρου (Generic resource). Ο ορισμός ενός πόρου ως γενικευμένου είναι πολύ χρήσιμος στην αρχική διαδικασία του σχεδιασμού ενός έργου, όπου το ζητούμενο είναι να βρεθεί η συνολική απαιτούμενη ποσότητα των πόρων ανά χρονική μονάδα, βάσει των επιμέρους απαιτήσεων των εργασιών. Ο γενικευμένος πόρος συνήθως εγγράφεται με όνομα βάσει της κύριας ιδιότητας του και αυτό που τον διακρίνει από τον πραγματικό είναι ότι μπορεί να υπερφορτωθεί πέραν της μέγιστης διαθεσιμότητας. Έστω για παράδειγμα ότι σε ένα έργο ανάπτυξης λογισμικού απαιτείται ένας προγραμματιστής ανάπτυξης διαδικτυακών υπηρεσιών. Αν ορισθεί ο πόρος Web Programmer, τύπου Έκδοση 2.1, Μάρτιος
25 work resource, ως γενικευμένος και προκύψει ότι η απαίτηση για αυτόν μια χρονική περίοδο είναι 200%, αυτό σημαίνει ότι κατά της διάρκειά της πρέπει να εργασθούν, με πλήρη απασχόληση, δύο προγραμματιστές αυτής της εξειδίκευσης. Είναι προφανές, ότι πριν την οριστικοποίηση του τελικού προγράμματος (baseline) του έργου, στις εργασίες που έχουν αντιστοιχιστεί γενικευμένοι πόροι πρέπει να γίνει απαναντιστοίχιση πραγματικών πόρων. 3.2 Ορισμός των πόρων του έργου Για να εισάγουμε τους πόρους του έργου στο Project 2013, κάνουμε τα εξής: (i) Προβάλλουμε τον πίνακα εισαγωγής πόρων (Resource Sheet): Στην καρτέλα VIEW πατάμε το κουμπί Resource Sheet. Ενναλακτικά: (a) Πατάμε στο βελάκι (κάτω δεξιά) στο κουμπί Gantt Chart και στο μενού που εμφανίζεται επιλέγουμε Resource Sheet (Αν έχουμε προβολή Gantt, αρκεί να πατήσουμε το κουμπί ), (b) στο ύψος των επικεφαλίδων των στηλών και τέρμα αριστερά της οθόνης (στο ίδιο ύψος με το κουμπί Επιλογή όλων των Εργασιών του πίνακα, εικόνα 1, αλλά πιο αριστερά) πατάμε δεξί κλικ και στο μενού που εμφανίζεται επιλέγουμε Resource Sheet. Δεξί κλικ, εδώ Επιλογή όλων των Εργασιών του πίνακα ` (a) (b) (ii) Εφόσον απαιτείται, προσθέτουμε τη στήλη ορισμού γενικευμένων πόρων: Πηγαίνουμε στην επικεφαλίδα της επόμενης στήλης από αυτή που θέλουμε να τοποθετηθεί (εδώ η Type) και πατάμε δεξί κλικ. Στην καρτέλα που εμφανίζεται επιλέγουμε Insert Column, πληκτρολογούμε g για να φιλτράρουμε τα πεδία και επιλέγουμε Generic. Έκδοση 2.1, Μάρτιος
26 (iii) Με παρόμοιο τρόπο μετά τη στήλη Max. Units προσθέτουμε τη στήλη Peak, χρησιμότητα της οποίας θα εξηγηθεί αμέσως παρακάτω. (iv) Το resource Sheet έχει τώρα τις εξής στήλες: Resource Name: Το όνομα του πόρου. Συνιστάται να τηρείται ένας προκαθορισμένος τρόπος ονοματολογίας. Παράδειγμα για ονόματα προσωπικού, πρώτα Επίθετο και στη συνέχεια αρχικό γράμμα ονόματος (πχ, Παπαδόπουλος Κ). Κόμματα (,) και αγκύλες ([]) δεν είναι αποδεκτά σύμβολα. Generic (εφόσον έχει προστεθεί): Εδώ, δηλώνεται εάν πόρος είναι πραγματικός ή γενικευμένος. Επιτρέπονται μόνο δύο τιμές. Τιμή Yes για γενικευμένο και No για πραγματικό. Η εισαγωγή των τιμών εκτός από το drop down μενού, μπορεί να γίνει γρήγορα πληκτρολογώντας τα αρχικά των δύο επιλογών, ήτοι y ή n και πατώντας Enter. Εφόσον ένας πόρος δηλωθεί ως γενικευμένος στη στήλη Indicators (1 η στήλη του πίνακα) εμφανίζεται ένα σύμβολο με δύο πρόσωπα. Type: O τύπος του πόρου, σύμφωνα με τις έννοιες που ορίσθηκαν στην παρ Τρεις τιμές είναι αποδεκτές: Work, Material και Cost. Όμοια, οι τιμές μπορούν να εισαχθούν πληκτρολογώντας w, m ή c και πατώντας Enter. Material Label: Tα κελιά της στήλης αυτής είναι ενεργοποιημένα, μόνο εφόσον ο τύπος του πόρου είναι Material. Σε αυτή δηλώνεται η μονάδα μέτρησης του υλικού πόρου, πχ τόνος, m 3, λίτρο, τεμάχιο, κλπ. Initials: Μια συντομογραφία του πόρου, πχ τα αρχικά του ονόματος. Η συντομογραφία του πόρου, χρησιμοποιείται αντί του πλήρους ονόματος στις περιπτώσεις που θέλουμε να μειώσουμε τα πλάτη των στηλών, κλπ. Το πεδίο προσυμπληρώνεται αυτόματα με το πρώτο γράμμα του πλήρους ονόματος και αλλάζει εφόσον το επιθυμεί ο χρήστης. Έκδοση 2.1, Μάρτιος
27 Group: Οι πόροι μπορούν να ομαδοποιηθούν σε ομάδες. Στη στήλη αυτή ορίζεται σε ποια ομάδα θα ανήκει ο πόρος. Η χρήση ομάδων διευκολύνει τις προβολές με φίλτρα, κλπ. Ο ορισμός και η προβολή ομάδων με εφαρμογή φίλτρων γίνεται από την καρτέλα VIEW από τα drop down menus Group by: και Filter:. Base Calendar (προτελευταία στήλη): Tα κελιά της στήλης αυτής είναι ενεργοποιημένα, μόνο εφόσον ο τύπος του πόρου είναι Work. Στη στήλη αυτή δηλώνεται ποιο ημερολόγιο ακολουθεί ο κάθε πόρος. Max. Units: Tα κελιά της στήλης αυτής είναι επίσης ενεργοποιημένα, μόνο εφόσον ο τύπος του πόρου είναι Work. Στη στήλη αυτή δηλώνεται το ποσοστό που αντιστοιχεί στη διαθεσιμότητα του κάθε πόρου για συμμετοχή στο έργο σε σχέση με το ημερολόγιο που αυτός ακολουθεί (στήλη Base Calendar). Για παράδειγμα, αν για έναν πόρο η τιμή είναι 100% και στη Base Calendar έχει δηλωθεί ημερολόγιο Standard σημαίνει ότι αυτός είναι διαθέσιμος να απασχοληθεί στο έργο πενθήμερο, οκτώ (8) ώρες την ημέρα. Αντίστοιχα, η τιμή 50%, σημαίνει διαθεσιμότητα απασχόλησης τεσσάρων (4) ωρών την ημέρα. Στην περίπτωση όμως, που η τιμή είναι 100% και έχει δηλωθεί ημερολόγιο 24 Hours, σημαίνει ότι ο πόρος είναι διαθέσιμος στο έργο αδιάλειπτα. Τέλος, η τιμή 400% σημαίνει ότι ο διαθέσιμος αριθμός του εν λόγω πόρου είναι τετραπλάσιος της πλήρης διαθεσιμότητας, πχ 4 όμοια μηχανήματα που θα δουλεύουν ταυτόχρονα. Peak (εφόσον έχει προστεθεί): Η τιμή αυτού του κελιού υπολογίζεται αυτόματα από το MS Project, όταν ο εν λόγω πόρος αντιστοιχιστεί στις εργασίας του έργου και δείχνει τη μέγιστη τιμή του (αιχμή) που απαιτείται να απασχοληθεί μια χρονική στιγμή κατά τη διάρκεια εκτέλεσης του έργου. Std. Rate (Standard rate): Το κόστος του πόρου ανά μονάδα ορισμού του. Αν ο πόρος είναι work resource το κόστος δηλώνεται ανά χρονική μονάδα. Για να δηλωθεί η επιθυμητή χρονική μονάδα αρκεί να χρησιμοποιηθεί ένα από τα γράμματα ή τις συλλαβές ή τις λέξεις του πίνακα της παρ Αν ο πόρος είναι material resource, η τιμή εκφράζει το κόστος ανά μονάδα μέτρησης, όπως δηλώθηκε στη στήλη Material Label. Τέλος, αν ο πόρος είναι cost resource η τιμή που δηλώνεται εκφράζει πραγματικό κόστος. Ovt. Rate (Overtime rate): Το κόστος της υπερωριακής απασχόλησής ανά μονάδα χρόνου του πόρου. Χρησιμοποιείται μόνο για work resource πόρους. Cost/Use (Cost per use): Το εφάπαξ κόστος χρήσης του πόρου κάθε φορά που χρησιμοποιείται (δες επόμενη σημείωση). Προσοχή: Η τιμή αυτή δεν συσχετίζεται με τη δήλωση κόστους ενός πόρου τύπου Cost. Accrue At: Εδώ, δηλώνεται ποια χρονική τιμή χρεώνεται το έργο από τη χρήση του πόρου. Τρεις τιμές είναι αποδεκτές: Start και End για χρέωση στην έναρξη και τη λήξη της εργασίας, αντίστοιχα και Prorated για ισοκατανομή της χρέωσης στη διάρκεια της εργασίας. Code: Κωδικός του πόρου. Χρησιμοποιείται, όπως και το resource name και το initials για την ταυτοποίηση του πόρου. Έκδοση 2.1, Μάρτιος
28 Οι πόροι του έργου του παραδείγματος ορίζονται εισάγοντας τα εβδομαδιαία κόστη του Εργάτη (ο οποίος ορίσθηκε ως generic στην ομώνυμη στήλη), των μηχανημάτων X, Y και Ζ και των υλικών K και L στη στήλη Std. Rate, τους περιορισμούς διαθεσιμότητάς των μηχανημάτων X, Y και Ζ στη στήλη Max. Units και τις μονάδες μέτρησης των υλικών K και L στη στήλη Material. Με την εισαγωγή των δεδομένων, η οθόνη του Project 2013 θα είναι παρόμοια με την ακόλουθη εικόνα: Σημείωση: Ορισμός πόρου τύπου Cost Στο resource sheet κατά τον ορισμό πόρου τύπου Cost δεν δηλώνεται το κόστος του. Αυτό γίνεται στη μετέπειτα φάση αντιστοίχισης του πόρου σε εργασία. Σημείωση: Αλλαγή της χρηματικής μονάδας, εδώ σε Ευρώ ( ) Για να αλλάξουμε την προεπιλογή χρηματικής μονάδας, κάνουμε τα εξής: 1) Κλικ στο File Options. 2) Στην καρτέλα Project Options που εμφανίζεται, κλικ στο Display. 3) Στο drop down menu Currency: επιλέγουμε τη χρηματικής μονάδας, εδώ EUR. Έκδοση 2.1, Μάρτιος
29 3.3 Αντιστοίχιση πόρων, μέσω της καρτέλας διαλόγου Assign Resources Η αντιστοίχιση των πόρων στις εργασίες μπορεί να γίνει με πολλούς τρόπους, όπως μέσω της καρτέλας διαλόγου Assign Resources, της φόρμας εργασιών, της καρτέλας διαλόγου Task Information καθώς και μέσω του εργαλείου Team Planner view. Εδώ, θα παρουσιαστεί η αντιστοίχιση μέσω της καρτέλας διαλόγου Assign Resources, ως συνιστώμενη. (i) Για να την προβάλλουμε, πρέπει πρώτα να έχουμε επιστρέψει σε προβολή Gantt Chart, γιατί με προβαλλόμενο το Resource Sheet το κουμπί που την ανοίγει είναι ανενεργό. Η προβολή της γίνεται από στην καρτέλα RESOURCE πατώντας το κουμπί Assign Resources ή εναλλακτικά Alt+F10. Στην καρτέλα Assign Resources, στη στήλη Resource προβάλλονται όλοι οι δηλωθέντες πόροι. Σημείωση: Όταν η καρτέλα διαλόγου Assign Resources ανοίξει, μπορεί να τοποθετηθεί σε μια θέση που δεν εμποδίζει και ο χρήστης να συνεχίσει να εργάζεται σε άλλα παράθυρα. Η καρτέλα σταματά να είναι ενεργή (focused), αλλά δεν κλείνει, οπότε ο χρήστης μπορεί να συνεχίσει αργότερα σε αυτή χωρίς να χρειαστεί να την ξανανοίξει. Η καρτέλα κλείνει μόνο από το κουμπί Close που διαθέτει. (ii) Για να αντιστοιχίσουμε έναν πόρο τύπου work ή material σε μια εργασία εκτελούμε τις παρακάτω ενέργειες, αυστηρά με τη σειρά που παρατίθενται: 1. Επιλέγουμε την εργασία από τον πίνακα εργασιών της Gantt Chart προβολής (ή οποιαδήποτε άλλης προβολής όπου προβάλλονται οι εργασίες), 2. Πηγαίνουμε στην καρτέλα διαλόγου Assign Resources και εισάγουμε τιμή στο κελί της στήλη Units. Η φυσική σημασία των τιμών της στήλης Units εξαρτάται από το είδος του πόρου. Έκδοση 2.1, Μάρτιος
30 Για πόρους τύπου work οι τιμές της στήλης Units εκφράζουν το ποσοστό του χρόνου που θα απασχοληθεί ο πόρος σε αυτή την εργασία έργο σε σχέση με το ημερολόγιο που αυτός ακολουθεί (στήλη Base Calendar του Resource Sheet). Για πόρους τύπου material οι τιμές της στήλης Units εκφράζουν το ποσό του απαιτούμενου υλικού για την εργασία στη μονάδα μέτρησης που δηλώθηκε στο κελί της στήλης Material του Resource Sheet. Σε περίπτωση που για έναν πόρο το άθροισμα των δηλωθέντων ποσοστών/ποσών στη Units σε όλες τις εργασίες που συμμετέχει οποιαδήποτε χρονική στιγμή υπερβεί το ποσοστό/ποσό της στήλης Max. Units του Resource Sheet, ο πόρος (εφόσον δεν είναι generic) υπερφορτώνεται / υπερκαταναλώνεται (overallocated). Όπως ήδη αναφέρθηκε, η μέγιστη τιμή (αιχμή) απασχόλησης του πόρου σε όλη τη διάρκεια συμμετοχής του καταγράφεται στη στήλη peak του Resource Sheet. Για παράδειγμα, εάν για έναν πόρο δηλώθηκε Max. Units= 50% αυτό σημαίνει ότι πόρος, με standard ημερολόγιο θα απασχοληθεί 4 ώρες την ημέρα. Εάν για την εργασία Α, ο πόρος δηλωθεί Units= 12.5% και για την Β Units= 37.5%, σημαίνει ότι θα απασχοληθεί με τη μέγιστη διαθεσιμότητά του ( =50), ήτοι 4 ώρες και θα απασχοληθεί 1 ώρα στην Α και 3 ώρες στη Β. Για παράδειγμα, για την εργασία Α του έργου του παραδείγματος, απαιτούνται 4 εργάτες πλήρους απασχόλησης ανά εβδομάδα, οπότε θα συμπληρωθεί 400% (Max. Units= 100%, αλλά ο πόρος Εργάτης δηλώθηκε generic). Επίσης, απαιτούνται 3 μηχανήματα Χ για πλήρη απασχόληση ανά εβδομάδα, οπότε θα συμπληρωθεί 300%. Τέλος, πάντα για την εργασία Α, απαιτούνται 10m 3 πρώτης ύλης Κ, οπότε θα συμπληρωθεί 10, μιας και στο κελί της στήλης Materials του Resource Sheet δηλώθηκε μονάδα μέτρησης το m Πατάμε το κουμπί Assign. Εναλλακτικά, μπορούμε να κάνουμε κλικ σε οποιοδήποτε άλλο κελί. Η διαδικασία αυτή, για την αντιστοίχιση του πόρου Εργάτη στην εργασία Α, φαίνεται στην παρακάτω εικόνα. Βήμα 1 Βήμα 2 Βήμα 3 Έκδοση 2.1, Μάρτιος
31 Σημείωση: Αμέσως μετά την αντιστοίχιση: (Α) στη στήλη αριστερά της Resource Name εμφανίζεται ένα checked tick ( ) που υποδηλώνει ότι ο πόρος είναι αντιστοιχισμένος στην επιλεγμένη εργασία. Με αυτόν τον τρόπο στη γενική περίπτωση από τα checked ticks των πόρων προβάλλονται ποιοι πόροι είναι αντιστοιχισμένοι με την επιλεγμένη εργασία. (Β) Συμπληρώνεται αυτόματα η στήλη Cost, βάσει των τιμών της στήλης Std. Cost του Resource Sheet. Σημαντική Σημείωση: Όταν πατάμε το κουμπί Assign είναι προφανές ότι γίνεται η αντιστοίχιση. Το MS Project θεωρεί ότι αυτή ολοκληρώθηκε και για αυτό το κουμπί απενεργοποιείται. Η πρώτη αντιστοίχιση θεωρείται ως αντιστοίχιση αναφοράς και στην περίπτωση που ο χρήστης εκτελέσει τη διαδικασία ξανά αλλάζοντας την τιμή του κελιού της στήλης Units, πατώντας για δεύτερη φορά το κουμπί Assign, για τον ίδιο συνδυασμό πόρουεργασίας, το MS Project θεωρεί, ως προεπιλογή, ότι ο συνολικός φόρτος (work) που απαιτείται για την εκτέλεση της εργασίας παραμένει σταθερός, έτσι όπως τον υπολόγισε από την αντιστοίχιση αναφοράς βάσει της σχέσης: Work = Units x Duration (1) και αυξομειώνει αυτόματα τη διάρκεια. Το ίδιο ακριβώς θα γίνει εάν ο χρήστης, αφού έχει γίνει η αντιστοίχιση, αλλάξει τη διάρκεια της εργασίας. Η τιμή Units του πόρου θα προσαρμοστεί κατάλληλα ώστε να παραμείνει σταθερός ο φόρτος. Είναι προφανώς ότι μέσω τον παραπάνω αλλαγών, χρήστης μπορεί να υλοποιήσει σενάρια επιτάχυνσης ή μείωσης του κόστους του έργου. Σε περίπτωση, που δεν θέλουμε να εφαρμόζονται τα προαναφερθέντα σενάρια, πρέπει αμέσως μετά την νέα αντιστοίχιση να πατήσουμε το σύμβολο με το κίτρινο φόντο και το μαύρο θαυμαστικό στη στήλη Task mode και στην καρτέλα που ανοίγει να επιλέξουμε Change the amount of work but keep the duration the same. Προσοχή: Η επιλογή αυτή δεν είναι η προεπιλεγμένη. Αλλαγή σε 200% (συνεχίζεται) Έκδοση 2.1, Μάρτιος
32 Όμοια, σε περίπτωση που αλλάξουμε τη διάρκεια μιας εργασίας στην οποία έχουν ήδη αντιστοιχιστεί πόροι, χωρίς να εφαρμόζουμε σενάρια επιτάχυνσης ή μείωσης του κόστους, πρέπει αμέσως μετά την αλλαγή, η οποία ουσιαστικά λαμβάνεται ως νέα αντιστοίχιση, να πατήσουμε το σχετικό σύμβολο στήλη Duration (και όχι στην Task mode αυτή τη φορά) και στην καρτέλα που ανοίγει να επιλέξουμε Change the amount of work but keep the duration the same. Προσοχή: Η επιλογή αυτή δεν είναι η προεπιλεγμένη. Αλλαγή σε 3 εβδομάδας Παρόμοιο μήνυμα εμφανίζεται και όταν αντιστοιχίζουμε παραπάνω από έναν πόρους στην ίδια εργασία. Στην περίπτωση αυτή το μήνυμα έχει ως προεπιλογή να αυξηθεί ο φόρτος και να παραμείνει ίδια η διάρκεια, οπότε απλά το αγνοούμε. Σε περίπτωση, που θέλουμε το κόστος των δύο πόρων να ισούται με το αρχικό κόστος, αντιστοίχισης αναφοράς επιλέγουμε την 1 η επιλογή. Κάθε φορά που γίνεται μια νέα αντιστοίχιση, τίθεται αυτή ως αντιστοίχιση αναφοράς για τον υπολογισμό των μεγεθών βάσει της σχέσης (1). Σημείωση: Σε εργασίες σύνοψης (summary tasks) δεν είναι δυνατό να αντιστοιχήσουμε πόρους. Έκδοση 2.1, Μάρτιος
33 (iii) Για να αντιστοιχίσουμε έναν πόρο τύπου cost σε μια εργασία εκτελούμε την παραπάνω διαδικασία που ακολουθήθηκε για τους τύπου work και material, μόνο που αντί να συμπληρώσουμε τα κελιά της στήλης Units, συμπληρώνουμε απευθείας το κόστος στη στήλη Cost Βήμα 2 Βήμα 3 Βήμα 1 Εκτελώντας την προαναφερθείσα διαδικασία, προκειμένου να αντιστοιχήσουμε στις εργασίες του έργου του παραδείγματος τους απαιτούμενους πόρους, στην καρτέλα διαλόγου Assign Resources, βάσει των δεδομένων των Πινάκων Β2 έως και Β5 του Παρατήματος Β, συμπληρώνουμε τα εξής: Έκδοση 2.1, Μάρτιος
34 Έκδοση 2.1, Μάρτιος
35 Εισάγοντας την στήλη Resource names στον πίνακα εισαγωγής εργασιών, η οθόνη του Project 2013 θα είναι παρόμοια με την ακόλουθη εικόνα. Σημείωση: Το σύμβολο με το κόκκινο ανθρωπάκι στη στήλη δεικτών υποδηλώνει ότι υπάρχουν υπερφορτωμένοι πόροι. 3.4 Ελέγχοντας τις αντιστοιχίσεις των πόρων στις εργασίες Ο έλεγχος της αντιστοίχισης των εργασιών μπορεί να γίνει μέσω διάφορων διαθέσιμων προβολών οι οποίες είναι διαθέσιμες πατώντας στο βελάκι (κάτω δεξιά) του κουμπί Gantt Chart. Έκδοση 2.1, Μάρτιος
36 3.4.1 Προβολή Task Form Μέσω της Task Form προβάλλονται για κάθε εργασία οι πόροι που έχουν αντιστοιχιστεί σε αυτή και λεπτομέρειες, όπως το ποσοστό συμμετοχής τους, το κόστος, κα. Η εναλλαγή μεταξύ των εργασιών γίνεται μέσω των κουμπιών Previous και Next. Εδώ προβάλλεται η εργασία Γ Task Sheet Μέσω της Task Sheet προβάλλονται πληροφορίες για το κόστος του έργου, το οποίο αναλύεται ανά εργασία. Από την παραπάνω προβολή προκύπτει ότι ο προϋπολογιμός του έργου είναι , Προβολή Task Usage Μέσω της Task Usage για κάθε εργασία προβάλλονται πληροφορίες για τους πόρους που έχουν αντιστοιχιστεί σε αυτή και αφορούν το φόρτο (work), πχ αριθμός εργατο-εβδομάδων για τον πόρο Εργάτης καθώς και την κατανομή του φόρτου αυτού ανά ημέρα που η εργασία εκτελείται. Έκδοση 2.1, Μάρτιος
37 Από την παραπάνω προβολή προκύπτει ότι για την εργασία Α, απαιτούνται 24 εργατο-εβδομάδες και 18 εβδομάδες πλήρους λειτουργίας του μηχανήματος Χ. Οι 24 εργατο-εβδομάδες κατανέμονται ομοιόμορφα σε όλη τη διάρκεια των 6 εβδομάδων και ως εκ τούτου λαμβάνοντάς ότι η μια ημέρα εργασίας αντιστοιχεί σε 1/5=0.2 εβδομάδες, η ημερήσια απαίτηση είναι 24/6 0.2=0.8 εργατοεβδομάδες Προβολή Resource Sheet To Resource Sheet χρησιμοποιήθηκε για τη δήλωση των πόρων. Μετά την αντιστοίχιση των εργασιών έχει την εξής μορφή. Η κόκκινη γραφή στις γραμμές των πόρων υποδηλώνει ότι τα μηχανήματα Χ, Υ και Ζ υπερφορτώνονται. Αυτό ακριβώς υποδηλώνεται και στο μήνυμα της στήλης πληροφοριών. Ο πόρος Εργάτης παρόλο που είναι με κόκκινη γραφή είναι generic και δε θεωρείται ότι υπερφορτώνεται. Στη στήλη peak, που όπως προαναφέρθηκε προστέθηκε χειροκίνητα, προβάλλονται οι μέγιστες τιμές της ζήτησης. Από τις τιμές αυτές προκύπτει: Οι Εργάτες που απαιτούνται για την εκτέλεση των εργασιών είναι 15. Το μηχάνημα Χ υπερφορτώνεται κατά 100%, δηλαδή με τον παρόν χρονοδιάγραμμα απαιτείται ένα ακόμη για να είναι δυνατή η εκτέλεση σύμφωνα με το σχεδιασμό. Όμοια, τα Υ και Ζ υπερφορτώνεται κατά 200% και 100%, αντίστοιχα. Από τα παραπάνω προκύπτει ότι το χρονοδιάγραμμα χρειάζεται εξομάλυνση ώστε να ικανοποιηθούν οι περιορισμοί των πόρων. Έκδοση 2.1, Μάρτιος
38 Τέλος, προκειμένου ο πόρος Εργάτης να μην εγγράφεται με κόκκινα γράμματα, αντικαθιστούμε την τιμή του σχετικού κελιού της στήλης Max Units με την τιμή 1500%. Με τον τρόπο αυτό η διαθέσιμοι εργάτες είναι όσοι ακριβώς απαιτούνται Προβολή Resource Form Αντίστοιχη της Task Form. Εδώ οι πληροφορίες προβάλλονται αντίστροφα, δηλαδή για κάθε πόρο Προβολή Resource Usage Αντίστοιχη της Task Usage. Εδώ οι πληροφορίες προβάλλονται αντίστροφα, δηλαδή για κάθε πόρο. Έκδοση 2.1, Μάρτιος
39 3.4.7 Προβολή Resource Graph Μέσω της Resource Graph μπορούμε να προβάλουμε τα διαγράμματα κατανομής διάφορων μεγεθών ως συνάρτηση του χρόνου εκτέλεσης του έργου. Η επιλογή του πόρου γίνεται μέσω της ροδέλας του ποντικού και η επιλογή των μεγεθών με δεξί κλικ στην επιφάνεια του διαγράμματος. Τα κυριότερα από τα διαγράμματα που μπορεί να προβληθούν είναι: Το διάγραμμα κατανομής πόρου στο χρόνο (Peak Units) Η κατανομή κόστους στο χρόνο (Cost) Η Καμπύλη αθροιστικού κόστους (Cumulative Cost) Ενδεικτικά παρουσιάζονται τα διαγράμματα κατανομής πόρου για τον Εργάτη και το Μηχάνημα Χ. Έκδοση 2.1, Μάρτιος
40 Σημείωση: Στο κάτω τμήμα του διαγράμματος προβάλλονται οι μέγιστες τιμές ανά χρονική περίοδο. 3.5 Επαναπρογραμματισμός του έργου λόγω περιορισμού στους διαθέσιμους πόρους Προκειμένου να ικανοποιηθούν οι περιορισμοί που τίθενται από τη διαθεσιμότητα επαρκών πόρων, το MS Project δίνει τη δυνατότητα επαναπρογραμματισμού του χρονικού διαγράμματος, αρχικά μετακινώντας τις εργασίες στα ελεύθερα και στα ολικά περιθώρια τους και στην συνέχεια, αν απαιτείται, αυξάνοντας τη διάρκεια του έργου. Μια άλλη επιλογή επαναπρογραμματισμού είναι να διακοπεί η εκτέλεση μιας εργασίας για ένα διάστημα, ενώ έχει περατωθεί ένα τμήμα της και να συνεχιστεί η εκτέλεση της, όταν υπάρχουν διαθέσιμοι πόροι (splitting). Υπάρχουν τρεις τρόποι υλοποίησης του επαναπρογραμματισμού. Ο αυτόματος, όπου το MS Project μετακινεί αυτόματα όλες τις εργασίες και ο ημιαυτόματος, όπου ο χρήστης επιλέγει ποια εργασία θα μετακινηθεί και το MS project τη μετακινεί κατάλληλα ώστε να επιτευχθεί βέλτιστο αποτέλεσμα. Τέλος, δίνεται και η δυνατότητα του χειροκίνητου επαναπρογραμματισμού, όπου ο χρήστης δηλώνει την νέα ημερομηνία εκτέλεσης της εργασίας. Προκειμένου να είναι ορατά τα αποτελέσματα συνίσταται να προβληθεί το Leveling Gantt, ως εξής: Στην καρτέλα VIEW (ή TASK) και στο drop down μενού Ghantt Chart επιλέγουμε More Views. Στην καρτέλλα που εμφανίζεται επιλέγουμε Leveling Gantt. Έκδοση 2.1, Μάρτιος
41 Στην προβολή αυτή προστέθηκε η στήλη Leveling delay, από όπου μπορεί να εισαχθεί η καθυστέρηση έναρξης μιας εργασίας (edays, ewks, κλπ) ή προβάλλονται οι καθυστερήσεις έναρξης όταν οι μετακινήσεις γίνονται αυτόματα από το MS-Project. Εναλλακτικά η στήλη Leveling delay, προβάλλεται και στην προβολή Detail Gantt Ρύθμιση παραμέτρων επαναπρογραμματισμού Η ρύθμιση των παραμέτρων του αυτοματοποιημένου επαναπρογραμματισμού των εργασιών γίνεται από την καρτέλα Resource Leveling πατώντας το κουμπί Leveling Options. Σημείωση: Στην παραπάνω εικόνα προβάλλονται οι αρχικές παράμετροι της καρτέλας Resource Leveling. Προσοχή: Όταν αυτές τροποποιηθούν οι νέες τιμές των παραμέτρων διατηρούνται ακόμα και σε νέα projects. Οι παράμετροι είναι: Automatic ή manual υπολογισμοί. H επιλογή manual σημαίνει ότι ο χρήστης επιλέγει πότε και αν θα γίνει επαναπρογραμματισμός. Συνίσταται η επιλογή manual. Overallocation time period: Θεωρητικά ακόμα και 1 λεπτό απασχόλησης πέραν του διαθέσιμου χρόνου είναι υπεραπασχόληση. Παρόλα αυτά μικρής τάξης υπεραπασχολήσεις μπορούν να ισοσταθμιστούν με αντίστοιχες υποαπασχολήσεις τις επόμενες χρονικές περιόδους. Εδώ δηλώνεται η περίοδος αναφοράς που θα γίνεται αυτή η ισοστάθμιση. Για παράδειγμα, η επιλογή της μιας εβδομάδας είναι συνιστώμενη ώστε να μην καταγράφονται πάρα πολλές υπεραπασχολήσεις. Έκδοση 2.1, Μάρτιος
42 Clear leveling values before leveling: Όταν η παράμετρος αυτή είναι ενεργή το MS Project πριν από κάθε επαναπρογραμματισμό διαγράφει τυχόν προηγούμενους επαναπρογραμματισμούς είτε χειροκίνητους είτε αυτόματος. Συνίσταται η επιλογή να είναι απενεργοποιημένη και η διαγραφή προηγούμενων επαναπρογραμματισμών να γίνεται χειροκίνητα από το χρήστη με την διαδικασία που εξηγείται στη συνέχεια. Level entire project or a part of it: Εδώ δηλώνεται εάν ο επαναπρογραμματισμός θα αφορά ολόκληρο το έργο ή ένα μέρος του, μεταξύ μιας οριζόμενης εδώ χρονικής περιόδου. Leveling order: Εδώ δηλώνεται η σειρά των εργασιών με την οποία θα γίνει ο επαναπρογραμαμτσμός. Η σειρά καθορίζεται από την προτεραιότητα (priority) της κάθε εργασίας. Ως προεπιλογή όλες οι εργασίες έχουν την ίδια προτεραιότητα (standard) και αυτή η έννοια δε συνδέεται με το εάν η εργασία είναι κρίσιμη ή όχι. Για να αλλάξουμε την προτεραιότητα των εργασιών σε μια προβολή εργασιών προσθέτουμε τη στήλη priority. Αρχικά όλες οι τιμές είναι 500. Δίνοντας τιμές από 0 έως 1000, μπορούμε να καθορίσουμε συγκριτικά την προτεραιότητα της κάθε εργασίας σε σχέση με τις άλλες. Level only within available slack: Εδώ δηλώνεται αν το MS Project, προκειμένου να επιλύσει το πρόβλημα της υπεραπασχόλησης, θα μετακινήσει τις εργασίες μέσα στα περιθώρια τους, ήτοι δε θα αυξηθεί η χρονική διάρκεια του έργου. Είναι προφανές ότι αν το πεδίο αυτό είναι ενεργό, υπάρχει περίπτωση να μη είναι δυνατή η επίλυση του προβλήματος. Leveling can adjust individual assignments on a task: Γενικά σε μια εργασία έχουν αντιστοιχιστεί περισσότεροι από έναν πόροι. Το πιο πιθανό οι πόροι να συνδέονται κατά κάποιο τρόπο και να πρέπει να συνεργαστούν ώστε να γίνει η εργασία. Έτσι στην περίπτωση που χρειάζεται επαναπρογραμματισμό ο ένας από αυτούς λόγω περιορισμού του πρέπει να επαναπρογραμματιστούν και οι υπόλοιποι. Αν η επιλογή είναι ενεργή οι πόροι θεωρούνται ανεξάρτητοι και ο επαναπρογραμματισμός του ενός δεν επηρεάζει τους άλλους. Leveling can create splits in remaining work: Όταν η επιλογή αυτή είναι ενεργή, δίνεται η δυνατότητα επαναπρογραμματισμού με διάσπαση εργασιών (splitting). Level resources with the proposed booking type: Όταν η επιλογή αυτή είναι ενεργή, ο επαναπρογραμματισμός θα αφορά τόσο τους πραγματικά διαθέσιμους πόρους όσο και τους προτεινόμενους (proposed booking type), ήτοι αυτούς που θέλουμε να χρησιμοποιήσουμε και τους λαμβάνουμε υπόψη στο στάδιο του σχεδιασμού αλλά δεν είναι εξασφαλισμένη η χρήση τους. Level manual scheduled tasks: Όταν η επιλογή αυτή είναι ενεργή, ο επαναπρογραμματισμός θα αφορά και τις εργασίες οι οποίες έχουν προγραμματιστεί χειροκίνητα. Έκδοση 2.1, Μάρτιος
43 3.5.2 Αυτόματος επαναπρογραμματισμός Ο αυτόματος επαναπρογραμματισμός γίνεται από την καρτέλα RESOURCE πατώντας το κουμπί Level All. Αν γίνει η διαδικασία αυτή για το έργο του παραδείγματος με τις προεπιλεγμένες τιμές των παραμέτρων της καρτέλας Resource Leveling, προκύπτουν τα αποτελέσματα που προβάλλονται στην κάτωθι εικόνα. Η διάρκεια του έργου αυξήθηκε από 24 σε 29 εβδομάδες. Αν γίνει η διαδικασία αυτή για το έργο του παραδείγματος, μη επιτρέποντας τη δυνατότητα διάσπασης των εργασιών, προκύπτουν τα αποτελέσματα που προβάλλονται στην κάτωθι εικόνα. Η διάρκεια του έργου αυξήθηκε από 24 σε 30 εβδομάδες. Αν γίνει η διαδικασία αυτή για το έργο του παραδείγματος, επιτρέποντας μετακινήσεις εργασιών μέσα στα περιθώρια τους, τότε το πρόβλημα δε μπορεί να επιλυθεί και το MS-Project βγάζει το κάτωθι μήνυμα. Σημείωση: Σε περίπτωση που δε θέλουμε να επαναπρογραμματίσουμε όλες τις εργασίες επιλέγουμε πρώτα τις εργασίες που θέλουμε και πατάμε το κουμπί Level Selection. Σημείωση: Σε περίπτωση που δε θέλουμε ο επαναπρογραμματρισμός των εργασιών να γίνει λαμβάνοντας υπόψη όλους τους πόρους αλλά κάποιους από αυτούς, από την καρτέλα RESOURCE Έκδοση 2.1, Μάρτιος
44 πατάμε το κουμπί Level Resource. Στην καρτέλα που προβάλλεται επιλέγουμε τους πόρους ενδιαφέροντος και πατάμε Level Now. Στην παραπάνω εικόνα ο επαναπρογραμματισμός θα αφορά τους πόρους «Εργάτης», «Πάγιο κόστος», «Πρώτη ύλη Κ» και «Υλικό L Ημιαυτόματος επαναπρογραμματισμός Ο αυτόματος επαναπρογραμαμτισμός δεν οδηγεί πάντα στο βέλτιστο αποτέλεσμα και μερικές φορές είναι αναγκαίο η διαδικασία να γίνει ημιαυτόματα. Συνήθως, τα αποτελέσματα στην ημιαυτόματη διαδικασία εξαρτώνται από τη σειρά των εργασιών που επαναπρογραμματίζονται. Ως εκ τούτου χρειάζεται εμπειρία και ο γενικός κανόνας είναι ότι μετακινούμε πρώτα τις εργασίες που έχουν μεγάλα ελεύθερα περιθώρια. Για να γίνει η διαδικασία του επαναπρογραμματισμού, προβάλουμε στην Gantt Chart προβολή εισαγωγής δεδομένων (entry), όπου στη στήλη δεικτών προβάλλονται με το κόκκινο ανθρωπάκι οι εργασίες έχουν υπερφορτωμένους πόρους. Συνίσταται να προστεθούν στην προβολή και οι στήλες Free Slack και Total Slack. Το μόνο που απαιτείται στη στήλη των πληροφοριών να πατήσουμε δεξί κλικ και στην καρτέλα που εμφανίζεται να επιλέξουμε Fix in Task Inspector Αν γίνει η διαδικασία αυτή για το έργο του παραδείγματος κατά σειρά για τις εργασίες Ε, Θ και Β, τότε επιλύεται το πρόβλημα ικανοποίησης των περιορισμών διαθεσιμότητας των μηχανημάτων Χ, Υ, και Έκδοση 2.1, Μάρτιος
45 Ζ, με αύξηση της διάρκειας του έργου από 24 σε 27 εβδομάδες και με σπάσιμο (Split) της εργασίας Θ σε δύο τμήματα. Σημείωση: Εναλλακτικά η διαδικασία μπορεί να γίνει από την καρτέλα RESOURCE από το κουμπί κουμπί Level Selection Χειροκίνητος επαναπρογραμματισμός Η μετακίνηση εργασιών χειροκίνητα γίνεται, αφού τις επιλέξουμε, από την καρτέλα TASK και από το drop down menu Move. Στο menu αυτό υπάρχουν επιλογές μετακίνησης μιας ημέρας, μιας εβδομάδας και ενός μήνα. Αν θέλουμε άλλο διάστημα επιλέγουμε το πεδίο Custom και στην καρτέλα Move tasks forward που προβάλλεται συμπληρώνουμε το ακριβές διάστημα μετακίνησης. Εναλλακτικά, στη στήλη Leveling delay, πχ της προβολής Leveling Gantt, μπορεί να εισαχθεί η καθυστέρηση έναρξης μιας εργασίας (edays, ewks, κλπ) Αναίρεση αποτελεσμάτων επαναπρογραμματισμού Εφόσον τα αποτελέσματα του επαναπρογραμματισμού δεν είναι τα επιθυμητά, μπορούν άμεσα να αναιρεθούν με Undo (Ctrl+Z). Οποιαδήποτε στιγμή μπορούν να αναιρεθούν από την από την καρτέλα RESOURCE και από το κουμπί Clear Leveling. Σημείωση: Συνίσταται πριν από εργασίες επαναπρογραμματισμού να κρατείται αντίγραφο του αρχείου. Έκδοση 2.1, Μάρτιος
46 4. Έλεγχος προόδου έργου Προκειμένου να παρουσιασθούν οι λειτουργίες του λογισμικού, όσον αφορά τον έλεγχο προόδου έργου, χρησιμοποιείται ως παράδειγμα μια διασκευή του έργου του παραδείγματος 5.1 (σελ.203), του βιβλίου: Τόμος Γ, «Χρονικός και Οικονομικός Προγραμματισμός Έργων», Α. Χασιακός και Δ. Θεοδωρακόπουλος, Εκδόσεις Ε.Α.Π Στο Παράρτημα Γ, δίνονται τα δεδομένα των έργου. 4.1 Οριστικοποιώντας το τελικό πρόγραμμα του έργου Μόλις εγκριθεί η υλοποίηση ενός έργου οριστικοποιείται το τελικό πρόγραμμά του, σύμφωνα με το οποίο θα γίνει η υλοποίησή του και το οποίο περιλαμβάνει όλες τις πληροφορίες του χρονικού και οικονομικού προγραμματισμού και της διαχείρισης των πόρων. Η διαδικασία αυτή στο MS Project αποκαλείται Set a Baseline και δεν γίνεται αυτόματα. Ουσιαστικά το baseline στο MS Project αποτελεί ένα αντίγραφο αναφοράς όλων των μεγεθών (baseline fields) του τελικού προγραμματισμού ώστε να υπάρχει δυνατότητα σύγκρισης των πραγματικών μεγεθών (actual fields) καθώς και αυτών που θα υπολογισθούν βάσει των πραγματικών και θα προβλέπουν την εξέλιξη του έργου (scheduled fields). Για να οριστικοποιήσουμε το τελικό πρόγραμμα του έργου στην καρτέλα PROJECT, στο μενού Set Baseline επιλέγουμε Set Baseline. Στην καρτέλα που εμφανίζεται πατάμε ΟΚ. Σημείωση: To MS Project δίνει τη δυνατότητα να ορίσουμε περισσότερα από ένα baselines, από το drop down menu που είναι κάτω από το radio box Set baseline της καρτέλας. Έτσι δίνεται η δυνατότητα μετά από κάθε έλεγχο να ορίζεται νέο αντίγραφο αναφοράς, πιο επικαιροποιημένο και τα μελλοντικά δεδομένα να συγκρίνονται και με το αρχικό αλλά και με τα επόμενα baselines. 4.2 Εισάγοντας την ημερομηνία ελέγχου Η πληροφορία της ημερομηνίας ελέγχου (Status Date) εισάγεται από την καρτέλα PROJECT, πατώντας το κουμπί Status Date. Έκδοση 2.1, Μάρτιος
47 Σύμφωνα με τα δεδομένα του παραδείγματος ως ημερομηνία ελέγχου συμπληρώνουμε την 09/06/ Εισάγοντας πραγματικά δεδομένα υλοποίησης Για να εισάγουμε τα πραγματικά δεδομένα από το κουμπί Gantt Chart επιλέγουμε Tracking Gantt και στη συνέχεια πατώντας δεξί κλικ στο κουμπί Επιλογή όλων των Εργασιών του πίνακα επιλέγουμε Tracking. Έτσι, εμφανίζεται ο πίνακας εισαγωγής πραγματικών δεδομένων. Στις στήλες Act. Start και Act. Finish συμπληρώνουμε τις πραγματικές ενάρξεις και λήξεις των εργασιών, εφόσον έχουν συμβεί. Στην επόμενη στήλη % Comp. συμπληρώνουμε το ποσοστό ολοκλήρωσης. Εισάγοντας τα δεδομένα του παραδείγματος, πίνακας Γ1, η οθόνη του MS Project θα είναι παρόμοια με την ακόλουθη εικόνα. Σημείωση: Η προβολή των ποσοστών ολοκλήρωσης στο Gantt διάγραμμα ρυθμίζεται στην Καρτέλα FORMAT, στο Gantt Chart Style, όπου πατώντας το δεξί κάτω δεξιά βελάκι εμφανίζεται η καρτέλα Bar Styles. Έκδοση 2.1, Μάρτιος
48 Στην καρτέλα επιλέγουμε την γραμμή Task και στο πεδίο Right επιλέγουμε από το drop down menu % Complete. Σημείωση: Η κόκκινη γραμμή στο διάγραμμα Gantt δείχνει την status date. Για να προβληθεί πατάμε δεξί κλικ στην επιφάνεια του διαγράμματος και στην καρτέλα που εμφανίζεται επιλέγουμε Gridlines. Στην νέα καρτέλα επιλέγουμε στο πεδίο Line to change: Status Date. Ρυθμίζουμε Type και Color. Στην καρτέλα επιλέγουμε την γραμμή Task και στο πεδίο Right επιλέγουμε από το drop down menu % Complete. 4.4 Αξιολογώντας την επίδοση υλοποίησης του έργου To MS Project δίνει αρκετά εποπτικά εργαλεία και για την αξιολόγηση της επίδοσης ενός έργου. Με εφαρμογή της μεθόδου της παραγόμενης αξίας το MS Project υπολογίζει τις καμπύλες BCWS (Budget cost for work Scheduled), BCWP (Budget cost for work Performed), ACWP (Actual cost for work Performed) και τους δείκτες SV (Schedule variance) και CV (cost variance). Η προβολή των παραπάνω τιμών γίνεται είτε μέσω προβολής των πινάκων Earned Value, Earned Value Cost Indicators και Earned Value Schedule Indicators είτε μέσω του γραφήματος Earned Value Graph. Έκδοση 2.1, Μάρτιος
49 Η προβολή των πινάκων γίνεται ως εξής: Πατώντας δεξί κλικ στο κουμπί Επιλογή όλων των Εργασιών του πίνακα επιλέγουμε More Tables. Στην καρτέλα που εμφανίζεται επιλέγουμε ένα από τα Earned Value, Earned Value Cost Indicators ή Earned Value Schedule Indicators. Για το παράδειγμα οι τρεις πίνακες έχουν την μορφή: Έκδοση 2.1, Μάρτιος
50 Για να προβάλουμε το γράφημα Earned Value Graph πηγαίνουμε στην καρτέλα REPORT, στο drop down menu Costs και επιλέγουμε Earned Value Report. Έκδοση 2.1, Μάρτιος
4. Διαχείριση ανθρώπινου δυναμικού και κόστους του έργου
 4. Διαχείριση ανθρώπινου δυναμικού και κόστους του έργου Το πρώτο πράγμα που πρέπει να κάνει ο διαχειριστής του έργου, όταν διαχειρίζεται τα χαρακτηριστικά του κόστους του έργου, είναι να εισάγει τις πληροφορίες
4. Διαχείριση ανθρώπινου δυναμικού και κόστους του έργου Το πρώτο πράγμα που πρέπει να κάνει ο διαχειριστής του έργου, όταν διαχειρίζεται τα χαρακτηριστικά του κόστους του έργου, είναι να εισάγει τις πληροφορίες
Διαχείριση Έργων Πληροφορικής Εργαστήριο
 Διαχείριση Έργων Πληροφορικής Εργαστήριο «Εισαγωγή στο MS Project- Διάγραμμα Gantt» Μ.Τσικνάκης, Ρ.Χατζάκη Ε. Μανιαδή, Ά. Μαριδάκη 1. Εισαγωγή στο Microsoft Project To λογισμικό διαχείρισης έργων MS Project
Διαχείριση Έργων Πληροφορικής Εργαστήριο «Εισαγωγή στο MS Project- Διάγραμμα Gantt» Μ.Τσικνάκης, Ρ.Χατζάκη Ε. Μανιαδή, Ά. Μαριδάκη 1. Εισαγωγή στο Microsoft Project To λογισμικό διαχείρισης έργων MS Project
«Διαχείριση Έργων στη Δημόσια Διοίκηση» Ενότητα 2: Εργασίες σε ένα έργο (μέρος 1ο) ΕΙΔΙΚΗΣ ΦΑΣΗΣ ΣΠΟΥΔΩΝ 24η ΕΚΠΑΙΔΕΥΤΙΚΗ ΣΕΙΡΑ
 ΕΛΛΗΝΙΚΗ ΔΗΜΟΚΡΑΤΙΑ ΥΠΟΥΡΓΕΙΟ ΕΣΩΤΕΡΙΚΩΝ ΚΑΙ ΔΙΟΙΚΗΤΙΚΗΣ ΑΝΑΣΥΓΚΡΟΤΗΣΗΣ «Διαχείριση Έργων στη Δημόσια Διοίκηση» Ενότητα 2: Εργασίες σε ένα έργο (μέρος 1ο) ΕΙΔΙΚΗΣ ΦΑΣΗΣ ΣΠΟΥΔΩΝ 24η ΕΚΠΑΙΔΕΥΤΙΚΗ ΣΕΙΡΑ Ενότητες
ΕΛΛΗΝΙΚΗ ΔΗΜΟΚΡΑΤΙΑ ΥΠΟΥΡΓΕΙΟ ΕΣΩΤΕΡΙΚΩΝ ΚΑΙ ΔΙΟΙΚΗΤΙΚΗΣ ΑΝΑΣΥΓΚΡΟΤΗΣΗΣ «Διαχείριση Έργων στη Δημόσια Διοίκηση» Ενότητα 2: Εργασίες σε ένα έργο (μέρος 1ο) ΕΙΔΙΚΗΣ ΦΑΣΗΣ ΣΠΟΥΔΩΝ 24η ΕΚΠΑΙΔΕΥΤΙΚΗ ΣΕΙΡΑ Ενότητες
«Διαχείριση Έργων στη Δημόσια Διοίκηση» Ενότητα 4: Πόροι ΕΙΔΙΚΗΣ ΦΑΣΗΣ ΣΠΟΥΔΩΝ 24η ΕΚΠΑΙΔΕΥΤΙΚΗ ΣΕΙΡΑ
 ΕΛΛΗΝΙΚΗ ΔΗΜΟΚΡΑΤΙΑ ΥΠΟΥΡΓΕΙΟ ΕΣΩΤΕΡΙΚΩΝ ΚΑΙ ΔΙΟΙΚΗΤΙΚΗΣ ΑΝΑΣΥΓΚΡΟΤΗΣΗΣ «Διαχείριση Έργων στη Δημόσια Διοίκηση» Ενότητα 4: Πόροι ΕΙΔΙΚΗΣ ΦΑΣΗΣ ΣΠΟΥΔΩΝ 24η ΕΚΠΑΙΔΕΥΤΙΚΗ ΣΕΙΡΑ Πόροι Πόροι (resources) είναι
ΕΛΛΗΝΙΚΗ ΔΗΜΟΚΡΑΤΙΑ ΥΠΟΥΡΓΕΙΟ ΕΣΩΤΕΡΙΚΩΝ ΚΑΙ ΔΙΟΙΚΗΤΙΚΗΣ ΑΝΑΣΥΓΚΡΟΤΗΣΗΣ «Διαχείριση Έργων στη Δημόσια Διοίκηση» Ενότητα 4: Πόροι ΕΙΔΙΚΗΣ ΦΑΣΗΣ ΣΠΟΥΔΩΝ 24η ΕΚΠΑΙΔΕΥΤΙΚΗ ΣΕΙΡΑ Πόροι Πόροι (resources) είναι
Διαχείριση Έργων Πληροφορικής Εργαστήριο
 Διαχείριση Έργων Πληροφορικής Εργαστήριο «Microsoft Project - Παρακολούθηση Έργου» Μ.Τσικνάκης, Ρ.Χατζάκη Ε. Μανιαδή, Α. Μαριδάκη 1. Κρίσιμη διαδρομή Για να αποτυπώσουμε την κρίσιμη διαδρομή ενός έργου
Διαχείριση Έργων Πληροφορικής Εργαστήριο «Microsoft Project - Παρακολούθηση Έργου» Μ.Τσικνάκης, Ρ.Χατζάκη Ε. Μανιαδή, Α. Μαριδάκη 1. Κρίσιμη διαδρομή Για να αποτυπώσουμε την κρίσιμη διαδρομή ενός έργου
Διοίκηση Έργων. Βασίλειος Ζεϊμπέκης, Επίκουρος Καθηγητής
 Διοίκηση Έργων Βασίλειος Ζεϊμπέκης, Επίκουρος Καθηγητής Εργαστηριακό Μάθημα: Διαχείριση Έργου με τη χρήση του MS Project Λεμονιά Αμυγδάλου, Ειδικό Τεχνικό Εργαστηριακό Προσωπικό Ακαδημαϊκό Έτος 2018-2019
Διοίκηση Έργων Βασίλειος Ζεϊμπέκης, Επίκουρος Καθηγητής Εργαστηριακό Μάθημα: Διαχείριση Έργου με τη χρήση του MS Project Λεμονιά Αμυγδάλου, Ειδικό Τεχνικό Εργαστηριακό Προσωπικό Ακαδημαϊκό Έτος 2018-2019
«Διαχείριση Έργων στη Δημόσια Διοίκηση» Ενότητα 5: Πόροι ΕΙΔΙΚΗΣ ΦΑΣΗΣ ΣΠΟΥΔΩΝ 24η ΕΚΠΑΙΔΕΥΤΙΚΗ ΣΕΙΡΑ
 ΕΛΛΗΝΙΚΗ ΔΗΜΟΚΡΑΤΙΑ ΥΠΟΥΡΓΕΙΟ ΕΣΩΤΕΡΙΚΩΝ ΚΑΙ ΔΙΟΙΚΗΤΙΚΗΣ ΑΝΑΣΥΓΚΡΟΤΗΣΗΣ «Διαχείριση Έργων στη Δημόσια Διοίκηση» Ενότητα 5: Πόροι ΕΙΔΙΚΗΣ ΦΑΣΗΣ ΣΠΟΥΔΩΝ 24η ΕΚΠΑΙΔΕΥΤΙΚΗ ΣΕΙΡΑ Διαθεσιμότητα Πόρων ΕΣΔΔΑ 2014
ΕΛΛΗΝΙΚΗ ΔΗΜΟΚΡΑΤΙΑ ΥΠΟΥΡΓΕΙΟ ΕΣΩΤΕΡΙΚΩΝ ΚΑΙ ΔΙΟΙΚΗΤΙΚΗΣ ΑΝΑΣΥΓΚΡΟΤΗΣΗΣ «Διαχείριση Έργων στη Δημόσια Διοίκηση» Ενότητα 5: Πόροι ΕΙΔΙΚΗΣ ΦΑΣΗΣ ΣΠΟΥΔΩΝ 24η ΕΚΠΑΙΔΕΥΤΙΚΗ ΣΕΙΡΑ Διαθεσιμότητα Πόρων ΕΣΔΔΑ 2014
ΕΛΛΗΝΙΚΗ ΔΗΜΟΚΡΑΤΙΑ ΥΠΟΥΡΓΕΙΟ ΕΣΩΤΕΡΙΚΩΝ ΚΑΙ ΔΙΟΙΚΗΤΙΚΗΣ ΑΝΑΣΥΓΚΡΟΤΗΣΗΣ
 ΕΛΛΗΝΙΚΗ ΔΗΜΟΚΡΑΤΙΑ ΥΠΟΥΡΓΕΙΟ ΕΣΩΤΕΡΙΚΩΝ ΚΑΙ ΔΙΟΙΚΗΤΙΚΗΣ ΑΝΑΣΥΓΚΡΟΤΗΣΗΣ «Διαχείριση Έργων στη Δημόσια Διοίκηση» Ενότητα 9: Έλεγχος έργου, Διαχείριση κινδύνου, Διαχείριση αλλαγών, Αναφορές (μέρος 1ο) ΕΙΔΙΚΗΣ
ΕΛΛΗΝΙΚΗ ΔΗΜΟΚΡΑΤΙΑ ΥΠΟΥΡΓΕΙΟ ΕΣΩΤΕΡΙΚΩΝ ΚΑΙ ΔΙΟΙΚΗΤΙΚΗΣ ΑΝΑΣΥΓΚΡΟΤΗΣΗΣ «Διαχείριση Έργων στη Δημόσια Διοίκηση» Ενότητα 9: Έλεγχος έργου, Διαχείριση κινδύνου, Διαχείριση αλλαγών, Αναφορές (μέρος 1ο) ΕΙΔΙΚΗΣ
Field Service Management ΕΓΧΕΙΡΙΔΙΟ ΧΡΗΣΗΣ
 Field Service Management ΕΓΧΕΙΡΙΔΙΟ ΧΡΗΣΗΣ 1 ΠΕΡΙΕΧΟΜΕΝΑ 1. ΑΝΑΛΥΣΗ ΜΕΝΟΥ ΕΦΑΡΜΟΓΗΣ... 4 2. ΕΠΕΞΗΓΗΣΗ ΚΕΝΤΡΙΚΟΥ ΜΕΝΟΥ ΚΑΡΤΕΛΑΣ... 5 3. ΔΗΜΙΟΥΡΓΙΑ ΠΕΛΑΤΗ... 6 4. ΑΝΑΖΗΤΗΣΗ ΠΕΛΑΤΗ... 6 5. ΕΠΕΞΕΡΓΑΣΙΑ/ΔΙΑΓΡΑΦΗ
Field Service Management ΕΓΧΕΙΡΙΔΙΟ ΧΡΗΣΗΣ 1 ΠΕΡΙΕΧΟΜΕΝΑ 1. ΑΝΑΛΥΣΗ ΜΕΝΟΥ ΕΦΑΡΜΟΓΗΣ... 4 2. ΕΠΕΞΗΓΗΣΗ ΚΕΝΤΡΙΚΟΥ ΜΕΝΟΥ ΚΑΡΤΕΛΑΣ... 5 3. ΔΗΜΙΟΥΡΓΙΑ ΠΕΛΑΤΗ... 6 4. ΑΝΑΖΗΤΗΣΗ ΠΕΛΑΤΗ... 6 5. ΕΠΕΞΕΡΓΑΣΙΑ/ΔΙΑΓΡΑΦΗ
Το κείμενο που ακολουθεί αποτελεί επεξεργασία του πρωτότυπου κειμένου του Α. Κάστωρ για την επίλυση των παραδειγμάτων κρίσιμης αλυσίδας που
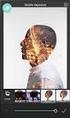 Το κείμενο που ακολουθεί αποτελεί επεξεργασία του πρωτότυπου κειμένου του Α. Κάστωρ για την επίλυση των παραδειγμάτων κρίσιμης αλυσίδας που παρουσιάστηκαν στις 19/11/2015 και 3/12/2015 στις διαλέξεις του
Το κείμενο που ακολουθεί αποτελεί επεξεργασία του πρωτότυπου κειμένου του Α. Κάστωρ για την επίλυση των παραδειγμάτων κρίσιμης αλυσίδας που παρουσιάστηκαν στις 19/11/2015 και 3/12/2015 στις διαλέξεις του
Πνευματικά Δικαιώματα 2013 Ίδρυμα ECDL (ECDL Foundation - www.ecdl.org)
 PEOPLECERT Hellas A.E - Φορέας Πιστοποίησης Ανθρώπινου Δυναμικού Κοραή 3, 105 64 Αθήνα, Τηλ.: 210 372 9100, Fax: 210 372 9101, e-mail: info@peoplecert.org, www.peoplecert.org Πνευματικά Δικαιώματα 2013
PEOPLECERT Hellas A.E - Φορέας Πιστοποίησης Ανθρώπινου Δυναμικού Κοραή 3, 105 64 Αθήνα, Τηλ.: 210 372 9100, Fax: 210 372 9101, e-mail: info@peoplecert.org, www.peoplecert.org Πνευματικά Δικαιώματα 2013
Διαχείριση Αξιόγραφων
 Διαχείριση Αξιόγραφων 1 Το συγκεκριμένο εγχειρίδιο δημιουργήθηκε για να βοηθήσει την κατανόηση της διαδικασίας Διαχείρισης Αξιόγραφων στην εφαρμογή extra Λογιστική Διαχείριση. Παρακάτω προτείνεται μια
Διαχείριση Αξιόγραφων 1 Το συγκεκριμένο εγχειρίδιο δημιουργήθηκε για να βοηθήσει την κατανόηση της διαδικασίας Διαχείρισης Αξιόγραφων στην εφαρμογή extra Λογιστική Διαχείριση. Παρακάτω προτείνεται μια
ΣΥΝΟΠΤΙΚΟΣ ΟΔΗΓΟΣ ΤΟΥ MS PROJECT 2013
 ΣΥΝΟΠΤΙΚΟΣ ΟΔΗΓΟΣ ΤΟΥ MS PROJECT 2013 Μαρία Στεφανούλη Ph.D. Candidate ΤΜΧΠΑ Π.Θ. MSc. Πολιτικός Μηχανικός Α.Π.Θ. Copyright 2017 Μαρία Στεφανούλη Με επιφύλαξη Παντός Νόμιμου Δικαιώματός μου 1 Περιεχόμενα
ΣΥΝΟΠΤΙΚΟΣ ΟΔΗΓΟΣ ΤΟΥ MS PROJECT 2013 Μαρία Στεφανούλη Ph.D. Candidate ΤΜΧΠΑ Π.Θ. MSc. Πολιτικός Μηχανικός Α.Π.Θ. Copyright 2017 Μαρία Στεφανούλη Με επιφύλαξη Παντός Νόμιμου Δικαιώματός μου 1 Περιεχόμενα
Διαχείριση Βάσης Δεδομένων (dbadmin)
 Published on PRISMA Win Help - Megasoft (http://docs.megasoft.gr) Home > Εμπορική Διαχείριση > Διαχείριση Βάσης Δεδομένων (dbadmin) Διαχείριση Βάσης Δεδομένων (dbadmin) Μέσα από τη διαχείριση βάσης δεδομένων
Published on PRISMA Win Help - Megasoft (http://docs.megasoft.gr) Home > Εμπορική Διαχείριση > Διαχείριση Βάσης Δεδομένων (dbadmin) Διαχείριση Βάσης Δεδομένων (dbadmin) Μέσα από τη διαχείριση βάσης δεδομένων
POWERPOINT 2003. Είναι το δημοφιλέστερο πρόγραμμα παρουσιάσεων.
 POWERPOINT 2003 1. Τι είναι το PowerPoint (ppt)? Είναι το δημοφιλέστερο πρόγραμμα παρουσιάσεων. 2. Τι δυνατότητες έχει? Δημιουργία παρουσίασης. Μορφοποίηση παρουσίασης. Δημιουργία γραφικών. Δημιουργία
POWERPOINT 2003 1. Τι είναι το PowerPoint (ppt)? Είναι το δημοφιλέστερο πρόγραμμα παρουσιάσεων. 2. Τι δυνατότητες έχει? Δημιουργία παρουσίασης. Μορφοποίηση παρουσίασης. Δημιουργία γραφικών. Δημιουργία
Εισαγωγή στο πρόγραμμα Microsoft word 2003
 Εισαγωγή στο πρόγραμμα Microsoft word 2003 Έναρξη 1. Εκκίνηση του προγράμματος Για να ξεκινήσουμε το Word, πατάμε στο κουμπί Εναρξη και από το μενού που εμφανίζεται επιλέγουμε Προγράμματα και Microsoft
Εισαγωγή στο πρόγραμμα Microsoft word 2003 Έναρξη 1. Εκκίνηση του προγράμματος Για να ξεκινήσουμε το Word, πατάμε στο κουμπί Εναρξη και από το μενού που εμφανίζεται επιλέγουμε Προγράμματα και Microsoft
«Διαχείριση Έργων στη Δημόσια Διοίκηση» Ενότητα 6: Τεχνικές παρακολούθησης (μέρος 1ο) ΕΙΔΙΚΗΣ ΦΑΣΗΣ ΣΠΟΥΔΩΝ 24η ΕΚΠΑΙΔΕΥΤΙΚΗ ΣΕΙΡΑ
 ΕΛΛΗΝΙΚΗ ΔΗΜΟΚΡΑΤΙΑ ΥΠΟΥΡΓΕΙΟ ΕΣΩΤΕΡΙΚΩΝ ΚΑΙ ΔΙΟΙΚΗΤΙΚΗΣ ΑΝΑΣΥΓΚΡΟΤΗΣΗΣ «Διαχείριση Έργων στη Δημόσια Διοίκηση» Ενότητα 6: Τεχνικές παρακολούθησης (μέρος 1ο) ΕΙΔΙΚΗΣ ΦΑΣΗΣ ΣΠΟΥΔΩΝ 24η ΕΚΠΑΙΔΕΥΤΙΚΗ ΣΕΙΡΑ
ΕΛΛΗΝΙΚΗ ΔΗΜΟΚΡΑΤΙΑ ΥΠΟΥΡΓΕΙΟ ΕΣΩΤΕΡΙΚΩΝ ΚΑΙ ΔΙΟΙΚΗΤΙΚΗΣ ΑΝΑΣΥΓΚΡΟΤΗΣΗΣ «Διαχείριση Έργων στη Δημόσια Διοίκηση» Ενότητα 6: Τεχνικές παρακολούθησης (μέρος 1ο) ΕΙΔΙΚΗΣ ΦΑΣΗΣ ΣΠΟΥΔΩΝ 24η ΕΚΠΑΙΔΕΥΤΙΚΗ ΣΕΙΡΑ
ΟΝΟΜΑΤΕΠΩΝΥΜΟ: ΗΜ/ΝΙΑ: / /2016. Δραστηριότητα 1 Δημιουργήστε με το gantter.com ένα διάγραμμα Gantt ακολουθώντας τα παρακάτω βήματα:
 Φύλλο Εργασίας - ΔΙΑΓΡΑΜΜΑ Gantt ΟΝΟΜΑΤΕΠΩΝΥΜΟ: ΗΜ/ΝΙΑ: / /2016 Το Gantter είναι ένα δωρεάν εργαλείο λογισμικού στο Υπολογιστικό σύννεφο (cloud-based) διοίκησης-διαχείρισης έργου, στο οποίο μπορούμε να
Φύλλο Εργασίας - ΔΙΑΓΡΑΜΜΑ Gantt ΟΝΟΜΑΤΕΠΩΝΥΜΟ: ΗΜ/ΝΙΑ: / /2016 Το Gantter είναι ένα δωρεάν εργαλείο λογισμικού στο Υπολογιστικό σύννεφο (cloud-based) διοίκησης-διαχείρισης έργου, στο οποίο μπορούμε να
ΟΔΗΓΙΕΣ ΧΡΗΣΗΣ ΠΡΟΓΡΑΜΜΑΤΟΣ Dcad 1.0
 ΟΔΗΓΙΕΣ ΧΡΗΣΗΣ ΠΡΟΓΡΑΜΜΑΤΟΣ Dcad 1.0 20130510 ΠΕΡΙΕΧΟΜΕΝΑ 1. Εγκατάσταση προγράμματος DCAD 2 2. Ενεργοποίηση Registration 2 3. DCAD 3 3.1 Εισαγωγή σημείων 3 3.2 Εξαγωγή σημείων 5 3.3 Στοιχεία ιδιοκτησίας
ΟΔΗΓΙΕΣ ΧΡΗΣΗΣ ΠΡΟΓΡΑΜΜΑΤΟΣ Dcad 1.0 20130510 ΠΕΡΙΕΧΟΜΕΝΑ 1. Εγκατάσταση προγράμματος DCAD 2 2. Ενεργοποίηση Registration 2 3. DCAD 3 3.1 Εισαγωγή σημείων 3 3.2 Εξαγωγή σημείων 5 3.3 Στοιχεία ιδιοκτησίας
Επεξεργασία πολλαπλών φύλλων εργασίας - Γραφημάτων Excel
 Επεξεργασία πολλαπλών φύλλων εργασίας - Γραφημάτων Excel 11.1. Πολλαπλά φύλλα εργασίας Στο προηγούμενο κεφάλαιο δημιουργήσαμε ένα φύλλο εργασίας με τον προϋπολογισμό δαπανών του προσωπικού που θα συμμετάσχει
Επεξεργασία πολλαπλών φύλλων εργασίας - Γραφημάτων Excel 11.1. Πολλαπλά φύλλα εργασίας Στο προηγούμενο κεφάλαιο δημιουργήσαμε ένα φύλλο εργασίας με τον προϋπολογισμό δαπανών του προσωπικού που θα συμμετάσχει
Λίγα λόγια από το συγγραφέα Κεφάλαιο 1: Microsoft Excel Κεφάλαιο 2: Η δομή ενός φύλλου εργασίας... 26
 Περιεχόμενα Λίγα λόγια από το συγγραφέα... 7 Κεφάλαιο 1: Microsoft Excel 2002... 9 Κεφάλαιο 2: Η δομή ενός φύλλου εργασίας... 26 Κεφάλαιο 3: Δημιουργία νέου βιβλίου εργασίας και καταχώριση δεδομένων...
Περιεχόμενα Λίγα λόγια από το συγγραφέα... 7 Κεφάλαιο 1: Microsoft Excel 2002... 9 Κεφάλαιο 2: Η δομή ενός φύλλου εργασίας... 26 Κεφάλαιο 3: Δημιουργία νέου βιβλίου εργασίας και καταχώριση δεδομένων...
Kεφάλαιο 11 Λίστες και Ανάλυση Δεδομένων Kεφάλαιο 12 Εργαλεία ανάλυσης πιθανοτήτων Kεφάλαιο 13 Ανάλυση δεδομένων...
 Μέρος 2 Kεφάλαιο 11 Λίστες και Ανάλυση Δεδομένων... 211 Kεφάλαιο 12 Εργαλεία ανάλυσης πιθανοτήτων... 241 Kεφάλαιο 13 Ανάλυση δεδομένων... 257 Kεφάλαιο 14 Συναρτήσεις Μέρος Β... 285 Kεφάλαιο 15 Ευρετήριο
Μέρος 2 Kεφάλαιο 11 Λίστες και Ανάλυση Δεδομένων... 211 Kεφάλαιο 12 Εργαλεία ανάλυσης πιθανοτήτων... 241 Kεφάλαιο 13 Ανάλυση δεδομένων... 257 Kεφάλαιο 14 Συναρτήσεις Μέρος Β... 285 Kεφάλαιο 15 Ευρετήριο
ΜΑΘΗΜΑ Άνοιγμα Της Εφαρμογής Επεξεργασίας Κειμένου. 2. Κύρια Οθόνη Της Εφαρμογής Κειμένου ΣΤΟΧΟΙ:
 ΜΑΘΗΜΑ 1 ΣΤΟΧΟΙ: 1. Άνοιγμα Της Εφαρμογής Επεξεργασίας Κειμένου (Microsoft Word) 2. Κύρια Οθόνη Της Εφαρμογής Κειμένου 3. Δημιουργία Νέου Εγγράφου 4. Δημιουργία Εγγράφου Βασισμένο Σε Πρότυπο 5. Κλείσιμο
ΜΑΘΗΜΑ 1 ΣΤΟΧΟΙ: 1. Άνοιγμα Της Εφαρμογής Επεξεργασίας Κειμένου (Microsoft Word) 2. Κύρια Οθόνη Της Εφαρμογής Κειμένου 3. Δημιουργία Νέου Εγγράφου 4. Δημιουργία Εγγράφου Βασισμένο Σε Πρότυπο 5. Κλείσιμο
Οδηγός γρήγορης εκκίνησης
 Οδηγός γρήγορης εκκίνησης Το Microsoft Word 2013 έχει διαφορετική εμφάνιση από προηγούμενες εκδόσεις. Γι αυτό το λόγο, δημιουργήσαμε αυτόν τον οδηγό για να ελαχιστοποιήσουμε την καμπύλη εκμάθησης. Γραμμή
Οδηγός γρήγορης εκκίνησης Το Microsoft Word 2013 έχει διαφορετική εμφάνιση από προηγούμενες εκδόσεις. Γι αυτό το λόγο, δημιουργήσαμε αυτόν τον οδηγό για να ελαχιστοποιήσουμε την καμπύλη εκμάθησης. Γραμμή
Μενού Προβολή. Προβολές εγγράφου
 Μενού Προβολή Προβολές εγγράφου Το Word παρέχει πέντε διαφορετικού είδους προβολές στον χρήστη, οι οποίες και βρίσκονται στο μενού Προβολή (View). Εναλλακτικά μπορούμε να επιλέξουμε το είδος προβολής που
Μενού Προβολή Προβολές εγγράφου Το Word παρέχει πέντε διαφορετικού είδους προβολές στον χρήστη, οι οποίες και βρίσκονται στο μενού Προβολή (View). Εναλλακτικά μπορούμε να επιλέξουμε το είδος προβολής που
Παρακάτω προτείνεται μια αλληλουχία ενεργειών την οποία ο χρήστης πρέπει να ακολουθήσει για να αξιοποιήσει τις δυνατότητες της εφαρμογής.
 Έκδοση Επιταγών Το συγκεκριμένο εγχειρίδιο δημιουργήθηκε για να βοηθήσει την κατανόηση της διαδικασίας Έκδοσης Επιταγών στην εφαρμογή Λογιστική Διαχείριση της σειράς HyperΛογιστική. Παρακάτω προτείνεται
Έκδοση Επιταγών Το συγκεκριμένο εγχειρίδιο δημιουργήθηκε για να βοηθήσει την κατανόηση της διαδικασίας Έκδοσης Επιταγών στην εφαρμογή Λογιστική Διαχείριση της σειράς HyperΛογιστική. Παρακάτω προτείνεται
ΤΕΙ Ηρακλείου. Τμήμα Λογιστικής Πληροφορική I 6 η Εργαστηριακή άσκηση (Excel)
 ΤΕΙ Ηρακλείου Τμήμα Λογιστικής Πληροφορική I 6 η Εργαστηριακή άσκηση (Excel) Ανοίγοντας το Excel (Έναρξη /Προγράμματα /Microsoft Office / Microsoft Office Excel 2003), ανοίγει μπροστά μας ένα βιβλίο εργασίας
ΤΕΙ Ηρακλείου Τμήμα Λογιστικής Πληροφορική I 6 η Εργαστηριακή άσκηση (Excel) Ανοίγοντας το Excel (Έναρξη /Προγράμματα /Microsoft Office / Microsoft Office Excel 2003), ανοίγει μπροστά μας ένα βιβλίο εργασίας
Εκτύπωση Γενικού Ημερολογίου
 Εκτύπωση Γενικού Ημερολογίου Το συγκεκριμένο εγχειρίδιο δημιουργήθηκε για να βοηθήσει την κατανόηση της διαδικασίας διαχείρισης Εκτύπωσης Γενικού Ημερολογίου. Παρακάτω προτείνεται μια αλληλουχία ενεργειών
Εκτύπωση Γενικού Ημερολογίου Το συγκεκριμένο εγχειρίδιο δημιουργήθηκε για να βοηθήσει την κατανόηση της διαδικασίας διαχείρισης Εκτύπωσης Γενικού Ημερολογίου. Παρακάτω προτείνεται μια αλληλουχία ενεργειών
ΜΑΘΗΜΑ Άνοιγμα Της Εφαρμογής Υπολογιστικών Φύλλων. 2. Κύρια Οθόνη Της Εφαρμογής Υπολογιστικών Φύλλων ΣΤΟΧΟΙ:
 ΜΑΘΗΜΑ 1 ΣΤΟΧΟΙ: 1. Άνοιγμα Της Εφαρμογής Υπολογιστικών Φύλλων (Microsoft Excel) 2. Κύρια Οθόνη Της Εφαρμογής Υπολογιστικών Φύλλων 3. Δημιουργία Νέου Υπολογιστικού Φύλλου 4. Δημιουργία Υπολογιστικού Φύλλου
ΜΑΘΗΜΑ 1 ΣΤΟΧΟΙ: 1. Άνοιγμα Της Εφαρμογής Υπολογιστικών Φύλλων (Microsoft Excel) 2. Κύρια Οθόνη Της Εφαρμογής Υπολογιστικών Φύλλων 3. Δημιουργία Νέου Υπολογιστικού Φύλλου 4. Δημιουργία Υπολογιστικού Φύλλου
WiFi V-Timer ΕΚΔΟΣΗ 2Η
 ΕΓΧΕΙΡΙΔΙΟ ΧΡΗΣΗΣ WiFi V-Timer ΕΚΔΟΣΗ 2Η 1 ΠΕΡΙΕΧΟΜΕΝΑ 1. ΓΝΩΡΙΜΙΑ ΜΕ ΤΟ WiFi V-Timer... 3 2. ΠΛΕΟΝΕΚΤΗΜΑΤΑ ΤΟΥ WiFi V-Timer... 4 3. ΤΟΠΙΚΟΣ ΧΕΙΡΙΣΜΟΣ ΤΟΥ WiFi V-Timer... 5 4. ΕΓΚΑΤΑΣΤΑΣΗ ΤΗΣ ΕΦΑΡΜΟΓΗΣ
ΕΓΧΕΙΡΙΔΙΟ ΧΡΗΣΗΣ WiFi V-Timer ΕΚΔΟΣΗ 2Η 1 ΠΕΡΙΕΧΟΜΕΝΑ 1. ΓΝΩΡΙΜΙΑ ΜΕ ΤΟ WiFi V-Timer... 3 2. ΠΛΕΟΝΕΚΤΗΜΑΤΑ ΤΟΥ WiFi V-Timer... 4 3. ΤΟΠΙΚΟΣ ΧΕΙΡΙΣΜΟΣ ΤΟΥ WiFi V-Timer... 5 4. ΕΓΚΑΤΑΣΤΑΣΗ ΤΗΣ ΕΦΑΡΜΟΓΗΣ
Microsoft PowerPoint 2007
 Information Technology Services and Solutions Σύμβουλοι Μηχανογράφησης και Εκπαίδευσης Στεφ. Σκουλούδη 27, Καλλίπολη, Πειραιάς 210 45 38 177 http://www.itss.gr/ Microsoft PowerPoint 2007 Κωνσταντίνος Κωβαίος
Information Technology Services and Solutions Σύμβουλοι Μηχανογράφησης και Εκπαίδευσης Στεφ. Σκουλούδη 27, Καλλίπολη, Πειραιάς 210 45 38 177 http://www.itss.gr/ Microsoft PowerPoint 2007 Κωνσταντίνος Κωβαίος
Ταξινόμηση Δεδομένων. 9 η Εργαστηριακή Άσκηση (Excel)
 9 η Εργαστηριακή Άσκηση (Excel) Ταξινόμηση Δεδομένων Μπορούμε να ταξινομήσουμε τα στοιχεία του πίνακα ανά πεδίο και με οποιαδήποτε σειρά. Η διαδικασία είναι η εξής: Κάνουμε κλικ μέσα σε κάποιο κελί στην
9 η Εργαστηριακή Άσκηση (Excel) Ταξινόμηση Δεδομένων Μπορούμε να ταξινομήσουμε τα στοιχεία του πίνακα ανά πεδίο και με οποιαδήποτε σειρά. Η διαδικασία είναι η εξής: Κάνουμε κλικ μέσα σε κάποιο κελί στην
Ενότητα 17 Εκτύπωση Φύλλων Εργασίας και Γραφικών Παραστάσεων
 Ενότητα 17 Εκτύπωση Φύλλων Εργασίας και Γραφικών Παραστάσεων 17.1 Το παράθυρο Print Preview Θέλουμε να τυπώσουμε το φύλλο εργασίας μας. Πρέπει όμως να σιγουρευτούμε ότι οι σωστές γραμμές και στήλες θα
Ενότητα 17 Εκτύπωση Φύλλων Εργασίας και Γραφικών Παραστάσεων 17.1 Το παράθυρο Print Preview Θέλουμε να τυπώσουμε το φύλλο εργασίας μας. Πρέπει όμως να σιγουρευτούμε ότι οι σωστές γραμμές και στήλες θα
Ο Οδηγός γρήγορης εκκίνησης
 Ο Οδηγός γρήγορης εκκίνησης του Microsoft Project 2013 έχει διαφορετική εμφάνιση από προηγούμενες εκδόσεις. Γι αυτό το λόγο, δημιουργήσαμε αυτόν τον οδηγό για να ελαχιστοποιήσουμε την καμπύλη εκμάθησης.
Ο Οδηγός γρήγορης εκκίνησης του Microsoft Project 2013 έχει διαφορετική εμφάνιση από προηγούμενες εκδόσεις. Γι αυτό το λόγο, δημιουργήσαμε αυτόν τον οδηγό για να ελαχιστοποιήσουμε την καμπύλη εκμάθησης.
Οδηγίες Χρήσης Εφαρµογής Καταχώρησης Αποδείξεων µε απλά βήµατα
 Οδηγίες Χρήσης Εφαρµογής Καταχώρησης Αποδείξεων µε απλά βήµατα Βήµα 1 Έναρξη Λειτουργίας Εφαρµογής Μετά την ολοκλήρωση της εγκατάστασης έχει την δυνατότητα ο χρήστης µέσα από ένα ευέλικτο υποσύστηµα να
Οδηγίες Χρήσης Εφαρµογής Καταχώρησης Αποδείξεων µε απλά βήµατα Βήµα 1 Έναρξη Λειτουργίας Εφαρµογής Μετά την ολοκλήρωση της εγκατάστασης έχει την δυνατότητα ο χρήστης µέσα από ένα ευέλικτο υποσύστηµα να
Σύντομη περιγραφή 5. Για να ξεκινήσετε 6. Οι οθόνες του προγράμματος 8. Εγκατάσταση προγράμματος 6 Δημιουργία κωδικών χρήστη 7
 Σύντομη περιγραφή 5 Για να ξεκινήσετε 6 Εγκατάσταση προγράμματος 6 Δημιουργία κωδικών χρήστη 7 Οι οθόνες του προγράμματος 8 Αρχική οθόνη 8 Στοιχεία ασθενή 9 Εργασίες - Ραντεβού 10 Εικόνες 11 Ημερολόγιο
Σύντομη περιγραφή 5 Για να ξεκινήσετε 6 Εγκατάσταση προγράμματος 6 Δημιουργία κωδικών χρήστη 7 Οι οθόνες του προγράμματος 8 Αρχική οθόνη 8 Στοιχεία ασθενή 9 Εργασίες - Ραντεβού 10 Εικόνες 11 Ημερολόγιο
Εργαστήριο «Τεχνολογία Πολιτισμικού Λογισμικού» Ενότητα. Σχεδίαση Βάσεων Δεδομένων
 Ενότητα 3 Σχεδίαση Βάσεων Δεδομένων 17 18 3.1 Εισαγωγή Μία βάση δεδομένων αποτελείται από δεδομένα για διάφορα θέματα τα οποία όμως σχετίζονται μεταξύ τους και είναι καταχωρημένα με συγκεκριμένο τρόπο.
Ενότητα 3 Σχεδίαση Βάσεων Δεδομένων 17 18 3.1 Εισαγωγή Μία βάση δεδομένων αποτελείται από δεδομένα για διάφορα θέματα τα οποία όμως σχετίζονται μεταξύ τους και είναι καταχωρημένα με συγκεκριμένο τρόπο.
Γνωρίστε το Excel 2007
 Εισαγωγή τύπων Γνωρίστε το Excel 2007 Πληκτρολογήστε το σύμβολο της ισότητας (=), χρησιμοποιήστε ένα μαθηματικό τελεστή (+,-,*,/) και πατήστε το πλήκτρο ENTER. Πρόσθεση, διαίρεση, πολλαπλασιασμός και αφαίρεση
Εισαγωγή τύπων Γνωρίστε το Excel 2007 Πληκτρολογήστε το σύμβολο της ισότητας (=), χρησιμοποιήστε ένα μαθηματικό τελεστή (+,-,*,/) και πατήστε το πλήκτρο ENTER. Πρόσθεση, διαίρεση, πολλαπλασιασμός και αφαίρεση
2.9.3 Χρήση λογισμικού παρουσιάσεων για τη δημιουργία απλών παρουσιάσεων ρουτίνας
 2.9 Δεξιότητες Τεχνολογίας Πληροφοριών και Επικοινωνιών 2.9.3 Χρήση λογισμικού παρουσιάσεων για τη δημιουργία απλών παρουσιάσεων ρουτίνας Να επιδεικνύει ικανότητα στη χρήση λογισμικού παρουσιάσεων, ακίνδυνα
2.9 Δεξιότητες Τεχνολογίας Πληροφοριών και Επικοινωνιών 2.9.3 Χρήση λογισμικού παρουσιάσεων για τη δημιουργία απλών παρουσιάσεων ρουτίνας Να επιδεικνύει ικανότητα στη χρήση λογισμικού παρουσιάσεων, ακίνδυνα
Εφαρμογή Ηλεκτρονικής Υποβολής Δηλώσεων Ε9. Οδηγίες Χρήσης
 Εφαρμογή Ηλεκτρονικής Υποβολής Δηλώσεων Ε9 Οδηγίες Χρήσης Πίνακας Περιεχομένων 1. Αρχική οθόνη... 3 2. Αρχική Οθόνη Πιστοποιημένου Χρήστη... 4 2.1. Οριστικοποίηση της Περιουσιακής Εικόνας... 5 2.2. Καρτέλες
Εφαρμογή Ηλεκτρονικής Υποβολής Δηλώσεων Ε9 Οδηγίες Χρήσης Πίνακας Περιεχομένων 1. Αρχική οθόνη... 3 2. Αρχική Οθόνη Πιστοποιημένου Χρήστη... 4 2.1. Οριστικοποίηση της Περιουσιακής Εικόνας... 5 2.2. Καρτέλες
Ενότητα 21 Pivot Tables
 Ενότητα 21 Pivot Tables Όταν δημιουργείτε μια έκθεση θα θέλετε να δείτε τα δεδομένα σας με διαφορετικούς τρόπους. Μπορείτε να χρησιμοποιήσετε τους πίνακες Pivot αν θέλετε να δείτε στον πίνακα σας μόνο
Ενότητα 21 Pivot Tables Όταν δημιουργείτε μια έκθεση θα θέλετε να δείτε τα δεδομένα σας με διαφορετικούς τρόπους. Μπορείτε να χρησιμοποιήσετε τους πίνακες Pivot αν θέλετε να δείτε στον πίνακα σας μόνο
Στις παρακάτω οδηγίες αναλύεται η διαδικασία εισαγωγής δεδομένων μέσω του εργαλείου FastImport.
 Fast Import Στις παρακάτω οδηγίες αναλύεται η διαδικασία εισαγωγής δεδομένων μέσω του εργαλείου FastImport. 2 Περιεχόμενα 3. Επιλογή εγκατάστασης λογιστικής και μεθόδου εισαγωγής αρχείου εγγραφών... 4
Fast Import Στις παρακάτω οδηγίες αναλύεται η διαδικασία εισαγωγής δεδομένων μέσω του εργαλείου FastImport. 2 Περιεχόμενα 3. Επιλογή εγκατάστασης λογιστικής και μεθόδου εισαγωγής αρχείου εγγραφών... 4
Σχεδιαζόμενη Απόδειξη Πληρωμής
 Σχεδιαζόμενη Απόδειξη Πληρωμής Το συγκεκριμένο εγχειρίδιο δημιουργήθηκε για να βοηθήσει την κατανόηση της Διαδικασίας Σχεδιαζόμενης Απόδειξης Πληρωμής. Παρακάτω προτείνεται μια αλληλουχία ενεργειών την
Σχεδιαζόμενη Απόδειξη Πληρωμής Το συγκεκριμένο εγχειρίδιο δημιουργήθηκε για να βοηθήσει την κατανόηση της Διαδικασίας Σχεδιαζόμενης Απόδειξης Πληρωμής. Παρακάτω προτείνεται μια αλληλουχία ενεργειών την
5.1.1 Περιγραφή των συστατικών τμημάτων ενός γραφήματος
 5. Γραφήματα 5.1 Εισαγωγή 5.1.1 Περιγραφή των συστατικών τμημάτων ενός γραφήματος Το Discoverer παρέχει μεγάλες δυνατότητες στη δημιουργία γραφημάτων, καθιστώντας δυνατή τη διαμόρφωση κάθε συστατικού μέρους
5. Γραφήματα 5.1 Εισαγωγή 5.1.1 Περιγραφή των συστατικών τμημάτων ενός γραφήματος Το Discoverer παρέχει μεγάλες δυνατότητες στη δημιουργία γραφημάτων, καθιστώντας δυνατή τη διαμόρφωση κάθε συστατικού μέρους
Δημιουργία ενός κενού πίνακα
 3.4.1.1 Δημιουργία ενός κενού πίνακα Ένας πίνακας αποτελείται από έναν αριθμό γραμμών και στηλών που δημιουργούν ένα πλέγμα. Σε αυτό το πλέγμα είναι πιθανή η ύπαρξη ή μη περιθωρίων. Κάθε κελί του πίνακα
3.4.1.1 Δημιουργία ενός κενού πίνακα Ένας πίνακας αποτελείται από έναν αριθμό γραμμών και στηλών που δημιουργούν ένα πλέγμα. Σε αυτό το πλέγμα είναι πιθανή η ύπαρξη ή μη περιθωρίων. Κάθε κελί του πίνακα
Αλλαγή της εμφάνισης κειμένου: μέγεθος γραμματοσειράς, είδος γραμματοσειράς
 3.3.1.1 Αλλαγή της εμφάνισης κειμένου: μέγεθος γραμματοσειράς, είδος γραμματοσειράς Γραμματοσειρές Η λέξη γραμματοσειρά αναφέρεται στο στυλ που εμφανίζονται τα γράμματα. Παρακάτω ακολουθούν κάποια παραδείγματα,
3.3.1.1 Αλλαγή της εμφάνισης κειμένου: μέγεθος γραμματοσειράς, είδος γραμματοσειράς Γραμματοσειρές Η λέξη γραμματοσειρά αναφέρεται στο στυλ που εμφανίζονται τα γράμματα. Παρακάτω ακολουθούν κάποια παραδείγματα,
Εργαστήριο του Μαθήματος: ΕΠΛ003. Ενότητα 3 Εισαγωγή στο Microsoft Word
 Εργαστήριο του Μαθήματος: ΕΠΛ003 Ενότητα 3 Εισαγωγή στο Microsoft Word 1 Πως αρχίζουμε το Microsoft Word Για να αρχίσουμε το Word, πρέπει να κάνουμε double click στο εικονίδιο του Word που βρίσκεται στον
Εργαστήριο του Μαθήματος: ΕΠΛ003 Ενότητα 3 Εισαγωγή στο Microsoft Word 1 Πως αρχίζουμε το Microsoft Word Για να αρχίσουμε το Word, πρέπει να κάνουμε double click στο εικονίδιο του Word που βρίσκεται στον
Διαγραφή Επιλέγετε Διαγραφή για να διαγράψετε μία ήδη υπάρχουσα διαδικασία εισαγωγής ASCII
 Published on PRISMA Win Help - Megasoft (http://docs.megasoft.gr) Home > Διαχείριση Βάσης Δεδομένων (dbadmin) > Αρχεία Αρχεία Εισαγωγή από αρχείο ASCII Με την εργασία αυτή έχετε την δυνατότητα να εισάγετε
Published on PRISMA Win Help - Megasoft (http://docs.megasoft.gr) Home > Διαχείριση Βάσης Δεδομένων (dbadmin) > Αρχεία Αρχεία Εισαγωγή από αρχείο ASCII Με την εργασία αυτή έχετε την δυνατότητα να εισάγετε
Κεφάλαιο 2.3: Ρυθμίσεις των Windows
 Κεφάλαιο 2.3: Ρυθμίσεις των Windows 2.3.1 Βασικές πληροφορίες συστήματος Για να δούμε βασικές πληροφορίες για τον υπολογιστή μας, πατάμε το κουμπί «Έναρξη» και επιλέγουμε διαδοχικά «Πίνακας Ελέγχου», «Σύστημα
Κεφάλαιο 2.3: Ρυθμίσεις των Windows 2.3.1 Βασικές πληροφορίες συστήματος Για να δούμε βασικές πληροφορίες για τον υπολογιστή μας, πατάμε το κουμπί «Έναρξη» και επιλέγουμε διαδοχικά «Πίνακας Ελέγχου», «Σύστημα
Χρήση του προγράμματος Excel για τον υπολογισμό της αντίστασης και της ισχύος, την κατασκευή χαρακτηριστικής I V, και της ευθείας φόρτου.
 Χρήση του προγράμματος Excel για τον υπολογισμό της αντίστασης και της ισχύος, την κατασκευή χαρακτηριστικής I V, και της ευθείας φόρτου. Στα παραδείγματα θα γίνει χρήση 12 πειραματικών μετρήσεων σε αντίσταση
Χρήση του προγράμματος Excel για τον υπολογισμό της αντίστασης και της ισχύος, την κατασκευή χαρακτηριστικής I V, και της ευθείας φόρτου. Στα παραδείγματα θα γίνει χρήση 12 πειραματικών μετρήσεων σε αντίσταση
Διαδικτυακές Υπηρεσίες Αναζήτησης, Απεικόνισης και Απευθείας Πρόσβασης στα δεδομένα ΟΔΗΓΙΕΣ ΧΡΗΣΗΣ. Έκδοση 0.1.
 Κομβικό Σημείο Επαφής Υπουργείου Εσωτερικών Διαδικτυακές Υπηρεσίες Αναζήτησης, Απεικόνισης και Απευθείας Πρόσβασης στα δεδομένα ΟΔΗΓΙΕΣ ΧΡΗΣΗΣ Έκδοση 0.1. Νοέμβρης 2014 Περιεχόμενα 1. ΕΙΣΑΓΩΓΗ... 2 2.
Κομβικό Σημείο Επαφής Υπουργείου Εσωτερικών Διαδικτυακές Υπηρεσίες Αναζήτησης, Απεικόνισης και Απευθείας Πρόσβασης στα δεδομένα ΟΔΗΓΙΕΣ ΧΡΗΣΗΣ Έκδοση 0.1. Νοέμβρης 2014 Περιεχόμενα 1. ΕΙΣΑΓΩΓΗ... 2 2.
ΕΡΩΤΗΣΕΙΣ στην επεξεργασία κειμένου (Word)
 1. Πώς δημιουργούμε ένα νέο έγγραφο; 2. Πώς αποθηκεύουμε ένα έγγραφο στη δισκέτα μας; 3. Μπορείτε να περιγράψετε τη βασική οθόνη του Word;. 4. Τι ακριβώς κάνει το εργαλείο ζουμ; 5. Ποιους κανόνες ακολουθεί
1. Πώς δημιουργούμε ένα νέο έγγραφο; 2. Πώς αποθηκεύουμε ένα έγγραφο στη δισκέτα μας; 3. Μπορείτε να περιγράψετε τη βασική οθόνη του Word;. 4. Τι ακριβώς κάνει το εργαλείο ζουμ; 5. Ποιους κανόνες ακολουθεί
ΟΔΗΓΙΕΣ ΧΡΗΣΗΣ. Μετά την εγκατάσταση το πρόγραμμα εκτελείται από το ΕΝΑΡΞΗ(START) ΠΡΟΓΡΑΜΜΑΤΑ(PROGRAMS) RENTACAR.
 ΟΔΗΓΙΕΣ ΧΡΗΣΗΣ Μετά την εγκατάσταση το πρόγραμμα εκτελείται από το ΕΝΑΡΞΗ(START) ΠΡΟΓΡΑΜΜΑΤΑ(PROGRAMS) RENTACAR. Οταν τελειώσει η φόρτωση του προγράμματος, (ΑΠΑΙΤΕΙΤΑΙ ΚΩΔΙΚΟΣ ΠΡΟΣΒΑΣΗΣ) βλεπουμε την βασική
ΟΔΗΓΙΕΣ ΧΡΗΣΗΣ Μετά την εγκατάσταση το πρόγραμμα εκτελείται από το ΕΝΑΡΞΗ(START) ΠΡΟΓΡΑΜΜΑΤΑ(PROGRAMS) RENTACAR. Οταν τελειώσει η φόρτωση του προγράμματος, (ΑΠΑΙΤΕΙΤΑΙ ΚΩΔΙΚΟΣ ΠΡΟΣΒΑΣΗΣ) βλεπουμε την βασική
Περιεχόμενα. 1 Γνωριμία με το Project 35. 2 Δημιουργία λίστας εργασιών 55. Μέρος 1 Απλός χρονοπρογραμματισμός έργων 33
 Περιεχόμενα Εισαγωγή στο Microsoft Project 2010... 17 Νέες δυνατότητες...17 Ας ξεκινήσουμε!...19 Αλλαγή της εμφάνισης της Κορδέλας... 21 Δυναμικά στοιχεία της Κορδέλας...22 Αλλαγή του πλάτους της Κορδέλας...23
Περιεχόμενα Εισαγωγή στο Microsoft Project 2010... 17 Νέες δυνατότητες...17 Ας ξεκινήσουμε!...19 Αλλαγή της εμφάνισης της Κορδέλας... 21 Δυναμικά στοιχεία της Κορδέλας...22 Αλλαγή του πλάτους της Κορδέλας...23
Διαχείριση Επιλογών Διαμόρφωσης
 1 Περίληψη Το συγκεκριμένο εγχειρίδιο δημιουργήθηκε για να βοηθήσει την κατανόηση της διαδικασίας διαχείρισης επιλογών διαμόρφωσης εγγραφών Εσόδων Εξόδων & Άρθρων Γενικής Λογιστικής στην εφαρμογή της σειράς
1 Περίληψη Το συγκεκριμένο εγχειρίδιο δημιουργήθηκε για να βοηθήσει την κατανόηση της διαδικασίας διαχείρισης επιλογών διαμόρφωσης εγγραφών Εσόδων Εξόδων & Άρθρων Γενικής Λογιστικής στην εφαρμογή της σειράς
Λίγα λόγια από το συγγραφέα Κεφάλαιο 1: Βάσεις δεδομένων και Microsoft Access Κεφάλαιο 2: Microsoft Access
 Περιεχόμενα Λίγα λόγια από το συγγραφέα... 7 Κεφάλαιο 1: Βάσεις δεδομένων και Microsoft Access... 9 Κεφάλαιο 2: Microsoft Access 2002... 20 Κεφάλαιο 3: Το σύστημα Βοήθειας του Microsoft Office ΧΡ... 36
Περιεχόμενα Λίγα λόγια από το συγγραφέα... 7 Κεφάλαιο 1: Βάσεις δεδομένων και Microsoft Access... 9 Κεφάλαιο 2: Microsoft Access 2002... 20 Κεφάλαιο 3: Το σύστημα Βοήθειας του Microsoft Office ΧΡ... 36
Συνεργείο Αυτοκινήτων
 Συνεργείο Αυτοκινήτων v2.102, Οκτώβριος 2015 Σύντοµες οδηγίες χρήσης Εισαγωγή Το πρόγραµµα Συνεργείο Αυτοκινήτων έχει σκοπό τη διαχείριση και παρακολούθηση του πελατολογίου, των αυτοκινήτων και των εργασιών
Συνεργείο Αυτοκινήτων v2.102, Οκτώβριος 2015 Σύντοµες οδηγίες χρήσης Εισαγωγή Το πρόγραµµα Συνεργείο Αυτοκινήτων έχει σκοπό τη διαχείριση και παρακολούθηση του πελατολογίου, των αυτοκινήτων και των εργασιών
Υπολογισμός Φορολογικής Αναμόρφωσης
 Υπολογισμός Φορολογικής Αναμόρφωσης Το συγκεκριμένο εγχειρίδιο δημιουργήθηκε για να βοηθήσει την κατανόηση της διαδικασίας Υπολογισμού Φορολογικής Αναμόρφωσης στην εφαρμογή Λογιστική Διαχείριση. Παρακάτω
Υπολογισμός Φορολογικής Αναμόρφωσης Το συγκεκριμένο εγχειρίδιο δημιουργήθηκε για να βοηθήσει την κατανόηση της διαδικασίας Υπολογισμού Φορολογικής Αναμόρφωσης στην εφαρμογή Λογιστική Διαχείριση. Παρακάτω
ΕΓΧΕΙΡΙΔΙΟ ΧΡΗΣΗΣ ΥΠΟΣΥΣΤΗΜΑΤΟΣ ΑΓΡΟΠΕΡΙΒΑΛΛΟΝΤΙΚΩΝ ΕΝΙΣΧΥΣΕΩΝ. Μέτρο 2.2.1
 On line ΔΗΛΩΣΗ ΕΦΑΡΜΟΓΗΣ Μέτρο 2.2.1 ΙΑΝΟΥΑΡΙΟΣ 2017 ΠΙΝΑΚΑΣ ΠΕΡΙΕΧΟΜΕΝΩΝ 1 ΓΕΝΙΚΕΣ ΛΕΙΤΟΥΡΓΙΕΣ... 3 1.1 Υποχρεωτικά Πεδία... 3 1.2 Βοηθητική Λίστα Τιμών (drop down list)... 3 1.3 Αναζήτηση... 3 1.3.1
On line ΔΗΛΩΣΗ ΕΦΑΡΜΟΓΗΣ Μέτρο 2.2.1 ΙΑΝΟΥΑΡΙΟΣ 2017 ΠΙΝΑΚΑΣ ΠΕΡΙΕΧΟΜΕΝΩΝ 1 ΓΕΝΙΚΕΣ ΛΕΙΤΟΥΡΓΙΕΣ... 3 1.1 Υποχρεωτικά Πεδία... 3 1.2 Βοηθητική Λίστα Τιμών (drop down list)... 3 1.3 Αναζήτηση... 3 1.3.1
Εργαστήριο του Μαθήματος: ΕΠΛ001
 www.epl001lab.weebly.com Εργαστήριο του Μαθήματος: ΕΠΛ001 Ενότητα 3 Εισαγωγή στο Microsoft Word Πως αρχίζουμε το Microsoft Word Για να αρχίσουμε το Word, πρέπει να κάνουμε double click στο εικονίδιο του
www.epl001lab.weebly.com Εργαστήριο του Μαθήματος: ΕΠΛ001 Ενότητα 3 Εισαγωγή στο Microsoft Word Πως αρχίζουμε το Microsoft Word Για να αρχίσουμε το Word, πρέπει να κάνουμε double click στο εικονίδιο του
Φυσική Απογραφή & Παραστατικά Αποθήκης
 Φυσική Απογραφή & Παραστατικά Αποθήκης Περιεχόμενα Διαδικασία Φυσικής Απογραφής... 3 Συμπλήρωση φόρμας... 3 Βήματα Απογραφής... 5 Εισαγωγή Αρχείου Απογραφής... 9 Εκτυπώσεις Φυσικής Απογραφής... 10 Λίστα
Φυσική Απογραφή & Παραστατικά Αποθήκης Περιεχόμενα Διαδικασία Φυσικής Απογραφής... 3 Συμπλήρωση φόρμας... 3 Βήματα Απογραφής... 5 Εισαγωγή Αρχείου Απογραφής... 9 Εκτυπώσεις Φυσικής Απογραφής... 10 Λίστα
ΟΔΗΓΙΕΣ ΧΡΗΣΗΣ "PROΩΘΗΣΗ" PROώθηση
 ΟΔΗΓΙΕΣ ΧΡΗΣΗΣ "PROΩΘΗΣΗ" PROώθηση Περιεχόμενα Εγκατάσταση ΠΕΡΙΕΧΟΜΕΝΑ ΣΥΣΚΕΥΑΣΙΑΣ... 3 ΣΥΝΔΕΣΗ ΕΞΟΠΛΙΣΜΟΥ... 3 ΡΥΘΜΙΣΗ Wi-Fi... 4 ΕΙΣΟΔΟΣ ΧΡΗΣΤΗ... 6 ΠΡΟΣΘΗΚΗ ΝΕΑΣ ΣΥΣΚΕΥΗΣ... 6 ΚΑΤΑΣΤΑΣΗ ΣΥΣΚΕΥΗΣ...
ΟΔΗΓΙΕΣ ΧΡΗΣΗΣ "PROΩΘΗΣΗ" PROώθηση Περιεχόμενα Εγκατάσταση ΠΕΡΙΕΧΟΜΕΝΑ ΣΥΣΚΕΥΑΣΙΑΣ... 3 ΣΥΝΔΕΣΗ ΕΞΟΠΛΙΣΜΟΥ... 3 ΡΥΘΜΙΣΗ Wi-Fi... 4 ΕΙΣΟΔΟΣ ΧΡΗΣΤΗ... 6 ΠΡΟΣΘΗΚΗ ΝΕΑΣ ΣΥΣΚΕΥΗΣ... 6 ΚΑΤΑΣΤΑΣΗ ΣΥΣΚΕΥΗΣ...
Εργαστήριο «Τεχνολογία Πολιτισμικού Λογισμικού» Ενότητα. Επεξεργασία πινάκων
 Ενότητα 4 Επεξεργασία πινάκων 36 37 4.1 Προσθήκη πεδίων Για να εισάγετε ένα πεδίο σε ένα πίνακα που υπάρχει ήδη στη βάση δεδομένων σας, βάζετε τον κέρσορα του ποντικιού στο πεδίο πάνω από το οποίο θέλετε
Ενότητα 4 Επεξεργασία πινάκων 36 37 4.1 Προσθήκη πεδίων Για να εισάγετε ένα πεδίο σε ένα πίνακα που υπάρχει ήδη στη βάση δεδομένων σας, βάζετε τον κέρσορα του ποντικιού στο πεδίο πάνω από το οποίο θέλετε
ΕΙΔΙΚΟΤΗΤΑ: ΤΕΧΝΙΚΟΣ ΕΦΑΡΜΟΓΩΝ ΠΛΗΡΟΦΟΡΙΚΗΣ ΜΑΘΗΜΑ: ΕΙΣΑΓΩΓΗ ΣΤΗΝ ΠΛΗΡΟΦΟΡΙΚΗ
 ΕΙΔΙΚΟΤΗΤΑ: ΤΕΧΝΙΚΟΣ ΕΦΑΡΜΟΓΩΝ ΠΛΗΡΟΦΟΡΙΚΗΣ ΜΑΘΗΜΑ: ΕΙΣΑΓΩΓΗ ΣΤΗΝ ΠΛΗΡΟΦΟΡΙΚΗ (Σημειώσεις Word) ΕΚΠΑΙΔΕΥΤΕΣ: ΒΑΡΕΛΑΣ ΙΩΑΝΝΗΣ, ΠΟΖΟΥΚΙΔΗΣ ΚΩΝΣΤΑΝΤΙΝΟΣ MICROSOFT WORD (ΕΚΠΑΙΔΕΥΤΙΚΕΣ ΣΗΜΕΙΩΣΕΙΣ) ΠΕΡΙΕΧΟΜΕΝΑ
ΕΙΔΙΚΟΤΗΤΑ: ΤΕΧΝΙΚΟΣ ΕΦΑΡΜΟΓΩΝ ΠΛΗΡΟΦΟΡΙΚΗΣ ΜΑΘΗΜΑ: ΕΙΣΑΓΩΓΗ ΣΤΗΝ ΠΛΗΡΟΦΟΡΙΚΗ (Σημειώσεις Word) ΕΚΠΑΙΔΕΥΤΕΣ: ΒΑΡΕΛΑΣ ΙΩΑΝΝΗΣ, ΠΟΖΟΥΚΙΔΗΣ ΚΩΝΣΤΑΝΤΙΝΟΣ MICROSOFT WORD (ΕΚΠΑΙΔΕΥΤΙΚΕΣ ΣΗΜΕΙΩΣΕΙΣ) ΠΕΡΙΕΧΟΜΕΝΑ
Oικονομικές και Mαθηματικές Eφαρμογές
 Το πακέτο ΕXCEL: Oικονομικές και Mαθηματικές Eφαρμογές Eπιμέλεια των σημειώσεων και διδασκαλία: Ευαγγελία Χαλιώτη* Θέματα ανάλυσης: - Συναρτήσεις / Γραφικές απεικονίσεις - Πράξεις πινάκων - Συστήματα εξισώσεων
Το πακέτο ΕXCEL: Oικονομικές και Mαθηματικές Eφαρμογές Eπιμέλεια των σημειώσεων και διδασκαλία: Ευαγγελία Χαλιώτη* Θέματα ανάλυσης: - Συναρτήσεις / Γραφικές απεικονίσεις - Πράξεις πινάκων - Συστήματα εξισώσεων
Εισαγωγή «Singular M.I.S I».
 Εισαγωγή Είναι γεγονός ότι µια από τις πιο σηµαντικές ανάγκες που αντιµετωπίζει µια επιχείρηση, κατά την εγκατάσταση ενός λογισµικού «πακέτου» (Οικονοµικής & Εµπορικής ιαχείρισης), είναι ο τρόπος µε τον
Εισαγωγή Είναι γεγονός ότι µια από τις πιο σηµαντικές ανάγκες που αντιµετωπίζει µια επιχείρηση, κατά την εγκατάσταση ενός λογισµικού «πακέτου» (Οικονοµικής & Εµπορικής ιαχείρισης), είναι ο τρόπος µε τον
Pylon Entry. Υπηρεσίες. Στην διαδικασία αυτή περιγράφεται η Δημιουργία- Μεταβολή-Διαγραφή και Αναζήτηση υπηρεσίας
 Pylon Entry Υπηρεσίες Στην διαδικασία αυτή περιγράφεται η Δημιουργία- Μεταβολή-Διαγραφή και Αναζήτηση υπηρεσίας Περιεχόμενα Δημιουργία Νέας Υπηρεσίας... 3 Καρτέλα Βασικά Στοιχεία... 4 Καρτέλα Προτεινόμενες
Pylon Entry Υπηρεσίες Στην διαδικασία αυτή περιγράφεται η Δημιουργία- Μεταβολή-Διαγραφή και Αναζήτηση υπηρεσίας Περιεχόμενα Δημιουργία Νέας Υπηρεσίας... 3 Καρτέλα Βασικά Στοιχεία... 4 Καρτέλα Προτεινόμενες
ΔΗΜΙΟΥΡΓΙΑ ΚΑΤΑΛΟΓΟΥ ΕΤΕΡΟΑΝΑΦΟΡΩΝ
 ΔΗΜΙΟΥΡΓΙΑ ΚΑΤΑΛΟΓΟΥ ΕΤΕΡΟΑΝΑΦΟΡΩΝ 1. Αρχικά, θα πρέπει να έχουμε συλλέξει τα scopus ID των ερευνητών του εργαστηρίου. Και μάλιστα όλα τα scopus ID των ερευνητών, καθώς κάποιος ερευνητής μπορεί να έχει
ΔΗΜΙΟΥΡΓΙΑ ΚΑΤΑΛΟΓΟΥ ΕΤΕΡΟΑΝΑΦΟΡΩΝ 1. Αρχικά, θα πρέπει να έχουμε συλλέξει τα scopus ID των ερευνητών του εργαστηρίου. Και μάλιστα όλα τα scopus ID των ερευνητών, καθώς κάποιος ερευνητής μπορεί να έχει
Επιλογή ενός στοιχείου γραφήματος από μια λίστα στοιχείων γραφήματος
 - 217 - Το στοιχείο που θέλετε να επιλέξετε επισημαίνεται ξεκάθαρα με λαβές επιλογής. Συμβουλή: Για να σας βοηθήσει να εντοπίσετε το στοιχείο γραφήματος που θέλετε να επιλέξετε, το Microsoft Office Excel
- 217 - Το στοιχείο που θέλετε να επιλέξετε επισημαίνεται ξεκάθαρα με λαβές επιλογής. Συμβουλή: Για να σας βοηθήσει να εντοπίσετε το στοιχείο γραφήματος που θέλετε να επιλέξετε, το Microsoft Office Excel
Η παρούσα διαδικασία αναλύει το ολοκληρωμένο πρόγραμμα ωρομέτρησης Προσωπικού, Παρουσιολογίου και Διαχείρισης Ανθρώπινου Δυναμικού.
 Ωρομέτρηση Η παρούσα διαδικασία αναλύει το ολοκληρωμένο πρόγραμμα ωρομέτρησης Προσωπικού, Παρουσιολογίου και Διαχείρισης Ανθρώπινου Δυναμικού. Καλύπτει με τον πιο ολοκληρωμένο τρόπο τις ανάγκες επιχειρήσεων
Ωρομέτρηση Η παρούσα διαδικασία αναλύει το ολοκληρωμένο πρόγραμμα ωρομέτρησης Προσωπικού, Παρουσιολογίου και Διαχείρισης Ανθρώπινου Δυναμικού. Καλύπτει με τον πιο ολοκληρωμένο τρόπο τις ανάγκες επιχειρήσεων
Management School School Profile Save
 School School Profile Ο School Manager μπορεί να δει και να επεξεργαστεί γενικές πληροφορίες για το σχολείο που ανήκει και διαχειρίζεται. Από το κεντρικό μενού Management School School Profile. Η σελίδα
School School Profile Ο School Manager μπορεί να δει και να επεξεργαστεί γενικές πληροφορίες για το σχολείο που ανήκει και διαχειρίζεται. Από το κεντρικό μενού Management School School Profile. Η σελίδα
Ενότητα. Σχεδίαση Βάσεων Δεδομένων
 Ενότητα 3 Σχεδίαση Βάσεων Δεδομένων 2 3 3.1 Εισαγωγή Μία βάση δεδομένων αποτελείται από δεδομένα για διάφορα θέματα τα οποία όμως σχετίζονται μεταξύ τους και είναι καταχωρημένα με συγκεκριμένο τρόπο. Όλα
Ενότητα 3 Σχεδίαση Βάσεων Δεδομένων 2 3 3.1 Εισαγωγή Μία βάση δεδομένων αποτελείται από δεδομένα για διάφορα θέματα τα οποία όμως σχετίζονται μεταξύ τους και είναι καταχωρημένα με συγκεκριμένο τρόπο. Όλα
Microsoft PowerPoint 2010 Πανεπιστήμιο Κύπρου
 Microsoft PowerPoint 2010 Πανεπιστήμιο Κύπρου Ιούλιος 2017 Copyright 2017 Πανεπιστήμιο Κύπρου. Όλα τα πνευματικά δικαιώματα κατοχυρωμένα. Δημιουργός: Λευτέρης Γ. Ζαχαρία Πίνακας Περιεχομένων 1. Εισαγωγή....
Microsoft PowerPoint 2010 Πανεπιστήμιο Κύπρου Ιούλιος 2017 Copyright 2017 Πανεπιστήμιο Κύπρου. Όλα τα πνευματικά δικαιώματα κατοχυρωμένα. Δημιουργός: Λευτέρης Γ. Ζαχαρία Πίνακας Περιεχομένων 1. Εισαγωγή....
ΕΝΟΤΗΤΑ 04 Δημιουργία φύλλου εργασίας
 ΕΝΟΤΗΤΑ 04 Δημιουργία φύλλου εργασίας 4.1 Εισαγωγή Δεδομένων 1. Κτυπήστε στο tab Sheet 2.Τώρα βρίσκεστε στο δεύτερο φύλλο εργασία του Workbook. 2. Μετακινήστε το τόξο στο κελί Α3 χρησιμοποιώντας το ποντίκι
ΕΝΟΤΗΤΑ 04 Δημιουργία φύλλου εργασίας 4.1 Εισαγωγή Δεδομένων 1. Κτυπήστε στο tab Sheet 2.Τώρα βρίσκεστε στο δεύτερο φύλλο εργασία του Workbook. 2. Μετακινήστε το τόξο στο κελί Α3 χρησιμοποιώντας το ποντίκι
ΤΕΙ Ηρακλείου. Τμήμα Διοίκησης επιχειρήσεων Πληροφορική I
 ΤΕΙ Ηρακλείου Τμήμα Διοίκησης επιχειρήσεων Πληροφορική I Ανοίγοντας το Excel (Έναρξη /Προγράμματα /Microsoft Office / Microsoft Office Excel 2007), ανοίγει μπροστά μας ένα βιβλίο εργασίας (Βιβλίο1) με
ΤΕΙ Ηρακλείου Τμήμα Διοίκησης επιχειρήσεων Πληροφορική I Ανοίγοντας το Excel (Έναρξη /Προγράμματα /Microsoft Office / Microsoft Office Excel 2007), ανοίγει μπροστά μας ένα βιβλίο εργασίας (Βιβλίο1) με
Ο Οδηγός γρήγορης εκκίνησης
 Ο Οδηγός γρήγορης εκκίνησης του Microsoft PowerPoint 2013 έχει διαφορετική εμφάνιση από προηγούμενες εκδόσεις. Γι αυτό το λόγο, δημιουργήσαμε αυτόν τον οδηγό για να ελαχιστοποιήσουμε την καμπύλη εκμάθησης.
Ο Οδηγός γρήγορης εκκίνησης του Microsoft PowerPoint 2013 έχει διαφορετική εμφάνιση από προηγούμενες εκδόσεις. Γι αυτό το λόγο, δημιουργήσαμε αυτόν τον οδηγό για να ελαχιστοποιήσουμε την καμπύλη εκμάθησης.
Εθνική Υποδομή ΓΕωχωρικών Πληροφοριών
 Εθνική Υποδομή ΓΕωχωρικών Πληροφοριών Οργανισμός Κτηματολογίου & Χαρτογραφήσεων Ελλάδας Διαδικτυακές Υπηρεσίες Αναζήτησης και Απεικόνισης ΟΔΗΓΙΕΣ ΧΡΗΣΗΣ Διεύθυνση Γεωπληροφορικής Δεκέμβριος 2012 Περιεχόμενα
Εθνική Υποδομή ΓΕωχωρικών Πληροφοριών Οργανισμός Κτηματολογίου & Χαρτογραφήσεων Ελλάδας Διαδικτυακές Υπηρεσίες Αναζήτησης και Απεικόνισης ΟΔΗΓΙΕΣ ΧΡΗΣΗΣ Διεύθυνση Γεωπληροφορικής Δεκέμβριος 2012 Περιεχόμενα
Διαδικασίας δημιουργίας Βαρδιών. να ακολουθήσει για να αξιοποιήσει τις δυνατότητες της εφαρμογής.
 Δημιουργία Βαρδιών Το συγκεκριμένο εγχειρίδιο δημιουργήθηκε για να βοηθήσει την κατανόηση της Διαδικασίας δημιουργίας Βαρδιών. Παρακάτω προτείνεται μια αλληλουχία ενεργειών την οποία ο χρήστης πρέπει να
Δημιουργία Βαρδιών Το συγκεκριμένο εγχειρίδιο δημιουργήθηκε για να βοηθήσει την κατανόηση της Διαδικασίας δημιουργίας Βαρδιών. Παρακάτω προτείνεται μια αλληλουχία ενεργειών την οποία ο χρήστης πρέπει να
ΠΑΡΑΔΕΙΓΜΑ ΣΤΟ BIZAGI ΕΘΝΙΚΗ ΣΧΟΛΗ ΔΗΜΟΣΙΑΣ ΔΙΟΙΚΗΣΗΣ & ΑΥΤΟΔΙΟΙΚΗΣΗΣ
 Ανάλυση - Προσομοίωση ΠΑΡΑΔΕΙΓΜΑ ΣΤΟ BIZAGI ΕΘΝΙΚΗ ΣΧΟΛΗ ΔΗΜΟΣΙΑΣ ΔΙΟΙΚΗΣΗΣ & ΑΥΤΟΔΙΟΙΚΗΣΗΣ 1 Προσομοίωση Η προσομοίωση είναι μέθοδος μελέτης ενός συστήματος και εξοικείωσης με τα χαρακτηριστικά του με
Ανάλυση - Προσομοίωση ΠΑΡΑΔΕΙΓΜΑ ΣΤΟ BIZAGI ΕΘΝΙΚΗ ΣΧΟΛΗ ΔΗΜΟΣΙΑΣ ΔΙΟΙΚΗΣΗΣ & ΑΥΤΟΔΙΟΙΚΗΣΗΣ 1 Προσομοίωση Η προσομοίωση είναι μέθοδος μελέτης ενός συστήματος και εξοικείωσης με τα χαρακτηριστικά του με
Survey 123 User Manual
 Survey 123 User Manual 1. Γενικά για το πρόγραμμα 2. Έναρξη προγράμματος 3. Ορισμός χρηστών εφαρμογής 4. Επιλογή - Άνοιγμα έρευνας 5. Δημιουργία νέας έρευνας 6. Δημιουργία έρευνας με βάση το ερωτηματολόγιο
Survey 123 User Manual 1. Γενικά για το πρόγραμμα 2. Έναρξη προγράμματος 3. Ορισμός χρηστών εφαρμογής 4. Επιλογή - Άνοιγμα έρευνας 5. Δημιουργία νέας έρευνας 6. Δημιουργία έρευνας με βάση το ερωτηματολόγιο
ΕΓΧΕΙΡΙΔΙΟ ΧΡΗΣΗΣ ΟΛΟΚΛΗΡΩΜΕΝΟΥ ΠΛΗΡΟΦΟΡΙΑΚΟΥ ΣΥΣΤΗΜΑΤΟΣ (ΟΠΣ) ΓΙΑ ΤΗΝ ΠΡΟΓΡΑΜΜΑΤΙΚΗ ΠΕΡΙΟΔΟ ΣΕΣ
 ΕΓΧΕΙΡΙΔΙΟ ΧΡΗΣΗΣ ΟΛΟΚΛΗΡΩΜΕΝΟΥ ΠΛΗΡΟΦΟΡΙΑΚΟΥ ΣΥΣΤΗΜΑΤΟΣ (ΟΠΣ) ΓΙΑ ΤΗΝ ΠΡΟΓΡΑΜΜΑΤΙΚΗ ΠΕΡΙΟΔΟ ΣΕΣ 2014-2020 ΕΝΟΤΗΤΑ «ΕΠΑΛΗΘΕΥΣΕΙΣ ΦΟΡΕΑ ΕΠΑΛΗΘΕΥΣΕΩΝ ΔΑΠΑΝΩΝ (ΦΕΔ)» 1η Έκδοση: 2016 ΠΕΡΙΕΧΟΜΕΝΑ 1. ΕΙΣΑΓΩΓΗ...
ΕΓΧΕΙΡΙΔΙΟ ΧΡΗΣΗΣ ΟΛΟΚΛΗΡΩΜΕΝΟΥ ΠΛΗΡΟΦΟΡΙΑΚΟΥ ΣΥΣΤΗΜΑΤΟΣ (ΟΠΣ) ΓΙΑ ΤΗΝ ΠΡΟΓΡΑΜΜΑΤΙΚΗ ΠΕΡΙΟΔΟ ΣΕΣ 2014-2020 ΕΝΟΤΗΤΑ «ΕΠΑΛΗΘΕΥΣΕΙΣ ΦΟΡΕΑ ΕΠΑΛΗΘΕΥΣΕΩΝ ΔΑΠΑΝΩΝ (ΦΕΔ)» 1η Έκδοση: 2016 ΠΕΡΙΕΧΟΜΕΝΑ 1. ΕΙΣΑΓΩΓΗ...
Stellarium Εγχειρίδιο Οδηγιών
 Προϋποθέσεις συστήματος: Windows (XP, Vista, 7) με DirectX 9.x και τελευταίες ServicePack ή MacOS X 10.3.x (ή υψηλότερη), κάρτα γραφικών 3D με υποστήριξη OpenGL, ελάχ. 512 MB RAM, 1 GB διαθέσιμος χώρος
Προϋποθέσεις συστήματος: Windows (XP, Vista, 7) με DirectX 9.x και τελευταίες ServicePack ή MacOS X 10.3.x (ή υψηλότερη), κάρτα γραφικών 3D με υποστήριξη OpenGL, ελάχ. 512 MB RAM, 1 GB διαθέσιμος χώρος
ΕΡΓΑΣΤΗΡΙΟ ΠΛΗΡΟΦΟΡΙΚΗ I. 3o ΕΡΓΑΣΤΗΡΙΟ ΕΠΕΞΕΡΓΑΣΙΑ ΜΕ ΤΟ WORD
 ΠΕΡΙΕΧΟΜΕΝΟ ΜΑΘΗΜΑΤΟΣ ΕΡΓΑΣΤΗΡΙΟ ΠΛΗΡΟΦΟΡΙΚΗ I 3o ΕΡΓΑΣΤΗΡΙΟ ΕΠΕΞΕΡΓΑΣΙΑ ΜΕ ΤΟ WORD 1. Προσθήκη στηλών σε τμήμα εγγράφου 2. Εσοχή παραγράφου 3. Εισαγωγή Κεφαλίδας, Υποσέλιδου και Αριθμού Σελίδας 4. Εισαγωγή
ΠΕΡΙΕΧΟΜΕΝΟ ΜΑΘΗΜΑΤΟΣ ΕΡΓΑΣΤΗΡΙΟ ΠΛΗΡΟΦΟΡΙΚΗ I 3o ΕΡΓΑΣΤΗΡΙΟ ΕΠΕΞΕΡΓΑΣΙΑ ΜΕ ΤΟ WORD 1. Προσθήκη στηλών σε τμήμα εγγράφου 2. Εσοχή παραγράφου 3. Εισαγωγή Κεφαλίδας, Υποσέλιδου και Αριθμού Σελίδας 4. Εισαγωγή
Σχεδιάζοντας Εφαρμογές για το Διαδίκτυο
 Το περιβάλλον εργασίας Ανοίγοντας την Ελληνική Έκδοση του FrontPage, για πρώτη φορά, η εικόνα που θα συναντήσουμε είναι αυτή της Εικόνας 1 με τα Μενού Εντολών και τη Γραμμή Εργαλείων, στο πάνω μέρος της
Το περιβάλλον εργασίας Ανοίγοντας την Ελληνική Έκδοση του FrontPage, για πρώτη φορά, η εικόνα που θα συναντήσουμε είναι αυτή της Εικόνας 1 με τα Μενού Εντολών και τη Γραμμή Εργαλείων, στο πάνω μέρος της
Browsers. Λειτουργικότητα και Παραμετροποίηση
 Browsers Λειτουργικότητα και Παραμετροποίηση 1 Πίνακας περιεχομένων Γενική περιγραφή... 3 Γενικά... 3 Ποιο αναλυτικά τα μέρη ενός browser... 4 Φίλτρα αναζήτησης... 4 Σενάρια αναζήτησης... 4 Όψεις εμφάνισης
Browsers Λειτουργικότητα και Παραμετροποίηση 1 Πίνακας περιεχομένων Γενική περιγραφή... 3 Γενικά... 3 Ποιο αναλυτικά τα μέρη ενός browser... 4 Φίλτρα αναζήτησης... 4 Σενάρια αναζήτησης... 4 Όψεις εμφάνισης
ΜΑΘΗΜΑ Προσθήκη Κειμένου. 2. Ελληνική Διάταξη Πληκτρολογίου ΣΤΟΧΟΙ:
 ΜΑΘΗΜΑ 2 ΣΤΟΧΟΙ: 1. Προσθήκη Κειμένου 2. Ελληνική Διάταξη Πληκτρολογίου 3. Αλλαγή Παρουσίασης Σελίδας 4. Εισαγωγή Συμβόλων/Ειδικών Χαρακτήρων 5. Παρουσίαση Και Απόκρυψη Μη Εκτυπώσιμων Χαρακτήρων 6. Επιλογή
ΜΑΘΗΜΑ 2 ΣΤΟΧΟΙ: 1. Προσθήκη Κειμένου 2. Ελληνική Διάταξη Πληκτρολογίου 3. Αλλαγή Παρουσίασης Σελίδας 4. Εισαγωγή Συμβόλων/Ειδικών Χαρακτήρων 5. Παρουσίαση Και Απόκρυψη Μη Εκτυπώσιμων Χαρακτήρων 6. Επιλογή
ΚΕΦΑΛΑΙΟ ΙΙ. OpenOffice 3.x Calc
 ΚΕΦΑΛΑΙΟ ΙΙ OpenOffice 3.x Calc Στόχοι: Με τη βοήθεια του οδηγού αυτού ο εκπαιδευόμενος θα μπορεί να: χρησιμοποιεί τα βασικά εργαλεία του Calc κατασκευάζει πίνακες δημιουργεί φόρμουλες υπολογισμού κατασκευάζει
ΚΕΦΑΛΑΙΟ ΙΙ OpenOffice 3.x Calc Στόχοι: Με τη βοήθεια του οδηγού αυτού ο εκπαιδευόμενος θα μπορεί να: χρησιμοποιεί τα βασικά εργαλεία του Calc κατασκευάζει πίνακες δημιουργεί φόρμουλες υπολογισμού κατασκευάζει
Pylon Entry. Υπηρεσίες. Στην διαδικασία αυτή περιγράφεται η Δημιουργία- Μεταβολή-Διαγραφή και Αναζήτηση υπηρεσίας
 Pylon Entry Υπηρεσίες Στην διαδικασία αυτή περιγράφεται η Δημιουργία- Μεταβολή-Διαγραφή και Αναζήτηση υπηρεσίας Περιεχόμενα Δημιουργία Νέας Υπηρεσίας... 3 Καρτέλα Βασικά Στοιχεία... 4 Καρτέλα Προτεινόμενες
Pylon Entry Υπηρεσίες Στην διαδικασία αυτή περιγράφεται η Δημιουργία- Μεταβολή-Διαγραφή και Αναζήτηση υπηρεσίας Περιεχόμενα Δημιουργία Νέας Υπηρεσίας... 3 Καρτέλα Βασικά Στοιχεία... 4 Καρτέλα Προτεινόμενες
«Οδηγίες χρήσης εφαρμογής Ενιαίου Συστήματος Πληρωμών»
 «Οδηγίες χρήσης εφαρμογής Ενιαίου Συστήματος Πληρωμών» έκδοση v.1.2, 10/09/2014 Περιεχόμενα Είσοδος... 3 Οικονομικά Υπεύθυνος... 4 Αρχική Οθόνη... 4 Διαχείριση Χρηστών... 4 Αναζήτηση Χρήστη... 4 Δημιουργία
«Οδηγίες χρήσης εφαρμογής Ενιαίου Συστήματος Πληρωμών» έκδοση v.1.2, 10/09/2014 Περιεχόμενα Είσοδος... 3 Οικονομικά Υπεύθυνος... 4 Αρχική Οθόνη... 4 Διαχείριση Χρηστών... 4 Αναζήτηση Χρήστη... 4 Δημιουργία
ΚΕΦΑΛΑΙΟ ΙΙ. OpenOffice 3.x Impress
 ΚΕΦΑΛΑΙΟ ΙΙ OpenOffice 3.x Impress Στόχοι: Με τη βοήθεια του οδηγού αυτού ο εκπαιδευόμενος θα μπορεί να: χρησιμοποιεί τα εργαλεία του Impress για δημιουργία παρουσιάσεων εμπλουτίζει τις παρουσιάσεις με
ΚΕΦΑΛΑΙΟ ΙΙ OpenOffice 3.x Impress Στόχοι: Με τη βοήθεια του οδηγού αυτού ο εκπαιδευόμενος θα μπορεί να: χρησιμοποιεί τα εργαλεία του Impress για δημιουργία παρουσιάσεων εμπλουτίζει τις παρουσιάσεις με
Αλλαγή προσανατολισμού εγγράφου σε κατακόρυφο ή οριζόντιο, αλλαγή μεγέθους σελίδας
 3.3.3.1 Αλλαγή προσανατολισμού εγγράφου σε κατακόρυφο ή οριζόντιο, αλλαγή μεγέθους σελίδας Συνήθως εκτυπώνουμε κατά τη μακρόστενη μεριά της σελίδας. Αυτού του είδους ο προσανατολισμός ονομάζεται κατακόρυφος.
3.3.3.1 Αλλαγή προσανατολισμού εγγράφου σε κατακόρυφο ή οριζόντιο, αλλαγή μεγέθους σελίδας Συνήθως εκτυπώνουμε κατά τη μακρόστενη μεριά της σελίδας. Αυτού του είδους ο προσανατολισμός ονομάζεται κατακόρυφος.
Πως θα κατασκευάσω το πρώτο πρόγραμμα;
 Εργαστήριο Δομημένος Προγραμματισμός (C#) Τμήμα Μηχανολογίας Νικόλαος Ζ. Ζάχαρης Καθηγητής Εφαρμογών Σκοπός Να γίνει εξοικείωση το μαθητών με τον ΗΥ και το λειτουργικό σύστημα. - Επίδειξη του My Computer
Εργαστήριο Δομημένος Προγραμματισμός (C#) Τμήμα Μηχανολογίας Νικόλαος Ζ. Ζάχαρης Καθηγητής Εφαρμογών Σκοπός Να γίνει εξοικείωση το μαθητών με τον ΗΥ και το λειτουργικό σύστημα. - Επίδειξη του My Computer
GreekLUG Ελεύθερο Λογισμικό & Λογισμικό Ανοικτού Κώδικα
 GreekLUG Ελεύθερο Λογισμικό & Λογισμικό Ανοικτού Κώδικα Μάθημα 6ο Σουίτα Γραφείου LibreOffice 2 Ύλη Μαθημάτων V Μαθ. 5/6 : Σουίτα Γραφείου LibreOffice LibreOffice Γενικά, Κειμενογράφος - LibreOffice Writer,
GreekLUG Ελεύθερο Λογισμικό & Λογισμικό Ανοικτού Κώδικα Μάθημα 6ο Σουίτα Γραφείου LibreOffice 2 Ύλη Μαθημάτων V Μαθ. 5/6 : Σουίτα Γραφείου LibreOffice LibreOffice Γενικά, Κειμενογράφος - LibreOffice Writer,
Γεωργάκης Αριστείδης ΠΕ20
 1 Εκκίνηση για πρώτη φορά Όπως συμβαίνει και με τις υπόλοιπες εφαρμογές του OpenOffice, έτσι και το Impress μπορούμε να το εκκινήσουμε μέσω της συντόμευσης που εγκαθίσταται αυτόματα στην επιφάνεια εργασίας
1 Εκκίνηση για πρώτη φορά Όπως συμβαίνει και με τις υπόλοιπες εφαρμογές του OpenOffice, έτσι και το Impress μπορούμε να το εκκινήσουμε μέσω της συντόμευσης που εγκαθίσταται αυτόματα στην επιφάνεια εργασίας
1. Τα τμήματα της επιφάνειας εργασίας των Windows
 1. Τα τμήματα της επιφάνειας εργασίας των Windows Εικονίδια συντομεύσεων (αρχείου-φακέλου) Εικονίδια Ανενεργά Ενεργό Επιφάνεια (αρχείου-φακέλου) παράθυρα παράθυρο εργασίας Γραμμή μενού Γραμμή εργαλείων
1. Τα τμήματα της επιφάνειας εργασίας των Windows Εικονίδια συντομεύσεων (αρχείου-φακέλου) Εικονίδια Ανενεργά Ενεργό Επιφάνεια (αρχείου-φακέλου) παράθυρα παράθυρο εργασίας Γραμμή μενού Γραμμή εργαλείων
Atlantis - Νέο user interface
 New Desktop 1 Atlantis - Νέο user interface ATLANTIS - ΝΕΟ USER INTERFACE... 2 ΓΕΝΙΚΗ ΠΑΡΟΥΣΙΑΣΗ... 3 ΓΡΑΜΜΗ ΣΥΣΤΗΜΑΤΟΣ... 4 ΜΠΑΡΑ ΧΡΗΣΤΗ (USER TOOLBAR)... 5 ΚΕΝΤΡΙΚΟ ΜΕΝΟΥ ΤΟΥ ΣΥΣΤΗΜΑΤΟΣ... 6 Κεντρικό
New Desktop 1 Atlantis - Νέο user interface ATLANTIS - ΝΕΟ USER INTERFACE... 2 ΓΕΝΙΚΗ ΠΑΡΟΥΣΙΑΣΗ... 3 ΓΡΑΜΜΗ ΣΥΣΤΗΜΑΤΟΣ... 4 ΜΠΑΡΑ ΧΡΗΣΤΗ (USER TOOLBAR)... 5 ΚΕΝΤΡΙΚΟ ΜΕΝΟΥ ΤΟΥ ΣΥΣΤΗΜΑΤΟΣ... 6 Κεντρικό
Εισαγωγή στην Στατιστική (ΔΕ200Α-210Α)
 Τμήμα Διοίκησης Επιχειρήσεων (Α. Ν.), Τ.Ε.Ι. Κρήτης Εργαστήριο Στατιστική-Ασκ2, Εαρ. 2018 Σελίδα 1 από 11 2η Εργαστηριακή Άσκηση Σκοπός: Η παρούσα εργαστηριακή άσκηση, χρησιμοποιώντας ως δεδομένα, μεγέθη
Τμήμα Διοίκησης Επιχειρήσεων (Α. Ν.), Τ.Ε.Ι. Κρήτης Εργαστήριο Στατιστική-Ασκ2, Εαρ. 2018 Σελίδα 1 από 11 2η Εργαστηριακή Άσκηση Σκοπός: Η παρούσα εργαστηριακή άσκηση, χρησιμοποιώντας ως δεδομένα, μεγέθη
Πρακτικές οδηγίες για την Επεξεργασία Κειμένου
 11 Εργαλεία έκφρασης και δημιουργίας Επεξεργασία Κειμένου Α Γυμνασίου Πρακτικές οδηγίες για την Επεξεργασία Κειμένου Ένα πρόγραμμα επεξεργασίας κειμένου μας προσφέρει τη δυνατότητα να: προσθέτουμε, να
11 Εργαλεία έκφρασης και δημιουργίας Επεξεργασία Κειμένου Α Γυμνασίου Πρακτικές οδηγίες για την Επεξεργασία Κειμένου Ένα πρόγραμμα επεξεργασίας κειμένου μας προσφέρει τη δυνατότητα να: προσθέτουμε, να
Καθορισμός μεταβλητών και εισαγωγή δεδομένων
 Καθορισμός μεταβλητών και εισαγωγή δεδομένων Καθορισμός μεταβλητών (variables) Το πρώτο βήμα κατά την εισαγωγή των δεδομένων είναι η δημιουργία των μεταβλητών. Ανοίγοντας το στατιστικό πρόγραμμα SPSS 12
Καθορισμός μεταβλητών και εισαγωγή δεδομένων Καθορισμός μεταβλητών (variables) Το πρώτο βήμα κατά την εισαγωγή των δεδομένων είναι η δημιουργία των μεταβλητών. Ανοίγοντας το στατιστικό πρόγραμμα SPSS 12
ΕΓΧΕΙΡΙΔΙΟ ΧΡΗΣΗΣ ΟΛΟΚΛΗΡΩΜΕΝΟΥ ΠΛΗΡΟΦΟΡΙΑΚΟΥ ΣΥΣΤΗΜΑΤΟΣ (ΟΠΣ) ΓΙΑ ΤΗΝ ΠΡΟΓΡΑΜΜΑΤΙΚΗ ΠΕΡΙΟΔΟ ΣΕΣ
 ΕΓΧΕΙΡΙΔΙΟ ΧΡΗΣΗΣ ΟΛΟΚΛΗΡΩΜΕΝΟΥ ΠΛΗΡΟΦΟΡΙΑΚΟΥ ΣΥΣΤΗΜΑΤΟΣ (ΟΠΣ) ΓΙΑ ΤΗΝ ΠΡΟΓΡΑΜΜΑΤΙΚΗ ΠΕΡΙΟΔΟ ΣΕΣ 2014-2020 ΕΝΟΤΗΤΑ «ΔΙΑΧΕΙΡΙΣΗ ΠΡΟΣΚΛΗΣΕΩΝ ΕΡΓΩΝ ΣΧΕΔΙΩΝ ΧΟΡΗΓΙΩΝ» 1η Έκδοση: 2015 ΠΕΡΙΕΧΟΜΕΝΑ 1. ΕΙΣΑΓΩΓΗ...3
ΕΓΧΕΙΡΙΔΙΟ ΧΡΗΣΗΣ ΟΛΟΚΛΗΡΩΜΕΝΟΥ ΠΛΗΡΟΦΟΡΙΑΚΟΥ ΣΥΣΤΗΜΑΤΟΣ (ΟΠΣ) ΓΙΑ ΤΗΝ ΠΡΟΓΡΑΜΜΑΤΙΚΗ ΠΕΡΙΟΔΟ ΣΕΣ 2014-2020 ΕΝΟΤΗΤΑ «ΔΙΑΧΕΙΡΙΣΗ ΠΡΟΣΚΛΗΣΕΩΝ ΕΡΓΩΝ ΣΧΕΔΙΩΝ ΧΟΡΗΓΙΩΝ» 1η Έκδοση: 2015 ΠΕΡΙΕΧΟΜΕΝΑ 1. ΕΙΣΑΓΩΓΗ...3
