ΠΕΡΙΕΧΟΜΕΝΑ Α. ΛΕΙΤΟΥΡΓΙΑ... 1
|
|
|
- Ἀμιναδάβ Μακάριος Δουμπιώτης
- 6 χρόνια πριν
- Προβολές:
Transcript
1
2
3 ΠΕΡΙΕΧΟΜΕΝΑ ΠΕΡΙΕΧΟΜΕΝΑ Α. ΛΕΙΤΟΥΡΓΙΑ ΣΥΝΟΠΤΙΚΗ ΠΑΡΟΥΣΙΑΣΗ ΛΕΙΤΟΥΡΓΙΩΝ 1 2. ΠΕΡΙΒΑΛΛΟΝ ΕΡΓΑΣΙΑΣ ΛΗΨΗ ΒΟΗΘΕΙΑΣ ΓΡΑΜΜΕΣ ΕΝΤΟΛΩΝ FUNCTION KEYS ΕΙΔΙΚΕΣ ΛΕΙΤΟΥΡΓΙΕΣ ΒΑΣΕΙ ΣΥΝΔΥΑΣΜΩΝ ΠΛΗΚΤΡΩΝ ΒΑΣΙΚΟ ΜΕΝΟΥ ΓΡΑΜΜΗ ΚΑΤΑΣΤΑΣΗΣ ΠΡΟΣΩΠΟΠΟΙΗΣΗ ΜΕΝΟΥ ΣΥΝΗΘΕΙΣ ΕΠΙΛΟΓΕΣ ΜΕΝΟΥ ΚΥΡΙΩΣ ΟΘΟΝΗ ΜΕΤΑΚΙΝΗΣΗ ΣΤΗΝ ΟΘΟΝΗ ΕΤΙΚΕΤΕΣ ΠΕΔΙΩΝ ΧΑΡΑΚΤΗΡΙΣΤΙΚΑ ΠΕΔΙΩΝ ΛΙΣΤΕΣ ΕΠΙΛΟΓΩΝ (DROP DOWN WINDOWS) ΟΡΙΖΟΜΕΝΑ ΠΕΔΙΑ ΠΡΟΦΙΛ ΕΦΑΡΜΟΓΗΣ ΟΘΟΝΕΣ ΣΕ ΜΟΡΦΗ ΛΙΣΤΑΣ ΤΕΛΕΥΤΑΙΕΣ ΕΙΔΗΣΕΙΣ (RSS) ΕΙΔΟΠΟΙΗΣΕΙΣ ΔΙΑΧΕΙΡΙΣΗ ΑΡΧΕΙΩΝ ΑΝΟΙΓΜΑ ΝΕΑΣ ΕΓΓΡΑΦΗΣ ΚΑΤΑΧΩΡΙΣΗ ΕΓΓΡΑΦΗΣ ΜΗΝΥΜΑΤΑ ΛΑΘΟΥΣ ΤΡΟΠΟΠΟΙΗΣΗ ΕΓΓΡΑΦΗΣ ΑΝΑΖΗΤΗΣΗ ΣΕ ΟΘΟΝΗ ΚΑΤΑΧΩΡΙΣΗΣ ΠΑΡΑΜΕΤΡΟΠΟΙΗΣΗ ΟΘΟΝΗΣ ΑΝΑΖΗΤΗΣΗΣ ΔΗΜΙΟΥΡΓΙΑ ΦΟΡΜΑΣ ΠΟΛΛΑΠΛΗΣ ΑΝΑΖΗΤΗΣΗΣ ΔΙΑΓΡΑΦΗ ΕΓΓΡΑΦΗΣ ΕΚΤΥΠΩΣΕΙΣ ΦΟΡΜΑ ΕΚΤΥΠΩΣΗΣ ΚΑΘΟΡΙΣΜΟΣ ΚΡΙΤΗΡΙΩΝ ΕΚΤΥΠΩΣΗΣ ΔΗΜΙΟΥΡΓΙΑ ΕΚΤΥΠΩΤΙΚΗΣ ΦΟΡΜΑΣ ΑΠΟΘΗΚΕΥΣΗ - ΑΝΑΖΗΤΗΣΗ ΦΟΡΜΑΣ ΑΝΤΙΓΡΑΦΗ ΕΚΤΥΠΩΤΙΚΗΣ ΦΟΡΜΑΣ ΔΙΑΜΟΡΦΩΣΗ ΑΠΟΤΕΛΕΣΜΑΤΩΝ ΕΚΤΥΠΩΣΗΣ ΓΕΝΙΚΑ ΠΡΟΕΠΙΣΚΟΠΗΣΗ ΕΚΤΥΠΩΣΗΣ ΕΚΤΥΠΩΣΗ ΑΝΑΚΤΗΣΗ ΔΕΔΟΜΕΝΩΝ ΦΙΛΤΡΑΡΙΣΜΑ ΤΑΞΙΝΟΜΗΣΗ 41 copyright DATA COMMUNICATION
4 5.7. ΔΙΑΚΟΠΗ ΑΝΑΚΤΗΣΗΣ ΤΑ ΒΕΛΑΚΙΑ ΣΜΙΚΡΥΝΣΗ & ΜΕΓΕΘΥΝΣΗ ΜΟΡΦΟΠΟΙΗΣΗ ΑΠΟΚΟΠΗ, ΑΝΤΙΓΡΑΦΗ, ΕΠΙΚΟΛΛΗΣΗ ΠΡΙΝ ΑΠΟ ΤΗ ΓΡΑΜΜΗ, ΕΠΙΚΟΛΛΗΣΗ ΜΕΤΑ ΤΗ ΓΡΑΜΜΗ ΕΥΡΕΣΗ ΕΜΦΑΝΙΣΗ ΓΡΑΦΗΜΑΤΟΣ ΙΔΙΟΤΗΤΕΣ ΓΡΑΦΗΜΑΤΟΣ ΜΟΡΦΗ ΚΥΒΟΥ 50
5 ΛΕΙΤΟΥΡΓΙΑ Α. ΛΕΙΤΟΥΡΓΙΑ 1. ΣΥΝΟΠΤΙΚΗ ΠΑΡΟΥΣΙΑΣΗ ΛΕΙΤΟΥΡΓΙΩΝ ΥΠΟΟΘΟΝΕΣ (TABS) Στα βασικά αρχεία καταχωρίσεων υπάρχουν περισσότερες από μια σελίδες (tabs), π.χ. Βασικά, Διάφορα, Οικονομικά κ.λπ. Όταν βρίσκεστε σε μία σελίδα, ο τίτλος της εμφανίζεται με έντονη γραφή (Bold). Για να πάτε σε μία συγκεκριμένη σελίδα κάνετε κλικ στον τίτλο της με το ποντίκι ή πατάτε Ctrl+ Page Up για την επόμενη σελίδα Ctrl+ Page Down για την προηγούμενη σελίδα Διαφορετικά, φθάνοντας στο τέλος της σελίδας που βρίσκεστε και πατώντας Enter το πρόγραμμα σας οδηγεί αυτόματα στην επόμενη. BOLD ΕΤΙΚΕΤΕΣ Οι ετικέτες με έντονη γραφή (Bold), π.χ. Κωδικός, Επωνυμία, σημαίνουν ότι ο χρήστης πρέπει οπωσδήποτε να τις συμπληρώσει, αλλιώς θα εμφανιστεί απαγορευτικό λάθος και δε θα γίνει καταχώριση της εγγραφής. ΥΠΟΓΡΑΜΜΙΣΜΕΝΕΣ ΕΤΙΚΕΤΕΣ Οι ετικέτες που έχουν υπογράμμιση (π.χ. ΔΟΥ, Επάγγελμα) σημαίνουν ότι ο χρήστης έχει τη δυνατότητα: με το πλήκτρο F3 ή με διπλό κλικ να μπει στην οθόνη του δευτερεύοντος αρχείου για νέα καταχώριση ή τροποποίηση. με το πλήκτρο F4 ή με κλικ στο βέλος δεξιά του πεδίου να ενεργοποιήσει πίνακα (Drop Down Window) που περιέχει τα στοιχεία που αναζητά. με το πλήκτρο F9 να κάνει Αναζήτηση στο δευτερεύον αρχείο το οποίο αναφέρεται το συγκεκριμένο πεδίο. με το πλήκτρο F10 να κάνει εξειδικευμένη αναζήτηση με χρήση πολλαπλών κριτηρίων copyright DATA COMMUNICATION 1
6 ΑΠΛΕΣ ΕΤΙΚΕΤΕΣ Οι απλές ετικέτες (π.χ. Πόλη, Τ.Κ.) υποδηλώνουν ότι στο συγκεκριμένο πεδίο δεν υπάρχει κάποια συγκεκριμένη υποχρέωση για το χρήστη. ΑΠΑΓΟΡΕΥΤΙΚΟ ΛΑΘΟΣ Το απαγορευτικό λάθος απεικονίζεται με κόκκινο καμπανάκι και ειδοποιεί ότι υπάρχει λάθος, το οποίο πρέπει οπωσδήποτε να διορθωθεί. Αλλιώς ο χρήστης δε θα μπορεί να καταχωρήσει την εγγραφή. ΠΡΟΕΙΔΟΠΟΙΗΤΙΚΟ ΛΑΘΟΣ Το προειδοποιητικό λάθος απεικονίζεται με κίτρινο ερωτηματικό. Προειδοποιεί ότι υπάρχει κάποιο λάθος, αλλά ο χρήστης, εάν θέλει, μπορεί να μην κάνει διόρθωση και να καταχωρήσει την εγγραφή. 2
7 ΛΕΙΤΟΥΡΓΙΑ 2. ΠΕΡΙΒΑΛΛΟΝ ΕΡΓΑΣΙΑΣ 2.1. ΛΗΨΗ ΒΟΗΘΕΙΑΣ Υπάρχουν τέσσερις τρόποι για να λάβετε βοήθεια στο Academia Financials Γενική Λογιστική: Το πλήκτρο F1 Όταν πατάτε το πλήκτρο F1, εμφανίζεται ο γενικός πίνακας περιεχομένων για το σύστημα βοήθειας του Academia Financials Γενική Λογιστική. Μπορείτε να έχετε πρόσβαση στη γενική βοήθεια είτε από τον πίνακα περιεχομένων, είτε από το ευρετήριο ή χρησιμοποιώντας τη λειτουργία της αναζήτησης. Ο συνδυασμός Shift+F1 Όταν πατάτε το συνδυασμό Shift+F1, μπορείτε να λάβετε ειδική βοήθεια για το μέρος του προγράμματος στο οποίο βρίσκεστε. Για παράδειγμα, εάν είστε στην επιλογή Πωλήσεις-Αγορές/ Κύριες Εργασίες/Διαχείριση Πελατών, η βοήθεια θα σας δώσει πληροφορίες για τις δυνατότητες της συγκεκριμένης επιλογής και τον τρόπο με τον οποίο πρέπει να εργαστείτε. 1 Το εικονίδιο βοήθειας Όταν κάνετε κλικ στο εικονίδιο εμφανίζεται ο γενικός πίνακας περιεχομένων για το σύστημα βοήθειας του Academia Financials Γενική Λογιστική. Μπορείτε να έχετε πρόσβαση στη βοήθεια είτε από τον πίνακα περιεχομένων, είτε από το ευρετήριο, είτε χρησιμοποιώντας τη λειτουργία της αναζήτησης Βοήθεια στο οριζόντιο μενού Περιλαμβάνει τα ακόλουθα στοιχεία: Βοήθεια (Γενικά) Βοήθεια (Επιλογής) Βοήθεια Ιστότοπου TaxHeaven Πληροφορίες Νέες Δυνατότητες Επικοινωνία - Τμήματα Τεχνικής Υποστήριξης Επικοινωνία με Sites Εμφανίζει το γενικό πίνακα περιεχομένων για το σύστημα βοήθειας του Academia Financials Γενική Λογιστική. Περιέχει χρήσιμες πληροφορίες σχετικά με την επιλογή στην οποία βρίσκεστε. Για παράδειγμα, εάν βρίσκεστε στην επιλογή Πελάτες- Προμηθευτές/Κύριες Εργασίες/Διαχείριση Πελατών, θα σας δώσει πληροφορίες για τη συγκεκριμένη επιλογή. Σας συνδέει με τη Βοήθεια του ιστότοπου Tax Heaven, ώστε να λάβετε βοήθεια για την περιήγηση στον κόμβο. Παρουσιάζει πληροφορίες για το προϊόν, συμπεριλαμβανομένου του αριθμού έκδοσης του προγράμματος και του server. Παρουσιάζει όλες τις νέες δυνατότητες που έχουν ενσωματωθεί στην έκδοση του προγράμματος που διαθέτετε. Εμφανίζει χρήσιμα τηλέφωνα και διευθύνσεις επικοινωνίας με την Data Communication. Επιτρέπει τη σύνδεση με 10 sites του Internet που ο χρήστης χρησιμοποιεί, ώστε να έχει εύκολη πρόσβαση σε αυτά από τη στιγμή που 1 Για να μπορεί να λειτουργήσει το Shift+F1, θα πρέπει κάνοντας δεξί κλικ στον Internet Explorer, στην επιλογή Ιδιότητες (Properties)/Για Προχωρημένους (Advanced), να είναι επιλεγμένη η επιλογή «Να επιτρέπεται η εκτέλεση ενεργού περιεχομένου στον Υπολογιστή». copyright DATA COMMUNICATION 3
8 είναι συνδεδεμένος στο Internet. Υπάρχουν ήδη καταχωρισμένα από την Data Communication 4 sites, ενώ από το κουμπί Sites Χρήστη έχετε τη δυνατότητα να καταχωρήσετε τα 10 sites της επιλογής σας Απομακρυσμένη Σύνδεση μέσω Teamviewer Οδηγός Βασικών Λειτουργιών Βοηθήματα Σας επιτρέπει, εφόσον είστε συνδεδεμένοι στο Internet, να συνδεθείτε απομακρυσμένα μέσω της εφαρμογής Teamviewer, με το Τμήμα Τεχνικής Υποστήριξης. Παρέχει χρήσιμες οδηγίες για ειδικά θέματα παραμετροποίησης. Απαραίτητη προϋπόθεση να έχετε εγκατεστημένη την εφαρμογή Acrobat Reader στον υπολογιστή σας. Σας συνδέει απευθείας με την επιλεγμένη λειτουργία, χωρίς να είναι απαραίτητο να ελαχιστοποιήσετε ή να κλείσετε την εφαρμογή ΓΡΑΜΜΕΣ ΕΝΤΟΛΩΝ Στο Academia Financials Γενική Λογιστική υπάρχουν δύο γραμμές εντολών. Η πρώτη αφορά στην εφαρμογή και περιέχει βασικές λειτουργίες, όπως η επιλογή εταιρίας, η επιλογή χρήσης, κ.λπ., που ενεργοποιούνται σε όποια οθόνη και αν βρίσκεστε. Ακουμπώντας το δείκτη του ποντικιού επάνω σε κάθε εικονίδιο βλέπετε την περιγραφή της λειτουργίας του. Κάνοντας κλικ σε αυτό ενεργοποιείτε την αντίστοιχη λειτουργία. Η δεύτερη γραμμή εντολών αφορά στη συγκεκριμένη οθόνη στην οποία ο βρίσκεστε και περιέχει τις επιλογές που έχετε στη διάθεσή σας για την οθόνη αυτή. Δίπλα στο κάθε εικονίδιο υπάρχει και η περιγραφή της λειτουργίας του. Ο χρήστης έχει τη δυνατότητα να αποκρύψει ή να εμφανίσει το λεκτικό στις γραμμές εργαλείων, αλλά και να καθορίσει το στιλ που αυτές θα έχουν (βλέπε «Προφίλ Εφαρμογής» (κεφ. 2.15) ΣΥΝΤΟΜΕΥΣΕΙΣ 1 ΗΣ ΓΡΑΜΜΗΣ ΕΝΤΟΛΩΝ Έξοδος Εφαρμογής (Alt+F4) Εταιρίες (F11) Χρήσεις Εταιρίας (F6) Ημερομηνία Εφαρμογής (Shift+F6) Έτος Εργασίας (Ctrl+F6) Αλλαγή Χρήστη (Ctrl+U) Για έξοδο από το πρόγραμμα. Εμφανίζει το παράθυρο Αναζήτηση Εταιριών, για να επιλέξετε ή να αλλάξετε εταιρία εργασίας. Εμφανίζει το παράθυρο Χρήσεις Εταιρίας, για να αλλάξετε χρήση για τη συγκεκριμένη εταιρία. Εμφανίζει την ημερομηνία που η εφαρμογή θεωρεί ως τρέχουσα στην καταχώριση των κινήσεων και στις λοιπές εργασίες. Από εδώ μπορείτε να αλλάξετε την ημερομηνία, αν θέλετε να καταχωρήσετε παλαιότερες ημερομηνιακά κινήσεις. Εμφανίζει το παράθυρο Επιλογή Έτους Εργασίας με το τρέχον έτος εργασίας. Από εδώ μπορείτε να αλλάξετε έτος, εάν θέλετε να εργαστείτε σε παλαιότερα έτη. Η λειτουργία είναι ιδιαίτερα χρήσιμη για το υποσύστημα Έντυπα. Όταν βρίσκεστε στο Βασικό Μενού εμφανίζει το παράθυρο Κωδικός Πρόσβασης, ώστε να αλλάξετε τα στοιχεία σύνδεσης χωρίς να χρειαστεί να βγείτε από την εφαρμογή. 4
9 ΛΕΙΤΟΥΡΓΙΑ Βοήθεια (F1) Πληροφορίες για το πρόγραμμα Νέες Δυνατότητες Επικοινωνία - Τμήματα Τεχνικής Υποστήριξης Επικοινωνία με Sites Απομακρυσμένη Σύνδεση μέσω Teamviewer Οδηγός Βασικών Λειτουργιών Υπενθυμίσεις Αστεράκια Συνήθεις Επιλογές Εμφανίζει το γενικό πίνακα περιεχομένων για το σύστημα βοήθειας του Academia Financials Γενική Λογιστική. Παρουσιάζει πληροφορίες για το προϊόν, συμπεριλαμβανομένου του αριθμού έκδοσης του προγράμματος και του server. Παρουσιάζει όλες τις νέες δυνατότητες που έχουν ενσωματωθεί στην έκδοση του προγράμματος που διαθέτετε. Εμφανίζει χρήσιμα τηλέφωνα και διευθύνσεις επικοινωνίας με την Data Communication. Επιτρέπει τη σύνδεση με 10 sites του Internet που ο χρήστης χρησιμοποιεί, ώστε να έχει εύκολη πρόσβαση σε αυτά από τη στιγμή που είναι συνδεδεμένος στο Internet. Υπάρχουν ήδη καταχωρισμένα από την Data Communication 4 sites, ενώ από το κουμπί Sites Χρήστη έχετε τη δυνατότητα να καταχωρήσετε τα 10 sites της επιλογής σας. Επιτρέπει, εφόσον είστε συνδεδεμένοι στο Internet, να συνδεθείτε απομακρυσμένα μέσω της εφαρμογής Teamviewer, με το Τμήμα Τεχνικής Υποστήριξης. Παρέχει χρήσιμες οδηγίες για ειδικά θέματα παραμετροποίησης. Απαραίτητη προϋπόθεση να έχετε εγκατεστημένη την εφαρμογή Acrobat Reader στον υπολογιστή σας. Εμφανίζει μηνύματα του προγράμματος (εκκρεμότητες, απαιτήσεις, προειδοποιήσεις, κλπ.) ή υπενθυμίσεις που ο κάθε χρήστης έχει καταχωρήσει. Με την προβολή των υπενθυμίσεων έχετε τη δυνατότητα να αλλάξετε την κατάστασή τους από εκκρεμή σε ολοκληρωμένη. Στα εικονίδια με το αστεράκι ο κάθε χρήστης μπορεί να δηλώσει τις αγαπημένες του επιλογές και από εκεί να επιλέγει εύκολα τα συνήθη παράθυρα που χρησιμοποιεί. Εμφανίζει το μενού με τις επιλογές της εφαρμογής που ο χρήστης χρησιμοποιεί περισσότερο. Τα παρακάτω εικονίδια σας δίνουν τη δυνατότητα να μεταφερθείτε απευθείας στην αντίστοιχη λειτουργία, χωρίς να είναι απαραίτητο να ελαχιστοποιήσετε ή να κλείσετε το πρόγραμμα. Query Analyzer Sql Manager Σύνδεση Βάσεων Αποσύνδεση Βάσεων Πίνακας Ελέγχου Εξερεύνηση Windows Γραμμή Εντολών copyright DATA COMMUNICATION 5
10 Αποθήκευση Βάσεων Αποστολή Προτάσεων Τελευταίες Ειδήσεις Σας συνδέει αυτόματα με την αντίστοιχη λειτουργία, ώστε να δημιουργήσετε αντίγραφα ασφαλείας των βάσεών σας. Σας επιτρέπει, μέσω της φόρμας επικοινωνίας που εμφανίζεται, να αποστέλλετε τις προτάσεις σας για βελτίωση της εφαρμογής. Σας επιτρέπει, εφόσον είστε συνδεμένοι στο Internet, να ενημερώνεστε για τα τελευταία νέα της Data Communication, για Ειδήσεις, Νόμους, Εγκυκλίους, Φορολογικό Ημερολόγιο, Συλλογικές Συμβάσεις κ.λπ ΣΥΝΤΟΜΕΥΣΕΙΣ 2 ΗΣ ΓΡΑΜΜΗΣ ΕΝΤΟΛΩΝ Οι διαθέσιμες επιλογές εξαρτώνται από την οθόνη στην οποία βρίσκεστε. Γενικά χρησιμοποιούνται: Καθαρισμός Πεδίων - Νέα Εγγραφή (F2) Εισαγωγή Εγγραφών (F3) Διαγραφή (F5) Επόμενος Α/Α (F7) Εκτύπωση (F8) Μορφοποίηση Εκτύπωσης (Ctrl+F8) Αναζήτηση (F9) Πολλαπλή Αναζήτηση (F10) Μορφοποίηση Κριτηρίων Αναζήτησης (Ctrl+P) Επιλογές (Ctrl+Z) Εισαγωγή Γραμμής (Ctrl+Ins) Διαγραφή Γραμμής (Ctrl+Del) Καταχώριση (F12) Καθαρίζει τα πεδία για άνοιγμα νέας εγγραφής στις οθόνες καταχώρισης. ΠΡΟΣΟΧΗ: Η ενέργεια αυτή δε διαγράφει την κίνηση, καθαρίζει απλώς την οθόνη. Για τη μετάβαση σε οθόνη δευτερεύοντος αρχείου για καταχώριση. Για τη διαγραφή εγγραφής στις οθόνες καταχώρισης. ΠΡΟΣΟΧΗ: Η διαγραφή είναι μη αναστρέψιμη διαδικασία. Γεννήτρια Κωδικών. Ενεργοποιείται μόνο στα πεδία που η μάσκα τους έχει οριστεί αριθμητική και προτείνει τον αμέσως επόμενο αύξοντα αριθμό. Για προβολή στην οθόνη και εκτύπωση. Αφού έχει δημιουργηθεί αντίγραφο της φόρμας εκτύπωσης, ανοίγει την εκτύπωση ώστε να είναι στη συνέχεια δυνατή η μορφοποίησή της. Ενεργοποιεί την οθόνη αναζήτησης. Δίνει τη δυνατότητα εξειδικευμένης αναζήτησης με τη χρήση πολλαπλών κριτηρίων. Έχοντας ανοιχτό τον πίνακα της αναζήτησης (F9), ανοίγει το παράθυρο Παράμετροι Αναζήτησης από όπου ορίζετε τα κριτήρια της αναζήτησης και τις στήλες που θέλετε να εμφανίζονται στον πίνακα του F9. Ανοίγει το μενού Επιλογές στα διάφορα αρχεία καταχωρίσεων. Εισάγει νέες γραμμές, όταν σε μια οθόνη καταχώρισης υπάρχουν αναλυτικές γραμμές. Διαγράφει γραμμές, όταν σε μια οθόνη καταχώρισης υπάρχουν αναλυτικές γραμμές. Για την καταχώριση εγγραφής στις οθόνες καταχώρισης. Σχετικά Θέματα: «Διαμόρφωση Αποτελεσμάτων Εκτύπωσης» (κεφ. Α.5). 6
11 ΛΕΙΤΟΥΡΓΙΑ 2.3. FUNCTION KEYS Χρησιμοποιούνται τα παρακάτω λειτουργικά πλήκτρα και συνδυασμοί: Function Key ή Συνδυασμός Πλήκτρων F1 Shift+F1 F2 F3 F4 Shift+ F4 F5 F6 Shift+F6 Ctrl+F6 F7 F8 Ctrl+ F8 F9 Ctrl+F9 F10 Ctrl+F10 F11 F12 Ctrl+Insert Ctrl+Delete Ctrl+P PageUp PageDown Ctrl+PageUp Ctrl+PageDown Λειτουργία Γενική Βοήθεια Βοήθεια (Online Help) για την οθόνη - λειτουργία όπου βρίσκεστε εκείνη τη στιγμή Καθαρισμός των πεδίων και άνοιγμα νέας εγγραφής Μετάβαση στην οθόνη καταχώρισης βοηθητικού αρχείου (πίνακα) Ενεργοποίηση λίστας (drop down win.dow) σε πεδία που αναφέρονται σε βοηθητικά αρχεία και πίνακες Ενεργοποίηση της Αριθμομηχανής αν βρίσκεστε σε αριθμητικό πεδίο και ενεργοποίηση του Ημερολογίου αν βρίσκεστε σε πεδίο ημερομηνίας Διαγραφή Επιλογή Χρήσης Εταιρίας Ημερομηνία Προγράμματος Επιλογή Έτους Εργασίας για τα έντυπα Γεννήτρια Κωδικών. Ενεργοποιείται μόνο στα πεδία κωδικών που η μάσκα τους έχει οριστεί αριθμητική και προτείνει τον επόμενο κωδικό Προβολή στην οθόνη και Εκτύπωση Μορφοποίηση των Κριτηρίων Εκτύπωσης Αναζήτηση Αντίστροφη αναζήτηση. Εμφανίζει την οθόνη της αναζήτησης με τις εγγραφές σε αντίστροφη σειρά, δηλ. η τελευταία ημερολογιακά εγγραφή εμφανίζεται πρώτη Εξειδικευμένη αναζήτηση με τη χρήση πολλαπλών κριτηρίων Εμφάνιση του μενού των Συνήθων Επιλογών Επιλογή/Αλλαγή Εταιρίας Εργασίας Καταχώριση Εισαγωγή Αναλυτικών Γραμμών Διαγραφή Αναλυτικών Γραμμών Μορφοποίηση των Κριτηρίων Αναζήτησης Μετάβαση στην προηγούμενη σελίδα (εκτύπωση). Μετάβαση στην επόμενη σελίδα (εκτύπωση). Μετάβαση στην επόμενη υπo-οθόνη/ tab (καταχώριση) Μετάβαση στην προηγούμενη υπo-οθόνη/tab (καταχώριση) copyright DATA COMMUNICATION 7
12 Ctrl+Δεξί Βελάκι Ctrl+Αριστερό Βελάκι Ctrl+U Esc Alt+F4 Μετακίνηση δεξιά στην οθόνη των εκτυπώσεων Μετακίνηση αριστερά στην οθόνη των εκτυπώσεων Αλλαγή Χρήστη Κλείσιμο παραθύρου / οθόνης Έξοδος από την εφαρμογή 8
13 ΛΕΙΤΟΥΡΓΙΑ 2.4. ΕΙΔΙΚΕΣ ΛΕΙΤΟΥΡΓΙΕΣ ΒΑΣΕΙ ΣΥΝΔΥΑΣΜΩΝ ΠΛΗΚΤΡΩΝ Στις οθόνες καταχώρισης, κάνοντας δεξί κλικ με το ποντίκι, βρίσκετε ενσωματωμένα όλα τα hot keys που είναι διαθέσιμα στο συγκεκριμένο σημείο της οθόνης όπου βρίσκεστε. Γενικά χρησιμοποιούνται οι παρακάτω συνδυασμοί πλήκτρων: Συνδυασμός Ενέργεια Περιγραφή ΚΑΤΑΧΩΡΙΣΗ ΚΙΝΗΣΕΩΝ ΛΟΓΙΣΤΙΚΗΣ Γενική Λογιστική/Κύριες Εργασίες SHIFT+F9 Alt+F9 CTRL+ SHIFT+F9 CTRL+ ALT+I ALT+E CTRL+A Ctrl+D CTRL+E Αναζήτηση Κωδικών Πελατών Αναζήτηση Ενεργών Λογαριασμών Αναζήτηση Λογαριασμών που έχουν κινηθεί Μαζική Ενημέρωση Κινήσεων Οικοδομικά Έργα Ανάλυση Κίνησης Όμοιες Εγγραφές Αυτόματη Εξόφληση Εφαρμόζεται στις αναλυτικές γραμμές στο πεδίο Κωδ. Λογ/σμού και εμφανίζει την οθόνη της αναζήτησης με τους κωδικούς πελατών και όχι με τους κωδικούς των λογαριασμών πελατών. ΠΑΡΑΔΕΙΓΜΑ: Έχετε έναν πελάτη με κωδικό 12 και λογαριασμό λογιστικής Αν πατήσετε F9 η εφαρμογή θα φέρει τον , ενώ αν πατήσετε <Shift+F9> θα φέρει τον 12. Εφαρμόζεται στις αναλυτικές γραμμές στο πεδίο Κωδ. Λογ/σμού και εμφανίζει την οθόνη της αναζήτησης με τους κωδικούς ΜΟΝΟ των λογαριασμών που έχουν στη Διαχείριση Λογαριασμών, στο πεδίο Ενεργός, τιμή Ναι. Εφαρμόζεται στις αναλυτικές γραμμές στο πεδίο Κωδ. Λογ/σμού και εμφανίζει την οθόνη της αναζήτησης με τους κωδικούς ΜΟΝΟ των λογαριασμών που έχουν κινηθεί. Εφαρμόζεται σε οποιοδήποτε πεδίο της οθόνης. Εμφανίζει την οθόνη Μαζική Ενημέρωση Κινήσεων, από την οποία δίνοντας τα απαραίτητα στοιχεία και πατώντας Ενημέρωση, κάνετε επανενημέρωση των εγγραφών σας. Εφαρμόζεται σε οποιοδήποτε σημείο στο επάνω τμήμα της οθόνης (header) και εμφανίζει τον πίνακα καταχώρισης των οικοδομικών έργων. Εφαρμόζεται στις αναλυτικές γραμμές εάν έχετε πληκτρολογήσει τους λογαριασμούς και τα ποσά για μια κίνηση. Πατώντας CTRL+A στον Κωδ. Λογ/σμού ανοίγει παράθυρο με την προβολή κάθε γραμμής εγγραφής σε πίνακα, όπου μπορείτε να δείτε ή να αλλάξετε τα δεδομένα. Στην περίπτωση που κατά την αποθήκευση μιας κίνησης εμφανιστεί μήνυμα ότι η εγγραφή υπάρχει ΗΔΗ, πατώντας Ctrl+D στο επάνω τμήμα της οθόνης (Header), εμφανίζεται η ήδη υπάρχουσα εγγραφή. Εφαρμόζεται στις αναλυτικές γραμμές εάν έχετε πληκτρολογήσει τους λογαριασμούς και τα ποσά για μια συμψηφιστική κίνηση. Δημιουργεί την εγγραφή εξόφλησης. Απαραίτητη προϋπόθεση να υπάρχει συνδεδεμένος κωδικός κίνησης και ο συνδεδεμένος κωδικός να έχει Αντισυμβαλλόμενο Λογαριασμό. copyright DATA COMMUNICATION 9
14 CTRL+Ι Έκδοση Εφαρμόζεται στο επάνω τμήμα της οθόνης. (Header) και αλλάζει την κίνηση από Λήψη σε Έκδοση. CTRL+K Αναλυτικό Καθολικό Εφαρμόζεται στις αναλυτικές γραμμές αφού συμπληρώσετε τον Κωδ. Λογ/σμού. Ανοίγει την εκτύπωση Αναλυτικό Καθολικό με συμπληρωμένα τα στοιχεία του συγκεκριμένου λογαριασμού. CTRL+M Μικτή Αξία Εφαρμόζεται στις αναλυτικές γραμμές στη Χρέωση/Πίστωση εφόσον έχετε επιλέξει τους λογαριασμούς. Εμφανίζει παράθυρο στο οποίο συμπληρώνετε την τελική αξία του λογαριασμού και η εφαρμογή υπολογίζει αυτόματα την Καθαρή Αξία και τον ΦΠΑ. Ctrl+O Λήψη Εφαρμόζεται στο επάνω τμήμα της οθόνης. (Header) και αλλάζει την κίνηση από Έκδοση σε Λήψη. Ctrl+Q CTRL+S CTRL+Y Κίνηση Πετρελαίου για Ήφαιστο Κλείσιμο Άρθρου Ισοζύγιο Λογαριασμών Εφαρμόζεται σε οποιοδήποτε σημείο στο επάνω τμήμα της οθόνης (Header). Εμφανίζει πίνακα στον οποίο καταχωρείτε την κίνηση πετρελαίου για Ήφαιστο. Υποχρεωτικά πεδία συμπλήρωσης είναι τα Κωδ. Κίνησης Ηφαίστου και Αρ. Ηλεκτρ. Πληρωμής ΔΕΗ. Εφαρμόζεται στις αναλυτικές γραμμές στην αντίστροφη στήλη και σας δίνει τη δυνατότητα να υπολογίσετε τη χρέωση ή την πίστωση ενός λογαριασμού. ΠΑΡΑΔΕΙΓΜΑ: Έχοντας συμπληρώσει τη Χρέωση ενός λογαριασμού, αν πατήσετε στην Πίστωση CTRL+S έρχεται σαν ποσό το σύνολο των χρεώσεων των προηγούμενων λογαριασμών. Εφαρμόζεται στις αναλυτικές γραμμές στον Κωδ. Λογ/σμού και ανοίγει την οθόνη Ισοζύγιο Λογαριασμών. ΔΙΑΧΕΙΡΙΣΗ ΛΟΓΑΡΙΑΣΜΩΝ Γενική Λογιστική/Κύριες Εργασίες Συνδυασμός Ενέργεια Περιγραφή ALT+F9 Αναζήτηση Ενεργών Λογαριασμών Εφαρμόζεται στη Διαχείριση Λογαριασμών (Γενική Λογιστική\Κύριες Εργασίες) και εμφανίζει την οθόνη της αναζήτησης με τους κωδικούς ΜΟΝΟ των λογαριασμών που έχουν στο πεδίο Ενεργός, τιμή "Ναι". Συνδυασμός Ενέργεια Περιγραφή ΔΙΑΧΕΙΡΙΣΗ ΜΕΝΟΥ ΟΜΑΔΩΝ - ΧΡΗΣΤΩΝ (Παράμετροι/Ασφάλεια) CTRL+L CTRL+U Κλείδωμα menu Ξεκλείδωμα menu Αφού έχετε ήδη ορίσει την ομάδα ή το χρήστη που σας ενδιαφέρει στην αριστερή στήλη, επιλέγοντας ένα υποσύστημα ή μια επιλογή του μενού στη δεξιά και πατώντας CTRL+L, κλειδώνετε το συγκεκριμένο υποσύστημα ή επιλογή για τη συγκεκριμένη ομάδα ή χρήστη. Αφού έχετε ήδη ορίσει την ομάδα ή το χρήστη που σας ενδιαφέρει στην αριστερή στήλη, επιλέγοντας ένα υποσύστημα ή μια επιλογή του μενού στη δεξιά και πατώντας CTRL+U, ξεκλειδώνετε το συγκεκριμένο υποσύστημα ή επιλογή για τη συγκεκριμένη ομάδα ή χρήστη. 10
15 ΛΕΙΤΟΥΡΓΙΑ CTRL+H CTRL+S Απόκρυψη menu Εμφάνιση menu Αφού έχετε ήδη ορίσει την ομάδα ή το χρήστη που σας ενδιαφέρει στην αριστερή στήλη, επιλέγοντας ένα υποσύστημα ή μια επιλογή του μενού στη δεξιά και πατώντας CTRL+Η, κρύβετε το συγκεκριμένο υποσύστημα ή επιλογή για τη συγκεκριμένη ομάδα ή χρήστη. Αφού έχετε ήδη ορίσει την ομάδα ή το χρήστη που σας ενδιαφέρει στην αριστερή στήλη, επιλέγοντας ένα υποσύστημα ή μια επιλογή του μενού στη δεξιά και πατώντας CTRL+S, εμφανίζετε το συγκεκριμένο υποσύστημα ή επιλογή για τη συγκεκριμένη ομάδα ή χρήστη. copyright DATA COMMUNICATION 11
16 2.5. ΒΑΣΙΚΟ ΜΕΝΟΥ Το Βασικό Μενού του Academia Financials Γενική Λογιστική βρίσκεται στα αριστερά της οθόνης και αποτελείται από 2 μέρη: 1. Τις ενότητες της εφαρμογής στο κάτω μέρος (Γενική Λογιστική, Πελάτες-Προμηθευτές, Έντυπα, Πάγια, κ.λπ.) 2. Το μενού της επιλεγμένης ενότητας, στο επάνω μέρος, όπου περιλαμβάνονται όλες οι λειτουργίες της ομαδοποιημένες σε Κύριες Εργασίες, Εκτυπώσεις, Πίνακες και Βοηθητικές Εργασίες. Η διαχείριση των βασικών αρχείων γίνεται στις Κύριες Εργασίες, ενώ η διαχείριση των βοηθητικών αρχείων γίνεται από τους Πίνακες. Κάθε μια από τις βασικές ομάδες του μενού απεικονίζεται με ένα μπλε φάκελο που σημαίνει ότι η συγκεκριμένη επιλογή αποτελεί ομάδα που περιλαμβάνει και άλλες επιλογές. Μέσα σε κάθε ομάδα υπάρχουν οι εργασίες- προγράμματα που απεικονίζονται με έναν κίτρινο φάκελο. Για να ανοίξετε το μενού μιας ενότητας Επιλέξτε την ενότητα στο κάτω μέρος και κάντε αριστερό κλικ επάνω της. Για να ανοίξετε μια βασική ομάδα Επιλέξτε την ομάδα και κάντε κλικ στο [+] στα αριστερά, ή Επιλέξτε την ομάδα και πατήστε δεξί βελάκι. Για να κλείσετε μια βασική ομάδα Επιλέξτε την ομάδα και κάντε κλικ στο [-].στα αριστερά, ή Επιλέξτε την ομάδα και πατήστε αριστερό βελάκι. Για να ανοίξετε μια εργασία Επιλέξτε την εργασία και κάντε διπλό κλικ επάνω της ή Επιλέξτε την εργασία και πατήστε Εnter. 12
17 ΛΕΙΤΟΥΡΓΙΑ Αυξομείωση διαστάσεων του μενού Μπορείτε να μεγαλώσετε ή να μικρύνετε το βασικό μενού σύροντας την κάθετη μπάρα στα δεξιά του, όπως επίσης να μικρύνετε ή να μεγαλώσετε το χώρο όπου εμφανίζονται τα υποσυστήματα, μετακινώντας την οριζόντια μπάρα στη μέση του μενού. Απόκρυψη/Εμφάνιση μενού Για να αποκρύψετε το βασικό μενού, κάντε κλικ στο εικονίδιο της πινέζας επάνω δεξιά Για να το εμφανίσετε, επιλέξτε Βασικό Μενού στην άκρη αριστερά και κάντε κλικ στην πινέζα ΓΡΑΜΜΗ ΚΑΤΑΣΤΑΣΗΣ Στη γραμμή κατάστασης της εφαρμογής (status bar) εμφανίζεται η ημερομηνία στην οποία δουλεύετε (η οποία μπορεί και να είναι διαφορετική από την ημερομηνία του υπολογιστή σας), καθώς και ο χρήστης με τον οποίο έχετε συνδεθεί στην εφαρμογή ΠΡΟΣΩΠΟΠΟΙΗΣΗ ΜΕΝΟΥ Μπορείτε να αλλάξετε τον αριθμό των ενοτήτων που εμφανίζονται στο βασικό μενού. Μπορείτε επίσης να αποκρύψετε και να εμφανίσετε τις βασικές ομάδες μενού καθώς και τις εργασίες των ομάδων. Αποκρύπτοντας τμήματα του μενού που δε χρησιμοποιείτε συνήθως, γίνεται ευκολότερη η εύρεση των στοιχείων που χρησιμοποιείτε. Τα κρυμμένα στοιχεία δε διαγράφονται. Μπορείτε πάντα να τα εμφανίσετε ξανά. Απόκρυψη και εμφάνιση ενοτήτων μενού Για απόκρυψη/εμφάνιση μιας ενότητας, κάντε κλικ στο κουμπί κάτω δεξιά στο μενού, επιλέξτε Εμφάνιση ή Απόκρυψη και στη συνέχεια την ενότητα που θέλετε να εμφανίσετε/αποκρύψετε. Απόκρυψη και εμφάνιση ομάδων μενού Για να αποκρύψετε μια ομάδα μενού, κάντε δεξί κλικ στην ομάδα και στη συνέχεια επιλέξτε Απόκρυψη. Για να εμφανίσετε μια ομάδα μενού, κάντε δεξί κλικ στην ομάδα και στη συνέχεια επιλέξτε Εμφάνιση. copyright DATA COMMUNICATION 13
18 Απόκρυψη και εμφάνιση εργασιών ομάδων Για να αποκρύψετε μία εργασία ομάδας, κάντε δεξί κλικ στην εργασία και στη συνέχεια επιλέξτε Απόκρυψη. Για να προβάλετε μία εργασία ομάδας, κάντε δεξί κλικ στην εργασία και στη συνέχεια επιλέξτε Εμφάνιση. (Σημειώστε ότι δεν μπορείτε να προβάλετε μεμονωμένες εργασίες από μια κρυμμένη ομάδα) ΣΥΝΗΘΕΙΣ ΕΠΙΛΟΓΕΣ ΜΕΝΟΥ Ο κάθε χρήστης έχει τη δυνατότητα να δημιουργήσει το προσωπικό του μενού με συντομεύσεις των λειτουργιών που συνήθως χρησιμοποιεί στο μενού Συνήθεις Επιλογές. Το συγκεκριμένο μενού ισχύει ανά χρήστη και μπορεί να συμπεριλάβει έως και 50 συντομεύσεις. Τις 10 από αυτές ο χρήστης μπορεί να τις καλεί απευθείας από τα αστεράκια που υπάρχουν στη γραμμή εντολών. Για να δημιουργήσετε το μενού συνήθων επιλογών Επιλέξτε από το Βασικό Μενού τη λειτουργία που χρησιμοποιείτε συχνά, π.χ. «Διαχείριση Πελατών». Κάντε, στη συνέχεια, δεξί κλικ και επιλέξτε Αντιγραφή στις Συνήθεις Επιλογές. Ή πατήστε Ctrl+F. Αυτόματα εμφανίζεται ο αριθμός 1 στο πρώτο αστεράκι που υπάρχει στη γραμμή εντολών. Για να εμφανίσετε το μενού συνήθων επιλογών Πατήστε Ctrl+F10 ή επιλέξτε Συνήθεις Επιλογές από το οριζόντιο μενού. Για να διαχειριστείτε το μενού συνήθων επιλογών Kάντε κλικ στο εικονίδιο Συνήθεις Επιλογές στη γραμμή εντολών. Στο παράθυρο που θα εμφανιστεί έχετε τη δυνατότητα να ταξινομήσετε με διαφορετικά κριτήρια τις λειτουργίες που επιλέξατε, αλλά κα να διαγράψετε μία λειτουργία σε περίπτωση που αποφασίσετε ότι δεν τη χρειάζεστε. Για διαγραφή επιλέξτε τη λειτουργία και κάντε, στη συνέχεια, δεξί κλικ και Διαγραφή. 14
19 ΛΕΙΤΟΥΡΓΙΑ Για να επιλέξτε τη λειτουργία που χρησιμοποιείτε συνήθως Για την επιλογή των συνήθων επιλογών του μενού υπάρχουν επιπλέον στη γραμμή εντολών 10 αστεράκια από τα οποία ο κάθε χρήστης, αφού έχει δηλώσει τις συνήθεις του επιλογές, μπορεί να επιλέγει εύκολα τα παράθυρα που συχνά χρησιμοποιεί ΚΥΡΙΩΣ ΟΘΟΝΗ Δεξιά από το βασικό μενού βρίσκεται η κυρίως οθόνη της εφαρμογής. Η οθόνη αυτή παρέχει τη δυνατότητα ταυτόχρονης λειτουργίας περισσότερων από μία εργασιών. Εάν επιλέξετε μία εργασία από το βασικό μενού, θα δείτε ότι ακριβώς επάνω από το παράθυρο ανοίγει ένα TAB που περιέχει τον τίτλο της συγκεκριμένης εργασίας. Κάθε φορά που ανοίγετε ένα επιπλέον παράθυρο, ανοίγει και ένα επιπλέον ΤΑΒ στα δεξιά. Με αυτόν τον τρόπο δεν υπάρχουν παράθυρα που κρύβονται πίσω από τα άλλα και μπορείτε, με μια ματιά, να δείτε πόσα και ποια παράθυρα έχετε ανοίξει στην εφαρμογή ΜΕΤΑΚΙΝΗΣΗ ΣΤΗΝ ΟΘΟΝΗ ΜΕΤΑΚΙΝΗΣΗ ΑΠΟ ΠΕΔΙΟ ΣΕ ΠΕΔΙΟ Για να πάτε από πεδίο σε πεδίο Πατήστε Enter ή Tab (τα δύο πλήκτρα λειτουργούν με τον ίδιο ακριβώς τρόπο). Για να πάτε στο προηγούμενο πεδίο Πατήστε Shlift+Enter ή Shlift+Tab ή Επιλέξτε το πεδίο στο οποίο θέλετε να μεταφερθείτε κάνοντας κλικ σε αυτό. copyright DATA COMMUNICATION 15
20 ΜΕΤΑΚΙΝΗΣΗ ΑΠΟ ΣΕΛΙΔΑ ΣΕ ΣΕΛΙΔΑ Στα βασικά αρχεία καταχωρίσεων υπάρχουν περισσότερες από μια οθόνες (σελίδες ή tabs). Στη Διαχείριση Πελατών, για παράδειγμα, υπάρχουν οι σελίδες: Βασικά, Διάφορα, Οικονομικά, Οριζόμενα, Αυτοκίνητα, Ισοζύγιο και Κινήσεις. Όταν βρίσκεστε σε μία από αυτές τις σελίδες, ο τίτλος της εμφανίζεται με έντονη γραφή (Bold). Για να πάτε σε μία συγκεκριμένη σελίδα Κάντε κλικ στον τίτλο της ή Πατήστε Ctrl+ Page Up για την επόμενη σελίδα Ctrl+ Page Down για την προηγούμενη σελίδα. Διαφορετικά, φθάνοντας στο τέλος της σελίδας που βρίσκεστε και πατώντας Enter το πρόγραμμα σας οδηγεί αυτόματα στην επόμενη ΕΤΙΚΕΤΕΣ ΠΕΔΙΩΝ Υπάρχουν τριών ειδών ετικέτες (Labels) στις οθόνες καταχώρισης: 1. Οι ετικέτες με έντονη γραφή (Bold) (π.χ. Κωδικός) που σημαίνουν ότι ο χρήστης πρέπει οπωσδήποτε να τις συμπληρώσει, αλλιώς θα εμφανιστεί απαγορευτικό λάθος και δε θα γίνει καταχώριση της εγγραφής. 2. Οι ετικέτες που έχουν υπογράμμιση (π.χ. Δ.Ο.Υ.) και υποδηλώνουν ότι ο χρήστης μπορεί να κάνει αναζήτηση στο δευτερεύον αρχείο στο οποίο αναφέρεται το συγκεκριμένο πεδίο. 3. Οι απλές ετικέτες (π.χ. Κωδ. Συσχέτισης) που υποδηλώνουν ότι στο συγκεκριμένο πεδίο δεν υπάρχει κάποια συγκεκριμένη υποχρέωση για το χρήστη. 16
21 ΛΕΙΤΟΥΡΓΙΑ ΧΑΡΑΚΤΗΡΙΣΤΙΚΑ ΠΕΔΙΩΝ Το πεδίο που περιμένει να εισαχθούν στοιχεία είναι αυτό που έχει υποκίτρινο χρώμα. Εάν το πεδίο είναι κενό, το χρώμα του είναι λευκό. Εάν υπάρχουν στοιχεία στο πεδίο που επιλέξατε, τότε το περιεχόμενο του πεδίου εμφανίζεται σε μπλε φόντο. Εάν το πεδίο έχει μπλε φόντο και γράψετε κάτι, θα σβηστούν όλα τα προηγούμενα στοιχεία που υπήρχαν. Εάν πατήσετε βελάκι, τότε γράφετε πάνω στα προηγούμενα. Εάν βρίσκεστε σε πεδίο υπογραμμισμένο, π.χ. «ΔΟΥ», «Επάγγελμα» και θέλετε να δείτε ποιες τιμές μπορεί να πάρει το πεδίο, πατώντας Κάτω Βελάκι βλέπετε την πρώτη τιμή. Εάν πατήσετε ξανά Κάτω Βελάκι θα δείτε την επόμενη τιμή. Αν θελήσετε να πάτε στην προηγούμενη τιμή, πατήστε Πάνω Βελάκι Μπορείτε να δείτε σε μορφή πίνακα όλες τις τιμές που μπορεί να πάρει ένα υπογραμμισμένο πεδίο, κάνοντας κλικ στο κουμπί με το βέλος στα δεξιά του, ή πατώντας F4. Αν πληκτρολογήσετε τα αρχικά γράμματα μιας περιγραφής σε ένα υπογραμμισμένο πεδίο, εμφανίζεται αυτόματα η περιγραφή που αρχίζει από τα γράμματα που δώσατε. Με τα βελάκια μπορείτε να κινηθείτε πάνω ή κάτω από την περιγραφή που εμφανίστηκε. Τέλος, αν θέλετε να καταχωρήσετε μια νέα τιμή στον πίνακα, πατήστε F3 ή κάντε διπλό κλικ στο περιεχόμενο του πεδίου, ώστε να κάνετε εισαγωγή εγγραφής. copyright DATA COMMUNICATION 17
22 2.13. ΛΙΣΤΕΣ ΕΠΙΛΟΓΩΝ (DROP DOWN WINDOWS) ΜΕΓΕΘΟΣ ΛΙΣΤΑΣ ΕΠΙΛΟΓΩΝ Στις οθόνες καταχώρισης, στα πεδία που συμπληρώνονται από πίνακα (π.χ. «Επάγγελμα», «Δ.Ο.Υ.») έχετε τη δυνατότητα να ορίσετε το μήκος της ανοιγόμενης λίστας. Για να ορίσετε το μήκος πηγαίνετε στην καταχωρητική οθόνη που σας ενδιαφέρει, πηγαίνετε στο συγκεκριμένο πεδίο και με δεξί κλικ επιλέγετε Μέγεθος Λιστών. Διαθέσιμες είναι οι επιλογές: Μήκος=100% όπως έχει οριστεί: Μήκος = Μέγεθος επί 1,5: Μήκος = Μέγεθος επί 2: Μήκος = Μέγιστο Μήκος: Το μήκος της ανοιγόμενης λίστας θα είναι ίσο με το μήκος του πεδίου. Το μήκος της ανοιγόμενης λίστας θα είναι 1,5 φορά το μήκος του πεδίου. Το μήκος της ανοιγόμενης λίστας θα είναι διπλάσιο του μήκους του πεδίου. Το μήκος της ανοιγόμενης λίστας θα είναι το μέγιστο δυνατό. 18
23 ΛΕΙΤΟΥΡΓΙΑ ΓΡΑΜΜΕΣ ΛΙΣΤΑΣ ΕΠΙΛΟΓΩΝ Σε όλα τα πεδία της εφαρμογής που συμπληρώνονται από πίνακα (π.χ. «Επάγγελμα», «Δ.Ο.Υ.») έχετε τη δυνατότητα να ρυθμίσετε το πλήθος των γραμμών που θα εμφανίζονται, όταν θα ανοίγει ο πίνακας. Για να ορίσετε πλήθος γραμμών, κάνετε δεξί κλικ στο πεδίο που σας ενδιαφέρει και επιλέγετε Γραμμές Λιστών. Διαθέσιμες είναι οι επιλογές: 5 Γραμμές 10 Γραμμές 15 Γραμμές 20 Γραμμές 25 Γραμμές copyright DATA COMMUNICATION 19
24 2.14. ΟΡΙΖΟΜΕΝΑ ΠΕΔΙΑ Σε κάθε ένα από τα βασικά αρχεία της εφαρμογής (Διαχείριση Πελατών, Διαχείριση Προμηθευτών) υπάρχει η σελίδα (tab) Οριζόμενα. Πρόκειται για πεδία κειμένων, ημερομηνιών, αριθμών, μεταβλητών και πινάκων που ορίζονται παραμετρικά από το χρήστη. Σκοπός της ύπαρξης των οριζόμενων πεδίων είναι να έχετε τη δυνατότητα να παρακολουθείτε στοιχεία που καλύπτουν εξειδικευμένες περιπτώσεις συναλλαγών, ή εξυπηρετούν ειδικές ανάγκες της επιχείρησής σας. ΠΑΡΑΔΕΙΓΜΑ: Έστω ότι θέλετε να γνωρίζετε τις ημερομηνίες γέννησης των πελατών σας, ώστε να τους στέλνετε ευχετήριες κάρτες. Σε αυτήν την περίπτωση, έχετε τη δυνατότητα να μετονομάσετε το οριζόμενο πεδίο Ημερομηνία 1 σε Ημερομηνία Γέννησης και να κρατάτε πλέον αυτό το στοιχείο. Οι εργασίες παραμετροποίησης γίνονται για κάθε αρχείο ξεχωριστά στο μενού Βοηθητικές Εργασίες/Λοιπές/Οριζόμενα Πεδία. Για παράδειγμα, στο Πελάτες-Προμηθευτές/Βοηθητικές Εργασίες/Λοιπές/Οριζόμενα Πεδία Πελ./Προμ. γίνονται οι εργασίες για τα οριζόμενα πεδία των πελατών και προμηθευτών. Η παρακάτω διαδικασία παραμετροποίησης ισχύει για όλα τα αρχεία στα οποία υπάρχουν διαθέσιμα οριζόμενα πεδία. Σταθερή Περιγραφή: Περιγραφή Πεδίου: Ενεργός: Στη στήλη αυτή εμφανίζεται η σταθερή περιγραφή του πεδίου την οποία ο χρήστης δεν μπορεί να επηρεάσει. Στη στήλη αυτή εισάγετε την περιγραφή με την οποία θέλετε να εμφανίζεται το συγκεκριμένο πεδίο, τόσο στην οθόνη καταχώρισης όσο στις εκτυπώσεις. Στη στήλη αυτή δηλώνετε τσεκάροντας αν το πεδίο θα εμφανίζεται ή όχι. 20
25 ΛΕΙΤΟΥΡΓΙΑ ΠΡΟΦΙΛ ΕΦΑΡΜΟΓΗΣ Από το μενού Προφίλ έχετε τη δυνατότητα να διαχειριστείτε τον χρωματικό συνδυασμό και γενικές παραμέτρους που αφορούν στην εμφάνιση αλλά και στον τρόπο λειτουργίας της εφαρμογής. Για να εμφανίσετε το Προφίλ, επιλέξτε Προφίλ από το οριζόντιο μενού στο επάνω μέρος της οθόνης. Οι 5 πρώτες επιλογές του μενού αφορούν στην επιλογή χρωματικού συνδυασμού. Οι ίδιες επιλογές είναι διαθέσιμες εάν επιλέξετε Παράμετροι (τελευταία επιλογή)/προφίλ. Η διαφορά είναι ότι οι επιλογές που ορίζονται από το παράθυρο Παράμετροι αποθηκεύονται και χρησιμοποιούνται και τις επόμενες φορές που θα χρησιμοποιηθεί η εφαρμογή, ενώ η επιλογή ενός χρωματικού συνδυασμού από το μενού θα ισχύει μόνο για το στιγμιότυπο της εφαρμογής που εκτελείται τη συγκεκριμένη στιγμή. Στο παράθυρο των παραμέτρων μπορείτε να επιλέξετε και τα παρακάτω: Εμφάνιση Λίστας: Η επιλογή αυτή σχετίζεται με τη λειτουργία των οθονών διαχείρισης στοιχείων του προγράμματος (καταχωρητικές οθόνες). Αν είναι ενεργοποιημένη, τότε μόλις επιλέξετε από το μενού μια οθόνη διαχείρισης (π.χ. διαχείριση πελατών) εμφανίζεται μια οθόνη παρουσίασης των στοιχείων σε μορφή λίστας παρόμοια με την οθόνη αναζήτησης. Σ αυτήν μπορείτε να επιλέξετε χρησιμοποιώντας κάποια κριτήρια - φίλτρα ποιες εγγραφές θέλετε να περιλαμβάνονται στη λίστα. Πατώντας Ανάκτηση εμφανίζονται τα στοιχεία που πληρούν τις προϋποθέσεις που ορίσατε. Στη συνέχεια, κάνοντας διπλό κλικ σε μια εγγραφή εμφανίζεται η οθόνη διαχείρισης που παρουσιάζει τη συγκεκριμένη εγγραφή. Όταν τελειώσετε όποια επεξεργασία θέλετε να κάνετε και κλείσετε το παράθυρο, επιστρέφετε στη οθόνη της λίστας. Τόσο τα κριτήρια επιλογής όσο και τα πεδία που εμφανίζονται στη λίστα είναι παραμετρικά και μάλιστα μπορούν να διαφέρουν ανά χρήστη της εφαρμογής. copyright DATA COMMUNICATION 21
26 Αυτόματη Αναζήτηση: Από εδώ επηρεάζετε τον τρόπο λειτουργίας της αναζήτησης στις καταχωρητικές οθόνες και στις λίστες. Αν επιλέξετε Ναι σε κάθε παράθυρο αναζήτησης (που ανοίγει με F9) ή σε κάθε εμφάνιση λίστας το πρόγραμμα δεν περιμένει από το χρήστη να επιλέξει Αναζήτηση, αλλά εκτελεί μόνο του την αναζήτηση, εμφανίζοντας όλες τις γραμμές που ταιριάζουν με τα επιλεγμένα κριτήρια. Αν επιλέξετε Όχι τότε μετά την εμφάνιση κάθε οθόνης αναζήτησης, ενώ συμπληρώνονται οι προκαθορισμένες τιμές (default) για τα πεδία που έχετε ορίσει κάποιες, η αναζήτηση δεν εκτελείται αυτόματα αλλά με την επιλογή του χρήστη. Ενεργοποίηση Ασφάλειας: Στυλ Γραμμής Εργαλείων: Εμφάνιση Γραμμής Εργαλείων: Ανάκτηση Όλων των Εγγραφών (F9): Μηνύματα Εφαρμογής: μέσω: RSS: Tax Heaven Από εδώ μπορείτε ενεργοποιήσετε ή να απενεργοποιήσετε τη λειτουργία της ασφάλειας σε επίπεδο πεδίου. Αν δε χρησιμοποιείτε τέτοια ασφάλεια, καλό είναι να έχετε απενεργοποιημένη τη συγκεκριμένη επιλογή για λόγους απόδοσης της εφαρμογής. Επιλέγετε κάποιο στυλ από τα διαθέσιμα για τη γραμμή εργαλείων (toolbar) Από εδώ καθορίζετε αν τα κουμπιά της γραμμής εργαλείων θα συνοδεύονται από το λεκτικό τους ή αν θα εμφανίζονται χωρίς λεκτικά. Βέβαια σε κάποιες οθόνες που περιλαμβάνουν πολλά κουμπιά στη γραμμή εργαλείων (π.χ. Τιμολόγηση) εξ ορισμού δεν εμφανίζονται τα λεκτικά των κουμπιών, ανεξάρτητα από τη συγκεκριμένη επιλογή. Από εδώ καθορίζετε τον τρόπο που θα λειτουργεί η ανάκτηση των δεδομένων όταν κάνετε αναζήτηση F9 σε έναν πίνακα. Εάν επιλέξετε Ναι, η εφαρμογή θα κάνει ανάκτηση όλων των εγγραφών που έχουν καταχωρηθεί στον συγκεκριμένο πίνακα. Εάν επιλέξετε Όχι, θα κάνει ανάκτηση των πρώτων πενήντα εγγραφών και, εάν πατήσετε Page Down ή κινηθείτε με το ποντίκι, θα γίνει η ανάκτηση και των υπόλοιπων εγγραφών. Η δυνατότητα αυτή ισχύει και στις περιπτώσεις που δουλεύετε την εφαρμογή με Λίστες. Από εδώ καθορίζετε αν η εφαρμογή θα λαμβάνει υπόψη τα μηνύματα λάθους που έχουν δημιουργηθεί μέσω της λειτουργίας Παράμετροι/Ασφάλεια/ Διαχείριση Μηνυμάτων Εφαρμογής. Εάν επιλέξετε Ναι, η εφαρμογή θα λαμβάνει υπόψη τα μηνύματα που έχουν δημιουργηθεί από τη Διαχείριση Μηνυμάτων Εφαρμογής. Εάν επιλέξετε Όχι, η εφαρμογή δε θα λαμβάνει υπόψη τα μηνύματα αυτά, ανεξάρτητα από τις παραμέτρους που έχουν πιθανόν δηλωθεί στη Διαχείριση Μηνυμάτων Από εδώ καθορίζετε τον τρόπο με τον οποίο θα στέλνετε , στην περίπτωση που επιλέγετε να κάνετε αποστολή αρχείων με μέσα από την εφαρμογή. Από εδώ καθορίζετε πώς θα ανοίγει το παράθυρο Τελευταίες Ειδήσεις. Εάν επιλέξετε Ναι, το παράθυρο θα ανοίγει αυτόματα με την εκκίνηση της εφαρμογής Τα στοιχεία αυτά συμπληρώνονται μόνο από τους χρήστες που είναι συνδρομητές της διαδικτυακής πύλης Tax Heaven. Εφόσον τα συμπληρώσετε, μπορείτε να έχετε απευθείας μέσω της εφαρμογής πρόσβαση στις Συνδρομητικές Υπηρεσίες του κόμβου. Αφού ολοκληρώσετε τις ρυθμίσεις σας πατήστε Ενημέρωση, για να ενημερωθεί με αυτές η εφαρμογή. 22
27 ΛΕΙΤΟΥΡΓΙΑ ΟΘΟΝΕΣ ΣΕ ΜΟΡΦΗ ΛΙΣΤΑΣ Το Academia Financials Γενική Λογιστική παρέχει τη δυνατότητα στο χρήστη να εμφανίζει στις οθόνες διαχείρισης τις εγγραφές σε μορφή λίστας. Η οθόνη λίστας είναι πλήρως παραμετρική και είναι δυνατόν να διαφέρει ανά χρήστη. ΠΡΟΣΟΧΗ: Για να ενεργοποιηθεί η εμφάνιση λίστας, είναι απαραίτητο στη λειτουργία «Προφίλ/Παράμετροι» το πεδίο «Εμφάνιση Λίστας» να έχει τιμή «Ναι». Η οθόνη σε μορφή λίστας αποτελείται από δύο μέρη: Στο επάνω μέρος υπάρχουν τα κριτήρια-φίλτρα με τα οποία ο χρήστης ορίζει τη συνθήκη φιλτραρίσματος, Για τη διαμόρφωση της συνθήκης υπάρχουν διαθέσιμοι πίνακες επιλογής αριθμητικών συμβόλων. Για να τους εμφανίσετε κάντε διπλό κλικ σε κάθε πεδίο που έχει ένα βέλος στα δεξιά, ή πατήστε F4. Τα κριτήρια που εμφανίζονται σε αυτό το τμήμα τη οθόνης ορίζονται παραμετρικά. Στο κάτω μέρος εμφανίζονται οι εγγραφές που πληρούν τις προϋποθέσεις που έχουν οριστεί στα κριτήρια. Κάνοντας διπλό κλικ σε μια εγγραφή εμφανίζεται η οθόνη διαχείρισης που παρουσιάζει τη συγκεκριμένη εγγραφή. Όταν τελειώσετε την όποια επεξεργασία και κλείσετε το παράθυρο, επιστρέφετε στη οθόνη της λίστας. Με δεξί κλικ σε μία εγγραφή έχετε τη δυνατότητα να την εκτυπώστε (Text, PDF) ή να την αποθηκεύσετε ως Clipboard. Τα πεδία που εμφανίζονται στη γραμμή ορίζονται παραμετρικά. Για να εμφανίζετε αυτόματα όλες τις εγγραφές της λίστας Πηγαίνετε στη λειτουργία Προφίλ/Παράμετροι και επιλέξτε στο πεδίο Αναζήτηση Ναι. Για να εμφανίζετε μόνο επιλεγμένες εγγραφές Πηγαίνετε στη λειτουργία Προφίλ/Παράμετροι και επιλέξτε στο πεδίο Αναζήτηση Όχι. Ορίστε χρησιμοποιώντας τα κριτήρια - φίλτρα ποιες εγγραφές θέλετε να περιλαμβάνονται στη λίστα. Πατήστε Alt+R ή επιλέξτε Ανάκτηση Για να δημιουργήσετε μία νέα εγγραφή Πατήστε F3 ή κάντε κλικ στην Εισαγωγή Εγγραφών Για να επεξεργαστείτε παραμετρικά την οθόνη λίστας Πατήστε Alt+S ή επιλέξτε Επεξεργασία Φορμών copyright DATA COMMUNICATION 23
28 2.17. ΤΕΛΕΥΤΑΙΕΣ ΕΙΔΗΣΕΙΣ (RSS) Η λειτουργία Really Simple Syndication (RSS) σας επιτρέπει, εφόσον είστε συνδεμένοι στο Internet, να ενημερώνεστε για τα τελευταία νέα της Data Communication, για πρόσφατες Ειδήσεις, Νόμους, Εγκυκλίους, Φορολογικό Ημερολόγιο και Συλλογικές Συμβάσεις από το site του Tax Heaven, για Οικονομικά Στοιχεία από το Υπουργείο Οικονομικών και τα τελευταία νέα από την Ελλάδα και την Οικονομία από το in.gr. Έχετε επίσης τη δυνατότητα να προσθέσετε και δικές σας συνδέσεις για sites που διαθέτουν RSS. Για να ενεργοποιήσετε τη λειτουργία RSS Επιλέξτε από το οριζόντιο μενού το εικονίδιο Τελευταίες Ειδήσεις. Εμφανίζεται το παράθυρο Τελευταίες Ειδήσεις και, στο tab Συνδέσεις RSS, οι συνδέσεις με τα sites των Data Communication, Tax Heaven, Υπουργείου Οικονομικών και in.gr. απ όπου και επιλέγετε αυτή με την οποία θέλετε να συνδεθείτε. Για να προσθέσετε τις δικές σας RSS συνδέσεις Ενώ έχετε ήδη ανοιχτό το παράθυρο Τελευταίες Ειδήσεις πατάτε Εισαγωγή Εγγραφών Εμφανίζεται η οθόνη Ιδιότητες RRS στην οποία και συμπληρώνετε τη διεύθυνση URL, το όνομα και την περιγραφή του site με το οποίο θέλετε να συνδέεστε. Έχετε τη δυνατότητα να προσθέσετε συνδέσεις μόνο για sites που διαθέτουν RSS. Πατάτε στο Κλείσιμο Ιδιοτήτων RRS. H σύνδεση που προσθέσατε θα εμφανιστεί στο παράθυρο Τελευταίες Ειδήσεις, στο σημείο Τα δικά μου RSS, αφού πρώτα κάνετε έξοδο από τη λειτουργία ώστε να ενεργοποιηθούν οι αλλαγές. Για να ανοίγει αυτόματα το RSS Εάν θέλετε το παράθυρο «Τελευταίες Ειδήσεις» να ανοίγει αυτόματα με την εκκίνηση της εφαρμογής, πηγαίνετε στην επιλογή Προφίλ/Παράμετροι και επιλέξτε στο πεδίο RSS, την τιμή Ναι. 24
29 ΛΕΙΤΟΥΡΓΙΑ ΕΙΔΟΠΟΙΗΣΕΙΣ Το Academia Financials Γενική Λογιστική παρέχει τη δυνατότητα να εμφανίζονται μηνύματα του προγράμματος (εκκρεμότητες, απαιτήσεις, προειδοποιήσεις, κλπ.) ή υπενθυμίσεις που ο κάθε χρήστης έχει καταχωρήσει. Η εμφάνιση των ειδοποιήσεων μπορεί να γίνεται αυτόματα με το άνοιγμα της εφαρμογής, είτε από το εικονίδιο Υπενθυμίσεις στη γραμμή εντολών. Με την εμφάνιση των ειδοποιήσεων έχετε τη δυνατότητα να αλλάξετε και την κατάστασή τους από εκκρεμή σε ολοκληρωμένη κάνοντας κλικ στο πεδίο Εκκρεμής και αποθηκεύοντας. Από το μενού Παράμετροι/Βοηθητικές Εργασίες/Παράμετροι Ειδοποιήσεων ενεργοποιείτε τη δυνατότητα εμφάνισης ειδοποιήσεων. Από το μενού Παράμετροι/Βοηθητικές Εργασίες/Καταχώριση Ειδοποιήσεων έχετε τη δυνατότητα να διαχειριστείτε τις ειδοποιήσεις ΠΑΡΑΜΕΤΡΟΙ ΕΙΔΟΠΟΙΗΣΕΩΝ Απαραίτητη προϋπόθεση για να ενεργοποιηθεί η δυνατότητα εμφάνισης ειδοποιήσεων είναι να ορίσετε σωστά τις παραμέτρους ειδοποιήσεων. 1. Από το βασικό μενού επιλέξτε διαδοχικά Παράμετροι/Βοηθητικές Εργασίες/Παράμετροι Ειδοποιήσεων. 2. Στο παράθυρο Παράμετροι Ειδοποιήσεων δηλώνετε αν θέλετε η εφαρμογή να ενημερώνει υπενθυμίσεις και, εάν ναι, από ποιο υποσύστημα να γίνεται η αυτόματη ενημέρωση. Διαθέσιμα υπάρχουν τα υποσυστήματα Office Management, Πελάτες/Προμηθευτές και Αξιόγραφα. 3. Στο πεδίο Αυτόματο Άνοιγμα επιλέγετε «Ναι» στην περίπτωση που θέλετε κατά την εκκίνηση της εφαρμογής να ανοίγουν αυτόματα οι ειδοποιήσεις. Εάν δε θέλετε αυτόματο άνοιγμα, επιλέγετε «Όχι» και οι ειδοποιήσεις θα εμφανίζονται από το εικονίδιο Υπενθυμίσεις στη γραμμή εντολών. 4. Πατώντας F12 αποθηκεύετε τα στοιχεία σας. copyright DATA COMMUNICATION 25
30 ΚΑΤΑΧΩΡΙΣΗ ΕΙΔΟΠΟΙΗΣΕΩΝ Από το βασικό μενού επιλέξτε διαδοχικά Παράμετροι/Βοηθητικές Εργασίες/Καταχώριση Ειδοποιήσεων. Για να προβάλετε τις υπενθυμίσεις που ήδη υπάρχουν Χρησιμοποιήστε τα κουμπιά επάνω δεξιά. Πατώντας Χρήστης βλέπετε εκείνες τις ειδοποιήσεις που έχουν εισαχθεί με το όνομα χρήστη με το οποίο έχετε συνδεθεί στο πρόγραμμα. Πατώντας Όλοι οι Χρήστες βλέπετε τις ειδοποιήσεις από όλους τους χρήστες. Πατώντας Εκκρεμείς βλέπετε μόνο τις ειδοποιήσεις που δεν έχουν ολοκληρωθεί. indent Πατώντας Όλες βλέπετε όλες τις ειδοποιήσεις, είτε εκκρεμείς είτε ολοκληρωμένες. Για να καταχωρήσετε μια νέα ειδοποίηση Κάντε δεξί κλικ στη στήλη Περιγραφή Υπενθύμισης, επιλέξτε Εισαγωγή και στη νέα γραμμή συμπληρώστε το είδος, το χρήστη, τις ημερομηνίες υπενθύμισης και καταχώρισης, καθώς και το αν η υπενθύμιση είναι ολοκληρωμένη ή εκκρεμής. Για να τροποποιήσετε μια ειδοποίηση Επιλέξτε την ειδοποίηση, κάντε κλικ, και στη συνέχεια προσθέστε τις αλλαγές σας. Για να διαγράψετε μια ειδοποίηση Επιλέξτε την ειδοποίηση, κάντε δεξί κλικ και επιλέξτε Διαγραφή. Για να καταχωρήσετε τα νέα στοιχεία πατήστε F12. 26
31 ΛΕΙΤΟΥΡΓΙΑ 3. ΔΙΑΧΕΙΡΙΣΗ ΑΡΧΕΙΩΝ 3.1. ΑΝΟΙΓΜΑ ΝΕΑΣ ΕΓΓΡΑΦΗΣ Η εισαγωγή μιας εγγραφής γίνεται: Είτε με το πλήκτρο F2 Είτε με κλικ στο εικονίδιο Η οθόνη θα καθαρίσει από τα στοιχεία που πιθανόν υπάρχουν και θα είναι έτοιμη να δεχτεί τη νέα εγγραφή ΚΑΤΑΧΩΡΙΣΗ ΕΓΓΡΑΦΗΣ Η καταχώριση μιας εγγραφής γίνεται: Είτε με το πλήκτρο F12 Είτε με κλικ στο εικονίδιο Εφόσον δεν έχουν βρεθεί απαγορευτικά λάθη, η εγγραφή θα καταχωρηθεί με τα στοιχεία που παρουσιάζονται στην οθόνη. Στη συνέχεια, η οθόνη πρέπει να καθαρίζει από το περιεχόμενο της και να είναι έτοιμη για νέα καταχώριση 3.3. ΜΗΝΥΜΑΤΑ ΛΑΘΟΥΣ Στο Academia Financials Γενική Λογιστική υπάρχει ενσωματωμένο οπτικό σύστημα επισήμανσης λαθών. Υπάρχουν δύο ειδών λάθη: τα απαγορευτικά και τα προειδοποιητικά Απαγορευτικά Λάθη Απεικονίζονται με Κόκκινο Καμπανάκι και εμφανίζονται όταν σε μια καταχώριση προσπεράσετε ένα πεδίο που είναι υποχρεωτικό να συμπληρωθεί, χωρίς να το συμπληρώσετε. Σας ειδοποιούν ότι η εγγραφή δεν μπορεί να καταχωρηθεί, χωρίς να συμπληρωθεί το πεδίο που προσπεράσατε. Προειδοποιητικά Λάθη Απεικονίζονται με Κίτρινο Ερωτηματικό και εμφανίζονται όταν σε μια καταχώριση προσπεράσετε ένα πεδίο, όπως π.χ. ο ΑΦΜ στη Διαχείριση Πελατών, χωρίς να το συμπληρώσετε σωστά. Σας ειδοποιούν ότι υπάρχει λάθος, αλλά μπορείτε αν θέλετε να μην κάνετε καμία διόρθωση και να καταχωρήσετε την εγγραφή. Αν προσπαθήσετε να αποθηκεύσετε μία εγγραφή ενώ υπάρχουν λάθη, προβάλλεται ένα παράθυρο κάτω δεξιά στην οθόνη, στο οποίο βλέπετε όλα τα λάθη που υπάρχουν, είτε έχετε περάσει από τα αντίστοιχα πεδία είτε όχι. Ταυτόχρονα μπροστά σε κάθε πεδίο εμφανίζεται το εικονίδιο που αντιστοιχεί στο λάθος (δηλ. καμπανάκι ή ερωτηματικό). copyright DATA COMMUNICATION 27
32 Εάν έχετε έστω και ένα απαγορευτικό λάθος η επιλογή Αποθήκευση είναι απενεργοποιημένη. Πρέπει να χρησιμοποιήσετε την επιλογή Άκυρο και να κάνετε πρώτα τις απαραίτητες διορθώσεις. Εάν υπάρχουν λάθη μόνο προειδοποιητικά τότε μπορείτε: είτε να επιστρέψετε στην καταχώριση για να κάνετε τις διορθώσεις σας είτε να κλείσετε το παράθυρο πατώντας Αποθήκευση και να ενημερώσετε την καταχώριση. Σε περίπτωση που η εφαρμογή σας εμφανίσει μηνύματα λάθους που δεν κατανοείτε, έχετε τη δυνατότητα να τα τυπώσετε με την επιλογή Εκτύπωση. Έτσι μπορείτε να τα ελέγξετε καλύτερα, ή να τα στείλετε με Fax στο τμήμα Τεχνικής Υποστήριξης, για να εντοπιστεί το λάθος που έχετε κάνει. Για τη διευκόλυνσή σας κάθε πιθανό λάθος έχει κωδικοποιηθεί ΤΡΟΠΟΠΟΙΗΣΗ ΕΓΓΡΑΦΗΣ Για να τροποποιήσετε μία εγγραφή: Επιλέξτε την εγγραφή που θέλετε με οποιοδήποτε κριτήριο. Θα εμφανιστούν όλα τα στοιχεία που έχουν καταχωρηθεί. Διορθώστε ό,τι χρειάζεται και πατήστε F12 για να αποθηκευτούν οι αλλαγές ΑΝΑΖΗΤΗΣΗ ΣΕ ΟΘΟΝΗ ΚΑΤΑΧΩΡΙΣΗΣ Υπάρχουν δυο ειδών αναζητήσεις, που μπορείτε να πραγματοποιήσετε σε μια οθόνη καταχώρισης: A. Αναζήτηση σε κύριο αρχείο. Εάν έχετε ενεργοποιήσει την αναζήτηση (F9) σε πεδίο που δεν είναι υπογραμμισμένο, ενεργοποιείται η αναζήτηση για το κύριο αρχείο (π.χ. αρχείο πελατών). B. Αναζήτηση σε βοηθητικό αρχείο. Εάν βρίσκεστε σε οποιοδήποτε υπογραμμισμένο πεδίο μπορείτε, κάνοντας κλικ στο βέλος στα δεξιά του ή πατώντας F4, να ενεργοποιήσετε πίνακα (drop down window) που περιέχει τα στοιχεία που αναζητάτε. Φυσικά, και εδώ γίνεται αναζήτηση με τη διαδικασία του πλήκτρου F ΑΝΑΖΗΤΗΣΗ ΣΕ ΚΥΡΙΟ ΑΡΧΕΙΟ Για να ενεργοποιήσετε τη λειτουργία της αναζήτησης 1. Επιλέξτε το εικονίδιο ή πατήστε F9. 2. Εμφανίζεται η οθόνη Αναζήτηση με προεπιλεγμένο κριτήριο αναζήτησης τον Κωδικό και το χαρακτήρα % αυτόματα συμπληρωμένο. 28
33 ΛΕΙΤΟΥΡΓΙΑ Αναζήτηση Με: Στην περίπτωση που το προεπιλεγμένο κριτήριο δε σας ικανοποιεί, δηλώστε σε αυτό το πεδίο με ποιο κριτήριο θέλετε να κάνετε αναζήτηση. Για να δείτε τα διαθέσιμα κριτήρια κάντε κλικ στο βέλος στα δεξιά, ή πατήστε F4. (Από το κριτήριο Ηχητική Περιγραφή μπορείτε να κάνετε αναζήτηση με μέρος της περιγραφής, ανεξάρτητα από το αν κάποιοι από τους χαρακτήρες είναι ελληνικοί και κάποιοι λατινικοί). Αναζήτηση: Στην περίπτωση που ο προεπιλεγμένος χαρακτήρας % δε σας ικανοποιεί, πληκτρολογήστε σε αυτό το πεδίο τον συγκεκριμένο χαρακτήρα που ορίζει αυτό που αναζητάτε 3. Πατώντας Enter εμφανίζονται οι εγγραφές που πληρούν τις συνθήκες αναζήτησης. Επιλέξτε την εγγραφή που θέλετε. Με το ποντίκι, το κάτω βελάκι ή με Page Down βλέπετε τις υπόλοιπες εγγραφές 4. Έχετε τη δυνατότητα να μεγαλώσετε το παράθυρο της αναζήτησης όσο επιθυμείτε. Η εφαρμογή αποθηκεύει το μέγεθος του παραθύρου, ώστε να το εμφανίσει ακριβώς έτσι την επόμενη φορά που θα το ανοίξετε. Για να αλλάξετε τη σειρά των εγγραφών 1. Πηγαίνετε στη γραμμή της επικεφαλίδας 2. Κάντε κλικ στον τίτλο της στήλης με την οποία έχουν ταξινομηθεί οι εγγραφές. 3. Στην οθόνη θα παρουσιαστούν τα ίδια στοιχεία με φθίνουσα σειρά του κριτηρίου που επιλέξατε. (εμφανίζεται και η σχετική ένδειξη δίπλα στον τίτλο). Για να αλλάξετε το κριτήριο αναζήτησης 1. Πηγαίνετε στο Αναζήτηση Με 2. Κάντε κλικ στο πεδίο με το οποίο θέλετε να ταξινομηθούν οι εγγραφές. ΠΑΡΑΔΕΙΓΜΑ: Έστω ότι έχετε κάνει αναζήτηση Πελατών που το επώνυμό τους αρχίζει από Α. Όταν εμφανιστούν τα ονόματα στην οθόνη, διαπιστώνετε ότι θα μπορούσατε να εργαστείτε καλύτερα εάν copyright DATA COMMUNICATION 29
34 αυτούς τους πελάτες τους βλέπετε ανά Κωδικό. Κάνοντας κλικ στον «Κωδικό», τα ονόματα θα παρουσιαστούν με τη σειρά που επιθυμείτε. Όταν εμφανιστούν τα αποτελέσματα της αναζήτησης, μέσα στην οθόνη διαχείρισης παρουσιάζονται τα αναλυτικά στοιχεία του επιλεγμένου πελάτη και μπορείτε με το ποντίκι ή με τα βελάκια (πάνω/κάτω) να πάτε στην προηγούμενη/επόμενη εγγραφή ΑΥΤΟΜΑΤΗ ΑΝΑΖΗΤΗΣΗ Ο χρήστης έχει τη δυνατότητα να επιλέξει αν η αναζήτηση θα εκτελείται μετά από δική του επιλογή, ή αυτόματα από την εφαρμογή για μεγαλύτερη εξοικονόμηση χρόνου. Για να επιλέξετε τον τρόπο λειτουργίας της αναζήτησης: 1. Επιλέξτε από το οριζόντιο μενού Προφίλ/Παράμετροι. 2. Συμπληρώστε το πεδίο Αυτόματη Αναζήτηση με τις τιμές Ναι/Όχι. α) Εάν επιλέξετε Ναι, τότε σε κάθε οθόνη αναζήτησης που ανοίγει με F9 η εφαρμογή δεν περιμένει από το χρήστη να επιλέξει Αναζήτηση (Enter), αλλά εκτελεί την αναζήτηση αυτόματα, εμφανίζοντας όλες τις γραμμές που ταιριάζουν με τα επιλεγμένα κριτήρια. β) Εάν επιλέξετε Όχι τότε, μετά την εμφάνιση κάθε οθόνης αναζήτησης, ενώ συμπληρώνονται οι προκαθορισμένες τιμές (default) για τα πεδία που έχετε ορίσει κάποιες, η αναζήτηση δεν εκτελείται αυτόματα, αλλά με την επιλογή του χρήστη ΑΝΑΖΗΤΗΣΗ ΜΕ ΠΟΛΛΑΠΛΑ ΚΡΙΤΗΡΙΑ Για να κάνετε εξειδικευμένη αναζήτηση με χρήση πολλαπλών κριτηρίων: 1. Επιλέξτε το εικονίδιο ή πατήστε F Εμφανίζεται μια διαφορετική οθόνη αναζήτησης, η οποία περιέχει πολλαπλά κριτήρια. Συμπληρώνοντας τα κριτήρια που σας ενδιαφέρουν μπορείτε να έχετε εξειδικευμένη αναζήτηση. 3. Πατώντας ALT+R εμφανίζονται τα αποτελέσματα της αναζήτησης. Σχετικά Θέματα: «Δημιουργία Φόρμα Πολλαπλής Αναζήτησης» (κεφ. Α.3.7) 30
35 ΛΕΙΤΟΥΡΓΙΑ 3.6. ΠΑΡΑΜΕΤΡΟΠΟΙΗΣΗ ΟΘΟΝΗΣ ΑΝΑΖΗΤΗΣΗΣ Το Academia Financials Γενική Λογιστική σας δίνει τη δυνατότητα να ορίσετε παραμετρικά τόσο τα πεδία που θα εμφανίζονται στην οθόνη της αναζήτησης, όσο και τα κριτήρια με τα οποία θα γίνεται η αναζήτηση. Απαραίτητη προϋπόθεση για να ενεργοποιηθεί η συγκεκριμένη δυνατότητα είναι να διαθέτετε το υποσύστημα Report Generator Basic και να έχετε συνδεθεί στην εφαρμογή με Χρήστη super Για να παραμετροποιήσετε τον πίνακα της αναζήτησης 1. Αφού βρίσκεστε στην οθόνη της αναζήτησης (F9), πατήστε Ctrl+P ή επιλέξτε το εικονίδιο 2. Εμφανίζεται το παράθυρο Παράμετροι Αναζήτησης με τις σελίδες Στήλες και Κριτήρια Αναζήτησης. 3. Στη σελίδα Στήλες έχετε τη δυνατότητα να ορίσετε ποιες στήλες θα εμφανίζονται στην περιοχή των αποτελεσμάτων της αναζήτησης, ποια θα είναι η ταξινόμησή τους και ποιο το μήκος του κάθε πεδίου. 4. Στη σελίδα Κριτήρια Αναζήτησης έχετε τη δυνατότητα να ορίσετε τα πεδία που θα αποτελούν τα κριτήρια αναζήτησης στο πεδίο «Αναζήτηση με», καθώς και την ταξινόμηση που θέλετε να έχουν. Τα δυο πρώτα πεδία προσδιορίζουν με ποιο κριτήριο θα γίνεται συνήθως η αναζήτηση. Αρχικά η εφαρμογή θα αναζητήσει με το 1 ο Πεδίο. Εάν στο τέλος αυτού που αναζητάτε πληκτρολογήσετε και το σύμβολο / τότε η αναζήτηση θα γίνει με το 2 ο Πεδίο. Τα υπόλοιπα πεδία είναι αυτά που θέλετε να υπάρχουν διαθέσιμα στη λίστα επιλογής, πατώντας F4. Πεδίο: Εμφάνιση: Εμφανίζει το όνομα του πεδίου. Δηλώνετε τσεκάροντας αν θέλετε το πεδίο να εμφανίζεται στην οθόνη αναζήτησης. Σειρά: Εμφανίζει τη σειρά με την οποία θα εμφανίζονται τα πεδία στην οθόνη αναζήτησης (99 σημαίνει ότι δεν εμφανίζεται). Μέγεθος: Ορίζετε πόσους χαρακτήρες θα καταλαμβάνει το κάθε πεδίο στην οθόνη Τα βελάκια κάτω από τον πίνακα έχουν την ιδιότητα να αλλάζουν την σειρά κάποιου πεδίου που έχετε επιλέξει στον πίνακα, τοποθετώντας το πρώτο ή τελευταίο, ή ανεβάζοντάς το μία θέση πιο πάνω ή πιο κάτω. Πατώντας Αποθήκευση καταχωρείτε τις νέες παραμέτρους. copyright DATA COMMUNICATION 31
36 3.7. ΔΗΜΙΟΥΡΓΙΑ ΦΟΡΜΑΣ ΠΟΛΛΑΠΛΗΣ ΑΝΑΖΗΤΗΣΗΣ Απαραίτητη προϋπόθεση για να ενεργοποιηθεί η συγκεκριμένη δυνατότητα είναι να διαθέτετε το υποσύστημα Search Generator και να έχετε συνδεθεί στην εφαρμογή με Χρήστη super. Κατά την εξειδικευμένη αναζήτηση με τη χρήση πολλαπλών κριτηρίων ο χρήστης έχει τη δυνατότητα να χρησιμοποιήσει την «Πρότυπη Φόρμα» αναζήτησης, να δημιουργήσει νέες φόρμες πολλαπλές αναζήτησης σύμφωνα με τις ανάγκες του, ή να επεξεργαστεί μια υπάρχουσα φόρμα. Για να δημιουργήσετε μία φόρμα αναζήτησης 1. Ενώ βρίσκεστε στην οθόνη της πολλαπλής αναζήτησης (F10), πατήστε Alt+S, ή επιλέξτε γραμμή εντολών. από τη 2. Στο παράθυρο Παράμετροι Αναζήτησης που θα εμφανιστεί, επιλέξτε στο Περιγραφή Φόρμας «Νέα Φόρμα». 3. Στη σελίδα Στήλες επιλέξτε τσεκάροντας τις στήλες που θέλετε να εμφανίζονται στη νέα φόρμα. 4. Στη σελίδα Κριτήρια Αναζήτησης επιλέξτε τσεκάροντας τα κριτήρια που επιθυμείτε στη φόρμα. 5. Αφού ολοκληρώσετε την παραπάνω εργασία, πατήστε Αποθήκευση ως. Στο παράθυρο Μετονομασία που θα εμφανιστεί, δώστε το όνομα της νέας φόρμας και πατήστε Ok. Στη συνέχεια, κλείστε το παράθυρο Παράμετροι Αναζήτησης και επιστρέψτε στον πίνακα πολλαπλής αναζήτησης (F10). Για να τροποποιήσετε μία φόρμα αναζήτησης 1. Ενώ βρίσκεστε στην οθόνη της πολλαπλής αναζήτησης (F10), πατήστε Alt+S, ή επιλέξτε από τη γραμμή εντολών. 2. Στο παράθυρο Παράμετροι Αναζήτησης που θα εμφανιστεί, επιλέξτε στο Περιγραφή Φόρμας τη φόρμα αναζήτησης που θέλετε να επεξεργαστείτε και, στη συνέχεια, Επεξεργασία. 3. Στη σελίδα Στήλες επιλέξτε τσεκάροντας τις στήλες που θέλετε να εμφανίζονται στη φόρμα. 4. Στη σελίδα Κριτήρια Αναζήτησης επιλέξτε τσεκάροντας τα κριτήρια που επιθυμείτε. 5. Αφού ολοκληρώσετε τις όποιες τροποποιήσεις, πατήστε Αποθήκευση (αν θέλετε απλώς να αποθηκεύσετε τις αλλαγές) ή Αποθήκευση ως (αν θέλετε να δώσετε νέο όνομα στη φόρμα). Στη συνέχεια, κλείστε το παράθυρο Παράμετροι Αναζήτησης και επιστρέψτε στον πίνακα πολλαπλής αναζήτησης (F10). Στον πίνακα του F10 έχετε τη δυνατότητα να ορίσετε και προεπιλεγμένες τιμές σε κάποια από τα κριτήρια, ώστε κάθε φορά που επιλέγετε τη συγκεκριμένη φόρμα τα κριτήρια αυτά να έρχονται συμπληρωμένα. 32
37 ΛΕΙΤΟΥΡΓΙΑ 3.8. ΔΙΑΓΡΑΦΗ ΕΓΓΡΑΦΗΣ Η διαγραφή μιας εγγραφής γίνεται: Είτε με το πλήκτρο F5 Είτε με κλικ στο εικονίδιο Μόλις ενεργοποιήσετε τη διαγραφή, εμφανίζεται το προειδοποιητικό ερώτημα Είστε Σίγουροι; Αν απαντήσετε Όχι, η διαγραφή δεν πραγματοποιείται. ΠΡΟΣΟΧΗ: Η διαγραφή είναι διαδικασία αμετάκλητη copyright DATA COMMUNICATION 33
38 4. ΕΚΤΥΠΩΣΕΙΣ 4.1. ΦΟΡΜΑ ΕΚΤΥΠΩΣΗΣ Η διαδικασία της εκτύπωσης είναι κοινή σε όλη την εφαρμογή και βασίζεται στο δίπολο της προβολής στην οθόνη και, στη συνέχεια, της εκτύπωσης των δεδομένων στον εκτυπωτή. Οποιαδήποτε εκτύπωση μπορεί να αποθηκευθεί στο clipboard είτε ως αρχείο Excel, Text, Lotus, HTML και PDF για αποστολή μέσω . Επιλέγοντας μια εκτύπωση εμφανίζεται η οθόνη Κριτήρια. Αρχικά επιλέγετε τη Φόρμα Εκτύπωσης που επιθυμείτε, οπότε ανάλογα διαμορφώνονται και τα κριτήρια της εκτύπωσης. Επιπλέον, μπορείτε να αλλάξετε τα πεδία ταξινόμησης της εκτύπωσης μέσω της σελίδας Ταξινόμηση, ενώ από τη σελίδα Επιλογή Εταιριών μπορείτε να δηλώσετε για ποιες εταιρίες θέλετε τη συγκεκριμένη εκτύπωση. Αφού ορίσετε τα παραπάνω, πατήστε F8 και στην οθόνη σας θα εμφανιστεί το αποτελέσματα της εκτύπωσης. Σημειώνουμε ότι την πρώτη φορά που θα ζητήσετε εκτύπωση με F8 από έναν εκτυπωτή θα εμφανιστεί το μήνυμα «θέλετε να τυπώσετε σε DotMatrix ή σε Laser εκτυπωτή;» στο οποίο και απαντάτε ανάλογα με τον εκτυπωτή στον οποίο στέλνετε τις εκτυπώσεις του προγράμματος. Σημειώνουμε, επίσης, ότι σε κάθε εκτύπωση υπάρχει μια εκτυπωτική φόρμα προκαθορισμένη από την Data Communication, την οποία μπορείτε να ενεργοποιήσετε αυτούσια. Έχετε ωστόσο τη δυνατότητα να δημιουργήσετε δικές σας εκτυπωτικές φόρμες, ή να τροποποιήσετε τις ήδη υπάρχουσες, ακολουθώντας τη διαδικασία που περιγράφεται στο κεφάλαιο «Δημιουργία Εκτυπωτικής Φόρμας» (Α.4.3). ΣΗΜΕΙΩΣΗ: Όταν σε μια εκτύπωση έχετε επιλέξει να εμφανιστούν και στοιχεία άλλης εταιρίας, εκτός από αυτή που είστε ήδη συνδεδεμένοι, η εκτύπωση τυπώνεται κατευθείαν στον εκτυπωτή χωρίς να εμφανίζεται πρώτα στην οθόνη. 34
39 ΛΕΙΤΟΥΡΓΙΑ 4.2. ΚΑΘΟΡΙΣΜΟΣ ΚΡΙΤΗΡΙΩΝ ΕΚΤΥΠΩΣΗΣ Φιλτράρετε το αποτέλεσμα της εκτύπωσης 1. είτε χρησιμοποιώντας την αναζήτηση F9 2. είτε πληκτρολογώντας συγκεκριμένη τιμή 3. είτε πληκτρολογώντας συγκεκριμένους Wild Characters ΑΝΑΖΗΤΗΣΗ Η λειτουργία της αναζήτησης στα εκτυπωτικά προγράμματα είναι περίπου ίδια με αυτήν στα προγράμματα καταχώρισης και ενεργοποιείται επίσης με το πλήκτρο F9. Η αναζήτηση μπορεί να γίνει από διάφορα πεδία που έχουν οριστεί ως κριτήρια. Στο πεδίο Αναζήτηση πληκτρολογήστε έναν χαρακτήρα που ορίζει αυτό που αναζητάτε και από το πεδίο Αναζήτηση Με επιλέξτε το κριτήριο με το οποίο θέλετε να κάνετε αναζήτηση. Πατώντας Enter η εφαρμογή εμφανίζει τις εγγραφές που πληρούν τις συνθήκες αναζήτησης. Εάν τοποθετηθείτε στην εγγραφή που θέλετε και πατήσετε Enter, η εγγραφή μεταφέρεται στην οθόνη κριτηρίων στο πεδίο από το οποίο ενεργοποιήθηκε η αναζήτηση. ΠΑΡΑΔΕΙΓΜΑ: Είστε στην ΕΚΤΥΠΩΣΗ ΥΠΟΛΟΙΠΑ ΛΟΓΑΡΙΑΣΜΩΝ στο πεδίο Κωδικός Από και πληκτρολογείτε F9. Επιστρέφοντας στην οθόνη της εκτύπωσης, στο πεδίο Κωδικός θα εμφανιστεί ο κωδικός λογαριασμού της γραμμής που επιλέξατε στον πίνακα αναζήτησης ΣΥΓΚΕΚΡΙΜΕΝΗ ΤΙΜΗ Εάν θέλετε να εκτυπώσετε τις εγγραφές ή την εγγραφή που κάποιο πεδίο τους είναι αλφαριθμητικό και έχει μία συγκεκριμένη τιμή, περνάτε στην αντίστοιχη στήλη την εγγραφή αυτή. ΠΑΡΑΔΕΙΓΜΑ: Εάν θέλετε μόνο το λογαριασμό με τον κωδικό , τότε στο πεδίο Κωδικός Από και στο πεδίο Κωδικός Έως θα πληκτρολογήσετε WILD CHARACTERS Έχετε τη δυνατότητα, χρησιμοποιώντας συγκεκριμένους χαρακτήρες στα κριτήρια, να φιλτράρετε τα αποτελέσματα των εκτυπώσεων. Αναλυτικότερα: copyright DATA COMMUNICATION 35
40 Χαρακτήρας Περιγραφή % Εάν θέλετε να εκτυπώσετε τις εγγραφές που κάποιο πεδίο τους είναι αλφαριθμητικό και γνωρίζετε μόνο ένα τμήμα του πεδίου, χρησιμοποιείτε τον χαρακτήρα %. ΠΑΡΑΔΕΙΓΜΑ: Εάν θέλετε όλους τους λογαριασμούς που ξεκινάνε από τότε στο πεδίο Κωδικός Από θα πληκτρολογήσετε % _ Εάν θέλετε να εκτυπώσετε τις εγγραφές που κάποιο πεδίο τους είναι αλφαριθμητικό και γνωρίζετε κάποιους από τους χαρακτήρες του, χρησιμοποιείτε τον χαρακτήρα _. ΠΑΡΑΔΕΙΓΜΑ: Εάν θέλετε όλους τους λογαριασμούς που έχουν πρώτο βαθμό τον 70 και τρίτο και τέταρτο τον , τότε στο πεδίο Κωδικός Από θα πληκτρολογήσετε 70._ >ή < Εάν θέλετε να εκτυπώσετε τις εγγραφές που κάποιο πεδίο τους είναι αλφαριθμητικό και έχει τιμή μεγαλύτερη ή μικρότερη από μία συγκεκριμένη τιμή, περνάτε την τιμή σε μία στήλη και προσθέτετε το χαρακτήρα > ή < αντίστοιχα. ΠΑΡΑΔΕΙΓΜΑ: Εάν θέλετε όλους τους λογαριασμούς που είναι μεγαλύτεροι από τον , τότε στο πεδίο Κωδικός Από θα πληκτρολογήσετε > %.% Εάν θέλετε ενεργοποίηση της ελεύθερης αναζήτησης κειμένου. ΠΑΡΑΔΕΙΓΜΑ: Για τους πελάτες που μέρος του ονόματός τους περιέχει το ΠΑΠΑΔΟ, πληκτρολογείτε %Παπαδο% ; Στα κριτήρια όλων των εκτυπώσεων μπορείτε να κάνετε αναζήτηση πολλαπλών τιμών σε πεδία που δεν είναι πίνακες, πληκτρολογώντας τις τιμές που θέλετε και χωρίζοντας τις με ελληνικό ερωτηματικό (;). ΠΑΡΑΔΕΙΓΜΑ: Εάν είστε στην εκτύπωση Κατάσταση Πελατών και θέλετε να εμφανίσετε τα στοιχεία τριών μόνο πελατών, στο πεδίο Κωδικός θα πληκτρολογήσετε π.χ. « ; ; » και θα εμφανισθούν ΜΟΝΟ τα στοιχεία των πελατών που αναζητάτε. 36
41 ΛΕΙΤΟΥΡΓΙΑ 4.3. ΔΗΜΙΟΥΡΓΙΑ ΕΚΤΥΠΩΤΙΚΗΣ ΦΟΡΜΑΣ Το Academia Financials Γενική Λογιστική σας παρέχει τη δυνατότητα να δημιουργήσετε δικές σας εκτυπωτικές φόρμες, ορίζοντας εσείς τα κριτήρια που θα εμφανίζονται σε συγκεκριμένη εκτύπωση. Απαραίτητη προϋπόθεση για να ενεργοποιηθεί η συγκεκριμένη δυνατότητα είναι να διαθέτετε το υποσύστημα Report Generator Basic & να έχετε συνδεθεί στην εφαρμογή με Χρήστη super. Για να δημιουργήσετε μία νέα φόρμα: 1. Ενώ βρίσκεστε στην οθόνη Κριτήρια της εκτύπωσης, πληκτρολογήστε Ctrl+P ή επιλέξτε το εικονίδιο 2. Εμφανίζεται η οθόνη των Παραμέτρων. Η οθόνη αυτή έχει διαφορετική μορφή από αυτή που εμφανίζεται εάν δώσετε Ctrl+P από οθόνη αναζήτησης. 3. Στην ένδειξη Φόρμες γράψτε το όνομα με το οποίο θα καλείται η φόρμα που δημιουργείτε. Εάν θέλετε αυτή να είναι η πρώτη φόρμα που θα εμφανίζεται στον πίνακα Φόρμα Εκτύπωσης όταν θα μπαίνετε στη συγκεκριμένη εκτύπωση, κάντε κλικ και στην ένδειξη Προεπιλογή. 4. Στο Παράμετροι Εμφάνισης στην αριστερή στήλη, ορίστε τσεκάροντας ποια συγκεκριμένα πεδία επιθυμείτε να υπάρχουν ως κριτήρια στη φόρμα σας. Αν θέλετε κάποιο πεδίο να εμφανίζεται και στον τίτλο της εκτυπωτικής φόρμας (header), τότε κάντε κλικ στο τετραγωνίδιο Από - Έως. 5. Στη δεξιά στήλη ορίστε, αν θέλετε, προεπιλεγμένες τιμές που επιθυμείτε να εμφανίζονται στη συγκεκριμένη φόρμα. ΠΑΡΑΔΕΙΓΜΑ: Εάν συνηθίζετε να εκτυπώνετε τακτικά τους πελάτες που έχουν Τ.Κ. 100, επιλέξτε τον Τ.Κ. στην αριστερή στήλη και στη δεξιά, στο πεδίο Τ.Κ., γράψτε 100. Κάθε φορά που θα ζητάτε να τυπώσετε αυτή τη φόρμα, το πεδίο Τ.Κ. θα δείχνει 100. Αν επιθυμείτε άλλη τιμή μπορείτε να αλλάξετε το στοιχείο γράφοντας από πάνω. 6. Στο κάτω μέρος της οθόνης στην ένδειξη Πεδία Ταξινόμησης, μπορείτε να ορίσετε τα πεδία βάσει των οποίων επιθυμείτε να είναι αρχικά ταξινομημένη η φόρμα. Επιλέξτε ανάλογα από τις λίστες αναζήτησης που υπάρχουν. copyright DATA COMMUNICATION 37
42 4.4. ΑΠΟΘΗΚΕΥΣΗ - ΑΝΑΖΗΤΗΣΗ ΦΟΡΜΑΣ Πατώντας F12 αποθηκεύετε τη μορφή της φόρμας που δημιουργήσατε, ώστε να μπορείτε να την επιλέγετε όποτε επιθυμείτε από τον πίνακα Φόρμα Εκτύπωσης ΑΝΤΙΓΡΑΦΗ ΕΚΤΥΠΩΤΙΚΗΣ ΦΟΡΜΑΣ Στην περίπτωση που η νέα εκτυπωτική φόρμα που θέλετε να δημιουργήσετε περιέχει τα ίδια πεδία με μια υπάρχουσα φόρμα, για να μην τα ορίζετε ξανά από την αρχή, δημιουργήστε αντίγραφο της φόρμας ακολουθώντας την παρακάτω διαδικασία. 1. Αφού ήδη βρίσκεστε στη φόρμα που θέλετε να αντιγράψετε, από την οθόνη Κριτήρια Αναζήτησης πατήστε Ctrl+P ή επιλέξτε 2. Από τον πίνακα Φόρμες επιλέξετε τη φόρμα που θέλετε να αντιγραφεί και δώστε της ένα νέο όνομα. 3. Πατήστε το κουμπί Αντιγραφή Φόρμας επάνω δεξιά στην οθόνη. 4. Μετά τη διαδικασία της αντιγραφής η νέα φόρμα θα υπάρχει διαθέσιμη στον πίνακα Φόρμα Εκτύπωσης, ώστε να την επιλέξετε. 38
43 ΛΕΙΤΟΥΡΓΙΑ 5. ΔΙΑΜΟΡΦΩΣΗ ΑΠΟΤΕΛΕΣΜΑΤΩΝ ΕΚΤΥΠΩΣΗΣ 5.1. ΓΕΝΙΚΑ Έχοντας ορίσει στην οθόνη Κριτήρια τις πληροφορίες που θέλετε να εκτυπώσετε, πατήστε F8 και θα δείτε στην οθόνη σας το αποτέλεσμα της εκτύπωσης. Κάνοντας διπλό κλικ σε μία αναλυτική γραμμή του αποτελέσματος της εκτύπωσης, αυτόματα μεταφέρεστε στην οθόνη διαχείρισης της συγκεκριμένης εγγραφής. Εκεί μπορείτε να τροποποιήσετε ή να διαγράψετε την εγγραφή. Στη γραμμή εντολών της εκτύπωσης παρέχονται πρόσθετες λειτουργίες με τις οποίες μπορείτε να επηρεάσετε το αποτέλεσμα της εκτύπωσης. Οι λειτουργίες αυτές περιγράφονται στη συνέχεια. copyright DATA COMMUNICATION 39
44 5.2. ΠΡΟΕΠΙΣΚΟΠΗΣΗ ΕΚΤΥΠΩΣΗΣ Κάνοντας κλικ στο εικονίδιο Προεπισκόπηση βλέπετε στην οθόνη τον τρόπο εκτύπωσης στον εκτυπωτή, πώς δηλ. θα εμφανιστεί και πώς θα σελιδοποιηθεί η εκτύπωση από τον εκτυπωτή. Η δυνατότητα ισχύει μόνο για εκτυπώσεις σε Inkjet και Laser εκτυπωτές ΕΚΤΥΠΩΣΗ Κάνοντας κλικ στο εικονίδιο Εκτύπωση ή πατώντας F8 ξεκινάει η εκτύπωση στον εκτυπωτή, αφού πρώτα έχετε επιλέξει σε ποιον από τους διαθέσιμους εκτυπωτές θέλετε να κατευθύνετε την εκτύπωση ΑΝΑΚΤΗΣΗ ΔΕΔΟΜΕΝΩΝ Κάνοντας κλικ στο εικονίδιο Ανάκτηση Δεδομένων έχετε τη δυνατότητα να ανακτήσετε τα δεδομένα που έχετε αποκλείσει από την εκτύπωση (π.χ. από φιλτράρισμα ή κάνοντας διαγραφές αναλυτικών γραμμών). Με την ανάκτηση ουσιαστικά επιλέγετε ξανά τα δεδομένα όπως τα είχατε επιλέξει την πρώτη φορά. 40
45 ΛΕΙΤΟΥΡΓΙΑ 5.5. ΦΙΛΤΡΑΡΙΣΜΑ Κάνοντας κλικ στο εικονίδιο Φιλτράρισμα εμφανίζεται η οθόνη Καθορισμός Κριτηρίων Αναζήτησης. Στο κάτω μέρος της οθόνης στο tab Πεδία υπάρχει πίνακας με τα πεδία βάσει των οποίων μπορείτε να φιλτράρετε. Κάντε κλικ στο πεδίο που θέλετε και αυτό θα εμφανιστεί σε μπλε φόντο. Ταυτόχρονα μεταφέρεται στο επάνω παράθυρο, το οποίο θα δεχτεί και τη συνθήκη φιλτραρίσματος. ΠΑΡΑΔΕΙΓΜΑ: Βρίσκεστε στην εκτύπωση «Επαγγέλματα» και έχετε εκδώσει την κατάσταση αυτή με όλα τα επαγγέλματα. Αν θελήσετε να δείτε τα επαγγέλματα που ο κωδικός τους είναι μικρότερος από τον κωδικό π.χ. 010, τότε κάντε κλικ στο πεδίο Κωδικός, κλικ στο < και πληκτρολογήστε 010. Κάνοντας κλικ στο OK η εμφάνιση των αποτελεσμάτων της εκτύπωσης αλλάζει. ΠΡΟΣΟΧΗ: Ο χρήστης θα πρέπει να προσέξει έναν βασικό κανόνα όταν διαμορφώνει τις συνθήκες που επιθυμεί. Εάν το πεδίο που ελέγχει στην συνθήκη είναι αλφαριθμητικό, οι τιμές που γράφονται θα πρέπει να βρίσκονται μέσα σε (quotes) ΤΑΞΙΝΟΜΗΣΗ Κάνοντας κλικ στο εικονίδιο Ταξινόμηση εμφανίζεται η οθόνη Καθορισμός Πεδίων Ταξινόμησης. copyright DATA COMMUNICATION 41
46 Η οθόνη αυτή έχει δύο στήλες. Στην αριστερή υπάρχουν όλα τα πεδία με τα οποία μπορείτε να ταξινομήσετε. Κάνοντας κλικ σε ένα από τα πεδία που θέλετε να χρησιμοποιήσετε για ταξινόμηση και σύροντάς το με το ποντίκι προς τα δεξιά, εμφανίζεται βελάκι. Αφήνετε το πεδίο για το οποίο θέλετε να ισχύει η ταξινόμηση στη δεξιά στήλη της οθόνης. Αυτόματα έχει ενεργοποιηθεί και η ένδειξη Αύξουσα Σειρά. Αν επιθυμείτε να γίνει η ταξινόμηση με φθίνουσα σειρά, απενεργοποιήστε την ένδειξη. Η ταξινόμηση θα γίνει με όσα πεδία έχουν μεταφερθεί στη δεξιά στήλη και με τη σειρά που έχουν μεταφερθεί. Επίσης μπορείτε να ταξινομήσετε (κατά αύξουσα ή φθίνουσα σειρά) το αποτέλεσμα μιας εκτύπωσης, κάνοντας κλικ στην επικεφαλίδα μιας από τις στήλες ΔΙΑΚΟΠΗ ΑΝΑΚΤΗΣΗΣ Εάν η εκτύπωση έχει πάρα πολλά δεδομένα στο αποτέλεσμά της και θέλετε να σταματήσετε τη διαδικασία επεξεργασίας δεδομένων, κάντε κλικ στο εικονίδιο Διακοπή Ανάκτησης. Εμφανίζεται μήνυμα για το αν θέλετε να σταματήσετε ή να συνεχίσετε ΤΑ ΒΕΛΑΚΙΑ Το εικονίδιο Πρώτη Σελίδα με το βέλος «αριστερά με γραμμή» οδηγεί το χρήστη στην αρχή της κατάστασης. Το εικονίδιο Τελευταία Σελίδα με το βέλος «δεξιά με γραμμή» οδηγεί στο τέλος της κατάστασης. Το εικονίδιο Προηγ. Σελίδα με το βέλος «αριστερά» οδηγεί μία σελίδα πάνω από τη γραμμή που βρίσκεται ο χρήστης. Το εικονίδιο Επόμενη Σελίδα με το βέλος «δεξιά» οδηγεί μία σελίδα κάτω από τη γραμμή που βρίσκεται ο χρήστης ΣΜΙΚΡΥΝΣΗ & ΜΕΓΕΘΥΝΣΗ Κάθε φορά που κάνετε κλικ στο εικονίδιο Σμίκρυνση μπορείτε να δείτε την κατάσταση σε πιο μικρή μορφή. Στο εικονίδιο Μεγέθυνση εμφανίζεται η κατάσταση σε μεγαλύτερη μορφή ΜΟΡΦΟΠΟΙΗΣΗ Επιλέγοντας το εικονίδιο Μορφοποίηση έχετε τη δυνατότητα να σχεδιάσετε το αποτέλεσμα της εκτύπωσης σύμφωνα με τις ανάγκες σας, σε αντίγραφα εκτυπώσεων της DC ή σε καινούργιες φόρμες. Απαραίτητη προϋπόθεση για να ενεργοποιηθεί η συγκεκριμένη δυνατότητα είναι να διαθέτετε το υποσύστημα Report Generator Basic και να έχετε συνδεθεί στην εφαρμογή με Χρήστη super. 1. Δημιουργήστε, πρώτα, αντίγραφο της φόρμας εκτύπωσης που θέλετε να τροποποιήσετε με το συνδυασμό πλήκτρων Ctrl+P. 2. Αφού έχετε δημιουργήσει το αντίγραφο της φόρμας και ενώ βρίσκεστε στην οθόνη των κριτηρίων της εκτύπωσης, πατήστε το εικονίδιο Μορφοποίηση ή το συνδυασμό πλήκτρων Ctrl+F8 για να εμφανιστεί στην οθόνη η εκτύπωση. 42
47 ΛΕΙΤΟΥΡΓΙΑ 3. Στη συνέχεια, επιλέγοντας ξανά Μορφοποίηση ή πατώντας Ctrl+P, έχετε τη δυνατότητα να προσθέσετε ή να αφαιρέσετε πεδία της εκτύπωσης, να αλλάξετε τη γραμματοσειρά τους, καθώς και τη σειρά εμφάνισής τους. Αναλυτικότερα: Η οθόνη της Μορφοποίησης αποτελείται από 3 σελίδες (tabs): Βασικά, Τμήματα, Ταξινόμηση. Στη σελίδα Βασικά εμφανίζεται ένας πίνακας με όλα τα πεδία της εκτύπωσης: Η πρώτη στήλη ορίζει το όνομα του πεδίου Η δεύτερη στήλη ορίζει τον τύπο του πεδίου, αν πρόκειται δηλ. για τίτλο ή τιμή. Η τρίτη στήλη ορίζει αν θα εμφανιστεί ή όχι το πεδίο στην οθόνη. Αν το πεδίο δεν είναι ενεργοποιημένο εμφανίζεται με κόκκινα γράμματα. Η τέταρτη στήλη Χ ορίζει την οριζόντια θέση εμφάνισης του πεδίου στην οθόνη. 1 Η πέμπτη στήλη Υ ορίζει την κάθετη θέση εμφάνισης του πεδίου στην οθόνη 1 Η έκτη στήλη ορίζει το πλάτος του πεδίου Η έβδομη στήλη ορίζει το ύψος του πεδίου Ακολουθούν η όγδοη και η ένατη στήλη όπου αντίστοιχα ορίζονται πόσοι χαρακτήρες θα τυπωθούν σε DOT MATRIX εκτυπωτή για κάθε πεδίο και από ποια θέση θα ξεκινήσει να εκτυπώνεται κάθε πεδίο. Το κουμπί Αναίρεση σας δίνει τη δυνατότητα να αναιρέσετε όλες τις πραγματοποιημένες αλλαγές στη μορφοποίηση της εκτύπωσης. Στο κάτω μέρος της οθόνης υπάρχουν οι επιλογές: 1 Η μονάδα μέτρησης της θέσης ύψους, μήκους, πλάτους, κλπ είναι μία μονάδα που αντιστοιχεί περίπου σε κάθε pixel στην οθόνη. Αν για παράδειγμα βάλετε ύψος ενός τμήματος το 80 θα διαπιστώσετε ότι είναι ένα μικρό ύψος (περίπου 1 γραμμή) Ένας χαρακτήρας (μέσος όρος) = 32 pixel copyright DATA COMMUNICATION 43
48 Μικρά Ανενεργά Σύντομη Φόρμα Εάν επιλέξετε Μικρά, ορίζετε ότι η εκτύπωση θα βγαίνει με μικρά γράμματα (condensed) όταν αυτή γίνεται σε DOT MATRIX εκτυπωτή. Εάν απο-επιλέξετε το Ανενεργά, τότε στον πίνακα θα εμφανίζονται μόνο τα ενεργά πεδία. Εάν επιλέξετε Σύντομη Φόρμα εμφανίζονται και άλλες στήλες στον πίνακα όπως τα περιθώρια, η στοίχιση, το χρώμα, η γραμματοσειρά και το κείμενο. Με αυτά τα πεδία μπορείτε να διαμορφώσετε Στη σελίδα Τμήματα ο χρήστης μπορεί να ορίσει το ύψος που θα καταλαμβάνει στην εκτύπωση η επικεφαλίδα, η αναλυτική γραμμή και το υποσέλιδο. Στη σελίδα Ταξινόμηση ο χρήστης έχει τη δυνατότητα να ορίσει εύκολα τη σειρά με την οποία θα εμφανίζονται τα πεδία στην εκτύπωση. Μετά τις όποιες αλλαγές πραγματοποιήσετε στην ταξινόμηση πατήστε Ενημέρωση, ώστε να αλλάξει η εκτύπωση ανάλογα. Τέλος αποθηκεύστε την εκτύπωση πατώντας F12. 44
49 ΛΕΙΤΟΥΡΓΙΑ ΑΠΟΚΟΠΗ, ΑΝΤΙΓΡΑΦΗ, ΕΠΙΚΟΛΛΗΣΗ ΠΡΙΝ ΑΠΟ ΤΗ ΓΡΑΜΜΗ, ΕΠΙΚΟΛΛΗΣΗ ΜΕΤΑ ΤΗ ΓΡΑΜΜΗ Μπορείτε να διαγράψετε μία αναλυτική γραμμή κάνοντας κλικ στο εικονίδιο Αποκοπή, εφόσον βρίσκεστε σε αυτήν. Μπορείτε να αντιγράψετε μία αναλυτική γραμμή, κάνοντας κλικ στο εικονίδιο Αντιγραφή εφόσον βρίσκεστε σε αυτήν. Αν θέλετε να τοποθετήσετε μία αναλυτική γραμμή κάπου αλλού πηγαίνετε με το πάνω/κάτω βελάκι στην επόμενη γραμμή από εκεί όπου θέλετε να μπει και κάντε κλικ στο εικονίδιο Πριν από τη Γραμμή ή πηγαίνετε με το βελάκι στην προηγούμενη γραμμή από εκεί όπου θέλετε να μπει και κάντε κλικ στο εικονίδιο Μετά τη Γραμμή ΕΥΡΕΣΗ Κάνοντας κλικ στο εικονίδιο Αναζήτηση εμφανίζεται η οθόνη Εύρεση Κειμένου που ζητάει να γράψετε το κείμενο ή τη λέξη που επιθυμείτε να εντοπίσετε. Αν θέλετε να υπάρξει Ταίριασμα Πεζών- Κεφαλαίων χαρακτήρων τσεκάρετε την αντίστοιχη ένδειξη και η εφαρμογή θα σταματήσει σε οποιαδήποτε μορφή εντοπίσει το κείμενο/λέξη ΕΜΦΑΝΙΣΗ ΓΡΑΦΗΜΑΤΟΣ Εφόσον έχετε δημιουργήσει γράφημα για τη συγκεκριμένη εκτύπωση, κάνοντας κλικ στο εικονίδιο Εμφάνιση Γραφήματος το γράφημα θα εμφανισθεί. Με νέο κλικ στο εικονίδιο θα φύγει από την οθόνη. copyright DATA COMMUNICATION 45
50 5.14. ΙΔΙΟΤΗΤΕΣ ΓΡΑΦΗΜΑΤΟΣ Έχοντας ενεργοποιήσει τη λειτουργία Εμφάνιση Γραφήματος, ενεργοποιείται η λειτουργία Ιδιότητες Γραφήματος. Με αυτήν μπορείτε να μορφοποιήσετε σε γράφημα αποτελέσματα που έχει εμφανίσει η συγκεκριμένη εκτύπωση. Κάνοντας κλικ στο εικονίδιο Ιδιότητες Γραφήματος εμφανίζεται ένα παράθυρο με 6 σελίδες (tabs). Αναλυτικότερα: ΠΕΔΙΑ ΠΕΔΙΑ Επιλογή Πεδίου / Κατηγορία Δηλώστε το πεδίο του οποίου τις τιμές θα εμφανίζει ο άξονας των Ψ. Επιλογή Πεδίου / Τιμές Δηλώστε το πεδίο του οποίου τις τιμές θα εμφανίζει ο άξονας των Χ. Επιλογή Πεδίου / Σειρές Ταξινόμηση / Σειρές Δηλώστε την κατηγοριοποίηση του Πεδίου «Κατηγορία». Ορίστε τον Τρόπο ταξινόμησης των σειρών. Ταξινόμηση / Κατηγορία Ορίστε τον Τρόπο ταξινόμησης του άξονα των Χ. Βάθος Αποθήκευση Σε περιπτώσεις τρισδιάστατων γραφημάτων (3D) ορίστε το βάθος του γραφήματος Μπορείτε να αποθηκεύσετε το γράφημα είτε στο Πρόχειρο, είτε στο MS Excel, είτε στη Ζωγραφική. Με F12 μπορείτε σε οποιοδήποτε σημείο να δείτε τις αλλαγές που έχετε κάνει στο γράφημα. 46
51 ΛΕΙΤΟΥΡΓΙΑ ΓΡΑΦΗΜΑ ΠΕΔΙΑ Τίτλος Τύπος Κείμενα Στο Προσκήνιο Στο Φόντο Δηλώστε τον τίτλο του γραφήματος Ορίστε τον τύπο του γραφήματος (Πίτα, Στήλες, 3D Στηλών, κλπ) Ορίστε τη γραμματοσειρά, το χρώμα, το στιλ του συγκεκριμένου κειμένου. Κάνοντας κλικ το γράφημα θα εμφανιστεί στο προσκήνιο (μπροστά από την εκτύπωση) Κάνοντας κλικ το γράφημα θα εμφανιστεί στο φόντο (πίσω από την εκτύπωση) ΧΡΩΜΑΤΑ ΠΕΔΙΑ Αντικείμενο Επιλογή Προκαθορισμένα Χρώματα Κόκκινο, Πράσινο, Μπλε Επιλέξτε το αντικείμενο στο οποίο θέλετε να ορίσετε το χρώμα. Κάνοντας κλικ γίνεται η ενεργοποίηση που χρώματος που επιθυμείτε Επιλέξτε ένα από τα προκαθορισμένα χρώματα. Μπορείτε, αν επιθυμείτε, να δημιουργήσετε τα δικά σας χρώματα copyright DATA COMMUNICATION 47
52 ΧΑΡΑΚΤΗΡΙΣΤΙΚΑ ΠΕΔΙΑ Πλαίσιο Υπόμνημα Μεταβαλλόμενων Διαστάσεων Μετακινούμενο Περιστροφή, Προοπτική, Ανύψωση, Διαστήματα Δηλώστε τον τύπο του πλαισίου του παράθυρου του γραφήματος Έχοντας επιλέξει «Σειρές» στο TAB Πεδία, τότε ενεργοποιείται η επιλογή ορισμού του σημείου που θα εμφανιστεί το υπόμνημα με τις τιμές των σειρών. Κάνοντας κλικ, μπορείτε να μεταβάλετε τις διαστάσεις του παράθυρου με το mouse. Κάνοντας κλικ, μπορείτε να μετακινήσετε το παράθυρο με το mouse Τροποποιώντας τις Παραμέτρους, τροποποιείται ανάλογα η εμφάνιση του γραφήματος ΑΞΟΝΑΣ ΚΑΤΗΓΟΡΙΩΝ ΠΕΔΙΑ Ετικέτα Τιμή Ανά Ορίστε την ετικέτα του άξονα των (Χ). Δηλώστε ανά πόσα διαστήματα θα εμφανίζονται οι τιμές στον άξονα των (Χ). 48
53 ΛΕΙΤΟΥΡΓΙΑ Κύριες Υποδιαιρέσεις / Αριθμός Κύριες Υποδιαιρέσεις / Πλέγμα Κύριες Υποδιαιρέσεις / Σημάδι Δευτ/σες Υποδιαιρέσεις / Αριθμός Δευτ/σες Υποδιαιρέσεις / Πλέγμα Δευτ/σες Υποδιαιρέσεις / Σημάδι Δηλώστε ανά πόσα διαστήματα θα εμφανίζονται οι τιμές στον άξονα των (Χ). Ορίστε τον τρόπο εμφάνισης του πλέγματος του άξονα των (Χ). Ορίστε πώς θα εμφανίζεται το σημαδάκι των διαστημάτων του άξονα των (Χ). Δηλώστε ανά πόσα διαστήματα θα εμφανίζονται οι δευτερεύουσες τιμές (αν υπάρχουν), στον άξονα των (Χ). Ορίστε τον τρόπο εμφάνισης του πλέγματος των δευτερευουσών τιμών (αν υπάρχουν), του άξονα των (Χ). Ορίστε πώς θα εμφανίζεται το σημαδάκι των διαστημάτων των δευτερευουσών τιμών (αν υπάρχουν), του άξονα των (Χ). Γραμμές / Κύρια Επιλέξτε τον Τρόπο εμφάνισης της γραμμής του άξονα των (Χ). Γραμμές / Δευτερεύουσα Γραμμές / Αρχική Γραμμές / Πλαίσιο Επιλέξτε τον Τρόπο εμφάνισης της δευτερεύουσας (αν υπάρχει), γραμμής του άξονα των (Χ). Ισχύει για τα 3D γραφήματα Ισχύει για τα 3D γραφήματα ΑΞΟΝΑΣ ΤΙΜΩΝ Ισχύουν τα παραπάνω αλλά αφορούν τον άξονα των (Ψ). copyright DATA COMMUNICATION 49
54 ΑΞΟΝΑΣ ΣΕΙΡΩΝ Ισχύουν τα παραπάνω αλλά αφορούν τον άξονα των σειρών ΜΟΡΦΗ ΚΥΒΟΥ Επιλέγοντας το εικονίδιο Μορφή Κύβου η εκτύπωση εμφανίζεται σε μορφή κύβου (pivot table). Η συγκεκριμένη μορφή περιέχει τα ίδια δεδομένα, αλλά σας επιτρέπει να τα τοποθετήσετε και να τα ομαδοποιήσετε με όποιον τρόπο επιθυμείτε. Έτσι έχετε τη δυνατότητα να παρακολουθείτε κάθε στιγμή δυναμικά τα δεδομένα σας, αλλά και να τα προσαρμόζετε στις διαφορετικές ανάγκες των χρηστών ή τις διαφορετικές κάθε φορά ανάγκες της επιχείρησης. Επισημαίνουμε ότι, παρόλο που ο χρήστης είναι ελεύθερος να τοποθετήσει τα πεδία όπως θέλει, είναι αναγκαία μια κατάλληλη και εύχρηστη τοποθέτηση των στοιχείων. Για περισσότερες πληροφορίες δείτε στο online Help της εφαρμογής Αποτελέσματα Εκτύπωσης σε Μορφή Κύβου 50
Academia Financials Γενική Λογιστική ΠΕΡΙΕΧΟΜΕΝΑ
 05010103/03/12 ΠΕΡΙΕΧΟΜΕΝΑ ΠΕΡΙΕΧΟΜΕΝΑ Β. ΛΕΙΤΟΥΡΓΙΑ... 69 1. ΣΥΝΟΠΤΙΚΗ ΠΑΡΟΥΣΙΑΣΗ ΛΕΙΤΟΥΡΓΙΩΝ... 69 2. ΠΕΡΙΒΑΛΛΟΝ ΕΡΓΑΣΙΑΣ... 71 2.1. ΛΗΨΗ ΒΟΗΘΕΙΑΣ... 71 2.2. ΓΡΑΜΜΕΣ ΕΡΓΑΛΕΙΩΝ... 72 2.3. FUNCTION KEYS...
05010103/03/12 ΠΕΡΙΕΧΟΜΕΝΑ ΠΕΡΙΕΧΟΜΕΝΑ Β. ΛΕΙΤΟΥΡΓΙΑ... 69 1. ΣΥΝΟΠΤΙΚΗ ΠΑΡΟΥΣΙΑΣΗ ΛΕΙΤΟΥΡΓΙΩΝ... 69 2. ΠΕΡΙΒΑΛΛΟΝ ΕΡΓΑΣΙΑΣ... 71 2.1. ΛΗΨΗ ΒΟΗΘΕΙΑΣ... 71 2.2. ΓΡΑΜΜΕΣ ΕΡΓΑΛΕΙΩΝ... 72 2.3. FUNCTION KEYS...
Γ. ΕΚΤΥΠΩΣΕΙΣ II-15 ΦΟΡΜΑ ΑΝΑΖΗΤΗΣΗΣ ΑΝΑΖΗΤΗΣΗ WILD CHARACTERS
 ΠΕΡΙΕΧΟΜΕΝΑ II ΛΕΙΤΟΥΡΓΙΑ II-1 Α. ΠΕΡΙΒΑΛΛΟΝ ΕΡΓΑΣΙΑΣ II-1 FUNCTIONS KEYS II-2 ΒΑΣΙΚΟ ΜΕΝΟΥ II-3 ΜΕΤΑΚΙΝΗΣΗ ΑΠΟ ΠΕΔΙΟ ΣΕ ΠΕΔΙΟ II-4 ΜΕΤΑΚΙΝΗΣΗ ΑΠΟ ΥΠΟ-ΟΘΟΝΗ ΣΕ ΥΠΟ-ΟΘΟΝΗ II-5 ΕΤΙΚΕΤΕΣ ΠΕΔΙΩΝ II-5 ΧΑΡΑΚΤΗΡΙΣΤΙΚΑ
ΠΕΡΙΕΧΟΜΕΝΑ II ΛΕΙΤΟΥΡΓΙΑ II-1 Α. ΠΕΡΙΒΑΛΛΟΝ ΕΡΓΑΣΙΑΣ II-1 FUNCTIONS KEYS II-2 ΒΑΣΙΚΟ ΜΕΝΟΥ II-3 ΜΕΤΑΚΙΝΗΣΗ ΑΠΟ ΠΕΔΙΟ ΣΕ ΠΕΔΙΟ II-4 ΜΕΤΑΚΙΝΗΣΗ ΑΠΟ ΥΠΟ-ΟΘΟΝΗ ΣΕ ΥΠΟ-ΟΘΟΝΗ II-5 ΕΤΙΚΕΤΕΣ ΠΕΔΙΩΝ II-5 ΧΑΡΑΚΤΗΡΙΣΤΙΚΑ
Academia Financials Έσοδα-Έξοδα
 ` copyright DATA COMMUNICATION ΠΕΡΙΕΧΟΜΕΝΑ Α. ΛΕΙΤΟΥΡΓΙΑ... 1 1. ΣΥΝΟΠΤΙΚΗ ΠΑΡΟΥΣΙΑΣΗ ΛΕΙΤΟΥΡΓΙΩΝ... 1 2. ΠΕΡΙΒΑΛΛΟΝ ΕΡΓΑΣΙΑΣ... 2 2.1 ΛΗΨΗ ΒΟΗΘΕΙΑΣ... 2 2.2 ΕΝΕΡΓΟΠΟΙΗΣΗ ΛΕΙΤΟΥΡΓΙΩΝ... 3 2.3 ΒΑΣΙΚΟ ΜΕΝΟΥ...
` copyright DATA COMMUNICATION ΠΕΡΙΕΧΟΜΕΝΑ Α. ΛΕΙΤΟΥΡΓΙΑ... 1 1. ΣΥΝΟΠΤΙΚΗ ΠΑΡΟΥΣΙΑΣΗ ΛΕΙΤΟΥΡΓΙΩΝ... 1 2. ΠΕΡΙΒΑΛΛΟΝ ΕΡΓΑΣΙΑΣ... 2 2.1 ΛΗΨΗ ΒΟΗΘΕΙΑΣ... 2 2.2 ΕΝΕΡΓΟΠΟΙΗΣΗ ΛΕΙΤΟΥΡΓΙΩΝ... 3 2.3 ΒΑΣΙΚΟ ΜΕΝΟΥ...
copyright DATA COMMUNICATION
 ΠΕΡΙΕΧΟΜΕΝΑ copyright DATA COMMUNICATION ΠΕΡΙΕΧΟΜΕΝΑ ΠΕΡΙΕΧΟΜΕΝΑ Α. ΛΕΙΤΟΥΡΓΙΑ... 1 1. ΣΥΝΟΠΤΙΚΗ ΠΑΡΟΥΣΙΑΣΗ ΛΕΙΤΟΥΡΓΙΩΝ... 1 2. ΠΕΡΙΒΑΛΛΟΝ ΕΡΓΑΣΙΑΣ... 3 2.1. ΛΗΨΗ ΒΟΗΘΕΙΑΣ... 3 2.2. ΕΝΕΡΓΟΠΟΙΗΣΗ ΛΕΙΤΟΥΡΓΙΩΝ...
ΠΕΡΙΕΧΟΜΕΝΑ copyright DATA COMMUNICATION ΠΕΡΙΕΧΟΜΕΝΑ ΠΕΡΙΕΧΟΜΕΝΑ Α. ΛΕΙΤΟΥΡΓΙΑ... 1 1. ΣΥΝΟΠΤΙΚΗ ΠΑΡΟΥΣΙΑΣΗ ΛΕΙΤΟΥΡΓΙΩΝ... 1 2. ΠΕΡΙΒΑΛΛΟΝ ΕΡΓΑΣΙΑΣ... 3 2.1. ΛΗΨΗ ΒΟΗΘΕΙΑΣ... 3 2.2. ΕΝΕΡΓΟΠΟΙΗΣΗ ΛΕΙΤΟΥΡΓΙΩΝ...
ΠΕΡΙΕΧΟΜΕΝΑ 1. ΠΕΡΙΒΑΛΛΟΝ ΕΡΓΑΣΙΑΣ 1
 ΠΕΡΙΕΧΟΜΕΝΑ ΠΕΡΙΕΧΟΜΕΝΑ 1. ΠΕΡΙΒΑΛΛΟΝ ΕΡΓΑΣΙΑΣ 1 1.1. Η ΟΘΟΝΗ ΚΑΤΑΧΩΡΙΣΗΣ ΣΥΝΟΠΤΙΚΑ 1 1.2. ΛΗΨΗ ΒΟΗΘΕΙΑΣ 4 1.3. ΠΡΟΦΙΛ ΕΦΑΡΜΟΓΗΣ 5 1.4. ΓΡΑΜΜΕΣ ΕΝΤΟΛΩΝ 8 1.5. ΛΕΙΤΟΥΡΓΙΚΑ ΠΛΗΚΤΡΑ F 11 1.6. ΣΥΝΤΟΜΕΥΣΕΙΣ
ΠΕΡΙΕΧΟΜΕΝΑ ΠΕΡΙΕΧΟΜΕΝΑ 1. ΠΕΡΙΒΑΛΛΟΝ ΕΡΓΑΣΙΑΣ 1 1.1. Η ΟΘΟΝΗ ΚΑΤΑΧΩΡΙΣΗΣ ΣΥΝΟΠΤΙΚΑ 1 1.2. ΛΗΨΗ ΒΟΗΘΕΙΑΣ 4 1.3. ΠΡΟΦΙΛ ΕΦΑΡΜΟΓΗΣ 5 1.4. ΓΡΑΜΜΕΣ ΕΝΤΟΛΩΝ 8 1.5. ΛΕΙΤΟΥΡΓΙΚΑ ΠΛΗΚΤΡΑ F 11 1.6. ΣΥΝΤΟΜΕΥΣΕΙΣ
ΠΕΡΙΕΧΟΜΕΝΑ Β. ΞΕΚΙΝΗΜΑ ΠΑΡΑΜΕΤΡΟΠΟΙΗΣΕΙΣ... 1
 ΠΕΡΙΕΧΟΜΕΝΑ Β. ΞΕΚΙΝΗΜΑ ΠΑΡΑΜΕΤΡΟΠΟΙΗΣΕΙΣ... 1 1. ΞΕΚΙΝΗΜΑ ΤΗΣ ΕΦΑΡΜΟΓΗΣ... 1 2. ΥΠΟΧΡΕΩΤΙΚΑ ΒΗΜΑΤΑ... 2 2.1 Βήμα 1ο ΔΙΑΧΕΙΡΙΣΗ ΕΤΑΙΡΙΩΝ... 2 2.2 Βήμα 2ο ΕΝΗΜΕΡΩΣΗ ΧΡΗΣΗΣ... 4 2.3 Βήμα 3ο ΕΝΗΜΕΡΩΣΗ ΛΟΓΙΣΤΙΚΟΥ
ΠΕΡΙΕΧΟΜΕΝΑ Β. ΞΕΚΙΝΗΜΑ ΠΑΡΑΜΕΤΡΟΠΟΙΗΣΕΙΣ... 1 1. ΞΕΚΙΝΗΜΑ ΤΗΣ ΕΦΑΡΜΟΓΗΣ... 1 2. ΥΠΟΧΡΕΩΤΙΚΑ ΒΗΜΑΤΑ... 2 2.1 Βήμα 1ο ΔΙΑΧΕΙΡΙΣΗ ΕΤΑΙΡΙΩΝ... 2 2.2 Βήμα 2ο ΕΝΗΜΕΡΩΣΗ ΧΡΗΣΗΣ... 4 2.3 Βήμα 3ο ΕΝΗΜΕΡΩΣΗ ΛΟΓΙΣΤΙΚΟΥ
Η. ΠΙΘΑΝΑ ΕΡΩΤΗΜΑΤΑ... 227
 ΠΕΡΙΕΧΟΜΕΝΑ Η. ΠΙΘΑΝΑ ΕΡΩΤΗΜΑΤΑ... 227 1. ΓΕΝΙΚΑ... 227 2. ΓΕΝΙΚΗ ΛΟΓΙΣΤΙΚΗ... 228 3. ΠΕΛΑΤΕΣ ΠΡΟΜΗΘΕΥΤΕΣ... 230 4. ΑΞΙΟΓΡΑΦΑ... 232 4. ΑΣΦΑΛΕΙΑ... 232 copyright DATA COMMUNICATION ΠΙΘΑΝΑ ΕΡΩΤΗΜΑΤΑ Η.
ΠΕΡΙΕΧΟΜΕΝΑ Η. ΠΙΘΑΝΑ ΕΡΩΤΗΜΑΤΑ... 227 1. ΓΕΝΙΚΑ... 227 2. ΓΕΝΙΚΗ ΛΟΓΙΣΤΙΚΗ... 228 3. ΠΕΛΑΤΕΣ ΠΡΟΜΗΘΕΥΤΕΣ... 230 4. ΑΞΙΟΓΡΑΦΑ... 232 4. ΑΣΦΑΛΕΙΑ... 232 copyright DATA COMMUNICATION ΠΙΘΑΝΑ ΕΡΩΤΗΜΑΤΑ Η.
ΠΡΟΣΟΧΗ Η έκδοση 5.40 δεν απαιτεί Convert μετά την εγκατάσταση.
 Μελίσσια, 14 Ιουνίου 2010 Εγκατάσταση της έκδοσης 5.40 Προκειμένου να ενημερώσετε τον υπολογιστή σας με την έκδοση 5.40 της εφαρμογής Academia Financial Γενική Λογιστική παρακαλούμε διαβάστε τις οδηγίες
Μελίσσια, 14 Ιουνίου 2010 Εγκατάσταση της έκδοσης 5.40 Προκειμένου να ενημερώσετε τον υπολογιστή σας με την έκδοση 5.40 της εφαρμογής Academia Financial Γενική Λογιστική παρακαλούμε διαβάστε τις οδηγίες
ΠΡΟΣΟΧΗ Η έκδοση 5.40 δεν απαιτεί Convert μετά την εγκατάσταση.
 Μελίσσια, 17 Ιουνίου 2010 Εγκατάσταση της έκδοσης 5.40 Προκειμένου να ενημερώσετε τον υπολογιστή σας με την έκδοση 5.40 της εφαρμογής WinEra Essential παρακαλούμε διαβάστε τις οδηγίες που ακολουθούν. Απαραίτητη
Μελίσσια, 17 Ιουνίου 2010 Εγκατάσταση της έκδοσης 5.40 Προκειμένου να ενημερώσετε τον υπολογιστή σας με την έκδοση 5.40 της εφαρμογής WinEra Essential παρακαλούμε διαβάστε τις οδηγίες που ακολουθούν. Απαραίτητη
Ειδικά Θέματα Παραμετροποίησης. Ασφάλεια Εφαρμογής Εναρμόνιση με τον κανονισμό GDRP. Data Communication A.E.
 Ασφάλεια Εφαρμογής Εναρμόνιση με τον κανονισμό GDRP Γενικός Κανονισμός Προστασίας Προσωπικών Δεδομένων (GDPR) Η συμμόρφωση της εφαρμογής Premium HRM Μισθοδοσία της Data Communication με το GDPR Στις οδηγίες
Ασφάλεια Εφαρμογής Εναρμόνιση με τον κανονισμό GDRP Γενικός Κανονισμός Προστασίας Προσωπικών Δεδομένων (GDPR) Η συμμόρφωση της εφαρμογής Premium HRM Μισθοδοσία της Data Communication με το GDPR Στις οδηγίες
Δείτε τις Νέες Δυνατότητες της Έκδοσης 5.70 του Academia Financials Γενική Λογιστική. Μελίσσια, 22 Μαρτίου 2012
 Δείτε τις Νέες Δυνατότητες της Έκδοσης 5.70 του Academia Financials Γενική Λογιστική Μελίσσια, 22 Μαρτίου 2012 Προκειμένου να ενημερώσετε τον υπολογιστή σας με την έκδοση 5.70 της εφαρμογής Academia Financials
Δείτε τις Νέες Δυνατότητες της Έκδοσης 5.70 του Academia Financials Γενική Λογιστική Μελίσσια, 22 Μαρτίου 2012 Προκειμένου να ενημερώσετε τον υπολογιστή σας με την έκδοση 5.70 της εφαρμογής Academia Financials
Διαχείριση Αξιόγραφων
 Διαχείριση Αξιόγραφων 1 Το συγκεκριμένο εγχειρίδιο δημιουργήθηκε για να βοηθήσει την κατανόηση της διαδικασίας Διαχείρισης Αξιόγραφων στην εφαρμογή extra Λογιστική Διαχείριση. Παρακάτω προτείνεται μια
Διαχείριση Αξιόγραφων 1 Το συγκεκριμένο εγχειρίδιο δημιουργήθηκε για να βοηθήσει την κατανόηση της διαδικασίας Διαχείρισης Αξιόγραφων στην εφαρμογή extra Λογιστική Διαχείριση. Παρακάτω προτείνεται μια
Εγκατάσταση της έκδοσης 5.30
 Μελίσσια, 25 Φεβρουαρίου 2010 Εγκατάσταση της έκδοσης 5.30 Περιεχόμενα Φακέλου Ο φάκελος που παραλάβατε περιέχει 1 CD και τις οδηγίες που διαβάζετε. Αντίγραφα Ασφαλείας Λόγω των μετασχηματισμών που θα
Μελίσσια, 25 Φεβρουαρίου 2010 Εγκατάσταση της έκδοσης 5.30 Περιεχόμενα Φακέλου Ο φάκελος που παραλάβατε περιέχει 1 CD και τις οδηγίες που διαβάζετε. Αντίγραφα Ασφαλείας Λόγω των μετασχηματισμών που θα
«Οδηγίες χρήσης εφαρμογής Ενιαίου Συστήματος Πληρωμών»
 «Οδηγίες χρήσης εφαρμογής Ενιαίου Συστήματος Πληρωμών» έκδοση v.1.2, 10/09/2014 Περιεχόμενα Είσοδος... 3 Οικονομικά Υπεύθυνος... 4 Αρχική Οθόνη... 4 Διαχείριση Χρηστών... 4 Αναζήτηση Χρήστη... 4 Δημιουργία
«Οδηγίες χρήσης εφαρμογής Ενιαίου Συστήματος Πληρωμών» έκδοση v.1.2, 10/09/2014 Περιεχόμενα Είσοδος... 3 Οικονομικά Υπεύθυνος... 4 Αρχική Οθόνη... 4 Διαχείριση Χρηστών... 4 Αναζήτηση Χρήστη... 4 Δημιουργία
Ειδικά Θέματα Παραμετροποίησης 2.ΠΑΡΑΜΕΤΡΟΠΟΙΗΣΗ
 2.ΠΑΡΑΜΕΤΡΟΠΟΙΗΣΗ 2.1 Παραμετροποίηση Φόρμας Καταχώρησης Η δημιουργία φορμών δεν έχει σχέση μόνο με τη μορφή της οθόνης καταχώρησης, αλλά και με το ποια παραστατικά μπορούν να μετασχηματιστούν σε παραστατικά
2.ΠΑΡΑΜΕΤΡΟΠΟΙΗΣΗ 2.1 Παραμετροποίηση Φόρμας Καταχώρησης Η δημιουργία φορμών δεν έχει σχέση μόνο με τη μορφή της οθόνης καταχώρησης, αλλά και με το ποια παραστατικά μπορούν να μετασχηματιστούν σε παραστατικά
WinEra ERP. Γενικός Κανονισμός Προστασίας Προσωπικών Δεδομένων (GDPR)
 Γενικός Κανονισμός Προστασίας Προσωπικών Δεδομένων (GDPR) 1 2 Γενικός Κανονισμός Προστασίας Προσωπικών Δεδομένων (GDPR) Η συμμόρφωση της εφαρμογής WINERA ERP της Data Communication με το GDPR Η εφαρμογή
Γενικός Κανονισμός Προστασίας Προσωπικών Δεδομένων (GDPR) 1 2 Γενικός Κανονισμός Προστασίας Προσωπικών Δεδομένων (GDPR) Η συμμόρφωση της εφαρμογής WINERA ERP της Data Communication με το GDPR Η εφαρμογή
Για να δείτε όλες τις εγγραφές της εκτύπωσης μπορείτε να χρησιμοποιήσετε τα βελάκια.
 Published on PRISMA Win Help - Megasoft (http://docs.megasoft.gr) Home > PRISMA Win Εμπορικό > Πελάτες > Εκτυπώσεις Εκτυπώσεις Λογιστικές Καρτέλα Πελάτη Στην Καρτέλα του Πελάτη εμφανίζονται αναλυτικά,
Published on PRISMA Win Help - Megasoft (http://docs.megasoft.gr) Home > PRISMA Win Εμπορικό > Πελάτες > Εκτυπώσεις Εκτυπώσεις Λογιστικές Καρτέλα Πελάτη Στην Καρτέλα του Πελάτη εμφανίζονται αναλυτικά,
Παρακάτω προτείνεται μια αλληλουχία ενεργειών την οποία ο χρήστης πρέπει να ακολουθήσει για να αξιοποιήσει τις δυνατότητες της εφαρμογής.
 Έκδοση Επιταγών Το συγκεκριμένο εγχειρίδιο δημιουργήθηκε για να βοηθήσει την κατανόηση της διαδικασίας Έκδοσης Επιταγών στην εφαρμογή Λογιστική Διαχείριση της σειράς HyperΛογιστική. Παρακάτω προτείνεται
Έκδοση Επιταγών Το συγκεκριμένο εγχειρίδιο δημιουργήθηκε για να βοηθήσει την κατανόηση της διαδικασίας Έκδοσης Επιταγών στην εφαρμογή Λογιστική Διαχείριση της σειράς HyperΛογιστική. Παρακάτω προτείνεται
ΕΓΧΕΙΡΙΔΙΟ ΟΔΗΓΙΩΝ ΧΡΗΣΤΗ. Ηλεκτρονική Υποβολή Α.Π.Δ.
 ΕΓΧΕΙΡΙΔΙΟ ΟΔΗΓΙΩΝ ΧΡΗΣΤΗ Ηλεκτρονική Υποβολή Α.Π.Δ. ΠΕΡΙΕΧΟΜΕΝΑ 1) Είσοδος στην εφαρμογή 2) Δημιουργία Περιόδου Υποβολής 2.α) Ακύρωση Περιόδου Υποβολής 3) Μέθοδος Υποβολής: Συμπλήρωση Φόρμας 3.α) Συμπλήρωση
ΕΓΧΕΙΡΙΔΙΟ ΟΔΗΓΙΩΝ ΧΡΗΣΤΗ Ηλεκτρονική Υποβολή Α.Π.Δ. ΠΕΡΙΕΧΟΜΕΝΑ 1) Είσοδος στην εφαρμογή 2) Δημιουργία Περιόδου Υποβολής 2.α) Ακύρωση Περιόδου Υποβολής 3) Μέθοδος Υποβολής: Συμπλήρωση Φόρμας 3.α) Συμπλήρωση
Οδηγός γρήγορης εκκίνησης
 Οδηγός γρήγορης εκκίνησης Το Microsoft Word 2013 έχει διαφορετική εμφάνιση από προηγούμενες εκδόσεις. Γι αυτό το λόγο, δημιουργήσαμε αυτόν τον οδηγό για να ελαχιστοποιήσουμε την καμπύλη εκμάθησης. Γραμμή
Οδηγός γρήγορης εκκίνησης Το Microsoft Word 2013 έχει διαφορετική εμφάνιση από προηγούμενες εκδόσεις. Γι αυτό το λόγο, δημιουργήσαμε αυτόν τον οδηγό για να ελαχιστοποιήσουμε την καμπύλη εκμάθησης. Γραμμή
Περιεχόμενα. Κεφάλαιο 1 Εισαγωγή στο Outlook Κεφάλαιο 2 Βασικές εργασίες με μηνύματα 31
 Περιεχόμενα Κεφάλαιο 1 Εισαγωγή στο Outlook 2003 9 Διευθέτηση και εκκίνηση του Outlook... 10 Το περιβάλλον του Outlook... 16 Οι προσωπικοί φάκελοι του Outlook... 20 Η Λίστα φακέλων... 21 Ο φάκελος Το Outlook
Περιεχόμενα Κεφάλαιο 1 Εισαγωγή στο Outlook 2003 9 Διευθέτηση και εκκίνηση του Outlook... 10 Το περιβάλλον του Outlook... 16 Οι προσωπικοί φάκελοι του Outlook... 20 Η Λίστα φακέλων... 21 Ο φάκελος Το Outlook
ΕΓΧΕΙΡΙΔΙΟ ΧΡΗΣΗΣ ΥΠΟΣΥΣΤΗΜΑΤΟΣ ΑΓΡΟΠΕΡΙΒΑΛΛΟΝΤΙΚΩΝ ΕΝΙΣΧΥΣΕΩΝ. Μέτρο 2.2.1
 On line ΔΗΛΩΣΗ ΕΦΑΡΜΟΓΗΣ Μέτρο 2.2.1 ΙΑΝΟΥΑΡΙΟΣ 2017 ΠΙΝΑΚΑΣ ΠΕΡΙΕΧΟΜΕΝΩΝ 1 ΓΕΝΙΚΕΣ ΛΕΙΤΟΥΡΓΙΕΣ... 3 1.1 Υποχρεωτικά Πεδία... 3 1.2 Βοηθητική Λίστα Τιμών (drop down list)... 3 1.3 Αναζήτηση... 3 1.3.1
On line ΔΗΛΩΣΗ ΕΦΑΡΜΟΓΗΣ Μέτρο 2.2.1 ΙΑΝΟΥΑΡΙΟΣ 2017 ΠΙΝΑΚΑΣ ΠΕΡΙΕΧΟΜΕΝΩΝ 1 ΓΕΝΙΚΕΣ ΛΕΙΤΟΥΡΓΙΕΣ... 3 1.1 Υποχρεωτικά Πεδία... 3 1.2 Βοηθητική Λίστα Τιμών (drop down list)... 3 1.3 Αναζήτηση... 3 1.3.1
Διαχείριση Εισαγωγής Νέων Εγγραφών Εσόδων Εξόδων και Άρθρων Γενικής Λογιστικής
 Διαχείριση Εισαγωγής Νέων Εγγραφών Εσόδων Εξόδων και Άρθρων Γενικής Λογιστικής ΠΙΝΑΚΑΣ ΠΕΡΙΕΧΟΜΕΝΩΝ 1. Εισαγωγή Νέας εγγραφής Εσόδου Εξόδου και Άρθρου Γενικής Λογιστικής.... 4 1.1. Διαδικασία εισαγωγής
Διαχείριση Εισαγωγής Νέων Εγγραφών Εσόδων Εξόδων και Άρθρων Γενικής Λογιστικής ΠΙΝΑΚΑΣ ΠΕΡΙΕΧΟΜΕΝΩΝ 1. Εισαγωγή Νέας εγγραφής Εσόδου Εξόδου και Άρθρου Γενικής Λογιστικής.... 4 1.1. Διαδικασία εισαγωγής
1. Εισαγωγή στο ΟΠΣ - ΠΔΕ
 1. Εισαγωγή στο ΟΠΣ - ΠΔΕ 1.1 Εισαγωγή 1.1.1 Σύντομη περιγραφή και σκοπός ΟΠΣ Το Ολοκληρωμένο Πληροφοριακό Σύστημα (Ο.Π.Σ.) αποτελεί ένα σύστημα πληροφόρησης και διαχείρισης, η χρήση του οποίου επιβάλλεται
1. Εισαγωγή στο ΟΠΣ - ΠΔΕ 1.1 Εισαγωγή 1.1.1 Σύντομη περιγραφή και σκοπός ΟΠΣ Το Ολοκληρωμένο Πληροφοριακό Σύστημα (Ο.Π.Σ.) αποτελεί ένα σύστημα πληροφόρησης και διαχείρισης, η χρήση του οποίου επιβάλλεται
Εγκατάσταση της έκδοσης 5.30
 Μελίσσια, 23 Φεβρουαρίου 2010 Εγκατάσταση της έκδοσης 5.30 Περιεχόμενα Φακέλου Ο φάκελος που παραλάβατε περιέχει 1 CD και τις οδηγίες που διαβάζετε. Αντίγραφα Ασφαλείας Λόγω των μετασχηματισμών που θα
Μελίσσια, 23 Φεβρουαρίου 2010 Εγκατάσταση της έκδοσης 5.30 Περιεχόμενα Φακέλου Ο φάκελος που παραλάβατε περιέχει 1 CD και τις οδηγίες που διαβάζετε. Αντίγραφα Ασφαλείας Λόγω των μετασχηματισμών που θα
Εναλλακτικά έχετε τη δυνατότητα να πάρετε Backup τον υποκατάλογο Database, ο οποίος βρίσκεται στον κατάλογο Dcesoexo (π.χ. \Dcesoexo\Database).
 Δείτε τις Νέες Δυνατότητες της Έκδοσης 3.10 του Academia Financials Διαχείριση Έργων Μελίσσια, 22 Φεβρουαρίου 2012 Περιεχόμενα Φακέλου Ο φάκελος που παραλάβατε περιέχει 1 CD. Αντίγραφα Ασφαλείας Λόγω των
Δείτε τις Νέες Δυνατότητες της Έκδοσης 3.10 του Academia Financials Διαχείριση Έργων Μελίσσια, 22 Φεβρουαρίου 2012 Περιεχόμενα Φακέλου Ο φάκελος που παραλάβατε περιέχει 1 CD. Αντίγραφα Ασφαλείας Λόγω των
Περιεχόμενα. Κεφάλαιο 1 Εισαγωγή στο Outlook Κεφάλαιο 2 Βασικές εργασίες με μηνύματα 33
 Περιεχόμενα Κεφάλαιο 1 Εισαγωγή στο Outlook 2007 9 Διευθέτηση και εκκίνηση του Outlook... 10 Το περιβάλλον του Outlook... 17 Οι προσωπικοί φάκελοι του Outlook... 22 Η Λίστα φακέλων... 23 Το Outlook Σήμερα...
Περιεχόμενα Κεφάλαιο 1 Εισαγωγή στο Outlook 2007 9 Διευθέτηση και εκκίνηση του Outlook... 10 Το περιβάλλον του Outlook... 17 Οι προσωπικοί φάκελοι του Outlook... 22 Η Λίστα φακέλων... 23 Το Outlook Σήμερα...
Οδηγίες Εγκατάστασης της εφαρμογής Readium και Readium για μαθητές με αμβλυωπία για την ανάγνωση βιβλίων epub σε Υπολογιστή.
 Οδηγίες Εγκατάστασης της εφαρμογής Readium και Readium για μαθητές με αμβλυωπία για την ανάγνωση βιβλίων epub σε Υπολογιστή. Βήμα 1 ο : Εγκατάσταση εφαρμογής ανάγνωσης Readium και Readium για μαθητές με
Οδηγίες Εγκατάστασης της εφαρμογής Readium και Readium για μαθητές με αμβλυωπία για την ανάγνωση βιβλίων epub σε Υπολογιστή. Βήμα 1 ο : Εγκατάσταση εφαρμογής ανάγνωσης Readium και Readium για μαθητές με
Εφαρμογή Ηλεκτρονικής Υποβολής Δηλώσεων Ε9. Οδηγίες Χρήσης
 Εφαρμογή Ηλεκτρονικής Υποβολής Δηλώσεων Ε9 Οδηγίες Χρήσης Πίνακας Περιεχομένων 1. Αρχική οθόνη... 3 2. Αρχική Οθόνη Πιστοποιημένου Χρήστη... 4 2.1. Οριστικοποίηση της Περιουσιακής Εικόνας... 5 2.2. Καρτέλες
Εφαρμογή Ηλεκτρονικής Υποβολής Δηλώσεων Ε9 Οδηγίες Χρήσης Πίνακας Περιεχομένων 1. Αρχική οθόνη... 3 2. Αρχική Οθόνη Πιστοποιημένου Χρήστη... 4 2.1. Οριστικοποίηση της Περιουσιακής Εικόνας... 5 2.2. Καρτέλες
ΥΠΗΡΕΣΙΕΣ ΔΙΑΔΙΚΤΟΥ Explorer & Outlook 2013
 ΥΠΗΡΕΣΙΕΣ ΔΙΑΔΙΚΤΟΥ Explorer & Outlook 2013 1. Δίκτυα Υπολογιστών και Διαδίκτυο... 3 1.1. Όροι Και Έννοιες... 3 1.2. Ασφάλεια Στο Διαδίκτυο... 5 2. Περιήγηση στον Παγκόσμιο Ιστό 7 Το Περιβάλλον Ενός Φυλλομετρητή...
ΥΠΗΡΕΣΙΕΣ ΔΙΑΔΙΚΤΟΥ Explorer & Outlook 2013 1. Δίκτυα Υπολογιστών και Διαδίκτυο... 3 1.1. Όροι Και Έννοιες... 3 1.2. Ασφάλεια Στο Διαδίκτυο... 5 2. Περιήγηση στον Παγκόσμιο Ιστό 7 Το Περιβάλλον Ενός Φυλλομετρητή...
Εγχειρίδιο Χρήσης Εφαρμογής Συστήματος Διαχείρισης Λογισμικού
 Πανεπιστήμιο Αιγαίου Εγχειρίδιο Χρήσης Εφαρμογής Συστήματος Διαχείρισης Λογισμικού Έκδοση 1.2 Περιεχόμενα 1. Είσοδος και Έξοδος από το Σύστημα... 3 2. Βοήθεια... 3 3. Αλλαγή Συνθηματικού... 3 4. Διαχείριση
Πανεπιστήμιο Αιγαίου Εγχειρίδιο Χρήσης Εφαρμογής Συστήματος Διαχείρισης Λογισμικού Έκδοση 1.2 Περιεχόμενα 1. Είσοδος και Έξοδος από το Σύστημα... 3 2. Βοήθεια... 3 3. Αλλαγή Συνθηματικού... 3 4. Διαχείριση
Pylon Entry. Πελάτες. Στην διαδικασία αυτή περιγράφεται η Δημιουργία- Μεταβολή-Διαγραφή Αναζήτηση ενός πελάτη
 Pylon Entry Πελάτες Στην διαδικασία αυτή περιγράφεται η Δημιουργία- Μεταβολή-Διαγραφή Αναζήτηση ενός πελάτη Περιεχόμενα Δημιουργία Νέου Πελάτη... 3 Καρτέλα Βασικά Στοιχεία... 5 Καρτέλα Πρόσθετα Στοιχεία...
Pylon Entry Πελάτες Στην διαδικασία αυτή περιγράφεται η Δημιουργία- Μεταβολή-Διαγραφή Αναζήτηση ενός πελάτη Περιεχόμενα Δημιουργία Νέου Πελάτη... 3 Καρτέλα Βασικά Στοιχεία... 5 Καρτέλα Πρόσθετα Στοιχεία...
Εκτύπωση Γενικού Ημερολογίου
 Εκτύπωση Γενικού Ημερολογίου Το συγκεκριμένο εγχειρίδιο δημιουργήθηκε για να βοηθήσει την κατανόηση της διαδικασίας διαχείρισης Εκτύπωσης Γενικού Ημερολογίου. Παρακάτω προτείνεται μια αλληλουχία ενεργειών
Εκτύπωση Γενικού Ημερολογίου Το συγκεκριμένο εγχειρίδιο δημιουργήθηκε για να βοηθήσει την κατανόηση της διαδικασίας διαχείρισης Εκτύπωσης Γενικού Ημερολογίου. Παρακάτω προτείνεται μια αλληλουχία ενεργειών
Διαχείρισης Αποδείξεων Πετρελαίου Θέρμανσης
 Διαχείρισης Αποδείξεων Πετρελαίου Θέρμανσης Το συγκεκριμένο εγχειρίδιο δημιουργήθηκε για να βοηθήσει την κατανόηση της διαδικασίας διαχείρισης Αποδείξεων Πετρελαίου Θέρμανσης. Παρουσιάζονται οι διαδικασίες
Διαχείρισης Αποδείξεων Πετρελαίου Θέρμανσης Το συγκεκριμένο εγχειρίδιο δημιουργήθηκε για να βοηθήσει την κατανόηση της διαδικασίας διαχείρισης Αποδείξεων Πετρελαίου Θέρμανσης. Παρουσιάζονται οι διαδικασίες
ΟΔΗΓΙΕΣ ΓΙΑ ΤΗ ΔΥΝΑΤΟΤΗΤΑ ΗΛΕΚΤΡΟΝΙΚΗΣ ΚΑΤΑΓΡΑΦΗΣ ΛΙΑΝΙΚΗΣ ΠΩΛΗΣΗΣ ΓΕΩΡΓΙΚΩΝ ΦΑΡΜΑΚΩΝ
 ΟΔΗΓΙΕΣ ΓΙΑ ΤΗ ΔΥΝΑΤΟΤΗΤΑ ΗΛΕΚΤΡΟΝΙΚΗΣ ΚΑΤΑΓΡΑΦΗΣ ΛΙΑΝΙΚΗΣ ΠΩΛΗΣΗΣ ΓΕΩΡΓΙΚΩΝ ΦΑΡΜΑΚΩΝ Σύμφωνα με το άρθρο 36, παράγραφος 5 του ν.4036\2012 προβλέπεται η καταγραφή της Λιανικής πώλησης γεωργικών φαρμάκων
ΟΔΗΓΙΕΣ ΓΙΑ ΤΗ ΔΥΝΑΤΟΤΗΤΑ ΗΛΕΚΤΡΟΝΙΚΗΣ ΚΑΤΑΓΡΑΦΗΣ ΛΙΑΝΙΚΗΣ ΠΩΛΗΣΗΣ ΓΕΩΡΓΙΚΩΝ ΦΑΡΜΑΚΩΝ Σύμφωνα με το άρθρο 36, παράγραφος 5 του ν.4036\2012 προβλέπεται η καταγραφή της Λιανικής πώλησης γεωργικών φαρμάκων
Pylon Entry. Προμηθευτές. Στην διαδικασία αυτή περιγράφεται η Δημιουργία-Μεταβολή- Διαγραφή Αναζήτηση ενός προμηθευτή
 Pylon Entry Προμηθευτές Στην διαδικασία αυτή περιγράφεται η Δημιουργία-Μεταβολή- Διαγραφή Αναζήτηση ενός προμηθευτή Περιεχόμενα Δημιουργία Νέου Προμηθευτή... 3 Καρτέλα Βασικά Στοιχεία... 5 Καρτέλα Εμπορικά
Pylon Entry Προμηθευτές Στην διαδικασία αυτή περιγράφεται η Δημιουργία-Μεταβολή- Διαγραφή Αναζήτηση ενός προμηθευτή Περιεχόμενα Δημιουργία Νέου Προμηθευτή... 3 Καρτέλα Βασικά Στοιχεία... 5 Καρτέλα Εμπορικά
Η έκδοση 5.50 ΑΠΑΙΤΕΙ Convert μετά την εγκατάσταση.
 Μελίσσια, 10 Δεκεμβρίου 2010 Εγκατάσταση της έκδοσης 5.50 Προκειμένου να ενημερώσετε τον υπολογιστή σας με την έκδοση 5.50 της εφαρμογής Academia Financials Γενική Λογιστική παρακαλούμε διαβάστε τις οδηγίες
Μελίσσια, 10 Δεκεμβρίου 2010 Εγκατάσταση της έκδοσης 5.50 Προκειμένου να ενημερώσετε τον υπολογιστή σας με την έκδοση 5.50 της εφαρμογής Academia Financials Γενική Λογιστική παρακαλούμε διαβάστε τις οδηγίες
MANAGER SIDE BAR. Μία άλλη λειτουργία είναι το ξυπνητήρι. Μπορείτε να ορίσετε τον χρόνο υπενθύμισης. Μετά την λήξη του χρόνου θα ειδοποιηθείτε ηχητικά
 MANAGER SIDE BAR Η Manager side bar είναι μία εφαρμογή σχεδιασμένη να προσφέρει μια σειρά από λειτουργίες και ευκολίες σε κάθε χρήστη Η/Υ προχωρημένο ή αρχάριο. Βασική λειτουργία της εφαρμογής είναι ότι
MANAGER SIDE BAR Η Manager side bar είναι μία εφαρμογή σχεδιασμένη να προσφέρει μια σειρά από λειτουργίες και ευκολίες σε κάθε χρήστη Η/Υ προχωρημένο ή αρχάριο. Βασική λειτουργία της εφαρμογής είναι ότι
Microsoft Excel Κεφάλαιο 1. Εισαγωγή. Βιβλίο εργασίας
 Περιεχόμενα Κεφάλαιο 1 Microsoft Excel 2010... 7 Κεφάλαιο 2 Η δομή ενός φύλλου εργασίας... 19 Κεφάλαιο 3 ημιουργία νέου βιβλίου εργασίας και καταχώριση δεδομένων... 24 Κεφάλαιο 4 Συμβουλές για την καταχώριση
Περιεχόμενα Κεφάλαιο 1 Microsoft Excel 2010... 7 Κεφάλαιο 2 Η δομή ενός φύλλου εργασίας... 19 Κεφάλαιο 3 ημιουργία νέου βιβλίου εργασίας και καταχώριση δεδομένων... 24 Κεφάλαιο 4 Συμβουλές για την καταχώριση
Atlantis - Νέο user interface
 New Desktop 1 Atlantis - Νέο user interface ATLANTIS - ΝΕΟ USER INTERFACE... 2 ΓΕΝΙΚΗ ΠΑΡΟΥΣΙΑΣΗ... 3 ΓΡΑΜΜΗ ΣΥΣΤΗΜΑΤΟΣ... 4 ΜΠΑΡΑ ΧΡΗΣΤΗ (USER TOOLBAR)... 5 ΚΕΝΤΡΙΚΟ ΜΕΝΟΥ ΤΟΥ ΣΥΣΤΗΜΑΤΟΣ... 6 Κεντρικό
New Desktop 1 Atlantis - Νέο user interface ATLANTIS - ΝΕΟ USER INTERFACE... 2 ΓΕΝΙΚΗ ΠΑΡΟΥΣΙΑΣΗ... 3 ΓΡΑΜΜΗ ΣΥΣΤΗΜΑΤΟΣ... 4 ΜΠΑΡΑ ΧΡΗΣΤΗ (USER TOOLBAR)... 5 ΚΕΝΤΡΙΚΟ ΜΕΝΟΥ ΤΟΥ ΣΥΣΤΗΜΑΤΟΣ... 6 Κεντρικό
Είσοδος. Καλωσορίσατε στο Ενιαίο Σύστημα Πληρωμών Δαπανών Ηλεκτρονικών Υπηρεσιών.
 «Οδηγίες χρήσης εφαρμογής Ενιαίου Συστήματος Πληρωμών» έκδοση v.1.2, 10/09/2014 Περιεχόμενα Είσοδος... 3 Οικονομικά Υπεύθυνος... 4 Αρχική Οθόνη... 4 Διαχείριση Χρηστών... 4 Αναζήτηση Χρήστη... 4 Δημιουργία
«Οδηγίες χρήσης εφαρμογής Ενιαίου Συστήματος Πληρωμών» έκδοση v.1.2, 10/09/2014 Περιεχόμενα Είσοδος... 3 Οικονομικά Υπεύθυνος... 4 Αρχική Οθόνη... 4 Διαχείριση Χρηστών... 4 Αναζήτηση Χρήστη... 4 Δημιουργία
Παρακάτω προτείνεται μια αλληλουχία ενεργειών την οποία ο χρήστης πρέπει να ακολουθήσει για να αξιοποιήσει τις δυνατότητες της εφαρμογής.
 Έκδοση Παραστατικών Το συγκεκριμένο εγχειρίδιο δημιουργήθηκε για να βοηθήσει την κατανόηση της διαδικασίας Έκδοσης Παραστατικών στην εφαρμογή της Λογιστικής. Παρακάτω προτείνεται μια αλληλουχία ενεργειών
Έκδοση Παραστατικών Το συγκεκριμένο εγχειρίδιο δημιουργήθηκε για να βοηθήσει την κατανόηση της διαδικασίας Έκδοσης Παραστατικών στην εφαρμογή της Λογιστικής. Παρακάτω προτείνεται μια αλληλουχία ενεργειών
Σύντομη περιγραφή 5. Για να ξεκινήσετε 6. Οι οθόνες του προγράμματος 8. Εγκατάσταση προγράμματος 6 Δημιουργία κωδικών χρήστη 7
 Σύντομη περιγραφή 5 Για να ξεκινήσετε 6 Εγκατάσταση προγράμματος 6 Δημιουργία κωδικών χρήστη 7 Οι οθόνες του προγράμματος 8 Αρχική οθόνη 8 Στοιχεία ασθενή 9 Εργασίες - Ραντεβού 10 Εικόνες 11 Ημερολόγιο
Σύντομη περιγραφή 5 Για να ξεκινήσετε 6 Εγκατάσταση προγράμματος 6 Δημιουργία κωδικών χρήστη 7 Οι οθόνες του προγράμματος 8 Αρχική οθόνη 8 Στοιχεία ασθενή 9 Εργασίες - Ραντεβού 10 Εικόνες 11 Ημερολόγιο
Διαχείριση Επιλογών Διαμόρφωσης
 1 Περίληψη Το συγκεκριμένο εγχειρίδιο δημιουργήθηκε για να βοηθήσει την κατανόηση της διαδικασίας διαχείρισης επιλογών διαμόρφωσης εγγραφών Εσόδων Εξόδων & Άρθρων Γενικής Λογιστικής στην εφαρμογή της σειράς
1 Περίληψη Το συγκεκριμένο εγχειρίδιο δημιουργήθηκε για να βοηθήσει την κατανόηση της διαδικασίας διαχείρισης επιλογών διαμόρφωσης εγγραφών Εσόδων Εξόδων & Άρθρων Γενικής Λογιστικής στην εφαρμογή της σειράς
Ο Οδηγός γρήγορης εκκίνησης
 Ο Οδηγός γρήγορης εκκίνησης του Microsoft PowerPoint 2013 έχει διαφορετική εμφάνιση από προηγούμενες εκδόσεις. Γι αυτό το λόγο, δημιουργήσαμε αυτόν τον οδηγό για να ελαχιστοποιήσουμε την καμπύλη εκμάθησης.
Ο Οδηγός γρήγορης εκκίνησης του Microsoft PowerPoint 2013 έχει διαφορετική εμφάνιση από προηγούμενες εκδόσεις. Γι αυτό το λόγο, δημιουργήσαμε αυτόν τον οδηγό για να ελαχιστοποιήσουμε την καμπύλη εκμάθησης.
1. Βασικές Λειτουργίες των Windows
 1. Βασικές Λειτουργίες των Windows Α - Εκκίνηση του Υπολογιστή και των Windows XP Για να εκκινήσουμε τον υπολογιστή μας πατάμε το κουμπί ανοίγματος της μονάδας συστήματος και το αντίστοιχο κουμπί της οθόνης.
1. Βασικές Λειτουργίες των Windows Α - Εκκίνηση του Υπολογιστή και των Windows XP Για να εκκινήσουμε τον υπολογιστή μας πατάμε το κουμπί ανοίγματος της μονάδας συστήματος και το αντίστοιχο κουμπί της οθόνης.
Field Service Management ΕΓΧΕΙΡΙΔΙΟ ΧΡΗΣΗΣ
 Field Service Management ΕΓΧΕΙΡΙΔΙΟ ΧΡΗΣΗΣ 1 ΠΕΡΙΕΧΟΜΕΝΑ 1. ΑΝΑΛΥΣΗ ΜΕΝΟΥ ΕΦΑΡΜΟΓΗΣ... 4 2. ΕΠΕΞΗΓΗΣΗ ΚΕΝΤΡΙΚΟΥ ΜΕΝΟΥ ΚΑΡΤΕΛΑΣ... 5 3. ΔΗΜΙΟΥΡΓΙΑ ΠΕΛΑΤΗ... 6 4. ΑΝΑΖΗΤΗΣΗ ΠΕΛΑΤΗ... 6 5. ΕΠΕΞΕΡΓΑΣΙΑ/ΔΙΑΓΡΑΦΗ
Field Service Management ΕΓΧΕΙΡΙΔΙΟ ΧΡΗΣΗΣ 1 ΠΕΡΙΕΧΟΜΕΝΑ 1. ΑΝΑΛΥΣΗ ΜΕΝΟΥ ΕΦΑΡΜΟΓΗΣ... 4 2. ΕΠΕΞΗΓΗΣΗ ΚΕΝΤΡΙΚΟΥ ΜΕΝΟΥ ΚΑΡΤΕΛΑΣ... 5 3. ΔΗΜΙΟΥΡΓΙΑ ΠΕΛΑΤΗ... 6 4. ΑΝΑΖΗΤΗΣΗ ΠΕΛΑΤΗ... 6 5. ΕΠΕΞΕΡΓΑΣΙΑ/ΔΙΑΓΡΑΦΗ
Οδηγός γρήγορης εκκίνησης
 Οδηγός γρήγορης εκκίνησης Το Microsoft Excel 2013 έχει διαφορετική εμφάνιση από προηγούμενες εκδόσεις. Γι αυτό το λόγο, δημιουργήσαμε αυτόν τον οδηγό για να ελαχιστοποιήσουμε την καμπύλη εκμάθησης. Προσθήκη
Οδηγός γρήγορης εκκίνησης Το Microsoft Excel 2013 έχει διαφορετική εμφάνιση από προηγούμενες εκδόσεις. Γι αυτό το λόγο, δημιουργήσαμε αυτόν τον οδηγό για να ελαχιστοποιήσουμε την καμπύλη εκμάθησης. Προσθήκη
MICROSOFT OFFICE 2003 MICROSOFT WORD 2003
 MICROSOFT OFFICE 2003 MICROSOFT WORD 2003 Εµφάνιση των γραµµών εργαλείων "Βασική" και "Μορφοποίηση" σε δύο γραµµές Από προεπιλογή, οι γραµµές εργαλείων Βασική και Μορφοποίηση εµφανίζονται µε αγκύρωση (σταθεροποίηση:
MICROSOFT OFFICE 2003 MICROSOFT WORD 2003 Εµφάνιση των γραµµών εργαλείων "Βασική" και "Μορφοποίηση" σε δύο γραµµές Από προεπιλογή, οι γραµµές εργαλείων Βασική και Μορφοποίηση εµφανίζονται µε αγκύρωση (σταθεροποίηση:
MANUAL PRESTASHOP 1.6
 Κατηγορίες: - Προσθήκη νέας κατηγορίας Για να προσθέσουμε μια νέα κατηγορία στο πατάμε στην καρτέλα Κατάλογος και μετά στο κουμπί Κατηγορίες και πατάμε πάνω δεξιά «Add new Category/ Προσθήκη νέας κατηγορίας»
Κατηγορίες: - Προσθήκη νέας κατηγορίας Για να προσθέσουμε μια νέα κατηγορία στο πατάμε στην καρτέλα Κατάλογος και μετά στο κουμπί Κατηγορίες και πατάμε πάνω δεξιά «Add new Category/ Προσθήκη νέας κατηγορίας»
Παρακάτω προτείνεται μια αλληλουχία ενεργειών την οποία ο χρήστης πρέπει να ακολουθήσει για να αξιοποιήσει τις δυνατότητες της εφαρμογής.
 Έκδοση Παραστατικών Το συγκεκριμένο εγχειρίδιο δημιουργήθηκε για να βοηθήσει την κατανόηση της διαδικασίας Έκδοσης Παραστατικών στην εφαρμογή της Extra. Παρακάτω προτείνεται μια αλληλουχία ενεργειών την
Έκδοση Παραστατικών Το συγκεκριμένο εγχειρίδιο δημιουργήθηκε για να βοηθήσει την κατανόηση της διαδικασίας Έκδοσης Παραστατικών στην εφαρμογή της Extra. Παρακάτω προτείνεται μια αλληλουχία ενεργειών την
ΠΕΡΙΕΧΟΜΕΝΑ Γ. GUIDED TOUR... 1
 WinEra GUIDED TOUR ΠΕΡΙΕΧΟΜΕΝΑ ΠΕΡΙΕΧΟΜΕΝΑ Γ. GUIDED TOUR... 1 1. ΕΙΣΑΓΩΓΗ 1 2. ΓΕΝΙΚΗ ΠΕΡΙΓΡΑΦΗ ΤΩΝ ΕΝΟΤΗΤΩΝ ΤΟΥ ACADEMIA FINANCIALS ΓΕΝΙΚΗ ΛΟΓΙΣΤΙΚΗ 1 3. ΤΡΟΠΟΣ ΛΕΙΤΟΥΡΓΙΑΣ ΤΟΥ ACADEMIA FINANCIALS ΓΕΝΙΚΗ
WinEra GUIDED TOUR ΠΕΡΙΕΧΟΜΕΝΑ ΠΕΡΙΕΧΟΜΕΝΑ Γ. GUIDED TOUR... 1 1. ΕΙΣΑΓΩΓΗ 1 2. ΓΕΝΙΚΗ ΠΕΡΙΓΡΑΦΗ ΤΩΝ ΕΝΟΤΗΤΩΝ ΤΟΥ ACADEMIA FINANCIALS ΓΕΝΙΚΗ ΛΟΓΙΣΤΙΚΗ 1 3. ΤΡΟΠΟΣ ΛΕΙΤΟΥΡΓΙΑΣ ΤΟΥ ACADEMIA FINANCIALS ΓΕΝΙΚΗ
Έκδοση νέας Μηνιαίας Κατάστασης ΜΥΦ από το ACADEMIA FINANCIALS ΕΣΟΔΑ ΕΞΟΔΑ
 Έκδοση νέας Μηνιαίας Κατάστασης ΜΥΦ από το ACADEMIA FINANCIALS ΕΣΟΔΑ ΕΞΟΔΑ Η έκδοση 3.20.21 του ACADEMIA FINANCIALS ΕΣΟΔΑ ΕΞΟΔΑ υποστηρίζει την έκδοση της νέας Μηνιαίας Κατάστασης ΜΥΦ, η οποία πρέπει να
Έκδοση νέας Μηνιαίας Κατάστασης ΜΥΦ από το ACADEMIA FINANCIALS ΕΣΟΔΑ ΕΞΟΔΑ Η έκδοση 3.20.21 του ACADEMIA FINANCIALS ΕΣΟΔΑ ΕΞΟΔΑ υποστηρίζει την έκδοση της νέας Μηνιαίας Κατάστασης ΜΥΦ, η οποία πρέπει να
Εισαγωγή στην εφαρμογή Βασική Σελίδα (Activity) Αναζήτηση Πελάτη... 6 Προβολή Πελάτη... 7 Επεξεργασία Πελάτη... 10
 Περιεχόμενα Εισαγωγή στην εφαρμογή... 2 Βασική Σελίδα (Activity)... 3 Ρυθμίσεις... 3 Πελάτες... 6 Αναζήτηση Πελάτη... 6 Προβολή Πελάτη... 7 Επεξεργασία Πελάτη... 10 Αποθήκη... 11 Αναζήτηση προϊόντος...
Περιεχόμενα Εισαγωγή στην εφαρμογή... 2 Βασική Σελίδα (Activity)... 3 Ρυθμίσεις... 3 Πελάτες... 6 Αναζήτηση Πελάτη... 6 Προβολή Πελάτη... 7 Επεξεργασία Πελάτη... 10 Αποθήκη... 11 Αναζήτηση προϊόντος...
ΕΠΙΣΚΟΠΗΣΗ ΕΦΑΡΜΟΓΩΝ ΓΡΑΦΕΙΩΝ
 Υπουργείο Υγείας και Κοινωνικής Αλληλεγγύης Επιχειρησιακό Πρόγραμμα «Υγεία-Πρόνοια» Κ.Ε.Κ. Σωματείου «ΕΡΜΗΣ» Πρόγραμμα Κατάρτισης Εργαζόμενων σε Υπηρεσίες Κοινωνικής Φροντίδας στις Νέες Τεχνολογίες ΘΕΜΑΤΙΚΗ
Υπουργείο Υγείας και Κοινωνικής Αλληλεγγύης Επιχειρησιακό Πρόγραμμα «Υγεία-Πρόνοια» Κ.Ε.Κ. Σωματείου «ΕΡΜΗΣ» Πρόγραμμα Κατάρτισης Εργαζόμενων σε Υπηρεσίες Κοινωνικής Φροντίδας στις Νέες Τεχνολογίες ΘΕΜΑΤΙΚΗ
Διαχείριση Βάσης Δεδομένων (dbadmin)
 Published on PRISMA Win Help - Megasoft (http://docs.megasoft.gr) Home > Εμπορική Διαχείριση > Διαχείριση Βάσης Δεδομένων (dbadmin) Διαχείριση Βάσης Δεδομένων (dbadmin) Μέσα από τη διαχείριση βάσης δεδομένων
Published on PRISMA Win Help - Megasoft (http://docs.megasoft.gr) Home > Εμπορική Διαχείριση > Διαχείριση Βάσης Δεδομένων (dbadmin) Διαχείριση Βάσης Δεδομένων (dbadmin) Μέσα από τη διαχείριση βάσης δεδομένων
Οδηγός γρήγορης εκκίνησης
 Οδηγός γρήγορης εκκίνησης Η Microsoft Access 2013 έχει διαφορετική εμφάνιση από προηγούμενες εκδόσεις. Δημιουργήσαμε, λοιπόν, αυτόν τον οδηγό για να ελαχιστοποιήσουμε την καμπύλη εκμάθησης. Αλλαγή του
Οδηγός γρήγορης εκκίνησης Η Microsoft Access 2013 έχει διαφορετική εμφάνιση από προηγούμενες εκδόσεις. Δημιουργήσαμε, λοιπόν, αυτόν τον οδηγό για να ελαχιστοποιήσουμε την καμπύλη εκμάθησης. Αλλαγή του
Λεπτομέριες τοιχοποιίας Σχεδίαση κάτοψης
 1 Λεπτομέριες τοιχοποιϊας Σχεδίαση κάτοψης Λεπτομέριες τοιχοποιίας Σχεδίαση κάτοψης Ξεκινώντας το πρόγραμμα εμφανίζονται οι επιλογές σχετικά με το τι θέλετε να κάνετε. Δημιουργώντας Νέο Δωμάτιο Όταν ο
1 Λεπτομέριες τοιχοποιϊας Σχεδίαση κάτοψης Λεπτομέριες τοιχοποιίας Σχεδίαση κάτοψης Ξεκινώντας το πρόγραμμα εμφανίζονται οι επιλογές σχετικά με το τι θέλετε να κάνετε. Δημιουργώντας Νέο Δωμάτιο Όταν ο
ΠΕΡΙΕΧΟΜΕΝΑ Β. ΞΕΚΙΝΗΜΑ ΠΑΡΑΜΕΤΡΟΠΟΙΗΣΕΙΣ... 1
 10100104/09/13 a ΞΕΚΙΝΗΜΑ ΠΑΡΑΜΕΤΡΟΠΟΙΗΣΕΙΣ ΠΕΡΙΕΧΟΜΕΝΑ Β. ΞΕΚΙΝΗΜΑ ΠΑΡΑΜΕΤΡΟΠΟΙΗΣΕΙΣ... 1 1. ΞΕΚΙΝΗΜΑ ΤΗΣ ΕΦΑΡΜΟΓΗΣ... 1 1.1. ΞΕΚΙΝΗΜΑ ΤΗΣ ΕΦΑΡΜΟΓΗΣ... 1 2. ΥΠΟΧΡΕΩΤΙΚΑ ΒΗΜΑΤΑ... 2 2.1. Βήμα 1ο ΔΙΑΧΕΙΡΙΣΗ
10100104/09/13 a ΞΕΚΙΝΗΜΑ ΠΑΡΑΜΕΤΡΟΠΟΙΗΣΕΙΣ ΠΕΡΙΕΧΟΜΕΝΑ Β. ΞΕΚΙΝΗΜΑ ΠΑΡΑΜΕΤΡΟΠΟΙΗΣΕΙΣ... 1 1. ΞΕΚΙΝΗΜΑ ΤΗΣ ΕΦΑΡΜΟΓΗΣ... 1 1.1. ΞΕΚΙΝΗΜΑ ΤΗΣ ΕΦΑΡΜΟΓΗΣ... 1 2. ΥΠΟΧΡΕΩΤΙΚΑ ΒΗΜΑΤΑ... 2 2.1. Βήμα 1ο ΔΙΑΧΕΙΡΙΣΗ
YourSMS User s Manual
 YourSMS User s Manual Contents Πίνακας περιεχομένων Κεντρική οθόνη... 2 Αποστολές... 3 Αποστολή μοναδικού μηνύματος... 3 Αποστολή μαζικού μηνύματος σε ομάδα παραληπτών... 4 Αποστολή μαζικού προγραμματισμένου
YourSMS User s Manual Contents Πίνακας περιεχομένων Κεντρική οθόνη... 2 Αποστολές... 3 Αποστολή μοναδικού μηνύματος... 3 Αποστολή μαζικού μηνύματος σε ομάδα παραληπτών... 4 Αποστολή μαζικού προγραμματισμένου
Λίγα λόγια από το συγγραφέα Κεφάλαιο 1: Microsoft Excel Κεφάλαιο 2: Η δομή ενός φύλλου εργασίας... 26
 Περιεχόμενα Λίγα λόγια από το συγγραφέα... 7 Κεφάλαιο 1: Microsoft Excel 2002... 9 Κεφάλαιο 2: Η δομή ενός φύλλου εργασίας... 26 Κεφάλαιο 3: Δημιουργία νέου βιβλίου εργασίας και καταχώριση δεδομένων...
Περιεχόμενα Λίγα λόγια από το συγγραφέα... 7 Κεφάλαιο 1: Microsoft Excel 2002... 9 Κεφάλαιο 2: Η δομή ενός φύλλου εργασίας... 26 Κεφάλαιο 3: Δημιουργία νέου βιβλίου εργασίας και καταχώριση δεδομένων...
Πρόσβαση στο ηλεκτρονικό σύστημα μέσω της Διαδικτυακής Πύλης του Οργανισμού
 Πρόσβαση στο ηλεκτρονικό σύστημα μέσω της Διαδικτυακής Πύλης του Οργανισμού 1. Οδηγείστε στην Διαδικτυακή Πύλη του Οργανισμού (http://www.eof.gr) μέσω του διαθέσιμου προγράμματος πλοήγησης, του υπολογιστή
Πρόσβαση στο ηλεκτρονικό σύστημα μέσω της Διαδικτυακής Πύλης του Οργανισμού 1. Οδηγείστε στην Διαδικτυακή Πύλη του Οργανισμού (http://www.eof.gr) μέσω του διαθέσιμου προγράμματος πλοήγησης, του υπολογιστή
ΟΔΗΓΙΕΣ ΓΙΑ ΤΗ ΔΥΝΑΤΟΤΗΤΑ ΗΛΕΚΤΡΟΝΙΚΗΣ ΚΑΤΑΓΡΑΦΗΣ ΛΙΑΝΙΚΗΣ ΠΩΛΗΣΗΣ ΓΕΩΡΓΙΚΩΝ ΦΑΡΜΑΚΩΝ
 ΟΔΗΓΙΕΣ ΓΙΑ ΤΗ ΔΥΝΑΤΟΤΗΤΑ ΗΛΕΚΤΡΟΝΙΚΗΣ ΚΑΤΑΓΡΑΦΗΣ ΛΙΑΝΙΚΗΣ ΠΩΛΗΣΗΣ ΓΕΩΡΓΙΚΩΝ ΦΑΡΜΑΚΩΝ Σύμφωνα με το άρθρο 36, παράγραφος 5 του ν.4036/2012 προβλέπεται η καταγραφή της λιανικής πώλησης γεωργικών φαρμάκων
ΟΔΗΓΙΕΣ ΓΙΑ ΤΗ ΔΥΝΑΤΟΤΗΤΑ ΗΛΕΚΤΡΟΝΙΚΗΣ ΚΑΤΑΓΡΑΦΗΣ ΛΙΑΝΙΚΗΣ ΠΩΛΗΣΗΣ ΓΕΩΡΓΙΚΩΝ ΦΑΡΜΑΚΩΝ Σύμφωνα με το άρθρο 36, παράγραφος 5 του ν.4036/2012 προβλέπεται η καταγραφή της λιανικής πώλησης γεωργικών φαρμάκων
3. ΜΕΤΑΦΟΡΕΣ ΠΙΝΑΚΩΝ
 3. ΜΕΤΑΦΟΡΕΣ ΠΙΝΑΚΩΝ 3.1 Μεταφορά Δεδομένων από ASCII (Utilities) Απαραίτητες προϋποθέσεις για σωστή μεταφορά από αρχείο ASCII 1. Θα πρέπει να γνωρίζετε ποια ακριβώς πεδία βρίσκονται στο αρχείο ASCII και
3. ΜΕΤΑΦΟΡΕΣ ΠΙΝΑΚΩΝ 3.1 Μεταφορά Δεδομένων από ASCII (Utilities) Απαραίτητες προϋποθέσεις για σωστή μεταφορά από αρχείο ASCII 1. Θα πρέπει να γνωρίζετε ποια ακριβώς πεδία βρίσκονται στο αρχείο ASCII και
ΠΡΟΣΟΧΗ Η έκδοση 5.40 δεν απαιτεί Convert μετά την εγκατάσταση.
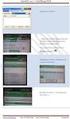 Μελίσσια, 10 Ιουνίου 2010 Εγκατάσταση της έκδοσης 5.40 Προκειμένου να ενημερώσετε τον υπολογιστή σας με την έκδοση 5.40 της εφαρμογής WinEra Erp παρακαλούμε διαβάστε τις οδηγίες που ακολουθούν. Απαραίτητη
Μελίσσια, 10 Ιουνίου 2010 Εγκατάσταση της έκδοσης 5.40 Προκειμένου να ενημερώσετε τον υπολογιστή σας με την έκδοση 5.40 της εφαρμογής WinEra Erp παρακαλούμε διαβάστε τις οδηγίες που ακολουθούν. Απαραίτητη
Λίγα λόγια από το συγγραφέα Κεφάλαιο 1: Βάσεις δεδομένων και Microsoft Access Κεφάλαιο 2: Microsoft Access
 Περιεχόμενα Λίγα λόγια από το συγγραφέα... 7 Κεφάλαιο 1: Βάσεις δεδομένων και Microsoft Access... 9 Κεφάλαιο 2: Microsoft Access 2002... 20 Κεφάλαιο 3: Το σύστημα Βοήθειας του Microsoft Office ΧΡ... 36
Περιεχόμενα Λίγα λόγια από το συγγραφέα... 7 Κεφάλαιο 1: Βάσεις δεδομένων και Microsoft Access... 9 Κεφάλαιο 2: Microsoft Access 2002... 20 Κεφάλαιο 3: Το σύστημα Βοήθειας του Microsoft Office ΧΡ... 36
Ο ΗΓΙΕΣ DOCUMENT DESIGNER
 Ο ΗΓΙΕΣ DOCUMENT DESIGNER ΕΙΣΑΓΩΓΗ Εάν δεν επιθυµείτε να χρησιµοποιείτε τις προσχεδιασµένες φόρµες εντύπων της Singular, η εργασία αυτή σας δίνει τη δυνατότητα να σχεδιάζετε φόρµες µε βάση τις οποίες επιθυµείτε
Ο ΗΓΙΕΣ DOCUMENT DESIGNER ΕΙΣΑΓΩΓΗ Εάν δεν επιθυµείτε να χρησιµοποιείτε τις προσχεδιασµένες φόρµες εντύπων της Singular, η εργασία αυτή σας δίνει τη δυνατότητα να σχεδιάζετε φόρµες µε βάση τις οποίες επιθυµείτε
Υπολογισμός και Υποβολή Περιοδικής Δήλωσης ΦΠΑ
 Υπολογισμός και Υποβολή Περιοδικής Δήλωσης ΦΠΑ . 2 Περιεχόμενα 1 Περίληψη... 1 3 Συγχρονισμός Λογιστικού Σχεδίου... 5 4 Υπολογισμός Περιοδικής Δήλωσης Φ.Π.Α.... 6 4.1 Αυτόματη Υποβολή Περιοδικής Δήλωσης
Υπολογισμός και Υποβολή Περιοδικής Δήλωσης ΦΠΑ . 2 Περιεχόμενα 1 Περίληψη... 1 3 Συγχρονισμός Λογιστικού Σχεδίου... 5 4 Υπολογισμός Περιοδικής Δήλωσης Φ.Π.Α.... 6 4.1 Αυτόματη Υποβολή Περιοδικής Δήλωσης
ÃÅÍÉÊÇ ËÏÃÉÓÔÉÊÇ ÅÊÐÁÉÄÅÕÔÉÊÇ ÕËÇ LEVEL IÉ
 ÃÅÍÉÊÇ ËÏÃÉÓÔÉÊÇ ÅÊÐÁÉÄÅÕÔÉÊÇ ÕËÇ LEVEL IÉ Εκπαιδευτική Ύλη - Level II Εκπαιδευτική Ύλη της Εφαρμογής Academia Financials Γενική Λογιστική Level II 1. Οριζόμενα Πεδία 1 2. Παράμετροι Αναζήτησης 2 3. Εκτυπώσεις
ÃÅÍÉÊÇ ËÏÃÉÓÔÉÊÇ ÅÊÐÁÉÄÅÕÔÉÊÇ ÕËÇ LEVEL IÉ Εκπαιδευτική Ύλη - Level II Εκπαιδευτική Ύλη της Εφαρμογής Academia Financials Γενική Λογιστική Level II 1. Οριζόμενα Πεδία 1 2. Παράμετροι Αναζήτησης 2 3. Εκτυπώσεις
Εργαστήριο «Τεχνολογία Πολιτισμικού Λογισμικού» Ενότητα. Επεξεργασία πινάκων
 Ενότητα 4 Επεξεργασία πινάκων 36 37 4.1 Προσθήκη πεδίων Για να εισάγετε ένα πεδίο σε ένα πίνακα που υπάρχει ήδη στη βάση δεδομένων σας, βάζετε τον κέρσορα του ποντικιού στο πεδίο πάνω από το οποίο θέλετε
Ενότητα 4 Επεξεργασία πινάκων 36 37 4.1 Προσθήκη πεδίων Για να εισάγετε ένα πεδίο σε ένα πίνακα που υπάρχει ήδη στη βάση δεδομένων σας, βάζετε τον κέρσορα του ποντικιού στο πεδίο πάνω από το οποίο θέλετε
Περιεχόμενα. Μέρος 1: Βασικές έννοιες της πληροφορικής... 13. Πρόλογος... 11
 Περιεχόμενα Πρόλογος... 11 Μέρος 1: Βασικές έννοιες της πληροφορικής... 13 1.1 Windows XP... 15 1.2 Επιφάνεια εργασίας... 19 1.3 Γραμμή εργασιών... 24 1.4 Χειρισμός παραθύρων... 30 1.5 Μενού... 36 1.6
Περιεχόμενα Πρόλογος... 11 Μέρος 1: Βασικές έννοιες της πληροφορικής... 13 1.1 Windows XP... 15 1.2 Επιφάνεια εργασίας... 19 1.3 Γραμμή εργασιών... 24 1.4 Χειρισμός παραθύρων... 30 1.5 Μενού... 36 1.6
Browsers. Λειτουργικότητα και Παραμετροποίηση
 Browsers Λειτουργικότητα και Παραμετροποίηση 1 Πίνακας περιεχομένων Γενική περιγραφή... 3 Γενικά... 3 Ποιο αναλυτικά τα μέρη ενός browser... 4 Φίλτρα αναζήτησης... 4 Σενάρια αναζήτησης... 4 Όψεις εμφάνισης
Browsers Λειτουργικότητα και Παραμετροποίηση 1 Πίνακας περιεχομένων Γενική περιγραφή... 3 Γενικά... 3 Ποιο αναλυτικά τα μέρη ενός browser... 4 Φίλτρα αναζήτησης... 4 Σενάρια αναζήτησης... 4 Όψεις εμφάνισης
ΥΠ.ΕΣ. - Δ.Μ.Η.Ε.Σ. ΕΓΧΕΙΡΙΔΙΟ ΧΡΗΣΗΣ ΕΦΑΡΜΟΓΗΣ ΛΗΞΙΑΡΧΕΙΟΥ V 1.2
 ΥΠ.ΕΣ. - Δ.Μ.Η.Ε.Σ. ΕΓΧΕΙΡΙΔΙΟ ΧΡΗΣΗΣ ΕΦΑΡΜΟΓΗΣ ΛΗΞΙΑΡΧΕΙΟΥ V 1.2 Δεκέμβριος 2012 Πίνακας Περιεχομένων 1. Εισαγωγή.. σελ. 3 2. Σύνδεση για πρώτη φορά με την εφαρμογή 4 3. Είσοδος στην εφαρμογή 9 4. Αναζήτηση
ΥΠ.ΕΣ. - Δ.Μ.Η.Ε.Σ. ΕΓΧΕΙΡΙΔΙΟ ΧΡΗΣΗΣ ΕΦΑΡΜΟΓΗΣ ΛΗΞΙΑΡΧΕΙΟΥ V 1.2 Δεκέμβριος 2012 Πίνακας Περιεχομένων 1. Εισαγωγή.. σελ. 3 2. Σύνδεση για πρώτη φορά με την εφαρμογή 4 3. Είσοδος στην εφαρμογή 9 4. Αναζήτηση
Δώστε χρώμα και σύσταση στις διαφάνειες
 Δώστε χρώμα και σύσταση στις διαφάνειες Άσκηση 1: Επιλέξτε ένα πρότυπο σχεδίασης Τώρα μπορείτε να προσθέσετε χρώματα. Ακολουθώντας αυτά τα βήματα, ανοίξτε το παράθυρο εργασιών Σχεδίαση διαφάνειας και επιλέξτε
Δώστε χρώμα και σύσταση στις διαφάνειες Άσκηση 1: Επιλέξτε ένα πρότυπο σχεδίασης Τώρα μπορείτε να προσθέσετε χρώματα. Ακολουθώντας αυτά τα βήματα, ανοίξτε το παράθυρο εργασιών Σχεδίαση διαφάνειας και επιλέξτε
MEDIWARE L.I.S ΟΔΗΓΙΕΣ ΥΠΟΠΡΟΓΡΑΜΜΑΤΟΣ ΠΡΟΓΡΑΜΜΑΤΙΣΜΟΥ ΕΠΙΣΚΕΨΕΩΝ
 MEDIWARE L.I.S. 2006 ΟΔΗΓΙΕΣ ΥΠΟΠΡΟΓΡΑΜΜΑΤΟΣ ΠΡΟΓΡΑΜΜΑΤΙΣΜΟΥ ΕΠΙΣΚΕΨΕΩΝ -1 -2 Προγραμματισμός Επισκέψεων. Με την επιλογή Προγραμματισμός Επισκέψεων ο χειριστής έχει τη δυνατότητα να καταχωρίσει τις μελλοντικές
MEDIWARE L.I.S. 2006 ΟΔΗΓΙΕΣ ΥΠΟΠΡΟΓΡΑΜΜΑΤΟΣ ΠΡΟΓΡΑΜΜΑΤΙΣΜΟΥ ΕΠΙΣΚΕΨΕΩΝ -1 -2 Προγραμματισμός Επισκέψεων. Με την επιλογή Προγραμματισμός Επισκέψεων ο χειριστής έχει τη δυνατότητα να καταχωρίσει τις μελλοντικές
Είδη. Σε αυτό το εγχειρίδιο περιγράφεται η Δημιουργία, Μεταβολή, Διαγραφή και Αναζήτηση ενός είδους
 Είδη Σε αυτό το εγχειρίδιο περιγράφεται η Δημιουργία, Μεταβολή, Διαγραφή και Αναζήτηση ενός είδους Περιεχόμενα Δημιουργία Νέου Είδους 3 Καρτέλα Βασικά Στοιχεία 4 Καρτέλα Πολιτική Τιμολόγησης 7 Στην καρτέλα
Είδη Σε αυτό το εγχειρίδιο περιγράφεται η Δημιουργία, Μεταβολή, Διαγραφή και Αναζήτηση ενός είδους Περιεχόμενα Δημιουργία Νέου Είδους 3 Καρτέλα Βασικά Στοιχεία 4 Καρτέλα Πολιτική Τιμολόγησης 7 Στην καρτέλα
Δημιουργία και Υποβολή Περιοδικής ΦΠΑ
 Δημιουργία και Υποβολή Περιοδικής ΦΠΑ Το συγκεκριμένο εγχειρίδιο δημιουργήθηκε για να βοηθήσει την κατανόηση της διαδικασίας Υπολογισμού και Αυτόματης Υποβολής Περιοδικής Δήλωσης ΦΠΑ στην εφαρμογή extra
Δημιουργία και Υποβολή Περιοδικής ΦΠΑ Το συγκεκριμένο εγχειρίδιο δημιουργήθηκε για να βοηθήσει την κατανόηση της διαδικασίας Υπολογισμού και Αυτόματης Υποβολής Περιοδικής Δήλωσης ΦΠΑ στην εφαρμογή extra
ΤΕΙ Ηρακλείου. Τμήμα Λογιστικής Πληροφορική I 6 η Εργαστηριακή άσκηση (Excel)
 ΤΕΙ Ηρακλείου Τμήμα Λογιστικής Πληροφορική I 6 η Εργαστηριακή άσκηση (Excel) Ανοίγοντας το Excel (Έναρξη /Προγράμματα /Microsoft Office / Microsoft Office Excel 2003), ανοίγει μπροστά μας ένα βιβλίο εργασίας
ΤΕΙ Ηρακλείου Τμήμα Λογιστικής Πληροφορική I 6 η Εργαστηριακή άσκηση (Excel) Ανοίγοντας το Excel (Έναρξη /Προγράμματα /Microsoft Office / Microsoft Office Excel 2003), ανοίγει μπροστά μας ένα βιβλίο εργασίας
ΛΕΙΤΟΥΡΓΙΚΑ ΣΥΣΤΗΜΑΤΑ
 ΠΛΗΡΟΦΟΡΙΕΣ ΥΛΙΚΟΥ ΗΥ ΛΕΙΤΟΥΡΓΙΚΑ ΣΥΣΤΗΜΑΤΑ ΑΣΚΗΣΗ 1 (ΘΕΩΡΙΑ) - ΕΙΣΑΓΩΓΗ Επεξεργαστής (CPU) : (ταχύτητα, εταιρία, μοντέλο, πυρήνες) Windows XP : (ταχύτητα, εταιρία, μοντέλο) : Πηγαίνουμε Έναρξη / Πίνακας
ΠΛΗΡΟΦΟΡΙΕΣ ΥΛΙΚΟΥ ΗΥ ΛΕΙΤΟΥΡΓΙΚΑ ΣΥΣΤΗΜΑΤΑ ΑΣΚΗΣΗ 1 (ΘΕΩΡΙΑ) - ΕΙΣΑΓΩΓΗ Επεξεργαστής (CPU) : (ταχύτητα, εταιρία, μοντέλο, πυρήνες) Windows XP : (ταχύτητα, εταιρία, μοντέλο) : Πηγαίνουμε Έναρξη / Πίνακας
Εργαστήριο «Τεχνολογία Πολιτισμικού Λογισμικού» Ενότητα. Σχεδίαση Βάσεων Δεδομένων
 Ενότητα 3 Σχεδίαση Βάσεων Δεδομένων 17 18 3.1 Εισαγωγή Μία βάση δεδομένων αποτελείται από δεδομένα για διάφορα θέματα τα οποία όμως σχετίζονται μεταξύ τους και είναι καταχωρημένα με συγκεκριμένο τρόπο.
Ενότητα 3 Σχεδίαση Βάσεων Δεδομένων 17 18 3.1 Εισαγωγή Μία βάση δεδομένων αποτελείται από δεδομένα για διάφορα θέματα τα οποία όμως σχετίζονται μεταξύ τους και είναι καταχωρημένα με συγκεκριμένο τρόπο.
Γενικές Οδηγίες για τις νέες Εκτυπωτικές Φόρμες
 Γενικές Οδηγίες για τις νέες Εκτυπωτικές Φόρμες Το συγκεκριμένο εγχειρίδιο δημιουργήθηκε για να βοηθήσει την κατανόηση της διαδικασίας διαχείρισης των νέων εκτυπωτικών φορμών. 1 Δομή Νέας Εκτυπωτικής Φόρμας
Γενικές Οδηγίες για τις νέες Εκτυπωτικές Φόρμες Το συγκεκριμένο εγχειρίδιο δημιουργήθηκε για να βοηθήσει την κατανόηση της διαδικασίας διαχείρισης των νέων εκτυπωτικών φορμών. 1 Δομή Νέας Εκτυπωτικής Φόρμας
Εγκατάσταση της έκδοσης 5.30
 Μελίσσια, 23 Φεβρουαρίου 2010 Εγκατάσταση της έκδοσης 5.30 Περιεχόμενα Φακέλου Ο φάκελος που παραλάβατε περιέχει 1 CD και τις οδηγίες που διαβάζετε. Αντίγραφα Ασφαλείας Λόγω των μετασχηματισμών που θα
Μελίσσια, 23 Φεβρουαρίου 2010 Εγκατάσταση της έκδοσης 5.30 Περιεχόμενα Φακέλου Ο φάκελος που παραλάβατε περιέχει 1 CD και τις οδηγίες που διαβάζετε. Αντίγραφα Ασφαλείας Λόγω των μετασχηματισμών που θα
Kεφάλαιο 11 Λίστες και Ανάλυση Δεδομένων Kεφάλαιο 12 Εργαλεία ανάλυσης πιθανοτήτων Kεφάλαιο 13 Ανάλυση δεδομένων...
 Μέρος 2 Kεφάλαιο 11 Λίστες και Ανάλυση Δεδομένων... 211 Kεφάλαιο 12 Εργαλεία ανάλυσης πιθανοτήτων... 241 Kεφάλαιο 13 Ανάλυση δεδομένων... 257 Kεφάλαιο 14 Συναρτήσεις Μέρος Β... 285 Kεφάλαιο 15 Ευρετήριο
Μέρος 2 Kεφάλαιο 11 Λίστες και Ανάλυση Δεδομένων... 211 Kεφάλαιο 12 Εργαλεία ανάλυσης πιθανοτήτων... 241 Kεφάλαιο 13 Ανάλυση δεδομένων... 257 Kεφάλαιο 14 Συναρτήσεις Μέρος Β... 285 Kεφάλαιο 15 Ευρετήριο
ΕΓΧΕΙΡΙΔΙΟ ΧΡΗΣΕΩΣ ALPHA WEB TRADING
 ΕΓΧΕΙΡΙΔΙΟ ΧΡΗΣΕΩΣ ALPHA WEB TRADING Το μενού του ALPHA WEB TRADING αποτελείται από τις εξής επιλογές: Το Προφίλ μου Πρόσθετος Κωδικός Ασφαλείας* Προσωπικές Πληροφορίες* Αλλαγή Ψευδωνύμου Αλλαγή Μυστικού
ΕΓΧΕΙΡΙΔΙΟ ΧΡΗΣΕΩΣ ALPHA WEB TRADING Το μενού του ALPHA WEB TRADING αποτελείται από τις εξής επιλογές: Το Προφίλ μου Πρόσθετος Κωδικός Ασφαλείας* Προσωπικές Πληροφορίες* Αλλαγή Ψευδωνύμου Αλλαγή Μυστικού
Μελίσσια, 16 Ιουνίου 2010. Οδηγός Εξαγωγής Συγκεντρωτικών Καταστάσεων ΚΕΠΥΟ από InnovEra
 Μελίσσια, 16 Ιουνίου 2010 Οδηγός Εξαγωγής Συγκεντρωτικών Καταστάσεων ΚΕΠΥΟ από InnovEra Εισαγωγή Αρχείων-Objects για τη συγκεντρωτική ΚΕΠΥΟ (ΜΥΦ) Πριν προχωρήσετε στη διαδικασία της εξαγωγής των συγκεντρωτικών
Μελίσσια, 16 Ιουνίου 2010 Οδηγός Εξαγωγής Συγκεντρωτικών Καταστάσεων ΚΕΠΥΟ από InnovEra Εισαγωγή Αρχείων-Objects για τη συγκεντρωτική ΚΕΠΥΟ (ΜΥΦ) Πριν προχωρήσετε στη διαδικασία της εξαγωγής των συγκεντρωτικών
Εισαγωγή στο πρόγραμμα Microsoft word 2003
 Εισαγωγή στο πρόγραμμα Microsoft word 2003 Έναρξη 1. Εκκίνηση του προγράμματος Για να ξεκινήσουμε το Word, πατάμε στο κουμπί Εναρξη και από το μενού που εμφανίζεται επιλέγουμε Προγράμματα και Microsoft
Εισαγωγή στο πρόγραμμα Microsoft word 2003 Έναρξη 1. Εκκίνηση του προγράμματος Για να ξεκινήσουμε το Word, πατάμε στο κουμπί Εναρξη και από το μενού που εμφανίζεται επιλέγουμε Προγράμματα και Microsoft
Διαδικασία Χρήσης Module Αναλυτικής Λογιστικής
 Διαδικασία Χρήσης Module Αναλυτικής Λογιστικής 1 Περίληψη Με την Αναλυτική Λογιστική πραγματοποιείται η παρακολούθηση όλου του κυκλώματος και η ενημέρωση της Αναλυτικής Λογιστικής από την εφαρμογή Hyper
Διαδικασία Χρήσης Module Αναλυτικής Λογιστικής 1 Περίληψη Με την Αναλυτική Λογιστική πραγματοποιείται η παρακολούθηση όλου του κυκλώματος και η ενημέρωση της Αναλυτικής Λογιστικής από την εφαρμογή Hyper
Αφού δώσουμε όνομα χρήση και password μπορούμε να επιλέξουμε ημερομηνία εισόδου στο σύστημα, εταιρία και υποκατάστημα
 Αφού δώσουμε όνομα χρήση και password μπορούμε να επιλέξουμε ημερομηνία εισόδου στο σύστημα, εταιρία και υποκατάστημα Η κεντρική οθόνη του προγράμματος. Ανά χρήστη υπάρχει δυνατότητα σχεδιασμού Menu Αρχείο
Αφού δώσουμε όνομα χρήση και password μπορούμε να επιλέξουμε ημερομηνία εισόδου στο σύστημα, εταιρία και υποκατάστημα Η κεντρική οθόνη του προγράμματος. Ανά χρήστη υπάρχει δυνατότητα σχεδιασμού Menu Αρχείο
ΣΤ. GUIDED TOUR... 231
 ΠΕΡΙΕΧΟΜΕΝΑ ΠΕΡΙΕΧΟΜΕΝΑ ΣΤ. GUIDED TOUR... 231 1. ΕΙΣΑΓΩΓΗ 231 2. ΓΕΝΙΚΗ ΠΕΡΙΓΡΑΦΗ ΤΩΝ ΕΝΟΤΗΤΩΝ ΤΟΥ WINERA ERP 231 3. ΤΡΟΠΟΣ ΛΕΙΤΟΥΡΓΙΑΣ ΤΟΥ WINERA ERP 234 3.1. ΕΙΣΑΓΩΓΗ ΣΤΗΝ ΕΦΑΡΜΟΓΗ 234 3.2. ΠΑΡΟΥΣΙΑΣΗ
ΠΕΡΙΕΧΟΜΕΝΑ ΠΕΡΙΕΧΟΜΕΝΑ ΣΤ. GUIDED TOUR... 231 1. ΕΙΣΑΓΩΓΗ 231 2. ΓΕΝΙΚΗ ΠΕΡΙΓΡΑΦΗ ΤΩΝ ΕΝΟΤΗΤΩΝ ΤΟΥ WINERA ERP 231 3. ΤΡΟΠΟΣ ΛΕΙΤΟΥΡΓΙΑΣ ΤΟΥ WINERA ERP 234 3.1. ΕΙΣΑΓΩΓΗ ΣΤΗΝ ΕΦΑΡΜΟΓΗ 234 3.2. ΠΑΡΟΥΣΙΑΣΗ
Είσοδος στην εφαρμογή Δημιουργία Εταιρίας Καρτέλα Στοιχεία εταιρίας: Καρτέλα Πρόσθετα στοιχεία: Καρτέλα Τράπεζα:...
 Περιεχόμενα Είσοδος στην εφαρμογή... 3 Δημιουργία Εταιρίας... 5 Καρτέλα Στοιχεία εταιρίας:... 6 Καρτέλα Πρόσθετα στοιχεία:... 6 Καρτέλα Τράπεζα:... 7 Καρτέλα λογιστική:... 9 Καρτέλα e-mail info... 9 Δημιουργία
Περιεχόμενα Είσοδος στην εφαρμογή... 3 Δημιουργία Εταιρίας... 5 Καρτέλα Στοιχεία εταιρίας:... 6 Καρτέλα Πρόσθετα στοιχεία:... 6 Καρτέλα Τράπεζα:... 7 Καρτέλα λογιστική:... 9 Καρτέλα e-mail info... 9 Δημιουργία
ΕΓΧΕΙΡΙΔΙΟ ΟΔΗΓΙΩΝ ΧΡΗΣΤΗ. Ηλεκτρονική Υποβολή Α.Π.Δ.
 ΕΓΧΕΙΡΙΔΙΟ ΟΔΗΓΙΩΝ ΧΡΗΣΤΗ Ηλεκτρονική Υποβολή Α.Π.Δ. ΠΕΡΙΕΧΟΜΕΝΑ 1) Είσοδος στην εφαρμογή 2) Δημιουργία Περιόδου Υποβολής 2.α) Ακύρωση Περιόδου Υποβολής 2.β) Αντιγραφή από προηγούμενη περίοδο 3) Μέθοδος
ΕΓΧΕΙΡΙΔΙΟ ΟΔΗΓΙΩΝ ΧΡΗΣΤΗ Ηλεκτρονική Υποβολή Α.Π.Δ. ΠΕΡΙΕΧΟΜΕΝΑ 1) Είσοδος στην εφαρμογή 2) Δημιουργία Περιόδου Υποβολής 2.α) Ακύρωση Περιόδου Υποβολής 2.β) Αντιγραφή από προηγούμενη περίοδο 3) Μέθοδος
Εφαρμογή Ηλεκτρονικής Υποβολής Δηλώσεων Ε9
 ΕΛΛΗΝΙΚΗ ΔΗΜΟΚΡΑΤΙΑ ΥΠΟΥΡΓΕΙΟ ΟΙΚΟΝΟΜΙΚΩΝ ΓΕΝΙΚΗ ΓΡΑΜΜΑΤΕΙΑ ΠΛΗΡΟΦΟΡΙΑΚΩΝ ΣΥΣΤΗΜΑΤΩΝ Εφαρμογή Ηλεκτρονικής Υποβολής Δηλώσεων Ε9 Οδηγίες Χρήσης Δεκέμβριος 2011 [1] Πίνακας Περιεχομένων 1. Αρχική Οθόνη...
ΕΛΛΗΝΙΚΗ ΔΗΜΟΚΡΑΤΙΑ ΥΠΟΥΡΓΕΙΟ ΟΙΚΟΝΟΜΙΚΩΝ ΓΕΝΙΚΗ ΓΡΑΜΜΑΤΕΙΑ ΠΛΗΡΟΦΟΡΙΑΚΩΝ ΣΥΣΤΗΜΑΤΩΝ Εφαρμογή Ηλεκτρονικής Υποβολής Δηλώσεων Ε9 Οδηγίες Χρήσης Δεκέμβριος 2011 [1] Πίνακας Περιεχομένων 1. Αρχική Οθόνη...
ΓΕΦΥΡΑ ΣΥΝ ΕΣΗΣ ΓΕΝΙΚΗΣ ΛΟΓΙΣΤΙΚΗΣ ΜΕ ΕΜΠΟΡΙΚΗ ΙΑΧΕΙΡΙΣΗ
 ΓΕΦΥΡΑ ΣΥΝ ΕΣΗΣ ΓΕΝΙΚΗΣ ΛΟΓΙΣΤΙΚΗΣ ΜΕ ΕΜΠΟΡΙΚΗ ΙΑΧΕΙΡΙΣΗ Π Ε Ρ Ι Ε Χ Ο Μ Ε Ν Α ΕΝΟΤΗΤΑ 1...1 ΠΛΗΚΤΡΑ & ΛΕΙΤΟΥΡΓΙΕΣ...2 ΕΝΟΤΗΤΑ 2...3 ΓΕΦΥΡΑ ΣΥΝ ΕΣΗΣ ΓΕΝΙΚΗΣ ΛΟΓΙΣΤΙΚΗΣ ΜΕ ΕΜΠΟΡΙΚΗ ΙΑΧΕΙΡΙΣΗ...4 - Ρυθµίσεις
ΓΕΦΥΡΑ ΣΥΝ ΕΣΗΣ ΓΕΝΙΚΗΣ ΛΟΓΙΣΤΙΚΗΣ ΜΕ ΕΜΠΟΡΙΚΗ ΙΑΧΕΙΡΙΣΗ Π Ε Ρ Ι Ε Χ Ο Μ Ε Ν Α ΕΝΟΤΗΤΑ 1...1 ΠΛΗΚΤΡΑ & ΛΕΙΤΟΥΡΓΙΕΣ...2 ΕΝΟΤΗΤΑ 2...3 ΓΕΦΥΡΑ ΣΥΝ ΕΣΗΣ ΓΕΝΙΚΗΣ ΛΟΓΙΣΤΙΚΗΣ ΜΕ ΕΜΠΟΡΙΚΗ ΙΑΧΕΙΡΙΣΗ...4 - Ρυθµίσεις
Απλά, γρήγορα, σωστά ΒΑΣΙΚΕΣ Ο ΗΓΙΕΣ ΧΡΗΣΗΣ ΥΠΗΡΕΣΙΩΝ
 ΒΑΣΙΚΕΣ Ο ΗΓΙΕΣ ΧΡΗΣΗΣ ΥΠΗΡΕΣΙΩΝ 26-2-2010 Κεντρική σελίδα επιλογής εταιρείας και προϊόντων Εµφάνιση λίστας µε αποθηκευµένες αιτήσεις ή προσφορές Αλλαγή του username και password και άλλων στοιχείων Είσοδος
ΒΑΣΙΚΕΣ Ο ΗΓΙΕΣ ΧΡΗΣΗΣ ΥΠΗΡΕΣΙΩΝ 26-2-2010 Κεντρική σελίδα επιλογής εταιρείας και προϊόντων Εµφάνιση λίστας µε αποθηκευµένες αιτήσεις ή προσφορές Αλλαγή του username και password και άλλων στοιχείων Είσοδος
1. Τα τμήματα της επιφάνειας εργασίας των Windows
 1. Τα τμήματα της επιφάνειας εργασίας των Windows Εικονίδια συντομεύσεων (αρχείου-φακέλου) Εικονίδια Ανενεργά Ενεργό Επιφάνεια (αρχείου-φακέλου) παράθυρα παράθυρο εργασίας Γραμμή μενού Γραμμή εργαλείων
1. Τα τμήματα της επιφάνειας εργασίας των Windows Εικονίδια συντομεύσεων (αρχείου-φακέλου) Εικονίδια Ανενεργά Ενεργό Επιφάνεια (αρχείου-φακέλου) παράθυρα παράθυρο εργασίας Γραμμή μενού Γραμμή εργαλείων
Academia Financials ΕΣΟΔΑ ΕΞΟΔΑ
 Academia Financials ΕΣΟΔΑ ΕΞΟΔΑ copyright DATA COMMUNICATION 3 ΠΕΡΙΕΧΟΜΕΝΑ Δ. ΜΕΤΑΦΟΡΑ ΔΕΔΟΜΕΝΩΝ... 1 1. ΕΙΣΑΓΩΓΗ... 1 2. ΜΕΤΑΦΟΡΑ ΔΕΔΟΜΕΝΩΝ ΑΠΟ ΕΦΑΡΜΟΓΕΣ ΕΣΟΔΩΝ - ΕΞΟΔΩΝ... 1 2.1 ΜΕΤΑΦΟΡΑ ΑΠΟ ΤΙΣ ΕΦΑΡΜΟΓΕΣ
Academia Financials ΕΣΟΔΑ ΕΞΟΔΑ copyright DATA COMMUNICATION 3 ΠΕΡΙΕΧΟΜΕΝΑ Δ. ΜΕΤΑΦΟΡΑ ΔΕΔΟΜΕΝΩΝ... 1 1. ΕΙΣΑΓΩΓΗ... 1 2. ΜΕΤΑΦΟΡΑ ΔΕΔΟΜΕΝΩΝ ΑΠΟ ΕΦΑΡΜΟΓΕΣ ΕΣΟΔΩΝ - ΕΞΟΔΩΝ... 1 2.1 ΜΕΤΑΦΟΡΑ ΑΠΟ ΤΙΣ ΕΦΑΡΜΟΓΕΣ
Εγχειρίδιο Χρήσης. για ΟΙΚΟΝΟΜΙΚΟΥΣ ΦΟΡΕΙΣ
 Εγχειρίδιο Χρήσης για ΟΙΚΟΝΟΜΙΚΟΥΣ ΦΟΡΕΙΣ «ΣΥΝΤΑΞΗ ΚΑΙ ΥΠΟΒΟΛΗ ΠΡΟΣΦΟΡΑΣ ΗΛΕΚΤΡΟΝΙΚΟΥ ΔΙΑΓΩΝΙΣΜΟΥ ΕΡΓΟΥ/ΜΕΛΕΤΗΣ/ΣΥΝΑΦΟΥΣ ΥΠΗΡΕΣΙΑΣ - Ανοικτές διαδικασίες με κριτήριο κατακύρωσης τη χαμηλότερη τιμή» Έκδοση
Εγχειρίδιο Χρήσης για ΟΙΚΟΝΟΜΙΚΟΥΣ ΦΟΡΕΙΣ «ΣΥΝΤΑΞΗ ΚΑΙ ΥΠΟΒΟΛΗ ΠΡΟΣΦΟΡΑΣ ΗΛΕΚΤΡΟΝΙΚΟΥ ΔΙΑΓΩΝΙΣΜΟΥ ΕΡΓΟΥ/ΜΕΛΕΤΗΣ/ΣΥΝΑΦΟΥΣ ΥΠΗΡΕΣΙΑΣ - Ανοικτές διαδικασίες με κριτήριο κατακύρωσης τη χαμηλότερη τιμή» Έκδοση
Συνεργείο Αυτοκινήτων
 Συνεργείο Αυτοκινήτων v2.102, Οκτώβριος 2015 Σύντοµες οδηγίες χρήσης Εισαγωγή Το πρόγραµµα Συνεργείο Αυτοκινήτων έχει σκοπό τη διαχείριση και παρακολούθηση του πελατολογίου, των αυτοκινήτων και των εργασιών
Συνεργείο Αυτοκινήτων v2.102, Οκτώβριος 2015 Σύντοµες οδηγίες χρήσης Εισαγωγή Το πρόγραµµα Συνεργείο Αυτοκινήτων έχει σκοπό τη διαχείριση και παρακολούθηση του πελατολογίου, των αυτοκινήτων και των εργασιών
ΟΔΗΓΙΕΣ ΠΑΡΑΜΕΤΡΟΠΟΙΗΣΗΣ
 ΟΔΗΓΙΕΣ ΠΑΡΑΜΕΤΡΟΠΟΙΗΣΗΣ ΓΙΑ ΤΗΝ ΣΑΡΩΣΗ ΚΑΙ ΚΑΤΑΧΩΡΗΣΗ ΠΑΡΑΣΤΑΤΙΚΩΝ ΜΕ ΧΡΗΣΗ DC SCAN4YOU Η εφαρμογή WinEra ERP σας δίνει τη δυνατότητα να καταχωρήσετε παραστατικά γρήγορα, με ασφάλεια και με αυτοματοποιημένο
ΟΔΗΓΙΕΣ ΠΑΡΑΜΕΤΡΟΠΟΙΗΣΗΣ ΓΙΑ ΤΗΝ ΣΑΡΩΣΗ ΚΑΙ ΚΑΤΑΧΩΡΗΣΗ ΠΑΡΑΣΤΑΤΙΚΩΝ ΜΕ ΧΡΗΣΗ DC SCAN4YOU Η εφαρμογή WinEra ERP σας δίνει τη δυνατότητα να καταχωρήσετε παραστατικά γρήγορα, με ασφάλεια και με αυτοματοποιημένο
ÅÓÏÄÁ-ÅÎÏÄÁ ÅÊÐÁÉÄÅÕÔÉÊÇ ÕËÇ LEVEL II
 ÅÓÏÄÁ-ÅÎÏÄÁ ÅÊÐÁÉÄÅÕÔÉÊÇ ÕËÇ LEVEL II Εκπαιδευτική Ύλη - Level II Εκπαιδευτική Ύλη Εφαρμογής Academia Financials Έσοδα-Έξοδα Level II 1. Οριζόμενα Πεδία 1 2. Παράμετροι Αναζήτησης 2 3. Εκτυπώσεις της
ÅÓÏÄÁ-ÅÎÏÄÁ ÅÊÐÁÉÄÅÕÔÉÊÇ ÕËÇ LEVEL II Εκπαιδευτική Ύλη - Level II Εκπαιδευτική Ύλη Εφαρμογής Academia Financials Έσοδα-Έξοδα Level II 1. Οριζόμενα Πεδία 1 2. Παράμετροι Αναζήτησης 2 3. Εκτυπώσεις της
