ΤΕΧΝΟΛΟΓΙΚΟ ΕΚΠΑΙΔΕΥΤΙΚΟ ΙΔΡΥΜΑ ΚΑΒΑΛΑΣ ΣΧΟΛΗ ΤΕΧΝΟΛΟΓΙΚΩΝ ΕΦΑΡΜΟΓΩΝ ΤΜΗΜΑ ΒΙΟΜΗΧΑΝΙΚΗΣ ΠΛΗΡΟΦΟΡΙΚΗΣ ΠΤΥΧΙΑΚΗ ΕΡΓΑΣΙΑ
|
|
|
- Αμάλθεια Βάμβας
- 9 χρόνια πριν
- Προβολές:
Transcript
1 ΤΕΧΝΟΛΟΓΙΚΟ ΕΚΠΑΙΔΕΥΤΙΚΟ ΙΔΡΥΜΑ ΚΑΒΑΛΑΣ ΣΧΟΛΗ ΤΕΧΝΟΛΟΓΙΚΩΝ ΕΦΑΡΜΟΓΩΝ ΠΤΥΧΙΑΚΗ ΕΡΓΑΣΙΑ ΠΡΟΣΟΜΟΙΩΣΗ ΚΥΚΛΩΜΑΤΩΝ ΤΡΙΦΑΣΙΚΩΝ ΡΥΘΜΙΣΤΩΝ ΤΑΣΗΣ ΚΑΙ ΚΙΝΗΤΗΡΙΩΝ ΣΥΣΤΗΜΑΤΩΝ ΕΠΑΓΩΓΙΚΟΥ ΚΙΝΗΤΗΡΑ ΜΕ ΤΡΙΦΑΣΙΚΟΥΣ ΡΥΘΜΙΣΤΕΣ ΣΤΟ NEAPOLIS 6.11 (ΕΜΦΑΝΙΣΗ ΚΥΚΛΩΜΑΤΟΣ) ΣΠΟΥΔΑΣΤΡΙΕΣ: ΠΟΡΤΑΡΙΤΗ ΒΑΣΙΛΙΚΗ ΤΣΙΝΟΥΛΗ ΝΟΝΗ ΕΙΣΗΓΗΤΗΣ: Δρ. ΚΥΡΑΝΑΣΤΑΣΗΣ ΓΕΩΡΓΙΟΣ ΚΑΒΑΛΑ 2012
2 ΠΕΡΙΕΧΟΜΕΝΑ ΚΕΦΑΛΑΙΟ 1: ΣΚΟΠΟΣ ΤΗΣ ΠΤΥΧΙΑΚΗΣ Σκοπός της πτυχιακής...1 ΚΕΦΑΛΑΙΟ 2: ΕΓΚΑΤΑΣΤΑΣΗ ΚΑΙ ΔΙΑΜΟΡΦΩΣΗ ΤΗΣ VISUAL BASIC 2.1 Εισαγωγή Το περιβάλλον προγραμματισμού της Visual Basic Λίγα λόγια για τη Visual Basic και τη δομή εφαρμογής Εγκατάσταση της Visual Basic Το περιβάλλον προγραμματισμού της Visual Basic Το κεντρικό παράθυρο H φόρμα εργασίας Η εργαλειοθήκη Προσθήκη εργαλείων O εξερευνητής εργασίας Το παράθυρο ιδιοτήτων Το παράθυρο μορφής φόρμας Μεταβλητές Ορισμός μεταβλητών Οι πίνακες στη Visual Basic Χρήσιμες συναρτήσεις της Visual Basic Η συνάρτηση MsgBox() και η διαδικασία MsgBox Η συνάρτηση InputBox() Τελεστές. 39
3 2.8.1 Τελεστές σύγκρισης Λογικοί τελεστές Ιεραρχία τελεστλων της Visual Basic Δομές ελέγχου ροής Δήλωση If Then Else Select case... End Select Οι δομές βρόχων Εργαλεία και μέθοδοι γραφικών.46 ΚΕΦΑΛΑΙΟ 3: ΕΓΚΑΤΑΣΤΑΣΗ ΤΟΥ NEAPOLIS Εισαγωγή Εγκατάσταση του Neapolis Ξεκινώντας Φόρμα επιλογής συστήματος Επιλογή οδηγού αποθήκευσης αποτελεσμάτων Επιλογή γλώσσας Επιλογή συσκευής για προσομοίωση Επιλογή ενέργειας Θεωρία μοντέλου Εμφάνιση βοήθειας φόρμας επιλογής συστήματος..60 ΚΕΦΑΛΑΙΟ 4:ΡΥΘΜΙΣΤΕΣ ΕΝΑΛΛΑΣΣΟΜΕΝΗΣ ΤΑΣΗΣ 4.1 Εισαγωγή Αρχή πολυκυκλικού ελέγχου Αρχή φασικού ελέγχου Τριφασικοι ημιελεγχόμενοι ρυθμιστές Τριφασικοί ελεγχόμενοι ρυθμιστές...71
4 4.6 Επαγωγικές ή ασύγχρονες ηλεκτρικές μηχανές Τυπική ηλεκτρική μηχανή και μηχανικό φορτίο Το ισοδύναμο κύκλωμα του επαγωγικού κινητήρα Χαρακτηριστικές ροπής ταχύτητας...81 ΚΕΦΑΛΑΙΟ 5:ΕΓΧΕΙΡΙΔΙΟ ΧΡΗΣΤΗΔΟΚΙΜΗ ΕΦΑΡΜΟΓΩΝ ΠΟΥ ΑΝΑΠΤΥΧΘΗΚΑΝ 5.1 Εισαγωγή Τριφασικός πλήρως ελεγχόμενος ρυθμιστής εναλλασσόμενης τάσης σε συνδεσμολογία αστέρα Τριφασικός ημιελεγχόμενος ρυθμιστής εναλλασσόμενης τάσης σε συνδεσμολογία αστέρα Τριφασικός πλήρως ελεγχόμενος ρυθμιστής εναλλασσόμενης τάσης σε συνδεσμολογία τριγώνου Τριφασικός ημιελεγχόμενος ρυθμιστής εναλλασσόμενης τάσης σε συνδεσμολογία τριγώνου Κινητήριο σύστημα επαγωγικού κινητήρα 3φ ρυθμιστή τάσης σε συνδεσμολογία αστέρα, πλήρως ελεγχόμενο Κινητήριο σύστημα επαγωγικού κινητήρα 3φ ρυθμιστή τάσης σε συνδεσμολογία αστέρα, ημιελεγχόμενος Προσομοίωση κυκλώματος Κυματομορφές κυκλώματος Αλλαγές τιμών στο κύκλωμα Αλλάγη χρώματος σχεδίασης ΚΕΦΑΛΑΙΟ 6:ΕΓΧΕΙΡΙΔΙΟ ΠΡΟΓΡΑΜΜΑΤΙΣΤΗ 6.1 Εισαγωγή Λειτουργία της εφαρμογής Η συνάρτηση AddButtons 108
5 6.4 Η συνάρτηση LoadWaveForms Η συνάρτηση FillSimCircuitForm Η συνάρτηση DrawCircuit Συναρτήσεις σχεδιασμού στοιχείων κυκλώματος Εισαγωγή Η συνάρτηση σχεδιασμού ευθείας Drawline Η συνάρτηση σχεδιασμού στοιχείου οργάνου, DrawIVΜ Η συνάρτηση σχεδιασμού στοιχείου αντίστασης DrawResistance Η συνάρτηση σχεδιασμού στοιχείου πηγής AC, DrawAC Η συνάρτηση σχεδιασμού στοιχείου πηνίου, DrawCoil Η συνάρτηση σχεδιασμού στοιχείου διόδου, DrawDiode Η συνάρτηση σχεδίασης του κυκλώματος Εισαγωγή Συνάρτηση σχεδιασμού κυκλώματος DrawAC3CON Συναρτήσεις προσομοίωσης Εισαγωγή Η συνάρτηση LoadValuesAC3CON Η συνάρτηση Plot Η συνάρτηση Toolbar1_ButtonClick Διαδικασία εκτύπωσης. 142
6 ΚΕΦΑΛΑΙΟ 7:ΣΥΜΠΕΡΑΣΜΑΤΑΠΡΟΤΑΣΕΙΣ 7.1 ΣυμπεράσματαΠροτάσεις ΒΙΒΛΙΟΓΡΑΦΙΑ...145
7 ΚΕΦΑΛΑΙΟ 1:ΣΚΟΠΟΣ ΤΗΣ ΠΤΥΧΙΑΚΗΣ Ο τίτλος της πτυχιακής είναι:προσομοίωση κυκλωμάτων τριφασικών ρυθμιστών τάσης και κινητήριων συστημάτων επαγωγικού κινητήρα με τριφασικούς ρυθμιστες τάσης στο Neapolis 6.11(εμφάνιση κυκλώματος).θα γίνει η υλοποίηση που αποτελεί κομμάτι από τη σειρά των ηλεκτρονικών κυκλωμάτων,το οποίο είναι απαραίτητο για την ολοκλήρωση εξομοίωσης των ηλεκτρονικών συστημάτων που υπάρχουν στο πρόγραμμα Neapolis. Θα δημιουργηθεί ένα περιβάλλον πιο φιλικό προς τον χρήστη,αυτό επιτυγχάνεται με την εμφάνιση του τρέχοντος κυκλώματος στην οθόνη καθώς και των τιμών των παραγώμενων μεταβλητών σαν να προερχόντουσαν από τα όργανα μέτρησης.θα γίνεται η εμφάνιση των κυματομορφών για κάθε μεταβλητή.τέλος,πρέπει να γίνει ενσωμάτωση του περιβάλοντος στην υπάρχουσα έκδοση παράλληλα με το υπάρχον. Η πτυχιακή εργασία περιλαμβάνει τα εξής: o Βασική ενημέρωση για την Visual Basic o Γνωριμία με τη δομή του Neapolis o Ενημέρωση για την υπάρχουσα δομή της δοκιμαστικής εξομοίωσης κυκλωμάτων o Δημιουργία όλων των απαραίτητων κυκλωμάτων τριφασικών ρυθμιστών τάσης(αστέρα,τριγώνου,με πλήρη έλεγχο και ημιέλεγχο)όπως και των αντίστοιχων κινητηρίων συστημάτων που τροφοδοτούνται από τριφασικό ρυθμιστή τάσης o Ανάπτυξη του κώδικα αυτόνομης λειτουργίας o Ενσωμάτωση στην υπάρχουσα δομή και πλήρης δοκιμές περιπτώσεων o Συγγραφή πτυχικής εργασίας 1
8 ΑΠΑΙΤΗΣΕΙΣ ΠΤΥΧΙΑΚΗΣ o Σχεδίαση του κυκλώματος τριφασικού ρυθμιστή εναλλασσόμενης τάσης o Εμφάνιση αποτελεσμάτων κατά την εξομοίωση Εμφάνιση τιμών των παραγώμενων μεταβλητών πάνω στο κύκλωμα Εμφάνιση τμημάτων κυματομορφών των παραγώμενων μεταβλητών σε διαφορετικές οθόνες o Η εμφάνιση των κυματομορφών θα γίνεται ανά περίοδο o Η εξομοίωση πρέπει να γίνεται παράλληλα με το υπάρχον o Δυνατότητα μετάβασης από τις στιγμιαίες τιμές,τις ενεργές τιμές και τις μέσες τιμές.αυτό θα γίνει με μία επιλογή ώστε,να εμφανίζονται οι τιμές αυτές στα όργανα μέτρησης o Οι κυματομορφές των παραγώμενων μεταβλητών θα σχεδιάζονται πάντα με βάση τις στιγμιαίες τιμές o Δυνατότητα εναλλαγής οποιασδήποτε χρονικής στιγμής ανάμεσα στη φόρμα των κυματομορφών και στη φόρμα του κυκλώματος ΚΕΦΑΛΑΙΟ 2:ΕΓΚΑΤΑΣΤΑΣΗ ΚΑΙ ΔΙΑΜΟΡΦΩΣΗ ΤΗΣ VISUAL BASIC 2.1 Εισαγωγή H Visual Basic είναι το πρώτο ολοκληρωμένο περιβάλλον ανάπτυξης εφαρμογών που δημιούργησε τις προϋποθέσεις για εύκολο και δημιουργικό προγραμματισμό στο περιβάλλον των Windows. Οι δυνατότητες και τα εργαλεία προγραμματισμού που προσφέρει,επιτρέπουν σε ένα προγραμματιστή να δημιουργήσει πολύ εύκολα και σε σύντομο χρονικό διάστημα, δυναμικές εφαρμογές ανάλογες με αυτές που χρησιμοποιούνται στο περιβάλλον των Windows. Οι εφαρμογές της Visual Basic χαρακτηρίζονται από τη φιλικότητα που διακρίνει το περιβάλλον εργασίας τους, αφού είναι δυνατό να περιέχουν όλα τα γνωστά στοιχεία που αποτελούν το γραφικό περιβάλλον επικοινωνίας των Windows. Όμως το στοιχείο που σίγουρα θα καταπλήξει έναν 2
9 προγραμματιστή της Visual Basic είναι το εύχρηστο περιβάλλον προγραμματισμού της Το περιβάλλον προγραμματισμού της Visual Basic Ας ξεκινήσουμε όμως τη γνωριμία μας με το περιβάλλον ανάπτυξης εφαρμογών της Visual Basic. Μόλις εκκινήσουμε τη Visual Basic στον υπολογιστή εμφανίζεται στην οθόνη το περιβάλλον ανάπτυξης εφαρμογών της Visual Basic.Η αρχική εικόνα της Visual Basic θυμίζει περισσότερο μία εφαρμογή των Windows παρά ένα προγραμματιστικό εργαλείο.αρχικά το περιβάλλον της Visual Basic φαίνεται να είναι αρκετά πολύπλοκο για ένα καινούριο χρήστη, όμως πολύ σύντομα θα εξοικειωθεί με αυτό και θα ανακαλύψει τα πλεονεκτήματα και την απλότητα του. Το περιβάλλον ανάπτυξης εφαρμογών της Visual Basic αποτελείται από τα παρακάτω στοιχεία : o Το κεντρικό παράθυρο της Visual Basic. o Τη φόρμα εργασίας (Form). o Την εργαλειοθήκη (Toolbox). o Τον εξερευνητή εργασίας (Project Explorer). o Το παράθυρο ιδιοτήτων (Properties Window). o Το παράθυρο μορφής φόρμας (Form Layout Window). 2.2 Λίγα λόγια για τη Visual Basic και τη δομή εφαρμογής Αν συγκρίνουμε μία παραδοσιακή Basic που εργάζεται στο περιβάλλον του DOS με τη Visual Basic, η βασικότερη διαφορά στην οποία πρέπει να σταθούμε βρίσκεται στη φιλοσοφία προγραμματισμού. Όπως είδαμε, ο σχεδιασμός μίας εφαρμογής με τη Visual Basic στηρίζεται στην τεχνική του αντικειμενοστραφή και του οδηγούμενου από τα γεγονότα προγραμματισμού.ο λόγος είναι ότι η εφαρμογή πρόκειται να εργαστεί μέσα σε ένα αντικειμενοστραφές περιβάλλον, όπως των Windows όπου η ροή εκτέλεσης κάθε εφαρμογής προσδιορίζεται από τα γεγονότα που συμβαίνουν κάθε χρονική στιγμή και τα μηνύματα που δέχεται ο 3
10 τρόπος διασύνδεσης και επικοινωνίας της, μέσα στο περιβάλλον εργασίας. Αντιθέτως μία εφαρμογή που έχει δημιουργηθεί σε μια κλασική Basic και εργάζεται στο περιβάλλον του DOS, ακολουθεί πάντοτε ένα ιεραρχικά δομημένο σχεδιασμό και η ροή εκτέλεσης της εξαρτάται αποκλειστικά και μόνο από τις κλήσεις των ρουτινών κώδικα του προγράμματος. Όμως τα δύο περιβάλλοντα προγραμματισμού,παρά τις διαφορές που παρουσιάζουν στη φιλοσοφία σχεδιασμού μιας εφαρμογής, όπως προδίδει το όνομα τους έχουν και πολλά κοινά χαρακτηριστικά. Το πιο σημαντικό κοινό σημείο τους, είναι ο κώδικας που δημιουργεί ένας προγραμματιστής για τη κατασκευή ενός προγράμματος. Η φιλοσοφία δημιουργίας των ρουτινών ενός προγράμματος παραμένει σταθερή, αφού η ανάπτυξη του κώδικα της Visual Basic ακολουθεί επίσης τις τεχνικές του δομημένου προγραμματισμού.οι εντολές κώδικα που χρησιμοποιεί η Visual Basic, είναι σχεδόν όλες ίδιες με τις εντολές μίας παραδοσιακής Basic (π.χ QuickBasic) και φυσικά γνώριμες στους περισσότερους προγραμματιστές. Ακόμη η διαχείριση και ο ορισμός των μεταβλητών και των δομών δεδομένων που δημιουργούμε μέσα σε ένα πρόγραμμα, γίνεται με παρόμοιο τρόπο και στα δύο περιβάλλοντα προγραμματισμού. Τέλος αρκετές τεχνικές που εφαρμόζονται κατά την ανάπτυξη των εφαρμογών είναι ίδιες, όπως για παράδειγμα η διαχείριση των αρχείων και οι δομές ελέγχου του προγράμματος. Οι προγραμματιστές που εργάζονται στο περιβάλλον της Visual Basic πρέπει να σχεδιάζουν την εφαρμογή τους, εφαρμόζοντας τις κατάλληλες τεχνικές που θα της δίνουν τη δυνατότητα να εργάζεται μέσα σε ένα παράθυρο των Windows. Κατά την ανάπτυξη μιας εφαρμογής με τη Visual Basic τα πιο σημαντικά στοιχεία επεξεργασίας είναι, η επικοινωνία της με το χρήστη και το περιβάλλον, ο χειρισμός και η αποτελεσματική επεξεργασία των στοιχείων εισόδου της (δεδομένα) και τέλος η μορφοποίηση των στοιχείων εξόδου.ένας προγραμματιστής για να επιτύχει την επίλυση ενός προβλήματος με τη Visual Basic, πρέπει να δημιουργήσει μέσα σε μια εφαρμογή τα παρακάτω τμήματα: 4
11 o Το τρόπο επικοινωνίας της εφαρμογής με το περιβάλλον εργασίας και το χρήστη o Το χειρισμό των στοιχείων εισόδου (Data Input) o Τα τμήματα κώδικα (ρουτίνες προγράμματος),που θα επεξεργαστούν τα στοιχεία εισόδου και θα δημιουργήσουν τα αποτελέσματα της εφαρμογής o Τη μορφοποίηση και εξαγωγή των αποτελεσμάτων (Data Output) Το τμήμα που είναι καινούριο για ένα προγραμματιστή, είναι η διασύνδεση της εφαρμογής με το σύστημα και το χρήστη. Όπως είδαμε, με τη Visual Basic η εργασία αυτή έχει απλοποιηθεί και στη πραγματικότητα θυμίζει τη χρήση ενός σχεδιαστικού προγράμματος.η δημιουργία της διεπαφής χρήστη δεν ξεκινάει από το μηδέν, αλλά ο προγραμματιστής χρησιμοποιεί τα προκαθορισμένα γραφικά εργαλεία της (controls) και σχεδιάζει πολύ εύκολα και γρήγορα το περιβάλλον εργασίας της εφαρμογής.τα τρία τελευταία στοιχεία της εφαρμογής, είναι ήδη γνωστά στους περισσότερους προγραμματιστές από το περιβάλλον του DOS και η δημιουργία τους γίνεται μέσω εντολών κώδικα της Visual Basic. Το μοναδικό σημείο που πρέπει να προσέξει ιδιαίτερα ένας προγραμματιστής της Visual Basic κατά τη δημιουργία του κώδικα του προγράμματος, είναι ότι χρειάζεται να χωρίε την εφαρμογή σε διακεκριμένα τμήματα, για να μπορεί να εκμεταλλευτεί τις αντιδράσεις των γραφικών αντικειμένων της εφαρμογής στα γεγονότα και τα μηνύματα που δέχεται κάθε χρονική στιγμή το περιβάλλον επικοινωνίας της. 2.3 Εγκατάσταση της Visual Basic Για να αποκτήσουμε την Visual Basic επιλέγουμε μία από τις 3 διαθέσιμες παραλλαγές: o Την έκδοση εκμάθησης o Την επαγγελματική έκδοση o Την επιχειρισιακή έκδοση 5
12 Για την τρέχουσα εφαρμογή επιλέγουμε την επαγγελματική έκδοση και θα αναφέρουμε τα βήματα για την εγκατάσταση της.τοποθετούμε το CD με την Visual Basic,η εφαρμογή τρέχει και εμφανίζεται το παρακάτω παράθυρο. Εικόνα 2.1 Παράθυρο οδηγού εγκατάστασης Visual Basic Επιλέγουμε το κουμπί Next και εμφανίζεται το δεύτερο παράθυρο. Εικόνα 2.2 License Agreement της Visual Basic Διαβάζουμε τους όρους της άδειας και επιλέγουμε agreement στη στη συνέχεια κλικ στο Next. 6 accept the
13 Εικόνα 2.3 Εισαγωγή του product number και των στοιχείων χρήστη Στη συνέχεια εισάγουμε τον αριθμό του προιόντος και κάποιο όνομα και μετά πατάμε Next. Εικόνα 2.4 Επιλογές εγκατάστασης της Visual Basic Αφήνουμε την επιλεγμένη επιλογή και πατάμε Next. 7
14 Εικόνα 2.5 Επιλέγουμε το φάκελο εγκατάστασης της Visual Basic Επιλέγουμε το φάκελο προορισμού που θα αποθηκευτούν οι αλλαγές και πατάμε Next. Εικόνα 2.6 Στοιχεία πριν την εκκίνηση της εγκατάστασης Για να γίνει η εκκίνηση της εγκατάστασης,μας ενημερώνει ότι για να προχωρήσει πρέπει να γίνει κλείσιμο όλων των εφαρμογών που τρέχουν και στη συνέχεια επιλέγουμε continue. 8
15 Εικόνα 2.7 Τύπος εγκατάστασης της Visual Studio Εικόνα 2.8 Λίστα στοιχείων προς εγκατάσταση Επιλέγουμε για ποιά από τις εφαρμογές του Visual Studio θα εγκατασταθούν,επιλέγουμε τη Visual Basic 6.0 και continue. 9
16 Εικόνα 2.9 Διαδικασία αντιγραφής των αρχείων στο σύστημα Γίνεται η εγκατάσταση των εφαρμογών. Εικόνα 2.10 Ολοκλήρωση της εγκατάστασης Για την ολοκλήρωση της εγκατάστασης πρέπει να κάνουμε επανεκκίνηση του υπολογιστή. 10
17 2.4 Το περιβάλλον προγραμματισμού της Visual Basic Ας ξεκινήσουμε όμως τη γνωριμία μας με το περιβάλλον ανάπτυξης εφαρμογών της Visual Basic. Μόλις εκκινήσουμε τη Visual Basic στον υπολογιστή εμφανίζεται στην οθόνη το περιβάλλον ανάπτυξης εφαρμογών της Visual Basic.Η αρχική εικόνα της Visual Basic θυμίζει περισσότερο μία εφαρμογή των Windows παρά ένα προγραμματιστικό εργαλείο.αρχικά το περιβάλλον της Visual Basic φαίνεται να είναι αρκετά πολύπλοκο για ένα καινούριο χρήστη, όμως πολύ σύντομα θα εξοικειωθεί με αυτό και θα ανακαλύψει τα πλεονεκτήματα και την απλότητα του. Το περιβάλλον ανάπτυξης εφαρμογών της Visual Basic αποτελείται από τα παρακάτω στοιχεία : Εικόνα 2.11 Το περιβάλλον ανάπτυξης εφαρμογών της Visual Basic o Το κεντρικό παράθυρο της Visual Basic. o Τη φόρμα εργασίας (Form) o Την εργαλειοθήκη (Toolbox). o Τον εξερευνητή εργασίας (Project Explorer). 11
18 o Το παράθυρο ιδιοτήτων (Properties Window). o Το παράθυρο μορφής φόρμας (Form Layout Window). Το κεντρικό μενού, περιέχει όλες τις εντολές που χρειάζεται ο προγραμματιστής για τη δημιουργία μίας εφαρμογής. Για να ανοίξει ένα μενού επιλογών, πατάμε το αριστερό πλήκτρο του ποντικιού, όταν ο δρομέας του βρίσκεται επάνω στο όνομα του ή χρησιμοποιούμε από το πληκτρολόγιο κλειδιά πρόσβασης(access Keys), πατάμε δηλαδή συνδυαστικά το αριστερό πλήκτρο Alt και τουπογραμμισμένο γράμμα του ονόματος της επιθυμητής επιλογής. Για να επιλέξουμε μια εντολή από ένα ήδη ανοιγμένο μενού επιλογών χρησιμοποιούμε επίσης το ποντίκι ή από το πληκτρολόγιο πατάμε το υπογραμμισμένο γράμμα του ονόματος της επιλογής. Στις εργασίες των μενού επιλογών που εκτελούνται συχνά, μπορούμε να έχουμε άμεση πρόσβαση χωρίς να ανοίξουμε ένα μενού επιλογών μετη χρήση πλήκτρων συντομίας (shortcut keys), τα οποία εμφανίζονται δίπλα από το όνομα της επιλογής. Στη γραμμή εργαλείων, υπάρχουν οι πιο συχνά εκτελέσιμες επιλογές του κεντρικού μενού επιλογών σεμορφή εικονιδίων (Σχήμα 3). Τα εικονίδια είναι χωρισμένα σε ομάδες (groups) ανάλογα με τις εργασίες που εκτελούν. Εικόνα 2.12 Η γραμμή εργαλείων Το κεντρικό παράθυρο Στο επάνω τμήμα της οθόνης εμφανίζεται το κεντρικό παράθυρο της Visual Basic, το οποίο αποτελείται από τη γραμμή τίτλου (Title bar), το κεντρικό μενού επιλογών (Menu bar) και τη γραμμή εργαλείων (Toolbar). Η αρχική θέση του κεντρικού παραθύρου, είναι στο πάνω τμήμα του περιβάλλοντος προγραμματισμού της Visual Basic. Ωστόσο αν επιθυμούμε μπορούμε πολύ εύκολα να το μετακινήσουμε ή να αλλάξουμε τις διαστάσεις του όπως ένα οποιοδήποτε άλλο 12
19 παράθυρο των Windows. Προσοχή όμως, μόλις κλείσουμε το κεντρικό παράθυρο τερματίζει αυτόματα και η Visual Basic. Η γραμμή τίτλου, αποτελείται από τα βασικά στοιχεία ενός κλασικού παραθύρου των Windows. Επάνω της εμφανίζονται τα στοιχεία ταυτότητας του προγράμματος, το Πλαίσιο Μενού Ελέγχου (Control Menu Box) και τα πλήκτρα μεγιστοποίησης, ελαχιστοποίησης και κλεισίματος του παραθύρου (Minimize,Maximize buttons & Close buttons).το κεντρικό μενού, περιέχει όλες τις εντολές που χρειάζεται ο προγραμματιστής για τη δημιουργία μίας εφαρμογής. Για να ανοίξει ένα μενού επιλογών, πατάμε το αριστερό πλήκτρο του ποντικιού, όταν ο δρομέας του βρίσκεται επάνω στο όνομα του ή χρησιμοποιούμε από το πληκτρολόγιο κλειδιά πρόσβασης(access Keys), πατάμε δηλαδή συνδυαστικά το αριστερό πλήκτρο Alt και το υπογραμμισμένο γράμμα του ονόματος της επιθυμητής επιλογής. Για να επιλέξουμε μια εντολή από ένα ήδη ανοιγμένο μενού επιλογών χρησιμοποιούμε επίσης το ποντίκι ή από το πληκτρολόγιο πατάμε το υπογραμμισμένο γράμμα του ονόματος της επιλογής. Στις εργασίες των μενού επιλογών που εκτελούνται συχνά, μπορούμε να έχουμε άμεση πρόσβαση χωρίς να ανοίξουμε ένα μενού επιλογών με τη χρήση πλήκτρων συντομίας (shortcut keys), τα οποία εμφανίζονται δίπλα από το όνομα της επιλογής.στη γραμμή εργαλείων, υπάρχουν οι πιο συχνά εκτελέσιμες επιλογές του κεντρικού μενού επιλογών σε μορφή εικονιδίων.τα εικονίδια είναι χωρισμένα σε ομάδες (groups) ανάλογα με τις εργασίες που εκτελούν.στο δεξί τμήμα της γραμμής εργαλείων (Toolbar) υπάρχουν δύο ενδεικτικά πλαίσια, το πλαίσιο θέσης και το πλαίσιο μεγέθους. Στο πλαίσιο θέσης εμφανίζονται κάθε φορά οι συντεταγμένες της θέσης του επιλεγμένου γραφικού αντικειμένου, ενώ στο πλαίσιο μεγέθους εμφανίζονται οι διαστάσεις του. Όταν μεταφέρουμε το ποντίκι επάνω σε κάποιο εικονίδιο της γραμμής εργαλείων, να εμφανίζονται επεξηγηματικά πλαίσια(tooltips) που περιγράφουν τη λειτουργία του. 13
20 2.4.2 H φόρμα εργασίας Στο κέντρο της αρχικής οθόνης της Visual Basic εμφανίζεται ένα κενό παράθυρο το οποίο ονομάζεται φόρμα εργασίας (form). H φόρμα εργασίας είναι το βασικότερο γραφικό αντικείμενο της Visual Basic. Κατά την εκτέλεση μιας εφαρμογής, κάθε φόρμα της Visual Basic αποτελεί ένα ανεξάρτητο παράθυρο επικοινωνίας της εφαρμογής με το χρήστη του συστήματος. H φόρμα εργασίας αποτελεί το σημείο εκκίνησηςτου σχεδιασμού κάθε Visual Basic εφαρμογής. Ο σχεδιασμός της διεπαφής χρήστη (user interface) ξεκινά πάντοτε από τη δημιουργία μίας φόρμας εργασίας.στη συνέχεια επάνω στη φόρμα θα χτιστούν σιγάσιγά τα υπόλοιπα τμήματα της εφαρμογής. Αφού σχεδιάσουμε τη φόρμα θα τοποθετήσουμε επάνω σε αυτή τα υπόλοιπα γραφικά αντικείμενα της Visual Basic, μέσω των οποίων θα γίνεται η επικοινωνία του χρήστη με την εφαρμογή κατά την εκτέλεση της. Εικόνα 2.13 Η φόρμα εργασίας Εξετάζοντας προσεχτικά μια φόρμα της Visual Basic, θα παρατηρήσουμε ότι περιέχει όλα τα γνωστά στοιχεία ενός παραθύρου, παρόμοιο με αυτά που χρησιμοποιούνται σε όλες τις κλασικές εφαρμογές των Windows. Το μέγεθος και τη θέση της φόρμας επάνω στην οθόνη, είναι δυνατό να τα μεταβάλλουμε με μεγάλη ευκολία κατά το σχεδιασμό της εφαρμογής. Αν μεταφέρουμε το ποντίκι επάνω σε κάποιο περίγραμμα της φόρμας, 14
21 ο δείκτης του θα μετατραπεί σε διπλό βέλος. Κρατώντας πατημένο συνεχώς το αριστερό πλήκτρο του ποντικιού μπορούμε να το μετακινήσουμε και ταυτόχρονα παρατηρούμε ότι μεταφέρεται προς την ίδια κατεύθυνση και το περίγραμμα της φόρμας.μόλις απελευθερώσουμε το πλήκτρο του ποντικιού η φόρμα θα αποκτήσει τις νέες διαστάσεις που της αποδώσαμε. Για να μεταφέρουμε τη φόρμα σε μια καινούρια θέση, πηγαίνουμε το ποντίκι επάνω στη γραμμή τίτλου της φόρμας και κρατώντας πατημένο συνεχώς το αριστερό του πλήκτρο το μετακινούμε και ταυτόχρονα μεταφέρεται η φόρμα εργασίας. Μόλις απελευθερώσουμε το πλήκτρο του ποντικιού η φόρμα καταλαμβάνει τη καινούρια θέση. Οι διαστάσεις και η θέση που θα αποδώσουμε στη φόρμα κατά το σχεδιασμό της, θα είναι αυτές με τις οποίες θα εμφανίζεται στην οθόνη του υπολογιστή και κατά την εκτέλεση της εφαρμογής. Κατά τη διάρκεια του σχεδιασμού μιας φόρμας εμφανίζεται επάνω στην επιφάνειά της, ένα πλέγμα(grid) το οποίο αποτελείται από μικρές μαύρες τελείες που ισαπέχουν μεταξύ τους. Οι τελείες αυτές δεν εμφανίζονται κατά την εκτέλεση της εφαρμογής, αλλά αποτελούν βοήθημα του προγραμματιστή για την τοποθέτηση και το σχεδιασμό των υπόλοιπων γραφικών αντικειμένων της Visual Basic επάνω στην επιφάνεια της φόρμας. Αν θέλουμε, κατά το σχεδιασμό της εφαρμογής μπορούμε να εξαφανίσουμε το πλέγμα από την επιφάνεια της φόρμας ή να αλλάξουμε την απόσταση των τελειών που το αποτελούν, θέτοντας την τιμή Show Grid=No και μετατρέποντας τις αριθμητικές τιμές στα πλαίσια Width και Height στην κατηγορία General της επιλογής Options στο μενού Tools της Visual Basic. Ακόμη στην ίδια κατηγορία, αν ενεργοποιήσουμε την επιλογή Align Controls To Grid οι εξωτερικές άκρες κάθε εργαλείου θα στοιχίζονται στις γραμμές πλέγματος. Μία εφαρμογή της Visual Basic μπορεί να περιέχει μία ή περισσότερες φόρμες εργασίας. O αριθμός των φορμών που θα σχεδιάσουμε, συνήθως είναι ανάλογος με το μέγεθος της εφαρμογής. Κάθε φόρμα μέσα σε μία εφαρμογή αποτελεί ένα ξεχωριστό παράθυρο και μπορεί να έχει διαφορετικό ρόλο. Μπορεί για παράδειγμα μια φόρμα να χρησιμοποιείται για εισαγωγή 15
22 δεδομένων ή την εμφάνιση ενημερωτικών στοιχείων κ.ο.κ. Σε μια εφαρμογή είναι προτιμότερο, αν είναι δυνατό να αποφεύγουμε τη χρήση πολλών φορμών εργασίας, γιατί συνήθως ο μεγάλος αριθμός τους επηρεάζει αρνητικά τη λειτουργικότητα της εφαρμογής. Το κυριότερο χαρακτηριστικό μίας φόρμας της Visual Basic, είναι ότι περιέχει τα δικά της εσωτερικά στοιχεία και γνωρίζει κάθε φόρα πως πρέπει να συμπεριφερθεί στις απαιτήσεις του χρήστη. Για να γίνει κατανοητό αυτό μπορούμε να υποθέσουμε ότι η φόρμα που εμφανίζεται στην οθόνη εκκίνησης της Visual Basic αποτελεί από μόνη της την πρώτη μας εφαρμογή και μάλιστα χωρίς να χρειαστεί να γράψουμε καθόλου εντολές κώδικα. Αν θέλουμε να εκκινήσουμε την εκτέλεση της, επιλέγουμε από το μενού επιλογών Run της Visual Basic την επιλογή Start ή το πλήκτρο συντομίας F5 ή εναλλακτικά επιλέγουμε με το ποντίκι του υπολογιστή το δέκατο εικονίδιο της γραμμής εργαλείων. Αμέσως η Visual Basic περνάει σε κατάσταση εκτέλεσης (run mode), όπως δηλώνει το λεκτικό [run] επάνω στη γραμμή τίτλου. Η φόρμα μας εμφανίζεται στην οθόνη στο σημείο που την είχαμε τοποθετήσει κατά το σχεδιασμό της και είναι δυνατό να εκτελέσουμε με αυτή όλες τις γνωστές εργασίες των παραθύρων των Windows. Μπορούμε δηλαδή, να μετακινήσουμε τη φόρμα και να μεταβάλλουμε το μέγεθος και τη θέση της επάνω στην οθόνη χρησιμοποιώντας το ποντίκι ή τα πλήκτρα μεγιστοποίησης και ελαχιστοποίησης και τέλος μπορούμε να κλείσουμε το παράθυρο μέσω των επιλογών του Πλαισίου Μενού Ελέγχου ή με το πλήκτρο κλεισίματος. Αν κλείσουμε τη φόρμα, επειδή αποτελεί το μοναδικό ανοικτό παράθυρο της εφαρμογής τερματίζει αυτόματα και η εκτέλεση της. Μπορούμε επίσης να σταματήσουμε την εκτέλεση της εφαρμογής και με την επιλογή End από το μενού επιλογών Run ή επιλέγοντας το δωδέκατο εικονίδιο της γραμμής εργαλείων της Visual Basic. Μετά το κλείσιμο της εφαρμογής επιστρέφουμε πάλι στην κατάσταση σχεδιασμού της Visual Basic. Με το παραπάνω παράδειγμα έγινε αντιληπτό ότι η δημιουργία ενός παραθύρου με τη Visual Basic γίνεται πολύ απλά και γρήγορα, ενώ είναι σημαντικό ότι μια φόρμα κατά την εκτέλεση της 16
23 εφαρμογής αποτελεί ένα πραγματικό αντικείμενο που αναγνωρίζει αυτόματα τις ενέργειες του χρήστη και αντιδρά ανάλογα,χωρίς να χρησιμοποιήσουμε ούτε μία εντολή κώδικα. Ακόμη ο προγραμματιστής είναι δυνατό μέσω εντολών κώδικα να μεταβάλλει την εμφάνιση και να αναλάβει το χειρισμό μιας φόρμας. Μέσω εντολών κώδικα Basic έχουμε τη δυνατότητα μετατρέποντας την τιμή μιας ιδιότητας της φόρμας να αλλάξουμε τα χαρακτηριστικά της (π.χ. αλλαγή της ιδιότητας Back Color σημαίνει μεταβολή στο χρώμα φόντου), αλλά και με τη χρήση μεθόδων που υποστηρίζει η Visual να εκτελέσουμε μια ενέργεια (π.χ. με τη μέθοδο Move μπορούμε να μεταβάλουμε τη θέση της) Η εργαλειοθήκη H εργαλειοθήκη (Toolbox) εμφανίζεται στο αριστερό άκρο της οθόνης και περιέχει τα βασικά εργαλεία σχεδιασμού της Visual Basic.Τα εργαλεία σχεδιασμού βρίσκονται επάνω στην εργαλειοθήκη σε τρεις στήλες με μορφή εικονιδίου (icons) και ονομάζονται controls. Εικόνα 2.14 Η εργαλειοθήκη Τα εργαλεία που περιέχει η εργαλειοθήκη αποτελούν μαζί με τις φόρμες εργασίας τα γραφικά αντικείμενα της Visual Basic. Με τα γραφικά αντικείμενα σχεδιάζουμε το τρόπο επικοινωνίας χρήστηεφαρμογής(user interface). Η δημιουργία της διεπαφής χρήστη ολοκληρώνεται με την τοποθέτηση των κατάλληλων εργαλείων επάνω στη φόρμα εργασίας. Κατά την εκτέλεση της εφαρμογής 17
24 μπορεί κάθε στιγμή ο χρήστης να επικοινωνεί μέσω των γραφικών αντικειμένων με την εφαρμογή και να κατευθύνει τη ροή εκτέλεσής της. Ένας προγραμματιστής πριν ξεκινήσει το σχεδιασμό μίας εφαρμογής στη Visual Basic, πρέπει να γνωρίζει ακριβώς πως μπορεί να χρησιμοποιήσει κάθε εργαλείο που περιέχει η εργαλειοθήκη και ποια η λειτουργία καθενός από αυτά. H σωστή επιλογή των κατάλληλων εργαλείων κατά τη δημιουργία μιας εφαρμογής εξασφαλίζει την επιτυχία της εκτέλεσης της. Όπως είδαμε ήδη με τις φόρμες εργασίας, έτσι και κάθε εργαλείο της Visual Basic περιέχει τα δικά του χαρακτηριστικά και κυρίως έχει τη δική του εσωτερική συμπεριφορά. Ο χειρισμός των περισσοτέρων εργαλείων είναι ήδη γνωστός σε ένα πεπειραμένο χρήστη των Windows αφού θα τα έχει ήδη χρησιμοποιήσει σε κάποια άλλη εφαρμογή. Η Visual Basic υποστηρίζει τρεις τύπους εργαλείων τα εσωτερικά (intrinsic controls) τα ActiveX και τα ένθετα (insertable objects). Τα εσωτερικά εργαλεία είναι τα βασικά εργαλεία, εμπεριέχονται στο εκτελέσιμο αρχείο της Visual Basic και εμφανίζονται πάντοτε στην εργαλειοθήκη. Τέτοια εργαλεία είναι τα πλήκτρα εντολής, οι εικόνες και οι ετικέτες. Στη συνέχεια θα κάνουμε μία περιγραφή των εσωτερικών εργαλείων που περιέχει η εργαλειοθήκη της Visual Basic. o Δείκτης (Pointer): Ο δείκτης είναι το πρώτο εικονίδιο που εμφανίζεται στο πάνω αριστερό άκρο της εργαλειοθήκης και είναι το μοναδικό εργαλείο με το οποίο δεν μπορούμε να σχεδιάσουμε κάποιο γραφικό αντικείμενο. Ο δείκτης απεικονίζει το δρομέα(cursor) του ποντικιού και χρησιμοποιείται για την επιλογή και το χειρισμό των υπόλοιπων εργαλείων της Visual Basic. Κάθε φορά που ολοκληρώνουμε το σχεδιασμό ενός αντικειμένου με κάποιο από τα υπόλοιπα εργαλεία της εργαλειοθήκης αυτόματα επανεπιλέγεται ο δείκτης. o Πλαίσιο εικόνας (Picture box): Είναι το πρώτο εργαλείο της εργαλειοθήκης και χρησιμοποιείται για την εμφάνιση 18
25 εικόνων και γραφικών. Ένα πλαίσιο εικόνας είναι δυνατό να περιέχει αρχεία εικονιδίων(icons) με επέκταση ονόματος.ico, αρχεία χαρτογράφησης (bitmaps) με επέκταση ονόματος.bmp ή τέλος μεταρχεία (metafiles) των Windows με επέκταση ονόματος.wmf ή.emf. o Ετικέτα (Label): Με τη χρήση των ετικετών μπορούμε να εμφανίσουμε κείμενο επάνω σε κάποιο σημείο της φόρμας. Το κείμενο που περιέχει μια ετικέτα δεν μπορεί να το μεταβάλλει ο χρήστης κατά την εκτέλεση της εφαρμογής. Συνήθως οι ετικέτες σε μία εφαρμογή χρησιμοποιούνται δίπλα από ένα άλλο γραφικό αντικείμενο της Visual Basic και περιγράφουν τα περιεχόμενα ή τη λειτουργία του. o Πλαίσιο κειμένου (Text box): Χρησιμοποιείται κατά την εκτέλεση της εφαρμογής σαν πλαίσιο εισαγωγής, εμφάνισης και τροποποίησης κειμένου. o Πλαίσιο (Frame): Το χρησιμοποιούμε αν θέλουμε να ομαδοποιήσουμε λειτουργικά ή διακοσμητικά διάφορα εργαλεία επάνω σε μία φόρμα. Για να ομαδοποιήσουμε ένα αριθμό εργαλείων πρέπει απαραίτητα να σχεδιάσουμε πρώτα το πλαίσιο και στη συνέχεια θα τοποθετήσουμε τα εργαλεία στο εσωτερικό του. o Πλήκτρο εντολής (Command button): Απεικονίζει γραφικά ένα πλήκτρο, το οποίο όταν επιλεγεί από το χρήστη εκτελεί μία σειρά εντολών κώδικα που έχουμε συμπεριλάβει στην εφαρμογή μας. o Πλαίσιο ελέγχου (Check box): Εμφανίζει ένα διακόπτη επιλογής στον οποίο ο χρήστης επιλέγει ανάμεσα σε δύο καταστάσεις (ΑληθήςΨευδής ή OnOff). Συνήθως σε μία φόρμα τοποθετούμε μία ομάδα πλαισίων ελέγχου για την εμφάνιση όλων των δυνατών τιμών μίας επιλογής. Κατά την εκτέλεση της εφαρμογής την ίδια χρονική στιγμή μπορούν να είναι επιλεγμένα δύο ή περισσότερα πλαίσια ελέγχου ταυτόχρονα. o Πλήκτρο επιλογής (Option button): Δημιουργεί όπως και το πλαίσιο ελέγχου ένα διακόπτη επιλογής. Η λειτουργική διαφορά τους, είναι ότι κάθε φορά σε μία ομάδα πλήκτ 19
26 επιλογής μπορεί να είναι επιλεγμένο μόνο το ένα από αυτά, ενώ τα υπόλοιπα θα βρίσκονται σε κατάσταση μη επιλογής. o Πλαίσιο σύνθετης λίστας (Combo box): Είναι ο συνδυασμός ενός πλαισίου εισαγωγής κειμένου και μίας λίστας επιλογών. Σε ένα πλαίσιο σύνθετης λίστας ο χρήστης έχει τη δυνατότητα να επιλέξει μία επιλογή της λίστας ή αν δεν τον ικανοποιεί καμία να πληκτρολογήσει μια νέα εισαγωγή στο πλαίσιο εισαγωγής κειμένου. o Λίστα (List): Εμφανίζει μία λίστα επιλογών, στην οποία ο χρήστης έχει τη δυνατότητα να επιλέξει μία επιλογή μέσα από τα περιεχόμενα της. Η απλή λίστα δεσμεύει το χρήστη και δεν του επιτρέπει να εισάγει μια καινούργια επιλογή στα περιεχόμενα της. o Οριζόντια και κατακόρυφηγραμμή κύλισης(horizontal and Vertical scroll bars): Είναι δύο γραφικά εργαλεία χρήσιμα για γρήγορη μεταφορά μέσα σε ένα συνεχές πεδίο τιμών. Επιτρέπουν στο χρήστη μετακινώντας τα βέλη της γραμμής να μεταφερθεί γραφικά στην επιθυμητή τιμή και να παρουσιάσει τη θέση της ανάμεσα σε ένα πλήθος επιλογών. o Χρονομέτρης (Timer): Εκτελεί εντολές κώδικα σε συγκεκριμένα χρονικά διαστήματα. Το εργαλείο του χρόνου δεν εμφανίζεται επάνω στη φόρμα κατά την εκτέλεση της εφαρμογής αλλά λειτουργεί πάντοτε στο παρασκήνιο. Για το λόγο αυτό δεν έχει σημασία σε ποιο σημείο της φόρμας θα το τοποθετήσουμε κατά το σχεδιασμό του. o Πλαίσιο λίστας επιλογής δίσκου (Drive list box):εμφανίζει σε μία λίστα όλους τους οδηγούς δίσκου του συστήματος και επιτρέπει στον χρήστη την ενεργοποίηση τους. Ο χρήστης δε χρειάζεται να ορίσει στο εργαλείο τους οδηγούς δίσκου του συστήματος, αλλά τους ανιχνεύει αυτόματα η VisualBasic. o Πλαίσιο λίστας επιλογής καταλόγων (Directory list box): Εμφανίζει σε ιεραρχική δομή καταλόγους προγραμμάτων. o Πλαίσιο λίστας επιλογής αρχείων (File list box):χρησιμοποιείται για τη εμφάνιση λίστας αρχείων. o Γεωμετρικό Σχήμα (Shape): Επιτρέπει κατά το σχεδιασμό της εφαρμογής τη τοποθέτηση ενός γεωμετρικού σχήματος επάνω στη φόρμα. Το εργαλείο αυτό δίνει τη δυνατότητα στο 20
27 χρήστη να επιλέξει από ένα πλήθος γεωμετρικών σχημάτων όπως τετράγωνο, ορθογώνιο, κύκλο, κ.α. o Γραμμή (Line): Επιτρέπει κατά το σχεδιασμό της εφαρμογής τη τοποθέτηση μίας ευθείας γραμμής επάνω στη φόρμα. Ο χρήστης μπορεί να επιλέξει την εμφάνιση της γραμμής μέσα από μία ποικιλία σχεδίων. o Εικόνα (Image): Εμφανίζει εικόνες και γραφικά όπως και το πλαίσιο εικόνας, αξιοποιώντας όμως καλύτερα τη μνήμη και της πηγές του συστήματος. Το μειονέκτημα των εικόνων είναι ότι υποστηρίζουν λιγότερες ιδιότητες, γεγονότα και μεθόδους από τα πλαίσια εικόνας. o Εργαλείο Δεδομένων (Data): Επιτρέπει τη πρόσβαση μίας εφαρμογής της Visual Basic σε μια βάση δεδομένων. Η πρόσβαση στα δεδομένα της βάσης γίνεται μέσω άλλων εργαλείων της Visual Basic που έχουν δυνατότητα σύνδεσης με τα πεδία της(bound controls). o Εργαλείο πλέγματος (Grid): Η εμφάνισή του θυμίζει ένα φύλλο εργασίας του Excel. Δημιουργεί πίνακες μέσα στους οποίους μπορούμε να εμφανίσουμε ή να εισάγουμε πληροφορίες και να τις επεξεργαστούμε κατά την εκτέλεση της εφαρμογής. o Εργαλείο OLE (OLE Container): Χρησιμοποιείται για την πραγματική διασύνδεση ή ενσωμάτωση σε μία Visual Basic εφαρμογή, αντικειμένων που έχουν δημιουργηθεί σε άλλες εφαρμογές μέσω του μηχανισμού OLE των Windows Προσθήκη εργαλείων Η εργαλειοθήκη της Visual Basic εκτός από τα παραπάνω εσωτερικά εργαλεία όπως αναφέραμε μπορεί να εμπλουτιστεί και με επιπλέον εργαλεία σχεδιασμού τα ActiveX εργαλεία ή με ένθετα αντικείμενα (insertable objects) που έχουν δημιουργηθεί σε κάποια άλλη εφαρμογή. Η Visual Basic υποστηρίζει δύο τύπους ActiveX εργαλείων με επέκταση ονόματος.ocx. ή.vbx. Τα OCX ActiveX εργαλεία εκμεταλλεύονται την σύγχρονη OLE(Object Linking and Embedding) τεχνολογία και χρησιμοποιούνται στην 32μπιτη αλλά και στη 16μπιτη έκδοση της Visual Basic. Τα VBX εργαλεία είναι 21
28 εργαλεία παλαιότερης τεχνολογίας, χρησιμοποιούνται μόνο στη 16μπιτη έκδοση της Visual Basic και παραμένουν κυρίως για συμβατότητα με προηγούμενες εκδόσεις της. Όταν ανοίξουμε μια εργασία που έχει δημιουργηθεί σε παλιότερη έκδοση της Visual Basic και περιέχει κάποιο VBX εργαλείο, η Visual Basic εξ ορισμού αναβαθμίζει αυτόματα το συγκεκριμένου εργαλείο με την OCX έκδοση του αν φυσικά υπάρχει. Τα ένθετα αντικείμενα, όπως αναφέραμε είναι αντικείμενα που έχουν κατασκευαστεί σε άλλη εφαρμογή (π.χ. ένα λογιστικό φύλλο του Excel) και μπορούμε να τα προσθέσουμε στην εργαλειοθήκη της Visual Basic. Τα εργαλεία αυτής της κατηγορίας αφού είναι δυνατό να προστεθούν στην εργαλειοθήκη μπορούμε να τα πρoσομοιώσουμε με τα ActiveX εργαλεία. Ορισμένα από αυτά τα εργαλεία επιπλέον υποστηρίζουν την τεχνολογία OLE Automation και έχουμε τη δυνατότητα να επέμβουμε προγραμματιστικά στα αντικείμενα άλλης εφαρμογής μέσα από μια Visual Basic εφαρμογή. Από τη στιγμή που θα προσθέσουμε ένα ActiveX εργαλείο ή ένα ένθετο αντικείμενο στην εργαλειοθήκη της Visual Basic μπορούμε να το χειριστούμε σαν ένα εσωτερικό εργαλείο της γλώσσας. Για να προσθέσουμε ένα ActiveX εργαλείο ή ένα ένθετο αντικείμενο στην εργαλειοθήκη χρησιμοποιούμε την επιλογή Components του μενού επιλογών Project της Visual Basic. Αμέσως θα εμφανιστεί στη οθόνη μας το πλαίσιο διαλόγου Components. Στη λίστα των διαθέσιμων εργαλείων, επιλέγουμετο πλαίσιο ελέγχου που βρίσκεται αριστερά από το όνομά του εργαλείου που θέλουμε να προσθέσουμε και πατάμε το πλήκτρο εντολής ΟΚ. Το εργαλείο θα προστεθεί στην εργαλειοθήκη και μπορούμε να το χρησιμοποιήσουμε όπως ακριβώς κάνουμε με κάποιο από τα βασικά εργαλεία της Visual Basic. Για να αφαιρέσουμε ένα ActiveX εργαλείο ή ένα ένθετο αντικείμενο πρέπει αρχικά να αφαιρέσουμε από την 22
29 εργασία όλα τα αντίγραφα του (instances) και τις εντολές κώδικα που αναφέρονται σε αυτά. Στη συνέχεια εμφανίζουμε πάλι το πλαίσιο διαλόγου Components, αποεπιλέγουμε το πλαίσιο ελέγχου που βρίσκεται αριστερά από το όνομά του και πατάμε το πλήκτρο εντολής ΟΚ. Προσοχή, αν δεν έχουμε αφαιρέσει από την εργασία μας τα αντίγραφά του αντικειμένου και τις αναφορές κώδικα που γίνονται σε αυτό, θα εμφανιστεί μήνυμα λάθους O εξερευνητής εργασίας Κάθε εφαρμογή που δημιουργείται στο περιβάλλον της Visual Basic είναι δυνατό να περιέχει διαφορετικούς τύπους αρχείων. Το σύνολο όλων των αρχείων που αποτελούν μία εφαρμογή στη Visual Basic, κατά το σχεδιασμό της περιέχονται σε μια εργασία (Project).Ο εξερευνητής εργασίας περιέχει κάθε φορά τα ονόματα όλων των αρχείων της τρέχουσας εργασίας. Εικόνα 2.15 Ο εξερευνητής εργασίας Αν δεν εμφανίζεται το παράθυρο εργασίας στην οθόνη, πρέπει να επιλέξουμε την επιλογή Project Explorer του μενού View.Τα επιμέρους αρχεία που αποτελούν μία εργασία της Visual Basic αποθηκεύονται ξεχωριστά στο δίσκο του συστήματος. H λίστα όλων των αρχείων που αποτελούν την εργασία καθώς και οι πληροφορίες για τη διεύθυνση τους επάνω στο δίσκο του συστήματος αποθηκεύονται στο αρχείο εργασίας (Project file). Ακόμη ένα αρχείο εργασίας είναι δυνατό να περιέχει τις αναφορές 23
30 σύνδεσης (references) και πληροφορίες ή ειδικές ρυθμίσεις που τυχόν έχουμε κάνει για τη συγκεκριμένη εργασία, τα αντικείμενα που περιέχει, το περιβάλλον και το εκτελέσιμο αρχείο της.οι βασικοί τύποι αρχείων που συνήθως περιέχει μια εργασία και συνεπώς το παράθυρο εργασίας της Visual Basic είναι: o Αρχεία φόρμας (Form modules): Περιλαμβάνουν τα οπτικά στοιχεία και τις ιδιότητες μίας φόρμας και των εργαλείων που περιέχει, καθώς και τις μεταβλητές, τις σταθερές και τις ρουτίνες κώδικα που συνοδεύουν τη φόρμα. Κάθε αρχείο φόρμας που δημιουργείται σε μία εφαρμογή της Visual Basic αποθηκεύεται ανεξάρτητα στο σκληρό δίσκο με επέκταση ονόματος.frm. o Αρχεία βασικής προγραμματιστικές μονάδες(standard modules): Είναι αρχεία κώδικα, τα οποία περιέχουν τις ρουτίνες, τις συναρτήσεις και τις δηλώσεις και τους ορισμούς των γενικών μεταβλητών, των δεδομένων και των τύπων δεδομένων κάθε προγράμματος της Visual Basic. Τα αρχεία Βασικής προγραμματιστικής μονάδας έχουν επέκταση ονόματος.bas. o Αρχεία προγραμματιστικής μονάδας κλάσης(class modules): Είναι επίσης αρχεία κώδικα και τα χρησιμοποιούμε για να ορίσουμε καινούργια αντικείμενα. Τα αρχεία κλάσης είναι παρόμοια με τα αρχεία φόρμας, αλλά δεν περιέχουν οπτικά στοιχεία. Ένα αρχείο κλάσης είναι δυνατό να περιέχει ορισμούς ιδιοτήτων και μεθόδων του αντικειμένου που ορίζουμε, όχι όμως κάποια γεγονότα. Τα αρχεία κλάσης έχουν επέκταση ονόματος.cls. o Αρχείο πηγή (Resource file): Στη Visual Basic 4.0 έχουμε τη δυνατότητα όταν γράφουμε κώδικα να χρησιμοποιήσουμε δεδομένα από κάποιο αρχείο Πηγή. Τα αρχεία Πηγή είναι ανεξάρτητα αρχεία με επέκταση ονόματος.res και περιέχουν διάφορους τύπους δεδομένων (π.χ. αρχεία bitmap ή τμήματα κειμένου), τα οποία μπορούμε να χρησιμοποιήσουμε χωρίς να χρειάζεται συνεχή επεξεργασία στον κώδικα τους. Με το τρόπο αυτό αυξάνονται οι δυνατότητες εκτέλεσης της εφαρμογής, γιατί φορτώνουμε κατά απαίτηση στη μνήμη του συστήματος τα δεδομένα που 24
31 πραγματικά χρειαζόμαστε και όχι αναγκαστικά όλα όσα περιέχει μια φόρμα ή μια προγραμματιστική μονάδα Το παράθυρο ιδιοτήτων Το παράθυρο ιδιοτήτων (Properties window), εμφανίζεται στην αρχική οθόνη της Visual Basic και περιέχει κάθε φορά μία λίστα με τις ιδιότητες του επιλεγμένου αντικειμένου (εργαλείο, φόρμα,ή κλάση),προγραμματιστικής μονάδας ή μενού επιλογών. Οι ιδιότητες είναι τα δεδομένα κάθε αντικειμένου και καθορίζουν τα χαρακτηριστικά της εμφάνισης του (π.χ.τη θέση ή το χρώμα) και τη συμπεριφορά του (π.χ.πως θα αντιδράσει στην εισαγωγή στοιχείων του χρήστη ή αν είναι ενεργό). Οι τιμές των περισσότερων ιδιοτήτων ενός γραφικού αντικειμένου μπορούν να μεταβληθούν κατά το σχεδιασμό της εφαρμογής μέσω του παραθύρου ιδιοτήτων. Το παράθυρο ιδιοτήτων συνήθως βρίσκεται στο δεξί τμήμα της αρχικής οθόνης της Visual Basic και μπορούμε να το μετακινήσουμε ή να μεταβάλλουμε τις διαστάσεις του με τη χρήση του ποντικιού όπως ένα οποιοδήποτε άλλο παράθυρο των Windows. Εικόνα 2.16 Το παράθυρο ιδιοτήτων 25
32 Αν το παράθυρο ιδιοτήτων δεν εμφανίζεται στην οθόνη, επιλέγουμε από το μενού View την επιλογή Properties Window ή πατάμε το πλήκτρο συντομίας F4 ή εναλλακτικά επιλέγουμε το αντίστοιχο εικονίδιο της γραμμής εργαλείων. Ακόμη το παράθυρο ιδιοτήτωνμπορούμε να το εμφανίσουμε από το μενού συντομίας, που εμφανίζεται όταν πατήσουμε το δεξί πλήκτρο του ποντικιού ενώ βρισκόμαστε επάνω σε κάποιο γραφικό αντικείμενο της Visual Basic. Στο επάνω τμήμα του παραθύρου ιδιοτήτων εμφανίζονται τα κλασικά στοιχεία ενός παραθύρου των Windows και στη συνέχεια υπάρχει το πλαίσιο των αντικειμένων (Object box) μέσα στο οποίο εμφανίζεται κάθε φορά το όνομα του ενεργού αντικειμένου της εργασίας. Πατώντας το βέλος που εικονίζεται στο δεξί τμήμα του πλαισίου αντικειμένων, εμφανίζεται μια λίστα που περιέχει την ενεργή φόρμα και όλα τα αντικείμενά της. Επιλέγοντας από τη λίστα ένα όνομα, το αντίστοιχο αντικείμενο έρχεται στο προσκήνιο και μετατρέπεται αυτόματα σε ενεργό αντικείμενο της εργασίας. Στο κάτω τμήμα του παραθύρου εμφανίζονται δύο καρτέλες από τις οποίες επιλέγουμε τον τρόπο εμφάνισης των ιδιοτήτων, αλφαβητικά (Alphabetic) ή κατηγοριοποιημένες (Categorized). Αμέσως μετά,υπάρχει η λίστα ιδιοτήτων (Properties list), η οποία αποτελείται από δύο στήλες και περιέχει όλες τις ιδιότητες του ενεργού αντικειμένου και τις επιλεγμένες τιμές τους. Για να μεταβάλουμε την τιμή μιας ιδιότητας, επιλέγουμε την ιδιότητα στη λίστα ιδιοτήτων και πληκτρολογούμε τη νέα τιμή στη πλαίσιο της δεξιάς στήλης που ονομάζεται πλαίσιο τιμών (Settings box). Σε ορισμένες ιδιότητες υπάρχουν προκαθορισμένες τιμές, οι οποίες εμφανίζονται με μορφή λίστας και μπορούμε να τις εμφανίσουμε και να επιλέξουμε κάποια τιμή αναδιπλώνοντας τα περιεχόμενά της λίστας, με το βελάκι που εμφανίζεται δεξιά από το πλαίσιο τιμών. Στο σημείο αυτό πρέπει να σημειώσουμε ότι ορισμένα αντικείμενα τις Visual Basic περιέχουν και ιδιότητες που δεν είναι διαθέσιμες κατά τη διάρκεια του σχεδιασμού αλλά παίρνουν τιμές μόνο μέσω εντολών κώδικα κατά τη διάρκεια της εκτέλεσης της εφαρμογής. 26
33 2.4.7 Το παράθυρο μορφής φόρμας Το παράθυρο μορφής φόρμας (form layout window)μας επιτρέπει κατά το σχεδιασμό της εφαρμογής να ρυθμίσουμε οπτικά τη θέση της φόρμας. Στο παράθυρο μορφής φόρμας, κατά το χρόνοσχεδιασμού εμφανίζονται όλες οι φόρμες που είναι ορατές στο περιβάλλον εργασίας στην σωστή θέση καιμε τις αντίστοιχες διαστάσεις. Εικόνα 2.17 Το παράθυρο μορφής φόρμας 2.5 Μεταβλητές Οι μεταβλητές είναι θέσεις μνήμης του συστήματος στις οποίες αποθηκεύονται προσωρινά δεδομένα κατά την εκτέλεση μίας εφαρμογής. Στη Visual Basic κάθε μεταβλητή χαρακτηρίζεται από το όνομά της και τον τύπο δεδομένων που υποστηρίζει. Το όνομα μίας μεταβλητής πρέπει να ξεκινά πάντοτε με αλφαβητικό στοιχείο, δεν πρέπει να είναι κάποια από της δεσμευμένες λέξεις της Visual Basic (π.χ Sub ή End) και το μήκος του δεν πρέπει να ξεπερνά τους 255 χαρακτήρες.σε μια εφαρμογή της Visual Basic είναι δυνατό να έχουμε Αλφαριθμητικές μεταβλητές (String) με περιεχόμενα γράμματα και αριθμούς, Αριθμητικές μεταβλητές(numeric) με περιεχόμενα αριθμητικές τιμές, Λογικές μεταβλητές (Logical) οι οποίες μπορούν να περιέχουν τις τιμές Αληθής (True) ή Ψευδής (False), μεταβλητές Ημερομηνίας (Date) οι οποίες μπορούν να περιέχουν δεδομένα ημερομηνίας ή ώρας και τέλος μεταβλητές Αντικειμένων (Object) οι οποίες αναφέρoνται σε αντικείμενα της εφαρμογής. 27
34 Όταν δηλώνουμε μια μεταβλητή μέσα σε ένα πρόγραμμα της Visual Basic έχουμε τη δυνατότητα να ορίσουμε τον τύπο των δεδομένων, που πρόκειται να αποθηκεύσει, όταν θα εκτελείται η εφαρμογή. Με τον τρόπο αυτό μπορούμε να επιτύχουμε καλύτερη διαχείριση της μνήμης του συστήματος και συνεπώς τις βέλτιστες επιδόσεις για τις εφαρμογές που δημιουργούμε. Τύπος μεταβλητής Αρ.bytes Εύρος τιμών Ακέραιος (Integer) Μεγάλος Ακέραιος (Long) Απλής Ακρίβειας (Single) Διπλής Ακρίβειας (Double) Νομίσματος (Currency) Αλφαριθμητική (String) έως ,147,483,648 έως 2,147,483,647 4 (αρνητικές τιμές) Ε38 έως Ε45 (θετικές τιμές) Ε45 έως Ε38 8 (αρνητικές τιμές) Ε3 08 έως Ε 324 (θετικές τιμές) Ε3 24 έως Ε έως byte/ 0 έως χαρακτ. χαρακτήρες 0 έως 2E32 σε 32bit συστήματα Ψηφιολέξη (Byte) 1 0 έως 255 Λογική (Boolean) 2 True ή False Ημερομηνίας (Date) 8 January 1, 100 to December 31,
35 Αντικειμένου (Object) 4 Οποιαδήποτε αναφορά αντικειμένου Εκτός από τους παραπάνω τύπους μεταβλητών, η Visual Basic υποστηρίζει ακόμη και ένα ειδικό τύπο μεταβλητής τη Variant. Σε μία μεταβλητή τύπου Variant,μπορούμε να αποθηκεύσουμε διαφορετικούς τύπους δεδομένων. Το μεγαλύτερο πλεονέκτημα μιας μεταβλητής τύπου Variant είναι ότι, μας επιτρέπει να κάνουμε πράξεις με δεδομένα διαφορετικού τύπου (format), χωρίς καμία μετατροπή. Μια Variant μεταβλητή δεσμεύει 16 bytes για αριθμητικές και 1 byte ανά χαρακτήρα για αλφαριθμητικές τιμές. Η Visual Basic όταν συναντά δεδομένα διαφορετικού τύπου, κάνει αυτόματη μετατροπή και εκτελεί την πράξη. Φυσικά όταν κάνουμε πράξεις με μία Variant μεταβλητή πρέπει να είμαστε ιδιαίτερα προσεχτικοί, γιατί οι πράξεις ορίζονται διαφορετικά για κάθε τύπο δεδομένων που χρησιμοποιούμε.για παράδειγμα ο χαρακτήρας της πρόσθεσης (+), σε αλφαριθμητικές μεταβλητές σημαίνει ένωση των μεταβλητών, ενώ σε αριθμητικές σημαίνει το άθροισμά τους. Αν μέσα σε ένα πρόγραμμα δεν ορίσουμε τον τύπο μίας μεταβλητής, η Visual Basic την ορίζει αυτόματα σαν τύπου Variant. Επειδή όμως ο συγκεκριμένος τύπος μεταβλητής δεσμεύει αρκετή μνήμη του συστήματος, είναι προτιμότερο αν θέλουμε να έχουμε ευέλικτες και γρήγορες εφαρμογές, να ορίζουμε τον τύπο κάθε μεταβλητής ανάλογα με τα δεδομένα που πρόκειται να αποθηκεύει. Για παράδειγμα, αν είμαστε σίγουροι ότι μια μεταβλητή σε όλη τη διάρκεια εκτέλεσης της εφαρμογής θα περιέχει μικρές αριθμητικές τιμές, είναι σκόπιμο να την ορίσουμε σαν τύπου Integer οπότε θα δεσμεύει κάθε φορά μόνο δύο bytes μνήμης. Αν θέλουμε υποχρεωτικά να ορίζουμε κάθε μεταβλητή και τον τύπο δεδομένων της, πριν τη χρησιμοποιήσουμε σε μια προγραμματιστική μονάδα της Visual Basic πρέπει να συμπεριλάβουμε στο κώδικά της την εντολή Option Explicit. Η εντολή Option Explicit, πρέπει να τοποθετηθεί στο τμήμα 29
36 δηλώσεων της προγραμματιστικής μονάδας, πριν από οποιαδήποτε δηλωτική εντολή μεταβλητής ή συμβολικής σταθεράς. Όταν έχουμε συμπεριλάβει στο κώδικα της προγραμματιστικής μονάδας την εντολή Option Explicit, αν προσπαθήσουμε να χρησιμοποιήσουμε μια μεταβλητή χωρίς πρώτα να την έχουμε δηλώσει θα εμφανιστεί μήνυμα λάθους. Με τη τεχνική αυτή, ανιχνεύουμε τυχόν λάθη στη πληκτρολόγηση των ονομάτων των μεταβλητών κατά τη συγγραφή του κώδικα Ορισμός μεταβλητών Σε μία εφαρμογή της Visual Basic έχουμε τη δυνατότητα να δημιουργήσουμε μεταβλητές με διαφορετική εμβέλεια (scope). Η εμβέλεια μιας μεταβλητής, ορίζει ποια σημεία της εφαρμογής θα έχουν τη δυνατότητα πρόσβασης στα περιεχόμενα της. Ο ορισμός μιας μεταβλητής στη Visual Basic εξαρτάται κάθε φορά από την εμβέλεια που πρόκειται να έχει μέσα στην εφαρμογή που θα χρησιμοποιηθεί αλλά και από τον τύπο των δεδομένων που πρόκειται να αποθηκευτούν σε αυτή. Στη Visual Basic η δήλωση μιας μεταβλητής γίνεται με δηλωτικές εντολές της μορφής: Εντολή Ονομα_μεταβλητής As τύπος_δεδομένων. H δηλωτική Εντολή που χρησιμοποιούμε κάθε φορά, εξαρτάται από το σημείο κώδικα στο οποίο θα δηλώσουμε τη μεταβλητή και καθορίζει την εμβέλεια της μέσα στην εφαρμογή. Ο τύπος δεδομένων μπορεί είναι κάποια από τις τιμές του Πίνακα. της προηγούμενης παραγράφου ή η τιμή Variant. Οι μεταβλητές της Visual Basic χωρίζονται ανάλογα με την εμβέλεια τους μέσα στην εφαρμογή σε μεταβλητές τοπικής εμβέλειας, προγραμματιστικής μονάδας και καθολικού επιπέδου. o Μεταβλητές τοπικής εμβέλειας:μία μεταβλητή τοπικής εμβέλειας(local variable),περιέχει δεδομένα τα οποία είναι ορατά μόνο μέσα από τη διαδικασία (ρουτίνα ή συνάρτηση) στην οποία έχει δηλωθεί. Η διάρκεια της τοπικής μεταβλητής εξαρτάται από το χρονικό διάστημα το οποίο είναι ανοικτή η 30
37 31 διαδικασία. Η ζωή της τοπικής μεταβλητής ξεκινά όταν αρχίζει η εκτέλεση της διαδικασίας και τελειώνει μόλις ολοκληρωθεί η εκτέλεση. Σε δύο διαφορετικές διαδικασίες έχουμε τη δυνατότητα να χρησιμοποιούμε διαφορετικές τοπικές μεταβλητές με το ίδιο όνομα. Αυτό δεν επηρεάζει καθόλου την εφαρμογή αφού κάθε φορά που ολοκληρώνουμε την εκτέλεση μίας διαδικασίας η τιμή των τοπικών της μεταβλητών μηδενίζεται και η θέση μνήμης που καταλαμβάνουν στο σύστημα απελευθερώνεται. Αν θέλουμε να ορίσουμε μέσα σε μία διαδικασία μία μεταβλητή σαν μεταβλητή τοπικής εμβέλειας χρησιμοποιούμε τη δήλωση Dim. Με μία δήλωση Dim μπορούμε να ορίσουμε μια ή περισσότερες μεταβλητές: Dim Total As Long Dim Test As Integer, Name As String Η τιμή μιας τοπικής μεταβλητής όπως ήδη αναφέραμε, χάνεται μόλις κλείσουμε τη διαδικασία μέσα στην οποία την ορίσαμε. Αν θέλουμε να διατηρήσουμε την τιμή μίας τοπικής μεταβλητής μεταξύ διαδοχικών κλήσεων μιας ρουτίνας, πρέπει να την ορίσουμε με τον ειδικό τύπο Static ως εξής: Static Flag As Integer Οι μεταβλητές τύπου Static έχουν το πλεονέκτημα ότι διατηρούν την τιμή τους σε όλη τη διάρκεια εκτέλεσης της εφαρμογής, ακόμη και αν κλείσει η διαδικασία που τις χρησιμοποιεί. o Μεταβλητές προγραμματιστικής μονάδας:μία προγραμματιστική μονάδα περιγράψαμε, αποτελεί ανεξάρτητο τμήμα κώδικα του μια κώδικα μιας εφαρμογής. Κάθε μεταβλητή που δηλώνουμε μέσα στο τμήμα δηλώσεων μίας προγραμματιστικής μονάδας (modulelevel variable), περιέχει δεδομένα που είναι προσπελάσιμα μόνο από τα τμήματα κώδικα της συγκεκριμένης προγραμματιστικής μονάδας. Η διάρκεια ζωής των μεταβλητών της προγραμματιστικής μονάδας διαρκεί για όλο το διάστημα της εκτέλεση της εφαρμογής, ακόμη και αν σταματήσει να
38 εκτελείται ο κώδικας της συγκεκριμένης προγραμματιστικής μονάδας ή αν κατεβάσουμε τη φόρμα από τη μνήμη του συστήματος.για να ορίσουμε μία μεταβλητή επιπέδου προγραμματιστικής μονάδας, χρησιμοποιούμε μια από τις δηλωτικές εντολές Dim ή Private. Η δήλωση της μεταβλητής όμως, πρέπει να γίνει απαραίτητα στο τμήμα δηλώσεων (Declarations section) της προγραμματιστικής μονάδας : Private Counter As Integer Ή Dim Counter As Integer Για τον ορισμό των μεταβλητών επιπέδου προγραμματιστικής μονάδας, προτείνεται να χρησιμοποιούμε την δηλωτική εντολή Private, για να είναι ευδιάκριτος ο διαχωρισμός των μεταβλητών προγραμματιστικής μονάδας από τις μεταβλητές καθολικής εμβέλειας που θα γνωρίσουμε στη συνέχεια. o Μεταβλητές καθολικής εμβέλειας:αποτελούν μέσα σε ένα πρόγραμμα της Visual Basic τις μεταβλητές με τη μεγαλύτερη εμβέλεια. Στα δεδομένα μίας καθολικής μεταβλητής (public variable), έχουν πρόσβαση όλα τα τμήματα κώδικα που περιέχει η εφαρμογή. Η δήλωση μίας μεταβλητής καθολικής εμβέλειας γίνεται στο τμήμα δηλώσεων (Declarations section), οποιασδήποτε προγραμματιστικής μονάδας (επιπέδου κώδικα ή φόρμας) με τη δηλωτική εντολή Public: Public LastName As String 2.6 Οι πίνακες στη Visual Basic Όταν έχουµε πολλές όµοιες τιµές είναι καλό να µπορούµε να τις οµαδοποιούµε. Οι γλώσσες προγραµµατισµού γι αυτό τον σκοπό διαθέτουν τους πινάκες. Οι πίνακες είναι µεταβλητές που µέσα 32
39 τους καταχωρούνται άλλες µεταβλητές. Για να έχουµε πρόσβαση σε µια από τις µεταβλητές που βρίσκονται µέσα σε έναν πίνακα χρησιµοποιούµε δείκτες. Ένα παράδειγµα πίνακα που γνωρίζετε πολύ καλά ήδη είναι η µεταβλητή τύπου string. Αυτή η µεταβλητή αποτελείται από πολλές µεταβλητές τύπου char. είτε στο παρακάτω παράδειγµα πως µπορούµε να χειριστούµε ένα string σαν πίνακα. Module Module1 Sub Main() Console.Write("Πληκτρολόγησε µια λέξη >") Dim str As String = Console.ReadLine() Dim ch As Char Do While str <> "" For i = 0 To str.length 1 Next ch = str(i) Console.WriteLine(ch) Console.Write("Πληκτρολόγησε µια λέξη >") str = Console.ReadLine() Loop End Sub End Module 33
40 Στο παράδειγµα αυτό ο χρήστης πληκτρολογεί µια σειρά χαρακτήρων στο πληκτρολόγιο και µετά το πρόγραµµα εκτυπώνει ένα χαρακτήρα σε κάθε γραµµή. Η τελική τιµή της δοµής «for» καθορίζεται από την ιδιότητα Length του string. Η ιδιότητα Length υπάρχει σε όλους του πίνακες και επιστρέφει τον αριθµό των µεταβλητών που έχουν αποθηκευτεί µέσα στον πίνακα. Οι µεταβλητές αποθηκεύονται στο πίνακα σε σειρά. Για να προσπελάσουµε µια µεταβλητή που είναι αποθηκευµένη σε έναν πίνακα χρειαζόµαστε να ξέρουµε την θέση της. Η προσπέλαση γίνεται µε έναν δείκτη. Ο δείκτης ξεκινάει από τη τιµή µηδέν. Έτσι αν έχουµε ένα string µε τιµή «Μια γάτα» µπορούµε να προσπελάσουµε το «Μ» βάζοντας για δείκτη την τιµή µηδέν. Έτσι ο κώδικας Dim str As String = Μια γάτα Console.Write(str(0)) θα τυπώσει το «Μ» Το string όπως αναφέραµε είναι ένας πίνακας από µεταβλητές τύπου char. Μπορούµε να δηλώσουµε πίνακες από µεταβλητές οποιουδήποτε τύπου. Παρακάτω βλέπουµε πως µπορούµε να δηλώσουµε έναν πίνακα που να αποθηκεύουµε µεταβλητές τύπου string Dim strarray(0 To 6) As String strarray(0) = " ευτέρα" strarray(1) = "Τρίτη" 34
41 35 strarray(2) = "Τετάρτη" strarray(3) = "Πέµπτη" strarray(4) = "Παρασκευή" strarray(5) = "Σάββατο" strarray(6) = "Κυριακή" µε τη δήλωση Dim strarray(0 To 6) As String φτιάχνουµε µια σειρά από επτά µεταβλητές µε τη µορφή πίνακα. Για να τις προσπελάσουµε χρησιµοποιούµε τον δείκτη. Όταν κάνουµε τη δήλωση του πινάκα στην παρένθεση γράφουµε πόσες θέσεις θα έχει ο πίνακας. Η δήλωση Dim strarray(0 To 6) As String είναι ισοδύναµη µε τη δήλωση Dim strarray(6) As String. Απλώς η πρώτη είναι πιο κατανοητή από τη δεύτερη. 2.7 Χρήσιμες συναρτήσεις της Visual Basic Η συνάρτηση MsgBox() και η διαδικασία MsgBox Οι συναρτήσεις MsgBox() και InputBox() και η διαδικασία MsgBox είναι ενσωματωμένες στη Visual Basic και μας δίνουν τη δυνατότητα για πολύ χρήσιμες λειτουργίες εισόδου/εξόδου δεδομένων μέσα από προκαθορισμένα πλαίσια διαλόγου. Η συνάρτηση MsgBox() και η διαδικασία MsgBox εμφανίζουν ένα μήνυμα σ' ένα πλαίσιο διαλόγου και περιμένουν από τον χρήστη να πατήσει ένα πλήκτρο. Η συνάρτηση MsgBox() επιστρέφει μια ακέραια τιμή για να μπορούμε να γνωρίζουμε ποιο πλήκτρο πάτησε ο χρήστης, ενώ η διαδικασία MsgBox εμφανίζει απλά και μόνο ένα μήνυμα σ' ένα παράθυρο και δεν δέχεται επιλογή από τον χρήστη.η σύνταξή τους γίνεται ως εξής : ReturnedValue% = MsgBox(μήνυμα, τύπος, τίτλος, βοηθητικό αρχείο, συμφραζόμενα) MsgBox μήνυμα, τύπος, τίτλος, βοηθητικό αρχείο, συμφραζόμενα Το μήνυμα είναι ένα string που εμφανίζεται μέσα στο πλαίσιο διαλόγου, ενώ ο τίτλος είναι ένα string που εμφανίζεται στη μπάρα τίτλου του πλαισίου διαλόγου. Ο τύπος είναι ένας αριθμός και είναι ίσος με το άθροισμα των τιμών που καθορίζουν τον αριθμό και τον
42 τύπο των πλήκτρων που εμφανίζονται στο πλαίσιο διαλόγου. Το όρισμα μήνυμα είναι το μόνο υποχρεωτικό να χρησιμοποιηθεί. Ο παρακάτω πίνακας εμφανίζει τις τιμές που χρησιμοποιούνται για ο όρισμα τύπος της συνάρτησης MsgBox() : Τιμή Σημασία Συμβολική Σταθερά 0 Μόνο το πλήκτρο ΟΚ vbokonly 1 Τα πλήκτρα ΟΚ και Cancel vbokcancel 2 Τα πλήκτρα Abort, Retry, Ignore vbabortretryignore 3 Τα πλήκτρα Yes, No, Cancel vbyesnocancel 4 Τα πλήκτρα Yes, No vbyesno 5 Τα πλήκτρα Retry, Cancel vbretrycancel 16 Το εικονίδιο Critical vbcritical 32 Το εικονίδιο? vbquestion 48 Το εικονίδιο! vbexclamation 64 Το εικονίδιο i vbinformation 0 Default είναι το 1ο πλήκτρο vbdefaultbutton1 256 Default είναι το 2ο πλήκτρο vbdefaultbutton2 512 Default είναι το 3ο πλήκτρο vbdefaultbutton3 0 Λειτουργικότητα εφαρμογής vbapplicationmodal 4096 Λειτουργικότητα συστήματος vbsystemmodal Οι τιμές χωρίζονται σε 4 ομάδες, όπου η πρώτη ομάδα (05) καθορίζει τον αριθμό και τον τύπο των πλήκτρων που θα εμφανισθούν στο πλαίσιο διαλόγου, η δεύτερη ομάδα (1664) το στυλ του εικονιδίου, η τρίτη ομάδα το ποιο θα είναι το προκαθορισμένο (default) πλήκτρο και η τέταρτη ομάδα τη λειτουργικότητα του πλαισίου μηνύματος. Από κάθε ομάδα επιλέγουμε έναν αριθμό και το συνολικό άθροισμα και των 4 αριθμών καθορίζει το είδος του πλαισίου διαλόγου που θέλουμε να εμφανισθεί. Για παράδειγμα, η τιμή 17 ( ) εμφανίζει τα πλήκτρα ΟΚ και Cancel και το εικονίδιο Critical. Default είναι το πλήκτρο ΟΚ. Εξ ορισμού τιμή για το συνολικό άθροισμα είναι το 0, δηλ. εμφανίζεται μόνο το πλήκτρο ΟΚ, το οποίο είναι και Default. Αντί για αριθμούς, μπορούμε να χρησιμοποιήσουμε και τις συμβολικές σταθερές. 36
43 Η συνάρτηση τώρα MsgBox() επιστρέφει μια τιμή, η οποία καθορίζει το πλήκτρο που έχει επιλέξει ο χρήστης, σύμφωνα με τον παρακάτω πίνακα : Τιμή Σημασία Συμβολική Σταθερά 1 Πατήθηκε το πλήκτρο ΟΚ vbok 2 Πατήθηκε το πλήκτρο Cancel vbcancel 3 Πατήθηκε το πλήκτρο Abort vbabort 4 Πατήθηκε το πλήκτρο Retry vbretry 5 Πατήθηκε το πλήκτρο Ignore vbignore 6 Πατήθηκε το πλήκτρο Yes vbyes 7 Πατήθηκε το πλήκτρο No vbno Μπορούμε να χρησιμοποιήσουμε τις παραπάνω τιμές σε κώδικα προγράμματος, έτσι ώστε να κάνουμε ενέργειες ανάλογα με τις επιλογές του χρήστη Η συνάρτηση InputBox() Η συνάρτηση InputBox() εμφανίζει ένα πλαίσιο διαλόγου και περιμένει από τον χρήστη να γράψει κάποιο κείμενο ή να πατήσει ένα πλήκτρο και επιστρέφει τα περιεχόμενα του πλαισίου κειμένου. Η τιμή που επιστρέφει η συνάρτηση είναι τύπου Variant ή String, ανάλογα με τη σύνταξη που θα χρησιμοποιήσουμε : ReturnedValue = InputBox(ενδείκτης, τίτλος, προκαθορισμένητιμή, xpos, ypos, βοηθητικό αρχείο, συμφραζόμενα) 'επιστρέφει τύπο Variant ReturnedValue$ = InputBox(ενδείκτης, τίτλος, προκαθορισμένητιμή, xpos, ypos, βοηθητικό αρχείο, συμφραζόμενα) 'επιστρέφει τύπο String Απ' όλα τα παραπάνω ορίσματα, το μόνο υποχρεωτικό είναι ο ενδείκτης. Ο ενδείκτης είναι ένα περιγραφικό κείμενο και εμφανίζεται δίπλα στο πλαίσιο κειμένου όπου θα καταχωρήσει ο χρήστης. Ο τίτλος είναι ένα κείμενο που εμφανίζεται στη μπάρα τίτλου του πλαισίου διαλόγου. Η προκαθορισμένη τιμή είναι ένα String που εμφανίζεται στο πλαίσιο κειμένου και αποτελεί και την τιμή επιστροφής της συνάρτησης αν δεν καταχωρήσει τίποτα ο χρήστης. Τα ορίσματα xpos και ypos είναι αριθμοί που καθορίζουν την οριζόντια και την κατακόρυφη απόσταση από την 37
44 πάνω αριστερή γωνία του πλαισίου διαλόγου έως την πάνω αριστερή γωνία της οθόνης. Αν τα παραλείψουμε και τα δύο, το πλαίσιο διαλόγου θα κεντραρισθεί οριζόντια. Αν ο χρήστης επιλέξει το πλήκτρο ΟΚ ή πατήσει το πλήκτρο enter, η συνάρτηση InputBox() θα επιστρέψει το κείμενο που υπάρχει καταχωρημένο στο πλαίσιο κειμένου, ενώ αν ο χρήστης δεν καταχωρήσει κείμενο ή πατήσει το πλήκτρο Cancel, η συνάρτηση θα επιστρέψει ένα String μηδενικού μήκους (" "). Ακολουθεί ένα παράδειγμα κώδικα με χρήση των συναρτήσεων MsgBox() και InputBox() και της διαδικασίας MsgBox : Dim sname As String sname = InputBox$("Δώστε Όνομα : ", "Η Συνάρτηση InputBox()") If sname = "" Then MsgBox "Δεν δώσατε κάποια τιμή!", vbcritical, End If... Dim smsg As String Dim iretval As Integer iretval = MsgBox("Καταχωρήσατε " & sname, 35, "Τιμή του sname") If iretval = 6 Then smsg = "Πατήθηκε το Yes" ElseIf iretval = 7 Then smsg = "Πατήθηκε το No" ElseIf iretval = 2 Then smsg = "Πατήθηκε το Cancel" End If MsgBox smsg, 64, "Η Διαδικασία MsgBox" 38
45 2.8 Τελεστές Τελεστές σύγκρισης Οι αριθμητικές τιμές της Visual Basic μπορούν να συγκριθούν με τη χρήση των παρακάτω τελεστών: Σύγκριση Ίσο = Διάφορο <> Μικρότερο < Μεγαλύτερο > Μικρότερο ή ίσο <= Μεγαλύτερο ή ίσο >= Τελεστής της Visual Basic o Για τον υπολογισμό μιας τιμής, πρώτα εκτελούνται οι πράξεις με την παρακάτω σειρά: o o o 1. ^ 2. * / 3. mod = <>. < > <= >= Η παραπάνω σειρά μπορεί να μεταβληθεί με τη χρήση παρενθέσεων. Το αποτέλεσμα της κάθε σύγκρισης είναι αληθές (True) αν το αποτέλεσμα της σύγκρισης είναι αληθές και ψευδές (False) αν το αποτέλεσμα της σύγκρισης είναι ψευδές. Οι τιμές True και False είναι λογικές σταθερές. Παραδείγματα MsgBox = 2 MsgBox 1 > 2 MsgBox 5 <> 5 MsgBox 1 <= 5 MsgBox 1 <= 1 MsgBox 1 <= 0 ' Εμφανίζει True ' Εμφανίζει False ' Εμφανίζει False ' Εμφανίζει True ' Εμφανίζει True ' Εμφανίζει False 39
46 2.8.2 Λογικοί τελεστές Τα λογικά αποτελέσματα στη Visual Basic μπορούν να συνδυαστούν με τη χρήση των παρακάτω λογικών τελεστών: Λογική πράξη σύζευξη (and) (και) διάζευξη (or) (ή) άρνηση (not) (όχι) Τελεστής της Visual Basic And Or Not αποκλειστική διάζευξη (exclusive or) Xor ισοδυναμία (equivalence) συνεπαγωγή (implication) Eqv Imp o Τα αποτελέσματα χρήσης των τελεστών παριστάνονται από τους παρακάτω πίνακες τιμών: A B A And B A Or B False False False False True False True False False True True True False True True True A B A Xor B A Eqv B False False False False True True True False True True True False A B A Imp B False False True False True True True False False True True True A Not A False True True False True False False True 40
47 o Η προτεραιότητα υπολογισμού των λογικών τελεστών ορίζεται ως εξής: 1. Not 2. And 3. Or 4. Xor 5. Eqv 6. Imp Παράδειγμα Ο παρακάτω βρόχος μπορεί να αποτελεί τμήμα του προγράμματος ελέγχου ενός τραπεζικού μηχανήματος αυτομάτων συναλλαγών: Dim PIN As Integer Dim Tries As Integer Const CorrectPIN = 1234 Const MaxTries = 4 Tries = 0 Do PIN = InputBox("Πληκτρολογήστε τον κωδικό εισόδου") Tries = Tries + 1 Loop Until PIN = CorrectPIN Or Tries = MaxTries Με τον προσδιορισμό Const μπορούμε να αντιστοιχούμε ονόματα σε σταθερές τιμές. Με τον τρόπο αυτό το πρόγραμμα διαβάζεται και συντηρείται ευκολότερα. 41
48 2.8.3 Ιεραρχία τελεστλων της Visual Basic 2.9 Δομές ελέγχου ροής Δήλωση If Then Else Η δήλωση If Then Else χρησιμοποιείται για να εκτιμήσουμε αν μια υπόθεση είναι Αληθής (True), ή Ψευδής (False) και μετά να προσδιορίσουμε μία ή περισσότερες δηλώσεις για να τρέξουν ανάλογα με το αποτέλεσμα. Συνήθως η υπόθεση είναι μία έκφραση που χρησιμοποιεί τη σύγκριση κάποιων τελεστών για να συγκρίνει μία αξία ή μία μεταβλητή, με μια άλλη. Τη δήλωση If Then Else μπορούμε να τη φωλιάσουμε σε όσα επίπεδα χρειαζόμαστε. ΔήλωσηIf Then Αν θέλουμε να τρέξουμε μόνο μια δήλωση όταν μια συνθήκη είναι Αληθής, μπορούμε να χρησιμοποιήσουμε την απλή σύνταξη του If Then Else. Το επόμενο παράδειγμα δείχνει την απλή σύνταξη. Παρατηρήστε ότι το παράδειγμα δεν περιέχει την λέξη κλειδί Else. Sub FixDate () Dim mydate MyDate= #2/13/95 # If mydate< Now Then mydate = Now 42
49 End Sub. Αν θέλουμε να τρέξουμε περισσότερες από μία σειρές κώδικα, πρέπει να χρησιμοποιήσουμε την πολλαπλή σύνταξη. Αυτή η σύνταξη περιέχει τη δήλωση End If,όπως δείχνει το επόμενο παράδειγμα. Sub AlterUser (value) If value = 0 Then AlterLabel.ForeColor = vbred AlterLabel.Font.Bold = True AlterLabel.Font.Italic = True End If End Sub Τρέχοντας πλήρη If Then Else Μπορούμε να χρησιμοποιήσουμε τη δήλωση If Then Else για να καθορίσουμε δύο μπλοκ από εκτελέσιμες δηλώσεις. Το ένα μπλοκ τρέχει αν η συνθήκη είναι Αληθής και το άλλο όταν είναι ψευδής. Sub AlterUser (value) If value = 0 Then AlterLabel.ForeColor = vbred Else AlterLabel.Font.Bold = True AlterLabel.Font.Italic = True AlterLabel.ForeColor = vbblack AlterLabel.Font.Bold = False AlterLabel.Font.Italic = False End If End Sub 43
50 2.9.2 Select case... End Select Με την ευέλικτη εντολή αυτή μπορούμε να επιλέξουμε να εκτελέσουμε μία ή περισσότερες εντολές από πολλές ομάδες εντολών, ανάλογα με την τιμή που θα έχει μια παράσταση. Η επιλογή Case Else εκτελείται όταν δεν ισχύει κάποια από τις υπάρχουσες συνθήκες. Ακολουθεί ένα παράδειγμα : Select Case iag Case 5 'τιμή ακριβώς 5 scategory = "Πέντε χρονών" Case 13 To 19 'τιμή μεταξύ 13 και 19 scategory = "Έφηβος" Case 20 To 35, 50, 60 To 65 'μία ακριβής τιμή και δύο περιοχές τιμών scategory = "Ενήλικας" Case Is > 65 'τιμή μεγαλύτερη από 65 scategory = "Πρεσβύτερος" Case Else 'ο,τιδήποτε άλλο scategory = "Όλοι οι άλλοι" End Select 2.10 Οι δομές βρόχων Η Visual Basic διαθέτει τις εξής τρεις δομές βρόχων : While... Wend, Do... Loop και For... Next. Η σύνταξη της δομής While... Wend έχει ως εξής : While <συνθήκη>... εντολές... Wend Αν η <συνθήκη> είναι αληθής (true), θα εκτελεσθούν όλες οι εντολές που ακολουθούν μέχρι την εντολή Wend και ο έλεγχος θα 44
51 επιστραφεί στην εντολή While για να ελεγχθεί και πάλι η <συνθήκη>. Όταν η <συνθήκη> γίνει ψευδής, το πρόγραμμα θα συνεχίσει με την εντολή που βρίσκεται μετά από την εντολή Wend. Η δομή Do...Loop μάς θυμίζει τη γνωστή δομή Repeat... Until της Pascal και σύμφωνα μ' αυτήν, επαναλαμβάνεται ένα σύνολο εντολών όσο μια συνθήκη είναι ψευδής ή μέχρι η συνθήκη να γίνει αληθής. Με τη δομή αυτή μπορούμε να βγούμε από τον βρόχο οποιαδήποτε στιγμή, χωρίς να χρειασθεί να φθάσουμε στο τέλος του βρόχου. Έχει σημασία αν θα τοποθετήσουμε την εντολή Until του βρόχου στην αρχή ή στο τέλος. Ακολουθούν παραδείγματα : Do Until InputFile.EOF αρχείου Print InputFile("Name") 'επανάληψη μέχρι να βρεθούμε στο τέλος του 'εκτύπωση ενός πεδίου InputFile.MoveNext 'μετάβαση στην επόμενη εγγραφή Loop Στο παράδειγμα αυτό επειδή η εντολή Until βρίσκεται αμέσως μετά την εντολή Do υπάρχει περίπτωση να μην μπούμε στον βρόχο αν η συνθήκη που ακολουθεί είναι αληθής. Ο βρόχος θα επαναλαμβάνεται όσο η συνθήκη είναι ψευδής. Μια άλλη παραλλαγή της δομής Do... Loop : Do If InputFile("ID") = "999" Then Else Exit Do Print InputFile("Name") EndIF InputFile.MoveNext 'μετάβαση στην επόμενη εγγραφή 45
52 Loop Until InputFile.EOF αρχείου 'επανάληψη μέχρι να βρεθούμε στο τέλος του Στο παράδειγμα αυτό ο βρόχος θα εκτελεσθεί μία τουλάχιστον φορά και αυτό γιατί ο έλεγχος της συνθήκης γίνεται στο τέλος του βρόχου και όχι στην αρχή. Η εντολή Exit Do μεταφέρει τον έλεγχο του προγράμματος στην εντολή που βρίσκεται αμέσως μετά τον βρόχο (πρόωρη έξοδος). Με τη δομή For... Next μπορούμε να επαναλάβουμε μια ομάδα εντολών συγκεκριμένες φορές, όπως ακριβώς γίνεται και σε άλλες γνωστές γλώσσες προγραμματισμού. Ακολουθούν παραδείγματα : For i = 1 To 10 'Το Step=1 εξ ορισμού Print InputFile("Name") InputFile.MoveNext 'εκτύπωση ενός πεδίου 'μετάβαση στην επόμενη εγγραφή Next For i = 1 To 100 Step 5 Next Print i & "%" Υπάρχει και η εντολή Exit For για πρόωρη έξοδο από μια δομή For... Next, κάτι ανάλογο δηλ. με την εντολή Exit Do που είδαμε νωρίτερα Εργαλεία και μέθοδοι γραφικών Η Visual Basic διαθέτει τρία εργαλεία που μπορούν να χρησιμοποιηθούν για τη δημιουργία γραφικών εφέ σε εφαρμογές. Τα εργαλεία αυτά είναι το εργαλείο εικόνα (Image control), το εργαλείο γραμμή (Line control) και το εργαλείο γεωμετρικό σχήμα (Shape control). Τα τρία αυτά εργαλεία γραφικών αποδεικνύονται πολύ χρήσιμα για τη δημιουργία γραφικών κατά τη σχεδίαση της εφαρμογής. Ένα πλεονέκτημά τους είναι ότι απαιτούν την εγγραφή πολύ λιγότερου κώδικα απ ότι απαιτείται αν χρησιμοποιηθούν οι 46
53 μέθοδοι γραφικών. Για παράδειγμα, μπορούμε να σχεδιάσουμε έναν κύκλο χρησιμοποιώντας είτε το εργαλείο γεωμετρικού σχήματος, είτε τη μέθοδο Circle. Η μέθοδος Circle βέβαια απαιτεί την εγγραφή κώδικα, ενώ με τη χρησιμοποίηση του εργαλείου γεωμετρικό σχήμα δεν έχουμε παρά να ζωγραφίσουμε τον ζητούμενο κύκλο ορίζοντας την κατάλληλη τιμή στην ιδιότητα Shape του αντικειμένου.βέβαια από την άλλη πλευρά παρουσιάζουν και κάποια μειονεκτήματα: o o o Τα αντικείμενα γραφικών δεν μπορούν να αναδυθούν μέσα από άλλα αντικείμενα, εκτός κι αν βρίσκονται μέσα σε ένα τρίτο που έχει αυτή την ικανότητα. Δεν μπορούν να συμπεριλάβουν μέσα τους άλλα αντικείμενα. Δεν μπορούν να υποστηρίξουν διαδικασίες εστίασης πάνω στο γραφικό κατά τη διάρκεια της εκτέλεσης της εφαρμογής. Η Visual Basic παρέχει συμπληρωματικά προς τα εργαλεία γραφικών, μία σειρά από μεθόδους γραφικών οι οποίες είναι σχεδιασμένες ειδικά για τη δημιουργία γραφικών στις εφαρμογές της. Οι μέθοδοι γραφικών μπορούν να προσφέρουν μερικά ενδιαφέροντα οπτικά εφέ, που δεν μπορούν να δημιουργηθούν με τη χρήση των εργαλείων γραφικών. Γενικά, οι μέθοδοι γραφικών δεν ενδείκνυνται για τις περιπτώσεις εκείνες, που θέλουμε να δημιουργήσουμε πολύ απλά σχέδια στην παρουσίαση της εφαρμογής μας. Στις περιπτώσεις δημιουργίας γραφικών με μεθόδους γραφικών, θα πρέπει να εκτελέσουμε την εφαρμογή, για να διαπιστώσουμε το οπτικό αποτέλεσμα.οι μέθοδοι γραφικών μπορούν να εφαρμοστούν στα αντικείμενα φόρμα, πλαίσιο εικόνας και εκτυπωτής και είναι οι ακόλουθοι: o Cls, η οποία καθαρίζει όλα τα γραφικά που δημιουργούνται κατά τη διάρκεια εκτέλεσης της εφαρμογής σε μία φόρμα ή σ ένα πλαίσιο εικόνας. o PSet, η οποία προσδίδει το καθοριζόμενο χρώμα σ ένα σημείο του αντικειμένου. 47
54 o Point, η οποία επιστρέφει, σε κλίμακα RGB, την τιμή του χρώματος ενός συγκεκριμένου σημείου μιας φόρμας ή ενός πλαισίου εικόνας. o Line, η οποία χρησιμοποιείται για τη σχεδίαση γραμμών και ορθογωνίων σχημάτων. o Circle, η οποία χρησιμοποιείται για τη σχεδίαση καμπυλόγραμμων σχημάτων (κύκλου, έλλειψης ή τόξου). o Print, η οποία αναφέρεται στο αντικείμενο Debug μπορεί να θεωρηθεί σαν μέθοδος γραφικών. Η μέθοδος αυτή μπορεί να εμφανίσει στο παράθυρο Debug κείμενο που έχει αποδοθεί σαν τιμή σε μία μεταβλητή. o PaintPicture, η οποία σχεδιάζει τα περιεχόμενα ενός αρχείου γραφικών μορφοποίησης.ico,.wmf,.bmp και.dib. Εφαρμόζεται στα αντικείμενα φόρμα, πλαίσιο εικόνας. ΚΕΦΑΛΑΙΟ 3: ΕΓΚΑΤΑΣΤΑΣΗ ΤΟΥ NEAPOLIS Εισαγωγή Αυτό το εγχειρίδιο περιέχει όλες τις απαραίτητες πληροφορίες για να καταλάβει ο χρήστης πως λειτουργεί το εκπαιδευτικό πρόγραμμα Neapolis. Ο οδηγός είναι γραμμένος με τέτοιο τρόπο ώστε να εξηγεί βήμα προς βήμα όλες τις υπάρχουσες διαδικασίες και αναλύει τις δυνατότητες που περιλαμβάνονται στην ελληνική έκδοση του προγράμματος. Το κείμενο γράφτηκε για να βοηθήσει όλους τους νέους και άπειρους χρήστες ώστε να έχουν μια καλή ιδέα για τις περισσότερες δυνατότητες του προγράμματος Neapolis, τον τρόπο λειτουργίας του και τον τρόπο χρήσης του. Είναι μια λεπτομερής ανάλυση των διαφόρων τμημάτων του προγράμματος, τα οποία πρέπει να χρησιμοποιηθούν από τον χρήστη. Τα σχήματα, που συμπληρώνουν ιδανικά την θεωρητική εξήγηση του προγράμματος, καθιστούν γρηγορότερη και ευκολότερη την κατανόηση της λειτουργίας του, ενώ παράλληλα κάνουν το διάβασμα αυτού του οδηγού χρήσης πιο ευχάριστο για τον αναγνώστη. 48
55 3.2 Εγκατάσταση του Neapolis Με το άνοιγμα του Neapolis εμφανίζεται η παρακάτω εικόνα. Εικόνα 3.1 Παράθυρο οδηγού εγκατάστασης Πατάμε κλικ στο κουμπί ΟΚ. Εικόνα 3.2 Επιλογή έναρξης εγκατάστασης του Neapolis Για την έναρξη της εγκατάστασης επιλέγουμε το κουμπί με την εικόνα του υπολογιστή,τα αρχεία θα αποθηκευτούν στη θέση που απαιτείται.για την τρέχουσα εφαρμογή ήταν αναγκαίο να αλλάξει ο προορισμός αποθήκευσης άρα επιλέγουμε πρώτα το κουμπί Change Directory. 49
56 Εικόνα 3.3 Φάκελος εγκατάστασης του Neapolis στο σύστημα χρήστη Γράφουμε το όνομα του φακέλου και επιλέγουμε το κουμπί ΟΚ. Εικόνα 3.4 Πλαίσιο δημιουργίας νέου φακέλου Το παραπάνω μήνυμα εμφανίζεται επειδή δεν υπάρχει αυτή η διαδρομή και μας ενημερώνει αν είναι επιθυμητή η δημιουργία του,έτσι επιλέγουμε το κουμπί Yes.Στη συνέχεια εμφανίζεται η παρακάτω εικόνα που ενημερώνει ποιο group θα εγκατασταθεί και επιλέγουμε το πλήκτρο Continue. 50
57 Εικόνα 3.5 Επιλογή group εισαγωγής αρχείων εγκατάστασης Ξεκινάει η εγκατάσταση. Εικόνα 3.6 Αντιγραφή των αρχείων στο φάκελο προορισμού Επιτυχής εγκατάσταση του Neapolis. 51
58 Εικόνα 3.7 Ολοκλήρωση της διαδικασίας εγκατάστασης 3.3 Ξεκινώντας Φόρμα επιλογής συστήματος Για να ξεκινήσει το πρόγραμμα Νeapolis ο χρήστης, πρέπει να πατήσει με το ποντίκι πάνω στο εικονίδιο του εκτελέσιμου αρχείου Neapolis.exe. Το αρχείο αυτό βρίσκεται μέσα στον κατάλογο \Nea4. Υπάρχουν και άλλα εκτελέσιμα αρχεία μέσα σ αυτόν τον κατάλογο αλλά υποχρεωτικά ο χρήστης πρέπει να ξεκινήσει με αυτό. Το εικονίδιο αυτης της εφαρμογής φαίνεται στο Σχήμα 3.8 Σχήμα 3.8 Εικονίδιο εκκίνησης Μετά από αυτήν την ενέργεια έχει ξεκινήσει πλέον η λειτουργία του προγράμματος. Αρχικά, εμφανίζονται μία εισαγωγική οθόνη,που περιέχει γενικές πληροφορίες και φαίνεται στο Σχήμα 3.9 Σχήμα 3.9 Η αρχική οθόνη εμφάνισης γενικών πληροφοριών 52
59 Ο χρήστης το μόνο που έχει να κάνει είναι να περιμένει να φύγει από την οθόνη αυτή οι εικόνα, του οποίου η εμφάνιση διαρκεί μόνο για μερικά δευτερόλεπτα. Αμέσως μετά το πέρασμα της αρχικής οθόνης με τις γενικές πληροφορίες ακολουθεί η φόρμα Επιλογής Συστήματος που φαίνεται στο Σχήμα Σχήμα 3.10 Η φόρμα Επιλογής Συστήματος Όπως φαίνεται και στο παραπάνω σχήμα η φόρμα Επιλογής Συστήματος αποτελείται από την μπάρα του κυρίως μενού, ένα πλαίσιο επιλογής της γλώσσας, ένα πλαίσιο με αναδυόμενη λίστα για την επιλογή οδηγού αποθήκευσης, ένα πλαίσιο επιλογής ενός από τα διαθέσιμα μοντέλα συσκευών, ένα πλαίσιο εμφάνισης του επιλεγμένου μοντέλου και ένα πλαίσιο που εμφανίζει την αρχική βοήθεια του προγράμματος (τι μπορεί να κάνει κανείς με το πρόγραμμα. Οι επιλογές της φόρμας Επιλογής Συστήματος εξηγούνται λεπτομερώς στις επόμενες παραγράφους. 3.4 Επιλογή οδηγού αποθήκευσης αποτελεσμάτων Στην φόρμα επιλογής συστήματος ο χρήστης έχει την δυνατότητα να επιλέξει τον οδηγό αποθήκευσης των αποτελεσμάτων, το μέρος, δηλαδή, στο οποίο θα αποθηκευτούν όλα τα αποτελέσματα εξόδου του προγράμματος με την μορφή αρχείων. 53
60 Για να επιλέξει οδηγό αποθήκευσης, ο χρήστης πρέπει να πατήσει με το ποντίκι το βελάκι που υπάρχει στην δεξιά πλευρά του πλαισίου που αντιστοιχεί στην επιλογή του οδηγού αποθήκευσης. Το αποτέλεσμα είναι η εμφάνιση μιας αναδυόμενης λίστας που περιέχει τους διαθέσιμους οδηγούς αποθήκευσης του ηλεκτρονικού υπολογιστή, στον οποίο τρέχει το πρόγραμμα. Ο χρήστης κάνει την επιλογή του και έτσι ορίζεται ο αντίστοιχος οδηγός, ως ο οδηγός στον οποίο θα γίνει η αποθήκευση των αποτελεσμάτων της προσομοίωσης και όλων των απαραίτητων αρχείων για την επικοινωνία μεταξύ των διαφόρων τμημάτων του προγράμματος Νεάπολις. Ο επιλεγμένος οδηγός εμφανίζεται σε ένα μικρό παράθυρο κειμένου,όπως φαίνεται στο Σχήμα Σχήμα 3.11 Το πλαίσιο επιλογής οδηγού αποθήκευσης Όλα τα αρχεία με τα αποτελέσματα εξόδου από το πρόγραμμα αποθηκεύονται στον φάκελο \NeaFiles, ο οποίος δημιουργείται στον οδηγό αποθήκευσης. Τα αποτελέσματα εξόδου μπορεί να περιέχουν τα αρχεία των αποτελεσμάτων εξομοίωσης (ένα κάπως μεγάλο αρχείο που εξαρτάται από τον χρόνο εξομοίωσης και το μέγεθος του χρόνου βήματος), τα αρχεία παραμέτρων, τα ενδιάμεσα αρχεία συστήματος και τα αρχεία δεδομένων προγράμματος, το αρχείο πειραματισμού και μερικά προσωρινά αρχεία γραφικών. Υποσημείωση Μην διαγράψετε το αρχείο ProgName.DAT ή τα αρχεία των προγραμμάτων εκτέλεσης. Σε αυτή την περίπτωση το πρόγραμμα δεν θα λειτουργήσει στην επιλογή του επόμενου μέρους. Διαγράψτε μόνο παλιότερα αρχεία δεδομένων εξόδου ή προσωρινά αρχεία γραφικών. 54
61 3.5 Επιλογή γλώσσας Η γλώσσα του προγράμματος που έχει οριστεί ως προεπιλεγμένη είναι η Αγγλική, καθώς αυτή η επιλογή είναι ενεργοποιημένη με την είσοδο του χρήστη στο πρόγραμμα και την εμφάνιση του παραθύρου του κυρίως μενού. Επομένως, όλα τα μηνύματα εμφανίζονται στα Αγγλικά. Ωστόσο, ο χρήστης έχει την δυνατότητα αλλαγής της γλώσσας επιλέγοντας αυτή που επιθυμεί από το αντίστοιχο πλαίσιο που εμφανίζεται στην φόρμα Επιλογής Συστήματος. Προς το παρόν διαθέσιμες είναι η Αγγλική και Ελληνική γλώσσα ενώ η ισπανική είναι απενεργοποιημένη. Το πλαίσιο επιλογής της γλώσσας φαίνεται στο Σχήμα 3.12 Κάθε φορά που ο χρήστης αλλάζει την γλώσσα, αλλάζουν αυτόματα όλα τα μηνύματα και προσαρμόζονται σύμφωνα με την επιλεγμένη γλώσσα. Σχήμα 3.12 Πλαίσιο επιλογής γλώσσας Υποσημείωση Ο χρήστης πρέπει να προσέξει για την επιλογή της σωστής γλώσσας σε αυτό το σημείο, επειδή αργότερα δεν θα έχει την δυνατότητα να την αλλάξει. 3.6 Επιλογή συσκευής για προσομοίωση Στο παράθυρο του κυρίως μενού δίνεται, επίσης, η δυνατότητα στον χρήστη να επιλέξει την συσκευή που θέλει να προσομοιώσει και να μελετήσει. Στην παρούσα έκδοση του Νεάπολις υπάρχουν τρία είδη συσκευών : οι Ηλεκτρικοί Κινητήρες, οι Μετατροπείς και τα Κινητήρια Συστήματα. Στο πλαίσιο Μοντέλα Συσκευών όπως βλέπουμε στο Σχήμα 3.13 υπάρχουν όλα τα μοντέλα που μπορούμε να επιλέξουμε ορισμένα από τα οποία δεν είναι ενεργά επειδή δεν έχουν ακόμα ολοκληρωθεί και ελεγχθεί. 55
62 Σχήμα 3.13 Πλαίσιο επιλογής μοντέλου συσκευής Ακόμη στην μπάρα επιλογών επάνω, υπάρχει η επιλογή Μοντέλα Συσκευών, όπως φαίνεται στο σχημα 3.14 όπου και από εκεί μπορεί να γίνει η επιλογή μοντέλου συσκευής που θέλουμε να προσομοιώσουμε. Σχήμα 3.14 Μπάρα επιλογών στο κυρίως μενού Πατώντας πάνω στην επιλογή Μοντέλα Συσκευών, εμφανίζονται τρείς επιλογές, όπως φαίνεται στο Σχήμα Σχήμα 3.15 Ομάδες Συσκευών 56
63 Η κάθε μια επιλογή περιέχει μια λίστα, στην οποία υπάρχουν οι αντίστοιχες συσκευές που ανήκουν στην ομάδα. Αυτές είναι: 4 Κινητήρες, 20 Μετατροπείς και 9 Κινητήρια Συστήματα. Στα παρακάτω σχήματα 3.16, 3.17 και 3.18 φαίνονται τα διάφορα μενού επιλογής συσκευής προς προσομοίωση. Σχήμα 3.16 Μενού επιλογής Κινητήρων Σχήμα 3.17 Μενού επιλογής Μετατροπέων Σχήμα 3.18 Μενού επιλογής Κινητήριων Συστημάτων 57
Συνοπτικό εγχειρίδιο χρήσης του Microsoft Visual Studio 2010
 Τμήμα Πληροφορικής & Επικοινωνιών Τομέας Υπολογιστικών Τεχνικών & Συστημάτων Συνοπτικό εγχειρίδιο χρήσης του Microsoft Visual Studio 2010 Ιωάννης Γεωργουδάκης - Πάρις Μαστοροκώστας Σεπτέμβριος 2011 ΠΕΡΙΕΧΟΜΕΝΑ
Τμήμα Πληροφορικής & Επικοινωνιών Τομέας Υπολογιστικών Τεχνικών & Συστημάτων Συνοπτικό εγχειρίδιο χρήσης του Microsoft Visual Studio 2010 Ιωάννης Γεωργουδάκης - Πάρις Μαστοροκώστας Σεπτέμβριος 2011 ΠΕΡΙΕΧΟΜΕΝΑ
Εισαγωγή στο πρόγραμμα Microsoft word 2003
 Εισαγωγή στο πρόγραμμα Microsoft word 2003 Έναρξη 1. Εκκίνηση του προγράμματος Για να ξεκινήσουμε το Word, πατάμε στο κουμπί Εναρξη και από το μενού που εμφανίζεται επιλέγουμε Προγράμματα και Microsoft
Εισαγωγή στο πρόγραμμα Microsoft word 2003 Έναρξη 1. Εκκίνηση του προγράμματος Για να ξεκινήσουμε το Word, πατάμε στο κουμπί Εναρξη και από το μενού που εμφανίζεται επιλέγουμε Προγράμματα και Microsoft
ΑΝΤΙΓΡΑΦΗ ΑΡΧΕΙΟΥ ΣΕ ΔΙΣΚΕΤΑ ΑΝΤΙΓΡΑΦΗ ΑΡΧΕΙΟΥ ΑΠΟ ΔΙΣΚΕΤΑ. Από τον κατάλογο που εμφανίζεται επιλέγω: Αποστολή προς Δισκέτα (3,5)
 ΑΝΤΙΓΡΑΦΗ ΑΡΧΕΙΟΥ ΣΕ ΔΙΣΚΕΤΑ ΑΝΤΙΓΡΑΦΗ ΑΡΧΕΙΟΥ ΑΠΟ ΔΙΣΚΕΤΑ Τοποθετώ μια δισκέτα στον οδηγό τη δισκέτας του υπολογιστή. Τοποθετώ τη δισκέτα που έχει το αρχείο μου στον οδηγό τη δισκέτας του υπολογιστή.
ΑΝΤΙΓΡΑΦΗ ΑΡΧΕΙΟΥ ΣΕ ΔΙΣΚΕΤΑ ΑΝΤΙΓΡΑΦΗ ΑΡΧΕΙΟΥ ΑΠΟ ΔΙΣΚΕΤΑ Τοποθετώ μια δισκέτα στον οδηγό τη δισκέτας του υπολογιστή. Τοποθετώ τη δισκέτα που έχει το αρχείο μου στον οδηγό τη δισκέτας του υπολογιστή.
Πως θα κατασκευάσω το πρώτο πρόγραμμα;
 Εργαστήριο Δομημένος Προγραμματισμός (C#) Τμήμα Μηχανολογίας Νικόλαος Ζ. Ζάχαρης Καθηγητής Εφαρμογών Σκοπός Να γίνει εξοικείωση το μαθητών με τον ΗΥ και το λειτουργικό σύστημα. - Επίδειξη του My Computer
Εργαστήριο Δομημένος Προγραμματισμός (C#) Τμήμα Μηχανολογίας Νικόλαος Ζ. Ζάχαρης Καθηγητής Εφαρμογών Σκοπός Να γίνει εξοικείωση το μαθητών με τον ΗΥ και το λειτουργικό σύστημα. - Επίδειξη του My Computer
Microsoft Excel Κεφάλαιο 1. Εισαγωγή. Βιβλίο εργασίας
 Περιεχόμενα Κεφάλαιο 1 Microsoft Excel 2010... 7 Κεφάλαιο 2 Η δομή ενός φύλλου εργασίας... 19 Κεφάλαιο 3 ημιουργία νέου βιβλίου εργασίας και καταχώριση δεδομένων... 24 Κεφάλαιο 4 Συμβουλές για την καταχώριση
Περιεχόμενα Κεφάλαιο 1 Microsoft Excel 2010... 7 Κεφάλαιο 2 Η δομή ενός φύλλου εργασίας... 19 Κεφάλαιο 3 ημιουργία νέου βιβλίου εργασίας και καταχώριση δεδομένων... 24 Κεφάλαιο 4 Συμβουλές για την καταχώριση
Visual Basic 1. ΤΟ ΠΕΡΙΒΑΛΛΟΝ ΠΡΟΓΡΑΜΜΑ ΤΙΣΜΟΥ ΤΗΣ VISUAL BASIC ΕΙΣΑΓΩΓΗ. 4.2. Πλαίσια διαλόγου 218. 1.2. Η φόρμα εργασίας 202
 Visual Basic 1. TO ΠΕΡΙΒΑΛΛΟΝ ΠΡΟΓΡΑΜΜΑΤΙΣΜΟΥ ΤΗΣ VISUAL BASIC 201 1.1. To κεντρικό παράθυρο 202 1.2. Η φόρμα εργασίας 202 1.3. Η εργαλειοθήκη 204 1.4. Προσθήκη εργαλείων 205 1.5. Ο εξερευνητής εργασίας
Visual Basic 1. TO ΠΕΡΙΒΑΛΛΟΝ ΠΡΟΓΡΑΜΜΑΤΙΣΜΟΥ ΤΗΣ VISUAL BASIC 201 1.1. To κεντρικό παράθυρο 202 1.2. Η φόρμα εργασίας 202 1.3. Η εργαλειοθήκη 204 1.4. Προσθήκη εργαλείων 205 1.5. Ο εξερευνητής εργασίας
Εργαστήριο Δομημένος Προγραμματισμός (C#) Τμήμα Μηχανολογίας Νικόλαος Ζ. Ζάχαρης Καθηγητής Εφαρμογών
 Εργαστήριο Δομημένος Προγραμματισμός (C#) Τμήμα Μηχανολογίας Νικόλαος Ζ. Ζάχαρης Καθηγητής Εφαρμογών Σκοπός Να αναπτύξουν ένα πρόγραμμα όπου θα επαναλάβουν τα βήματα ανάπτυξης μιας παραθυρικής εφαρμογής.
Εργαστήριο Δομημένος Προγραμματισμός (C#) Τμήμα Μηχανολογίας Νικόλαος Ζ. Ζάχαρης Καθηγητής Εφαρμογών Σκοπός Να αναπτύξουν ένα πρόγραμμα όπου θα επαναλάβουν τα βήματα ανάπτυξης μιας παραθυρικής εφαρμογής.
To περιβάλλον Ανάπτυξης εφαρμογών της Visual Basic 2008 Express Edition
 To περιβάλλον Ανάπτυξης εφαρμογών της Visual Basic 2008 Express Edition Πίνακας Περιεχομένων To περιβάλλον Ανάπτυξης εφαρμογών της Visual Basic 2008 Express Edition... 1 Εκτέλεση του περιβάλλοντος ανάπτυξης
To περιβάλλον Ανάπτυξης εφαρμογών της Visual Basic 2008 Express Edition Πίνακας Περιεχομένων To περιβάλλον Ανάπτυξης εφαρμογών της Visual Basic 2008 Express Edition... 1 Εκτέλεση του περιβάλλοντος ανάπτυξης
Τα αντικείμενα ή Χειριστήρια και οι βασικές ιδιότητες τους (properties)
 Καθηγητής : Κώστας Αχιλλέως ΒΑΣΙΚΕΣ ΣΗΜΕΙΩΣΕΙΣ ΓΙΑ ΠΡΟΓΡΑΜΜΑΤΙΣΜΟ ΣΤΗ VISUAL BASIC A ΛΥΚΕΙΟΥ ΚΑΤΕΥΘΥΝΣΗΣ Α) Τι είναι η Visual Basic Είναι μια γλώσσα οπτικού προγραμματισμού υψηλού επιπέδου. Β) Οπτικός
Καθηγητής : Κώστας Αχιλλέως ΒΑΣΙΚΕΣ ΣΗΜΕΙΩΣΕΙΣ ΓΙΑ ΠΡΟΓΡΑΜΜΑΤΙΣΜΟ ΣΤΗ VISUAL BASIC A ΛΥΚΕΙΟΥ ΚΑΤΕΥΘΥΝΣΗΣ Α) Τι είναι η Visual Basic Είναι μια γλώσσα οπτικού προγραμματισμού υψηλού επιπέδου. Β) Οπτικός
Ανάπτυξη εφαρμογής Input-Output
 Ανάπτυξη εφαρμογής Input-Output Πίνακας Περιεχομένων Ανάπτυξη εφαρμογής Input-Output... 1 1. Εκτέλεση του περιβάλλοντος ανάπτυξης εφαρμογών της Visual Basic 2008 Express Edition... 1 2. Δημιουργία νέου
Ανάπτυξη εφαρμογής Input-Output Πίνακας Περιεχομένων Ανάπτυξη εφαρμογής Input-Output... 1 1. Εκτέλεση του περιβάλλοντος ανάπτυξης εφαρμογών της Visual Basic 2008 Express Edition... 1 2. Δημιουργία νέου
Διαχείριση Βάσης Δεδομένων (dbadmin)
 Published on PRISMA Win Help - Megasoft (http://docs.megasoft.gr) Home > Εμπορική Διαχείριση > Διαχείριση Βάσης Δεδομένων (dbadmin) Διαχείριση Βάσης Δεδομένων (dbadmin) Μέσα από τη διαχείριση βάσης δεδομένων
Published on PRISMA Win Help - Megasoft (http://docs.megasoft.gr) Home > Εμπορική Διαχείριση > Διαχείριση Βάσης Δεδομένων (dbadmin) Διαχείριση Βάσης Δεδομένων (dbadmin) Μέσα από τη διαχείριση βάσης δεδομένων
ΣΗΜΕΙΩΣΕΙΣ ΓΙΑ ΤΗ VISUAL BASIC Γ ΓΥΜΝΑΣΙΟΥ
 ΣΗΜΕΙΩΣΕΙΣ ΓΙΑ ΤΗ VISUAL BASIC Γ ΓΥΜΝΑΣΙΟΥ Συγγραφική Ομάδα Εποπτεία: Ιάκωβος Παπαντωνίου Ευστάθιος Ευσταθίου Θεόδουλος Κωνσταντίνου Ξένιος Ξενοφώντος Χρίστος Μινίκκης 1 Εισαγωγή στον προγραμματισμό υπολογιστών
ΣΗΜΕΙΩΣΕΙΣ ΓΙΑ ΤΗ VISUAL BASIC Γ ΓΥΜΝΑΣΙΟΥ Συγγραφική Ομάδα Εποπτεία: Ιάκωβος Παπαντωνίου Ευστάθιος Ευσταθίου Θεόδουλος Κωνσταντίνου Ξένιος Ξενοφώντος Χρίστος Μινίκκης 1 Εισαγωγή στον προγραμματισμό υπολογιστών
1. Τα τμήματα της επιφάνειας εργασίας των Windows
 1. Τα τμήματα της επιφάνειας εργασίας των Windows Εικονίδια συντομεύσεων (αρχείου-φακέλου) Εικονίδια Ανενεργά Ενεργό Επιφάνεια (αρχείου-φακέλου) παράθυρα παράθυρο εργασίας Γραμμή μενού Γραμμή εργαλείων
1. Τα τμήματα της επιφάνειας εργασίας των Windows Εικονίδια συντομεύσεων (αρχείου-φακέλου) Εικονίδια Ανενεργά Ενεργό Επιφάνεια (αρχείου-φακέλου) παράθυρα παράθυρο εργασίας Γραμμή μενού Γραμμή εργαλείων
Γεωργάκης Αριστείδης ΠΕ20
 1 Εκκίνηση για πρώτη φορά Όπως συμβαίνει και με τις υπόλοιπες εφαρμογές του OpenOffice, έτσι και το Impress μπορούμε να το εκκινήσουμε μέσω της συντόμευσης που εγκαθίσταται αυτόματα στην επιφάνεια εργασίας
1 Εκκίνηση για πρώτη φορά Όπως συμβαίνει και με τις υπόλοιπες εφαρμογές του OpenOffice, έτσι και το Impress μπορούμε να το εκκινήσουμε μέσω της συντόμευσης που εγκαθίσταται αυτόματα στην επιφάνεια εργασίας
ΔΟΜΗΜΕΝΟΣ ΟΠΤΙΚΟΣ ΠΡΟΓΡΑΜΜΑΤΙΣΜΟΣ ΣΕ ΠAΡΑΘΥΡΙΚΟ ΠΕΡΙΒΑΛΛΟΝ με τη Γλώσσα Προγραμματισμού VISUAL BASIC (1 ο ΕΠΙΠΕΔΟ)
 Γενικός Σκοπός Το αναλυτικό πρόγραμμα έχει ως γενικό σκοπό να δώσει στους μαθητές τις απαιτούμενες γνωστικές, κριτικές και αναλυτικές δεξιότητες ώστε να είναι ικανοί να χρησιμοποιούν τους υπολογιστές για
Γενικός Σκοπός Το αναλυτικό πρόγραμμα έχει ως γενικό σκοπό να δώσει στους μαθητές τις απαιτούμενες γνωστικές, κριτικές και αναλυτικές δεξιότητες ώστε να είναι ικανοί να χρησιμοποιούν τους υπολογιστές για
Visual Basic Γλώσσα οπτικού
 Visual Basi Γλώσσα οπτικού προγραµµατισµού «Η αρχή είναι το ήµισυ του παντός» Κουλλάς Χρίστος www.oullas.om oullas 2 Στόχοι Μαθήµατος Οι µαθητές να µπορούν: να εξηγούν τι είναι η Visual Basi. ναεξηγούνταστάδιαδηµιουργίας
Visual Basi Γλώσσα οπτικού προγραµµατισµού «Η αρχή είναι το ήµισυ του παντός» Κουλλάς Χρίστος www.oullas.om oullas 2 Στόχοι Μαθήµατος Οι µαθητές να µπορούν: να εξηγούν τι είναι η Visual Basi. ναεξηγούνταστάδιαδηµιουργίας
4. Επιλογή και Επανάληψη
 Σελίδα 53 4. Επιλογή και Επανάληψη 4.1 Η Εντολή Επιλογής if.. then Η εντολή If.. Then.. χρησιμοποιείται για την λήψη λογικών αποφάσεων σε ένα πρόγραμμα. Η εντολή αυτή έχει διάφορες μορφές σύνταξης οι οποίες
Σελίδα 53 4. Επιλογή και Επανάληψη 4.1 Η Εντολή Επιλογής if.. then Η εντολή If.. Then.. χρησιμοποιείται για την λήψη λογικών αποφάσεων σε ένα πρόγραμμα. Η εντολή αυτή έχει διάφορες μορφές σύνταξης οι οποίες
Περιεχόμενα. Κεφάλαιο 1 Εισαγωγή στην Access Κεφάλαιο 2 Χειρισμός πινάκων... 27
 Περιεχόμενα Κεφάλαιο 1 Εισαγωγή στην Access... 9 Γνωριμία με την Access... 12 Δημιουργία βάσης δεδομένων... 22 Άνοιγμα και κλείσιμο βάσης δεδομένων... 24 Ερωτήσεις ανακεφαλαίωσης... 25 Πρακτική εξάσκηση...
Περιεχόμενα Κεφάλαιο 1 Εισαγωγή στην Access... 9 Γνωριμία με την Access... 12 Δημιουργία βάσης δεδομένων... 22 Άνοιγμα και κλείσιμο βάσης δεδομένων... 24 Ερωτήσεις ανακεφαλαίωσης... 25 Πρακτική εξάσκηση...
SPSS Statistical Package for the Social Sciences
 SPSS Statistical Package for the Social Sciences Ξεκινώντας την εφαρμογή Εισαγωγή εδομένων Ορισμός Μεταβλητών Εισαγωγή περίπτωσης και μεταβλητής ιαγραφή περιπτώσεων ή και μεταβλητών ΣΤΑΤΙΣΤΙΚΗ Αθανάσιος
SPSS Statistical Package for the Social Sciences Ξεκινώντας την εφαρμογή Εισαγωγή εδομένων Ορισμός Μεταβλητών Εισαγωγή περίπτωσης και μεταβλητής ιαγραφή περιπτώσεων ή και μεταβλητών ΣΤΑΤΙΣΤΙΚΗ Αθανάσιος
Εργαστήριο «Τεχνολογία Πολιτισμικού Λογισμικού» Ενότητα. Επεξεργασία πινάκων
 Ενότητα 4 Επεξεργασία πινάκων 36 37 4.1 Προσθήκη πεδίων Για να εισάγετε ένα πεδίο σε ένα πίνακα που υπάρχει ήδη στη βάση δεδομένων σας, βάζετε τον κέρσορα του ποντικιού στο πεδίο πάνω από το οποίο θέλετε
Ενότητα 4 Επεξεργασία πινάκων 36 37 4.1 Προσθήκη πεδίων Για να εισάγετε ένα πεδίο σε ένα πίνακα που υπάρχει ήδη στη βάση δεδομένων σας, βάζετε τον κέρσορα του ποντικιού στο πεδίο πάνω από το οποίο θέλετε
A3.3 Γραφικά Περιβάλλοντα Επικοινωνίας και Διαχείριση Παραθύρων
 A3.3 Γραφικά Περιβάλλοντα Επικοινωνίας και Διαχείριση Παραθύρων Τι θα μάθουμε σήμερα: Να αναφέρουμε τα κύρια χαρακτηριστικά ενός Γραφικού Περιβάλλοντος Επικοινωνίας Να εξηγούμε τη χρήση των κουμπιών του
A3.3 Γραφικά Περιβάλλοντα Επικοινωνίας και Διαχείριση Παραθύρων Τι θα μάθουμε σήμερα: Να αναφέρουμε τα κύρια χαρακτηριστικά ενός Γραφικού Περιβάλλοντος Επικοινωνίας Να εξηγούμε τη χρήση των κουμπιών του
GreekLUG Ελεύθερο Λογισμικό & Λογισμικό Ανοικτού Κώδικα
 GreekLUG Ελεύθερο Λογισμικό & Λογισμικό Ανοικτού Κώδικα Μάθημα 6ο Σουίτα Γραφείου LibreOffice 2 Ύλη Μαθημάτων V Μαθ. 5/6 : Σουίτα Γραφείου LibreOffice LibreOffice Γενικά, Κειμενογράφος - LibreOffice Writer,
GreekLUG Ελεύθερο Λογισμικό & Λογισμικό Ανοικτού Κώδικα Μάθημα 6ο Σουίτα Γραφείου LibreOffice 2 Ύλη Μαθημάτων V Μαθ. 5/6 : Σουίτα Γραφείου LibreOffice LibreOffice Γενικά, Κειμενογράφος - LibreOffice Writer,
Υπολογιστικά Συστήματα
 Υπολογιστικά Συστήματα Ενότητα 3: Βασικά στοιχεία της γλώσσας προγραμματισμού Visual Basic for Applications (VBA) Σαπρίκης Ευάγγελος Τμήμα Διοίκησης Επιχειρήσεων (Γρεβενά) Άδειες Χρήσης Το παρόν εκπαιδευτικό
Υπολογιστικά Συστήματα Ενότητα 3: Βασικά στοιχεία της γλώσσας προγραμματισμού Visual Basic for Applications (VBA) Σαπρίκης Ευάγγελος Τμήμα Διοίκησης Επιχειρήσεων (Γρεβενά) Άδειες Χρήσης Το παρόν εκπαιδευτικό
ΤΕΙ ΚΑΒΑΛΑΣ 2012. 1.1 Εισαγωγή Αντικείμενο πτυχιακής εργασίας.σελ. 2. 1.2 Περιεχόμενα εγχειριδίου Αναφοράς Προγραμμάτων.. σελ. 3
 1 ΠΕΡΙΕΧΟΜΕΝΑ 1.1 Εισαγωγή Αντικείμενο πτυχιακής εργασίας.σελ. 2 1.2 Περιεχόμενα εγχειριδίου Αναφοράς Προγραμμάτων.. σελ. 3 1.3 Παράδειγμα τριφασικού επαγωγικού κινητήρα..σελ. 4-9 1.4 Σχεδίαση στο Visio
1 ΠΕΡΙΕΧΟΜΕΝΑ 1.1 Εισαγωγή Αντικείμενο πτυχιακής εργασίας.σελ. 2 1.2 Περιεχόμενα εγχειριδίου Αναφοράς Προγραμμάτων.. σελ. 3 1.3 Παράδειγμα τριφασικού επαγωγικού κινητήρα..σελ. 4-9 1.4 Σχεδίαση στο Visio
Εργαστήριο 1-1 η Άσκηση - Ανάλυση
 Εργαστήριο 1-1 η Άσκηση - Ανάλυση Εκφώνηση: Δημιουργείστε εφαρμογή σε Java Swing με χρήση του IDE NetBeans όπου θα παρουσιάζεται ποιο κουμπί πατήθηκε. Η εφαρμογή θα μοιάζει ως εξής: Πρώτο Βήμα: Αρχική
Εργαστήριο 1-1 η Άσκηση - Ανάλυση Εκφώνηση: Δημιουργείστε εφαρμογή σε Java Swing με χρήση του IDE NetBeans όπου θα παρουσιάζεται ποιο κουμπί πατήθηκε. Η εφαρμογή θα μοιάζει ως εξής: Πρώτο Βήμα: Αρχική
ΕΓΧΕΙΡΙΔΙΟ ΧΡΗΣΗΣ ΥΠΟΣΥΣΤΗΜΑΤΟΣ ΑΓΡΟΠΕΡΙΒΑΛΛΟΝΤΙΚΩΝ ΕΝΙΣΧΥΣΕΩΝ. Μέτρο 2.2.1
 On line ΔΗΛΩΣΗ ΕΦΑΡΜΟΓΗΣ Μέτρο 2.2.1 ΙΑΝΟΥΑΡΙΟΣ 2017 ΠΙΝΑΚΑΣ ΠΕΡΙΕΧΟΜΕΝΩΝ 1 ΓΕΝΙΚΕΣ ΛΕΙΤΟΥΡΓΙΕΣ... 3 1.1 Υποχρεωτικά Πεδία... 3 1.2 Βοηθητική Λίστα Τιμών (drop down list)... 3 1.3 Αναζήτηση... 3 1.3.1
On line ΔΗΛΩΣΗ ΕΦΑΡΜΟΓΗΣ Μέτρο 2.2.1 ΙΑΝΟΥΑΡΙΟΣ 2017 ΠΙΝΑΚΑΣ ΠΕΡΙΕΧΟΜΕΝΩΝ 1 ΓΕΝΙΚΕΣ ΛΕΙΤΟΥΡΓΙΕΣ... 3 1.1 Υποχρεωτικά Πεδία... 3 1.2 Βοηθητική Λίστα Τιμών (drop down list)... 3 1.3 Αναζήτηση... 3 1.3.1
Διαγραφή Επιλέγετε Διαγραφή για να διαγράψετε μία ήδη υπάρχουσα διαδικασία εισαγωγής ASCII
 Published on PRISMA Win Help - Megasoft (http://docs.megasoft.gr) Home > Διαχείριση Βάσης Δεδομένων (dbadmin) > Αρχεία Αρχεία Εισαγωγή από αρχείο ASCII Με την εργασία αυτή έχετε την δυνατότητα να εισάγετε
Published on PRISMA Win Help - Megasoft (http://docs.megasoft.gr) Home > Διαχείριση Βάσης Δεδομένων (dbadmin) > Αρχεία Αρχεία Εισαγωγή από αρχείο ASCII Με την εργασία αυτή έχετε την δυνατότητα να εισάγετε
Πρακτικές συμβουλές κατά την πληκτρολόγηση ., ; :! ( ) " " Άνοιγμα και αποθήκευση εγγράφου Αρχείο, Άνοιγμα. Αρχείο / Αποθήκευση
 Επεξεργαστής κειμένου Word 2003 Πρακτικές συμβουλές κατά την πληκτρολόγηση Για να αλλάξουμε παράγραφο πατάμε Enter. Για να αφήσουμε μία κενή γραμμή, πατάμε μία φορά το Enter. Για να γράψουμε την επόμενη
Επεξεργαστής κειμένου Word 2003 Πρακτικές συμβουλές κατά την πληκτρολόγηση Για να αλλάξουμε παράγραφο πατάμε Enter. Για να αφήσουμε μία κενή γραμμή, πατάμε μία φορά το Enter. Για να γράψουμε την επόμενη
να ακολουθήσουμε Έναρξη Όλα τα Προγράμματα και να ενεργοποιήσουμε την επιλογή Microsoft Word.
 ΕΠΕΞΕΡΓΑΣΙΑ ΚΕΙΜΕΝΟΥ ΜΕ ΤΟ WORD Περιεχόμενα Εκκίνηση του Microsoft Word... 3 Το παράθυρο του Word... 3 Η Κορδέλα με τις καρτέλες... 4 Κεντρική... 4 Εισαγωγή... 4 Διάταξη Σελίδας... 5 Αναφορές... 5 Στοιχεία
ΕΠΕΞΕΡΓΑΣΙΑ ΚΕΙΜΕΝΟΥ ΜΕ ΤΟ WORD Περιεχόμενα Εκκίνηση του Microsoft Word... 3 Το παράθυρο του Word... 3 Η Κορδέλα με τις καρτέλες... 4 Κεντρική... 4 Εισαγωγή... 4 Διάταξη Σελίδας... 5 Αναφορές... 5 Στοιχεία
ΜΑΘΗΜΑ 10 Ο ΟΡΓΑΝΩΣΗ ΤΗΣ Β ΓΙΑ ΧΡΗΣΤΕΣ (NON-EXPERTS) Α. ΗΜΙΟΥΡΓΙΑ ΠΙΝΑΚΑ ΕΠΙΛΟΓΩΝ 1. TOOLS DATA UTILITIES SWITCHBOARD MANAGER YES
 ΜΑΘΗΜΑ 10 Ο ΟΡΓΑΝΩΣΗ ΤΗΣ Β ΓΙΑ ΧΡΗΣΤΕΣ (NON-EXPERTS) Α. ΗΜΙΟΥΡΓΙΑ ΠΙΝΑΚΑ ΕΠΙΛΟΓΩΝ 1. TOOLS DATA UTILITIES SWITCHBOARD MANAGER YES 2. ΠΑΤΗΣΤΕ EDIT ΑΛΛΑΞΤΕ ΤΟ ΟΝΟΜΑ COMPANY CLOSE 3. ΠΑΤΗΣΤΕ NEW (CREATE NEW)
ΜΑΘΗΜΑ 10 Ο ΟΡΓΑΝΩΣΗ ΤΗΣ Β ΓΙΑ ΧΡΗΣΤΕΣ (NON-EXPERTS) Α. ΗΜΙΟΥΡΓΙΑ ΠΙΝΑΚΑ ΕΠΙΛΟΓΩΝ 1. TOOLS DATA UTILITIES SWITCHBOARD MANAGER YES 2. ΠΑΤΗΣΤΕ EDIT ΑΛΛΑΞΤΕ ΤΟ ΟΝΟΜΑ COMPANY CLOSE 3. ΠΑΤΗΣΤΕ NEW (CREATE NEW)
Εργαστήριο «Τεχνολογία Πολιτισμικού Λογισμικού» Ενότητα. Σχεδίαση Βάσεων Δεδομένων
 Ενότητα 3 Σχεδίαση Βάσεων Δεδομένων 17 18 3.1 Εισαγωγή Μία βάση δεδομένων αποτελείται από δεδομένα για διάφορα θέματα τα οποία όμως σχετίζονται μεταξύ τους και είναι καταχωρημένα με συγκεκριμένο τρόπο.
Ενότητα 3 Σχεδίαση Βάσεων Δεδομένων 17 18 3.1 Εισαγωγή Μία βάση δεδομένων αποτελείται από δεδομένα για διάφορα θέματα τα οποία όμως σχετίζονται μεταξύ τους και είναι καταχωρημένα με συγκεκριμένο τρόπο.
Τα Windows Πολύ Απλά και Πολύ Σύντομα
 Σαχπατζίδης Αβραάμ Καθηγητής Πληροφορικής Π.Ε 20 Master of Arts (M.A) in "Gender, New Forms of Education, New Forms of Employment and New Technologies in the Information Age". Τα Windows Πολύ Απλά και
Σαχπατζίδης Αβραάμ Καθηγητής Πληροφορικής Π.Ε 20 Master of Arts (M.A) in "Gender, New Forms of Education, New Forms of Employment and New Technologies in the Information Age". Τα Windows Πολύ Απλά και
Περιεχόμενα. Κεφάλαιο 1 Γνωριμία με το Excel... 9
 Περιεχόμενα Κεφάλαιο 1 Γνωριμία με το Excel... 9 Τα στοιχεία του παραθύρου του Excel... 10 Κελιά και διευθύνσεις... 13 Σε ποιο κελί θα τοποθετηθούν τα δεδομένα;... 14 Καταχώριση δεδομένων... 15 Τι καταλαβαίνει
Περιεχόμενα Κεφάλαιο 1 Γνωριμία με το Excel... 9 Τα στοιχεία του παραθύρου του Excel... 10 Κελιά και διευθύνσεις... 13 Σε ποιο κελί θα τοποθετηθούν τα δεδομένα;... 14 Καταχώριση δεδομένων... 15 Τι καταλαβαίνει
Περιεχόμενα. Λίγα λόγια από τον συγγραφέα Microsoft Excel Η δομή ενός φύλλου εργασίας... 21
 ENOTHTA 4 Περιεχόμενα Λίγα λόγια από τον συγγραφέα... 7 1 Microsoft Excel 2010... 9 2 Η δομή ενός φύλλου εργασίας... 21 3 ημιουργία νέου βιβλίου εργασίας και καταχώριση δεδομένων... 27 4 Συμβουλές για
ENOTHTA 4 Περιεχόμενα Λίγα λόγια από τον συγγραφέα... 7 1 Microsoft Excel 2010... 9 2 Η δομή ενός φύλλου εργασίας... 21 3 ημιουργία νέου βιβλίου εργασίας και καταχώριση δεδομένων... 27 4 Συμβουλές για
Περιεχόμενα. Κεφάλαιο 1 Γνωριμία με το Excel...9
 Περιεχόμενα Κεφάλαιο 1 Γνωριμία με το Excel...9 Τα στοιχεία του παραθύρου του Excel... 10 Κελιά και διευθύνσεις... 13 Σε ποιο κελί θα τοποθετηθούν τα δεδομένα;... 14 Καταχώριση δεδομένων... 15 Τι καταλαβαίνει
Περιεχόμενα Κεφάλαιο 1 Γνωριμία με το Excel...9 Τα στοιχεία του παραθύρου του Excel... 10 Κελιά και διευθύνσεις... 13 Σε ποιο κελί θα τοποθετηθούν τα δεδομένα;... 14 Καταχώριση δεδομένων... 15 Τι καταλαβαίνει
Visual Flowchart Γενικά
 Visual Flowchart 3.020 -Γενικά Το Visual Flowchart ή «Data-Flow Visual Programming Language 3.020» (http://www. emu8086.com/fp) είναι ένα περιβάλλον ανάπτυξης και εκτέλεσης αλγορίθμων απευθείας σε μορφή
Visual Flowchart 3.020 -Γενικά Το Visual Flowchart ή «Data-Flow Visual Programming Language 3.020» (http://www. emu8086.com/fp) είναι ένα περιβάλλον ανάπτυξης και εκτέλεσης αλγορίθμων απευθείας σε μορφή
3 ο Εργαστήριο Μεταβλητές, Τελεστές
 3 ο Εργαστήριο Μεταβλητές, Τελεστές Μια μεταβλητή έχει ένα όνομα και ουσιαστικά είναι ένας δείκτης σε μια συγκεκριμένη θέση στη μνήμη του υπολογιστή. Στη θέση μνήμης στην οποία δείχνει μια μεταβλητή αποθηκεύονται
3 ο Εργαστήριο Μεταβλητές, Τελεστές Μια μεταβλητή έχει ένα όνομα και ουσιαστικά είναι ένας δείκτης σε μια συγκεκριμένη θέση στη μνήμη του υπολογιστή. Στη θέση μνήμης στην οποία δείχνει μια μεταβλητή αποθηκεύονται
Συνοπτικό εγχειρίδιο χρήσης του Microsoft Visual Studio 2010
 Τμήμα Πληροφορικής & Τηλ/νιών Τομέας Προγ/σμού & Τεχνολογίας Λογισμικού Συνοπτικό εγχειρίδιο χρήσης του Microsoft Visual Studio 2010 Δρ. Νικόλαος Θ. Λιόλιος Καθηγητής Φεβρουάριος 2012 1. Εισαγωγή Το Visual
Τμήμα Πληροφορικής & Τηλ/νιών Τομέας Προγ/σμού & Τεχνολογίας Λογισμικού Συνοπτικό εγχειρίδιο χρήσης του Microsoft Visual Studio 2010 Δρ. Νικόλαος Θ. Λιόλιος Καθηγητής Φεβρουάριος 2012 1. Εισαγωγή Το Visual
Αλλαγή της εμφάνισης κειμένου: μέγεθος γραμματοσειράς, είδος γραμματοσειράς
 3.3.1.1 Αλλαγή της εμφάνισης κειμένου: μέγεθος γραμματοσειράς, είδος γραμματοσειράς Γραμματοσειρές Η λέξη γραμματοσειρά αναφέρεται στο στυλ που εμφανίζονται τα γράμματα. Παρακάτω ακολουθούν κάποια παραδείγματα,
3.3.1.1 Αλλαγή της εμφάνισης κειμένου: μέγεθος γραμματοσειράς, είδος γραμματοσειράς Γραμματοσειρές Η λέξη γραμματοσειρά αναφέρεται στο στυλ που εμφανίζονται τα γράμματα. Παρακάτω ακολουθούν κάποια παραδείγματα,
Είσοδος Έξοδος - Μεταβλητές
 Προγραμματισμός & Εφαρμογές Υπολογιστών: Visual Basic 6.0 Μάθημα 2 Είσοδος Έξοδος - Μεταβλητές Κ. Κωστοπούλου Αθήνα, Μάρτιος 2015 Τα βήματα του κύκλου ανάπτυξης ενός προγράμματος 1. Αποφασίζουμε τι θέλουμε
Προγραμματισμός & Εφαρμογές Υπολογιστών: Visual Basic 6.0 Μάθημα 2 Είσοδος Έξοδος - Μεταβλητές Κ. Κωστοπούλου Αθήνα, Μάρτιος 2015 Τα βήματα του κύκλου ανάπτυξης ενός προγράμματος 1. Αποφασίζουμε τι θέλουμε
1. Βασικές Λειτουργίες των Windows
 1. Βασικές Λειτουργίες των Windows Α - Εκκίνηση του Υπολογιστή και των Windows XP Για να εκκινήσουμε τον υπολογιστή μας πατάμε το κουμπί ανοίγματος της μονάδας συστήματος και το αντίστοιχο κουμπί της οθόνης.
1. Βασικές Λειτουργίες των Windows Α - Εκκίνηση του Υπολογιστή και των Windows XP Για να εκκινήσουμε τον υπολογιστή μας πατάμε το κουμπί ανοίγματος της μονάδας συστήματος και το αντίστοιχο κουμπί της οθόνης.
Βάσεις δεδομένων (Access)
 Βάσεις δεδομένων (Access) Όταν εκκινούμε την Access εμφανίζεται το παρακάτω παράθυρο: Κουμπί Κενή βάση δεδομένων Κουμπί του Office Για να φτιάξουμε μια νέα ΒΔ κάνουμε κλικ στο κουμπί «Κενή βάση δεδομένων»
Βάσεις δεδομένων (Access) Όταν εκκινούμε την Access εμφανίζεται το παρακάτω παράθυρο: Κουμπί Κενή βάση δεδομένων Κουμπί του Office Για να φτιάξουμε μια νέα ΒΔ κάνουμε κλικ στο κουμπί «Κενή βάση δεδομένων»
Μενού Προβολή. Προβολές εγγράφου
 Μενού Προβολή Προβολές εγγράφου Το Word παρέχει πέντε διαφορετικού είδους προβολές στον χρήστη, οι οποίες και βρίσκονται στο μενού Προβολή (View). Εναλλακτικά μπορούμε να επιλέξουμε το είδος προβολής που
Μενού Προβολή Προβολές εγγράφου Το Word παρέχει πέντε διαφορετικού είδους προβολές στον χρήστη, οι οποίες και βρίσκονται στο μενού Προβολή (View). Εναλλακτικά μπορούμε να επιλέξουμε το είδος προβολής που
Ο Οδηγός γρήγορης εκκίνησης
 Ο Οδηγός γρήγορης εκκίνησης του Microsoft PowerPoint 2013 έχει διαφορετική εμφάνιση από προηγούμενες εκδόσεις. Γι αυτό το λόγο, δημιουργήσαμε αυτόν τον οδηγό για να ελαχιστοποιήσουμε την καμπύλη εκμάθησης.
Ο Οδηγός γρήγορης εκκίνησης του Microsoft PowerPoint 2013 έχει διαφορετική εμφάνιση από προηγούμενες εκδόσεις. Γι αυτό το λόγο, δημιουργήσαμε αυτόν τον οδηγό για να ελαχιστοποιήσουμε την καμπύλη εκμάθησης.
Περιεχόμενα. Μέρος 1: Βασικές έννοιες Πληροφορικής και επικοινωνιών Μέρος 2: Χρήση υπολογιστή και διαχείριση αρχείων Πρόλογος...
 Περιεχόμενα Πρόλογος...11 Μέρος 1: Βασικές έννοιες Πληροφορικής και επικοινωνιών... 13 1.1 Εισαγωγή στους υπολογιστές... 15 1.2 Μονάδες μέτρησης... 27 1.3 Οι βασικές λειτουργίες ενός ηλεκτρονικού υπολογιστή...
Περιεχόμενα Πρόλογος...11 Μέρος 1: Βασικές έννοιες Πληροφορικής και επικοινωνιών... 13 1.1 Εισαγωγή στους υπολογιστές... 15 1.2 Μονάδες μέτρησης... 27 1.3 Οι βασικές λειτουργίες ενός ηλεκτρονικού υπολογιστή...
Οδηγίες για προσθήκη Web Frames Tools to the Quick Access Bar σε μεταγενέστερη έκδοση του Word
 Οδηγίες για προσθήκη Web Frames Tools to the Quick Access Bar σε μεταγενέστερη έκδοση του Word Επειδή οι μεταγενέστερες εκδόσεις του Word δεν περιλαμβάνουν στο μενού τη δυνατότητα δημιουργίας πολλαπλών
Οδηγίες για προσθήκη Web Frames Tools to the Quick Access Bar σε μεταγενέστερη έκδοση του Word Επειδή οι μεταγενέστερες εκδόσεις του Word δεν περιλαμβάνουν στο μενού τη δυνατότητα δημιουργίας πολλαπλών
Ανάπτυξη εφαρμογής Input-Output
 Ανάπτυξη εφαρμογής Input-Output Πίνακας Περιεχομένων Ανάπτυξη εφαρμογής Input-Output... 1 1. Εκτέλεση του περιβάλλοντος ανάπτυξης εφαρμογών της Visual Basic 2008 Express Edition... 1 2. Δημιουργία νέου
Ανάπτυξη εφαρμογής Input-Output Πίνακας Περιεχομένων Ανάπτυξη εφαρμογής Input-Output... 1 1. Εκτέλεση του περιβάλλοντος ανάπτυξης εφαρμογών της Visual Basic 2008 Express Edition... 1 2. Δημιουργία νέου
Πρακτικές οδηγίες για την Επεξεργασία Κειμένου
 11 Εργαλεία έκφρασης και δημιουργίας Επεξεργασία Κειμένου Α Γυμνασίου Πρακτικές οδηγίες για την Επεξεργασία Κειμένου Ένα πρόγραμμα επεξεργασίας κειμένου μας προσφέρει τη δυνατότητα να: προσθέτουμε, να
11 Εργαλεία έκφρασης και δημιουργίας Επεξεργασία Κειμένου Α Γυμνασίου Πρακτικές οδηγίες για την Επεξεργασία Κειμένου Ένα πρόγραμμα επεξεργασίας κειμένου μας προσφέρει τη δυνατότητα να: προσθέτουμε, να
ΠΛΗΡΟΦΟΡΙΚΗ Ι Εργαστήριο 1 MATLAB ΠΛΗΡΟΦΟΡΙΚΗ Ι ΕΡΓΑΣΤΗΡΙΟ 1. Θέμα εργαστηρίου: Εισαγωγή στο MATLAB και στο Octave
 ΠΛΗΡΟΦΟΡΙΚΗ Ι ΕΡΓΑΣΤΗΡΙΟ 1 Θέμα εργαστηρίου: Εισαγωγή στο MATLAB και στο Octave Περιεχόμενο εργαστηρίου: - Το περιβάλλον ανάπτυξης προγραμμάτων Octave - Διαδικασία ανάπτυξης προγραμμάτων MATLAB - Απλά
ΠΛΗΡΟΦΟΡΙΚΗ Ι ΕΡΓΑΣΤΗΡΙΟ 1 Θέμα εργαστηρίου: Εισαγωγή στο MATLAB και στο Octave Περιεχόμενο εργαστηρίου: - Το περιβάλλον ανάπτυξης προγραμμάτων Octave - Διαδικασία ανάπτυξης προγραμμάτων MATLAB - Απλά
Αρχεία Ένα αρχείο αποτελείται από μία σειρά ομοειδών δεδομένων που ονομάζονται λογικές εγγραφές (logical record)
 Διαχείριση Αρχείων Αρχεία Για να είναι δυνατή η επεξεργασία μεγάλου αριθμού δεδομένων τα δεδομένα είναι αποθηκευμένα σε ψηφιακά μέσα κατάλληλα οργανωμένα. Η αποθήκευση γίνεται σε αρχεία. Πολλά προγράμματα
Διαχείριση Αρχείων Αρχεία Για να είναι δυνατή η επεξεργασία μεγάλου αριθμού δεδομένων τα δεδομένα είναι αποθηκευμένα σε ψηφιακά μέσα κατάλληλα οργανωμένα. Η αποθήκευση γίνεται σε αρχεία. Πολλά προγράμματα
Εργαστήριο Δομημένος Προγραμματισμός (C#) Τμήμα Μηχανολογίας Νικόλαος Ζ. Ζάχαρης Καθηγητής Εφαρμογών
 Εργαστήριο Δομημένος Προγραμματισμός (C#) Τμήμα Μηχανολογίας Νικόλαος Ζ. Ζάχαρης Καθηγητής Εφαρμογών Σκοπός Να καταλάβουν την διαφορά ανάμεσα σε τοπικές και καθολικές μεταβλητές. Nα κάνουν αποσφαλμάτωση
Εργαστήριο Δομημένος Προγραμματισμός (C#) Τμήμα Μηχανολογίας Νικόλαος Ζ. Ζάχαρης Καθηγητής Εφαρμογών Σκοπός Να καταλάβουν την διαφορά ανάμεσα σε τοπικές και καθολικές μεταβλητές. Nα κάνουν αποσφαλμάτωση
Περιεχόμενα. Περιβάλλον ηλεκτρονικού υπολογιστή...9 Επιφάνεια εργασίας...12 Διαχείριση αρχείων...15 Ιοί Η/Υ...21 Διαχείριση εκτυπώσεων...
 Περιεχόμενα Περιβάλλον ηλεκτρονικού υπολογιστή...9 Επιφάνεια εργασίας...12 Διαχείριση αρχείων...15 Ιοί Η/Υ...21 Διαχείριση εκτυπώσεων...22 Περιβάλλον ηλεκτρονικού υπολογιστή...23 Επιφάνεια εργασίας...26
Περιεχόμενα Περιβάλλον ηλεκτρονικού υπολογιστή...9 Επιφάνεια εργασίας...12 Διαχείριση αρχείων...15 Ιοί Η/Υ...21 Διαχείριση εκτυπώσεων...22 Περιβάλλον ηλεκτρονικού υπολογιστή...23 Επιφάνεια εργασίας...26
B) Ετοιμάζοντας μια Παρουσίαση
 B) Ετοιμάζοντας μια Παρουσίαση Τι είναι μια παρουσίαση με τη βοήθεια ηλεκτρονικού υπολογιστή Ο υπολογιστής με την κατάλληλη εφαρμογή, μπορεί να μας βοηθήσει στη δημιουργία εντυπωσιακών εγγράφων, διαφανειών
B) Ετοιμάζοντας μια Παρουσίαση Τι είναι μια παρουσίαση με τη βοήθεια ηλεκτρονικού υπολογιστή Ο υπολογιστής με την κατάλληλη εφαρμογή, μπορεί να μας βοηθήσει στη δημιουργία εντυπωσιακών εγγράφων, διαφανειών
(3) Από την εργαλειοθήκη επιλέξτε το εργαλείο «ετικέτας (Label)». Δημιουργήστε μια ετικέτα στην φόρμα σας.
 Σαχπατζίδης Αβραάμ Καθηγητής Πληροφορικής Π.Ε 20 Master of Arts (M.A) in "Gender, New Forms of Education, New Forms of Employment and New Technologies in the Information Age". ΚΕΦΑΛΑΙΟ 2 Χρήση εργαλείων
Σαχπατζίδης Αβραάμ Καθηγητής Πληροφορικής Π.Ε 20 Master of Arts (M.A) in "Gender, New Forms of Education, New Forms of Employment and New Technologies in the Information Age". ΚΕΦΑΛΑΙΟ 2 Χρήση εργαλείων
> μεγαλύτερο <= μικρότερο ή ίσο < μικρότερο == ισότητα >= μεγαλύτερο ή ίσο!= διαφορετικό
 5 ο Εργαστήριο Λογικοί Τελεστές, Δομές Ελέγχου Λογικοί Τελεστές > μεγαλύτερο = μεγαλύτερο ή ίσο!= διαφορετικό Οι λογικοί τελεστές χρησιμοποιούνται για να ελέγξουμε
5 ο Εργαστήριο Λογικοί Τελεστές, Δομές Ελέγχου Λογικοί Τελεστές > μεγαλύτερο = μεγαλύτερο ή ίσο!= διαφορετικό Οι λογικοί τελεστές χρησιμοποιούνται για να ελέγξουμε
Εργαστήριο Δομημένος Προγραμματισμός (C#) Τμήμα Μηχανολογίας Νικόλαος Ζ. Ζάχαρης Καθηγητής Εφαρμογών
 Εργαστήριο Δομημένος Προγραμματισμός (C#) Τμήμα Μηχανολογίας Νικόλαος Ζ. Ζάχαρης Καθηγητής Εφαρμογών Σκοπός Nα κατασκευάσουν πίνακες από δεδομένα. Να κατασκευάσουν συναρτήσεις με πίνακες. Να κάνουν χρήση
Εργαστήριο Δομημένος Προγραμματισμός (C#) Τμήμα Μηχανολογίας Νικόλαος Ζ. Ζάχαρης Καθηγητής Εφαρμογών Σκοπός Nα κατασκευάσουν πίνακες από δεδομένα. Να κατασκευάσουν συναρτήσεις με πίνακες. Να κάνουν χρήση
«Αβάκιο» Οδηγός χρήσης Μικρόκοσμου που αποτελείται από τις ψηφίδες Καμβάς, Χελώνα, Γλώσσα, Μεταβολέας, Χρώματα.
 «Αβάκιο» Οδηγός χρήσης Μικρόκοσμου που αποτελείται από τις ψηφίδες Καμβάς, Χελώνα, Γλώσσα, Μεταβολέας, Χρώματα. Πώς θα δουλέψεις με το Χελωνόκοσμο την πρώτη φορά 1. Θα χρησιμοποιήσεις το αριστερό πλήκτρο
«Αβάκιο» Οδηγός χρήσης Μικρόκοσμου που αποτελείται από τις ψηφίδες Καμβάς, Χελώνα, Γλώσσα, Μεταβολέας, Χρώματα. Πώς θα δουλέψεις με το Χελωνόκοσμο την πρώτη φορά 1. Θα χρησιμοποιήσεις το αριστερό πλήκτρο
Δημιουργία μιας εφαρμογής Java με το NetBeans
 Δημιουργία μιας εφαρμογής Java με το NetBeans Για να δημιουργήσετε μια εφαρμογή Java πρέπει να ακολουθήσετε τα εξής βήματα : Αρχικά πρέπει να δημιουργηθεί ένα project το οποίο θα περιέχει όλα τα αρχεία
Δημιουργία μιας εφαρμογής Java με το NetBeans Για να δημιουργήσετε μια εφαρμογή Java πρέπει να ακολουθήσετε τα εξής βήματα : Αρχικά πρέπει να δημιουργηθεί ένα project το οποίο θα περιέχει όλα τα αρχεία
Λίγα λόγια από το συγγραφέα Microsoft Word Δημιουργία νέου εγγράφου Το σύστημα Βοήθειας του Word...
 ΕΝΟΤΗΤΑ 3 Περιεχόμενα Λίγα λόγια από το συγγραφέα... 7 91 Microsoft Word 2007... 9 92 Δημιουργία νέου εγγράφου... 20 93 Το σύστημα Βοήθειας του Word... 38 94 Μετακίνηση σε έγγραφο και προβολές εγγράφου...
ΕΝΟΤΗΤΑ 3 Περιεχόμενα Λίγα λόγια από το συγγραφέα... 7 91 Microsoft Word 2007... 9 92 Δημιουργία νέου εγγράφου... 20 93 Το σύστημα Βοήθειας του Word... 38 94 Μετακίνηση σε έγγραφο και προβολές εγγράφου...
Word 3: Δημιουργία πίνακα
 Word 3: Δημιουργία πίνακα Θα ολοκληρώσουμε την πρακτική μας άσκηση πάνω στο περιβάλλον του Microsoft Word 2013 πειραματιζόμενοι με την καταχώρηση ενός πίνακα στο εσωτερικό ενός εγγράφου. Πολλές φορές απαιτείται
Word 3: Δημιουργία πίνακα Θα ολοκληρώσουμε την πρακτική μας άσκηση πάνω στο περιβάλλον του Microsoft Word 2013 πειραματιζόμενοι με την καταχώρηση ενός πίνακα στο εσωτερικό ενός εγγράφου. Πολλές φορές απαιτείται
ΠΑ-24γ Εγχειρίδιο Χρήσης Δ.Δ.Π. Του Δήμου Αιγάλεω
 ΤΙΤΛΟΣ ΕΓΓΡΑΦΟΥ ΠΑ-24γ Εγχειρίδιο Χρήσης Δ.Δ.Π. Του Δήμου Αιγάλεω Έκδοση 1.0 12 Ιανουαρίου 2009 ΑΡΙΘΜΟΣ ΣΥΜΒΑΣΗΣ : 25978/04.08.2008 ΕΠΙΣΗΜΗ ΟΝΟΜΑΣΙΑ ΕΡΓΟΥ : Προσαρμογή, Ανάπτυξη, Έλεγχος και Εγκατάσταση
ΤΙΤΛΟΣ ΕΓΓΡΑΦΟΥ ΠΑ-24γ Εγχειρίδιο Χρήσης Δ.Δ.Π. Του Δήμου Αιγάλεω Έκδοση 1.0 12 Ιανουαρίου 2009 ΑΡΙΘΜΟΣ ΣΥΜΒΑΣΗΣ : 25978/04.08.2008 ΕΠΙΣΗΜΗ ΟΝΟΜΑΣΙΑ ΕΡΓΟΥ : Προσαρμογή, Ανάπτυξη, Έλεγχος και Εγκατάσταση
Τοποθετήστε τη δισκέτα στο drive B και σε περιβάλλον MS-DOS πληκτρολογήστε: B:
 Συστήματα floppy disk Τοποθετήστε τη δισκέτα στο drive B και σε περιβάλλον MS-DOS πληκτρολογήστε: B: Συστήματα σκληρού δίσκου Οι χρήστες σκληρού δίσκου θα πρέπει να δημιουργήσουν ένα directory με το όνομα
Συστήματα floppy disk Τοποθετήστε τη δισκέτα στο drive B και σε περιβάλλον MS-DOS πληκτρολογήστε: B: Συστήματα σκληρού δίσκου Οι χρήστες σκληρού δίσκου θα πρέπει να δημιουργήσουν ένα directory με το όνομα
Βάσεις δεδομένων (Access)
 Βάσεις δεδομένων (Access) Όταν εκκινούμε την Access εμφανίζεται το παρακάτω παράθυρο: Για να φτιάξουμε μια νέα ΒΔ κάνουμε κλικ στην επιλογή «Κενή βάση δεδομένων» στο Παράθυρο Εργασιών. Θα εμφανιστεί το
Βάσεις δεδομένων (Access) Όταν εκκινούμε την Access εμφανίζεται το παρακάτω παράθυρο: Για να φτιάξουμε μια νέα ΒΔ κάνουμε κλικ στην επιλογή «Κενή βάση δεδομένων» στο Παράθυρο Εργασιών. Θα εμφανιστεί το
Εισαγωγή στο περιβάλλον Code::Blocks
 Εισαγωγή στο περιβάλλον Code::Blocks Στο παρόν εγχειρίδιο παρουσιάζεται η διαδικασία ανάπτυξης, μεταγλώττισης και εκτέλεσης ενός προγράμματος C στο περιβάλλον του Code::Blocks. Η διαδικασία αυτή παρουσιάζεται
Εισαγωγή στο περιβάλλον Code::Blocks Στο παρόν εγχειρίδιο παρουσιάζεται η διαδικασία ανάπτυξης, μεταγλώττισης και εκτέλεσης ενός προγράμματος C στο περιβάλλον του Code::Blocks. Η διαδικασία αυτή παρουσιάζεται
1. Εισαγωγή στο ΟΠΣ - ΠΔΕ
 1. Εισαγωγή στο ΟΠΣ - ΠΔΕ 1.1 Εισαγωγή 1.1.1 Σύντομη περιγραφή και σκοπός ΟΠΣ Το Ολοκληρωμένο Πληροφοριακό Σύστημα (Ο.Π.Σ.) αποτελεί ένα σύστημα πληροφόρησης και διαχείρισης, η χρήση του οποίου επιβάλλεται
1. Εισαγωγή στο ΟΠΣ - ΠΔΕ 1.1 Εισαγωγή 1.1.1 Σύντομη περιγραφή και σκοπός ΟΠΣ Το Ολοκληρωμένο Πληροφοριακό Σύστημα (Ο.Π.Σ.) αποτελεί ένα σύστημα πληροφόρησης και διαχείρισης, η χρήση του οποίου επιβάλλεται
ΛΥΚΕΙΟ ΣΟΛΕΑΣ Σχολική χρονιά 2008-2009
 ΛΥΚΕΙΟ ΣΟΛΕΑΣ Σχολική χρονιά 2008-2009 ΓΡΑΠΤΕΣ ΠΡΟΑΓΩΓΙΚΕΣ ΕΞΕΤΑΣΕΙΣ ΙΟΥΝΙΟΥ 2009 ΜΑΘΗΜΑ: ΠΛΗΡΟΦΟΡΙΚΗ ΤΑΞΗ : Β ΗΜΕΡΟΜΗΝΙΑ: Τετάρτη, 3 Ιουνίου 2009 ΩΡΑ: 07:45 10:15 ΟΔΗΓΙΕΣ: Το εξεταστικό δοκίμιο αυτό αποτελείται
ΛΥΚΕΙΟ ΣΟΛΕΑΣ Σχολική χρονιά 2008-2009 ΓΡΑΠΤΕΣ ΠΡΟΑΓΩΓΙΚΕΣ ΕΞΕΤΑΣΕΙΣ ΙΟΥΝΙΟΥ 2009 ΜΑΘΗΜΑ: ΠΛΗΡΟΦΟΡΙΚΗ ΤΑΞΗ : Β ΗΜΕΡΟΜΗΝΙΑ: Τετάρτη, 3 Ιουνίου 2009 ΩΡΑ: 07:45 10:15 ΟΔΗΓΙΕΣ: Το εξεταστικό δοκίμιο αυτό αποτελείται
Περιεχόμενα. Λίγα λόγια από το συγγραφέα... 7 Κεφάλαιο 1: Windows XP Κεφάλαιο 2: Επιφάνεια εργασίας (desktop)... 15
 Περιεχόμενα Λίγα λόγια από το συγγραφέα... 7 Κεφάλαιο 1: Windows XP... 9 Κεφάλαιο 2: Επιφάνεια εργασίας (desktop)... 15 Κεφάλαιο 3: Γραμμή εργασιών (taskbar)... 26 Κεφάλαιο 4: Χειρισμός παραθύρων... 44
Περιεχόμενα Λίγα λόγια από το συγγραφέα... 7 Κεφάλαιο 1: Windows XP... 9 Κεφάλαιο 2: Επιφάνεια εργασίας (desktop)... 15 Κεφάλαιο 3: Γραμμή εργασιών (taskbar)... 26 Κεφάλαιο 4: Χειρισμός παραθύρων... 44
Κεφάλαιο 2.3: Ρυθμίσεις των Windows
 Κεφάλαιο 2.3: Ρυθμίσεις των Windows 2.3.1 Βασικές πληροφορίες συστήματος Για να δούμε βασικές πληροφορίες για τον υπολογιστή μας, πατάμε το κουμπί «Έναρξη» και επιλέγουμε διαδοχικά «Πίνακας Ελέγχου», «Σύστημα
Κεφάλαιο 2.3: Ρυθμίσεις των Windows 2.3.1 Βασικές πληροφορίες συστήματος Για να δούμε βασικές πληροφορίες για τον υπολογιστή μας, πατάμε το κουμπί «Έναρξη» και επιλέγουμε διαδοχικά «Πίνακας Ελέγχου», «Σύστημα
Γνωρίστε το Excel 2007
 Εισαγωγή τύπων Γνωρίστε το Excel 2007 Πληκτρολογήστε το σύμβολο της ισότητας (=), χρησιμοποιήστε ένα μαθηματικό τελεστή (+,-,*,/) και πατήστε το πλήκτρο ENTER. Πρόσθεση, διαίρεση, πολλαπλασιασμός και αφαίρεση
Εισαγωγή τύπων Γνωρίστε το Excel 2007 Πληκτρολογήστε το σύμβολο της ισότητας (=), χρησιμοποιήστε ένα μαθηματικό τελεστή (+,-,*,/) και πατήστε το πλήκτρο ENTER. Πρόσθεση, διαίρεση, πολλαπλασιασμός και αφαίρεση
Microsoft PowerPoint 2007
 Information Technology Services and Solutions Σύμβουλοι Μηχανογράφησης και Εκπαίδευσης Στεφ. Σκουλούδη 27, Καλλίπολη, Πειραιάς 210 45 38 177 http://www.itss.gr/ Microsoft PowerPoint 2007 Κωνσταντίνος Κωβαίος
Information Technology Services and Solutions Σύμβουλοι Μηχανογράφησης και Εκπαίδευσης Στεφ. Σκουλούδη 27, Καλλίπολη, Πειραιάς 210 45 38 177 http://www.itss.gr/ Microsoft PowerPoint 2007 Κωνσταντίνος Κωβαίος
ΚΕΦΑΛΑΙΟ 8 Η ΓΛΩΣΣΑ PASCAL
 8.1. Εισαγωγή ΚΕΦΑΛΑΙΟ 8 Η ΓΛΩΣΣΑ PACAL Πως προέκυψε η γλώσσα προγραμματισμού Pascal και ποια είναι τα γενικά της χαρακτηριστικά; Σχεδιάστηκε από τον Ελβετό επιστήμονα της Πληροφορικής Nicklaus Wirth to
8.1. Εισαγωγή ΚΕΦΑΛΑΙΟ 8 Η ΓΛΩΣΣΑ PACAL Πως προέκυψε η γλώσσα προγραμματισμού Pascal και ποια είναι τα γενικά της χαρακτηριστικά; Σχεδιάστηκε από τον Ελβετό επιστήμονα της Πληροφορικής Nicklaus Wirth to
Στο παράθυρο που θα εµφανιστεί πατήστε το κουµπί Unzip.
 Το αρχείο EstateWeb 4.0.2.exe περιέχει την εγκατάσταση της εφαρµογής σε συµπιεσµένη µορφή. Για αυτό το λόγο θα πρέπει πρώτα να αποσυµπιέσετε τα αρχεία της εγκατάστασης στον σκληρό σας δίσκο. Κάντε διπλό
Το αρχείο EstateWeb 4.0.2.exe περιέχει την εγκατάσταση της εφαρµογής σε συµπιεσµένη µορφή. Για αυτό το λόγο θα πρέπει πρώτα να αποσυµπιέσετε τα αρχεία της εγκατάστασης στον σκληρό σας δίσκο. Κάντε διπλό
Αυτόματος διακόπτης αλλαγής φοράς περιστροφής εναλλασσόμενου τριφασικού κινητήρα βραχυκυκλωμένου δρομέα με έλεγχο PLC
 Αυτόματος διακόπτης αλλαγής φοράς περιστροφής εναλλασσόμενου τριφασικού κινητήρα βραχυκυκλωμένου δρομέα με έλεγχο PLC 1 Απαραίτητα εξαρτήματα Για την πραγματοποίηση της άσκησης είναι απαραίτητα τα εξής
Αυτόματος διακόπτης αλλαγής φοράς περιστροφής εναλλασσόμενου τριφασικού κινητήρα βραχυκυκλωμένου δρομέα με έλεγχο PLC 1 Απαραίτητα εξαρτήματα Για την πραγματοποίηση της άσκησης είναι απαραίτητα τα εξής
Πανεπιστήµιο Θεσσαλίας
 Πανεπιστήµιο Θεσσαλίας Τµήµα Ηλεκτρολόγων Μηχανικών και Μηχανικών Υπολογιστών ΗΥ 130 : Ψηφιακή σχεδίαση Βόλος 2015 1 Εισαγωγή Το Multisim είναι ένα ολοκληρωμένο περιβάλλον προσομοίωσης της συμπεριφοράς
Πανεπιστήµιο Θεσσαλίας Τµήµα Ηλεκτρολόγων Μηχανικών και Μηχανικών Υπολογιστών ΗΥ 130 : Ψηφιακή σχεδίαση Βόλος 2015 1 Εισαγωγή Το Multisim είναι ένα ολοκληρωμένο περιβάλλον προσομοίωσης της συμπεριφοράς
ΓΡΑΠΤΕΣ ΠΡΟΑΓΩΓΙΚΕΣ ΕΞΕΤΑΣΕΙΣ ΙΟΥΝΙΟΥ
 ΓΡΑΠΤΕΣ ΠΡΟΑΓΩΓΙΚΕΣ ΕΞΕΤΑΣΕΙΣ ΙΟΥΝΙΟΥ ΜΑΘΗΜΑ : Πληροφορική Κατεύθυνσης ΤΑΞΗ : Β Αρ. σελίδων : 11 Ηµεροµηνία : 10/6/2008 Ώρα Έναρξης : 7:45 π.µ ιάρκεια : 2 ώρες Ονοµατεπώνυµο :...Τµήµα : Αριθµός :...Βαθµός
ΓΡΑΠΤΕΣ ΠΡΟΑΓΩΓΙΚΕΣ ΕΞΕΤΑΣΕΙΣ ΙΟΥΝΙΟΥ ΜΑΘΗΜΑ : Πληροφορική Κατεύθυνσης ΤΑΞΗ : Β Αρ. σελίδων : 11 Ηµεροµηνία : 10/6/2008 Ώρα Έναρξης : 7:45 π.µ ιάρκεια : 2 ώρες Ονοµατεπώνυµο :...Τµήµα : Αριθµός :...Βαθµός
Πώς μπορούμε να δημιουργούμε γεωμετρικά σχέδια με τη Logo;
 Κεφάλαιο 2 Εισαγωγή Πώς μπορούμε να δημιουργούμε γεωμετρικά σχέδια με τη Logo; Η Logo είναι μία από τις πολλές γλώσσες προγραμματισμού. Κάθε γλώσσα προγραμματισμού έχει σκοπό τη δημιουργία προγραμμάτων
Κεφάλαιο 2 Εισαγωγή Πώς μπορούμε να δημιουργούμε γεωμετρικά σχέδια με τη Logo; Η Logo είναι μία από τις πολλές γλώσσες προγραμματισμού. Κάθε γλώσσα προγραμματισμού έχει σκοπό τη δημιουργία προγραμμάτων
Εφαρμογή Ηλεκτρονικής Υποβολής Δηλώσεων Ε9. Οδηγίες Χρήσης
 Εφαρμογή Ηλεκτρονικής Υποβολής Δηλώσεων Ε9 Οδηγίες Χρήσης Πίνακας Περιεχομένων 1. Αρχική οθόνη... 3 2. Αρχική Οθόνη Πιστοποιημένου Χρήστη... 4 2.1. Οριστικοποίηση της Περιουσιακής Εικόνας... 5 2.2. Καρτέλες
Εφαρμογή Ηλεκτρονικής Υποβολής Δηλώσεων Ε9 Οδηγίες Χρήσης Πίνακας Περιεχομένων 1. Αρχική οθόνη... 3 2. Αρχική Οθόνη Πιστοποιημένου Χρήστη... 4 2.1. Οριστικοποίηση της Περιουσιακής Εικόνας... 5 2.2. Καρτέλες
[συνέχεια του εγγράφου Word 2]
![[συνέχεια του εγγράφου Word 2] [συνέχεια του εγγράφου Word 2]](/thumbs/79/79810750.jpg) [συνέχεια του εγγράφου Word 2] Συνεχίζουμε την πρακτική μας άσκηση πάνω στο έγγραφο που δημιουργήσαμε την προηγούμενη εβδομάδα και το οποίο αποθηκεύσαμε στον φάκελο με το όνομά μας, με το όνομα: Word 2x.
[συνέχεια του εγγράφου Word 2] Συνεχίζουμε την πρακτική μας άσκηση πάνω στο έγγραφο που δημιουργήσαμε την προηγούμενη εβδομάδα και το οποίο αποθηκεύσαμε στον φάκελο με το όνομά μας, με το όνομα: Word 2x.
Λεπτομέριες τοιχοποιίας Σχεδίαση κάτοψης
 1 Λεπτομέριες τοιχοποιϊας Σχεδίαση κάτοψης Λεπτομέριες τοιχοποιίας Σχεδίαση κάτοψης Ξεκινώντας το πρόγραμμα εμφανίζονται οι επιλογές σχετικά με το τι θέλετε να κάνετε. Δημιουργώντας Νέο Δωμάτιο Όταν ο
1 Λεπτομέριες τοιχοποιϊας Σχεδίαση κάτοψης Λεπτομέριες τοιχοποιίας Σχεδίαση κάτοψης Ξεκινώντας το πρόγραμμα εμφανίζονται οι επιλογές σχετικά με το τι θέλετε να κάνετε. Δημιουργώντας Νέο Δωμάτιο Όταν ο
Σημειώσεις στο PowerPoint
 Σημειώσεις στο PowerPoint Τι είναι το PowerPoint; Το PowerPoint 2010 είναι μια οπτική και γραφική εφαρμογή που χρησιμοποιείται κυρίως για τη δημιουργία παρουσιάσεων. Με το PowerPoint, μπορείτε να δημιουργήσετε
Σημειώσεις στο PowerPoint Τι είναι το PowerPoint; Το PowerPoint 2010 είναι μια οπτική και γραφική εφαρμογή που χρησιμοποιείται κυρίως για τη δημιουργία παρουσιάσεων. Με το PowerPoint, μπορείτε να δημιουργήσετε
ΠΡΟΓΡΑΜΜΑΤΙΣΜΟΣ Η/Υ. Ενότητα: ΜΕΤΑΒΛΗΤΕΣ ΚΥΡΟΠΟΥΛΟΣ ΚΩΝΣΤΑΝΤΙΝΟΣ. Τμήμα Διοίκηση Επιχειρήσεων (Κοζάνη)
 ΠΡΟΓΡΑΜΜΑΤΙΣΜΟΣ Η/Υ Ενότητα: ΜΕΤΑΒΛΗΤΕΣ ΚΥΡΟΠΟΥΛΟΣ ΚΩΝΣΤΑΝΤΙΝΟΣ Τμήμα Διοίκηση Επιχειρήσεων (Κοζάνη) Άδειες Χρήσης Το παρόν εκπαιδευτικό υλικό υπόκειται σε άδειες χρήσης Creative Commons. Για εκπαιδευτικό
ΠΡΟΓΡΑΜΜΑΤΙΣΜΟΣ Η/Υ Ενότητα: ΜΕΤΑΒΛΗΤΕΣ ΚΥΡΟΠΟΥΛΟΣ ΚΩΝΣΤΑΝΤΙΝΟΣ Τμήμα Διοίκηση Επιχειρήσεων (Κοζάνη) Άδειες Χρήσης Το παρόν εκπαιδευτικό υλικό υπόκειται σε άδειες χρήσης Creative Commons. Για εκπαιδευτικό
ΕΓΧΕΙΡΙΔΙΟ ΧΡΗΣΗΣ ΟΛΟΚΛΗΡΩΜΕΝΟΥ ΠΛΗΡΟΦΟΡΙΑΚΟΥ ΣΥΣΤΗΜΑΤΟΣ (ΟΠΣ) ΓΙΑ ΤΗΝ ΠΡΟΓΡΑΜΜΑΤΙΚΗ ΠΕΡΙΟΔΟ ΣΕΣ
 ΕΓΧΕΙΡΙΔΙΟ ΧΡΗΣΗΣ ΟΛΟΚΛΗΡΩΜΕΝΟΥ ΠΛΗΡΟΦΟΡΙΑΚΟΥ ΣΥΣΤΗΜΑΤΟΣ (ΟΠΣ) ΓΙΑ ΤΗΝ ΠΡΟΓΡΑΜΜΑΤΙΚΗ ΠΕΡΙΟΔΟ ΣΕΣ 2014-2020 ΕΝΟΤΗΤΑ «ΔΙΑΧΕΙΡΙΣΗ ΠΡΟΣΚΛΗΣΕΩΝ ΕΡΓΩΝ ΣΧΕΔΙΩΝ ΧΟΡΗΓΙΩΝ» 1η Έκδοση: 2015 ΠΕΡΙΕΧΟΜΕΝΑ 1. ΕΙΣΑΓΩΓΗ...3
ΕΓΧΕΙΡΙΔΙΟ ΧΡΗΣΗΣ ΟΛΟΚΛΗΡΩΜΕΝΟΥ ΠΛΗΡΟΦΟΡΙΑΚΟΥ ΣΥΣΤΗΜΑΤΟΣ (ΟΠΣ) ΓΙΑ ΤΗΝ ΠΡΟΓΡΑΜΜΑΤΙΚΗ ΠΕΡΙΟΔΟ ΣΕΣ 2014-2020 ΕΝΟΤΗΤΑ «ΔΙΑΧΕΙΡΙΣΗ ΠΡΟΣΚΛΗΣΕΩΝ ΕΡΓΩΝ ΣΧΕΔΙΩΝ ΧΟΡΗΓΙΩΝ» 1η Έκδοση: 2015 ΠΕΡΙΕΧΟΜΕΝΑ 1. ΕΙΣΑΓΩΓΗ...3
5.1.1 Περιγραφή των συστατικών τμημάτων ενός γραφήματος
 5. Γραφήματα 5.1 Εισαγωγή 5.1.1 Περιγραφή των συστατικών τμημάτων ενός γραφήματος Το Discoverer παρέχει μεγάλες δυνατότητες στη δημιουργία γραφημάτων, καθιστώντας δυνατή τη διαμόρφωση κάθε συστατικού μέρους
5. Γραφήματα 5.1 Εισαγωγή 5.1.1 Περιγραφή των συστατικών τμημάτων ενός γραφήματος Το Discoverer παρέχει μεγάλες δυνατότητες στη δημιουργία γραφημάτων, καθιστώντας δυνατή τη διαμόρφωση κάθε συστατικού μέρους
Atlantis - Νέο user interface
 New Desktop 1 Atlantis - Νέο user interface ATLANTIS - ΝΕΟ USER INTERFACE... 2 ΓΕΝΙΚΗ ΠΑΡΟΥΣΙΑΣΗ... 3 ΓΡΑΜΜΗ ΣΥΣΤΗΜΑΤΟΣ... 4 ΜΠΑΡΑ ΧΡΗΣΤΗ (USER TOOLBAR)... 5 ΚΕΝΤΡΙΚΟ ΜΕΝΟΥ ΤΟΥ ΣΥΣΤΗΜΑΤΟΣ... 6 Κεντρικό
New Desktop 1 Atlantis - Νέο user interface ATLANTIS - ΝΕΟ USER INTERFACE... 2 ΓΕΝΙΚΗ ΠΑΡΟΥΣΙΑΣΗ... 3 ΓΡΑΜΜΗ ΣΥΣΤΗΜΑΤΟΣ... 4 ΜΠΑΡΑ ΧΡΗΣΤΗ (USER TOOLBAR)... 5 ΚΕΝΤΡΙΚΟ ΜΕΝΟΥ ΤΟΥ ΣΥΣΤΗΜΑΤΟΣ... 6 Κεντρικό
Ελέγξτε την ταινία σας
 Ελέγξτε την ταινία σας Σε αυτές τις ασκήσεις, θα κάνετε εισαγωγή μιας ταινίας και θα χρησιμοποιήσετε τις επιλογές που παρουσιάστηκαν στο μάθημα. Άσκηση 1: Εισαγωγή αρχείου ταινίας 1. Κάντε κλικ στη μικρογραφία
Ελέγξτε την ταινία σας Σε αυτές τις ασκήσεις, θα κάνετε εισαγωγή μιας ταινίας και θα χρησιμοποιήσετε τις επιλογές που παρουσιάστηκαν στο μάθημα. Άσκηση 1: Εισαγωγή αρχείου ταινίας 1. Κάντε κλικ στη μικρογραφία
ΕΓΧΕΙΡΙΔΙΟ ΜΑΘΗΤΗ. της Πλατφόρμας Τηλεκατάρτισης
 ΕΓΧΕΙΡΙΔΙΟ ΜΑΘΗΤΗ της Πλατφόρμας Τηλεκατάρτισης ΠΕΡΙΕΧΟΜΕΝΑ 1. Εισαγωγή...2 2. Αρχική σελίδα, Εισαγωγή & Περιβάλλον Συστήματος...3 2.1. Αρχική σελίδα εισαγωγής...3 2.2. Εισαγωγή στην Πλατφόρμα Τηλε-κατάρτισης...4
ΕΓΧΕΙΡΙΔΙΟ ΜΑΘΗΤΗ της Πλατφόρμας Τηλεκατάρτισης ΠΕΡΙΕΧΟΜΕΝΑ 1. Εισαγωγή...2 2. Αρχική σελίδα, Εισαγωγή & Περιβάλλον Συστήματος...3 2.1. Αρχική σελίδα εισαγωγής...3 2.2. Εισαγωγή στην Πλατφόρμα Τηλε-κατάρτισης...4
Επεξεργασία πολλαπλών φύλλων εργασίας - Γραφημάτων Excel
 Επεξεργασία πολλαπλών φύλλων εργασίας - Γραφημάτων Excel 11.1. Πολλαπλά φύλλα εργασίας Στο προηγούμενο κεφάλαιο δημιουργήσαμε ένα φύλλο εργασίας με τον προϋπολογισμό δαπανών του προσωπικού που θα συμμετάσχει
Επεξεργασία πολλαπλών φύλλων εργασίας - Γραφημάτων Excel 11.1. Πολλαπλά φύλλα εργασίας Στο προηγούμενο κεφάλαιο δημιουργήσαμε ένα φύλλο εργασίας με τον προϋπολογισμό δαπανών του προσωπικού που θα συμμετάσχει
Ευ ομή. Εγχειρίδιο χρήσης του περιβάλλοντος LT125-dp
 Ευ ομή Εγχειρίδιο χρήσης του περιβάλλοντος LT125-dp Περιεχόμενα 1. Χειρισμός του περιβάλλοντος LT125-dp Εγκατάσταση & Τρέξιμο Χειρισμός της ψηφιακής εφαρμογής Πλοήγηση στο περιεχόμενο Αλλαγή του μεγέθους
Ευ ομή Εγχειρίδιο χρήσης του περιβάλλοντος LT125-dp Περιεχόμενα 1. Χειρισμός του περιβάλλοντος LT125-dp Εγκατάσταση & Τρέξιμο Χειρισμός της ψηφιακής εφαρμογής Πλοήγηση στο περιεχόμενο Αλλαγή του μεγέθους
ΠΑΝΕΠΙΣΤΗΜΙΟ ΜΑΚΕΔΟΝΙΑΣ ΟΙΚΟΝΟΜΙΚΩΝ ΚΑΙ ΚΟΙΝΩΝΙΚΩΝ ΕΠΙΣΤΗΜΩΝ ΤΜΗΜΑ ΟΙΚΟΝΟΜΙΚΩΝ ΕΠΙΣΤΗΜΩΝ
 ΠΑΝΕΠΙΣΤΗΜΙΟ ΜΑΚΕΔΟΝΙΑΣ ΟΙΚΟΝΟΜΙΚΩΝ ΚΑΙ ΚΟΙΝΩΝΙΚΩΝ ΕΠΙΣΤΗΜΩΝ ΤΜΗΜΑ ΟΙΚΟΝΟΜΙΚΩΝ ΕΠΙΣΤΗΜΩΝ ΜΑΘΗΜΑ : Η/Υ I (ενότητα WINDOWS) ΥΠΕΥΘΥΝΟΣ : ΑΝΑΣΤΑΣΙΟΣ ΟΙΚΟΝΟΜΙΔΗΣ, Καθηγητής ΕΡΓΑΣΤΗΡΙΑ : ΘΕΑΝΩ ΧΑΤΖΙΔΑΚΗ, Εργαστηριακό
ΠΑΝΕΠΙΣΤΗΜΙΟ ΜΑΚΕΔΟΝΙΑΣ ΟΙΚΟΝΟΜΙΚΩΝ ΚΑΙ ΚΟΙΝΩΝΙΚΩΝ ΕΠΙΣΤΗΜΩΝ ΤΜΗΜΑ ΟΙΚΟΝΟΜΙΚΩΝ ΕΠΙΣΤΗΜΩΝ ΜΑΘΗΜΑ : Η/Υ I (ενότητα WINDOWS) ΥΠΕΥΘΥΝΟΣ : ΑΝΑΣΤΑΣΙΟΣ ΟΙΚΟΝΟΜΙΔΗΣ, Καθηγητής ΕΡΓΑΣΤΗΡΙΑ : ΘΕΑΝΩ ΧΑΤΖΙΔΑΚΗ, Εργαστηριακό
ΣΧΗΜΑΤΑ-ΕΙΚΟΝΕΣ-ΕΞΙΣΩΣΕΙΣ
 ΤΕΙ Ηρακλείου Τμήμα Λογιστικής Πληροφορική I 5 η Εργαστηριακή άσκηση (WORD) ΣΧΗΜΑΤΑ-ΕΙΚΟΝΕΣ-ΕΞΙΣΩΣΕΙΣ ΜΑΘΗΜΑ 5 ο : ΣΧΗΜΑΤΑ-ΕΙΚΟΝΕΣ-ΕΞΙΣΩΣΕΙΣ 1 ΔΗΜΙΟΥΡΓΙΑ ΣΧΗΜΑΤΩΝ Για τη δημιουργία σχημάτων στο WORD χρησιμοποιείται
ΤΕΙ Ηρακλείου Τμήμα Λογιστικής Πληροφορική I 5 η Εργαστηριακή άσκηση (WORD) ΣΧΗΜΑΤΑ-ΕΙΚΟΝΕΣ-ΕΞΙΣΩΣΕΙΣ ΜΑΘΗΜΑ 5 ο : ΣΧΗΜΑΤΑ-ΕΙΚΟΝΕΣ-ΕΞΙΣΩΣΕΙΣ 1 ΔΗΜΙΟΥΡΓΙΑ ΣΧΗΜΑΤΩΝ Για τη δημιουργία σχημάτων στο WORD χρησιμοποιείται
Περιεχόμενα. Κεφάλαιο 1 Εισαγωγή στην Access...9. Κεφάλαιο 2 Χειρισμός πινάκων... 25
 Περιεχόμενα Κεφάλαιο 1 Εισαγωγή στην Access...9 Γνωριμία με την Access... 12 Δημιουργία βάσης δεδομένων... 18 Άνοιγμα και κλείσιμο βάσης δεδομένων... 21 Ερωτήσεις ανακεφαλαίωσης... 22 Πρακτική εξάσκηση...
Περιεχόμενα Κεφάλαιο 1 Εισαγωγή στην Access...9 Γνωριμία με την Access... 12 Δημιουργία βάσης δεδομένων... 18 Άνοιγμα και κλείσιμο βάσης δεδομένων... 21 Ερωτήσεις ανακεφαλαίωσης... 22 Πρακτική εξάσκηση...
ΕΡΓΑΣΙΑ ΣΤΟ ΜΑΘΗΜΑ ΤΗΣ ΠΛΗΡΟΦΟΡΙΚΗΣ
 ΕΡΓΑΣΙΑ ΣΤΟ ΜΑΘΗΜΑ ΤΗΣ ΠΛΗΡΟΦΟΡΙΚΗΣ ΟΝΟΜΑ: Άννα-Μαρία Παδιού Τάξη:Α 2 Σχολ.έτος:2015-16 Σχολείο:9 ο Γυμνάσιο Τρικάλων Υπεύθυνος καθηγητής: Μπουλογεώργος Στέφανος Το γραφικό περιβάλλον Επικοινωνίας (Γ.Π.Ε)
ΕΡΓΑΣΙΑ ΣΤΟ ΜΑΘΗΜΑ ΤΗΣ ΠΛΗΡΟΦΟΡΙΚΗΣ ΟΝΟΜΑ: Άννα-Μαρία Παδιού Τάξη:Α 2 Σχολ.έτος:2015-16 Σχολείο:9 ο Γυμνάσιο Τρικάλων Υπεύθυνος καθηγητής: Μπουλογεώργος Στέφανος Το γραφικό περιβάλλον Επικοινωνίας (Γ.Π.Ε)
POWERPOINT 2003. Είναι το δημοφιλέστερο πρόγραμμα παρουσιάσεων.
 POWERPOINT 2003 1. Τι είναι το PowerPoint (ppt)? Είναι το δημοφιλέστερο πρόγραμμα παρουσιάσεων. 2. Τι δυνατότητες έχει? Δημιουργία παρουσίασης. Μορφοποίηση παρουσίασης. Δημιουργία γραφικών. Δημιουργία
POWERPOINT 2003 1. Τι είναι το PowerPoint (ppt)? Είναι το δημοφιλέστερο πρόγραμμα παρουσιάσεων. 2. Τι δυνατότητες έχει? Δημιουργία παρουσίασης. Μορφοποίηση παρουσίασης. Δημιουργία γραφικών. Δημιουργία
4 ο Εργαστήριο Τυχαίοι Αριθμοί, Μεταβλητές Συστήματος
 4 ο Εργαστήριο Τυχαίοι Αριθμοί, Μεταβλητές Συστήματος Μεταβλητές Συστήματος Η Processing χρησιμοποιεί κάποιες μεταβλητές συστήματος, όπως τις ονομάζουμε, για να μπορούμε να παίρνουμε πληροφορίες από το
4 ο Εργαστήριο Τυχαίοι Αριθμοί, Μεταβλητές Συστήματος Μεταβλητές Συστήματος Η Processing χρησιμοποιεί κάποιες μεταβλητές συστήματος, όπως τις ονομάζουμε, για να μπορούμε να παίρνουμε πληροφορίες από το
Δημιουργία και επεξεργασία διανυσματικών επιπέδων στο QGIS
 Δημιουργία και επεξεργασία διανυσματικών επιπέδων στο QGIS Δημιουργία επιπέδου σχεδίασης 1. Από το Menu Layer Create Layer New Shapefile Layer δημιουργούμε νέο επίπεδο. Στο παράθυρο που ανοίγει (Εικ. 1)
Δημιουργία και επεξεργασία διανυσματικών επιπέδων στο QGIS Δημιουργία επιπέδου σχεδίασης 1. Από το Menu Layer Create Layer New Shapefile Layer δημιουργούμε νέο επίπεδο. Στο παράθυρο που ανοίγει (Εικ. 1)
Kεφάλαιο 11 Λίστες και Ανάλυση Δεδομένων Kεφάλαιο 12 Εργαλεία ανάλυσης πιθανοτήτων Kεφάλαιο 13 Ανάλυση δεδομένων...
 Μέρος 2 Kεφάλαιο 11 Λίστες και Ανάλυση Δεδομένων... 211 Kεφάλαιο 12 Εργαλεία ανάλυσης πιθανοτήτων... 241 Kεφάλαιο 13 Ανάλυση δεδομένων... 257 Kεφάλαιο 14 Συναρτήσεις Μέρος Β... 285 Kεφάλαιο 15 Ευρετήριο
Μέρος 2 Kεφάλαιο 11 Λίστες και Ανάλυση Δεδομένων... 211 Kεφάλαιο 12 Εργαλεία ανάλυσης πιθανοτήτων... 241 Kεφάλαιο 13 Ανάλυση δεδομένων... 257 Kεφάλαιο 14 Συναρτήσεις Μέρος Β... 285 Kεφάλαιο 15 Ευρετήριο
FORTRAN και Αντικειμενοστραφής Προγραμματισμός
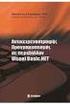 FORTRAN και Αντικειμενοστραφής Προγραμματισμός Παραδόσεις Μαθήματος 2016 Δρ Γ Παπαλάμπρου Επίκουρος Καθηγητής ΕΜΠ georgepapalambrou@lmentuagr Εργαστήριο Ναυτικής Μηχανολογίας (Κτίριο Λ) Σχολή Ναυπηγών
FORTRAN και Αντικειμενοστραφής Προγραμματισμός Παραδόσεις Μαθήματος 2016 Δρ Γ Παπαλάμπρου Επίκουρος Καθηγητής ΕΜΠ georgepapalambrou@lmentuagr Εργαστήριο Ναυτικής Μηχανολογίας (Κτίριο Λ) Σχολή Ναυπηγών
Γ3.3.Μ7 ΕΠΑΝΆΛΗΨΗ ΜΈΡΟΣ Α: ΈΝΝΟΙΕΣ ΤΙ ΕΊΝΑΙ Η VISUAL BASIC ΤΙ ΜΠΟΡΟΎΜΕ ΝΑ ΚΆΝΟΥΜΕ ΜΕ ΤΗ VISUAL BASIC ΑΝΤΙΚΕΊΜΕΝΑ: ΦΌΡΜΑ ΚΑΙ ΧΕΙΡΙΣΤΉΡΙΑ ΕΤΙΚΈΤΑ LABEL
 Γ3.3.Μ7 ΕΠΑΝΆΛΗΨΗ ΜΈΡΟΣ Α: ΈΝΝΟΙΕΣ ΤΙ ΕΊΝΑΙ Η VISUAL BASIC Η Visual Basic είναι μια γλώσσα προγραμματισμού οδηγούμενη από συμβάντα που έχει ένα ολοκληρωμένο περιβάλλον ανάπτυξης Έχει δημιουργηθεί από τη
Γ3.3.Μ7 ΕΠΑΝΆΛΗΨΗ ΜΈΡΟΣ Α: ΈΝΝΟΙΕΣ ΤΙ ΕΊΝΑΙ Η VISUAL BASIC Η Visual Basic είναι μια γλώσσα προγραμματισμού οδηγούμενη από συμβάντα που έχει ένα ολοκληρωμένο περιβάλλον ανάπτυξης Έχει δημιουργηθεί από τη
Λίγα λόγια από το συγγραφέα Κεφάλαιο 1: Microsoft Excel Κεφάλαιο 2: Η δομή ενός φύλλου εργασίας... 26
 Περιεχόμενα Λίγα λόγια από το συγγραφέα... 7 Κεφάλαιο 1: Microsoft Excel 2002... 9 Κεφάλαιο 2: Η δομή ενός φύλλου εργασίας... 26 Κεφάλαιο 3: Δημιουργία νέου βιβλίου εργασίας και καταχώριση δεδομένων...
Περιεχόμενα Λίγα λόγια από το συγγραφέα... 7 Κεφάλαιο 1: Microsoft Excel 2002... 9 Κεφάλαιο 2: Η δομή ενός φύλλου εργασίας... 26 Κεφάλαιο 3: Δημιουργία νέου βιβλίου εργασίας και καταχώριση δεδομένων...
ΚΕΦΑΛΑΙΑ. 3.1.1 Name, Caption, Backcolor. 3.2.1 Load, Unload, Activate
 Vellum Object Oriented Programming Visual Basic Certificate Πιστοποιητικό ανάπτυξης εφαρµογών αντικειµενοστραφούς προγραµµατισµού µε την γλώσσα Visual Basic Vellum Global Educational Services Σελίδα 1
Vellum Object Oriented Programming Visual Basic Certificate Πιστοποιητικό ανάπτυξης εφαρµογών αντικειµενοστραφούς προγραµµατισµού µε την γλώσσα Visual Basic Vellum Global Educational Services Σελίδα 1
