2.9.2 Χρήση φύλλων εργασίας για τη δημιουργία απλών φύλλων ρουτίνας
|
|
|
- Κύμα Ζάχος
- 10 χρόνια πριν
- Προβολές:
Transcript
1 2.9 Φύλλα Εργασίας Χρήση φύλλων εργασίας για τη δημιουργία απλών φύλλων ρουτίνας Microsoft Excel Βασικό Επίπεδο Προετοιμασία σημειώσεων: EdITC Curriculum Team Έκδοση: EdITC LTD, 2009 Πνευματική Ιδιοκτησία: EdITC Ltd Το υλικό που περιλαμβάνεται σε αυτό το βιβλίο είναι πνευματική ιδιοκτησία και δεν μπορεί να αναπαραχθεί εξ ολοκλήρου η μερικώς (με οποιοδήποτε τρόπο), να φωτοτυπηθεί, να φωτογραφηθεί για οποιοδήποτε σκοπό χωρίς τη γραπτή άδεια του συγγραφέα και του εκδότη. Όνομα Το σχέδιο αυτό χρηματοδοτήθηκε με την υποστήριξη της Ευρωπαϊκής Επιτροπής. Η παρούσα δημοσίευση (ανακοίνωση) δεσμεύει μόνο τον συντάκτη της και η Επιτροπή δεν ευθύνεται για τυχόν χρήση των πληροφοριών που περιέχονται σε αυτήν.
2 Πίνακας Περιεχομένων 1 Άνοιγμα και Κλείσιμο του προγράμματος MS Excel Πώς να ξεκινήσετε το Excel Τα μέρη της οθόνης του Εxcel Μicrosoft Office Button Καρτέλλες Tabs Ομάδες Groups Dialog box launcher Τα μέρη του φύλλου εργασίας Εισαγωγή νέων φύλλων εργασίας και μετακίνηση μέσα στα βιβλία εργασίας Ονομασία και σβήσιμο φύλλου εργασίας Μετακίνηση μέσα στα φύλλα εργασίας Εξοδος από το Excel Εισαγωγή και Αλλαγή Δεδομένων Τύποι Δεδομένων Αλλαγή Κειμένου Αντικατάσταση Κειμένου σε ένα κελί Διόρθωση Κειμένου σε ένα κελί Σβήσιμο κειμένου Οι εντολές Undo και Redo Πίνακας Περιεχομένων EdITC LTD
3 3 Φύλαξη, Κλείσιμο και Άνοιγμα Βιβλίου Εργασίας Δημιουργία καινούριου φακέλου (Folder) και φύλαξη αρχείου Φύλαξη Αρχείου Η διαφορά του Save από το Save As Η εντολή Save Κλείσιμο του αρχείου Άνοιγμα του αρχείου Άνοιγμα καθαρού βιβλίου εργασίας Η Εντολή Fill Handle Το Fill Handle Το Shortcut Menu FILL Η εντολή Fill Series Η εντολή Fill Days/ Weekdays/ Months/ Years Η εντολή Series H εντολή Fill Formatting Only H εντολή Fill without Formatting Δημιουργiα Πiνακα Εισαγωγή Δεδομένων Χρήση του AutoSum Αντιγραφή Φόρμουλας Μορφοποίηση Πίνακα Πίνακας Περιεχομένων EdITC LTD
4 6 Στήλες και Γραμμές Αλλαγή του πλάτους στήλης/ γραμμής Με το ποντίκι Με το δεξί πλήκτρο ποντικιού Εισαγωγή/ Σβήσιμο Στήλης/Γραμμής HIDE/ UNHIDE Columns/Rows Δημιουργία Φόρμουλας Η εντολή AutoSum Αθροίζοντας στήλες και γραμμές Δημιουργία απλής Φόρμουλας Μορφοποίηση Πινάκων, Χαρακτήρων, Αριθμών Αντιγραφή μορφοποίησης σε άλλα κελιά Μορφοποίηση Χαρακτήρων Χρήση της γραμμής εργαλείων Formatting Χρήση της εντολής Format Cells Μορφοποίηση Αριθμών Αλλαγή του Number Format Shortcut Menu/ Numbers Αλλαγή ευθυγράμμισης Χρήση εργαλείων Πίνακας Περιεχομένων EdITC LTD
5 8.4.2 Shortcut Menu Πρόσθεση πλαισίων (borders) και χρώματος Εργαλεία Border, Fill Color Shortcut Menu Σβήσιμο Μορφοποίησης και Περιεχομένου Functions (Λειτουργίες) Εισαγωγή Function χρησιμοποιώντας το Paste Function Χρήση του Function Today Χρήση της συνάρτησης Average (Μέσος όρος) Χρήση της συνάρτησης MAX (Μεγαλύτερος Αριθμός) Χρήση της συνάρτησης MIN (Μικρότερος Αριθμός) Χρήση της συνάρτησης COUNT NUMBERS (καταμέτρηση κελιών που περιέχουν αριθμούς) Χρήση της συνάρτησης IF Γραφικές Παραστάσεις Δημιουργία Γραφικής Παράστασης Αλλαγή μεγέθους γραφικής παράστασης Σβήσιμο γραφικής παράστασης Εισαγωγή τίτλου γραφικής παράστασης, ονομασίας αξόνων υπομνήματος, πίνακα δεδομένων και ετικετών δεδομένων Eισαγωγή φόντου στην γραφική παράσταση Αλλαγή των Data Series Πίνακας Περιεχομένων EdITC LTD
6 Aλλαγή των χρωμάτων των Data Series Αλλάζοντας το είδος της γραφικής παράστασης Εκτύπωση Φύλλων Εργασίας και Γραφικών Παραστάσεων Το παράθυρο Print Preview Καθορισμός σελίδας Προδιαγραφές φύλλου εργασίας (Worksheet setup) Βιβλίο Ασκήσεων Πίνακας Περιεχομένων EdITC LTD
7 1 ΆΝΟΙΓΜΑ ΚΑΙ ΚΛΕΙΣΙΜΟ ΤΟΥ ΠΡΟΓΡΑΜΜΑΤΟΣ MS EXCEL ΠΩΣ ΝΑ ΞΕΚΙΝΗΣΕΤΕ ΤΟ EXCEL 1. Ανάβουμε τον υπολογιστή και την οθόνη 2. Έτσι μπαίνουμε στο Windows XP/Windows Vista. 3. Κτυπήστε το Start και μετακινηθείτε στο All Programs. 4. Από το μενού μετακινήστε τον κέρσορα του ποντικιού σας στο Microsoft Office και επιλέξετε το Microsoft Office Excel Άνοιγμα και Κλείσιμο του προγράμματος MS Excel 2007 EdITC LTD
8 1.2 ΤΑ ΜΕΡΗ ΤΗΣ ΟΘΟΝΗΣ ΤΟΥ ΕXCEL ΜICROSOFT OFFICE BUTTON Το κουμπί Office βρίσκεται στην πάνω αριστερή γωνία του παραθύρου του Excel. Κτυπήστε μια φορά πάνω του. Ένα πλαίσιο διαλόγου ανοίγει που περιέχει εντολές όπως Open, Save, Print ΚΑΡΤΕΛΛΕΣ TABS Όταν ανοίγετε το Microsoft Excel, είναι ενεργοποιημένη η καρτέλα (tab) Home. Αυτή περιλαμβάνει εικονίδια για μορφοποίηση χαρακτήρων, ευθυγράμμιση παραγράφου, μορφοποίηση αριθμών και άλλα που θα αναφέρουμε σε επόμενα κεφάλαια ΟΜΑΔΕΣ GROUPS Προσέξετε ότι σε κάθε Tab τα εικονίδια είναι χωρισμένα σε ομάδες. Παραδείγματος χάρη στο Home Tab υπάρχουν οι ομάδες Clipboard, Font, Alignment, Number, Styles, Cells και Editing. Κτυπήστε στην καρτέλα Formulas. Aυτή περιλαμβάνει ομάδες όπως το Function Library. 8 Άνοιγμα και Κλείσιμο του προγράμματος MS Excel 2007 EdITC LTD
9 1.2.4 DIALOG BOX LAUNCHER Σε κάθε tab, εάν κοιτάξετε στην κάτω δεξιά γωνιά κάθε ομάδας (group), υπάρχει ένα τόξο. Αυτό ονομάζεται Dialog box launcher. Κτυπώντας στο τοξάκι αυτό, ένα παράθυρο διαλόγου εμφανίζεται που σας δίνει ακόμα περισσότερες επιλογές. Κτυπήστε στο dialog box launcher της ομάδας Font, στο Home tab. To πλαίσιο διαλόγου ανοίγει και η καρτέλα Font είναι επιλεγμένη. Όπως θα δείτε, το πλαίσιο διαλόγου περιλαμβάνει επιπρόσθετες εντολές όπως, παραδείγματος χάρη, το strikethrough effect. Κτυπήστε στο Cancel για να το ακυρώσετε. 1.3 ΤΑ ΜΕΡΗ ΤΟΥ ΦΥΛΛΟΥ ΕΡΓΑΣΙΑΣ Προκαθορισμένα ένα βιβλίο εργασίας (workbook) περιέχει τρία φύλλα εργασίας (worksheets/ spreadsheets). Για να ενεργοποιήσετε ένα φύλλο εργασίας, παραδείγματος χάρη το φύλλο 2, κτυπήστε πάνω στο φύλλο εργασίας 2 (Sheet 2). Το φύλλο αυτό είναι τώρα ενεργοποιημένο. 9 Άνοιγμα και Κλείσιμο του προγράμματος MS Excel 2007 EdITC LTD
10 1.3.1 ΕΙΣΑΓΩΓΗ ΝΕΩΝ ΦΥΛΛΩΝ ΕΡΓΑΣΙΑΣ ΚΑΙ ΜΕΤΑΚΙΝΗΣΗ ΜΕΣΑ ΣΤΑ ΒΙΒΛΙΑ ΕΡΓΑΣΙΑΣ Ένα workbook αποτελείται εξ ορισμού από 3 φύλλα εργασίας (spreadsheets). Το κάθε φύλλο εργασίας αποτελείται από 256 στήλες και 64,000 γραμμές. Το μέγεθος του φύλλου είναι προκαθορισμένο, δηλαδή πάντοτε ένα φύλλο θα έχει τον ίδιο αριθμό στηλών και γραμμών. Το μέγεθος του βιβλίου όμως δεν είναι προκαθορισμένο, δηλαδή μπορείτε να προσθέσετε όσα νέα φύλλα θέλετε. Ακολουθείστε τα πιο κάτω βήματα για να μετακινηθείτε σε ένα καινούριο φύλλο εργασίας : 1. Μέσα στο ενεργοποιημένο παράθυρο (workbook) με όνομα Book 1, κτυπήστε στο Sheet 2, το οποίο βρίσκεται στο κάτω μέρος του παραθύρου. Με αυτόν τον τρόπο θα μετακινηθείτε στη δεύτερη σελίδα του Βοοκ Στο πληκτρολόγιο πατήστε CTRL και Page Down για να μετακινηθείτε στο Sheet 3. α) Μετακινήστε τον κέρσορα του ποντικιού πάνω στην καρτέλα του φύλλου εργασίας και κτυπήστε το δεξί πλήκτρο. Από το μενού επιλέξετε την εντολή Insert. Στο μενού που εμφανίζεται, βρίσκεστε στην καρτέλα General. Εκεί, πατήστε δύο φορές συνεχόμενα (double click) το εικονίδιο Worksheet. Ένα νέο φύλλο έχει προστεθεί στα αριστερά του Sheet 3. Ή β) Εναλλακτικά, για να προσθέσετε ένα νέο φύλλο εργασίας, μπορείτε επίσης να πατήσετε το εικονίδιο Insert Worksheet που βρίσκεται δεξιά της καρτέλας Sheet 3. Ένα νέο φύλλο έχει προστεθεί στα δεξιά του Sheet Άνοιγμα και Κλείσιμο του προγράμματος MS Excel 2007 EdITC LTD
11 Ή γ) Εναλλακτικά, μπορείτε να πατήσετε Shift και F11 στο πληκτρολόγιό σας. Αυτό προσθέτει ένα φύλλο στην αρχή, μπροστά από τα υπόλοιπα φύλλα. 3. Επαναλάβετε το βήμα 2 για να προσθέσετε ακόμα εφτά φύλλα. 4. Στην κάτω αριστερή γωνία του παραθύρου, δίπλα από τα worksheets, θα εντοπίσετε κάποια βελάκια. Αυτή η γραμμή εργαλείων ονομάζεται Tab Scroller και μας επιτρέπει να μετακινούμαστε μεταξύ των διαφόρων φύλλων εργασίας. Χρησιμοποιήστε το βελάκι που βρίσκεται τελευταίο στην αριστερή πλευρά του tab scroller για να εντοπίσετε το πρώτο φύλλο εργασίας (Sheet 1). Κτυπήστε για να το επιλέξετε. 5. Κτυπήστε το βελάκι που βρίσκεται τελευταίο στη δεξιά πλευρά του tab scroller για να εντοπίσετε το τελευταίο φύλλο εργασίας (Sheet 11). Κτυπήστε για να το επιλέξετε. 6. Το δεύτερο και τρίτο βελάκι του tab scroller χρησιμοποιούνται για να μετακινούμαστε ένα-ένα φύλλο αριστερότερα και ένα-ένα φύλλο δεξιότερα αντίστοιχα. Με αυτό τον τρόπο μετακινούμαστε στις διάφορες σελίδες του αρχείου μας (workbook) ΟΝΟΜΑΣΙΑ ΚΑΙ ΣΒΗΣΙΜΟ ΦΥΛΛΟΥ ΕΡΓΑΣΙΑΣ 1. Κτυπήστε μια φορά στο φύλλο Sheet 1 για να το επιλέξετε. 2. Πάνω στην καρτέλα του Sheet 1, πατήστε το δεξί πλήκτρο του ποντικιού και από το μενού που εμφανίζεται επιλέξετε την εντολή Delete. 11 Άνοιγμα και Κλείσιμο του προγράμματος MS Excel 2007 EdITC LTD
12 3. To Sheet 1 έχει σβηστεί. 4. Κτυπήστε δύο φορές, με το αριστερό πλήκτρο του ποντικιού, πάνω στην καρτέλα του φύλλου Sheet 2 για να το μετονομάσετε. 5. Πληκτρολογήστε Budget 2009 και πατήστε το Εnter στο πληκτρολόγιο σας ΜΕΤΑΚΙΝΗΣΗ ΜΕΣΑ ΣΤΑ ΦΥΛΛΑ ΕΡΓΑΣΙΑΣ Για να μετακινηθείτε μέσα σε ένα φύλλο (spreadsheet) ακολουθήστε τα πιο κάτω βήματα: 1. Πατήστε σε ένα οποιοδήποτε σημείο μέσα στο παράθυρο. Χρησιμοποιήστε τα βελάκια πάνω στο πληκτρολόγιό σας για να μετακινηθείτε δεξιά, αριστερά, πάνω και κάτω. Όταν μετακινήστε προσέξετε ότι μετακινείται ένα μαύρο πλαίσιο. Αυτό ονομάζεται cell selector. Όπου είναι το Cell Selector, η αντίστοιχη γραμμή και στήλη έχουν πορτοκαλί σκίαση. 2. Πατήστε στο πληκτρολόγιο σας το Page Down για να μετακινηθείτε μια σελίδα / οθόνη κάτω. 3. Πατήστε το Page Up για να μετακινηθείτε μια οθόνη πάνω. 4. Μετακινηθείτε στο κελί C8 χρησιμοποιώντας τα βελάκια στο πληκτρολόγιο. 5. Στο πληκτρολόγιο πατήστε το Home για να μετακινηθείτε στο κελί A8. 6. Πατήστε το CTRL και Home για να μετακινηθείτε στο κελί A1. 12 Άνοιγμα και Κλείσιμο του προγράμματος MS Excel 2007 EdITC LTD
13 7. Μετακινήστε το δείκτη του ποντικιού σας πάνω στο κελί Β4 και κτυπήστε το αριστερό πλήκτρο του ποντικιού σας. Αυτός είναι ένας τρόπος για να επιλέξετε το κελί B4. 8. Για να μετακινηθείτε μέσα στη σελίδα σας χωρίς να μετακινήσετε το cell selector με τα βελάκια στο πληκτρολόγιο, μπορείτε να χρησιμοποιήσετε τις ράβδους κυλίσεως (scroll bars) μέσα στα κουτιά κυλίσεως (scroll boxes). Μετακινηθείτε με το δείκτη του ποντικιού σας στο δεξί βέλος του οριζόντιου κουτιού κυλίσεως και πατήστε μια φορά. Η σελίδα σας μετακινείται μια στήλη δεξιότερα. 9. Μετακινηθείτε με το δείκτη του ποντικιού σας στο αριστερό βέλος του κουτιού κυλίσεως και πατήστε μια φορά. Η σελίδα σας μετακινείται μια στήλη αριστερά. 10. Κτυπήστε μια φορά με το ποντίκι σας στο κενό του κουτιού κυλίσεως, μεταξύ της ράβδου κυλίσεως και του δεξιού βέλους. Η σελίδα σας μετακινείται μια οθόνη δεξιότερα. 11. Κτυπήστε μια φορά με το ποντίκι σας στο κενό του κουτιού κυλίσεως, μεταξύ της ράβδου κυλίσεως και του αριστερού βέλους. Η σελίδα σας μετακινείται μια οθόνη αριστερότερα. 12. Κτυπήστε μια φορά με το ποντίκι σας πάνω στη ράβδο κυλίσεως (scroll bar) και, χωρίς να αφήσετε το κουμπί του ποντικιού σας, σύρετε το δεξιά. Η σελίδα σας μετακινείται δεξιότερα. 13. Κτυπήστε μια φορά με το ποντίκι σας πάνω στη ράβδο κυλίσεως (scroll bar) και, χωρίς να αφήσετε το κουμπί του ποντικιού σας, σύρετε το αριστερά. Η σελίδα σας μετακινείται αριστερότερα. 14. Επαναλάβετε τα πιο πάνω για το κατακόρυφο κουτί και την κατακόρυφη ράβδο κυλίσεως. 13 Άνοιγμα και Κλείσιμο του προγράμματος MS Excel 2007 EdITC LTD
14 1.4 ΕΞΟΔΟΣ ΑΠΟ ΤΟ EXCEL Για να κλείσετε το βιβλίο εργασίας σας κτυπήστε στο Office Button (που βρίσκεται στην πάνω αριστερή γωνία της οθόνης σας) και από το μενού επιλέξετε την εντολή Close. Για να βγείτε από το Microsoft Excel 2007, κτυπήστε στο Office Button και επιλέξετε την εντολή Exit Excel. 14 Άνοιγμα και Κλείσιμο του προγράμματος MS Excel 2007 EdITC LTD
15 Το Excel καταλαβαίνει ότι έχετε κάνει κάποιες αλλαγές και σας ρωτά αν θέλετε να τις φυλάξετε. Κτυπήστε το Νo. 15 Άνοιγμα και Κλείσιμο του προγράμματος MS Excel 2007 EdITC LTD
16 2 ΕΙΣΑΓΩΓΗ ΚΑΙ ΑΛΛΑΓΗ ΔΕΔΟΜΕΝΩΝ 2.1 ΤΥΠΟΙ ΔΕΔΟΜΕΝΩΝ Τιμή Κείμενο Φόρμουλα Τιμή: Αριθμός που αντιπροσωπεύει ποσότητα κάποιου είδους: πωλήσεις, βάρος, βαθμολογία διαγωνισμών κ.α. Επίσης τιμή μπορεί να είναι και μια ημερομηνία όπως 6/9/95 ή ώρα όπως 3:24 a.m. Κείμενο: Σειρά από χαρακτήρες και αριθμούς. Η διεύθυνση 16 Imvrou Street είναι κείμενο, ασχέτως του ότι ξεκινά με αριθμό. Φόρμουλα: Είναι αυτές που κάνουν τα ηλεκτρονικά φύλλα να ξεχωρίζουν. Διαφορετικά, θα μπορούσατε να εργαστείτε με έναν επεξεργαστή κειμένου αντί με το Excel. Οι αριθμοί εξ ορισμού ευθυγραμμίζονται δεξιά και το κείμενο αριστερά μέσα στο κελί 16 Εισαγωγή και Αλλαγή Δεδομένων EdITC LTD
17 1. Ανοίξτε ένα καινούριο βιβλίο εργασίας πατώντας το πρώτο κουμπί στο μενού του Office button που ονομάζεται New (απεικονίζει ένα λευκό χαρτί). Στο μενού που εμφανίζεται στη συνέχεια, πατήστε με διπλό click το εικονίδιο Blank Workbook (απεικονίζει ένα λευκό χαρτί) ή πατήστε το μια φορά και στη συνέχεια πατήστε την εντολή Create που βρίσκεται στην κάτω δεξιά γωνία του παραθύρου. 2. Όταν ανοίξει το workbook, βεβαιωθείτε ότι βρίσκεστε στο φύλλο Sheet Πληκτρολογήστε τα πιο κάτω δεδομένα στο κελί Β3 (Για να ξεκινήσετε την εισαγωγή των δεδομένων μετακινήστε το σταυρό σας στο κελί Β3 και πατήστε το αριστερό κουμπί του ποντικού σας): 4. Πληκτρολογήστε 1/1/2009 και πατήστε Enter. Ο δείκτης κελιού μεταφέρεται ένα κελί προς τα κάτω. 17 Εισαγωγή και Αλλαγή Δεδομένων EdITC LTD
18 5. Προχωρήστε μέχρι να γράψετε τα στοιχεία που φαίνονται στον πιο κάτω πίνακα: Προχωρήστε για να γράψετε τα πιο κάτω στα ακόλουθα κελιά: Στο Κελί Γράψετε A1 Loan Parameters A3 Loan Start Date A4 Loan Amount A5 Loan Term (Years) A6 Interest Rate A7 Total Θα προσέξετε ότι το πλάτος των κελιών δεν χωράει αυτά που πληκτρολογήσατε. Στη γραμμή των στηλών Α Β C... μετακινήστε το τόξο σας μεταξύ της στήλης Α και Β μέχρι το τόξο σας να γίνει διπλό. Ενώ βρίσκεστε σε αυτή τη θέση, πατήστε 18 Εισαγωγή και Αλλαγή Δεδομένων EdITC LTD
19 δύο φορές συνεχόμενα (διπλό click) το αριστερό κουμπί στο ποντίκι σας, και το πλάτος των στηλών σας ρυθμίζεται ακριβώς ώστε να χωράει και το μεγαλύτερο κείμενο στο πλάτος της στήλης Α. 2.2 ΑΛΛΑΓΗ ΚΕΙΜΕΝΟΥ ΑΝΤΙΚΑΤΑΣΤΑΣΗ ΚΕΙΜΕΝΟΥ ΣΕ ΕΝΑ ΚΕΛΙ 1. Στο κελί Α4 θέλουμε να αντικαταστήσουμε το Loan Amount με τη λέξη Capital. Κτυπήστε με το αριστερό κουμπί του ποντικιού σας στο κελί Α4. 2. Πληκτρολογήστε τη λέξη Capital. 3. Στο πληκτρολόγιο σας πατήστε Enter ΔΙΟΡΘΩΣΗ ΚΕΙΜΕΝΟΥ ΣΕ ΕΝΑ ΚΕΛΙ Αν θέλετε να σβήσετε μέρος του περιεχομένου ενός κελιού, τότε θα επιλέξετε το κελί και θα πατήσετε το κουμπί F2 στο πληκτρολόγιο σας ή θα κτυπήσετε 2 φορές πάνω στο κελί ή θα κτυπήσετε με το ποντίκι σας μέσα στη γραμμή φόρμουλας, η οποία βρίσκεται κάτω από τις διάφορες ομάδες στα Tabs. και μετά θα σβήσετε ή θα προσθέσετε το κείμενο ή αριθμούς που θέλετε. Ακολουθήσετε τα πιο κάτω βήματα: 1. Στο κελί Α3 θέλουμε να σβήσουμε τη λέξη Loan και να αφήσουμε μόνο τη λέξη Start Date. Μετακινηθείτε στο Α3 και πατήστε με το αριστερό κουμπί του ποντικιού. 2. Στο πληκτρολόγιο σας πατήστε το F2. 19 Εισαγωγή και Αλλαγή Δεδομένων EdITC LTD
20 3. Το Excel σας επιτρέπει τώρα να επεξεργαστείτε το συγκεκριμένο κείμενο. Στο πληκτρολόγιο σας πατήστε το αριστερό τόξο για να μετακινηθεί το σημείο εισαγωγής πριν το S και πατήστε στο πληκτρολόγιο σας Backspace μέχρι να σβήσετε τη λέξη Loan. 4. Πατήστε στο πληκτρολόγιο σας το Enter. 2.3 ΣΒΗΣΙΜΟ ΚΕΙΜΕΝΟΥ Για να σβήσετε το κείμενο σε ένα κελί μπορείτε να επιλέξετε το κείμενο και να κτυπήσετε το πλήκτρο Delete ή να επιλέξετε το κείμενο, να πατήσετε το δεξί κουμπί του ποντικιού και από το μενού να επιλέξετε το Clear Contents. Ακολουθήστε τα πιο κάτω βήματα: 1. Επιλέξετε το κελί A7 και πατήστε το Delete στο πληκτρολόγιο σας. Το περιεχόμενο σβήνεται. 2.4 ΟΙ ΕΝΤΟΛΕΣ UNDO ΚΑΙ REDO 1. Στα δεξιά του Microsoft Office Button βρίσκεται το εργαλείο UNDO. Με το Undo ακυρώνετε την προηγούμενη σας πράξη δηλαδή επαναφέρετε το κείμενο στο κελί Α7. 2. Κτυπήστε ξανά στο εργαλείο UNDO. Το κείμενο στο κελί Α7 σβήνεται ξανά. 3. Στα δεξιά του εργαλείου Undo βρίσκεται το Redo. Με το Redo επαναλαμβάνεται η τελευταία σας πράξη δηλαδή το κείμενο επανέρχεται. 20 Εισαγωγή και Αλλαγή Δεδομένων EdITC LTD
21 3 ΦΥΛΑΞΗ, ΚΛΕΙΣΙΜΟ ΚΑΙ ΆΝΟΙΓΜΑ ΒΙΒΛΙΟΥ ΕΡΓΑΣΙΑΣ 3.1 ΔΗΜΙΟΥΡΓΙΑ ΚΑΙΝΟΥΡΙΟΥ ΦΑΚΕΛΟΥ (FOLDER) ΚΑΙ ΦΥΛΑΞΗ ΑΡΧΕΙΟΥ Επειδή είναι η πρώτη φορά που θα φυλάξουμε αρχείο, είναι καλύτερα πρώτα να δημιουργήσουμε ένα φάκελο όπου μέσα θα φυλάμε τα δικά μας αρχεία. Για τους σκοπούς του μαθήματος ένας φάκελος είναι αρκετός. Στη δουλειά σας όμως θα πρέπει να δημιουργήσετε περισσότερα folders και στο καθένα να φυλάτε τα ανάλογα αρχεία. Με αυτόν τον τρόπο, όταν θα χρειάζεστε κάποιο αρχείο, η εύρεση του θα είναι εύκολη. Η αρχειοθέτηση αυτή είναι πολύ σημαντική. 1. Κτυπήστε το Microsoft Office Button και επιλέξετε την εντολή Save As. 2. Ένα πλαίσιο διαλόγου εμφανίζεται όπως φαίνεται πιο κάτω: 21 Φύλαξη, Κλείσιμο και Άνοιγμα Βιβλίου Εργασίας EdITC LTD
22 3. Κτυπήστε το κουμπί New Folder, το οποίο βρίσκεται στην πάνω δεξιά γωνία του παραθύρου. Το πιο κάτω παράθυρο εμφανίζεται: 4. Πληκτρολογήστε το όνομα σας και κτυπήστε στο ΟΚ. 22 Φύλαξη, Κλείσιμο και Άνοιγμα Βιβλίου Εργασίας EdITC LTD
23 5. Στο πλαίσιο δεξιά του File Νame πληκτρολογήστε την ονομασία του βιβλίου σας που είναι My first workbook και κτυπήστε στο Save. 3.2 ΦΥΛΑΞΗ ΑΡΧΕΙΟΥ Η ΔΙΑΦΟΡΑ ΤΟΥ SAVE ΑΠΟ ΤΟ SAVE AS Μόλις έχουμε δημιουργήσει και φυλάξει φυλάξει ένα αρχείο για πρώτη φορά. Έτσι, έπρεπε να του δώσουμε ένα όνομα και να καθορίσουμε που θέλαμε να το φυλάξουμε. Στην περίπτωση αυτή χρησιμοποιήσαμε το Save As. Την επόμενη φορά που θα το ανοίξουμε το ήδη φυλαγμένο αρχείο αυτό και θα κάνουμε αλλαγές, θα επιλέξουμε την εντολή Save που σημαίνει ότι το αλλαγμένο αρχείο θα γραφτεί πάνω από το παλιό Η ΕΝΤΟΛΗ SAVE 1. Στο κελί A1 πληκτρολογήστε Title. 2. Πατήστε το Enter. Τώρα έχουμε κάνει μια αλλαγή στο φύλλο μας. Στο δίσκο μας όμως εξακολουθεί να βρίσκεται το φύλλο χωρίς αυτή την αλλαγή. 23 Φύλαξη, Κλείσιμο και Άνοιγμα Βιβλίου Εργασίας EdITC LTD
24 3. Κτυπήστε στο Office Button και από το μενού επιλέξετε την εντολή Save. Το αρχείο σας έχει φυλαχτεί με τις αλλαγές. Προσέξετε ότι δεν εμφανίζεται κουτί διαλόγου γιατί όλα τα δεδομένα που χρειάζεται το Excel για να το φυλάξει τα καθορίσαμε από πριν. 3.3 ΚΛΕΙΣΙΜΟ ΤΟΥ ΑΡΧΕΙΟΥ Έχουμε φυλάξει το αρχείο μας και τώρα θέλουμε να το κλείσουμε. 1. Κτυπήστε στο εργαλείο Microsoft Office Button και από το μενού επιλέξτε την εντολή Close. 24 Φύλαξη, Κλείσιμο και Άνοιγμα Βιβλίου Εργασίας EdITC LTD
25 2. Το αρχείο σας κλείνει. Μερικές φορές θα προσέξετε ότι ένα κουτί διαλόγου εμφανίζεται και σας ρωτά αν θέλετε να φυλάξετε τις αλλαγές στα αρχείο. Αυτό συμβαίνει όταν έχετε κάνει μια αλλαγή και δεν φυλάξατε το αρχείο σας πριν να το κλείσετε. 3.4 ΆΝΟΙΓΜΑ ΤΟΥ ΑΡΧΕΙΟΥ Για να ανοίξουμε ένα αρχείο πρέπει να δηλώσουμε 3 πράγματα : 1. Πού το φυλάξαμε, π.χ. στο δισκάκι μας ή στο σκληρό δίσκο. 2. Σε ποιο φάκελο ή υποφάκελλο είχε φυλαχτεί. 3. Το όνομα με το οποίο το φυλάξαμε. Τώρα θα ανοίξουμε το αρχείο Μy first workbook 1. Ανοίξετε το πρόγραμμα Excel. 2. Κτυπήστε στο εργαλείο Office Button και από το μενού επιλέξτε την εντολή Open. 3. Ένα πλαίσιο διαλόγου εμφανίζεται: 25 Φύλαξη, Κλείσιμο και Άνοιγμα Βιβλίου Εργασίας EdITC LTD
26 4. Στο κουτί Look In βεβαιωθείτε ότι έχετε επιλέξει τη σωστή τοποθεσία του φακέλου σας. 5. Ανοίξετε το φάκελό σας πατώντας με διπλό click επάνω του ή επιλέγοντας τον και ακολούθως πατώντας την εντολή Open που βρίσκεται στην κάτω δεξιά γωνία του παραθύρου. 26 Φύλαξη, Κλείσιμο και Άνοιγμα Βιβλίου Εργασίας EdITC LTD
27 6. Ανοίξετε το αρχείο Μy first workbook πατώντας με διπλό click επάνω του ή επιλέγοντας τον και ακολούθως πατώντας την εντολή Open που βρίσκεται στην κάτω δεξιά γωνία του παραθύρου. 7. Τώρα θα κλείσουμε το αρχείο μας και θα ανοίξουμε καθαρό workbook ΆΝΟΙΓΜΑ ΚΑΘΑΡΟΥ ΒΙΒΛΙΟΥ ΕΡΓΑΣΙΑΣ 1. Κτυπήστε στο Office Button και από το μενού επιλέξετε την εντολή New και μετά πατήστε με διπλό click πάνω στο εικονίδιο Blank Workbook. Ένα νέο βιβλίο εργασίας ανοίγει. Μπορείτε να κρατήσετε πατημένα τα πλήκτρα CTRL+N. Ένα νέο βιβλίο εργασίας ανοίγει. 27 Φύλαξη, Κλείσιμο και Άνοιγμα Βιβλίου Εργασίας EdITC LTD
28 4 Η ΕΝΤΟΛΗ FILL HANDLE Για να ξεκινήσετε Ανοίξετε το Μy first workbook από τον φάκελο σας. Μετακινηθείτε στο Sheet ΤΟ FILL HANDLE 1. Πληκτρολογήστε στο κελί A1 τη φράση Quarter 1 και πατήστε το Enter. 2. Πατήστε με τον κέρσορα του ποντικιού σας πάνω στο Α1 και μεταφερθείτε με το ποντίκι σας στην κάτω δεξιά γωνιά του A1 μέχρι να εμφανιστεί ένας λεπτός μαύρος σταυρός. 3. Πατήστε το αριστερό κουμπί του ποντικιού σας και σύρετε το ποντίκι σας δεξιά μέχρι το κελί E1. 4. Πληκτρολογήστε στο κελί A2 τη λέξη Monday και πατήστε το Enter. 5. Πατήστε με τον κέρσορα του ποντικιού σας πάνω στο Α2 και μεταφερθείτε με το ποντίκι σας στην κάτω δεξιά γωνιά του A2 μέχρι να εμφανιστεί ένας λεπτός μαύρος σταυρός. 6. Πατήστε το αριστερό κουμπί του ποντικιού σας και σύρετε το ποντίκι σας δεξιά μέχρι το κελί H2. 7. Πληκτρολογήστε στο κελί A3 την ημερομηνία 01/9/2009 και πατήστε το Enter. 8. Πατήστε με τον κέρσορα του ποντικιού σας πάνω στο Α3 και μεταφερθείτε με το ποντίκι σας στην κάτω δεξιά γωνιά του A3 μέχρι να εμφανιστεί ένας λεπτός μαύρος σταυρός. 9. Πατήστε το αριστερό κουμπί του ποντικιού σας και σύρετε το ποντίκι σας δεξιά μέχρι το κελί E Πληκτρολογήστε στο κελί A4 τον αριθμό 5 και πατήστε το Enter. 11. Πληκτρολογήστε στο κελί Β4 τον αριθμό 10 και πατήστε το Enter. 12. Επιλέξετε από το Α4 μέχρι και το Β4 (A4:B4). Πατήστε με τον κέρσορα του ποντικιού σας πάνω στο Α4 και μεταφερθείτε με το ποντίκι σας στην κάτω δεξιά γωνιά του A4 μέχρι να εμφανιστεί ένας λεπτός μαύρος σταυρός. 28 Η Εντολή Fill Handle EdITC LTD
29 13. Πατήστε το αριστερό κουμπί του ποντικιού σας και σύρετε το ποντίκι σας δεξιά μέχρι το κελί Β Πατήστε με τον κέρσορα του ποντικιού σας πάνω στο Β4 και μεταφερθείτε με το ποντίκι σας στην κάτω δεξιά γωνιά του Β4 μέχρι να εμφανιστεί ένας λεπτός μαύρος σταυρός. 15. Πατήστε το αριστερό κουμπί του ποντικιού σας και σύρετε το ποντίκι σας δεξιά μέχρι το κελί E ΤΟ SHORTCUT MENU FILL Η ΕΝΤΟΛΗ FILL SERIES 1. Πληκτρολογήστε στο κελί A5 τον αριθμό 1 και πατήστε το Enter. 2. Πατήστε με τον κέρσορα του ποντικιού σας πάνω στο Α5 και μεταφερθείτε με το ποντίκι σας στην κάτω δεξιά γωνιά του Α5 μέχρι να εμφανιστεί ένας λεπτός μαύρος σταυρός. 3. Πατήστε το δεξί κουμπί του ποντικιού σας και σύρετε το ποντίκι σας δεξιά μέχρι το κελί Ε5. 4. Αφήστε το κουμπί σας. Το shortcut menu εμφανίζεται. Από το μενού αυτό επιλέξετε το Fill Series. 29 Η Εντολή Fill Handle EdITC LTD
30 4.2.2 Η ΕΝΤΟΛΗ FILL DAYS/ WEEKDAYS/ MONTHS/ YEARS 1. Στο κελί A6 πληκτρολογήστε την ημερομηνία 1/9/ Πατήστε με τον κέρσορα του ποντικιού σας πάνω στο Α6 και μεταφερθείτε με το ποντίκι σας στην κάτω δεξιά γωνιά του Α6 μέχρι να εμφανιστεί ένας λεπτός μαύρος σταυρός. 3. Πατήστε το δεξί κουμπί του ποντικιού σας και σύρετε το ποντίκι σας δεξιά μέχρι το κελί H6. 4. Αφήστε το κουμπί σας. Όπως και πιο πριν, το shortcut menu εμφανίζεται. Από το μενού αυτό επιλέξετε το Fill Weekdays. 5. Στο κελί A7 πληκτρολογήστε την ημερομηνία 1/9/ Πατήστε με τον κέρσορα του ποντικιού σας πάνω στο Α7 και μεταφερθείτε με το ποντίκι σας στην κάτω δεξιά γωνιά του Α7 μέχρι να εμφανιστεί ένας λεπτός μαύρος σταυρός. 7. Πατήστε το δεξί κουμπί του ποντικιού σας και σύρετε το ποντίκι σας δεξιά μέχρι το κελί Ε7. 8. Αφήστε το κουμπί σας. Όπως και πριν, το shortcut menu εμφανίζεται. Από το μενού αυτό επιλέξετε το Fill Months. 9. Στο κελί A8 πληκτρολογήστε την ημερομηνία 1/9/ Πατήστε με τον κέρσορα του ποντικιού σας πάνω στο Α8 και μεταφερθείτε με το ποντίκι σας στην κάτω δεξιά γωνιά του Α8 μέχρι να εμφανιστεί ένας λεπτός μαύρος σταυρός. 11. Πατήστε το δεξί κουμπί του ποντικιού σας και σύρετε το ποντίκι σας δεξιά μέχρι το κελί Ε Αφήστε το κουμπί σας. Το shortcut menu εμφανίζεται. Από το μενού αυτό επιλέξετε το Fill Years Η ΕΝΤΟΛΗ SERIES 1. Πληκτρολογήστε στο κελί A9 τον αριθμό 1 και πατήστε το Enter. 2. Πατήστε με τον κέρσορα του ποντικιού σας πάνω στο Α9 και μεταφερθείτε με το ποντίκι σας στην κάτω δεξιά γωνιά του Α9 μέχρι να εμφανιστεί ένας λεπτός μαύρος σταυρός. 3. Πατήστε το δεξί κουμπί του ποντικιού σας και σύρετε το ποντίκι σας δεξιά μέχρι το κελί Ε9. 30 Η Εντολή Fill Handle EdITC LTD
31 4. Αφήστε το κουμπί σας. Το shortcut menu εμφανίζεται. Από το μενού αυτό επιλέξετε το Series. 5. Στο κουτί Step Value γράψετε Πατήστε το ΟΚ. 7. Πληκτρολογήστε στο κελί A10 τον αριθμό 4 και πατήστε το Enter. 8. Πατήστε με τον κέρσορα του ποντικιού σας πάνω στο Α10 και μεταφερθείτε με το ποντίκι σας στην κάτω δεξιά γωνιά του Α10 μέχρι να εμφανιστεί ένας λεπτός μαύρος σταυρός. 9. Πατήστε το δεξί κουμπί του ποντικιού σας και σύρετε το ποντίκι σας μέχρι το κελί Ε Αφήστε το κουμπί σας. Το shortcut menu εμφανίζεται. Από το μενού αυτό επιλέξετε το Series. 11. Κτυπήστε την επιλογή Growth. 12. Στο κουτί Step Value γράψετε Πατήστε το ΟΚ H ΕΝΤΟΛΗ FILL FORMATTING ONLY 1. Πληκτρολογήστε στο κελί A11 τον αριθμό 4 και πατήστε το Enter. 2. Επιλέξετε το Α11 και χρωματίστε το κελί πράσινο. Για να το κάνετε αυτό, πρώτα επιλέξετε το κελί Α11. Στη συνέχεια, πατήστε το τόξο δίπλα από το εργαλείο Fill Color, το οποίο βρίσκεται στην ομάδα Font στο Home tab, και πατήστε το πράσινο χρώμα. 31 Η Εντολή Fill Handle EdITC LTD
32 3. Πατήστε με τον κέρσορα του ποντικιού σας πάνω στο Α11 και μεταφερθείτε με το ποντίκι σας στην κάτω δεξιά γωνιά του Α11 μέχρι να εμφανιστεί ένας λεπτός μαύρος σταυρός. 4. Πατήστε το δεξί κουμπί του ποντικιού σας και σύρετε το ποντίκι σας δεξιά μέχρι το κελί Ε Αφήστε το κουμπί σας. Το shortcut menu εμφανίζεται. Από το μενού αυτό επιλέξετε το Fill Formatting only H ΕΝΤΟΛΗ FILL WITHOUT FORMATTING 1. Πληκτρολογήστε στο κελί A12 τον αριθμό 4 και πατήστε το Enter. 2. Επιλέξετε το Α12 και χρωματίστε το κελί πράσινο χρησιμοποιώντας το εργαλείο Fill Color, όπως και προηγουμένως. 3. Πατήστε με τον κέρσορα του ποντικιού σας πάνω στο Α12 και μεταφερθείτε με το ποντίκι σας στην κάτω δεξιά γωνιά του Α12 μέχρι να εμφανιστεί ένας λεπτός μαύρος σταυρός. 4. Πατήστε το δεξί κουμπί του ποντικιού σας και σύρετε το ποντίκι σας δεξιά μέχρι το κελί Ε Αφήστε το κουμπί σας. Το shortcut menu εμφανίζεται. Από το μενού αυτό επιλέξετε το Fill Without Formatting. 32 Η Εντολή Fill Handle EdITC LTD
33 Πρακτική Εξάσκηση Για να ξεκινήσετε Ανοίξετε το lessοn01 από τον φάκελο Desktop:\my documents\practice files\excel Φυλάξτε το αρχείο σας στο φάκελό σας με το όνομα lesson01. Σκοπός της άσκησης είναι να συμπληρώσετε τα δεδομένα που λείπουν χρησιμοποιώντας το Fill Handle όπου είναι εφικτό. 1. Κτυπήστε στο κελί C Στην κάτω δεξιά γωνιά του κελιού τραβήξετε με το αριστερό κουμπί του ποντικιού μέχρι το F11. Τα κελιά γεμίζουν με τα υπόλοιπα Quarters. Προχωρήστε για να συμπληρώσετε τα υπόλοιπα στοιχεία όπως φαίνονται πιο κάτω: 33 Η Εντολή Fill Handle EdITC LTD
34 3. Κτυπήστε στο κελί C Πληκτρολογήστε τον αριθμό Στην κάτω δεξιά γωνιά του κελιού τραβήξετε μέχρι το C15 με το δεξί κουμπί του ποντικού σας. Από το μενού επιλέξετε το Series. 6. Στο Step Value πληκτρολογήστε Κτυπήστε το OK. Προχωρήστε για να συμπληρώσετε τα υπόλοιπα στοιχεία όπως φαίνονται πιο κάτω: 34 Η Εντολή Fill Handle EdITC LTD
35 8. Κτυπήστε στο κελί C Πληκτρολογήστε τον αριθμό Στην κάτω δεξιά γωνιά του κελιού τραβήξετε μέχρι το N21 με το δεξί κουμπί του ποντικού σας. Από το μενού επιλέξετε το Series. 11. Στην περιοχή Type επιλέξετε το Growth. 12. Στο Step Value πληκτρολογήστε Κτυπήστε το OK. Προχωρήστε για να συμπληρώσετε τα υπόλοιπα στοιχεία όπως φαίνονται πιο κάτω: 35 Η Εντολή Fill Handle EdITC LTD
36 14. Στο κελί B1 κάνετε τη διόρθωση WCS Cash Budget. 15. Κτυπήστε δύο φορές στο Sheet 1 και μετονομάστε το σε Cash Budget. 16. Φυλάξετε και κλείστε το αρχείο σας. 36 Η Εντολή Fill Handle EdITC LTD
37 5 ΔΗΜΙΟΥΡΓIΑ ΠIΝΑΚΑ Για να ξεκινήσετε Ανοίξετε το Μy first workbook από τον φάκελο σας. Κτυπήστε στο tab Sheet 3. Τώρα βρίσκεστε στο τρίτο φύλλο εργασίας του Workbook. 5.1 ΕΙΣΑΓΩΓΗ ΔΕΔΟΜΕΝΩΝ 1. Μετακινήστε το τόξο στο κελί Α3 χρησιμοποιώντας το ποντίκι και πατήστε το αριστερό κουμπί μια φορά. Η διεύθυνση του κελιού εμφανίζεται στο name box, το οποίο βρίσκεται στην αριστερή πλευρά του παραθύρου κάτω από την γραμμή εργαλείων. 2. Πληκτρολογήστε North στο κελί Α3 και μετά πατήστε Enter. Ο δείκτης του κελιού σας μεταφέρεται στο κελί Α4. 3. Στο κελί Α4 πληκτρολογήστε South και πατήστε Enter. 4. Στο κελί Α5 γράψτε Total. 5. Με το ποντίκι σας μετακινηθείτε στο κελί B2 και γράψετε Quarter Στο κελί Β2 μετακινήστε το ποντίκι σας στην κάτω δεξιά γωνία μέχρι να εμφανιστεί ο μαύρος σταυρός. 7. Πατήστε το αριστερό κουμπί του ποντικού και κρατώντας το πατημένο σύρετε το ποντίκι δεξιά για να επιλέξετε τα κελιά C2, D2 και E2. 8. Αφήστε το κουμπί. Τα υπόλοιπα κελιά έχουν γεμίσει αυτόματα με τους υπόλοιπους τίτλους. 37 Δημιουργiα Πiνακα EdITC LTD
38 9. Κτυπήστε με το ποντίκι σας στο κελί Β3 και γράψετε Πατήστε το δεξί βελάκι στο πληκτρολόγιο σας για να μετακινηθείτε στο κελί C Προχωρήστε μέχρι να γράψετε τα πιο κάτω δεδομένα. 5.2 ΧΡΗΣΗ ΤΟΥ AUTOSUM Μέχρι τώρα έχουμε περάσει στο φύλλο εργασίας τα δεδομένα που εύκολα θα μπορούσατε να κάνετε και με ένα επεξεργαστή κειμένου. Τώρα όμως θα δούμε ένα από τα πιο δυνατά εργαλεία του Excel που μας επιτρέπει να αυτοματοποιήσουμε υπολογισμούς (όπως αθροίσματα, εκατοστιαίες αναλογίες κ.α.). 1. Μετακινηθείτε με το ποντίκι σας στο κελί Β5 όπου θέλουμε να τυπωθεί το άθροισμα των κελιών Β3 και Β4. 2. Κτυπήστε στο Formulas Tab και μετά στο εργαλείο AutoSum (Σ), που βρίσκεται στην ομάδα του Function Library. Προσέξτε ότι στο κελί Β5 γράφει Sum(B3:B4) που εννοεί να προστεθούν τα κελιά Β3 και Β4. 38 Δημιουργiα Πiνακα EdITC LTD
39 3. Πατήστε το enter για να γίνει η πιο πάνω πρόσθεση. 4. Στο κελί Β5 αναγράφεται η τιμή 224 που είναι το αποτέλεσμα του AutoSum. 5.3 ΑΝΤΙΓΡΑΦΗ ΦΟΡΜΟΥΛΑΣ Θα μπορούσατε να επαναλάβετε το ίδιο και για τα κελιά C5, D5 και E5. Υπάρχει όμως πιο εύκολος και πιο γρήγορος τρόπος για να υπολογίσετε τα αθροίσματα για τα υπόλοιπα 3 κελιά. Μπορείτε να χρησιμοποιήσετε το Fill handle. 1. Κτυπήστε στο κελί Β5. 2. Στο κελί Β5 μετακινήστε το τόξο σας στην κάτω δεξιά γωνία μέχρι να γίνει το ποντίκι σας ένας λεπτός μαύρος σταυρός (fill handle). 3. Πατήστε το αριστερό κουμπί του ποντικού και κρατώντας το πατημένο σύρετε το ποντίκι για να μαυρίσετε τα κελιά C5, D5 και E5. 4. Αφήστε το κουμπί. Τα κελιά έχουν γεμίσει αυτόματα με τα υπόλοιπα αθροίσματα. Μόλις έχετε συμπληρώσει την εισαγωγή δεδομένων στο φύλλο εργασίας. Θα πρέπει να είναι όπως φαίνεται στην πιο κάτω οθόνη: Τώρα θα πρέπει να μορφοποιήσουμε τον πίνακα για να γίνει πιο ευπαρουσίαστος. 39 Δημιουργiα Πiνακα EdITC LTD
40 5.4 ΜΟΡΦΟΠΟΙΗΣΗ ΠΙΝΑΚΑ Για να μορφοποιήσετε, ο γενικός κανόνας είναι να επιλέξετε πρώτα το πεδίο το οποίο θέλετε να μορφοποιήσετε και μετά να επιλέξετε την εντολή. Προσέξετε ότι αν υπάρχουν κενές γραμμές ή στήλες οπουδήποτε μέσα στον πίνακα (ανάμεσα, δηλαδή, από τα στοιχεία), τότε η μορφοποίηση δεν μπορεί να γίνει. 1. Για να επιλέξετε τον πίνακα σας μετακινήστε το τόξο στο κελί Α2 και κρατώντας το πατημένο σύρετε το ποντίκι σας μέχρι να μαυρίσετε ολόκληρο τον πίνακα σας, δηλαδή από το Α2 μέχρι και το Ε6. 2. Από την ομάδα Styles στο Home Tab κτυπήστε στο εργαλείο Format as Table. 3. Από τα είδη μορφοποιήσεων πινάκων κτυπήστε πάνω σε έναν της προτίμησής σας. 40 Δημιουργiα Πiνακα EdITC LTD
41 4. Το πιο κάτω πλαίσιο διαλόγου παρουσιάζεται όπου φαίνεται το πεδίο κελιών που έχει επιλεγεί για μορφοποίηση. Κτύπηστε στο OK στο επόμενο παράθυρο που εμφανίζεται και ο πίνακας σας έχει μορφοποιηθεί!! Πρακτική Εξάσκηση Πληκτρολογήστε τα πιο κάτω: 1. Χρησιμοποιήστε το Fill Handle για να προσθέσετε τους μήνες March και April στον πιο πάνω πίνακα. 2. Προσθέστε τις τιμές 19850, 20800, 27890, για τον Μάρτη. 3. Προσθέστε τις τιμές 19000, 22800, 30000, για τον Απρίλη. 4. Στο κελί Β9 πληκτρολογήστε τη λέξη Total. 5. Χρησιμοποιήστε το AutoSum για να αθροίσετε για τον μήνα January. 41 Δημιουργiα Πiνακα EdITC LTD
42 6. Χρησιμοποιήστε το Fill Handle για να υπολογίσετε το άθροισμα για τους υπόλοιπους μήνες. 7. Φυλάξετε το πιο πάνω αρχείο με το όνομα practice 1 στο φάκελό σας. 8. Κλείστε το αρχείο σας. 9. Ανοίξετε το αρχείο ξανά και, χρησιμοποιώντας το F2, γράψετε τη φράση Quarterly Sales Report 2009 στο κελί Α Φυλάξετε και κλείστε το αρχείο σας. 42 Δημιουργiα Πiνακα EdITC LTD
43 6 ΣΤΗΛΕΣ ΚΑΙ ΓΡΑΜΜΕΣ Κάποτε τα δεδομένα δεν μπορούν να χωρέσουν στο πλάτος των στηλών. Αυτό συμβαίνει όταν το κελί σας περιέχει κείμενο ή μεγάλο μέγεθος γραμμάτων. Για να ξεκινήσετε Ανοίξετε το lessοn02 από τον φάκελο Desktop:\my documents\practice files\excel Φυλάξτε το αρχείο σας στον φάκελό σας με το όνομα lesson ΑΛΛΑΓΗ ΤΟΥ ΠΛΑΤΟΥΣ ΣΤΗΛΗΣ/ ΓΡΑΜΜΗΣ ΜΕ ΤΟ ΠΟΝΤΙΚΙ 1. Μεταφερθείτε στο φύλλο εργασίας 1994 Budget. 2. Επιλέξετε τις στήλες D μέχρι O, πατώντας πάνω στη στήλη D και μετακινώντας το ποντίκι δεξιά μέχρι τη στήλη O. 3. Μετακινήστε το δείκτη του ποντικού σας μεταξύ των τίτλων των στηλών, μέχρι να γίνει οριζόντιο και διπλής κατευθύνσεως τόξο. 4. Πατήστε δύο φορές γρήγορα (διπλό click) το αριστερό κουμπί του ποντικού σας. Η κάθε στήλη από το D μέχρι το O έχει τέτοιο μέγεθος ώστε να χωρεί και το μεγαλύτερο κομμάτι κειμένου. 5. Με τις στήλες D μέχρι Ο επιλεγμένες, μετακινηθείτε μεταξύ της στήλης D και E και σύρετε το ποντίκι σας δεξιά (μεγαλώνοντας ουσιαστικά τη στήλη D). Λόγω του ότι όλες οι στήλες ήταν επιλεγμένες, αυτό σημαίνει ότι όλες οι στήλες από τη D μέχρι την Ο έχουν τώρα το ίδιο μέγεθος με αυτό που δώσατε στην στήλη D. 6. Μετακινήστε το δείκτη του ποντικού σας μεταξύ των τίτλων των γραμμών 3 και 4 μέχρι να γίνει κάθετο διπλής κατευθύνσεως τόξο. 7. Σύρετε το ποντίκι σας προς τα κάτω για να μεγαλώσετε το πλάτος της γραμμής Στήλες και Γραμμές EdITC LTD
44 6.1.2 ΜΕ ΤΟ ΔΕΞΙ ΠΛΗΚΤΡΟ ΠΟΝΤΙΚΙΟΥ 1. Μετακινηθείτε στο φύλλο εργασίας st Qtr. 2. Επιλέξετε τη στήλη B. 3. Πατήστε το δεξί πλήκτρο και από το μενού επιλέξετε την εντολή Column Width. 4. Πληκτρολογήστε 20 και πατήστε το OK. 5. Επιλέξετε τη γραμμή Πατήστε το δεξί πλήκτρο και από το μενού επιλέξετε την εντολή Row Height και πληκτρολογήστε Πατήστε το OK. 44 Στήλες και Γραμμές EdITC LTD
45 6.2 ΕΙΣΑΓΩΓΗ/ ΣΒΗΣΙΜΟ ΣΤΗΛΗΣ/ΓΡΑΜΜΗΣ 1. Επιλέξετε τη στήλη Α. 2. Πατήστε δεξί κλικ και επιλέξετε την εντολή Insert. Μια στήλη προστέθηκε αριστερά της στήλης Α, η οποία είναι τώρα η νέα στήλη Α, ενώ η προηγούμενη στήλη Α τώρα μετονομάστηκε σε στήλη Β. 3. Επιλέξετε τη στήλη Α. 4. Πατήστε δεξί κλικ και επιλέξετε την εντολή Delete. Η στήλη Α έχει σβηστεί. Με τον ίδιο τρόπο προσθέτουμε ή σβήνουμε γραμμές. Για να σβήσουμε συνεχόμενες στήλες η γραμμές, πρώτα κρατάμε πατημένο το πλήκτρο Shift και στη συνέχεια επιλέγουμε τις στήλες μας. Για να σβήσουμε μη συνεχόμενες στήλες ή γραμμές, πρώτα κρατάμε πατημένο το πλήκτρο CTRL και στη συνέχεια επιλέγουμε τις μη διαδοχικές μας στήλες HIDE/ UNHIDE COLUMNS/ROWS 1. Επιλέξετε τη γραμμή Πατήστε δεξί κλικ και επιλέξετε την εντολή Hide. 3. Η γραμμή 17 εξαφανίζεται. 4. Επιλέξετε τις γραμμές 16:18 (16 μέχρι 18). 5. Πατήστε δεξί κλικ και επιλέξετε την εντολή Unhide. 6. Η γραμμή 17 εμφανίζεται. Από το Exercise Book να κάνετε το Exercise Στήλες και Γραμμές EdITC LTD
46 7 ΔΗΜΙΟΥΡΓΙΑ ΦΟΡΜΟΥΛΑΣ Είχαμε δει προηγουμένως πώς να αθροίζουμε μια σειρά από αριθμούς χρησιμοποιώντας το εργαλείο SUM που βρίσκεται στη σειρά εργαλείων. Στην ενότητα αυτή, θα δούμε πώς να δημιουργούμε τη δική μας φόρμουλα και να χρησιμοποιούμε έτοιμα Functions. Για να ξεκινήσετε Ανοίξετε το lessοn02 από τον φάκελο σας. 7.1 Η ΕΝΤΟΛΗ AUTOSUM 1. Σιγουρευτείτε ότι το φύλλο εργασίας 1994 Budget είναι ενεργό. 2. Επιλέξετε το κελί C Θα αθροίσετε το πεδίο C25:C28 (C25 μέχρι C28). Πατήστε το εργαλείο AutoSum (το οποίο βρίσκεται στο Home tab στην ομάδα Editing, ή στο Formulas tab στην ομάδα Function Library). Το πεδίο C25:C28 μαρκάρεται με διακεκομμένες γραμμές και στη γραμμή φόρμουλας εμφανίζεται =SUM(C25:C28) 4. Πατήστε Enter (έχοντας διαπιστώσει ότι το Excel επέλεξε το σωστό πεδίο). 5. Το αποτέλεσμα εμφανίζεται στο κελί C29. Σε περίπτωση που το AutoSum δεν επέλεξε το ποθητό πεδίο προτού πατήσετε Enter, μπορείτε να το διορθώσετε επιλέγοντας το σωστό πεδίο σύροντας το ποντίκι πάνω από το νέο πεδίο που θέλετε να αθροίσετε ΑΘΡΟΙΖΟΝΤΑΣ ΣΤΗΛΕΣ ΚΑΙ ΓΡΑΜΜΕΣ 1. Επιλέξετε το πεδίο C12:G Πατήστε το κουμπί AutoSum. Tα αθροίσματα των σειρών εμφανίζονται στη στήλη 1994 Totals. 46 Δημιουργία Φόρμουλας EdITC LTD
47 7.2 ΔΗΜΙΟΥΡΓΙΑ ΑΠΛΗΣ ΦΟΡΜΟΥΛΑΣ Όταν θέλετε να υπολογίσετε κάτι στο Excel πρέπει να χρησιμοποιήσετε φόρμουλα. Η φόρμουλα σας μπορεί να είναι απλώς μια πρόσθεση ή ένας περίπλοκος μαθηματικός τύπος. Για να καταλάβει η Excel ότι στο κελί σας εισάγετε τύπο (φόρμουλα) πρέπει να ξεκινά ο τύπος σας με ένα operator(+, =, - Επίσης πρέπει να πληροφορήσετε το Excel που θα βρει τις πληροφορίες που θα χρησιμοποιήσει. Για αυτό πρέπει επίσης να καθορίσετε τις διευθύνσεις των κελιών είτε επιλέγοντας τις με το ποντίκι σας είτε πληκτρολογώντας τη διεύθυνση του κελιού. Άρα μια φόρμουλα ξεκινά με = Μπορεί να περιέχει διευθύνσεις κελιών Μπορεί να περιέχει operators + - * / > < ^ & Επίσης μπορεί να περιέχει αριθμούς Και Functions Στην επόμενη άσκηση θα εισαγάγουμε μια φόρμουλα στο κελί C Επιλέξτε το κελί C Πληκτρολογήστε = για να πληροφορήσετε το πρόγραμμα ότι θα εισαχθεί μια φόρμουλα. 3. Κτυπήστε με το ποντίκι σας στο κελί C Πληκτρολογήστε - και κτυπήστε με το ποντίκι σας στο κελί C29. Προσέξτε ότι στη γραμμή φόρμουλας αναγράφεται η φόρμουλα. 5. Πατήστε Enter. Η φόρμουλα σας έχει εισαχθεί και το Gross Profit έχει υπολογιστεί (C23- C29, δηλαδή ). 47 Δημιουργία Φόρμουλας EdITC LTD
48 Πρακτική Εξάσκηση Πληκτρολογήστε τα δεδομένα όπως φαίνονται στην οθόνη πιο κάτω: 1. Κτυπήστε στο κελί που θέλετε να εισάγετε το άθροισμα, δηλαδή στο B Κτυπήστε το εργαλείο Σ (AutoSum). 3. Πατήστε το Enter. 4. Μετακινηθείτε στο κελί B14 και με το ποντίκι σας δείξετε στην κάτω δεξιά γωνία μέχρι να εμφανιστεί ο λεπτός μαύρος σταυρός. 5. Σύρετε δεξιά το ποντίκι σας μέχρι το Ε14 για να αντιγράψετε το άθροισμα. 6. Στο E4 πληκτρολογήστε Totals. 7. Χρησιμοποιήστε και πάλι το AutoSum για να υπολογίστε τα Totals. 8. Κτυπήστε στο κελί που θέλετε να εισαγάγετε το άθροισμα, δηλαδή στο B Πληκτρολογήστε =Β5-Β14 και πατήστε Enter. 10. Μετακινηθείτε στο κελί B16 και με το ποντίκι σας δείξετε στην κάτω δεξιά γωνία μέχρι να εμφανιστεί ο λεπτός μαύρος σταυρός. 48 Δημιουργία Φόρμουλας EdITC LTD
49 11. Σύρετε δεξιά το ποντίκι σας μέχρι το Ε16 για να αντιγράψετε το άθροισμα. 12. Φυλάξετε το αρχείο σας με το όνομα practice 2 στο δικό σας φάκελο. Πρακτική Εξάσκηση 1. Ανοίξετε το practice 3 από τον φάκελο Desktop:\my documents\practice files\excel 2. Φυλάξτε το αρχείο στο φάκελό σας με το ίδιο όνομα. 3. Στα κελιά που είναι γκρίζα πρέπει να εφαρμόσετε τις πιο κάτω φόρμουλες για να υπολογίσετε το άθροισμα ή γινόμενο ή πηλίκο ή τη διαφορά: Exercise 1 - Practice on AutoSum Students: Cells Which are shaded contain Formulae First Quarter Second Quarter Third Quarter Totals Period =SUM (B6:D6) Period =SUM (B7:D7) Period =SUM (B8:D8) Period =SUM (B9:D9) Totals =SUM (B6:B10) =SUM (C6:C10) =SUM (D6:D10) =SUM (E6:E10) 49 Δημιουργία Φόρμουλας EdITC LTD
50 Exercise 2 - Practice on Subtraction Months Sales Expenses Profits January =B17-C17 February =B18-C18 March =B19-C19 Total =SUM (B17:B20) =SUM (C17:C20) =SUM (D17:D20) Exercise 3 - Practice on Multiplication Product Qty Unit Price Total Cost Chairs =B27*C27 Tables =B28*C28 Plates =B29*C29 Cutlery =B30*C30 Linen =B31*C31 50 Δημιουργία Φόρμουλας EdITC LTD
51 Exercise 4 - Practice on Division Variance Amount = Actual Performance - Standard Performance Variance % = Variance Amount / Standard Performance Food Distributors Ltd Standard Performance Actual Performance Variance Amount Variance Total Sales =D41-C41 =E41/C41 Total Expenses =D42-C42 =E42/C42 Net Revenue =D43-C43 =E43/C43 Region A Miles Travel per Salesman =D44-C44 =E44/C44 Units Sold per person =D45-C45 =E45/C45 Pounds sold per salesman =D46-C46 =E46/C46 New accounts opened =D47-C47 =E47/C47 =SUM Total (E41:E47) =SUM (F41:F47) 51 Δημιουργία Φόρμουλας EdITC LTD
52 Total Sales =D51-C51 =E51/C51 Total Expenses =D52-C52 =E52/C52 Net Revenue =D53-C53 =E53/C53 Από το Exercise Book να κάνετε το Exercise 2, Δημιουργία Φόρμουλας EdITC LTD
53 8 ΜΟΡΦΟΠΟΙΗΣΗ ΠΙΝΑΚΩΝ, ΧΑΡΑΚΤΗΡΩΝ, ΑΡΙΘΜΩΝ Για να ξεκινήσετε Από τον κατάλογο Desktop:\my documents\practice files\excel ανοίξετε το αρχείο 03lesson. Φυλάξετε το αρχείο σαν 03lesson στο δικό σας φάκελο. 8.1 ΑΝΤΙΓΡΑΦΗ ΜΟΡΦΟΠΟΙΗΣΗΣ ΣΕ ΑΛΛΑ ΚΕΛΙΑ Για να αντιγράψετε την μορφοποίηση από ένα κελί σε άλλο μπορείτε να χρησιμοποιήσετε το εργαλείο Format Painter από το Clipboard group στο Home Tab. 53 Μορφοποίηση Πινάκων, Χαρακτήρων, Αριθμών EdITC LTD
54 8.2 ΜΟΡΦΟΠΟΙΗΣΗ ΧΑΡΑΚΤΗΡΩΝ ΧΡΗΣΗ ΤΗΣ ΓΡΑΜΜΗΣ ΕΡΓΑΛΕΙΩΝ FORMATTING Για μορφοποίηση χαρακτήρων μπορείτε να χρησιμοποιήσετε τα εργαλεία της ομάδας Font που βρίσκεται στο Home Tab. Μπορείτε να μορφοποιήσετε ολόκληρο τον πίνακα σας ή μόνο ένα κελί ακριβώς όπως εσείς το θέλετε χρησιμοποιώντας το σχετικό εργαλείο. Αλλαγή Γραμματοσειράς και Μεγέθους Χαρακτήρων 1. Στην πάνω αριστερή γωνιά του φύλλου εργασίας πατήστε το κουμπί Select All, το οποίο βρίσκεται μεταξύ της στήλης Α και της γραμμής 1, για να επιλέξετε ολόκληρο το φύλλο. 2. Πατήστε το τόξο που βρίσκεται στην κάτω δεξιά γωνία της ομάδας Font στην καρτέλα Home. Μια λίστα γραμματοσειρών εμφανίζεται. 54 Μορφοποίηση Πινάκων, Χαρακτήρων, Αριθμών EdITC LTD
55 3. Επιλέξετε την γραμματοσειρά (font) MS Serif. 4. Πατήστε το τόξο που βρίσκεται στην κάτω δεξιά γωνία της ομάδας Font Size στην καρτέλα Home. Μια λίστα γραμματοσειρών εμφανίζεται. 5. Επιλέξετε το 12. Οι χαρακτήρες σας αλλάζουν μέγεθος. Ξαναπατήστε το τόξο στην κάτω δεξιά γωνία της ομάδας Font Size και επιλέξετε το 10. Το μέγεθος των χαρακτήρων σας αλλάζει. Αλλαγή Εμφάνισης των Χαρακτήρων 1. Κτυπήστε στο κελί C1, πατήστε το CTRL και κτυπήστε στο κελί C3 και μετά το C5. Αφήστε το πλήκτρο CTRL. Και τα τρία κελιά έχουν επιλεχθεί. 2. Κτυπήστε το Bold, που βρίσκεται στη γραμμή εργαλειών της ομάδας Font. 3. Επιλέξετε το κελί C1. 55 Μορφοποίηση Πινάκων, Χαρακτήρων, Αριθμών EdITC LTD
56 4. Στην ίδια γραμμή εργαλειών, κτυπήστε το τόξο δίπλα από το κουτί Font Color. Ένας πίνακας χρωμάτων εμφανίζεται. 5. Επιλέξετε το σκούρο μπλε. 6. Κτυπήστε με το ποντίκι σας στον τίτλο της στήλης Α. Ολόκληρη η στήλη έχει επιλεχθεί. 7. Πατήστε το κουμπί Italics από την ίδια γραμμή εργαλείων. 56 Μορφοποίηση Πινάκων, Χαρακτήρων, Αριθμών EdITC LTD
57 8. Πατήστε και πάλι το κουμπί Bold. 9. Πατήστε CTRL + Home. Το Cell Selector μεταφέρεται στο κελί Α1 και αυτό ενεργοποιείται ΧΡΗΣΗ ΤΗΣ ΕΝΤΟΛΗΣ FORMAT CELLS 1. Επιλέξετε το C5. 2. Πατήστε το δεξί κουμπί του ποντικιού σας και από το shortcut menu επιλέξετε το Format cells. Το κουτί διαλόγου Format Cells εμφανίζεται. 3. Στο κουτί διαλόγου επιλέξετε την καρτέλα Font. 4. Στο κουτί Size κτυπήστε το 8,5. 5. Στο κουτί Color κτυπήστε το βέλος και επιλέξετε το κόκκινο. 57 Μορφοποίηση Πινάκων, Χαρακτήρων, Αριθμών EdITC LTD
58 6. Στο κουτί Underline επιλέξετε το Double. Οι επιλογές στο πλαίσιο διαλόγου θα είναι όπως φαίνονται πιο κάτω: 7. Πατήστε το ΟΚ. Μπορείτε εύκολα να προσθέστε μονή υπογράμμιση χτυπώντας στο τοξάκι δεξιά του Underline και επιλέγοντας Single. 8.3 ΜΟΡΦΟΠΟΙΗΣΗ ΑΡΙΘΜΩΝ ΑΛΛΑΓΗ ΤΟΥ NUMBER FORMAT Μπορείτε να μορφοποιήσετε τους αριθμούς χρησιμοποιώντας την ομάδα Number που βρίσκεται στο Home Tab. 1. Επιλέξετε το πεδίο D12:Η16 (D12 μέχρι Η16). 2. Κτυπήστε στο τόξο στην κάτω δεξιά γωνία της ομάδας Number. Στο παράθυρο που θα εμφανιστεί, είσαστε στο Number tab και επιλέξετε την κατηγορία Currency. 58 Μορφοποίηση Πινάκων, Χαρακτήρων, Αριθμών EdITC LTD
59 3. Στην ένδειξη Decimal Places πατούμε τα τοξάκια μέχρι να φτάσουμε στον αριθμό 2, ενώ στην ένδειξη Symbol κτυπάμε το βέλος και επιλέγουμε τη νομισματική ομάδα Euro ( ). Πατήστε το ΟΚ. 4. Κτυπήστε 2 φορές στο εργαλείο Decrease Decimal στη γραμμή εργαλείων της ομάδας Number. Οι δεκαδικοί αφαιρούνται. 59 Μορφοποίηση Πινάκων, Χαρακτήρων, Αριθμών EdITC LTD
60 5. Επιλέξετε τα κελιά D8:D9 και πατήστε στο εργαλείο Percent Style της ίδιας ομάδας. 6. Κτυπήστε στο εργαλείο Increase Decimal μια φορά για να προσθέσετε ένα δεκαδικό. 7. Επιλέξετε τα κελιά D21:N46 και κτυπήστε στο εργαλείο Comma Style SHORTCUT MENU/ NUMBERS Αλλαγή ημερομηνίας 1. Επιλέξετε το κελί C4. 2. Πατήστε το δεξί κουμπί του ποντικού σας για να ανοίξετε το shortcut menu. 3. Από το μενού αυτό επιλέξετε την εντολή Format Cells. Το κουτί διαλόγου Format Cells ανοίγει. 60 Μορφοποίηση Πινάκων, Χαρακτήρων, Αριθμών EdITC LTD
61 4. Μέσα στο κουτί διαλόγου κτυπήστε την κάρτα Number, εάν δεν είναι ήδη επιλεγμένη. 5. Στη λίστα Category επιλέξετε το Date. 6. Από τη λίστα Type επιλέξετε το 4-Mar-95. Στο πάνω μέρος του παραθύρου σας στο κουτί Sample μπορείτε να δείτε παράδειγμα πως αυτός ο κωδικός μορφοποιεί την ημερομηνία σας. 7. Πατήστε το OK. Η ημερομηνία σας αλλάζει και εμφανίζεται με τη μορφοποίηση του επιλεγμένου κωδικού. Αλλαγή μορφοποίησης των αριθμών 1. Κτυπήστε στο φύλλο εργασίας (worksheet) 1st Quarter. 2. Επιλέξετε το πεδίο C11:E Πατήστε το δεξί κουμπί του ποντικού σας για να ανοίξετε το shortcut menu. 61 Μορφοποίηση Πινάκων, Χαρακτήρων, Αριθμών EdITC LTD
62 4. Από το μενού αυτό επιλέξετε την εντολή Format Cells. Το κουτί διαλόγου Format Cells ανοίγει. Μέσα στο κουτί διαλόγου κτυπήστε την κάρτα Number, εάν δεν είναι ήδη επιλεγμένη. 5. Στη λίστα Category επιλέξετε το Currency. 6. Από τη λίστα Negative Numbers επιλέξετε τον τέταρτο κωδικό. Στο πάνω μέρος του παραθύρου μπορείτε να δείτε παράδειγμα πώς αυτός ο κωδικός μορφοποιεί τον αριθμό σας. Ο συγκεκριμένος κωδικός τους αρνητικούς αριθμούς τους χρωματίζει κόκκινους. 7. Πατήστε το OK. 8. Μεταφερθείτε στο κελί E12 και πληκτρολογήστε Πατήστε Enter. Ο αριθμός σας γίνεται κόκκινος. 62 Μορφοποίηση Πινάκων, Χαρακτήρων, Αριθμών EdITC LTD
63 8.4 ΑΛΛΑΓΗ ΕΥΘΥΓΡΑΜΜΙΣΗΣ ΧΡΗΣΗ ΕΡΓΑΛΕΙΩΝ Όταν εισάγετε δεδομένα στο φύλλο εργασίας σας, το κείμενο ευθυγραμμίζεται αριστερά και οι αριθμοί στα δεξιά. Ίσως να θελήσετε να αλλάξετε την ευθυγράμμιση. Αυτό μπορεί να γίνει εύκολα χρησιμοποιώντας τα εργαλεία κάθετης ευθυγράμμισης της ομάδας Alignment που βρίσκεται στο Home Tab. 1. Κτυπήστε στο φύλλο εργασίας 1994 Budget. 2. Επιλέξετε την στήλη Α. 3. Κτυπήστε στο εργαλείο Align Text Right, της προαναφερόμενης ομάδας. Όλα τα δεδομένα της στήλης ευθυγραμμίζονται δεξιά. 4. Κτυπήστε δύο φορές με το ποντίκι σας μεταξύ του τίτλου της στήλης Α και Β. Το πλάτος της στήλης αλλάζει για να χωρέσει το πλάτος του κειμένου. Προσέξετε ότι υπάρχουν και τρία εργαλεία για ευθυγράμμιση σε σχέση με το πάνω και κάτω όριο του κελιού. Αυτά είναι Top Align, Middle Align, Bottom Align. Αυτά τα εργαλεία βρίσκονται πάνω από τα τρία εργαλεία κάθετης ευθυγράμμισης. 5. Επιλέξετε το κελί C4 και μετά κτυπήστε στο εργαλείο Align Text Left. 6. Επιλέξετε το πεδίο C1:Ο1. 63 Μορφοποίηση Πινάκων, Χαρακτήρων, Αριθμών EdITC LTD
64 7. Κτυπήστε στο εργαλείο Merge and Center, που βρίσκεται στην ίδια γραμμή εργαλειών. Τα επιλεγμένα κελιά ενώνονται και ο τίτλος κεντράρεται στο επιλεγμένο πεδίο. Για να ακυρώσετε την ενωποίηση των κελιών κτυπήστε στο τοξάκι δεξιά του Merge and Centre και επιλέξετε την εντολή Unmerge Cells ή απλά πατήστε ξανά το κουμπί Merge and Center. Kτυπώντας στο τοξάκι δεξιά του Merge and Centre θα δείτε και τις επιλογές Merge Across, Merge Cells. Οι εντολές αυτές σας βοηθούν να ενωποιήσετε κελιά χωρίς να κεντράρεται το περιεχόμενο αυτών. 8. Επιλέξετε το πεδίο A11:A16 9. Κτυπήστε στο εργαλείο Merge and Center SHORTCUT MENU 1. Επιλέξετε το κελί A Πατήστε το δεξί κουμπί του ποντικού σας για να ανοίξετε το shortcut menu. 3. Από το μενού αυτό επιλέξετε την εντολή Format Cells. Το πλαίσιο διαλόγου Format Cells ανοίγει. 64 Μορφοποίηση Πινάκων, Χαρακτήρων, Αριθμών EdITC LTD
65 4. Μέσα στο κουτί διαλόγου κτυπήστε την κάρτα Alignment, εάν δεν είναι ήδη επιλεγμένη. 5. Από τη λίστα Horizontal επιλέξετε το Right (Indent). 6. Από τη λίστα Vertical επιλέξετε το Center. 7. Κτυπήστε το OK. 8. Με το κελί Α11 επιλεγμένο, στην ομάδα εργαλειών Font, κτυπήστε στο Β (Βold) και από το Font Size επιλέξετε το Μορφοποίηση Πινάκων, Χαρακτήρων, Αριθμών EdITC LTD
66 9. Μορφοποιήστε τον πίνακα σας όπως φαίνεται πιο κάτω: Μπορείτε να αλλάξετε την κατεύθυνση του περιεχομένου του κελιού με το εργαλείο Orientation, το οποίο βρίσκεται στη γραμμή εργαλειώνν Alignment. Κτυπήστε στο τοξάκι δεξιά του Orientation και επιλέξετε μεταξύ των κατευθύνσεων Angle Counterclockwise, Angle Clockwise, Vertical Text, Rotate Text Up και Rotate text down ή Format Cell Alignment για να ανοίξει το πλαίσιο διαλόγου Format Cells. Δοκιμάστε τις επιλογές αυτές! 66 Μορφοποίηση Πινάκων, Χαρακτήρων, Αριθμών EdITC LTD
67 8.5 ΠΡΟΣΘΕΣΗ ΠΛΑΙΣΙΩΝ (BORDERS) ΚΑΙ ΧΡΩΜΑΤΟΣ ΕΡΓΑΛΕΙΑ BORDER, FILL COLOR Μπορείτε να τονίσετε ορισμένες περιοχές με τη χρήση των εργαλείων Borders και Fill Color στην κατηγορία Font στο Home Tab. 1. Επιλέξετε A11 και A Πατήστε το τόξο στην κάτω δεξιά πλευρά του εργαλείου Borders. Ένας πίνακας με διάφορες επιλογές συνόρων εμφανίζεται. 3. Επιλέξετε το πλαίσιο Thick Box Border. 67 Μορφοποίηση Πινάκων, Χαρακτήρων, Αριθμών EdITC LTD
68 4. Με τα ίδια κελιά επιλεγμένα κτυπήστε το τόξο προς τα κάτω στο εργαλείο Fill Color. Ένας πίνακας με διάφορες επιλογές χρωμάτων εμφανίζεται. 5. Επιλέξετε το απαλό γκρίζο. 6. Επιλέξετε το πεδίο C43:O Πατήστε το τόξο δίπλα από το εργαλείο Borders. 8. Επιλέξετε την επιλογή πλαισίου που βρίσκεται πρώτη στην τρίτη κατηγορία (Bottom Double Border). 9. Μια διπλή γραμμή εμφανίζεται στο κάτω μέρος του κάθε κελιού SHORTCUT MENU 1. Μετακινηθείτε στο φύλλο εργασίας st Quarter. 2. Επιλέξετε το πεδίο B9:E Πατήστε το δεξί κουμπί του ποντικού σας για να ανοίξετε το shortcut menu. 4. Από το μενού αυτό επιλέξετε την εντολή Format Cells. Το κουτί διαλόγου Format Cells ανοίγει. 5. Μέσα στο κουτί διαλόγου κτυπήστε την καρτέλα Border, και στην κατηγορία και επιλέξετε το εικονίδιο Outline. 6. Από τη λίστα Style επιλέξετε την δεύτερη επιλογή, που βρίσκεται κάτω από το None. 68 Μορφοποίηση Πινάκων, Χαρακτήρων, Αριθμών EdITC LTD
69 7. Κτυπήστε το βέλος στη λίστα Color και επιλέξετε το μπλε. Το πλαίσιο σας θα είναι όπως πιο κάτω: 8. Κτυπήστε την καρτέλα Fill και από το Background Color επιλέξετε το κίτρινο. 69 Μορφοποίηση Πινάκων, Χαρακτήρων, Αριθμών EdITC LTD
70 9. Στο Pattern Style κτυπήστε το βέλος και επιλέξετε το δεύτερο σχέδιο (75% Gray). 10. Κτυπήστε το OK. 8.6 ΣΒΗΣΙΜΟ ΜΟΡΦΟΠΟΙΗΣΗΣ ΚΑΙ ΠΕΡΙΕΧΟΜΕΝΟΥ 1. Μετακινηθείτε στο φύλλο εργασίας st Quarter. 2. Επιλέξετε το πεδίο B9:E Μορφοποίηση Πινάκων, Χαρακτήρων, Αριθμών EdITC LTD
71 3. Από το group Editing στο Home Tab μετακινηθείτε στο εργαλείο Clear και κτύπηστε στο τοξάκι στα δεξιά του. Στη συνέχεια, επιλέξετε το Clear Formats. Το περιεχόμενο παραμένει αλλά οποιοδήποτε είδος μορφοποίησης αφαιρείται. 4. Κτυπήστε στο εργαλείο Undo (ή πατήστε στα πλήκτρα Ctrl+Z). 5. Επιλέξετε το πεδίο B9:E Από το group Editing στο Home Tab μετακινηθείτε στο εργαλείο Clear και κτύπηστε στο τοξάκι στα δεξιά. Στη συνέχεια, επιλέξετε το Clear Contents. Το περιεχόμενο αφαιρείται αλλά η μορφοποίηση παραμένει. 7. Κτυπήστε στο εργαλείο Undo (ή πατήστε στα πλήκτρα Ctrl+Z). Πρακτική Εξάσκηση 1. Ανοίξετε το αρχείο format που βρίσκεται στο δικό σας φάκελο. 2. Επιλέξετε το A1:Β1. Κάνετε τους χαρακτήρες Bold και μπλε. 3. Επιλέξετε τον πίνακα B2:E7. Χρησιμοποιήστε το εργαλείο Border και προσθέστε κάποιο πλαίσιο στον πίνακα. 71 Μορφοποίηση Πινάκων, Χαρακτήρων, Αριθμών EdITC LTD
72 4. Με το πεδίο B2:E7 επιλεγμένο, επιλέξετε το σκούρο γκρίζο στο κουτί Fill Color. 5. Από το εικονίδιο Font Color επιλέξετε το άσπρο. 6. Επιλέξετε το B2:B7. Κτυπήστε το Right Align. 7. Επιλέξετε το D2:D7 και κτυπήστε στο Centre Align. 8. Επιλέξετε το C3:E7 και μειώστε τους δεκαδικούς. 9. Επιλέξετε το B2:E2 και μετά το εργαλείο Borders για να προσθέσετε διπλή γραμμή στο κάτω μέρος του επιλεγμένου πεδίου. 10. Επιλέξετε το Ε3:Ε7 και επιλέξετε το Currency Style. 11. Κτυπήστε μια φορά το Increase Decimal. 12. Κτυπήστε στο κελί B1 και πατήστε το κουμπί Percent Style. 13. Φυλάξετε το αρχείο στο φάκελό σας με το όνομα practice 4. Από το Exercise Book να κάνετε το Exercise Μορφοποίηση Πινάκων, Χαρακτήρων, Αριθμών EdITC LTD
73 9 FUNCTIONS (ΛΕΙΤΟΥΡΓΙΕΣ) Για να ξεκινήσετε Ανοίξετε το αρχείο 03lesson από το δικό σας φάκελο. Στο Excel υπάρχουν εκατοντάδες funtions τα οποία μπορείτε να χρησιμοποιήσετε. Τα functions αυτά είναι έτοιμες φόρμουλες οι οποίες εκτελούν κάποιες λειτουργίες. Για παράδειγμα το function Average (C22:C26) υπολογίζει το μέσο όρο των τιμών που βρίσκονται στο πεδίο C22:C26. Το μόνο που πρέπει να κάνετε είναι να ορίσετε το πεδίο τιμών. Η αντίστοιχη φόρμουλα για το μέσο όρο θα ήταν =(C22+C23+C24+C25=C26)/5. Είναι φανερό πως η χρήση του έτοιμου function είναι πολύ πιο εύκολη από τη δημιουργία της αντίστοιχης φόρμουλας. Επίσης υπάρχουν Functions τα οποία απλώς δίνουν πληροφορίες όπως την τρέχουσα ημερομηνία, ώρα κ.α. Τέλος, υπάρχουν Functions τα οποία είναι μικρά προγράμματα όπως οι συναρτήσεις min, max, lookup κ. α. Αυτές οι συναρτήσεις δεν μπορούν να αντικατασταθούν από οποιαδήποτε φόρμουλα. 9.1 ΕΙΣΑΓΩΓΗ FUNCTION ΧΡΗΣΙΜΟΠΟΙΩΝΤΑΣ ΤΟ PASTE FUNCTION Ορισμένα functions δεν χρειάζονται καν διευθύνσεις κελιών. Τέτοιο είναι το function TODAY το οποίο εισάγει την ημερομηνία του συστήματος αυτόματα ΧΡΗΣΗ ΤΟΥ FUNCTION TODAY 1. Επιλέξτε το κελί Β4 2. Στο κελί πληκτρολογήστε =today() 3. Πατήστε το Enter. Η φόρμουλα εισάγεται και η τρέχουσα ημερομηνία εμφανίζεται στο κελί σας. 73 Functions (Λειτουργίες) EdITC LTD
74 9.1.2 ΧΡΗΣΗ ΤΗΣ ΣΥΝΑΡΤΗΣΗΣ AVERAGE (ΜΕΣΟΣ ΟΡΟΣ) 1. Επιλέξτε το κελί C Κτυπήστε στο Formulas Tab και στην συνέχεια κτυπήστε στο τοξάκι του AutoSum που βρίσκεται στο Function Library. Από την λίστα επιλέξετε την συνάρτηση Average. 3. Επιλέξτε το πεδίο D21:N Πατήστε το Enter. Μετακινηθείτε στο κελί C50 για να δείτε τον μέσο όρο πωλήσεων ΧΡΗΣΗ ΤΗΣ ΣΥΝΑΡΤΗΣΗΣ MAX (ΜΕΓΑΛΥΤΕΡΟΣ ΑΡΙΘΜΟΣ) 1. Επιλέξετε το κελί C Κτυπήστε στο Formulas Tab και στην συνέχεια κτυπήστε στο τοξάκι του AutoSum που βρίσκεται στο Function Library. Από την λίστα επιλέξετε την συνάρτηση Max. 3. Επιλέξτε το πεδίο D21:N Functions (Λειτουργίες) EdITC LTD
75 4. Πατήστε το Enter. Μετακινηθείτε στο κελί C51 για να δείτε τον μεγαλύτερο αριθμό στις πωλήσεις ΧΡΗΣΗ ΤΗΣ ΣΥΝΑΡΤΗΣΗΣ MIN (ΜΙΚΡΟΤΕΡΟΣ ΑΡΙΘΜΟΣ) 1. Επιλέξετε το κελί C Κτυπήστε στο Formulas Tab και στην συνέχεια κτυπήστε στο τοξάκι του AutoSum που βρίσκεται στο Function Library. Από την λίστα επιλέξετε την συνάρτηση MIN. 3. Επιλέξτε το πεδίο D21:N Στο πληκτρολόγιο σας κτυπήστε το Enter. Μετακινηθείτε στο κελί C52 για να δείτε τον μικρότερο αριθμό πωλήσεων. 75 Functions (Λειτουργίες) EdITC LTD
76 9.1.5 ΧΡΗΣΗ ΤΗΣ ΣΥΝΑΡΤΗΣΗΣ COUNT NUMBERS (ΚΑΤΑΜΕΤΡΗΣΗ ΚΕΛΙΩΝ ΠΟΥ ΠΕΡΙΕΧΟΥΝ ΑΡΙΘΜΟΥΣ) 5. Επιλέξετε το κελί C53 6. Κτυπήστε στο Formulas Tab και στην συνέχεια κτυπήστε στο τοξάκι του AutoSum που βρίσκεται στο Function Library. Από την λίστα επιλέξετε την συνάρτηση Cοunt Numbers. 7. Επιλέξτε το πεδίο D21:N Στο πληκτρολόγιο σας κτυπήστε το Enter. 9. Στο κελί C53 αναγράφεται ο αριθμός των κελιών (από τα επιλεγμένα κελιά) που περιέχουν αριθμούς. 76 Functions (Λειτουργίες) EdITC LTD
77 9.1.6 ΧΡΗΣΗ ΤΗΣ ΣΥΝΑΡΤΗΣΗΣ IF 1. Δημιουργήστε τον πιο κάτω πίνακα ξεκινώντας από το κελί Α1. Students Mathematics English History Anna Average Grades Passed? Petros George Maria Βρείτε τους μέσο όρο της βαθμολογίας του κάθε μαθητή (Average Grades). 3. Επιλέξετε το κελί F2. Κτυπήστε το τοξάκι κάτω από το εργαλείο Logical στην ομάδα Function Library στο Formulas tab. Θα παρουσιαστεί μια λίστα. Από αυτή επιλέξετε την συνάρτηση IF. 77 Functions (Λειτουργίες) EdITC LTD
78 4. Το πιο κάτω παράθυρο εμφανίζεται. Στο Logical Test πληκτρολογήστε E2>=70, δηλαδή εάν ο μέσος όρος βαθμολογίας της Άννας είναι μεγαλύτερός από ή ίσος με 70, τότε περνά στην επόμενη τάξη (Value if True-PASS). Εάν ο μέσος όρος βαθμολογίας είναι μικρότερος (Value if False-FAIL) από 70, τότε δεν περνά στην επόμενη τάξη. 5. Αντιγράψετε την συνάρτηση αυτή και στο πεδίο κελιών F3:F5. 78 Functions (Λειτουργίες) EdITC LTD
79 10 ΓΡΑΦΙΚΕΣ ΠΑΡΑΣΤΑΣΕΙΣ Ένα φύλλο εργασίας μπορεί να παρουσιάζει διάφορες έννοιες, όπως διαφορές μεταξύ αριθμών και αλλαγή αριθμών σε συνάρτηση με το χρόνο. Μια οπτική εικόνα αυτών των σχέσεων είναι πιο αποτελεσματική για να καταλάβουμε τις σχέσεις αυτές, γι αυτό και η χρήση γραφικών παραστάσεων είναι ένα από τα πιο δυναμικά εργαλεία που προσφέρει το MS Excel Για να ξεκινήσετε Από τον κατάλογο practice files ανοίξετε το αρχείο 04lessn. Φυλάξετε το αρχείο σαν 04lessn στο δικό σας φάκελο ΔΗΜΙΟΥΡΓΙΑ ΓΡΑΦΙΚΗΣ ΠΑΡΑΣΤΑΣΗΣ Η δημιουργία γραφικής παράστασης στο Excel είναι πολύ εύκολη. Πρέπει πρώτα να επιλέξετε τα δεδομένα που θέλετε να παραστήσετε γραφικά. Κτυπήστε στο φύλλο εργασίας Summary και επιλέξετε το πεδίο C7:G12. Κτυπήστε στο Insert Tab και στη συνέχεια στο Charts Group. Κτυπήστε στο τοξάκι κάτω από το εργαλείο Column και επιλέξετε το είδος της γραφικής παράστασης τύπου στήλης. Στην κατηγορία 2-D επιλέξετε το Clustered Column. 79 Γραφικές Παραστάσεις EdITC LTD
80 Θα δείτε την πιο κάτω γραφική παράσταση να παρουσιάζεται στο φύλλο εργασίας σας. 80 Γραφικές Παραστάσεις EdITC LTD
81 10.2 ΑΛΛΑΓΗ ΜΕΓΕΘΟΥΣ ΓΡΑΦΙΚΗΣ ΠΑΡΑΣΤΑΣΗΣ Για να αλλάξετε το μέγεθος της γραφικής παράστασης, κτυπήστε μια φορά πάνω της για να την επιλέξετε. Στην συνέχεια, μετακινήστε το ποντίκι σας σε μια από τις τέσσερις γωνίες της επιλογής σας. Παρουσιάζεται ένα τόξο διπλής κατεύθυνσης. Κρατήστε πατημένο το αριστερό πλήκτρο του ποντικιού σας και τραβήξετε το προς τα πάνω ή προς τα κάτω ΣΒΗΣΙΜΟ ΓΡΑΦΙΚΗΣ ΠΑΡΑΣΤΑΣΗΣ Για να σβήσουμε μια γραφική παράσταση την επιλέγουμε και στη συνέχεια πατούμε το πλήκτρο Delete από το πληκτρολόγιο μας ΕΙΣΑΓΩΓΗ ΤΙΤΛΟΥ ΓΡΑΦΙΚΗΣ ΠΑΡΑΣΤΑΣΗΣ, ΟΝΟΜΑΣΙΑΣ ΑΞΟΝΩΝ ΥΠΟΜΝΗΜΑΤΟΣ, ΠΙΝΑΚΑ ΔΕΔΟΜΕΝΩΝ ΚΑΙ ΕΤΙΚΕΤΩΝ ΔΕΔΟΜΕΝΩΝ. Επιλέξετε την γραφική σας παράσταση. Στην συνέχεια κτυπήστε στο Layout Tab και από το Labels group κτυπήστε στο τοξάκι στα δεξιά του Chart Title και επιλέξετε την επιλογή Above Chart. Στη συνέχεια κτυπήστε μέσα στο πλαίσιο Chart Title, σβήσετε αυτόν τον τίτλο και γράψετε Summary Budget. 81 Γραφικές Παραστάσεις EdITC LTD
82 Για να δώσετε ονομασία στους άξονες της γραφικής σας παράστασης πρώτα επιλέξετε την γραφική σας παράσταση. Στη συνέχεια κτυπήστε στο Layout Tab και από το Labels group κτυπήστε στο τοξάκι στα δεξιά του Axis Titles. Eπιλέξετε την επιλογή Primary Horizontal Axis Title και στη συνέχεια Title Below Axis. Στο πλαίσιο Axis Title γράψετε Variables. Ακολούθως κτυπήστε στο τοξάκι στα δεξιά του Axis Title και επιλέξετε την επιλογή Primary Vertical Axis Title και στη συνέχεια Vertical Title. Mέσα στο πλαίσιο Axis Title γράψετε Amount. Εκτός από την ονομασία που μπορείτε να δώσετε στους άξονες τις γραφικής σας παράστασης, μπορείτε να προσθέσετε gridlines. Τα gridlines σας βοηθούν να βρείτε ευκολότερα τις τιμές στους άξονες. Υπάρχουν τα Horizontal και Vertical Gridlines. Τα Major Gridlines είναι οι αραιές γραμμές στην γραφική παράσταση και τα Minor είναι οι πυκνές γραμμές. Ακολουθήστε τα πιο κάτω βήματα: Επιλέξετε την γραφική παράσταση. Στην συνέχεια κτυπήστε στο Layout Tab και από το Axes group κτυπήστε στο τοξάκι κάτω από το Gridlines και επιλέξετε την επιλογή Primary Horizontal Gridlines και Major Gridlines. Στη συνέχεια επιλέξετε το Primary Vertical Gridlines και το Major Gridlines. Παρατηρήστε ότι έχουμε επιλογές όπως Major Gridlines, Minor Gridlines, Major & Minor Gridlines. Δοκιμάστε και τις επιλογές αυτές. Για να εισαγάγετε υπόμνημα (legend), επιλέξετε πρώτα την γραφική σας παράσταση. Στη συνέχεια κτυπήστε στο Layout Tab και από το Labels group κτυπήστε στο τοξάκι κάτω από το Legend και επιλέξετε την επιλογή Show Legend at Bottom. 82 Γραφικές Παραστάσεις EdITC LTD
83 Το υπόμνημα μπορεί να τοποθετηθεί δεξιά, αριστερά, πάνω, κάτω από την γραφική σας παράσταση. Εσείς μπορείτε να επιλέξετε πού θέλετε να τοποθετηθεί. Δοκιμάστε και τις άλλες επιλογές σας. Εάν θέλετε κάτω από την γραφική σας παράσταση να παρουσιάζεται ο πίνακας με τα δεδομένα σας, μπορείτε να ακολουθήσετε τα πιο κάτω βήματα: 1. Επιλέξετε την γραφική σας παράσταση. 2. Στην συνέχεια κτυπήστε στο Layout Tab και από το Labels group κτυπήστε στο τοξάκι στα δεξιά του Data Table και επιλέξετε την επιλογή Show Data Table. Εάν θέλετε να φαίνεται στον πίνακα και το χρώμα του κάθε Data Series, τότε πατήστε το Show Data Table with Legend Key. Δοκιμάστε και τις δυο επιλογές. Εάν θέλετε να παρουσιάζονται ετικέτες δεδομένων (data labels), δηλαδή η τιμή που αντιστοιχεί σε κάθε data series, ακολουθήσετε τα πιο κάτω βήματα: 1. Επιλέξετε την γραφική σας παράσταση. 2. Στην συνέχεια κτυπήστε στο Layout Tab και από το Labels group κτυπήστε στο τοξάκι στα δεξιά του Data Labels και επιλέξετε την επιλογή Outside End. Υπάρχουν και άλλες επιλογές όπως Centre, Inside End, Inside Base. Δοκιμάστε και αυτές τις επιλογές! 83 Γραφικές Παραστάσεις EdITC LTD
84 10.5 EΙΣΑΓΩΓΗ ΦΟΝΤΟΥ ΣΤΗΝ ΓΡΑΦΙΚΗ ΠΑΡΑΣΤΑΣΗ Επιλέξετε την γραφική παράσταση. Κτυπήστε σε ένα κενό σημείο στην γραφική παράσταση και πατήστε το δεξί πλήκτρο του ποντικιού σας. Από το μενού επιλέξτε την εντολή Format Chart Area. Το πλαίσιο διαλόγου Format Chart Area παρουσιάζεται. Από το Fill επιλέξετε το Solid Fill και από το Colour το κίτρινο χρώμα. Στη συνέχεια κτυπήστε στο Close ΑΛΛΑΓΗ ΤΩΝ DATA SERIES Στην γραφική μας παράσταση η κάθε στήλη του πίνακα αντιπροσωπεύει και ένα Data Series (δηλαδή ένα χρώμα). Για να αλλάξετε τα Data Series ακολουθήστε τα πιο κάτω βήματα: Κτυπήστε στο Design Tab και στη συνέχεια από το Data Group κτυπήστε στο Switch Row/Column. Θα παρατηρήστε ότι κάθε γραμμή αντιπροσωπεύει ένα Data Series (ένα χρώμα) AΛΛΑΓΗ ΤΩΝ ΧΡΩΜΑΤΩΝ ΤΩΝ DATA SERIES Για να αλλάξετε το χρώμα ενός Data Series μετακινηθείτε πάνω από μια από τις στήλες του πίνακα και πατήστε το δεξί πλήκτρο του ποντικιού σας. Από το μενού επιλέξετε την εντολή Format Data Series. Το πλαίσιο διαλόγου Format Data Series ανοίγει. 84 Γραφικές Παραστάσεις EdITC LTD
85 Κτυπήστε την εντολή Fill στα αριστερά, επιλέξετε την επιλογή Solid fill και από το Color το κόκκινο. Κτυπήστε στο Close ΑΛΛΑΖΟΝΤΑΣ ΤΟ ΕΙΔΟΣ ΤΗΣ ΓΡΑΦΙΚΗΣ ΠΑΡΑΣΤΑΣΗΣ Για να αλλάξετε το είδος της γραφικής σας παράστασης, ακολουθήστε τα πιο κάτω βήματα: 1. Επιλέξετε την γραφική σας παράσταση. 2. Κτυπήστε στο Design Tab και στη συνέχεια από το Type Group κτυπήστε στο εργαλείο Change Chart Type. Το πλαίσιο διαλόγου Change Chart Type ανοίγει. 3. Επιλέξετε ένα οποιοδήποτε άλλο είδος γραφικής παράστασης, όπως Clustered Bar, και στη συνέχεια κτυπήστε στο ΟΚ. Δοκιμάστε να βάλετε σε εφαρμογή και άλλα είδη γραφικών παραστάσεων. 85 Γραφικές Παραστάσεις EdITC LTD
86 Sales in Πρακτική Εξάσκηση Δημιουργήστε τις πιο κάτω παραστάσεις: Darlene's Computer Warehouse Quarter 1 Quarter 2 Quarter 3 Quarter 4 Computers Printers Softw are Books Parts By Department Φυλάξετε το αρχείο σας στο φάκελό σας με το όνομα Darlen s Warehouse. 86 Γραφικές Παραστάσεις EdITC LTD
87 11 ΕΚΤΥΠΩΣΗ ΦΥΛΛΩΝ ΕΡΓΑΣΙΑΣ ΚΑΙ ΓΡΑΦΙΚΩΝ ΠΑΡΑΣΤΑΣΕΩΝ 11.1 ΤΟ ΠΑΡΑΘΥΡΟ PRINT PREVIEW Θέλουμε να τυπώσουμε το φύλλο εργασίας μας. Πρέπει όμως πριν να εκτυπώσουμε, να σιγουρευτούμε ότι θα τυπωθούν οι σωστές γραμμές και στήλες. Αυτό μπορεί να γίνει με τη χρήση του Print Preview. Το Print Preview μας δείχνει ποιο μέρος του φύλλου μας τυπώνεται σε κάθε σελίδα. Ακολουθήστε τα πιο κάτω βήματα: 1. Ανοίξετε το αρχείο 06Lessn. 2. Φυλάξετε το αρχείο στο φάκελο σας. 3. Βεβαιωθείτε ότι το Cash Budget είναι το επιλεγμένο φύλλο εργασίας. 4. Μετακινηθείτε στο Office Button, μετακινήστε τον κέρσορα σας στην εντολή Print και στη συνέχεια στην εντολή Print Preview. Το παράθυρο Print Preview εμφανίζεται. 87 Εκτύπωση Φύλλων Εργασίας και Γραφικών Παραστάσεων EdITC LTD
88 5. Προσέξετε ότι το Purpose Statement δεν χωράει στη σελίδα σας. Μετακινήστε το δείκτη του ποντικού σας πάνω στο φύλλο εργασίας. Προσέξετε ότι ο δείκτης γίνεται φακός. 6. Μετακινηθείτε στη μέση του φύλλου σας και πατήστε το αριστερό κουπί του ποντικού σας. Το σημείο εκείνο μεγεθύνεται. Τώρα μπορείτε να διαβάσετε εύκολα τα δεδομένα. Σε μερικές στήλες είναι γραμμένα ###### που σημαίνει ότι οι στήλες σας δεν είναι αρκετά πλατιές για να χωρέσουν τα δεδομένα σας. 7. Ξανακτυπήστε το κουμπί του ποντικού σας για να επανέλθει το φύλλο σας στις προηγούμενες του διαστάσεις. 8. Πατήστε το κουμπί Close Print Preview. Το παράθυρο Print Preview κλείνει ΚΑΘΟΡΙΣΜΟΣ ΣΕΛΙΔΑΣ Όταν εργάζεστε με μεγάλα φύλλα εργασίας, δεν μπορείτε να τυπώσετε ολόκληρο το φύλλο εργασίας σε μία σελίδα. Αυτό το πρόβλημα μπορείτε να το χειριστείτε με διάφορους τρόπους. Μπορείτε να διαλέξετε ένα μέρος του φύλλου για να τυπώσετε ή με τη βοήθεια του Page Setup να μπορέσετε να τυπώσετε όλο το φύλλο σε μια σελίδα. Ακολουθήστε τα πιο κάτω βήματα: 1. Στο φύλλο εργασίας επιλέξετε τα πεδία A7:H Πατήστε στο Office Button και στην εντολή Print. Στην περιοχή Print What επιλέξετε το Selection και πατήστε Preview. Η οθόνη σας θα είναι όπως φαίνεται πιο κάτω: 88 Εκτύπωση Φύλλων Εργασίας και Γραφικών Παραστάσεων EdITC LTD
89 3. Πατήστε το Close Print Preview. 4. Για να εκτυπώσετε, πατήστε ξανά στο Office Button και στην εντολή Print ΠΡΟΔΙΑΓΡΑΦΕΣ ΦΥΛΛΟΥ ΕΡΓΑΣΙΑΣ (WORKSHEET SETUP). Τώρα έχετε τυπώσει μέρος του φύλλου σας. Για να τυπώσετε ολόκληρο το φύλλο σε μια σελίδα ακολουθήστε τα πιο κάτω βήματα: 1. Κτυπήστε στο κελί A1. 2. Κτυπήστε στο Page Layout Tab και από το Page Setup group κτυπήστε στο Orientation και επιλέξετε Landscape. Αυτό σημαίνει ότι η σελίδα σας θα τυπωθεί πλάγια. 3. Στην συνέχεια κτυπήστε στο Size και επιλέξετε Α4. 4. Κτυπήστε στα δεξιά του Scale to Fit group. To παράθυρο Page Setup ανοίγει. Στη περιοχή Scaling area επιλέξετε το Fit To 1 Page(s) Wide By 1 Tall. Αυτή η επιλογή μικραίνει τους πίνακες σας ώστε να χωρούν σε μια σελίδα. Μπορείτε να αλλάξετε τον αριθμό των σελίδων σε οτιδήποτε θέλετε. 5. Πατήστε το κουμπί Print Preview. Το παράθυρο Print Preview ανοίγει. Ολόκληρο το φύλλο εμφανίζεται σε μια μόνο σελίδα. 89 Εκτύπωση Φύλλων Εργασίας και Γραφικών Παραστάσεων EdITC LTD
90 Για να αλλάξετε τον αριθμό των σελίδων στις οποίες να χωρέσει το φύλλο, ακολουθήστε τα πιο κάτω βήματα: 1. Στο παράθυρο Print Preview πατήστε το κουμπί Page Setup. To κουτί διαλόγου Page Setup εμφανίζεται. 2. Στο κουτί διαλόγου επιλέξετε τη κάρτα Page. Οι επιλογές του Page εμφανίζονται. 3. Στην περιοχή Orientation επιλέξετε Portrait. 4. Στην περιοχή Scaling επιλέξετε το Fit To 1 Page(s) Wide by 1 Tall και αλλάξετε το σε Fit To 2 Page(s) Wide by 1 Tall. Έτσι το φύλλο θα χωράει σε δύο σελίδες. 5. Πατήστε το OK. Το Print Preview ανοίγει και η πρώτη σελίδα του φύλλου εμφανίζεται. Παράδειγμα: Εάν θέλετε σε κάθε φύλλο εργασίας η πρώτη γραμμή του φύλλου να εμφανίζεται στο πάνω μέρος και η πρώτη στήλη να εμφανίζεται αριστερά, ακολουθήστε τα πιο κάτω βήματα: 1. Κτυπήστε στο Page layout Tab και από το Page Setup group κτυπήστε στο Print Titles. To πλαίσιο διαλόγου Page Setup ανοίγει. 2. Επιλέξετε την καρτέλα Sheet και κτυπήστε δεξιά του Rows to Repeat at Top και στη συνέχεια επιλέξετε τη γραμμή που θα εμφανίζεται στο πάνω μέρος κάθε φύλλου εργασίας. Επαναλάβετε την ίδια διαδικασία για το Columns to Repeat at Left. 3. Στη συνέχεια, από την κατηγορία Print, αφήστε επιλεγμένο το Gridlines, έτσι ώστε να τυπωθούν και οι γραμμές που χωρίζουν τα κελιά, και επίσης επιλέξετε την επιλογή Rows and Columns Headings έτσι ώστε στο πάνω και αριστερό μέρος κάθε φύλλου εργασίας να φαίνονται οι ονομασίες των στηλών και γραμμών αντίστοιχα. 4. Κτυπήστε στο Print Preview. 90 Εκτύπωση Φύλλων Εργασίας και Γραφικών Παραστάσεων EdITC LTD
91 12 ΒΙΒΛΙΟ ΑΣΚΗΣΕΩΝ Το σχέδιο αυτό χρηματοδοτήθηκε με την υποστήριξη της Ευρωπαϊκής Επιτροπής. Η παρούσα δημοσίευση (ανακοίνωση) δεσμεύει μόνο τον συντάκτη της και η Επιτροπή δεν ευθύνεται για τυχόν χρήση των πληροφοριών που περιέχονται σε αυτήν.
92 Άσκηση 1 1. Δημιουργήστε τον πιο κάτω πίνακα. 2. Φυλάξετε τον πίνακα σας με το όνομα exercise 1 στον δικό σας φάκελο. Λύση άσκησης 1 92 Βιβλίο Ασκήσεων EdITC LTD
93 1. Κτυπήστε στο Office Button και στη συνέχεια στο εργαλείο New για να πάρετε καθαρό βιβλίο εργασίας. 2. Στο κελί Β1 πληκτρολογήστε Monday. Με το πoντίκι σας επιλέξετε το κελί Β1 και μετακινηθείτε στην κάτω δεξιά γωνία του κελιού. Ο άσπρος σταυρός θα μετατραπεί σε λεπτό μαύρο σταυρό. Αυτό ονομάζεται Fill Handle. 3. Με πατημένο το αριστερό κουμπί του ποντικιού σας σύρετε δεξιά μέχρι το κελί I1. 4. Προχωρήστε να πληκτρολογήσετε τα πιο κάτω δεδομένα: 5. Στο κελί Β4 πληκτρολογήστε Με το ποντίκι σας επιλέξετε το κελί Β4 και μετακινηθείτε στην κάτω δεξιά γωνία του. Ο άσπρος σταυρός θα μετατραπεί σε λεπτό μαύρο σταυρό. Αυτό ονομάζεται Fill Handle. 7. Με πατημένο το αριστερό κουμπί του ποντικιού σας σύρετε δεξιά μέχρι το κελί Η4. Επαναλάβετε για να συμπληρώσετε τα πιο κάτω δεδομένα: 93 Βιβλίο Ασκήσεων EdITC LTD
94 8. Τώρα πρέπει να υπολογίσετε τα Totals. Επιλέξετε το κελί Β8. 9. Κτυπήστε το εργαλείο Auto SUM από το Formulas tab στην ομάδα Function Library. 10. Στο πληκτρολόγιο σας πατήστε το Enter. Το άθροισμα σας έχει υπολογιστεί. 11. Για να αντιγράψετε τη φόρμουλα σας στα υπόλοιπα κελιά με το πoντίκι σας επιλέξετε το κελί Β8 και μετακινηθείτε στην κάτω δεξιά γωνία του. Ο άσπρος σταυρός θα μετατραπεί σε λεπτό μαύρο σταυρό. 12. Με πατημένο το αριστερό κουμπί του ποντικιού σας σύρετε δεξιά μέχρι το κελί I Επαναλάβετε την διαδικασία για να υπολογίσετε τα Totals στην στήλη Ι. 94 Βιβλίο Ασκήσεων EdITC LTD
95 14. Φυλάξετε το βιβλίο εργασίας στο φάκελό σας με ονομασία Excel Exercise Βιβλίο Ασκήσεων EdITC LTD
96 Άσκηση 2 1. Σε ένα καθαρό φύλλο εργασίας δημιουργήστε τον πιο κάτω πίνακα. Προσέξετε ότι τα χρωματισμένα κελιά περιέχουν φόρμουλες και οι αριθμοί που βρίσκονται στα σκιασμένα κελιά είναι αποτέλεσμα φόρμουλας. Ζητήστε όπως αντιγράψετε τον πίνακα, χωρίς να αντιγράψετε τους αριθμούς στα σκιασμένα κελιά. Τους αριθμούς αυτούς θα τους υπολογίσετε χρησιμοποιώντας τις φόρμουλες που φαίνονται στα κελιά Β1:D1 και Β2:D2. 2. Φυλάξετε το αρχείο σας με το όνομα Excel Exercise 2 στον δικό σας φάκελο. 96 Βιβλίο Ασκήσεων EdITC LTD
97 Λύση άσκησης 2 1. Πατήστε Ctrl+N για να πάρετε καθαρό βιβλίο εργασίας. 2. Πληκτρολογήστε τα πιο κάτω: 3. Επιλέξετε το κελί D7. 4. Για να υπολογίσουμε το Tax Amount η φόρμουλα μας θα είναι =B7*C7 97 Βιβλίο Ασκήσεων EdITC LTD
98 5. Για να αντιγράψετε τη φόρμουλα σας στα υπόλοιπα κελιά, με το πoντίκι σας επιλέξετε το κελί D7 και μετακινηθείτε στην κάτω δεξιά γωνία του. Ο άσπρος σταυρός θα μετατραπεί σε λεπτό μαύρο σταυρό. 6. Με πατημένο το αριστερό κουμπί του ποντικιού σας σύρετε δεξιά μέχρι το κελί D Επιλέξετε το κελί E7. 8. Για να υπολογίσουμε το Total Price η φόρμουλα μας θα είναι =B7+D7 9. Για να αντιγράψετε τη φόρμουλα σας στα υπόλοιπα κελιά, με το πoντίκι σας επιλέξετε το κελί E7 και μετακινηθείτε στην κάτω δεξιά γωνία του. Ο άσπρος σταυρός θα μετατραπεί σε λεπτό μαύρο σταυρό. 98 Βιβλίο Ασκήσεων EdITC LTD
99 10. Με πατημένο το αριστερό κουμπί του ποντικού σας σύρετε δεξιά μέχρι το κελί E17. Τα αποτελέσματα σας θα είναι όπως πιο κάτω: 15. Φυλάξετε το αρχείο σας με την ονομασία Excel Exercise Κλείστε το αρχείο σας. 99 Βιβλίο Ασκήσεων EdITC LTD
100 Άσκηση 3 1. Σε ένα καθαρό φύλλο εργασίας δημιουργήστε τον πιο κάτω πίνακα. Προσέξετε ότι τα χρωματισμένα κελιά περιέχουν φόρμουλες και οι αριθμοί που βρίσκονται στα σκιασμένα κελιά είναι αποτέλεσμα φόρμουλας. Ζητήστε όπως αντιγράψετε τον πίνακα, χωρίς να αντιγράψετε τους αριθμούς στα σκιασμένα κελιά. Τους αριθμούς αυτούς θα τους υπολογίσετε χρησιμοποιώντας τις φόρμουλες που φαίνονται στα κελιά Α1, Α2, Α3, Α4. 2. Φυλάξετε το αρχείο σας μέσα στο δικό σας φάκελο με το όνομα exercise Βιβλίο Ασκήσεων EdITC LTD
101 Λύση άσκησης 3 3. Πατήστε Ctrl+N για να πάρετε καθαρό βιβλίο εργασίας. 4. Πληκτρολογήστε τα πιο κάτω: 5. Επιλέξετε το κελί D7. 6. Για να υπολογίσουμε το Cost η φόρμουλα μας θα είναι =B7*C7 101 Βιβλίο Ασκήσεων EdITC LTD
102 7. Για να αντιγράψετε τη φόρμουλα σας στα υπόλοιπα κελιά με το πoντίκι σας επιλέξετε το κελί D7 και μετακινηθείτε στην κάτω δεξιά γωνία του. Ο άσπρος σταυρός θα μετατραπεί σε λεπτό μαύρο σταυρό. 8. Με πατημένο το αριστερό κουμπί του ποντικού σας σύρετε δεξιά μέχρι το κελί D Επιλέξετε το κελί E Για να υπολογίσετε το Profit per Unit στο κελί θα πληκτρολογήσετε τη φόρμουλα =C7*20% 11. Για να αντιγράψετε τη φόρμουλα σας στα υπόλοιπα κελιά με το πoντίκι σας επιλέξετε το κελί E7 και μετακινηθείτε στην κάτω δεξιά γωνία του. Ο άσπρος σταυρός θα μετατραπεί σε λεπτό μαύρο σταυρό. 12. Με πατημένο το αριστερό κουμπί του ποντικού σας σύρετε δεξιά μέχρι το κελί E Επιλέξετε το κελί F Για να υπολογίσετε το Unit Price στο κελί θα πληκτρολογήσετε τη φόρμουλα =E7 + C7 15. Για να αντιγράψετε τη φόρμουλα σας στα υπόλοιπα κελιά με το πoντίκι σας επιλέξετε το κελί F7 και μετακινηθείτε στην κάτω δεξιά γωνία του. Ο άσπρος σταυρός θα μετατραπεί σε λεπτό μαύρο σταυρό. 16. Με πατημένο το αριστερό κουμπί του ποντικού σας σύρετε δεξιά μέχρι το κελί F Βιβλίο Ασκήσεων EdITC LTD
103 17. Επιλέξετε το κελί G Για να υπολογίσετε το Total Profit στο κελί θα πληκτρολογήσετε τη φόρμουλα =F7*B7-D7 19. Για να αντιγράψετε τη φόρμουλα σας στα υπόλοιπα κελιά με το πoντίκι σας επιλέξετε το κελί G7 και μετακινηθείτε στην κάτω δεξιά γωνία του. Ο άσπρος σταυρός θα μετατραπεί σε λεπτό μαύρο σταυρό. 20. Με πατημένο το αριστερό κουμπί του ποντικού σας σύρετε δεξιά μέχρι το κελί G11. Τα αποτελέσματα σας θα είναι όπως πιο κάτω. 21. Φυλάξετε το αρχείο με την ονομασία Excel Exercise Βιβλίο Ασκήσεων EdITC LTD
104 Άσκηση 4 1. Δημιουργήστε τον πιο κάτω πίνακα. Προσέξετε ότι τα χρωματισμένα κελιά περιέχουν την φόρμουλα budget/actual. 104 Βιβλίο Ασκήσεων EdITC LTD
105 2. Μορφοποιήστε τον πίνακα σας όπως φαίνεται πιο κάτω: 3. Φυλάξετε το αρχείο με το όνομα exercise 4 στον δικό σας φάκελο. 105 Βιβλίο Ασκήσεων EdITC LTD
ΕΝΟΤΗΤΑ 04 Δημιουργία φύλλου εργασίας
 ΕΝΟΤΗΤΑ 04 Δημιουργία φύλλου εργασίας 4.1 Εισαγωγή Δεδομένων 1. Κτυπήστε στο tab Sheet 2.Τώρα βρίσκεστε στο δεύτερο φύλλο εργασία του Workbook. 2. Μετακινήστε το τόξο στο κελί Α3 χρησιμοποιώντας το ποντίκι
ΕΝΟΤΗΤΑ 04 Δημιουργία φύλλου εργασίας 4.1 Εισαγωγή Δεδομένων 1. Κτυπήστε στο tab Sheet 2.Τώρα βρίσκεστε στο δεύτερο φύλλο εργασία του Workbook. 2. Μετακινήστε το τόξο στο κελί Α3 χρησιμοποιώντας το ποντίκι
Ενότητα 06 Δημιουργία Και Χρήση Φόρμουλας
 Ενότητα 06 Δημιουργία Και Χρήση Φόρμουλας Μέχρι τώρα έχουμε δει πως να αθροίζουμε μια σειρά από αριθμούς χρησιμοποιώντας το εργαλείο AutoSum που βρίσκεται στη σειρά εργαλείων. Στην ενότητα αυτή θα δούμε
Ενότητα 06 Δημιουργία Και Χρήση Φόρμουλας Μέχρι τώρα έχουμε δει πως να αθροίζουμε μια σειρά από αριθμούς χρησιμοποιώντας το εργαλείο AutoSum που βρίσκεται στη σειρά εργαλείων. Στην ενότητα αυτή θα δούμε
Ενότητα 18 Οργάνωση των Βιβλίων Εργασίας
 Ενότητα 18 Οργάνωση των Βιβλίων Εργασίας Ένα βιβλίο εργασίας μπορεί να περιέχει όσα φύλλα εργασίας θέλετε. Το Excel έχει σαν προκαθορισμένο αριθμό 3 φύλλα. Μπορείτε να προσθέσετε ή να αφαιρέσετε όσα θέλετε.
Ενότητα 18 Οργάνωση των Βιβλίων Εργασίας Ένα βιβλίο εργασίας μπορεί να περιέχει όσα φύλλα εργασίας θέλετε. Το Excel έχει σαν προκαθορισμένο αριθμό 3 φύλλα. Μπορείτε να προσθέσετε ή να αφαιρέσετε όσα θέλετε.
Ενότητα 15 Μορφοποίηση της Γραφικής Παράστασης
 Ενότητα 15 Μορφοποίηση της Γραφικής Παράστασης Ίσως η γραφική σας παράσταση δεν παρουσιάζεται όπως εσείς περιμένατε. Τα εργαλεία που προσφέρει το Excel για δημιουργία γραφικών παραστάσεων είναι ευέλικτα
Ενότητα 15 Μορφοποίηση της Γραφικής Παράστασης Ίσως η γραφική σας παράσταση δεν παρουσιάζεται όπως εσείς περιμένατε. Τα εργαλεία που προσφέρει το Excel για δημιουργία γραφικών παραστάσεων είναι ευέλικτα
CTEC-153: ΥΠΟΛΟΓΙΣΤΙΚΑ ΦΥΛΛΑ
 ΜΑΘΗΜΑ 5 ΣΤΟΧΟΙ: 1. Μορφοποίηση Αριθμών 2. Αλλαγή Μεγέθους Και Τύπου Γραμματοσειράς 3. Χρησιμοποίηση Πλάγιων, Έντονων, Υπογραμμισμένων Χαρακτήρων 4. Αλλαγή Χρώματος Γραμματοσειράς 5. Παράθυρο Διαλόγου
ΜΑΘΗΜΑ 5 ΣΤΟΧΟΙ: 1. Μορφοποίηση Αριθμών 2. Αλλαγή Μεγέθους Και Τύπου Γραμματοσειράς 3. Χρησιμοποίηση Πλάγιων, Έντονων, Υπογραμμισμένων Χαρακτήρων 4. Αλλαγή Χρώματος Γραμματοσειράς 5. Παράθυρο Διαλόγου
Ενότητα 14 Γραφικές Παραστάσεις
 Ενότητα 14 Γραφικές Παραστάσεις Ένα φύλλο εργασίας μπορεί να παρουσιάζει διάφορες έννοιες όπως διαφορές μεταξύ αριθμών, αλλαγή αριθμών σε συνάρτηση με το χρόνο. Μια οπτική εικόνα αυτών των σχέσεως είναι
Ενότητα 14 Γραφικές Παραστάσεις Ένα φύλλο εργασίας μπορεί να παρουσιάζει διάφορες έννοιες όπως διαφορές μεταξύ αριθμών, αλλαγή αριθμών σε συνάρτηση με το χρόνο. Μια οπτική εικόνα αυτών των σχέσεως είναι
Ενότητα 17 Εκτύπωση Φύλλων Εργασίας και Γραφικών Παραστάσεων
 Ενότητα 17 Εκτύπωση Φύλλων Εργασίας και Γραφικών Παραστάσεων 17.1 Το παράθυρο Print Preview Θέλουμε να τυπώσουμε το φύλλο εργασίας μας. Πρέπει όμως να σιγουρευτούμε ότι οι σωστές γραμμές και στήλες θα
Ενότητα 17 Εκτύπωση Φύλλων Εργασίας και Γραφικών Παραστάσεων 17.1 Το παράθυρο Print Preview Θέλουμε να τυπώσουμε το φύλλο εργασίας μας. Πρέπει όμως να σιγουρευτούμε ότι οι σωστές γραμμές και στήλες θα
Εργαστήριο του Μαθήματος: ΕΠΛ003. Ενότητα 3 Εισαγωγή στο Microsoft Word
 Εργαστήριο του Μαθήματος: ΕΠΛ003 Ενότητα 3 Εισαγωγή στο Microsoft Word 1 Πως αρχίζουμε το Microsoft Word Για να αρχίσουμε το Word, πρέπει να κάνουμε double click στο εικονίδιο του Word που βρίσκεται στον
Εργαστήριο του Μαθήματος: ΕΠΛ003 Ενότητα 3 Εισαγωγή στο Microsoft Word 1 Πως αρχίζουμε το Microsoft Word Για να αρχίσουμε το Word, πρέπει να κάνουμε double click στο εικονίδιο του Word που βρίσκεται στον
Εισαγωγή στην Επιστήμη της Πληροφορικής Εργαστήριο. Microsoft Excel Μέρος 1
 Πανεπιστήμιο Κύπρου Τμήμα Πληροφορικής Εισαγωγή στην Επιστήμη της Πληροφορικής Εργαστήριο ΕΠΛ001 Εισαγωγή στην Επιστήμη της Πληροφορικής Εργαστήριο Microsoft Excel Μέρος 1 Παναγιώτης Χατζηχριστοδούλου
Πανεπιστήμιο Κύπρου Τμήμα Πληροφορικής Εισαγωγή στην Επιστήμη της Πληροφορικής Εργαστήριο ΕΠΛ001 Εισαγωγή στην Επιστήμη της Πληροφορικής Εργαστήριο Microsoft Excel Μέρος 1 Παναγιώτης Χατζηχριστοδούλου
Εισαγωγή στην Επιστήμη της Πληροφορικής Εργαστήριο. Microsoft Excel Μέρος 1
 Πανεπιστήμιο Κύπρου Τμήμα Πληροφορικής Εισαγωγή στην Επιστήμη της Πληροφορικής και Πληροφοριακά Συστήματα Εργαστήριο - ΕΠΛ003 Εισαγωγή στην Επιστήμη της Πληροφορικής Εργαστήριο Microsoft Excel Μέρος 1
Πανεπιστήμιο Κύπρου Τμήμα Πληροφορικής Εισαγωγή στην Επιστήμη της Πληροφορικής και Πληροφοριακά Συστήματα Εργαστήριο - ΕΠΛ003 Εισαγωγή στην Επιστήμη της Πληροφορικής Εργαστήριο Microsoft Excel Μέρος 1
Εργαστήριο του Μαθήματος: ΕΠΛ001
 www.epl001lab.weebly.com Εργαστήριο του Μαθήματος: ΕΠΛ001 Ενότητα 3 Εισαγωγή στο Microsoft Word Πως αρχίζουμε το Microsoft Word Για να αρχίσουμε το Word, πρέπει να κάνουμε double click στο εικονίδιο του
www.epl001lab.weebly.com Εργαστήριο του Μαθήματος: ΕΠΛ001 Ενότητα 3 Εισαγωγή στο Microsoft Word Πως αρχίζουμε το Microsoft Word Για να αρχίσουμε το Word, πρέπει να κάνουμε double click στο εικονίδιο του
2.9.2 Φύλλα εργασίας. 2.9 Δεξιότητες Τεχνολογίας Πληροφοριών και Επικοινωνιών EUROPEAN PERSONAL ASSISTANT LEVEL 2
 2.9 Δεξιότητες Τεχνολογίας Πληροφοριών και Επικοινωνιών 2.9.2 Φύλλα εργασίας Να είναι σε θέση να χρησιμοποιεί ηλεκτρονικά φύλλα εργασίας, ακίνδυνα και με ασφάλεια, για εισαγωγή, επεξεργασία και οργάνωση
2.9 Δεξιότητες Τεχνολογίας Πληροφοριών και Επικοινωνιών 2.9.2 Φύλλα εργασίας Να είναι σε θέση να χρησιμοποιεί ηλεκτρονικά φύλλα εργασίας, ακίνδυνα και με ασφάλεια, για εισαγωγή, επεξεργασία και οργάνωση
Ενότητα 21 Pivot Tables
 Ενότητα 21 Pivot Tables Όταν δημιουργείτε μια έκθεση θα θέλετε να δείτε τα δεδομένα σας με διαφορετικούς τρόπους. Μπορείτε να χρησιμοποιήσετε τους πίνακες Pivot αν θέλετε να δείτε στον πίνακα σας μόνο
Ενότητα 21 Pivot Tables Όταν δημιουργείτε μια έκθεση θα θέλετε να δείτε τα δεδομένα σας με διαφορετικούς τρόπους. Μπορείτε να χρησιμοποιήσετε τους πίνακες Pivot αν θέλετε να δείτε στον πίνακα σας μόνο
Επεξεργασία πολλαπλών φύλλων εργασίας - Γραφημάτων Excel
 Επεξεργασία πολλαπλών φύλλων εργασίας - Γραφημάτων Excel 11.1. Πολλαπλά φύλλα εργασίας Στο προηγούμενο κεφάλαιο δημιουργήσαμε ένα φύλλο εργασίας με τον προϋπολογισμό δαπανών του προσωπικού που θα συμμετάσχει
Επεξεργασία πολλαπλών φύλλων εργασίας - Γραφημάτων Excel 11.1. Πολλαπλά φύλλα εργασίας Στο προηγούμενο κεφάλαιο δημιουργήσαμε ένα φύλλο εργασίας με τον προϋπολογισμό δαπανών του προσωπικού που θα συμμετάσχει
1. Κλικ στην καρτέλα Insert 2. Tables 3. Κλικ Table 4. Σύρουμε το δείκτη του ποντικιού και επιλέγουμε τον επιθυμητό αριθμό γραμμών και στηλών
 ΜΑΘΗΜΑ 4 ΣΤΟΧΟΙ: 1. Προσθήκη Πίνακα (Table) 2. Εισαγωγή Και Μετακίνηση Κειμένου Σε Πίνακα 3. Εισαγωγή Στηλών Και Γραμμών Σε Πίνακα 4. Διαγραφή Στηλών Και Γραμμών Σε Πίνακα 5. Αλλαγή Πλάτους Στηλών Και
ΜΑΘΗΜΑ 4 ΣΤΟΧΟΙ: 1. Προσθήκη Πίνακα (Table) 2. Εισαγωγή Και Μετακίνηση Κειμένου Σε Πίνακα 3. Εισαγωγή Στηλών Και Γραμμών Σε Πίνακα 4. Διαγραφή Στηλών Και Γραμμών Σε Πίνακα 5. Αλλαγή Πλάτους Στηλών Και
Λίγα λόγια από το συγγραφέα Κεφάλαιο 1: Βάσεις δεδομένων και Microsoft Access Κεφάλαιο 2: Microsoft Access
 Περιεχόμενα Λίγα λόγια από το συγγραφέα... 7 Κεφάλαιο 1: Βάσεις δεδομένων και Microsoft Access... 9 Κεφάλαιο 2: Microsoft Access 2002... 20 Κεφάλαιο 3: Το σύστημα Βοήθειας του Microsoft Office ΧΡ... 36
Περιεχόμενα Λίγα λόγια από το συγγραφέα... 7 Κεφάλαιο 1: Βάσεις δεδομένων και Microsoft Access... 9 Κεφάλαιο 2: Microsoft Access 2002... 20 Κεφάλαιο 3: Το σύστημα Βοήθειας του Microsoft Office ΧΡ... 36
Μπορούμε να δημιουργήσουμε διάφορα γραφήματα που αναπαριστούν τα δεδομένα ή υπολογισμούς του λογιστικού φύλλου μας.
 Κεφάλαιο 3 Το Excel είναι ένα πρόγραμμα ανάλυσης (συνήθως οικονομικής) με το οποίο ο χρήστης μπορεί να επιλύσει διάφορα προβλήματα όπως: προϋπολογισμού, χρηματοοικονομικού σχεδιασμού, εκτίμηση κόστους
Κεφάλαιο 3 Το Excel είναι ένα πρόγραμμα ανάλυσης (συνήθως οικονομικής) με το οποίο ο χρήστης μπορεί να επιλύσει διάφορα προβλήματα όπως: προϋπολογισμού, χρηματοοικονομικού σχεδιασμού, εκτίμηση κόστους
Κάθε ένα κελί θα πρέπει να περιέχει ένα μόνο στοιχείο δεδομένων, για παράδειγμα το όνομα σε ένα κελί, το επίθετο σε άλλο κελί.
 ΜΑΘΗΜΑ 2 ΣΤΟΧΟΙ: 1. Εισαγωγή Δεδομένων Σε Κελιά 2. Αλλαγή Προβολής Φύλλου Εργασίας 3. Επιλογή Κελιών 4. Επιλογή Όλου Του Φύλλου Εργασίας 5. Μετακίνηση Στο Φύλλο Εργασίας 6. Επεξεργασία Δεδομένων Σε Ένα
ΜΑΘΗΜΑ 2 ΣΤΟΧΟΙ: 1. Εισαγωγή Δεδομένων Σε Κελιά 2. Αλλαγή Προβολής Φύλλου Εργασίας 3. Επιλογή Κελιών 4. Επιλογή Όλου Του Φύλλου Εργασίας 5. Μετακίνηση Στο Φύλλο Εργασίας 6. Επεξεργασία Δεδομένων Σε Ένα
Εισαγωγή στο πρόγραμμα Microsoft word 2003
 Εισαγωγή στο πρόγραμμα Microsoft word 2003 Έναρξη 1. Εκκίνηση του προγράμματος Για να ξεκινήσουμε το Word, πατάμε στο κουμπί Εναρξη και από το μενού που εμφανίζεται επιλέγουμε Προγράμματα και Microsoft
Εισαγωγή στο πρόγραμμα Microsoft word 2003 Έναρξη 1. Εκκίνηση του προγράμματος Για να ξεκινήσουμε το Word, πατάμε στο κουμπί Εναρξη και από το μενού που εμφανίζεται επιλέγουμε Προγράμματα και Microsoft
ΤΕΙ Ηρακλείου. Τμήμα Λογιστικής Πληροφορική I 6 η Εργαστηριακή άσκηση (Excel)
 ΤΕΙ Ηρακλείου Τμήμα Λογιστικής Πληροφορική I 6 η Εργαστηριακή άσκηση (Excel) Ανοίγοντας το Excel (Έναρξη /Προγράμματα /Microsoft Office / Microsoft Office Excel 2003), ανοίγει μπροστά μας ένα βιβλίο εργασίας
ΤΕΙ Ηρακλείου Τμήμα Λογιστικής Πληροφορική I 6 η Εργαστηριακή άσκηση (Excel) Ανοίγοντας το Excel (Έναρξη /Προγράμματα /Microsoft Office / Microsoft Office Excel 2003), ανοίγει μπροστά μας ένα βιβλίο εργασίας
ΓΡΑΦΙΚΕΣ ΠΑΡΑΣΤΑΣΕΙΣ ΜΕ ΕXCEL
 ΓΡΑΦΙΚΕΣ ΠΑΡΑΣΤΑΣΕΙΣ ΜΕ ΕXCEL 1. Εισαγωγή δεδομένων σε φύλλο εργασίας του Microsoft Excel Για να τοποθετήσουμε τις μετρήσεις μας σε ένα φύλλο Excel, κάνουμε κλικ στο κελί στο οποίο θέλουμε να τοποθετήσουμε
ΓΡΑΦΙΚΕΣ ΠΑΡΑΣΤΑΣΕΙΣ ΜΕ ΕXCEL 1. Εισαγωγή δεδομένων σε φύλλο εργασίας του Microsoft Excel Για να τοποθετήσουμε τις μετρήσεις μας σε ένα φύλλο Excel, κάνουμε κλικ στο κελί στο οποίο θέλουμε να τοποθετήσουμε
Πρακτικές οδηγίες για την Επεξεργασία Κειμένου
 11 Εργαλεία έκφρασης και δημιουργίας Επεξεργασία Κειμένου Α Γυμνασίου Πρακτικές οδηγίες για την Επεξεργασία Κειμένου Ένα πρόγραμμα επεξεργασίας κειμένου μας προσφέρει τη δυνατότητα να: προσθέτουμε, να
11 Εργαλεία έκφρασης και δημιουργίας Επεξεργασία Κειμένου Α Γυμνασίου Πρακτικές οδηγίες για την Επεξεργασία Κειμένου Ένα πρόγραμμα επεξεργασίας κειμένου μας προσφέρει τη δυνατότητα να: προσθέτουμε, να
ΤΟ MICROSOFT WORD XP. Ας ξεκινήσουμε λοιπόν!
 XP ΚΑΡΤΕΛΑ ΕΡΓΑΣΙΑΣ 1 Το Microsoft Word είναι ένα πρόγραμμα στον υπολογιστή που σας βοηθά να γράφετε όμορφα κείμενα στα οποία μπορείτε να προσθέσετε εικόνες, γραφικά ακόμα και ήχους. Aφού γράψετε ένα κείμενο,
XP ΚΑΡΤΕΛΑ ΕΡΓΑΣΙΑΣ 1 Το Microsoft Word είναι ένα πρόγραμμα στον υπολογιστή που σας βοηθά να γράφετε όμορφα κείμενα στα οποία μπορείτε να προσθέσετε εικόνες, γραφικά ακόμα και ήχους. Aφού γράψετε ένα κείμενο,
Εισαγωγή στην Επιστήμη της Πληροφορικής Εργαστήριο. Microsoft Excel Μέρος 2
 Πανεπιστήμιο Κύπρου Τμήμα Πληροφορικής Εισαγωγή στην Επιστήμη της Πληροφορικής και Πληροφοριακά Συστήματα Εργαστήριο - ΕΠΛ003 Εισαγωγή στην Επιστήμη της Πληροφορικής Εργαστήριο Microsoft Excel Μέρος 2
Πανεπιστήμιο Κύπρου Τμήμα Πληροφορικής Εισαγωγή στην Επιστήμη της Πληροφορικής και Πληροφοριακά Συστήματα Εργαστήριο - ΕΠΛ003 Εισαγωγή στην Επιστήμη της Πληροφορικής Εργαστήριο Microsoft Excel Μέρος 2
ΑΝΤΙΓΡΑΦΗ ΑΡΧΕΙΟΥ ΣΕ ΔΙΣΚΕΤΑ ΑΝΤΙΓΡΑΦΗ ΑΡΧΕΙΟΥ ΑΠΟ ΔΙΣΚΕΤΑ. Από τον κατάλογο που εμφανίζεται επιλέγω: Αποστολή προς Δισκέτα (3,5)
 ΑΝΤΙΓΡΑΦΗ ΑΡΧΕΙΟΥ ΣΕ ΔΙΣΚΕΤΑ ΑΝΤΙΓΡΑΦΗ ΑΡΧΕΙΟΥ ΑΠΟ ΔΙΣΚΕΤΑ Τοποθετώ μια δισκέτα στον οδηγό τη δισκέτας του υπολογιστή. Τοποθετώ τη δισκέτα που έχει το αρχείο μου στον οδηγό τη δισκέτας του υπολογιστή.
ΑΝΤΙΓΡΑΦΗ ΑΡΧΕΙΟΥ ΣΕ ΔΙΣΚΕΤΑ ΑΝΤΙΓΡΑΦΗ ΑΡΧΕΙΟΥ ΑΠΟ ΔΙΣΚΕΤΑ Τοποθετώ μια δισκέτα στον οδηγό τη δισκέτας του υπολογιστή. Τοποθετώ τη δισκέτα που έχει το αρχείο μου στον οδηγό τη δισκέτας του υπολογιστή.
Λίγα λόγια από το συγγραφέα Κεφάλαιο 1: Microsoft Excel Κεφάλαιο 2: Η δομή ενός φύλλου εργασίας... 26
 Περιεχόμενα Λίγα λόγια από το συγγραφέα... 7 Κεφάλαιο 1: Microsoft Excel 2002... 9 Κεφάλαιο 2: Η δομή ενός φύλλου εργασίας... 26 Κεφάλαιο 3: Δημιουργία νέου βιβλίου εργασίας και καταχώριση δεδομένων...
Περιεχόμενα Λίγα λόγια από το συγγραφέα... 7 Κεφάλαιο 1: Microsoft Excel 2002... 9 Κεφάλαιο 2: Η δομή ενός φύλλου εργασίας... 26 Κεφάλαιο 3: Δημιουργία νέου βιβλίου εργασίας και καταχώριση δεδομένων...
Λίγα λόγια από το συγγραφέα Κεφάλαιο 1: PowerPoint Κεφάλαιο 2: Εκκίνηση του PowerPoint... 13
 Περιεχόμενα Λίγα λόγια από το συγγραφέα... 7 Κεφάλαιο 1: PowerPoint 2002... 9 Κεφάλαιο 2: Εκκίνηση του PowerPoint... 13 Κεφάλαιο 3: Δημιουργία νέας παρουσίασης... 27 Κεφάλαιο 4: Μορφοποίηση κειμένου παρουσίασης...
Περιεχόμενα Λίγα λόγια από το συγγραφέα... 7 Κεφάλαιο 1: PowerPoint 2002... 9 Κεφάλαιο 2: Εκκίνηση του PowerPoint... 13 Κεφάλαιο 3: Δημιουργία νέας παρουσίασης... 27 Κεφάλαιο 4: Μορφοποίηση κειμένου παρουσίασης...
1. Κλικ στην καρτέλα Insert 2. Tables 3. Κλικ Table 4. Σύρουμε το δείκτη του ποντικιού και επιλέγουμε τον επιθυμητό αριθμό γραμμών και στηλών
 ΜΑΘΗΜΑ 6 ΣΤΟΧΟΙ: 1. Δημιουργία Ενός Πίνακα 2. Εισαγωγή Και Μετακίνηση Δεδομένων 3. Επιλογή Κελιού, Στήλης, Γραμμής, Πίνακα 4. Εισαγωγή Στήλης Και Γραμμής 5. Διαγραφή Κελιού, Στήλης, Γραμμής Και Πίνακα
ΜΑΘΗΜΑ 6 ΣΤΟΧΟΙ: 1. Δημιουργία Ενός Πίνακα 2. Εισαγωγή Και Μετακίνηση Δεδομένων 3. Επιλογή Κελιού, Στήλης, Γραμμής, Πίνακα 4. Εισαγωγή Στήλης Και Γραμμής 5. Διαγραφή Κελιού, Στήλης, Γραμμής Και Πίνακα
Ενότητα 20 Δημιουργία Εκθέσεων
 Ενότητα 20 Δημιουργία Εκθέσεων Όταν ετοιμάζετε μια έκθεση πολλές φορές χρειάζεται να συνοψίσετε τις πληροφορίες σας. Για παράδειγμα θέλετε να παρουσιάσετε στην έκθεση σας πόσα φαξ έχουν πουληθεί από κάθε
Ενότητα 20 Δημιουργία Εκθέσεων Όταν ετοιμάζετε μια έκθεση πολλές φορές χρειάζεται να συνοψίσετε τις πληροφορίες σας. Για παράδειγμα θέλετε να παρουσιάσετε στην έκθεση σας πόσα φαξ έχουν πουληθεί από κάθε
A3.3 Γραφικά Περιβάλλοντα Επικοινωνίας και Διαχείριση Παραθύρων
 A3.3 Γραφικά Περιβάλλοντα Επικοινωνίας και Διαχείριση Παραθύρων Τι θα μάθουμε σήμερα: Να αναφέρουμε τα κύρια χαρακτηριστικά ενός Γραφικού Περιβάλλοντος Επικοινωνίας Να εξηγούμε τη χρήση των κουμπιών του
A3.3 Γραφικά Περιβάλλοντα Επικοινωνίας και Διαχείριση Παραθύρων Τι θα μάθουμε σήμερα: Να αναφέρουμε τα κύρια χαρακτηριστικά ενός Γραφικού Περιβάλλοντος Επικοινωνίας Να εξηγούμε τη χρήση των κουμπιών του
ΠΕΡΙΕΧΟΜΕΝΑ. Εισαγωγή...15 Κεφάλαιο 1: Τα βασικά στοιχεία του Excel Κεφάλαιο 2: Δημιουργία νέου βιβλίου εργασίας...33
 ΠΕΡΙΕΧΟΜΕΝΑ Εισαγωγή...15 Κεφάλαιο 1: Τα βασικά στοιχεία του Excel 2002...17 Εκκίνηση του Excel...17 Πλοήγηση στο χώρο εργασίας...18 Φύλλα εργασίας (worksheets)...18 Γραμμή τίτλου...19 Γραμμή μενού...19
ΠΕΡΙΕΧΟΜΕΝΑ Εισαγωγή...15 Κεφάλαιο 1: Τα βασικά στοιχεία του Excel 2002...17 Εκκίνηση του Excel...17 Πλοήγηση στο χώρο εργασίας...18 Φύλλα εργασίας (worksheets)...18 Γραμμή τίτλου...19 Γραμμή μενού...19
Microsoft Excel 2010 Πανεπιστήμιο Κύπρου
 Microsoft Excel 2010 Πανεπιστήμιο Κύπρου Ιούλιος 2017 Copyright 2017 Πανεπιστήμιο Κύπρου. Όλα τα πνευματικά δικαιώματα κατοχυρωμένα. Δημιουργός: Λευτέρης Γ. Ζαχαρία Πίνακας Περιεχομένων 1. Εισαγωγή...
Microsoft Excel 2010 Πανεπιστήμιο Κύπρου Ιούλιος 2017 Copyright 2017 Πανεπιστήμιο Κύπρου. Όλα τα πνευματικά δικαιώματα κατοχυρωμένα. Δημιουργός: Λευτέρης Γ. Ζαχαρία Πίνακας Περιεχομένων 1. Εισαγωγή...
Γνωρίστε το Excel 2007
 Εισαγωγή τύπων Γνωρίστε το Excel 2007 Πληκτρολογήστε το σύμβολο της ισότητας (=), χρησιμοποιήστε ένα μαθηματικό τελεστή (+,-,*,/) και πατήστε το πλήκτρο ENTER. Πρόσθεση, διαίρεση, πολλαπλασιασμός και αφαίρεση
Εισαγωγή τύπων Γνωρίστε το Excel 2007 Πληκτρολογήστε το σύμβολο της ισότητας (=), χρησιμοποιήστε ένα μαθηματικό τελεστή (+,-,*,/) και πατήστε το πλήκτρο ENTER. Πρόσθεση, διαίρεση, πολλαπλασιασμός και αφαίρεση
Εισαγωγή στην Επιστήμη της Πληροφορικής Εργαστήριο. Microsoft Excel Μέρος 2
 Πανεπιστήμιο Κύπρου Τμήμα Πληροφορικής Εισαγωγή στην Επιστήμη της Πληροφορικής Εργαστήριο ΕΠΛ001 Εισαγωγή στην Επιστήμη της Πληροφορικής Εργαστήριο Microsoft Excel Μέρος 2 Παναγιώτης Χατζηχριστοδούλου
Πανεπιστήμιο Κύπρου Τμήμα Πληροφορικής Εισαγωγή στην Επιστήμη της Πληροφορικής Εργαστήριο ΕΠΛ001 Εισαγωγή στην Επιστήμη της Πληροφορικής Εργαστήριο Microsoft Excel Μέρος 2 Παναγιώτης Χατζηχριστοδούλου
ΜΑΘΗΜΑ 5 ΣΤΟΧΟΙ: Τρόπος 1:
 ΜΑΘΗΜΑ 5 ΣΤΟΧΟΙ: 1. Εισαγωγή Εικόνας 2. Εισαγωγή Αρχείου Γραφικού 3. Εισαγωγή Αυτόματου Σχήματος 4. Τροποποίηση Γραφικών Αντικειμένων 5. Αλλαγή Μεγέθους Γραφικού Αντικειμένου 6. Περιστροφή Γραφικού Αντικειμένου
ΜΑΘΗΜΑ 5 ΣΤΟΧΟΙ: 1. Εισαγωγή Εικόνας 2. Εισαγωγή Αρχείου Γραφικού 3. Εισαγωγή Αυτόματου Σχήματος 4. Τροποποίηση Γραφικών Αντικειμένων 5. Αλλαγή Μεγέθους Γραφικού Αντικειμένου 6. Περιστροφή Γραφικού Αντικειμένου
Πώς εισάγουμε μια νέα έννοια χρησιμοποιώντας το εργαλείο Create
 Inspiration 8 IE Β ήμα προς Βήμα Για μαθητές Έναρξη Προγράμματος Inspiration 1. Κάνουμε κλικ στο κουμπί Start, επιλέγουμε Programs και κάνουμε κλικ στο Inspiration 8 IE. 2. Στην αρχική οθόνη του προγράμματος
Inspiration 8 IE Β ήμα προς Βήμα Για μαθητές Έναρξη Προγράμματος Inspiration 1. Κάνουμε κλικ στο κουμπί Start, επιλέγουμε Programs και κάνουμε κλικ στο Inspiration 8 IE. 2. Στην αρχική οθόνη του προγράμματος
To Microsoft Excel XP
 To Microsoft Excel XP ΚΑΡΤΕΛΑ ΕΡΓΑΣΙΑΣ 1 Το Microsoft Excel XP είναι ένα πρόγραμμα που μπορεί να σε βοηθήσει να φτιάξεις μεγάλους πίνακες, να κάνεις μαθηματικές πράξεις με αριθμούς, ακόμα και να φτιάξεις
To Microsoft Excel XP ΚΑΡΤΕΛΑ ΕΡΓΑΣΙΑΣ 1 Το Microsoft Excel XP είναι ένα πρόγραμμα που μπορεί να σε βοηθήσει να φτιάξεις μεγάλους πίνακες, να κάνεις μαθηματικές πράξεις με αριθμούς, ακόμα και να φτιάξεις
Microsoft PowerPoint 2010 Πανεπιστήμιο Κύπρου
 Microsoft PowerPoint 2010 Πανεπιστήμιο Κύπρου Ιούλιος 2017 Copyright 2017 Πανεπιστήμιο Κύπρου. Όλα τα πνευματικά δικαιώματα κατοχυρωμένα. Δημιουργός: Λευτέρης Γ. Ζαχαρία Πίνακας Περιεχομένων 1. Εισαγωγή....
Microsoft PowerPoint 2010 Πανεπιστήμιο Κύπρου Ιούλιος 2017 Copyright 2017 Πανεπιστήμιο Κύπρου. Όλα τα πνευματικά δικαιώματα κατοχυρωμένα. Δημιουργός: Λευτέρης Γ. Ζαχαρία Πίνακας Περιεχομένων 1. Εισαγωγή....
2.9.3 Χρήση λογισμικού παρουσιάσεων για τη δημιουργία απλών παρουσιάσεων ρουτίνας
 2.9 Δεξιότητες Τεχνολογίας Πληροφοριών και Επικοινωνιών 2.9.3 Χρήση λογισμικού παρουσιάσεων για τη δημιουργία απλών παρουσιάσεων ρουτίνας Να επιδεικνύει ικανότητα στη χρήση λογισμικού παρουσιάσεων, ακίνδυνα
2.9 Δεξιότητες Τεχνολογίας Πληροφοριών και Επικοινωνιών 2.9.3 Χρήση λογισμικού παρουσιάσεων για τη δημιουργία απλών παρουσιάσεων ρουτίνας Να επιδεικνύει ικανότητα στη χρήση λογισμικού παρουσιάσεων, ακίνδυνα
Κάνουμε κλικ πάνω στην επικεφαλίδα όπου υπάρχει το αντίστοιχο γράμμα της στήλης.
 ΜΑΘΗΜΑ 3 ΣΤΟΧΟΙ: 1. Επιλογή Στηλών 2. Επιλογή Γραμμών 3. Εισαγωγή Στηλών 4. Εισαγωγή Γραμμών 5. Διαγραφή Στήλης 6. Διαγραφή Γραμμής 7. Αλλαγή Πλάτους Στήλης 8. Αλλαγή Ύψους Γραμμής 9. Σταθεροποίηση/Αποσταθεροποίηση
ΜΑΘΗΜΑ 3 ΣΤΟΧΟΙ: 1. Επιλογή Στηλών 2. Επιλογή Γραμμών 3. Εισαγωγή Στηλών 4. Εισαγωγή Γραμμών 5. Διαγραφή Στήλης 6. Διαγραφή Γραμμής 7. Αλλαγή Πλάτους Στήλης 8. Αλλαγή Ύψους Γραμμής 9. Σταθεροποίηση/Αποσταθεροποίηση
1. Κατανόηση Και Αλλαγή Μεταξύ Προβολών Εμφάνισης Της Παρουσίασης. 1. Κατανόηση Και Αλλαγή Μεταξύ Προβολών Εμφάνισης Της Παρουσίασης
 ΜΑΘΗΜΑ 2 ΣΤΟΧΟΙ: 1. Κατανόηση Και Αλλαγή Μεταξύ Προβολών Εμφάνισης Της Παρουσίασης 2. Καρτέλα Διάρθρωσης (Outline Tab) 3. Προσθήκη Νέας Διαφάνειας 4. Αλλαγή Διάταξης Διαφάνειας 5. Προσθήκη Κειμένου Και
ΜΑΘΗΜΑ 2 ΣΤΟΧΟΙ: 1. Κατανόηση Και Αλλαγή Μεταξύ Προβολών Εμφάνισης Της Παρουσίασης 2. Καρτέλα Διάρθρωσης (Outline Tab) 3. Προσθήκη Νέας Διαφάνειας 4. Αλλαγή Διάταξης Διαφάνειας 5. Προσθήκη Κειμένου Και
ΕΙΔΙΚΟΤΗΤΑ: ΤΕΧΝΙΚΟΣ ΕΦΑΡΜΟΓΩΝ ΠΛΗΡΟΦΟΡΙΚΗΣ ΜΑΘΗΜΑ: ΕΙΣΑΓΩΓΗ ΣΤΗΝ ΠΛΗΡΟΦΟΡΙΚΗ
 ΕΙΔΙΚΟΤΗΤΑ: ΤΕΧΝΙΚΟΣ ΕΦΑΡΜΟΓΩΝ ΠΛΗΡΟΦΟΡΙΚΗΣ ΜΑΘΗΜΑ: ΕΙΣΑΓΩΓΗ ΣΤΗΝ ΠΛΗΡΟΦΟΡΙΚΗ (Σημειώσεις Excel) ΕΚΠΑΙΔΕΥΤΕΣ: ΒΑΡΕΛΑΣ ΙΩΑΝΝΗΣ, ΠΟΖΟΥΚΙΔΗΣ ΚΩΝΣΤΑΝΤΙΝΟΣ MICROSOFT EXCEL (ΕΚΠΑΙΔΕΥΤΙΚΕΣ ΣΗΜΕΙΩΣΕΙΣ) ΠΕΡΙΕΧΟΜΕΝΑ
ΕΙΔΙΚΟΤΗΤΑ: ΤΕΧΝΙΚΟΣ ΕΦΑΡΜΟΓΩΝ ΠΛΗΡΟΦΟΡΙΚΗΣ ΜΑΘΗΜΑ: ΕΙΣΑΓΩΓΗ ΣΤΗΝ ΠΛΗΡΟΦΟΡΙΚΗ (Σημειώσεις Excel) ΕΚΠΑΙΔΕΥΤΕΣ: ΒΑΡΕΛΑΣ ΙΩΑΝΝΗΣ, ΠΟΖΟΥΚΙΔΗΣ ΚΩΝΣΤΑΝΤΙΝΟΣ MICROSOFT EXCEL (ΕΚΠΑΙΔΕΥΤΙΚΕΣ ΣΗΜΕΙΩΣΕΙΣ) ΠΕΡΙΕΧΟΜΕΝΑ
Περιεχόµενα. Λίγα λόγια από τους συγγραφείς...9. Για τον εκπαιδευτή και το γονέα Αριθµοί και Υπολογισµοί (Numbers and Calculations)
 Περιεχόµενα Λίγα λόγια από τους συγγραφείς...9 Για τον εκπαιδευτή και το γονέα... 11 Αριθµοί και Υπολογισµοί (Numbers and Calculations) ΚΕΦΑΛΑΙΟ 1 Γνωρίζω το Microsoft Excel...15 ΚΕΦΑΛΑΙΟ 2 Εισάγω και
Περιεχόµενα Λίγα λόγια από τους συγγραφείς...9 Για τον εκπαιδευτή και το γονέα... 11 Αριθµοί και Υπολογισµοί (Numbers and Calculations) ΚΕΦΑΛΑΙΟ 1 Γνωρίζω το Microsoft Excel...15 ΚΕΦΑΛΑΙΟ 2 Εισάγω και
Δημιουργία ενός κενού πίνακα
 3.4.1.1 Δημιουργία ενός κενού πίνακα Ένας πίνακας αποτελείται από έναν αριθμό γραμμών και στηλών που δημιουργούν ένα πλέγμα. Σε αυτό το πλέγμα είναι πιθανή η ύπαρξη ή μη περιθωρίων. Κάθε κελί του πίνακα
3.4.1.1 Δημιουργία ενός κενού πίνακα Ένας πίνακας αποτελείται από έναν αριθμό γραμμών και στηλών που δημιουργούν ένα πλέγμα. Σε αυτό το πλέγμα είναι πιθανή η ύπαρξη ή μη περιθωρίων. Κάθε κελί του πίνακα
Υπολογιστικά φύλλα Excel
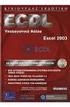 10.1. Εκκίνηση Υπολογιστικά φύλλα Excel Η εκκίνηση του προγράμματος επεξεργασίας υπολογιστικών φύλλων (Excel) γίνεται είτε με την χρήση του κουμπιού Έναρξης (Start) Προγράμματα (Programs) Microsoft Excel,
10.1. Εκκίνηση Υπολογιστικά φύλλα Excel Η εκκίνηση του προγράμματος επεξεργασίας υπολογιστικών φύλλων (Excel) γίνεται είτε με την χρήση του κουμπιού Έναρξης (Start) Προγράμματα (Programs) Microsoft Excel,
ΜΑΘΗΜΑ Προσθήκη Κειμένου. 2. Ελληνική Διάταξη Πληκτρολογίου ΣΤΟΧΟΙ:
 ΜΑΘΗΜΑ 2 ΣΤΟΧΟΙ: 1. Προσθήκη Κειμένου 2. Ελληνική Διάταξη Πληκτρολογίου 3. Αλλαγή Παρουσίασης Σελίδας 4. Εισαγωγή Συμβόλων/Ειδικών Χαρακτήρων 5. Παρουσίαση Και Απόκρυψη Μη Εκτυπώσιμων Χαρακτήρων 6. Επιλογή
ΜΑΘΗΜΑ 2 ΣΤΟΧΟΙ: 1. Προσθήκη Κειμένου 2. Ελληνική Διάταξη Πληκτρολογίου 3. Αλλαγή Παρουσίασης Σελίδας 4. Εισαγωγή Συμβόλων/Ειδικών Χαρακτήρων 5. Παρουσίαση Και Απόκρυψη Μη Εκτυπώσιμων Χαρακτήρων 6. Επιλογή
Λεπτομέριες τοιχοποιίας Σχεδίαση κάτοψης
 1 Λεπτομέριες τοιχοποιϊας Σχεδίαση κάτοψης Λεπτομέριες τοιχοποιίας Σχεδίαση κάτοψης Ξεκινώντας το πρόγραμμα εμφανίζονται οι επιλογές σχετικά με το τι θέλετε να κάνετε. Δημιουργώντας Νέο Δωμάτιο Όταν ο
1 Λεπτομέριες τοιχοποιϊας Σχεδίαση κάτοψης Λεπτομέριες τοιχοποιίας Σχεδίαση κάτοψης Ξεκινώντας το πρόγραμμα εμφανίζονται οι επιλογές σχετικά με το τι θέλετε να κάνετε. Δημιουργώντας Νέο Δωμάτιο Όταν ο
Αλλαγή της εμφάνισης κειμένου: μέγεθος γραμματοσειράς, είδος γραμματοσειράς
 3.3.1.1 Αλλαγή της εμφάνισης κειμένου: μέγεθος γραμματοσειράς, είδος γραμματοσειράς Γραμματοσειρές Η λέξη γραμματοσειρά αναφέρεται στο στυλ που εμφανίζονται τα γράμματα. Παρακάτω ακολουθούν κάποια παραδείγματα,
3.3.1.1 Αλλαγή της εμφάνισης κειμένου: μέγεθος γραμματοσειράς, είδος γραμματοσειράς Γραμματοσειρές Η λέξη γραμματοσειρά αναφέρεται στο στυλ που εμφανίζονται τα γράμματα. Παρακάτω ακολουθούν κάποια παραδείγματα,
ΜΑΘΗΜΑ Στοίχιση Παραγράφων. 2. Εσοχές Παραγράφων ΣΤΟΧΟΙ:
 ΜΑΘΗΜΑ 4 ΣΤΟΧΟΙ: 1. Στοίχιση Παραγράφων 2. Εσοχές Παραγράφων 3. Διάστημα Μεταξύ Γραμμών (Διάστιχο) 4. Απόσταση Μεταξύ Παραγράφων 5. Καθορισμός Στηλοθετών (Tabs) 6. Μετακίνηση Στηλοθετών 7. Διαγραφή Στηλοθετών
ΜΑΘΗΜΑ 4 ΣΤΟΧΟΙ: 1. Στοίχιση Παραγράφων 2. Εσοχές Παραγράφων 3. Διάστημα Μεταξύ Γραμμών (Διάστιχο) 4. Απόσταση Μεταξύ Παραγράφων 5. Καθορισμός Στηλοθετών (Tabs) 6. Μετακίνηση Στηλοθετών 7. Διαγραφή Στηλοθετών
Σ η μ ε ι ώ σ ε ι ς γ ι α τ ο υ π ο λ ο γ ι σ τ ι κ ό φ ύ λ λ ο
 Σ η μ ε ι ώ σ ε ι ς γ ι α τ ο υ π ο λ ο γ ι σ τ ι κ ό φ ύ λ λ ο Το λογισμικό αυτό μας διευκολύνει να κατηγοριοποιήσουμε τα δεδομένα μας, να τα ταξινομήσουμε με όποιον τρόπο θέλουμε και να κάνουμε σύνθετους
Σ η μ ε ι ώ σ ε ι ς γ ι α τ ο υ π ο λ ο γ ι σ τ ι κ ό φ ύ λ λ ο Το λογισμικό αυτό μας διευκολύνει να κατηγοριοποιήσουμε τα δεδομένα μας, να τα ταξινομήσουμε με όποιον τρόπο θέλουμε και να κάνουμε σύνθετους
Kεφάλαιο 11 Λίστες και Ανάλυση Δεδομένων Kεφάλαιο 12 Εργαλεία ανάλυσης πιθανοτήτων Kεφάλαιο 13 Ανάλυση δεδομένων...
 Μέρος 2 Kεφάλαιο 11 Λίστες και Ανάλυση Δεδομένων... 211 Kεφάλαιο 12 Εργαλεία ανάλυσης πιθανοτήτων... 241 Kεφάλαιο 13 Ανάλυση δεδομένων... 257 Kεφάλαιο 14 Συναρτήσεις Μέρος Β... 285 Kεφάλαιο 15 Ευρετήριο
Μέρος 2 Kεφάλαιο 11 Λίστες και Ανάλυση Δεδομένων... 211 Kεφάλαιο 12 Εργαλεία ανάλυσης πιθανοτήτων... 241 Kεφάλαιο 13 Ανάλυση δεδομένων... 257 Kεφάλαιο 14 Συναρτήσεις Μέρος Β... 285 Kεφάλαιο 15 Ευρετήριο
Ενότητα. Υπολογιστικά φύλλα. εκδόσεις ΚΛΕΙΔΑΡΙΘΜΟΣ
 Ενότητα Υπολογιστικά φύλλα Κεφάλαιο 51. Microsoft Excel 2007 Απαντήσεις ερωτήσεων και ασκήσεων επανάληψης 1. Για να ξεκινήσουμε την εφαρμογή Microsoft Excel μπορούμε να πατήσουμε στο κουμπί Έναρξη, μετά
Ενότητα Υπολογιστικά φύλλα Κεφάλαιο 51. Microsoft Excel 2007 Απαντήσεις ερωτήσεων και ασκήσεων επανάληψης 1. Για να ξεκινήσουμε την εφαρμογή Microsoft Excel μπορούμε να πατήσουμε στο κουμπί Έναρξη, μετά
Computing and Information Systems Service. Windows XP
 Windows XP Όλοι οι υπολογιστές ανοικτής πρόσβασης στο Frederick χρησιµοποιούν Windows (2000 και XP), ένα λειτουργικό σύστηµα µε Γραφικό Περιβάλλον Εργασίας (Graphical User Interface), το οποίο χρησιµοποιεί
Windows XP Όλοι οι υπολογιστές ανοικτής πρόσβασης στο Frederick χρησιµοποιούν Windows (2000 και XP), ένα λειτουργικό σύστηµα µε Γραφικό Περιβάλλον Εργασίας (Graphical User Interface), το οποίο χρησιµοποιεί
Δώστε χρώμα και σύσταση στις διαφάνειες
 Δώστε χρώμα και σύσταση στις διαφάνειες Άσκηση 1: Επιλέξτε ένα πρότυπο σχεδίασης Τώρα μπορείτε να προσθέσετε χρώματα. Ακολουθώντας αυτά τα βήματα, ανοίξτε το παράθυρο εργασιών Σχεδίαση διαφάνειας και επιλέξτε
Δώστε χρώμα και σύσταση στις διαφάνειες Άσκηση 1: Επιλέξτε ένα πρότυπο σχεδίασης Τώρα μπορείτε να προσθέσετε χρώματα. Ακολουθώντας αυτά τα βήματα, ανοίξτε το παράθυρο εργασιών Σχεδίαση διαφάνειας και επιλέξτε
ΜΑΘΗΜΑ Άνοιγμα Της Εφαρμογής Επεξεργασίας Κειμένου. 2. Κύρια Οθόνη Της Εφαρμογής Κειμένου ΣΤΟΧΟΙ:
 ΜΑΘΗΜΑ 1 ΣΤΟΧΟΙ: 1. Άνοιγμα Της Εφαρμογής Επεξεργασίας Κειμένου (Microsoft Word) 2. Κύρια Οθόνη Της Εφαρμογής Κειμένου 3. Δημιουργία Νέου Εγγράφου 4. Δημιουργία Εγγράφου Βασισμένο Σε Πρότυπο 5. Κλείσιμο
ΜΑΘΗΜΑ 1 ΣΤΟΧΟΙ: 1. Άνοιγμα Της Εφαρμογής Επεξεργασίας Κειμένου (Microsoft Word) 2. Κύρια Οθόνη Της Εφαρμογής Κειμένου 3. Δημιουργία Νέου Εγγράφου 4. Δημιουργία Εγγράφου Βασισμένο Σε Πρότυπο 5. Κλείσιμο
ΤΕΙ Ηρακλείου. Τμήμα Διοίκησης επιχειρήσεων Πληροφορική I
 ΤΕΙ Ηρακλείου Τμήμα Διοίκησης επιχειρήσεων Πληροφορική I Ανοίγοντας το Excel (Έναρξη /Προγράμματα /Microsoft Office / Microsoft Office Excel 2007), ανοίγει μπροστά μας ένα βιβλίο εργασίας (Βιβλίο1) με
ΤΕΙ Ηρακλείου Τμήμα Διοίκησης επιχειρήσεων Πληροφορική I Ανοίγοντας το Excel (Έναρξη /Προγράμματα /Microsoft Office / Microsoft Office Excel 2007), ανοίγει μπροστά μας ένα βιβλίο εργασίας (Βιβλίο1) με
ΚΕΦΑΛΑΙΟ ΙΙ. OpenOffice 3.x Calc
 ΚΕΦΑΛΑΙΟ ΙΙ OpenOffice 3.x Calc Στόχοι: Με τη βοήθεια του οδηγού αυτού ο εκπαιδευόμενος θα μπορεί να: χρησιμοποιεί τα βασικά εργαλεία του Calc κατασκευάζει πίνακες δημιουργεί φόρμουλες υπολογισμού κατασκευάζει
ΚΕΦΑΛΑΙΟ ΙΙ OpenOffice 3.x Calc Στόχοι: Με τη βοήθεια του οδηγού αυτού ο εκπαιδευόμενος θα μπορεί να: χρησιμοποιεί τα βασικά εργαλεία του Calc κατασκευάζει πίνακες δημιουργεί φόρμουλες υπολογισμού κατασκευάζει
2.9 Παρουσιάσεις. 2.9.3 Χρήση λογισμικού παρουσιάσεων για τη δημιουργία απλών παρουσιάσεων ρουτίνας
 2.9 Παρουσιάσεις 2.9.3 Χρήση λογισμικού παρουσιάσεων για τη δημιουργία απλών παρουσιάσεων ρουτίνας Microsoft PowerPoint 2007 - Βασικό Επίπεδο Προετοιμασία σημειώσεων: EdITC Curriculum Team Έκδοση: EdITC
2.9 Παρουσιάσεις 2.9.3 Χρήση λογισμικού παρουσιάσεων για τη δημιουργία απλών παρουσιάσεων ρουτίνας Microsoft PowerPoint 2007 - Βασικό Επίπεδο Προετοιμασία σημειώσεων: EdITC Curriculum Team Έκδοση: EdITC
Inspiration 7 ΕΓΧΕΙΡΙΔΙΟ ΧΡΗΣΗΣ ΜΕ ΠΑΡΑΔΕΙΓΜΑ
 Inspiration 7 ΕΓΧΕΙΡΙΔΙΟ ΧΡΗΣΗΣ ΜΕ ΠΑΡΑΔΕΙΓΜΑ Εισαγωγή Κύριας Ιδέας ή Γενικού Θέματος: Όταν ανοίγει το Inspiration, εμφανίζεται ένα σύμβολο στο κέντρο της οθόνης με τις λέξεις: Main Idea (Κύρια Ιδέα).
Inspiration 7 ΕΓΧΕΙΡΙΔΙΟ ΧΡΗΣΗΣ ΜΕ ΠΑΡΑΔΕΙΓΜΑ Εισαγωγή Κύριας Ιδέας ή Γενικού Θέματος: Όταν ανοίγει το Inspiration, εμφανίζεται ένα σύμβολο στο κέντρο της οθόνης με τις λέξεις: Main Idea (Κύρια Ιδέα).
ΟΔΗΓΙΕΣ ΧΕΙΡΙΣΜΟΥ ΠΡΟΓΡΑΜΜΑΤΟΣ DYMO LABEL V.8
 Β.ΠΑΠΑΚΩΣΤΑ & ΣΙΑ ΟΕ ΕΙΣΑΓΩΓΕΣ ΕΜΠΟΡΙΟ ΕΚΤΥΠΩΤΩΝ ΕΤΙΚΕΤΩΝ & ΑΝΑΛΩΣΙΜΩΝ ΔΕΞΑΜΕΝΗΣ 30, ΜΕΤΑΜΟΡΦΩΣΗ ΑΤΤΙΚΗΣ, ΤΚ:14452 ΑΦΜ: 998587823, Δ.Ο.Υ. : ΝΕΑΣ ΙΩΝΙΑΣ ΤΗΛ: 2102844831 ΦΑΞ: 2102828703 www.sigma-hellas.gr,
Β.ΠΑΠΑΚΩΣΤΑ & ΣΙΑ ΟΕ ΕΙΣΑΓΩΓΕΣ ΕΜΠΟΡΙΟ ΕΚΤΥΠΩΤΩΝ ΕΤΙΚΕΤΩΝ & ΑΝΑΛΩΣΙΜΩΝ ΔΕΞΑΜΕΝΗΣ 30, ΜΕΤΑΜΟΡΦΩΣΗ ΑΤΤΙΚΗΣ, ΤΚ:14452 ΑΦΜ: 998587823, Δ.Ο.Υ. : ΝΕΑΣ ΙΩΝΙΑΣ ΤΗΛ: 2102844831 ΦΑΞ: 2102828703 www.sigma-hellas.gr,
ΜΑΘΗΜΑ Άνοιγμα Της Εφαρμογής Υπολογιστικών Φύλλων. 2. Κύρια Οθόνη Της Εφαρμογής Υπολογιστικών Φύλλων ΣΤΟΧΟΙ:
 ΜΑΘΗΜΑ 1 ΣΤΟΧΟΙ: 1. Άνοιγμα Της Εφαρμογής Υπολογιστικών Φύλλων (Microsoft Excel) 2. Κύρια Οθόνη Της Εφαρμογής Υπολογιστικών Φύλλων 3. Δημιουργία Νέου Υπολογιστικού Φύλλου 4. Κλείσιμο Υπολογιστικού Φύλλου
ΜΑΘΗΜΑ 1 ΣΤΟΧΟΙ: 1. Άνοιγμα Της Εφαρμογής Υπολογιστικών Φύλλων (Microsoft Excel) 2. Κύρια Οθόνη Της Εφαρμογής Υπολογιστικών Φύλλων 3. Δημιουργία Νέου Υπολογιστικού Φύλλου 4. Κλείσιμο Υπολογιστικού Φύλλου
Κ.Α.ΕΛ.Ε. Σημειώσεις επάνω στοn επεξεργαστή κειμένου Microsoft Word. Εισηγητής: Χαριτωνίδης Γεώργιος. Βόλος, Νοέμβριος 2008
 Κ.Α.ΕΛ.Ε. Σημειώσεις επάνω στοn επεξεργαστή κειμένου Microsoft Word Βόλος, Νοέμβριος 2008 To Microsoft Word (έκδοση 2003) είναι ένας εξελιγμένος επεξεργαστής κειμένου, με τον οποίο μπορούμε να δημιουργήσουμε
Κ.Α.ΕΛ.Ε. Σημειώσεις επάνω στοn επεξεργαστή κειμένου Microsoft Word Βόλος, Νοέμβριος 2008 To Microsoft Word (έκδοση 2003) είναι ένας εξελιγμένος επεξεργαστής κειμένου, με τον οποίο μπορούμε να δημιουργήσουμε
Εργαστήριο Εφαρμοσμένης Πληροφορικής
 Τμήμα Φυσικής - Αριστοτέλειο Πανεπιστήμιο Θεσσαλονίκης Εργαστήριο Εφαρμοσμένης Πληροφορικής Ομάδα Α. Προετοιμασία Αναφοράς Εργασία-2: Σύνθεση αναφοράς Σύνθεση Αναφοράς http://eep.physics.auth.gr Τι περιέχει
Τμήμα Φυσικής - Αριστοτέλειο Πανεπιστήμιο Θεσσαλονίκης Εργαστήριο Εφαρμοσμένης Πληροφορικής Ομάδα Α. Προετοιμασία Αναφοράς Εργασία-2: Σύνθεση αναφοράς Σύνθεση Αναφοράς http://eep.physics.auth.gr Τι περιέχει
11. Επεξεργασία κειμένου με το OpenOffice 2.0
 11. Επεξεργασία κειμένου με το OpenOffice 2.0 Τι μπορούμε να κάνουμε με ένα πρόγραμμα επεξεργασίας κειμένου Το κείμενο που πληκτρολογούμε, εμφανίζεται στην οθόνη και παραμένει στη μνήμη RAM μέχρι να το
11. Επεξεργασία κειμένου με το OpenOffice 2.0 Τι μπορούμε να κάνουμε με ένα πρόγραμμα επεξεργασίας κειμένου Το κείμενο που πληκτρολογούμε, εμφανίζεται στην οθόνη και παραμένει στη μνήμη RAM μέχρι να το
Κωνσταντίνος Σιασιάκος, Δρ Πληροφορικής. Σταύρος Κωτσάκης, Ταταράκη Αλεξάνδρα
 Επιστημονική Ευθύνη Κωνσταντίνος Σιασιάκος, Δρ Πληροφορικής Συγγραφή Σταύρος Κωτσάκης, Ταταράκη Αλεξάνδρα Το παρόν εκπαιδευτικό υλικό παράχθηκε στο πλαίσιο του Έργου «Κέντρα Εκπαίδευσης Ενηλίκων ΙΙ», το
Επιστημονική Ευθύνη Κωνσταντίνος Σιασιάκος, Δρ Πληροφορικής Συγγραφή Σταύρος Κωτσάκης, Ταταράκη Αλεξάνδρα Το παρόν εκπαιδευτικό υλικό παράχθηκε στο πλαίσιο του Έργου «Κέντρα Εκπαίδευσης Ενηλίκων ΙΙ», το
Πρακτικές συμβουλές κατά την πληκτρολόγηση ., ; :! ( ) " " Άνοιγμα και αποθήκευση εγγράφου Αρχείο, Άνοιγμα. Αρχείο / Αποθήκευση
 Επεξεργαστής κειμένου Word 2003 Πρακτικές συμβουλές κατά την πληκτρολόγηση Για να αλλάξουμε παράγραφο πατάμε Enter. Για να αφήσουμε μία κενή γραμμή, πατάμε μία φορά το Enter. Για να γράψουμε την επόμενη
Επεξεργαστής κειμένου Word 2003 Πρακτικές συμβουλές κατά την πληκτρολόγηση Για να αλλάξουμε παράγραφο πατάμε Enter. Για να αφήσουμε μία κενή γραμμή, πατάμε μία φορά το Enter. Για να γράψουμε την επόμενη
να ακολουθήσουμε Έναρξη Όλα τα Προγράμματα και να ενεργοποιήσουμε την επιλογή Microsoft Word.
 ΕΠΕΞΕΡΓΑΣΙΑ ΚΕΙΜΕΝΟΥ ΜΕ ΤΟ WORD Περιεχόμενα Εκκίνηση του Microsoft Word... 3 Το παράθυρο του Word... 3 Η Κορδέλα με τις καρτέλες... 4 Κεντρική... 4 Εισαγωγή... 4 Διάταξη Σελίδας... 5 Αναφορές... 5 Στοιχεία
ΕΠΕΞΕΡΓΑΣΙΑ ΚΕΙΜΕΝΟΥ ΜΕ ΤΟ WORD Περιεχόμενα Εκκίνηση του Microsoft Word... 3 Το παράθυρο του Word... 3 Η Κορδέλα με τις καρτέλες... 4 Κεντρική... 4 Εισαγωγή... 4 Διάταξη Σελίδας... 5 Αναφορές... 5 Στοιχεία
ECDL Ενότητα 4, Υπολογιστικά Φύλλα Ο οδηγός αναφέρεται σε χρήση Excel 2010
 Οδηγός Γρήγορης Αναφοράς ECDL Ενότητα 4, Υπολογιστικά Φύλλα Ο οδηγός αναφέρεται σε χρήση Excel 2010 Καρτέλες Excel 2010 Κεντρική Εισαγωγή Διάταξη Σελίδας Τύποι Δεδομένα Αναθεώρηση Συντομεύσεις Πληκτρολογίου
Οδηγός Γρήγορης Αναφοράς ECDL Ενότητα 4, Υπολογιστικά Φύλλα Ο οδηγός αναφέρεται σε χρήση Excel 2010 Καρτέλες Excel 2010 Κεντρική Εισαγωγή Διάταξη Σελίδας Τύποι Δεδομένα Αναθεώρηση Συντομεύσεις Πληκτρολογίου
ΤΟ MICROSOFT POWERPOINT XP
 ΚΑΡΤΕΛΑ ΕΡΓΑΣΙΑΣ 1 ΤΟ MICROSOFT POWERPOINT XP Το Microsoft PowerPoint είναι ένα πρόγραμμα δημιουργίας παρουσιάσεων σε μορφή διαφανειών (slides). Πώς ξεκιινάς το πρόγραμμα κουμπί Start. 2. Βάλε το δείκτη
ΚΑΡΤΕΛΑ ΕΡΓΑΣΙΑΣ 1 ΤΟ MICROSOFT POWERPOINT XP Το Microsoft PowerPoint είναι ένα πρόγραμμα δημιουργίας παρουσιάσεων σε μορφή διαφανειών (slides). Πώς ξεκιινάς το πρόγραμμα κουμπί Start. 2. Βάλε το δείκτη
Εισαγωγή στην Στατιστική (ΔΕ200Α-210Α)
 Τμήμα Διοίκησης Επιχειρήσεων (Α. Ν.), Τ.Ε.Ι. Κρήτης Εργαστήριο Στατιστική, Εαρ. 2018 Σελίδα 1 από 15 1η Εργαστηριακή Άσκηση Σκοπός: Η παρούσα εργαστηριακή άσκηση, χρησιμοποιώντας ως δεδομένα, μεγέθη που
Τμήμα Διοίκησης Επιχειρήσεων (Α. Ν.), Τ.Ε.Ι. Κρήτης Εργαστήριο Στατιστική, Εαρ. 2018 Σελίδα 1 από 15 1η Εργαστηριακή Άσκηση Σκοπός: Η παρούσα εργαστηριακή άσκηση, χρησιμοποιώντας ως δεδομένα, μεγέθη που
Κεφάλαιο 1 Χρήση προτύπου 2. Κεφάλαιο 2 Τροποποίηση μιας παρουσίασης 9. Κεφάλαιο 4 Προσθήκη αντικειμένων 26. Κεφάλαιο 5 Ειδικά εφέ 35
 Περιεχόμενα Κεφάλαιο 1 Χρήση προτύπου 2 Κεφάλαιο 2 Τροποποίηση μιας παρουσίασης 9 Κεφάλαιο 3 Εφαρμογή σχεδίων 19 Κεφάλαιο 4 Προσθήκη αντικειμένων 26 Κεφάλαιο 5 Ειδικά εφέ 35 Κεφάλαιο 6 Κουμπιά ενεργειών
Περιεχόμενα Κεφάλαιο 1 Χρήση προτύπου 2 Κεφάλαιο 2 Τροποποίηση μιας παρουσίασης 9 Κεφάλαιο 3 Εφαρμογή σχεδίων 19 Κεφάλαιο 4 Προσθήκη αντικειμένων 26 Κεφάλαιο 5 Ειδικά εφέ 35 Κεφάλαιο 6 Κουμπιά ενεργειών
Περιεχόμενα. Κεφάλαιο 1 Γνωριμία με το Excel...9
 Περιεχόμενα Κεφάλαιο 1 Γνωριμία με το Excel...9 Τα στοιχεία του παραθύρου του Excel... 10 Κελιά και διευθύνσεις... 13 Σε ποιο κελί θα τοποθετηθούν τα δεδομένα;... 14 Καταχώριση δεδομένων... 15 Τι καταλαβαίνει
Περιεχόμενα Κεφάλαιο 1 Γνωριμία με το Excel...9 Τα στοιχεία του παραθύρου του Excel... 10 Κελιά και διευθύνσεις... 13 Σε ποιο κελί θα τοποθετηθούν τα δεδομένα;... 14 Καταχώριση δεδομένων... 15 Τι καταλαβαίνει
5o ΕΡΓΑΣΤΗΡΙΟ ΕΠΕΞΕΡΓΑΣΙΑ ΜΕ ΤΟ EXCEL. a) Δημιουργήστε ένα καινούριο βιβλίο του Excel και αποθηκεύστε το στην Επιφάνεια Εργασίας με το όνομα Εργασία5.
 ΠΕΡΙΕΧΟΜΕΝΟ ΜΑΘΗΜΑΤΟΣ 1. Εισαγωγή 2. Χειρισμός φύλλων 5o ΕΡΓΑΣΤΗΡΙΟ ΕΠΕΞΕΡΓΑΣΙΑ ΜΕ ΤΟ EXCEL 3. Μορφοποίηση κειμένου κελιών 4. Χειρισμός κελιών 1. Εισαγωγή ΠΡΑΚΤΙΚΟ ΜΕΡΟΣ a) Δημιουργήστε ένα καινούριο βιβλίο
ΠΕΡΙΕΧΟΜΕΝΟ ΜΑΘΗΜΑΤΟΣ 1. Εισαγωγή 2. Χειρισμός φύλλων 5o ΕΡΓΑΣΤΗΡΙΟ ΕΠΕΞΕΡΓΑΣΙΑ ΜΕ ΤΟ EXCEL 3. Μορφοποίηση κειμένου κελιών 4. Χειρισμός κελιών 1. Εισαγωγή ΠΡΑΚΤΙΚΟ ΜΕΡΟΣ a) Δημιουργήστε ένα καινούριο βιβλίο
Μάθημα 6ο. Υπολογιστικό Φύλλο
 Μάθημα 6ο Υπολογιστικό Φύλλο Σελίδα 81 από 105 6.1 Εισαγωγή Ένα υπολογιστικό φύλλο, είναι μια πολύ χρήσιμη εφαρμογή, χωρισμένη σε γραμμές και στήλες για την ευκολότερη καταγραφή διάφορων δεδομένων. Με
Μάθημα 6ο Υπολογιστικό Φύλλο Σελίδα 81 από 105 6.1 Εισαγωγή Ένα υπολογιστικό φύλλο, είναι μια πολύ χρήσιμη εφαρμογή, χωρισμένη σε γραμμές και στήλες για την ευκολότερη καταγραφή διάφορων δεδομένων. Με
Microsoft PowerPoint 2007
 Information Technology Services and Solutions Σύμβουλοι Μηχανογράφησης και Εκπαίδευσης Στεφ. Σκουλούδη 27, Καλλίπολη, Πειραιάς 210 45 38 177 http://www.itss.gr/ Microsoft PowerPoint 2007 Κωνσταντίνος Κωβαίος
Information Technology Services and Solutions Σύμβουλοι Μηχανογράφησης και Εκπαίδευσης Στεφ. Σκουλούδη 27, Καλλίπολη, Πειραιάς 210 45 38 177 http://www.itss.gr/ Microsoft PowerPoint 2007 Κωνσταντίνος Κωβαίος
Δημιουργία παρουσιάσεων με το PowerPoint
 Δημιουργία παρουσιάσεων με το PowerPoint Οι νέες Τεχνολογίες αλλάζουν ριζικά το τοπίο της εκπαίδευσης. Αλλάζουν τον τρόπο διδασκαλίας και μάθησης, τον τρόπο μελέτης αλλά και τον τρόπο έρευνας και αξιολόγησης,
Δημιουργία παρουσιάσεων με το PowerPoint Οι νέες Τεχνολογίες αλλάζουν ριζικά το τοπίο της εκπαίδευσης. Αλλάζουν τον τρόπο διδασκαλίας και μάθησης, τον τρόπο μελέτης αλλά και τον τρόπο έρευνας και αξιολόγησης,
1. Άνοιγμα Και Κλείσιμο Της Εφαρμογής Φυλλομετρητή Ιστού (Internet Explorer)
 ΔΙΑΔΙΚΤΥΟ (INTERNET) ΣΤΟΧΟΙ: 1. Άνοιγμα Και Κλείσιμο Μιας Εφαρμογής Φυλλομετρητή Ιστού (Internet Explorer) 2. Παρουσίαση Μιας Ιστοσελίδας 3. Διακοπή Και Ανανέωση Μιας Ιστοσελίδας (Stop and Refresh) 4.
ΔΙΑΔΙΚΤΥΟ (INTERNET) ΣΤΟΧΟΙ: 1. Άνοιγμα Και Κλείσιμο Μιας Εφαρμογής Φυλλομετρητή Ιστού (Internet Explorer) 2. Παρουσίαση Μιας Ιστοσελίδας 3. Διακοπή Και Ανανέωση Μιας Ιστοσελίδας (Stop and Refresh) 4.
Microsoft Excel Κεφάλαιο 1. Εισαγωγή. Βιβλίο εργασίας
 Περιεχόμενα Κεφάλαιο 1 Microsoft Excel 2010... 7 Κεφάλαιο 2 Η δομή ενός φύλλου εργασίας... 19 Κεφάλαιο 3 ημιουργία νέου βιβλίου εργασίας και καταχώριση δεδομένων... 24 Κεφάλαιο 4 Συμβουλές για την καταχώριση
Περιεχόμενα Κεφάλαιο 1 Microsoft Excel 2010... 7 Κεφάλαιο 2 Η δομή ενός φύλλου εργασίας... 19 Κεφάλαιο 3 ημιουργία νέου βιβλίου εργασίας και καταχώριση δεδομένων... 24 Κεφάλαιο 4 Συμβουλές για την καταχώριση
Πληροφορική. Εργαστηριακή Ενότητα 2 η : Το βιβλίο εργασίας του MS Excel. Ι. Ψαρομήλιγκος Τμήμα Λογιστικής & Χρηματοοικονομικής
 ΕΛΛΗΝΙΚΗ ΔΗΜΟΚΡΑΤΙΑ Ανώτατο Εκπαιδευτικό Ίδρυμα Πειραιά Τεχνολογικού Τομέα Πληροφορική Εργαστηριακή Ενότητα 2 η : Το βιβλίο εργασίας του MS Excel Ι. Ψαρομήλιγκος Τμήμα Λογιστικής & Χρηματοοικονομικής Άδειες
ΕΛΛΗΝΙΚΗ ΔΗΜΟΚΡΑΤΙΑ Ανώτατο Εκπαιδευτικό Ίδρυμα Πειραιά Τεχνολογικού Τομέα Πληροφορική Εργαστηριακή Ενότητα 2 η : Το βιβλίο εργασίας του MS Excel Ι. Ψαρομήλιγκος Τμήμα Λογιστικής & Χρηματοοικονομικής Άδειες
ΜΑΘΗΜΑ Άνοιγμα Της Εφαρμογής Υπολογιστικών Φύλλων. 2. Κύρια Οθόνη Της Εφαρμογής Υπολογιστικών Φύλλων ΣΤΟΧΟΙ:
 ΜΑΘΗΜΑ 1 ΣΤΟΧΟΙ: 1. Άνοιγμα Της Εφαρμογής Υπολογιστικών Φύλλων (Microsoft Excel) 2. Κύρια Οθόνη Της Εφαρμογής Υπολογιστικών Φύλλων 3. Δημιουργία Νέου Υπολογιστικού Φύλλου 4. Δημιουργία Υπολογιστικού Φύλλου
ΜΑΘΗΜΑ 1 ΣΤΟΧΟΙ: 1. Άνοιγμα Της Εφαρμογής Υπολογιστικών Φύλλων (Microsoft Excel) 2. Κύρια Οθόνη Της Εφαρμογής Υπολογιστικών Φύλλων 3. Δημιουργία Νέου Υπολογιστικού Φύλλου 4. Δημιουργία Υπολογιστικού Φύλλου
ΕΡΩΤΗΣΕΙΣ στην επεξεργασία κειμένου (Word)
 1. Πώς δημιουργούμε ένα νέο έγγραφο; 2. Πώς αποθηκεύουμε ένα έγγραφο στη δισκέτα μας; 3. Μπορείτε να περιγράψετε τη βασική οθόνη του Word;. 4. Τι ακριβώς κάνει το εργαλείο ζουμ; 5. Ποιους κανόνες ακολουθεί
1. Πώς δημιουργούμε ένα νέο έγγραφο; 2. Πώς αποθηκεύουμε ένα έγγραφο στη δισκέτα μας; 3. Μπορείτε να περιγράψετε τη βασική οθόνη του Word;. 4. Τι ακριβώς κάνει το εργαλείο ζουμ; 5. Ποιους κανόνες ακολουθεί
Κεφαλίδες και υποσέλιδα
 Κεφαλίδες και υποσέλιδα Διασκεδάστε με τις επιλογές κεφαλίδων και υποσέλιδων δοκιμάζοντας τις ασκήσεις που ακολουθούν. Άσκηση 1: Εισαγωγή υποσέλιδων σε διαφάνειες Η παρουσίαση αποτελείται από πέντε διαφάνειες.
Κεφαλίδες και υποσέλιδα Διασκεδάστε με τις επιλογές κεφαλίδων και υποσέλιδων δοκιμάζοντας τις ασκήσεις που ακολουθούν. Άσκηση 1: Εισαγωγή υποσέλιδων σε διαφάνειες Η παρουσίαση αποτελείται από πέντε διαφάνειες.
CTEC-153: ΥΤΛΛΑ ΕΡΓΑΙΑ
 ΜΑΘΗΜΑ 6 ΣΟΦΟΙ: 1. Δημιουργία Διαφορετικών Σύπων Γραφημάτων Από Σα Δεδομένα Ενός Τπολογιστικού Υύλλου: Γράφημα τήλης, Γραμμής, Πίτας, Ράβδων 2. Βασικά Μέρη Ενός Γραφήματος 3. Αλλαγή Μεγέθους Ενός Γραφήματος
ΜΑΘΗΜΑ 6 ΣΟΦΟΙ: 1. Δημιουργία Διαφορετικών Σύπων Γραφημάτων Από Σα Δεδομένα Ενός Τπολογιστικού Υύλλου: Γράφημα τήλης, Γραμμής, Πίτας, Ράβδων 2. Βασικά Μέρη Ενός Γραφήματος 3. Αλλαγή Μεγέθους Ενός Γραφήματος
SPSS Statistical Package for the Social Sciences
 SPSS Statistical Package for the Social Sciences Ξεκινώντας την εφαρμογή Εισαγωγή εδομένων Ορισμός Μεταβλητών Εισαγωγή περίπτωσης και μεταβλητής ιαγραφή περιπτώσεων ή και μεταβλητών ΣΤΑΤΙΣΤΙΚΗ Αθανάσιος
SPSS Statistical Package for the Social Sciences Ξεκινώντας την εφαρμογή Εισαγωγή εδομένων Ορισμός Μεταβλητών Εισαγωγή περίπτωσης και μεταβλητής ιαγραφή περιπτώσεων ή και μεταβλητών ΣΤΑΤΙΣΤΙΚΗ Αθανάσιος
ΕΙΔΙΚΟΤΗΤΑ: ΤΕΧΝΙΚΟΣ ΕΦΑΡΜΟΓΩΝ ΠΛΗΡΟΦΟΡΙΚΗΣ ΜΑΘΗΜΑ: ΕΙΣΑΓΩΓΗ ΣΤΗΝ ΠΛΗΡΟΦΟΡΙΚΗ
 ΕΙΔΙΚΟΤΗΤΑ: ΤΕΧΝΙΚΟΣ ΕΦΑΡΜΟΓΩΝ ΠΛΗΡΟΦΟΡΙΚΗΣ ΜΑΘΗΜΑ: ΕΙΣΑΓΩΓΗ ΣΤΗΝ ΠΛΗΡΟΦΟΡΙΚΗ (Σημειώσεις Word) ΕΚΠΑΙΔΕΥΤΕΣ: ΒΑΡΕΛΑΣ ΙΩΑΝΝΗΣ, ΠΟΖΟΥΚΙΔΗΣ ΚΩΝΣΤΑΝΤΙΝΟΣ MICROSOFT WORD (ΕΚΠΑΙΔΕΥΤΙΚΕΣ ΣΗΜΕΙΩΣΕΙΣ) ΠΕΡΙΕΧΟΜΕΝΑ
ΕΙΔΙΚΟΤΗΤΑ: ΤΕΧΝΙΚΟΣ ΕΦΑΡΜΟΓΩΝ ΠΛΗΡΟΦΟΡΙΚΗΣ ΜΑΘΗΜΑ: ΕΙΣΑΓΩΓΗ ΣΤΗΝ ΠΛΗΡΟΦΟΡΙΚΗ (Σημειώσεις Word) ΕΚΠΑΙΔΕΥΤΕΣ: ΒΑΡΕΛΑΣ ΙΩΑΝΝΗΣ, ΠΟΖΟΥΚΙΔΗΣ ΚΩΝΣΤΑΝΤΙΝΟΣ MICROSOFT WORD (ΕΚΠΑΙΔΕΥΤΙΚΕΣ ΣΗΜΕΙΩΣΕΙΣ) ΠΕΡΙΕΧΟΜΕΝΑ
Περιεχόμενα. Κεφάλαιο 1 Γνωριμία με το Excel... 9
 Περιεχόμενα Κεφάλαιο 1 Γνωριμία με το Excel... 9 Τα στοιχεία του παραθύρου του Excel... 10 Κελιά και διευθύνσεις... 13 Σε ποιο κελί θα τοποθετηθούν τα δεδομένα;... 14 Καταχώριση δεδομένων... 15 Τι καταλαβαίνει
Περιεχόμενα Κεφάλαιο 1 Γνωριμία με το Excel... 9 Τα στοιχεία του παραθύρου του Excel... 10 Κελιά και διευθύνσεις... 13 Σε ποιο κελί θα τοποθετηθούν τα δεδομένα;... 14 Καταχώριση δεδομένων... 15 Τι καταλαβαίνει
Ο ΗΓΟΣ ΧΡΗΣΗΣ Kidspiration 2.1
 Ο ΗΓΟΣ ΧΡΗΣΗΣ Kidspiration 2.1 Το Κidspiration είναι ένα πρόγραμμα το οποίο σας βοηθά να κατασκευάζετε διαγράμματα-χάρτες εννοιών. Μπορείτε να εμπλουτίσετε τα σχεδιαγράμματά σας με ήχους και εικόνες. Ας
Ο ΗΓΟΣ ΧΡΗΣΗΣ Kidspiration 2.1 Το Κidspiration είναι ένα πρόγραμμα το οποίο σας βοηθά να κατασκευάζετε διαγράμματα-χάρτες εννοιών. Μπορείτε να εμπλουτίσετε τα σχεδιαγράμματά σας με ήχους και εικόνες. Ας
«Αβάκιο» Οδηγός χρήσης Μικρόκοσμου που αποτελείται από τις ψηφίδες Καμβάς, Χελώνα, Γλώσσα, Μεταβολέας, Χρώματα.
 «Αβάκιο» Οδηγός χρήσης Μικρόκοσμου που αποτελείται από τις ψηφίδες Καμβάς, Χελώνα, Γλώσσα, Μεταβολέας, Χρώματα. Πώς θα δουλέψεις με το Χελωνόκοσμο την πρώτη φορά 1. Θα χρησιμοποιήσεις το αριστερό πλήκτρο
«Αβάκιο» Οδηγός χρήσης Μικρόκοσμου που αποτελείται από τις ψηφίδες Καμβάς, Χελώνα, Γλώσσα, Μεταβολέας, Χρώματα. Πώς θα δουλέψεις με το Χελωνόκοσμο την πρώτη φορά 1. Θα χρησιμοποιήσεις το αριστερό πλήκτρο
Λίγα λόγια από το συγγραφέα Κεφάλαιο 1: PowerPoint Κεφάλαιο 2: Εκκίνηση του PowerPoint... 13
 Περιεχόμενα Λίγα λόγια από το συγγραφέα... 7 Κεφάλαιο 1: PowerPoint... 9 Κεφάλαιο 2: Εκκίνηση του PowerPoint... 13 Κεφάλαιο 3: Δημιουργία νέας παρουσίασης... 27 Κεφάλαιο 4: Μορφοποίηση κειμένου παρουσίασης...
Περιεχόμενα Λίγα λόγια από το συγγραφέα... 7 Κεφάλαιο 1: PowerPoint... 9 Κεφάλαιο 2: Εκκίνηση του PowerPoint... 13 Κεφάλαιο 3: Δημιουργία νέας παρουσίασης... 27 Κεφάλαιο 4: Μορφοποίηση κειμένου παρουσίασης...
Εργαστηριακή άσκηση 8 η (EXCEL) ΣΥΝΑΡΤΗΣΕΙΣ-ΣΧΗΜΑΤΑ-ΕΙΚΟΝΕΣ- ΓΡΑΦΗΜΑΤΑ
 Εργαστηριακή άσκηση 8 η (EXCEL) ΣΥΝΑΡΤΗΣΕΙΣ-ΣΧΗΜΑΤΑ-ΕΙΚΟΝΕΣ- ΓΡΑΦΗΜΑΤΑ 1 Συνάρτηση SUMIF() Περιγραφή Χρησιμοποιείτε τη συνάρτηση SUMIF για να αθροίσετε τις τιμές σε μια περιοχή οι οποίες πληρούν τα κριτήρια
Εργαστηριακή άσκηση 8 η (EXCEL) ΣΥΝΑΡΤΗΣΕΙΣ-ΣΧΗΜΑΤΑ-ΕΙΚΟΝΕΣ- ΓΡΑΦΗΜΑΤΑ 1 Συνάρτηση SUMIF() Περιγραφή Χρησιμοποιείτε τη συνάρτηση SUMIF για να αθροίσετε τις τιμές σε μια περιοχή οι οποίες πληρούν τα κριτήρια
Περιεχόμενα. Μέρος 1: Βασικές έννοιες Πληροφορικής και επικοινωνιών Μέρος 2: Χρήση υπολογιστή και διαχείριση αρχείων Πρόλογος...
 Περιεχόμενα Πρόλογος...11 Μέρος 1: Βασικές έννοιες Πληροφορικής και επικοινωνιών... 13 1.1 Εισαγωγή στους υπολογιστές... 15 1.2 Μονάδες μέτρησης... 27 1.3 Οι βασικές λειτουργίες ενός ηλεκτρονικού υπολογιστή...
Περιεχόμενα Πρόλογος...11 Μέρος 1: Βασικές έννοιες Πληροφορικής και επικοινωνιών... 13 1.1 Εισαγωγή στους υπολογιστές... 15 1.2 Μονάδες μέτρησης... 27 1.3 Οι βασικές λειτουργίες ενός ηλεκτρονικού υπολογιστή...
Επιλογή ενός στοιχείου γραφήματος από μια λίστα στοιχείων γραφήματος
 - 217 - Το στοιχείο που θέλετε να επιλέξετε επισημαίνεται ξεκάθαρα με λαβές επιλογής. Συμβουλή: Για να σας βοηθήσει να εντοπίσετε το στοιχείο γραφήματος που θέλετε να επιλέξετε, το Microsoft Office Excel
- 217 - Το στοιχείο που θέλετε να επιλέξετε επισημαίνεται ξεκάθαρα με λαβές επιλογής. Συμβουλή: Για να σας βοηθήσει να εντοπίσετε το στοιχείο γραφήματος που θέλετε να επιλέξετε, το Microsoft Office Excel
MICROSOFT OFFICE 2003
 MICROSOFT OFFICE 2003 MICROSOFT EXCEL 2003 Επεξεργασία δεδοµένων Εισαγωγή κενών κελιών, γραµµών ή στηλών 1. Κάντε ένα από τα εξής: Εισαγωγή νέων κενών κελιών Επιλέξτε µια περιοχή (περιοχή: ύο ή περισσότερα
MICROSOFT OFFICE 2003 MICROSOFT EXCEL 2003 Επεξεργασία δεδοµένων Εισαγωγή κενών κελιών, γραµµών ή στηλών 1. Κάντε ένα από τα εξής: Εισαγωγή νέων κενών κελιών Επιλέξτε µια περιοχή (περιοχή: ύο ή περισσότερα
Ενότητα. Παρουσιάσεις. εκδόσεις ΚΛΕΙΔΑΡΙΘΜΟΣ
 Ενότητα Παρουσιάσεις Κεφάλαιο 82. PowerPoint 2007 Απαντήσεις ερωτήσεων και ασκήσεων επανάληψης 1. Η εφαρμογή Microsoft PowerPoint είναι ειδικά κατασκευασμένη για την αποτελεσματική παρουσίαση δεδομένων
Ενότητα Παρουσιάσεις Κεφάλαιο 82. PowerPoint 2007 Απαντήσεις ερωτήσεων και ασκήσεων επανάληψης 1. Η εφαρμογή Microsoft PowerPoint είναι ειδικά κατασκευασμένη για την αποτελεσματική παρουσίαση δεδομένων
Τα Windows Πολύ Απλά και Πολύ Σύντομα
 Σαχπατζίδης Αβραάμ Καθηγητής Πληροφορικής Π.Ε 20 Master of Arts (M.A) in "Gender, New Forms of Education, New Forms of Employment and New Technologies in the Information Age". Τα Windows Πολύ Απλά και
Σαχπατζίδης Αβραάμ Καθηγητής Πληροφορικής Π.Ε 20 Master of Arts (M.A) in "Gender, New Forms of Education, New Forms of Employment and New Technologies in the Information Age". Τα Windows Πολύ Απλά και
4 ο ΦΥΛΛΟ ΕΡΓΑΣΙΑΣ ΓΕΝΙΚΟΣ ΣΚΟΠΟΣ :
 4 ο ΦΥΛΛΟ ΕΡΓΑΣΙΑΣ ΓΕΝΙΚΟΣ ΣΚΟΠΟΣ : Σκοπός του συγκεκριμένου φύλλου εργασίας είναι ο μαθητής να εξοικειωθεί με τις συναρτήσεις, τις αριθμητικές πράξεις καθώς και την επισήμανση κελιών υπό όρους με στόχο
4 ο ΦΥΛΛΟ ΕΡΓΑΣΙΑΣ ΓΕΝΙΚΟΣ ΣΚΟΠΟΣ : Σκοπός του συγκεκριμένου φύλλου εργασίας είναι ο μαθητής να εξοικειωθεί με τις συναρτήσεις, τις αριθμητικές πράξεις καθώς και την επισήμανση κελιών υπό όρους με στόχο
Word 3: Δημιουργία πίνακα
 Word 3: Δημιουργία πίνακα Θα ολοκληρώσουμε την πρακτική μας άσκηση πάνω στο περιβάλλον του Microsoft Word 2013 πειραματιζόμενοι με την καταχώρηση ενός πίνακα στο εσωτερικό ενός εγγράφου. Πολλές φορές απαιτείται
Word 3: Δημιουργία πίνακα Θα ολοκληρώσουμε την πρακτική μας άσκηση πάνω στο περιβάλλον του Microsoft Word 2013 πειραματιζόμενοι με την καταχώρηση ενός πίνακα στο εσωτερικό ενός εγγράφου. Πολλές φορές απαιτείται
1. Γνωριμία Με Το Περιβάλλον Του Ηλεκτρονικού Υπολογιστή
 WINDOWS ΣΤΟΧΟΙ: 1. Γνωριμία Με Το Περιβάλλον Του Ηλεκτρονικού Υπολογιστή 2. Γνωριμία Με Την Επιφάνεια Εργασίας (Desktop) 3. Ta Βασικά Εικονίδια Της Επιφάνειας Εργασίας (Desktop) 4. Κουμπιά Παραθύρων 5.
WINDOWS ΣΤΟΧΟΙ: 1. Γνωριμία Με Το Περιβάλλον Του Ηλεκτρονικού Υπολογιστή 2. Γνωριμία Με Την Επιφάνεια Εργασίας (Desktop) 3. Ta Βασικά Εικονίδια Της Επιφάνειας Εργασίας (Desktop) 4. Κουμπιά Παραθύρων 5.
Οδηγίες για την εγκατάσταση του πακέτου Cygwin
 Οδηγίες για την εγκατάσταση του πακέτου Cygwin Ακολουθήστε τις οδηγίες που περιγράφονται σε αυτό το file μόνο αν έχετε κάποιο laptop ή desktop PC που τρέχουν κάποιο version των Microsoft Windows. 1) Copy
Οδηγίες για την εγκατάσταση του πακέτου Cygwin Ακολουθήστε τις οδηγίες που περιγράφονται σε αυτό το file μόνο αν έχετε κάποιο laptop ή desktop PC που τρέχουν κάποιο version των Microsoft Windows. 1) Copy
Βασικά Στοιχεία Μορφοποίησης
 Βασικά Στοιχεία Μορφοποίησης Φύλλων Εργασίας 3 ΚΥΡΙΑ ΣΗΜΕΙΑ ΤΟΥ ΚΕΦΑΛΑΙΟΥ Επιλογή διαφόρων στοιχείων ενός φύλλου Αλλαγή μεγέθους γραμμών και στηλών Εισαγωγή και διαγραφή γραμμών και στηλών Εισαγωγή και
Βασικά Στοιχεία Μορφοποίησης Φύλλων Εργασίας 3 ΚΥΡΙΑ ΣΗΜΕΙΑ ΤΟΥ ΚΕΦΑΛΑΙΟΥ Επιλογή διαφόρων στοιχείων ενός φύλλου Αλλαγή μεγέθους γραμμών και στηλών Εισαγωγή και διαγραφή γραμμών και στηλών Εισαγωγή και
