Οδηγός Εργαλείου Κινητικότητας MT+ για Δικαιούχους
|
|
|
- Μιλτιάδης Κοντολέων
- 8 χρόνια πριν
- Προβολές:
Transcript
1 Οδηγός Εργαλείου Κινητικότητας MT+ για Δικαιούχους Εισαγωγή... 2 Πώς να αποκτήσετε πρόσβαση στο Εργαλείο Κινητικότητας... 4 Πώς να συνδεθείτε... 5 Αυτόματες ειδοποιήσεις... 9 Μενού και Πλοήγηση Διαθέσιμες εντολές διαχείρισης καταλόγων στοιχείων Στοιχεία Σχεδίου Πώς να διαχειρίζεστε τα στοιχεία οργανισμού Πώς να διαχειρίζεστε τις Επαφές Πώς να διαχειρίζεστε κινητικότητες για σχέδια Βασικής Δράσης 1 και Βασικής Δράσης Πώς να διαχειρίζεστε τις δραστηριότητες σχεδίων Βασικής Δράσης Πώς να συμπληρώσετε και να υποβάλετε την έκθεση δικαιούχου
2 Εισαγωγή Τι είναι το Εργαλείο Κινητικότητας Mobility Tool+; Το Εργαλείο Κινητικότητας Mobility Tool+ (MT+) είναι ένα Σύστημα Πληροφοριών και Επικοινωνίας το οποίο επιτρέπει στους δικαιούχους οργανισμούς του Προγράμματος Erasmus+ να έχουν πρόσβαση στις πληροφορίες του σχεδίου τους και να τις διαχειρίζονται, να ζητούν την υποβολή εκθέσεων από μεμονωμένους συμμετέχοντες, και να υποβάλλουν τελικές εκθέσεις στην Εθνική Μονάδα της χώρας τους. Το Εργαλείο Κινητικότητας Mobility Tool+ χρησιμοποιείται επίσης από τις Εθνικές Μονάδες ως μέσο για την παρακολούθηση και επικύρωση των πληροφοριών που καταχωρούν οι δικαιούχοι οργανισμοί για το σχέδιό τους ανά πάσα στιγμή και από οιοδήποτε σημείο κι αν βρίσκονται. Το Εργαλείο Κινητικότητας Mobility Tool+, το οποίο σχεδιάστηκε και αναπτύχθηκε από την Ευρωπαϊκή Επιτροπή, η οποία είναι επίσης υπεύθυνη για τη συντήρησή του, προορίζεται για τους δικαιούχους οργανισμούς του Προγράμματος Erasmus+ και τις Εθνικές Μονάδες που είναι υπεύθυνες για τη διαχείριση αποκεντρωμένων σχεδίων. Τι νοείται με τον όρο κινητικότητες στο πλαίσιο της Βασικής Δράσης 1 και της Βασικής Δράσης 3; Κάθε Βασική Δράση του Προγράμματος Erasmus+ διαιρείται σε επιμέρους τύπους δράσεων βάσει των επιδιωκόμενων στόχων του εκάστοτε προγράμματος και των ομάδων στόχων στις οποίες απευθύνεται. Οι επιμέρους δράσεις διαιρούνται με τη σειρά τους ανάλογα με το είδος της δραστηριότητας σε ομογενείς ομάδες συμμετοχών, οι οποίες κωδικοποιούνται ως κινητικότητες στο Εργαλείο Κινητικότητας. Με τον όρο «κινητικότητες» νοείται η αποστολή ατόμου από χώρα προέλευσης σε χώρα προορισμού και ως επί το πλείστον, σε μια από τις χώρες του Προγράμματος Erasmus+. Ανάλογα με το είδος κινητικότητας, κάθε συμμετέχων σε κινητικότητα Erasmus+ δικαιούται να λάβει επιχορήγηση για την κάλυψη των δαπανών ταξιδίου, επιχορήγηση για την κάλυψη των ατομικών δαπανών, επιχορήγηση για άτομα με ειδικές ανάγκες, επιχορήγηση για ειδικές δαπάνες, κλπ. To Εργαλείο Κινητικότητας παρέχει στους δικαιούχους οργανισμούς τη δυνατότητα επιτυχούς διαχείρισης όλων των αυτών των πληροφοριών κατά τρόπο συνεκτικό και εύστοχο. Δυο λόγια για τις Στρατηγικές Συμπράξεις - Βασική Δράση 2 Το Εργαλείο Κινητικότητας υποστηρίζει επίσης σχέδια Στρατηγικών Συμπράξεων. Μολονότι δεν παρέχεται διαχείριση για την ίδια την κινητικότητα, η διαχείριση των επιτευγμάτων και των αποτελεσμάτων που διασφαλίζουν αυτά τα σχέδια, και ιδιαίτερα όταν τα σχέδια αφορούν ανάπτυξη καινοτομίας, είναι απαραίτητη. Συνεπώς, το Εργαλείο Κινητικότητας παρέχει όλα τα απαραίτητα μέσα και λειτουργίες για τη δημιουργία και διαχείριση κονδυλίων για σχέδια Βασικής Δράσης 2 και συγκεκριμένα όσον αφορά τη διαχείριση και υλοποίηση σχεδίου, διεθνικές συναντήσεις, προϊόντα πνευματικής διανόησης και τις αντίστοιχες πολλαπλασιαστικές εκδηλώσεις, καθώς επίσης και για άτομα που συμμετέχουν σε δραστηριότητες μάθησης, διδασκαλίας και κατάρτισης, και ιδιαίτερα εάν οι εν λόγω δραστηριότητες κατάρτισης είναι συναφείς με σχέδια που έχουν ως στόχο την ανταλλαγή πρακτικών. Στο πλαίσιο της Βασικής Δράσης 2, παρέχεται επίσης η δυνατότητα στους δικαιούχους οργανισμούς συμπλήρωσης υποβολής της τελικής έκθεσης και η επακόλουθη επικύρωσής της από τις Εθνικές Μονάδες. 2
3 Πώς είναι κατανεμημένοι οι ρόλοι στο Εργαλείο Κινητικότητας; Υπεύθυνοι για τη διαχείριση του σχεδίου και του περιεχομένου του είναι οι χρήστες που προέρχονται από το δικαιούχο οργανισμό. Οι υπεύθυνοι επικοινωνίας και οι νόμιμοι εκπρόσωποι του αιτούντα/δικαιούχου οργανισμού που έχουν οριστεί στο έντυπο ηλεκτρονικής αίτησης αποκτούν αυτόματα δικαίωμα πρόσβασης στο Εργαλείο Κινητικότητας Mobility Tool+ για τα αντίστοιχα σχέδια, όταν τα δεδομένα του σχεδίου υποβάλλονται μέσω του Συστήματος Διαχείρισης Σχεδίων EPlusLink. Οι χρήστες από την Εθνική Μονάδα μπορούν επίσης να έχουν πρόσβαση στο Εργαλείο Κινητικότητας Mobility Tool+ προκειμένου να επιτελέσουν τα προβλεπόμενα καθήκοντα παρακολούθησης και επικύρωσης. 3
4 Πώς να αποκτήσετε πρόσβαση στο Εργαλείο Κινητικότητας o Πώς να αποκτήσετε πρόσβαση στο Εργαλείο Κινητικότητας o Υπεύθυνος επικοινωνίας του δικαιούχου οργανισμού ή του οργανισμού συντονιστή o Λανθασμένη ηλεκτρονική διεύθυνση υπεύθυνου επικοινωνίας o Χρήστης Εθνικής Μονάδας Πώς να αποκτήσετε πρόσβαση στο Εργαλείο Κινητικότητας Υπεύθυνος επικοινωνίας του δικαιούχου οργανισμού ή του οργανισμού συντονιστή Τα άτομα που εμφανίζονται στο Σύστημα Διαχείρισης Σχεδίων EPlusLink των Εθνικών Μονάδων ως υπεύθυνοι επικοινωνίας του δικαιούχου οργανισμού ή του οργανισμού συντονιστή αποκτούν αυτόματα πρόσβαση στο Εργαλείο Κινητικότητας Mobility Tool+. Συνήθως, τα εν λόγω στοιχεία είναι αυτά που έχουν καταχωρηθεί στο έντυπο αίτησης, εκτός αν έχουν πραγματοποιηθεί αλλαγές κατά το στάδιο της επιλογής. Κατά τη δημιουργία σχεδίου στο Εργαλείο Κινητικότητας, αποστέλλεται σχετική ειδοποίηση στην ηλεκτρονική διεύθυνση που αντιστοιχεί σε αυτή του υπεύθυνου επικοινωνίας. Ο υπεύθυνος επικοινωνίας έχει το δικαίωμα να δημιουργήσει νέες επαφές παρέχοντάς τους ή μη δικαίωμα πρόσβασης για τροποποίηση των στοιχείων σχεδίου στο Εργαλείο Κινητικότητας MT+. Λανθασμένη ηλεκτρονική διεύθυνση υπεύθυνου επικοινωνίας Εάν η ηλεκτρονική διεύθυνση του υπεύθυνου επικοινωνίας είναι λανθασμένη, η Εθνική Μονάδα πραγματοποιεί την αντίστοιχη διόρθωση στο Σύστημα Διαχείρισης Σχεδίων EPlusLink που διαθέτει και στη συνέχεια, αποστείλει εκ νέου τα στοιχεία στο Εργαλείο Κινητικότητας MT+. Χρήστης Εθνικής Μονάδας Για να αποκτήσετε δικαίωμα πρόσβασης στο Εργαλείο Κινητικότητας, επικοινωνήστε με τον Διαχειριστή του Εργαλείου Κινητικότητας από την οικεία Εθνική Μονάδα (Διαχειριστής Εθνικής Μονάδας). Σε περίπτωση που η Εθνική Μονάδα δεν διαθέτει Διαχειριστή, αναδείξτε το ζήτημα στην αρμόδια Διεύθυνση ζητώντας τον ορισμό χρήστη, ο οποίος θα συνιστά το Διαχειριστή του Εργαλείου Κινητικότητας για την Εθνική Μονάδα. 4
5 Πώς να συνδεθείτε Σε αυτή την ενότητα παρουσιάζεται ο τρόπος με τον οποίο μπορείτε να συνδεθείτε στο Εργαλείο Κινητικότητας MT+ μέσω του λογαριασμού ECAS (Υπηρεσία Ταυτοποίησης της Ευρωπαϊκής Επιτροπής). Κατά τη δημιουργία σχεδίου στο Εργαλείο Κινητικότητας, αποστέλλεται σχετική ηλεκτρονική ειδοποίηση στον υπεύθυνο επικοινωνίας. Επιλέξτε τον τομέα External («Εξωτερικός») Log In (Σύνδεση) Password lost? (Ξεχάσατε τον κωδικό πρόσβασης;) Create a new ECAS account (Δημιουργία νέου λογαριασμού ECAS) Help (Frequently asked questions) - Βοήθεια (Συχνές ερωτήσεις) Επιλέξτε τον τομέα External («Εξωτερικός») Πριν συνδεθείτε στο Εργαλείο Κινητικότητας, βεβαιωθείτε ότι έχετε επιλέξει τον σωστό τομέα. Εάν εργάζεστε για την Εθνική Μονάδα ή έχετε οριστεί ως υπεύθυνος επικοινωνίας του δικαιούχου οργανισμού ή του οργανισμού συντονιστή, επιλέξτε τον τομέα External («Εξωτερικός»). Για να επαναφέρετε τον τομέα σε «External», κάντε κλικ στην επιλογή CHANGE IT (ΑΛΛΑΓΗ). 5
6 Από τις διαθέσιμες επιλογές που θα εμφανιστούν, επιλέξτε τον τομέα External (Εξωτερικός). Login (Σύνδεση) Εισάγετε το Όνομα Χρήστη ECAS που διαθέτετε ή την ηλεκτρονική σας διεύθυνση και τον κωδικό πρόσβασης ECAS. Η ηλεκτρονική διεύθυνση πρέπει να είναι η ίδια με την ηλεκτρονική διεύθυνση στην οποία εστάλη η ειδοποίηση για δικαίωμα πρόσβασης στο Εργαλείο Κινητικότητας. Εάν δεν χρησιμοποιήσετε την ίδια ηλεκτρονική διεύθυνση, η πρόσβαση στις πληροφορίες του σχεδίου δεν θα είναι δυνατή. Αφού καταχωρήσετε το όνομα χρήστη και τον κωδικό πρόσβασης ECAS, κάντε κλικ στη επιλογή LOGIN! (ΣΥΝΔΕΣΗ!). 6
7 Password Lost? (Ξεχάσατε τον κωδικό πρόσβασης;) Αν ξεχάσατε τον κωδικό πρόσβασης ECAS ή σε περίπτωση που επιθυμείτε να δημιουργήσετε νέο κωδικό, κάντε κλικ στον υπερσύνδεσμο Lost your password? (Ξεχάσατε τον κωδικό πρόσβασης;) και ακολουθείστε τις οδηγίες. Create a new ECAS account (Δημιουργία νέου λογαριασμού ECAS) Για να δημιουργήσετε ένα νέο λογαριασμό ECAS, κάντε κλικ στον υπερσύνδεσμο Create an account (Δημιουργία νέου λογαριασμού ECAS) και ακολουθείστε τις οδηγίες. 7
8 Help (Frequently asked questions) - Βοήθεια (Συχνές ερωτήσεις) Σε περίπτωση που χρειάζεστε βοήθεια ή επιθυμείτε να συμβουλευτείτε την ενότητα «συχνές ερωτήσεις», κάντε κλικ στον υπερσύνδεσμο Help (Βοήθεια). 8
9 Αυτόματες ειδοποιήσεις Βάσει των αρχικών ρυθμίσεων του συστήματος, οι ειδοποιήσεις αποστέλλονται στον υπεύθυνο επικοινωνίας του δικαιούχου οργανισμού που έχει καταχωρηθεί στο EPlusLink. Το εργαλείο Κινητικότητας MT+ παρέχει τη δυνατότητα αλλαγής του ατόμου στο οποίο αποστέλλονται οι ειδοποιήσεις και ορισμού διαφορετικού υπεύθυνου επικοινωνίας από το δικαιούχο οργανισμό, ο οποίος θα εμφανίζεται ως ο προτιμώμενος υπεύθυνος επικοινωνίας. Βάσει των αρχικών ρυθμίσεων του συστήματος, οι ειδοποιήσεις αποστέλλονται στα αγγλικά. Ωστόσο, είναι δυνατό να αποστέλλονται στη γλώσσα της Εθνικής Μονάδας, εάν η διεπιφάνεια έχει μεταφραστεί στη γλώσσα της Εθνικής Μονάδας. Δημιουργία σχεδίου στο Εργαλείο Κινητικότητας Κατά τη δημιουργία σχεδίου στο Εργαλείο Κινητικότητας MT+, αποστέλλεται σχετική ειδοποίηση στον υπεύθυνο επικοινωνίας του δικαιούχου οργανισμού. Η ειδοποίηση περιλαμβάνει οδηγίες για σύνδεση στο Εργαλείο Κινητικότητας MT+ μέσω του ECAS. Σε περίπτωση που δεν διαθέτετε λογαριασμό ECAS, ακολουθείστε τις σχετικές οδηγίες, καθώς για τη σύνδεσή σας στο Εργαλείο Κινητικότητας πρέπει να είστε εγγεγραμμένοι στο ECAS. Ενημέρωση Στοιχείων Σχεδίου Μετά την ενημέρωση των στοιχείων σχεδίου στο Εργαλείο Κινητικότητας MT+, αποστέλλεται στον υπεύθυνο επικοινωνίας μήνυμα παρόμοιο με αυτό που παρατίθεται στη συνέχεια. Ο υπεύθυνος επικοινωνίας εμφανίζεται ως Προτιμώμενος Υπεύθυνος Επικοινωνίας (Preferred contact) στο Εργαλείο Κινητικότητας MT+, ενώ παρέχεται από το σύστημα η δυνατότητα αλλαγής και ορισμού διαφορετικού υπεύθυνου επικοινωνίας του δικαιούχου οργανισμού. 9
10 10
11 Μενού και Πλοήγηση Home (Αρχική σελίδα) Διαφορά μεταξύ του συνδέσμου για τα σχέδια Βασικής Δράσης 1 & Βασικής Δράσης 3 και του συνδέσμου για τα Σχέδια Βασικής Δράσης 2 Διαφορά μεταξύ των καρτελών για τη Βασική Δράση 1 & τη Βασική Δράση 3 και των καρτελών για τη Βασική Δράση 2 Home (Αρχική σελίδα) Επεξήγηση και παράδειγμα με αποτύπωση στιγμιότυπου οθόνης Κατά τη σύνδεση σας στο εργαλείο, εμφανίζεται η αρχική σελίδα, η οποία έχει την παρακάτω μορφή: 1. Σε ένα σημείο της οθόνης εμφανίζεται τo παράθυρο Project List («Κατάλογος σχεδίων»). 2. Σε άλλο σημείο της οθόνης εμφανίζονται οι γλώσσες στις οποίες διατίθεται το σύστημα. Επιλέγοντας τη γλώσσα που σας ενδιαφέρει, αλλάξει η γλώσσα της διεπαφής χρήστη. 3. Στο πάνω μέρος της οθόνης και συγκεκριμένα στη μέση της εμφανίζονται τα στοιχεία του χρήστη που είναι συνδεδεμένος στο εργαλείο. 4. Σε ένα υπο-παράθυρο εμφανίζονται πληροφορίες αναφορικά με το Εργαλείο Κινητικότητας. 5. Τα σχέδια ταξινομούνται βάσει του Προγράμματος στο οποίο εμπίπτουν και εμφανίζονται με τον αντίστοιχο Αριθμό Σύμβασης Επιχορήγησης (Grant Agreement No.) 6. Στην περίπτωση σχεδίων Βασικής Δράσης 2, δίπλα από τις πληροφορίες για το σχέδιο εμφανίζεται το είδος πρόσβασης που έχει εκχωρηθεί στο χρήστη για το συγκεκριμένο σχέδιο. 11
12 Διαφορά μεταξύ του συνδέσμου για τα σχέδια Βασικής Δράσης 1 & Βασικής Δράσης 3 και του συνδέσμου για τα Σχέδια Βασικής Δράσης 2 Επεξήγηση και παράδειγμα με αποτύπωση στιγμιότυπου οθόνης Η σειρά των βημάτων που ακολουθείται για πρόσβαση σε σχέδια Βασικής Δράσης 1 ή Βασικής Δράσης 3 είναι διαφορετική από αυτή που ακολουθείται για πρόσβαση σε σχέδια Βασικής Δράσης Όταν κάνετε κλικ σε ένα σχέδιο Βασικής Δράσης 2 από το Project List (Κατάλογο σχεδίων), το σύστημα ανοίγει αυτόματα νέα σελίδα φυλλομετρητή. Επισημαίνεται ότι τα σχέδια που αφορούν τη Βασική Δράση 2 προβάλλονται με μπλε χαρακτήρες. 2. Όταν κάνετε κλικ σε ένα σχέδιο Βασικής Δράσης 1 ή Βασικής Δράσης 3 από το Project List (Κατάλογο σχεδίων), το σύστημα ανοίγει απευθείας το σχέδιο στην σελίδα φυλλομετρητή που βρίσκεστε. 12
13 13
14 Διαφορά μεταξύ των καρτελών για τη Βασική Δράση 1 & τη Βασική Δράση 3 και των καρτελών για τη Βασική Δράση 2 Επεξήγηση και παράδειγμα με αποτύπωση στιγμιότυπου οθόνης Οι καρτέλες για τα σχέδια Βασικής Δράσης 1 και Βασικής Δράσης 3 δεν είναι ίδιες με τις καρτέλες για τα σχέδια Βασικής Δράσης 2. Στην περίπτωση των σχεδίων Βασικής Δράσης 1 & Βασικής Δράσης 3, οι καρτέλες δομούνται κατά τρόπο ώστε η διαχείριση των κινητικοτήτων να πραγματοποιείται μέσω της καρτέλας Mobilities (Κινητικότητες). Στην περίπτωση των σχεδίων Βασικής Δράσης 2, οι εκάστοτε δραστηριότητες και δυνατότητες διαχείρισης είναι κατανεμημένες σε ξεχωριστές καρτέλες. 14
15 Διαθέσιμες εντολές διαχείρισης καταλόγων στοιχείων Σε αυτή την ενότητα περιγράφονται οι συνηθέστερες εντολές διαχείρισης που συνοδεύουν τους καταλόγους στοιχείων στο Εργαλείο Κινητικότητας MT+, όπως π.χ. στις καρτέλες Organisations (Οργανισμοί) και Contacts (Επαφές). Τα εικονίδια για την ταξινόμηση ή εξαγωγή του καταλόγου είναι τα ίδια σε κάθε οθόνη. Το ίδιο ισχύει και για τα εικονίδια για επεξεργασία, διαγραφή και προβολή των στοιχείων του καταλόγου. Search (Αναζήτηση) Selection (Eπιλογή) Export (Eξαγωγή) View (Προβολή) Edit (Επεξεργασία) Delete (Διαγραφή) Επιστροφή στον κατάλογο (Back to list) Search (Αναζήτηση) Για να βρείτε γρήγορα τις πληροφορίες που αναζητάτε από την καρτέλα του μενού στην οποία βρίσκεστε, πληκτρολογήστε αυτό που αναζητάτε, π.χ. το όνομα του οργανισμού, στο πεδίο Search (Αναζήτηση). Το αποτέλεσμα θα εμφανιστεί στον κατάλογο. 15
16 Selection (Επιλογή) Η εντολή Selection (Επιλογή) σας επιτρέπει να επιλέξετε όλες τις γραμμές δεδομένων ή να αναιρέσετε την επιλογή σας. Κάνοντας κλικ στο εικονίδιο με τη μορφή κουμπιού ραδιοφώνου, μπορείτε να επιλέξετε ένα από τα παρακάτω: All (Όλες), NONE (ΚΑΜΙΑ) ή inverse (αντίστροφο). Στο παρακάτω παράδειγμα, έχει επιλεγεί η εντολή All (Όλα). Ανάλογα με την καρτέλα από την οποία επιλέγετε κάθε φορά δεδομένα, παρέχεται η επιλογή Delete records (διαγραφή εγγραφών). 16
17 Export (Εξαγωγή) Η εντολή Export (Εξαγωγή) σας δίνει τη δυνατότητα να εξάγετε το αρχείο που επιθυμείτε προσδιορίζοντας ταυτόχρονα μια από τις τρεις διαθέσιμες μορφές για το αρχείο εξαγωγής: PDF, XLS ή CSV. Στο παράδειγμα που ακολουθεί, το αρχείο εξαγωγής έχει επιλεγεί να δοθεί σε μορφή PDF. Στην οθόνη σας εμφανίζεται αναδυόμενο παράθυρο από το οποίο μπορείτε πλέον να ανοίξετε το αρχείο pdf. 17
18 View (Προβολή) Για να δείτε τα λεπτομερή στοιχεία που αντιστοιχούν σε μια γραμμή, κάντε κλικ στο εικονίδιο view (προβολή). Edit (Επεξεργασία) Για να επεξεργαστείτε τη γραμμή δεδομένων, κάντε κλικ στο εικονίδιο με το μολύβι. Στην οθόνη σας εμφανίζεται παράθυρο με τα αντίστοιχα λεπτομερή στοιχεία. Εδώ παρέχεται η δυνατότητα επεξεργασίας των πεδίων. 18
19 Delete (Διαγραφή) Για να διαγράψτε μια γραμμή δεδομένων, κάντε κλικ στο εικονίδιο με τον κάδο ανακύκλωσης. Back to list (Επιστροφή στον κατάλογο) Για να επιστρέψετε τον κατάλογο δεδομένων, κάντε κλικ στην επιλογή Back to list (Πίσω στον κατάλογο). 19
20 Πραγματοποιείται ανακατεύθυνσή σας στον κατάλογο με τη γραμμή/γραμμές δεδομένων. 20
21 Στοιχεία Σχεδίου Σελίδα Project Details (Σελίδα «Στοιχεία Σχεδίου») Αλλαγές στα «Στοιχεία Σχεδίου» Η σελίδα «Στοιχεία Σχεδίου» Επεξήγηση και παράδειγμα με αποτύπωση στιγμιότυπου οθόνης Κάνοντας κλικ στον Αρ. Σύμβασης Επιχορήγησης από την αρχική σελίδα του Εργαλείου Κινητικότητας MT+, ανοίγει στην οθόνη σας ένα νέο παράθυρο με τα Project Details (Στοιχεία Σχεδίου). Τα βασικά στοιχεία του σχεδίου διαρθρώνονται στα εξής πεδία: Context information (Πληροφορίες σχετικά με το πλαίσιο), National Agency (Εθνική Μονάδα), Project information (Πληροφορίες σχετικά με το σχέδιο), Beneficiary Organisation information (Πληροφορίες σχετικά με το δικαιούχο οργανισμό) και Project Access (Πρόσβαση στο Σχέδιο). Στην οθόνη εμφανίζεται επίσης το πεδίο History information (Πληροφορίες σχετικά με τη μέχρι σήμερα πορεία) στο οποίο παρέχονται πληροφορίες αναφορικά με τη δημιουργία του σχεδίου στο Εργαλείο Κινητικότητας MT+, την ημερομηνία τελευταίας ενημέρωσης και το άτομο (ή το σύστημα) που πραγματοποίησε την τελευταία ενημέρωση του σχεδίου. Σημειώνεται ότι οι καρτέλες των σχεδίων Βασικής Δράσης 1 & Βασικής Δράσης 3 στις οποίες παρατίθενται τα Στοιχεία Σχεδίου δεν είναι οι ίδιες με τις αντίστοιχες καρτέλες των σχεδίων Βασικής Δράσης 2. Ωστόσο, τα πεδία περιεχομένου είναι τα ίδια. Για περισσότερες πληροφορίες αναφορικά με τις διαφορές μεταξύ της οθόνης με τα «Στοιχεία Σχεδίου» που εμφανίζεται στη διεπαφή χρήστη στην περίπτωση των σχεδίων των Βασικών Δράσεων 1 & 3 και σχεδίων της Βασικής Δράσης 2, ανατρέξετε στην ενότητα Μενού και Πλοήγηση. 21
22 Αλλαγές στα «Στοιχεία Σχεδίου» Επεξήγηση και παράδειγμα με αποτύπωση στιγμιότυπου οθόνης Στο εργαλείο δεν είναι δυνατή η τροποποίηση των στοιχείων: Τίτλος Σχεδίου, Εθνικός Κωδικός Οργανισμού, Ημερομηνία Έναρξης και Λήξης Σχεδίου. Για αλλαγές στα εν λόγω στοιχεία, παρακαλούμε επικοινωνήστε με την οικεία Εθνική Μονάδα. Μέσω του εργαλείου μπορείτε να προσθέτετε και να αφαιρείτε Επαφές, Κινητικότητες και Συμμετέχοντες, καθώς και να επεξεργάζεστε τις πληροφορίες που αφορούν τον τρέχοντα Προϋπολογισμό. Για περισσότερες πληροφορίες όσον αφορά την επεξεργασία στοιχείων, παρακαλούμε ανατρέξτε στις ενότητες του παρόντος οδηγού με τίτλο «Πώς να...». 22
23 Πώς να διαχειρίζεστε τα στοιχεία των οργανισμών Για τις περισσότερες Βασικές Δράσεις, δεν παρέχεται η δυνατότητα πραγματοποίησης αλλαγών στα στοιχεία οργανισμού μέσω του Εργαλείου Κινητικότητας MT+. Για τέτοιου είδους αλλαγές, ακολουθείται η προβλεπόμενη διαδικασία τροποποίησης. Τα στοιχεία οργανισμού που έχουν καταχωρηθεί στην Ενιαία Υπηρεσία Εγγραφής URF (URF και οδηγός για την Πύλη Συμμετεχόντων) πρέπει πρώτα να ενημερώνονται στη συγκεκριμένη Υπηρεσία, προκειμένου η Εθνική Μονάδα να έχει στη συνέχεια τη δυνατότητα πραγματοποίησης των αντίστοιχων προσαρμογών στο EPlusLink. Αφού πραγματοποιηθούν οι αλλαγές, τα ενημερωμένα στοιχεία αποστέλλονται στο Εργαλείο Κινητικότητας MT+. Μετά την αποστολή των ενημερωμένων πληροφοριών στο Εργαλείο Κινητικότητας MT+, ο υπεύθυνος επικοινωνίας του δικαιούχου οργανισμού ή του οργανισμού συντονιστή λαμβάνει σχετική ειδοποίηση. Άνοιγμα καταλόγου οργανισμών Προβολή στοιχείων οργανισμού Δεν έχουν ενημερωθεί τα στοιχεία οργανισμού; Επεξεργασία στοιχείων οργανισμού Άνοιγμα καταλόγου οργανισμών Από τις διαθέσιμες καρτέλες, κάντε κλικ στην καρτέλα Organisations (Οργανισμοί) που εμφανίζεται στο μενού. Στην οθόνη σας εμφανίζεται ο κατάλογος με τους Οργανισμούς. 23
24 Προβολή στοιχείων οργανισμού Για να ανοίξει στην οθόνη σας το παράθυρο με τα Organisation Details (Στοιχεία Οργανισμού), κάντε κλικ στο εικονίδιο View (Προβολή). Δεν έχουν ενημερωθεί τα στοιχεία οργανισμού; Στις περισσότερες Βασικές Δράσεις, για να πραγματοποιηθεί ενημέρωση των στοιχείων οργανισμού απαιτείται η προηγούμενη υποβολή σχετικού αιτήματος τροποποίησης. Τα στοιχεία ενημερώνονται πρώτα στην Υπηρεσία URF και στη συνέχεια, στο EPlusLink από την Εθνική Μονάδα. 24
25 Επεξεργασία στοιχείων οργανισμού Σε ορισμένες Βασικές Δράσεις, όπως π.χ. KA103 και KA107, παρέχεται η δυνατότητα πρόσθεσης στοιχείων για επιπλέον οργανισμούς. Οι νέοι οργανισμοί που «φιλοξενούνται» στο εργαλείο μπορούν να διαχειρίζονται από το δικαιούχο οργανισμό. Για το λόγο αυτό, στην οθόνη εμφανίζονται επιπλέον εικονίδια για την επεξεργασία (εικονίδιο με το μολύβι) ή τη διαγραφή (εικονίδιο με τον κάδο ανακύκλωσης) των στοιχείων οργανισμού. Επισημαίνεται ότι δεν είναι δυνατή η διαγραφή οργανισμών όταν αυτοί συνδέονται με κινητικότητα ή δραστηριότητα. 25
26 Πώς να διαχειρίζεστε τις Επαφές Ο υπεύθυνος επικοινωνίας, όπως αυτός ορίζεται στο έντυπο αίτησης, λαμβάνει αυτόματα μήνυμα ηλεκτρονικού ταχυδρομείου κατά τη δημιουργία του σχεδίου στο Εργαλείο Κινητικότητας Mobility Tool+. Ο υπεύθυνος επικοινωνίας έχει το δικαίωμα να δημιουργεί επιπλέον χρήστες για τον εκάστοτε οργανισμό. Πρόσβαση με δικαίωμα επεξεργασίας μπορεί να χορηγείται και σε άλλες επαφές που προέρχονται από τον οργανισμό συντονιστή ή το δικαιούχο οργανισμό. Για σχέδια Βασικής Δράσης 2 δίνεται και η δυνατότητα χορήγησης πρόσβασης με δικαίωμα προβολής στοιχείων. Σύντομος οδηγός βημάτων 1. Κάντε κλικ στα στοιχεία ταυτοποίησης σχεδίου 2. Κάντε κλικ στην καρτέλα Contacts («Επαφές») από το μενού 3. Κάντε κλικ στην επιλογή "+Create" («+ Δημιουργία») 4. Συμπληρώστε τα στοιχεία o 4.1. Επιλέξτε οργανισμό o 4.2. Σε ποιο επίπεδο να επιτραπεί η πρόσβαση στο σχέδιο; o 4.3. Ορίστε τον "Preferred Contact" (Προτιμώμενο υπεύθυνο επικοινωνίας) o 4.4. Ορίστε τον "Legal Representative" (Νόμιμο Εκπρόσωπο) o 4.5. Τα στοιχεία υπεύθυνου επικοινωνίας είναι τα ίδια με τα στοιχεία επικοινωνίας του οργανισμού; 5. Κάντε κλικ στην επιλογή Save («Αποθήκευση») 6. Κάντε κλικ στο εικονίδιο Delete («Διαγραφή») 26
27 Τα βήματα αναλυτικά 1. Κάντε κλικ στα στοιχεία ταυτοποίησης σχεδίου Για να ανοίξει το σχέδιο, κάντε κλικ στα στοιχεία ταυτοποίησης σχεδίου. 27
28 2. Κάντε κλικ στην καρτέλα Contacts («Επαφές») από το μενού Στην οθόνη σας εμφανίζεται ο κατάλογος επαφών, ο οποίος περιλαμβάνει όλους τους υπεύθυνους επικοινωνίας, όπως αυτοί ορίζονται στο έντυπο αίτησης. 28
29 3. Κάντε κλικ στην επιλογή +Create («+ Δημιουργία») Για να προσθέσετε νέα επαφή, κάντε κλικ στο "+Create" («+ Δημιουργία») και συμπληρώστε τα στοιχεία επικοινωνίας. 29
30 4. Συμπληρώστε τα στοιχεία 4.1. Επιλέξτε οργανισμό Επιλέξτε τον οργανισμό που επιθυμείτε από τις διαθέσιμες επιλογές που θα εμφανιστούν στην οθόνη σας. Η επιλογή σας ενεργοποιεί συγκεκριμένα τετραγωνάκια. Το τετραγωνάκι του Νόμιμου Εκπροσώπου δεν είναι ενεργοποιημένο στην περίπτωση δικαιούχου οργανισμού. Αυτό το τετραγωνάκι εμφανίζεται τσεκαρισμένο μόνο όταν η συγκεκριμένη επαφή έχει οριστεί ως Νόμιμος Εκπρόσωπος στο Σύστημα Διαχείρισης Σχεδίων EPlusLink της Εθνικής Μονάδας. 30
31 4.2. Σε ποιο επίπεδο να επιτραπεί η πρόσβαση στο σχέδιο; Ανάλογα με τον οργανισμό που επιλέγετε, εμφανίζονται οι αντίστοιχες επιλογές όσον αφορά την Πρόσβαση στο Σχέδιο (Access to Project) (τετραγωνάκια που θα πρέπει να τσεκαριστούν). Από την επιλογή σας εξαρτάται αν θα χορηγηθεί ή όχι πρόσβαση με δικαίωμα επεξεργασίας των στοιχείων σχεδίου σε επαφή. Στην περίπτωση σχεδίων Βασικής Δράσης 1 και 3, πρόσβαση με δικαίωμα επεξεργασίας των στοιχείων παρέχεται αποκλειστικά σε επαφές που προέρχονται από τον δικαιούχο οργανισμό. Στην περίπτωση σχεδίων Βασικής Δράσης 2 (εξαιρουμένων των σχεδίων που σημειώνεται ότι πρόκειται για σχέδια αποκλειστικά μεταξύ σχολείων), μπορεί να χορηγείται πρόσβαση με δικαίωμα προβολής των στοιχείων σχεδίου σε χρήστη που προέρχεται από συμμετέχοντα οργανισμό, ωστόσο η χορήγηση πρόσβασης με δικαίωμα επεξεργασίας των στοιχειών σχεδίου δεν είναι δυνατή. Στην περίπτωση σχεδίων Βασικής Δράσης KA201, που επισημαίνονται ως σχέδια αποκλειστικά μεταξύ σχολείων, πρόσβαση με δικαίωμα προβολής των στοιχειών σχεδίου του οργανισμού συντονιστή μπορεί να χορηγείται μόνο στις επαφές που προέρχονται από συμμετέχοντες οργανισμούς. Στις επαφές που προέρχονται από οργανισμό συντονιστή μπορεί να χορηγείται πρόσβαση με δικαίωμα προβολής των στοιχείων σχεδίου όλων των συμμετεχόντων οργανισμών Ορίστε τον Preferred Contact («Προτιμώμενο Υπεύθυνο Επικοινωνίας») Επιλέγοντας το τετραγωνάκι Preferred Contact (Προτιμώμενος Υπεύθυνος Επικοινωνίας), ο Προτιμώμενος Υπεύθυνος Επικοινωνίας για το συγκεκριμένο οργανισμό εμφανίζεται με έγχρωμους χαρακτήρες στον κατάλογο οργανισμών. Μπορεί να υπάρχει μόνο ένας Προτιμώμενος Υπεύθυνος Επικοινωνίας ανά οργανισμό. Στην περίπτωση δικαιούχου οργανισμού, ο Προτιμώμενος Υπεύθυνος Επικοινωνίας είναι το άτομο που λαμβάνει τις αυτόματες ειδοποιήσεις όταν πραγματοποιείται ενημέρωση των στοιχείων σχεδίου στο EPlusLink και όταν τα στοιχεία υποβάλλονται εκ νέου στο Εργαλείο Κινητικότητας MT+ από την Εθνική Μονάδα. Βάσει των αρχικών ρυθμίσεων, το άτομο αυτό συμπίπτει με τον υπεύθυνο επικοινωνίας που ορίζεται στο έντυπο αίτησης. Ωστόσο, παρέχεται η δυνατότητα δημιουργίας νέας επαφής, η οποία θα ορισθεί ως Προτιμώμενος Υπεύθυνος Επικοινωνίας του δικαιούχου οργανισμού στο Εργαλείο Κινητικότητας MT+. 31
32 4.4. Ορίστε τον Legal Representative («Νόμιμο Εκπρόσωπο») Τα στοιχεία του Νόμιμου Εκπροσώπου δεν μπορούν να τροποποιηθούν στο Εργαλείο Κινητικότητας MT+. Για τις όποιες τροποποιήσεις στα εν λόγω στοιχεία, παρακαλούμε ακολουθείτε την προβλεπόμενη διαδικασία τροποποίησης. Το τετραγωνάκι του Νόμιμου Εκπροσώπου δεν είναι ενεργοποιημένο. Αυτό το τετραγωνάκι εμφανίζεται τσεκαρισμένο μόνο όταν η συγκεκριμένη επαφή έχει οριστεί ως Νόμιμος Εκπρόσωπος στο Σύστημα Διαχείρισης Σχεδίων EPlusLink της Εθνικής Μονάδας Τα στοιχεία υπεύθυνου επικοινωνίας είναι τα ίδια με τα στοιχεία επικοινωνίας του οργανισμού; Κάντε κλικ στην επιλογή "Same as Organisation" («Στοιχεία επικοινωνίας ίδια με του οργανισμού»), για να αντιγραφούν τα στοιχεία που αφορούν τη διεύθυνση και το τηλέφωνο του οργανισμού στα στοιχεία επικοινωνίας της επαφής. 32
33 5. Κάντε κλικ στην επιλογή Save (Αποθήκευση) Για να αποθηκεύσετε τα δεδομένα, κάντε κλικ στην επιλογή Save («Αποθήκευση»). 6. Κάντε κλικ στο εικονίδιο Delete («Διαγραφή») Για να διαγράψετε μια επαφή, κάντε κλικ στο εικονίδιο με τον κάδο ανακύκλωσης. Επισημαίνεται ότι ο Νόμιμος Εκπρόσωπος δεν μπορεί να διαγραφεί. 33
34 Πώς να διαχειρίζεστε κινητικότητες για σχέδια Βασικής Δράσης 1 και Βασικής Δράσης 3 Τι νοείται με τον όρο κινητικότητες στο πλαίσιο της Βασικής Δράσης 1 και της Βασικής Δράσης 3; Κάθε Βασική Δράση του Προγράμματος Erasmus+ διαιρείται σε επιμέρους τύπους δράσεων βάσει των επιδιωκόμενων στόχων του εκάστοτε προγράμματος και των ομάδων στόχων στις οποίες απευθύνεται. Οι επιμέρους δράσεις διαιρούνται με τη σειρά τους ανάλογα με το είδος της δραστηριότητας σε ομογενείς ομάδες συμμετοχών, οι οποίες κωδικοποιούνται ως κινητικότητες στο Εργαλείο Κινητικότητας. Με τον όρο «κινητικότητες» νοείται η αποστολή ατόμου από χώρα προέλευσης σε χώρα προορισμού και ως επί το πλείστον, σε μια από τις χώρες του Προγράμματος Erasmus+. Ανάλογα με το είδος κινητικότητας, κάθε συμμετέχων σε κινητικότητα Erasmus+ δικαιούται να λάβει επιχορήγηση για την κάλυψη των δαπανών ταξιδίου, επιχορήγηση για την κάλυψη των ατομικών δαπανών, επιχορήγηση για άτομα με ειδικές ανάγκες, επιχορήγηση για ειδικές δαπάνες, κλπ. To Εργαλείο Κινητικότητας παρέχει στους δικαιούχους οργανισμούς τη δυνατότητα επιτυχούς διαχείρισης όλων αυτών των πληροφοριών κατά τρόπο συνεκτικό και εύστοχο. Τα βίντεο δεν διατίθενται σε μορφή pdf, κειμένου ή σε έντυπη μορφή. Δεν υπάρχει η δυνατότητα εκτύπωσης των βίντεο που έχουν προστεθεί στην παρούσα ενότητα. Όλα τα βίντεο τέθηκαν στη διάθεση των Εθνικών Μονάδων πέρυσι. Οι Εθνικές Μονάδες ήταν επιφορτισμένες με τη διάδοση των βίντεο μέσω των ιδίων καναλιών επικοινωνίας. Πώς να προσθέσετε μια κινητικότητα Διάρκεια βίντεο Έκδοση Εργαλείου Σχόλια 7min 03sec MT Αυτό το βίντεο δημιουργήθηκε χρησιμοποιώντας στιγμιότυπα οθόνης από το Εργαλείο Κινητικότητας MT+, έκδοση Ενδέχεται να υπάρχουν διαφορές μεταξύ της υφιστάμενης διάταξης οθόνης και της διάταξης οθόνης της προηγούμενης έκδοσης. Ωστόσο, οι βασικές εντολές διαχείρισης στοιχείων παραμένουν οι ίδιες. Στο βίντεο περιγράφεται η σειρά των βημάτων που πρέπει να ακολουθούν οι χρήστες που προέρχονται από δικαιούχο οργανισμό για να προσθέσουν μια κινητικότητα μέσω της διεπαφής χρήστη στο Εργαλείο Κινητικότητας MT+. Το σενάριο που χρησιμοποιήθηκε σε αυτό το βίντεο-παρουσίαση αφορά την προσθήκη κινητικότητας σε σχέδιο ανώτατης εκπαίδευσης KA103. Είδος κινητικότητας: κινητικότητα φοιτητών για σπουδές μεταξύ χωρών του Προγράμματος. Ορισμένα πεδία αφορούν αποκλειστικά σχέδια KA103. Πεδία που απαιτούνται για άλλα είδη δράσεων ή δραστηριοτήτων έχουν αφαιρεθεί από το συγκεκριμένο σενάριο. 34
35 Βίντεο Διεύθυνση URL: Πώς να προσθέσετε μια κινητικότητα QR code: 35
36 Πώς να εξάγετε και να εισάγετε κινητικότητες Διάρκεια βίντεο Έκδοση Εργαλείου Σχόλια 10min 16sec MT Αυτό το βίντεο δημιουργήθηκε χρησιμοποιώντας στιγμιότυπα οθόνης από το Εργαλείο Κινητικότητας MT+, έκδοση Ενδέχεται να υπάρχουν διαφορές μεταξύ της υφιστάμενης διάταξης οθόνης και της διάταξης οθόνης της προηγούμενης έκδοσης. Ωστόσο, οι βασικές εντολές διαχείρισης στοιχείων παραμένουν οι ίδιες. Στο βίντεο περιγράφεται η σειρά των βημάτων που πρέπει να ακολουθούν οι χρήστες που προέρχονται από δικαιούχο οργανισμό για να προσθέσουν μια κινητικότητα μέσω της διεπαφής χρήστη στο Εργαλείο Κινητικότητας MT+. Το σενάριο που χρησιμοποιήθηκε σε αυτό το βίντεο-παρουσίαση αφορά την πρόσθεση κινητικότητας σε σχέδιο ανώτατης εκπαίδευσης KA103. Είδος κινητικότητας: κινητικότητα φοιτητών για σπουδές μεταξύ χωρών του Προγράμματος. Ορισμένα πεδία αφορούν αποκλειστικά σχέδια KA103. Πεδία που απαιτούνται για άλλα είδη δράσεων ή δραστηριοτήτων έχουν αφαιρεθεί από το συγκεκριμένο σενάριο. Βίντεο Διεύθυνση URL: Πώς να εξάγετε και να εισάγετε κινητικότητες QR code: 36
37 Πώς να διαβάσετε το αρχείο καταγραφής σφαλμάτων Διάρκεια βίντεο Έκδοση Εργαλείου Σχόλια 5min MT Αυτό το βίντεο δημιουργήθηκε χρησιμοποιώντας στιγμιότυπα οθόνης από το Εργαλείο Κινητικότητας MT+, έκδοση Ενδέχεται να υπάρχουν διαφορές μεταξύ της υφιστάμενης διάταξης οθόνης και της διάταξης οθόνης της προηγούμενης έκδοσης. Ωστόσο, οι βασικές εντολές διαχείρισης στοιχείων παραμένουν οι ίδιες. Στο βίντεο περιγράφεται η σειρά των βημάτων που πρέπει να ακολουθούν οι χρήστες που προέρχονται από δικαιούχο οργανισμό για να προσθέσουν μια κινητικότητα μέσω της διεπαφής χρήστη στο Εργαλείο Κινητικότητας MT+. Το σενάριο που χρησιμοποιήθηκε σε αυτό το βίντεο-παρουσίαση αφορά την πρόσθεση κινητικότητας σε σχέδιο ανώτατης εκπαίδευσης KA103. Είδος κινητικότητας: κινητικότητα φοιτητών για σπουδές μεταξύ χωρών του Προγράμματος. Ορισμένα πεδία αφορούν αποκλειστικά σχέδια KA103. Πεδία που απαιτούνται για άλλα είδη δράσεων ή δραστηριοτήτων έχουν αφαιρεθεί από το συγκεκριμένο σενάριο. Βίντεο Διεύθυνση URL: Πώς να διαβάσετε το αρχείο καταγραφής σφαλμάτων QR code: 37
38 Πώς να δουλέψετε με αρχεία CSV Διάρκεια βίντεο Έκδοση Εργαλείου Σχόλια 6min 24 sec MT Αυτό το βίντεο δημιουργήθηκε χρησιμοποιώντας στιγμιότυπα οθόνης από το Εργαλείο Κινητικότητας MT+, έκδοση Ενδέχεται να υπάρχουν διαφορές μεταξύ της υφιστάμενης διάταξης οθόνης και της διάταξης οθόνης της προηγούμενης έκδοσης. Ωστόσο, οι βασικές εντολές διαχείρισης στοιχείων παραμένουν οι ίδιες. Στο βίντεο περιγράφεται η σειρά των βημάτων που πρέπει να ακολουθούν οι χρήστες που προέρχονται από δικαιούχο οργανισμό για να προσθέσουν μια κινητικότητα μέσω της διεπαφής χρήστη στο Εργαλείο Κινητικότητας MT+. Το σενάριο που χρησιμοποιήθηκε σε αυτό το βίντεο-παρουσίαση αφορά την πρόσθεση κινητικότητας σε σχέδιο ανώτατης εκπαίδευσης KA103. Είδος κινητικότητας: κινητικότητα φοιτητών για σπουδές μεταξύ χωρών του Προγράμματος. Ορισμένα πεδία αφορούν αποκλειστικά σχέδια KA103. Πεδία που απαιτούνται για άλλα είδη δράσεων ή δραστηριοτήτων έχουν αφαιρεθεί από το συγκεκριμένο σενάριο.. Βίντεο Διεύθυνση URL: Πώς να δουλέψετε με αρχεία CSV QR code: 38
39 Πώς να διαχειρίζεστε τις δραστηριότητες σχεδίων Βασικής Δράσης 2 Δυο λόγια για τη Βασική Δράση 2 - Στρατηγικές Συμπράξεις Το Εργαλείο Κινητικότητας υποστηρίζει επίσης σχέδια Στρατηγικών Συμπράξεων. Μολονότι δεν παρέχεται διαχείριση για την ίδια την κινητικότητα, η διαχείριση των επιτευγμάτων και των αποτελεσμάτων που διασφαλίζουν αυτά τα σχέδια, και ιδιαίτερα όταν τα σχέδια αφορούν ανάπτυξη καινοτομίας, είναι απαραίτητη. Συνεπώς, το Εργαλείο Κινητικότητας παρέχει όλα τα απαραίτητα μέσα και λειτουργίες για τη δημιουργία και διαχείριση κονδυλίων για σχέδια Βασικής Δράσης 2 και συγκεκριμένα όσον αφορά τη διαχείριση και υλοποίηση σχεδίου, διεθνικές συναντήσεις, προϊόντα πνευματικής διανόησης και τις αντίστοιχες πολλαπλασιαστικές εκδηλώσεις, καθώς και για άτομα που συμμετέχουν σε δραστηριότητες μάθησης, διδασκαλίας και κατάρτισης, και ιδιαίτερα εάν οι εν λόγω δραστηριότητες κατάρτισης είναι συναφείς με σχέδια που έχουν ως στόχο την ανταλλαγή πρακτικών. Στο πλαίσιο της Βασικής Δράσης 2, παρέχεται επίσης η δυνατότητα στους δικαιούχους οργανισμούς συμπλήρωσης και υποβολής της τελικής έκθεσης και η επακόλουθη επικύρωσής της από τις Εθνικές Μονάδες. Δεδομένα Σχεδίου Όταν το σχέδιο δημιουργείται στο Εργαλείο Κινητικότητας MT+, συμπληρώνονται σε διάφορες καρτέλες, όπως π.χ. στις καρτέλες Organizations («Οργανισμοί») και Contacts («Επαφές»), πληροφορίες σχετικά με το σχέδιο. Για να δείτε τον εγκεκριμένο προϋπολογισμό, επιλέξτε την καρτέλα Budget (Προϋπολογισμός). Εδώ παρέχονται πληροφορίες για δραστηριότητες που αφορούν τη Διαχείριση και Υλοποίηση Σχεδίου (Project Management and Implementation-PM), τα Προϊόντα Πνευματικής Διανόησης (Intellectual Outputs- IO), τις Πολλαπλασιαστικές Εκδηλώσεις (Multiplier Events ME), καθώς επίσης και πληροφορίες για δραστηριότητες Μάθησης, Διδασκαλίας και Κατάρτισης (Learning, Teaching and training activities LTT). Ωστόσο, οι δαπάνες για τις συγκεκριμένες δραστηριότητες δεν διατίθεται. Για να επεξεργαστείτε τις εν λόγω πληροφορίες, ανατρέξτε στην αντίστοιχη καρτέλα. Αυτές οι πληροφορίες ενημερώνονται από την Εθνική Μονάδα μετά την υποβολή σχετικού αιτήματος τροποποίησης ή κατόπιν ελέγχου από το δικαιούχο της επιχορήγησης. Τα ποσά που εμφανίζονται στα εν λόγω πεδία υπολογίζονται στην πλειονότητά τους αυτόματα με την εισαγωγή του αριθμού των συμμετεχόντων ή της ζώνης απόστασης ταξιδίου. 39
40 Η Διαδικτυακή Υπηρεσία Κεντρικών Ισοτιμιών ( Central Rates Web service ) είναι αρμόδια για την επικύρωση και τον υπολογισμό δαπανών, όπως η επιχορήγηση για την κάλυψη των δαπανών ταξιδίου, η επιχορήγηση για την κάλυψη των ατομικών δαπανών, η επιχορήγηση για την κάλυψη των οργανωτικών δαπανών, η επιχορήγηση για την κάλυψη της γλωσσικής προετοιμασίας, η επιχορήγηση για την κάλυψη των διδάκτρων, όλες τις ειδικές δαπάνες και τα σύνολα δαπανών. Κατ αυτό τον τρόπο, διασφαλίζεται η εναρμόνιση των κανόνων επικύρωσης και των τύπων υπολογισμού μεταξύ των διαφόρων πληροφοριακών συστημάτων. Οι περισσότερες καρτέλες όταν ανοίξουν εμφανίζουν τα στοιχεία (δεδομένα ή δραστηριότητες) σε μορφή καταλόγου. Πολλές φορές, όταν επιλέγεται προβολή ή επεξεργασία των δραστηριοτήτων, τα σχετικά στοιχεία εμφανίζονται και αυτά σε μορφή καταλόγου, όπως π.χ. οι συμμετέχοντες οργανισμοί, οι συμμετέχοντες, οι πόροι. Υπό αυτή την έννοια, δημιουργώντας νέα στοιχεία, θα παρατηρήσετε ότι βασικές πληροφορίες, όπως επωνυμία ή τόπος, είναι αυτές που πρέπει να αποθηκευτούν πρώτα, προκειμένου να είναι δυνατό να προστεθεί στη συνέχεια ο κατάλογος των συμμετεχόντων ή των οργανισμών. Οι εντολές για τη διαχείριση αυτών των καταλόγων παρουσιάζονται λεπτομερώς στην ενότητα Διαθέσιμες εντολές διαχείρισης καταλόγων στοιχείων. Για περισσότερες πληροφορίες όσον αφορά την συμπλήρωση των στοιχείων, παρακαλούμε ανατρέξτε στις ενότητες του παρόντος οδηγού με τίτλο «Πώς να...». Ποιος μπορεί να διαχειρίζεται τα στοιχεία του σχεδίου ή να έχει πρόσβαση με δικαίωμα προβολής των στοιχείων του; Όσον αφορά τα σχέδια Βασικής Δράσης 2, βάσει των αρχικών ρυθμίσεων το άτομο που ορίζεται στο έντυπο αίτησης ως υπεύθυνος επικοινωνίας του οργανισμού συντονιστή έχει πρόσβαση στο Εργαλείο Κινητικότητας με δικαίωμα προβολής και επεξεργασίας των στοιχείων σχεδίου. Πρόσβαση με δικαίωμα προβολής των στοιχείων σχεδίου μπορεί επίσης να δοθεί σε υπεύθυνους επικοινωνίας οργανισμώνεταίρων. 40
41 Όσον αφορά τα σχέδια Βασικής Δράσης KA201 όταν πρόκειται για σχέδια αποκλειστικά μεταξύ σχολείων, οι υπεύθυνοι επικοινωνίας των οργανισμών μπορούν να έχουν πρόσβαση με δικαίωμα προβολής ή επεξεργασίας στα οικεία στοιχεία σχεδίου καθώς και δικαίωμα προβολής των στοιχείων σχεδίου των οργανισμών συντονιστών. Οι υπεύθυνοι επικοινωνίας του εκάστοτε οργανισμού συντονιστή δύναται να έχουν πρόσβαση με δικαίωμα προβολής στα στοιχεία σχεδίου όλων των οργανισμών εταίρων. Διαχείριση και Υλοποίηση Σχεδίου Από την οθόνη Project Management and Implementation (Διαχείριση και Υλοποίηση Σχεδίου) μπορείτε να καταχωρείτε δαπάνες για διάφορες δραστηριότητες διαχείρισης σχεδίου, όπως: σχεδιασμό, οικονομικά, συντονισμό και επικοινωνία μεταξύ εταίρων. Σύντομος οδηγός βημάτων 1. Κάντε κλικ στα στοιχεία ταυτοποίησης σχεδίου 2. Κάντε κλικ στην καρτέλα Project Management and Implementation (Διαχείριση και Υλοποίηση Σχεδίου) 3. Επιλέξτε τον συμμετέχοντα οργανισμό (participating organisation) 4. Κάντε κλικ στο εικονίδιο με το μολύβι (Edit/Επεξεργασία) και καταχωρήστε το συνολικό ποσό (όπως προσαρμόστηκε) [(Total (Adjusted) amount)] 5. Κάντε κλικ στο εικονίδιο Save (Αποθήκευση) 6. Προσθέστε τα σχόλιά σας 41
42 Τα βήματα αναλυτικά 1. Κάντε κλικ στα στοιχεία ταυτοποίησης σχεδίου Από την αρχική σελίδα του Εργαλείου Κινητικότητας, κάντε κλικ στα στοιχεία ταυτοποίησης σχεδίου για να ανοίξετε το σχέδιο. 42
43 2. Κάντε κλικ στην καρτέλα Project Management and Implementation (Διαχείριση και Υλοποίηση Σχεδίου) 43
44 3. Επιλέξτε τον συμμετέχοντα οργανισμό Επιλέξτε τον οργανισμό ο οποίος έχει λάβει επιχορήγηση για δαπάνες Διαχείρισης και Υλοποίησης Σχεδίου. Σε αυτό το τμήμα δίδονται πληροφορίες αναφορικά με τη συνδρομή που χορηγείται για δραστηριότητες συμμετεχόντων οργανισμών, όπως διαχείριση σχεδίου (σχεδιασμός, οικονομικά, συντονισμός και επικοινωνία μεταξύ εταίρων, κλπ.), βάσει της προβλεπόμενης στη σύμβαση επιχορήγησης διάρκειας του σχεδίου. Στον κατάλογο εμφανίζονται τα ποσά της συνδρομής που έχουν χορηγηθεί στον συμμετέχοντα οργανισμό για την κάλυψη δαπανών Διαχείρισης και Υλοποίησης Σχεδίου, όπως αυτά έχουν καταχωρηθεί στο Σύστημα Διαχείρισης Σχεδίων EPlusLink της Εθνικής Μονάδας. Για να προσθέσετε όλες τις επιπλέον πληροφορίες, ενεργοποιήστε την προβολή επεξεργασίας για το αντίστοιχο κονδύλι «Διαχείριση και Εφαρμογή Σχεδίου». Για να δείτε το συνολικό ποσό, όπως τροποποιήθηκε, για το συγκεκριμένο κονδύλι, ανατρέξτε στην οθόνη στην οποία παρουσιάζονται τα συνοπτικά στοιχεία προϋπολογισμού (Budget summary). Το συνολικό ποσό (όπως προσαρμόστηκε) για όλους τους οργανισμούς δεν πρέπει να υπερβαίνει το εγκεκριμένο ποσό ή να είναι χαμηλότερο από το 80% του εγκεκριμένου ποσού. Για σχέδια αποκλειστικά μεταξύ σχολείων, εμφανίζεται μόνο ο δικαιούχος οργανισμός. 44
45 4. Κάντε κλικ στο εικονίδιο με το μολύβι (Edit/Επεξεργασία) και καταχωρήστε το συνολικό ποσό (όπως προσαρμόστηκε) [Total (Adjusted) amount] Καταχωρήστε οι ίδιοι το συνολικό ποσό της συνδρομής για την κάλυψη των δαπανών Διαχείρισης και Υλοποίησης Σχεδίου που χορηγήθηκε για τις δραστηριότητες του συγκεκριμένου οργανισμού. 5. Κάντε κλικ στο εικονίδιο Αποθήκευση (Save) 45
46 6. Προσθέστε τα σχόλιά σας Εάν το συνολικό αιτούμενο ποσό δεν είναι το ίδιο με το συνολικό ποσό που έχει υπολογισθεί, καταγράψτε τα σχόλιά σας στον χώρο που διατίθεται για το σκοπό αυτό, φροντίζοντας να λάβετε υπόψη σας το σχετικό ανώτατο επιτρεπόμενο ποσό. Κάντε κλικ στην επιλογή Save (Αποθήκευση). 46
47 Διεθνικές Συναντήσεις Βασικής Δράσης 2 στο Εργαλείο Κινητικότητας MT+ Στην ενότητα αυτή παρουσιάζεται ο τρόπος με τον οποίο μπορείτε να προσθέσετε τα στοιχεία νέας Διεθνικής Συνάντησης (Transnational Project Meeting). Οι Διεθνικές Συναντήσεις είναι εκδηλώσεις που διοργανώνονται από συμμετέχοντες στο σχέδιο οργανισμούς και έχουν ως στόχο την υλοποίηση και το συντονισμό του σχεδίου. Μέσω των εντολών διαχείρισης στοιχείων καταλόγου που παρέχονται στη σχετική οθόνη της διεπαφής χρήστη, μπορείτε να παραθέσετε σε μορφή καταλόγου τις διεθνικές συναντήσεις σε συνδυασμό με τον αριθμό των συμμετεχόντων και τις δαπάνες ανά συνάντηση. Σύντομος οδηγός βημάτων 1. Κάντε κλικ στα στοιχεία ταυτοποίησης σχεδίου 2. Ανοίξτε την καρτέλα "Transnational Project Meetings" («Διεθνικές Συναντήσεις») 3. Κάντε κλικ στην επιλογή "+Create" («+Δημιουργία νέου») 4. Συμπληρώστε τα στοιχεία της συνάντησης 5. Κάντε κλικ στην επιλογή "Save" («Αποθήκευση») για να αποθηκεύσετε τα στοιχεία και να προσθέσετε συμμετέχοντες 6. Εμφανίζεται στην οθόνη το πεδίο Participants (Συμμετέχοντες) 7. Κάντε κλικ στην επιλογή "+Create" («+Δημιουργία νέου») για να προσθέσετε νέα φόρμα για συμμετέχοντες 8. Συμπληρώστε τα στοιχεία 9. Κάντε κλικ στην επιλογή "Save" («Αποθήκευση») 10. Εμφανίζεται στην οθόνη ο κατάλογος συμμετεχόντων "Participants List" 11. Για να επιστρέψετε στην προηγούμενη οθόνη, κάντε κλικ στην επιλογή "Back to list" («Πίσω στον κατάλογο») 12. Κάντε κλικ στο εικονίδιο Edit («Επεξεργασία») 13. Για διαγραφή, κάντε κλικ στο εικονίδιο delete («Διαγραφή») 47
48 Τα βήματα αναλυτικά 1. Κάντε κλικ στα στοιχεία ταυτοποίησης σχεδίου Από την αρχική σελίδα του Εργαλείου Κινητικότητας, κάντε κλικ στα στοιχεία ταυτοποίησης σχεδίου για να ανοίξετε το σχέδιο. 48
49 2. Ανοίξτε την καρτέλα "Transnational Project Meetings" («Διεθνικές Συναντήσεις») Οι Διεθνικές Συναντήσεις (TPM, συντομογραφία βάσει της αγγλικής) που καταχωρούνται στο Σύστημα διαχείρισης σχεδίων EPlusLink της Εθνικής Μονάδας δεν εμφανίζονται σε μορφή καταλόγου σε αυτή την οθόνη διεπαφής χρήστη κατά τη δημιουργία σχεδίου ενώ τα σχετικά στοιχεία τους δεν ενημερώνονται. Για να συμβουλευτείτε το συνολικό ποσό της εγκεκριμένης επιχορήγησης για συναντήσεις TPM, ανατρέξτε στην καρτέλα Budget (Προϋπολογισμός). Κατά συνέπεια, τα στοιχεία της εκάστοτε Διεθνικής Συνάντησης σε συνδυασμό με τον αριθμό των συμμετεχόντων και το συνολικό κόστος κάθε συνάντησης πρέπει να καταχωρούνται στο Εργαλείο Κινητικότητας από τους χρήστες. Οι συμμετέχοντες θα πρέπει να ομαδοποιούνται βάσει της απόστασης ταξιδίου ή της ζώνης απόστασης ταξιδίου και των δαπανών. Εάν «Σχέδιο Βασικής Δράσης KA201 Στρατηγικές συμπράξεις στον τομέα της σχολικής εκπαίδευσης» έχει επισημανθεί ως "Only schools?" («αποκλειστικά μεταξύ σχολείων;»), οργανισμός αποστολής και δικαιούχος οργανισμός είναι πάντα οι ίδιοι. 49
50 3. Κάντε κλικ στην επιλογή "+Create" («+Δημιουργία νέου») Για να δημιουργήσετε νέα συνάντηση παρέχοντας ταυτόχρονα πληροφορίες για τους στόχους της, οι οποίοι πρέπει να εντάσσονται στο ευρύτερο πλαίσιο των στόχων συντονισμού και υλοποίησης στους οποίους αποσκοπούν οι εν λόγω συναντήσεις, κάντε κλικ στην επιλογή +Create («+Δημιουργία νέου»). 50
51 4. Συμπληρώστε τα στοιχεία της συνάντησης Συμπληρώστε τα στοιχεία (κενά πεδία) που αφορούν τη συνάντηση. Προσθέστε ένα τίτλο για τη συνάντηση, επιλέξτε τον οργανισμό υποδοχής (η χώρα και η πόλη υποδοχής συμπληρώνονται αυτόματα) και στη συνέχεια, αλλάξτε την ημερομηνία έναρξης και την ημερομηνία λήξης. Η συνάντηση πρέπει να εμπίπτει εντός του χρονικού διαστήματος που ορίζεται από την ημερομηνία έναρξης και την ημερομηνία λήξης, όπως εμφανίζονται στην καρτέλα Details (Λεπτομέρειες). Στην περίπτωση σχεδίων S2S, οργανισμός αποστολής είναι αποκλειστικά και μόνο ο δικαιούχος οργανισμός. Όταν συμπληρωθούν όλα τα υποχρεωτικά πεδία, εμφανίζονται στην οθόνη οι επιλογές "Cancel" («Ακύρωση») και "Save" («Αποθήκευση»). Ο οργανισμός υποδοχής δεν πρέπει να συμπίπτει με τον οργανισμό αποστολής. Ωστόσο, μπορεί να υπάρξουν εξαιρέσεις, όπως στην παρακάτω περίπτωση: Ο οργανισμός υποδοχής μπορεί να αποστείλει και ο ίδιος συμμετέχοντες από το δικό του οργανισμό καλύπτοντας τα έξοδα ταξιδίου των συμμετεχόντων, εάν η απόσταση ταξιδίου είναι μεγαλύτερη από ή ίση με 100 km (>= 100 km). 51
52 5. Κάντε κλικ στην επιλογή "Save" («Αποθήκευση») για να αποθηκεύσετε τα στοιχεία και να προσθέσετε συμμετέχοντες 52
53 6. Εμφανίζεται στην οθόνη το πεδίο Participants (Συμμετέχοντες) Στην οθόνη σας εμφανίζεται το πεδίο "Participants" (Συμμετέχοντες). Μέσω αυτού του πεδίου μπορείτε να καταχωρήσετε νέους συμμετέχοντες ή ομάδα συμμετεχόντων. Ομαδοποιείτε τους συμμετέχοντες βάσει της ζώνης απόστασης ταξιδίου. 53
54 7. Κάντε κλικ στην επιλογή "+Create" («+Δημιουργία νέου») για να προσθέσετε νέα φόρμα για συμμετέχοντες Για να δημιουργήσετε κατάλογο συμμετεχόντων με στοιχεία ταυτοποίησης για όλους όσους συμμετείχαν στην εκάστοτε συνάντηση, κάντε κλικ στην επιλογή +Create («+Δημιουργία νέου»). 54
55 8. Συμπληρώστε τα στοιχεία Τα πεδία "Sending Country" («Χώρα αποστολής») και "Sending City" («Πόλη αποστολής») συμπληρώνονται αυτόματα βάσει των στοιχείων του οργανισμού που επιλέξατε στο πεδίο "Sending Organisation" («Οργανισμός αποστολής»). Συμπληρώστε το πεδίο "Distance Band" («Ζώνη απόστασης ταξιδίου»). Εάν δεν γνωρίζετε τη ζώνη απόστασης ταξιδίου, κάντε κλικ στον σύνδεσμο Link to distance calculator («Μετάβαση στον μετρητή απόστασης»). Όταν έχει πλέον πραγματοποιηθεί ο υπολογισμός της ζώνης απόστασης ταξιδίου, το πεδίο που αφορά την Grant per participant (Επιχορήγηση ανά συμμετέχοντα), καθώς και τα πεδία Total (Calculated) [Συνολικό ποσό (όπως έχει υπολογιστεί)] και Total (Adjusted) [Συνολικό ποσό (όπως προσαρμόστηκε)] συμπληρώνονται αυτόματα. 55
56 9. Κάντε κλικ στην επιλογή "Save" («Αποθήκευση») 56
57 10. Εμφανίζεται στην οθόνη ο κατάλογος συμμετεχόντων "Participants List" Κάνοντας κλικ στην επιλογή save («Αποθήκευση»), μεταφέρεστε στην προηγούμενη οθόνη. Τα στοιχεία που έχουν προστεθεί, εμφανίζονται σε μια σειρά του καταλόγου συμμετεχόντων. Εάν χρειάζεται, κάντε κλικ στην επιλογή «+Δημιουργία νέου» για να προσθέσετε επιπλέον καταχωρήσεις για συμμετέχοντες. 57
58 11. Για να επιστρέψετε στην προηγούμενη οθόνη, κάντε κλικ στην επιλογή "Back to list" («Πίσω στον κατάλογο») 12. Κάντε κλικ στο εικονίδιο edit («Επεξεργασία») Για να κάνετε αλλαγές και να επεξεργαστείτε τα στοιχεία, κάντε κλικ στο εικονίδιο με το μολύβι. 58
59 13. Για διαγραφή, κάντε κλικ στο εικονίδιο delete («Διαγραφή») Εάν επιθυμείτε να αφαιρέσετε καταγραφή, κάντε κλικ στο εικονίδιο με τον κάδο ανακύκλωσης για να τη διαγράψετε. Για να δείτε τα στοιχεία χωρίς να τα επεξεργαστείτε, κάντε κλικ στο εικονίδιο προβολής. 59
60 Προϊόντα Πνευματικής Διανόησης Στην ενότητα αυτή παρουσιάζεται ο τρόπος με τον οποίο μπορείτε να διαχειρίζεστε τον κατάλογο με τα Προϊόντα Πνευματικής Διανόησης (Intellectual Outputs) στο Εργαλείο Κινητικότητας MT+. Ως Προϊόντα Πνευματικής Διανόησης νοούνται τα απτά αποτελέσματα των σχεδίων, όπως πρόγραμμα σπουδών, παιδαγωγικό υλικό, ανοικτοί εκπαιδευτικοί πόροι, εργαλεία ΤΠΕ, αναλύσεις, μελέτες, μέθοδοι κ.α. Από αυτή την οθόνη του Εργαλείου Κινητικότητας, ο δικαιούχος μπορεί να παραθέσει με ακρίβεια σε μορφή καταλόγου το σύνολο των προϊόντων πνευματικής διανόησης που έχουν παραχθεί στο πλαίσιο του σχεδίου. Δίδεται επίσης η δυνατότητα στο δικαιούχο να καταγράψει με λεπτομέρεια το κόστος δημιουργίας των προϊόντων βάσει των διαφόρων ειδών πόρων που απαιτήθηκε να χρησιμοποιηθούν για τη δημιουργία τους. Σύντομος οδηγός βημάτων 1. Κάντε κλικ στα στοιχεία ταυτοποίησης σχεδίου 2. Ανοίξτε την καρτέλα "Intellectual Outputs" («Προϊόντα Πνευματικής Διανόησης») από το μενού 3. Επεξεργαστείτε τα Προϊόντα Πνευματικής Διανόησης 4. Κάντε κλικ στην επιλογή "+Create" («+Δημιουργία νέου») για να προσθέσετε τα στοιχεία οργανισμού 5. Επιλέξτε τον οργανισμό και συμπληρώστε τα στοιχεία 6. Κάντε κλικ στην επιλογή "Save" («Αποθήκευση») 7. Δείτε τις δαπάνες του οργανισμού 8. Κάντε κλικ στην επιλογή "+Create" («+Δημιουργία νέου») 9. Συμπληρώστε τα στοιχεία του νέου Προϊόντος Πνευματικής Διανόησης 10. Κάντε κλικ στην επιλογή "Save" («αποθήκευση») 11. Πώς να διαγράψετε ένα Προϊόν Πνευματικής Διανόησης 60
61 Τα βήματα αναλυτικά 1. Κάντε κλικ στα στοιχεία ταυτοποίησης σχεδίου Από την αρχική σελίδα του Εργαλείου Κινητικότητας, κάντε κλικ στα στοιχεία ταυτοποίησης σχεδίου για να ανοίξετε το σχέδιο. 61
62 2. Ανοίξτε την καρτέλα "Intellectual Outputs" («Προϊόντα Πνευματικής Διανόησης») από το μενού Στην οθόνη εμφανίζεται ο κατάλογος με τα Προϊόντα Πνευματικής Διανόησης. Στον κατάλογο εμφανίζονται τα Προϊόντα Πνευματικής Διανόησης που έχουν καταχωρηθεί στο Σύστημα Διαχείρισης Σχεδίων EPlusLink της Εθνικής Μονάδας. Το ποσό επιχορήγησης για τις εκάστοτε κατηγορίες προσωπικού δεν εμφανίζεται και συνεπώς, θα πρέπει να καταχωρείται ξεχωριστά για κάθε ένα Προϊόν Πνευματικής Διανόησης που το σύστημα δημιουργεί αυτόματα. Το συνολικό εγκεκριμένο ποσό επιχορήγησης για τα Προϊόντα Πνευματικής Διανόησης δίδεται στην καρτέλα Budget (Προϋπολογισμός) ενώ εμφανίζεται επίσης στο κάτω μέρος της οθόνης στη σελίδα που βρίσκεστε. Για σχέδια αποκλειστικά μεταξύ σχολείων, εμφανίζονται μόνο τα Προϊόντα Πνευματικής Διανόησης που αφορούν το δικαιούχο οργανισμό. 62
63 3. Επεξεργαστείτε τα Προϊόντα Πνευματικής Διανόησης Για να τροποποιήσετε τα στοιχεία των Προϊόντων Πνευματικής Διανόησης, κάντε κλικ στο εικονίδιο με το μολύβι. 63
64 4. Κάντε κλικ στην επιλογή "+Create" («+Δημιουργία νέου») για να προσθέσετε τα στοιχεία οργανισμού Εμφανίζεται η οθόνη με τα Στοιχεία Προϊόντων Πνευματικής Διανόησης, η οποία συμπληρώνεται με στοιχεία που αντλούνται από το EPlusLink. Για να προσθέσετε στοιχεία οργανισμού, κάντε κλικ στην επιλογή +Create («+Δημιουργία νέου»). 64
65 5. Επιλέξτε τον οργανισμό και συμπληρώστε τα στοιχεία Επιλέξτε τον οργανισμό που επιθυμείτε και συμπληρώστε τα στοιχεία που αφορούν τα Προϊόντα Πνευματικής Διανόησης. Συμπληρώνοντας τα πεδία No. Of Working Days (Αρ. Ημερών Εργασίας), συμπληρώνονται αυτόματα τα πεδία Total (Calculated) [Συνολικό Ποσό (όπως έχει υπολογισθεί)] και Total (Adjusted) [Συνολικό Ποσό (όπως προσαρμόστηκε)] για κάθε είδος πόρου. 65
66 6. Κάντε κλικ στην επιλογή "Save" («Αποθήκευση») Κάντε κλικ στην επιλογή Save («Αποθήκευση») για να αποθηκεύσετε τα δεδομένα και να επιστρέψετε στα Προϊόντα Πνευματικής Διανόησης του σχεδίου, τα οποία εμφανίζονται σε μορφή καταλόγου. 66
67 7. Δείτε τις δαπάνες του οργανισμού Κάνοντας κλικ στην επιλογή Save («Αποθήκευση»), εμφανίζεται η οθόνη με τα Προϊόντα Πνευματικής Διανόησης του σχεδίου που επεξεργάζεστε. Στο κάτω μέρος της οθόνης εμφανίζονται οι δαπάνες του οργανισμού που μόλις καταχωρήθηκαν για το συγκεκριμένο Προϊόν Πνευματικής Διανόησης. Για σχέδια αποκλειστικά μεταξύ σχολείων, μπορεί να συμπληρωθεί μόνο μια γραμμή στοιχείων, η οποία θα αφορά μόνο το δικαιούχο οργανισμό. Για να επιστρέψετε στον κατάλογο με όλα τα Προϊόντα Πνευματικής Διανόησης, κάντε κλικ στην επιλογή back to list («Πίσω στον κατάλογο»). 67
68 8. Κάντε κλικ στην επιλογή "+Create" («+Δημιουργία νέου») Για να προσθέσετε ένα νέο Προϊόν Πνευματικής Διανόησης, κάντε κλικ στην επιλογή +Create (+Δημιουργία νέου). 9. Συμπληρώστε τα στοιχεία του νέου Προϊόντος Πνευματικής Διανόησης Συμπληρώστε τα κενά πεδία. Επισημαίνεται ότι οι ημερομηνίες έναρξης και λήξης των Προϊόντων Πνευματικής Διανόησης πρέπει να εμπίπτουν εντός της χρονικής διάρκειας του σχεδίου (συμπεριλαμβανομένης της ημερομηνίας έναρξης και λήξης), όπως αυτή ορίζεται στην καρτέλα Details (Λεπτομέρειες). 68
69 10. Κάντε κλικ στην επιλογή "Save" («Αποθήκευση») Για να αποθηκεύσετε τις πληροφορίες, κάντε κλικ στην επιλογή Save (Αποθήκευση). 11. Πώς να διαγράψετε ένα Προϊόν Πνευματικής Διανόησης Για να διαγράψετε ένα Προϊόν Πνευματικής Διανόησης, κάντε κλικ στο εικονίδιο με τον κάδο ανακύκλωσης. 69
70 Πολλαπλασιαστικές Εκδηλώσεις Στην ενότητα αυτή παρουσιάζεται ο τρόπος με τον οποίο μπορείτε να διαχειρίζεστε τον κατάλογο με τις Πολλαπλασιαστικές Εκδηλώσεις (Multiplier Events) στο Εργαλείο Κινητικότητας MT+. Οι Πολλαπλασιαστικές Εκδηλώσεις είναι συνέδρια που πραγματοποιούνται σε εθνικό και διεθνικό επίπεδο, σεμινάρια και λοιπές εκδηλώσεις που διοργανώνονται με σκοπό τη διάδοση των προϊόντων πνευματικής διανόησης που διασφαλίζονται στο πλαίσιο σχεδίων. Οι δαπάνες που πραγματοποιούνται στο πλαίσιο της διοργάνωσης τέτοιων πολλαπλασιαστικών εκδηλώσεων μπορούν να λάβουν επιχορήγηση. Σύντομος οδηγός βημάτων 1. Κάντε κλικ στα στοιχεία ταυτοποίησης σχεδίου 2. Ανοίξτε την καρτέλα "Multiplier Events" («Πολλαπλασιαστικές Εκδηλώσεις») από το μενού 3. Κάντε κλικ στην επιλογή "+Create" («+Δημιουργία νέου») 4. Συμπληρώστε τα στοιχεία 5. Κάντε κλικ στην επιλογή "Save" («Αποθήκευση») 6. Προβολή «Πολλαπλασιαστικής Εκδήλωσης» για επεξεργασία 7. Πώς να διαγράψετε μια «Πολλαπλασιαστική Εκδήλωση» 70
71 Τα βήματα αναλυτικά 1. Κάντε κλικ στα στοιχεία ταυτοποίησης σχεδίου Από την αρχική σελίδα του Εργαλείου Κινητικότητας, κάντε κλικ στα στοιχεία ταυτοποίησης σχεδίου για να ανοίξετε το σχέδιο. 71
72 2. Ανοίξτε την καρτέλα "Multiplier Events" («Πολλαπλασιαστικές Εκδηλώσεις») από το μενού Στην οθόνη εμφανίζεται ο κατάλογος με τις Πολλαπλασιαστικές Εκδηλώσεις. Μπορείτε να επεξεργαστείτε τα στοιχεία που εμφανίζονται στον κατάλογο και να προσθέσετε νέες εκδηλώσεις. Στον κατάλογο εμφανίζονται όλες οι Πολλαπλασιαστικές Εκδηλώσεις που έχουν καταχωρηθεί στο Σύστημα Διαχείρισης Σχεδίων EPlusLink της Εθνικής Μονάδας χωρίς να συνοδεύονται από τα αντίστοιχα στοιχεία τους. Για να προστεθούν οι δαπάνες και ο αριθμός των συμμετεχόντων, η εκάστοτε Πολλαπλασιαστική Εκδήλωση πρέπει να προβληθεί προς επεξεργασία. Επισημαίνεται ότι η δαπάνη της εκάστοτε εκδήλωσης δεν πρέπει να υπερβαίνει το 120% του εγκεκριμένου ποσού επιχορήγησης ή να είναι χαμηλότερη του 80% αυτού. Το εν λόγω εύρος εμφανίζεται στην καρτέλα Budget («Προϋπολογισμός») σε συνδυασμό με το συνολικό ποσό της επιχορήγησης που έχει εγκριθεί για τις Πολλαπλασιαστικές Εκδηλώσεις. 72
73 3. Κάντε κλικ στην επιλογή "+Create" («+Δημιουργία νέου») Για να δημιουργήσετε νέα Πολλαπλασιαστική Εκδήλωση (Multiplier Event), κάντε κλικ στην επιλογή +Create («+Δημιουργία νέου»). Στην περίπτωση σχεδίων αποκλειστικά μεταξύ σχολείων, μπορούν να καταχωρηθούν μόνο οι Πολλαπλασιαστικές Εκδηλώσεις που αφορούν το δικαιούχο οργανισμό. 73
74 4. Συμπληρώστε τα στοιχεία Συμπληρώστε τα στοιχεία της εκδήλωσης. Για τις Πολλαπλασιαστικές Εκδηλώσεις που δεν δημιουργούνται αυτόματα από το EPlusLink, επιλέξτε από τον κατάλογο που εμφανίζεται στην οθόνη σας έναν από τους προκαθορισμένους κωδικούς Ταυτοποίησης Εκδηλώσεων από E1 έως E999. Επισημαίνεται ότι το ανώτατο επιτρεπόμενο ποσό για όλες τις Πολλαπλασιαστικές Εκδηλώσεις που πραγματοποιούνται στο πλαίσιο ενός σχεδίου δεν πρέπει να υπερβαίνει το ποσό των τριάντα χιλιάδων ευρών ( ). Επισημαίνεται ότι οι ημερομηνίες έναρξης και λήξης μιας εκδήλωσης πρέπει να εμπίπτουν εντός της χρονικής διάρκειας του σχεδίου, όπως αυτή ορίζεται στην καρτέλα Details (Λεπτομέρειες). Εάν απαιτείται, υπάρχει δυνατότητα τροποποίησης των εν λόγω ημερομηνιών στο EPlusLink. 74
75 5. Κάντε κλικ στην επιλογή "Save" («Αποθήκευση») Κάντε κλικ στην επιλογή Save («Αποθήκευση») για να αποθηκεύσετε τα στοιχεία. 75
76 6. Προβολή της Πολλαπλασιαστικής Εκδήλωσης για επεξεργασία Κάντε κλικ στο εικονίδιο με το μολύβι για να επεξεργαστείτε μια εκδήλωση. 7. Πώς να διαγράψετε μια «Πολλαπλασιαστική Εκδήλωση» Για να διαγράψετε μια πολλαπλασιαστική εκδήλωση, κάντε κλικ στο εικονίδιο με τον κάδο ανακύκλωσης. 76
77 Δραστηριότητες Μάθησης, Διδασκαλίας και Κατάρτισης Στην ενότητα αυτή παρουσιάζεται ο τρόπος με τον οποίο μπορείτε να διαχειρίζεστε τον κατάλογο με τις Δραστηριότητες Μάθησης, Διδασκαλίας και Κατάρτισης (Learning, Teaching and Training Activities) στο Εργαλείο Κινητικότητας MT +. Τα σχέδια Στρατηγικών Συμπράξεων δύναται να περιλαμβάνουν εναλλακτικά διεθνικές δραστηριότητες μάθησης, διδασκαλίας και κατάρτισης, στο πλαίσιο των οποίων δύναται να χορηγηθεί επιχορήγηση για έξοδα ταξιδίου, δαπάνες διαβίωσης και γλωσσική προετοιμασία. Η διεξαγωγή των λόγω δραστηριοτήτων απαιτείται να τεκμαίρεται από την προστιθέμενη αξία που επιφέρουν οι δραστηριότητες στα επιτεύγματα του σχεδίου. Σύντομος οδηγός βημάτων 1. Κάντε κλικ στα στοιχεία ταυτοποίησης σχεδίου 2. Ανοίξτε την καρτέλα "Learning, Teaching and Training Activities"(«Δραστηριότητες Μάθησης, Διδασκαλίας και Εκπαίδευσης») από το μενού 3. Κάντε κλικ στην επιλογή "+Create" («+Δημιουργία νέου») 4. Συμπληρώστε τα στοιχεία 5. Κάντε κλικ στην επιλογή "Save" («Αποθήκευση») 6. Προσθέστε συμμετέχοντες (participant) 7. Συμπληρώστε τα στοιχεία που αφορούν τον «Συμμετέχοντα» 8. Χρησιμοποιήστε την επιλογή "compact view" («συμπτυγμένη προβολή») εάν χρειάζεται 9. Κάντε κλικ στην επιλογή "Save" («Αποθήκευση) 10. Κάντε κλικ στην επιλογή "back to list" («Πίσω στον κατάλογο») 77
78 Τα βήματα αναλυτικά 1. Κάντε κλικ στα στοιχεία ταυτοποίησης σχεδίου Από την αρχική σελίδα του Εργαλείου Κινητικότητας, κάντε κλικ στα στοιχεία ταυτοποίησης σχεδίου για να ανοίξετε το σχέδιο. Το σχέδιο θα ανοίξει σε νέα καρτέλα. 78
79 2. Ανοίξτε την καρτέλα "Learning, Teaching and Training Activities" («Δραστηριότητες Μάθησης, Διδασκαλίας και Κατάρτισης») από το μενού Στην οθόνη εμφανίζεται ο κατάλογος με τις Δραστηριότητες Μάθησης, Διδασκαλίας και Κατάρτισης (LTT, συντομογραφία βάσει της αγγλικής). Στον κατάλογο εμφανίζονται όλες οι Δραστηριότητες Μάθησης, Διδασκαλίας και Κατάρτισης που έχουν καταχωρηθεί στο Σύστημα Διαχείρισης Σχεδίων EPlusLink της Εθνικής Μονάδας. Για να προστεθούν οι επιπλέον πληροφορίες, δηλαδή οι δαπάνες και ο αριθμός των συμμετεχόντων, η εκάστοτε Δραστηριότητα Μάθησης, Διδασκαλίας και Κατάρτισης πρέπει προβληθεί προς επεξεργασία. 3. Κάντε κλικ στην επιλογή "+Create" («+Δημιουργία νέου») Για να προσθέσετε μια νέα Δραστηριότητα Μάθησης, Διδασκαλίας και Κατάρτισης, κάντε κλικ στην επιλογή +Create («+Δημιουργία νέου). 79
80 4. Συμπληρώστε τα στοιχεία Στην οθόνη θα εμφανιστεί το αντίστοιχο πεδίο για τη Δραστηριότητα (Activity). Επισημαίνεται ότι για να προσθέσετε τον κατάλογο συμμετεχόντων, πρέπει να έχετε προηγουμένως ολοκληρώσει τη συμπλήρωση του πεδίου για τη δραστηριότητα. Συμπληρώστε τα στοιχεία (κενά πεδία) της δραστηριότητας ως απαιτείται. 5. Κάντε κλικ στην επιλογή "Save" («Αποθήκευση») Για να αποθηκεύσετε τα στοιχεία που αφορούν τη δραστηριότητα, κάντε κλικ στην επιλογή Save («Αποθήκευση»). Είστε πλέον έτοιμοι να προσθέσετε τον κατάλογο συμμετεχόντων. 80
81 6. Συμπληρώστε συμμετέχοντες Για να προσθέσετε συμμετέχοντα, κάντε κλικ στην επιλογή +Create («+Δημιουργία νέου») από το πεδίο Participants (Συμμετέχοντες). Στην περίπτωση σχεδίων Βασικής Δράσης KA201 Στρατηγικές Συμπράξεις στον τομέα της σχολικής εκπαίδευσης και που έχουν επισημανθεί ως Only schools (αποκλειστικά μεταξύ σχολείων), οργανισμός αποστολής είναι αποκλειστικά και μόνο ο δικαιούχος οργανισμός. 81
82 7. Συμπληρώστε τα στοιχεία που αφορούν τον «Συμμετέχοντα» Συμπληρώστε τα στοιχεία (κενά πεδία) των συμμετεχόντων, ως απαιτείται. 82
83 8. Χρησιμοποιήστε την επιλογή "compact view" («συμπτυγμένη προβολή»), εάν χρειάζεται Εάν κρίνετε απαραίτητο, μπορείτε να χρησιμοποιήσετε την επιλογή compact view (συμπτυγμένη προβολή). Αυτή η επιλογή σας επιτρέπει να μειώσετε τις πληροφορίες που προβάλλονται στην οθόνη σας. Στην οθόνη σας οι εμφανιζόμενες πληροφορίες θα περιορίζονται πλέον στις πλέον συναφείς και στα υποχρεωτικά πεδία. Για να επιστρέψετε στον προηγούμενο τρόπο προβολής, κάντε ξανά κλικ στην επιλογή compact view. 83
84 9. Κάντε κλικ στην επιλογή "Save" («Αποθήκευση») Για να αποθηκεύσετε τα στοιχεία του δικαιούχου που καταχωρήθηκαν για τη συγκεκριμένη δραστηριότητα, κάντε κλικ στην επιλογή Save (Αποθήκευση). 84
85 10. Κάντε κλικ στην επιλογή "back to list" («Πίσω στον κατάλογο») Έχοντας αποθηκεύσει τα στοιχεία και κάνοντας κλικ στην επιλογή Save (Αποθήκευση), τα στοιχεία του συμμετέχοντα εμφανίζονται στον κατάλογο με τους Συμμετέχοντες (Participants). Χρησιμοποιήστε τα εικονίδια που εμφανίζονται στον κατάλογο για να επεξεργαστείτε ή να διαγράψετε στοιχεία. Για να επιστρέψετε στον κατάλογο με όλες τις Δραστηριότητες Μάθησης, Διδασκαλίας και Κατάρτισης, κάντε κλικ στην επιλογή back to list («Πίσω στον κατάλογο»). 85
86 Επιχορήγηση για Άτομα με Ειδικές Ανάγκες Στο πλαίσιο σχεδίων Στρατηγικών Συμπράξεων, οι συμμετέχοντες με ειδικές ανάγκες δικαιούνται επιπλέον χρηματικής επιχορήγησης. Σύντομος οδηγός βημάτων 1. Κάντε κλικ στα στοιχεία ταυτοποίησης σχεδίου 2. Κάντε κλικ στην καρτέλα "Special Needs Support" («Επιχορήγηση για Άτομα με Ειδικές Ανάγκες») από το μενού 3. Κάντε κλικ στην επιλογή "+Create" («+Δημιουργία νέου») 4. Εμφάνιση της οθόνης "Special Needs Details" («Στοιχεία Επιχορήγησης για Άτομα με Ειδικές Ανάγκες») 5. Συμπληρώστε τα στοιχεία στην οθόνη "Special Needs Details" («Στοιχεία Επιχορήγησης για Άτομα με Ειδικές Ανάγκες») 6. Κάντε κλικ στην επιλογή "Save" («Αποθήκευση») 7. Επεξεργασία της καρτέλας "Special Needs Support" («Επιχορήγηση για Άτομα με Ειδικές Ανάγκες») 8. Διαγραφή καταχωρημένης επιχορήγησης για Άτομα με Ειδικές Ανάγκες 86
87 Τα βήματα αναλυτικά 1. Κάντε κλικ στα στοιχεία ταυτοποίησης σχεδίου Από την αρχική σελίδα του Εργαλείου Κινητικότητας, κάντε κλικ στα στοιχεία ταυτοποίησης σχεδίου για να ανοίξετε το σχέδιο. Το σχέδιο θα ανοίξει σε νέα καρτέλα. 87
88 2. Κάντε κλικ στην επιλογή "Special Needs Support" («Επιχορήγηση για Άτομα με Ειδικές Ανάγκες») από το μενού Στην οθόνη εμφανίζεται ο κατάλογος με τις Επιχορηγήσεις για Άτομα με Ειδικές Ανάγκες. Στον κατάλογο εμφανίζονται όλες οι Επιχορηγήσεις που έχουν δοθεί για Άτομα με Ειδικές Ανάγκες, όπως τα στοιχεία αυτά έχουν καταχωρηθεί στο Σύστημα Διαχείρισης Σχεδίων EPlusLink της Εθνικής Μονάδας. Εάν επιθυμείτε να προσθέσετε επιπλέον στοιχεία, η δυνατότητα επεξεργασίας των εν λόγω καταχωρήσεων παρέχεται στο Εργαλείο Κινητικότητας. 3. Κάντε κλικ στην επιλογή "+Create" («+Δημιουργία νέου») Για να προσθέσετε νέα γραμμή δαπάνης για Επιχορήγηση για Άτομα με Ειδικές Ανάγκες, κάντε κλικ στην επιλογή +Create (+Δημιουργία νέου). 88
89 4. Εμφάνιση της οθόνης "Special Needs Details" («Στοιχεία Επιχορήγησης για Άτομα με Ειδικές Ανάγκες») 5. Συμπληρώστε τα στοιχεία στην οθόνη "Special Needs Details" («Στοιχεία Επιχορήγησης για Άτομα Ειδικές Ανάγκες») Συμπληρώστε τα στοιχεία (κενά πεδία), ως απαιτείται. 89
90 6. Κάντε κλικ στην επιλογή "Save" («Επιλογή») Για να αποθηκεύσετε τα στοιχεία που καταχωρήθηκαν, κάντε κλικ στην επιλογή Save (Αποθήκευση). Στη συνέχεια, και αφού έχετε αποθηκεύσει τα στοιχεία ως ανωτέρω, εμφανίζεται στην οθόνη σας και συγκεκριμένα στον κατάλογο με τους φορείς που έχουν λάβει Επιχορήγηση για Άτομα με Ειδικές Ανάγκες η γραμμή με τα νέα στοιχεία. 90
91 7. Επεξεργασία της καρτέλας "Special Needs Support" («Επιχορήγηση για Άτομα με Ειδικές Ανάγκες») Για να επεξεργαστείτε γραμμή στοιχείων που αντιστοιχεί σε Επιχορήγηση για Άτομα με Ειδικές Ανάγκες, κάντε κλικ στο εικονίδιο με το μολύβι, ενημερώστε τα δεδομένα και κάντε κλικ στην επιλογή Save (Αποθήκευση). 8. Διαγραφή καταχωρημένης επιχορήγησης για Άτομα με Ειδικές Ανάγκες Για να διαγράψετε μια γραμμή που αντιστοιχεί σε Επιχορήγηση για Άτομα με Ειδικές Ανάγκες, κάντε κλικ στο εικονίδιο με τον κάδο ανακύκλωσης. 91
92 Ειδικές Δαπάνες Στην ενότητα αυτή παρουσιάζεται ο τρόπος με τον οποίο μπορείτε να διαχειρίζεστε τις Ειδικές Δαπάνες "Exceptional Costs" στο Εργαλείο Κινητικότητας MT +. Οι Ειδικές Δαπάνες περιλαμβάνουν ενδεικτικά και μη περιοριστικά υπεργολαβίες, αγορά αγαθών/ υπηρεσιών. Σε περίπτωση που προσθέσετε ειδικές δαπάνες, θα πρέπει να εισάγετε ανάλογο σχόλιο στην οθόνη της διεπαφής χρήστη που αφορά τον προϋπολογισμό. Σύντομος οδηγός βημάτων 1. Κάντε κλικ στα στοιχεία ταυτοποίησης σχεδίου 2. Κάντε κλικ στην καρτέλα "Exceptional Costs" («Ειδικές Δαπάνες») από το μενού 3. Κάντε κλικ στην επιλογή "+Create" («+Δημιουργία νέου») 4. Συμπληρώστε τα στοιχεία 5. Κάντε κλικ στην επιλογή "Save" («Αποθήκευση») 6. Προσθέστε σχετικό σχόλιο 92
93 Τα βήματα αναλυτικά 1. Κάντε κλικ στα στοιχεία ταυτοποίησης σχεδίου Από την αρχική σελίδα του Εργαλείου Κινητικότητας, κάντε κλικ στα στοιχεία ταυτοποίησης σχεδίου για να ανοίξετε το σχέδιο. Το σχέδιο θα ανοίξει σε νέα καρτέλα. 93
94 2. Κάντε κλικ στην καρτέλα "Exceptional Costs" («Ειδικές Δαπάνες») από το μενού Κάντε κλικ στην καρτέλα Exceptional Costs (Ειδικές Δαπάνες) από το μενού. Στην οθόνη σας εμφανίζεται το πεδίο που αφορά τις Ειδικές Δαπάνες. 94
95 3. Κάντε κλικ στην επιλογή "+Create" («+Δημιουργία νέου») Για να δημιουργήσετε νέα γραμμή στοιχείων, κάντε κλικ στην επιλογή +Create (+Δημιουργία νέου). 4. Συμπληρώστε τα στοιχεία Συμπληρώστε τα στοιχεία (κενά πεδία) ως απαιτείται. 95
96 5. Κάντε κλικ στην επιλογή "Save" («Αποθήκευση») Για να αποθηκεύσετε τα στοιχεία, κάντε κλικ στην καρτέλα Save (Αποθήκευση). Αφού έχετε πλέον αποθηκεύσει τα στοιχεία, η γραμμή με τα νέα στοιχεία εμφανίζεται πλέον στον κατάλογο. 96
97 6. Προσθέστε σχετικό σχόλιο Προσθέστε το σχολιασμό σας για όλες τις ειδικές δαπάνες που εμφανίζονται στην οθόνη προϋπολογισμού. 97
98 Προϋπολογισμός σχεδίων Βασικής Δράσης 2 στο Εργαλείο Κινητικότητας MT+ Approved Budget (by National Agency) and Current Budget (in Mobility Tool) Εγκεκριμένος Προϋπολογισμός (όπως εγκρίθηκε από την Εθνική Μονάδα) και Τρέχων Προϋπολογισμός (στο Εργαλείο Κινητικότητας) Επιτρεπόμενες μεταφορές κονδυλίων προϋπολογισμού μεταξύ κονδυλίων Ανώτατα και κατώτατα επιτρεπόμενα ποσοστά μεταφοράς κονδυλίων Προϋπολογισμός για Δραστηριότητες Μάθησης, Διδασκαλίας και Κατάρτισης Προϋπολογισμός για Ειδικές Δαπάνες και Εγγύηση για Ειδικές Δαπάνες Reduction of EU Grant (Μείωση επιχορήγησης της ΕΕ) Approved Budget (by National Agency) and Current Budget (in Mobility Tool) Εγκεκριμένος Προϋπολογισμός (όπως εγκρίθηκε από την Εθνική Μονάδα) και Τρέχων Προϋπολογισμός (στο Εργαλείο Κινητικότητας) Επεξήγηση και παράδειγμα με αποτύπωση στιγμιότυπου οθόνης Στην οθόνη όπου παρουσιάζονται συνοπτικά τα στοιχεία προϋπολογισμού δίδεται μια γενική εικόνα του εγκεκριμένου προϋπολογισμού, όπως έχει καταχωρηθεί στο EPlusLink. Τα εν λόγω δεδομένα εμφανίζονται στη στήλη Approved Budget (by National Agency) [Εγκεκριμένος Προϋπολογισμός (όπως εγκρίθηκε) από την Εθνική Μονάδα]. Στη στήλη Current Budget (in Mobility Tool) [Τρέχων Προϋπολογισμός (στο Εργαλείο Κινητικότητας)] παρουσιάζεται το σύνολο των δαπανών που πραγματοποιήθηκε για κάθε δραστηριότητα και κονδύλι προϋπολογισμού, όπως τα δεδομένα αυτά έχουν καταχωρηθεί σε κάθε μια από τις καρτέλες στο Εργαλείο Κινητικότητας: Διαχείριση και υλοποίηση σχεδίου Διεθνικές Συναντήσεις Προϊόντα Πνευματικής Διανόησης Πολλαπλασιαστικές Εκδηλώσεις Δραστηριότητες Μάθησης, Διδασκαλίας και Κατάρτισης Επιχορήγηση για Άτομα με Ειδικές Ανάγκες Ειδικές Δαπάνες Ειδικές Δαπάνες - Εγγύηση 98
99 99
100 Επιτρεπόμενες μεταφορές κονδυλίων προϋπολογισμού μεταξύ κονδυλίων Επεξήγηση και παράδειγμα με αποτύπωση στιγμιότυπου οθόνης Επιτρέπεται η μεταφορά κονδυλίων μόνο όταν αυτή πραγματοποιείται σύμφωνα με τα οριζόμενα στον παρακάτω πίνακα: Ανώτατα και κατώτατα επιτρεπόμενα ποσοστά μεταφοράς κονδυλίων Επεξήγηση και παράδειγμα με αποτύπωση στιγμιότυπου οθόνης Στις περιπτώσεις όπου επιτρέπεται η μεταφορά κονδυλίων από ή προς κονδύλια του προϋπολογισμού, εμφανίζεται το ανώτατο και το κατώτατο επιτρεπόμενο ποσοστό μεταφοράς κονδυλίων. Επίσης, στην οθόνη αυτή υπολογίζεται αυτόματα και εμφανίζεται το αντίστοιχο ανώτατο και κατώτατο ποσό των κονδυλίων που επιτρέπεται να μεταφερθούν. Σε περίπτωση υπέρβασης των κονδυλίων, το αντίστοιχο κελί χρωματίζεται πορτοκαλί ενώ ταυτόχρονα προσαρμόζεται ανάλογα το ποσό του κονδυλίου προϋπολογισμού στην αντίστοιχη καρτέλα. Εάν το ποσό είναι διαφορετικό από το αντίστοιχο ποσό του εγκεκριμένου προϋπολογισμού και εμπίπτει ωστόσο στα επιτρεπόμενα όρια, το σύστημα το εμφανίζει με κόκκινους χαρακτήρες. Ωστόσο, η επισήμανση με κόκκινο χρώμα έχει μόνο ενημερωτικό χαρακτήρα και δεν απαγορεύει την εκτέλεση εντολών. 100
101 Προϋπολογισμός για Δραστηριότητες Μάθησης, Διδασκαλίας και Κατάρτισης Επεξήγηση και παράδειγμα με αποτύπωση στιγμιότυπου οθόνης Το κονδύλι προϋπολογισμού Learning Teaching and Training Activities (Δραστηριότητες Μάθησης, Διδασκαλίας και Κατάρτισης) διαιρείται περαιτέρω σε τύπους δραστηριοτήτων. 101
102 Προϋπολογισμός για Ειδικές Δαπάνες και Εγγύηση για Ειδικές Δαπάνες Επεξήγηση και παράδειγμα με αποτύπωση στιγμιότυπου οθόνης Τα κονδύλια προϋπολογισμού Exceptional Costs (Ειδικές Δαπάνες) και Exceptional Cost Guarantee (Ειδικές Δαπάνες Εγγύηση) συνοδεύονται από τα αντίστοιχα πεδία σχολίων. Σε περίπτωση που έχουν καταχωρηθεί δαπάνες για οιοδήποτε από τα κονδύλια αυτά, πρέπει να συμπληρώσετε το σχόλιό σας και στη συνέχεια να το αποθηκεύσετε. 102
103 Reduction of EU Grant (Μείωση επιχορήγησης της ΕΕ) Επεξήγηση και παράδειγμα με αποτύπωση στιγμιότυπου οθόνης Όταν ολοκληρωθεί η επεξεργασία της τελικής έκθεσης από την Εθνική Μονάδα, η Εθνική Μονάδα, αν το θεωρεί απαραίτητο, μπορεί να καταχωρήσει στο πεδίο Reduction of EU Grant (Μείωση επιχορήγησης της ΕΕ), το συνολικό ποσό κατά το οποίο μπορεί να μειωθεί ο τρέχων προϋπολογισμός. 103
Simplifying Complexity. Οδηγός Χρήσης Διαδικτυακής Πλατφόρμας
 Simplifying Complexity Οδηγός Χρήσης Διαδικτυακής Πλατφόρμας Περιεχόμενα 1 Εισαγωγή... 2 2 Οδηγίες Χρήσης... 2 2.1 Πρώτη Εγγραφή στην Πλατφόρμα... 2 2.2 Είσοδος στην Πλατφόρμα...4 2.3 Δημιουργία Καρτέλας
Simplifying Complexity Οδηγός Χρήσης Διαδικτυακής Πλατφόρμας Περιεχόμενα 1 Εισαγωγή... 2 2 Οδηγίες Χρήσης... 2 2.1 Πρώτη Εγγραφή στην Πλατφόρμα... 2 2.2 Είσοδος στην Πλατφόρμα...4 2.3 Δημιουργία Καρτέλας
Simplifying Complexity. Οδηγός Χρήσης Διαδικτυακής Πλατφόρμας
 Simplifying Complexity Οδηγός Χρήσης Διαδικτυακής Πλατφόρμας Περιεχόμενα 1 Εισαγωγή... 2 2 Οδηγίες Χρήσης... 2 2.1 Πρώτη Εγγραφή στην Πλατφόρμα... 2 2.2 Είσοδος στην Πλατφόρμα... 4 2.3 Δημιουργία Καρτέλας
Simplifying Complexity Οδηγός Χρήσης Διαδικτυακής Πλατφόρμας Περιεχόμενα 1 Εισαγωγή... 2 2 Οδηγίες Χρήσης... 2 2.1 Πρώτη Εγγραφή στην Πλατφόρμα... 2 2.2 Είσοδος στην Πλατφόρμα... 4 2.3 Δημιουργία Καρτέλας
MOBILITY TOOL + ΝΟΕΜΒΡΙΟΣ 2014
 MOBILITY TOOL + ΝΟΕΜΒΡΙΟΣ 2014 User profiles Administrator Ε.Μ.Σ. Χρήστης Ε.Μ.Σ. Δικαιούχος Διαχείριση χρηστών Ε.Μ.Σ. και δικαιούχων Πρόσβαση στα project Επικύρωση δραστηριοτήτων (mobilities) Πρόσβαση
MOBILITY TOOL + ΝΟΕΜΒΡΙΟΣ 2014 User profiles Administrator Ε.Μ.Σ. Χρήστης Ε.Μ.Σ. Δικαιούχος Διαχείριση χρηστών Ε.Μ.Σ. και δικαιούχων Πρόσβαση στα project Επικύρωση δραστηριοτήτων (mobilities) Πρόσβαση
Εγχειρίδιο διαχείρισης χρηστών και λιστών διανομής για τον Υπεύθυνο Φορέα του Δικτύου "Σύζευξις" -1-
 -1- 1 Διαχείριση Χρηστών...3 1.1 Υπηρεσίες...5 1.1.1 Δημιουργία νέου χρήστη...6 1.1.2 Αναζήτηση χρήστη...7 1.1.2 Επεξεργασία στοιχείων χρήστη...8 1.1.3 Δημιουργία /Επεξεργασία mailbox plan...10 1.1.4 Ενεργοποίηση
-1- 1 Διαχείριση Χρηστών...3 1.1 Υπηρεσίες...5 1.1.1 Δημιουργία νέου χρήστη...6 1.1.2 Αναζήτηση χρήστη...7 1.1.2 Επεξεργασία στοιχείων χρήστη...8 1.1.3 Δημιουργία /Επεξεργασία mailbox plan...10 1.1.4 Ενεργοποίηση
Εγχειρίδιο Χρήστη ECAS
 ΕΥΡΩΠΑΪΚΗ ΕΠΙΤΡΟΠΗ Γενική Διεύθυνση Παιδείας και Πολιτισμού Δια Βιου Μάθηση: Πολιτικές και Πρόγραμμα Συντονισμός του Προγράμματος για τη Δια Βίου Μάθηση Εγχειρίδιο Χρήστη ECAS Το Σύστημα Διαπίστευσης της
ΕΥΡΩΠΑΪΚΗ ΕΠΙΤΡΟΠΗ Γενική Διεύθυνση Παιδείας και Πολιτισμού Δια Βιου Μάθηση: Πολιτικές και Πρόγραμμα Συντονισμός του Προγράμματος για τη Δια Βίου Μάθηση Εγχειρίδιο Χρήστη ECAS Το Σύστημα Διαπίστευσης της
Ολοκληρωμένες Δράσεις προβολής δημοσιότητας για το Δήμο Αρχανών Αστερουσίων Εγχειρίδιο Χρήσης - Παρουσίαση
 Novel Tech «Μέλος του Επιστημονικού & Τεχνολογικού Πάρκου Κρήτης» http://www.noveltech.gr info@noveltech.gr Ολοκληρωμένες Δράσεις προβολής δημοσιότητας για το Δήμο Αρχανών Αστερουσίων Εγχειρίδιο Χρήσης
Novel Tech «Μέλος του Επιστημονικού & Τεχνολογικού Πάρκου Κρήτης» http://www.noveltech.gr info@noveltech.gr Ολοκληρωμένες Δράσεις προβολής δημοσιότητας για το Δήμο Αρχανών Αστερουσίων Εγχειρίδιο Χρήσης
Σύστημα Κεντρικής Υποστήριξης της Πρακτικής Άσκησης Φοιτητών ΑΕΙ
 Σύστημα Κεντρικής Υποστήριξης της Πρακτικής Άσκησης Φοιτητών ΑΕΙ Οδηγός Χρήσης Εφαρμογής Φορέων Υποδοχής Πρακτικής Άσκησης Αφού πιστοποιηθεί ο λογαριασμός που δημιουργήσατε στο πρόγραμμα «Άτλας» ως Φορέας
Σύστημα Κεντρικής Υποστήριξης της Πρακτικής Άσκησης Φοιτητών ΑΕΙ Οδηγός Χρήσης Εφαρμογής Φορέων Υποδοχής Πρακτικής Άσκησης Αφού πιστοποιηθεί ο λογαριασμός που δημιουργήσατε στο πρόγραμμα «Άτλας» ως Φορέας
Εγχειρίδιο Χρήσης Εφαρμογής Συστήματος Διαχείρισης Λογισμικού
 Πανεπιστήμιο Αιγαίου Εγχειρίδιο Χρήσης Εφαρμογής Συστήματος Διαχείρισης Λογισμικού Έκδοση 1.2 Περιεχόμενα 1. Είσοδος και Έξοδος από το Σύστημα... 3 2. Βοήθεια... 3 3. Αλλαγή Συνθηματικού... 3 4. Διαχείριση
Πανεπιστήμιο Αιγαίου Εγχειρίδιο Χρήσης Εφαρμογής Συστήματος Διαχείρισης Λογισμικού Έκδοση 1.2 Περιεχόμενα 1. Είσοδος και Έξοδος από το Σύστημα... 3 2. Βοήθεια... 3 3. Αλλαγή Συνθηματικού... 3 4. Διαχείριση
Field Service Management ΕΓΧΕΙΡΙΔΙΟ ΧΡΗΣΗΣ
 Field Service Management ΕΓΧΕΙΡΙΔΙΟ ΧΡΗΣΗΣ 1 ΠΕΡΙΕΧΟΜΕΝΑ 1. ΑΝΑΛΥΣΗ ΜΕΝΟΥ ΕΦΑΡΜΟΓΗΣ... 4 2. ΕΠΕΞΗΓΗΣΗ ΚΕΝΤΡΙΚΟΥ ΜΕΝΟΥ ΚΑΡΤΕΛΑΣ... 5 3. ΔΗΜΙΟΥΡΓΙΑ ΠΕΛΑΤΗ... 6 4. ΑΝΑΖΗΤΗΣΗ ΠΕΛΑΤΗ... 6 5. ΕΠΕΞΕΡΓΑΣΙΑ/ΔΙΑΓΡΑΦΗ
Field Service Management ΕΓΧΕΙΡΙΔΙΟ ΧΡΗΣΗΣ 1 ΠΕΡΙΕΧΟΜΕΝΑ 1. ΑΝΑΛΥΣΗ ΜΕΝΟΥ ΕΦΑΡΜΟΓΗΣ... 4 2. ΕΠΕΞΗΓΗΣΗ ΚΕΝΤΡΙΚΟΥ ΜΕΝΟΥ ΚΑΡΤΕΛΑΣ... 5 3. ΔΗΜΙΟΥΡΓΙΑ ΠΕΛΑΤΗ... 6 4. ΑΝΑΖΗΤΗΣΗ ΠΕΛΑΤΗ... 6 5. ΕΠΕΞΕΡΓΑΣΙΑ/ΔΙΑΓΡΑΦΗ
Open Discovery Space. ODS Portal Manual
 ODS Portal Manual Project Acronym: ODS Project Title: Open Discovery Space: A socially powered and multilingual open learning infrastructure to boost the adoption of elearning resources ODS Portal Manual
ODS Portal Manual Project Acronym: ODS Project Title: Open Discovery Space: A socially powered and multilingual open learning infrastructure to boost the adoption of elearning resources ODS Portal Manual
Σενάριο Χρήσης myschool
 Σενάριο Χρήσης ΦΟΡΕΙΣ Επιβεβαίωση των Στοιχείων του Φορέα Αρχικά, θα κληθείτε να ελέγξετε την ορθότητα των στοιχείων του Φορέα σας. Επιλέγοντας την καρτέλα «Φορείς», από το μενού που βρίσκεται στο πάνω
Σενάριο Χρήσης ΦΟΡΕΙΣ Επιβεβαίωση των Στοιχείων του Φορέα Αρχικά, θα κληθείτε να ελέγξετε την ορθότητα των στοιχείων του Φορέα σας. Επιλέγοντας την καρτέλα «Φορείς», από το μενού που βρίσκεται στο πάνω
Σύστημα Κεντρικής Υποστήριξης της Πρακτικής Άσκησης Φοιτητών ΑΕΙ
 Σύστημα Κεντρικής Υποστήριξης της Πρακτικής Άσκησης Φοιτητών ΑΕΙ ΟδηγόςΧρήσης Εφαρμογής Φορέων Υποδοχής Πρακτικής Άσκησης Αφού πιστοποιηθεί ο λογαριασμός που δημιουργήσατε στο πρόγραμμα «Άτλας» ως Φορέας
Σύστημα Κεντρικής Υποστήριξης της Πρακτικής Άσκησης Φοιτητών ΑΕΙ ΟδηγόςΧρήσης Εφαρμογής Φορέων Υποδοχής Πρακτικής Άσκησης Αφού πιστοποιηθεί ο λογαριασμός που δημιουργήσατε στο πρόγραμμα «Άτλας» ως Φορέας
Οδηγός καταχώρισης σχεδίου δράσης σχολείου στην Ηλεκτρονική Πύλη Επαγγελματικής Μάθησης
 Οδηγός καταχώρισης σχεδίου δράσης σχολείου στην Ηλεκτρονική Πύλη Επαγγελματικής Μάθησης http://epaggelmatikimathisi.pi.ac.cy Για την καταχώριση στοιχείων στην Ηλεκτρονική Πύλη Επαγγελματικής Μάθησης ακολουθούνται
Οδηγός καταχώρισης σχεδίου δράσης σχολείου στην Ηλεκτρονική Πύλη Επαγγελματικής Μάθησης http://epaggelmatikimathisi.pi.ac.cy Για την καταχώριση στοιχείων στην Ηλεκτρονική Πύλη Επαγγελματικής Μάθησης ακολουθούνται
Εγχειρίδιο Λειτουργίας Τράπεζας Χρόνου
 Εγχειρίδιο Λειτουργίας Τράπεζας Χρόνου Bee Group Α.Ε. [Type the company name] [Pick the date] Εγχειρίδιο λειτουργίας Τράπεζας Χρόνου 2 ΠΕΡΙΕΧΟΜΕΝΑ 1. Αρχική Σελίδα... 3 2. Δημιουργία Λογαριασμού... 3 3.
Εγχειρίδιο Λειτουργίας Τράπεζας Χρόνου Bee Group Α.Ε. [Type the company name] [Pick the date] Εγχειρίδιο λειτουργίας Τράπεζας Χρόνου 2 ΠΕΡΙΕΧΟΜΕΝΑ 1. Αρχική Σελίδα... 3 2. Δημιουργία Λογαριασμού... 3 3.
ΠΡΟΣΩΠΙΚΟΙ ΙΣΤΟΧΩΡΟΙ Nα δημιουργήσω/ενεργοποιήσω την προσωπική μου ιστοσελίδα Να προβάλω τις λεπτομέρειες του προφίλ μου...
 ... 2 Nα δημιουργήσω/ενεργοποιήσω την προσωπική μου ιστοσελίδα... 2 Να προβάλω τις λεπτομέρειες του προφίλ μου... 3 Να επεξεργαστώ τις λεπτομέρειες του προφίλ μου... 5 Να προσθέσω, επεξεργαστώ, να διαγράψω
... 2 Nα δημιουργήσω/ενεργοποιήσω την προσωπική μου ιστοσελίδα... 2 Να προβάλω τις λεπτομέρειες του προφίλ μου... 3 Να επεξεργαστώ τις λεπτομέρειες του προφίλ μου... 5 Να προσθέσω, επεξεργαστώ, να διαγράψω
Εργαστήριο «Τεχνολογία Πολιτισμικού Λογισμικού» Ενότητα. Επεξεργασία πινάκων
 Ενότητα 4 Επεξεργασία πινάκων 36 37 4.1 Προσθήκη πεδίων Για να εισάγετε ένα πεδίο σε ένα πίνακα που υπάρχει ήδη στη βάση δεδομένων σας, βάζετε τον κέρσορα του ποντικιού στο πεδίο πάνω από το οποίο θέλετε
Ενότητα 4 Επεξεργασία πινάκων 36 37 4.1 Προσθήκη πεδίων Για να εισάγετε ένα πεδίο σε ένα πίνακα που υπάρχει ήδη στη βάση δεδομένων σας, βάζετε τον κέρσορα του ποντικιού στο πεδίο πάνω από το οποίο θέλετε
Σύστημα Κεντρικής Υποστήριξης της Πρακτικής Άσκησης Φοιτητών ΑΕΙ
 Σύστημα Κεντρικής Υποστήριξης της Πρακτικής Άσκησης Φοιτητών ΑΕΙ Οδηγός Χρήσης Εφαρμογής Γραφείων Πρακτικής Άσκησης Αφού πιστοποιηθεί ο λογαριασμός που δημιουργήσατε στο πρόγραμμα «Άτλας» ως Γραφείο Πρακτικής,
Σύστημα Κεντρικής Υποστήριξης της Πρακτικής Άσκησης Φοιτητών ΑΕΙ Οδηγός Χρήσης Εφαρμογής Γραφείων Πρακτικής Άσκησης Αφού πιστοποιηθεί ο λογαριασμός που δημιουργήσατε στο πρόγραμμα «Άτλας» ως Γραφείο Πρακτικής,
e-invoicing Eγχειρίδιο χρήσης Online Billing µε την ΤΝΤ
 e-invoicing Eγχειρίδιο χρήσης Online Billing µε την ΤΝΤ Για οποιαδήποτε επιπλέον πληροφορία, παρακαλούμε όπως επικοινωνήσετε με το τμήμα Πιστωτικού Ελέγχου e-mail: creditcontrol.gr@tnt.com Τηλέφωνο: 210-8905800
e-invoicing Eγχειρίδιο χρήσης Online Billing µε την ΤΝΤ Για οποιαδήποτε επιπλέον πληροφορία, παρακαλούμε όπως επικοινωνήσετε με το τμήμα Πιστωτικού Ελέγχου e-mail: creditcontrol.gr@tnt.com Τηλέφωνο: 210-8905800
Οδηγός Εγγραφής και Χρήσης Εφαρμογής. Διαχειριστής Ιδρύματος
 Οδηγός Εγγραφής και Χρήσης Εφαρμογής Διαχειριστής Ιδρύματος 1 Δημιουργία λογαριασμού και Είσοδος στο σύστημα Για να εγγραφείτε στο Πληροφοριακό Σύστημα «Απέλλα» ως Διαχειριστής Ιδρύματος θα πρέπει να δημιουργήσετε
Οδηγός Εγγραφής και Χρήσης Εφαρμογής Διαχειριστής Ιδρύματος 1 Δημιουργία λογαριασμού και Είσοδος στο σύστημα Για να εγγραφείτε στο Πληροφοριακό Σύστημα «Απέλλα» ως Διαχειριστής Ιδρύματος θα πρέπει να δημιουργήσετε
ΔΗΛΩΣΗ ΣΥΜΜΕΤΟΧΗΣ ΣΤΟ GREAT TASTE 2015 ONLINE ΟΔΗΓΙΕΣ
 ΔΗΛΩΣΗ ΣΥΜΜΕΤΟΧΗΣ ΣΤΟ GREAT TASTE 2015 ONLINE ΟΔΗΓΙΕΣ - Πηγαίνετε στην ηλεκτρονική διεύθυνση www.gff.co.uk/gta. - Κάντε κλικ στο Enter Here (Δήλωση συμμετοχής εδώ), στο κόκκινο πλαίσιο, ή στο Access MyGuild
ΔΗΛΩΣΗ ΣΥΜΜΕΤΟΧΗΣ ΣΤΟ GREAT TASTE 2015 ONLINE ΟΔΗΓΙΕΣ - Πηγαίνετε στην ηλεκτρονική διεύθυνση www.gff.co.uk/gta. - Κάντε κλικ στο Enter Here (Δήλωση συμμετοχής εδώ), στο κόκκινο πλαίσιο, ή στο Access MyGuild
ΕΓΧΕΙΡΙΔΙΟ ΜΑΘΗΤΗ. της Πλατφόρμας Τηλεκατάρτισης
 ΕΓΧΕΙΡΙΔΙΟ ΜΑΘΗΤΗ της Πλατφόρμας Τηλεκατάρτισης ΠΕΡΙΕΧΟΜΕΝΑ 1. Εισαγωγή...2 2. Αρχική σελίδα, Εισαγωγή & Περιβάλλον Συστήματος...3 2.1. Αρχική σελίδα εισαγωγής...3 2.2. Εισαγωγή στην Πλατφόρμα Τηλε-κατάρτισης...4
ΕΓΧΕΙΡΙΔΙΟ ΜΑΘΗΤΗ της Πλατφόρμας Τηλεκατάρτισης ΠΕΡΙΕΧΟΜΕΝΑ 1. Εισαγωγή...2 2. Αρχική σελίδα, Εισαγωγή & Περιβάλλον Συστήματος...3 2.1. Αρχική σελίδα εισαγωγής...3 2.2. Εισαγωγή στην Πλατφόρμα Τηλε-κατάρτισης...4
ΕΓΧΕΙΡΙΔΙΟ ΧΡΗΣΗΣ ΗΛΕΚΤΡΟΝΙΚΟΥ ΜΗΤΡΩΟΥ ΜΕΛΩΝ
 ΕΓΧΕΙΡΙΔΙΟ ΧΡΗΣΗΣ ΗΛΕΚΤΡΟΝΙΚΟΥ ΜΗΤΡΩΟΥ ΜΕΛΩΝ Καλώς ήρθατε στην on-line εφαρμογή του portal www.eeki.gr. Από εδώ μπορείτε να διαχειριστείτε την προβολή της επιχείρησης σας, με κείμενα φωτογραφίες και τα
ΕΓΧΕΙΡΙΔΙΟ ΧΡΗΣΗΣ ΗΛΕΚΤΡΟΝΙΚΟΥ ΜΗΤΡΩΟΥ ΜΕΛΩΝ Καλώς ήρθατε στην on-line εφαρμογή του portal www.eeki.gr. Από εδώ μπορείτε να διαχειριστείτε την προβολή της επιχείρησης σας, με κείμενα φωτογραφίες και τα
«Σύστημα ΔΕΠ» ΟΔΗΓΙΕΣ ΧΡΗΣΗΣ. Έκδοση 1.1
 «Σύστημα ΔΕΠ» ΟΔΗΓΙΕΣ ΧΡΗΣΗΣ Έκδοση 1.1 Πίνακας περιεχομένων 1. Λειτουργικότητα Υποψήφιου μέλους ΔΕΠ... 3 1.1. Δημιουργία Χρήστη Υποψήφιου μέλους ΔΕΠ... 3 1.2. Εισαγωγή Προσωπικών σας Στοιχείων στο Σύστημα
«Σύστημα ΔΕΠ» ΟΔΗΓΙΕΣ ΧΡΗΣΗΣ Έκδοση 1.1 Πίνακας περιεχομένων 1. Λειτουργικότητα Υποψήφιου μέλους ΔΕΠ... 3 1.1. Δημιουργία Χρήστη Υποψήφιου μέλους ΔΕΠ... 3 1.2. Εισαγωγή Προσωπικών σας Στοιχείων στο Σύστημα
Υποστήριξη Erasmus+ MT+ (Mobility Tool +)
 Υποστήριξη Erasmus+ MT+ (Mobility Tool +) ΕΙΣΑΓΩΓΗ DG EAC Mobility Tool Δικαιούχος Μια Web πλατφόρμα για Διαχείριση Έργων και Υποβολή Εκθέσεων σχετικά με τα Προγράμματα Κινητικότητας του Erasmus+ Εθνική
Υποστήριξη Erasmus+ MT+ (Mobility Tool +) ΕΙΣΑΓΩΓΗ DG EAC Mobility Tool Δικαιούχος Μια Web πλατφόρμα για Διαχείριση Έργων και Υποβολή Εκθέσεων σχετικά με τα Προγράμματα Κινητικότητας του Erasmus+ Εθνική
Αίτηση Εισαγωγής Μεταπτυχιακού & Διδακτορικού Φοιτητή
 Αίτηση Εισαγωγής Μεταπτυχιακού & Διδακτορικού Φοιτητή 1. Δημιουργία Αίτησης Εισαγωγής Μεταπτυχιακού / Διδακτορικού Φοιτητή 1.1 Συμπλήρωση Αίτησης Εισαγωγής Φοιτητή από την Δικτυακή Πύλη 1.1.1. Σκοπός Οι
Αίτηση Εισαγωγής Μεταπτυχιακού & Διδακτορικού Φοιτητή 1. Δημιουργία Αίτησης Εισαγωγής Μεταπτυχιακού / Διδακτορικού Φοιτητή 1.1 Συμπλήρωση Αίτησης Εισαγωγής Φοιτητή από την Δικτυακή Πύλη 1.1.1. Σκοπός Οι
Management Classes Create Class Create Class Management Classes List of Classes
 Class Create Class Ο Teacher μπορεί να δημιουργήσει τάξεις για το σχολείο του από το κεντρικό μενού Management Classes Create Class. Αυτή η λειτουργία είναι διαθέσιμη και για τους καθηγητές εφόσον το επιτρέψει
Class Create Class Ο Teacher μπορεί να δημιουργήσει τάξεις για το σχολείο του από το κεντρικό μενού Management Classes Create Class. Αυτή η λειτουργία είναι διαθέσιμη και για τους καθηγητές εφόσον το επιτρέψει
ΕΦΑΡΜΟΓΗ ΔΙΑΧΕΙΡΙΣΗΣ ΕΝΙΣΧΥΤΙΚΗΣ ΔΙΔΑΣΚΑΛΙΑΣ (ΕΚΔΟΣΗ 2.0 ΣΕΠΤΕΜΒΡΙΟΣ 2016) ΟΔΗΓΙΕΣ ΧΡΗΣΗΣ
 ΕΦΑΡΜΟΓΗ ΔΙΑΧΕΙΡΙΣΗΣ ΕΝΙΣΧΥΤΙΚΗΣ ΔΙΔΑΣΚΑΛΙΑΣ (ΕΚΔΟΣΗ 2.0 ΣΕΠΤΕΜΒΡΙΟΣ 2016) ΟΔΗΓΙΕΣ ΧΡΗΣΗΣ Συντάκτης: Ρούσσος Γιάννης (Υπεύθυνος ΠΛΗΝΕΤ) ΠΕΡΙΕΧΟΜΕΝΑ ΔΙΑΧΕΙΡΙΣΤΙΚΕΣ ΕΡΓΑΣΙΕΣ ΣΧΟΛΙΚΩΝ ΜΟΝΑΔΩΝ... 3 Διαχείριση
ΕΦΑΡΜΟΓΗ ΔΙΑΧΕΙΡΙΣΗΣ ΕΝΙΣΧΥΤΙΚΗΣ ΔΙΔΑΣΚΑΛΙΑΣ (ΕΚΔΟΣΗ 2.0 ΣΕΠΤΕΜΒΡΙΟΣ 2016) ΟΔΗΓΙΕΣ ΧΡΗΣΗΣ Συντάκτης: Ρούσσος Γιάννης (Υπεύθυνος ΠΛΗΝΕΤ) ΠΕΡΙΕΧΟΜΕΝΑ ΔΙΑΧΕΙΡΙΣΤΙΚΕΣ ΕΡΓΑΣΙΕΣ ΣΧΟΛΙΚΩΝ ΜΟΝΑΔΩΝ... 3 Διαχείριση
Σύστημα Κεντρικής Υποστήριξης της Πρακτικής Άσκησης Φοιτητών ΑΕΙ
 Σύστημα Κεντρικής Υποστήριξης της Πρακτικής Άσκησης Φοιτητών ΑΕΙ Οδηγός Χρήσης Εφαρμογής Γραφείων Πρακτικής Άσκησης Αφού πιστοποιηθεί ο λογαριασμός που δημιουργήσατε στο πρόγραμμα «Άτλας» ως Γραφείο Πρακτικής,
Σύστημα Κεντρικής Υποστήριξης της Πρακτικής Άσκησης Φοιτητών ΑΕΙ Οδηγός Χρήσης Εφαρμογής Γραφείων Πρακτικής Άσκησης Αφού πιστοποιηθεί ο λογαριασμός που δημιουργήσατε στο πρόγραμμα «Άτλας» ως Γραφείο Πρακτικής,
Πρόσβαση στο ηλεκτρονικό σύστημα μέσω της Διαδικτυακής Πύλης του Οργανισμού ΠΡΟΣΟΧΗ: Εφαρμόζεται μόνο για τις εθνικές τροποποιήσεις αδειών κυκλοφορίας
 Πρόσβαση στο ηλεκτρονικό σύστημα μέσω της Διαδικτυακής Πύλης του Οργανισμού ΠΡΟΣΟΧΗ: Εφαρμόζεται μόνο για τις εθνικές τροποποιήσεις αδειών κυκλοφορίας 1. Οδηγείστε στην Διαδικτυακή Πύλη του Οργανισμού
Πρόσβαση στο ηλεκτρονικό σύστημα μέσω της Διαδικτυακής Πύλης του Οργανισμού ΠΡΟΣΟΧΗ: Εφαρμόζεται μόνο για τις εθνικές τροποποιήσεις αδειών κυκλοφορίας 1. Οδηγείστε στην Διαδικτυακή Πύλη του Οργανισμού
Εφαρμογή Ηλεκτρονικής Υποβολής Δηλώσεων Ε9. Οδηγίες Χρήσης
 Εφαρμογή Ηλεκτρονικής Υποβολής Δηλώσεων Ε9 Οδηγίες Χρήσης Πίνακας Περιεχομένων 1. Αρχική οθόνη... 3 2. Αρχική Οθόνη Πιστοποιημένου Χρήστη... 4 2.1. Οριστικοποίηση της Περιουσιακής Εικόνας... 5 2.2. Καρτέλες
Εφαρμογή Ηλεκτρονικής Υποβολής Δηλώσεων Ε9 Οδηγίες Χρήσης Πίνακας Περιεχομένων 1. Αρχική οθόνη... 3 2. Αρχική Οθόνη Πιστοποιημένου Χρήστη... 4 2.1. Οριστικοποίηση της Περιουσιακής Εικόνας... 5 2.2. Καρτέλες
ΕΦΑΡΜΟΓΗ ΔΙΑΧΕΙΡΙΣΗΣ ΙΣΤΟΣΕΛΙΔΩΝ ΜΕΛΩΝ ΔΕΠ, ΤΜΗΜΑΤΟΣ ΜΑΘΗΜΑΤΙΚΩΝ ΠΑΝΕΠΙΣΤΗΜΙΟΥ ΠΑΤΡΩΝ ΕΓΧΕΙΡΙΔΙΟ ΟΔΗΓΙΩΝ ΠΛΟΗΓΗΣΗΣ ΚΑΙ ΧΡΗΣΗΣ
 2013 ΕΦΑΡΜΟΓΗ ΔΙΑΧΕΙΡΙΣΗΣ ΙΣΤΟΣΕΛΙΔΩΝ ΜΕΛΩΝ ΔΕΠ, ΤΜΗΜΑΤΟΣ ΜΑΘΗΜΑΤΙΚΩΝ ΕΓΧΕΙΡΙΔΙΟ ΟΔΗΓΙΩΝ ΠΛΟΗΓΗΣΗΣ ΚΑΙ ΧΡΗΣΗΣ Περιήγηση στις δυνατότητες του λογισμικού και στον τρόπο χρήσης του ΟΜΑΔΑ ΕΡΓΟΥ ΔΙΕΥΘΥΝΣΗΣ
2013 ΕΦΑΡΜΟΓΗ ΔΙΑΧΕΙΡΙΣΗΣ ΙΣΤΟΣΕΛΙΔΩΝ ΜΕΛΩΝ ΔΕΠ, ΤΜΗΜΑΤΟΣ ΜΑΘΗΜΑΤΙΚΩΝ ΕΓΧΕΙΡΙΔΙΟ ΟΔΗΓΙΩΝ ΠΛΟΗΓΗΣΗΣ ΚΑΙ ΧΡΗΣΗΣ Περιήγηση στις δυνατότητες του λογισμικού και στον τρόπο χρήσης του ΟΜΑΔΑ ΕΡΓΟΥ ΔΙΕΥΘΥΝΣΗΣ
ΔΥΟ ΤΥΠΟΙ ΣΥΜΠΡΑΞΕΩΝ
 Βασική Δράση 2/ Στρατηγικές συμπράξεις στο τομέα της Σχολικής Εκπαίδευσης (ΚΑ2) Σχέδια συνεργασίας για την καινοτομία και την ανταλλαγή καλών πρακτικών ΔΥΟ ΤΥΠΟΙ ΣΥΜΠΡΑΞΕΩΝ 1. Στρατηγικές συμπράξεις που
Βασική Δράση 2/ Στρατηγικές συμπράξεις στο τομέα της Σχολικής Εκπαίδευσης (ΚΑ2) Σχέδια συνεργασίας για την καινοτομία και την ανταλλαγή καλών πρακτικών ΔΥΟ ΤΥΠΟΙ ΣΥΜΠΡΑΞΕΩΝ 1. Στρατηγικές συμπράξεις που
Αγαπητή κυρία/αγαπητέ κύριε, Στόχος του συγκεκριμένου εγγράφου είναι να σας ενημερώσει σχετικά με τη λειτουργία του νέου Συστήματος Κεντρικής
 Αγαπητή κυρία/αγαπητέ κύριε, Στόχος του συγκεκριμένου εγγράφου είναι να σας ενημερώσει σχετικά με τη λειτουργία του νέου Συστήματος Κεντρικής Υποστήριξης της Πρακτικής Άσκησης (ΑΤΛΑΣ), το οποίο τίθεται
Αγαπητή κυρία/αγαπητέ κύριε, Στόχος του συγκεκριμένου εγγράφου είναι να σας ενημερώσει σχετικά με τη λειτουργία του νέου Συστήματος Κεντρικής Υποστήριξης της Πρακτικής Άσκησης (ΑΤΛΑΣ), το οποίο τίθεται
Οδηγίες χρήσης εφαρμογής μητρώου ασθενών με Χρόνια Μυελογενή Λευχαιμία (Χ,Μ,Λ) Ιατρός
 Οδηγίες χρήσης εφαρμογής μητρώου ασθενών με Χρόνια Μυελογενή Λευχαιμία (Χ,Μ,Λ) Ιατρός Version 2.1 15/12/2017 Πίνακας Περιεχομένων Οδηγίες χρήσης εφαρμογής μητρώου ασθενών με Χρόνια Μυελογενή Λευχαιμία
Οδηγίες χρήσης εφαρμογής μητρώου ασθενών με Χρόνια Μυελογενή Λευχαιμία (Χ,Μ,Λ) Ιατρός Version 2.1 15/12/2017 Πίνακας Περιεχομένων Οδηγίες χρήσης εφαρμογής μητρώου ασθενών με Χρόνια Μυελογενή Λευχαιμία
Διαχείριση Βάσης Δεδομένων (dbadmin)
 Published on PRISMA Win Help - Megasoft (http://docs.megasoft.gr) Home > Εμπορική Διαχείριση > Διαχείριση Βάσης Δεδομένων (dbadmin) Διαχείριση Βάσης Δεδομένων (dbadmin) Μέσα από τη διαχείριση βάσης δεδομένων
Published on PRISMA Win Help - Megasoft (http://docs.megasoft.gr) Home > Εμπορική Διαχείριση > Διαχείριση Βάσης Δεδομένων (dbadmin) Διαχείριση Βάσης Δεδομένων (dbadmin) Μέσα από τη διαχείριση βάσης δεδομένων
Α. ΓΕΝΙΚΗ ΠΕΡΙΓΡΑΦΗ Α1. Σκοπός εφαρμογής Α2. Είσοδος στην Εφαρμογή Α3. Γενικές λειτουργίες... 3 Β. ΕΠΙΛΟΓΕΣ Β1.Αιτήσεις...
 0 Περιεχόμενα Α. ΓΕΝΙΚΗ ΠΕΡΙΓΡΑΦΗ... 2 Α1. Σκοπός εφαρμογής... 2 Α2. Είσοδος στην Εφαρμογή... 2 Α3. Γενικές λειτουργίες... 3 Β. ΕΠΙΛΟΓΕΣ... 3 Β1.Αιτήσεις... 3 Β1.1. Υποβολή αίτησης... 3 Β1.2 Αιτήσεις που
0 Περιεχόμενα Α. ΓΕΝΙΚΗ ΠΕΡΙΓΡΑΦΗ... 2 Α1. Σκοπός εφαρμογής... 2 Α2. Είσοδος στην Εφαρμογή... 2 Α3. Γενικές λειτουργίες... 3 Β. ΕΠΙΛΟΓΕΣ... 3 Β1.Αιτήσεις... 3 Β1.1. Υποβολή αίτησης... 3 Β1.2 Αιτήσεις που
Πίνακας Περιεχομένων. Εγχειρίδιο Χρήσης Υπηρεσίες Φοιτητή Σελίδα 1 / 10
 Πίνακας Περιεχομένων 1. Υπηρεσίες Φοιτητή... 3 1.1 Ακαδημαϊκή Δομή... 3 1.2 Καρτέλα Φοιτητή... 3 Σταθερή Διεύθυνση... 3 Επισκόπηση Διεύθυνσης... 3 Στοιχεία Ανεξάρτητα από Διεύθυνση... 4 1.3 Έλεγχος Κανόνων
Πίνακας Περιεχομένων 1. Υπηρεσίες Φοιτητή... 3 1.1 Ακαδημαϊκή Δομή... 3 1.2 Καρτέλα Φοιτητή... 3 Σταθερή Διεύθυνση... 3 Επισκόπηση Διεύθυνσης... 3 Στοιχεία Ανεξάρτητα από Διεύθυνση... 4 1.3 Έλεγχος Κανόνων
ΟΠΣ-ΕΣΠΑ : Ειδική Υπηρεσία Ολοκληρωμένου Πληροφοριακού Συστήματος ΕΚΠΑΙΔΕΥΤΙΚΟΣ ΟΔΗΓΟΣ ΣΥΜΠΛΗΡΩΣΗΣ ΔΕΛΤΙΟΥ ΔΗΛΩΣΗΣ ΔΑΠΑΝΩΝ ΔΙΚΑΙΟΥΧΟΥ
 ΓΕΝΙΚΗ ΓΡΑΜΜΑΤΕΙΑ ΔΗΜΟΣΙΩΝ ΕΠΕΝΔΥΣΕΩΝ ΕΣΠΑ ΕΘΝΙΚΗ ΑΡΧΗ ΣΥΝΤΟΝΙΣΜΟΥ Ειδική Υπηρεσία Ολοκληρωμένου Πληροφοριακού Συστήματος ΟΠΣ-ΕΣΠΑ 2014-2020: ΕΚΠΑΙΔΕΥΤΙΚΟΣ ΟΔΗΓΟΣ ΣΥΜΠΛΗΡΩΣΗΣ ΔΕΛΤΙΟΥ ΔΗΛΩΣΗΣ ΔΑΠΑΝΩΝ ΔΙΚΑΙΟΥΧΟΥ
ΓΕΝΙΚΗ ΓΡΑΜΜΑΤΕΙΑ ΔΗΜΟΣΙΩΝ ΕΠΕΝΔΥΣΕΩΝ ΕΣΠΑ ΕΘΝΙΚΗ ΑΡΧΗ ΣΥΝΤΟΝΙΣΜΟΥ Ειδική Υπηρεσία Ολοκληρωμένου Πληροφοριακού Συστήματος ΟΠΣ-ΕΣΠΑ 2014-2020: ΕΚΠΑΙΔΕΥΤΙΚΟΣ ΟΔΗΓΟΣ ΣΥΜΠΛΗΡΩΣΗΣ ΔΕΛΤΙΟΥ ΔΗΛΩΣΗΣ ΔΑΠΑΝΩΝ ΔΙΚΑΙΟΥΧΟΥ
Management School School Profile Save
 School School Profile Ο School Manager μπορεί να δει και να επεξεργαστεί γενικές πληροφορίες για το σχολείο που ανήκει και διαχειρίζεται. Από το κεντρικό μενού Management School School Profile. Η σελίδα
School School Profile Ο School Manager μπορεί να δει και να επεξεργαστεί γενικές πληροφορίες για το σχολείο που ανήκει και διαχειρίζεται. Από το κεντρικό μενού Management School School Profile. Η σελίδα
Εγχειρίδιο Χρήσης Εφαρμογής Συστήματος Διαχείρισης Κοινών Πόρων
 ΠΑΝΕΠΙΣΤΗΜΙΟ ΑΙΓΑΙΟΥ Εγχειρίδιο Χρήσης Εφαρμογής Συστήματος Διαχείρισης Κοινών Πόρων Έκδοση 1.1 Περιεχόμενα Πρόλογος... 3 1. Εισαγωγή και Έξοδος απο το Σύστημα... 4 2. Κουμπί Βοήθεια... 4 3. Μενού Επιλογών...
ΠΑΝΕΠΙΣΤΗΜΙΟ ΑΙΓΑΙΟΥ Εγχειρίδιο Χρήσης Εφαρμογής Συστήματος Διαχείρισης Κοινών Πόρων Έκδοση 1.1 Περιεχόμενα Πρόλογος... 3 1. Εισαγωγή και Έξοδος απο το Σύστημα... 4 2. Κουμπί Βοήθεια... 4 3. Μενού Επιλογών...
ΟΔΗΓΙΕΣ ΧΡΗΣΗΣ ΕΦΑΡΜΟΓΗΣ ΗΛΕΚΤΡΟΝΙΚΗΣ ΥΠΟΒΟΛΗΣ ΙΣΟΖΥΓΙΩΝ ΚΡΕΑΤΟΣ
 1. Γενικά ΟΔΗΓΙΕΣ ΧΡΗΣΗΣ ΕΦΑΡΜΟΓΗΣ ΗΛΕΚΤΡΟΝΙΚΗΣ ΥΠΟΒΟΛΗΣ ΙΣΟΖΥΓΙΩΝ ΚΡΕΑΤΟΣ Η ηλεκτρονική υποβολή των ισοζυγίων κρέατος πραγματοποιείται μέσα από το λογισμικό Άρτεμις του Ελληνικού Γεωργικού Οργανισμού
1. Γενικά ΟΔΗΓΙΕΣ ΧΡΗΣΗΣ ΕΦΑΡΜΟΓΗΣ ΗΛΕΚΤΡΟΝΙΚΗΣ ΥΠΟΒΟΛΗΣ ΙΣΟΖΥΓΙΩΝ ΚΡΕΑΤΟΣ Η ηλεκτρονική υποβολή των ισοζυγίων κρέατος πραγματοποιείται μέσα από το λογισμικό Άρτεμις του Ελληνικού Γεωργικού Οργανισμού
ΟΓΗΓΙΕΣ ΧΡΗΣΗΣ ΗΛΕΚΤΡΟΝΙΚΟΥ ΜΗΤΡΩΟΥ ΑΠΟΒΛΗΤΩΝ. Draft version
 ΟΓΗΓΙΕΣ ΧΡΗΣΗΣ ΗΛΕΚΤΡΟΝΙΚΟΥ ΜΗΤΡΩΟΥ ΑΠΟΒΛΗΤΩΝ Draft version Θεσσαλονίκη, Ιούλιος 2016 ΠΕΡΙΕΧΟΜΕΝΑ ΕΙΣΑΓΩΓΗ... 4 1. ΓΕΝΙΚΑ... 5 1.1. Πρόσβαση... 5 1.2. Χρήστες... 5 2. ΕΙΣΑΓΩΓΗ ΣΤΗΝ ΠΛΑΤΦΟΡΜΑ ΗΜΑ... 6 2.1.
ΟΓΗΓΙΕΣ ΧΡΗΣΗΣ ΗΛΕΚΤΡΟΝΙΚΟΥ ΜΗΤΡΩΟΥ ΑΠΟΒΛΗΤΩΝ Draft version Θεσσαλονίκη, Ιούλιος 2016 ΠΕΡΙΕΧΟΜΕΝΑ ΕΙΣΑΓΩΓΗ... 4 1. ΓΕΝΙΚΑ... 5 1.1. Πρόσβαση... 5 1.2. Χρήστες... 5 2. ΕΙΣΑΓΩΓΗ ΣΤΗΝ ΠΛΑΤΦΟΡΜΑ ΗΜΑ... 6 2.1.
ΕΓΧΕΙΡΙΔΙΟ ΥΠΟΒΟΛΗΣ ΗΛΕΚΤΡΟΝΙΚΗΣ ΑΙΤΗΣΗΣ ΓΙΑ ΤΟ ΕΘΝΙΚΟ ΜΗΤΡΩΟ ΠΙΣΤΟΠΟΙΗΜΕΝΩΝ ΑΞΙΟΛΟΓΗΤΩΝ / ΕΛΕΓΚΤΩΝ
 ΕΓΧΕΙΡΙΔΙΟ ΥΠΟΒΟΛΗΣ ΗΛΕΚΤΡΟΝΙΚΗΣ ΑΙΤΗΣΗΣ ΓΙΑ ΤΟ ΕΘΝΙΚΟ ΜΗΤΡΩΟ ΠΙΣΤΟΠΟΙΗΜΕΝΩΝ ΑΞΙΟΛΟΓΗΤΩΝ / ΕΛΕΓΚΤΩΝ Ν.3908/2011 ΠΙΝΑΚΑΣ ΠΕΡΙΕΧΟΜΕΝΩΝ 1.Εγγραφή στο σύστημα...3 2. Είσοδος στο σύστημα...4 3. Υποβολή Αίτησης...6
ΕΓΧΕΙΡΙΔΙΟ ΥΠΟΒΟΛΗΣ ΗΛΕΚΤΡΟΝΙΚΗΣ ΑΙΤΗΣΗΣ ΓΙΑ ΤΟ ΕΘΝΙΚΟ ΜΗΤΡΩΟ ΠΙΣΤΟΠΟΙΗΜΕΝΩΝ ΑΞΙΟΛΟΓΗΤΩΝ / ΕΛΕΓΚΤΩΝ Ν.3908/2011 ΠΙΝΑΚΑΣ ΠΕΡΙΕΧΟΜΕΝΩΝ 1.Εγγραφή στο σύστημα...3 2. Είσοδος στο σύστημα...4 3. Υποβολή Αίτησης...6
Εθνικό και Καποδιστριακό Πανεπιστήμιο Αθηνών. Κέντρο Επαγγελματικής Κατάρτισης. Σταδίου 5, 10562 Σύνταγμα
 Σύστημα Διαχείρισης Εκπαίδευσης Εγχειρίδιο Χρήσης Εκπαιδευόμενου Εθνικό και Καποδιστριακό Πανεπιστήμιο Αθηνών Κέντρο Επαγγελματικής Κατάρτισης Σταδίου 5, 10562 Σύνταγμα τηλ.: 210-3689381, 210-3689354 fax:
Σύστημα Διαχείρισης Εκπαίδευσης Εγχειρίδιο Χρήσης Εκπαιδευόμενου Εθνικό και Καποδιστριακό Πανεπιστήμιο Αθηνών Κέντρο Επαγγελματικής Κατάρτισης Σταδίου 5, 10562 Σύνταγμα τηλ.: 210-3689381, 210-3689354 fax:
Απλά, γρήγορα, σωστά ΒΑΣΙΚΕΣ Ο ΗΓΙΕΣ ΧΡΗΣΗΣ ΥΠΗΡΕΣΙΩΝ
 ΒΑΣΙΚΕΣ Ο ΗΓΙΕΣ ΧΡΗΣΗΣ ΥΠΗΡΕΣΙΩΝ 26-2-2010 Κεντρική σελίδα επιλογής εταιρείας και προϊόντων Εµφάνιση λίστας µε αποθηκευµένες αιτήσεις ή προσφορές Αλλαγή του username και password και άλλων στοιχείων Είσοδος
ΒΑΣΙΚΕΣ Ο ΗΓΙΕΣ ΧΡΗΣΗΣ ΥΠΗΡΕΣΙΩΝ 26-2-2010 Κεντρική σελίδα επιλογής εταιρείας και προϊόντων Εµφάνιση λίστας µε αποθηκευµένες αιτήσεις ή προσφορές Αλλαγή του username και password και άλλων στοιχείων Είσοδος
ΕΓΧΕΙΡΙΔΙΟ ΥΠΟΒΟΛΗΣ ΗΛΕΚΤΡΟΝΙΚΗΣ ΠΡΟΤΑΣΗΣ ΓΙΑ ΤΗ ΔΡΑΣΗ ΜΕΤΑΠΟΙΗΣΗ ΣΤΙΣ ΝΕΕΣ ΣΥΝΘΗΚΕΣ
 ΕΓΧΕΙΡΙΔΙΟ ΥΠΟΒΟΛΗΣ ΗΛΕΚΤΡΟΝΙΚΗΣ ΠΡΟΤΑΣΗΣ ΓΙΑ ΤΗ ΔΡΑΣΗ ΜΕΤΑΠΟΙΗΣΗ ΣΤΙΣ ΝΕΕΣ ΣΥΝΘΗΚΕΣ Μ.Ο.Δ..ΜΟΝΑΔΑ ΟΡΓΑΝΩΣΗΣ ΤΗΣ ΔΙΑΧΕΙΡΙΣΗΣ ΑΝΑΠΤΥΞΙΑΚΩΝ ΠΡΟΓΡΑΜΜΑΤΩΝ Α.Ε. 1 ΠΙΝΑΚΑΣ ΠΕΡΙΕΧΟΜΕΝΩΝ 1. Εγγραφή στο σύστημα...3
ΕΓΧΕΙΡΙΔΙΟ ΥΠΟΒΟΛΗΣ ΗΛΕΚΤΡΟΝΙΚΗΣ ΠΡΟΤΑΣΗΣ ΓΙΑ ΤΗ ΔΡΑΣΗ ΜΕΤΑΠΟΙΗΣΗ ΣΤΙΣ ΝΕΕΣ ΣΥΝΘΗΚΕΣ Μ.Ο.Δ..ΜΟΝΑΔΑ ΟΡΓΑΝΩΣΗΣ ΤΗΣ ΔΙΑΧΕΙΡΙΣΗΣ ΑΝΑΠΤΥΞΙΑΚΩΝ ΠΡΟΓΡΑΜΜΑΤΩΝ Α.Ε. 1 ΠΙΝΑΚΑΣ ΠΕΡΙΕΧΟΜΕΝΩΝ 1. Εγγραφή στο σύστημα...3
ΗΛΕΚΤΡΟΝΙΚΗ ΥΠΗΡΕΣΙΑ ΑΠΟΚΤΗΣΗΣ ΑΚΑΔΗΜΑΪΚΗΣ ΤΑΥΤΟΤΗΤΑΣ
 ΗΛΕΚΤΡΟΝΙΚΗ ΥΠΗΡΕΣΙΑ ΑΠΟΚΤΗΣΗΣ ΑΚΑΔΗΜΑΪΚΗΣ ΤΑΥΤΟΤΗΤΑΣ Εγχειρίδιο Εφαρμογής Φοιτητών Πίνακας Εικόνων Εικόνα 1.1. Εκκίνηση της διαδικασία εγγραφής...5 Εικόνα 1.2. Σελίδα εγγραφής...6 Εικόνα 1.3. Είσοδος
ΗΛΕΚΤΡΟΝΙΚΗ ΥΠΗΡΕΣΙΑ ΑΠΟΚΤΗΣΗΣ ΑΚΑΔΗΜΑΪΚΗΣ ΤΑΥΤΟΤΗΤΑΣ Εγχειρίδιο Εφαρμογής Φοιτητών Πίνακας Εικόνων Εικόνα 1.1. Εκκίνηση της διαδικασία εγγραφής...5 Εικόνα 1.2. Σελίδα εγγραφής...6 Εικόνα 1.3. Είσοδος
Υποβολή Προτάσεων στη Βασική Δράση 2 Τομέας Επαγγελματικής Εκπαίδευσης και Κατάρτισης - ΚΑ2/VET. Προϋπολογισμός & Διαδικασία
 Υποβολή Προτάσεων στη Βασική Δράση 2 Τομέας Επαγγελματικής Εκπαίδευσης και Κατάρτισης - ΚΑ2/VET Προϋπολογισμός & Διαδικασία Ενημερωτική Ημερίδα Erasmus+: 9 Δεκεμβρίου 2016 Ευθυμία Χατζή, Project Manager
Υποβολή Προτάσεων στη Βασική Δράση 2 Τομέας Επαγγελματικής Εκπαίδευσης και Κατάρτισης - ΚΑ2/VET Προϋπολογισμός & Διαδικασία Ενημερωτική Ημερίδα Erasmus+: 9 Δεκεμβρίου 2016 Ευθυμία Χατζή, Project Manager
Περιεχόμενα. 1 Παρεχόμενες Ηλεκτρονικές Υπηρεσίες... 2 2 Απόκτηση Κωδικού Πρόσβασης... 3 3 Πλοήγηση στις Ηλεκτρονικές Υπηρεσίες...
 Περιεχόμενα 1 Παρεχόμενες Ηλεκτρονικές Υπηρεσίες... 2 2 Απόκτηση Κωδικού Πρόσβασης... 3 3 Πλοήγηση στις Ηλεκτρονικές Υπηρεσίες... 6 1 Παρεχόμενες Ηλεκτρονικές Υπηρεσίες Μέσω της διαδικτυακής πύλης του
Περιεχόμενα 1 Παρεχόμενες Ηλεκτρονικές Υπηρεσίες... 2 2 Απόκτηση Κωδικού Πρόσβασης... 3 3 Πλοήγηση στις Ηλεκτρονικές Υπηρεσίες... 6 1 Παρεχόμενες Ηλεκτρονικές Υπηρεσίες Μέσω της διαδικτυακής πύλης του
Microsoft PowerPoint 2010 Πανεπιστήμιο Κύπρου
 Microsoft PowerPoint 2010 Πανεπιστήμιο Κύπρου Ιούλιος 2017 Copyright 2017 Πανεπιστήμιο Κύπρου. Όλα τα πνευματικά δικαιώματα κατοχυρωμένα. Δημιουργός: Λευτέρης Γ. Ζαχαρία Πίνακας Περιεχομένων 1. Εισαγωγή....
Microsoft PowerPoint 2010 Πανεπιστήμιο Κύπρου Ιούλιος 2017 Copyright 2017 Πανεπιστήμιο Κύπρου. Όλα τα πνευματικά δικαιώματα κατοχυρωμένα. Δημιουργός: Λευτέρης Γ. Ζαχαρία Πίνακας Περιεχομένων 1. Εισαγωγή....
Vodafone Business Connect
 Vodafone Business Connect Vodafone Business WebHosting Αναλυτικός Οδηγός Χρήσης MSSQL Manager Αναλυτικός οδηγός χρήσης: MS SQL Manager Vodafone Business Connect - Υπηρεσίες φιλοξενίας εταιρικού e-mail
Vodafone Business Connect Vodafone Business WebHosting Αναλυτικός Οδηγός Χρήσης MSSQL Manager Αναλυτικός οδηγός χρήσης: MS SQL Manager Vodafone Business Connect - Υπηρεσίες φιλοξενίας εταιρικού e-mail
ΕΓΧΕΙΡΙΔΙΟ ΧΡΗΣΗΣ ΟΛΟΚΛΗΡΩΜΕΝΟΥ ΠΛΗΡΟΦΟΡΙΑΚΟΥ ΣΥΣΤΗΜΑΤΟΣ (ΟΠΣ) ΓΙΑ ΤΗΝ ΠΡΟΓΡΑΜΜΑΤΙΚΗ ΠΕΡΙΟΔΟ ΣΕΣ
 ΕΓΧΕΙΡΙΔΙΟ ΧΡΗΣΗΣ ΟΛΟΚΛΗΡΩΜΕΝΟΥ ΠΛΗΡΟΦΟΡΙΑΚΟΥ ΣΥΣΤΗΜΑΤΟΣ (ΟΠΣ) ΓΙΑ ΤΗΝ ΠΡΟΓΡΑΜΜΑΤΙΚΗ ΠΕΡΙΟΔΟ ΣΕΣ 2014-2020 ΕΝΟΤΗΤΑ «ΔΕΛΤΙΑ ΠΑΡΑΚΟΛΟΥΘΗΣΗΣ ΕΝΤΑΓΜΕΝΩΝ ΈΡΓΩΝ ΔΣ» 1η Έκδοση: 2016 ΠΕΡΙΕΧΟΜΕΝΑ 1. ΕΙΣΑΓΩΓΗ...4
ΕΓΧΕΙΡΙΔΙΟ ΧΡΗΣΗΣ ΟΛΟΚΛΗΡΩΜΕΝΟΥ ΠΛΗΡΟΦΟΡΙΑΚΟΥ ΣΥΣΤΗΜΑΤΟΣ (ΟΠΣ) ΓΙΑ ΤΗΝ ΠΡΟΓΡΑΜΜΑΤΙΚΗ ΠΕΡΙΟΔΟ ΣΕΣ 2014-2020 ΕΝΟΤΗΤΑ «ΔΕΛΤΙΑ ΠΑΡΑΚΟΛΟΥΘΗΣΗΣ ΕΝΤΑΓΜΕΝΩΝ ΈΡΓΩΝ ΔΣ» 1η Έκδοση: 2016 ΠΕΡΙΕΧΟΜΕΝΑ 1. ΕΙΣΑΓΩΓΗ...4
Πρόσβαση στο ηλεκτρονικό σύστημα μέσω της Διαδικτυακής Πύλης του Οργανισμού
 Πρόσβαση στο ηλεκτρονικό σύστημα μέσω της Διαδικτυακής Πύλης του Οργανισμού 1. Οδηγείστε στην Διαδικτυακή Πύλη του Οργανισμού (http://www.eof.gr) μέσω του διαθέσιμου προγράμματος πλοήγησης, του υπολογιστή
Πρόσβαση στο ηλεκτρονικό σύστημα μέσω της Διαδικτυακής Πύλης του Οργανισμού 1. Οδηγείστε στην Διαδικτυακή Πύλη του Οργανισμού (http://www.eof.gr) μέσω του διαθέσιμου προγράμματος πλοήγησης, του υπολογιστή
ΕΓΧΕΙΡΙΔΙΟ ΥΠΟΒΟΛΗΣ ΗΛΕΚΤΡΟΝΙΚΗΣ ΠΡΟΤΑΣΗΣ ΓΙΑ ΤΗ ΔΡΑΣΗ ΠΡΑΣΙΝΗ ΕΠΙΧΕΙΡΗΣΗ 2010
 ΕΓΧΕΙΡΙΔΙΟ ΥΠΟΒΟΛΗΣ ΗΛΕΚΤΡΟΝΙΚΗΣ ΠΡΟΤΑΣΗΣ ΓΙΑ ΤΗ ΔΡΑΣΗ ΠΡΑΣΙΝΗ ΕΠΙΧΕΙΡΗΣΗ 2010 Μ.Ο.Δ..ΜΟΝΑΔΑ ΟΡΓΑΝΩΣΗΣ ΤΗΣ ΔΙΑΧΕΙΡΙΣΗΣ ΑΝΑΠΤΥΞΙΑΚΩΝ ΠΡΟΓΡΑΜΜΑΤΩΝ Α.Ε. 1 ΠΙΝΑΚΑΣ ΠΕΡΙΕΧΟΜΕΝΩΝ 1. Εγγραφή στο σύστημα...3 2.
ΕΓΧΕΙΡΙΔΙΟ ΥΠΟΒΟΛΗΣ ΗΛΕΚΤΡΟΝΙΚΗΣ ΠΡΟΤΑΣΗΣ ΓΙΑ ΤΗ ΔΡΑΣΗ ΠΡΑΣΙΝΗ ΕΠΙΧΕΙΡΗΣΗ 2010 Μ.Ο.Δ..ΜΟΝΑΔΑ ΟΡΓΑΝΩΣΗΣ ΤΗΣ ΔΙΑΧΕΙΡΙΣΗΣ ΑΝΑΠΤΥΞΙΑΚΩΝ ΠΡΟΓΡΑΜΜΑΤΩΝ Α.Ε. 1 ΠΙΝΑΚΑΣ ΠΕΡΙΕΧΟΜΕΝΩΝ 1. Εγγραφή στο σύστημα...3 2.
Σύστημα Αναγνώρισης/Αντιστοιχίας Μαθημάτων. Εγχειρίδιο Χρήσης Φοιτητές
 Σύστημα Αναγνώρισης/Αντιστοιχίας Μαθημάτων Εγχειρίδιο Χρήσης Φοιτητές Πίνακας Περιεχομένων Σκοπός του συστήματος... 2 Σύνδεση στο σύστημα... 2 Γενικές Οδηγίες... 2 Λειτουργίες Συστήματος... 2 Αίτημα Αναγνώρισης
Σύστημα Αναγνώρισης/Αντιστοιχίας Μαθημάτων Εγχειρίδιο Χρήσης Φοιτητές Πίνακας Περιεχομένων Σκοπός του συστήματος... 2 Σύνδεση στο σύστημα... 2 Γενικές Οδηγίες... 2 Λειτουργίες Συστήματος... 2 Αίτημα Αναγνώρισης
ΕΓΧΕΙΡΙΔΙΟ ΧΡΗΣΗΣ ΟΛΟΚΛΗΡΩΜΕΝΟΥ ΠΛΗΡΟΦΟΡΙΑΚΟΥ ΣΥΣΤΗΜΑΤΟΣ (ΟΠΣ) ΓΙΑ ΤΗΝ ΠΡΟΓΡΑΜΜΑΤΙΚΗ ΠΕΡΙΟΔΟ ΣΕΣ
 ΕΓΧΕΙΡΙΔΙΟ ΧΡΗΣΗΣ ΟΛΟΚΛΗΡΩΜΕΝΟΥ ΠΛΗΡΟΦΟΡΙΑΚΟΥ ΣΥΣΤΗΜΑΤΟΣ (ΟΠΣ) ΓΙΑ ΤΗΝ ΠΡΟΓΡΑΜΜΑΤΙΚΗ ΠΕΡΙΟΔΟ ΣΕΣ 2014-2020 ΕΝΟΤΗΤΑ «ΔΕΛΤΙΑ ΠΑΡΑΚΟΛΟΥΘΗΣΗΣ ΥΠΟΨΗΦΙΩΝ ΈΡΓΩΝ ΔΣ» 1η Έκδοση: 2016 ΠΕΡΙΕΧΟΜΕΝΑ 1. ΕΙΣΑΓΩΓΗ...3
ΕΓΧΕΙΡΙΔΙΟ ΧΡΗΣΗΣ ΟΛΟΚΛΗΡΩΜΕΝΟΥ ΠΛΗΡΟΦΟΡΙΑΚΟΥ ΣΥΣΤΗΜΑΤΟΣ (ΟΠΣ) ΓΙΑ ΤΗΝ ΠΡΟΓΡΑΜΜΑΤΙΚΗ ΠΕΡΙΟΔΟ ΣΕΣ 2014-2020 ΕΝΟΤΗΤΑ «ΔΕΛΤΙΑ ΠΑΡΑΚΟΛΟΥΘΗΣΗΣ ΥΠΟΨΗΦΙΩΝ ΈΡΓΩΝ ΔΣ» 1η Έκδοση: 2016 ΠΕΡΙΕΧΟΜΕΝΑ 1. ΕΙΣΑΓΩΓΗ...3
ΕΓΧΕΙΡΙΔΙΟ ΧΡΗΣΗΣ ΟΛΟΚΛΗΡΩΜΕΝΟΥ ΠΛΗΡΟΦΟΡΙΑΚΟΥ ΣΥΣΤΗΜΑΤΟΣ (ΟΠΣ) ΓΙΑ ΤΗΝ ΠΡΟΓΡΑΜΜΑΤΙΚΗ ΠΕΡΙΟΔΟ ΣΕΣ
 ΕΓΧΕΙΡΙΔΙΟ ΧΡΗΣΗΣ ΟΛΟΚΛΗΡΩΜΕΝΟΥ ΠΛΗΡΟΦΟΡΙΑΚΟΥ ΣΥΣΤΗΜΑΤΟΣ (ΟΠΣ) ΓΙΑ ΤΗΝ ΠΡΟΓΡΑΜΜΑΤΙΚΗ ΠΕΡΙΟΔΟ ΣΕΣ 2014-2020 ΕΝΟΤΗΤΑ «ΔΙΑΧΕΙΡΙΣΗ ΠΡΟΣΚΛΗΣΕΩΝ ΕΡΓΩΝ ΣΧΕΔΙΩΝ ΧΟΡΗΓΙΩΝ» 1η Έκδοση: 2015 ΠΕΡΙΕΧΟΜΕΝΑ 1. ΕΙΣΑΓΩΓΗ...3
ΕΓΧΕΙΡΙΔΙΟ ΧΡΗΣΗΣ ΟΛΟΚΛΗΡΩΜΕΝΟΥ ΠΛΗΡΟΦΟΡΙΑΚΟΥ ΣΥΣΤΗΜΑΤΟΣ (ΟΠΣ) ΓΙΑ ΤΗΝ ΠΡΟΓΡΑΜΜΑΤΙΚΗ ΠΕΡΙΟΔΟ ΣΕΣ 2014-2020 ΕΝΟΤΗΤΑ «ΔΙΑΧΕΙΡΙΣΗ ΠΡΟΣΚΛΗΣΕΩΝ ΕΡΓΩΝ ΣΧΕΔΙΩΝ ΧΟΡΗΓΙΩΝ» 1η Έκδοση: 2015 ΠΕΡΙΕΧΟΜΕΝΑ 1. ΕΙΣΑΓΩΓΗ...3
ΚΤΙΡΙΑΚΕΣ ΥΠΟΔΟΜΕΣ Α.Ε. Οδηγίες Λειτουργίας Πληροφοριακού Συστήματος ηλεκτρονικής διαχείρισης Αιτημάτων. v1.3 (23/11/2014)
 ΚΤΙΡΙΑΚΕΣ ΥΠΟΔΟΜΕΣ Α.Ε. ΕΡΓΟ: «ΑΝΑΛΥΣΗ, ΣΧΕΔΙΑΣΜΟΣ, ΑΝΑΠΤΥΞΗ - ΥΛΟΠΟΙΗΣΗ ΚΑΙ ΕΓΚΑΤΑΣΤΑΣΗ ΠΛΗΡΟΦΟΡΙΑΚΟΥ ΣΥΣΤΗΜΑΤΟΣ ΗΛΕΚΤΡΟΝΙΚΗΣ ΥΠΟΒΟΛΗΣ ΚΑΙ ΔΙΑΧΕΙΡΙΣΗΣ ΑΙΤΗΜΑΤΩΝ ΧΟΡΗΓΗΣΗΣ ΕΞΟΠΛΙΣΜΟΥ ΣΧΟΛΕΙΩΝ» Οδηγίες
ΚΤΙΡΙΑΚΕΣ ΥΠΟΔΟΜΕΣ Α.Ε. ΕΡΓΟ: «ΑΝΑΛΥΣΗ, ΣΧΕΔΙΑΣΜΟΣ, ΑΝΑΠΤΥΞΗ - ΥΛΟΠΟΙΗΣΗ ΚΑΙ ΕΓΚΑΤΑΣΤΑΣΗ ΠΛΗΡΟΦΟΡΙΑΚΟΥ ΣΥΣΤΗΜΑΤΟΣ ΗΛΕΚΤΡΟΝΙΚΗΣ ΥΠΟΒΟΛΗΣ ΚΑΙ ΔΙΑΧΕΙΡΙΣΗΣ ΑΙΤΗΜΑΤΩΝ ΧΟΡΗΓΗΣΗΣ ΕΞΟΠΛΙΣΜΟΥ ΣΧΟΛΕΙΩΝ» Οδηγίες
Εγκατάσταση αρχείων βιβλιοθήκης VHOPE και VHOPE
 Εγκατάσταση αρχείων βιβλιοθήκης VHOPE και VHOPE Βήμα 1, εγκατάσταση VHOPE Η εφαρμογή VHOPE θα πρέπει να εγκατασταθεί στο PC σας προτού μπορείτε να αρχίσετε να χρησιμοποιείτε το υλικό παρουσίασης σε αυτό
Εγκατάσταση αρχείων βιβλιοθήκης VHOPE και VHOPE Βήμα 1, εγκατάσταση VHOPE Η εφαρμογή VHOPE θα πρέπει να εγκατασταθεί στο PC σας προτού μπορείτε να αρχίσετε να χρησιμοποιείτε το υλικό παρουσίασης σε αυτό
ΠΛΗΡΟΦΟΡΙΑΚΟ ΣΥΣΤΗΜΑ ΠΙΣΤΟΠΟΙΗΣΕΩΝ ΚΑΙ ΕΛΕΓΧΩΝ
 ΠΛΗΡΟΦΟΡΙΑΚΟ ΣΥΣΤΗΜΑ ΠΙΣΤΟΠΟΙΗΣΕΩΝ ΚΑΙ ΕΛΕΓΧΩΝ ΟΔΗΓΙΕΣ ΧΡΗΣΗΣ ΤΟΥ ΣΥΣΤΗΜΑΤΟΣ ΓΙΑ ΤΗΝ ΥΠΟΒΟΛΗ ΚΑΙ ΠΑΡΑΚΟΛΟΥΘΗΣΗ ΤΗΣ ΔΙΑΔΙΚΑΣΙΑΣ ΔΙΕΚΠΕΡΑΙΩΣΗΣ ΑΙΤΗΣΕΩΝ ΚΑΤΑΣΚΕΥΑΣΤΩΝ VLT ΕΚΔΟΣΗ 1.0 Δεκέμβριος 2014 1 Περιεχόμενα
ΠΛΗΡΟΦΟΡΙΑΚΟ ΣΥΣΤΗΜΑ ΠΙΣΤΟΠΟΙΗΣΕΩΝ ΚΑΙ ΕΛΕΓΧΩΝ ΟΔΗΓΙΕΣ ΧΡΗΣΗΣ ΤΟΥ ΣΥΣΤΗΜΑΤΟΣ ΓΙΑ ΤΗΝ ΥΠΟΒΟΛΗ ΚΑΙ ΠΑΡΑΚΟΛΟΥΘΗΣΗ ΤΗΣ ΔΙΑΔΙΚΑΣΙΑΣ ΔΙΕΚΠΕΡΑΙΩΣΗΣ ΑΙΤΗΣΕΩΝ ΚΑΤΑΣΚΕΥΑΣΤΩΝ VLT ΕΚΔΟΣΗ 1.0 Δεκέμβριος 2014 1 Περιεχόμενα
Εύδοξος - Δήλωση Συγγραμμάτων
 Εύδοξος - Δήλωση Συγγραμμάτων Το πρόγραμμα «Εύδοξος» αφορά στη διανομή Συγγραμμάτων των Τεχνολογικών και Πανεπιστημιακών Ιδρυμάτων της Επικράτειας. Στόχος του Πληροφοριακού Συστήματος (ΠΣ) της Δράσης είναι
Εύδοξος - Δήλωση Συγγραμμάτων Το πρόγραμμα «Εύδοξος» αφορά στη διανομή Συγγραμμάτων των Τεχνολογικών και Πανεπιστημιακών Ιδρυμάτων της Επικράτειας. Στόχος του Πληροφοριακού Συστήματος (ΠΣ) της Δράσης είναι
ΕΓΧΕΙΡΙΔΙΟ ΧΡΗΣΗΣ ΟΛΟΚΛΗΡΩΜΕΝΟΥ ΠΛΗΡΟΦΟΡΙΑΚΟΥ ΣΥΣΤΗΜΑΤΟΣ (ΟΠΣ) ΓΙΑ ΤΗΝ ΠΡΟΓΡΑΜΜΑΤΙΚΗ ΠΕΡΙΟΔΟ ΣΕΣ
 ΕΓΧΕΙΡΙΔΙΟ ΧΡΗΣΗΣ ΟΛΟΚΛΗΡΩΜΕΝΟΥ ΠΛΗΡΟΦΟΡΙΑΚΟΥ ΣΥΣΤΗΜΑΤΟΣ (ΟΠΣ) ΓΙΑ ΤΗΝ ΠΡΟΓΡΑΜΜΑΤΙΚΗ ΠΕΡΙΟΔΟ ΣΕΣ 2014-2020 ΕΝΟΤΗΤΑ «ΔΕΛΤΙΑ ΠΑΡΑΚΟΛΟΥΘΗΣΗΣ ΥΠΟΨΗΦΙΩΝ ΣΧΕΔΙΩΝ ΧΟΡΗΓΙΩΝ» 1η Έκδοση: 2016 ΠΕΡΙΕΧΟΜΕΝΑ 1. ΕΙΣΑΓΩΓΗ...3
ΕΓΧΕΙΡΙΔΙΟ ΧΡΗΣΗΣ ΟΛΟΚΛΗΡΩΜΕΝΟΥ ΠΛΗΡΟΦΟΡΙΑΚΟΥ ΣΥΣΤΗΜΑΤΟΣ (ΟΠΣ) ΓΙΑ ΤΗΝ ΠΡΟΓΡΑΜΜΑΤΙΚΗ ΠΕΡΙΟΔΟ ΣΕΣ 2014-2020 ΕΝΟΤΗΤΑ «ΔΕΛΤΙΑ ΠΑΡΑΚΟΛΟΥΘΗΣΗΣ ΥΠΟΨΗΦΙΩΝ ΣΧΕΔΙΩΝ ΧΟΡΗΓΙΩΝ» 1η Έκδοση: 2016 ΠΕΡΙΕΧΟΜΕΝΑ 1. ΕΙΣΑΓΩΓΗ...3
ΥΠΗΡΕΣΙΑ ΗΛΕΚΤΡΟΝΙΚΗΣ ΔΙΑΧΕΙΡΙΣΗΣ ΑΙΤΗΣΕΩΝ ΔΑΠΑΝΩΝ
 ΥΠΗΡΕΣΙΑ ΗΛΕΚΤΡΟΝΙΚΗΣ ΔΙΑΧΕΙΡΙΣΗΣ ΑΙΤΗΣΕΩΝ ΔΑΠΑΝΩΝ Η Υπηρεσία διαχείρισης αιτήσεων δαπανών δίνει τη δυνατότητα στους ενδιαφερόμενους να υποβάλλουν στην Οικονομική Υπηρεσία του Ιδρύματος και να διαχειρίζονται,
ΥΠΗΡΕΣΙΑ ΗΛΕΚΤΡΟΝΙΚΗΣ ΔΙΑΧΕΙΡΙΣΗΣ ΑΙΤΗΣΕΩΝ ΔΑΠΑΝΩΝ Η Υπηρεσία διαχείρισης αιτήσεων δαπανών δίνει τη δυνατότητα στους ενδιαφερόμενους να υποβάλλουν στην Οικονομική Υπηρεσία του Ιδρύματος και να διαχειρίζονται,
Εγχειρίδιο Χρήσης. για ΟΙΚΟΝΟΜΙΚΟΥΣ ΦΟΡΕΙΣ
 Εγχειρίδιο Χρήσης για ΟΙΚΟΝΟΜΙΚΟΥΣ ΦΟΡΕΙΣ «ΣΥΝΤΑΞΗ ΚΑΙ ΥΠΟΒΟΛΗ ΠΡΟΣΦΟΡΑΣ ΗΛΕΚΤΡΟΝΙΚΟΥ ΔΙΑΓΩΝΙΣΜΟΥ ΕΡΓΟΥ/ΜΕΛΕΤΗΣ/ΣΥΝΑΦΟΥΣ ΥΠΗΡΕΣΙΑΣ - Ανοικτές διαδικασίες με κριτήριο κατακύρωσης τη χαμηλότερη τιμή» Έκδοση
Εγχειρίδιο Χρήσης για ΟΙΚΟΝΟΜΙΚΟΥΣ ΦΟΡΕΙΣ «ΣΥΝΤΑΞΗ ΚΑΙ ΥΠΟΒΟΛΗ ΠΡΟΣΦΟΡΑΣ ΗΛΕΚΤΡΟΝΙΚΟΥ ΔΙΑΓΩΝΙΣΜΟΥ ΕΡΓΟΥ/ΜΕΛΕΤΗΣ/ΣΥΝΑΦΟΥΣ ΥΠΗΡΕΣΙΑΣ - Ανοικτές διαδικασίες με κριτήριο κατακύρωσης τη χαμηλότερη τιμή» Έκδοση
ΟΔΗΓΙΕΣ ΓΙΑ ΤΗΝ ΥΠΟΒΟΛΗ ΑΙΤΗΣΗΣ ΕΝΤΑΞΗΣ ΣΤΟ ΜΗΤΡΩΟ ΕΚΠΑΙΔΕΥΤΩΝ Ε.Κ.Δ.Δ.Α.
 ΟΔΗΓΙΕΣ ΓΙΑ ΤΗΝ ΥΠΟΒΟΛΗ ΑΙΤΗΣΗΣ ΕΝΤΑΞΗΣ ΣΤΟ ΜΗΤΡΩΟ ΕΚΠΑΙΔΕΥΤΩΝ Ε.Κ.Δ.Δ.Α. Με την επιλογή του συνδέσμου βρίσκεστε στην πρώτη σελίδα της εφαρμογής (Εικόνα 1). Για να ξεκινήσετε την εγγραφή σας στο νέο μητρώο
ΟΔΗΓΙΕΣ ΓΙΑ ΤΗΝ ΥΠΟΒΟΛΗ ΑΙΤΗΣΗΣ ΕΝΤΑΞΗΣ ΣΤΟ ΜΗΤΡΩΟ ΕΚΠΑΙΔΕΥΤΩΝ Ε.Κ.Δ.Δ.Α. Με την επιλογή του συνδέσμου βρίσκεστε στην πρώτη σελίδα της εφαρμογής (Εικόνα 1). Για να ξεκινήσετε την εγγραφή σας στο νέο μητρώο
Οδηγίες για την Ηλεκτρονική Υποβολή των Δηλώσεων Φορολογικής
 Οδηγίες για την Ηλεκτρονική Υποβολή των Δηλώσεων Φορολογικής Απαλλαγής Γενικά Οι Δηλώσεις Φορολογικής Απαλλαγής του Ν.3299/2004 συμπληρώνονται Ηλεκτρονικά στο Πληροφοριακό Σύστημα Διαχείρισης Κρατικών
Οδηγίες για την Ηλεκτρονική Υποβολή των Δηλώσεων Φορολογικής Απαλλαγής Γενικά Οι Δηλώσεις Φορολογικής Απαλλαγής του Ν.3299/2004 συμπληρώνονται Ηλεκτρονικά στο Πληροφοριακό Σύστημα Διαχείρισης Κρατικών
Οδηγίες χρήσης εφαρμογής Ε.Ο.Π.Υ.Υ - Σύστημα Ηλεκτρονικής Προέγκρισης Φαρμάκων για Θεράποντες Ιατρούς
 Οδηγίες χρήσης εφαρμογής Ε.Ο.Π.Υ.Υ - Σύστημα Ηλεκτρονικής Προέγκρισης Φαρμάκων για Θεράποντες Ιατρούς Version 0.0.1 25/04/2018 Περιεχόμενα Οδηγίες χρήσης εφαρμογής Ε.Ο.Π.Υ.Υ - Σύστημα Ηλεκτρονικής Προέγκρισης
Οδηγίες χρήσης εφαρμογής Ε.Ο.Π.Υ.Υ - Σύστημα Ηλεκτρονικής Προέγκρισης Φαρμάκων για Θεράποντες Ιατρούς Version 0.0.1 25/04/2018 Περιεχόμενα Οδηγίες χρήσης εφαρμογής Ε.Ο.Π.Υ.Υ - Σύστημα Ηλεκτρονικής Προέγκρισης
ΕΛΛΗΝΙΚΟ ΚΤΗΜΑΤΟΛΟΓΙΟ ΟΔΗΓΟΣ ΧΡΗΣΗΣ ΗΛΕΚΤΡΟΝΙΚΗΣ ΥΠΟΒΟΛΗΣ ΔΗΛΩΣΗΣ. Οδηγός Χρήσης Υποβολής Δήλωσης N. 2308/95 μέσω Διαδικτύου
 Οδηγός Χρήσης Υποβολής Δήλωσης N. 2308/95 μέσω Διαδικτύου 1 ΠΕΡΙΕΧΟΜΕΝΑ Εισαγωγή... 1 Σύνδεση στην εφαρμογή... 2 Εγγραφή Νέου Χρήστη... 3 Σύνδεση Χρήστη... 9 Επεξεργασία προφίλ... 10 Έξοδος... 11 Κεντρική
Οδηγός Χρήσης Υποβολής Δήλωσης N. 2308/95 μέσω Διαδικτύου 1 ΠΕΡΙΕΧΟΜΕΝΑ Εισαγωγή... 1 Σύνδεση στην εφαρμογή... 2 Εγγραφή Νέου Χρήστη... 3 Σύνδεση Χρήστη... 9 Επεξεργασία προφίλ... 10 Έξοδος... 11 Κεντρική
Οδηγός γρήγορης εκκίνησης
 Χρήση του Office 365 σε τηλέφωνο Windows Phone Οδηγός γρήγορης εκκίνησης Έλεγχος ηλεκτρονικού ταχυδρομείου Ρυθμίστε το Windows Phone για αποστολή και λήψη ηλεκτρονικού ταχυδρομείου από το λογαριασμό του
Χρήση του Office 365 σε τηλέφωνο Windows Phone Οδηγός γρήγορης εκκίνησης Έλεγχος ηλεκτρονικού ταχυδρομείου Ρυθμίστε το Windows Phone για αποστολή και λήψη ηλεκτρονικού ταχυδρομείου από το λογαριασμό του
ΥΠ.ΕΣ. - Δ.Μ.Η.Ε.Σ. ΕΓΧΕΙΡΙΔΙΟ ΧΡΗΣΗΣ ΕΦΑΡΜΟΓΗΣ ΛΗΞΙΑΡΧΕΙΟΥ V 1.2
 ΥΠ.ΕΣ. - Δ.Μ.Η.Ε.Σ. ΕΓΧΕΙΡΙΔΙΟ ΧΡΗΣΗΣ ΕΦΑΡΜΟΓΗΣ ΛΗΞΙΑΡΧΕΙΟΥ V 1.2 Δεκέμβριος 2012 Πίνακας Περιεχομένων 1. Εισαγωγή.. σελ. 3 2. Σύνδεση για πρώτη φορά με την εφαρμογή 4 3. Είσοδος στην εφαρμογή 9 4. Αναζήτηση
ΥΠ.ΕΣ. - Δ.Μ.Η.Ε.Σ. ΕΓΧΕΙΡΙΔΙΟ ΧΡΗΣΗΣ ΕΦΑΡΜΟΓΗΣ ΛΗΞΙΑΡΧΕΙΟΥ V 1.2 Δεκέμβριος 2012 Πίνακας Περιεχομένων 1. Εισαγωγή.. σελ. 3 2. Σύνδεση για πρώτη φορά με την εφαρμογή 4 3. Είσοδος στην εφαρμογή 9 4. Αναζήτηση
Επιχειρησιακό Πρόγραμμα Επισιτιστικής και Βασικής Υλικής Συνδρομής του Ταμείου Ευρωπαϊκής Βοήθειας για τους Απόρους (ΤΕΒΑ/FEAD)
 EfarE Επιχειρησιακό Πρόγραμμα Επισιτιστικής και Βασικής Υλικής Συνδρομής του Ταμείου Ευρωπαϊκής Βοήθειας για τους Απόρους (ΤΕΒΑ/FEAD) Εφαρμογή Ηλεκτρονικής Υποβολής Αίτησης για Ένταξη στο T.E.B.A. ΠΡΟΣ
EfarE Επιχειρησιακό Πρόγραμμα Επισιτιστικής και Βασικής Υλικής Συνδρομής του Ταμείου Ευρωπαϊκής Βοήθειας για τους Απόρους (ΤΕΒΑ/FEAD) Εφαρμογή Ηλεκτρονικής Υποβολής Αίτησης για Ένταξη στο T.E.B.A. ΠΡΟΣ
Οδηγίες υποβολής Αιτήματος Λήψης Προκαταβολής
 ΕΘΝΙΚΟ ΣΤΡΑΤΗΓΙΚΟ ΠΛΑΙΣΙΟ ΑΝΑΦΟΡΑΣ ΕΣΠΑ 2007-2013 ΕΠΙΧΕΙΡΗΣΙΑΚΟ ΠΡΟΓΡΑΜΜΑ «ΑΝΤΑΓΩΝΙΣΤΙΚΟΤΗΤΑ & ΕΠΙΧΕΙΡΗΜΑΤΙΚΟΤΗΤΑ» ΠΡΟΓΡΑΜΜΑΤΑ «ΕΝΙΣΧΥΣΗ ΕΠΙΧΕΙΡΗΜΑΤΙΚΟΤΗΤΑΣ ΓΥΝΑΙΚΩΝ» «ΕΝΙΣΧΥΣΗ ΕΠΙΧΕΙΡΗΜΑΤΙΚΟΤΗΤΑΣ ΝΕΩΝ»
ΕΘΝΙΚΟ ΣΤΡΑΤΗΓΙΚΟ ΠΛΑΙΣΙΟ ΑΝΑΦΟΡΑΣ ΕΣΠΑ 2007-2013 ΕΠΙΧΕΙΡΗΣΙΑΚΟ ΠΡΟΓΡΑΜΜΑ «ΑΝΤΑΓΩΝΙΣΤΙΚΟΤΗΤΑ & ΕΠΙΧΕΙΡΗΜΑΤΙΚΟΤΗΤΑ» ΠΡΟΓΡΑΜΜΑΤΑ «ΕΝΙΣΧΥΣΗ ΕΠΙΧΕΙΡΗΜΑΤΙΚΟΤΗΤΑΣ ΓΥΝΑΙΚΩΝ» «ΕΝΙΣΧΥΣΗ ΕΠΙΧΕΙΡΗΜΑΤΙΚΟΤΗΤΑΣ ΝΕΩΝ»
ΔΙΩΝΗ Οδηγίες κατάθεσης τεκμηρίων στο Ιδρυματικό Αποθετήριο του Πανεπιστημίου Πειραιώς. ELiDOC Systems & Services
 ΔΙΩΝΗ Οδηγίες κατάθεσης τεκμηρίων στο Ιδρυματικό Αποθετήριο του Πανεπιστημίου Πειραιώς ELiDOC Systems & Services Περιεχόμενα 1. Είσοδος στο σύστημα... 2 2. Εισαγωγή τεκμηρίου στο σύστημα... 5 3. Συμπλήρωση
ΔΙΩΝΗ Οδηγίες κατάθεσης τεκμηρίων στο Ιδρυματικό Αποθετήριο του Πανεπιστημίου Πειραιώς ELiDOC Systems & Services Περιεχόμενα 1. Είσοδος στο σύστημα... 2 2. Εισαγωγή τεκμηρίου στο σύστημα... 5 3. Συμπλήρωση
Ιδρυματικό Αποθετήριο ΑΕΙ ΠΕΙΡΑΙΑ Τ.Τ.
 Ιδρυματικό Αποθετήριο ΑΕΙ ΠΕΙΡΑΙΑ Τ.Τ. Οδηγίες κατάθεσης εργασίας στο σύστημα διαχείρισης αποθετηρίου DSpace 2 Κατάθεση εργασίας στο σύστημα Ιδρυματικού Αποθετηρίου 1. Είσοδος στο σύστημα 1. Ανοίγουμε
Ιδρυματικό Αποθετήριο ΑΕΙ ΠΕΙΡΑΙΑ Τ.Τ. Οδηγίες κατάθεσης εργασίας στο σύστημα διαχείρισης αποθετηρίου DSpace 2 Κατάθεση εργασίας στο σύστημα Ιδρυματικού Αποθετηρίου 1. Είσοδος στο σύστημα 1. Ανοίγουμε
«Οικονομική Διαχείριση Σχεδίων Στρατηγικών Συμπράξεων ΚΑ2»
 «Οικονομική Διαχείριση Σχεδίων Στρατηγικών Συμπράξεων ΚΑ2» Τσίκλη Αγάπη, Υπεύθυνη σχεδίων Μεταφοράς Καινοτομίας TOI/LdV και σχεδίων Στρατηγικών Συμπράξεων KA2/VET SECTOR/ ERAMUS+ Χαρακτηριστικά Χρηματοδότησης
«Οικονομική Διαχείριση Σχεδίων Στρατηγικών Συμπράξεων ΚΑ2» Τσίκλη Αγάπη, Υπεύθυνη σχεδίων Μεταφοράς Καινοτομίας TOI/LdV και σχεδίων Στρατηγικών Συμπράξεων KA2/VET SECTOR/ ERAMUS+ Χαρακτηριστικά Χρηματοδότησης
MathDebate Οδηγός για διαχειριστές
 Goce Delchev University Shtip MathDebate Οδηγός για διαχειριστές MATHDebate - Η Φωνή των Φοιτητών - Ψάχνοντας την Αριστεία στην Εκπαίδευση Μαθηματικών μέσω της Αύξησης των Κινήτρων για Μάθηση (project
Goce Delchev University Shtip MathDebate Οδηγός για διαχειριστές MATHDebate - Η Φωνή των Φοιτητών - Ψάχνοντας την Αριστεία στην Εκπαίδευση Μαθηματικών μέσω της Αύξησης των Κινήτρων για Μάθηση (project
ΗΛΕΚΤΡΟΝΙΚΕΣ ΥΠΗΡΕΣΙΕΣ ΝΗΟΛΟΓΗΣΗΣ ΠΛΟΙΩΝ
 ΕΛΛΗΝΙΚΗ ΔΗΜΟΚΡΑΤΙΑ ΥΠΟΥΡΓΕΙΟ ΝΑΥΤΙΛΙΑΣ ΚΑΙ ΑΙΓΑΙΟΥ ΗΛΕΚΤΡΟΝΙΚΕΣ ΥΠΗΡΕΣΙΕΣ ΝΗΟΛΟΓΗΣΗΣ ΠΛΟΙΩΝ «Ηλεκτρονική Υποβολή & Παρακολούθηση της Ενοποιημένης Αίτησης σχετικά με τη Νηολόγηση Πλοίου στην Ελληνική Σημαία
ΕΛΛΗΝΙΚΗ ΔΗΜΟΚΡΑΤΙΑ ΥΠΟΥΡΓΕΙΟ ΝΑΥΤΙΛΙΑΣ ΚΑΙ ΑΙΓΑΙΟΥ ΗΛΕΚΤΡΟΝΙΚΕΣ ΥΠΗΡΕΣΙΕΣ ΝΗΟΛΟΓΗΣΗΣ ΠΛΟΙΩΝ «Ηλεκτρονική Υποβολή & Παρακολούθηση της Ενοποιημένης Αίτησης σχετικά με τη Νηολόγηση Πλοίου στην Ελληνική Σημαία
Σύστημα Αναγνώρισης/Αντιστοιχίας Μαθημάτων. Εγχειρίδιο Χρήσης - Φοιτητές
 Σύστημα Αναγνώρισης/Αντιστοιχίας Μαθημάτων Εγχειρίδιο Χρήσης - Φοιτητές Πίνακας Περιεχομένων Σκοπός του συστήματος... 2 Σύνδεση στο σύστημα... 2 Γενικές Οδηγίες... 2 Λειτουργίες Συστήματος... 2 Αίτημα
Σύστημα Αναγνώρισης/Αντιστοιχίας Μαθημάτων Εγχειρίδιο Χρήσης - Φοιτητές Πίνακας Περιεχομένων Σκοπός του συστήματος... 2 Σύνδεση στο σύστημα... 2 Γενικές Οδηγίες... 2 Λειτουργίες Συστήματος... 2 Αίτημα
Οδηγός Χρήσης της Υπηρεσίας Τηλεομοιότυπου (RightFax Fax Service) Web Utility. (διαδικτυακή εφαρμογή)
 ΥΠΗΡΕΣΙΑ ΠΛΗΡΟΦΟΡΙΚΩΝ ΣΥΣΤΗΜΑΤΩΝ ΤΟΜΕΑΣ ΔΙΚΤΥΩΝ ΚΑΙ ΤΗΛΕΠΙΚΟΙΝΩΝΙΩΝ Οδηγός Χρήσης της Υπηρεσίας Τηλεομοιότυπου (RightFax Fax Service) Web Utility (διαδικτυακή εφαρμογή) Αύγουστος 2011 ΠΕΡΙΕΧΟΜΕΝΑ 1. Πρόσβαση
ΥΠΗΡΕΣΙΑ ΠΛΗΡΟΦΟΡΙΚΩΝ ΣΥΣΤΗΜΑΤΩΝ ΤΟΜΕΑΣ ΔΙΚΤΥΩΝ ΚΑΙ ΤΗΛΕΠΙΚΟΙΝΩΝΙΩΝ Οδηγός Χρήσης της Υπηρεσίας Τηλεομοιότυπου (RightFax Fax Service) Web Utility (διαδικτυακή εφαρμογή) Αύγουστος 2011 ΠΕΡΙΕΧΟΜΕΝΑ 1. Πρόσβαση
(CUT Portal). ΟΔΗΓΙΕΣ ΧΡΗΣΗΣ ΥΠΟΒΟΛΗ ΑΙΤΗΣΗΣ ΓΙΑ ΠΡΟΓΡΑΜΜΑ ΣΠΟΥΔΩΝ
 CUT Portal ΟΔΗΓΙΕΣ ΧΡΗΣΗΣ ΥΠΟΒΟΛΗ ΑΙΤΗΣΗΣ ΓΙΑ ΠΡΟΓΡΑΜΜΑ ΣΠΟΥΔΩΝ Για την υποβολή αίτησης σε προγράμματα σπουδών (προπτυχιακά ή μεταπτυχιακά), αν δεν είστε ήδη ενεργός φοιτητής στο Πανεπιστήμιο, θα πρέπει
CUT Portal ΟΔΗΓΙΕΣ ΧΡΗΣΗΣ ΥΠΟΒΟΛΗ ΑΙΤΗΣΗΣ ΓΙΑ ΠΡΟΓΡΑΜΜΑ ΣΠΟΥΔΩΝ Για την υποβολή αίτησης σε προγράμματα σπουδών (προπτυχιακά ή μεταπτυχιακά), αν δεν είστε ήδη ενεργός φοιτητής στο Πανεπιστήμιο, θα πρέπει
ΕΛΛΗΝΙΚΟ ΑΝΟΙΚΤΟ ΠΑΝΕΠΙΣΤΗΜΙΟ
 ΕΓΧΕΙΡΙΔΙΟ ΧΡΗΣΗΣ ΣΥΝΤΟΝΙΣΤΩΝ (ΣΥΝ) και ΔΙΑΧΕΙΡΙΣΤΩΝ (PORTAL OFFICERS) ΗΛΕΚΤΡΟΝΙΚΟΙ ΧΩΡΟΙ ΕΚΠΑΙΔΕΥΤΙΚΗΣ ΔΙΑΔΙΚΑΣΙΑΣ Έκδοση 1.0 ΣΕΠΤΕΜΒΡΙΟΣ 2013 Εγχειρίδιο χρήσης Συντονιστών και Διαχειριστών (Portal officers)
ΕΓΧΕΙΡΙΔΙΟ ΧΡΗΣΗΣ ΣΥΝΤΟΝΙΣΤΩΝ (ΣΥΝ) και ΔΙΑΧΕΙΡΙΣΤΩΝ (PORTAL OFFICERS) ΗΛΕΚΤΡΟΝΙΚΟΙ ΧΩΡΟΙ ΕΚΠΑΙΔΕΥΤΙΚΗΣ ΔΙΑΔΙΚΑΣΙΑΣ Έκδοση 1.0 ΣΕΠΤΕΜΒΡΙΟΣ 2013 Εγχειρίδιο χρήσης Συντονιστών και Διαχειριστών (Portal officers)
Αναλυτικά Φύλλα Μισθοδοσίας
 Αναλυτικά Φύλλα Μισθοδοσίας Εγχειρίδιο Χρήσης ΚΕΠΥΕΣ 1 Περιεχόμενα ` ΕΓΧΕΙΡΙΔΙΟ ΧΡΗΣΤΗ... 3 ΕΓΓΡΑΦΗ ΣΤΗΝ ΥΠΗΡΕΣΙΑ... 3 ΕΦΑΡΜΟΓΗ ΑΝΑΛΥΤΙΚΩΝ ΦΥΛΛΩΝ ΜΙΣΘΟΔΟΣΙΑΣ... 8 ΑΛΛΑΓΕΣ ΚΑΙ ΑΝΑΚΤΗΣΕΙΣ... 12 Αλλαγή Email...
Αναλυτικά Φύλλα Μισθοδοσίας Εγχειρίδιο Χρήσης ΚΕΠΥΕΣ 1 Περιεχόμενα ` ΕΓΧΕΙΡΙΔΙΟ ΧΡΗΣΤΗ... 3 ΕΓΓΡΑΦΗ ΣΤΗΝ ΥΠΗΡΕΣΙΑ... 3 ΕΦΑΡΜΟΓΗ ΑΝΑΛΥΤΙΚΩΝ ΦΥΛΛΩΝ ΜΙΣΘΟΔΟΣΙΑΣ... 8 ΑΛΛΑΓΕΣ ΚΑΙ ΑΝΑΚΤΗΣΕΙΣ... 12 Αλλαγή Email...
ΕΦΑΡΜΟΓΗ ΔΙΑΧΕΙΡΙΣΗΣ ΜΑΘΗΤΙΚΩΝ ΑΓΩΝΩΝ (ΕΚΔΟΣΗ 1 ΣΕΠΤΕΜΒΡΙΟΣ 2017) ΟΔΗΓΙΕΣ ΧΡΗΣΗΣ
 ΕΦΑΡΜΟΓΗ ΔΙΑΧΕΙΡΙΣΗΣ ΜΑΘΗΤΙΚΩΝ ΑΓΩΝΩΝ (ΕΚΔΟΣΗ 1 ΣΕΠΤΕΜΒΡΙΟΣ 2017) ΟΔΗΓΙΕΣ ΧΡΗΣΗΣ Συντάκτης: Ρούσσος Γιάννης (Υπεύθυνος ΠΛΗΝΕΤ) ΠΕΡΙΕΧΟΜΕΝΑ ΔΙΑΧΕΙΡΙΣΤΙΚΕΣ ΕΡΓΑΣΙΕΣ ΣΧΟΛΙΚΩΝ ΜΟΝΑΔΩΝ... 3 Κεντρικό Μενού...
ΕΦΑΡΜΟΓΗ ΔΙΑΧΕΙΡΙΣΗΣ ΜΑΘΗΤΙΚΩΝ ΑΓΩΝΩΝ (ΕΚΔΟΣΗ 1 ΣΕΠΤΕΜΒΡΙΟΣ 2017) ΟΔΗΓΙΕΣ ΧΡΗΣΗΣ Συντάκτης: Ρούσσος Γιάννης (Υπεύθυνος ΠΛΗΝΕΤ) ΠΕΡΙΕΧΟΜΕΝΑ ΔΙΑΧΕΙΡΙΣΤΙΚΕΣ ΕΡΓΑΣΙΕΣ ΣΧΟΛΙΚΩΝ ΜΟΝΑΔΩΝ... 3 Κεντρικό Μενού...
(CUT Portal). ΟΔΗΓΙΕΣ ΧΡΗΣΗΣ - ΥΠΟΒΟΛΗ ΑΙΤΗΣΗΣ ΓΙΑ ΠΡΟΓΡΑΜΜΑ ΣΠΟΥΔΩΝ
 CUT Portal ΟΔΗΓΙΕΣ ΧΡΗΣΗΣ - ΥΠΟΒΟΛΗ ΑΙΤΗΣΗΣ ΓΙΑ ΠΡΟΓΡΑΜΜΑ ΣΠΟΥΔΩΝ Για την υποβολή αίτησης σε προγράμματα σπουδών (προπτυχιακά ή μεταπτυχιακά), αν δεν είστε ήδη ενεργός φοιτητής στο Πανεπιστήμιο, θα πρέπει
CUT Portal ΟΔΗΓΙΕΣ ΧΡΗΣΗΣ - ΥΠΟΒΟΛΗ ΑΙΤΗΣΗΣ ΓΙΑ ΠΡΟΓΡΑΜΜΑ ΣΠΟΥΔΩΝ Για την υποβολή αίτησης σε προγράμματα σπουδών (προπτυχιακά ή μεταπτυχιακά), αν δεν είστε ήδη ενεργός φοιτητής στο Πανεπιστήμιο, θα πρέπει
ΚΤΙΡΙΑΚΕΣ ΥΠΟΔΟΜΕΣ Α.Ε. Οδηγίες χρήσης Τελικού Χρήστη (Σ.Μ.) του Πληροφοριακού Συστήματος ηλεκτρονικής διαχείρισης Αιτημάτων. v1.
 ΚΤΙΡΙΑΚΕΣ ΥΠΟΔΟΜΕΣ Α.Ε. ΕΡΓΟ: «ΑΝΑΛΥΣΗ, ΣΧΕΔΙΑΣΜΟΣ, ΑΝΑΠΤΥΞΗ - ΥΛΟΠΟΙΗΣΗ ΚΑΙ ΕΓΚΑΤΑΣΤΑΣΗ ΠΛΗΡΟΦΟΡΙΑΚΟΥ ΣΥΣΤΗΜΑΤΟΣ ΗΛΕΚΤΡΟΝΙΚΗΣ ΥΠΟΒΟΛΗΣ ΚΑΙ ΔΙΑΧΕΙΡΙΣΗΣ ΑΙΤΗΜΑΤΩΝ ΧΟΡΗΓΗΣΗΣ ΕΞΟΠΛΙΣΜΟΥ ΣΧΟΛΕΙΩΝ» Οδηγίες
ΚΤΙΡΙΑΚΕΣ ΥΠΟΔΟΜΕΣ Α.Ε. ΕΡΓΟ: «ΑΝΑΛΥΣΗ, ΣΧΕΔΙΑΣΜΟΣ, ΑΝΑΠΤΥΞΗ - ΥΛΟΠΟΙΗΣΗ ΚΑΙ ΕΓΚΑΤΑΣΤΑΣΗ ΠΛΗΡΟΦΟΡΙΑΚΟΥ ΣΥΣΤΗΜΑΤΟΣ ΗΛΕΚΤΡΟΝΙΚΗΣ ΥΠΟΒΟΛΗΣ ΚΑΙ ΔΙΑΧΕΙΡΙΣΗΣ ΑΙΤΗΜΑΤΩΝ ΧΟΡΗΓΗΣΗΣ ΕΞΟΠΛΙΣΜΟΥ ΣΧΟΛΕΙΩΝ» Οδηγίες
ΑΝΑΚΟΙΝΩΣΗ. Θέμα: Σχετικά με την καταχώρηση των ασθενών στο μητρώο περιτοναϊκής κάθαρσης.
 Γενική Διεύθυνση Οργάνωσης και Σχεδιασμού Αγοράς Υπηρεσιών Υγείας Δ/νση: Στρατηγικού Σχεδιασμού Τμήμα: Επιχειρησιακού Σχεδιασμού και Αναπτυξιακών Έργων Ταχ. Δ/νση: Αποστόλου Παύλου 12, 15123 Μαρούσι Μαρούσι,
Γενική Διεύθυνση Οργάνωσης και Σχεδιασμού Αγοράς Υπηρεσιών Υγείας Δ/νση: Στρατηγικού Σχεδιασμού Τμήμα: Επιχειρησιακού Σχεδιασμού και Αναπτυξιακών Έργων Ταχ. Δ/νση: Αποστόλου Παύλου 12, 15123 Μαρούσι Μαρούσι,
ΥΠΗΡΕΣΙΑ ΗΛΕΚΤΡΟΝΙΚΗΣ ΔΙΑΧΕΙΡΙΣΗΣ ΑΙΤΗΣΕΩΝ & ΑΔΕΙΩΝ ΠΡΟΣΩΠΙΚΟΥ
 ΥΠΗΡΕΣΙΑ ΗΛΕΚΤΡΟΝΙΚΗΣ ΔΙΑΧΕΙΡΙΣΗΣ ΑΙΤΗΣΕΩΝ & ΑΔΕΙΩΝ ΠΡΟΣΩΠΙΚΟΥ Η Υπηρεσία διαχείρισης αιτήσεων & αδειών προσωπικού δίνει τη δυνατότητα στους συναλλασσόμενους με τη Διοικητική Υπηρεσία του Ιδρύματος να
ΥΠΗΡΕΣΙΑ ΗΛΕΚΤΡΟΝΙΚΗΣ ΔΙΑΧΕΙΡΙΣΗΣ ΑΙΤΗΣΕΩΝ & ΑΔΕΙΩΝ ΠΡΟΣΩΠΙΚΟΥ Η Υπηρεσία διαχείρισης αιτήσεων & αδειών προσωπικού δίνει τη δυνατότητα στους συναλλασσόμενους με τη Διοικητική Υπηρεσία του Ιδρύματος να
Εγχειρίδιο εγγραφής και χρήσης εφαρμογής ωφελούμενες μονάδες (επιβάτες)
 Εγχειρίδιο εγγραφής και χρήσης εφαρμογής ωφελούμενες μονάδες (επιβάτες) Περιεχόμενα 1 Εισαγωγή... 2 2 Εγγραφή/Υποβολή αίτησης στο Σύστημα... 2 2.1 Υποβολή Αίτησης Πιστοποίησης... 4 3 Είσοδος... 7 4 Εφαρμογή
Εγχειρίδιο εγγραφής και χρήσης εφαρμογής ωφελούμενες μονάδες (επιβάτες) Περιεχόμενα 1 Εισαγωγή... 2 2 Εγγραφή/Υποβολή αίτησης στο Σύστημα... 2 2.1 Υποβολή Αίτησης Πιστοποίησης... 4 3 Είσοδος... 7 4 Εφαρμογή
Εφαρμογή Ηλεκτρονικής Υποβολής Δηλώσεων Ε9
 ΕΛΛΗΝΙΚΗ ΔΗΜΟΚΡΑΤΙΑ ΥΠΟΥΡΓΕΙΟ ΟΙΚΟΝΟΜΙΚΩΝ ΓΕΝΙΚΗ ΓΡΑΜΜΑΤΕΙΑ ΠΛΗΡΟΦΟΡΙΑΚΩΝ ΣΥΣΤΗΜΑΤΩΝ Εφαρμογή Ηλεκτρονικής Υποβολής Δηλώσεων Ε9 Οδηγίες Χρήσης Δεκέμβριος 2011 [1] Πίνακας Περιεχομένων 1. Αρχική Οθόνη...
ΕΛΛΗΝΙΚΗ ΔΗΜΟΚΡΑΤΙΑ ΥΠΟΥΡΓΕΙΟ ΟΙΚΟΝΟΜΙΚΩΝ ΓΕΝΙΚΗ ΓΡΑΜΜΑΤΕΙΑ ΠΛΗΡΟΦΟΡΙΑΚΩΝ ΣΥΣΤΗΜΑΤΩΝ Εφαρμογή Ηλεκτρονικής Υποβολής Δηλώσεων Ε9 Οδηγίες Χρήσης Δεκέμβριος 2011 [1] Πίνακας Περιεχομένων 1. Αρχική Οθόνη...
ΕΓΧΕΙΡΙΔΙΟ ΧΡΗΣΤΩΝ ΠΑΡΑΚΟΛΟΥΘΗΣΗ ΠΡΑΞΕΩΝ ΔΕΛΤΙΟ ΔΗΛΩΣΗΣ ΔΑΠΑΝΩΝ (ΕΕΣ)
 ΓΕΝΙΚΗ ΓΡΑΜΜΑΤΕΙΑ ΔΗΜΟΣΙΩΝ ΕΠΕΝΔΥΣΕΩΝ & ΕΣΠΑ ΕΘΝΙΚΗ ΑΡΧΗ ΣΥΝΤΟΝΙΣΜΟΥ ΕΙΔΙΚΗ ΥΠΗΡΕΣΙΑ Ο.Π.Σ. Υλοποίηση του Ολοκληρωμένου Πληροφοριακού Συστήματος (Ο.Π.Σ.) σύμφωνα με τις απαιτήσεις της Προγραμματικής Περιόδου
ΓΕΝΙΚΗ ΓΡΑΜΜΑΤΕΙΑ ΔΗΜΟΣΙΩΝ ΕΠΕΝΔΥΣΕΩΝ & ΕΣΠΑ ΕΘΝΙΚΗ ΑΡΧΗ ΣΥΝΤΟΝΙΣΜΟΥ ΕΙΔΙΚΗ ΥΠΗΡΕΣΙΑ Ο.Π.Σ. Υλοποίηση του Ολοκληρωμένου Πληροφοριακού Συστήματος (Ο.Π.Σ.) σύμφωνα με τις απαιτήσεις της Προγραμματικής Περιόδου
Οδηγό ς Σχ. Έτόυς 2014-2015
 Οδηγό ς Σχ. Έτόυς 2014-2015 Σχολικό Έτος Στο ΠΣ myschool υλοποιείται πλήρης ιστορικότητα και τα δεδομένα σας είναι διαθέσιμα για κάθε Σχολικό Έτος. Μέσα από την ΑΡΧΙΚΗ σελίδα μπορείτε κάθε φορά να ορίζετε
Οδηγό ς Σχ. Έτόυς 2014-2015 Σχολικό Έτος Στο ΠΣ myschool υλοποιείται πλήρης ιστορικότητα και τα δεδομένα σας είναι διαθέσιμα για κάθε Σχολικό Έτος. Μέσα από την ΑΡΧΙΚΗ σελίδα μπορείτε κάθε φορά να ορίζετε
ΓΕΝΙΚΗ ΓΡΑΜΜΑΤΕΙΑ ΗΜΟΣΙΩΝ ΕΠΕΝ ΥΣΕΩΝ & ΕΣΠΑ ΕΘΝΙΚΗ ΑΡΧΗ ΣΥΝΤΟΝΙΣΜΟΥ ΕΙ ΙΚΗ ΥΠΗΡΕΣΙΑ Ο.Π.Σ.
 ΓΕΝΙΚΗ ΓΡΑΜΜΑΤΕΙΑ ΗΜΟΣΙΩΝ ΕΠΕΝ ΥΣΕΩΝ & ΕΣΠΑ ΕΘΝΙΚΗ ΑΡΧΗ ΣΥΝΤΟΝΙΣΜΟΥ ΕΙ ΙΚΗ ΥΠΗΡΕΣΙΑ Ο.Π.Σ. Υλοποίηση του Ολοκληρωμένου Πληροφοριακού Συστήματος (Ο.Π.Σ.) σύμφωνα με τις απαιτήσεις της Προγραμματικής Περιόδου
ΓΕΝΙΚΗ ΓΡΑΜΜΑΤΕΙΑ ΗΜΟΣΙΩΝ ΕΠΕΝ ΥΣΕΩΝ & ΕΣΠΑ ΕΘΝΙΚΗ ΑΡΧΗ ΣΥΝΤΟΝΙΣΜΟΥ ΕΙ ΙΚΗ ΥΠΗΡΕΣΙΑ Ο.Π.Σ. Υλοποίηση του Ολοκληρωμένου Πληροφοριακού Συστήματος (Ο.Π.Σ.) σύμφωνα με τις απαιτήσεις της Προγραμματικής Περιόδου
Πίνακας περιεχομένων. Περιεχόμενα ΕΓΓΡΑΦΗ ΝΕΟΥ ΧΡΗΣΤΗ 1 ΣΥΝΔΕΣΗ ΧΡΗΣΤΗ 4 ΔΙΑΧΕΙΡΙΣΤΙΚΟ ΧΡΗΣΤΗ ΤΑ ΣΤΟΙΧΕΙΑ ΜΟΥ 5 ΝΕΑ ΑΙΤΗΣΗ 6
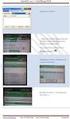 ΕΓΧΕΙΡΙΔΙΟ ΧΡΗΣΗΣ Παρακαλούμε διαβάστε προσεκτικά το παρόν εγχειρίδιο και τις σύντομες οδηγίες για την ομαλή λειτουργία της πλατφόρμας τηλεκπαίδευσης του προγράμματος «Θεαίτητος». Πίνακας περιεχομένων
ΕΓΧΕΙΡΙΔΙΟ ΧΡΗΣΗΣ Παρακαλούμε διαβάστε προσεκτικά το παρόν εγχειρίδιο και τις σύντομες οδηγίες για την ομαλή λειτουργία της πλατφόρμας τηλεκπαίδευσης του προγράμματος «Θεαίτητος». Πίνακας περιεχομένων
ΑΝΟΙΚΤΟ ΠΑΝΕΠΙΣΤΗΜΙΟΥ ΚΥΠΡΟΥ ΟΔΗΓΟΣ ΧΡΗΣΗΣ ΑΓΟΡΕΣ
 ΑΝΟΙΚΤΟ ΠΑΝΕΠΙΣΤΗΜΙΟΥ ΚΥΠΡΟΥ ΟΔΗΓΟΣ ΧΡΗΣΗΣ ΑΓΟΡΕΣ Συγγραφείς: Advanced Management Solutions (AMS) Ltd Ημερομηνία: 16/12/2015 Πίνακας Περιεχομένων Portal... 3 Αίτημα Αγοράς... 3 Δημιουργία... 3 Αλλαγή...
ΑΝΟΙΚΤΟ ΠΑΝΕΠΙΣΤΗΜΙΟΥ ΚΥΠΡΟΥ ΟΔΗΓΟΣ ΧΡΗΣΗΣ ΑΓΟΡΕΣ Συγγραφείς: Advanced Management Solutions (AMS) Ltd Ημερομηνία: 16/12/2015 Πίνακας Περιεχομένων Portal... 3 Αίτημα Αγοράς... 3 Δημιουργία... 3 Αλλαγή...
«Οδηγίες χρήσης εφαρμογής Ενιαίου Συστήματος Πληρωμών»
 «Οδηγίες χρήσης εφαρμογής Ενιαίου Συστήματος Πληρωμών» έκδοση v.1.2, 10/09/2014 Περιεχόμενα Είσοδος... 3 Οικονομικά Υπεύθυνος... 4 Αρχική Οθόνη... 4 Διαχείριση Χρηστών... 4 Αναζήτηση Χρήστη... 4 Δημιουργία
«Οδηγίες χρήσης εφαρμογής Ενιαίου Συστήματος Πληρωμών» έκδοση v.1.2, 10/09/2014 Περιεχόμενα Είσοδος... 3 Οικονομικά Υπεύθυνος... 4 Αρχική Οθόνη... 4 Διαχείριση Χρηστών... 4 Αναζήτηση Χρήστη... 4 Δημιουργία
ΠΛΗΡΟΦΟΡΙΑΚΟ ΣΥΣΤΗΜΑ ΠΙΣΤΟΠΟΙΗΣΕΩΝ ΚΑΙ ΕΛΕΓΧΩΝ
 ΠΛΗΡΟΦΟΡΙΑΚΟ ΣΥΣΤΗΜΑ ΠΙΣΤΟΠΟΙΗΣΕΩΝ ΚΑΙ ΕΛΕΓΧΩΝ ΟΔΗΓΙΕΣ ΧΡΗΣΗΣ ΤΟΥ ΣΥΣΤΗΜΑΤΟΣ ΓΙΑ ΤΗΝ ΥΠΟΒΟΛΗ ΚΑΙ ΠΑΡΑΚΟΛΟΥΘΗΣΗ ΤΗΣ ΔΙΑΔΙΚΑΣΙΑΣ ΔΙΕΚΠΕΡΑΙΩΣΗΣ ΑΙΤΗΣΕΩΝ ΤΕΧΝΙΚΩΝ ΕΚΔΟΣΗ 3.0 Δεκέμβιος 2014 1 Περιεχόμενα 1
ΠΛΗΡΟΦΟΡΙΑΚΟ ΣΥΣΤΗΜΑ ΠΙΣΤΟΠΟΙΗΣΕΩΝ ΚΑΙ ΕΛΕΓΧΩΝ ΟΔΗΓΙΕΣ ΧΡΗΣΗΣ ΤΟΥ ΣΥΣΤΗΜΑΤΟΣ ΓΙΑ ΤΗΝ ΥΠΟΒΟΛΗ ΚΑΙ ΠΑΡΑΚΟΛΟΥΘΗΣΗ ΤΗΣ ΔΙΑΔΙΚΑΣΙΑΣ ΔΙΕΚΠΕΡΑΙΩΣΗΣ ΑΙΤΗΣΕΩΝ ΤΕΧΝΙΚΩΝ ΕΚΔΟΣΗ 3.0 Δεκέμβιος 2014 1 Περιεχόμενα 1
SAP Οδηγός για τους Υπογράφοντες του DocuSign
 SAP Οδηγός για τους Υπογράφοντες του DocuSign Περιεχόμενα 1. SAP Οδηγός για τους Υπογράφοντες του DocuSign... 2 2. Παραλαβή Ειδοποίησης Email... 2 3. Υπογραφή Εγγράφου... 3 4. Άλλες Επιλογές... 4 4.1 Ολοκλήρωση
SAP Οδηγός για τους Υπογράφοντες του DocuSign Περιεχόμενα 1. SAP Οδηγός για τους Υπογράφοντες του DocuSign... 2 2. Παραλαβή Ειδοποίησης Email... 2 3. Υπογραφή Εγγράφου... 3 4. Άλλες Επιλογές... 4 4.1 Ολοκλήρωση
ΕΓΧΕΙΡΙΔΙΟ ΕΚΔΟΣΗΣ ΗΛΕΚΤΡΟΝΙΚΩΝ ΠΙΣΤΟΠΟΙΗΤΙΚΩΝ ΠΙΣΤΟΠΟΙΗΤΙΚΟΥ ΑΓΑΜΙΑΣ ΑΔΕΙΑΣ ΓΑΜΟΥ ΒΕΒΑΙΩΣΗΣ ΒΑΠΤΙΣΗΣ
 ΕΓΧΕΙΡΙΔΙΟ ΕΚΔΟΣΗΣ ΗΛΕΚΤΡΟΝΙΚΩΝ ΠΙΣΤΟΠΟΙΗΤΙΚΩΝ ΠΙΣΤΟΠΟΙΗΤΙΚΟΥ ΑΓΑΜΙΑΣ ΑΔΕΙΑΣ ΓΑΜΟΥ ΒΕΒΑΙΩΣΗΣ ΒΑΠΤΙΣΗΣ Σελίδα 1 ΠΙΝΑΚΑΣ ΠΕΡΙΕΧΟΜΕΝΩΝ Πίνακας περιεχομένων ΠΙΝΑΚΑΣ ΠΕΡΙΕΧΟΜΕΝΩΝ... 2 ΝΕΕΣ ΔΥΝΑΤΟΤΗΤΕΣ... 3
ΕΓΧΕΙΡΙΔΙΟ ΕΚΔΟΣΗΣ ΗΛΕΚΤΡΟΝΙΚΩΝ ΠΙΣΤΟΠΟΙΗΤΙΚΩΝ ΠΙΣΤΟΠΟΙΗΤΙΚΟΥ ΑΓΑΜΙΑΣ ΑΔΕΙΑΣ ΓΑΜΟΥ ΒΕΒΑΙΩΣΗΣ ΒΑΠΤΙΣΗΣ Σελίδα 1 ΠΙΝΑΚΑΣ ΠΕΡΙΕΧΟΜΕΝΩΝ Πίνακας περιεχομένων ΠΙΝΑΚΑΣ ΠΕΡΙΕΧΟΜΕΝΩΝ... 2 ΝΕΕΣ ΔΥΝΑΤΟΤΗΤΕΣ... 3
ΕΓΧΕΙΡΙΔΙΟ ΧΡΗΣΗΣ ΟΛΟΚΛΗΡΩΜΕΝΟΥ ΠΛΗΡΟΦΟΡΙΑΚΟΥ ΣΥΣΤΗΜΑΤΟΣ (ΟΠΣ) ΓΙΑ ΤΗΝ ΠΡΟΓΡΑΜΜΑΤΙΚΗ ΠΕΡΙΟΔΟ ΣΕΣ ΕΝΟΤΗΤΑ «ΕΣΟΔΑ ΕΡΓΩΝ»
 ΕΓΧΕΙΡΙΔΙΟ ΧΡΗΣΗΣ ΟΛΟΚΛΗΡΩΜΕΝΟΥ ΠΛΗΡΟΦΟΡΙΑΚΟΥ ΣΥΣΤΗΜΑΤΟΣ (ΟΠΣ) ΓΙΑ ΤΗΝ ΠΡΟΓΡΑΜΜΑΤΙΚΗ ΠΕΡΙΟΔΟ ΣΕΣ 2014-2020 ΕΝΟΤΗΤΑ «ΕΣΟΔΑ ΕΡΓΩΝ» 1η Έκδοση: 2016 ΠΕΡΙΕΧΟΜΕΝΑ 1. ΕΙΣΑΓΩΓΗ... 3 2. ΚΑΤΑΧΩΡΗΣΗ ΕΣΟΔΩΝ ΕΡΓΩΝ
ΕΓΧΕΙΡΙΔΙΟ ΧΡΗΣΗΣ ΟΛΟΚΛΗΡΩΜΕΝΟΥ ΠΛΗΡΟΦΟΡΙΑΚΟΥ ΣΥΣΤΗΜΑΤΟΣ (ΟΠΣ) ΓΙΑ ΤΗΝ ΠΡΟΓΡΑΜΜΑΤΙΚΗ ΠΕΡΙΟΔΟ ΣΕΣ 2014-2020 ΕΝΟΤΗΤΑ «ΕΣΟΔΑ ΕΡΓΩΝ» 1η Έκδοση: 2016 ΠΕΡΙΕΧΟΜΕΝΑ 1. ΕΙΣΑΓΩΓΗ... 3 2. ΚΑΤΑΧΩΡΗΣΗ ΕΣΟΔΩΝ ΕΡΓΩΝ
Εννοιολογικός Χάρτης Cmap Tools
 Εννοιολογικός Χάρτης Cmap Tools Angelos Giannoulas http://cmap.ihmc.us/ http://cmap.ihmc.us/download/ Εγκατάσταση του λογισμικού Κάντε διπλό κλικ στο εικονίδιο εγκατάστασης της εφαρμογής Εγκατάσταση του
Εννοιολογικός Χάρτης Cmap Tools Angelos Giannoulas http://cmap.ihmc.us/ http://cmap.ihmc.us/download/ Εγκατάσταση του λογισμικού Κάντε διπλό κλικ στο εικονίδιο εγκατάστασης της εφαρμογής Εγκατάσταση του
