ΥΠΗΡΕΣΙΑ ΗΛΕΚΤΡΟΝΙΚΟΥ ΤΑΧΥΔΡΟΜΕΙΟΥ
|
|
|
- Σαναχάριβος Θεοτόκης
- 10 χρόνια πριν
- Προβολές:
Transcript
1 ΥΠΗΡΕΣΙΑ ΗΛΕΚΤΡΟΝΙΚΟΥ ΤΑΧΥΔΡΟΜΕΙΟΥ ΟΔΗΓΟΣ ΧΡΗΣΗΣ Υπηρεσία Πληροφορικής και Τεχνολογίας
2 Έκδοση 1.0 Ημερομηνία 20/09/2010 Συγγραφέας Υπηρεσία Πληροφορικής & Τεχνολογίας Ανοικτό Πανεπιστήμιο Κύπρου Ιδιοκτησία Υπηρεσία Πληροφορικής & Τεχνολογίας Ανοικτό Πανεπιστήμιο Κύπρου
3 Πίνακας περιεχομένων 1 ΕΙΣΑΓΩΓΗ ΠΡΟΣΒΑΣΗ ΣΤΟ ΣΥΣΤΗΜΑ Πρώτη Σύνδεση στο Σύστημα ΒΑΣΙΚΗ ΟΘΟΝΗ ΗΛΕΚΤΡΟΝΙΚΟΥ ΤΑΧΥΔΡΟΜΕΙΟΥ Παράθυρο Περιήγησης Κύριο Παράθυρο Παράθυρο Ανάγνωσης ΑΛΛΗΛΟΓΡΑΦΙΑ Λήψη Μηνυμάτων Ανάγνωση Μηνύματος Δημιουργία Νέου Μηνύματος Απάντηση και Προώθηση Μηνύματος Απεσταλμένα Μηνύματα Διαγραφή Μηνύματος Τακτοποίηση Μηνυμάτων ΗΜΕΡΟΛΟΓΙΟ Δημιουργία Συνάντησης Πρόσκληση Συμμετεχόντων Αλλαγή Συνάντησης Διαγραφή/Ακύρωση Συνάντησης Απάντηση σε Πρόσκληση για Συνάντηση ΕΠΑΦΕΣ Καθολικός Κατάλογος Επαφών Οι Επαφές Μου Δημιουργία Νέας Επαφής Αλλαγή Στοιχείων Επαφής Διαγραφή Επαφής Βιβλίο Διευθύνσεων ΡΥΘΜΙΣΕΙΣ Δημιουργία Υπογραφής Αλλαγή Κωδικού Πρόσβασης Περιορισμοί Ασφάλειας για τον Κωδικό Πρόσβασης ΕΞΟΔΟΣ ΑΠΟ ΤΟ ΣΥΣΤΗΜΑ Υπηρεσία Πληροφορικής και Τεχνολογίας -3-
4 Υπηρεσία Πληροφορικής και Τεχνολογίας -4-
5 1 ΕΙΣΑΓΩΓΗ Ο παρόν οδηγός αφορά στη χρήση της Υπηρεσίας Ηλεκτρονικού Ταχυδρομείου του Ανοικτού Πανεπιστημίου Κύπρου (ΑΠΚΥ). Στον οδηγό δίνονται οδηγίες για τις βασικές λειτουργίες του συστήματος. Περισσότερες πληροφορίες ή και λεπτομέρειες για τις δυνατότητες του συστήματος μπορείτε να βρείτε στον on-line οδηγό χρήσης του Microsoft Outlook Web App. Ο οδηγός είναι διαθέσιμος στην ηλεκτρονική διεύθυνση Επίσης, σε οποιοδήποτε σημείο του συστήματος είστε, πατώντας το κουμπί συγκεκριμένο κεφάλαιο του online οδηγού. Βοήθεια (Help), το σύστημα θα σας παρουσιάσει το Υπηρεσία Πληροφορικής και Τεχνολογίας -5-
6 2 ΠΡΟΣΒΑΣΗ ΣΤΟ ΣΥΣΤΗΜΑ Η υπηρεσία Ηλεκτρονικού Ταχυδρομείου ( ), είναι προσβάσιμη μέσω του Microsoft Outlook Wep App. Για να συνδεθείτε με το , πληκτρολογήστε στο πεδίο διεύθυνσης του φυλλομετρητή (web browser) σας, την ηλεκτρονική διεύθυνση Πατώντας το κουμπί Enter θα παρουσιαστεί η Οθόνη Εισόδου της υπηρεσίας (βλ. Εικόνα 1) Εικόνα 1 Η Οθόνη Εισόδου του συστήματος, πιθανόν να παρουσιάζεται στην ελληνική ή στην αγγλική γλώσσα, ανάλογα τις προτιμήσεις που έχετε ορίσει στον ΗΥ σας. Στην Οθόνη Εισόδου παρουσιάζονται τα πιο κάτω πεδία/επιλογές: Ασφάλεια (security) Το σύστημα σας δίνει 2 επιλογές: Αυτός είναι υπολογιστής δημόσιας ή κοινής χρήσης (This is a public or shared computer) Αυτός είναι ιδιωτικός υπολογιστής (This is a private computer) Η 1 η επιλογή, για λόγους ασφαλείας, σας δίνει περιορισμένες δυνατότητες, με πιο σημαντικό το ότι δεν μπορείτε να δείτε ή να κατεβάσετε (να κάνετε download) οποιαδήποτε συνημμένα (attachments) στα μηνύματα σας. Χρήση του Outlook Web App Light (Use Outlook Web App Light) Το Outlook Web App Light, σας επιτρέπει πρόσβαση στο σας, αλλά με Υπηρεσία Πληροφορικής και Τεχνολογίας -6-
7 περιορισμένες δυνατότητες. Επιλέξτε την επιλογή αυτή, στην περίπτωση που η σύνδεση σας με το διαδίκτυο είναι αργή. Θέλω να αλλάξω τον κωδικό πρόσβασης αφού συνδεθώ (I want to change my password after logging on) Επιλέξτε την επιλογή αυτή, στην περίπτωση που επιθυμείτε αμέσως μετά τη σύνδεση σας να αλλάξετε τον κωδικό πρόσβασης σας (password). Οδηγίες για την αλλαγή του κωδικού πρόσβασης αμέσως μετά τη σύνδεση δίνονται στο Πρώτη Σύνδεση στο Σύστημα. Το σύστημα σας επιτρέπει να αλλάξετε τον κωδικό σας και ενώ είστε συνδεδεμένος με το σύστημα (βλ. Αλλαγή Κωδικού Πρόσβασης). Όνομα τομέα\χρήστη (Domain\user name) Στο πεδίο αυτό, καταχωρήστε ολόκληρη τη διεύθυνση ηλεκτρονικού ταχυδρομείου σας στο ΑΠΚΥ π.χ. Κωδικός Πρόσβασης (Password) Στο πεδίο αυτό, καταχωρήστε το συνθηματικό (password) σας για την πρόσβαση στο ηλεκτρονικό ταχυδρομείο. Εικόνα 2 Αφού συμπληρώσετε με τα στοιχεία σας την Οθόνη Εισόδου (βλ. παράδειγμα Εικόνα 2), πατήστε το κουμπί Σύνδεση (Log On). Εφόσον ο συνδυασμός του Ονόματος Χρήστη και του Κωδικού Πρόσβασης είναι ορθός, το σύστημα θα σας παρουσιάσει τη βασική οθόνη του συστήματος, με τα μηνύματα ηλεκτρονικού σας ταχυδρομείου. Υπηρεσία Πληροφορικής και Τεχνολογίας -7-
8 Στο πεδίο Όνομα τομέα\χρήστη πρέπει να καταχωρήσετε ολόκληρη τη διεύθυνση ηλεκτρονικού σας ταχυδρομείου. Για τους φοιτητές οι διευθύνσεις ηλεκτρονικού ταχυδρομείου είναι της μορφής Για τους υπόλοιπους χρήστες είναι της μορφής Την 1 η φορά που θα συνδεθείτε με το σύστημα, θα σας ζητηθεί: (α) να αλλάξετε τον κωδικό πρόσβασης σας (β) να ορίσετε κάποιες βασικές ρυθμίσεις του συστήματος (γλώσσα, ζώνη ώρας κτλ) Οδηγίες για την 1 η σύνδεση δίνονται στο Πρώτη Σύνδεση στο Σύστημα πιο κάτω. Στην περίπτωση που έχετε καταχωρήσει λανθασμένα στοιχεία πρόσβασης το σύστημα θα σας παρουσιάσει μήνυμα λάθους (βλ. Εικόνα 3) και τη δυνατότητα να ξανακαταχωρήσετε τα στοιχεία σας. Εικόνα 3 Στην περίπτωση που έχετε καταχωρήσει λανθασμένα τον κωδικό πρόσβασης για πολλές συνεχόμενες φορές, ο λογαριασμός σας, για σκοπούς ασφαλείας, θα κλειδώσει και δεν θα σας επιτρέπεται η πρόσβαση στο ηλεκτρονικό ταχυδρομείο. Στην περίπτωση αυτή, επικοινωνήστε με το Γραφείο Στήριξης Χρηστών (στην ηλεκτρονική διεύθυνση helpdesk@ouc.ac.cy ή τηλεφωνικώς στο ) ώστε να ενεργοποιηθεί και πάλι ο λογαριασμός σας και να επαναοριστεί (reset) ο κωδικός πρόσβασης σας. Υπηρεσία Πληροφορικής και Τεχνολογίας -8-
9 Αν έχετε ξεχάσει τον κωδικό πρόσβασής σας, επικοινωνήστε με το Γραφείο Στήριξης Χρηστών ώστε να επαναοριστεί (reset) ο κωδικός πρόσβασής σας. 2.1 Πρώτη Σύνδεση στο Σύστημα Την 1 η φορά που θα συνδεθείτε στο σύστημα θα πρέπει να καταχωρήστε τα αρχικά στοιχεία πρόσβασης που σας έχουν σταλεί. Τα αρχικά στοιχεία πρόσβασης σας για το ηλεκτρονικού ταχυδρομείο του ΑΠΚΥ, σας έχουν σταλεί στη διεύθυνση προσωπικού ηλεκτρονικού ταχυδρομείου που δηλώσατε κατά την εγγραφή σας στο ΑΠΚΥ. Αν για κάποιο λόγο δεν έχετε λάβει σχετικό μήνυμα, επικοινωνήστε με το Γραφείο Στήριξης Χρηστών στην ηλεκτρονική διεύθυνση helpdesk@ouc.ac.cy ή τηλεφωνικώς στο Μετά τη σύνδεση σας με το σύστημα, θα σας ζητηθεί να αλλάξετε τον Κωδικό Πρόσβασής σας. Εικόνα 4 Στο πεδίο Παλιός Κωδικός Πρόσβασης (Old Password) καταχωρήστε τον αρχικό κωδικό πρόσβασης (που σας έχει σταλεί). Στο πεδίο Νέος Κωδικός Πρόσβασης (New Password) καταχωρήστε τον νέο κωδικό πρόσβασης που επιθυμείτε. Ο νέος κωδικός πρόσβασης πρέπει να ικανοποιεί τους πιο κάτω περιορισμούς: 1. Πρέπει να είναι τουλάχιστον 8 χαρακτήρες 2. Πρέπει να περιλαμβάνει χαρακτήρες από τουλάχιστον 3 από τις ακόλουθες κατηγορίες Υπηρεσία Πληροφορικής και Τεχνολογίας -9-
10 i. Πεζά γράμματα ii. Κεφαλαία γράμματα iii. Αριθμοί iv. Ειδικοί Χαρακτήρες & #! +) 3. Το πλήθος των γραμμάτων και των αριθμών πρέπει να είναι τουλάχιστον 6 4. Δεν πρέπει να έχει συνεχόμενους ίδιους χαρακτήρες (π.χ. eee, bb, dd, 33, $$) 5. Δεν πρέπει να περιλαμβάνει το όνομα ή το επώνυμο σας 6. Δεν πρέπει να είναι ο ίδιος με τον κωδικό πρόσβαση που χρησιμοποιήσατε για να συνδεθείτε. Στο πεδίο Επιβεβαίωση Νέου κωδικού πρόσβασης (Confirm New Password) επαναλάβετε τον καινούριο σας κωδικό. Πατήστε το κουμπί Αλλαγή Κωδικού Πρόσβασης (Change Password). Το σύστημα θα αλλάξει τον κωδικό πρόσβασής σας αν ισχύουν και τα 3 πιο κάτω: 1. Ο Παλιός κωδικός πρόσβασης (Old Password) είναι έγκυρος, δηλαδή είναι ο κωδικός πρόσβασης με τον οποίο σας αναγνωρίζει το σύστημα. 2. Ο Νέος κωδικός πρόσβασης (New Password) ικανοποιεί όλους τους περιορισμούς ασφαλείας. 3. Στο πεδίο Επιβεβαίωση Νέου κωδικού πρόσβασης (Confirm New Password) καταχωρήθηκε ακριβώς ο ίδιος κωδικός όπως και στο Νέος κωδικός πρόσβασης (New Password). Αν οποιοδήποτε από τα πιο πάνω δεν ικανοποιείται, το σύστημα θα σας παρουσιάσει ανάλογο μήνυμα λάθους όπως περιγράφεται στη συνέχεια. 1. Στην περίπτωση που ο Παλιός Κωδικός Πρόσβασης που εισαγάγετε δεν είναι έγκυρος, θα παρουσιαστεί το μήνυμα λάθους στην Εικόνα 5. Εικόνα 5 Πατώντας το κουμπί συνέχεια, το σύστημα θα σας ζητήσει να ξανασυνδεθείτε στο σύστημα, παρουσιάζοντας σας την Οθόνη Εισόδου (βλ. Εικόνα 1). Υπηρεσία Πληροφορικής και Τεχνολογίας -10-
11 2. Στην περίπτωση που ο Νέος Κωδικός Πρόσβασης δεν ικανοποιεί τους περιορισμούς που αναφέρονται πιο πάνω, το σύστημα θα σας παρουσιάσει το μήνυμα λάθους στην Εικόνα 6, με τη δυνατότητα να ξανακαταχωρήσετε τα στοιχεία για την αλλαγή του Κωδικού Πρόσβασης. Εικόνα 6 3. Στην περίπτωση που ο κωδικούς που καταχωρήσατε στο Επιβεβαίωση Νέου κωδικού πρόσβασης (Confirm New Password) δεν είναι ακριβώς ο ίδιος με τον κωδικό στο πεδίο Νέος κωδικός πρόσβασης το σύστημα θα σας παρουσιάσει το μήνυμα λάθους στην Εικόνα 7, με τη δυνατότητα να ξανακαταχωρήσετε τα στοιχεία για την αλλαγή του Κωδικού Πρόσβασης. Εικόνα 7 Υπηρεσία Πληροφορικής και Τεχνολογίας -11-
12 Εφόσον η αλλαγή του κωδικού πρόσβασης ήταν επιτυχής, το σύστημα θα σας ζητήσει να ορίσετε τις Τοπικές Ρυθμίσεις (Regional Settings) (βλ. Εικόνα 8), για την Γλώσσα (Language) και Ζώνη Ώρας (Time Zone). Επίσης μπορείτε να ορίστε κατά πόσο επιθυμείτε να βελτιστοποιήσετε το περιβάλλον του Outlook Web App για χρήση από άτομα με προβλήματα όρασης (Επιλογή για τυφλούς και άτομα με προβλήματα όρασης (Use the blind and low vision Experience)). Εικόνα 8 Υπηρεσία Πληροφορικής και Τεχνολογίας -12-
13 3 ΒΑΣΙΚΗ ΟΘΟΝΗ ΗΛΕΚΤΡΟΝΙΚΟΥ ΤΑΧΥΔΡΟΜΕΙΟΥ Η Βασική Οθόνη του συστήματος ηλεκτρονικού ταχυδρομείου χωρίζεται σε 3 παράθυρα Εικόνα 9), των οποίων ο ρόλος επεξηγείται στην συνέχεια. (βλ. Εικόνα Παράθυρο Περιήγησης Η 1 η στήλη (αριστερή), λειτουργεί ως παράθυρο περιήγησης (navigation pane) στις διάφορες λειτουργίες του συστήματος και παρέχει εύκολη πρόσβαση σε όλους τους φακέλους στο γραμματοκιβώτιό σας:. Αγαπημένα (Favorites) Επιτρέπει τη γρήγορη πρόσβαση στους φακέλους που χρησιμοποιείτε περισσότερο. Αλληλογραφία (Mail) Παρέχει πρόσβαση σε όλους τους φακέλους στο γραμματοκιβώτιό σας (Διαγραμμένα, Ημερολόγιο, Επαφές, Πρόχειρα, Εισερχόμενα, Ανεπιθύμητη αλληλογραφία, Σημειώσεις, Εξερχόμενα, Απεσταλμένα και Εργασίες) και σε όσους προσωπικούς φακέλους έχετε δημιουργήσει. Επιτρέπει επίσης τη διαχείριση των περιεχομένων του γραμματοκιβωτίου σας δημιουργώντας, μετονομάζοντας, μετακινώντας ή διαγράφοντας φακέλους. Ημερολόγιο (Calendar) Επιτρέπει την περιήγηση στο ημερολόγιο και τη δημιουργία πρόσθετων φακέλων ημερολογίου. Επαφές (Contacts) Επιτρέπει την προβολή των επαφών σας και την εργασία με αυτές. Οι επιλογές στο φάκελο "Επαφές" επιτρέπουν επίσης τη δημιουργία πρόσθετων φακέλων επαφών και την επιλογή επαφών για εμφάνιση. Εργασίες (Tasks) Επιτρέπει την προβολή και επεξεργασία των εργασιών σας. Οι επιλογές στο φάκελο "Εργασίες" επιτρέπουν επίσης τη δημιουργία πρόσθετων φακέλων εργασιών και την επιλογή εργασιών για εμφάνιση. Υπηρεσία Πληροφορικής και Τεχνολογίας -13-
14 3.2 Κύριο Παράθυρο Στη 2 η στήλη (κεντρική), βρίσκεται το Κύριο Παράθυρο (Main Window). Στο Κύριο Παράθυρο, παρουσιάζονται τα αντικείμενα (μηνύματα αλληλογραφίας, επαφές κτλ) τα οποία περιλαμβάνονται στο φάκελο στον οποίο βρίσκετε 3.3 Παράθυρο Ανάγνωσης Η 3 η στήλη (δεξιά), είναι το Παράθυρο Ανάγνωσης (Reading Pane). Με το Παράθυρο Ανάγνωσης μπορείτε να διαβάζετε διάφορα στοιχεία από το γραμματοκιβώτιό σας χωρίς να τα ανοίξετε. Είναι διαθέσιμο σε όλες τις προβολές και μπορεί να χρησιμοποιηθεί για την ανάγνωση των στοιχείων και για να κάνετε κάποιες αλλαγές περιορισμένης έκτασης. Υπηρεσία Πληροφορικής και Τεχνολογίας -14-
15 4 ΑΛΛΗΛΟΓΡΑΦΙΑ 4.1 Λήψη Μηνυμάτων Το σύστημα αυτόματα, σε τακτά χρονικά διαστήματα, ελέγχει αν έχετε λάβει νέα μηνύματα και σας τα παρουσιάζει. Στην περίπτωση που θέλετε να ελέγξετε από μόνοι σας αν έχετε λάβει νέα μηνύματα πατήστε το κουμπί Λήψη Μηνυμάτων (Check Messages), που βρίσκεται στο κεντρικό παράθυρο της Βασικής Οθόνης. Τα μηνύματα που λαμβάνετε βρίσκονται στο φάκελο Εισερχόμενα (Inbox). 4.2 Ανάγνωση Μηνύματος Για να διαβάσετε ένα μήνυμα, επιλέξτε το με το ποντίκι σας, από τη λίστα μηνυμάτων (Κεντρικό παράθυρο της Βασικής Οθόνης), και το μήνυμα θα εμφανιστεί στο Παράθυρο Ανάγνωσης της βασικής οθόνης. Αν αντί να το επιλέξετε, κάνετε διπλό κλικ (double click) στο μήνυμα, το μήνυμα θα παρουσιαστεί σε νέο παράθυρο. Για να δείτε τα συνημμένα αρχεία ενός μηνύματος, επιλέξτε τα με το ποντίκι. Το σύστημα, ανάλογα με είδος του αρχείου, θα σας δώσει επιλογές για να το δείτε ή και να το αποθηκεύσετε στον δίσκο σας. Αν κατά την είσοδο σας στο σύστημα, ορίσατε ότι ο ΗΥ είναι δημόσιας χρήσης (βλ. ΠΡΟΣΒΑΣΗ ΣΤΟ ΣΥΣΤΗΜΑ), το σύστημα ΔΕΝ θα σας επιστρέψει να δείτε ή να αποθηκεύσετε τα επισυναπτόμενα αρχεία. 4.3 Δημιουργία Νέου Μηνύματος Για να δημιουργήσετε ένα νέο μήνυμα κάνετε κλικ στο κουμπί Δημιουργία (New) και θα εμφανιστεί το παράθυρο για το νέο μήνυμα, όπως φαίνεται στην Εικόνα 10 πιο κάτω. Εικόνα 10 Ορισμός Παραληπτών Στο πεδίο Προς (Το:) συμπληρώστε τη διεύθυνση ηλεκτρονικού ταχυδρομείου των βασικών παραληπτών του μηνύματος. Τη διεύθυνση μπορείτε είτε να την καταχωρήσετε γράφοντάς την απευθείας στο πεδίο είτε να την επιλέξετε από τους καταλόγους επαφών (βλ. Βιβλίο Υπηρεσία Πληροφορικής και Τεχνολογίας -15-
16 Διευθύνσεων). Στην περίπτωση που το μήνυμα έχει περισσότερους από ένα παραλήπτες, οι διευθύνσεις τους πρέπει να διαχωρίζονται με «;». Αν θέλετε να κοινοποιήσετε το μήνυμα σας και σε άλλους παραλήπτες καταχωρήστε τις διευθύνσεις τους στο πεδίο Κοιν (CC:). Στην περίπτωση που προσθέσατε κάποιο παραλήπτη κατά λάθος, για να τον αφαιρέσετε από τη λίστα παραληπτών, απλά σβήστε την ηλεκτρονική του διεύθυνση Ορισμός Θέματος και Συγγραφή Μηνύματος Στο πεδίο Θέμα (Subject) καταχωρείτε, αν θέλετε, τον τίτλο του μηνύματος, ώστε οι παραλήπτες του να γνωρίζουν το θέμα που αφορά. Κατά τη συγγραφή του κείμενου του μηνύματός σας, μπορείτε να χρησιμοποιήσετε τα βασικά εργαλεία μορφοποίησης κειμένου (βλ. Εικόνα 11). Εικόνα 11 Επισύναψη αρχείων Για να επισυνάψετε ένα ή και περισσότερα αρχεία στο μήνυμά σας, πατήστε το κουμπί στη Γραμμή Εργαλείων για να εμφανιστεί το παράθυρο Επισύναψης Αρχείων όπως φαίνεται στην Εικόνα 12. Εικόνα 12 Για να εντοπίσετε το αρχείο που θέλετε να επισυνάψετε πατήστε το κουμπί Browse. Το σύστημα θα σας εμφανίσει το παράθυρο για Άνοιγμα Αρχείου (βλ. Εικόνα 13), ανάλογα με το λειτουργικό σύστημα του ΗΥ σας. Επιλέξτε το αρχείο και πατήστε Open για να επιστρέψετε στην Οθόνη Επισύναψης Αρχείων. Υπηρεσία Πληροφορικής και Τεχνολογίας -16-
17 Εικόνα 13 Αν επιθυμείτε να επισυνάψετε περισσότερα από ένα αρχεία, στην οθόνη Επισύναψης Αρχείων (Εικόνα 12) πατήστε το Επιλογή Περισσότερων Αρχείων (Attach More Files) και επαναλάβετε τη διαδικασία. Όταν ολοκληρώσετε την επιλογή των αρχείων για επισύναψη πατήστε το κουμπί Επισύναψη (Attach). Τα επισυναπτόμενα αρχεία παρουσιάζονται στο πεδίο Επισυναπτόμενα Αρχεία (Attached Files) (βλ Εικόνα 14). Το συνολικό μέγεθος των επισυναπτόμενων αρχείων σε ένα μήνυμα ηλεκτρονικού ταχυδρομείου δεν πρέπει να υπερβαίνει τα 10MB. Αν θέλετε να ακυρώσετε την επισύναψη κάποιου αρχείου, διαγράψτε το όνομά του από το πεδίο Επισυναπτόμενα Αρχεία (Attached Files). Υπηρεσία Πληροφορικής και Τεχνολογίας -17-
18 Εικόνα 14 Αποστολή Μηνύματος Αφού τελειώσετε με το κείμενο, πατήστε το κουμπί μήνυμά σας. Αποστολή (Send) για να σταλεί το Αν για κάποιο λόγο το μήνυμά σας δεν καταστεί δυνατό να παραδοθεί σε κάποιο από τους παραλήπτες (π.χ. λανθασμένη διεύθυνση ηλεκτρονικού ταχυδρομείου), το σύστημα θα σας στείλει μήνυμα ηλεκτρονικού ταχυδρομείου που να σας ενημερώνει σε ποιους παραλήπτες δεν μπόρεσε να αποσταλεί το μήνυμα. Το μήνυμα λάθους που θα λάβετε, έχει ως αποστολέα τον Microsoft Outlook και θέμα «Δεν Παραδόθηκε:» («Undeliverable:», αν χρησιμοποιείτε το αγγλικό περιβάλλον). Γραμμή Εργαλείων Οι ακόλουθες επιλογές είναι διαθέσιμες στη γραμμή εργαλείων, κατά τη δημιουργία ενός μηνύματος. Κουμπί Περιγραφή Αποστολή του μηνύματος στους παραλήπτες. Αποθήκευση του μηνύματος στο φάκελο "Πρόχειρα", αλλά χωρίς αποστολή του μηνύματος. Επισύναψη ενός αρχείου στο μήνυμα Άνοιγμα του "Βιβλίου διευθύνσεων" για την αναζήτηση ονομάτων των παραληπτών. Έλεγχος για τα ονόματα των παραληπτών του μηνύματος, στο "Βιβλίο διευθύνσεων" ή στο φάκελο "Επαφές". Ορισμός της σπουδαιότητας του μηνύματος ως "Υψηλή". Ορισμός της σπουδαιότητας του μηνύματος ως "Χαμηλή". Προσθήκη υπογραφής στο τέλος του μηνύματος. Πρέπει να δημιουργήσετε μια υπογραφή πριν αυτό το κουμπί κάνει οτιδήποτε (βλ. Δημιουργία Υπογραφής). Υπηρεσία Πληροφορικής και Τεχνολογίας -18-
19 Κουμπί Λίστα μορφής μηνύματος Περιγραφή Ορθογραφικός έλεγχος του κειμένου του μηνύματος. Εμφάνιση του παραθύρου διαλόγου "Επιλογές μηνύματος". Ορισμός της μορφής του μηνύματος ως HTML ή Απλό κείμενο. 4.4 Απάντηση και Προώθηση Μηνύματος Στο παράθυρο Ανάγνωσης της Βασικής Οθόνης, πάνω από το μήνυμα το οποίο παρουσιάζεται, υπάρχει η γραμμή εργαλείων απάντησης μηνυμάτων (βλ. Εικόνα 15), δηλαδή οι επιλογές Απάντηση (Reply), Απάντηση σε Όλους (Reply All) και Προώθηση (Forward). Τα εργαλεία αυτά μπορούν να χρησιμοποιηθούν για την απάντηση σε ένα μήνυμα αλλά και στην προώθηση του σε άλλους παραλήπτες. Εικόνα 15 Απάντηση Μηνύματος Για να απαντήσετε σε ένα μήνυμα πατήστε το κουμπί Απάντηση (Reply). Το σύστημα θα σας παρουσιάσει το παράθυρο Δημιουργία Νέου Μηνύματος με συμπληρωμένα τα πεδία Προς (Το): Υπάρχει η διεύθυνση του αποστολέα του αρχικού μηνύματος Θέμα (Subject): Υπάρχει το Θέμα του αρχικού μηνύματος με τα γράμματα «ΑΠ:» («RE:», αν χρησιμοποιείτε το αγγλικό περιβάλλον) στην αρχή, ώστε εύκολα να εντοπίζεται ότι είναι απάντηση σε άλλο μήνυμα Κείμενο (Message Text): Τα στοιχεία αποστολής του αρχικού μηνύματος (Αποστολέας (From), Παραλήπτες (To), Ημερομηνία και Ώρα Αποστολής (Sent) και Θέμα(Subject)) και το κείμενο του αρχικού μηνύματος. Μπορείτε να κάνετε αλλαγές στο μήνυμα και να το αποστείλετε με την ίδια διαδικασία όπως ένα καινούριο μήνυμα (βλ. Δημιουργία Νέου Μηνύματος). Απάντηση Προς Όλους Αν θέλετε να απαντήσετε ένα μήνυμα και κοινοποιήσετε την απάντηση σας σε όλους τους παραλήπτες του αρχικού μηνύματος, πατήστε το κουμπί Απάντηση σε Όλους (Reply All). Το σύστημα θα σας παρουσιάσει το παράθυρο Δημιουργία Νέου Μηνύματος με συμπληρωμένα τα πεδία Προς (Το): Υπάρχει η διεύθυνση του αποστολέα του αρχικού μηνύματος καθώς και οι διευθύνσεις των βασικών παραληπτών του αρχικού μηνύματος Κοιν (Cc): Υπάρχουν οι διευθύνσεις των υπόλοιπων παραληπτών στους οποίους κοινοποιήθηκε το αρχικό μήνυμα Θέμα (Subject): Υπάρχει το Θέμα του αρχικού μηνύματος με τα γράμματα «ΑΠ:» («RE:», αν χρησιμοποιείτε το αγγλικό περιβάλλον) στην αρχή, ώστε εύκολα να εντοπίζεται ότι είναι απάντηση σε άλλο μήνυμα Υπηρεσία Πληροφορικής και Τεχνολογίας -19-
20 Κείμενο (Message Text): Τα στοιχεία αποστολής του αρχικού μηνύματος (Αποστολέας (From), Παραλήπτες (To), Ημερομηνία και Ώρα Αποστολής (Sent) και Θέμα(Subject)) και το κείμενο του αρχικού μηνύματος. Μπορείτε να κάνετε αλλαγές στο μήνυμα και να το αποστείλετε με την ίδια διαδικασία όπως ένα καινούριο μήνυμα (βλ. Δημιουργία Νέου Μηνύματος). Προώθηση Μηνύματος Για να προωθήσετε ένα μήνυμα πατήστε το κουμπί Προώθηση (Forward). Το σύστημα θα σας παρουσιάσει το παράθυρο Δημιουργία Νέου Μηνύματος με συμπληρωμένα τα πεδία Θέμα (Subject): Υπάρχει το Θέμα του αρχικού μηνύματος με τα γράμματα «ΠΡ:» («FW:», αν χρησιμοποιείτε το αγγλικό περιβάλλον) στην αρχή, ώστε εύκολα να εντοπίζεται ότι είναι προώθηση άλλου μηνύματος. Κείμενο (Message Text): Τα στοιχεία αποστολής του αρχικού μηνύματος (Αποστολέας (From), Παραλήπτες (To), Ημερομηνία και Ώρα Αποστολής (Sent) και Θέμα(Subject)) και το κείμενο του αρχικού μηνύματος. Επισυναπτόμενα (Attachments): Μαζί με το μήνυμα προωθούνται και όλα τα επισυναπτόμενα αρχεία του αρχικού μηνύματος Αφού ορίσετε τους παραλήπτες στους οποίους θα προωθηθεί το μήνυμα και κάνετε οποιεσδήποτε άλλες αλλαγές επιθυμείτε στο μήνυμα, μπορείτε να το αποστείλετε με την ίδια διαδικασία όπως ένα καινούριο μήνυμα (βλ. Δημιουργία Νέου Μηνύματος). 4.5 Απεσταλμένα Μηνύματα Τα μηνύματα που έχετε αποστείλει, βρίσκονται στο φάκελο Απεσταλμένα (Sent). 4.6 Διαγραφή Μηνύματος Για να διαγράψετε ένα μήνυμα που έχετε λάβει ή αποστείλει, επιλέξτε το από τον κατάλογο μηνυμάτων και πατήστε το κουμπί Διαγραφή (Delete). Το διαγραμμένο μήνυμα θα μεταφερθεί στο φάκελο Διαγραμμένα (Deleted Items). Για να διαγραφεί μόνιμα το μήνυμα, θα πρέπει να αδειάσετε το φάκελο Διαγραμμένα (Deleted Items) όπως περιγράφεται πιο κάτω. Άδειασμα Φακέλου Διαγραμμένα Για να αδειάσετε το φάκελο Διαγραμμένα (Deleted Items) μπορείτε να το κάνετε με ένα από τους πιο κάτω τρόπους: Επιλέξτε το φάκελο Διαγραμμένα (Deleted Items), από τη λίστα φακέλων (Παράθυρο Περιήγησης) και μετά πατήστε το κουμπί Κενό (Empty) Επιλέξτε το φάκελο Διαγραμμένα (Deleted Items), από τη λίστα φακέλων (Παράθυρο Περιήγησης) και με δεξί κλικ επιλέξτε από το μενού την επιλογή Άδειασμα Φακέλου «Διαγραμμένα» (Empty Deleted Items) Οποιοδήποτε τρόπο και αν επιλέξετε, το σύστημα θα σας παρουσιάσει μήνυμα επιβεβαίωσης για το άδειασμα του φακέλου (βλ. Εικόνα 16). Υπηρεσία Πληροφορικής και Τεχνολογίας -20-
21 Εικόνα Τακτοποίηση Μηνυμάτων Μπορείτε να τακτοποιήσετε τα μηνύματά σας με διάφορους τρόπους, κάνοντας κλικ στην επιλογή Τακτοποίηση κατά (Arrange By) και ορίζοντας στη συνέχεια μία από τις ακόλουθες επιλογές: Ημερομηνία (Date): Εμφάνιση όλων των μηνυμάτων όπως φθάνουν στο φάκελο "Εισερχόμενα". Αυτή είναι η προεπιλεγμένη προβολή. Από (From): Ταξινόμηση όλων των μηνυμάτων με βάση τον αποστολέα. Προς (To): Ταξινόμηση όλων των μηνυμάτων με βάση τον παραλήπτη. Μέγεθος (Size): Ταξινόμηση όλων των μηνυμάτων με βάση το μέγεθος. Θέμα (Subject): Ταξινόμηση όλων των μηνυμάτων με βάση το θέμα. Τύπος (Type): Ταξινόμηση όλων των μηνυμάτων με βάση τον τύπο: μήνυμα ηλεκτρονικού ταχυδρομείου, πρόσκληση σε σύσκεψη, μήνυμα φωνητικού ταχυδρομείου ή μήνυμα φαξ. Συνημμένα (Attachments): Ταξινόμηση των μηνυμάτων με βάση το αν έχουν συνημμένο. Σπουδαιότητα (Importance): Ταξινόμηση των μηνυμάτων με βάση τη σπουδαιότητα. Με σημαία (Flagged): Ταξινόμηση των μηνυμάτων με βάση το αν έχουν σημαία ή όχι. Συνομιλία (Conversation): Ομαδοποιεί και εμφανίζει μηνύματα που είναι ταξινομημένα με βάση το θέμα της συνομιλίας. Για να δείτε όλα τα μηνύματα από μια συγκεκριμένη συνομιλία, επεκτείνετε την ομάδα των μηνυμάτων κάνοντας κλικ στο βέλος δίπλα στην ομάδα. Περισσότερες πληροφορίες για την ομαδοποίηση των μηνυμάτων σε Συνομιλίες δίνονται στη συνέχεια. Ο προεπιλεγμένος τρόπος τακτοποίησης μηνυμάτων είναι ομαδοποιημένα σε συνομιλία και ταξινομημένα κατά ημερομηνία. Προβολή Συνομιλία (Conversation) Η προβολή Συνομιλία (Conversation) εμφανίζει όλα τα μηνύματα σε μια συνομιλία, ανεξάρτητα από το φάκελο στον οποίο είναι αποθηκευμένα. Για παράδειγμα, αν απαντήσατε σε ένα μήνυμα στα εισερχόμενά σας, θα δείτε τόσο το αρχικό μήνυμα όσο και την απάντησή σας στην προβολή Συνομιλία. Στη Λίστα Μηνυμάτων, χρησιμοποιήστε το βέλος που βρίσκεται δίπλα σε μια συνομιλία για να αναπτύξετε ή να συμπτύξετε τη συνομιλία. Για κάθε συνομιλία παρουσιάζονται τα εξής: Το μήνυμα στο επάνω μέρος της συνομιλίας. Το άτομο που έστειλε κάθε μήνυμα. Υπηρεσία Πληροφορικής και Τεχνολογίας -21-
22 Την ώρα λήψης του μηνύματος αν είναι αποθηκευμένο στον τρέχοντα φάκελο. Τον φάκελο στον οποίο βρίσκεται το μήνυμα αν δεν είναι αποθηκευμένο στον τρέχοντα φάκελο. Τη σχέση του μηνύματος με άλλα μηνύματα στη συνομιλία, όπως υποδεικνύεται από μια κάθετη γραμμή και τελείες. Μπορείτε να κάνετε κλικ σε οποιοδήποτε μήνυμα της συνομιλίας για να εμφανιστεί στο παράθυρο ανάγνωσης. Στο παράθυρο ανάγνωσης, μπορείτε να χρησιμοποιήσετε το βέλος που βρίσκεται δίπλα σε ένα μήνυμα για να αναπτύξετε ή να συμπτύξετε το συγκεκριμένο μήνυμα. Το παράθυρο ανάγνωσης θα εμφανίζει τα εξής: Το θέμα στο επάνω μέρος του παραθύρου συνομιλίας. Τον αποστολέα κάθε μηνύματος. Κατά τη λήψη κάθε μηνύματος. Όταν αναπτύσσετε ένα μήνυμα παράθυρο ανάγνωσης, θα εμφανίζονται επίσης τα εξής: Ποιο μήνυμα αποτελεί απάντηση (αν υπάρχει). Ο φάκελος του μηνύματος βρίσκεται αμέσως κάτω από το όνομα του αποστολέα, αν το μήνυμα δεν είναι αποθηκευμένο στον τρέχοντα φάκελο. Η διαθεσιμότητα των αποστολέων και των αποδεκτών για την ανταλλαγή άμεσων μηνυμάτων, όπως υποδεικνύεται από μια χρωματιστή τελεία δίπλα στα ονόματά τους. Κάντε κλικ στην τελεία για να δείτε μια λίστα με τις ενέργειες που μπορείτε να πραγματοποιείσετε. Το μενού Ενέργειες. Κάντε κλικ στο μενού Ενέργειες για να δείτε μια λίστα με τις ενέργειες που μπορείτε να πραγματοποιήσετε μέσω των μηνυμάτων. Τη σχέση του μηνύματος με άλλα μηνύματα στη συνομιλία, όπως υποδεικνύεται από μια κάθετη γραμμή και τελείες. Υπηρεσία Πληροφορικής και Τεχνολογίας -22-
23 5 ΗΜΕΡΟΛΟΓΙΟ Το σύστημα σας επιτρέπει να διαχειρίζεστε το προσωπικό σας Ημερολόγιο (Calendar) για να καταχωρείτε το πρόγραμμα σας (συναντήσεις, γεγονότα κτλ). Για να διαχειριστείτε το ημερολόγιο σας, επιλέξτε από τη Βασική Οθόνη την επιλογή Ημερολόγιο (Calendar) (στο παράθυρο Περιήγησης). Το σύστημα θα σας παρουσιάσει την Οθόνη Ημερολογίου (βλ. Εικόνα 17). Εικόνα 17 Στην οθόνη Ημερολογίου παρουσιάζεται το εβδομαδιαίο σας πρόγραμμα για την τρέχουσα εβδομάδα. Μπορείτε να κινηθείτε στο Ημερολόγιο σας, επιλέγοντας την ημερομηνία από το εργαλείο πλοήγησης ημερολογίου που παρουσιάζεται στο Παράθυρο Περιήγησης (βλ. Εικόνα 18). Επίσης, μπορείτε να αλλάξετε τον τρόπο παρουσίασης του ημερολογίου επιλέγοντας κάποιο άλλο τρόπο από τη γραμμή εργαλείων (βλ. Εικόνα 19). Εικόνα 18 Εικόνα 19 Υπηρεσία Πληροφορικής και Τεχνολογίας -23-
24 5.1 Δημιουργία Συνάντησης Για να δημιουργήσετε μία νέα συνάντηση στο ημερολόγιο σας πατήστε το κουμπί (New) για να παρουσιαστεί η καρτέλα συνάντησης (βλ. Εικόνα 20). Δημιουργία Εικόνα 20 Στην καρτέλα συνάντησης μπορείτε να καταχωρήσετε: Θέμα (Subject): Το θέμα της συνάντησης. Θέση (Location): Ο χώρος στον οποίο θα πραγματοποιηθεί η συνάντηση Χρόνος Έναρξης (Start Time) και Χρόνος Λήξης (End Time) της συνάντησης Ολοήμερο Συμβάν (All day Event): Κατά πόσο η συνάντηση είναι ολοήμερη Υπενθύμιση (Reminder): Κατά πόσο θέλετε το σύστημα να σας υπενθυμίσει για τη συνάντηση και αν ναι, πότε πριν την συνάντηση. Εμφάνιση Ώρας Ως (Show Time As): Πώς να φαίνεται η συνάντηση στο ημερολόγιο σας (εκτός γραφείου, απασχολημένος κτλ) Ιδιωτικό (Private): Κατά πόσο η συνάντηση είναι προσωπική. Κείμενο (Text): Άλλα στοιχεία σχετικά με τη συνάντηση, τα οποία θεωρείτε αναγκαία να σημειώσετε. Αφού συμπληρώσετε τα στοιχεία που επιθυμείτε για την συνάντηση, πατήστε το κουμπί Αποθήκευση και Κλείσιμο (Save and Close) για να εμφανιστεί στο ημερολόγιο σας (βλ. Εικόνα 21). Υπηρεσία Πληροφορικής και Τεχνολογίας -24-
25 Εικόνα Πρόσκληση Συμμετεχόντων Στην περίπτωση που είστε ο διοργανωτής μιας συνάντησης και θέλετε να προσκαλέσετε άλλους συμμετέχοντες τότε το σύστημα σας επιτρέπει να στείλετε προσκλήσεις για συμμετοχή στη συνάντηση. Αφού ανοίξει η καρτέλα για τη συνάντηση, πατήστε το κουμπί Πρόσκληση Συμμετεχόντων (Invite Attendees). Η καρτέλα θα αλλάξει όπως φαίνεται στην Εικόνα 22. Επιπλέον των βασικών στοιχείων της συνάντησης, παρουσιάζονται και τα πεδία για τις λίστες των παραληπτών των προσκλήσεων. Υπάρχουν 2 κατηγοριών προσκεκλημένοι, αυτοί των οποίων η παρουσία είναι υποχρεωτική στη συνάντηση (Προς (Το)) και αυτοί των οποίων η παρουσία είναι προαιρετική (Προαιρετικοί (Optional)). Ο καθορισμός των συμμετεχόντων γίνετε με ανάλογο τρόπο όπως ο καθορισμός των παραληπτών σε ένα μήνυμα ηλεκτρονικού ταχυδρομείου (βλ Δημιουργία Νέου Μηνύματος). Αφού ορίσετε τους συμμετέχοντες και τα απαραίτητα στοιχεία για τη συνάντηση πατήστε το κουμπί Αποστολή (Send) για να προστεθεί η συνάντηση στο ημερολόγιο σας και να σταλούν οι προσκλήσεις (βλ. Εικόνα 23). Ο κάθε προσκεκλημένος θα λάβει μήνυμα ηλεκτρονικού ταχυδρομείου με τα στοιχεία της συνάντησης και τη δυνατότητα να απαντήσει κατά πόσο θα παραβρεθεί ή όχι στη συνάντηση (βλ. Απάντηση σε Πρόσκληση για Συνάντηση). Υπηρεσία Πληροφορικής και Τεχνολογίας -25-
26 Εικόνα 22 Εικόνα 23 Υπηρεσία Πληροφορικής και Τεχνολογίας -26-
27 5.3 Αλλαγή Συνάντησης Για να αλλάξετε τα στοιχεία μιας συνάντησης, επιλέξτε τη συνάντηση από το Ημερολόγιο σας, και ανοίξτε την καρτέλα της συνάντησης με διπλό κλικ (double click). Αφού κάνετε τις απαραίτητες αλλαγές τότε: Αν στη συνάντηση δεν έχουν προσκληθεί οποιαδήποτε άτομα για συμμετοχή, πατήστε το κουμπί Αποθήκευση και Κλείσιμο (Save and Close) για αποθήκευση των αλλαγών και επιστροφή στο Ημερολόγιο Αν στη συνάντηση έχουν προσκληθεί οποιαδήποτε άτομα για συμμετοχή, πατήστε το κουμπί Αποστολή (Send) για αποθήκευση των αλλαγών, ενημέρωση των προσκεκλημένων για τις αλλαγές και επιστροφή στο Ημερολόγιο 5.4 Διαγραφή/Ακύρωση Συνάντησης Για να διαγράψετε/ακυρώσετε μία συνάντηση, επιλέξτε την από το ημερολόγιο και πατήστε το κουμπί Διαγραφή (Delete). Η διαγραμμένη συνάντηση θα μεταφερθεί στο φάκελο Διαγραμμένα (Deleted Items). Στην περίπτωση που στην συνάντηση υπάρχουν και άλλοι συμμετέχοντες, θα ενημερωθούν για την ακύρωση της συνάντησης. 5.5 Απάντηση σε Πρόσκληση για Συνάντηση Στην περίπτωση που σας έχει σταλεί πρόσκληση για συμμετοχή σε μια συνάντηση, θα την λάβετε ως μήνυμα ηλεκτρονικού ταχυδρομείου (βλ. Εικόνα 24). Εικόνα 24 Τα κουμπιά στην γραμμή εργαλείων της πρόσκλησης (βλ. Εικόνα 25) σας επιτρέπουν να αποδεχτείτε την πρόσκληση (Αποδοχή (Accept)), να δηλώσετε ότι πιθανόν να παρευρεθείτε (Αβέβαιος (Tentative)) ή να την απορρίψετε (Απόρριψη (Decline)). Επιλέγοντας τον τρόπο απόκρισης σας στην πρόσκληση το σύστημα θα σας ρωτήσει κατά πόσο θέλετε να ενημερώσετε το διοργανωτή της συνάντησης με μήνυμα ηλεκτρονικού ταχυδρομείο. Εικόνα 25 Υπηρεσία Πληροφορικής και Τεχνολογίας -27-
28 Εφόσον, αποδεχτήκατε μια πρόσκληση για συνάντηση θα ενημερωθεί το ημερολόγιο σας (βλ. Εικόνα 26). Εικόνα 26 Υπηρεσία Πληροφορικής και Τεχνολογίας -28-
29 6 ΕΠΑΦΕΣ 6.1 Καθολικός Κατάλογος Επαφών Στο σύστημα υπάρχει διαθέσιμος Καθολικός Κατάλογος Επαφών (Global Address List) που περιλαμβάνει τα στοιχεία επικοινωνίας για όλους όσους έχουν διεύθυνση ηλεκτρονικού ταχυδρομείου στο ΑΠΚΥ. Τον κατάλογο αυτό τoν διαχειρίζεται ο Διαχειριστής του συστήματος (system administrator). Ο Καθολικός Κατάλογος Επαφών χρησιμοποιείται από τους χρήστες για τον εύκολο εντοπισμό των ηλεκτρονικών διευθύνσεων άλλων μελών της κοινότητας του ΑΠΚΥ. Για τον τρόπο αναζήτηση επαφών βλ. Βιβλίο Διευθύνσεων πιο κάτω. 6.2 Οι Επαφές Μου Το σύστημα σας επιτρέπει πέραν του Καθολικού Καταλόγου Επαφών (Global Address List) να διαχειρίζεστε και τη προσωπική σας λίστα επαφών Οι Επαφές Μου (My Contacts). Για να διαχειριστείτε τις επαφές σας, επιλέξτε από τη Βασική Οθόνη την επιλογή Επαφές (Contacts) (στο Παράθυρο Περιήγησης). Το σύστημα θα σας παρουσιάσει την Οθόνη Διαχείρισης Επαφών (βλ. Εικόνα 27). Εικόνα 27 Στην Οθόνη Διαχείρισης Επαφών, παρουσιάζεται κατάλογος με όλες τις επαφές που έχετε ήδη καταχωρημένες στο σύστημα Δημιουργία Νέας Επαφής Για να δημιουργήσετε μια νέα επαφή πατήστε το κουμπί Δημιουργία/New. Το σύστημα θα σας παρουσιάσει την καρτέλα επαφής για να καταχωρήσετε τα στοιχεία της επαφής (βλ. Εικόνα 28). Για κάθε επαφή μπορείτε να καταχωρήσετε στοιχεία ταυτότητας, επικοινωνίας, εργασίας αλλά και προσωπικά (π.χ. ημερομηνία γενεθλίων). Τα πλέον συνηθισμένα στοιχεία που καταχωρούνται για μία επαφή (πέραν του ονοματεπωνύμου) είναι τα τηλέφωνα επικοινωνίας, διεύθυνση ηλεκτρονικού ταχυδρομείου και διεύθυνση αλληλογραφίας. Αφού συμπληρώσετε τα στοιχεία που επιθυμείτε για την επαφή πατήστε το κουμπί Αποθήκευση και Κλείσιμο (Save and Close) για να προστεθεί η επαφή στις προσωπικές σας επαφές (βλ. Εικόνα 29). Υπηρεσία Πληροφορικής και Τεχνολογίας -29-
30 Εικόνα 28 Εικόνα Αλλαγή Στοιχείων Επαφής Για να αλλάξετε τα στοιχεία μιας επαφής, επιλέξτε την από τον κατάλογο προσωπικών επαφών σας και ανοίξτε την με διπλό κλικ (double click), ή με δεξί κλικ και επιλέξτε Άνοιγμα (Open) από το μενού. Το σύστημα θα σας παρουσιάσει την καρτέλα της επαφής με τα στοιχεία συμπληρωμένα, ώστε να κάνετε οποιαδήποτε αλλαγή επιθυμείτε. Αφού ολοκληρώσετε τις αλλαγές που επιθυμείτε, πατήστε το κουμπί Αποθήκευση και Κλείσιμο (Save and Close) για αποθήκευση των αλλαγών Διαγραφή Επαφής Για να διαγράψετε μία επαφή, επιλέξτε την από τον κατάλογο προσωπικών σας επαφών και πατήστε το κουμπί Διαγραφή (Delete). Η διαγραμμένη επαφή θα μεταφερθεί στο φάκελο Διαγραμμένα (Deleted Items). Για να διαγραφεί μόνιμα, θα πρέπει να αδειάσετε το φάκελο Διαγραμμένα (Deleted Items). 6.3 Βιβλίο Διευθύνσεων Το Βιβλίο Διευθύνσεων (Address Book) είναι μία πολύ χρήσιμη λειτουργία με την οποία μπορείτε εύκολα να εντοπίσετε τη διεύθυνση ηλεκτρονικού ταχυδρομείου (και άλλα στοιχεία επικοινωνίας) για άτομα τα οποία είτε βρίσκονται στον Καθολικό Κατάλογο Επαφών (Global Address List), είτε στις προσωπικές σας επαφές. Η λειτουργία Βιβλίο Διευθύνσεων (Address Book) είναι διαθέσιμη από διάφορα σημεία, για παράδειγμα μπορείτε να την καλέσετε όταν γράφετε ένα νέο μήνυμα ηλεκτρονικού ταχυδρομείου (βλ. Δημιουργία Νέου Μηνύματος), όταν αποστέλλετε μία πρόσκληση για ένα γεγονός ημερολογίου (βλ. Πρόσκληση Συμμετεχόντων) κτλ. Υπηρεσία Πληροφορικής και Τεχνολογίας -30-
31 Για να καλέσετε τη λειτουργία πατήστε το κουμπί Βιβλίο Διευθύνσεων (Address Book). Το κουμπί παρουσιάζεται σε διάφορα σημεία του συστήματος, όπου πιθανόν να θέλετε να αναζητήσετε επαφές. Αφού πατήσετε το κουμπί, το σύστημα θα σας παρουσιάσει το παράθυρο Αναζήτησης στο Βιβλίο Διευθύνσεων (βλ. Εικόνα 30). Εικόνα 30 Στο παράθυρο παρουσιάζεται ο Καθολικός Κατάλογος Επαφών (Global Address List), αλλά μπορείτε αν επιθυμείτε να δείτε και τις προσωπικές σας Επαφές, πατώντας το κουμπί Επαφές (Contacts). Επιλέγοντας το Default Global Address List επιστρέφετε πίσω στον Καθολικό Κατάλογο Επαφών. Για να εντοπίσετε τα στοιχεία επαφής, καταχωρήστε στο πεδίο αναζήτησης το Όνομα ή και το Επώνυμο (ολόκληρο ή μέρος του) της επαφής που ψάχνετε. Πατώντας το κουμπί Αναζήτηση (Search) το σύστημα θα σας παρουσιάσει τις επαφές που ικανοποιούν το κριτήριο που θέσατε. Στο παράδειγμα που ακολουθεί, έγινε αναζήτηση για τις επαφές στον Καθολικό Κατάλογο Επαφών που το Όνομα ή το Επώνυμο τους ξεκινά από «Sy» (βλ. Εικόνα 31). Υπηρεσία Πληροφορικής και Τεχνολογίας -31-
32 Εικόνα 31 Στον Καθολικό Κατάλογο Επαφών τα ονοματεπώνυμα των επαφών είναι γραμμένα με Λατινικούς χαρακτήρες, για παράδειγμα η επαφή Αντρέας Γεωργίου είναι καταχωρημένη ως Andreas Georgiou. Αν το κριτήριο που θέσατε στο πεδίο Αναζήτησης, ικανοποιείται από μεγάλο αριθμό επαφών (π.χ. αναζήτηση για όλους όσους το όνομα ή το επώνυμό τους ξεκινά από And), το σύστημα δεν θα παρουσιάσει κανένα αποτέλεσμα. Στην περίπτωση αυτή είναι προτιμητέο να καταχωρήσετε ως κριτήριο ολόκληρο το όνομα ή το επώνυμο του ατόμου που ψάχνετε (π.χ. Andrianou). Αφού εντοπίσετε την επαφή που ψάχνετε, επιλέξτε την και πατήστε το ανάλογο κουμπί στο κάτω μέρος της οθόνης, ώστε να προστεθεί στην κατάλληλη λίστα παραληπτών (Προς (To), Κοιν (Cc), Ιδιαίτ. Κοιν (BCc)), όπως φαίνεται στην Εικόνα 32 πιο κάτω. Όταν τελειώσετε με τον εντοπισμό των επαφών πατήστε του κουμπί ΟΚ ούτως ώστε να επιστρέψετε στην λειτουργία από την οποία καλέσατε το Βιβλίο Διευθύνσεων (Address Book). Οι λίστες παραληπτών θα συμπληρωθούν ανάλογα με τις επιλογές που κάνατε στη λειτουργία Βιβλίο Διευθύνσεων (Address Book) (βλ. Εικόνα 33). Υπηρεσία Πληροφορικής και Τεχνολογίας -32-
33 Εικόνα 32 Εικόνα 33 Υπηρεσία Πληροφορικής και Τεχνολογίας -33-
34 7 ΡΥΘΜΙΣΕΙΣ Το σύστημα σας επιτρέπει να ορίσετε κάποιες προσωπικές ρυθμίσεις για το λογαριασμό σας και τον τρόπο παρουσίασης του περιβάλλοντος. Στη συνέχεια δίνονται οδηγίες για τις βασικές ρυθμίσεις που μπορείτε να ορίσετε μέσω του συστήματος. Η πρόσβαση στις ρυθμίσεις γίνετε επιλέγοντας το κουμπί Επιλογές (Options), το οποίο βρίσκετε στην άνω δεξιά πλευρά της Βασικής Οθόνης, και μετά την επιλογή Ρυθμίσεις (Settings). Εικόνα 34 Στη συνέχεια δίνονται οδηγίες για το πώς μπορείτε: Να δημιουργήσετε υπογραφή που να χρησιμοποιείται στα ηλεκτρονικά σας μηνύματα Να αλλάξετε τον κωδικό πρόσβασής σας. Το σύστημα σας επιτρέπει να ορίσετε διάφορες ρυθμίσεις για το περιβάλλον. Πληροφορίες για τον ορισμό των ρυθμίσεων μπορείτε να βρείτε στην on-line βοήθεια της Microsoft για το προϊόν Microsoft Outlook Web App. Η βοήθεια είναι προσβάσιμη, πατώντας το κουμπί Βοήθεια (Help), που βρίσκετε στο άνω δεξί μέρος της οθόνης Για να επιστρέψετε πίσω στη Βασική Οθόνη του Συστήματος, πατήστε το κουμπί Η Αλληλογραφία μου (My Mail). 7.1 Δημιουργία Υπογραφής Για να δημιουργήσετε Υπογραφή (Signature), επιλέξτε την καρτέλα Αλληλογραφία (Mail) στην οθόνη Ρυθμίσεων. Στο πλαίσιο Υπογραφή ηλεκτρονικού ταχυδρομείου ( Signature) γράψτε την υπογραφή σας όπως θέλετε να φαίνεται στα μηνύματα ηλεκτρονικού ταχυδρομείου που αποστέλλετε. Για τη Υπηρεσία Πληροφορικής και Τεχνολογίας -34-
35 μορφοποίηση της υπογραφής σας υπάρχουν διαθέσιμα τα βασικά εργαλεία μορφοποίησης κειμένου. Αν θέλετε η υπογραφή σας να μπαίνει αυτόματα σε κάθε μήνυμα που αποστέλλετε επιλέξτε Να συμπεριλαμβάνετε αυτόματα η υπογραφή μου στα μηνύματα που αποστέλλω (Automatically include my signature on messages I send). Στην Εικόνα 35 πιο κάτω, παρουσιάζεται ένα παράδειγμα υπογραφής για τον Ανδρέα Γεωργίου Εικόνα 35 Για να αποθηκευτούν οι αλλαγές, πατήστε το κουμπί Αποθήκευση (Save). 7.2 Αλλαγή Κωδικού Πρόσβασης Για να αλλάξετε τον Κωδικό Πρόσβασης σας (password) επιλέξτε την καρτέλα Κωδικός Πρόσβασης (Password) στην οθόνη Ρυθμίσεων ώστε να παρουσιαστεί η σελίδα αλλαγής του κωδικού πρόσβασης (βλ. Εικόνα 36). Εικόνα 36 Στο πεδίο Παλιός κωδικός πρόσβασης (Old Password) καταχωρήστε τον υφιστάμενο σας κωδικό, δηλαδή τον κωδικό που χρησιμοποιήσατε για να συνδεθείτε στο σύστημα. Υπηρεσία Πληροφορικής και Τεχνολογίας -35-
36 Στο πεδίο Νέος κωδικός πρόσβασης (New Password) καταχωρήστε τον καινούριο σας κωδικό, ο οποίος πρέπει να ικανοποιεί όλους τους κανόνες ασφαλείας (βλ. Περιορισμοί Ασφάλειας για τον Κωδικό Πρόσβασης). Στο πεδίο Επιβεβαίωση Νέου κωδικού πρόσβασης (Confirm New Password) επαναλάβετε τον καινούριο σας κωδικό. Για να γίνει η αλλαγή του κωδικού πρόσβασης πατήστε το κουμπί Αποθήκευση (Save). Το σύστημα θα αλλάξει τον κωδικό πρόσβασής σας αν ισχύουν και τα 3 πιο κάτω: 1. Ο Παλιός κωδικός πρόσβασης (Old Password) είναι έγκυρος, δηλαδή είναι ο κωδικός πρόσβασης με τον οποίο σας αναγνωρίζει το σύστημα. 2. Ο Νέος κωδικός πρόσβασης (New Password) ικανοποιεί όλους τους περιορισμούς ασφαλείας 3. Στο πεδίο Επιβεβαίωση Νέου κωδικού πρόσβασης (Confirm New Password) καταχωρήθηκε ακριβώς ο ίδιος κωδικός όπως και στο Νέος κωδικός πρόσβασης (New Password). Αν οποιοδήποτε από τα πιο πάνω δεν ικανοποιείται, το σύστημα θα σας παρουσιάσει το ανάλογο μήνυμα λάθους (βλ. Εικόνα 37, Εικόνα 38 και Εικόνα 39). Εικόνα 37 Εικόνα 38 Υπηρεσία Πληροφορικής και Τεχνολογίας -36-
37 Εικόνα 39 Αν η αλλαγή του κωδικού πρόσβασής σας έγινε επιτυχώς το σύστημα θα ζητήσει από εσάς να ξανασυνδεθείτε με τον νέο κωδικό πρόσβασης που έχετε ορίσει (βλ. Εικόνα 40). Εικόνα Περιορισμοί Ασφάλειας για τον Κωδικό Πρόσβασης Ο Κωδικός Πρόσβασης που θα ορίσετε πρέπει να πληροί όλα τα πιο κάτω: 1. Πρέπει να είναι τουλάχιστον 8 χαρακτήρες 2. Πρέπει να περιλαμβάνει χαρακτήρες από τουλάχιστον 3 από τις ακόλουθες κατηγορίες i. Πεζά γράμματα ii. Κεφαλαία γράμματα iii. Αριθμοί iv. Ειδικοί Χαρακτήρες & #! +) 3. Το πλήθος των γραμμάτων και των αριθμών πρέπει να είναι τουλάχιστον 6 4. Δεν πρέπει να έχει συνεχόμενους ίδιους χαρακτήρες (π.χ. xx, ddd, ff, 11, ##) 5. Δεν πρέπει να περιλαμβάνει το όνομα ή το επώνυμο σας 6. Δεν πρέπει να είναι ο ίδιος ή παρόμοιος με τους τελευταίους 5 κωδικούς πρόσβασης που χρησιμοποιήσατε. Υπηρεσία Πληροφορικής και Τεχνολογίας -37-
38 8 ΕΞΟΔΟΣ ΑΠΟ ΤΟ ΣΥΣΤΗΜΑ Για να αποσυνδεθείτε από το σύστημα, πατήστε το κουμπί Έξοδος (Sign Out) στην άνω δεξιά γωνία της οθόνης. Το σύστημα θα σας παρουσιάσει μήνυμα επιτυχούς αποσύνδεσης (βλ. Εικόνα 41). Εικόνα 41 Υπηρεσία Πληροφορικής και Τεχνολογίας -38-
ΥΠΗΡΕΣΙΑ ΗΛΕΚΤΡΟΝΙΚΟΥ ΤΑΧΥΔΡΟΜΕΙΟΥ
 ΥΠΗΡΕΣΙΑ ΗΛΕΚΤΡΟΝΙΚΟΥ ΤΑΧΥΔΡΟΜΕΙΟΥ ΟΔΗΓΟΣ ΠΡΟΣΒΑΣΗΣ Υπηρεσία Πληροφορικής και Τεχνολογίας Έκδοση 1.0 Ημερομηνία 20/09/2010 Συγγραφέας Υπηρεσία Πληροφορικής & Τεχνολογίας Ανοικτό Πανεπιστήμιο Κύπρου Ιδιοκτησία
ΥΠΗΡΕΣΙΑ ΗΛΕΚΤΡΟΝΙΚΟΥ ΤΑΧΥΔΡΟΜΕΙΟΥ ΟΔΗΓΟΣ ΠΡΟΣΒΑΣΗΣ Υπηρεσία Πληροφορικής και Τεχνολογίας Έκδοση 1.0 Ημερομηνία 20/09/2010 Συγγραφέας Υπηρεσία Πληροφορικής & Τεχνολογίας Ανοικτό Πανεπιστήμιο Κύπρου Ιδιοκτησία
ΥΠΗΡΕΣΙΑ ΗΛΕΚΤΡΟΝΙΚΟΥ ΤΑΧΥΔΡΟΜΕΙΟΥ
 ΥΠΗΡΕΣΙΑ ΗΛΕΚΤΡΟΝΙΚΟΥ ΤΑΧΥΔΡΟΜΕΙΟΥ ΟΔΗΓΟΣ ΠΡΟΣΒΑΣΗΣ Υπηρεσία Πληροφορικής και Τεχνολογίας Έκδοση 2.0 Ημερομηνία 20/07/2015 Συγγραφέας Υπηρεσία Πληροφορικής & Τεχνολογίας Ανοικτό Πανεπιστήμιο Κύπρου Ιδιοκτησία
ΥΠΗΡΕΣΙΑ ΗΛΕΚΤΡΟΝΙΚΟΥ ΤΑΧΥΔΡΟΜΕΙΟΥ ΟΔΗΓΟΣ ΠΡΟΣΒΑΣΗΣ Υπηρεσία Πληροφορικής και Τεχνολογίας Έκδοση 2.0 Ημερομηνία 20/07/2015 Συγγραφέας Υπηρεσία Πληροφορικής & Τεχνολογίας Ανοικτό Πανεπιστήμιο Κύπρου Ιδιοκτησία
ΥΠΗΡΕΣΙΑ ΗΛΕΚΤΡΟΝΙΚΟΥ ΤΑΧΥΔΡΟΜΕΙΟΥ Ο ΗΓΟΣ ΧΡΗΣΗΣ Υπηρεσία Πληροφορικής και Τεχνολογίας
 ΥΠΗΡΕΣΙΑ ΗΛΕΚΤΡΟΝΙΚΟΥ ΤΑΧΥΔΡΟΜΕΙΟΥ Ο ΗΓΟΣ ΧΡΗΣΗΣΣ Υπηρεσία Πληροφορικής και Τεχνολογίας Έκδοση 3.0 Ημερομηνία 7/07/2015 Συγγραφέας Γραφείο Υποστήριξης Χρηστών, Υπηρεσία Πληροφορικής & Τεχνολογίας Ανοικτό
ΥΠΗΡΕΣΙΑ ΗΛΕΚΤΡΟΝΙΚΟΥ ΤΑΧΥΔΡΟΜΕΙΟΥ Ο ΗΓΟΣ ΧΡΗΣΗΣΣ Υπηρεσία Πληροφορικής και Τεχνολογίας Έκδοση 3.0 Ημερομηνία 7/07/2015 Συγγραφέας Γραφείο Υποστήριξης Χρηστών, Υπηρεσία Πληροφορικής & Τεχνολογίας Ανοικτό
Εργαλεία. Επικοινωνίας & Συνεργασίας Πανεπιστήμιο Κύπρου
 Εργαλεία Επικοινωνίας & Συνεργασίας Πανεπιστήμιο Κύπρου Ιούλιος 2017 Copyright 2017 Πανεπιστήμιο Κύπρου. Όλα τα πνευματικά δικαιώματα κατοχυρωμένα. Δημιουργός: Λευτέρης Γ. Ζαχαρία Σ ε λ ί δ α 1 Πίνακας
Εργαλεία Επικοινωνίας & Συνεργασίας Πανεπιστήμιο Κύπρου Ιούλιος 2017 Copyright 2017 Πανεπιστήμιο Κύπρου. Όλα τα πνευματικά δικαιώματα κατοχυρωμένα. Δημιουργός: Λευτέρης Γ. Ζαχαρία Σ ε λ ί δ α 1 Πίνακας
Βασικές Έννοιες Ηλεκτρονικού Ταχυδρομείου
 Α5.2 Δίκτυα Υπολογιστών και Διαδίκτυο/Ηλεκτρονικό Ταχυδρομείο Α.5.2.Μ1-Μ2 Α5.2.1 Βασικές Έννοιες Ηλεκτρονικού Ταχυδρομείου Τι θα μάθουμε σήμερα: Να ορίζουμε τι είναι το ηλεκτρονικό ταχυδρομείο (e-mail)
Α5.2 Δίκτυα Υπολογιστών και Διαδίκτυο/Ηλεκτρονικό Ταχυδρομείο Α.5.2.Μ1-Μ2 Α5.2.1 Βασικές Έννοιες Ηλεκτρονικού Ταχυδρομείου Τι θα μάθουμε σήμερα: Να ορίζουμε τι είναι το ηλεκτρονικό ταχυδρομείο (e-mail)
Αλλαγή κωδικού πρόσβασης για τις ηλεκτρονικές υπηρεσίες του Ανοικτού Πανεπιστημίου Κύπρου
 Αλλαγή κωδικού πρόσβασης για τις ηλεκτρονικές υπηρεσίες του Ανοικτού Πανεπιστημίου Κύπρου ΟΔΗΓΟΣ ΧΡΗΣΗΣ Ανοικτό Πανεπιστήμιο Κύπρου Έκδοση 3.0 Ημερομηνία 01/03/2018 Συγγραφέας Μονάδα Πληροφορικής, Τεχνολογιών
Αλλαγή κωδικού πρόσβασης για τις ηλεκτρονικές υπηρεσίες του Ανοικτού Πανεπιστημίου Κύπρου ΟΔΗΓΟΣ ΧΡΗΣΗΣ Ανοικτό Πανεπιστήμιο Κύπρου Έκδοση 3.0 Ημερομηνία 01/03/2018 Συγγραφέας Μονάδα Πληροφορικής, Τεχνολογιών
Εγχειρίδιο Λειτουργίας Τράπεζας Χρόνου
 Εγχειρίδιο Λειτουργίας Τράπεζας Χρόνου Bee Group Α.Ε. [Type the company name] [Pick the date] Εγχειρίδιο λειτουργίας Τράπεζας Χρόνου 2 ΠΕΡΙΕΧΟΜΕΝΑ 1. Αρχική Σελίδα... 3 2. Δημιουργία Λογαριασμού... 3 3.
Εγχειρίδιο Λειτουργίας Τράπεζας Χρόνου Bee Group Α.Ε. [Type the company name] [Pick the date] Εγχειρίδιο λειτουργίας Τράπεζας Χρόνου 2 ΠΕΡΙΕΧΟΜΕΝΑ 1. Αρχική Σελίδα... 3 2. Δημιουργία Λογαριασμού... 3 3.
Οδηγός Χρήσης της Υπηρεσίας Τηλεομοιότυπου (RightFax Fax Service) Web Utility. (διαδικτυακή εφαρμογή)
 ΥΠΗΡΕΣΙΑ ΠΛΗΡΟΦΟΡΙΚΩΝ ΣΥΣΤΗΜΑΤΩΝ ΤΟΜΕΑΣ ΔΙΚΤΥΩΝ ΚΑΙ ΤΗΛΕΠΙΚΟΙΝΩΝΙΩΝ Οδηγός Χρήσης της Υπηρεσίας Τηλεομοιότυπου (RightFax Fax Service) Web Utility (διαδικτυακή εφαρμογή) Αύγουστος 2011 ΠΕΡΙΕΧΟΜΕΝΑ 1. Πρόσβαση
ΥΠΗΡΕΣΙΑ ΠΛΗΡΟΦΟΡΙΚΩΝ ΣΥΣΤΗΜΑΤΩΝ ΤΟΜΕΑΣ ΔΙΚΤΥΩΝ ΚΑΙ ΤΗΛΕΠΙΚΟΙΝΩΝΙΩΝ Οδηγός Χρήσης της Υπηρεσίας Τηλεομοιότυπου (RightFax Fax Service) Web Utility (διαδικτυακή εφαρμογή) Αύγουστος 2011 ΠΕΡΙΕΧΟΜΕΝΑ 1. Πρόσβαση
Οδηγίες Εγκατάστασης και Χρήσης Ψηφιακών Πιστοποιητικών
 Οδηγίες Εγκατάστασης και Χρήσης Ψηφιακών Πιστοποιητικών 1. Εγκατάσταση Ψηφιακού Πιστοποιητικού Η εγκατάσταση του ψηφιακού πιστοποιητικού (που αφορά συγκεκριμένο λογαριασμό e-mail σας) πραγματοποιείται
Οδηγίες Εγκατάστασης και Χρήσης Ψηφιακών Πιστοποιητικών 1. Εγκατάσταση Ψηφιακού Πιστοποιητικού Η εγκατάσταση του ψηφιακού πιστοποιητικού (που αφορά συγκεκριμένο λογαριασμό e-mail σας) πραγματοποιείται
Περιεχόμενα. Κεφάλαιο 1 Εισαγωγή στο Outlook Κεφάλαιο 2 Βασικές εργασίες με μηνύματα 33
 Περιεχόμενα Κεφάλαιο 1 Εισαγωγή στο Outlook 2007 9 Διευθέτηση και εκκίνηση του Outlook... 10 Το περιβάλλον του Outlook... 17 Οι προσωπικοί φάκελοι του Outlook... 22 Η Λίστα φακέλων... 23 Το Outlook Σήμερα...
Περιεχόμενα Κεφάλαιο 1 Εισαγωγή στο Outlook 2007 9 Διευθέτηση και εκκίνηση του Outlook... 10 Το περιβάλλον του Outlook... 17 Οι προσωπικοί φάκελοι του Outlook... 22 Η Λίστα φακέλων... 23 Το Outlook Σήμερα...
ΠΑΝΕΠΙΣΤΗΜΙΟ ΚΥΠΡΟΥ ΥΠΗΡΕΣΙΑ ΠΛΗΡΟΦΟΡΙΚΗΣ ΥΠΟΔΟΜΗΣ ΟΔΗΓΟΣ ΧΡΗΣΗΣ ΤΗΣ ΥΠΗΡΕΣΙΑΣ ΤΗΛΕΟΜΟΙΟΤΥΠΟΥ (FAX) ΜΕΣΩ ΤΗΣ ΔΙΑΔΙΚΤΥΑΚΗΣ ΕΦΑΡΜΟΓΗΣ WEBUTIL
 ΠΑΝΕΠΙΣΤΗΜΙΟ ΚΥΠΡΟΥ ΥΠΗΡΕΣΙΑ ΠΛΗΡΟΦΟΡΙΚΗΣ ΥΠΟΔΟΜΗΣ ΟΔΗΓΟΣ ΧΡΗΣΗΣ ΤΗΣ ΥΠΗΡΕΣΙΑΣ ΤΗΛΕΟΜΟΙΟΤΥΠΟΥ (FAX) ΜΕΣΩ ΤΗΣ ΔΙΑΔΙΚΤΥΑΚΗΣ ΕΦΑΡΜΟΓΗΣ WEBUTIL ΥΠΗΡΕΣΙΑ ΠΛΗΡΟΦΟΡΙΚΩΝ ΣΥΣΤΗΜΑΤΩΝ ΥΠΣ-ΕΔ/97 11/01/2017 Περιεχόμενα
ΠΑΝΕΠΙΣΤΗΜΙΟ ΚΥΠΡΟΥ ΥΠΗΡΕΣΙΑ ΠΛΗΡΟΦΟΡΙΚΗΣ ΥΠΟΔΟΜΗΣ ΟΔΗΓΟΣ ΧΡΗΣΗΣ ΤΗΣ ΥΠΗΡΕΣΙΑΣ ΤΗΛΕΟΜΟΙΟΤΥΠΟΥ (FAX) ΜΕΣΩ ΤΗΣ ΔΙΑΔΙΚΤΥΑΚΗΣ ΕΦΑΡΜΟΓΗΣ WEBUTIL ΥΠΗΡΕΣΙΑ ΠΛΗΡΟΦΟΡΙΚΩΝ ΣΥΣΤΗΜΑΤΩΝ ΥΠΣ-ΕΔ/97 11/01/2017 Περιεχόμενα
ΟΔΗΓΟΣ ΧΡΗΣΗΣ WEBMAIL ΤΕΙ ΚΑΛΑΜΑΤΑΣ
 ΟΔΗΓΟΣ ΧΡΗΣΗΣ WEBMAIL ΤΕΙ ΚΑΛΑΜΑΤΑΣ ΠΕΡΙΕΧΟΜΕΝΑ 1. URL Διεύθυνση WebMail... 3 2. Εγκατάσταση Πιστοποιητικού Ασφάλειας... 3 2.1 Εγκατάσταση Πιστοποιητικού στον Internet Explorer... 3 2.2 Εγκατάσταση Πιστοποιητικού
ΟΔΗΓΟΣ ΧΡΗΣΗΣ WEBMAIL ΤΕΙ ΚΑΛΑΜΑΤΑΣ ΠΕΡΙΕΧΟΜΕΝΑ 1. URL Διεύθυνση WebMail... 3 2. Εγκατάσταση Πιστοποιητικού Ασφάλειας... 3 2.1 Εγκατάσταση Πιστοποιητικού στον Internet Explorer... 3 2.2 Εγκατάσταση Πιστοποιητικού
Περιεχόμενα. Κεφάλαιο 1 Εισαγωγή στο Outlook Κεφάλαιο 2 Βασικές εργασίες με μηνύματα 31
 Περιεχόμενα Κεφάλαιο 1 Εισαγωγή στο Outlook 2003 9 Διευθέτηση και εκκίνηση του Outlook... 10 Το περιβάλλον του Outlook... 16 Οι προσωπικοί φάκελοι του Outlook... 20 Η Λίστα φακέλων... 21 Ο φάκελος Το Outlook
Περιεχόμενα Κεφάλαιο 1 Εισαγωγή στο Outlook 2003 9 Διευθέτηση και εκκίνηση του Outlook... 10 Το περιβάλλον του Outlook... 16 Οι προσωπικοί φάκελοι του Outlook... 20 Η Λίστα φακέλων... 21 Ο φάκελος Το Outlook
ΠΡΟΣΩΠΙΚΗ ΘΥΡΙ Α ΑΛΛΗΛΟΓΡΑΦΙΑΣ
 ΙΕΚΠΕΡΑΙΩΣΗ E-MAIL ΜΕ ΤΗ ΧΡΗΣΗ ΤΟΥ WEB BROWSER (WEBMAIL) Στην παράγραφο αυτή, θα περιγράψουµε τη διαχείριση της αλληλογραφίας µε τη χρήση ενός διαφυλλιστή ιστού (web browser). εδοµένου ότι έχετε ήδη ένα
ΙΕΚΠΕΡΑΙΩΣΗ E-MAIL ΜΕ ΤΗ ΧΡΗΣΗ ΤΟΥ WEB BROWSER (WEBMAIL) Στην παράγραφο αυτή, θα περιγράψουµε τη διαχείριση της αλληλογραφίας µε τη χρήση ενός διαφυλλιστή ιστού (web browser). εδοµένου ότι έχετε ήδη ένα
E-MAIL ΜΕ ΤΟ ΠΡΟΓΡΑΜΜΑ OUTLOOK EXPRESS ΡΥΘΜΙΣΗ ΤΟΥ E-MAIL ΛΟΓΑΡΙΣΑΜΟΥ
 E-MAIL ΜΕ ΤΟ ΠΡΟΓΡΑΜΜΑ OUTLOOK EXPRESS Στην παράγραφο αυτή, θα περιγράψουµε τη χρήση του προγράµµατος Outlook Express, που ενσωµατώνεται στις περισσότερες εκδόσεις των MS Windows. Για να εκτελέσουµε την
E-MAIL ΜΕ ΤΟ ΠΡΟΓΡΑΜΜΑ OUTLOOK EXPRESS Στην παράγραφο αυτή, θα περιγράψουµε τη χρήση του προγράµµατος Outlook Express, που ενσωµατώνεται στις περισσότερες εκδόσεις των MS Windows. Για να εκτελέσουµε την
A ΕΠΑ.Λ ΕΦΑΡΜΟΓΕΣ ΠΛΗΡΟΦΟΡΙΚΗΣ 7η ΕΝΟΤΗΤΑ: ΟΡΓΑΝΩΣΗ ΧΡΟΝΟΥ ΚΑΙ ΕΠΙΚΟΙΝΩΝΙΑΣ. Εκπαιδευτικοί: ΓΑΛΑΝΟΣ ΓΕΩΡΓΙΟΣ ΜΠΟΥΣΟΥΝΗΣ ΚΩΝΣΤΑΝΤΙΝΟΣ
 A ΕΠΑ.Λ ΕΦΑΡΜΟΓΕΣ ΠΛΗΡΟΦΟΡΙΚΗΣ 7η ΕΝΟΤΗΤΑ: ΟΡΓΑΝΩΣΗ ΧΡΟΝΟΥ ΚΑΙ ΕΠΙΚΟΙΝΩΝΙΑΣ Εκπαιδευτικοί: ΓΑΛΑΝΟΣ ΓΕΩΡΓΙΟΣ ΜΠΟΥΣΟΥΝΗΣ ΚΩΝΣΤΑΝΤΙΝΟΣ 1 Περιβάλλον εργασίας Ηλεκτρονικού Ταχυδρομείου: Το περιβάλλον εργασίας
A ΕΠΑ.Λ ΕΦΑΡΜΟΓΕΣ ΠΛΗΡΟΦΟΡΙΚΗΣ 7η ΕΝΟΤΗΤΑ: ΟΡΓΑΝΩΣΗ ΧΡΟΝΟΥ ΚΑΙ ΕΠΙΚΟΙΝΩΝΙΑΣ Εκπαιδευτικοί: ΓΑΛΑΝΟΣ ΓΕΩΡΓΙΟΣ ΜΠΟΥΣΟΥΝΗΣ ΚΩΝΣΤΑΝΤΙΝΟΣ 1 Περιβάλλον εργασίας Ηλεκτρονικού Ταχυδρομείου: Το περιβάλλον εργασίας
Εγχειρίδιο χρήσης συστήματος ηλεκτρονικής αλληλογραφίας της Ελληνικής Ομοσπονδίας Μπριτζ
 Εγχειρίδιο χρήσης συστήματος ηλεκτρονικής αλληλογραφίας της Ελληνικής Ομοσπονδίας Μπριτζ Ελληνική Ομοσπονδία Μπριτζ Σελίδα 1 / 8 Πίνακας περιεχομένων 1. Γενικά...3 2. Ρυθμίσεις για προχωρημένους...3 α.
Εγχειρίδιο χρήσης συστήματος ηλεκτρονικής αλληλογραφίας της Ελληνικής Ομοσπονδίας Μπριτζ Ελληνική Ομοσπονδία Μπριτζ Σελίδα 1 / 8 Πίνακας περιεχομένων 1. Γενικά...3 2. Ρυθμίσεις για προχωρημένους...3 α.
Ηλεκτρονική Αλληλογραφία (E-Mail)
 Ηλεκτρονική Αλληλογραφία (E-Mail) Περιεχόμενα Τι είναι η ηλεκτρονική αλληλογραφία;...2 Πώς γίνεται η μεταφορά των μηνυμάτων;...2 Τι χρειάζομαι για να χρησιμοποιήσω την υπηρεσία e-mail;...2 Το πρόγραμμα
Ηλεκτρονική Αλληλογραφία (E-Mail) Περιεχόμενα Τι είναι η ηλεκτρονική αλληλογραφία;...2 Πώς γίνεται η μεταφορά των μηνυμάτων;...2 Τι χρειάζομαι για να χρησιμοποιήσω την υπηρεσία e-mail;...2 Το πρόγραμμα
ΕΓΧΕΙΡΙΔΙΟ ΜΑΘΗΤΗ. της Πλατφόρμας Τηλεκατάρτισης
 ΕΓΧΕΙΡΙΔΙΟ ΜΑΘΗΤΗ της Πλατφόρμας Τηλεκατάρτισης ΠΕΡΙΕΧΟΜΕΝΑ 1. Εισαγωγή...2 2. Αρχική σελίδα, Εισαγωγή & Περιβάλλον Συστήματος...3 2.1. Αρχική σελίδα εισαγωγής...3 2.2. Εισαγωγή στην Πλατφόρμα Τηλε-κατάρτισης...4
ΕΓΧΕΙΡΙΔΙΟ ΜΑΘΗΤΗ της Πλατφόρμας Τηλεκατάρτισης ΠΕΡΙΕΧΟΜΕΝΑ 1. Εισαγωγή...2 2. Αρχική σελίδα, Εισαγωγή & Περιβάλλον Συστήματος...3 2.1. Αρχική σελίδα εισαγωγής...3 2.2. Εισαγωγή στην Πλατφόρμα Τηλε-κατάρτισης...4
Β ΕΙΔΙΚΗ ΦΑΣΗ ΣΠΟΥΔΩΝ
 ΕΛΛΗΝΙΚΗ ΔΗΜΟΚΡΑΤΙΑ Υπουργείο Εσωτερικών και Διοικητικής Ανασυγκρότησης ΕΘΝΙΚΗ ΣΧΟΛΗ ΔΗΜΟΣΙΑΣ ΔΙΟΙΚΗΣΗΣ ΚΑΙ ΑΥΤΟΔΙΟΙΚΗΣΗΣ Β ΕΙΔΙΚΗ ΦΑΣΗ ΣΠΟΥΔΩΝ Υπεύθυνος Σπουδών & Έρευνας: Δ. Τσιμάρας ΕΚΠΑΙΔΕΥΤΙΚΟ ΥΛΙΚΟ
ΕΛΛΗΝΙΚΗ ΔΗΜΟΚΡΑΤΙΑ Υπουργείο Εσωτερικών και Διοικητικής Ανασυγκρότησης ΕΘΝΙΚΗ ΣΧΟΛΗ ΔΗΜΟΣΙΑΣ ΔΙΟΙΚΗΣΗΣ ΚΑΙ ΑΥΤΟΔΙΟΙΚΗΣΗΣ Β ΕΙΔΙΚΗ ΦΑΣΗ ΣΠΟΥΔΩΝ Υπεύθυνος Σπουδών & Έρευνας: Δ. Τσιμάρας ΕΚΠΑΙΔΕΥΤΙΚΟ ΥΛΙΚΟ
Περιεχόµενα. 1 Εισαγωγή: Λίγα λόγια για το βιβλίο Τι νέο υπάρχει στο Outlook Ξεκίνηµα Ευχαριστίες...
 Περιεχόµενα Ευχαριστίες... 11 1 Εισαγωγή: Λίγα λόγια για το βιβλίο... 13 Χωρίς τεχνικούς όρους!... 13 Σύντοµη παρουσίαση... 14 Μερικές συµβάσεις... 16 Μια τελευταία λέξη (µπορεί και δύο)... 16 2 Τι νέο
Περιεχόµενα Ευχαριστίες... 11 1 Εισαγωγή: Λίγα λόγια για το βιβλίο... 13 Χωρίς τεχνικούς όρους!... 13 Σύντοµη παρουσίαση... 14 Μερικές συµβάσεις... 16 Μια τελευταία λέξη (µπορεί και δύο)... 16 2 Τι νέο
Περιεχόμενα. Εισαγωγή. Οδηγός Χρήστη - Φοιτητή
 1 από 14 04/03/2008 05:18 ΜΜ Οδηγός Χρήστη - Φοιτητή Περιεχόμενα Εισαγωγή Άδεια εισόδου Χαρτοφυλάκιο Χρήστη Αλλαγή του προφίλ μου Εγγραφή σε μάθημα Το Ημερολόγιο μου Οι Ανακοινώσεις μου Έξοδος Ηλεκτρονικό
1 από 14 04/03/2008 05:18 ΜΜ Οδηγός Χρήστη - Φοιτητή Περιεχόμενα Εισαγωγή Άδεια εισόδου Χαρτοφυλάκιο Χρήστη Αλλαγή του προφίλ μου Εγγραφή σε μάθημα Το Ημερολόγιο μου Οι Ανακοινώσεις μου Έξοδος Ηλεκτρονικό
Εγχειρίδιο Φοιτητή. Πλατφόρμα Ασύγχρονης Τηλεκπαίδευσης Α.Σ.ΠΑΙ.Τ.Ε.
 Εγχειρίδιο Φοιτητή Πλατφόρμα Ασύγχρονης Τηλεκπαίδευσης Α.Σ.ΠΑΙ.Τ.Ε. Τίτλος ΑΣΠΑΙΤΕ e-class - Εγχειρίδιο Φοιτητή Συντάκτης Ομάδα Ασύγχρονης Τηλεκπαίδευσης Τσιμπάνης Κ., Ράπτης Τ., Εξηνταρίδης Γ. Ημερομηνία
Εγχειρίδιο Φοιτητή Πλατφόρμα Ασύγχρονης Τηλεκπαίδευσης Α.Σ.ΠΑΙ.Τ.Ε. Τίτλος ΑΣΠΑΙΤΕ e-class - Εγχειρίδιο Φοιτητή Συντάκτης Ομάδα Ασύγχρονης Τηλεκπαίδευσης Τσιμπάνης Κ., Ράπτης Τ., Εξηνταρίδης Γ. Ημερομηνία
ΠΑΝΕΠΙΣΤΗΜΙΟ ΚΥΠΡΟΥ ΟΔΗΓΟΣ ΧΡΗΣΗΣ ΓΙΑ ΛΟΓΙΣΜΙΚΟ CISCO JABBER ΥΠΗΡΕΣΙΑ ΠΛΗΡΟΦΟΡΙΚΩΝ ΣΥΣΤΗΜΑΤΩΝ ΥΠΣ-ΕΔ/76
 ΠΑΝΕΠΙΣΤΗΜΙΟ ΚΥΠΡΟΥ ΥΠΗΡΕΣΙΑ ΠΛΗΡΟΦΟΡΙΚΩΝ ΣΥΣΤΗΜΑΤΩΝ ΟΔΗΓΟΣ ΧΡΗΣΗΣ ΓΙΑ ΛΟΓΙΣΜΙΚΟ CISCO JABBER ΥΠΗΡΕΣΙΑ ΠΛΗΡΟΦΟΡΙΚΩΝ ΣΥΣΤΗΜΑΤΩΝ ΥΠΣ-ΕΔ/76 31/07/2014 ΠΕΡΙΕΧΟΜΕΝΑ ΕΓΚΑΤΑΣΤΑΣΗ ΤΗΣ ΕΦΑΡΜΟΓΗΣ... 3 ΛΕΙΤΟΥΡΓΙΑ
ΠΑΝΕΠΙΣΤΗΜΙΟ ΚΥΠΡΟΥ ΥΠΗΡΕΣΙΑ ΠΛΗΡΟΦΟΡΙΚΩΝ ΣΥΣΤΗΜΑΤΩΝ ΟΔΗΓΟΣ ΧΡΗΣΗΣ ΓΙΑ ΛΟΓΙΣΜΙΚΟ CISCO JABBER ΥΠΗΡΕΣΙΑ ΠΛΗΡΟΦΟΡΙΚΩΝ ΣΥΣΤΗΜΑΤΩΝ ΥΠΣ-ΕΔ/76 31/07/2014 ΠΕΡΙΕΧΟΜΕΝΑ ΕΓΚΑΤΑΣΤΑΣΗ ΤΗΣ ΕΦΑΡΜΟΓΗΣ... 3 ΛΕΙΤΟΥΡΓΙΑ
Εγχειρίδιο Φοιτητή. Course Management Platform. Εισαγωγή. for Universities Ομάδα Ασύγχρονης Τηλεκπαίδευσης Παν. Μακεδονίας Σεπτέμβριος 2004
 Εγχειρίδιο Φοιτητή Εισαγωγή Η ηλεκτρονική πλατφόρμα, αποτελεί ένα ολοκληρωμένο σύστημα Ασύγχρονης Τηλεκπαίδευσης. Στόχος της είναι η παροχή υποδομών εκπαίδευσης και κατάρτισης ανεξάρτητα από τους περιοριστικούς
Εγχειρίδιο Φοιτητή Εισαγωγή Η ηλεκτρονική πλατφόρμα, αποτελεί ένα ολοκληρωμένο σύστημα Ασύγχρονης Τηλεκπαίδευσης. Στόχος της είναι η παροχή υποδομών εκπαίδευσης και κατάρτισης ανεξάρτητα από τους περιοριστικούς
ΟΔΗΓΙΕΣ ΧΡΗΣΤΗ ΓΙΑ ΤΟ ΠΡΟΓΡΑΜΜΑ ΗΛΕΚΤΡΟΝΙΚΗΣ ΤΑΞΗΣ
 ΟΔΗΓΙΕΣ ΧΡΗΣΤΗ ΓΙΑ ΤΟ ΠΡΟΓΡΑΜΜΑ ΗΛΕΚΤΡΟΝΙΚΗΣ ΤΑΞΗΣ CLAROLINE Κατάλογος περιεχομένων Εγγραφή μαθητή στο Claroline...2 Εγγραφή σε μάθημα...3 Τα μαθήματά μου...4 Αλλαγή του προφίλ μου (Manage my account)...4
ΟΔΗΓΙΕΣ ΧΡΗΣΤΗ ΓΙΑ ΤΟ ΠΡΟΓΡΑΜΜΑ ΗΛΕΚΤΡΟΝΙΚΗΣ ΤΑΞΗΣ CLAROLINE Κατάλογος περιεχομένων Εγγραφή μαθητή στο Claroline...2 Εγγραφή σε μάθημα...3 Τα μαθήματά μου...4 Αλλαγή του προφίλ μου (Manage my account)...4
Εγκατάσταση Λογαριασμού Αλληλογραφίας στο ελληνικό Outlook Express Περιεχόμενα
 Εγκατάσταση Λογαριασμού Αλληλογραφίας στο ελληνικό Outlook Express Περιεχόμενα 1. Εισαγωγή 2. Εγκατάσταση λογαριασμού 3. Οδηγίες χρήσης 4. Ανάγνωση ελληνικών 1. Εισαγωγή Σ αυτό το εγχειρίδιο αναγράφονται
Εγκατάσταση Λογαριασμού Αλληλογραφίας στο ελληνικό Outlook Express Περιεχόμενα 1. Εισαγωγή 2. Εγκατάσταση λογαριασμού 3. Οδηγίες χρήσης 4. Ανάγνωση ελληνικών 1. Εισαγωγή Σ αυτό το εγχειρίδιο αναγράφονται
Περιεχόμενα. 1 Tο βιβλίο... 1. 2 Ξεκίνημα... 7. 3 Σύνταξη και αποστολή ηλεκτρονικής αλληλογραφίας... 27. iii. Ευχαριστίες... ix
 Περιεχόμενα Ευχαριστίες... ix 1 Tο βιβλίο... 1 Χωρίς τεχνικούς όρους!...1 Σύντομη παρουσίαση...2 Μερικές συμβάσεις...4 Μία τελευταία λέξη (ή και δύο)...5 2 Ξεκίνημα... 7 Το ελληνικό Outlook 2002 με μια
Περιεχόμενα Ευχαριστίες... ix 1 Tο βιβλίο... 1 Χωρίς τεχνικούς όρους!...1 Σύντομη παρουσίαση...2 Μερικές συμβάσεις...4 Μία τελευταία λέξη (ή και δύο)...5 2 Ξεκίνημα... 7 Το ελληνικό Outlook 2002 με μια
Αποστολή και λήψη e-mail μέσω SMARTER MAIL
 13/9/2012 Αποστολή και λήψη e-mail μέσω SMARTER MAIL NBW Internet Wizards Πλατεία Αγ. Γεωργίου Καρύτση 5, 10561 Αθήνα Τηλ.: 210 6148071, e-mail: info@nbw.gr, website: www.nbw.gr Αποστολή και λήψη e-mail
13/9/2012 Αποστολή και λήψη e-mail μέσω SMARTER MAIL NBW Internet Wizards Πλατεία Αγ. Γεωργίου Καρύτση 5, 10561 Αθήνα Τηλ.: 210 6148071, e-mail: info@nbw.gr, website: www.nbw.gr Αποστολή και λήψη e-mail
ΕΝΗΜΕΡΩΤΙΚΟ ΦΥΛΛΑΔΙΟ ΠΡΩΤΟΕΤΩΝ ΦΟΙΤΗΤΩΝ
 ΕΝΗΜΕΡΩΤΙΚΟ ΦΥΛΛΑΔΙΟ ΠΡΩΤΟΕΤΩΝ ΦΟΙΤΗΤΩΝ Οδηγός Χρήσης Εργαστηρίων Η/Υ Προπτυχιακών Φοιτητών και Βασικές Υπηρεσίες που Παρέχονται από την Υπηρεσία Πληροφορικής & Επικοινωνιών Σάμου Υπηρεσία Πληροφορικής
ΕΝΗΜΕΡΩΤΙΚΟ ΦΥΛΛΑΔΙΟ ΠΡΩΤΟΕΤΩΝ ΦΟΙΤΗΤΩΝ Οδηγός Χρήσης Εργαστηρίων Η/Υ Προπτυχιακών Φοιτητών και Βασικές Υπηρεσίες που Παρέχονται από την Υπηρεσία Πληροφορικής & Επικοινωνιών Σάμου Υπηρεσία Πληροφορικής
Εγχειρίδιο Χρήσης Εφαρμογής Συστήματος Διαχείρισης Λογισμικού
 Πανεπιστήμιο Αιγαίου Εγχειρίδιο Χρήσης Εφαρμογής Συστήματος Διαχείρισης Λογισμικού Έκδοση 1.2 Περιεχόμενα 1. Είσοδος και Έξοδος από το Σύστημα... 3 2. Βοήθεια... 3 3. Αλλαγή Συνθηματικού... 3 4. Διαχείριση
Πανεπιστήμιο Αιγαίου Εγχειρίδιο Χρήσης Εφαρμογής Συστήματος Διαχείρισης Λογισμικού Έκδοση 1.2 Περιεχόμενα 1. Είσοδος και Έξοδος από το Σύστημα... 3 2. Βοήθεια... 3 3. Αλλαγή Συνθηματικού... 3 4. Διαχείριση
Σύνδεση με την προσωπική θυρίδα χρήστη στην Υπηρεσία Ηλεκτρονικού Ταχυδρομείου του Τμήματος Εκπαιδευτικής Υπολογιστικής Υποδομής μέσω Web Browser.
 ΠΟΛΥΤΕΧΝΕΙΟ ΚΡΗΤΗΣ ΤΜΗΜΑ ΕΚΠΑΙΔΕΥΤΙΚΗΣ ΥΠΟΛΟΓΙΣΤΙΚΗΣ ΥΠΟΔΟΜΗΣ ΜΗΧΑΝΟΓΡΑΦΙΚΟ ΚΕΝΤΡΟ Πολυτεχνειούπολη Ακρωτηρίου, Χανιά, 73100 Τηλ.: 28210 37400 (κεντρικό), 28210 37766 (κτίριο ΜΗΠΕΡ), Fax: 28210 37571 e-mail:
ΠΟΛΥΤΕΧΝΕΙΟ ΚΡΗΤΗΣ ΤΜΗΜΑ ΕΚΠΑΙΔΕΥΤΙΚΗΣ ΥΠΟΛΟΓΙΣΤΙΚΗΣ ΥΠΟΔΟΜΗΣ ΜΗΧΑΝΟΓΡΑΦΙΚΟ ΚΕΝΤΡΟ Πολυτεχνειούπολη Ακρωτηρίου, Χανιά, 73100 Τηλ.: 28210 37400 (κεντρικό), 28210 37766 (κτίριο ΜΗΠΕΡ), Fax: 28210 37571 e-mail:
ΟΔΗΓΟΣ ΧΡΗΣΗΣ ΔΙΑΔΙΚΤΥΑΚΗΣ ΠΥΛΗΣ ΥΠΟΨΗΦΙΩΝ ΦΟΙΤΗΤΩΝ
 ΟΔΗΓΟΣ ΧΡΗΣΗΣ ΔΙΑΔΙΚΤΥΑΚΗΣ ΠΥΛΗΣ ΥΠΟΨΗΦΙΩΝ ΦΟΙΤΗΤΩΝ ΔΙΑΔΙΚΑΣΙΑ ΥΠΟΒΟΛΗΣ ΑΙΤΗΣΗΣ & ΑΠΟΔΟΧΗ ΘΕΣΗΣ Το έργο euniversity συγχρηματοδοτείται από το Ευρωπαϊκό Ταμείο Περιφερειακής Ανάπτυξης (ΕΤΠΑ) και από Εθνικούς
ΟΔΗΓΟΣ ΧΡΗΣΗΣ ΔΙΑΔΙΚΤΥΑΚΗΣ ΠΥΛΗΣ ΥΠΟΨΗΦΙΩΝ ΦΟΙΤΗΤΩΝ ΔΙΑΔΙΚΑΣΙΑ ΥΠΟΒΟΛΗΣ ΑΙΤΗΣΗΣ & ΑΠΟΔΟΧΗ ΘΕΣΗΣ Το έργο euniversity συγχρηματοδοτείται από το Ευρωπαϊκό Ταμείο Περιφερειακής Ανάπτυξης (ΕΤΠΑ) και από Εθνικούς
Επικοινωνία. Ηλεκτρονικό ταχυδρομείο. Δημιουργία λογαριασμού. Λήψη ηλεκτρονικού μηνύματος. Αποστολή ηλεκτρονικού μηνύματος. Απάντηση και προώθηση
 5 Επικοινωνία Μια από τις πιο χρήσιμες λειτουργίες του υπολογιστή είναι η επικοινωνία με άλλους. Μπορείτε να επικοινωνήσετε με άτομα ή ολόκληρες ομάδες, να ζητήσετε αποδεικτικά που θα εξασφαλίζουν ότι
5 Επικοινωνία Μια από τις πιο χρήσιμες λειτουργίες του υπολογιστή είναι η επικοινωνία με άλλους. Μπορείτε να επικοινωνήσετε με άτομα ή ολόκληρες ομάδες, να ζητήσετε αποδεικτικά που θα εξασφαλίζουν ότι
ΥΠΗΡΕΣΙΑ ΠΛΗΡΟΦΟΡΙΚΩΝ ΣΥΣΤΗΜΑΤΩΝ ΤΟΜΕΑΣ ΔΙΚΤΥΩΝ ΚΑΙ ΤΗΛΕΠΙΚΟΙΝΩΝΙΩΝ. Οδηγός ενεργοποίησης, χρήσης και διαμόρφωσης της υπηρεσίας φωνοκιβωτίου
 ΥΠΗΡΕΣΙΑ ΠΛΗΡΟΦΟΡΙΚΩΝ ΣΥΣΤΗΜΑΤΩΝ ΤΟΜΕΑΣ ΔΙΚΤΥΩΝ ΚΑΙ ΤΗΛΕΠΙΚΟΙΝΩΝΙΩΝ Οδηγός ενεργοποίησης, χρήσης και διαμόρφωσης της υπηρεσίας φωνοκιβωτίου ΥΠΣ ΕΔ/58 Τελευταία ημερομηνία αναθεώρησης: 06 Αυγούστου 2013
ΥΠΗΡΕΣΙΑ ΠΛΗΡΟΦΟΡΙΚΩΝ ΣΥΣΤΗΜΑΤΩΝ ΤΟΜΕΑΣ ΔΙΚΤΥΩΝ ΚΑΙ ΤΗΛΕΠΙΚΟΙΝΩΝΙΩΝ Οδηγός ενεργοποίησης, χρήσης και διαμόρφωσης της υπηρεσίας φωνοκιβωτίου ΥΠΣ ΕΔ/58 Τελευταία ημερομηνία αναθεώρησης: 06 Αυγούστου 2013
Εγχειρίδιο Χρήστη - Μαθητή
 Εγχειρίδιο Χρήστη - Μαθητή 1. Εισαγωγή Η ηλεκτρονική πλατφόρµα «e-class», αποτελεί ένα ολοκληρωµένο σύστηµα Ασύγχρονης Τηλεκπαίδευσης. Στόχος της είναι παροχή υποδοµών εκπαίδευσης και κατάρτισης ανεξάρτητα
Εγχειρίδιο Χρήστη - Μαθητή 1. Εισαγωγή Η ηλεκτρονική πλατφόρµα «e-class», αποτελεί ένα ολοκληρωµένο σύστηµα Ασύγχρονης Τηλεκπαίδευσης. Στόχος της είναι παροχή υποδοµών εκπαίδευσης και κατάρτισης ανεξάρτητα
BlackBerry Internet Service. Οδηγός χρήστη
 BlackBerry Internet Service Οδηγός χρήστη Δημοσίευση: 2014-01-08 SWD-20140108171026083 Περιεχόμενα 1 Γρήγορα αποτελέσματα... 7 Πληροφορίες για τα σχέδια υπηρεσίας ανταλλαγής μηνυμάτων της υπηρεσίας BlackBerry
BlackBerry Internet Service Οδηγός χρήστη Δημοσίευση: 2014-01-08 SWD-20140108171026083 Περιεχόμενα 1 Γρήγορα αποτελέσματα... 7 Πληροφορίες για τα σχέδια υπηρεσίας ανταλλαγής μηνυμάτων της υπηρεσίας BlackBerry
Υπηρεσία διαμοιρασμού αρχείων
 7 Ιουνίου 2013 Υπηρεσία διαμοιρασμού αρχείων Πανεπιστήμιο Κύπρου, Τμήμα Πληροφορικής Ομάδα Τεχνικής Υποστήριξης v0.4 Πίνακας περιεχομένων Γενικά... 2 Διαθεσιμότητα... 2 Πρόσβαση... 2 Φυλλομετρητή ιστού...
7 Ιουνίου 2013 Υπηρεσία διαμοιρασμού αρχείων Πανεπιστήμιο Κύπρου, Τμήμα Πληροφορικής Ομάδα Τεχνικής Υποστήριξης v0.4 Πίνακας περιεχομένων Γενικά... 2 Διαθεσιμότητα... 2 Πρόσβαση... 2 Φυλλομετρητή ιστού...
Εθνικό και Καποδιστριακό Πανεπιστήμιο Αθηνών. Κέντρο Επαγγελματικής Κατάρτισης. Σταδίου 5, 10562 Σύνταγμα
 Σύστημα Διαχείρισης Εκπαίδευσης Εγχειρίδιο Χρήσης Εκπαιδευόμενου Εθνικό και Καποδιστριακό Πανεπιστήμιο Αθηνών Κέντρο Επαγγελματικής Κατάρτισης Σταδίου 5, 10562 Σύνταγμα τηλ.: 210-3689381, 210-3689354 fax:
Σύστημα Διαχείρισης Εκπαίδευσης Εγχειρίδιο Χρήσης Εκπαιδευόμενου Εθνικό και Καποδιστριακό Πανεπιστήμιο Αθηνών Κέντρο Επαγγελματικής Κατάρτισης Σταδίου 5, 10562 Σύνταγμα τηλ.: 210-3689381, 210-3689354 fax:
2.9 Ηλεκτρονικά μηνύματα 2.9.5 Χρήση του ηλεκτρονικού ταχυδρομείου για διεκπεραίωση απλών εργασιών
 2.9 Ηλεκτρονικά μηνύματα 2.9.5 Χρήση του ηλεκτρονικού ταχυδρομείου για διεκπεραίωση απλών εργασιών Προετοιμασία σημειώσεων: EdITC Curriculum Team Έκδοση: EdITC LTD, 2009 Πνευματική Ιδιοκτησία: EdITC Ltd
2.9 Ηλεκτρονικά μηνύματα 2.9.5 Χρήση του ηλεκτρονικού ταχυδρομείου για διεκπεραίωση απλών εργασιών Προετοιμασία σημειώσεων: EdITC Curriculum Team Έκδοση: EdITC LTD, 2009 Πνευματική Ιδιοκτησία: EdITC Ltd
ΕΡΓΑΣΤΗΡΙΟ 1: 1 Εισαγωγή, Χρήσιμες Εφαρμογές
 ΕΡΓΑΣΤΗΡΙΟ 1: 1 Εισαγωγή, Χρήσιμες Εφαρμογές Σκοπός του εργαστηρίου αυτού είναι η εξοικείωση με κάποιες εφαρμογές που θα μας φανούν πολύ χρήσιμες κατά τη διάρκεια του μαθήματος της Εισαγωγής στον Προγραμματισμό.
ΕΡΓΑΣΤΗΡΙΟ 1: 1 Εισαγωγή, Χρήσιμες Εφαρμογές Σκοπός του εργαστηρίου αυτού είναι η εξοικείωση με κάποιες εφαρμογές που θα μας φανούν πολύ χρήσιμες κατά τη διάρκεια του μαθήματος της Εισαγωγής στον Προγραμματισμό.
YourSMS User s Manual
 YourSMS User s Manual Contents Πίνακας περιεχομένων Κεντρική οθόνη... 2 Αποστολές... 3 Αποστολή μοναδικού μηνύματος... 3 Αποστολή μαζικού μηνύματος σε ομάδα παραληπτών... 4 Αποστολή μαζικού προγραμματισμένου
YourSMS User s Manual Contents Πίνακας περιεχομένων Κεντρική οθόνη... 2 Αποστολές... 3 Αποστολή μοναδικού μηνύματος... 3 Αποστολή μαζικού μηνύματος σε ομάδα παραληπτών... 4 Αποστολή μαζικού προγραμματισμένου
COSMOTE Web 2 SMS. Εφαρμογή τελικού χρήστη ( ιαδίκτυο) Οδηγός Χρήσης
 COSMOTE Web 2 SMS Εφαρμογή τελικού χρήστη ( ιαδίκτυο) Οδηγός Χρήσης Πίνακας Περιεχομένων 1. Έναρξη της εφαρμογής... 3 1.1. Πλαίσιο εισόδου / εξόδου και επιλογών... 4 1.2. Πλαίσιο εργασιών αποτελεσμάτων...
COSMOTE Web 2 SMS Εφαρμογή τελικού χρήστη ( ιαδίκτυο) Οδηγός Χρήσης Πίνακας Περιεχομένων 1. Έναρξη της εφαρμογής... 3 1.1. Πλαίσιο εισόδου / εξόδου και επιλογών... 4 1.2. Πλαίσιο εργασιών αποτελεσμάτων...
ΟΔΗΓΙΕΣ ΧΡΗΣΗΣ ΗΛΕΚΤΡΟΝΙΚΟΥ ΤΑΧΥΔΡΟΜΕΙΟΥ ΕΣΔΥ
 ΟΔΗΓΙΕΣ ΧΡΗΣΗΣ ΗΛΕΚΤΡΟΝΙΚΟΥ ΤΑΧΥΔΡΟΜΕΙΟΥ ΕΣΔΥ Η Εθνική Σχολή Δημόσιας Υγείας παρέχει στους φοιτητές των Τμημάτων της, υπηρεσίες ηλεκτρονικού ταχυδρομείου μέσω του Mail Server της πλατφόρμας e-school. Η
ΟΔΗΓΙΕΣ ΧΡΗΣΗΣ ΗΛΕΚΤΡΟΝΙΚΟΥ ΤΑΧΥΔΡΟΜΕΙΟΥ ΕΣΔΥ Η Εθνική Σχολή Δημόσιας Υγείας παρέχει στους φοιτητές των Τμημάτων της, υπηρεσίες ηλεκτρονικού ταχυδρομείου μέσω του Mail Server της πλατφόρμας e-school. Η
ΕΚΠΑ η-τάξη Πλατφόρμα Ασύγχρονης Τηλεκπαίδευσης
 ΕΚΠΑ η-τάξη Πλατφόρμα Ασύγχρονης Τηλεκπαίδευσης Εγχειρίδιο Χρήστη - Φοιτητή Η πλατφόρμα η-τάξη είναι ένα ολοκληρωμένο Σύστημα Διαχείρισης Ηλεκτρονικών Μαθημάτων και υποστηρίζει την Υπηρεσία Ασύγχρονης
ΕΚΠΑ η-τάξη Πλατφόρμα Ασύγχρονης Τηλεκπαίδευσης Εγχειρίδιο Χρήστη - Φοιτητή Η πλατφόρμα η-τάξη είναι ένα ολοκληρωμένο Σύστημα Διαχείρισης Ηλεκτρονικών Μαθημάτων και υποστηρίζει την Υπηρεσία Ασύγχρονης
Αρχειοθέτηση ηλεκτρονικών μηνυμάτων με το. Outlook. Τομέας Συστημάτων Υπηρεσία Πληροφορικών Συστημάτων ΥΠΣ-ΕΔ087 10/03/ 2014.
 Αρχειοθέτηση ηλεκτρονικών μηνυμάτων με το Outlook Τομέας Συστημάτων Υπηρεσία Πληροφορικών Συστημάτων ΥΠΣ-ΕΔ087 10/03/ 2014 Σελίδα 1 Πίνακας περιεχομένων 1. Εισαγωγή... 3 2. Αρχειοθέτηση ηλεκτρονικών μηνυμάτων...
Αρχειοθέτηση ηλεκτρονικών μηνυμάτων με το Outlook Τομέας Συστημάτων Υπηρεσία Πληροφορικών Συστημάτων ΥΠΣ-ΕΔ087 10/03/ 2014 Σελίδα 1 Πίνακας περιεχομένων 1. Εισαγωγή... 3 2. Αρχειοθέτηση ηλεκτρονικών μηνυμάτων...
ΕΡΓΑΣΤΗΡΙΟ 1: Εισαγωγή, Χρήσιμες Εφαρμογές
 ΕΡΓΑΣΤΗΡΙΟ 1: Εισαγωγή, Χρήσιμες Εφαρμογές Σκοπός του εργαστηρίου αυτού είναι η χρησιμοποίηση κάποιων εφαρμογών που θα μας φανούν πολύ χρήσιμες κατά τη διάρκεια του μαθήματος της Εισαγωγής στον Προγραμματισμό.
ΕΡΓΑΣΤΗΡΙΟ 1: Εισαγωγή, Χρήσιμες Εφαρμογές Σκοπός του εργαστηρίου αυτού είναι η χρησιμοποίηση κάποιων εφαρμογών που θα μας φανούν πολύ χρήσιμες κατά τη διάρκεια του μαθήματος της Εισαγωγής στον Προγραμματισμό.
ΔΗ Μ Ι Ο ΥΡ Γ Ι Α W I K I με τ η χρήση τ η ς υπ ηρεσίας h t t p : /www.wik id ot.com /
 ΔΗ Μ Ι Ο ΥΡ Γ Ι Α W I K I με τ η χρήση τ η ς υπ ηρεσίας h t t p : /www.wik id ot.com / 1. Τι είναι το wikidot Το wikidot είναι ένας δικτυακός τόπος στον οποίο κάθε χρήστης έχει το δικαίωμα να δημιουργήσει
ΔΗ Μ Ι Ο ΥΡ Γ Ι Α W I K I με τ η χρήση τ η ς υπ ηρεσίας h t t p : /www.wik id ot.com / 1. Τι είναι το wikidot Το wikidot είναι ένας δικτυακός τόπος στον οποίο κάθε χρήστης έχει το δικαίωμα να δημιουργήσει
Εγχειρίδιο Φοιτητών. 1. Εισαγωγή
 Εγχειρίδιο Φοιτητών 1. Εισαγωγή Η ηλεκτρονική πλατφόρµα «e-class», αποτελεί ένα ολοκληρωµένο σύστηµα Ασύγχρονης Τηλεκπαίδευσης. Στόχος της είναι παροχή υποδοµών εκπαίδευσης και κατάρτισης ανεξάρτητα από
Εγχειρίδιο Φοιτητών 1. Εισαγωγή Η ηλεκτρονική πλατφόρµα «e-class», αποτελεί ένα ολοκληρωµένο σύστηµα Ασύγχρονης Τηλεκπαίδευσης. Στόχος της είναι παροχή υποδοµών εκπαίδευσης και κατάρτισης ανεξάρτητα από
Εγχειρίδιο Φοιτητών. 1. Εισαγωγή
 Εγχειρίδιο Φοιτητών 1. Εισαγωγή Η ηλεκτρονική πλατφόρµα «e-class», αποτελεί ένα ολοκληρωµένο σύστηµα Ασύγχρονης Τηλεκπαίδευσης. Στόχος της είναι παροχή υποδοµών εκπαίδευσης και κατάρτισης ανεξάρτητα από
Εγχειρίδιο Φοιτητών 1. Εισαγωγή Η ηλεκτρονική πλατφόρµα «e-class», αποτελεί ένα ολοκληρωµένο σύστηµα Ασύγχρονης Τηλεκπαίδευσης. Στόχος της είναι παροχή υποδοµών εκπαίδευσης και κατάρτισης ανεξάρτητα από
Δημιουργία Λογαριασμού
 Δημιουργία Λογαριασμού e-mail με το OUTLOOK EXPRESS Γιώργος Παπανικολάου Τα Windows έχουν ενσωματώσει την υπηρεσία του Outlook Express προκειμένου ο χρήστης να μπορεί εύκολα να παίρνει ή να στέλνει e-mail,
Δημιουργία Λογαριασμού e-mail με το OUTLOOK EXPRESS Γιώργος Παπανικολάου Τα Windows έχουν ενσωματώσει την υπηρεσία του Outlook Express προκειμένου ο χρήστης να μπορεί εύκολα να παίρνει ή να στέλνει e-mail,
ΕΓΧΕΙΡΙΔΙΟ ΥΠΟΒΟΛΗΣ ΗΛΕΚΤΡΟΝΙΚΗΣ ΑΙΤΗΣΗΣ ΓΙΑ ΤΟ ΕΘΝΙΚΟ ΜΗΤΡΩΟ ΠΙΣΤΟΠΟΙΗΜΕΝΩΝ ΑΞΙΟΛΟΓΗΤΩΝ / ΕΛΕΓΚΤΩΝ
 ΕΓΧΕΙΡΙΔΙΟ ΥΠΟΒΟΛΗΣ ΗΛΕΚΤΡΟΝΙΚΗΣ ΑΙΤΗΣΗΣ ΓΙΑ ΤΟ ΕΘΝΙΚΟ ΜΗΤΡΩΟ ΠΙΣΤΟΠΟΙΗΜΕΝΩΝ ΑΞΙΟΛΟΓΗΤΩΝ / ΕΛΕΓΚΤΩΝ Ν.3908/2011 ΠΙΝΑΚΑΣ ΠΕΡΙΕΧΟΜΕΝΩΝ 1.Εγγραφή στο σύστημα...3 2. Είσοδος στο σύστημα...4 3. Υποβολή Αίτησης...6
ΕΓΧΕΙΡΙΔΙΟ ΥΠΟΒΟΛΗΣ ΗΛΕΚΤΡΟΝΙΚΗΣ ΑΙΤΗΣΗΣ ΓΙΑ ΤΟ ΕΘΝΙΚΟ ΜΗΤΡΩΟ ΠΙΣΤΟΠΟΙΗΜΕΝΩΝ ΑΞΙΟΛΟΓΗΤΩΝ / ΕΛΕΓΚΤΩΝ Ν.3908/2011 ΠΙΝΑΚΑΣ ΠΕΡΙΕΧΟΜΕΝΩΝ 1.Εγγραφή στο σύστημα...3 2. Είσοδος στο σύστημα...4 3. Υποβολή Αίτησης...6
ΕΓΧΕΙΡΙΔΙΟ ΥΠΟΒΟΛΗΣ ΗΛΕΚΤΡΟΝΙΚΗΣ ΠΡΟΤΑΣΗΣ ΓΙΑ ΤΗ ΔΡΑΣΗ ΠΡΑΣΙΝΗ ΕΠΙΧΕΙΡΗΣΗ 2010
 ΕΓΧΕΙΡΙΔΙΟ ΥΠΟΒΟΛΗΣ ΗΛΕΚΤΡΟΝΙΚΗΣ ΠΡΟΤΑΣΗΣ ΓΙΑ ΤΗ ΔΡΑΣΗ ΠΡΑΣΙΝΗ ΕΠΙΧΕΙΡΗΣΗ 2010 Μ.Ο.Δ..ΜΟΝΑΔΑ ΟΡΓΑΝΩΣΗΣ ΤΗΣ ΔΙΑΧΕΙΡΙΣΗΣ ΑΝΑΠΤΥΞΙΑΚΩΝ ΠΡΟΓΡΑΜΜΑΤΩΝ Α.Ε. 1 ΠΙΝΑΚΑΣ ΠΕΡΙΕΧΟΜΕΝΩΝ 1. Εγγραφή στο σύστημα...3 2.
ΕΓΧΕΙΡΙΔΙΟ ΥΠΟΒΟΛΗΣ ΗΛΕΚΤΡΟΝΙΚΗΣ ΠΡΟΤΑΣΗΣ ΓΙΑ ΤΗ ΔΡΑΣΗ ΠΡΑΣΙΝΗ ΕΠΙΧΕΙΡΗΣΗ 2010 Μ.Ο.Δ..ΜΟΝΑΔΑ ΟΡΓΑΝΩΣΗΣ ΤΗΣ ΔΙΑΧΕΙΡΙΣΗΣ ΑΝΑΠΤΥΞΙΑΚΩΝ ΠΡΟΓΡΑΜΜΑΤΩΝ Α.Ε. 1 ΠΙΝΑΚΑΣ ΠΕΡΙΕΧΟΜΕΝΩΝ 1. Εγγραφή στο σύστημα...3 2.
Πίνακας περιεχομένων. Περιεχόμενα ΕΓΓΡΑΦΗ ΝΕΟΥ ΧΡΗΣΤΗ 1 ΣΥΝΔΕΣΗ ΧΡΗΣΤΗ 4 ΔΙΑΧΕΙΡΙΣΤΙΚΟ ΧΡΗΣΤΗ ΤΑ ΣΤΟΙΧΕΙΑ ΜΟΥ 5 ΝΕΑ ΑΙΤΗΣΗ 6
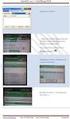 ΕΓΧΕΙΡΙΔΙΟ ΧΡΗΣΗΣ Παρακαλούμε διαβάστε προσεκτικά το παρόν εγχειρίδιο και τις σύντομες οδηγίες για την ομαλή λειτουργία της πλατφόρμας τηλεκπαίδευσης του προγράμματος «Θεαίτητος». Πίνακας περιεχομένων
ΕΓΧΕΙΡΙΔΙΟ ΧΡΗΣΗΣ Παρακαλούμε διαβάστε προσεκτικά το παρόν εγχειρίδιο και τις σύντομες οδηγίες για την ομαλή λειτουργία της πλατφόρμας τηλεκπαίδευσης του προγράμματος «Θεαίτητος». Πίνακας περιεχομένων
Χρήση του Office 365 σε iphone ή ipad
 Χρήση του Office 365 σε iphone ή ipad Οδηγός γρήγορης εκκίνησης Έλεγχος ηλεκτρονικού ταχυδρομείου Ρυθμίστε το iphone ή το ipad για αποστολή και λήψη ηλεκτρονικού ταχυδρομείου από το λογαριασμό του Office
Χρήση του Office 365 σε iphone ή ipad Οδηγός γρήγορης εκκίνησης Έλεγχος ηλεκτρονικού ταχυδρομείου Ρυθμίστε το iphone ή το ipad για αποστολή και λήψη ηλεκτρονικού ταχυδρομείου από το λογαριασμό του Office
Outlook 2016 Συμβουλές και κόλπα
 Outlook 2016 Συμβουλές και κόλπα Συντομεύσεις και κόλπα που εξοικονομούν χρόνο για την αγαπημένη σας εφαρμογή ηλεκτρονικού ταχυδρομείου και ημερολογίου Ισχύει για το Outlook 2016 για Windows 1. Μεταβείτε
Outlook 2016 Συμβουλές και κόλπα Συντομεύσεις και κόλπα που εξοικονομούν χρόνο για την αγαπημένη σας εφαρμογή ηλεκτρονικού ταχυδρομείου και ημερολογίου Ισχύει για το Outlook 2016 για Windows 1. Μεταβείτε
Διαδικτυακή Πύλη Εργοδότησης
 Διαδικτυακή Πύλη Εργοδότησης Οδηγός Χρήσης Εγγραφή Νέου Χρήστη Το έργο euniversity συγχρηματοδοτείται από το Ευρωπαϊκό Ταμείο Περιφερειακής Ανάπτυξης (ΕΤΠΑ) και από Εθνικούς πόρους κατά την Προγραμματική
Διαδικτυακή Πύλη Εργοδότησης Οδηγός Χρήσης Εγγραφή Νέου Χρήστη Το έργο euniversity συγχρηματοδοτείται από το Ευρωπαϊκό Ταμείο Περιφερειακής Ανάπτυξης (ΕΤΠΑ) και από Εθνικούς πόρους κατά την Προγραμματική
Χρήση του Office 365 σε τηλέφωνο Android
 Χρήση του Office 365 σε τηλέφωνο Android Οδηγός γρήγορης εκκίνησης Έλεγχος ηλεκτρονικού ταχυδρομείου Ρυθμίστε το τηλέφωνο Android για αποστολή και λήψη ηλεκτρονικού ταχυδρομείου από το λογαριασμό του Office
Χρήση του Office 365 σε τηλέφωνο Android Οδηγός γρήγορης εκκίνησης Έλεγχος ηλεκτρονικού ταχυδρομείου Ρυθμίστε το τηλέφωνο Android για αποστολή και λήψη ηλεκτρονικού ταχυδρομείου από το λογαριασμό του Office
Εγχειρίδιο διαχείρισης χρηστών και λιστών διανομής για τον Υπεύθυνο Φορέα του Δικτύου "Σύζευξις" -1-
 -1- 1 Διαχείριση Χρηστών...3 1.1 Υπηρεσίες...5 1.1.1 Δημιουργία νέου χρήστη...6 1.1.2 Αναζήτηση χρήστη...7 1.1.2 Επεξεργασία στοιχείων χρήστη...8 1.1.3 Δημιουργία /Επεξεργασία mailbox plan...10 1.1.4 Ενεργοποίηση
-1- 1 Διαχείριση Χρηστών...3 1.1 Υπηρεσίες...5 1.1.1 Δημιουργία νέου χρήστη...6 1.1.2 Αναζήτηση χρήστη...7 1.1.2 Επεξεργασία στοιχείων χρήστη...8 1.1.3 Δημιουργία /Επεξεργασία mailbox plan...10 1.1.4 Ενεργοποίηση
GUnet eclass 1.7 Πλατφόρμα Ασύγχρονης Τηλεκπαίδευσης
 GUnet eclass 1.7 Πλατφόρμα Ασύγχρονης Τηλεκπαίδευσης Εγχειρίδιο Χρήστη - Φοιτητή Η πλατφόρμα eclass είναι ένα ολοκληρωμένο Σύστημα Διαχείρισης Ηλεκτρονικών Μαθημάτων και αποτελεί την πρόταση του Ακαδημαϊκού
GUnet eclass 1.7 Πλατφόρμα Ασύγχρονης Τηλεκπαίδευσης Εγχειρίδιο Χρήστη - Φοιτητή Η πλατφόρμα eclass είναι ένα ολοκληρωμένο Σύστημα Διαχείρισης Ηλεκτρονικών Μαθημάτων και αποτελεί την πρόταση του Ακαδημαϊκού
Αναλυτικά Φύλλα Μισθοδοσίας
 Αναλυτικά Φύλλα Μισθοδοσίας Εγχειρίδιο Χρήσης ΚΕΠΥΕΣ 1 Περιεχόμενα ` ΕΓΧΕΙΡΙΔΙΟ ΧΡΗΣΤΗ... 3 ΕΓΓΡΑΦΗ ΣΤΗΝ ΥΠΗΡΕΣΙΑ... 3 ΕΦΑΡΜΟΓΗ ΑΝΑΛΥΤΙΚΩΝ ΦΥΛΛΩΝ ΜΙΣΘΟΔΟΣΙΑΣ... 8 ΑΛΛΑΓΕΣ ΚΑΙ ΑΝΑΚΤΗΣΕΙΣ... 12 Αλλαγή Email...
Αναλυτικά Φύλλα Μισθοδοσίας Εγχειρίδιο Χρήσης ΚΕΠΥΕΣ 1 Περιεχόμενα ` ΕΓΧΕΙΡΙΔΙΟ ΧΡΗΣΤΗ... 3 ΕΓΓΡΑΦΗ ΣΤΗΝ ΥΠΗΡΕΣΙΑ... 3 ΕΦΑΡΜΟΓΗ ΑΝΑΛΥΤΙΚΩΝ ΦΥΛΛΩΝ ΜΙΣΘΟΔΟΣΙΑΣ... 8 ΑΛΛΑΓΕΣ ΚΑΙ ΑΝΑΚΤΗΣΕΙΣ... 12 Αλλαγή Email...
Εγχειρίδιο Φοιτητών. 1. Εισαγωγή
 Εγχειρίδιο Φοιτητών 1. Εισαγωγή Η ηλεκτρονική πλατφόρµα «e-class», αποτελεί ένα ολοκληρωµένο σύστηµα Ασύγχρονης Τηλεκπαίδευσης. Στόχος της είναι παροχή υποδοµών εκπαίδευσης και κατάρτισης ανεξάρτητα από
Εγχειρίδιο Φοιτητών 1. Εισαγωγή Η ηλεκτρονική πλατφόρµα «e-class», αποτελεί ένα ολοκληρωµένο σύστηµα Ασύγχρονης Τηλεκπαίδευσης. Στόχος της είναι παροχή υποδοµών εκπαίδευσης και κατάρτισης ανεξάρτητα από
Βήμα 6. Ακολουθήστε αυτά που υποδεικνύουν τα σχήματα 6,7,8,9 και 10. σχήμα 6. σχήμα 7. σχήμα 8
 Βήμα 6. Ακολουθήστε αυτά που υποδεικνύουν τα σχήματα 6,7,8,9 και 10. σχήμα 6 σχήμα 7 σχήμα 8 σχήμα 9 σχήμα 10 Βήμα 7. Εάν κατά την διαδικασία της εγκατάστασης εντοπισθεί κάποιο άλλο πρόγραμμα ανάγνωσης
Βήμα 6. Ακολουθήστε αυτά που υποδεικνύουν τα σχήματα 6,7,8,9 και 10. σχήμα 6 σχήμα 7 σχήμα 8 σχήμα 9 σχήμα 10 Βήμα 7. Εάν κατά την διαδικασία της εγκατάστασης εντοπισθεί κάποιο άλλο πρόγραμμα ανάγνωσης
http://web.thessaloniki.gr/webmail
 Οδηγίες προς τους υπαλλήλους του ήµου Θεσσαλονίκης για την διαχείριση της ηλεκτρονικής τους αλληλογραφίας µε το Webmail (Ver 1.0 21-3-2011) (Για οποιοδήποτε πρόβληµα ή απορία επικοινωνήστε µε τον Τάσο
Οδηγίες προς τους υπαλλήλους του ήµου Θεσσαλονίκης για την διαχείριση της ηλεκτρονικής τους αλληλογραφίας µε το Webmail (Ver 1.0 21-3-2011) (Για οποιοδήποτε πρόβληµα ή απορία επικοινωνήστε µε τον Τάσο
ΥΠΗΡΕΣΙΕΣ ΔΙΑΔΙΚΤΟΥ Explorer & Outlook 2013
 ΥΠΗΡΕΣΙΕΣ ΔΙΑΔΙΚΤΟΥ Explorer & Outlook 2013 1. Δίκτυα Υπολογιστών και Διαδίκτυο... 3 1.1. Όροι Και Έννοιες... 3 1.2. Ασφάλεια Στο Διαδίκτυο... 5 2. Περιήγηση στον Παγκόσμιο Ιστό 7 Το Περιβάλλον Ενός Φυλλομετρητή...
ΥΠΗΡΕΣΙΕΣ ΔΙΑΔΙΚΤΟΥ Explorer & Outlook 2013 1. Δίκτυα Υπολογιστών και Διαδίκτυο... 3 1.1. Όροι Και Έννοιες... 3 1.2. Ασφάλεια Στο Διαδίκτυο... 5 2. Περιήγηση στον Παγκόσμιο Ιστό 7 Το Περιβάλλον Ενός Φυλλομετρητή...
Είσοδος. Καλωσορίσατε στο Ενιαίο Σύστημα Πληρωμών Δαπανών Ηλεκτρονικών Υπηρεσιών.
 «Οδηγίες χρήσης εφαρμογής Ενιαίου Συστήματος Πληρωμών» έκδοση v.1.2, 10/09/2014 Περιεχόμενα Είσοδος... 3 Οικονομικά Υπεύθυνος... 4 Αρχική Οθόνη... 4 Διαχείριση Χρηστών... 4 Αναζήτηση Χρήστη... 4 Δημιουργία
«Οδηγίες χρήσης εφαρμογής Ενιαίου Συστήματος Πληρωμών» έκδοση v.1.2, 10/09/2014 Περιεχόμενα Είσοδος... 3 Οικονομικά Υπεύθυνος... 4 Αρχική Οθόνη... 4 Διαχείριση Χρηστών... 4 Αναζήτηση Χρήστη... 4 Δημιουργία
Σημειώσεις για τις Ιστοσελίδες του Google
 Σημειώσεις για τις Ιστοσελίδες του Google 1 Βήμα 1 ο Μπαίνουμε στην σελίδα της Google για τις ιστοσελίδες (http://sites.google.com). 2 Εναλλακτικά, μπαίνουμε στο http://www.google.com, επιλέγουμε περισσότερα
Σημειώσεις για τις Ιστοσελίδες του Google 1 Βήμα 1 ο Μπαίνουμε στην σελίδα της Google για τις ιστοσελίδες (http://sites.google.com). 2 Εναλλακτικά, μπαίνουμε στο http://www.google.com, επιλέγουμε περισσότερα
1. Άνοιγμα Και Κλείσιμο Της Εφαρμογής Φυλλομετρητή Ιστού (Internet Explorer)
 ΔΙΑΔΙΚΤΥΟ (INTERNET) ΣΤΟΧΟΙ: 1. Άνοιγμα Και Κλείσιμο Μιας Εφαρμογής Φυλλομετρητή Ιστού (Internet Explorer) 2. Παρουσίαση Μιας Ιστοσελίδας 3. Διακοπή Και Ανανέωση Μιας Ιστοσελίδας (Stop and Refresh) 4.
ΔΙΑΔΙΚΤΥΟ (INTERNET) ΣΤΟΧΟΙ: 1. Άνοιγμα Και Κλείσιμο Μιας Εφαρμογής Φυλλομετρητή Ιστού (Internet Explorer) 2. Παρουσίαση Μιας Ιστοσελίδας 3. Διακοπή Και Ανανέωση Μιας Ιστοσελίδας (Stop and Refresh) 4.
ΕΓΧΕΙΡΙΔΙΟ ΥΠΟΒΟΛΗΣ ΗΛΕΚΤΡΟΝΙΚΗΣ ΠΡΟΤΑΣΗΣ ΓΙΑ ΤΗ ΔΡΑΣΗ ΜΕΤΑΠΟΙΗΣΗ ΣΤΙΣ ΝΕΕΣ ΣΥΝΘΗΚΕΣ
 ΕΓΧΕΙΡΙΔΙΟ ΥΠΟΒΟΛΗΣ ΗΛΕΚΤΡΟΝΙΚΗΣ ΠΡΟΤΑΣΗΣ ΓΙΑ ΤΗ ΔΡΑΣΗ ΜΕΤΑΠΟΙΗΣΗ ΣΤΙΣ ΝΕΕΣ ΣΥΝΘΗΚΕΣ Μ.Ο.Δ..ΜΟΝΑΔΑ ΟΡΓΑΝΩΣΗΣ ΤΗΣ ΔΙΑΧΕΙΡΙΣΗΣ ΑΝΑΠΤΥΞΙΑΚΩΝ ΠΡΟΓΡΑΜΜΑΤΩΝ Α.Ε. 1 ΠΙΝΑΚΑΣ ΠΕΡΙΕΧΟΜΕΝΩΝ 1. Εγγραφή στο σύστημα...3
ΕΓΧΕΙΡΙΔΙΟ ΥΠΟΒΟΛΗΣ ΗΛΕΚΤΡΟΝΙΚΗΣ ΠΡΟΤΑΣΗΣ ΓΙΑ ΤΗ ΔΡΑΣΗ ΜΕΤΑΠΟΙΗΣΗ ΣΤΙΣ ΝΕΕΣ ΣΥΝΘΗΚΕΣ Μ.Ο.Δ..ΜΟΝΑΔΑ ΟΡΓΑΝΩΣΗΣ ΤΗΣ ΔΙΑΧΕΙΡΙΣΗΣ ΑΝΑΠΤΥΞΙΑΚΩΝ ΠΡΟΓΡΑΜΜΑΤΩΝ Α.Ε. 1 ΠΙΝΑΚΑΣ ΠΕΡΙΕΧΟΜΕΝΩΝ 1. Εγγραφή στο σύστημα...3
Οδηγός γρήγορης εκκίνησης
 Χρήση του Office 365 σε τηλέφωνο Windows Phone Οδηγός γρήγορης εκκίνησης Έλεγχος ηλεκτρονικού ταχυδρομείου Ρυθμίστε το Windows Phone για αποστολή και λήψη ηλεκτρονικού ταχυδρομείου από το λογαριασμό του
Χρήση του Office 365 σε τηλέφωνο Windows Phone Οδηγός γρήγορης εκκίνησης Έλεγχος ηλεκτρονικού ταχυδρομείου Ρυθμίστε το Windows Phone για αποστολή και λήψη ηλεκτρονικού ταχυδρομείου από το λογαριασμό του
ΕΞΕΤΑΣΤΕΑ ΥΛΗ (SYLLABUS) INTERMEDIATE
 ΕΞΕΤΑΣΤΕΑ ΥΛΗ (SYLLABUS) INTERMEDIATE Υπηρεσίες διαδικτύου (IE, Microsoft outlook) Υπηρεσίες διαδικτύου (IE, Microsoft outlook) 1. Δίκτυα Υπολογιστών και Διαδίκτυο. α. Όροι και Έννοιες. α1. α2. α3. Ορισμός
ΕΞΕΤΑΣΤΕΑ ΥΛΗ (SYLLABUS) INTERMEDIATE Υπηρεσίες διαδικτύου (IE, Microsoft outlook) Υπηρεσίες διαδικτύου (IE, Microsoft outlook) 1. Δίκτυα Υπολογιστών και Διαδίκτυο. α. Όροι και Έννοιες. α1. α2. α3. Ορισμός
ΟΔΗΓΟΣ ΧΡΗΣΗΣ ΔΙΑΔΙΚΤΥΑΚΗΣ ΠΥΛΗΣ. Υπηρεσίες Ανθρώπινου Δυναμικού
 ΟΔΗΓΟΣ ΧΡΗΣΗΣ ΔΙΑΔΙΚΤΥΑΚΗΣ ΠΥΛΗΣ Υπηρεσίες Ανθρώπινου Δυναμικού Το έργο euniversity συγχρηματοδοτείται από το Ευρωπαϊκό Ταμείο Περιφερειακής Ανάπτυξης (ΕΤΠΑ) και από Εθνικούς πόρους κατά την Προγραμματική
ΟΔΗΓΟΣ ΧΡΗΣΗΣ ΔΙΑΔΙΚΤΥΑΚΗΣ ΠΥΛΗΣ Υπηρεσίες Ανθρώπινου Δυναμικού Το έργο euniversity συγχρηματοδοτείται από το Ευρωπαϊκό Ταμείο Περιφερειακής Ανάπτυξης (ΕΤΠΑ) και από Εθνικούς πόρους κατά την Προγραμματική
«Οδηγίες χρήσης εφαρμογής Ενιαίου Συστήματος Πληρωμών»
 «Οδηγίες χρήσης εφαρμογής Ενιαίου Συστήματος Πληρωμών» έκδοση v.1.2, 10/09/2014 Περιεχόμενα Είσοδος... 3 Οικονομικά Υπεύθυνος... 4 Αρχική Οθόνη... 4 Διαχείριση Χρηστών... 4 Αναζήτηση Χρήστη... 4 Δημιουργία
«Οδηγίες χρήσης εφαρμογής Ενιαίου Συστήματος Πληρωμών» έκδοση v.1.2, 10/09/2014 Περιεχόμενα Είσοδος... 3 Οικονομικά Υπεύθυνος... 4 Αρχική Οθόνη... 4 Διαχείριση Χρηστών... 4 Αναζήτηση Χρήστη... 4 Δημιουργία
ΟΔΗΓΙΕΣ ΡΥΘΜΙΣΗΣ ΤΟΥ MICROSOFT OUTLOOK EXPRESS
 ΟΔΗΓΙΕΣ ΡΥΘΜΙΣΗΣ ΤΟΥ MICROSOFT OUTLOOK EXPRESS Η εφαρμογή Microsoft Outlook Express είναι εργαλείο αποστολής λήψης ηλεκτρονικής αλληλογραφίας και διαχείρισης του ηλεκτρονικού γραμματοκιβωτίου σας. Το εργαλείο
ΟΔΗΓΙΕΣ ΡΥΘΜΙΣΗΣ ΤΟΥ MICROSOFT OUTLOOK EXPRESS Η εφαρμογή Microsoft Outlook Express είναι εργαλείο αποστολής λήψης ηλεκτρονικής αλληλογραφίας και διαχείρισης του ηλεκτρονικού γραμματοκιβωτίου σας. Το εργαλείο
ΥΠΗΡΕΣΙΑ WEBMAIL ΚΥΠΕΣ
 ΥΠΗΡΕΣΙΑ WEBMAIL ΚΥΠΕΣ Η υπηρεσία διαχείρισης αλληλογραφίας µέσω web (webmail) δίνει την δυνατότητα στους χρήστες να διαχειριστούν την αλληλογραφία τους απ οποιοδήποτε σηµείο βρίσκονται εφόσον υπάρχει
ΥΠΗΡΕΣΙΑ WEBMAIL ΚΥΠΕΣ Η υπηρεσία διαχείρισης αλληλογραφίας µέσω web (webmail) δίνει την δυνατότητα στους χρήστες να διαχειριστούν την αλληλογραφία τους απ οποιοδήποτε σηµείο βρίσκονται εφόσον υπάρχει
ΒΟΗΘΕΙΑ ΓΙΑ ΤΟ ΗΛΕΚΤΡΟΝΙΚΟ ΤΑΧΥΔΡΟΜΕΙΟ (E-MAIL)
 Ορφανίδου 67 & Κονδυλάκη, Πατήσια Tηλ. Κέντρο: 210-22.23.799 Fax: 210-21.39.576 Ε-mail: iservices@omac.gr Web Site: http://www.omac.gr ΒΟΗΘΕΙΑ ΓΙΑ ΤΟ ΗΛΕΚΤΡΟΝΙΚΟ ΤΑΧΥΔΡΟΜΕΙΟ (E-MAIL) ΘΕΜΑ: ΡΥΘΜΙΣΕΙΣ ΝΕΟΥ
Ορφανίδου 67 & Κονδυλάκη, Πατήσια Tηλ. Κέντρο: 210-22.23.799 Fax: 210-21.39.576 Ε-mail: iservices@omac.gr Web Site: http://www.omac.gr ΒΟΗΘΕΙΑ ΓΙΑ ΤΟ ΗΛΕΚΤΡΟΝΙΚΟ ΤΑΧΥΔΡΟΜΕΙΟ (E-MAIL) ΘΕΜΑ: ΡΥΘΜΙΣΕΙΣ ΝΕΟΥ
(Αντιγραφή) ή χρησιμοποιήστε το πληκτρολόγιο για να καταχωρίσετε τους αριθμούς των αντιγράφων. Αντιγραφή με χρήση της γυάλινης επιφάνειας σάρωσης
 Σύντομη αναφορά Αντιγραφή Δημιουργία αντιγράφων Γρήγορη δημιουργία αντιγράφου 3 Στον πίνακα ελέγχου του εκτυπωτή πατήστε το κουμπί αντίγραφο 4 Εάν τοποθετήσατε το έγγραφο στη γυάλινη επιφάνεια σάρωσης
Σύντομη αναφορά Αντιγραφή Δημιουργία αντιγράφων Γρήγορη δημιουργία αντιγράφου 3 Στον πίνακα ελέγχου του εκτυπωτή πατήστε το κουμπί αντίγραφο 4 Εάν τοποθετήσατε το έγγραφο στη γυάλινη επιφάνεια σάρωσης
ΠΑΝΕΠΙΣΤΗΜΙΟ ΜΑΚΕΔΟΝΙΑΣ ΟΙΚΟΝΟΜΙΚΩΝ ΚΑΙ ΚΟΙΝΩΝΙΚΩΝ ΕΠΙΣΤΗΜΩΝ ΤΜΗΜΑ ΟΙΚΟΝΟΜΙΚΩΝ ΕΠΙΣΤΗΜΩΝ
 ΠΑΝΕΠΙΣΤΗΜΙΟ ΜΑΚΕΔΟΝΙΑΣ ΟΙΚΟΝΟΜΙΚΩΝ ΚΑΙ ΚΟΙΝΩΝΙΚΩΝ ΕΠΙΣΤΗΜΩΝ ΤΜΗΜΑ ΟΙΚΟΝΟΜΙΚΩΝ ΕΠΙΣΤΗΜΩΝ ΜΑΘΗΜΑ : Η/Υ I (ενότητα WINDOWS) ΥΠΕΥΘΥΝΟΣ : ΑΝΑΣΤΑΣΙΟΣ ΟΙΚΟΝΟΜΙΔΗΣ, Καθηγητής ΕΡΓΑΣΤΗΡΙΑ : ΘΕΑΝΩ ΧΑΤΖΙΔΑΚΗ, Εργαστηριακό
ΠΑΝΕΠΙΣΤΗΜΙΟ ΜΑΚΕΔΟΝΙΑΣ ΟΙΚΟΝΟΜΙΚΩΝ ΚΑΙ ΚΟΙΝΩΝΙΚΩΝ ΕΠΙΣΤΗΜΩΝ ΤΜΗΜΑ ΟΙΚΟΝΟΜΙΚΩΝ ΕΠΙΣΤΗΜΩΝ ΜΑΘΗΜΑ : Η/Υ I (ενότητα WINDOWS) ΥΠΕΥΘΥΝΟΣ : ΑΝΑΣΤΑΣΙΟΣ ΟΙΚΟΝΟΜΙΔΗΣ, Καθηγητής ΕΡΓΑΣΤΗΡΙΑ : ΘΕΑΝΩ ΧΑΤΖΙΔΑΚΗ, Εργαστηριακό
Περιεχόμενα. Αντί προλόγου Πώς να χρησιμοποιήσετε το βιβλίο Κεφάλαιο 1: Πώς δημιουργώ το Προφίλ μου στο Facebook;...
 Περιεχόμενα Αντί προλόγου... 7 Πώς να χρησιμοποιήσετε το βιβλίο... 13 Κεφάλαιο 1: Πώς δημιουργώ το Προφίλ μου στο Facebook;...15 Κεφάλαιο 2: Τι βλέπω στην οθόνη μου όταν ολοκληρώσω τη δημιουργία του Προφίλ
Περιεχόμενα Αντί προλόγου... 7 Πώς να χρησιμοποιήσετε το βιβλίο... 13 Κεφάλαιο 1: Πώς δημιουργώ το Προφίλ μου στο Facebook;...15 Κεφάλαιο 2: Τι βλέπω στην οθόνη μου όταν ολοκληρώσω τη δημιουργία του Προφίλ
Εργαστήριο «Τεχνολογία Πολιτισμικού Λογισμικού» Ενότητα. Επεξεργασία πινάκων
 Ενότητα 4 Επεξεργασία πινάκων 36 37 4.1 Προσθήκη πεδίων Για να εισάγετε ένα πεδίο σε ένα πίνακα που υπάρχει ήδη στη βάση δεδομένων σας, βάζετε τον κέρσορα του ποντικιού στο πεδίο πάνω από το οποίο θέλετε
Ενότητα 4 Επεξεργασία πινάκων 36 37 4.1 Προσθήκη πεδίων Για να εισάγετε ένα πεδίο σε ένα πίνακα που υπάρχει ήδη στη βάση δεδομένων σας, βάζετε τον κέρσορα του ποντικιού στο πεδίο πάνω από το οποίο θέλετε
ΜΑΘΗΜΑ Άνοιγμα Της Εφαρμογής Επεξεργασίας Κειμένου. 2. Κύρια Οθόνη Της Εφαρμογής Κειμένου ΣΤΟΧΟΙ:
 ΜΑΘΗΜΑ 1 ΣΤΟΧΟΙ: 1. Άνοιγμα Της Εφαρμογής Επεξεργασίας Κειμένου (Microsoft Word) 2. Κύρια Οθόνη Της Εφαρμογής Κειμένου 3. Δημιουργία Νέου Εγγράφου 4. Δημιουργία Εγγράφου Βασισμένο Σε Πρότυπο 5. Κλείσιμο
ΜΑΘΗΜΑ 1 ΣΤΟΧΟΙ: 1. Άνοιγμα Της Εφαρμογής Επεξεργασίας Κειμένου (Microsoft Word) 2. Κύρια Οθόνη Της Εφαρμογής Κειμένου 3. Δημιουργία Νέου Εγγράφου 4. Δημιουργία Εγγράφου Βασισμένο Σε Πρότυπο 5. Κλείσιμο
Αντιγραφή με χρήση της γυάλινης επιφάνειας σάρωσης
 Γρήγορη αναφορά Αντιγραφή Δημιουργία αντιγράφων Γρήγορη δημιουργία αντιγράφου 3 Στον πίνακα ελέγχου του εκτυπωτή πατήστε το κουμπί αντίγραφο 4 Εάν τοποθετήσατε το έγγραφο στη γυάλινη επιφάνεια σάρωσης
Γρήγορη αναφορά Αντιγραφή Δημιουργία αντιγράφων Γρήγορη δημιουργία αντιγράφου 3 Στον πίνακα ελέγχου του εκτυπωτή πατήστε το κουμπί αντίγραφο 4 Εάν τοποθετήσατε το έγγραφο στη γυάλινη επιφάνεια σάρωσης
Οδηγός Χρήστη. Καλώς ήλθατε στο Ηλεκτρονικό Περιβάλλον Μάθησης. http://elearning.kekdiastasi.edu.gr/
 Οδηγός Χρήστη Καλώς ήλθατε στο Ηλεκτρονικό Περιβάλλον Μάθησης http://elearning.kekdiastasi.edu.gr/ Περιεχόµενα 1. ΕΙΣΟ ΟΣ ΣΤΗΝ ΠΛΑΤΦΟΡΜΑ 3 2. ΤΟ ΠΡΟΦΙΛ ΣΑΣ 6 3. ΤΟ ΠΕΡΙΒΑΛΛΟΝ ΤΟΥ ΜΑΘΗΜΑΤΟΣ 9 4. ΤΟ ΜΑΘΗΜΑ
Οδηγός Χρήστη Καλώς ήλθατε στο Ηλεκτρονικό Περιβάλλον Μάθησης http://elearning.kekdiastasi.edu.gr/ Περιεχόµενα 1. ΕΙΣΟ ΟΣ ΣΤΗΝ ΠΛΑΤΦΟΡΜΑ 3 2. ΤΟ ΠΡΟΦΙΛ ΣΑΣ 6 3. ΤΟ ΠΕΡΙΒΑΛΛΟΝ ΤΟΥ ΜΑΘΗΜΑΤΟΣ 9 4. ΤΟ ΜΑΘΗΜΑ
ΕΞΕΤΑΣΤΕΑ ΥΛΗ (SYLLABUS) INTERMEDIATE Υπηρεσίες Διαδικτύου ΕΚΔΟΣΗ 1.0. Διεύθυνση: Ασκληπιού 18 Τηλέφωνο: 215.5515254
 ΕΞΕΤΑΣΤΕΑ ΥΛΗ (SYLLABUS) INTERMEDIATE Υπηρεσίες Διαδικτύου ΕΚΔΟΣΗ 1.0 ΤΙ ΕΙΝΑΙ ΤΟ INTERMEDIATE Το Intermediate είναι εστιασμένο σε γνώσεις πληροφορικής και χρήσης ηλεκτρονικών υπολογιστών και περιλαμβάνει
ΕΞΕΤΑΣΤΕΑ ΥΛΗ (SYLLABUS) INTERMEDIATE Υπηρεσίες Διαδικτύου ΕΚΔΟΣΗ 1.0 ΤΙ ΕΙΝΑΙ ΤΟ INTERMEDIATE Το Intermediate είναι εστιασμένο σε γνώσεις πληροφορικής και χρήσης ηλεκτρονικών υπολογιστών και περιλαμβάνει
Οδηγίες χρήσης SoSimple
 Οδηγίες χρήσης SoSimple Διδακτική περίοδος 2019-2020 ΛΕΟΝΤΕΙΟΣ ΣΧΟΛΗ ΑΘΗΝΩΝ Οδηγίες χρήσης SoSimple / 2019-20 1 Περιεχόμενα 1. Είσοδος στην εφαρμογή και διαπιστευτήρια... 3 2. Χρήση της εφαρμογής... 4
Οδηγίες χρήσης SoSimple Διδακτική περίοδος 2019-2020 ΛΕΟΝΤΕΙΟΣ ΣΧΟΛΗ ΑΘΗΝΩΝ Οδηγίες χρήσης SoSimple / 2019-20 1 Περιεχόμενα 1. Είσοδος στην εφαρμογή και διαπιστευτήρια... 3 2. Χρήση της εφαρμογής... 4
«Σύστημα ΔΕΠ» ΟΔΗΓΙΕΣ ΧΡΗΣΗΣ. Έκδοση 1.1
 «Σύστημα ΔΕΠ» ΟΔΗΓΙΕΣ ΧΡΗΣΗΣ Έκδοση 1.1 Πίνακας περιεχομένων 1. Λειτουργικότητα Υποψήφιου μέλους ΔΕΠ... 3 1.1. Δημιουργία Χρήστη Υποψήφιου μέλους ΔΕΠ... 3 1.2. Εισαγωγή Προσωπικών σας Στοιχείων στο Σύστημα
«Σύστημα ΔΕΠ» ΟΔΗΓΙΕΣ ΧΡΗΣΗΣ Έκδοση 1.1 Πίνακας περιεχομένων 1. Λειτουργικότητα Υποψήφιου μέλους ΔΕΠ... 3 1.1. Δημιουργία Χρήστη Υποψήφιου μέλους ΔΕΠ... 3 1.2. Εισαγωγή Προσωπικών σας Στοιχείων στο Σύστημα
Εισαγωγή 6 Gmail 8. Υαhoo! Mail 58. Δημιουργία λογαριασμού 58 Αλλαγή κωδικού 68 Επισύναψη αρχείων 69 Φίλτρα 71
 περιεχόμενα Εισαγωγή 6 Gmail 8 Δημιουργία λογαριασμού 8 Δημιουργία επαφών 16 Αποστολή e-mail 24 Aπάντηση και προώθηση 30 Ρυθμίσεις Gmail 32 Ετικέτες 35 Φίλτρα e-mail 47 Πρόσβαση στο Gmail από Outlook 51
περιεχόμενα Εισαγωγή 6 Gmail 8 Δημιουργία λογαριασμού 8 Δημιουργία επαφών 16 Αποστολή e-mail 24 Aπάντηση και προώθηση 30 Ρυθμίσεις Gmail 32 Ετικέτες 35 Φίλτρα e-mail 47 Πρόσβαση στο Gmail από Outlook 51
ΟΔΗΓΙΕΣ ΧΡΗΣΗΣ ΕΦΑΡΜΟΓΗΣ ΗΛΕΚΤΡΟΝΙΚΗΣ ΥΠΟΒΟΛΗΣ ΙΣΟΖΥΓΙΩΝ ΚΡΕΑΤΟΣ
 1. Γενικά ΟΔΗΓΙΕΣ ΧΡΗΣΗΣ ΕΦΑΡΜΟΓΗΣ ΗΛΕΚΤΡΟΝΙΚΗΣ ΥΠΟΒΟΛΗΣ ΙΣΟΖΥΓΙΩΝ ΚΡΕΑΤΟΣ Η ηλεκτρονική υποβολή των ισοζυγίων κρέατος πραγματοποιείται μέσα από το λογισμικό Άρτεμις του Ελληνικού Γεωργικού Οργανισμού
1. Γενικά ΟΔΗΓΙΕΣ ΧΡΗΣΗΣ ΕΦΑΡΜΟΓΗΣ ΗΛΕΚΤΡΟΝΙΚΗΣ ΥΠΟΒΟΛΗΣ ΙΣΟΖΥΓΙΩΝ ΚΡΕΑΤΟΣ Η ηλεκτρονική υποβολή των ισοζυγίων κρέατος πραγματοποιείται μέσα από το λογισμικό Άρτεμις του Ελληνικού Γεωργικού Οργανισμού
ΕΓΧΕΙΡΙΔΙΟ ΟΔΗΓΙΩΝ ΧΡΗΣΤΗ. Ηλεκτρονική Υποβολή Α.Π.Δ.
 ΕΓΧΕΙΡΙΔΙΟ ΟΔΗΓΙΩΝ ΧΡΗΣΤΗ Ηλεκτρονική Υποβολή Α.Π.Δ. ΠΕΡΙΕΧΟΜΕΝΑ 1) Είσοδος στην εφαρμογή 2) Δημιουργία Περιόδου Υποβολής 2.α) Ακύρωση Περιόδου Υποβολής 3) Μέθοδος Υποβολής: Συμπλήρωση Φόρμας 3.α) Συμπλήρωση
ΕΓΧΕΙΡΙΔΙΟ ΟΔΗΓΙΩΝ ΧΡΗΣΤΗ Ηλεκτρονική Υποβολή Α.Π.Δ. ΠΕΡΙΕΧΟΜΕΝΑ 1) Είσοδος στην εφαρμογή 2) Δημιουργία Περιόδου Υποβολής 2.α) Ακύρωση Περιόδου Υποβολής 3) Μέθοδος Υποβολής: Συμπλήρωση Φόρμας 3.α) Συμπλήρωση
ΕΙΣΑΓΩΓΗ... 4 ΕΓΓΡΑΦΗ... 5 ΤΑ ΜΑΘΗΜΑΤΑ ΜΟΥ... 6 ΑΛΛΑΓΗ ΤΟΥ ΠΡΟΦΙΛ ΜΟΥ... 7 ΛΙΣΤΑ ΜΑΘΗΜΑΤΩΝ... 8 ΤΟ ΗΜΕΡΟΛΟΓΙΟ ΜΟΥ... 9 ΟΙ ΑΝΑΚΟΙΝΩΣΕΙΣ ΜΟΥ...
 Εγχειρίδιο Φοιτητών GUnet e-class Ακαδηµαϊκό ιαδίκτυο GUnet Οµάδα Ασύγχρονης Τηλεκπαίδευσης Τίτλος Εγχειρίδιο Φοιτητών Συντάκτης Ακαδηµαϊκό ιαδίκτυο GUnet Οµάδα Ασύγχρονης Τηλεκπαίδευσης Ηµεροµηνία Νοέµβριος
Εγχειρίδιο Φοιτητών GUnet e-class Ακαδηµαϊκό ιαδίκτυο GUnet Οµάδα Ασύγχρονης Τηλεκπαίδευσης Τίτλος Εγχειρίδιο Φοιτητών Συντάκτης Ακαδηµαϊκό ιαδίκτυο GUnet Οµάδα Ασύγχρονης Τηλεκπαίδευσης Ηµεροµηνία Νοέµβριος
Οδηγός καταχώρισης σχεδίου δράσης σχολείου στην Ηλεκτρονική Πύλη Επαγγελματικής Μάθησης
 Οδηγός καταχώρισης σχεδίου δράσης σχολείου στην Ηλεκτρονική Πύλη Επαγγελματικής Μάθησης http://epaggelmatikimathisi.pi.ac.cy Για την καταχώριση στοιχείων στην Ηλεκτρονική Πύλη Επαγγελματικής Μάθησης ακολουθούνται
Οδηγός καταχώρισης σχεδίου δράσης σχολείου στην Ηλεκτρονική Πύλη Επαγγελματικής Μάθησης http://epaggelmatikimathisi.pi.ac.cy Για την καταχώριση στοιχείων στην Ηλεκτρονική Πύλη Επαγγελματικής Μάθησης ακολουθούνται
Οδηγός Χρήσης Η-Βιβλίων EBSCO ΒΙΒΛΙΟΘΗΚΗ & ΚΕΝΤΡΟ ΠΛΗΡΟΦΟΡΗΣΗΣ ΠΑΝΕΠΙΣΤΗΜΙΟΥ ΛΕΥΚΩΣΙΑΣ
 Οδηγός Χρήσης Απρίλιος, 2014 ΠΙΝΑΚΑΣ ΠΕΡΙΕΧΟΜΕΝΩΝ ΠΛΗΡΟΦΟΡΙΕΣ ΓΙΑ ΤΑ ΗΛΕΚΤΡΟΝΙΚΑ ΒΙΒΛΙΑ ΤΗΣ EBSCO... 3 1. ΑΠΑΙΤΗΣΕΙΣ ΣΥΣΤΗΜΑΤΟΣ... 3 ΕΓΚΑΤΑΣΤΑΣΗ ADOBE DIGITAL EDITIONS... 3 2. ΑΝΑΖΗΤΗΣΗ Η-ΒΙΒΛΙΩΝ... 4
Οδηγός Χρήσης Απρίλιος, 2014 ΠΙΝΑΚΑΣ ΠΕΡΙΕΧΟΜΕΝΩΝ ΠΛΗΡΟΦΟΡΙΕΣ ΓΙΑ ΤΑ ΗΛΕΚΤΡΟΝΙΚΑ ΒΙΒΛΙΑ ΤΗΣ EBSCO... 3 1. ΑΠΑΙΤΗΣΕΙΣ ΣΥΣΤΗΜΑΤΟΣ... 3 ΕΓΚΑΤΑΣΤΑΣΗ ADOBE DIGITAL EDITIONS... 3 2. ΑΝΑΖΗΤΗΣΗ Η-ΒΙΒΛΙΩΝ... 4
ΟΔΗΓΙΕΣ ΧΡΗΣΗΣ LIVETRIP TRAVELLER
 ΟΔΗΓΙΕΣ ΧΡΗΣΗΣ LIVETRIP TRAVELLER Η εφαρμογή LiveTripTraveller διατίθεται για κινητά τηλέφωνα με λειτουργικό σύστημα Android. Στο υπο-ιστοσελίδα www.livetrips.com/sources μπορείτε να κατεβάσετε την εφαρμογή
ΟΔΗΓΙΕΣ ΧΡΗΣΗΣ LIVETRIP TRAVELLER Η εφαρμογή LiveTripTraveller διατίθεται για κινητά τηλέφωνα με λειτουργικό σύστημα Android. Στο υπο-ιστοσελίδα www.livetrips.com/sources μπορείτε να κατεβάσετε την εφαρμογή
Λίγα λόγια από το συγγραφέα Κεφάλαιο 1: Microsoft Excel Κεφάλαιο 2: Η δομή ενός φύλλου εργασίας... 26
 Περιεχόμενα Λίγα λόγια από το συγγραφέα... 7 Κεφάλαιο 1: Microsoft Excel 2002... 9 Κεφάλαιο 2: Η δομή ενός φύλλου εργασίας... 26 Κεφάλαιο 3: Δημιουργία νέου βιβλίου εργασίας και καταχώριση δεδομένων...
Περιεχόμενα Λίγα λόγια από το συγγραφέα... 7 Κεφάλαιο 1: Microsoft Excel 2002... 9 Κεφάλαιο 2: Η δομή ενός φύλλου εργασίας... 26 Κεφάλαιο 3: Δημιουργία νέου βιβλίου εργασίας και καταχώριση δεδομένων...
ΗΛΕΚΤΡΟΝΙΚΟ ΣΥΣΤΗΜΑ ΟΡΓΑΝΩΣΗΣ ΓΡΑΦΕΙΟΥ. Helpdesk
 ΕΙΔΙΚΗ ΓΡΑΜΜΑΤΕΙΑ ΕΘΝΙΚΟΥ ΣΤΡΑΤΗΓΙΚΟΥ ΠΛΑΙΣΙΟΥ ΑΝΑΦΟΡΑΣ Υπηρεσία Ολοκληρωμένου Πληροφοριακού Συστήματος ΗΛΕΚΤΡΟΝΙΚΟ ΣΥΣΤΗΜΑ ΟΡΓΑΝΩΣΗΣ ΓΡΑΦΕΙΟΥ Helpdesk Σύντομη περιγραφή λειτουργίας Έκδοση 1 Μάιος 2011
ΕΙΔΙΚΗ ΓΡΑΜΜΑΤΕΙΑ ΕΘΝΙΚΟΥ ΣΤΡΑΤΗΓΙΚΟΥ ΠΛΑΙΣΙΟΥ ΑΝΑΦΟΡΑΣ Υπηρεσία Ολοκληρωμένου Πληροφοριακού Συστήματος ΗΛΕΚΤΡΟΝΙΚΟ ΣΥΣΤΗΜΑ ΟΡΓΑΝΩΣΗΣ ΓΡΑΦΕΙΟΥ Helpdesk Σύντομη περιγραφή λειτουργίας Έκδοση 1 Μάιος 2011
ΕΓΧΕΙΡΙΔΙΟ ΥΠΟΒΟΛΗΣ ΗΛΕΚΤΡΟΝΙΚΗΣ ΠΡΟΤΑΣΗΣ ΓΙΑ ΤΗ ΔΡΑΣΗ ΠΡΑΣΙΝΗ ΕΠΙΧΕΙΡΗΣΗ 2010
 ΕΓΧΕΙΡΙΔΙΟ ΥΠΟΒΟΛΗΣ ΗΛΕΚΤΡΟΝΙΚΗΣ ΠΡΟΤΑΣΗΣ ΓΙΑ ΤΗ ΔΡΑΣΗ ΠΡΑΣΙΝΗ ΕΠΙΧΕΙΡΗΣΗ 2010 Μ.Ο.Δ..ΜΟΝΑΔΑ ΟΡΓΑΝΩΣΗΣ ΤΗΣ ΔΙΑΧΕΙΡΙΣΗΣ ΑΝΑΠΤΥΞΙΑΚΩΝ ΠΡΟΓΡΑΜΜΑΤΩΝ Α.Ε. 1 ΠΙΝΑΚΑΣ ΠΕΡΙΕΧΟΜΕΝΩΝ 1. Εγγραφή στο σύστημα...3 2.
ΕΓΧΕΙΡΙΔΙΟ ΥΠΟΒΟΛΗΣ ΗΛΕΚΤΡΟΝΙΚΗΣ ΠΡΟΤΑΣΗΣ ΓΙΑ ΤΗ ΔΡΑΣΗ ΠΡΑΣΙΝΗ ΕΠΙΧΕΙΡΗΣΗ 2010 Μ.Ο.Δ..ΜΟΝΑΔΑ ΟΡΓΑΝΩΣΗΣ ΤΗΣ ΔΙΑΧΕΙΡΙΣΗΣ ΑΝΑΠΤΥΞΙΑΚΩΝ ΠΡΟΓΡΑΜΜΑΤΩΝ Α.Ε. 1 ΠΙΝΑΚΑΣ ΠΕΡΙΕΧΟΜΕΝΩΝ 1. Εγγραφή στο σύστημα...3 2.
Εισαγωγή στην εφαρμογή Βασική Σελίδα (Activity) Αναζήτηση Πελάτη... 6 Προβολή Πελάτη... 7 Επεξεργασία Πελάτη... 10
 Περιεχόμενα Εισαγωγή στην εφαρμογή... 2 Βασική Σελίδα (Activity)... 3 Ρυθμίσεις... 3 Πελάτες... 6 Αναζήτηση Πελάτη... 6 Προβολή Πελάτη... 7 Επεξεργασία Πελάτη... 10 Αποθήκη... 11 Αναζήτηση προϊόντος...
Περιεχόμενα Εισαγωγή στην εφαρμογή... 2 Βασική Σελίδα (Activity)... 3 Ρυθμίσεις... 3 Πελάτες... 6 Αναζήτηση Πελάτη... 6 Προβολή Πελάτη... 7 Επεξεργασία Πελάτη... 10 Αποθήκη... 11 Αναζήτηση προϊόντος...
Το αποτέλεσμα αυτής της ενέργειας είναι ότι το μήνυμα δεν θα φτάσει ΠΟΤΕ στον φοιτητή που σας το έχει στείλει.
 . Σκοπός του συγκεκριμένου άρθρου είναι να σας περιγράψουμε ποιος είναι ο σωστός τρόπος να απαντήσετε σε ένα μήνυμα που έχετε λάβει από ένα φοιτητή μέσω της πλατφόρμας OpeneClass στο προσωπικό σας email.
. Σκοπός του συγκεκριμένου άρθρου είναι να σας περιγράψουμε ποιος είναι ο σωστός τρόπος να απαντήσετε σε ένα μήνυμα που έχετε λάβει από ένα φοιτητή μέσω της πλατφόρμας OpeneClass στο προσωπικό σας email.
INTERNET BASIC Μάθημα 2
 INTERNET BASIC Μάθημα 2 Δημιουργία e-mail, χρήση Outlook, Βασικές Γνώσεις Excel, Δημιουργία facebook λογαριασμού Εισηγητής: Παντελής Μπουδαλάκης Ηλεκτρονικό ταχυδρομείο Πλεονεκτήματα Μηδενικό κόστος Υψηλή
INTERNET BASIC Μάθημα 2 Δημιουργία e-mail, χρήση Outlook, Βασικές Γνώσεις Excel, Δημιουργία facebook λογαριασμού Εισηγητής: Παντελής Μπουδαλάκης Ηλεκτρονικό ταχυδρομείο Πλεονεκτήματα Μηδενικό κόστος Υψηλή
