1. Αναφέρετε δύο τρόπους εκκίνησης της εφαρμογής Microsoft Excel. 2. Χρησιμοποιώντας το κουμπί έναρξη, ξεκινήστε την εφαρμογή υπολογιστικών φύλλων
|
|
|
- Παλλάς Αγγελίδου
- 8 χρόνια πριν
- Προβολές:
Transcript
1 Υπολογιστικά Φύλλα
2 Microsoft Excel 1. Αναφέρετε δύο τρόπους εκκίνησης της εφαρμογής Microsoft Excel. 2. Χρησιμοποιώντας το κουμπί έναρξη, ξεκινήστε την εφαρμογή υπολογιστικών φύλλων Microsoft Excel. 3. Ποιες είναι οι κύριες δυνατότητες των εφαρμογών υπολογιστικών φύλλων; 4. Τι εννοούμε με τον όρο βιβλίο εργασίας και τι με τον όρο φύλλο εργασίας; 5. Τι περιέχει και πού βρίσκεται η γραμμή τίτλου της εφαρμογής Microsoft Excel; 6. Αναφέρετε τη λειτουργία του κουμπιού Μεγιστοποίησης. 7. Σε περίπτωση που δεν είναι μεγιστοποιημένο το παράθυρο της εφαρμογής, μεγιστοποιήστε το. 8. Πότε εμφανίζεται το κουμπί Επαναφοράς; 9. Επαναφέρετε το παράθυρο της εφαρμογής στο μέγεθος και τη θέση που είχε πριν από τη μεγιστοποίηση. 10. Ποια είναι η λειτουργία του κουμπιού Ελαχιστοποίησης; 11. Ελαχιστοποιήστε το παράθυρο της εφαρμογής. 12. Χρησιμοποιώντας το κουμπί του προγράμματος στη γραμμή εργασιών, εμφανίστε ξανά το παράθυρο του Microsoft Excel. 13. Αναφέρετε δύο τρόπους με τους οποίους μπορούμε να κλείσουμε το πρόγραμμα Microsoft Excel. 14. Τι όψη έχει το κουμπί Κλεισίματος; 15. Χρησιμοποιώντας το κουμπί Κλεισίματος της γραμμής τίτλου, κλείστε την εφαρμογή. 16. Ξεκινήστε και πάλι το πρόγραμμα υπολογιστικών φύλλων. Πώς ονομάζεται το νέο βιβλίο εργασίας που δημιουργείται αυτόματα; 17. Πού βρίσκεται η γραμμή μενού; 18. Τι περιέχουν τα μενού; 19. Ανοίξτε το μενού Επεξεργασία. 20. Με ποιο τρόπο μπορούμε να εμφανίσουμε όλες τις εντολές ενός μενού, σε περίπτωση που δεν είναι ορατές; 21. Κλείστε το μενού Επεξεργασία. 22. Ποιες γραμμές εργαλείων είναι ορατές εξ ορισμού στο Microsoft Excel; 23. Τι περιέχει η Βασική γραμμή εργαλείων; 24. Εμφανίστε την ετικέτα του τρίτου κουμπιού της Βασικής γραμμής εργαλείων. 25. Τι περιέχει η γραμμή εργαλείων Μορφοποίησης;
3 26. Αναφέρετε δύο τρόπους με τους οποίους μπορούμε να εμφανίσουμε μια γραμμή εργαλείων. 27. Εμφανίστε τη γραμμή εργαλείων Περιγράμματα. 28. Μεταφέρετε τη γραμμή εργαλείων Μορφοποίηση κάτω από τη Βασική γραμμή εργαλείων. 29. Τοποθετήστε τη γραμμή εργαλείων Περιγράμματα στα δεξιά της Βασικής γραμμής εργαλείων. 30. Επιλέξτε την κατάλληλη εντολή ώστε να κρύψετε τη γραμμή εργαλείων Περιγράμματα. 31. Πώς ονομάζεται η γραμμή που εμφανίζεται στο επάνω μέρος του παραθύρου του Excel, κάτω από τη γραμμή μενού και τις γραμμές εργαλείων του προγράμματος; 32. Πόσες καρτέλες υπάρχουν εξ ορισμού σε ένα βιβλίο εργασίας; 33. Πώς ονομάζονται τα φύλλα εργασίας του βιβλίου εργασίας σας; 34. Εμφανίστε το παράθυρο εργασιών. Ποιο είναι αυτό; 35. Σε τι χρησιμεύει το παράθυρο εργασιών; 36. Εμφανίστε το παράθυρο εργασιών Έτοιμες εικόνες Clip Art. 37. Διατρέξτε διαδοχικά τα παράθυρα εργασιών που έχετε ανοίξει. 38. Κλείστε το παράθυρο εργασιών. 39. Αναφέρετε το συνδυασμό πλήκτρων με τον οποίο μπορούμε να κλείσουμε το Microsoft Excel.
4 Δομή ενός φύλλου εργασίας 1. Ξεκινήστε την εφαρμογή υπολογιστικών φύλλων Microsoft Excel. 2. Αναφέρετε τις ονομασίες των βασικών στοιχείων του βιβλίου εργασίας της παρακάτω εικόνας: Πώς αναγνωρίζουμε το ενεργό κελί του φύλλου εργασίας; 4. Πώς ονομάζεται το ενεργό κελί του φύλλου εργασίας σας; 5. Σε ποια σημεία του παραθύρου εμφανίζεται ο δείκτης του ποντικιού με τη μορφή βέλους; 6. Τοποθετήστε το δείκτη του ποντικιού σε διάφορα σημεία μεταξύ των επικεφαλίδων γραμμών και των επικεφαλίδων στηλών, ώστε να πάρει τη μορφή δείκτη αλλαγής διαστάσεων.
5 7. Τι μορφή έχει ο δείκτης του ποντικιού όταν τον τοποθετούμε επάνω από τα κελιά του φύλλου εργασίας; 8. Χρησιμοποιώντας το ποντίκι, ενεργοποιήστε το κελί Ε8. 9. Αναφέρετε δύο τρόπους με τους οποίους μπορούμε να κάνουμε ενεργό το κελί που βρίσκεται στα δεξιά του κελιού Ε8 χρησιμοποιώντας το πληκτρολόγιο. 10. Αναφέρετε δύο τρόπους με τους οποίους μπορούμε να ενεργοποιήσουμε το κελί που βρίσκεται κάτω από το ενεργό χρησιμοποιώντας το πληκτρολόγιο. 11. Πού μας μεταφέρει ο συνδυασμός πλήκτρων Shift+Enter; 12. Μεταφερθείτε ώστε να ενεργοποιήσετε το κελί αριστερά, και κατόπιν το κελί επάνω από το ενεργό χρησιμοποιώντας το πληκτρολόγιο. 13. Πού μας μεταφέρει ο συνδυασμός πλήκτρων Shift+Tab; 14. Χρησιμοποιώντας τα βέλη των ράβδων κύλισης και το ποντίκι, μεταφερθείτε στο κελί Ν40 και επιλέξτε το. 15. Πώς ονομάζεται η τελευταία στήλη του φύλλου εργασίας σας; 16. Μεταφερθείτε στο τελευταίο κελί (κάτω δεξιά) του φύλλου εργασίας σας. 17. Χρησιμοποιώντας τον κατάλληλο συνδυασμό πλήκτρων, μεταφερθείτε στο κελί Α Επιλέξτε τα κελιά Β3 και Β Ποιο είναι το ενεργό κελί της επιλεγμένης περιοχής; 20. Πατώντας στο κατάλληλο κουμπί, επιλέξτε όλο το φύλλο εργασίας. 21. Μεταφερθείτε στο Φύλλο2 του βιβλίου εργασίας σας. 22. Κλείστε την εφαρμογή υπολογιστικών φύλλων Microsoft Excel.
6 Δημιουργία νέου βιβλίου εργασίας και καταχώριση δεδομένων 1. Ξεκινήστε την εφαρμογή υπολογιστικών φύλλων Microsoft Excel. 2. Αναφέρετε δύο τρόπους με τους οποίους μπορούμε να δημιουργήσουμε ένα νέο βιβλίο εργασίας. 3. Χρησιμοποιώντας το κατάλληλο εικονίδιο της Βασικής γραμμής εργαλείων, δημιουργήστε ένα νέο βιβλίο εργασίας. 4. Καταχωρίστε τα παρακάτω στοιχεία στο νέο βιβλίο εργασίας: 5. Σε ποια δύο σημεία του φύλλου εργασίας εμφανίζονται τα δεδομένα καθώς τα καταχωρίζετε; 6. Πώς μπορούμε να τοποθετήσουμε το σημείο εισαγωγής μέσα σε ένα κελί χρησιμοποιώντας το ποντίκι και πώς χρησιμοποιώντας το πληκτρολόγιο; 7. Αυξήστε το πλάτος των στηλών ώστε να είναι ορατά όλα τα περιεχόμενα του παραπάνω πίνακα. 8. Αναφέρετε δύο τρόπους με τους οποίους μπορούμε να αποθηκεύσουμε το αρχείο που μόλις δημιουργήσαμε. 9. Πόσους χαρακτήρες μπορεί να περιέχει το όνομα ενός αρχείου; 10. Μπορεί ένα όνομα αρχείου να περιέχει τα σύμβολα «/» και «*»;
7 11. Χρησιμοποιώντας το κατάλληλο εικονίδιο της Βασικής γραμμής εργαλείων, αποθηκεύστε το έγγραφο με το όνομα Αθλητικός Όμιλος στο φάκελο Τα έγγραφά μου. 12. Αναφέρετε το είδος της στοίχισης που χρησιμοποιεί το πρόγραμμα αυτόματα στα κελιά που περιέχουν αριθμούς. 13. Πώς στοιχίζει το πρόγραμμα τα περιεχόμενα των κελιών όταν αυτά περιέχουν κείμενο; 14. Επιλέξτε το κελί που περιέχει τον τίτλο Αθλητικός Όμιλος "Ολυμπιονίκες". 15. Χρησιμοποιώντας τη γραμμή τύπων, επεξεργαστείτε τον τίτλο ώστε να συμπληρώσετε τη φράση Οι χρυσοί πριν από το κείμενο Ολυμπιονίκες. 16. Αναφέρετε τρεις τρόπους με τους οποίους μπορούμε να διαγράψουμε τα περιεχόμενα ενός κελιού. 17. Επιλέξτε το κελί C9 και, χρησιμοποιώντας την κατάλληλη εντολή μενού, διαγράψτε τα περιεχόμενα του κελιού. 18. Πληκτρολογήστε στο κελί C9 την τιμή Αποθηκεύστε τις αλλαγές του βιβλίου εργασίας Αθλητικός Όμιλος. 20. Κλείστε το βιβλίο εργασίας Αθλητικός Όμιλος, χωρίς να κλείσετε την εφαρμογή υ- πολογιστικών φύλλων. 21. Χρησιμοποιώντας το κατάλληλο κουμπί της Βασικής γραμμής εργαλείων, ανοίξτε το βιβλίο εργασίας Εξετάσεις από το συνοδευτικό CD. 22. Πότε χρησιμοποιούμε την εντολή Αποθήκευση και πότε την εντολή Αποθήκευση ως; 23. Αποθηκεύστε το βιβλίο εργασίας με το ίδιο όνομα στο φάκελο Τα έγγραφά μου. 24. Τι ονομάζουμε λαβή συμπλήρωσης; 25. Επιλέξτε το κελί Β4 και, χρησιμοποιώντας τη λειτουργία της Αυτόματης Συμπλήρωσης, συμπληρώστε προς τα δεξιά τους υπόλοιπους μήνες μέχρι τον Ιούνιο. Κάντε το ίδιο και για το κελί Β Αλλάξτε το πλάτος των στηλών ώστε να είναι ορατά όλα τα περιεχόμενα του φύλλου εργασίας. Φροντίστε να φαίνεται ολόκληρος ο πίνακας στην οθόνη. 27. Χρησιμοποιώντας τα μενού, κλείστε το βιβλίο εργασίας αποθηκεύοντας τις αλλαγές που κάνατε σε αυτό. 28. Χρησιμοποιώντας τα μενού, τερματίστε το Microsoft Excel.
8 Συμβουλές για την καταχώριση δεδομένων 1. Ξεκινήστε την εφαρμογή υπολογιστικών φύλλων Microsoft Excel Πώς ξεχωρίζει το πρόγραμμα τους αριθμούς από το κείμενο; 3. Με ποιο χαρακτήρα ενημερώνουμε το πρόγραμμα ότι θέλουμε να εκτελείται μια πράξη στο τρέχον κελί; 4. Ανοίξτε το βιβλίο εργασίας Συμβουλές καταχώρισης από το συνοδευτικό CD. 5. Καταχωρίστε στο κελί Β4 το κλάσμα 1/4. 6. Με πόσα ψηφία αποθηκεύονται οι αριθμοί στο Excel; 7. Πότε εμφανίζονται οι αριθμοί με επιστημονική μορφή του τύπου 1,25293Ε+12; 8. Καταχωρίστε στο κελί Β7 έναν αριθμό, τέτοιον ώστε το Excel να τον εμφανίσει αυτόματα σε εκθετική (ή επιστημονική) μορφή. 9. Καταχωρίστε στο κελί Β10 τον αρνητικό αριθμό Ποιο σύμβολο χρησιμοποιείται ως υποδιαστολή (όταν το σύστημά μας είναι ρυθμισμένο σύμφωνα με τις ελληνικές τοπικές ρυθμίσεις); 11. Καταχωρίστε στο κελί Β13 την τιμή 12, Με ποιο σύμβολο διαχωρίζουμε τα μέρη της ώρας κατά την πληκτρολόγησή της; 13. Χρησιμοποιώντας το πληκτρολόγιο, καταχωρίστε αυτόματα την τρέχουσα ώρα στο κελί Β Πληκτρολογήστε στο κελί Β17 την τρέχουσα ώρα, στη μορφή ΩΩ:ΛΛ:ΔΔ (για παράδειγμα, 17:26:50). 15. Ποιους δύο χαρακτήρες μπορούμε να χρησιμοποιούμε για να διαχωρίζουμε τα διάφορα μέρη των ημερομηνιών; 16. Χρησιμοποιώντας το πληκτρολόγιο, καταχωρίστε αυτόματα την τρέχουσα ημερομηνία στο κελί Β Καταχωρίστε την ημερομηνία γέννησής σας στο κελί Β20, στη μορφή ΗΗ-ΜΜΜ-ΕΕ (για παράδειγμα, 4-Οκτ-69). 18. Στο κελί Β21 χρησιμοποιήστε μια άλλη μορφή για να καταχωρίσετε την ίδια ημερομηνία. 19. Αποθηκεύστε το βιβλίο εργασίας με το όνομα Συμβουλές, στο φάκελο Τα έγγραφά μου.
9 Δημιουργία τύπων, και αντιγραφή και μετακίνηση δεδομένων 1. Ξεκινήστε την εφαρμογή Microsoft Excel Πώς ενημερώνουμε το Excel ότι θέλουμε να δημιουργήσουμε έναν τύπο; 3. Αναφέρετε μερικούς τελεστές που μπορούμε να χρησιμοποιούμε στη δημιουργία τύπων. 4. Ανοίξτε το βιβλίο εργασίας Ασκήσεις δημιουργίας τύπων από το συνοδευτικό CD. 5. Αποθηκεύστε το βιβλίο εργασίας με το ίδιο όνομα, στο φάκελο Τα έγγραφά μου. 6. Στο φύλλο εργασίας Άθροισμα, επιλέξτε το κελί C8. 7. Χρησιμοποιώντας το πληκτρολόγιο, καταχωρίστε στο κελί C8 τον κατάλληλο τύπο για τον υπολογισμό του αθροίσματος των κελιών C6 και C7. 8. Με τον ίδιο τρόπο (χρησιμοποιώντας το πληκτρολόγιο), υπολογίστε στο κελί D8 το άθροισμα των κελιών D6 και D7, και στο κελί Ε8 το άθροισμα των κελιών Ε6 και Ε7. 9. Επιλέξτε το κελί F Χρησιμοποιώντας το ποντίκι για την επιλογή κελιών, υπολογίστε στο κελί F11 το άθροισμα των κελιών C11, D11 και Ε Με τον ίδιο τρόπο (χρησιμοποιώντας το ποντίκι) υπολογίστε στο κελί F12 το άθροισμα των κελιών C12:E12, και στο κελί F13 το άθροισμα των κελιών C13:E Τι υπολογίζει η συνάρτηση SUM; 13. Ποιος είναι ο τύπος που περιέχεται στο κελί C21 και ποια περιοχή κελιών αθροίζει; 14. Τροποποιήστε τη συνάρτηση που περιέχεται στο κελί C21, ώστε να υπολογίζει το άθροισμα της σωστής περιοχής κελιών (C17:C20). 15. Χρησιμοποιώντας τη λειτουργία της Αυτόματης Άθροισης, υπολογίστε στο κελί D21 το άθροισμα της περιοχής κελιών D17:D20. Με τον ίδιο τρόπο, υπολογίστε στο κελί Ε21 το άθροισμα της περιοχής κελιών Ε17:Ε Χρησιμοποιώντας τη λειτουργία της Αυτόματης Άθροισης, υπολογίστε στο κελί F17 το άθροισμα της περιοχής κελιών C17:E Αντιγράψτε τον τύπο που περιέχεται στο κελί F17 και επικολλήστε τον στα κελιά F18:F Μεταφερθείτε στο επόμενο φύλλο εργασίας, με το όνομα Αφαίρεση.
10 19. Χρησιμοποιώντας το πληκτρολόγιο, καταχωρίστε στο κελί C8 τον κατάλληλο τύπο προκειμένου να υπολογίσετε τη διαφορά της τιμής του κελιού C7 από την αντίστοιχη του κελιού C Χρησιμοποιώντας τη λαβή συμπλήρωσης, αντιγράψτε τον τύπο που περιέχεται στο κελί C8 στα κελιά D8 και E Χρησιμοποιώντας το ποντίκι για την επιλογή κελιών, υπολογίστε στο κελί Ε12 τη διαφορά του κελιού D12 από το κελί C Χρησιμοποιώντας τα μενού, συμπληρώστε αυτόματα τον τύπο που περιέχεται στο κελί Ε12 στην περιοχή κελιών Ε13:Ε Μεταφερθείτε στο επόμενο φύλλο εργασίας, με το όνομα Διαίρεση. 24. Χρησιμοποιώντας το πληκτρολόγιο, καταχωρίστε στο κελί C8 τον κατάλληλο τύπο ώστε να υπολογίσετε το πηλίκο της τιμής του κελιού C6 δια της τιμής του κελιού C Χρησιμοποιώντας τα μενού, συμπληρώστε αυτόματα τον τύπο που περιέχεται στο κελί C8 στα κελιά D8 και E Χρησιμοποιώντας τη μέθοδο επιλογής κελιών με το ποντίκι, καταχωρίστε στο κελί Ε12 τον κατάλληλο τύπο ώστε να υπολογίσετε το πηλίκο της διαίρεσης του κελιού D12 με το κελί C Με τη μέθοδο αντιγραφής και επικόλλησης, αντιγράψτε τον τύπο του κελιού Ε12 στα κελιά Ε13 και Ε Μεταφερθείτε στο επόμενο φύλλο εργασίας, με το όνομα Πολλαπλασιασμός. 29. Καταχωρίστε στο κελί D6 τον κατάλληλο τύπο ώστε να υπολογίσετε το γινόμενο των τιμών που περιέχονται στα κελιά B6 και C Χρησιμοποιώντας τη λαβή συμπλήρωσης, αντιγράψτε αυτόματα τον τύπο που περιέχεται στο κελί D6 στην περιοχή κελιών D7:D Μεταφερθείτε στο φύλλο εργασίας Σύνθετοι τύποι. Στο κελί D12, υπολογίστε το άθροισμα των κελιών D6 και D7 και αφαιρέστε το αποτέλεσμα από το άθροισμα των κελιών D9 και D Στο κελί D17 υπολογίστε το γινόμενο των περιεχομένων των κελιών D15 και D16 και διαιρέστε το αποτέλεσμα του πολλαπλασιασμού με τον αριθμό Μεταφερθείτε στο φύλλο εργασίας Σφάλματα. 34. Εντοπίστε τα διάφορα σφάλματα του φύλλου εργασίας και προσπαθήστε να καταλάβετε πώς και γιατί εμφανίστηκαν τα μηνύματα σφάλματος. Στις περιπτώσεις που αυτό είναι δυνατόν, διορθώστε τα σφάλματα. 35. Τι είναι η κυκλική αναφορά και πότε εμφανίζεται; 36. Αποθηκεύστε τις αλλαγές που κάνατε στο βιβλίο εργασίας Ασκήσεις δημιουργίας τύπων, και κλείστε το χωρίς να κλείσετε το Microsoft Excel. 37. Δημιουργήστε ένα νέο βιβλίο εργασίας.
11 38. Αποθηκεύστε το νέο βιβλίο εργασίας με το όνομα Κινηματογράφος Η Ωραία Ελένη, στο φάκελο Τα έγγραφά μου. 39. Καταχωρίστε τα δεδομένα της επόμενης εικόνας στο πρώτο φύλλο εργασίας του βιβλίου εργασίας. Χρησιμοποιήστε την Αυτόματη Συμπλήρωση για την καταχώριση των μηνών. 40. Προσαρμόστε το πλάτος των στηλών ώστε να είναι ορατά όλα τα περιεχόμενα του πίνακα. 41. Αναφέρετε τρεις τρόπους με τους οποίους μπορούμε να αντιγράψουμε και να μετακινούμε δεδομένα. 42. Εμφανίστε το παράθυρο εργασιών Πρόχειρο. 43. Επιλέξτε τα κελιά Α20:Α21 και αντιγράψτε τα δεδομένα που περιέχονται σε αυτά. 44. Επιλέξτε το κελί Α11 και εκτελέστε την κατάλληλη ενέργεια με το παράθυρο εργασιών Πρόχειρο, για να επικολλήσετε τα στοιχεία που μόλις αντιγράψατε. 45. Κρύψτε το παράθυρο εργασιών Πρόχειρο. 46. Διαγράψτε τα δεδομένα που περιέχονται στα κελιά Α20 και Α Επιλέξτε την περιοχή κελιών C4:H4 και, χρησιμοποιώντας το ποντίκι, μετακινήστε την περιοχή ώστε να ξεκινάει από το κελί Β Επιλέξτε την κατάλληλη εντολή προκειμένου να μεταφέρετε στο Πρόχειρο το κείμενο Κινηματογράφος που περιέχεται στον τίτλο Κινηματογράφος "Η Ωραία Ελένη". 49. Επικολλήστε το κείμενο Κινηματογράφος στο κελί Α Υπολογίστε στο κελί Β9 τα έσοδα από πωλήσεις εισιτηρίων για τον Ιανουάριο. 51. Αντιγράψτε τον τύπο του κελιού Β9 στην περιοχή κελιών C9:G9.
12 52. Χρησιμοποιώντας τη λειτουργία της Αυτόματης Άθροισης, υπολογίστε στο κελί Η7 το σύνολο των ημερών παράστασης. 53. Συμπληρώστε προς τα κάτω στην περιοχή κελιών Η8:Η9 τον τύπο του κελιού H Στο κελί B11, καταχωρίστε τον κατάλληλο τύπο ώστε να υπολογίσετε τα Ημερήσια έσοδα του Κινηματογράφου, γνωρίζοντας τα Μηνιαία έσοδα και τις Ημέρες παράστασης. 55. Χρησιμοποιώντας τη λαβή συμπλήρωσης, συμπληρώστε τον τύπο του κελιού B11 στην περιοχή κελιών C11:G Στο κελί B12, καταχωρίστε τον κατάλληλο τύπο ώστε να υπολογίσετε τους επισκέπτες ανά ημέρα, γνωρίζοντας τους συνολικούς επισκέπτες ανά μήνα και τις ημέρες παράστασης. 57. Αντιγράψτε τον τύπο του κελιού Β12 στην περιοχή κελιών C12:G Χρησιμοποιώντας τη λειτουργία της Αυτόματης Άθροισης, υπολογίστε στο κελί Η15 το σύνολο εισπράξεων του μπαρ. 59. Στο κελί Β17, καταχωρίστε τον κατάλληλο τύπο ώστε να υπολογίσετε τα συνολικά έσοδα για τον Ιανουάριο, λαμβάνοντας υπόψη τα συνολικά μηνιαία έσοδα από την πώληση εισιτηρίων και τα έσοδα από τις εισπράξεις του μπαρ. 60. Αντιγράψτε τον τύπο του κελιού Β17 στην περιοχή κελιών C17:H Ποια η διαφορά της εντολής Επικόλληση από την εντολή Ειδική επικόλληση; 62. Αντιγράψτε τα δεδομένα της περιοχής κελιών Α6:Η Μεταφερθείτε στο Φύλλο2 και επιλέξτε την κατάλληλη εντολή προκειμένου να επικολληθούν τα δεδομένα ως τιμές αρχίζοντας από το κελί Α Επισημάνετε τις διαφορές μεταξύ των δύο πινάκων. 65. Αποθηκεύστε τις αλλαγές σας στο βιβλίο εργασίας Κινηματογράφος Η Ωραία Ελένη και κλείστε το Microsoft Excel.
13 Αυτόματη Συμπλήρωση 1. Τι δυνατότητες μας παρέχει η λειτουργία Αυτόματης Συμπλήρωσης; 2. Ξεκινήστε το Microsoft Excel 2003 και δημιουργήστε τις παρακάτω αυτόματες σειρές σε ένα νέο βιβλίο εργασίας. 3. Αποθηκεύστε το βιβλίο εργασίας με το όνομα Αυτόματη συμπλήρωση στο φάκελο Τα έγγραφά μου. 4. Δημιουργήστε ένα νέο βιβλίο εργασίας και καταχωρίστε τα παρακάτω δεδομένα στο πρώτο του φύλλο εργασίας. Χρησιμοποιήστε τη λειτουργία της Αυτόματης Συμπλήρωσης για την καταχώριση των επιτοκίων. 5. Αποθηκεύστε το βιβλίο εργασίας με το όνομα Υπολογισμός Τόκων, στο φάκελο Τα έγγραφά μου. 6. Κλείστε το βιβλίο εργασίας Υπολογισμός Τόκων χωρίς να κλείσετε την εφαρμογή υπολογιστικών φύλλων. 7. Ανοίξτε το βιβλίο εργασίας Αναφορά από το συνοδευτικό CD.
14 8. Αποθηκεύστε το βιβλίο εργασίας με το όνομα Εβδομαδιαία Αναφορά, στο φάκελο Τα έγγραφά μου. 9. Πληκτρολογήστε στο κελί Β10 το κείμενο Δευ και συμπληρώστε αυτόματα προς τα κάτω τα αντίστοιχα (συντετμημένα) ονόματα των εργάσιμων ημερών της εβδομάδας, μέχρι και την Παρ. 10. Καταχωρίστε στο κελί C10 την ημερομηνία 10/10 και συμπληρώστε προς τα κάτω τις αντίστοιχες ημερομηνίες για τις υπόλοιπες ημέρες της εβδομάδας. 11. Καταχωρίστε στο κελί D10 τον αριθμό Καταχωρίστε την τιμή 6 στα κελιά D11:D14 χρησιμοποιώντας τη λειτουργία συμπλήρωσης. Φροντίστε ώστε η τιμή να παραμείνει σταθερή σε όλα τα κελιά της περιοχής. 13. Αναιρέστε με μία κίνηση τις δύο τελευταίες σας ενέργειες, δηλαδή την Αυτόματη Συμπλήρωση και την πληκτρολόγηση της τιμής Εκτελέστε την κατάλληλη ενέργεια προκειμένου να ακυρώσετε τις αναιρέσεις μία μία. 15. Αποθηκεύστε τις αλλαγές και κλείστε το βιβλίο εργασίας Εβδομαδιαία Αναφορά. 16. Κλείστε όλα τα ανοικτά βιβλία εργασίας και το Microsoft Excel.
15 Μορφοποίηση δεδομένων 1. Ξεκινήστε το Microsoft Excel Ανοίξτε το βιβλίο εργασίας Κινηματογράφος από το συνοδευτικό CD. 3. Αποθηκεύστε το βιβλίο εργασίας στο φάκελο Τα έγγραφά μου, με το ίδιο όνομα αρχείου. 4. Πώς εμφανίζονται τα αριθμητικά δεδομένα του φύλλου εργασίας με την προεπιλεγμένη Γενική μορφή; 5. Ποια εντολή μενού μάς παρέχει πρόσβαση σε όλες τις μορφοποιήσεις κειμένου και αριθμών; 6. Επιλέξτε την περιοχή κελιών Β6:G6 που περιέχει τους μήνες, και μορφοποιήστε την ώστε να εμφανίζονται τα περιεχόμενα με γραμματοσειρά Arial Narrow και έντονη γραφή. 7. Επιλέξτε την περιοχή κελιών Β6:Η6 και εφαρμόστε στα περιεχόμενα των κελιών οριζόντια στοίχιση στο κέντρο. 8. Επιλέξτε το κελί Α4 και εφαρμόστε στα περιεχόμενά του πλάγια γραφή και δεξιά στοίχιση. 9. Επιλέξτε την περιοχή κελιών Α7:Α17 και το κελί Η6 και εφαρμόστε στα περιεχόμενά τους μέγεθος γραμματοσειράς 12 στιγμές. 10. Επιλέξτε όλα τα κελιά που περιέχουν τιμές με δεκαδικά ψηφία. Εκτελέστε την κατάλληλη ενέργεια ώστε να εμφανίζονται με ένα δεκαδικό ψηφίο. 11. Μορφοποιήστε την περιοχή κελιών Β4:G4 ώστε τα δεδομένα της να ακολουθούνται από το σύμβολο του Ευρώ, χωρίς δεκαδικά ψηφία. 12. Επιλέξτε τις περιοχές κελιών Β8:Η9, Β15:Η15, και Β17:Η17, και χρησιμοποιώντας εντολές μενού μορφοποιήστε τα περιεχόμενά τους ώστε να εμφανίζονται με διαχωριστικό χιλιάδων και χωρίς δεκαδικά ψηφία. 13. Πληκτρολογήστε στο κελί Η3 την τρέχουσα ημερομηνία. 14. Μορφοποιήστε την ημερομηνία στο κελί Η3 ώστε να εμφανίζεται με τη μορφή Ιουλ Μορφοποιήστε το κελί Α9 ώστε να εμφανίζεται με ανοιχτό πορτοκαλί χρώμα γεμίσματος και μπλε χρώμα γραμματοσειράς. 16. Ποια διαφορά υπάρχει στην ενεργοποίηση του Πινέλου Μορφοποίησης με απλό πάτημα και διπλοπάτημα; 17. Αντιγράψτε τις μορφοποιήσεις του κελιού Α9, στα κελιά Α15 και Α Εφαρμόστε διπλή υπογράμμιση στο κείμενο Σύνολο που περιέχεται στο κελί Η Συγχωνεύστε την περιοχή κελιών Α1:Η1 και στοιχίστε το κείμενο οριζόντια στο κέντρο.
16 20. Αυξήστε το ύψος της γραμμής 1 περίπου στο διπλάσιο. 21. Εφαρμόστε γραμματοσειρά Bookman Old Style μεγέθους 18 στιγμών στο κείμενο του συγχωνευμένου κελιού. 22. Εφαρμόστε στον τίτλο Κινηματογράφος κατακόρυφη στοίχιση στο κέντρο. 23. Αντιγράψτε τη μορφοποίηση του συγχωνευμένου κελιού στην περιοχή κελιών Α2:Η Αποθηκεύστε τις αλλαγές σας και κλείστε το βιβλίο εργασίας Κινηματογράφος. 25. Ανοίξτε το βιβλίο εργασίας Πίνακας Κλήσεων από το συνοδευτικό CD. 26. Αποθηκεύστε τον πίνακα με το όνομα Κέντρο Εξυπηρέτησης Πελατών, στο φάκελο Τα έγγραφά μου. 27. Επιλέξτε την περιοχή κελιών C3:G3 και εκτελέστε την κατάλληλη εντολή ώστε να αναδιπλώνεται το κείμενο στα κελιά. 28. Ακυρώστε τη συγχώνευση του τίτλου. 29. Εφαρμόστε αριστερή στοίχιση στο κείμενο του τίτλου. 30. Συγχωνεύστε την περιοχή κελιών Α4:Α Αλλάξτε τον προσανατολισμό του κειμένου που περιέχεται στα συγχωνευμένα κελιά, ώστε το κείμενο Κλήσεις να διαβάζεται από κάτω προς τα πάνω. 32. Στοιχίστε το κείμενο Κλήσεις οριζόντια και κατακόρυφα στο κέντρο του κελιού. 33. Εφαρμόστε στην περιοχή κελιών A3:G8 την αυτόματη μορφοποίηση Κλασική Αποθηκεύστε τις αλλαγές του βιβλίου εργασίας Κέντρο Εξυπηρέτησης Πελατών και κλείστε το Microsoft Excel 2003.
17 Μορφοποίηση στηλών, γραμμών, και κελιών 1. Ανοίξτε το βιβλίο εργασίας Πωλήσεις από το συνοδευτικό CD. 2. Αποθηκεύστε το βιβλίο εργασίας με το όνομα Σύνολο Πωλήσεων, στο φάκελο Τα έγγραφά μου. 3. Αναφέρετε δύο τρόπους με τους οποίους μπορούμε να διαγράψουμε στήλες και γραμμές από ένα φύλλο εργασίας. 4. Διαγράψτε τη στήλη F. 5. Διαγράψτε την πρώτη γραμμή του φύλλου εργασίας Τρέχον Έτος. 6. Διαγράψτε το κελί Β3 ώστε να γίνει μετακίνηση των κελιών προς τα αριστερά. 7. Αναφέρετε δύο τρόπους με τους οποίους μπορούμε να παρεμβάλουμε στήλες και γραμμές σε ένα φύλλο εργασίας. 8. Προσθέστε με μία ενέργεια δύο νέες γραμμές πριν από τη δεύτερη γραμμή του φύλλου εργασίας. 9. Προσθέστε μία νέα γραμμή ανάμεσα στις γραμμές 9 και Προσθέστε ένα κελί στη θέση του κελιού Β9, ώστε τα κελιά να μετακινηθούν προς τα δεξιά. 11. Πληκτρολογήστε στο νέο κελί Β9 την τιμή Τροποποιήστε τον τύπο που περιέχεται στο κελί F9 ώστε να υπολογίζει το άθροισμα της σωστής περιοχής κελιών Β9:Ε Τροποποιήστε τον τύπο που περιέχεται στο κελί Β11 ώστε να υπολογίζει το άθροισμα της περιοχής κελιών Β5:Β Χρησιμοποιώντας τα μενού, προσαρμόστε αυτόματα το πλάτος της πρώτης στήλης ώστε τα δεδομένα της να είναι όλα ορατά. 15. Τροποποιήστε το ύψος της πρώτης γραμμής σε ακριβώς 25 στιγμές. 16. Χρησιμοποιώντας τα μενού, αυξήστε το πλάτος των στηλών B έως F σε ακριβώς 12 χαρακτήρες. 17. Χρησιμοποιώντας το κατάλληλο εργαλείο της γραμμής εργαλείων Μορφοποίησης, εφαρμόστε στην περιοχή κελιών Α4:F4 μονό επάνω και διπλό κάτω περίγραμμα. 18. Χρησιμοποιώντας τις επιλογές περιγραμμάτων από το μενού, εφαρμόστε στην περιοχή κελιών Α11:F11 έντονο επάνω και κάτω περίγραμμα χρώματος της αρεσκείας σας. 19. Μεταφέρετε τον τίτλο Πωλήσεις στο κελί Α Κρύψτε τις στήλες Β έως Ε.
18 21. Εφαρμόστε χρώμα γεμίσματος της αρεσκείας σας στο κελί F11 που περιέχει το γενικό σύνολο του έτους. 22. Επανεμφανίστε όλες τις στήλες του φύλλου εργασίας Τρέχον Έτος. 23. Ποια η διαφορά της εντολής Διαγραφή από την Απαλοιφή; 24. Διαγράψτε τον τίτλο Πωλήσεις από το κελί Α1, χωρίς όμως να διαγράψετε τις μορφοποιήσεις του κελιού. 25. Πληκτρολογήστε στο κελί Α1 το νέο τίτλο Αναφορά Πωλήσεων. 26. Αφαιρέστε από την περιοχή κελιών Β5:F9 όλες τις μορφοποιήσεις, χωρίς όμως να διαγράψετε τα δεδομένα που περιέχονται σε αυτή. 27. Σταθεροποιήστε τη στήλη Α και τη γραμμή 4 του φύλλου εργασίας. 28. Καταργήστε τη σταθεροποίηση γραμμών και στηλών του φύλλου εργασίας. 29. Αποθηκεύστε τις αλλαγές και κλείστε το βιβλίο εργασίας Σύνολο Πωλήσεων.
19 Προεπισκόπηση εκτύπωσης και εκτύπωση 1. Ξεκινήστε την εφαρμογή υπολογιστικών φύλλων και ανοίξτε το βιβλίο εργασίας Ομορφιά από το συνοδευτικό CD. 2. Αποθηκεύστε το βιβλίο εργασίας με το όνομα Προϊόντα Ομορφιάς, στην Επιφάνεια εργασίας σας. 3. Αναφέρετε δύο τρόπους με τους οποίους μπορούμε να μεταφερθούμε στην Προεπισκόπηση Εκτύπωσης του φύλλου εργασίας Πωλήσεις και μεταφερθείτε σε αυτή. 4. Σε τι μας εξυπηρετεί η λειτουργία Προεπισκόπησης Εκτύπωσης; 5. Από πόσες σελίδες αποτελείται το φύλλο εργασίας Πωλήσεις; 6. Εκτελέστε την κατάλληλη ενέργεια προκειμένου να εμφανίσετε την επόμενη σελίδα του φύλλου εργασίας. 7. Χρησιμοποιώντας το μεγεθυντικό φακό, εμφανίστε σε μέγεθος ευανάγνωστο το επάνω μέρος της δεύτερης σελίδας. Κατόπιν, επαναφέρετε τη ρύθμιση της μεγέθυνσης (Ζουμ) ώστε να εμφανίζεται ολόκληρη η σελίδα. 8. Εμφανίστε την προηγούμενη σελίδα του φύλλου εργασίας. 9. Εκτελέστε την κατάλληλη ενέργεια ώστε να εμφανιστούν τα περιθώρια του φύλλου εργασίας. 10. Τροποποιήστε το αριστερό περιθώριο ώστε ο πίνακας να εμφανίζεται περίπου στο κέντρο της σελίδας. 11. Κλείστε την προβολή Προεπισκόπησης Εκτύπωσης. 12. Για ποιο πράγμα μας ενημερώνουν οι διακεκομμένες κατακόρυφες και οριζόντιες γραμμές του φύλλου εργασίας που εμφανίζονται μετά τη χρήση της προβολής Προεπισκόπησης Εκτύπωσης; 13. Εμφανίστε το φύλλο εργασίας Σε κυκλοφορία σε προβολή Προεπισκόπησης εκτύπωσης. 14. Αλλάξτε σε οριζόντιο τον προσανατολισμό σελίδας του φύλλου εργασίας. 15. Κλείστε την προβολή Προεπισκόπησης Εκτύπωσης. 16. Πότε χρησιμοποιούμε το κουμπί Εκτύπωση της Βασικής γραμμής εργαλείων και πότε την εντολή Εκτύπωση του μενού Αρχείο; 17. Μεταφερθείτε στο φύλλο εργασίας Πωλήσεις και ορίστε την περιοχή Α1:G17 ως περιοχή εκτύπωσης. 18. Μεταφερθείτε στην προβολή Προεπισκόπησης Εκτύπωσης για να βεβαιωθείτε ότι θα τυπωθούν μόνο τα δεδομένα της περιοχής εκτύπωσης.
20 19. Εκτελέστε την κατάλληλη εντολή για να τυπωθεί το πρώτο μέρος του φύλλου εργασίας Πωλήσεις, δηλαδή η περιοχή εκτύπωσης. 20. Καταργήστε την περιοχή εκτύπωσης που ορίσατε στην άσκηση Πώς αλλιώς μπορούμε να τυπώσουμε μια συγκεκριμένη περιοχή ενός φύλλου εργασίας; 22. Τυπώστε όλα τα φύλλα του βιβλίου εργασίας. 23. Πώς μπορούμε να ενημερωθούμε για την εξέλιξη της εκτύπωσης; 24. Περιγράψτε τη διαδικασία με την οποία μπορούμε να τυπώσουμε μεμονωμένες σελίδες ενός φύλλου εργασίας. 25. Πώς μπορούμε να επιλέξουμε άλλο εκτυπωτή για την εκτύπωσή μας; 26. Πότε χρησιμοποιούμε την επιλογή Συρραφή στο πλαίσιο διαλόγου Εκτύπωση; 27. Αποθηκεύστε τις αλλαγές του βιβλίου εργασίας και κλείστε το Microsoft Excel.
21 Δημιουργία γραφήματος 1. Στον παρακάτω πίνακα, παρατίθενται οι ονομασίες των βασικών στοιχείων ενός γραφήματος. Συμπληρώστε τον πίνακα με τους αντίστοιχους αριθμούς με τους ο- ποίους έχουν επισημανθεί τα στοιχεία αυτά στην επόμενη εικόνα. Ονομασία Τίτλος γραφήματος Υπόμνημα Περιοχή σχεδίασης Περιοχή γραφήματος Άξονας κατηγοριών Άξονας τιμών Δεδομένα προέλευσης Αριθμός αντικειμένου Ανοίξτε το βιβλίο εργασίας Αθήνα-Θεσσαλονίκη από το συνοδευτικό CD. 3. Αποθηκεύστε το βιβλίο εργασίας με το όνομα Μέσα Μεταφοράς, στο φάκελο Τα έγγραφά μου.
22 4. Αναφέρετε δύο τρόπους, με τους οποίους μπορούμε να ξεκινήσουμε τον Οδηγό Γραφημάτων. 5. Εκτελέστε την κατάλληλη ενέργεια προκειμένου να ξεκινήσετε τη δημιουργία ενός γραφήματος για την περιοχή κελιών Α4:Β9. 6. Στο πρώτο βήμα του Οδηγού Γραφημάτων επιλέξτε τον τύπο γραφήματος απλής πίτας και, στη συνέχεια, πατήστε στο κατάλληλο κουμπί ώστε να εμφανίσετε ένα δείγμα της επιλογής σας. 7. Καταχωρίστε το κείμενο Στατιστικά Στοιχεία Μεταφορικών Μέσων ως τίτλο του γραφήματος. 8. Προσθέστε ετικέτες δεδομένων στο γράφημά σας, επιλέγοντας να εμφανίζεται το ποσοστό κάθε τμήματος της πίτας. 9. Στο τελευταίο βήμα του Οδηγού, επιλέξτε να τοποθετηθεί το γράφημα στο ίδιο φύλλο εργασίας με τον πίνακα δεδομένων του. 10. Μετακινήστε το γράφημα κάτω από τον πίνακα. 11. Τροποποιήστε το μέγεθος του γραφήματος ώστε αυτό γίνει περίπου διπλάσιο από τον πίνακα. 12. Εμφανίστε τη γραμμή εργαλείων Γράφημα. 13. Χρησιμοποιώντας τη γραμμή εργαλείων Γράφημα, επιλέξτε την περιοχή γραφήματος. 14. Χρησιμοποιώντας το κατάλληλο κουμπί της γραμμής εργαλείων Γράφημα, αλλάξτε το χρώμα φόντου της περιοχής γραφήματος σε ανοιχτό μπλε. 15. Χρησιμοποιώντας τη γραμμή εργαλείων Γράφημα, καταργήστε το υπόμνημα του γραφήματος. 16. Αλλάξτε τον τύπο του γραφήματος ώστε τα δεδομένα να παρουσιάζονται με στυλ τρισδιάστατης πίτας με τα τμήματά της ενωμένα. 17. Μορφοποιήστε το περίγραμμα της περιοχής γραφήματος ώστε να εμφανίζεται με σκιά και στρογγυλεμένες γωνίες. 18. Επιλέξτε όλα τα τμήματα της πίτας. 19. Επιλέξτε το τμήμα της πίτας που παρουσιάζει την τιμή για το Αυτοκίνητο. 20. Αλλάξτε τα χρώματα όλων των τμημάτων του γραφήματος πίτας με χρώματα της αρεσκείας σας. 21. Αλλάξτε το μέγεθος γραμματοσειράς των ετικετών δεδομένων σε 8 στιγμές. 22. Εμφανίστε το υπόμνημα του γραφήματος. 23. Μορφοποιήστε τον τίτλο του γραφήματος με γραμματοσειρά Times New Roman και χρώμα της αρεσκείας σας. 24. Εξετάστε σε Προεπισκόπηση Εκτύπωσης μόνο το γράφημα. 25. Πώς μπορούμε να τυπώσουμε μόνο το γράφημα ενός φύλλου εργασίας;
23 26. Αποθηκεύστε τις αλλαγές σας και κλείστε το βιβλίο εργασίας Μέσα Μεταφοράς. 27. Ανοίξτε το βιβλίο εργασίας Πίνακας κλήσεων από το συνοδευτικό CD. 28. Αποθηκεύστε το βιβλίο εργασίας με το όνομα Γραφική απεικόνιση κλήσεων, στο φάκελο Τα έγγραφά μου. 29. Δημιουργήστε ένα γράφημα στηλών, χρησιμοποιώντας τα δεδομένα της περιοχής κελιών Β3:G Καταχωρίστε ως τίτλο του άξονα κατηγοριών το κείμενο Ονοματεπώνυμο Υπαλλήλου και ως τίτλο του άξονα τιμών το κείμενο Αριθμός κλήσεων. 31. Τοποθετήστε το γράφημα στο Φύλλο2 του βιβλίου εργασίας Πίνακας κλήσεων. 32. Αντιγράψτε το γράφημα και στο ίδιο φύλλο εργασίας με τον πίνακα που περιέχει τα δεδομένα προέλευσης. 33. Διαγράψτε το γράφημα από το Φύλλο Στο Φύλλο1 εκτελέστε την κατάλληλη ενέργεια για να προσθέσετε τον τίτλο Εβδομάδα από 7/10 έως 11/10 στο γράφημα. 35. Αλλάξτε τη θέση του γραφήματος: ρυθμίστε το ώστε να καταλαμβάνει όλο το χώρο ενός νέου φύλλου εργασίας, που θα έχει το όνομα Γράφημα. 36. Τροποποιήστε την κλίμακα του άξονα τιμών ώστε η μέγιστη τιμή τού άξονα να είναι Τροποποιήστε την κλίμακα του άξονα τιμών ώστε οι κύριες υποδιαιρέσεις του να εμφανίζονται ανά 5 μονάδες. 38. Αλλάξτε τον τύπο του γραφήματος από γράφημα στηλών σε γράφημα ράβδων. 39. Αλλάξτε τον προσανατολισμό του τίτλου του άξονα κατηγοριών ώστε να διαβάζεται από κάτω προς τα πάνω. 40. Αλλάξτε σε οριζόντιο τον προσανατολισμό τού τίτλου τού άξονα τιμών. 41. Αποθηκεύστε τις αλλαγές σας και κλείστε το βιβλίο εργασίας Γραφική απεικόνιση κλήσεων. 42. Ανοίξτε το βιβλίο εργασίας Στατιστικά Στοιχεία από το συνοδευτικό CD. 43. Αποθηκεύστε το βιβλίο εργασίας με το ίδιο όνομα, στο φάκελο Τα έγγραφά μου. 44. Χρησιμοποιώντας τις περιοχές κελιών Α4:J10 και A14:J15, δημιουργήστε ένα γράφημα γραμμών με δείκτες σε κάθε τιμή δεδομένων. 45. Καταχωρίστε τον τίτλο Τρέχον σχολικό έτος στο γράφημα. 46. Τοποθετήστε το γράφημα σε ένα νέο φύλλο εργασίας με το όνομα Τρέχον έτος. 47. Μορφοποιήστε το γράφημα ώστε η περιοχή σχεδίασης να εμφανίζεται με ανοιχτό κίτρινο χρώμα φόντου. 48. Προσθέστε ετικέτες για να εμφανίζονται οι τιμές των σημείων δεδομένων του γραφήματος.
24 49. Εκτελέστε την κατάλληλη ενέργεια ώστε η περιοχή γραφήματος να αποκτήσει περίγραμμα με σκιά. 50. Αλλάξτε τη θέση του υπομνήματος ώστε να τοποθετηθεί κάτω από το γράφημα. 51. Αποθηκεύστε τις αλλαγές σας και κλείστε το βιβλίο εργασίας Στατιστικά Στοιχεία. 52. Κλείστε το Microsoft Excel.
25 1. Τι είναι μια συνάρτηση; Συναρτήσεις 2. Συμπληρώστε στον παρακάτω πίνακα, τις ονομασίες των συναρτήσεων που είναι κατάλληλες για την αναγραφόμενη λειτουργία. Όνομα Συνάρτησης Λειτουργία Αθροίζει μια ή περισσότερες περιοχές κελιών Υπολογίζει το μέσο όρο των επιλεγμένων τιμών Επιστρέφει τη μέγιστη τιμή των επιλεγμένων αριθμών Επιστρέφει την ελάχιστη τιμή των επιλεγμένων αριθμών Υπολογίζει το πλήθος των επιλεγμένων κελιών Επιστρέφει μια τιμή αν η συνθήκη που καθορίζουμε είναι αληθής, και μια άλλη αν είναι ψευδής 3. Ξεκινήστε την εφαρμογή υπολογιστικών φύλλων και ανοίξτε το βιβλίο εργασίας Αποτελέσματα Τάξης από το συνοδευτικό CD. 4. Αποθηκεύστε το βιβλίο εργασίας με το ίδιο όνομα αρχείου, στο φάκελο Τα έγγραφά μου. 5. Αναφέρετε δύο τρόπους με τους οποίους μπορούμε να καταχωρίσουμε μία συνάρτηση. 6. Σε ποια κατηγορία συναρτήσεων του Microsoft Excel κατατάσσονται οι συναρτήσεις AVERAGE (Μέσος Όρος), MAX (Μέγιστη τιμή), MIN (Ελάχιστη τιμή), COUNT (Πλήθος), και IF (Εάν); 7. Υπολογίστε στο φύλλο εργασίας Τρίμηνο 1, το μέσο όρο του πρώτου τριμήνου για όλους τους μαθητές. Χρησιμοποιήστε την περιοχή κελιών Β5:Β Μεταφερθείτε στο φύλλο εργασίας Τρίμηνο 2 και καταχωρίστε στο κελί Β31 την κατάλληλη συνάρτηση προκειμένου να υπολογίσετε το μέσο όρο βαθμολογίας μαθητών για το δεύτερο τρίμηνο. Χρησιμοποιήστε την περιοχή κελιών Β5:Β Μεταφερθείτε στο φύλλο εργασίας Τρίμηνο 3, και στο κελί G5 καταχωρίστε την κατάλληλη συνάρτηση για να υπολογίσετε την ελάχιστη βαθμολογία του πρώτου μαθητή στη λίστα (οι βαθμοί του αναγράφονται στην περιοχή κελιών Β5:F5). 10. Αντιγράψτε τη συνάρτηση του κελιού G5 στην περιοχή κελιών G6:G Στο κελί Η5 καταχωρίστε την κατάλληλη συνάρτηση για να υπολογίσετε τη μέγιστη βαθμολογία του πρώτου μαθητή στη λίστα, οι βαθμοί του οποίου αναγράφονται στην περιοχή κελιών Β5:F Αντιγράψτε τη συνάρτηση του κελιού H5 στην περιοχή κελιών H6:H28.
26 13. Καταχωρίστε στο κελί I5 την κατάλληλη συνάρτηση ώστε να υπολογίσετε το μέσο όρο της περιοχής κελιών B5:F5 για το τρίτο τρίμηνο. 14. Αντιγράψτε τη συνάρτηση του κελιού I5 στην περιοχή κελιών I6:I Μορφοποιήστε την περιοχή κελιών I5:I28 ώστε οι τιμές των κελιών να εμφανίζονται με ένα δεκαδικό ψηφίο. 16. Καταχωρίστε στο κελί G31 την κατάλληλη συνάρτηση για να υπολογίσετε την ελάχιστη βαθμολογία της τάξης, χρησιμοποιώντας την περιοχή κελιών G5:G Χρησιμοποιώντας την κατάλληλη συνάρτηση, υπολογίστε στο κελί H31 τη μέγιστη βαθμολογία της τάξης από την περιοχή κελιών H5:H Χρησιμοποιώντας την κατάλληλη συνάρτηση υπολογίστε στο κελί I31 το μέσο όρο της τάξης για το τρίτο τρίμηνο από την περιοχή κελιών I5:I Στο κελί J5, χρησιμοποιήστε την κατάλληλη συνάρτηση ώστε το πρόγραμμα να εμφανίζει το κείμενο Άνοδος αν ο μέσος όρος του τρίτου τριμήνου είναι μεγαλύτερος από το βαθμό του δευτέρου τριμήνου που εμφανίζεται στο κελί Β5 του φύλλου εργασίας Τρίμηνο 2. Σε διαφορετική περίπτωση, στο κελί J5 να εμφανίζεται το κείμενο Πτώση. Αντιγράψτε τη συνάρτηση στην περιοχή κελιών J6:J Χρησιμοποιώντας την κατάλληλη συνάρτηση, υπολογίστε στο κελί J31 το πλήθος των κελιών της περιοχής I5:I28 που περιέχουν αριθμούς. 21. Μεταφερθείτε στο φύλλο εργασίας Βαθμολογία και υπολογίστε στο κελί Β5 τον ετήσιο μέσο όρο του μαθητή, χρησιμοποιώντας το κελί Β5 από το φύλλο εργασίας Τρίμηνο 1, το κελί Β5 από φύλλο εργασίας Τρίμηνο 2, και το κελί Ι5 από το φύλλο εργασίας Τρίμηνο Αντιγράψτε τον τύπο του κελιού Β5 του φύλλου εργασίας Βαθμολογία στην περιοχή κελιών Β6:Β28 του ίδιου φύλλου εργασίας. 23. Αποθηκεύστε τις αλλαγές και κλείστε το βιβλίο εργασίας Αποτελέσματα Τάξης.
27 Εύρεση, αντικατάσταση, και ταξινόμηση δεδομένων 1. Ξεκινήστε το Microsoft Excel και ανοίξτε το βιβλίο εργασίας Κατάσταση Μαθητών από το συνοδευτικό CD. 2. Αποθηκεύστε το βιβλίο εργασίας με το όνομα Λίστα Μαθητών, στο φάκελο Τα έγγραφά μου. 3. Ταξινομήστε τη λίστα σύμφωνα με το Ονοματεπώνυμο σε αύξουσα σειρά. 4. Ταξινομήστε τη λίστα σύμφωνα με το Μέσο όρο του δεύτερου τριμήνου σε φθίνουσα σειρά. 5. Ταξινομήστε τη λίστα πρώτα σύμφωνα με το Μέσο όρο του δεύτερου τριμήνου σε φθίνουσα σειρά, και έπειτα με βάση το Ονοματεπώνυμο σε αύξουσα σειρά. 6. Χρησιμοποιώντας τη λειτουργία εύρεσης, εντοπίστε την εγγραφή με επώνυμο Σάμου. 7. Χρησιμοποιώντας τη λειτουργία εύρεσης, εντοπίστε την αναφορά του κελιού C16 στους τύπους του φύλλου εργασίας. 8. Εντοπίστε την εγγραφή με επώνυμο Ξένου και αντικαταστήστε τη με το επώνυμο Ψέμου. 9. Αποθηκεύστε τις αλλαγές και κλείστε το βιβλίο εργασίας Λίστα Μαθητών.
28 Διαμόρφωση σελίδας 1. Ανοίξτε το βιβλίο εργασίας Προϊόντα Ομορφιάς από το συνοδευτικό CD. 2. Αποθηκεύστε το βιβλίο εργασίας με το ίδιο όνομα αρχείου, στο φάκελο Τα έγγραφά μου. 3. Μεταφερθείτε στο φύλλο εργασίας έτος εισαγωγής στην αγορά. 4. Προσθέστε σε αυτό μια κεφαλίδα, με την τρέχουσα ημερομηνία στο δεξιό τμήμα της. 5. Στο υποσέλιδο του ίδιου φύλλου εργασίας, προσθέστε στο κεντρικό τμήμα το κείμενο Δέκα χρόνια στο χώρο της ομορφιάς. 6. Μορφοποιήστε το κείμενο του υποσέλιδου με γραμματοσειρά Bookman Old Style μεγέθους 11 στ και πλάγια γραφή. 7. Ρυθμίστε το επάνω και το κάτω περιθώριο των σελίδων του φύλλου εργασίας στα 4,5 εκατοστά. 8. Μεταφερθείτε στο φύλλο εργασίας Σε κυκλοφορία και αλλάξτε τον προσανατολισμό σελίδας σε οριζόντιο. 9. Εκτελέστε τις απαραίτητες ενέργειες ώστε ο πίνακας δεδομένων του φύλλου εργασίας να τυπώνεται στοιχισμένος οριζόντια στο κέντρο της σελίδας. 10. Στο δεξιό τμήμα του υποσέλιδου του φύλλου εργασίας Σε κυκλοφορία, προσθέστε την προκαθορισμένη αρίθμηση σελίδων Σελίδα 1 από?. 11. Στο αριστερό τμήμα της κεφαλίδας, προσθέστε αυτόματα το όνομα του βιβλίου εργασίας ακολουθούμενο από μία παύλα ( ) και το όνομα του φύλλου εργασίας. 12. Εκτελέστε την κατάλληλη ενέργεια ώστε να τυπώνονται οι γραμμές πλέγματος και οι επικεφαλίδες γραμμών και στηλών. 13. Μεταφερθείτε στο φύλλο εργασίας Πωλήσεις. Από πόσες σελίδες αποτελείται το φύλλο εργασίας; 14. Προσθέστε μια κεφαλίδα, η οποία στο δεξιό τμήμα της θα εμφανίζει τον αριθμό της τρέχουσας σελίδας. Στη συνέχεια, πληκτρολογήστε το κείμενο από και προσθέστε αυτόματα και το συνολικό αριθμό σελίδων. 15. Κάντε τις κατάλληλες ρυθμίσεις, ώστε η γραμμή 1 του φύλλου εργασίας Πωλήσεις να επαναλαμβάνεται στο επάνω μέρος κάθε σελίδας εκτύπωσης του φύλλου. 16. Κάντε τις κατάλληλες ρυθμίσεις στο φύλλο εργασίας Πωλήσεις ώστε να τυπώνεται ολόκληρο σε μία σελίδα. 17. Αποθηκεύστε τις αλλαγές που κάνατε και κλείστε το βιβλίο εργασίας Προϊόντα Ο- μορφιάς.
Ενότητα. Υπολογιστικά φύλλα. εκδόσεις ΚΛΕΙΔΑΡΙΘΜΟΣ
 Ενότητα Υπολογιστικά φύλλα Κεφάλαιο 51. Microsoft Excel 2007 Ερωτήσεις και ασκήσεις επανάληψης Κεφαλαίου 51 1. Αναφέρετε δύο τρόπους εκκίνησης της εφαρμογής Microsoft Excel. 2. Χρησιμοποιώντας το κουμπί
Ενότητα Υπολογιστικά φύλλα Κεφάλαιο 51. Microsoft Excel 2007 Ερωτήσεις και ασκήσεις επανάληψης Κεφαλαίου 51 1. Αναφέρετε δύο τρόπους εκκίνησης της εφαρμογής Microsoft Excel. 2. Χρησιμοποιώντας το κουμπί
ΜΕΡΟΣ. Υπολογιστικά φύλλα
 ΜΕΡΟΣ Υπολογιστικά φύλλα 4.1 Microsoft Excel 2003 1. Αναφέρετε δύο τρόπους εκκίνησης της εφαρµογής Microsoft Excel. 2. Χρησιµοποιώντας το κουµπί έναρξη, ξεκινήστε την εφαρµογή υπολογιστικών φύλλων Microsoft
ΜΕΡΟΣ Υπολογιστικά φύλλα 4.1 Microsoft Excel 2003 1. Αναφέρετε δύο τρόπους εκκίνησης της εφαρµογής Microsoft Excel. 2. Χρησιµοποιώντας το κουµπί έναρξη, ξεκινήστε την εφαρµογή υπολογιστικών φύλλων Microsoft
Ερωτήσεις και ασκήσεις Κεφαλαίου 52
 4 Ερωτήσεις και ασκήσεις Κεφαλαίου 52 1. Αναφέρετε δύο τρόπους εκκίνησης της εφαρµογής Microsoft Excel. 2. Χρησιµοποιώντας το κουµπί έναρξη, ξεκινήστε την εφαρµογή λογιστικών φύλλων Microsoft Excel. 3.
4 Ερωτήσεις και ασκήσεις Κεφαλαίου 52 1. Αναφέρετε δύο τρόπους εκκίνησης της εφαρµογής Microsoft Excel. 2. Χρησιµοποιώντας το κουµπί έναρξη, ξεκινήστε την εφαρµογή λογιστικών φύλλων Microsoft Excel. 3.
Ενότητα. Υπολογιστικά φύλλα. εκδόσεις ΚΛΕΙΔΑΡΙΘΜΟΣ
 Ενότητα Υπολογιστικά φύλλα Κεφάλαιο 51. Microsoft Excel 2007 Απαντήσεις ερωτήσεων και ασκήσεων επανάληψης 1. Για να ξεκινήσουμε την εφαρμογή Microsoft Excel μπορούμε να πατήσουμε στο κουμπί Έναρξη, μετά
Ενότητα Υπολογιστικά φύλλα Κεφάλαιο 51. Microsoft Excel 2007 Απαντήσεις ερωτήσεων και ασκήσεων επανάληψης 1. Για να ξεκινήσουμε την εφαρμογή Microsoft Excel μπορούμε να πατήσουμε στο κουμπί Έναρξη, μετά
Υπολογιστικά Φύλλα Microsoft Excel 2016 Level I
 Υπολογιστικά Φύλλα Microsoft Excel 2016 Level I 1. Εισαγωγή 1.1. Δυνατότητες και χαρακτηριστικά του προγράμματος 1.2. Τρόποι ενεργοποίησης του προγράμματος 1.3. Περιγραφή του βασικού παραθύρου Ορολογία
Υπολογιστικά Φύλλα Microsoft Excel 2016 Level I 1. Εισαγωγή 1.1. Δυνατότητες και χαρακτηριστικά του προγράμματος 1.2. Τρόποι ενεργοποίησης του προγράμματος 1.3. Περιγραφή του βασικού παραθύρου Ορολογία
ΕΙΣΑΓΩΓΗ ΣΤΗ ΧΡΗΣΗ Η/Υ ΤΜΗΜΑ ΑΣΟΠΟΝΙΑΣ ΚΑΙ ΙΑΧΕΙΡΙΣΗΣ ΦΥΣΙΚΟΥ ΠΕΡΙΒΑΛΛΟΝΤΟΣ Τ.Ε.Ι. ΛΑΡΙΣΑΣ ΠΑΡΑΡΤΗΜΑ ΚΑΡ ΙΤΣΑΣ ΕΡΓΑΣΤΗΡΙΟ 08 ΛΟΓΙΣΤΙΚΑ ΦΥΛΛΑ (ΜΕΡΟΣ 1)
 ΕΙΣΑΓΩΓΗ ΣΤΗ ΧΡΗΣΗ Η/Υ ΤΜΗΜΑ ΑΣΟΠΟΝΙΑΣ ΚΑΙ ΙΑΧΕΙΡΙΣΗΣ ΦΥΣΙΚΟΥ ΠΕΡΙΒΑΛΛΟΝΤΟΣ Τ.Ε.Ι. ΛΑΡΙΣΑΣ ΠΑΡΑΡΤΗΜΑ ΚΑΡ ΙΤΣΑΣ ΕΡΓΑΣΤΗΡΙΟ 08 ΛΟΓΙΣΤΙΚΑ ΦΥΛΛΑ (ΜΕΡΟΣ 1) ΑΝΤΙΚΕΙΜΕΝΑ ΕΡΓΑΣΤΗΡΙΟΥ Γραµµή τίτλου Πλαίσιο ονοµάτων
ΕΙΣΑΓΩΓΗ ΣΤΗ ΧΡΗΣΗ Η/Υ ΤΜΗΜΑ ΑΣΟΠΟΝΙΑΣ ΚΑΙ ΙΑΧΕΙΡΙΣΗΣ ΦΥΣΙΚΟΥ ΠΕΡΙΒΑΛΛΟΝΤΟΣ Τ.Ε.Ι. ΛΑΡΙΣΑΣ ΠΑΡΑΡΤΗΜΑ ΚΑΡ ΙΤΣΑΣ ΕΡΓΑΣΤΗΡΙΟ 08 ΛΟΓΙΣΤΙΚΑ ΦΥΛΛΑ (ΜΕΡΟΣ 1) ΑΝΤΙΚΕΙΜΕΝΑ ΕΡΓΑΣΤΗΡΙΟΥ Γραµµή τίτλου Πλαίσιο ονοµάτων
Microsoft EXCEL ΛΟΓΙΣΤΙΚΑ ΦΥΛΛΑ ECDL. Περιεχόμενα. Απόκτησε τώρα το δίπλωμα. για να θεωρείσαι Επαγγελματίας! 1 Χρήση της Εφαρμογής.
 Microsoft EXCEL Περιεχόμενα ΛΟΓΙΣΤΙΚΑ ΦΥΛΛΑ 1 Χρήση της Εφαρμογής 2 Κελιά 3 Διαχείριση Φύλλων Εργασίας 4 Τύποι και Συναρτήσεις 5 Μορφοποίηση 6 Γραφήματα 7 Προετοιμασία Εκτυπώσεων Εργασία με υπολογιστικά
Microsoft EXCEL Περιεχόμενα ΛΟΓΙΣΤΙΚΑ ΦΥΛΛΑ 1 Χρήση της Εφαρμογής 2 Κελιά 3 Διαχείριση Φύλλων Εργασίας 4 Τύποι και Συναρτήσεις 5 Μορφοποίηση 6 Γραφήματα 7 Προετοιμασία Εκτυπώσεων Εργασία με υπολογιστικά
ΕΞΕΤΑΣΤΕΑ ΥΛΗ (SYLLABUS) INTERMEDIATE
 ΕΞΕΤΑΣΤΕΑ ΥΛΗ (SYLLABUS) INTERMEDIATE Υπολογιστικά φύλλα (Microsoft Excel) Υπολογιστικά φύλλα (Micrοsoft Excel) 1. Βασικές Λειτουργίες και Περιβάλλον Εφαρμογής Υπολογιστικών Φύλλων. α. Διαχείριση βιβλίων
ΕΞΕΤΑΣΤΕΑ ΥΛΗ (SYLLABUS) INTERMEDIATE Υπολογιστικά φύλλα (Microsoft Excel) Υπολογιστικά φύλλα (Micrοsoft Excel) 1. Βασικές Λειτουργίες και Περιβάλλον Εφαρμογής Υπολογιστικών Φύλλων. α. Διαχείριση βιβλίων
Λίγα λόγια από το συγγραφέα Microsoft Word Δημιουργία νέου εγγράφου Το σύστημα Βοήθειας του Word...
 ΕΝΟΤΗΤΑ 3 Περιεχόμενα Λίγα λόγια από το συγγραφέα... 7 91 Microsoft Word 2007... 9 92 Δημιουργία νέου εγγράφου... 20 93 Το σύστημα Βοήθειας του Word... 38 94 Μετακίνηση σε έγγραφο και προβολές εγγράφου...
ΕΝΟΤΗΤΑ 3 Περιεχόμενα Λίγα λόγια από το συγγραφέα... 7 91 Microsoft Word 2007... 9 92 Δημιουργία νέου εγγράφου... 20 93 Το σύστημα Βοήθειας του Word... 38 94 Μετακίνηση σε έγγραφο και προβολές εγγράφου...
Εισαγωγή στο πρόγραμμα Microsoft word 2003
 Εισαγωγή στο πρόγραμμα Microsoft word 2003 Έναρξη 1. Εκκίνηση του προγράμματος Για να ξεκινήσουμε το Word, πατάμε στο κουμπί Εναρξη και από το μενού που εμφανίζεται επιλέγουμε Προγράμματα και Microsoft
Εισαγωγή στο πρόγραμμα Microsoft word 2003 Έναρξη 1. Εκκίνηση του προγράμματος Για να ξεκινήσουμε το Word, πατάμε στο κουμπί Εναρξη και από το μενού που εμφανίζεται επιλέγουμε Προγράμματα και Microsoft
Γνωρίστε το Excel 2007
 Εισαγωγή τύπων Γνωρίστε το Excel 2007 Πληκτρολογήστε το σύμβολο της ισότητας (=), χρησιμοποιήστε ένα μαθηματικό τελεστή (+,-,*,/) και πατήστε το πλήκτρο ENTER. Πρόσθεση, διαίρεση, πολλαπλασιασμός και αφαίρεση
Εισαγωγή τύπων Γνωρίστε το Excel 2007 Πληκτρολογήστε το σύμβολο της ισότητας (=), χρησιμοποιήστε ένα μαθηματικό τελεστή (+,-,*,/) και πατήστε το πλήκτρο ENTER. Πρόσθεση, διαίρεση, πολλαπλασιασμός και αφαίρεση
Επιλογή ενός στοιχείου γραφήματος από μια λίστα στοιχείων γραφήματος
 - 217 - Το στοιχείο που θέλετε να επιλέξετε επισημαίνεται ξεκάθαρα με λαβές επιλογής. Συμβουλή: Για να σας βοηθήσει να εντοπίσετε το στοιχείο γραφήματος που θέλετε να επιλέξετε, το Microsoft Office Excel
- 217 - Το στοιχείο που θέλετε να επιλέξετε επισημαίνεται ξεκάθαρα με λαβές επιλογής. Συμβουλή: Για να σας βοηθήσει να εντοπίσετε το στοιχείο γραφήματος που θέλετε να επιλέξετε, το Microsoft Office Excel
Περιεχόμενα. Λίγα λόγια από τον συγγραφέα Microsoft Excel Η δομή ενός φύλλου εργασίας... 21
 ENOTHTA 4 Περιεχόμενα Λίγα λόγια από τον συγγραφέα... 7 1 Microsoft Excel 2010... 9 2 Η δομή ενός φύλλου εργασίας... 21 3 ημιουργία νέου βιβλίου εργασίας και καταχώριση δεδομένων... 27 4 Συμβουλές για
ENOTHTA 4 Περιεχόμενα Λίγα λόγια από τον συγγραφέα... 7 1 Microsoft Excel 2010... 9 2 Η δομή ενός φύλλου εργασίας... 21 3 ημιουργία νέου βιβλίου εργασίας και καταχώριση δεδομένων... 27 4 Συμβουλές για
Γραφήματα. Excel 2003
 Γραφήματα Excel 2003 Ορολογία Τίτλος γραφήματος Σειρά δεδομένων Υπόμνημα Κατηγορίες Ετικέτες Δείκτες Περιοχή γραφήματος Περιοχή σχεδίασης γραφήματος Γραμμές πλέγματος Οδηγός γραφημάτων Για τη δημιουργία
Γραφήματα Excel 2003 Ορολογία Τίτλος γραφήματος Σειρά δεδομένων Υπόμνημα Κατηγορίες Ετικέτες Δείκτες Περιοχή γραφήματος Περιοχή σχεδίασης γραφήματος Γραμμές πλέγματος Οδηγός γραφημάτων Για τη δημιουργία
Λίγα λόγια από το συγγραφέα Microsoft Excel Η δομή ενός φύλλου εργασίας... 21
 Περιεχόμενα Λίγα λόγια από το συγγραφέα... 7 91 Microsoft Excel 2007... 9 92 Η δομή ενός φύλλου εργασίας... 21 93 Δημιουργία νέου βιβλίου εργασίας και καταχώριση δεδομένων... 32 94 Συμβουλές για την καταχώριση
Περιεχόμενα Λίγα λόγια από το συγγραφέα... 7 91 Microsoft Excel 2007... 9 92 Η δομή ενός φύλλου εργασίας... 21 93 Δημιουργία νέου βιβλίου εργασίας και καταχώριση δεδομένων... 32 94 Συμβουλές για την καταχώριση
2.1 Windows XP. 2.2 Επιφάνεια εργασίας. 2.3 Γραμμή εργασιών 1/10
 2.1 Windows XP 1. Τι είναι τα Windows XP; 2. Τι εννοούμε με τον όρο λειτουργικό σύστημα; 3. Αναφέρετε μερικά άλλα λειτουργικά συστήματα που κυκλοφορούν στην αγορά. 4. Αναφέρετε μερικά από τα βοηθητικά
2.1 Windows XP 1. Τι είναι τα Windows XP; 2. Τι εννοούμε με τον όρο λειτουργικό σύστημα; 3. Αναφέρετε μερικά άλλα λειτουργικά συστήματα που κυκλοφορούν στην αγορά. 4. Αναφέρετε μερικά από τα βοηθητικά
Περιεχόμενα. Εισαγωγή στο Word Βασικές μορφοποιήσεις κειμένων Κεφάλαιο 1. Κεφάλαιο 2
 Περιεχόμενα Κεφάλαιο 1 Εισαγωγή στο Word 2007...9 Η οθόνη του Word... 9 Δημιουργία νέου εγγράφου... 15 Προσθήκη και διαγραφή κειμένου... 18 Πρώτα επιλογή, μετά εργασία... 20 Εύρεση και αντικατάσταση κειμένου...
Περιεχόμενα Κεφάλαιο 1 Εισαγωγή στο Word 2007...9 Η οθόνη του Word... 9 Δημιουργία νέου εγγράφου... 15 Προσθήκη και διαγραφή κειμένου... 18 Πρώτα επιλογή, μετά εργασία... 20 Εύρεση και αντικατάσταση κειμένου...
Microsoft Excel Κεφάλαιο 1. Εισαγωγή. Βιβλίο εργασίας
 Περιεχόμενα Κεφάλαιο 1 Microsoft Excel 2010... 7 Κεφάλαιο 2 Η δομή ενός φύλλου εργασίας... 19 Κεφάλαιο 3 ημιουργία νέου βιβλίου εργασίας και καταχώριση δεδομένων... 24 Κεφάλαιο 4 Συμβουλές για την καταχώριση
Περιεχόμενα Κεφάλαιο 1 Microsoft Excel 2010... 7 Κεφάλαιο 2 Η δομή ενός φύλλου εργασίας... 19 Κεφάλαιο 3 ημιουργία νέου βιβλίου εργασίας και καταχώριση δεδομένων... 24 Κεφάλαιο 4 Συμβουλές για την καταχώριση
ΕΡΩΤΗΣΕΙΣ στην επεξεργασία κειμένου (Word)
 1. Πώς δημιουργούμε ένα νέο έγγραφο; 2. Πώς αποθηκεύουμε ένα έγγραφο στη δισκέτα μας; 3. Μπορείτε να περιγράψετε τη βασική οθόνη του Word;. 4. Τι ακριβώς κάνει το εργαλείο ζουμ; 5. Ποιους κανόνες ακολουθεί
1. Πώς δημιουργούμε ένα νέο έγγραφο; 2. Πώς αποθηκεύουμε ένα έγγραφο στη δισκέτα μας; 3. Μπορείτε να περιγράψετε τη βασική οθόνη του Word;. 4. Τι ακριβώς κάνει το εργαλείο ζουμ; 5. Ποιους κανόνες ακολουθεί
Εξεταστέα Ύλη (Syllabus) Έκδοση 5.0
 Εξεταστέα Ύλη (Syllabus) Έκδοση 5.0 Πνευματικά Δικαιώματα 2007 Ίδρυμα ECDL (ECDL Foundation www.ecdl.org) Όλα τα δικαιώματα είναι κατοχυρωμένα. Κανένα μέρος αυτού του εγγράφου δεν μπορεί να αναπαραχθεί
Εξεταστέα Ύλη (Syllabus) Έκδοση 5.0 Πνευματικά Δικαιώματα 2007 Ίδρυμα ECDL (ECDL Foundation www.ecdl.org) Όλα τα δικαιώματα είναι κατοχυρωμένα. Κανένα μέρος αυτού του εγγράφου δεν μπορεί να αναπαραχθεί
Εργαστηριακή άσκηση 8 η (EXCEL) ΣΥΝΑΡΤΗΣΕΙΣ-ΣΧΗΜΑΤΑ-ΕΙΚΟΝΕΣ- ΓΡΑΦΗΜΑΤΑ
 Εργαστηριακή άσκηση 8 η (EXCEL) ΣΥΝΑΡΤΗΣΕΙΣ-ΣΧΗΜΑΤΑ-ΕΙΚΟΝΕΣ- ΓΡΑΦΗΜΑΤΑ 1 Συνάρτηση SUMIF() Περιγραφή Χρησιμοποιείτε τη συνάρτηση SUMIF για να αθροίσετε τις τιμές σε μια περιοχή οι οποίες πληρούν τα κριτήρια
Εργαστηριακή άσκηση 8 η (EXCEL) ΣΥΝΑΡΤΗΣΕΙΣ-ΣΧΗΜΑΤΑ-ΕΙΚΟΝΕΣ- ΓΡΑΦΗΜΑΤΑ 1 Συνάρτηση SUMIF() Περιγραφή Χρησιμοποιείτε τη συνάρτηση SUMIF για να αθροίσετε τις τιμές σε μια περιοχή οι οποίες πληρούν τα κριτήρια
Ενότητα. Επεξεργασία κειμένου. εκδόσεις ΚΛΕΙΔΑΡΙΘΜΟΣ
 Ενότητα Επεξεργασία κειμένου Κεφάλαιο 28. Microsoft Word 2007 Ερωτήσεις και ασκήσεις επανάληψης Κεφαλαίου 28 1. Ξεκινήστε τον επεξεργαστή κειμένου Microsoft Word. 2. Ποια είναι η χρησιμότητα μιας εφαρμογής
Ενότητα Επεξεργασία κειμένου Κεφάλαιο 28. Microsoft Word 2007 Ερωτήσεις και ασκήσεις επανάληψης Κεφαλαίου 28 1. Ξεκινήστε τον επεξεργαστή κειμένου Microsoft Word. 2. Ποια είναι η χρησιμότητα μιας εφαρμογής
ΕΞΕΤΑΣΤΕΑ ΥΛΗ Key CERT: ΥΠΟΛΟΓΙΣΤΙΚΑ ΦΥΛΛΑ
 ΕΞΕΤΑΣΤΕΑ ΥΛΗ Key CERT: ΥΠΟΛΟΓΙΣΤΙΚΑ ΦΥΛΛΑ Έκδοση 1.0 Σελίδα 1 από 6 ΓΝΩΣΤΙΚΟ ΑΝΤΙΚΕΙΜΕΝΟ: ΥΠΟΛΟΓΙΣΤΙΚΑ ΦΥΛΛΑ Τα ακόλουθα αποτελούν την εξεταστέα ύλη για την ενότητα Υπολογιστικά Φύλλα και θεωρούνται η
ΕΞΕΤΑΣΤΕΑ ΥΛΗ Key CERT: ΥΠΟΛΟΓΙΣΤΙΚΑ ΦΥΛΛΑ Έκδοση 1.0 Σελίδα 1 από 6 ΓΝΩΣΤΙΚΟ ΑΝΤΙΚΕΙΜΕΝΟ: ΥΠΟΛΟΓΙΣΤΙΚΑ ΦΥΛΛΑ Τα ακόλουθα αποτελούν την εξεταστέα ύλη για την ενότητα Υπολογιστικά Φύλλα και θεωρούνται η
Λίγα λόγια από το συγγραφέα Κεφάλαιο 1: PowerPoint Κεφάλαιο 2: Εκκίνηση του PowerPoint... 13
 Περιεχόμενα Λίγα λόγια από το συγγραφέα... 7 Κεφάλαιο 1: PowerPoint... 9 Κεφάλαιο 2: Εκκίνηση του PowerPoint... 13 Κεφάλαιο 3: Δημιουργία νέας παρουσίασης... 27 Κεφάλαιο 4: Μορφοποίηση κειμένου παρουσίασης...
Περιεχόμενα Λίγα λόγια από το συγγραφέα... 7 Κεφάλαιο 1: PowerPoint... 9 Κεφάλαιο 2: Εκκίνηση του PowerPoint... 13 Κεφάλαιο 3: Δημιουργία νέας παρουσίασης... 27 Κεφάλαιο 4: Μορφοποίηση κειμένου παρουσίασης...
Αντικείμενα Αξιολόγησης Γνώσεις Δεξιότητες Ενέργειες Διαδικασίες (Excel) 1. Βασικές Λειτουργίες & Περιβάλλον Εφαρμογής Υπολογιστικών Φύλλων
 Αντικείμενα Αξιολόγησης Γνώσεις Δεξιότητες Ενέργειες Διαδικασίες (Excel) 1. Βασικές Λειτουργίες & Περιβάλλον Εφαρμογής Υπολογιστικών Φύλλων α. Διαχείριση βιβλίων εργασίας α1. Διαχείριση βιβλίων εργασίας
Αντικείμενα Αξιολόγησης Γνώσεις Δεξιότητες Ενέργειες Διαδικασίες (Excel) 1. Βασικές Λειτουργίες & Περιβάλλον Εφαρμογής Υπολογιστικών Φύλλων α. Διαχείριση βιβλίων εργασίας α1. Διαχείριση βιβλίων εργασίας
ΕΙΔΙΚΟΤΗΤΑ: ΤΕΧΝΙΚΟΣ ΕΦΑΡΜΟΓΩΝ ΠΛΗΡΟΦΟΡΙΚΗΣ ΜΑΘΗΜΑ: ΕΙΣΑΓΩΓΗ ΣΤΗΝ ΠΛΗΡΟΦΟΡΙΚΗ
 ΕΙΔΙΚΟΤΗΤΑ: ΤΕΧΝΙΚΟΣ ΕΦΑΡΜΟΓΩΝ ΠΛΗΡΟΦΟΡΙΚΗΣ ΜΑΘΗΜΑ: ΕΙΣΑΓΩΓΗ ΣΤΗΝ ΠΛΗΡΟΦΟΡΙΚΗ (Σημειώσεις Excel) ΕΚΠΑΙΔΕΥΤΕΣ: ΒΑΡΕΛΑΣ ΙΩΑΝΝΗΣ, ΠΟΖΟΥΚΙΔΗΣ ΚΩΝΣΤΑΝΤΙΝΟΣ MICROSOFT EXCEL (ΕΚΠΑΙΔΕΥΤΙΚΕΣ ΣΗΜΕΙΩΣΕΙΣ) ΠΕΡΙΕΧΟΜΕΝΑ
ΕΙΔΙΚΟΤΗΤΑ: ΤΕΧΝΙΚΟΣ ΕΦΑΡΜΟΓΩΝ ΠΛΗΡΟΦΟΡΙΚΗΣ ΜΑΘΗΜΑ: ΕΙΣΑΓΩΓΗ ΣΤΗΝ ΠΛΗΡΟΦΟΡΙΚΗ (Σημειώσεις Excel) ΕΚΠΑΙΔΕΥΤΕΣ: ΒΑΡΕΛΑΣ ΙΩΑΝΝΗΣ, ΠΟΖΟΥΚΙΔΗΣ ΚΩΝΣΤΑΝΤΙΝΟΣ MICROSOFT EXCEL (ΕΚΠΑΙΔΕΥΤΙΚΕΣ ΣΗΜΕΙΩΣΕΙΣ) ΠΕΡΙΕΧΟΜΕΝΑ
EXCEL. 1 Προϊόν Τεμάχια Τιμή Μονάδας Κόστος ΦΠΑ Τελική τιμή
 1. Ανοίξτε την εφαρμογή Λογιστικού Φύλλου Εκτελούμε το Excel 2. Δημιουργήστε τον πιο κάτω πίνακα: Α Β C D E F 1 Προϊόν Τεμάχια Τιμή Μονάδας Κόστος ΦΠΑ Τελική τιμή 2 Προϊόν Α 3 2,3 3 Προϊόν Β 4 7 3. Στo
1. Ανοίξτε την εφαρμογή Λογιστικού Φύλλου Εκτελούμε το Excel 2. Δημιουργήστε τον πιο κάτω πίνακα: Α Β C D E F 1 Προϊόν Τεμάχια Τιμή Μονάδας Κόστος ΦΠΑ Τελική τιμή 2 Προϊόν Α 3 2,3 3 Προϊόν Β 4 7 3. Στo
Περιεχόμενα. Περιβάλλον ηλεκτρονικού υπολογιστή...9 Επιφάνεια εργασίας...12 Διαχείριση αρχείων...15 Ιοί Η/Υ...21 Διαχείριση εκτυπώσεων...
 Περιεχόμενα Περιβάλλον ηλεκτρονικού υπολογιστή...9 Επιφάνεια εργασίας...12 Διαχείριση αρχείων...15 Ιοί Η/Υ...21 Διαχείριση εκτυπώσεων...22 Περιβάλλον ηλεκτρονικού υπολογιστή...23 Επιφάνεια εργασίας...26
Περιεχόμενα Περιβάλλον ηλεκτρονικού υπολογιστή...9 Επιφάνεια εργασίας...12 Διαχείριση αρχείων...15 Ιοί Η/Υ...21 Διαχείριση εκτυπώσεων...22 Περιβάλλον ηλεκτρονικού υπολογιστή...23 Επιφάνεια εργασίας...26
ΕΡΓΑΣΤΗΡΙΟ ΠΛΗΡΟΦΟΡΙΚΗ I. 3o ΕΡΓΑΣΤΗΡΙΟ ΕΠΕΞΕΡΓΑΣΙΑ ΜΕ ΤΟ WORD
 ΠΕΡΙΕΧΟΜΕΝΟ ΜΑΘΗΜΑΤΟΣ ΕΡΓΑΣΤΗΡΙΟ ΠΛΗΡΟΦΟΡΙΚΗ I 3o ΕΡΓΑΣΤΗΡΙΟ ΕΠΕΞΕΡΓΑΣΙΑ ΜΕ ΤΟ WORD 1. Προσθήκη στηλών σε τμήμα εγγράφου 2. Εσοχή παραγράφου 3. Εισαγωγή Κεφαλίδας, Υποσέλιδου και Αριθμού Σελίδας 4. Εισαγωγή
ΠΕΡΙΕΧΟΜΕΝΟ ΜΑΘΗΜΑΤΟΣ ΕΡΓΑΣΤΗΡΙΟ ΠΛΗΡΟΦΟΡΙΚΗ I 3o ΕΡΓΑΣΤΗΡΙΟ ΕΠΕΞΕΡΓΑΣΙΑ ΜΕ ΤΟ WORD 1. Προσθήκη στηλών σε τμήμα εγγράφου 2. Εσοχή παραγράφου 3. Εισαγωγή Κεφαλίδας, Υποσέλιδου και Αριθμού Σελίδας 4. Εισαγωγή
Ενότητα. Παρουσιάσεις. εκδόσεις ΚΛΕΙΔΑΡΙΘΜΟΣ
 Ενότητα Παρουσιάσεις Κεφάλαιο 82. PowerPoint 2007 Ερωτήσεις επανάληψης Κεφαλαίου 82 1. Ποια είναι τα μεγάλα πλεονεκτήματα του προγράμματος Microsoft PowerPoint; 2. Τι είναι μια διαφάνεια; 3. Τι μπορεί
Ενότητα Παρουσιάσεις Κεφάλαιο 82. PowerPoint 2007 Ερωτήσεις επανάληψης Κεφαλαίου 82 1. Ποια είναι τα μεγάλα πλεονεκτήματα του προγράμματος Microsoft PowerPoint; 2. Τι είναι μια διαφάνεια; 3. Τι μπορεί
ΕΝΟΤΗΤΑ 6: «Microsoft PowerPoint 2007» Κεφάλαιο 6.7: Αναδιάταξη κειμένου και αντικειμένων
 Πρόγραμμα Πιστοποίησης Γνώσεων και Δεξιοτήτων ΕΝΟΤΗΤΑ 6: «Microsoft PowerPoint 2007» Κεφάλαιο 6.7: Αναδιάταξη κειμένου και αντικειμένων Αντώνης Χατζηνούσκας 2 ΠΕΡΙΕΧΟΜΕΝΑ Α. Σκοπός του Μαθήματος Β. Θεωρία
Πρόγραμμα Πιστοποίησης Γνώσεων και Δεξιοτήτων ΕΝΟΤΗΤΑ 6: «Microsoft PowerPoint 2007» Κεφάλαιο 6.7: Αναδιάταξη κειμένου και αντικειμένων Αντώνης Χατζηνούσκας 2 ΠΕΡΙΕΧΟΜΕΝΑ Α. Σκοπός του Μαθήματος Β. Θεωρία
Ενότητα. Επεξεργασία κειμένου. εκδόσεις ΚΛΕΙΔΑΡΙΘΜΟΣ
 Ενότητα Επεξεργασία κειμένου 28. Microsoft Word 2007 Απαντήσεις ερωτήσεων και ασκήσεων επανάληψης 1. Για να ξεκινήσουμε την εφαρμογή Microsoft Word, μπορούμε να πατήσουμε στο κουμπί έναρξη έπειτα στην
Ενότητα Επεξεργασία κειμένου 28. Microsoft Word 2007 Απαντήσεις ερωτήσεων και ασκήσεων επανάληψης 1. Για να ξεκινήσουμε την εφαρμογή Microsoft Word, μπορούμε να πατήσουμε στο κουμπί έναρξη έπειτα στην
1. Ξεκινήστε το Microsoft Word και ανοίξτε το έγγραφο Αsia.doc από την επιφάνεια εργασίας.
 Άσκηση 1 1. Ξεκινήστε το Microsoft Word και ανοίξτε το έγγραφο Αsia.doc από την επιφάνεια εργασίας. 2. Αλλάξτε την προβολή του εγγράφου σε Κανονική. 3. Επιλέξτε την κατάλληλη εντολή για κρύψετε τον οριζόντιο
Άσκηση 1 1. Ξεκινήστε το Microsoft Word και ανοίξτε το έγγραφο Αsia.doc από την επιφάνεια εργασίας. 2. Αλλάξτε την προβολή του εγγράφου σε Κανονική. 3. Επιλέξτε την κατάλληλη εντολή για κρύψετε τον οριζόντιο
Περιεχόμενα. Εισαγωγή στο Word 2003...9. Βασικές μορφοποιήσεις κειμένων... 41. Κεφάλαιο 1. Κεφάλαιο 2
 Περιεχόμενα Κεφάλαιο 1 Εισαγωγή στο Word 2003...9 Η οθόνη του Word... 9 Δημιουργία νέου εγγράφου... 14 Προσθήκη και διαγραφή κειμένου... 17 Πρώτα επιλογή, μετά εργασία... 18 Εύρεση και αντικατάσταση κειμένου...
Περιεχόμενα Κεφάλαιο 1 Εισαγωγή στο Word 2003...9 Η οθόνη του Word... 9 Δημιουργία νέου εγγράφου... 14 Προσθήκη και διαγραφή κειμένου... 17 Πρώτα επιλογή, μετά εργασία... 18 Εύρεση και αντικατάσταση κειμένου...
Περιεχόμενα. Λίγα λόγια από το συγγραφέα... 7
 Περιεχόμενα Λίγα λόγια από το συγγραφέα... 7 1 Microsoft Excel 2003... 9 2 Η δομή ενός φύλλου εργασίας... 26 3 Δημιουργία νέου βιβλίου εργασίας και καταχώριση δεδομένων... 37 4 Συμβουλές για την καταχώριση
Περιεχόμενα Λίγα λόγια από το συγγραφέα... 7 1 Microsoft Excel 2003... 9 2 Η δομή ενός φύλλου εργασίας... 26 3 Δημιουργία νέου βιβλίου εργασίας και καταχώριση δεδομένων... 37 4 Συμβουλές για την καταχώριση
8o ΕΡΓΑΣΤΗΡΙΟ ΣΦΑΛΜΑΤΑ, ΜΟΡΦΟΠΟΙΗΣΗ ΥΠΟ ΟΡΟΥΣ ΚΑΙ ΓΡΑΦΗΜΑΤΑ
 8o ΕΡΓΑΣΤΗΡΙΟ ΣΦΑΛΜΑΤΑ, ΜΟΡΦΟΠΟΙΗΣΗ ΥΠΟ ΟΡΟΥΣ ΚΑΙ ΓΡΑΦΗΜΑΤΑ ΠΕΡΙΕΧΟΜΕΝΟ ΜΑΘΗΜΑΤΟΣ 1. Κωδικοί σφαλμάτων 2. Μορφοποίηση υπό όρους 3. Γραφήματα 1. Κωδικοί σφαλμάτων ΘΕΩΡΗΤΙΚΟ ΜΕΡΟΣ #### Το πλάτος της στήλης
8o ΕΡΓΑΣΤΗΡΙΟ ΣΦΑΛΜΑΤΑ, ΜΟΡΦΟΠΟΙΗΣΗ ΥΠΟ ΟΡΟΥΣ ΚΑΙ ΓΡΑΦΗΜΑΤΑ ΠΕΡΙΕΧΟΜΕΝΟ ΜΑΘΗΜΑΤΟΣ 1. Κωδικοί σφαλμάτων 2. Μορφοποίηση υπό όρους 3. Γραφήματα 1. Κωδικοί σφαλμάτων ΘΕΩΡΗΤΙΚΟ ΜΕΡΟΣ #### Το πλάτος της στήλης
Microsoft Office Excel 2007
 Σημειώσεις για την εφαρμογή Microsoft Office Excel 2007 Μαυρίδης Ανέστης Δρ Ηλεκτρολόγος Μηχανικός & Μηχανικός Η/Υ Ξάνθη, Σεπτέμβριος 2014 ΠΛΗΡΟΦΟΡΙΚΗ Σημειώσεις για το σχολικό έτος 2014-2015 Microsoft
Σημειώσεις για την εφαρμογή Microsoft Office Excel 2007 Μαυρίδης Ανέστης Δρ Ηλεκτρολόγος Μηχανικός & Μηχανικός Η/Υ Ξάνθη, Σεπτέμβριος 2014 ΠΛΗΡΟΦΟΡΙΚΗ Σημειώσεις για το σχολικό έτος 2014-2015 Microsoft
Περιεχόμενα. Λίγα λόγια από το συγγραφέα... 7 1 Microsoft Word 2010... 9. 2 ημιουργία νέου εγγράφου... 17. 3 Το σύστημα Βοήθειας του Office...
 Περιεχόμενα Λίγα λόγια από το συγγραφέα... 7 1 Microsoft Word 2010... 9 2 ημιουργία νέου εγγράφου... 17 3 Το σύστημα Βοήθειας του Office... 31 4 Μετακίνηση σε έγγραφο και προβολές εγγράφου... 37 5 Επιλογή
Περιεχόμενα Λίγα λόγια από το συγγραφέα... 7 1 Microsoft Word 2010... 9 2 ημιουργία νέου εγγράφου... 17 3 Το σύστημα Βοήθειας του Office... 31 4 Μετακίνηση σε έγγραφο και προβολές εγγράφου... 37 5 Επιλογή
Περιεχόμενα. Μέρος 1: Βασικές έννοιες Πληροφορικής και επικοινωνιών Μέρος 2: Χρήση υπολογιστή και διαχείριση αρχείων Πρόλογος...
 Περιεχόμενα Πρόλογος...11 Μέρος 1: Βασικές έννοιες Πληροφορικής και επικοινωνιών... 13 1.1 Εισαγωγή στους υπολογιστές... 15 1.2 Μονάδες μέτρησης... 27 1.3 Οι βασικές λειτουργίες ενός ηλεκτρονικού υπολογιστή...
Περιεχόμενα Πρόλογος...11 Μέρος 1: Βασικές έννοιες Πληροφορικής και επικοινωνιών... 13 1.1 Εισαγωγή στους υπολογιστές... 15 1.2 Μονάδες μέτρησης... 27 1.3 Οι βασικές λειτουργίες ενός ηλεκτρονικού υπολογιστή...
Πρακτικές οδηγίες για την Επεξεργασία Κειμένου
 11 Εργαλεία έκφρασης και δημιουργίας Επεξεργασία Κειμένου Α Γυμνασίου Πρακτικές οδηγίες για την Επεξεργασία Κειμένου Ένα πρόγραμμα επεξεργασίας κειμένου μας προσφέρει τη δυνατότητα να: προσθέτουμε, να
11 Εργαλεία έκφρασης και δημιουργίας Επεξεργασία Κειμένου Α Γυμνασίου Πρακτικές οδηγίες για την Επεξεργασία Κειμένου Ένα πρόγραμμα επεξεργασίας κειμένου μας προσφέρει τη δυνατότητα να: προσθέτουμε, να
Οι εφαρμογές Υπολογιστικών Φύλλων είναι προγράμματα που μας παρέχουν πολλές δυνατότητες όπως:
 Εισαγωγή στα Υπολογιστικά Φύλλα Οι εφαρμογές Υπολογιστικών Φύλλων είναι προγράμματα που μας παρέχουν πολλές δυνατότητες όπως: Να καταχωρούμε δεδομένα σε γραμμές και στήλες. Τα δεδομένα μπορεί να είναι
Εισαγωγή στα Υπολογιστικά Φύλλα Οι εφαρμογές Υπολογιστικών Φύλλων είναι προγράμματα που μας παρέχουν πολλές δυνατότητες όπως: Να καταχωρούμε δεδομένα σε γραμμές και στήλες. Τα δεδομένα μπορεί να είναι
Περιεχόμενα. 1 Εισαγωγή: Tο βιβλίο Τι νέο υπάρχει στο Excel Πρώτα βήματα στο Excel Ευχαριστίες...
 Περιεχόμενα Ευχαριστίες... 13 1 Εισαγωγή: Tο βιβλίο... 15 Χωρίς τεχνικούς όρους!... 15 Σύντομη παρουσίαση... 16 Μερικές συμβάσεις... 18 Μία τελευταία λέξη (ή και περισσότερες)... 18 2 Τι νέο υπάρχει στο
Περιεχόμενα Ευχαριστίες... 13 1 Εισαγωγή: Tο βιβλίο... 15 Χωρίς τεχνικούς όρους!... 15 Σύντομη παρουσίαση... 16 Μερικές συμβάσεις... 18 Μία τελευταία λέξη (ή και περισσότερες)... 18 2 Τι νέο υπάρχει στο
Επεξεργασία Κειμένου - Microsoft Word
 Επεξεργασία Κειμένου - Microsoft Word 1) Έναρξη 1.1) Εκκίνηση Για να ξεκινήσουμε το Word, πατάμε στο κουμπί Εναρξη και από το μενού που εμφανίζεται επιλέγουμε Προγράμματα και Microsoft Word. Η εφαρμογή
Επεξεργασία Κειμένου - Microsoft Word 1) Έναρξη 1.1) Εκκίνηση Για να ξεκινήσουμε το Word, πατάμε στο κουμπί Εναρξη και από το μενού που εμφανίζεται επιλέγουμε Προγράμματα και Microsoft Word. Η εφαρμογή
Μορφοποίηση εικόνων. Εισαγωγή. Στόχος κεφαλαίου
 Περιεχόμενα Κεφάλαιο 1: Προετοιμασία παρουσίασης...1 Κεφάλαιο 2: Διαχείριση διαφανειών...18 Κεφάλαιο 3: Διαχείριση γραφικών...31 Κεφάλαιο 4: Επεξεργασία εικόνων με το Adobe Photoshop...56 Κεφάλαιο 5: Μορφοποίηση
Περιεχόμενα Κεφάλαιο 1: Προετοιμασία παρουσίασης...1 Κεφάλαιο 2: Διαχείριση διαφανειών...18 Κεφάλαιο 3: Διαχείριση γραφικών...31 Κεφάλαιο 4: Επεξεργασία εικόνων με το Adobe Photoshop...56 Κεφάλαιο 5: Μορφοποίηση
ECDL Module 4 Υπολογιστικά Φύλλα Εξεταστέα Ύλη, έκδοση 5.0 (Syllabus Version 5.0)
 ECDL Module 4 Υπολογιστικά Φύλλα Εξεταστέα Ύλη, έκδοση 5.0 (Syllabus Version 5.0) (Module 4 Spreadsheets) Συνολική ιάρκεια: Προτεινόµενο * Χρονοδιάγραµµα Εκπαίδευσης 10-14 (δέκα έως δεκατέσσερις) ώρες
ECDL Module 4 Υπολογιστικά Φύλλα Εξεταστέα Ύλη, έκδοση 5.0 (Syllabus Version 5.0) (Module 4 Spreadsheets) Συνολική ιάρκεια: Προτεινόµενο * Χρονοδιάγραµµα Εκπαίδευσης 10-14 (δέκα έως δεκατέσσερις) ώρες
Κεφαλίδες και υποσέλιδα
 Κεφαλίδες και υποσέλιδα Διασκεδάστε με τις επιλογές κεφαλίδων και υποσέλιδων δοκιμάζοντας τις ασκήσεις που ακολουθούν. Άσκηση 1: Εισαγωγή υποσέλιδων σε διαφάνειες Η παρουσίαση αποτελείται από πέντε διαφάνειες.
Κεφαλίδες και υποσέλιδα Διασκεδάστε με τις επιλογές κεφαλίδων και υποσέλιδων δοκιμάζοντας τις ασκήσεις που ακολουθούν. Άσκηση 1: Εισαγωγή υποσέλιδων σε διαφάνειες Η παρουσίαση αποτελείται από πέντε διαφάνειες.
www.costaschatzinikolas.gr
 ECDL CORE ΕΝΟΤΗΤΑ 6 Παρουσιάσεις Microsoft Powerpoint Επαναληπτικές Ερωτήσεις Εξετάσεων ECDL CORE ΕΝΟΤΗΤΑ 6 Παρουσιάσεις Microsoft Powerpoint Επαναληπτικές Ερωτήσεις Εξετάσεων Δημιουργία - Συγγραφή Costas
ECDL CORE ΕΝΟΤΗΤΑ 6 Παρουσιάσεις Microsoft Powerpoint Επαναληπτικές Ερωτήσεις Εξετάσεων ECDL CORE ΕΝΟΤΗΤΑ 6 Παρουσιάσεις Microsoft Powerpoint Επαναληπτικές Ερωτήσεις Εξετάσεων Δημιουργία - Συγγραφή Costas
Microsoft WORD ΕΠΕΞΕΡΓΑΣΙΑ ΚΕΙΜΕΝΟΥ ECDL. Περιεχόμενα. Απόκτησε τώρα το δίπλωμα. για να θεωρείσαι Επαγγελματίας! 1 Χρήση της Εφαρμογής
 Microsoft WORD Περιεχόμενα ΕΠΕΞΕΡΓΑΣΙΑ ΚΕΙΜΕΝΟΥ 1 Χρήση της Εφαρμογής 2 Δημιουργία Εγγράφων 3 Μορφοποίηση 4 Αντικείμενα 5 Συγχώνευση Αλληλογραφίας 6 Προετοιμασία Αποτελεσμάτων Εργασία με έγγραφα και αποθήκευση
Microsoft WORD Περιεχόμενα ΕΠΕΞΕΡΓΑΣΙΑ ΚΕΙΜΕΝΟΥ 1 Χρήση της Εφαρμογής 2 Δημιουργία Εγγράφων 3 Μορφοποίηση 4 Αντικείμενα 5 Συγχώνευση Αλληλογραφίας 6 Προετοιμασία Αποτελεσμάτων Εργασία με έγγραφα και αποθήκευση
6 Το μικρό βιβλίο για το ελληνικό Word 2010
 Περιεχόμενα Κεφάλαιο 1 Microsoft Word 2010... 7 Κεφάλαιο 2 ημιουργία νέου εγγράφου... 13 Κεφάλαιο 3 Το σύστημα Βοήθειας του Office... 26 Κεφάλαιο 4 Μετακίνηση σε έγγραφο και προβολές εγγράφου... 31 Κεφάλαιο
Περιεχόμενα Κεφάλαιο 1 Microsoft Word 2010... 7 Κεφάλαιο 2 ημιουργία νέου εγγράφου... 13 Κεφάλαιο 3 Το σύστημα Βοήθειας του Office... 26 Κεφάλαιο 4 Μετακίνηση σε έγγραφο και προβολές εγγράφου... 31 Κεφάλαιο
Πίνακες, περιγράµµατα και σκίαση
 Πίνακες, περιγράµµατα και σκίαση Οι πίνακες Οι πίνακες είναι ορθογώνια πλαίσια που χωρίζονται σε γραµµές και στήλες. Η τοµή µιας γραµµής µε µια στήλη προσδιορίζει ένα κελί. Τα στοιχεία, που παρουσιάζουµε,
Πίνακες, περιγράµµατα και σκίαση Οι πίνακες Οι πίνακες είναι ορθογώνια πλαίσια που χωρίζονται σε γραµµές και στήλες. Η τοµή µιας γραµµής µε µια στήλη προσδιορίζει ένα κελί. Τα στοιχεία, που παρουσιάζουµε,
Α.Φ.Μ. ΕΠΙΘΕΤΟ ΟΝΟΜΑ ΠΑΤΡΩΝΥΜΟ ΑΡ
 A C C E S S ΑΣΚΗΣΗ 1 1. Δημιουργήστε μια κενή βάση δεδομένων με όνομα «ΠΕΛΑΤΟΛΟΓΙΟ» και αποθηκεύστε την στο φάκελο «Τα έγγραφά μου». 2. Δημιουργήστε πίνακα με ένα πεδίο με όνομα «ΝΟΜΟΣ» το οποίο θα είναι
A C C E S S ΑΣΚΗΣΗ 1 1. Δημιουργήστε μια κενή βάση δεδομένων με όνομα «ΠΕΛΑΤΟΛΟΓΙΟ» και αποθηκεύστε την στο φάκελο «Τα έγγραφά μου». 2. Δημιουργήστε πίνακα με ένα πεδίο με όνομα «ΝΟΜΟΣ» το οποίο θα είναι
Περιεχόμενα. Περιεχόμενα...v
 Περιεχόμενα Περιεχόμενα...v Κεφάλαιο 1: Ρυθμίσεις γραμμών εργαλείων και μενού...1 Κεφάλαιο 2: Διαχείριση παραθύρων και προβολές...18 Κεφάλαιο 3: Εύρεση, αντικατάσταση, και μετάβαση σε συγκεκριμένο στοιχείο...35
Περιεχόμενα Περιεχόμενα...v Κεφάλαιο 1: Ρυθμίσεις γραμμών εργαλείων και μενού...1 Κεφάλαιο 2: Διαχείριση παραθύρων και προβολές...18 Κεφάλαιο 3: Εύρεση, αντικατάσταση, και μετάβαση σε συγκεκριμένο στοιχείο...35
1. Ξεκινήστε το πρόγραµµα Επεξεργασίας Κειµένου. 2. Αλλάξτε την Προβολή σε ιάταξη εκτύπωσης. 3. Αλλάξτε το Ζουµ προβολής σε Πλάτος σελίδας
 1. Ξεκινήστε το πρόγραµµα Επεξεργασίας Κειµένου 2. Αλλάξτε την Προβολή σε ιάταξη εκτύπωσης 3. Αλλάξτε το Ζουµ προβολής σε Πλάτος σελίδας 4. Εµφανίστε τη γραµµή εργαλείων Σχεδίαση 5. Πληκτρολογήστε το κείµενο
1. Ξεκινήστε το πρόγραµµα Επεξεργασίας Κειµένου 2. Αλλάξτε την Προβολή σε ιάταξη εκτύπωσης 3. Αλλάξτε το Ζουµ προβολής σε Πλάτος σελίδας 4. Εµφανίστε τη γραµµή εργαλείων Σχεδίαση 5. Πληκτρολογήστε το κείµενο
Δώστε χρώμα και σύσταση στις διαφάνειες
 Δώστε χρώμα και σύσταση στις διαφάνειες Άσκηση 1: Επιλέξτε ένα πρότυπο σχεδίασης Τώρα μπορείτε να προσθέσετε χρώματα. Ακολουθώντας αυτά τα βήματα, ανοίξτε το παράθυρο εργασιών Σχεδίαση διαφάνειας και επιλέξτε
Δώστε χρώμα και σύσταση στις διαφάνειες Άσκηση 1: Επιλέξτε ένα πρότυπο σχεδίασης Τώρα μπορείτε να προσθέσετε χρώματα. Ακολουθώντας αυτά τα βήματα, ανοίξτε το παράθυρο εργασιών Σχεδίαση διαφάνειας και επιλέξτε
Περιεχόμενα. Κεφάλαιο 1 Γνωριμία με το Excel...9
 Περιεχόμενα Κεφάλαιο 1 Γνωριμία με το Excel...9 Τα στοιχεία του παραθύρου του Excel... 10 Κελιά και διευθύνσεις... 13 Σε ποιο κελί θα τοποθετηθούν τα δεδομένα;... 14 Καταχώριση δεδομένων... 15 Τι καταλαβαίνει
Περιεχόμενα Κεφάλαιο 1 Γνωριμία με το Excel...9 Τα στοιχεία του παραθύρου του Excel... 10 Κελιά και διευθύνσεις... 13 Σε ποιο κελί θα τοποθετηθούν τα δεδομένα;... 14 Καταχώριση δεδομένων... 15 Τι καταλαβαίνει
Ενότητα. Παρουσιάσεις. εκδόσεις ΚΛΕΙΔΑΡΙΘΜΟΣ
 Ενότητα Παρουσιάσεις Κεφάλαιο 82. PowerPoint 2007 Απαντήσεις ερωτήσεων και ασκήσεων επανάληψης 1. Η εφαρμογή Microsoft PowerPoint είναι ειδικά κατασκευασμένη για την αποτελεσματική παρουσίαση δεδομένων
Ενότητα Παρουσιάσεις Κεφάλαιο 82. PowerPoint 2007 Απαντήσεις ερωτήσεων και ασκήσεων επανάληψης 1. Η εφαρμογή Microsoft PowerPoint είναι ειδικά κατασκευασμένη για την αποτελεσματική παρουσίαση δεδομένων
Περιεχόμενα. Κεφάλαιο 1 Γνωριμία με το Excel... 9
 Περιεχόμενα Κεφάλαιο 1 Γνωριμία με το Excel... 9 Τα στοιχεία του παραθύρου του Excel... 10 Κελιά και διευθύνσεις... 13 Σε ποιο κελί θα τοποθετηθούν τα δεδομένα;... 14 Καταχώριση δεδομένων... 15 Τι καταλαβαίνει
Περιεχόμενα Κεφάλαιο 1 Γνωριμία με το Excel... 9 Τα στοιχεία του παραθύρου του Excel... 10 Κελιά και διευθύνσεις... 13 Σε ποιο κελί θα τοποθετηθούν τα δεδομένα;... 14 Καταχώριση δεδομένων... 15 Τι καταλαβαίνει
1. Βασικές Λειτουργίες του MS- Word
 1. Βασικές Λειτουργίες του MS- Word Το MS-Word, που είναι και αντικείμενο αυτών των σημειώσεων είναι ένα πρόγραμμα επεξεργασίας κειμένου, που στις σελίδες του μπορεί να περιέχει εκτός από κείμενο, εικόνες
1. Βασικές Λειτουργίες του MS- Word Το MS-Word, που είναι και αντικείμενο αυτών των σημειώσεων είναι ένα πρόγραμμα επεξεργασίας κειμένου, που στις σελίδες του μπορεί να περιέχει εκτός από κείμενο, εικόνες
Δημιουργία ενός κενού πίνακα
 3.4.1.1 Δημιουργία ενός κενού πίνακα Ένας πίνακας αποτελείται από έναν αριθμό γραμμών και στηλών που δημιουργούν ένα πλέγμα. Σε αυτό το πλέγμα είναι πιθανή η ύπαρξη ή μη περιθωρίων. Κάθε κελί του πίνακα
3.4.1.1 Δημιουργία ενός κενού πίνακα Ένας πίνακας αποτελείται από έναν αριθμό γραμμών και στηλών που δημιουργούν ένα πλέγμα. Σε αυτό το πλέγμα είναι πιθανή η ύπαρξη ή μη περιθωρίων. Κάθε κελί του πίνακα
Οδηγός γρήγορης εκκίνησης
 Οδηγός γρήγορης εκκίνησης Το Microsoft Word 2013 έχει διαφορετική εμφάνιση από προηγούμενες εκδόσεις. Γι αυτό το λόγο, δημιουργήσαμε αυτόν τον οδηγό για να ελαχιστοποιήσουμε την καμπύλη εκμάθησης. Γραμμή
Οδηγός γρήγορης εκκίνησης Το Microsoft Word 2013 έχει διαφορετική εμφάνιση από προηγούμενες εκδόσεις. Γι αυτό το λόγο, δημιουργήσαμε αυτόν τον οδηγό για να ελαχιστοποιήσουμε την καμπύλη εκμάθησης. Γραμμή
ΕΡΓΑΣΤΗΡΙΑΚΑ ΜΑΘΗΜΑΤΑ Β ΓΥΜΝΑΣΙΟΥ
 ΓΥΜΝΑΣΙΟ ΦΥΛΗΣ ΕΡΓΑΣΤΗΡΙΑΚΑ ΜΑΘΗΜΑΤΑ Β ΓΥΜΝΑΣΙΟΥ 2012-2013 Β Α Ρ Δ Α Λ Α Χ Ο Υ Ε Υ Α Γ Γ Ε Λ Ι Α - Ε Κ Π Α Ι Δ Ε Υ Τ Ι Κ Ο Σ Π Λ Η Ρ Ο Φ Ο Ρ Ι Κ Η Σ MSC Τ. Π. Ε. Γ Ι Α Τ Η Ν Ε Κ Π Α Ι Δ Ε Υ Σ Η ΕΝΑΡΞΗ
ΓΥΜΝΑΣΙΟ ΦΥΛΗΣ ΕΡΓΑΣΤΗΡΙΑΚΑ ΜΑΘΗΜΑΤΑ Β ΓΥΜΝΑΣΙΟΥ 2012-2013 Β Α Ρ Δ Α Λ Α Χ Ο Υ Ε Υ Α Γ Γ Ε Λ Ι Α - Ε Κ Π Α Ι Δ Ε Υ Τ Ι Κ Ο Σ Π Λ Η Ρ Ο Φ Ο Ρ Ι Κ Η Σ MSC Τ. Π. Ε. Γ Ι Α Τ Η Ν Ε Κ Π Α Ι Δ Ε Υ Σ Η ΕΝΑΡΞΗ
Αλλαγή της εμφάνισης κειμένου: μέγεθος γραμματοσειράς, είδος γραμματοσειράς
 3.3.1.1 Αλλαγή της εμφάνισης κειμένου: μέγεθος γραμματοσειράς, είδος γραμματοσειράς Γραμματοσειρές Η λέξη γραμματοσειρά αναφέρεται στο στυλ που εμφανίζονται τα γράμματα. Παρακάτω ακολουθούν κάποια παραδείγματα,
3.3.1.1 Αλλαγή της εμφάνισης κειμένου: μέγεθος γραμματοσειράς, είδος γραμματοσειράς Γραμματοσειρές Η λέξη γραμματοσειρά αναφέρεται στο στυλ που εμφανίζονται τα γράμματα. Παρακάτω ακολουθούν κάποια παραδείγματα,
Πίνακες δημιουργία και μορφοποίηση πίνακα
 Πίνακες δημιουργία και μορφοποίηση πίνακα Πρόκειται για ένα από τα πλέον χρήσιμα και ισχυρά εργαλεία του Word. Οι πίνακες αποτελούνται από κατακόρυφες στήλες και οριζόντιες γραμμές, οι οποίες σχηματίζουν
Πίνακες δημιουργία και μορφοποίηση πίνακα Πρόκειται για ένα από τα πλέον χρήσιμα και ισχυρά εργαλεία του Word. Οι πίνακες αποτελούνται από κατακόρυφες στήλες και οριζόντιες γραμμές, οι οποίες σχηματίζουν
Υπολογιστικά Φύλλα (Spreadsheets)
 Υπολογιστικά Φύλλα (Spreadsheets) Σεπτέμβριος 2017 Έκδοση 6.0 PEOPLECERT Ελλάς A.E - Φορέας Πιστοποίησης Ανθρώπινου Δυναμικού Κοραή 3, 105 64 Αθήνα, Τηλ.: 210 372 9100, Fax: 210 372 9101, e-mail: info@peoplecert.org,
Υπολογιστικά Φύλλα (Spreadsheets) Σεπτέμβριος 2017 Έκδοση 6.0 PEOPLECERT Ελλάς A.E - Φορέας Πιστοποίησης Ανθρώπινου Δυναμικού Κοραή 3, 105 64 Αθήνα, Τηλ.: 210 372 9100, Fax: 210 372 9101, e-mail: info@peoplecert.org,
Μάθημα 6ο. Υπολογιστικό Φύλλο
 Μάθημα 6ο Υπολογιστικό Φύλλο Σελίδα 81 από 105 6.1 Εισαγωγή Ένα υπολογιστικό φύλλο, είναι μια πολύ χρήσιμη εφαρμογή, χωρισμένη σε γραμμές και στήλες για την ευκολότερη καταγραφή διάφορων δεδομένων. Με
Μάθημα 6ο Υπολογιστικό Φύλλο Σελίδα 81 από 105 6.1 Εισαγωγή Ένα υπολογιστικό φύλλο, είναι μια πολύ χρήσιμη εφαρμογή, χωρισμένη σε γραμμές και στήλες για την ευκολότερη καταγραφή διάφορων δεδομένων. Με
Πρακτικές συμβουλές κατά την πληκτρολόγηση ., ; :! ( ) " " Άνοιγμα και αποθήκευση εγγράφου Αρχείο, Άνοιγμα. Αρχείο / Αποθήκευση
 Επεξεργαστής κειμένου Word 2003 Πρακτικές συμβουλές κατά την πληκτρολόγηση Για να αλλάξουμε παράγραφο πατάμε Enter. Για να αφήσουμε μία κενή γραμμή, πατάμε μία φορά το Enter. Για να γράψουμε την επόμενη
Επεξεργαστής κειμένου Word 2003 Πρακτικές συμβουλές κατά την πληκτρολόγηση Για να αλλάξουμε παράγραφο πατάμε Enter. Για να αφήσουμε μία κενή γραμμή, πατάμε μία φορά το Enter. Για να γράψουμε την επόμενη
ΜΑΘΗΜΑΤΑ ΕΡΓΑΣΤΗΡΙΟΥ CALC ΣΥΜΠΛΗΡΩΜΑΤΙΚΕΣ ΣΗΜΕΙΩΣΕΙΣ CALC
 ΜΑΘΗΜΑΤΑ ΕΡΓΑΣΤΗΡΙΟΥ CALC ΣΥΜΠΛΗΡΩΜΑΤΙΚΕΣ ΣΗΜΕΙΩΣΕΙΣ CALC Καθηγητής Ν. Λορέντζος Νοέμβριος 2014 CALC Λογισμικό με το οποίο επιτυγχάνεται η απλή και ομοιόμορφη διατύπωση εντολών σε μεγάλο όγκο πινακοποιημένων
ΜΑΘΗΜΑΤΑ ΕΡΓΑΣΤΗΡΙΟΥ CALC ΣΥΜΠΛΗΡΩΜΑΤΙΚΕΣ ΣΗΜΕΙΩΣΕΙΣ CALC Καθηγητής Ν. Λορέντζος Νοέμβριος 2014 CALC Λογισμικό με το οποίο επιτυγχάνεται η απλή και ομοιόμορφη διατύπωση εντολών σε μεγάλο όγκο πινακοποιημένων
Τεχνολογίες και Εφαρμογές Πληροφορικής Ασκήσεις Εργαστηρίου Word / Excel
 Αριστοτέλειο Πανεπιστήμιο Θεσσαλονίκης Τεχνολογίες και Εφαρμογές Πληροφορικής Ασκήσεις Εργαστηρίου Word / Excel Ανδρέας Βέγλης Ευαγγελία Αβραάμ Τμήμα Δημοσιογραφίας και Μ.Μ.Ε. Α.Π.Θ. Θεσσαλονίκη, Οκτώβριος
Αριστοτέλειο Πανεπιστήμιο Θεσσαλονίκης Τεχνολογίες και Εφαρμογές Πληροφορικής Ασκήσεις Εργαστηρίου Word / Excel Ανδρέας Βέγλης Ευαγγελία Αβραάμ Τμήμα Δημοσιογραφίας και Μ.Μ.Ε. Α.Π.Θ. Θεσσαλονίκη, Οκτώβριος
Επιλέξτε Κελιά /Γραμματοσειρά και δώστε συγκεκριμένο μέγεθος και τύπο
 1 Μορφοποίηση κελιών Η μορφοποίηση των κελιών γίνεται από το μενού Μορφή ή πατώντας Control+1 ή κάνοντας δεξί κλικ πάνω στα επιλεγμένα κελιά και στο µενού συντόμευσης που εµφανίζεται κάνουμε επιλέγουμε
1 Μορφοποίηση κελιών Η μορφοποίηση των κελιών γίνεται από το μενού Μορφή ή πατώντας Control+1 ή κάνοντας δεξί κλικ πάνω στα επιλεγμένα κελιά και στο µενού συντόμευσης που εµφανίζεται κάνουμε επιλέγουμε
Επεξεργασία κειμένου: Word 2003
 Περιεχόμενα Λίγα λόγια από το συγγραφέα...7 Κεφάλαιο 1: Ρυθμίσεις γραμμών εργαλείων και μενού...9 Κεφάλαιο 2: Διαχείριση παραθύρων και προβολές...26 Κεφάλαιο 3: Εύρεση, αντικατάσταση, και μετάβαση σε συγκεκριμένο
Περιεχόμενα Λίγα λόγια από το συγγραφέα...7 Κεφάλαιο 1: Ρυθμίσεις γραμμών εργαλείων και μενού...9 Κεφάλαιο 2: Διαχείριση παραθύρων και προβολές...26 Κεφάλαιο 3: Εύρεση, αντικατάσταση, και μετάβαση σε συγκεκριμένο
ΚΕΦΑΛΑΙΟ ΙΙ. OpenOffice 3.x Calc
 ΚΕΦΑΛΑΙΟ ΙΙ OpenOffice 3.x Calc Στόχοι: Με τη βοήθεια του οδηγού αυτού ο εκπαιδευόμενος θα μπορεί να: χρησιμοποιεί τα βασικά εργαλεία του Calc κατασκευάζει πίνακες δημιουργεί φόρμουλες υπολογισμού κατασκευάζει
ΚΕΦΑΛΑΙΟ ΙΙ OpenOffice 3.x Calc Στόχοι: Με τη βοήθεια του οδηγού αυτού ο εκπαιδευόμενος θα μπορεί να: χρησιμοποιεί τα βασικά εργαλεία του Calc κατασκευάζει πίνακες δημιουργεί φόρμουλες υπολογισμού κατασκευάζει
5o ΕΡΓΑΣΤΗΡΙΟ ΕΠΕΞΕΡΓΑΣΙΑ ΜΕ ΤΟ EXCEL. a) Δημιουργήστε ένα καινούριο βιβλίο του Excel και αποθηκεύστε το στην Επιφάνεια Εργασίας με το όνομα Εργασία5.
 ΠΕΡΙΕΧΟΜΕΝΟ ΜΑΘΗΜΑΤΟΣ 1. Εισαγωγή 2. Χειρισμός φύλλων 5o ΕΡΓΑΣΤΗΡΙΟ ΕΠΕΞΕΡΓΑΣΙΑ ΜΕ ΤΟ EXCEL 3. Μορφοποίηση κειμένου κελιών 4. Χειρισμός κελιών 1. Εισαγωγή ΠΡΑΚΤΙΚΟ ΜΕΡΟΣ a) Δημιουργήστε ένα καινούριο βιβλίο
ΠΕΡΙΕΧΟΜΕΝΟ ΜΑΘΗΜΑΤΟΣ 1. Εισαγωγή 2. Χειρισμός φύλλων 5o ΕΡΓΑΣΤΗΡΙΟ ΕΠΕΞΕΡΓΑΣΙΑ ΜΕ ΤΟ EXCEL 3. Μορφοποίηση κειμένου κελιών 4. Χειρισμός κελιών 1. Εισαγωγή ΠΡΑΚΤΙΚΟ ΜΕΡΟΣ a) Δημιουργήστε ένα καινούριο βιβλίο
Microsoft Word. 1) Έναρξη
 Microsoft Word 1) Έναρξη 1.1) Εκκίνηση Για να ξεκινήσουμε το Word, πατάμε στο κουμπί Εναρξη και από το μενού που εμφανίζεται επιλέγουμε Προγράμματα και Microsoft Word. Η εφαρμογή Word ξεκινά και εμφανίζεται
Microsoft Word 1) Έναρξη 1.1) Εκκίνηση Για να ξεκινήσουμε το Word, πατάμε στο κουμπί Εναρξη και από το μενού που εμφανίζεται επιλέγουμε Προγράμματα και Microsoft Word. Η εφαρμογή Word ξεκινά και εμφανίζεται
Λίγα λόγια από το συγγραφέα Κεφάλαιο 1: Βάσεις δεδομένων και Microsoft Access Κεφάλαιο 2: Microsoft Access
 Περιεχόμενα Λίγα λόγια από το συγγραφέα... 7 Κεφάλαιο 1: Βάσεις δεδομένων και Microsoft Access... 9 Κεφάλαιο 2: Microsoft Access 2002... 20 Κεφάλαιο 3: Το σύστημα Βοήθειας του Microsoft Office ΧΡ... 36
Περιεχόμενα Λίγα λόγια από το συγγραφέα... 7 Κεφάλαιο 1: Βάσεις δεδομένων και Microsoft Access... 9 Κεφάλαιο 2: Microsoft Access 2002... 20 Κεφάλαιο 3: Το σύστημα Βοήθειας του Microsoft Office ΧΡ... 36
Microsoft Word 1. Κεφάλαιο 1: Δημιουργία εγγράφου 3
 Περιεχόμενα Οι νέες δυνατότητες του Microsoft Office XP...xi Διορθώσεις, σχόλια, και βοήθεια...xiv Λήψη βοήθειας για το βιβλίο και το CD του... xiv Λήψη βοήθειας για το Microsoft Excel 2002... xiv Χρήση
Περιεχόμενα Οι νέες δυνατότητες του Microsoft Office XP...xi Διορθώσεις, σχόλια, και βοήθεια...xiv Λήψη βοήθειας για το βιβλίο και το CD του... xiv Λήψη βοήθειας για το Microsoft Excel 2002... xiv Χρήση
Junior A (Κωδ.Τμήματος AJ1)
 International Diploma in It Skills Foundation for Young Learners Junior A (Κωδ.Τμήματος AJ1) Χρήση Υπολογιστή (Κωδ. AJ1.A 01) 1.1 Γενικές διαδικασίες και ρυθμίσεις 1.1.1 Βασικές λειτουργίες και ρυθμίσεις
International Diploma in It Skills Foundation for Young Learners Junior A (Κωδ.Τμήματος AJ1) Χρήση Υπολογιστή (Κωδ. AJ1.A 01) 1.1 Γενικές διαδικασίες και ρυθμίσεις 1.1.1 Βασικές λειτουργίες και ρυθμίσεις
Περιεχόμενα. 1 Τι νέο υπάρχει στο Excel 2007; 65
 Περιεχόμενα Ο συγγραφέας... 9 Ευχαριστίες... 10 Χαρακτηριστικά και συμβάσεις του βιβλίου... 11 Χρήση του CD του βιβλίου... 13 Τα περιεχόμενα του CD...13 Ελάχιστες απαιτήσεις συστήματος...15 Εγκατάσταση
Περιεχόμενα Ο συγγραφέας... 9 Ευχαριστίες... 10 Χαρακτηριστικά και συμβάσεις του βιβλίου... 11 Χρήση του CD του βιβλίου... 13 Τα περιεχόμενα του CD...13 Ελάχιστες απαιτήσεις συστήματος...15 Εγκατάσταση
Πρόλογος...9. Κεφάλαιο 1: Microsoft Word Κεφάλαιο 2: Microsoft Excel Κεφάλαιο 3: Microsoft Power Point...73
 Περιεχόμενα Πρόλογος...9 Κεφάλαιο 1: Microsoft Word...11 Κεφάλαιο 2: Microsoft Excel...45 Κεφάλαιο 3: Microsoft Power Point...73 Κεφάλαιο 4: Microsoft Access...103 Κεφάλαιο 5: Microsoft Outlook...133 Τρόπος
Περιεχόμενα Πρόλογος...9 Κεφάλαιο 1: Microsoft Word...11 Κεφάλαιο 2: Microsoft Excel...45 Κεφάλαιο 3: Microsoft Power Point...73 Κεφάλαιο 4: Microsoft Access...103 Κεφάλαιο 5: Microsoft Outlook...133 Τρόπος
Αλλαγή προσανατολισμού εγγράφου σε κατακόρυφο ή οριζόντιο, αλλαγή μεγέθους σελίδας
 3.3.3.1 Αλλαγή προσανατολισμού εγγράφου σε κατακόρυφο ή οριζόντιο, αλλαγή μεγέθους σελίδας Συνήθως εκτυπώνουμε κατά τη μακρόστενη μεριά της σελίδας. Αυτού του είδους ο προσανατολισμός ονομάζεται κατακόρυφος.
3.3.3.1 Αλλαγή προσανατολισμού εγγράφου σε κατακόρυφο ή οριζόντιο, αλλαγή μεγέθους σελίδας Συνήθως εκτυπώνουμε κατά τη μακρόστενη μεριά της σελίδας. Αυτού του είδους ο προσανατολισμός ονομάζεται κατακόρυφος.
ΕΙΔΙΚΟΤΗΤΑ: ΤΕΧΝΙΚΟΣ ΕΦΑΡΜΟΓΩΝ ΠΛΗΡΟΦΟΡΙΚΗΣ ΜΑΘΗΜΑ: ΕΙΣΑΓΩΓΗ ΣΤΗΝ ΠΛΗΡΟΦΟΡΙΚΗ
 ΕΙΔΙΚΟΤΗΤΑ: ΤΕΧΝΙΚΟΣ ΕΦΑΡΜΟΓΩΝ ΠΛΗΡΟΦΟΡΙΚΗΣ ΜΑΘΗΜΑ: ΕΙΣΑΓΩΓΗ ΣΤΗΝ ΠΛΗΡΟΦΟΡΙΚΗ (Σημειώσεις Word) ΕΚΠΑΙΔΕΥΤΕΣ: ΒΑΡΕΛΑΣ ΙΩΑΝΝΗΣ, ΠΟΖΟΥΚΙΔΗΣ ΚΩΝΣΤΑΝΤΙΝΟΣ MICROSOFT WORD (ΕΚΠΑΙΔΕΥΤΙΚΕΣ ΣΗΜΕΙΩΣΕΙΣ) ΠΕΡΙΕΧΟΜΕΝΑ
ΕΙΔΙΚΟΤΗΤΑ: ΤΕΧΝΙΚΟΣ ΕΦΑΡΜΟΓΩΝ ΠΛΗΡΟΦΟΡΙΚΗΣ ΜΑΘΗΜΑ: ΕΙΣΑΓΩΓΗ ΣΤΗΝ ΠΛΗΡΟΦΟΡΙΚΗ (Σημειώσεις Word) ΕΚΠΑΙΔΕΥΤΕΣ: ΒΑΡΕΛΑΣ ΙΩΑΝΝΗΣ, ΠΟΖΟΥΚΙΔΗΣ ΚΩΝΣΤΑΝΤΙΝΟΣ MICROSOFT WORD (ΕΚΠΑΙΔΕΥΤΙΚΕΣ ΣΗΜΕΙΩΣΕΙΣ) ΠΕΡΙΕΧΟΜΕΝΑ
Τεχνολογικό Εκπαιδευτικό Ίδρυµα Καβάλας. Υπολογιστικά Φύλλα
 Τεχνολογικό Εκπαιδευτικό Ίδρυµα Καβάλας Υπολογιστικά Φύλλα Τίτλος πράξης: Κατηγορία Πράξης: Ενέργεια: Μέτρο: Επιστ. Υπεύθυνος: "Επιµόρφωση Πιστοποίηση Γυναικών Αρχικής Επαγγελµατικής Εκπαίδευσης & Κατάρτισης
Τεχνολογικό Εκπαιδευτικό Ίδρυµα Καβάλας Υπολογιστικά Φύλλα Τίτλος πράξης: Κατηγορία Πράξης: Ενέργεια: Μέτρο: Επιστ. Υπεύθυνος: "Επιµόρφωση Πιστοποίηση Γυναικών Αρχικής Επαγγελµατικής Εκπαίδευσης & Κατάρτισης
Σημειώσεις για το Microsoft Excel 2010
 Σημειώσεις για το Microsoft Excel 2010 2014 Περιεχόμενα Δημήτρης Χατζηιωαννίδης ECDL CTP & CISCO INSTRUCTOR Εισαγωγή στο Excel.... 3 Ανοίξτε το Excel με το κουμπί "Έναρξη" των Windows..... 3 Δημιουργία
Σημειώσεις για το Microsoft Excel 2010 2014 Περιεχόμενα Δημήτρης Χατζηιωαννίδης ECDL CTP & CISCO INSTRUCTOR Εισαγωγή στο Excel.... 3 Ανοίξτε το Excel με το κουμπί "Έναρξη" των Windows..... 3 Δημιουργία
ΣΧΗΜΑΤΑ-ΕΙΚΟΝΕΣ-ΕΞΙΣΩΣΕΙΣ
 ΤΕΙ Ηρακλείου Τμήμα Λογιστικής Πληροφορική I 5 η Εργαστηριακή άσκηση (WORD) ΣΧΗΜΑΤΑ-ΕΙΚΟΝΕΣ-ΕΞΙΣΩΣΕΙΣ ΜΑΘΗΜΑ 5 ο : ΣΧΗΜΑΤΑ-ΕΙΚΟΝΕΣ-ΕΞΙΣΩΣΕΙΣ 1 ΔΗΜΙΟΥΡΓΙΑ ΣΧΗΜΑΤΩΝ Για τη δημιουργία σχημάτων στο WORD χρησιμοποιείται
ΤΕΙ Ηρακλείου Τμήμα Λογιστικής Πληροφορική I 5 η Εργαστηριακή άσκηση (WORD) ΣΧΗΜΑΤΑ-ΕΙΚΟΝΕΣ-ΕΞΙΣΩΣΕΙΣ ΜΑΘΗΜΑ 5 ο : ΣΧΗΜΑΤΑ-ΕΙΚΟΝΕΣ-ΕΞΙΣΩΣΕΙΣ 1 ΔΗΜΙΟΥΡΓΙΑ ΣΧΗΜΑΤΩΝ Για τη δημιουργία σχημάτων στο WORD χρησιμοποιείται
Κεφάλαιο 1 Χρήση προτύπου 2. Κεφάλαιο 2 Τροποποίηση μιας παρουσίασης 9. Κεφάλαιο 4 Προσθήκη αντικειμένων 26. Κεφάλαιο 5 Ειδικά εφέ 35
 Περιεχόμενα Κεφάλαιο 1 Χρήση προτύπου 2 Κεφάλαιο 2 Τροποποίηση μιας παρουσίασης 9 Κεφάλαιο 3 Εφαρμογή σχεδίων 19 Κεφάλαιο 4 Προσθήκη αντικειμένων 26 Κεφάλαιο 5 Ειδικά εφέ 35 Κεφάλαιο 6 Κουμπιά ενεργειών
Περιεχόμενα Κεφάλαιο 1 Χρήση προτύπου 2 Κεφάλαιο 2 Τροποποίηση μιας παρουσίασης 9 Κεφάλαιο 3 Εφαρμογή σχεδίων 19 Κεφάλαιο 4 Προσθήκη αντικειμένων 26 Κεφάλαιο 5 Ειδικά εφέ 35 Κεφάλαιο 6 Κουμπιά ενεργειών
Περιεχόμενα. Κεφάλαιο 1 Εισαγωγή στο PowerPoint...9. Κεφάλαιο 2 Εργασία με κείμενο... 39
 Περιεχόμενα Κεφάλαιο 1 Εισαγωγή στο PowerPoint...9 Βασικές έννοιες... 10 Το παράθυρο του PowerPoint... 13 Δημιουργία νέας παρουσίασης... 15 Βασικές εργασίες με διαφάνειες... 22 Προβολές παρουσίασης...
Περιεχόμενα Κεφάλαιο 1 Εισαγωγή στο PowerPoint...9 Βασικές έννοιες... 10 Το παράθυρο του PowerPoint... 13 Δημιουργία νέας παρουσίασης... 15 Βασικές εργασίες με διαφάνειες... 22 Προβολές παρουσίασης...
ΜΕΡΟΣ. Χρήση υπολογιστή και διαχείριση αρχείων
 ΜΕΡΟΣ Χρήση υπολογιστή και διαχείριση αρχείων 2.1 Windows XP 1. Τι είναι τα Windows XP; 2. Τι εννοούμε με τον όρο λειτουργικό σύστημα; 3. Αναφέρετε μερικά άλλα λειτουργικά συστήματα που κυκλοφορούν στην
ΜΕΡΟΣ Χρήση υπολογιστή και διαχείριση αρχείων 2.1 Windows XP 1. Τι είναι τα Windows XP; 2. Τι εννοούμε με τον όρο λειτουργικό σύστημα; 3. Αναφέρετε μερικά άλλα λειτουργικά συστήματα που κυκλοφορούν στην
Αντικείμενα 2 ου εργαστηρίου
 1.0 Σχολή Διοίκησης και Οικονομίας (ΣΔΟ) Τμήμα Λογιστικής και Χρηματοοικονομικής Διδάσκων: Δρ. Γκόγκος Χρήστος Μάθημα: Πληροφορική Ι (εργαστήριο) Ακαδημαϊκό έτος: 2013-2014 Εξάμηνο Α 2 ο Φυλλάδιο Ασκήσεων
1.0 Σχολή Διοίκησης και Οικονομίας (ΣΔΟ) Τμήμα Λογιστικής και Χρηματοοικονομικής Διδάσκων: Δρ. Γκόγκος Χρήστος Μάθημα: Πληροφορική Ι (εργαστήριο) Ακαδημαϊκό έτος: 2013-2014 Εξάμηνο Α 2 ο Φυλλάδιο Ασκήσεων
Δημιουργία παρουσιάσεων με το PowerPoint
 Δημιουργία παρουσιάσεων με το PowerPoint Οι νέες Τεχνολογίες αλλάζουν ριζικά το τοπίο της εκπαίδευσης. Αλλάζουν τον τρόπο διδασκαλίας και μάθησης, τον τρόπο μελέτης αλλά και τον τρόπο έρευνας και αξιολόγησης,
Δημιουργία παρουσιάσεων με το PowerPoint Οι νέες Τεχνολογίες αλλάζουν ριζικά το τοπίο της εκπαίδευσης. Αλλάζουν τον τρόπο διδασκαλίας και μάθησης, τον τρόπο μελέτης αλλά και τον τρόπο έρευνας και αξιολόγησης,
Κωνσταντίνος Σιασιάκος, Δρ Πληροφορικής. Σταύρος Κωτσάκης, Ταταράκη Αλεξάνδρα
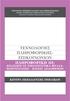 Επιστημονική Ευθύνη Κωνσταντίνος Σιασιάκος, Δρ Πληροφορικής Συγγραφή Σταύρος Κωτσάκης, Ταταράκη Αλεξάνδρα Το παρόν εκπαιδευτικό υλικό παράχθηκε στο πλαίσιο του Έργου «Κέντρα Εκπαίδευσης Ενηλίκων ΙΙ», το
Επιστημονική Ευθύνη Κωνσταντίνος Σιασιάκος, Δρ Πληροφορικής Συγγραφή Σταύρος Κωτσάκης, Ταταράκη Αλεξάνδρα Το παρόν εκπαιδευτικό υλικό παράχθηκε στο πλαίσιο του Έργου «Κέντρα Εκπαίδευσης Ενηλίκων ΙΙ», το
ΕΠΑΝΑΛΗΠΤΙΚΗ ΑΣΚΗΣΗ ΣΕ WORD & EXCEL
 ΕΠΑΝΑΛΗΠΤΙΚΗ ΑΣΚΗΣΗ ΣΕ WORD & EXCEL ΘΕΩΡΙΑ ΓΙΑ WORD Απόσταση χαρακτήρων Επιλέξτε το κείμενο που θέλετε να αλλάξετε. Από το μενού Μορφή/ Γραμματοσειρά /Απόσταση χαρακτήρων. Διάστιχο Επιλέξτε το κείμενο
ΕΠΑΝΑΛΗΠΤΙΚΗ ΑΣΚΗΣΗ ΣΕ WORD & EXCEL ΘΕΩΡΙΑ ΓΙΑ WORD Απόσταση χαρακτήρων Επιλέξτε το κείμενο που θέλετε να αλλάξετε. Από το μενού Μορφή/ Γραμματοσειρά /Απόσταση χαρακτήρων. Διάστιχο Επιλέξτε το κείμενο
Το υπολογιστικό φύλλο (Excel)
 Το υπολογιστικό φύλλο (Excel) Γραμμή τίτλου Γραμμή μενού Γραμμή εργαλείων (Βασική) Μορφοποίηση Άθροισμα Ταξινόμηση Γράφημα Γραμμή τύπων Συνάρτηση Κάθετη μπάρα κύλισης Οριζόντια μπάρα κύλισης Γραμμή κατάστασης
Το υπολογιστικό φύλλο (Excel) Γραμμή τίτλου Γραμμή μενού Γραμμή εργαλείων (Βασική) Μορφοποίηση Άθροισμα Ταξινόμηση Γράφημα Γραμμή τύπων Συνάρτηση Κάθετη μπάρα κύλισης Οριζόντια μπάρα κύλισης Γραμμή κατάστασης
11. Επεξεργασία κειμένου με το OpenOffice 2.0
 11. Επεξεργασία κειμένου με το OpenOffice 2.0 Τι μπορούμε να κάνουμε με ένα πρόγραμμα επεξεργασίας κειμένου Το κείμενο που πληκτρολογούμε, εμφανίζεται στην οθόνη και παραμένει στη μνήμη RAM μέχρι να το
11. Επεξεργασία κειμένου με το OpenOffice 2.0 Τι μπορούμε να κάνουμε με ένα πρόγραμμα επεξεργασίας κειμένου Το κείμενο που πληκτρολογούμε, εμφανίζεται στην οθόνη και παραμένει στη μνήμη RAM μέχρι να το
Κωνσταντίνος Σιασιάκος, Δρ Πληροφορικής. Σταύρος Κωτσάκης, Ταταράκη Αλεξάνδρα
 Επιστημονική Ευθύνη Κωνσταντίνος Σιασιάκος, Δρ Πληροφορικής Συγγραφή Σταύρος Κωτσάκης, Ταταράκη Αλεξάνδρα Το παρόν εκπαιδευτικό υλικό παράχθηκε στο πλαίσιο του Έργου «Κέντρα Εκπαίδευσης Ενηλίκων ΙΙ», το
Επιστημονική Ευθύνη Κωνσταντίνος Σιασιάκος, Δρ Πληροφορικής Συγγραφή Σταύρος Κωτσάκης, Ταταράκη Αλεξάνδρα Το παρόν εκπαιδευτικό υλικό παράχθηκε στο πλαίσιο του Έργου «Κέντρα Εκπαίδευσης Ενηλίκων ΙΙ», το
www.costaschatzinikolas.gr
 ECDL CORE ΕΝΟΤΗΤΑ 3 Επεξεργασία Κειμένου Microsoft Word Επαναληπτικές Ερωτήσεις Εξετάσεων ECDL CORE ΕΝΟΤΗΤΑ 3 Επεξεργασία Κειμένου Microsoft Word Επαναληπτικές Ερωτήσεις Εξετάσεων Δημιουργία - Συγγραφή
ECDL CORE ΕΝΟΤΗΤΑ 3 Επεξεργασία Κειμένου Microsoft Word Επαναληπτικές Ερωτήσεις Εξετάσεων ECDL CORE ΕΝΟΤΗΤΑ 3 Επεξεργασία Κειμένου Microsoft Word Επαναληπτικές Ερωτήσεις Εξετάσεων Δημιουργία - Συγγραφή
ΕΠΕΞΕΡΓΑΣΙΑ ΚΕΙΜΕΝΟΥ
 ΕΠΕΞΕΡΓΑΣΙΑ ΚΕΙΜΕΝΟΥ 1. ΒΑΣΙΚΕΣ ΛΕΙΤΟΥΡΓΙΕΣ ΚΑΙ ΠΕΡΙΒΑΛΛΟΝ ΕΦΑΡΜΟΓΗΣ ΕΠΕΞΕΡΓΑΣΙΑΣ ΚΕΙΜΕΝΟΥ 1.1. Χειρισµός εγγράφων 1.1.1. ηµιουργία, Άνοιγµα, Κλείσιµο, Αποθήκευση εγγράφου 1.1.2. Αποθήκευση εγγράφου µε
ΕΠΕΞΕΡΓΑΣΙΑ ΚΕΙΜΕΝΟΥ 1. ΒΑΣΙΚΕΣ ΛΕΙΤΟΥΡΓΙΕΣ ΚΑΙ ΠΕΡΙΒΑΛΛΟΝ ΕΦΑΡΜΟΓΗΣ ΕΠΕΞΕΡΓΑΣΙΑΣ ΚΕΙΜΕΝΟΥ 1.1. Χειρισµός εγγράφων 1.1.1. ηµιουργία, Άνοιγµα, Κλείσιµο, Αποθήκευση εγγράφου 1.1.2. Αποθήκευση εγγράφου µε
Οδηγός γρήγορης αναφοράς. 1: Χρήση υπολογιστή και διαχείριση αρχείων
 Οδηγός γρήγορης αναφοράς Στους παρακάτω πίνακες παρατίθενται οι γνώσεις που πρέπει να διαθέτουν οι υποψήφιοι για τις γνωστικές ενότητες: Χρήση Η/Υ και διαχείριση αρχείων, Επεξεργασία κειμένου, Υπολογιστικά
Οδηγός γρήγορης αναφοράς Στους παρακάτω πίνακες παρατίθενται οι γνώσεις που πρέπει να διαθέτουν οι υποψήφιοι για τις γνωστικές ενότητες: Χρήση Η/Υ και διαχείριση αρχείων, Επεξεργασία κειμένου, Υπολογιστικά
Kεφάλαιο 11 Λίστες και Ανάλυση Δεδομένων Kεφάλαιο 12 Εργαλεία ανάλυσης πιθανοτήτων Kεφάλαιο 13 Ανάλυση δεδομένων...
 Μέρος 2 Kεφάλαιο 11 Λίστες και Ανάλυση Δεδομένων... 211 Kεφάλαιο 12 Εργαλεία ανάλυσης πιθανοτήτων... 241 Kεφάλαιο 13 Ανάλυση δεδομένων... 257 Kεφάλαιο 14 Συναρτήσεις Μέρος Β... 285 Kεφάλαιο 15 Ευρετήριο
Μέρος 2 Kεφάλαιο 11 Λίστες και Ανάλυση Δεδομένων... 211 Kεφάλαιο 12 Εργαλεία ανάλυσης πιθανοτήτων... 241 Kεφάλαιο 13 Ανάλυση δεδομένων... 257 Kεφάλαιο 14 Συναρτήσεις Μέρος Β... 285 Kεφάλαιο 15 Ευρετήριο
Περιεχόμενα. 1 Προετοιμασία βιβλίου εργασίας 47. 2 Εργασία με δεδομένα και πίνακες Excel 75. Ευχαριστίες...11. Εισαγωγή στο Microsoft Excel 2010...
 Περιεχόμενα Ευχαριστίες...11 Εισαγωγή στο Microsoft Excel 2010...13 Τροποποίηση της εμφάνισης της Κορδέλας...29 Χαρακτηριστικά και συμβάσεις του βιβλίου...35 Χρήση των αρχείων εξάσκησης...37 Βοήθεια...41
Περιεχόμενα Ευχαριστίες...11 Εισαγωγή στο Microsoft Excel 2010...13 Τροποποίηση της εμφάνισης της Κορδέλας...29 Χαρακτηριστικά και συμβάσεις του βιβλίου...35 Χρήση των αρχείων εξάσκησης...37 Βοήθεια...41
Εισαγωγή στην Στατιστική (ΔΕ200Α-210Α)
 3η Εργαστηριακή Άσκηση Σκοπός: Η 3η εργαστηριακή άσκηση, χρησιμοποιώντας τα δεδομένα της μετοχής, στοχεύει στην εκμάθηση: (α)_πραγματοποίησης υπολογισμών και χρήσης συναρτήσεων, (β)_κατασκευής πινάκων
3η Εργαστηριακή Άσκηση Σκοπός: Η 3η εργαστηριακή άσκηση, χρησιμοποιώντας τα δεδομένα της μετοχής, στοχεύει στην εκμάθηση: (α)_πραγματοποίησης υπολογισμών και χρήσης συναρτήσεων, (β)_κατασκευής πινάκων
ΔΗΜΙΟΥΡΓΙΑ ΣΧΗΜΑΤΩΝ. 1) Προβολή Γραμμές εργαλείων Σχεδίαση. ΜΑΘΗΜΑ 5 ο : ΣΧΗΜΑΤΑ-ΕΙΚΟΝΕΣ-ΕΞΙΣΩΣΕΙΣ 1
 ΣΧΗΜΑΤΑ-ΕΙΚΟΝΕΣ-ΕΞΙΣΩΣΕΙΣ ΔΗΜΙΟΥΡΓΙΑ ΣΧΗΜΑΤΩΝ Για τη δημιουργία σχημάτων στο WORD χρησιμοποιείται η γραμμή εργαλείων της σχεδίασης. Τα βήματα που μπορεί να ακολουθήσετε για να εμφανίσετε τη γραμμή εργαλείων
ΣΧΗΜΑΤΑ-ΕΙΚΟΝΕΣ-ΕΞΙΣΩΣΕΙΣ ΔΗΜΙΟΥΡΓΙΑ ΣΧΗΜΑΤΩΝ Για τη δημιουργία σχημάτων στο WORD χρησιμοποιείται η γραμμή εργαλείων της σχεδίασης. Τα βήματα που μπορεί να ακολουθήσετε για να εμφανίσετε τη γραμμή εργαλείων
