ΚΕΦΑΛΑΙΟ 6 Οι τύποι στο Excel Οι τύποι είναι η σημαντικότερη λειτουργία των λογιστικών φύλλων, γιατί είναι αυτοί που επεξεργάζονται τα δεδομένα.
|
|
|
- Πράξις Καζαντζής
- 4 χρόνια πριν
- Προβολές:
Transcript
1 ΚΕΦΑΛΑΙΟ 6 Οι τύποι στο Excel Οι τύποι είναι η σημαντικότερη λειτουργία των λογιστικών φύλλων, γιατί είναι αυτοί που επεξεργάζονται τα δεδομένα. Χρήση τύπων γίνεται και στο κεφάλαιο των συναρτήσεων. Όταν τοποθετούμε τύπους σε κάποια κελιά, πρέπει να έχουμε υπόψη μας ότι πρώτα πληκτρολογούμε τον χαρακτήρα ίσον (=) και στη συνέχεια εισάγουμε τον τύπο που επιθυμούμε. Ο τύπος μπορεί να περιέχει σταθερές τιμές, συναρτήσεις, αναφορά σε ονόματα ή διευθύνσεις κελιών, κλπ. Μία πρώτη αναφορά στους τύπους γίνεται στο σχετικό κεφάλαιο που αναφέρεται στην εισαγωγή δεδομένων των φύλλων. Τονίσαμε αρκετές φορές ότι στους τύπους δε χρησιμοποιούμε τα δεδομένα των κελιών, αλλά τις συντεταγμένες τους. Η εισαγωγή της αναφοράς της διευθύνσεως ενός κελιού μπορεί να γίνει με πολλούς τρόπους: Πληκτρολογώντας τις συντεταγμένες κελιών. Δείχνοντας με το ποντίκι τη θέση τους. Πατώντας με το ποντίκι στα ονόματα κελιών ή περιοχών από τη θυρίδα ονόματος της γραμμής τύπων. 1ος τρόπος. (Πληκτρολόγηση συντεταγμένων): Επιλέγουμε το κελί, πληκτρολογούμε τον χαρακτήρα = και μετά πληκτρολογούμε τις διευθύνσεις των κελιών που απαιτούνται από τον τύπο. Παράδειγμα: Τοποθετούμε το δρομέα στο κελί C4 και πληκτρολογούμε =C2+C3. Ο τύπος αυτός κάνει την πρόσθεση των δεδομένων που περιέχονται στα κελιά C2 και C3. 2ος τρόπος. (Εισαγωγή με ποντίκι): Επιλέγουμε το κελί, πληκτρολογούμε το = και στη συνέχεια πατάμε στα κελιά που αναφέρονται στον τύπο, τοποθετώντας ανάμεσά τους το σύμβολο της πρόσθεσης (+). Παράδειγμα πολλαπλασιασμού: Για να κάνουμε τον πολλαπλασιασμό των περιεχομένων των κελιών D3 και Ε3 και το αποτέλεσμα να εμφανίζεται στο F3, τοποθετούμε το δρομέα στο F3, πληκτρολογούμε το =, και στη συνέχεια πατάμε με το ποντίκι στο κελί D3. Θα το δούμε να εμφανίζεται στη γραμμή τύπων. Τώρα πληκτρολογούμε το σύμβολο του πολλαπλασιασμού που είναι το * και στη συνέχεια πατάμε στο κελί Ε3. Τέλος πατάμε Enter, για να ολοκληρώσουμε τον τύπο. 3ος τρόπος. (Πληκτρολόγηση ονομάτων κελιών): Όπως έχουμε ήδη αναφέρει, μπορούμε να επιλέξουμε ένα ή περισσότερα κελιά και να ονομάσουμε την περιοχή. Το όνομα αυτό μπορούμε να το χρησιμοποιούμε στους τύπους, όταν αναφερόμαστε στην επιλεγμένη περιοχή, αντί των συντεταγμένων των κελιών που περιέχει. Πρώτα δίνουμε ονόματα στα κελιά και αργότερα τα χρησιμοποιούμε ως συντεταγμένες σε τύπους. Παράδειγμα: =ΜΗΚΟΣ*ΠΛΑΤΟΣ. Ο τύπος πολλαπλασιάζει το περιεχόμενο των κελιών με όνομα ΜΗΚΟΣ με το όνομα ΠΛΑΤΟΣ. Αν στο ενεργό κελί θέλουμε να τοποθετήσουμε ακριβώς τα ίδια δεδομένα με αυτά που βρίσκονται στο παραπάνω κελί, πατάμε το συνδυασμό των πλήκτρων Ctrl + " (εισαγωγικά). Όταν χρησιμοποιούμε παρενθέσεις για τα ορίσματα σε μεγάλους ιδιαίτερα τύπους, πρέπει ο αριθμός των αριστερών παρενθέσεων να συμπίπτει με τον αριθμό των
2 δεξιών παρενθέσεων, με απλά λόγια όσες παρενθέσεις ανοίγουμε, πρέπει και να τις κλείνουμε. Το Excel, εξ ορισμού, εμφανίζει στο κελί το αποτέλεσμα του τύπου και όχι τον ίδιο τον τύπο που βρίσκεται μέσα στο κελί. Για να διαπιστώσουμε αν η τιμή του κελιού προέρχεται από τύπο, πρέπει να βλέπουμε στη γραμμή τύπων. Αν υπάρχει τύπος, στη γραμμή τύπων θα εμφανίζεται ο τύπος, ενώ στο κελί το αποτέλεσμα του τύπου. Δομικά συστατικά των τύπων, εκτός από τις σταθερές, τις συντεταγμένες και τα ονόματα των κελιών, είναι και οι τελεστές. Πριν περάσουμε στους τύπους, πρέπει να πάρουμε μια γεύση από τους τελεστές. 1. Οι Τελεστές τύπων Κατά τη διάρκεια δημιουργίας τύπων, θα χρησιμοποιήσουμε οπωσδήποτε τους τελεστές. Οι τελεστές χωρίζονται σε 4 κατηγορίες και περιγράφονται αμέσως παρακάτω. Πρέπει να σημειώσουμε ότι οι κατηγορίες των τελεστών είναι παρόμοιες με αυτές που χρησιμοποιούνται σχεδόν σε όλες τις γλώσσες προγραμματισμού. 1.1 Αριθμητικοί τελεστές Πρόκειται για τα γνωστά σύμβολα των αριθμητικών πράξεων. Πρόσθεση + Αφαίρεση - Πολλ/σμός * Διαίρεση / Επί τοις εκατό % Ύψωση σε δύναμη ^ 1.2 Τελεστής συνένωσης κειμένου Το σύμβολο & είναι ο τελεστής που χρησιμοποιείται για τη συνένωση αλφαριθμητικών. Ο τελεστής χρησιμοποιείται σύμφωνα με το παρακάτω σχήμα: = έκφραση1 & έκφραση2. Όπου η έκφραση1 και έκφραση2 μπορεί να είναι οποιαδήποτε έκφραση αριθμητική, αλφαριθμητική ή αναφορά σε κάποια κελιά. Το αποτέλεσμα που επιστρέφεται είναι αλφαριθμητικού τύπου. Παραδείγματα: ΕΚΦΡΑΣΗ ΑΠΟΤΕΛΕΣΜΑ ="Καλή" & "μέρα" Καλημέρα ="Παράγραφος" & 1 Παράγραφος1 =1 & "ο Κεφάλαιο" 1ο Κεφάλαιο =1&2 12 (οι χαρακτήρες "12" όχι ο αριθμός δώδεκα) =Α1&Α2 Η παράθεση των τιμών των κελιών Α1 και Α2 1.3 Τελεστές Συσχέτισης ή Σύγκρισης Οι τελεστές σύγκρισης χρησιμοποιούνται για τη λογική σύγκριση δεδομένων ή λογικών εκφράσεων και επιστρέφουν ως αποτέλεσμα τις λογικές τιμές TRUE (αληθές) ή FALSE (ψευδές). Οι τελεστές αυτοί είναι οι παρακάτω: Ίσο = Μικρότερο < Μεγαλύτερο > Μικρότερο ή ίσο <= μεγαλύτερο ή ίσο >=
3 Διάφορο <> Παραδείγματα: ΕΚΦΡΑΣΗ ΑΠΟΤΕΛΕΣΜΑ = 1 = 2 FALSE = 1 <> 2 TRUE = 1 < 2 TRUE = 1 > 2 FALSE 1.4 Τελεστές παραπομπής Οι τελεστές παραπομπής χρησιμοποιούνται για τις αναφορές σε διευθύνσεις κελιών ή περιοχών στους τύπους και είναι τρεις. : (άνω κάτω τελεία) Αναφορά σε περιοχή συνεχόμενων κελιών. ; (Ελληνικό ερωτηματικό) Συνενώνει πολλές παραπομπές. Παραδείγματα: =SUM(G1:G8). Προσθέτει το περιεχόμενο των κελιών G1 μέχρι και G8. =SUM(Α1:Α5,Β6:Β10) Προσθέτει τα περιεχόμενα δύο μη συνεχόμενων περιοχών Α1:Α5 και Β6:Β Προτεραιότητα τελεστών & πράξεων Η σειρά με την οποία υπολογίζει το Excel και γενικά όλα τα προγράμματα λογιστικών φύλλων και οι γλώσσες προγραμματισμού, τους υπολογισμούς των πολύπλοκων τύπων, είναι πολύ σημαντική και πρέπει να την γνωρίζουμε. Παράδειγμα ο τύπος =2+4*5 θα δώσει αποτέλεσμα 22, επειδή προηγείται ο πολλαπλασιασμός από την πρόσθεση. Αν επιθυμούμε να κατευθύνουμε εμείς τις πράξεις ώστε να γίνει πρώτα η πρόσθεση και μετά ο πολλαπλασιασμός, πρέπει να τοποθετήσουμε το 2+4 μέσα σε παρένθεση. Όταν λοιπόν ο τύπος θα γραφεί =(2+4)*5, το αποτέλεσμα θα είναι 30, επειδή η παρένθεση προηγείται του πολλαπλασιασμού. Ακολουθεί ένας πίνακας με τη σειρά προτεραιότητας. Τελεστής Λειτουργία Σειρά : Περιοχή 1η % Ποσοστό 2η ( ) Παρένθεση 3η ^ Ύψωση σε 4η δύναμη * και / Πολλ/σμός και Διαίρεση 5η + και - Πρόσθεση και Αφαίρεση 6η & Συνένωση 7η =,<,>,<=,>=,<> Σύγκριση 8η 3. Αναφορές τύπων Όταν τοποθετούμε τύπους στα κελιά, πρέπει να είμαστε προσεκτικοί στην επιλογή που θα κάνουμε ανάμεσα στις σχετικές και απόλυτες αναφορές.
4 Σχετικές είναι οι αναφορές που γίνονται, χρησιμοποιώντας τη σχετική απόσταση της περιοχής από το κελί που βρίσκεται ο τύπος. Απόλυτες είναι οι αναφορές που γίνονται χρησιμοποιώντας τις απόλυτες διευθύνσεις των κελιών. Μικτές είναι ο συνδυασμός των σχετικών, ταυτόχρονα, με απόλυτες αναφορές. Επομένως, υπάρχουν τρεις τύποι αναφορών. Αυτές είναι οι Σχετικές, οι Απόλυτες και Μικτές. Μια και μιλάμε για κελιά και αναφορές θα πρέπει να αναφέρουμε ότι το Excel διαθέτει δύο στιλ αναφοράς κελιών. Η μια είναι η Α1 και η άλλη η R1C1. Η πρώτη σημαίνει ότι βρισκόμαστε στο κελί Α1 και η δεύτερη στη γραμμή (Row) 1 και στη στήλη (Column) 1, δηλαδή στο κελί Α1. Η αναφορά R1C1 κάνει πιο εμφανείς τις σχετικές παραπομπές, αλλά η σύνταξή της είναι πολύπλοκη. Η αναφορά Α1 είναι πιο απλή και σύντομη. Το Excel χρησιμοποιεί προκαθορισμένα την αναφορά Α1. Για να αλλάξουμε την αναφορά, επιλέγουμε to Κουμπί Office ή το Μενού Αρχείο Επιλογές του Excel - Τύποι Εργασία με τύπους Στυλ αναφοράς R1C Σχετικές αναφορές Το Excel, εξ ορισμού, χρησιμοποιεί σχετικές αναφορές. Αυτό σημαίνει ότι όταν γίνονται αντιγραφές ή μετακινήσεις των τύπων, οι τύποι αλλάζουν σύμφωνα με τις διευθύνσεις των νέων κελιών. Παρόλα αυτά πρέπει να είμαστε προσεχτικοί, γιατί υπάρχει περίπτωση να μη συμφωνούν οι τύποι με το δικό μας ζητούμενο. Παράδειγμα σχετικής αναφοράς. Υποθέτουμε ότι στο κελί E3 έχουμε τον τύπο =(C3+D3)*F10 Αυτό μεταφράζεται ως εξής: Πρόσθεσε την τιμή του κελιού που βρίσκεται στην ίδια γραμμή δύο στήλες αριστερά σου (C3), με την τιμή του κελιού που είναι στην ίδια γραμμή ένα κελί αριστερά σου (D3) και πολλαπλασίασε την τιμή που θα βρεις με την τιμή του κελιού που βρίσκεται 7 γραμμές κάτω και μια στήλη δεξιά F10. Ο τύπος με αναφορά γραμμών σειρών είναι =(RC[-2]+RC[-1])*R[7]C[1] 3.2 Απόλυτες αναφορές Οι απόλυτες αναφορές χρησιμοποιούνται όταν αντιγράφουμε τύπους στους οποίους κατά την επικόλληση κάποιο κελί θα πρέπει να είναι σταθερό και μόνιμο. Για την κατανόηση των απόλυτων αναφορών θα χρησιμοποιήσουμε το παράδειγμα του διπλανού σχήματος. Για την απόλυτη αναφορά, πληκτρολογούμε το σύμβολο του δολαρίου ($), πριν από το γράμμα της στήλης ή και πριν από τον αριθμό της σειράς. --- Στο κελί C4 ο τύπος πολλαπλασιάζει την τιμή αγοράς που είναι στο κελί Β4 επί την τιμή του κελιού Β11, που περιέχει την κατηγορία 8% του ΦΠΑ. Παράδειγμα, =Β4*$Β$11.
5 --- Αν ο τύπος είναι με σχετική αναφορά και προσπαθήσουμε να αντιγράψουμε σύροντας με το ποντίκι το κελί C4 στις θέσεις C5 και C6, θα προκύψει στις θέσεις αυτές λάθος αναφοράς. Το Excel θα αντιγράψει στο C5 τον τύπο, αλλάζοντας τις διευθύνσεις των κελιών που αναφέρονται, προσθέτοντας μία μονάδα στον αριθμό της σειράς (όση είναι η διαφορά μεταξύ αρχικής και τελικής θέσης αντιγραφής), δηλαδή το B4 θα γίνει B5 και το B11 θα γίνει Β12. Κάτι ανάλογο θα γίνει και στο C6. Ακριβώς γι αυτόν τον λόγο κάναμε απόλυτη την αναφορά μας (παραπομπή) στο περιεχόμενο του κελιού Β11. Δοκιμάστε το ίδιο παράδειγμα με σχετική αναφορά και δείτε τα αποτελέσματα. Όταν αντιγράφουμε ένα τύπο απόλυτης αναφοράς, οι παραπομπές των κελιών παραμένουν σταθερές. Όπου και να αντιγραφεί ο τύπος, θα κάνει πάντα τον υπολογισμό με τα συγκεκριμένα κελιά. Παρατηρούμε στην προηγούμενη εικόνα ότι στη στήλη C το κελί Β11 παραμένει σταθερό σε όλους τους τύπους που αντιγράφηκαν με σύρσιμο του ποντικιού. Όπως είδαμε, όταν χρησιμοποιούμε το στιλ Α1, τοποθετούμε το σύμβολο του δολαρίου ($) μπροστά από το γράμμα ή και τον αριθμό της σειράς. Όταν χρησιμοποιούμε το στιλ R1C1, πληκτρολογούμε ένα συγκεκριμένο αριθμό γραμμής ή και στήλης. 3.3 Μικτές αναφορές Είναι οι αναφορές στις οποίες κατά τις αντιγραφές παραμένουν σταθερές μόνον οι γραμμές ή μόνον οι στήλες. Δηλαδή, στον τύπο μπορούμε να τοποθετήσουμε το σύμβολο του δολαρίου ($) μόνο στο γράμμα του κελιού ή μόνο στον αριθμό της γραμμής. 4. Αντιγραφή τιμής του τύπου Υπάρχουν περιπτώσεις όπου επιθυμούμε να αντιγράψουμε το κελί που περιέχει κάποιον τύπο, αλλά στη νέα του θέση θέλουμε να τοποθετηθεί μόνον η τιμή που προέρχεται από τον τύπο και όχι ο ίδιος ο τύπος. Στην περίπτωση αυτή ακολουθούμε την παρακάτω διαδικασία. Ενεργοποιούμε το κελί που περιέχει τον τύπο και επιλέγουμε Αντιγραφή. Επιλέγουμε το κελί ή κελιά, που θα γίνει η αντιγραφή. Πατάμε δεξί κλικ, ενεργοποιούμε την εντολή Ειδική επικόλληση... και από το πλαίσιο που θα εμφανιστεί, ενεργοποιούμε από την περιοχή Επικόλληση τη θυρίδα Τιμές. Τέλος πατάμε το κουμπί ΟΚ. 5. Μετατροπή τύπου σε τιμή Θα υπάρξουν αρκετές φορές που θα θελήσουμε να αντικαταστήσουμε κάποιον τύπο με την τιμή του. Δηλαδή, να καταργήσουμε τον τύπο και στη θέση του να τοποθετήσουμε το αποτέλεσμά του, που θα είναι κάποια τιμή. Η διαδικασία αυτή περιγράφεται αμέσως παρακάτω:
6 Επιλέγουμε το κελί που περιέχει τον τύπο. Πατάμε το πλήκτρο F2, ή διπλοπατάμε στο κελί, για να ενεργοποιήσουμε την επεξεργασία εντός κελιού. Τη στιγμή που είναι μαρκαρισμένο το κελί από την προηγούμενη ενέργεια και εμφανίζεται ο τύπος, πατάμε το πλήκτρο F9. Τέλος πατάμε το πλήκτρο Enter. 6. Μηνύματα λαθών τύπων Κατά την εισαγωγή των τύπων, εμφανίζονται συχνά διάφορα μηνύματα λαθών. Παρακάτω παρουσιάζουμε μερικούς τρόπους, για να αποφύγουμε πιθανά λάθη. Πριν από όλα, οι συντεταγμένες (τα ονόματα) των κελιών πρέπει να πληκτρολογούνται με αγγλικά γράμματα. Όταν πληκτρολογούμε τους τύπους, είναι καλύτερα να πληκτρολογούμε με πεζά γράμματα. Αυτό το τονίζουμε, επειδή ορισμένα γράμματα του Ελληνικού αλφάβητου είναι πανομοιότυπα με τα κεφαλαία του αγγλικού αλφάβητου. Η πληκτρολόγηση των συντεταγμένων των κελιών με Ελληνικά προκαλεί λάθος. Προσοχή στο κλείσιμο των παρενθέσεων. Όταν ανοίγουμε παρενθέσεις, πρέπει και να τις κλείνουμε. Όταν κάποιος τύπος είναι λάθος πληκτρολογημένος, το Excel δε μας επιτρέπει να φύγουμε μετά από το Enter. Αν δεν θέλουμε να επαναπληκτρολογούμε αργότερα τον τύπο, διαγράφουμε το ίσον =του τύπου, για να το δεχτεί ως κείμενο και αργότερα επιστρέφουμε στη διόρθωση. Είναι σημαντικό να γνωρίζουμε τα μηνύματα λαθών που εμφανίζει το Excel κατά περίπτωση, ώστε να γνωρίζουμε πώς θα αντιδράσουμε. Μερικά από τα πιο υνηθισμένα μηνύματα λάθους είναι τα παρακάτω: #ΔΙΑΙΡ/0! Το Excel εμφανίζει το μήνυμα αυτό, όταν προσπαθεί να διαιρέσει με το μηδέν. #ΚΕΝΟ! Το μήνυμα εμφανίζεται, όταν αναφερόμαστε σε μια τομή περιοχών οι οποίες δεν τέμνονται. #ΑΡΙΘΜΟΣ! Κάτι δεν πάει καλά με κάποιον αριθμό. #ΟΝΟΜΑ? Το μήνυμα αυτό εμφανίζεται, όταν δεν μπορεί να εντοπίσει το όνομα περιοχής που χρησιμοποιούμε. #ΑΝΑΦ! Λάθος αναφοράς σε κάποια διεύθυνση μιας περιοχής. Έχουμε διαγράψει κελιά που χρειάζονται. #ΤΙΜΗ! Απουσία τιμής. Μάλλον έχουμε χρησιμοποιήσει κάποιο κείμενο στη θέση αριθμού. #Δ/Υ Το μήνυμα εμφανίζεται, όταν δεν υπάρχουν δεδομένα εκεί που απαιτούνται. 7. Γρήγορος υπολογισμός χωρίς τύπους Το Excel μας παρέχει έναν απλούστατο τρόπο, για να προβούμε σε μερικούς απλούς υπολογισμούς, χωρίς να πληκτρολογήσουμε κανένα τύπο. Επιλέγουμε τα κελιά που επιθυμούμε να υπολογίσουμε (Ε4 μέχρι Ε9), όπως εμφανίζονται στην επόμενη εικόνα.
7 Πατάμε δεξί κλικ στη γραμμή εργασιών που δείχνει το βέλος του και εμφανίζεται το αποτέλεσμα, αλλά και το αναδυόμενο μενού με τις τσεκαρισμένες εντολές να δείχνουν και τα αποτελέσματα (εικόνα δεξια). Όπως παρατηρούμε, μπορούμε να προβούμε σε έναν από τους παραπάνω υπολογισμούς απλά, ενεργοποιώντας τη σχετική επιλογή. Εργασία φύλλου πωλητών Επανερχόμαστε στο φύλλο Πωλητών που ξεκινήσαμε σε προηγούμενο κεφάλαιο και τώρα θα πληκτρολογήσουμε τις τιμές των πωλήσεων για το πρώτο και δεύτερο εξάμηνο. Μετά την πληκτρολόγηση των τιμών, τοποθετούμε απλούς μαθηματικούς τύπους στις στήλες ΣΥΝΟΛΟ και Μ.ΟΡΟΣ. Μετά την πληκτρολόγηση των τιμών και τύπων, το φύλλο μας θα πρέπει να έχει πλέον την επόμενη μορφή. Στη συνέχεια, θα τοποθετήσουμε μία νέα στήλη, μετά από το Β ΕΞΑΜΗΝΟ την οποία θα ονομάσουμε ΠΟΣΟΣΤΟ%. Εδώ θα πρέπει να τοποθετηθεί ένας μαθηματικός τύπος, ο οποίος να συγκρίνει τις πωλήσεις των δύο εξαμήνων κάθε πωλητή και να εμφανίζει το ποσοστό επί τις εκατό % της αύξησης ή μείωσης. Επομένως, επιλέγουμε τη στήλη D, κάνουμε δεξιό κλικ και ενεργοποιούμε την εντολή Εισαγωγή. Πληκτρολογούμε τον τίτλο ΠΟΣΟΣΤΟ% στο κελί D3.
8 Τοποθετούμε το σχετικό τύπο στο κελί D4. Μετά την τοποθέτηση του πρώτου τύπου, το φύλλο μας πρέπει να είναι όπως το παρακάτω. Για να τοποθετήσουμε τον παραπάνω τύπο, πρέπει απλά να γνωρίζουμε απλή μέθοδο των τριών. Για όσους δεν τα καταφέρνουν ο τύπος δίνεται στην εικόνα δίπλα. -- Για να εμφανιστεί το σύμβολο % πίσω από τον αριθμό του ποσοστού, θα πρέπει η μορφή του αριθμού του κελιού να είναι Ποσοστό. -- Όταν το κελί, που θα τοποθετηθεί ο τύπος, έχει ρύθμιση αριθμού Ποσοστό, τότε δεν πρέπει να πληκτρολογηθεί το 100 στον τύπο, επειδή πολλαπλασιάζει επί το 100 και θα έχουμε σαν αποτέλεσμα Ο τύπος πρέπει να είναι (c4-b4)/b4. -- Όταν το κελί, που θα τοποθετηθεί ο τύπος, έχει ρύθμιση αριθμού Γενική τότε θα πρέπει να υπάρχει το 100 στον τύπο για να πολλαπλασιάζει επί το 100. Ο τύπος πρέπει να είναι 100*(c4-b4)/b4. Διαφορετικά, αν δεν υπάρχει το 100, τότε εμφανίζει 0.5. Τονίζεται ότι και στις δύο περιπτώσεις, με ρύθμιση Γενική, δε θα εμφανιστεί το σύμβολο % στο αποτέλεσμα. Τέλος, αντιγράφουμε τον τύπο και στα επόμενα κελιά, δηλαδή μέχρι και το D9. Β4 100% C4-B4 x; =100*(C4-B4)/B4 Ερωτήσεις Ασκήσεις 1. Πόσους τρόπους καταχώρισης τύπων γνωρίζετε; 2. Ποιον τρόπο καταχώρησης πρέπει να χρησιμοποιείτε, ώστε να αποφεύγετε τη πιθανότητα να πληκτρολογούνται στα κελιά τύπων ελληνικοί χαρακτήρες; 3. Πόσες κατηγορίες τελεστών γνωρίζετε; 4. Ποια είναι η σειρά προτεραιότητας αριθμητικών πράξεων; 5. Ποιο θα είναι το αποτέλεσμα του παρακάτω τύπου =2+4/2; 6. Ποιο θα είναι το αποτέλεσμα, αν πληκτρολογήσουμε =1/4 και ποιο 1/4; 7. Πότε εμφανίζεται το μήνυμα #ΟΝΟΜΑ? 8. Πότε χρησιμοποιούμε απόλυτες παραπομπές; 9. Να αντιγράψτε την τιμή ενός τύπου κελιού σε κάποιο άλλο κελί, με χρήση των εικονιδίων της κορδέλας του Excel. 10. Να προσθέστε στην τιμή του κελιού Α1 που περιέχει τον αριθμό 100, την τιμή του τύπου κελιού Β1 που είναι 0, Να μετατρέψετε έναν τύπο σε τιμή. 12. Πότε εμφανίζεται το μήνυμα #ΤΙΜΗ!; 13. Πού και πότε εμφανίζεται το σημείο γρήγορου υπολογισμού. 14. Να πληκτρολογήστε τον τύπο πρόσθεσης κελιών από το Κ1 μέχρι και το Κ Τοποθετήστε τους τύπους στο παρακάτω φύλλο.
9 16. Ποια είναι η διαφορά ανάμεσα στις απόλυτες και σχετικές παραπομπές; 17. Στη στήλη C3 του παρακάτω φύλλου, τοποθετήστε τον τύπο που θα υπολογίζει τα ποσοστά επί τις εκατό του συνόλου των πωλήσεων, χρησιμοποιώντας απόλυτες παραπομπές. Στη συνέχεια, αντιγράψτε τον στα κελιά C3 μέχρι C7 με την τεχνική "σύρε και άσε" και ελέγξτε, αν λειτουργούν σωστά οι απόλυτες παραπομπές.
10 ΚΕΦΑΛΑΙΟ 7 Οι συναρτήσεις του Excel Οι συναρτήσεις του Excel είναι μικρές διαδικασίες (ρουτίνες), που περιέχουν συνήθως πολύπλοκους τύπους και δίδονται έτοιμοι για χρήση με κάποιο όνομα το οποίο αποτελεί το όνομα της συνάρτησης. Οι συναρτήσεις του Excel είναι περισσότερες από 350 και κατατάσσονται σε διάφορες κατηγορίες. Οι βασικές κατηγορίες είναι 11, μαζί με αυτήν των συναρτήσεων Μηχανικής. Οι κατηγορίες αυτές εμφανίζονται, όταν είμαστε σε φύλλο εργασίας. Ένα απλό παράδειγμα που δείχνει τη δύναμη των συναρτήσεων και που είναι πολύ απλό στην κατανόησή του, είναι το παρακάτω. Υποθέτουμε ότι, θέλουμε να προσθέσουμε τα κελιά από το Α1 μέχρι και το Α300. Αυτό σημαίνει ότι, αν χρησιμοποιήσουμε ένα απλό μαθηματικό τύπο, θα πρέπει να πληκτρολογήσουμε το εξής: =Α1+Α2+...+Α300. Αυτό είναι αδύνατο, γιατί εκτός που απαιτεί χρόνο για την πληκτρολόγησή του, θα καταλάβει και έκταση μερικών μέτρων... Στην περίπτωση αυτή λοιπόν, χρησιμοποιούμε την έτοιμη συνάρτηση άθροισης, την SUM, πληκτρολογώντας απλά =SUM(A1:A300) που σημαίνει «πρόσθεσε τις τιμές των κελιών της περιοχής που εκτείνεται από το Α1 μέχρι και το Α300». Ένα άλλο παράδειγμα είναι η εύρεση της τετραγωνικής ρίζας του αριθμού 123. Για να μην καταφύγουμε στη χρήση της θεωρίας της αριθμητικής ανάλυσης, χρησιμοποιούμε τη συνάρτηση SQRT πληκτρολογώντας απλά =SQRT(123). 1. Σύνταξη των συναρτήσεων Εκείνο λοιπόν, που είναι πολύ σημαντικό, όπως είπαμε παραπάνω, είναι να γνωρίζουμε την ύπαρξη της συνάρτησης. Απομένει πλέον να μάθουμε πώς να την χρησιμοποιούμε. Αυτό προϋποθέτει τη γνώση της σύνταξης της συγκεκριμένης συνάρτησης, πώς δηλαδή πρέπει να την πληκτρολογήσουμε σωστά. Οι συναρτήσεις αποτελούνται κατά κανόνα από δύο μέρη. Το πρώτο είναι το όνομα της συνάρτησης και το δεύτερο είναι το όρισμα ή τα ορίσματα, αν είναι περισσότερα από ένα, της συνάρτησης. Το όρισμα περικλείεται από παρενθέσεις. Παράδειγμα: =SUM(F2:G2). Το όνομα είναι SUM και το όρισμα είναι F2:G2 Μια συνάρτηση μπορεί να χρησιμοποιεί και περισσότερα από ένα ορίσματα μέσα στις παρενθέσεις, μέχρι και 30, ενώ μερικές άλλες (πολύ λίγες) δεν έχουν καθόλου όρισμα. Τα ορίσματα σ αυτές τις περιπτώσεις πρέπει να διαχωρίζονται με το κόμμα (,). Εδώ όμως, παρεμβαίνει ο παράγοντας διαμορφώσεων των Windows, όπου για την Ελλάδα το εξ ορισμού διαχωριστικό μεταξύ των ορισμάτων είναι το ερωτηματικό (;). Προσοχή λοιπόν, αν θέλουμε να χρησιμοποιούμε το κόμμα, πρέπει να το δηλώσουμε μέσα από τα Windows. Αυτό γίνεται από τον Πίνακα ελέγχου Τοπικές ρυθμίσεις και ρυθμίσεις γλώσσας. Τα περισσότερα βιβλία που αναφέρονται στο Excel, επειδή είναι μεταφράσεις ξένων βιβλίων, χρησιμοποιούν το κόμμα. Εμείς σύμφωνα με την Ελληνική διαμόρφωση, στο βιβλίο αυτό χρησιμοποιούμε το ελληνικό ερωτηματικό. Παράδειγμα : SUM(A5:A8;K3;M3;N3)
11 Αυτό σημαίνει, πρόσθεσε τις τιμές των κελιών που βρίσκονται στην περιοχή των κελιών από το Α5 μέχρι και το Α8, καθώς και στα κελιά Κ3, Μ3 και Ν3. Τα ορίσματα μιας συνάρτησης μπορεί να είναι άλλες ενσωματωμένες συναρτήσεις. Έτσι δημιουργούμε μια παράσταση με περισσότερες συναρτήσεις, φωλιασμένες η μια μέσα στην άλλη. Παράδειγμα : Η παράσταση =SUM(INT(A1+A2)), αθροίζει τις τιμές των κελιών Α1 και Α2, αλλά, σύμφωνα με τη δεύτερη συνάρτηση ΙΝΤ, εμφανίζει μόνον το ακέραιο μέρος του αθροίσματος. Δοκιμάστε να δώσετε στα κελιά Α1 και Α2 δεκαδικούς αριθμούς. Τελειώνοντας, θα πρέπει να αναφέρουμε ότι τα ορίσματα σε έναν τύπο μπορεί να είναι αριθμοί, αριθμητικές εκφράσεις, αναφορές σε κελιά ή ονόματα περιοχών, άλλες συναρτήσεις, αλφαριθμητικά, κ.ά. 2. Εισαγωγή συναρτήσεων Η τοποθέτηση των συναρτήσεων σε ένα κελί μπορεί να γίνει με πληκτρολόγηση ή με την επικόλληση συνάρτησης, που διαθέτει το πρόγραμμα του Excel. Κατά τη διάρκεια της τοποθέτησης συναρτήσεων, θα πρέπει να τηρούμε ορισμένους κανόνες για τη δική μας διευκόλυνση. Πληκτρολογούμε πάντα με πεζά γράμματα. Αυτό μας βοηθά ώστε να γνωρίζουμε ότι πληκτρολογούμε Αγγλικά. Το Excel, μόλις ολοκληρωθεί η συνάρτηση που εισάγουμε σε κάποιο κελί και εφόσον έχει πληκτρολογηθεί χωρίς λάθη, μετατρέπει αυτόματα σε κεφαλαία όλα τα γράμματα των παραστάσεων. Αν τα γράμματα δεν μετατραπούν σε κεφαλαία, αυτό θα σημαίνει ότι πληκτρολογήσαμε λάθος το όνομα της συνάρτησης και το Excel αδυνατεί να την αναγνωρίσει. Πρέπει να διαχωρίζουμε τα ορίσματα με το ελληνικό ερωτηματικό και να τα τοποθετούμε σε παρενθέσεις. Το πλήθος των αριστερών παρενθέσεων πρέπει να είναι ίσο με αυτό των δεξιών (όσες παρενθέσεις ανοίγουμε πρέπει και να τις κλείνουμε). Τα αλφαριθμητικά δεδομένα πρέπει να τα περικλείουμε σε διπλά εισαγωγικά. 2.1 Εισαγωγή με πληκτρολόγηση Με τον τρόπο αυτό, εισάγουμε τις συναρτήσεις που τις γνωρίζουμε πολύ καλά και βέβαια είμαστε σίγουροι για την σύνταξή τους. Ο τρόπος είναι απλός. Ενεργοποιούμε το κελί που θα δεχτεί τη συνάρτηση και απλά την πληκτρολογούμε. 2.2 Εισαγωγή με την επικόλληση συνάρτησης Το Excel μας παρέχει τη δυνατότητα αυτή, για να μας διευκολύνει στη σύνταξη, στα ορίσματα, αλλά και στον εντοπισμό των συναρτήσεων που ομαδοποιούνται με τον οδηγό της επικόλλησης συνάρτησης. Η χρήση της επικόλλησης συνάρτησης γίνεται όπως παρακάτω: Επιλέγουμε το κελί που θα τοποθετήσουμε τη συνάρτηση, στο παράδειγμά μας στο κελί Α3. Έχουμε φροντίσει να υπάρχουν οι τιμές 20 στο κελί Α1 και 10 στο κελί Α2.
12 Ενεργοποιούμε το εργαλείο Εισαγωγή συνάρτησης, της γραμμής τύπων. Άλλος τρόπος είναι με την επιλογή Τύποι Εισαγωγή Συνάρτησης. Οποιοδήποτε από τους δύο τρόπους και να επιλέξουμε, θα εμφανιστεί στην οθόνη μας το πλαίσιο της εικόνας δίπλα που ονομάζεται Εισαγωγή συνάρτησης. Από την περιοχή Επιλογή κατηγορίας: επιλέγουμε την κατηγορία της συνάρτησης. Αν δεν γνωρίζουμε σε ποια κατηγορία βρίσκεται, επιλέγουμε Όλες και εμφανίζονται όλες οι συναρτήσεις. Στην περίπτωσή μας επιλέγουμε την κατηγορία Στατιστικές. Από την περιοχή Επιλογή συνάρτησης όπου εμφανίζεται αλφαβητικά η λίστα των συναρτήσεων, επιλέγουμε τη συνάρτηση. Στην περίπτωσή μας επιλέγουμε τη συνάρτηση του αριθμητικού μέσου όρου Average και πατάμε ΟΚ, για να ορίσουμε τα ορίσματα. Θα εμφανιστεί το παρακάτω πλαίσιο. Βλέπουμε στη θυρίδα number1 το πρώτο όρισμα των κελιών Α1 και Α2, επειδή στα κελιά αυτά υπάρχουν τιμές. Αν δεν είχαμε τιμές σ αυτά τα κελιά ή αν επιθυμούμε άλλες ή άλλα κελιά, τα πληκτρολογούμε τώρα. Αν επιθυμούμε να συνεχιστεί ο μέσος όρος και σε άλλη περιοχή κελιών, πληκτρολογούμε την περιοχή στη θυρίδα Number2. Τέλος, πατάμε στο κουμπί ΟΚ. Μας επιστρέφει στο φύλλο και στη γραμμή τύπων βλέπουμε ολοκληρωμένο τον παρακάτω τύπο =AVERAGE(A1:A2). 3. Παραδείγματα συναρτήσεων Έχουμε ξαναπεί ότι η σύνταξη των συναρτήσεων αρχίζει με το σύμβολο ίσον = ακολουθεί το όνομα της συνάρτησης και τέλος το όρισμα ή τα ορίσματα που περικλείονται από παρενθέσεις. Συνάρτηση Άθροισης SUM( ) : Σκοπός: Υπολογίζει τα αθροίσματα των ορισμάτων. Σύνταξη: =SUM(Αριθμός1;Αριθμός2;...) Παραδείγματα: =SUM(A1:G1) Αθροίζει τις τιμές που βρίσκονται στην περιοχή των κελιών από το Α1 μέχρι και το κελί G1. =SUM(A1:A12;G1:G12) Αθροίζει τις τιμές που βρίσκονται στις περιοχές των κελιών από το Α1 μέχρι και το Α12 και προσθέτει σ αυτές την περιοχή από το G1 μέχρι και το G12. Το ερωτηματικό ανάμεσα στις δύο περιοχές είναι διαχωριστής των ορισμάτων. Η συνάρτηση δέχεται μέχρι και 14 ορίσματα. Συνάρτηση Μέσου όρου AVERAGE( ): Σκοπός: Μας δίνει το μέσο όρο των τιμών που είναι στο όρισμα. Σύνταξη: =AVERAGE(Αριθμός1;Αριθμός2;...) Παραδείγματα:
13 =AVERAGE(F2:F12) Επιστρέφει το μέσο όρο των τιμών της περιοχής από το F2 μέχρι και το F12 =AVERAGE(F2:F12;G2) Επιστρέφει το μέσο όρο των τιμών της περιοχής F2, έως το F12 συν του G2. Συνάρτηση μέτρησης COUNT( ): Σκοπός: Καταμετρά τα κελιά του ορίσματος που περιέχουν αριθμούς. Αν κάποιο κελί είναι κενό ή αν σε κάποιο κελί υπάρχουν άλλου είδους δεδομένα εκτός από αριθμητικά, δεν το καταμετρά. Σύνταξη: =COUNT(Τιμή1;Τιμή2;...) Παράδειγμα: =COUNT(A1:A5) Εμφανίζει 6, αν όλα τα κελιά έχουν για τιμή αριθμό. Για να καταμετρηθούν και τα κελιά που έχουν για τιμή κάποιο κείμενο, χρησιμοποιούμε τη συνάρτηση COUNTA(). Συνάρτηση μέγιστης τιμής MAX( ): Σκοπός: Εμφανίζει τη μεγαλύτερη τιμή του ορίσματος. Σύνταξη: =MAX(Αριθμός1;Αριθμός2;...) Παράδειγμα: =MAX(L2:L22) Εμφανίζει τη μεγαλύτερη τιμή των κελιών του ορίσματος. Συνάρτηση ελάχιστης τιμής MIN( ): Σκοπός: Εμφανίζει τη μικρότερη τιμή του ορίσματος. Σύνταξη: =MIN(Αριθμός1;Αριθμός2;...) Παράδειγμα: =MIN(L2:L22) Εμφανίζει τη μικρότερη τιμή των κελιών του ορίσματος. Συνάρτηση υποθετική λογική IF( ): Σκοπός: Επιλέγει τη μία από τις δύο τιμές εφόσον ικανοποιείται ή όχι μία συνθήκη. Σύνταξη: IF (Συνθήκη ; τιμή1 ; τιμή2) Αν η Συνθήκη είναι αληθής, τότε πάρε την τιμή 1, αλλιώς την τιμή 2. Παραδείγματα: =IF(B2 0; Ζημία ; Κέρδος ) Μία εταιρεία δίνει στους πωλητές της ένα ειδικό πριμ ανάλογο με τις πωλήσεις τους. Αν οι πωλήσεις ξεπερνούν τις δραχμές παίρνουν πριμ 10%, διαφορετικά παίρνουν 2%. Ο τύπος πρέπει να συνταχθεί, όπως παρακάτω: Στο κελί Β5 θα τοποθετήσουμε τη συνθήκη που είναι το ποσό πωλήσεων. IF(Β5 =100000;B5*10%;B5*2%). Ο τύπος σημαίνει, αν η τιμή στο κελί Β5 (δηλαδή οι πωλήσεις) είναι μεγαλύτερη από τις , τότε πολλαπλασίασε αυτό το ποσό επί το 10% αλλιώς, πολλαπλασίασε το ποσό με το 2%. Δοκιμάστε να εξηγήσετε τα παρακάτω παραδείγματα: =IF(K8 10; Απορρίφθηκες ; Προβιβάστηκες ) =IF(A2 39; Πολύ άρρωστος ; IF(A2 37; Άρρωστος ; Υγιής )). Συνάρτηση λογική OR( ): Σκοπός: Συνδέει διαζευκτικά τις λογικές παραστάσεις των ορισμάτων. Όπως είναι γνωστό για να αληθεύει η διάζευξη δύο ή περισσοτέρων λογικών παραστάσεων, θα πρέπει να αληθεύει μία τουλάχιστον από τις λογικές παραστάσεις των ορισμάτων. Σύνταξη: =OR(Λογικό1;Λογικό2;...) Παράδειγμα:=IF(OR(F3= Δημήτρης ;F3= Μιμή ); Χρόνια πολλά ; )
14 Συνάρτηση λογική AND( ) Σκοπός: Κάνει τη σύζευξη των λογικών παραστάσεων των ορισμάτων. Όπως είναι γνωστό για να αληθεύει η σύζευξη δύο ή περισσοτέρων λογικών παραστάσεων θα πρέπει να αληθεύουν συγχρόνως όλες οι λογικές παραστάσεις των ορισμάτων. Σύνταξη: =AND(Λογικό1;Λογικό2;...) Παράδειγμα:=IF(AND(F3 =10;F3 =20); Σωστή τιμή ; Τιμή εκτός ορίων ). Οι συναρτήσεις OR και AND χρησιμοποιούνται κυρίως μέσα στη συνάρτηση IF(). Συνάρτηση άθροισης περιοχής SUMIF( ): Σκοπός: Υπολογίζει το άθροισμα μιας περιοχής κελιών, τα οποία πληρούν τα προκαθορισμένα κριτήρια. Σύνταξη: =SUMIF(Περιοχή κελιών; Κριτήρια; Περιοχή άθροισης) Περιοχή κελιών (range): Είναι η περιοχή που περιέχει τα δεδομένα, από τα οποία θα ορίσουμε τα κριτήρια. Κριτήρια (criteria): Τοποθετούμε το κριτήριο που πρέπει να ικανοποιούν τα κελιά της περιοχής κελιών. Περιοχή άθροισης (sum_range): Είναι η περιοχή κελιών που θα αθροιστούν, εφόσον τα περιεχόμενα της γραμμής που ανήκουν, ικανοποιούν τα κριτήρια. Παράδειγμα: =SUMIF(D2:D31;">20/10/1994";G2:G31) Για το παράδειγμα χρησιμοποιούμε το παρακάτω φύλλο. Επιθυμούμε να αθροιστούν μόνο τα έσοδα των συνδρομητών που έκαναν εγγραφή από τις 20/10/1994 και μετά. Σύμφωνα με τον τύπο της συνάρτησης η περιοχή κελιών D2:D31 περιέχει ημερομηνίες. Το κριτήριο είναι >20/10/1994 που σημαίνει ότι από το φύλλο θα αθροιστούν μόνο τα ποσά που πληρούν αυτό το κριτήριο. Η περιοχή άθροισης G2:G31 που είναι η στήλη ΕΣΟΔΑ περιέχει τα κελιά που θα αθροιστούν, εφόσον η ημερομηνία τους είναι μεγαλύτερη από τις 20/10/1994. Η παραπάνω συνάρτηση μπορεί να συνταχθεί και με επικόλληση συνάρτησης τοποθετώντας τα ορίσματα που εμφανίζονται στην δίπλα εικόνα. Συνάρτηση στρογγυλοποίησης ROUND( )
15 Σκοπός: Στρογγυλοποιεί τον αριθμό, στο πλήθος των δεκαδικών ψηφίων που καθορίζουμε. Σύνταξη: =ROUND(Αριθμός; Πλήθος Δεκ. Ψηφίων) Αν το Πλήθος Δεκ. Ψηφίων είναι θετικός, στρογγυλοποιεί τόσες θέσεις δεξιά από την υποδιαστολή. Αν το Πλήθος Δεκ. Ψηφίων είναι μηδέν, ο αριθμός στρογγυλοποιείται στον πλησιέστερο ακέραιο. Αν το Πλήθος Δεκ. Ψηφίων είναι αρνητικός, στρογγυλοποιεί τόσες θέσεις αριστερά από την υποδιαστολή. Παραδείγματα: =ROUND(123,345;2) παράγει 123,35 =ROUND(123,345;1) παράγει 123,3 =ROUND(123,345;0) παράγει 123 =ROUND(123,345;-1) παράγει 120 =ROUND(123,345;-2) παράγει 100 Συναρτήσεις Ημερομηνίας Ώρας Πρόκειται για μία ομάδα απλών, αλλά χρήσιμων συναρτήσεων, για να υπολογίζουμε το χρόνο. Πρώτα απ όλα θα πρέπει να γνωρίζουμε ότι το Excel μετρά το χρόνο από την 1η Ιανουαρίου του 1900 μέχρι Αυτό σημαίνει ότι, αν πληκτρολογήσουμε την ημερομηνία και την μετατρέψουμε σε αριθμό, ο αριθμός θα είναι το 1. Αν πληκτρολογήσουμε την τρέχουσα ημερομηνία, θα δούμε πόσες ημέρες μεσολαβούν από την μέχρι σήμερα. Κάτι άλλο που έχει σημασία είναι ότι μπορούμε να χρησιμοποιούμε τις ημερομηνίες σε μαθηματικές πράξεις. Μ αυτόν τον τρόπο μπορούμε να εμφανίζουμε τον αριθμό ημερών που μεσολαβούν ανάμεσά τους. Για παράδειγμα, αν επιθυμούμε να βρούμε την ηλικία μας σε ημέρες, πληκτρολογούμε την ημερομηνία γενεθλίων μας και τη σημερινή και, αφού τις αφαιρέσουμε, επιλέγουμε τη μορφή αριθμού ή γενική. Συνάρτηση NOW( ) Σκοπός: Υπολογίζει την τρέχουσα ημερομηνία και ώρα. Σύνταξη: NOW( ) χωρίς όρισμα Παράδειγμα: =NOW() Το αποτέλεσμα θα είναι η τρέχουσα ημερομηνία και ώρα. Σε μορφή αριθμός ή γενική εμφανίζει τις ημέρες που μεσολαβούν από την μέχρι σήμερα. Συνάρτηση TODAY( ) Σκοπός: Υπολογίζει την τρέχουσα ημερομηνία. Σύνταξη: TODAY( ) χωρίς όρισμα Παράδειγμα: = TODAY( ) Το αποτέλεσμα θα είναι η τρέχουσα ημερομηνία. Συνάρτηση DAY( ) Σκοπός: Εμφανίζει τον αριθμό της ημέρας ενός μήνα. Οι αριθμοί που δέχεται είναι από το 1 μέχρι και 31. Σύνταξη: DAY(Ημερομηνία )
16 Παράδειγμα: = DAY( 3/1/2004) Το αποτέλεσμα είναι 3 Συνάρτηση MONTH( ) Σκοπός: Εμφανίζει τον αριθμό του μήνα ενός έτους. Οι αριθμοί που δέχεται είναι από το 1 μέχρι και 12. Σύνταξη: MONTH(Ημερομηνία ) Παράδειγμα: = MONTH( 3/1/2004) Το αποτέλεσμα είναι 1. Συνάρτηση YEAR( ) Σκοπός: Εμφανίζει το έτος που αντιστοιχεί σε μια ημερομηνία. Σύνταξη: YEAR(Ημερομηνία ) Παράδειγμα: = YEAR( 3/1/2004) Το αποτέλεσμα είναι 2004 Συνάρτηση αναζήτησης πινάκων VLOOKUP( ) Σκοπός: Η συνάρτηση VLOOKUP αναζητά σε κάποιον πίνακα, στην πρώτη του στήλη αριστερά, για μια τιμή (αριθμό, κείμενο, αναφορά) και επιστρέφει το περιεχόμενο του κελιού που βρίσκεται στην ίδια γραμμή με την τιμή αναζήτησης και σε μία στήλη την οποία καθορίζουμε. Σύνταξη: =VLOOKUP (η τιμή προς αναζήτηση; ο πίνακας; ο αριθμός της στήλης; εύρος αναζήτησης). Παράδειγμα: Αναζήτηση με την VLOOKUP με βάση κάποιο όνομα. Για το παράδειγμά μας χρησιμοποιούμε το παρακάτω φύλλο. Με το παράδειγμα αυτό ζητούμε να εντοπίσουμε τις ψήφους που έλαβε η Ε.Δ.Α. στο Χρυσό. Πληκτρολογούμε στο κελί Η8 την συνάρτηση =VLOOKUP("Χρυσό";B2:F16;5;FALSE) η οποία σημαίνει: Αναζήτησε στην πρώτη στήλη του πίνακα B2:F16 την τιμή "Χρυσό" και εμφάνισε το περιεχόμενο του κελιού που είναι στην ίδια γραμμή και στην στήλη 5. Το αποτέλεσμα θα είναι : 274 ΣΗΜΕΙΩΣΗ: Προσοχή στο εύρος αναζήτησης του ορίσματος. Αν η τιμή, αντί για TRUE (αληθές), είναι FALSE (Ψευδές), τότε η πρώτη στήλη του πίνακα πρέπει να είναι ταξινομημένη. Συνάρτηση αναζήτησης πινάκων HLOOKUP( ) Σκοπός: Η συνάρτηση HLOOKUP αναζητά σε κάποιον πίνακα, στην πρώτη του γραμμή για μια τιμή (αριθμό, κείμενο, αναφορά) και επιστρέφει το περιεχόμενο του κελιού, που βρίσκεται στην ίδια στήλη με την τιμή αναζήτησης και σε μία γραμμή την οποία καθορίζουμε.
17 Σύνταξη: = ΗLOOKUP (η τιμή προς αναζήτηση; ο πίνακας ; ο αριθμός της γραμμής ; εύρος αναζήτησης ) Παράδειγμα: Με το παράδειγμα αυτό, ζητούμε να εντοπίσουμε το σύνολο των ψήφων στο Χρυσό. Το φύλλο που θα χρησιμοποιηθεί στο παράδειγμα, είναι της εικόνας δίπλα. Πληκτρολογούμε στο κελί Η8 τη συνάρτηση =HLOOKUP("ΨΗΦΟΙ";B2:F16;11;) η οποία σημαίνει: Αναζήτησε στην πρώτη γραμμή του πίνακα B2:F16 την τιμή "ΨΗΦΟΙ" και εμφάνισε το περιεχόμενο του κελιού, που είναι στην ίδια στήλη και στην γραμμή 11. Το αποτέλεσμα θα είναι : Εργασία φύλλου πωλητών Επανερχόμενοι στο φύλλο πωλητών από το έκτο κεφάλαιο θα τοποθετήσουμε ακόμα μία στήλη η οποία θα είναι καθοριστική, γιατί έχει οικονομικό ενδιαφέρον. Τη στήλη θα την ονομάσουμε Πριμ και θα υπολογίζεται το ποσοστό πριμ που θα λάβουν οι πωλητές, το οποίο θα εξαρτάται από το σύνολο των πωλήσεων. Το οικονομικό συμβόλαιο ορίζει ότι οι πωλητές που πραγματοποιούν πωλήσεις πάνω από ευρώ θα αμείβονται με πριμ 20% επί του συνολικού ποσού των πωλήσεων, διαφορετικά με 2%. Μαρκάρουμε τη στήλη Μ.ΟΡΟΣ, πατώντας πάνω στο F και πατάμε δεξιό κλικ επιλέγοντας Εισαγωγή. Στη συνέχεια πληκτρολογούμε στο κελί G3 της νέας στήλης τον τίτλο Πριμ και το μορφοποιούμε, όπως και τα προηγούμενα. Στο κελί G4 θα πρέπει να πληκτρολογήσουμε τη συνάρτηση IF( ) με τον ακόλουθο τρόπο: IF(f4>25000;f4*20%;f4*2%) που σημαίνει, αν η τιμή του κελιού F4 είναι μεγαλύτερη από το ποσό των 25000, τότε πολλαπλασίασε την τιμή αυτή επί το 20%, διαφορετικά πολλαπλασίασέ το με το 2%. Η τελική μορφή του φύλλου θα είναι
18 της εικόνας κάτω. Εργασία φύλλου βαθμολογίας Επανερχόμενοι από το τρίτο κεφάλαιο, θα συνεχίσουμε και θα τελειώσουμε την εργασία με την παρακάτω εφαρμογή. Στο κελί Α12 πληκτρολογούμε τον τίτλο Τελικός βαθμός. Στο κελί Β12 θα πρέπει να τοποθετήσουμε έναν τύπο, που να υπολογίζει τον τελικό βαθμό σε κλασματική μορφή και όχι σε δεκαδική. Ο τύπος είναι αρκετά πολύπλοκος, γιατί πρέπει να χρησιμοποιήσουμε ταυτόχρονα τρεις φωλιασμένες συναρτήσεις, τη μία μέσα στην άλλη. =INT(SUM(B2:B9)/8) &" " & MOD(SUM(B2:B9);8) &"/8" Η συνάρτηση SUM( ) αθροίζει το σύνολο των βαθμών και το διαιρεί με τον αριθμό των μαθημάτων που είναι το οκτώ. Η συνάρτηση INT( ) λαμβάνει υπόψη της μόνο το ακέραιο μέρος του αριθμού. Η συνάρτηση MOD( ) υπολογίζει το υπόλοιπο της διαίρεσης. Το συνδετικό & τοποθετεί τα όγδοα, μια και στη συγκεκριμένη περίπτωση έχουμε οκτώ μαθήματα. Στη συνέχεια μορφοποιούμε, για να του δώσουμε ομορφότερη εμφάνιση. Αυτή τη στιγμή το φύλλο μας θα έχει την μορφή της διπλανής εικόνας. Ερωτήσεις Ασκήσεις 1. Τι είναι οι συναρτήσεις; 2. Πως συντάσσεται μία συνάρτηση; 3. Πόσους τρόπους γνωρίζετε για την καταχώρηση συναρτήσεων; 4. Τι είναι το όρισμα μιας συνάρτησης; 5. Τι υπολογίζει η συνάρτηση =SUM(A1:Κ21); 6. Καταχωρήστε την τρέχουσα ημερομηνία σε κάποιο κελί. 7. Καταχωρήστε την τρέχουσα ημερομηνία και ώρα σε ένα κελί. 8. Να εφαρμόσετε στο κελί Β1 τη συνάρτηση του μέσου όρου χρησιμοποιώντας το εργαλείο
19 «Εισαγωγή της συνάρτησης» για να υπολογίζει τον μέσο όρο των αριθμών της περιοχής των κελιών Α1 μέχρι και Α Πληκτρολογήστε έναν απλό μαθηματικό τύπο που θα αθροίζει τις τιμές από το κελί C1 μέχρι και το C Πληκτρολογήστε τη σχετική συνάρτηση που θα έχει το ίδιο αποτέλεσμα με τον τύπο της προηγούμενης ερώτησης. 11. Ποια είναι η συνάρτηση που εμφανίζει τον μεγαλύτερο αριθμό μιας στήλης; 12. Να στρογγυλοποιήσετε τον αριθμό 123,123 ώστε να εμφανίζεται 120, δηλαδή στρογγυλοποιημένο στην εκατοντάδα Στο κελί Κ8 υπάρχει ο αριθμός 19. Τί αποτελέσματα θα δώσει η συνάρτηση =IF(K8 10; Απορρίφθηκες ; Προβιβάστηκες ); 14. Ποιος είναι ο σκοπός της συνάρτησης Count; 15. Ερμηνεύστε την συνάρτηση =SUMIF(D2:D12;">20/10/1994";G2:G12).
20 ΚΕΦΑΛΑΙΟ 8 Ταξινόμηση & Φιλτράρισμα Δεδομένων 1. Ταξινόμηση των εγγραφών της λίστας Ένα από τα μεγαλύτερα πλεονεκτήματα από τη χρήση των λιστών στο Excel είναι η δυνατότητα της ταξινόμησης των εγγραφών του με βάση τις τιμές μερικών πεδίων του (κλειδιά). Μας παρέχεται η δυνατότητα ταξινόμησης μιας λίστας, ανάλογα με τις τιμές, μέχρι και τριών πεδίων της. Θα δούμε αργότερα πώς θα ταξινομήσουμε μια λίστα με περισσότερα από τρία κλειδιά. Επίσης, μπορούμε να επιλέξουμε μεταξύ της ταξινόμησης στήλης και αυτής της σειράς ανάλογα με το αν, τα δεδομένα που θέλουμε να ταξινομήσουμε, βρίσκονται σε στήλη ή σε σειρά. Κατά την αύξουσα ταξινόμηση στήλης, η τιμή των δεδομένων αυξάνεται από πάνω προς τα κάτω, ενώ κατά την ταξινόμηση σειράς από αριστερά προς τα δεξιά. Το αντίθετο ισχύει για τη φθίνουσα ταξινόμηση. Στην περίπτωση που τα προς ταξινόμηση δεδομένα δεν είναι του ιδίου τύπου, τότε ακολουθείται η παρακάτω προτεραιότητα σε αύξουσα ταξινόμηση: 1. Αριθμητικές τιμές: ( ) 2. Κείμενο: (Space! # $ % & ( ) *, -. / : ; Aa...Zz [ \ ] ^ ` { } ~ Α-α...Ωω). Δεν διακρίνονται τα κεφαλαία από τα πεζά. 3. Λογικές τιμές: FALSE TRUE 4. Τιμές λάθους: (όλες οι τιμές λάθους είναι ίσες). 5. Κενά κελιά: (πάντα ταξινομούνται τελευταία). Σε φθίνουσα ταξινόμηση η σειρά αντιστρέφεται με εξαίρεση τα κενά κελιά που διατάσσονται πάντα στο τέλος. Σ αυτό το κεφάλαιο, χρησιμοποιούμε για τα παραδείγματα το αρχείο με όνομα αρχείο συνδρομητές.xlsx, που βρίσκεται στο συνοδευτικό CD του βιβλίου. 1.1 Γρήγορη Ταξινόμηση από εικονίδιο Το Excel μας προσφέρει δύο πάρα πολύ χρήσιμα εικονίδια για την ταξινόμηση λίστας με βάση τις τιμές ενός μόνο πεδίου (ένα κλειδί μόνο). Τα εικονίδια των εργαλείων και η σημασία τους είναι τα εξής: Το εργαλείο για αύξουσα ταξινόμηση λίστας. Το εργαλείο για φθίνουσα ταξινόμηση λίστας. Για να χρησιμοποιήσουμε αυτά τα εικονίδια-εργαλεία, θα πρέπει πρώτα να διαλέξουμε ένα κελί, αυτό του πεδίου της λίστας ως προς το οποίο επιθυμούμε την ταξινόμηση και στη συνέχεια να πατήσουμε με το ποντίκι πάνω στο αντίστοιχο εικονίδιο ταξινόμησης, που βρίσκονται στην ομάδα Ταξινόμηση & Φιλτράρισμα της καρτέλας Δεδομένα και είναι η παρακάτω: Σημειώνεται ότι τις παραπάνω επιλογές ταξινόμησης μπορούμε να τις βρούμε και στην ομάδα Επεξεργασία της κεντρικής καρτέλας. 1.2 Ταξινόμηση με περισσότερα από ένα κλειδιά Για να ταξινομήσουμε μία λίστα αλφαβητικά ως προς το επώνυμο και το όνομα ακολουθούμε την παρακάτω διαδικασία.
21 Το πρώτο μας βήμα είναι να τοποθετήσουμε το δρομέα μας σε κάποια εγγραφή του πεδίου του επωνύμου (ΕΠΩΝΥΜΟ), που είναι το πρώτο κλειδί της ταξινόμησης. Το βήμα αυτό δεν είναι απαραίτητο, αλλά διευκολύνει τη διαδικασία, όπως θα φανεί στη συνέχεια. Το επόμενο βήμα μας είναι να επιλέξουμε από την καρτέλα Δεδομένα την εντολή Ταξινόμηση. Εμφανίζεται στην οθόνη μας το παρακάτω πλαίσιο διαλόγου: Στο πλαίσιο με τίτλο Ταξινόμηση κατά πληκτρολογούμε το όνομα του πρωτεύοντος πεδίου της ταξινόμησης που επιθυμούμε (πρωτεύον κλειδί) ή το επιλέγουμε από τον πτυσσόμενο κατάλογο που εμφανίζεται, αν πατήσουμε στο υπογραμμισμένο βελάκι, το ΕΠΩΝΥΜΟ, όπως φαίνεται και στο σχήμα. Επειδή επιθυμούμε αύξουσα ταξινόμηση, θα πρέπει από το πεδίο Διάταξη να είναι ενεργοποιημένη η εντολή Από το Α προς το Ω. Αυτή τη στιγμή το πλαίσιο ταξινόμησης θα έχει την παρακάτω μορφή: Αν επιθυμούμε να ταξινομήσουμε χρησιμοποιώντας και δεύτερο κλειδί δηλαδή και ως προς το πεδίο ΟΝΟΜΑ, πατάμε το κουμπί Προσθήκη επιπέδου για να τοποθετηθεί μία επί πλέον γραμμή που θα ονομάζεται Έπειτα κατά, στην οποία θα τοποθετήσουμε το πεδίο ONOMA (δευτερεύον κλειδί) και στη διάταξη θα επιλέξουμε και πάλι Από το Α προς το Ω. Αν επιθυμούσαμε ταξινόμηση με τρία κλειδιά (το πατρώνυμο για παράδειγμα), θα έπρεπε να τοποθετούσαμε και τρίτο πλαίσιο με τίτλο Έπειτα κατά. Πατώντας το κουμπί εντολής OK, η λίστα μας ταξινομείται σύμφωνα με την επιθυμία μας. Το σημείο που πρέπει να προσέξουμε επειδή είναι αρκετά σημαντικό, είναι η ενεργοποίηση της εντολής Τα δεδομένα έχουν κεφαλίδες, ώστε το πρόγραμμα να γνωρίζει αν θα ταξινομήσει ή όχι την πρώτη σειρά, η οποία περιέχει τα ονόματα των επικεφαλίδων πεδίων. Αν η λίστα περιέχει στην πρώτη της σειρά τα
22 ονόματα των πεδίων, τότε ενεργοποιούμε το σχετικό πλαίσιο, αλλιώς απενεργοποιούμε. Το κουμπί εντολής Επιλογές... εμφανίζει στην οθόνη ένα άλλο πλαίσιο διαλόγου, στο οποίο δηλώνουμε μερικές ακόμη παραμέτρους της ταξινόμησης. Στο σχήμα της εικόνας δίπλα εμφανίζεται η μορφή του πλαισίου διαλόγου με τίτλο Επιλογές ταξινόμησης, μέσα από το οποίο δηλώνουμε τις παραπάνω πρόσθετες παραμέτρους ταξινόμησης. Διάκριση πεζών-κεφαλαίων : Επιλέξτε αυτό το τετραγωνίδιο ελέγχου, όταν θέλετε η ταξινόμηση των δεδομένων να διακρίνει τα πεζά από τα κεφαλαία. Προσανατολισμός: Κανονικά το Excel ταξινομεί τις λίστες κατά σειρά από πάνω προς τα κάτω. Ο άλλος τρόπος ταξινόμησης μιας λίστας είναι κατά στήλες από αριστερά προς τα δεξιά: Ταξινόμηση από πάνω προς τα κάτω: Διάταξη από πάνω προς τα κάτω κατά σειρά. Ταξινόμηση από αριστερά προς τα δεξιά: Διάταξη από αριστερά προς τα δεξιά κατά στήλες. Οι δύο προηγούμενες επιλογές του πλαισίου αυτού είναι αμοιβαία αποκλειόμενες. 1.3 Ταξινόμηση με περισσότερα από τρία κλειδιά Στην περίπτωση που επιθυμούμε να ταξινομήσουμε μια λίστα με βάση τις τιμές περισσοτέρων από τρία πεδία, δηλαδή με πάνω από τρία κλειδιά, τότε εφαρμόζουμε τον εξής κανόνα: Για ταξινόμηση μιας λίστας με περισσότερα από τρία κλειδιά, προβαίνουμε σε περισσότερες προσθήκες επιπέδου στη διαδικασία της προηγούμενης παραγράφου. 1.4 Επαναφορά ταξινόμησης Για να επαναφέρουμε τα δεδομένα στην αρχική τους θέση που είχαν πριν την ταξινόμηση, θα πρέπει να χρησιμοποιούμε την επιλογή αναίρεση. Επειδή όμως κατά την ταξινόμηση μεταβάλλεται η θέση μιας εγγραφής μέσα στη λίστα, είναι αδύνατον να επαναφέρουμε τη λίστα στην αρχική της μορφή, εκτός αν έχουμε λάβει ειδική μέριμνα για κάτι τέτοιο. Για να έχουμε τη δυνατότητα να επαναφέρουμε τις εγγραφές μιας λίστας στη φυσική τους σειρά, θα πρέπει να δημιουργήσουμε μία επιπλέον βοηθητική στήλη με περιεχόμενο το φυσικό αριθμό εγγραφής, δηλαδή κάτι σαν μία στήλη με δεύτερους αύξοντες αριθμούς. Η στήλη αυτή που θα είναι βοηθητική, μπορεί να τοποθετηθεί και σε κάποια στήλη του φύλλου που να είναι απομακρυσμένη από τα βασικά δεδομένα της λίστας που ταξινομούνται. Για να επαναφέρουμε τη λίστα στη φυσική της διάταξη, αρκεί να κάνουμε μια αύξουσα ταξινόμηση ως προς τις τιμές του πεδίου του φυσικού αριθμού εγγραφής. Άλλη μία λύση Αν οι λίστες έχουν στήλη με αύξοντα αριθμό, δημιουργείται το πρόβλημα από την ταξινόμηση αυτών των αριθμών, επειδή ταξινομούνται και αυτοί. Για να μην ταξινομείται η στήλη αυτή, πριν προβούμε στην ταξινόμηση, επιλέγουμε ολόκληρο τον πίνακα, παρακάμπτοντας τη στήλη του αύξοντα αριθμού.
23 2. Φιλτράρισμα δεδομένων λίστας Με τον όρο φιλτράρισμα δεδομένων εννοούμε τη διαδικασία εκείνη, κατά την οποία από μία μεγάλη λίστα με πολλές εγγραφές, επιλέγονται και εμφανίζονται μόνο εκείνες οι εγγραφές οι οποίες μας ενδιαφέρουν, εκείνες δηλαδή που υπακούουν σε κάποια κριτήρια. Εκείνο λοιπόν που χρειάζεται είναι να καθορίσουμε ποια δεδομένα της λίστας μας ενδιαφέρουν. Το Excel αναλαμβάνει στη συνέχεια να εμφανίσει στην οθόνη μας μόνο αυτά, αποκρύπτοντας τα υπόλοιπα. Το φιλτράρισμα στο Excel μπορεί να γίνει με δύο τρόπους. Οι επιλογές αυτές βρίσκονται στην καρτέλα Δεδομένα. Ο ένας τρόπος, που τον χρησιμοποιούμε στις περιπτώσεις που τα κριτήρια της επιλογής είναι απλά, γίνεται με τη χρήση της επιλογής Φίλτρο. Ο δεύτερος τρόπος φιλτραρίσματος του Excel (για σύνθετα κριτήρια) γίνεται με τη χρήση της εντολής Για προχωρημένους, η οποία εμφανίζει το παράθυρο Σύνθετο φίλτρο. 2.1 Φιλτράρισμα με το απλό αυτόματο φίλτρο Πρόκειται για μια απλή τεχνική, την οποία χρησιμοποιούν όλοι οι χρήστες και μας δίνει αρκετές δυνατότητες φιλτραρίσματος των δεδομένων. Τα βήματα που ακολουθούμε είναι τα παρακάτω. Τοποθετούμε το δρομέα στο πεδίο Επώνυμο του φύλλου. Επιλέγουμε από την καρτέλα Δεδομένα Φίλτρο. Θα εμφανιστεί το επόμενο παράθυρο. Όπως παρατηρούμε, έχουν τοποθετηθεί βελάκια σε όλα τα πεδία της λίστας. Πατώντας πάνω στο νεοεμφανιζόμενο υπογραμμισμένο βελάκι που βρίσκεται δίπλα στο όνομα του πεδίου που επιθυμούμε, αποκαλύπτεται ένας κατάλογος με επιλογές, όλες τις διαφορετικές τιμές του πεδίου. Επιλέγοντας κάποια από τις τιμές του πτυσσόμενου καταλόγου του συγκεκριμένου πεδίου, έχει ως αποτέλεσμα το
24 φιλτράρισμα της λίστας και την εμφάνιση των εγγραφών εκείνων, που έχουν τιμή αυτού του πεδίου τους εκείνη που επιλέξαμε. Αν για παράδειγμα επιθυμούμε να εμφανίσουμε τις εγγραφές που στο πεδίο ΟΝΟΜΑ είναι ΓΕΩΡΓΙΟΣ, τότε από το πτυσσόμενο βελάκι του πεδίου ΟΝΟΜΑ επιλέγουμε την (επιλογή όλων), για να απενεργοποιηθούν όλα τα ονόματα και στη συνέχεια επιλέγουμε το σχετικό όνομα. Η μορφή που θα εμφανίζει η βάση μας είναι η παρακάτω: Η επιλογή Φίλτρα κειμένου περιέχει επίσης και κάποιες επιλογές που αυξάνουν τις δυνατότητες φιλτραρίσματος, και οι οποίες είναι οι εμφανιζόμενες στο πλαίσιο της εικόνας δεξιά Φιλτράρισμα με ένα μοναδικό κριτήριο Για το παράδειγμά μας έχω επιλέξει από το πεδίο ΕΤΗ να εμφανίζει μόνο τις εγγραφές που σ' αυτό το πεδίο έχουν τιμή 1. Ακολουθούμε τα παρακάτω βήματα. Επιλέγουμε την καρτέλα Δεδομένα - Φίλτρο. Στη συνέχεια επιλέγουμε από το πεδίο ΕΤΗ την τιμή 1 και πατάμε ΟΚ. Θα εμφανιστεί το επόμενο παράθυρο Προσαρμοσμένο φιλτράρισμα με δύο κριτήρια στο ίδιο πεδίο (ΚΑΙ, Ή) Σ' αυτήν την περίπτωση μπορούμε να δηλώσουμε στο ίδιο πεδίο μέχρι και δύο κριτήρια τα οποία θα λειτουργούν κάνοντας χρήση των τελεστών ΚΑΙ (AND) ή Η (OR), ανάλογα με τη συνθήκη που θα τοποθετήσουμε.
25 Όλα τα βήματα είναι παρόμοια με την προηγούμενη περίπτωση, εκτός από την δήλωση στο πλαίσιο του αυτόματου προσαρμοσμένου φίλτρου, στο οποίο θα γίνεται χρήση και των δύο περιοχών του. Για παράδειγμα, αν επιθυμούμε να εμφανίσουμε τις εγγραφές των πελατών μας που έχουν δύο ή τρία έτη συνδρομή, θα πατήσουμε το βελάκι του πεδίου ΕΤΗ, στη συνέχεια από την επιλογή Φίλτρα αριθμών, το Προσαρμοσμένο φίλτρο, για να εμφανιστεί το επόμενο πλαίσιο. Τώρα στο επάνω πεδίο θα τοποθετήσουμε 2 και στο κάτω 3 και θα ενεργοποιήσουμε το Η, που σημαίνει να εμφανιστούν όλοι οι συνδρομητές που έ- χουν τιμή στο έτος 2 ή 3. ΠΡΟΣΟΧΗ: σημειώνεται ότι το ΚΑΙ έχει τελείως διαφορετική έννοια από το Η και θα το εξετάσουμε παρακάτω. Αν επιθυμούμε να κάνουμε χρήση τον τελεστή AND (ΚΑΙ) τότε θα πρέπει να ενεργοποιήσουμε το Και. Στην επόμενη εικόνα εμφανίζονται τα κριτήρια με χρήση ΚΑΙ. Στην παραπάνω περίπτωση θα εμφανιστούν οι εγγραφές που στα ΕΤΗ έχουν τιμές μεγαλύτερες από 1 και μικρότερες από 5, δηλαδή θα εμφανιστούν αυτές που έχουν 2,3 και Φιλτράρισμα με κριτήρια σε διαφορετικές στήλες (ΚΑΙ) Σ' αυτήν την περίπτωση μπορούμε να εφαρμόσουμε περισσότερα από δύο κριτήρια. Ως κριτήριο λειτουργεί αυτόματα ο τελεστής ΚΑΙ, επειδή μπορεί να τοποθετηθεί σε διαφορετικές στήλες, δηλαδή σε περισσότερα πεδία. Για παράδειγμα, επιθυμούμε να εμφανίζονται οι εγγραφές που το επώνυμο αρχίζει από το γράμμα Π, το όνομα από Α και να έχουν συνδρομή ενός έτους. Θα πρέπει να δώσουμε τρία κριτήρια σε τρία διαφορετικά πεδία, ακολουθώντας τα παρακάτω βήματα:
26 Πατάμε στο βέλος του πεδίου ΕΠΩΝΥΜΟ, ενεργοποιούμε Φίλτρα κειμένου και στη συνέχεια Προσαρμοσμένο φίλτρο, για να εμφανιστεί το πλαίσιο επάνω αριστερά. Στη συνέχεια επιλέγουμε από το πρώτο πλαίσιο τη φράση «αρχίζει από» και στο δεύτερο πλαίσιο πληκτρολογούμε το Π και πατάμε ΟΚ. Στη συνέχεια επαναλαμβάνουμε στο πεδίο ΟΝΟΜΑ την ίδια διαδικασία, για να τοποθετήσουμε το κριτήριο ώστε να εμφανίζονται τα ονόματα που αρχίζουν από Α. Τέλος, στο πεδίο ΕΤΗ θα τοποθετήσουμε τα κριτήρια όπως εμφανίζονται στην εικόνα επάνω δεξιά. Το τελικό αποτέλεσμα θα είναι το παρακάτω:όπως παρατηρούμε εμφανίζονται τα επώνυμα που αρχίζουν από Π, τα ονόματα που αρχίζουν από Α και που στο πεδίο ΕΤΗ έχουν τιμή Φιλτράρισμα με το Σύνθετο φίλτρο Ο τρόπος αυτός φιλτραρίσματος, κάνει χρήση του πλαισίου Σύνθετο φίλτρο, που βρίσκεται στην καρτέλα Δεδομένα ομάδα, Ταξινόμηση & φιλτράρισμα εντολή Για προχωρημένους. Ο τρόπος αυτός έχει περισσότερες δυνατότητες από την περίπτωση του αυτόματου φίλτρου που είναι: --Μπορούμε να χρησιμοποιήσουμε πολλαπλά κριτήρια με σχέση διάζευξης OR (Η) και AND (ΚΑΙ). --- Αντί να κρύβονται οι γραμμές που δεν ικανοποιούν τα κριτήρια, μπορούν να εμφανίζονται σε κάποια άλλη θέση του φύλλου. Το πλαίσιο Σύνθετο φίλτρο εμφανίζεται στην εικόνα δίπλα και μεταξύ των άλλων περιέχει την Περιοχή της λίστας και την Περιοχή των κριτηρίων. Μας παρέχεται επίσης η δυνατότητα, αντί να φιλτράρουμε τη λίστα στη θέση του φύλλου που βρίσκεται (Άμεσο φιλτράρισμα λίστας), να την αντιγράψουμε όπως θα
27 προκύψει φιλτραρισμένη σε κάποια άλλη περιοχή του ίδιου ή άλλου φύλλου (Αντιγραφή σε άλλη θέση). Όταν το τετραγωνίδιο επιλογής με τίτλο Μοναδικές εγγραφές μόνο στο κάτω μέρος του πλαισίου διαλόγου είναι ενεργοποιημένο, παρέχει τη δυνατότητα να εμφανίζονται μοναδικά οι εγγραφές της λίστας που υπακούουν στα κριτήρια, εξαιρώντας τις εγγραφές που έχουν στα πεδία τους το ίδιο περιεχόμενο (διπλοεγγραφές). Σημείωση : Ενεργοποιώντας το τετραγωνίδιο Μοναδικές εγγραφές μόνο του πλαισίου διαλόγου του Σύνθετου φίλτρου, χωρίς να καθορίσετε κανένα κριτήριο στην περιοχή κριτηρίων, έχει ως αποτέλεσμα την απόκρυψη όλων των διπλοεγγραφών που έχουν καταχωρηθεί στη λίστα Άμεσο φιλτράρισμα στην ίδια λίστα δεδομένων χωρίς ειδική περιοχή κριτηρίων Τα βήματα που ακολουθούμε για σύνθετο φίλτρο είναι τα παρακάτω: Επιλέγουμε Δεδομένα Ταξινόμηση & φιλτράρισμα Για προχωρημένους. Θα εμφανιστεί το παράθυρο δίπλα. Όπως βλέπουμε στην Περιοχή λίστας περιέχει ολόκληρη τη λίστα δεδομένων του φύλλου. Αυτό σημαίνει ότι η αναζήτηση φιλτραρίσματος θα γίνει σε ολόκληρη αυτήν την περιοχή. Στην Περιοχή κριτηρίων επιλέγουμε τον τίτλο του πεδίου ΟΝΟΜΑ, μαζί με το πρώτο όνομα που είναι το όνομα ΠΑΝΑΓΙΩΤΑ. Θα δούμε ότι θα τοποθετηθούν οι συντεταγμένες του μέσα στο παρακάτω πλαίσιο. Πατάμε το x του πλαισίου, για να επιστρέψουμε στο προηγούμενο παράθυρο. Πατάμε το ΟΚ. Το αποτέλεσμα θα είναι οι παρακάτω εγγραφές, όπου στο πεδίο όνομα περιέχουν το ΠΑΝΑΓΙΩΤΑ Άμεσο φιλτράρισμα στην ίδια λίστα δεδομένων με καθορισμό περιοχής κριτηρίων Ένας πολύ καλός τρόπος φιλτραρίσματος με σύνθετο φίλτρο είναι να ορίσουμε μία περιοχή κριτηρίων μέσα στη λίστα δεδομένων, στην οποία θα τοποθετούμε τα κριτήρια για την κατά περίπτωση εμφάνιση των επιθυμητών αποτελεσμάτων των φίλτρων. Η περιοχή αυτή μπορεί να τοποθετηθεί σε οποιοδήποτε σημείο της λίστας. Παράδειγμα 1ο: Με τα κριτήρια σε οποιοδήποτε σημείο του φύλλου Στο παρακάτω παράδειγμα θα φιλτράρουμε τις εγγραφές που στο πεδίο όνομα έχουν τα ονόματα ΝΙΚΟΛΑΟΣ, ΓΕΩΡΓΙΟΣ κα ΙΩΑΝΝΗΣ.
28 Για να δημιουργήσουμε την περιοχή κριτηρίων, αντιγράφουμε από την λίστα τον τίτλο ΟΝΟΜΑ και τα παραπάνω ονόματα και τα τοποθετούμε στο κελί Κ1 μέχρι Κ4. Προσοχή, τονίζουμε ότι στην περιοχή κριτηρίων θα πρέπει πάντοτε να είναι τοποθετημένο και το όνομα του πεδίου. Η λίστα θα έχει την παρακάτω μορφή. Επιλέγουμε Δεδομένα Ταξινόμηση & φιλτράρισμα Για προχωρημένους. Θα εμφανιστεί το επόμενο παράθυρο. Στην Περιοχή λίστας έχει επιλέξει ολόκληρο το φύλλο που περιέχει δεδομένα. Στην Περιοχή κριτηρίων πληκτρολογούμε ΒΑΣΗ!$Κ$1:$Κ$4 ή επιλέγουμε την περιοχή κριτηρίων με το γνωστό τρόπο. Πατάμε το ΟΚ και το αποτέλεσμα είναι αυτό της επόμενης εικόνας. Όπως παρατηρούμε, εμφανίζονται τα ονόματα που θέσαμε στη περιοχή κριτηρίων. Ερωτήσεις Ασκήσεις 1. Τι είναι η εγγραφή και τι είναι το πεδίο σε μία βάση; 2. Ανοίξτε το φύλλο «αρχείο συνδρομητές.xls». 3. Δώστε το κριτήριο, ώστε να εντοπίζει μόνο τον συνδρομητή με κωδικό Πληκτρολογήστε το κριτήριο στο πεδίο Έτη, ώστε να εμφανίσει τους συνδρομητές εκείνους που έχουν συμπληρώσει δύο χρόνια συνδρομή.
29 5. Ταξινομήστε τη λίστα του φύλλου «Αρχείο μαθητές σχολείου.xls» ως προς Επώνυμο με αύξουσα σειρά. 6. Ταξινομήστε τη λίστα με ορισμό δύο κλειδιών ταξινόμησης το Επώνυμο και το Όνομα. 7. Ταξινομήστε με φθίνουσα σειρά μόνο το πεδίο Κωδικός, χωρίς να επηρεαστούν οι υπόλοιπες στήλες. 8. Να εμφανίσετε με απλό φιλτράρισμα τις εγγραφές, που το πεδίο Όνομα είναι ΠΑΝΑΓΙΩΤΗΣ. 9. Να φιλτράρετε ορίζοντας ένα απλό κριτήριο στο πεδίο ΕΤΗ, ώστε να εμφανίζει μόνο τις εγγραφές που σ' αυτό το πεδίο έχουν τιμή Να φιλτράρετε τις εγγραφές των συνδρομητών με διπλό κριτήριο, ώστε να εμφανίζονται αυτοί που έχουν τρία ή δύο έτη συνδρομή. 11. Να φιλτράρετε τη λίστα με σύνθετα κριτήρια, ώστε να εμφανίζονται οι εγγραφές που το επώνυμο αρχίζει από το γράμμα Π, το όνομα από Α και να έχουν συνδρομή ενός έτους.
30 ΚΕΦΑΛΑΙΟ 9 Γραφήματα Τα γραφήματα παίζουν πολύ σημαντικό ρόλο στην κατανόηση των κάθε φύσης αριθμητικών απεικονίσεων. Γι αυτόν το λόγο, είναι ενσωματωμένα μέσα στα λογιστικά φύλλα. Αυτό μπορούμε να το αντιληφθούμε αμέσως από την εμφάνιση ειδικών καρτελών (παλαιά ειδικά μενού) που εμφανίζονται, όταν έχουμε ενεργοποιημένο ένα γράφημα μέσα σε ένα φύλλο. 1. Εισαγωγικά & Ορολογία Πριν προχωρήσουμε στη δημιουργία γραφημάτων, θα πρέπει να γίνει απόλυτα κατανοητή η ορολογία τους. Για την κατανόηση της ορολογίας βασικών λειτουργιών ενός γραφήματος βλέπουμε το φύλλο της εικόνας κάτω αριστερά το οποίο περιέχει τα τεμάχια κάποιων προϊόντων που πωλήθηκαν σε ορισμένες πόλεις της Ελλάδας τους αντίστοιχους μήνες. Το γράφημα της εικόνας δεξιά, έχει δημιουργηθεί με τα δεδομένα A1:G13 αυτού του φύλλου. Στις παραπάνω εικόνες, επεξηγούνται ορισμένα από τα βασικά μέρη ενός γραφήματος. Στις επόμενες παραγράφους θα μας δοθεί η ευκαιρία να δούμε και να κατανοήσουμε όλα τα στοιχεία που αποτελούν ένα γράφημα. Εκείνο που έχει μεγάλη σημασία για την κατανόηση των γραφημάτων είναι να μάθουμε να διαχωρίζουμε τις κατηγορίες (στήλες) από τις σειρές δεδομένων. Στο παραπάνω παράδειγμα γραφικής απεικόνισης οι κατηγορίες είναι τα πεδία των στηλών (Αθήνα Θεσσαλονίκη κ.λ.π.), ενώ οι σειρές είναι οι μήνες. Όταν το Excel δημιουργεί ένα γράφημα, υπολογίζει αν έχουμε επιλέξει περισσότερες κατηγορίες από ότι σειρές. Η μεγαλύτερη πλευρά της επιλεγμένης περιοχής θα τοποθετηθεί στον οριζόντιο άξονα Χ, που είναι ο άξονας κατηγοριών. Οι τίτλοι των πεδίων θα είναι οι περιγραφές της κατηγορίας. Αργότερα θα μάθουμε πώς μπορούμε να ρυθμίσουμε μόνοι μας την αντίθετη τοποθέτηση. Για το παράδειγμά μας θα χρησιμοποιήσουμε δεδομένα από το παρακάτω φύλλο Έσοδα Έξοδα.
31 Αν για το γράφημα που θα δημιουργήσουμε, επιλέξουμε τα δεδομένα από το Α5 μέχρι και το Β17 τα στοιχεία που θα τοποθετηθούν στον άξονα Χ του γραφήματος θα είναι οι μήνες. Αν για το γράφημα που θα δημιουργήσουμε, επιλέξουμε τα δεδομένα από το Α5 μέχρι και το J8, τα στοιχεία που θα τοποθετηθούν στον άξονα Χ του γραφήματος θα είναι τα ονόματα των πεδίων. 2. Δημιουργία γραφήματος Υπάρχουν αρκετοί τρόποι με τους οποίους μπορούμε να δημιουργήσουμε γραφήματα. Το Excel έχει τη δυνατότητα να δημιουργεί γραφήματα ως αντικείμενο στο ίδιο φύλλο, το οποίο περιέχει τα δεδομένα (ενσωματωμένο) ή σε διαφορετικό φύλλο, το οποίο θα περιέχει μόνον το γράφημα (ξεχωριστό). Μπορούμε να μετακινήσουμε τη θέση του γραφήματος οποιαδήποτε στιγμή στο φύλλο. Ο γρηγορότερος τρόπος δημιουργίας ενός γραφήματος είναι να επιλέξουμε τα δεδομένα του φύλλου, που θα απεικονιστούν στο γράφημα και να πατήσουμε το πλήκτρο F11. Σ αυτήν την περίπτωση δημιουργείται ενσωματωμένο γράφημα με όνομα Γράφημα1, όπου η ετικέτα του ονόματος τοποθετείται δίπλα στα ονόματα των φύλλων του βιβλίου. 2.1 Δημιουργία απλού γραφήματος Πριν ξεκινήσουμε με τη δημιουργία γραφήματος, υπενθυμίζω τον αυτόματο οδηγό σχεδίασης γραφημάτων των προηγούμενων εκδόσεων του Excel. Στις νεώτερες εκδόσεις 2007 και 2010 που περιγράφουμε, έχουν καταργηθεί οι οδηγοί και έχουν αντικατασταθεί με την ειδική καρτέλα Εργαλεία γραφήματος, η οποία ενεργοποιείται μετά τη δημιουργία του γραφήματος και περιέχει με τη σειρά της τρεις καρτέλες, που περιέχουν εντολές και εικονίδια γραφικών (εικόνα δίπλα). Για να δημιουργήσουμε ένα γράφημα ακολουθούμε την παρακάτω διαδικασία: Επιλέγουμε από το φύλλο την περιοχή δεδομένων που θα δημιουργήσουν το
32 καρτέλα Εισαγωγή που εμφανίζεται παρακάτω. γράφημα. Στην περίπτωσή μας Α5:G11, δηλαδή το πρώτο εξάμηνο. Επιλέγουμε από την κορδέλα του Excel, την Από την ομάδα Γραφήματα πατάμε στο εικονίδιο Στήλη, η οποία εμφανίζει τις επιλογές της εικόνας δεξιά. Πατάμε στην πρώτη επιλογή, η οποία ονομάζεται στήλη τμημάτων και εμφανίζει το αποτέλεσμα της εικόνας δεξιά. Σημειώνουμε ότι για να εμφανιστεί το όνομα του γραφήματος, τοποθετούμε το δρομέα επάνω στο όνομα της κάθε κατηγορίας. Όπως παρατηρούμε, δημιουργήθηκε το γράφημα στο φύλλο που περιέχει και τα δεδομένα. 2.2 Παρουσίαση της καρτέλας εργαλεία γραφήματος Η καρτέλα Εργαλεία γραφήματος εμφανίζεται στην κορδέλα από τη στιγμή που έχουμε ενεργοποιημένο ένα γράφημα. Για παράδειγμα, πατάμε με το δρομέα πάνω στο γράφημα που μόλις δημιουργήσαμε και θα δούμε αμέσως στην κορδέλα τη σχετική καρτέλα. Αν πατήσουμε πάνω σε κάποιο κελί του φύλλου, η καρτέλα θα εξαφανιστεί. Παρακάτω παρουσιάζουμε τις τρεις καρτέλες Σχεδίαση, Διάταξη και Μορφή της καρτέλας Εργαλεία γραφήματος.
33 2.3 Διάταξη γραφημάτων Η καρτέλα Διάταξη περιέχει τα σπουδαιότερα εικονίδια των γραφημάτων με τη χρήση των οποίων τοποθετούμε στα γραφήματα Τίτλους, Άξονες, Υπόμνημα, Γραμμές πλέγματος, Ετικέτες δεδομένων κ.α. Όλες οι παραπάνω εντολές βρίσκονται στις ομάδες Ετικέτες και Άξονες της καρτέλας διάταξη. Στο σημείο αυτό είναι ευκαιρία να υπενθυμίσουμε και να δούμε μαζί τα πέντε κύρια μέρη, από τα οποία αποτελείται ένα γράφημα: Όπως παρατηρούμε στην παραπάνω εικόνα, τα κύρια μέρη ενός γραφήματος είναι: Περιοχή Γραφήματος: Είναι η περιοχή πάνω στην οποία επικάθονται όλα τα άλλα αντικείμενα του γραφήματος. Περιοχή σχεδίασης: Είναι η περιοχή με το γκρίζο φόντο πάνω στην οποία εμφανίζεται το κύριο γραφικό. Άξονας τιμών: Είναι ο κατακόρυφος άξονας που εμφανίζει τις τιμές των δεδομένων με μία σχετική κλίμακα. Άξονας κατηγοριών: Είναι ο οριζόντιος άξονας, που εμφανίζει τις ετικέτες των κατηγοριών. Υπόμνημα: Απεικονίζει τις σειρές του υπομνήματος. Άλλα βασικά αντικείμενα: Εκτός από τα παραπάνω βασικά αντικείμενα ενός γραφήματος, υπάρχουν και άλλα σημαντικά στοιχεία που είναι τα παρακάτω: Οι Τίτλοι: Πρόκειται για τους τρεις τίτλους των γραφημάτων, που είναι ο βασικός τίτλος του γραφήματος και οι τίτλοι των αξόνων κατηγοριών και τιμών. Οι Ετικέτες: Πρόκειται για ετικέτες τιμών που τοποθετούνται πάνω στα γραφικά απεικόνισης του γραφήματος, π.χ πάνω σε μία στήλη. Αντικείμενα σειρών: Μορφοποιεί τα πιο λεπτά αντικείμενα του γραφήματος, που είναι οι ίδιες οι στήλες ή ράβδοι ή κομμάτια πίτας κ.λ.π. ενός γραφήματος.
34 Οι γραμμές πλέγματος: Πρόκειται για τις οριζόντιες και κάθετες γραμμές, που θα απεικονίζονται στην περιοχή σχεδίασης του γραφικού. Εμφάνιση του πίνακα δεδομένων: Εμφανίζει σε μορφή πίνακα στο φύλλο γραφήματος τα δεδομένα του φύλλου, που απεικονίζουν το γράφημα. Γραφικά και εικόνες στα γραφήματα: Μπορούμε να τοποθετήσουμε οποιαδήποτε εικόνα ή γραφικό πάνω σε οποιοδήποτε αντικείμενο του φύλλου γραφήματος. Για την τροποποίηση κάποιου αντικειμένου του γραφήματος, διπλοπατάμε πάνω σε κάποια από τις παραπάνω περιοχές και εμφανίζεται το σχετικό παράθυρο επιλογών. 2.4 Σχεδίαση γραφημάτων Στη καρτέλα σχεδίαση υπάρχουν αρκετές χρήσιμες εντολές μεταξύ των οποίων: Αλλαγή τύπου γραφήματος: Η εντολή αυτή περιέχει ένα πλαίσιο με όλους τους τύπους γραφημάτων. Βρίσκεται στην ομάδα Τύπος και εμφανίζει το παρακάτω πλαίσιο επιλογών: Μετακίνηση γραφήματος: Μετακινεί το γράφημα από το φύλλο, στο οποίο επικάθεται, σε ένα ξεχωριστό φύλλο με το όνομα γράφημα, ώστε να απεικονίζεται καλύτερα σε μεγαλύτερες διαστάσεις. Βρίσκεται στην ομάδα Θέση. Μόλις το ενεργοποιήσουμε, εμφανίζει το παρακάτω πλαίσιο διαλόγου: Ενεργοποιούμε την επιλογή Δημιουργία φύλλου και πατάμε ΟΚ. Το αποτέλεσμα θα είναι όμοιο με την εικόνα δίπλα. 3. Τροποποιήσεις μορφοποιήσεις Κατά τη διάρκεια της δημιουργίας ενός γραφικού, μπορούμε να επιλέξουμε την τοποθέτηση ή όχι περισσοτέρων αντικειμένων και μορφοποιήσεις πάνω σ αυτό. Εκείνο που έχει μεγάλη σημασία
35 είναι ότι έχουμε τη δυνατότητα να το τροποποιήσουμε και να το μορφοποιήσουμε αργότερα, προσθέτοντας ή αφαιρώντας από το γράφημα διάφορα αντικείμενα. Υπενθυμίζεται ότι, για να τροποποιήσουμε ένα γράφημα, αρκεί να επιλέξουμε και να ενεργοποιήσουμε, διπλοπατώντας πάνω σε ένα από τα παρακάτω αντικείμενα, που αποτελούν το σύνολο του γραφήματος: Περιοχή γραφήματος Περιοχή σχεδίασης Άξονας κατηγοριών Άξονας τιμών Υπόμνημα Άλλα βασικά αντικείμενα (Τίτλοι, Ετικέτες, Αντικείμενα σειρών, Γραμμές πλέγματος, Πίνακας δεδομένων, Γραφικά & Εικόνες). Όλες οι μορφοποιήσεις και τροποποιήσεις των αντικειμένων γίνονται με την ίδια διαδικασία. Πατάμε δεξιό κλικ στο αντικείμενο του γραφήματος και από το αναδυόμενο μενού που θα εμφανιστεί, επιλέγουμε την σχετική εντολή μορφοποίησης, που θα είναι διαφορετική για κάθε περιοχή γραφήματος. Παράδειγμα: Πατάμε δεξιό κλικ στην περιοχή γραφήματος, από το αναδυόμενο μενού θα επιλέξουμε την εντολή Μορφοποίηση περιοχής γραφήματος, η οποία θα εμφανίσει το παρακάτω σχετικό πλαίσιο εντολών μορφοποίησης (1). Αν πατήσουμε δεξί κλικ στην περιοχή του υπομνήματος, η σχετική εντολή του αναδυόμενου μενού θα είναι η Μορφοποίηση υπομνήματος και το πλαίσιο εντολών που θα εμφανιστεί θα είναι το παρακάτω (2):2 Ερωτήσεις Ασκήσεις 1. Να Δημιουργήσετε ένα απλό γράφημα στηλών. 2. Τι είναι η περιοχή γραφήματος; 3. Επιλέξτε την περιοχή σχεδίασης ενός γραφήματος. 4. Επιλέξατε τα δεδομένα από ένα φύλλο. Να δημιουργήσετε ένα γράφημα με μία κίνηση. 5. Πού τοποθετείται το ενσωματωμένο γράφημα;
36 6. Να τοποθετήσετε κίτρινο χρώμα στην περιοχή σχεδίασης, κυανό στην περιοχή γραφήματος. 7. Να αφαιρέσετε το υπόμνημα από ένα γράφημα. 8. Να τοποθετήσετε τον τίτλο γραφήματος ΠΩΛΗΣΕΙΣ. 9. Να μορφοποιήσετε τον άξονα κατηγοριών με έντονους χαρακτήρες. 10. Να εμφανίσετε τις ετικέτες τιμών πάνω στις στήλες του γραφήματος. 11. Πόσους τύπους γραφημάτων διαθέτει το Excel;
37 ΚΕΦΑΛΑΙΟ 10 Γραφικά στο Excel Τα γραφικά με το Office είναι ανεξάντλητα. Θα μπορούσε να γραφεί ένα ολόκληρο βιβλίο μόνο γι' αυτά. Το Excel μπορεί να συνεργαστεί με όλα τα προγράμματα γραφικών, να δεχτεί και να δώσει, να επεξεργαστεί και να δημιουργήσει δικά του. 1. Σχεδίαση με σχήματα Μπορούμε να δημιουργήσουμε ή να τροποποιήσουμε σχέδια, χρησιμοποιώντας τα σχήματα σχεδίασης. Για να εμφανίσουμε το σχετικό παράθυρο, που είναι το παρακάτω, επιλέγουμε Εισαγωγή Απεικονίσεις Σχήματα. Με τα παραπάνω κουμπιά (συνήθως με αυτά της κατηγορίας Γραμμές και Βασικά σχήματα), μπορούμε να αρχίσουμε τη σχεδίαση. Αν κάποιος από τους χρήστες έχει έστω και μια μικρή ιδέα από προγράμματα σχεδίασης, μπορεί να αρχίσει αμέσως τη δουλειά του. 1.1 Τα εργαλεία σχεδίασης Με το κουμπί Γραμμή σχεδιάζουμε γραμμές. Πατάμε στο κουμπί για να ενεργοποιηθεί και μεταφερόμαστε μέσα στο έγγραφο. Στη συνέχεια πατάμε το ποντίκι και το σύρουμε, για να δημιουργηθεί μια γραμμή. Τονίζεται ότι, μόλις δημιουργηθεί η γραμμή, και τη στιγμή που είναι ενεργοποιημένη (εμφανίζει τα σύμβολα λαβών στα άκρα του), θα εμφανιστεί στην κορδέλα η ειδική καρτέλα Μορφοποίηση, που ανήκει στην ειδική κατηγορία Εργαλεία σχεδίασης, η οποία περιέχει εργαλεία μορφοποίησης σχεδίασης και είναι η παρακάτω: Συνεχίζοντας τη σχεδίαση, τις ίδιες ακριβώς κινήσεις κάνουμε και με το Βέλος, ορθογώνιο, την έλλειψη και άλλα σχήματα. Όταν δημιουργούμε ένα από αυτά τα σχέδια ή όταν τα επιλέγουμε, εμφανίζουν πάνω στα περιθώριά τους τις γνωστές λαβές. Από τις λαβές αυτές μπορούμε να τους αλλάξουμε μέγεθος. Για να σχεδιάσουμε απόλυτα τετράγωνα ή κύκλους, πρέπει να έχουμε πατημένο το πλήκτρο Shift την ώρα που τα σχεδιάζουμε. Για να μεταφέρουμε ένα σχέδιο σε διαφορετική θέση, πατάμε πάνω σε μια από τις γραμμές του και όταν το ποντίκι μεταμορφωθεί σε μεγάλο σταυρό, πατάμε και το σύρουμε στη νέα του θέση, αφήνοντας στο τέλος το ποντίκι. Σημείωση: Όταν σε ένα έγγραφο έχουμε πολλά αντικείμενα, για να εργαστούμε με κάποιο από αυτά, θα πρέπει να το επιλέξουμε. Η επιλογή γίνεται πατώντας απλά επάνω του με το ποντίκι. 1.2 Χρώματα γεμίσματος Το κουμπί Γέμισμα σχήματος είναι αυτό που μας χρησιμεύει, για να επιλέξουμε τα χρώματα που θα έχει για φόντο το πλαίσιο ή το αντικείμενο. Για να αποδώσουμε χρώμα γεμίσματος κάποιου σχεδίου, (για παράδειγμα ενός ορθογωνίου), τοποθετούμε
38 το δρομέα στο σχέδιο και πατάμε στο κουμπί αυτό που βρίσκεται στην καρτέλα Μορφοποίηση Στυλ σχήματος. Θα εμφανίσει το παρακάτω πλαίσιο: Από την παλέτα επιλέγουμε ένα από τα χρώματα. Για περισσότερα χρώματα επιλέγουμε τη σχετική εντολή, ενώ, αν επιθυμούμε πιο πολύπλοκες απεικονίσεις χρώματος, επιλέγουμε Περισσότερα χρώματα γεμίσματος ή Υφή, ή Μοτίβο κ.λ.π. 1.3 Χρώματα και επιλογές γραμμής Τα χρώματα γραμμής είναι για τη γραμμή του περιγράμματος των πλαισίων. Εργαζόμαστε, όπως και με το χρώμα γεμίσματος. Ενεργοποιούμε το σχέδιο, (πρέπει απαραίτητα να επιλέξουμε το σχέδιο, διαφορετικά το πλαίσιο χρωμάτων θα είναι απενεργοποιημένο) και πατάμε το κουμπί Περίγραμμα σχήματος της καρτέλας Μορφοποίηση Στυλ σχήματος. Θα εμφανιστεί διπλανό πλαίσιο χρωμάτων, παρόμοιο με αυτό που είδαμε και στα γεμίσματα. Εδώ η εξ ορισμού ρύθμιση είναι το μαύρο χρώμα. Εφιστούμε την προσοχή σας, γιατί αν δώσετε άσπρο χρώμα ή Κανένα, δεν θα βλέπετε τίποτα. Υπάρχουν ειδικές περιπτώσεις στις οποίες επιθυμούμε να μην εμφανίζονται τα περιγράμματα ακόμα και το χρώμα φόντου του πλαισίου κειμένου. Πατώντας σε ένα από τα χρώματα, κάνουμε την επιλογή του χρώματος της γραμμής. Από το εργαλείο Πάχος μπορούμε να επιλέξουμε ένα από τα διάφορα είδη γραμμών. Για να αλλάξουμε τις γραμμές κάποιου σχεδίου, ενεργοποιούμε το σχέδιο και πατάμε το κουμπί Στυλ γραμμής, το οποίο θα μας εμφανίσει τον πίνακα επιλογών της επόμενης σελίδας: Αν πατήσουμε στην ένδειξη Περισσότερες γραμμές, θα μας εμφανίσει το πλαίσιο διαλόγου που εμφανίζει η εντολή Μορφοποίηση εικόνας η οποία εμφανίζεται με δεξιό κλικ πάνω στη γραμμή. Με τον ίδιο τρόπο μπορούμε να επιλέξουμε παύλες, βέλη και μοτίβα. 1.4 Στυλ - Σκιές - Εφέ αντικειμένων Με ενεργοποιημένο το σχήμα, βρισκόμαστε πάντα στην καρτέλα Μορφοποίηση της κατηγορίας εργαλείων σχεδίασης. Τονίζεται ότι η παραπάνω καρτέλα ενεργοποιείται μόλις διπλοπατήσουμε σε κάποιο σχήμα. Τα παράθυρα που ακολουθούν ενεργοποιούνται από την καρτέλα μορφοποίηση. Για να τοποθετήσουμε στυλ, σκιά ή εφέ σε ένα σχήμα, π.χ σε ένα ορθογώνιο που σχεδιάσαμε, επιλέγουμε τη σχετική εντολή από τα παραπάνω παράθυρα.
39 Στυλ σχήματος Εφέ 3-Δ εφέ 2. Εισαγωγή εικόνας στο Excel Τις εικόνες και τα γραφικά μπορούμε να τα μεταφέρουμε μέσα στο Excel και να εργαστούμε με αυτά, όπως σχεδόν και με το κείμενο. Μπορούμε να μεταφέρουμε ένα γραφικό με πολλούς τρόπους: Από τη συλλογή του Office. Από αρχείο του δίσκου μας. Από WordArt. Από κάποια συλλογή CD με γραφικά ή από το δίσκο μας, ως αρχείο. Από κάποιο άλλο πρόγραμμα σχεδίασης. Υπάρχουν πολλές βιβλιοθήκες έτοιμων εικόνων με γραφικά. Αν δεν έχουμε καλλιτεχνική τάση και φαντασία να τα σχεδιάζουμε μόνοι μας, μπορούμε να τα προμηθευτούμε από διάφορες πηγές. Υπάρχει τέτοια πληθώρα έτοιμων γραφικών, που δημιουργεί το πρόβλημα της επιλογής. Το Office έρχεται και αυτό με δική του βιβλιοθήκη, που περιέχει μερικές δεκάδες εικόνες. Η βιβλιοθήκη του βρίσκεται στον κατάλογο με όνομα Έτοιμες εικόνες Clipart. 2.1 Εισαγωγή εικόνας από τη συλλογή ClipArt Για να τοποθετήσουμε μια έτοιμη εικόνα από τη βιβλιοθήκη, ακολουθούμε τα παρακάτω βήματα: Τοποθετούμε το δρομέα στο σημείο του φύλλου που θα εισαχθεί η εικόνα, ιδιαίτερα αν πρόκειται για πίνακα. Επιλέγουμε Εισαγωγή Απεικονίσεις - Έτοιμες εικόνες Clip Art... Θα εμφανιστεί στο δεξί τμήμα της οθόνης, το σχετικό παράθυρο εργασιών: Για την εύρεση εικόνας χρησιμοποιείται η λειτουργία της αναζήτησης. Πριν περάσουμε στη λειτουργία αναζήτησης, θα πρέπει να γίνουν ορισμένες ρυθμίσεις για
40 να βοηθήσουμε, ώστε να γίνεται ταχύτερα. Από το αναδυόμενο μενού επιλογών της περιοχής Αναζήτηση σε: Επιλεγμένες συλλογές, που εμφανίζονται παρακάτω, επιλέγουμε μόνο την εντολή «Συλλογές του Office»: Πληκτρολογούμε τη φράση αναζήτησης στο πλαίσιο Αναζήτηση για: που είναι στην πάνω πλευρά του παραθύρου εργασιών. Για το παράδειγμά μας, θα πληκτρολογήσω τη λέξη καρέκλα, επειδή επιθυμώ να αναζητήσω μια εικόνα με αυτό το όνομα. Στη συνέχεια, πατάμε το κουμπί Μετάβαση. Το αποτέλεσμα θα είναι παρόμοιο με εκείνο της τελευταίας εικόνας. Από την παραπάνω περιοχή που είναι στο παράθυρο εργασιών, πατάμε στην εικόνα που μας ενδιαφέρει και τοποθετείται αυτόματα στο έγγραφο. Μπορούμε να πατήσουμε στην εικόνα δεξί κλικ και να επιλέξουμε Εισαγωγή. Επίσης μπορούμε να πατήσουμε στο βέλος που εμφανίζεται στη δεξιά πλευρά της εικόνας και να επιλέξουμε την εντολή Εισαγωγή. 2.2 Εισαγωγή εικόνας από αρχείο Εκτός από τις εικόνες που διατίθενται στη βιβλιοθήκη Clip Art, μπορούμε να εισάγουμε και εικόνες που έχουμε προμηθευτεί από αλλού, που δημιουργήσαμε μόνοι μας με διάφορα σχεδιαστικά εργαλεία και προγράμματα, που έχουμε δημιουργήσει με κάποιον σαρωτή κ.λ.π. Οι εικόνες αυτές είναι αποθηκευμένες σε αρχεία στο δίσκο μας. Όταν λοιπόν επιθυμούμε την εισαγωγή κάποιας εικόνας από αρχείο του δίσκου μας, τότε ακολουθούμε την παρακάτω διαδικασία: Ανοίγουμε το φύλλο, στο οποίο θα τοποθετηθεί η εικόνα και τοποθετούμε τον δρομέα στο σημείο που θα εισαχθεί. Επιλέγουμε Εισαγωγή Απεικονίσεις Εικόνα. Θα εμφανιστεί το γνωστό παράθυρο, που είναι το παρακάτω και εμφανίζει τα αρχεία του δίσκου μας.
41 Επιλέγουμε το αποθηκευτικό μέσο ή τον φάκελο. Πιθανόν να είναι ενεργοποιημένος ο φάκελος "Εικόνες". Αν η εικόνα είναι κάπου αλλού, αλλάζουμε φάκελο και αναζητούμε αυτόν που περιέχει την επιθυμητή εικόνα. Αφού εντοπίσουμε την εικόνα, διπλοπατάμε πάνω της ή την επιλέγουμε και μετά πατάμε το κουμπί Εισαγωγή. Για το παράδειγμά μας έχουμε επιλέξει την εικόνα Πιγκουίνοι.jpg. Ερωτήσεις Ασκήσεις 1. Ποια είναι η διαφορά ανάμεσα σε ένα χαρτογραφικό και ένα διανυσματικό γραφικό; 2. Τι είδους γραφικά μπορούμε να σχεδιάσουμε με τη βοήθεια της εργαλειοθήκης σχεδίασης του Excel; 3. Να σχεδιάσετε ένα απόλυτο τετράγωνο και έναν κύκλο. 4. Να σχεδιάσετε μία γραμμή με πλάτος 3 στιγμές. 5. Να σχεδιάσετε ένα παραλληλόγραμμο με σκιά. 6. Να σχεδιάσετε ένα τρισδιάστατο γεωμετρικό σώμα. 7. Περιγράψτε τα βήματα που χρειάζονται για την ομαδοποίηση αντικειμένων σχεδίασης. 8. Να εμφανίσετε τα αυτόματα σχήματα διαγράμματος ροής. 9. Εισάγετε μία έτοιμη εικόνα από Clip Art. 10. Μειώστε το μέγεθος και το ύψος εικόνας από τις διαγώνιες λαβές της εικόνας κατά πέντε εκατοστά. ΑΣΚΗΣΗ: Δημιουργούμε ένα νέο βιβλίο. Θα εισάγουμε μια εικόνα στο φύλλο 1 και θα την τροποποιήσουμε. Εισάγουμε μία εικόνα. (Για την περίπτωσή μας, ένα τοπίο) Η επάνω δεξιά άκρη της να είναι μέσα στο κελί Β14. Ενεργοποιούμε το κουμπί Περικοπή αποκόπτουμε τα άκρα της εικόνας και αφήνουμε μόνο το κτίριο. Στη συνέχεια, διορθώνουμε τη θέση της εικόνας έτσι ώστε η επάνω δεξιά άκρη της να παραμείνει μέσα στο κελί Β14.
42 Τέλος, αυξάνουμε την φωτεινότητά της. Η εικόνα πρέπει να είναι όπως η παρακάτω:
43 ΚΕΦΑΛΑΙΟ 11 Εκτυπώσεις & Διαμόρφωση σελίδας Οι εκτυπώσεις των φύλλων που δημιουργούμε είναι ένα από τα σημαντικότερα αντικείμενα του Excel. Αυτό σημαίνει ότι πριν δώσουμε ένα φύλλο για εκτύπωση, θα πρέπει να έχουμε μελετήσει πολύ καλά όλα τα θέματα που σχετίζονται μ' αυτή. Οι εκτυπώσεις στο Excel δεν είναι τόσο απλές, όσο σε έναν επεξεργαστή κειμένου γιατί θα πρέπει να επιλέξουμε αν πρόκειται για εκτύπωση όλου του βιβλίου, κάποιου φύλλου, μιας περιοχής ή μερικών δεδομένων. Το Excel μας παρέχει πολλές δυνατότητες για τον καθορισμό των ρυθμίσεων εκτύπωσης. Θα πρέπει να δώσουμε ιδιαίτερη βαρύτητα στη διαμόρφωση της σελίδας, γιατί οι ρυθμίσεις της είναι καθοριστικές για την ποιότητα της εκτύπωσης. Οι σχετικές ρυθμίσεις με την εκτύπωση γίνονται από την εντολή του μενού Διάταξη σελίδας - Διαμόρφωση σελίδας, στην οποία μπορούμε να έχουμε πρόσβαση και από την εντολή του μενού κουμπί Office - Εκτύπωση αλλά και από την προεπισκόπηση. Στις εντολές αυτές θα αναφερθούμε αναλυτικά στις επόμενες παραγράφους. Το καθοριστικότερο στοιχείο για τις εκτυπώσεις στο Excel είναι η προεπισκόπηση. Αυτή μας δίνει τη δυνατότητα οποιασδήποτε ρύθμισης, πριν αρχίσουμε να εκτυπώνουμε απευθείας και να σπαταλάμε άσκοπα το χαρτί του εκτυπωτή. 1. Εκτύπωση φύλλου Η διαδικασία που θα ακολουθήσουμε, προϋποθέτει ότι έχουν γίνει προηγούμενα όλες οι απαιτούμενες ρυθμίσεις. Για να στείλουμε λοιπόν στον εκτυπωτή ένα φύλλο, ακολουθούμε τα παρακάτω βήματα. Σημειώνεται ότι ο παρακάτω επιλεγμένος εκτυπωτής είναι HP MP Πρώτα από όλα πρέπει να ανοίξουμε τον εκτυπωτή μας. 2. Ανοίγουμε το φύλλο που θα εκτυπωθεί. 3. Επιλέγουμε την εντολή κουμπί Office Εκτύπωση εκτύπωση. Θα εμφανιστεί το πλαίσιο διαλόγου με τίτλο Εκτύπωση, που θα έχει την παρακάτω μορφή. 4. Αν οι ρυθμίσεις είναι αυτές που χρειαζόμαστε, πατάμε ΟΚ και αρχίζει η εκτύπωση. Συνήθως, το παραπάνω παράθυρο εκτύπωσης μπορούμε να το καλέσουμε
44 και μέσα από το παράθυρο επιλογών Διαμόρφωση σελίδας, για να μας δοθεί η ευκαιρία να προβούμε σε οποιαδήποτε ρύθμιση εκτύπωσης και περιθωρίων σελίδας. Αμέσως παρακάτω, θα εξηγήσουμε τα πλαίσια και τα κουμπιά που εμφανίζονται στο βασικό παράθυρο Εκτύπωση, το οποίο είδαμε παραπάνω. Περιοχή σελίδων: Όλες: Εκτυπώνει όλες τις σελίδες του τρέχοντος φύλλου. Σελίδες από:... Προς: Όταν ενεργοποιήσουμε τη θυρίδα σελίδες, τότε καθορίζουμε στα αντίστοιχα πλαίσια τις σελίδες που θα εκτυπωθούν είτε πληκτρολογώντας τον αριθμό της σελίδας είτε πατώντας με το ποντίκι στα κουμπιά αυξομείωσης με τα βέλη. Αν ένα φύλλο καταλαμβάνει μεγάλη έκταση, τόση που δεν είναι δυνατό να τυπωθεί σε μία μόνο σελίδα χαρτιού, τότε το Excel, κατά την εκτύπωση, χωρίζει την επιφάνεια του φύλλου σε πολλές σελίδες ξεκινώντας από την πάνω αριστερή γωνία. Περιοχή Εκτύπωση: Επιλογή: Εκτυπώνει μόνον την προεπιλεγμένη περιοχή του φύλλου. Επιλεγμένα φύλλα: Εκτυπώνει το τρέχον ή τα επιλεγμένα φύλλα. Κάθε φύλλο του βιβλίου αρχίζει με νέα σελίδα. Αν οριστεί περιοχή εκτύπωσης σε ένα φύλλο, εκτυπώνεται μόνο αυτή. Αν επιλέξουμε ένα αντικείμενο γραφήματος που βρίσκεται στο ίδιο φύλλο εργασίας, η επιλογή μετατρέπεται σε επιλεγμένο γράφημα και εκτυπώνει μόνο αυτό. Όλο το βιβλίο εργασίας: Εκτυπώνει ολόκληρο το βιβλίο. Αντίτυπα: Αριθμός αντιτύπων: Εισάγουμε τον αριθμό των αντιγράφων που επιθυμούμε. Η εξ ορισμού, ρύθμιση είναι 1 αντίγραφο. Συρραφή: Όταν ο αριθμός των αντιτύπων είναι μεγαλύτερος από 1, τότε με επιλεγμένο το πλαίσιο ελέγχου Συρραφή, εκτυπώνονται με τη σειρά όλες οι σελίδες του εγγράφου και στη συνέχεια επαναλαμβάνει και πάλι με το σειρά τις επόμενες σελίδες. Εκτυπωτής Όνομα: Αν έχουμε εγκαταστήσει πολλούς εκτυπωτές στο σύστημά μας, τότε από την πτυσσόμενη λίστα ονομάτων επιλέγουμε εκείνον που θα χρησιμοποιήσουμε για την εκτύπωση του εγγράφου. Εκτύπωση σε αρχείο: Καθορίζουμε αν η εκτύπωση του εγγράφου θα γίνει σε αρχείο. Στην περίπτωση αυτή εμφανίζεται πριν από την εκτύπωση ένα πλαίσιο για να δηλώσουμε το όνομα του αρχείου.
45 Ιδιότητες...: Το κουμπί Ιδιότητες του κεντρικού παραθύρου εκτύπωσης εμφανίζει ένα παράθυρο, που σχετίζεται με το πρόγραμμα οδήγησης του συγκεκριμένου εκτυπωτή, που έχουμε επιλέξει για εκτύπωση. Μέσα από το παραπάνω παράθυρο, που περιέχει τις περισσότερες ρυθμίσεις εκτύπωσης, μπορούμε να καθορίσουμε το είδος, την ποιότητα, το χαρτί, τον προσανατολισμό της εκτύπωσης κ.λ.π. Τονίζεται και πάλι ότι το παραπάνω παράθυρο θα είναι διαφορετικό για κάθε τύπο εκτυπωτή και δεν θα περιγραφεί εδώ αναλυτικά. Κουμπιά Επανερχόμενοι στο κεντρικό παράθυρο της εκτύπωσης, παρατηρούμε και μερικά κουμπιά που είναι τα παρακάτω και εκτελούν τις επόμενες σχετικές λειτουργίες: ΟΚ: Ξεκινά η εκτύπωση του εγγράφου με τις ρυθμίσεις που δηλώσαμε. Άκυρο: Ακυρώνει την εκτύπωση του εγγράφου. Προεπισκόπηση: Ενεργοποιεί την προεπισκόπηση της εκτύπωσης. Η προεπισκόπηση ενός εγγράφου είναι το τελικό βήμα πριν την εκτύπωση και βοηθά στην οικονομία των φυσικών πόρων, εξοικονομώντας χαρτί και μελάνι. Αναλυτική περιγραφή της προεπισκόπησης γίνεται σε επόμενη παράγραφο. Για να εμφανιστεί το παρακάτω παράθυρο πατάμε Κουμπί Office Προεπισκόπηση εκτύπωσης. 2. Διαμόρφωση σελίδας Ο καθορισμός ορισμένων παραμέτρων της σελίδας, είναι μια διαδικασία που κανονικά θα πρέπει να γίνεται, πριν ακόμα ξεκινήσουμε τη δημιουργία του φύλλου.
46 Ο λόγος που τα παρουσιάζω εδώ αντίστροφα, δηλαδή πρώτα τη διαδικασία της εκτύπωσης και μετά την περιγραφή του καθορισμού των παραμέτρων της σελίδας, είναι καθαρά για εκπαιδευτικούς λόγους. Αν είχα ακολουθήσει τη φυσική σειρά των αντικειμένων, τότε είναι βέβαιο ότι ο αναγνώστης θα παρατούσε το βιβλίο μαζί και το Excel από την πρώτη στιγμή. Αυτό το τονίζω, γιατί για έναν αρχάριο είναι πολύ δύσκολο να κατανοήσει τις ειδικές ρυθμίσεις σελίδας και εκτυπώσεων, πριν ασχοληθεί αρκετά με το Excel. Είναι αλήθεια ότι οι πολλές ρυθμίσεις τρομάζουν τους αρχάριους χρήστες, υπάρχει όμως και μια άλλη αλήθεια που είναι το γεγονός ότι οι προχωρημένοι χρήστες επιζητούν επίμονα πολλές και σύνθετες ρυθμίσεις. Τονίζεται ότι οι ρυθμίσεις εκτύπωσης γίνονται από τις εντολές των ομάδων της καρτέλας Διάταξη σελίδας. Το ομώνυμο όμως παράθυρο, που ονομάζεται Διαμόρφωση σελίδας και περιέχει όλες τις εντολές διαμόρφωσης, μπορούμε να το εμφανίσουμε από τα ειδικά βελάκια ελέγχου, που βρίσκονται δεξιά από την ομάδα Διαμόρφωση σελίδας, Προσαρμογή στο μέγεθος και Επιλογές φύλλου της καρτέλας Διάταξη σελίδας ή ακόμα και από το παράθυρο προεπισκόπηση της εκτύπωσης και είναι το παρακάτω: Καρτέλα Σελίδα Από την παραπάνω καρτέλα μπορούμε να ρυθμίσουμε: Τον προσανατολισμό εκτύπωσης επιλέγοντας κατακόρυφο ή οριζόντιο. Την κλίμακα. Από την επιλογή Ρύθμιση στο: επιλέγοντας το ανάλογο ποσοστό επί τοις εκατό. Το Μέγεθος χαρτιού & ποιότητα εκτύπωσης επιλέγοντας από το αναδυόμενο μενού της περιοχής. Καρτέλα Περιθώρια Από την παραπάνω καρτέλα μπορούμε να ρυθμίσουμε τα περιθώρια εκτύπωσης της σελίδας.
47 Καρτέλα Κεφαλίδα/Υποσέλιδο Η κεφαλίδα είναι η κενή περιοχή του χαρτιού που ξεκινά από την πάνω άκρη του χαρτιού μέχρι εκεί που αρχίζει και εκτυπώνεται η πρώτη γραμμή της σελίδας. Το υποσέλιδο είναι ακριβώς η ίδια περιοχή της κάτω πλευράς της σελίδας. Στις κεφαλίδες συνήθως τοποθετούμε έ- ναν τίτλο κεφαλαίου, την αρίθμηση των σελίδων, τον τίτλο της εταιρείας ή κάτι άλλο. Στα υποσέλιδα μπορούμε να τοποθετήσουμε τα ίδια στοιχεία, όπως και στην κεφαλίδα. Συνήθως τοποθετούμε την αρίθμηση σελίδων. Τις περισσότερες φορές δεν τοποθετούμε τίποτα. Τα βήματα που πρέπει να κάνουμε για την προσθήκη δεδομένων στην κεφαλίδα ή στο υποσέλιδο, είναι τα παρακάτω: 1. Επιλέγουμε την καρτέλα Κεφαλίδα/Υποσέλιδο η οποία είναι η παρακάτω: Για να τοποθετήσουμε κεφαλίδες, θα επεμβαίνουμε στις επιλογές Κεφαλίδα:, ενώ για τα υποσέλιδα στις επιλογές Υποσέλιδα:. Παρακάτω θα περιγράψουμε τη δημιουργία κεφαλίδων. Η δημιουργία υποσέλιδων γίνεται με εντελώς ανάλογο τρόπο. 2. Αν επιθυμούμε τις προκαθορισμένες ρυθμίσεις, πατάμε το κουμπί Εκτύπωση και τελειώσαμε. Το Excel μας προσφέρει προκαθορισμένες ρυθμίσεις, που είναι για τις κεφαλίδες το όνομα του φύλλου εργασίας, στην περίπτωσή μας Φύλλο1, ενώ για τα υποσέλιδα την αρίθμηση των σελίδων του φύλλου με τη λέξη Σελίδα να προηγείται του αριθμού (Σελίδα 1). 3. Αν δεν επιθυμούμε την προκαθορισμένη ρύθμιση πατάμε στο κουμπί Προσαρμογή κεφαλίδας... που είναι για τις κεφαλίδες ή το Προσαρμογή υποσέλιδου... που είναι για τα υποσέλιδα. Στη περίπτωσή μας, θα πατήσουμε το κουμπί Προσαρμογή κεφαλίδας..., για να δημιουργήσουμε μια κεφαλίδα. Θα εμφανιστεί το πλαίσιο με τίτλο Κεφαλίδα, που έχει τη μορφή του παρακάτω σχήματος και το οποίο πρέπει να κατανοήσουμε αν πρόκειται να δημιουργήσουμε εξειδικευμένες κεφαλίδες. 1. Ορισμός γραμματοσειράς 2. Εισαγωγή αριθμού σελίδας 3. Εισαγωγή αριθμού σελίδων 4. Εισαγωγή ημερομηνίας 5. Εισαγωγή ώρας 6. Εισαγωγή διαδρομής αρχείου 7. Εισαγωγή ονόματος αρχείου 8. Εισαγωγή ονόματος φύλλου 9-10 Εισαγωγή και μορφοποίηση εικόνας
48 4. Οι περιοχές Αριστερό τμήμα, Κεντρικό τμήμα και Δεξιό τμήμα χωρίζουν την περιοχή της κεφαλίδας σε τρία μέρη. Ανάλογα με το αν θέλουμε να εμφανίζονται τα δεδομένα της κεφαλίδας στην αριστερή, στο κέντρο ή στη δεξιά πλευρά, θα πρέπει να τα τοποθετήσουμε στην αντίστοιχη θέση. Συνήθως, στη δεξιά πλευρά τοποθετούμε την αρίθμηση σελίδων. Μπορούμε να τοποθετήσουμε δεδομένα σε μια ή και στις τρεις περιοχές. 5. Πληκτρολογούμε το κείμενο ή επιλέγουμε από τα κουμπιά τους ειδικούς κωδικούς. Παράδειγμα, στην αριστερή περιοχή θα πληκτρολογήσουμε Έσοδα - Έξοδα. Στην δεξιά θα τοποθετήσουμε τον κωδικό σελίδας πατώντας το κουμπί Αριθμός σελίδας. Ο κωδικός &[Σελίδα], που τοποθετείται στη δεξιά περιοχή της κεφαλίδας, είναι για να εμφανίζει τους αριθμούς σελίδων του φύλλου, ενώ ο κωδικός &[Σελίδες] είναι για να εμφανίζει το σύνολο των αριθμών των σελίδων. Τον κωδικό αυτό δεν θα τον χρησιμοποιήσουμε σ αυτό το παράδειγμα. Ο κωδικός &[Ημερομηνία] είναι για την ημερομηνία, ο κωδικός &[Ώρα] για την ώρα. 6. Στη συνέχεια, μπορούμε να χρησιμοποιήσουμε όλες τις διαμορφώσεις που μας παρέχει το Excel, για να διαμορφώσουμε τα δεδομένα των κεφαλίδων. Αφού τελειώσουμε, πατάμε το κουμπί ΟΚ. Καρτέλα Φύλλο Περιοχή εκτύπωσης Εξ ορισμού, το Excel εκτυπώνει ολόκληρο το φύλλο. Πολλές φορές όμως επιθυμούμε να εκτυπώσουμε ένα μέρος μονάχα του φύλλου. Για να ορίσουμε την περιοχή του φύλλου που επιθυμούμε να εκτυπώσουμε, ακολουθούμε την παρακάτω διαδικασία. 1. Από την καρτέλα Διαμόρφωση σελίδας... ενεργοποιούμε την καρτέλα Φύλλο που είναι η παρακάτω:
49 2. Στην Περιοχή εκτύπωσης, πληκτρολογούμε το όνομα της περιοχής που θα εκτυπωθεί, ή δείχνουμε με το ποντίκι. Στη συνέχεια, τοποθετούμε το διαχωριστικό άνω κάτω τελεία (:) και τέλος πατάμε στο κελί της κάτω δεξιάς γωνίας της περιοχής. Αυτό διευκολύνεται με το κουμπί το οποίο εμφανίζει μία στενή λωρίδα, για να μας δίνει ορατότητα του φύλλου. Αν η περιοχή εκτύπωσης είναι σχετικά μικρή, μπορούμε να τη δείξουμε επιλέγοντάς την με το ποντίκι. Μπορούμε επίσης, αντί να δείξουμε μέσα στο φύλλο με το ποντίκι, να πληκτρολογήσουμε τις συντεταγμένες της περιοχής. Υπενθυμίζεται ότι ο ορισμός περιοχής εκτύπωσης γίνεται από το μενού Αρχείο Περιοχή εκτύπωσης Ορισμός περιοχής εκτύπωσης, αφού πρώτα επιλέξουμε την περιοχή του φύλλου, που θα αποτελεί την περιοχή εκτύπωσης. 3. Πατάμε το ΟΚ. Θα εμφανιστεί μια διακεκομμένη γραμμή γύρω από την περιοχή εκτύπωσης. Το Excel ονομάζει την περιοχή αυτή Print Area και το όνομα που τοποθετείται είναι πρώτα το όνομα του φύλλου, μετά το θαυμαστικό και στη συνέχεια το όνομα Print Area. Εκτύπωση τίτλων Στην καρτέλα Φύλλο, υπάρχει η περιοχή Εκτύπωση τίτλων η οποία περιέχει δύο πλαίσια κειμένου. Συμπληρώνοντας κατάλληλα τα πλαίσια αυτά σύμφωνα με την διαδικασία που ακολουθεί, μπορούμε να ορίσουμε το αν θα εκτυπώνονται οι τίτλοι των γραμμών ή στηλών σε όλες τις σελίδες ενός μεγάλου φύλλου ως εξής: 1. Τοποθετούμε το δρομέα στη θυρίδα Επανάληψη γραμμών στην κορυφή:, πληκτρολογούμε ή δείχνουμε με το ποντίκι τους τίτλους των στηλών που θέλουμε να εμφανίζονται στην κορυφή κάθε σελίδας. 2. Τοποθετούμε το δρομέα στην θυρίδα Επανάληψη στηλών στα αριστερά:, πληκτρολογούμε ή δείχνουμε με το ποντίκι τους τίτλους των γραμμών που θέλουμε να εμφανίζονται στα αριστερά κάθε σελίδας.
50 Εκτύπωση Οι επιλογές που μας ενδιαφέρουν βρίσκονται στην περιοχή Εκτύπωση και αφορούν μια σειρά από γενικές ρυθμίσεις, που αντανακλούν σε ολόκληρο το λογιστικό φύλλο. Γραμμές πλέγματος: Με ενεργοποιημένη τη θυρίδα που είναι και η εξ ορισμού ρύθμιση, εκτυπώνονται οι γραμμές πλέγματος. Συνιστάται η προσοχή μας σε ένα άλλο σημείο, που έχει σχέση με τις γραμμές πλέγματος. Οι γραμμές αυτές είναι απλά οι οδηγοί του Excel, για να μας διευκολύνουν να διακρίνουμε τα κελιά. Η προκαθορισμένη ρύθμιση είναι να εμφανίζονται στην οθόνη αλλά να μη τυπώνονται στο χαρτί. Αν τοποθετήσουμε περιγράμματα πάνω σ αυτές τις γραμμές, τότε αυτά θα εκτυπωθούν άσχετα με τις ρυθμίσεις των γραμμών πλέγματος. Σχόλια: Αν ενεργοποιήσουμε τη θυρίδα αυτή, θα εκτυπωθούν και οι σημειώσεις που τοποθετήσαμε στο φύλλο. Η επιλογή του σημείου της εκτύπωσης γίνεται από το αναδυόμενο μενού, το οποίο έχει δύο επιλογές: Ασπρόμαυρη: Αν ενεργοποιήσουμε τη θυρίδα αυτή, τότε οι έγχρωμοι εκτυπωτές, θα εκτυπώνουν τα χρώματα σε αποχρώσεις του γκρι. Πρόχειρη ποιότητα εκτύπωσης: Με ενεργοποιημένη τη θυρίδα αυτή επιταχύνουμε την εκτύπωση, επειδή δεν εκτυπώνονται οι γραμμές πλέγματος, αλλά και πολλά γραφικά. Επικεφαλίδες γραμμών και στηλών: Με ενεργοποιημένη τη θυρίδα αυτή, θα εκτυπωθούν και οι επικεφαλίδες γραμμών και στηλών (δηλαδή τα ΑΒC και οι αριθμοί γραμμών 1,2,3,4 κλπ). Υπενθυμίζουμε ότι οι τίτλοι των στηλών και γραμμών που τοποθετούμε εμείς για να εμφανίζονται σε όλες τις σελίδες, ενεργοποιούνται από τις αντίστοιχες θυρίδες της περιοχής Εκτύπωση τίτλων, της καρτέλας Φύλλο. Διάταξη σελίδων Οι επιλογές που μας ενδιαφέρουν βρίσκονται στην περιοχή Διάταξη σελίδων, και αφορούν, όπως και οι προηγούμενες, μια σειρά από γενικές ρυθμίσεις που αφορούν ολόκληρο το φύλλο. Κάτω και κατόπιν κατά πλάτος: Η θυρίδα αυτή είναι ενεργοποιημένη εξ ορισμού. Η ρύθμιση αυτή χρησιμοποιείται για την εκτύπωση των φύλλων που είναι πολύ πλατιά, και γίνεται τυπώνοντας τις σελίδες προς τα κάτω, προχωρώντας από τα αριστερά προς τα δεξιά. Κατά πλάτος και κατόπιν κάτω: Ενεργοποιώντας την θυρίδα αυτή, τότε η εκτύπωση του φύλλου γίνεται τυπώνοντας τις σελίδες οριζόντια, προχωρώντας από πάνω προς τα κάτω. Μέχρι εδώ έχουμε
51 περιγράψει τις τέσσερις καρτέλες του παραθύρου διαμόρφωσης σελίδας. Στη συνέχεια θα ασχοληθούμε με τα κουμπιά που βρίσκονται στη δεξιά πλευρά του παραθύρου και είναι τα Προεπισκόπηση εκτύπωσης και Επιλογές. 3. Προεπισκόπηση εκτύπωσης Η προεπισκόπηση είναι η λειτουργία που μας εμφανίζει μια άποψη, για το πώς θα είναι τελικά το προς εκτύπωση φύλλο. Κατά κανόνα, πρέπει πάντα χρησιμοποιούμε την Προεπισκόπηση για να δούμε πώς θα εμφανίζεται η εκτύπωσή μας στο χαρτί, πριν αποφασίσουμε να την απεικονίσουμε στο χαρτί, ώστε σε περίπτωση που δεν μας αρέσει η εκτύπωση να μην σπαταλούμε άσκοπα το χαρτί. Η εντολή προεπισκόπησης ενεργοποιείται κυρίως από το κουμπί του Office, αλλά και από το παράθυρο Διαμόρφωση σελίδας. Στη νέα έκδοση του 2010 η προεπισκόπηση του εγγράφου γίνεται από το Μενού Αρχείο > Εκτύπωση. Το προς εκτύπωση φύλλο εμφανίζεται στην δεξιά πλευρά της σελίδας. Πατάμε λοιπόν το κουμπί του Office Εκτύπωση Προεπισκόπηση εκτύπωσης. Η οθόνη που εμφανίζει η προεπισκόπηση είναι η παρακάτω και η κορδέλα περιέχει τρεις ομάδες εντολών που παρουσιάζονται παρακάτω: Ομάδα Προεπισκόπηση Επόμενο: Εμφανίζει την επόμενη σελίδα εκτύπωσης, όταν υπάρχει. Προηγούμενο: Εμφανίζει την προηγούμενη σελίδα εκτύπωσης, όταν υπάρχουν πολλές σελίδες για εκτύπωση. Εμφάνιση Περιθωρίων: Εμφανίζει τις γραμμές περιθωρίων του φύλλου. Μπορούμε να τα αλλάξουμε, πιάνοντας από τις λαβές και σύροντας. Κλείσιμο προεπισκόπησης εκτύπωσης: Κλείνει το παράθυρο προεπισκόπησης. Ζουμ: Μεγεθύνει σε κανονική κατάσταση το φύλλο και το επαναφέρει σε μέγεθος προεπισκόπησης. Ομάδα Εκτύπωση Εκτύπωση: Το στέλνει για εκτύπωση, αλλά πριν ξεκινήσει, εμφανίζει το γνωστό παράθυρο επιλογών του εκτυπωτή.
52 Διαμόρφωση: Εμφανίζει το γνωστό παράθυρο διαμόρφωση σελίδας για αλλαγή ρυθμίσεων. 4. Επιλογή εκτυπωτή Η επιλογή του εκτυπωτή καλό θα είναι να γίνει εκ των προτέρων για τον εξής λόγο: αν δημιουργήσουμε ένα φύλλο με προκαθορισμένο έναν εκτυπωτή ακίδων και στο τέλος επιλέξουμε για εκτύπωση έναν Laser, τότε θα δούμε τα περιθώρια των σελίδων μας να διαφέρουν από εκείνα που εμφανίζονταν στον εκτυπωτή ακίδων. Για να έχουμε την δυνατότητα επιλογής διαφορετικών εκτυπωτών, θα πρέπει, εκτός από το να τους διαθέτουμε, να έχουμε εγκαταστήσει στα Windows τους οδηγούς τους. Για να επιλέξουμε έναν από τους πολλούς εκτυπωτές που τον έχουμε εγκαταστημένο στα Windows, κατά τη διάρκεια εκκίνησης μίας εκτύπωσης, ακολουθούμε τα παρακάτω βήματα. 1. Επιλέγουμε την Κουμπί Office Εκτύπωση Εκτύπωση, για να εμφανιστεί το παρακάτω παράθυρο: 2. Πατάμε το κουμπί της πτυσσόμενης λίστας με τίτλο Όνομα:. Θα εμφανιστεί ένα αναδυόμενο μενού από το οποίο μπορούμε να επιλέξουμε έναν από τους εγκατεστημένους εκτυπωτές. 3. Αν επιθυμούμε να αλλάξουμε κάποιες ρυθμίσεις του εκτυπωτή θα πρέπει να πατήσουμε το κουμπί Ιδιότητες. 4. Τέλος, πατάμε ΟΚ. 5. Ορισμός περιοχής εκτύπωσης Η λειτουργία αυτή μας δίνει τη δυνατότητα να ορίσουμε πολλές περιοχές ενός μεγάλου φύλλου ως αυτόνομα κομμάτια, ώστε να είναι έτοιμα προς εκτύπωση. Για τη ρύθμιση περιοχής εκτύπωσης σε ένα φύλλο, ακολουθούμε τα παρακάτω βήματα. 1. Επιλέγουμε την περιοχή των κελιών που θα συμπεριληφθούν στην περιοχή εκτύπωσης. 2. Καλούμε Διάταξη σελίδας Διαμόρφωση σελίδας - Περιοχή εκτύπωσης και από το αναδυόμενο μενού ενεργοποιούμε την εντολή Ορισμός περιοχής εκτύπωσης. Θα τοποθετηθεί γύρω από την περιοχή μία διακεκομμένη γραμμή. Αν θέλουμε, καλούμε την προεπισκόπηση, για να διαπιστώσουμε ότι θα εμφανιστεί μόνο αυτή η περιοχή.
53 3. Για να εκτυπώσουμε την περιοχή εκτύπωσης, αφού την έχουμε ορίσει, καλούμε το παράθυρο Εκτύπωση και φροντίζουμε να είναι ενεργοποιημένη η επιλογή Επιλεγμένα φύλλα. Τονίζεται ότι, όταν υπάρχει καθορισμένη περιοχή εκτύπωσης, θα εκτυπώνεται μόνο αυτή και όχι ολόκληρο το φύλλο. Σημειώνεται ότι σε ένα φύλλο η ενεργή περιοχή θα είναι η τελευταία που έχουμε ορίσει. Για να αφαιρεθεί η περιοχή εκτύπωσης, επιλέγουμε από το αναδυόμενο μενού που περιγράψαμε, την Απαλοιφή περιοχής εκτύπωσης. 6. Εκτύπωση επιλεγμένης περιοχής Πολλές φορές, όταν έχουμε πολύ μεγάλα φύλλα, επιθυμούμε να εκτυπώσουμε μία συγκεκριμένη περιοχή. Για να εκτυπωθεί λοιπόν μία επιλεγμένη περιοχή ενός φύλλου ακολουθούμε τα παρακάτω βήματα. 1. Επιλέγουμε την περιοχή του φύλλου που θα εκτυπωθεί. 2. Επιλέγουμε το παράθυρο Εκτύπωση. 3. Ενεργοποιούμε το κουμπί Επιλογή, το οποίο θα επιλέξει προς εκτύπωση μόνο την προεπιλεγμένη περιοχή. 4. Τέλος, πατάμε ΟΚ. 7. Εκτύπωση γραφημάτων Το γράφημα μπορεί να βρίσκεται σε ένα φύλλο σαν αντικείμενο στο ίδιο φύλλο εργασίας ή να είναι σε ένα φύλλο γραφήματος. Αν το γράφημα είναι ξεχωριστό φύλλο γραφήματος, η εκτύπωση θα γίνει κανονικά, όπως και τα φύλλα εργασίας. Αν το γράφημα είναι αντικείμενο στο ίδιο φύλλο εργασίας, τότε υπάρχουν τρεις περιπτώσεις εκτύπωσης. -- Να εκτυπωθεί μόνο το γράφημα. -- Να εκτυπωθούν μόνο τα δεδομένα του φύλλου εργασίας. -- Να εκτυπωθούν και τα δύο μαζί. 7.1 Εκτύπωση αντικειμένου γραφήματος Για την εκτύπωση μόνο του αντικειμένου γραφήματος χωρίς τα δεδομένα του φύλλου, ακολουθούμε τα παρακάτω βήματα. Επιλέγουμε το γράφημα. Επιλέγουμε το παράθυρο Εκτύπωση και πατάμε ΟΚ, επειδή η προεπιλεγμένη επιλογή είναι Επιλεγμένο γράφημα. Είναι πολύ χρήσιμο, πριν από την εκτύπωση, να καλούμε την προεπισκόπηση. 7.2 Εκτύπωση μόνο του φύλλου εργασίας Για την εκτύπωση μόνο των δεδομένων του φύλλου, χωρίς το αντικείμενο του γραφήματος, ακολουθούμε τα παρακάτω βήματα:
Γνωρίστε το Excel 2007
 Εισαγωγή τύπων Γνωρίστε το Excel 2007 Πληκτρολογήστε το σύμβολο της ισότητας (=), χρησιμοποιήστε ένα μαθηματικό τελεστή (+,-,*,/) και πατήστε το πλήκτρο ENTER. Πρόσθεση, διαίρεση, πολλαπλασιασμός και αφαίρεση
Εισαγωγή τύπων Γνωρίστε το Excel 2007 Πληκτρολογήστε το σύμβολο της ισότητας (=), χρησιμοποιήστε ένα μαθηματικό τελεστή (+,-,*,/) και πατήστε το πλήκτρο ENTER. Πρόσθεση, διαίρεση, πολλαπλασιασμός και αφαίρεση
Περιεχόμενα. Μέρος 1: Βασικές έννοιες Πληροφορικής και επικοινωνιών Μέρος 2: Χρήση υπολογιστή και διαχείριση αρχείων Πρόλογος...
 Περιεχόμενα Πρόλογος...11 Μέρος 1: Βασικές έννοιες Πληροφορικής και επικοινωνιών... 13 1.1 Εισαγωγή στους υπολογιστές... 15 1.2 Μονάδες μέτρησης... 27 1.3 Οι βασικές λειτουργίες ενός ηλεκτρονικού υπολογιστή...
Περιεχόμενα Πρόλογος...11 Μέρος 1: Βασικές έννοιες Πληροφορικής και επικοινωνιών... 13 1.1 Εισαγωγή στους υπολογιστές... 15 1.2 Μονάδες μέτρησης... 27 1.3 Οι βασικές λειτουργίες ενός ηλεκτρονικού υπολογιστή...
Η σύνταξη της συνάρτησης SUMIF έχει τα ακόλουθα ορίσματα:
 Συνάρτηση SUMIF() Περιγραφή Χρησιμοποιείτε τη συνάρτηση SUMIF για να αθροίσετε τις τιμές σε μια περιοχή οι οποίες πληρούν τα κριτήρια που καθορίζετε. Για παράδειγμα, υποθέτουμε ότι σε μια στήλη η οποία
Συνάρτηση SUMIF() Περιγραφή Χρησιμοποιείτε τη συνάρτηση SUMIF για να αθροίσετε τις τιμές σε μια περιοχή οι οποίες πληρούν τα κριτήρια που καθορίζετε. Για παράδειγμα, υποθέτουμε ότι σε μια στήλη η οποία
Η σύνταξη της συνάρτησης SUMIF έχει τα ακόλουθα ορίσματα:
 Συνάρτηση SUMIF() Περιγραφή Χρησιμοποιείτε τη συνάρτηση SUMIF για να αθροίσετε τις τιμές σε μια περιοχή οι οποίες πληρούν τα κριτήρια που καθορίζετε. Για παράδειγμα, υποθέτουμε ότι σε μια στήλη η οποία
Συνάρτηση SUMIF() Περιγραφή Χρησιμοποιείτε τη συνάρτηση SUMIF για να αθροίσετε τις τιμές σε μια περιοχή οι οποίες πληρούν τα κριτήρια που καθορίζετε. Για παράδειγμα, υποθέτουμε ότι σε μια στήλη η οποία
Σ η μ ε ι ώ σ ε ι ς γ ι α τ ο υ π ο λ ο γ ι σ τ ι κ ό φ ύ λ λ ο
 Σ η μ ε ι ώ σ ε ι ς γ ι α τ ο υ π ο λ ο γ ι σ τ ι κ ό φ ύ λ λ ο Το λογισμικό αυτό μας διευκολύνει να κατηγοριοποιήσουμε τα δεδομένα μας, να τα ταξινομήσουμε με όποιον τρόπο θέλουμε και να κάνουμε σύνθετους
Σ η μ ε ι ώ σ ε ι ς γ ι α τ ο υ π ο λ ο γ ι σ τ ι κ ό φ ύ λ λ ο Το λογισμικό αυτό μας διευκολύνει να κατηγοριοποιήσουμε τα δεδομένα μας, να τα ταξινομήσουμε με όποιον τρόπο θέλουμε και να κάνουμε σύνθετους
Kεφάλαιο 11 Λίστες και Ανάλυση Δεδομένων Kεφάλαιο 12 Εργαλεία ανάλυσης πιθανοτήτων Kεφάλαιο 13 Ανάλυση δεδομένων...
 Μέρος 2 Kεφάλαιο 11 Λίστες και Ανάλυση Δεδομένων... 211 Kεφάλαιο 12 Εργαλεία ανάλυσης πιθανοτήτων... 241 Kεφάλαιο 13 Ανάλυση δεδομένων... 257 Kεφάλαιο 14 Συναρτήσεις Μέρος Β... 285 Kεφάλαιο 15 Ευρετήριο
Μέρος 2 Kεφάλαιο 11 Λίστες και Ανάλυση Δεδομένων... 211 Kεφάλαιο 12 Εργαλεία ανάλυσης πιθανοτήτων... 241 Kεφάλαιο 13 Ανάλυση δεδομένων... 257 Kεφάλαιο 14 Συναρτήσεις Μέρος Β... 285 Kεφάλαιο 15 Ευρετήριο
Πατώντας το πλήκτρο Enter ή το κουμπί Enter από την γραμμή τύπων εκτελείται η μαθηματική πράξη και παρουσιάζει το αποτέλεσμα του κελιού.
 ΜΑΘΗΜΑ 4 ΣΤΟΧΟΙ: 1. Δημιουργία Μαθηματικών Τύπων 2. Τελεστές (Operators) 3. Τιμές (Value) 4. Τιμές Σφάλματος 5. Συναρτήσεις 6. Συνάρτηση Sum 7. Συνάρτηση Max 8. Συνάρτηση Min 9. Συνάρτηση Average 10. Συνάρτηση
ΜΑΘΗΜΑ 4 ΣΤΟΧΟΙ: 1. Δημιουργία Μαθηματικών Τύπων 2. Τελεστές (Operators) 3. Τιμές (Value) 4. Τιμές Σφάλματος 5. Συναρτήσεις 6. Συνάρτηση Sum 7. Συνάρτηση Max 8. Συνάρτηση Min 9. Συνάρτηση Average 10. Συνάρτηση
ΕΙΔΙΚΟΤΗΤΑ: ΤΕΧΝΙΚΟΣ ΕΦΑΡΜΟΓΩΝ ΠΛΗΡΟΦΟΡΙΚΗΣ ΜΑΘΗΜΑ: ΕΙΣΑΓΩΓΗ ΣΤΗΝ ΠΛΗΡΟΦΟΡΙΚΗ
 ΕΙΔΙΚΟΤΗΤΑ: ΤΕΧΝΙΚΟΣ ΕΦΑΡΜΟΓΩΝ ΠΛΗΡΟΦΟΡΙΚΗΣ ΜΑΘΗΜΑ: ΕΙΣΑΓΩΓΗ ΣΤΗΝ ΠΛΗΡΟΦΟΡΙΚΗ (Σημειώσεις Excel) ΕΚΠΑΙΔΕΥΤΕΣ: ΒΑΡΕΛΑΣ ΙΩΑΝΝΗΣ, ΠΟΖΟΥΚΙΔΗΣ ΚΩΝΣΤΑΝΤΙΝΟΣ MICROSOFT EXCEL (ΕΚΠΑΙΔΕΥΤΙΚΕΣ ΣΗΜΕΙΩΣΕΙΣ) ΠΕΡΙΕΧΟΜΕΝΑ
ΕΙΔΙΚΟΤΗΤΑ: ΤΕΧΝΙΚΟΣ ΕΦΑΡΜΟΓΩΝ ΠΛΗΡΟΦΟΡΙΚΗΣ ΜΑΘΗΜΑ: ΕΙΣΑΓΩΓΗ ΣΤΗΝ ΠΛΗΡΟΦΟΡΙΚΗ (Σημειώσεις Excel) ΕΚΠΑΙΔΕΥΤΕΣ: ΒΑΡΕΛΑΣ ΙΩΑΝΝΗΣ, ΠΟΖΟΥΚΙΔΗΣ ΚΩΝΣΤΑΝΤΙΝΟΣ MICROSOFT EXCEL (ΕΚΠΑΙΔΕΥΤΙΚΕΣ ΣΗΜΕΙΩΣΕΙΣ) ΠΕΡΙΕΧΟΜΕΝΑ
Microsoft Excel Κεφάλαιο 1. Εισαγωγή. Βιβλίο εργασίας
 Περιεχόμενα Κεφάλαιο 1 Microsoft Excel 2010... 7 Κεφάλαιο 2 Η δομή ενός φύλλου εργασίας... 19 Κεφάλαιο 3 ημιουργία νέου βιβλίου εργασίας και καταχώριση δεδομένων... 24 Κεφάλαιο 4 Συμβουλές για την καταχώριση
Περιεχόμενα Κεφάλαιο 1 Microsoft Excel 2010... 7 Κεφάλαιο 2 Η δομή ενός φύλλου εργασίας... 19 Κεφάλαιο 3 ημιουργία νέου βιβλίου εργασίας και καταχώριση δεδομένων... 24 Κεφάλαιο 4 Συμβουλές για την καταχώριση
a. Επιλέγουμε τις γραμμές προς διαγραφή a. Επιλέγουμε τις στήλες προς διαγραφή a. Γράφουμε σε μια στήλη μια σειρά από αριθμούς ή αλφαριθμητικά
 Τρίτο μάθημα Excel 1. Προσθήκη γραμμών a. Δίνουμε δεξί κλικ πάνω στην γραμμή όπου μας ενδιαφέρει να εισάγουμε νέα γραμμή b. Πατάμε εισαγωγή c. Μια νέα γραμμή εισάγεται 2. Προσθήκη στηλών a. Δίνουμε δεξί
Τρίτο μάθημα Excel 1. Προσθήκη γραμμών a. Δίνουμε δεξί κλικ πάνω στην γραμμή όπου μας ενδιαφέρει να εισάγουμε νέα γραμμή b. Πατάμε εισαγωγή c. Μια νέα γραμμή εισάγεται 2. Προσθήκη στηλών a. Δίνουμε δεξί
Ταξινόμηση Δεδομένων. 9 η Εργαστηριακή Άσκηση (Excel)
 9 η Εργαστηριακή Άσκηση (Excel) Ταξινόμηση Δεδομένων Μπορούμε να ταξινομήσουμε τα στοιχεία του πίνακα ανά πεδίο και με οποιαδήποτε σειρά. Η διαδικασία είναι η εξής: Κάνουμε κλικ μέσα σε κάποιο κελί στην
9 η Εργαστηριακή Άσκηση (Excel) Ταξινόμηση Δεδομένων Μπορούμε να ταξινομήσουμε τα στοιχεία του πίνακα ανά πεδίο και με οποιαδήποτε σειρά. Η διαδικασία είναι η εξής: Κάνουμε κλικ μέσα σε κάποιο κελί στην
Περιεχόμενα. Λίγα λόγια από το συγγραφέα... 7
 Περιεχόμενα Λίγα λόγια από το συγγραφέα... 7 1 Microsoft Excel 2003... 9 2 Η δομή ενός φύλλου εργασίας... 26 3 Δημιουργία νέου βιβλίου εργασίας και καταχώριση δεδομένων... 37 4 Συμβουλές για την καταχώριση
Περιεχόμενα Λίγα λόγια από το συγγραφέα... 7 1 Microsoft Excel 2003... 9 2 Η δομή ενός φύλλου εργασίας... 26 3 Δημιουργία νέου βιβλίου εργασίας και καταχώριση δεδομένων... 37 4 Συμβουλές για την καταχώριση
Word 3: Δημιουργία πίνακα
 Word 3: Δημιουργία πίνακα Θα ολοκληρώσουμε την πρακτική μας άσκηση πάνω στο περιβάλλον του Microsoft Word 2013 πειραματιζόμενοι με την καταχώρηση ενός πίνακα στο εσωτερικό ενός εγγράφου. Πολλές φορές απαιτείται
Word 3: Δημιουργία πίνακα Θα ολοκληρώσουμε την πρακτική μας άσκηση πάνω στο περιβάλλον του Microsoft Word 2013 πειραματιζόμενοι με την καταχώρηση ενός πίνακα στο εσωτερικό ενός εγγράφου. Πολλές φορές απαιτείται
Εργαστηριακή άσκηση 8 η (EXCEL) ΣΥΝΑΡΤΗΣΕΙΣ-ΣΧΗΜΑΤΑ-ΕΙΚΟΝΕΣ- ΓΡΑΦΗΜΑΤΑ
 Εργαστηριακή άσκηση 8 η (EXCEL) ΣΥΝΑΡΤΗΣΕΙΣ-ΣΧΗΜΑΤΑ-ΕΙΚΟΝΕΣ- ΓΡΑΦΗΜΑΤΑ 1 Συνάρτηση SUMIF() Περιγραφή Χρησιμοποιείτε τη συνάρτηση SUMIF για να αθροίσετε τις τιμές σε μια περιοχή οι οποίες πληρούν τα κριτήρια
Εργαστηριακή άσκηση 8 η (EXCEL) ΣΥΝΑΡΤΗΣΕΙΣ-ΣΧΗΜΑΤΑ-ΕΙΚΟΝΕΣ- ΓΡΑΦΗΜΑΤΑ 1 Συνάρτηση SUMIF() Περιγραφή Χρησιμοποιείτε τη συνάρτηση SUMIF για να αθροίσετε τις τιμές σε μια περιοχή οι οποίες πληρούν τα κριτήρια
ΠΕΡΙΕΧΟΜΕΝΑ ΠΡΟΛΟΓΟΣ...9
 ΠΕΡΙΕΧΟΜΕΝΑ ΠΡΟΛΟΓΟΣ...9 ΚΕΦΑΛΑΙΟ 1: ΕΙΣΑΓΩΓΗ ΣΤΟ EXCEL...11 1.1 Εισαγωγή στο Excel...11 1.2 Tα βασικά του Excel...12 1.3 Εισαγωγή κειμένου...14 1.4 Απλές μαθηματικές πράξεις στο Excel...16 1.5 ιάφορες
ΠΕΡΙΕΧΟΜΕΝΑ ΠΡΟΛΟΓΟΣ...9 ΚΕΦΑΛΑΙΟ 1: ΕΙΣΑΓΩΓΗ ΣΤΟ EXCEL...11 1.1 Εισαγωγή στο Excel...11 1.2 Tα βασικά του Excel...12 1.3 Εισαγωγή κειμένου...14 1.4 Απλές μαθηματικές πράξεις στο Excel...16 1.5 ιάφορες
Επιλέξτε Κελιά /Γραμματοσειρά και δώστε συγκεκριμένο μέγεθος και τύπο
 1 Μορφοποίηση κελιών Η μορφοποίηση των κελιών γίνεται από το μενού Μορφή ή πατώντας Control+1 ή κάνοντας δεξί κλικ πάνω στα επιλεγμένα κελιά και στο µενού συντόμευσης που εµφανίζεται κάνουμε επιλέγουμε
1 Μορφοποίηση κελιών Η μορφοποίηση των κελιών γίνεται από το μενού Μορφή ή πατώντας Control+1 ή κάνοντας δεξί κλικ πάνω στα επιλεγμένα κελιά και στο µενού συντόμευσης που εµφανίζεται κάνουμε επιλέγουμε
Ακαδημαϊκό Έτος , Χειμερινό Εξάμηνο Μάθημα: Εργαστήριο «Πληροφορική Υγείας» ΕΙΣΑΓΩΓΗ ΣΤΗΝ ACCESS
 Ακαδημαϊκό Έτος 2016-2017, Χειμερινό Εξάμηνο Μάθημα: Εργαστήριο «Πληροφορική Υγείας» ΕΙΣΑΓΩΓΗ ΣΤΗΝ ACCESS A. Εισαγωγή στις βάσεις δεδομένων - Γνωριμία με την ACCESS B. Δημιουργία Πινάκων 1. Εξήγηση των
Ακαδημαϊκό Έτος 2016-2017, Χειμερινό Εξάμηνο Μάθημα: Εργαστήριο «Πληροφορική Υγείας» ΕΙΣΑΓΩΓΗ ΣΤΗΝ ACCESS A. Εισαγωγή στις βάσεις δεδομένων - Γνωριμία με την ACCESS B. Δημιουργία Πινάκων 1. Εξήγηση των
Περιεχόμενα. Μέρος 1 Εισαγωγή στους υπολογιστές Μέρος 2 Windows Μέρος 3 Microsoft Office 2007 Τα βασικά
 Περιεχόμενα Μέρος 1 Εισαγωγή στους υπολογιστές... 9 Κεφάλαιο 1: Εξέλιξη των υπολογιστών...11 Κεφάλαιο 2: Βασικές αρχές λειτουργίας του υπολογιστή...18 Κεφάλαιο 3: Τα βασικά μέρη του υπολογιστή...25 Κεφάλαιο
Περιεχόμενα Μέρος 1 Εισαγωγή στους υπολογιστές... 9 Κεφάλαιο 1: Εξέλιξη των υπολογιστών...11 Κεφάλαιο 2: Βασικές αρχές λειτουργίας του υπολογιστή...18 Κεφάλαιο 3: Τα βασικά μέρη του υπολογιστή...25 Κεφάλαιο
Microsoft EXCEL ΛΟΓΙΣΤΙΚΑ ΦΥΛΛΑ ECDL. Περιεχόμενα. Απόκτησε τώρα το δίπλωμα. για να θεωρείσαι Επαγγελματίας! 1 Χρήση της Εφαρμογής.
 Microsoft EXCEL Περιεχόμενα ΛΟΓΙΣΤΙΚΑ ΦΥΛΛΑ 1 Χρήση της Εφαρμογής 2 Κελιά 3 Διαχείριση Φύλλων Εργασίας 4 Τύποι και Συναρτήσεις 5 Μορφοποίηση 6 Γραφήματα 7 Προετοιμασία Εκτυπώσεων Εργασία με υπολογιστικά
Microsoft EXCEL Περιεχόμενα ΛΟΓΙΣΤΙΚΑ ΦΥΛΛΑ 1 Χρήση της Εφαρμογής 2 Κελιά 3 Διαχείριση Φύλλων Εργασίας 4 Τύποι και Συναρτήσεις 5 Μορφοποίηση 6 Γραφήματα 7 Προετοιμασία Εκτυπώσεων Εργασία με υπολογιστικά
Οι εφαρμογές Υπολογιστικών Φύλλων είναι προγράμματα που μας παρέχουν πολλές δυνατότητες όπως:
 Εισαγωγή στα Υπολογιστικά Φύλλα Οι εφαρμογές Υπολογιστικών Φύλλων είναι προγράμματα που μας παρέχουν πολλές δυνατότητες όπως: Να καταχωρούμε δεδομένα σε γραμμές και στήλες. Τα δεδομένα μπορεί να είναι
Εισαγωγή στα Υπολογιστικά Φύλλα Οι εφαρμογές Υπολογιστικών Φύλλων είναι προγράμματα που μας παρέχουν πολλές δυνατότητες όπως: Να καταχωρούμε δεδομένα σε γραμμές και στήλες. Τα δεδομένα μπορεί να είναι
Απλές συναρτήσεις του Excel (Συνέχεια)
 Απλές συναρτήσεις του Excel (Συνέχεια) Συνάρτηση OR Ελέγχει εάν κάποιο από τα ορίσματα είναι TRUE και αποδίδει την τιμή TRUE ή FALSE. π.χ. = OR (1+1=1; +=5) = OR (1+1=1; 1+=) Συνάρτηση NOT Αλλάζει τη τιμή
Απλές συναρτήσεις του Excel (Συνέχεια) Συνάρτηση OR Ελέγχει εάν κάποιο από τα ορίσματα είναι TRUE και αποδίδει την τιμή TRUE ή FALSE. π.χ. = OR (1+1=1; +=5) = OR (1+1=1; 1+=) Συνάρτηση NOT Αλλάζει τη τιμή
MICROSOFT OFFICE 2003
 MICROSOFT OFFICE 2003 MICROSOFT EXCEL 2003 Επεξεργασία δεδοµένων Εισαγωγή κενών κελιών, γραµµών ή στηλών 1. Κάντε ένα από τα εξής: Εισαγωγή νέων κενών κελιών Επιλέξτε µια περιοχή (περιοχή: ύο ή περισσότερα
MICROSOFT OFFICE 2003 MICROSOFT EXCEL 2003 Επεξεργασία δεδοµένων Εισαγωγή κενών κελιών, γραµµών ή στηλών 1. Κάντε ένα από τα εξής: Εισαγωγή νέων κενών κελιών Επιλέξτε µια περιοχή (περιοχή: ύο ή περισσότερα
ΒΑΣΕΙΣ ΔΕΔΟΜΕΝΩΝ. Πεδί α
 ΒΑΣΕΙΣ ΔΕΔΟΜΕΝΩΝ Βάση δεδομένων είναι συσχετισμένα μεταξύ τους δεδομένα, οργανωμένα σε μορφή πίνακα. Οι γραμμές του πίνακα αποτελούν τις εγγραφές και περιλαμβάνουν τις πληροφορίες για μια οντότητα. Οι
ΒΑΣΕΙΣ ΔΕΔΟΜΕΝΩΝ Βάση δεδομένων είναι συσχετισμένα μεταξύ τους δεδομένα, οργανωμένα σε μορφή πίνακα. Οι γραμμές του πίνακα αποτελούν τις εγγραφές και περιλαμβάνουν τις πληροφορίες για μια οντότητα. Οι
ΕΠΑΝΑΛΗΠΤΙΚΗ ΑΣΚΗΣΗ ΣΕ WORD & EXCEL
 ΕΠΑΝΑΛΗΠΤΙΚΗ ΑΣΚΗΣΗ ΣΕ WORD & EXCEL ΘΕΩΡΙΑ ΓΙΑ WORD Απόσταση χαρακτήρων Επιλέξτε το κείμενο που θέλετε να αλλάξετε. Από το μενού Μορφή/ Γραμματοσειρά /Απόσταση χαρακτήρων. Διάστιχο Επιλέξτε το κείμενο
ΕΠΑΝΑΛΗΠΤΙΚΗ ΑΣΚΗΣΗ ΣΕ WORD & EXCEL ΘΕΩΡΙΑ ΓΙΑ WORD Απόσταση χαρακτήρων Επιλέξτε το κείμενο που θέλετε να αλλάξετε. Από το μενού Μορφή/ Γραμματοσειρά /Απόσταση χαρακτήρων. Διάστιχο Επιλέξτε το κείμενο
Περιεχόμενα. Κεφάλαιο 1 Γνωριμία με το Excel... 9
 Περιεχόμενα Κεφάλαιο 1 Γνωριμία με το Excel... 9 Τα στοιχεία του παραθύρου του Excel... 10 Κελιά και διευθύνσεις... 13 Σε ποιο κελί θα τοποθετηθούν τα δεδομένα;... 14 Καταχώριση δεδομένων... 15 Τι καταλαβαίνει
Περιεχόμενα Κεφάλαιο 1 Γνωριμία με το Excel... 9 Τα στοιχεία του παραθύρου του Excel... 10 Κελιά και διευθύνσεις... 13 Σε ποιο κελί θα τοποθετηθούν τα δεδομένα;... 14 Καταχώριση δεδομένων... 15 Τι καταλαβαίνει
ΣΥΝΑΡΤΗΣΕΙΣ. Η σύνταξη μιας συνάρτησης σ ένα κελί έχει την γενική μορφή: =όνομα_συνάρτησης(όρισμα1; όρισμα2;.)
 ΣΥΝΑΡΤΗΣΕΙΣ Συνάρτηση είναι ένας έτοιμος τύπος ο οποίος δέχεται σαν είσοδο τιμές ή συνθήκες και επιστρέφει ένα αποτέλεσμα, το οποίο μπορεί να είναι μια τιμή αριθμητική, αλφαριθμητική, λογική, ημερομηνίας
ΣΥΝΑΡΤΗΣΕΙΣ Συνάρτηση είναι ένας έτοιμος τύπος ο οποίος δέχεται σαν είσοδο τιμές ή συνθήκες και επιστρέφει ένα αποτέλεσμα, το οποίο μπορεί να είναι μια τιμή αριθμητική, αλφαριθμητική, λογική, ημερομηνίας
Περιεχόμενα. Γνωριμία με το Excel 1. Προετοιμασία βιβλίου εργασίας 23. Εκτέλεση υπολογισμών σε δεδομένα 35. Αλλαγή της εμφάνισης του εγγράφου 49
 Περιεχόμενα Τι νέο υπάρχει στο Microsoft Excel 2002 Διορθώσεις, σχόλια, και βοήθεια Χρήση του συνοδευτικού CD του βιβλίου Συμβάσεις και χαρακτηριστικά του βιβλίου Θέματα εξέτασης MOUS Εξετάσεις MOUS vii
Περιεχόμενα Τι νέο υπάρχει στο Microsoft Excel 2002 Διορθώσεις, σχόλια, και βοήθεια Χρήση του συνοδευτικού CD του βιβλίου Συμβάσεις και χαρακτηριστικά του βιβλίου Θέματα εξέτασης MOUS Εξετάσεις MOUS vii
Περιεχόμενα. 1 Τι νέο υπάρχει στο Excel 2007; 65
 Περιεχόμενα Ο συγγραφέας... 9 Ευχαριστίες... 10 Χαρακτηριστικά και συμβάσεις του βιβλίου... 11 Χρήση του CD του βιβλίου... 13 Τα περιεχόμενα του CD...13 Ελάχιστες απαιτήσεις συστήματος...15 Εγκατάσταση
Περιεχόμενα Ο συγγραφέας... 9 Ευχαριστίες... 10 Χαρακτηριστικά και συμβάσεις του βιβλίου... 11 Χρήση του CD του βιβλίου... 13 Τα περιεχόμενα του CD...13 Ελάχιστες απαιτήσεις συστήματος...15 Εγκατάσταση
Περιεχόμενα. Κεφάλαιο 1 Γνωριμία με το Excel...9
 Περιεχόμενα Κεφάλαιο 1 Γνωριμία με το Excel...9 Τα στοιχεία του παραθύρου του Excel... 10 Κελιά και διευθύνσεις... 13 Σε ποιο κελί θα τοποθετηθούν τα δεδομένα;... 14 Καταχώριση δεδομένων... 15 Τι καταλαβαίνει
Περιεχόμενα Κεφάλαιο 1 Γνωριμία με το Excel...9 Τα στοιχεία του παραθύρου του Excel... 10 Κελιά και διευθύνσεις... 13 Σε ποιο κελί θα τοποθετηθούν τα δεδομένα;... 14 Καταχώριση δεδομένων... 15 Τι καταλαβαίνει
Εργαστήριο «Τεχνολογία Πολιτισμικού Λογισμικού» Ενότητα. Επεξεργασία πινάκων
 Ενότητα 4 Επεξεργασία πινάκων 36 37 4.1 Προσθήκη πεδίων Για να εισάγετε ένα πεδίο σε ένα πίνακα που υπάρχει ήδη στη βάση δεδομένων σας, βάζετε τον κέρσορα του ποντικιού στο πεδίο πάνω από το οποίο θέλετε
Ενότητα 4 Επεξεργασία πινάκων 36 37 4.1 Προσθήκη πεδίων Για να εισάγετε ένα πεδίο σε ένα πίνακα που υπάρχει ήδη στη βάση δεδομένων σας, βάζετε τον κέρσορα του ποντικιού στο πεδίο πάνω από το οποίο θέλετε
Τα συγκεντρωτικά ερωτήματα αφορούν στην ομαδοποίηση των δεδομένων και στη. χρήση συναρτήσεων ομαδοποίησης κατά την εκτέλεση ενός ερωτήματος προβολής
 Εργαστήριο 8 ο Συγκεντρωτικά ερωτήματα Ερωτήματα διασταύρωσης Ερωτήματα Ενεργειών Συγκεντρωτικά ερωτήματα Τα συγκεντρωτικά ερωτήματα αφορούν στην ομαδοποίηση των δεδομένων και στη χρήση συναρτήσεων ομαδοποίησης
Εργαστήριο 8 ο Συγκεντρωτικά ερωτήματα Ερωτήματα διασταύρωσης Ερωτήματα Ενεργειών Συγκεντρωτικά ερωτήματα Τα συγκεντρωτικά ερωτήματα αφορούν στην ομαδοποίηση των δεδομένων και στη χρήση συναρτήσεων ομαδοποίησης
Περιεχόμενα. Κεφάλαιο 1 Εισαγωγή στην Access Κεφάλαιο 2 Χειρισμός πινάκων... 27
 Περιεχόμενα Κεφάλαιο 1 Εισαγωγή στην Access... 9 Γνωριμία με την Access... 12 Δημιουργία βάσης δεδομένων... 22 Άνοιγμα και κλείσιμο βάσης δεδομένων... 24 Ερωτήσεις ανακεφαλαίωσης... 25 Πρακτική εξάσκηση...
Περιεχόμενα Κεφάλαιο 1 Εισαγωγή στην Access... 9 Γνωριμία με την Access... 12 Δημιουργία βάσης δεδομένων... 22 Άνοιγμα και κλείσιμο βάσης δεδομένων... 24 Ερωτήσεις ανακεφαλαίωσης... 25 Πρακτική εξάσκηση...
GreekLUG Ελεύθερο Λογισμικό & Λογισμικό Ανοικτού Κώδικα
 GreekLUG Ελεύθερο Λογισμικό & Λογισμικό Ανοικτού Κώδικα Μάθημα 6ο Σουίτα Γραφείου LibreOffice 2 Ύλη Μαθημάτων V Μαθ. 5/6 : Σουίτα Γραφείου LibreOffice LibreOffice Γενικά, Κειμενογράφος - LibreOffice Writer,
GreekLUG Ελεύθερο Λογισμικό & Λογισμικό Ανοικτού Κώδικα Μάθημα 6ο Σουίτα Γραφείου LibreOffice 2 Ύλη Μαθημάτων V Μαθ. 5/6 : Σουίτα Γραφείου LibreOffice LibreOffice Γενικά, Κειμενογράφος - LibreOffice Writer,
Διαχείριση Βάσης Δεδομένων (dbadmin)
 Published on PRISMA Win Help - Megasoft (http://docs.megasoft.gr) Home > Εμπορική Διαχείριση > Διαχείριση Βάσης Δεδομένων (dbadmin) Διαχείριση Βάσης Δεδομένων (dbadmin) Μέσα από τη διαχείριση βάσης δεδομένων
Published on PRISMA Win Help - Megasoft (http://docs.megasoft.gr) Home > Εμπορική Διαχείριση > Διαχείριση Βάσης Δεδομένων (dbadmin) Διαχείριση Βάσης Δεδομένων (dbadmin) Μέσα από τη διαχείριση βάσης δεδομένων
[συνέχεια του εγγράφου Word 2]
![[συνέχεια του εγγράφου Word 2] [συνέχεια του εγγράφου Word 2]](/thumbs/79/79810750.jpg) [συνέχεια του εγγράφου Word 2] Συνεχίζουμε την πρακτική μας άσκηση πάνω στο έγγραφο που δημιουργήσαμε την προηγούμενη εβδομάδα και το οποίο αποθηκεύσαμε στον φάκελο με το όνομά μας, με το όνομα: Word 2x.
[συνέχεια του εγγράφου Word 2] Συνεχίζουμε την πρακτική μας άσκηση πάνω στο έγγραφο που δημιουργήσαμε την προηγούμενη εβδομάδα και το οποίο αποθηκεύσαμε στον φάκελο με το όνομά μας, με το όνομα: Word 2x.
ΤΕΙ Ηρακλείου. Τμήμα Λογιστικής Πληροφορική I 6 η Εργαστηριακή άσκηση (Excel)
 ΤΕΙ Ηρακλείου Τμήμα Λογιστικής Πληροφορική I 6 η Εργαστηριακή άσκηση (Excel) Ανοίγοντας το Excel (Έναρξη /Προγράμματα /Microsoft Office / Microsoft Office Excel 2003), ανοίγει μπροστά μας ένα βιβλίο εργασίας
ΤΕΙ Ηρακλείου Τμήμα Λογιστικής Πληροφορική I 6 η Εργαστηριακή άσκηση (Excel) Ανοίγοντας το Excel (Έναρξη /Προγράμματα /Microsoft Office / Microsoft Office Excel 2003), ανοίγει μπροστά μας ένα βιβλίο εργασίας
ΓΛΩΣΣΑ ΑΛΦΑΒΗΤΟ ΤΥΠΟΙ ΔΕΔΟΜΕΝΩΝ ΣΤΑΘΕΡΕΣ ΜΕΤΑΒΛΗΤΕΣ
 ΓΛΩΣΣΑ ΑΛΦΑΒΗΤΟ Κεφαλαία και μικρά γράμματα ελληνικού αλφαβήτου: Α Ω και α ω Κεφαλαία και μικρά γράμματα λατινικού αλφαβήτου: A Z και a z Αριθμητικά ψηφία: 0 9 Ειδικοί χαρακτήρες: + - * / =. ( ),! & κενός
ΓΛΩΣΣΑ ΑΛΦΑΒΗΤΟ Κεφαλαία και μικρά γράμματα ελληνικού αλφαβήτου: Α Ω και α ω Κεφαλαία και μικρά γράμματα λατινικού αλφαβήτου: A Z και a z Αριθμητικά ψηφία: 0 9 Ειδικοί χαρακτήρες: + - * / =. ( ),! & κενός
Πρότυπα βιβλίων εργασίας και ονόματα κελιών
 Περιεχόμενα Λίγα λόγια από το συγγραφέα...7 Κεφάλαιο 1: Ρυθμίσεις γραμμών εργαλείων και μενού...9 Κεφάλαιο 2: Διαχείριση παραθύρων και προβολές...25 Κεφάλαιο 3: Εισαγωγή δεδομένων...44 Κεφάλαιο 4: Προσαρμογή
Περιεχόμενα Λίγα λόγια από το συγγραφέα...7 Κεφάλαιο 1: Ρυθμίσεις γραμμών εργαλείων και μενού...9 Κεφάλαιο 2: Διαχείριση παραθύρων και προβολές...25 Κεφάλαιο 3: Εισαγωγή δεδομένων...44 Κεφάλαιο 4: Προσαρμογή
ΤΕΙ Ηρακλείου. Τμήμα Διοίκησης επιχειρήσεων Πληροφορική I
 ΤΕΙ Ηρακλείου Τμήμα Διοίκησης επιχειρήσεων Πληροφορική I Ανοίγοντας το Excel (Έναρξη /Προγράμματα /Microsoft Office / Microsoft Office Excel 2007), ανοίγει μπροστά μας ένα βιβλίο εργασίας (Βιβλίο1) με
ΤΕΙ Ηρακλείου Τμήμα Διοίκησης επιχειρήσεων Πληροφορική I Ανοίγοντας το Excel (Έναρξη /Προγράμματα /Microsoft Office / Microsoft Office Excel 2007), ανοίγει μπροστά μας ένα βιβλίο εργασίας (Βιβλίο1) με
ΠΑΝΕΠΙΣΤΗΜΙΟ AΙΓΑIΟΥ & ΑΕΙ ΠΕΙΡΑΙΑ Τ.Τ. Τμήματα Ναυτιλίας και Επιχειρηματικών Υπηρεσιών & Μηχ. Αυτοματισμού ΤΕ. Εισαγωγή στη Python
 ΠΑΝΕΠΙΣΤΗΜΙΟ AΙΓΑIΟΥ & ΑΕΙ ΠΕΙΡΑΙΑ Τ.Τ. Τμήματα Ναυτιλίας και Επιχειρηματικών Υπηρεσιών & Μηχ. Αυτοματισμού ΤΕ ΠΛΗΡΟΦΟΡΙΚΗ ΤΕΧΝΟΛΟΓΙΑ ΚΑΙ ΠΡΟΓΡΑΜΜΑΤΙΣΜΟΣ Η/Υ Εισαγωγή στη Python Νικόλαος Ζ. Ζάχαρης Αναπληρωτής
ΠΑΝΕΠΙΣΤΗΜΙΟ AΙΓΑIΟΥ & ΑΕΙ ΠΕΙΡΑΙΑ Τ.Τ. Τμήματα Ναυτιλίας και Επιχειρηματικών Υπηρεσιών & Μηχ. Αυτοματισμού ΤΕ ΠΛΗΡΟΦΟΡΙΚΗ ΤΕΧΝΟΛΟΓΙΑ ΚΑΙ ΠΡΟΓΡΑΜΜΑΤΙΣΜΟΣ Η/Υ Εισαγωγή στη Python Νικόλαος Ζ. Ζάχαρης Αναπληρωτής
Ενότητα. Υπολογιστικά φύλλα. εκδόσεις ΚΛΕΙΔΑΡΙΘΜΟΣ
 Ενότητα Υπολογιστικά φύλλα Κεφάλαιο 51. Microsoft Excel 2007 Απαντήσεις ερωτήσεων και ασκήσεων επανάληψης 1. Για να ξεκινήσουμε την εφαρμογή Microsoft Excel μπορούμε να πατήσουμε στο κουμπί Έναρξη, μετά
Ενότητα Υπολογιστικά φύλλα Κεφάλαιο 51. Microsoft Excel 2007 Απαντήσεις ερωτήσεων και ασκήσεων επανάληψης 1. Για να ξεκινήσουμε την εφαρμογή Microsoft Excel μπορούμε να πατήσουμε στο κουμπί Έναρξη, μετά
ΚΕΦΑΛΑΙΟ 8 Η ΓΛΩΣΣΑ PASCAL
 8.1. Εισαγωγή ΚΕΦΑΛΑΙΟ 8 Η ΓΛΩΣΣΑ PACAL Πως προέκυψε η γλώσσα προγραμματισμού Pascal και ποια είναι τα γενικά της χαρακτηριστικά; Σχεδιάστηκε από τον Ελβετό επιστήμονα της Πληροφορικής Nicklaus Wirth to
8.1. Εισαγωγή ΚΕΦΑΛΑΙΟ 8 Η ΓΛΩΣΣΑ PACAL Πως προέκυψε η γλώσσα προγραμματισμού Pascal και ποια είναι τα γενικά της χαρακτηριστικά; Σχεδιάστηκε από τον Ελβετό επιστήμονα της Πληροφορικής Nicklaus Wirth to
Σημειώσεις για το Microsoft Excel 2010
 Σημειώσεις για το Microsoft Excel 2010 2014 Περιεχόμενα Δημήτρης Χατζηιωαννίδης ECDL CTP & CISCO INSTRUCTOR Εισαγωγή στο Excel.... 3 Ανοίξτε το Excel με το κουμπί "Έναρξη" των Windows..... 3 Δημιουργία
Σημειώσεις για το Microsoft Excel 2010 2014 Περιεχόμενα Δημήτρης Χατζηιωαννίδης ECDL CTP & CISCO INSTRUCTOR Εισαγωγή στο Excel.... 3 Ανοίξτε το Excel με το κουμπί "Έναρξη" των Windows..... 3 Δημιουργία
ΕΡΓΑΣΤΗΡΙΟ ΠΛΗΡΟΦΟΡΙΚΗ I. 3o ΕΡΓΑΣΤΗΡΙΟ ΕΠΕΞΕΡΓΑΣΙΑ ΜΕ ΤΟ WORD
 ΠΕΡΙΕΧΟΜΕΝΟ ΜΑΘΗΜΑΤΟΣ ΕΡΓΑΣΤΗΡΙΟ ΠΛΗΡΟΦΟΡΙΚΗ I 3o ΕΡΓΑΣΤΗΡΙΟ ΕΠΕΞΕΡΓΑΣΙΑ ΜΕ ΤΟ WORD 1. Προσθήκη στηλών σε τμήμα εγγράφου 2. Εσοχή παραγράφου 3. Εισαγωγή Κεφαλίδας, Υποσέλιδου και Αριθμού Σελίδας 4. Εισαγωγή
ΠΕΡΙΕΧΟΜΕΝΟ ΜΑΘΗΜΑΤΟΣ ΕΡΓΑΣΤΗΡΙΟ ΠΛΗΡΟΦΟΡΙΚΗ I 3o ΕΡΓΑΣΤΗΡΙΟ ΕΠΕΞΕΡΓΑΣΙΑ ΜΕ ΤΟ WORD 1. Προσθήκη στηλών σε τμήμα εγγράφου 2. Εσοχή παραγράφου 3. Εισαγωγή Κεφαλίδας, Υποσέλιδου και Αριθμού Σελίδας 4. Εισαγωγή
Πρόβλημα 29 / σελίδα 28
 Πρόβλημα 29 / σελίδα 28 Πρόβλημα 30 / σελίδα 28 Αντιμετάθεση / σελίδα 10 Να γράψετε αλγόριθμο, οποίος θα διαβάζει τα περιεχόμενα δύο μεταβλητών Α και Β, στη συνέχεια να αντιμεταθέτει τα περιεχόμενά τους
Πρόβλημα 29 / σελίδα 28 Πρόβλημα 30 / σελίδα 28 Αντιμετάθεση / σελίδα 10 Να γράψετε αλγόριθμο, οποίος θα διαβάζει τα περιεχόμενα δύο μεταβλητών Α και Β, στη συνέχεια να αντιμεταθέτει τα περιεχόμενά τους
9 η Εργαστηριακή Άσκηση (Excel)
 9 η Εργαστηριακή Άσκηση (Excel) Ταξινόμηση Δεδομένων Μπορούμε να ταξινομήσουμε τα στοιχεία ενός πίνακα ανά πεδίο και με οποιαδήποτε σειρά. Η διαδικασία ταξινόμησης για τον παρακάτω πίνακα όσον αφορά τον
9 η Εργαστηριακή Άσκηση (Excel) Ταξινόμηση Δεδομένων Μπορούμε να ταξινομήσουμε τα στοιχεία ενός πίνακα ανά πεδίο και με οποιαδήποτε σειρά. Η διαδικασία ταξινόμησης για τον παρακάτω πίνακα όσον αφορά τον
Εντολές της LOGO (MicroWorlds Pro)
 Εντολές της LOGO (MicroWorlds Pro) Εντολές εμφάνισης (εξόδου) και αριθμητικές πράξεις δείξε Εμφανίζει στην οθόνη έναν αριθμό, το αποτέλεσμα πράξεων, μια λέξη ή μια λίστα (ομάδα) λέξεων. δείξε 200 200 δείξε
Εντολές της LOGO (MicroWorlds Pro) Εντολές εμφάνισης (εξόδου) και αριθμητικές πράξεις δείξε Εμφανίζει στην οθόνη έναν αριθμό, το αποτέλεσμα πράξεων, μια λέξη ή μια λίστα (ομάδα) λέξεων. δείξε 200 200 δείξε
Φύλλο εργασίας Επιλέγουμε τα κελιά από το A1 έως το C1 και πατάμε το (Συγχώνευση και στοίχιση στο κέντρο)
 Φύλλο εργασίας 1 Το Excel είναι ένα πρόγραμμα δημιουργίας λογιστικών φύλλων, στα οποία μπορούμε να αποθηκεύουμε πληροφορίες με οργανωμένο τρόπο, να κάνουμε πράξεις πάνω σε αυτά, να τα ταξινομούμε, να τα
Φύλλο εργασίας 1 Το Excel είναι ένα πρόγραμμα δημιουργίας λογιστικών φύλλων, στα οποία μπορούμε να αποθηκεύουμε πληροφορίες με οργανωμένο τρόπο, να κάνουμε πράξεις πάνω σε αυτά, να τα ταξινομούμε, να τα
Επιλογή ενός στοιχείου γραφήματος από μια λίστα στοιχείων γραφήματος
 - 217 - Το στοιχείο που θέλετε να επιλέξετε επισημαίνεται ξεκάθαρα με λαβές επιλογής. Συμβουλή: Για να σας βοηθήσει να εντοπίσετε το στοιχείο γραφήματος που θέλετε να επιλέξετε, το Microsoft Office Excel
- 217 - Το στοιχείο που θέλετε να επιλέξετε επισημαίνεται ξεκάθαρα με λαβές επιλογής. Συμβουλή: Για να σας βοηθήσει να εντοπίσετε το στοιχείο γραφήματος που θέλετε να επιλέξετε, το Microsoft Office Excel
Εγχειρίδιο Χρήσης Εφαρμογής Συστήματος Διαχείρισης Λογισμικού
 Πανεπιστήμιο Αιγαίου Εγχειρίδιο Χρήσης Εφαρμογής Συστήματος Διαχείρισης Λογισμικού Έκδοση 1.2 Περιεχόμενα 1. Είσοδος και Έξοδος από το Σύστημα... 3 2. Βοήθεια... 3 3. Αλλαγή Συνθηματικού... 3 4. Διαχείριση
Πανεπιστήμιο Αιγαίου Εγχειρίδιο Χρήσης Εφαρμογής Συστήματος Διαχείρισης Λογισμικού Έκδοση 1.2 Περιεχόμενα 1. Είσοδος και Έξοδος από το Σύστημα... 3 2. Βοήθεια... 3 3. Αλλαγή Συνθηματικού... 3 4. Διαχείριση
Διαγραφή Επιλέγετε Διαγραφή για να διαγράψετε μία ήδη υπάρχουσα διαδικασία εισαγωγής ASCII
 Published on PRISMA Win Help - Megasoft (http://docs.megasoft.gr) Home > Διαχείριση Βάσης Δεδομένων (dbadmin) > Αρχεία Αρχεία Εισαγωγή από αρχείο ASCII Με την εργασία αυτή έχετε την δυνατότητα να εισάγετε
Published on PRISMA Win Help - Megasoft (http://docs.megasoft.gr) Home > Διαχείριση Βάσης Δεδομένων (dbadmin) > Αρχεία Αρχεία Εισαγωγή από αρχείο ASCII Με την εργασία αυτή έχετε την δυνατότητα να εισάγετε
Βάσεις δεδομένων (Access)
 Βάσεις δεδομένων (Access) Όταν εκκινούμε την Access εμφανίζεται το παρακάτω παράθυρο: Κουμπί Κενή βάση δεδομένων Κουμπί του Office Για να φτιάξουμε μια νέα ΒΔ κάνουμε κλικ στο κουμπί «Κενή βάση δεδομένων»
Βάσεις δεδομένων (Access) Όταν εκκινούμε την Access εμφανίζεται το παρακάτω παράθυρο: Κουμπί Κενή βάση δεδομένων Κουμπί του Office Για να φτιάξουμε μια νέα ΒΔ κάνουμε κλικ στο κουμπί «Κενή βάση δεδομένων»
Εργαστήριο «Τεχνολογία Πολιτισμικού Λογισμικού» Ενότητα. Σχεδίαση Βάσεων Δεδομένων
 Ενότητα 3 Σχεδίαση Βάσεων Δεδομένων 17 18 3.1 Εισαγωγή Μία βάση δεδομένων αποτελείται από δεδομένα για διάφορα θέματα τα οποία όμως σχετίζονται μεταξύ τους και είναι καταχωρημένα με συγκεκριμένο τρόπο.
Ενότητα 3 Σχεδίαση Βάσεων Δεδομένων 17 18 3.1 Εισαγωγή Μία βάση δεδομένων αποτελείται από δεδομένα για διάφορα θέματα τα οποία όμως σχετίζονται μεταξύ τους και είναι καταχωρημένα με συγκεκριμένο τρόπο.
Περιεχόμενα. 1 Εισαγωγή: Tο βιβλίο Τι νέο υπάρχει στο Excel Πρώτα βήματα στο Excel Ευχαριστίες...
 Περιεχόμενα Ευχαριστίες... 13 1 Εισαγωγή: Tο βιβλίο... 15 Χωρίς τεχνικούς όρους!... 15 Σύντομη παρουσίαση... 16 Μερικές συμβάσεις... 18 Μία τελευταία λέξη (ή και περισσότερες)... 18 2 Τι νέο υπάρχει στο
Περιεχόμενα Ευχαριστίες... 13 1 Εισαγωγή: Tο βιβλίο... 15 Χωρίς τεχνικούς όρους!... 15 Σύντομη παρουσίαση... 16 Μερικές συμβάσεις... 18 Μία τελευταία λέξη (ή και περισσότερες)... 18 2 Τι νέο υπάρχει στο
ΒΑΣΙΚΕΣ ΔΕΞΙΟΤΗΤΕΣ ΣΤΑ ΥΠΟΛΟΓΙΣΤΙΚΑ ΦΥΛΛΑ
 ΒΑΣΙΚΕΣ ΔΕΞΙΟΤΗΤΕΣ ΣΤΑ ΥΠΟΛΟΓΙΣΤΙΚΑ ΦΥΛΛΑ Πίνακας περιεχομένων 1. Το περιβάλλον...3 2. Η Μετακίνηση μέσα στο φύλλο εργασίας...3 3. Επιλογή κελιών...4 4. Εισαγωγή δεδομένων σε ένα κελί...4 5. Εισαγωγή απλών
ΒΑΣΙΚΕΣ ΔΕΞΙΟΤΗΤΕΣ ΣΤΑ ΥΠΟΛΟΓΙΣΤΙΚΑ ΦΥΛΛΑ Πίνακας περιεχομένων 1. Το περιβάλλον...3 2. Η Μετακίνηση μέσα στο φύλλο εργασίας...3 3. Επιλογή κελιών...4 4. Εισαγωγή δεδομένων σε ένα κελί...4 5. Εισαγωγή απλών
Εργαστηριακή Άσκηση 4 Μορφοποίηση Κειμένου μέσω του
 Μορφοποίηση χαρακτήρων Όταν ανοίγουμε το Word η γραμματοσειρά που υπάρχει είναι προκαθορισμένη. Το πλαίσιο διαλόγου Γραμματοσειρά μας επιτρέπει να κάνουμε περισσότερες μορφοποιήσεις. Επιλέγουμε Μορφή Απόσταση
Μορφοποίηση χαρακτήρων Όταν ανοίγουμε το Word η γραμματοσειρά που υπάρχει είναι προκαθορισμένη. Το πλαίσιο διαλόγου Γραμματοσειρά μας επιτρέπει να κάνουμε περισσότερες μορφοποιήσεις. Επιλέγουμε Μορφή Απόσταση
1. Βασικές Λειτουργίες των Windows
 1. Βασικές Λειτουργίες των Windows Α - Εκκίνηση του Υπολογιστή και των Windows XP Για να εκκινήσουμε τον υπολογιστή μας πατάμε το κουμπί ανοίγματος της μονάδας συστήματος και το αντίστοιχο κουμπί της οθόνης.
1. Βασικές Λειτουργίες των Windows Α - Εκκίνηση του Υπολογιστή και των Windows XP Για να εκκινήσουμε τον υπολογιστή μας πατάμε το κουμπί ανοίγματος της μονάδας συστήματος και το αντίστοιχο κουμπί της οθόνης.
Λίγα λόγια από το συγγραφέα Κεφάλαιο 1: Βάσεις δεδομένων και Microsoft Access Κεφάλαιο 2: Microsoft Access
 Περιεχόμενα Λίγα λόγια από το συγγραφέα... 7 Κεφάλαιο 1: Βάσεις δεδομένων και Microsoft Access... 9 Κεφάλαιο 2: Microsoft Access 2002... 20 Κεφάλαιο 3: Το σύστημα Βοήθειας του Microsoft Office ΧΡ... 36
Περιεχόμενα Λίγα λόγια από το συγγραφέα... 7 Κεφάλαιο 1: Βάσεις δεδομένων και Microsoft Access... 9 Κεφάλαιο 2: Microsoft Access 2002... 20 Κεφάλαιο 3: Το σύστημα Βοήθειας του Microsoft Office ΧΡ... 36
Πρακτικές συμβουλές κατά την πληκτρολόγηση ., ; :! ( ) " " Άνοιγμα και αποθήκευση εγγράφου Αρχείο, Άνοιγμα. Αρχείο / Αποθήκευση
 Επεξεργαστής κειμένου Word 2003 Πρακτικές συμβουλές κατά την πληκτρολόγηση Για να αλλάξουμε παράγραφο πατάμε Enter. Για να αφήσουμε μία κενή γραμμή, πατάμε μία φορά το Enter. Για να γράψουμε την επόμενη
Επεξεργαστής κειμένου Word 2003 Πρακτικές συμβουλές κατά την πληκτρολόγηση Για να αλλάξουμε παράγραφο πατάμε Enter. Για να αφήσουμε μία κενή γραμμή, πατάμε μία φορά το Enter. Για να γράψουμε την επόμενη
Περιεχόμενα. Εισαγωγή στο Word Βασικές μορφοποιήσεις κειμένων Κεφάλαιο 1. Κεφάλαιο 2
 Περιεχόμενα Κεφάλαιο 1 Εισαγωγή στο Word 2007...9 Η οθόνη του Word... 9 Δημιουργία νέου εγγράφου... 15 Προσθήκη και διαγραφή κειμένου... 18 Πρώτα επιλογή, μετά εργασία... 20 Εύρεση και αντικατάσταση κειμένου...
Περιεχόμενα Κεφάλαιο 1 Εισαγωγή στο Word 2007...9 Η οθόνη του Word... 9 Δημιουργία νέου εγγράφου... 15 Προσθήκη και διαγραφή κειμένου... 18 Πρώτα επιλογή, μετά εργασία... 20 Εύρεση και αντικατάσταση κειμένου...
Βάσεις δεδομένων (Access)
 Βάσεις δεδομένων (Access) Όταν εκκινούμε την Access εμφανίζεται το παρακάτω παράθυρο: Για να φτιάξουμε μια νέα ΒΔ κάνουμε κλικ στην επιλογή «Κενή βάση δεδομένων» στο Παράθυρο Εργασιών. Θα εμφανιστεί το
Βάσεις δεδομένων (Access) Όταν εκκινούμε την Access εμφανίζεται το παρακάτω παράθυρο: Για να φτιάξουμε μια νέα ΒΔ κάνουμε κλικ στην επιλογή «Κενή βάση δεδομένων» στο Παράθυρο Εργασιών. Θα εμφανιστεί το
Λίγα λόγια από το συγγραφέα...7
 Περιεχόμενα Λίγα λόγια από το συγγραφέα...7 Κεφάλαιο 1: Σχεδιασμός βάσης δεδομένων και δημιουργία πίνακα...9 Κεφάλαιο 2: Περαιτέρω τροποποίηση δομής πίνακα...41 Κεφάλαιο 3: Σχέσεις...84 Κεφάλαιο 4: Ερωτήματα...105
Περιεχόμενα Λίγα λόγια από το συγγραφέα...7 Κεφάλαιο 1: Σχεδιασμός βάσης δεδομένων και δημιουργία πίνακα...9 Κεφάλαιο 2: Περαιτέρω τροποποίηση δομής πίνακα...41 Κεφάλαιο 3: Σχέσεις...84 Κεφάλαιο 4: Ερωτήματα...105
Κάθε ένα κελί θα πρέπει να περιέχει ένα μόνο στοιχείο δεδομένων, για παράδειγμα το όνομα σε ένα κελί, το επίθετο σε άλλο κελί.
 ΜΑΘΗΜΑ 2 ΣΤΟΧΟΙ: 1. Εισαγωγή Δεδομένων Σε Κελιά 2. Αλλαγή Προβολής Φύλλου Εργασίας 3. Επιλογή Κελιών 4. Επιλογή Όλου Του Φύλλου Εργασίας 5. Μετακίνηση Στο Φύλλο Εργασίας 6. Επεξεργασία Δεδομένων Σε Ένα
ΜΑΘΗΜΑ 2 ΣΤΟΧΟΙ: 1. Εισαγωγή Δεδομένων Σε Κελιά 2. Αλλαγή Προβολής Φύλλου Εργασίας 3. Επιλογή Κελιών 4. Επιλογή Όλου Του Φύλλου Εργασίας 5. Μετακίνηση Στο Φύλλο Εργασίας 6. Επεξεργασία Δεδομένων Σε Ένα
Περιεχόμενα. Λίγα λόγια από τον συγγραφέα Microsoft Excel Η δομή ενός φύλλου εργασίας... 21
 ENOTHTA 4 Περιεχόμενα Λίγα λόγια από τον συγγραφέα... 7 1 Microsoft Excel 2010... 9 2 Η δομή ενός φύλλου εργασίας... 21 3 ημιουργία νέου βιβλίου εργασίας και καταχώριση δεδομένων... 27 4 Συμβουλές για
ENOTHTA 4 Περιεχόμενα Λίγα λόγια από τον συγγραφέα... 7 1 Microsoft Excel 2010... 9 2 Η δομή ενός φύλλου εργασίας... 21 3 ημιουργία νέου βιβλίου εργασίας και καταχώριση δεδομένων... 27 4 Συμβουλές για
Πληροφορική. Εργαστηριακή Ενότητα 5 η : Μαθηματικοί Τύποι. Ι. Ψαρομήλιγκος Τμήμα Λογιστικής & Χρηματοοικονομικής
 ΕΛΛΗΝΙΚΗ ΔΗΜΟΚΡΑΤΙΑ Ανώτατο Εκπαιδευτικό Ίδρυμα Πειραιά Τεχνολογικού Τομέα Πληροφορική Εργαστηριακή Ενότητα 5 η : Μαθηματικοί Τύποι Ι. Ψαρομήλιγκος Τμήμα Λογιστικής & Χρηματοοικονομικής Άδειες Χρήσης Το
ΕΛΛΗΝΙΚΗ ΔΗΜΟΚΡΑΤΙΑ Ανώτατο Εκπαιδευτικό Ίδρυμα Πειραιά Τεχνολογικού Τομέα Πληροφορική Εργαστηριακή Ενότητα 5 η : Μαθηματικοί Τύποι Ι. Ψαρομήλιγκος Τμήμα Λογιστικής & Χρηματοοικονομικής Άδειες Χρήσης Το
Λίγα λόγια από το συγγραφέα Κεφάλαιο 1: Microsoft Excel Κεφάλαιο 2: Η δομή ενός φύλλου εργασίας... 26
 Περιεχόμενα Λίγα λόγια από το συγγραφέα... 7 Κεφάλαιο 1: Microsoft Excel 2002... 9 Κεφάλαιο 2: Η δομή ενός φύλλου εργασίας... 26 Κεφάλαιο 3: Δημιουργία νέου βιβλίου εργασίας και καταχώριση δεδομένων...
Περιεχόμενα Λίγα λόγια από το συγγραφέα... 7 Κεφάλαιο 1: Microsoft Excel 2002... 9 Κεφάλαιο 2: Η δομή ενός φύλλου εργασίας... 26 Κεφάλαιο 3: Δημιουργία νέου βιβλίου εργασίας και καταχώριση δεδομένων...
Εξεταστέα Ύλη (Syllabus) Έκδοση 5.0
 Εξεταστέα Ύλη (Syllabus) Έκδοση 5.0 Πνευματικά Δικαιώματα 2007 Ίδρυμα ECDL (ECDL Foundation www.ecdl.org) Όλα τα δικαιώματα είναι κατοχυρωμένα. Κανένα μέρος αυτού του εγγράφου δεν μπορεί να αναπαραχθεί
Εξεταστέα Ύλη (Syllabus) Έκδοση 5.0 Πνευματικά Δικαιώματα 2007 Ίδρυμα ECDL (ECDL Foundation www.ecdl.org) Όλα τα δικαιώματα είναι κατοχυρωμένα. Κανένα μέρος αυτού του εγγράφου δεν μπορεί να αναπαραχθεί
Το σύστημα Βοήθειας του Internet Explorer
 Περιεχόμενα Λίγα λόγια για το συγγραφέα... 7 Κεφάλαιο 1: Διαδίκτυο Internet... 9 Κεφάλαιο 2: Υπηρεσίες και εφαρμογές του Διαδικτύου... 18 Κεφάλαιο 3: O φυλλομετρητής Internet Explorer... 29 Κεφάλαιο 4:
Περιεχόμενα Λίγα λόγια για το συγγραφέα... 7 Κεφάλαιο 1: Διαδίκτυο Internet... 9 Κεφάλαιο 2: Υπηρεσίες και εφαρμογές του Διαδικτύου... 18 Κεφάλαιο 3: O φυλλομετρητής Internet Explorer... 29 Κεφάλαιο 4:
Εργαστήριο «Βάσεις Οικολογικών Δεδομένων και Εφαρμογές»
 2 Ενότητα 5 Φίλτρα & Ερωτήματα 3 4 5.1 Φίλτρα Για να εμφανίσετε επιλεκτικά κάποιες εγγραφές που πληρούν κάποια κριτήρια μπορείτε να χρησιμοποιήσετε το φιλτράρισμα με βάση την επιλογή, φιλτράρισμα εκτός
2 Ενότητα 5 Φίλτρα & Ερωτήματα 3 4 5.1 Φίλτρα Για να εμφανίσετε επιλεκτικά κάποιες εγγραφές που πληρούν κάποια κριτήρια μπορείτε να χρησιμοποιήσετε το φιλτράρισμα με βάση την επιλογή, φιλτράρισμα εκτός
Λίγα λόγια από το συγγραφέα Microsoft Excel Η δομή ενός φύλλου εργασίας... 21
 Περιεχόμενα Λίγα λόγια από το συγγραφέα... 7 91 Microsoft Excel 2007... 9 92 Η δομή ενός φύλλου εργασίας... 21 93 Δημιουργία νέου βιβλίου εργασίας και καταχώριση δεδομένων... 32 94 Συμβουλές για την καταχώριση
Περιεχόμενα Λίγα λόγια από το συγγραφέα... 7 91 Microsoft Excel 2007... 9 92 Η δομή ενός φύλλου εργασίας... 21 93 Δημιουργία νέου βιβλίου εργασίας και καταχώριση δεδομένων... 32 94 Συμβουλές για την καταχώριση
Field Service Management ΕΓΧΕΙΡΙΔΙΟ ΧΡΗΣΗΣ
 Field Service Management ΕΓΧΕΙΡΙΔΙΟ ΧΡΗΣΗΣ 1 ΠΕΡΙΕΧΟΜΕΝΑ 1. ΑΝΑΛΥΣΗ ΜΕΝΟΥ ΕΦΑΡΜΟΓΗΣ... 4 2. ΕΠΕΞΗΓΗΣΗ ΚΕΝΤΡΙΚΟΥ ΜΕΝΟΥ ΚΑΡΤΕΛΑΣ... 5 3. ΔΗΜΙΟΥΡΓΙΑ ΠΕΛΑΤΗ... 6 4. ΑΝΑΖΗΤΗΣΗ ΠΕΛΑΤΗ... 6 5. ΕΠΕΞΕΡΓΑΣΙΑ/ΔΙΑΓΡΑΦΗ
Field Service Management ΕΓΧΕΙΡΙΔΙΟ ΧΡΗΣΗΣ 1 ΠΕΡΙΕΧΟΜΕΝΑ 1. ΑΝΑΛΥΣΗ ΜΕΝΟΥ ΕΦΑΡΜΟΓΗΣ... 4 2. ΕΠΕΞΗΓΗΣΗ ΚΕΝΤΡΙΚΟΥ ΜΕΝΟΥ ΚΑΡΤΕΛΑΣ... 5 3. ΔΗΜΙΟΥΡΓΙΑ ΠΕΛΑΤΗ... 6 4. ΑΝΑΖΗΤΗΣΗ ΠΕΛΑΤΗ... 6 5. ΕΠΕΞΕΡΓΑΣΙΑ/ΔΙΑΓΡΑΦΗ
Αλλαγή της εμφάνισης κειμένου: μέγεθος γραμματοσειράς, είδος γραμματοσειράς
 3.3.1.1 Αλλαγή της εμφάνισης κειμένου: μέγεθος γραμματοσειράς, είδος γραμματοσειράς Γραμματοσειρές Η λέξη γραμματοσειρά αναφέρεται στο στυλ που εμφανίζονται τα γράμματα. Παρακάτω ακολουθούν κάποια παραδείγματα,
3.3.1.1 Αλλαγή της εμφάνισης κειμένου: μέγεθος γραμματοσειράς, είδος γραμματοσειράς Γραμματοσειρές Η λέξη γραμματοσειρά αναφέρεται στο στυλ που εμφανίζονται τα γράμματα. Παρακάτω ακολουθούν κάποια παραδείγματα,
4 ο ΦΥΛΛΟ ΕΡΓΑΣΙΑΣ ΓΕΝΙΚΟΣ ΣΚΟΠΟΣ :
 4 ο ΦΥΛΛΟ ΕΡΓΑΣΙΑΣ ΓΕΝΙΚΟΣ ΣΚΟΠΟΣ : Σκοπός του συγκεκριμένου φύλλου εργασίας είναι ο μαθητής να εξοικειωθεί με τις συναρτήσεις, τις αριθμητικές πράξεις καθώς και την επισήμανση κελιών υπό όρους με στόχο
4 ο ΦΥΛΛΟ ΕΡΓΑΣΙΑΣ ΓΕΝΙΚΟΣ ΣΚΟΠΟΣ : Σκοπός του συγκεκριμένου φύλλου εργασίας είναι ο μαθητής να εξοικειωθεί με τις συναρτήσεις, τις αριθμητικές πράξεις καθώς και την επισήμανση κελιών υπό όρους με στόχο
Διαδικασιακός Προγραμματισμός
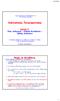 Τμήμα ΜΗΧΑΝΙΚΩΝ ΠΛΗΡΟΦΟΡΙΚΗΣ ΤΕ ΤΕΙ ΔΥΤΙΚΗΣ ΕΛΛΑΔΑΣ Διαδικασιακός Προγραμματισμός Διάλεξη 2 η Τύποι Δεδομένων Δήλωση Μεταβλητών Έξοδος Δεδομένων Οι διαλέξεις βασίζονται στο βιβλίο των Τσελίκη και Τσελίκα
Τμήμα ΜΗΧΑΝΙΚΩΝ ΠΛΗΡΟΦΟΡΙΚΗΣ ΤΕ ΤΕΙ ΔΥΤΙΚΗΣ ΕΛΛΑΔΑΣ Διαδικασιακός Προγραμματισμός Διάλεξη 2 η Τύποι Δεδομένων Δήλωση Μεταβλητών Έξοδος Δεδομένων Οι διαλέξεις βασίζονται στο βιβλίο των Τσελίκη και Τσελίκα
Λεπτομέριες τοιχοποιίας Σχεδίαση κάτοψης
 1 Λεπτομέριες τοιχοποιϊας Σχεδίαση κάτοψης Λεπτομέριες τοιχοποιίας Σχεδίαση κάτοψης Ξεκινώντας το πρόγραμμα εμφανίζονται οι επιλογές σχετικά με το τι θέλετε να κάνετε. Δημιουργώντας Νέο Δωμάτιο Όταν ο
1 Λεπτομέριες τοιχοποιϊας Σχεδίαση κάτοψης Λεπτομέριες τοιχοποιίας Σχεδίαση κάτοψης Ξεκινώντας το πρόγραμμα εμφανίζονται οι επιλογές σχετικά με το τι θέλετε να κάνετε. Δημιουργώντας Νέο Δωμάτιο Όταν ο
Εισαγωγή στην Επιστήμη της Πληροφορικής Εργαστήριο. Microsoft Excel Μέρος 1
 Πανεπιστήμιο Κύπρου Τμήμα Πληροφορικής Εισαγωγή στην Επιστήμη της Πληροφορικής Εργαστήριο ΕΠΛ001 Εισαγωγή στην Επιστήμη της Πληροφορικής Εργαστήριο Microsoft Excel Μέρος 1 Παναγιώτης Χατζηχριστοδούλου
Πανεπιστήμιο Κύπρου Τμήμα Πληροφορικής Εισαγωγή στην Επιστήμη της Πληροφορικής Εργαστήριο ΕΠΛ001 Εισαγωγή στην Επιστήμη της Πληροφορικής Εργαστήριο Microsoft Excel Μέρος 1 Παναγιώτης Χατζηχριστοδούλου
Υπολογισμός και αποστολή Αναλυτικής Περιοδικής Δήλωσης
 Υπολογισμός και αποστολή Αναλυτικής Περιοδικής Δήλωσης Το συγκεκριμένο εγχειρίδιο δημιουργήθηκε για να βοηθήσει την κατανόηση της Διαδικασίας υπολογισμού και αυτόματης υποβολής της Αναλυτικής Περιοδικής
Υπολογισμός και αποστολή Αναλυτικής Περιοδικής Δήλωσης Το συγκεκριμένο εγχειρίδιο δημιουργήθηκε για να βοηθήσει την κατανόηση της Διαδικασίας υπολογισμού και αυτόματης υποβολής της Αναλυτικής Περιοδικής
Επεξεργασία πολλαπλών φύλλων εργασίας - Γραφημάτων Excel
 Επεξεργασία πολλαπλών φύλλων εργασίας - Γραφημάτων Excel 11.1. Πολλαπλά φύλλα εργασίας Στο προηγούμενο κεφάλαιο δημιουργήσαμε ένα φύλλο εργασίας με τον προϋπολογισμό δαπανών του προσωπικού που θα συμμετάσχει
Επεξεργασία πολλαπλών φύλλων εργασίας - Γραφημάτων Excel 11.1. Πολλαπλά φύλλα εργασίας Στο προηγούμενο κεφάλαιο δημιουργήσαμε ένα φύλλο εργασίας με τον προϋπολογισμό δαπανών του προσωπικού που θα συμμετάσχει
Εισαγωγή στην Επιστήμη της Πληροφορικής Εργαστήριο. Microsoft Excel Μέρος 1
 Πανεπιστήμιο Κύπρου Τμήμα Πληροφορικής Εισαγωγή στην Επιστήμη της Πληροφορικής και Πληροφοριακά Συστήματα Εργαστήριο - ΕΠΛ003 Εισαγωγή στην Επιστήμη της Πληροφορικής Εργαστήριο Microsoft Excel Μέρος 1
Πανεπιστήμιο Κύπρου Τμήμα Πληροφορικής Εισαγωγή στην Επιστήμη της Πληροφορικής και Πληροφοριακά Συστήματα Εργαστήριο - ΕΠΛ003 Εισαγωγή στην Επιστήμη της Πληροφορικής Εργαστήριο Microsoft Excel Μέρος 1
Αντικείμενα 2 ου εργαστηρίου
 1.0 Σχολή Διοίκησης και Οικονομίας (ΣΔΟ) Τμήμα Λογιστικής και Χρηματοοικονομικής Διδάσκων: Δρ. Γκόγκος Χρήστος Μάθημα: Πληροφορική Ι (εργαστήριο) Ακαδημαϊκό έτος: 2013-2014 Εξάμηνο Α 2 ο Φυλλάδιο Ασκήσεων
1.0 Σχολή Διοίκησης και Οικονομίας (ΣΔΟ) Τμήμα Λογιστικής και Χρηματοοικονομικής Διδάσκων: Δρ. Γκόγκος Χρήστος Μάθημα: Πληροφορική Ι (εργαστήριο) Ακαδημαϊκό έτος: 2013-2014 Εξάμηνο Α 2 ο Φυλλάδιο Ασκήσεων
Κεφαλίδες και υποσέλιδα
 Κεφαλίδες και υποσέλιδα Διασκεδάστε με τις επιλογές κεφαλίδων και υποσέλιδων δοκιμάζοντας τις ασκήσεις που ακολουθούν. Άσκηση 1: Εισαγωγή υποσέλιδων σε διαφάνειες Η παρουσίαση αποτελείται από πέντε διαφάνειες.
Κεφαλίδες και υποσέλιδα Διασκεδάστε με τις επιλογές κεφαλίδων και υποσέλιδων δοκιμάζοντας τις ασκήσεις που ακολουθούν. Άσκηση 1: Εισαγωγή υποσέλιδων σε διαφάνειες Η παρουσίαση αποτελείται από πέντε διαφάνειες.
Μια πρώτη επαφή με το Excel
 1 ΚΕΦΑΛΑΙΟ ΠΡΩΤΟ Μια πρώτη επαφή με το Excel 1.1 Ξεκινώντας το Excel 2016 1.2 Προβολή Microsoft office backstage 1.3 Επεξήγηση στοιχείων 1.4 Βασικές έννοιες στα υπολογιστικά φύλλα 1.5 Βιβλίο εργασίας φύλλα
1 ΚΕΦΑΛΑΙΟ ΠΡΩΤΟ Μια πρώτη επαφή με το Excel 1.1 Ξεκινώντας το Excel 2016 1.2 Προβολή Microsoft office backstage 1.3 Επεξήγηση στοιχείων 1.4 Βασικές έννοιες στα υπολογιστικά φύλλα 1.5 Βιβλίο εργασίας φύλλα
Το υπολογιστικό φύλλο (Excel)
 Το υπολογιστικό φύλλο (Excel) Γραμμή τίτλου Γραμμή μενού Γραμμή εργαλείων (Βασική) Μορφοποίηση Άθροισμα Ταξινόμηση Γράφημα Γραμμή τύπων Συνάρτηση Κάθετη μπάρα κύλισης Οριζόντια μπάρα κύλισης Γραμμή κατάστασης
Το υπολογιστικό φύλλο (Excel) Γραμμή τίτλου Γραμμή μενού Γραμμή εργαλείων (Βασική) Μορφοποίηση Άθροισμα Ταξινόμηση Γράφημα Γραμμή τύπων Συνάρτηση Κάθετη μπάρα κύλισης Οριζόντια μπάρα κύλισης Γραμμή κατάστασης
Μάθημα 6ο. Υπολογιστικό Φύλλο
 Μάθημα 6ο Υπολογιστικό Φύλλο Σελίδα 81 από 105 6.1 Εισαγωγή Ένα υπολογιστικό φύλλο, είναι μια πολύ χρήσιμη εφαρμογή, χωρισμένη σε γραμμές και στήλες για την ευκολότερη καταγραφή διάφορων δεδομένων. Με
Μάθημα 6ο Υπολογιστικό Φύλλο Σελίδα 81 από 105 6.1 Εισαγωγή Ένα υπολογιστικό φύλλο, είναι μια πολύ χρήσιμη εφαρμογή, χωρισμένη σε γραμμές και στήλες για την ευκολότερη καταγραφή διάφορων δεδομένων. Με
Πρακτικές οδηγίες για την Επεξεργασία Κειμένου
 11 Εργαλεία έκφρασης και δημιουργίας Επεξεργασία Κειμένου Α Γυμνασίου Πρακτικές οδηγίες για την Επεξεργασία Κειμένου Ένα πρόγραμμα επεξεργασίας κειμένου μας προσφέρει τη δυνατότητα να: προσθέτουμε, να
11 Εργαλεία έκφρασης και δημιουργίας Επεξεργασία Κειμένου Α Γυμνασίου Πρακτικές οδηγίες για την Επεξεργασία Κειμένου Ένα πρόγραμμα επεξεργασίας κειμένου μας προσφέρει τη δυνατότητα να: προσθέτουμε, να
Atlantis - Νέο user interface
 New Desktop 1 Atlantis - Νέο user interface ATLANTIS - ΝΕΟ USER INTERFACE... 2 ΓΕΝΙΚΗ ΠΑΡΟΥΣΙΑΣΗ... 3 ΓΡΑΜΜΗ ΣΥΣΤΗΜΑΤΟΣ... 4 ΜΠΑΡΑ ΧΡΗΣΤΗ (USER TOOLBAR)... 5 ΚΕΝΤΡΙΚΟ ΜΕΝΟΥ ΤΟΥ ΣΥΣΤΗΜΑΤΟΣ... 6 Κεντρικό
New Desktop 1 Atlantis - Νέο user interface ATLANTIS - ΝΕΟ USER INTERFACE... 2 ΓΕΝΙΚΗ ΠΑΡΟΥΣΙΑΣΗ... 3 ΓΡΑΜΜΗ ΣΥΣΤΗΜΑΤΟΣ... 4 ΜΠΑΡΑ ΧΡΗΣΤΗ (USER TOOLBAR)... 5 ΚΕΝΤΡΙΚΟ ΜΕΝΟΥ ΤΟΥ ΣΥΣΤΗΜΑΤΟΣ... 6 Κεντρικό
Η. ΠΙΘΑΝΑ ΕΡΩΤΗΜΑΤΑ... 227
 ΠΕΡΙΕΧΟΜΕΝΑ Η. ΠΙΘΑΝΑ ΕΡΩΤΗΜΑΤΑ... 227 1. ΓΕΝΙΚΑ... 227 2. ΓΕΝΙΚΗ ΛΟΓΙΣΤΙΚΗ... 228 3. ΠΕΛΑΤΕΣ ΠΡΟΜΗΘΕΥΤΕΣ... 230 4. ΑΞΙΟΓΡΑΦΑ... 232 4. ΑΣΦΑΛΕΙΑ... 232 copyright DATA COMMUNICATION ΠΙΘΑΝΑ ΕΡΩΤΗΜΑΤΑ Η.
ΠΕΡΙΕΧΟΜΕΝΑ Η. ΠΙΘΑΝΑ ΕΡΩΤΗΜΑΤΑ... 227 1. ΓΕΝΙΚΑ... 227 2. ΓΕΝΙΚΗ ΛΟΓΙΣΤΙΚΗ... 228 3. ΠΕΛΑΤΕΣ ΠΡΟΜΗΘΕΥΤΕΣ... 230 4. ΑΞΙΟΓΡΑΦΑ... 232 4. ΑΣΦΑΛΕΙΑ... 232 copyright DATA COMMUNICATION ΠΙΘΑΝΑ ΕΡΩΤΗΜΑΤΑ Η.
«Οδηγίες χρήσης εφαρμογής Ενιαίου Συστήματος Πληρωμών»
 «Οδηγίες χρήσης εφαρμογής Ενιαίου Συστήματος Πληρωμών» έκδοση v.1.2, 10/09/2014 Περιεχόμενα Είσοδος... 3 Οικονομικά Υπεύθυνος... 4 Αρχική Οθόνη... 4 Διαχείριση Χρηστών... 4 Αναζήτηση Χρήστη... 4 Δημιουργία
«Οδηγίες χρήσης εφαρμογής Ενιαίου Συστήματος Πληρωμών» έκδοση v.1.2, 10/09/2014 Περιεχόμενα Είσοδος... 3 Οικονομικά Υπεύθυνος... 4 Αρχική Οθόνη... 4 Διαχείριση Χρηστών... 4 Αναζήτηση Χρήστη... 4 Δημιουργία
Microsoft EXCEL ΛΟΓΙΣΤΙΚΑ ΦΥΛΛΑ ECDL. Περιεχόμενα. Απόκτησε τώρα το δίπλωμα. για να θεωρείσαι Επαγγελματίας! 1 Μορφοποίηση. 2 Τύποι και Συναρτήσεις
 Microsoft EXCEL Περιεχόμενα 1 Μορφοποίηση 2 Τύποι και Συναρτήσεις 3 Γραφήματα 4 Ανάλυση 5 Επικύρωση και Έλεγχος 6 Βελτίωση Παραγωγικότητας ΛΟΓΙΣΤΙΚΑ ΦΥΛΛΑ Προχωρημένες επιλογές μορφοποίησης, όπως η μορφοποίηση
Microsoft EXCEL Περιεχόμενα 1 Μορφοποίηση 2 Τύποι και Συναρτήσεις 3 Γραφήματα 4 Ανάλυση 5 Επικύρωση και Έλεγχος 6 Βελτίωση Παραγωγικότητας ΛΟΓΙΣΤΙΚΑ ΦΥΛΛΑ Προχωρημένες επιλογές μορφοποίησης, όπως η μορφοποίηση
Εγχειρίδιο Χρήστη Φάση 1: Καταχώρηση Ειδικοτήτων
 ΦΟΡΕΑΣ: ΙΝΣΤΙΤΟΥΤΟ ΔΙΑΡΚΟΥΣ ΕΚΠΑΙΔΕΥΣΗΣ ΕΝΗΛΙΚΩΝ ΕΡΓΟ: «Υλοποίηση Πληροφοριακού συστήματος για την Υποστήριξη του Έργου Διαχείρισης των Δημοσίων Ι.Ε.Κ.» Εγχειρίδιο Χρήστη Φάση 1: Καταχώρηση Ειδικοτήτων
ΦΟΡΕΑΣ: ΙΝΣΤΙΤΟΥΤΟ ΔΙΑΡΚΟΥΣ ΕΚΠΑΙΔΕΥΣΗΣ ΕΝΗΛΙΚΩΝ ΕΡΓΟ: «Υλοποίηση Πληροφοριακού συστήματος για την Υποστήριξη του Έργου Διαχείρισης των Δημοσίων Ι.Ε.Κ.» Εγχειρίδιο Χρήστη Φάση 1: Καταχώρηση Ειδικοτήτων
Περιεχόμενα. Περιεχόμενα...v
 Περιεχόμενα Περιεχόμενα...v Κεφάλαιο 1: Ρυθμίσεις γραμμών εργαλείων και μενού...1 Κεφάλαιο 2: Διαχείριση παραθύρων και προβολές...18 Κεφάλαιο 3: Εύρεση, αντικατάσταση, και μετάβαση σε συγκεκριμένο στοιχείο...35
Περιεχόμενα Περιεχόμενα...v Κεφάλαιο 1: Ρυθμίσεις γραμμών εργαλείων και μενού...1 Κεφάλαιο 2: Διαχείριση παραθύρων και προβολές...18 Κεφάλαιο 3: Εύρεση, αντικατάσταση, και μετάβαση σε συγκεκριμένο στοιχείο...35
Πίνακες δημιουργία και μορφοποίηση πίνακα
 Πίνακες δημιουργία και μορφοποίηση πίνακα Πρόκειται για ένα από τα πλέον χρήσιμα και ισχυρά εργαλεία του Word. Οι πίνακες αποτελούνται από κατακόρυφες στήλες και οριζόντιες γραμμές, οι οποίες σχηματίζουν
Πίνακες δημιουργία και μορφοποίηση πίνακα Πρόκειται για ένα από τα πλέον χρήσιμα και ισχυρά εργαλεία του Word. Οι πίνακες αποτελούνται από κατακόρυφες στήλες και οριζόντιες γραμμές, οι οποίες σχηματίζουν
Εργαστηριακός Οδηγός. Βάσεις Δεδομένων της Γ' Τάξης ΕΠΑΛ
 Άδεια Χρήσης Creative Commons, Αναφορά Προέλευσης 3.0 Ελλάδα 2009-200, Βουρλάκος Μιχαήλ Εργαστηριακός Οδηγός για το μάθημα Βάσεις Δεδομένων της Γ' Τάξης ΕΠΑΛ σε περιβάλλον Microsoft Access Υπεύθυνος Καθηγητής:
Άδεια Χρήσης Creative Commons, Αναφορά Προέλευσης 3.0 Ελλάδα 2009-200, Βουρλάκος Μιχαήλ Εργαστηριακός Οδηγός για το μάθημα Βάσεις Δεδομένων της Γ' Τάξης ΕΠΑΛ σε περιβάλλον Microsoft Access Υπεύθυνος Καθηγητής:
ECDL Module 4 Υπολογιστικά Φύλλα Εξεταστέα Ύλη, έκδοση 5.0 (Syllabus Version 5.0)
 ECDL Module 4 Υπολογιστικά Φύλλα Εξεταστέα Ύλη, έκδοση 5.0 (Syllabus Version 5.0) (Module 4 Spreadsheets) Συνολική ιάρκεια: Προτεινόµενο * Χρονοδιάγραµµα Εκπαίδευσης 10-14 (δέκα έως δεκατέσσερις) ώρες
ECDL Module 4 Υπολογιστικά Φύλλα Εξεταστέα Ύλη, έκδοση 5.0 (Syllabus Version 5.0) (Module 4 Spreadsheets) Συνολική ιάρκεια: Προτεινόµενο * Χρονοδιάγραµµα Εκπαίδευσης 10-14 (δέκα έως δεκατέσσερις) ώρες
ΕΙΣΑΓΩΓΗ ΣΤΗΝ ACCESS
 ΕΙΣΑΓΩΓΗ ΣΤΗΝ ACCESS Μια βάση δεδομένων είναι μια οργανωμένη συλλογή πληροφοριών, οι οποίες είναι αποθηκευμένες σε κάποιο αποθηκευτικό μέσο (π.χ σκληρό δίσκο). Οι πληροφορίες τις οποίες καταχωρούμε και
ΕΙΣΑΓΩΓΗ ΣΤΗΝ ACCESS Μια βάση δεδομένων είναι μια οργανωμένη συλλογή πληροφοριών, οι οποίες είναι αποθηκευμένες σε κάποιο αποθηκευτικό μέσο (π.χ σκληρό δίσκο). Οι πληροφορίες τις οποίες καταχωρούμε και
Περιεχόμενα. Μέρος 1: Βασικές έννοιες της πληροφορικής... 13. Πρόλογος... 11
 Περιεχόμενα Πρόλογος... 11 Μέρος 1: Βασικές έννοιες της πληροφορικής... 13 1.1 Windows XP... 15 1.2 Επιφάνεια εργασίας... 19 1.3 Γραμμή εργασιών... 24 1.4 Χειρισμός παραθύρων... 30 1.5 Μενού... 36 1.6
Περιεχόμενα Πρόλογος... 11 Μέρος 1: Βασικές έννοιες της πληροφορικής... 13 1.1 Windows XP... 15 1.2 Επιφάνεια εργασίας... 19 1.3 Γραμμή εργασιών... 24 1.4 Χειρισμός παραθύρων... 30 1.5 Μενού... 36 1.6
4.1 Άνοιγμα υπάρχοντος βιβλίου εργασίας
 4.1 Άνοιγμα υπάρχοντος βιβλίου εργασίας 4.1.1 Άνοιγμα υπάρχοντος βιβλίου εργασίας από βάση δεδομένων Όταν εκκινήσουμε τον Discoverer εμφανίζεται στην οθόνη μας το παράθυρο διαλόγου του βοηθητικού προγράμματος
4.1 Άνοιγμα υπάρχοντος βιβλίου εργασίας 4.1.1 Άνοιγμα υπάρχοντος βιβλίου εργασίας από βάση δεδομένων Όταν εκκινήσουμε τον Discoverer εμφανίζεται στην οθόνη μας το παράθυρο διαλόγου του βοηθητικού προγράμματος
να ακολουθήσουμε Έναρξη Όλα τα Προγράμματα και να ενεργοποιήσουμε την επιλογή Microsoft Word.
 ΕΠΕΞΕΡΓΑΣΙΑ ΚΕΙΜΕΝΟΥ ΜΕ ΤΟ WORD Περιεχόμενα Εκκίνηση του Microsoft Word... 3 Το παράθυρο του Word... 3 Η Κορδέλα με τις καρτέλες... 4 Κεντρική... 4 Εισαγωγή... 4 Διάταξη Σελίδας... 5 Αναφορές... 5 Στοιχεία
ΕΠΕΞΕΡΓΑΣΙΑ ΚΕΙΜΕΝΟΥ ΜΕ ΤΟ WORD Περιεχόμενα Εκκίνηση του Microsoft Word... 3 Το παράθυρο του Word... 3 Η Κορδέλα με τις καρτέλες... 4 Κεντρική... 4 Εισαγωγή... 4 Διάταξη Σελίδας... 5 Αναφορές... 5 Στοιχεία
Είσοδος. Καλωσορίσατε στο Ενιαίο Σύστημα Πληρωμών Δαπανών Ηλεκτρονικών Υπηρεσιών.
 «Οδηγίες χρήσης εφαρμογής Ενιαίου Συστήματος Πληρωμών» έκδοση v.1.2, 10/09/2014 Περιεχόμενα Είσοδος... 3 Οικονομικά Υπεύθυνος... 4 Αρχική Οθόνη... 4 Διαχείριση Χρηστών... 4 Αναζήτηση Χρήστη... 4 Δημιουργία
«Οδηγίες χρήσης εφαρμογής Ενιαίου Συστήματος Πληρωμών» έκδοση v.1.2, 10/09/2014 Περιεχόμενα Είσοδος... 3 Οικονομικά Υπεύθυνος... 4 Αρχική Οθόνη... 4 Διαχείριση Χρηστών... 4 Αναζήτηση Χρήστη... 4 Δημιουργία
MEDIWARE L.I.S ΟΔΗΓΙΕΣ ΥΠΟΠΡΟΓΡΑΜΜΑΤΟΣ ΠΡΟΓΡΑΜΜΑΤΙΣΜΟΥ ΕΠΙΣΚΕΨΕΩΝ
 MEDIWARE L.I.S. 2006 ΟΔΗΓΙΕΣ ΥΠΟΠΡΟΓΡΑΜΜΑΤΟΣ ΠΡΟΓΡΑΜΜΑΤΙΣΜΟΥ ΕΠΙΣΚΕΨΕΩΝ -1 -2 Προγραμματισμός Επισκέψεων. Με την επιλογή Προγραμματισμός Επισκέψεων ο χειριστής έχει τη δυνατότητα να καταχωρίσει τις μελλοντικές
MEDIWARE L.I.S. 2006 ΟΔΗΓΙΕΣ ΥΠΟΠΡΟΓΡΑΜΜΑΤΟΣ ΠΡΟΓΡΑΜΜΑΤΙΣΜΟΥ ΕΠΙΣΚΕΨΕΩΝ -1 -2 Προγραμματισμός Επισκέψεων. Με την επιλογή Προγραμματισμός Επισκέψεων ο χειριστής έχει τη δυνατότητα να καταχωρίσει τις μελλοντικές
