2.9 Παρουσιάσεις Χρήση λογισμικού παρουσιάσεων για τη δημιουργία απλών παρουσιάσεων ρουτίνας
|
|
|
- Σόλων Δημητρίου
- 8 χρόνια πριν
- Προβολές:
Transcript
1 2.9 Παρουσιάσεις Χρήση λογισμικού παρουσιάσεων για τη δημιουργία απλών παρουσιάσεων ρουτίνας Microsoft PowerPoint Βασικό Επίπεδο Προετοιμασία σημειώσεων: EdITC Curriculum Team Έκδοση: EdITC LTD, 2011 Πνευματική Ιδιοκτησία: EdITC Ltd Το υλικό που περιλαμβάνεται σε αυτό το βιβλίο είναι πνευματική ιδιοκτησία και δεν μπορεί να αναπαραχθεί εξ ολοκλήρου η μερικώς (με οποιοιδήποτε τρόπο), να φωτοτυπηθεί, να φωτογραφηθεί για οποιοιδήποτε σκοπό χωρίς τη γραπτή άδεια του συγγραφέα και του εκδότη. Όνομα: Το σχέδιο αυτό χρηματοδοτήθηκε με την υποστήριξη της Ευρωπαϊκής Επιτροπής. Η παρούσα δημοσίευση (ανακοίνωση) δεσμεύει μόνο τον συντάκτη της και η Επιτροπή δεν ευθύνεται για τυχόν χρήση των πληροφοριών που περιέχονται σε αυτήν.
2 Πίνακας Περιεχομένων 1 Εισαγωγή στο MS PowerPoint Εκκίνηση του PowerPoint Τα μέρη της οθόνης του PowerPoint Μicrosoft Office Button Καρτέλλες Tabs Ομάδες Groups Dialog box launcher Τα tabs Slides και Outline Εισαγωγή νέων διαφανειών, διαγραφή διαφανειών και μετακίνηση μεταξύ διαφανειών Εισαγωγή νέας διαφάνειας Διαγραφή διαφάνειας Μετακίνηση στις διάφορες διαφάνειες 14 2 Φύλαξη, Κλείσιμο και Άνοιγμα παρουσίασης Δημιουργία καινούριου φακέλου (Folder) και φύλαξη αρχείου Φύλαξη Αρχείου Η διαφορά του Save από το Save As Η εντολή Save 19 2 Πίνακας Περιεχομένων EdITC LTD
3 2.3 Κλείσιμο του αρχείου Άνοιγμα του αρχείου Άνοιγμα καθαρής παρουσίασης 23 3 Δημιουργία Απλής Παρουσίασης Πώς να δημιουργήσουμε μια απλή παρουσίαση Χρήση Έτοιμων Templates (Προτύπων) και Design Template Δημιουργία παρουσίασης χρησιμοποιώντας έτοιμα templates Δημιουργία παρουσίασης χρησιμοποιώντας Design Templates 30 4 Δουλεύοντας στα 4 Views (Όψεις/ Απόψεις) Αλλαγή View Εργασία στο Outline View Δημιουργία καινούριας διαφάνειας στο Outline View Επιλογή και μορφοποίηση κειμένου Αντικατάσταση κειμένου στο Normal view Οι εντολές Undo και Redo Εργαλεία Promoting / Demoting Μετακίνηση Διαφάνειων/ Σημείων Οι εντολές Collapse / Expand Παρουσίαση / Απόκρυψη της Μορφοποίησης (Show / Hide Formatting) 40 3 Πίνακας Περιεχομένων EdITC LTD
4 4.3 Εργασία στο Normal View Εισαγωγή Σημειώσεων Ομιλητή Εργασία στο Slide Sorter View Μετακίνηση διαφάνειας στο Slide Sorter view Διαγραφή διαφάνειας στο Slide Sorter view 42 5 Εισαγωγή και μορφοποίηση κειμένου σε text boxes στο Slide View Το κουτί κειμένου Text Box Δημιουργία Text Box Προσθήκη κειμένου σε Word Processing Box Τρόπος Επιλογής Κουτιού Κειμένου Μετακίνηση κουτιού κειμένου Αλλαγή μεγέθους του κουτιού κειμένου Σβήσιμο κουτιού κειμένου Μορφοποίηση κειμένου Αντιγραφή μορφοποίησης με την εντολή Format Painter Τοποθέτηση Κειμένου Ευθυγράμμιση και δημιουργία λίστας με βούλλες και αριθμούς Ρύθμιση της απόστασης γραμμών Η εντολή Change Case 49 4 Πίνακας Περιεχομένων EdITC LTD
5 5.4 Εύρεση και αντικατάσταση κειμένου Έλεγχος Ορθογραφίας 51 6 Πώς να Ζωγραφίσετε και να Μορφοποιήσετε Αντικείμενα Προεσκόπιση της παρουσίασης Επιλογή αντικειμένου Επιλογή ενός αντικειμένου Επιλογή πολλών αντικειμένων Σχεδιάζοντας αντικείμενα Αλλαγή αντικειμένου Αλλαγή μεγέθους Προσαρμογή αντικειμένου Αντιγραφή και μετακίνηση αντικειμένου Αντιγραφή αντικειμένου Μετακίνηση αντικειμένου Αλλαγή του σχήματος αντικειμένου Προσθήκη αντικειμένου Ρύθμιση κειμένου σε ένα AutoShape Αλλαγή ιδιοτήτων των αντικειμένων Προσθήκη και αλλαγή του περιγράμματος ενός αντικειμένου 61 5 Πίνακας Περιεχομένων EdITC LTD
6 6.9.2 Προσθήκη και αλλαγή χρώματος, υφής και σκιάς Ομαδοποίηση αντικειμένων Αλλαγή στη σειρά των αντικειμένων Ευθυγράμμιση αντικειμένων Περιστροφή αντικειμένου 66 7 Εισαγωγή Εικόνας (Clipart), Ήχου και WordArt Εισάγοντας Objects Εισαγωγή Clip Art Εισαγωγή ταινίας Εισαγωγή ήχου Εισαγωγή εικόνας / ήχου / ταινίας σε διαφάνεια Εισαγωγή Word Art Μορφοποίηση του Word Art Κάνοντας αλλαγές σε εικόνα Σμίκρυνση / μεγένθυση εικόνας Κομμάτιασμα εικόνας Πρόσθεση καινούριου χρώματος στην εικόνα 77 8 Εκτύπωση των Διαφανειών 78 6 Πίνακας Περιεχομένων EdITC LTD
7 8.1 Προεσκόπιση της παρουσίασης Επιλογή εκτυπωτή Εκτύπωση στο PowerPoint Εκτύπωση των διαφανειών (Slides) Εκτύπωση των σημειώσεων του ομιλητή (Notes Pages) Εκτύπωση των σημειώσεων του ακροατηρίου (Handouts) Εκτύπωση της περίληψης (Outline) 80 9 Ηλεκτρονικές Παρουσιάσεις Σχεδιάζοντας στο Slide Show Χρησιμοποιώντας τα Slide Show Controls Slide Transitions Χρήση Animation Χρησιμοποιώντας το Preset Animation Χρησιμοποιώντας το Custom Animation Χρονομετρώντας την παρουσίαση Απόκρυψη διαφάνειας Τελική άσκηση στο Microsoft PowerPoint Πίνακας Περιεχομένων EdITC LTD
8 1 ΕΙΣΑΓΩΓΗ ΣΤΟ MS POWERPOINT 2007 Το Microsoft PowerPoint 2007 είναι ένα πρόγραμμα το οποίο μπορεί να χρησιμοποιηθεί για τη δημιουργία παρουσιών χρησιμοποιώντας ηλεκτρονικές διαφάνειες. Οι παρουσιάσεις αυτές μπορεί να χρησιμοποιηθούν σε επιχειρήσεις, όπως είναι η παρουσίαση ενός νέου προϊόντος, στην ιατρική, όπως η παρουσίαση μιας ιατρικής μελέτης, και σε αίθουσες διδασκαλίας για εκπαιδευτικούς σκοπούς. Η παρουσίαση μπορεί να συνοδεύεται από σημειώσεις για τον ομιλητή, ενημερωτικά φυλλάδια για το κοινό, ανακοινώσεις και ούτω καθεξής. Επιπλέον, ήχος, εικόνες και ταινίες μπορούν να εισαχθούν σε μια παρουσίαση. Ένα από τα χαρακτηριστικά που κάνουν το MS PowerPoint ιδιαίτερα χρήσιμο, είναι ότι είναι δυνατό μια ολόκληρη παρουσίαση, που αποτελείται από διαφάνειες, σημειώσεις ομιλητή και φυλλάδια ακροατηρίου, σε ένα αρχείο. Το PowerPoint δεν σας αφήνει μόνο να δημιουργήσετε μια παρουσίαση από την αρχή, αλλά σας βοηθά επίσης να δημιουργήσετε μια παρουσίαση με τη βοήθεια προτύπων (Templates). Τα Templates περιλαμβάνουν διατάξεις και θέματα για παρουσίαση, που μπορούν να χρησιμοποιηθούν ως σημείο εκκίνησης στην παρουσίασή σας. 1.1 ΕΚΚΙΝΗΣΗ ΤΟΥ POWERPOINT Για να ξεκινήσετε 1. Ανάβουμε τον υπολογιστή και την οθόνη 2. Έτσι μπαίνουμε στο Windows XP/Windows Vista. 3. Κτυπήστε το Start και μετακινηθείτε στο All Programs. 8 Εισαγωγή στο MS PowerPoint 2007 EdITC LTD
9 4. Από το μενού μετακινήστε τον κέρσορα του ποντικιού σας στο Microsoft Office και επιλέξετε το Microsoft Office PowerPoint Το πρόγραμμα Microsoft PowerPoint ανοίγει. 9 Εισαγωγή στο MS PowerPoint 2007 EdITC LTD
10 1.2 ΤΑ ΜΕΡΗ ΤΗΣ ΟΘΟΝΗΣ ΤΟΥ POWERPOINT ΜICROSOFT OFFICE BUTTON Το κουμπί Office βρίσκεται στην πάνω αριστερή γωνία του παραθύρου του PowerPoint. Κτυπήστε μια φορά πάνω του. Ένα πλαίσιο διαλόγου ανοίγει που περιέχει εντολές όπως Open, Save, Print ΚΑΡΤΕΛΛΕΣ TABS Όταν ανοίγετε το PowerPoint, είναι ενεργοποιημένη η καρτέλα (tab) Home. Αυτή περιλαμβάνει εικονίδια για μορφοποίηση χαρακτήρων, ευθυγράμμιση παραγράφου, μορφοποίηση αριθμών και άλλα που θα αναφέρουμε σε επόμενα κεφάλαια ΟΜΑΔΕΣ GROUPS Προσέξετε ότι σε κάθε Tab τα εικονίδια είναι χωρισμένα σε ομάδες. Παραδείγματος χάρη στο Home Tab υπάρχουν οι ομάδες Clipboard, Slides, Font, Paragraph, Drawing και Editing. Κτυπήστε στην καρτέλα Design. Aυτή περιλαμβάνει ομάδες όπως το Themes. 10 Εισαγωγή στο MS PowerPoint 2007 EdITC LTD
11 1.2.4 DIALOG BOX LAUNCHER Σε κάθε tab, εάν κοιτάξετε στην κάτω δεξιά γωνιά κάθε ομάδας (group), υπάρχει ένα τόξο. Αυτό ονομάζεται Dialog box launcher. Κτυπώντας στο τοξάκι αυτό, ένα παράθυρο διαλόγου εμφανίζεται που σας δίνει ακόμα περισσότερες επιλογές ΤΑ TABS SLIDES ΚΑΙ OUTLINE Το MS PowerPoint περιλαμβάνει δύο επιπλέον καρτέλες στην αριστερή πλευρά του παραθύρου. Η καρτέλα Slides μπορεί να χρησιμοποιηθεί για την ταυτόχρονη προβολή πολλών διαφανειών, αφού περιλαμβάνει μια λίστα με αριθμημένες μικρογραφίες όλων των διαφανειών. 11 Εισαγωγή στο MS PowerPoint 2007 EdITC LTD
12 Το tab Outline δείχνει μια περίληψη της παρουσίασης, όπως τίτλους και το κείμενο του ομιλητή για κάθε διαφάνεια. 1.3 ΕΙΣΑΓΩΓΗ ΝΕΩΝ ΔΙΑΦΑΝΕΙΩΝ, ΔΙΑΓΡΑΦΗ ΔΙΑΦΑΝΕΙΩΝ ΚΑΙ ΜΕΤΑΚΙΝΗΣΗ ΜΕΤΑΞΥ ΔΙΑΦΑΝΕΙΩΝ ΕΙΣΑΓΩΓΗ ΝΕΑΣ ΔΙΑΦΑΝΕΙΑΣ 1. Επιλέξετε το Home tab, μετακινηθείτε στην ομάδα Slides και πατήστε το εικονίδιο New Slide. Αυτό θα προσθέσει μια διαφάνεια μετά από τη διαφάνεια η οποία ήταν ενεργοποιημένη στην οθόνη σας όταν πατήσατε το εικονίδιο. Αυτή η νέα διαφάνεια θα έχει την ίδια διάταξη με την προηγούμενη διαφάνεια. 12 Εισαγωγή στο MS PowerPoint 2007 EdITC LTD
13 2. Αν επιθυμείτε να δείτε περισσότερες επιλογές για τη νέα διαφάνεια που θα προστεθεί, τότε δεν θα πατήσετε το εικονίδιο New Slide, αλλά το τοξάκι κάτω από το εικονίδιο. Ένα μενού εμφανίζεται που προσφέρει περισσότερες επιλογές για το θέμα και τη διάταξη της διαφάνειας. Δοκιμάστε όλες αυτές τις επιλογές!! 1. Μπορείτε επίσης να κάνετε δεξί κλικ σε οποιαδήποτε μικρογραφία διαφάνειας από το μενού Slides και στη συνέχεια να πατήσετε το New Slide. Αυτό θα προσθέσει μια νέα διαφάνεια πριν από την διαφάνεια την οποία πατήσατε προηγουμένως. 2. Εάν επιθυμείτε να αντιγράψετε μια διαφάνεια σε μια καινούρια διαφάνεια, τότε πατήστε δεξί κλικ πάνω στη διαφάνεια που επιθυμείτε να αντιγράψετε και πατήστε την εντολή Duplicate. Αυτό θα προσθέσει ένα αντίγραφο της διαφάνειας που επιλέξατε, μετά από τη αυτή. 13 Εισαγωγή στο MS PowerPoint 2007 EdITC LTD
14 1.3.2 ΔΙΑΓΡΑΦΗ ΔΙΑΦΑΝΕΙΑΣ 1. Για να διαγράψετε μια διαφάνεια, ενεργοποιήστε τη διαφάνεια την οποία επιθυμείτε να διαγράψετε ή πατήστε πάνω στη μικρογραφία της στο μενού Slides, πατήστε την καρτέλα Home, μετακινηθείτε στην ομάδα Slides και πατήστε το εικονίδιο Delete. 2. Μπορείτε επίσης να πατήσετε δεξί κλικ πάνω στη μικρογραφία της διαφάνειας στο μενού Slides και να πατήσετε την επιλογή Delete Slide ΜΕΤΑΚΙΝΗΣΗ ΣΤΙΣ ΔΙΑΦΟΡΕΣ ΔΙΑΦΑΝΕΙΕΣ 1. Χρησιμοποιήστε απλά το ποντίκι σας για να πατήσετε πάνω στη μικρογραφία της διαφάνειας στην οποία επιθυμείτε να μετακινηθείτε, από το μενού Slides. 2. Στο πληκτρολόγιο πατήστε Page Down ώστε να μετακινηθείτε στη διαφάνεια που βρίσκεται μια σελίδα ή μια οθόνη κάτω δηλαδή, σε αυτή την περίπτωση, τη Slide Στο πληκτρολόγιο πατήστε Page Up ώστε να μετακινηθείτε στη διαφάνεια που βρίσκεται μια σελίδα ή μια οθόνη πάνω δηλαδή, σε αυτή την περίπτωση, τη Slide Στο πληκτρολόγιο πατήστε End ώστε να μετακινηθείτε στη τελευταία διαφάνεια δηλαδή, σε αυτή την περίπτωση, τη Slide Εισαγωγή στο MS PowerPoint 2007 EdITC LTD
15 5. Στο πληκτρολόγιο πατήστε Home ώστε να μετακινηθείτε στην πρώτη διαφάνεια δηλαδή, σε αυτή την περίπτωση, τη Slide Μπορείτε επίσης να χρησιμοποιείτε τη ράβδο κυλίσεως μέσα στο κουτί κυλίσεως για να μετακινήστε. Η ράβδος κυλίσεως είναι κάθετη και βρίσκεται στη δεξιά πλευρά του παραθύρου. Μετακινήστε τον κέρσορα στο τοξάκι του κουτιού κυλίσεως που δείχνει προς τα κάτω πατήστε μια φορά. Η σελίδα σας μετακινείται μια διαφάνεια προς τα κάτω. και 7. Μετακινήστε τον κέρσορα στο τοξάκι του κουτιού κυλίσεως που δείχνει προς τα πάνω πατήστε μια φορά. Η σελίδα σας μετακινείται μια διαφάνεια προς τα πάνω. 8. Μετακινήστε τον κέρσορα στο περιθώριο μεταξύ της ράβδου κυλίσεως και του τόξου που δείχνει προς τα κάτω. Η παρουσίασή σας μετακινείται μια οθόνη προς τα κάτω. 9. Μετακινήστε τον κέρσορα στο περιθώριο μεταξύ της ράβδου κυλίσεως και του τόξου που δείχνει προς τα πάνω. Η παρουσίασή σας μετακινείται μια οθόνη προς τα πάνω. 10. Χρησιμοποιώντας το ποντίκι σας πατήστε μια φορά πάνω στη ράβδο κυλίσεως και, αφήνοντας πατημένο το κουμπί του ποντικιού, κυλήστε τη ράβδο προς τα κάτω. Η παρουσίασή σας μετακινείται προς τα κάτω. 11. Χρησιμοποιώντας το ποντίκι σας πατήστε μια φορά πάνω στη ράβδο κυλίσεως και, αφήνοντας πατημένο το κουμπί του ποντικιού, κυλήστε τη ράβδο προς τα πάνω. Η παρουσίασή σας μετακινείται προς τα πάνω. 12. Μετακινήστε τον κέρσορα στο διπλό τόξο που δείχνει προς τα κάτω και πατήστε μια φορά. Η σελίδα σας μετακινείται στην επόμενη διαφάνεια. 13. Μετακινήστε τον κέρσορα στο διπλό τόξο που δείχνει προς τα πάνω και πατήστε μια φορά. Η σελίδα σας μετακινείται στην προηγούμενη διαφάνεια. 14. Όταν προσθέσετε περισσότερες διαφάνειες στην παρουσίασή σας, θα προσέξετε ότι μια νέα ράβδος κυλίσεως εμφανίζεται στα δεξιά του μενού Slides, το οποίο περιέχει τις μικρογραφίες των διαφανειών. Αυτή η ράβδος κυλίσεως μπορεί να χρησιμοποιηθεί με τον ίδιο τρόπο που χρησιμοποιείται η κεντρική ράβδος κυλίσεως, όπως περιγράφεται πιο πάνω. 15 Εισαγωγή στο MS PowerPoint 2007 EdITC LTD
16 2 ΦΥΛΑΞΗ, ΚΛΕΙΣΙΜΟ ΚΑΙ ΆΝΟΙΓΜΑ ΠΑΡΟΥΣΙΑΣΗΣ 2.1 ΔΗΜΙΟΥΡΓΙΑ ΚΑΙΝΟΥΡΙΟΥ ΦΑΚΕΛΟΥ (FOLDER) ΚΑΙ ΦΥΛΑΞΗ ΑΡΧΕΙΟΥ Επειδή είναι η πρώτη φορά που θα φυλάξουμε αρχείο, είναι καλύτερα πρώτα να δημιουργήσουμε ένα φάκελο όπου μέσα θα φυλάμε τα δικά μας αρχεία. 1. Κτυπήστε το Microsoft Office Button και επιλέξετε την εντολή Save As. 16 Φύλαξη, Κλείσιμο και Άνοιγμα παρουσίασης EdITC LTD
17 2. Ένα πλαίσιο διαλόγου εμφανίζεται όπως φαίνεται πιο κάτω: ΕΑΝ ΗΔΗ ΕΧΕΤΕ ΔΗΜΙΟΥΡΓΗΣΕΙ ΔΙΚΟ ΣΑΣ ΑΡΧΕΙΟ, ΤΟΤΕ ΠΡΟΣΠΕΡΑΣΤΕ ΤΑ ΕΠΟΜΕΝΑ 3 ΣΗΜΕΙΑ. ΣΤΟ ΠΙΟ ΠΑΝΩ ΠΑΡΑΘΥΡΟ, ΕΝΤΟΠΙΣΤΕ ΤΟΝ ΗΔΗ ΦΥΛΑΓΜΕΝΟ ΦΑΚΕΛΟ ΜΕ ΤΟ ΟΝΟΜΑ ΣΑΣ ΚΑΙ ΦΥΛΑΞΕΤΕ ΤΗΝ ΠΑΡΟΥΣΙΑΣΗ ΣΑΣ ΣΕ ΑΥΤΟΝ. 3. Κτυπήστε το κουμπί New Folder, το οποίο βρίσκεται στην πάνω δεξιά γωνία του παραθύρου. Το πιο κάτω παράθυρο εμφανίζεται: 17 Φύλαξη, Κλείσιμο και Άνοιγμα παρουσίασης EdITC LTD
18 4. Πληκτρολογήστε το όνομα σας και κτυπήστε στο ΟΚ. 5. Στο πλαίσιο δεξιά του File Νame πληκτρολογήστε την ονομασία του βιβλίου σας που είναι My first presentation και κτυπήστε στο Save. 18 Φύλαξη, Κλείσιμο και Άνοιγμα παρουσίασης EdITC LTD
19 2.2 ΦΥΛΑΞΗ ΑΡΧΕΙΟΥ Η ΔΙΑΦΟΡΑ ΤΟΥ SAVE ΑΠΟ ΤΟ SAVE AS Μόλις έχουμε δημιουργήσει και φυλάξει φυλάξει ένα αρχείο για πρώτη φορά. Έτσι, έπρεπε να του δώσουμε ένα όνομα και να καθορίσουμε που θέλαμε να το φυλάξουμε. Στην περίπτωση αυτή χρησιμοποιήσαμε το Save As. Την επόμενη φορά που θα το ανοίξουμε το ήδη φυλαγμένο αρχείο αυτό και θα κάνουμε αλλαγές, θα επιλέξουμε την εντολή Save που σημαίνει ότι το αλλαγμένο αρχείο θα γραφτεί πάνω από το παλιό Η ΕΝΤΟΛΗ SAVE 1. Στην πρώτη διαφάνεια, πατήστε μέσα στο περιθώριο που γράφει Click to add title και πληκτρολογήστε «Γεια». 2. Πατήστε το Enter. Μόλις κάναμε μια αλλαγή. Στο δίσκο μας όμως εξακολουθεί να βρίσκεται το φύλλο χωρίς αυτή την αλλαγή. 1. Κτυπήστε στο Office Button και από το μενού επιλέξετε την εντολή Save (ή κτυπήστε στο εργαλείο Save (μια δισκέττα δίπλα από το Office Button) ή κτυπήστε Ctrl και S στο πληκτρολόγιό σας). Το αρχείο σας έχει φυλαχτεί με τις αλλαγές. Προσέξετε ότι δεν εμφανίζεται κουτί διαλόγου γιατί όλα τα δεδομένα που χρειάζεται το PowerPoint για να το φυλάξει τα καθορίσαμε από πριν. 19 Φύλαξη, Κλείσιμο και Άνοιγμα παρουσίασης EdITC LTD
20 2.3 ΚΛΕΙΣΙΜΟ ΤΟΥ ΑΡΧΕΙΟΥ Έχουμε φυλάξει το αρχείο μας και τώρα θέλουμε να το κλείσουμε. 1. Κτυπήστε στο εργαλείο Microsoft Office Button και από το μενού επιλέξτε την εντολή Close. 2. Το αρχείο σας κλείνει. Μερικές φορές θα προσέξετε ότι ένα κουτί διαλόγου εμφανίζεται και σας ρωτά αν θέλετε να φυλάξετε τις αλλαγές στα αρχείο. Αυτό συμβαίνει όταν έχετε κάνει μια αλλαγή και δεν φυλάξατε το αρχείο σας πριν να το κλείσετε. 20 Φύλαξη, Κλείσιμο και Άνοιγμα παρουσίασης EdITC LTD
21 3. Για να βγείτε από το PowerPoint 2007, κτυπήστε στο Microsoft Office button και από το μενού επιλέξετε το Exit PowerPoint. 2.4 ΆΝΟΙΓΜΑ ΤΟΥ ΑΡΧΕΙΟΥ Για να ανοίξουμε ένα αρχείο πρέπει να δηλώσουμε 3 πράγματα : 1. Πού το φυλάξαμε, π.χ. στο δισκάκι μας ή στο σκληρό δίσκο. 2. Σε ποιο φάκελο ή υποφάκελλο είχε φυλαχτεί. 3. Το όνομα με το οποίο το φυλάξαμε. Τώρα θα ανοίξουμε το αρχείο Μy first presentation 1. Ανοίξετε το πρόγραμμα PowerPoint. 2. Κτυπήστε στο εργαλείο Office Button και από το μενού επιλέξτε την εντολή Open. 3. Ένα πλαίσιο διαλόγου εμφανίζεται: 21 Φύλαξη, Κλείσιμο και Άνοιγμα παρουσίασης EdITC LTD
22 4. Στο κουτί Look In βεβαιωθείτε ότι έχετε επιλέξει τη σωστή τοποθεσία του φακέλου σας. 5. Ανοίξετε το φάκελό σας πατώντας με διπλό click επάνω του ή επιλέγοντας τον και ακολούθως πατώντας την εντολή Open που βρίσκεται στην κάτω δεξιά γωνία του παραθύρου. 22 Φύλαξη, Κλείσιμο και Άνοιγμα παρουσίασης EdITC LTD
23 6. Ανοίξετε το αρχείο Μy first presentation πατώντας με διπλό click επάνω του ή επιλέγοντας τον και ακολούθως πατώντας την εντολή Open που βρίσκεται στην κάτω δεξιά γωνία του παραθύρου. 7. Τώρα θα κλείσουμε το αρχείο μας και θα ανοίξουμε μια καθαρή παρουσίαση. 2.5 ΆΝΟΙΓΜΑ ΚΑΘΑΡΗΣ ΠΑΡΟΥΣΙΑΣΗΣ 1. Κτυπήστε στο Office Button και από το μενού επιλέξετε την εντολή New και μετά πατήστε με διπλό click πάνω στο εικονίδιο Blank Presentation. Μια νέα παρουσίαση ανοίγει. Μπορείτε να κρατήσετε πατημένα τα πλήκτρα CTRL+N. Μια νέα παρουσίαση ανοίγει. 23 Φύλαξη, Κλείσιμο και Άνοιγμα παρουσίασης EdITC LTD
24 3 ΔΗΜΙΟΥΡΓΙΑ ΑΠΛΗΣ ΠΑΡΟΥΣΙΑΣΗΣ 3.1 ΠΩΣ ΝΑ ΔΗΜΙΟΥΡΓΗΣΟΥΜΕ ΜΙΑ ΑΠΛΗ ΠΑΡΟΥΣΙΑΣΗ 1. Από το Home Tab, από το Slides group, κτυπήστε στο εργαλείο New Slide. 2. Κτυπήστε μια φορά μέσα στο διακεκομμένο πλαίσιο Click to Add Title και πληκτρολογήστε Learning PowerPoint Κτυπήστε στο επόμενο κουτί και πληκτρολογήστε Click to Add Text και πληκτρολογήστε το όνομά σας. Τώρα έχετε δημιουργήσει την πρώτη διαφάνεια της παρουσίασης σας. 4. Προσθέστε μια νέα διαφάνεια κτυπώντας στο τοξάκι κάτω από το New Slide. 5. Επιλέξετε to layout Title and Content. 24 Δημιουργία Απλής Παρουσίασης EdITC LTD
25 6. Κτυπήστε στο πρώτο πλαίσιο για να πληκτρολογήσετε PowerPoint Has 4 Views. 7. Κτυπήστε στο επόμενο κουτί και πληκτρολογήστε: Normal και πατήστε enter Slide Sorter και πατήστε enter Notes Page και πατήστε enter Slide Show Η διαφάνεια σας θα είναι όπως πιο κάτω: 25 Δημιουργία Απλής Παρουσίασης EdITC LTD
26 8. Κτυπήστε στο τοξάκι κάτω από το New Slide και από τα layouts επιλέξετε Two Contents. 26 Δημιουργία Απλής Παρουσίασης EdITC LTD
27 9. Πληκτρολογήστε τα πιο κάτω: 10. Κτυπήστε στο Microsoft Office button και από το μενού επιλέξετε Save. 11. Κτυπήστε στο Microsoft Office button και από το μενού επιλέξετε Close. 12. Για να βγείτε από το PowerPoint 2007, κτυπήστε στο Microsoft Office button και από το μενού επιλέξετε το Exit PowerPoint. 3.2 ΧΡΗΣΗ ΈΤΟΙΜΩΝ TEMPLATES (ΠΡΟΤΥΠΩΝ) ΚΑΙ DESIGN TEMPLATE ΔΗΜΙΟΥΡΓΙΑ ΠΑΡΟΥΣΙΑΣΗΣ ΧΡΗΣΙΜΟΠΟΙΩΝΤΑΣ ΕΤΟΙΜΑ TEMPLATES Το AutoContent Wizard, μια από τις πολλές λειτουργίες του PowerPoint, μας κατευθύνει βήμα προς βήμα στη δημιουργία παρουσίασης χρησιμοποιώντας προκαθορισμένα προτύπα. Τα πρότυπα αυτά περιέχουν προκατασκευασμένες διαφάνειες οι οποίες συνάδουν με το είδος της παρουσίασης, ανάλογα με τις επιλογές που θα κάνουμε. Η μορφή, το περιεχόμενο και η σειρά τους είναι τα κυριότερα χαρακτηριστικά για τα οποία υπάρχουν εισηγήσεις. 27 Δημιουργία Απλής Παρουσίασης EdITC LTD
28 1. Από το Office Button, κτυπήστε στο New. Στο παράθυρο που ανοίγει, θα δείτε στα δεξιά σας μια λίστα. Από την κατηγορία Microsoft Office Online επιλέξετε το PowerPoint Presentations and Slides. 2. Στα δεξιά της λίστας παρουσιάζονται διάφορες θεματολογίες για την παρουσίαση σας. Επιλέξετε το Business Presentations. 3. Στην επόμενη λίστα με εικονίδια επιλέξετε το Business Plan Presentations (αυτό με το καφέ πλαίσιο) και κτυπήστε στο κουμπί Download, που βρίσκεται στην κάτω δεξιά γωνία του παραθύρου. 28 Δημιουργία Απλής Παρουσίασης EdITC LTD
29 Μπροστά σας ανοίγει η παρουσίαση Business Plan. 29 Δημιουργία Απλής Παρουσίασης EdITC LTD
30 Η κάθε διαφάνεια σας καθοδηγεί για το περιεχόμενο της. Μπορείτε να έρθετε να αλλάξετε το κείμενο όπως εσείς θέλετε ΔΗΜΙΟΥΡΓΙΑ ΠΑΡΟΥΣΙΑΣΗΣ ΧΡΗΣΙΜΟΠΟΙΩΝΤΑΣ DESIGN TEMPLATES Μια άλλη λειτουργία που κάνει τη δημιουργία παρουσίασης πιο εύκολη είναι και η χρήση του Design Template. Η διαφορά της από την προηγούμενη που εξετάσαμε, είναι το ότι αυτή αφορά το παρουσιαστικό των διαφανειών μόνο. Δεν έχει προκαθορισμένο περιεχόμενο και σειρά. Όταν χρησιμοποιήσουμε ένα τέτοιο πρότυπο έχουμε μόνο μια διαφάνεια με κάποιο συγκεκριμένο παρουσιαστικό, ανάλογα με την επιλογή που θα κάνουμε πάλι μέσα από σχετικό κατάλογο. Μετά την πρώτη διαφάνεια μπορούμε να προσθέσουμε κι άλλες με τις μεθόδους που είδαμε στην ενότητα 1. Όλες οι διαφάνειες που θα προσθέσουμε θα έχουν το ίδιο παρουσιαστικό με την πρώτη, δηλαδή θα έχουν το ίδιο template. 1. Κτυπήστε στο πληκτρολόγιό σας το Ctrl και το N για να ανοίξετε μια νέα παρουσίαση. Από το Design Tab, μετακινηθείτε στο Themes group και επιλέξετε ένα design της αρεσκείας σας. Πατήστε το τελευταίο τοξάκι του group, για να δείτε όλες τις επιλογές που έχετε: 30 Δημιουργία Απλής Παρουσίασης EdITC LTD
31 2. Δημιουργήστε τις πιο κάτω διαφάνειες: 31 Δημιουργία Απλής Παρουσίασης EdITC LTD
32 5. Φυλάξετε την παρουσίαση με το όνομα Creativity στο δικό σας φάκελο. 6. Κλείστε την παρουσίαση αυτή. 32 Δημιουργία Απλής Παρουσίασης EdITC LTD
33 4 ΔΟΥΛΕΥΟΝΤΑΣ ΣΤΑ 4 VIEWS (ΌΨΕΙΣ/ ΑΠΟΨΕΙΣ) 4.1 ΑΛΛΑΓΗ VIEW Για να ξεκινήσετε Ανοίξετε το My first presentation από το φάκελο c:\my documents\power group Στο PowerPoint υπάρχουν 4 κύρια views. Αυτά σας παρέχουν τη δυνατότητα να εργαστείτε με διάφορους τρόπους. Τα Views που υπάρχουν είναι: Normal View Slide Sorter View Outline View Slide Show Για να αλλάξετε View μπορείτε: να χρησιμοποιείτε τα κουμπιά στην κάτω δεξιά γωνία της οθόνης σας από το View Tab να επιλέξετε το view που θέλετε από το Presentations Views group Το Outline View θα το βρείτε σαν tab δίπλα από το tab του Slides menu, όταν είναι ενεργοποιημένο το Normal View. 33 Δουλεύοντας στα 4 Views (Όψεις/ Απόψεις) EdITC LTD
34 4.2 ΕΡΓΑΣΙΑ ΣΤΟ OUTLINE VIEW ΔΗΜΙΟΥΡΓΙΑ ΚΑΙΝΟΥΡΙΑΣ ΔΙΑΦΑΝΕΙΑΣ ΣΤΟ OUTLINE VIEW Για να δημιουργήσετε καινούργια διαφάνεια Κτυπήστε New Slide από το Slide group ή Για να δημιουργήσετε bullet point Επιλέξετε ένα κομμάτι κειμένου μέσα στο Outline View, πατήστε το δεξί πλήκτρο του ποντικιού σας και επιλέξετε την εντολή Demote. Βήμα προς βήμα 1. Ενεργοποιείστε τη 2η διαφάνεια και κτυπήστε New Slide από το Slides group στο Home tab. Στο πρώτο κουτί πληκτρολογήστε Speaker s Details. 2. Πατήστε μέσα στο 2 κουτί. 34 Δουλεύοντας στα 4 Views (Όψεις/ Απόψεις) EdITC LTD
35 3. Πληκτρολογήστε: Maria και πατήστε enter Instructor και πατήστε enter Nicosia, 2012 και πατήστε enter 4. Η διαφάνεια σας πρέπει να είναι όπως πιο κάτω: 5. Προσθέστε μια νέα διαφάνεια. 6. Πληκτρολογήστε το κείμενο όπως πιο φαίνεται πιο κάτω: 35 Δουλεύοντας στα 4 Views (Όψεις/ Απόψεις) EdITC LTD
36 4.2.2 ΕΠΙΛΟΓΗ ΚΑΙ ΜΟΡΦΟΠΟΙΗΣΗ ΚΕΙΜΕΝΟΥ Μπορείτε να μορφοποιήσετε το κείμενο σας όπως εσείς θέλετε χρησιμοποιώντας τα εργαλεία από το Font Group. 1. Ενεργοποιήστε την πρώτη διαφάνεια (εξώφυλλο) της παρουσίασής σας. 2. Τοποθετήστε το δείκτη του ποντικού σας στα πάνω στη λέξη PowerPoint και κτυπήστε 2 φορές. Με αυτό τον τρόπο επιλέγετε την λέξη. 3. Kτυπήστε στο εργαλείο Bold. Τα γράμματα γίνονται χοντρά. 4. Στη συνέχεια κτυπήστε στο τοξάκι δίπλα από το εργαλείο Font Size και επιλέξετε τη γραμματοσειρά 48. Τα γράμματα γίνονται από 44 σε 48 μονάδες. 5. Μετακινήστε το δείκτη του ποντικού σας σε κενή περιοχή μέσα στο slide 1 και κτυπήστε για να μην είναι επιλεγμένο το κείμενο. 36 Δουλεύοντας στα 4 Views (Όψεις/ Απόψεις) EdITC LTD
37 6. Ενεργοποιήστε τη 2η διαφάνεια και επιλέξετε τον τίτλο PowerPoint has 4 Views. Κτυπήστε στο εργαλείο Underline για να υπογραμμίσετε την επιλεγμένη γραμμή και στο εργαλείο Text Shadow για να βάλετε σκιά στο επιλεγμένο κείμενο. 7. Στο Outline view μετακινηθείτε αριστερά από το όνομα Maria στη 2η διαφάνεια. Προσέξετε ότι ο δείκτης σας γίνεται σταυρός με τοξάκια. Κτυπήστε μια φορά. Ολόκληρη η γραμμή επιλέγεται. Κτυπήστε το Italics για να αποκτήσουν δεξιά κλίση τα γράμματα. 7. Στο Outline view ενεργοποιήστε την 3η διαφάνεια και μετακινηθείτε αριστερά από το Speaker s Details. Προσέξετε ότι ο δείκτης σας γίνεται τετραπλής κατευθύνσεως. Κτυπήστε μια φορά. Όλο το κείμενο της τρίτης διαφάνειας επιλέγεται. Κτυπήστε στο τοξάκι δεξιά του εργαλείου Font και επιλέξετε την γραμματοσειρά Arial Black ΑΝΤΙΚΑΤΑΣΤΑΣΗ ΚΕΙΜΕΝΟΥ ΣΤΟ NORMAL VIEW 1. Μετακινείστε το δείκτη του ποντικού σας πάνω στη βούλα μπροστά από το κείμενο Instructor στη 3 η διαφάνεια. Προσέξτε ότι το ο δείκτης του ποντικού σας γίνεται σταυρός με τοξάκια. Κτυπήστε μια φορά. Το κείμενο επιλέγεται. 2. Πληκτρολογήστε Trainer ΟΙ ΕΝΤΟΛΕΣ UNDO ΚΑΙ REDO Αν αποφασίσετε ότι η τελευταία πράξη σας ήταν λάθος τότε μπορείτε να την αντιστρέψετε. 1. Κτυπήστε το κουμπί Undo στο Home Tab ή δίπλα από το Office Button. 2. Κτυπήστε στο Redo δίπλα από το Undo για να αναιρέσετε το Undo ΕΡΓΑΛΕΙΑ PROMOTING / DEMOTING 1. Εντολή Promote. Η βούλα μετατρέπεται σε διαφάνεια. 2. Εντολή Demote. Η διαφάνεια μετατρέπεται σε βούλα. 3. Κτυπήστε με το ποντίκι σας στο τέλος της 3 ης διαφάνειας και πατήστε enter. 37 Δουλεύοντας στα 4 Views (Όψεις/ Απόψεις) EdITC LTD
38 4. Πληκτρολογήστε Use AutoContent Wizard to get started Work directly on the outline to arrange your thoughts Incorporate slides from other presentations και πατήστε enter Import Outlines. 38 Δουλεύοντας στα 4 Views (Όψεις/ Απόψεις) EdITC LTD
39 4.2.6 ΜΕΤΑΚΙΝΗΣΗ ΔΙΑΦΑΝΕΙΩΝ/ ΣΗΜΕΙΩΝ 1. Στο Outline view κτυπήστε στην 4η διαφάνεια. Θέλουμε η διαφάνεια αυτή να γίνει η τρίτη διαφάνεια της παρουσίασης μας. Έχοντας επιλεγμένη την διαφάνεια αυτή πατήστε το δεξί πλήκτρο και κτυπήστε στην εντολή Move Up τέσσερεις φορές για να γίνει η αυτή η διαφάνεια η τρίτη διαφάνεια της παρουσίασης της. 2. Κτυπήστε οπουδήποτε στο κείμενο Text Object στην πέμπτη διαφάνεια. Θέλετε το σημείο αυτό να είναι δεύτερο στην διαφάνεια αυτή. Πατήστε το δεξί πλήκτρο και επιλέξετε Move Down. To σημείο σας έχει μετακινηθεί ΟΙ ΕΝΤΟΛΕΣ COLLAPSE / EXPAND 1. Κτυπήστε με το ποντίκι σας σε οποιαδήποτε διαφάνεια. 2. Πατήστε το δεξί πλήκτρο του ποντικιού σας και επιλέξετε την εντολή Collapse. Τώρα βλέπετε μόνο τον τίτλο της διαφάνειας. 3. Τώρα για την ίδια διαφάνεια κτυπήστε στην εντολή Expand για να επαναφέρετε όλο το κείμενο της διαφάνειας. 39 Δουλεύοντας στα 4 Views (Όψεις/ Απόψεις) EdITC LTD
40 4. Πατήστε το δεξί πλήκτρο του ποντικιού σας, μετακινηθείτε στην εντολή Collapse και δίπλα επιλέξετε την εντολή Collapse All για να βλέπετε μόνο τους τίτλους όλων των διαφανειών. 5. Πατήστε το δεξί πλήκτρο του ποντικιού σας, μετακινηθείτε στην εντολή Expand και δίπλα επιλέξετε την εντολή Expand All για να επαναφέρετε όλο το κείμενο όλων των διαφανειών ΠΑΡΟΥΣΙΑΣΗ / ΑΠΟΚΡΥΨΗ ΤΗΣ ΜΟΡΦΟΠΟΙΗΣΗΣ (SHOW / HIDE FORMATTING) 1. Πατήστε το δεξί πλήκτρο του ποντικιού σας και επιλέξετε πάνω την εντολή Show Formatting. Η μορφοποίηση του κειμένου εξαφανίζεται, διότι ήταν αρχικά ενεργοποιημένη, άρα τώρα απενεργοποιήθηκε. 2. Ξανακτυπώντας το ίδιο κουμπί η μορφοποίηση του κειμένου στο Outline View εμφανίζεται. 4.3 ΕΡΓΑΣΙΑ ΣΤΟ NORMAL VIEW ΕΙΣΑΓΩΓΗ ΣΗΜΕΙΩΣΕΩΝ ΟΜΙΛΗΤΗ Στο Normal View μπορείτε να δημιουργήσετε σημειώσεις για τον ομιλητή. Για να προσθέσετε στην παρουσίαση σας σημειώσεις, ακολουθείστε τα πιο κάτω βήματα: 1. Βεβαιωθείτε ότι είστε στην 1 η διαφάνεια. 2. Κτυπήστε με το ποντίκι σας το κουμπί Normal View στο κάτω μέρος του παραθύρου σας. 3. Κτυπήστε στο κάτω πλαίσιο (Notes Placeholder) για να το επιλέξετε. 4. Πληκτρολογήστε την παράγραφο πιο κάτω. Αν κάνετε λάθος πατήστε το backspace στο πληκτρολόγιο σας και διορθώστε το. Δεν θα πατήσετε enter για να αλλάξετε γραμμή. Power Point 2007 makes presentations easy and you effective by delivering new features - such as Τhemes, Slide Layouts, etc. 40 Δουλεύοντας στα 4 Views (Όψεις/ Απόψεις) EdITC LTD
41 4.4 ΕΡΓΑΣΙΑ ΣΤΟ SLIDE SORTER VIEW 1. Κτυπήστε το κουμπί Slide Sorter (δεύτερο κουμπί από τα αριστερά). 41 Δουλεύοντας στα 4 Views (Όψεις/ Απόψεις) EdITC LTD
42 4.4.1 ΜΕΤΑΚΙΝΗΣΗ ΔΙΑΦΑΝΕΙΑΣ ΣΤΟ SLIDE SORTER VIEW Κτυπήστε στην 3η διαφάνεια και με το αριστερό κουμπί του ποντικού σας πατημένο σύρετε τη διαφάνεια μεταξύ της 1ης και 2ης ΔΙΑΓΡΑΦΗ ΔΙΑΦΑΝΕΙΑΣ ΣΤΟ SLIDE SORTER VIEW 1. Κτυπήστε στην 3η διαφάνεια και στο πληκτρολόγιο πατήστε το Delete. 2. Αν πάλι θέλετε να σβήσετε τη διαφάνεια από το Normal View, μετακινηθείτε με το ποντίκι σας πάνω στο slide 3 και κτυπήστε δυο φορές με το αριστερό κουμπί του ποντικιού σας. Αμέσως μεταφέρεστε στο Normal View στην τρίτη διαφάνεια. Προχωρήστε στο σβήσιμο της διαφάνειας όπως εξηγήσαμε σε προηγούμενο κεφάλαιο. 3. Φυλάξετε και κλείσετε την παρουσίασή σας. 42 Δουλεύοντας στα 4 Views (Όψεις/ Απόψεις) EdITC LTD
43 5 ΕΙΣΑΓΩΓΗ ΚΑΙ ΜΟΡΦΟΠΟΙΗΣΗ ΚΕΙΜΕΝΟΥ ΣΕ TEXT BOXES ΣΤΟ SLIDE VIEW Η εισαγωγή και αλλαγή κειμένου στο Power Point είναι απλή σε οποιοδήποτε View. Όταν εργάζεστε στο Slide View αναλόγως με το Slide Layout που επιλέξατε έχετε και τα αντίστοιχα text placeholders. Για παράδειγμα, επιλέγοντας το slide layout Title and Content η νέα διαφάνεια που παίρνετε έχει 2 text placeholders, ένα για τον τίτλο και ένα για τα σημεία. Εκτός όμως από αυτά τα text placeholders που δίνονται από το layout της διαφάνειας μπορείτε και εσείς να τοποθετήσετε οπουδήποτε στη διαφάνεια text boxes. Για να ξεκινήσετε 1. Στη γραμμή εργαλείων Standard κτυπήστε το κουμπί Open. 2. Μεταφερθείτε στο φάκελο c:\my documents\practice files\powerpoint 3. Ανοίξετε το lesson Φυλάξετε το αρχείο στον δικό σας φάκελο. 5.1 ΤΟ ΚΟΥΤΙ ΚΕΙΜΕΝΟΥ TEXT BOX Συνήθως οι διαφάνειες περιέχουν ένα title placeholder και ένα text placeholder. Μπορείτε να προσθέσετε το δικό σας κουτί κειμένου και να προσθέσετε κείμενο στη διαφάνεια ή στις σελίδες σημειώσεων χρησιμοποιώντας το Text Tool ΔΗΜΙΟΥΡΓΙΑ TEXT BOX Για να δημιουργήσετε ένα text label κτυπήστε στο εργαλείο Text Box στο Drawing group και δημιουργήστε το κουτί σας. Στη συνέχεια πληκτρολογήστε το κείμενο σας. Βήμα προς βήμα 1. Μετακινηθείτε στη 2η διαφάνεια. 2. Από το Drawing group στο Home Tab κτυπήστε στο εργαλείο Text Box. 43 Εισαγωγή και μορφοποίηση κειμένου σε text boxes στο Slide View EdITC LTD
44 3. Τοποθετήστε το δείκτη κειμένου στην κάτω αριστερή γωνία της διαφάνειας. Κρατήστε πατημένο το αριστερό πλήκτρο του ποντικιού σας και σύρετε το ποντίκι στα δεξιά για να δημιουργήσετε ένα κουτί κειμένου. 4. Πληκτρολογήστε στο κουτί το κείμενο A text Label doesn t word-wrap text. 5. Κτυπήστε με το ποντίκι σας έξω από το κουτί για να μην είναι επιλεγμένο το text Box ΠΡΟΣΘΗΚΗ ΚΕΙΜΕΝΟΥ ΣΕ WORD PROCESSING BOX 1. Βεβαιωθείτε ότι βρίσκεστε στη 2 η διαφάνεια. 2. Τοποθετήστε το σημείο εισαγωγής στα δεξιά της λέξης then στο κάτω μέρος του κυρίως κειμένου και κτυπήστε για να τοποθετήσετε το σημείο εισαγωγής. Το σημείο εισαγωγής αναβοσβήνει. 3. Κτυπήστε το spacebar και πληκτρολογήστε start typing your text. Το μέγεθος του κουτιού επεκτείνεται προς τα κάτω (word - wraps the text) για να χωρέσει το καινούριο κείμενο. 44 Εισαγωγή και μορφοποίηση κειμένου σε text boxes στο Slide View EdITC LTD
45 5.1.3 ΤΡΟΠΟΣ ΕΠΙΛΟΓΗΣ ΚΟΥΤΙΟΥ ΚΕΙΜΕΝΟΥ Για να επιλέξετε ένα text box κτυπήστε πάνω στο κουτί ΜΕΤΑΚΙΝΗΣΗ ΚΟΥΤΙΟΥ ΚΕΙΜΕΝΟΥ 1. Τοποθετήστε το σημείο εισαγωγής στο κουτί κειμένου «Create a text object. 2. Τοποθετήστε το ποντίκι σας οπουδήποτε πάνω στο πλαίσιο του κουτιού (όχι όμως πάνω στα τετραγωνάκια και κυκλάκια γύρω από το πλαίσιο). Το ποντίκι σας μετατρέπεται σε βέλος τετραπλής κατεύθυνσης. 3. Σύρετε το αριστερά για να μετακινήσετε το πλαίσιο αριστερότερα ΑΛΛΑΓΗ ΜΕΓΕΘΟΥΣ ΤΟΥ ΚΟΥΤΙΟΥ ΚΕΙΜΕΝΟΥ 1. Τοποθετήστε το σημείο εισαγωγής στο κουτί κειμένου «Create a text object. 2. Τοποθετήστε το ποντίκι σας πάνω σε ένα από τα τετραγωνάκια γύρω από το πλαίσιο. Το ποντίκι σας μετατρέπεται σε βέλος διπλής κατεύθυνσης. 3. Σύρετε το ποντίκι σας για να μεγαλώσετε/μικρύνετε το κουτί. 45 Εισαγωγή και μορφοποίηση κειμένου σε text boxes στο Slide View EdITC LTD
46 5.1.6 ΣΒΗΣΙΜΟ ΚΟΥΤΙΟΥ ΚΕΙΜΕΝΟΥ 1. Επιλέξετε το πλαίσιο «A text label. 2. Στο πληκτρολόγιο σας πατήστε το Delete. 5.2 ΜΟΡΦΟΠΟΙΗΣΗ ΚΕΙΜΕΝΟΥ Μπορείτε να μορφοποιήσετε το κείμενο σας χρησιμοποιώντας τα εργαλεία από το Font Group στο Home Tab ή κτυπώντας στο dialog box launcher για να ενεργοποιηθεί το πλαίσιο διαλόγου Font. 1. Μεταφερθείτε στην 3 η διαφάνεια. 2. Επιλέξετε το πλαίσιο κειμένου My text is yellow. 3. Κτυπήστε στο τοξάκι στο εργαλείο Increase Font Size μια φορά. Οι χαρακτήρες του κειμένου μεγαλώνουν. 4. Κτυπήστε στο εργαλείο Italic. Το κείμενο Text box γράφεται με χαρακτήρες με κλίση. 5. Κτυπήστε στο εργαλείο Bold. Το κείμενο γίνεται με χοντρούς χαρακτήρες. 6. Κτυπήστε στο εργαλείο Underline. Το κείμενο υπογραμμίζεται. 7. Κτυπήστε στο εργαλείο Text Shadow. Το κείμενο τώρα έχει σκιαστεί. 8. Κτυπήστε στο τοξάκι δεξιά του εργαλείου Font Color. Η παλέτα με τα χρώματα εμφανίζεται. Κτυπήστε το κίτρινο χρώμα. 46 Εισαγωγή και μορφοποίηση κειμένου σε text boxes στο Slide View EdITC LTD
47 Τα πιο πάνω εργαλεία τα βρίσκουμε και στο πλαίσιο διαλόγου που εμφανίζεται όταν κτυπήσουμε στο dialog box launcher του Font group ΑΝΤΙΓΡΑΦΗ ΜΟΡΦΟΠΟΙΗΣΗΣ ΜΕ ΤΗΝ ΕΝΤΟΛΗ FORMAT PAINTER Με την εντολή Format Painter μπορείτε να αντιγράψετε ένα είδος ή ένα σύνολο μορφοποίησης από ένα κομμάτι κειμένου ή αντικείμενου σε ένα άλλο. 1. Επιλέξετε το πλαίσιο κειμένου My text is yellow όπου έχετε εφαρμόσει τα διάφορα στιλ. 2. Κτυπήστε στο εργαλείο Format Painter στο Clipboard group. 3. Ο δείκτης μετατρέπεται σε ένα πινέλο. 4. Κτυπήστε μέσα στο πρώτο πλαίσιο κειμένου Adding text to shapes για να αντιγράψετε τη μορφοποίηση. Όλες οι ιδιότητες του word processing box έχουν εφαρμοστεί στο πλαίσιο Adding text to shapes 5. Κτυπήστε το Next Slide στο κουτί κυλίσεως για να μεταφερθείτε στην 4 η διαφάνεια. Εάν κτυπήσετε δυο φορές πάνω στο εργαλείο Format Painter, τότε θα μπορείτε να αντιγράψετε την μορφοποίηση σε περισσότερα από ένα κομμάτια κειμένου. Για να απενεργοποιήσετε το εργαλείο κτυπήστε το Escape. 5.3 ΤΟΠΟΘΕΤΗΣΗ ΚΕΙΜΕΝΟΥ Έχετε πλήρη έλεγχο στην τοποθέτηση του κειμένου. Μπορείτε να καθορίσετε την ευθυγράμμιση του κειμένου, την απόσταση γραμμών, την τοποθέτηση κειμένου σε ένα αντικείμενο κ.α. 47 Εισαγωγή και μορφοποίηση κειμένου σε text boxes στο Slide View EdITC LTD
48 5.3.1 ΕΥΘΥΓΡΑΜΜΙΣΗ ΚΑΙ ΔΗΜΙΟΥΡΓΙΑ ΛΙΣΤΑΣ ΜΕ ΒΟΥΛΛΕΣ ΚΑΙ ΑΡΙΘΜΟΥΣ 1. Τοποθετήστε το σημείο εισαγωγής πάνω στον τίτλο της 4 ης διαφάνειας και κτυπήστε. Το σημείο εισαγωγής αναβοσβήνει μέσα στο κουτί κειμένου. Αυτό σημαίνει ότι είστε έτοιμοι για να εργαστείτε πάνω στο κείμενο. 2. Από το Paragraph group στο Home tab, κτυπήστε στο εργαλείο Centre Alignment. Θα μπορούσατε να αλλάξετε την στοίχιση με την χρήση των εργαλείων Align Text Left, Center, Align Text Right και Justify. Για να δημιουργήσετε λίστα με βούλες, κτυπήστε στα τοξάκι δεξιά του εργαλείου Bullets το Paragraph group στο Home tab) και επιλέξετε τη βούλα της προτίμησης σας. (από Για να αλλάξετε το χρώμα της βούλας, κτυπήστε στο τοξάκι του εργαλείου Bullets, από το μενού κτυπήστε στην εντολή Bullets and Numbering. Από το μενού που θα εμφανιστεί, ενεργοποιήστε την καρτέλα Bulleted, κτυπήστε στο τοξάκι δεξιά του Colour και επιλέξετε το χρώμα της προτίμησης σας. Για να ακυρώσετε την οδηγία Bullets, επιλέξετε την λίστα με βούλες και κτυπήστε πάνω στο εργαλείο Bullets. Για να δημιουργήσετε λίστα με αριθμούς, κτυπήστε στα τοξάκι δεξιά του εργαλείου Νumbering και επιλέξετε τον τρόπο αρίθμησης της προτίμησης σας. Για να αλλάξετε το χρώμα των αριθμών, κτυπήστε στο τοξάκι του εργαλείου Bullets, από το μενού κτυπήστε στην εντολή Bullets and Numbering. Από την καρτέλα Numbered κτυπήστε στο τοξάκι δεξιά του Color και επιλέξετε το χρώμα της προτίμησης σας. Για να ακυρώσετε την οδηγία Numbering, επιλέξετε την λίστα με αριθμούς και κτυπήστε πάνω στο εργαλείο Numbering. 48 Εισαγωγή και μορφοποίηση κειμένου σε text boxes στο Slide View EdITC LTD
49 5.3.2 ΡΥΘΜΙΣΗ ΤΗΣ ΑΠΟΣΤΑΣΗΣ ΓΡΑΜΜΩΝ 1. Με το SHIFT πατημένο κτυπήστε οπουδήποτε στο πλαίσιο «Selecting. Τώρα είστε έτοιμοι να κάνετε ότι αλλαγές θέλετε στο κουτί κειμένου. Οι αλλαγές που κάνετε εφαρμόζονται σε ολόκληρο το κείμενο του επιλεγμένου κουτιού. 2. Από το Paragraph group στο Home tab, κτυπήστε στο τοξάκι δεξιά του εργαλείου Line Spacing και επιλέξετε το διάστημα μεταξύ των γραμμών σας. 3. Κτυπήστε στο 1.5 lines spacing. Θα μπορούσατε να αλλάξετε την απόσταση των γραμμών με τα κουμπιά Line spacing από το Dialog Launcher του Paragraph group Η ΕΝΤΟΛΗ CHANGE CASE 1. Μετακινηθείτε στην 5η διαφάνεια. 2. Κρατήστε το Shift πατημένο και κτυπήστε πάνω στο κείμενο. 49 Εισαγωγή και μορφοποίηση κειμένου σε text boxes στο Slide View EdITC LTD
50 3. Από το Font group στο Home tab, κτυπήστε στο τοξάκι δεξιά του Change Case και επιλέξετε την εντολή Sentence Case. 5.4 ΕΥΡΕΣΗ ΚΑΙ ΑΝΤΙΚΑΤΑΣΤΑΣΗ ΚΕΙΜΕΝΟΥ Η εντολή Find and Replace σας επιτρέπει να βρείτε ένα συγκεκριμένο κομμάτι κειμένου και να το αντικαταστήσετε με ένα άλλο. 1. Από το Editing group στο Home Tab κτυπήστε στο εργαλείο Find. 2. Στο κουτί Find What πληκτρολογήστε adding. 3. Kτυπήστε στο κουμπί Replace. 4. Στο κουτί Replace With πληκτρολογήστε inserting. 50 Εισαγωγή και μορφοποίηση κειμένου σε text boxes στο Slide View EdITC LTD
51 5. Κτυπήστε το Find Next. Ένα πλαίσιο διαλόγου εμφανίζεται το οποίο σας ειδοποιεί ότι έχει φτάσει στο τέλος της παρουσίασης. Η εύρεση της λέξης άρχισε από το σημείο που βρισκόταν το σημείο εισαγωγής στην παρουσίαση. 6. Το PowerPoint βρίσκει τη λέξη adding στην 3η διαφάνεια. 7. Κτυπήστε το Replace για να την αντικαταστήσει. 8. Κτυπήστε το Replace All για να γίνει αντικατάσταση σε όλα τα σημεία. 9. Κτυπήστε το Close. 5.5 ΈΛΕΓΧΟΣ ΟΡΘΟΓΡΑΦΙΑΣ Το εργαλείο Spelling Checker ελέγχει την ορθογραφία ολόκληρης της παρουσίασης, δηλαδή τις διαφάνειες, τις σημειώσεις των ακροατών, και τις σημειώσεις του ομιλητή. 1. Από το Proofing Group στο Review tab κτυπήστε στο εργαλείο Spelling (Μπορείτε να ενεργοποιήσετε το εργαλείο Spelling κτυπώντας το F7). 51 Εισαγωγή και μορφοποίηση κειμένου σε text boxes στο Slide View EdITC LTD
52 2. Το Spelling checker σταματά όταν βρει την πρώτη λέξη που είναι γραμμένη λάθος ή δεν περιέχεται στο λεξικό που είναι εγκατεστημένο. Το Spelling Checker σταματά στην λέξη Dictionary. Στον κατάλογο Suggestions εμφανίζονται οι πιθανές λέξεις που θα θέλατε να είχατε γράψει και στο κουτί Change To εμφανίζεται η πλησιέστερη λέξη σε εκείνη που εντοπίστηκε ότι είναι λάθος. 3. Κτυπήστε το Change για να διορθωθεί η λέξη. Το spell check δεν βρίσκει άλλο ορθογραφικό λάθος. Παρουσιάζεται το παράθυρο The spelling check is complete. 4. Κτυπήστε το OK. Φυλάξετε και κλείσετε την παρουσίασή σας. Πρακτική Εξάσκηση Από το φάκελο c:/my documents/practice files/powerpoint ανοίξετε το αρχείο practice 2 Φυλάξετε το αρχείο στο δικό σας φάκελο με το ίδιο όνομα. 1. Μεταφερθείτε στην τελευταία διαφάνεια. 2. Προσθέστε νέα διαφάνεια. 52 Εισαγωγή και μορφοποίηση κειμένου σε text boxes στο Slide View EdITC LTD
53 3. Χρησιμοποιήστε το εργαλείο Text Box για να δημιουργήσετε τα πιο κάτω Text boxes. 4. Μεταφερθείτε στη 2η διαφάνεια. Για να γίνουν τα 3 σημεία της 2ης διαφάνειας κεφαλαία επιλέξετε το text placeholder που περιέχει τα τρία σημεία και από το Format group κτυπήστε στο τοξάκι δεξιά του Change Case και επιλέξετε το Uppercase. 5. Για να κάνετε έλεγχο ορθογραφίας κτυπήστε στο εργαλείο Spelling από το Proofing group του Review Tab. 6. Φυλάξετε και κλείστε το αρχείο σας. 53 Εισαγωγή και μορφοποίηση κειμένου σε text boxes στο Slide View EdITC LTD
54 6 ΠΩΣ ΝΑ ΖΩΓΡΑΦΙΣΕΤΕ ΚΑΙ ΝΑ ΜΟΡΦΟΠΟΙΗΣΕΤΕ ΑΝΤΙΚΕΙΜΕΝΑ Για να ξεκινήσετε 1. Ανοίξετε το lesson02 από το φάκελο c:\my documents\practice files\powerpoint 2. Φυλάξετε το αρχείο στον δικό σας φάκελο ΠΡΟΕΣΚΟΠΙΣΗ ΤΗΣ ΠΑΡΟΥΣΙΑΣΗΣ 1. Κτυπήστε το κουμπί Slide Show. Η πρώτη διαφάνεια εμφανίζεται. 2. Με το ποντίκι σας κτυπήστε οπουδήποτε για να προχωρήσετε στην επόμενη διαφάνεια. 3. Συνεχίστε μέχρι να φτάσετε στην τελευταία διαφάνεια. Μετά την τελευταία το Power Point επιστρέφει στην πρώτη. 4. Πατήστε το Page Down για να μεταφερθείτε στην 2 η διαφάνεια. Τα αντικείμενα είναι σχήματα, γραμμές, εικόνες τα οποία μπορείς να εισάγεις ή να δημιουργήσεις μέσα στην παρουσίαση. Μπορείτε να δημιουργήσετε ένα αντικείμενο με την βοήθεια των εργαλείων Autoshapes στο Drawing Group στο Home tab. 6.2 ΕΠΙΛΟΓΗ ΑΝΤΙΚΕΙΜΕΝΟΥ ΕΠΙΛΟΓΗ ΕΝΟΣ ΑΝΤΙΚΕΙΜΕΝΟΥ 1. Κρατήστε το SHIFT πατημένο, τοποθετήστε το δείκτη σας πάνω στο πλαίσιο κειμένου με τίτλο PowerPoint Objects και κτυπήστε. Το κουτί τονίζεται από μια διακεκομμένη γραμμή όπως φαίνεται πιο κάτω. Τα άσπρα τετραγωνάκια γύρω του ονομάζονται handles. 54 Πώς να Ζωγραφίσετε και να Μορφοποιήσετε Αντικείμενα EdITC LTD
55 2. Κτυπήστε έξω από το κουτί κειμένου για να μην είναι επιλεγμένο ΕΠΙΛΟΓΗ ΠΟΛΛΩΝ ΑΝΤΙΚΕΙΜΕΝΩΝ 1. Τοποθετήστε το δείκτη σας στο πλαίσιο του αντικειμένου Text. 2. Στο πληκτρολόγιο σας πατήστε το SHIFT και κρατήστε το πατημένο. 3. Κτυπήστε στο αντικείμενο Stop. Και τα δύο αντικείμενα είναι επιλεγμένα. 4. Ξανακτυπήστε στο αντικείμενο Stop για να μην είναι επιλεγμένο. 5. Κτυπήστε στο Next Slide για να προχωρήσετε στην επόμενη διαφάνεια. 6.3 ΣΧΕΔΙΑΖΟΝΤΑΣ ΑΝΤΙΚΕΙΜΕΝΑ 1. Θέλετε τώρα να ζωγραφίσετε ένα τόξο δεξιά από το τετράγωνο. Από το Drawing group στο Home Tab μπορείτε να επιλέξετε διάφορα σχήματα από το Autoshapes. Κτυπήστε στο κάτω τοξάκι. Εμφανίζεται μια λίστα με σχήματα χωρισμένα σε κατηγορίες. 2. Από την κατηγορία Block Arrows επιλέξετε το Right Arrow. 55 Πώς να Ζωγραφίσετε και να Μορφοποιήσετε Αντικείμενα EdITC LTD
56 3. Τοποθετήστε το τόξο στα δεξιά του τετραγώνου και σύρετε το ποντίκι σας δεξιά για να δημιουργήσετε ένα χοντρό τόξο όπως φαίνεται πιο κάτω: 4. Κτυπήστε έξω από το τόξο για να μην είναι επιλεγμένο. 56 Πώς να Ζωγραφίσετε και να Μορφοποιήσετε Αντικείμενα EdITC LTD
57 6.4 ΑΛΛΑΓΗ ΑΝΤΙΚΕΙΜΕΝΟΥ ΑΛΛΑΓΗ ΜΕΓΕΘΟΥΣ 1. Κτυπήστε πάνω στο τόξο που σχεδιάσαμε προηγουμένως για να το επιλέξετε. Τα handles εμφανίζονται στο πλαίσιο του αντικειμένου. 2. Κτυπήστε στο δεξί μεσαίο handle πάνω στο πλάτος του πλαισίου και σύρετε το ποντίκι σας στα δεξιά για να μεγαλώσει σε μάκρος. Το τόξο σας θα φαίνεται όπως πιο κάτω: ΠΡΟΣΑΡΜΟΓΗ ΑΝΤΙΚΕΙΜΕΝΟΥ 1. Τοποθετήστε το δείκτη του ποντικού σας (που μετατρέπεται σε άσπρο τόξο) στο adjustable resize handle (κίτρινο ρόμβο που βρίσκεται στην πάνω πλευρά του πλαισίου). 2. Τραβήξτε το adjustable handle αριστερά. Το τόξο μεταμορφώνεται όπως φαίνεται πιο κάτω: 57 Πώς να Ζωγραφίσετε και να Μορφοποιήσετε Αντικείμενα EdITC LTD
58 6.5 ΑΝΤΙΓΡΑΦΗ ΚΑΙ ΜΕΤΑΚΙΝΗΣΗ ΑΝΤΙΚΕΙΜΕΝΟΥ ΑΝΤΙΓΡΑΦΗ ΑΝΤΙΚΕΙΜΕΝΟΥ Μπορείτε να αντιγράψετε ένα αντικείμενο επιλέγοντας το και μετά χρησιμοποιώντας τα εργαλεία Copy και Paste να το αντιγράψετε σε άλλα σημεία της παρουσίασης σας. 1. Βεβαιωθείτε ότι το τόξο είναι επιλεγμένο. 2. Από το Clipboard group στο Home tab κτυπήστε στο εργαλείο Copy. 3. Από το Clipboard group και πάλι κτυπήστε στο εργαλείο Paste. Το τόξο έχει αντιγραφεί και βρίσκεται πάνω από το αρχικό τόξο. Μπορείτε επίσης να αντιγράψετε ένα αντικείμενο επιλέγοντας το αντικείμενο και κτυπώντας Ctrl και C για αντιγραφή και Ctrl και V για επικόλληση. 58 Πώς να Ζωγραφίσετε και να Μορφοποιήσετε Αντικείμενα EdITC LTD
59 6.5.2 ΜΕΤΑΚΙΝΗΣΗ ΑΝΤΙΚΕΙΜΕΝΟΥ 1. Τοποθετήστε το ποντίκι σας πάνω από το καινούριο τόξο. Κτυπήστε με το ποντίκι σας και σύρετε ολόκληρο το πλαίσιο δεξιά για να μεταφέρετε το νέο τόξο δεξιά του παλιού όπως φαίνεται πιο κάτω. Μπορείτε επίσης να μετακινήσετε ένα αντικείμενο επιλέγοντας το αντικείμενο και κτυπώντας Ctrl και Χ για μετακίνηση και Ctrl και V για επικόλληση. 6.6 ΑΛΛΑΓΗ ΤΟΥ ΣΧΗΜΑΤΟΣ ΑΝΤΙΚΕΙΜΕΝΟΥ Το Power Point σας επιτρέπει να αλλάξετε το σχήμα ενός αντικειμένου. 1. Βεβαιωθείτε ότι το τόξο είναι επιλεγμένο. 2. Από το Insert Shapes group στο Format tab κτυπήστε στο τοξάκι δεξιά του εργαλείου Edit shape και επιλέξετε την εντολή Change Shape. 3. Από τις επιλογές που εμφανίζονται κτυπήστε στο Stars and banners και επιλέξετε το 16-point Star. 59 Πώς να Ζωγραφίσετε και να Μορφοποιήσετε Αντικείμενα EdITC LTD
60 6.7 ΠΡΟΣΘΗΚΗ ΑΝΤΙΚΕΙΜΕΝΟΥ 1. Βεβαιωθείτε ότι το νέο αντικείμενο είναι επιλεγμένο. 2. Πληκτρολογήστε...to this. Αυτό που πληκτρολογήσατε μπαίνει μέσα στο αντικείμενο. 3. Κτυπήστε έξω από το αντικείμενο για να μην είναι πια επιλεγμένο. 4. Πατήστε το Page Down για να προχωρήσετε στην 3 η διαφάνεια. 6.8 ΡΥΘΜΙΣΗ ΚΕΙΜΕΝΟΥ ΣΕ ΕΝΑ AUTOSHAPE Στο PowerPoint μπορείτε να προσθέσετε ή να τοποθετήσετε κείμενο είτε σε text object είτε σε drawing shape. 1. Κτυπήστε μέσα στο τόξο για να το επιλέξετε. 60 Πώς να Ζωγραφίσετε και να Μορφοποιήσετε Αντικείμενα EdITC LTD
61 2. Πληκτρολογήστε Great. 3. Τοποθετήστε το δείκτη σας μέσα στο δεύτερο σχήμα (bubble) για να το επιλέξετε. 4. Πληκτρολογήστε Arranging text in a shape is easy. Προσέξετε ότι το κείμενο προεκτείνεται πέραν των πλευρών του σχήματος. Έχοντας επιλεγμένο το σχήμα κτυπήστε το δεξί πλήκτρο του ποντικιού σας και από το μενού επιλέξετε την τελευταία εντολή Format Shape. Από το πλαίσιο διαλόγου που εμφανίζεται, επιλέξετε την τελευταία κατηγορία Text Box και στη συνέχεια την εντολή Resize shape to fit text από την κατηγορία Autofit. 6.9 ΑΛΛΑΓΗ ΙΔΙΟΤΗΤΩΝ ΤΩΝ ΑΝΤΙΚΕΙΜΕΝΩΝ Τα αντικείμενα έχουν ιδιότητες όπως το χρώμα του περιγράμματος, το χρώμα του εσωτερικού χώρου, ιδιότητες των χαρακτήρων κ.τ.λ ΠΡΟΣΘΗΚΗ ΚΑΙ ΑΛΛΑΓΗ ΤΟΥ ΠΕΡΙΓΡΑΜΜΑΤΟΣ ΕΝΟΣ ΑΝΤΙΚΕΙΜΕΝΟΥ 1. Κτυπήστε το Next Slide για να προχωρήσετε στην 4 η διαφάνεια. 2. Κρατήστε το κουμπί SHIFT και τοποθετήστε το ποντίκι σας πάνω στο κείμενο PowerPoint Object. 61 Πώς να Ζωγραφίσετε και να Μορφοποιήσετε Αντικείμενα EdITC LTD
62 3. Από το WordArt Styles group στο Format tab κτυπήστε στο τοξάκι δεξιά του εργαλείου Text outline της γραμμής. και επιλέξετε το χρώμα της γραμμής, το είδος της γραμμής και το πάχος ΠΡΟΣΘΗΚΗ ΚΑΙ ΑΛΛΑΓΗ ΧΡΩΜΑΤΟΣ, ΥΦΗΣ ΚΑΙ ΣΚΙΑΣ 1. Βεβαιωθείτε ότι το PowerPoint Object είναι επιλεγμένο. 2. Από το Shape Styles group στο Format tab κτυπήστε στο τοξάκι δεξιά του εργαλείου Shape Fill και επιλέξετε το χρώμα της αρεσκείας σας. 62 Πώς να Ζωγραφίσετε και να Μορφοποιήσετε Αντικείμενα EdITC LTD
63 3. Από το Shape Styles group στο Format tab κτυπήστε στο τοξάκι δεξιά του εργαλείου Shape Effects και επιλέξετε το εφέ για το σχήμα σας ΟΜΑΔΟΠΟΙΗΣΗ ΑΝΤΙΚΕΙΜΕΝΩΝ Μπορείτε να ομαδοποιήσετε τα αντικείμενα σας, ώστε όταν κάνετε μια αλλαγή σε ένα αντικείμενο η αλλαγή αυτή να γίνεται σε όλα τα αντικείμενα που έχετε ομαδοποιήσει. 1. Μετακινηθείτε στην 5 η διαφάνεια. 2. Με το ποντίκι σας δημιουργήστε ένα κουτί επιλογής (selection box) γύρω από τους κύκλους. 3. Από το Drawing group στο Home tab, κτυπήστε στο τοξάκι κάτω από το Arrange και επιλέξετε την εντολή Group (στην κατηγορία Group Objects). 4. Τα αντικείμενα έχουν τώρα ομαδοποιηθεί. 63 Πώς να Ζωγραφίσετε και να Μορφοποιήσετε Αντικείμενα EdITC LTD
64 5. Από το Drawing group κτυπήστε στο τοξάκι δεξιά του εργαλείου Shape Fill και επιλέξετε κόκκινο χρώμα. Όλοι οι κύκλοι έχουν γίνει κόκκινοι. 6. Κτυπήστε μέσα στο selection box των κύκλων και κρατώντας πατημένο το κουμπί του ποντικιού σύρετε το δεξιά. Οι τρεις κύκλοι έχουν μετακινηθεί σαν να είναι ένα αντικείμενο. 7. Από το Drawing group στο Home tab, κτυπήστε στο τοξάκι κάτω από το Arrange και επιλέξετε την εντολή Ungroup στην κατηγορία Group Objects. 64 Πώς να Ζωγραφίσετε και να Μορφοποιήσετε Αντικείμενα EdITC LTD
65 6.11 ΑΛΛΑΓΗ ΣΤΗ ΣΕΙΡΑ ΤΩΝ ΑΝΤΙΚΕΙΜΕΝΩΝ 1. Κτυπήστε στον κύκλο 1 για να τον επιλέξετε. 2. Από το Drawing group στο Home tab, κτυπήστε στο τοξάκι κάτω από το Arrange και επιλέξετε την εντολή Send Backward κύκλο 3.. Ο κύκλος 1 μεταφέρεται πίσω από τον 3. Από το Drawing group στο Home tab, κτυπήστε στο τοξάκι κάτω από το Arrange και επιλέξετε την εντολή Bring to Front άλλους κύκλους.. Ο κύκλος 1 μεταφέρεται μπροστά από τους 4. Από το Drawing group στο Home tab, κτυπήστε στο τοξάκι κάτω από το Arrange και επιλέξετε την εντολή Regroup στην κατηγορία Group Objects. 65 Πώς να Ζωγραφίσετε και να Μορφοποιήσετε Αντικείμενα EdITC LTD
66 6.12 ΕΥΘΥΓΡΑΜΜΙΣΗ ΑΝΤΙΚΕΙΜΕΝΩΝ Μπορείτε να ευθυγραμμίσετε αντικείμενα μεταξύ τους είτε οριζόντια είτε κάθετα. 1. Προχωρήστε στην 6 η διαφάνεια. 2. Κρατήστε το SHIFT πατημένο και επιλέξετε όλους τους κύκλους. 3. Από το Drawing group στο Home tab, κτυπήστε στο τοξάκι κάτω από το Arrange και επιλέξετε την εντολή Align εμφανίζεται, επιλέξετε το Align Top. στην κατηγορία Position Objects. Στο μενού που 6.13 ΠΕΡΙΣΤΡΟΦΗ ΑΝΤΙΚΕΙΜΕΝΟΥ 1. Προχωρήστε στην τελευταία διαφάνεια. Κτυπήστε στο πλαίσιο του αντικειμένου Text Rotates για να το επιλέξετε. 2. Από το Drawing group στο Home tab, κτυπήστε στο τοξάκι κάτω από το Arrange και επιλέξετε την εντολή Rotate στην κατηγορία Position Objects. Στο μενού που εμφανίζεται, επιλέξετε το Rotate Right Πώς να Ζωγραφίσετε και να Μορφοποιήσετε Αντικείμενα EdITC LTD
67 Για να περιστρέψετε ένα αντικείμενο, μπορείτε επίσης να τοποθετήστε το ποντίκι σας πάνω στο πράσινο κύκλο που βρίσκεται πάνω στο πλαίσιο του αντικειμένου. Ο δείκτης γίνεται ένα κυκλικό τόξο. Περιστρέψετε το αντικείμενο στα δεξιά. 3. Τοποθετήστε τον κέρσορα του ποντικιού σας πάνω στο πλαίσιο του αντικειμένου. 4. Σύρετε για να τοποθετήσετε το αντικείμενο σε σημείο της επιφάνειας θέλετε. 5. Φυλάξετε και κλείσετε την παρουσίαση σας. 67 Πώς να Ζωγραφίσετε και να Μορφοποιήσετε Αντικείμενα EdITC LTD
68 7 ΕΙΣΑΓΩΓΗ ΕΙΚΟΝΑΣ (CLIPART), ΉΧΟΥ ΚΑΙ WORDART Για να ξεκινήσετε 1. Από το Microsoft Office Button κτυπήστε στην εντολή Open. 2. Μεταφερθείτε στο φάκελο c:\my documents\practice files\powerpoint 3. Ανοίξετε το lesson Φυλάξετε το αρχείο στον δικό σας φάκελο. 7.1 ΕΙΣΑΓΟΝΤΑΣ OBJECTS ΕΙΣΑΓΩΓΗ CLIP ART 1. Προχωρήστε στη 2 η διαφάνεια. 2. α) Κτυπήστε 2 φορές στο Clip art placeholder (στο πλαίσιο που γράφει Click icon to add clip art). Το πλαίσιο διαλόγου Clip Art ανοίγει στα δεξιά. ή β) Κτυπήστε το εργαλείο Clip Art που βρίσκεται στο Illustrations group στο Insert tab. Το πλαίσιο διαλόγου Clip Art ανοίγει στα δεξιά. 3. Στο Search For γράψετε το είδος της εικόνας που αναζητείτε, παραδείγματος χάρη μια βάρκα (boat). 4. Από τις διάφορες εικόνες που παρουσιάζονται επιλέξετε μια της αρεσκείας σας. Εάν αναζητήσατε τη λέξη boat, τότε θα έχετε ένα μόνο αποτέλεσμα αναζήτησης. 5. Κτυπήστε πάνω στην εικόνα της αρεσκείας σας και η εικόνα θα προστεθεί στην διαφάνεια σας. 68 Εισαγωγή Εικόνας (Clipart), Ήχου και WordArt EdITC LTD
69 6. Με το αντικείμενο επιλεγμένο, κτυπήστε το κάτω βέλος στο πληκτρολόγιο σας μέχρι το αντικείμενο να ακουμπήσει το νερό πάνω στη διαφάνεια. 7. Κτυπήστε σε κενή περιοχή για να ακυρώσετε την επιλογή. 69 Εισαγωγή Εικόνας (Clipart), Ήχου και WordArt EdITC LTD
70 8. Προχωρήστε στην 3η διαφάνεια ΕΙΣΑΓΩΓΗ ΤΑΙΝΙΑΣ 1. Κτυπήστε 2 φορές στο Object Place Holder. 2. Το παράθυρο Insert Μovie εμφανίζεται. 3. Στο φάκελο Practice Files\PowerPoint ανοίξετε το Welcome.avi. 4. Κτυπήστε OK ΕΙΣΑΓΩΓΗ ΗΧΟΥ 1. Παραμείνετε στην 3 η διαφάνεια. 2. Από το Media Clips group στο Insert tab κτυπήστε στο τοξάκι κάτω από το εργαλείο Sound και επιλέξετε Sound from File. 70 Εισαγωγή Εικόνας (Clipart), Ήχου και WordArt EdITC LTD
71 3. Μετακινηθείτε στα Practice Files/PowerPoint και ανοίξετε το αρχείο Beethoven Fur Elise.rmi. 4. Πατήστε OK. 71 Εισαγωγή Εικόνας (Clipart), Ήχου και WordArt EdITC LTD
72 7.1.4 ΕΙΣΑΓΩΓΗ ΕΙΚΟΝΑΣ / ΗΧΟΥ / ΤΑΙΝΙΑΣ ΣΕ ΔΙΑΦΑΝΕΙΑ 1. Προχωρήστε στην 5 η διαφάνεια. 2. Από το Illustrations group στο Insert Tab, κτυπήσετε στο εργαλείο Picture. 3. Μετακινηθείτε στα Practice Files/PowerPoint και ανοίξετε το bridge.ipg. 4. Από το Media Group στο Insert Tab κτυπήστε στο τοξάκι κάτω από το εργαλείο Sound και επιλέξετε Sound from File. 5. Μετακινηθείτε στα Practice Files/PowerPoint και ανοίξετε το mambo.wav. Για να ακούσετε τον ήχο i. Κτυπήστε με το δεξί κουμπί του ποντικού σας στο αντικείμενο και επιλέξετε την εντολή Play. ή ii. Κτυπήστε το κουμπί Slide Show. 72 Εισαγωγή Εικόνας (Clipart), Ήχου και WordArt EdITC LTD
73 iii. Κτυπήστε στο αντικείμενο για να ακούσετε τον ήχο. 6. Κτυπήστε Esc για να επανέλθετε στο Slide View. 7. Προσθέστε μια νέα διαφάνεια. 8. Από το Media Group στο Insert Tab κτυπήστε στο τοξάκι κάτω από το εργαλείο Movie και επιλέξετε Movie from File. 9. Επιλέξετε το AlienSong1.mpe από τα Practice files του PowerPoint. 10. Κτυπήστε το ΟΚ. Για να δείτε την ταινία Κτυπήστε με το δεξί κουμπί του ποντικού σας στο αντικείμενο Movie kai επιλέξετε Play movie. 7.2 ΕΙΣΑΓΩΓΗ WORD ART Μπορείτε να εισάγετε κείμενο στην παρουσίαση σας χρησιμοποιώντας το Word Art. Το Word Art σας επιτρέπει να εισάγετε κείμενο που κυματίζει, γράφεται κυκλικά κ.α. 1. Προχωρήστε στην 4 η διαφάνεια. 2. Από το Text group στο Insert tab, κτυπήστε στο τοξάκι κάτω από το εργαλείο Word Art και επιλέξετε το σχέδιο της επιλογής σας κτυπώντας πάνω του. 3. Στο παράθυρο Enter your Text Here πληκτρολογήστε Sailing και πατήστε Enter. 4. Πληκτρολογήστε Adventures. Κτυπήστε το εργαλείο Italics. 73 Εισαγωγή Εικόνας (Clipart), Ήχου και WordArt EdITC LTD
74 7.2.1 ΜΟΡΦΟΠΟΙΗΣΗ ΤΟΥ WORD ART Έχετε επιλεγμένο το Word Art που δημιουργήσατε προηγουμένως. Από το WordArt Styles group στο Format tab κτυπήστε στο τοξάκι δεξιά του εργαλείου Text Outline για να αλλάξετε το χρώμα του περιγράμματος των γραμμάτων. Επιλέξτε το χρώμα της επιλογής σας. 74 Εισαγωγή Εικόνας (Clipart), Ήχου και WordArt EdITC LTD
75 Από το WordArt Styles group στο Format tab κτυπήστε στο τοξάκι δεξιά του εργαλείου Text Fill και επιλέξετε More Fill Colors. Επιλέξετε το χρώμα της επιλογής σας. Από το WordArt Styles group στο Format tab κτυπήστε στο τοξάκι δεξιά του εργαλείου Text Effects και επιλέξετε ένα εφέ της αρεσκείας σας. 75 Εισαγωγή Εικόνας (Clipart), Ήχου και WordArt EdITC LTD
76 7.3 ΚΑΝΟΝΤΑΣ ΑΛΛΑΓΕΣ ΣΕ ΕΙΚΟΝΑ Αν έχετε εικόνες, φωτογραφίες, ζωγραφιές κ.α., τότε μπορείτε να εισάγετε αυτές τις εικόνες στο Power Point. 1. Προχωρήστε στην 7η διαφάνεια. 2. Από το Illustrations group στο Insert tab, κτυπήσετε στο εργαλείο Picture. 3. Μετακινηθείτε στο φάκελο Practice Files και μετά στο PowerPoint. 4. Στον κατάλογο των Filename επιλέξετε το ship.wmf. 5. Κτυπήστε το ΟΚ ΣΜΙΚΡΥΝΣΗ / ΜΕΓΕΝΘΥΣΗ ΕΙΚΟΝΑΣ 1. Επιλέξετε το αντικείμενο. 2. Χρησιμοποιήστε τα handles για να αλλάξετε το μέγεθος του. 3. Σύρετε το πλοίο κάτω δεξιά στην οθόνη σας. 4. Προχωρήστε στην επόμενη διαφάνεια ΚΟΜΜΑΤΙΑΣΜΑ ΕΙΚΟΝΑΣ Υπάρχουν περιπτώσεις όπου θα θέλατε να κρατήσετε μόνο ένα μέρος μιας εικόνας. Με την εντολή Crop μπορείτε να κόψετε κομμάτι της εικόνας ώστε να μην βλέπετε ολόκληρη την εικόνα. 1. Επιλέξετε το αντικείμενο σύννεφο. 2. Από το Size group στο Format tab κτυπήστε στο εργαλείο Crop. Ο δείκτης σας μετατρέπεται σε εργαλείο Cropping. 76 Εισαγωγή Εικόνας (Clipart), Ήχου και WordArt EdITC LTD
77 3. Τοποθετήστε το κέντρο του εργαλείου πάνω στο μεσαίο handle της δεξιάς πλευράς του πλαισίου. 4. Κτυπήστε και σύρετε το ποντίκι σας αριστερά για να κόψετε το δεξί σύννεφο. 5. Κτυπήστε σε κενή περιοχή για να γίνει το cropping tool δείκτης και πάλι. 6. Προχωρήστε στην επόμενη διαφάνεια ΠΡΟΣΘΕΣΗ ΚΑΙΝΟΥΡΙΟΥ ΧΡΩΜΑΤΟΣ ΣΤΗΝ ΕΙΚΟΝΑ 1. Επιλέξετε το αντικείμενο σύννεφο. 2. Από το Adjust group στο Format tab κτυπήστε το εργαλείο Recolor και επιλέξετε το Accent Color 6 Dark. 3. Φυλάξετε και κλείστε την παρουσίαση σας. Μπορείτε επίσης να αλλάξετε το φως στην εικόνα σας, χρησιμοποιώντας το εργαλείο Brightness και να αλλάξετε τις αντιθέσεις των χρωμάτων χρησιμοποιώντας το εργαλείο Contrast (και τα δυο εργαλεία βρίσκονται στο Adjust group στο Format tab, όταν είναι επιλεγμένη η εικόνα.) Πρακτική Εξάσκηση Για να ξεκινήσετε 1. Ανοίξετε το αρχείο practice 4 από το φάκελλο c:\my documents\practice files\powerpoint 2. Φυλάξετε το αρχείο στον δικό σας φάκελο με την ίδια ονομασία. 3. Μετακινηθείτε στις διαφάνειες και προσθέστε εικόνες, ταινίες και ήχο. 4. Φυλάξετε και κλείστε το αρχείο σας. 77 Εισαγωγή Εικόνας (Clipart), Ήχου και WordArt EdITC LTD
78 8 ΕΚΤΥΠΩΣΗ ΤΩΝ ΔΙΑΦΑΝΕΙΩΝ Το Power Point σας επιτρέπει να τυπώσετε τις διαφάνειες σας, τις σημειώσεις του ομιλητή, το περιεχόμενο και τις σημειώσεις του ακροατηρίου. Για να ξεκινήσετε 1. Ανοίξετε το lesson08 από το φάκελο c:\my documents\practice files\powerpoint 2. Φυλάξετε το αρχείο στον δικό σας φάκελο με την ίδια ονομασία. 8.1 ΠΡΟΕΣΚΟΠΙΣΗ ΤΗΣ ΠΑΡΟΥΣΙΑΣΗΣ 1. Από το Office Button μεταφερθείτε στην εντολή Print και πατήστε την εντολή Print Preview στα δεξιά. 2. Η πρώτη διαφάνεια εμφανίζεται. Πατήστε την εντολή Next Page που βρίσκεται στη γραμμή εργαλείων. Συνεχίστε μέχρι να φτάσετε στην τελευταία διαφάνεια. Μετά την τελευταία το Power Point επιστρέφει στην πρώτη διαφάνεια. 8.2 ΕΠΙΛΟΓΗ ΕΚΤΥΠΩΤΗ 3. Βεβαιωθείτε ότι ο εκτυπωτής σας είναι αναμμένος και ότι τον συνδέσατε με τον υπολογιστή σας. 4. Από το Office Button κτυπήστε στην εντολή Print. 5. Στο πλαίσιο διαλόγου που ανοίγει, μεταφερθείτε στην περιοχή Printer και στο πλαίσιο Name επιλέξετε το όνομα του εκτυπωτή (printer) που θέσατε εξ ορισμού. 78 Εκτύπωση των Διαφανειών EdITC LTD
79 6. Κτυπήστε το Cancel. 8.3 ΕΚΤΥΠΩΣΗ ΣΤΟ POWERPOINT ΕΚΤΥΠΩΣΗ ΤΩΝ ΔΙΑΦΑΝΕΙΩΝ (SLIDES) 1. Από το Office Button κτυπήστε στην εντολή Print. 2. Κτυπήστε το κάτω βέλος στην περιοχή Print What και επιλέξετε το Slides. 3. Κτυπήστε το ΟΚ ΕΚΤΥΠΩΣΗ ΤΩΝ ΣΗΜΕΙΩΣΕΩΝ ΤΟΥ ΟΜΙΛΗΤΗ (NOTES PAGES) 1. Από το Office Button κτυπήστε στην εντολή Print. 2. Κτυπήστε το κάτω βέλος στην περιοχή Print What και επιλέξετε το Notes Pages. 3. Στην περιοχή Print Range κτυπήστε την επιλογή Slides. 4. Πληκτρολογήστε Εκτύπωση των Διαφανειών EdITC LTD
80 5. Κτυπήστε το ΟΚ ΕΚΤΥΠΩΣΗ ΤΩΝ ΣΗΜΕΙΩΣΕΩΝ ΤΟΥ ΑΚΡΟΑΤΗΡΙΟΥ (HANDOUTS) 1. Από το Microsoft Office Button κτυπήστε στην εντολή Print. 2. Κτυπήστε το κάτω βέλος στην περιοχή Print What και επιλέξετε το Handouts(2 per page). 3. Κτυπήστε το ΟΚ ΕΚΤΥΠΩΣΗ ΤΗΣ ΠΕΡΙΛΗΨΗΣ (OUTLINE) 1. Από το Microsoft Office Button κτυπήστε στην εντολή Print. 2. Κτυπήστε το κάτω βέλος στην περιοχή Print What και επιλέξετε το Outline View. 3. Στην περιοχή Print Range κτυπήστε την επιλογή All. 4. Κτυπήστε το ΟΚ. 5. Φυλάξετε και κλείστε την παρουσίαση σας. 80 Εκτύπωση των Διαφανειών EdITC LTD
81 9 ΗΛΕΚΤΡΟΝΙΚΕΣ ΠΑΡΟΥΣΙΑΣΕΙΣ Μπορείτε να κάνετε την παρουσίαση σας μέσω του ηλεκτρονικού υπολογιστή χρησιμοποιώντας το Slide Show. Για να ξεκινήσετε 1. Ανοίξετε το lesson09 που βρίσκεται στο φάκελο Desktop:\my documents\practice files\powerpoint 2. Φυλάξετε το αρχείο στον δικό σας φάκελο. 9.1 ΣΧΕΔΙΑΖΟΝΤΑΣ ΣΤΟ SLIDE SHOW 1. Κτυπήστε το εικονίδιο From Beginning ή το εικονίδιο From Current Slide, από το Start Slide Show group στο Slide Show tab. 2. Τοποθετήστε το ποντίκι σας στο δεύτερο εικονίδιο που βρίσκεται στο κάτω αριστερό μέρος της οθόνης σας και απεικονίζει ένα κόκκινο μολύβι. 3. Κτυπήστε το κουμπί και από το μενού επιλέξετε το Ballpoint Pen (απεικονίζει ένα μπλε στυλό). 4. Ο δείκτης σας μετατρέπεται σε μολύβι. Τοποθετήστε το μολύβι σας κάτω από τη βούλα δίπλα από το κείμενο Power Point Viewer. 5. Σύρετε το ποντίκι σας κάτω από το κείμενο για να το υπογραμμίσετε. 6. Τοποθετήστε το ποντίκι σας και πάλι στο δεύτερο εικονίδιο που βρίσκεται στο κάτω αριστερό μέρος της οθόνης σας. 7. Κτυπήστε το κουμπί και από το μενού επιλέξετε το Ink Color. 8. Επιλέξετε το λιλά χρώμα (Purple) και γράψετε στη διαφάνεια σας με το καινούριο χρώμα. 9.2 ΧΡΗΣΙΜΟΠΟΙΩΝΤΑΣ ΤΑ SLIDE SHOW CONTROLS 1. Κτυπήστε το W για να γίνει η οθόνη σας άσπρη. 2. Κτυπήστε το Β για να μαυρίσετε την οθόνη σας. 81 Ηλεκτρονικές Παρουσιάσεις EdITC LTD
82 3. Ξαναπατήστε το Β για να επαναφέρετε την εικόνα σας στην αρχική της μορφή. 4. Κτυπήστε το βέλος κάτω αριστερά και από το μενού επιλέξετε το Arrow. Το μολύβι γίνεται ξανά δείκτης. 5. Κτυπώντας το Page Down προχωράτε στην επόμενη διαφάνεια. 6. Με το Page Up προχωράτε στην προηγούμενη διαφάνεια. Προχωρήστε μέχρι το τέλος για να επιστρέψετε στο Slide View. 7. Προχωρήστε στη 2η διαφάνεια. 9.3 SLIDE TRANSITIONS Το Slide Transition καθορίζει τον τρόπο με τον οποίο θα εμφανίζονται οι διαφάνειες στο Slide Show. 1. Μεταφερθείτε στο Slide Sorter View. 2. Μεταφερθείτε στο Home tab. Aπό το μενού Editing κτυπήστε στο Select και ακολούθως στο Select All. 3. Από το Animations Tab, μετακινηθείτε στο Transition to Τhis Slide group και επιλέξετε to slide transition Blinds Horizontal (βρίσκεται στην τελευταία σειρά). 4. Από την ίδια γραμμή εργαλείων επιλέξετε το On mouse click στα δεξιά. 5. Στο Transition Sound επιλέξετε το Applause. 6. Στο Transition Speed επιλέξετε Medium. 7. Μετακινηθείτε στο Slide Show για να δείτε την παρουσίαση σας. 8. Πατήστε Esc (Escape). 82 Ηλεκτρονικές Παρουσιάσεις EdITC LTD
83 9.4 ΧΡΗΣΗ ANIMATION ΧΡΗΣΙΜΟΠΟΙΩΝΤΑΣ ΤΟ PRESET ANIMATION Το Preset Animation καθορίζει τον τρόπο με τον οποίο θα εμφανίζονται τα σημεία (bullets). 1. Από το Animations group στο Animations tab κτυπήστε στο τοξάκι δεξιά του Animate. 83 Ηλεκτρονικές Παρουσιάσεις EdITC LTD
84 2. Επιλέξετε Βy 1st Level Paragraph. 3. Επιλέξετε και τις άλλες διαφάνειες και βάλετε σε εφαρμογή το πιο πάνω animation. 4. Μετακινηθείτε στην όψη Slide Show. Θα παρατηρήσετε ότι κάθε φορά που πατάτε το αριστερό πλήκτρο του ποντικιού σας θα εμφανίζεται μια παράγραφος. 5. Δοκιμάστε και άλλα animations ΧΡΗΣΙΜΟΠΟΙΩΝΤΑΣ ΤΟ CUSTOM ANIMATION Αν η διαφάνεια περιέχει objects (εικόνες, γραφικές παραστάσεις, ήχους) τότε χρειαζόμαστε περισσότερο έλεγχο στη σειρά εμφάνισης των objects. Αυτό μπορεί να επιτευχθεί με την εντολή Custom Animation. 1. Ενώ είσαστε στο Normal View, από το Illustrations group στο Insert tab κτυπήστε στο εργαλείο Clipart. 2. Επιλέξετε μια εικόνα και προσθέστε την στην διαφάνειά σας. 3. Από το Animations group στο Animations tab κτυπήστε στο εργαλείο Custom Animation. Από το Custom Animation επιλέξετε Add effect στα δεξιά και κάνετε ένα από τα ακόλουθα: 84 Ηλεκτρονικές Παρουσιάσεις EdITC LTD
85 4. Εάν θέλετε το αντικείμενο να εισέρχεται με ένα εφέ, κτυπήστε στο πράσινο αστεράκι (είσοδος, entrance) και επιλέξετε το εφέ Fly In. 5. Εάν θέλετε να προσθέσετε ένα εφέ σε αντικείμενο που είναι στην διαφάνεια, κτυπήστε το κίτρινο αστεράκι (έμφαση, emphasis) και επιλέξετε εφέ Spin. 85 Ηλεκτρονικές Παρουσιάσεις EdITC LTD
86 6. Εάν θέλετε να προσθέσετε ένα εφέ σε αντικείμενο που φεύγει από την διαφάνεια, κτυπήστε στο κόκκινο αστεράκι (έξοδος, exit) και επιλέξετε εφέ Fly Out. 86 Ηλεκτρονικές Παρουσιάσεις EdITC LTD
87 7. Εάν θέλετε να προσθέσετε ένα εφέ που θα κάνει το αντικείμενο να κινείται, κτυπήστε πάνω στο λευκό αστεράκι (motion paths) και μετά επιλέξετε εφέ Left. Άσκηση Δημιουργήστε 5 διαφάνειες. Προσθέστε στις διαφάνειες σας slide transitions, animations και custom animation. 9.5 ΧΡΟΝΟΜΕΤΡΩΝΤΑΣ ΤΗΝ ΠΑΡΟΥΣΙΑΣΗ 1. Μετακινηθείτε στο Slide Sorter View. 2. Από το Set Up group στο Slide Show tab κτυπήστε το Rehearse Timings. To κουμπί Time Button εμφανίζεται στην πάνω αριστερή γωνία της παρουσίασής μας. 87 Ηλεκτρονικές Παρουσιάσεις EdITC LTD
88 3. Προχωρήστε μια-μια τις διαφάνειες αφήνοντας για την κάθε μια όσο χρόνο χρειάζεστε. 4. Όταν τελειώσετε κτυπήστε το Yes για να φυλάξετε τους χρόνους. 9.6 ΑΠΟΚΡΥΨΗ ΔΙΑΦΑΝΕΙΑΣ Μπορείτε να καθορίσετε ποιες διαφάνειες δεν θέλετε να εμφανιστούν σε ένα Slide Show. 1. Επιλέξετε τη 2 η διαφάνεια. 2. Στο Slide Sorter View κτυπήστε το δεξί πλήκτρο του ποντικιού πάνω στη διαφάνεια και επιλέξετε την εντολή Hide Slide. 88 Ηλεκτρονικές Παρουσιάσεις EdITC LTD
ΜΑΘΗΜΑ 5 ΣΤΟΧΟΙ: Τρόπος 1:
 ΜΑΘΗΜΑ 5 ΣΤΟΧΟΙ: 1. Εισαγωγή Εικόνας 2. Εισαγωγή Αρχείου Γραφικού 3. Εισαγωγή Αυτόματου Σχήματος 4. Τροποποίηση Γραφικών Αντικειμένων 5. Αλλαγή Μεγέθους Γραφικού Αντικειμένου 6. Περιστροφή Γραφικού Αντικειμένου
ΜΑΘΗΜΑ 5 ΣΤΟΧΟΙ: 1. Εισαγωγή Εικόνας 2. Εισαγωγή Αρχείου Γραφικού 3. Εισαγωγή Αυτόματου Σχήματος 4. Τροποποίηση Γραφικών Αντικειμένων 5. Αλλαγή Μεγέθους Γραφικού Αντικειμένου 6. Περιστροφή Γραφικού Αντικειμένου
1. Κατανόηση Και Αλλαγή Μεταξύ Προβολών Εμφάνισης Της Παρουσίασης. 1. Κατανόηση Και Αλλαγή Μεταξύ Προβολών Εμφάνισης Της Παρουσίασης
 ΜΑΘΗΜΑ 2 ΣΤΟΧΟΙ: 1. Κατανόηση Και Αλλαγή Μεταξύ Προβολών Εμφάνισης Της Παρουσίασης 2. Καρτέλα Διάρθρωσης (Outline Tab) 3. Προσθήκη Νέας Διαφάνειας 4. Αλλαγή Διάταξης Διαφάνειας 5. Προσθήκη Κειμένου Και
ΜΑΘΗΜΑ 2 ΣΤΟΧΟΙ: 1. Κατανόηση Και Αλλαγή Μεταξύ Προβολών Εμφάνισης Της Παρουσίασης 2. Καρτέλα Διάρθρωσης (Outline Tab) 3. Προσθήκη Νέας Διαφάνειας 4. Αλλαγή Διάταξης Διαφάνειας 5. Προσθήκη Κειμένου Και
Microsoft PowerPoint 2010 Πανεπιστήμιο Κύπρου
 Microsoft PowerPoint 2010 Πανεπιστήμιο Κύπρου Ιούλιος 2017 Copyright 2017 Πανεπιστήμιο Κύπρου. Όλα τα πνευματικά δικαιώματα κατοχυρωμένα. Δημιουργός: Λευτέρης Γ. Ζαχαρία Πίνακας Περιεχομένων 1. Εισαγωγή....
Microsoft PowerPoint 2010 Πανεπιστήμιο Κύπρου Ιούλιος 2017 Copyright 2017 Πανεπιστήμιο Κύπρου. Όλα τα πνευματικά δικαιώματα κατοχυρωμένα. Δημιουργός: Λευτέρης Γ. Ζαχαρία Πίνακας Περιεχομένων 1. Εισαγωγή....
2.9.3 Χρήση λογισμικού παρουσιάσεων για τη δημιουργία απλών παρουσιάσεων ρουτίνας
 2.9 Δεξιότητες Τεχνολογίας Πληροφοριών και Επικοινωνιών 2.9.3 Χρήση λογισμικού παρουσιάσεων για τη δημιουργία απλών παρουσιάσεων ρουτίνας Να επιδεικνύει ικανότητα στη χρήση λογισμικού παρουσιάσεων, ακίνδυνα
2.9 Δεξιότητες Τεχνολογίας Πληροφοριών και Επικοινωνιών 2.9.3 Χρήση λογισμικού παρουσιάσεων για τη δημιουργία απλών παρουσιάσεων ρουτίνας Να επιδεικνύει ικανότητα στη χρήση λογισμικού παρουσιάσεων, ακίνδυνα
Εργαστήριο του Μαθήματος: ΕΠΛ003. Ενότητα 3 Εισαγωγή στο Microsoft Word
 Εργαστήριο του Μαθήματος: ΕΠΛ003 Ενότητα 3 Εισαγωγή στο Microsoft Word 1 Πως αρχίζουμε το Microsoft Word Για να αρχίσουμε το Word, πρέπει να κάνουμε double click στο εικονίδιο του Word που βρίσκεται στον
Εργαστήριο του Μαθήματος: ΕΠΛ003 Ενότητα 3 Εισαγωγή στο Microsoft Word 1 Πως αρχίζουμε το Microsoft Word Για να αρχίσουμε το Word, πρέπει να κάνουμε double click στο εικονίδιο του Word που βρίσκεται στον
ΤΟ MICROSOFT POWERPOINT XP
 ΚΑΡΤΕΛΑ ΕΡΓΑΣΙΑΣ 1 ΤΟ MICROSOFT POWERPOINT XP Το Microsoft PowerPoint είναι ένα πρόγραμμα δημιουργίας παρουσιάσεων σε μορφή διαφανειών (slides). Πώς ξεκιινάς το πρόγραμμα κουμπί Start. 2. Βάλε το δείκτη
ΚΑΡΤΕΛΑ ΕΡΓΑΣΙΑΣ 1 ΤΟ MICROSOFT POWERPOINT XP Το Microsoft PowerPoint είναι ένα πρόγραμμα δημιουργίας παρουσιάσεων σε μορφή διαφανειών (slides). Πώς ξεκιινάς το πρόγραμμα κουμπί Start. 2. Βάλε το δείκτη
Ενότητα 18 Οργάνωση των Βιβλίων Εργασίας
 Ενότητα 18 Οργάνωση των Βιβλίων Εργασίας Ένα βιβλίο εργασίας μπορεί να περιέχει όσα φύλλα εργασίας θέλετε. Το Excel έχει σαν προκαθορισμένο αριθμό 3 φύλλα. Μπορείτε να προσθέσετε ή να αφαιρέσετε όσα θέλετε.
Ενότητα 18 Οργάνωση των Βιβλίων Εργασίας Ένα βιβλίο εργασίας μπορεί να περιέχει όσα φύλλα εργασίας θέλετε. Το Excel έχει σαν προκαθορισμένο αριθμό 3 φύλλα. Μπορείτε να προσθέσετε ή να αφαιρέσετε όσα θέλετε.
Εργαστήριο του Μαθήματος: ΕΠΛ001
 www.epl001lab.weebly.com Εργαστήριο του Μαθήματος: ΕΠΛ001 Ενότητα 3 Εισαγωγή στο Microsoft Word Πως αρχίζουμε το Microsoft Word Για να αρχίσουμε το Word, πρέπει να κάνουμε double click στο εικονίδιο του
www.epl001lab.weebly.com Εργαστήριο του Μαθήματος: ΕΠΛ001 Ενότητα 3 Εισαγωγή στο Microsoft Word Πως αρχίζουμε το Microsoft Word Για να αρχίσουμε το Word, πρέπει να κάνουμε double click στο εικονίδιο του
ΜΑΘΗΜΑ Προσθήκη Κειμένου. 2. Ελληνική Διάταξη Πληκτρολογίου ΣΤΟΧΟΙ:
 ΜΑΘΗΜΑ 2 ΣΤΟΧΟΙ: 1. Προσθήκη Κειμένου 2. Ελληνική Διάταξη Πληκτρολογίου 3. Αλλαγή Παρουσίασης Σελίδας 4. Εισαγωγή Συμβόλων/Ειδικών Χαρακτήρων 5. Παρουσίαση Και Απόκρυψη Μη Εκτυπώσιμων Χαρακτήρων 6. Επιλογή
ΜΑΘΗΜΑ 2 ΣΤΟΧΟΙ: 1. Προσθήκη Κειμένου 2. Ελληνική Διάταξη Πληκτρολογίου 3. Αλλαγή Παρουσίασης Σελίδας 4. Εισαγωγή Συμβόλων/Ειδικών Χαρακτήρων 5. Παρουσίαση Και Απόκρυψη Μη Εκτυπώσιμων Χαρακτήρων 6. Επιλογή
Microsoft PowerPoint 2007
 Information Technology Services and Solutions Σύμβουλοι Μηχανογράφησης και Εκπαίδευσης Στεφ. Σκουλούδη 27, Καλλίπολη, Πειραιάς 210 45 38 177 http://www.itss.gr/ Microsoft PowerPoint 2007 Κωνσταντίνος Κωβαίος
Information Technology Services and Solutions Σύμβουλοι Μηχανογράφησης και Εκπαίδευσης Στεφ. Σκουλούδη 27, Καλλίπολη, Πειραιάς 210 45 38 177 http://www.itss.gr/ Microsoft PowerPoint 2007 Κωνσταντίνος Κωβαίος
Κάθε ένα κελί θα πρέπει να περιέχει ένα μόνο στοιχείο δεδομένων, για παράδειγμα το όνομα σε ένα κελί, το επίθετο σε άλλο κελί.
 ΜΑΘΗΜΑ 2 ΣΤΟΧΟΙ: 1. Εισαγωγή Δεδομένων Σε Κελιά 2. Αλλαγή Προβολής Φύλλου Εργασίας 3. Επιλογή Κελιών 4. Επιλογή Όλου Του Φύλλου Εργασίας 5. Μετακίνηση Στο Φύλλο Εργασίας 6. Επεξεργασία Δεδομένων Σε Ένα
ΜΑΘΗΜΑ 2 ΣΤΟΧΟΙ: 1. Εισαγωγή Δεδομένων Σε Κελιά 2. Αλλαγή Προβολής Φύλλου Εργασίας 3. Επιλογή Κελιών 4. Επιλογή Όλου Του Φύλλου Εργασίας 5. Μετακίνηση Στο Φύλλο Εργασίας 6. Επεξεργασία Δεδομένων Σε Ένα
Το PowerPoint (PP) είναι ένα γραφικό πρόγραμμα για παρουσιάσεις. Χαρακτηριστικά Παρουσιάσεων:
 Κεφάλαιο 5 Το PowerPoint (PP) είναι ένα γραφικό πρόγραμμα για παρουσιάσεις. Χαρακτηριστικά Παρουσιάσεων: Επεξεργασία κειμένου. Δημιουργία και επεξεργασία γραφικών παραστάσεων. Δημιουργία και επεξεργασία
Κεφάλαιο 5 Το PowerPoint (PP) είναι ένα γραφικό πρόγραμμα για παρουσιάσεις. Χαρακτηριστικά Παρουσιάσεων: Επεξεργασία κειμένου. Δημιουργία και επεξεργασία γραφικών παραστάσεων. Δημιουργία και επεξεργασία
ΕΙΣΑΓΩΓΗ ΣΤΟ POWER POINT
 1 ΕΙΣΑΓΩΓΗ ΣΤΟ POWER POINT To Power Point είναι ένα πολύ δυναμικό πρόγραμμα παρουσίασης γραφικών. Ο σκοπός είναι να βοηθήσει τους χρήστες των υπολογιστών να δημιουργούν εντυπωσιακά έγγραφα, επιστολές και
1 ΕΙΣΑΓΩΓΗ ΣΤΟ POWER POINT To Power Point είναι ένα πολύ δυναμικό πρόγραμμα παρουσίασης γραφικών. Ο σκοπός είναι να βοηθήσει τους χρήστες των υπολογιστών να δημιουργούν εντυπωσιακά έγγραφα, επιστολές και
Εισαγωγή στο πρόγραμμα Microsoft word 2003
 Εισαγωγή στο πρόγραμμα Microsoft word 2003 Έναρξη 1. Εκκίνηση του προγράμματος Για να ξεκινήσουμε το Word, πατάμε στο κουμπί Εναρξη και από το μενού που εμφανίζεται επιλέγουμε Προγράμματα και Microsoft
Εισαγωγή στο πρόγραμμα Microsoft word 2003 Έναρξη 1. Εκκίνηση του προγράμματος Για να ξεκινήσουμε το Word, πατάμε στο κουμπί Εναρξη και από το μενού που εμφανίζεται επιλέγουμε Προγράμματα και Microsoft
ΕΙΣΑΓΩΓΗ ΣΤΟ MICROSOFT POWERPOINT
 ΕΙΣΑΓΩΓΗ ΣΤΟ MICROSOFT POWERPOINT 1 Εισαγωγή Το PowerPoint είναι µια ισχυρή εφαρµογή για τη δηµιουργία παρουσιάσεων και µπορεί να χρησιµεύσει στη δηµιουργία διαφανειών, καθώς και συνοδευτικών σηµειώσεων
ΕΙΣΑΓΩΓΗ ΣΤΟ MICROSOFT POWERPOINT 1 Εισαγωγή Το PowerPoint είναι µια ισχυρή εφαρµογή για τη δηµιουργία παρουσιάσεων και µπορεί να χρησιµεύσει στη δηµιουργία διαφανειών, καθώς και συνοδευτικών σηµειώσεων
Πρακτικές οδηγίες για την Επεξεργασία Κειμένου
 11 Εργαλεία έκφρασης και δημιουργίας Επεξεργασία Κειμένου Α Γυμνασίου Πρακτικές οδηγίες για την Επεξεργασία Κειμένου Ένα πρόγραμμα επεξεργασίας κειμένου μας προσφέρει τη δυνατότητα να: προσθέτουμε, να
11 Εργαλεία έκφρασης και δημιουργίας Επεξεργασία Κειμένου Α Γυμνασίου Πρακτικές οδηγίες για την Επεξεργασία Κειμένου Ένα πρόγραμμα επεξεργασίας κειμένου μας προσφέρει τη δυνατότητα να: προσθέτουμε, να
Εργαστήριο του Μαθήματος: EΠΛ 003
 Εισαγωγή Εργαστήριο του Μαθήματος: EΠΛ 003 Ενότητα 4 Εισαγωγή στο Microsoft PowerPoint Το PowerPoint (PP) είναι ένα γραφικό πρόγραμμα για παρουσιάσεις Μερικά χαρακτηριστικά του ΡΡ για τη δημιουργία παρουσιάσεων
Εισαγωγή Εργαστήριο του Μαθήματος: EΠΛ 003 Ενότητα 4 Εισαγωγή στο Microsoft PowerPoint Το PowerPoint (PP) είναι ένα γραφικό πρόγραμμα για παρουσιάσεις Μερικά χαρακτηριστικά του ΡΡ για τη δημιουργία παρουσιάσεων
ΤΟ MICROSOFT WORD XP. Ας ξεκινήσουμε λοιπόν!
 XP ΚΑΡΤΕΛΑ ΕΡΓΑΣΙΑΣ 1 Το Microsoft Word είναι ένα πρόγραμμα στον υπολογιστή που σας βοηθά να γράφετε όμορφα κείμενα στα οποία μπορείτε να προσθέσετε εικόνες, γραφικά ακόμα και ήχους. Aφού γράψετε ένα κείμενο,
XP ΚΑΡΤΕΛΑ ΕΡΓΑΣΙΑΣ 1 Το Microsoft Word είναι ένα πρόγραμμα στον υπολογιστή που σας βοηθά να γράφετε όμορφα κείμενα στα οποία μπορείτε να προσθέσετε εικόνες, γραφικά ακόμα και ήχους. Aφού γράψετε ένα κείμενο,
Εργαστήριο του Μαθήματος: EΠΛ 001
 Κατερίνα Τορτούρη Εισαγωγή Εργαστήριο του Μαθήματος: EΠΛ 00 Ενότητα 4 Εισαγωγή στο Microsoft PowerPoint Το PowerPoint (PP) είναι ένα γραφικό πρόγραμμα για παρουσιάσεις Μερικά χαρακτηριστικά του ΡΡ για
Κατερίνα Τορτούρη Εισαγωγή Εργαστήριο του Μαθήματος: EΠΛ 00 Ενότητα 4 Εισαγωγή στο Microsoft PowerPoint Το PowerPoint (PP) είναι ένα γραφικό πρόγραμμα για παρουσιάσεις Μερικά χαρακτηριστικά του ΡΡ για
10 η Εργαστηριακή Άσκηση
 10 η Εργαστηριακή Άσκηση MICROSOFT OFFICE POWERPOINT Το πρόγραμμα PowerPoint της εταιρείας Microsoft χρησιμοποιείται για τη δημιουργία παρουσιάσεων οποιουδήποτε είδους. Ανήκει και αυτό στα προγράμματα
10 η Εργαστηριακή Άσκηση MICROSOFT OFFICE POWERPOINT Το πρόγραμμα PowerPoint της εταιρείας Microsoft χρησιμοποιείται για τη δημιουργία παρουσιάσεων οποιουδήποτε είδους. Ανήκει και αυτό στα προγράμματα
Β4.2 Εφαρμογές Παρουσιάσεων
 Β4.2 Εφαρμογές Παρουσιάσεων 133 Β4.2.1 Διαχείριση Εφαρμογών Παρουσιάσεων Τι θα μάθουμε σήμερα: Να ανακαλύπτουμε κοινά χαρακτηριστικά στην εφαρμογή παρουσιάσεων που έχουμε συναντήσει σε άλλες εφαρμογές
Β4.2 Εφαρμογές Παρουσιάσεων 133 Β4.2.1 Διαχείριση Εφαρμογών Παρουσιάσεων Τι θα μάθουμε σήμερα: Να ανακαλύπτουμε κοινά χαρακτηριστικά στην εφαρμογή παρουσιάσεων που έχουμε συναντήσει σε άλλες εφαρμογές
ΑΝΤΙΓΡΑΦΗ ΑΡΧΕΙΟΥ ΣΕ ΔΙΣΚΕΤΑ ΑΝΤΙΓΡΑΦΗ ΑΡΧΕΙΟΥ ΑΠΟ ΔΙΣΚΕΤΑ. Από τον κατάλογο που εμφανίζεται επιλέγω: Αποστολή προς Δισκέτα (3,5)
 ΑΝΤΙΓΡΑΦΗ ΑΡΧΕΙΟΥ ΣΕ ΔΙΣΚΕΤΑ ΑΝΤΙΓΡΑΦΗ ΑΡΧΕΙΟΥ ΑΠΟ ΔΙΣΚΕΤΑ Τοποθετώ μια δισκέτα στον οδηγό τη δισκέτας του υπολογιστή. Τοποθετώ τη δισκέτα που έχει το αρχείο μου στον οδηγό τη δισκέτας του υπολογιστή.
ΑΝΤΙΓΡΑΦΗ ΑΡΧΕΙΟΥ ΣΕ ΔΙΣΚΕΤΑ ΑΝΤΙΓΡΑΦΗ ΑΡΧΕΙΟΥ ΑΠΟ ΔΙΣΚΕΤΑ Τοποθετώ μια δισκέτα στον οδηγό τη δισκέτας του υπολογιστή. Τοποθετώ τη δισκέτα που έχει το αρχείο μου στον οδηγό τη δισκέτας του υπολογιστή.
Οδηγίες για προσθήκη Web Frames Tools to the Quick Access Bar σε μεταγενέστερη έκδοση του Word
 Οδηγίες για προσθήκη Web Frames Tools to the Quick Access Bar σε μεταγενέστερη έκδοση του Word Επειδή οι μεταγενέστερες εκδόσεις του Word δεν περιλαμβάνουν στο μενού τη δυνατότητα δημιουργίας πολλαπλών
Οδηγίες για προσθήκη Web Frames Tools to the Quick Access Bar σε μεταγενέστερη έκδοση του Word Επειδή οι μεταγενέστερες εκδόσεις του Word δεν περιλαμβάνουν στο μενού τη δυνατότητα δημιουργίας πολλαπλών
Σημειώσεις στο PowerPoint
 Σημειώσεις στο PowerPoint Τι είναι το PowerPoint; Το PowerPoint 2010 είναι μια οπτική και γραφική εφαρμογή που χρησιμοποιείται κυρίως για τη δημιουργία παρουσιάσεων. Με το PowerPoint, μπορείτε να δημιουργήσετε
Σημειώσεις στο PowerPoint Τι είναι το PowerPoint; Το PowerPoint 2010 είναι μια οπτική και γραφική εφαρμογή που χρησιμοποιείται κυρίως για τη δημιουργία παρουσιάσεων. Με το PowerPoint, μπορείτε να δημιουργήσετε
Κεφάλαιο 1 Χρήση προτύπου 2. Κεφάλαιο 2 Τροποποίηση μιας παρουσίασης 9. Κεφάλαιο 4 Προσθήκη αντικειμένων 26. Κεφάλαιο 5 Ειδικά εφέ 35
 Περιεχόμενα Κεφάλαιο 1 Χρήση προτύπου 2 Κεφάλαιο 2 Τροποποίηση μιας παρουσίασης 9 Κεφάλαιο 3 Εφαρμογή σχεδίων 19 Κεφάλαιο 4 Προσθήκη αντικειμένων 26 Κεφάλαιο 5 Ειδικά εφέ 35 Κεφάλαιο 6 Κουμπιά ενεργειών
Περιεχόμενα Κεφάλαιο 1 Χρήση προτύπου 2 Κεφάλαιο 2 Τροποποίηση μιας παρουσίασης 9 Κεφάλαιο 3 Εφαρμογή σχεδίων 19 Κεφάλαιο 4 Προσθήκη αντικειμένων 26 Κεφάλαιο 5 Ειδικά εφέ 35 Κεφάλαιο 6 Κουμπιά ενεργειών
Λίγα λόγια από το συγγραφέα Κεφάλαιο 1: PowerPoint Κεφάλαιο 2: Εκκίνηση του PowerPoint... 13
 Περιεχόμενα Λίγα λόγια από το συγγραφέα... 7 Κεφάλαιο 1: PowerPoint... 9 Κεφάλαιο 2: Εκκίνηση του PowerPoint... 13 Κεφάλαιο 3: Δημιουργία νέας παρουσίασης... 27 Κεφάλαιο 4: Μορφοποίηση κειμένου παρουσίασης...
Περιεχόμενα Λίγα λόγια από το συγγραφέα... 7 Κεφάλαιο 1: PowerPoint... 9 Κεφάλαιο 2: Εκκίνηση του PowerPoint... 13 Κεφάλαιο 3: Δημιουργία νέας παρουσίασης... 27 Κεφάλαιο 4: Μορφοποίηση κειμένου παρουσίασης...
Ανάπτυξη παρουσιάσεων µε το 1 Microsoft PowerPoint
 Ανάπτυξη παρουσιάσεων µε το 1 Microsoft PowerPoint Γενικά Το πρόγραµµα Microsoft PowerPoint είναι µια εφαρµογή για την ανάπτυξη ηλεκτρονικών παρουσιάσεων. Μια ηλεκτρονική παρουσίαση αποτελείται από ένα
Ανάπτυξη παρουσιάσεων µε το 1 Microsoft PowerPoint Γενικά Το πρόγραµµα Microsoft PowerPoint είναι µια εφαρµογή για την ανάπτυξη ηλεκτρονικών παρουσιάσεων. Μια ηλεκτρονική παρουσίαση αποτελείται από ένα
Πώς εισάγουμε μια νέα έννοια χρησιμοποιώντας το εργαλείο Create
 Inspiration 8 IE Β ήμα προς Βήμα Για μαθητές Έναρξη Προγράμματος Inspiration 1. Κάνουμε κλικ στο κουμπί Start, επιλέγουμε Programs και κάνουμε κλικ στο Inspiration 8 IE. 2. Στην αρχική οθόνη του προγράμματος
Inspiration 8 IE Β ήμα προς Βήμα Για μαθητές Έναρξη Προγράμματος Inspiration 1. Κάνουμε κλικ στο κουμπί Start, επιλέγουμε Programs και κάνουμε κλικ στο Inspiration 8 IE. 2. Στην αρχική οθόνη του προγράμματος
Ενότητα 17 Εκτύπωση Φύλλων Εργασίας και Γραφικών Παραστάσεων
 Ενότητα 17 Εκτύπωση Φύλλων Εργασίας και Γραφικών Παραστάσεων 17.1 Το παράθυρο Print Preview Θέλουμε να τυπώσουμε το φύλλο εργασίας μας. Πρέπει όμως να σιγουρευτούμε ότι οι σωστές γραμμές και στήλες θα
Ενότητα 17 Εκτύπωση Φύλλων Εργασίας και Γραφικών Παραστάσεων 17.1 Το παράθυρο Print Preview Θέλουμε να τυπώσουμε το φύλλο εργασίας μας. Πρέπει όμως να σιγουρευτούμε ότι οι σωστές γραμμές και στήλες θα
ΕΙΔΙΚΟΤΗΤΑ: ΤΕΧΝΙΚΟΣ ΕΦΑΡΜΟΓΩΝ ΠΛΗΡΟΦΟΡΙΚΗΣ ΜΑΘΗΜΑ: ΕΙΣΑΓΩΓΗ ΣΤΗΝ ΠΛΗΡΟΦΟΡΙΚΗ
 ΕΙΔΙΚΟΤΗΤΑ: ΤΕΧΝΙΚΟΣ ΕΦΑΡΜΟΓΩΝ ΠΛΗΡΟΦΟΡΙΚΗΣ ΜΑΘΗΜΑ: ΕΙΣΑΓΩΓΗ ΣΤΗΝ ΠΛΗΡΟΦΟΡΙΚΗ (Σημειώσεις Word) ΕΚΠΑΙΔΕΥΤΕΣ: ΒΑΡΕΛΑΣ ΙΩΑΝΝΗΣ, ΠΟΖΟΥΚΙΔΗΣ ΚΩΝΣΤΑΝΤΙΝΟΣ MICROSOFT WORD (ΕΚΠΑΙΔΕΥΤΙΚΕΣ ΣΗΜΕΙΩΣΕΙΣ) ΠΕΡΙΕΧΟΜΕΝΑ
ΕΙΔΙΚΟΤΗΤΑ: ΤΕΧΝΙΚΟΣ ΕΦΑΡΜΟΓΩΝ ΠΛΗΡΟΦΟΡΙΚΗΣ ΜΑΘΗΜΑ: ΕΙΣΑΓΩΓΗ ΣΤΗΝ ΠΛΗΡΟΦΟΡΙΚΗ (Σημειώσεις Word) ΕΚΠΑΙΔΕΥΤΕΣ: ΒΑΡΕΛΑΣ ΙΩΑΝΝΗΣ, ΠΟΖΟΥΚΙΔΗΣ ΚΩΝΣΤΑΝΤΙΝΟΣ MICROSOFT WORD (ΕΚΠΑΙΔΕΥΤΙΚΕΣ ΣΗΜΕΙΩΣΕΙΣ) ΠΕΡΙΕΧΟΜΕΝΑ
Ας ξεκινήσουμε λοιπόν!
 Β ΗΜΑ ΠΡΟΣ ΒΗΜΑ Kidspiration για παιδιά Το kidspiration είναι ένα πρόγραμμα το οποίο σας βοηθά να κατασκευάζετε διαγράμματα εννοιών (χάρτες εννοιών).μπορείτε να εμπλουτίσετε τα σχεδιαγράμματά σας με ήχους
Β ΗΜΑ ΠΡΟΣ ΒΗΜΑ Kidspiration για παιδιά Το kidspiration είναι ένα πρόγραμμα το οποίο σας βοηθά να κατασκευάζετε διαγράμματα εννοιών (χάρτες εννοιών).μπορείτε να εμπλουτίσετε τα σχεδιαγράμματά σας με ήχους
Ενότητα. Παρουσιάσεις. εκδόσεις ΚΛΕΙΔΑΡΙΘΜΟΣ
 Ενότητα Παρουσιάσεις Κεφάλαιο 82. PowerPoint 2007 Απαντήσεις ερωτήσεων και ασκήσεων επανάληψης 1. Η εφαρμογή Microsoft PowerPoint είναι ειδικά κατασκευασμένη για την αποτελεσματική παρουσίαση δεδομένων
Ενότητα Παρουσιάσεις Κεφάλαιο 82. PowerPoint 2007 Απαντήσεις ερωτήσεων και ασκήσεων επανάληψης 1. Η εφαρμογή Microsoft PowerPoint είναι ειδικά κατασκευασμένη για την αποτελεσματική παρουσίαση δεδομένων
ΤΟ MICROSOFT POWERPOINT 2000
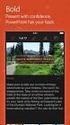 ΚΑΡΤΕΛΑ ΕΡΓΑΣΙΑΣ 1 ΤΟ MICROSOFT POWERPOINT 2000 Το Microsoft PowerPoint είναι ένα πρόγραμμα δημιουργίας παρουσιάσεων σε μορφή διαφανειών (slides). Πώς ξεκιννάς ττο πρόγγραμμα αυττό;; 1. Start Programs
ΚΑΡΤΕΛΑ ΕΡΓΑΣΙΑΣ 1 ΤΟ MICROSOFT POWERPOINT 2000 Το Microsoft PowerPoint είναι ένα πρόγραμμα δημιουργίας παρουσιάσεων σε μορφή διαφανειών (slides). Πώς ξεκιννάς ττο πρόγγραμμα αυττό;; 1. Start Programs
Ο ΗΓΟΣ ΧΡΗΣΗΣ Kidspiration 2.1
 Ο ΗΓΟΣ ΧΡΗΣΗΣ Kidspiration 2.1 Το Κidspiration είναι ένα πρόγραμμα το οποίο σας βοηθά να κατασκευάζετε διαγράμματα-χάρτες εννοιών. Μπορείτε να εμπλουτίσετε τα σχεδιαγράμματά σας με ήχους και εικόνες. Ας
Ο ΗΓΟΣ ΧΡΗΣΗΣ Kidspiration 2.1 Το Κidspiration είναι ένα πρόγραμμα το οποίο σας βοηθά να κατασκευάζετε διαγράμματα-χάρτες εννοιών. Μπορείτε να εμπλουτίσετε τα σχεδιαγράμματά σας με ήχους και εικόνες. Ας
Εργαστήριο Εφαρμοσμένης Πληροφορικής
 Τμήμα Φυσικής - Αριστοτέλειο Πανεπιστήμιο Θεσσαλονίκης Εργαστήριο Εφαρμοσμένης Πληροφορικής Ομάδα Α. Προετοιμασία Αναφοράς Εργασία-2: Σύνθεση αναφοράς Σύνθεση Αναφοράς http://eep.physics.auth.gr Τι περιέχει
Τμήμα Φυσικής - Αριστοτέλειο Πανεπιστήμιο Θεσσαλονίκης Εργαστήριο Εφαρμοσμένης Πληροφορικής Ομάδα Α. Προετοιμασία Αναφοράς Εργασία-2: Σύνθεση αναφοράς Σύνθεση Αναφοράς http://eep.physics.auth.gr Τι περιέχει
Δώστε χρώμα και σύσταση στις διαφάνειες
 Δώστε χρώμα και σύσταση στις διαφάνειες Άσκηση 1: Επιλέξτε ένα πρότυπο σχεδίασης Τώρα μπορείτε να προσθέσετε χρώματα. Ακολουθώντας αυτά τα βήματα, ανοίξτε το παράθυρο εργασιών Σχεδίαση διαφάνειας και επιλέξτε
Δώστε χρώμα και σύσταση στις διαφάνειες Άσκηση 1: Επιλέξτε ένα πρότυπο σχεδίασης Τώρα μπορείτε να προσθέσετε χρώματα. Ακολουθώντας αυτά τα βήματα, ανοίξτε το παράθυρο εργασιών Σχεδίαση διαφάνειας και επιλέξτε
Λίγα λόγια από το συγγραφέα Κεφάλαιο 1: Microsoft Excel Κεφάλαιο 2: Η δομή ενός φύλλου εργασίας... 26
 Περιεχόμενα Λίγα λόγια από το συγγραφέα... 7 Κεφάλαιο 1: Microsoft Excel 2002... 9 Κεφάλαιο 2: Η δομή ενός φύλλου εργασίας... 26 Κεφάλαιο 3: Δημιουργία νέου βιβλίου εργασίας και καταχώριση δεδομένων...
Περιεχόμενα Λίγα λόγια από το συγγραφέα... 7 Κεφάλαιο 1: Microsoft Excel 2002... 9 Κεφάλαιο 2: Η δομή ενός φύλλου εργασίας... 26 Κεφάλαιο 3: Δημιουργία νέου βιβλίου εργασίας και καταχώριση δεδομένων...
Γνωρίστε το χώρο εργασίας του PowerPoint
 Γνωρίστε το χώρο εργασίας του PowerPoint Για να εκκινήσουμε το Office PowerPoint 2007 ακολουθούμε τα εξής βήματα: Έναρξη à Όλα τα προγράμματα PowerPoint 2007. à Microsoft Office à Microsoft Office Όταν
Γνωρίστε το χώρο εργασίας του PowerPoint Για να εκκινήσουμε το Office PowerPoint 2007 ακολουθούμε τα εξής βήματα: Έναρξη à Όλα τα προγράμματα PowerPoint 2007. à Microsoft Office à Microsoft Office Όταν
Δημιουργία παρουσιάσεων με το PowerPoint
 Δημιουργία παρουσιάσεων με το PowerPoint Οι νέες Τεχνολογίες αλλάζουν ριζικά το τοπίο της εκπαίδευσης. Αλλάζουν τον τρόπο διδασκαλίας και μάθησης, τον τρόπο μελέτης αλλά και τον τρόπο έρευνας και αξιολόγησης,
Δημιουργία παρουσιάσεων με το PowerPoint Οι νέες Τεχνολογίες αλλάζουν ριζικά το τοπίο της εκπαίδευσης. Αλλάζουν τον τρόπο διδασκαλίας και μάθησης, τον τρόπο μελέτης αλλά και τον τρόπο έρευνας και αξιολόγησης,
ΕΙΔΙΚΟΤΗΤΑ: ΤΕΧΝΙΚΟΣ ΕΦΑΡΜΟΓΩΝ ΠΛΗΡΟΦΟΡΙΚΗΣ ΜΑΘΗΜΑ: ΕΙΣΑΓΩΓΗ ΣΤΗΝ ΠΛΗΡΟΦΟΡΙΚΗ
 ΕΙΔΙΚΟΤΗΤΑ: ΤΕΧΝΙΚΟΣ ΕΦΑΡΜΟΓΩΝ ΠΛΗΡΟΦΟΡΙΚΗΣ ΜΑΘΗΜΑ: ΕΙΣΑΓΩΓΗ ΣΤΗΝ ΠΛΗΡΟΦΟΡΙΚΗ (Σημειώσεις Powerpoint) ΕΚΠΑΙΔΕΥΤΕΣ: ΒΑΡΕΛΑΣ ΙΩΑΝΝΗΣ, ΠΟΖΟΥΚΙΔΗΣ ΚΩΝΣΤΑΝΤΙΝΟΣ MICROSOFT POWERPOINT (ΕΚΠΑΙΔΕΥΤΙΚΕΣ ΣΗΜΕΙΩΣΕΙΣ)
ΕΙΔΙΚΟΤΗΤΑ: ΤΕΧΝΙΚΟΣ ΕΦΑΡΜΟΓΩΝ ΠΛΗΡΟΦΟΡΙΚΗΣ ΜΑΘΗΜΑ: ΕΙΣΑΓΩΓΗ ΣΤΗΝ ΠΛΗΡΟΦΟΡΙΚΗ (Σημειώσεις Powerpoint) ΕΚΠΑΙΔΕΥΤΕΣ: ΒΑΡΕΛΑΣ ΙΩΑΝΝΗΣ, ΠΟΖΟΥΚΙΔΗΣ ΚΩΝΣΤΑΝΤΙΝΟΣ MICROSOFT POWERPOINT (ΕΚΠΑΙΔΕΥΤΙΚΕΣ ΣΗΜΕΙΩΣΕΙΣ)
ΕΝΟΤΗΤΑ 04 Δημιουργία φύλλου εργασίας
 ΕΝΟΤΗΤΑ 04 Δημιουργία φύλλου εργασίας 4.1 Εισαγωγή Δεδομένων 1. Κτυπήστε στο tab Sheet 2.Τώρα βρίσκεστε στο δεύτερο φύλλο εργασία του Workbook. 2. Μετακινήστε το τόξο στο κελί Α3 χρησιμοποιώντας το ποντίκι
ΕΝΟΤΗΤΑ 04 Δημιουργία φύλλου εργασίας 4.1 Εισαγωγή Δεδομένων 1. Κτυπήστε στο tab Sheet 2.Τώρα βρίσκεστε στο δεύτερο φύλλο εργασία του Workbook. 2. Μετακινήστε το τόξο στο κελί Α3 χρησιμοποιώντας το ποντίκι
Πρακτικές συμβουλές κατά την πληκτρολόγηση ., ; :! ( ) " " Άνοιγμα και αποθήκευση εγγράφου Αρχείο, Άνοιγμα. Αρχείο / Αποθήκευση
 Επεξεργαστής κειμένου Word 2003 Πρακτικές συμβουλές κατά την πληκτρολόγηση Για να αλλάξουμε παράγραφο πατάμε Enter. Για να αφήσουμε μία κενή γραμμή, πατάμε μία φορά το Enter. Για να γράψουμε την επόμενη
Επεξεργαστής κειμένου Word 2003 Πρακτικές συμβουλές κατά την πληκτρολόγηση Για να αλλάξουμε παράγραφο πατάμε Enter. Για να αφήσουμε μία κενή γραμμή, πατάμε μία φορά το Enter. Για να γράψουμε την επόμενη
Microsoft Excel 2010 Πανεπιστήμιο Κύπρου
 Microsoft Excel 2010 Πανεπιστήμιο Κύπρου Ιούλιος 2017 Copyright 2017 Πανεπιστήμιο Κύπρου. Όλα τα πνευματικά δικαιώματα κατοχυρωμένα. Δημιουργός: Λευτέρης Γ. Ζαχαρία Πίνακας Περιεχομένων 1. Εισαγωγή...
Microsoft Excel 2010 Πανεπιστήμιο Κύπρου Ιούλιος 2017 Copyright 2017 Πανεπιστήμιο Κύπρου. Όλα τα πνευματικά δικαιώματα κατοχυρωμένα. Δημιουργός: Λευτέρης Γ. Ζαχαρία Πίνακας Περιεχομένων 1. Εισαγωγή...
Αλλαγή της εμφάνισης κειμένου: μέγεθος γραμματοσειράς, είδος γραμματοσειράς
 3.3.1.1 Αλλαγή της εμφάνισης κειμένου: μέγεθος γραμματοσειράς, είδος γραμματοσειράς Γραμματοσειρές Η λέξη γραμματοσειρά αναφέρεται στο στυλ που εμφανίζονται τα γράμματα. Παρακάτω ακολουθούν κάποια παραδείγματα,
3.3.1.1 Αλλαγή της εμφάνισης κειμένου: μέγεθος γραμματοσειράς, είδος γραμματοσειράς Γραμματοσειρές Η λέξη γραμματοσειρά αναφέρεται στο στυλ που εμφανίζονται τα γράμματα. Παρακάτω ακολουθούν κάποια παραδείγματα,
Κεφαλίδες και υποσέλιδα
 Κεφαλίδες και υποσέλιδα Διασκεδάστε με τις επιλογές κεφαλίδων και υποσέλιδων δοκιμάζοντας τις ασκήσεις που ακολουθούν. Άσκηση 1: Εισαγωγή υποσέλιδων σε διαφάνειες Η παρουσίαση αποτελείται από πέντε διαφάνειες.
Κεφαλίδες και υποσέλιδα Διασκεδάστε με τις επιλογές κεφαλίδων και υποσέλιδων δοκιμάζοντας τις ασκήσεις που ακολουθούν. Άσκηση 1: Εισαγωγή υποσέλιδων σε διαφάνειες Η παρουσίαση αποτελείται από πέντε διαφάνειες.
Λίγα λόγια από το συγγραφέα Κεφάλαιο 1: PowerPoint Κεφάλαιο 2: Εκκίνηση του PowerPoint... 13
 Περιεχόμενα Λίγα λόγια από το συγγραφέα... 7 Κεφάλαιο 1: PowerPoint 2002... 9 Κεφάλαιο 2: Εκκίνηση του PowerPoint... 13 Κεφάλαιο 3: Δημιουργία νέας παρουσίασης... 27 Κεφάλαιο 4: Μορφοποίηση κειμένου παρουσίασης...
Περιεχόμενα Λίγα λόγια από το συγγραφέα... 7 Κεφάλαιο 1: PowerPoint 2002... 9 Κεφάλαιο 2: Εκκίνηση του PowerPoint... 13 Κεφάλαιο 3: Δημιουργία νέας παρουσίασης... 27 Κεφάλαιο 4: Μορφοποίηση κειμένου παρουσίασης...
ΜΑΘΗΜΑ Στοίχιση Παραγράφων. 2. Εσοχές Παραγράφων ΣΤΟΧΟΙ:
 ΜΑΘΗΜΑ 4 ΣΤΟΧΟΙ: 1. Στοίχιση Παραγράφων 2. Εσοχές Παραγράφων 3. Διάστημα Μεταξύ Γραμμών (Διάστιχο) 4. Απόσταση Μεταξύ Παραγράφων 5. Καθορισμός Στηλοθετών (Tabs) 6. Μετακίνηση Στηλοθετών 7. Διαγραφή Στηλοθετών
ΜΑΘΗΜΑ 4 ΣΤΟΧΟΙ: 1. Στοίχιση Παραγράφων 2. Εσοχές Παραγράφων 3. Διάστημα Μεταξύ Γραμμών (Διάστιχο) 4. Απόσταση Μεταξύ Παραγράφων 5. Καθορισμός Στηλοθετών (Tabs) 6. Μετακίνηση Στηλοθετών 7. Διαγραφή Στηλοθετών
Ενότητα 15 Μορφοποίηση της Γραφικής Παράστασης
 Ενότητα 15 Μορφοποίηση της Γραφικής Παράστασης Ίσως η γραφική σας παράσταση δεν παρουσιάζεται όπως εσείς περιμένατε. Τα εργαλεία που προσφέρει το Excel για δημιουργία γραφικών παραστάσεων είναι ευέλικτα
Ενότητα 15 Μορφοποίηση της Γραφικής Παράστασης Ίσως η γραφική σας παράσταση δεν παρουσιάζεται όπως εσείς περιμένατε. Τα εργαλεία που προσφέρει το Excel για δημιουργία γραφικών παραστάσεων είναι ευέλικτα
ΕΡΩΤΗΣΕΙΣ στην επεξεργασία κειμένου (Word)
 1. Πώς δημιουργούμε ένα νέο έγγραφο; 2. Πώς αποθηκεύουμε ένα έγγραφο στη δισκέτα μας; 3. Μπορείτε να περιγράψετε τη βασική οθόνη του Word;. 4. Τι ακριβώς κάνει το εργαλείο ζουμ; 5. Ποιους κανόνες ακολουθεί
1. Πώς δημιουργούμε ένα νέο έγγραφο; 2. Πώς αποθηκεύουμε ένα έγγραφο στη δισκέτα μας; 3. Μπορείτε να περιγράψετε τη βασική οθόνη του Word;. 4. Τι ακριβώς κάνει το εργαλείο ζουμ; 5. Ποιους κανόνες ακολουθεί
CTEC-153: ΦΥΛΛΑ ΕΡΓΑΣΙΑΣ
 ΜΑΘΗΜΑ 7 ΣΤΟΧΟΙ: 1. Προσανατολισμός Σελίδας Ενός Φύλλου Εργασίας 2. Τροποποίηση Περιθωρίων Φύλλου Εργασίας 3. Στοίχιση Δεδομένων Στο Κέντρο Της Σελίδας Οριζόντια Και Κάθετα 4. Αλλαγή Μεγέθους Χαρτιού 5.
ΜΑΘΗΜΑ 7 ΣΤΟΧΟΙ: 1. Προσανατολισμός Σελίδας Ενός Φύλλου Εργασίας 2. Τροποποίηση Περιθωρίων Φύλλου Εργασίας 3. Στοίχιση Δεδομένων Στο Κέντρο Της Σελίδας Οριζόντια Και Κάθετα 4. Αλλαγή Μεγέθους Χαρτιού 5.
1. Άνοιγμα Και Κλείσιμο Της Εφαρμογής Φυλλομετρητή Ιστού (Internet Explorer)
 ΔΙΑΔΙΚΤΥΟ (INTERNET) ΣΤΟΧΟΙ: 1. Άνοιγμα Και Κλείσιμο Μιας Εφαρμογής Φυλλομετρητή Ιστού (Internet Explorer) 2. Παρουσίαση Μιας Ιστοσελίδας 3. Διακοπή Και Ανανέωση Μιας Ιστοσελίδας (Stop and Refresh) 4.
ΔΙΑΔΙΚΤΥΟ (INTERNET) ΣΤΟΧΟΙ: 1. Άνοιγμα Και Κλείσιμο Μιας Εφαρμογής Φυλλομετρητή Ιστού (Internet Explorer) 2. Παρουσίαση Μιας Ιστοσελίδας 3. Διακοπή Και Ανανέωση Μιας Ιστοσελίδας (Stop and Refresh) 4.
4 Προσαρμογή διάταξης, σειράς, και εμφάνισης διαφανειών 139
 Περιεχόμενα Οι συγγραφείς... 11 Εισαγωγή στο PowerPoint 2007... 13 Νέες λειτουργίες...13 Καταργημένες λειτουργίες...16 Πληροφορίες για αναγνώστες που χρησιμοποιούν Windows ΧΡ... 17 Διαχείριση των αρχείων
Περιεχόμενα Οι συγγραφείς... 11 Εισαγωγή στο PowerPoint 2007... 13 Νέες λειτουργίες...13 Καταργημένες λειτουργίες...16 Πληροφορίες για αναγνώστες που χρησιμοποιούν Windows ΧΡ... 17 Διαχείριση των αρχείων
Εισαγωγή στο MS Word
 Εισαγωγή στο MS Word Περιεχόμενα Βασικές λειτουργίες Χρήση, μορφοποίηση στυλ Εισαγωγή στοιχείων Αρχική Οθόνη (doc) Μπάρα τίτλου Χάρακας Μπάρα Μενού Μπάρες Εργαλείων Όψη κειμένου Αρχική Οθόνη (docx) Μπάρα
Εισαγωγή στο MS Word Περιεχόμενα Βασικές λειτουργίες Χρήση, μορφοποίηση στυλ Εισαγωγή στοιχείων Αρχική Οθόνη (doc) Μπάρα τίτλου Χάρακας Μπάρα Μενού Μπάρες Εργαλείων Όψη κειμένου Αρχική Οθόνη (docx) Μπάρα
1. Κλικ στην καρτέλα Insert 2. Tables 3. Κλικ Table 4. Σύρουμε το δείκτη του ποντικιού και επιλέγουμε τον επιθυμητό αριθμό γραμμών και στηλών
 ΜΑΘΗΜΑ 4 ΣΤΟΧΟΙ: 1. Προσθήκη Πίνακα (Table) 2. Εισαγωγή Και Μετακίνηση Κειμένου Σε Πίνακα 3. Εισαγωγή Στηλών Και Γραμμών Σε Πίνακα 4. Διαγραφή Στηλών Και Γραμμών Σε Πίνακα 5. Αλλαγή Πλάτους Στηλών Και
ΜΑΘΗΜΑ 4 ΣΤΟΧΟΙ: 1. Προσθήκη Πίνακα (Table) 2. Εισαγωγή Και Μετακίνηση Κειμένου Σε Πίνακα 3. Εισαγωγή Στηλών Και Γραμμών Σε Πίνακα 4. Διαγραφή Στηλών Και Γραμμών Σε Πίνακα 5. Αλλαγή Πλάτους Στηλών Και
Εισαγωγή στην Επιστήμη της Πληροφορικής Εργαστήριο. Microsoft Power Point Μέρος 1
 Πανεπιστήμιο Κύπρου Τμήμα Πληροφορικής Εισαγωγή στην Επιστήμη της Πληροφορικής Εργαστήριο ΕΠΛ001 Εισαγωγή στην Επιστήμη της Πληροφορικής Εργαστήριο Microsoft Power Point Μέρος 1 Παναγιώτης Χατζηχριστοδούλου
Πανεπιστήμιο Κύπρου Τμήμα Πληροφορικής Εισαγωγή στην Επιστήμη της Πληροφορικής Εργαστήριο ΕΠΛ001 Εισαγωγή στην Επιστήμη της Πληροφορικής Εργαστήριο Microsoft Power Point Μέρος 1 Παναγιώτης Χατζηχριστοδούλου
Εισαγωγή στην Επιστήμη της Πληροφορικής Εργαστήριο. Microsoft Power Point Μέρος 1
 Πανεπιστήμιο Κύπρου Τμήμα Πληροφορικής Εισαγωγή στην Επιστήμη της Πληροφορικής Εργαστήριο ΕΠΛ001 Εισαγωγή στην Επιστήμη της Πληροφορικής Εργαστήριο Microsoft Power Point Μέρος 1 Παναγιώτης Χατζηχριστοδούλου
Πανεπιστήμιο Κύπρου Τμήμα Πληροφορικής Εισαγωγή στην Επιστήμη της Πληροφορικής Εργαστήριο ΕΠΛ001 Εισαγωγή στην Επιστήμη της Πληροφορικής Εργαστήριο Microsoft Power Point Μέρος 1 Παναγιώτης Χατζηχριστοδούλου
Περιεχόμενα. Κεφάλαιο 1 Εισαγωγή στο PowerPoint...9. Κεφάλαιο 2 Εργασία με κείμενο... 39
 Περιεχόμενα Κεφάλαιο 1 Εισαγωγή στο PowerPoint...9 Βασικές έννοιες... 10 Το παράθυρο του PowerPoint... 13 Δημιουργία νέας παρουσίασης... 15 Βασικές εργασίες με διαφάνειες... 22 Προβολές παρουσίασης...
Περιεχόμενα Κεφάλαιο 1 Εισαγωγή στο PowerPoint...9 Βασικές έννοιες... 10 Το παράθυρο του PowerPoint... 13 Δημιουργία νέας παρουσίασης... 15 Βασικές εργασίες με διαφάνειες... 22 Προβολές παρουσίασης...
ΜΑΘΗΜΑ Άνοιγμα Της Εφαρμογής Επεξεργασίας Κειμένου. 2. Κύρια Οθόνη Της Εφαρμογής Κειμένου ΣΤΟΧΟΙ:
 ΜΑΘΗΜΑ 1 ΣΤΟΧΟΙ: 1. Άνοιγμα Της Εφαρμογής Επεξεργασίας Κειμένου (Microsoft Word) 2. Κύρια Οθόνη Της Εφαρμογής Κειμένου 3. Δημιουργία Νέου Εγγράφου 4. Δημιουργία Εγγράφου Βασισμένο Σε Πρότυπο 5. Κλείσιμο
ΜΑΘΗΜΑ 1 ΣΤΟΧΟΙ: 1. Άνοιγμα Της Εφαρμογής Επεξεργασίας Κειμένου (Microsoft Word) 2. Κύρια Οθόνη Της Εφαρμογής Κειμένου 3. Δημιουργία Νέου Εγγράφου 4. Δημιουργία Εγγράφου Βασισμένο Σε Πρότυπο 5. Κλείσιμο
1. Βασικές Λειτουργίες του MS- Word
 1. Βασικές Λειτουργίες του MS- Word Το MS-Word, που είναι και αντικείμενο αυτών των σημειώσεων είναι ένα πρόγραμμα επεξεργασίας κειμένου, που στις σελίδες του μπορεί να περιέχει εκτός από κείμενο, εικόνες
1. Βασικές Λειτουργίες του MS- Word Το MS-Word, που είναι και αντικείμενο αυτών των σημειώσεων είναι ένα πρόγραμμα επεξεργασίας κειμένου, που στις σελίδες του μπορεί να περιέχει εκτός από κείμενο, εικόνες
Εισαγωγή στα Πληροφοριακά Συστήματα. 1 ο Εργαστήριο
 Εισαγωγή στα Πληροφοριακά Συστήματα 1 ο Εργαστήριο 1 ΕΙΣΑΓΩΓΗ ΣΤΑ ΠΛΗΡΟΦΟΡΙΑΚΑ ΣΥΣΤΗΜΑΤΑ Μάνθος Κωνσταντίνος Γραφείο 214 κτίριο Θ Τηλέφωνο 2310891570 Ηλεκτρονικό Ταχυδρομείο manthosk@uom.gr Ώρες Γραφείου:
Εισαγωγή στα Πληροφοριακά Συστήματα 1 ο Εργαστήριο 1 ΕΙΣΑΓΩΓΗ ΣΤΑ ΠΛΗΡΟΦΟΡΙΑΚΑ ΣΥΣΤΗΜΑΤΑ Μάνθος Κωνσταντίνος Γραφείο 214 κτίριο Θ Τηλέφωνο 2310891570 Ηλεκτρονικό Ταχυδρομείο manthosk@uom.gr Ώρες Γραφείου:
PowerPoint Ένα εργαλείο παρουσίασης
 Εργασία 7η 2 Αρκετοί πιστεύουν πως η επιτυχία μιας παρουσίασης είναι δεδομένη εάν ο παρουσιαστής κατέχει το θέμα που πρόκειται να παρουσιάσει και είναι σε θέση να χειρίζεται ί ά άνετα έ ένα πρόγραμμα ό
Εργασία 7η 2 Αρκετοί πιστεύουν πως η επιτυχία μιας παρουσίασης είναι δεδομένη εάν ο παρουσιαστής κατέχει το θέμα που πρόκειται να παρουσιάσει και είναι σε θέση να χειρίζεται ί ά άνετα έ ένα πρόγραμμα ό
POWERPOINT 2003. Είναι το δημοφιλέστερο πρόγραμμα παρουσιάσεων.
 POWERPOINT 2003 1. Τι είναι το PowerPoint (ppt)? Είναι το δημοφιλέστερο πρόγραμμα παρουσιάσεων. 2. Τι δυνατότητες έχει? Δημιουργία παρουσίασης. Μορφοποίηση παρουσίασης. Δημιουργία γραφικών. Δημιουργία
POWERPOINT 2003 1. Τι είναι το PowerPoint (ppt)? Είναι το δημοφιλέστερο πρόγραμμα παρουσιάσεων. 2. Τι δυνατότητες έχει? Δημιουργία παρουσίασης. Μορφοποίηση παρουσίασης. Δημιουργία γραφικών. Δημιουργία
Μορφοποίηση εικόνων. Εισαγωγή. Στόχος κεφαλαίου
 Περιεχόμενα Κεφάλαιο 1: Προετοιμασία παρουσίασης...1 Κεφάλαιο 2: Διαχείριση διαφανειών...18 Κεφάλαιο 3: Διαχείριση γραφικών...31 Κεφάλαιο 4: Επεξεργασία εικόνων με το Adobe Photoshop...56 Κεφάλαιο 5: Μορφοποίηση
Περιεχόμενα Κεφάλαιο 1: Προετοιμασία παρουσίασης...1 Κεφάλαιο 2: Διαχείριση διαφανειών...18 Κεφάλαιο 3: Διαχείριση γραφικών...31 Κεφάλαιο 4: Επεξεργασία εικόνων με το Adobe Photoshop...56 Κεφάλαιο 5: Μορφοποίηση
Εισαγωγή στην Επιστήμη της Πληροφορικής Εργαστήριο. Microsoft Word Μέρος 1
 Πανεπιστήμιο Κύπρου Τμήμα Πληροφορικής Εισαγωγή στην Επιστήμη της Πληροφορικής και Πληροφοριακά Συστήματα Εργαστήριο - ΕΠΛ003 Εισαγωγή στην Επιστήμη της Πληροφορικής Εργαστήριο Microsoft Word Μέρος 1 Παναγιώτης
Πανεπιστήμιο Κύπρου Τμήμα Πληροφορικής Εισαγωγή στην Επιστήμη της Πληροφορικής και Πληροφοριακά Συστήματα Εργαστήριο - ΕΠΛ003 Εισαγωγή στην Επιστήμη της Πληροφορικής Εργαστήριο Microsoft Word Μέρος 1 Παναγιώτης
Ελέγξτε την ταινία σας
 Ελέγξτε την ταινία σας Σε αυτές τις ασκήσεις, θα κάνετε εισαγωγή μιας ταινίας και θα χρησιμοποιήσετε τις επιλογές που παρουσιάστηκαν στο μάθημα. Άσκηση 1: Εισαγωγή αρχείου ταινίας 1. Κάντε κλικ στη μικρογραφία
Ελέγξτε την ταινία σας Σε αυτές τις ασκήσεις, θα κάνετε εισαγωγή μιας ταινίας και θα χρησιμοποιήσετε τις επιλογές που παρουσιάστηκαν στο μάθημα. Άσκηση 1: Εισαγωγή αρχείου ταινίας 1. Κάντε κλικ στη μικρογραφία
Επιμέλεια: Κωλέτσου Ευτυχία email: efi.unipi@gmail.com Web: http://www.ekoletsou.gr
 MS-WORD Επιμέλεια: Κωλέτσου Ευτυχία email: efi.unipi@gmail.com Web: http://www.ekoletsou.gr Ξεκινώντας με το WORD Επιμέλεια: ΚΩΛΕΤΣΟΥ ΕΥΤΥΧΙΑ A ναμφισβήτητα, τα πιο συχνά χρησιμοποιούμενα προγράμματα στους
MS-WORD Επιμέλεια: Κωλέτσου Ευτυχία email: efi.unipi@gmail.com Web: http://www.ekoletsou.gr Ξεκινώντας με το WORD Επιμέλεια: ΚΩΛΕΤΣΟΥ ΕΥΤΥΧΙΑ A ναμφισβήτητα, τα πιο συχνά χρησιμοποιούμενα προγράμματα στους
Microsoft Word. Δυνατότητες του Word. Εισαγωγή και επεξεργασία Κειμένου
 Microsoft Word Δυνατότητες του Word Εισαγωγή και επεξεργασία Κειμένου Μας προσφέρει ένα ευχάριστο περιβάλλον για την πληκτρολόγηση κειμένου, καθώς και πολλές δυνατότητες διόρθωσης, την επεξεργασία και
Microsoft Word Δυνατότητες του Word Εισαγωγή και επεξεργασία Κειμένου Μας προσφέρει ένα ευχάριστο περιβάλλον για την πληκτρολόγηση κειμένου, καθώς και πολλές δυνατότητες διόρθωσης, την επεξεργασία και
Εισαγωγή στα Πληροφοριακά Συστήματα. 1 ο Εργαστήριο
 Εισαγωγή στα Πληροφοριακά Συστήματα 1 ο Εργαστήριο 1 ΕΙΣΑΓΩΓΗ ΣΤΑ ΠΛΗΡΟΦΟΡΙΑΚΑ ΣΥΣΤΗΜΑΤΑ Μάνθος Κωνσταντίνος, Πέτκος Γεώργιος Γραφείο 214 κτίριο Θ Τηλέφωνα 2310891570, 2310891652 Ηλεκτρονικό Ταχυδρομείο
Εισαγωγή στα Πληροφοριακά Συστήματα 1 ο Εργαστήριο 1 ΕΙΣΑΓΩΓΗ ΣΤΑ ΠΛΗΡΟΦΟΡΙΑΚΑ ΣΥΣΤΗΜΑΤΑ Μάνθος Κωνσταντίνος, Πέτκος Γεώργιος Γραφείο 214 κτίριο Θ Τηλέφωνα 2310891570, 2310891652 Ηλεκτρονικό Ταχυδρομείο
2.9.2 Χρήση φύλλων εργασίας για τη δημιουργία απλών φύλλων ρουτίνας
 2.9 Φύλλα Εργασίας 2.9.2 Χρήση φύλλων εργασίας για τη δημιουργία απλών φύλλων ρουτίνας Microsoft Excel 2007 - Βασικό Επίπεδο Προετοιμασία σημειώσεων: EdITC Curriculum Team Έκδοση: EdITC LTD, 2009 Πνευματική
2.9 Φύλλα Εργασίας 2.9.2 Χρήση φύλλων εργασίας για τη δημιουργία απλών φύλλων ρουτίνας Microsoft Excel 2007 - Βασικό Επίπεδο Προετοιμασία σημειώσεων: EdITC Curriculum Team Έκδοση: EdITC LTD, 2009 Πνευματική
Επεξεργασία πολλαπλών φύλλων εργασίας - Γραφημάτων Excel
 Επεξεργασία πολλαπλών φύλλων εργασίας - Γραφημάτων Excel 11.1. Πολλαπλά φύλλα εργασίας Στο προηγούμενο κεφάλαιο δημιουργήσαμε ένα φύλλο εργασίας με τον προϋπολογισμό δαπανών του προσωπικού που θα συμμετάσχει
Επεξεργασία πολλαπλών φύλλων εργασίας - Γραφημάτων Excel 11.1. Πολλαπλά φύλλα εργασίας Στο προηγούμενο κεφάλαιο δημιουργήσαμε ένα φύλλο εργασίας με τον προϋπολογισμό δαπανών του προσωπικού που θα συμμετάσχει
Για να ξεκινήσεις το ηλεκτρονικό σου βιβλίο μπαίνεις στο
 Για να ξεκινήσεις το ηλεκτρονικό σου βιβλίο μπαίνεις στο www.storyjumper.com Αν δεν έχεις ήδη λογαριασμό μπαίνεις στο singup για να δημιουργήσεις έναν. Αν έχεις ήδη μπαίνεις κάνοντας login. Στην επόμενη
Για να ξεκινήσεις το ηλεκτρονικό σου βιβλίο μπαίνεις στο www.storyjumper.com Αν δεν έχεις ήδη λογαριασμό μπαίνεις στο singup για να δημιουργήσεις έναν. Αν έχεις ήδη μπαίνεις κάνοντας login. Στην επόμενη
Γεωργάκης Αριστείδης ΠΕ20
 1 Εκκίνηση για πρώτη φορά Όπως συμβαίνει και με τις υπόλοιπες εφαρμογές του OpenOffice, έτσι και το Impress μπορούμε να το εκκινήσουμε μέσω της συντόμευσης που εγκαθίσταται αυτόματα στην επιφάνεια εργασίας
1 Εκκίνηση για πρώτη φορά Όπως συμβαίνει και με τις υπόλοιπες εφαρμογές του OpenOffice, έτσι και το Impress μπορούμε να το εκκινήσουμε μέσω της συντόμευσης που εγκαθίσταται αυτόματα στην επιφάνεια εργασίας
Περιεχόμενα. Εισαγωγή στο Word Βασικές μορφοποιήσεις κειμένων Κεφάλαιο 1. Κεφάλαιο 2
 Περιεχόμενα Κεφάλαιο 1 Εισαγωγή στο Word 2007...9 Η οθόνη του Word... 9 Δημιουργία νέου εγγράφου... 15 Προσθήκη και διαγραφή κειμένου... 18 Πρώτα επιλογή, μετά εργασία... 20 Εύρεση και αντικατάσταση κειμένου...
Περιεχόμενα Κεφάλαιο 1 Εισαγωγή στο Word 2007...9 Η οθόνη του Word... 9 Δημιουργία νέου εγγράφου... 15 Προσθήκη και διαγραφή κειμένου... 18 Πρώτα επιλογή, μετά εργασία... 20 Εύρεση και αντικατάσταση κειμένου...
Περιεχόμενα. Περιβάλλον ηλεκτρονικού υπολογιστή...9 Επιφάνεια εργασίας...12 Διαχείριση αρχείων...15 Ιοί Η/Υ...21 Διαχείριση εκτυπώσεων...
 Περιεχόμενα Περιβάλλον ηλεκτρονικού υπολογιστή...9 Επιφάνεια εργασίας...12 Διαχείριση αρχείων...15 Ιοί Η/Υ...21 Διαχείριση εκτυπώσεων...22 Περιβάλλον ηλεκτρονικού υπολογιστή...23 Επιφάνεια εργασίας...26
Περιεχόμενα Περιβάλλον ηλεκτρονικού υπολογιστή...9 Επιφάνεια εργασίας...12 Διαχείριση αρχείων...15 Ιοί Η/Υ...21 Διαχείριση εκτυπώσεων...22 Περιβάλλον ηλεκτρονικού υπολογιστή...23 Επιφάνεια εργασίας...26
ΔΗΜΙΟΥΡΓΙΑ ΣΧΗΜΑΤΩΝ. 1) Προβολή Γραμμές εργαλείων Σχεδίαση. ΜΑΘΗΜΑ 5 ο : ΣΧΗΜΑΤΑ-ΕΙΚΟΝΕΣ-ΕΞΙΣΩΣΕΙΣ 1
 ΣΧΗΜΑΤΑ-ΕΙΚΟΝΕΣ-ΕΞΙΣΩΣΕΙΣ ΔΗΜΙΟΥΡΓΙΑ ΣΧΗΜΑΤΩΝ Για τη δημιουργία σχημάτων στο WORD χρησιμοποιείται η γραμμή εργαλείων της σχεδίασης. Τα βήματα που μπορεί να ακολουθήσετε για να εμφανίσετε τη γραμμή εργαλείων
ΣΧΗΜΑΤΑ-ΕΙΚΟΝΕΣ-ΕΞΙΣΩΣΕΙΣ ΔΗΜΙΟΥΡΓΙΑ ΣΧΗΜΑΤΩΝ Για τη δημιουργία σχημάτων στο WORD χρησιμοποιείται η γραμμή εργαλείων της σχεδίασης. Τα βήματα που μπορεί να ακολουθήσετε για να εμφανίσετε τη γραμμή εργαλείων
Δημιουργία ενός κενού πίνακα
 3.4.1.1 Δημιουργία ενός κενού πίνακα Ένας πίνακας αποτελείται από έναν αριθμό γραμμών και στηλών που δημιουργούν ένα πλέγμα. Σε αυτό το πλέγμα είναι πιθανή η ύπαρξη ή μη περιθωρίων. Κάθε κελί του πίνακα
3.4.1.1 Δημιουργία ενός κενού πίνακα Ένας πίνακας αποτελείται από έναν αριθμό γραμμών και στηλών που δημιουργούν ένα πλέγμα. Σε αυτό το πλέγμα είναι πιθανή η ύπαρξη ή μη περιθωρίων. Κάθε κελί του πίνακα
Τροποποίηση συνδυασμών κίνησης
 Τροποποίηση συνδυασμών κίνησης Σε αυτήν την πρακτική εξάσκηση, θα τροποποιήσετε τους συνδυασμούς που έχουν εφαρμοστεί στην παρουσίαση της εταιρείας σας. Βήμα 1: Αλλαγή του εφέ για το κείμενο του τίτλου
Τροποποίηση συνδυασμών κίνησης Σε αυτήν την πρακτική εξάσκηση, θα τροποποιήσετε τους συνδυασμούς που έχουν εφαρμοστεί στην παρουσίαση της εταιρείας σας. Βήμα 1: Αλλαγή του εφέ για το κείμενο του τίτλου
Θέματα 1,2 ης εβδομάδας
 ΠΛΗΡΟΦΟΡΙΚΗ Ι Θέματα 1,2 ης εβδομάδας Περιβάλλον εργασίας Word, Μορφοποίηση Γραμματοσειράς, Μορφοποίηση Παραγράφου Εξάσκηση σε βασικά κείμενα Τι είναι το MS-WORD Είναι ένα πρόγραμμα επεξεργασίας κειμένου,
ΠΛΗΡΟΦΟΡΙΚΗ Ι Θέματα 1,2 ης εβδομάδας Περιβάλλον εργασίας Word, Μορφοποίηση Γραμματοσειράς, Μορφοποίηση Παραγράφου Εξάσκηση σε βασικά κείμενα Τι είναι το MS-WORD Είναι ένα πρόγραμμα επεξεργασίας κειμένου,
ΚΕΦΑΛΑΙΟ 2: ΟΔΗΓΟΣ ΒΗΜΑ ΠΡΟΣ ΒΗΜΑ ΕΠΕΞΕΡΓΑΣΙΑΣ Word 2010
 ΚΕΦΑΛΑΙΟ 2: ΟΔΗΓΟΣ ΒΗΜΑ ΠΡΟΣ ΒΗΜΑ ΕΠΕΞΕΡΓΑΣΙΑΣ Word 2010 1 Πίνακας Περιεχομένων 2.1 Χρησιμοποιώντας την εφαρμογή επεξεργασίας κειμένου - Βασικά βήματα... 4 2.1.1 Άνοιγμα, κλείσιμο μιας εφαρμογής επεξεργασίας
ΚΕΦΑΛΑΙΟ 2: ΟΔΗΓΟΣ ΒΗΜΑ ΠΡΟΣ ΒΗΜΑ ΕΠΕΞΕΡΓΑΣΙΑΣ Word 2010 1 Πίνακας Περιεχομένων 2.1 Χρησιμοποιώντας την εφαρμογή επεξεργασίας κειμένου - Βασικά βήματα... 4 2.1.1 Άνοιγμα, κλείσιμο μιας εφαρμογής επεξεργασίας
Πρόλογος...9. Κεφάλαιο 1: Microsoft Word Κεφάλαιο 2: Microsoft Excel Κεφάλαιο 3: Microsoft Power Point...73
 Περιεχόμενα Πρόλογος...9 Κεφάλαιο 1: Microsoft Word...11 Κεφάλαιο 2: Microsoft Excel...45 Κεφάλαιο 3: Microsoft Power Point...73 Κεφάλαιο 4: Microsoft Access...103 Κεφάλαιο 5: Microsoft Outlook...133 Τρόπος
Περιεχόμενα Πρόλογος...9 Κεφάλαιο 1: Microsoft Word...11 Κεφάλαιο 2: Microsoft Excel...45 Κεφάλαιο 3: Microsoft Power Point...73 Κεφάλαιο 4: Microsoft Access...103 Κεφάλαιο 5: Microsoft Outlook...133 Τρόπος
Ο Οδηγός γρήγορης εκκίνησης
 Ο Οδηγός γρήγορης εκκίνησης του Microsoft PowerPoint 2013 έχει διαφορετική εμφάνιση από προηγούμενες εκδόσεις. Γι αυτό το λόγο, δημιουργήσαμε αυτόν τον οδηγό για να ελαχιστοποιήσουμε την καμπύλη εκμάθησης.
Ο Οδηγός γρήγορης εκκίνησης του Microsoft PowerPoint 2013 έχει διαφορετική εμφάνιση από προηγούμενες εκδόσεις. Γι αυτό το λόγο, δημιουργήσαμε αυτόν τον οδηγό για να ελαχιστοποιήσουμε την καμπύλη εκμάθησης.
Οδηγίες για την εγκατάσταση του πακέτου Cygwin
 Οδηγίες για την εγκατάσταση του πακέτου Cygwin Ακολουθήστε τις οδηγίες που περιγράφονται σε αυτό το file μόνο αν έχετε κάποιο laptop ή desktop PC που τρέχουν κάποιο version των Microsoft Windows. 1) Copy
Οδηγίες για την εγκατάσταση του πακέτου Cygwin Ακολουθήστε τις οδηγίες που περιγράφονται σε αυτό το file μόνο αν έχετε κάποιο laptop ή desktop PC που τρέχουν κάποιο version των Microsoft Windows. 1) Copy
ΣΧΗΜΑΤΑ-ΕΙΚΟΝΕΣ-ΕΞΙΣΩΣΕΙΣ
 ΤΕΙ Ηρακλείου Τμήμα Λογιστικής Πληροφορική I 5 η Εργαστηριακή άσκηση (WORD) ΣΧΗΜΑΤΑ-ΕΙΚΟΝΕΣ-ΕΞΙΣΩΣΕΙΣ ΜΑΘΗΜΑ 5 ο : ΣΧΗΜΑΤΑ-ΕΙΚΟΝΕΣ-ΕΞΙΣΩΣΕΙΣ 1 ΔΗΜΙΟΥΡΓΙΑ ΣΧΗΜΑΤΩΝ Για τη δημιουργία σχημάτων στο WORD χρησιμοποιείται
ΤΕΙ Ηρακλείου Τμήμα Λογιστικής Πληροφορική I 5 η Εργαστηριακή άσκηση (WORD) ΣΧΗΜΑΤΑ-ΕΙΚΟΝΕΣ-ΕΞΙΣΩΣΕΙΣ ΜΑΘΗΜΑ 5 ο : ΣΧΗΜΑΤΑ-ΕΙΚΟΝΕΣ-ΕΞΙΣΩΣΕΙΣ 1 ΔΗΜΙΟΥΡΓΙΑ ΣΧΗΜΑΤΩΝ Για τη δημιουργία σχημάτων στο WORD χρησιμοποιείται
Λεπτομέριες τοιχοποιίας Σχεδίαση κάτοψης
 1 Λεπτομέριες τοιχοποιϊας Σχεδίαση κάτοψης Λεπτομέριες τοιχοποιίας Σχεδίαση κάτοψης Ξεκινώντας το πρόγραμμα εμφανίζονται οι επιλογές σχετικά με το τι θέλετε να κάνετε. Δημιουργώντας Νέο Δωμάτιο Όταν ο
1 Λεπτομέριες τοιχοποιϊας Σχεδίαση κάτοψης Λεπτομέριες τοιχοποιίας Σχεδίαση κάτοψης Ξεκινώντας το πρόγραμμα εμφανίζονται οι επιλογές σχετικά με το τι θέλετε να κάνετε. Δημιουργώντας Νέο Δωμάτιο Όταν ο
ΤΕΙ Ηρακλείου. Τμήμα Λογιστικής Πληροφορική I 6 η Εργαστηριακή άσκηση (Excel)
 ΤΕΙ Ηρακλείου Τμήμα Λογιστικής Πληροφορική I 6 η Εργαστηριακή άσκηση (Excel) Ανοίγοντας το Excel (Έναρξη /Προγράμματα /Microsoft Office / Microsoft Office Excel 2003), ανοίγει μπροστά μας ένα βιβλίο εργασίας
ΤΕΙ Ηρακλείου Τμήμα Λογιστικής Πληροφορική I 6 η Εργαστηριακή άσκηση (Excel) Ανοίγοντας το Excel (Έναρξη /Προγράμματα /Microsoft Office / Microsoft Office Excel 2003), ανοίγει μπροστά μας ένα βιβλίο εργασίας
Microsoft Word 2010 Πανεπιστήμιο Κύπρου
 Microsoft Word 2010 Πανεπιστήμιο Κύπρου Ιούλιος 2017 Copyright 2017 Πανεπιστήμιο Κύπρου. Όλα τα πνευματικά δικαιώματα κατοχυρωμένα. Δημιουργός: Λευτέρης Γ. Ζαχαρία Σ ε λ ί δ α 1 Πίνακας Περιεχομένων 1.
Microsoft Word 2010 Πανεπιστήμιο Κύπρου Ιούλιος 2017 Copyright 2017 Πανεπιστήμιο Κύπρου. Όλα τα πνευματικά δικαιώματα κατοχυρωμένα. Δημιουργός: Λευτέρης Γ. Ζαχαρία Σ ε λ ί δ α 1 Πίνακας Περιεχομένων 1.
Επιλογή ενός στοιχείου γραφήματος από μια λίστα στοιχείων γραφήματος
 - 217 - Το στοιχείο που θέλετε να επιλέξετε επισημαίνεται ξεκάθαρα με λαβές επιλογής. Συμβουλή: Για να σας βοηθήσει να εντοπίσετε το στοιχείο γραφήματος που θέλετε να επιλέξετε, το Microsoft Office Excel
- 217 - Το στοιχείο που θέλετε να επιλέξετε επισημαίνεται ξεκάθαρα με λαβές επιλογής. Συμβουλή: Για να σας βοηθήσει να εντοπίσετε το στοιχείο γραφήματος που θέλετε να επιλέξετε, το Microsoft Office Excel
Άσκηση 1(Σκοπός αντικείμενο)
 Άσκηση 1( αντικείμενο) Εισαγωγή στο word το περιβάλλον εργασίας Αντικείμενο Γραμμή τίτλου - μενού εργαλεία εργαλειοσειρές χάρακες γραμμή κατάστασης ράβδοι κύλισης κουμπί κλεισίματος, ελαχιστοποίησης, μεγιστοποίησης
Άσκηση 1( αντικείμενο) Εισαγωγή στο word το περιβάλλον εργασίας Αντικείμενο Γραμμή τίτλου - μενού εργαλεία εργαλειοσειρές χάρακες γραμμή κατάστασης ράβδοι κύλισης κουμπί κλεισίματος, ελαχιστοποίησης, μεγιστοποίησης
Εγχειρίδιο Χρήσης Draw for Children. Περιεχόμενα
 Περιεχόμενα 1. Πως ανοίγουμε το πρόγραμμα ζωγραφικής Drawing for children...3 2. Οι λειτουργίες του Drawing for children...3 3. Άνοιγμα νέας σελίδας...4 4. Αναίρεση...4 5. Σβήσιμο...4 6. Μολυβοθήκη εργαλεία
Περιεχόμενα 1. Πως ανοίγουμε το πρόγραμμα ζωγραφικής Drawing for children...3 2. Οι λειτουργίες του Drawing for children...3 3. Άνοιγμα νέας σελίδας...4 4. Αναίρεση...4 5. Σβήσιμο...4 6. Μολυβοθήκη εργαλεία
Κ.Α.ΕΛ.Ε. Σημειώσεις επάνω στοn επεξεργαστή κειμένου Microsoft Word. Εισηγητής: Χαριτωνίδης Γεώργιος. Βόλος, Νοέμβριος 2008
 Κ.Α.ΕΛ.Ε. Σημειώσεις επάνω στοn επεξεργαστή κειμένου Microsoft Word Βόλος, Νοέμβριος 2008 To Microsoft Word (έκδοση 2003) είναι ένας εξελιγμένος επεξεργαστής κειμένου, με τον οποίο μπορούμε να δημιουργήσουμε
Κ.Α.ΕΛ.Ε. Σημειώσεις επάνω στοn επεξεργαστή κειμένου Microsoft Word Βόλος, Νοέμβριος 2008 To Microsoft Word (έκδοση 2003) είναι ένας εξελιγμένος επεξεργαστής κειμένου, με τον οποίο μπορούμε να δημιουργήσουμε
Εμφανίζονται 3 επιλογές με 3 εικονίδια, η «ζωγραφική», η «εισαγωγή» και η «κάμερα».
 Σχεδιάζοντας ένα σκηνικό Το σκηνικό είναι στην ουσία το φόντο που βρίσκεται στην σκηνή μας το οποίο είναι αρχικά λευκό. Το Scratch μας δίνει τη δυνατότητα να εισάγουμε είτε ένα έτοιμο σκηνικό είτε να ζωγραφίσουμε
Σχεδιάζοντας ένα σκηνικό Το σκηνικό είναι στην ουσία το φόντο που βρίσκεται στην σκηνή μας το οποίο είναι αρχικά λευκό. Το Scratch μας δίνει τη δυνατότητα να εισάγουμε είτε ένα έτοιμο σκηνικό είτε να ζωγραφίσουμε
Εργασία-3: Παρουσίαση Εργασίας. Ομάδα Α. Προετοιμασία Αναφοράς
 Εργασία-3: Παρουσίαση Εργασίας Ομάδα Α. Προετοιμασία Αναφοράς Αρκετοί πιστεύουν πως η επιτυχία μιας παρουσίασης είναι δεδομένη εάν ο παρουσιαστής κατέχει το θέμα που πρόκειται να παρουσιάσει και είναι
Εργασία-3: Παρουσίαση Εργασίας Ομάδα Α. Προετοιμασία Αναφοράς Αρκετοί πιστεύουν πως η επιτυχία μιας παρουσίασης είναι δεδομένη εάν ο παρουσιαστής κατέχει το θέμα που πρόκειται να παρουσιάσει και είναι
Γράφοντας μουσική με το Finale 2006 (Δ μέρος)
 Γράφοντας μουσική με το Finale 2006 (Δ μέρος) Αυτό είναι το 4 ο άρθρο που περιλαμβάνει οδηγίες για την χρήση του FINALE 2006 για PC. Σ αυτή την ενότητα θα δούμε μερικά ακόμα εργαλεία του προγράμματος.
Γράφοντας μουσική με το Finale 2006 (Δ μέρος) Αυτό είναι το 4 ο άρθρο που περιλαμβάνει οδηγίες για την χρήση του FINALE 2006 για PC. Σ αυτή την ενότητα θα δούμε μερικά ακόμα εργαλεία του προγράμματος.
Σχεδίαση με το AutoCAD
 Σχεδίαση με το AutoCAD Δημιουργία Αποθήκευση Αρχείων, Σχεδίαση & Επεξεργασία Γεωμετρικών Σχημάτων. Το παράθυρο του AutoCAD Δημιουργία - Αποθήκευση Νέου Σχεδίου Από το menu εφαρμογής επιλέγετε New και εμφανίζεται
Σχεδίαση με το AutoCAD Δημιουργία Αποθήκευση Αρχείων, Σχεδίαση & Επεξεργασία Γεωμετρικών Σχημάτων. Το παράθυρο του AutoCAD Δημιουργία - Αποθήκευση Νέου Σχεδίου Από το menu εφαρμογής επιλέγετε New και εμφανίζεται
Microsoft Word 2007. Information Technology Services and Solutions. Σύμβουλοι Μηχανογράφησης και Εκπαίδευσης
 Information Technology Services and Solutions Σύμβουλοι Μηχανογράφησης και Εκπαίδευσης Στεφ. Σκουλούδη 27, Καλλίπολη, Πειραιάς 210 45 38 177 http://www.itss.gr/ Microsoft Word 2007 Κωνσταντίνος Κωβαίος
Information Technology Services and Solutions Σύμβουλοι Μηχανογράφησης και Εκπαίδευσης Στεφ. Σκουλούδη 27, Καλλίπολη, Πειραιάς 210 45 38 177 http://www.itss.gr/ Microsoft Word 2007 Κωνσταντίνος Κωβαίος
Ευ ομή. Εγχειρίδιο χρήσης του περιβάλλοντος LT125-dp
 Ευ ομή Εγχειρίδιο χρήσης του περιβάλλοντος LT125-dp Περιεχόμενα 1. Χειρισμός του περιβάλλοντος LT125-dp Εγκατάσταση & Τρέξιμο Χειρισμός της ψηφιακής εφαρμογής Πλοήγηση στο περιεχόμενο Αλλαγή του μεγέθους
Ευ ομή Εγχειρίδιο χρήσης του περιβάλλοντος LT125-dp Περιεχόμενα 1. Χειρισμός του περιβάλλοντος LT125-dp Εγκατάσταση & Τρέξιμο Χειρισμός της ψηφιακής εφαρμογής Πλοήγηση στο περιεχόμενο Αλλαγή του μεγέθους
Η ΕΞΕΡΕΥΝΗΣΗ ΤΩΝ WINDOWS (WINDOWS EXPLORER)
 Η ΕΞΕΡΕΥΝΗΣΗ ΤΩΝ WINDOWS (WINDOWS EXPLORER) Επιλογή αρχείων και φακέλων Αν τα αρχεία είναι συνεχόμενα κάνω κλικ στο πρώτο αρχείο μετά πατάω διαρκώς το πλήκτρο Shift και κάνω κλικ στο τελευταίο αρχείο.
Η ΕΞΕΡΕΥΝΗΣΗ ΤΩΝ WINDOWS (WINDOWS EXPLORER) Επιλογή αρχείων και φακέλων Αν τα αρχεία είναι συνεχόμενα κάνω κλικ στο πρώτο αρχείο μετά πατάω διαρκώς το πλήκτρο Shift και κάνω κλικ στο τελευταίο αρχείο.
[συνέχεια του εγγράφου Word 2]
![[συνέχεια του εγγράφου Word 2] [συνέχεια του εγγράφου Word 2]](/thumbs/79/79810750.jpg) [συνέχεια του εγγράφου Word 2] Συνεχίζουμε την πρακτική μας άσκηση πάνω στο έγγραφο που δημιουργήσαμε την προηγούμενη εβδομάδα και το οποίο αποθηκεύσαμε στον φάκελο με το όνομά μας, με το όνομα: Word 2x.
[συνέχεια του εγγράφου Word 2] Συνεχίζουμε την πρακτική μας άσκηση πάνω στο έγγραφο που δημιουργήσαμε την προηγούμενη εβδομάδα και το οποίο αποθηκεύσαμε στον φάκελο με το όνομά μας, με το όνομα: Word 2x.
ΕΝΟΤΗΤΑ 6: «Microsoft PowerPoint 2007» Κεφάλαιο 6.7: Αναδιάταξη κειμένου και αντικειμένων
 Πρόγραμμα Πιστοποίησης Γνώσεων και Δεξιοτήτων ΕΝΟΤΗΤΑ 6: «Microsoft PowerPoint 2007» Κεφάλαιο 6.7: Αναδιάταξη κειμένου και αντικειμένων Αντώνης Χατζηνούσκας 2 ΠΕΡΙΕΧΟΜΕΝΑ Α. Σκοπός του Μαθήματος Β. Θεωρία
Πρόγραμμα Πιστοποίησης Γνώσεων και Δεξιοτήτων ΕΝΟΤΗΤΑ 6: «Microsoft PowerPoint 2007» Κεφάλαιο 6.7: Αναδιάταξη κειμένου και αντικειμένων Αντώνης Χατζηνούσκας 2 ΠΕΡΙΕΧΟΜΕΝΑ Α. Σκοπός του Μαθήματος Β. Θεωρία
Αναπαραγωγή με αρχεία ήχου
 Αναπαραγωγή με αρχεία ήχου Ανοίγει η παρουσίαση και εμφανίζεται η διαφάνεια τίτλου, "Πειράματα με αρχεία ήχου". Άσκηση 1: Εισαγωγή ήχου για συνεχή αναπαραγωγή Βήμα 1: Εισαγωγή ήχου Στη διαφάνεια 1, με
Αναπαραγωγή με αρχεία ήχου Ανοίγει η παρουσίαση και εμφανίζεται η διαφάνεια τίτλου, "Πειράματα με αρχεία ήχου". Άσκηση 1: Εισαγωγή ήχου για συνεχή αναπαραγωγή Βήμα 1: Εισαγωγή ήχου Στη διαφάνεια 1, με
