ΙΩΑΝΝΗΣ ΜΑΥΡΙΔΗΣ Αναπληρωτής Καθηγητής, Πανεπιστήμιο Μακεδονίας. Εργαστήριο Ασφάλειας Πληροφοριών και Συστημάτων
|
|
|
- ÊΦάνης Τοκατλίδης
- 7 χρόνια πριν
- Προβολές:
Transcript
1
2 ΙΩΑΝΝΗΣ ΜΑΥΡΙΔΗΣ Αναπληρωτής Καθηγητής, Πανεπιστήμιο Μακεδονίας Εργαστήριο Ασφάλειας Πληροφοριών και Συστημάτων 1
3 Εργαστήριο Ασφάλειας Πληροφοριών και Συστημάτων Συγγραφή Ιωάννης Μαυρίδης Κριτικός αναγνώστης Παναγιώτης Ε. Φουληράς Συντελεστές έκδοσης Τεχνική επεξεργασία: Σταύρος Σαλονικιάς, Νικόλαος Τσίγγανος ISBN: Copyright ΣΕΑΒ, 2015 Το παρόν έργο αδειοδοτείται υπό τους όρους της άδειας Creative Commons Αναφορά Δημιουργού - Μη Εμπορική Χρήση - Όχι Παράγωγα Έργα 3.0. Για να δείτε ένα αντίγραφο της άδειας αυτής επισκεφτείτε τον ιστότοπο ΣΥΝΔΕΣΜΟΣ ΕΛΛΗΝΙΚΩΝ ΑΚΑΔΗΜΑΪΚΩΝ ΒΙΒΛΙΟΘΗΚΩΝ Εθνικό Μετσόβιο Πολυτεχνείο Ηρώων Πολυτεχνείου 9, Ζωγράφου 2
4 Πίνακας περιεχομένων Πίνακας περιεχομένων... 3 Πίνακας συντομεύσεων-ακρωνύμια... 7 Κεφάλαιο 1. Προετοιμασία Εργαστηρίου Εισαγωγή Προεργασία Σύνδεση με την Υπηρεσία Ανάκτηση Πόρων Δημιουργία Εικονικής Μηχανής με Λ.Σ. Windows Δημιουργία Εικονικής Μηχανής σε Λ.Σ. Linux Απομακρυσμένη Σύνδεση με τις Εικονικές Μηχανές Χρήση Τοπικής Υποδομής Βιβλιογραφία Κεφάλαιο 2. Αναγνώριση και Αυθεντικοποίηση Διαχείριση Χρηστών σε Περιβάλλον Windows Διαχείριση Πολιτικής Κλειδώματος Καταγραφή Ενεργειών Αυθεντικοποίησης Διαχείριση Χρηστών σε Περιβάλλον Linux Έλεγχος Συνθηματικών Βιβλιογραφία Κριτήρια αξιολόγησης Ερωτήσεις κατανόησης Κεφάλαιο 3. Διαχείριση Συνθηματικών και Επιθέσεις Προεργασία Ανάκτηση Συνόψεων Συνθηματικών Επίθεση Λεξικού Επίθεση Εξαντλητικής Αναζήτησης Επίθεση με Πίνακες Ουράνιου Τόξου Δημιουργία των Rainbow Tables Βιβλιογραφία Κριτήρια αξιολόγησης Ερωτήσεις κατανόησης Συγκριτική αξιολόγηση Κεφάλαιο 4. Καταγραφή και Επίβλεψη Ενεργειών Χρήστη Αρχεία Καταγραφής σε Περιβάλλον Windows Διαμόρφωση Πολιτικών Επιθεώρησης
5 4.3 Καταγραφή Συμβάντων Προσπέλασης Αντικειμένων Διαχείριση Πρότυπων Πολιτικών Μηχανισμοί Καταγραφής σε Περιβάλλον Linux Διαμόρφωση Τοπικών Καταγραφών Παραχάραξη Καταγραφών Καταγραφή Ενεργειών Χρηστών Έλεγχος για Rootkits Περιβάλλον Επιθεώρησης Βιβλιογραφία Κριτήρια αξιολόγησης Ερωτήσεις κατανόησης Κεφάλαιο 5. Έλεγχος Πρόσβασης σε Λειτουργικά Συστήματα Προετοιμασία σε Λ.Σ. Windows Κατάργηση Κληρονομούμενων Δικαιωμάτων Εκχώρηση Δικαιωμάτων Πρόσβασης σε Χρήστες Εκχώρηση Δικαιωμάτων Πρόσβασης σε Ομάδες Προετοιμασία σε Λ.Σ. Linux Εκχώρηση Δικαιωμάτων Πρόσβασης Ειδικά Προνόμια στο Linux Προκαθορισμένα Δικαιώματα Βιβλιογραφία Κριτήρια αξιολόγησης Ερωτήσεις κατανόησης Κεφάλαιο 6. Περιορισμοί Ακεραιότητας Βάσεων Δεδομένων Προεργασία Πρωτεύοντα Κλειδιά Περιορισμοί Ύπαρξης Τιμής Περιορισμοί Μοναδικότητας Διαχείριση Περιορισμών Ξένα Κλειδιά Περιορισμοί Ελέγχου Τιμής Οριστικοποίηση και Ανάκληση Βιβλιογραφία Κριτήρια αξιολόγησης Ερωτήσεις κατανόησης Κεφάλαιο 7. Έλεγχος Πρόσβασης σε Συστήματα Διαχείρισης Βάσεων Δεδομένων Προεργασία Δημιουργία Λογαριασμού Χρήστη
6 7.3 Προφίλ Χρηστών Προνόμια Καταγραφές Ενεργειών Διαγραφή Λογαριασμού Χρήστη Βιβλιογραφία Κριτήρια αξιολόγησης Ερωτήσεις κατανόησης Κεφάλαιο 8. Βασισμένος σε ρόλους έλεγχος πρόσβασης Προεργασία Διαχειριστικός Έλεγχος Δημιουργία Ρόλων Εκχώρηση Ρόλων Διαχείριση Ρόλων Ανάκληση Ρόλων Βιβλιογραφία Κριτήρια αξιολόγησης Ερωτήσεις κατανόησης Ερωτήσεις αξιολόγησης Κεφάλαιο 9. Στατική ανάλυση κακόβουλου λογισμικού Χρήση Online Εργαλείων Αναζήτηση Αλφαριθμητικών Πληροφορίες για τον τύπο Εκτελέσιμης Μορφής PE Συνόψιση Κακόβουλου Λογισμικού Ασαφής και Συμπιεσμένος κώδικας Βιβλιογραφία Κριτήρια αξιολόγησης Ερωτήσεις κατανόησης Κεφάλαιο 10. Δυναμική ανάλυση κακόβουλου λογισμικού Εισαγωγή Προεργασία Ανάκτηση Δείγματος Επίθεση Λεξικού Παρακολούθηση Δικτυακής Δραστηριότητας Βιβλιογραφία Κριτήρια αξιολόγησης Ερωτήσεις κατανόησης Κεφάλαιο 11: Ανάλυση και Διαχείριση Επικινδυνότητας
7 11.1 Baseline Security Analyzer Security Assessment Tool Βιβλιογραφία Κριτήρια αξιολόγησης Ερωτήσεις κατανόησης Δραστηριότητα Κεφάλαιο 12. Common Criteria για την Αξιολόγηση Ασφάλειας Common Criteria Συμμόρφωση με CC Εγκατάσταση του SCM Περιήγηση στο SCM Σύγκριση Ιδιοτήτων Πολιτικών Συμμόρφωση με μια Baseline Βιβλιογραφία Κριτήρια αξιολόγησης Ερωτήσεις κατανόησης Δραστηριότητα Κεφάλαιο 13. Έλεγχος πρόσβασης με Firewall Εισαγωγή Προεργασία Χρήση Υπηρεσίας Οkeanos Χρήση Τοπικού Hypervisor Τείχος Προστασίας σε Λ.Σ. Windows Έλεγχος Προεπιλεγμένων Κανόνων Ενεργοποίηση Web Server Σύνδεση από τη Μηχανή Linux Τείχος Προστασίας σε Λ.Σ. Linux Έλεγχος και Καθαρισμός tables Ρύθμιση Τείχους Προστασίας Απόρριψη Πακέτων Βιβλιογραφία Κριτήρια αξιολόγησης Ερωτήσεις κατανόησης Λίστα μαθησιακών αντικειμένων Αντιστοίχιση Ελληνικών - ξενόγλωσσων όρων
8 Πίνακας συντομεύσεων-ακρωνύμια ASCII CAPP CC CPU DDL DHCP DiDI DML DNS IaaS ICMP IIS IP American Standard Code for Information Interchange Controlled Access Protection Profiles Common Criteria Central Processing Unit Data Definition Language Dynamic Host Configuration Protocol Defence in Depth Index Data Manipulation Language Domain Name Service Infrastructure as a Service Internet Control Message Protocol Internet Information Server Internet Protocol IPv4 Internet Protocol version 4 IPv6 Internet Protocol version 6 International Organization for Standardization / International Electrotechnical ISO/IEC Commission LM Hash NAT OS PaaS RBAC RDMS RDP RPC SaaS SQL SSO VNC WSUS ΑΔΤ ΑΜΚΑ ΕΔΕΤ Λ.Σ Π.Σ. ΣΔΒΔ ΤΠΕ Lan Manager Hash Network Address Translation Operating System Platform as a Service Role-Based Access Control Relational Database Management System Remote Desktop Protocol Remote Procedure Call Software as a Service Structured Query Language Single-Sign On Virtual Network Computing Windows Server Update Services Αριθμός Δελτίου Ταυτότητας Αριθμός Μητρώου Κοινωνικής Ασφάλισης Εθνικό Δίκτυο Έρευνας και Τεχνολογίας Λειτουργικό Σύστημα Πληροφοριακό Σύστημα Σύστημα Διαχείρισης Βάσεων Δεδομένων Τεχνολογίες Πληροφορίας και Επικοινωνιών 7
9 Κεφάλαιο 1. Προετοιμασία Εργαστηρίου Σύνοψη Στο Εργαστήριο Ασφάλειας Πληροφοριών και Συστημάτων που υλοποιείται με τη χρήση του παρόντος εγχειριδίου, ο αναγνώστης θα κληθεί να ολοκληρώσει ένα σύνολο 12 δραστηριοτήτων. Οι δραστηριότητες αυτές αξιοποιούν εφαρμογές λογισμικού και εργαλεία συστήματος σε λειτουργικό σύστημα Windows Server και Linux. Η πρώτη δραστηριότητα που παρουσιάζεται στο κεφάλαιο αυτό έχει ως στόχο την εγκατάσταση αυτών των λειτουργικών συστημάτων για δημιουργία του εργαστηριακού περιβάλλοντος που θα χρησιμοποιηθεί. Για το λόγο αυτό έχουν ήδη διαμορφωθεί και είναι διαθέσιμες οι κατάλληλες εικονικές μηχανές με προεγκατεστημένο το απαραίτητο λογισμικό οι οποίες μπορούν να εγκατασταθούν είτε στην την υπηρεσία του ΕΔΕΤ Okeanos ή στον τοπικό του υπολογιστή του χρήστη με χρήση ενός Hypervisor. Προαπαιτούμενη γνώση Για την παρακολούθηση και υλοποίηση (hands on) της εργαστηριακής δραστηριότητας δεν απαιτείται κάποια ιδιαίτερη γνώση. 1.1 Εισαγωγή Οι εργαστηριακές δραστηριότητες που ακολουθούν υλοποιούνται σε λειτουργικά συστήματα (Λ.Σ.) Windows και Linux. Παλιότερα, κάτι τέτοιο θα σήμαινε την ανάγκη να χρησιμοποιηθούν δύο φυσικά μηχανήματα (υπολογιστές), στα οποία θα έπρεπε να είναι εγκατεστημένα τα παραπάνω λειτουργικά συστήματα. Όπως είναι φυσιολογικό, κάτι τέτοιο είναι ορισμένες φορές πολύ δύσκολο έως ακόμη και ανέφικτο. Η δυνατότητα της εικονικοποίησης (virtualization) σε συνδυασμό με τη συνεχή πρόοδο στην τεχνολογία του υλικού, έχει επιτρέψει το διαμοιρασμό των πόρων ενός φυσικού υπολογιστικού συστήματος σε πολλά εικονικά μηχανήματα (virtual machines). Έτσι, είναι δυνατό να εκτελούνται πολλαπλά λειτουργικά συστήματα σε μια φυσική μηχανή κάνοντας χρήση μέρους των πόρων της. Περισσότερα για την εικονικοποίηση μπορεί κανείς να αναζητήσει σε εξειδικευμένα μαθήματα ή στη σχετική βιβλιογραφία (π.χ. στο Διαδίκτυο). Μια άλλη τεχνολογία, που παρουσιάζει ιδιαίτερη ανάπτυξη, είναι οι υπηρεσίες που παρέχονται μέσω του υπολογιστικού νέφους (cloud services). Με τη χρήση του cloud μπορεί να παρέχεται λογισμικό εφαρμογής, πλατφόρμα ανάπτυξης, καθώς και υποδομή υπολογιστικής ισχύος, αποθηκευτικού χώρου και δικτυακών συνδέσεων. Οι υπηρεσίες αυτές είναι γνωστές ως Software as a Service (SaaS), Platform as a Service (PaaS) και Infrastructure as a Service (IaaS), αντίστοιχα. Η παροχή υποδομής ως υπηρεσία επιτρέπει στον τελικό χρήστη να αξιοποιήσει (εγκαθιστώντας το λογισμικό συστήματος και εφαρμογών που επιθυμεί, πάντα στο πλαίσιο των περιορισμών που συνεπάγονται οι διαθέσιμοι πόροι) πόρους από ένα απομακρυσμένο σύστημα και να τους διαχειρίζεται μέσω διαδικτυακής διεπαφής (web interface). Μια τέτοια υπηρεσία είναι η υπηρεσία Οkeanos του ΕΔΕΤ. H υπηρεσία Okeanos αξιοποιεί τις τεχνολογίες του υπολογιστικού νέφους για να παρέχει στην ελληνική ακαδημαϊκή και ερευνητική κοινότητα υπηρεσίες αποθήκευσης και διαμοιρασμού αρχείων (με την ονομασία Pithos),καθώς και υπηρεσίες IaaS (με την ονομασία Cyclades) έτσι ώστε να δοθεί η ευκαιρία σε φοιτητές και ερευνητές να αποκτήσουν πρόσβαση σε υλικό υψηλών προδιαγραφών και να υλοποιήσουν εικονικές μηχανές για ερευνητικούς και εκπαιδευτικούς σκοπούς. Περισσότερες λεπτομέρειες μπορεί να βρει κανείς στον ιστότοπο της υπηρεσίας ( Στη συνέχεια του τρέχοντος κεφαλαίου, θα γίνει μια σύντομη παρουσίαση της διαδικασίας σύνδεσης στην υπηρεσία Okeanos. Ακόμη, θα δοθούν αναλυτικές οδηγίες για την εγκατάσταση των εικονικών μηχανών που θα χρησιμοποιηθούν στις εργαστηριακές δραστηριότητες που ακολουθούν. Αυτές οι εικονικές μηχανές αποτελούνται από ένα εξυπηρετητή με λειτουργικό σύστημα Microsoft Windows 2008 R2 (μπορούν να χρησιμοποιηθούν και διαφορετικές εκδόσεις) και έναν εξυπηρετητή με μια διανομή Linux, ειδικά διαμορφωμένη για τις ανάγκες του εργαστηρίου. 8
10 1.2 Προεργασία Σύνδεση με την Υπηρεσία Όπως αναφέρθηκε στην προηγούμενη παράγραφο, η υπηρεσία Okeanos διατίθεται στην ελληνική ακαδημαϊκή και ερευνητική κοινότητα. Οπότε, για να είναι δυνατή η χρήση της, θα πρέπει ο κάθε χρήστης να ανήκει σε ένα σχετικό ίδρυμα ή οργανισμό προς τον οποίο απευθύνεται η διάθεση της χρήσης της. Περισσότερες πληροφορίες είναι διαθέσιμες στον ιστότοπο: Για τη δημιουργία λογαριασμού και την αρχική σύνδεση στην υπηρεσία, ακολουθήστε τα βήματα: Χρησιμοποιήστε έναν φυλλομετρητή (browser) για να συνδεθείτε στη διεύθυνση: Επιλέξτε Create An Account Now Το σύστημα σας δίνει δύο επιλογές: Academic και Classic. Εικόνα 1.1 Επιλογές τρόπου σύνδεσης για τη δημιουργία λογαριασμού Η επιλογή Classic παρέχει τη δυνατότητα να δημιουργήσετε ένα αίτημα νέου λογαριασμού. Αντιθέτως, η επιλογή Academic θα χρησιμοποιήσει το λογαριασμό που ήδη έχετε στο ακαδημαϊκό / ερευνητικό ίδρυμα. Επιλέγοντας Academic, θα σας ζητηθεί η επιλογή του ιδρύματος και, στη συνέχεια, τα στοιχεία πρόσβασης (username & password) στις υπολογιστικές υποδομές του. Θα σας ζητηθεί, ακόμη, η επαλήθευση των στοιχείων σας, καθώς και της διεύθυνσης ηλεκτρονικής επικοινωνίας ( ). Στη διεύθυνση αυτή θα σταλεί, αμέσως μετά, ένα μήνυμα επιβεβαίωσης, τις οδηγίες του οποίου θα πρέπει να ακολουθήσετε, ώστε να ενεργοποιήσετε το νέο σας λογαριασμό για τη σύνδεση με την υπηρεσία Okeanos. Με την ολοκλήρωση της παραπάνω διαδικασίας, μπορείτε να συνδέεστε στην υπηρεσία επιλέγοντας Sign In (που βρίσκεται στην πάνω δεξιά γωνία). Η χρήση της τεχνικής Single Sing-On (SSO) σας επιτρέπει να κάνετε μια και μοναδική σύνδεση (login) με το σύστημα για όλες τις υπηρεσίες του ιδρύματός σας, εφόσον αυτές το υποστηρίζουν Ανάκτηση Πόρων Αφού εισαχθείτε (Sign In) στο περιβάλλον της υπηρεσίας Okeanos, μπορείτε να χρησιμοποιήσετε το μενού της αρχικής οθόνης (dashboard) για να περιηγηθείτε στις διαθέσιμες υπηρεσίες: 9
11 Εικόνα 1.2 Αρχική ιστοσελίδα της υπηρεσίας Okeanos Οι βασικές υπηρεσίες που παρέχει το μοντέλο IaaS της γενικής υπηρεσίας Okeanos είναι η υπηρεσία αποθήκευσης δεδομένων Pithos και η υπηρεσία Cyclades, όπου παρέχεται η υποδομή για τη δημιουργία εικονικών μηχανών. Πριν επικεντρωθούμε στην υπηρεσία Cyclades, που θα χρησιμοποιηθεί στη συνέχεια, είναι χρήσιμο να εξηγηθεί η έννοια των διαθέσιμων πόρων (resources). Οι πόροι των υπολογιστικών συστημάτων είναι περιορισμένοι. Για το λόγο αυτό, οι πόροι ενός κεντρικού υπολογιστικού συστήματος (π.χ. data center) δεν διατίθενται χωρίς όριο. Ο κάθε χρήστης, μετά τη σύνδεσή του με το σύστημα, έχει είτε ελάχιστους είτε καθόλου διαθέσιμους πόρους για την εγκατάσταση εικονικών μηχανών. Επιλέγοντας Usage, μπορεί κανείς να εξετάσει πόρους (είδη και αντίστοιχα μεγέθη) που είναι διαθέσιμοι σε αυτόν. Εικόνα 1.3 Επισκόπηση διαθέσιμων πόρων 10
12 Παρατηρούμε ότι οι πόροι καταμετρώνται για κάθε project, στο οποίο συμμετέχει ο χρήστης. Το project έχει την έννοια του έργου. Γίνεται μια εκχώρηση πόρων για να χρησιμοποιηθούν για ένα κοινό σκοπό όπως μια ερευνητική δουλειά ή ένα συγκεκριμένο μάθημα. Άρα, με βάση τα παραπάνω, για να αποκτήσει κανείς περισσότερους πόρους, θα πρέπει να συμμετέχει σε ένα project ειδικού σκοπού. Η συμμετοχή σε ένα τέτοιο project γίνεται μέσω του συνδέσμου Projects ( Στη σχετική ιστοσελίδα, ο χρήστης είτε μπορεί να αιτηθεί τη δημιουργία ενός νέου (Create) project είτε να γίνει μέλος ενός υπάρχοντος και ενεργού (Join). Σε αυτό το σημείο, είναι χρήσιμο να σημειωθεί πως οι αιτήσεις συμμετοχής δεν μπορούν να γίνονται προς όλα τα projects. Ο χρήστης πρέπει να γνωρίζει από πριν σε ποιο project του επιτρέπεται να καταθέσει αίτηση συμμετοχής. Εικόνα 1.4 Αρχική σελίδα των Projects Επιλέγοντας Join, ο χρήστης θα κληθεί να επιλέξει το project για το οποίο επιθυμεί να καταθέσει την αίτηση συμμετοχής του. Αν η αίτηση εγκριθεί από το διαχειριστή του project, ο χρήστης θα γίνει αποδεκτός ως μέλος του project και θα ενημερωθεί για αυτό με Δημιουργία Εικονικής Μηχανής με Λ.Σ. Windows Για τη δημιουργία της εικονικής μηχανής με λειτουργικό σύστημα Windows, θα χρησιμοποιηθεί το αντίστοιχο image που διατίθεται από την υπηρεσία Cyclades. Στην κεντρική κονσόλα της υπηρεσίας Cyclades, επιλέγετε New machine: 11
13 Εικόνα 1.5 Κεντρική κονσόλα της υπηρεσίας Cyclades Με την επιλογή New Machine, θα εμφανιστεί αναδυόμενο παράθυρο με τα Images που διατίθενται προς εγκατάσταση. Τα Images χωρίζονται σε τέσσερις κατηγορίες: System Images, που διατίθενται έτοιμα από την υπηρεσία Cyclades. My Images, που έχουν δημιουργηθεί από τον ίδιο το χρήστη. Shared With Me, που έχουν δημιουργηθεί από άλλον χρήστη και παρέχονται προς διαμοιρασμό στο συγκεκριμένο χρήστη. Public, που έχουν δημιουργηθεί από άλλους χρήστες και είναι παρέχονται προς διαμοιρασμό από όλους, ανεξαίρετα, τους υπόλοιπους χρήστες. Από την κατηγορία System Images, επιλέξτε Windows Server 2008 R2 και ακολούθως πατήστε το κουμπί Next: Εικόνα 1.6 Επιλογή Windows 2012 image 12
14 Στη συνέχεια, θα πρέπει να καθοριστεί η διαμόρφωση της εικονικής μηχανής, μέσω των πόρων που θα της διατεθούν. Επειδή οι πόροι διατίθενται ανά project, θα πρέπει αρχικά να επιλεγεί από το drop down list το project (εξ αρχής είναι επιλεγμένο το System project) του οποίου πόρους επιθυμούμε να καταναλώσουμε. Θα πρέπει να σημειωθεί ότι, επειδή συνολικά θα δημιουργηθούν δύο εικονικές μηχανές, θα πρέπει να γίνει προσεκτική διαχείριση των διαθέσιμων πόρων ώστε να μείνουν αρκετοί και για τη δεύτερη εικονική μηχανή (που ακολουθεί). Εικόνα 1.7 Επιλογή και εκχώρηση πόρων Επιλέγουμε τους επιθυμητούς πόρους, που κατ ελάχιστο θα πρέπει να είναι: CPUs: 1 Memory size: 2GB (προτείνονται 4) Disk size: 20GB (προτείνονται 40, αν ο συνολικός διαθέσιμος χώρος είναι μεγαλύτερος από 60GB) Στη συνέχεια, θα πρέπει να επιλεγεί η δημόσια IP διεύθυνση που θα εκχωρηθεί στη μηχανή, μέσω της οποίας δηλαδή θα είναι δημόσια προσβάσιμη η εικονική μηχανή. Το σύστημα θα διαθέσει αυτόματα μια διεύθυνση τύπου IPv6. Για να εκχωρήσουμε στην μηχανή μια επιπλέον διεύθυνση τύπου IPv4, είτε επιλέγουμε μια διαθέσιμη από τη λίστα που εμφανίζεται (εικόνα 1.8) είτε, αν δεν υπάρχει κάποια διαθέσιμη, επιλέγουμε create new, ώστε να δημιουργηθεί μια διεύθυνση (εφόσον το επιτρέπουν οι διαθέσιμοι πόροι) και στην συνέχεια την επιλέγουμε. Τέλος, πατάμε το κουμπί Next. 13
15 Εικόνα 1.8 Εκχώρηση IP διευθύνσεων Έχουμε τη δυνατότητα να δώσουμε ένα όνομα της επιλογής μας στην εικονική μηχανή που πρόκειται να δημιουργηθεί. Με το όνομα αυτό θα παρουσιάζεται, στη συνέχεια, στην αρχική οθόνη της υπηρεσίας Cyclades. Εικόνα 1.9 Ονομασία μηχανής Πατώντας Next, εμφανίζεται μια σύνοψη των ως τώρα επιλογών μας, προκειμένου μετά από μια προσεκτική επισκόπησή τους να επιβεβαιώσουμε ότι αυτές που θέλουμε πραγματικά. Εάν οι επιλογές είναι οι επιθυμητές, δημιουργούμε τη μηχανή πατώντας Create Machine Now. 14
16 Εικόνα 1.10 Ανασκόπηση επιλογών Με την εκκίνηση της δημιουργίας της μηχανής, το σύστημα μας εμφανίζει σε ένα πληροφοριακό πλαίσιο το συνθηματικό (password) του διαχειριστή (έχει όνομα χρήστη Administrator στο Windows), το οποίο θα πρέπει να καταγράψουμε (προτείνεται η καταγραφή πρώτα σε χαρτί και κατόπιν με αντιγραφή, πατώντας στο σχετικό icon, και επικόλληση σε κάποιο αρχείο κειμένου) με προσοχή και να μη χαθεί, καθώς απαιτείται για την πρώτη (τουλάχιστον) σύνδεση με τη μηχανή. Κατόπιν, μπορεί να αλλαχτεί, όπως εξηγείται στη συνέχεια του παρόντος κεφαλαίου. Εικόνα 1.11 Εμφάνιση συνθηματικού Κατά την εξέλιξη της διαδικασίας δημιουργίας της εικονικής μηχανής, βλέπουμε το περιεχόμενο της Εικόνας 1.12: 15
17 Εικόνα 1.12 Δημιουργία εικονικής μηχανής Με την ολοκλήρωση της δημιουργίας της εικονικής μηχανής, η κατάσταση της μηχανής από «Building» γίνεται «Running». Περνώντας τον κέρσορα του ποντικιού πάνω από τη μηχανή, εμφανίζονται οι επιλογές για επανεκκίνηση («Reboot»), για τερματισμό («Shutdown») της μηχανής, για εμφάνιση της κονσόλας («Console») σε περίπτωση απώλειας της δυνατότητας απομακρυσμένης σύνδεσης, καθώς και για τροποποίηση («Resize») των μεγεθών των δεσμευμένων πόρων της μηχανής. Εικόνα 1.13 Επιλογές διαχείρισης μηχανής Σε αυτό το σημείο, η προτεινόμενη διαδικασία δημιουργίας της εικονικής μηχανής Windows έχει ολοκληρωθεί με επιτυχία. 1.4 Δημιουργία Εικονικής Μηχανής σε Λ.Σ. Linux Για την εκτέλεση των δραστηριοτήτων που παρουσιάζονται στα επόμενα κεφάλαια, είναι απαραίτητη η δημιουργία μιας δεύτερης εικονικής μηχανής, στην οποία θα εκτελείται μια διανομή Linux. Για τη δημιουργία της δεν θα χρησιμοποιηθεί κάποιο από τα διαθέσιμα System Image, αλλά ένα image που έχει δημιουργηθεί στο πλαίσιο του παρόντος οδηγού και περιλαμβάνει εγκατεστημένο το σύνολο του λογισμικού που θα χρησιμοποιηθεί στα επόμενα κεφάλαια. Στην κεντρική ιστοσελίδα της υπηρεσίας Cyclades, επιλέγετε εκ νέου New Machine, αλλά αυτή τη φορά επιλέγετε την κατηγορία Public, καθώς η μηχανή είναι διαθέσιμη σε όλους και ονομάζεται InfoSec ISS LAB (6519). Αφού την επιλέξετε, πατήστε Next. 16
18 Εικόνα 1.14 Επιλογή μηχανής Εάν λάβετε προειδοποίηση πως το σύστημα δεν είναι επίσημο image της υπηρεσίας Οkeanos, επιβεβαιώστε την επιλογή σας πατώντας Confirm. Εικόνα 1.15 Προειδοποίηση κατά την επιλογή image Στη συνέχεια, επιλέξτε το κατάλληλο project και καθορίστε τους απαραίτητους πόρους που κατ ελάχιστο θα πρέπει να είναι: CPUs: 2 Memory size: 2GB (προτείνονται 4GB, αν υπάρχουν διαθέσιμα) Disk size: 20GB (προτείνονται 40, υπάρχουν διαθέσιμα) 17
19 Εικόνα 1.16 Εκχώρηση εικονικών πόρων Στη συνέχεια, όπως και προηγουμένως, θα πρέπει να επιλεγεί η δημόσια IP διεύθυνση, που θα εκχωρηθεί στην εικονική μηχανή, μέσω της οποίας αυτή θα είναι δημόσια προσβάσιμη. Επιλέγουμε μια διαθέσιμη από τη λίστα ή, αν δεν υπάρχει, τη δημιουργούμε εμείς (όπως κάναμε και κατά τη δημιουργία της μηχανής Windows) και πατάμε Next. Στην περίπτωση που δεν είναι δυνατή η χρήση δημόσιας IPv4 διεύθυνσης (π.χ. δεν είναι διαθέσιμη), συνεχίζουμε κανονικά τη διαδικασία δημιουργίας της εικονικής μηχανής, καθώς η σύνδεση εξ αποστάσεως με τη μηχανή Linux, που θα δημιουργηθεί, θα γίνεται είτε απευθείας με χρήση της δημόσιας IPv6 διεύθυνσης (που έτσι και αλλιώς της αποδίδεται), εφόσον η δικτυακή υποδομή του παρόχου υποστηρίζει IPv6 συνδέσεις, είτε με τοπική σύνδεση μέσω της μηχανής Windows. Υπάρχουν και άλλες λύσεις, π.χ. μέσω IPv6 tunneling, που όμως ξεφεύγουν από το πλαίσιο και τους σκοπούς αυτού του εγχειριδίου. Δίνουμε το όνομα της εικονικής μηχανής, με το οποίο αυτή θα παρουσιάζεται στην αρχική οθόνη της υπηρεσίας Cyclades, ενώ επικυρώνουμε τις επιλογές μας κι, εφόσον όλα είναι όπως επιθυμούμε, επιλέγουμε τη συνέχιση δημιουργίας της εικονικής μηχανής. Προσοχή και σε αυτή την περίπτωση, να γίνει προσεκτική καταγραφή του συνθηματικού του διαχειριστή (έχει όνομα χρήστη root στο Linux), καθώς μια πιθανή απώλειά του θα μας οδηγήσει υποχρεωτικά σε καταστροφή («Destroy») και εν νέου δημιουργία της εικονικής μηχανής. Με το πέρας της διαδικασίας δημιουργίας της μηχανής, θα πρέπει να υπάρχουν διαθέσιμες δύο εικονικές μηχανές σε κατάσταση Running: 18
20 Εικόνα 1.17 Ολοκλήρωση διαδικασίας δημιουργίας εικονικών μηχανών 1.5 Απομακρυσμένη Σύνδεση με τις Εικονικές Μηχανές Μπορείτε να συνδεθείτε απομακρυσμένα με τη μηχανή Windows κάνοντας χρήση του πρωτοκόλλου RDP και της κατάλληλης εφαρμογής που το υλοποιεί στον τοπικό σας υπολογιστή (Remote Desktop Connection για Windows, που θα το βρείτε επιλέγοντας Start Run mstsc, ή εντολή rdesktop για Linux). Χρησιμοποιήστε την ΙΡ διεύθυνση ή το όνομα (hostname) της μηχανής Windows, όπως εμφανίζεται στην κονσόλα της υπηρεσίας. Εικόνα 1.18 Πρόγραμμα πελάτη για σύνδεση μέσω RDP Κατά την πρώτη είσοδο στην υπηρεσία, θα εισάγετε ως όνομα χρήστη (user name) Administrator και ως συνθηματικό (password) αυτό που καταγράψατε κατά τη δημιουργία της μηχανής. Προτείνεται μετά την πρώτη σύνδεση να αλλάξετε το συνθηματικό. Σε Windows 2008 Server η αλλαγή αυτή γίνεται επιλέγοντας Start Windows Security Change a password Αφού συνδεθείτε στην εικονική μηχανή, ανοίγετε ένα φυλλομετρητή (web browser) και κατεβάζετε (download) την εφαρμογή putty, που βρίσκεται διαθέσιμη στο: putty.exe ή στη σελίδα του δημιουργού του στο Η εφαρμογή αυτή παρέχει την υλοποίηση του ασφαλούς πρωτοκόλλου SSH για την απομακρυσμένη σύνδεση πελάτη με εξυπηρετητή που επίσης υλοποιεί το ίδιο πρωτόκολλο. Στο πλαίσιο του εργαστηρίου, θα χρησιμοποιηθεί για απομακρυσμένη σύνδεση με τη Linux μηχανή. Στο πεδίο Host εισάγετε το όνομα (hostname) ή την ΙΡ διεύθυνση της μηχανής Linux. 19
21 Εικόνα 1.19 Εφαρμογή putty για σύνδεση μέσω SSH Πατήστε Open για να συνδεθείτε δίδοντας ως όνομα χρήστη το root και συνθηματικό αυτό που καταγράψατε κατά τη δημιουργία της μηχανής. Παρατηρούμε ότι κατά την πληκτρολόγηση του συνθηματικού δεν επιστρέφονται (echo) χαρακτήρες, έστω αστεράκια ή τελείες. Μπορείτε να εξηγήσετε το γιατί; Τέλος, για να αλλάξετε το συνθηματικό σας, εκτελέστε την εντολή passwd, οπότε θα σας ζητηθεί να πληκτρολογήσετε το νέο password δύο φορές. Μπορείτε να εξηγήσετε γιατί χρειάζεται η επανάληψη της πληκτρολόγησης; 1.6 Χρήση Τοπικής Υποδομής Στην περίπτωση κατά την οποία η υπηρεσία Οkeanos δεν είναι διαθέσιμη ή δεν μπορεί να προσπελαστεί, ο ιστότοπος της ερευνητικής ομάδας InfoSec του Πανεπιστημίου Μακεδονίας θα διαθέτει ένα επιπλέον Image, αντίστοιχο με αυτό που διατίθεται στην κατηγορία Public της υπηρεσίας Okeanos, το οποίο περιλαμβάνει προεγκατεστημένο το σύνολο του απαιτούμενου λογισμικού για την εικονική μηχανή με Λ.Σ. Linux. Το image είναι διαθέσιμο σε μορφή ova στη διεύθυνση: Η εγκατάσταση και εκτέλεσή του είναι ιδιαίτερα εύκολη, με τη χρήση του Oracle VirtualBox. Συγκεκριμένα, επιλέγουμε File Import Appliance και εντοπίζουμε τη θέση στο δίσκο όπου έχουμε αποθηκεύσει το αρχείο, όπως φαίνεται στην Εικόνα
22 Εικόνα 1.20 Εύρεση αρχείου προς εισαγωγή Στη συνέχεια, μπορούμε να καθορίσουμε το περιβάλλον εκτέλεσης και τους πόρους που θα είναι διαθέσιμοι στο σύστημα. Για ευκολία, προτείνεται να μην επιλεγεί το Reinitialize the MAC address, καθώς σε εκείνη την περίπτωση θα πρέπει να δηλωθεί η νέα διεύθυνση MAC στο αρχείο /etc/sysconfig/network-scripts/ifcfgeth0. Εικόνα 1.21 Εμφάνιση ρυθμίσεων και μεταδεδομένων Πατώντας το πλήκτρο Ιmport, η διαδικασία εισαγωγής του εικονικού δίσκου στο Oracle VirtualBox ξεκινά: 21
23 Εικόνα 1.22 Εισαγωγή εικονικού δίσκου Με το πέρας της διαδικασίας, η εικονική μηχανή InfoSec Linux είναι διαθέσιμη και μπορεί να ξεκινήσει να λειτουργεί, όπως και η εικονική μηχανή Linux της υπηρεσίες Okeanos. Το συνθηματικό του διαχειριστή (root), το οποίο προτείνεται να αλλαχτεί (με την εντολή passwd) μετά την πρώτη είσοδο στο σύστημα είναι (case sensitive): Εικόνα 1.23 Linux login prompt Παρότι στο συγκεκριμένο παράδειγμα χρησιμοποιήθηκε το Oracle VirtualBox, εν τούτοις ο αναγνώστης μπορεί να χρησιμοποιήσει όποιο άλλο εναλλακτικό λογισμικό επιθυμεί, καθώς ο τύπος αρχείου ova δεν είναι τίποτε άλλο από ένα tarball, δηλαδή ένα σύνολο αρχείων «πακεταρισμένων» με το πρόγραμμα tar. Έτσι, ο χρήστης μπορεί να εξάγει το αρχείο τύπου vmdk και να το χρησιμοποιήσει με τον ίδιο τρόπο σε διαφορετικούς hypervisors. Για τη μηχανή με λειτουργικό σύστημα Windows Server, θα πρέπει να γίνει μια τυπική εγκατάσταση σύμφωνα με την τεκμηρίωση του κατασκευαστή και χρήση αδειών που παρέχονται από το εκπαιδευτικό ίδρυμα. Βιβλιογραφία ~okeanos IAAS. (n.d.). Retrieved October 30, 2015, from 22
24 Dash, P. (2013). Getting Started with Oracle VM VirtualBox. Packt Publishing Ltd. Buyya, R., Broberg, J., & Goscinski, A. M. (2010). Cloud Computing: Principles and Paradigms. John Wiley & Sons. Furht, B., & Escalante, A. (2010). Handbook of Cloud Computing. Springer Science & Business Media. Lee, C. (2012). Cloud Computing for Teaching and Learning: Strategies for Design and Implementation: Strategies for Design and Implementation. IGI Global. Mastering Cloud Computing. (2013). Tata McGraw-Hill Education. 23
25 Κεφάλαιο 2. Αναγνώριση και Αυθεντικοποίηση Σύνοψη H δημιουργία και διαχείριση λογαριασμών χρηστών σε περιβάλλον Windows και Linux είναι μια πολύ σημαντική υπόθεση. Η αναγνώριση και η αυθεντικοποίηση χρήστη αποτελεί έναν αμυντικό μηχανισμό ασφάλειας πρώτης γραμμής, στην επιτυχή λειτουργία του οποίου στηρίζεται η γενικότερη αποτελεσματικότητα του συστήματος ελέγχου πρόσβασης ενός υπολογιστικού συστήματος. Η εργαστηριακή δραστηριότητα που παρουσιάζεται στο παρόν κεφάλαιο, εξετάζει τη δημιουργία και διαχείριση λογαριασμών χρηστών στα λειτουργικά συστήματα Windows και Linux, καθώς και την εφαρμογή πολιτικής ορθής χρήσης των κυριότερων παραμέτρων. Προαπαιτούμενη γνώση Δεν απαιτείται κάποια ιδιαίτερη γνώση, πέρα από τη βασική εξοικείωση χρήσης λειτουργικού συστήματος Windows και χρήσης λειτουργικού συστήματος Linux. 2.1 Διαχείριση Χρηστών σε Περιβάλλον Windows Για την υλοποίηση της δραστηριότητας αυτής, θα χρειαστεί η χρήση λειτουργικού συστήματος Windows. Μπορεί να χρησιμοποιηθεί το image που δημιουργήσατε στο Κεφάλαιο 1 για την υπηρεσία Okeanos, ή οποιοδήποτε υπολογιστικό σύστημα με Windows 7, 2008 ή νεότερα. Συνδεθείτε στην κονσόλα του Windows Server 2008 και εκκινήστε την κονσόλα διαχείρισης του συστήματος (Server Manager) με έναν από τους παρακάτω τρόπους: Από το σχετικό εικονίδιο (Server Manager) στη γραμμή εργασιών Πατώντας Start και κάνοντας δεξί κλικ στο εικονίδιο Computer, από όπου επιλέγετε το Manage Εκτελώντας διαδοχικά: Start Run ServerManager.msc Εκτελώντας διαδοχικά: Control Panel System and Security Administrative Tools Server Manager Στο αριστερό μέρος της οθόνης, ακολουθήστε τη διαδρομή: Server Manager Configuration Local Users and Groups και επιλέξτε users, όπως παρουσιάζεται στην ακόλουθη Εικόνα 2.1: Εικόνα 2.1 Επιλογή χρηστών 24
26 Στο δεξί μέρος εμφανίζονται οι υπάρχοντες χρήστες του συστήματος. Εκτελούμε εναλλακτικά: Από το μενού Action, επιλογή New User. Δεξί κλικ στο κενό του δεξιού μέρους και επιλογή New User. Δεξί κλικ στο Users του αριστερού μέρους και επιλογή New User. Ως αποτέλεσμα, εμφανίζεται η φόρμα ορισμού νέου χρήστη: Εικόνα 2.2 Φόρμα δημιουργίας χρήστη Δημιουργήστε δύο νέους λογαριασμούς χρήστη, ως ακολούθως. Όνομα χρήστη Συνθηματικό Ομάδα Χρήστη user1 passme1 User user2 <δική σας επιλογή> Administrator Πίνακας 2.1. Λογαριασμοί χρήστη προς δημιουργία Αφού βεβαιωθείτε ότι οι χρήστες ανήκουν στις σωστές ομάδες χρήστη, μελετήστε όλες τις επιλογές διαχείρισης που έχετε για τον κάθε λογαριασμό χρήστη (δεξί κλικ στο όνομα χρήστη Properties). Ανοίξτε την Κονσόλα Τοπικών Πολιτικών Ασφάλειας με έναν από τους παρακάτω τρόπους: Εκτελώντας διαδοχικά: Start Run secpol.msc Εκτελώντας διαδοχικά: Control Panel System and Security Administrative Tools Local Security Policy Από την κονσόλα αυτή, μπορούμε να διαχειριστούμε τις τοπικές πολιτικές ασφάλειας για το υπολογιστικό σύστημά μας. Στη συνέχεια, θα ασχοληθούμε με τη ρύθμιση της πολιτικής συνθηματικού χρήστη (password policy). Ακολουθήστε τη διαδρομή: Security Settings Account Policies Password Policy 25
27 Εικόνα 2.3 Εύρεση σημείου ρύθμισης πολιτικών συνθηματικού Στο δεξί μέρος της οθόνης εμφανίζονται όλες οι ρυθμίσεις που σχετίζονται με την πολιτική συνθηματικών (password) των χρηστών του συστήματος: Εικόνα 2.4 Πολιτική συνθηματικών Διαχείριση Πολιτικής Κλειδώματος Στην Κονσόλα Τοπικών Πολιτικών Ασφάλειας ακολουθήστε τη διαδρομή Security Settings Account Policies Account Lockout Policy: Εικόνα 2.5 Εύρεση σημείου ρύθμισης πολιτικής κλειδώματος Στο δεξί μέρος της οθόνης εμφανίζονται όλες οι ρυθμίσεις που σχετίζονται με την πολιτική κλειδώματος: 26
28 Εικόνα 2.6 Πολιτική κλειδώματος λογαριασμού Επιλέξτε να γίνεται κλείδωμα λογαριασμού χρήστη μετά από τρεις (3) αποτυχημένες προσπάθειες σύνδεσης (εισόδου) στο σύστημα. Όπως παρατηρείτε, σας παρέχεται η δυνατότητα να θέσετε χρόνους στο μετρητή και τη διάρκεια κλειδώματος. Προτείνεται να θέσετε διάρκεια κλειδώματος ίση με 5 λεπτά και μηδενισμό του μετρητή μετά από διάρκεια ενός (1) λεπτού. Στη συνέχεια, αποσυνδεθείτε από το σύστημα επιλέγοντας Start Log Off. Προσπαθήστε να συνδεθείτε εκ νέου στο σύστημα, αυτή τη φορά ως χρήστης user1 καταχωρώντας ως συνθηματικό: 123. Τι παρατηρείτε στη συμπεριφορά του συστήματος μετά την τρίτη αποτυχημένη προσπάθεια; Καταγραφή Ενεργειών Αυθεντικοποίησης Συνδεθείτε με όνομα χρήστη: administrator και στην Κονσόλα Τοπικών Πολιτικών Ασφάλειας ακολουθήστε τη διαδρομή Security Settings Local Policies Audit Policy Εικόνα 2.7 Εύρεση σημείου ρύθμισης καταγραφής Στο δεξί μέρος της οθόνης εμφανίζονται όλες οι ρυθμίσεις που σχετίζονται με την καταγραφή (audit) συμβάντων ασφάλειας (όπως για παράδειγμα η προσπάθεια σύνδεσης στο σύστημα): Εικόνα 2.8 Πολιτική καταγραφών 27
29 Αλλάξτε τις ρυθμίσεις όπως φαίνεται στον παρακάτω Πίνακα 2.2: Policy Success Failure Audit account logon events X X Audit logon events X Audit account management X X Audit policy change X X Πίνακας 2.2. Υπόδειξη ρυθμίσεων Ακολουθώντας τις προηγούμενες οδηγίες, δημιουργείστε ένα χρήστη, σύμφωνα με τα στοιχεία που παρουσιάζονται στον ακόλουθο Πίνακα 2.3: Όνομα χρήστη Συνθηματικό Ομάδα Χρήστη user3 6de7u!D& User Πίνακας 2.3. Δημιουργία χρήστη Αποσυνδεθείτε (Start Log Off) και, στη συνέχεια, προσπαθήστε να συνδεθείτε ως χρήστης: user2, με συνθηματικό: 456. Σύμφωνα με την πολιτική που έχει προηγουμένως ορισθεί, ο λογαριασμός χρήστη user2 θα κλειδώσει. Συνδεθείτε ως administrator και εκκινήστε την κονσόλα διαχείρισης του συστήματος (Server Manager). Εκεί ακολουθήστε τη διαδρομή: Server Manager Diagnostics Windows Logs Security Εικόνα 2.9 Εύρεση καταγραφών συμβάντων ασφάλειας Εντοπίζετε κάποια σχετική καταγραφή; Αν ναι, κάνοντας διπλό κλικ στη συγκεκριμένη καταγραφή, μπορείτε να παρατηρήσετε περισσότερες λεπτομέρειες. 2.2 Διαχείριση Χρηστών σε Περιβάλλον Linux Συνδεόμαστε (όπως περιγράφηκε προηγουμένως) με Remote Desktop Connection στο σύστημα με Λ.Σ. Windows Server 2008 και εκτελούμε την εφαρμογή PuTTY. Εισάγουμε το hostname ή την ΙΡ διεύθυνση της 28
30 Linux μηχανής και κάνουμε χρήση του πρωτοκόλλου SSH επιλέγοντας την πόρτα 22. Φυσικά, μπορούμε να συνδεθούμε και με άλλους εναλλακτικούς τρόπους. Συνδεόμαστε στο σύστημα με Λ.Σ. Linux με όνομα χρήστη root (κατά την εισαγωγή του συνθηματικού, αυτό δεν θα είναι ορατό) και δημιουργούμε μια νέα ομάδα χρηστών (newgroup), με την εντολή: groupadd newgroup Δημιουργούμε ένα νέο χρήστη (user1), μέλος της ομάδας αυτής: useradd g newgroup user1 Θέτουμε το συνθηματικό passme1 για το χρήστη user1 με την εντολή: passwd user1 Το σύστημα θα ελέγξει την ανθεκτικότητα του συνθηματικού και αν αυτό κριθεί ότι δεν είναι ισχυρό, θα μας επιστραφεί μια σχετική προειδοποίηση. Αν επιθυμούμε, μπορούμε να αγνοήσουμε την προειδοποίηση. Εναλλακτικά, θα μπορούσαμε να θέσουμε το συνθηματικό ως εξής: echo passme1 passwd --stdin user1 Μπορούμε να δούμε όλους τους λογαριασμούς χρήστη του συστήματός μας, εμφανίζοντας στο standard output (stdout), δηλαδή το τερματικό μας, το αρχείο /etc/passwd με την εντολή: cat /etc/passwd Το σύστημα επιστρέφει μια λίστα με όλους τους χρήστες: Εικόνα 2.10 Εμφάνιση λογαριασμών χρηστών συστήματος 29
31 Η μορφή κάθε γραμμής από την Εικόνα 2.10 ακολουθεί μια μορφοποίηση που σε μια γενική μορφή περιλαμβάνει διάφορα πεδία διαχωρισμένα με άνω-κάτω τελεία. Τα πεδία αυτά είναι: username:password:userid:groupid:description:home_dir:shell Παρατηρούμε ότι στη θέση του password εμφανίζεται σε όλες τις γραμμές το γράμμα x. Αυτό σημαίνει πως το password φυλάσσεται κωδικοποιημένο κάπου αλλού. Στο Λ.Σ. Linux, τα συνθηματικά φυλάσσονται στο αρχείο /etc/shadow. Εκτελέστε την εντολή: cat /etc/shadow grep root ώστε να επιστραφεί η επιμέρους εγγραφή για το λογαριασμό χρήστη root. Η μορφοποίηση της εγγραφής περιλαμβάνει τα ακόλουθα πεδία: (1) : (2) : (3) : (4) : (5) : (6) : (7) : (8) Όπου: (1) είναι το όνομα χρήστη (username). (2) είναι το κωδικοποιημένο συνθηματικό (password). Ο χαρακτήρας * σημαίνει πως ο χρήστης είναι ανενεργός, ενώ ο χαρακτήρας κενό σημαίνει πως δεν απαιτείται συνθηματικό για την είσοδο στο σύστημα. (3) είναι η χρονική στιγμή (που καθορίζεται από τον αριθμό των ημερολογιακών ημερών από την 1/1/1970) που αλλάχθηκε για τελευταία φορά το συνθηματικό. (4) είναι η ελάχιστη διάρκεια ισχύος του συνθηματικού. Η τιμή 0 σημαίνει ότι δεν υπάρχει ελάχιστη διάρκεια. (5) είναι η μέγιστη διάρκεια ισχύος του συνθηματικού. Η τιμή σημαίνει ότι δεν υπάρχει όριο. (6) είναι οι ημέρες προειδοποίησης πριν από τη λήξη ισχύος του συνθηματικού. (7) είναι ο αριθμός ημερών μετά τη λήξη του συνθηματικού, μετά τις οποίες ο λογαριασμός απενεργοποιείται. (8) είναι η χρονική στιγμή (που καθορίζεται από τον αριθμό των ημερολογιακών ημερών από την 1/1/1970) από την οποία και μετά ο λογαριασμός θα είναι απενεργοποιημένος 2.3 Έλεγχος Συνθηματικών Με τη χρήση ενός φυλλομετρητή (web browser), επισκεφθείτε τις παρακάτω ιστοσελίδες: Ελέγξτε πιθανά συνθηματικά που θα θέλατε να χρησιμοποιήσετε. Πόσο ισχυρά ή αδύναμα είναι και πόσο οι αξιολογήσεις διαφέρουν από ότι αρχικά πιστεύατε; 30
32 Βιβλιογραφία Adelstein, T., & Lubanovic, B. (2007). Linux System Administration. O Reilly Media, Inc. Carpenter, T. (2011). Microsoft Windows Server Administration Essentials. John Wiley & Sons. Hontañón, R. J. (2006). Linux Security: Craig Hunt Linux Library. John Wiley & Sons. Jaeger, T. (2008). Operating System Security. Morgan & Claypool Publishers. Mann, S., & Mitchell, E. L. (2000). Linux System Security: An Administrator s Guide to Open Source Security Tools. Prentice Hall Professional. Κριτήρια αξιολόγησης Ερωτήσεις κατανόησης Απαντήστε στις ακόλουθες ερωτήσεις. Κάθε ερώτηση μπορεί να έχει μοναδική ή περισσότερες απαντήσεις. 1. Τι εξυπηρετεί η ρύθμιση enforce password history; α) Ο χρήστης μπορεί να δει τα τελευταία χρησιμοποιημένα συνθηματικά β) Ο χρήστης μπορεί να επιλέξει μόνο από τα τελευταία χρησιμοποιημένα συνθηματικά γ) Ο χρήστης δεν μπορεί να χρησιμοποιήσει τα τελευταία χρησιμοποιημένα συνθηματικά δ) Ο χρήστης πρέπει να θυμάται τα τελευταία χρησιμοποιημένα συνθηματικά 2. Τι είναι οι απαιτήσεις πολυπλοκότητας; α) Ο χρήστης πρέπει να εκτελεί πολύπλοκες διαδικασίες σύνδεσης β) Τα στοιχεία πρόσβασης πρέπει να είναι πολύ δύσκολα για να τα μαντέψει κανείς γ) Το συνθηματικό πρέπει να ακολουθεί κάποιους κανόνες πολυπλοκότητας δ) Το συνθηματικό πρέπει να είναι δύσκολο για να το μαντέψει κανείς 3. Σύμφωνα με την προεπιλεγμένη ρύθμιση, ο χρήστης μπορεί να διατηρήσει το συνθηματικό του για δύο (2) μήνες; α) Ναι β) Όχι γ) Μόνο αν ακολουθεί τους κανόνες πολυπλοκότητας δ) Μόνο αν είναι μεγάλο σε μήκος 4. Ποιο από τα παρακάτω συνθηματικά θα επιλέγατε ως το πλέον ισχυρό; α) hello β) 3g&Hg$7a γ) jas34fhk6jasdf8 δ) 5362djksan! 5. Τι εξυπηρετεί το κλείδωμα ενός λογαριασμού; α) Αποτρέπει τις επιθέσεις εκτενούς αναζήτησης β) Αποτρέπει την απώλεια του συνθηματικού γ) Προστατεύει από επιθέσεις εκτενούς αναζήτησης δ) Εξοικονομεί πόρους συστήματος 31
33 6. Η τιμή στη διάρκεια κλειδώματος καθορίζεται με σκοπό: α) Την ασφάλεια του ιδιοκτήτη του λογαριασμού χρήστη β) Την καταγραφή των επιθέσεων εκτενούς αναζήτησης γ) Την τήρηση των χρονοδιαγραμμάτων λειτουργίας του συστήματος δ) Τη διευκόλυνση του έργου του διαχειριστή συστήματος 7. Η καταγραφή (auditing) είναι: α) Χρήσιμη για την παρακολούθηση του συστήματος β) Περιττή, καθώς καταναλώνει πόρους γ) Διαχειριστικά επώδυνη δ) Αδύνατο να υλοποιηθεί σε πραγματικά συστήματα 8. Θα ήταν καλή πρακτική στο αρχείο καταγραφής να καταγράφονται τα πάντα (κάθε ενέργεια κάθε χρήστη ή υπηρεσίας): α) Όχι, αρκεί η καταγραφή μόνο των συμβάντων security β) Όχι, γιατί ξοδεύονται πολλοί πόροι συστήματος γ) Ναι δ) Δεν είναι απαραίτητη η καταγραφή 9. Ποιες από τις παρακάτω ενέργειες θεωρούνται καλές πρακτικές; α) Η καταγραφή του συνθηματικού σε χαρτί ώστε να μη χαθεί β) Η χρήση του ίδιου συνθηματικού σε πολλές υπηρεσίες και συστήματα γ) Η συχνή ανανέωση του συνθηματικού δ) Η τήρηση ενός ψηφιακού αρχείου με όλα τα συνθηματικά 10. Σε Λ.Σ. Linux, για τη δημιουργία ενός λογαριασμού χρήστη χρησιμοποιείται η εντολή: α) Useradd β) useradd γ) newuser δ) usernew 32
34 Κεφάλαιο 3. Διαχείριση Συνθηματικών και Επιθέσεις Σύνοψη Η εργαστηριακή δραστηριότητα, που παρουσιάζεται στο κεφάλαιο αυτό, αφορά τη διαχείριση συνθηματικών και την προστασία τους από επιθέσεις ανάκτησης συνθηματικών με χρήση τριών διαφορετικών μεθοδολογιών. Αν και η πλατφόρμα στην οποία θα υλοποιηθεί η δραστηριότητα είναι το Λ.Σ. Windows 2008 Server, οι βασικές αρχές που θα παρουσιαστούν εφαρμόζονται σε κάθε υπολογιστικό σύστημα. Μετά το πέρας της εργαστηριακής δραστηριότητας, ο φοιτητής θα είναι σε θέση να αναγνωρίζει τις κακές και να επιλέγει καλές πρακτικές για την επιλογή ανθεκτικών συνθηματικών. Προαπαιτούμενη γνώση Δεν απαιτείται κάποια ιδιαίτερη γνώση, πέρα από τη βασική δυνατότητα χρήσης ενός υπολογιστικού συστήματος με λειτουργικό σύστημα Windows. 3.1 Προεργασία Για την υλοποίηση αυτής της δραστηριότητας, θα απαιτηθεί η χρήση ενός υπολογιστικού συστήματος με Λ.Σ. Windows. Μπορεί να χρησιμοποιηθεί το image που δημιουργήσατε στο Κεφάλαιο 1 για την υπηρεσία Okeanos, ή οποιοδήποτε υπολογιστικό σύστημα με Λ.Σ. Windows 7, 2008 ή νεότερα. Αρχικά, θα πρέπει να γίνει σύνδεση με λογαριασμό administrator σε μια τοπική ή απομακρυσμένη κονσόλα του συστήματος και η δημιουργία τεσσάρων λογαριασμών χρήστη. Για το σκοπό αυτό, εκκινήστε την κονσόλα διαχείρισης του συστήματος (Server Manager) με έναν από τους παρακάτω τρόπους: Από το εικονίδιο στη γραμμή εργασιών Εικόνα 3.1 Εικονίδιο εκκίνησης Server Manager Πατώντας Start και κάνοντας δεξί κλικ στην επιλογή Computer, από όπου επιλέγετε κατόπιν το Manage. Εκτελώντας διαδοχικά: Start Run ServerManager.msc Εκτελώντας διαδοχικά: Control Panel System and Security Administrative Tools Server Manager Στο αριστερό μέρος του παραθύρου του Server Manager, ακολουθήστε τη διαδρομή: Server Manager Configuration Local Users and Groups και επιλέξτε Users, όπως φαίνεται στην ακόλουθη Εικόνα 3.2: 33
35 Εικόνα 3.2 Επιλογή χρηστών Στο δεξί μέρος της οθόνης, βλέπετε τους υπάρχοντες λογαριασμούς χρήστη στο σύστημά σας. Εκτελούμε εναλλακτικά: Από το μενού Action, επιλογή New User Δεξί κλικ στο κενό του δεξιού μέρους και επιλογή New User Δεξί κλικ στο Users του αριστερού μέρους και επιλογή New User Ως αποτέλεσμα, εμφανίζεται η φόρμα καθορισμού νέου λογαριασμού χρήστη: Εικόνα 3.3 Φόρμα καθορισμού νέου λογαριασμού χρήστη Δημιουργήστε τέσσερις (4) νέους λογαριασμούς χρήστη, σύμφωνα με τα στοιχεία που παρουσιάζονται στον Πίνακα 3.1: 34
36 Όνομα χρήστη Συνθηματικό Ομάδα Χρήστη user31 passme1 Users user32 Abc123 Guests user33 Hockey1 Users user34 1ep#%B#4 Administrator Πίνακας 3.1 Στοιχεία λογαριασμών χρήστη προς δημιουργία Από τον ιστότοπο του βιβλίου, κατεβάστε το αρχείο lab3-utils.zip που βρίσκεται στη διεύθυνση: και αποσυμπιέστε το στην επιφάνεια εργασίας (Desktop). Θα δημιουργηθεί ο κατάλογος (folder) ISS_Chapter3, με υλικό που θα χρησιμοποιήσουμε στη συνέχεια. 3.2 Ανάκτηση Συνόψεων Συνθηματικών Σε αυτό το σημείο, θα χρειαστεί να εργαστούμε με τη βάση δεδομένων στην οποία το λειτουργικό σύστημα διατηρεί (αποθηκεύει) τα συνθηματικά των χρηστών. Για να εντοπίσουμε τη βάση δεδομένων και να εξετάσουμε το περιεχόμενό της, θα χρησιμοποιήσουμε το πρόγραμμα fgdump. Από τον κατάλογο ISS_Chapter3\fgdump εκτελέστε το αρχείο fgdump.exe. Μετά την εκτέλεση θα παραχθούν τρία αρχεία. Το αρχείο με το οποίο θα ασχοληθούμε στη συνέχεια είναι αυτό με το όνομα: pwdump. Από τον κατάλογο ISS_ Chapter3/notepad++ εκτελέστε το αρχείο Notepad++Portable και με αυτό ανοίξτε (Open) το αρχείο ISS_ Chapter3\fgdump\ pwdump. Παρατηρούμε ότι στο αρχείο υπάρχουν τόσες γραμμές, όσοι και οι λογαριασμοί χρηστών του συστήματος. Η μορφολογία της κάθε γραμμής (γραμμογράφηση) είναι: Username : SID : LM Hash : NTLM Hash Μπορείτε να εντοπίσετε τους λογαριασμούς χρηστών; Τι παρατηρείτε για τον τρόπο αποθήκευσης των συνθηματικών; Μπορείτε να εντοπίσετε στη βιβλιογραφία υλικό σχετικό με τον όρο «Hash»; Προτείνεται να εξετάσετε τις διαφορές μεταξύ των περιεχομένων της στήλης «LM Hash» και της στήλης «NTLM Hash». 3.3 Επίθεση Λεξικού Η πρώτη επίθεση για την ανάκτηση αποθηκευμένων συνθηματικών, που θα εξετάσουμε, είναι η επίθεση λεξικού (Dictionary Attack). Η επίθεση αυτή βασίζεται στην υπόθεση ότι πολλοί χρήστες επιλέγουν για συνθηματικό μια συνηθισμένη ακολουθία χαρακτήρων (όπως π.χ. abc, 123, abc123, password, access κοκ), που είναι εύκολο να απομνημονευθεί. Έτσι, ο επιτιθέμενος δημιουργεί ή εντοπίζει λίστες (λεξικά) με τα πιθανά συνθηματικά και τα δοκιμάζει για να συνδεθεί στο σύστημα έχοντας γνωστό το όνομα χρήστη ενός λογαριασμού. Από τον κατάλογο ISS_Chapter3\cain_abel εκτελέστε το αρχείο ca_install.exe για να εγκατασταθεί η εφαρμογή Cain & Abel. Αποδεχτείτε τις προτροπές του συστήματος για εγκατάσταση και του λογισμικού WinPcap, αφήνοντας ίδιες, σε κάθε περίπτωση, τις προεπιλεγμένες ρυθμίσεις. Μετά την ολοκλήρωση της εγκατάστασης, θα εμφανιστεί στην επιφάνεια εργασίας το εικονίδιο της εφαρμογής (Εικόνα 3.4). 35
37 Εικόνα 3.4 Εικονίδιο εφαρμογής Cain&Abel Εκτελέστε την εφαρμογή Cain & Abel, κάνοντας διπλό κλικ στο εικονίδιο αυτό. Αν εμφανιστεί προειδοποίηση για την ύπαρξη του Windows Firewall, πατήστε ΟΚ. Από τις καρτέλες (tabs) που εμφανίζονται στη διεπιφάνεια της εφαρμογής, επιλέξτε την καρτέλα Cracker. Στην ελεύθερη περιοχή, που βρίσκεται στο δεξί μέρος, κάντε δεξί κλικ και επιλέξτε Add to List ή πατήστε το πλήκτρο Insert. Στο νέο παράθυρο που θα εμφανιστεί, επιλέξτε Import Hashes From Local System και πατήστε Next. Ως αποτέλεσμα, θα εμφανιστούν όλοι οι λογαριασμοί χρηστών του συστήματος, ενώ στις στήλες LM Hash και NT Hash εμφανίζονται οι συνόψεις (hash) των λογαριασμών χρηστών. Εικόνα 3.5 Hash των λογαριασμών χρηστών Στην περιοχή όπου εμφανίζονται οι πληροφορίες των λογαριασμών, κάντε δεξί κλικ και επιλέξτε Select All. Επάνω στις επιλεγμένες γραμμές, κάντε εκ νέου δεξί κλικ και επιλέξτε Dictionary Attack και κατόπιν επιλέξτε NTLM Hashes. 36
38 Εικόνα 3.6 Επιλογή επίθεσης Dictionary Attack Στη συνέχεια, θα πρέπει να εισαχθούν τα αρχεία λεξικών που θα χρησιμοποιηθούν κατά την επίθεση. Στην ελεύθερη (κενή) περιοχή του πεδίου Dictionary, κάντε δεξί κλικ και επιλέξτε Add to list. Επιλέξτε το αρχείο passwords.txt που θα βρείτε στον κατάλογο ISS_Chapter3\Wordlist. Το αρχείο αυτό δημιουργήθηκε στις 2/12/1998 (άρα δεν είναι ιδιαίτερα πρόσφατο) για το Openwall Project και περιέχει μία ταξινομημένη λίστα με τα 2289 πιο συχνά χρησιμοποιούμενα συνθηματικά σε UNIX συστήματα, στα μέσα της δεκαετίας του Στη συνέχεια, πατήστε Start. Εικόνα 3.7 Αποτέλεσμα επίθεσης λεξικού 37
39 Πόσα συνθηματικά ανακτήθηκαν; Θα μπορούσαμε να σκεφτούμε κάτι διαφορετικό ώστε να ανακτήσουμε περισσότερα συνθηματικά; Ποιες εναλλακτικές επιλογές παρατηρήσατε ότι παρέχονται στις επιλογές (Options) αναζήτησης; Πατήστε δεξί κλικ στο αρχείο passwords.txt στη λίστα και επιλέξτε Reset initial file position, ώστε η αναζήτηση να ξεκινήσει από την αρχή. Απενεργοποιήστε όλες τις επιλογές (Οptions) αναζήτησης και ενεργοποιήστε μόνο την επιλογή Case perms. Πατήστε Start και παρατηρήστε την αναφορά με τα συνθηματικά που ανακτήθηκαν. Κατόπιν, πατήστε Exit. Ανοίξτε το αρχείο passwords.txt με το notepad++ (το πρόγραμμα βρίσκεται στα αρχεία που κατεβάσατε νωρίτερα) και αναζητήστε (Ctrl+F) τις λέξεις Abc123 και Hockey1. Στη συνέχεια, αναζητήστε εκ νέου τις ίδιες λέξεις με επιλεγμένη την επιλογή Match Case. Τι παρατηρείτε κατά την επίθεση, σε σχέση και με τις επιλογές που κάνατε νωρίτερα; Πόσα συνθηματικά ανακτήθηκαν; Ποιοι παράγοντες επηρεάζουν κυρίως την επιτυχία μιας επίθεσης λεξικού; 3.4 Επίθεση Εξαντλητικής Αναζήτησης Η δεύτερη επίθεση που θα μελετηθεί είναι και αυτή που εφαρμόζεται συχνότερα. Στην επίθεση εξαντλητικής αναζήτησης (brute-force attack), ο επίδοξος εισβολέας προσπαθεί να δοκιμάσει κάθε πιθανό συνθηματικό ως συνδυασμό αλφαριθμητικών χαρακτήρων. Η εξαντλητική αναζήτηση είναι ιδιαίτερα χρονοβόρα, αλλά αναμένεται να δώσει πάντα αποτέλεσμα, εφόσον για το αλφάβητο (predefined charset) επιλεγούν όλοι οι χαρακτήρες που υπάρχουν στο συνθηματικό. Όμως ο χρόνος που θα απαιτηθεί για να γίνει κάτι τέτοιο πιθανώς να είναι (όπως συμβαίνει συνήθως) απαγορευτικά μεγάλος. Στην ελεύθερη περιοχή, που βρίσκεται στο δεξί μέρος του παραθύρου Cracker, κάντε δεξί κλικ και επιλέξτε Remove All για να καθαρίσετε τα αποτελέσματα της προηγούμενης αναζήτησης. Στη συνέχεια, στην ίδια περιοχή, κάντε δεξί κλικ και επιλέξτε Add to List ή πατήστε το πλήκτρο Insert. Στο νέο παράθυρο, επιλέξτε Import Hashes From Local System και πατήστε Next. Ως αποτέλεσμα, θα εμφανιστούν όλοι οι λογαριασμοί χρηστών του συστήματος. Κάντε δεξί κλικ στο λογαριασμό χρήστη user32, ενώ στη συνέχεια επιλέξτε brute force attack και κατόπιν επιλέξτε NTLM hashes. Στο παράθυρο που εμφανίζεται, μπορείτε να μεταβάλλετε τα προεπιλεγμένα σύνολα χαρακτήρων, καθώς και το ελάχιστο και το μέγιστο μήκος συνθηματικού. Ως αποτέλεσμα αυτών των αλλαγών, μπορείτε να παρατηρήσετε τις μεταβολές που προκαλούνται στο χώρο αναζήτησης (keyspace). Ας υποθέσουμε το σενάριο ότι ο επιτιθέμενος, καθώς βρίσκεται πίσω από τον χρήστη που κατέχει τον λογαριασμό χρήστη με όνομα user32, κατάφερε να διαπιστώσει κατά την πληκτρολόγηση ότι το μήκος του συνθηματικού του ήταν 6 χαρακτήρες, γράμματα και αριθμοί χωρίς σημεία στίξης ή άλλα σύμβολα. Δυστυχώς, δεν μπορεί να είναι σίγουρος αν τα γράμματα ήταν πεζά η κεφαλαία, ούτε ακριβώς ποια νούμερα πληκτρολόγησε ο χρήστης. Ως αποτέλεσμα, οι παραπάνω πληροφορίες τον οδηγούν στην απόφαση να κάνει τις ακόλουθες επιλογές: predefined charset: abcdef...xyzabc...xyz μήκος: από 6 ως 6 χαρακτήρες 38
40 Εικόνα 3.8 Προετοιμασία επίθεσης Brute-Force Επιλέξτε Start και παρατηρήστε πως, ακόμη και για το απλό συνθηματικό Abc123, απαιτείται αρκετός χρόνος, παρότι δοκιμάζονται αρκετά μεγάλος αριθμός συνθηματικών ανά δευτερόλεπτο (πόσα;). Διακόψτε την αναζήτηση (Stop) και αφού καθαρίσετε το περιεχόμενο του πεδίου Start from, εισάγετε το Custom charset: abcdabcd1234 και πατήστε Start. Εντοπίστηκε το συνθηματικό; Παρατηρήσατε ότι η μείωση του χώρου αναζήτησης έφερε και μείωση στο χρόνο; Επιλέξτε Stop και Exit. Επιλέξτε το λογαριασμό χρήστη user34 και δοκιμάστε να εφαρμόσετε μια νέα επίθεση Brute-Force με την τελευταία επιλογή από τη λίστα των Predefined Charset (όπου εμφανίζονται όλοι οι πιθανοί χαρακτήρες), για συνθηματικά με μήκος από 1 ως 16 χαρακτήρες (λογικό σενάριο για πραγματικές συνθήκες). Ποια η γνώμη σας για μια τέτοια επίθεση; Πώς και υπό ποιες προϋποθέσεις θα ήταν αποτελεσματική; 3.5 Επίθεση με Πίνακες Ουράνιου Τόξου Οι πίνακες ουράνιου τόξου (rainbow tables) λειτουργούν αποθηκεύοντας «αλυσίδες» (chains) από προϋπολογισμένες συνόψεις (hashes), όπου για τη n-οστή συνόψιση ισχύει: όπου: hn = H(Rn(hn 1)) h n είναι το αποτέλεσμα της εφαρμογής για το βήμα n της συνάρτησης κατακερματισμού H πάνω σε ένα πιθανό συνθηματικό, R n είναι το αποτέλεσμα της εφαρμογής για το βήμα n της συνάρτησης απομείωσης (reduction function) που θα μετατρέψει τη συνόψιση του προηγούμενου βήματος σε ένα πιθανό συνθηματικό. 39
41 Οι επιθέσεις με χρήση rainbow tables είναι πολύ γρήγορες κατά την εκδήλωσή τους, αλλά προϋποθέτουν τη διαθεσιμότητα κατάλληλα προϋπολογισμένων πινάκων, οι οποίοι είναι ιδιαίτερα χρονοβόροι στην κατασκευή τους, όπως θα φανεί στη συνέχεια. Στην ελεύθερη περιοχή που βρίσκεται στο δεξί μέρος του παραθύρου Cracker, κάντε δεξί κλικ και επιλέξτε Remove All για να καθαρίσετε τα αποτελέσματα της προηγούμενης αναζήτησης. Στη συνέχεια, στην ίδια περιοχή, κάντε δεξί κλικ και επιλέξτε Add to List ή πατήστε το πλήκτρο Insert. Στο νέο παράθυρο, επιλέξτε Import Hashes From Local System και πατήστε Next. Θα πρέπει να εμφανιστούν όλοι οι λογαριασμοί χρηστών του συστήματος. Κάντε δεξί κλικ και επιλέξτε Select All. Πάνω στους επιλεγμένους λογαριασμούς χρηστών, κάντε δεξί κλικ και επιλέξτε Cryptanalysis Attack. Κατόπιν, επιλέξτε NTLM Hashes και μετά επιλέξτε via Rainbow Tables (RainbowCrack). Στο παράθυρο που θα εμφανιστεί, πατήστε το πλήκτρο Charsets και, στη συνέχεια, επιλέξτε και ανοίξτε το αρχείο charset.txt από τον κατάλογο ISS_ Chapter3\Rainbow_Tables. Στη συνέχεια, επιλέξτε Add Table και προσθέστε τα έξι (6).rt αρχεία του καταλόγου ISS_Chapter3\Rainbow_Tables: ntlm_iss#1-7_0_240x400000_oxid#00[0-5].rt Εικόνα 3.9 Ετοιμασία επίθεσης με rainbow tables Σημειώνεται πως οι πίνακες έχουν δημιουργηθεί για NTLM hashes και μήκος plain text από 1 ως 7 χαρακτήρες. Με βάση αυτή την παραδοχή, ποια συνθηματικά αναμένετε να ανακτηθούν; Εάν γνωρίζατε πως το charset είναι ABCMabcdesp1234, τότε σε ποια συνθηματικά θα περιορίζατε την εκτίμησή σας; Πατήστε το κουμπί Start και μόλις ολοκληρωθεί η διαδικασία πατήστε το κουμπί Exit. Ποια συνθηματικά ανακτήθηκαν; 3.6 Δημιουργία των Rainbow Tables Είναι χρήσιμο να ασχοληθούμε με τη δημιουργία των rainbow tables, που χρησιμοποιήθηκαν στην προηγούμενη επίθεση. 40
42 Στον κατάλογο εγκατάστασης του Cain & Abel, υπάρχει ο κατάλογος Winrtgen (C:\Program Files (x86)\cain\winrtgen). Μεταβείτε στον κατάλογο αυτό και εντοπίστε τα αρχεία winrtgen.exe και charsets.txt. Ανοίξτε με το notepad++ και μελετήστε το περιεχόμενο του αρχείου charsets.txt. Το αρχείο αυτό περιέχει τα πιθανά σύνολα χαρακτήρων που μπορούμε να χρησιμοποιήσουμε για τη δημιουργία των πινάκων. Φυσικά, μπορούμε να προσθέσουμε και τα δικά μας σύνολα χαρακτήρων. Εκτελέστε το winrtgen.exe και πατήστε Add Table. Εικόνα 3.10 Δημιουργία πινάκων rainbow Παρατηρήστε τις παραμέτρους: Hash: Οι τύποι συνόψεων για τις οποίες θα δημιουργηθούν οι πίνακες. Min Len: Το ελάχιστο μήκος των συνθηματικών. Max Len: Το μέγιστο μήκος των συνθηματικών. Index: Το διακριτικό του πίνακα. Μπορούμε να έχουμε πολλαπλά αρχεία για έναν πίνακα. Chain Len: Το μήκος της αλυσίδας που προκύπτει από τις συναρτήσεις hashing και reduction και αφορά το πλήθος των συνόψεων που αναπαριστώνται στην αλυσίδα, παρόλο ότι αποθηκεύονται μόνον η αρχική και η τελική συνόψιση. Chain Count: Το πλήθος των αλυσίδων σε κάθε αρχείο. No of tables: Ο αριθμός των αρχείων (μεγέθους μέχρι 2GB) που θα παραχθούν για το τρέχον table index. Charset: Το σύνολο χαρακτήρων που θα χρησιμοποιηθούν με τυχαία επιλογή για την παραγωγή του χώρου ορισμού των συνθηματικών (key space). Μεταβάλλοντας τις τιμές παραμέτρων, παρατηρήστε πως αλλάζουν το key space, το μέγεθος του χώρου στο δίσκο, αλλά και η πιθανότητα επιτυχίας! Δημιουργήστε τους δικούς σας πίνακες rainbow, επιλέγοντας ως charset το numeric και δίνοντας τις ακόλουθες τιμές στις παραμέτρους: 41
43 Hash: ntlm Min Len: 1 Max Len: 8 Index: 0 Chain Len: 240 Chain Count: No of tables: 1 Πατήστε OK και παρατηρείστε το αρχείο που δημιουργήθηκε. Σε ποια περίπτωση θα μπορούσε να χρησιμοποιηθεί; Βιβλιογραφία Bosworth, S., Kabay, M. E., & Whyne, E. (2014). Computer Security Handbook, Set. John Wiley & Sons. Marechal, S. (2008). Advances in password cracking. Journal in Computer Virology, 4(1), Κριτήρια αξιολόγησης Ερωτήσεις κατανόησης Απαντήστε στις ακόλουθες ερωτήσεις. Κάθε ερώτηση μπορεί να έχει μοναδική ή περισσότερες απαντήσεις. 1. Στο σύστημα που μελετήσατε, για κάθε λογαριασμό χρήστη αποθηκεύεται: α) Το κρυπτογραφημένο συνθηματικό β) Τα κωδικοποιημένο συνθηματικό γ) Η συνόψιση του συνθηματικού δ) Το κλειδί κρυπτογράφησης του συνθηματικού 2. Ένα NTLM hash έχει υπολογιστεί με τη χρήση της συνάρτησης κατακερματισμού: α) MD4 β) MD5 γ) SHA1 δ) SHA Για να επιτύχει μια επίθεση λεξικού πρέπει: α) Οι χρήστες να χρησιμοποιούν παλιά συνθηματικά β) Να έχουμε κατάλληλα λεξικά πιθανών συνθηματικών γ) Τα συνθηματικά να αποθηκεύονται ως ανοιχτό κείμενο (clear text) δ) Τα συνθηματικά να είναι ως 7 χαρακτήρες 4. Από τα αποτελέσματα της επίθεσης λεξικού σε λειτουργικό σύστημα Windows, παρατηρήσαμε ότι: α) Τα συνθηματικά είναι case sensitive β) Τα συνθηματικά είναι case insensitive γ) Το λεξικό θα πρέπει περιέχει τα NTLM hashes 42
44 δ) Το λεξικό θα πρέπει να περιέχει τα συνθηματικά 5. Μια brute-force attack: α) Είναι συνήθως γρήγορη β) Είναι συνήθως χρονοβόρα γ) Απαιτεί τη γνώση κάποιων ιδιοτήτων του αναζητούμενου συνθηματικού δ) Πετυχαίνει μόνο σε περιπτώσεις με απλά συνθηματικά 6. Για να πετύχει μια brute-force attack πρέπει: α) Τα συνθηματικά να είναι case insensitive β) Τα συνθηματικά να είναι απλοϊκά γ) Ο έλεγχος να γίνεται για περιορισμένο χρόνο δ) Να επιλεγεί σωστά το σύνολο χαρακτήρων (charset) 7. Για τους πίνακες rainbow ισχύει ότι: α) Η δημιουργία τους είναι συνήθως γρήγορη και η χρήση τους χρονοβόρα β) Η δημιουργία τους είναι συνήθως χρονοβόρα και η χρήση τους γρήγορη γ) Η δημιουργία και η χρήση τους είναι εξίσου γρήγορες δ) Η δημιουργία και η χρήση τους είναι συνήθως εξίσου χρονοβόρες 8. Ποιο είναι το πλεονέκτημα μιας επίθεσης με πίνακες rainbow έναντι μιας επίθεσης brute-force: α) Η μεγάλη ταχύτητα αναζήτησης β) Ο μεγάλος χώρος αποθήκευσης γ) Το ποσοστό επιτυχίας δ) Το μέγεθος των αρχείων 9. Για την ταχύτερη ανακάλυψη ενός συνθηματικού με πολλούς χαρακτήρες που ακολουθεί σύνθετους κανόνες πολυπλοκότητας θα επιλέγατε: α) Dictionary Attack β) Brute-Force Attack γ) Rainbow Tables Attack δ) Οποιαδήποτε από τις παραπάνω 10. Ποια από τα παρακάτω ισχύουν: α) Η επιλογή του χώρου αναζήτησης (key space) είναι σημαντική για την επιτυχία της επίθεσης β) Η brute-force attack, χωρίς περιορισμό χρόνου, είναι σίγουρο ότι θα επιτύχει. γ) Το μέγεθος ενός rainbow table εξαρτάται μόνο από το μήκος της αλυσίδας δ) Η επιτυχία μιας επίθεσης με rainbow tables δεν εξαρτάται από το πώς δημιουργήθηκαν οι πίνακες ε) Σε ένα συνθηματικό είναι πιο σημαντικό το μήκος του παρά το σύνολο χαρακτήρων (charset) που χρησιμοποιήθηκε στ) Για την αποκάλυψη ενός συνθηματικού, η γνώση του μήκους του είναι χρήσιμη ζ) Ένα ισχυρό συνθηματικό πρέπει να χρησιμοποιεί ευρύ σύνολο χαρακτήρων (charset) Συγκριτική αξιολόγηση Συγκρίνετε τις τρείς επιθέσεις που παρουσιάστηκαν στο κεφάλαιο (Dictionary attack, Brute-Force attack, Rainbow Tables) ως προς το χρόνο και το χώρο που απαιτείται για την προετοιμασία και εφαρμογή τους, αλλά και ως προς την αποτελεσματικότητά τους και εξηγήστε σε ποια περίπτωση θα επιλέγατε κάθε μία από αυτές. 43
45 Κεφάλαιο 4. Καταγραφή και Επίβλεψη Ενεργειών Χρήστη Σύνοψη Τα σύγχρονα λειτουργικά συστήματα έχουν εξοπλιστεί με σημαντικά εργαλεία εποπτείας και διαχείρισης των ενεργειών που εκτελούνται σε αυτά. Ένα από τα σημαντικότερα υποσυστήματα που μπορεί να συναντήσει κανείς σε ένα σύγχρονο λειτουργικό σύστημα είναι αυτό του μηχανισμού καταγραφής συμβάντων. Η εργαστηριακή δραστηριότητα, που περιλαμβάνεται σε αυτό το κεφάλαιο, ασχολείται με τις καταγραφές και τον έλεγχο συμβάντων σε περιβάλλοντα Windows και Linux. Προαπαιτούμενη γνώση Δεν απαιτείται κάποια ιδιαίτερη γνώση, πέρα από τη δυνατότητα χρήσης ενός συστήματος με λειτουργικό σύστημα Windows και ενός με λειτουργικό σύστημα Linux. 4.1 Αρχεία Καταγραφής σε Περιβάλλον Windows Για την υλοποίηση αυτής της δραστηριότητας, θα απαιτηθεί η χρήση ενός υπολογιστικού συστήματος με Λ.Σ. Windows. Μπορεί να χρησιμοποιηθεί το image που δημιουργήσατε στο Κεφάλαιο 1 για την υπηρεσία Okeanos, ή οποιοδήποτε υπολογιστικό σύστημα με Λ.Σ. Windows 7, 2008 ή νεότερα. Αρχικά, θα παρουσιαστεί η Κονσόλα Καταγραφής Συμβάντων (Event Viewer), που αποτελεί το υποσύστημα εποπτείας του Λ.Σ. Windows. Συνδεθείτε στην κονσόλα του Windows Server 2008 και εκκινήστε την κονσόλα διαχείρισης του συστήματος (Server Manager) με έναν από τους παρακάτω τρόπους: Από το σχετικό εικονίδιο (Server Manager) στη γραμμή εργασιών Πατώντας Start και κάνοντας δεξί κλικ στο εικονίδιο Computer, από όπου επιλέγετε το Manage Εκτελώντας διαδοχικά: Start Run ServerManager.msc Εκτελώντας διαδοχικά: Control Panel System and Security Administrative Tools Server Manager Στο αριστερό μέρος της οθόνης, ακολουθήστε τη διαδρομή: Server Manager Diagnostics Event Viewer και από την λίστα στο αριστερό τμήμα επιλέξτε Windows Logs, όπως φαίνεται στην ακόλουθη Εικόνα 4.1: Εικόνα 4.1 Επιλογή των αρχείων καταγραφής 44
46 Στο κεντρικό μέρος του παραθύρου μπορείτε να δείτε το μέγεθος κάθε αρχείου καταγραφής (log file): Εικόνα 4.2 Μέγεθος αρχείων καταγραφής Στα λειτουργικά συστήματα Windows, μεταξύ άλλων, χρησιμοποιούνται τα ακόλουθα βασικά αρχεία καταγραφής: Application Log Περιέχει τις καταγραφές από τη λειτουργία των εφαρμογών που βρίσκονται εγκατεστημένες στο σύστημα. Το τι θα καταγραφεί, καθορίζεται από το δημιουργό της κάθε επιμέρους εφαρμογής. Security Log Καταγράφονται συμβάντα συστήματος που αφορούν την προστασία του, όπως για παράδειγμα συμβάντα αυθεντικοποίησης, μεταβολές αντικειμένων, χρήση πόρων κ.ά. Η επιλογή των συμβάντων που θα καταγράφονται καθορίζεται από το διαχειριστή του συστήματος. System Log Καταγράφονται συμβάντα σχετικά με τη λειτουργία του συστήματος, όπως αστοχία ενός οδηγού συσκευής ή ενός υποσυστήματος κ.ά. Η επιλογή των συμβάντων που θα καταγράφονται καθορίζεται είναι προκαθορισμένη. Από την λίστα στο αριστερό τμήμα, αναπτύξτε την επιλογή Windows Logs και επιλέξτε Security. Παρατηρήστε στο κεντρικό τμήμα τα συμβάντα (events) που έχουν καταγραφεί. Επιλέγοντας ένα event, μπορείτε, στο κάτω μέρος, να παρατηρήσετε γενικές πληροφορίες, καθώς και αναλυτικότερα στοιχεία του συμβάντος: Εικόνα 4.3 Επιλογή συμβάντος 45
47 Κάνοντας διπλό κλικ στο συμβάν θα ανοίξει παράθυρο όπου μπορούμε πιο εύκολα να μελετήσουμε τις λεπτομέρειες. Στην εικόνα 4.4 παρουσιάζεται ένα καταγεγραμμένο συμβάν: Εικόνα 4.4 Προβολή συμβάντος Στη συνέχεια, θα παρουσιαστούν θέματα καθορισμού μιας κατάλληλης διαμόρφωσης καταγραφών, έτσι ώστε να λαμβάνουμε επαρκείς και στοχευμένες πληροφορίες για τα συμβάντα ασφάλειας, ανάλογα με τις ανάγκες διαχείρισης του συστήματος. 4.2 Διαμόρφωση Πολιτικών Επιθεώρησης Όπως όλα τα σύγχρονα λειτουργικά συστήματα, έτσι και τα Windows παρέχουν στο διαχειριστή τη δυνατότητα να επιλέγει τα συμβάντα που θέλει να καταγράφονται, έτσι ώστε να επιτυγχάνεται αποτελεσματικότητα στην καταγραφή πληροφοριών, ανάλογα με τις ανάγκες, ενώ παράλληλα γίνεται συνετή χρήση των υπολογιστικών πόρων (π.χ. χώρος στο δίσκο). Αυτό γίνεται στο πλαίσιο της διαμόρφωσης των πολιτικών επιθεώρησης (audit policies) του συστήματος. Η διαδικασία διαμόρφωσης των πολιτικών επιθεώρησης περιλαμβάνει συνήθως τα ακόλουθα βήματα: Επιλογή συμβάντων προς καταγραφή Ενεργοποίηση καταγραφής συμβάντων Επιθεώρηση καταγεγραμμένων συμβάντων Από τη λίστα στο αριστερό τμήμα, κάντε δεξί κλικ στο Security και επιλέξτε καθαρισμό του αρχείου καταγραφής (Clear Log). Στην ερώτηση του συστήματος, σχετικά με το αν επιθυμείτε να αποθηκεύσετε τα συμβάντα, ακολουθείστε την προτεινόμενη επιλογή (Save and Clear). Ανοίξτε την Κονσόλα Τοπικών Πολιτικών Ασφάλειας προκειμένου να διαχειριστείτε την πολιτική του επιθεώρησης (auditing), με έναν από τους παρακάτω τρόπους: Εκτελώντας διαδοχικά: Start Run secpol.msc 46
48 Εκτελώντας διαδοχικά: Control Panel System and Security Administrative Tools Local Security Policy Στη λίστα που εμφανίζεται στο αριστερό τμήμα, επιλέγουμε Audit Policy. Στο δεξί τμήμα του παραθύρου βλέπουμε τις παραμέτρους επιθεώρησης που μπορούμε να μεταβάλλουμε (Εικόνα 4.5). Εικόνα 4.5 Κονσόλα Τοπικών Πολιτικών Ασφάλειας Με διπλό κλικ σε κάθε μια από αυτές τις επιλογές, ανοίγει παράθυρο με δυο καρτέλες, όπου μπορείτε είτε να αλλάξετε τις ιδιότητες (properties) της πολιτικής ασφάλειας, είτε να ενημερωθείτε αναλυτικά για τη σημασία τους. Εικόνα 4.6 Καρτέλα διαμόρφωσης πολιτικής 47
49 Επιλέξτε την πολιτική Audit Account Logon Events και καθορίστε την καταγραφή των επιτυχημένων, καθώς και των αποτυχημένων προσπαθειών σύνδεσης. Κάνετε το ίδιο για την πολιτική Audit Object Access. Μελετήστε όλες τις υπόλοιπες πολιτικές. 4.3 Καταγραφή Συμβάντων Προσπέλασης Αντικειμένων Μια προσπάθεια προσπέλασης αντικειμένων (π.χ. αρχείων) του συστήματος από χρήστες που δεν διαθέτουν κατάλληλη εξουσιοδότηση, αποτελεί σοβαρή ένδειξη κακοπροαίρετης συμπεριφοράς. Ειδικά, όταν μερικά αντικείμενα έχουν κρίσιμη σημασία για τον οργανισμό, θα πρέπει να αναπτύσσονται μηχανισμοί προστασίας από πιθανή διαρροή, αλλοίωση ή απώλειά τους. Ένας σημαντικός μηχανισμός ανίχνευσης είναι η διαμόρφωση μιας αποτελεσματικής πολιτικής επιθεώρησης, η οποία θα βασίζεται σε κατάλληλες καταγραφές συμβάντων. Δημιουργήστε τον κατάλογο ISS_Chapter4 στην επιφάνεια εργασίας (desktop). Στη συνέχεια, μεταβείτε στον κατάλογο αυτό και δημιουργείστε τα αρχεία: lab4.1 και lab4.2 Κάντε δεξί κλικ στον κατάλογο ISS_Chapter4 και επιλέξτε Properties. Επιλέξτε την καρτέλα Security και πατήστε το κουμπί Advanced. Στο παράθυρο που ανοίγει, επιλέξτε την καρτέλα Auditing και πατήστε Edit. Πατώντας Add, μπορείτε να εισάγετε χρήστες ή ομάδες χρηστών των οποίων οι ενέργειες επί των αντικειμένων (ο κατάλογος, οι υποκατάλογοί του και τα αρχεία που περιέχονται) θα μπορούν να καταγράφονται. Στο λευκό πλαίσιο, γράψτε Everyone και πατήστε Check Names. Αν έχετε γράψει σωστά το όνομα της ομάδας, το Everyone θα υπογραμμιστεί. Μόλις πατήσετε OK, θα εμφανιστεί ένα νέο παράθυρο, όπου θα δηλωθούν οι ενέργειες προς καταγραφή. Στο πλαίσιο Access, επιλέξτε Successful και Failed για Full Control και κλείστε όλα τα παράθυρα πατώντας ΟΚ. Διαγράψτε το αρχείο lab4.2 από τον κατάλογο ISS_Chapter4 και αφαιρέστε όλα τα δικαιώματα χρηστών για πρόσβαση στο αρχείο lab4.1 του καταλόγου ISS_Chapter4. Στη συνέχεια, δοκιμάστε να το ανοίξετε και πάλι, για να διαπιστώσετε ότι το σύστημα δεν θα σας το επιτρέψει. Εκτελέστε το πρόγραμμα Event Viewer και επιλέξτε Security. Μπορείτε να εντοπίσετε τις ενέργειές σας πάνω στο αντικείμενο ISS_Chapter4; Θεωρείτε χρήσιμη μια τέτοια καταγραφή; Αν ναι, υπό ποιες προϋποθέσεις; 4.4 Διαχείριση Πρότυπων Πολιτικών Σε πολλές περιπτώσεις όπου πρέπει να εναρμονίσουμε τις πολιτικές καταγραφής σε πολλαπλά συστήματα, η χειροκίνητη διαμόρφωσή τους αποδεικνύεται ιδιαίτερα επίπονη και μπορεί να οδηγήσει στην πρόκληση σφαλμάτων. Για το λόγο αυτό, έχουμε τη δυνατότητα να υλοποιήσουμε ένα πρότυπο πολιτικής (security template), με βάση το οποίο θα μπορούμε, στη συνέχεια, να αναπαράγουμε τις πολιτικές ασφάλειας για το σύνολο των συστημάτων που διαχειριζόμαστε. Ακόμη, το πρότυπο πολιτικής μπορεί να είναι ιδιαίτερα χρήσιμες για τον έλεγχο και την επιβεβαίωση των τρεχουσών πολιτικών. Εκκινήστε την κονσόλα διαχείρισης (mmc), εκτελώντας διαδοχικά: Start Run mmc. Στο παράθυρο που θα εμφανιστεί, επιλέξτε από το μενού την επιλογή File και, στη συνέχεια, Add/Remove Snap In, για την προσθήκη ένθετου (snap-in). 48
50 Εικόνα 4.7 Προσθήκη ένθετου Από τη λίστα που θα εμφανιστεί επιλέξτε Security Templates, πατήστε Add και στη συνέχεια OK. Στο αριστερό τμήμα του παραθύρου της κονσόλας διαχείρισης θα εμφανιστεί η επιλογή Security Templates. Επεκτείνοντας το Security Templates, εμφανίζεται (και στο κεντρικό τμήμα) η τοποθεσία αποθήκευσης των προτύπων πολιτικής (C:\Users\Administrator\Documents\Security\Templates). Εικόνα 4.8 Κονσόλα προτύπων πολιτικής Μπορούμε να δημιουργήσουμε ένα πρότυπο πολιτικής με διάφορους τρόπους. Εναλλακτικά, μπορούμε να επιλέξουμε έναν από τους ακόλουθους τρόπους: Δεξί κλικ στην τοποθεσία αποθήκευσης, επιλογή Action και μετά New template. Αντιγραφή ενός αρχείου προτύπου στην παραπάνω τοποθεσία. Από τις τρέχουσες πολιτικές του συστήματός μας. Αυτός ο τρόπος μπορεί να χρησιμοποιηθεί και για τη δημιουργία αντίγραφου ασφάλειας (backup). 49
51 Κάντε δεξί κλικ στην τοποθεσία αποθήκευσης, επιλέξτε Action, μετά επιλέξτε New template και ονομάστε το νέο πρότυπο ISS_NEW. Παρατηρείστε ότι δημιουργήθηκε ένα νέο πρότυπο πολιτικής, όπου όλες οι επιλογές έχουν τιμή: not defined. Μεταβείτε στο παράθυρο Local Security Policy (χωρίς να κλείσετε το παράθυρο με την κονσόλα διαχείρισης πολιτικών) και κάντε δεξί κλικ στο Security Settings. Επιλέξτε Export Policy και ονομάστε το αρχείο ISS_CURRENT.inf, διατηρώντας την προεπιλεγμένη τοποθεσία αποθήκευσης. Στο παράθυρο της κονσόλας διαχείρισης, κάνετε δεξί κλικ στην τοποθεσία αποθήκευσης των προτύπων και επιλέξτε Refresh. Πλέον εμφανίζονται δύο πρότυπα. Για τη συνέχεια, θα θεωρήσουμε ότι το ISS_CURRENT είναι το επιθυμητό πρότυπο, με το οποίο θα πρέπει να είναι σύννομα τα υπολογιστικά συστήματα τα οποία διαχειριζόμαστε. Στο παράθυρο την κονσόλας διαχείρισης, επιλέξτε από το μενού File και μετά Add/Remove Snap-in. Από τη λίστα επιλέξτε Security Configuration and Analysis, κατόπιν πατήστε Add και στη συνέχεια OK. Στο αριστερό τμήμα του παραθύρου της κονσόλας διαχείρισης, κάνετε δεξί κλικ στο Security Configuration and Analysis και επιλέγετε Open Database για να δημιουργηθεί μια βάση δεδομένων, με όνομα iss, για τις ανάγκες της ανάλυσης. Στη συνέχεια, επιλέξτε το πρότυπο πολιτικής (template) ISS_CURRENT. Είμαστε έτοιμοι να προχωρήσουμε στην ανάλυση και εφαρμογή των πολιτικών. Όμως, προηγουμένως, ας μεταβάλλουμε τις τρέχουσες ρυθμίσεις πολιτικής. Για το σκοπό αυτό, ανοίξτε το παράθυρο του Local Security Policy και μεταβάλλετε τυχαία τις ρυθμίσεις ορισμένων πολιτικών (π.χ. Account Policy, Password Policy). Στη συνέχεια, στο αριστερό τμήμα του παραθύρου της κονσόλας διαχείρισης, κάντε δεξί κλικ στο Security Configuration and Analysis και επιλέξτε Analyze Computer Now και στη συνέχεια ΟΚ, όπως στην ακόλουθη Εικόνα 4.9. Εικόνα 4.9 Επιλογή ανάλυσης Παρατηρήστε τα αποτελέσματα. Οι πολιτικές που δεν συμφωνούν με το πρότυπο πολιτικής (αυτές που αλλάξατε) σημαίνονται κατάλληλα, όπως φαίνεται στην ακόλουθη Εικόνα 4.10: 50
52 Εικόνα 4.10 Αποτελέσματα ανάλυσης Για να επαναφέρετε τις ρυθμίσεις πολιτικών του συστήματος, ως προς το πρότυπο ISS_CURRENT, κάνετε δεξί κλικ στο Security Configuration and Analysis και επιλέγετε Configure Computer Now και στη συνέχεια ΟΚ. Στο παράθυρο του Local Security Policy, επιβεβαιώνετε ότι έχουν επανέλθει οι αρχικές ρυθμίσεις (πριν τις τελευταίες αλλαγές σας). Εκτός από τον έλεγχο με πρότυπα πολιτικής που μπορεί να εκτελέσει ο διαχειριστής, υπάρχουν ακόμη έτοιμα εργαλεία τα οποία ενσωματώνουν ελέγχους, στη βάση ορθών πρακτικών και προειδοποιούν το χρήστη ή το διαχειριστή για τυχόν αποκλίσεις από αυτές. Ένα τέτοιο εργαλείο, για Windows συστήματα, είναι η εφαρμογή Baseline Security Analyzer, με την οποία θα ασχοληθούμε πιο αναλυτικά στη συνέχεια, στο Κεφάλαιο 11. Χρησιμοποιώντας τον φυλλομετρητή, κατεβάστε την εφαρμογή Baseline Security Analyzer από τη διεύθυνση: Στη συνέχεια, εγκαταστήστε την εφαρμογή, με τις προεπιλεγμένες ρυθμίσεις. Εκτελέστε την εφαρμογή και επιλέξτε να ελέγξει τον υπολογιστή σας (this computer). Πριν ξεκινήσετε την εκτέλεση, παρατηρείστε τους ελέγχους που, με βάση τις ρυθμίσεις, πρόκειται να εφαρμοστούν. Η συνολική εκτέλεση θα ολοκληρωθεί σχετικά γρήγορα (μεταξύ 5 10 λεπτά). o Μελετήστε τα αποτελέσματα της εκτέλεσης. o Τι αλλαγές πρέπει να κάνετε ώστε να βελτιώσετε τις ρυθμίσεις ασφάλειας του συστήματός σας; 4.5 Μηχανισμοί Καταγραφής σε Περιβάλλον Linux Στη συνέχεια, θα παρουσιαστούν και θα αξιοποιηθούν μηχανισμοί καταγραφής σε συστήματα Linux. Για την υλοποίηση του δεύτερου μέρους της δραστηριότητας αυτής, θα απαιτηθεί η χρήση ενός υπολογιστή με Λ.Σ. Linux. Μπορεί να χρησιμοποιηθεί το image που δημιουργήσατε στο Κεφάλαιο 1 για την υπηρεσία Okeanos, ή στην περίπτωση κατά την οποία η υπηρεσία Οkeanos δεν είναι διαθέσιμη ή δεν μπορεί να προσπελαστεί, το image που είναι διαθέσιμο σε μορφή ova στη διεύθυνση: Ένα Linux σύστημα χρησιμοποιεί συνήθως τους ακόλουθους τρόπους καταγραφής: Καταγραφή στο stdout ή/και στο stderr. 51
53 Στα αρχικά UNIX συστήματα, υπήρχε το stdin (file descriptor 0) και το stdout (file descriptor 1). Το stderr (file descriptor 2) υιοθετήθηκε αργότερα. Εκτελέστε τις παρακάτω εντολές και προσπαθήστε να κατανοήσετε τη σημασία του stderr: echo "test" > file1 cat file1 file2 &> out.asc cat file1 file2 1> out.asc cat file1 file2 2> out.asc cat file1 file2 2>&1 grep 'No such file' Εγγραφή σε αρχείο. Τα αρχεία καταγραφής συνήθως βρίσκονται στο φάκελο /var/log, χωρίς αυτό να συμβαίνει πάντοτε. Εκτελέστε την εντολή: ls /var/log/ Μπορείτε να εξάγετε συμπεράσματα από τα ονόματα των αρχείων; Χρήση του Syslog. Ο syslogd είναι ένας δαίμονας, που είναι επιφορτισμένος με τη συλλογή δεδομένων από άλλα προγράμματα και την καταγραφή τους σε αρχεία ή σε απομακρυσμένα συστήματα. Σημαντικά, όμως, μηνύματα είναι και αυτά που καταγράφονται από τον kernel του συστήματος. Καθώς στο σύστημα υπάρχει σαφής διαχωρισμός μεταξύ kernel space και user space, τo kernel δεν μπορεί να χρησιμοποιήσει το syslog (που εκτελείται στο user space). Αντί αυτού, χρησιμοποιείται ο δαίμονας klogd, που παρότι και αυτός εκτελείται στο user space, μπορεί και προσπελαύνει το kernel buffer ώστε να ανακτά τα μηνύματα του kernel και να τα αποθηκεύει στο ASCII αρχείο /var/log/messages, προκειμένου αυτά να είναι αναγνώσιμα από το διαχειριστή. Επίσης, μπορούμε να διαβάζουμε τα μηνύματα με χρήση της εντολής dmesg. Εκτελέστε την εντολή dmesg και δείτε όλα τα μηνύματα του ring buffer. Στη συνέχεια, δείτε τα πιο πρόσφατα περιεχόμενα του /var/log/messages με την εντολή: tail n 100 /var/log/messages Παρατηρείτε κάποια διαφορά; Ανοίξτε ένα τερματικό (για παράδειγμα με χρήση της εφαρμογής putty) και συνδεθείτε (απομακρυσμένα) στον υπολογιστή με Λ.Σ. Linux. Στη συνέχεια, θα καθορίσετε μια κατάλληλη διαμόρφωση καταγραφών, έτσι ώστε να λαμβάνετε επαρκείς και στοχευμένες πληροφορίες που να είναι χρήσιμες για το διαχειριστή. 4.6 Διαμόρφωση Τοπικών Καταγραφών Μπορούμε να παραμετροποιήσουμε το δαίμονα syslog ως προς την πληροφορία που θα καταγράφεται. Αυτό γίνεται μέσα από το αρχείο διαμόρφωσης rsyslog.conf (σε παλιότερα συστήματα θα το δείτε ως syslog.conf). Κάθε εγγραφή του rsyslog.conf έχει τη μορφή: Facility.Severity Log File όπου: facility είναι η υπηρεσία για την οποία γίνεται η καταγραφή, 52
54 severity είναι το επίπεδο κρισιμότητας του συμβάντος (event) που θα καταγραφεί και Log File είναι το αρχείο στο οποίο θα αποθηκευτεί η καταγραφή. Τα επίπεδα κρισιμότητας των συμβάντων είναι: Επίπεδο Λέξη κλειδί Περιγραφή 0 emerg Το σύστημα δεν μπορεί να χρησιμοποιηθεί (κατάσταση πανικού) 1 alert Πρέπει να αναληφθεί άμεση ενέργεια 2 crit Κρίσιμο αλλά όχι καταστροφικό σφάλμα 3 err Μη-κρίσιμο σφάλμα 4 warning Αναπάντεχη κατάσταση που χρειάζεται προσοχή 5 notification Κατάσταση που δεν αφορά σφάλμα 6 info Μηνύματα κανονικής λειτουργίας 7 debug Αναλυτικές πληροφορίες για debugging Πίνακας 4.1 Επίπεδα κρισιμότητας συμβάντων Προσθέστε στο αρχείο /etc/rsyslog.conf τη γραμμή: με την εντολή: auth.debug;authpriv.debug /var/log/mylog echo auth.debug;authpriv.debug /var/log/mylog >> /etc/rsyslog.conf Παρατηρείτε ότι για να καταγράψουμε δύο είδη γεγονότων σε ένα αρχείο, τα ξεχωρίζουμε με το χαρακτήρα semi-column (;). Επανεκκινήστε τον δαίμονα syslog: service rsyslog restart Εκτελέστε την εντολή: tail f /var/log/mylog για να παρακολουθείτε σε πραγματικό χρόνο τις εγγραφές που γίνονται στο αρχείο. Ανοίξτε ένα νέο τερματικό (στην περίπτωση του putty, δεξί κλικ στη γραμμή τίτλου και restart session) και συνδεθείτε ξανά (παράλληλα) στο σύστημα. Παρατηρείτε την προσπάθεια εισόδου σας στο mylog; Δοκιμάστε, στη συνέχεια, με ένα τρίτο τερματικό, μια αποτυχημένη προσπάθεια σύνδεσης στο σύστημα. Επεξεργαστείτε εκ νέου το αρχείο /etc/rsyslog.conf και διαγράψτε την τελευταία γραμμή εκτελώντας την εντολή: sed -i '$ d' /etc/rsyslog.conf Στη συνέχεια, επανεκκινήστε το rsyslog: service rsyslog restart 4.7 Παραχάραξη Καταγραφών Τα αρχεία καταγραφών (log files) είναι ένα πολύτιμο βοήθημα για τους διαχειριστές και ένας χώρος εντοπισμού ιχνών από προσπάθειες διείσδυσης (penetration) στο σύστημα. Πολλές φορές μπορούν να δώσουν ιδιαίτερα 53
55 χρήσιμη πληροφορία για τον εντοπισμό αστοχιών ή άλλων προβλημάτων και όχι μόνον κακόβουλων ενεργειών. Για το λόγο αυτό, ένας βασικός στόχος των επιτιθέμενων είναι η τροποποίησή τους, έτσι ώστε να «καθαριστούν» τα ίχνη της κάθε επίθεσής τους. Προϋπόθεση για τη δυνατότητα τροποποίησης ή «αδειάσματος» των αρχείων καταγραφής, είναι η απόκτηση αυξημένων δικαιωμάτων πρόσβασης (privilege elevation). Ένας τρόπος εισαγωγής μηνυμάτων είναι με τη χρήση του προγράμματος logger. Από ένα τερματικό εισάγετε την εντολή: tail f /var/log/messages έτσι ώστε να βλέπετε τη συνεχή ροή μηνυμάτων. Σε ένα δεύτερο τερματικό (παράλληλη σύνδεση), καταχωρείστε την εντολή: logger -t kernel -p kern.emerg Alien Intrusion. And UNIX is still online! Το πρόγραμμα logger μπορεί να χρησιμοποιηθεί από κάθε χρήστη, πέραν του root. Γιατί συμβαίνει αυτό; Πώς μπορεί να χρησιμοποιηθεί κακόβουλα αυτή η δυνατότητα; Πώς μπορεί να αντιμετωπιστεί το πρόβλημα; 4.8 Καταγραφή Ενεργειών Χρηστών Είναι πολλές φορές χρήσιμο να γνωρίζουμε ποιοι χρήστες έχουν συνδεθεί στο σύστημα αλλά και ποιοι δεν το έχουν καταφέρει, ενώ το προσπάθησαν. Ορισμένοι απλοί τρόποι να ελέγχουμε τη δραστηριότητα των χρηστών παρατίθενται στη συνέχεια: Με την εντολή lastlog βλέπουμε πότε συνδέθηκε τελευταία φορά ο κάθε χρήστης. Με την εντολή: last more βλέπουμε το διάστημα σύνδεσης κάθε χρήστη. Οι πληροφορίες προέρχονται από το αρχείο wtmp. Με την εντολή: lastb more βλέπουμε τις απόπειρες σύνδεσης των χρηστών. Συγκεκριμένα, εμφανίζεται το username που χρησιμοποιήθηκε, το τερματικό από το οποίο έγινε η σύνδεση και την ημερομηνία και ώρα της απόπειρας. Οι πληροφορίες προέρχονται από το αρχείο /var/log/btmp. Με την εντολή: w βλέπετε τους συνδεδεμένους στο σύστημα χρήστες, το τερματικό και την πηγή σύνδεσης, το χρόνο σύνδεσης, το χρόνο αδράνειας και την τρέχουσα διεργασία του καθενός. Εκτελέστε τις παραπάνω εντολές και μελετήστε τα αποτελέσματα. 4.9 Έλεγχος για Rootkits Rootkit ονομάζεται είναι κακόβουλο πρόγραμμα (malware) το οποίο έχει ως σκοπό την απόκρυψη της εκτέλεσης διεργασιών οι οποίες παρέχουν πρόσβαση με (αυξημένα) δικαιώματα διαχειριστή (root). Εγκαταστήστε την εφαρμογή chkrootkit, με χρήση του package manager (αφού προσθέσετε κατάλληλο repository) με τις ακόλουθες εντολές: 54
56 rpm -ivh yum y install chkrootkit Στη συνέχεια, με την εντολή: chkrootkit θα εκτελεστεί η εφαρμογή, η οποία θα ελέγξει την ύπαρξη γνωστών rootkits, καθώς και τροποποιημένων αρχείων και interfaces του συστήματος. Εκτελέστε την παραπάνω εντολή και μελετήστε τα αποτελέσματα Περιβάλλον Επιθεώρησης To Audit Framework είναι ένα CAPP-compliant (Controlled Access Protection Profiles) περιβάλλον που παρέχει τη δυνατότητα καταγραφής και παρουσίασης συμβάντων που σχετίζονται με ζητήματα ασφάλειας. Τα βασικά συστατικά του Audit Framework είναι: auditd: ο δαίμονας audit auditctl: η εφαρμογή ελέγχου audit rules: οι κανόνες που ακολουθούνται (βρίσκονται στο αρχείο /etc/audit/audit.rules) aureport: η εφαρμογή δημιουργίας αναφορών ausearch: για την αναζήτηση συμβάντων στο audit log auditsp: ο dispatcher που προωθεί τα Logs και σε άλλες εφαρμογές με σκοπό την περαιτέρω επεξεργασία τους autrace: χρησιμοποιείται για την καταγραφή της συμπεριφοράς των διεργασιών Στην εικόνα 4.11 φαίνονται τα επί μέρους συστατικά του framework και οι τρόποι των μεταξύ τους συσχετίσεων. Οι συνεχείς γραμμές παρουσιάζουν τη ροή πληροφορίας, ενώ δείχνουν οι διακεκομμένες τη ροή ελέγχου (Πηγή: 55
57 Εικόνα 4.11 Συστατικά του Audit Framework Τα αρχεία καταγραφής βρίσκονται συνήθως στο φάκελο /var/log/audit Ελέγξτε το αρχείο καταγραφής: less /var/log/audit/audit.log Κάθε εγγραφή είναι της μορφής: type=user_auth msg=audit( :133815): user pid=2255 uid=0 auid= ses= msg='op=password acct="root" exe="/usr/sbin/sshd" hostname=? addr= terminal=ssh res=failed' Για να αναγνώσουμε με μεγαλύτερη ευκολία τα Logs και να εξάγουμε χρήσιμη πληροφορία, μπορούμε να χρησιμοποιήσουμε το συστατικό aureport, όπου μπορούμε να δούμε μια συγκεντρωτική εικόνα των καταγραφών εισάγοντας την εντολή: aureport i 56
58 Εικόνα 4.12 Η αναφορά του aureport Μπορούμε να επικεντρωθούμε στα user logins με την εντολή: aureport -i -l όπου βλέπουμε τις καταγραφές για όλες τις συνδέσεις χρηστών με τη μορφή: audit_id, datetime, user, host, terminal, executable, success, event_id Εικόνα 4.13 Αναφορά σύνδεσης χρηστών 57
59 Το audit framework είναι ένα ιδιαίτερα χρήσιμο εργαλείο. Αναλυτικές πληροφορίες μπορείτε να βρείτε στην τοποθεσία: Βιβλιογραφία Cascarino, R. E. (2007). Auditor s Guide to Information Systems Auditing. John Wiley & Sons. Cascarino, R. E. (2012). Auditor s Guide to IT Auditing. John Wiley & Sons. Fox, T. (2007). Red Hat Enterprise Linux Administration Unleashed. Pearson Education. Hannifin, D. (2010). Microsoft Windows Server 2008 R2 Administrator s Reference: The Administrator s Essential Reference. Syngress. Mookhey, K. K., & Burghate, N. (2005). Linux-- Security, Audit and Control Features. ISACA. SUSE Doc: The Linux Audit Framework - The Linux Audit Framework. (n.d.). Retrieved October 30, 2015, from Κριτήρια αξιολόγησης Ερωτήσεις κατανόησης Απαντήστε στις ακόλουθες ερωτήσεις. Κάθε ερώτηση μπορεί να έχει μοναδική ή περισσότερες απαντήσεις. 1. Για ποιο λόγο θα ανατρέχατε σε ένα αρχείο καταγραφής; α) Για να εντοπίσετε συνθηματικά. β) Για να εντοπίσετε προβλήματα με μια νέα συσκευή. γ) Για να προσπαθήσετε να αναλύσετε τα αίτια ενός προβλήματος. δ) Για κανένα λόγο, καθώς η πληροφορία δεν είναι συνήθως κατανοητή. 2. Είναι σημαντικό να γνωρίζουμε πότε έχει καθαριστεί ή τροποποιηθεί το αρχείο καταγραφής; α) Όχι, καθώς το καθαρίζουμε για οικονομία χώρου. β) Ναι, για στατιστικούς λόγους (ρυθμός καταγραφής, αύξησης συμβάντων κοκ). γ) Ναι, καθώς μπορεί να γίνεται προσπάθεια να καλυφθούν ίχνη. δ) Όχι, καθώς μόνο ο διαχειριστής συστήματος μπορεί να το τροποποιήσει. 3. Ποιο είδος επίθεσης μπορεί να αναγνωριστεί με την καταγραφή των συμβάντων καταγραφής προσπαθειών σύνδεσης στο σύστημα (logon events); α) Replay attack. β) Brute-force attack. γ) Man-in-the-middle attack. δ) Cross-Site Scripting (XSS). 4. Ένα πρότυπο πολιτικής ασφάλειας παρέχει πλεονεκτήματα για: α) Γρήγορη υλοποίηση των πολιτικών σε πολλές μηχανές. β) Κοινά συνθηματικά πρόσβασης. γ) Δημιουργία αντιγράφων ασφάλειας των πολιτικών. δ) Αύξηση του επιπέδου ασφάλειας. 58
60 5. Η ανάλυση με βάση ένα πρότυπο πολιτικής μας βοηθά στο να: α) Εντοπίσουμε αλλαγές στις πολιτικές. β) Διασφαλίσουμε την εμπιστευτικότητα των δεδομένων. γ) Εντοπίσουμε λάθη στις πολιτικές συστήματος. δ) Αποτρέψουμε επιθέσεις λεξικού (dictionary attacks). 6. Συγκρίνοντας τα περιεχόμενα του /var/log/messages και της εξόδου του dmesg παρατηρείτε ότι: α) Είναι όμοια. β) Το dmesg παρέχει περισσότερη πληροφορία, καθώς ο klogd εκκινεί αργότερα. γ) Στο αρχείο messages υπάρχει περισσότερη πληροφορία. δ) Η πληροφορία καταγράφεται τυχαία σε ένα από τα δύο. 7. Στη συσκευή standard error: α) Εμφανίζονται τα μηνύματα λάθους. β) Διαχωρίζονται τα μηνύματα λάθους γ) Αποκρύπτονται τα μηνύματα λάθους. δ) Τροποποιούνται τα μηνύματα λάθους. 8. Για ποιο λόγο θα ήθελε κάποιος κακόβουλος χρήστης να τροποποιήσει ένα αρχείο καταγραφών (log file); α) Για να μειώσει το μέγεθός του. β) Για να κρύψει τα ίχνη της επίθεσής του. γ) Για να βοηθήσει το διαχειριστή δ) Για να παραπλανήσει το διαχειριστή. 9. Ένα πρόγραμμα rootkit: α) Χρησιμοποιείται για να αποκρύψει τον εαυτό του ή κάποιο άλλο πρόγραμμα. β) Είναι πάντα κακόβουλο ως λογισμικό. γ) Υπάρχει μόνο σε Linux συστήματα. δ) Αποσκοπεί στην απόδοση αυξημένων δικαιωμάτων πρόσβασης στον κακόβουλο χρήστη ή εφαρμογή. 10. Αν ήσασταν ένας κακόβουλος χρήστης, τι θα θεωρούσατε πιο αποτελεσματικό μετά την επίθεσή σας; α) Τη διαγραφή των log files. β) Την αλλοίωση των log files. γ) Τη μη τροποποίηση των log files. δ) Την απενεργοποίηση των καταγραφών σε log files. 59
61 Κεφάλαιο 5. Έλεγχος Πρόσβασης σε Λειτουργικά Συστήματα Σύνοψη Η εργαστηριακή δραστηριότητα που παρουσιάζεται στο κεφάλαιο αυτό, αφορά τη μελέτη του ελέγχου πρόσβασης (access control) των χρηστών σε αντικείμενα των σύγχρονων λειτουργικών συστημάτων. Επειδή κάθε δημιουργός λειτουργικού συστήματος υλοποιεί τις θεωρητικές προσεγγίσεις ελέγχου πρόσβασης με διαφορετικό τρόπο και προσθέτοντας τις δικές που επεκτάσεις, σε αυτή την δραστηριότητα θα ασχοληθούμε τόσο με το σύστημα ελέγχου πρόσβασης του λειτουργικού συστήματος Windows, όσο και με το σύστημα ελέγχου πρόσβασης του λειτουργικού συστήματος Linux, που αποτελούν σήμερα δυο από τις πιο δημοφιλείς πλατφόρμες υπολογιστικών συστημάτων. Προαπαιτούμενη γνώση Δεν απαιτείται κάποια ιδιαίτερη γνώση, εκτός από τη δυνατότητα χρήσης λειτουργικού συστήματος Windows, καθώς και η αντίστοιχη για λειτουργικό σύστημα Linux. 5.1 Προετοιμασία σε Λ.Σ. Windows Για την υλοποίηση αυτής της δραστηριότητας, θα απαιτηθεί η χρήση ενός υπολογιστικού συστήματος με Λ.Σ. Windows. Μπορεί να χρησιμοποιηθεί το image που δημιουργήσατε στο Κεφάλαιο 1 για την υπηρεσία Okeanos, ή οποιοδήποτε τοπικό υπολογιστικό σύστημα με Λ.Σ. Windows ΧΡ ή νεότερα. Αρχικά, θα πρέπει να γίνει η σύνδεση με λογαριασμό Administrator σε μια τοπική ή απομακρυσμένη κονσόλα του συστήματος και ο καθορισμός δυο νέων λογαριασμών χρήστη, οι οποίοι θα χρησιμοποιηθούν για την εκχώρηση (grant) και ανάκληση (revoke) δικαιωμάτων. Δημιουργήστε δύο νέους λογαριασμούς χρήστη, με συνθηματικό της δικής σας επιλογής, σύμφωνα με τα στοιχεία που περιλαμβάνονται στον ακόλουθο Πίνακα 5.1: Λογαριασμός χρήστη Ομάδα Χρήστη user_51 Remote Desktop Users user_52 Remote Desktop Users Πίνακας 5.1 Λογαριασμοί χρηστών Αναθέστε κάθε λογαριασμό χρήστη (user) στην ομάδα (group) Remote Desktop Users. Στη συνέχεια, δημιουργήστε αντικείμενα (αρχεία και καταλόγους), ως εξής: Ως διαχειριστής (Administrator) εκτελείτε το πρόγραμμα cmd.exe (Command Prompt) και οδηγείστε στον ριζικό κατάλογο πληκτρολογώντας: cd \ Στο ριζικό κατάλογο (C:\), δημιουργήστε τον κατάλογο ISS_Chapter5 με την εντολή: C:\> mkdir ISS_Chapter5 Στον κατάλογο ISS_Chapter5, δημιουργήστε τον υποκατάλογο Data με τις εντολές: C:\> cd ISS_Chapter5 C:\ISS_ Chapter5> mkdir Data 60
62 Μέσα στον κατάλογο Data (C:\ISS_Chapter5\Data), δημιουργήστε τα αρχεία: news, reports, myfile και anotherfile. Ακολουθούν τέσσερις εναλλακτικοί τρόποι δημιουργίας αρχείων, πάντα με χρήση της γραμμής εντολών: type NUL > news dir > reports <nul (set/p z=hello World!) > myfile copy con anotherfile και πληκτρολογείτε διαδοχικά <Enter>, <Ctrl> & <Z> και πάλι <Enter>. Εικόνα 5.1 Δημιουργία αντικειμένων Φυσικά, μπορείτε, εναλλακτικά, να χρησιμοποιήσετε τη γραφική διεπαφή και το ποντίκι. Είναι όμως ενδιαφέρον να μελετήσετε και να καταλάβετε πως δημιουργήθηκαν τα τέσσερα αρχεία με τις παραπάνω εντολές. 5.2 Κατάργηση Κληρονομούμενων Δικαιωμάτων Όταν δημιουργείται ένα αντικείμενο μέσα σε ένα άλλο, όπως ένα αρχείο ή ένας κατάλογος μέσα σε έναν άλλο κατάλογο, τότε μιλάμε για τη σχέση γονέα (parent) και παιδιού (child). Εξ ορισμού (by default), ισχύει η ρύθμιση ότι το παιδί κληρονομεί τα δικαιώματα πρόσβασης (inherited permissions), που έχουν ορισθεί για τον γονέα του. Αρχικά, θα αλλάξουμε τη ρύθμιση αυτή ώστε να μην περιλαμβάνονται στα δικαιώματα πρόσβασης ενός αντικειμένου τα δικαιώματα πρόσβασης που έμμεσα αποδίδονται (propagated) ως κληρονομούμενα από τον γονέα του. Έτσι, για τα νέα αντικείμενα θα πρέπει να καθορίζονται ρητώς τα δικαιώματα πρόσβασης (explicit permissions) των χρηστών σε αυτά. Ανοίξτε τον κατάλογο ISS_Chapter5 και κάντε δεξί κλικ στον κατάλογο Data. Ακολούθως, επιλέξτε Properties και στη συνέχεια την καρτέλα Security. Εκεί μπορείτε να δείτε τα δικαιώματα πρόσβασης των χρηστών για τον κατάλογο Data: 61
63 Εικόνα 5.2 Δικαιώματα χρηστών στο αντικείμενο Data Πατήστε το κουμπί Advanced και, στη συνέχεια, στο παράθυρο που θα εμφανιστεί, από την καρτέλα Permissions, επιλέξτε Change Permissions. Στο παράθυρο που θα εμφανιστεί, εντοπίστε την επιλογή Include inheritable permissions from the object s parent, την οποία θα πρέπει να αποεπιλέξετε και να πατήσετε κατόπιν το πλήκτρο ΟΚ. Θυμηθείτε ότι τα αντικείμενα του λειτουργικού συστήματος ακολουθούν μια δενδρική δομή. Σε κάθε δέντρο υπάρχει η ρίζα (το root directory), στη συνέχεια, κάποιοι ενδιάμεσοι κόμβοι (κατάλογοι) και, τέλος, τα φύλλα (αρχεία). Εικόνα 5.3 Δενδρική δομή αντικειμένων Τα κληρονομημένα δικαιώματα είναι αυτά που έχουν τεθεί έμμεσα σε ένα παιδί, ως απόρροια αυτών που έχουν τεθεί στον γονέα του. Ουσιαστικά, τα δικαιώματα πρόσβασης που έχουν οι χρήστες (υποκείμενα) πάνω στο αντικείμενο-γονέα αντιγράφονται στο αντικείμενο-παιδί. Το σύστημα θα εμφανίσει ένα ενημερωτικό μήνυμα (Warning) και θα σας ζητήσει να επιλέξετε μεταξύ (Εικόνα 5.4): 62
64 Add, για μετατροπή και προσθήκη των κληρονομηθέντων γονικών δικαιωμάτων πρόσβασης (inherited permissions) ως ρητώς καθορισθέντων δικαιωμάτων πρόσβασης (explicit permissions) για το αντικείμενο. Remove, για αφαίρεση των κληρονομηθέντων γονικών δικαιωμάτων πρόσβασης από το αντικείμενο. Cancel, για να μην προχωρήσετε στην αλλαγή της ρύθμισης. Πατήστε το πλήκτρο Remove. Εικόνα 5.4 Αφαίρεση κληρονομούμενων δικαιωμάτων Κλείστε όλα τα παράθυρα, πατώντας διαδοχικά το πλήκτρο OK, αποδεχόμενοι τις προτροπές που θα εμφανιστούν. Ποιοι χρήστες έχουν πλέον δικαιώματα επί του καταλόγου Data; 5.3 Εκχώρηση Δικαιωμάτων Πρόσβασης σε Χρήστες Ας μελετήσουμε, στη συνέχεια, τον τρόπο εκχώρησης δικαιωμάτων και το αποτέλεσμα που έχει η κάθε ενέργεια εκχώρησης. Ως Administrator, προσπαθήστε να ανοίξετε τον κατάλογο Data (π.χ. κάνοντας διπλό κλικ επάνω του). Μπορείτε να έχετε πρόσβαση στα περιεχόμενά του; Αν όχι, γιατί; Κάντε δεξί κλικ στον κατάλογο Data, επιλέξτε Properties, επιλέξτε την καρτέλα Security και πατήστε το κουμπί Edit. Θα εμφανιστεί ένα παράθυρο, στο οποίο θα μπορείτε να δηλώσετε τους χρήστες και τα δικαιώματα πρόσβασής τους στον κατάλογο Data. Για να το επιτύχετε αυτό, πατήστε το πλήκτρο Add. Ως αποτέλεσμα, θα εμφανιστεί ένα νέο παράθυρο, όπου θα πρέπει να ορίσετε τους χρήστες (υποκείμενα) στο πεδίο Enter the object names to select, επιβεβαιώνοντας την ορθότητα των ονομάτων με το πλήκτρο Check Names (μπορείτε να πληκτρολογήσετε τα ονόματα των χρηστών administrator, user51, user52 χωρισμένα με ελληνικό ερωτηματικό). Εφόσον τα έχετε εισάγει σωστά, τα ονόματα αυτά, στη συνέχεια, θα εμφανιστούν με την πλήρη τους μορφή και υπογραμμισμένα (Εικόνα 5.5): 63
65 Εικόνα 5.5 Επιλογή χρηστών Πατήστε OK και θα δείτε ότι αυτά τα ονόματα λογαριασμών χρήστη συμπεριλαμβάνονται πλέον στη σχετική λίστα. Εκχωρήστε τα ακόλουθα δικαιώματα πρόσβασης: User Permissions Administrator Full Control user51 Modify, Read and Execute, List folder contents, Read, Write user52 Read and Execute, List folder contents, Read Πίνακας 5.2 Δικαιώματα πρόσβασης Μεταβείτε στον κατάλογο Data και επιλέξτε το αρχείο myfile. Παρατηρείστε τα δικαιώματα πρόσβασης των διαφόρων χρηστών σε αυτό το αντικείμενο. Ποια δικαιώματα είναι ήδη εκχωρημένα και πώς προέκυψαν; Εκχωρήστε στο χρήστη user51 το δικαίωμα Full Control, επιλέγοντας Allow στην αντίστοιχη ρύθμιση της περιοχής Permissions of user51 της καρτέλας Security. Θα παρατηρήσετε ότι εμφανίζεται, στη συνέχεια, με διαφορετική ένταση χρώματος. Γιατί θεωρείτε ότι γίνεται αυτό; Ποια είναι η διαφορά της ρύθμισης αυτής από τις υπόλοιπες και τι δηλώνει; 64
66 Εικόνα 5.6 Τροποποίηση δικαιωμάτων Προσπαθήστε να αφαιρέσετε από το αρχείο anotherfile το δικαίωμα πρόσβασης Write του χρήστη user51. Τι παρατηρείτε; Στη συνέχεια, για τον χρήστη user51 και το αρχείο anotherfile, επιλέξτε τη ρύθμιση Deny για το δικαίωμα πρόσβασης Modify. Το σύστημα θα σας επιστρέψει ένα ενημερωτικό μήνυμα, για το αποτέλεσμα της ενέργειάς σας. Διαβάστε προσεκτικά το μήνυμα και πατήστε Yes. Ας συνοψίσουμε, σημειώνοντας ότι: Είστε ο χρήστης Administrator. Εκχωρήσατε στο χρήστη user51 το δικαίωμα full control στο αρχείο myfile. Αφαιρέσατε από το χρήστη user51 το δικαίωμα write στο αρχείο anotherfile. Ο χρήστης user51 και ο χρήστης user52 ανήκουν στην ομάδα Remote Desktop Users. Αποσυνδεθείτε από το σύστημα (logoff) και συνδεθείτε εκ νέου (login) ως χρήστης user51. Προσπαθήστε να διαγράψετε το αρχείο myfile. Το καταφέρατε; Αν ναι, γιατί; Προσπαθήστε να τροποποιήσετε τα περιεχόμενα του αρχείου anotherfile (χωρίς να το διαγράψετε). Το καταφέρατε; Προσπαθήστε να διαγράψετε το αρχείο anotherfile. Είναι δυνατή η διαγραφή; 65
67 Επιλέξτε το αρχείο news και προσπαθήστε να αλλάξετε τα δικαιώματα των χρηστών (π.χ. εκχωρήστε full control στον user52). Μπορείτε να το επιτύχετε ως χρήστης user51 (χωρίς να γνωρίζετε το συνθηματικό του Administrator); Αποσυνδεθείτε από το σύστημα (logoff) και συνδεθείτε εκ νέου ως Administrator. Επιλέξτε την καρτέλα Security από τις ιδιότητες του αρχείου news και, στη συνέχεια, πατήστε Advanced. Επιλέξτε την καρτέλα Owner και πατήστε το πλήκτρο Edit. Παρατηρήστε ότι ιδιοκτήτης (owner) του αρχείου είναι ο χρήστης Administrator. Πατήστε το πλήκτρο Other User or Group και στο νέο παράθυρο εισάγετε το όνομα χρήστη user51 (επιβεβαιώστε με Check Names) και πατήστε το πλήκτρο ΟΚ για να κλείσει το παράθυρο. Στην καρτέλα Owner, επιλέξτε το όνομα χρήστη user51 και πατήστε ΟΚ. Πλέον, ιδιοκτήτης του αρχείου είναι ο χρήστης user51, όπως φαίνεται στην ακόλουθη Εικόνα 5.7. Εικόνα 5.7 Ιδιοκτησία αντικειμένου Πατήστε ΟΚ για να κλείσετε τα παράθυρα και αποσυνδεθείτε από το σύστημα. Συνδεθείτε εκ νέου ως χρήστης user51. Επιλέξτε το αρχείο news και προσπαθήστε να αλλάξετε τα δικαιώματα πρόσβασης των χρηστών σε αυτό (π.χ. προσπαθήστε να εκχωρήσετε full control στον user52). Μπορείτε να το επιτύχετε ως χρήστης user51 (χωρίς να ξέρετε το συνθηματικό του administrator); Τι άλλαξε σε σχέση με την προηγούμενη προσπάθεια και γιατί; Τα βασικά δικαιώματα πρόσβασης Full Control, Modify, Read and Execute (List), Read και Write, αποτελούν ουσιαστικά ομαδοποιήσεις επί μέρους δικαιωμάτων, τα οποία το λειτουργικό σύστημα επιτρέπει να εκχωρούνται. Τα δικαιώματα αυτά, ονομάζονται ειδικά δικαιώματα (special permissions). Στον Πίνακα 5.3, που ακολουθεί (Πηγή: Microsoft TechNet, αναφέρονται στις γραμμές τα ειδικά δικαιώματα και στις στήλες τα βασικά δικαιώματα, καθώς και ποια από τα ειδικά ομαδοποιούν. 66
68 Special Permission Traverse Folder / Execute File Full Modify Read & List Control Execute Contents x x x x Read Write List Folder / Read Data x x x x x Read Attributes x x x x x Read Extended Attributes Create Files/Write Data x x x x x x x x Create x x x Folders/Append Data Write Attributes x x x Write Extended Attributes Delete Subfolders and Files x x x x Delete x x Read Permissions x x x x x x Change Permissions x Take Ownership x Synchronize x x x x x x Πίνακας 5.3 Ειδικά Δικαιώματα Άρα, για μια αποτελεσματικότερη και ευκολότερη διαχείριση, μπορείτε να χρησιμοποιήσετε τα ειδικά δικαιώματα ως εξής: Επιλέγετε με δεξί κλικ ένα αρχείο (π.χ. news), επιλέγετε Properties, επιλέγετε την καρτέλα Security, κατόπιν πατάτε Advance. Στο νέο παράθυρο, επιλέγετε Change Permissions και πατάτε Add. Στο παράθυρο που εμφανίζεται, εισάγετε το όνομα του χρήστη (π.χ. user52) στον οποίο θέλετε να εκχωρήσετε ειδικά δικαιώματα και πατάτε ΟΚ. 67
69 Στο παράθυρο που εμφανίζεται μπορείτε πλέον να διαχειριστείτε με παρόμοιο τρόπο τα ειδικά δικαιώματα πρόσβασης. Αποσυνδεθείτε από το σύστημα. 5.4 Εκχώρηση Δικαιωμάτων Πρόσβασης σε Ομάδες Σε περιπτώσεις όπου πολλοί χρήστες θα πρέπει να διαθέτουν τα ίδια δικαιώματα πρόσβασης σε ένα αντικείμενο συστήματος, μπορούμε να ελαττώσουμε σημαντικά το διαχειριστικό φόρτο και τα πιθανά λάθη χρησιμοποιώντας το μηχανισμό των ομάδων χρηστών (user groups). Συνδεθείτε στο σύστημα ως Administrator και εκτελέστε την κονσόλα διαχείρισης του συστήματος (Server Manager). Στο αριστερό τμήμα του παραθύρου, ακολουθήστε τη διαδρομή: Server Manager Configuration Local Users and Groups και επιλέξτε Groups. Κάνετε δεξί κλικ στο Groups και επιλέξτε New Group. Στο πεδίο Group name, καταχωρείστε το όνομα ομάδας Managers και εισάγετε ως μέλη της ομάδας τους χρήστες user52 και user51, πατώντας κατόπιν το πλήκτρο Add (στο νέο παράθυρο εισάγετε: user52; user51 και επιβεβαιώνετε με τα Check Names που θα επιστραφούν). Εικόνα 5.8 Δημιουργία ομάδας χρηστών Ολοκληρώστε τη δημιουργία του group επιλέγοντας Create. Κάνετε δεξί κλικ στον κατάλογο Data, επιλέξτε Properties και, στη συνέχεια, επιλέξτε Security. Κατόπιν, πατήστε Edit για να τροποποιήσετε τα δικαιώματα πρόσβασης και πατήστε Add για να προσθέσετε την ομάδα (group) Managers. Επιλέξτε το χρήστη user52 και αφαιρέστε του όλα τα δικαιώματα πρόσβασης στο αντικείμενο, αποεπιλέγοντας τις επιλογές κάτω από το Allow. Επιλέξτε το χρήστη user51 και αφήστε επιλεγμένες μόνο τις ρυθμίσεις Allow για τα δικαιώματα ανάγνωσης και εκτέλεσης (Read και Execute). Επιλέξτε το group Managers και επιλέξτε μόνο τις ρυθμίσεις Allow για ανάγνωση (Read) και εγγραφή (Write). Συνοψίζοντας την κατάσταση που διαμορφώθηκε μέχρι στιγμής, έχετε εκχωρήσει (με Allow) τα δικαιώματα πρόσβασης στον κατάλογο Data που παρουσιάζονται στον ακόλουθο Πίνακα 5.4: 68
70 User Permissions Administrator Read, Write user51 Read and Execute, List folder contents, Read user52 Πίνακας 5.4 Τρέχοντα δικαιώματα χρηστών Αποσυνδεθείτε από το σύστημα και συνδεθείτε εκ νέου ως χρήστης user52. Σύμφωνα με τα παραπάνω δικαιώματα πρόσβασης, θα μπορούσε ο χρήστης αυτός να: προσπελάσει το directory Data; Επαληθεύστε την άποψή σας. διαβάσει τα περιεχόμενα του αρχείου reports; τροποποιήσει τα περιεχόμενα του αρχείου reports; διαγράψει το αρχείο reports, αν δεν γνωρίζει το συνθηματικό του Administrator; Αποσυνδεθείτε από το σύστημα, συνδεθείτε εκ νέου ως χρήστης Administrator και διερευνήστε αν στη λίστα με τα δικαιώματα πρόσβασης στο κατάλογο Data αναφέρεται ο χρήστης user52, καθώς και ποια δικαιώματα διαθέτει. Με βάση τα δικαιώματα που παρατηρείτε, πως μπορέσατε να τροποποιήσετε το αρχείο reports; Εκχωρήστε πλήρη δικαιώματα πρόσβασης (επιλέγοντας Allow για Full Control) στo group Managers για τον κατάλογο Data. Στη συνέχεια, μεταβάλλετε τα δικαιώματα πρόσβασης του χρήστη user51, ώστε να του απαγορεύεται ρητώς (επιλογή της ρύθμισης Deny) το δικαίωμα πρόσβασης Write, όπως φαίνεται στην Εικόνα 5.9: Εικόνα 5.9 Δικαιώματα χρήστη user51 Αποσυνδεθείτε από το σύστημα και συνδεθείτε εκ νέου ως χρήστης user51. Σύμφωνα με τα δικαιώματα πρόσβασης του χρήστη, θα μπορούσε αυτός να: προσπελάσει τον κατάλογο Data; Επαληθεύστε την άποψή σας. διαβάσει τα περιεχόμενα του αρχείου reports; 69
71 τροποποιήσει τα περιεχόμενα του αρχείου reports; διαγράψει το αρχείο reports, αν δεν γνωρίζει το συνθηματικό του Administrator; Αποσυνδεθείτε από το σύστημα και συνδεθείτε εκ νέου ως user52. Προσπαθήστε τώρα να διαγράψετε το αρχείο reports. Τι παρατηρείτε; Πως εξηγείτε τη συμπεριφορά αυτή; 5.5 Προετοιμασία σε Λ.Σ. Linux Στη συνέχεια, θα εξετάσουμε το σύστημα ελέγχου πρόσβασης χρηστών σε υπολογιστή με λειτουργικό σύστημα Linux. Για την υλοποίηση του δεύτερου μέρους της δραστηριότητας αυτής, θα απαιτηθεί η χρήση ενός υπολογιστή με Λ.Σ. Linux. Μπορεί να χρησιμοποιηθεί το image που δημιουργήσατε στο Κεφάλαιο 1 για την υπηρεσία Okeanos, ή στην περίπτωση κατά την οποία η υπηρεσία Οkeanos δεν είναι διαθέσιμη ή δεν μπορεί να προσπελαστεί, το image που είναι διαθέσιμο σε μορφή ova στη διεύθυνση: Ξεκινήστε μια σύνοδο σύνδεσης πελάτη με τον εξυπηρετητή Linux, για παράδειγμα, με χρήση της εφαρμογής putty. Συνδεθείτε στο σύστημα με όνομα χρήστη root και κατόπιν δημιουργείστε δύο νέες ομάδες χρηστών με τις εντολές: groupadd f infosec groupadd f students Δημιουργήστε ένα νέο χρήστη user0 και εντάξτε τον ως μέλος της ομάδας students με την εντολή: useradd g students user0 Δημιουργήστε ένα νέο χρήστη και εντάξτε τον ως μέλος της ομάδας infosec με την εντολή: useradd g infosec user51 useradd g infosec user52 Καθορίστε το συνθηματικό passme5 για τον χρήστη user51 με την εντολή: passwd user51 Χωρίς να κλείσετε τη σύνοδο (session), δημιουργείστε μια νέα (σε νέο τερματικό) και συνδεθείτε ως user51. Σε κάθε περίπτωση, μπορείτε να ελέγχετε το λογαριασμό χρήστη με τον οποίο είστε συνδεδεμένοι, είτε από το bash prompt είτε με χρήση της εντολής whoami. Μεταβείτε στον κατάλογο /tmp με την εντολή: cd /tmp Δημιουργήστε τον κατάλογο Chapter5 με την εντολή: mkdir Chapter5 Διαβάστε τα περιεχόμενα του τρέχοντος καταλόγου (tmp) με την εντολή: ls l Το σύστημα θα σας επιστρέψει εγγραφές της μορφής που παρουσιάζεται με σχετικές επεξηγήσεις στην Εικόνα 5.10: 70
72 Εικόνα 5.10 Εγγραφές καταλόγου στο Linux Ο αριστερότερος από τους δέκα πρώτους χαρακτήρες, ονομάζεται περιγραφέας (descriptor) και προσδιορίζει τον τύπο του αντικειμένου. Αυτός μπορεί να είναι: Descriptor Τύπος Αντικειμένου - Simple File d Directory l Link c Character device b Block device s Socket p Pipe Πίνακας 5.5 Περιγραφείς αντικειμένων στο Linux Οι επόμενοι εννέα (9) χαρακτήρες χωρίζονται εννοιολογικά σε τρεις (3) τριάδες, που αναπαριστούν με συμβολικό τρόπο τα δικαιώματα πρόσβασης των χρηστών στο αντικείμενο που περιγράφει η εγγραφή, ως εξής: Η πρώτη τριάδα (user) προσδιορίζει τα δικαιώματα πρόσβασης του ιδιοκτήτη (owner) του αντικειμένου. Η δεύτερη τριάδα (group) προσδιορίζει τα δικαιώματα πρόσβασης των χρηστών που είναι μέλη της ομάδας, η οποία έχει εκχωρηθεί (assigned) στο αντικείμενο. Η τρίτη τριάδα (other) προσδιορίζει τα δικαιώματα οποιουδήποτε άλλου χρήστη του συστήματος. Τα δικαιώματα πρόσβασης σαρώνονται και ελέγχονται από αριστερά προς τα δεξιά. Επομένως, αν ένας χρήστης, που αιτείται πρόσβαση στο αντικείμενο, είναι ο ιδιοκτήτης του, τότε ο έλεγχος σταματά στην πρώτη τριάδα και εφαρμόζονται τα δικαιώματα του ιδιοκτήτη. Αν είναι μέλος της ομάδας που έχει εκχωρηθεί στο αντικείμενο, τότε εφαρμόζονται τα δικαιώματα πρόσβασης της ομάδας και ο έλεγχος σταματά στη δεύτερη τριάδα. Διαφορετικά, εφαρμόζονται τα δικαιώματα πρόσβασης των υπόλοιπων χρηστών του συστήματος (other). Κάθε τριάδα είναι της μορφής: r w x, όπου ο χαρακτήρας: r προσδιορίζει το δικαίωμα για ανάγνωση w προσδιορίζει το δικαίωμα για εγγραφή x προσδιορίζει το δικαίωμα για εκτέλεση Εάν στη θέση ενός χαρακτήρα εμφανίζεται μια παύλα (-), τότε το αντίστοιχο δικαίωμα πρόσβασης δεν έχει αποδοθεί. 71
73 Με χρήση της εντολής ls, διερευνήστε τα δικαιώματα πρόσβασης που έχει ο ιδιοκτήτης user5, η ομάδα infosec και ο χρήστης user1 στον κατάλογο Chapter5, που δημιουργήσατε προηγουμένως. Μεταβείτε στον κατάλογο Chapter5 (cd /tmp/chapter5) και δημιουργήστε τα αρχεία: file, myfile, anotherfile, onemorefile και τον (υπο)κατάλογο mydir που θα περιέχει ένα αρχείο file1, εκτελώντας τις ακόλουθες ενδεικτικές εντολές: touch file echo "hello" > myfile echo "world!" > anotherfile mkdir mydir touch mydir/file1 Μπορούμε να αλλάξουμε τον ιδιοκτήτη ενός αντικειμένου με την εντολή chown και την ομάδα που του έχει εκχωρηθεί με την εντολή chgrp. Οι εντολές αυτές συντάσσονται ως εξής: chown <user> <object> chgrp <group> <object> Συνδεμένοι ως με όνομα χρήστη root, καθορίστε ως ιδιοκτήτη του αρχείου file τον χρήστη user0 και με την εντολή ls διερευνήστε τα δικαιώματα πρόσβασης στα αντικείμενα του καταλόγου /tmp/chapter Εκχώρηση Δικαιωμάτων Πρόσβασης Πέρα από τη συμβολική αναπαράσταση, μπορούμε να αναπαριστούμε τα δικαιώματα πρόσβασης με οκταδική μορφή. Συγκεκριμένα, ακολουθείται η εξής αντιστοίχιση: αριθμός 1 για ενεργό δικαίωμα πρόσβασης execute αριθμός 2 για ενεργό δικαίωμα πρόσβασης write αριθμός 4 για ενεργό δικαίωμα πρόσβασης read Έτσι, η κάθε τριάδα δικαιωμάτων μπορεί να αναπαρίσταται από έναν οκταδικό αριθμό που προκύπτει από το άθροισμα των αριθμών των ενεργών προνομίων. Αντίστοιχα, το σύνολο των δικαιωμάτων (για owner, group και others) αναπαρίσταται από ένα τριψήφιο οκταδικό αριθμό, όπου το πρώτο ψηφίο αναπαριστά τα δικαιώματα πρόσβασης του ιδιοκτήτη, το δεύτερο τα δικαιώματα πρόσβασης της ομάδας και το τρίτο τα δικαιώματα πρόσβασης των υπολοίπων χρηστών. Για παράδειγμα, η συμβολική αναπαράσταση rwxrw-r-- αντιστοιχεί στην οκταδική αναπαράσταση 764. Στη συνέχεια του κεφαλαίου, οι όροι «δικαίωμα πρόσβασης» και «προνόμιο» χρησιμοποιούνται εναλλακτικά και με ταυτόσημη έννοια. Έχοντας συνδεθεί με όνομα χρήστη root, εκτελέστε την εντολή: chmod 741 myfile και διερευνήστε τα δικαιώματα πρόσβασης: των μελών της ομάδας infosec των υπολοίπων χρηστών (εκτός των μελών της ομάδας infosec) του χρήστη user0 εξής: Πέρα από τη χρήση της οκταδικής αναπαράστασης, η εντολή chmod μπορεί επίσης να συνταχθεί ως 72
74 chmod <κατηγορία χρήστη> <τελεστής> <προνόμιο> object όπου για την κατηγορία χρήστη χρησιμοποιείται ο ακόλουθος συμβολισμός: u για user g για group o για other a για all (user και group και other) ενώ για τον τελεστή εκχώρησης χρησιμοποιείται ο ακόλουθος συμβολισμός: + για προσθήκη προνομίου για αφαίρεση προνομίου = για εκχώρηση προνομίου Για παράδειγμα, η εκτέλεση της εντολής chmod g+w file προσθέτει στα ήδη υπάρχοντα προνόμια της ομάδας το προνόμιο της εγγραφής, ενώ με την εντολή chmod o=r file οι υπόλοιποι χρήστες (others) θα έχουν μόνο το προνόμιο της ανάγνωσης, ασχέτως του τι είχαν πριν την εκτέλεσή της. Ακόμη, με την εντολή chmod a-x file κανείς δεν θα έχει το προνόμιο εκτέλεσής του. Με τις εντολές pwd και whoami βεβαιωθείτε ότι, έχοντας συνδεθεί με όνομα χρήστη user51, βρίσκεστε στον κατάλογο /tmp/chapter5 και εκτελέστε την εντολή: chmod 600 mydir για να εκχωρήσετε στον ιδιοκτήτη το δικαίωμα ανάγνωσης και εγγραφής στον κατάλογο mydir Μπορείτε τώρα να μεταβείτε στον κατάλογο mydir (cd mydir); Μπορείτε να δημιουργήσετε ένα αρχείο στον κατάλογο mydir (touch mydir/testfile); Μπορείτε να δείτε τα περιεχόμενα του mydir (ls mydir); Στη συνέχεια, μεταβάλλετε τα δικαιώματα πρόσβασης στον κατάλογο mydir με την ακόλουθη εντολή: chmod 300 mydir ώστε να εκχωρήσετε στον ιδιοκτήτη το δικαίωμα εκτέλεσης και εγγραφής στον κατάλογο mydir. Μπορείτε τώρα να μεταβείτε στον κατάλογο mydir (cd mydir); Μπορείτε να δημιουργήσετε ένα αρχείο στον κατάλογο mydir (touch mydir/testfile); Μπορείτε να δείτε τα περιεχόμενα του καταλόγου mydir (ls mydir); Ποια είναι η διαφορά των δικαιωμάτων read και execute σε ένα κατάλογο; 5.7 Ειδικά Προνόμια στο Linux Στο λειτουργικό σύστημα Linux, εκτός από τα βασικά προνόμια read, write και execute, υπάρχουν και τα ειδικά προνόμια setuid, setgid και sticky bit. Όταν τεθεί το προνόμιο setuid ή setgid σε ένα εκτελέσιμο αρχείο (πρόγραμμα), τότε η αντίστοιχη διεργασία εκτελείται με τα προνόμια του ιδιοκτήτη ή της ομάδας του αρχείου και όχι με τα προνόμια του χρήστη που ξεκίνησε την εκτέλεση της διεργασίας αυτής. Για παράδειγμα, το αρχείο passwd που ανήκει στο χρήστη 73
75 root μπορούν να το εκτελούν όλοι οι χρήστες με τα προνόμια του ιδιοκτήτη του, δηλαδή του διαχειριστή με όνομα χρήστη root. Όταν το προνόμιο setuid ή setgid είναι ενεργό, στη θέση του προνομίου execute του owner ή του group εμφανίζεται το: s (πεζό), αν έχει εκχωρηθεί το προνόμιο εκτέλεσης (x). S (κεφαλαίο) αν δεν έχει εκχωρηθεί το προνόμιο εκτέλεσης (x). Εικόνα 5.11 Αρχείο με ενεργά setuid και setgid Το sticky bit έχει ως σκοπό την προστασία των περιεχομένων ενός καταλόγου. Όταν έχει οριστεί σε έναν κατάλογο, τότε μόνον ο ιδιοκτήτης και ο διαχειριστής (root) μπορούν να διαγράψουν ένα αρχείο από τον κατάλογο αυτό, άσχετα αν έχει εκχωρηθεί προνόμιο write σε group και others. Όταν το προνόμιο sticky bit είναι ενεργό, στη θέση του προνομίου execute της κατηγορίας other εμφανίζεται το: t (μικρό), αν έχει εκχωρηθεί το προνόμιο εκτέλεσης (x). T (κεφαλαίο) αν δεν έχει εκχωρηθεί το προνόμιο εκτέλεσης (x). Ο ορισμός των ειδικών προνομίων γίνεται με τη χρήση της chmod, όπου χρησιμοποιείται ένα τέταρτο οκταδικό ψηφίο πριν από την γνωστή τριάδα (είναι το αριστερότερο από τα 4 οκταδικά ψηφία), με την εξής έννοια: 1 για να τεθεί το sticky bit 2 για να τεθεί το setgid 4 για να τεθεί το setuid Όπως και στα προνόμια, ο συνδιασμός τους μπορεί να θέσει περισσότερα του ενός ειδικά προνόμια. Έτσι, για το αρχείο passwd, ο συμβολισμός είναι Πέραν όμως από την οκταδική αναπαράσταση, με τη chmod μπορούμε να θέσουμε τα setuid και setgid ως εξής: και το sticky bit: chmod u+s <object> chmod g+s <object> chmod +t <directory> Σύμφωνα με τα παραπάνω, μπορείτε να εικάσετε το νόημα (αν υπάρχει) των setuid και setgid σε καταλόγους; Μπορεί το sticky bit να τεθεί και σε αρχεία; Έχοντας συνδεθεί στο σύστημα ως root, μεταβείτε στο directory /tmp/chapter5 και δημιουργήστε τον κατάλογο stest. Μέσα στον κατάλογο stest δημιουργήστε τα κενά αρχεία file1 και file2 και εκχωρήστε πλήρη προνόμια (777) σε όλους τους χρήστες. Αλλάξτε τον ιδιοκτήτη του file2 σε user0. 74
76 Ενεργοποιείστε το sticky bit μαζί με πλήρη προνόμια στον κατάλογο (chmod 1777 /tmp/chapter5/stest). Συνδεθείτε με όνομα χρήστη user51 και προσπαθήστε να δείτε τα περιεχόμενα του καταλόγου stest. Προσπαθήστε να διαγράψετε (π.χ. με την εντολή rm) τα file1 και file2. Μπορείτε; Προσπαθήστε να μετονομάσετε (π.χ. με την εντολή mv) τα file1 και file2. Μπορείτε; Προσπαθήστε να τροποποιήσετε τα αρχεία file1 και file2. Ενδεικτικά αναφέρεται η εντολή: echo Hello >> /tmp/chapter5/stest/file1 Μπορείτε; Κατανοήσατε τη λειτουργία του sticky bit; Το θεωρείτε χρήσιμο; 5.8 Προκαθορισμένα Δικαιώματα Στη συνέχεια, θα δούμε πως είναι δυνατό να θέσουμε ένα σύνολο προκαθορισμένων προνομίων που θα ισχύουν κατά τη δημιουργία των αντικειμένων. Δημιουργήστε το αρχείο permfile και τον κατάλογο permdir. Με ποια δικαιώματα δημιουργούνται; Μπορείτε να παρατηρήσετε ότι κάθε νέο αρχείο δημιουργείται με τα ίδια δικαιώματα; Εκτελέστε την εντολή umask, η οποία θα επιστρέψει τα προκαθορισμένα δικαιώματα των αντικειμένων. Τι παρατηρείτε σε σχέση με τα προνόμια που συνοδεύουν το νέο αρχείο που δημιουργήσατε και την τιμή προνομίων (τρία δεξιότερα ψηφία) που επέστρεψε η umask; Εικόνα 5.12 Προκαθορισμένα δικαιώματα (umask) Η εντολή umask δέχεται ως παράμετρο μια τριάδα οκταδικών ψηφίων, γνωστή ως μάσκα (mask). Το συμπλήρωμα της μάσκας (λογική πράξη ΝΟΤ) γίνεται είσοδος μαζί με αρχικό το σετ προνομίων (666 για αρχεία και 777 για καταλόγους) σε μια λογική πράξη AND. Το αποτέλεσμα της λογικής πράξης καθορίζει τα προνόμια που θέλουμε να είναι ενεργά όταν στη συνέχεια δημιουργούνται αντικείμενα. Για παράδειγμα, για τη μάσκα 027, το συμπλήρωμα είναι 750 και το αποτέλεσμα της πράξης AND είναι για αρχεία 640 και για καταλόγους 750. Με βάση αυτή την υπόθεση τι παρατηρείτε για τα αντικείμενα που μόλις δημιουργήσατε; Ισχύει η υπόθεση και για τα δύο; 75
77 Μεταβάλλετε την παράμετρο της umask, ώστε στα νέα αντικείμενα: Ο ιδιοκτήτης να έχει πλήρη πρόσβαση. Η ομάδα να έχει μόνο δυνατότητα ανάγνωσης και εκτέλεσης. Οι υπόλοιποι να έχουν μόνο δυνατότητα εκτέλεσης. Μπορείτε να συντάξετε την εντολή umask με τρία οκταδικά ψηφία, χωρίς δηλαδή να εμφανίζεται το πρώτο ψηφίο (μηδέν). Βιβλιογραφία Access Control (Windows). (n.d.). Retrieved October 30, 2015, from Benantar, M. (2006). Access Control Systems: Security, Identity Management and Trust Models. Springer Science & Business Media. Chin, S.-K., & Older, S. B. (2011). Access Control, Security, and Trust: A Logical Approach. CRC Press. Haldar, S., & Aravind, A. A. (2009). Operating Systems. Pearson Education India. Jang, M. (2010). Security Strategies in Linux Platforms and Applications. Jones & Bartlett Publishers. Κριτήρια αξιολόγησης Ερωτήσεις κατανόησης Απαντήστε στις ακόλουθες ερωτήσεις. Κάθε ερώτηση μπορεί να έχει μοναδική ή περισσότερες απαντήσεις. 1. Αν επιλέξουμε αφαίρεση όλων των δικαιωμάτων: α) Το αντικείμενο θα είναι προσπελάσιμο από όλα τα υποκείμενα. β) Το αντικείμενο θα είναι προσπελάσιμό μόνο από το διαχειριστή. γ) Το αντικείμενο θα είναι προσπελάσιμο μόνο από τον ιδιοκτήτη του. δ) Το αντικείμενο δεν θα είναι γενικώς προσπελάσιμο. 2. Για να εκχωρήσετε δικαιώματα σε έναν άλλο χρήστη πρέπει να είστε: α) Προϊστάμενός του. β) Διαχειριστής του συστήματος. γ) Ιδιοκτήτης του αντικειμένου. δ) Πιστοποιημένος χρήστης. 3. Η οργάνωση χρηστών σε ομάδες: α) Κάνει το σύστημα διαχειριστικά περίπλοκο. β) Διευκολύνει τη διαχείριση των δικαιωμάτων. γ) Δεν προσφέρει τίποτα πέρα από την οπτική οργάνωση. 76
78 δ) Επιβάλλεται από το τμήμα ανθρωπίνων πόρων μιας εταιρίας. 4. Για να διαγράψει ένας χρήστης ένα αρχείο, το ελάχιστο set προνομίων που χρειάζεται είναι: α) x β) rx γ) w δ) rw ε) rwx 5. Ποιο είναι το νόημα του προνομίου εκτέλεσης σε έναν κατάλογο; α) Είναι δυνατή η εκτέλεση των αρχείων που περιέχει. β) Είναι δυνατή η ανάγνωση των περιεχομένων του. γ) Είναι δυνατή η αλλαγή στον κατάλογο αυτό (cd). δ) Κανένα. Πρέπει οπωσδήποτε να συνοδεύεται από ένα ακόμη προνόμιο. 6. Με ποιο συνδυασμό εντολών θα μπορούσατε να δημιουργήσετε έναν κατάλογο στον οποίο θα μπορούσαν να τοποθετούν οι χρήστες τα αρχεία τους, χωρίς όμως να μπορούν να διαβάσουν ο ένας τα αρχεία του άλλου; α) mkdir userdir; chmod 222 userdir β) mkdir userdir && chmod 333 userdir γ) mkdir userdir; chmod 444 userdir δ) mkdir userdir; chmod 666 userdir 7. Με ποιαν εντολή θα μπορούσατε να «αποκρύψετε» την ύπαρξη ενός καταλόγου μέσα σε έναν άλλο (π.χ. /tmp/q7/hiddendir), επιτρέποντας όμως σε αυτούς που γνωρίζουν την ύπαρξή του να τον χρησιμοποιήσουν; α) chmod a=x /tmp/q7 β) chmod a=r /tmp/q7 γ) chmod a=x /tmp/q7/hiddendir δ) chmod a=r /tmp/q7/hiddendir 8. Τα setuid και setgid: α) Χρησιμοποιούνται μόνο σε αρχεία και όχι σε καταλόγους. β) Μπορούν να αποτελέσουν ευπάθειες σε ένα σύστημα. γ) Μεταβάλλουν τους ιδιοκτήτες ενός αρχείου. δ) Μεταβάλλουν τα προνόμια εκτέλεσης. 9. Αν θέλετε σε κάθε νέο αρχείο να διαθέτει προνόμιο εκτέλεσης τουλάχιστον η ομάδα, τότε πρέπει να δώσετε: α) umask 022 β) umask 711 γ) umask 666 δ) chmod g+x για κάθε νέο αρχείο 10. Έστω ένας κατάλογος με σετ προνομίων rwsrwsrwt, με ιδιοκτήτη τον user5 και με ομάδα την infosec. Ποια/ες από τις ακόλουθες προτάσεις είναι ορθή/ές; α) Οι νέοι υποκατάλογοι που δημιουργεί ο χρήστης user0 που ανήκει στην ομάδα students θα ανήκουν στην ομάδα students. β) Οι νέοι υποκατάλογοι που δημιουργεί ο χρήστης user0 που ανήκει στην ομάδα students θα ανήκουν στην ομάδα infosec. γ) Κανείς δεν θα μπορεί να διαγράψει τα αρχεία που δημιουργεί ο χρήστης user0 στον κατάλογο. δ) Όλοι θα έχουν πλήρη προνόμια στα αρχεία που δημιουργεί ο χρήστης user0 στον κατάλογο. 77
79 Κεφάλαιο 6. Περιορισμοί Ακεραιότητας Βάσεων Δεδομένων Σύνοψη Η εργαστηριακή δραστηριότητα που περιγράφεται στο κεφάλαιο αυτό έχει ως στόχο την γνωριμία με τις τεχνικές και τους μηχανισμούς που χρησιμοποιούνται σε ένα σύστημα διαχείρισης σχεσιακών βάσεων δεδομένων (RDBMS), έτσι ώστε να προστατεύεται η ιδιότητα της ακεραιότητας των δεδομένων που βρίσκονται αποθηκευμένα σε αυτό. Θα μελετηθούν βασικοί περιορισμοί (constraints) με το σύστημα διαχείρισης βάσεων δεδομένων (ΣΔΒΔ) Oracle Database Express Edition που διατίθεται ελεύθερο για μη-εμπορική χρήση. Παρόλα αυτά οι βασικές αρχές που θα αναφερθούν ισχύουν για όλα τα γνωστά ΣΔΒΔ, που συνήθως χρησιμοποιούνται σήμερα. Προαπαιτούμενη γνώση Για την ολοκλήρωση αυτής της δραστηριότητας απαιτείται βασική γνώση της δομής μιας σχεσιακής βάσης δεδομένων, γνώση απλών εντολών της SQL και δυνατότητα σύνδεσης σε έναν εξυπηρετητή με λειτουργικό σύστημα Linux. 6.1 Προεργασία Για την υλοποίηση αυτής της εργαστηριακής δραστηριότητας, μπορεί να χρησιμοποιηθεί το image που δημιουργήσατε στο Κεφάλαιο 1 για την υπηρεσία okeanos, ή στην περίπτωση κατά την οποία η υπηρεσία okeanos δεν είναι διαθέσιμη ή δεν μπορεί να προσπελαστεί, το image που είναι διαθέσιμο σε μορφή ova στη διεύθυνση: Στα παραπάνω images είναι προεγκατεστημένο ώστε να είναι είναι δυνατό να εκτελεστεί σε οποιαδήποτε από τις παραπάνω μηχανές το ΣΔΒΔ Oracle Database Express Edition. Αρχικά, για τη σωστή εκκίνηση του ΣΔΒΔ Oracle πρέπει να ενημερώσετε το αρχείο /etc/hosts με το τρέχον hostname του υπολογιστή σας. Ένας εύκολος τρόπος για να το επιτύχετε, είναι να εκτελέσετε την εντολή, έχοντας συνδεθεί στο σύστημα ως root: sed -i "/^ / s/$/ ${HOSTNAME}/" /etc/hosts Αλλάζετε από χρήστη root σε χρήστη oracle: su oracle Ως χρήστης oracle, εκκινήστε τον listener, που είναι το πρόγραμμα που αναλαμβάνει τη σύνδεση χρηστών στο ΣΔΒΔ: lsnrctl start Συνδεθείτε με το ΣΔΒΔ ως διαχειριστές (sysdba), μέσω της κονσόλας sqlplus, εκτελώντας την ακόλουθη εντολή: sqlplus sys/oracle as sysdba Εκκινήστε ένα στιγμιότυπο (instance) της βάσης δεδομένων: SQL> startup Μόλις ξεκινήσει το στιγμιότυπο της βάσης δεδομένων, θα δείτε το μήνυμα «Database opened» και θα επιστρέψετε στην προτροπή (prompt) «SQL>». 78
80 Εκχωρήστε τα απαραίτητα προνόμια στο χρήστη Student, έτσι ώστε να μπορεί να συνδεθεί στο σύστημα, εκτελώντας την εντολή (περισσότερα για τους χρήστες και τα προνόμια, θα αναφερθούν στα επόμενα κεφάλαια 7 και 8): SQL> grant connect, resource to student; Αποσυνδέεστε με Ctrl+D ή γράφοντας exit και στη συνέχεια συνδέεστε στο ΣΔΒΔ ως χρήστης student με την εντολή: sqlplus student/student@xe 6.2 Πρωτεύοντα Κλειδιά Κάθε πίνακας σε μια σχεσιακή βάση δεδομένων αποτελείται από ένα σύνολο γραμμών. Η κάθε γραμμή περιλαμβάνει μια εγγραφή (record). Το πρωτεύον κλειδί (primary key) είναι αυτό που προσδιορίζει (identifies) την κάθε εγγραφή. Για το λόγο αυτό, το πρωτεύον κλειδί πάντα έχει τιμή και η τιμή αυτή είναι μοναδική. Δημιουργήστε τον πίνακα Departments με τα ακόλουθα πεδία: id NUMBER name VARCHAR(32) city VARCHAR(32) με την εντολή: CREATE TABLE DEPARTMENTS ( ID NUMBER, NAME VARCHAR(32), CITY VARCHAR(32) ); Στον πίνακα Departments που δημιουργήσατε εισάγετε τις εγγραφές: id name city 101 Informatics Thessaloniki 101 Informatics Thessaloniki 102 Informatics Thessaloniki Πίνακας 6.1 Ο πίνακας Departments Μπορείτε να χρησιμοποιήσετε τις εντολές: INSERT INTO DEPARTMENTS (ID, NAME, CITY) VALUES (101, 'Informatics', 'Thessaloniki'); INSERT INTO DEPARTMENTS (ID, NAME, CITY) VALUES (101, 'Informatics', 'Thessaloniki'); INSERT INTO DEPARTMENTS (ID, NAME, CITY) VALUES (201, 'Informatics', 'Athens'); 79
81 Είναι δυνατή η εισαγωγή των εγγραφών; Στην περίπτωση που είναι δυνατή, ποια προβλήματα εκτιμάτε ότι δημιουργούνται; Δείτε τα περιεχόμενα του πίνακα DEPARTMENTS με τη χρήση της DML (Data Manipulation Language) εντολής SELECT. Όπως θα περιμένατε, δύο εγγραφές περιέχουν τα ίδια ακριβώς δεδομένα σε όλες τις στήλες (πεδία). Εικόνα 6.1 Εμφάνιση περιεχομένων πίνακα Departments Για να καθορίσετε το πεδίο ID ως το πρωτεύον κλειδί (primary key) του πίνακα, εκτελέστε τη DDL (Data Definition Language) εντολή: ALTER TABLE DEPARTMENTS ADD PRIMARY KEY (ID); Το σύστημα θα απαντήσει με ένα μήνυμα λάθους (ERROR) για παραβίαση περιορισμού, όπως φαίνεται στην Εικόνα 6.2: Εικόνα 6.2 Παραβίαση περιορισμού Στην απάντηση με κωδικό λάθους ORA-02437, το σύστημα μας πληροφορεί πως δεν είναι δυνατή η επικύρωση του STUDENT.SYS_CΧΧΧΧΧΧ (όπου ΧΧΧΧΧΧ ένας εσωτερικά του ΣΔΒΔ παραγόμενος αριθμός). Τι είναι το αντικείμενο αυτό; Ποια λύση θα προτείνατε για την αντιμετώπιση του προβλήματος και τον ορισμό του πρωτεύοντος κλειδιού; Εκτελέστε την εντολή: SELECT ROWNUM, ROWID, D.* FROM DEPARTMENTS D; Το σύστημα θα απαντήσει (οι τιμές των δύο πρώτων στηλών πιθανότατα θα διαφέρουν από σύστημα σε σύστημα, καθώς παράγονται πιθανώς διαφορετικά από το κάθε ΣΔΒΔ): 80
82 Εικόνα 6.3 Εμφάνιση rownum και rowid Τι παρατηρείτε για τη μοναδικότητα της κάθε γραμμής; Οι εγγραφές με τιμή 101 στο ID είναι ίδιες; Οι παραπάνω παρατηρήσεις (εμφάνιση ROWNUM και ROWID) διευκολύνουν την προεργασία για το σωστό καθορισμό του primary key που προσπαθήσατε; Αφού εξαλειφθούν τα διπλότυπα (duplicates), θα πρέπει να μπορέσετε με επιτυχία να εκτελέσετε τη DDL εντολή: ALTER TABLE DEPARTMENTS ADD PRIMARY KEY (ID); 6.3 Περιορισμοί Ύπαρξης Τιμής Σε πολλές περιπτώσεις, ένα στοιχείο (πεδίο) μιας εγγραφής πρέπει να περιέχει οπωσδήποτε μια τιμή. Για παράδειγμα, αν σε ένα πίνακα τηρούμε τα στοιχεία φοιτητών, τότε πρέπει απαραίτητα ο κάθε φοιτητής να έχει ένα ονοματεπώνυμο. Αυτό μπορούμε να το επιτύχουμε απαγορεύοντας την παράλειψη εισαγωγής κάποιας τιμής. Θυμίζουμε ότι η απουσία τιμής δηλώνεται ως null. Την απαίτηση για ύπαρξη τιμής, φροντίζει να ικανοποιήσει ο περιορισμός NOT NULL. Δημιουργήστε τον πίνακα Courses με τα ακόλουθα πεδία: id NUMBER PRIMARY KEY name VARCHAR(128) NOT NULL description VARCHAR(128) department NUMBER. με την εντολή: CREATE TABLE COURSES ( ID NUMBER PRIMARY KEY, NAME VARCHAR(128) NOT NULL, DESCRIPTION VARCHAR(128), DEPARTMENT NUMBER ); Εκτελέστε την εντολή: DESCR COURSES οπότε το σύστημα θα επιστρέψει: Εικόνα 6.4 Δομή πίνακα Courses 81
83 Στη συνέχεια εισάγετε τις ακόλουθες εγγραφές: Id name description department 1 Computer Networks Discrete Mathematics Πίνακας 6.2 Εγγραφές προς εισαγωγή στον πίνακα Courses Μπορείτε να χρησιμοποιήσετε τις εντολές: INSERT INTO COURSES (ID, NAME, DEPARTMENT) VALUES (1, 'Computer Networks', 101); INSERT INTO COURSES (ID, NAME, DEPARTMENT) VALUES (2, 'Discrete Mathematics', 101); INSERT INTO COURSES (ID, DEPARTMENT) VALUES (3, 101); Είναι δυνατή η εισαγωγή των εγγραφών; Αν όχι ποια εγγραφή δεν εισήχθη και γιατί; 6.4 Περιορισμοί Μοναδικότητας Αφού επιλύσαμε το πρόβλημα της έλλειψης τιμής μέσω του περιορισμού NOT NULL, ας αντιμετωπίσουμε ένα ακόμη πρόβλημα. Υπάρχουν περιπτώσεις όπου πρέπει να διασφαλιστεί η μοναδικότητα μιας τιμής. Για παράδειγμα, ο αριθμός μητρώου κοινωνικής ασφάλισης (ΑΜΚΑ) ή ο αριθμός ταυτότητας (ΑΔΤ) είναι μοναδικοί. Δεν είναι αποδεκτό να υπάρχουν δύο διαφορετικά πρόσωπα με ίδιο ΑΜΚΑ ή ΑΔΤ. Στη συνέχεια, θα δούμε πως μπορούμε να υποδείξουμε στο σύστημα διαχείρισης βάσης δεδομένων να ελέγχει την ύπαρξη και να αποτρέπει την εισαγωγή ίδιας τιμής. Για να αποφύγουμε διπλότυπες εγγραφές μπορούμε να ενεργοποιήσουμε τον περιορισμό UNIQUE. Ο περιορισμός αυτός μπορεί να τεθεί σε μια ή περισσότερες στήλες συνδυαστικά, όπως με την ακόλουθη εντολή, την οποία και εκτελείτε: ALTER TABLE DEPARTMENTS ADD CONSTRAINT UNIQUE_DEPT_FOR_CITY UNIQUE (DEPARTMENT, CITY); Εισάγετε τώρα στον πίνακα Departments τις ακόλουθες εγγραφές: id name city 111 Informatics Athens 112 Informatics Athens Πίνακας 6.3 Εγγραφές προς εισαγωγή στον πίνακα Departments Μπορείτε να χρησιμοποιήσετε τις εντολές: INSERT INTO DEPARTMENTS (ID, NAME, CITY) VALUES (111, 'Informatics', 'Athens'); INSERT INTO DEPARTMENTS (ID, NAME, CITY) VALUES (112, 'Informatics', 'Athens'); Είναι δυνατή η εισαγωγή των εγγραφών αυτών; 82
84 Από το μήνυμα που φαίνεται στην Εεικόνα 6.5, παρατηρούμε πως υπάρχει μια παραβίαση περιορισμού: Εικόνα 6.5 Αποτυχία εισαγωγής εγγραφών λόγω παραβίασης μοναδικότητας Παρατηρήστε το μήνυμα και θυμηθείτε την προηγούμενη περίπτωση με την παραβίαση περιορισμού για το primary key (Εικόνα 6.2). Τι παρατηρείτε σε σχέση με την ευκολία κατανόησης του μηνύματος; Ποιο πρόβλημα κατανόησης και ενημέρωσης από τα μηνύματα αντιμετωπίζετε και ποια ανάγκη για μια καλή πρακτική προκύπτει; 6.5 Διαχείριση Περιορισμών Στο σημείο αυτό, πριν παρουσιαστούν οι επόμενοι περιορισμοί, είναι χρήσιμο να μελετήσουμε το πως μπορούμε να γνωρίζουμε ποιους περιορισμούς έχουμε δηλώσει στο ΣΔΒΔ. Για το σκοπό αυτό, εκτελούμε την εντολή: SELECT CONSTRAINT_NAME, CONSTRAINT_TYPE, TABLE_NAME, STATUS, VALIDATED, LAST_CHANGE FROM USER_CONSTRAINTS; Το σύστημα θα μας εμφανίσει μια λίστα με τους περιορισμούς που έχουμε δηλώσει στο ΣΔΒΔ: Εικόνα 6.6 Περιορισμοί για το χρήστη Ποιους περιορισμούς μπορείτε να αναγνωρίσετε και ποιους όχι; Είδατε ότι στην απάντηση περιλαμβάνονται δύο χαρακτηριστικά κατάστασης (status) των περιορισμών: ENABLED, που σημαίνει ότι ο περιορισμός ισχύει. VALIDATED, που σημαίνει ότι ο περιορισμός έχει επικυρωθεί. Απενεργοποιήστε τον περιορισμό UNIQUE_DEPT_FOR_CITY με την εντολή: ALTER TABLE DEPARTMENTS DISABLE CONSTRAINT UNIQUE_DEPT_FOR_CITY; Τι αποτέλεσμα έχει η εκτέλεση της παραπάνω εντολής για τις μελλοντικές εισαγωγές εγγραφών στον πίνακα; 83
85 Σε ποια περίπτωση θα θέλατε να απενεργοποιήσετε έναν περιορισμό; Κατά την ενεργοποίηση ενός περιορισμού μπορεί να γίνει και επικύρωσή του με βάση τα περιεχόμενα του πίνακα; Μετά την απενεργοποίηση του περιορισμού UNIQUE_DEPT_FOR_CITY, εκτελέστε την εντολή: INSERT INTO DEPARTMENTS (ID, NAME, CITY) VALUES (112, 'Informatics', 'Athens'); Ήταν δυνατή η καταχώρηση της εγγραφής; Θυμηθείτε ότι είναι η ίδια εγγραφή που δεν καταφέρατε να καταχωρήσετε προηγουμένως. Γιατί συμβαίνει αυτό που παρατηρείτε; Προσπαθήστε να ενεργοποιήστε εκ νέου τον περιορισμό με την εντολή: ALTER TABLE DEPARTMENTS ENABLE CONSTRAINT UNIQUE_DEPT_FOR_CITY; Ήταν δυνατή η ενεργοποίησή του; Με τη χρήση του όρου NOVALIDATE ένας περιορισμός μπορεί να ενεργοποιηθεί χωρίς να επικυρωθεί με βάση τα υπάρχοντα δεδομένα. Παρόλα αυτά, αν δοκιμάσετε τώρα να εκτελέσετε την εντολή: ALTER TABLE DEPARTMENTS ENABLE NOVALIDATE CONSTRAINT UNIQUE_DEPT_FOR_CITY; θα διαπιστώσετε ότι δεν ενεργοποιήθηκε ο περιορισμός. Πού, κατά τη γνώμη σας, οφείλεται η αποτυχία; Δημιουργήστε το ευρετήριο (index) IDX_DEPT_CITY για τις στήλες (NAME, CITY) και, στη συνέχεια, δοκιμάστε εκ νέου να ενεργοποιήσετε τον περιορισμό: Εικόνα 6.7 Δημιουργία index Μπορείτε να εξηγήσετε γιατί αυτή τη φορά η ενεργοποίηση πέτυχε; Δοκιμάστε τώρα να καταχωρήσετε και τρίτο διπλότυπο με την εντολή: INSERT INTO DEPARTMENTS (ID, NAME, CITY) VALUES (112, 'Informatics', 'Athens'); Είναι δυνατή πλέον η εισαγωγή; Σε ποιες περιπτώσεις μπορεί να είναι χρήσιμη η χρήση του όρου NOVALIDATE; 84
86 6.6 Ξένα Κλειδιά Αναφέρθηκε νωρίτερα πως κάθε εγγραφή ενός πίνακα προσδιορίζεται από την τιμή του πρωτεύοντος κλειδιού. Διαφορετικοί πίνακες μιας σχεσιακής βάσης δεδομένων μπορούν να συσχετίζονται μεταξύ τους στη βάση τιμών συγκεκριμένων στηλών. Η λειτουργία αυτών των συσχετίσεων καθορίζεται από τον περιορισμό της αναφορικής ακεραιότητας (referential integrity), που ορίζεται στη βάση των τιμών ενός πρωτεύοντος κλειδιού ενός πίνακα (παιδί) και εξασφαλίζει ότι οι τιμές αυτού του κλειδιού ταιριάζουν με τις τιμές σε ένα πεδίο ενός συσχετιζόμενου πίνακα (γονέα) αναφοράς. Οι σχετικοί όροι που χρησιμοποιούνται για τα μέρη που συμμετέχουν σε μια συσχέτιση αναφοράς μεταξύ δυο πινάκων είναι οι εξής: Ξένο κλειδί (Foreign key): Η στήλη ή η ομάδα στηλών που περιλαμβάνεται στον ορισμό του περιορισμού αναφορικής ακεραιότητας, η οποία αναφέρεται σε ένα πρωτεύον κλειδί άλλου πίνακα (αναφοράς). Κλειδί αναφοράς (Referenced key): Tο πρωτεύον κλειδί του πίνακα στο οποίο αναφέρεται το ένα ξένο κλειδί (foreign key) άλλου πίνακα. Πίνακας-παιδί (Child table): Είναι ο πίνακας που περιλαμβάνει το ξένο κλειδί. Πίνακας-γονέας (Referenced / parent table): Ο πίνακας που περιλαμβάνει το πρωτεύον κλειδί στο οποίο αναφέρεται το ξένο κλειδί του πίνακα-παιδιού. Με βάση τις τιμές του πρωτεύοντος κλειδιού αυτού του πίνακα αποφασίζεται αν επιτρέπονται ή όχι εισαγωγές ή ενημερώσεις στον πίνακα-παιδί. Δημιουργήστε ένα ξένο κλειδί στον πίνακα COURSES για τη στήλη DEPARTMENT, το οποίο θα αναφέρεται στη στήλη ID του πίνακα COURSES: ALTER TABLE COURSES ADD CONSTRAINT FK_DEPT FOREIGN KEY (DEPARTMENT) REFERENCES DEPARTMENTS(ID); Δοκιμάστε να διαγράψετε όλα τα δεδομένα του πίνακα DEPARTMENTS με την εντολή DELETE ή να αδειάσετε τον πίνακα με την εντολή TRUNCATE ή ακόμη και να διαγράψετε τον πίνακα με την εντολή DROP: Εικόνα 6.8 Προσπάθεια καταστροφής δεδομένων πίνακα 85
87 Παρατηρείτε κάποια προβλήματα; Από τι μας προστάτευσε ο περιορισμός της αναφορικής ακεραιότητας (referential integrity); Δοκιμάστε να αλλάξετε το id του τμήματος 101. Εικόνα 6.9 Προσπάθεια τροποποίησης εγγραφής Είναι αυτό δυνατό; Πώς θα μπορούσατε να το πετύχετε χωρίς να διαγράψετε το foreign key; Μπορούμε να καθορίσουμε τη συμπεριφορά ενός ξένου κλειδιού για τις παρακάτω ενέργειες επί του πρωτεύοντος κλειδιού στο οποίο αναφέρονται: ON UPDATE: Όταν γίνεται μια αλλαγή στο πρωτεύον κλειδί αναφοράς. ON DELETE: Όταν γίνεται διαγραφή του πρωτεύοντος κλειδιού αναφοράς. Για τις ενέργειες αυτές το σύστημα μπορεί να συμπεριφέρεται ως ακολούθως: RESTRICT: Απαγορεύεται κάθε ενημέρωση ή διαγραφή του πρωτεύοντος κλειδιού στο οποίο αναφέρεται ένα ξένο κλειδί. NO ACTION: Εκτελείται το ερώτημα και ελέγχεται αν επηρεάζονται πρωτεύοντα κλειδιά αναφοράς. Αν ναι, τότε το ερώτημα απορρίπτεται. CASCADE: Η ενέργεια διαδίδεται στις γραμμές των πινάκων που αναφέρονται αμέσως ή εμμέσως στο πρωτεύον κλειδί που επηρεάστηκε. Δηλαδή, αν ένα πρωτεύον κλειδί άλλαξε τιμή, τότε η αλλαγή γίνεται και σε όλα τα ξένα κλειδιά που αναφέρονται σε αυτό. Ομοίως, κατά τη διαγραφή της γραμμής του πρωτεύοντος κλειδιού, διαγράφονται και όλες οι γραμμές με αναφορές. NULL: Τα ξένα κλειδιά που αναφέρονται στο κλειδί που επηρεάστηκε, παίρνουν την τιμή null. Μελετήστε τη συμπεριφορά για κάθε περίπτωση. Ενδεικτικά, μπορείτε να αναφερθείτε σε σχετική βιβλιογραφία, όπως: Περιορισμοί Ελέγχου Τιμής Οι περιορισμοί ελέγχου τιμής (check constraints) παρέχουν έναν κεντρικό μηχανισμό ελέγχου των τιμών που εισάγονται στα πεδία εγγραφών. Για παράδειγμα, προκειμένου να βρίσκονται μέσα σε ένα σύνολο επιτρεπτών τιμών. Προσθέστε στον πίνακα COURSES τη στήλη active, με την εντολή: 86
88 ALTER TABLE COURSES ADD (ACTIVE CHAR); Ενεργοποιείστε τον περιορισμό ελέγχου τιμής με την εντολή: ALTER TABLE COURSES ADD (CONSTRAINT check_true_false CHECK (UPPER(active)='T' OR UPPER(active)='F')); Δοκιμάστε να εισάγετε μια διαφορετική τιμή στη στήλη COURSES.ACTIVE. Είναι κάτι τέτοιο δυνατό; Τι αλλαγές θα έπρεπε να κάνετε ώστε το πεδίο courses.department να παίρνει τιμές μεταξύ του 101 και του 200; 6.8 Οριστικοποίηση και Ανάκληση Σε μία σύνοδο (session) όλες οι αλλαγές που προκύπτουν από την εκτέλεση DML εντολών είναι προσωρινές και ισχύουν μόνο για τη συγκεκριμένη σύνοδο. Για να οριστικοποιηθούν (ορισμός savepoint), πρέπει να εκτελεστεί η εντολή commit. Αντίθετα, η εκτέλεση της εντολής rollback ανακαλεί το αποτέλεσμα της εκτέλεσής των εκκρεμών (uncommitted) αλλαγών μέχρι το τελευταίο savepoint: Εκτελέστε την εντολή: commit Διαγράψτε τις εγγραφές του πίνακα COURSES με την εντολή: DELETE FROM TABLE COURSES Πόσες γραμμές (records) έχει τώρα ο πίνακας COURSES; Με ποια εντολή θα σας επιστραφεί ο αριθμός των γραμμών; Εκτελέστε την εντολή: rollback Μετρήστε πόσες γραμμές έχει τώρα ο πίνακας COURSES. Παρατηρήσατε πως καμμιά αλλαγή δεν οριστικοποιείται, αν δεν εκτελεστεί η εντολή commit. Τι συμβαίνει όμως αν κάποιος χρήστης τερματίσει τη σύνοδό του με μη-οριστικοποιημένες τις αλλαγές που έκανε; Εκτελέστε εκ νέου την εντολή: DELETE FROM TABLE COURSES Αποσυνδεθείτε και ξανασυνδεθείτε. Μετά την επανασύνδεση, οριστικοποιήθηκαν οι uncommitted αλλαγές; Βιβλιογραφία Dawes, C., Bryla, B., Johnson, J. C., & Weishan, M. (2006). OCA: Oracle 10g Administration I Study Guide: Exam 1Z Wiley. Fernandez, E. B., Summers, R. C., & Wood, C. (1981). Database Security and Integrity. Addison-Wesley Publishing Company. Horacio, D. Jorge. (2001). Database Integrity: Challenges and Solutions: Challenges and Solutions. Idea Group Inc (IGI). 87
89 Κριτήρια αξιολόγησης Ερωτήσεις κατανόησης Απαντήστε στις ακόλουθες ερωτήσεις. Κάθε ερώτηση μπορεί να έχει μοναδική ή περισσότερες απαντήσεις. 1. Αντιστοιχίστε κάθε εντολή SQL με την επιμέρους γλώσσα στην οποία ανήκει i. Data Definition Language (DDL) ii. Data Manipulation Language (DML) iii. Data Control Language (DCL) iv. Transaction Control Language (TCL) α) INSERT β) DROP γ) CREATE δ) REVOKE ε) SELECT στ) ALTER ζ) UPDATE η) DELETE θ) TRUNCATE ι) SAVEPOINT 2. Ένα πρωτεύον κλειδί (primary key): α) Δεν μπορεί να έχει τιμή null. β) Δεν έχει μοναδική τιμή σε έναν πίνακα γ) Ορίζεται πάντα σε μια στήλη. δ) Δεν διαφέρει σε τίποτα από ένα UNIQUE KEY σε μια NOT NULL στήλη. 3. Επιλέξτε τις σωστές SQL εντολές: α) CREATE TABLE table_name (column1 NUMBER, CONSTRAINT constraint_name PRIMARY KEY (column1)); β) ALTER TABLE table_name ADD CONSTRAINT constraint_name PRIMARY KEY (column1); γ) CREATE TABLE table_name (column1 NUMBER PRIMARY KEY); δ) ALTER TABLE table_name ADD CONSTRAINT PRIMARY KEY (column1); 4. Η τιμή null είναι ίση με: α) 0 β) γ) δ) Κανένα από τα παραπάνω. 5. Ένας περιορισμός ακεραιότητας: α) Έχει όνομα. β) Δεν έχει όνομα. γ) Ονοματίζεται πάντα από το σύστημα. δ) Στην περίπτωση που δεν τον ονοματίσουμε, ονοματίζεται από το σύστημα. 6. Ένας περιορισμός μπορεί να είναι: α) DISABLED & NONVALIDATED β) DISABLED & VALIDATED 88
90 γ) ENABLED & NONVALIDATED δ) ENABLED & VALIDATED 7. Εάν θέλουμε να θέσουμε έναν περιορισμό σε έναν υπάρχοντα πίνακα που περιέχει δεδομένα και να ελέγξουμε ταυτόχρονα τη σωστή τήρησή του από τα δεδομένα που ο πίνακας περιέχει, ο περιορισμός θα πρέπει να είναι: α) DISABLED & NONVALIDATED β) DISABLED & VALIDATED γ) ENABLED & NONVALIDATED δ) ENABLED & VALIDATED 8. Ποια από τις παρακάτω καταστάσεις διασφαλίζει πως η αλλαγή σε μία τιμή στη στήλη του πρωτεύοντος κλειδιού θα ενημερώσει και τα ξένα κλειδιά που αναφέρονται σε αυτό; α) RESTRICT β) NOACTION γ) CASCADE δ) NULL 9. Ένα ξένο κλειδί του πίνακα Β αναφέρεται σε ποιο στοιχείο του πίνακα Α; α) UNIQUE KEY β) AUTOINCREMENT γ) PRIMARY KEY δ) ID 10. Ο χρήστης A συνδέεται από το τερματικό Χ και εκτελεί DROP TABLE T χωρίς να κάνει commit. Ο χρήστης Β από το τερματικό Υ βλέπει: α) Ότι δεν υπάρχει πλέον ο πίνακας Τ. β) Έναν άδειο πίνακα Τ. γ) Τον πίνακα Τ όπως ήταν μετά το τελευταίο commit. δ) Το τελευταίο δικό του savepoint στον πίνακα Τ. 89
91 Κεφάλαιο 7. Έλεγχος Πρόσβασης σε Συστήματα Διαχείρισης Βάσεων Δεδομένων Σύνοψη Μια βασική αρμοδιότητα σε ένα σύστημα διαχείρισης βάσεων δεδομένων αφορά τη διαχείριση των λογαριασμών χρηστών του συστήματος, καθώς και των αντίστοιχων εξουσιοδοτήσεών τους για πρόσβαση στα αντικείμενα που δημιουργούνται από τους διάφορους χρήστες στο σύστημα. Στην εργαστηριακή δραστηριότητα, που περιγράφεται στο κεφάλαιο αυτό, θα παρουσιαστεί το υποσύστημα διαχείρισης λογαριασμών χρηστών, ο τρόπος δημιουργίας και διαγραφής τους, η ανάθεση και ανάκληση προνομίων αλλά και η σχετική διαδικασία επιθεώρησης (auditing) της κατάστασης του συστήματος. Ως πλατφόρμα εργασίας θα χρησιμοποιηθεί το το σύστημα διαχείρισης βάσεων δεδομένων (ΣΔΒΔ) Oracle Database Express Edition που διατίθεται ελεύθερο για μη-εμπορική χρήση. Παρόλα αυτά οι βασικές αρχές που θα αναφερθούν ισχύουν για όλα τα γνωστά ΣΔΒΔ, που συνήθως χρησιμοποιούνται σήμερα. Προαπαιτούμενη γνώση Για την ολοκλήρωση αυτής της δραστηριότητας απαιτείται βασική γνώση της δομής μιας σχεσιακής βάσης δεδομένων, γνώση απλών εντολών της SQL και δυνατότητα σύνδεσης σε έναν εξυπηρετητή με λειτουργικό σύστημα Linux. 7.1 Προεργασία Για την υλοποίηση αυτής της εργαστηριακής δραστηριότητας, μπορεί να χρησιμοποιηθεί το image που δημιουργήσατε στο Κεφάλαιο 1 για την υπηρεσία Okeanos, ή στην περίπτωση κατά την οποία η υπηρεσία Οkeanos δεν είναι διαθέσιμη ή δεν μπορεί να προσπελαστεί, το image που είναι διαθέσιμο σε μορφή ova στη διεύθυνση: Στο image αυτό, είναι προεγκατεστημένο ώστε να είναι είναι δυνατό να εκτελεστεί σε οποιαδήποτε από τις παραπάνω μηχανές, το ΣΔΒΔ Oracle Database Express Edition. Δημιουργήστε ένα νέο λογαριασμό χρήστη osuser με την εκτέλεση της εντολής Linux: adduser osuser Συνδεθείτε ως χρήστης oracle, εκκινήστε τον listener, που είναι το πρόγραμμα που αναλαμβάνει τη σύνδεση χρηστών με το σύστημα διαχείρισης βάσεων δεδομένων (ΣΔΒΔ): lsnrctl start Συνδεθείτε με το ΣΔΒΔ ως διαχειριστές (sysdba), μέσω της κονσόλας sqlplus, εκτελώντας την ακόλουθη εντολή: sqlplus sys/oracle as sysdba Εάν δεν έχει ήδη ξεκινήσει, εκκινήστε ένα στιγμιότυπο (instance) της βάσης δεδομένων, εκτελώντας την εντολή: SQL> startup Μόλις ξεκινήσει το στιγμιότυπο της βάσης δεδομένων, θα δείτε το μήνυμα «Database opened» και θα επιστρέψετε στην προτροπή (prompt) «SQL>». Στην περίπτωση που το στιγμιότυπο ήταν ενεργό, το σύστημα απλά θα απαντήσει: ORA-01081: cannot start already-running ORACLE - shut it down first 90
92 Στην περίπτωση που δεν ήταν ενεργό, μόλις το στιγμιότυπο της βάσης δεδομένων, θα δούμε το μήνυμα «Database opened» και θα επιστρέψουμε στο prompt. 7.2 Δημιουργία Λογαριασμού Χρήστη Η διαδικασία της αναγνώρισης και αυθεντικοποίησης χρήστη υποστηρίζεται από το ΣΔΒΔ ORACLE με διάφορες εναλλακτικές μεθόδους: Αυθεντικοποίηση από το ΣΔΒΔ ORACLE με βάση πληροφορίες αυθεντικοποίησης χρηστών που έχουν αποθηκευτεί τοπικά και περιλαμβάνουν το όνομα του λογαριασμού χρήστη (username) και το συνθηματικό (password) του. EXTERNAL: μερικά λειτουργικά συστήματα επιτρέπουν στο ΣΔΒΔ ORACLE να χρησιμοποιεί πληροφορίες που έχουν αποθηκευτεί στο λειτουργικό σύστημα για την αυθεντικοποίηση των χρηστών. GLOBAL: Το ΣΔΒΔ ORACLE μπορεί να χρησιμοποιεί πληροφορίες αυθεντικοποίησης από υπηρεσίες δικτύου, όπως RADIUS, Kerberos κ.ά. Η δημιουργία ενός τοπικού στο ΣΔΒΔ λογαριασμού χρήστη γίνεται με την εντολή: CREATE USER username IDENTIFIED BY password; Κάνοντας χρήση της παραπάνω εντολής, δημιουργήστε το χρήστη με username user1 και password pass1user, για να υποστηριχθεί ο πρώτος τρόπος αυθεντικοποίησης (από το ΣΔΒΔ ORACLE). Για την υποστήριξη του δεύτερου τρόπου αυθεντικοποίησης (EXTERNAL), το ΣΔΒΔ ORACLE συσχετίζει ένα χρήση με έναν αντίστοιχο λογαριασμό του λειτουργικού συστήματος, με χρήση του προθέματος OPS$. Το πρόθεμα αυτό είναι προεπιλεγμένο και μπορεί να αλλάξει από την παράμετρο αρχικοποίησης OS_AUTHENT_PREFIX. Για το σκοπό αυτό, δημιουργούμε το λογαριασμό χρήστη: CREATE USER ops$osuser IDENTIFIED EXTERNALLY; Πέρα από το OPS$, τι διαφορά παρατηρείτε; Για τον τρίτο τρόπο αυθεντικοποίησης (GLOBAL), θα μπορούσε να γίνει χρήση του καταλόγου χρηστών LDAP με τη δημιουργία λογαριασμού χρήστη με την εντολή: CREATE USER username IDENTIFIED GLOBALLY AS CN=iss, OU=infosec, O=uom, C=gr ; Με κάθε λογαριασμό χρήστη που δημιουργείται, το ΣΔΒΔ διαμορφώνει μια νέα συλλογή αντικειμένων (schema), όπου θα αποθηκεύονται τα αντικείμενα που θα δημιουργήσει ο χρήστης (πίνακες, όψεις, δείκτες, κ.ά.). Τα αντικείμενα του σχήματος αποθηκεύονται σε χώρο (συλλογή αρχείων στο φυσικό δίσκο), που ονομάζεται tablespace. Στο ΣΔΒΔ Oracle υπάρχουν δύο βασικά είδη tablespace, που συσχετίζονται με αυτό τον τρόπο με τους χρήστες: το default tablespace και το temporary tablespace. Στο default tablespace δημιουργούνται τα μόνιμα αντικείμενα, ενώ στο temporary οι προσωρινοί πίνακες, αλλά και τα temporary segments (που δημιουργούνται συνήθως από εργασίες ομαδοποίησης και ταξινόμησης). Δημιουργείστε τον τοπικό λογαριασμό χρήστη Infosec με default tablespace το USERS και temporary το TEMP με την ακόλουθη εντολή: SQL> CREATE USER infosec IDENTIFIED by InfoSecLab DEFAULT TABLESPACE users TEMPORARY TABLESPACE temp; 91
93 Τα tablespace αυτά υπάρχουν ήδη στο σύστημά σας. Φυσικά, είναι δυνατό να δημιουργηθούν και νέα, με άλλα αρχεία δεδομένων και συγκεκριμένες ιδιότητες, όπως περιγράφεται στην τεχνική τεκμηρίωση του εκάστοτε ΣΔΒΔ. Στην περίπτωση που δεν ορίσουμε tablespaces, το σύστημα εκχωρεί τα προκαθορισμένα (users και temp). Μπορούμε να αλλάξουμε το προεπιλεγμένο tablespace για κάθε χρήστη με την εντολή: ALTER USER username DEFAULT TABLESPACE tablespace Ομοίως και για το temporary. Για να ορίσετε τα προεπιλεγμένα tablespaces που θα συσχετίζονται με χρήστες, όταν δεν αναφέρονται κατά τη δημιουργία τους, μπορείτε να εκτελέσετε τις εντολές: και SQL> ALTER DATABASE DEFAULT TABLESPACE USERS; SQL> ALTER DATABASE DEFAULT TEMPORARY TABLESPACE TEMP; 7.3 Προφίλ Χρηστών Τα προφίλ των χρηστών χρησιμοποιούνται με σκοπό τον περιορισμό των διαθέσιμων πόρων του κάθε χρήστη και τον καθορισμό της πολιτικής συνθηματικών. Η δημιουργία ενός προφίλ γίνεται με την εντολή: CREATE PROFILE profile LIMIT resources_parameters password_parameters; όπου το σύμβολο σημαίνει «ή». Η παράμετρος resources παίρνει τις ακόλουθες πιθανές τιμές: Παράμετρος SESSIONS_PER_USER CPU_PER_SESSION CPU_PER_CALL CONNECT_TIME IDLE_TIME LOGICAL_READS_PER_SESSION LOGICAL_READS_PER_CALL COMPOSITE_LIMIT PRIVATE_SGA Πίνακας 7.1 Παράμετροι πολιτικής πόρων Πιθανή τιμή ακέραιος αριθμός UNLIMITED DEFAULT αριθμός bytes (Μπορούν να προσδιοριστούν μετά τον αριθμό: kilobytes - K, megabytes - M, gigabytes G, terabytes -T, petabytes - P, exabytes - E) UNLIMITED DEFAULT Η παράμετρος για συνθηματικό (password_parameter) παίρνει τις ακόλουθες πιθανές τιμές: Παράμετρος FAILED_LOGIN_ATTEMPTS PASSWORD_LIFE_TIME Πιθανή τιμή Έκφραση UNLIMITED 92
94 PASSWORD_REUSE_TIME PASSWORD_REUSE_MAX PASSWORD_REUSE_TIME PASSWORD_LOCK_TIME PASSWORD_GRACE_TIME PASSWORD_VERIFY_FUNCTION Πίνακας 7.2 Παράμετροι πολιτικής συνθηματικών DEFAULT Όνομα συνάρτησης NULL DEFAULT Ας ορίσουμε το ακόλουθο προφίλ: SQL> CREATE PROFILE infosec LIMIT FAILED_LOGIN_ATTEMPTS 2 PASSWORD_LIFE_TIME 5 PASSWORD_REUSE_TIME 30 PASSWORD_REUSE_MAX 5 PASSWORD_LOCK_TIME 5/1440 PASSWORD_GRACE_TIME 4; Επιβάλλουμε το προφίλ infosec στο χρήστη infosec με την εντολή SQL> ALTER USER infosec PROFILE infosec; Δοκιμάστε τώρα να συνδεθείτε ως χρήστης infosec, με λανθασμένο όμως συνθηματικό! Προσπαθήστε τρεις φορές, όπως φαίνεται στην εικόνα 7.1: Εικόνα 7.1 Αποτυχημένες προσπάθειες σύνδεσης Ως διαχειριστές (sysdba) μπορείτε να χρησιμοποιήσετε την όψη dba_users για να εντοπίσετε τους λογαριασμούς χρηστών του συστήματος και την κατάσταση των λογαριασμών τους. Για το σκοπό αυτό, συνδεθείτε ως sysdba με την εντολή: conn /as sysdba και εκτελέστε την εντολή: 93
95 SQL> SELECT USERNAME, ACCOUNT_STATUS, PROFILE FROM DBA_USERS WHERE USERNAME='INFOSEC'; Η κατάσταση του λογαριασμού χρήστη infosec παρουσιάζεται στην ακόλουθη εικόνα 7.2: Εικόνα 7.2 Έλεγχος κατάστασης λογαριασμού χρήστη Μπορείτε να δείτε όλα τα στοιχεία που παρέχει η συστημική όψη DBA_USERS με την εντολή DESCR: SQL> DESCR DBA_USERS; Εικόνα 7.3 Δομή όψης DBA_USERS Ξεκλειδώστε (unlock) το χρήστη infosec με την εντολή (Εικόνα 7.4): SQL> ALTER USER INFOSEC ACCOUNT UNLOCK; 94
96 Εικόνα 7.4 Ξεκλείδωμα χρήστη Δοκιμάστε να συνδεθείτε στο ΣΔΒΔ ως infosec με την εντολή; SQL> conn infosec/infoseclab; Τα καταφέρατε; Αν όχι τι υποθέτετε ότι έχει συμβεί; Εικόνα 7.5 Αποτυχία σύνδεσης χρήστη 7.4 Προνόμια Τα προνόμια καθορίζουν τα δικαιώματα πρόσβασης των χρηστών (υποκειμένων) επί των αντικειμένων, όπως συμβαίνει π.χ. στα λειτουργικά συστήματα που μας απασχόλησαν στα προηγούμενα κεφάλαια. Μια σημαντική διαφορά είναι ότι πλέον ως αντικείμενα δεν αναφέρονται αρχεία και κατάλογοι αλλά πίνακες, όψεις, συναρτήσεις κ.λ.π. Μια άλλη, αφορά τον τρόπο καθορισμού αυτών των προνομίων, όπως θα δούμε στη συνέχεια. Τα προνόμια στο ΣΔΒΔ ORACLE χωρίζονται σε προνόμια αντικειμένων και προνόμια συστήματος. Προνόμιο αντικειμένων σχήματος (schema object privilege) είναι το δικαίωμα για την εκτέλεση μιας συγκεκριμένης πράξης πάνω σε αντικείμενο, όπως πίνακας (table), άποψη (view) κλπ. Προνόμιο συστήματος (system privilege) είναι το δικαίωμα για την εκτέλεση μιας συγκεκριμένης πράξης γενικά στο σύστημα ή σε οποιοδήποτε αντικείμενo σχήματος ενός συγκεκριμένου τύπου. Για κάθε αντικείμενο, υπάρχει ένας ιδιοκτήτης (προφανώς στα προνόμια συστήματος εξ ορισμού ιδιοκτήτης είναι ο διαχειριστής, sysdba), ο οποίος μπορεί να παραχωρεί προνόμια για τα αντικείμενά του στους υπόλοιπους χρήστες, με ή χωρίς το δικαίωμα παραπέρα μεταβίβασής τους. Στο προηγούμενο βήμα, παρατηρήσαμε ότι ο χρήστης infosec δεν ήταν δυνατό να συνδεθεί στο σύστημα. Αυτό συνέβη καθώς δεν του είχε παραχωρηθεί το προνόμιο συστήματος CONNECT. Η εκχώρηση προνομίων συστήματος (system privileges) γίνεται με την εντολή: GRANT privilege TO user; Για να παραχωρήσετε στον χρήστη infosec το προνόμιο συστήματος CONNECT εκτελέστε την εντολή: SQL> GRANT connect TO infosec; Τώρα μπορεί ο χρήστης να συνδεθεί; 95
97 Στη συνέχεια, με παρόμοια εντολή παραχωρήστε στο χρήστη infosec επιπρόσθετα το προνόμιο resource, έτσι ώστε να είναι δυνατή η χρήση πόρων του συστήματος. Συνδεθείτε με το λογαριασμό χρήστη infosec, εκτελώντας την εντολή: SQL> conn infosec/infoseclab; Στη συνέχεια, δημιουργήστε τον πίνακα MYTABLE (id int, descr varchar(20)) και εισάγετε μια εγγραφή με τις εντολές CREATE και INSERT, που φαίνονται στην ακόλουθη Εικόνα 7.6. Κατόπιν, εκτελέστε μια αναζήτηση για όλες τις γραμμές του πίνακα με την εντολή SELECT της Εικόνας 7.6. Εικόνα 7.6 Δημιουργία πίνακα και εισαγωγή δεδομένων Συνδεθείτε ως χρήστης user1 (ο χρήστης δημιουργήθηκε νωρίτερα), αφού ως διαχειριστές του παραχωρήσετε τα προνόμια συστήματος (system privileges): connect και resource με τις εντολές: SQL> GRANT connect, resource TO user1; SQL> conn user1/pass1user; Εκτελέστε την εντολή SELECT, που φαίνεται στην Εικόνα 7.7, προκειμένου να διαβάσετε τα περιεχόμενα του πίνακα mytable από το σχήμα του χρήστη infosec. Σημειώστε, ότι η πλήρης ονομασία ενός αντικειμένου περιέχει το σχήμα, την τελεία (ως διαχωριστή) και το όνομα του αντικειμένου. Εικόνα 7.7 Αποτυχία εμφάνισης περιεχομένων Καταφέρατε να διαβάσετε τα περιεχόμενα του πίνακα; Αν όχι, γιατί; Στη συνέχεια, συνδεθείτε ως infosec και παραχωρήστε στον χρήστη user1 το προνόμιο αντικειμένου SELECT για τον πίνακα mytable, με την εντολή: 96
98 SQL> conn infosec/infoseclab; SQL> GRANT SELECT ON mytable TO user1; Τώρα ο user1 μπορεί να διαβάσει τα περιεχόμενα του πίνακα; Εικόνα 7.8 Επιτυχία εμφάνισης περιεχομένων πίνακα Δοκιμάστε ως χρήστης user1 να διαγράψετε τα περιεχόμενα του πίνακα με την εντολή: SQL> DELETE FROM infosec.mytable; Διεγράφησαν; Αν όχι, γιατί; Ένα προνόμιο μπορεί να παραχωρείται αρχικά από τον ιδιοκτήτη (owner) ενός αντικειμένου σε έναν άλλο χρήστη. Ο τελευταίος μπορεί, στη συνέχεια, να αξιοποιήσει το προνόμιο αυτό, εφαρμόζοντας την ενέργεια που προβλέπεται πάνω στο αντικείμενο. Αλλά τι γίνεται όταν ο χρήστης στον οποίο έχει παραχωρηθεί το προνόμιο αυτό, θέλει να το μεταβιβάσει σε έναν άλλο, τρίτο χρήστη; Αυτό μπορεί να γίνει μόνον αν ο ιδιοκτήτης του αντικειμένου έχει παραχωρήσει στον χρήστη (controller) και το (διαχειριστικό) δικαίωμα μεταβίβασης, με τη χρήση του GRANT OPTION. Συνδεθείτε ως χρήστης infosec και εκτελέστε την εντολή: SQL> GRANT INSERT ON mytable TO user1 WITH GRANT OPTION; Συνδεθείτε ως sysdba και δημιουργήστε ένα λογαριασμό χρήστη με username auser και παραχωρήστε του προνόμια connect και resource. Μπορεί ο auser να δημιουργεί και να αναζητά εγγραφές στον πίνακα infosec.mytable; Συνδεθείτε ως χρήστης user1 και εκτελέστε τις ακόλουθες εντολές παραχώρησης προνομίων αντικειμένων: SQL> GRANT INSERT ON infosec.mytable TO auser; SQL> GRANT SELECT ON infosec.mytable TO auser; 97
99 Εικόνα 7.9 Εκχώρηση προνομίων Με χρήση της όψης user_tab_privs, μπορείτε να ελέγξετε τα προνόμια αντικειμένου που έχουν παραχωρηθεί, εκτελώντας την εντολή SELECT που φαίνεται στην ακόλουθη Εικόνα 7.10: Εικόνα 7.10 Επισκόπηση προνομίων αντικειμένων Με χρήση της όψης user_sys_privs, μπορείτε να ελέγξετε τα προνόμια συστήματος που έχουν παραχωρηθεί, εκτελώντας την εντολή SELECT που φαίνεται στην ακόλουθη Εικόνα 7.11: Εικόνα 7.11 Εμφάνιση προνομίων συστήματος Ένα προνόμιο αντικειμένου ανακαλείται με την εντολή: REVOKE privilege ON object FROM user Συνδεθείτε ως infosec και δοκιμάστε να ανακαλέσετε από το χρήστη user1 το προνόμιο INSERT στον πίνακα mytable. Ελέγξτε τα προνόμια στον πίνακα mytable. Τι παρατηρείτε; Ποια προνόμια ανακλήθηκαν; 98
100 7.5 Καταγραφές Ενεργειών Η παρακολούθηση και καταγραφή ενεργειών είναι βασικό εργαλείο για τους διαχειριστές. Το ΣΔΒΔ ORACLE παρέχει τη δυνατότητα καταγραφής των ενεργειών του κάθε χρήστη, σύμφωνα με τις επιλογές του διαχειριστή. Η ενεργοποίηση της καταγραφής γίνεται με την εντολή AUDIT: AUDIT statement_auditing_option Προαιρετικά, μπορούμε να ορίσουμε το χρήστη για τον οποίο θα γίνεται η παρακολούθηση: AUDIT statement_auditing_option ΒΥ username Ή να ορίσουμε καταγραφή ανά πρόσβαση ή session: AUDIT statement_auditing_option ΒΥ ACCESS/SESSION Καθώς και τη συνθήκη ενεργοποίησης του μηχανισμού καταγραφών: AUDIT statement_auditing_option ΒΥ username WHENEVER [NOT] SUCCESSFUL Οι πιθανές τιμές του statement_auditing_option μπορεί να αφορούν: Δηλώσεις (Statements): Γίνεται καταγραφή των ενεργειών από εντολές SQL, λαμβάνοντας υπόψη το είδος της εντολής και όχι τα αντικείμενα πάνω στα οποία εφαρμόζεται. Καταγράφονται DDL και DML εντολές με βάση την ενέργεια. Για παράδειγμα, με την εντολή: AUDIT TABLE BY infosec; θα γίνει καταγραφή κάθε CREATE και DROP ενέργειας για κάθε πίνακα από το χρήστη infosec. Ομοίως, η εντολή: AUDIT SELECT TABLE BY infosec θα προκαλέσει την καταγραφή κάθε SELECT ενέργειας για κάθε πίνακα από το χρήστη infosec. Προνόμια (Privileges): Καταγράφεται η χρήση ενός προνομίου. Έτσι, ο διαχειριστής μπορεί να εποπτεύσει τη χρήση των εκχωρημένων προνομίων. Αντικείμενα (Objects): Καταγράφονται ενέργειες επί συγκεκριμένων αντικειμένων. Με αυτό τον τρόπο, ο διαχειριστής μπορεί να επικεντρώσει την προσοχή του πάνω σε συγκεκριμένα αντικείμενα (π.χ. πίνακες), καθώς και σε συγκεκριμένες ενέργειες (SELECT, DELETE, UPDATE κ.α.) πάνω σε αυτά. Αρχικά, συνδεθείτε ως sys. Κατόπιν, επιλέξτε το χώρο όπου θα τηρούνται οι καταγραφές. Μπορείτε νε επιλέξετε αυτές να τηρούνται εντός του ΣΔΒΔ ή σε αρχεία του λειτουργικού συστήματος. 99
101 Εικόνα 7.12 Ρύθμιση παραμέτρου συστήματος για χρήση της βάσης για τις καταγραφές Επιλέξτε να καταγράψετε τις ενέργειες συνόδου, τις εντολές (statements) που σχετίζονται με τη δημιουργία πίνακα από το χρήστη infosec, καθώς και τη χρήση του προνομίου create table από όλους τους χρήστες, εκτελώντας τις εντολές: SQL> AUDIT SESSION; SQL> AUDIT TABLE BY INFOSEC; SQL> AUDIT create table; Εικόνα 7.13 Ενεργοποίηση auditing Μπορείτε να ελέγξετε τα auditing options για το σύστημα με χρήση της συστημικής όψης dba_stmt_audit_opts, ως εξής: SELECT audit_option, success, failure, user_name FROM dba_stmt_audit_opts; 100
102 Εικόνα 7.14 Έλεγχος ενεργοποιημένων καταγραφών Επίσης, μπορείτε να επισκοπήσετε τις ρυθμίσεις που έχουν οριστεί για privilege auditing, με χρήση της συστημικής όψης dba_priv_audit_opts: 101
103 Εικόνα 7.15 Έλεγχος ενεργοποιημένων καταγραφών Συνδεθείτε ως infosec και δημιουργήστε ένα πίνακα, όπως φαίνεται στην εικόνα 7.16: Εικόνα 7.16 Δημιουργία πίνακα Μπορείτε ως διαχειριστές (sys) να δείτε τι έχει καταγραφεί για το χρήστη infosec, με χρήση κατάλληλου ερωτήματος στην όψη dba_audit_trail: 102
104 Εικόνα 7.17 Έλεγχος καταγραφής Στη συνέχεια, μπορείτε να καταγράψετε συγκεκριμένες ενέργειες επί ενός αντικειμένου, για παράδειγμα του παραπάνω πίνακα, για τις ενέργειες της ακόλουθης Εικόνας 7.18: Εικόνα 7.18 Εκτέλεση ενεργειών προς καταγραφή Οι καταγραφές για τις ενέργειες πάνω στα αντικείμενα, βρίσκονται στον πίνακα AUD$ του σχήματος SYS. Προτείνεται να τον διερευνήσετε με κατάλληλες εντολές SELECT. Τέλος, μπορείτε να απενεργοποιήσετε τις καταγραφές με την εντολή NOAUDIT, ακριβώς όπως κάνατε με την AUDIT. 7.6 Διαγραφή Λογαριασμού Χρήστη Η διαγραφή λογαριασμού χρήστη γίνεται με την εντολή: DROP USER username 103
105 Εάν προσθέσουμε και τη λέξη CASCADE, τότε διαγράφονται και όλα τα αντικείμενα των οποίων είναι ιδιοκτήτης με την εκτέλεση της εντολής: SQL> DROP USER infosec CASCADE; Βιβλιογραφία Bertino, E., Ghinita, G., & Kamra, A. (2011). Access Control for Databases: Concepts and Systems. Now Publishers Inc. Dawes, C., Bryla, B., Johnson, J. C., & Weishan, M. (2006). OCA: Oracle 10g Administration I Study Guide: Exam 1Z Wiley. Ferrari, E. (2010). Access Control in Data Management Systems. Morgan & Claypool Publishers. Masser, P. (2010). Database Access Control. VDM Publishing. Natan, R. B. (2005). Implementing Database Security and Auditing. Digital Press. Oracle Database Online Documentation. (n.d.). Retrieved October 30, 2015, from Κριτήρια αξιολόγησης Ερωτήσεις κατανόησης Απαντήστε στις ακόλουθες ερωτήσεις. Κάθε ερώτηση μπορεί να έχει μοναδική ή περισσότερες απαντήσεις. 1. Αν δημιουργήσετε ένα λογαριασμό χρήστη χωρίς να καθορίσετε tablespace: α) Ο λογαριασμό χρήστη θα είναι ανενεργός. β) Ο λογαριασμό χρήστη δεν θα έχει κανένα tablespace. γ) Ο λογαριασμό χρήστη θα έχει default και temporary tablespace. δ) Ο λογαριασμό χρήστη θα έχει μόνο default tablespace. 2. Στην περίπτωση που είστε διαχειριστής σε έναν οργανισμό, όπου υπάρχει κεντρική υποδομή αυθεντικοποίησης, θα προτείνατε ως πιο αποδοτικό τρόπο για την αυθεντικοποίηση των χρηστών στο ΣΔΒΔ Oracle: α) Local authentication. β) External authentication. γ) Global authentication. δ) Mutual authentication. 3. Τα προφίλ χρηστών είναι ένας τρόπος: α) Διαχείρισης πολιτικής συνθηματικών. β) Διαχείρισης εκχώρησης πόρων. γ) Διαχείρισης χρηστών. 104
106 δ) Διαχείρισης πινάκων. 4. Ποια από τις παρακάτω παραμέτρους θα αναγκάσει τους χρήστες να αλλάζουν τακτικά το συνθηματικό τους; α) RESOURCE_LIMIT β) PASSWORD_LIFE_TIME γ) PASSWORD_REUSE_MAX δ) PASSWORD_GRACE_TIME 5. Με ποιο από τα παρακάτω προνόμια, ο χρήστης θα μπορέσει να διαγράψει ένα πίνακα επί του οποίου αρχικά δεν έχει κανένα δικαίωμα: α) DELETE β) UPDATE γ) UNLIMITED TABLESPACE δ) DBA 6. Για να εντοπίσουμε ποιος χρήστης ενημερώνει ένα συγκεκριμένο πίνακα, ποιο/α από τα παρακάτω προτείνετε; α) Statement auditing. β) Privilege auditing. γ) Object auditing δ) Logon auditing. 7. Ποιες από τις παρακάτω προτάσεις είναι αληθείς: α) Ένα προνόμιο δεν μπορεί να μεταβιβαστεί. β) Ένα προνόμιο δεν μπορεί να ανακληθεί. γ) Μόνο ο διαχειριστής μπορεί να εκχωρήσει προνόμια. δ) Ένας χρήστης μπορεί να εκχωρήσει το δικαίωμα μεταβίβασης ενός προνομίου. 8. Εκτελώντας την εντολή: CREATE USER user7 IDENTIFIED BY password α) O user7 αποκτά δικαιώματα διαχειριστή. β) O user7 μπορεί μόνο να συνδεθεί στο σύστημα. γ) Ο user7 δεν μπορεί να συνδεθεί στο σύστημα. δ) Ο user7 δεν θα δημιουργηθεί, καθώς η εντολή δεν έχει συνταχθεί σωστά. 9. Για να καταγράφουμε όλες τις ενέργειες εισόδου (logon) των χρηστών θα χρησιμοποιήσουμε: α) Statement auditing. β) Privilege auditing. γ) Object auditing. δ) Logon auditing. 10. Για να διαγραφούν αυτόματα όλοι οι πίνακες που έχει δημιουργήσει ο χρήστης user7, κατά τη διαγραφή του θα δώσουμε την εντολή: α) DELETE FROM USER7 CASCADE; β) DROP USER USER7 CASCADE; γ) DROP USER7 CASCADE; δ) DELETE USER7 DROP; 105
107 Κεφάλαιο 8. Βασισμένος σε ρόλους έλεγχος πρόσβασης Σύνοψη Η εργαστηριακή δραστηριότητα του κεφαλαίου αυτού ολοκληρώνει τη μέχρι τώρα ενασχόλησή μας με τα χαρακτηριστικά ασφάλειας των συστημάτων διαχείρισης βάσεων δεδομένων. Συγκεκριμένα, θα μελετήσουμε και θα ασχοληθούμε με την εφαρμογή του Ρολο-Κεντρικού Ελέγχου Πρόσβασης (Role-Based Access Control) στο ΣΔΒΔ ORACLE. Προαπαιτούμενη γνώση Για την ολοκλήρωση της δραστηριότητας αυτής απαιτείται γνώση του Ρολο-Κεντρικού Μοντέλου Ελέγχου Πρόσβασης (RBAC), βασική γνώση της δομής μιας σχεσιακής βάσης δεδομένων, γνώση βασικών εντολών SQL και δυνατότητα σύνδεσης σε έναν υπολογιστή με Λ.Σ. Linux. 8.1 Προεργασία Για την υλοποίηση αυτής της εργαστηριακής δραστηριότητας, μπορεί να χρησιμοποιηθεί το image που δημιουργήσατε στο Κεφάλαιο 1 για την υπηρεσία Okeanos, ή στην περίπτωση κατά την οποία η υπηρεσία Οkeanos δεν είναι διαθέσιμη ή δεν μπορεί να προσπελαστεί, το image που είναι διαθέσιμο σε μορφή ova στη διεύθυνση: Ακόμη, είναι προεγκατεστημένο ώστε να είναι είναι δυνατό να εκτελεστεί σε οποιαδήποτε από τις παραπάνω μηχανές το ΣΔΒΔ Oracle Database Express Edition. Για της ανάγκες της εργαστηριακής δραστηριότητας θα χρησιμοποιηθούν δύο συνδέσεις στο ΣΔΒΔ, μια ως διαχειριστής sys και μια ως χρήστης oracle. Αν δεν θυμόσαστε το συνθηματικό του χρήστη oracle, τότε συνδεθείτε στο Λ.Σ. Linux ως root και αλλάξτε το συνθηματικό του oracle με την εντολή: passwd oracle Αφού συνδεθείτε ως oracle, εκκινήστε τον ORACLE listener: lsnrctl start Συνδεθείτε με το ΣΔΒΔ ως διαχειριστές (sysdba), μέσω της κονσόλας sqlplus, εκτελώντας την ακόλουθη εντολή: sqlplus sys/oracle as sysdba Εάν δεν έχει ήδη ξεκινήσει, εκκινήστε ένα στιγμιότυπο (instance) της βάσης δεδομένων, εκτελώντας την εντολή: SQL> startup Μόλις ξεκινήσει το στιγμιότυπο της βάσης δεδομένων, θα δείτε το μήνυμα «Database opened» και θα επιστρέψετε στην προτροπή (prompt) «SQL>». Στην περίπτωση που το στιγμιότυπο ήταν ενεργό, το σύστημα απλά θα απαντήσει: ORA-01081: cannot start already-running ORACLE - shut it down first Στην περίπτωση που δεν ήταν ενεργό, μόλις το στιγμιότυπο της βάσης δεδομένων, θα δούμε το μήνυμα «Database opened» και θα επιστρέψουμε στο prompt. Εκχωρήστε τα απαραίτητα προνόμια στο λογαριασμό χρήστη student: 106
108 SQL> grant connect, resource to student; Αλλάξτε το κείμενο του prompt ως εξής: SQL> set sqlprompt "_user _connect_identifier > " Στη γραμμή τίτλου του παραθύρου του προγράμματος putty (αν χρησιμοποιείτε απομακρυσμένη σύνδεση) κάντε δεξί κλικ και επιλέξτε duplicate session για να εκκινήσετε μια δεύτερη παράλληλη σύνοδο σύνδεσης με το Linux σύστημα. Συνδεθείτε εκ νέου στο Linux σύστημα ως oracle και συνδεθείτε στο ΣΔΒΔ ORACLE ως student με την εντολή: sqlplus Αλλάξτε και σε αυτή την περίπτωση το prompt, ως εξής: SQL> set sqlprompt "_user _connect_identifier > " Πλέον, εκτελείτε δύο διαφορετικά instances του SQLPlus σε δύο παράλληλες συνδέσεις (παράθυρα). Στη μια είστε συνδεδεμένοι ως διαχειριστής (sys) και στην άλλη ως απλός χρήστης (student). Αναγνωρίζετε τα διαφορετικά παράθυρα (sessions) μέσω της πληροφορίας που σας παρέχουν τα κείμενα του κάθε prompt. Όπου στη συνέχεια σας ζητείται να εκτελέσετε μια εντολή ως sys ή ως student, θα το κάνετε από το αντίστοιχο παράθυρο. 8.2 Διαχειριστικός Έλεγχος Η προσέγγιση RBAC περιγράφει τη χρήση των ρόλων (roles) στους οποίους εκχωρούνται προνόμια (δικαιώματα πρόσβασης ή άδειες) και οι οποίοι ανατίθενται σε χρήστες. Οι ρόλοι δημιουργούνται και έχουν ως σκοπό τη σύνδεση χρηστών (users) και αδειών (permissions) μέσω της εκχώρησης χρηστών σε ρόλους (User Assignment UA) και αδειών σε ρόλους (Permission Assignment PA): Εικόνα 8.1 Core RBAC Πέρα από τους ρόλους που δημιουργούν οι χρήστες, το ΣΔΒΔ παρέχει ορισμένους προκαθορισμένους ρόλους. Μπορείτε να δείτε τους ρόλους αυτούς με τη χρήση της εντολής: XE > SELECT * FROM DBA_ROLES; Για τους παραπάνω ρόλους, μπορείτε να δείτε τους χρήστες στους οποίους έχουν εκχωρηθεί: XE > SELECT * FROM DBA_ROLE_PRIVS; Μπορούμε επίσης να δούμε τους ρόλους ανά χρήστη: XE > SELECT * FROM USER_ROLE_PRIVS; 107
109 Επίσης, τα προνόμια που έχουν εκχωρηθεί σε κάθε ρόλο (προνόμια συστήματος και προνόμια αντικειμένων, αντίστοιχα) φαίνονται με τις ακόλουθες εντολές: XE > SELECT * FROM ROLE_SYS_PRIVS; XE > SELECT * FROM ROLE_TAB_PRIVS; Ένας ρόλος μπορεί να εκχωρηθεί σε έναν άλλο ρόλο (Ιεραρχικό RBAC). Με τον τρόπο αυτό δημιουργούνται ιεραρχίες ρόλων: Εικόνα 8.2 Hierarchical RBAC Ελέγξτε τις τρέχουσες ιεραρχίες ρόλων με την εντολή: XE > SELECT * FROM ROLE_ROLE_PRIVS; Στις παραπάνω όψεις υπήρχε η στήλη ADM (Admin Option). Η εκχώρηση σε ένα χρήστη ενός ρόλου ή προνομίου με την προαίρεση admin option, επιτρέπει στο χρήστη: Να παραχωρήσει ή ανακαλέσει το ρόλο ή το προνόμιο σε/από άλλους χρήστες Να μεταβάλλει ή να διαγράψει το ρόλο. Για να δείτε τα ενεργά προνόμια και τους ενεργούς ρόλους κατά την τρέχουσα σύνοδο (session), ως student εκτελέστε τις εντολές: XE > select * from session_privs; XE > select * from session_roles; 108
110 Εικόνα 8.3 Ενεργοί ρόλοι και προνόμια Όπως παρατηρείτε (Εικόνα 8.3), ενεργοί ρόλοι είναι οι CONNECT και RESOURCE. Θα σκεφτεί κανείς, επομένως, πως τα προνόμια, τα οποία επιστράφηκαν από την εκτέλεση της 2 ης εντολής, είναι εκχωρημένα στους ρόλους. Με βάση το περιεχόμενο του Πίνακα 8.1, που παρουσιάζει τα προνόμια των δύο ενεργών ρόλων (RESOURCE και CONNECT), μπορείτε να απαντήσετε αν το ΣΔΒΔ υλοποιεί σωστά το μοντέλο RBAC; Προνόμια ρόλου Connect CREATE SESSION Πίνακας 8.1 Προνόμια ρόλων Connect και Resource Προνόμια ρόλου Resource CREATE TYPE CREATE TABLE CREATE CLUSTER CREATE TRIGGER CREATE OPERATOR CREATE SEQUENCE CREATE INDEXTYPE CREATE PROCEDURE 8.3 Δημιουργία Ρόλων Ας δούμε, στη συνέχεια, πως μπορούμε να δημιουργήσουμε ρόλους. Ως χρήστης Student, δημιουργήστε τους ρόλους CTO, CFO, CEO με την εντολή create role, ως εξής: XE > CREATE ROLE CTO; XE > CREATE ROLE CFO; Στην Oracle, ένας ρόλος μπορεί να προστατευτεί με χρήση συνθηματικού. Θα προστατεύσουμε το ρόλο CEO ως εξής: XE > ALTER ROLE CEO IDENTIFIED BY InfoSecLab; 109
111 Ποια η ανάγκη χρήσης συνθηματικού; 8.4 Εκχώρηση Ρόλων Το μοντέλο RBAC ορίζει την εκχώρηση αδειών (προνομίων) σε ρόλους. Κάθε άδεια περιλαμβάνει το συνδυασμό ενέργειας επί αντικειμένου. Μερικές ενδεικτικές ενέργειες και αντικείμενα παρατίθενται στον ακόλουθο Πίνακα 8.2: Ενέργειες ALTER DELETE INDEX INSERT UPDATE SELECT REFERENCES ON COMMIT REFRESH Πίνακας 8.2 Ενδεικτικές ενέργειες και αντικείμενα Αντικείμενα TABLES VIEWS PACKAGES PROCEDURES FUNCTIONS SEQUENCES TRIGGERS SYNONYMS Στο ΣΔΒΔ ORACLE, η εκχώρηση προνομίων αντικειμένων (object privileges) σε ρόλους γίνεται με την ακόλουθη σύνταξη εντολής: GRANT privilege ON object TO role Ενώ η εκχώρηση ρόλων σε χρήστες γίνεται με την ακόλουθη σύνταξη εντολής: GRANT role TO user Ως χρήστης sysdba, κάνοντας χρήση αναθέσεων και ιεραρχιών και χρησιμοποιώντας κάθε φορά ένα προνόμιο ανά εντολή: Εκχωρήστε με μια εντολή ανάθεσης το προνόμιο SELECT για τον πίνακα HR. DEPARTMENTS στο ρόλο CTO, με την εντολή: XE > GRANT select ON hr.departments TO cto; Εκχωρήστε με 2 εντολές ανάθεσης τα προνόμια SELECT, UPDATE για τον πίνακα HR.DEPARTMENTS στο ρόλο CFO, ως εξής: XE > GRANT select ON hr.departments TO cfo; XE > GRANT update ON hr.departments TO cfo; Εκχωρήστε με μία εντολή ανάθεσης τα προνόμια SELECT, INSERT, UPDATE για τον πίνακα HR. DEPARTMENTS στο ρόλο CTO XE > GRANT select, insert, update ON hr.departments TO cto; Ως Student προσπαθήστε να διαβάστε τα περιεχόμενα του πίνακα με την εντολή: XE > SELECT * FROM HR.DEPARTMENTS; Ως SYS, εκχωρήστε το ρόλο CTO στο χρήστη Student με την εντολή: 110
112 XE > GRANT cto TO student; Είναι τώρα δυνατή η ανάγνωση των περιεχομένων του πίνακα HR.DEPARTMENTS από το χρήστη Student; Αν όχι, γιατί; Ελέγξτε ποιοι ρόλοι είναι ενεργοί για τη σύνοδο και αν είναι ενεργός ο ρόλος CTO με την εντολή: XE > SELECT * FROM session_roles; 8.5 Διαχείριση Ρόλων Μετά την εκχώρηση (assignment) ενός ρόλου, προϋπόθεση για τη χρησιμοποίησή του είναι η ενεργοποίησή του (activation) στο πλαίσιο της τρέχουσας συνόδου (session) του χρήστη. Για να ενεργοποιήσετε το ρόλο CTO, ως χρήστης student εκτελέστε την εντολή: XE > set role CTO; Ποιοι ρόλοι είναι τώρα ενεργοί; Μπορείτε πλέον να διαβάσετε τα περιεχόμενα του πίνακα HR.DEPARTMENTS; Για να ενεργοποιήσετε το ρόλο CFO, ως χρήστης student εκτελέστε την εντολή: XE > set role CFO; Για να εκχωρήστε το ρόλο CEO στο χρήστη student, ως χρήστης SYS εκτελέστε την εντολή: XE > grant CEO to Student; Παρατηρήστε ως student τους ρόλους που σας έχουν εκχωρηθεί, όπως φαίνεται στην ακόλουθη Εικόνα 8.4. Εικόνα 8.4 Εκχωρημένοι ρόλοι Εκτελέστε: XE > SET ROLE CFO; Θα περιμένατε να ενεργοποιηθεί ο ρόλος αυτός; Τι συνέβη; Εκτελέστε: XE > SET ROLE CΕO; Θα περιμένατε να ενεργοποιηθεί ο ρόλος αυτός; Τι συνέβη; 111
113 Πώς μπορείτε να ενεργοποιήσετε το ρόλο; Τι προνόμια έχετε πάνω στον πίνακα HR.DEPARTMENTS; 8.6 Ανάκληση Ρόλων Σε ένα σύστημα που ακολουθεί το μοντέλο RBAC, ένας ρόλος μπορεί να εκχωρείται σε χρήστες αλλά και να ανακαλείται η εκχώρησή του. Η ανάκληση γίνεται με την εντολή: REVOKE role FROM user Ως SYS ανακαλέστε το ρόλο CTO από το χρήστη student. Ως χρήστης student, μπορείτε όσο είστε ακόμη συνδεδεμένοι να δείτε τα περιεχόμενα του HR.DEPARTMENTS; Αν ναι γιατί; Βιβλιογραφία Benantar, M. (2006). Access Control Systems: Security, Identity Management and Trust Models. Springer Science & Business Media. Dawes, C., Bryla, B., Johnson, J. C., & Weishan, M. (2006). OCA: Oracle 10g Administration I Study Guide: Exam 1Z Wiley. Ferraiolo, D., Kuhn, D. R., & Chandramouli, R. (2003). Role-based Access Control. Artech House. Sandhu, R. S., Coyne, E. J., Feinstein, H. L., & Youman, C. E. (1996). Role-based access control models. Computer, (2), Κριτήρια αξιολόγησης Ερωτήσεις κατανόησης Απαντήστε στις ακόλουθες ερωτήσεις. Κάθε ερώτηση μπορεί να έχει μοναδική ή περισσότερες απαντήσεις. 1. Σε μια ιεραρχία ρόλων με senior και junior ρόλους: α) Όλοι οι χρήστες του senior ρόλου είναι και χρήστες του junior ρόλου. β) Όλοι οι χρήστες του junior ρόλου είναι και χρήστες του junior ρόλου. γ) Όλα τα προνόμια του senior ρόλου είναι και προνόμια του junior ρόλου. δ) Όλα τα προνόμια του junior ρόλου είναι και προνόμια του senior ρόλου. 2. To ΣΔΒΔ ORACLE υλοποιεί την προσέγγιση RBAC σύμφωνα με το πρότυπο ANSI INCITS ; α) Ναι. β) Όχι, διότι επιτρέπονται εκχωρήσεις προνομίων σε χρήστες. γ) Όχι, διότι επιτρέπονται εκχωρήσεις ρόλων σε ρόλους. δ) Όχι, διότι δεν επιτρέπονται εκχωρήσεις ρόλων σε αντικείμενα. 112
114 3. Στο ιεραρχικό RBAC, επιτρέπεται: α) Η εκχώρηση αντικειμένων σε προνόμια. β) Η εκχώρηση ρόλων σε ρόλους. γ) Η εκχώρηση χρηστών σε χρήστες. δ) Η εκχώρηση ρόλων σε αντικείμενα. 4. Ο χρήστης μπορεί να γνωρίζει ποιοι ρόλοι του έχουν ανατεθεί με το ερώτημα: α) SELECT * FROM ROLE_ROLE_PRIVS; β) SELECT * FROM SESSION_ROLES; γ) SELECT * FROM USER_ROLE_PRIVS; δ) SELECT * FROM DBA_ROLE_PRIVS; 5. Ο χρήστης μπορεί να γνωρίζει ποιοι ρόλοι είναι ενεργοί στη σύνοδο με το ερώτημα: α) SELECT * FROM ROLE_ROLE_PRIVS; β) SELECT * FROM SESSION_ROLES; γ) SELECT * FROM USER_ROLE_PRIVS; δ) SELECT * FROM DBA_ROLE_PRIVS; 6. Ο χρήστης στον οποίο εκχωρείται ο ρόλος CEO: α) Αποκτά όλα τα προνόμια του ρόλου CFO. β) Αποκτά μόνο τα προνόμια του ρόλου CEO. γ) Αποκτά όλα τα προνόμια των χρηστών του CEO. δ) Αποκτά όλα τα προνόμια των ρόλων που εκχωρήθηκαν στον CEO. 7. Μπορείτε να απενεργοποιήσετε όλους τους ρόλους με: α) UNSET ROLE ALL; β) SET ROLE NULL; γ) SET ROLE EXCEPT ALL; δ) SET ROLE NONE; 8. Με την εντολή: GRANT CTO TO STUDENT WITH ADMIN OPTION; α) O student αποκτά δικαιώματα διαχεριστή. β) O student μπορεί να εκχωρήσει το ρόλο CTO. γ) O student μπορεί να εκχωρήσει προνόμια στο ρόλο CTO. δ) O student μπορεί να διαγράψει το ρόλο CTO. 9. Κατά την ανάκληση ενός ρόλου: α) Ανακαλούνται όλα τα προνόμια, μόνο του ρόλου αυτού. β) Ανακαλούνται όλα τα προνόμια του ρόλου αυτού και των junior ρόλων. γ) Ανακαλούνται όλα τα προνόμια του ρόλου αυτού και των junior ρόλων, εκτός αυτών που έχουν ανατεθεί ρητά στο χρήστη. δ) Δεν ανακαλούνται τα προνόμια αν ο ρόλος προστατεύεται από συνθηματικό. 10. Η χρήση του συνθηματικού των ρόλων: α) Απαιτείται κατά την εκχώρηση. β) Απαιτείται κατά την ενεργοποίηση. γ) Απαιτείται κατά την ανάκληση. δ) Απαιτείται κατά την απενεργοποίηση. Ερωτήσεις αξιολόγησης 1. Πώς θα μπορούσε να εφαρμοστεί η Αρχή του Ελάχιστου Προνομίου (Principle of Least Privilege) σε ένα σύστημα διαχείρισης βάσεων δεδομένων; 113
115 2. Ποια τα πλεονεκτήματα της υλοποίησης της προσέγγισης Role-based Access Control (RBAC) σε ένα ΣΔΒΔ σε σχέση με την κλασσική προσέγγιση Discretionary Access Control (DAC); 114
116 Κεφάλαιο 9. Στατική ανάλυση κακόβουλου λογισμικού Σύνοψη Με τον όρο στατική ανάλυση ενός αρχείου για εντοπισμό και μελέτη κακόβουλου λογισμικού (static malware analysis) εννοούμε την εξέταση ενός εκτελέσιμου αρχείου χωρίς την εκτέλεσή του, για παράδειγμα χρησιμοποιώντας αντίστροφη μηχανική (reverse engineering). Η στατική ανάλυση μπορεί να επιβεβαιώσει αν το εκτελέσιμο αρχείο είναι εξ ολοκλήρου μια κακόβουλη εφαρμογή ή περιέχει ένα κακόβουλο τμήμα κώδικα. Μπορεί ακόμη να δημιουργήσει πληροφορίες σχετικά με τον τρόπο λειτουργίας του κακόβουλου κώδικα και αρκετές φορές να μας βοηθήσει με όλες εκείνες τις απαραίτητες πληροφορίες προκειμένου να ολοκληρώσουμε την εικόνα μας για το ψηφιακό αποτύπωμα και, στη συνέχεια, να συντάξουμε την ψηφιακή υπογραφή (malware signature) του κακόβουλου κώδικα. Σημειώνεται ότι μια διαδικασία στατικής ανάλυσης θα πρέπει να συμπληρώνεται με μια ακόμη διαδικασία δυναμικής ανάλυσης, ώστε να μπορέσουμε να καταλήξουμε σε ικανοποιητικά μέτρα προστασίας, καθώς τα σύγχρονα αρχεία με κακόβουλο κώδικα χρησιμοποιούν εξελιγμένες τεχνικές παραπλάνησης και απόκρυψής του. Προαπαιτούμενη γνώση Δεν απαιτείται κάποια ιδιαίτερη γνώση, πέρα από τη δυνατότητα χρήσης ενός υπολογιστικού συστήματος με λειτουργικό σύστημα Windows με αρχιτεκτονική 64-bit. 9.1 Χρήση Online Εργαλείων Για την υλοποίηση αυτής της δραστηριότητας, θα απαιτηθεί η χρήση ενός υπολογιστικού συστήματος με Λ.Σ. Windows. Μπορεί να χρησιμοποιηθεί το image που δημιουργήσατε στο Κεφάλαιο 1 για την υπηρεσία Okeanos, ή οποιοδήποτε υπολογιστικό σύστημα με Λ.Σ. Windows με αρχιτεκτονική 64-bit. Αρχικά, θα δημιουργήσουμε με χρήση της εφαρμογής Νotepad ένα αρχείο με όνομα EICAR. Το αρχείο αυτό αναγνωρίζεται από τις περισσότερες εφαρμογές προστασίας ως κακόβουλο λογισμικό. Όμως, στην πραγματικότητα το αρχείο αυτό δεν προκαλεί κανενός είδους ζημιά στο υπολογιστικό μας σύστημα και χρησιμοποιείται για λόγους ελέγχου της ορθής λειτουργίας των μηχανισμών προστασίας (π.χ. firewall, antivirus κ.ά.). Εκκινήστε την εφαρμογή Notepad πατώντας Start και στη συνέχεια επιλέγοντας All Programs Accessories Notepad Στη συνέχεια, πληκτρολογήστε τους ακόλουθους 68 χαρακτήρες: X5O!P%@AP[4\PZX54(P^)7CC)7}$EICAR-STANDARD-ANTIVIRUS-TEST- FILE!$H+H* Τέλος αποθηκεύστε το αρχείο στην επιφάνεια εργασίας με το όνομα eicar.txt Το επόμενο βήμα είναι η μετονομασία του αρχείου σε eicar.com ή eicar.exe. Ωστόσο, σημειώνεται πως για να εκτελέσουμε το βήμα της μετονομασίας θα πρέπει η εφαρμογή προστασίας από κακόβουλο λογισμικό (antivirus), που είναι εγκατεστημένη στο υπολογιστικό μας σύστημα, να είναι απενεργοποιημένη, καθώς σε διαφορετική περίπτωση το υποσύστημα ελέγχου πραγματικού χρόνου (real time protection module) θα αναγνωρίσει το αρχείο eicar.com ή eicar.exe ως κακόβουλο και θα το διαγράψει άμεσα, όπως φαίνεται στην ακόλουθη Εικόνα
117 Εικόνα 9.1 Αναγνώριση κακόβουλου αρχείου από την εφαρμογή antivirus. Μετονομάστε το αρχείο eicar.txt σε eicar.exe με την παρακάτω ακολουθία ενεργειών: Δεξί κλικ στο αρχείο eicar.txt και επιλέγετε Rename. Αλλάζετε την επέκταση του αρχείου από txt σε exe και αποθηκεύετε εκ νέου. Στο σημείο αυτό, σημειώνεται ότι για να εμφανίζεται η επέκταση του αρχείου θα πρέπει να φροντίσουμε το λειτουργικό μας σύστημα να μην αποκρύπτει τις επεκτάσεις των αρχείων γνωστών τύπων. Για να το επιτύχετε αυτό, εκτελείτε την παρακάτω ακολουθία ενεργειών: Εκτελείτε το πρόγραμμα File Explorer (π.χ. κάνοντας διπλό κλικ στο εικονίδιο My Computer) Στη συνέχεια, επιλέγετε κατά σειρά Organize Folder and search options Στην καρτέλα View φροντίζετε να μην είναι επιλεγμένη η επιλογή Hide extensions for known file types, όπως φαίνεται στην ακόλουθη Εικόνα 9.2. Εικόνα 9.2 Αποτροπή απόκρυψης επέκτασης ονόματος γνωστών τύπων αρχείων. 116
118 Στη συνέχεια, με τη βοήθεια του φυλλομετρητή (browser) επισκεφθείτε τη διεύθυνση όπως φαίνεται στην Εικόνα 9.3. Εικόνα 9.3 Υπηρεσία Online εξέτασης αρχείων για κακόβουλο λογισμικό Πατήστε το κουμπί Choose File και επιλέξτε το αρχείο eicar.exe, το οποίο δημιουργήσατε νωρίτερα και βρίσκεται στην επιφάνεια εργασίας. Στη συνέχεια, κάνετε κλικ στο κουμπί Scan it! και αναμένετε τα αποτελέσματα της εξέτασης του αρχείου. H συγκεκριμένη υπηρεσία επιστρέφει τα αποτελέσματα της εξέτασης, όπως φαίνεται στην ακόλουθη Εικόνα 9.4. Εικόνα 9.4 Προειδοποίηση της υπηρεσίας VirusTotal. Η υπηρεσία VirusTotal (χρησιμοποιώντας διάφορες εφαρμογές ανάλυσης) μας πληροφορεί ότι το συγκεκριμένο αρχείο έχει ήδη αναλυθεί κατά το παρελθόν, καθώς μεταφορτώθηκε από προηγούμενο χρήστη 117
119 της υπηρεσίας. Επιπλέον, μας δίνει τη δυνατότητα είτε να επαναλάβουμε την ανάλυση είτε να δούμε τα αποτελέσματα της τελευταίας ανάλυσης που πραγματοποιήθηκε. Επιλέγουμε Reanalyse υποχρεώνοντας την υπηρεσία να εκτελέσει ξανά τον έλεγχο, οπότε επιστρέφονται τα αποτελέσματα τα οποία εμφανίζονται στην εικόνα 9.5: Εικόνα 9.5 Αποτελέσματα ανάλυσης της εξέτασης του αρχείου eicar.exe Παρατηρούμε πως συνολικά 53 από τις 57 εφαρμογές ανάλυσης που χρησιμοποιήθηκαν, αναγνωρίζουν το αρχείο αυτό ως κακόβουλο. Ενώ, στο τέλος της παράθεσης των αποτελεσμάτων, εμφανίζονται οι 4 εφαρμογές οι οποίες δεν αναγνωρίζουν το αρχείο ως κακόβουλο, όπως φαίνεται στην ακόλουθη Εικόνα 9.6: Εικόνα 9.6 Εφαρμογές που δεν αναγνώρισαν το αρχείο ως κακόβουλο Ο λόγος για τον οποίο οι συγκεκριμένες τέσσερις εφαρμογές δεν αναγνωρίζουν το αρχείο eicar.exe ως κακόβουλο, είναι ότι αυτό το αρχείο αυτό αποτελεί, όπως αναφέραμε και στην αρχή, ένα είδος αρχείου ελέγχου (test file) και επομένως δεν αποτελεί πραγματικά κακόβουλο αρχείο. Για το λόγο αυτό, οι κατασκευάστριες εταιρείες των παραπάνω τεσσάρων εφαρμογών επέλεξαν να χαρακτηρίσουν ως μη κακόβουλο το αρχείο 118
120 eicar.exe. Ωστόσο, ο έλεγχος και το στατιστικό στοιχείο 53/57 αναγνώρισης ενός αρχείου ως κακόβουλου θα πρέπει να μας ευαισθητοποιήσει ώστε να έχουμε στο νου μας πως πρόκειται για ένα επικίνδυνο αρχείο. Το αρχείο eicar.txt eicar.exe eicar.com, καθώς και σχετικές πληροφορίες μπορούμε να αναζητήσουμε στη διεύθυνση Αναζήτηση Αλφαριθμητικών Μια δεύτερη τεχνική την οποία μπορούμε να εφαρμόσουμε κατά τη διάρκεια της στατικής ανάλυσης είναι η αναζήτηση αλφαριθμητικών στο εξεταζόμενο αρχείο. Αρκετές φορές, ένας τέτοιος έλεγχος μπορεί να αποφέρει αποτελέσματα τα οποία μας βοηθούν στο να οδηγηθούμε σε συμπεράσματα για το εξεταζόμενο αρχείο. Για να εφαρμόσουμε αυτή την τεχνική, προχωράμε όπως παρακάτω: Μετονομάζουμε εκ νέου το αρχείο eicar.exe σε eicar.txt. Ανοίγουμε το αρχείο eicar.txt με το notepad και πληκτρολογούμε το παρακάτω αλφαριθμητικό (όπως φαίνεται στην ακόλουθη Εικόνα 9.7): Εικόνα 9.7 Προσθήκη αλφαριθμητικού Αποθηκεύουμε το αρχείο και κλείνουμε το Notepad. Μετονομάζουμε το αρχείο από eicar.txt σε eicar.com. Η εταιρεία Microsoft διαθέτει ένα δωρεάν εργαλείο, το οποίο εξυπηρετεί το σκοπό μας και μπορούμε να το προμηθευτούμε από τη διεύθυνση: Εκτελούμε τα παρακάτω βήματα: Αποθηκεύουμε το αρχείο Strings.zip από την παραπάνω διεύθυνση στην επιφάνεια εργασίας μας. Αποσυμπιέζουμε το αρχείο στην επιφάνεια εργασίας, κάνοντας δεξί κλικ και επιλέγοντας Extract All. Ως σημείο προορισμού της αποσυμπίεσης επιλέγουμε την επιφάνεια εργασίας, έτσι ώστε στο τέλος της αποσυμπίεσης να βλέπουμε τα αρχεία eicar.com και strings.exe, όπως φαίνεται στην ακόλουθη Εικόνα 9.8: Εικόνα 9.8 Κακόβουλο αρχείο και εργαλείο strings Στη συνέχεια: 119
121 Ανοίγουμε την γραμμή εντολών (command prompt) επιλέγοντας διαδοχικά: Start All Programs Accessories Command Prompt Στη γραμμή εντολών, πληκτρολογούμε την εντολές: o o cd Desktop strings.exe eicar.com Το αποτέλεσμα φαίνεται στην ακόλουθη Εικόνα 9.9: Εικόνα 9.9 Αποτελέσματα αναζήτησης αλφαριθμητικών με το εργαλείο strings Παρατηρούμε πως το εργαλείο strings μπορεί να αναζητήσει και να εντοπίσει τα αλφαριθμητικά που βρίσκονται σε ένα εκτελέσιμο αρχείο. Σε ένα εκτελέσιμο αρχείο, δεν έχουμε τη δυνατότητα να δούμε τον κώδικά του, χωρίς τη χρήση εξειδικευμένων εργαλείων (π.χ. δοκιμάστε να ανοίξετε με την εφαρμογή Notepad το αρχείο strings.exe) H παρουσία διευθύνσεων URL, όπως στο παράδειγμα μας ( σε μία εφαρμογή η οποία δεν προορίζεται να χρησιμοποιεί δικτυακή σύνδεση ή δεν προβλέπεται να επικοινωνεί με τον εν λόγω εξυπηρετητή, θα πρέπει να μας ευαισθητοποιήσει ώστε να ελέγξουμε περαιτέρω το αρχείο με κατάλληλα εργαλεία. Το εργαλείο strings διαθέτει μια πληθώρα παραμέτρων, τις οποίες μπορούμε να δούμε πληκτρολογώντας την εντολή: strings.exe /? Οι παράμετροι που παρουσιάζονται είναι: usage: strings [-a] [-f offset] [-b bytes] [-n length] [-o] [- q] [-s] [-u] <file or directory> Strings takes wild-card expressions for file names, and additional command line parameters are defined as follows: -a Ascii-only search (Unicode and Ascii is default) -b Bytes of file to scan -f File offset at which to start scanning. 120
122 -o Print offset in file string was located -n Minimum string length (default is 3) -q Quiet (no banner) -s Recurse subdirectories -u Unicode-only search (Unicode and Ascii is default) To search one or more files for the presence of a particular string using strings use a command like this: strings * findstr /i TextToSearchFor Η αναζήτηση αλφαριθμητικών είναι μια διαδικασία η οποία απαιτεί την πλήρη αφοσίωσή μας ώστε να είναι επιτυχημένη. Ένα παράδειγμα αναζήτησης αλφαριθμητικών σε πραγματικό κακόβουλο αρχείο εμφανίζεται στην ακόλουθη Εικόνα 9.10: Εικόνα 9.10 Αποτελέσματα αναζήτησης αλφαριθμητικών σε κακόβουλο αρχείο Στην περίπτωση αυτή, αν παρατηρήσουμε προσεκτικά, θα δούμε αναφορές στο αρχείο kerne132.dll, το οποίο έχει παρόμοιο όνομα με το αρχείο συστήματος kernel32.dll του Λ.Σ. Windows. Χρειάζεται ιδιαίτερη προσοχή για να διαπιστώσουμε ότι, σε αυτή την περίπτωση, το γράμμα l (πεζό L) έχει αντικατασταθεί από τον αριθμό 1 121
123 έτσι ώστε να διαφεύγει της προσοχής μας σε ένα πιθανό γρήγορο έλεγχο των διαδικασιών που εκτελούνται στο σύστημά μας. 9.3 Πληροφορίες για τον τύπο Εκτελέσιμης Μορφής PE Το λειτουργικό σύστημα των Windows χρησιμοποιεί το μορφότυπο PE για τα εκτελέσιμα αρχεία, τα αρχεία βιβλιοθήκης DLL κ.λπ. Ο μορφότυπος αυτός περιλαμβάνει όλες τις απαραίτητες πληροφορίες που χρειάζεται το λειτουργικό σύστημα προκειμένου να εκτελέσει το αρχείο. Μελετώντας τις πληροφορίες αυτές, μπορούμε να αποφανθούμε για τις κλήσεις των συναρτήσεων που πραγματοποιούνται, καθώς και για το είδος της σύνδεσης του αρχείου με συγκεκριμένες βιβλιοθήκες του λειτουργικού συστήματος, καθώς και άλλα στοιχεία τα οποία θα μας βοηθήσουν να σχηματίσουμε μια εικόνα για το εξεταζόμενο αρχείο. Υπάρχει μία πληθώρα εργαλείων για τη μελέτη εκτελέσιμων αρχείων με μορφότυπο PE. Ενδεικτικά, αναφέρουμε τα: PEView, Resource Hacker, Σημειώνεται πως για ένα πλήρη έλεγχο, ο οποίος υπάγεται στα πλαίσια της αντίστροφης μηχανικής κώδικα (reverse engineering), χρησιμοποιούμε ορισμένα εργαλεία, ιδιαίτερα εξελιγμένα, όπως τα: IDA Debugger, Ollydbg, Για τη συνέχεια της εργαστηριακής μας δραστηριότητας, θα χρησιμοποιήσουμε το εργαλείο PEView, εκτελώντας διαδοχικά τις ακόλουθες ενέργειες: Από τη διεύθυνση προμηθευόμαστε το αρχείο PEview version ( αρχείο.zip με μέγεθος 31KB). Αποσυμπιέζουμε το αρχείο, έτσι ώστε το εκτελέσιμο PEview.exe να βρίσκεται στην επιφάνεια εργασίας μας. Εκτελούμε το αρχείο PEview.exe, κάνοντας διπλό κλικ. Αποδεχόμαστε την προειδοποίηση ασφάλειας, η οποία εμφανίζεται επιλέγοντας Run. Στη συνέχεια, στο παράθυρο επιλογής αρχείου που εμφανίζεται θα πρέπει να επιλέξουμε το αρχείο εισόδου (προς εξέταση) για το PEview. Eπιλέγουμε το αρχείο strings.exe, το οποίο βρίσκεται στην επιφάνεια εργασίας μας από το προηγούμενο βήμα. Εμφανίζεται η κατάσταση που δείχνει η Εικόνα 9.11: 122
124 Εικόνα 9.11 Εκτέλεση εργαλείου PEview Εναλλακτικά, μπορείτε να προμηθευτείτε το αρχείο test001.exe, κατεβάζοντάς το από τη διεύθυνση Το αρχείο αυτό είναι ένα ακίνδυνο εκτελέσιμο αρχείο για εξέταση του μορφότυπου PE. Το εργαλείο PEview μας δίνει πληροφορίες για τα διάφορα τμήματα του εκτελέσιμου αρχείου. Στο τμήμα κειμένου (SECTION.text), μπορούμε να δούμε σε μορφή hexdump τις εντολές που εκτελεί η CPU, όπως φαίνεται στην παρακάτω Εικόνα 9.12: 123
125 Εικόνα 9.12 Τμήμα.text Στη συνέχεια, θα αναζητήσουμε πληροφορίες σχετικές με τη δημιουργία του αρχείου: Από το αριστερό panel της εφαρμογής PEview επιλέγουμε IMAGE_NT_HEADERS Έπειτα επιλέγουμε IMAGE_FILE_HEADER, όπως φαίνεται στην ακόλουθη Εικόνα 9.13: Εικόνα 9.13 Πληροφορίες χρονοσφραγίδας (timestamp) Είναι σημαντικό, επίσης, να γνωρίσουμε το μέγεθος της εικονικής μνήμης (Virtual Size), που δεσμεύει ένα τμήμα (section) του εξεταζόμενου αρχείου κατά τη φόρτωσή του, καθώς και το μέγεθός του στο δίσκο (Size of Raw Data). Αυτά τα δύο μεγέθη θα πρέπει να είναι παρόμοια ή να έχουν μικρή διαφορά. Αν η διαφορά των δύο αυτών μεγεθών είναι αξιοσημείωτη (το Virtual size είναι κατά πολύ μεγαλύτερο του Size of Raw Data), τότε σημαίνει πως το τμήμα αυτό του εξεταζόμενου αρχείου είναι συμπιεσμένο (packed) και υπάρχει κώδικας, ο οποίος όμως δεν μπορεί να αναλυθεί ή να αναγνωριστεί άμεσα ως κακόβουλος κώδικας (Εικόνα 9.14). 124
126 Εικόνα 9.14 Σύγκριση Virtual Size και Size of Raw Data 9.4 Συνόψιση Κακόβουλου Λογισμικού Η επόμενη τεχνική χρησιμοποιεί προς όφελος του αναλυτή ένα εργαλείο από το χώρο της κρυπτογραφίας. Η συνάρτηση κατακερματισμού παράγει ένα μοναδικό αλφαριθμητικό στην έξοδο (συνόψιση), σχεδόν για κάθε διαφορετική είσοδο. Με αυτό τον τρόπο, οι αναλυτές κακόβουλου λογισμικού έχουν δημιουργήσει και καταγράψει τις συνοψίσεις για κάθε κακόβουλο αρχείο το οποίο έχουν χαρακτηρίσει ως κακόβουλο. Οπότε, αν κανείς δημιουργήσει τη συνόψιση του εξεταζόμενου αρχείου, μπορεί στη συνέχεια να αναζητήσει πληροφορίες σχετικά με αυτή. Για τις ανάγκες αυτού του μέρους της εργαστηριακής δραστηριότητας, θα χρειαστούμε ένα λογισμικό υπολογισμού συνοψίσεων. Από τη διεύθυνση κατεβάζουμε και αποθηκεύουμε στον υπολογιστή μας το αρχείο md5deep-4.4.zip. Στη συνέχεια, αποσυμπιέζουμε στην επιφάνεια εργασίας μας το αρχείο sha1deep64.exe, το οποίο βρίσκεται επίσης συμπιεσμένο μέσα στο αρχείο md5deep-4.4.zip. Σημειώνεται στο σημείο αυτό πως η συνάρτηση κατακερματισμού, η οποία θα χρησιμοποιήσουμε είναι η SHA-1, ενώ το λειτουργικό σύστημα που χρησιμοποιούμε έχει αρχιτεκτονική 64-bit. Δημιουργούμε εκ νέου το αρχείο eicar.txt με τους 68 χαρακτήρες, όπως στο αρχικό μέρος της εργαστηριακής δραστηριότητας. Μετονομάζουμε το αρχείο eicar.txt σε eicar.exe. Ανοίγουμε ένα παράθυρο γραμμής εντολών και πληκτρολογούμε κατά σειρά τις ακόλουθες εντολές: cd Desktop sha1deep64 eicar.exe Αμέσως μετά, έχουμε την κατάσταση συστήματος που εμφανίζεται στην Εικόνα 9.15: 125
127 Εικόνα 9.15 Υπολογισμός συνόψισης του αρχείου eicar.exe Το αλφαριθμητικό ce81f2b7382dee72602f798b642f14140 αποτελεί τη συνόψιση του αρχείου eicar.exe Χρησιμοποιώντας το φυλλομετρητή της αρεσκείας μας και επισκεπτόμαστε την ιστοσελίδα της υπηρεσίας Totalhash, όπως φαίνεται στην Εικόνα Εικόνα 9.16 Υπηρεσία TotalHash Εισάγουμε την παραπάνω συνόψιση στο πεδίο αναζήτησης και πατάμε το κουμπί Search. Για αμεσότερα αποτελέσματα μπορούμε να πληκτρολογήσουμε στο πεδίο: hash: ce81f2b7382dee72602f798b642f14140 για να υποδηλώσουμε ότι η αναζήτηση μας πρέπει να περιοριστεί μόνο σε συνοψίσεις. Εμφανίζονται αποτελέσματα, όπως στην Εικόνα
128 Εικόνα 9.17 Αποτελέσματα αναζήτησης συνόψισης Τα αποτελέσματα της αναζήτησης μας φανερώνουν ότι η συνόψιση βρέθηκε και μάλιστα έχει καταχωρηθεί ως υπογραφή (digital signature) του αρχείου eicar.txt, κάτι το οποίο συμφωνεί με όσα μέχρι τώρα γνωρίζουμε. Στη σελίδα των αποτελεσμάτων αναζήτησης, μπορούμε να επιλέξουμε τη συνόψιση και να οδηγηθούμε σε αναλυτικότερα αποτελέσματα (Εικόνα 9.18). Εικόνα 9.18 Αναλυτικές πληροφορίες για τη συνόψιση 127
129 Στη σελίδα ανάλυσης έχουμε τη δυνατότητα να ενημερωθούμε για το αρχείο EICAR από διάφορες εταιρείες εφαρμογών προστασίας, καθώς και να δούμε τα αλφαριθμητικά (strings) που υπάρχουν στο εξεταζόμενο αρχείο. 9.5 Ασαφής και Συμπιεσμένος κώδικας Οι συγγραφείς κακόβουλου κώδικα χρησιμοποιούν αρκετές τεχνικές ώστε να καλύψουν τις λειτουργίες του κώδικα τους. Ορισμένες φορές προσπαθούν να καλύψουν την εκτέλεση του κώδικα (αυτό τον κώδικα τον χαρακτηρίζουμε ασαφή) ενώ άλλες φορές ο κώδικας συμπιέζεται έτσι ώστε να μη μπορεί να αναλυθεί. Δεν αποκλείεται η περίπτωση ένας συγγραφέας κακόβουλου κώδικα να χρησιμοποιήσει και τις δύο τεχνικές. Για τις ανάγκες αυτού του βήματος θα χρειαστεί να αποθηκεύσουμε στην επιφάνεια εργασίας μας την εφαρμογή PEid, την οποία θα βρούμε στη διεύθυνση: Crypters-Protectors/PEiD-updated.shtml. Στη συνέχεια Αποσυμπιέζουμε το αρχείο PEiD zip στην επιφάνεια εργασίας μας. Από τη διεύθυνση μπορούμε να αποθηκεύσουμε στην επιφάνεια εργασίας μας το αρχείο eicar σε μορφή συμπιεσμένη. Μπορούμε να επιλέξουμε μονή, διπλή ή τριπλή συμπίεση. Σημειώνουμε στο σημείο αυτό πως για να αποθηκεύσουμε το αρχείο eicar σε συμπιεσμένη μορφή στην επιφάνεια εργασίας μας θα πρέπει να είναι απενεργοποιημένες οι εφαρμογές προστασίας. Για να χρησιμοποιήσουμε το εργαλείο PEid θα πρέπει να εμπλουτίσουμε το αρχείο userdb.txt μέσα στο οποίο περιέχονται οι υπογραφές των ήδη γνωστών κακόβουλων εφαρμογών. Η ανανέωση μπορεί να πραγματοποιηθεί αντικαθιστώντας το εν λόγω αρχείο (το οποίο βρίσκεται μέσα στο φάκελο PEiD ) με ένα από τα παρακάτω: Εκτελώντας το εργαλείο PEid και τροφοδοτώντας το με το αρχείο eicar.zip μπορούμε να λάβουμε γνώση για το εξεταζόμενο αρχείο. Ορισμένες φορές το εργαλείο είναι ικανό να μας πληροφορήσει και για το σημείο εισόδου του συμπιεσμένου κώδικα βλ. Εικόνα 9.19 Εικόνα 9.19 Εκτέλεση του εργαλείου PEid 128
130 Βιβλιογραφία Introduction to Malware Analysis Free Recorded Webcast. (n.d.). Retrieved October 30, 2015, from Peering Inside the PE: A Tour of the Win32 Portable Executable File Format. (n.d.). Retrieved October 30, 2015, from Practical Malware Analysis No Starch Press. (n.d.). Retrieved October 30, 2015, from Wiley: Malware Analyst s Cookbook and DVD: Tools and Techniques for Fighting Malicious Code - Michael Ligh, Steven Adair, Blake Hartstein, et al. (n.d.). Retrieved October 30, 2015, from Κριτήρια αξιολόγησης Ερωτήσεις κατανόησης Απαντήστε στις ακόλουθες ερωτήσεις. Κάθε ερώτηση μπορεί να έχει μοναδική ή περισσότερες απαντήσεις. 1. Για ποιο λόγο απαιτείται να απενεργοποιήσουμε τα προγράμματα προστασίας όταν εκτελούμε την εργαστηριακή δραστηριότητα; α) Για να μολυνθεί το λειτουργικό μας σύστημα. β) Για να μη μολυνθεί το λειτουργικό μας σύστημα. γ) Για να μην εντοπιστεί το κακόβουλο λογισμικό. δ) Για να εντοπιστεί το κακόβουλο λογισμικό. 2. Αν προσθέσουμε πάνω από 68 χαρακτήρες στο αρχείο eicar.txt τότε: α) Παύει να είναι κακόβουλο. β) Συνεχίζει να είναι κακόβουλο. γ) Μετατρέπεται σε συμπιεσμένο. δ) Ο κώδικάς του γίνεται συμπιεσμένος. 3. Αν μετονομάσουμε το αρχείο eicar.exe σε test.exe τότε: α) Παύει να είναι κακόβουλο. β) Συνεχίζει να είναι κακόβουλο. γ) Μετατρέπεται σε συμπιεσμένο. δ) Ο κώδικάς του γίνεται συμπιεσμένος. 4. Στην υπηρεσία VirusTotal μπορούμε να μεταφορτώσουμε αρχείο μεγέθους μέχρι α) 1 GB β) 150 MB γ) 128 MB δ) 128 Bytes 5. Mε την εφαρμογή Notepad μπορούμε να διαβάσουμε με κατανοητό τρόπο το περιεχόμενο α) αρχείων κειμένου β) εκτελέσιμων αρχείων γ) αρχείων βιβλιοθήκης DLL 129
131 δ) συμπιεσμένων αρχείων 6. Το εργαλείο strings.exe μας επιστρέφει: α) αποτελέσματα αν το εξεταζόμενο αρχείο είναι κακόβουλο β) όλα τα αλφαριθμητικά που περιέχονται στο εξεταζόμενο αρχείο γ) όλες τις διευθύνσεις παράνομων εξυπηρετητών δ) πόσους χαρακτήρες περιέχει το εξεταζόμενο αρχείο 7. Ο μορφότυπος PE αφορά στα εκτελέσιμα αρχεία του περιβάλλοντος: α) Linux β) OS X γ) Windows δ) Solaris 8. Στο τμήμα.text περιέχονται : α) η ημερομηνία δημιουργίας του εξεταζόμενου αρχείου β) το ονοματεπώνυμο του συγγραφέα κώδικα γ) οι εντολές που θα εκτελέσει η CPU δ) οι εντολές που δεν εκτέλεσε η CPU 9. Αν αλλάξουμε το όνομα του αρχείου eicar.exe σε test.exe τότε: α) αλλάζει και η συνόψιση β) η συνόψιση παραμένει ίδια γ) το μήκος της συνόψισης γίνεται μικρότερο δ) το μήκος της συνόψισης γίνεται μεγαλύτερο 10. Ο συμπιεσμένος κώδικας α) αναλύεται πιο εύκολα β) καταλαμβάνει μεγαλύτερο χώρο στην εικονική μνήμη γ) αναλύεται πιο δύσκολα δ) αναλύεται όπως και ο ασαφής κώδικας 130
132 Κεφάλαιο 10. Δυναμική ανάλυση κακόβουλου λογισμικού Σύνοψη Με τον όρο δυναμική ανάλυση για εντοπισμό και μελέτη κακόβουλου λογισμικού (dynamic malware analysis) εννοούμε την εκτέλεση ενός προϊόντος λογισμικού, που είναι εξ ολοκλήρου ή περιέχει κακόβουλο λογισμικό, σε ένα ελεγχόμενο περιβάλλον και με σκοπό την παρατήρηση και καταγραφή της συμπεριφοράς και της αλληλεπίδρασής του με άλλα συστήματα λογισμικού. Στο πλαίσιο της εργαστηριακής δραστηριότητας που παρουσιάζεται σε αυτό το κεφάλαιο, θα γίνει επίδειξη μιας μεθόδου δυναμικής ανάλυσης λογισμικού με χρήση εικονικής μηχανής, που έχει προταθεί για το σκοπό αυτό. Προαπαιτούμενη γνώση Δεν απαιτείται κάποια ειδική γνώση, πέρα από βασικές έννοιες δικτύωσης και χρήσης υπολογιστών Εισαγωγή Η διαδικασία της δυναμικής ανάλυσης κακόβουλου λογισμικού πραγματοποιείται σε ένα απομονωμένο και ελεγχόμενο περιβάλλον (φυσικό ή εικονικό), μέσα στο οποίο, με την χρήση κατάλληλων εργαλείων, μπορούμε με ασφάλεια να εκτελέσουμε το κακόβουλο λογισμικό και να παρακολουθήσουμε την συμπεριφορά του. Στην παρούσα εργαστηριακή δραστηριότητα, θα περιγραφεί η διαδικασία ανάλυσης με χρήση ενός image το οποίο έχει δημιουργηθεί και διαμορφωθεί κατάλληλα, ώστε να περιλαμβάνει όλα τα απαραίτητα εργαλεία που θα χρειαστούν στη συνέχεια. Σε αυτή την εργαστηριακή δραστηριότητα πρόκειται να αναλύσουμε εκτελέσιμα αρχεία των Windows σε ένα Linux host όπου έχει δημιουργηθεί μια εικονική μηχανή ως guest, με λειτουργικό σύστημα Windows XP που την ονομάσαμε WindowsXP-MAL. Το μηχάνημα αυτό αποτελεί το απομονωμένο και ελεγχόμενο περιβάλλον που θα χρησιμοποιήσουμε για να εκτελέσουμε το υπό ανάλυση δείγμα και να παρακολουθήσουμε την συμπεριφορά του. Ως hypervisor έχει επιλεγεί το προϊόν KVM, που είναι ένα λογισμικό ανοικτού κώδικα και το οποίο επιτρέπει τη δημιουργία και διαχείριση εικονικών μηχανών. Η διαχείριση των KVM guests γίνεται με χρήση της εντολής virsh, η οποία συντάσσεται ως εξής: virsh action [domain] όπου action είναι η επιθυμητή ενέργεια και domain το όνομα του guest. Η προεγκατεστημένη εικονική μηχανή guest είναι η WindowsXP-MAL. Οπότε θα χρησιμοποιηθεί η εντολή virsh για να εκκινήσει (action: start) και να τερματίσει (action: shutdown) την εικονική μηχανή. Η χρήση εικονικών μηχανών διευκολύνει τη διαδικασία της ανάλυσης, καθώς έχουμε τη δυνατότητα να αποθηκεύουμε και να χρησιμοποιούμε διαφορετικές καταστάσεις της ίδιας εικονικής μηχανής με την αξιοποίηση του μηχανισμού των snapshots. Όταν κάνουμε ανάλυση κακόβουλου λογισμικού, είναι χρήσιμο να έχουμε ένα καθαρό snapshot της εικονικής μηχανής και να την επαναφέρουμε σε αυτό πριν από (ώστε να είμαστε σίγουροι ότι η ανάλυση δεν θα γίνει σε ένα ήδη μολυσμένο μηχάνημα) και μετά τη διαδικασία της ανάλυσης ώστε να την χρησιμοποιήσουμε ξανά. Για τις ανάγκες του κεφαλαίου, υπάρχει ήδη ένα διαθέσιμο snapshot της εικονικής μηχανής το οποίο και θα χρησιμοποιήσουμε. Το snapshot αυτό απεικονίζει την εικονική μηχανή σε κατάσταση πλήρους λειτουργίας με τον χρήστη να έχει ήδη κάνει login Προεργασία Επαναφέρουμε την εικονική μηχανή guest WindowsXP-MAL σε ένα καθαρό snapshot με την εντολή: virsh snapshot-revert WindowsXP-MAL --current 131
133 η οποία επαναφέρει τη μηχανή στο πιο πρόσφατο snapshot που έχουμε. Περιμένουμε μέχρι να ολοκληρωθεί η διαδικασία και να εμφανιστεί ξανά το prompt του root (περίπου 1 λεπτό). Επιβεβαιώνουμε ότι η μηχανή βρίσκεται σε κατάσταση λειτουργίας με την εντολή: virsh list Θα κάνουμε τερματισμό λειτουργίας και στη συνέχεια θα επανεκκινήσουμε ξανά τη μηχανή με την εντολή: virsh shutdown WindowsXP-MAL Περιμένουμε λίγο να ολοκληρωθεί ο τερματισμός της μηχανής και επιβεβαιώνουμε ότι είναι κλειστή με την εντολή (Εικόνα 10.1): virsh list Εικόνα 10.1 Εμφάνιση κατάστασης εικονικής μηχανής Εκκινούμε την εικονική μηχανή guest WindowsXP-MAL με την εντολή: virsh start WindowsXP-MAL Το KVM χρησιμοποιεί εξ ορισμού το VNC για την απομακρυσμένη πρόσβαση των χρηστών στην κονσόλα των εικονικών μηχανών. Συνήθως, η πρώτη μηχανή «ακούει» στη θύρα Έτσι, αν έχουμε πολλά εικονικά μηχανήματα, η κονσόλα του καθενός θα απαντάει σε διαφορετική πόρτα (π.χ. 5900, 5901, 5902 κοκ). Όταν, λοιπόν, εκκινούμε μια εικονική μηχανή, ελέγχουμε τη θύρα μέσω της οποίας μπορούμε να έχουμε πρόσβαση στο γραφικό της περιβάλλον. Για να την εντοπίζουμε, εκτελούμε την εντολή: virsh vncdisplay WindowsXP-MAL Σημειώνουμε τον αριθμό που θα επιστρέψει το σύστημα (συνήθως :0). Ο αριθμός της πόρτας στην οποία θα πρέπει να συνδεθούμε προκύπτει από το άθροισμα του vncdisplay με τον αριθμό
134 Για να είναι δυνατή η επικοινωνία της εικονικής μηχανής WindowsXP-MAL (δεν έχει εξωτερική IP) με δίκτυα εκτός του hypervisor, θα χρησιμοποιηθεί ένα SSH tunnel έτσι ώστε να προωθούνται τα πακέτα προς την εικονική μηχανή. Εκκινούμε το Putty, που γνωρίσαμε στο Κεφάλαιο 1 και στη συνέχεια: Επιλέγουμε SSH Tunnels. Έστω n ο αριθμός θύρας που σημειώσαμε προηγουμένως: o Source Port: 5910 o Destination: localhost:n Και πατάμε Add. Εικόνα 10.2 Ρύθμιση SSH Tunnel Επιλέγουμε session και ως host εισάγουμε το hostname ή την IP της host μηχανής Linux (hypervisor). Πατάμε open για να συνδεθούμε και να εδραιωθεί το SSH tunnel. Επιλέγουμε να συνδεθούμε ως root kai εισάγουμε το συνθηματικό. Πλέον όλη η κίνηση προς τη θύρα 5010 της τοπικής μηχανής θα προωθείται στο Linux host. Εικόνα 10.3 Σύνδεση με απομακρυσμένο host 133
135 Από το σύνδεσμο: κατεβάζουμε το αρχείο vncviewer.exe. Εκτελούμε τον VNCviewer, εισάγουμε τη διεύθυνση localhost:5910 και πατάμε Connect. Ως αποτέλεσμα, έχουμε πλέον διαθέσιμη για σύνδεση ην εικονική μηχανή Windows XP-MAL (Εικόνα 10.4). Εικόνα 10.4 Σύνδεση στην κονσόλα του Windows XP-MAL μέσω VNC Συνδεθείτε στην εικονική μηχανή WindowsXP-MAL, δίνοντας όνομα χρήστη (username) mal-user-uom. Για καλύτερη απόδοση προτείνεται να ορίσετε τα ακόλουθα: Κάνουμε δεξί κλικ στην Επιφάνεια Εργασίας Properties Από την καρτέλα Desktop επιλέγουμε Background None Apply Από την καρτέλα Settings επιλέγουμε Screen resolution 800x600 Apply Από την καρτέλα Screen Saver επιλέγουμε Power Turn off monitor Never OK 10.3 Ανάκτηση Δείγματος Το σενάριο που θα εξεταστεί, στη συνέχεια, αναφέρει πως ένα αντίγραφο του Live Messenger (εκτελέσιμο αρχείο) ανακτήθηκε από ένα «μολυσμένο» μηχάνημα, στο οποίο παρατηρήθηκε ύποπτη συμπεριφορά. Για αυτό, μας ζητήθηκε να το αναλύσουμε ώστε να αναγνωρίσουμε αν είναι ή περιέχει κακόβουλο λογισμικό (malware). Για το σκοπό αυτό, ακολουθούμε τα εξής βήματα: Μεταφερόμαστε στον κατάλογο C:\mal\malware της εικονικής μηχανής WindowsXP-MAL. Κάνουμε δεξί κλικ πάνω στο αρχείο live-messenger-malware.rar και επιλέγουμε Extract here. Εισάγουμε το password: infected 134
136 Μεταφερόμαστε στον κατάλογο live-messenger-malware Πατάμε δεξί κλικ πάνω στην εφαρμογή Live Messenger.exe και κατόπιν επιλέγουμε Send To Desktop Δημιουργούμε μια συντόμευση του αρχείου Live Messenger.exe στην επιφάνεια εργασίας για εύκολη πρόσβαση Επίθεση Λεξικού Θα χρησιμοποιήσουμε τα εργαλεία Process Monitor και Regshot, τα οποία μας επιτρέπουν να παρακολουθήσουμε το τι συμβαίνει στο σύστημα κατά την διάρκεια εκτέλεσης του κακόβουλου προγράμματος και να προσδιορίσουμε ή/και να εκτιμήσουμε την κατάσταση του συστήματός μας μετά τον τερματισμό της ύποπτης εφαρμογής. Αρχικά, θα εκκινήσουμε την εφαρμογή process monitor, η οποία καταγράφει με χρονολογική σειρά όλες τις διεργασίες που εκτελούνται στο σύστημά μας, καθώς και τα γεγονότα που σχετίζονται με αυτές. Εικόνα 10.5 Το πρόγραμμα process monitor Επιλέγουμε διαδοχικά Filter Filter 135
137 Εικόνα 10.6 Επιλογή φίλτρου Στο παράθυρο που εμφανίζεται: Εισάγουμε διαδοχικά: Process Name contains Messenger Το Process Name και το contains τα επιλέγουμε από το κυλιόμενο μενού ενώ την λέξη Messenger την πληκτρολογούμε. Κάνουμε κλικ στην επιλογή Add και στη συνέχεια πατάμε ΟΚ. Από το μενού File, απενεργοποιούμε προσωρινά την επιλογή Capture Events (ή Ctrl +E). Με αυτόν τον τρόπο, σταματάμε την καταγραφή των διεργασιών του συστήματος ώστε να μπορέσουμε να πάρουμε την πρώτη εικόνα που χρειαζόμαστε με το Regshot. Προσοχή: στο σημείο αυτό δεν σταματάμε τη διεργασία του Process Monitor αλλά τη διατηρούμε και εκτελούμε την εφαρμογή Regshot. Στο παράθυρο που εμφανίζεται, ενεργοποιούμε την επιλογή Scan dir1 και εισάγουμε C:\ στο αντίστοιχο πλαίσιο. Τέλος, επιλέγουμε διαδοχικά: 1st shot shot. Εικόνα 10.7 Η εφαρμογή Regshot 136
138 Περιμένουμε να ολοκληρωθεί η διαδικασία ώστε να ενεργοποιηθεί η επιλογή 2nd shot. Προσοχή: δεν επιλέγουμε ακόμα το 2nd shot και δεν κλείνουμε την εφαρμογή Regshot. Στο αμέσως επόμενο βήμα θα μολύνουμε το σύστημα, θα καταγράψουμε ακόμη ένα shot και θα συγκρίνουμε τα δύο για να παρατηρήσουμε τυχόν αλλαγές. Πριν εκτελέσουμε το ύποπτο πρόγραμμα, επιστρέφουμε στο παράθυρο του Process Monitor και εκτελούμε τα βήματα: Από το μενού του Process Monitor επιλέγουμε διαδοχικά: File Capture Events (ή συνδυασμό Ctrl + E) Από την Επιφάνεια Εργασίας κάνουμε διπλό κλικ στο Live Messenger.exe για να εκκινήσουμε την εφαρμογή. Παρατηρήστε το περιβάλλον της εφαρμογής και τις επιλογές που υπάρχουν. Εισάγουμε μια διεύθυνση και ένα password στα αντίστοιχα πεδία και πατάμε το πλήκτρο Sign In. Εικόνα 10.8 Η εφαρμογή «Live Messenger» Παρατηρούμε ότι εμφανίζεται ένα παράθυρο με ένα μήνυμα λάθους το οποίο πιθανότατα δεν φαίνεται ιδιαίτερα ύποπτο. Πατάμε το πλήκτρο Close για να κλείσουμε το παράθυρο και τερματίζουμε την εφαρμογή του Live Messenger. Παρατηρήστε ότι αμέσως εκτελείται αυτόματα ο φυλλομετρητής Firefox και προσπαθεί να συνδεθεί στο Σταματάμε τη διεργασία Firefox. 137
139 Θα χρησιμοποιήσουμε ξανά το Regshot ώστε να πραγματοποιήσουμε μια δεύτερη σάρωση του συστήματος και να εντοπίσουμε τις αλλαγές που προκάλεσε η εκτέλεση του δείγματος, συγκρίνοντας τη νέα κατάσταση του συστήματος με την προηγούμενή του (πριν την εκτέλεση). Επιστρέφουμε στο παράθυρο του Process Monitor και σταματάμε την καταγραφή των γεγονότων επιλέγοντας File Capture Events (ή πατάμε Ctrl + E) Επιστρέφουμε στο παράθυρο του Regshot και επιλέγουμε: 2nd Shot Μόλις ολοκληρωθεί η δεύτερη σάρωση του συστήματος, επιλέγουμε Compare, οπότε εμφανίζονται τα αποτελέσματα που μας δείχνει η Εικόνα 10.10: Εικόνα 10.9 Αποτελέσματα σύγκρισης Παρατηρήστε τα αποτελέσματα του Regshot και την νέα κατάσταση της μηχανής μας, καθώς επίσης τα Registry keys που επηρεάζει η εφαρμογή. Επιστρέφουμε στο παράθυρο του Process Monitor, το οποίο κατά το χρονικό διάστημα που πέρασε κατέγραφε παράλληλα. 138
140 Εικόνα Καταγραφές του Process Monitor Παρατηρήστε τα γεγονότα που έχουν καταγραφεί και τη δραστηριότητα συστήματος που έχει δημιουργήσει η διεργασία Live Messenger. Γνωρίζοντας ότι δημιουργεί δύο αρχεία, θα δούμε στη συνέχεια ποια γεγονότα σχετίζονται με αυτά τα αρχεία: Από το μενού επιλέγουμε διαδοχικά Tools File Summary Στο παράθυρο που ανοίγει επιλέγουμε την καρτέλα By Folder και εντοπίζουμε σε αυτήν τα δύο αρχεία (Εικόνα 10.12). Εικόνα Εντοπισμός αρχείων 139
141 Επιλέγουμε το αρχείο C:\pas.txt. Κάνοντας διπλό κλικ πάνω στο όνομα του αρχείου παρατηρούμε τα γεγονότα που σχετίζονται με αυτό το αρχείο. Στη συνέχεια, επιστρέφουμε στο παράθυρο File Summary. Κάνουμε διπλό κλικ πάνω στο αρχείο C:\Windows\msnsettings.dat και παρατηρούμε τα γεγονότα που σχετίζονται με αυτό το αρχείο. Εικόνα Εντοπισμός γεγονότων Τι συμπεράσματα μπορούμε να βγάλουμε από τα παραπάνω; Μεταφερόμαστε στον κατάλογο C:\ και ανοίγουμε με το Notepad το αρχείο pas.txt Εικόνα Αρχείο pas.txt Τι συμπεράσματα μπορούμε να βγάλουμε από τα περιεχόμενα του αρχείου; Μεταφερόμαστε στον κατάλογο C:\Windows και ανοίγουμε με το Notepad το αρχείο msnsettings.dat. 140
142 Εικόνα Αρχείο msnsettings.dat Τι συμπεράσματα μπορούμε να βγάλουμε από τα περιεχόμενα του αρχείου; Μεταφερόμαστε στον κατάλογο C:\mal\malware\live-messenger-malware και ανοίγουμε το αρχείο msnsettings.dat με την εφαρμογή Notepad++. Εικόνα Ανάγνωση αρχείου msnsettings.dat με χρήση του Notepad++ Ποιες διαφορές μπορούμε να εντοπίσουμε στα περιεχόμενα των δύο msnsettings.dat αρχείων; 10.5 Παρακολούθηση Δικτυακής Δραστηριότητας Θα «καθαρίσουμε» το σύστημα από την προηγούμενη ανάλυση και θα τρέξουμε ξανά το δείγμα για να παρατηρήσουμε επιπλέον συμπεριφορά (τροποποιώντας ελαφρώς το περιβάλλον της ανάλυσης), αυτή τη φορά χρησιμοποιώντας το εργαλείο Wireshark. 141
143 Κλείνουμε όλα τα ανοικτά παράθυρα και προγράμματα (Notepad, Process Monitor, Regshot). Διαγράφουμε το αρχείο C:\pas.txt. Αντιγράφουμε το αρχείο C:\mal\malware\live-messenger-malware\msnsettings.dat στον κατάλογο C:\Windows. Θα πρέπει επίσης να αλλάξουμε τις ρυθμίσεις της εικονικής μηχανής μας ώστε να χρησιμοποιεί ως DNS τον Linux host πάνω στον οποίο έχει στηθεί η εικονική μηχανή. Θέτουμε λοιπόν στις ρυθμίσεις δικτύου της μηχανής Windows XP-MAL ως preferred DNS server αυτόν με διεύθυνση ΙΡ Καταγράφουμε τη δικτυακή δραστηριότητα με την εφαρμογή Wireshark. Για το σκοπό αυτό, εκκινούμε την εφαρμογή Wireshark και επιλέγουμε από το μενού Capture Interfaces τη διεπαφή Local Area Connection και πατάμε Start. Στη συνέχεια: Εκτελούμε ξανά το Live Messenger.exe από την επιφάνεια εργασίας Εισάγουμε μια διεύθυνση και ένα password, στα αντίστοιχα πεδία. Πατάμε Sign In. Πατάμε Close στο παράθυρο Troubleshooting. Παρατηρήστε ότι γίνονται συνεχώς καταγραφές από τη διεργασία Wireshark, καθώς αλληλεπιδρούμε με το malware λογισμικό. Τερματίζουμε την εφαρμογή: File Close (ή πληκτρολογούμε x) Κλείνουμε μετά από λίγο το παράθυρο του Firefox που θα ανοίξει αυτόματα. 142
144 Εικόνα Αναζήτηση καταγραφών Εντοπίζουμε τις αιτήσεις του πρωτοκόλλου DNS. Κάνοντας δεξί κλικ σε μια αίτηση και επιλέγοντας Follow UDP Stream παρατηρούμε τα ονόματα που προσπαθεί να επιλύσει, όπως φαίνεται στην ακόλουθη Εικόνα 10.18: Εικόνα Εντοπισμός αιτημάτων Τι συμπεράσματα βγάζουμε από την δικτυακή δραστηριότητα που καταγράψαμε; Τι συνδέσεις επιχειρεί να πραγματοποιήσει; Για να ελέγξουμε αν η υπόθεση μας είναι σωστή, πρέπει να επιτρέψουμε στο κακόβουλο λογισμικό να επιλύσει το συγκεκριμένο Host Name και να παρατηρήσουμε τι θα προσπαθήσει να κάνει στην συνέχεια. Κλείνουμε το Wireshark. Στη συνέχεια, θα χρησιμοποιήσουμε την εφαρμογή FakeDNS ώστε να προσομοιώσουμε ένα DNS server στην εικονική μηχανή μας. Ακόμη, θα χρησιμοποιήσουμε την εφαρμογή MailPot για να καταγράψουμε πιθανά εξερχόμενα μηνύματα . Από την επιφάνεια εργασίας κάνουμε διπλό κλικ στην εφαρμογή FakeDNS Επιλέγουμε διαδοχικά: Redirect all DNS queries
145 Πατάμε το πλήκτρο Listen Θα πρέπει επίσης να αλλάξουμε τις ρυθμίσεις του υπολογιστή μας ώστε να στέλνει όλα τα αιτήματα στο localhost. Έτσι, στην εικονική μηχανή Windows XP-MAL, χωρίς να κλείσουμε το FakeDNS, θέτουμε στο πεδίο preferred DNS server την τιμή Δοκιμάζουμε για να επιβεβαιώσουμε ότι ο FakeDNS server δουλεύει σωστά. Εκτελούμε σε γραμμή εντολών την εντολή: ping infosec.uom.gr Εικόνα Επαλήθευση λειτουργίας Παρατηρούμε ότι λαμβάνουμε απάντηση (φυσικά ψευδή). Χωρίς να κλείσουμε το fakedns, από την επιφάνεια εργασίας τρέχουμε την εφαρμογή MailPot. Κάνουμε διπλό κλικ στην εφαρμογή MailPot στην επιφάνεια εργασίας. Στο παράθυρο που εμφανίζεται πατάμε το πλήκτρο Listen. Εικόνα Εφαρμογή Mailpot 144
146 Εκτελούμε εκ νέου την ύποπτη εφαρμογή. Από την επιφάνεια εργασίας εκτελούμε το Live Messenger.exe Αλληλεπιδρούμε ξανά: εισάγουμε username και password και μετά πατάμε το πλήκτρο Sign In. Κλείνουμε το παράθυρο με το μήνυμα λάθους (error message) που εμφανίζεται. Κλείνουμε την εφαρμογή Live Messenger.exe. Κλείνουμε το παράθυρο Firefox που ανοίγει αυτόματα. Παρατηρώντας την εκτέλεση των Fakedns και Mailpot μπορούμε να αντιληφθούμε ότι γίνεται προσπάθεια αποστολής μηνυμάτων . Εικόνα Εντοπισμός αιτημάτων DNS Εικόνα Εντοπισμός αποστολής 145
147 Πατώντας δεξί κλικ πάνω στο μπορούμε να δούμε τα περιεχόμενά του. Εικόνα Περιεχόμενα του Βιβλιογραφία Marak, V. (2015). Windows Malware Analysis Essentials. Packt Publishing Ltd. Practical Malware Analysis No Starch Press. (n.d.). Retrieved October 30, 2015, from Sikorski, M., & Honig, A. (2012). Practical Malware Analysis: The Hands-On Guide to Dissecting Malicious Software. No Starch Press. Skoudis, E., & Zeltser, L. (2004). Malware: Fighting Malicious Code. Prentice Hall Professional. Yin, H., & Song, D. (2012). Automatic Malware Analysis: An Emulator Based Approach. Springer Science & Business Media. Κριτήρια αξιολόγησης Ερωτήσεις κατανόησης Απαντήστε στις ακόλουθες ερωτήσεις. Κάθε ερώτηση μπορεί να έχει μοναδική ή περισσότερες απαντήσεις. 1. H εντολή virsh 146
148 α) δημιουργεί νέα εικονική μηχανή. β) διαγράφει μια εικονική μηχανή. γ) διαχειρίζεται μια εικονική μηχανή. δ) όλα τα παραπάνω. 2. Ένα αρχείο malware μπορεί να είναι α) εκτελέσιμο αρχείο. β) φωτογραφία. γ) μουσικό αρχείο. δ) όλα τα παραπάνω. 3. Η επίθεση λεξικού μπορεί να αφορά α) αρχεία Word. β) κλειδωμένα αρχεία Word. γ) ηλεκτρονικές εγκυκλοπαίδειες. δ) κανένα από τα παραπάνω. 4. Το λογισμικό Regshot α) παρακολουθεί αλλαγές στο μητρώο (registry). β) απαγορεύει τις αλλαγές στο μητρώο. γ) διαγράφει το μητρώο δ) φωτογραφίζει το μητρώο. 5. Για την ασφαλή μελέτη malware λογισμικού, απαιτείται α) διακοπή της ενσύρματης σύνδεσης του υπολογιστή με το malware λογισμικό. β) διακοπή της ασύρματης σύνδεσης του υπολογιστή με το malware λογισμικό. γ) χρήση δικτυακής υποδομής με εικονικές μηχανές. δ) κανένα από τα παραπάνω. 6. Το εργαλείο Wireshark α) προστατεύει την ενσύρματη δικτυακή σύνδεση. β) διακόπτει την ενσύρματη δικτυακή σύνδεση. γ) παρακολουθεί την ενσύρματη δικτυακή σύνδεση. δ) παρακολουθεί την ενσύρματη ή την ασύρματη δικτυακή σύνδεση. 7. Η υπηρεσία DNS α) ονοματίζει τους υπολογιστές του δικτύου. β) διανέμει διευθύνσεις IP. γ) αντιστοιχίζει ονόματα η/υ με διευθύνσεις IP. δ) αντιστοιχίζει διευθύνσεις IP με ονόματα υπολογιστών. 8. To λογισμικό Putty χρησιμοποιείται για α) σύνδεση SSH. β) σύνδεση telnet. γ) σύνδεση ftp. δ) κανένα από τα παραπάνω. 9. Με το λογισμικό Process Monitor α) παρακολουθούμε τη δραστηριότητα malware λογισμικού. β) δημιουργούμε νέα δραστηριότητα στον υπολογιστή. γ) παρακολουθούμε τη δραστηριότητα κάθε λογισμικού. δ) κανένα από τα παραπάνω. 10. Ένα αρχείο με επέκταση.dat α) Είναι κακόβουλο 147
149 β) Είναι ύποπτο γ) Είναι αρχείο κειμένου δ) Μπορεί να περιέχει οτιδήποτε 148
150 Κεφάλαιο 11: Ανάλυση και Διαχείριση Επικινδυνότητας Σύνοψη Η ανάλυση και διαχείριση επικινδυνότητας σε ένα πληροφοριακό σύστημα απαιτεί τη συνδυασμένη αξιοποίηση του ανθρώπινου δυναμικού και εφαρμογών λογισμικού με σκοπό τη συλλογή όλων εκείνων των απαραίτητων πληροφοριών που χρειάζονται για να αποτιμηθεί ο βαθμός επικινδυνότητας που το χαρακτηρίζει. Υπάρχουν ολοκληρωμένες σουίτες λογισμικού αφοσιωμένες στο σκοπό αυτό, οι οποίες ακολουθούν μια συγκεκριμένη μεθοδολογία διαχείρισης της ασφάλειας ή δίνουν τη δυνατότητα στον χρήστη να επιλέξει εκείνος τη μεθοδολογία που θα ακολουθήσει. Ένας ερευνητής ασφάλειας πληροφοριακών συστημάτων μπορεί, επίσης, να επιλέξει και να χρησιμοποιήσει ξεχωριστά και εξειδικευμένα εργαλεία λογισμικού, ανάλογα με το είδος της ανάλυσης και μελέτης που επιθυμεί να πραγματοποιήσει. Στο κεφάλαιο αυτό, θα χρησιμοποιηθεί αρχικά ένα εργαλείο λογισμικού για προϊόντα Microsoft Windows, το οποίο παρέχει αυτοματοποιημένη ανάλυση με στόχο την ενημέρωση του χρήστη για πιθανούς κινδύνους που προκύπτουν από ευπάθειες ή κακή παραμετροποίηση. Στη συνέχεια, θα παρουσιαστεί και θα χρησιμοποιηθεί ένα εξειδικευμένο εργαλείο ανάλυσης επικινδυνότητας πληροφοριακών συστημάτων, στο οποίο ο χρήστης θα πρέπει να απαντήσει μια σειρά στοχευμένων ερωτημάτων, προκειμένου να παρέχει τα δεδομένα που είναι απαραίτητα για την εξαγωγή μιας αναλυτικής αναφοράς εκτίμησης ασφάλειας. Προαπαιτούμενη γνώση Δεν απαιτείται κάποια ιδιαίτερη γνώση, πέρα από τη δυνατότητα χρήσης ενός υπολογιστικού συστήματος με λειτουργικό σύστημα Windows Baseline Security Analyzer Για την υλοποίηση αυτής της δραστηριότητας, θα απαιτηθεί η χρήση ενός υπολογιστικού συστήματος με Λ.Σ. Windows. Μπορεί να χρησιμοποιηθεί το image που δημιουργήσατε στο Κεφάλαιο 1 για την υπηρεσία Okeanos, ή οποιοδήποτε υπολογιστικό σύστημα με Λ.Σ. Windows 7, 2008 ή νεότερα. Αρχικά θα εγκατασταθεί το εργαλείο Microsoft Baseline Security Analyzer (MBSA), το οποίο χρησιμοποιείται για την ανάλυση και τον εντοπισμό ζητημάτων σχετικών με την ασφάλεια ενός συστήματος με λειτουργικό σύστημα Windows. Χρησιμοποιώντας τον φυλλομετρητή (browser) επισκεπτόμαστε τη σελίδα: Εικόνα 11.1 Περιοχή λήψης εργαλείου MBSA 149
151 Επιλέγουμε Download (Εικόνα 11.1) και στη συνέχεια διαλέγουμε (Εικόνα 11.2) την κατάλληλη έκδοση του λογισμικού, σε σχέση με την αρχιτεκτονική (64 bit ή 32 bit) και την γλώσσα (English, French κλπ.). Εικόνα 11.2 Ιστοσελίδα επιλογής λήψης του εργαλείου MBSA Στη συνέχεια, επιλέγουμε Next και αποθηκεύουμε το αρχείο, το οποίο και εκτελούμε για να ξεκινήσουμε τη διαδικασία της εγκατάστασης του λογισμικού. Στην περίπτωση που η λήψη του αρχείου, για οποιοδήποτε λόγο, δεν είναι δυνατή, μπορείτε να χρησιμοποιήσετε μια έκδοση του λογισμικού με αρχιτεκτονική 64 bit και στην Αγγλική γλώσσα, που μπορείτε να την κατεβάσετε από την τοποθεσία: Αποδεχθείτε την άδεια χρήσης, καθώς και όλες τις εξ ορισμού επιλογές ως την ολοκλήρωση της διαδικασίας (Εικόνα 11.3). Εικόνα 11.3 Εκκίνηση εγκατάστασης του εργαλείου MBSA 150
152 Μόλις ολοκληρωθεί η εγκατάσταση, θα εμφανιστεί στην επιφάνεια εργασίας το εικονίδιο που φαίνεται στην Εικόνα Εικόνα 11.4 Εικονίδιο εργαλείου MBSA Με διπλό κλικ στο εικονίδιο αυτό εκκινούμε την εφαρμογή. Στην αρχική οθόνη, παρέχεται η δυνατότητα ανάλυσης ενός ή περισσότερων υπολογιστικών συστημάτων, καθώς και η δυνατότητα να ανατρέξουμε σε παλιότερες αναφορές (Εικόνα 11.5). Εικόνα 11.5 Αρχική οθόνη MBSA Επιλέγοντας την ανάλυση ενός συστήματος (Scan a computer), το MBSA εμφανίζει την οθόνη της Εικόνας 11.6, όπου καλούμαστε αρχικά να ορίσουμε το σύστημα το οποίο θα ελεγχθεί, είτε επιλέγοντας το όνομά του (hostname) από τη λίστα, είτε θέτοντας την IP διεύθυνσή του. Επίσης, μπορούμε να ορίσουμε ένα όνομα για την αναφορά που θα παραχθεί, έχοντας τη δυνατότητα να χρησιμοποιήσουμε τις μεταβλητές που αναφέρονται κάτω από το πεδίο εισαγωγής τιμής. Για τις ανάγκες της παρούσας δραστηριότητας, επιλέγουμε από τη λίστα το όνομα της εικονικής μηχανής που χρησιμοποιούμε και ορίζουμε ένα όνομα για την αναφορά που θα παραχθεί (π.χ. Test_Report_for_%C%-%T%). Πέρα από το σύστημα προς ανάλυση και το όνομα της αναφοράς, έχουμε ακόμη τη δυνατότητα να ορίσουμε αρκετές επιλογές σε σχέση με την ανάλυση που επιθυμούμε να πραγματοποιηθεί. Οι προσφερόμενες επιλογές σάρωσης (scanning options) φαίνονται στον Πίνακα
153 Check for Windows administrative vulnerabilities Check for weak passwords Check for IIS administrative vulnerabilities Check for SQL administrative vulnerabilities Check for security updates Αυτή η ομάδα ελέγχων εξετάζει το λειτουργικό σύστημα των Windows σχετικά με θέματα ασφάλειας, όπως η κατάσταση του λογαριασμού Guest, ο τύπος του συστήματος αρχείων, διαθέσιμα κοινόχρηστα αρχεία, τα μέλη της ομάδας Administrators, κ.ά. Το MBSA ελέγχει τους υπολογιστές για ελλιπή ή αδύναμα συνθηματικά. Ο έλεγχος αυτός μπορεί να πάρει πολύ χρόνο, ανάλογα με τον αριθμό των λογαριασμών χρηστών που έχουν καταχωρηθεί στον υπολογιστή. Ο έλεγχος αυτός δεν πραγματοποιείται όταν ο υπολογιστής-στόχος είναι ελεγκτής τομέα, προκειμένου να μειώσει τον αριθμό των κωδικών πρόσβασης που θα ελεγχθούν. Σημειώστε ότι ο έλεγχος αυτός μπορεί να παράγει πολλαπλές εγγραφές στο αρχείο καταγραφής ασφάλειας, όταν είναι ενεργοποιημένος o μηχανισμός καταγραφής για συμβάντα σύνδεσης / αποσύνδεσης. Αν δεν δηλωθεί ρητά αυτή η επιλογή, οι έλεγχοι συνθηματικού των Windows και του λογαριασμού του SQL Server δεν εκτελούνται στον ελεγκτή τομέα. Αυτή η ομάδα ελέγχων σαρώνει τον υπολογιστή για θέματα ασφάλειας, IIS και ορισμένες ρυθμίσεις στους εικονικούς καταλόγους που υπάρχουν στον υπολογιστή. Το MBSA ελέγχει, επίσης, αν το εργαλείο κλειδώματος των υπηρεσιών IIS έχει εκτελεστεί στον υπολογιστή, προκειμένου να βοηθήσει το διαχειριστή συστήματος σε θέματα ασφάλειας του διακομιστή υπηρεσιών IIS. Αυτή η ομάδα ελέγχων ψάχνει για ευπάθειες σε διαχειριστικές ρυθμίσεις των SQL Server και Microsoft Data Engine (MSDE), όπως το είδος της λειτουργίας ελέγχου ταυτότητας, το καθεστώς του λογαριασμού διαχειριστή συστήματος, το συνθηματικό του λογαριασμού διαχειριστή συστήματος, καθώς και τους υπόλοιπους λογαριασμούς με προνόμια διαχείρισης. Όλοι οι επιμέρους έλεγχοι πραγματοποιούνται για κάθε έκφανση (instance) SQL Server και MSDE. Η MSDE είναι μια μηχανή δεδομένων η οποία βασίζεται στον πυρήνα της τεχνολογίας SQL Server. Αναδιανέμει τις μηχανές βάσης δεδομένων σε υπολογιστές πολλαπλών επεξεργαστών. Η MSDE είναι συμπιεσμένη σε ένα αυτο-εξαγόμενο αρχείο για την ευκολία της διανομής και της ενσωμάτωσής της. Δεδομένου ότι είναι πλήρως συμβατή με τις όλες τις εκδόσεις του SQL Server, οι χρήστες μπορούν να αναβαθμίσουν την MSDE σε μια εγκατάσταση SQL Server, εάν η εφαρμογή μεγαλώσει πέρα από τα καθορισμένα όρια αποθήκευσης και επεκτασιμότητας του SQL Server. H MSDE δεν υποστηρίζεται σε παλαιότερα λειτουργικά συστήματα, όπως Windows Vista ή XP. Η σάρωση υπολογιστών για ενημερώσεις ασφάλειας, χρησιμοποιεί το Microsoft Update και τεχνολογίες Windows Server Update Services (WSUS). Το εργαλείο MBSA προβλέπει την ένταξη των διαχειριζόμενων υπολογιστών που χρησιμοποιούν το Microsoft Update, αλλά και τους πελάτες υπολογιστές από WSUS. Πρόκειται για ένα ολοκληρωμένο αυτόνομο εργαλείο για τον επαγγελματία ΤΠΕ. Όταν απαιτείται, το MBSA χρησιμοποιεί, επίσης, μια υπηρεσία καταλόγου που ενημερώνεται από τη Microsoft κάθε φορά που νέες ενημερώσεις ασφάλειας κυκλοφορήσουν. Η υπηρεσία καταλόγου χρησιμοποιείται για τον έλεγχο της κατάστασης των ενημερώσεων ασφάλειας στους υπολογιστές που σαρώνονται. Αν τυχαίνει να μην είναι εγκατεστημένες στον υπολογιστή που σαρώθηκε ορισμένες ενημερώσεις ασφάλειας του καταλόγου, το MBSA αναφέρει αυτές οι ελλείψεις στην έκθεση ασφάλειας. Το MBSA σαρώνει και ελέγχει για ενημερωμένες εκδόσεις ασφάλειας που λείπουν, service pack και συλλογές ενημερωμένων εκδόσεων για όλα τα προϊόντα που υποστηρίζονται από το Microsoft Update. Σημείωση: Για τα προϊόντα που δεν υποστηρίζονται από το Microsoft Update, δεν υπάρχει έλεγχος ενημερωμένων εκδόσεων ασφάλειας. Για το λόγο αυτό είναι κρίσιμο να καθοριστεί εάν όλα τα προϊόντα του περιβάλλοντος που σαρώνεται υποστηρίζονται από το Microsoft Update ή WSUS τεχνολογίες. 152
154 Configure computers for Microsoft Update and scanning prerequisites Αυτή η επιλογή είναι απενεργοποιημένη από προεπιλογή στο MBSA. Όταν είναι ενεργοποιημένη, επιτρέπει στο MBSA την αυτόματη εγκατάσταση ή την ενημέρωση του Windows Update Agent για κάθε πελάτη-υπολογιστή για την έκδοση του WUA που απαιτείται, ώστε να είναι επιτυχής μια σάρωση για ενημερωμένες εκδόσεις ασφάλειας. Ο Windows Installer είναι επίσης απαραίτητη προϋπόθεση για τη σάρωση ορισμένων προϊόντων, ενώ η σάρωση θα αναφέρει αν ο Windows Installer πρέπει να ενημερωθεί ή αν υπάρχουν άλλες προϋποθέσεις για την εκτέλεση μιας επιτυχημένης σάρωσης. Οι υπολογιστές με σύνδεση στο Internet που έχουν ενεργοποιημένη την επιλογή για αυτόματες ενημερώσεις ενημερώνονται αυτόματα. Κρατώντας αυτήν την επιλογή στην προεπιλεγμένη κατάσταση (μη επιλεγμένη) εξασφαλίζουμε ότι η διαδικασία σάρωσης δεν μεταβάλλει τη διαμόρφωση του υπολογιστή-στόχου. Εάν ο υπολογιστής είναι διαχειριζόμενος από ένα διακομιστή WSUS, χρησιμοποιώντας αυτή την επιλογή δεν επηρεάζουμε τις ρυθμίσεις της υπηρεσίας WSUS. Οι υπολογιστές που έχουν την υπηρεσία Automatic Updates απενεργοποιημένη, παραμένουν ως έχουν. Οι υπολογιστές που έχουν ενεργοποιήσει τις αυτόματες ενημερώσεις, μπορούν να αρχίσουν να λαμβάνουν αυτόματες ενημερώσεις όταν ενεργοποιηθεί η επιλογή, εκτός εάν ο πελάτης έχει ανατεθεί σε ένα διακομιστή WSUS. Advanced Update Services options: Scan using assigned Η επιλογή αυτή χρησιμοποιείται σε διαχειριζόμενα περιβάλλοντα διακομιστή WSUS. Windows Update Με αυτήν την επιλογή, οι υπολογιστές που δεν χρησιμοποιούν ένα διακομιστή WSUS Services servers only θα εμφανίζονται με ένα μήνυμα σφάλματος στην έκθεση αναφοράς, στο οποίο θα αναφέρεται ότι δεν μπορούσαν να σαρωθούν. Αυτή η επιλογή επιτρέπει σε ένα διαχειριστή του διακομιστή WSUS να εξασφαλίσει ότι μόνο διαχειριζόμενοι υπολογιστές περιλαμβάνονται στον έλεγχο και, ως εκ τούτου, μόνον οι εγκεκριμένες ενημερωμένες εκδόσεις περιλαμβάνονται και ταξινομούνται στις εκθέσεις ασφάλειας που παράγονται. Scan using Microsoft Update only Scan using offline catalog only Scan using additional catalogs only Πίνακας 11.1 Επιλογές σάρωσης του MBSA Η επιλογή αυτή χρησιμοποιείται για την αξιολόγηση των ενημερωμένων εκδόσεων ασφάλειας, χρησιμοποιώντας την τοποθεσία του Microsoft Update Εάν η τοποθεσία του Microsoft Update δεν είναι προσβάσιμη, θα χρησιμοποιηθεί ο κατάλογος offline. Η επιλογή αυτή χρησιμοποιείται για την αξιολόγηση των ενημερωμένων εκδόσεων ασφάλειας, χρησιμοποιώντας μόνο τον κατάλογο offline και αγνοώντας την τοποθεσία του Microsoft Update και τις τυχόν εγκεκριμένες ενημερώσεις σε υπολογιστές διαχειριζόμενους από ένα διακομιστή WSUS. Αυτή η επιλογή είναι διαθέσιμη μόνο όταν επιπλέον κατάλογοι αναβαθμίσεων της Microsoft είναι διαθέσιμοι. Χρησιμοποιήστε αυτή την επιλογή για να αξιολογήσετε τις ενημερωμένες εκδόσεις ασφάλειας, χρησιμοποιώντας μόνον επιπλέον καταλόγους αγνοώντας την τοποθεσία του Microsoft Update και τις τυχόν εγκεκριμένες ενημερώσεις σε υπολογιστές διαχειριζόμενους από ένα διακομιστή WSUS Καθορίστε τις επιλογές όπως αυτές που φαίνονται στην Εικόνα 11.6: 153
155 Εικόνα 11.6 Επιλογές σάρωσης Επιλέξτε Start Scan, οπότε η διαδικασία σάρωσης ξεκινά, ενημερώνοντας το χρήστη για την πρόοδο και το κάθε επιμέρους στάδιο (π.χ. Done downloading security update information). Η διαδικασία σάρωσης διαρκεί αρκετά λεπτά και διαφέρει μεταξύ συστημάτων, ανάλογα με τις δυνατότητες του υλικού αλλά και την ταχύτητα της δικτυακής σύνδεσης. Εικόνα 11.7 Διαδικασία σάρωσης σε εξέλιξη Μόλις η διαδικασία σάρωσης ολοκληρωθεί, εμφανίζονται τα αποτελέσματα, περίπου όπως αυτά που παρουσιάζονται στην Εικόνα
156 Εικόνα 11.8 Αποτελέσματα σάρωσης Αρχικά, στη λίστα των αποτελεσμάτων παρουσιάζονται τα στοιχεία του υπολογιστή-στόχου ο οποίος σαρώθηκε. Όπως φαίνεται στην Εικόνα 11.9, στα αποτέλεσμα του ελέγχου περιλαμβάνεται μια σοβαρή επικινδυνότητα (severe risk), καθώς απέτυχε ένας κρίσιμος έλεγχος. Εικόνα 11.9 Στοιχεία στόχου σάρωσης Μπορούμε από τη λίστα Sort Order να επιλέξουμε διαφορετικό τρόπο ταξινόμησης των αποτελεσμάτων, π.χ. είτε κατά όνομα είτε κατά αποτέλεσμα σε αύξουσα ή φθίνουσα σειρά επιπέδου κρισιμότητας του κάθε ευρήματος. Επιλέγοντας να εμφανιστούν τα σοβαρότερα προβλήματα πρώτα (worst first), παρατηρούμε, όπως φαίνεται στην Εικόνα 11.10, πως υπάρχουν: Κρίσιμο πρόβλημα από τη μη εφαρμογή των απαραίτητων αναβαθμίσεων του λειτουργικού συστήματος. Λογαριασμοί χρηστών με συνθηματικό χωρίς ημερομηνία λήξης 155
157 Εικόνα Αποτελέσματα κατά επίπεδο σοβαρότητας Εξετάστε με μια πρώτη ματιά τα αποτελέσματα στις δικές σας μηχανές. Τι προβλήματα εντοπίστηκαν; Ποια πιστεύετε πως χρίζουν άμεσης αντιμετώπισης; Κάτω από κάθε αποτέλεσμα υπάρχουν οι επιλογές: What was scanned, με την επιλογή της οποίας το MBSA θα εμφανίσει ένα νέο παράθυρο με πληροφορίες για το τι ελέγχθηκε και οδήγησε τελικά στο αποτέλεσμα του ελέγχου. Στην Εικόνα εμφανίζονται οι πληροφορίες για το πρόβλημα με τα συνθηματικά χωρίς ημερομηνία λήξης. Result details, με αναλυτικές πληροφορίες σχετικά με το αποτέλεσμα του ελέγχου. Στην Εικόνα παρουσιάζεται ο λογαριασμός χρήστη που εντοπίστηκε χωρίς ημερομηνία λήξης συνθηματικού. Τέλος, το εργαλείο μπορεί να υποδείξει στο διαχειριστή του συστήματος τον τρόπο αντιμετώπισης του ζητήματος που εντοπίστηκε μέσω της επιλογής How to correct this, όπως φαίνεται στην Εικόνα Εικόνα What was scanned 156
158 Εικόνα Result details Εικόνα How to correct this Πατώντας ΟΚ, το αποτέλεσμα αποθηκεύεται για μελλοντική ανάκτηση μέσω της σχετικής επιλογής στην αρχική οθόνη του εργαλείου MBSA (Εικόνα 11.14). Εικόνα Λίστα αποθηκευμένων ελέγχων 157
159 Δοκιμάστε να διορθώσετε τα προβλήματα που εντοπίστηκαν και να ξεκινήσετε ένα νέο έλεγχο. Καταφέρατε να βελτιώσετε την κατάσταση του συστήματος; Αν όχι συνεχίστε την προσπάθεια έως ότου καταφέρετε να φτάσετε στο επίπεδο εκτίμησης ασφάλειας )security assessment) Strong Security. Εικόνα Αποτελέσματα ελέγχου μετά τη διόρθωση των κρίσιμων ζητημάτων 11.2 Security Assessment Tool Το Baseline Security Analyzer αποτελεί ένα εργαλείο ελέγχου συμμόρφωσης ενός υπολογιστικού συστήματος με βέλτιστες πρακτικές. Παρόλα αυτά, ένα Πληροφοριακό Σύστημα (Π.Σ.) δεν αποτελείται μόνο από υπολογιστικά συστήματα (τεχνολογία), αλλά και από ανθρώπους, εφαρμογές και διαδικασίες. Η αποτίμηση του ρίσκου αποτελεί μια ολιστική προσέγγιση και είναι ένα ιδιαίτερα χρήσιμο εργαλείο στον καθορισμό της στρατηγικής ασφάλειας ενός ΠΣ. Το Security Assessment Tool της Microsoft (MSAT) αποτελεί ένα ενδεικτικό εργαλείο, το οποίο μέσα από μια σειρά ερωτήσεων και πιθανών απαντήσεων βασισμένων σε πρότυπα, όπως το ISO17799, οδηγεί στη δημιουργία δύο εκτιμήσεων: Business Risk Profile (Προφίλ επιχειρησιακού ρίσκου) Defense in Depth Assessment (Αξιολόγηση άμυνας σε βάθος) Στη συνέχεια, θα παρουσιαστεί η εγκατάσταση του εργαλείου MSAT και ο βασικός τρόπος λειτουργίας του. Η ολοκλήρωση της αξιολόγησης που διενεργείται από το εργαλείο αυτό, είναι ιδιαίτερα χρονοβόρα και απαιτεί ειλικρινείς απαντήσεις σε ένα πλήθος ερωτήσεων. Προτείνεται η εκτέλεση του δεύτερο αυτού μέρους της δραστηριότητας κατά ομάδες, στη βάση ενός συγκεκριμένου σεναρίου για το Π.Σ. μιας εικονικής επιχείρησης ή ενός οργανισμού. Όπου παρατηρείται πρόβλημα ή μια άγνωστη έννοια, θα ήταν καλό να ακολουθεί σχετική συζήτηση και έρευνα. 158
160 Για την εκτέλεση του MSAT είναι απαραίτητη η υποστήριξη του.net Framework 3.5. Στη μηχανή Windows 2008, που εγκαταστάθηκε στην 1 η εργαστηριακή δραστηριότητα, εκκινήστε το Server Manager και επιλέξτε Features (Εικόνα 11.16). Εικόνα Server Manager - Features Κατόπιν, επιλέξτε Add Features, για την προσθήκη ενός νέου χαρακτηριστικού και από τη λίστα που θα εμφανιστεί (Εικόνα 11.17) επιλέξτε «.NET Framework Features». Εικόνα Server Manager Select Features Στη συνέχεια, επιβεβαιώστε ότι συμφωνείτε με την εγκατάσταση όλου του απαιτούμενου λογισμικού, μέσω του βοηθητικού εργαλείου (Εικόνα 11.18). 159
161 Εικόνα Server Manager Add Features Wizard Ολοκληρώστε τη διαδικασία επιλέγοντας Next και στο τέλος Install. Μόλις η εγκατάσταση ολοκληρωθεί επιτυχώς, κλείστε το Server Manager και είσαστε έτοιμοι για την εγκατάσταση του λογισμικού MSAT. Με τη χρήση ενός browser επισκεφθείτε την τοποθεσία: Πατήστε Continue, επιλέξτε να γίνει άμεση λήψη του λογισμικού και πατήστε Next. Στην περίπτωση που για κάποιο λόγο η λήψη δεν είναι δυνατή, μπορείτε να χρησιμοποιήσετε την έκδοση του λογισμικού που θα βρείτε στη διεύθυνση: Αποσυμπιέστε το συμπιεσμένο αρχείο και επιλέξτε τον κατάλογο en ή en-uk (για αμερικάνικα ή βρετανικά αγγλικά, αντίστοιχα) και εκτελέστε από εκεί το αρχείο εγκατάστασης. Θα ερωτηθείτε αν αποδέχεστε την άδεια χρήσης του συστήματος διαχείρισης βάσης δεδομένων που θα χρησιμοποιηθεί από το MSAT. Διαβάστε την άδεια και συνεχίστε, αφού την αποδεχτείτε. Το πρόγραμμα εγκατάστασης θα κατεβάσει από το Διαδίκτυο όλα τα απαραίτητα αρχεία. Όταν η διαδικασία αυτή ολοκληρωθεί, θα εκκινήσει το πρόγραμμα εγκατάστασης (Εικόνα 11.19). Εικόνα Έναρξη εγκατάστασης MSAT Επιλέξτε Next και, στη συνέχεια, αποδεχτείτε την άδεια χρήσης, καθώς και όλες τις προεπιλογές κατά τη διάρκεια εξέλιξης της εγκατάστασης. Η εφαρμογή θα σας ενημερώσει σε περίπτωση που είχατε εγκατεστημένη κάποια προηγούμενη έκδοσή της, για να την απεγκαταστήσετε και να επαναλάβετε. Πατήστε Next και ολοκληρώστε την εγκατάσταση (Εικόνα 11.20). 160
162 Εικόνα Εξέλιξη εγκατάστασης MSAT Εκκινήστε την εφαρμογή MSAT 4.0 που βρίσκεται στο Start μενού. Η αρχική οθόνη περιλαμβάνει ένα κείμενο το οποίο περιγράφει το στόχο και τη λειτουργία του MSAT (Εικόνα 11.21). Διαβάστε το κείμενο και στη συνέχεια πατήστε Start για την εκκίνηση της αξιολόγησης. Εικόνα Εξέλιξη εγκατάστασης MSAT Αρχικά θα πρέπει να δημιουργηθεί ένα προφίλ επιχειρησιακού ρίσκου (Business Risk Profile BRP). Πατήστε New και δώστε ένα όνομα στο νέο προφίλ (Εικόνα 11.22). 161
163 Εικόνα Δημιουργία προφίλ Για τη δημιουργία του προφίλ, θα κληθείτε να απαντήσετε σε ένα σύνολο ερωτήσεων που εντάσσονται σε 6 κατηγορίες και αφορούν: Basic Information: Βασικά στοιχεία της επιχείρησης. Infrastructure Security: Θέματα ασφάλειας υποδομών. Application Security: Θέματα ασφάλειας εφαρμογών. Operations Security: Θέματα λειτουργικής ασφάλειας (διαδικασιών). People Security: Θέματα ασφάλειας που έχουν να κάνουν με τον ανθρώπινο παράγοντα. Environmental: Θέματα ασφάλειας που επηρεάζονται από το περιβάλλον λειτουργίας της επιχείρησης. Στις περισσότερες ερωτήσεις, υπάρχει το σύμβολο i δεξιά της κάθε ερώτησης (Εικόνα 11.23). Πατώντας πάνω του εμφανίζεται ένα παράθυρο διαλόγου με πληροφορίες επεξηγηματικές για τη συγκεκριμένη ερώτηση και οι οποίες βοηθούν το χρήστη στο να την κατανοήσει και να απαντήσει σωστά. Εικόνα Επεξηγηματικές πληροφορίες Αφού απαντηθούν όλες οι ερωτήσεις, ενεργοποιείται το κουμπί «Create New Assessment», το οποίο πατάμε (Εικόνα 11.24) για να προχωρήσουμε στη νέα αξιολόγηση, που αφορά όμως τώρα το βαθμό ασφάλειας σε βάθος (Defence in Depth Index DiDI). 162
164 Εικόνα Δημιουργία νέας αξιολόγησης Πατώντας το κουμπί αυτό εμφανίζεται ένα νέο παράθυρο (Εικόνα 11.25), όπου πατώντας New δίνουμε ένα όνομα στην αξιολόγηση που πρόκειται να ξεκινήσει. Εικόνα Καθορισμός ονομασίας νέας αξιολόγησης Παρατηρούμε πως σε αντιστοιχία με τον οδηγό δημιουργίας προφίλ, το MSAT θα χρησιμοποιήσει για την αξιολόγηση τις απαντήσεις για ερωτήματα που χωρίζονται, ομοίως, σε 4 κατηγορίες (υποδομή, εφαρμογές, διαδικασίες και άνθρωποι). Τα ερωτήματα αυτά συνοδεύονται από επεξηγηματικές πληροφορίες, όπως και στην περίπτωση δημιουργίας προφίλ, ενώ ανάλογα με τις απαντήσεις που θα δοθούν, σε κάποιες περιπτώσεις ενεργοποιούνται υποερωτήματα (Εικόνα 11.26). Εικόνα Ερωτήματα και υποερωτήματα της νέας αξιολόγησης 163
165 Κατά τη διάρκεια συμπλήρωσης του ερωτηματολογίου, θα εντοπίσετε δίπλα σε κάποιες ερωτήσεις ένα κουμπί το οποίο περιέχει ένα αστεράκι. Πατώντας το μπορείτε να ενημερωθείτε για τις βέλτιστες πρακτικές στο θέμα που πραγματεύεται το συγκεκριμένο ερώτημα. Όταν ολοκληρώσετε τις απαντήσεις σας θα ενεργοποιηθεί το κουμπί Reports (Εικόνα 11.27). Αν δεν έχετε να κάνετε κάποια διόρθωση και αφού ξαναδείτε τις απαντήσεις σας, πατήστε το ώστε να δημιουργηθεί η αναφορά. Εικόνα Ολοκλήρωση ερωτηματολογίου Με την ολοκλήρωση της δημιουργίας της αναφοράς, έχετε πρόσβαση σε τρείς καρτέλες. Στην πρώτη παρουσιάζεται μια συνοπτική αναφορά (Summary Report) της κατάστασης για τις τέσσερις κατηγορίες. Συγκεκριμένα, εμφανίζεται ένα γράφημα όπου μπορούμε να δούμε την τιμή του BPR, που προέκυψε κατά τη δημιουργία του προφίλ, καθώς και την τιμή με την οποία αξιολογήθηκε η πρακτική ασφάλειας σε βάθος (DiDI), για κάθε κατηγορία ξεχωριστά. 164
166 Εικόνα Συνοπτική αναφορά Στη δεύτερη καρτέλα μπορείτε να δείτε μια συνολική αναφορά (Complete Report). Η αναφορά αυτή περιλαμβάνει: Μια εκτενή περίληψη που περιέχει, πέραν της εισαγωγής, συνοπτικά τα αποτελέσματα με scorecards και γραφήματα. Μια λεπτομερή ανάλυση της κατάστασης με ευρήματα, προτάσεις και βέλτιστες πρακτικές. Μια λίστα προτεραιοτήτων για την αντιμετώπιση των θεμάτων που προέκυψαν. Παραρτήματα που περιλαμβάνουν τις ερωταπαντήσεις και τον τρόπο ερμηνείας των γραφημάτων. Προτείνεται να αποθηκεύσετε και να μελετήσετε την έκθεση. Συζητήστε τα ευρήματα, καθώς η αναφορά είναι ένας πολύτιμος αρωγός στο να εντοπίσετε κοινά προβλήματα και ελλείψεις συμμόρφωσης με βέλτιστες πρακτικές. 165
167 Εικόνα Συνολική αναφορά Τέλος, στην τρίτη καρτέλα μπορείτε να συγκρίνετε τα αποτελέσματά σας με αντίστοιχες αξιολογήσεις που έχουν υποβληθεί στη Microsoft, υπό την προϋπόθεση ότι θα κάνετε και εσείς το ίδιο (δεν υπάρχει λόγος να προβείτε σε αυτή την ενέργεια). Θεωρείτε χρήσιμο το χαρακτηριστικό αυτό; Βιβλιογραφία Agrawal, M., Campoe, A., & Pierce, E. (2014). Information Security and IT Risk Management. John Wiley & Sons. Jones, A., & Ashenden, D. (2005). Risk Management for Computer Security: Protecting Your Network & Information Assets. Butterworth-Heinemann. Microsoft Baseline Security Analyzer 2.3 (for IT Professionals). (n.d.). Retrieved October 30, 2015, from Microsoft Security Assessment Tool 4.0 (n.d.). Retrieved October 30, 2015, from Κριτήρια αξιολόγησης Ερωτήσεις κατανόησης Απαντήστε στις ακόλουθες ερωτήσεις. Κάθε ερώτηση μπορεί να έχει μοναδική ή περισσότερες απαντήσεις. 166
168 1. Το εργαλείο MBSA χρησιμοποιήθηκε για: α) Την εκτίμηση επικινδυνότητας ενός Π.Σ. β) Τον έλεγχο συμμόρφωσης με βέλτιστες πρακτικές ενός υπολογιστικού συστήματος. γ) Τον έλεγχο της ασφάλειας περιμέτρου. δ) Όλα τα παραπάνω. 2. O λογαριασμός χρήστη Guest είναι εξ ορισμού: α) Ενεργοποιημένος. β) Απενεργοποιημένος. γ) Ανύπαρκτος. δ) Κανένα από τα παραπάνω. 3. Αν ο λογαριασμός χρήστη είναι ρυθμισμένος με συνθηματικό χωρίς ημερομηνία λήξης, τότε α) Το εργαλείο σημειώνει την αδυναμία αυτή β) Το εργαλείο δεν το θεωρεί αδυναμία. γ) Το εργαλείο ορίζει ημερομηνία λήξης. δ) Κανένα από τα παραπάνω. 4. Το εργαλείο MBSA προτείνει λύσεις με την επιλογή: α) What was scanned. β) How to correct this. γ) Result details. δ) Καμία από τις παραπάνω. 5. Με ποιο εργαλείο διορθώνουμε το σφάλμα ανυπαρξίας ημερομηνίας λήξης του συνθηματικού ενός χρήστη; α) Administrative Templates. β) Local Users and Groups. γ) Action Center. δ) Recovery Tool. 6. Η άμυνα σε βάθος μπορεί να υλοποιείται με: α) Ισχυρά firewalls στο βάθος του δικτύου. β) Πολλαπλούς μηχανισμούς ασφάλειας έναντι κακόβουλου λογισμικού. γ) Πολυεπίπεδη ανάπτυξη αμυντικών μηχανισμών με δυνατότητα αλληλοκάλυψης. δ) Αμυντική στρατηγική από το εσωτερικό του δικτύου προς την περίμετρο. 7. Το εργαλείο MBSA: α) Αξιολογεί υπολογιστικά συστήματα με Λ.Σ. Windows. β) Δεν μπορεί να χρησιμοποιηθεί για την αξιολόγηση επιχειρήσεων, όπου το σύνολο των διακομιστών εκτελεί Λ.Σ. Linux. γ) Ρυθμίζει το Λ.Σ. Windows ώστε να παρέχεται η μέγιστη ασφάλεια. δ) Κανένα από τα παραπάνω. 8. Το εργαλείο MSAT: α) Αξιολογεί μηχανές με ΛΣ Windows β) Δε μπορεί να χρησιμοποιηθεί για την αξιολόγηση επιχειρήσεων όπου το σύνολο των διακομιστών εκτελεί ΛΣ Linux γ) Ρυθμίζει το ΛΣ Windows για τη μέγιστη ασφάλεια δ) Κανένα από τα παραπάνω 9. Ο δείκτης BRP: α) Μπορεί να είναι
169 β) Απεικονίζει την εκτίμηση πιθανού κινδύνου. γ) Απεικονίζει την εκτίμηση βαθμού ασφάλειας. δ) Συνήθως καλό είναι να είναι μεγαλύτερος από τον DiDI. ε) Συνήθως καλό είναι να είναι μικρότερος από τον DiDI. 10. Ο δείκτης DiDI: α) Μπορεί να είναι 0. β) Απεικονίζει την εκτίμηση πιθανού κινδύνου. γ) Απεικονίζει την εκτίμηση βαθμού ασφάλειας. δ) Συνήθως καλό είναι να είναι μεγαλύτερος από τον BRP. ε) Συνήθως καλό είναι να είναι μικρότερος από τον BRP. Δραστηριότητα Εξετάστε μόνο το γράφημα της εικόνας Θεωρείτε ότι ο οργανισμός αντιμετωπίζει σοβαρό πρόβλημα; Στη συνέχεια ελέγξτε το report που βρίσκεται στη διεύθυνση και επιβεβαιώστε ή αναθεωρήστε την εκτίμησή σας. 168
170 Κεφάλαιο 12. Common Criteria για την Αξιολόγηση Ασφάλειας Σύνοψη Στο παρόν κεφάλαιο, γίνεται αναφορά στο διεθνώς αναγνωρισμένο σύνολο προτύπων ασφάλειας των Κοινών Κριτηρίων (Common Criteria - CC), τα οποία προσφέρουν ένα κανονιστικό πλαίσιο για την υποστήριξη της δυνατότητα αξιολόγησης και πιστοποίησης των χαρακτηριστικών ασφάλειας των διαφόρων προϊόντων τεχνολογίας πληροφορίας και επικοινωνιών. Ακόμη, με βάση τα CC, θα παρουσιασθεί μια διαδικασία διαμόρφωσης και διαχείρισης του Λ.Σ. Windows, ως προς τη συνέπεια των ρυθμίσεων που επηρεάζουν την ασφάλεια του συστήματος με βέλτιστες ρυθμίσεις που παρέχονται από τον κατασκευαστή αυτού του προϊόντος λογισμικού συστήματος, με την ονομασία Baseline Security. Προαπαιτούμενη γνώση Δεν απαιτείται κάποια ιδιαίτερη γνώση, πέρα από τη δυνατότητα χρήσης ενός υπολογιστικού συστήματος με λειτουργικό σύστημα Windows Common Criteria Τα Common Criteria (CC) είναι ένα διεθνές πρότυπο (ISO / IEC 15408) για την πιστοποίηση του επιπέδου ασφάλειας υπολογιστικών συστημάτων. Το πρότυπο των Κοινών Κριτηρίων παρέχει ένα γενικό μοντέλο για την αξιολόγηση και βασίζεται σε κατασκευές για την έκφραση των στόχων της ασφάλειας, καθώς και την επιλογή και τον καθορισμό των απαιτήσεων ασφάλειας. Το πρότυπο CC χρησιμοποιείται από κυβερνήσεις και οργανισμούς σε όλο τον κόσμο για την αξιολόγηση και πιστοποίηση των χαρακτηριστικών ασφάλειας που παρέχεται από τα διάφορα προϊόντα τεχνολογιών πληροφορίας και επικοινωνιών (ΤΠΕ). Μια αξιολόγηση ασφάλειας για ένα προϊόν, σύμφωνα με τα CC, μπορεί να πραγματοποιηθεί από οποιαδήποτε χώρα που συμμετέχει στην συμφωνία αμοιβαίας αναγνώρισης (CCMRA). Τα πιστοποιητικά εκδίδονται και γίνονται αποδεκτά σε παγκόσμιο επίπεδο, από κάθε εθνική οργάνωση που συμμετέχει στην CCMRA. Τα βασικά στοιχεία της αξιολόγησης, σύμφωνα με Common Criteria, είναι: Protection Profile (PP): Πρόκειται για έγγραφο που καθορίζει, ανεξάρτητα από την τεχνική υλοποίηση, τις λειτουργικές απαιτήσεις και τις απαιτήσεις ασφάλειας του προϊόντος. Μπορεί να έχει συνταχθεί από τον κατασκευαστή ή τον πελάτη για τον οποίο θα κατασκευαστεί ένα προϊόν ΤΠΕ. Συνήθως, καθορίζει και το επιθυμητό επίπεδο διασφάλισης αξιολόγησης (Evaluation Assurance Level EAL). Target of Evaluation (TOE): Είναι το αντικείμενο (για παράδειγμα ένα προϊόν λογισμικού συστήματος, όπως ένα λειτουργικό σύστημα) που αξιολογείται. Security Target (ST): Είναι προσηλωμένη στην υλοποίηση δήλωση των αναγκών ασφάλειας για ένα συγκεκριμένο TOE. Ο επιθυμητός βαθμός αξιολόγησης (EAL), κυμαίνεται από 1 ως 7 και αντιστοιχεί σε: EAL1: Έγινε έλεγχος λειτουργίας. Είναι κατάλληλος για συστήματα όπου δεν αναμένονται σοβαρές απειλές. EAL2: Έγινε δομικός έλεγχος. Είναι κατάλληλος για την ανάπτυξη εμπορικών προϊόντων που δεν είναι security-critical ή για προγενέστερες εκδόσεις προϊόντων. EAL3: Ακολουθήθηκε μεθοδολογία σ τον έλεγχο και την αξιολόγηση και παρέχεται σχετικό (moderate) επίπεδο εμπιστοσύνης (confidence). Ακολουθήθηκε έλεγχος «γκρίζου κουτιού» 169
171 EAL4: Ακολουθήθηκε συγκεκριμένη μεθοδολογία στο σχεδιασμό, τον έλεγχο και την αξιολόγηση και παρέχεται από μέτριο ως υψηλό (high) επίπεδο εμπιστοσύνης. Στην αξιολόγηση συμπεριλαμβάνονται και οι πολιτικές ασφάλειας. EAL5: Ακολουθήθηκαν ημι-τυπικές μέθοδοι στο σχεδιασμό και τον έλεγχο, ενώ παρέχεται υψηλό επίπεδο εμπιστοσύνης. Είναι κατάλληλο για εφαρμογές όπου απαιτείται ανθεκτικότητα σε επιθέσεις. EAL6: Ακολουθήθηκαν ημι-τυπικές μέθοδοι στο σχεδιασμό και τον έλεγχο και παρέχεται υψηλό επίπεδο εμπιστοσύνης. Είναι κατάλληλο για εφαρμογές σε περιβάλλοντα υψηλής επικινδυνότητας. EAL7: Ακολουθήθηκαν τυπικές μέθοδοι στο σχεδιασμό και τον έλεγχο και παρέχεται πολύ υψηλό επίπεδο εμπιστοσύνης. Είναι κατάλληλο για εφαρμογές σε περιβάλλοντα πολύ υψηλής επικινδυνότητας. Ένα σύστημα μπορεί να θεωρηθεί ότι είναι συμμορφωμένο με το πρότυπο CC, αν μετά την αξιολόγησή του πληροί τις προδιαγραφές που ορίζονται από το PP. Αυτό συνεπάγεται διάφορες απαιτήσεις εξοπλισμού και λογισμικού, καθώς και απαιτήσεις που αφορούν το λειτουργικό περιβάλλον, το ανθρώπινο δυναμικό (χρήστες), καθώς και τις εν εξελίξει διαδικασίες λειτουργίας. Πριν την αξιολόγηση ενός λειτουργικού συστήματος, ο κατασκευαστή το παραμετροποιεί κατάλληλα. Η παραμετροποίηση αυτή εξασφαλίζει πως το σύστημα πληροί τις απαιτήσεις και συμμορφώνεται με το πρότυπο CC. Στη συνέχεια θα εξεταστεί η δυνατότητα κατάλληλης διαμόρφωσης και διαχείρισης του λειτουργικού συστήματος Windows 2008 Server R Συμμόρφωση με CC Κατεβάστε τον οδηγό από τη διεύθυνση: και περιηγηθείτε σε αυτόν (στην περίπτωση που η λήψη του αρχείου για οποιοδήποτε λόγο δεν είναι δυνατή, μπορείτε να αποκτήσετε πρόσβαση και να κατεβάσετε τον οδηγό από την τοποθεσία: Όπως αναφέρεται στον παραπάνω οδηγό, για να εγκαταστήσετε και να ρυθμίσετε το λειτουργικό σύστημα Windows 2008 σύμφωνα με το TOE που έχει αξιολογηθεί με το πρότυπο CC, θα πρέπει πρώτα να χρησιμοποιήσετε την τυπική τεχνική τεκμηρίωση των Windows την οποία θα ακολουθήσετε για την εγκατάστασή του. Επίσης, πρέπει να: Έχουν εγκατασταθεί όλες τις κρίσιμες ενημερώσεις τουλάχιστον ως την 14 Σεπτεμβρίου Έχει γίνει η ενημέρωση MS ( Έχει γίνει η ενημέρωση MS ( Έχει γίνει η ενημέρωση KB ( Για την υλοποίηση αυτής της δραστηριότητας, θα απαιτηθεί η χρήση ενός υπολογιστικού συστήματος με Λ.Σ. Windows. Μπορεί να χρησιμοποιηθεί το image που δημιουργήσατε στο Κεφάλαιο 1 για την υπηρεσία Okeanos, ή οποιοδήποτε υπολογιστικό σύστημα με Λ.Σ. Windows 7, 2008 ή νεότερα. Ελέγξτε το Λ.Σ. Windows ώστε να πληρούνται οι παραπάνω προϋποθέσεις. Με ποιο τρόπο μπορείτε να είστε σίγουροι πως κάτι τέτοιο θα ισχύει; Επίσης, μελετώντας τον οδηγό θα διαπιστώσετε πως ορίζονται ελάχιστα όρια απαιτήσεων υλικού για τα παρακάτω: Μνήμη Επεξεργαστής Δικτυακή διεπαφή 170
172 Αποθηκευτικός χώρος Περιφερειακές συσκευές (DVD, USB, SCSI κλπ.) Στη συνέχεια αυτής της δραστηριότητας, θα γίνει εφαρμογή όλων των σχετικών μέτρων «σκληραγώγησης» (hardening), με τη χρήση του λογισμικού Security Compliance Manager (SCM) Εγκατάσταση του SCM Χρησιμοποιώντας τον φυλλομετρητή (Web browser) επισκεφτείτε την ιστοσελίδα: και από την ενότητα «Download This Solution Accelerator» επιλέξτε τη λήψη του «Security Compliance Manager». Εικόνα 12.1 Ιστοσελίδα λήψης της εφαρμογής SCM Η λήψη της εφαρμογής Security Compliance Manager (SCM) περιλαμβάνει τα ακόλουθα στοιχεία: Το εργαλείο διαχείρισης SCM. Το εργαλείο LocalGPO που έχει σχεδιαστεί για τη διαχείριση Τοπικών Ομάδων Πολιτικών (Local Policy Group) σε έναν υπολογιστή με την εφαρμογή μιας Baseline Security και την εξαγωγή μιας τοπικής ομάδας πολιτικών. Αφού ολοκληρωθεί η λήψη, εκτελούμε το αρχείο Security_Compliance_Manager_Setup.exe, ώστε να εκκινήσουμε την εγκατάσταση της εφαρμογής SCM. Ο εγκαταστάτης θα πραγματοποιήσει τον απαραίτητο έλεγχο (όπως φαίνεται στην Εικόνα 12.2) για να επιβεβαιώσει ότι όλες οι προϋποθέσεις λογισμικού και υλικού πληρούνται για την εγκατάσταση του SCM. Ό,τι πρόσθετο λογισμικό απαιτείται, θα εγκατασταθεί με αυτόματο τρόπο. 171
173 Εικόνα 12.2 Εκκίνηση εγκατάστασης και έλεγχος προαπαιτούμενων Αποδεχτείτε τις τυχόν άδειες χρήσης (αφού τις διαβάσετε) προαπαιτούμενου λογισμικού και συνεχίστε την εγκατάσταση, όπως φαίνεται στην Εικόνα Εικόνα 12.3 Αποδοχή άδειας χρήσης προαπαιτούμενου λογισμικού Με την ολοκλήρωση των εγκαταστάσεων του προαπαιτούμενου λογισμικών, θα ξεκινήσει η εγκατάσταση του προϊόντος SCM. Μην ξεχάσετε να ελέγξετε πως είναι επιλεγμένος ο έλεγχος για ενημερώσεις του SCM και των baselines (Εικόνα 12.4). 172
174 Εικόνα 12.4 Εκκίνηση της διαδικασίας εγκατάστασης του SCM Η λειτουργία της εφαρμογής SCM απαιτεί την εγκατάσταση του συστήματος διαχείρισης βάσης δεδομένων MS SQL Server Express, η οποία θα πραγματοποιηθεί αυτόματα, ενώ ο οδηγός εγκατάστασης σας ενημερώνει για την πρόοδό της (Εικόνα 12.5). Εικόνα 12.5 Ενημέρωση προόδου εγκατάστασης Περιήγηση στο SCM Μετά από λίγα λεπτά, η εγκατάσταση ολοκληρώνεται και η εφαρμογή SCM ξεκινά, εισάγοντας τα απαραίτητα δεδομένα για κάθε ομάδα Baseline Security. Παρατηρούμε (Εικόνα 12.6) πως η αρχική οθόνη είναι χωρισμένη σε τρείς στήλες: Στην πρώτη στήλη μπορούμε να επιλέξουμε την ομάδα των Baseline ρυθμίσεων. Στη μεσαία στήλη βλέπουμε τα περιεχόμενα της επιλογής μας. Στην τρίτη στήλη εμφανίζονται οι διαθέσιμες ενέργειες. 173
175 Εικόνα 12.6 Περιβάλλον εργασίας SCM Στην αριστερή στήλη αναπτύξτε την επιλογή Microsoft Baselines και επιλέξτε το λειτουργικό σύστημα του υπολογιστή σας. Θα δείτε ότι υπάρχει διαθέσιμη η επιλογή Attachments\Guides, καθώς και ένα σύνολο έτοιμων παραμετροποιήσεων για ρόλους που θα μπορούσε να επιτελεί το συγκεκριμένο λειτουργικό σύστημα. Επιλέξτε Attachments\Guides, όπως φαίνεται στην Εικόνα Μεταξύ των αρχείων θα εντοπίσετε: Έναν αρχείο με μορφότυπο docx, που περιέχει έναν οδηγό συμμόρφωσης (Security Compliance Guide). Ένα αρχείο με μορφότυπο xlsx, που περιγράφει ενδεικτικά attack surfaces. Αποθηκεύστε τα αρχεία επιλέγοντας Save As και μελετήστε τα. Σε ποιους απευθύνεται ο οδηγός; Τον θεωρείτε σημαντικό βοήθημα; Μπορείτε να εντοπίσετε τη σχέση του με τα Common Criteria; Έστω ότι ο υπολογιστής σας θα χρησιμοποιηθεί ως ένα απλό μέλος (member server) ενός δικτύου. Παρατηρήστε ότι υπάρχει η Baseline «Member Server Security Compliance». Επιλέξτε την και παρατηρήστε ότι η μεσαία στήλη του περιβάλλοντος εργασίας έχει γίνει ένας πίνακας με τις ακόλουθες γραμμές: Όνομα της ρύθμισης (Name) Προεπιλεγμένη τιμή που τίθεται κατά την εγκατάσταση (Default) Προτεινόμενη τιμή από τον κατασκευαστή (Microsoft) Προσαρμοσμένη τιμή, στην περίπτωση που η συγκεκριμένη Baseline έχει δημιουργηθεί ή τροποποιηθεί από το χρήστη (Custom) Σπουδαιότητα της ρύθμισης για την ασφάλεια του συστήματος (Severity) Διαδρομή (Path) της ρύθμισης στη διαχείριση πολιτικών Ομάδας (group policy editor), όπως θα δούμε στη συνέχεια. Επιλέξτε μια ρύθμιση και παρατηρήστε ότι εμφανίζεται η δυνατότητα αλλαγής. Μπορείτε να επέμβετε άμεσα; 174
176 Δοκιμάζοντας, θα διαπιστώσετε πως όχι. Επιλέξτε more settings για να λάβετε περισσότερες πληροφορίες (Εικόνα 12.7) σχετικά με τη ρύθμιση, μεταξύ των οποίων και: Την αναλυτική περιγραφή. Την ευπάθεια με την οποία σχετίζεται Την πιθανή επίπτωση. Τα αντίμετρα που απαιτούνται. Εικόνα 12.7 Λεπτομέρειες ρύθμισης Για να αλλάξετε την προτεινόμενη ρύθμιση, θα πρέπει προηγουμένως να επιλέξετε «Customize this setting by duplicating this baseline». Με τον τρόπο αυτό θα προστεθεί η αντίστοιχη Baseline στις Custom Baselines και θα μπορείτε να την προσαρμόσετε με όποιο τρόπο θέλετε (Εικόνα 12.8). 175
177 Εικόνα 12.8 Ενεργοποίηση τροποποίησης ρυθμίσεων Όπως έχετε ήδη δει, κάθε ρύθμιση συνοδεύεται από μια διαδρομή. Εκτελέστε το εργαλείο Group Policy Editor (Start Run gpedit.msc) και εντοπίστε την αντίστοιχη διαδρομή (Εικόνα 12.9). Εικόνα 12.9 Group Policy Editor Τέλος, ο SCM μας δίνει τη δυνατότητα: Να εξάγουμε μια ενεργή πολιτική από το σύστημα και να την επεξεργαστούμε στον Compliance Manager ή να τη συγκρίνουμε με τις βέλτιστες πρακτικές. Να εξάγουμε μια Baseline και να την εφαρμόσουμε στο σύστημα. 176
178 Σύγκριση Ιδιοτήτων Πολιτικών Επιλέξτε Start All Programs Microsoft Security Compliance Manager Local GPO. Θα ανοίξει ένα παράθυρο όπου θα περιέχεται το αρχείο LocalGPO.msi. Εκτελέστε το και συνεχίστε με τη διαδικασία εγκατάστασης του εργαλείου. Το LocalGPO είναι ένα εργαλείο γραμμής εντολών χωρίς γραφική διεπαφή και χρησιμοποιείται για την εισαγωγή και εξαγωγή τοπικών ομάδων πολιτικών. Δημιουργήστε τον κατάλογο policies στο ριζικό κατάλογο του δίσκου C:\ και αφού μεταβείτε στον κατάλογο του LocalGPO (c:\program files (x86)\localgpo εκτελέστε) την εντολή cscript LocalGPO.wsf /path:c:\policies /export Εικόνα Εξαγωγή πολιτικών με χρήση του LocalGPO Στη συνέχεια ανοίξτε τον SCM και από τη στήλη ενεργειών επιλέξτε Import GPO Backup (folder). Θα σας ζητηθεί να υποδείξετε την τοποθεσία όπου είχατε εξάγει τις πολιτικές, και η οποία είναι το directory που έχει δημιουργηθεί εντός του C:\policies. Εικόνα Επιλογή καταλόγου με το backup της πολιτικής 177
179 Δώστε ένα όνομα και περιμένετε την ολοκλήρωση της εισαγωγής. Στην αριστερή στήλη, θα εντοπίσετε μια νέα Baseline κάτω από το GPO Import. Μπορούμε πλέον να συγκρίνουμε την πολιτική του συστήματός μας με μία από τις βέλτιστες πολιτικές που παρέχει ο κατασκευαστής. Με επιλεγμένη τη Baseline που έχει δημιουργηθεί από την εισαγωγή, επιλέξτε στη δεξιά στήλη Baseline Compare/Merge. Θα σας ζητηθεί να επιλέξετε την Baseline που θέλετε να χρησιμοποιήσετε ως μέτρο σύγκρισης. Επιλέξτε αρχικά το κατάλληλο λειτουργικό σύστημα και στη συνέχεια την Baseline που επιθυμείτε, όπως φαίνεται στην Εικόνα Εικόνα Επιλογή Baseline προς σύγκριση Πατήστε ΟΚ. Ο SCM θα δημιουργήσει μια αναφορά στην οποία θα αναφέρονται: Οι ιδιότητες με ίδια τιμή Οι ιδιότητες με διαφορετική τιμή Οι ιδιότητες που υπάρχουν μόνο σε μια από τις δύο Baselines Η αναφορά μπορεί να εξαχθεί σε excel για μελλοντική ανάλυση ή οποιαδήποτε άλλη χρήση Συμμόρφωση με μια Baseline Στην περίπτωση που επιθυμούμε τη συμμόρφωση του συστήματός μας με μια από τις Baselines, έχουμε τη δυνατότητα να εξάγουμε μια από αυτές και να την εφαρμόσουμε στο σύστημά μας με τη χρήση του LocalGPO. Επιλέξτε στη δεξιά στήλη την επιθυμητή Baseline για το λειτουργικό σύστημα που εκτελείται στο σύστημα (για παράδειγμα Windows 2008 R2 SP1 Member Server) και στη συνέχεια στη δεξιά στήλη επιλέξτε Export GPO Backup (folder) και επιλέξτε την τοποθεσία αποθήκευσης, όπως φαίνεται στην εικόνα
180 Εικόνα Εξαγωγή Baseline Μετά την εξαγωγή της Baseline (ο SCM θα επιστρέψει το φάκελο αποθήκευσης) θα χρησιμοποιήσουμε το LocalGPO ώστε να εισάγουμε την πολιτική αυτή. Σε μια γραμμή εντολών, στον κατάλογο του LocalGPO, δίνουμε όπως φαίνεται στην εικόνα 12.16: cscript LocalGPO.wsf /path:<dir> Όπου <dir> ο κατάλογος αποθήκευσης της εξαχθείσας πολιτικής. Εικόνα Εισαγωγή πολιτικής με χρήση του LocalGPO Επανεκκινούμε τον υπολογιστή, για να ενεργοποιηθεί η νέα πολιτική. Η δραστηριότητα έχει ολοκληρωθεί. 179
181 Βιβλιογραφία Common Criteria Supplemental Admin Guidance for Windows 7 and Windows Server 2008 R2. (n.d.). Retrieved October 30, 2015, from Herrmann, D. S. (2002). Using the Common Criteria for IT security evaluation. CRC Press. Merkow, M. S., & Breithaupt, J. (2004). Computer security assurance using the common criteria. Cengage Learning. Microsoft Security Compliance Manager. (n.d.). Retrieved October 30, 2015, from Microsoft TechNet: Windows Platform Common Criteria Certification. (n.d.). Retrieved October 30, 2015, from Windows Server 2008 R2 Security Baseline. (n.d.). Retrieved October 30, 2015, from Κριτήρια αξιολόγησης Ερωτήσεις κατανόησης Απαντήστε στις ακόλουθες ερωτήσεις. Κάθε ερώτηση μπορεί να έχει μοναδική ή περισσότερες απαντήσεις. 1. Tα αρχικά CC σημαίνουν: α) Common Center β) Compliance Center γ) Compliance Criteria δ) Common Criteria 2. O όρος Baseline Security είναι ταυτόσημος με τα CC όταν αφορά τα Microsoft Windows. α) Ναι β) Όχι γ) Μερικές Φορές δ) κανένα από τα παραπάνω 3. Το εργαλείο Security Compliance Manager λειτουργεί σε: α) Υπολογιστές με Λ.Σ. Windows. β) Υπολογιστές με Λ.Σ. Mac OS. γ) Υπολογιστές με Λ.Σ. Linux. δ) Όλα τα παραπάνω 4. Με το εργαλείο SCM: α) μπορούμε να δούμε και να αλλάξουμε ρυθμίσεις ασφάλειας. β) μπορούμε μόνο να δούμε ρυθμίσεις ασφάλειας. γ) μπορούμε μόνο να αλλάξουμε ρυθμίσεις ασφάλειας. δ) δεν μπορούμε να κάνουμε κάτι από τα παραπάνω. 5. Τα CC είναι πρότυπο: α) Ελληνικό. 180
182 β) Ευρωπαϊκό. γ) Αμερικάνικο. δ) Διεθνές. 6. ΤΟΕ σημαίνει: α) Target of Evaluation. β) Target of Estimation. γ) Target of Europe. δ) κανένα από τα παραπάνω. 7. Ποιες από τις παρακάτω είναι ιδιότητες ασφάλειας των Win 2008 R2 SP1 α) Credential Manager β) Access Control Lists γ) Group Policy δ) Όλα τα παραπάνω 8. Ποια από τις παρακάτω δεν είναι ιδιότητα ασφάλειας των Win 2008 R2 SP1 α) Web Site Permissions β) Forest Trust γ) Data Protection δ) Secure Network Translation 9. Εφαρμόζοντας όλα τα CC, το Λ/Σ α) παραμένει το ίδιο λειτουργικό β) χάνει σημαντικό μέρος της λειτουργικότητας του γ) χάνει μικρό μέρος της λειτουργικότητας του δ) καθίσταται ανασφαλές 10. Τα CC κριτήρια εφαρμόζονται μόνο σε τεχνολογίες α) Microsoft Windows β) GNU/Linux γ) MAC OS X δ) όλα τα παραπάνω Δραστηριότητα Ελέγξτε αν έχουν τεθεί οι παρακάτω ρυθμίσεις πολιτικής ασφάλειας (Security Policy Setting) μετά την ολοκλήρωση της εφαρμογής της Baseline Security. Ρύθμιση Πολιτικής Ασφάλειας Ρύθμιση SSLF Σχόλια Διαδραστική είσοδος (Interactive logon): Απενεργοποιημένη Πρέπει να ρυθμιστεί στην τιμή disabled. Να μην απαιτείται CTRL+ALT+DEL Διαδραστική είσοδος: Πλήθος προηγούμενων εισόδων στη μνήμη 0 είσοδοι Δεν πρέπει να αλλαχθεί μετά την εγκατάσταση του λ/σ. Microsoft network client: Επικοινωνία με ψηφιακή υπογραφή (αν συμφωνεί το εξυπηρετητής) Ενεργοποιημένη Δεν πρέπει να αλλαχθεί μετά την εγκατάσταση του λ/σ. Microsoft network server: Επικοινωνία με ψηφιακή υπογραφή (αν συμφωνεί το πελάτης) Network security: Ελάχιστο επίπεδο ασφάλειας συνόδου με χρήση NTLM SSP (συμπεριλαμβανομένων των ασφαλών RPC) Ενεργοποιημένη Ενεργοποιημένη Δεν πρέπει να αλλαχθεί μετά την εγκατάσταση του λ/σ. Ορισμός τιμών στο πεδίο μητρώου MACHINE\System\ CurrentControlSet\Control\Lsa\MSV1_0\ NTLMMinClientSec=4,
183 Απενεργοποίηση: Καθαρισμός αρχείου εικονικής μνήμης (pagefile) Κρυπτογραφία: Χρήση αλγορίθμων κρυπτογράφησης συμμορφωμένων με το πρότυπο FIPS Αντικείμενα Συστήματος (System objects): Ενδυνάμωση των εξ ορισμού αδειών πρόσβασης για εσωτερικά αντικείμενα συστήματος (πχ συμβολικές συντομεύσεις) Ρυθμίσεις Συστήματος: Προαιρετικά Υποσυστήματα User Account Control: Αλλαγή σε ασφαλή Επιφάνεια Εργασίας κατά την εμφάνιση παραθύρου προτροπής για αύξηση δικαιωμάτων χρήστη Έλεγχος (Audit): Επιβολή πολιτικής Ελέγχου για τις ρυθμίσεις υποκατηγοριών για υπερκερασμό της πολιτικής ελέγχου των κατηγοριών MSS1: (NoDefaultExempt) Ρύθμιση απαλλαγής από το πρωτόκολλο IPSec για διάφορους τύπους δικτυακής κυκλοφορίας. User Account Control: Να επιτρέπεται σε εφαρμογές UIAccess να εμφανίζουν το παράθυρο προτροπής αύξησης δικαιωμάτων χωρίς χρήση ασφαλούς Επιφάνειας Εργασίας. Απενεργοποιημένη Απενεργοποιημένη Ενεργοποιημένη Ενεργοποιημένη, Χωρίς να έχει αποδοθεί (Για Server 2008 R2 member server & Server 2008 R2 SSLF domain controller) Ενεργοποιημένη Ενεργοποιημένη Απαλλάσσονται τα Multicast, broadcast, & ISAKMP Απαλλάσσεται μόνο το ISAKMP (προτείνεται για Windows Server 2008 R2) (Server 2008 R2 SSLF domain controller) Απενεργοποιημένη Πρέπει να είναι ενεργοποιημένη η ρύθμιση ώστε να διαγράφονται τα δεδομένα του χρήστη κατά την απενεργοποίηση Για να υπάρχει συμμόρφωση με το πρότυπο CC η ρύθμιση αυτή πρέπει να είναι ενεργοποιημένη. Δεν πρέπει να αλλαχθεί μετά την εγκατάσταση του λ/σ. Δεν πρέπει να αλλαχθεί μετά την εγκατάσταση του λ/σ. Δεν πρέπει να αλλαχθεί μετά την εγκατάσταση του λ/σ. Επιτρέπεται να αλλαχθεί μετά την εγκατάσταση του λ/σ. Ενεργοποιημένη, αλλά οι εξ ορισμού απαλλαγές έχουν αφαιρεθεί. Για να υπάρχει συμμόρφωση με το πρότυπο CC η ρύθμιση αυτή πρέπει να είναι ενεργοποιημένη. Ρύθμισης Αυτόματων Αναβαθμίσεων Ενεργοποιημένη Πρέπει να ρυθμιστεί ως Απενεργοποιημένη βάση του προτύπου CC, το λογισμικό θα πρέπει να είναι ενημερωμένο με όλες τις διαθέσιμες αναβαθμίσεις. Τροποποίηση Μητρώου (Registry) MACHINE\System\CurrentControlSet\ Control\Lsa\FIPSAlgorithmPolicy 0 1 Πολιτικές Ασφάλειας Domain Ελάχιστο μήκος συνθηματικού 12 χαρακτήρες 16 χαρακτήρες Πολιτικές Ασφάλειας Χρηστών Αφαίρεση καρτέλας Ασφάλειας2 Ενεργοποιημένη Πρέπει να ρυθμιστεί ως Απενεργοποιημένη οι χρήστες πρέπει να μπορούν να ρυθμίσουν τις άδειες πρόσβασης στα δεδομένα που τους ανήκουν 1 Maximum Segment Size 2 Σε H/Y οι οποίοι δεν είναι διαχειρίσιμοι μέσω Group Policy, η καρτέλα ασφάλειας μπορεί να αφαιρεθεί μέσω της τιμής HKLM\SW\MS\Windows\CurrentVersion\Policies\Explorer\NoSecurityTab registry key 182
184 Κεφάλαιο 13. Έλεγχος πρόσβασης με Firewall Σύνοψη Στο τελευταίο αυτό κεφάλαιο, θα εξεταστούν ορισμένες τεχνολογίες ελέγχου πρόσβασης και οι δυνατότητες που παρέχουν για τη θωράκιση της περιμέτρου του συστήματος με τη χρήση ενός Τείχους Προστασίας (Firewall). Η εργαστηριακή δραστηριότητα θα επικεντρωθεί σε προσωπικά firewalls, τα οποία χρησιμοποιούνται για την προστασία ενός προσωπικού υπολογιστής από εξωτερικούς εισβολείς. Σε αυτό το πλαίσιο, θα εξεταστούν τα προϊόντα λογισμικού Windows Firewall σε περιβάλλον Windows Server, καθώς και το Netfilter/Iptables σε περιβάλλον Linux. Προαπαιτούμενη γνώση Για την ολοκλήρωση της Δραστηριότητας απαιτείται βασική γνώση δικτύων TCP/IP και δυνατότητα χρήσης των συστημάτων Windows και Linux που χρησιμοποιήθηκαν στα προηγούμενα κεφάλαια Εισαγωγή Το τείχος προστασίας (firewall) χρησιμοποιείται για να διαχωρίσει δύο δίκτυα με διαφορετικό βαθμό εμπιστοσύνης, ελέγχοντας την κίνηση δεδομένων από το ένα δίκτυο στο άλλο. Τα firewalls μπορούν να διακριθούν σε δύο βασικές κατηγορίες: Τα δικτυακά (network firewalls), τα οποία συνήθως υλοποιούνται ως εξειδικευμένης χρήσης υπολογιστικά συστήματα (hardware και software) για να ελέγχουν το σύνολο της κίνησης μεταξύ δύο ή περισσότερων δικτύων. Τα προσωπικά (personal firewalls), τα οποία υλοποιούνται από ένα πρόγραμμα λογισμικού εγκατεστημένο σε έναν υπολογιστή γενικής χρήσης, το οποίο ελέγχει την κίνηση από και προς τον υπολογιστή, όπως αφαιρετικά παρουσιάζεται στο Σχήμα Εικόνα 13.1 Διάταξη σύνδεσης στο διαδίκτυο με χρήση τείχους προστασίας 183
185 H αποτελεσματική λειτουργία ενός firewall βασίζεται στην πιστή τήρηση των τριών (3) βασικών αρχών που ακολουθούν: Όλη η κίνηση μεταξύ των δικτύων πρέπει να διέρχεται από το firewall. Μόνο η κίνηση που καθορίζεται από την πολιτική που εφαρμόζει το firewall επιτρέπεται να προωθείται. Η ασφάλεια του συστήματος firewall να είναι απαραβίαστη. Τα firewalls, ανάλογα με την τεχνολογία την οποία υλοποιούν για τη λειτουργία τους, διακρίνονται στις ακόλουθες κατηγορίες: Φιλτράρισμα πακέτων (Packet Filters) Είναι το είδος του firewall που συναντάται πιο συχνά. Ένα packet filter συγκρίνει τη διερχόμενη κίνηση δεδομένων, ελέγχοντας τις κεφαλίδες του επιπέδου δικτύου και του επιπέδου μεταφοράς. Οι επικεφαλίδες αυτές εξετάζονται σε σχέση με ένα προκαθορισμένο σύνολο κανόνων, προκειμένου να ληφθεί μια απόφαση σχετικά με την αποδοχή (permit) ή την απαγόρευση (deny) της αιτούμενης κίνησης. Το σύνολο αυτό των κανόνων δημιουργεί μια λίστα, η οποία ονομάζεται λίστα ελέγχου πρόσβασης. Με βάση τον τρόπο λειτουργίας του packet filter, αυτό μπορεί να χαρακτηριστεί ως stateless ή stateful. o o Stateless Packet Filter Σε ένα stateless packet filter ελέγχεται κάθε ένα πακέτο που εισέρχεται ή εξέρχεται από το σύστημα. Αυτό σημαίνει πως πρέπει να καθορίζονται κανόνες για το σύνολο της κίνησης, κάτι που δημιουργεί διαχειριστικό φόρτο. Ακόμη, δημιουργείται επιβάρυνση και στη λειτουργία του firewall, το οποίο πρέπει να ελέγχει ξεχωριστά κάθε ένα από τα πολλά πακέτα που διακινούνται. Stateful Packet Filter Το stateful packet filter έχει την ικανότητα να τηρεί πίνακα με την κατάσταση (state) κάθε σύνδεσης. Όταν ξεκινά μια σύνδεση προς έναν άλλο κόμβο, το firewall καταχωρεί τη σύνδεση αυτή σε έναν πίνακα καταστάσεων (state table). Έτσι, για κάθε νέο εισερχόμενο ή εξερχόμενο από το δίκτυο πακέτο που φτάνει στο firewall, εφαρμόζονται τα ακόλουθα: Αν το πακέτο αυτό ανήκει σε μια εδραιωμένη (established) επικοινωνία, η διέλευσή του επιτρέπεται. Αν το πακέτο ξεκινά μια νέα σύνδεση (πακέτο τύπου SYN), δημιουργείται νέα εγγραφή στον πίνακα καταστάσεων. Αν το πακέτο δεν ανήκει σε μια εδραιωμένη σύνδεση και δεν ξεκινά μια νέα σύνδεση (δεν είναι τύπου SYN), τότε απορρίπτεται. Πύλες κυκλώματος (Circuit-level Gateways) Οι πύλες κυκλώματος δεν ελέγχουν απλά τη ροή δεδομένων μεταξύ δύο ή περισσότερων συστημάτων, αλλά υλοποιούν συνδέσεις με κάθε ένα από αυτά, ενώ μέσω των συνδέσεων αυτών προωθείται η επιτρεπόμενη κίνηση από το ένα σύστημα στο άλλο. Πύλες εφαρμογών (Application-level Gateways) Οι πύλες εφαρμογών υλοποιούνται από πακέτα λογισμικού τα οποία αναλαμβάνουν να λειτουργήσουν ως πληρεξούσιοι (proxies) για κάθε υπηρεσία στην οποία αιτείται πρόσβαση ο χρήστης. Στη συνέχεια, θα μελετηθεί η υλοποίηση ενός προσωπικού τείχους προστασίας, φιλτραρίσματος πακέτων, σε λειτουργικά συστήματα Windows και Linux. Πριν την εκκίνηση της εργαστηριακής 184
186 δραστηριότητας και για την αποφυγή απώλειας πρόσβασης στα συστήματα από λάθος χειρισμό, βεβαιωθείτε πως έχετε δυνατότητα σύνδεσης μέσω της κονσόλας του συστήματος (είτε τοπικά είτε μέσω της διεπαφής της υπηρεσίας Okeanos) Προεργασία Σε αυτή την εργαστηριακή δραστηριότητα, θα μελετηθούν οι δύο πιο διαδεδομένες λύσεις για την υλοποίηση προσωπικού firewall: το Windows Firewall και το Netfilter/Iptables, για λειτουργικά συστήματα Windows και Linux, αντίστοιχα. Για την επιτυχή ολοκλήρωση της δραστηριότητας, θα πρέπει οι μηχανές Windows και Linux που θα χρησιμοποιηθούν, να διασυνδεθούν με τέτοιο τρόπο ώστε να είναι εφικτός ο έλεγχος λειτουργίας του τείχους προστασίας. Στις ακόλουθες παραγράφους, αναλύεται η διαδικασία σύνδεσης των μηχανών σε ένα νέο δίκτυο, με τη χρήση της υπηρεσίας Okeanos, αλλά και με τη χρήση του Oracle VirtualBox για τοπική εκτέλεση της εργαστηριακής δραστηριότητας Χρήση Υπηρεσίας Οkeanos Η δημιουργία δικτύου στο περιβάλλον της υπηρεσίας Οkeanos, γίνεται ως εξής: Από την κεντρική κονσόλα της εφαρμογής Cyclades, επιλέξτε το εικονίδιο των δικτύων (όπως φαίνεται στην Εικόνα 13.2) και επιλέξτε New Network. Εικόνα 13.2 Διαχείριση δικτύων Στο παράθυρο διαλόγου που εμφανίζεται (Εικόνα 13.3), επιλέξτε αρχικά το project από το οποίο θα αντλήσετε πόρους (κατά κανόνα θα είναι ίδιο με αυτό που χρησιμοποιήσατε κατά τη δημιουργία των εικονικών μηχανών) και δώστε ένα όνομα στο δίκτυο (Network name). Επιλέξτε το checkbox «Assign IP Address Automatically», έτσι ώστε να αποδοθούν διευθύνσεις IP αυτόματα στις εικονικές μηχανές που θα συνδεθούν στο δίκτυο αυτό. Καθορίστε το Subnet που θα χρησιμοποιηθεί επιλέγοντας Manual και καταχωρώντας ως διεύθυνση υποδικτύου: /24. Στην επιλογή Gateway επιλέξτε None. 185
187 Εικόνα 13.3 Δημιουργία δικτύου Επιλέξτε «create network». Περνώντας τον κέρσορα του ποντικιού πάνω από το δίκτυο που έχει δημιουργηθεί (και προστεθεί στη σχετική λίστα), εμφανίζεται, μεταξύ άλλων, η επιλογή Connect machine (Εικόνα 13.4), την οποία και επιλέγετε. Εικόνα 13.4 Επιλογή σύνδεσης μηχανών Στο παράθυρο που θα εμφανιστεί, επιλέξτε και τις δύο εικονικές μηχανές που δημιουργήσατε για τις ανάγκες των εργαστηριακών δραστηριοτήτων του παρόντος βιβλίου και πατήστε connect machines, όπως φαίνεται στην Εικόνα Εικόνα 13.5 Σύνδεση των 2 εικονικών μηχανών Τέλος, μπορείτε να δείτε τις διευθύνσεις ΙΡv4 που έχουν εκχωρηθεί σε κάθε μηχανή, αν επιλέξετε Connections. Στην Εικόνα 13.6, φαίνεται ότι στη μηχανή Windows έχει εκχωρηθεί η διεύθυνση και στη μηχανή Linux η διεύθυνση
188 Εικόνα 13.6 Εκχωρημένες διευθύνσεις ΙΡv4 ανά μηχανή Χρήση Τοπικού Hypervisor Στον τοπικό hypervisor VirtualBox, θα δημιουργήσουμε ένα Host-only network. Αυτό το είδος του εικονικού δικτύου, επιτρέπει την επικοινωνία μεταξύ των μηχανών τις οποίες διασυνδέει, καθώς και την επικοινωνία τους με τον host. Για να δημιουργηθεί το δίκτυο, ανοίγουμε το VirtualBox και πατάμε Ctrl + G ή από το μενού File επιλέγουμε Preferences. Με τον τρόπο αυτό, ανοίγει το παράθυρο ρυθμίσεων, στο οποίο επιλέγουμε την επιλογή Network (από το αριστερό πλαίσιο) και στη συνέχεια την καρτέλα Host-only Networks, όπως φαίνεται στην Εικόνα Εικόνα 13.7 Ρυθμίσεις δικτύων Στη συνέχεια επιλέγουμε το κουμπί προσθήκης δικτύου ώστε να προστεθεί ένα νέο δίκτυο (vboxnet0, αν δεν υπάρχει κάποιο προηγούμενο). Επιλέγουμε το νέο δίκτυο και πατάμε το κουμπί διαμόρφωσης ρυθμίσεων που έχει εμφανιστεί δεξιά με το σχήμα κατσαβιδιού. 187
189 Εικόνα 13.8 Επιλογή ρυθμίσεων νέου δικτύου Εμφανίζεται ένα νέο παράθυρο με δύο καρτέλες. Στην πρώτη καρτέλα ορίζεται η διεύθυνση IPv4 του εικονικού προσαρμογέα της host μηχανής, στην οποία εκτελείται ο hypervisor. Καταχωρείστε τη διεύθυνση με μάσκα υποδικτύου (IPv4 Network Mask) Εικόνα 13.9 Ορισμός διεύθυνσης host adapter Στη δεύτερη καρτέλα, ορίζονται οι ιδιότητες του διακομιστή διευθυνσιοδότησης (DHCP Server). Καταχωρείστε τη διεύθυνση διακομιστή (Server Address) , με μάσκα (Server Mask) και ένα διάστημα διευθύνσεων που ορίζεται από το κάτω όριο (Lower Address Bound) και το άνω όριο (Upper Address Bound) , όπως φαίνεται στην Εικόνα
190 Εικόνα Ορισμός ιδιοτήτων DHCP Server Τέλος, για να συνδεθούν οι εικονικές μηχανές με το δίκτυο, επιλέγουμε την κάθε μηχανή ξεχωριστά (στο αριστερό πλαίσιο) και στη συνέχεια το εικονίδιο Settings από τη γραμμή εργαλείων ή από το μενού Machine ή κάνοντας δεξί κλικ πάνω στο όνομά της. Στο παράθυρο ρυθμίσεων που εμφανίζεται, επιλέγουμε από αριστερά Network και συνδέουμε (attach) τον εικονικό προσαρμογέα δικτύου (Network Adapter) με το Host-only Adapter που δημιουργήσαμε προηγουμένως, όπως φαίνεται στην Εικόνα Εικόνα Σύνδεση μηχανών με το Host-only Adapter Τείχος Προστασίας σε Λ.Σ. Windows Στο λειτουργικό σύστημα Windows, υλοποιείται ένα προσωπικό stateful packet filter για το οποίο υπάρχουν δύο διαφορετικοί τρόποι παραμετροποίησης: Το Windows Firewall που βρίσκεται στον Πίνακα Ελέγχου (Control Panel) και το οποίο ο κατασκευαστής προτείνει να χρησιμοποιείται σε οικιακά περιβάλλοντα. 189
191 Το Windows Firewall with Advanced Security, το οποίο προτείνεται να χρησιμοποιείται από χρήστες σε επιχειρησιακά περιβάλλοντα. Συνδεόμαστε με το σύστημα Windows και εντοπίζουμε τη νέα δικτυακή διεπαφή που δημιουργήθηκε στο προηγούμενο βήμα, εκτελώντας την εντολή ipconfig. Καταγράφουμε τη σύνδεση δικτύου με IPv4 διεύθυνση που ανήκει στο υποδίκτυο /24. Σύμφωνα με τα περιεχόμενα της Εικόνας 13.12, η σύνδεση αυτή είναι η «Local Area Connection 3» με διεύθυνση IPv4: Εικόνα Εντοπισμός σύνδεσης Από τον πίνακα ελέγχου (Start Control Panel) επιλέξτε System and Security και, στη συνέχεια, Windows Firewall, ώστε να ανοίξει το παράθυρο με την αρχική οθόνη του Windows Firewall, όπως φαίνεται στην Εικόνα Εικόνα Windows Firewall 190
192 Παρατηρήστε πως υπάρχει ένας διαχωρισμός των δικτύων σε private (ιδιωτικά) και public (δημόσια). Με τον τρόπο αυτό, το Windows firewall μπορεί να καθορίσει τη συμπεριφορά του, ανάλογα με τη σύνδεση από την οποία μεταφέρονται τα δεδομένα πάνω στα οποία εφαρμόζει τους κανόνες που θέτει ο χρήστης. Θεωρείτε πως ο διαχωρισμός αυτός προσφέρει κάτι χρήσιμο στο χρήστη; Αν δεν υπήρχε ένας τέτοιος διαχωρισμός, τι πρόβλημα θα υπήρχε; Τελικά, ποια δίκτυα είναι ιδιωτικά και ποια είναι δημόσια; Παρατηρήστε τις επιλογές στο αριστερό μέρος και επιλέξτε «Allow a program or feature through Windows Firewall». Στο παράθυρο που θα ανοίξει (Εικόνα 13.14), μπορείτε να παρατηρήσετε πως υπάρχει η δυνατότητα επιλογής εφαρμογών ή υπηρεσιών του συστήματος που είναι προσβάσιμες δικτυακά, όπως για παράδειγμα το Remote Desktop Connection που χρησιμοποιούμε για την απομακρυσμένη μας σύνδεση. Επίσης, υπάρχει η δυνατότητα προσθήκης νέας εφαρμογής. Εικόνα Εφαρμογές που επικοινωνούν μέσω του windows firewall Χωρίς να κάνετε κάποια αλλαγή, πατήστε Cancel και στη συνέχεια (από την προηγούμενη οθόνη) επιλέξτε «Turn Windows Firewall on or off». Παρατηρήστε πως έχετε τη δυνατότητα να ενεργοποιήσετε ή απενεργοποιήσετε το τείχος προστασίας ή μεμονωμένες υπηρεσίες για τα ιδιωτικά (private) ή δημόσια (public) δίκτυα, καθώς και να επιλέξετε να λαμβάνετε ειδοποιήσεις όταν το τείχος προστασίας απαγορεύει μια σύνδεση και να απαγορεύσετε κάθε εισερχόμενη σύνδεση, ακόμη και από τις εφαρμογές που βρίσκονται στη λίστα των επιτρεπόμενων εφαρμογών. Ποια η χρησιμότητα αυτών των επιλογών; Από τις επιλογές αυτές και μόνο, μπορείτε να εικάσετε αν το Windows Firewall είναι stateful ή stateless packet filter; 191
193 Εικόνα Παραμετροποίηση του Windows Firewall Το Windows Firewall, όπως φαίνεται στην Εικόνα 13.15, έχει περιορισμένες δυνατότητες παραμετροποίησης. Σε κανένα σημείο δεν υπάρχει τρόπος για να καθορίσετε ρυθμίσεις που έχουν επιμέρους σχέση με πρωτόκολλο επιπέδου μεταφοράς ή διευθύνσεις δικτύου. Για να έχετε τη δυνατότητα να καθορίσετε τέτοιους κανόνες φιλτραρίσματος, επιλέγετε από την αρχική οθόνη του Windows Firewall, την επιλογή Advanced Settings, η οποία θα εκκινήσει το Windows Firewall with Advanced Security (μπορείτε να το εκκινήσετε κατευθείαν από το Λ.Σ. Windows εκτελώντας διαδοχικά: Start Run fw.msc). Η αρχική κονσόλα διαχείρισης του Windows Firewall with Advanced Security, όπως φαίνεται στην Εικόνα 13.16, δείχνει πως το τείχος προστασίας διέπεται από τρία (3) προφίλ: τα private και public, όπως είδαμε και στο απλό Windows Firewall, καθώς και το domain, το οποίο αφορά τη σύνδεση δικτύου μέσω της οποίας ο server συμμετέχει σε έναν τομέα Windows (Windows Domain). Η λεπτομέρεια αυτή δεν είναι σημαντική για την κατανόηση της λειτουργίας του firewall (μπορείτε να αναζητήσετε περισσότερες πληροφορίες για το Windows Domain στο Διαδίκτυο). 192
194 Εικόνα Windows Firewall with Advanced Security Επιλέγοντας Windows Firewall Properties στο τέλος του πλαισίου Overview, μπορείτε επιλέγοντας το κουμπί Customize (που αφορά την επιλογή «Protected network Connections») να καθορίσετε: τη λειτουργία του firewall για κάθε προφίλ, τη συμπεριφορά του για εισερχόμενες και εξερχόμενες συνδέσεις, ποιες συνδέσεις δικτύου ανήκουν σε κάθε προφίλ. Εικόνα Ιδιότητες προφίλ Windows Firewall with Advanced Security 193
195 Μια ιδιαίτερα χρήσιμη δυνατότητα του Windows Firewall with Advanced Security είναι ο καθορισμός κανόνων για την εισερχόμενη και εξερχόμενη κίνηση. Ο κατασκευαστής έχει ήδη εγκαταστήσει ένα σύνολο προκαθορισμένων κανόνων, στους οποίους έχουμε πρόσβαση επιλέγοντας από το αριστερό μέρος της αρχικής οθόνης Inbound και Outbound rules (Εικόνα 13.16). Στη συνέχεια, θα ελέγξουμε τους προκαθορισμένους αυτούς κανόνες και θα ενεργοποιήσουμε έναν Web server για τον οποίο θα καθορίσουμε τους απαραίτητους κανόνες πρόσβασης, έτσι ώστε να είναι προσβάσιμος μέσω του τείχους προστασίας από συγκεκριμένους μόνο χρήστες Έλεγχος Προεπιλεγμένων Κανόνων Στην αρχική οθόνη του Windows Firewall with Advanced Security, επιλέξτε από το αριστερό πλαίσιο Inbound Rules. Στο κεντρικό πλαίσιο θα εμφανιστεί το σύνολο των κανόνων του packet filter που αφορούν τις συνδέσεις οι οποίες εκκινούν από τον έξω κόσμο με προορισμό το συγκεκριμένο μηχάνημα. Παρατηρούμε ότι κάθε κανόνας αποτελείται από: Ένα χαρακτηριστικό όνομα (Name). Μια ομάδα στην οποία ανήκει (Group). Το προφίλ για το οποίο ισχύει (Profile). Το κατά πόσον είναι ενεργός ή όχι (Enabled). Την ενέργεια που εκτελεί το packet filter σε περίπτωση ικανοποίησης του κανόνα (Action) Εάν υπερισχύει (Override) ενός αντίστοιχου block κανόνα. Στο Windows Firewall, οι block κανόνες έχουν πάντα προτεραιότητα, εκτός αν υπάρχει αντίστοιχος override κανόνας. Την εφαρμογή για την οποία ισχύει ο κανόνας (Program). Την τοπική (Local) και την απομακρυσμένη (Remote) διεύθυνση (Address). Το δικτυακό πρωτόκολλο (Protocol). Την τοπική (Local) και την απομακρυσμένη (Remote) θύρα (Port). Τους χρήστες και υπολογιστές για τους οποίους ισχύει ο κανόνας (Allowed Users και Allowed Computers). Εικόνα Προεπιλεγμένοι κανόνες εισερχόμενης κίνησης 194
196 Συνδεθείτε με τη Linux μηχανή και χρησιμοποιήστε το τοπικό δίκτυο που δημιουργήσατε για να αποστείλετε ICMP πακέτα τύπου echo request στη Windows μηχανή με τη χρήση της εντολής ping, όπως φαίνεται στην Εικόνα Λαμβάνετε απαντήσεις (echo reply); Στη συνέχεια, εντοπίστε στο Windows Firewall τον inbound rule με όνομα «File and Printer Sharing (Echo Request - ICMPv4-In)» και απενεργοποιήστε τον κάνοντας δεξί κλικ επάνω του και επιλέγοντας Disable Rule. Δοκιμάστε εκ νέου να στείλετε echo requests. Λαμβάνετε απάντηση; Αφού κατανοήσετε τι και γιατί συμβαίνει, ενεργοποιήστε (enable) εκ νέου τον κανόνα. Εικόνα Έλεγχος λειτουργίας firewall με χρήση ICMP echo requests Στην περίπτωση που επιθυμούσατε να επιτρέψετε τα εισερχόμενα echo requests και επίσης ο server σας να απαντούσε κανονικά (echo reply), αλλά κανείς χρήστης από το server σας να μη μπορούσε να αποστείλει echo request προς οπουδήποτε, τι θα μπορούσατε να κάνετε, πέρα από το να τους το απαγορεύσετε με μια ρητή προφορική ή γραπτή οδηγία; Ενεργοποίηση Web Server Στη συνέχεια, θα ενεργοποιήσουμε ένα Web server, δηλαδή μια υπηρεσία που θα έχει τη δυνατότητα να παρουσιάζει ιστοσελίδες στους πελάτες. Εκτελέστε τις παρακάτω ενέργειες: Δημιουργήστε μέσα στο ριζικό κατάλογο του δίσκου C: ένα κατάλογο (directory) με όνομα tiny. Δημιουργήστε ένα αρχείο με όνομα index.html και περιεχόμενο τη φράση hello world. Κατεβάστε το αρχείο: o Αποσυμπιέστε το και αποθηκεύστε το στον κατάλογο C:\tiny. Εκτελέστε το αρχείο αυτό: o C:\tiny\tiny c:\tiny Ανοίξτε ένα browser και δώστε τη διεύθυνση για να σας επιστραφεί μια κατάσταση όπως αυτή που φαίνεται στην Εικόνα
197 Εικόνα O Web server λειτουργεί Σύνδεση από τη Μηχανή Linux Συνδεθείτε στη μηχανή Linux και εκτελέστε την ακόλουθη εντολή (για τον command line browser Lynx): lynx Σε αυτή την εντολή αντικαταστήστε, αν χρειαστεί, τη διεύθυνση ΙΡ με τη διεύθυνση ΙΡ της Windows μηχανής. Μπορέσατε να δείτε το Hello world; Αν όχι, τότε βλέπετε την κατάσταση που φαίνεται στην Εικόνα Εικόνα Προσπάθεια πρόσβασης στην ιστοσελίδα Θυμίζουμε πως ο Web server εκτελείται στη θύρα 80, χρησιμοποιώντας το πρωτόκολλο TCP. Έστω ότι επιθυμούμε η πρόσβαση να είναι δυνατή μόνο από το δίκτυο /24. Στη μηχανή Windows και συγκεκριμένα στο παράθυρο του Windows Firewall with Advanced Security, κάντε δεξί κλικ στο Inbound Rules και επιλέξτε New Rule. Αρχικά, θα σας ζητηθεί το είδος του κανόνα. Αν, δηλαδή, αφορά ένα συγκεκριμένο πρόγραμμα (Program), μια συγκεκριμένη θύρα (Port), αν ακολουθεί κάποιες προεπιλογές (Predefined), ή αν είναι ένας προσαρμοσμένος κανόνας (Custom). 196
198 Επιλέγετε Custom και, στη συνέχεια, πατάτε Next. Επειδή ο κανόνας που θέλουμε να θέσουμε δεν αφορά κάποιο πρόγραμμα, επιλέγετε All Programs και πατάτε Next. Επιλέγετε το πρωτόκολλο TCP. Το επιθυμητό port number είναι το 80. Άρα, στο Local Port επιλέγετε Specific Port και εισάγετε τον αριθμό 80. Στο Remote Port επιλέγετε All Ports. o Γιατί; Δεν θα μπορούσατε να επιλέξετε κάποιο συγκεκριμένο port; Μήπως θα μπορούσατε να επιλέξετε ένα εύρος θυρών; Αφού πατήσετε Next, ο οδηγός σας ζητά να καθορίσετε το τοπικό δίκτυο (προορισμού) και το απομακρυσμένο δίκτυο (προέλευσης). Επειδή επιθυμούμε να επιτρέπεται η σύνδεση για την τοπική διεύθυνση (Local Address) IP , επιλέγετε «These IP Addresses», πατάτε Add και εισάγετε /32 ή σκέτο (τι σημαίνει το /32;). Ομοίως, για την απομακρυσμένη διεύθυνση (Remote Address) εισάγετε το υποδίκτυο /24 και πατάτε Next. Στη συνέχεια, θα καθορίσετε την ενέργεια η οποία θα εκτελείται όταν ένα εισερχόμενο πακέτο πληροί τα παραπάνω κριτήρια. Επειδή σε μια τέτοια περίπτωση, η επιθυμητή ενέργεια είναι η αποδοχή της διέλευσης του πακέτου, επιλέγετε Allow the connection και πατάμε Next. Καθορίζετε τα προφίλ (domain, private ή public) για τα οποία θα ισχύει ο κανόνας. Μπορείτε να τα αφήσετε όλα επιλεγμένα οπότε ο κανόνας θα ισχύει παντού. Πατάτε Next και καθορίζετε ένα όνομα (π.χ. Web Server LAB test), ώστε να ξεχωρίζετε εύκολα τον κανόνα. Επίσης, αν επιθυμείτε, ως περαιτέρω τεκμηρίωση μπορείτε να προσθέσετε και μια περιγραφή. Πατάτε Finish και ο κανόνας έχει δημιουργηθεί. Στο Linux εκτελείτε εκ νέου την εντολή: lynx Τι παρατηρείτε; Ήταν πλέον δυνατή η προβολή της σελίδας; Εικόνα Προβολή μετά την εισαγωγή του κανόνα 197
199 13.4 Τείχος Προστασίας σε Λ.Σ. Linux Στον πυρήνα του Λ.Σ. Linux περιλαμβάνεται ένα ισχυρό σύστημα χειρισμού και φιλτραρίσματος πακέτων, το Netfilter. Το τελευταίο παρέχει τη βάση πάνω στην οποία με τη χρήση των Iptables υλοποιείται ένα αποδοτικό σύστημα τείχους προστασίας. Η δομή του Netfilter/Iptables περιλαμβάνει πέντε πίνακες (tables), οι οποίοι περιέχουν έναν αριθμό αλυσίδων (chains), οι οποίες με τη σειρά τους αποτελούνται από ένα σύνολο κανόνων (rules). Πιο αναλυτικά, έχουμε τους πίνακες: FILTER Είναι ο default πίνακας που συνδέεται με τη βασική λειτουργικότητα του firewall και αυτός με τον οποίο θα ασχοληθούμε στη συνέχεια. Περιέχει τις αλυσίδες: o INPUT, που περιέχει κανόνες για τα εισερχόμενα πακέτα. o o FORWARD, που περιέχει κανόνες για τα πακέτα που διέρχονται από τη μηχανή. OUTPUT, που περιέχει κανόνες για τα πακέτα που δημιουργούνται στη μηχανή με εξωτερικό προορισμό. NAT Ο πίνακας αυτός διαχειρίζεται τα πακέτα που υπόκεινται σε μετάφραση διεύθυνσης δικτύου NAT (Network Address Translation). Περιέχει τις αλυσίδες: o PREROUTING o OUTPUT o POSTROUTING MANGLE Χρησιμοποιείται για ειδικές μετατροπές πακέτων και αποτελείται από τις αλυσίδες: o PREROUTING o OUTPUT o INPUT o FORWARD o POSTROUTING RAW Χρησιμοποιείται για εξαιρέσεις πακέτων από παρακολούθηση της σύνδεσης και αποτελείται από τις αλυσίδες: o PREROUTING o OUTPUT SECURITY Χρησιμοποιείται για την υλοποίηση ελέγχου πρόσβασης κατά-απαίτηση (Mandatory Access Control). Αποτελείται από τις αλυσίδες: o INPUT o FORWARD o OUTPUT Ακόμη, υπάρχει η δυνατότητα προσθήκης επιπρόσθετων αλυσίδων χρήστη (User chains), στις οποίες μπορεί να προωθηθεί ένα πακέτο από μια προκαθορισμένη αλυσίδα. Πιο συγκεκριμένα, ένα πακέτο εισέρχεται στο σύστημα και ακολουθεί μια πορεία, σύμφωνα με το διάγραμμα που φαίνεται στην Εικόνα
200 Εικόνα Πορεία εισερχόμενου στο netfilter πακέτου Οι κανόνες που συνθέτουν τις αλυσίδες, μπορούν να διακριθούν σε δύο μέρη: τα OPTIONS, που αποτελούνται από εντολές (commands) και παραμέτρους (parameters) και καθορίζουν τη θέση του κανόνα στην αλυσίδα, καθώς και τα πακέτα για τα οποία εφαρμόζεται, το TARGET, που ορίζει την ενέργεια που θα εκτελεστεί από το firewall. Για να θέσουμε τους κανόνες, χρησιμοποιούμε την εντολή Iptables η οποία δέχεται options με εντολές, παραμέτρους και ενέργεια. Ενδεικτικές επιλογές είναι: -Α για append -D για delete -L για list -F για flush -I για insert σε καθορισμένη θέση Ενδεικτικές παράμετροι είναι: -p για πρωτόκολλο -m για ταίριασμα (-m tcp --dport και m tcp --sport για destination και source tcp port, αντίστοιχα) -s για διεύθυνση πηγής -d για διεύθυνση προορισμού -i για input interface -o για output interface Οι βασικές ενέργειες είναι: -j ACCEPT για αποδοχή του πακέτου -j DROP για απόρριψη του πακέτου Στη συνέχεια, θα χρησιμοποιήσουμε την εντολή Ipfilter για την παραμετροποίηση του firewall Έλεγχος και Καθαρισμός tables Συνδεθείτε στη μηχανή Linux και εκτελέστε την εντολή: iptables -n -L -v --line-numbers για να δείτε τις τρέχουσες ρυθμίσεις, δηλαδή τους κανόνες των αλυσίδων του πίνακα filter με αριθμητική σειρά. Η σειρά είναι ιδιαίτερα σημαντική, καθώς το κάθε πακέτο εξετάζεται από τους κανόνες με τη σειρά που θα δηλωθεί, ενώ ισχύει η ενέργεια του πρώτου ταιριάσματος (πρώτου κανόνα που ικανοποιείται). Αν δεν βρεθεί κανόνας που να ταιριάζει, εκτελείται η προεπιλεγμένη ενέργεια. 199
201 Εικόνα Κανόνες αλυσίδων του πίνακα filter Στην εικόνα παρατηρούμε ότι: Στην αλυσίδα INPUT με προεπιλεγμένη ενέργεια ACCEPT: 1. Επιτρέπεται η είσοδος σε όλα τα πακέτα που ανήκουν σε εδραιωμένες (established) συνδέσεις. 2. Επιτρέπεται η είσοδος πακέτων ICMP. 3. Επιτρέπεται η είσοδος πακέτων από το interface loopback. 4. Επιτρέπεται η είσοδος πακέτων που δημιουργούν νέα σύνδεση στην πόρτα 22/tcp (SSH). 5. Απορρίπτονται όλα τα υπόλοιπα πακέτα. Στην αλυσίδα FORWARD με προεπιλεγμένη ενέργεια ACCEPT: 1. Απορρίπτονται όλα τα πακέτα Στην αλυσίδα OUTPUT με προεπιλεγμένη ενέργεια ACCEPT δεν υπάρχει κανόνας. Στη μηχανή με Λ.Σ. Windows, εγκαταστήστε το λογισμικό Zenmap, που θα βρείτε στη διεύθυνση: αποδεχόμενοι τις προεπιλεγμένες ρυθμίσεις. Στη συνέχεια, εκτελέστε το Zenmap.exe και ορίστε ως Target τη διεύθυνση της Linux μηχανής ( ) με Profile Quick Scan και πατήστε Scan. Ελέγξτε το αποτέλεσμα της εκτέλεσης (για πιο ευανάγνωστη απεικόνιση μπορείτε να επιλέξετε την καρτέλα Ports/Hosts). Συμφωνεί το αποτέλεσμα ελέγχου με το Zenmap με ότι είχατε προηγουμένως παρατηρήσει στους κανόνες του Iptables; 200
202 Εικόνα Αποτέλεσμα ελέγχου με Zenmap Στη συνέχεια, διαγράψτε όλους τους κανόνες του πίνακα filter, εκτελώντας την εντολή: iptables F Ελέγξτε αν έχουν διαγραφεί οι κανόνες και εκτελέστε εκ νέου τον έλεγχο με Zenmap. Τι παρατηρείτε; Εικόνα Αποτέλεσμα ελέγχου με Zenmap μετά την εκκαθάριση των κανόνων Αφαιρώντας όλους τους κανόνες, τι παρατηρείτε ότι ισχύει; Ρύθμιση Τείχους Προστασίας Το Netfilter μπορεί να λειτουργήσει ως stateless και ως stateful firewall. Έστω ότι σε ένα σύστημα όπου η προεπιλεγμένη ενέργεια ήταν DROP, επιθυμούμε να ρυθμίσουμε το τείχος προστασίας, έτσι ώστε να επιτρέπονται μόνο συνδέσεις από τον έξω κόσμο προς τον SSH server. 201
Κεφάλαιο 1. Προετοιμασία Εργαστηρίου
 Κεφάλαιο 1. Προετοιμασία Εργαστηρίου Σύνοψη Στο Εργαστήριο Ασφάλειας Πληροφοριών και Συστημάτων που υλοποιείται με τη χρήση του παρόντος εγχειριδίου, ο αναγνώστης θα κληθεί να ολοκληρώσει ένα σύνολο 12
Κεφάλαιο 1. Προετοιμασία Εργαστηρίου Σύνοψη Στο Εργαστήριο Ασφάλειας Πληροφοριών και Συστημάτων που υλοποιείται με τη χρήση του παρόντος εγχειριδίου, ο αναγνώστης θα κληθεί να ολοκληρώσει ένα σύνολο 12
Κεφάλαιο 3. Διαχείριση Συνθηματικών και Επιθέσεις
 Κεφάλαιο 3. Διαχείριση Συνθηματικών και Επιθέσεις Σύνοψη Η εργαστηριακή δραστηριότητα, που παρουσιάζεται στο κεφάλαιο αυτό, αφορά τη διαχείριση συνθηματικών και την προστασία τους από επιθέσεις ανάκτησης
Κεφάλαιο 3. Διαχείριση Συνθηματικών και Επιθέσεις Σύνοψη Η εργαστηριακή δραστηριότητα, που παρουσιάζεται στο κεφάλαιο αυτό, αφορά τη διαχείριση συνθηματικών και την προστασία τους από επιθέσεις ανάκτησης
Κεφάλαιο 2. Αναγνώριση και Αυθεντικοποίηση
 Κεφάλαιο 2. Αναγνώριση και Αυθεντικοποίηση Σύνοψη H δημιουργία και διαχείριση λογαριασμών χρηστών σε περιβάλλον Windows και Linux είναι μια πολύ σημαντική υπόθεση. Η αναγνώριση και η αυθεντικοποίηση χρήστη
Κεφάλαιο 2. Αναγνώριση και Αυθεντικοποίηση Σύνοψη H δημιουργία και διαχείριση λογαριασμών χρηστών σε περιβάλλον Windows και Linux είναι μια πολύ σημαντική υπόθεση. Η αναγνώριση και η αυθεντικοποίηση χρήστη
Οδηγός Εγκατάστασης
 www.athenaschool.net Οδηγός Εγκατάστασης Αθηνά 2012 Μάρτιος 2013 Copyright Πόλυς Γεωργίου, 2013 Με επιφύλαξη παντός δικαιώματος. All rights reserved. Απαγορεύεται η αντιγραφή ή διανομή του παρόντος εγχειριδίου,
www.athenaschool.net Οδηγός Εγκατάστασης Αθηνά 2012 Μάρτιος 2013 Copyright Πόλυς Γεωργίου, 2013 Με επιφύλαξη παντός δικαιώματος. All rights reserved. Απαγορεύεται η αντιγραφή ή διανομή του παρόντος εγχειριδίου,
ΤΕΧΝΟΛΟΓΙΚΟ ΠΑΝΕΠΙΣΤΉΜΙΟ ΚYΠΡΟΥ
 ΤΕΧΝΟΛΟΓΙΚΟ ΠΑΝΕΠΙΣΤΉΜΙΟ ΚYΠΡΟΥ ΟΔΗΓΟΣ ΣΥΝΔΕΣΗΣ ΣΤO ΔΙΚΤΥΟ ΤΟΥ ΤΠΚ ΜΕΣΩ ΤΗΣ ΥΠΗΡΕΣΙΑΣ ΑΠΟΜΑΚΡΥΣΜΕΝΗΣ ΠΡΟΣΒΑΣΗΣ VPN ΥΣΠΤ Η υπηρεσία πρόσβασης στο δίκτυο δεδομένων του ΤΠΚ μέσω εικονικού ιδιωτικού δικτύου
ΤΕΧΝΟΛΟΓΙΚΟ ΠΑΝΕΠΙΣΤΉΜΙΟ ΚYΠΡΟΥ ΟΔΗΓΟΣ ΣΥΝΔΕΣΗΣ ΣΤO ΔΙΚΤΥΟ ΤΟΥ ΤΠΚ ΜΕΣΩ ΤΗΣ ΥΠΗΡΕΣΙΑΣ ΑΠΟΜΑΚΡΥΣΜΕΝΗΣ ΠΡΟΣΒΑΣΗΣ VPN ΥΣΠΤ Η υπηρεσία πρόσβασης στο δίκτυο δεδομένων του ΤΠΚ μέσω εικονικού ιδιωτικού δικτύου
Υπηρεσία διαμοιρασμού αρχείων
 7 Ιουνίου 2013 Υπηρεσία διαμοιρασμού αρχείων Πανεπιστήμιο Κύπρου, Τμήμα Πληροφορικής Ομάδα Τεχνικής Υποστήριξης v0.4 Πίνακας περιεχομένων Γενικά... 2 Διαθεσιμότητα... 2 Πρόσβαση... 2 Φυλλομετρητή ιστού...
7 Ιουνίου 2013 Υπηρεσία διαμοιρασμού αρχείων Πανεπιστήμιο Κύπρου, Τμήμα Πληροφορικής Ομάδα Τεχνικής Υποστήριξης v0.4 Πίνακας περιεχομένων Γενικά... 2 Διαθεσιμότητα... 2 Πρόσβαση... 2 Φυλλομετρητή ιστού...
Epsilon Net PYLON Platform
 Epsilon Net PYLON Platform Οδηγίες Εγκατάστασης Top 1 / 31 Περιεχόμενα 1 ΠΡΟΑΠΑΙΤΟΥΜΕΝΑ... 3 2 ΕΓΚΑΤΑΣΤΑΣΗ ΕΦΑΡΜΟΓΗΣ... 5 3 ΕΓΚΑΤΑΣΤΑΣΗ DEMO... 7 4 ΕΓΚΑΤΑΣΤΑΣΗ ΠΡΟΤΥΠΗΣ ΒΑΣΗΣ... 8 4.1 Φόρτωση πρότυπης
Epsilon Net PYLON Platform Οδηγίες Εγκατάστασης Top 1 / 31 Περιεχόμενα 1 ΠΡΟΑΠΑΙΤΟΥΜΕΝΑ... 3 2 ΕΓΚΑΤΑΣΤΑΣΗ ΕΦΑΡΜΟΓΗΣ... 5 3 ΕΓΚΑΤΑΣΤΑΣΗ DEMO... 7 4 ΕΓΚΑΤΑΣΤΑΣΗ ΠΡΟΤΥΠΗΣ ΒΑΣΗΣ... 8 4.1 Φόρτωση πρότυπης
1 Αρχική Σελίδα 2. 2 Εγγραφή 3. 3 Προφίλ χρήστη 6. 4 Διαχείριση SSH κλειδιών 7. 5 Δημιουργία νέας εικονικής μηχανής 9. 6 View instance 14
 Vima User Guide Περιεχόμενα 1 Αρχική Σελίδα 2 2 Εγγραφή 3 3 Προφίλ χρήστη 6 4 Διαχείριση SSH κλειδιών 7 5 Δημιουργία νέας εικονικής μηχανής 9 6 View instance 14 7 Διαχείριση 20 8 Ιστορικό 20 9 Στατιστικά
Vima User Guide Περιεχόμενα 1 Αρχική Σελίδα 2 2 Εγγραφή 3 3 Προφίλ χρήστη 6 4 Διαχείριση SSH κλειδιών 7 5 Δημιουργία νέας εικονικής μηχανής 9 6 View instance 14 7 Διαχείριση 20 8 Ιστορικό 20 9 Στατιστικά
ΟΔΗΓΙΕΣ ΣΥΝΔΕΣΗΣ ΣΤΟ ΔΙΚΤΥΟ ΤΟΥ ΟΠΑ ΑΠΟ ΕΞΩΤΕΡΙΚΟ ΠΑΡΟΧΟ (ΥΠΗΡΕΣΙΑ VPN) Windows 8, Windows 7, Windows Vista, Windows XP
 ΟΔΗΓΙΕΣ ΣΥΝΔΕΣΗΣ ΣΤΟ ΔΙΚΤΥΟ ΤΟΥ ΟΠΑ ΑΠΟ ΕΞΩΤΕΡΙΚΟ ΠΑΡΟΧΟ (ΥΠΗΡΕΣΙΑ VPN) Windows 8, Windows 7, Windows Vista, Windows XP Σε περίπτωση κατά την οποία ο υπολογιστής που χρησιμοποιείτε συνδέεται στο Internet
ΟΔΗΓΙΕΣ ΣΥΝΔΕΣΗΣ ΣΤΟ ΔΙΚΤΥΟ ΤΟΥ ΟΠΑ ΑΠΟ ΕΞΩΤΕΡΙΚΟ ΠΑΡΟΧΟ (ΥΠΗΡΕΣΙΑ VPN) Windows 8, Windows 7, Windows Vista, Windows XP Σε περίπτωση κατά την οποία ο υπολογιστής που χρησιμοποιείτε συνδέεται στο Internet
Windows 7 Windows Vista
 ΤΕΧΝΟΛΟΓΙΚΟ ΕΚΠΑΙΔΕΥΤΙΚΟ ΙΔΡΥΜΑ ΗΠΕΙΡΟΥ ΚΕΝΤΡΟ ΔΙΑΧΕΙΡΙΣΗΣ ΔΙΚΤΥΩΝ Κωστακιοί Άρτας, ΑΡΤΑ 47100 - Tηλ.. 26810 50500 - Fax. 2681 76941 e-mail: noc@teiep.gr ΟΔΗΓΙΕΣ ΣΥΝΔΕΣΗΣ ΣΤΟ ΔΙΚΤΥΟ ΤΟΥ Τ.Ε.Ι. ΗΠΕΙΡΟΥ
ΤΕΧΝΟΛΟΓΙΚΟ ΕΚΠΑΙΔΕΥΤΙΚΟ ΙΔΡΥΜΑ ΗΠΕΙΡΟΥ ΚΕΝΤΡΟ ΔΙΑΧΕΙΡΙΣΗΣ ΔΙΚΤΥΩΝ Κωστακιοί Άρτας, ΑΡΤΑ 47100 - Tηλ.. 26810 50500 - Fax. 2681 76941 e-mail: noc@teiep.gr ΟΔΗΓΙΕΣ ΣΥΝΔΕΣΗΣ ΣΤΟ ΔΙΚΤΥΟ ΤΟΥ Τ.Ε.Ι. ΗΠΕΙΡΟΥ
ΟΔΗΓΙΕΣ ΣΥΝΔΕΣΗΣ ΣΤΟ ΑΣΥΡΜΑΤΟ ΔΙΚΤΥΟ eduroam
 ΟΙΚΟΝΟΜΙΚΟ ΠΑΝΕΠΙΣΤΗΜΙΟ ΑΘΗΝΩΝ ΚΕΝΤΡΟ ΔΙΑΧΕΙΡΙΣΗΣ ΔΙΚΤΥΩΝ Πατησίων 76, ΑΘΗΝΑ 104 34 - Tηλ.. 210 8203900 - Fax. 210 8203909 e-mail: noc@aueb.gr ΟΔΗΓΙΕΣ ΣΥΝΔΕΣΗΣ ΣΤΟ ΑΣΥΡΜΑΤΟ ΔΙΚΤΥΟ eduroam To eduroam είναι
ΟΙΚΟΝΟΜΙΚΟ ΠΑΝΕΠΙΣΤΗΜΙΟ ΑΘΗΝΩΝ ΚΕΝΤΡΟ ΔΙΑΧΕΙΡΙΣΗΣ ΔΙΚΤΥΩΝ Πατησίων 76, ΑΘΗΝΑ 104 34 - Tηλ.. 210 8203900 - Fax. 210 8203909 e-mail: noc@aueb.gr ΟΔΗΓΙΕΣ ΣΥΝΔΕΣΗΣ ΣΤΟ ΑΣΥΡΜΑΤΟ ΔΙΚΤΥΟ eduroam To eduroam είναι
ΕΝΤΑΞΗ ΣΤΑΘΜΟΥ ΕΡΓΑΣΙΑΣ ΣΕ DOMAIN
 ΕΝΤΑΞΗ ΣΤΑΘΜΟΥ ΕΡΓΑΣΙΑΣ ΣΕ DOMAIN Στόχοι Μετά την ολοκλήρωση της άσκησης θα είσαι σε θέση: 1. Να εντάσσεις έναν σταθμό εργασίας σε domain. 2. Να εντοπίζεις τους σταθμούς εργασίας ενός domain. 3. Να εξηγείς
ΕΝΤΑΞΗ ΣΤΑΘΜΟΥ ΕΡΓΑΣΙΑΣ ΣΕ DOMAIN Στόχοι Μετά την ολοκλήρωση της άσκησης θα είσαι σε θέση: 1. Να εντάσσεις έναν σταθμό εργασίας σε domain. 2. Να εντοπίζεις τους σταθμούς εργασίας ενός domain. 3. Να εξηγείς
ΔΗ Μ Ι Ο ΥΡ Γ Ι Α W I K I με τ η χρήση τ η ς υπ ηρεσίας h t t p : /www.wik id ot.com /
 ΔΗ Μ Ι Ο ΥΡ Γ Ι Α W I K I με τ η χρήση τ η ς υπ ηρεσίας h t t p : /www.wik id ot.com / 1. Τι είναι το wikidot Το wikidot είναι ένας δικτυακός τόπος στον οποίο κάθε χρήστης έχει το δικαίωμα να δημιουργήσει
ΔΗ Μ Ι Ο ΥΡ Γ Ι Α W I K I με τ η χρήση τ η ς υπ ηρεσίας h t t p : /www.wik id ot.com / 1. Τι είναι το wikidot Το wikidot είναι ένας δικτυακός τόπος στον οποίο κάθε χρήστης έχει το δικαίωμα να δημιουργήσει
Οδηγός Σύνδεσης στο Ασύρματο Δίκτυο cs-wifi του Τμήματος Πληροφορικής του Πανεπιστημίου Κύπρου για Windows 7, CentOS 6, Mac OS, IOS, και Android
 4 Δεκεμβρίου 2012 Οδηγός Σύνδεσης στο Ασύρματο Δίκτυο cs-wifi του Τμήματος Πληροφορικής του Πανεπιστημίου Κύπρου για Windows 7, CentOS Πανεπιστήμιο Κύπρου, Τμήμα Πληροφορικής Σάββας Νικηφόρου Version 0.1
4 Δεκεμβρίου 2012 Οδηγός Σύνδεσης στο Ασύρματο Δίκτυο cs-wifi του Τμήματος Πληροφορικής του Πανεπιστημίου Κύπρου για Windows 7, CentOS Πανεπιστήμιο Κύπρου, Τμήμα Πληροφορικής Σάββας Νικηφόρου Version 0.1
Χρήσιμες Ρυθμίσεις του Windows 7 στον Η/Υ σας
 Χρήσιμες Ρυθμίσεις του Windows 7 στον Η/Υ σας Πώς να δημιουργήσουμε ένα νέο λογαριασμό χρήστη (User Account) στα Windows 7 Αρκετές φορές τυχαίνει να χρησιμοποιούν διάφορα άτομα τον Η/Υ σας. Σε τέτοιες
Χρήσιμες Ρυθμίσεις του Windows 7 στον Η/Υ σας Πώς να δημιουργήσουμε ένα νέο λογαριασμό χρήστη (User Account) στα Windows 7 Αρκετές φορές τυχαίνει να χρησιμοποιούν διάφορα άτομα τον Η/Υ σας. Σε τέτοιες
ΤΕΧΝΟΛΟΓΙΚΟ ΠΑΝΕΠΙΣΤΉΜΙΟ ΚYΠΡΟΥ
 ΤΕΧΝΟΛΟΓΙΚΟ ΠΑΝΕΠΙΣΤΉΜΙΟ ΚYΠΡΟΥ ΟΔΗΓΟΣ ΣΥΝΔΕΣΗΣ ΣΤO ΔΙΚΤΥΟ ΤΟΥ ΤΠΚ ΜΕΣΩ ΤΗΣ ΥΠΗΡΕΣΙΑΣ ΑΠΟΜΑΚΡΥΣΜΕΝΗΣ ΠΡΟΣΒΑΣΗΣ VPN Η υπηρεσία πρόσβασης στο δίκτυο δεδομένων του ΤΠΚ μέσω εικονικού ιδιωτικού δικτύου (Virtual
ΤΕΧΝΟΛΟΓΙΚΟ ΠΑΝΕΠΙΣΤΉΜΙΟ ΚYΠΡΟΥ ΟΔΗΓΟΣ ΣΥΝΔΕΣΗΣ ΣΤO ΔΙΚΤΥΟ ΤΟΥ ΤΠΚ ΜΕΣΩ ΤΗΣ ΥΠΗΡΕΣΙΑΣ ΑΠΟΜΑΚΡΥΣΜΕΝΗΣ ΠΡΟΣΒΑΣΗΣ VPN Η υπηρεσία πρόσβασης στο δίκτυο δεδομένων του ΤΠΚ μέσω εικονικού ιδιωτικού δικτύου (Virtual
ΕΓΧΕΙΡΙ ΙΟ ΡΥΘΜΙΣΕΩΝ ΓΙΑ ΤΗΝ ΠΡΟΣΒΑΣΗ ΣΕ ΗΛΕΚΤΡΟΝΙΚΟΥΣ ΠΟΡΟΥΣ ΙΚΤΥΟ ΒΙΒΛΙΟΘΗΚΩΝ ΤΟΥ ΙΝΣΤΙΤΟΥΤΟΥ ΘΕΡΒΑΝΤΕΣ
 ΕΓΧΕΙΡΙ ΙΟ ΡΥΘΜΙΣΕΩΝ ΓΙΑ ΤΗΝ ΠΡΟΣΒΑΣΗ ΣΕ ΗΛΕΚΤΡΟΝΙΚΟΥΣ ΠΟΡΟΥΣ ΙΚΤΥΟ ΒΙΒΛΙΟΘΗΚΩΝ ΤΟΥ ΙΝΣΤΙΤΟΥΤΟΥ ΘΕΡΒΑΝΤΕΣ σ. 1 από 18 _ Εγχειρίδιο ρυθµίσεων για την πρόσβαση σε ηλεκτρονικούς πόρους bibliotecas Εγχειρίδιο
ΕΓΧΕΙΡΙ ΙΟ ΡΥΘΜΙΣΕΩΝ ΓΙΑ ΤΗΝ ΠΡΟΣΒΑΣΗ ΣΕ ΗΛΕΚΤΡΟΝΙΚΟΥΣ ΠΟΡΟΥΣ ΙΚΤΥΟ ΒΙΒΛΙΟΘΗΚΩΝ ΤΟΥ ΙΝΣΤΙΤΟΥΤΟΥ ΘΕΡΒΑΝΤΕΣ σ. 1 από 18 _ Εγχειρίδιο ρυθµίσεων για την πρόσβαση σε ηλεκτρονικούς πόρους bibliotecas Εγχειρίδιο
ΟΔΗΓΙΕΣ ΧΡΗΣΗΣ CLASSWEB Εισαγωγή βαθμολογιών από διδάσκοντες μέσω Διαδικτύου
 ΠΑΝΕΠΙΣΤΗΜΙΟ ΙΩΑΝΝΙΝΩΝ ΔΙΕΥΘΥΝΣΗ ΜΗΧΑΝΟΡΓΑΝΩΣΗΣ ΟΔΗΓΙΕΣ ΧΡΗΣΗΣ CLASSWEB Εισαγωγή βαθμολογιών από διδάσκοντες μέσω Διαδικτύου Συντάκτες: Παναγιώτα Μπούγια Θεοδώρα Νάνου Ιανουάριος 2015 Περιεχόμενα 1. Εισαγωγή...
ΠΑΝΕΠΙΣΤΗΜΙΟ ΙΩΑΝΝΙΝΩΝ ΔΙΕΥΘΥΝΣΗ ΜΗΧΑΝΟΡΓΑΝΩΣΗΣ ΟΔΗΓΙΕΣ ΧΡΗΣΗΣ CLASSWEB Εισαγωγή βαθμολογιών από διδάσκοντες μέσω Διαδικτύου Συντάκτες: Παναγιώτα Μπούγια Θεοδώρα Νάνου Ιανουάριος 2015 Περιεχόμενα 1. Εισαγωγή...
ΔΙΑΔΙΚΑΣΙA ΜΕΤΑΦΟΡΑΣ ΥΛΙΚΟΥ ΜΑΘΗΜΑΤΟΣ ΑΠΟ BLACKBOARD VISTA ΣΕ MOODLE
 ΔΙΑΔΙΚΑΣΙA ΜΕΤΑΦΟΡΑΣ ΥΛΙΚΟΥ ΜΑΘΗΜΑΤΟΣ ΑΠΟ BLACKBOARD VISTA ΣΕ MOODLE Η διαδικασία μεταφοράς του υλικού ενός μαθήματος από την πλατφόρμα Blackboard Vista στην πλατφόρμα Moodle σε βήματα είναι η ακόλουθη:
ΔΙΑΔΙΚΑΣΙA ΜΕΤΑΦΟΡΑΣ ΥΛΙΚΟΥ ΜΑΘΗΜΑΤΟΣ ΑΠΟ BLACKBOARD VISTA ΣΕ MOODLE Η διαδικασία μεταφοράς του υλικού ενός μαθήματος από την πλατφόρμα Blackboard Vista στην πλατφόρμα Moodle σε βήματα είναι η ακόλουθη:
ΛΕΙΤΟΥΡΓΙΚΑ ΣΥΣΤΗΜΑΤΑ. Εργαστήριο Εγκατάσταση Ubuntu με VirtualBox Εγκατάσταση Ubuntu με Unetbootin Απομακρυσμένη πρόσβαση με Putty/WinSCP
 ΛΕΙΤΟΥΡΓΙΚΑ ΣΥΣΤΗΜΑΤΑ Εργαστήριο Εγκατάσταση Ubuntu με VirtualBox Εγκατάσταση Ubuntu με Unetbootin Απομακρυσμένη πρόσβαση με Putty/WinSCP Κ.Γ. Μαργαρίτης, Τμήμα Εφαρμοσμένης Πληροφορικής, Πανεπιστήμιο
ΛΕΙΤΟΥΡΓΙΚΑ ΣΥΣΤΗΜΑΤΑ Εργαστήριο Εγκατάσταση Ubuntu με VirtualBox Εγκατάσταση Ubuntu με Unetbootin Απομακρυσμένη πρόσβαση με Putty/WinSCP Κ.Γ. Μαργαρίτης, Τμήμα Εφαρμοσμένης Πληροφορικής, Πανεπιστήμιο
BHMATA ΓΙΑ ΑΝΑΒΑΘΜΙΣΗ ΣΤΟ 3S/I.T.P.
 BHMATA ΓΙΑ ΑΝΑΒΑΘΜΙΣΗ ΣΤΟ 3S/I.T.P. Πριν την έναρξη της διαδικασίας θα θέλαμε να σας ενημερώσουμε ότι η αναβάθμιση διαφέρει σε κάποιες λεπτομέρειες, ανάλογα με το τύπο της βάσης δεδομένων της κάθε χρήσης.
BHMATA ΓΙΑ ΑΝΑΒΑΘΜΙΣΗ ΣΤΟ 3S/I.T.P. Πριν την έναρξη της διαδικασίας θα θέλαμε να σας ενημερώσουμε ότι η αναβάθμιση διαφέρει σε κάποιες λεπτομέρειες, ανάλογα με το τύπο της βάσης δεδομένων της κάθε χρήσης.
Οδηγός σύνδεσης στο δίκτυο του ΤΕΠΑΚ μέσα από την υπηρεσία απομακρυσμένης πρόσβασης VPN Τεχνολογικό Πανεπιστήμιο Κύπρου
 Οδηγός σύνδεσης στο δίκτυο του ΤΕΠΑΚ μέσα από την υπηρεσία απομακρυσμένης πρόσβασης VPN Τεχνολογικό Πανεπιστήμιο Κύπρου Περιεχόμενα Οδηγός σύνδεσης στο δίκτυο του ΤΕΠΑΚ μέσα από την υπηρεσία απομακρυσμένης
Οδηγός σύνδεσης στο δίκτυο του ΤΕΠΑΚ μέσα από την υπηρεσία απομακρυσμένης πρόσβασης VPN Τεχνολογικό Πανεπιστήμιο Κύπρου Περιεχόμενα Οδηγός σύνδεσης στο δίκτυο του ΤΕΠΑΚ μέσα από την υπηρεσία απομακρυσμένης
Εθνική Πύλη ermis.gov.gr
 Εθνική Πύλη ermis.gov.gr Έκδοση και εγκατάσταση ψηφιακών πιστοποιητικών χαλαρής αποθήκευσης Έκδοση 1.1 Εγκατάσταση Ψηφιακών Πιστοποιητικών Χαλαρής Αποθήκευσης σελίδα 1 / 31 Πίνακας Περιεχομένων 1. ΕΙΣΑΓΩΓΗ
Εθνική Πύλη ermis.gov.gr Έκδοση και εγκατάσταση ψηφιακών πιστοποιητικών χαλαρής αποθήκευσης Έκδοση 1.1 Εγκατάσταση Ψηφιακών Πιστοποιητικών Χαλαρής Αποθήκευσης σελίδα 1 / 31 Πίνακας Περιεχομένων 1. ΕΙΣΑΓΩΓΗ
Αν παρ όλα αυτά αντιμετωπίζετε πρόβλημα, επικοινωνήστε με το Κέντρο Δικτύου της ΑΣΠΑΙΤΕ Τηλ 210 2896709, 210 2896722, 210 2896721, noc@aspete.
 H υπηρεσία VPN προσφέρει τη δυνατότητα σε χρήστες της ΑΣΠΑΙΤΕ που συνδέονται στο Internet από άλλους φορείς (πχ ISP, άλλα ιδρύματα, κτλ) να αποκτούν ασφαλή πρόσβαση στο δίκτυο και στις υπηρεσίες της Σχολής.
H υπηρεσία VPN προσφέρει τη δυνατότητα σε χρήστες της ΑΣΠΑΙΤΕ που συνδέονται στο Internet από άλλους φορείς (πχ ISP, άλλα ιδρύματα, κτλ) να αποκτούν ασφαλή πρόσβαση στο δίκτυο και στις υπηρεσίες της Σχολής.
ΕΓΧΕΙΡΙΔΙΟ ΟΔΗΓΙΩΝ ΧΡΗΣΤΗ. Ηλεκτρονική Υποβολή Α.Π.Δ.
 ΕΓΧΕΙΡΙΔΙΟ ΟΔΗΓΙΩΝ ΧΡΗΣΤΗ Ηλεκτρονική Υποβολή Α.Π.Δ. ΠΕΡΙΕΧΟΜΕΝΑ 1) Είσοδος στην εφαρμογή 2) Δημιουργία Περιόδου Υποβολής 2.α) Ακύρωση Περιόδου Υποβολής 3) Μέθοδος Υποβολής: Συμπλήρωση Φόρμας 3.α) Συμπλήρωση
ΕΓΧΕΙΡΙΔΙΟ ΟΔΗΓΙΩΝ ΧΡΗΣΤΗ Ηλεκτρονική Υποβολή Α.Π.Δ. ΠΕΡΙΕΧΟΜΕΝΑ 1) Είσοδος στην εφαρμογή 2) Δημιουργία Περιόδου Υποβολής 2.α) Ακύρωση Περιόδου Υποβολής 3) Μέθοδος Υποβολής: Συμπλήρωση Φόρμας 3.α) Συμπλήρωση
Οδηγίες για την εγκατάσταση του πακέτου Cygwin
 Οδηγίες για την εγκατάσταση του πακέτου Cygwin Ακολουθήστε τις οδηγίες που περιγράφονται σε αυτό το file μόνο αν έχετε κάποιο laptop ή desktop PC που τρέχουν κάποιο version των Microsoft Windows. 1) Copy
Οδηγίες για την εγκατάσταση του πακέτου Cygwin Ακολουθήστε τις οδηγίες που περιγράφονται σε αυτό το file μόνο αν έχετε κάποιο laptop ή desktop PC που τρέχουν κάποιο version των Microsoft Windows. 1) Copy
ΔΙΑΔΙΚΑΣΙA ΜΕΤΑΦΟΡΑΣ ΥΛΙΚΟΥ ΜΑΘΗΜΑΤΟΣ ΑΠΟ BLACKBOARD VISTA ΣΕ OPEN ECLASS
 ΔΙΑΔΙΚΑΣΙA ΜΕΤΑΦΟΡΑΣ ΥΛΙΚΟΥ ΜΑΘΗΜΑΤΟΣ ΑΠΟ BLACKBOARD VISTA ΣΕ OPEN ECLASS Η διαδικασία μεταφοράς του υλικού ενός μαθήματος από την πλατφόρμα Blackboard Vista στην πλατφόρμα Open eclass σε βήματα είναι
ΔΙΑΔΙΚΑΣΙA ΜΕΤΑΦΟΡΑΣ ΥΛΙΚΟΥ ΜΑΘΗΜΑΤΟΣ ΑΠΟ BLACKBOARD VISTA ΣΕ OPEN ECLASS Η διαδικασία μεταφοράς του υλικού ενός μαθήματος από την πλατφόρμα Blackboard Vista στην πλατφόρμα Open eclass σε βήματα είναι
ΕΘΝΙΚΟ ΚΑΙ ΚΑΠΟΔΙΣΤΡΙΑΚΟ ΠΑΝΕΠΙΣΤΗΜΙΟ ΑΘΗΝΩΝ ΣΧΟΛΗ ΘΕΤΙΚΩΝ ΕΠΙΣΤΗΜΩΝ ΤΜΗΜΑ ΠΛΗΡΟΦΟΡΙΚΗΣ ΚΑΙ ΤΗΛΕΠΙΚΟΙΝΩΝΙΩΝ ΠΡΟΓΡΑΜΜΑ ΜΕΤΑΠΤΥΧΙΑΚΩΝ ΣΠΟΥΔΩΝ
 ΕΘΝΙΚΟ ΚΑΙ ΚΑΠΟΔΙΣΤΡΙΑΚΟ ΠΑΝΕΠΙΣΤΗΜΙΟ ΑΘΗΝΩΝ ΣΧΟΛΗ ΘΕΤΙΚΩΝ ΕΠΙΣΤΗΜΩΝ ΤΜΗΜΑ ΠΛΗΡΟΦΟΡΙΚΗΣ ΚΑΙ ΤΗΛΕΠΙΚΟΙΝΩΝΙΩΝ ΠΡΟΓΡΑΜΜΑ ΜΕΤΑΠΤΥΧΙΑΚΩΝ ΣΠΟΥΔΩΝ Οδηγός Εργαστηρίου για το Μεταπτυχιακό Μάθημα Τεχνολογία Διοίκησης
ΕΘΝΙΚΟ ΚΑΙ ΚΑΠΟΔΙΣΤΡΙΑΚΟ ΠΑΝΕΠΙΣΤΗΜΙΟ ΑΘΗΝΩΝ ΣΧΟΛΗ ΘΕΤΙΚΩΝ ΕΠΙΣΤΗΜΩΝ ΤΜΗΜΑ ΠΛΗΡΟΦΟΡΙΚΗΣ ΚΑΙ ΤΗΛΕΠΙΚΟΙΝΩΝΙΩΝ ΠΡΟΓΡΑΜΜΑ ΜΕΤΑΠΤΥΧΙΑΚΩΝ ΣΠΟΥΔΩΝ Οδηγός Εργαστηρίου για το Μεταπτυχιακό Μάθημα Τεχνολογία Διοίκησης
Vodafone Business Connect
 Vodafone Business Connect Vodafone Business WebHosting Αναλυτικός Οδηγός Χρήσης MSSQL Manager Αναλυτικός οδηγός χρήσης: MS SQL Manager Vodafone Business Connect - Υπηρεσίες φιλοξενίας εταιρικού e-mail
Vodafone Business Connect Vodafone Business WebHosting Αναλυτικός Οδηγός Χρήσης MSSQL Manager Αναλυτικός οδηγός χρήσης: MS SQL Manager Vodafone Business Connect - Υπηρεσίες φιλοξενίας εταιρικού e-mail
Οδηγίες Χρήσης EAP Controller Software
 Οδηγίες Χρήσης EAP Controller Software Designed by TP-Link Hellas Ltd. Professional Business Unit Επιμέλεια: Βαλάντης Οικονομόπουλος 1 Περιεχόμενα 1.1 Προσδιορισμός της Τοπολογίας του Δικτύου...2 1.2 Αρχική
Οδηγίες Χρήσης EAP Controller Software Designed by TP-Link Hellas Ltd. Professional Business Unit Επιμέλεια: Βαλάντης Οικονομόπουλος 1 Περιεχόμενα 1.1 Προσδιορισμός της Τοπολογίας του Δικτύου...2 1.2 Αρχική
ΕΡΓΑΣΤΗΡΙΟ 1: Εισαγωγή, Χρήσιμες Εφαρμογές
 ΕΡΓΑΣΤΗΡΙΟ 1: Εισαγωγή, Χρήσιμες Εφαρμογές Σκοπός του εργαστηρίου αυτού είναι η χρησιμοποίηση κάποιων εφαρμογών που θα μας φανούν πολύ χρήσιμες κατά τη διάρκεια του μαθήματος της Εισαγωγής στον Προγραμματισμό.
ΕΡΓΑΣΤΗΡΙΟ 1: Εισαγωγή, Χρήσιμες Εφαρμογές Σκοπός του εργαστηρίου αυτού είναι η χρησιμοποίηση κάποιων εφαρμογών που θα μας φανούν πολύ χρήσιμες κατά τη διάρκεια του μαθήματος της Εισαγωγής στον Προγραμματισμό.
ΕΡΓΑΣΤΗΡΙΟ 1: 1 Εισαγωγή, Χρήσιμες Εφαρμογές
 ΕΡΓΑΣΤΗΡΙΟ 1: 1 Εισαγωγή, Χρήσιμες Εφαρμογές Σκοπός του εργαστηρίου αυτού είναι η εξοικείωση με κάποιες εφαρμογές που θα μας φανούν πολύ χρήσιμες κατά τη διάρκεια του μαθήματος της Εισαγωγής στον Προγραμματισμό.
ΕΡΓΑΣΤΗΡΙΟ 1: 1 Εισαγωγή, Χρήσιμες Εφαρμογές Σκοπός του εργαστηρίου αυτού είναι η εξοικείωση με κάποιες εφαρμογές που θα μας φανούν πολύ χρήσιμες κατά τη διάρκεια του μαθήματος της Εισαγωγής στον Προγραμματισμό.
Συστήματα Παράλληλης και Κατανεμημένης Επεξεργασίας
 Συστήματα Παράλληλης και Κατανεμημένης Επεξεργασίας Ενότητα: ΕΡΓΑΣΤΗΡΙΑΚΗ ΑΣΚΗΣΗ No:00 Δρ. Μηνάς Δασυγένης mdasyg@ieee.org Τμήμα Μηχανικών Πληροφορικής και Τηλεπικοινωνιών Εργαστήριο Ψηφιακών Συστημάτων
Συστήματα Παράλληλης και Κατανεμημένης Επεξεργασίας Ενότητα: ΕΡΓΑΣΤΗΡΙΑΚΗ ΑΣΚΗΣΗ No:00 Δρ. Μηνάς Δασυγένης mdasyg@ieee.org Τμήμα Μηχανικών Πληροφορικής και Τηλεπικοινωνιών Εργαστήριο Ψηφιακών Συστημάτων
Οδηγός Σύνδεσης στο Ασύρματο Δίκτυο cs-wifi του Τμήματος Πληροφορικής του Πανεπιστημίου Κύπρου για Windows 7
 16 Νοεμβρίου 2012 Οδηγός Σύνδεσης στο Ασύρματο Δίκτυο cs-wifi του Τμήματος Πληροφορικής του Πανεπιστημίου Κύπρου για Windows 7 Πανεπιστήμιο Κύπρου, Τμήμα Πληροφορικής Σάββας Νικηφόρου Version Number Πίνακας
16 Νοεμβρίου 2012 Οδηγός Σύνδεσης στο Ασύρματο Δίκτυο cs-wifi του Τμήματος Πληροφορικής του Πανεπιστημίου Κύπρου για Windows 7 Πανεπιστήμιο Κύπρου, Τμήμα Πληροφορικής Σάββας Νικηφόρου Version Number Πίνακας
Εγχειρίδιο διαχείρισης χρηστών και λιστών διανομής για τον Υπεύθυνο Φορέα του Δικτύου "Σύζευξις" -1-
 -1- 1 Διαχείριση Χρηστών...3 1.1 Υπηρεσίες...5 1.1.1 Δημιουργία νέου χρήστη...6 1.1.2 Αναζήτηση χρήστη...7 1.1.2 Επεξεργασία στοιχείων χρήστη...8 1.1.3 Δημιουργία /Επεξεργασία mailbox plan...10 1.1.4 Ενεργοποίηση
-1- 1 Διαχείριση Χρηστών...3 1.1 Υπηρεσίες...5 1.1.1 Δημιουργία νέου χρήστη...6 1.1.2 Αναζήτηση χρήστη...7 1.1.2 Επεξεργασία στοιχείων χρήστη...8 1.1.3 Δημιουργία /Επεξεργασία mailbox plan...10 1.1.4 Ενεργοποίηση
ΜΕΤΑΦΟΡΑ ΑΡΧΕΙΩΝ FTP
 ΜΕΤΑΦΟΡΑ ΑΡΧΕΙΩΝ FTP Το FTP (File Transfer Protocol) είναι το εξειδικευμένο πρωτόκολλο μεταφοράς αρχείων στα σύγχρονα δίκτυα δεδομένων όπως το Διαδίκτυο. Δίνει τη δυνατότητα μεταφοράς αρχείων από τον υπολογιστή
ΜΕΤΑΦΟΡΑ ΑΡΧΕΙΩΝ FTP Το FTP (File Transfer Protocol) είναι το εξειδικευμένο πρωτόκολλο μεταφοράς αρχείων στα σύγχρονα δίκτυα δεδομένων όπως το Διαδίκτυο. Δίνει τη δυνατότητα μεταφοράς αρχείων από τον υπολογιστή
Εθνική Πύλη ermis.gov.gr
 Υπουργείο Εσωτερικών, Αποκέντρωσης και Ηλεκτρονικής Διακυβέρνησης Εθνική Πύλη ermis.gov.gr Έκδοση και εγκατάσταση ψηφιακών πιστοποιητικών πολίτη χρήστη Έκδοση 1.0 Εγκατάσταση Ψηφιακών Πιστοποιητικών Πολιτών
Υπουργείο Εσωτερικών, Αποκέντρωσης και Ηλεκτρονικής Διακυβέρνησης Εθνική Πύλη ermis.gov.gr Έκδοση και εγκατάσταση ψηφιακών πιστοποιητικών πολίτη χρήστη Έκδοση 1.0 Εγκατάσταση Ψηφιακών Πιστοποιητικών Πολιτών
Εγκατάσταση Joomla 1. Στο Π.Σ.Δ. (www.sch.gr) 2. Τοπικά 3. Σε δωρεάν Server
 Γεώργιος Χρ. Μακρής Εγκατάσταση Joomla 1. Στο Π.Σ.Δ. (www.sch.gr) 2. Τοπικά 3. Σε δωρεάν Server 2012 Γ ε ώ ρ γ ι ο ς Χ ρ. Μ α κ ρ ή ς ( h t t p : / / u s e r s. s c h. g r / g m a k r i s ) Περιεχόμενα
Γεώργιος Χρ. Μακρής Εγκατάσταση Joomla 1. Στο Π.Σ.Δ. (www.sch.gr) 2. Τοπικά 3. Σε δωρεάν Server 2012 Γ ε ώ ρ γ ι ο ς Χ ρ. Μ α κ ρ ή ς ( h t t p : / / u s e r s. s c h. g r / g m a k r i s ) Περιεχόμενα
Διαχείριση Πληροφοριών στο Διαδίκτυο. Εργαστήριο 1
 Διαχείριση Πληροφοριών στο Διαδίκτυο Εργαστήριο 1 Τεχνολογικό Εκπαιδευτικό Ίδρυμα Καβάλας Σχολή Διοίκησης & Οικονομίας Τμήμα Διαχείρισης Πληροφοριών Διδάσκων Μαρδύρης Βασίλειος, Διπλ. Ηλ. Μηχανικός & Μηχ.
Διαχείριση Πληροφοριών στο Διαδίκτυο Εργαστήριο 1 Τεχνολογικό Εκπαιδευτικό Ίδρυμα Καβάλας Σχολή Διοίκησης & Οικονομίας Τμήμα Διαχείρισης Πληροφοριών Διδάσκων Μαρδύρης Βασίλειος, Διπλ. Ηλ. Μηχανικός & Μηχ.
Οδηγίες Ρύθμισης ΖΤΕ ΖΧΗΝ Η108Ν
 Οδηγίες Ρύθμισης ΖΤΕ ΖΧΗΝ Η108Ν ΤΙ ΠΡΕΠΕΙ ΝΑ ΠΡΟΣΕΞΕΤΕ ΠΡΙΝ ΤΗΝ ΕΓΚΑΤΑΣΤΑΣΗ ΚΑΙ ΤΗ ΣΥΝΔΕΣΜΟΛΟΓΙΑ ΤΟΥ ΕΞΟΠΛΙΣΜΟΥ ΣΑΣ. Πριν ξεκινήσετε την εγκατάσταση του εξοπλισμού βεβαιωθείτε για τα παρακάτω: 1. Ο υπολογιστής
Οδηγίες Ρύθμισης ΖΤΕ ΖΧΗΝ Η108Ν ΤΙ ΠΡΕΠΕΙ ΝΑ ΠΡΟΣΕΞΕΤΕ ΠΡΙΝ ΤΗΝ ΕΓΚΑΤΑΣΤΑΣΗ ΚΑΙ ΤΗ ΣΥΝΔΕΣΜΟΛΟΓΙΑ ΤΟΥ ΕΞΟΠΛΙΣΜΟΥ ΣΑΣ. Πριν ξεκινήσετε την εγκατάσταση του εξοπλισμού βεβαιωθείτε για τα παρακάτω: 1. Ο υπολογιστής
ΕΠΛ425 : Τεχνολογίες Διαδικτύου Εργαστήρια
 ΕΠΛ425 : Τεχνολογίες Διαδικτύου Εργαστήρια Δημήτρης Πασχαλίδης Χειμερινό Εξάμηνο 2016 1 Εργαστήριο 1 Εισαγωγή στους Virtual Servers και AWS Τι θα μελετήσουμε; Τί είναι οι Virtual Servers Κατανόηση Virtualization
ΕΠΛ425 : Τεχνολογίες Διαδικτύου Εργαστήρια Δημήτρης Πασχαλίδης Χειμερινό Εξάμηνο 2016 1 Εργαστήριο 1 Εισαγωγή στους Virtual Servers και AWS Τι θα μελετήσουμε; Τί είναι οι Virtual Servers Κατανόηση Virtualization
Οδηγίες προς τον τελικό χρήστη για τη σύνδεση στο Ασύρματο Δίκτυο Δεδομένων του ΤΜΗΥ&Π
 Οδηγίες προς τον τελικό χρήστη για τη σύνδεση στο Ασύρματο Δίκτυο Δεδομένων του ΤΜΗΥ&Π Χρήστες του ασύρματου δικτύου δεδομένων του Τμήματος Μηχανικών Ηλεκτρονικών Υπολογιστών & Πληροφορικής μπορούν να
Οδηγίες προς τον τελικό χρήστη για τη σύνδεση στο Ασύρματο Δίκτυο Δεδομένων του ΤΜΗΥ&Π Χρήστες του ασύρματου δικτύου δεδομένων του Τμήματος Μηχανικών Ηλεκτρονικών Υπολογιστών & Πληροφορικής μπορούν να
Συγχρηµατοδοτούµενο από το ΥΠΕΠΘ και την Ευρωπαϊκή Ένωση
 Συγχρηµατοδοτούµενο από το ΥΠΕΠΘ και την Ευρωπαϊκή Ένωση ΣΥΝ ΕΣΗ ΜΕ ΤΟ ΙΚΤΥΟ Ε ΟΜΕΝΩΝ ΜΕΣΩ MODEM Το Κέντρο Λειτουργίας και ιαχείρισης ικτύου του Πανεπιστηµίου Αθηνών παρέχει τη δυνατότητα Dial-up σύνδεσης
Συγχρηµατοδοτούµενο από το ΥΠΕΠΘ και την Ευρωπαϊκή Ένωση ΣΥΝ ΕΣΗ ΜΕ ΤΟ ΙΚΤΥΟ Ε ΟΜΕΝΩΝ ΜΕΣΩ MODEM Το Κέντρο Λειτουργίας και ιαχείρισης ικτύου του Πανεπιστηµίου Αθηνών παρέχει τη δυνατότητα Dial-up σύνδεσης
Ενημερώσεις λογισμικού Οδηγός χρήσης
 Ενημερώσεις λογισμικού Οδηγός χρήσης Copyright 2008 Hewlett-Packard Development Company, L.P. Η ονομασία Windows είναι σήμα κατατεθέν της εταιρείας Microsoft Corporation στις Η.Π.Α. Οι πληροφορίες στο
Ενημερώσεις λογισμικού Οδηγός χρήσης Copyright 2008 Hewlett-Packard Development Company, L.P. Η ονομασία Windows είναι σήμα κατατεθέν της εταιρείας Microsoft Corporation στις Η.Π.Α. Οι πληροφορίες στο
ΕΓΧΕΙΡΙ ΙΟ ΧΡΗΣΗΣ ΛΟΓΙΣΜΙΚΟΥ E-LEARNING - 2 -
 - 2 - ΕΓΧΕΙΡΙ ΙΟ ΧΡΗΣΗΣ ΛΟΓΙΣΜΙΚΟΥ E-LEARNING Περιεχόµενα Εγκατάσταση λογισµικού Οθόνη καλωσορίσµατος στην εγκατάσταση...4 Πληροφορίες ιδρύµατος και λογισµικού...5 ηµιουργία συντόµευσης στο µενού έναρξης
- 2 - ΕΓΧΕΙΡΙ ΙΟ ΧΡΗΣΗΣ ΛΟΓΙΣΜΙΚΟΥ E-LEARNING Περιεχόµενα Εγκατάσταση λογισµικού Οθόνη καλωσορίσµατος στην εγκατάσταση...4 Πληροφορίες ιδρύµατος και λογισµικού...5 ηµιουργία συντόµευσης στο µενού έναρξης
ΕΓΧΕΙΡΙΔΙΟ ΜΑΘΗΤΗ. της Πλατφόρμας Τηλεκατάρτισης
 ΕΓΧΕΙΡΙΔΙΟ ΜΑΘΗΤΗ της Πλατφόρμας Τηλεκατάρτισης ΠΕΡΙΕΧΟΜΕΝΑ 1. Εισαγωγή...2 2. Αρχική σελίδα, Εισαγωγή & Περιβάλλον Συστήματος...3 2.1. Αρχική σελίδα εισαγωγής...3 2.2. Εισαγωγή στην Πλατφόρμα Τηλε-κατάρτισης...4
ΕΓΧΕΙΡΙΔΙΟ ΜΑΘΗΤΗ της Πλατφόρμας Τηλεκατάρτισης ΠΕΡΙΕΧΟΜΕΝΑ 1. Εισαγωγή...2 2. Αρχική σελίδα, Εισαγωγή & Περιβάλλον Συστήματος...3 2.1. Αρχική σελίδα εισαγωγής...3 2.2. Εισαγωγή στην Πλατφόρμα Τηλε-κατάρτισης...4
Προετοιμασία σύνδεσης του modem. Εγκατάσταση του Modem
 ΕΓΚΑΤΑΣΤΑΣΗ ΣΥΝΔΕΣΗΣ DIAL-UP ΣΕ ΛΕΙΤΟΥΡΓΙΚΟ ΣΥΣΤΗΜΑ WINDOWS XP Διαδικασία δικτύωσης PC μέσω modem Στις επόμενες παραγράφους περιγράφεται αναλυτικά η διαδικασία που χρειάζεται να ακολουθήσετε προκειμένου
ΕΓΚΑΤΑΣΤΑΣΗ ΣΥΝΔΕΣΗΣ DIAL-UP ΣΕ ΛΕΙΤΟΥΡΓΙΚΟ ΣΥΣΤΗΜΑ WINDOWS XP Διαδικασία δικτύωσης PC μέσω modem Στις επόμενες παραγράφους περιγράφεται αναλυτικά η διαδικασία που χρειάζεται να ακολουθήσετε προκειμένου
Ανδρέας Παπαζώης. Τμ. Διοίκησης Επιχειρήσεων
 Ανδρέας Παπαζώης Τμ. Διοίκησης Επιχειρήσεων Περιεχόμενα Εργ. Μαθήματος Διεύθυνση MAC Πρωτόκολλο DNS Πρωτόκολλο DHCP Σχετικές ρυθμίσεις στον «Πίνακα Ελέγχου» των Windows 2/10 Διεύθυνση MAC Είναι ένας μοναδικός
Ανδρέας Παπαζώης Τμ. Διοίκησης Επιχειρήσεων Περιεχόμενα Εργ. Μαθήματος Διεύθυνση MAC Πρωτόκολλο DNS Πρωτόκολλο DHCP Σχετικές ρυθμίσεις στον «Πίνακα Ελέγχου» των Windows 2/10 Διεύθυνση MAC Είναι ένας μοναδικός
Εγχειρίδιο εγκατάστασης και βασικής παραμετροποίησης σεναρίου εστίασης
 Εγχειρίδιο εγκατάστασης και βασικής παραμετροποίησης σεναρίου εστίασης Σε αυτό το εγχειρίδιο θα καλύψουμε τη μεθοδολογία εγκατάστασης ενός σεναρίου εστίασης από την αρχή έως το σημείο των βασικών ρυθμίσεων
Εγχειρίδιο εγκατάστασης και βασικής παραμετροποίησης σεναρίου εστίασης Σε αυτό το εγχειρίδιο θα καλύψουμε τη μεθοδολογία εγκατάστασης ενός σεναρίου εστίασης από την αρχή έως το σημείο των βασικών ρυθμίσεων
ΥΠΗΡΕΣΙΑ ΠΛΗΡΟΦΟΡΙΚΩΝ ΣΥΣΤΗΜΑΤΩΝ ΤΟΜΕΑΣ ΔΙΚΤΥΩΝ ΚΑΙ ΤΗΛΕΠΙΚΟΙΝΩΝΙΩΝ
 ΥΠΗΡΕΣΙΑ ΠΛΗΡΟΦΟΡΙΚΩΝ ΣΥΣΤΗΜΑΤΩΝ ΤΟΜΕΑΣ ΔΙΚΤΥΩΝ ΚΑΙ ΤΗΛΕΠΙΚΟΙΝΩΝΙΩΝ ΟΔΗΓΟΣ ΣΥΝΔΕΣΗΣ ΣΤΗΝ ΥΠΗΡΕΣΙΑ ΑΣΥΡΜΑΤΗΣ ΠΡΟΣΒΑΣΗΣ ucywifi ΤΟΥ ΠΑΝΕΠΙΣΤΗΜΙΟΥ ΚΥΠΡΟΥ ΓΙΑ ΧΡΗΣΤΕΣ ΛΕΙΤΟΥΡΓΙΚΩΝ ΣΥΣΤΗΜΑΤΩΝ Windows 7 ΥΠΣ
ΥΠΗΡΕΣΙΑ ΠΛΗΡΟΦΟΡΙΚΩΝ ΣΥΣΤΗΜΑΤΩΝ ΤΟΜΕΑΣ ΔΙΚΤΥΩΝ ΚΑΙ ΤΗΛΕΠΙΚΟΙΝΩΝΙΩΝ ΟΔΗΓΟΣ ΣΥΝΔΕΣΗΣ ΣΤΗΝ ΥΠΗΡΕΣΙΑ ΑΣΥΡΜΑΤΗΣ ΠΡΟΣΒΑΣΗΣ ucywifi ΤΟΥ ΠΑΝΕΠΙΣΤΗΜΙΟΥ ΚΥΠΡΟΥ ΓΙΑ ΧΡΗΣΤΕΣ ΛΕΙΤΟΥΡΓΙΚΩΝ ΣΥΣΤΗΜΑΤΩΝ Windows 7 ΥΠΣ
ΕΓΚΑΤΑΣΤΑΣΗ ΕΦΑΡΜΟΓΩΝ ΓΙΑ ΠΡΟΣΩΠΙΚΟ ΥΠΟΛΟΓΙΣΤΗ (MS WINDOWS, LINUX, MACOS)
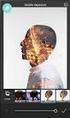 ΕΓΚΑΤΑΣΤΑΣΗ ΕΦΑΡΜΟΓΩΝ ΓΙΑ ΠΡΟΣΩΠΙΚΟ ΥΠΟΛΟΓΙΣΤΗ (MS WINDOWS, LINUX, MACOS) ΠΕΡΙΕΧΟΜΕΝΑ ΕΓΚΑΤΑΣΤΑΣΗ ΕΦΑΡΜΟΓΗΣ OWNCLOUD ΣΕ MS WINDOWS... 2 ΧΡΗΣΗ ΕΦΑΡΜΟΓΗΣ OWNCLOUD ΣΕ MS WINDOWS... 11 ΔΙΑΜΟΙΡΑΣΜΟΣ ΑΡΧΕΙΩΝ/ΦΑΚΕΛΩΝ...
ΕΓΚΑΤΑΣΤΑΣΗ ΕΦΑΡΜΟΓΩΝ ΓΙΑ ΠΡΟΣΩΠΙΚΟ ΥΠΟΛΟΓΙΣΤΗ (MS WINDOWS, LINUX, MACOS) ΠΕΡΙΕΧΟΜΕΝΑ ΕΓΚΑΤΑΣΤΑΣΗ ΕΦΑΡΜΟΓΗΣ OWNCLOUD ΣΕ MS WINDOWS... 2 ΧΡΗΣΗ ΕΦΑΡΜΟΓΗΣ OWNCLOUD ΣΕ MS WINDOWS... 11 ΔΙΑΜΟΙΡΑΣΜΟΣ ΑΡΧΕΙΩΝ/ΦΑΚΕΛΩΝ...
Οδηγίες Σύνδεσης Ασύρματου Δικτύου ΤΜΗΥ&Π. Οδηγίες Σύνδεσης για λοιπά Linux/Unix Συστήματα
 Οδηγίες Σύνδεσης Ασύρματου Δικτύου ΤΜΗΥ&Π Περιεχόμενα: 1. 1. Εισαγωγικές Πληροφορίες 2. Οδηγίες Σύνδεσης για Windows XP/Vista 3. Οδηγίες Σύνδεσης για Windows 7 4. Οδηγίες Σύνδεσης για MAC OS 5. Οδηγίες
Οδηγίες Σύνδεσης Ασύρματου Δικτύου ΤΜΗΥ&Π Περιεχόμενα: 1. 1. Εισαγωγικές Πληροφορίες 2. Οδηγίες Σύνδεσης για Windows XP/Vista 3. Οδηγίες Σύνδεσης για Windows 7 4. Οδηγίες Σύνδεσης για MAC OS 5. Οδηγίες
Για περισσότερες πληροφορίες σχετικά με τη συμβατότητα του λογισμικού με άλλα λειτουργικά συστήματα, επικοινωνήστε με το τμήμα υποστήριξης πελατών.
 Σελίδα 1 από 7 Οδηγός σύνδεσης Υποστηριζόμενα λειτουργικά συστήματα Μπορείτε να πραγματοποιήσετε εγκατάσταση του λογισμικού του εκτυπωτή χρησιμοποιώντας το CD Λογισμικό και τεκμηρίωση για τα ακόλουθα λειτουργικά
Σελίδα 1 από 7 Οδηγός σύνδεσης Υποστηριζόμενα λειτουργικά συστήματα Μπορείτε να πραγματοποιήσετε εγκατάσταση του λογισμικού του εκτυπωτή χρησιμοποιώντας το CD Λογισμικό και τεκμηρίωση για τα ακόλουθα λειτουργικά
ΕΡΓΑΣΤΗΡΙΟ FRONT PAGE 3
 ΕΡΓΑΣΤΗΡΙΟ FRONT PAGE 3 Φόρµες Ένας τρόπος για να συλλέξετε πληροφορία από τους επισκέπτες του δικτυακού σας τόπου είναι οι φόρµες. Με τα εξειδικευµένα αυτά εργαλεία µπορείτε να κάνετε έρευνες ή τεστ,
ΕΡΓΑΣΤΗΡΙΟ FRONT PAGE 3 Φόρµες Ένας τρόπος για να συλλέξετε πληροφορία από τους επισκέπτες του δικτυακού σας τόπου είναι οι φόρµες. Με τα εξειδικευµένα αυτά εργαλεία µπορείτε να κάνετε έρευνες ή τεστ,
ΤΕΙ Πελοποννήσου Τμήμα Πληροφορικής. Οδηγίες Εγκατάστασης VPN Σύνδεσης στο ΤΕΙ Πελοποννήσου
 Οδηγίες Εγκατάστασης VPN Σύνδεσης στο ΤΕΙ Πελοποννήσου 1. Λήψη Λογισμικού VPN Σύνδεσης Η λήψη του λογισμικού VPN μπορεί να γίνει από το παρακάτω link: https://www.shrew.net/download/vpn/vpn-client-2.2.2-release.exe
Οδηγίες Εγκατάστασης VPN Σύνδεσης στο ΤΕΙ Πελοποννήσου 1. Λήψη Λογισμικού VPN Σύνδεσης Η λήψη του λογισμικού VPN μπορεί να γίνει από το παρακάτω link: https://www.shrew.net/download/vpn/vpn-client-2.2.2-release.exe
MS SQL 2012 Express (Εγκατάσταση με Advanced Services)
 Published on PRISMA Win Help - Megasoft (http://docs.megasoft.gr) Home > Τεχνικά Εγχειρίδια > Βάσεις Δεδομένων > MS SQL 2012 Express (Εγκατάσταση με Advanced Services) MS SQL 2012 Express (Εγκατάσταση
Published on PRISMA Win Help - Megasoft (http://docs.megasoft.gr) Home > Τεχνικά Εγχειρίδια > Βάσεις Δεδομένων > MS SQL 2012 Express (Εγκατάσταση με Advanced Services) MS SQL 2012 Express (Εγκατάσταση
Υπηρεσία Απομακρυσμένης Πρόσβασης VPN Οδηγός Εγκατάστασης και Διαμόρφωσης για χρήστες λειτουργικών συστημάτων MAC OS X
 ΥΠΗΡΕΣΙΑ ΠΛΗΡΟΦΟΡΙΚΩΝ ΣΥΣΤΗΜΑΤΩΝ ΤΟΜΕΑΣ ΔΙΚΤΥΩΝ ΚΑΙ ΤΗΛΕΠΙΚΟΙΝΩΝΙΩΝ Υπηρεσία Απομακρυσμένης Πρόσβασης VPN Οδηγός Εγκατάστασης και Διαμόρφωσης για χρήστες λειτουργικών συστημάτων MAC OS X ΥΠΣ ΕΔ/49 12 Αυγούστου
ΥΠΗΡΕΣΙΑ ΠΛΗΡΟΦΟΡΙΚΩΝ ΣΥΣΤΗΜΑΤΩΝ ΤΟΜΕΑΣ ΔΙΚΤΥΩΝ ΚΑΙ ΤΗΛΕΠΙΚΟΙΝΩΝΙΩΝ Υπηρεσία Απομακρυσμένης Πρόσβασης VPN Οδηγός Εγκατάστασης και Διαμόρφωσης για χρήστες λειτουργικών συστημάτων MAC OS X ΥΠΣ ΕΔ/49 12 Αυγούστου
1. Για πρόσβαση στην υπηρεσία χρησιμοποιείτε έναν Φυλλομετρητή (Internet Explorer, Firefox, Chrome κ.λ.π) και
 Υπηρεσία Ενεργοποίησης Ηλεκτρονικού Λογαριασμού URegister Η Υπηρεσία Ενεργοποίησης Ηλεκτρονικού Λογαριασμού- URegister έχει ως στόχο την ενεργοποίηση του λογαριασμού ενός χρήστη στην Κεντρική Υπηρεσία
Υπηρεσία Ενεργοποίησης Ηλεκτρονικού Λογαριασμού URegister Η Υπηρεσία Ενεργοποίησης Ηλεκτρονικού Λογαριασμού- URegister έχει ως στόχο την ενεργοποίηση του λογαριασμού ενός χρήστη στην Κεντρική Υπηρεσία
Οδηγίες Εγκατάστασης tube & έναρξης δοκιμαστικών μαθημάτων
 Οδηγίες Εγκατάστασης tube & έναρξης δοκιμαστικών μαθημάτων Η διαδικτυακή πλατφόρμα tube φέρνει την εποχή που ο καθένας θα μπορεί να μάθει τα πάντα, ακόμη και από το σπίτι του. Το Live-learning που παρέχει,
Οδηγίες Εγκατάστασης tube & έναρξης δοκιμαστικών μαθημάτων Η διαδικτυακή πλατφόρμα tube φέρνει την εποχή που ο καθένας θα μπορεί να μάθει τα πάντα, ακόμη και από το σπίτι του. Το Live-learning που παρέχει,
ΔΗΜΙΟΥΡΓΙΑ ΕΝΟΣ DOMAIN CONTROLLER
 ΔΗΜΙΟΥΡΓΙΑ ΕΝΟΣ DOMAIN CONTROLLER Στόχοι Μετά την ολοκλήρωση της άσκησης θα είσαι σε θέση: 1. Να δημιουργείς έναν domain controller, σε έναν υπολογιστή με λειτουργικό σύστημα Windows Server 2003. 2. Να
ΔΗΜΙΟΥΡΓΙΑ ΕΝΟΣ DOMAIN CONTROLLER Στόχοι Μετά την ολοκλήρωση της άσκησης θα είσαι σε θέση: 1. Να δημιουργείς έναν domain controller, σε έναν υπολογιστή με λειτουργικό σύστημα Windows Server 2003. 2. Να
ΒΟΗΘΕΙΑ ΓΙΑ ΤΟ ΗΛΕΚΤΡΟΝΙΚΟ ΤΑΧΥΔΡΟΜΕΙΟ (E-MAIL)
 Ορφανίδου 67 & Κονδυλάκη, Πατήσια Tηλ. Κέντρο: 210-22.23.799 Fax: 210-21.39.576 Ε-mail: iservices@omac.gr Web Site: http://www.omac.gr ΒΟΗΘΕΙΑ ΓΙΑ ΤΟ ΗΛΕΚΤΡΟΝΙΚΟ ΤΑΧΥΔΡΟΜΕΙΟ (E-MAIL) ΘΕΜΑ: ΡΥΘΜΙΣΕΙΣ ΝΕΟΥ
Ορφανίδου 67 & Κονδυλάκη, Πατήσια Tηλ. Κέντρο: 210-22.23.799 Fax: 210-21.39.576 Ε-mail: iservices@omac.gr Web Site: http://www.omac.gr ΒΟΗΘΕΙΑ ΓΙΑ ΤΟ ΗΛΕΚΤΡΟΝΙΚΟ ΤΑΧΥΔΡΟΜΕΙΟ (E-MAIL) ΘΕΜΑ: ΡΥΘΜΙΣΕΙΣ ΝΕΟΥ
 http://www.advanced-ip-scanner.com/gr/ Σο Advanced IP Scanner είναι μια γρήγορη και αξιόπιστη λύση σάρωσης δικτύου. ας επιτρέπει εύκολα και γρήγορα να ανακτήσετε όλες τις απαιτούμενες πληροφορίες για τους
http://www.advanced-ip-scanner.com/gr/ Σο Advanced IP Scanner είναι μια γρήγορη και αξιόπιστη λύση σάρωσης δικτύου. ας επιτρέπει εύκολα και γρήγορα να ανακτήσετε όλες τις απαιτούμενες πληροφορίες για τους
ΠΑΝΕΠΙΣΤΗΜΙΟ ΜΑΚΕΔΟΝΙΑΣ ΟΙΚΟΝΟΜΙΚΩΝ ΚΑΙ ΚΟΙΝΩΝΙΚΩΝ ΕΠΙΣΤΗΜΩΝ ΤΜΗΜΑ ΟΙΚΟΝΟΜΙΚΩΝ ΕΠΙΣΤΗΜΩΝ
 ΠΑΝΕΠΙΣΤΗΜΙΟ ΜΑΚΕΔΟΝΙΑΣ ΟΙΚΟΝΟΜΙΚΩΝ ΚΑΙ ΚΟΙΝΩΝΙΚΩΝ ΕΠΙΣΤΗΜΩΝ ΤΜΗΜΑ ΟΙΚΟΝΟΜΙΚΩΝ ΕΠΙΣΤΗΜΩΝ ΜΑΘΗΜΑ : Η/Υ I (ενότητα WINDOWS) ΥΠΕΥΘΥΝΟΣ : ΑΝΑΣΤΑΣΙΟΣ ΟΙΚΟΝΟΜΙΔΗΣ, Καθηγητής ΕΡΓΑΣΤΗΡΙΑ : ΘΕΑΝΩ ΧΑΤΖΙΔΑΚΗ, Εργαστηριακό
ΠΑΝΕΠΙΣΤΗΜΙΟ ΜΑΚΕΔΟΝΙΑΣ ΟΙΚΟΝΟΜΙΚΩΝ ΚΑΙ ΚΟΙΝΩΝΙΚΩΝ ΕΠΙΣΤΗΜΩΝ ΤΜΗΜΑ ΟΙΚΟΝΟΜΙΚΩΝ ΕΠΙΣΤΗΜΩΝ ΜΑΘΗΜΑ : Η/Υ I (ενότητα WINDOWS) ΥΠΕΥΘΥΝΟΣ : ΑΝΑΣΤΑΣΙΟΣ ΟΙΚΟΝΟΜΙΔΗΣ, Καθηγητής ΕΡΓΑΣΤΗΡΙΑ : ΘΕΑΝΩ ΧΑΤΖΙΔΑΚΗ, Εργαστηριακό
Εγχειρίδιο Συντονιστή Τηλεδιασκέψεων Υπηρεσίας e:presence
 Εγχειρίδιο Συντονιστή Τηλεδιασκέψεων Υπηρεσίας e:presence Έκδοση 1.3 Ιούνιος 2014 Περιεχόμενα Εφαρμογή Διαχείρισης Τηλεδιασκέψεων... 2 Προβολή τηλεδιασκέψεων... 3 Προσθήκη τηλεδιάσκεψης... 4 Τροποποίηση
Εγχειρίδιο Συντονιστή Τηλεδιασκέψεων Υπηρεσίας e:presence Έκδοση 1.3 Ιούνιος 2014 Περιεχόμενα Εφαρμογή Διαχείρισης Τηλεδιασκέψεων... 2 Προβολή τηλεδιασκέψεων... 3 Προσθήκη τηλεδιάσκεψης... 4 Τροποποίηση
Πρόσκληση 10: Προηγμένες Τηλεματικές Υπηρεσίες Τ.Ε.Ι. Ηπείρου Δίκτυο Τ.Ε.Ι. Ηπείρου ΙΙ
 H ΥΠΗΡΕΣΙΑ DHCP Αν είστε ένας διαχειριστής δικτύου (network administrator),σίγουρα θα έχετε αντιμετωπίσει το πρόβλημα των "ip conflicts", εν όσο προσπαθείτε να ρυθμίσετε τις διευθύνσεις ip των hosts στο
H ΥΠΗΡΕΣΙΑ DHCP Αν είστε ένας διαχειριστής δικτύου (network administrator),σίγουρα θα έχετε αντιμετωπίσει το πρόβλημα των "ip conflicts", εν όσο προσπαθείτε να ρυθμίσετε τις διευθύνσεις ip των hosts στο
Open Discovery Space. ODS Portal Manual
 ODS Portal Manual Project Acronym: ODS Project Title: Open Discovery Space: A socially powered and multilingual open learning infrastructure to boost the adoption of elearning resources ODS Portal Manual
ODS Portal Manual Project Acronym: ODS Project Title: Open Discovery Space: A socially powered and multilingual open learning infrastructure to boost the adoption of elearning resources ODS Portal Manual
server : Ο υπολογιστής του καθηγητή που θέλουμε να ελέγχει τους υπόλοιπους του εργαστηρίου client : Οι υπολογιστές των μαθητών
 Εγκατάσταση italc Οδηγίες εγκατάστασης italcc σε τοπικό δίκτυο με Windows 7. Πιστεύω ότι η διαδικασία θα ισχύει και για windows 8 ή 10 ακόμα και για XP. Υπάρχουν οδηγίες και εδώ αλλά για περιβάλλον windows
Εγκατάσταση italc Οδηγίες εγκατάστασης italcc σε τοπικό δίκτυο με Windows 7. Πιστεύω ότι η διαδικασία θα ισχύει και για windows 8 ή 10 ακόμα και για XP. Υπάρχουν οδηγίες και εδώ αλλά για περιβάλλον windows
Αναλυτικά Φύλλα Μισθοδοσίας
 Αναλυτικά Φύλλα Μισθοδοσίας Εγχειρίδιο Χρήσης ΚΕΠΥΕΣ 1 Περιεχόμενα ` ΕΓΧΕΙΡΙΔΙΟ ΧΡΗΣΤΗ... 3 ΕΓΓΡΑΦΗ ΣΤΗΝ ΥΠΗΡΕΣΙΑ... 3 ΕΦΑΡΜΟΓΗ ΑΝΑΛΥΤΙΚΩΝ ΦΥΛΛΩΝ ΜΙΣΘΟΔΟΣΙΑΣ... 8 ΑΛΛΑΓΕΣ ΚΑΙ ΑΝΑΚΤΗΣΕΙΣ... 12 Αλλαγή Email...
Αναλυτικά Φύλλα Μισθοδοσίας Εγχειρίδιο Χρήσης ΚΕΠΥΕΣ 1 Περιεχόμενα ` ΕΓΧΕΙΡΙΔΙΟ ΧΡΗΣΤΗ... 3 ΕΓΓΡΑΦΗ ΣΤΗΝ ΥΠΗΡΕΣΙΑ... 3 ΕΦΑΡΜΟΓΗ ΑΝΑΛΥΤΙΚΩΝ ΦΥΛΛΩΝ ΜΙΣΘΟΔΟΣΙΑΣ... 8 ΑΛΛΑΓΕΣ ΚΑΙ ΑΝΑΚΤΗΣΕΙΣ... 12 Αλλαγή Email...
XnetTrader: ΟΔΗΓΙΕΣ ΓΙΑ ΤΗΝ ΕΝΕΡΓΟΠΟΙΗΣΗ ΤΗΣ ΕΦΑΡΜΟΓΗΣ σε ΔΧΣ Τερματικό
 XnetTrader: ΟΔΗΓΙΕΣ ΓΙΑ ΤΗΝ ΕΝΕΡΓΟΠΟΙΗΣΗ ΤΗΣ ΕΦΑΡΜΟΓΗΣ σε ΔΧΣ Τερματικό Έκδοση : 1.1 23/02/2018 Copyright 2018 - Χρηματιστήριο Αθηνών Α.Ε. ΠΙΝΑΚΑΣ ΠΕΡΙΕΧΟΜΕΝΩΝ 1 ΕΙΣΑΓΩΓΗ... 3 1.1 Πρόλογος... 3 1.2 Σκοπός...
XnetTrader: ΟΔΗΓΙΕΣ ΓΙΑ ΤΗΝ ΕΝΕΡΓΟΠΟΙΗΣΗ ΤΗΣ ΕΦΑΡΜΟΓΗΣ σε ΔΧΣ Τερματικό Έκδοση : 1.1 23/02/2018 Copyright 2018 - Χρηματιστήριο Αθηνών Α.Ε. ΠΙΝΑΚΑΣ ΠΕΡΙΕΧΟΜΕΝΩΝ 1 ΕΙΣΑΓΩΓΗ... 3 1.1 Πρόλογος... 3 1.2 Σκοπός...
Οδηγίες εγκατάστασης και χρήσης Java σε προσωπικό υπολογιστή
 Οδηγίες εγκατάστασης και χρήσης Java σε προσωπικό υπολογιστή Οι οδηγίες που ακολουθούν περιγράφουν την εγκατάσταση και τη χρήση (compile & run) της Java για τον προσωπικό σας υπολογιστή. Windows (10, 8.1,
Οδηγίες εγκατάστασης και χρήσης Java σε προσωπικό υπολογιστή Οι οδηγίες που ακολουθούν περιγράφουν την εγκατάσταση και τη χρήση (compile & run) της Java για τον προσωπικό σας υπολογιστή. Windows (10, 8.1,
Υπηρεσία Ενεργοποίησης Ηλεκτρονικού Λογαριασμού- URegister
 Υπηρεσία Ενεργοποίησης Ηλεκτρονικού Λογαριασμού- URegister Η Υπηρεσία Ενεργοποίησης Ηλεκτρονικού Λογαριασμού- URegister έχει ως στόχο την ενεργοποίηση του λογαριασμού ενός χρήστη στην Κεντρική Υπηρεσία
Υπηρεσία Ενεργοποίησης Ηλεκτρονικού Λογαριασμού- URegister Η Υπηρεσία Ενεργοποίησης Ηλεκτρονικού Λογαριασμού- URegister έχει ως στόχο την ενεργοποίηση του λογαριασμού ενός χρήστη στην Κεντρική Υπηρεσία
Αναλυτικός οδηγός της ενημέρωσης των Windows 8.1
 Αναλυτικός οδηγός της ενημέρωσης των Windows 8.1 Εγκατάσταση και ενημέρωση των Windows 8.1 Ενημερώστε το BIOS, εφαρμογές, προγράμματα οδήγησης και εκτελέστε το Windows Update Επιλέξτε τον τύπο εγκατάστασης
Αναλυτικός οδηγός της ενημέρωσης των Windows 8.1 Εγκατάσταση και ενημέρωση των Windows 8.1 Ενημερώστε το BIOS, εφαρμογές, προγράμματα οδήγησης και εκτελέστε το Windows Update Επιλέξτε τον τύπο εγκατάστασης
Διαδικασία εγκατάστασης και ρύθμισης AUA-VPN για Windows XP/Vista/7/8
 Διαδικασία εγκατάστασης και ρύθμισης AUA-VPN για Windows XP/Vista/7/8 Κατεβάζουμε το πρόγραμμα openvpn-setup.exe στον υπολογιστή με τον browser της επιλογής μας (Internet Explorer, Firefox, Chrome κα)
Διαδικασία εγκατάστασης και ρύθμισης AUA-VPN για Windows XP/Vista/7/8 Κατεβάζουμε το πρόγραμμα openvpn-setup.exe στον υπολογιστή με τον browser της επιλογής μας (Internet Explorer, Firefox, Chrome κα)
X-Order Client: ΟΔΗΓΙΕΣ ΓΙΑ ΤΗΝ ΕΝΕΡΓΟΠΟΙΗΣΗ ΤΗΣ ΕΦΑΡΜΟΓΗΣ σε ΔΧΣ Τερματικό
 X-Order Client: ΟΔΗΓΙΕΣ ΓΙΑ ΤΗΝ ΕΝΕΡΓΟΠΟΙΗΣΗ ΤΗΣ ΕΦΑΡΜΟΓΗΣ σε ΔΧΣ Τερματικό Έκδοση : 1.4 21/09/2010 Copyright 2010 - Χρηματιστήριο Αθηνών Α.Ε. ΠΙΝΑΚΑΣ ΠΕΡΙΕΧΟΜΕΝΩΝ 1 ΕΙΣΑΓΩΓΗ...2 1.1 Πρόλογος...2 1.2 Σκοπός...2
X-Order Client: ΟΔΗΓΙΕΣ ΓΙΑ ΤΗΝ ΕΝΕΡΓΟΠΟΙΗΣΗ ΤΗΣ ΕΦΑΡΜΟΓΗΣ σε ΔΧΣ Τερματικό Έκδοση : 1.4 21/09/2010 Copyright 2010 - Χρηματιστήριο Αθηνών Α.Ε. ΠΙΝΑΚΑΣ ΠΕΡΙΕΧΟΜΕΝΩΝ 1 ΕΙΣΑΓΩΓΗ...2 1.1 Πρόλογος...2 1.2 Σκοπός...2
ΟΔΗΓΙΕΣ ΕΓΚΑΤΑΣΤΑΣΗΣ SQL SERVER 2008 R2 Express
 ΟΔΗΓΙΕΣ ΕΓΚΑΤΑΣΤΑΣΗΣ SQL SERVER 2008 R2 Express o o o o Η εφαρμογή κατά την μετάβαση σε SQL Server 2008 Express «χάνει» το portability, δηλαδή την δυνατότητα μεταφοράς με απλή αντιγραφή του folder της
ΟΔΗΓΙΕΣ ΕΓΚΑΤΑΣΤΑΣΗΣ SQL SERVER 2008 R2 Express o o o o Η εφαρμογή κατά την μετάβαση σε SQL Server 2008 Express «χάνει» το portability, δηλαδή την δυνατότητα μεταφοράς με απλή αντιγραφή του folder της
Κεφάλαιο 1. Εγκατάσταση και Περιβάλλον του SQL Server 2014
 Κεφάλαιο 1. Εγκατάσταση και Περιβάλλον του SQL Server 2014 Σύνοψη Σ αυτό το κεφάλαιο περιγράφονται τα βασικά βήματα εγκατάστασης του SQL Server. Επιπλέον, περιγράφεται ο έλεγχος που απαιτείται να γίνει,
Κεφάλαιο 1. Εγκατάσταση και Περιβάλλον του SQL Server 2014 Σύνοψη Σ αυτό το κεφάλαιο περιγράφονται τα βασικά βήματα εγκατάστασης του SQL Server. Επιπλέον, περιγράφεται ο έλεγχος που απαιτείται να γίνει,
ΔΙΑΧΕΙΡΙΣΗ ΛΟΓΑΡΙΑΣΜΟΥ ΧΡΗΣΤΗ
 ΔΙΑΧΕΙΡΙΣΗ ΛΟΓΑΡΙΑΣΜΟΥ ΧΡΗΣΤΗ Στόχοι Μετά την ολοκλήρωση της άσκησης θα είσαι σε θέση: 1. Να ενεργοποιείς και να απενεργοποιείς το λογαριασμό ενός χρήστη. 2. Να αλλάζεις τον κωδικό πρόσβασης χρήστη. 3.
ΔΙΑΧΕΙΡΙΣΗ ΛΟΓΑΡΙΑΣΜΟΥ ΧΡΗΣΤΗ Στόχοι Μετά την ολοκλήρωση της άσκησης θα είσαι σε θέση: 1. Να ενεργοποιείς και να απενεργοποιείς το λογαριασμό ενός χρήστη. 2. Να αλλάζεις τον κωδικό πρόσβασης χρήστη. 3.
ΕΓΧΕΙΡΙΔΙΟ ΧΡΗΣΗΣ ΚΑΙ ΔΙΑΧΕΙΡΙΣΗΣ ΨΗΦΙΑΚΩΝ ΠΙΣΤΟΠΟΙΗΤΙΚΩΝ
 ΕΓΧΕΙΡΙΔΙΟ ΧΡΗΣΗΣ ΚΑΙ ΔΙΑΧΕΙΡΙΣΗΣ ΨΗΦΙΑΚΩΝ ΠΙΣΤΟΠΟΙΗΤΙΚΩΝ 1 Α. ΛΗΨΗ ΑΝΤΙΓΡΑΦΟΥ ΑΣΦΑΛΕΙΑΣ (EXPORT) ΨΗΦΙΑΚΩΝ ΠΙΣΤΟΠΟΙΗΤΙΚΩΝ 3 1. ΜΕ ΧΡΗΣΗ INTERNET EXPLORER 3 2. ΜΕ ΧΡΗΣΗ MOZILLA FIREFOX 10 Β. ΜΕΤΑΦΟΡΑ ΨΗΦΙΑΚΩΝ
ΕΓΧΕΙΡΙΔΙΟ ΧΡΗΣΗΣ ΚΑΙ ΔΙΑΧΕΙΡΙΣΗΣ ΨΗΦΙΑΚΩΝ ΠΙΣΤΟΠΟΙΗΤΙΚΩΝ 1 Α. ΛΗΨΗ ΑΝΤΙΓΡΑΦΟΥ ΑΣΦΑΛΕΙΑΣ (EXPORT) ΨΗΦΙΑΚΩΝ ΠΙΣΤΟΠΟΙΗΤΙΚΩΝ 3 1. ΜΕ ΧΡΗΣΗ INTERNET EXPLORER 3 2. ΜΕ ΧΡΗΣΗ MOZILLA FIREFOX 10 Β. ΜΕΤΑΦΟΡΑ ΨΗΦΙΑΚΩΝ
Active Directory Users and Computers. Τεχνικός Δικτύων & Τηλεπικοινωνιών - Διαχείριση Δικτύων ΙΙ
 Active Directory Users and Computers Τεχνικός Δικτύων & Τηλεπικοινωνιών - Διαχείριση Δικτύων ΙΙ Active Directory Users and Computers console Η κονσόλα Active Directory Users and Computers είναι το κύριο
Active Directory Users and Computers Τεχνικός Δικτύων & Τηλεπικοινωνιών - Διαχείριση Δικτύων ΙΙ Active Directory Users and Computers console Η κονσόλα Active Directory Users and Computers είναι το κύριο
Ειδικά Θέματα Παραμετροποίησης. Ασφάλεια Εφαρμογής Εναρμόνιση με τον κανονισμό GDRP. Data Communication A.E.
 Ασφάλεια Εφαρμογής Εναρμόνιση με τον κανονισμό GDRP Γενικός Κανονισμός Προστασίας Προσωπικών Δεδομένων (GDPR) Η συμμόρφωση της εφαρμογής Premium HRM Μισθοδοσία της Data Communication με το GDPR Στις οδηγίες
Ασφάλεια Εφαρμογής Εναρμόνιση με τον κανονισμό GDRP Γενικός Κανονισμός Προστασίας Προσωπικών Δεδομένων (GDPR) Η συμμόρφωση της εφαρμογής Premium HRM Μισθοδοσία της Data Communication με το GDPR Στις οδηγίες
ΤΜΗΜΑ ΕΚΠΑΙΔΕΥΤΙΚΗΣ ΥΠΟΛΟΓΙΣΤΙΚΗΣ ΥΠΟΔΟΜΗΣ ΜΗΧΑΝΟΓΡΑΦΙΚΟ ΚΕΝΤΡΟ
 ΠΟΛΥΤΕΧΝΕΙΟ ΚΡΗΤΗΣ ΤΜΗΜΑ ΕΚΠΑΙΔΕΥΤΙΚΗΣ ΥΠΟΛΟΓΙΣΤΙΚΗΣ ΥΠΟΔΟΜΗΣ ΜΗΧΑΝΟΓΡΑΦΙΚΟ ΚΕΝΤΡΟ Πολυτεχνειούπολη Ακρωτηρίου, Χανιά, 73100 Τηλ.: 28210 37400 (κεντρικό), 28210 37766 (κτίριο ΜΗΠΕΡ), Fax: 28210 37571 e-mail:
ΠΟΛΥΤΕΧΝΕΙΟ ΚΡΗΤΗΣ ΤΜΗΜΑ ΕΚΠΑΙΔΕΥΤΙΚΗΣ ΥΠΟΛΟΓΙΣΤΙΚΗΣ ΥΠΟΔΟΜΗΣ ΜΗΧΑΝΟΓΡΑΦΙΚΟ ΚΕΝΤΡΟ Πολυτεχνειούπολη Ακρωτηρίου, Χανιά, 73100 Τηλ.: 28210 37400 (κεντρικό), 28210 37766 (κτίριο ΜΗΠΕΡ), Fax: 28210 37571 e-mail:
Πρόσβαση μέσω webdav. ΚΕ.Δ.Δ. Τ.Ε.Ι. Μεσολογγίου. 3. Στην συνέχεια πληκτρολογούμε το username και το password και πατάμε στο κουμπί Είσοδος.
 Πρόσβαση μέσω webdav Πριν χρησιμοποιήσουμε το webdav θα πρέπει να κάνουμε login στο Pithos ώστε να αντιγράψουμε τα Credentials που απαιτούνται για την συνέχεια. Αυτό γίνεται ακολουθώντας τα παρακάτω βήματα
Πρόσβαση μέσω webdav Πριν χρησιμοποιήσουμε το webdav θα πρέπει να κάνουμε login στο Pithos ώστε να αντιγράψουμε τα Credentials που απαιτούνται για την συνέχεια. Αυτό γίνεται ακολουθώντας τα παρακάτω βήματα
ΑΡΙΣΤΟΤΕΛΕΙΟ ΠΑΝΕΠΙΣΤΗΜΙΟ ΘΕΣΣΑΛΟΝΙΚΗΣ ΜΟΝΑΔΑ ΑΡΙΣΤΕΙΑΣ ΕΛ/ΛΑΚ
 ΕΓΚΑΤΑΣΤΑΣΗ ΕΙΚΟΝΙΚΗΣ ΜΗΧΑΝΗΣ Το VirtualBox είναι μια εφαρμογή εικονικοποίησης (virtualization) που επιτρέπει την εγκατάσταση και την ταυτόχρονη λειτουργία ενός ή περισσότερων λειτουργικών συστημάτων στο
ΕΓΚΑΤΑΣΤΑΣΗ ΕΙΚΟΝΙΚΗΣ ΜΗΧΑΝΗΣ Το VirtualBox είναι μια εφαρμογή εικονικοποίησης (virtualization) που επιτρέπει την εγκατάσταση και την ταυτόχρονη λειτουργία ενός ή περισσότερων λειτουργικών συστημάτων στο
ΕΓΚΑΤΑΣΤΑΣΗ ΣΥΝ ΕΣΗΣ DIAL-UP ΣΕ ΛΕΙΤΟΥΡΓΙΚΟ ΣΥΣΤΗΜΑ WINDOWS XP
 ΕΓΚΑΤΑΣΤΑΣΗ ΣΥΝ ΕΣΗΣ DIAL-UP ΣΕ ΛΕΙΤΟΥΡΓΙΚΟ ΣΥΣΤΗΜΑ WINDOWS XP ιαδικασία δικτύωσης PC µέσω modem Στις επόµενες παραγράφους περιγράφεται αναλυτικά η διαδικασία που χρειάζεται να ακολουθήσετε προκειµένου
ΕΓΚΑΤΑΣΤΑΣΗ ΣΥΝ ΕΣΗΣ DIAL-UP ΣΕ ΛΕΙΤΟΥΡΓΙΚΟ ΣΥΣΤΗΜΑ WINDOWS XP ιαδικασία δικτύωσης PC µέσω modem Στις επόµενες παραγράφους περιγράφεται αναλυτικά η διαδικασία που χρειάζεται να ακολουθήσετε προκειµένου
Εργαστήριο «Τεχνολογία Πολιτισμικού Λογισμικού» Ενότητα. Σχεδίαση Βάσεων Δεδομένων
 Ενότητα 3 Σχεδίαση Βάσεων Δεδομένων 17 18 3.1 Εισαγωγή Μία βάση δεδομένων αποτελείται από δεδομένα για διάφορα θέματα τα οποία όμως σχετίζονται μεταξύ τους και είναι καταχωρημένα με συγκεκριμένο τρόπο.
Ενότητα 3 Σχεδίαση Βάσεων Δεδομένων 17 18 3.1 Εισαγωγή Μία βάση δεδομένων αποτελείται από δεδομένα για διάφορα θέματα τα οποία όμως σχετίζονται μεταξύ τους και είναι καταχωρημένα με συγκεκριμένο τρόπο.
Field Service Management ΕΓΧΕΙΡΙΔΙΟ ΧΡΗΣΗΣ
 Field Service Management ΕΓΧΕΙΡΙΔΙΟ ΧΡΗΣΗΣ 1 ΠΕΡΙΕΧΟΜΕΝΑ 1. ΑΝΑΛΥΣΗ ΜΕΝΟΥ ΕΦΑΡΜΟΓΗΣ... 4 2. ΕΠΕΞΗΓΗΣΗ ΚΕΝΤΡΙΚΟΥ ΜΕΝΟΥ ΚΑΡΤΕΛΑΣ... 5 3. ΔΗΜΙΟΥΡΓΙΑ ΠΕΛΑΤΗ... 6 4. ΑΝΑΖΗΤΗΣΗ ΠΕΛΑΤΗ... 6 5. ΕΠΕΞΕΡΓΑΣΙΑ/ΔΙΑΓΡΑΦΗ
Field Service Management ΕΓΧΕΙΡΙΔΙΟ ΧΡΗΣΗΣ 1 ΠΕΡΙΕΧΟΜΕΝΑ 1. ΑΝΑΛΥΣΗ ΜΕΝΟΥ ΕΦΑΡΜΟΓΗΣ... 4 2. ΕΠΕΞΗΓΗΣΗ ΚΕΝΤΡΙΚΟΥ ΜΕΝΟΥ ΚΑΡΤΕΛΑΣ... 5 3. ΔΗΜΙΟΥΡΓΙΑ ΠΕΛΑΤΗ... 6 4. ΑΝΑΖΗΤΗΣΗ ΠΕΛΑΤΗ... 6 5. ΕΠΕΞΕΡΓΑΣΙΑ/ΔΙΑΓΡΑΦΗ
Εγχειρίδιο Χρήσης για Διαχειριστές. Πλατφόρμα Μεταφόρτωσης και Μετατροπής Βίντεο
 Εγχειρίδιο Χρήσης για Διαχειριστές Πλατφόρμα Μεταφόρτωσης και Μετατροπής Βίντεο 1. Εισαγωγή 1.1 Περιγραφή Λειτουργίας Πλατφόρμας Η Πλατφόρμα Μεταφόρτωσης και Μετατροπής Βίντεο παρέχει τη δυνατότητα της
Εγχειρίδιο Χρήσης για Διαχειριστές Πλατφόρμα Μεταφόρτωσης και Μετατροπής Βίντεο 1. Εισαγωγή 1.1 Περιγραφή Λειτουργίας Πλατφόρμας Η Πλατφόρμα Μεταφόρτωσης και Μετατροπής Βίντεο παρέχει τη δυνατότητα της
Κέντρο υποστήριξης HP. Εισαγωγή. Τι χρειάζεται να γνωρίζετε. Λήψη και εγκατάσταση της λύσης Vista στα Windows 8. 1 of 5 1/7/2014 2:09 μμ
 http://h2056wwwhp.com/portal/site/hpsc/template.page/public/psi... 1 of 5 1/7/2014 2:09 μμ Για το σπίτι Για την επιχείρηση Υποστήριξη Είσοδος Εγγραφή Βοήθεια ιστότοπου HP Color LaserJet 3600 Printer series
http://h2056wwwhp.com/portal/site/hpsc/template.page/public/psi... 1 of 5 1/7/2014 2:09 μμ Για το σπίτι Για την επιχείρηση Υποστήριξη Είσοδος Εγγραφή Βοήθεια ιστότοπου HP Color LaserJet 3600 Printer series
ΠΡΟΓΡΑΜΜΑ ΑΠΟΜΑΚΡΥΣΜΕΝΗΣ ΕΙΣΑΓΩΓΗΣ ΒΑΘΜΟΛΟΓΙΩΝ ΑΠΟ ΔΙΔΑΣΚΟΝΤΕΣ
 ΠΡΟΓΡΑΜΜΑ ΑΠΟΜΑΚΡΥΣΜΕΝΗΣ ΕΙΣΑΓΩΓΗΣ ΒΑΘΜΟΛΟΓΙΩΝ ΑΠΟ ΔΙΔΑΣΚΟΝΤΕΣ 1. ΓΕΝΙΚΑ Εκδοση 1.0, 26/08/2009 Η εγκατάσταση του προγράμματος απομακρυσμένης εισαγωγής βαθμολογιών απαιτεί περιβάλλον windows (Windows 2000,
ΠΡΟΓΡΑΜΜΑ ΑΠΟΜΑΚΡΥΣΜΕΝΗΣ ΕΙΣΑΓΩΓΗΣ ΒΑΘΜΟΛΟΓΙΩΝ ΑΠΟ ΔΙΔΑΣΚΟΝΤΕΣ 1. ΓΕΝΙΚΑ Εκδοση 1.0, 26/08/2009 Η εγκατάσταση του προγράμματος απομακρυσμένης εισαγωγής βαθμολογιών απαιτεί περιβάλλον windows (Windows 2000,
Π.1.2.2.: Εγχειρίδια χρήσης της υπηρεσίας για τα κύρια υποστηριζόμενα Λειτουργικά
 ΤΕΧΝΟΛΟΓΙΚΟ ΕΚΠΑΙΔΕΥΤΙΚΟ ΙΔΡΥΜΑ ΗΠΕΙΡΟΥ ΚΕΝΤΡΟ ΔΙΑΧΕΙΡΙΣΗΣ ΔΙΚΤΥΩΝ Κωστακιοί Άρτας, ΑΡΤΑ 47100 - Tηλ.. 26810 50500 - Fax. 2681 76941 e-mail: noc@teiep.gr ΟΔΗΓΙΕΣ ΣΥΝΔΕΣΗΣ ΣΤΟ ΔΙΚΤΥΟ ΤΟΥ Τ.Ε.Ι. ΗΠΕΙΡΟΥ
ΤΕΧΝΟΛΟΓΙΚΟ ΕΚΠΑΙΔΕΥΤΙΚΟ ΙΔΡΥΜΑ ΗΠΕΙΡΟΥ ΚΕΝΤΡΟ ΔΙΑΧΕΙΡΙΣΗΣ ΔΙΚΤΥΩΝ Κωστακιοί Άρτας, ΑΡΤΑ 47100 - Tηλ.. 26810 50500 - Fax. 2681 76941 e-mail: noc@teiep.gr ΟΔΗΓΙΕΣ ΣΥΝΔΕΣΗΣ ΣΤΟ ΔΙΚΤΥΟ ΤΟΥ Τ.Ε.Ι. ΗΠΕΙΡΟΥ
Κάντε περισσότερα. Δρομολογητής Smart WiFi Nighthawk X10 AD7200. Μοντέλο R9000
 Κάντε περισσότερα Δρομολογητής Smart WiFi Nighthawk X10 AD7200 Μοντέλο R9000 Όνομα και κωδικός πρόσβασης δικτύου WiFi Το προκαθορισμένο όνομα δικτύου WiFi (SSID) και το κλειδί δικτύου (κωδικός πρόσβασης)
Κάντε περισσότερα Δρομολογητής Smart WiFi Nighthawk X10 AD7200 Μοντέλο R9000 Όνομα και κωδικός πρόσβασης δικτύου WiFi Το προκαθορισμένο όνομα δικτύου WiFi (SSID) και το κλειδί δικτύου (κωδικός πρόσβασης)
Δημιουργία Active Directory DNS στα Windows Server 2008. Τεχνικός Δικτύων & Τηλεπικοινωνιών - Διαχείριση Δικτύων ΙΙ
 Δημιουργία Active Directory DNS στα Windows Server 2008 Τεχνικός Δικτύων & Τηλεπικοινωνιών - Διαχείριση Δικτύων ΙΙ Τι είναι το Active Directory; Το Active Directory είναι ουσιαστικά μια βάση δεδομένων
Δημιουργία Active Directory DNS στα Windows Server 2008 Τεχνικός Δικτύων & Τηλεπικοινωνιών - Διαχείριση Δικτύων ΙΙ Τι είναι το Active Directory; Το Active Directory είναι ουσιαστικά μια βάση δεδομένων
ΡΥΘΜΙΣΕΙΣ ΓΙΑ ΔΥΝΑΜΙΚΟ IP
 Βήμα 1 ο : Δημιουργία Λογαριασμού DynDNS ΡΥΘΜΙΣΕΙΣ ΓΙΑ ΔΥΝΑΜΙΚΟ IP 1. Μεταβείτε στην σελίδα https://www.dyndns.com 2. Κάντε κλικ στο Create Account 3. Συμπληρώστε την φόρμα με τα απαραίτητα στοιχεία 4.
Βήμα 1 ο : Δημιουργία Λογαριασμού DynDNS ΡΥΘΜΙΣΕΙΣ ΓΙΑ ΔΥΝΑΜΙΚΟ IP 1. Μεταβείτε στην σελίδα https://www.dyndns.com 2. Κάντε κλικ στο Create Account 3. Συμπληρώστε την φόρμα με τα απαραίτητα στοιχεία 4.
ΔΗΜΙΟΥΡΓΙΑ ΚΑΙ ΑΝΑΖΗΤΗΣΗ ΛΟΓΑΡΙΑΣΜΟΥ ΧΡΗΣΤΗ
 ΔΗΜΙΟΥΡΓΙΑ ΚΑΙ ΑΝΑΖΗΤΗΣΗ ΛΟΓΑΡΙΑΣΜΟΥ ΧΡΗΣΤΗ Στόχοι Μετά την ολοκλήρωση της άσκησης θα είσαι σε θέση: 1. Να δημιουργείς ένα λογαριασμό, με τον οποίο θα συνδέεται ένας χρήστης στο domain. 2. Να αναζητάς
ΔΗΜΙΟΥΡΓΙΑ ΚΑΙ ΑΝΑΖΗΤΗΣΗ ΛΟΓΑΡΙΑΣΜΟΥ ΧΡΗΣΤΗ Στόχοι Μετά την ολοκλήρωση της άσκησης θα είσαι σε θέση: 1. Να δημιουργείς ένα λογαριασμό, με τον οποίο θα συνδέεται ένας χρήστης στο domain. 2. Να αναζητάς
Ενότητα. Σχεδίαση Βάσεων Δεδομένων
 Ενότητα 3 Σχεδίαση Βάσεων Δεδομένων 2 3 3.1 Εισαγωγή Μία βάση δεδομένων αποτελείται από δεδομένα για διάφορα θέματα τα οποία όμως σχετίζονται μεταξύ τους και είναι καταχωρημένα με συγκεκριμένο τρόπο. Όλα
Ενότητα 3 Σχεδίαση Βάσεων Δεδομένων 2 3 3.1 Εισαγωγή Μία βάση δεδομένων αποτελείται από δεδομένα για διάφορα θέματα τα οποία όμως σχετίζονται μεταξύ τους και είναι καταχωρημένα με συγκεκριμένο τρόπο. Όλα
Ενημέρωση σε Windows 8.1 από τα Windows 8
 Ενημέρωση σε Windows 8.1 από τα Windows 8 Τα Windows 8.1 και τα Windows RT 8.1 είναι βασισμένα στα Windows 8 και στα Windows RT, για να σας προσφέρουν βελτιώσεις στην εξατομίκευση, την αναζήτηση, τις εφαρμογές,
Ενημέρωση σε Windows 8.1 από τα Windows 8 Τα Windows 8.1 και τα Windows RT 8.1 είναι βασισμένα στα Windows 8 και στα Windows RT, για να σας προσφέρουν βελτιώσεις στην εξατομίκευση, την αναζήτηση, τις εφαρμογές,
ΚΕΦΑΛΑΙΟ Web Services
 ΚΕΦΑΛΑΙΟ Web Services Προϋποθέσεις εγκατάστασης Web Services για το Κεφάλαιο 4.50 1. Κεφάλαιο έκδοση 4.51e build 458 ή νεότερο 2. Internet Information Server (IIS) version 6 ή νεότερος 3. Σε κάποιον υπολογιστή
ΚΕΦΑΛΑΙΟ Web Services Προϋποθέσεις εγκατάστασης Web Services για το Κεφάλαιο 4.50 1. Κεφάλαιο έκδοση 4.51e build 458 ή νεότερο 2. Internet Information Server (IIS) version 6 ή νεότερος 3. Σε κάποιον υπολογιστή
Ενηµερώσεις λογισµικού Οδηγός χρήσης
 Ενηµερώσεις λογισµικού Οδηγός χρήσης Copyright 2009 Hewlett-Packard Development Company, L.P. Η ονοµασία Windows είναι σήµα κατατεθέν της Microsoft Corporation στις Ηνωµένες Πολιτείες. Οι πληροφορίες στο
Ενηµερώσεις λογισµικού Οδηγός χρήσης Copyright 2009 Hewlett-Packard Development Company, L.P. Η ονοµασία Windows είναι σήµα κατατεθέν της Microsoft Corporation στις Ηνωµένες Πολιτείες. Οι πληροφορίες στο
Ολοκληρωµένο Σύστηµα ιαχείρισης Ασφαλισµένου
 Εγχειρίδιο Χρήστη: Ολοκληρωµένο Σύστηµα ιαχείρισης ΦΑΣΗ Α: Ηλεκτρονική Καταγραφή Παρακλινικών Εξετάσεων Έκδοση 0.02 Ιστορικό Αναθεωρήσεων Date [Ηµ/νία] Version Description Author Approved by Date of [Έκδοση]
Εγχειρίδιο Χρήστη: Ολοκληρωµένο Σύστηµα ιαχείρισης ΦΑΣΗ Α: Ηλεκτρονική Καταγραφή Παρακλινικών Εξετάσεων Έκδοση 0.02 Ιστορικό Αναθεωρήσεων Date [Ηµ/νία] Version Description Author Approved by Date of [Έκδοση]
Σχεδιασμός Βάσεων Δεδομένων
 Πανεπιστήμιο Πειραιώς Τμήμα Ψηφιακών Συστημάτων Σχεδιασμός Βάσεων Δεδομένων Εργαστήριο 4 Δρ. Βασιλική Κούφη Περιεχόμενα Υλοποίηση Βάσεως Δεδομένων Εκτέλεση ερωτημάτων SQL στην Βάση Δεδομένων BHMA 1. Σχεδιασμός
Πανεπιστήμιο Πειραιώς Τμήμα Ψηφιακών Συστημάτων Σχεδιασμός Βάσεων Δεδομένων Εργαστήριο 4 Δρ. Βασιλική Κούφη Περιεχόμενα Υλοποίηση Βάσεως Δεδομένων Εκτέλεση ερωτημάτων SQL στην Βάση Δεδομένων BHMA 1. Σχεδιασμός
