Κεφάλαιο Κεφάλαιο Κεφάλαιο Κεφάλαιο
|
|
|
- Κῆρες Αποστόλου
- 8 χρόνια πριν
- Προβολές:
Transcript
1 Κεφάλαιο Windows XP... 4 Εισαγωγή... 4 Λειτουργικό Σύστηµα... 4 ιασύνδεση Γραφικών µε το Χρήστη, GUI... 4 Το Ποντίκι... 5 Χρήση του ποντικιού... 5 Εκκίνηση του Υπολογιστή και των Windows XP... 5 Κεφάλαιο Επιφάνεια Εργασίας και Γραµµή Εργασιών... 7 Εισαγωγή... 7 Επιφάνεια Εργασίας... 7 Γραµµή Εργασιών... 8 Προσαρµογή της Γραµµής Εργασιών... 8 Αλλαγή µεγέθους γραµµής εργασιών... 9 Ιδιότητες της Γραµµής Εργασιών... 9 Το κουµπί Έναρξη Περιοχή Ειδοποιήσεων ή Συστήµατος Εικονίδιο Έντασης Ήχου Ρύθµιση Έντασης Ήχου Ηµεροµηνία και Ώρα Ρύθµιση Ηµεροµηνίας και Ώρας Αυτόµατη Ρύθµιση Θερινής Ώρας Ορισµός / Αλλαγή γλώσσας πληκτρολογίου Αλλαγή Γλώσσας Πληκτρολογίου Προσθήκη γλώσσας Κατάργηση Γλώσσας Αλλαγή Προεπιλεγµένης Γλώσσας Κεφάλαιο Χειρισµός Παραθύρων Εισαγωγή Τα βασικά µέρη ενός παραθύρου Τµήµα Παραθύρου Κοινών Εργασιών Γραµµή Τίτλου Κουµπί Ελαχιστοποίησης Κουµπί Μεγιστοποίησης Κουµπί Επαναφοράς Κουµπί Κλεισίµατος Κουµπί Ελέγχου Γραµµή Μενού Γραµµές Εργαλείων Γραµµή Κατάστασης Γραµµές Κύλισης Μετακίνηση Παραθύρου Αλλαγή Μεγέθους Παραθύρου Εργασία µε Πολλά Ανοιχτά Παράθυρα Μετακίνηση Μεταξύ Ανοιχτών Παραθύρων Κεφάλαιο Γραµµή Μενού και Μενού Έναρξη Γραµµή Μενού Σύµβολα Εντολών Μενού Μενού Έναρξη Καρφιτσωµένα Προγράµµατα Όλα τα Προγράµµατα Προσωπικοί Φάκελοι Πρόσφατα Έγγραφα Βοήθεια και υποστήριξη Αναζήτηση Εκτέλεση... 24
2 Σβήσιµο Αποσύνδεση Χρήστη Τερµατισµός Προγράµµατος που δεν Αποκρίνεται Αλλαγή Στυλ του Μενού Έναρξη Προσαρµογή του Μενού Έναρξη Κεφάλαιο Βοήθεια και Υποστήριξη Εισαγωγή Ενεργοποίηση της βοήθειας των Windows XP Λογικοί Τελεστές Αναζήτησης Λήψη Βοήθειας σε Πλαίσια ιαλόγου Κεφάλαιο Χρήση Βοηθητικών Προγραµµάτων Εισαγωγή Αριθµοµηχανή WordPad Καταχώριση Κειµένου Μετακίνηση του Σηµείου Εισαγωγής ιαγραφή Χαρακτήρων Αποθήκευση Εγγράφου Κλείσιµο Εφαρµογής Επεξεργασίας Κειµένου Άνοιγµα Εγγράφου Εκτύπωση Εγγράφου Σηµειωµατάριο Ζωγραφική Ορισµός Εικόνας ως Φόντου στην Επιφάνεια Εργασίας Αποτύπωση Εικόνας Οθόνης Windows Media Player Windows Messenger Κεφάλαιο Εργασία µε Πολλά Προγράµµατα Εισαγωγή Άνοιγµα Πολλών Προγραµµάτων και Εναλλαγή Μεταξύ Αυτών Αποθήκευση Εγγράφου σε ισκέτα Κεφάλαιο Προσαρµογή της Επιφάνεια Εργασίας Εισαγωγή Εφαρµογή Θέµατος Επιφάνειας Εργασίας Αλλαγή Φόντου στην Επιφάνειας Εργασίας Εφαρµογή Προφύλαξης Οθόνης Τροποποίηση Εµφάνισης Στοιχείων των Windows Ανάλυση Οθόνης και Ποιότητα Χρώµατος Κεφάλαιο ιαχείριση Εικονιδίων στην Επιφάνεια Εργασίας Συνηθέστερα Εικονίδια της Επιφάνειας Εργασίας Άνοιγµα Αρχείου ή Εφαρµογής από την Επιφάνεια Εργασίας Αποθήκευση και ηµιουργία Αρχείου στην Επιφάνεια Εργασίας Τακτοποίηση Εικονιδίων Μετακίνηση Εικονιδίων Μετονοµασία Εικονιδίων Κάδος Ανακύκλωσης ιαγραφή Αρχείων και Φακέλων Εµφάνιση Αρχικής Θέσης και Ηµεροµηνίας ιαγραφής των ιαγραµµένων Αρχείων Επαναφορά ιαγραµµένων Αρχείων Άδειασµα του Κάδου Ανακύκλωσης Επιλογή Στοιχείων στην Επιφάνεια Εργασίας Κεφάλαιο ιαχείριση Αρχείων και Φακέλων Αρχεία... 47
3 Όνοµα και Επέκταση Είδη Αρχείων και Επεκτάσεις Φάκελοι Εξερεύνηση των Windows Προβολή των Περιεχοµένων ενός Φακέλου Γραµµή ιευθύνσεων Προβολές Στοιχείων Μέσα σε Φακέλους Τακτοποίηση Εικονιδίων ηµιουργία Φακέλου Επιλογή Στοιχείων Αντιγραφή Αρχείων ή Φακέλων Μετακίνηση Αρχείων ή Φακέλων Ιδιότητες Φακέλων και Αρχείων Κεφάλαιο Αναζήτηση Αρχείων και Φακέλων Εισαγωγή Χρήση χαρακτήρων µπαλαντέρ Κεφάλαιο Συµπίεση Αρχείων και Φακέλων Συµπίεση Αρχείων και Φακέλων Χρήση του Προγράµµατος Συµπίεσης των Windows XP Κεφάλαιο Εγκατάσταση και Απεγκατάσταση Προγραµµάτων Προσθαφαίρεση Προγραµµάτων Κεφάλαιο Εγκατάσταση Εκτυπωτή Προσθήκη Εκτυπωτή Εκτύπωση Αρχείου Παρακολούθηση ιαχείριση και Ακύρωση Εργασιών Εκτύπωσης Αλλαγή Προεπιλεγµένου Εκτυπωτή Κεφάλαιο Συντοµεύσεις Εισαγωγή ηµιουργία Συντόµευσης µε Χρήση Οδηγού ηµιουργία Συντόµευσης µε Επικόλληση ηµιουργία Συντόµευσης µε την Εντολή Αποστολή προς Προσθήκη Συντόµευσης στο Μενού Έναρξη Προσθήκη Συντόµευσης στη Γραµµή Εργαλείων Γρήγορης Εκκίνησης ηµιουργία Συντόµευσης για τα Στοιχεία του φακέλου ο Υπολογιστής µου ιαγραφή Συντόµευσης Κεφάλαιο ιαµόρφωση Αφαιρούµενων Μονάδων ιαµόρφωση δισκέτας ιαµόρφωση άλλων αφαιρούµενων αποθηκευτικών µέσων Έλεγχος χώρου αποθηκευτικού µέσου Αποστολή Αρχείου ή Φακέλου σε ισκέτα Άνοιγµα Αρχείου ή Φακέλου που βρίσκεται σε ισκέτα Κεφάλαιο Πίνακας Ελέγχου Πίνακας Ελέγχου Ρυθµίσεις Ποντικιού Κεφάλαιο Ιοί Υπολογιστών Ιοί Υπολογιστών Άλλοι Τύποι Επιβλαβών Προγραµµάτων Κατηγορίες Ιών ιάδοση Ιών Προστασία από τους Ιούς Αντιβιοτικά Προγράµµατα... 68
4 ΚΕΦΑΛΑΙΟ 1 Windows XP Εισαγωγή Τα Windows XP είναι η τελευταία έκδοση του λειτουργικού συστήµατος της Microsoft, των Microsoft Windows. Κυκλοφορούν σε δύο εκδόσεις: τα Windows XP Home Edition και τα Windows XP Professional Edition. Τα Windows XP Home Edition απευθύνονται σε όλους όσους χρησιµοποιούν τον υπολογιστή στο περιβάλλον του σπιτιού τους. Στην ουσία είναι ο διάδοχος των Windows Millennium. Τα Windows XP Professional Edition είναι ο διάδοχος των Windows 2000 και απευθύνονται σε χρήστες που χρησιµοποιούν τον υπολογιστή στον εργασιακό τους χώρο. Οι δύο αυτές εκδόσεις των Windows XP δε διαφέρουν στις βασικές µεθόδους χρήσης και στη διαχείριση των αρχείων. Η χρήση ενός υπολογιστή είναι δυνατή όταν στην κύρια µνήµη RAM εκτελείται ένα λειτουργικό σύστηµα. Όταν ο υπολογιστής είναι εκτός λειτουργίας το λειτουργικό σύστηµά του και τα άλλα προγράµµατα που είναι εγκατεστηµένα σε αυτόν, βρίσκονται αποθηκευµένα στο σκληρό δίσκο. Με την εκκίνηση του υπολογιστή το λειτουργικό σύστηµα φορτώνεται αυτόµατα από το σκληρό δίσκο στη µνήµη RAM. Λειτουργικό Σύστηµα Το λειτουργικό σύστηµα είναι το βασικότερο στοιχείο λογισµικού ενός υπολογιστή. Επιτρέπει την επικοινωνία µεταξύ του χρήστη και του υπολογιστή, ελέγχει, διαχειρίζεται και εξασφαλίζει την οµαλή λειτουργία όλων των συσκευών του υπολογιστή. Μέσω του λειτουργικού συστήµατος ο χρήστης µπορεί να εκτελεί τις εφαρµογές που επιθυµεί, αρκεί βέβαια να είναι σχεδιασµένες για το συγκεκριµένο λειτουργικό σύστηµα. Το λειτουργικό σύστηµα παρέχει τη δυνατότητα στο χρήστη να µπορεί να χειρίζεται το υλικό και το λογισµικό ενός υπολογιστή. Άλλα λειτουργικά συστήµατα που έχουν κυκλοφορήσει είναι τα ακόλουθα: MS-DOS, UNIX, LINUX, Windows NT, Windows Me, Windows 95, Windows 98, Windows ιασύνδεση Γραφικών µε το Χρήστη, GUI Η διασύνδεση γραφικών µε το χρήστη (Graphical User Interface - GUI) δίνει τη δυνατότητα στους χρήστες να χρησιµοποιούν τον υπολογιστή µε απλό και αποδοτικό τρόπο. Με τη χρήση µιας συσκευής κατάδειξης, όπως είναι το ποντίκι (mouse), µπορεί ο κάθε χρήστης να χειρίζεται τα παράθυρα, τα εικονίδια, τα µενού, τις διάφορες εντολές και να επικοινωνεί µε αυτόν τον τρόπο µε το υλικό και το λογισµικό του υπολογιστή. Το περιβάλλον εργασίας των Windows XP και των Windows γενικότερα είναι γραφικό. Τα Windows καθοδηγούν το χρήστη και είναι ιδιαίτερα απλά στη χρήση τους. Οι διάφορες λοιπόν διαδικασίες που χρειάζεται να εκτελέσει κάποιος χρήστης γίνονται µε πολύ εύκολο τρόπο. Το µόνο που είναι αναγκαίο για να έναν αρχάριο χρήστη είναι να παρατηρεί την οθόνη του και να διαβάζει τα µηνύµατα που εµφανίζονται ανάλογα µε τις ενέργειες που εκτελεί. Τα Microsoft Windows είναι το πλέον δηµοφιλές λειτουργικό σύστηµα. Αυτό οφείλεται στο γεγονός ότι το περιβάλλον τους είναι γραφικό και προσιτό σε όλους τους χρήστες. Πριν τα Windows υπήρχε το λειτουργικό σύστηµα MS-DOS το οποίο απαιτούσε από το χρήστη να µάθει τις διάφορες εντολές του για να µπορέσει να το χρησιµοποιήσει. Όλες οι λειτουργίες εκτελούνταν µέσω εντολών που έπρεπε ο χρήστης να πληκτρολογήσει και το παραµικρό λάθος στην πληκτρολόγηση είχε ως αποτέλεσµα τη µη εκτέλεση της εντολής. Για το λόγο αυτό όταν εµφανίστηκαν τα Windows έγιναν αµέσως αποδεκτά.
5 Το Ποντίκι Το ποντίκι είναι µια βοηθητική συσκευή κατάδειξης και ελέγχου που διευκολύνει την επικοινωνία του χρήστη µε τον υπολογιστή στο περιβάλλον των Windows XP. Η κύρια λειτουργία του ποντικιού είναι να παρέχει στο χρήστη τη δυνατότητα να επιλέγει στοιχεία και εντολές µε ιδιαίτερα µεγάλη ευκολία. Στο κάτω µέρος του ποντικιού υπάρχει µια µπίλια που, όταν κυλάει, προκαλεί τη µετακίνηση ενός µικρού βέλους στην οθόνη. Το βέλος αυτό λέγεται δείκτης του ποντικιού και ακολουθεί την κίνηση του ποντικιού. Στο πάνω µέρος υπάρχουν δύο ή τρία πλήκτρα. Επίσης έχει ένα καλώδιο µε το οποίο συνδέεται µε τη µονάδα συστήµατος του υπολογιστή. Πέρα από τα ποντίκια µε τη µπίλια στο κάτω µέρος τους και το καλώδιο, υπάρχουν και άλλα που είναι ασύρµατα και δεν έχουν καλώδιο, καθώς και τα οπτικά που δεν έχουν µπίλια. Χρήση του ποντικιού Για να επιλέξουµε µια εντολή ή ένα εικονίδιο, µετακινούµε το ποντίκι, ώστε ο δείκτης του να βρεθεί πάνω στο σηµείο που θέλουµε και στη συνέχεια πατάµε το αριστερό πλήκτρο του ποντικιού µία φορά ή δύο, ανάλογα µε την περίσταση. Με τα πλήκτρα του ποντικιού µπορούµε να εκτελέσουµε τέσσερις διαφορετικές ενέργειες: Το πάτηµα του αριστερού πλήκτρου. Έχει επικρατήσει να λέγεται κλικ. Με αυτόν τον τρόπο µπορούµε να επιλέξουµε ένα στοιχείο ή µια εντολή. Το διπλό πάτηµα του αριστερού πλήκτρου, το λεγόµενο διπλό κλικ. Το πάτηµα του πλήκτρου γίνεται δύο φορές, σε µεγάλη ταχύτητα. Χρησιµοποιείται για να ανοίξουµε ένα παράθυρο των Windows. Για παράδειγµα σε περίπτωση που θέλουµε να ανοίξουµε το παράθυρο του Κάδου ανακύκλωσης, κάνουµε διπλό κλικ πάνω στο αντίστοιχο εικονίδιο. Το πάτηµα του δεξιού πλήκτρου του ποντικιού, το γνωστό δεξί κλικ. Χρησιµοποιούµε το δεξί κλικ, για να εµφανίσουµε ένα µενού συντόµευσης. Το µενού συντόµευσης περιέχει τις χρησιµότερες εντολές του στοιχείου στο οποίο κάναµε δεξί κλικ. Μεταφορά και απόθεση. Μας δίνει τη δυνατότητα να µετακινούµε στοιχεία που έχουµε επιλέξει. Για να εκτελεστεί η λειτουργία αυτή, πρώτα τοποθετούµε το δείκτη του ποντικιού στο στοιχείο που θέλουµε να µετακινήσουµε. Στη συνέχεια πατάµε το αριστερό κλικ, το κρατάµε πατηµένο και σύρουµε το δείκτη στο σηµείο που θέλουµε να τοποθετήσουµε το στοιχείο. Εκκίνηση του Υπολογιστή και των Windows XP Για να εκκινήσουµε τον υπολογιστή µας πατάµε το κουµπί ανοίγµατος της µονάδας συστήµατος και το αντίστοιχο κουµπί της οθόνης. Μετά από κάποιους απαραίτητους ελέγχους που πραγµατοποιεί ο υπολογιστής, ξεκινά η φόρτωση του λειτουργικού συστήµατος από το σκληρό δίσκο στη κύρια µνήµη RAM. Πριν ολοκληρωθεί η φόρτωση του λειτουργικού συστήµατος, εµφανίζεται µια οθόνη από την οποία µπορούµε να επιλέξουµε το λογαριασµό χρήστη µε τον οποίο θέλουµε να συνδεθούµε στον υπολογιστή. Οι λογαριασµοί χρηστών επιτρέπουν στο λειτουργικό σύστηµα να διατηρεί ξεχωριστά τις ρυθµίσεις του περιβάλλοντος εργασίας για κάθε χρήστη του υπολογιστή, αλλά και να ελέγχει τα δικαιώµατα πρόσβασης του χρήστη. Για να επιλέξουµε το λογαριασµό χρήστη που θέλουµε να χρησιµοποιήσουµε, κάνουµε κλικ στο αντίστοιχο εικονίδιο ή στο κατάλληλο όνοµα χρήστη. Αν ο λογαριασµός είναι προστατευµένος µε κωδικό πρόσβασης, τότε δίπλα από το εικονίδιο του λογαριασµού του χρήστη θα εµφανιστεί ένα πλαίσιο κειµένου, στο οποίο πρέπει να καταχωρίσουµε τον κωδικό.
6 Μετά την ολοκλήρωση της πληκτρολόγησης του κωδικού πρόσβασης, σε περίπτωση που απαιτείται, πατάµε το πλήκτρο Enter ή κάνουµε κλικ στο πράσινο, µε φορά προς τα δεξιά βέλος. Στη συνέχεια το λειτουργικό σύστηµα φορτώνει τις προσωπικές ρυθµίσεις του επιλεγµένου χρήστη. Στη συνέχεια ολοκληρώνεται η φόρτωση του λειτουργικού συστήµατος και στην οθόνη µας εµφανίζεται η επιφάνεια εργασίας των Windows XP. Η Οθόνη για τη Σύνδεση του Χρήστη στον Υπολογιστή
7 ΚΕΦΑΛΑΙΟ 2 Επιφάνεια Εργασίας και Γραµµή Εργασιών Εισαγωγή Με την εγκατάσταση των Windows XP, στην οθόνη του υπολογιστή µας εµφανίζονται στην επιφάνεια εργασίας διάφορα εικονίδια. Τα εικονίδια αυτά τα χρησιµοποιούµε για να έχουµε εύκολη και άµεση πρόσβαση στα διάφορα στοιχεία του υπολογιστή µας. Το λειτουργικό σύστηµα των Windows XP µας παρέχει τη δυνατότητα να προσθέσουµε ή να αφαιρέσουµε εικονίδια από τη επιφάνεια εργασίας. Με αυτόν τον τρόπο µπορούµε να δηµιουργήσουµε το προσωπικό µας περιβάλλον, σύµφωνα πάντα µε τις ανάγκες µας. Τα εικονίδια που εµφανίζονται στην επιφάνεια εργασίας διαφέρουν, ανάλογα µε τον τρόπο που έγινε η εγκατάσταση των Windows XP στον υπολογιστή. Αν η εγκατάσταση έγινε ως αναβάθµιση προηγούµενης έκδοσης των Windows, τότε στην επιφάνεια εργασίας θα είναι ορατά όλα τα εικονίδια που είχαν τοποθετηθεί σε αυτή κατά τη χρήση της προηγούµενης έκδοσης του λειτουργικού συστήµατος. Αν η εγκατάσταση γίνει σε ένα νέο υπολογιστή, τότε στην επιφάνεια εργασίας εµφανίζεται µόνο το εικονίδιο του Κάδου Ανακύκλωσης. Τα τυπικά εικονίδια της επιφάνειας εργασίας των Windows είναι τα ακόλουθα: Τα έγγραφά µου Είναι ο φάκελος που προορίζεται για την αποθήκευση των εγγράφων και των αρχείων που δηµιουργούµε. Είναι ο προεπιλεγµένος φάκελος αποθήκευσης για πολλά από τα προγράµµατα των Windows. Ο φάκελος αυτός, εξ ορισµού, περιέχει δύο υποφακέλους: Οι εικόνες µου και Η µουσική µου. Θέσεις ικτύου Το εικονίδιο αυτό είναι χρήσιµο όταν ο υπολογιστής µας είναι συνδεδεµένος σε δίκτυο. Μας επιτρέπει να έχουµε πρόσβαση στους υπόλοιπους υπολογιστές του δικτύου και να χρησιµοποιούµε τους κοινόχρηστους πόρους τους. Ο Υπολογιστής µου Το εικονίδιο αυτό µας επιτρέπει να εξετάζουµε τα βασικά στοιχεία του υπολογιστή µας και να έχουµε πρόσβαση στους οδηγούς δίσκων και δισκετών. Κάδος Ανακύκλωσης Είναι ο φάκελος στον οποίο µεταφέρονται τα διαγραµµένα αρχεία. Το εικονίδιο του Κάδου Ανακύκλωσης βρίσκεται πάντα στην επιφάνεια εργασίας και δε µας επιτρέπεται να τον διαγράψουµε. Internet Explorer Το εικονίδιο αυτό ξεκινάει το φυλλοµετρητή ιστού Internet Explorer. Είναι το πρόγραµµα το οποίο µας επιτρέπει να έχουµε πρόσβαση στις ιστοσελίδες του διαδικτύου. Επιφάνεια Εργασίας Η Επιφάνεια Εργασίας είναι η περιοχή που εµφανίζεται πρώτη στην οθόνη µε την εκκίνηση των Windows XP. Στην ουσία αποτελεί την αφετηρία µας στη χρήση των Windows XP. Η Επιφάνεια Εργασίας είναι ο χώρος στον οποίο εργαζόµαστε. Στην αριστερή πλευρά της υπάρχουν εικονίδια, τα οποία είναι συνδεδεµένα µε προγράµµατα και στοιχεία του υπολογιστή µας και µας δίνουν τη δυνατότητα να έχουµε άµεση πρόσβαση σε αυτά. Στο κάτω µέρος εµφανίζεται η Γραµµή Εργασιών, πάνω στην οποία βρίσκεται και το κουµπί Έναρξη. Ανάλογα µε τις ρυθµίσεις του υπολογιστή σας, η εικόνα της επιφάνειας εργασίας σας µπορεί να διαφέρει από την παρακάτω:
8 Εικονίδια Γραµµή Εργασιών Κουµπί Έναρξη Κουµπί Έναρξη Γραµµή Εργασιών Στο κάτω µέρος της επιφάνειας εργασίας των Windows XP εµφανίζεται η γραµµή εργασιών. Από αυτή µπορούµε να έχουµε πρόσβαση στις εφαρµογές που έχουµε εγκατεστηµένες στον υπολογιστή µας, να ανοίγουµε αρχεία ή φακέλους και να προσαρµόζουµε διάφορες ρυθµίσεις και επιλογές του λειτουργικού συστήµατος. Στη γραµµή εργασιών εµφανίζονται διάφορα στοιχεία, όπως: το κουµπί Έναρξη, η γραµµή εργαλείων Γρήγορη εκκίνηση, τα κουµπιά ανοιχτών παραθύρων και προγραµµάτων, η γραµµή γλώσσας και η περιοχή ειδοποιήσεων ή συστήµατος. Προσαρµογή της Γραµµής Εργασιών Η προεπιλεγµένη θέση της γραµµής εργασιών είναι κατά µήκος της βάσης της επιφάνειας εργασίας. Για να µεταφέρετε τη γραµµή εργασιών σε κάποια άλλη πλευρά της οθόνης σας, το µόνο που χρειάζεται να κάνετε είναι να τοποθετήσετε το δείκτη του ποντικιού σας σε κάποια κενή περιοχή και στη συνέχεια να σύρετε τη γραµµή εργασιών στη νέα της θέση. Γραµµή Εργαλείων Γρήγορης Εκκίνησης Περιοχή Ειδοποιήσεων Γραµµή Εργασιών Σε περίπτωση που δεν µπορείτε να µετακινήσετε τη γραµµή εργασιών, σηµαίνει πως είναι Κλειδωµένη. Για να απενεργοποιηθεί το κλείδωµα κάνουµε δεξί κλικ πάνω της και από το µενού συντοµεύσεων που εµφανίζεται απενεργοποιούµε την εντολή Κλείδωµα της γραµµής εργασιών.
9 Αλλαγή µεγέθους γραµµής εργασιών Γνωρίζουµε ότι όταν ανοίγουµε κάποιο παράθυρο αυτόµατα τοποθετείται ένα κουµπί στη γραµµή εργασιών. Όσα περισσότερα παράθυρα ανοίγουµε, τόσο περισσότερα κουµπιά τοποθετούνται στη γραµµή εργασιών. Όσο αυξάνεται ο αριθµός των κουµπιών, τόσο µικρότερο γίνεται το µέγεθος του κάθε κουµπιού και δε φαίνεται ολόκληρο το όνοµά τους. Για το λόγο αυτό θα µπορούσε κάποιος να µεγαλώσει τη γραµµή εργασιών, ώστε τα κουµπιά των ανοιχτών παραθύρων και τα ονόµατά τους να διακρίνονται εύκολα. Για να αλλάξετε το µέγεθος της γραµµής εργασιών, τοποθετήστε το δείκτη του ποντικιού σας στο εσωτερικό της περίγραµµα. Μόλις δείτε ότι ο δείκτης του ποντικιού παίρνει τη µορφή διπλού µαύρου βέλους ( ), σύρετε το ποντίκι προς το κέντρο της οθόνης και αυτόµατα µεγαλώνει η γραµµή εργασιών. Για να επανέλθει η γραµµή εργασιών στο αρχικό της µέγεθος ακολουθούµε την ίδια διαδικασία, µόνο που αυτή τη φορά σύρουµε προς τα κάτω. Κουµπιά Ανοιχτών Προγραµµάτων στη Γραµµή Εργασιών Ιδιότητες της Γραµµής Εργασιών Για να εισέλθουµε στο πλαίσιο διαλόγου των ιδιοτήτων της γραµµής εργασιών, κάνουµε δεξί κλικ σε κάποιο κενό σηµείο της και από το µενού συντοµεύσεων που εµφανίζεται επιλέγουµε την εντολή Ιδιότητες. Ανοίγει το πλαίσιο διαλόγου Ιδιότητες γραµµής εργασιών και µενού Έναρξη. Πλαίσιο ιαλόγου Ιδιοτήτων της Γραµµής Εργασιών Στο πλαίσιο διαλόγου Ιδιότητες γραµµής εργασιών και µενού Έναρξη και στην καρτέλα Γραµµή εργασιών µπορούµε να καθορίσουµε τις επιλογές που επιθυµούµε σχετικά µε τη γραµµή εργασιών. Στην οµάδα επιλογών Εµφάνιση γραµµής εργασιών, υπάρχουν διάφορες εντολές, οι λειτουργίες των οποίων αναλύονται παρακάτω. Κλείδωµα της γραµµής εργασιών. Η εντολή αυτή κλειδώνει τη γραµµή εργασιών στην τρέχουσα θέση της στην επιφάνεια εργασίας, έτσι ώστε να µην είναι δυνατόν να µετακινηθεί σε άλλη θέση. Κλειδώνει επίσης το µέγεθος και τη θέση κάθε γραµµής εργαλείων στη γραµµή εργασιών, ώστε να µην είναι δυνατή η αλλαγή τους. Αυτόµατη απόκρυψη της γραµµής Εργασιών. Αποκρύπτει τη γραµµή εργασιών. Για να εµφανιστεί πάλι, τοποθετήστε το δείκτη του ποντικιού σας στην περιοχή που βρίσκεται η γραµµή εργασιών. Εάν θέλετε να είστε βέβαιοι ότι η γραµµή εργασιών θα εµφανίζεται
10 κάθε φορά που τοποθετείτε το δείκτη του ποντικιού σε αυτή, επιλέξτε τα πλαίσιο ελέγχου Αυτόµατη απόκρυψη της γραµµής εργασιών και Πάντα στην κορυφή η γραµµή εργασιών. Πάντα στην κορυφή η γραµµή εργασιών. Εξασφαλίζει ότι η γραµµή εργασιών θα είναι πάντα ορατή, ακόµα και όταν εκτελείτε ένα πρόγραµµα σε µεγιστοποιηµένο παράθυρο. Οµαδοποίηση παρόµοιων κουµπιών γραµµής εργασιών. Η ενεργοποίηση της επιλογής αυτής εµφανίζει τα κουµπιά της γραµµής εργασιών για τα αρχεία που ανοίχτηκαν από το ίδιο πρόγραµµα στην ίδια περιοχή. Επιπλέον αν η γραµµή εργασιών γεµίσει υπερβολικά από κουµπιά και το µέγεθός τους συρρικνώνεται πέρα από ένα συγκεκριµένο πλάτος, τότε τα κουµπιά του ίδιου προγράµµατος συµπτύσσονται σε ένα µοναδικό κουµπί. Κάνοντας κλικ στο κουµπί αυτό, µπορείτε να έχετε πρόσβαση στο έγγραφο που θέλετε. Κάνοντας δεξί κλικ στο κουµπί µπορείτε να κλείσετε όλα τα έγγραφα που θέλετε. Κουµπί της Γραµµής Εργασιών που δείχνει ότι υπάρχουν οµαδοποιηµένα 7 έγγραφα του Microsoft Word Εµφάνιση λίστας εγγράφων του οµαδοποιηµένου κουµπιού του Microsoft Word Εµφάνιση Γρήγορης εκκίνησης. Εµφανίζει τη γραµµή εργαλείων Γρήγορη εκκίνηση στη γραµµή εργασιών. Η γραµµή Γρήγορη εκκίνηση είναι µια γραµµή εργαλείων την οποία µπορείτε να προσαρµόσετε και η οποία σας επιτρέπει να εµφανίζετε την επιφάνεια εργασίας των Windows XP ή να ξεκινάτε ένα πρόγραµµα µε ένα µόνο κλικ. Μπορείτε να προσθέσετε κουµπιά πάνω σε αυτή για να ανοίγετε τα αγαπηµένα σας προγράµµατα. Internet Explorer Windows Media Player Εµφάνιση Επιφάνειας Εργασίας Στην οµάδα επιλογών Χώρος ειδοποιήσεων υπάρχουν δύο εντολές που αφορούν αυτή τη συγκεκριµένη περιοχή της γραµµής εργασιών. Εµφάνιση του ρολογιού. Με την ενεργοποίηση της επιλογής αυτής εµφανίζεται ένα ψηφιακό ρολόι στη γραµµή εργασιών. Το ρολόι αυτό εµφανίζει την ώρα, όπως καθορίζεται από το εσωτερικό ρολόι του κάθε υπολογιστή. Τοποθετώντας το δείκτη του ποντικιού στο ρολόι εµφανίζεται η τρέχουσα ηµεροµηνία. Κάνοντας διπλό κλικ πάνω στο ρολόι µπορείτε να ρυθµίσετε την ώρα και την ηµεροµηνία. Απόκρυψη ανενεργών εικονιδίων. Η ενεργοποίηση της επιλογής αυτής δεν επιτρέπει την εµφάνιση εικονιδίων που δε χρησιµοποιούνται στο χώρο ειδοποιήσεων της γραµµής εργασιών. Το κουµπί Έναρξη Το κουµπί Έναρξη εµφανίζει µια λίστα µε εντολές και συντοµεύσεις τις οποίες µπορείτε να χρησιµοποιήσετε για τη διεκπεραίωση, σχεδόν, οποιασδήποτε εργασίας. Μπορείτε να ξεκινάτε προγράµµατα, να ανοίγετε έγγραφα, να προσαρµόζετε και να τερµατίζετε το σύστηµά σας, να λαµβάνετε Βοήθεια, να κάνετε Αναζήτηση στοιχείων, καθώς και πολλά άλλα. Ορισµένα στοιχεία του µενού Έναρξη έχουν ένα βέλος που δείχνει προς τα δεξιά
11 ( ), γεγονός που σηµαίνει ότι υπάρχουν διαθέσιµες επιλογές σε ένα ακόµα µενού, το οποίο ονοµάζεται δευτερεύον µενού ή υποµενού. Όταν τοποθετείτε το δείκτη του ποντικιού σας σε ένα στοιχείο µε βέλος, εµφανίζεται ένα δευτερεύον µενού. Σε περίπτωση που επιθυµείτε να κλείσετε το µενού Έναρξη ή πατάτε το πλήκτρο Esc του πληκτρολογίου σας ή κάνετε κλικ σε οποιοδήποτε σηµείο έξω από το µενού. Περιοχή Ειδοποιήσεων ή Συστήµατος Στο δεξιό άκρο της γραµµής εργασιών βρίσκεται η Περιοχή ειδοποιήσεων ή συστήµατος, η οποία περιέχει διάφορα χρήσιµα εικονίδια. Τα εικονίδια αυτά ποικίλουν από υπολογιστή σε υπολογιστή και εξαρτώνται από το υλικό και τα προγράµµατα που είναι εγκατεστηµένα σε αυτόν. Η Περιοχή Ειδοποιήσεων ή Συστήµατος Εικονίδιο Έντασης Ήχου Το εικονίδιο της έντασης του ήχου µας επιτρέπει να κάνουµε διάφορες ρυθµίσεις για τη βελτίωση της απόδοσης του ηχητικού υποσυστήµατος του υπολογιστή µας και βρίσκεται στην περιοχή των ειδοποιήσεων της γραµµής εργασιών. Εικονίδιο Έντασης Ήχου Ρύθµιση Έντασης Ήχου Το εικονίδιο της έντασης του ήχου µας επιτρέπει να κάνουµε διάφορες ρυθµίσεις για τη βελτίωση της απόδοσης του ηχητικού υποσυστήµατος του υπολογιστή µας. Κάνοντας µια φορά κλικ στο εικονίδιο έντασης ήχου εµφανίζεται ένα πλαίσιο που µας επιτρέπει: να ρυθµίσουµε τη συνολική ένταση του ήχου µετακινώντας τη µπάρα της έντασης να αποκόψουµε εντελώς τον ήχο ενεργοποιώντας τη Σίγαση Πλαίσιο Ρύθµισης Συνολικής Έντασης Ήχου Κάνοντας διπλό κλικ πάνω στο εικονίδιο της έντασης του ήχου εµφανίζεται το παράθυρο Ένταση Ήχου. Από το παράθυρο αυτό µπορούµε να ρυθµίσουµε την ένταση του ήχου ξεχωριστά για τις διάφορες συσκευές εισόδου και εξόδου του υπολογιστή µας. Παράθυρο Ρύθµισης Έντασης Ήχου
12 Στο ίδιο παράθυρο µπορούµε να µεταβούµε και µε άλλο τρόπο: κάνουµε δεξί κλικ στο εικονίδιο της έντασης ήχου και από το µενού συντοµεύσεων που εµφανίζεται επιλέγουµε την εντολή Άνοιγµα της ρύθµισης έντασης ήχου. Υπάρχει η πιθανότητα το παράθυρο αυτό να είναι διαφορετικό από υπολογιστή σε υπολογιστή. Αυτό οφείλεται στο εγκατεστηµένο υλικό και λογισµικό. Σηµείωση: Σε περίπτωση που το εικονίδιο έντασης ήχου δεν είναι ορατό στην περιοχή ειδοποιήσεων το εµφανίζουµε µε τον ακόλουθο τρόπο. Μεταβαίνουµε στον Πίνακα Ελέγχου και ανοίγουµε το εικονίδιο Ήχοι και Συσκευές Αναπαραγωγής. Ανοίγει το πλαίσιο διαλόγου Ιδιότητες: Ήχοι και συσκευές αναπαραγωγής. Στην καρτέλα Ένταση ενεργοποιούµε την επιλογή Εικονίδιο έντασης στη γραµµή εργασιών. Ηµεροµηνία και Ώρα Ο υπολογιστής µας διαθέτει ένα εσωτερικό ρολόι, το οποίο τροφοδοτείται από µπαταρία, για να λειτουργεί συνεχώς, ακόµα και όταν ο υπολογιστής είναι απενεργοποιηµένος. Χάρη σε αυτό το ρολόι το σύστηµά µας είναι πάντα ενηµερωµένο µε τη σωστή ηµεροµηνία και ώρα. Η ένδειξη της ώρας βρίσκεται στο δεξιό τµήµα της περιοχής συστήµατος της γραµµής εργασιών. Εάν µετακινήσουµε το δείκτη του ποντικιού µας στο σηµείο αυτό θα εµφανιστεί ένα πλαίσιο (συµβουλή οθόνης) µε την ένδειξη της τρέχουσας ηµεροµηνίας. Η Ένδειξη της Τρέχουσας Ηµεροµηνίας Ρύθµιση Ηµεροµηνίας και Ώρας Για να ρυθµίσουµε την ηµεροµηνία και την ώρα του συστήµατος µας, κάνουµε διπλό κλικ στην ένδειξη της ώρας. Ανοίγει το πλαίσιο διαλόγου Ιδιότητες: Ηµεροµηνία και Ώρα. Ένας άλλος τρόπος για να ανοίξει αυτό το πλαίσιο διαλόγου είναι να κάνουµε δεξί κλικ στην ένδειξη της ώρας και από το µενού συντόµευσης που θα εµφανιστεί να επιλέξουµε την εντολή Ρύθµιση ηµεροµηνίας / ώρας. Εναλλακτικά θα µπορούσαµε να µεταβούµε στον Πίνακα Ελέγχου και να επιλέξουµε το εικονίδιο Ηµεροµηνία και Ώρα. Η καρτέλα Ηµεροµηνία / Ώρα του Πλαισίου ιαλόγου Ιδιότητες: Ηµεροµηνία και Ώρα Από το πλαίσιο διαλόγου Ιδιότητες: Ηµεροµηνία και Ώρα και από την καρτέλα Ηµεροµηνία / Ώρα έχουµε τη δυνατότητα να ρυθµίσουµε την ηµεροµηνία και την ώρα του συστήµατος. Για να αλλάξουµε το µήνα, πατάµε το καθοδικό βέλος του σύνθετου πλαισίου και επιλέγουµε το µήνα που επιθυµούµε. ίπλα από το πλαίσιο που εµφανίζεται ο µήνας υπάρχει ένα πλαίσιο που έχει την ένδειξη του έτους. ίπλα από το πλαίσιο αυτό υπάρχουν δύο βέλη, ένα µε καθοδική φορά και ένα µε ανοδική. Σε περίπτωση που θέλουµε να αυξήσουµε τη ρύθµιση του έτους πατάµε στο
13 βέλος µε την ανοδική φορά και αν θέλουµε να τη µειώσουµε πατάµε στο βέλος µε την καθοδική φορά. Η αύξηση ή µείωση γίνεται κατά µια µονάδα κάθε φορά. Για να αλλάξουµε την ηµεροµηνία επιλέγουµε αυτή που επιθυµούµε από το ηµερολόγιο που εµφανίζεται κάτω από την ένδειξη του µήνα και του έτους. Από τη στιγµή που θα επιλέξουµε την ηµεροµηνία και το έτος που επιθυµούµε, το όνοµα της αντίστοιχης µέρας, προσαρµόζεται αυτόµατα. Για να αλλάξουµε την ώρα, επιλέγουµε πρώτα το τµήµα που επιθυµούµε να τροποποιήσουµε, κάνοντας κλικ σε αυτό. Στη συνέχεια πατάµε στα βέλη που βρίσκονται δεξιά του πλαισίου ρύθµισης της ώρας, για να αυξήσουµε ή να µειώσουµε την αντίστοιχη ένδειξη. Για παράδειγµα, αν θέλουµε να αλλάξουµε τα δευτερόλεπτα, τοποθετούµε το σηµείο εισαγωγής στο τρίτο τµήµα της ώρας και στη συνέχεια πατάµε το πάνω ή το κάτω βέλος όσες φορές είναι αναγκαίο. Εναλλακτικά θα µπορούσαµε να πληκτρολογήσουµε την τιµή που επιθυµούµε. Εφόσον λοιπόν κάνουµε όλες τις αναγκαίες τροποποιήσεις κλείνουµε το πλαίσιο διαλόγου Ιδιότητες: Ηµεροµηνία / Ώρα πατώντας το ΟΚ. Αυτόµατη Ρύθµιση Θερινής Ώρας Στο πλαίσιο διαλόγου Ιδιότητες: Ηµεροµηνία / Ώρα και στην καρτέλα Ζώνη Ώρας έχουµε τη δυνατότητα να επιλέξουµε µια ζώνη ώρας και να ενεργοποιήσουµε (ή να απενεργοποιήσουµε) την αυτόµατη ρύθµιση του ρολογιού σύµφωνα µε τις αλλαγές της θερινής ώρας. Η καρτέλα Ζώνη Ώρας του Πλαισίου ιαλόγου Ιδιότητες: Ηµεροµηνία και Ώρα Αν πατήσουµε στο καθοδικό βέλος του σύνθετου πλαισίου που βρίσκεται στο πάνω µέρος της καρτέλας, εµφανίζεται µια λίστα από την οποία µπορούµε να επιλέξουµε τη ζώνη ώρας στην οποία βρισκόµαστε. Στο κάτω µέρος της ίδιας καρτέλας υπάρχει η ένδειξη Αυτόµατη ρύθµιση του ρολογιού µε τις αλλαγές της θερινής ώρας. Όταν η επιλογή αυτή είναι ενεργοποιηµένη τότε η ώρα προσαρµόζεται αυτόµατα µε βάση τις αλλαγές της θερινής ώρας. Για την ενεργοποίηση ή την απενεργοποίηση της συγκεκριµένης εντολής αρκεί να κάνουµε κλικ στο πλαίσιο ελέγχου που υπάρχει αριστερά από την ένδειξη Αυτόµατη ρύθµιση του ρολογιού µε τις αλλαγές της θερινής ώρας.
14 Ορισµός / Αλλαγή γλώσσας πληκτρολογίου Αριστερά από την περιοχή των ειδοποιήσεων της γραµµής εργασιών υπάρχει ένα εικονίδιο µε την ένδειξη της τρέχουσας γλώσσας. Το εικονίδιο αυτό ονοµάζεται εικονίδιο επιλογής γλώσσας και µας επιτρέπει να επιλέξουµε τη γλώσσα που θέλουµε να χρησιµοποιήσουµε για την καταχώρηση κειµένου. Μας επιτρέπει δηλαδή να αλλάξουµε τη διάταξη του πληκτρολογίου, ώστε να µπορούµε να πληκτρολογούµε κείµενο σε διάφορες γλώσσες. Αλλαγή Γλώσσας Πληκτρολογίου Με την εγκατάσταση των Windows XP το σύστηµα µας υποστηρίζει την Αγγλική (Ηνωµένων Πολιτειών) και την Ελληνική γλώσσα. Προκειµένου να αλλάξουµε την διάταξη του πληκτρολογίου για τη γλώσσα που επιθυµούµε, κάνουµε κλικ στο εικονίδιο επιλογής γλώσσας και εµφανίζεται µια λίστα µε τις διαθέσιµες γλώσσες του συστήµατος. Επιλέγουµε τη γλώσσα που επιθυµούµε κάνοντας κλικ πάνω της. Η λίστα µε τις διαθέσιµες γλώσσες Ένας άλλος τρόπος µε τον οποίο µπορούµε να εναλλασσόµαστε µεταξύ των διαθέσιµων γλωσσών είναι µε τη χρήση των πλήκτρων Alt και Shift, που βρίσκονται στην αριστερή πλευρά του πληκτρολογίου µας. Πατάµε δηλαδή το Alt, το κρατάµε πατηµένο και στη συνέχεια πατάµε το Shift. Όταν κάνουµε κλικ στην ένδειξη της γλώσσας εµφανίζεται η λίστα των διαθέσιµων γλωσσών του συστήµατος, αλλά και η εντολή Εµφάνιση της γραµµής γλώσσας. Εκτελώντας την εντολή αυτή το λειτουργικό σύστηµα των Windows XP εµφανίζει ολόκληρη τη γραµµή γλώσσας και τη µεταφέρει σε κάποιο σηµείο, εκτός της γραµµής εργασιών. Η Γραµµή Γλώσσας Κουµπί Ελαχιστοποίησης Σε περίπτωση που ενεργοποιήσουµε τη γραµµή γλώσσας, για να επαναφέρουµε το εικονίδιο επιλογής γλώσσας στη γραµµή εργασιών, κάνουµε κλικ στο κουµπί της Ελαχιστοποίησης που βρίσκεται στην πάνω δεξιά γωνία της γραµµής γλώσσας. Προσθήκη γλώσσας Όπως αναφέρθηκε παραπάνω τα ελληνικά Windows XP, εξ ορισµού µας επιτρέπουν να πληκτρολογούµε αγγλικούς και ελληνικούς χαρακτήρες. Σε περίπτωση που επιθυµούµε να πληκτρολογήσουµε κείµενο και σε άλλες γλώσσες, θα πρέπει να εγκαταστήσουµε στο σύστηµά µας την κατάλληλη γλώσσα και διάταξη πληκτρολογίου. Έστω λοιπόν ότι επιθυµούµε να προσθέσουµε τη Γαλλική γλώσσα, ακολουθούµε την παρακάτω διαδικασία. Από τον Πίνακα Ελέγχου επιλέγουµε το εικονίδιο Τοπικές ρυθµίσεις και ρυθµίσεις γλώσσας (όταν ο Πίνακας Ελέγχου είναι σε κλασική προβολή) κάνουµε διπλό κλικ πάνω του. Ανοίγει το πλαίσιο διαλόγου Τοπικές ρυθµίσεις και ρυθµίσεις γλώσσας. Μεταβαίνουµε στην καρτέλα Γλώσσες. Στην καρτέλα Γλώσσες πατάµε το κουµπί Λεπτοµέρειες και ανοίγει το πλαίσιο διαλόγου Υπηρεσίες κειµένου και γλώσσες εισαγωγής
15 Κουµπί Λεπτοµέρειες Το Πλαίσιο ιαλόγου Τοπικές Ρυθµίσεις και Ρυθµίσεις Γλώσσας Το Πλαίσιο ιαλόγου Υπηρεσίες Κειµένου και Γλώσσες Εισαγωγής Στο πλαίσιο διαλόγου Υπηρεσίες κειµένου και γλώσσες εισαγωγής, στην καρτέλα Ρυθµίσεις, πατάµε το κουµπί Προσθήκη, οπότε ανοίγει ένα νέο πλαίσιο διαλόγου µε τον τίτλο Προσθήκη γλώσσας εισαγωγής.
16 Το Πλαίσιο ιαλόγου Προσθήκη Γλώσσας Εισαγωγής Από το σύνθετο πλαίσιο Γλώσσα Εισαγωγής επιλέγουµε την καταχώρηση Γαλλικά (Γαλλίας). Στο πλαίσιο ιάταξη Πληκτρολογίου / ΙΜΕ εµφανίζεται αυτόµατα η κατάλληλη διάταξη πληκτρολογίου για την επιλεγµένη γλώσσα. Πατάµε το ΟΚ στο πλαίσιο διαλόγου Προσθήκη γλώσσας εισαγωγής και βλέπουµε ότι στη λίστα των εγκατεστηµένων γλωσσών και διατάξεων πληκτρολογίου έχει προστεθεί µια νέα καταχώρηση για τη Γαλλική γλώσσα, όπως ακριβώς επιθυµούσαµε. Στη συνέχεια πατάµε ΟΚ στα υπόλοιπα ανοιχτά πλαίσια διαλόγου και το λειτουργικό σύστηµα εγκαθιστά τα απαραίτητα αρχεία. Για να ενεργοποιηθεί η γλώσσα που µόλις εγκαταστήσαµε, δηλαδή η Γαλλική και για να µπορούµε να πληκτρολογήσουµε κείµενο κάνοντας χρήση αυτής, δεν έχουµε παρά να την επιλέξουµε από τη λίστα µε τις διαθέσιµες γλώσσες, που εµφανίζεται πατώντας στο εικονίδιο της γλώσσας στη γραµµή εργασιών. Μπορούµε να κάνουµε εναλλαγή των γλωσσών και µε χρήση του συνδυασµού πλήκτρων Alt + Shift. Κατάργηση Γλώσσας Σε περίπτωση που επιθυµούµε να καταργήσουµε µια γλώσσα που έχουµε εγκαταστήσει, µεταβαίνουµε στο πλαίσιο διαλόγου Υπηρεσίες κειµένου και γλώσσες εισαγωγής. Στην καρτέλα Ρυθµίσεις επιλέγουµε τη γλώσσα που επιθυµούµε να καταργήσουµε και πατάµε το κουµπί Κατάργηση. Αλλαγή Προεπιλεγµένης Γλώσσας Στο πλαίσιο διαλόγου Υπηρεσίες κειµένου και γλώσσες εισαγωγής, στο πτυσσόµενο πλαίσιο καταλόγου Προεπιλεγµένη γλώσσα εισαγωγής έχουµε τη δυνατότητα να επιλέξουµε τη γλώσσα που θέλουµε να χρησιµοποιεί το σύστηµά µας ως προεπιλεγµένη.
17 ΚΕΦΑΛΑΙΟ 3 Χειρισµός Παραθύρων Κουµπί Ελέγχου Εισαγωγή Η λέξη Windows σηµαίνει παράθυρα. Σχεδόν τα πάντα στα Windows XP ανοίγουν σε µορφή παραθύρου. Είναι δυνατό στην επιφάνεια εργασίας των Windows να έχουµε ταυτόχρονα πολλά ανοιχτά παράθυρα. Υπάρχει, επίσης, η δυνατότητα της ρύθµισης του µεγέθους του κάθε παραθύρου και της µετακίνησής τους σε σηµείο που επιθυµούµε. Τα βασικά µέρη ενός παραθύρου Όλα τα παράθυρα των στοιχείων των Windows XP έχουν την παρόµοια µορφή, για να µπορεί ο χρήστης να τα χειρίζεται µε τον ίδιο τρόπο. Σε ένα παράθυρο, για παράδειγµα στο παράθυρο ο Υπολογιστής µου, υπάρχουν διάφορα στοιχεία, όπως η γραµµή τίτλου, η γραµµή µενού, η γραµµή κατάστασης, καθώς και άλλα για τα οποία θα µιλήσουµε αναλυτικά παρακάτω. Γραµµή Μενού Γραµµή Εργαλείων Γραµµή Τίτλου Κλείσιµο Μεγιστοποίηση Ελαχιστοποίηση Τµήµα Κοινών Εργασιών Τα Βασικά Χαρακτηριστικά του Παραθύρου ο Υπολογιστής µου Γραµµή Κατάστασης Βέλος Σύµπτυξης Περιεχόµενα Παραθύρου Κατακόρυφη Γραµµή Κύλισης Βέλη Ανάπτυξης Τµήµα Παραθύρου Κοινών Εργασιών Στα αριστερά του κάθε παραθύρου υπάρχει το τµήµα των κοινών εργασιών. Περιέχει διάφορους υπερσυνδέσµους, οι οποίοι ποικίλουν, ανάλογα µε το παράθυρο που έχουµε ανοιχτό. Οι υπερσύνδεσµοι αυτοί είναι οµαδοποιηµένοι κατά περιοχές. Σε κάθε περιοχή υπάρχει ένα διπλό βέλος. Όταν το διπλό αυτό βέλος έχει φορά προς τα πάνω σηµαίνει ότι εµφανίζονται όλα τα περιεχόµενα της συγκεκριµένης περιοχής και λέγεται βέλος σύµπτυξης. Όταν το διπλό βέλος έχει φορά προς τα κάτω, όλα τα περιεχόµενα της περιοχής αποκρύπτονται και το βέλος αυτό λέγεται βέλος ανάπτυξης. Κάνοντας κλικ στο
18 βέλος σύµπτυξης, κρύβουµε τα περιεχόµενα της κάθε περιοχής, ενώ µε το κλικ στο βέλος ανάπτυξης, εµφανίζουµε τα περιεχόµενά της. Κάνοντας κλικ πάνω στους υπερσυνδέσµους, εκτελείται αυτόµατα η εντολή η οποία αναγράφεται σε αυτόν. Γραµµή Τίτλου Είναι η οριζόντια γραµµή που βρίσκεται στο πάνω µέρος του κάθε παραθύρου και πάνω σε αυτήν αναγράφεται το όνοµά του. Αριστερά από το όνοµα του παραθύρου υπάρχει το κουµπί ελέγχου. Στη δεξιά πλευρά της υπάρχουν τα κουµπιά της ελαχιστοποίησης, της µεγιστοποίησης και του κλεισίµατος. Από τη γραµµή τίτλου µπορούµε να µετακινήσουµε το ανοιχτό παράθυρο. Κουµπί Ελαχιστοποίησης Το κουµπί της ελαχιστοποίησης βρίσκεται στη δεξιά πλευρά της γραµµής τίτλου. Με το πάτηµα του κουµπιού της ελαχιστοποίησης το παράθυρο φεύγει από την οθόνη µας και δεν καταλαµβάνει χώρο σε αυτή. Το κουµπί του παραθύρου παραµένει ανοιχτό στη γραµµή εργασιών. Οποιαδήποτε εφαρµογή εκτελείται σε αυτό το παράθυρο δεν διακόπτεται, αλλά εξακολουθεί να λειτουργεί στο παρασκήνιο. Σε περίπτωση που επιθυµούµε να εµφανίσουµε ξανά το παράθυρο στην οθόνη µας, αρκεί να πατήσουµε πάνω στο κουµπί του, που βρίσκεται στη γραµµή εργασιών. Κουµπί Μεγιστοποίησης Πατώντας το κουµπί της µεγιστοποίησης, το οποίο βρίσκεται δεξιά από το κουµπί της ελαχιστοποίησης, το παράθυρο µεγιστοποιείται και καταλαµβάνει όλη την οθόνη µας. Μετά τη µεγιστοποίηση το κουµπί αλλάζει µορφή και γίνεται κουµπί επαναφοράς. Ένας άλλος τρόπος για να µεγιστοποιήσουµε ένα παράθυρο είναι να κάνουµε διπλό κλικ πάνω στη γραµµή τίτλου του. Κουµπί Επαναφοράς Το κουµπί της επαναφοράς εµφανίζεται όταν το παράθυρό µας είναι µεγιστοποιηµένο. Με αυτό το κουµπί το παράθυρο επανέρχεται στο µέγεθος και στη θέση που είχε πριν τη µεγιστοποίηση. Ένας άλλος τρόπος για να επαναφέρουµε ένα µεγιστοποιηµένο παράθυρο είναι να κάνουµε διπλό κλικ πάνω στη γραµµή τίτλου του. Κουµπί Επαναφοράς Κουµπί Κλεισίµατος Το κουµπί του κλεισίµατος, που βρίσκεται και αυτό στη δεξιά πλευρά της γραµµής τίτλου, κλείνει το ανοιχτό παράθυρο. Με το κλείσιµό του το παράθυρο δεν καταλαµβάνει καµία θέση, ούτε στην οθόνη µας, αλλά ούτε και στη γραµµή εργασιών. Άλλοι τρόποι για να κλείσει ένα ανοιχτό παράθυρο είναι οι ακόλουθοι: Επιλέγουµε την εντολή Κλείσιµο από το µενού Αρχείο. Κάνουµε διπλό κλικ στο κουµπί ελέγχου του παραθύρου. Επιλέγουµε την εντολή Κλείσιµο από το µενού ελέγχου του παραθύρου. Πατάµε το συνδυασµό πλήκτρων Alt & F4. Επιλέγουµε την εντολή Κλείσιµο από το µενού συντοµεύσεων του κουµπιού του παραθύρου, που βρίσκεται στη γραµµή εργασιών. Κουµπί Ελέγχου Στο αριστερό άκρο της γραµµής τίτλου βρίσκεται το εικονίδιο του παραθύρου. Το εικονίδιο αυτό ονοµάζεται κουµπί ελέγχου. Όταν πατάµε σε αυτό το κουµπί εµφανίζεται ένα µενού, το οποίο λέγεται µενού ελέγχου. Το µενού αυτό περιέχει τις σηµαντικότερες εντολές διαχείρισης του παραθύρου. Αν κάνουµε διπλό κλικ σε αυτό το κουµπί, το παράθυρο θα κλείσει.
19 Μενού Ελέγχου Γραµµή Μενού Η γραµµή µενού είναι η γραµµή που βρίσκεται κάτω από τη γραµµή τίτλου. Περιέχει όλα τα µενού και τις εντολές, που µπορούµε να χρησιµοποιήσουµε, για να εκτελέσουµε τις εργασίες που θέλουµε. Για να εκτελεστεί µια εντολή πατάµε πάνω στο µενού που επιθυµούµε και από τη λίστα των διαθέσιµων εντολών, επιλέγουµε την κατάλληλη κάνοντας κλικ πάνω της. Γραµµές Εργαλείων Κάτω από τη γραµµή µενού υπάρχουν οι γραµµές εργαλείων, οι οποίες µας παρέχουν εύκολη και γρήγορη πρόσβαση στις εντολές και τις λειτουργίες που είναι διαθέσιµες σε ένα παράθυρο. Μια γραµµή εργαλείων περιέχει διάφορα κουµπιά, τα οποία εκτελούν συγκεκριµένες εντολές. Κάθε κουµπί έχει τη µορφή ενός εικονιδίου που αναπαριστά την εντολή που εκτελεί. Κάθε χρήστης έχει τη δυνατότητα να προσαρµόσει τα κουµπιά που βρίσκονται στις γραµµές εργαλείων, ανάλογα µε τις ανάγκες του. Γραµµή Κατάστασης Στην κάτω πλευρά των παραθύρων εµφανίζεται η γραµµή κατάστασης, η οποία εµφανίζει διάφορες χρήσιµες πληροφορίες για τα περιεχόµενα του παραθύρου και τα επιλεγµένα αντικείµενα. Επιπλέον µετακινώντας το δείκτη του ποντικιού πάνω σε κάποιο από τα µενού ή τις εντολές των µενού, εµφανίζονται στη γραµµή κατάστασης σχετικές πληροφορίες. Υπάρχει το ενδεχόµενο να µην εµφανίζεται η γραµµή κατάστασης σε ένα παράθυρο. Για να την εµφανίσουµε µεταβαίνουµε στο µενού Προβολή και επιλέγουµε την εντολή Γραµµή κατάστασης. Γραµµές Κύλισης Σε περίπτωση που τα περιεχόµενα ενός παραθύρου είναι πολλά και δεν εµφανίζονται όλα στο παράθυρο, αυτόµατα δηµιουργούνται οι γραµµές κύλισης, οι οποίες µας επιτρέπουν να µετακινούµαστε στο παράθυρο και να βλέπουµε όλα τα περιεχόµενά του. Σε ένα παράθυρο είναι δυνατό να εµφανιστούν µια οριζόντια και µια κατακόρυφη γραµµή κύλισης. Η οριζόντια µας επιτρέπει να µετακινούµαστε αριστερά και δεξιά στο παράθυρό µας, ενώ η κατακόρυφη επιτρέπει τη µετακίνηση πάνω και κάτω. Μετακίνηση Παραθύρου Ένα παράθυρο δεν είναι δυνατό να µετακινηθεί όταν είναι µεγιστοποιηµένο. Για να µετακινηθεί ένα παράθυρο, πρέπει να πατήσουµε σε ένα κενό σηµείο της γραµµής τίτλου του. Κάνουµε λοιπόν κλικ µε το αριστερό πλήκτρο του ποντικιού στη γραµµή τίτλου, το κρατάµε πατηµένο και σύρουµε το παράθυρο στο σηµείο που θέλουµε να το τοποθετήσουµε. Στη συνέχεια αφήνουµε το πλήκτρο του ποντικιού. Ένας άλλος τρόπος για να µετακινηθεί ένα παράθυρο είναι να πατήσουµε την εντολή Μετακίνηση από το µενού Ελέγχου και στη συνέχεια να χρησιµοποιήσουµε τα πλήκτρα των βελών του πληκτρολογίου µας. Όταν ένα παράθυρο είναι µεγιστοποιηµένο, για να µπορέσουµε να το µετακινήσουµε, πρέπει πρώτα να πατήσουµε το κουµπί της επαναφοράς.
20 Αλλαγή Μεγέθους Παραθύρου Όταν ένα παράθυρο δεν είναι µεγιστοποιηµένο, έχουµε τη δυνατότητα να τροποποιήσουµε το µέγεθός του, να το µεγαλώσουµε ή να το µικρύνουµε. Για να γίνει η αλλαγή του µεγέθους ενός παραθύρου, τοποθετούµε το δείκτη του ποντικιού σε ένα από τα όρια του παραθύρου, δηλαδή σε µια από τις τέσσερις εξωτερικές πλευρές του. Ο δείκτης του ποντικιού µετατρέπεται σε µαύρο βέλος διπλής κατεύθυνσης. Πατάµε και κρατάµε πατηµένο το αριστερό πλήκτρο του ποντικιού και µετακινούµε το δείκτη του προς το σηµείο που θέλουµε. Το µέγεθος του παραθύρου τροποποιείται. Μόλις το µέγεθος του παραθύρου πάρει τις επιθυµητές διαστάσεις, αφήνουµε το πλήκτρο του ποντικιού. Αν η αλλαγή του µεγέθους του παραθύρου γίνει από την πάνω και την κάτω πλευρά, τότε τροποποιείται το ύψος του παραθύρου. Αν γίνει από τη δεξιά και την αριστερή του πλευρά, τότε τροποποιείται το πλάτος του. Υπάρχει η δυνατότητα να τροποποιήσουµε ταυτόχρονα και το ύψος και το πλάτος του παραθύρου. Για να γίνει αυτό, τοποθετούµε το δείκτη του ποντικιού σε µια από τις γωνίες του παραθύρου και ο δείκτης µετατρέπεται σε µαύρο διαγώνιο βέλος διπλής κατεύθυνσης. Στη συνέχεια πατάµε το αριστερό πλήκτρο του ποντικιού, το κρατάµε πατηµένο και σύρουµε προς την κατεύθυνση που επιθυµούµε. Ένας άλλος τρόπος για να αλλάξει το µέγεθος ενός παραθύρου είναι να πατήσουµε την εντολή Μέγεθος από το µενού Ελέγχου και στη συνέχεια να χρησιµοποιήσουµε τα πλήκτρα των βελών του πληκτρολογίου µας. Εργασία µε Πολλά Ανοιχτά Παράθυρα Υπάρχει η δυνατότητα ένας χρήστης να έχει ανοιχτά περισσότερα από ένα παράθυρα. Η διαχείριση των ανοιχτών παραθύρων γίνεται από το µενού συντόµευσης της γραµµής εργασιών. Για να εµφανιστεί το µενού συντόµευσης της γραµµής εργασιών, κάνουµε δεξί κλικ σε κάποιο κενό σηµείο της. Εντολές που χρησιµοποιούνται για τη διαχείριση των ανοιχτών παραθύρων Μενού Συντόµευσης Γραµµής Εργασιών Επικάλυψη παραθύρων. Με την εντολή αυτή τα ανοιχτά παράθυρα διατάσσονται στην οθόνη µας το ένα πίσω από το άλλο και αποκτούν όλα το ίδιο µέγεθος. Πλήρως ορατό είναι το ενεργό παράθυρο, ενώ τα υπόλοιπα τακτοποιούνται πίσω του έτσι ώστε να είναι ορατές οι γραµµές τίτλων τους. Οριζόντια παράθεση παραθύρων. Με την εντολή αυτή τα ανοιχτά παράθυρα τακτοποιούνται στην επιφάνεια εργασίας σε οριζόντια παράθεση. Το µέγεθός τους τροποποιείται, ώστε να είναι ορατά όλα στην επιφάνεια εργασίας. Κατακόρυφη παράθεση παραθύρων. Με την εντολή αυτή τα ανοιχτά παράθυρα τακτοποιούνται στην επιφάνεια εργασίας σε κατακόρυφη παράθεση. Το µέγεθός τους τροποποιείται, ώστε να είναι ορατά όλα στην επιφάνεια εργασίας. Εµφάνισης της επιφάνειας εργασίας. Με την εντολή αυτή ελαχιστοποιούµε όλα τα ανοιχτά παράθυρα και εµφανίζεται η επιφάνεια εργασίας µας. Ένας άλλος τρόπος να το πετύχουµε αυτό είναι να πατήσουµε το κουµπί Εµφάνιση της επιφάνειας εργασίας που βρίσκεται στη γραµµή εργαλείων της Γρήγορης εκκίνησης.
21 Όταν πατήσουµε στην εντολή Εµφάνιση της επιφάνειας εργασίας, η εντολή στο µενού συντοµεύσεων της επιφάνειας εργασίας τροποποιείται και γίνεται Εµφάνιση ανοιχτών παραθύρων. Το Μενού Συντοµεύσεων της Επιφάνειας Εργασίας µετά την ενεργοποίηση της εντολής Εµφάνιση της Επιφάνειας Εργασίας Με την εντολή Εµφάνιση ανοιχτών παραθύρων επανέρχονται τα ελαχιστοποιηµένα παράθυρα στις προηγούµενες θέσεις τους και στα προηγούµενα µεγέθη τους. Σηµείωση: Με την εκτέλεση οποιασδήποτε εντολής της διαχείρισης παραθύρων, στο µενού συντόµευσης της γραµµής εργασιών προστίθεται η εντολή Αναίρεση συνοδευόµενη από την εντολή που µόλις εκτελέσαµε. Πατώντας της εντολή της Αναίρεσης, αναιρείται η ενέργειά µας. Μετακίνηση Μεταξύ Ανοιχτών Παραθύρων Για να µετακινηθούµε από ένα ανοιχτό παράθυρο σε κάποιο άλλο, χρησιµοποιούµε τα κουµπιά των παραθύρων που βρίσκονται στη γραµµή εργασιών. Πατώντας στο κουµπί ενός παραθύρου αυτόµατα αυτό γίνεται ενεργό και εµφανίζεται στην οθόνη µας. Σηµείωση: Όταν έχουµε πολλά ανοιχτά παράθυρα αυτό που είναι µπροστά από όλα τα άλλα λέγεται ενεργό. Όλα τα υπόλοιπα είναι ανενεργά. Ένα ανενεργό παράθυρο γίνεται ενεργό, όταν πατήσουµε το κουµπί του από τη γραµµή εργασιών.
22 ΚΕΦΑΛΑΙΟ 4 Γραµµή Μενού και Μενού Έναρξη Γραµµή Μενού Σε κάθε παράθυρο υπάρχει η Γραµµή Μενού, η οποία περιέχει εντολές που χρησιµοποιούµε για την εκτέλεση διαφόρων εργασιών στο εκάστοτε παράθυρο. Όπως προαναφέρθηκε για να εκτελέσουµε µια εντολή ενός µενού, µεταβαίνουµε µε το δείκτη του ποντικιού µας στο µενού που θέλουµε και κάνουµε κλικ πάνω του, ανοίγει η λίστα µε τις διαθέσιµες εντολές και στη συνέχεια κάνουµε κλικ στην εντολή που επιθυµούµε. Εναλλακτικά θα µπορούσαµε να χρησιµοποιήσουµε το πληκτρολόγιο για να επιλέξουµε µια εντολή ή ένα µενού. Για να γίνει αυτό πατάµε το πλήκτρο Alt ή το πλήκτρο F10 και αυτόµατα ενεργοποιείται η γραµµή µενού. Στη συνέχεια µε τα βέλη του πληκτρολογίου µπορούµε να µεταβούµε στο µενού και την εντολή που επιθυµούµε. Επίσης θα µπορούσαµε να πατήσουµε το πλήκτρο Alt και το χαρακτήρα που είναι υπογραµµισµένος σε κάθε µενού. Για παράδειγµα για να ανοίξουµε το µενού Προβολή, πατάµε το πλήκτρο Alt και τον ελληνικό χαρακτήρα Ρ. Εάν στη συνέχεια θέλουµε να επιλέξουµε την εντολή Ανανέωση απλά πατάµε τον ελληνικό χαρακτήρα Ν, ο οποίος είναι υπογραµµισµένος στην εντολή αυτή. Σε περίπτωση που το λειτουργικό µας σύστηµα ή οι εφαρµογές µας είναι στα αγγλικά, για να επιλέξουµε τις εντολές µε τη χρήση του Alt και των υπογραµµισµένων χαρακτήρων, πρέπει η διάταξη του πληκτρολογίου µας να είναι αγγλική. Για να κλείσει ένα µενού, κάνουµε κλικ σε κάποιο σηµείο εκτός αυτού, ή πατάµε το πλήκτρο Esc του πληκτρολογίου µας. Το µενού κλείνει, αλλά εξακολουθεί να είναι επιλεγµένο. Πατώντας άλλη µια φορά το ίδιο πλήκτρο ακυρώνεται και η επιλογή του µενού. Σύµβολα Εντολών Μενού Μερικές εντολές µενού περιέχουν διάφορες πληροφορίες και ειδικά σύµβολα τα οποία µας ενηµερώνουν για τον τύπο και τον τρόπο χρήσης των εντολών. Σηµάδι Ελέγχου. Όταν αριστερά από µια εντολή ενός µενού υπάρχει σηµάδι ελέγχου σηµαίνει ότι έχει ενεργοποιηθεί η συγκεκριµένη επιλογή. Κουκίδα. Μερικά µενού περιέχουν ένα τµήµα µε διάφορες εντολές οι οποίες αφορούν ένα συγκεκριµένο θέµα. Μόνο µια από αυτές µπορεί να είναι ενεργή κάθε φορά. Η εντολή λοιπόν που έχει επιλεχθεί εµφανίζει µια κουκίδα στα αριστερά της. Βέλος Πτυσσόµενου Υποµενού. Οι εντολές οι οποίες συνοδεύονται από το βέλος µε τη φορά προς τα δεξιά, µας ενηµερώνουν ότι υπάρχει ένα ακόµη υποµενού, το οποίο περιέχει και άλλες εντολές. Κλειδωµένες Εντολές. Όταν το όνοµα µιας εντολής εµφανίζεται χαραγµένο, σηµαίνει ότι αυτή η εντολή δεν είναι διαθέσιµη. Αυτό οφείλεται σε ενέργειες που τυχόν εκτελούνται ή σε ενέργειες που χρειάζεται να εκτελεστούν, προκειµένου να είναι διαθέσιµη η εντολή. Αποσιωπητικά. Όταν δίπλα σε µια εντολή υπάρχουν αποσιωπητικά ( ) µας ενηµερώνουν ότι επιλέγοντας την εντολή αυτή θα ανοίξει ένα πλαίσιο διαλόγου. Συνδυασµοί Πλήκτρων. Όταν δίπλα σε µια εντολή εµφανίζεται ένας συνδυασµός πλήκτρων, σηµαίνει ότι η εντολή αυτή µπορεί να εκτελεστεί µε τη χρήση των αναγραφόµενων πλήκτρων.
23 Μενού Έναρξη Το µενού Έναρξη εµφανίζεται όταν πατήσουµε το κουµπί Έναρξη που βρίσκεται στο αριστερό µέρος της γραµµής εργασιών. Επιπλέον θα µπορούσαµε να πατήσουµε το συνδυασµό πλήκτρων Ctrl & Esc ή το πλήκτρο µε το λογότυπο των Windows ( ). Από το µενού αυτό έχουµε τη δυνατότητα να κάνουµε εκκίνηση εφαρµογών και προγραµµάτων που έχουν εγκατασταθεί στον υπολογιστή µας. Τα περιεχόµενα του µενού Έναρξη ποικίλουν από υπολογιστή σε υπολογιστή ανάλογα µε τα προγράµµατα που είναι εγκατεστηµένα και το πόσο συχνά χρησιµοποιούνται. Όνοµα Χρήστη Καρφιτσωµένα Προγράµµατα Προσωπικοί Φάκελοι ιαθέσιµα Προγράµµατα στον Υπολογιστή Στοιχεία Υπολογιστή Συντοµεύσεις Φακέλων Συστήµατος Βασικά Βοηθήµατα των Windows XP Κουµπιά Κλεισίµατος του Υπολογιστή και Αποσύνδεσης Χρήστη Λίστα Συχνά Το Μενού Έναρξη Χρησιµοποιούµενων Προγραµµάτων Καρφιτσωµένα Προγράµµατα Κάτω από το όνοµα και το εικονίδιο του τρέχοντος χρήστη υπάρχει η λίστα των καρφιτσωµένων προγραµµάτων. Σε αυτή λίστα τοποθετούνται οι συντοµεύσεις των προγραµµάτων στα οποία θέλουµε να έχουµε άµεση πρόσβαση. Προσθήκη καταχωρίσεων στη λίστα των καρφιτσωµένων προγραµµάτων. Αρχικά στην περιοχή αυτή υπάρχουν µόνο οι συντοµεύσεις για τον Internet Explorer και για το Outlook Express. Έχουµε τη δυνατότητα να προσθέσουµε και άλλες επιλογές στη λίστα αυτή ή να τροποποιήσουµε τις ήδη υπάρχουσες καταχωρήσεις. Για να προσθέσουµε ένα πρόγραµµα στη λίστα των καρφιτσωµένων προγραµµάτων, επιλέγουµε τη συντόµευσή του από την εντολή Όλα τα προγράµµατα του µενού Έναρξη, κάνουµε δεξί κλικ πάνω της και επιλέγουµε την εντολή Καρφίτσωµα στο µενού Έναρξη. Κατάργηση καταχωρίσεων στη λίστα των καρφιτσωµένων προγραµµάτων. Για να αφαιρέσουµε µια καταχώρηση από τη λίστα των καρφιτσωµένων προγραµµάτων, κάνουµε δεξί κλικ στην καταχώρηση που επιθυµούµε και επιλέγουµε την εντολή Κατάργηση από τη λίστα. Σε περίπτωση που επιλέξουµε την εντολή Ξεκαρφίτσωµα από το µενού Έναρξη, η συντόµευση του προγράµµατος µετακινείται από τη λίστα των καρφιτσωµένων προγραµµάτων στη λίστα των συχνά χρησιµοποιούµενων προγραµµάτων.
24 Συχνά Χρησιµοποιούµενα Προγράµµατα Στη λίστα των συχνά χρησιµοποιούµενων προγραµµάτων καταχωρούνται τα προγράµµατα και οι εφαρµογές που χρησιµοποιούµε συχνότερα. Η λίστα αυτή ενηµερώνεται αυτόµατα από το σύστηµα και τροποποιείται διαρκώς ανάλογα µε τα προγράµµατα που χρησιµοποιούµε. Έχουµε τη δυνατότητα να καθορίσουµε το µέγιστο αριθµό προγραµµάτων που θα καταχωρούνται. Από τη λίστα αυτή µπορούµε να επιλέξουµε κάποιο πρόγραµµα που θα επιθυµούσαµε να υπάρχει στη λίστα των καρφιτσωµένων προγραµµάτων. Μπορούµε ακόµη να καταργήσουµε κάποιο από τη λίστα των συχνά χρησιµοποιούµενων προγραµµάτων κάνοντας δεξί κλικ πάνω του και επιλέγοντας την εντολή Κατάργηση από τη λίστα. Μόλις το επιλεγµένο πρόγραµµα καταργηθεί, στη θέση του εµφανίζεται η συντόµευση για το αµέσως επόµενο συχνά χρησιµοποιούµενο πρόγραµµα. Όλα τα Προγράµµατα Στην επιλογή Όλα τα προγράµµατα εµφανίζεται µια λίστα µε όλα τα προγράµµατα και τις εφαρµογές που υπάρχουν εγκατεστηµένες στον υπολογιστή µας. Προσωπικοί Φάκελοι Τα έγγραφά µου, οι εικόνες µου, η µουσική µου και τα αγαπηµένα είναι καταχωρίσεις στο µενού Έναρξη που µας παρέχουν γρήγορη πρόσβαση σε προσωπικά αρχεία και φακέλους. Υπάρχει η δυνατότητα να επιλέξουµε πιο από αυτά θέλουµε να εµφανίζεται και πιο να αποκρύπτεται. Τα έγγραφά µου. Μας µεταφέρει στο φάκελο τα έγγραφά µου. Είναι ο φάκελος στον οποίο αποθηκεύουµε τα έγγραφα που δηµιουργούµε. Οι εικόνες µου. Μας µεταφέρει στο φάκελο οι εικόνες µου. Είναι ο φάκελος που χρησιµοποιείται για αποθήκευση αρχείων εικόνων και γραφικών. Η µουσική µου. Μας µεταφέρει στο φάκελο η µουσική µου. Είναι ο φάκελος που χρησιµοποιείται για την αποθήκευση αρχείων ήχου. Αγαπηµένα. Εµφανίζει ένα υποµενού µε συνδέσµους και συντοµεύσεις που έχουµε προσθέσει στο φάκελο αυτό. Πρόσφατα Έγγραφα Το υποµενού των πρόσφατων εγγράφων εµφανίζει τα αρχεία που ανοίγουµε συχνότερα, ώστε να έχουµε άµεση πρόσβαση σε αυτά. Βοήθεια και υποστήριξη Η επιλογή Βοήθεια και υποστήριξη ενεργοποιεί το Κέντρο Βοήθειας και υποστήριξης των Windows XP. Από το κέντρο αυτό µπορούµε να πάρουµε πληροφορίες και βοήθεια σχετικά µε τις λειτουργίες του υπολογιστή µας. Αναζήτηση Η εντολή αυτή µας επιτρέπει να εντοπίζουµε αρχεία και φακέλους που βρίσκονται στον υπολογιστή µας. Επίσης υπάρχει η δυνατότητα να αναζητήσουµε υπολογιστές στο δίκτυο, επαφές από το βιβλίο διευθύνσεων, αλλά και πληροφορίες στο Κέντρο Βοήθειας και υποστήριξης. Εκτέλεση Η εκτέλεση αυτή µας δίνει τη δυνατότητα να εκτελούµε διάφορες εντολές, καθώς και να ανοίγουµε διάφορα αρχεία και προγράµµατα. Σβήσιµο Η εντολή αυτή µας επιτρέπει τον τερµατισµό της λειτουργίας του υπολογιστή µας. Πατώντας το κουµπί αυτό εµφανίζεται ένα πλαίσιο διαλόγου µε τρία βασικά κουµπιά. Το κουµπί της αναµονής, της απενεργοποίησης και της επανεκκίνησης. Επιπλέον υπάρχει και το κουµπί Άκυρο. Πατώντας το κουµπί Αναµονή η οθόνη του υπολογιστή σβήνει και ο σκληρός δίσκος απενεργοποιείται. Ένας υπολογιστής που βρίσκεται στην κατάσταση της αναµονής έχει χαµηλή κατανάλωση ενέργειας. Ο υπολογιστής µπορεί να επανέλθει σε κατάσταση
25 κανονικής λειτουργίας πατώντας οποιοδήποτε πλήκτρο του πληκτρολογίου ή κουνώντας το ποντίκι. Η εντολή Απενεργοποίηση τερµατίζει τη λειτουργία του υπολογιστή µας, ενώ η επανεκκίνηση τερµατίζει τη λειτουργία και εκκινεί πάλι τον υπολογιστή µας. Αποσύνδεση Χρήστη Το λειτουργικό σύστηµα των Windows XP επιτρέπει σε πολλούς χρήστες να χρησιµοποιούν τον ίδιο υπολογιστή. Πατώντας το κουµπί Αποσύνδεση εµφανίζεται ένα πλαίσιο διαλόγου µε δύο κουµπιά. Το κουµπί της αποσύνδεσης χρήστη και το κουµπί της αλλαγής χρήστη. Πατώντας το κουµπί αποσύνδεση χρήστη το λειτουργικό σύστηµα κλείνει τα ανοιχτά προγράµµατα και µας αποσυνδέει από το λειτουργικό σύστηµα. Με το πάτηµα του κουµπιού Αλλαγή χρήστη, το λειτουργικό σύστηµα µας επιτρέπει να συνδεθούµε µε διαφορετικό λογαριασµό χρήστη, ενώ όλα τα εκτελούµενα προγράµµατα παραµένουν ανοιχτά. Τερµατισµός Προγράµµατος που δεν Αποκρίνεται Κάποιες φορές υπάρχει περίπτωση ένα πρόγραµµα που εκτελούµε να κολλήσει και να µην αποκρίνεται στις ενέργειές µας. Προκειµένου να αντιµετωπίσουµε το πρόβληµα αυτό πρέπει να ανοίξουµε το παράθυρο της ιαχείρισης εργασιών των Windows. Το παράθυρο αυτό ανοίγει είτε µε το πάτηµα του συνδυασµού πλήκτρων Ctrl & Alt & Del, είτε κάνοντας δεξί κλικ σε κενό σηµείο στη γραµµή εργασιών και από το µενού συντοµεύσεων που εµφανίζεται επιλέγουµε την εντολή ιαχείριση Εργασιών. Αυτόµατα ανοίγει το παράθυρο ιαχείριση εργασιών των Windows. Στην καρτέλα Εφαρµογές εµφανίζονται τα προγράµµατα που εκτελούνται στον υπολογιστή µας. Όταν ένα πρόγραµµα έχει κολλήσει δίπλα του εµφανίζεται, µέσα σε παρένθεση, το κείµενο εν αποκρίνεται. Για να κλείσουµε το πρόγραµµα αυτό, το επιλέγουµε και στη συνέχεια πατάµε στο κουµπί Τέλος εργασίας. Αµέσως ανοίγει ένα πλαίσιο διαλόγου, το οποίο περιγράφει τι πρόκειται να συµβεί µετά τον τερµατισµό του προγράµµατος. Πατάµε στο κουµπί Τερµατισµός τώρα και το πρόγραµµα τερµατίζεται. Παράθυρο ιαχείρισης Εργασιών Αλλαγή Στυλ του Μενού Έναρξη Το λειτουργικό σύστηµα των Windows XP µας επιτρέπει να αλλάξουµε τη µορφή του µενού Έναρξη, ώστε να µοιάζει περισσότερο µε το αντίστοιχο µενού προγενέστερων
26 εκδόσεων των Windows. Για να γίνει αυτή η αλλαγή, κάνουµε δεξί κλικ στο µενού Έναρξη και επιλέγουµε την εντολή Ιδιότητες. Ανοίγει το πλαίσιο διαλόγου Ιδιότητες γραµµής εργασιών και µενού Έναρξη. Στην καρτέλα Μενού Έναρξη ενεργοποιούµε την επιλογή Κλασικό µενού Έναρξη και πατάµε ΟΚ. Κλασικό Μενού Έναρξη Προσαρµογή του Μενού Έναρξη Τα Windows XP µας δίνουν τη δυνατότητα να τροποποιήσουµε όχι µόνο το στυλ του µενού Έναρξη, αλλά και να προσαρµόσουµε την εµφάνιση των διαφόρων στοιχείων. Για να προσαρµόσουµε το µενού Έναρξη, κάνουµε δεξί κλικ πάνω στο κουµπί Έναρξη και από το µενού συντοµεύσεων που εµφανίζεται επιλέγουµε την εντολή Ιδιότητες. Ανοίγει το πλαίσιο διαλόγου Ιδιότητες γραµµής εργασιών και µενού Έναρξη µε ενεργή την καρτέλα Μενού Έναρξη. Το Πλαίσιο ιαλόγου Ιδιότητες Γραµµής Εργασιών και Μενού Έναρξη και η Καρτέλα Μενού Έναρξη Από το παραπάνω εικονιζόµενο πλαίσιο διαλόγου και από την καρτέλα µενού Έναρξη, γίνεται η αλλαγή του στυλ του µενού Έναρξη.
27 Πατώντας το κουµπί Προσαρµογή ανοίγει ένα νέο πλαίσιο διαλόγου από το οποίο µπορούµε να καθορίσουµε διάφορες άλλες επιλογές. Στο πλαίσιο διαλόγου Προσαρµογή του µενού Έναρξη και στην καρτέλα Γενικά έχουµε τις παρακάτω δυνατότητες: Να επιλέξουµε το µέγεθος που θέλουµε να έχουν τα εικονίδια των προγραµµάτων µας. Υπάρχουν δύο επιλογές: Μεγάλα εικονίδια και Μικρά εικονίδια. Να καθορίσουµε το πλήθος των συντοµεύσεων των προγραµµάτων που θα εµφανίζονται στη λίστα των συχνά χρησιµοποιούµενων προγραµµάτων. Το κουµπί Απαλοιφή λίστας µας επιτρέπει να διαγράψουµε τις συντοµεύσεις που εµφανίζονται στη λίστα των συχνά χρησιµοποιούµενων προγραµµάτων. Η ενέργεια αυτή δε διαγράφει το πρόγραµµα από τον υπολογιστή Να καθορίσουµε αν τα στοιχεία Internet και Ηλεκτρονικό ταχυδροµείο θα εµφανίζονται στο µενού Έναρξη. Επιπλέον έχουµε τη δυνατότητα να επιλέξουµε το πρόγραµµα που θέλουµε να χρησιµοποιούµε για να έχουµε πρόσβαση στο Internet και στο ηλεκτρονικό µας ταχυδροµείο. Το Πλαίσιο ιαλόγου Προσαρµογή του µενού Έναρξη και η Καρτέλα Γενικά Στην καρτέλα Για προχωρηµένους στο πλαίσιο επιλογών Ρυθµίσεις του µενού Έναρξη υπάρχουν δύο επιλογές. Η επιλογή Άνοιγµα υποµενού όταν κάνει παύση πάνω τους το ποντίκι, καθορίζει ότι κάθε φορά που θα τοποθετούµε το δείκτη του ποντικιού σε ένα στοιχείο του µενού Έναρξη, το οποίο περιέχει άλλα στοιχεία, αυτά τα στοιχεία θα εµφανίζονται αµέσως. Η επιλογή Επισήµανση πρόσφατα εγκατεστηµένων προγραµµάτων καθορίζει ότι κάθε νέο πρόγραµµα που θα εγκαθίσταται στον υπολογιστή µας, θα επισηµαίνεται µε διαφορετικό χρώµα στη λίστα Όλα τα προγράµµατα. Στο πλαίσιο επιλογών Στοιχεία στο µενού Έναρξη µας δίνεται η δυνατότητα να επιλέξουµε τα στοιχεία που θέλουµε να εµφανίζονται στο µενού Έναρξη. Μπορούµε να επιλέξουµε την εµφάνιση των στοιχείων ως υποµενού ή ως συνδέσεων στις οποίες µπορούµε να κάνετε κλικ, για να ανοίξουµε αµέσως το πρόγραµµα. Επίσης µπορούµε να επιλέξουµε να µην εµφανίζεται κάποιο στοιχείο.
28 Το Πλαίσιο ιαλόγου Προσαρµογή του µενού Έναρξη και η Καρτέλα Για Προχωρηµένους Στο πλαίσιο επιλογών Πρόσφατα έγγραφα υπάρχει η επιλογή Λίστα των πρόσφατα ανοιγµένων αρχείων µου. Επιλέγοντας το πλαίσιο ελέγχου αυτής της επιλογής τα Windows εµφανίζουν το στοιχείο Πρόσφατα Έγγραφα στο µενού Έναρξη. Σε αυτή τη λίστα εµφανίζονται τα έγγραφα που ανοίξαµε πιο πρόσφατα, ώστε να είναι πιο εύκολο να τα ανοίξουµε ξανά. Το κουµπί Απαλοιφή λίστας διαγράφει τις συντοµεύσεις που εµφανίζονται στο στοιχείο Πρόσφατα Έγγραφα, στο µενού Έναρξη. Αυτή η ενέργεια δε διαγράφει τα έγγραφα από τον υπολογιστή. ΑΣΚΗΣΗ Α. Αφαιρέστε από το µενού της έναρξης την Αναζήτηση και τους Εκτυπωτές και Φαξ Β. Επαναφέρετε στο µενού έναρξης τις δύο παραπάνω εφαρµογές
29 ΚΕΦΑΛΑΙΟ 5 Βοήθεια και Υποστήριξη Εισαγωγή Τα Windows XP µας δίνουν τη δυνατότητα να αναζητάµε βοήθεια για συγκεκριµένα θέµατα και να παίρνουµε οδηγίες για εργασίες που θέλουµε να εκτελέσουµε στον υπολογιστή µας. Το παράθυρο που µας δίνει τη δυνατότητα αυτή είναι το Κέντρο Βοήθειας και υποστήριξης. Ενεργοποίηση της βοήθειας των Windows XP Για να ανοίξουµε τη Βοήθεια για τα Windows XP, κάνουµε κλικ στο κουµπί Έναρξη και επιλέγουµε την εντολή Βοήθεια και υποστήριξη. Αυτόµατα ανοίγει η Βοήθεια για τα Windows XP. Γραµµή Εργαλείων Κουµπί Μετάβασης στο Ευρετήριο Κουµπιά Πλοήγησης Κεντρική Σελίδα Κουµπί Εκκίνησης Αναζήτησης Πλαίσιο Αναζήτησης Το Παράθυρο Κέντρο Βοήθειας και Υποστήριξης των Windows XP Από το παράθυρο της Βοήθειας και υποστήριξης µπορούµε να επιλέξουµε ένα από τα θέµατα που παρατίθενται στην κεντρική σελίδα του Κέντρου βοήθειας και υποστήριξης. Σε περίπτωση που θέλουµε να λάβουµε βοήθεια για κάποιο θέµα το οποίο δεν εµφανίζεται στην κεντρική σελίδα, µπορούµε να πληκτρολογήσουµε µια ή περισσότερες λέξεις στο πλαίσιο Αναζήτηση. Για να ξεκινήσει η αναζήτηση για το θέµα που ζητήσαµε, κάνουµε κλικ στο κουµπί µε το πράσινο βέλος. Εµφανίζονται τα αποτελέσµατα της αναζήτησης στο αριστερό µέρος της οθόνης σας. Επιλέγουµε αυτό που επιθυµούµε και κάνουµε κλικ πάνω του. Στη δεξιά πλευρά της οθόνης µας εµφανίζονται οι πληροφορίες που µας παρέχει το Κέντρο βοήθειας και Υποστήριξης για το συγκεκριµένο θέµα. Το κέντρο Βοήθειας και υποστήριξης µας δίνει τη δυνατότητα να αναζητήσουµε θέµατα βοήθειας στο Ευρετήριο. Για να εµφανιστεί στο Κέντρο Βοήθειας και υποστήριξης το ευρετήριο πατάµε το αντίστοιχο κουµπί, µε την ένδειξη Ευρετήριο. Στο πλαίσιο κειµένου Πληκτρολογήστε µια λέξη κλειδί προς εύρεση πληκτρολογούµε λίγα από τα πρώτα γράµµατα του θέµατος που µας ενδιαφέρει. Αν για το συγκεκριµένο θέµα υπάρχει καταχώριση στο ευρετήριο του συστήµατος Βοήθειας αυτή θα εµφανιστεί στη λίστα, στην αριστερή πλευρά του παραθύρου. Κάτω από αυτή θα εµφανιστούν και άλλες υποκαταχωρήσεις, οι οποίες αντιστοιχούν σε επιµέρους θέµατα και µας διευκολύνουν να επιλέξουµε ακριβώς το θέµα της Βοήθειας που µας ενδιαφέρει. Όταν εντοπίσουµε την καταχώρηση που µας ενδιαφέρει, κάνουµε διπλό κλικ σε αυτή ή την
30 επιλέγουµε και πατάµε στο κουµπί Εµφάνιση. Αυτόµατα το κείµενο του αντίστοιχου θέµατος εµφανίζεται στο δεξί τµήµα του παραθύρου. Ευρετήριο Κέντρου Βοήθειας και υποστήριξης Τα θέµατα της βοήθειας είναι δυνατό να εκτυπωθούν πατώντας το αντίστοιχο κουµπί µε την ένδειξη Εκτύπωση. Λογικοί Τελεστές Αναζήτησης Υπάρχουν κάποιοι λογικοί τελεστές αναζήτησης που µπορούµε να χρησιµοποιήσουµε για να έχουµε καλύτερα αποτελέσµατα στις αναζητήσεις µας. AND ή + για να αναζητήσουµε θέµατα βοήθειας που περιέχουν δύο ή περισσότερες λέξεις - κλειδιά. Όταν εκτελούµε αναζητήσεις µε περισσότερες από µια λέξεις κλειδιά, ο τελεστής AND είναι ο προεπιλεγµένος και η χρήση του δεν είναι απαραίτητη. ηλαδή είτε πληκτρολογούµε τις λέξεις κλειδιά Windows + Internet είτε απλώς Windows Internet, θα πάρουµε τα ίδια ακριβώς αποτελέσµατα. OR ή για να αναζητήσουµε θέµατα βοήθειας που περιέχουν τουλάχιστον µια από τις λέξεις κλειδιά που συνδέονται µε αυτόν τον τελεστή. NOT ή! για να αναζητήσουµε θέµατα βοήθειας που περιέχουν µια λέξη κλειδί, αλλά όχι µια άλλη λέξη κλειδί. Λήψη Βοήθειας σε Πλαίσια ιαλόγου Όταν βρισκόµαστε σε ένα πλαίσιο διαλόγου, µπορούµε να ζητήσουµε βοήθεια από το λειτουργικό µας σύστηµα, χωρίς να ανοίξουµε το Κέντρο Βοήθειας και υποστήριξης των Windows XP. Το µόνο που χρειάζεται να κάνουµε είναι να πατήσουµε το κουµπί µε το αγγλικό ερωτηµατικό (?), το οποίο βρίσκεται στο δεξιό άκρο της γραµµής τίτλου του πλαισίου διαλόγου. Το Κουµπί Βοήθεια ενός Πλαισίου ιαλόγου Κάνοντας κλικ στο κουµπί Βοήθειας, αυτόµατα εµφανίζεται ένα αγγλικό ερωτηµατικό δεξιά από το δείκτη του ποντικιού µας. Πατώντας στο στοιχείο του πλαισίου διαλόγου για το οποίο χρειαζόµαστε πληροφορίες, εµφανίζεται µια συµβουλή οθόνης µε το κατάλληλο κείµενο βοήθειας.
31 ΚΕΦΑΛΑΙΟ 6 Χρήση Βοηθητικών Προγραµµάτων Εισαγωγή Στον υπολογιστή µας υπάρχουν κάποια βοηθητικά προγράµµατα, τα οποία εγκαθίστανται αυτόµατα µαζί µε το λειτουργικό σύστηµα των Windows XP. Τα προγράµµατα αυτά µπορούµε να τα προσπελάσουµε από το µενού Έναρξη, Όλα τα Προγράµµατα, Βοηθήµατα. Κάποια από τα βοηθητικά αυτά προγράµµατα είναι τα παρακάτω: η Αριθµοµηχανή, το Σηµειωµατάριο, η Ζωγραφική, το WordPad, το Windows Media Player και το Windows Messenger. Αριθµοµηχανή Η Αριθµοµηχανή είναι ένα βοηθητικό εργαλείο µε το οποίο µπορούµε να εκτελούµε αριθµητικούς υπολογισµούς. Για να ανοίξει η αριθµοµηχανή κάνουµε κλικ στο µενού Έναρξη, Όλα τα Προγράµµατα, στη συνέχεια Βοηθήµατα και τέλος Αριθµοµηχανή. Έχουµε τη δυνατότητα να εµφανίσουµε την αριθµοµηχανή σε δύο προβολές, την τυπική και την επιστηµονική. Μπορούµε να χρησιµοποιούµε την τυπική αριθµοµηχανή, για να κάνουµε απλούς υπολογισµούς και την επιστηµονική για να κάνουµε προχωρηµένους και στατιστικούς υπολογισµούς. Για να αλλάξει η µορφή της αριθµοµηχανής από τυπική σε επιστηµονική από το µενού Προβολή επιλέγουµε την εντολή Επιστηµονική. Αν θέλουµε να επανέλθει στη τυπική της µορφή, από το ίδιο µενού επιλέγουµε Τυπική. ιαίρεση Πολλαπλασιασµός Αφαίρεση Πρόσθεση Τυπική Προβολή Αριθµοµηχανής Ίσον Επιστηµονική Προβολή Αριθµοµηχανής Για να πραγµατοποιήσουµε υπολογισµούς µε την Αριθµοµηχανή πρέπει να καταχωρίσουµε τους κατάλληλους αριθµούς και να επιλέξουµε τις αριθµητικές πράξεις που θέλουµε να εκτελέσουµε. Μπορούµε να χρησιµοποιήσουµε το ποντίκι για να πατήσουµε στα κατάλληλα κουµπιά του προγράµµατος ή να πατήσουµε στα πλήκτρα του πληκτρολογίου.
32 Αν πατήσουµε το πλήκτρο C ή το πλήκτρο Esc, η αριθµοµηχανή ακυρώνει τον τρέχοντα υπολογισµό. Αν πατήσουµε το πλήκτρο CE ή το πλήκτρο Delete, η αριθµοµηχανή ακυρώνει την τελευταία καταχώριση που έχουµε κάνει. Με το πλήκτρο Backspace η αριθµοµηχανή διαγράφει το τελευταίο ψηφίο που έχουµε καταχωρίσει. Τα παρακάτω πλήκτρα που υπάρχουν και στις δύο προβολές της αριθµοµηχανής σας επιτρέπουν να δουλέψετε µε αριθµούς αποθηκευµένους στη µνήµη της εφαρµογής. ιαγράφει ό,τι είναι αποθηκευµένο στη µνήµη της Αριθµοµηχανής Ανακαλεί έναν αποθηκευµένο αριθµό Αποθήκευση ενός αριθµού. Εµφανίζεται στην οθόνη το σύµβολο Μ Πρόσθεση ενός αριθµού µε τον αριθµό που είναι ήδη στη µνήµη ΑΣΚΗΣΗ Α. Υπολογίστε τη δυαδική µορφή του δεκαδικού αριθµού 4. Β. Υπολογίστε τη ρίζα του 2. Γ. Υπολογίστε το 3 στη δύναµη 3.. Υπολογίστε το ηµίτονο των 30 µοιρών Ε. Υπολογίστε το συνηµίτονο π WordPad Το WordPad είναι ένας αρκετά απλός και εύχρηστος επεξεργαστής κειµένου. Με τη χρήση του µπορούµε να δηµιουργήσουµε έγγραφα κειµένου. Συνήθως όµως όλοι οι χρήστες εγκαθιστούν στον υπολογιστή τους και άλλα προγράµµατα επεξεργασίας κειµένου, όπως είναι το Microsoft Word. Το WordPad δε διαφέρει κατά πολύ από το Microsoft Word. Η διαφορά τους είναι ότι το Microsoft Word περιέχει περισσότερες δυνατότητες και λειτουργίες. Για να γίνει εκκίνηση της εφαρµογής WordPad επιλέγουµε Έναρξη, Όλα τα Προγράµµατα, Βοηθήµατα, WordPad. Με την εκκίνηση του WordPad αυτόµατα δηµιουργείται ένα νέο έγγραφο. Στη γραµµή τίτλου εµφανίζεται ο τίτλος της εφαρµογής και ο τίτλος του εγγράφου: Έγγραφο WordPad.
33 Χώρος στον οποίο πληκτρολογούµε κείµενο Το Παράθυρο του wordpad µε ένα Νέο Κενό Έγγραφο Καταχώριση Κειµένου Με το άνοιγµα του WordPad δηµιουργείται ένα κενό έγγραφο στο οποίο µπορούµε να καταχωρίσουµε το κείµενο που επιθυµούµε. Στην αριστερή πάνω γωνία του εγγράφου αναβοσβήνει το σηµείο εισαγωγής, το οποίο δείχνει τη θέση στην οποία θα εµφανιστεί το κείµενο που θα πληκτρολογήσουµε. Κατά την πληκτρολόγηση κειµένου το σηµείο εισαγωγής µετακινείται προς τα δεξιά. Μόλις φτάσει στο τέλος της γραµµής, το σηµείο εισαγωγής θα µεταφερθεί αυτόµατα στην αρχή της επόµενης γραµµής. Μετακίνηση του Σηµείου Εισαγωγής Για να προσθέσουµε νέο κείµενο ή για να επεξεργαστούµε το ήδη υπάρχον, πρέπει να µετακινήσουµε το σηµείο εισαγωγής. Για να γίνει αυτό κάνουµε κλικ στο σηµείο που επιθυµούµε να εισάγουµε κείµενο, οπότε το σηµείο εισαγωγής µετακινείται στη νέα του θέση. Εναλλακτικά θα µπορούσαµε να τοποθετήσουµε το σηµείο εισαγωγής στη επιθυµητή θέση µετακινώντας το µε τα πλήκτρα βελών του πληκτρολογίου µας. ιαγραφή Χαρακτήρων Για να διαγράψουµε κείµενο χρησιµοποιούµε τα πλήκτρα Backspace και Delete. Το πλήκτρο Backspace διαγράφει χαρακτήρες που βρίσκονται αριστερά του σηµείου εισαγωγής, ενώ το πλήκτρο Delete διαγράφει χαρακτήρες που βρίσκονται δεξιά του σηµείου εισαγωγής. Αποθήκευση Εγγράφου Τα έγγραφα που δηµιουργούµε βρίσκονται στην κύρια µνήµη (RAM) του υπολογιστή. Αυτό σηµαίνει ότι σε περίπτωση που γίνει τερµατισµός του υπολογιστή, τα περιεχόµενα της κύριας µνήµης χάνονται. Άρα χάνονται και τα έγγραφα που δηµιουργούµε. Είναι αναγκαίο, λοιπόν, να αποθηκεύουµε τα έγγραφα που δηµιουργούµε, ώστε να είναι διαθέσιµα κάθε φορά που θα τα χρειαζόµαστε. Η αποθήκευση ενός εγγράφου γίνεται µε τη χρήση των εντολών Αποθήκευση και Αποθήκευση ως... που βρίσκονται στο µενού Αρχείο. Όταν αποθηκεύουµε ένα αρχείο καταχωρούµε: τη θέση στην οποία θα αποθηκευτεί το αρχείο, το όνοµα που θα έχει και τον τύπο του αρχείου. Η διαδικασία της αποθήκευσης ενός εγγράφου είναι η ακόλουθη. Από το µενού αρχείο επιλέγουµε την εντολή Αποθήκευση ως. Ανοίγει αυτόµατα το πλαίσιο διαλόγου Αποθήκευση ως.
34 Θέση Αποθήκευσης Όνοµα Αρχείου Κουµπί Αποθήκευση Το Πλαίσιο ιαλόγου Αποθήκευση ως Με το άνοιγµα του πλαισίου διαλόγου Αποθήκευση ως, µας προτείνεται ο φάκελος Τα έγγραφά µου ως θέση αποθήκευσης. Ο φάκελος Τα έγγραφά µου χρησιµοποιείται ως ο προεπιλεγµένος φάκελος αποθήκευσης. Από την πτυσσόµενη λίστα Αποθήκευση σε: επιλέγουµε τη θέση αποθήκευσης του αρχείου µας, στη συνέχεια µεταβαίνουµε στο κάτω τµήµα του πλαισίου και στο πλαίσιο κειµένου Όνοµα αρχείου: πληκτρολογούµε το όνοµα µε το οποίο θέλουµε να αποθηκεύσουµε το αρχείο µας. Το όνοµα ενός αρχείου µπορεί να περιέχει µέχρι 256 ελληνικούς ή λατινικούς χαρακτήρες, συµπεριλαµβανοµένων και των κενών διαστηµάτων. εν µπορεί όµως να περιέχει τους ακόλουθους χαρακτήρες: \ / : *? < >. Τον τύπο του αρχείου δεν τον αλλάζουµε. Αφήνουµε αυτόν που έχει καθορίσει το πρόγραµµα. Για να ολοκληρωθεί η διαδικασία της αποθήκευσης, πατάµε στο κουµπί Αποθήκευση. Με την ολοκλήρωση της αποθήκευσης το όνοµα του αρχείου εµφανίζεται στη γραµµή τίτλου του παραθύρου του εγγράφου. Όταν θέλουµε να αποθηκεύσουµε τις αλλαγές που έχουµε κάνει σε ένα ήδη αποθηκευµένο έγγραφο, πατάµε την εντολή Αποθήκευση από το µενού Αρχείο. εν πατάµε πάλι την εντολή Αποθήκευση ως. Κλείσιµο Εφαρµογής Επεξεργασίας Κειµένου Για να τερµατίσουµε την εφαρµογή του WordPad, από το µενού Αρχείο επιλέγουµε την εντολή Έξοδος. Άλλοι τρόποι για να γίνει ο τερµατισµός του WordPad είναι οι ακόλουθοι: Πατάµε το συνδυασµό πλήκτρων Alt + F4. Κάνουµε κλικ στο κουµπί Κλείσιµο που βρίσκεται στη δεξιά πλευρά της γραµµής τίτλου. Κάνουµε διπλό κλικ στο κουµπί ελέγχου του WordPad. Με το κλείσιµο του WordPad κλείνει αυτόµατα και το ανοιχτό έγγραφο. Σε περίπτωση που δεν έχουµε αποθηκεύσει το έγγραφό µας, θα εµφανιστεί στην οθόνη µας ένα µήνυµα που θα µας επιτρέπει να επιλέξουµε εάν θέλουµε να αποθηκευτούν οι αλλαγές που έχουµε κάνει. Άνοιγµα Εγγράφου Για να ανοίξουµε ένα υπάρχον έγγραφο µέσα από το WordPad, επιλέγουµε την εντολή Άνοιγµα από το µενού Αρχείο. Αυτόµατα ανοίγει το πλαίσιο διαλόγου Άνοιγµα. Από το πλαίσιο αυτό επιλέγουµε το αρχείο που επιθυµούµε και στη συνέχεια πατάµε στο κουµπί Άνοιγµα. Το έγγραφο εµφανίζεται στην οθόνη µας. Εκτύπωση Εγγράφου Τύπος Αρχείου
35 Ένα έγγραφο µόλις ολοκληρωθεί µπορεί να εκτυπωθεί. Για να γίνει αυτό, από το µενού Αρχείο επιλέγουµε την εντολή Εκτύπωση. Ανοίγει το πλαίσιο διαλόγου Εκτύπωση, στο οποίο καθορίζουµε επιλογές εκτύπωσης. Για να ξεκινήσει η εκτύπωση πατάµε το κουµπί Εκτύπωση. Το Πλαίσιο ιαλόγου Εκτύπωση Σηµειωµατάριο Το σηµειωµατάριο είναι ένα πρόγραµµα µε το οποίο µπορούµε να δηµιουργούµε και να επεξεργαζόµαστε αρχεία απλού κειµένου, χωρίς καµία απολύτως µορφοποίηση. Για να ανοίξει το σηµειωµατάριο κάνουµε κλικ στο µενού Έναρξη, Όλα τα Προγράµµατα, στη συνέχεια Βοηθήµατα και τέλος Σηµειωµατάριο. ΑΣΚΗΣΗ ηµιουργήστε µε το σηµειωµατάριο ένα αρχείο στο οποίο θα γράψετε το όνοµά σας (σε Ελληνικά και µε τονισµό) και θα το αποθηκεύσετε στην επιφάνεια εργασίας µε όνοµα τον αριθµό µητρώου σας. Ζωγραφική Με τη ζωγραφική µπορούµε να δηµιουργούµε, να επεξεργαζόµαστε και να προβάλλουµε γραφικά και εικόνες. Για να ανοίξει η εφαρµογή της ζωγραφικής κάνουµε κλικ στο µενού Έναρξη, Όλα τα Προγράµµατα, στη συνέχεια Βοηθήµατα και τέλος επιλέγουµε Ζωγραφική.
36 Εργαλειοθήκη Περιοχή Σχεδίασης Παλέτα Χρωµάτων Πρόγραµµα Ζωγραφικής Αριστερά στην οθόνη µας υπάρχει η εργαλειοθήκη από την οποία επιλέγουµε το εργαλείο που θέλουµε να χρησιµοποιήσουµε. Από την παλέτα χρωµάτων επιλέγουµε το χρώµα που επιθυµούµε και σχεδιάζουµε το γραφικό µας στην περιοχή σχεδίασης. Μόλις ολοκληρώσουµε τη δηµιουργία του γραφικού µας µπορούµε να το αποθηκεύσουµε επιλέγοντας την εντολή Αποθήκευση ως από το µενού Αρχείο. Ορισµός Εικόνας ως Φόντου στην Επιφάνεια Εργασίας Για να οριστεί µια εικόνα που δηµιουργήσαµε ως φόντο στην επιφάνεια εργασίας, από το µενού Αρχείο επιλέγουµε την εντολή Ορισµός ως Φόντου (στο κέντρο) ή Ορισµός ως Φόντου (σε παράθεση). Αποτύπωση Εικόνας Οθόνης Τα Windows XP µας δίνουν τη δυνατότητα να αποτυπώσουµε τα περιεχόµενα της οθόνης σε µορφή εικόνας. Η εικόνα αυτή αντιγράφεται στο Πρόχειρο και µπορούµε έπειτα να την επικολλήσουµε σε ένα έγγραφο ή σε κάποιο πρόγραµµα επεξεργασίας εικόνων. Για να αποτυπώσουµε µια εικόνα της οθόνης, πατάµε το πλήκτρο Print Screen. Ανοίγουµε το έγγραφο στο οποίο θέλουµε να τοποθετηθεί η εικόνα και µετακινούµε το σηµείο εισαγωγής στη θέση που θέλουµε να επικολλήσουµε την εικόνα. Στη συνέχεια από το µενού Επεξεργασία επιλέγουµε την εντολή Επικόλληση. Η εικόνα αντιγράφεται στο έγγραφό µας. Οµοίως πατώντας Alt+ Print Screen αποθηκεύεται ως εικόνα µόνο το ενεργό παράθυρο. ΑΣΚΗΣΗ Α. ηµιουργήστε µε τη ζωγραφική ένα αρχείο µε εικόνα την επιφάνεια εργασίας και δηµιουργήστε ένα κύκλο µε χρώµα κόκκινο γύρω από το µενού Έναρξη Β. ηµιουργήστε ένα ορθογώνια µε περίγραµµα κόκκινο και γέµισµα µπλε Γ. ηµιουργήστε ένα ορθογώνιο χωρίς περίγραµµα και µε γέµισµα µπλε.. ηµιουργήστε ένα νέο αρχείο ζωγραφικής έχοντας ως εικόνα το ενεργό παράθυρο µε τη σελίδα της Ε. Επιλέξτε µόνο το σήµα της google και δηµιουργήστε ένα νέο αρχείο ζωγραφικής µόνο µε το σήµα αυτό.
37 Windows Media Player Το Windows Media Player είναι ένα πρόγραµµα µε το οποίο µπορούµε να αναπαράγουµε αρχεία µουσικής, πολυµέσων και βίντεο. Για να εκκινήσουµε το πρόγραµµα αυτό, από το µενού Έναρξη, επιλέγουµε Όλα τα Προγράµµατα, στη συνέχεια Βοηθήµατα, ιασκέδαση και τέλος Windows Media Player. Για να αναπαραχθεί ένα οποιοδήποτε αρχείο, επιλέγουµε την εντολή Άνοιγµα από το µενού Αρχείο. Windows Messenger Το Windows Messenger µας επιτρέπει να επικοινωνούµε µε άλλους χρήστες, ανταλλάσσοντας µηνύµατα κειµένου. Η ανταλλαγή των µηνυµάτων γίνεται µέσω του διαδικτύου και µεταδίδονται άµεσα. Μέσω αυτής της εφαρµογής έχουµε τη δυνατότητα να δηµιουργήσουµε λίστα επαφών, να βλέπουµε πότε τα άτοµα των επαφών µας είναι συνδεδεµένα στο ιαδίκτυο καθώς και να τους αποστέλλουµε ηλεκτρονικά µηνύµατα.
38 ΚΕΦΑΛΑΙΟ 7 Εργασία µε Πολλά Προγράµµατα Εισαγωγή Τα Windows XP µας δίνουν τη δυνατότητα να δουλεύουµε σε πολλές εφαρµογές και σε πολλά προγράµµατα ταυτόχρονα, αλλά και να µεταφέρουµε δεδοµένα από το ένα πρόγραµµα στο άλλο. Άνοιγµα Πολλών Προγραµµάτων και Εναλλαγή Μεταξύ Αυτών Για να κατανοήσουµε το πώς µπορούµε να δουλεύουµε σε πολλά προγράµµατα θα κάνουµε ένα παράδειγµα: Ανοίγουµε το Σηµειωµατάριο. Αυτόµατα βλέπουµε και το κουµπί του προγράµµατος να εµφανίζεται στη γραµµή εργασιών. Ανοίγουµε το WordPad. ηµιουργείται ένα νέο έγγραφο και το κουµπί του προγράµµατος εµφανίζεται και αυτό στη γραµµή εργασιών, δεξιά από το κουµπί του Σηµειωµατάριου. Ανοίγουµε και την Αριθµοµηχανή. Ένα τρίτο κουµπί προστίθεται στη γραµµή εργασιών, δεξιά από το κουµπί του WordPad. Περνάµε στην εφαρµογή του WordPad, πατώντας το κουµπί του προγράµµατος που βρίσκεται στη γραµµή εργασιών. Γράφουµε το παρακάτω κείµενο: Όταν έχουµε πολλά παράθυρα προγραµµάτων ανοιχτά, αυτό το οποίο βρίσκεται µπροστά από τα άλλα είναι το ενεργό πρόγραµµα. Όλα τα άλλα είναι τα ανενεργά. Αποθηκεύουµε το έγγραφο στο φάκελο Τα έγγραφά µου και του δίνουµε το όνοµα Τεστ. Από το µενού Επεξεργασία επιλέγουµε την εντολή Επιλογή Όλων και στη συνέχεια την εντολή Αντιγραφή. Μεταβαίνουµε στο Σηµειωµατάριο και από το µενού Επεξεργασία επιλέγουµε την εντολή Επικόλληση. Εµφανίζουµε την Αριθµοµηχανή από το αντίστοιχο κουµπί της γραµµής εργαλείων και κάνουµε την ακόλουθη πράξη: 15*15. Το αποτέλεσµα είναι 225. Από το µενού Επεξεργασία της εφαρµογή της Αριθµοµηχανής επιλέγουµε την εντολή Αντιγραφή. Στη συνέχεια εµφανίζουµε το Σηµειωµατάριο και από το µενού Επεξεργασία επιλέγουµε την εντολή Επικόλληση. Με το παραπάνω παράδειγµα καταφέραµε να εργαστούµε σε τρία διαφορετικά προγράµµατα και να αντιγράψουµε στοιχεία από το ένα στο άλλο. Η Γραµµή Εργασιών µε τα Κουµπιά των Ανοιχτών Προγραµµάτων Παρόλο που στα Windows XP µπορούµε να έχουµε πολλά ανοιχτά παράθυρα και προγράµµατα, µόνο ένα παράθυρο κάθε φορά είναι ενεργό. Ένα ενεργό παράθυρο έχει τα παρακάτω χαρακτηριστικά: το κουµπί του στη γραµµή εργασιών φαίνεται πατηµένο, η γραµµή τίτλου του επισηµαίνεται µε έντονο µπλε χρώµα (µε βάση τις προεπιλεγµένες ρυθµίσεις) και το παράθυρο φαίνεται να είναι µπροστά από όλα τα άλλα που είναι ανοιχτά.
39 Υπάρχουν διάφοροι τρόποι για να κάνουµε ενεργό ένα παράθυρο που είναι ανενεργό: Μπορούµε να πατήσουµε το κουµπί του στη γραµµή εργασιών. Μπορούµε να πατήσουµε σε οποιοδήποτε ορατό σηµείο του παραθύρου που θέλουµε να γίνει ενεργό. Μπορούµε να πατήσουµε το πλήκτρο Alt, να το κρατήσουµε πατηµένο και στη συνέχεια να πατήσουµε το πλήκτρο Esc, για να γίνει ενεργό το αµέσως επόµενο ανοιχτό παράθυρο. Μπορούµε να χρησιµοποιήσουµε το συνδυασµό πλήκτρων Alt & Tab. Πατάµε το πλήκτρο Alt, το κρατάµε πατηµένο και στη συνέχεια πατάµε το πλήκτρο Tab. Εµφανίζεται στην οθόνη µας ένα πλαίσιο µε τα εικονίδια των παραθύρων που έχουµε ανοιχτά. Κάποιο από αυτά τα εικονίδια επισηµαίνεται µε µαύρο περίγραµµα και το όνοµά του εµφανίζεται στο κάτω µέρος του πλαισίου. Πατώντας πάλι το Tab το περίγραµµα µεταφέρεται στο αµέσως επόµενο εικονίδιο. Αν αφήσουµε το Alt θα ενεργοποιηθεί το πρόγραµµα που αντιστοιχεί στο εικονίδιο µε το µαύρο περίγραµµα. Αποθήκευση Εγγράφου σε ισκέτα Για να αποθηκεύσουµε ένα έγγραφο σε µια δισκέτα θα πρέπει αρχικά να τοποθετήσουµε µια δισκέτα στην αντίστοιχη µονάδα. Στη συνέχεια από το µενού Αρχείο επιλέγουµε την εντολή Αποθήκευση ως. Ανοίγει το πλαίσιο διαλόγου Αποθήκευση ως. Από την πτυσσόµενη λίστα Αποθήκευση σε: επιλέγουµε τη µονάδα αποθήκευσης ισκέτα 3,5 (Α:). ίνουµε το όνοµα µε το οποίο επιθυµούµε να αποθηκευτεί το αρχείο µας και στη συνέχεια πατάµε το κουµπί Αποθήκευση. Το έγγραφο έχει πλέον αποθηκευτεί στη δισκέτα.
40 ΚΕΦΑΛΑΙΟ 8 Προσαρµογή της Επιφάνεια Εργασίας Εισαγωγή Το λειτουργικό σύστηµα µας επιτρέπει να τροποποιήσουµε την επιφάνεια εργασίας. Μπορούµε να κάνουµε διάφορες ρυθµίσεις και να δηµιουργήσουµε ένα περιβάλλον που θα ανταποκρίνεται στις ανάγκες µας. Εφαρµογή Θέµατος Επιφάνειας Εργασίας Ένα θέµα της επιφάνειας εργασίας προσδιορίζει τη συνολική εµφάνιση της επιφάνειας εργασίας µας παρέχοντας ένα προκαθορισµένο σύνολο εικονιδίων, γραµµατοσειρών, χρωµάτων, δείκτες ποντικιών, ήχων, εικόνων φόντου, προφύλαξης οθόνης και άλλων στοιχείων. Για να αλλάξουµε θέµα στην επιφάνεια εργασίας µας, κάνουµε δεξί κλικ σε κενό σηµείο σε αυτή και από το µενού συντοµεύσεων που εµφανίζεται επιλέγουµε την εντολή Ιδιότητες. Ανοίγει το πλαίσιο διαλόγου Ιδιότητες: Οθόνη. Στην καρτέλα Θέµατα υπάρχει ένα πλαίσιο λίστας από το οποίο µπορούµε να επιλέξουµε το θέµα που επιθυµούµε. Ακριβώς κάτω από τη λίστα µε τα θέµατα εµφανίζεται η προεπισκόπηση των θεµάτων που επιλέγουµε. Μόλις επιλέξουµε το θέµα που επιθυµούµε πατάµε το κουµπί Εφαρµογή και µετά το ΟΚ. Αλλαγή Φόντου στην Επιφάνειας Εργασίας Μπορούµε να αλλάξουµε το φόντο της επιφάνειας εργασίας µας, επιλέγοντας κάποια εικόνα από αυτές που είναι διαθέσιµες στα Windows XP ή κάποια εικόνα που έχουµε δηµιουργήσει µόνοι µας. Για να αλλάξουµε φόντο στην επιφάνεια εργασίας µεταβαίνουµε στο πλαίσιο διαλόγου Ιδιότητες: Οθόνη και στην καρτέλα Επιφάνεια Εργασίας. Από τη λίστα Φόντο επιλέγουµε την εικόνα που θέλουµε να εµφανίζεται στην επιφάνεια εργασίας. Η προεπισκόπηση της εικόνας φαίνεται στο πάνω µέρος της καρτέλας. Αν δε θέλουµε να χρησιµοποιήσουµε φόντο επιλέγουµε την καταχώρηση Χωρίς Επιλογή. Το πλαίσιο καταλόγου Θέση µας επιτρέπει να καθορίσουµε το πώς θα παρουσιάζεται στην οθόνη µας η επιλεγµένη εικόνα. Η επιλογή Στο Κέντρο εµφανίζει την επιλεγµένη εικόνα στο κέντρο της οθόνης. Η επιλογή Σε Παράθεση επαναλαµβάνει την εικόνα σε ολόκληρη την οθόνη. Η επιλογή Παραµόρφωση παραµορφώνει την εικόνα, ώστε να καλύπτει όλη την επιφάνεια της οθόνης. Πατώντας το κουµπί Αναζήτηση µπορούµε να αναζητήσουµε στον υπολογιστή µας µια εικόνα που έχουµε δηµιουργήσει και θέλουµε να τοποθετηθεί ως φόντο στην επιφάνεια εργασίας µας. Εφαρµογή Προφύλαξης Οθόνης Η προφύλαξη οθόνης φροντίζει για τη συνεχή εναλλαγή εικόνων στην οθόνη, όταν ο υπολογιστής παραµένει ανενεργός για κάποιο διάστηµα. Για να ενεργοποιήσουµε την προφύλαξη οθόνης στον υπολογιστή µας µεταβαίνουµε στο πλαίσιο διαλόγου Ιδιότητες: Οθόνη και στην καρτέλα Προφύλαξη Οθόνης. Από το πλαίσιο καταλόγου Προφύλαξη Οθόνης επιλέγουµε την προφύλαξη που θέλουµε. Στο πλαίσιο Αναµονή καθορίζουµε το χρόνο που θα πρέπει να περάσει, χωρίς να χρησιµοποιήσουµε το πληκτρολόγιο ή το ποντίκι, για να ενεργοποιηθεί η προφύλαξη οθόνης. Τροποποίηση Εµφάνισης Στοιχείων των Windows Στην καρτέλα Εµφάνιση του πλαισίου διαλόγου Ιδιότητες: Οθόνη µπορούµε να κάνουµε διάφορες ρυθµίσεις που αφορούν την εµφάνιση των παραθύρων και των διαφόρων στοιχείων των Windows.
41 Από το πλαίσιο καταλόγου Παράθυρα διαλόγων και κουµπιά επιλέγουµε αν τα παράθυρα θα εµφανίζονται µε το κλασικό στυλ των προηγούµενων εκδόσεων των Windows ή µε το νέο στυλ των Windows XP. Από το πλαίσιο Συνδυασµός χρωµάτων επιλέγουµε έναν από τους διαθέσιµους συνδυασµούς χρωµάτων για το επιλεγµένο στυλ. Στο πλαίσιο Μέγεθος γραµµατοσειράς επιλέγουµε το µέγεθος µε το οποίο θα παρουσιάζονται τα στοιχεία κειµένου στα παράθυρα. Το κουµπί Εφέ ανοίγει ένα νέο πλαίσιο διαλόγου στο οποίο µπορούµε να κάνουµε διάφορες ρυθµίσεις σχετικά µε τα οπτικά εφέ που εφαρµόζονται στην παρουσίαση των µενού, των εικονιδίων και των γραµµατοσειρών. Το κουµπί Για προχωρηµένους ανοίγει το πλαίσιο διαλόγου Πρόσθετες ρυθµίσεις εµφάνισης. Από το πλαίσιο αυτό µπορούµε να ρυθµίσουµε διάφορες λεπτοµέρειες για τα στοιχεία των παραθύρων. Ανάλυση Οθόνης και Ποιότητα Χρώµατος Στην καρτέλα Ρυθµίσεις του πλαισίου διαλόγου Ιδιότητες: Οθόνη µπορούµε να αλλάξουµε την ανάλυση της οθόνης και την απεικόνιση των χρωµάτων. Επίσης µπορούµε να προσπελάσουµε κάποιες ρυθµίσεις που αφορούν τον τρόπο λειτουργίας της οθόνης και την κάρτα γραφικών του υπολογιστή µας. Στο τµήµα Ανάλυση οθόνης βλέπουµε την τρέχουσα ανάλυση της οθόνης µας. Μπορούµε να αλλάξουµε την ανάλυση σύροντας το δείκτη που υπάρχει. Στο τµήµα Ποιότητα χρώµατος βλέπουµε τον αριθµό των χρωµάτων που µπορούν να απεικονίζονται ταυτόχρονα στην οθόνη µας. Πατώντας το καθοδικό βέλος του πλαισίου αυτού µπορούµε να αλλάξουµε τη ρύθµιση των χρωµάτων. Το κουµπί Αντιµετώπιση προβληµάτων ανοίγει µια σελίδα του Κέντρου Βοήθειας και υποστήριξης των Windows. Μέσα από αυτή τη σελίδα µπορούµε να διαγνώσουµε και να επιλύσουµε προβλήµατα που αντιµετωπίζουµε µε την οθόνη µας. Το κουµπί Για προχωρηµένους ανοίγει ένα πλαίσιο ιδιοτήτων στο οποίο µπορούµε να κάνουµε ρυθµίσεις στην οθόνη µας και στον προσαρµογέα της. Το Πλαίσιο ιαλόγου Ιδιότητες: Οθόνη
42 ΚΕΦΑΛΑΙΟ 9 ιαχείριση Εικονιδίων στην Επιφάνεια Εργασίας Συνηθέστερα Εικονίδια της Επιφάνειας Εργασίας Τα συνηθέστερα εικονίδια της επιφάνειας εργασίας είναι ο Υπολογιστής µου, ο Κάδος Ανακύκλωσης, Τα έγγραφά µου και οι Θέσεις ικτύου. Ανάλογα όµως µε το χρήστη µπορούν να υπάρχουν στην επιφάνεια εργασίας και άλλα εικονίδια που προσαρµόζονται κατά βούληση. Άνοιγµα Αρχείου ή Εφαρµογής από την Επιφάνεια Εργασίας Τα εικονίδια της επιφάνειας εργασίας µας δίνουν τη δυνατότητα να ανοίγουµε αρχεία, να κάνουµε εκκίνηση εφαρµογών, αλλά και να εµφανίζουµε τα περιεχόµενα των φακέλων. Όλα τα εικονίδια των προγραµµάτων, των φακέλων και των εφαρµογών που υπάρχουν στη επιφάνεια εργασίας µπορούµε να τα ανοίξουµε κάνοντας διπλό κλικ πάνω τους. Εναλλακτικά θα µπορούσαµε να κάνουµε κλικ πάνω τους, ώστε να τα επιλέξουµε και να πατήσουµε το πλήκτρο Enter. Άλλος τρόπος για να ανοίξει ένα εικονίδιο είναι να κάνουµε δεξί κλικ πάνω του και από το µενού συντοµεύσεων που θα εµφανιστεί να επιλέξουµε την εντολή Άνοιγµα. Αποθήκευση και ηµιουργία Αρχείου στην Επιφάνεια Εργασίας Ένα αρχείο είναι δυνατόν να αποθηκευτεί στην επιφάνεια εργασίας, έτσι ώστε να έχουµε άµεση πρόσβαση σε αυτό. Για να γίνει η αποθήκευση ενός αρχείου στην επιφάνεια εργασίας ακολουθούµε τη γνωστή διαδικασία της αποθήκευσης. ίνουµε στο αρχείο µας το όνοµα που θέλουµε και για θέση αποθήκευσης επιλέγουµε την Επιφάνεια Εργασίας. Για να δηµιουργήσουµε ένα αρχείο στην επιφάνεια εργασίας κάνουµε δεξί κλικ σε κάποιο κενό σηµείο και από το µενού συντοµεύσεων που εµφανίζεται επιλέγουµε την εντολή ηµιουργία. Από το δευτερεύον µενού που εµφανίζεται επιλέγουµε το είδος του αρχείου που θέλουµε να δηµιουργήσουµε. Πληκτρολογούµε το όνοµα που θέλουµε να έχει το αρχείο µας και πατάµε το πλήκτρο Enter. Τακτοποίηση Εικονιδίων Τα Windows XP µας δίνουν τη δυνατότητα να τακτοποιήσουµε τα εικονίδια στην επιφάνεια εργασίας µας. Για να γίνει αυτό κάνουµε δεξί κλικ σε κενό σηµείο στην επιφάνεια εργασίας και από το µενού συντοµεύσεων που εµφανίζεται επιλέγουµε την εντολή Τακτοποίηση εικονιδίων κατά και εµφανίζεται ένα δευτερεύον µενού, το οποίο περιέχει διάφορες επιλογές τακτοποίησης εικονιδίων. Οι Επιλογές της Τακτοποίησης Εικονιδίων Οι τέσσερις πρώτες εντολές ταξινοµούν τα εικονίδια της επιφάνειας εργασίας µε βάση το Όνοµά τους, το Μέγεθος τους, τον Τύπο τους και την ηµεροµηνία Τροποποίησής τους. Με την εντολή Αυτόµατη Τακτοποίηση τα Windows τακτοποιούν αυτόµατα τα εικονίδια της επιφάνειας εργασίας σε στήλες, στην αριστερή πλευρά της οθόνης. Σε περίπτωση που αυτή η επιλογή είναι ενεργοποιηµένη, δεν µπορούµε να µετακινούµε τα εικονίδια της επιφάνειας εργασίας στις θέσεις που επιθυµούµε.
43 Με την εντολή Στοίχιση στο πλέγµα τα Windows στοιχίζουν αυτόµατα τα εικονίδια της επιφάνειας εργασίας σε ένα µη ορατό πλέγµα στην οθόνη µας. Η εντολή Προβολή εικονιδίων επιφάνειας εργασίας ρυθµίζει την εµφάνιση των εικονιδίων. Αν η εντολή αυτή απενεργοποιηθεί δε θα εµφανίζονται εικονίδια στην επιφάνεια εργασίας. Η εντολή Εκτέλεση Οδηγού εκκαθάρισης επιφάνειας εργασίας ξεκινά έναν οδηγό ο οποίος διαγράφει από την επιφάνεια εργασίας τις συντοµεύσεις που δεν χρησιµοποιούµε. Μετακίνηση Εικονιδίων Μια άλλη δυνατότητα που µας παρέχουν τα Windows XP είναι να µετακινούµε τα εικονίδια της επιφάνειας εργασίας µας και να τα τοποθετούµε στο σηµείο που επιθυµούµε. Για να γίνει αυτό κάνουµε κλικ στο εικονίδιο που επιθυµούµε να µετακινήσουµε, κρατάµε πατηµένο το κλικ του ποντικιού µας και σύρουµε το εικονίδιο στη νέα του θέση. Αυτή η µέθοδος είναι γνωστή µε το όνοµα Μεταφορά και Απόθεση. Η λειτουργία αυτή δεν είναι δυνατόν να εκτελεστεί σε περίπτωση που είναι ενεργοποιηµένη η εντολή Αυτόµατη Τακτοποίηση. Μετονοµασία Εικονιδίων Για να αλλάξουµε το όνοµα ενός εικονιδίου που βρίσκεται στην επιφάνεια εργασίας κάνουµε δεξί κλικ πάνω του και από το µενού συντοµεύσεων που εµφανίζεται επιλέγουµε την εντολή Μετονοµασία. Το όνοµα του εικονιδίου επισηµαίνεται, δίνουµε το νέο όνοµα στο αρχείο µας και πατάµε το πλήκτρο Enter. Εναλλακτικά θα µπορούσαµε να επιλέξουµε το εικονίδιο που θέλουµε να µετονοµάσουµε, κάνοντας κλικ πάνω του και να πατήσουµε το πλήκτρο F2. Το όνοµα του εικονιδίου επισηµαίνεται, δίνουµε το νέο όνοµα και πατάµε το πλήκτρο Enter. Με τους δύο παραπάνω τρόπους το όνοµα του εικονιδίου µας αλλάζει. Κάδος Ανακύκλωσης Τα αρχεία και οι φάκελοι όταν διαγράφονται δε σβήνονται οριστικά από τον υπολογιστή µας, αλλά µεταφέρονται στον Κάδο Ανακύκλωσης. Σε περίπτωση, λοιπόν, που µετανιώσουµε για τη διαγραφή ενός αρχείου µπορούµε να το επαναφέρουµε από τον Κάδο Ανακύκλωσης στο σηµείο που βρισκόταν πριν τη διαγραφή του. ιαγράφοντας ένα αρχείο από τον Κάδο Ανακύκλωσης χάνεται οριστικά από τον υπολογιστή µας. Το εικονίδιο του Κάδου Ανακύκλωσης βρίσκεται µόνιµα στην επιφάνεια εργασίας. Η εµφάνιση του εικονιδίου αλλάζει ανάλογα µε το αν περιέχει ή όχι διαγραµµένα αρχεία. Κάδος µε ιαγραµµένα Αρχεία Κενός Κάδος Εικονίδια Κάδου Ανακύκλωσης ιαγραφή Αρχείων και Φακέλων Για να διαγράψουµε ένα στοιχείο από την επιφάνεια εργασίας κάνουµε δεξί κλικ πάνω του και από το µενού συντοµεύσεων που εµφανίζεται επιλέγουµε την εντολή ιαγραφή. Αυτόµατα εµφανίζεται ένα πλαίσιο διαλόγου επιβεβαίωσης της διαγραφής. Το Πλαίσιο ιαλόγου Επιβεβαίωσης ιαγραφής Φακέλου Σε περίπτωση που επιθυµούµε τη διαγραφή πατάµε στο κουµπί Ναι, διαφορετικά πατάµε στο κουµπί Όχι και η διαγραφή δεν πραγµατοποιείται.
44 Άλλοι τρόποι για να διαγραφεί ένα στοιχείο: Το επιλέγουµε κάνοντας κλικ πάνω του και πατάµε το πλήκτρο Delete. Με τη λειτουργία της Μεταφοράς και Απόθεσης το σύρουµε στον Κάδο Ανακύκλωσης. Σε αυτήν την περίπτωση το µήνυµα της επικύρωσης της διαγραφής δεν εµφανίζεται. Για να διαγραφεί οριστικά ένα στοιχείο, χωρίς να µεταφερθεί στον Κάδο Ανακύκλωσης, επιλέγουµε το στοιχείο και πατάµε το πλήκτρο Delete, κρατώντας ταυτόχρονα πατηµένο και το πλήκτρο Shift. Για να διαγράψουµε µε αυτόν τον τρόπο ένα στοιχείο, πρέπει να είµαστε απολύτως σίγουροι για τη διαγραφή του. Εµφάνιση Αρχικής Θέσης και Ηµεροµηνίας ιαγραφής των ιαγραµµένων Αρχείων Τα διαγραµµένα αρχεία τοποθετούνται στο Κάδο Ανακύκλωσης. Μέσα στον Κάδο Ανακύκλωσης µπορούµε να δούµε την αρχική θέση των διαγραµµένων αρχείων, δηλαδή τη θέση στην οποία βρίσκονταν πριν διαγραφούν. Για να γίνει αυτό από το µενού Προβολή επιλέγουµε την εντολή Λεπτοµέρειες. Προβάλλονται έτσι οι λεπτοµέρειες των στοιχείων που έχουν διαγραφεί και στη στήλη Αρχική θέση εµφανίζεται η θέση στην οποία βρίσκονταν τα αρχεία, πριν τη µετακίνησή τους στον Κάδο Ανακύκλωσης. Η προβολή Λεπτοµέρειες µας δίνει τη δυνατότητα να δούµε και την ηµεροµηνία κατά την οποία διαγράφηκαν τα αρχεία που βρίσκονται στον Κάδο Ανακύκλωσης. Ένας άλλος τρόπος για να δούµε την αρχική θέση ενός διαγραµµένου αρχείου, αλλά και την ηµεροµηνία διαγραφής του είναι να κάνουµε δεξί κλικ πάνω του και από το µενού συντόµευσης που θα εµφανιστεί να επιλέξουµε την εντολή Ιδιότητες. Ανοίγει το πλαίσιο διαλόγου των Ιδιοτήτων του αρχείου και προβάλλονται πληροφορίες σχετικά µε την προέλευσή του, δηλαδή που βρισκόταν πριν διαγραφεί, αλλά και µε την ηµεροµηνία κατά την οποία διαγράφηκε. Επαναφορά ιαγραµµένων Αρχείων Σε περίπτωση που µετανιώσαµε για τη διαγραφή ενός αρχείου, µπορούµε να το επαναφέρουµε στην αρχική του θέση. Για να γίνει αυτό ανοίγουµε το παράθυρο του Κάδου Ανακύκλωσης, εντοπίζουµε το αρχείο το οποίο θέλουµε να επαναφέρουµε και κάνουµε δεξί κλικ πάνω του. Από το µενού συντοµεύσεων που εµφανίζεται επιλέγουµε την εντολή Επαναφορά. Επίσης θα µπορούσαµε να κάνουµε κλικ πάνω στο αρχείο που επιθυµούµε να επαναφέρουµε και από το µενού Αρχείο να επιλέξουµε την εντολή Επαναφορά. Με αυτή την ενέργεια το αρχείο επανέρχεται στη θέση που βρισκόταν πριν τη διαγραφή του. Σε περίπτωση που επιθυµούµε να επαναφέρουµε όλα τα στοιχεία που υπάρχουν στο Κάδο Ανακύκλωσης, επιλέγουµε την εντολή Επαναφορά όλων των στοιχείων, η οποία βρίσκεται στο πλαίσιο των κοινών εργασιών. Εναλλακτικά θα µπορούσαµε να επιλέξουµε όλα τα στοιχεία και από το µενού Έναρξη να πατήσουµε στην εντολή Επαναφορά. Άδειασµα του Κάδου Ανακύκλωσης Ένα διαγραµµένο αρχείο, όταν διαγραφεί και από τον Κάδο Ανακύκλωσης χάνεται οριστικά από τον υπολογιστή µας. Για να αδειάσουµε τον Κάδο Ανακύκλωσης, ανοίγουµε το παράθυρό του και από το µενού Αρχείο επιλέγουµε την εντολή Άδειασµα του Κάδου Ανακύκλωσης. Αυτόµατα εµφανίζεται ένα πλαίσιο διαλόγου, για να επιβεβαιώσουµε την πολλαπλή διαγραφή αρχείων. Πατώντας το κουµπί Ναι, τα αρχεία διαγράφονται οριστικά και αδειάζει ο Κάδος Ανακύκλωσης, πατώντας το Όχι τα αρχεία παραµένουν στον Κάδο Ανακύκλωσης. Το Πλαίσιο ιαλόγου Επιβεβαίωσης ιαγραφής Πολλών Αρχείων
45 Ένας άλλος τρόπος για να αδειάσουµε τον Κάδο Ανακύκλωσης, όταν είναι ανοιχτό το παράθυρό του, είναι να πατήσουµε την εντολή Άδειασµα του Κάδου Ανακύκλωσης που βρίσκεται στο πλαίσιο των κοινών εργασιών του παραθύρου. Τα περιεχόµενα του Κάδου Ανακύκλωσης µπορούν να διαγραφούν και χωρίς να ανοίξουµε το αντίστοιχο παράθυρο. Για να γίνει αυτό, µεταβαίνουµε στην επιφάνεια εργασίας και κάνουµε δεξί κλικ πάνω στο εικονίδιο του Κάδου Ανακύκλωσης. Από το µενού συντοµεύσεων που εµφανίζεται επιλέγουµε την εντολή Άδειασµα του Κάδου Ανακύκλωσης. Σε περίπτωση που επιθυµούµε να διαγράψουµε µερικά από τα στοιχεία που υπάρχουν στον Κάδο Ανακύκλωσης, ανοίγουµε το παράθυρό του, επιλέγουµε τα στοιχεία που θέλουµε να διαγράψουµε και από το µενού Αρχείο εκτελούµε την εντολή ιαγραφή. Μπορούµε να κάνουµε τη διαγραφή και µε τη χρήση του πλήκτρου Delete ή µε τη χρήση της εντολής ιαγραφή του µενού συντόµευσης. Επιλογή Στοιχείων στην Επιφάνεια Εργασίας Για να επιλέξω ένα εικονίδιο που βρίσκεται στην επιφάνεια εργασίας κάνω κλικ πάνω του και το εικονίδιο επιλέγεται. Αν θέλω να επιλέξω περισσότερα εικονίδια που βρίσκονται το ένα δίπλα στο άλλο είτε οριζόντια, είτε κατακόρυφα, ακολουθούµε την παρακάτω διαδικασία: κάνουµε κλικ σε κενό σηµείο της επιφάνειας εργασίας, κοντά όµως στο πρώτο εικονίδιο που θέλουµε να επιλέξουµε, κρατάµε πατηµένο το κλικ του ποντικιού µας και σύρουµε µέχρι να επιλέξουµε και τα επόµενα εικονίδια που επιθυµούµε. Αφήνουµε το κλικ του ποντικιού µας και τα εικονίδια έχουν επιλεχθεί. Όταν σύρουµε το ποντίκι βλέπουµε να δηµιουργείται ένα περίγραµµα, το οποίο δείχνει ποια εικονίδια συµπεριλαµβάνουµε στην επιλογή. Όταν αφήνουµε το κλικ του ποντικιού το περίγραµµα εξαφανίζεται, αλλά η επιλογή παραµένει. Περίγραµµα που ηµιουργείται Κατά την Επιλογή Επιλεγµένα Εικονίδια Μορφή Επιλεγµένο Εικονίδιο Εικονίδιο που δεν έχει επιλεχθεί Άλλος τρόπος για να επιλέξουµε περισσότερα από ένα εικονίδια, που βρίσκονται στην επιφάνεια εργασίας, είναι να κάνουµε κλικ στο πρώτο που θέλουµε να επιλέξουµε, να πατήσουµε το πλήκτρο Ctrl και στη συνέχεια να κάνουµε κλικ και σε όλα τα υπόλοιπα. ΑΣΚΗΣΗ Α. Επιλέξτε την Αυτόµατη τακτοποίηση εικονιδίων στην επιφάνεια εργασίας. Β. Επιλέξτε να µην υπάρχει στοίχιση στο πλέγµα της επιφάνειας εργασίας. Γ. Επιλέξτε την τακτοποίησή τους κατά τύπο.
46 . Κάντε τις απαραίτητες ρυθµίσεις και µετακινείστε τα εικονίδια ώστε τα µισά να βρίσκονται αριστερά και τα άλλα µισά δεξιά στην επιφάνεια εργασίας. Ε. Επιλέξτε 3 τυχαία αρχεία και µεταφέρετέ τα στον κάδο ανακύκλωσης. Ζ. Πηγαίνετε στον κάδο ανακύκλωσης και επαναφέρετε το 1 από τα αρχεία αυτά. Στ. Κάντε άδειασµα του κάδου ανακύκλωσης
47 ΚΕΦΑΛΑΙΟ 10 ιαχείριση Αρχείων και Φακέλων Αρχεία Τα αρχεία ενός υπολογιστή χωρίζονται σε αρχεία προγραµµάτων και σε αρχεία δεδοµένων. Αρχεία Προγραµµάτων. Τα αρχεία αυτά περιέχουν εντολές µε τις οποίες ο υπολογιστής εκτελεί µια συγκεκριµένη εργασία. Αρχεία εδοµένων. Τα αρχεία δεδοµένων περιέχουν κείµενο, εικόνες, αριθµούς κ.λπ. Ένα αρχείο δεδοµένων δηµιουργείται από ένα πρόγραµµα. Για παράδειγµα, ένα αρχείο δεδοµένων που περιέχει κείµενο, έχει δηµιουργηθεί µε τη βοήθεια ενός προγράµµατος επεξεργασίας κειµένου, όπως είναι το Microsoft Word. Όνοµα και Επέκταση Όλα τα αρχεία έχουν ένα όνοµα, το οποίο αποτελείται από δύο µέρη. Από το όνοµα του αρχείου και από την επέκτασή του. Για παράδειγµα ένα αρχείο που δηµιουργείται από το πρόγραµµα Microsoft Word έχει επέκταση.doc. Αν το αρχείο αυτό το αποθηκεύσουµε µε το όνοµα ΤΕΣΤ, το ολοκληρωµένο όνοµα του αρχείο θα είναι ΤΕΣΤ.doc. Η επέκταση ενός αρχείου δίνεται αυτόµατα από το πρόγραµµα στο οποίο δηµιουργείται το αρχείο, ενώ το όνοµά του δίνεται από το χρήστη. Το όνοµα ενός αρχείου µπορεί να περιέχει µέχρι 256 ελληνικούς ή λατινικούς χαρακτήρες, συµπεριλαµβανοµένων και των κενών διαστηµάτων. εν µπορεί όµως να περιέχει τους ακόλουθους χαρακτήρες: \ / : *? < >. Η επέκταση ενός αρχείου αποτελείται συνήθως από τρεις χαρακτήρες. Το όνοµα ενός αρχείου είναι δυνατόν να τροποποιηθεί από το χρήστη, η επέκταση όµως δεν αλλάζει. Είδη Αρχείων και Επεκτάσεις Κάθε αρχείο έχει µια επέκταση και από αυτήν προσδιορίζεται ο τύπος του αρχείου. Μερικά είδη αρχείων µε τις επεκτάσεις τους είναι τα ακόλουθα: Είδος Αρχείου Αρχείο Προγράµµατος Αρχείο Απλού Κειµένου Έγγραφο Word Βιβλίο Εργασίας Excel Βάση εδοµένων Access Αρχείο Ήχου MP3 Συµπιεσµένο Αρχείο Ιστοσελίδα Αρχείο Εικόνας Επέκταση.exe.txt.doc.xls.mdb.mp3.zip.html, htm.jpeg, jpg Φάκελοι Ένας φάκελος χρησιµοποιείται για την οργάνωση των αρχείων που υπάρχουν στον υπολογιστή µας. Κάθε χρήστης µπορεί να αποθηκεύει τα αρχεία που δηµιουργεί σε φακέλους, για να µπορεί να τα εντοπίζει εύκολα. Τα Windows XP περιέχουν το φάκελο Τα έγγραφά µου, ο οποίος χρησιµοποιείται για την αποθήκευση των αρχείων που δηµιουργούµε. Μέσα σε ένα φάκελο µπορούµε να δηµιουργήσουµε όσους υποφακέλους επιθυµούµε. Εικονίδιο Φακέλου Τα έγγραφά µου Εικονίδιο Φακέλου
48 Εξερεύνηση των Windows Τα Windows µας δίνουν τη δυνατότητα να οργανώσουµε τα αρχεία και τους φακέλους µας. Υπάρχουν πολλοί τρόποι µε τους οποίους θα µπορούσαµε να διαχειριστούµε τα αρχεία και τους φακέλους µας. Ο πιο εύχρηστος όµως είναι µέσω της Εξερεύνησης των Windows. Για να γίνει εκκίνηση της Εξερεύνησης των Windows, µεταβαίνουµε στο µενού Έναρξη, στη συνέχεια επιλέγουµε Όλα τα προγράµµατα, Βοηθήµατα και κατόπιν πατάµε στην εντολή Εξερεύνηση των Windows. Το παράθυρο ανοίγει µε προεπιλεγµένο το φάκελο Τα έγγραφά µου. Γραµµή ιευθύνσεων Τµήµα Περιεχοµένων Τµήµα Φακέλων Παράθυρο Εξερεύνησης των Windows Το παράθυρο της Εξερεύνησης των Windows χωρίζεται σε δύο τµήµατα. Το τµήµα των φακέλων, που βρίσκεται αριστερά και των περιεχοµένων που βρίσκεται δεξιά. Το τµήµα των Φακέλων εµφανίζει τα στοιχεία του υπολογιστή µας µε ιεραρχική σειρά. Σε αυτό το τµήµα προβάλλονται µόνο οι φάκελοι του συστήµατός µας. Κάποιοι από τους φακέλους που βρίσκονται στο τµήµα φακέλων έχουν αριστερά τους το σύµβολο συν (+). Αυτό µας ενηµερώνει ότι ο συγκεκριµένος φάκελος περιέχει υποφακέλους. Αν πατήσουµε πάνω στο φάκελο µε το συν, στο τµήµα των περιεχοµένων, εµφανίζονται τα περιεχόµενα του φακέλου. Αν πατήσουµε πάνω στο σύµβολο συν (+), µετατρέπεται σε πλην (-) και οι υποφάκελοι θα εµφανιστούν στο τµήµα των φακέλων, ακριβώς κάτω από το φάκελο στον οποίο υπάρχουν και θα έχουν µορφή λίστας µε εσοχές. Αν πατήσουµε πάνω στο πλην (-) ενός φακέλου, παύουν να προβάλλονται οι υποφάκελοι του στο τµήµα των φακέλων. Πατώντας πάνω στο συν ενός φακέλου εκτελούµε την ενέργεια της Ανάπτυξης, ενώ πατώντας πάνω στο πλην εκτελούµε την ενέργεια της Σύµπτυξης. Προβολή των Περιεχοµένων ενός Φακέλου Έχοντας ανοιχτό το παράθυρο της Εξερεύνησης των Windows µπορώ να προβάλλω τα περιεχόµενα ενός φακέλου, επιλέγοντάς τον από το τµήµα των φακέλων. Τα περιεχόµενα του συγκεκριµένου φακέλου εµφανίζονται στη δεξιά πλευρά του παραθύρου στο τµήµα
49 των περιεχοµένων. Σε περίπτωση που ο φάκελος, του οποίου τα περιεχόµενα επιθυµώ να ελέγξω, είναι ορατός στο τµήµα των περιεχοµένων, µπορώ να κάνω διπλό κλικ πάνω του και θα προβληθούν τα περιεχόµενά του. Γραµµή ιευθύνσεων Η Γραµµή ιευθύνσεων του παραθύρου της Εξερεύνησης των Windows χρησιµεύει για να δούµε τη πλήρη διαδροµή του ενός φακέλου. Επίσης µπορεί να χρησιµοποιηθεί, για να µεταβούµε σε κάποιο φάκελο που επιθυµούµε. Προβολές Στοιχείων Μέσα σε Φακέλους Σε όλα τα παράθυρα του υπολογιστή µας έχουµε τη δυνατότητα να εµφανίζουµε τα περιεχόµενά τους µε διαφορετικούς τρόπους. Για να καθορίσουµε τον τρόπο µε τον οποίο θα προβάλλονται τα περιεχόµενα ενός φακέλου, µεταβαίνουµε στο µενού Προβολή και έχουµε τις παρακάτω επιλογές: Μικρογραφίες, Πλακίδια, Εικονίδια, Λίστα, Λεπτοµέρειες. Μικρογραφίες. Η προβολή "Μικρογραφίες" εµφανίζει σε ένα εικονίδιο φακέλου τις εικόνες που περιέχει ένας φάκελος, ώστε να µπορούµε γρήγορα να αναγνωρίσουµε τα περιεχόµενα του φακέλου. Για παράδειγµα, εάν αποθηκεύουµε εικόνες σε πολλούς διαφορετικούς φακέλους, στην προβολή "Μικρογραφίες" µπορούµε να προσδιορίσουµε αµέσως ποιος φάκελος περιέχει τις εικόνες που θέλουµε. Πλακίδια. Εµφανίζει τα στοιχεία σε µορφή µεγάλων εικονιδίων. Επιπλέον ανάλογα µε τον τρόπο Τακτοποίησης των εικονιδίων εµφανίζονται και κάποιες περαιτέρω πληροφορίες. Εικονίδια. Εµφανίζει τα στοιχεία σε µορφή εικονιδίων. ιαφέρει από την προβολή Πλακιδίων στο ότι τα εικονίδια είναι µικρότερα και δεν εµφανίζουν άλλες πληροφορίες. Λίστα. Εµφανίζει τα στοιχεία σε µικρά εικονίδια, σε µορφή στηλών. Λεπτοµέρειες. Εµφανίζει τα στοιχεία σε µικρά εικονίδια µε πολλές πρόσθετες πληροφορίες. Τακτοποίηση Εικονιδίων Η τακτοποίηση των εικονιδίων µας δίνει τη δυνατότητα να ταξινοµήσουµε τα αρχεία και τους φακέλους µας, ώστε να τα εντοπίζουµε ευκολότερα. Για να ταξινοµήσουµε τα περιεχόµενα ενός φακέλου επιλέγουµε από το µενού Προβολή την εντολή Τακτοποίηση εικονιδίων κατά και από το υποµενού που εµφανίζεται επιλέγουµε τον τύπο ταξινόµησης που επιθυµούµε. Οι διαθέσιµες επιλογές ταξινόµησης είναι τέσσερις: Όνοµα, Μέγεθος, Τύπος, Τροποποίηση. Η επιλογή τροποποίηση αναφέρεται στην ηµεροµηνία τροποποίησης ενός αρχείου. Η επιλογή Εµφάνιση ανά οµάδες µας επιτρέπει να οµαδοποιήσουµε τα αρχεία µας σύµφωνα µε οποιαδήποτε λεπτοµέρεια του αρχείου, όπως το όνοµα, το µέγεθος, ο τύπος ή η ηµεροµηνία τροποποίησης. Για παράδειγµα, εάν κάνουµε οµαδοποίηση σύµφωνα µε τον τύπο αρχείου, τα αρχεία εικόνων εµφανίζονται σε µία οµάδα, τα αρχεία του MS Word εµφανίζονται σε άλλη οµάδα και τα αρχεία του MS Excel σε άλλη. Η επιλογή "Εµφάνιση ανά οµάδες" δεν είναι διαθέσιµη στην προβολή Λίστα. ηµιουργία Φακέλου Για να δηµιουργήσουµε ένα νέο φάκελο ακολουθούµε την παρακάτω διαδικασία: Επιλέγουµε το φάκελο στον οποίο θέλουµε να τοποθετήσουµε το νέο φάκελο που θα δηµιουργήσουµε. Τον ανοίγουµε, ώστε να προβάλλονται τα περιεχόµενά του. Από το µενού Αρχείο επιλέγουµε την εντολή ηµιουργία και από το υποµενού που εµφανίζεται επιλέγουµε Φάκελος. Ο νέος φάκελος εµφανίζεται µαζί µε τα υπόλοιπα περιεχόµενα του φακέλου και έχει το προσωρινό όνοµα Φάκελος.
50 Πληκτρολογούµε το όνοµα που επιθυµούµε να έχει ο νέος φάκελος που δηµιουργήσαµε και πατάµε το πλήκτρο Enter ή κάνουµε κλικ σε κάποιο κενό σηµείο µέσα στο φάκελο. Άλλος τρόπος για να δηµιουργηθεί ένας φάκελος είναι να κάνουµε δεξί κλικ στο σηµείο που επιθυµούµε και από το µενού συντοµεύσεων που θα εµφανιστεί να επιλέξουµε την εντολή ηµιουργία και στη συνέχεια Φάκελος. ίνουµε το όνοµα που επιθυµούµε και πατάµε το Enter. Επιλογή Στοιχείων Κάποιες ενέργειες απαιτούν την επιλογή ενός ή περισσοτέρων στοιχείων. Για να επιλέξουµε ένα µόνο στοιχείο απλά κάνουµε κλικ πάνω του. Για να επιλέξουµε στοιχεία που είναι γειτονικά, επιλέγουµε το πρώτο, πατάµε το πλήκτρο shift, το κρατάµε πατηµένο και επιλέγουµε και το τελευταίο. Εναλλακτικά θα µπορούσαµε να σχεδιάσουµε ένα ορθογώνιο επιλογής γύρω από τα στοιχεία που επιθυµούµε να επιλέξουµε. Για να το κάνουµε αυτό κάνουµε κλικ σε κενό σηµείο κοντά στα στοιχεία, κρατάµε πατηµένο το κλικ του ποντικιού µας και σύρουµε µέχρι να επιλεχθούν όλα όσα επιθυµούµε. Για να επιλέξουµε στοιχεία που δεν είναι γειτονικά κάνουµε κλικ για να επιλεχθεί το πρώτο, πατάµε το πλήκτρο Ctrl, το κρατάµε πατηµένο και επιλέγουµε και όλα τα υπόλοιπα που επιθυµούµε. Για να επιλέξουµε όλα τα στοιχεία ενός παραθύρου, µπορούµε να πάµε στο µενού Επεξεργασία και να επιλέξουµε την εντολή Επιλογή Όλων. Εναλλακτικά θα µπορούσαµε να χρησιµοποιήσουµε το συνδυασµό πλήκτρων Ctrl & A. Αντιγραφή Αρχείων ή Φακέλων. Για να αντιγράψουµε ένα αρχείο ή ένα φάκελο, ακολουθούµε την παρακάτω διαδικασία: Επιλέγουµε το αρχείο ή το φάκελο που θέλουµε να αντιγράψουµε. Από το µενού Επεξεργασία επιλέγουµε την εντολή Αντιγραφή. Μεταβαίνουµε στη θέση, που θέλουµε να τοποθετηθεί το αντίγραφο. Από το µενού Επεξεργασία επιλέγουµε την εντολή Επικόλληση. Με αυτόν τον τρόπο το αντίγραφο του αρχείου ή του φακέλου που επιλέξαµε έχει δηµιουργηθεί. Άλλος τρόπος για να αντιγράψουµε ένα αρχείο ή ένα φάκελο είναι να κάνουµε δεξί κλικ πάνω του και από το µενού συντοµεύσεων που θα εµφανιστεί να επιλέξουµε την εντολή Αντιγραφή. Στη συνέχεια µεταβαίνουµε στη θέση που επιθυµούµε να αντιγραφεί το αρχείο ή ο φάκελος, κάνουµε δεξί κλικ σε κενό σηµείο και από το µενού συντοµεύσεων που θα εµφανιστεί επιλέγουµε την εντολή Επικόλληση. Κατά τη λειτουργία της Αντιγραφής έχουµε την δυνατότητα να επικολλήσουµε περισσότερα από ένα αντίγραφα. Για να γίνει αυτό, αφού πατήσουµε στο Αντιγραφή, κάνουµε επικόλληση όσες φορές επιθυµούµε. Σηµείωση: Σε ένα φάκελο δεν µπορούµε να έχουµε περισσότερα από ένα αρχεία µε το ίδιο όνοµα. Μετακίνηση Αρχείων ή Φακέλων. Για να µετακινήσουµε ένα αρχείο ή ένα φάκελο, ακολουθούµε την παρακάτω διαδικασία: Επιλέγουµε το αρχείο ή το φάκελο που θέλουµε να µετακινήσουµε. Από το µενού Επεξεργασία επιλέγουµε την εντολή Αποκοπή. Μεταβαίνουµε στη θέση, που θέλουµε να µετακινηθεί το αρχείο ή ο φάκελος. Από το µενού Επεξεργασία επιλέγουµε την εντολή Επικόλληση. Με αυτόν τον τρόπο το αρχείο ή ο φάκελος που επιλέξαµε µετακινείται σε κάποια άλλη θέση στον υπολογιστή µας. Άλλος τρόπος για να µετακινήσουµε ένα στοιχείο ή ένα
51 φάκελο είναι να κάνουµε δεξί κλικ πάνω του και από το µενού συντοµεύσεων που θα εµφανιστεί να επιλέξουµε την εντολή Αποκοπή. Στη συνέχεια µεταβαίνουµε στη θέση που επιθυµούµε να µετακινηθεί το αρχείο ή ο φάκελος, κάνουµε δεξί κλικ σε κενό σηµείο και από το µενού συντοµεύσεων που θα εµφανιστεί επιλέγουµε την εντολή Επικόλληση. ΑΣΚΗΣΗ 1. Μέσα στο φάκελο «Τα έγγραφά µου» δηµιουργήστε τον φάκελο «ΑΣΚΗΣΗ» 2. Μέσα στον φάκελο «ΑΣΚΗΣΗ», δηµιουργήστε τους φακέλους ΤΑ ΚΕΙΜΕΝΑ ΜΟΥ ΤΑ ΛΟΓΙΣΤΙΚΑ ΜΟΥ ΒΙΒΛΙΑ ΟΙ ΖΩΓΡΑΦΙΕΣ ΜΟΥ Α ΕΙΟΣ ΦΑΚΕΛΟΣ 3. ηµιουργήστε αρχείο κειµένου και αποθηκεύστε το µε όνοµα «ΚΕΙΜΕΝΟ 1» στον φάκελο «Τα κείµενά µου» 4. ηµιουργήστε αρχείο ζωγραφικής και αποθηκεύστε το µε όνοµα «ΖΩΓΡΑΦΙΑ 1» στον φάκελο «Οι ζωγραφιές µου» 5. Μεταφέρετε το αρχείο «ΚΕΙΜΕΝΟ 1» στον φάκελο «Α ΕΙΟΣ ΦΑΚΕΛΟΣ» 6. Μεταφέρετε το αρχείο «ΖΩΓΡΑΦΙΑ 1» στον φάκελο «Α ΕΙΟΣ ΦΑΚΕΛΟΣ» 7. Μετονοµάστε τον φάκελο «Α ΕΙΟΣ ΦΑΚΕΛΟΣ» σε «ΓΕΜΑΤΟΣ ΦΑΚΕΛΟΣ» 8. ιαγράψτε τους φακέλους «ΤΑ ΚΕΙΜΕΝΑ ΜΟΥ», «ΟΙ ΖΩΓΡΑΦΙΕΣ ΜΟΥ», χρησιµοποιώντας ΜΟΝΟ µια φορά την εντολή ιαγραφή.
52 Ιδιότητες Φακέλων και Αρχείων Οι φάκελοι και τα αρχεία διαθέτουν κάποιες ιδιότητες, οι οποίες µας παρέχουν διάφορες χρήσιµες πληροφορίες. Ιδιότητες Φακέλου. Για να προβάλλουµε τις ιδιότητες ενός φακέλου, τον επιλέγουµε και κάνουµε δεξί κλικ πάνω του. Από το µενού συντοµεύσεων που εµφανίζεται επιλέγουµε την εντολή Ιδιότητες. Αυτόµατα εµφανίζεται το πλαίσιο διαλόγου Ιδιότητες µε ενεργή την καρτέλα Γενικά. Εναλλακτικά θα µπορούσαµε να επιλέξουµε την εντολή Ιδιότητες από το µενού Αρχείο. Το Πλαίσιο ιαλόγου των Ιδιοτήτων ενός Φακέλου Στην καρτέλα Γενικά και στο πεδίο Τύπος βλέπουµε τον τύπο του επιλεγµένου στοιχείου. Στο πεδίο Θέση βλέπουµε την ακριβή θέση του φακέλου µέσα στο σκληρό δίσκο. Στο πεδίο Μέγεθος εµφανίζεται το συνολικό µέγεθος όλων των αρχείων και των υποφακέλων που υπάρχουν σε αυτό το φάκελο. Στο πεδίο Μέγεθος στο δίσκο εµφανίζεται ο χώρος τον οποίο καταλαµβάνει ο φάκελος αυτός στο σκληρό δίσκο. Στο πεδίο Περιέχει εµφανίζεται ο αριθµός των αρχείων και των υποφακέλων που περιλαµβάνει αυτός ο φάκελος. Στο πεδίο ηµιουργήθηκε εµφανίζεται η ηµεροµηνία και η ώρα δηµιουργίας του φακέλου αυτού.
53 Στο πεδίο Χαρακτηριστικά έχουµε δύο επιλογές: Μόνο για ανάγνωση και Κρυφό. Η επιλογή Μόνο για ανάγνωση, όταν είναι ενεργοποιηµένη, επιτρέπει την προσπέλαση του φακέλου, αλλά απαγορεύει την τροποποίηση και διαγραφή του. Όταν ενεργοποιούµε την επιλογή Κρυφό, ο φάκελος γίνεται κρυφός. Αυτό σηµαίνει ότι ο φάκελος δε θα εµφανίζεται στα περιεχόµενα των φακέλων και των δίσκων µε αποτέλεσµα να µην είναι άµεσα προσπελάσιµος. Ιδιότητες Αρχείου. Για να προβάλλουµε τις ιδιότητες ενός αρχείου, το επιλέγουµε και από το µενού Αρχείο επιλέγουµε την εντολή Ιδιότητες. Εναλλακτικά θα µπορούσαµε να κάνουµε δεξί κλικ και από το µενού συντοµεύσεων που εµφανίζεται να επιλέξουµε την εντολή Ιδιότητες. Στην καρτέλα Γενικά του πλαισίου διαλόγου Ιδιότητες βλέπουµε τον τύπο του αρχείου και την εφαρµογή µε την οποία ανοίγει. Τα πεδία Θέση, Μέγεθος και Μέγεθος στο δίσκο είναι κοινά µε αυτά των ιδιοτήτων ενός φακέλου. Το πεδίο ηµιουργήθηκε εµφανίζει την ηµεροµηνία και την ώρα της πρώτης αποθήκευσης του αρχείου στον υπολογιστή. Το πεδίο Τροποποιήθηκε εµφανίζει την ηµεροµηνία και την ώρα της τελευταίας αποθήκευσης του αρχείου. Το πεδίο Προσπελάστηκε εµφανίζει την ηµεροµηνία και την ώρα του τελευταίου ανοίγµατος του αρχείου. Το Πλαίσιο ιαλόγου των Ιδιοτήτων ενός αρχείου και η Καρτέλα Γενικά Στο πλαίσιο διαλόγου Ιδιότητες και στην καρτέλα Προσαρµοσµένες µας δίνεται η δυνατότητα να δηµιουργήσουµε νέες ιδιότητες για ένα αρχείο, οι οποίες θα παρέχουν πρόσθετες πληροφορίες σχετικά µε αυτό το αρχείο. Στην καρτέλα Προσαρµοσµένες, προκειµένου να δηµιουργήσουµε µια νέα ιδιότητα για ένα αρχείο, επιλέγουµε ή πληκτρολογούµε ένα όνοµα ιδιότητας στο πλαίσιο Όνοµα. Στο πλαίσιο Τύπος, επιλέγουµε έναν τύπο ιδιότητας, όπως Κείµενο ή Ηµεροµηνία. Στο πλαίσιο Τιµή, πληκτρολογούµε µια τιµή για την ιδιότητα. Για παράδειγµα, µπορούµε να ενεργοποιήσουµε την επιλογή Τµήµα στο πλαίσιο Όνοµα, την επιλογή Κείµενο στο πλαίσιο Τύπος και να πληκτρολογήσουµε τη λέξη "Άσκηση" στο πλαίσιο Τιµή. Η καρτέλα Σύνοψη του πλαισίου διαλόγου Ιδιότητες εµφανίζει σε λίστα πληροφορίες σχετικά µε το αρχείο, όπως τον τίτλο, το θέµα, την κατηγορία και το συντάκτη. Στην καρτέλα αυτή υπάρχει και η εντολή Αποθήκευση προεπισκόπησης εικόνας. Η ενεργοποίηση της επιλογής αυτής αποθηκεύει µια εικόνα της πρώτης σελίδας του αρχείου για προεπισκόπηση στο παράθυρο ηµιουργία. Όταν η επιλογή αυτή είναι ενεργοποιηµένη το µέγεθος του αρχείου αυξάνεται.
54 ΚΕΦΑΛΑΙΟ 11 Αναζήτηση Αρχείων και Φακέλων Εισαγωγή Καθώς δουλεύουµε στον υπολογιστή µας δηµιουργούµε αρχεία, τα αντιγράφουµε, τα µετακινούµε µε αποτέλεσµα κάποιες στιγµές να µη µπορούµε να τα εντοπίσουµε εύκολα. Τα Windows XP µε τη λειτουργία της Αναζήτησης µας δίνουν τη δυνατότητα να αναζητήσουµε και να εντοπίσουµε στο σύστηµά µας αρχεία και φακέλους. Πατώντας στην εντολή Αναζήτηση που βρίσκεται στο µενού Έναρξη ανοίγει το παράθυρο Αποτελέσµατα αναζήτησης. Στο τµήµα επιλογών Για τι πράγµα θέλετε να ψάξετε; µπορούµε να καθορίσουµε το είδος των δεδοµένων που αναζητάµε. Αν θέλουµε να ψάξουµε για αρχεία ή φακέλους πατάµε την επιλογή Όλα τα αρχεία και τους φακέλους. Αυτόµατα το τµήµα επιλογών αλλάζει µορφή και µας δίνεται η δυνατότητα να καταχωρίσουµε τα στοιχεία των αρχείων ή των φακέλων που θέλουµε να εντοπίσουµε Το Παράθυρο Αποτελέσµατα Αναζήτησης Στο τµήµα επιλογών Αναζήτηση µε κάποιο ή όλα από τα παρακάτω κριτήρια µπορούµε να καταχωρήσουµε διάφορα κριτήρια για την αναζήτηση που κάνουµε. Στο πλαίσιο Ολόκληρο ή µέρος του ονόµατος αρχείου, πληκτρολογούµε ένα τµήµα ή ολόκληρο το όνοµα του αρχείου ή του φακέλου που αναζητάµε. Στο πλαίσιο Μια λέξη ή φράση µέσα στο αρχείο, πληκτρολογούµε οποιαδήποτε λέξη ή φράση θυµόµαστε ότι υπάρχει µέσα στο αρχείο. Από την πτυσσόµενη λίστα Αναζήτηση σε: επιλέγουµε τη µονάδα δίσκου ή το φάκελο στον οποίο θέλουµε να γίνει η Αναζήτηση. Με την ολοκλήρωση της συµπλήρωσης των απαιτούµενων κριτηρίων, πατάµε το κουµπί Αναζήτηση. Με το κουµπί Προηγούµενο µεταβαίνουµε στο αρχικό τµήµα επιλογών του παραθύρου Αποτελέσµατα Αναζήτησης. Μπορούµε να δώσουµε και άλλα κριτήρια αναζήτησης, όπως το µέγεθος του αρχείου, την ηµεροµηνία τροποποίησης του. Επίσης υπάρχουν και κριτήρια αναζήτησης για προχωρηµένους.
55 Χρήση χαρακτήρων µπαλαντέρ Ο χαρακτήρας µπαλαντέρ είναι ένας χαρακτήρας του πληκτρολογίου, όπως ένας αστερίσκος (*) ή ένα αγγλικό ερωτηµατικό (?), το οποίο χρησιµοποιείται για την αναπαράσταση ενός ή περισσοτέρων χαρακτήρων, όταν αναζητάµε αρχεία, φακέλους, εκτυπωτές, υπολογιστές ή άτοµα. Οι χαρακτήρες µπαλαντέρ χρησιµοποιούνται συχνά στη θέση ενός ή περισσοτέρων χαρακτήρων, όταν δεν γνωρίζουµε ποιος είναι ο πραγµατικός χαρακτήρας ή δεν θέλουµε να πληκτρολογήσουµε ολόκληρο το όνοµα. Χαρακτήρας Μπαλαντέρ Αστερίσκος (*) Αγγλικό ερωτηµατικό (?) Χρήσεις Χρησιµοποιούµε τον αστερίσκο, για να υποκαταστήσουµε κανέναν έως πολλούς χαρακτήρες. Εάν αναζητάτε ένα αρχείο που γνωρίζετε ότι το όνοµά του αρχίζει από τα γράµµατα Άσκ, αλλά δεν θυµάστε το υπόλοιπο όνοµα του αρχείου, πληκτρολογήστε το ακόλουθο: Ασκ* Η αναζήτηση θα εντοπίσει όλα τα αρχεία οποιουδήποτε τύπου που αρχίζουν µε τα γράµµατα Ασκ. Για να περιορίσουµε την αναζήτηση σε έναν συγκεκριµένο τύπο αρχείου, πληκτρολογούµε: Ασκ*.doc Εντοπίζονται έτσι όλα τα αρχεία που αρχίζουν µε τα γράµµατα "Ασκ", αλλά έχουν την επέκταση αρχείων.doc. Χρησιµοποιούµε το αγγλικό ερωτηµατικό, για να υποκαταστήσουµε µόνο ένα χαρακτήρα σε ένα όνοµα. Για παράδειγµα, εάν πληκτρολογήσουµε Άσκησ?.doc, η αναζήτηση θα εντοπίσει το αρχείο Άσκηση.doc, αλλά όχι το αρχείο Ασκήσεις.doc, σε περίπτωση που υπήρχε. ΑΣΚΗΣΗ 1. Πόσα EXE (προγράµµατα) αρχεία που το όνοµα τους αρχίζει από «w», υπάρχουν στον C:\Program Files; 2. Βρείτε τα αρχεία κειµένου που υπάρχουν στον σκληρό σας δίσκο και έχουν µέγεθος µεγαλύτερο των 100 KB 3. Βρείτε τα αρχεία pdf που υπάρχουν στον σκληρό σας δίσκο, έχουν µέγεθος µεγαλύτερο των 100 KB, και δηµιουργήθηκαν τον προηγούµενο µήνα.
56 ΚΕΦΑΛΑΙΟ 12 Συµπίεση Αρχείων και Φακέλων Συµπίεση Αρχείων και Φακέλων Η συµπίεση των αρχείων έχει αποτέλεσµα την τροποποίηση των περιεχοµένων του αρχείου ή του φακέλου, ώστε να καταλαµβάνει το µικρότερο δυνατό αποθηκευτικό χώρο. Τα Windows XP διαθέτουν το δικό τους πρόγραµµα συµπίεσης αρχείων. Ένα αρχείο όταν είναι συµπιεσµένο δεν είναι άµεσα προσπελάσιµο και για το λόγο αυτό πρέπει να αποσυµπιεστεί. Η συµπίεση και αποσυµπίεση ενός αρχείου γίνεται µε τη χρήση ειδικών προγραµµάτων. Χρήση του Προγράµµατος Συµπίεσης των Windows XP Για να συµπιέσουµε ένα ή περισσότερα αρχεία χρησιµοποιώντας το πρόγραµµα συµπίεσης των Windows XP, ακολουθούµε την παρακάτω διαδικασία: Επιλέγουµε το αρχείο ή το φάκελο που θέλουµε να συµπιέσουµε Κάνουµε δεξί κλικ πάνω στο αρχείο ή το φάκελο και από το µενού συντοµεύσεων που εµφανίζεται επιλέγουµε την εντολή Αποστολή προς και στη συνέχεια Συµπιεσµένος (µορφή zip) φάκελος. Εµφανίζεται ένα πλαίσιο διαλόγου που µας ενηµερώνει για την εξέλιξη της διαδικασίας της συµπίεσης. Μόλις ολοκληρωθεί η διαδικασία δηµιουργείται ένα συµπιεσµένο αρχείο µε προεπιλεγµένο όνοµα, το οποίο αποθηκεύεται στον τρέχοντα φάκελο. Συµπιεσµένο Αρχείο Όταν ένα αρχείο είναι συµπιεσµένο, δεν είναι δυνατό να το ανοίξουµε χωρίς να το αποσυµπιέσουµε. Για να αποσυµπιεστεί ένα αρχείο, κάνουµε δεξί κλικ πάνω του και από το µενού συντόµευσης που εµφανίζεται επιλέγουµε την εντολή Εξαγωγή όλων. Εµφανίζεται το πλαίσιο διαλόγου Οδηγός Εξαγωγής και πατάµε το κουµπί Επόµενο. Στο δεύτερο βήµα του οδηγού βλέπουµε τη θέση που θα τοποθετηθεί το αποσυµπιεσµένο αρχείο. Ο προεπιλεγµένος προορισµός είναι ο φάκελος που περιέχει το συµπιεσµένο αρχείο. Αν επιθυµούµε να τοποθετηθεί το αποσυµπιεσµένο αρχείο σε διαφορετική θέση, πατάµε το κουµπί Αναζήτηση και επιλέγουµε το νέο προορισµό του αρχείου. Αφού λοιπόν επιλέξουµε τη θέση αποσυµπίεσης πατάµε στο κουµπί Επόµενο. Εµφανίζεται το τελευταίο βήµα του οδηγού το οποίο µας ενηµερώνει ότι η εξαγωγή ολοκληρώθηκε και πατάµε το κουµπί Τέλος. Πρώτο Βήµα Οδηγού Εξαγωγής Συµπιεσµένων Αρχείων
57 ΚΕΦΑΛΑΙΟ 13 Εγκατάσταση και Απεγκατάσταση Προγραµµάτων Προσθαφαίρεση Προγραµµάτων Μια από τις σηµαντικότερες λειτουργίες του Πίνακα Ελέγχου είναι η Προσθαφαίρεση Προγραµµάτων µε την οποία µπορούµε να προσθέτουµε νέα προγράµµατα στον υπολογιστή µας, να καταργούµε προγράµµατα που έχουµε ήδη εγκαταστήσει, αλλά και να καταργούµε στοιχεία των Windows XP. Κάνοντας διπλό κλικ στο εικονίδιο Προσθαφαίρεση προγραµµάτων ανοίγει το αντίστοιχο παράθυρο, µε ενεργοποιηµένο το κουµπί Αλλαγή ή κατάργηση προγραµµάτων. Το Παράθυρο Προσθαφαίρεση Προγραµµάτων Στο δεξί τµήµα του παραθύρου εµφανίζονται τα προγράµµατα που είναι εγκατεστηµένα στον υπολογιστή µας. Πατώντας σε κάποιο από τα εγκατεστηµένα προγράµµατα εµφανίζεται το κουµπί Κατάργηση και σε µερικά προγράµµατα και το κουµπί Αλλαγή. Πατώντας στο κουµπί Κατάργηση στο πρόγραµµα που έχουµε επιλέξει, γίνεται απεγκατάσταση του προγράµµατος αυτού από το σύστηµά µας. Το κουµπί Αλλαγή, όταν είναι διαθέσιµο, µας επιτρέπει να τροποποιήσουµε τα εγκατεστηµένα στοιχεία του επιλεγµένου προγράµµατος. Πατώντας στα αριστερά του παραθύρου της Προσθαφαίρεσης προγραµµάτων το κουµπί Προσθήκη νέων προγραµµάτων, µας δίνεται η δυνατότητα να εγκαταστήσουµε στο σύστηµά µας νέα προγράµµατα από CD-ROM ή από δισκέτα. Επιπλέον από το παράθυρο αυτό µπορούµε να προσθέσουµε νέες δυνατότητες των Windows, προγράµµατα οδήγησης συσκευών και νεότερες εκδόσεις συστήµατος από το Internet. Το κουµπί Προσθαφαίρεση στοιχείων των Windows µας δίνει τη δυνατότητα να προσθέσουµε ή να καταργήσουµε στοιχεία των Windows. Πατώντας το κουµπί Κλείσιµο κλείνει το παράθυρο διαλόγου της Προσθαφαίρεσης προγραµµάτων.
58 ΚΕΦΑΛΑΙΟ 14 Εγκατάσταση Εκτυπωτή Προσθήκη Εκτυπωτή Ο εκτυπωτής αποτελεί µια από τις χρησιµότερες περιφερειακές συσκευές ενός υπολογιστή. Για να µπορέσουµε να τυπώσουµε σε ένα εκτυπωτή πρέπει να είναι εγκατεστηµένο στον υπολογιστή µας το κατάλληλο πρόγραµµα οδήγησης. Σε περίπτωση που ένας εκτυπωτής συνδεθεί στον υπολογιστή µας, τα Windows XP τον εντοπίζουν και εγκαθιστούν αυτόµατα το απαραίτητο πρόγραµµα οδήγησης. Αν για κάποιο λόγο αυτό δεν γίνει, µπορούµε να εγκαταστήσουµε µόνοι µας το κατάλληλο πρόγραµµα οδήγησης. Τα βήµατα που πρέπει να ακολουθήσουµε προκειµένου να εγκαταστήσουµε ένα εκτυπωτή στο σύστηµά µας είναι τα παρακάτω: Από το µενού Έναρξη µεταβαίνουµε στον Πίνακα Ελέγχου. Κάνουµε διπλό κλικ στο εικονίδιο Εκτυπωτές και Φαξ. Το παράθυρο Εκτυπωτές και φαξ ανοίγει και µέσα σε αυτό προβάλλονται οι εγκατεστηµένοι εκτυπωτές, αν υπάρχουν. Στο πλαίσιο κοινών εργασιών του παραθύρου, στο τµήµα Εργασίες εκτυπωτή, επιλέγουµε την εντολή Προσθήκη Εκτυπωτή. Εναλλακτικά θα µπορούσαµε να πάµε στο µενού Αρχείο και να επιλέξουµε την εντολή Προσθήκη εκτυπωτή. Εµφανίζεται ένα πλαίσιο διαλόγου που µας καλωσορίζει στον Οδηγό προσθήκης εκτυπωτή. Πατάµε το κουµπί Επόµενο. Στο επόµενο βήµα του οδηγού επιλέγουµε αν ο εκτυπωτής είναι Τοπικός, δηλαδή συνδεδεµένος µε τον υπολογιστή µας ή αν είναι εκτυπωτής ικτύου. Πατάµε πάλι το κουµπί επόµενο. Οδηγός Προσθήκης Εκτυπωτή-Βήµα Επιλογής Τοπικού Εκτυπωτή ή Εκτυπωτή ικτύου Στη συνέχεια επιλέγουµε τη θύρα στην οποία έχουµε συνδέσει τον εκτυπωτή και πατάµε πάλι στο κουµπί Επόµενο. Βήµα Επιλογής Θύρας Εκτυπωτή
59 Στο νέο βήµα του οδηγού υπάρχουν δύο λίστες επιλογών. Στην πρώτη λίστα επιλέγουµε τον κατασκευαστή του εκτυπωτή και στη δεύτερη εµφανίζονται τα µοντέλα του συγκεκριµένου κατασκευαστή. Επιλέγουµε το µοντέλο του εκτυπωτή µας και πατάµε το κουµπί Επόµενο. Βήµα Επιλογής Εκτυπωτή Στο επόµενο βήµα του οδηγού δίνουµε το όνοµα που θέλουµε να έχει ο εκτυπωτής και στη συνέχεια καθορίζουµε αν θέλουµε ο συγκεκριµένος εκτυπωτής να χρησιµοποιείται ως προεπιλεγµένος από το σύστηµά µας. Πατάµε το κουµπί Επόµενο. Το βήµα αυτό µας δίνει τη δυνατότητα να επιλέξουµε αν θέλουµε να τυπωθεί µια δοκιµαστική σελίδα µετά την εγκατάσταση του εκτυπωτή. Πατάµε το κουµπί Επόµενο και εµφανίζεται το τελευταίο βήµα του Οδηγού προσθήκης εκτυπωτή, το οποίο µας δείχνει όλες τις ρυθµίσεις που επιλέξαµε για τον εκτυπωτή που θα εγκαταστήσουµε στο σύστηµά µας. Πατώντας το κουµπί Τέλος, ολοκληρώνεται η εγκατάσταση του εκτυπωτή στο σύστηµά µας. Σηµείωση: Υπάρχει περίπτωση, πριν το βήµα το οποίο µας προτρέπει να τυπώσουµε δοκιµαστική σελίδα, να εµφανιστεί ένα άλλο βήµα. Στο βήµα αυτό ο οδηγός µας επιτρέπει να καθορίσουµε αν ο εκτυπωτής που προσθέτουµε θα είναι κοινόχρηστος, δηλαδή αν θα επιτρέπεται η χρήση του και από άλλους χρήστες. Αυτό συµβαίνει µόνο όταν ο υπολογιστής µας είναι συνδεδεµένος µε άλλους υπολογιστές. Μετά το τέλος της εγκατάστασης βλέπουµε τον εκτυπωτή που εγκαταστήσαµε να έχει προστεθεί στο παράθυρο Εκτυπωτές και φαξ. Εκτύπωση Αρχείου Για να εκτυπώσουµε ένα έγγραφο το οποίο έχουµε δηµιουργήσει, το ανοίγουµε και από το µενού Αρχείο επιλέγουµε την εντολή Εκτύπωση. Στο παράθυρο διαλόγου που εµφανίζεται στην οθόνη µας και αφού ορίσουµε τις επιλογές που επιθυµούµε πατάµε, το κουµπί ΟΚ. Το έγγραφό µας έχει πλέον δοθεί στον εκτυπωτή για να τυπωθεί. Παρακολούθηση ιαχείριση και Ακύρωση Εργασιών Εκτύπωσης Όταν δίνουµε ένα έγγραφο για εκτύπωση, εµφανίζεται στην περιοχή ειδοποιήσεων της γραµµής εργασιών, ένα εικονίδιο εκτυπωτή. Κάνοντας διπλό κλικ πάνω στο εικονίδιο αυτό εµφανίζεται το παράθυρο διαχείρισης των εκτυπώσεων. Το παράθυρο αυτό µας δίνει πληροφορίες για το όνοµα του εγγράφου, για την κατάστασή του, για τον κάτοχό του, για την πρόοδο της εκτύπωσης και για την ηµεροµηνία και ώρα της εκκίνησης της εκτύπωσης. Σε περίπτωση που επιθυµούµε να διακόψουµε την εκτύπωση όλων των εγγράφων από το µενού Εκτυπωτής επιλέγουµε την εντολή Προσωρινή διακοπή εκτύπωσης. Για να γίνει η εκτύπωση επιλέγουµε πάλι την ίδια εντολή. Για να διακόψουµε την εκτύπωση ενός µόνο εγγράφου, το επιλέγουµε και από το µενού Έγγραφο επιλέγουµε την εντολή Παύση. Για να συνεχίσουµε την εκτύπωση από το ίδιο µενού επιλέγουµε την εντολή Συνέχιση. Αν για κάποιο λόγο επιθυµούµε να ακυρώσουµε την εκτύπωση ενός εγγράφου, το επιλέγουµε και από το µενού Έγγραφο επιλέγουµε την εντολή Άκυρο ή πατάµε το πλήκτρο Delete. Αυτόµατα εµφανίζεται ένα πλαίσιο διαλόγου το οποίο µας ρωτά αν
60 είµαστε βέβαιοι για την ακύρωση της εκτύπωσης. Επιλέγοντας Ναι ακυρώνεται η εκτύπωση του εγγράφου. Αν θέλουµε να ακυρώσουµε την εκτύπωση όλων των εγγράφων από το µενού Εκτυπωτής επιλέγουµε την εντολή Ακύρωση όλων των εγγράφων. Αλλαγή Προεπιλεγµένου Εκτυπωτή Όταν στο σύστηµά µας είναι εγκατεστηµένοι περισσότεροι από έναν εκτυπωτές, κάποιος από αυτούς είναι ο προεπιλεγµένος για εκτύπωση. Στον προεπιλεγµένο εκτυπωτή στέλνονται αυτόµατα οι εκτυπώσεις µας. Σε περίπτωση που επιθυµούµε να αλλάξουµε τον προεπιλεγµένο εκτυπωτή, µεταβαίνουµε στον Πίνακα Ελέγχου και ανοίγουµε το παράθυρο Εκτυπωτές και φαξ. Στο παράθυρο αυτό βλέπουµε όλους τους εκτυπωτές που είναι εγκατεστηµένοι στο σύστηµά µας. Το εικονίδιο του εκτυπωτή που είναι ο προεπιλεγµένος εµφανίζει ένα µαύρο σηµάδι ελέγχου. Εικονίδια Εγκατεστηµένων Εκτυπωτών Για να αλλάξουµε τον προεπιλεγµένο εκτυπωτή, επιλέγουµε αυτόν που επιθυµούµε και από το µενού Αρχείο επιλέγουµε την εντολή Ορισµός εκτυπωτή ως προεπιλεγµένου. Το µαύρο σηµάδι ελέγχου µεταφέρεται στον εκτυπωτή που επιλέξαµε και µας δείχνει ότι ο προεπιλεγµένος εκτυπωτής άλλαξε. Άλλος τρόπος για να αλλάξει ο προεπιλεγµένος εκτυπωτής, είναι να κάνουµε δεξί κλικ στο εικονίδιο του εκτυπωτή, που επιθυµούµε να γίνει προεπιλεγµένος, και από το µενού συντοµεύσεων που θα εµφανιστεί να επιλέξουµε την εντολή Ορισµός εκτυπωτή ως προεπιλεγµένου.
61 ΚΕΦΑΛΑΙΟ 15 Συντοµεύσεις Εισαγωγή Μέσω των συντοµεύσεων µπορούµε να έχουµε εύκολη και γρήγορη πρόσβαση σε αρχεία, προγράµµατα και στοιχεία που είναι εγκατεστηµένα στον υπολογιστή µας. Συντόµευση είναι µια σύνδεση προς οποιοδήποτε στοιχείο που είναι προσπελάσιµο στον υπολογιστή µας ή σε ένα δίκτυο, όπως ένα πρόγραµµα, αρχείο, φάκελο, µονάδα δίσκου, ιστοσελίδα, εκτυπωτή ή άλλον υπολογιστή. Μπορούµε να τοποθετήσουµε συντοµεύσεις σε διάφορες περιοχές, όπως στην επιφάνεια εργασίας, στο µενού Έναρξη ή σε συγκεκριµένους φακέλους. Τα εικονίδια συντοµεύσεων έχουν ένα µικρό µαύρο βέλος στην αριστερή γωνία τους. Ένα εικονίδιο συντόµευσης όταν διαγραφεί, δε διαγράφεται το στοιχείο µε το οποίο είναι συνδεδεµένη η συντόµευση. Εικονίδιο Αρχείου Εικονίδιο Συντόµευσης Για να διαπιστώσουµε σε ποιο στοιχείο του υπολογιστή µας οδηγεί µια συντόµευση, µπορούµε να κάνουµε δεξί κλικ πάνω στο εικονίδιο της συντόµευσης και από το µενού συντοµεύσεων που εµφανίζεται να επιλέξουµε την εντολή Ιδιότητες. Στο πλαίσιο διαλόγου που εµφανίζεται είναι ενεργή η καρτέλα Συντόµευση. Στο πεδίο Θέση προορισµού εµφανίζεται η θέση του αρχικού στοιχείου στο οποίο οδηγεί η συντόµευση. Πατώντας το κουµπί Εύρεση προορισµού που υπάρχει στο κάτω µέρος της καρτέλας ανοίγει ο φάκελος που περιέχει το αρχικό στοιχείο στο οποίο οδηγεί η συντόµευση. Το κουµπί Αλλαγή εικονιδίου µας δίνει τη δυνατότητα να αλλάξουµε το εικονίδιο της συντόµευσης. Μια συντόµευση είναι δυνατό να δηµιουργηθεί στην επιφάνεια εργασίας, αλλά και σε οποιονδήποτε φάκελο του υπολογιστή µας, εκτός από το φάκελο ο Υπολογιστής µου ηµιουργία Συντόµευσης µε Χρήση Οδηγού Για να δηµιουργήσουµε µια συντόµευση για ένα στοιχείο θα πρέπει να γνωρίζουµε το όνοµα του στοιχείου και τη θέση στην οποία βρίσκεται. Έστω λοιπόν ότι θέλουµε να δηµιουργήσουµε µια συντόµευση για το Σηµειωµατάριο και θέλουµε η συντόµευση αυτή να τοποθετηθεί στην επιφάνεια εργασίας µας. Το όνοµα µε το οποίο το σύστηµά µας αναγνωρίζει την εφαρµογή του Σηµειωµατάριου και την εκτελεί είναι notepad.exe, βρίσκεται στον υποφάκελο των Windows, System32. Για να ξεκινήσουµε τη διαδικασία της δηµιουργίας της συντόµευσης κάνουµε δεξί κλικ σε κενό σηµείο στην επιφάνεια εργασίας και από το µενού συντοµεύσεων επιλέγουµε την εντολή ηµιουργία. Στη συνέχεια επιλέγουµε την εντολή Συντόµευση. Εµφανίζεται αυτόµατα ο οδηγός ηµιουργία Συντόµευσης. Οδηγός ηµιουργίας Συντόµευσης
62 Στο πλαίσιο κειµένου Πληκτρολογήστε τη θέση του στοιχείου µπορούµε να πληκτρολογήσουµε τη διαδροµή του αρχείου, σε περίπτωση που τη γνωρίζουµε. Αν δεν γνωρίζουµε τη διαδροµή του αρχείου πατάµε το κουµπί Αναζήτηση, για να εντοπίσουµε το στοιχείο µας. Μεταφερόµαστε στο φάκελο ο οποίος γνωρίζουµε ότι περιέχει το στοιχείο µας, στην προκειµένη περίπτωση είναι ο System32 και αφού εντοπίσουµε το στοιχείο notepad.exe, κάνουµε κλικ πάνω του για να το επιλέξουµε. Στη συνέχεια πατάµε το κουµπί ΟΚ και στο πλαίσιο κειµένου του οδηγού εµφανίζεται η πλήρης διαδροµή του στοιχείου. Πατάµε το κουµπί Επόµενο και µεταβαίνουµε στο επόµενο βήµα του οδηγού. Σε αυτό το βήµα πληκτρολογούµε το όνοµα που θέλουµε να έχει η συντόµευση ή αφήνουµε το όνοµα που προτείνει το σύστηµά µας και πατάµε το κουµπί Τέλος. Η συντόµευση έχει δηµιουργηθεί και εµφανίζεται στην επιφάνεια εργασίας µας. Σε περίπτωση που επιθυµούσαµε να δηµιουργήσουµε µια συντόµευση µε τη χρήση του οδηγού µέσα στο φάκελο Τα έγγραφά µου, θα ακολουθούσαµε την παραπάνω διαδικασία, αλλά θα την ξεκινούσαµε κάνοντας δεξί κλικ µέσα στο φάκελο Τα έγγραφά µου. ηµιουργία Συντόµευσης µε Επικόλληση Άλλος τρόπος για να δηµιουργήσουµε συντόµευση στην επιφάνεια εργασίας µας είναι ο ακόλουθος. Εντοπίζουµε το στοιχείο για το οποίο θέλουµε να δηµιουργήσουµε συντόµευση µέσα στο φάκελο στον οποίο βρίσκεται. Από το µενού Επεξεργασία επιλέγουµε την εντολή Αντιγραφή. Μεταβαίνουµε στην επιφάνεια εργασίας, κάνουµε δεξί κλικ σε κενό σηµείο και από το µενού συντόµευσης που εµφανίζεται επιλέγουµε την εντολή Επικόλληση συντόµευσης. ηµιουργία Συντόµευσης µε την Εντολή Αποστολή προς Επιλέγουµε το στοιχείο για το οποίο θέλουµε να δηµιουργήσουµε συντόµευση στην επιφάνεια εργασίας, κάνουµε δεξί κλικ πάνω του και από το µενού συντόµευσης που εµφανίζεται επιλέγουµε την εντολή Αποστολή προς και στη συνέχεια Επιφάνεια εργασίας (δηµιουργία συντόµευσης). Προσθήκη Συντόµευσης στο Μενού Έναρξη Για να δηµιουργήσουµε µια συντόµευση στο υποµενού Όλα τα προγράµµατα του µενού Έναρξη, ακολουθούµε την παρακάτω διαδικασία. Επιλέγουµε το στοιχείο που επιθυµούµε, κρατάµε το αριστερό κλικ του ποντικιού πατηµένο και σύρουµε το στοιχείο πάνω στο µενού Έναρξη. εν αφήνουµε το πλήκτρο του ποντικιού. Το µενού ανοίγει. Σύρουµε το στοιχείο στην ένδειξη Όλα τα προγράµµατα και ανοίγει το υποµενού. Στη συνέχεια σύρουµε και βλέπουµε µια µαύρη οριζόντια γραµµή η οποία µας υποδεικνύει το σηµείο που θα τοποθετηθεί η συντόµευση. Αφήνουµε το πλήκτρο του ποντικιού µας, όταν βρεθούµε στη θέση που θέλουµε να τοποθετηθεί η συντόµευση. Προσθήκη Συντόµευσης στη Γραµµή Εργαλείων Γρήγορης Εκκίνησης Για να προσθέσουµε µια συντόµευση ενός στοιχείου στη γραµµή εργαλείων γρήγορης εκκίνησης, επιλέγουµε το στοιχείο και το σύρουµε πάνω στη γραµµή εργαλείων. ηµιουργία Συντόµευσης για τα Στοιχεία του φακέλου ο Υπολογιστής µου Μέσα στο φάκελο ο υπολογιστής µου δεν είναι δυνατό να δηµιουργήσουµε συντοµεύσεις. Σε περίπτωση που επιθυµούµε να δηµιουργήσουµε µια συντόµευση του σκληρού δίσκου κάνουµε δεξί κλικ πάνω του και από το µενού συντοµεύσεων επιλέγουµε την εντολή ηµιουργία συντόµευσης. Αυτόµατα εµφανίζεται το ακόλουθο µήνυµα: Τα Windows δε µπορούν να δηµιουργήσουν µια συντόµευση εδώ. Μήπως θέλετε να τοποθετηθεί η συντόµευση στην επιφάνεια εργασίας;. Σε περίπτωση που επιθυµούµε να πάει στην επιφάνεια εργασίας πατάµε το κουµπί Ναι. Αν πατήσουµε το κουµπί Όχι η συντόµευση δε δηµιουργείται. ιαγραφή Συντόµευσης Για να διαγραφεί µια συντόµευση, κάνουµε δεξί κλικ πάνω της και από το µενού συντόµευσης επιλέγουµε την εντολή ιαγραφή.
63 ΚΕΦΑΛΑΙΟ 16 ιαµόρφωση Αφαιρούµενων Μονάδων ιαµόρφωση δισκέτας Για να µπορέσουµε να χρησιµοποιήσουµε µια δισκέτα και να αποθηκεύσουµε αρχεία σε αυτή πρέπει πρώτα να τη διαµορφώσουµε. ιαµόρφωση σηµαίνει ότι χωρίζουµε τη δισκέτα σε οµόκεντρους κύκλους. Κάθε κύκλος ονοµάζεται τροχιά (track) και κάθε τροχιά έχει έναν αριθµό τοµέων (sectors). Κατά τη διαµόρφωση µιας δισκέτας διαγράφονται όλα τα στοιχεία που περιέχει. Οι καινούργιες δισκέτες του εµπορίου είναι ήδη διαµορφωµένες. ιαµόρφωση θα επιλέγαµε να κάνουµε σε περίπτωση που εµφανιστεί κάποιο σφάλµα σε µια δισκέτα ή επιθυµούµε να διαγράψουµε οριστικά το περιεχόµενό της. Η διαδικασία που πρέπει να ακολουθήσει κανείς προκειµένου να διαµορφώσει µια δισκέτα είναι η ακόλουθη. Τοποθετούµε τη δισκέτα στην αντίστοιχη µονάδα και ανοίγουµε το εικονίδιο ο Υπολογιστής µου. Επιλέγουµε το εικονίδιο της µονάδας δισκέτας και από το µενού Αρχείο επιλέγουµε την εντολή ιαµόρφωση. Εναλλακτικά µπορούµε να κάνουµε δεξί κλικ στο εικονίδιο της µονάδας δισκέτας και από το µενού συντοµεύσεων που εµφανίζεται να επιλέξουµε την εντολή ιαµόρφωση. Αυτόµατα εµφανίζεται το πλαίσιο διαλόγου ιαµόρφωση ισκέτα 3,5 (Α:). Από το πτυσσόµενο πλαίσιο Χωρητικότητα επιλέγουµε τη χωρητικότητα της δισκέτας που έχουµε τοποθετήσει στον οδηγό δισκέτας. Η συνηθισµένη χωρητικότητα µιας δισκέτας είναι 1,44 ΜΒ. Από το πτυσσόµενο πλαίσιο Σύστηµα αρχείων επιλέγουµε το σύστηµα αρχείων σύµφωνα µε το οποίο θα διαµορφωθεί η δισκέτα. Η ιδιότητα αυτή καθορίζεται αυτόµατα από το σύστηµα χωρίς να υπάρχει δυνατότητα τροποποίησής της. Από το πλαίσιο Μέγεθος µονάδας εκχώρησης επιλέγουµε το µέγεθος των συστοιχιών για τη διαµόρφωση της δισκέτας. Η ιδιότητα αυτή καθορίζεται αυτόµατα από το σύστηµα χωρίς να υπάρχει δυνατότητα τροποποίησής της. Στο πλαίσιο Ετικέτα τόµου πληκτρολογούµε µια ετικέτα για τη δισκέτα µας. Στο τµήµα Επιλογές διαµόρφωσης, η επιλογή Γρήγορη διαµόρφωση, όταν είναι ενεργοποιηµένη, διαγράφει τα περιεχόµενα της δισκέτας, χωρίς να γίνει έλεγχος για τυχόν κατεστραµµένους τοµείς. Όταν είναι απενεργοποιηµένη κάνει έλεγχο για κατεστραµµένους τοµείς. Αν ενεργοποιηθεί η επιλογή ηµιουργία µιας δισκέτας εκκίνησης του MS DOS, το σύστηµα θα αντιγράψει στη δισκέτα τα απαραίτητα στοιχεία, ώστε να µπορεί να χρησιµοποιηθεί για την εκκίνηση ενός υπολογιστή σε περιβάλλον MS DOS. Το Πλαίσιο ιαλόγου ιαµόρφωση ισκέτα 3,5 (Α:)
64 Μόλις ολοκληρωθεί η διαδικασία της επιλογής των ρυθµίσεων, που επιθυµούµε, πατάµε το κουµπί Εκκίνηση. Εµφανίζεται στην οθόνη µας ένα µήνυµα που µας ενηµερώνει τι θα συµβεί διαµορφώνοντας τη δισκέτα. Πατάµε ΟΚ και ξεκινά η διαµόρφωση της δισκέτας. Μόλις ολοκληρωθεί η διαδικασία της διαµόρφωσης της δισκέτας το σύστηµα εµφανίζει ένα πλαίσιο µηνύµατος που µας ενηµερώνει για την επιτυχή ολοκλήρωση της διαδικασίας. Σε περίπτωση που η διαδικασία δεν ολοκληρωθεί λόγω σφάλµατος, εµφανίζεται και πάλι ενηµερωτικό µήνυµα. Πλαίσιο Μηνύµατος Επιτυχούς ιαµόρφωσης ισκέτας ιαµόρφωση άλλων αφαιρούµενων αποθηκευτικών µέσων ιαµόρφωση επιδέχονται και άλλα αφαιρούµενα αποθηκευτικά µέσα. Η διαδικασία είναι παρόµοια µε αυτή της δισκέτας. Έλεγχος χώρου αποθηκευτικού µέσου Ένα αποθηκευτικό µέσο έχει συγκεκριµένη χωρητικότητα. Πολλές φορές είναι αναγκαίο να ξέρουµε και τη χωρητικότητα ενός αποθηκευτικού µέσου, αλλά και το διαθέσιµο χώρο του σε περίπτωση που περιέχει κάποια στοιχεία. Υπάρχει η δυνατότητα να ελέγξουµε το χώρο ενός αποθηκευτικού µέσου. Ανοίγουµε το παράθυρο ο Υπολογιστής µου και από το µενού Προβολή επιλέγουµε Λεπτοµέρειες. Οι πληροφορίες που µας ενδιαφέρουν εµφανίζονται στις στήλες Συνολικό µέγεθος και Ελεύθερος χώρος. Σε περίπτωση που επιθυµούµε να ελέγξουµε τη χωρητικότητα του σκληρού δίσκου και τον ελεύθερο χώρο του, κάνουµε κλικ στο εικονίδιο του σκληρού δίσκου και από το µενού Αρχείο επιλέγουµε την εντολή Ιδιότητες ή πολύ απλά κάνουµε δεξί κλικ πάνω στο εικονίδιο και επιλέγουµε Ιδιότητες. Αποστολή Αρχείου ή Φακέλου σε ισκέτα Για να αποστείλουµε ένα αρχείο ή ένα φάκελο σε µια δισκέτα, αρχικά πρέπει να ελέγξουµε το µέγεθος του αρχείου ή του φακέλου, για να διαπιστώσουµε αν χωράει µέσα σε αυτή. Τοποθετούµε τη δισκέτα στην αντίστοιχη µονάδα. Κάνουµε δεξί κλικ πάνω στο αρχείο ή το φάκελο που επιθυµούµε να αποστείλουµε στη δισκέτα και από το µενού συντοµεύσεων που εµφανίζεται επιλέγουµε την εντολή Αποστολή προς και στη συνέχεια επιλέγουµε ισκέτα 3,5 (Α:). Με αυτόν τον τρόπο το στοιχείο µας µεταφέρεται στη δισκέτα. Άνοιγµα Αρχείου ή Φακέλου που βρίσκεται σε ισκέτα Για να ανοίξουµε ένα αρχείο ή ένα φάκελο που βρίσκεται µέσα σε ισκέτα, τοποθετούµε τη δισκέτα στη µονάδα δισκέτας. Ανοίγουµε το παράθυρο ο Υπολογιστής µου. Κάνουµε διπλό κλικ στο εικονίδιο της δισκέτας και ανοίγει ένα παράθυρο, όπου προβάλλονται τα περιεχόµενα της δισκέτας. Για να ανοίξει το στοιχείο που επιθυµούµε, κάνουµε διπλό κλικ πάνω του.
65 ΚΕΦΑΛΑΙΟ 17 Πίνακας Ελέγχου Πίνακας Ελέγχου Ο Πίνακας Ελέγχου περιέχει πλήθος εξειδικευµένων εργαλείων που χρησιµοποιούνται για την αλλαγή του τρόπου εµφάνισης και συµπεριφοράς των Windows. Μερικά από αυτά τα εργαλεία µας βοηθούν να τροποποιήσουµε τις ρυθµίσεις, για να κάνουµε τη χρήση του υπολογιστή µας πιο ευχάριστη. Για να ανοίξουµε τον Πίνακα Ελέγχου, κάνουµε κλικ στο µενού Έναρξη και, στη συνέχεια, κάνουµε κλικ στην επιλογή Πίνακας Ελέγχου. Εάν ο υπολογιστής µας έχει ρυθµιστεί σε κλασική προβολή, κάνουµε κλικ στο µενού Έναρξη, τοποθετούµε το δείκτη του ποντικιού στην επιλογή Ρυθµίσεις και στη συνέχεια κάνουµε κλικ στην επιλογή Πίνακας Ελέγχου. Όταν ανοίγουµε τον Πίνακα Ελέγχου για πρώτη φορά, θα εµφανιστούν µερικά από τα στοιχεία του Πίνακα Ελέγχου που χρησιµοποιούνται πιο συχνά, ταξινοµηµένα ανά κατηγορία. Για περισσότερες πληροφορίες σχετικά µε ένα στοιχείο του Πίνακα Ελέγχου στην προβολή κατηγοριών, µετακινούµε το δείκτη του ποντικιού πάνω στο εικονίδιο ή το όνοµα της κατηγορίας που µας ενδιαφέρει, το κρατάµε εκεί και διαβάζουµε το κείµενο που εµφανίζεται. Για να ανοίξουµε ένα από αυτά τα στοιχεία, κάνουµε κλικ στο αντίστοιχο εικονίδιο ή όνοµα κατηγορίας. Ορισµένα από αυτά τα στοιχεία θα ανοίξουν µια λίστα µε εργασίες τις οποίες µπορούµε να εκτελέσουµε, καθώς και µια επιλογή µεµονωµένων στοιχείων του Πίνακα Ελέγχου. Για παράδειγµα, όταν κάνουµε κλικ στο στοιχείο Εµφάνιση και Θέµατα, θα εµφανιστεί µια λίστα εργασιών όπως Επιλογή µιας προφύλαξης οθόνης, Αλλαγή του θέµατος του υπολογιστή, καθώς και µεµονωµένα στοιχεία του Πίνακα Ελέγχου. Ο Πίνακας Ελέγχου σε Προβολή Κατηγοριών Εάν ανοίξετε τον Πίνακα Ελέγχου και το στοιχείο που σας ενδιαφέρει δεν εµφανίζεται, κάντε κλικ στην επιλογή Αλλαγή σε κλασική προβολή. Με αυτόν τον τρόπο η εµφάνιση του Πίνακα Ελέγχου έχει την κλασική προβολή των Windows. Για να ανοίξετε ένα στοιχείο, κάντε διπλό κλικ επάνω στο εικονίδιό του. Για περισσότερες πληροφορίες σχετικά µε ένα στοιχείο του Πίνακα Ελέγχου στην κλασική προβολή, κρατάµε το δείκτη του ποντικιού πάνω στο αντίστοιχο εικονίδιο και διαβάζουµε το κείµενο που εµφανίζεται. Πίνακας Ελέγχου σε Κλασική Προβολή
66 Ρυθµίσεις Ποντικιού Από τον πίνακα ελέγχου µπορούµε να κάνουµε διάφορες ρυθµίσεις για τον τρόπο λειτουργίας του ποντικιού µας. Στην κλασική προβολή του Πίνακα Ελέγχου επιλέγουµε το εικονίδιο Ποντίκι και κάνουµε διπλό κλικ πάνω του. Εµφανίζεται το πλαίσιο διαλόγου Ιδιότητες: Ποντίκι. Στην καρτέλα Κουµπιά µπορούµε να ρυθµίσουµε το ποντίκι µας να χρησιµοποιείται και από αριστερόχειρες. Μπορούµε να καθορίσουµε την ταχύτητα του διπλού κλικ, αλλά και να ενεργοποιήσουµε το κλείδωµα κλικ. Στην καρτέλα είκτες µπορούµε να καθορίσουµε τη µορφή που θα παίρνει ο δείκτης του ποντικιού µας κατά τις διάφορες ενέργειες που εκτελούµε. Στην καρτέλα Επιλογές είκτη µπορούµε να κάνουµε ρυθµίσεις σχετικά µε την ταχύτητα κίνησης του δείκτη του ποντικιού, την εµφάνιση και τη συµπεριφορά του. Στην καρτέλα Τροχός µπορούµε να καθορίσουµε τον τρόπο κύλισης του τροχού του ποντικιού µας. Πλαίσιο ιαλόγου Ιδιότητες: Ποντίκι Στην καρτέλα Υλικό εµφανίζονται πληροφορίες σχετικά µε τον τύπο του ποντικιού που είναι εγκατεστηµένο στο σύστηµά µας.
Χρήση υπολογιστή και διαχείριση αρχείων Windows XP
 Χρήση υπολογιστή και διαχείριση αρχείων Windows XP 2.1 Windows XP 1. Τα Windows XP είναι η τελευταία έκδοση του λειτουργικού συστήµατος της Microsoft, των Microsoft Windows. Είναι ο διάδοχος των Windows
Χρήση υπολογιστή και διαχείριση αρχείων Windows XP 2.1 Windows XP 1. Τα Windows XP είναι η τελευταία έκδοση του λειτουργικού συστήµατος της Microsoft, των Microsoft Windows. Είναι ο διάδοχος των Windows
Χρήση υπολογιστή και διαχείριση αρχείων. Microsoft Windows XP
 Χρήση υπολογιστή και διαχείριση αρχείων ΜΕΡΟΣ 2 Microsoft Windows XP 0/58 2.1 Windows XP 1. Τα Windows XP είναι η τελευταία έκδοση του λειτουργικού συστήματος της Microsoft, των Microsoft Windows. Είναι
Χρήση υπολογιστή και διαχείριση αρχείων ΜΕΡΟΣ 2 Microsoft Windows XP 0/58 2.1 Windows XP 1. Τα Windows XP είναι η τελευταία έκδοση του λειτουργικού συστήματος της Microsoft, των Microsoft Windows. Είναι
1. Βασικές Λειτουργίες των Windows
 1. Βασικές Λειτουργίες των Windows Α - Εκκίνηση του Υπολογιστή και των Windows XP Για να εκκινήσουμε τον υπολογιστή μας πατάμε το κουμπί ανοίγματος της μονάδας συστήματος και το αντίστοιχο κουμπί της οθόνης.
1. Βασικές Λειτουργίες των Windows Α - Εκκίνηση του Υπολογιστή και των Windows XP Για να εκκινήσουμε τον υπολογιστή μας πατάμε το κουμπί ανοίγματος της μονάδας συστήματος και το αντίστοιχο κουμπί της οθόνης.
Περιεχόμενα. Περιβάλλον ηλεκτρονικού υπολογιστή...9 Επιφάνεια εργασίας...12 Διαχείριση αρχείων...15 Ιοί Η/Υ...21 Διαχείριση εκτυπώσεων...
 Περιεχόμενα Περιβάλλον ηλεκτρονικού υπολογιστή...9 Επιφάνεια εργασίας...12 Διαχείριση αρχείων...15 Ιοί Η/Υ...21 Διαχείριση εκτυπώσεων...22 Περιβάλλον ηλεκτρονικού υπολογιστή...23 Επιφάνεια εργασίας...26
Περιεχόμενα Περιβάλλον ηλεκτρονικού υπολογιστή...9 Επιφάνεια εργασίας...12 Διαχείριση αρχείων...15 Ιοί Η/Υ...21 Διαχείριση εκτυπώσεων...22 Περιβάλλον ηλεκτρονικού υπολογιστή...23 Επιφάνεια εργασίας...26
Windows XP. Κεφάλαιο. Εισαγωγή. Μέρος 2 - Χρήση υπολογιστή και διαχείριση αρχείων
 Μέρος 2 - Χρήση υπολογιστή και διαχείριση αρχείων Κεφάλαιο Windows XP Στόχος κεφαλαίου Σκοπός αυτού του κεφαλαίου είναι να μάθουμε τι είναι λειτουργικό σύστημα, ποιες δυνατότητες μας παρέχει, τι είδους
Μέρος 2 - Χρήση υπολογιστή και διαχείριση αρχείων Κεφάλαιο Windows XP Στόχος κεφαλαίου Σκοπός αυτού του κεφαλαίου είναι να μάθουμε τι είναι λειτουργικό σύστημα, ποιες δυνατότητες μας παρέχει, τι είδους
ΜΕΡΟΣ. Χρήση υπολογιστή και διαχείριση αρχείων
 ΜΕΡΟΣ Χρήση υπολογιστή και διαχείριση αρχείων 2 Μέρος 2 Χρήση υπολογιστή και διαχείριση αρχείων Απαντήσεις 2.1 Windows XP 1. Τα Windows XP είναι η τελευταία έκδοση του λειτουργικού συστήματος της Microsoft,
ΜΕΡΟΣ Χρήση υπολογιστή και διαχείριση αρχείων 2 Μέρος 2 Χρήση υπολογιστή και διαχείριση αρχείων Απαντήσεις 2.1 Windows XP 1. Τα Windows XP είναι η τελευταία έκδοση του λειτουργικού συστήματος της Microsoft,
Περιεχόμενα. Λίγα λόγια από το συγγραφέα Windows Vista Επιφάνεια εργασίας Γραμμή εργασιών... 31
 Περιεχόμενα Λίγα λόγια από το συγγραφέα... 7 91 Windows Vista... 9 92 Επιφάνεια εργασίας... 18 93 Γραμμή εργασιών... 31 94 Χειρισμός παραθύρων... 53 95 Το παράθυρο Υπολογιστής... 77 96 Το μενού Έναρξη...
Περιεχόμενα Λίγα λόγια από το συγγραφέα... 7 91 Windows Vista... 9 92 Επιφάνεια εργασίας... 18 93 Γραμμή εργασιών... 31 94 Χειρισμός παραθύρων... 53 95 Το παράθυρο Υπολογιστής... 77 96 Το μενού Έναρξη...
Ενότητα. Χρήση υπολογιστή και διαχείριση αρχείων. εκδόσεις ΚΛΕΙΔΑΡΙΘΜΟΣ
 Ενότητα Χρήση υπολογιστή και διαχείριση αρχείων Κεφάλαιο 12. Windows 7 Απαντήσεις ερωτήσεων και ασκήσεων επανάληψης 1. ΔΕΝ είναι λειτουργικά συστήματα οι παρακάτω εφαρμογές: Lotus 123 Microsoft Outlook
Ενότητα Χρήση υπολογιστή και διαχείριση αρχείων Κεφάλαιο 12. Windows 7 Απαντήσεις ερωτήσεων και ασκήσεων επανάληψης 1. ΔΕΝ είναι λειτουργικά συστήματα οι παρακάτω εφαρμογές: Lotus 123 Microsoft Outlook
Περιεχόμενα. Μέρος 1: Βασικές έννοιες της πληροφορικής... 13. Πρόλογος... 11
 Περιεχόμενα Πρόλογος... 11 Μέρος 1: Βασικές έννοιες της πληροφορικής... 13 1.1 Windows XP... 15 1.2 Επιφάνεια εργασίας... 19 1.3 Γραμμή εργασιών... 24 1.4 Χειρισμός παραθύρων... 30 1.5 Μενού... 36 1.6
Περιεχόμενα Πρόλογος... 11 Μέρος 1: Βασικές έννοιες της πληροφορικής... 13 1.1 Windows XP... 15 1.2 Επιφάνεια εργασίας... 19 1.3 Γραμμή εργασιών... 24 1.4 Χειρισμός παραθύρων... 30 1.5 Μενού... 36 1.6
Microsoft Excel Κεφάλαιο 1. Εισαγωγή. Βιβλίο εργασίας
 Περιεχόμενα Κεφάλαιο 1 Microsoft Excel 2010... 7 Κεφάλαιο 2 Η δομή ενός φύλλου εργασίας... 19 Κεφάλαιο 3 ημιουργία νέου βιβλίου εργασίας και καταχώριση δεδομένων... 24 Κεφάλαιο 4 Συμβουλές για την καταχώριση
Περιεχόμενα Κεφάλαιο 1 Microsoft Excel 2010... 7 Κεφάλαιο 2 Η δομή ενός φύλλου εργασίας... 19 Κεφάλαιο 3 ημιουργία νέου βιβλίου εργασίας και καταχώριση δεδομένων... 24 Κεφάλαιο 4 Συμβουλές για την καταχώριση
Κεφάλαιο 2.3: Ρυθμίσεις των Windows
 Κεφάλαιο 2.3: Ρυθμίσεις των Windows 2.3.1 Βασικές πληροφορίες συστήματος Για να δούμε βασικές πληροφορίες για τον υπολογιστή μας, πατάμε το κουμπί «Έναρξη» και επιλέγουμε διαδοχικά «Πίνακας Ελέγχου», «Σύστημα
Κεφάλαιο 2.3: Ρυθμίσεις των Windows 2.3.1 Βασικές πληροφορίες συστήματος Για να δούμε βασικές πληροφορίες για τον υπολογιστή μας, πατάμε το κουμπί «Έναρξη» και επιλέγουμε διαδοχικά «Πίνακας Ελέγχου», «Σύστημα
ΠΑΝΕΠΙΣΤΗΜΙΟ ΜΑΚΕΔΟΝΙΑΣ ΟΙΚΟΝΟΜΙΚΩΝ ΚΑΙ ΚΟΙΝΩΝΙΚΩΝ ΕΠΙΣΤΗΜΩΝ ΤΜΗΜΑ ΟΙΚΟΝΟΜΙΚΩΝ ΕΠΙΣΤΗΜΩΝ
 ΠΑΝΕΠΙΣΤΗΜΙΟ ΜΑΚΕΔΟΝΙΑΣ ΟΙΚΟΝΟΜΙΚΩΝ ΚΑΙ ΚΟΙΝΩΝΙΚΩΝ ΕΠΙΣΤΗΜΩΝ ΤΜΗΜΑ ΟΙΚΟΝΟΜΙΚΩΝ ΕΠΙΣΤΗΜΩΝ ΜΑΘΗΜΑ : Η/Υ I (ενότητα WINDOWS) ΥΠΕΥΘΥΝΟΣ : ΑΝΑΣΤΑΣΙΟΣ ΟΙΚΟΝΟΜΙΔΗΣ, Καθηγητής ΕΡΓΑΣΤΗΡΙΑ : ΘΕΑΝΩ ΧΑΤΖΙΔΑΚΗ, Εργαστηριακό
ΠΑΝΕΠΙΣΤΗΜΙΟ ΜΑΚΕΔΟΝΙΑΣ ΟΙΚΟΝΟΜΙΚΩΝ ΚΑΙ ΚΟΙΝΩΝΙΚΩΝ ΕΠΙΣΤΗΜΩΝ ΤΜΗΜΑ ΟΙΚΟΝΟΜΙΚΩΝ ΕΠΙΣΤΗΜΩΝ ΜΑΘΗΜΑ : Η/Υ I (ενότητα WINDOWS) ΥΠΕΥΘΥΝΟΣ : ΑΝΑΣΤΑΣΙΟΣ ΟΙΚΟΝΟΜΙΔΗΣ, Καθηγητής ΕΡΓΑΣΤΗΡΙΑ : ΘΕΑΝΩ ΧΑΤΖΙΔΑΚΗ, Εργαστηριακό
ΕΡΩΤΗΜΑΤΟΛΟΓΙΟ. α) pbrush β) brush γ) pbush δ) pbrus. α) ctrl + enter β) ctrl + esc γ) alt + ctrl δ) alt + enter
 ΕΡΩΤΗΜΑΤΟΛΟΓΙΟ 1. Με ποιο τρόπο µπορούµε να ενεργοποιήσουµε µια εφαρµογή σε εικονίδιο: α) ιπλό κλικ β) Απλό κλικ και Enter γ) Το α και β δ) Τίποτα από τα παραπάνω 2. Για να ενεργοποιήσω το πρόγραµµα της
ΕΡΩΤΗΜΑΤΟΛΟΓΙΟ 1. Με ποιο τρόπο µπορούµε να ενεργοποιήσουµε µια εφαρµογή σε εικονίδιο: α) ιπλό κλικ β) Απλό κλικ και Enter γ) Το α και β δ) Τίποτα από τα παραπάνω 2. Για να ενεργοποιήσω το πρόγραµµα της
Λίγα λόγια από τον συγγραφέα Windows Επιφάνεια εργασίας Γραμμή εργασιών Χειρισμός παραθύρων...
 ΕΝΟΤΗΤΑ 2 Περιεχόμενα Λίγα λόγια από τον συγγραφέα... 7 01 Windows 7... 9 02 Επιφάνεια εργασίας... 15 03 Γραμμή εργασιών... 25 04 Χειρισμός παραθύρων... 41 05 Το παράθυρο Υπολογιστής... 59 06 Το μενού
ΕΝΟΤΗΤΑ 2 Περιεχόμενα Λίγα λόγια από τον συγγραφέα... 7 01 Windows 7... 9 02 Επιφάνεια εργασίας... 15 03 Γραμμή εργασιών... 25 04 Χειρισμός παραθύρων... 41 05 Το παράθυρο Υπολογιστής... 59 06 Το μενού
2.1 Windows XP. 2.2 Επιφάνεια εργασίας. 2.3 Γραμμή εργασιών 1/10
 2.1 Windows XP 1. Τι είναι τα Windows XP; 2. Τι εννοούμε με τον όρο λειτουργικό σύστημα; 3. Αναφέρετε μερικά άλλα λειτουργικά συστήματα που κυκλοφορούν στην αγορά. 4. Αναφέρετε μερικά από τα βοηθητικά
2.1 Windows XP 1. Τι είναι τα Windows XP; 2. Τι εννοούμε με τον όρο λειτουργικό σύστημα; 3. Αναφέρετε μερικά άλλα λειτουργικά συστήματα που κυκλοφορούν στην αγορά. 4. Αναφέρετε μερικά από τα βοηθητικά
ΑΝΤΙΓΡΑΦΗ ΑΡΧΕΙΟΥ ΣΕ ΔΙΣΚΕΤΑ ΑΝΤΙΓΡΑΦΗ ΑΡΧΕΙΟΥ ΑΠΟ ΔΙΣΚΕΤΑ. Από τον κατάλογο που εμφανίζεται επιλέγω: Αποστολή προς Δισκέτα (3,5)
 ΑΝΤΙΓΡΑΦΗ ΑΡΧΕΙΟΥ ΣΕ ΔΙΣΚΕΤΑ ΑΝΤΙΓΡΑΦΗ ΑΡΧΕΙΟΥ ΑΠΟ ΔΙΣΚΕΤΑ Τοποθετώ μια δισκέτα στον οδηγό τη δισκέτας του υπολογιστή. Τοποθετώ τη δισκέτα που έχει το αρχείο μου στον οδηγό τη δισκέτας του υπολογιστή.
ΑΝΤΙΓΡΑΦΗ ΑΡΧΕΙΟΥ ΣΕ ΔΙΣΚΕΤΑ ΑΝΤΙΓΡΑΦΗ ΑΡΧΕΙΟΥ ΑΠΟ ΔΙΣΚΕΤΑ Τοποθετώ μια δισκέτα στον οδηγό τη δισκέτας του υπολογιστή. Τοποθετώ τη δισκέτα που έχει το αρχείο μου στον οδηγό τη δισκέτας του υπολογιστή.
Περιεχόμενα. Εισαγωγή...9 Κεφάλαιο 1: Βασικές έννοιες Κεφάλαιο 2: Ξεκίνημα του H/Y και το περιβάλλον των Windows XP...21
 Περιεχόμενα Εισαγωγή...9 Κεφάλαιο 1: Βασικές έννοιες... 11 1.1 Τι είναι ο Ηλεκτρονικός Υπολογιστής...11 1.2 Η ιστορία των υπολογιστών...13 1.3 Η αναπαράσταση των δεδομένων στον υπολογιστή...15 1.4 Ας φτιάξουμε
Περιεχόμενα Εισαγωγή...9 Κεφάλαιο 1: Βασικές έννοιες... 11 1.1 Τι είναι ο Ηλεκτρονικός Υπολογιστής...11 1.2 Η ιστορία των υπολογιστών...13 1.3 Η αναπαράσταση των δεδομένων στον υπολογιστή...15 1.4 Ας φτιάξουμε
Κεφάλαιο Χρήση κειµενογράφου. 4.1 Εισαγωγή Σκοπός Τι θα µάθεις
 Κεφάλαιο 4 4. Χρήση κειµενογράφου 4.1 Εισαγωγή Η επεξεργασία κειµένων και εγγράφων αποτελεί µια από τις πιο διαδεδοµένες χρήσεις του Ηλεκτρονικού Υπολογιστή. Το κεφάλαιο αυτό αποτελεί µια εισαγωγή στον
Κεφάλαιο 4 4. Χρήση κειµενογράφου 4.1 Εισαγωγή Η επεξεργασία κειµένων και εγγράφων αποτελεί µια από τις πιο διαδεδοµένες χρήσεις του Ηλεκτρονικού Υπολογιστή. Το κεφάλαιο αυτό αποτελεί µια εισαγωγή στον
1 Tο βιβλίο Ξεκίνηµα Προγράµµατα και παιχνίδια Περιεχόµενα. Ευχαριστίες... x
 Περιεχόµενα iii Περιεχόµενα Ευχαριστίες... x 1 Tο βιβλίο... 1 Χωρίς τεχνικούς όρους!... 1 Σύντοµη παρουσίαση... 2 Τι νέο υπάρχει στα Windows XP;... 4 Μερικές υποθέσεις... 5 Μία τελευταία λέξη (ή και δύο)...
Περιεχόµενα iii Περιεχόµενα Ευχαριστίες... x 1 Tο βιβλίο... 1 Χωρίς τεχνικούς όρους!... 1 Σύντοµη παρουσίαση... 2 Τι νέο υπάρχει στα Windows XP;... 4 Μερικές υποθέσεις... 5 Μία τελευταία λέξη (ή και δύο)...
Γνωριµία µε τη Microsoft Access
 Γνωριµία µε τη Microsoft Access ηµιουργία νέας βάσης δεδοµένων Έναρξη - Προγράµµατα - Microsoft Access - ηµιουργία νέας βάσης δεδοµένων µε χρήση Κενής βάσης δεδοµένων - ΟΚ Επιλέγουµε Φάκελο και στο Όνοµα
Γνωριµία µε τη Microsoft Access ηµιουργία νέας βάσης δεδοµένων Έναρξη - Προγράµµατα - Microsoft Access - ηµιουργία νέας βάσης δεδοµένων µε χρήση Κενής βάσης δεδοµένων - ΟΚ Επιλέγουµε Φάκελο και στο Όνοµα
Εισαγωγή και επεξεργασία δεδοµένων
 Μάθηµα 4 Εισαγωγή και επεξεργασία δεδοµένων Εισαγωγή δεδοµένων σε πίνακα 1. Ανοίγουµε το παράθυρο του πίνακα Υπάλληλοι σε προβολή φύλλου δεδοµένων. 2. Η κενή γραµµή, η οποία υπάρχει πάντα στον πίνακα,
Μάθηµα 4 Εισαγωγή και επεξεργασία δεδοµένων Εισαγωγή δεδοµένων σε πίνακα 1. Ανοίγουµε το παράθυρο του πίνακα Υπάλληλοι σε προβολή φύλλου δεδοµένων. 2. Η κενή γραµµή, η οποία υπάρχει πάντα στον πίνακα,
ΥΠΗΡΕΣΙΕΣ ΔΙΑΔΙΚΤΟΥ Explorer & Outlook 2013
 ΥΠΗΡΕΣΙΕΣ ΔΙΑΔΙΚΤΟΥ Explorer & Outlook 2013 1. Δίκτυα Υπολογιστών και Διαδίκτυο... 3 1.1. Όροι Και Έννοιες... 3 1.2. Ασφάλεια Στο Διαδίκτυο... 5 2. Περιήγηση στον Παγκόσμιο Ιστό 7 Το Περιβάλλον Ενός Φυλλομετρητή...
ΥΠΗΡΕΣΙΕΣ ΔΙΑΔΙΚΤΟΥ Explorer & Outlook 2013 1. Δίκτυα Υπολογιστών και Διαδίκτυο... 3 1.1. Όροι Και Έννοιες... 3 1.2. Ασφάλεια Στο Διαδίκτυο... 5 2. Περιήγηση στον Παγκόσμιο Ιστό 7 Το Περιβάλλον Ενός Φυλλομετρητή...
Αναγνώριση υποθεµάτων αρχείων Αντιγραφή κειµένου Αντιγραφη εικόνων Αντιγραφή video
 Σύντοµες οδηγίες Αναγνώριση υποθεµάτων αρχείων Αντιγραφή κειµένου Αντιγραφη εικόνων Αντιγραφή video 2 ο Ε.Κ.Φ.Ε. Ηρακλείου Κρήτης Περιεχόµενα Πλήκτρα που θα χρησιµοποιήσουµε...3 Αναγνώριση υποθεµάτων αρχείων...4
Σύντοµες οδηγίες Αναγνώριση υποθεµάτων αρχείων Αντιγραφή κειµένου Αντιγραφη εικόνων Αντιγραφή video 2 ο Ε.Κ.Φ.Ε. Ηρακλείου Κρήτης Περιεχόµενα Πλήκτρα που θα χρησιµοποιήσουµε...3 Αναγνώριση υποθεµάτων αρχείων...4
Εισαγωγή στην Πληροφορική
 Α.Τ.Ε.Ι ΙΟΝΙΩΝ ΝΗΣΩΝ Εισαγωγή στην Πληροφορική Εισαγωγή στα Windows ΔΗΜΗΤΡΑ ΤΖΙΓΚΟΥ 10 ΚΕΦΑΛΑΙΟ Ξεκινώντας με τα MS Windows Ασκήσεις Ερώτηση 1 Επιλέξτε από τις παρακάτω ενέργειες αυτή που θα τερματίσει
Α.Τ.Ε.Ι ΙΟΝΙΩΝ ΝΗΣΩΝ Εισαγωγή στην Πληροφορική Εισαγωγή στα Windows ΔΗΜΗΤΡΑ ΤΖΙΓΚΟΥ 10 ΚΕΦΑΛΑΙΟ Ξεκινώντας με τα MS Windows Ασκήσεις Ερώτηση 1 Επιλέξτε από τις παρακάτω ενέργειες αυτή που θα τερματίσει
MICROSOFT OFFICE 2003 MICROSOFT WORD 2003
 MICROSOFT OFFICE 2003 MICROSOFT WORD 2003 Το Microsoft Office Word 2003 είναι το πρόγραµµα επεξεργασίας κειµένου που κάνει ευκολότερη τη δηµιουργία, την κοινή χρήση και την ανάγνωση εγγράφων. Οι λειτουργίες
MICROSOFT OFFICE 2003 MICROSOFT WORD 2003 Το Microsoft Office Word 2003 είναι το πρόγραµµα επεξεργασίας κειµένου που κάνει ευκολότερη τη δηµιουργία, την κοινή χρήση και την ανάγνωση εγγράφων. Οι λειτουργίες
Π.Τ..Ε. Σηµειώσεις Σεµιναρίου «Τα µήλα των Εσπερίδων», 2004-05. Περιεχόµενα
 Περιεχόµενα Σελίδα Πρόλογος... 2 1. Τα τµήµατα της οθόνης των Windows... 4 2. Το µενού «Έναρξη»... 5 3. Προγράµµατα των Windows... 6 Αριθµοµηχανή Ζωγραφική Σηµειωµατάριο Παιχνίδια Εργαλεία 4. ιαχείριση
Περιεχόµενα Σελίδα Πρόλογος... 2 1. Τα τµήµατα της οθόνης των Windows... 4 2. Το µενού «Έναρξη»... 5 3. Προγράµµατα των Windows... 6 Αριθµοµηχανή Ζωγραφική Σηµειωµατάριο Παιχνίδια Εργαλεία 4. ιαχείριση
Shift+γράμμα. Πατάμε τον τόνο (δί[λα στο L) και μετά το φωνήεν. Πως βάζουμε διαλυτικά; Πατάμε το Shift+ τόνο και μετά το φωνήεν (ι ή υ)
 Βασικές λειτουργίες του πληκτρολογίου Αλλαγή μεταξύ Αγγλικών και Ελληνικών Όταν γράφουμε σε πεζά (μικρά) και θέλουμε να γράψουμε ένα γράμμα κεφαλαίο Όταν γράφουμε συνέχεια Κεφαλαία Για να γράψουμε ένα
Βασικές λειτουργίες του πληκτρολογίου Αλλαγή μεταξύ Αγγλικών και Ελληνικών Όταν γράφουμε σε πεζά (μικρά) και θέλουμε να γράψουμε ένα γράμμα κεφαλαίο Όταν γράφουμε συνέχεια Κεφαλαία Για να γράψουμε ένα
Λίγα λόγια από το συγγραφέα Microsoft Word Δημιουργία νέου εγγράφου Το σύστημα Βοήθειας του Word...
 ΕΝΟΤΗΤΑ 3 Περιεχόμενα Λίγα λόγια από το συγγραφέα... 7 91 Microsoft Word 2007... 9 92 Δημιουργία νέου εγγράφου... 20 93 Το σύστημα Βοήθειας του Word... 38 94 Μετακίνηση σε έγγραφο και προβολές εγγράφου...
ΕΝΟΤΗΤΑ 3 Περιεχόμενα Λίγα λόγια από το συγγραφέα... 7 91 Microsoft Word 2007... 9 92 Δημιουργία νέου εγγράφου... 20 93 Το σύστημα Βοήθειας του Word... 38 94 Μετακίνηση σε έγγραφο και προβολές εγγράφου...
παράθυρα ιδακτικό υλικό µαθητή Πλήκτρα για να το παράθυρο Λωρίδα τίτλου Πλαίσιο παραθύρου
 ιδακτικό υλικό µαθητή παράθυρα Κατά τη διάρκεια της µελέτης µας γράφουµε και διαβάζουµε, απλώνοντας πάνω στο γραφείο τετράδια και βιβλία. Ξεκινώντας ανοίγουµε αυτά που µας ενδιαφέρουν πρώτα και συνεχίζουµε
ιδακτικό υλικό µαθητή παράθυρα Κατά τη διάρκεια της µελέτης µας γράφουµε και διαβάζουµε, απλώνοντας πάνω στο γραφείο τετράδια και βιβλία. Ξεκινώντας ανοίγουµε αυτά που µας ενδιαφέρουν πρώτα και συνεχίζουµε
ζωγραφίζοντας µε τον υπολογιστή
 ζωγραφίζοντας µε τον υπολογιστή Μια από τις εργασίες που µπορούµε να κάνουµε µε τον υπολογιστή είναι και η ζωγραφική. Για να γίνει όµως αυτό πρέπει ο υπολογιστής να είναι εφοδιασµένος µε το κατάλληλο πρόγραµµα.
ζωγραφίζοντας µε τον υπολογιστή Μια από τις εργασίες που µπορούµε να κάνουµε µε τον υπολογιστή είναι και η ζωγραφική. Για να γίνει όµως αυτό πρέπει ο υπολογιστής να είναι εφοδιασµένος µε το κατάλληλο πρόγραµµα.
Εισαγωγή στο πρόγραμμα Microsoft word 2003
 Εισαγωγή στο πρόγραμμα Microsoft word 2003 Έναρξη 1. Εκκίνηση του προγράμματος Για να ξεκινήσουμε το Word, πατάμε στο κουμπί Εναρξη και από το μενού που εμφανίζεται επιλέγουμε Προγράμματα και Microsoft
Εισαγωγή στο πρόγραμμα Microsoft word 2003 Έναρξη 1. Εκκίνηση του προγράμματος Για να ξεκινήσουμε το Word, πατάμε στο κουμπί Εναρξη και από το μενού που εμφανίζεται επιλέγουμε Προγράμματα και Microsoft
και Μεγάλους Επιμέλεια: Κωλέτσου Ευτυχία email: efi.unipi@gmail.com Web: http://www.ekoletsou.gr
 Υπολογιστές για Μικρούς και Μεγάλους Επιμέλεια: Κωλέτσου Ευτυχία email: efi.unipi@gmail.com Web: http://www.ekoletsou.gr MICROSOFT WINDOWS XP Ξεκινώντας με τα WINDOWS Επιφάνεια Εργασίας Επιμέλεια: ΚΩΛΕΤΣΟΥ
Υπολογιστές για Μικρούς και Μεγάλους Επιμέλεια: Κωλέτσου Ευτυχία email: efi.unipi@gmail.com Web: http://www.ekoletsou.gr MICROSOFT WINDOWS XP Ξεκινώντας με τα WINDOWS Επιφάνεια Εργασίας Επιμέλεια: ΚΩΛΕΤΣΟΥ
Χρήση Η/Υ & Διαχείριση Αρχείων
 Χρήση Η/Υ & Διαχείριση Αρχείων Άσκηση 1: Επιλέξτε τη σωστή απάντηση 1. Ποιες από τις παρακάτω πορείες μας οδηγούν στο να επανεκκινήσουμε τον υπολογιστή μας; o Έναρξη Τερματισμός Επανεκκίνηση o Ctrl + Alt
Χρήση Η/Υ & Διαχείριση Αρχείων Άσκηση 1: Επιλέξτε τη σωστή απάντηση 1. Ποιες από τις παρακάτω πορείες μας οδηγούν στο να επανεκκινήσουμε τον υπολογιστή μας; o Έναρξη Τερματισμός Επανεκκίνηση o Ctrl + Alt
Περιεχόμενα. Λίγα λόγια από το συγγραφέα... 7 Κεφάλαιο 1: Windows XP Κεφάλαιο 2: Επιφάνεια εργασίας (desktop)... 15
 Περιεχόμενα Λίγα λόγια από το συγγραφέα... 7 Κεφάλαιο 1: Windows XP... 9 Κεφάλαιο 2: Επιφάνεια εργασίας (desktop)... 15 Κεφάλαιο 3: Γραμμή εργασιών (taskbar)... 26 Κεφάλαιο 4: Χειρισμός παραθύρων... 44
Περιεχόμενα Λίγα λόγια από το συγγραφέα... 7 Κεφάλαιο 1: Windows XP... 9 Κεφάλαιο 2: Επιφάνεια εργασίας (desktop)... 15 Κεφάλαιο 3: Γραμμή εργασιών (taskbar)... 26 Κεφάλαιο 4: Χειρισμός παραθύρων... 44
6 Το μικρό βιβλίο για το ελληνικό Word 2010
 Περιεχόμενα Κεφάλαιο 1 Microsoft Word 2010... 7 Κεφάλαιο 2 ημιουργία νέου εγγράφου... 13 Κεφάλαιο 3 Το σύστημα Βοήθειας του Office... 26 Κεφάλαιο 4 Μετακίνηση σε έγγραφο και προβολές εγγράφου... 31 Κεφάλαιο
Περιεχόμενα Κεφάλαιο 1 Microsoft Word 2010... 7 Κεφάλαιο 2 ημιουργία νέου εγγράφου... 13 Κεφάλαιο 3 Το σύστημα Βοήθειας του Office... 26 Κεφάλαιο 4 Μετακίνηση σε έγγραφο και προβολές εγγράφου... 31 Κεφάλαιο
1. Τα τμήματα της επιφάνειας εργασίας των Windows
 1. Τα τμήματα της επιφάνειας εργασίας των Windows Εικονίδια συντομεύσεων (αρχείου-φακέλου) Εικονίδια Ανενεργά Ενεργό Επιφάνεια (αρχείου-φακέλου) παράθυρα παράθυρο εργασίας Γραμμή μενού Γραμμή εργαλείων
1. Τα τμήματα της επιφάνειας εργασίας των Windows Εικονίδια συντομεύσεων (αρχείου-φακέλου) Εικονίδια Ανενεργά Ενεργό Επιφάνεια (αρχείου-φακέλου) παράθυρα παράθυρο εργασίας Γραμμή μενού Γραμμή εργαλείων
1.1 Βασικές Έννοιες της Πληροφορικής Εισαγωγή 21 Τι είναι ο Ηλεκτρονικός Υπολογιστής 22 Υλικό (Hardware) - Λογισµικό (Software) 23 Ιστορική Εξέλιξη
 Π Ε Ρ Ι Ε Χ Ο Μ Ε Ν Α Μαθαίνετε Εύκολα Microsoft Office 2003 1 Εισαγωγή στην Πληροφορική 1.1 Βασικές Έννοιες της Πληροφορικής Εισαγωγή 21 Τι είναι ο Ηλεκτρονικός Υπολογιστής 22 Υλικό (Hardware) - Λογισµικό
Π Ε Ρ Ι Ε Χ Ο Μ Ε Ν Α Μαθαίνετε Εύκολα Microsoft Office 2003 1 Εισαγωγή στην Πληροφορική 1.1 Βασικές Έννοιες της Πληροφορικής Εισαγωγή 21 Τι είναι ο Ηλεκτρονικός Υπολογιστής 22 Υλικό (Hardware) - Λογισµικό
ΘΕΣΗ ΤΩΝ ΠΑΡΑΘΥΡΩΝ ΣΤΗΝ ΟΘΟΝΗ
 ΘΕΣΗ ΤΩΝ ΠΑΡΑΘΥΡΩΝ ΣΤΗΝ ΟΘΟΝΗ Παράθυρο στο Προσκήνιο Παράθυρο στο Παρασκήνιο Λωρίδα Εργασιών Μπορούν να υπάρχουν πολλά παράθυρα στην οθόνη. Το κάθε παράθυρο αντιστοιχεί σε ένα Πρόγραμμα που «τρέχει» (λειτουργεί)
ΘΕΣΗ ΤΩΝ ΠΑΡΑΘΥΡΩΝ ΣΤΗΝ ΟΘΟΝΗ Παράθυρο στο Προσκήνιο Παράθυρο στο Παρασκήνιο Λωρίδα Εργασιών Μπορούν να υπάρχουν πολλά παράθυρα στην οθόνη. Το κάθε παράθυρο αντιστοιχεί σε ένα Πρόγραμμα που «τρέχει» (λειτουργεί)
Περιεχόμενα. Λίγα λόγια από το συγγραφέα... 7 1 Microsoft Word 2010... 9. 2 ημιουργία νέου εγγράφου... 17. 3 Το σύστημα Βοήθειας του Office...
 Περιεχόμενα Λίγα λόγια από το συγγραφέα... 7 1 Microsoft Word 2010... 9 2 ημιουργία νέου εγγράφου... 17 3 Το σύστημα Βοήθειας του Office... 31 4 Μετακίνηση σε έγγραφο και προβολές εγγράφου... 37 5 Επιλογή
Περιεχόμενα Λίγα λόγια από το συγγραφέα... 7 1 Microsoft Word 2010... 9 2 ημιουργία νέου εγγράφου... 17 3 Το σύστημα Βοήθειας του Office... 31 4 Μετακίνηση σε έγγραφο και προβολές εγγράφου... 37 5 Επιλογή
ΧΡΗΣΗ Η/Υ ΚΑΙ ΔΙΑΧΕΙΡΙΣΗ ΑΡΧΕΙΩΝ
 ΧΡΗΣΗ Η/Υ ΚΑΙ ΔΙΑΧΕΙΡΙΣΗ ΑΡΧΕΙΩΝ 1. ΠΕΡΙΒΑΛΛΟΝ ΗΛΕΚΤΡΟΝΙΚΟΥ ΥΠΟΛΟΓΙΣΤΗ 1.1. Βασικές Λειτουργίες και Ρυθµίσεις 1.1.1 Εκκίνηση, Τερµατισµός, Επανεκκίνηση του Η/Υ ακολουθώντας τις κατάλληλες διαδικασίες 1.1.2
ΧΡΗΣΗ Η/Υ ΚΑΙ ΔΙΑΧΕΙΡΙΣΗ ΑΡΧΕΙΩΝ 1. ΠΕΡΙΒΑΛΛΟΝ ΗΛΕΚΤΡΟΝΙΚΟΥ ΥΠΟΛΟΓΙΣΤΗ 1.1. Βασικές Λειτουργίες και Ρυθµίσεις 1.1.1 Εκκίνηση, Τερµατισµός, Επανεκκίνηση του Η/Υ ακολουθώντας τις κατάλληλες διαδικασίες 1.1.2
Ελέγξτε την ταινία σας
 Ελέγξτε την ταινία σας Σε αυτές τις ασκήσεις, θα κάνετε εισαγωγή μιας ταινίας και θα χρησιμοποιήσετε τις επιλογές που παρουσιάστηκαν στο μάθημα. Άσκηση 1: Εισαγωγή αρχείου ταινίας 1. Κάντε κλικ στη μικρογραφία
Ελέγξτε την ταινία σας Σε αυτές τις ασκήσεις, θα κάνετε εισαγωγή μιας ταινίας και θα χρησιμοποιήσετε τις επιλογές που παρουσιάστηκαν στο μάθημα. Άσκηση 1: Εισαγωγή αρχείου ταινίας 1. Κάντε κλικ στη μικρογραφία
Το Ηλεκτρονικό Ταχυδροµείο (e-mail) είναι ένα σύστηµα που δίνει την δυνατότητα στον χρήστη να ανταλλάξει µηνύµατα αλλά και αρχεία µε κάποιον άλλο
 Το Ηλεκτρονικό Ταχυδροµείο (e-mail) είναι ένα σύστηµα που δίνει την δυνατότητα στον χρήστη να ανταλλάξει µηνύµατα αλλά και αρχεία µε κάποιον άλλο χρήστη µέσω υπολογιστή άνετα γρήγορα και φτηνά. Για να
Το Ηλεκτρονικό Ταχυδροµείο (e-mail) είναι ένα σύστηµα που δίνει την δυνατότητα στον χρήστη να ανταλλάξει µηνύµατα αλλά και αρχεία µε κάποιον άλλο χρήστη µέσω υπολογιστή άνετα γρήγορα και φτηνά. Για να
MICROSOFT OFFICE 2003 MICROSOFT WORD 2003
 MICROSOFT OFFICE 2003 MICROSOFT WORD 2003 Εµφάνιση των γραµµών εργαλείων "Βασική" και "Μορφοποίηση" σε δύο γραµµές Από προεπιλογή, οι γραµµές εργαλείων Βασική και Μορφοποίηση εµφανίζονται µε αγκύρωση (σταθεροποίηση:
MICROSOFT OFFICE 2003 MICROSOFT WORD 2003 Εµφάνιση των γραµµών εργαλείων "Βασική" και "Μορφοποίηση" σε δύο γραµµές Από προεπιλογή, οι γραµµές εργαλείων Βασική και Μορφοποίηση εµφανίζονται µε αγκύρωση (σταθεροποίηση:
Κεφάλαιο 2.1: Λειτουργικό σύστημα και εισαγωγή στα Windows 7
 Κεφάλαιο 2.1: Λειτουργικό σύστημα και εισαγωγή στα Windows 7 2.1.1 Τι είναι το λειτουργικό σύστημα Το λειτουργικό σύστημα είναι το πλέον βασικό λογισμικό ενός υπολογιστή καθώς παρέχει τη διασύνδεση (interface)
Κεφάλαιο 2.1: Λειτουργικό σύστημα και εισαγωγή στα Windows 7 2.1.1 Τι είναι το λειτουργικό σύστημα Το λειτουργικό σύστημα είναι το πλέον βασικό λογισμικό ενός υπολογιστή καθώς παρέχει τη διασύνδεση (interface)
του και από αυτόν επιλέγουµε το φάκελο εµφανίζεται ένα παράθυρο παρόµοιο µε το ακόλουθο:
 διαχείριση αρχείων Οι περισσότερες εφαρµογές των Windows είναι προγραµµατισµένες, από τον κατασκευαστή τους, να προτείνουν ως περιοχή αποθήκευσης των εργασιών το φάκελο «Τα έγγραφά µου», που δηµιουργείται
διαχείριση αρχείων Οι περισσότερες εφαρµογές των Windows είναι προγραµµατισµένες, από τον κατασκευαστή τους, να προτείνουν ως περιοχή αποθήκευσης των εργασιών το φάκελο «Τα έγγραφά µου», που δηµιουργείται
Περιεχόμενα. Λίγα λόγια από τον συγγραφέα Microsoft Excel Η δομή ενός φύλλου εργασίας... 21
 ENOTHTA 4 Περιεχόμενα Λίγα λόγια από τον συγγραφέα... 7 1 Microsoft Excel 2010... 9 2 Η δομή ενός φύλλου εργασίας... 21 3 ημιουργία νέου βιβλίου εργασίας και καταχώριση δεδομένων... 27 4 Συμβουλές για
ENOTHTA 4 Περιεχόμενα Λίγα λόγια από τον συγγραφέα... 7 1 Microsoft Excel 2010... 9 2 Η δομή ενός φύλλου εργασίας... 21 3 ημιουργία νέου βιβλίου εργασίας και καταχώριση δεδομένων... 27 4 Συμβουλές για
 ΣΧΕ ΙΑΣΜΟΣ ΕΠΙΦΑΝΕΙΑΣ Με το σχεδιασµό επιφάνειας (Custom επιφάνεια) µπορούµε να σχεδιάσουµε επιφάνειες και αντικείµενα που δεν υπάρχουν στους καταλόγους του 1992. Τι µπορούµε να κάνουµε µε το σχεδιασµό
ΣΧΕ ΙΑΣΜΟΣ ΕΠΙΦΑΝΕΙΑΣ Με το σχεδιασµό επιφάνειας (Custom επιφάνεια) µπορούµε να σχεδιάσουµε επιφάνειες και αντικείµενα που δεν υπάρχουν στους καταλόγους του 1992. Τι µπορούµε να κάνουµε µε το σχεδιασµό
η σύνθεση ενός υπολογιστή
 ιδακτικό υλικό µαθητή η σύνθεση ενός υπολογιστή Αν παρατηρήσουµε έναν υπολογιστή βλέπουµε ότι αποτελείται από τα ακόλουθα µέρη: Οθόνη Μονάδα συστήµατος Ποντίκι Πληκτρολόγιο τη µονάδα συστήµατος, όπου βρίσκονται
ιδακτικό υλικό µαθητή η σύνθεση ενός υπολογιστή Αν παρατηρήσουµε έναν υπολογιστή βλέπουµε ότι αποτελείται από τα ακόλουθα µέρη: Οθόνη Μονάδα συστήµατος Ποντίκι Πληκτρολόγιο τη µονάδα συστήµατος, όπου βρίσκονται
ΥΠΟΧΡΕΩΤΙΚΕΣ ΓΝΩΣΕΙΣ ΠΛΗΡΟΦΟΡΙΚΗΣ ΜΕΡΟΣ ΙΙ
 Κωδικός Πακέτου ACTA CCU/2-012 Τίτλος Πακέτου Εκπαιδευτικές Ενότητες ΥΠΟΧΡΕΩΤΙΚΕΣ ΓΝΩΣΕΙΣ ΠΛΗΡΟΦΟΡΙΚΗΣ ΜΕΡΟΣ ΙΙ Χρήση Η/Υ και ιαχείριση Αρχείων - Windows Περιβάλλον Η/Υ - Βασικές Λειτουργίες και Ρυθµίσεις
Κωδικός Πακέτου ACTA CCU/2-012 Τίτλος Πακέτου Εκπαιδευτικές Ενότητες ΥΠΟΧΡΕΩΤΙΚΕΣ ΓΝΩΣΕΙΣ ΠΛΗΡΟΦΟΡΙΚΗΣ ΜΕΡΟΣ ΙΙ Χρήση Η/Υ και ιαχείριση Αρχείων - Windows Περιβάλλον Η/Υ - Βασικές Λειτουργίες και Ρυθµίσεις
Τα Windows Πολύ Απλά και Πολύ Σύντομα
 Σαχπατζίδης Αβραάμ Καθηγητής Πληροφορικής Π.Ε 20 Master of Arts (M.A) in "Gender, New Forms of Education, New Forms of Employment and New Technologies in the Information Age". Τα Windows Πολύ Απλά και
Σαχπατζίδης Αβραάμ Καθηγητής Πληροφορικής Π.Ε 20 Master of Arts (M.A) in "Gender, New Forms of Education, New Forms of Employment and New Technologies in the Information Age". Τα Windows Πολύ Απλά και
Κεφάλαιο 52 Microsoft Excel 2002
 Κεφάλαιο 52 Microsoft Excel 2002 Απαντήσεις ερωτήσεων και ασκήσεων επανάληψης 1. Για να ξεκινήσουµε την εφαρµογή Microsoft Excel, µπορούµε να πατήσουµε στο κουµπί Έναρξη, να δείξουµε στην καταχώριση Προγράµµατα
Κεφάλαιο 52 Microsoft Excel 2002 Απαντήσεις ερωτήσεων και ασκήσεων επανάληψης 1. Για να ξεκινήσουµε την εφαρµογή Microsoft Excel, µπορούµε να πατήσουµε στο κουµπί Έναρξη, να δείξουµε στην καταχώριση Προγράµµατα
internet είναι το δίκτυο των υπολογιστών που είναι συνδεδεµένοι µεταξύ τους.
 Πριν ξεκινήσουµε την περιγραφή του προγράµµατος καλό θα ήταν να αναφερθούµε στον ορισµό κάποιων εννοιών για τις οποίες θα γίνεται λόγος στο κεφάλαιο αυτό. Πρώτα από όλα πρέπει να καταλάβουµε την διαφορά
Πριν ξεκινήσουµε την περιγραφή του προγράµµατος καλό θα ήταν να αναφερθούµε στον ορισµό κάποιων εννοιών για τις οποίες θα γίνεται λόγος στο κεφάλαιο αυτό. Πρώτα από όλα πρέπει να καταλάβουµε την διαφορά
2 Ο Ε.Κ.Φ.Ε. ΗΡΑΚΛΕΙΟΥ. Οδηγίες χρήσης PDFCreator
 2 Ο Ε.Κ.Φ.Ε. ΗΡΑΚΛΕΙΟΥ Οδηγίες χρήσης PDFCreator Ηράκλειο 2008 Π Ε Ρ Ι Ε Χ Ο Μ Ε Ν Α Σηµείωµα του συντάκτη... 2 Στοιχεία δηµιουργού του υλικού... 3 Εισαγωγή... 3 Τι είναι... 4 Που θα το βρείτε... 4 Τρόπος
2 Ο Ε.Κ.Φ.Ε. ΗΡΑΚΛΕΙΟΥ Οδηγίες χρήσης PDFCreator Ηράκλειο 2008 Π Ε Ρ Ι Ε Χ Ο Μ Ε Ν Α Σηµείωµα του συντάκτη... 2 Στοιχεία δηµιουργού του υλικού... 3 Εισαγωγή... 3 Τι είναι... 4 Που θα το βρείτε... 4 Τρόπος
ΠΕΡΙΕΧΟΜΕΝΑ. Περιγραφή της αρχικής οθόνης κάθε τάξης α. Εικονίδια επιλογής θεµατικών ενοτήτων β. Εικονίδια διαφυγής...
 ΠΕΡΙΕΧΟΜΕΝΑ Α. ΕΚΚΙΝΗΣΗ ΚΛΕΙΣΙΜΟ ΤΗΣ ΕΦΑΡΜΟΓΗΣ.............................. 5 Β. ΒΑΣΙΚΕΣ ΛΕΙΤΟΥΡΓΙΕΣ ΠΡΟΣΒΑΣΙΜΟΤΗΤΑΣ.............................. 6 Γ. ΕΙΣΑΓΩΓΗ ΣΤΗΝ ΥΛΗ ΚΑΘΕ ΤΑΞΗΣ....................................
ΠΕΡΙΕΧΟΜΕΝΑ Α. ΕΚΚΙΝΗΣΗ ΚΛΕΙΣΙΜΟ ΤΗΣ ΕΦΑΡΜΟΓΗΣ.............................. 5 Β. ΒΑΣΙΚΕΣ ΛΕΙΤΟΥΡΓΙΕΣ ΠΡΟΣΒΑΣΙΜΟΤΗΤΑΣ.............................. 6 Γ. ΕΙΣΑΓΩΓΗ ΣΤΗΝ ΥΛΗ ΚΑΘΕ ΤΑΞΗΣ....................................
Περιεχόµενα. Μέρος I Βασικά στοιχεία των Microsoft Windows XP Professional. Ευχαριστίες... 17 Εισαγωγή... 19
 Περιεχόµενα Ευχαριστίες... 17 Εισαγωγή... 19 Μέρος I Βασικά στοιχεία των Microsoft Windows XP Professional 1 Εισαγωγή στη διαχείριση των Microsoft Windows XP Professional... 25 Ξεκίνηµα µε τα Windows XP
Περιεχόµενα Ευχαριστίες... 17 Εισαγωγή... 19 Μέρος I Βασικά στοιχεία των Microsoft Windows XP Professional 1 Εισαγωγή στη διαχείριση των Microsoft Windows XP Professional... 25 Ξεκίνηµα µε τα Windows XP
Χρήση του πληκτρολογίου
 Χρήση του πληκτρολογίου Τρόπος οργάνωσης των πλήκτρων... 2 Πληκτρολόγηση κειμένου... 3 Χρήση συντομεύσεων πληκτρολογίου... 3 Χρήση των πλήκτρων περιήγησης... 5 Χρήση του αριθμητικού πληκτρολογίου... 5
Χρήση του πληκτρολογίου Τρόπος οργάνωσης των πλήκτρων... 2 Πληκτρολόγηση κειμένου... 3 Χρήση συντομεύσεων πληκτρολογίου... 3 Χρήση των πλήκτρων περιήγησης... 5 Χρήση του αριθμητικού πληκτρολογίου... 5
Λεπτομέριες τοιχοποιίας Σχεδίαση κάτοψης
 1 Λεπτομέριες τοιχοποιϊας Σχεδίαση κάτοψης Λεπτομέριες τοιχοποιίας Σχεδίαση κάτοψης Ξεκινώντας το πρόγραμμα εμφανίζονται οι επιλογές σχετικά με το τι θέλετε να κάνετε. Δημιουργώντας Νέο Δωμάτιο Όταν ο
1 Λεπτομέριες τοιχοποιϊας Σχεδίαση κάτοψης Λεπτομέριες τοιχοποιίας Σχεδίαση κάτοψης Ξεκινώντας το πρόγραμμα εμφανίζονται οι επιλογές σχετικά με το τι θέλετε να κάνετε. Δημιουργώντας Νέο Δωμάτιο Όταν ο
Ανακαλύπτω. Ο υπολογιστής στην πράξη!
 ΔΗΜΟΣΙΑ ΚΕΝΤΡΙΚΗ ΒΙΒΛΙΟΘΗΚΗ ΛΕΒΑΔΕΙΑΣ ΣΥΛΛΟΓΟΣ «ΦΙΛΟΙ ΒΙΒΛΙΟΘΗΚΗΣ ΛΙΒΑΔΕΙΑΣ» Κατερίνα Κεράστα 2014 Α Μαθαίνω τον υπολογιστή μου Ανακαλύπτω Ο υπολογιστής στην πράξη! Ο υπολογιστής στην πράξη! Επιφάνεια
ΔΗΜΟΣΙΑ ΚΕΝΤΡΙΚΗ ΒΙΒΛΙΟΘΗΚΗ ΛΕΒΑΔΕΙΑΣ ΣΥΛΛΟΓΟΣ «ΦΙΛΟΙ ΒΙΒΛΙΟΘΗΚΗΣ ΛΙΒΑΔΕΙΑΣ» Κατερίνα Κεράστα 2014 Α Μαθαίνω τον υπολογιστή μου Ανακαλύπτω Ο υπολογιστής στην πράξη! Ο υπολογιστής στην πράξη! Επιφάνεια
ΕΙΣΑΓΩΓΗ ΣΤΟ ΛΕΙΤΟΥΡΓΙΚΟ ΣΥΣΤΗΜΑ Microsoft WINDOWS (95-98-NT-2000-XP)
 ΤΜΗΜΑ ΦΥΣΙΚΗΣ Α.Π.Θ. ΕΡΓΑΣΤΗΡΙΟ ΕΦΑΡΜΟΓΩΝ ΠΛΗΡΟΦΟΡΙΚΗΣ ΕΙΣΑΓΩΓΗ ΣΤΟ ΛΕΙΤΟΥΡΓΙΚΟ ΣΥΣΤΗΜΑ Microsoft WINDOWS (95-98-NT-2000-XP) Κ. Παρασκευόπουλος Αναπλ. Καθηγητής Θεσσαλονίκη 2004 1. Μερικά κλασσικά ερωτήματα
ΤΜΗΜΑ ΦΥΣΙΚΗΣ Α.Π.Θ. ΕΡΓΑΣΤΗΡΙΟ ΕΦΑΡΜΟΓΩΝ ΠΛΗΡΟΦΟΡΙΚΗΣ ΕΙΣΑΓΩΓΗ ΣΤΟ ΛΕΙΤΟΥΡΓΙΚΟ ΣΥΣΤΗΜΑ Microsoft WINDOWS (95-98-NT-2000-XP) Κ. Παρασκευόπουλος Αναπλ. Καθηγητής Θεσσαλονίκη 2004 1. Μερικά κλασσικά ερωτήματα
ιαµόρφωση σελίδας Προεπισκόπηση Εκτύπωση
 ιαµόρφωση σελίδας Προεπισκόπηση Εκτύπωση Η µορφοποίηση των σελίδων ενός εγγράφου Πριν ξεκινήσετε να δηµιουργείτε ένα έγγραφο, είναι χρήσιµο να έχετε σχεδιάσει ή να έχετε κατά νου πώς περίπου θέλετε να
ιαµόρφωση σελίδας Προεπισκόπηση Εκτύπωση Η µορφοποίηση των σελίδων ενός εγγράφου Πριν ξεκινήσετε να δηµιουργείτε ένα έγγραφο, είναι χρήσιµο να έχετε σχεδιάσει ή να έχετε κατά νου πώς περίπου θέλετε να
Οδηγίες Εγκατάστασης της εφαρμογής Readium και Readium για μαθητές με αμβλυωπία για την ανάγνωση βιβλίων epub σε Υπολογιστή.
 Οδηγίες Εγκατάστασης της εφαρμογής Readium και Readium για μαθητές με αμβλυωπία για την ανάγνωση βιβλίων epub σε Υπολογιστή. Βήμα 1 ο : Εγκατάσταση εφαρμογής ανάγνωσης Readium και Readium για μαθητές με
Οδηγίες Εγκατάστασης της εφαρμογής Readium και Readium για μαθητές με αμβλυωπία για την ανάγνωση βιβλίων epub σε Υπολογιστή. Βήμα 1 ο : Εγκατάσταση εφαρμογής ανάγνωσης Readium και Readium για μαθητές με
A3.3 Γραφικά Περιβάλλοντα Επικοινωνίας και Διαχείριση Παραθύρων
 A3.3 Γραφικά Περιβάλλοντα Επικοινωνίας και Διαχείριση Παραθύρων Τι θα μάθουμε σήμερα: Να αναφέρουμε τα κύρια χαρακτηριστικά ενός Γραφικού Περιβάλλοντος Επικοινωνίας Να εξηγούμε τη χρήση των κουμπιών του
A3.3 Γραφικά Περιβάλλοντα Επικοινωνίας και Διαχείριση Παραθύρων Τι θα μάθουμε σήμερα: Να αναφέρουμε τα κύρια χαρακτηριστικά ενός Γραφικού Περιβάλλοντος Επικοινωνίας Να εξηγούμε τη χρήση των κουμπιών του
ΜΕΡΟΣ. Χρήση υπολογιστή και διαχείριση αρχείων
 ΜΕΡΟΣ Χρήση υπολογιστή και διαχείριση αρχείων 2.1 Windows XP 1. Τι είναι τα Windows XP; 2. Τι εννοούμε με τον όρο λειτουργικό σύστημα; 3. Αναφέρετε μερικά άλλα λειτουργικά συστήματα που κυκλοφορούν στην
ΜΕΡΟΣ Χρήση υπολογιστή και διαχείριση αρχείων 2.1 Windows XP 1. Τι είναι τα Windows XP; 2. Τι εννοούμε με τον όρο λειτουργικό σύστημα; 3. Αναφέρετε μερικά άλλα λειτουργικά συστήματα που κυκλοφορούν στην
ΗΜΙΟΥΡΓΙΑ ΙΣΤΟΣΕΛΙ ΑΣ ΣΤΟ MICROSOFT WORD
 ΗΜΙΟΥΡΓΙΑ ΙΣΤΟΣΕΛΙ ΑΣ ΣΤΟ MICROSOFT WORD Σε ορισµένες περιπτώσεις είναι ιδιαίτερα χρήσιµη η δηµιουργία ιστοσελίδων ενηµερωτικού περιεχοµένου οι οποίες στη συνέχεια µπορούν να δηµοσιευθούν σε κάποιο τόπο
ΗΜΙΟΥΡΓΙΑ ΙΣΤΟΣΕΛΙ ΑΣ ΣΤΟ MICROSOFT WORD Σε ορισµένες περιπτώσεις είναι ιδιαίτερα χρήσιµη η δηµιουργία ιστοσελίδων ενηµερωτικού περιεχοµένου οι οποίες στη συνέχεια µπορούν να δηµοσιευθούν σε κάποιο τόπο
ΠΕΡΙΕΧΟΜΕΝΑ Χρήση Ηλεκτρονικού Υπολογιστή
 ΠΕΡΙΕΧΟΜΕΝΑ Χρήση Ηλεκτρονικού Υπολογιστή ΚΕΦΑΛΑΙΟ 1 Εισαγωγή στην Πληροφορική 1.1 Βασικές Έννοιες Τι είναι ο Ηλεκτρονικός Υπολογιστής 15 Ιστορική Ανασκόπηση 16 Γενιές Υπολογιστών 20 Κατηγορίες Υπολογιστών
ΠΕΡΙΕΧΟΜΕΝΑ Χρήση Ηλεκτρονικού Υπολογιστή ΚΕΦΑΛΑΙΟ 1 Εισαγωγή στην Πληροφορική 1.1 Βασικές Έννοιες Τι είναι ο Ηλεκτρονικός Υπολογιστής 15 Ιστορική Ανασκόπηση 16 Γενιές Υπολογιστών 20 Κατηγορίες Υπολογιστών
Atlantis - Νέο user interface
 New Desktop 1 Atlantis - Νέο user interface ATLANTIS - ΝΕΟ USER INTERFACE...2 ΓΕΝΙΚΗ ΠΑΡΟΥΣΙΑΣΗ...3 ΓΡΑΜΜΗ ΣΥΣΤΗΜΑΤΟΣ...4 ΜΠΑΡΑ ΧΡΗΣΤΗ (USER TOOLBAR)...5 ΚΕΝΤΡΙΚΟ ΜΕΝΟΥ ΤΟΥ ΣΥΣΤΗΜΑΤΟΣ...6 Κεντρικό μενού
New Desktop 1 Atlantis - Νέο user interface ATLANTIS - ΝΕΟ USER INTERFACE...2 ΓΕΝΙΚΗ ΠΑΡΟΥΣΙΑΣΗ...3 ΓΡΑΜΜΗ ΣΥΣΤΗΜΑΤΟΣ...4 ΜΠΑΡΑ ΧΡΗΣΤΗ (USER TOOLBAR)...5 ΚΕΝΤΡΙΚΟ ΜΕΝΟΥ ΤΟΥ ΣΥΣΤΗΜΑΤΟΣ...6 Κεντρικό μενού
ECDL Module 2 Χρήση Υπολογιστή και ιαχείριση Αρχείων Εξεταστέα Ύλη, έκδοση 5.0 (Syllabus Version 5.0)
 ECDL Module 2 Χρήση Υπολογιστή και ιαχείριση Αρχείων Εξεταστέα Ύλη, έκδοση 5.0 (Syllabus Version 5.0) (Module 2 Using the Computer and Managing Files) Προτεινόµενο * Χρονοδιάγραµµα Εκπαίδευσης Συνολική
ECDL Module 2 Χρήση Υπολογιστή και ιαχείριση Αρχείων Εξεταστέα Ύλη, έκδοση 5.0 (Syllabus Version 5.0) (Module 2 Using the Computer and Managing Files) Προτεινόµενο * Χρονοδιάγραµµα Εκπαίδευσης Συνολική
Αναπαραγωγή με αρχεία ήχου
 Αναπαραγωγή με αρχεία ήχου Ανοίγει η παρουσίαση και εμφανίζεται η διαφάνεια τίτλου, "Πειράματα με αρχεία ήχου". Άσκηση 1: Εισαγωγή ήχου για συνεχή αναπαραγωγή Βήμα 1: Εισαγωγή ήχου Στη διαφάνεια 1, με
Αναπαραγωγή με αρχεία ήχου Ανοίγει η παρουσίαση και εμφανίζεται η διαφάνεια τίτλου, "Πειράματα με αρχεία ήχου". Άσκηση 1: Εισαγωγή ήχου για συνεχή αναπαραγωγή Βήμα 1: Εισαγωγή ήχου Στη διαφάνεια 1, με
Εγκατάσταση. Εγκατάσταση του Wamp
 Εγκατάσταση Εγκατάσταση του Wamp Η εγκατάσταση χωρίζεται σε δύο µέρη. Πρώτα θα εγκαταστήσουµε το Wamp, ώστε να µετατρέψουµε τον υπολογιστή µας σε Web Server και µετά θα εγκαταστήσουµε το Joomla. Η εγκατάσταση
Εγκατάσταση Εγκατάσταση του Wamp Η εγκατάσταση χωρίζεται σε δύο µέρη. Πρώτα θα εγκαταστήσουµε το Wamp, ώστε να µετατρέψουµε τον υπολογιστή µας σε Web Server και µετά θα εγκαταστήσουµε το Joomla. Η εγκατάσταση
Κεφάλαιο 1 Χρήση προτύπου 2. Κεφάλαιο 2 Τροποποίηση μιας παρουσίασης 9. Κεφάλαιο 4 Προσθήκη αντικειμένων 26. Κεφάλαιο 5 Ειδικά εφέ 35
 Περιεχόμενα Κεφάλαιο 1 Χρήση προτύπου 2 Κεφάλαιο 2 Τροποποίηση μιας παρουσίασης 9 Κεφάλαιο 3 Εφαρμογή σχεδίων 19 Κεφάλαιο 4 Προσθήκη αντικειμένων 26 Κεφάλαιο 5 Ειδικά εφέ 35 Κεφάλαιο 6 Κουμπιά ενεργειών
Περιεχόμενα Κεφάλαιο 1 Χρήση προτύπου 2 Κεφάλαιο 2 Τροποποίηση μιας παρουσίασης 9 Κεφάλαιο 3 Εφαρμογή σχεδίων 19 Κεφάλαιο 4 Προσθήκη αντικειμένων 26 Κεφάλαιο 5 Ειδικά εφέ 35 Κεφάλαιο 6 Κουμπιά ενεργειών
Π.Τ..Ε. Σηµειώσεις Σεµιναρίου «Τα µήλα των Εσπερίδων», Η ζωγραφική (Paint) Τα µενού της ζωγραφικής
 Η ζωγραφική (Paint) Τα µενού της ζωγραφικής Άνοιγµα υπάρχουσας εικόνας - Μενού Αρχείο επιλογή Άνοιγµα. Ανοίγει το παράθυρο «Άνοιγµα». - Από την αναδιπλούµενη λίστα «Αρχεία τύπου:» επιλέγουµε τι είδους
Η ζωγραφική (Paint) Τα µενού της ζωγραφικής Άνοιγµα υπάρχουσας εικόνας - Μενού Αρχείο επιλογή Άνοιγµα. Ανοίγει το παράθυρο «Άνοιγµα». - Από την αναδιπλούµενη λίστα «Αρχεία τύπου:» επιλέγουµε τι είδους
Computing and Information Systems Service. Windows XP
 Windows XP Όλοι οι υπολογιστές ανοικτής πρόσβασης στο Frederick χρησιµοποιούν Windows (2000 και XP), ένα λειτουργικό σύστηµα µε Γραφικό Περιβάλλον Εργασίας (Graphical User Interface), το οποίο χρησιµοποιεί
Windows XP Όλοι οι υπολογιστές ανοικτής πρόσβασης στο Frederick χρησιµοποιούν Windows (2000 και XP), ένα λειτουργικό σύστηµα µε Γραφικό Περιβάλλον Εργασίας (Graphical User Interface), το οποίο χρησιµοποιεί
1. Εγκατάσταση του NetMeeting
 Οδηγίες Εγκατάστασης και Χρήσης του Netmeeting Περιεχόµενα 1. Εγκατάσταση του Netmeeting 2. Το Interface του Netmeeting 3. Κύρια Κουµπιά Netmeeting 4. Πραγµατοποίηση Κλήσεων - Συνδέσεων 5. Το Μενού του
Οδηγίες Εγκατάστασης και Χρήσης του Netmeeting Περιεχόµενα 1. Εγκατάσταση του Netmeeting 2. Το Interface του Netmeeting 3. Κύρια Κουµπιά Netmeeting 4. Πραγµατοποίηση Κλήσεων - Συνδέσεων 5. Το Μενού του
Cubitech Hellas Ακροπόλεως 24, Καλλιθέα, Αθήνα Τ.Κ. 176 75, Ελλάδα, Τηλ. 210 9580887-8 Φαξ.2109580885
 CubisLITE Client Οδηγίες Χρήσεως Cubitech Hellas Ακροπόλεως 24, Καλλιθέα, Αθήνα Τ.Κ. 176 75, Ελλάδα, Τηλ. 210 9580887-8 Φαξ.2109580885 1 ΠΕΡΙΕΧΟΜΕΝΑ Γενικά 1. Τι είναι ο CubisLITE Server 2. Τι είναι ο
CubisLITE Client Οδηγίες Χρήσεως Cubitech Hellas Ακροπόλεως 24, Καλλιθέα, Αθήνα Τ.Κ. 176 75, Ελλάδα, Τηλ. 210 9580887-8 Φαξ.2109580885 1 ΠΕΡΙΕΧΟΜΕΝΑ Γενικά 1. Τι είναι ο CubisLITE Server 2. Τι είναι ο
Microsoft PowerPoint 2007
 Information Technology Services and Solutions Σύμβουλοι Μηχανογράφησης και Εκπαίδευσης Στεφ. Σκουλούδη 27, Καλλίπολη, Πειραιάς 210 45 38 177 http://www.itss.gr/ Microsoft PowerPoint 2007 Κωνσταντίνος Κωβαίος
Information Technology Services and Solutions Σύμβουλοι Μηχανογράφησης και Εκπαίδευσης Στεφ. Σκουλούδη 27, Καλλίπολη, Πειραιάς 210 45 38 177 http://www.itss.gr/ Microsoft PowerPoint 2007 Κωνσταντίνος Κωβαίος
1.ΓΝΩΡΙΜΙΑ ΜΕ ΤΑ WINDOWS
 1 1.ΓΝΩΡΙΜΙΑ ΜΕ ΤΑ WINDOWS 1.1 Εκκίνηση και άνοιγµα προγράµµατος. 1.1.1 Αρχική οθόνη Τα Windows 95 µας δίνουν τη δυνατότητα να τα διαµορφώσουµε όπως θέλουµε. Η αρχική οθόνη µπορεί να µην είναι ολόιδια
1 1.ΓΝΩΡΙΜΙΑ ΜΕ ΤΑ WINDOWS 1.1 Εκκίνηση και άνοιγµα προγράµµατος. 1.1.1 Αρχική οθόνη Τα Windows 95 µας δίνουν τη δυνατότητα να τα διαµορφώσουµε όπως θέλουµε. Η αρχική οθόνη µπορεί να µην είναι ολόιδια
ηµιουργία παρουσιάσεων (Power Point)
 ηµιουργία παρουσιάσεων (Power Point) Το πρόγραµµα PowerPoint είναι η «αίθουσα προβολών» του Office. Μια προβολή του PowerPoint µπορεί να έχει ως στόχο να διδάξει, να εξηγήσει ή και να πείσει. Ό,τι φτιάχνουµε
ηµιουργία παρουσιάσεων (Power Point) Το πρόγραµµα PowerPoint είναι η «αίθουσα προβολών» του Office. Μια προβολή του PowerPoint µπορεί να έχει ως στόχο να διδάξει, να εξηγήσει ή και να πείσει. Ό,τι φτιάχνουµε
1 Ξεκίνημα με τα Windows Vista Αποδοτική εργασία στα Windows Vista Εργασία με φακέλους και αρχεία 137
 Περιεχόμενα Οι συγγραφείς... 11 Εισαγωγή στα Windows Vista... 13 Οι εκδόσεις των Windows Vista...14 Ας ξεκινήσουμε!...18 Πιστοποιήσεις της Microsoft για επαγγελματίες... 19 Επιλογή της κατάλληλης πιστοποίησης...20
Περιεχόμενα Οι συγγραφείς... 11 Εισαγωγή στα Windows Vista... 13 Οι εκδόσεις των Windows Vista...14 Ας ξεκινήσουμε!...18 Πιστοποιήσεις της Microsoft για επαγγελματίες... 19 Επιλογή της κατάλληλης πιστοποίησης...20
Συσκευές κατάδειξης και πληκτρολόγιο Οδηγός χρήσης
 Συσκευές κατάδειξης και πληκτρολόγιο Οδηγός χρήσης Copyright 2008 Hewlett-Packard Development Company, L.P. Η ονοµασία Windows είναι σήµα κατατεθέν της Microsoft Corporation στις Ηνωµένες Πολιτείες. Οι
Συσκευές κατάδειξης και πληκτρολόγιο Οδηγός χρήσης Copyright 2008 Hewlett-Packard Development Company, L.P. Η ονοµασία Windows είναι σήµα κατατεθέν της Microsoft Corporation στις Ηνωµένες Πολιτείες. Οι
ΟΔΗΓΟΣ ΓΡΗΓΟΡΗΣ ΕΝΑΡΞΗΣ
 ΟΔΗΓΟΣ ΓΡΗΓΟΡΗΣ ΕΝΑΡΞΗΣ ΟΔΗΓΟΣ ΓΡΗΓΟΡΗΣ ΕΝΑΡΞΗΣ Σημειώσεις και ειδοποιήσεις ΣΗΜΕΙΩΣΗ: Η ΣΗΜΕΙΩΣΗ υποδεικνύει σημαντικές πληροφορίες που σας βοηθούν να χρησιμοποιείτε καλύτερα τον υπολογιστή σας. ΠΡΟΣΟΧΗ:
ΟΔΗΓΟΣ ΓΡΗΓΟΡΗΣ ΕΝΑΡΞΗΣ ΟΔΗΓΟΣ ΓΡΗΓΟΡΗΣ ΕΝΑΡΞΗΣ Σημειώσεις και ειδοποιήσεις ΣΗΜΕΙΩΣΗ: Η ΣΗΜΕΙΩΣΗ υποδεικνύει σημαντικές πληροφορίες που σας βοηθούν να χρησιμοποιείτε καλύτερα τον υπολογιστή σας. ΠΡΟΣΟΧΗ:
Τελεστές σύγκρισης. Τελεστής Παράδειγµα Η τιµή που παίρνει το πεδίο. Λογικοί τελεστές. And <10 And >20 Μικρότερη από 10 και µεγαλύτερη από 20
 Τελεστές σύγκρισης Τελεστής Παράδειγµα Η τιµή που παίρνει το πεδίο Between IN Between 10 And 45 Between 1/1/2005 And 31/09/2006 IN (Αθήνα, Βόλος, Κώς) Μεταξύ 10 και 45, συµπεριλαµβανοµένων και των τιµών
Τελεστές σύγκρισης Τελεστής Παράδειγµα Η τιµή που παίρνει το πεδίο Between IN Between 10 And 45 Between 1/1/2005 And 31/09/2006 IN (Αθήνα, Βόλος, Κώς) Μεταξύ 10 και 45, συµπεριλαµβανοµένων και των τιµών
1.1 Βασικές Έννοιες της Πληροφορικής Εισαγωγή 21 Τι είναι ο Ηλεκτρονικός Υπολογιστής 22 Υλικό - Λογισµικό 23 Ιστορική Εξέλιξη των Η/Υ 23 Γενιές
 Π Ε Ρ Ι Ε Χ Ο Μ Ε Ν Α Μαθαίνετε Εύκολα MS OFFICE 2007 1 Εισαγωγή στην Πληροφορική 1.1 Βασικές Έννοιες της Πληροφορικής Εισαγωγή 21 Τι είναι ο Ηλεκτρονικός Υπολογιστής 22 Υλικό - Λογισµικό 23 Ιστορική Εξέλιξη
Π Ε Ρ Ι Ε Χ Ο Μ Ε Ν Α Μαθαίνετε Εύκολα MS OFFICE 2007 1 Εισαγωγή στην Πληροφορική 1.1 Βασικές Έννοιες της Πληροφορικής Εισαγωγή 21 Τι είναι ο Ηλεκτρονικός Υπολογιστής 22 Υλικό - Λογισµικό 23 Ιστορική Εξέλιξη
Συσκευές κατάδειξης και πληκτρολόγιο Οδηγός χρήσης
 Συσκευές κατάδειξης και πληκτρολόγιο Οδηγός χρήσης Copyright 2007 Hewlett-Packard Development Company, L.P. Οι ονοµασίες Microsoft και Windows είναι εµπορικά σήµατα κατατεθέντα της εταιρίας Microsoft Corporation.
Συσκευές κατάδειξης και πληκτρολόγιο Οδηγός χρήσης Copyright 2007 Hewlett-Packard Development Company, L.P. Οι ονοµασίες Microsoft και Windows είναι εµπορικά σήµατα κατατεθέντα της εταιρίας Microsoft Corporation.
ΣΕΛΙ Α 1 ΚΕΦΑΛΑΙΟ 1 - ΑΡΧΙΚΑ
 ΣΕΛΙ Α 1 ΚΕΦΑΛΑΙΟ 1 - ΑΡΧΙΚΑ Πως αλλάζω γλώσσα; 1 ος τρόπος Συνδυασµός πλήκτρων αριστερό Ctrl + Shift 2 ος τρόπος Από την ένδειξη γλώσσας στην γραµµή εργασιών Πως βάζω τον τόνο ; (Εφόσον βρίσκοµαι στα
ΣΕΛΙ Α 1 ΚΕΦΑΛΑΙΟ 1 - ΑΡΧΙΚΑ Πως αλλάζω γλώσσα; 1 ος τρόπος Συνδυασµός πλήκτρων αριστερό Ctrl + Shift 2 ος τρόπος Από την ένδειξη γλώσσας στην γραµµή εργασιών Πως βάζω τον τόνο ; (Εφόσον βρίσκοµαι στα
www.e-katartisi.com Equal Society e-learning platform
 www.e-katartisi.com Equal Society e-learning platform Ο ΗΓΙΕΣ ΧΡΗΣΗΣ ΕΙΣΟ ΟΣ ΣΤΗΝ ΠΛΑΤΦΟΡΜΑ ΤΗΛΕΚΑΤΑΡΤΙΣΗΣ Για να εισέλθετε στην πλατφόρµα τηλεκατάρτισης της Equal Society και να έχετε πρόσβαση στα περιεχόµενά
www.e-katartisi.com Equal Society e-learning platform Ο ΗΓΙΕΣ ΧΡΗΣΗΣ ΕΙΣΟ ΟΣ ΣΤΗΝ ΠΛΑΤΦΟΡΜΑ ΤΗΛΕΚΑΤΑΡΤΙΣΗΣ Για να εισέλθετε στην πλατφόρµα τηλεκατάρτισης της Equal Society και να έχετε πρόσβαση στα περιεχόµενά
Ο ΗΓΙΕΣ ΓΙΑ ΤΟ ΚΛΕΙΣΙΜΟ ΧΡΗΣΗΣ ΣΤΟ DYNAMICS NAV INNOVERA ERP
 Ο ΗΓΙΕΣ ΓΙΑ ΤΟ ΚΛΕΙΣΙΜΟ ΧΡΗΣΗΣ ΣΤΟ DYNAMICS NAV INNOVERA ERP Για να κλείσουµε µία χρήση στο InnovEra ακολουθούµε τα παρακάτω βήµατα: Από το κεντρικό µενού επιλέγουµε διαδοχικά «Οικονοµική ιαχείριση», «Γενική
Ο ΗΓΙΕΣ ΓΙΑ ΤΟ ΚΛΕΙΣΙΜΟ ΧΡΗΣΗΣ ΣΤΟ DYNAMICS NAV INNOVERA ERP Για να κλείσουµε µία χρήση στο InnovEra ακολουθούµε τα παρακάτω βήµατα: Από το κεντρικό µενού επιλέγουµε διαδοχικά «Οικονοµική ιαχείριση», «Γενική
MEGASOFT ΤΜΗΜΑ ΥΠΟΣΤΗΡΙΞΗΣ. Οδηγός Ρυθµίσεων Συγχρονισµού PrismaWin Pos Sync
 MEGASOFT ΤΜΗΜΑ ΥΠΟΣΤΗΡΙΞΗΣ Οδηγός Ρυθµίσεων Συγχρονισµού PrismaWin Pos Sync Ρυθµίσεις Συγχρονισµού Pos Sync Η διαδικασία του συγχρονισµού γίνεται από τον Η/Υ που έχει το BackOffice. Βασική προϋπόθεση για
MEGASOFT ΤΜΗΜΑ ΥΠΟΣΤΗΡΙΞΗΣ Οδηγός Ρυθµίσεων Συγχρονισµού PrismaWin Pos Sync Ρυθµίσεις Συγχρονισµού Pos Sync Η διαδικασία του συγχρονισµού γίνεται από τον Η/Υ που έχει το BackOffice. Βασική προϋπόθεση για
Stellarium Εγχειρίδιο Οδηγιών
 Προϋποθέσεις συστήματος: Windows (XP, Vista, 7) με DirectX 9.x και τελευταίες ServicePack ή MacOS X 10.3.x (ή υψηλότερη), κάρτα γραφικών 3D με υποστήριξη OpenGL, ελάχ. 512 MB RAM, 1 GB διαθέσιμος χώρος
Προϋποθέσεις συστήματος: Windows (XP, Vista, 7) με DirectX 9.x και τελευταίες ServicePack ή MacOS X 10.3.x (ή υψηλότερη), κάρτα γραφικών 3D με υποστήριξη OpenGL, ελάχ. 512 MB RAM, 1 GB διαθέσιμος χώρος
1 Εισαγωγή στην Πληροφορική
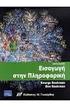 ΠΕΡΙΕΧΟΜΕΝΑ Χρήση Ηλεκτρονικού Υπολογιστή 1 Εισαγωγή στην Πληροφορική 1.1 Βασικές Έννοιες της Πληροφορικής Εισαγωγή 17 Τι είναι ο Ηλεκτρονικός Υπολογιστής 18 Υλικό Λογισµικό 19 Ιστορική Εξέλιξη των Η/Υ
ΠΕΡΙΕΧΟΜΕΝΑ Χρήση Ηλεκτρονικού Υπολογιστή 1 Εισαγωγή στην Πληροφορική 1.1 Βασικές Έννοιες της Πληροφορικής Εισαγωγή 17 Τι είναι ο Ηλεκτρονικός Υπολογιστής 18 Υλικό Λογισµικό 19 Ιστορική Εξέλιξη των Η/Υ
Συσκευές δείκτη και πληκτρολόγιο Οδηγός χρήσης
 Συσκευές δείκτη και πληκτρολόγιο Οδηγός χρήσης Copyright 2007 Hewlett-Packard Development Company, L.P. Οι ονοµασίες Microsoft και Windows είναι εµπορικά σήµατα κατατεθέντα της εταιρίας Microsoft Corporation.
Συσκευές δείκτη και πληκτρολόγιο Οδηγός χρήσης Copyright 2007 Hewlett-Packard Development Company, L.P. Οι ονοµασίες Microsoft και Windows είναι εµπορικά σήµατα κατατεθέντα της εταιρίας Microsoft Corporation.
Windows 8 2_windows8.indd 39 10/5/2014 2:10:10 μμ 10/5/2014 2:10:10
 2_windows8.indd 39 10/5/2014 2:10:10 μμ Εισαγωγή στα 1 ΚΥΡΙΑ ΣΗΜΕΙΑ ΤΟΥ ΚΕΦΑΛΑΙΟΥ Εισαγωγή στα Windows Διαφοροποίηση των.1 από άλλες εκδόσεις Χειρισμός των Windows με ποντίκι και αφή Οθόνη κλειδώματος
2_windows8.indd 39 10/5/2014 2:10:10 μμ Εισαγωγή στα 1 ΚΥΡΙΑ ΣΗΜΕΙΑ ΤΟΥ ΚΕΦΑΛΑΙΟΥ Εισαγωγή στα Windows Διαφοροποίηση των.1 από άλλες εκδόσεις Χειρισμός των Windows με ποντίκι και αφή Οθόνη κλειδώματος
Σύντοµες οδηγίες χρήσης atube Catcher
 Σύντοµες οδηγίες χρήσης atube Catcher ελλατόλας Στέλιος 2 ο Ε.Κ.Φ.Ε. Ηρακλείου Κρήτης Περιεχόµενα Εγκατάσταση του προγράµµατος...4 Λειτουργία του προγράµµατος...6 Βασική λειτουργία (κατέβασµα ένα - ένα
Σύντοµες οδηγίες χρήσης atube Catcher ελλατόλας Στέλιος 2 ο Ε.Κ.Φ.Ε. Ηρακλείου Κρήτης Περιεχόµενα Εγκατάσταση του προγράµµατος...4 Λειτουργία του προγράµµατος...6 Βασική λειτουργία (κατέβασµα ένα - ένα
Περιεχόµενα. Ξεκίνηµα µε τα Windows XP 1. Αποδοτική εργασία µε τα Windows ΧΡ 19
 Οι νέες δυνατότητες των Microsoft Windows ΧΡ ix Πληροφορίες για τα Microsoft Windows Service Pack 1...ix Πώς εντοπίζονται οι νέες λειτουργίες...x Τι νέο υπάρχει στην Έκδοση Deluxe xiii ιορθώσεις, σχόλια,
Οι νέες δυνατότητες των Microsoft Windows ΧΡ ix Πληροφορίες για τα Microsoft Windows Service Pack 1...ix Πώς εντοπίζονται οι νέες λειτουργίες...x Τι νέο υπάρχει στην Έκδοση Deluxe xiii ιορθώσεις, σχόλια,
Περιεχόμενα. Κεφάλαιο1. Κεφάλαιο3. Κεφάλαιο2. Κεφάλαιο4. Δημιουργία και επεξεργασία εγγράφων. Ξεκίνημα με τα Windows Vista
 Toc.qxp:045736 fm.1 4/9/07 10:13 vi Περιεχόμενα Κεφάλαιο1 Κεφάλαιο2 Ξεκίνημα με τα Windows Vista Εκκίνηση των Windows Vista...4 Τι μπορείτε να κάνετε με τα Windows Vista...6 Η οθόνη των Windows Vista...7
Toc.qxp:045736 fm.1 4/9/07 10:13 vi Περιεχόμενα Κεφάλαιο1 Κεφάλαιο2 Ξεκίνημα με τα Windows Vista Εκκίνηση των Windows Vista...4 Τι μπορείτε να κάνετε με τα Windows Vista...6 Η οθόνη των Windows Vista...7
ΥΠΗΡΕΣΙΑ WEBMAIL ΚΥΠΕΣ
 ΥΠΗΡΕΣΙΑ WEBMAIL ΚΥΠΕΣ Η υπηρεσία διαχείρισης αλληλογραφίας µέσω web (webmail) δίνει την δυνατότητα στους χρήστες να διαχειριστούν την αλληλογραφία τους απ οποιοδήποτε σηµείο βρίσκονται εφόσον υπάρχει
ΥΠΗΡΕΣΙΑ WEBMAIL ΚΥΠΕΣ Η υπηρεσία διαχείρισης αλληλογραφίας µέσω web (webmail) δίνει την δυνατότητα στους χρήστες να διαχειριστούν την αλληλογραφία τους απ οποιοδήποτε σηµείο βρίσκονται εφόσον υπάρχει
Εγχειρίδιο Εγκατάστασης και Χρήσης Εκπαιδευτικής Εφαρμογής
 Εγχειρίδιο Εγκατάστασης και Χρήσης Εκπαιδευτικής Εφαρμογής Εγχειρίδιο Εγκατάστασης και Χρήσης Πίνακας Περιεχομένων. Πριν την εγκατάσταση... 3. Ελάχιστες απαιτήσεις σε εξοπλισμό... 3 2. Εγκατάσταση... 4
Εγχειρίδιο Εγκατάστασης και Χρήσης Εκπαιδευτικής Εφαρμογής Εγχειρίδιο Εγκατάστασης και Χρήσης Πίνακας Περιεχομένων. Πριν την εγκατάσταση... 3. Ελάχιστες απαιτήσεις σε εξοπλισμό... 3 2. Εγκατάσταση... 4
Συσκευές κατάδειξης και πληκτρολόγιο Οδηγός χρήσης
 Συσκευές κατάδειξης και πληκτρολόγιο Οδηγός χρήσης Copyright 2008 Hewlett-Packard Development Company, L.P. Η ονοµασία Windows είναι εµπορικό σήµα κατατεθέν της εταιρείας Microsoft Corporation στις Η.Π.Α.
Συσκευές κατάδειξης και πληκτρολόγιο Οδηγός χρήσης Copyright 2008 Hewlett-Packard Development Company, L.P. Η ονοµασία Windows είναι εµπορικό σήµα κατατεθέν της εταιρείας Microsoft Corporation στις Η.Π.Α.
Περιεχόμενα. Εισαγωγή στο Word Βασικές μορφοποιήσεις κειμένων Κεφάλαιο 1. Κεφάλαιο 2
 Περιεχόμενα Κεφάλαιο 1 Εισαγωγή στο Word 2007...9 Η οθόνη του Word... 9 Δημιουργία νέου εγγράφου... 15 Προσθήκη και διαγραφή κειμένου... 18 Πρώτα επιλογή, μετά εργασία... 20 Εύρεση και αντικατάσταση κειμένου...
Περιεχόμενα Κεφάλαιο 1 Εισαγωγή στο Word 2007...9 Η οθόνη του Word... 9 Δημιουργία νέου εγγράφου... 15 Προσθήκη και διαγραφή κειμένου... 18 Πρώτα επιλογή, μετά εργασία... 20 Εύρεση και αντικατάσταση κειμένου...
Λίγα λόγια από το συγγραφέα Κεφάλαιο 1: Microsoft Excel Κεφάλαιο 2: Η δομή ενός φύλλου εργασίας... 26
 Περιεχόμενα Λίγα λόγια από το συγγραφέα... 7 Κεφάλαιο 1: Microsoft Excel 2002... 9 Κεφάλαιο 2: Η δομή ενός φύλλου εργασίας... 26 Κεφάλαιο 3: Δημιουργία νέου βιβλίου εργασίας και καταχώριση δεδομένων...
Περιεχόμενα Λίγα λόγια από το συγγραφέα... 7 Κεφάλαιο 1: Microsoft Excel 2002... 9 Κεφάλαιο 2: Η δομή ενός φύλλου εργασίας... 26 Κεφάλαιο 3: Δημιουργία νέου βιβλίου εργασίας και καταχώριση δεδομένων...
ΒΑΣΙΚΕΣ Ο ΗΓΙΕΣ ΧΡΗΣΗΣ
 ΤΟ ΕΙΚΟΝΙΚΟ ΕΡΓΑΣΤΗΡΙΟ ΤΟΥ ΛΟΓΙΣΜΙΚΟΥ «IrYdium» Η εκκίνηση του Εικονικού εργαστηρίου Χηµείας «IrYdium Chemistry Lab» γίνεται µε διπλό κλικ στο αρχείο «VLab.exe». Κατόπιν επιλέγετε το µενού Αρχείο > Άνοιγµα
ΤΟ ΕΙΚΟΝΙΚΟ ΕΡΓΑΣΤΗΡΙΟ ΤΟΥ ΛΟΓΙΣΜΙΚΟΥ «IrYdium» Η εκκίνηση του Εικονικού εργαστηρίου Χηµείας «IrYdium Chemistry Lab» γίνεται µε διπλό κλικ στο αρχείο «VLab.exe». Κατόπιν επιλέγετε το µενού Αρχείο > Άνοιγµα
