Μάθημα: ΥΔΡΟΓΕΩΠΛΗΡΟΦΟΡΙΚΗ
|
|
|
- Κλείτος Αρβανίτης
- 7 χρόνια πριν
- Προβολές:
Transcript
1 Πολυτεχνική Σχολή Τμήμα Πολιτικών Μηχανικών Εργαστήριο Υδρολογίας και Υδραυλικών Έργων Μάθημα: ΥΔΡΟΓΕΩΠΛΗΡΟΦΟΡΙΚΗ 10 η Διάλεξη : Χειροκίνητη υδρολογική μοντελοποίηση Φώτιος Π. Μάρης, Αναπλ. Καθηγητής Δ.Π.Θ. Πηγή: Τίτλος Συγγράμματος: ΥΔΡΟΓΕΩΠΛΗΡΟΦΟΡΙΚΗ Φ.Μάρης, Σπ.Παπαρρίζος, Γ.Καράτζιος Εκδόσεις: ΔΙΣΙΓΜΑ
2 Εισαγωγή Σχήμα 1: Τοπογραφικός χάρτης Γ.Υ.Σ. με ψηφιοποιημένο το υδρογραφικό δίκτυο και τη λεκάνη απορροής
3 Εισαγωγή Σε αυτό το κεφάλαιο θα προσπαθήσουμε με τη βοήθεια ενός απλού τοπογραφικού χάρτη της Γεωγραφικής Υπηρεσίας Στρατού (Γ.Υ.Σ.) με κλίμακα 1: και μέσα από απλές γεωεφαρμογές να ολοκληρώσουμε μια υδρολογική μελέτη. Αναλυτικά, μετά την εισαγωγή της εικόνας του χάρτη στο ArcGIS θα γίνει η γεωαναφορά του (χάρτη), η ψηφιοποίηση του υδρογραφικού δικτύου και ο υπολογισμός των χαρακτηριστικών του, η εξαγωγή του δικτύου ακανόνιστων τριγώνων (Τriangulated Ιrregular Νetwork - TIN) και του ψηφιακού μοντέλου εδάφους (Digital Elevation Model DEM). Στη συνέχεια και βάσει του ψηφιακού μοντέλου εδάφους θα γίνει το «κλείσιμο» των λεκανών απορροής και ο υπολογισμός των χαρακτηριστικών τους, ο υπολογισμός της μέσης κλίσης, της έκθεσης, κ.τ.λ., οι χρήσεις γης και η γεωλογία. Τέλος, θα αναφερθούμε στο τρόπο παραγωγής θεματικών χαρτών. Η περιοχή μελέτης που έχει επιλεγεί για να γίνουν οι προαναφερθείσες εφαρμογές είναι η λεκάνη απορροής του ποταμού Σπερχειού.
4 Γεωαναφορά τοπογραφικού χάρτη Όπως αναφέρθηκε στην εισαγωγή, προκειμένου να ολοκληρώσουμε τις διάφορες επιμέρους εργασίες θα χρησιμοποιήσουμε τον θεματικό χάρτη της Γ.Υ.Σ. με κλίμακα 1: Οι χάρτες της Γ.Υ.Σ. περιέχουν θεματικές πληροφορίες όπως είναι η ονοματολογία, οι διοικητικές διαιρέσεις, οικιστικές πληροφορίες (όρια οικισμών), υδρογραφικό δίκτυο, οδικό και σιδηροδρομικό δίκτυο κ.τ.λ.. Σκοπός μας κατά τη γεωαναφορά είναι να συσχετίσουμε το σαρωμένο χάρτη (που ουσιαστικά είναι μια εικόνα) και τις πληροφορίες του συστήματος συντεταγμένων που περιέχει, με το σύστημα συντεταγμένων που χρησιμοποιεί το πρόγραμμα. Στο σχήμα 2 δείχνει ένα κομμάτι του τοπογραφικού χάρτη που περιέχει πληροφορία συστήματος συντεταγμένων.
5 Σχήμα 2: Τοπογραφικός χάρτης με πληροφορία συστήματος συντεταγμένων
6 Οι πληροφορίες λοιπόν για το σύστημα συντεταγμένων που παίρνουμε αφορούν γεωγραφικό μήκος και γεωγραφικό πλάτος και σκοπός μας είναι να μετατρέψουμε αυτές τις συντεταγμένες σε ΕΓΣΑ 87 (x, y) που χρησιμοποιεί το πρόγραμμα ArcGIS. Τα βήματα που ακολουθούμε είναι τα εξής: Εισάγουμε το χάρτη που δεν είναι γεωαναφερμένος (εικόνα), όπως φαίνεται στο σχήμα 3: Σχήμα 3: Εισαγωγή χάρτη της Γ.Υ.Σ. στο ArcGIS
7 Στο νέο χάρτη που εισάγουμε πρέπει να ορίσουμε προβολικό σύστημα. Αυτό θα γίνει πατώντας πάνω στο νέο αρχείο και επιλέγοντας Properties από το μενού επιλογών (Σχήμα 4). Σχήμα 4: Μενού επιλογών τοπογραφικού χάρτη
8 Προκειμένου να ορίσουμε το προβολικό σύστημα ανοίγουμε το ArcToolbox και επιλέγουμε: Data Management Tools Projections and Transformations Define Projection Στο νέο παράθυρο που εμφανίζεται (Σχήμα 5) θέτουμε σαν Input Dataset or Feature Class το χάρτη που θέλουμε να γεωαναφέρουμε και στο Coordinate System επιλέγουμε δεξιά το εικονίδιο και στο νέο παράθυρο που εμφανίζεται επιλέγουμε διαδοχικά: Select Projected Coordinate Systems National Grids Greek Grid Σχήμα 5: Ορισμός προβολικού συστήματος τοπογραφικού χάρτη
9 Αφού ολοκληρώσουμε την εισαγωγή προβολικού συστήματος, επιλέγουμε 4 σημεία που αποτελούν τα επίγεια σημεία ελέγχου (ground control points) κατανεμημένα στις 4 άκρες του χάρτη και μετατρέπουμε τις συντεταγμένες τους από δεκαδικές μοίρες και λεπτά σε x και y, όπως φαίνεται στο σχήμα 6 και στον πίνακα 1. Σχήμα 6: Επίγειο σημείο ελέγχου στον τοπογραφικό χάρτη
10 Πίνακας 1: Μετασχηματισμός συντεταγμένων τοπογραφικού χάρτη Σημείο 1 Σημείο 2 Σημείο 3 Σημείο 4 Συντεταγμένες (Δεκαδικές μοίρες, λεπτά) Γεωγραφικό μήκος Γεωγραφικό πλάτος 41 ο 00' 41 ο 00' 35 ο 00' 35 ο 00' 20 ο 00' 28 ο 00' 28 ο 00' 20 ο 00' Σημείο 1 Σημείο 2 Σημείο 3 Σημείο 4 x (m) Ε.Γ.Σ.Α. 87 y (m)
11 Κάνουμε δεξί κλικ στο μενού του ArcGIS και προσθέτουμε στο περιβάλλον του ArcMap τη γραμμή εργαλείων Georeferencing προκειμένου να ξεκινήσει η διαδικασία της γεωαναφοράς του χάρτη, όπως φαίνεται στο σχήμα 7. Σχήμα 7: Εισαγωγή της γραμμής εργαλείων Georeferencing στο ArcMap
12 Χειροκίνητη υδρολογική μοντελοποίηση Το μενού της γραμμής εργαλείων Georeferencing φαίνεται στο σχήμα 8. Σχήμα 8: Γραμμή εργαλείων Georeferencing
13 Από την γραμμή εργαλείων Georeferencing, επιλέγουμε το Add control points όπως φαίνεται στο σχήμα 9. Σχήμα 9: Add control points της γραμμής εργαλείων Georeferencing Ενεργοποιούμε την εντολή Add control points και κάνουμε αριστερό κλικ στο σημείο ελέγχου του σχήματος 6, έπειτα δεξί κλικ και εμφανίζεται η επιλογή Input X and Y, όπως φαίνεται στο σχήμα 10. Σχήμα 10: Εμφάνιση της εντολής Input X and Y
14 Επιλέγουμε το Input X and Y και εμφανίζεται ένα νέο παράθυρο όπου εισάγουμε τις νέες συντεταγμένες Χ και Υ όπως έχουν υπολογιστεί στο πίνακα 1 και πατώντας ΟΚ (Σχήμα 11). το Χ αποτελείται από 6 ψηφία και το Υ από 7 ψηφία (πριν από την υποδιαστολή). Σχήμα 11: Παράθυρο εισαγωγής συντεταγμένων Χ και Υ
15 Ακολούθως κάνουμε την ίδια διαδικασία και για τα υπόλοιπα 3 σημεία μας. Τα σημεία ελέγχου και τις συντεταγμένες τους μπορούμε να τα δούμε συνολικά από την επιλογή View Link Table, όπως φαίνεται στο σχήμα 12. Nα σημειωθεί ότι από τον πίνακα μπορούμε να διαγράψουμε ένα σημείο πατώντας πάνω του και επιλέγοντας μετά το Delete. Σχήμα 12: Επιλογή View Link table και πίνακας με τα σημεία ελέγχου (control points)
16 Μετά την προσθήκη των 4 σημείων, επιλέγοντας ένα από αυτά είμαστε σε θέση να δούμε το Total RMS Error, με άλλα λόγια το «σφάλμα» κατά τη γεωαναφορά (Σχήμα 13). Ένα σφάλμα για την κλίμακα των χαρτών της Γ.Υ.Σ. είναι αποδεκτό εάν δεν ξεπερνάει τα 20m. Για τον υπολογισμό του σφάλματος σε μέτρα αλλά και το μέγεθος της ψηφίδας, πρέπει να γνωρίζουμε τα dpi που σαρώθηκε ο χάρτης. Εάν έχουμε αυτή την πληροφορία τότε ισχύει η σχέση 1: Μέγεθος ψηφίδας = (κλίμακα χάρτη / dpi x ) (1)
17 Σχήμα 13: Εμφάνιση σφάλματος κατά τη γεωαναφορά (Total RMS Error)
18 Εάν δεν γνωρίζουμε τα dpi της εικόνας μπορούμε να χρησιμοποιήσουμε την εντολή measure (Σχήμα 14) για να μετρήσουμε το μέγεθος της ψηφίδας. Σε κάθε περίπτωση, το Total RMS Error πρέπει να είναι όσο το δυνατό μικρότερο (0 είναι η άριστη τιμή). Σχήμα 14: Εντολή measure
19 Για να αποθηκεύσουμε τον γεωαναφερμένο τοπογραφικό χάρτη, επιλέγουμε από το μενού της γραμμής εργαλείων Georeferencing την εντολή Rectify, όπως φαίνεται στο σχήμα 15. Σχήμα 15: Αποθήκευση του γεωαναφερμένου χάρτη
20 Επιλέγοντας την εντολή Rectify, στο καινούργιο παράθυρο που εμφανίζεται (Σχήμα 16) ορίζουμε μέγεθος κελιού, όνομα και τοποθεσία αποθήκευσης, το format που θέλουμε να έχει η εικόνα (jpg, png, gif, κ.τ.λ.), την ποιότητα, πατάμε SAVE και ο χάρτης μας έχει γεωαναφερθεί. Σχήμα 16: Παράθυρο Rectify αποθήκευση γεωαναφερμένου χάρτη Ανάλογα με τον αριθμό των χαρτών που είναι απαραίτητοι στην εκάστοτε μελέτη, συνεχίζουμε την γεωαναφορά μέσω της ίδιας διαδικασίας σε κάθε χάρτη που είναι απαραίτητος για την συγκεκριμένη περίπτωση μελέτης. Ολοκληρώνοντας τη διαδικασία έχουμε γεωαναφέρει όλους τους απαραίτητους χάρτες και είμαστε έτοιμοι να συνεχίσουμε στα επόμενα βήματα της μελέτης μας.
21 Ψηφιοποίηση και υπολογισμός των χαρακτηριστικών του υδρογραφικού δικτύου Έχοντας γεωαναφέρει τους χάρτες πάνω στους οποίους θα εργαστούμε προκειμένου να αποτυπώσουμε όλες τι υδρολογικές διαδικασίες, στη συνέχεια θα ασχοληθούμε με την αποτύπωση του υδρογραφικού δικτύου της περιοχής μελέτης μας. Εισάγουμε στο ArcGIS τους γεωαναφερμένους χάρτες της Γ.Υ.Σ. πάνω στους οποίους είναι αποτυπωμένο το υδρογραφικό δίκτυο όπως φαίνεται στο σχήμα 17 (μπλε γραμμές). Σχήμα 17: Χάρτης Γ.Υ.Σ. με αποτυπωμένη πληροφορία υδρογραφικού δικτύου
22 Χειροκίνητη υδρολογική μοντελοποίηση Στη συνέχεια δημιουργούμε ένα shapefile στο οποίο θα αποθηκευτεί το υδρογραφικό δίκτυο κατά την ψηφιοποίηση. Το shapefile θα δημιουργηθεί μέσω του ArcCatalog, στην τοποθεσία που εμείς θα του ορίσουμε, όπως φαίνεται στο σχήμα 18. Σχήμα 18: Δημιουργία shapefile για την ψηφιοποίηση του υδρογραφικού δικτύου
23 Στο νέο παράθυρο που εμφανίζεται (Σχήμα 19) θέτουμε το όνομα, τον τύπο της ψηφιοποίησης που στην περίπτωσή μας επειδή το υδρογραφικό δίκτυο αποτελείται από γραμμές ο τύπος θα είναι «Polyline» καθώς και το σύστημα συντεταγμένων, ακολουθώντας την διαδικασία: Edit Select Projected Coordinate Systems National Grids Greek Grid Και είμαστε έτοιμοι να ξεκινήσουμε τη ψηφιοποίηση. Σχήμα 19: Ιδιότητες shapefile για τη ψηφιοποίηση του υδρογραφικού δικτύου
24 Αφού δημιουργήσουμε το shapefile το περνάμε στο ArcMap μαζί με το χάρτη της Γ.Υ.Σ. που θα αποτελέσει οδηγός κατά τη ψηφιοποίηση. Πριν ξεκινήσουμε, ένα σημαντικό σημείο που πρέπει να προσεχθεί είναι η διαδικασία σύμπτωσης ή αλλιώς «Snapping». Μέσω της ιδιότητας «Snapping» πετυχαίνουμε να μην υπάρχουν ασύνδετες γραμμές ή ανοιχτά πολύγωνα. Στην εργαλειοθήκη Editor, επιλέγουμε το εργαλείο Editor και στο μενού που εμφανίζεται επιλέγουμε το Snapping. Σχήμα 20: Διαδικασία σύμπτωσης (Snapping)
25 Στο νέο μενού Snapping Environment, περιέχονται τετραγωνάκια επιλογών για τις γεωμετρικές οντότητες (κορυφή vertex, πλευρά edge, κόμβος end point) κάθε επιπέδου (Σχήμα 20). Εμείς επιλέγουμε τα τετράγωνα κατά περίσταση και σύμφωνα με αυτό που θέλουμε να κάνουμε. Στην περίπτωσή μας θα επιλέξουμε όλα τα τετράγωνα. Μπορούμε να καθορίσουμε την απόσταση μέσω του «Snapping Distance». Σχήμα 20: Διαδικασία σύμπτωσης (Snapping)
26 Καθώς ψηφιοποιούμε μια νέα οντότητα σε ένα επίπεδο, ο κέρσορας μετακινείται στην αντίστοιχη οντότητα ανάλογα με τις επιλογές που έχουμε κάνει (τα τετράγωνα που έχουμε επιλέξει). Μόλις ο κέρσορας φτάσει σε μια προκαθορισμένη απόσταση από την οντότητα τότε αυτόματα μετακινείται πάνω σε αυτήν. Εφόσον ολοκληρώσουμε και τη διαδικασία της σύμπτωσης, είμαστε έτοιμοι να ξεκινήσουμε την ψηφιοποίηση. Σχήμα 20: Διαδικασία σύμπτωσης (Snapping)
27 Μέσω του μενού Editor επιλέγουμε το Start Editing και στη συνέχεια το Sketch Tool (το μολύβι), προσέχοντας στο Target μας να βρίσκεται το shapefile που θέλουμε να ψηφιοποιήσουμε (Σχήμα 21). Σχήμα 21: Έναρξη διαδικασίας ψηφιοποίησης Έχοντας επιλέξει το Sketch Tool (μολύβι) ακολούθως πηγαίνουμε στο χάρτη μας και ξεκινάμε την ψηφιοποίηση κάνοντας κλικ πάνω στο χάρτη και ακολουθώντας τα ίχνη των γραμμών του υδρογραφικού δικτύου του χάρτη της Γ.Υ.Σ.. Όταν θέλουμε να τελειώσουμε την γραμμή που έχουμε ξεκινήσει να δημιουργούμε, κάνουμε διπλό κλικ. Απαραίτητη κάθε φορά είναι η αποθήκευση της νέας γραμμής που έχει σχεδιαστεί μέσω του μενού Editor Save Edits.
28 Η νέα γραμμή που δημιουργήσαμε φαίνεται στο σχήμα 22. Σχήμα 22: Ψηφιοποιημένη γραμμή που αναπαριστά ένα μέρος του υδρογραφικού δικτύου
29 Συνεχίζοντας, ψηφιοποιούμε όλο το υδρογραφικό δίκτυο της περιοχής μελέτης μας. Σε περίπτωση που θέλουμε να ψηφιοποιήσουμε ξεχωριστά την κεντρική κοίτη ενός ρέματος και το υπόλοιπο υδρογραφικό δίκτυο ή να κάνουμε οποιαδήποτε άλλη κατηγοριοποίηση του δικτύου σύμφωνα με αυτά που μας ορίζει η εκάστοτε μελέτη, απλά δημιουργούμε ένα καινούργιο shapefile και προσέχουμε κάθε φορά κατά τη ψηφιοποίηση στο Target (Σχήμα 21) να είναι επιλεγμένο το shapefile στο οποίο θέλουμε να δουλέψουμε. Σχήμα 23: Ψηφιοποιημένο υδρογραφικό δίκτυο ποταμού Σπερχειού
30 Ο υπολογισμός μορφομετρικών χαρακτηριστικών υδρογραφικού δικτύου θα γίνει μέσα από το Attribute Table του shapefile που δημιουργήσαμε. Κάνουμε δεξί κλικ στο shapefile του υδρογραφικού δικτύου και στο νέο παράθυρο που εμφανίζεται (Σχήμα 24) επιλέγουμε από το μενού Options κάτω δεξιά την επιλογή Add Field. Να σημειώσουμε ότι προκειμένου να είναι διαθέσιμη η επιλογή Add Field πρέπει να έχουμε τελειώσει με το Editing και να έχουμε αποθηκεύσει τα νέα δεδομένα που έχουν δημιουργηθεί. Σχήμα 24: Υπολογισμός μορφομετρικών χαρακτηριστικών υδρογραφικού δικτύου
31 Στη συνέχεια, στο νέο παράθυρο που εμφανίζεται (Σχήμα 25) ορίζουμε το όνομα καθώς και το είδος των δεδομένων που θα περαστούν (Double όταν πρόκειται για αριθμούς, text όταν πρόκειται για κείμενο) και έχουμε προσθέσει τη νέα στήλη μας μέσω της οποίας θα υπολογίσουμε το μήκος του κάθε ρέματος. Σχήμα 25: Ορισμός θεματικών χαρακτηριστικών
32 Στη νέα στήλη που εμφανίζεται κάνουμε δεξί κλικ (Σχήμα 26) και στη συνέχεια επιλέγουμε το Calculate Geometry προκειμένου να υπολογιστούν τα μήκη των ρεμάτων. Σχήμα 26: Υπολογισμός μήκους ρεμάτων
33 Στο νέο παράθυρο (Σχήμα 27) επιλέγουμε το χαρακτηριστικό που θέλουμε να υπολογίσουμε (στην περίπτωσή μας το Length από το Property), το σύστημα συντεταγμένων καθώς και τις μονάδες που θέλουμε να υπολογιστεί. Σχήμα 27: Διαδικασία υπολογισμού μήκους ρεμάτων
34 Πατάμε ΟΚ το πρόγραμμα κάνει τους απαραίτητους υπολογισμούς και το μήκος των ρεμάτων εμφανίζεται στη νέα στήλη που δημιουργήσαμε πιο πριν όπως φαίνεται στο σχήμα 28. Σχήμα 28: Υπολογισμένα μήκη ρεμάτων του υδρογραφικού δικτύου του ποταμού Σπερχειού
35 Τέλος μπορούμε να δούμε και τα συνολικά στατιστικά του υδρογραφικού δικτύου του π. Σπερχειού κάνοντας δεξί κλικ και επιλέγοντας Statistics πάνω στη νέα στήλη (Σχήμα 26). Τα στατιστικά του υδρογραφικού δικτύου του ποταμού Σπερχειού φαίνονται στο σχήμα 29. Σχήμα 29: Στατιστικά υδρογραφικού δικτύου ποταμού Σπερχειού Έτσι έχουμε ολοκληρώσει και την ενότητα της ψηφιοποίησης του υδρογραφικού δικτύου και τον υπολογισμό των μορφομετρικών χαρακτηριστικών του.
36 Εξαγωγή ψηφιακού μοντέλου εδάφους (Digital Elevation Model DEM) από ισοϋψείς Προκειμένου να δημιουργήσουμε το ψηφιακό μοντέλο εδάφους το οποίο όπως έχει αναφερθεί σε προηγούμενα κεφάλαια είναι χρήσιμο σε πολλές διεργασίες που αφορούν την ανάλυση της επιφάνειας σε μια υδρολογική μελέτη, πρέπει να ακολουθήσουμε τη διαδικασία που αναφέρεται πιο κάτω. Ξεκινώντας, απαραίτητη προϋπόθεση είναι να έχουμε εισάγει τις ισοϋψείς οι οποίες είναι σε μορφή shapefile και έχουν δημιουργηθεί σύμφωνα με τους χάρτες της Γ.Υ.Σ. έπειτα από ψηφιοποίηση. Σύμφωνα με τους χάρτες της Γ.Υ.Σ. η διακριτική ικανότητα των ισοϋψών είναι 20 μέτρα, όπως φαίνεται και στο σχήμα 30.
37 Σχήμα 30: Ισοϋψείς που έχουν δημιουργηθεί έπειτα από ψηφιοποίηση των χαρτών της Γ.Υ.Σ. με διακριτική ικανότητα 20 μέτρα
38 Στη συνέχεια μέσω του ArcMap πρέπει να δημιουργήσουμε πρώτα το δίκτυο ακανόνιστων τριγώνων (ΤΙΝ) και μετά το DEM. Προκειμένου να δημιουργήσουμε το ΤΙΝ επιλέγουμε από το μενού του 3D Analyst (Σχήμα 31): 3D Analyst Create/Modify TIN Create TIN From Features Σχήμα 31: Δημιουργία ΤΙΝ από ισοϋψείς
39 Στο νέο παράθυρο που εμφανίζεται (Σχήμα 32) επιλέγουμε αριστερά τις ισοϋψείς και δεξιά επιλέγουμε ELEVATION και mass points στα κουτάκια αντίστοιχα, ορίζουμε την τοποθεσία και το όνομα που θέλουμε να αποθηκευτεί και πατάμε ΟΚ. Το ΤΙΝ μπορούμε να το «κόψουμε» στα μέτρα που θέλουμε (π.χ. στα όρια της λεκάνης απορροής) ακολουθώντας την διαδικασία «Clip» που αναφέρθηκε σε προηγούμενο κεφάλαιο. Σχήμα 32: Επιλογή δεδομένων για την δημιουργία του ΤΙΝ
40 Το νέο ΤΙΝ που δημιουργήθηκε από τις ισοϋψείς των χαρτών του ποταμού Σπερχειού φαίνεται στο σχήμα 33. Σχήμα 33: ΤΙΝ ποταμού Σπερχειού
41 Στη συνέχεια και μέσω του ΤΙΝ που δημιουργήθηκε πιο πριν, θα δημιουργήσουμε το ψηφιακό μοντέλο εδάφους (DEM). Για να δημιουργήσουμε το DEM θα ακολουθήσουμε παρόμοια διαδικασία με αυτήν που ακολουθήσαμε για τη δημιουργία του ΤΙΝ. Συγκεκριμένα επιλέγουμε από το μενού του 3D Analyst (Σχήμα 34): 3D Analyst Convert TIN to Raster Σχήμα 34: Δημιουργία DEM από ΤΙΝ
42 Στο νέο παράθυρο που εμφανίζεται εισάγουμε το ΤΙΝ που μόλις δημιουργήσαμε, ορίζουμε το μέγεθος του κελιού (Cell size) καθώς και τις λοιπές παραμέτρους όπως φαίνεται στο σχήμα 35 την τοποθεσία και το όνομα που θέλουμε να τους δώσουμε και πατάμε ΟΚ. Σχήμα 35: Επιλογή δεδομένων για την δημιουργία του DEM
43 Το ψηφιακό μοντέλο εδάφους που δημιουργήθηκε από το ΤΙΝ φαίνεται στο σχήμα 36. Σχήμα 36: DEM ποταμού Σπερχειού Ολοκληρώνοντας την διαδικασία της αποτύπωσης του ψηφιακού μοντέλου εδάφους (DEM) είμαστε έτοιμοι να οριοθετήσουμε τη λεκάνη απορροής μας.
44 Ψηφιοποίηση και υπολογισμός των χαρακτηριστικών της λεκάνης απορροής Έχοντας υπολογίσει το ΤΙΝ και το DEM στη συνέχεια θα οριοθετήσουμε μέσω της ψηφιοποίησης, τη λεκάνη απορροής του ποταμού Σπερχειού. Αρχικά, θα δημιουργήσουμε ένα καινούργιο shapefile με τον τρόπο που περιγράφτηκε πιο πάνω κατά τη δημιουργία του shapefile του υδρογραφικού δικτύου. Αυτή τη φορά όμως, επειδή η λεκάνη είναι ουσιαστικά ένα πολύγωνο, κατά τη δημιουργία του shapefile στο τύπο του shapefile (Feature Type) θα τον ορίσουμε ως «Polygon». Στη συνέχεια θα ορίσουμε το σύστημα συντεταγμένων μέσω της διαδικασίας που προαναφέρθηκε και είμαστε έτοιμοι να ξεκινήσουμε την ψηφιοποίηση.
45 Απαραίτητα δεδομένα για την ψηφιοποίηση είναι η ύπαρξη του υδρογραφικού δικτύου και το ΤΙΝ. Επίσης δε πρέπει να παραλείπουμε τη διαδικασία σύμπτωσης (Snapping) και να τικάρουμε τα κουτάκια που αφορούν τη λεκάνη απορροής μας. Προκειμένου να ορίσουμε τα όρια της λεκάνης απορροής ή αλλιώς τον υδροκρίτη είναι απαραίτητο να δώσουμε ένα ορισμό. Ο υδροκρίτης είναι η γραμμή που καταδεικνύει τα όρια της λεκάνης απορροής που τη χωρίζουν από μια γειτονική λεκάνη απορροής. Στο ΤΙΝ που έχουμε δημιουργήσει και εφόσον προσαρμόσουμε το υδρογραφικό δίκτυο θα πάμε να ορίσουμε τη λεκάνη από τις κορυφές που έχουν δημιουργηθεί. Αυτό σημαίνει ότι εάν για παράδειγμα μια σταγόνα πέσει εντός της περιοχής που έχουμε ορίσει, τότε θα καταλήξει στο υδρογραφικό δίκτυο της περιοχής μας.
46 Το σχήμα 37 δείχνει ένα μέρος του υδρογραφικού δικτύου με το ΤΙΝ: Σχήμα 37: Μέρος του υδρογραφικού δικτύου του ποταμού Σπερχειού με προσαρμοσμένο το ΤΙΝ
47 Το ζητούμενο είναι να ορίσουμε την λεκάνη απορροής του μικρού αυτού υδρογραφικού δικτύου του σχήματος 37. Ξεκινώντας, επιλέγουμε το shapefile λεκάνης μας, κάνουμε Start Editing και ουσιαστικά η δουλειά που πρέπει να κάνουμε είναι να «κλείσουμε» το υδρογραφικό δίκτυο μέσα σε ένα πολύγωνο το οποίο το ορίζουμε ως λεκάνη απορροής. Η γραμμή της ψηφιοποίησης που θα ακολουθηθεί είναι μέσω των κορυφών όπως προαναφέρθηκε και φαίνεται στο σχήμα 38. Σχήμα 38: Ψηφιοποίηση λεκάνης απορροής
48 Όταν τελειώσουμε την ψηφιοποίηση και θέλουμε να κλείσουμε το πολύγωνο κάνουμε διπλό κλικ. Η νέα λεκάνη μας όπως δημιουργήθηκε φαίνεται στο σχήμα 39. Σχήμα 39: Πειραματική λεκάνη απορροής
49 Στη συνέχεια, εάν θέλουμε μπορούμε να συνεχίσουμε να κλείνουμε λεκάνες (πολύγωνα) οι οποίες έχουν όμοια ή διαφορετικά σύνορα με αυτή που μόλις δημιουργήσαμε. Στην περίπτωση που οι λεκάνες θα έχουν κοινά όρια, πρέπει στο μενού Editor στο Task να επιλέξουμε Auto-Complete Polygon. Εάν θέλουμε να δημιουργήσουμε ένα πολύγωνο που θα έχει διαφορετικά όρια τότε στο Task παραμένει το Create New Feature. Η εφαρμογή της ψηφιοποίησης ενός πολυγώνου που έχει κοινά όρια με την λεκάνη του σχήματος 39 φαίνεται στο σχήμα 40.
50 Κατά την ψηφιοποίηση και όταν είμαστε στο κομμάτι των κοινών ορίων μπορούμε να ψηφιοποιήσουμε με το μολύβι σε οποιαδήποτε περιοχή εντός της άλλης λεκάνης και μέσω της λειτουργίας Auto-Complete Polygon το πρόγραμμα να θέσει από μόνο του τα κοινά όρια. Σε αυτή την περίπτωση, κατά το σχεδιασμό, το πρόγραμμα δεν θα μας εμφανίζει ένα πολύγωνο όπως προηγουμένως, αλλά μια γραμμή την οποία εμείς πρέπει να τέμνουμε προκειμένου να σταματήσει η ψηφιοποίηση. Στο σημείο που θα ενωθεί η γραμμή, εκεί θα «κλείσει» η λεκάνη απορροής. Σχήμα 40: Ψηφιοποίηση λεκανών απορροής με κοινά όρια Ο τερματισμός γίνεται με διπλό κλικ.
51 Στο σχήμα 40 παρατηρούμε ότι κατά την ψηφιοποίηση της νέας λεκάνης απορροής κλικάρουμε σε διάφορα σημεία της αρχικής λεκάνης χωρίς αυτό να επηρεάζει τα όρια της καινούργιας λεκάνης λόγω της λειτουργίας Auto-Complete Polygon που αναφέρθηκε πιο πάνω. Η νέα λεκάνη που δημιουργήθηκε και τα όρια της φαίνονται στο σχήμα 41. Σχήμα 41: Πειραματικές λεκάνες απορροής Με αυτό τον τρόπο μπορούμε να ψηφιοποιήσουμε όλες τις υπολεκάνες απορροής στην περιοχή μελέτης μας.
52 Στη συνέχεια θα υπολογίσουμε τα μορφομετρικά χαρακτηριστικά των λεκανών που δημιουργήσαμε. Ο υπολογισμός μορφομετρικών χαρακτηριστικών των λεκανών απορροής θα γίνει μέσα από το Attribute Table του shapefile που δημιουργήσαμε. Κάνουμε δεξί κλικ στο shapefile των λεκανών απορροής και στο νέο παράθυρο που εμφανίζεται (Σχήμα 42) επιλέγουμε από το μενού Options κάτω δεξιά την επιλογή Add Field. Να σημειώσουμε πάλι ότι προκειμένου να είναι διαθέσιμη η επιλογή Add Field πρέπει να έχουμε τελειώσει με το Editing και να έχουμε αποθηκεύσει τα νέα δεδομένα που έχουν δημιουργηθεί.
53 Χειροκίνητη υδρολογική μοντελοποίηση Σχήμα 42: Υπολογισμός μορφομετρικών χαρακτηριστικών λεκανών απορροής
54 Στη συνέχεια, στο νέο παράθυρο που εμφανίζεται (Σχήμα 43) ορίζουμε το όνομα καθώς και το είδος των δεδομένων που θα περαστούν (Double όταν πρόκειται για αριθμούς, text όταν πρόκειται για κείμενο) και έχουμε προσθέσει τη νέα στήλη μας μέσω της οποίας θα υπολογίσουμε τα μορφομετρικά χαρακτηριστικά της κάθε λεκάνης απορροής. Τα χαρακτηριστικά που μπορούν να υπολογιστούν είναι το εμβαδόν, η περίμετρος, η στρογγυλομορφία, κ.τ.λ.. Σχήμα 43: Ορισμός θεματικών χαρακτηριστικών
55 Στη νέα στήλη που εμφανίζεται κάνουμε δεξί κλικ (Σχήμα 44) και στη συνέχεια επιλέγουμε το Calculate Geometry προκειμένου να υπολογιστούν τα εμβαδά των λεκανών. Σχήμα 44: Υπολογισμός εμβαδού λεκανών
56 Στο νέο παράθυρο (Σχήμα 45) επιλέγουμε το χαρακτηριστικό που θέλουμε να υπολογίσουμε (στην περίπτωσή μας το Area από το Property), το σύστημα συντεταγμένων καθώς και τις μονάδες που θέλουμε να υπολογιστεί. Μπορούμε επίσης να επιλέξουμε να υπολογίσουμε την περίμετρο (Perimeter). Σχήμα 45: Διαδικασία υπολογισμού εμβαδού λεκανών απορροής
57 Πατάμε ΟΚ το πρόγραμμα κάνει τους απαραίτητους υπολογισμούς και το εμβαδόν των λεκανών απορροής που μόλις σχεδιάσαμε εμφανίζεται στη νέα στήλη που δημιουργήσαμε πιο πριν όπως φαίνεται στο σχήμα 46. Σχήμα 46: Υπολογισμένα εμβαδά λεκανών απορροής του ποταμού Σπερχειού Με τον ίδιο τρόπο υπολογίζουμε και την περίμετρο των λεκανών.
58 Όσο αναφορά την στρογγυλομορφία (η οποία ισούται με Εμβαδόν / Περίμετρο), όταν δημιουργήσουμε ένα νέο πεδίο θα κάνουμε δεξί κλικ και θα επιλέξουμε το Field Calculator (Σχήμα 47), προκειμένου να ορίσουμε εμείς τις πράξεις που θέλουμε να γίνουν. Σχήμα 47: Υπολογισμός στρογγυλομορφίας
59 Στο νέο παράθυρο που εμφανίζεται (Σχήμα 48) επιλέγουμε με διπλό κλικ τα μεγέθη (αριστερά) και με κλικ τα μαθηματικά σύμβολα των οποίων τις πράξεις θέλουμε να κάνουμε, πατάμε ΟΚ και έχει υπολογιστεί η στρογγυλομορφία των λεκανών μας στη νέα στήλη (Σχήμα 49). Σχήμα 48: Πράξεις για τον υπολογισμό της στρογγυλομορφίας Σχήμα 49: Στρογγυλομορφία λεκανών απορροής
60 Τέλος, μπορούμε επίσης να δούμε και τα συνολικά στατιστικά της εκάστοτε στήλης του ποταμού Σπερχειού (συνολικό εμβαδό λεκανών, συνολική περίμετρος) κάνοντας δεξί κλικ και επιλέγοντας Statistics πάνω στην εκάστοτε στήλη. Το σχήμα μας δείχνει τη συνολική λεκάνη απορροής του ποταμού Σπερχειού. Σχήμα 50: Λεκάνη απορροής ποταμού Σπερχειού
61 Ανάλυση επιφάνειας Σε αυτή την ενότητα παραθέτουμε κάποιους χρήσιμους υπολογισμούς ανάλυσης επιφάνειας όπως είναι η κλίση, η έκθεση, η σκίαση του ανάγλυφου, κ.τ.λ.. Προκειμένου να γίνει ο υπολογισμός όλων αυτών που αναφέραμε, θα χρησιμοποιήσουμε το μενού 3D Analyst μέσα από το οποίο θα ακολουθήσουμε την διαδικασία που φαίνεται στο σχήμα 51. Σχήμα 51: Υπολογισμός κλίσης λεκάνης απορροής
62 Στο νέο παράθυρο που εμφανίζεται (Σχήμα 52) θα θέσουμε σαν Input surface το ΤΙΝ που δημιουργήσαμε πιο πριν, θα αφήσουμε τα υπόλοιπα Default, θα δώσουμε όνομα και τοποθεσία αποθήκευσης και θα πατήσουμε ΟΚ. Σχήμα 52: Ορισμός θεματικών χαρακτηριστικών
63 Στο σχήμα 53 φαίνεται η κλίση όπως έχει υπολογιστεί μέσα από το πρόγραμμα ArcGIS για τη λεκάνη απορροής του ποταμού Σπερχειού. Σχήμα 53: Κλίση λεκάνης απορροής ποταμού Σπερχειού Ακολουθώντας την ίδια διαδικασία, ορίζοντας κάθε φορά σαν Input surface το ΤΙΝ που έχουμε δημιουργήσει, αφήνοντας όλα τα υπόλοιπα Default και δίνοντας όνομα και τοποθεσία αποθήκευσης μπορούμε να υπολογίσουμε την έκθεση (Aspect), την σκίαση του ανάγλυφου (Ηillshade), κ.ο.κ..
64 Στη συνέχεια, προκειμένου να υπολογίσουμε την μέση κλίση της λεκάνης απορροής πρώτα θα επιλέξουμε τη λεκάνη απορροής με το εργαλείο «Select Features» και στη συνέχεια θα ακολουθήσουμε την εξής διαδικασία μέσα από το ArcToolbox (Σχήμα 54): Spatial Analyst Tools Zonal Zonal Statistics Σχήμα 54: Υπολογισμός μέσης κλίσης λεκάνης απορροής
65 Στο νέο παράθυρο που εμφανίζεται (Σχήμα 55) ορίζουμε: Input raster or feature data τη λεκάνη απορροής για την οποία θέλουμε την κλίση Zone field Id Input value raster το αρχείο της κλίσης που δημιουργήσαμε Output raster το όνομα και την τοποθεσία αποθήκευσης Statistics Type την επιλογή της μέσης (MEAN), ελάχιστης (MIN) ή μέγιστης (MAX) κλίσης Σχήμα 55: Ορισμός θεματικών χαρακτηριστικών Και πατάμε ΟΚ.
66 Μόλις πατήσουμε ΟΚ το πρόγραμμα κάνει τους απαραίτητους υπολογισμούς και εμφανίζει τη μέση κλίση της λεκάνης απορροής όπως φαίνεται στο σχήμα 56. Σχήμα 56: Μέση κλίση λεκάνης απορροής ποταμού Σπερχειού Την ίδια διαδικασία μπορούμε να ακολουθήσουμε για να υπολογίσουμε τη μέση, ελάχιστη ή μέγιστη τιμή για οποιαδήποτε υδρολογική διαδικασία που αφορά την ανάλυση επιφάνειας που αναφέραμε στη συγκεκριμένη ενότητα.
67 Χρήσεις γης και γεωλογία λεκάνης απορροής Στη συγκεκριμένη ενότητα θα ασχοληθούμε με τις χρήσεις γης και με τη γεωλογία σε επίπεδο λεκάνης απορροής καθώς και με τον τρόπο τον οποίο μπορούμε να τα χειριστούμε σε μια υδρολογική μελέτη. Αρχικά και όσο αναφορά τις χρήσεις γης θα χρησιμοποιήσουμε το Corine Land Cover 2000 το οποίο μπορούμε να βρούμε εύκολα από στο διαδίκτυο και είναι ουσιαστικά ένα shapefile με πλήρως ψηφιοποιημένα όλα τα πολύγωνα χρήσεων γης. Αποτελεί μια δημιουργία της Ευρωπαϊκής εταιρείας περιβάλλοντος (European Environment Agency - ΕΕΑ).
68 Ξεκινώντας, εισάγουμε στο ArcMap το shapefile με το Corine Land Cover ή αλλιώς το πολύγωνο των χρήσεων γης, το οποίο έχουμε κάνει Clip προκειμένου να έχει ίδια όρια με την περιοχή μελέτης μας (Σχήμα 57). Σχήμα 57: Πολύγωνο χρήσεων γης - λεκάνη απορροής ποταμού Σπερχειού
69 Στη συνέχεια, ανοίγουμε το Attribute Table του shapefile του Corine Land Cover (Σχήμα 58) και στον πίνακα που εμφανίζεται μπορούμε να δούμε διάφορες θεματικές κατηγορίες. Αυτό που μας ενδιαφέρει στη συγκεκριμένη περίπτωση είναι η στήλη AREA που αναφέρει το εμβαδό του κάθε επιμέρους πολυγώνου και η στήλη CODE_00 που μας υποδεικνύει το είδος της κάθε χρήσης που αντικατοπτρίζει ο κάθε κωδικός. Σχήμα 58: Attribute Table - Corine Land Cover
70 Ένα μέρος του υπομνήματος με τους κωδικούς όπως το έχει δημιουργήσει η European Environment Agency φαίνεται στο σχήμα 59. Σχήμα 59: Υπόμνημα κωδικών χρήσεων γης του Corine Land Cover
71 Προκειμένου να εξάγουμε ένα χάρτη με τις δικές μας χρήσεις γης για την περιοχή της λεκάνης απορροής του ποταμού Σπερχειού, θα κάνουμε μια πιο «χονδροειδή» ανάλυση αλλάζοντας κάποιους κωδικούς προκειμένου να έχουμε όσο το δυνατόν γενικότερη κατηγοριοποίηση των χρήσεων γης. Έτσι, θα δημιουργήσουμε μια νέα στήλη και θα μετατρέψουμε τους κωδικούς σύμφωνα με τον πίνακα 2. Πίνακας Τροποποίηση κωδικών χρήσεων γης Παλιός κωδικός Νέος κωδικός
72 Έτσι, μπορούμε να δημιουργήσουμε μία νέα στήλη στο Attribute Table του shapefile του Corine Land Cover την οποία ονομάζουμε codes_new και περνάμε μέσα τους νέους κωδικούς, αφήνοντας τους κωδικούς που δεν υπέστησαν τροποποίηση ως έχουν (Σχήμα 60). Ο πίνακας 3 δείχνει τους νέους κωδικούς των χρήσεων γης που θα χρησιμοποιήσουμε στη συγκεκριμένη μελέτη προκειμένου να εξάγουμε το χάρτη των χρήσεων γης. Σχήμα 60: Τροποποιημένος πίνακας χρήσεων γης με νέα κατηγοριοποίηση Πίνακας 3:Χρήσεις γης Corine Land Cover ΧΡΗΣΕΙΣ ΓΗΣ Γεωργική γη με σημαντικές εκτάσεις φυσικής βλάστησης (243) Δάσος Πλατύφυλλων (311) Δάσος Κωνοφόρων (312) Μικτό Δάσος (313) Φυσικοί Βοσκότοποι (321) Σκληροφυλλική βλάστηση (323) Μεταβατικές δασώδεις - θαμνώδεις εκτάσεις (324)
73 Στη συνέχεια, είμαστε έτοιμοι μα εξάγουμε το χάρτη με τις χρήσεις γης του πίνακα 3 για τη λεκάνη απορροής του ποταμού Σπερχειού. Κάνουμε δεξί κλικ στο shapefile του Corine Land Cover και επιλέγουμε Properties (Σχήμα 61). Σχήμα Ιδιότητες shapefile - Corine Land Cover
74 Στο νέο παράθυρο που εμφανίζεται (Σχήμα 62) επιλέγουμε με τη σειρά που ακολουθεί: την καρτέλα Symbology αριστερά επιλέγουμε Categories Unique values, many fields Στο Value fields codes_new (Το shapefile με τους νέους κωδικούς) Πατάμε Add values (για να προστεθούν οι νέοι κωδικοί τιμές) Ξετικάρουμε το πεδίο <all other values> Σχήμα 62: Ορισμός θεματικών χαρακτηριστικών OK
75 Το σχήμα 63 δείχνει τις χρήσεις γης της λεκάνης απορροής του ποταμού Σπερχειού. Να σημειώσουμε ότι μπορούμε να αλλάξουμε το όνομα των κωδικών κάνοντας κλικ στο layer του κάθε κωδικού και πληκτρολογώντας ένα νέο όνομα. Σχήμα 63: Χρήσεις γης λεκάνης απορροής ποταμού Σπερχειού
76 Στη συνέχεια θα ασχοληθούμε με τη γεωλογία της περιοχής μελέτης και θα ορίσουμε όπως έγινε και με το Corine Land Cover τα πολύγωνα με τους πετρολογικούς σχηματισμούς. Αρχικά, θα εισάγουμε τον υδρολιθικό χάρτη της Ελλάδας και στη συνέχεια θα τον γεωαναφέρουμε, όπως παρουσιάστηκε στην αρχή του συγκεκριμένου κεφαλαίου (Σχήμα 64). Σχήμα 64: Υδρολιθικός χάρτης Ελλάδας
77 Αφού γεωαναφέρουμε το χάρτη μας, θα προσθέσουμε τη λεκάνη απορροής της περιοχής μας και θα ξεκινήσουμε τη διαδικασία της ψηφιοποίησης όπως έχει αναφερθεί πιο πάνω, δηλαδή θα δημιουργήσουμε ένα shapefile που θα έχει τη μορφή Polygon (Σχήμα 65). Σχήμα 65: Γεωλογικοί σχηματισμοί λεκάνης απορροής ποταμού Σπερχειού Όταν θα τελειώσουμε, τα επιμέρους πολύγωνα που θα έχουν δημιουργηθεί αφορούν διάφορους πετρολογικούς σχηματισμούς, η κατηγοριοποίηση των οποίων έχει προέλθει από το υπόμνημα που βρίσκεται στο κάτω μέρος του υδρολιθικού χάρτη.
78 Στη συνέχεια θα υπολογίσουμε μέσω του Attribute Table το εμβαδό των πολυγώνων, ενώ θα δημιουργήσουμε και μια στήλη που θα αναφέρει το είδος του πετρώματος (Σχήμα 66). Σχήμα 66: Attribute Table Γεωλογικοί σχηματισμοί
79 Τέλος, προκειμένου να παρουσιάσουμε τη γεωλογία για τη λεκάνη απορροής του ποταμού Σπερχειού κάνουμε δεξί κλικ στο shapefile του Γεωλογικών Σχηματισμών και επιλέγουμε Properties (Σχήμα 67). Σχήμα 67: Ιδιότητες shapefile Γεωλογικοί Σχηματισμοί
80 Στο νέο παράθυρο που εμφανίζεται (Σχήμα 68) επιλέγουμε με τη σειρά που ακολουθεί: την καρτέλα Symbology αριστερά επιλέγουμε Categories Unique values, many fields Στο Value fields petroma (Το shapefile με τις ονομασίες των πετρωμάτων) Πατάμε Add values (για να προστεθούν τα νέα ονόματα) Ξετικάρουμε το πεδίο <all other values> Σχήμα 68: Ορισμός θεματικών χαρακτηριστικών OK
81 Το σχήμα 69 δείχνει τους γεωλογικούς σχηματισμούς της λεκάνης απορροής του ποταμού Σπερχειού. Να σημειώσουμε ότι και εδώ μπορούμε να αλλάξουμε τα ονόματα κάνοντας κλικ στο layer του κάθε ονόματος και πληκτρολογώντας ένα νέο όνομα ή ότι άλλο θέλουμε. Σχήμα 69: Γεωλογικοί σχηματισμοί λεκάνης απορροής ποταμού Σπερχειού
82 Δημιουργία ζωνών αποκλεισμού (Buffer Zones) Μια άλλη χρήσιμη λειτουργία που θα αναλύσουμε σε αυτή την ενότητα είναι η δημιουργία ζωνών αποκλεισμού. Το παράδειγμα που θα εφαρμόσουμε αφορά την κεντρική κοίτη του ποταμού Σπερχειού και θα δημιουργήσουμε μια ζώνη αποκλεισμού εκατέρωθεν του ποταμού όπου θα απαγορεύεται η οίκηση γιατί υπάρχει πλημμυρικός κίνδυνος. Ανοίγουμε το ArcMap και φορτώνουμε τη κεντρική κοίτη του ποταμού Σπερχειού και τους χάρτες της περιοχής. Μέσα από το μενού του ArcToolbox θα επιλέξουμε Analysis Tools Proximity Buffer, όπως φαίνεται στο σχήμα 70. Σχήμα 70: Δημιουργία ζωνών αποκλεισμού
83 Στο νέο παράθυρο που εμφανίζεται (Σχήμα 71) επιλέγουμε με τη σειρά που ακολουθεί: Στο Input Features το shapefile της κεντρικής κοίτης γύρω από την οποία θα δημιουργηθούν οι ζώνες αποκλεισμού Στο Output Feature Class Το όνομα και την τοποθεσία αποθήκευσης Στο Distance την απόσταση και τις μονάδες που θα έχουν τα όρια της ζώνης από την κεντρική κοίτη Αφήνουμε τα υπόλοιπα Default Σχήμα 71: Ορισμός θεματικών χαρακτηριστικών OK
84 Το σχήμα 72 δείχνει τις ζώνες αποκλεισμού (στην περίπτωση μας ορίστηκαν τυχαία 200 μέτρα εκατέρωθεν της κεντρικής κοίτης ως περιοχή που υπάρχει πλημμυρικός κίνδυνος) στην κεντρική κοίτη του ποταμού Σπερχειού. Στις περιοχές που βρίσκονται εντός των ορίων των ζωνών υπάρχει πλημμυρικός κίνδυνος και έτσι η οίκηση είναι απαγορευμένη. Σχήμα 72: Πλημμυρική ζώνη κεντρικής κοίτης ποταμού Σπερχειού
85 Εισαγωγή πινάκων από το ArcGIS στο Excel Ένα πρόβλημα που αντιμετωπίζουμε συχνά είναι η ύπαρξη πινάκων (Attribute Tables) στο ArcGIS με πολύ μεγάλο όγκο στηλών, γραμμών και γενικά δεδομένων τα οποία χρειάζεται να τα επισυνάψουμε στις μελέτες μας. Έστω λοιπόν ότι θέλουμε να περάσουμε τα δεδομένα των χρήσεων γης που ασχοληθήκαμε σε προηγούμενη ενότητα, στο Excel. Αρχικά κάνουμε δεξί κλικ στο shapefile του αρχείου των χρήσεων γης και επιλέγω Data Export Data (Σχήμα 73). Σχήμα Εισαγωγή δεδομένων από το ArcGIS στο Excel
86 Στο νέο παράθυρο που εμφανίζεται (Σχήμα 74) ορίζω εάν θέλω να εξάγω όλες τις στήλες ή κάποιες μεμονωμένες, το σύστημα συντεταγμένων καθώς και το όνομα και την τοποθεσία αποθήκευσης και πατάμε ΟΚ. Σχήμα 74: Ορισμός θεματικών χαρακτηριστικών
87 Στη συνέχεια ανοίγουμε ένα καινούργιο αρχείο Excel και μέσω του νέο αυτού αρχείου κάνουμε άνοιγμα του αρχείου που μόλις αποθηκεύσαμε από το ArcGIS προσέχοντας να έχει την κατάληξη «Αρχεία dbase» και πατάμε ΟΚ (Σχήμα 75). Σχήμα 75: Άνοιγμα αρχείου ArcGIS με το Excel
88 Τα δεδομένα που είχαμε στο Attribute Table του shapefile του Corine παρατηρούμε ότι έχουν περάσει πλέον στο Excel όπως φαίνεται στο σχήμα 76. Σχήμα 76: Δεδομένα χρήσεων γης στο Excel
89 Παραγωγή χαρτών με το ArcGIS Ένα από τα πιο σημαντικά κομμάτια των εφαρμογών των Γ.Σ.Π. είναι η αποτύπωση των αποτελεσμάτων σε χάρτη. Προκειμένου να δημιουργήσουμε και εξάγουμε ένα χάρτη από το ArcMap θα πρέπει πρώτα αλλάξουμε τη μορφή της χαρτογραφικής απόδοσης (Σχήμα 77). Οι καταστάσεις όσο αναφορά την χαρτογραφική απόδοση είναι η κατάσταση εμφάνισης του χάρτη (Data View) και η κατάσταση εκτύπωσης του χάρτη (Layout View). Σχήμα 77: Καταστάσεις χαρτογραφικής απόδοσης στο ArcMap
90 Στις προηγούμενες ενότητες δουλεύαμε στην κατάσταση εμφάνισης (Data View). Τώρα που θέλουμε να παράγουμε ένα χάρτη θα δουλέψουμε στην κατάσταση εκτύπωσης (Layout View). Έστω λοιπόν ότι θέλουμε να παράγουμε ένα χάρτη που θα περιέχει πληροφορίες των χρήσεων γης για τη λεκάνη απορροής του ποταμού Σπερχειού. Αρχικά, θα κάνουμε κλικ πάνω στο Layout View για να δουλέψουμε στην κατάσταση εκτύπωσης του χάρτη και θα εισάγουμε την λεκάνη απορροής της περιοχής μελέτης μας και το shapefile με τις χρήσεις γης.
91 Έχουμε ακολουθήσει τη διαδικασία των σχημάτων 61 και 62 και ο χάρτης μας έχει τη μορφή του σχήματος 78. Σχήμα 78: Χρήσεις γης και λεκάνη απορροής σε Layout View
92 Στη συνέχεια από το μενού του ArcMap επιλέγουμε το Insert με το οποίο θα ολοκληρώσουμε όλες τις απαραίτητες εργασίες ώστε να δώσουμε στο χάρτη μας τη μορφή που επιθυμούμε (Σχήμα 79). Σχήμα 79: Μενού Insert
93 Οι επιλογές του μενού Insert που θα χρησιμοποιήσουμε στην περίπτωσή μας: Title Θα εισάγουμε ένα τίτλο στο χάρτη Text Θα εισάγουμε ένα μικρό κείμενο στο χάρτη Neatline θα εισάγουμε ένα περίγραμμα στο χάρτη Legend Θα εισάγουμε υπόμνημα στο χάρτη North Arrow Θα εισάγουμε ένα σύμβολο προσανατολισμού Scale Bar Θα εισάγουμε μια κλίμακα μέτρησης σε μορφή μπάρας Scale Text Θα εισάγουμε την κλίμακα μέτρησης που έχει ο χάρτης στη συγκεκριμένη μορφή Picture Θα εισάγουμε μια εικόνα
94 Πατώντας την επιλογή Title το πρόγραμμα εμφανίζει ένα κενό κουτάκι στο οποίο μπορούμε να γράψουμε ένα τίτλο και παράλληλα με διπλό κλικ ή δεξί κλικ και επιλογή Properties Text Change Symbol να ορίσουμε γραμματοσειρά, μέγεθος και χρώμα κειμένου όπως φαίνεται στο σχήμα 80. Σχήμα 80: Εισαγωγή τίτλου στο χάρτη
95 Πατώντας την επιλογή Text το πρόγραμμα εμφανίζει ένα κενό κουτάκι στο οποίο μπορούμε να γράψουμε ένα μικρό κείμενο και παράλληλα με διπλό κλικ ή δεξί κλικ και επιλογή Properties Text Change Symbol να ορίσουμε γραμματοσειρά, μέγεθος και χρώμα κειμένου όπως φαίνεται στο σχήμα 81. Σχήμα 81: Εισαγωγή κειμένου στο χάρτη
96 Πατώντας την επιλογή Neatline το πρόγραμμα εμφανίζει ένα νέο παράθυρο στο οποίο μπορούμε να επιλέξουμε πλαίσιο, φόντο, κ.τ.λ. καθώς και τις ιδιότητες αυτών, όπως φαίνεται στο σχήμα 82. Σχήμα 82: Εισαγωγή πλαισίου στο χάρτη
97 Πατώντας την επιλογή Legend το πρόγραμμα εμφανίζει ένα νέο παράθυρο (Σχήμα 83) το οποίο ουσιαστικά αποτελεί οδηγό δημιουργίας υπομνήματος στο οποίο μπορούμε να επιλέξουμε μέγεθος, γραμματοσειρά, δεδομένα που θα εμφανίζει, πλαίσιο, φόντο, κ.τ.λ. καθώς και τις ιδιότητες αυτών. Σχήμα 83: Ορισμός θεματικών χαρακτηριστικών υπομνήματος
98 Μετά την ολοκλήρωση του οδηγού του υπομνήματος, ο διαμορφωμένος χάρτης μας φαίνεται στο σχήμα 84. Σχήμα 84: Εισαγωγή υπομνήματος στο χάρτη
99 Πατώντας την επιλογή North Arrow το πρόγραμμα εμφανίζει ένα νέο παράθυρο στο οποίο μπορούμε να επιλέξουμε ένα σύμβολο προσανατολισμού, όπως φαίνεται στο σχήμα 85. Σχήμα 85: Εισαγωγή συμβόλου προσανατολισμού
100 Πατώντας την επιλογή Scale Bar το πρόγραμμα εμφανίζει ένα νέο παράθυρο στο οποίο μπορούμε να επιλέξουμε μια κλίμακα μέτρησης σε μορφή μπάρας και παράλληλα με διπλό κλικ ή δεξί κλικ και επιλογή Properties να ορίσουμε μονάδες μέτρησης, γραμματοσειρά, μέγεθος και χρώμα κειμένου όπως φαίνεται στο σχήμα 86. Σχήμα 86: Εισαγωγή κλίμακας μέτρησης σε μορφή μπάρας
101 Πατώντας την επιλογή Scale Text το πρόγραμμα εμφανίζει ένα νέο παράθυρο στο οποίο μπορούμε να εισάγουμε την κλίμακα μέτρησης που έχει ο χάρτης στη συγκεκριμένη μορφή και παράλληλα με διπλό κλικ ή δεξί κλικ και επιλογή Properties να ορίσουμε διάφορες ιδιότητές του, όπως φαίνεται στο σχήμα 87. Σχήμα 87: Εισαγωγή κλίμακας μέτρησης χάρτη στη συγκεκριμένη μορφή
102 Πατώντας την επιλογή Picture το πρόγραμμα εμφανίζει ένα νέο παράθυρο στο οποίο μπορούμε να επιλέξουμε μια εικόνα από την εικονοθήκη μας, όπως φαίνεται στο σχήμα 88. Σχήμα 88: Εισαγωγή εικόνας στο χάρτη
103 Στη συνέχεια θα προσθέσουμε ένα σύστημα συντεταγμένων στο πλαίσιο του χάρτη. Για να γίνει αυτό θα κάνουμε δεξί κλικ και θα επιλέξουμε Properties όπως φαίνεται στο σχήμα 89. Σχήμα 89: Εισαγωγή συστήματος συντεταγμένων στο χάρτη
104 Στο νέο παράθυρο Data Frame Properties που εμφανίζεται επιλέγουμε την καρτέλα Grids και εμφανίζεται καινούργιο παράθυρο στο οποίο θα ορίσουμε το σύστημα συντεταγμένων σύμφωνα με τις δικές μας απαιτήσεις και αισθητική. Σχήμα 90: Ορισμός Θεματικών χαρακτηριστικών
105 Μόλις ολοκληρώσουμε τον οδηγό, επανερχόμαστε με δεξί κλικ Properties στο παράθυρο Data Frame Properties στην καρτέλα Grids και μέσω της επιλογής Properties εμφανίζεται ένα νέο παράθυρο με τίτλο Reference System Properties στο οποίο μπορούμε να αλλάξουμε τις ιδιότητες του πλαισίου του συστήματος συντεταγμένων, όπως φαίνεται στο σχήμα 91. Σχήμα 91: Ορισμός ιδιοτήτων συστήματος συντεταγμένων
106 Αφού ολοκληρώσουμε τη διαδικασία εισαγωγής συστήματος συντεταγμένων στο πλαίσιο του χάρτη, ο νέος μας χάρτης θα έχει τη μορφή του σχήματος 92 και είναι έτοιμος για εξαγωγή. Σχήμα 92: Ολοκλήρωση επεξεργασίας χάρτη
107 Για να εξάγουμε το χάρτη που έχουμε ετοιμάσει, επιλέγουμε File Export Map, όπως φαίνεται στο σχήμα 93. Σχήμα 93: Εξαγωγή χάρτη χρήσεων γης
108 Στο νέο παράθυρο που εμφανίζεται (Σχήμα 94) ορίζουμε όνομα, τοποθεσία αποθήκευσης, ανάλυση, είδος, κ.τ.λ. και πατάμε ΟΚ. Σχήμα 94: Ορισμός θεματικών χαρακτηριστικών αποθήκευσης του χάρτη
109 Ο χάρτης χρήσεων γης που δημιουργήσαμε για τη λεκάνη απορροής του ποταμού Σπερχειού φαίνεται στο σχήμα 95. Σχήμα 95: Χάρτης χρήσεων γης λεκάνης απορροής ποταμού Σπερχειού
Στην εικόνα, η αριστερή κάτω γωνία του χάρτη έχει συντεταγμένες X=
 Ως Γεωαναφορά (Georeference) ορίζεται η διαδικασία κατά την οποία προσδίδονται πραγματικές γεωγραφικές συντεταγμένες επιθυμητού συστήματος αναφοράς συντεταγμένων σε μία ψηφιακή εικόνα που έχει προέλθει
Ως Γεωαναφορά (Georeference) ορίζεται η διαδικασία κατά την οποία προσδίδονται πραγματικές γεωγραφικές συντεταγμένες επιθυμητού συστήματος αναφοράς συντεταγμένων σε μία ψηφιακή εικόνα που έχει προέλθει
ΤΕΙ Ιονίων Νήσων - Εργαστηριακές Ασκήσεις στα Γεωγραφικά Συστήματα Πληροφοριών
 ΕΡΓΑΣΤΗΡΙΟ 6 ο ΨΗΦΙΟΠΟΙΗΣΗ ΔΕΔΟΜΕΝΩΝ - ΤΟΠΟΛΟΓΙΑ Στο πλαίσιο αυτού του εργαστηρίου θα μάθουμε να δημιουργούμε νέα γεωγραφική πληροφορία με τη ψηφιοποίηση χωρικών πληροφοριών από δορυφορικές εικόνες ή από
ΕΡΓΑΣΤΗΡΙΟ 6 ο ΨΗΦΙΟΠΟΙΗΣΗ ΔΕΔΟΜΕΝΩΝ - ΤΟΠΟΛΟΓΙΑ Στο πλαίσιο αυτού του εργαστηρίου θα μάθουμε να δημιουργούμε νέα γεωγραφική πληροφορία με τη ψηφιοποίηση χωρικών πληροφοριών από δορυφορικές εικόνες ή από
6. ΕΠΙΣΚΟΠΗΣΗ ΤΟΥ ΧΑΡΤΗ
 6. ΕΠΙΣΚΟΠΗΣΗ ΤΟΥ ΧΑΡΤΗ Θα προχωρήσουμε στη δημιουργία ενός χάρτη με τίτλο, υπόμνημα, κλίμακα και βορρά προσανατολισμού, τον οποίο και θα εκτυπώσουμε. Αρχικά ενεργοποιούμε την επιλογή Layout View. Από
6. ΕΠΙΣΚΟΠΗΣΗ ΤΟΥ ΧΑΡΤΗ Θα προχωρήσουμε στη δημιουργία ενός χάρτη με τίτλο, υπόμνημα, κλίμακα και βορρά προσανατολισμού, τον οποίο και θα εκτυπώσουμε. Αρχικά ενεργοποιούμε την επιλογή Layout View. Από
Δημιουργία και επεξεργασία διανυσματικών επιπέδων στο QGIS
 Δημιουργία και επεξεργασία διανυσματικών επιπέδων στο QGIS Δημιουργία επιπέδου σχεδίασης 1. Από το Menu Layer Create Layer New Shapefile Layer δημιουργούμε νέο επίπεδο. Στο παράθυρο που ανοίγει (Εικ. 1)
Δημιουργία και επεξεργασία διανυσματικών επιπέδων στο QGIS Δημιουργία επιπέδου σχεδίασης 1. Από το Menu Layer Create Layer New Shapefile Layer δημιουργούμε νέο επίπεδο. Στο παράθυρο που ανοίγει (Εικ. 1)
Project 25 ΓΕΩΓΡΑΦΙΚΑ ΣΥΣΤΗΜΑΤΑ ΠΛΗΡΟΦΟΡΙΩΝ ΕΡΓΑΣΤΗΡΙΟ. Sermac
 ΤΕΧΝΟΛΟΓΙΚΟ ΕΚΠΑΙ ΕΥΤΙΚΟ Ι ΡΥΜΑ ΣΕΡΡΩΝ ΣΧΟΛΗ ΤΕΧΝΟΛΟΓΙΚΩΝ ΕΦΑΡΜΟΓΩΝ ΤΜΗΜΑ ΠΛΗΡΟΦΟΡΙΚΗΣ & ΕΠΙΚΟΙΝΩΝΙΩΝ ΤΟΜΕΑΣ ΑΡΧΙΤΕΚΤΟΝΙΚΗΣ Η/Υ & ΒΙΟΜΗΧΑΝΙΚΩΝ ΕΦΑΡΜΟΓΩΝ ΓΕΩΓΡΑΦΙΚΑ ΣΥΣΤΗΜΑΤΑ ΠΛΗΡΟΦΟΡΙΩΝ ΕΡΓΑΣΤΗΡΙΟ Project
ΤΕΧΝΟΛΟΓΙΚΟ ΕΚΠΑΙ ΕΥΤΙΚΟ Ι ΡΥΜΑ ΣΕΡΡΩΝ ΣΧΟΛΗ ΤΕΧΝΟΛΟΓΙΚΩΝ ΕΦΑΡΜΟΓΩΝ ΤΜΗΜΑ ΠΛΗΡΟΦΟΡΙΚΗΣ & ΕΠΙΚΟΙΝΩΝΙΩΝ ΤΟΜΕΑΣ ΑΡΧΙΤΕΚΤΟΝΙΚΗΣ Η/Υ & ΒΙΟΜΗΧΑΝΙΚΩΝ ΕΦΑΡΜΟΓΩΝ ΓΕΩΓΡΑΦΙΚΑ ΣΥΣΤΗΜΑΤΑ ΠΛΗΡΟΦΟΡΙΩΝ ΕΡΓΑΣΤΗΡΙΟ Project
ΤΕΙ Ιονίων Νήσων Εργαστηριακές Ασκήσεις στα Γεωγραφικά Συστήματα Πληροφοριών
 ΕΡΓΑΣΤΗΡΙΟ 1ο 1.1. Εισαγωγή στα Γεωγραφικά Συστήματα Πληροφοριών ArcGIS 1.1.1. Η δομή του ArcGIS: Το ArcGIS είναι μια ολοκληρωμένη συλλογή από προϊόντα λογισμικού GIS. Παρέχει μια πλατφόρμα για διαδικασίες
ΕΡΓΑΣΤΗΡΙΟ 1ο 1.1. Εισαγωγή στα Γεωγραφικά Συστήματα Πληροφοριών ArcGIS 1.1.1. Η δομή του ArcGIS: Το ArcGIS είναι μια ολοκληρωμένη συλλογή από προϊόντα λογισμικού GIS. Παρέχει μια πλατφόρμα για διαδικασίες
ΤΕΙ Ιονίων Νήσων Εργαστηριακές Ασκήσεις στα Γεωγραφικά Συστήματα Πληροφοριών
 ΕΡΓΑΣΤΗΡΙΟ 2 ο : Εισαγωγή στα Γεωγραφικά Συστήματα Πληροφοριών ArcMap (2/2) Μέρος 1: (συνέχεια από τα προηγούμενα) Κάνουμε κλικ το εικονίδιο Add Data στην γραμμή εργαλείων standard και επιλέγουμε το αρχείο/τα
ΕΡΓΑΣΤΗΡΙΟ 2 ο : Εισαγωγή στα Γεωγραφικά Συστήματα Πληροφοριών ArcMap (2/2) Μέρος 1: (συνέχεια από τα προηγούμενα) Κάνουμε κλικ το εικονίδιο Add Data στην γραμμή εργαλείων standard και επιλέγουμε το αρχείο/τα
ΠΕΡΙΓΡΑΦΗ ΨΗΦΙΑΚΩΝ Ε ΟΜΕΝΩΝ ΚΑΙ ΜΕΘΟ ΟΛΟΓΙΑ ΕΠΙΛΥΣΗΣ ΤΗΣ ΑΣΚΗΣΗΣ 2
 ΠΕΡΙΓΡΑΦΗ ΨΗΦΙΑΚΩΝ Ε ΟΜΕΝΩΝ ΚΑΙ ΜΕΘΟ ΟΛΟΓΙΑ ΕΠΙΛΥΣΗΣ ΤΗΣ ΑΣΚΗΣΗΣ 2 1 Ε ΟΜΕΝΑ Για την Άσκηση σε περιβάλλον ΣΓΠ Arc GIS, δίνονται τα απαραίτητα γεωγραφικά δεδοµένα της λεκάνης του Τιταρήσιου στη θέση Μεσοχώρι.
ΠΕΡΙΓΡΑΦΗ ΨΗΦΙΑΚΩΝ Ε ΟΜΕΝΩΝ ΚΑΙ ΜΕΘΟ ΟΛΟΓΙΑ ΕΠΙΛΥΣΗΣ ΤΗΣ ΑΣΚΗΣΗΣ 2 1 Ε ΟΜΕΝΑ Για την Άσκηση σε περιβάλλον ΣΓΠ Arc GIS, δίνονται τα απαραίτητα γεωγραφικά δεδοµένα της λεκάνης του Τιταρήσιου στη θέση Μεσοχώρι.
Επεξεργασία χωρικών δεδομένων στο πλαίσιο του μαθήματος «Συνθετικό Γεωγραφικό Θέμα»
 Επεξεργασία χωρικών δεδομένων στο πλαίσιο του μαθήματος «Συνθετικό Γεωγραφικό Θέμα» Βασίλης Μπατζάκης, Υπ. Διδάκτωρ Καλλιθέα, 2017 Χωρικά δεδομένα θεματικά επίπεδα Αρχικά καλείστε να επεξεργαστείτε χωρικά
Επεξεργασία χωρικών δεδομένων στο πλαίσιο του μαθήματος «Συνθετικό Γεωγραφικό Θέμα» Βασίλης Μπατζάκης, Υπ. Διδάκτωρ Καλλιθέα, 2017 Χωρικά δεδομένα θεματικά επίπεδα Αρχικά καλείστε να επεξεργαστείτε χωρικά
Eισαγωγή στο λογισμικό QGis
 Eισαγωγή στο λογισμικό QGis 3 η Εργαστηριακή άσκηση Οικολογίας της Βλάστησης - 2018 ανοιχτό λογισμικό: http://www.qgis.org/en/site/ Τι επιλέγουμε να εγκαταστήσουμε Αλλαγή γλώσσας στο QGis Ρυθμίσεις ->
Eισαγωγή στο λογισμικό QGis 3 η Εργαστηριακή άσκηση Οικολογίας της Βλάστησης - 2018 ανοιχτό λογισμικό: http://www.qgis.org/en/site/ Τι επιλέγουμε να εγκαταστήσουμε Αλλαγή γλώσσας στο QGis Ρυθμίσεις ->
ΤΕΙ Ιονίων Νήσων - Εργαστηριακές Ασκήσεις στα Γεωγραφικά Συστήματα Πληροφοριών
 ΕΡΓΑΣΤΗΡΙΟ 8 ο Χωρικές λειτουργίες με διανυσματικά αρχεία Στο εργαστήριο αυτό θα μάθουμε να χρησιμοποιούμε χωρικές αναλύσεις διανυσματικών αρχείων μέσα από την επίλυση ενός χωρικού προβλήματος. Θα προσπαθήσουμε
ΕΡΓΑΣΤΗΡΙΟ 8 ο Χωρικές λειτουργίες με διανυσματικά αρχεία Στο εργαστήριο αυτό θα μάθουμε να χρησιμοποιούμε χωρικές αναλύσεις διανυσματικών αρχείων μέσα από την επίλυση ενός χωρικού προβλήματος. Θα προσπαθήσουμε
Αθήνα, Απρίλιος 2018 ΕΛΛΗΝΙΚΗ ΔΗΜΟΚΡΑΤΙΑ ΥΠΟΥΡΓΕΙΟ ΟΙΚΟΝΟΜΙΚΩΝ
 ΕΛΛΗΝΙΚΗ ΔΗΜΟΚΡΑΤΙΑ ΥΠΟΥΡΓΕΙΟ ΟΙΚΟΝΟΜΙΚΩΝ Αθήνα, Απρίλιος 2018 ΓΕΝΙΚΗ ΓΡΑΜΜΑΤΕΙΑ ΔΗΜΟΣΙΑΣ ΠΕΡΙΟΥΣΙΑΣ ΓΕΝΙΚΗ ΔΙΕΥΘΥΝΣΗ ΔΗΜΟΣΙΑΣ ΠΕΡΙΟΥΣΙΑΣ ΚΑΙ ΚΟΙΝΩΦΕΛΩΝ ΠΕΡΙΟΥΣΙΩΝ Διεύθυνση Τεχνικών Υπηρεσιών Τμήμα Α
ΕΛΛΗΝΙΚΗ ΔΗΜΟΚΡΑΤΙΑ ΥΠΟΥΡΓΕΙΟ ΟΙΚΟΝΟΜΙΚΩΝ Αθήνα, Απρίλιος 2018 ΓΕΝΙΚΗ ΓΡΑΜΜΑΤΕΙΑ ΔΗΜΟΣΙΑΣ ΠΕΡΙΟΥΣΙΑΣ ΓΕΝΙΚΗ ΔΙΕΥΘΥΝΣΗ ΔΗΜΟΣΙΑΣ ΠΕΡΙΟΥΣΙΑΣ ΚΑΙ ΚΟΙΝΩΦΕΛΩΝ ΠΕΡΙΟΥΣΙΩΝ Διεύθυνση Τεχνικών Υπηρεσιών Τμήμα Α
ΓΕΩΓΡΑΦΙΚA ΣΥΣΤΗΜΑΤA ΠΛΗΡΟΦΟΡΙΩΝ
 ARCGIS 10.3 2015 ΓΕΩΓΡΑΦΙΚA ΣΥΣΤΗΜΑΤA ΠΛΗΡΟΦΟΡΙΩΝ ΣΗΜΕΙΩΣΕΙΣ ΕΡΓΑΣΤΗΡΙΟΥ ΕΥΕΛΠΙΔΟΥ ΝΙΚΗ ΚΟΤΙΝΑΣ ΒΑΣΙΛΕΙΟΣ 1. Γνωριμία με το λογισμικό 1.1. Εξοικείωση με το ArcGIS Το λογισμικό ArcGIS είναι ένα Γεωγραφικό
ARCGIS 10.3 2015 ΓΕΩΓΡΑΦΙΚA ΣΥΣΤΗΜΑΤA ΠΛΗΡΟΦΟΡΙΩΝ ΣΗΜΕΙΩΣΕΙΣ ΕΡΓΑΣΤΗΡΙΟΥ ΕΥΕΛΠΙΔΟΥ ΝΙΚΗ ΚΟΤΙΝΑΣ ΒΑΣΙΛΕΙΟΣ 1. Γνωριμία με το λογισμικό 1.1. Εξοικείωση με το ArcGIS Το λογισμικό ArcGIS είναι ένα Γεωγραφικό
Δημιουργία καννάβου στο QGIS
 Δημιουργία καννάβου στο QGIS Στο QGIS, είναι δυνατόν να δημιουργήσουμε κάνναβο σε συγκεκριμένο σύστημα αναφοράς. Οι συντεταγμένες του καννάβου μπορούν να είναι προβολικές (Χ,Υ ή Ε,Ν,) ή γεωγραφικές (γεωγραφικό
Δημιουργία καννάβου στο QGIS Στο QGIS, είναι δυνατόν να δημιουργήσουμε κάνναβο σε συγκεκριμένο σύστημα αναφοράς. Οι συντεταγμένες του καννάβου μπορούν να είναι προβολικές (Χ,Υ ή Ε,Ν,) ή γεωγραφικές (γεωγραφικό
ΠΑΝΕΠΙΣΤΗΜΙΟ ΠΕΙΡΑΙΩΣ ΤΜΗΜΑ ΠΛΗΡΟΦΟΡΙΚΗΣ ΣΥΣΤΗΜΑΤΑ ΓΕΩΓΡΑΦΙΚΩΝ ΠΛΗΡΟΦΟΡΙΩΝ. Εισαγωγή στο ArcGIS
 ΠΑΝΕΠΙΣΤΗΜΙΟ ΠΕΙΡΑΙΩΣ ΤΜΗΜΑ ΠΛΗΡΟΦΟΡΙΚΗΣ ΣΥΣΤΗΜΑΤΑ ΓΕΩΓΡΑΦΙΚΩΝ ΠΛΗΡΟΦΟΡΙΩΝ 1. Γενικά Σκοπός του εργαστηρίου είναι η εξοικείωση των σπουδαστών με το εμπορικό λογισμικό Συστημάτων Γεωγραφικών Πληροφοριών
ΠΑΝΕΠΙΣΤΗΜΙΟ ΠΕΙΡΑΙΩΣ ΤΜΗΜΑ ΠΛΗΡΟΦΟΡΙΚΗΣ ΣΥΣΤΗΜΑΤΑ ΓΕΩΓΡΑΦΙΚΩΝ ΠΛΗΡΟΦΟΡΙΩΝ 1. Γενικά Σκοπός του εργαστηρίου είναι η εξοικείωση των σπουδαστών με το εμπορικό λογισμικό Συστημάτων Γεωγραφικών Πληροφοριών
ΕΡΓΑΣΤΗΡΙΟ 1 ο. Τροποποίηση (editing) δεδοµένων ΣΓΠ
 ΧΑΡΟΚΟΠΕΙΟ ΠΑΝΕΠΙΣΤΗΜΙΟ ΤΜΗΜΑ ΓΕΩΓΡΑΦΙΑΣ ΜΑΘΗΜΑ : ΣΥΣΤΗΜΑΤΑ ΓΕΩΓΡΑΦΙΚΩΝ ΠΛΗΡΟΦΟΡΙΩΝ Ι I ΕΡΓΑΣΤΗΡΙΟ 1 ο Τροποποίηση (editing) δεδοµένων ΣΓΠ 1. Εισαγωγή Σκοπός του εργαστηρίου είναι η εξοικείωση µε τις ενέργειες
ΧΑΡΟΚΟΠΕΙΟ ΠΑΝΕΠΙΣΤΗΜΙΟ ΤΜΗΜΑ ΓΕΩΓΡΑΦΙΑΣ ΜΑΘΗΜΑ : ΣΥΣΤΗΜΑΤΑ ΓΕΩΓΡΑΦΙΚΩΝ ΠΛΗΡΟΦΟΡΙΩΝ Ι I ΕΡΓΑΣΤΗΡΙΟ 1 ο Τροποποίηση (editing) δεδοµένων ΣΓΠ 1. Εισαγωγή Σκοπός του εργαστηρίου είναι η εξοικείωση µε τις ενέργειες
Δημιουργία καννάβου στο QGIS
 Δημιουργία καννάβου στο QGIS Στο QGIS, είναι δυνατόν να δημιουργήσουμε κάνναβο σε συγκεκριμένο σύστημα αναφοράς. Οι συντεταγμένες του καννάβου μπορούν να είναι προβολικές (Χ,Υ ή Ε,Ν,) ή γεωγραφικές (γεωγραφικό
Δημιουργία καννάβου στο QGIS Στο QGIS, είναι δυνατόν να δημιουργήσουμε κάνναβο σε συγκεκριμένο σύστημα αναφοράς. Οι συντεταγμένες του καννάβου μπορούν να είναι προβολικές (Χ,Υ ή Ε,Ν,) ή γεωγραφικές (γεωγραφικό
Περιεχόμενα ΓΕΩΠΥΛΗ ΟΔΗΓΙΕΣ ΧΡΗΣΗΣ ΚΕΝΤΡΙΚΟ SITE. ΧΑΡΤΗΣ... 2 Είσοδος στην εφαρμογή «Χάρτης»... 2 Λειτουργίες εφαρμογής «Χάρτης»...
 Περιεχόμενα ΧΑΡΤΗΣ... 2 Είσοδος στην εφαρμογή «Χάρτης»... 2 Λειτουργίες εφαρμογής «Χάρτης»....2 Πλοήγηση στο χάρτη... 3 Σχεδίαση στο χάρτη... 4 Εκτύπωση του χάρτη... 6 Μετρήσεις επάνω στο χάρτη... 9 Εμφάνιση
Περιεχόμενα ΧΑΡΤΗΣ... 2 Είσοδος στην εφαρμογή «Χάρτης»... 2 Λειτουργίες εφαρμογής «Χάρτης»....2 Πλοήγηση στο χάρτη... 3 Σχεδίαση στο χάρτη... 4 Εκτύπωση του χάρτη... 6 Μετρήσεις επάνω στο χάρτη... 9 Εμφάνιση
Γεωχωρική πληροφορία και υποστήριξη αποφάσεων σε επίπεδο ΟΤΑ. Άσκηση Λήψης Απόφασης και Κοινοποίησης Δεδομένων
 Περιγραφή έργου Σκοπός: Δημιουργία χάρτη καταλληλόλητας για επιλογή θέσης ΧΥΤΑ στην περιφέρεια Κρήτης. Τρόπος: Βάσει ενός δείκτη ακαταλληλότητας (υποθετικού) ο οποίος λαμβάνει υπόψη του την κλίση της περιοχής,
Περιγραφή έργου Σκοπός: Δημιουργία χάρτη καταλληλόλητας για επιλογή θέσης ΧΥΤΑ στην περιφέρεια Κρήτης. Τρόπος: Βάσει ενός δείκτη ακαταλληλότητας (υποθετικού) ο οποίος λαμβάνει υπόψη του την κλίση της περιοχής,
ΠΤΥΧΙΑΚΗ ΕΡΓΑΣΙΑ. Δημιουργία Ψηφιακού Μοντέλου Βυθού για τον κόλπο του Σαρωνικού, με τη χρήση Συστημάτων Γεωγραφικών Πληροφοριών
 ΤΕΧΝΟΛΟΓΙΚΟ ΕΚΠΑΙΔΕΥΤΙΚΟ ΙΔΡΥΜΑ ΑΘΗΝΑΣ ΣΧΟΛΗ ΤΕΧΝΟΛΟΓΙΚΩΝ ΕΦΑΡΜΟΓΩΝ ΤΜΗΜΑ ΠΟΛΙΤΙΚΩΝ ΜΗΧΑΝΙΚΩΝ ΤΕ ΚΑΙ ΜΗΧΑΝΙΚΩΝ ΤΟΠΟΓΡΑΦΙΑΣ & ΓΕΩΠΛΗΡΟΦΟΡΙΚΗΣ ΤΕ Κατεύθυνση Μηχανικών Τοπογραφίας και Γεωπληροφορικής ΤΕ ΠΤΥΧΙΑΚΗ
ΤΕΧΝΟΛΟΓΙΚΟ ΕΚΠΑΙΔΕΥΤΙΚΟ ΙΔΡΥΜΑ ΑΘΗΝΑΣ ΣΧΟΛΗ ΤΕΧΝΟΛΟΓΙΚΩΝ ΕΦΑΡΜΟΓΩΝ ΤΜΗΜΑ ΠΟΛΙΤΙΚΩΝ ΜΗΧΑΝΙΚΩΝ ΤΕ ΚΑΙ ΜΗΧΑΝΙΚΩΝ ΤΟΠΟΓΡΑΦΙΑΣ & ΓΕΩΠΛΗΡΟΦΟΡΙΚΗΣ ΤΕ Κατεύθυνση Μηχανικών Τοπογραφίας και Γεωπληροφορικής ΤΕ ΠΤΥΧΙΑΚΗ
Μάθημα: ΥΔΡΟΓΕΩΠΛΗΡΟΦΟΡΙΚΗ
 Πολυτεχνική Σχολή Τμήμα Πολιτικών Μηχανικών Εργαστήριο Υδρολογίας και Υδραυλικών Έργων Μάθημα: ΥΔΡΟΓΕΩΠΛΗΡΟΦΟΡΙΚΗ 8 η Διάλεξη : Υδραυλική Τραχύτητα Φώτιος Π. Μάρης, Αναπλ. Καθηγητής Δ.Π.Θ. Πηγή: Τίτλος
Πολυτεχνική Σχολή Τμήμα Πολιτικών Μηχανικών Εργαστήριο Υδρολογίας και Υδραυλικών Έργων Μάθημα: ΥΔΡΟΓΕΩΠΛΗΡΟΦΟΡΙΚΗ 8 η Διάλεξη : Υδραυλική Τραχύτητα Φώτιος Π. Μάρης, Αναπλ. Καθηγητής Δ.Π.Θ. Πηγή: Τίτλος
Δημιουργία ανάγλυφου στο QGIS
 Δημιουργία ανάγλυφου στο QGIS Αρχεία DEM Στην εργασία σας θα χρησιμοποιήσετε ψηφιακά μοντέλα εδάφους (DEM) για να δημιουργήσετε ανάγλυφο που θα αποτελεί και το υπόβαθρο του χάρτη σας. Τα αρχεία αυτά προέρχονται
Δημιουργία ανάγλυφου στο QGIS Αρχεία DEM Στην εργασία σας θα χρησιμοποιήσετε ψηφιακά μοντέλα εδάφους (DEM) για να δημιουργήσετε ανάγλυφο που θα αποτελεί και το υπόβαθρο του χάρτη σας. Τα αρχεία αυτά προέρχονται
TEXNOΛΟΓΙΚΟ EΚΠΑΙΔΕΥΤΙΚΟ ΙΔΡΥΜΑ ΣΕΡΡΩΝ ΣΧΟΛΗ ΤΕΧΝΟΛΟΓΙΚΩΝ ΕΦΑΡΜΟΓΩΝ ΤΜΗΜΑ ΠΛΗΡΟΦΟΡΙΚΗΣ & ΕΠΙΚΟΙΝΩΝΙΩΝ
 TEXNOΛΟΓΙΚΟ EΚΠΑΙΔΕΥΤΙΚΟ ΙΔΡΥΜΑ ΣΕΡΡΩΝ ΣΧΟΛΗ ΤΕΧΝΟΛΟΓΙΚΩΝ ΕΦΑΡΜΟΓΩΝ ΤΜΗΜΑ ΠΛΗΡΟΦΟΡΙΚΗΣ & ΕΠΙΚΟΙΝΩΝΙΩΝ Τομέας Αρχιτεκτονικής Η/Υ & Βιομηχανικών Εφαρμογών Μάθημα: «Γεωγραφικά Συστήματα Πληροφοριών» - Εργαστήριο
TEXNOΛΟΓΙΚΟ EΚΠΑΙΔΕΥΤΙΚΟ ΙΔΡΥΜΑ ΣΕΡΡΩΝ ΣΧΟΛΗ ΤΕΧΝΟΛΟΓΙΚΩΝ ΕΦΑΡΜΟΓΩΝ ΤΜΗΜΑ ΠΛΗΡΟΦΟΡΙΚΗΣ & ΕΠΙΚΟΙΝΩΝΙΩΝ Τομέας Αρχιτεκτονικής Η/Υ & Βιομηχανικών Εφαρμογών Μάθημα: «Γεωγραφικά Συστήματα Πληροφοριών» - Εργαστήριο
Ανάκτηση του Ψηφιακού Μοντέλου Εδάφους για την Ελλάδα, με χρήση του ArcMap10.2
 Ανάκτηση του Ψηφιακού Μοντέλου Εδάφους για την Ελλάδα, με χρήση του ArcMap10.2 Επιμέλεια: Καρυπίδου Μαρία, φοιτήτρια Γεωγραφίας 1) Κατασκευή του Ψηφιακού Μοντέλου Εδάφους... Το Ψηφιακό Μοντέλο Εδάφους
Ανάκτηση του Ψηφιακού Μοντέλου Εδάφους για την Ελλάδα, με χρήση του ArcMap10.2 Επιμέλεια: Καρυπίδου Μαρία, φοιτήτρια Γεωγραφίας 1) Κατασκευή του Ψηφιακού Μοντέλου Εδάφους... Το Ψηφιακό Μοντέλο Εδάφους
Συστήµατα Γεωγραφικών Πληροφοριών: Εισαγωγή
 Συστήµατα Γεωγραφικών Πληροφοριών: Εισαγωγή Εργαστήριο 7-9 Αξιολόγηση της καταλληλότητας των περιοχών της νήσου Λέσβου για τη χωροθέτηση ενός ΧΥΤΑ. 20/05/2009 ιδάσκων: Ηλίας Συµεωνάκης Εργαστήριο: Στέφανος
Συστήµατα Γεωγραφικών Πληροφοριών: Εισαγωγή Εργαστήριο 7-9 Αξιολόγηση της καταλληλότητας των περιοχών της νήσου Λέσβου για τη χωροθέτηση ενός ΧΥΤΑ. 20/05/2009 ιδάσκων: Ηλίας Συµεωνάκης Εργαστήριο: Στέφανος
Εργαστήριο Οικολογία ΙΙ. Γεωγραφικά Συστήματα Πληροφοριών (ΣΓΠ) και Εφαρμογές τους στην Οικολογία Εισαγωγή στο λογισμικό ArcGIS
 Εργαστήριο Οικολογία ΙΙ Γεωγραφικά Συστήματα Πληροφοριών (ΣΓΠ) και Εφαρμογές τους στην Οικολογία Εισαγωγή στο λογισμικό ArcGIS Θεματικά επίπεδα πληροφοριών Ένα θεματικό επίπεδο πληροφορίας αποτελείται
Εργαστήριο Οικολογία ΙΙ Γεωγραφικά Συστήματα Πληροφοριών (ΣΓΠ) και Εφαρμογές τους στην Οικολογία Εισαγωγή στο λογισμικό ArcGIS Θεματικά επίπεδα πληροφοριών Ένα θεματικό επίπεδο πληροφορίας αποτελείται
ΘΕΜΑ: «Παροχή οδηγιών σχετικά με την εφαρμογή όσων ορίζονται στην παρ. 7 του άρθρου 4 του Ν.2971/2001,όπως τροποποιήθηκε και ισχύει»
 ΕΛΛΗΝΙΚΗ ΔΗΜΟΚΡΑΤΙΑ ΥΠΟΥΡΓΕΙΟ ΟΙΚΟΝΟΜΙΚΩΝ ΕΞ. ΕΠΕΙΓΟΝ ΑΝΑΡΤΗΤΕΑ ΣΤΟ ΔΙΑΔΙΚΤΥΟ ΓΕΝΙΚΗ ΓΡΑΜΜΑΤΕΙΑ ΔΗΜΟΣΙΑΣ ΠΕΡΙΟΥΣΙΑΣ ΓΕΝ. Δ/ΝΣΗ ΔΗΜΟΣΙΑΣ ΠΕΡΙΟΥΣΙΑΣ ΚΑΙ ΚΟΙΝΩΦΕΛΩΝ ΠΕΡΙΟΥΣΙΩΝ Δ/ΝΣΗ ΤΕΧΝΙΚΩΝ ΥΠΗΡΕΣΙΩΝ Κολωνού
ΕΛΛΗΝΙΚΗ ΔΗΜΟΚΡΑΤΙΑ ΥΠΟΥΡΓΕΙΟ ΟΙΚΟΝΟΜΙΚΩΝ ΕΞ. ΕΠΕΙΓΟΝ ΑΝΑΡΤΗΤΕΑ ΣΤΟ ΔΙΑΔΙΚΤΥΟ ΓΕΝΙΚΗ ΓΡΑΜΜΑΤΕΙΑ ΔΗΜΟΣΙΑΣ ΠΕΡΙΟΥΣΙΑΣ ΓΕΝ. Δ/ΝΣΗ ΔΗΜΟΣΙΑΣ ΠΕΡΙΟΥΣΙΑΣ ΚΑΙ ΚΟΙΝΩΦΕΛΩΝ ΠΕΡΙΟΥΣΙΩΝ Δ/ΝΣΗ ΤΕΧΝΙΚΩΝ ΥΠΗΡΕΣΙΩΝ Κολωνού
6. ΓΕΩΓΡΑΦΙΚΑ ΠΛΗΡΟΦΟΡΙΑΚΑ ΣΥΣΤΗΜΑΤΑ
 6. ΓΕΩΓΡΑΦΙΚΑ ΠΛΗΡΟΦΟΡΙΑΚΑ ΣΥΣΤΗΜΑΤΑ Στη διάρκεια αυτού του εργαστηρίου θα δούμε τα δεδομένα της ICAP από μια διαφορετική οπτική γωνία, με τη χρήση συστημάτων GIS, κατά γεωγραφική περιοχή και ειδικά κατά
6. ΓΕΩΓΡΑΦΙΚΑ ΠΛΗΡΟΦΟΡΙΑΚΑ ΣΥΣΤΗΜΑΤΑ Στη διάρκεια αυτού του εργαστηρίου θα δούμε τα δεδομένα της ICAP από μια διαφορετική οπτική γωνία, με τη χρήση συστημάτων GIS, κατά γεωγραφική περιοχή και ειδικά κατά
ΠΡΟΛΟΓΟΣ...xi ΟΙ ΣΥΓΓΡΑΦΕΙΣ ΤΟΥ ΒΙΒΛΙΟΥ...xv ΚΕΦΑΛΑΙΟ 1 ΞΕΚΙΝΩΝΤΑΣ ΜΕ ΤΟ ARCGIS - ΤΟ ARCMAP... 1
 ΠΡΟΛΟΓΟΣ...xi ΟΙ ΣΥΓΓΡΑΦΕΙΣ ΤΟΥ ΒΙΒΛΙΟΥ...xv ΚΕΦΑΛΑΙΟ 1 ΞΕΚΙΝΩΝΤΑΣ ΜΕ ΤΟ ARCGIS - ΤΟ ARCMAP... 1 Εισαγωγή στο ArcGIS και τον ArcMap. Περιγραφή των βοηθητικών λογισμικών που χρησιμοποιεί το ArcGIS. Εισαγωγή
ΠΡΟΛΟΓΟΣ...xi ΟΙ ΣΥΓΓΡΑΦΕΙΣ ΤΟΥ ΒΙΒΛΙΟΥ...xv ΚΕΦΑΛΑΙΟ 1 ΞΕΚΙΝΩΝΤΑΣ ΜΕ ΤΟ ARCGIS - ΤΟ ARCMAP... 1 Εισαγωγή στο ArcGIS και τον ArcMap. Περιγραφή των βοηθητικών λογισμικών που χρησιμοποιεί το ArcGIS. Εισαγωγή
SPSS Statistical Package for the Social Sciences
 SPSS Statistical Package for the Social Sciences Ξεκινώντας την εφαρμογή Εισαγωγή εδομένων Ορισμός Μεταβλητών Εισαγωγή περίπτωσης και μεταβλητής ιαγραφή περιπτώσεων ή και μεταβλητών ΣΤΑΤΙΣΤΙΚΗ Αθανάσιος
SPSS Statistical Package for the Social Sciences Ξεκινώντας την εφαρμογή Εισαγωγή εδομένων Ορισμός Μεταβλητών Εισαγωγή περίπτωσης και μεταβλητής ιαγραφή περιπτώσεων ή και μεταβλητών ΣΤΑΤΙΣΤΙΚΗ Αθανάσιος
Εργαστήριο 4 ΔΗΜΙΟΥΡΓΙΑ ΓΡΑΦΗΜΑΤΩΝ ΜΕ ΤΟ EXCEL ΑΚ ΤΡΑΥΛΟΣ
 Εργαστήριο 4 ΔΗΜΙΟΥΡΓΙΑ ΓΡΑΦΗΜΑΤΩΝ ΜΕ ΤΟ EXCEL ΑΚ ΤΡΑΥΛΟΣ Βήμα 1 ο : Από τα αποτελέσματα μιας στατιστικής ανάλυσης έχουμε τα παρακάτω περιγραφικά στατιστικά. Για τον σκοπό της εργασίας με την εντολή copy
Εργαστήριο 4 ΔΗΜΙΟΥΡΓΙΑ ΓΡΑΦΗΜΑΤΩΝ ΜΕ ΤΟ EXCEL ΑΚ ΤΡΑΥΛΟΣ Βήμα 1 ο : Από τα αποτελέσματα μιας στατιστικής ανάλυσης έχουμε τα παρακάτω περιγραφικά στατιστικά. Για τον σκοπό της εργασίας με την εντολή copy
ΕΙΔΙΚΟΤΗΤΑ: ΤΕΧΝΙΚΟΣ ΕΦΑΡΜΟΓΩΝ ΠΛΗΡΟΦΟΡΙΚΗΣ ΜΑΘΗΜΑ: ΕΙΣΑΓΩΓΗ ΣΤΗΝ ΠΛΗΡΟΦΟΡΙΚΗ
 ΕΙΔΙΚΟΤΗΤΑ: ΤΕΧΝΙΚΟΣ ΕΦΑΡΜΟΓΩΝ ΠΛΗΡΟΦΟΡΙΚΗΣ ΜΑΘΗΜΑ: ΕΙΣΑΓΩΓΗ ΣΤΗΝ ΠΛΗΡΟΦΟΡΙΚΗ (Σημειώσεις Word) ΕΚΠΑΙΔΕΥΤΕΣ: ΒΑΡΕΛΑΣ ΙΩΑΝΝΗΣ, ΠΟΖΟΥΚΙΔΗΣ ΚΩΝΣΤΑΝΤΙΝΟΣ MICROSOFT WORD (ΕΚΠΑΙΔΕΥΤΙΚΕΣ ΣΗΜΕΙΩΣΕΙΣ) ΠΕΡΙΕΧΟΜΕΝΑ
ΕΙΔΙΚΟΤΗΤΑ: ΤΕΧΝΙΚΟΣ ΕΦΑΡΜΟΓΩΝ ΠΛΗΡΟΦΟΡΙΚΗΣ ΜΑΘΗΜΑ: ΕΙΣΑΓΩΓΗ ΣΤΗΝ ΠΛΗΡΟΦΟΡΙΚΗ (Σημειώσεις Word) ΕΚΠΑΙΔΕΥΤΕΣ: ΒΑΡΕΛΑΣ ΙΩΑΝΝΗΣ, ΠΟΖΟΥΚΙΔΗΣ ΚΩΝΣΤΑΝΤΙΝΟΣ MICROSOFT WORD (ΕΚΠΑΙΔΕΥΤΙΚΕΣ ΣΗΜΕΙΩΣΕΙΣ) ΠΕΡΙΕΧΟΜΕΝΑ
Μετασχηματισμός δεδομένων σε ενιαίο σύστημα αναφοράς στο QGIS
 Μετασχηματισμός δεδομένων σε ενιαίο σύστημα αναφοράς στο QGIS Για τη σύνθεση και τη σύνταξη ενός χάρτη, συλλέγονται δεδομένα από διαφορετικές πηγές. Τα δεδομένα αυτά έχουν διαφορετικά συστήματα αναφοράς.
Μετασχηματισμός δεδομένων σε ενιαίο σύστημα αναφοράς στο QGIS Για τη σύνθεση και τη σύνταξη ενός χάρτη, συλλέγονται δεδομένα από διαφορετικές πηγές. Τα δεδομένα αυτά έχουν διαφορετικά συστήματα αναφοράς.
1. Κλικ στην καρτέλα Insert 2. Tables 3. Κλικ Table 4. Σύρουμε το δείκτη του ποντικιού και επιλέγουμε τον επιθυμητό αριθμό γραμμών και στηλών
 ΜΑΘΗΜΑ 4 ΣΤΟΧΟΙ: 1. Προσθήκη Πίνακα (Table) 2. Εισαγωγή Και Μετακίνηση Κειμένου Σε Πίνακα 3. Εισαγωγή Στηλών Και Γραμμών Σε Πίνακα 4. Διαγραφή Στηλών Και Γραμμών Σε Πίνακα 5. Αλλαγή Πλάτους Στηλών Και
ΜΑΘΗΜΑ 4 ΣΤΟΧΟΙ: 1. Προσθήκη Πίνακα (Table) 2. Εισαγωγή Και Μετακίνηση Κειμένου Σε Πίνακα 3. Εισαγωγή Στηλών Και Γραμμών Σε Πίνακα 4. Διαγραφή Στηλών Και Γραμμών Σε Πίνακα 5. Αλλαγή Πλάτους Στηλών Και
Κεφάλαιο 2: Βασικά χαρακτηριστικά και δυνατότητες των G.I.S.
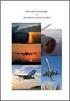 Κεφάλαιο 2: Βασικά χαρακτηριστικά και δυνατότητες των G.I.S. Σύνοψη Στο κεφάλαιο αυτό γίνεται μια περιγραφή των κύριων χαρακτηριστικών των G.I.S. και των βασικών δυνατοτήτων τους. Δίνονται οι βασικές έννοιες
Κεφάλαιο 2: Βασικά χαρακτηριστικά και δυνατότητες των G.I.S. Σύνοψη Στο κεφάλαιο αυτό γίνεται μια περιγραφή των κύριων χαρακτηριστικών των G.I.S. και των βασικών δυνατοτήτων τους. Δίνονται οι βασικές έννοιες
Ο ΗΓΙΕΣ ΧΡΗΣΗΣ. Programs>>ArcGIS>>ArcMap>>A new empty map
 ArcMap Ο ΗΓΙΕΣ ΧΡΗΣΗΣ ΜΕΡΟΣ 1 ο : ΣΥΝΘΕΣΗ ΝΕΟΥ ΧΑΡΤΗ (Περιβάλλον λογισµικού ArcGIS Desktop) 1. Ενεργοποίηση του λογισµικού ArcMap Programs>>ArcGIS>>ArcMap>>A new empty map -1- 2. Καθορισµός των εργαλειοθηκών
ArcMap Ο ΗΓΙΕΣ ΧΡΗΣΗΣ ΜΕΡΟΣ 1 ο : ΣΥΝΘΕΣΗ ΝΕΟΥ ΧΑΡΤΗ (Περιβάλλον λογισµικού ArcGIS Desktop) 1. Ενεργοποίηση του λογισµικού ArcMap Programs>>ArcGIS>>ArcMap>>A new empty map -1- 2. Καθορισµός των εργαλειοθηκών
Μοντελοποίηση Γεωγραφικών Δεδομένων
 Μοντελοποίηση Γεωγραφικών Δεδομένων Τα γεωγραφικά φαινόμενα μπορούμε να τα αναπαραστήσουμε στις 2Δ με τις 3 βασικές οντότητες, των σημείων, των γραμμών και των περιοχών. Οι γραμμές μπορούν να επεκταθούν
Μοντελοποίηση Γεωγραφικών Δεδομένων Τα γεωγραφικά φαινόμενα μπορούμε να τα αναπαραστήσουμε στις 2Δ με τις 3 βασικές οντότητες, των σημείων, των γραμμών και των περιοχών. Οι γραμμές μπορούν να επεκταθούν
Μενού Προβολή. Προβολές εγγράφου
 Μενού Προβολή Προβολές εγγράφου Το Word παρέχει πέντε διαφορετικού είδους προβολές στον χρήστη, οι οποίες και βρίσκονται στο μενού Προβολή (View). Εναλλακτικά μπορούμε να επιλέξουμε το είδος προβολής που
Μενού Προβολή Προβολές εγγράφου Το Word παρέχει πέντε διαφορετικού είδους προβολές στον χρήστη, οι οποίες και βρίσκονται στο μενού Προβολή (View). Εναλλακτικά μπορούμε να επιλέξουμε το είδος προβολής που
ΓΡΑΦΙΚΕΣ ΠΑΡΑΣΤΑΣΕΙΣ ΜΕ ΕXCEL
 ΓΡΑΦΙΚΕΣ ΠΑΡΑΣΤΑΣΕΙΣ ΜΕ ΕXCEL 1. Εισαγωγή δεδομένων σε φύλλο εργασίας του Microsoft Excel Για να τοποθετήσουμε τις μετρήσεις μας σε ένα φύλλο Excel, κάνουμε κλικ στο κελί στο οποίο θέλουμε να τοποθετήσουμε
ΓΡΑΦΙΚΕΣ ΠΑΡΑΣΤΑΣΕΙΣ ΜΕ ΕXCEL 1. Εισαγωγή δεδομένων σε φύλλο εργασίας του Microsoft Excel Για να τοποθετήσουμε τις μετρήσεις μας σε ένα φύλλο Excel, κάνουμε κλικ στο κελί στο οποίο θέλουμε να τοποθετήσουμε
6. ΓΕΩΓΡΑΦΙΚΑ ΠΛΗΡΟΦΟΡΙΑΚΑ ΣΥΣΤΗΜΑΤΑ
 6. ΓΕΩΓΡΑΦΙΚΑ ΠΛΗΡΟΦΟΡΙΑΚΑ ΣΥΣΤΗΜΑΤΑ Στη διάρκεια αυτού του εργαστηρίου θα δούμε τα δεδομένα της ICAP από μια διαφορετική οπτική γωνία, με τη χρήση συστημάτων GIS, κατά γεωγραφική περιοχή και ειδικά κατά
6. ΓΕΩΓΡΑΦΙΚΑ ΠΛΗΡΟΦΟΡΙΑΚΑ ΣΥΣΤΗΜΑΤΑ Στη διάρκεια αυτού του εργαστηρίου θα δούμε τα δεδομένα της ICAP από μια διαφορετική οπτική γωνία, με τη χρήση συστημάτων GIS, κατά γεωγραφική περιοχή και ειδικά κατά
ΧΑΡΟΚΟΠΕΙΟ ΠΑΝΕΠΙΣΤΗΜΙΟ ΤΜΗΜΑ ΓΕΩΓΡΑΦΙΑΣ. Καθηγητής : Π.Μ. Δελλαδέτσιμας Υπ. Διδάκτορας : Γ. Τσεβά, Α. Ξυνός
 ΧΑΡΟΚΟΠΕΙΟ ΠΑΝΕΠΙΣΤΗΜΙΟ ΤΜΗΜΑ ΓΕΩΓΡΑΦΙΑΣ Καθηγητής : Π.Μ. Δελλαδέτσιμας Υπ. Διδάκτορας : Γ. Τσεβά, Α. Ξυνός - Δραστηριότητα 2: Εισαγωγή χαρτογραφικού υποβάθρου στο QGIS. Προσδιορισμός θεματικών επιπέδων
ΧΑΡΟΚΟΠΕΙΟ ΠΑΝΕΠΙΣΤΗΜΙΟ ΤΜΗΜΑ ΓΕΩΓΡΑΦΙΑΣ Καθηγητής : Π.Μ. Δελλαδέτσιμας Υπ. Διδάκτορας : Γ. Τσεβά, Α. Ξυνός - Δραστηριότητα 2: Εισαγωγή χαρτογραφικού υποβάθρου στο QGIS. Προσδιορισμός θεματικών επιπέδων
ΧΑΡΟΚΟΠΕΙΟ ΠΑΝΕΠΙΣΤΗΜΙΟ ΤΜΗΜΑ ΓΕΩΓΡΑΦΙΑΣ ΜΑΘΗΜΑ: ΣΥΣΤΗΜΑΤΑ ΓΕΩΓΡΑΦΙΚΩΝ ΠΛΗΡΟΦΟΡΙΩΝ Ι
 ΧΑΡΟΚΟΠΕΙΟ ΠΑΝΕΠΙΣΤΗΜΙΟ ΤΜΗΜΑ ΓΕΩΓΡΑΦΙΑΣ ΜΑΘΗΜΑ: ΣΥΣΤΗΜΑΤΑ ΓΕΩΓΡΑΦΙΚΩΝ ΠΛΗΡΟΦΟΡΙΩΝ Ι ΔΗΜΙΟΥΡΓΙΑ ΔΙΑΜΟΡΦΩΣΗ ΠΕΡΙΓΡΑΦΙΚΩΝ ΔΕΔΟΜΕΝΩΝ (ATTRIBUTES) ΜΕ ΤΟ ΑΝΟΙΧΤΟΥ ΚΩΔΙΚΑ ΛΟΓΙΣΜΙΚΟ GIS QGIS Επιστημονικός υπεύθυνος:
ΧΑΡΟΚΟΠΕΙΟ ΠΑΝΕΠΙΣΤΗΜΙΟ ΤΜΗΜΑ ΓΕΩΓΡΑΦΙΑΣ ΜΑΘΗΜΑ: ΣΥΣΤΗΜΑΤΑ ΓΕΩΓΡΑΦΙΚΩΝ ΠΛΗΡΟΦΟΡΙΩΝ Ι ΔΗΜΙΟΥΡΓΙΑ ΔΙΑΜΟΡΦΩΣΗ ΠΕΡΙΓΡΑΦΙΚΩΝ ΔΕΔΟΜΕΝΩΝ (ATTRIBUTES) ΜΕ ΤΟ ΑΝΟΙΧΤΟΥ ΚΩΔΙΚΑ ΛΟΓΙΣΜΙΚΟ GIS QGIS Επιστημονικός υπεύθυνος:
ΕΓΧΕΙΡΙΔΙΟ ΧΡΗΣΗΣ GRS-1
 ΕΓΧΕΙΡΙΔΙΟ ΧΡΗΣΗΣ GRS-1 Σελίδα 1 ΓΕΝΙΚΑ - ΕΙΣΑΓΩΓΗ Το GRS-1 της TOPCON διαθέτει λειτουργικό σύστημα Windows CE NET 6.1 παρέχοντας την δυνατότητα εγκατάστασης οποιασδήποτε εφαρμογής και λογισμικού έκδοσης
ΕΓΧΕΙΡΙΔΙΟ ΧΡΗΣΗΣ GRS-1 Σελίδα 1 ΓΕΝΙΚΑ - ΕΙΣΑΓΩΓΗ Το GRS-1 της TOPCON διαθέτει λειτουργικό σύστημα Windows CE NET 6.1 παρέχοντας την δυνατότητα εγκατάστασης οποιασδήποτε εφαρμογής και λογισμικού έκδοσης
ΠΕΡΙΕΧΟΜΕΝΑ. Πρόλογος... xi Foreword... xv ΠΗΓΕΣ ΚΑΙ ΔΟΜΕΣ ΔΕΔΟΜΕΝΩΝ
 ΠΕΡΙΕΧΟΜΕΝΑ Πρόλογος... xi Foreword... xv Κεφάλαιο 1 Εισαγωγή 1.1 Διαχείριση Υδατικών Πόρων (ΔΥΠ)... 1 1.2 Λογισμικό (Software) για τη Διαχείριση Υδατικών Πόρων... 5 1.3 Συστήματα Διαχείρισης Υδατικών
ΠΕΡΙΕΧΟΜΕΝΑ Πρόλογος... xi Foreword... xv Κεφάλαιο 1 Εισαγωγή 1.1 Διαχείριση Υδατικών Πόρων (ΔΥΠ)... 1 1.2 Λογισμικό (Software) για τη Διαχείριση Υδατικών Πόρων... 5 1.3 Συστήματα Διαχείρισης Υδατικών
Η εργασία που επέλεξες θα σου δώσει τη δυνατότητα να συνεργαστείς με συμμαθητές σου και να σχεδιάσετε μια εικονική εκδρομή με το Google Earth.
 Μια εικονική εκδρομή με το Google Earth Αγαπητέ μαθητή, Η εργασία που επέλεξες θα σου δώσει τη δυνατότητα να συνεργαστείς με συμμαθητές σου και να σχεδιάσετε μια εικονική εκδρομή με το Google Earth. Εσύ
Μια εικονική εκδρομή με το Google Earth Αγαπητέ μαθητή, Η εργασία που επέλεξες θα σου δώσει τη δυνατότητα να συνεργαστείς με συμμαθητές σου και να σχεδιάσετε μια εικονική εκδρομή με το Google Earth. Εσύ
1. PHOTOMOD Montage Desktop (βασικό πρόγραμμα)
 PHOTOMOD 4.4 Lite Προσοχή: Πριν από την εκκίνηση του PHOTOMOD πρέπει να ενεργοποιηθεί η λειτουργία PHOTOMOD System Monitor (παρουσιάζεται με το εικονίδιο ) με την εντολή: START Programs PHOTOMOD Utility
PHOTOMOD 4.4 Lite Προσοχή: Πριν από την εκκίνηση του PHOTOMOD πρέπει να ενεργοποιηθεί η λειτουργία PHOTOMOD System Monitor (παρουσιάζεται με το εικονίδιο ) με την εντολή: START Programs PHOTOMOD Utility
Γραμμική Αναφορά - Εισαγωγή. Πηγή: Heather McCracken & Derek Law ESRI Redlands, 2009 ESRI User Conference
 Γραμμική Αναφορά - Εισαγωγή Πηγή: Heather McCracken & Derek Law ESRI Redlands, 2009 ESRI User Conference Περίγραμμα Θεμελιώδεις έννοιες Ορολογία στο ArcGIS Λειτουργίες αναζήτησης & ανάλυσης Δημιουργία
Γραμμική Αναφορά - Εισαγωγή Πηγή: Heather McCracken & Derek Law ESRI Redlands, 2009 ESRI User Conference Περίγραμμα Θεμελιώδεις έννοιες Ορολογία στο ArcGIS Λειτουργίες αναζήτησης & ανάλυσης Δημιουργία
Field Service Management ΕΓΧΕΙΡΙΔΙΟ ΧΡΗΣΗΣ
 Field Service Management ΕΓΧΕΙΡΙΔΙΟ ΧΡΗΣΗΣ 1 ΠΕΡΙΕΧΟΜΕΝΑ 1. ΑΝΑΛΥΣΗ ΜΕΝΟΥ ΕΦΑΡΜΟΓΗΣ... 4 2. ΕΠΕΞΗΓΗΣΗ ΚΕΝΤΡΙΚΟΥ ΜΕΝΟΥ ΚΑΡΤΕΛΑΣ... 5 3. ΔΗΜΙΟΥΡΓΙΑ ΠΕΛΑΤΗ... 6 4. ΑΝΑΖΗΤΗΣΗ ΠΕΛΑΤΗ... 6 5. ΕΠΕΞΕΡΓΑΣΙΑ/ΔΙΑΓΡΑΦΗ
Field Service Management ΕΓΧΕΙΡΙΔΙΟ ΧΡΗΣΗΣ 1 ΠΕΡΙΕΧΟΜΕΝΑ 1. ΑΝΑΛΥΣΗ ΜΕΝΟΥ ΕΦΑΡΜΟΓΗΣ... 4 2. ΕΠΕΞΗΓΗΣΗ ΚΕΝΤΡΙΚΟΥ ΜΕΝΟΥ ΚΑΡΤΕΛΑΣ... 5 3. ΔΗΜΙΟΥΡΓΙΑ ΠΕΛΑΤΗ... 6 4. ΑΝΑΖΗΤΗΣΗ ΠΕΛΑΤΗ... 6 5. ΕΠΕΞΕΡΓΑΣΙΑ/ΔΙΑΓΡΑΦΗ
Χαρτογράφηση με Ανοιχτό Λογισμικό GIS
 Χαρτογράφηση με Ανοιχτό Λογισμικό GIS Δημιουργία Θεματικού Χάρτη με το QGIS Δρ. Σταμάτης Καλογήρου Σεμινάριο στα πλαίσια του 1oυ Συνεδρίου Χωρικής Ανάλυσης Χαροκόπειο Πανεπιστήμιο, 17-18 Μαΐου 2013 Αυτό
Χαρτογράφηση με Ανοιχτό Λογισμικό GIS Δημιουργία Θεματικού Χάρτη με το QGIS Δρ. Σταμάτης Καλογήρου Σεμινάριο στα πλαίσια του 1oυ Συνεδρίου Χωρικής Ανάλυσης Χαροκόπειο Πανεπιστήμιο, 17-18 Μαΐου 2013 Αυτό
Λεπτομέριες τοιχοποιίας Σχεδίαση κάτοψης
 1 Λεπτομέριες τοιχοποιϊας Σχεδίαση κάτοψης Λεπτομέριες τοιχοποιίας Σχεδίαση κάτοψης Ξεκινώντας το πρόγραμμα εμφανίζονται οι επιλογές σχετικά με το τι θέλετε να κάνετε. Δημιουργώντας Νέο Δωμάτιο Όταν ο
1 Λεπτομέριες τοιχοποιϊας Σχεδίαση κάτοψης Λεπτομέριες τοιχοποιίας Σχεδίαση κάτοψης Ξεκινώντας το πρόγραμμα εμφανίζονται οι επιλογές σχετικά με το τι θέλετε να κάνετε. Δημιουργώντας Νέο Δωμάτιο Όταν ο
Ο ArcCatalog χρησιμοποιείται για την πλοήγηση / διαχείριση χωρικών δεδοµένων.
 ΕΡΓΑΣΤΗΡΙΟ 3 ο : ArcCatalog Πηγές δεδομένων Γεωβάση Τι είναι ο ArcCatalog? Ο ArcCatalog χρησιμοποιείται για την πλοήγηση / διαχείριση χωρικών δεδοµένων. Η εφαρμογή του ArcCatalog παρέχει τη δυνατότητα
ΕΡΓΑΣΤΗΡΙΟ 3 ο : ArcCatalog Πηγές δεδομένων Γεωβάση Τι είναι ο ArcCatalog? Ο ArcCatalog χρησιμοποιείται για την πλοήγηση / διαχείριση χωρικών δεδοµένων. Η εφαρμογή του ArcCatalog παρέχει τη δυνατότητα
Ηλεκτρολογικό Σχέδιο στο AutoCAD
 Ηλεκτρολογικό Σχέδιο στο AutoCAD Δημιουργία Παλέτας Ηλεκτρολογικών Στοιχείων, Σχεδίαση σε Επίπεδα ΣΧΕΔΙΑΣΗ ΣΤΟΙΧΕΙΩΝ Αρχικά σχεδιάζουμε τα στοιχεία που θέλουμε να εισάγουμε στην παλέτα. Καλό να βρίσκονται
Ηλεκτρολογικό Σχέδιο στο AutoCAD Δημιουργία Παλέτας Ηλεκτρολογικών Στοιχείων, Σχεδίαση σε Επίπεδα ΣΧΕΔΙΑΣΗ ΣΤΟΙΧΕΙΩΝ Αρχικά σχεδιάζουμε τα στοιχεία που θέλουμε να εισάγουμε στην παλέτα. Καλό να βρίσκονται
Μάθημα: ΥΔΡΟΓΕΩΠΛΗΡΟΦΟΡΙΚΗ
 Πολυτεχνική Σχολή Τμήμα Πολιτικών Μηχανικών Εργαστήριο Υδρολογίας και Υδραυλικών Έργων Μάθημα: ΥΔΡΟΓΕΩΠΛΗΡΟΦΟΡΙΚΗ 9 η Διάλεξη : Ψηφιακό Μοντέλο Εδάφους - ArcHydro Φώτιος Π. Μάρης, Αναπλ. Καθηγητής Δ.Π.Θ.
Πολυτεχνική Σχολή Τμήμα Πολιτικών Μηχανικών Εργαστήριο Υδρολογίας και Υδραυλικών Έργων Μάθημα: ΥΔΡΟΓΕΩΠΛΗΡΟΦΟΡΙΚΗ 9 η Διάλεξη : Ψηφιακό Μοντέλο Εδάφους - ArcHydro Φώτιος Π. Μάρης, Αναπλ. Καθηγητής Δ.Π.Θ.
Το πρόγραμμα συγχρηματοδοτείται 75% από το Ευρωπαϊκό κοινωνικό ταμείο και 25% από εθνικούς πόρους.
 Το πρόγραμμα συγχρηματοδοτείται 75% από το Ευρωπαϊκό κοινωνικό ταμείο και 25% από εθνικούς πόρους. ΓΕΝΙΚΟ ΤΜΗΜΑ ΦΥΣΙΚΗΣ, ΧΗΜΕΙΑΣ & ΤΕΧΝΟΛΟΓΙΑΣ ΥΛΙΚΩΝ ΕΡΓΑΣΤΗΡΙΑ ΦΥΣΙΚΗΣ ORIGIN ΕΙΣΑΓΩΓΙΚΟ ΕΓΧΕΙΡΙΔΙΟ ΧΡΗΣΗΣ
Το πρόγραμμα συγχρηματοδοτείται 75% από το Ευρωπαϊκό κοινωνικό ταμείο και 25% από εθνικούς πόρους. ΓΕΝΙΚΟ ΤΜΗΜΑ ΦΥΣΙΚΗΣ, ΧΗΜΕΙΑΣ & ΤΕΧΝΟΛΟΓΙΑΣ ΥΛΙΚΩΝ ΕΡΓΑΣΤΗΡΙΑ ΦΥΣΙΚΗΣ ORIGIN ΕΙΣΑΓΩΓΙΚΟ ΕΓΧΕΙΡΙΔΙΟ ΧΡΗΣΗΣ
Working with Terrain Data
 Working with Terrain Data QGIS Tutorials and Tips Author Ujaval Gandhi http://google.com/+ujavalgandhi Translations by Christina Dimitriadou Paliogiannis Konstantinos Tom Karagkounis Despoina Karfi This
Working with Terrain Data QGIS Tutorials and Tips Author Ujaval Gandhi http://google.com/+ujavalgandhi Translations by Christina Dimitriadou Paliogiannis Konstantinos Tom Karagkounis Despoina Karfi This
Γεωγραφικά δεδοµένα. Σ. Κουνιάκη, Α. Κουκουβίνος, Ν. Τσιούγκου. Εθνικό Μετσόβιο Πολυτεχνείο Τοµέας Υδατικών Πόρων και Περιβάλλοντος
 ΕΞΑΡΧΟΥ ΝΙΚΟΛΟΠΟΥΛΟΣ ΜΠΕΝΣΑΣΣΩΝ ΣΥΜΒΟΥΛΟΙ ΜΗΧΑΝΙΚΟΙ Ε.Π.Ε. ΛΑΖΑΡΙ ΗΣ & ΣΥΝΕΡΓΑΤΕΣ ΑΝΩΝΥΜΗ ΤΕΧΝΙΚΗ ΕΤΑΙΡΕΙΑ ΜΕΛΕΤΩΝ Α.Ε. ΓΕΩΘΕΣΙΑ ΣΥΜΒΟΥΛΟΙ ΑΝΑΠΤΥΞΗΣ Ε.Π.Ε. Γεωγραφικά δεδοµένα Σ. Κουνιάκη, Α. Κουκουβίνος,
ΕΞΑΡΧΟΥ ΝΙΚΟΛΟΠΟΥΛΟΣ ΜΠΕΝΣΑΣΣΩΝ ΣΥΜΒΟΥΛΟΙ ΜΗΧΑΝΙΚΟΙ Ε.Π.Ε. ΛΑΖΑΡΙ ΗΣ & ΣΥΝΕΡΓΑΤΕΣ ΑΝΩΝΥΜΗ ΤΕΧΝΙΚΗ ΕΤΑΙΡΕΙΑ ΜΕΛΕΤΩΝ Α.Ε. ΓΕΩΘΕΣΙΑ ΣΥΜΒΟΥΛΟΙ ΑΝΑΠΤΥΞΗΣ Ε.Π.Ε. Γεωγραφικά δεδοµένα Σ. Κουνιάκη, Α. Κουκουβίνος,
Μετατροπή Συντεταγμένων σε δορυφορικές εικόνες Reproject Images
 Μετατροπή Συντεταγμένων σε δορυφορικές εικόνες Reproject Images Σε αρκετές περιπτώσεις, οι δορυφορικές εικόνες Landsat είναι διαθέσιμες στο σύστημα συντεταγμένων UTM zone 34. Επομένως απαιτείται η μετατροπή
Μετατροπή Συντεταγμένων σε δορυφορικές εικόνες Reproject Images Σε αρκετές περιπτώσεις, οι δορυφορικές εικόνες Landsat είναι διαθέσιμες στο σύστημα συντεταγμένων UTM zone 34. Επομένως απαιτείται η μετατροπή
ΕΠΕΞΕΡΓΑΣΙΑ ΚΕΙΜΕΝΟΥ. Κειμενογράφος WORD
 ΕΠΕΞΕΡΓΑΣΙΑ ΚΕΙΜΕΝΟΥ Κειμενογράφος WORD ΣΚΟΠΟΣ Η ανάπτυξη δεξιοτήτων επεξεργασίας κειμένου ΠΡΟΤΑΣΕΙΣ ΚΑΙ ΡΥΘΜΙΣΕΙΣ Άνω περιθώριο (top margin) : 2.49cm Κάτω περιθώριο (bottom margin) :5.99cm Αριστερό περιθώριο
ΕΠΕΞΕΡΓΑΣΙΑ ΚΕΙΜΕΝΟΥ Κειμενογράφος WORD ΣΚΟΠΟΣ Η ανάπτυξη δεξιοτήτων επεξεργασίας κειμένου ΠΡΟΤΑΣΕΙΣ ΚΑΙ ΡΥΘΜΙΣΕΙΣ Άνω περιθώριο (top margin) : 2.49cm Κάτω περιθώριο (bottom margin) :5.99cm Αριστερό περιθώριο
Γραφήματα. Excel 2003
 Γραφήματα Excel 2003 Ορολογία Τίτλος γραφήματος Σειρά δεδομένων Υπόμνημα Κατηγορίες Ετικέτες Δείκτες Περιοχή γραφήματος Περιοχή σχεδίασης γραφήματος Γραμμές πλέγματος Οδηγός γραφημάτων Για τη δημιουργία
Γραφήματα Excel 2003 Ορολογία Τίτλος γραφήματος Σειρά δεδομένων Υπόμνημα Κατηγορίες Ετικέτες Δείκτες Περιοχή γραφήματος Περιοχή σχεδίασης γραφήματος Γραμμές πλέγματος Οδηγός γραφημάτων Για τη δημιουργία
I.4. ΕΚΤΙΜΗΣΗ ΑΙΟΛΙΚΟΥ ΔΥΝΑΜΙΚΟΥ ΚΑΤΑΣΤΡΩΣΗ ΑΙΟΛΙΚΟΥ ΧΑΡΤΗ ΠΕΡΙΟΧΗΣ. I.4.b Εισαγωγή ανεμολογικών μετρήσεων (raw data)
 I.4. ΕΚΤΙΜΗΣΗ ΑΙΟΛΙΚΟΥ ΔΥΝΑΜΙΚΟΥ ΚΑΤΑΣΤΡΩΣΗ ΑΙΟΛΙΚΟΥ ΧΑΡΤΗ ΠΕΡΙΟΧΗΣ. I.4.a Υπολογιστικό πρόγραμμα WAsP Το υπολογιστικό πρόγραμμα WΑsP 6.0 αναπτύχθηκε για την εκτίμηση του αιολικού δυναμικού περιοχών, οι
I.4. ΕΚΤΙΜΗΣΗ ΑΙΟΛΙΚΟΥ ΔΥΝΑΜΙΚΟΥ ΚΑΤΑΣΤΡΩΣΗ ΑΙΟΛΙΚΟΥ ΧΑΡΤΗ ΠΕΡΙΟΧΗΣ. I.4.a Υπολογιστικό πρόγραμμα WAsP Το υπολογιστικό πρόγραμμα WΑsP 6.0 αναπτύχθηκε για την εκτίμηση του αιολικού δυναμικού περιοχών, οι
1.Puzzle. ΕΠΙΜΕΛΕΙΑ: ΓΕΩΡΓΙΑ ΚΛΩΣΤΡΑΚΗ Σελίδα 1
 1.Puzzle Μόλις ανοίξω το πρόγραμμα επιλέγω την εντολή Browse. Στη συνέχεια αναζητώ την εικόνα που έχω αποθηκεύσει σε ένα φάκελο (στην επιφάνεια εργασίας ή στα έγγραφά μου ή στο σκληρό μου δίσκο). Αφού
1.Puzzle Μόλις ανοίξω το πρόγραμμα επιλέγω την εντολή Browse. Στη συνέχεια αναζητώ την εικόνα που έχω αποθηκεύσει σε ένα φάκελο (στην επιφάνεια εργασίας ή στα έγγραφά μου ή στο σκληρό μου δίσκο). Αφού
υδρογραφήματος Μάθημα: ΥΔΡΟΓΕΩΠΛΗΡΟΦΟΡΙΚΗ Φώτιος Π. Μάρης, Αναπλ. Καθηγητής Δ.Π.Θ. 11 η Διάλεξη : Μοντελοποίηση μοναδιαίου Πολυτεχνική Σχολή
 Πολυτεχνική Σχολή Τμήμα Πολιτικών Μηχανικών Εργαστήριο Υδρολογίας και Υδραυλικών Έργων Μάθημα: ΥΔΡΟΓΕΩΠΛΗΡΟΦΟΡΙΚΗ 11 η Διάλεξη : Μοντελοποίηση μοναδιαίου υδρογραφήματος Φώτιος Π. Μάρης, Αναπλ. Καθηγητής
Πολυτεχνική Σχολή Τμήμα Πολιτικών Μηχανικών Εργαστήριο Υδρολογίας και Υδραυλικών Έργων Μάθημα: ΥΔΡΟΓΕΩΠΛΗΡΟΦΟΡΙΚΗ 11 η Διάλεξη : Μοντελοποίηση μοναδιαίου υδρογραφήματος Φώτιος Π. Μάρης, Αναπλ. Καθηγητής
ΤΕΙ Ιονίων Νήσων - Εργαστηριακές Ασκήσεις στα Γεωγραφικά Συστήματα Πληροφοριών
 ΕΡΓΑΣΤΗΡΙΟ 4ο 4.1. Ευρωπαϊκή Κάλυψη γης με βάση το Corine - Συστήματα Συντεταγμένων Γεωαναφορά 4.1.1. Ευρωπαϊκή Κάλυψη γης με βάση το Corine: Για την παρακολούθηση του περιβάλλοντος στην Ευρωπαϊκή Ένωση,
ΕΡΓΑΣΤΗΡΙΟ 4ο 4.1. Ευρωπαϊκή Κάλυψη γης με βάση το Corine - Συστήματα Συντεταγμένων Γεωαναφορά 4.1.1. Ευρωπαϊκή Κάλυψη γης με βάση το Corine: Για την παρακολούθηση του περιβάλλοντος στην Ευρωπαϊκή Ένωση,
Περιεχόμενα. Συστήματα Γεωγραφικών Πληροφοριών Γενικά. ArcGIS/ArcView Γενικά. κεφάλαιο 1. κεφάλαιο 2
 Περιεχόμενα κεφάλαιο 1 Συστήματα Γεωγραφικών Πληροφοριών Γενικά Εισαγωγή...21 Πηγές δεδομένων Σ.Γ.Π....23 Βασική ιδέα των Σ.Γ.Π....23 υνατότητες-εφαρμογές των Σ.Γ.Π....24 κεφάλαιο 2 ArcGIS/ArcView Γενικά
Περιεχόμενα κεφάλαιο 1 Συστήματα Γεωγραφικών Πληροφοριών Γενικά Εισαγωγή...21 Πηγές δεδομένων Σ.Γ.Π....23 Βασική ιδέα των Σ.Γ.Π....23 υνατότητες-εφαρμογές των Σ.Γ.Π....24 κεφάλαιο 2 ArcGIS/ArcView Γενικά
Οδηγίες για το CABRI - GEOMETRY II Μωυσιάδης Πολυχρόνης - Δόρτσιος Κώστας
 Οδηγίες για το CABRI - GEOMETRY II Μωυσιάδης Πολυχρόνης - Δόρτσιος Κώστας Εκτελώντας το πρόγραμμα παίρνουμε ένα παράθυρο εργασίας Γεωμετρικών εφαρμογών. Τα βασικά κουμπιά και τα μενού έχουν την παρακάτω
Οδηγίες για το CABRI - GEOMETRY II Μωυσιάδης Πολυχρόνης - Δόρτσιος Κώστας Εκτελώντας το πρόγραμμα παίρνουμε ένα παράθυρο εργασίας Γεωμετρικών εφαρμογών. Τα βασικά κουμπιά και τα μενού έχουν την παρακάτω
Σειρά μαθημάτων iguess. inotes v10.1
 Σειρά μαθημάτων iguess inotes v10.1 This project has been funded with support from the European Commission. This publication reflects the views only of the author, and the Commission cannot be held responsible
Σειρά μαθημάτων iguess inotes v10.1 This project has been funded with support from the European Commission. This publication reflects the views only of the author, and the Commission cannot be held responsible
Σχεδίαση με το AutoCAD
 Σχεδίαση με το AutoCAD Δημιουργία Αποθήκευση Αρχείων, Σχεδίαση & Επεξεργασία Γεωμετρικών Σχημάτων. Το παράθυρο του AutoCAD Δημιουργία - Αποθήκευση Νέου Σχεδίου Από το menu εφαρμογής επιλέγετε New και εμφανίζεται
Σχεδίαση με το AutoCAD Δημιουργία Αποθήκευση Αρχείων, Σχεδίαση & Επεξεργασία Γεωμετρικών Σχημάτων. Το παράθυρο του AutoCAD Δημιουργία - Αποθήκευση Νέου Σχεδίου Από το menu εφαρμογής επιλέγετε New και εμφανίζεται
Σχέδιο μαθήματος Αειφόρος κινητικότητα στο σχολείο Φύλλο εργασίας
 Σχέδιο μαθήματος Αειφόρος κινητικότητα στο σχολείο Φύλλο εργασίας Εισαγωγή: Τα τελευταία χρόνια γνωρίζουμε ότι ο αριθμός των μαθητών που κινούνται από και προς το σχολείο με δικό τους αυτοκίνητο όλο και
Σχέδιο μαθήματος Αειφόρος κινητικότητα στο σχολείο Φύλλο εργασίας Εισαγωγή: Τα τελευταία χρόνια γνωρίζουμε ότι ο αριθμός των μαθητών που κινούνται από και προς το σχολείο με δικό τους αυτοκίνητο όλο και
Οδηγίες για προσθήκη Web Frames Tools to the Quick Access Bar σε μεταγενέστερη έκδοση του Word
 Οδηγίες για προσθήκη Web Frames Tools to the Quick Access Bar σε μεταγενέστερη έκδοση του Word Επειδή οι μεταγενέστερες εκδόσεις του Word δεν περιλαμβάνουν στο μενού τη δυνατότητα δημιουργίας πολλαπλών
Οδηγίες για προσθήκη Web Frames Tools to the Quick Access Bar σε μεταγενέστερη έκδοση του Word Επειδή οι μεταγενέστερες εκδόσεις του Word δεν περιλαμβάνουν στο μενού τη δυνατότητα δημιουργίας πολλαπλών
ΧΑΡΟΚΟΠΕΙΟ ΠΑΝΕΠΙΣΤΗΜΙΟ ΤΜΗΜΑ ΓΕΩΓΡΑΦΙΑΣ ΜΑΘΗΜΑ : ΣΥΣΤΗΜΑΤΑ ΓΕΩΓΡΑΦΙΚΩΝ ΠΛΗΡΟΦΟΡΙΩΝ Ι
 ΧΑΡΟΚΟΠΕΙΟ ΠΑΝΕΠΙΣΤΗΜΙΟ ΤΜΗΜΑ ΓΕΩΓΡΑΦΙΑΣ ΜΑΘΗΜΑ : ΣΥΣΤΗΜΑΤΑ ΓΕΩΓΡΑΦΙΚΩΝ ΠΛΗΡΟΦΟΡΙΩΝ Ι ΕΡΓΑΣΤΗΡΙΟ 1ο : ΕΙΣΑΓΩΓΗ ΣΤΟ ΕΜΠΟΡΙΚΟ ΛΟΓΙΣΜΙΚΟ GIS ArcGIS της ESRI. Επιστημονικός υπεύθυνος: Χαλκιάς Χρ. Σκοπός Σκοπός
ΧΑΡΟΚΟΠΕΙΟ ΠΑΝΕΠΙΣΤΗΜΙΟ ΤΜΗΜΑ ΓΕΩΓΡΑΦΙΑΣ ΜΑΘΗΜΑ : ΣΥΣΤΗΜΑΤΑ ΓΕΩΓΡΑΦΙΚΩΝ ΠΛΗΡΟΦΟΡΙΩΝ Ι ΕΡΓΑΣΤΗΡΙΟ 1ο : ΕΙΣΑΓΩΓΗ ΣΤΟ ΕΜΠΟΡΙΚΟ ΛΟΓΙΣΜΙΚΟ GIS ArcGIS της ESRI. Επιστημονικός υπεύθυνος: Χαλκιάς Χρ. Σκοπός Σκοπός
Nearest Neighbor Analysis
 Nearest Neighbor Analysis QGIS Tutorials and Tips Author Ujaval Gandhi http://google.com/+ujavalgandhi Translations by Christina Dimitriadou Paliogiannis Konstantinos Tom Karagkounis Despoina Karfi This
Nearest Neighbor Analysis QGIS Tutorials and Tips Author Ujaval Gandhi http://google.com/+ujavalgandhi Translations by Christina Dimitriadou Paliogiannis Konstantinos Tom Karagkounis Despoina Karfi This
Κεφάλαιο 6: Διαμόρφωση χάρτη
 Κεφάλαιο 6: Διαμόρφωση χάρτη Σύνοψη Στο κεφάλαιο αυτό αναπτύσσονται οι μέθοδοι χαρτογραφικής απόδοσης και αναφέρονται οι πληροφορίες που απαραιτήτως πρέπει να φέρει ένας χάρτης και οι μέθοδοι εισαγωγής
Κεφάλαιο 6: Διαμόρφωση χάρτη Σύνοψη Στο κεφάλαιο αυτό αναπτύσσονται οι μέθοδοι χαρτογραφικής απόδοσης και αναφέρονται οι πληροφορίες που απαραιτήτως πρέπει να φέρει ένας χάρτης και οι μέθοδοι εισαγωγής
Διευθέτησης Ορεινών Υδάτων ΙΙ
 Διευθέτησης Ορεινών Υδάτων ΙΙ Άσκηση Διαστασιολόγησης Φράγματος Μάρης Π. Φώτιος Αναπλ. Καθηγητής Ποτουρίδης Μ. Σίμος Υποψ. Διδάκτορας Προπτυχιακό Πρόγραμμα Σπουδών Εισαγωγή Λεκάνης Ανοίγουμε την συντόμευση
Διευθέτησης Ορεινών Υδάτων ΙΙ Άσκηση Διαστασιολόγησης Φράγματος Μάρης Π. Φώτιος Αναπλ. Καθηγητής Ποτουρίδης Μ. Σίμος Υποψ. Διδάκτορας Προπτυχιακό Πρόγραμμα Σπουδών Εισαγωγή Λεκάνης Ανοίγουμε την συντόμευση
Γεωργάκης Αριστείδης ΠΕ20
 1 Εκκίνηση για πρώτη φορά Όπως συμβαίνει και με τις υπόλοιπες εφαρμογές του OpenOffice, έτσι και το Impress μπορούμε να το εκκινήσουμε μέσω της συντόμευσης που εγκαθίσταται αυτόματα στην επιφάνεια εργασίας
1 Εκκίνηση για πρώτη φορά Όπως συμβαίνει και με τις υπόλοιπες εφαρμογές του OpenOffice, έτσι και το Impress μπορούμε να το εκκινήσουμε μέσω της συντόμευσης που εγκαθίσταται αυτόματα στην επιφάνεια εργασίας
ΨΗΦΙΑΚΟ ΜΟΝΤΕΛΟ ΕΔΑΦΟΥΣ
 Kεφάλαιο 9: ΨΗΦΙΑΚΟ ΜΟΝΤΕΛΟ ΕΔΑΦΟΥΣ 155 ΨΗΦΙΑΚΟ ΜΟΝΤΕΛΟ ΕΔΑΦΟΥΣ Μοντελοποίηση υδρολογικών διαδικασιών με το ArcHydro 9.1 Εισαγωγή Κεφάλαιο 9 Μάρης Φ. - Παπαρρίζος Σ. Τα κατανεμημένα υδρολογικά μοντέλα
Kεφάλαιο 9: ΨΗΦΙΑΚΟ ΜΟΝΤΕΛΟ ΕΔΑΦΟΥΣ 155 ΨΗΦΙΑΚΟ ΜΟΝΤΕΛΟ ΕΔΑΦΟΥΣ Μοντελοποίηση υδρολογικών διαδικασιών με το ArcHydro 9.1 Εισαγωγή Κεφάλαιο 9 Μάρης Φ. - Παπαρρίζος Σ. Τα κατανεμημένα υδρολογικά μοντέλα
Stroke.
 Το φυλλάδιο οδηγιών που κρατάτε στα χέρια σας βρίσκεται και σε ηλεκτρονική μορφή (αρχείο Acrobatpdf) στον φάκελο PDF του υπολογιστή (υπάρχει η σχετική συντόμευση την επιφάνεια εργασίας). Για την καλύτερη
Το φυλλάδιο οδηγιών που κρατάτε στα χέρια σας βρίσκεται και σε ηλεκτρονική μορφή (αρχείο Acrobatpdf) στον φάκελο PDF του υπολογιστή (υπάρχει η σχετική συντόμευση την επιφάνεια εργασίας). Για την καλύτερη
ΣΥΝΟΠΤΙΚΕΣ Ο ΗΓΙΕΣ ΚΑΤΑΓΡΑΦΗΣ ΙΑΝΥΣΜΑΤΙΚΩΝ Ε ΟΜΕΝΩΝ ΣΤΟ ARCPAD. Ρύθµιση ενσωµατωµένου GPS του MobileMapper CE για λειτουργία µε το ArcPAD.
 ΣΥΝΟΠΤΙΚΕΣ Ο ΗΓΙΕΣ ΚΑΤΑΓΡΑΦΗΣ ΙΑΝΥΣΜΑΤΙΚΩΝ Ε ΟΜΕΝΩΝ ΣΤΟ ARCPAD. Ευχαριστούµε θερµά για την επιλογή του MobileMapper CE και του ArcPAD για την καταγραφή των διανυσµατικών σας δεδοµένων. Ο σύντοµος αυτός
ΣΥΝΟΠΤΙΚΕΣ Ο ΗΓΙΕΣ ΚΑΤΑΓΡΑΦΗΣ ΙΑΝΥΣΜΑΤΙΚΩΝ Ε ΟΜΕΝΩΝ ΣΤΟ ARCPAD. Ευχαριστούµε θερµά για την επιλογή του MobileMapper CE και του ArcPAD για την καταγραφή των διανυσµατικών σας δεδοµένων. Ο σύντοµος αυτός
ΕΙΔΙΚΟΤΗΤΑ: ΤΕΧΝΙΚΟΣ ΕΦΑΡΜΟΓΩΝ ΠΛΗΡΟΦΟΡΙΚΗΣ ΜΑΘΗΜΑ: ΕΙΣΑΓΩΓΗ ΣΤΗΝ ΠΛΗΡΟΦΟΡΙΚΗ
 ΕΙΔΙΚΟΤΗΤΑ: ΤΕΧΝΙΚΟΣ ΕΦΑΡΜΟΓΩΝ ΠΛΗΡΟΦΟΡΙΚΗΣ ΜΑΘΗΜΑ: ΕΙΣΑΓΩΓΗ ΣΤΗΝ ΠΛΗΡΟΦΟΡΙΚΗ (Σημειώσεις Excel) ΕΚΠΑΙΔΕΥΤΕΣ: ΒΑΡΕΛΑΣ ΙΩΑΝΝΗΣ, ΠΟΖΟΥΚΙΔΗΣ ΚΩΝΣΤΑΝΤΙΝΟΣ MICROSOFT EXCEL (ΕΚΠΑΙΔΕΥΤΙΚΕΣ ΣΗΜΕΙΩΣΕΙΣ) ΠΕΡΙΕΧΟΜΕΝΑ
ΕΙΔΙΚΟΤΗΤΑ: ΤΕΧΝΙΚΟΣ ΕΦΑΡΜΟΓΩΝ ΠΛΗΡΟΦΟΡΙΚΗΣ ΜΑΘΗΜΑ: ΕΙΣΑΓΩΓΗ ΣΤΗΝ ΠΛΗΡΟΦΟΡΙΚΗ (Σημειώσεις Excel) ΕΚΠΑΙΔΕΥΤΕΣ: ΒΑΡΕΛΑΣ ΙΩΑΝΝΗΣ, ΠΟΖΟΥΚΙΔΗΣ ΚΩΝΣΤΑΝΤΙΝΟΣ MICROSOFT EXCEL (ΕΚΠΑΙΔΕΥΤΙΚΕΣ ΣΗΜΕΙΩΣΕΙΣ) ΠΕΡΙΕΧΟΜΕΝΑ
Εργαστηριακή Άσκηση 4 Μορφοποίηση Κειμένου μέσω του
 Μορφοποίηση χαρακτήρων Όταν ανοίγουμε το Word η γραμματοσειρά που υπάρχει είναι προκαθορισμένη. Το πλαίσιο διαλόγου Γραμματοσειρά μας επιτρέπει να κάνουμε περισσότερες μορφοποιήσεις. Επιλέγουμε Μορφή Απόσταση
Μορφοποίηση χαρακτήρων Όταν ανοίγουμε το Word η γραμματοσειρά που υπάρχει είναι προκαθορισμένη. Το πλαίσιο διαλόγου Γραμματοσειρά μας επιτρέπει να κάνουμε περισσότερες μορφοποιήσεις. Επιλέγουμε Μορφή Απόσταση
Microsoft PowerPoint 2007
 Information Technology Services and Solutions Σύμβουλοι Μηχανογράφησης και Εκπαίδευσης Στεφ. Σκουλούδη 27, Καλλίπολη, Πειραιάς 210 45 38 177 http://www.itss.gr/ Microsoft PowerPoint 2007 Κωνσταντίνος Κωβαίος
Information Technology Services and Solutions Σύμβουλοι Μηχανογράφησης και Εκπαίδευσης Στεφ. Σκουλούδη 27, Καλλίπολη, Πειραιάς 210 45 38 177 http://www.itss.gr/ Microsoft PowerPoint 2007 Κωνσταντίνος Κωβαίος
Πρακτικές οδηγίες για την Επεξεργασία Κειμένου
 11 Εργαλεία έκφρασης και δημιουργίας Επεξεργασία Κειμένου Α Γυμνασίου Πρακτικές οδηγίες για την Επεξεργασία Κειμένου Ένα πρόγραμμα επεξεργασίας κειμένου μας προσφέρει τη δυνατότητα να: προσθέτουμε, να
11 Εργαλεία έκφρασης και δημιουργίας Επεξεργασία Κειμένου Α Γυμνασίου Πρακτικές οδηγίες για την Επεξεργασία Κειμένου Ένα πρόγραμμα επεξεργασίας κειμένου μας προσφέρει τη δυνατότητα να: προσθέτουμε, να
Πρακτικές συμβουλές κατά την πληκτρολόγηση ., ; :! ( ) " " Άνοιγμα και αποθήκευση εγγράφου Αρχείο, Άνοιγμα. Αρχείο / Αποθήκευση
 Επεξεργαστής κειμένου Word 2003 Πρακτικές συμβουλές κατά την πληκτρολόγηση Για να αλλάξουμε παράγραφο πατάμε Enter. Για να αφήσουμε μία κενή γραμμή, πατάμε μία φορά το Enter. Για να γράψουμε την επόμενη
Επεξεργαστής κειμένου Word 2003 Πρακτικές συμβουλές κατά την πληκτρολόγηση Για να αλλάξουμε παράγραφο πατάμε Enter. Για να αφήσουμε μία κενή γραμμή, πατάμε μία φορά το Enter. Για να γράψουμε την επόμενη
ΑΝΤΙΓΡΑΦΗ ΑΡΧΕΙΟΥ ΣΕ ΔΙΣΚΕΤΑ ΑΝΤΙΓΡΑΦΗ ΑΡΧΕΙΟΥ ΑΠΟ ΔΙΣΚΕΤΑ. Από τον κατάλογο που εμφανίζεται επιλέγω: Αποστολή προς Δισκέτα (3,5)
 ΑΝΤΙΓΡΑΦΗ ΑΡΧΕΙΟΥ ΣΕ ΔΙΣΚΕΤΑ ΑΝΤΙΓΡΑΦΗ ΑΡΧΕΙΟΥ ΑΠΟ ΔΙΣΚΕΤΑ Τοποθετώ μια δισκέτα στον οδηγό τη δισκέτας του υπολογιστή. Τοποθετώ τη δισκέτα που έχει το αρχείο μου στον οδηγό τη δισκέτας του υπολογιστή.
ΑΝΤΙΓΡΑΦΗ ΑΡΧΕΙΟΥ ΣΕ ΔΙΣΚΕΤΑ ΑΝΤΙΓΡΑΦΗ ΑΡΧΕΙΟΥ ΑΠΟ ΔΙΣΚΕΤΑ Τοποθετώ μια δισκέτα στον οδηγό τη δισκέτας του υπολογιστή. Τοποθετώ τη δισκέτα που έχει το αρχείο μου στον οδηγό τη δισκέτας του υπολογιστή.
[συνέχεια του εγγράφου Word 2]
![[συνέχεια του εγγράφου Word 2] [συνέχεια του εγγράφου Word 2]](/thumbs/79/79810750.jpg) [συνέχεια του εγγράφου Word 2] Συνεχίζουμε την πρακτική μας άσκηση πάνω στο έγγραφο που δημιουργήσαμε την προηγούμενη εβδομάδα και το οποίο αποθηκεύσαμε στον φάκελο με το όνομά μας, με το όνομα: Word 2x.
[συνέχεια του εγγράφου Word 2] Συνεχίζουμε την πρακτική μας άσκηση πάνω στο έγγραφο που δημιουργήσαμε την προηγούμενη εβδομάδα και το οποίο αποθηκεύσαμε στον φάκελο με το όνομά μας, με το όνομα: Word 2x.
ΟΔΗΓΙΕΣ ΧΡΗΣΗΣ ΠΡΟΓΡΑΜΜΑΤΟΣ Dcad 1.0
 ΟΔΗΓΙΕΣ ΧΡΗΣΗΣ ΠΡΟΓΡΑΜΜΑΤΟΣ Dcad 1.0 20130510 ΠΕΡΙΕΧΟΜΕΝΑ 1. Εγκατάσταση προγράμματος DCAD 2 2. Ενεργοποίηση Registration 2 3. DCAD 3 3.1 Εισαγωγή σημείων 3 3.2 Εξαγωγή σημείων 5 3.3 Στοιχεία ιδιοκτησίας
ΟΔΗΓΙΕΣ ΧΡΗΣΗΣ ΠΡΟΓΡΑΜΜΑΤΟΣ Dcad 1.0 20130510 ΠΕΡΙΕΧΟΜΕΝΑ 1. Εγκατάσταση προγράμματος DCAD 2 2. Ενεργοποίηση Registration 2 3. DCAD 3 3.1 Εισαγωγή σημείων 3 3.2 Εξαγωγή σημείων 5 3.3 Στοιχεία ιδιοκτησίας
ΣΧΟΛΗ ΝΑΥΤΙΚΩΝ ΔΟΚΙΜΩΝ ΕΡΓΑΣΤΗΡΙΟ ΝΑΥΤΙΛΙΑΣ ΚΑΙ ΘΑΛΑΣΣΙΩΝ ΕΠΙΣΤΗΜΩΝ
 ΣΧΟΛΗ ΝΑΥΤΙΚΩΝ ΔΟΚΙΜΩΝ ΕΡΓΑΣΤΗΡΙΟ ΝΑΥΤΙΛΙΑΣ ΚΑΙ ΘΑΛΑΣΣΙΩΝ ΕΠΙΣΤΗΜΩΝ ΜΑΘΗΜΑ: Η/Ν ΧΑΡΤΕΣ ΚΑΙ ΣΥΣΤΗΜΑΤΑ ΓΕΩΓΡΑΦΙΚΩΝ ΠΛΗΡΟΦΟΡΙΩΝ ΣΤΗ ΝΑΥΣΙΠΛΟΪΑ Άσκηση ArcGIS υπ. αριθ. 1 Κατασκευή απλών θεματικών χαρτών σε
ΣΧΟΛΗ ΝΑΥΤΙΚΩΝ ΔΟΚΙΜΩΝ ΕΡΓΑΣΤΗΡΙΟ ΝΑΥΤΙΛΙΑΣ ΚΑΙ ΘΑΛΑΣΣΙΩΝ ΕΠΙΣΤΗΜΩΝ ΜΑΘΗΜΑ: Η/Ν ΧΑΡΤΕΣ ΚΑΙ ΣΥΣΤΗΜΑΤΑ ΓΕΩΓΡΑΦΙΚΩΝ ΠΛΗΡΟΦΟΡΙΩΝ ΣΤΗ ΝΑΥΣΙΠΛΟΪΑ Άσκηση ArcGIS υπ. αριθ. 1 Κατασκευή απλών θεματικών χαρτών σε
Εισαγωγή στην Στατιστική (ΔΕ200Α-210Α)
 Τμήμα Διοίκησης Επιχειρήσεων (Α. Ν.), Τ.Ε.Ι. Κρήτης Εργαστήριο Στατιστική, Εαρ. 2018 Σελίδα 1 από 15 1η Εργαστηριακή Άσκηση Σκοπός: Η παρούσα εργαστηριακή άσκηση, χρησιμοποιώντας ως δεδομένα, μεγέθη που
Τμήμα Διοίκησης Επιχειρήσεων (Α. Ν.), Τ.Ε.Ι. Κρήτης Εργαστήριο Στατιστική, Εαρ. 2018 Σελίδα 1 από 15 1η Εργαστηριακή Άσκηση Σκοπός: Η παρούσα εργαστηριακή άσκηση, χρησιμοποιώντας ως δεδομένα, μεγέθη που
ΤΕΙ Ιονίων Νήσων - Εργαστηριακές Ασκήσεις στα Γεωγραφικά Συστήματα Πληροφοριών
 ΕΡΓΑΣΤΗΡΙΟ 7 ο ΨΗΦΙΑΚΑ ΜΟΝΤΕΛΑ ΕΔΑΦΟΥΣ (ΨΜΕ) Στο πλαίσιο αυτού του εργαστηρίου θα κατανοήσουμε την έννοια του ψηφιακού μοντέλου εδάφους και ια μάθουμε να δημιουργούμε νέα γεωγραφική πληροφορία με τη δημιουργία
ΕΡΓΑΣΤΗΡΙΟ 7 ο ΨΗΦΙΑΚΑ ΜΟΝΤΕΛΑ ΕΔΑΦΟΥΣ (ΨΜΕ) Στο πλαίσιο αυτού του εργαστηρίου θα κατανοήσουμε την έννοια του ψηφιακού μοντέλου εδάφους και ια μάθουμε να δημιουργούμε νέα γεωγραφική πληροφορία με τη δημιουργία
Searching and Downloading OpenStreetMap Data
 Searching and Downloading OpenStreetMap Data QGIS Tutorials and Tips Author Ujaval Gandhi http://google.com/+ujavalgandhi Translations by Christina Dimitriadou Paliogiannis Konstantinos Tom Karagkounis
Searching and Downloading OpenStreetMap Data QGIS Tutorials and Tips Author Ujaval Gandhi http://google.com/+ujavalgandhi Translations by Christina Dimitriadou Paliogiannis Konstantinos Tom Karagkounis
Using Custom Python Expression Functions
 Using Custom Python Expression Functions QGIS Tutorials and Tips Author Ujaval Gandhi http://google.com/+ujavalgandhi Translations by Christina Dimitriadou Paliogiannis Konstantinos Tom Karagkounis Despoina
Using Custom Python Expression Functions QGIS Tutorials and Tips Author Ujaval Gandhi http://google.com/+ujavalgandhi Translations by Christina Dimitriadou Paliogiannis Konstantinos Tom Karagkounis Despoina
Σχεδίαση με Ηλεκτρονικούς Υπολογιστές
 ΑΡΙΣΤΟΤΕΛΕΙΟ ΠΑΝΕΠΙΣΤΗΜΙΟ ΘΕΣΣΑΛΟΝΙΚΗΣ ΑΝΟΙΧΤΑ ΑΚΑΔΗΜΑΙΚΑ ΜΑΘΗΜΑΤΑ Σχεδίαση με Ηλεκτρονικούς Υπολογιστές Ενότητα # 3: Εργαστήριο 3 Εισαγωγή στο πρόγραμμα αυτόματης σχεδίασης AutoCad 2007 Καθηγητής Ιωάννης
ΑΡΙΣΤΟΤΕΛΕΙΟ ΠΑΝΕΠΙΣΤΗΜΙΟ ΘΕΣΣΑΛΟΝΙΚΗΣ ΑΝΟΙΧΤΑ ΑΚΑΔΗΜΑΙΚΑ ΜΑΘΗΜΑΤΑ Σχεδίαση με Ηλεκτρονικούς Υπολογιστές Ενότητα # 3: Εργαστήριο 3 Εισαγωγή στο πρόγραμμα αυτόματης σχεδίασης AutoCad 2007 Καθηγητής Ιωάννης
2 ο Μάθημα. Χωρικές Βάσεις Δεδομένων και Γεωγραφικά Πληροφοριακά Συστήματα
 2 ο Μάθημα Χωρικές Βάσεις Δεδομένων και Γεωγραφικά Πληροφοριακά Συστήματα ArcMAP Από το path Programs ArcGIS ArcMAP Επιλέγουμε File Add Data Επιλέγουμε *.jpeg εικόνες και τα σχήματα. Χαρτογραφική Απεικόνιση
2 ο Μάθημα Χωρικές Βάσεις Δεδομένων και Γεωγραφικά Πληροφοριακά Συστήματα ArcMAP Από το path Programs ArcGIS ArcMAP Επιλέγουμε File Add Data Επιλέγουμε *.jpeg εικόνες και τα σχήματα. Χαρτογραφική Απεικόνιση
6. Στερεοσκοπική Απόδοση
 6. Στερεοσκοπική Απόδοση Για τη στερεοσκοπική απόδοση και τη δηµιουργία ορθοφωτογραφίας θα εργαστείτε στο συνολικό µπλοκ. Η στερεοσκοπική απόδοση στον φωτογραµµετρικό σταθµό PHOTOMOD γίνεται στην ενότητα
6. Στερεοσκοπική Απόδοση Για τη στερεοσκοπική απόδοση και τη δηµιουργία ορθοφωτογραφίας θα εργαστείτε στο συνολικό µπλοκ. Η στερεοσκοπική απόδοση στον φωτογραµµετρικό σταθµό PHOTOMOD γίνεται στην ενότητα
Εργαστήριο «Τεχνολογία Πολιτισμικού Λογισμικού» Ενότητα. Επεξεργασία πινάκων
 Ενότητα 4 Επεξεργασία πινάκων 36 37 4.1 Προσθήκη πεδίων Για να εισάγετε ένα πεδίο σε ένα πίνακα που υπάρχει ήδη στη βάση δεδομένων σας, βάζετε τον κέρσορα του ποντικιού στο πεδίο πάνω από το οποίο θέλετε
Ενότητα 4 Επεξεργασία πινάκων 36 37 4.1 Προσθήκη πεδίων Για να εισάγετε ένα πεδίο σε ένα πίνακα που υπάρχει ήδη στη βάση δεδομένων σας, βάζετε τον κέρσορα του ποντικιού στο πεδίο πάνω από το οποίο θέλετε
5.1.1 Περιγραφή των συστατικών τμημάτων ενός γραφήματος
 5. Γραφήματα 5.1 Εισαγωγή 5.1.1 Περιγραφή των συστατικών τμημάτων ενός γραφήματος Το Discoverer παρέχει μεγάλες δυνατότητες στη δημιουργία γραφημάτων, καθιστώντας δυνατή τη διαμόρφωση κάθε συστατικού μέρους
5. Γραφήματα 5.1 Εισαγωγή 5.1.1 Περιγραφή των συστατικών τμημάτων ενός γραφήματος Το Discoverer παρέχει μεγάλες δυνατότητες στη δημιουργία γραφημάτων, καθιστώντας δυνατή τη διαμόρφωση κάθε συστατικού μέρους
ΕΡΩΤΗΣΕΙΣ WORD 2007. 2. Πώς αλλάζουμε το διάστιχο μίας παραγράφου; [Πηγαίνουμε στην παράγραφο και στην κεντρική καρτέλα πατάμε το εικονίδιο Διάστιχο]
![ΕΡΩΤΗΣΕΙΣ WORD 2007. 2. Πώς αλλάζουμε το διάστιχο μίας παραγράφου; [Πηγαίνουμε στην παράγραφο και στην κεντρική καρτέλα πατάμε το εικονίδιο Διάστιχο] ΕΡΩΤΗΣΕΙΣ WORD 2007. 2. Πώς αλλάζουμε το διάστιχο μίας παραγράφου; [Πηγαίνουμε στην παράγραφο και στην κεντρική καρτέλα πατάμε το εικονίδιο Διάστιχο]](/thumbs/26/8690972.jpg) ΕΡΩΤΗΣΕΙΣ WORD 2007 1. Πώς βάζουμε διπλή υπογράμμιση και χρώμα υπογράμμισης; [Επιλέγουμε το κείμενο και στην κεντρική καρτέλα πατάμε στο βελάκι δίπλα στο εικονίδιο της υπογράμμισης] 2. Πώς αλλάζουμε το
ΕΡΩΤΗΣΕΙΣ WORD 2007 1. Πώς βάζουμε διπλή υπογράμμιση και χρώμα υπογράμμισης; [Επιλέγουμε το κείμενο και στην κεντρική καρτέλα πατάμε στο βελάκι δίπλα στο εικονίδιο της υπογράμμισης] 2. Πώς αλλάζουμε το
Τα συγκεντρωτικά ερωτήματα αφορούν στην ομαδοποίηση των δεδομένων και στη. χρήση συναρτήσεων ομαδοποίησης κατά την εκτέλεση ενός ερωτήματος προβολής
 Εργαστήριο 8 ο Συγκεντρωτικά ερωτήματα Ερωτήματα διασταύρωσης Ερωτήματα Ενεργειών Συγκεντρωτικά ερωτήματα Τα συγκεντρωτικά ερωτήματα αφορούν στην ομαδοποίηση των δεδομένων και στη χρήση συναρτήσεων ομαδοποίησης
Εργαστήριο 8 ο Συγκεντρωτικά ερωτήματα Ερωτήματα διασταύρωσης Ερωτήματα Ενεργειών Συγκεντρωτικά ερωτήματα Τα συγκεντρωτικά ερωτήματα αφορούν στην ομαδοποίηση των δεδομένων και στη χρήση συναρτήσεων ομαδοποίησης
Οπτική Επικοινωνία 4 - Α.Ε Προτεινόμενες ρυθμίσεις V-Ray 3.4 για Rhino. Υλικά
 Οπτική Επικοινωνία 4 - Α.Ε.2017-2018 Προτεινόμενες ρυθμίσεις V-Ray 3.4 για Rhino Υλικά Στα αρχεία Rhino που προορίζονται για Rendering συνιστάται να διαχωρίζετε τα αντικείμενα σε Layers ανάλογα με υλικό/υφή
Οπτική Επικοινωνία 4 - Α.Ε.2017-2018 Προτεινόμενες ρυθμίσεις V-Ray 3.4 για Rhino Υλικά Στα αρχεία Rhino που προορίζονται για Rendering συνιστάται να διαχωρίζετε τα αντικείμενα σε Layers ανάλογα με υλικό/υφή
Σχολή Περιβάλλοντος, Γεωγραφίας & Εφαρμοσμένων Οικονομικών. Τμήμα Γεωγραφίας. Εφαρμογές Γεωπληροφορικής στην διαχείριση καταστροφών
 Σχολή Περιβάλλοντος, Γεωγραφίας & Εφαρμοσμένων Οικονομικών Τμήμα Γεωγραφίας Εφαρμογές Γεωπληροφορικής στην διαχείριση καταστροφών Χωροθέτηση δασικού παρατηρητηρίου Εργασία του Παπαδόπουλου Αλέξανδρου Α.Μ.
Σχολή Περιβάλλοντος, Γεωγραφίας & Εφαρμοσμένων Οικονομικών Τμήμα Γεωγραφίας Εφαρμογές Γεωπληροφορικής στην διαχείριση καταστροφών Χωροθέτηση δασικού παρατηρητηρίου Εργασία του Παπαδόπουλου Αλέξανδρου Α.Μ.
Σχεδόν όλες οι ιστοσελίδες βασίζονται σε μεγάλο βαθμό σε πίνακες. Για να εισάγουμε έναν πίνακα επιλέγουμε από το μενού Insert->Table.
 DreamWeaver - Άσκηση 4η Πίνακες Παρακάτω θα δούμε πως μπορούμε να δημιουργούμε και να επεξεργαζόμαστε πίνακες, μια πολύ βασική δομή. Θα δούμε πως γίνεται εισαγωγή πίνακα, ένωση κελιών του πίνακα, προσθήκη
DreamWeaver - Άσκηση 4η Πίνακες Παρακάτω θα δούμε πως μπορούμε να δημιουργούμε και να επεξεργαζόμαστε πίνακες, μια πολύ βασική δομή. Θα δούμε πως γίνεται εισαγωγή πίνακα, ένωση κελιών του πίνακα, προσθήκη
