ΓΕΩΓΡΑΦΙΚA ΣΥΣΤΗΜΑΤA ΠΛΗΡΟΦΟΡΙΩΝ
|
|
|
- Άιμον Αναστασιάδης
- 8 χρόνια πριν
- Προβολές:
Transcript
1 ARCGIS ΓΕΩΓΡΑΦΙΚA ΣΥΣΤΗΜΑΤA ΠΛΗΡΟΦΟΡΙΩΝ ΣΗΜΕΙΩΣΕΙΣ ΕΡΓΑΣΤΗΡΙΟΥ ΕΥΕΛΠΙΔΟΥ ΝΙΚΗ ΚΟΤΙΝΑΣ ΒΑΣΙΛΕΙΟΣ
2 1. Γνωριμία με το λογισμικό 1.1. Εξοικείωση με το ArcGIS Το λογισμικό ArcGIS είναι ένα Γεωγραφικό Σύστημα Πληροφοριών (Γ.Σ.Π.) που χρησιμοποιείται για την συλλογή, επεξεργασία και αποθήκευση πληροφοριών με γεωγραφική διάσταση. Το Πακέτο ArcGIS αποτελείται από πολλές εφαρμογές, μεταξύ των οποίων το ArcMap, το ArcCatalog, το ArcToolbox και το ArcGlobe, οι οποίες επιτελούν διαφορετικές λειτουργίες, αλλά είναι άρρηκτα συνδεδεμένες μεταξύ τους Διαχείριση αρχείων Μέσω της εφαρμογής ArcCatalog γίνεται η διαχείριση των αρχείων του ArcGIS. Μπορείτε να την ενεργοποιήσετε από το μενού έναρξης των Windows, ανοίγοντας το πρόγραμμα ArcCatalog. Από την έκδοση 10 του ArcGIS και μετά, πολλές λειτουργίες του ArcCatalog έχουν ενσωματωθεί στο ArcMap και εμφανίζονται μέσω του παραθύρου Catalog. Η ενεργοποίηση του παραθύρου Catalog μέσα από το ArcMap γίνεται μέσω της εργαλειοθήκης Standard, και επιλέγοντας Catalog (Εικ. 1-1). Εικόνα 1-1: Εικονίδιο, για την ενεργοποίηση της εφαρμογής Catalog μέσα από το ArcMap. ArcCatalog Μπορούμε να πλοηγηθούμε στο περιβάλλον εργασίας του ArcCatalog μέσω της έναρξης του ArcGIS στα Windows. Μια σειρά από εργασίες μπορούν να λάβουν χώρα στο ArcCatalog, όπως μετονομασία αρχείου, αντιγραφή, επικόλληση, διαγραφή, δημιουργία νέου αρχείου, κτλ. Ανοίξτε έναν φάκελο για να δείτε τα περιεχόμενά του μέσα από το Catalog Tree (Εικ. 1-2) και πλοηγηθείτε μέσα από τις καρτέλες Contents, Preview και Description (Εικ. 1-2). Επιλέξτε το αρχείο που θέλετε να δείτε από το Catalog Tree, για παράδειγμα το αρχείο Geology. Αν επιλέξετε την καρτέλα Contents, θα 1
3 σας εμφανίσει το είδος του αρχείου, στη συγκεκριμένη περίπτωση shapefile. Αν επιλέξετε την καρτέλα Preview, θα γίνει: α) προεπισκόπηση της γεωγραφικής πληροφορίας του επιπέδου, αν έχετε επιλέξει από το combo box Geography (Εικ. 1-3) ή β) του πίνακα περιγραφικής πληροφορίας, αν έχετε επιλέξει Table (Εικ. 1-3). Εικόνα 1-2: Περιβάλλον εργασίας ArcCatalog. Παρατηρείστε: 1. Το Catalog Tree, 2. Τις καρτέλες Contents, Preview και Description και 3. Τη λειτουργία Connect to Folder. Μέσω της καρτέλας Description μπορείτε να δείτε πληροφορίες για το αρχείο (meta data). Επιλέγοντας Edit, δίνεται η δυνατότητα τροποποίησης των μεταδεδομένων. Εικόνα 1-3: Προεπισκόπηση α. Γεωγραφικής πληροφορίας επιπέδου, β. Πίνακα περιγραφικής πληροφορίας. 2
4 Catalog Όπως αναφέρθηκε και προηγούμενως, η ενεργοποίηση του παραθύρου Catalog γίνεται μέσω της εργαλειοθήκης Standard του ArcMap. Επιλέξτε το εικονίδιο του Catalog (Εικ.1-1) για να ενεργοποιηθεί το Catalog εντός του ArcMap. Μπορείτε να μετακινήσετε το παράθυρο σε όποια θέση θέλετε, ενώ επίσης μπορείτε να αγκιστρώσετε το παράθυρο του Catalog σε μια από τις τέσσερις γωνίες του ArcMap (Εικ.1-4). Οι λειτουργίες είναι παρόμοιες με αυτές του ArcCatalog. Εικόνα 1-4: Παράθυρο του Catalog. Μπορεί να γίνει μετακίνηση του παραθύρου με drag and drop (1) σε κάποιο από τα σημεία αγκίστρωσης στην οθόνη (2). Η επιλογή Connect to Folder (3) είναι μία από τις σημαντικές λειτουργίες του Catalog. Connect To Folder Μια από τις σημαντικές λειτουργίες του Catalog είναι η δημιουργία μιας σύνδεσης με έναν φάκελο στον οποίο έχουν αποθηκευτεί τα δεδομένα, ώστε να υπάρχει γρήγορη πρόσβαση σε αυτόν. Η συντόμευση μπορεί να δημιουργηθεί μέσω της επιλογής Connect To Folder (Εικ.1-4). 3
5 Άλλος τρόπος γρήγορης δημιουργίας συντόμευσης με το φάκελο εργασίας είναι μέσω της εργαλειοθήκης Standard του ArcMap και, συγκεκριμένα, με τη χρήση του εργαλείου Connect To Folder που θα το βρείτε από το Add Data Εξοικείωση με το ArcMap Το ArcMap είναι η καρδιά του ArcGIS. Χωρίζεται σε τρία κυρίως τμήματα: Α) τον διαχειριστή επιπέδων πληροφορίας (Table of Contents) Β) το παράθυρο του χάρτη και Γ) τις εργαλειοθήκες (Toolbars) Πλοηγηθείτε μέσω του μενού Customize (Εικ. 1-5) για να ενεργοποιήσετε πρόσθετες εφαρμογές, που ενδεχομένως να χρειαστείτε (Extensions), ή για να καθορίσετε τα βασικά χαρακτηριστικά του παραθύρου του χάρτη σας μέσω της επιλογής ArcMap Options (Εικ. 1-5), όπως, για παράδειγμα, τις μονάδες μέτρησης, τον τρόπο με τον οποίο θα εμφανίζονται τα επιλεγμένα αντικείμενα κτλ. Από το μενού Bookmarks μέσω του Create, μπορείτε να αποθηκεύσετε τις ιδιότητες ενός χάρτη, όπως, για παράδειγμα, την κλίμακα και τη θέση του στο παράθυρο του χάρτη, έτσι ώστε να είναι εύκολη η μετάβασή σας σε συγκεκριμένες θέσεις ενδιαφέροντος. Η δε διαχείριση των bookmarks, όπως, για παράδειγμα, δημιουργία νέου, η σειρά με την οποία θα φαίνονται στο ομώνυμο μενού, η αφαίρεση κάποιου που δεν σας χρειάζεται πλέον, γίνεται μέσω της λειτουργίας Manage (Εικ. 1-6). Διαχειριστής Επιπέδων Πληροφορίας Τοποθετήστε τον διαχειριστή επιπέδων πληροφορίας όπου νομίζετε ότι εξυπηρετεί καλύτερα τις ανάγκες σας (με τον ίδιο τρόπο που μετακινήσατε το παράθυρο του Catalog προηγουμένως), έτσι ώστε να αφήσετε αρκετό χώρο στο παράθυρο του χάρτη, όπου θα γίνει η όλη γεωγραφική διαχείριση. Από τον διαχειριστή επιπέδων πληροφορίας έχετε τη δυνατότητα να ορίσετε ποια επίπεδα θα είναι ορατά, ποια θα είναι επιλέξιμα, τη σειρά με την οποία θα είναι το ένα πάνω από το άλλο και τον τρόπο με τον οποίο θα εμφανίζονται. 4
6 Εικόνα 1-5: Περιβάλλον εργασίας ArcMap. 1. Διαχειριστής επιπέδων πληροφορίας, 2. το παράθυρο του χάρτη και 3. ο χώρος εργαλειοθηκών. Επίσης το παράθυρο των πρόσθετων εφαρμογών (Extensions) και άλλες επιλογές όπως το ArcMap Options. Εργαλειοθήκες (Toolbars) Με δεξί κλικ στον πάνω γκρι χώρο του ArcMap θα εμφανιστεί μια αναδιπλούμενη λίστα με toolbars για τη πραγματοποίηση διαφόρων βασικών ή πιο σύνθετων λειτουργιών (για παράδειγμα zoom in, zoom out, select, κλπ) (Εικ.1-6). Για πρόσβαση σε εξειδικευμένες εφαρμογές ενεργοποιήστε το ArcToolbox. Εικόνα 1-6: Διάφορες διεργασίες στο ArcMap. 1. Λίστα με toolbars, 2. Εικονίδιο ΑrcToolbox και διάφορες εφαρμογές που περιλαμβάνονται σε αυτό και 3. Διαχείριση Bookmarks. 5
7 Παράθυρο χάρτη Αποτελεί το κυρίως παράθυρο του ArcMap, στο οποίο εμφανίζονται όλες οι γεωγραφικές, αλλά και οι επιλεγμένες περιγραφικές πληροφορίες. Στο κάτω τμήμα του παραθύρου του χάρτη θα δείτε συντεταγμένες, οι οποίες τροποποιούνται καθώς μετακινείτε τον δείκτη του ποντικιού. Πρόκειται για καρτεσιανές συντεταγμένες, που αναφέρονται στη θέση του δείκτη του ποντικιού στην οθόνη του υπολογιστή σας. Στο αριστερό κάτω τμήμα του παραθύρου του χάρτη θα βρείτε το Data View και το Layout View. Εικόνα 1-7: Επιλογή τρόπου απεικόνισης στο παράθυρο του χάρτη. Το Data View, που είναι ενεργοποιημένο by default, δείχνει τα δεδομένα του χάρτη σε τέτοια μορφή, ώστε να μπορούν να υποστούν επεξεργασία τόσο της γεωγραφικής, όσο και της περιγραφικής πληροφορίας. Το Layout View είναι η προεπισκόπηση του προς εκτύπωση χάρτη. Μέσω του Layout View μπορείτε να ετοιμάσετε το χάρτη σας με τα απαραίτητα στοιχεία, που πρέπει να περιλαμβάνονται σε κάθε τελικό χάρτη, όπως για παράδειγμα υπόμνημα, κλίμακα, προσανατολισμός και συντεταγμένες. 6
8 1.4. Εργαστηριακή Άσκηση Διασύνδεση Δεδομένων Όπως αναφέρθηκε και προηγουμένως θα πρέπει να γίνει πρώτα μια διασύνδεση με τον χώρο στον οποίο έχουν αποθηκευτεί τα δεδομένα μας, μέσω της διεργασίας Connect to Folder. Υπάρχουν δύο τρόποι δημιουργίας αυτής της διασύνδεσης μέσα από το ArcMap: Α) μέσω του Add Data, που χρησιμοποιείται για την ενεργοποίηση ενός επιπέδου πληροφορίας. Με το εργαλείο Connect To Folder πλοηγηθείτε και καθορίστε τη διαδρομή που οδηγεί στον φάκελο δεδομένων. Εικόνα 1-8: Διαδικασία διασύνδεσης με φάκελο δεδομένων (Connect to Folder) μέσω του Add Data. 7
9 Β) Μέσω του Catalog, με το ίδιο εργαλείο καθορίστε τη διαδρομή που οδηγεί στον φάκελο των δεδομένων σας. Σε αυτή την περίπτωση δεν απαιτείται η ενεργοποίηση κάποιου επιπέδου πληροφορίας. Επίσης, η ενεργοποίηση του επιπέδου πληροφορίας γίνεται μέσω drag and drop. Εικόνα 1-9: Διαδικασία διασύνδεσης με φάκελο δεδομένων (Connect to Folder) μέσω του Catalog. Ενεργοποίηση δεδομένων Από τη Standard toolbar επιλέξτε το εργαλείο Add Data αφότου έχετε κάνει Connect To Folder, όπως περιγράφτηκε προηγουμένως (Εικ.1-8). Θα ενεργοποιηθεί η ομώνυμη οθόνη διαλόγου. Εικόνα 1-10: Ενεργοποίηση δεδομένων στο ArcMap. Επιλέξτε το επίπεδο πληροφορίας Rivers και, κρατώντας το πλήκτρο Ctrl πατημένο, επιλέξτε επίσης και το επίπεδο πληροφορίας Geology (Εικ.1-10). Στο παράθυρο του χάρτη θα εμφανιστεί το υδρογραφικό δίκτυο και οι γεωλογικοί σχηματισμοί όπως φαίνεται στην Εικόνα
10 Εικόνα 1-11: Επίπεδα πληροφορίας υδρογραφικού δικτύου και γεωλογικών σχηματισμών στο ArcMap. Διαχειριστής επιπέδων πληροφορίας Για να δείτε τα επίπεδα πληροφορίας που ενεργοποιήθηκαν και να τα διαχειριστείτε, μπορείτε να μεταβείτε στον διαχειριστή επιπέδων πληροφορίας (Table of Contents). Επιλέξτε να μην είναι ορατό το επίπεδο πληροφορίας Rivers. Παρατηρήστε ότι, παρότι είναι ενεργοποιημένο, δεν φαίνεται στο παράθυρο του χάρτη. Κάντε κλικ πάνω στη γραμμή που περιγράφει την χωρική πληροφορία των Rivers, για να αλλάξετε το είδος και το χρώμα της γραμμής που αναπαριστά το υδρογραφικό δίκτυο (Εικ. 1-12). Εικόνα 1-12: Αλλαγή συμβόλου απεικόνισης υδρογραφικού δικτύου. 9
11 Αλλάξτε τη σειρά των επιπέδων πληροφορίας, τοποθετώντας το Geology πάνω από το Rivers. Παρατηρήστε το χάρτη. Το υδρογραφικό δίκτυο δεν φαίνεται πλέον (Εικ. 1-13). Επαναφέρετε τον χάρτη στην προηγούμενη κατάστασή του. Εικόνα 1-13: Αλλαγή σειράς επιπέδων πληροφορίας και εξαφάνιση υδρογραφικού δικτύου λόγω της σειράς αυτής. Zoom Ας εξοικειωθούμε με την εργαλειοθήκη Tools. Χρησιμοποιήστε το εργαλείο Zoom in για να μεγεθύνετε τον χάρτη και το Zoom out για να τον σμικρύνετε. Τα συγκεκριμένα εργαλεία μπορούν να χρησιμοποιηθούν με δύο τρόπους. Είτε κάνοντας κλικ σε κάποιο σημείο του χάρτη, οπότε γίνεται αντίστοιχα προκαθορισμένη μεγέθυνση ή σμίκρυνση αυτού, είτε οριοθετώντας με το mouse την περιοχή του χάρτη που επιθυμείτε να μεγεθυνθεί ή να σμικρυνθεί. Μέσω των εργαλείων Fixed Zoom In και Fixed Zoom Out γίνεται προκαθορισμένη μεγέθυνση και σμίκρυνση του χάρτη από το κέντρο αυτού. Χρησιμοποιείστε το εργαλείο Pan, για να μετακινήσετε το χάρτη σας σε όποια κατεύθυνση χρειάζεται. Το εργαλείο Full Extend προσαρμόζει την κλίμακα, έτσι ώστε να φαίνονται όλες οι γεωγραφικές πληροφορίες στο παράθυρο του χάρτη. 10
12 Εικόνα 1-14: Εργαλεία τροποποίησης της κλίμακας του χάρτη Κλίμακα Η κλίμακα του χάρτη τροποποιείται, βέβαια, μέσω της αλλαγής του zoom όπως είδαμε και προηγουμένως, αλλά μπορούμε να την καθορίσουμε και από το χώρο Map Scale, είτε σημειώνοντας στο πεδίο χειροκίνητα την επιθυμητή κλίμακα, είτε επιλέγοντας από το combo box μια από τις ήδη προτεινόμενες από το λογισμικό κλίμακες. Φυσικά, η λίστα με τις προτεινόμενες κλίμακες μπορεί να εμπλουτιστεί από τον χρήστη. Εικόνα 1-15: Αλλαγή κλίμακας του χάρτη. Επιλογή αντικειμένων Για την επιλογή είτε χωρικής, είτε περιγραφικής πληροφορίας, χρησιμοποιούνται τα εργαλεία Select Features και Select Elements. Συγκεκριμένα, μέσω του Select Elements μπορείτε να επιλέξετε από τη βάση δεδομένων τις εγγραφές που σας ενδιαφέρουν, ενώ η επιλογή Select Features αφορά σε στοιχεία του χάρτη, τα οποία μπορείτε να τα επιλέξετε είτε ένα προς ένα, είτε σε ομάδες μέσω ενός τετραγώνου που μπορείτε να καθορίσετε (Select by Rectangle), είτε μέσω ενός πολυγώνου που θα σχεδιάσετε (Select by Polygon), είτε μέσω ελεύθερης επιλογής (Select by Lasso), είτε σχεδιάζοντας έναν κύκλο (Select by Circle), είτε κατά μήκος μιας γραμμής που θα καθορίσετε (Select by Line). 11
13 Εικόνα 1-16: Εργαλεία επιλογής στοιχείων του χάρτη (Select Features) και της βάσης δεδομένων (Select Elements). Εικόνα 1-17: Επιλογή ομάδων αντικειμένων. Ανάκτηση πληροφορίας Με την επιλογή του εργαλείου Identify, που επίσης βρίσκεται στην εργαλειοθήκη Tools, μπορείτε να ανακτήσετε τις πληροφορίες που είναι καταχωρημένες για οποιοδήποτε από τα ενεργοποιημένα επίπεδα πληροφορίας. Αφότου ενεργοποιήσετε το εργαλείο, επιλέξτε το γεωγραφικό αντικείμενο για το οποίο θέλετε να ανακτήσετε την περιγραφική πληροφορία, που υπάρχει στην βάση δεδομένων του με τη μορφή λίστας, στην οποία θα φαίνεται στην αριστερή στήλη το όνομα του πεδίου και στην δεξιά η τιμή του (Εικ. 1-18). 12
14 Εικόνα 1-18: Ανάκτηση πληροφορίας γεωλογικού σχηματισμού με το εργαλείο Identify. Γεωγραφικές μετρήσεις Το εργαλείο Measure, που βρίσκεται στην εργαλειοθήκη Tools, δίνει την δυνατότητα μετρήσεων αποστάσεων ή και επιφανειών στο χάρτη. Φυσικά, απαραίτητη προϋπόθεση για τη σωστή χρήση του εργαλείου αυτού είναι ο χάρτης να είναι γεωαναφερμένος. Μπορείτε να μετρήσετε μια γραμμή είτε ευθεία, είτε τεθλασμένη. Στην δεύτερη περίπτωση, υπάρχει η δυνατότητα να μετρήσετε τόσο τα επιμέρους τμήματα της γραμμής, όσο και το συνολικό μήκος αυτής (Εικ. 1-19). Μπορείτε επίσης να μετρήσετε την περίμετρο και το εμβαδό μιας επιφάνειας που θα σχεδιάσετε (Εικ. 1-20). Σε κάθε περίπτωση ορίζετε εσείς τις μονάδες μέτρησης (Εικ. 1-19). Εικόνα 1-19: 1. Εργαλείο Measure, για μέτρηση αποστάσεων και εμβαδών, και 2. Επιλογή μονάδων μέτρησης 13
15 Εικόνα 1-20: Μέτρηση Αποστάσεων και εμβαδών με το εργαλείο Measure Βάση Δεδομένων Όπως έχει αναφερθεί και στη θεωρία, κάθε διανυσματικό επίπεδο πληροφορίας χωρίζεται σε δύο τμήματα: σε αυτό που αναπαριστά την γεωγραφική πληροφορία και σε αυτό που αναπαριστά την περιγραφική. Και τα δύο τμήματα είναι άρρηκτα συνδεδεμένα μεταξύ τους. Πρόσβαση στην περιγραφική πληροφορία έχετε μέσω του Αttribute table (δεξί κλικ στο επίπεδο πληροφορίας και επιλογή Open Attribute Table). Εικόνα 1-21: Ενεργοποίηση πίνακα περιγραφικής πληροφορίας του επιπέδου Geology. Στο κάτω τμήμα του Attribute Table θα δείτε τον αριθμό των εγγραφών που εμπεριέχονται στην βάση δεδομένων. Με τα κουμπιά που υπάρχουν αριστερά, μπορείτε να μεταφερθείτε στην προηγούμενη / στην επόμενη εγγραφή, ή στην αρχική / τελευταία εγγραφή. 14
16 Επιλογή μιας εγγραφής μπορεί να γίνει με το εργαλείο Select Elements, που υπάρχει στην εργαλειοθήκη Tools επιλέγοντας μια γραμμή από το αριστερό άκρο αυτής. Στο πάνω τμήμα της βάσης δεδομένων η πρώτη γραμμή περιέχει τα ονόματα των πεδίων αυτής. Από τη δεύτερη γραμμή και κάτω περιέχονται οι πληροφορίες που αντιστοιχούν στην εκάστοτε εγγραφή. Στο πάνω τμήμα του παραθύρου αυτού υπάρχει το μενού, μέσω του οποίου μπορείτε να επεξεργαστείτε και να διαχειριστείτε την βάση δεδομένων. Συγκεκριμένα, η επιλογή Table Options δίνει πολλές δυνατότητες διαχείρισης και επεξεργασίας της βάσης δεδομένων, όπως εύρεση και αντικατάσταση, προσθήκη πεδίου, επιλογές με βάση την περιγραφική πληροφορία, εξαγωγή βάσης δεδομένων για χρησιμοποίησή της σε άλλο λογισμικό κτλ. Εικόνα 1-22: Πίνακα περιγραφικής πληροφορίας καθώς και επιλογή Table Options για πρόσβαση σε επιπλέον λειτουργίες. 15
17 2. Εισαγωγή Raster Δεδομένων 2.1. Εισαγωγή Ψηφιδωτής (Raster) Πληροφορίας Επιλογή προβολικού συστήματος Πριν γεωαναφέρετε ένα χάρτη, πρέπει να επιλέξετε το προβολικό σύστημα στο οποίο θα γίνει η γεωαναφορά. Από το Catalog, με δεξί κλικ στο raster αρχείο Thessaloniki.jpg, επιλέξτε Properties, για να εμφανιστεί η οθόνη διαλόγου Raster Dataset Properties. Στην καρτέλα General και στη συνέχεια Spatial Reference (Γεωαναφορά), μέσω της εντολής Edit, μπορείτε να εμφανίσετε την οθόνη διαλόγου Spatial Reference Properties. Πλοηγηθείτε μέσω της οθόνης διαλόγου, ακολουθώντας το μονοπάτι Projected Coordinate Systems > UTM > WGS 1984> Northern Hemisphere> WGS 1984 UTM Zone 34N. Πιέστε OK ώστε να αποθηκευτεί το προβολικό σύστημα (Εικ. 2-1). Εικόνα 2-1: Επιλογή προβολικού συστήματος raster αρχείου. 16
18 Δημιουργία πυραμίδων Στη συνέχεια, ενεργοποιήστε μέσω του Catalog (drag and drop) το αρχείο Thessaloniki.jpg. Εμφανίζεται ένα μήνυμα που σας ζητά να δημιουργήσετε πυραμίδες, δηλαδή να κάνετε έναν καταμερισμό του ψηφιδωτού αρχείου σε πολλά μικρά τμήματα. Το GIS έχει τη δυνατότητα να απομονώνει το τμήμα του raster αρχείου που δεν εμφανίζεται στο παράθυρο του χάρτη και να διαβάζει μόνο το ορατό τμήμα αυτού, με αποτέλεσμα το σύστημα να κινείται ταχύτερα. Η ύπαρξη των πυραμίδων δεν είναι ορατή τη στιγμή που εμφανίζεται το ψηφιδωτό αρχείο (raster). Επιλέγοντας την εντολή Yes, ξεκινά η δημιουργία των πυραμίδων (Εικ. 2-2). Εικόνα 2-2: Δημιουργία Πυραμίδων σε ψηφιδωτό αρχείο. Γεωαναφορά Το επόμενο βήμα είναι η γεωαναφορά του ψηφιδωτού αρχείου, που ήδη έχει ενεργοποιηθεί στο ArcMap, έτσι ώστε να τοποθετηθεί ο χάρτης στην πραγματική του θέση στον χώρο. Από το μενού Customize, μέσω της εργαλειοθήκης Toolbars, ενεργοποιήστε την εργαλειοθήκη Georeferencing. Εικόνα 2-3: Εργαλειοθήκη Georeferencing για γεωαναφορά ψηφιδωτού αρχείου. 17
19 Καλό θα είναι να σημειώσετε στο τετράδιό σας τις συντεταγμένες, που υπάρχουν στις τέσσερις γωνίες του χάρτη (φ,λ). Ενεργοποιήστε το εργαλείο Add Control Points, και κάντε δύο αργά κλικ στη ΒΔ γωνία του χάρτη, όπου οι συντεταγμένες είναι γνωστές, προκειμένου να εισαχθεί ένα σημείο ελέγχου (Control Point). Εν συνεχεία, ενεργοποιήστε το παράθυρο View Link Table,. Παρατηρήστε ότι εμφανίζονται στο X Map και στο Y Map τυχαίες συντεταγμένες, που αντιστοιχούν στις καρτεσιανές συντεταγμένες της οθόνης. Σε περίπτωση που θέλετε να διαγράψετε κάποια λανθασμένη εγγραφή, την επιλέγετε από το παράθυρο Link του View Link Table και στη συνέχεια επιλέγετε την εντολή Delete Link (Εικ. 2-4). Εικόνα 2-4: Προσθήκη και αφαίρεση σημείων ελέγχου κατά τη γεωαναφορά ενός ψηφιδωτού αρχείου. Τροποποιήστε τις καρτεσιανές συντεταγμένες που αναγράφονται στα πεδία X Map, Y Map με τις πραγματικές συντεταγμένες, που αντιστοιχούν σε αυτό το σημείο. Ορισμένες φορές κατά την εισαγωγή ενός ζεύγους συντεταγμένων, ο χάρτης μπορεί να εξαφανιστεί από το παράθυρο του χάρτη. Για να επαναφέρετε το χάρτη σε τέτοια κλίμακα, ώστε να εμφανίζεται το σύνολο του περιεχόμενού του, χρησιμοποιήστε το εργαλείο Zoom to Layer, με δεξί κλικ στο layer από τον διαχειριστή επιπέδων πληροφορίας (Εικ. 2-5). Ακολουθήστε την ίδια διαδικασία που περιγράφηκε προηγουμένως, για τις τέσσερις γωνίες του χάρτη. 18
20 Εικόνα 2-5: Εμφάνιση του συνόλου του περιεχομένου ενός ψηφιδωτού αρχείου, με τη βοήθεια της επιλογής Zoom to Layer. Rectify Αφού εισάγετε τις συντεταγμένες για όλες τις γωνίες, επιλέξτε την εντολή Rectify από την εργαλειοθήκη Georeferencing και χρησιμοποιήστε τη μέθοδο Nearest Neighbor, για να αποθηκεύσετε σε ένα καινούριο αρχείο την γεωαναφερμένη πλέον εικόνα. Στο Output Location επιλέξτε το φάκελο στον οποίο θα αποθηκευτεί το νέο αρχείο εικόνας. Στο Name καθορίστε το όνομα του αρχείου και στο Format το είδος αυτού (Εικ. 2-6). Εικόνα 2-6: Αποθήκευση της γεωαναφερμένης εικόνας σε νέο αρχείο μέσω της επιλογής Rectify. 19
21 Με δεξί κλικ και Remove στον διαχειριστή επιπέδων πληροφορίας, μπορείτε να απενεργοποιήσετε το παλαιό αρχείο και να ενεργοποιήσετε αυτό που μόλις δημιουργήσατε ( RectifyΤhessaloniki.tif ). Εικόνα 2-7: Απενεργοποίηση αρχείου από τον διαχειριστή επιπέδων πληροφορίας. 20
22 2.2. Εισαγωγή Ψηφιδωτής (Raster) Πληροφορίας με μετατροπή συντεταγμένων Ενεργοποίηση του προς γεωαναφορά χάρτη Μέσω του Add Data, ενεργοποιούμε τον χάρτη argos.jpg. Εμφανίζεται ένα μήνυμα, που σας παραπέμπει να δημιουργήσετε πυραμίδες. Πιέστε Yes. Αφού δημιουργηθούν οι πυραμίδες, θα εμφανιστεί ένα μήνυμα, που θα σας ενημερώνει ότι δεν υπάρχει προβολικό σύστημα. Πιέστε ΟΚ και ο χάρτης σας θα εμφανιστεί στο κυρίως παράθυρο του ArcMap. Πλοηγηθείτε στις 4 γωνίες του χάρτη και παρατηρήστε τη μορφή των συντεταγμένων (Εικ. 2-8). Σημειώστε τις συντεταγμένες των τεσσάρων γωνιών στο τετράδιό σας. Εικόνα 2-8: Μορφή εμφάνισης συντεταγμένων(γεωγραφικό μήκος και πλάτος) σε Γεωλογικό χάρτη. Συντεταγμένες σε μορφή φ και λ Ως βάση των γεωγραφικών συντεταγμένων λαμβάνονται ο ισημερινός και ο πρώτος μεσημβρινός. Τις γεωγραφικές συντεταγμένες αποτελούν το γεωγραφικό πλάτος φ και το γεωγραφικό μήκος λ. Το γεωγραφικό πλάτος και το γεωγραφικό μήκος μετρώνται σε μοίρες. Το γεωγραφικό πλάτος φ είναι η γωνία που σχηματίζει η κατακόρυφος του τόπου με το επίπεδο του ισημερινού, δηλαδή η απόσταση ενός τόπου από τον Ισημερινό βόρεια ή νότια. Το γεωγραφικό πλάτος μετριέται σε μοίρες: - από 0 έως 90 βόρεια και 21
23 - από 0 έως 90 ο νότια Ο Ισημερινός έχει γεωγραφικό πλάτος 0 ο Το γεωγραφικό μήκος λ ενός σημείου στην επιφάνεια της γης, είναι η γωνία που σχηματίζεται από το επίπεδο του μεσημβρινού, που διέρχεται από το εν λόγω σημείο, με το επίπεδο του πρώτου μεσημβρινού. Το γεωγραφικό μήκος μετριέται σε μοίρες: - από 0 έως 180 ανατολικά και - από 0 έως 180 δυτικά Ο Πρώτος Μεσημβρινός (Μεσημβρινός του Greenwich) έχει γεωγραφικό μήκος 0 ο. Μετατροπή συντεταγμένων Ανοίξτε το λογισμικό COORD_GR, το οποίο επιτρέπει τον μετασχηματισμό συντεταγμένων από και προς όλα τα Γεωδαιτικά Συστήματα Αναφοράς του Ελληνικού χώρου. Στο πάνω αριστερό τμήμα του λογισμικού καθορίζετε το σύστημα προέλευσης, που στην συγκεκριμένη περίπτωση είναι το Γεωδαιτικό Σύστημα ED 50. To Ευρωπαϊκό DATUM ED 50 βασίζεται στο Διεθνές Ελλειψοειδές του Hayford και χρησιμοποιείται περισσότερο για στρατιωτικούς σκοπούς και από διάφορες κρατικές υπηρεσίες. Εικόνα 2-9: Μετασχηματισμός συντεταγμένων μεταξύ των Γεωδαιτικών Συστημάτων Αναφοράς του Ελληνικού χώρου με το λογισμικό COORD_GR. Στο χώρο ΔΕΔΟΜΕΝΑ, πληκτρολογήστε το φ και λ, όπως προκύπτει από τις συντεταγμένες των 4 γωνιών του χάρτη. Η εισαγωγή των δεδομένων στο COORD_GR δεν γίνεται με μετατροπή των πρώτων και δεύτερων σε μοίρες, αλλά 22
24 ακολουθείται η εξής σειρά γραφής: DD.MMM.SSSSS δηλαδή «μοίρες.πρώτα.δεύτερα». Με Tab μεταφερόμαστε στο επόμενο βήμα. Στο πάνω αριστερό τμήμα του παραθύρου, εμφανίζεται το σύστημα των αποτελεσμάτων. Επιλέξτε Εγκάρσια Μερκατορική Προβολή και ΕΓΣΑ 87. Στο χώρο των αποτελεσμάτων θα βρείτε το χ και y σε ΕΓΣΑ 87 στα πεδία Ε και Ν αντίστοιχα. Σημειώστε τα νούμερα αυτά στο τετράδιό σας, πλάι από τις αντίστοιχες συντεταγμένες που είχατε σε φ και λ. Επιλογή προβολικού συστήματος Πριν γεωαναφέρετε ένα χάρτη, πρέπει να επιλέξετε το προβολικό σύστημα στο οποίο θα γίνει η γεωαναφορά (στη συγκεκριμένη περίπτωση το ΕΓΣΑ '87). Από το Catalog, με δεξί κλικ στο αρχείο argos.jpg, επιλέξτε Properties, για να εμφανιστεί η οθόνη διαλόγου Raster Dataset Properties. Στην καρτέλα General και στη συνέχεια Spatial Reference (Γεωαναφορά), μέσω της εντολής Edit, μπορείτε να εμφανίσετε την οθόνη διαλόγου Spatial Reference Properties. Πλοηγηθείτε μέσω της οθόνης διαλόγου, ακολουθώντας το μονοπάτι Projected Coordinate Systems > National Grids > Europe > Greek Grid, είτε πληκτρολογώντας Greek Grid στην αναζήτηση (Εικ. 2-10). Εικόνα 2-10: Επιλογή προβολικού συστήματος για το raster αρχειο argos.jpg. Γεωαναφορά Όπως και προηγουμένως το ψηφιδωτό αρχείο, που έχει ήδη ενεργοποιηθεί στο ArcMap, πρέπει να γεωαναφερθεί, αυτή τη φορά όμως με βάση το προβολικό σύστημα ΕΓΣΑ 87. Από το μενού Customize, μέσω της εργαλειοθήκης Toolbars, ενεργοποιήστε την εργαλειοθήκη Georeferencing (Εικ. 2-3). Ενεργοποιήστε το εργαλείο Add Control Points, και κάντε δύο αργά κλικ στη ΒΔ γωνία του 23
25 χάρτη, όπου οι συντεταγμένες είναι γνωστές, προκειμένου να εισαχθεί ένα σημείο ελέγχου (Control Point). Εν συνεχεία, ενεργοποιήστε το παράθυρο View Link Table,. Παρατηρήστε ότι εμφανίζονται στο X Map και στο Y Map τυχαίες συντεταγμένες, που αντιστοιχούν στις καρτεσιανές συντεταγμένες της οθόνης. Σε περίπτωση που θέλετε να διαγράψετε κάποια λανθασμένη εγγραφή, την επιλέγετε από το παράθυρο Link του View Link Table και εν συνεχεία επιλέγετε την εντολή Delete Link, όπως έχουμε δει και προηγουμένως. Τροποποιήστε τις καρτεσιανές συντεταγμένες, πληκτρολογώντας τις πραγματικές γεωγραφικές συντεταγμένες που αντιστοιχούν στο σημείο που βάλατε control point (με βάση το σύστημα ΕΓΣΑ 87). Ορισμένες φορές, κατά την εισαγωγή ενός ζεύγους συντεταγμένων, ο χάρτης μπορεί να εξαφανιστεί από το παράθυρο του χάρτη. Για να επαναφέρετε το χάρτη σε τέτοια κλίμακα, ώστε να εμφανίζεται το σύνολο του περιεχόμενού του, χρησιμοποιήστε το εργαλείο Zoom to Layer, με δεξί κλικ στο layer από τον διαχειριστή επιπέδων πληροφορίας (Εικ. 2-5). Ακολουθήστε την ίδια διαδικασία, που περιγράφηκε προηγουμένως, για τις τέσσερις γωνίες του χάρτη. Παρατηρήστε στο παράθυρο Link Table στη στήλη Residual το σφάλμα γεωαναφοράς για κάθε σημείο αγκίστρωσης. Παρατηρήστε, επίσης, ότι στα σημεία αγκίστρωσης του χάρτη έχει δημιουργηθεί ένα δεύτερο σταυρόνημα, που δείχνει την απόκλιση του σημείου μετά τον μετασχηματισμό. Rectify Αφού εισαγάγετε τις συντεταγμένες για όλες τις γωνίες, επιλέξτε την εντολή Rectify από την εργαλειοθήκη Georeferencing, και χρησιμοποιήστε τη μέθοδο Bilinear, για να δημιουργηθεί η νέα εικόνα, που θα περιέχει τις συντεταγμένες. Στο Output Location επιλέξτε το φάκελο, στον οποίο θα αποθηκευτεί το νέο αρχείο εικόνας. Στο Name καθορίστε το όνομα του αρχείου και στο Format το είδος αυτού (Εικ. 2-6). Με δεξί κλικ και Remove στον διαχειριστή επιπέδων πληροφορίας, μπορείτε να απενεργοποιήσετε το παλαιό αρχείο και να ενεργοποιήσετε αυτό που μόλις δημιουργήσατε ( RectifyArgos.tif ). 24
26 Εικόνα 2-11: Αφαίρεση του αρχικού ψηφιδωτού αρχείου (argos.jpg) από τον διαχειριστή επιπέδων πληροφορίας Εμφάνιση χάρτη σε διαφορετικό προβολικό σύστημα Υπάρχει η δυνατότητα να εμφανίσετε τα δεδομένα του χάρτη σε διαφορετικό προβολικό σύστημα από αυτό στο οποίο έχει γίνει η αρχική γεωαναφορά. Συγκεκριμένα, για να εμφανίσετε το χάρτη argos.jpg (ο οποίος έχει γεωαναφερθεί σε EGSA 87), στο σύστημα WGS 84, πιέστε δεξί κλικ στο παράθυρο του χάρτη και επιλέξτε Data Frame Properties. Στο παράθυρο που θα εμφανιστεί, επιλέξτε την καρτέλα Coordinate System και πλοηγηθείτε μέσω του Geographic Coordinate Systems και World για να βρείτε το WGS Από το ίδιο παράθυρο (Data Frame Properties), από την καρτέλα General, μπορείτε να τροποποιήσετε τις μονάδες του χάρτη. (Εικ. 2-12) Εικόνα 2-12: Αλλαγή μονάδων μέτρησης του χάρτη που εμφανίζεται στην οθόνη μέσω της επιλογής Data Frame Properties. 25
27 Μόνιμη αλλαγή προβολικού συστήματος. Για να τροποποιήσουμε το προβολικό σύστημα ενός ήδη γεωαναφερμένου χάρτη δημιουργώντας ένα νέο αρχείο, χρησιμοποιούμε την εντολή Project, που βρίσκεται στην εργαλειοθήκη (ArcToolbox) και συγκεκριμένα στην ομάδα εργαλείων Data Management Tools > Projections and Transformations > Project. Στο ομώνυμο παράθυρο επιλέγουμε το raster αρχείο, στο οποίο θα τροποποιηθεί το προβολικό σύστημα (Input Dataset or Feature Class), τη θέση αποθήκευσης του νέου αρχείου (Output Dataset or Feature Class), καθώς και το νέο προβολικό σύστημα (Output Coordinate System). Εικόνα 2-13: Μόνιμη αλλαγή προβολικού συστήματος μέσω του εργαλείου Project. 26
28 3. Επίπεδα Πληροφορίας 3.1. Δημιουργία Επίπεδου Πληροφορίας Η δημιουργία ενός επιπέδου πληροφορίας λαμβάνει χώρα στο Catalog. Μέσω του εργαλείου Connect to Folder εντοπίστε το φάκελο μέσα στον οποίο θα αποθηκεύσετε το νέο επίπεδο πληροφορίας. Όντας στο φάκελο αυτό, κάντε δεξί κλικ και επιλέξτε την εντολή New και εν συνεχεία Shapefile (Εικόνα 3-1), για να εμφανιστεί η οθόνη διαλόγου Create New Shapefile. Στο πεδίο Name, μπορείτε να πληκτρολογήσετε το όνομα του επιπέδου πληροφορίας. Στη συγκεκριμένη περίπτωση εισαγάγετε ως όνομα το Boreholes (γεωτρήσεις). Από το πεδίο Feature Type, επιλέξτε το είδος των οντοτήτων που θα περιλαμβάνονται στο επίπεδο πληροφορίας. Ένα επίπεδο πληροφορίας μπορεί να περιλαμβάνει σημεία (Point), γραμμές (Polyline) ή πολύγωνα (Polygon). Επειδή, στη συγκεκριμένη περίπτωση, το αρχείο θα περιέχει γεωτρήσεις, επιλέξτε το Feature Type να δέχεται σημεία (Point). Εικόνα 3-1:Δημιουργία επιπέδου πληροφορίας μέσα από τον Catalog του ArcMap. Στη συνέχεια, θα πρέπει να ορίσετε το προβολικό σύστημα. Στο κάτω τμήμα της οθόνης διαλόγου πιέστε το κουμπί Edit, οπότε εμφανίζεται η οθόνη διαλόγου Spatial Reference Properties, και ορίστε ως προβολικό σύστημα το Greek Grid 27
29 (Projected Coordinate Systems >National Grids >Europe > Greek Grid). Επιλέξτε την εντολή ΟΚ, για να δημιουργηθεί το επίπεδο πληροφορίας (Εικόνα 3-2). Εικόνα 3-2: Ορισμός παραμέτρων νέου επιπέδου πληροφορίας (όνομα, τύπος, προβολικό σύστημα) Τροποποίηση δομής πίνακα περιγραφικών δεδομένων. Για να τροποποιηθεί η δομή του πίνακα περιγραφικών δεδομένων, θα πρέπει μέσα από το Catalog να κάνετε δεξί κλικ στο αντίστοιχο επίπεδο πληροφορίας και να επιλέξετε τη λειτουργία Properties, για να ενεργοποιηθεί η οθόνη διαλόγου Shapefile Properties. Επιλέξτε την καρτέλα Fields και θα δείτε τη μορφή του πίνακα περιγραφικών δεδομένων. Τα πεδία FID, Id και Shape δημιουργούνται αυτόματα από το λογισμικό και δεν δύναται να τροποποιηθούν. Το πεδίο FID αποτυπώνει τον αύξοντα αριθμό της εκάστοτε οντότητας, που εισάγεται στο αρχείο. Το πεδίο Shape αφορά στη γεωμετρία των οντοτήτων, που δέχεται το επίπεδο πληροφορίας, η οποία στη συγκεκριμένη περίπτωση είναι σημειακή (point). Το πεδίο Id μπορεί να χρησιμοποιηθεί ως έχει ή ακόμα και να τροποποιηθεί ανάλογα με τα περιγραφικά δεδομένα που θέλουμε να προσθέσουμε. Για τις ανάγκες της άσκησης, στην πρώτη κενή σειρά της στήλης Field Name μπορείτε να πληκτρολογήσετε το όνομα του πεδίου που θα προστεθεί στον πίνακα περιγραφικών χαρακτηριστικών. Προσθέστε το πεδίο Name. Από τη στήλη Data Type μπορείτε να επιλέξετε τον τύπο της πληροφορίας που θα περιέχει το πεδίο της βάσης δεδομένων. Ένα πεδίο μπορεί να είναι αριθμητικό και σε αυτή την περίπτωση εκφράζεται είτε ως Short Integer για μικρούς ακέραιους αριθμούς, είτε ως Long Integer για μεγάλους ακέραιους αριθμούς, είτε ως Float για στρογγυλοποιημένους ακεραίους, είτε ως Double για δεκαδικούς με απεριόριστα δεκαδικά ψηφία. Στην περίπτωση που το πεδίο της βάσης δεδομένων θα δέχεται 28
30 χαρακτήρες, θα πρέπει να οριστεί ως Text, ενώ αν πρόκειται να εισαχθεί ημερομηνία ή ώρα, τότε θα πρέπει να επιλέξετε τον τύπο Date. Στη συγκεκριμένη περίπτωση, πρόκειται για ονομαστική πληροφορία (όνομα γεώτρησης). Άρα, ως Data Type ορίζουμε Text (Εικόνα 3-3). Εικόνα 3-3: Αλλαγή της δομής του πίνακα περιγραφικών δεδομένων, μέσα από την οθόνη διαλόγου Shapefile Properties. Η δημιουργία του επιπέδου πληροφορίας ολοκληρώνεται μετά τη σχεδίαση της βάσης δεδομένων Ψηφιοποίηση δεδομένων Ένα επίπεδο πληροφορίας μπορεί να περιλαμβάνει σημεία (Point), γραμμές (Polyline) ή πολύγωνα (Polygon). Ανάλογα με το είδος της πληροφορίας η ψηφιοποίηση γίνεται μέσω της εργαλειοθήκης Editor, με τον τρόπο που περιγράφεται παρακάτω. Ψηφιοποίηση σημειακών δεδομένων Αρχικά θα πρέπει να γεωαναφέρετε το χάρτη που σας δίνεται (testmap1.tif). Για να ξεκινήσετε την ψηφιοποίηση των γεωτρήσεων, πρέπει να σιγουρευτείτε ότι είναι ενεργοποιημένα στο ArcMap το επίπεδο πληροφορίας Boreholes και το ψηφιδωτό αρχείο raster, που γεωαναφέρατε προηγουμένως. Στην περίπτωση που δεν είναι ενεργοποιημένα, χρησιμοποιείστε το εργαλείο Add Data της εργαλειοθήκης Standard και προσθέστε και τα δύο επίπεδα πληροφορίας. Με δεξί 29
31 κλικ στο γκρι χώρο των μενού, ενεργοποιήστε την εργαλειοθήκη Editor, η οποία χρησιμοποιείται για την εισαγωγή και επεξεργασία χωρικών δεδομένων. Από την εργαλειοθήκη Editor επιλέξετε την εντολή Start editing, για να ξεκινήσετε την επεξεργασία του επιπέδου πληροφορίας Boreholes (Εικόνα 3-4). Εικόνα 3-4: Επεξεργασία χωρικών δεδομένων μέσω της εργαλειοθήκης Editor. Το παράθυρο Create Features θα ενεργοποιηθεί αυτόματα, διαφορετικά, ενεργοποιήστε το μέσω του εργαλείου Create Features από την εργαλειοθήκη Editor. Εικόνα 3-5: Προσθήκη χωρικών δεδομένων, μέσω της επιλογής Create Features της εργαλειοθήκης Editor. Το παράθυρο Create Features απαρτίζεται από δύο τμήματα. Στο επάνω τμήμα εμφανίζονται τα vector επίπεδα πληροφορίας, που έχουν ήδη ενεργοποιηθεί στο ArcMap και στο κάτω τμήμα, που έχει τον τίτλο Construction Tools, εμφανίζονται όλα τα εργαλεία που μπορούν να χρησιμοποιηθούν ανάλογα με τη 30
32 γεωμετρία του επιπέδου πληροφορίας, που έχουμε επιλέξει (point,line,polygon) στο πάνω τμήμα του παραθύρου (Εικόνα 3-6). Εικόνα 3-6: Ψηφιοποίηση σημείου μέσω της επιλογής Create Features. Μεγεθύνετε το χάρτη και επιλέξτε το εργαλείο Point για να ξεκινήστε την ψηφιοποίηση των γεωτρήσεων. Το κάθε σημείο καταχωρείται με αριστερό κλικ. Για κάθε ψηφιοποιημένο σημείο, μέσω του εργαλείου Attributes, που θα το βρείτε στην εργαλειοθήκη Editor, μπορείτε να ενεργοποιήσετε τον πίνακα περιγραφικών δεδομένων και να εισάγετε τις πληροφορίες που αφορούν στην εκάστοτε οντότητα (Εικόνα 3-7). Εικόνα 3-7:Εισαγωγή πληροφοριών για κάθε οντότητα, μέσω του πίνακα περιγραφικών δεδομένων, ο οποίος ενεργοποιείται μέσω της επιλογής Attributes. Καλό θα είναι ανά τακτά χρονικά διαστήματα να αποθηκεύετε τις τροποποιήσεις που πραγματοποιούνται. Για το σκοπό αυτό, χρησιμοποιήστε την εντολή Save Edits που βρίσκεται στον Editor. 31
33 Εικόνα 3-8: Αποθήκευση τροποποιήσεων στο επίπεδο πληροφορίας. Ορίστε ως μην τροποποιήσιμο το επίπεδο πληροφορίας, μέσω της εντολής Stop Editing, όταν ολοκληρώσετε την εισαγωγή των γεωτρήσεων (Εικόνα 3-9). Εικόνα 3-9: Ορισμός του επιπέδου ως μη τροποποιήσιμο, μετά την ολοκλήρωση των εργασιών. Ψηφιοποίηση γραμμικών δεδομένων (Polyline) Μέσω του εργαλείου Connect to Folder εντοπίστε το φάκελο μέσα στον οποίο θα αποθηκεύσετε το νέο επίπεδο πληροφορίας. Όντας στο φάκελο αυτό, κάντε δεξί κλικ και επιλέξτε την εντολή New και εν συνεχεία Shapefile, για να εμφανιστεί η οθόνη διαλόγου Create New Shapefile. Στο πεδίο Name μπορείτε να πληκτρολογήσετε το όνομα του επιπέδου πληροφορίας. Στη συγκεκριμένη περίπτωση εισαγάγετε ως όνομα το Contours (ισοϋψείς καμπύλες). Από το πεδίο Feature Type επιλέξτε το είδος των οντοτήτων, που θα περιλαμβάνονται στο επίπεδο πληροφορίας. Επειδή, στη συγκεκριμένη περίπτωση, το αρχείο θα περιέχει ισοϋψείς καμπύλες, επιλέξτε ως Feature Type τις γραμμές (Polyline). Στη συνέχεια, θα πρέπει να ορίσετε το προβολικό σύστημα. Όπως προηγουμένως, πιέστε το κουμπί Edit, οπότε εμφανίζεται η οθόνη διαλόγου Spatial Reference Properties, και ορίστε ως προβολικό σύστημα το Greek Grid (Projected Coordinate Systems >National Grids >Europe > Greek Grid). Ξεκινήστε την 32
34 ψηφιοποίηση όπως και προηγουμένως, διαλέγοντας διαφορετικό εργαλείο. Για τις ισοϋψείς διαλέξτε Freehand (Εικ. 3-10). Ψηφιοποίηση πολυγωνικών δεδομένων (Polygon) Μέσω του εργαλείου Connect to Folder εντοπίστε το φάκελο, μέσα στον οποίο θα αποθηκεύσετε το νέο επίπεδο πληροφορίας. Όντας στο φάκελο αυτό, κάντε δεξί κλικ και επιλέξτε την εντολή New και εν συνεχεία Shapefile για να εμφανιστεί η οθόνη διαλόγου Create New Shapefile. Στο πεδίο Name μπορείτε να πληκτρολογήσετε το όνομα του επιπέδου πληροφορίας. Στη συγκεκριμένη περίπτωση εισαγάγετε ως όνομα το Geology (γεωλογικοί σχηματισμοί). Από το πεδίο Feature Type επιλέξτε το είδος των οντοτήτων, που θα περιλαμβάνονται στο επίπεδο πληροφορίας. Επειδή, στη συγκεκριμένη περίπτωση, το αρχείο θα περιέχει γεωλογικούς σχηματισμούς, επιλέξτε ως Feature Type τα πολύγωνα (Polygon). Όπως προηγουμένως, πιέστε το κουμπί Edit, οπότε εμφανίζεται η οθόνη διαλόγου Spatial Reference Properties, και ορίστε ως προβολικό σύστημα το Greek Grid (Projected Coordinate Systems >National Grids >Europe > Greek Grid). Ξεκινήστε την ψηφιοποίηση, όπως και προηγουμένως, επιλέγοντας διαφορετικό εργαλείο (π.χ. γραμμή, κύκλος κ.ά.). Για τους γεωλογικούς σχηματισμούς επιλέξτε Polygon (Εικ. 3-10) Εικόνα 3-10: Εργαλεία που εμφανίζονται κατά την ψηφιοποίηση γραμμικών δεδομένων(αριστερά) και πολυγωνικών δεδομένων δεξιά. Ψηφιοποίηση πολυγώνου με επιλογή Auto Complete Polygon Στις περιπτώσεις που ψηφιοποιούμε πολύγωνα με κοινή πλευρά, δεν είναι απαραίτητη η ψηφιοποίηση της εφαπτόμενης. Μέσω της εντολής Auto Complete Polygon, ψηφιοποιούνται οι μη εφαπτόμενες πλευρές και ο πρώτος και ο τελευταίος κόμβος του πολυγώνου χρησιμοποιούνται για τον καθορισμό της εφαπτόμενης πλευράς. 33
35 Εικόνα 3-11: Ψηφιοποίηση πολυγώνων μέσω της εντολής Auto Complete Polygon. Εντολή Clip Polygon Η εντολή Clip σας δίνει τη δυνατότητα να αποκόψετε την περιοχή ενός πολυγώνου από τη συνολική έκταση ενός υποκείμενου πολυγώνου. Με το Edit Tool του Editor επιλέξτε αρχικά το εσωτερικό πολύγωνο. Εικόνα 3-12: Αποκοπή περιοχής ενός πολυγώνου, μέσω της εντολής Clip. Στη συνέχεια από το Editor επιλέξτε την εντολή Clip. Με την επιλογή αυτή θα εμφανιστεί το παράθυρο Clip. Από εδώ μπορείτε να καθορίσετε το τμήμα του 34
36 πολυγώνου που θέλετε να αφαιρεθεί. Συγκεκριμένα, δίνεται η δυνατότητα να αφαιρεθεί η κοινή περιοχή (Discard the area that intersects), ή να διατηρηθεί μόνο αυτή (Preserve the area that intersects). Σε κάθε περίπτωση μπορείτε να ορίσετε το buffer distance, δηλαδή τη ζώνη γύρω από το όριο που θα γίνει το clip (Εικ. 3-13). Για τις ανάγκες της άσκησης επιλέξτε buffer distance μηδέν και αφαιρέστε την κοινή περιοχή (Discard the area that intersects). Εικόνα 3-13: Καθορισμός του τμήματος του πολυγώνου που θέλουμε να αφαιρεθεί Εισαγωγή δεδομένων από βάση δεδομένων Ένας άλλος τρόπος εισαγωγής δεδομένων, είναι η δημιουργία σημειακών οντοτήτων με γνωστές συντεταγμένες, που περιέχονται σε κάποιον πίνακα ή βάση δεδομένων. Ενεργοποιήστε το αρχείο Sites.dbf μέσω της εντολής Add Data. Στη συνέχεια, μπορείτε να δημιουργήσετε σημεία, χρησιμοποιώντας τις συντεταγμένες του πίνακα με δυο τρόπους: Α. Επιλέγοντας την εντολή File > Add Data > Add XY Data B. Mε δεξί κλικ στο θεματικό επίπεδο, και επιλέγοντας Display XY Data (Εικ. 3-14). 35
37 Εικόνα 3-14: Εισαγωγή δεδομένων σημειακών οντοτήτων. Χρησιμοποιήστε όποιον τρόπο από τους δύο παραπάνω, προτιμάτε. Στο παράθυρο που αναδύεται, ορίστε στο πεδίο "Choose a table from the map or browse for another table" το θεματικό επίπεδο, από το οποίο θα δημιουργηθούν τα σημεία. Στα πεδία Χ Field και Y Field ορίστε τα πεδία από τα οποία θα αντληθούν οι συντεταγμένες και από το πεδίο Edit ορίστε με τον τρόπο που αναφέρθηκε σε προηγούμενη παράγραφο, το προβολικό σύστημα (ΕΓΣΑ 87). Το επίπεδο, που δημιουργήθηκε, είναι τύπου event, δηλαδή προσωρινό. Με δεξί κλικ στο Site_Event επιλέξτε την εντολή Data και μέσω της εντολής Export Data, μπορείτε να αποθηκεύσετε το θεματικό επίπεδο σε κάποια άλλη μορφή. Σε αυτό το σημείο θα πρέπει να δώσετε κάποιο όνομα στο αρχείο. χρησιμοποιήστε το όνομα Sites_Points. Με δεξί κλικ στο θεματικό επίπεδο και επιλέγοντας την εντολή Open Attribute Table, εμφανίζεται το παράθυρο του πίνακα περιγραφικών χαρακτηριστικών (Εικ. 3-15). Από τον πίνακα περιγραφικών χαρακτηριστικών με τη βοήθεια του εργαλείου Select Elements, μπορείτε να επιλέξετε όσα σημεία επιθυμείτε και να τα σβήσετε με το πλήκτρο Delete. Στην περίπτωση που επιθυμείτε να επιλέξετε κάποια σημεία με βάση το χάρτη, μπορείτε να χρησιμοποιήσετε το εργαλείο Select Features. Θα πρέπει να προσέξετε ότι για να κάνετε οποιαδήποτε τροποποίηση στα γεωγραφικά δεδομένα, θα πρέπει πρώτα να έχετε ορίσει το επίπεδο πληροφορίας ως τροποποιήσιμο. 36
38 Εικόνα 3-15: Εμφάνιση πίνακα περιγραφικών χαρακτηριστικών και επιλογή οντοτήτων από τον πίνακα, μέσω του εργαλείου Select Elements. 37
39 4. Ανάλυση Δεδομένων 4.1. Ανάλυση Δεδομένων Εύρεση αντικειμένων Find Για να εντοπίσουμε στο χάρτη μια οντότητα μπορούμε να χρησιμοποιήσουμε την εντολή Find, που βρίσκεται στην εργαλειοθήκη Tools. Στο ομώνυμο πλαίσιο διαλόγου που ενεργοποιείται, ορίστε το επίπεδο πληροφορίας Rivers, στο οποίο θα γίνει η αναζήτηση μέσω του πεδίου In. Στο πεδίο Find θα πρέπει να συμπληρώσετε κάποιο χαρακτηριστικό της οντότητας, με βάση το οποίο θα γίνει η αναζήτηση. Στο συγκεκριμένο παράδειγμα αναζητήστε τον κλάδο του υδρογραφικού δικτύου με FID «234». Το πεδίο Search παρέχει δύο επιλογές: Μέσω της πρώτης επιλογής, All fields, θα αναζητηθεί η ζητούμενη τιμή σε όλα τα πεδία του επιπέδου πληροφορίας. Η δεύτερη επιλογή, In fields, δίνει τη δυνατότητα του περιορισμού της έρευνας σε ένα ή περισσότερα πεδία και είναι η καταλληλότερη για να τη χρησιμοποιήσετε στη συγκεκριμένη άσκηση, επιλέγοντας το πεδίο FID. Αφότου καθορίσετε τις παραμέτρους αναζήτησης, επιλέξτε την εντολή Find, προκειμένου να πραγματοποιήσετε την αναζήτηση (Εικόνα 4-1). Υπάρχει η δυνατότητα επιλογής της εντολής Find features that are similar to or contain the search string, μέσω της οποίας επιλέγονται όλα τα αντικείμενα που περιέχουν ένα μέρος των χαρακτήρων της αναζήτησης. Η συγκεκριμένη εντολή εφαρμόζεται μόνο σε πεδία που περιλαμβάνουν χαρακτήρες Στο κάτω τμήμα της οθόνης διαλόγου εμφανίζεται το αποτέλεσμα της αναζήτησης. Με δεξί κλικ πάνω στο αποτέλεσμα της αναζήτησης θα εμφανιστούν διάφορες επιλογές για τον τρόπο εντοπισμού των οντοτήτων στο χάρτη: Flash, επιλέγει στιγμιαία την οντότητα, Zoom To, αναπροσαρμόζει την κλίμακα του χάρτη, ώστε η επιλεγμένη οντότητα να καταλαμβάνει το σύνολο του παραθύρου, Pan To, μεταφέρει την επιλεγμένη οντότητα στο κέντρο του χάρτη, χωρίς να αλλάξει την κλίμακα αυτού. Create Bookmark, θέτει την επιλεγμένη οντότητα ως σημείο αναφοράς, Identify, ενεργοποιεί ένα παράθυρο με τα περιγραφικά δεδομένα της επιλεγόμενης οντότητας, Select, επιλέγει την οντότητα, Unselect, ακυρώνει την επιλογή των ήδη επιλεγμένων οντοτήτων. 38
40 Εικόνα 4-1: Ευρεση αντικειμένων μέσω της εντολής Find. Επιλογές - Querries Η επιλογή αντικείμενων γίνεται από το μενού Selection. Στο μενού αυτό υπάρχει η δυνατότητα να επιλέξετε οντότητες είτε βάσει της περιγραφικής τους πληροφορίας (Select by Attributes ), είτε βάσει της γεωγραφικής τους πληροφορίας (Select by Location ). Στην παρούσα άσκηση θα γίνει αναζήτηση από το επίπεδο πληροφορίας Geology και θα πρέπει να εντοπιστούν οι Σύγχρονες αποθέσεις και οι Ασβεστόλιθοι πλακώδεις κρυσταλλικοί. Επιλέξτε την εντολή Select by Attributes, η οποία ενεργοποιεί το ομώνυμο πλαίσιο διαλόγου. Στο πεδίο Layer ορίσετε το επίπεδο πληροφορίας, από το οποίο θα γίνει η επιλογή, άρα το Geology. Στη συνέχεια, πρέπει να ορίσετε τη μέθοδο, βάσει της οποίας θα γίνει η αναζήτηση. Υπάρχουν τέσσερις μέθοδοι: Δημιουργία νέας επιλογής (Create a new selection), Προσθήκη της επιλογής στην ήδη υπάρχουσα (Add to current selection), Αφαίρεση της επιλογής από την ήδη υπάρχουσα (Remove from current selection), 39
41 Επιλογή από τις ήδη επιλεγμένες οντότητες (Select from current selection). Για τις ανάγκες της άσκησης, χρησιμοποιήστε την πρώτη επιλογή Create a new selection και στη συνέχεια συντάξτε την αντίστοιχη εντολή. Η τιμή που θα περιέχει το πεδίο Name, θα πρέπει να είναι (άρα μαθηματικά να ισούται) με Σύγχρονες αποθέσεις και Ασβεστόλιθοι πλακώδεις κρυσταλλικοί. Κατά συνέπεια, από το χώρο Fields θα πρέπει να ορίσετε το πεδίο του πίνακα βάσει του οποίου θα γίνει η επιλογή. Εικόνα 4-2: Επιλογή αντικειμένων βάσει της περιγραφικής πληροφορίας που περιέχουν. Στην συγκεκριμένη άσκηση η αναζήτηση θα γίνει από το πεδίο Name. Με διπλό κλικ στο Name ξεκινάει η σύνταξη της εντολής στο χώρο SELECT. Στη συνέχεια, ορίζεται η σχέση της τιμής του πεδίου με την πληροφορία που θα επιλεγεί (που, όπως αναφέρθηκε προηγουμένως, θα ισούται, άρα =). Από την περιοχή Get Unique Values επιλέξτε με διπλό κλικ τις ζητούμενες τιμές, για να συμπληρωθεί η σύνταξη στο κάτω τμήμα της οθόνης διαλόγου (SELECT). Οι δύο εκφράσεις θα πρέπει να συνδεθούν με το Or, γιατί θέλετε να επιλέξετε όλους τους σχηματισμούς που είναι είτε σύγχρονες αποθέσεις, είτε ασβεστόλιθοι πλακώδεις κρυσταλλικοί. Παρατηρήστε ότι στο πεδίο SELECT * FROM Geology WHERE: έχει συμπληρωθεί η σύνταξη της εντολής ( Name = 1. Σύγχρονες Αποθέσεις OR 40
42 Name = 4.Ασβεστόλιθοι πλακώδεις κρυσταλλικοί ). Επιλέξτε την εντολή Apply, για να πραγματοποιηθεί η επιλογή. Παρατηρήστε ότι στο χάρτη έχουν επιλεγεί δύο επιφάνειες. Για να απενεργοποιήσετε την οθόνη διαλόγου Select by Attributes επιλέξτε την εντολή Close (Εικόνα 4-2). Για να εμφανιστεί ο πίνακας περιγραφικών χαρακτηριστικών των επιλεγμένων οντοτήτων, κάντε, κατά τα γνωστά, δεξί κλικ στο επίπεδο πληροφορίας Geology, επιλέγοντας την εντολή Open Attribute Table. Παρατηρήστε ότι στο κάτω τμήμα της βάσης δεδομένων υπάρχει η επιλογή Show Selected Records, με τη βοήθεια της οποίας μπορείτε να απομονώσετε μόνο τις εγγραφές των επιλεγμένων οντοτήτων (Εικόνα 4-3). Εικόνα 4-3: Πίνακας περιγραφικών χαρακτηριστικών γεωλογικού χάρτη(είτε ολόκληρου του πίνακα είτε των επιλεγμένων οντοτήτων μόνο). Με τον ίδιο τρόπο μπορείτε να κάνετε διάφορες αναζητήσεις από τη βάση δεδομένων, χρησιμοποιώντας διαφορετικούς κανόνες ανάλογα με τις ανάγκες της έρευνας. Για παράδειγμα, μπορείτε να αναζητήσετε τους σχηματισμούς που έχουν έκταση μεγαλύτερη ή μικρότερη από μια τιμή που θα καθορίσετε. Με δεξί κλικ στο επίπεδο πληροφορίας Geology και επιλέγοντας την εντολή Selection > Zoom to Selected Features, εμφανίζονται στο χάρτη όλες οι οντότητες, οι οποίες περιέχονται στην επιλογή που έγινε προηγουμένως. 41
43 4.2. Ετικέτες Label Υπάρχει η δυνατότητα να εμφανιστεί στο χάρτη μια πληροφορία από τη βάση δεδομένων με τη μορφή ετικετών. Για το σκοπό αυτό κάντε δεξί κλικ στο επίπεδο πληροφορίας Geology και, στη συνέχεια, κλικ στην επιλογή Label Features. Μέσω του Properties> Layer Properties> Labels μπορείτε να ορίσετε από το χώρο Label Field το πεδίο της βάσης δεδομένων, του οποίου η πληροφορία επιθυμείτε να εμφανίζεται ως ετικέτα. Από το Text Symbol μπορείτε να καθορίσετε την γραμματοσειρά (Εικόνα 4-4). Εικόνα 4-4: Εμφάνιση Ετικετών γεωλογικών σχηματισμών στο χάρτη. 42
44 4.3. Τροποποίηση βάσης δεδομένων Προκειμένου να προσθέσετε ένα νέο πεδίο στη βάση δεδομένων, θα πρέπει να είναι ενεργοποιημένο το παράθυρο του πίνακα αυτού. Για να ενεργοποιήσετε την βάση δεδομένων, κάντε δεξί κλικ στο επίπεδο πληροφορίας Rivers και από τη λίστα επιλογών επιλέξτε την εντολή Open Attribute Table. Μέσω της επιλογής Table Options, ενεργοποιήστε την εντολή Add Field, για να εμφανιστεί η ομώνυμη οθόνη διαλόγου, μέσω της οποίας μπορείτε να προσθέσετε ένα νέο πεδίο στον πίνακα (Εικόνα 4-5). Στο χώρο Name πληκτρολογήστε το όνομα που θα έχει το νέο πεδίο, το οποίο στη συγκεκριμένη περίπτωση είναι το Type. Στο χώρο Type θα ορίσετε το είδος της πληροφορίας (αλφαριθμητικοί χαρακτήρες, ακέραιοι αριθμοί, δεκαδικοί αριθμοί, κτλ) που θα δέχεται το πεδίο. Στη συγκεκριμένη περίπτωση θα είναι κείμενο, οπότε επιλέξτε Text. Στο χώρο Field Properties ορίσετε το μέγιστο πλήθος χαρακτήρων που θα μπορεί να δεχθεί το πεδίο. Επιλέξτε ΟΚ για να ολοκληρωθεί η προσθήκη του νέου πεδίου. Εικόνα 4-5: Προσθήκη πεδίου στη βάση δεδομένων ενός επιπέδου πληροφοριών.
45 4.4. Ενημέρωση Βάσης δεδομένων Υπάρχει η δυνατότητα αυτόματης ενημέρωσης του πεδίου μιας βάσης δεδομένων είτε με μια συγκεκριμένη τιμή, είτε υπολογίζοντας κάποια από τα γεωμετρικά χαρακτηριστικά των οντοτήτων όπως για παράδειγμα μήκος, εμβαδόν, περίμετρος κ.ά. Ενημερώστε αυτόματα το πεδίο Type, που δημιουργήσατε προηγουμένως, με την τιμή Υδρογραφικό Δίκτυο. Κάντε δεξί κλικ στο πάνω τμήμα του πίνακα και συγκεκριμένα στο χώρο που εμφανίζεται το όνομα του νέου πεδίου. Από τη λίστα επιλογών που εμφανίζεται, επιλέξτε Field Calculator, για να εμφανιστεί η ομώνυμη οθόνη διαλόγου. Το πεδίο που θα ενημερωθεί, είναι αυτό στο οποίο κάνατε δεξί κλικ, δηλαδή το πεδίο Type της βάσης δεδομένων. Για το λόγο αυτό στο συγκεκριμένο παράθυρο, αναγράφεται ήδη Type = και ο κενός χώρος κάτω από αυτό θα πρέπει να συμπληρωθεί εντός εισαγωγικών με τη φράση Υδρογραφικό Δίκτυο. Προκειμένου να ολοκληρωθεί η ενημέρωση, επιλέξτε ΟΚ. Εικόνα 4-6: Αυτόματη ενημέρωση πεδίου μίας βάσης δεδομένων με μια συγκεκριμένη τιμή για τον τύπο του αντικειμένου.
46 Υπάρχει η δυνατότητα υπολογισμού των γεωγραφικών στοιχείων για τις οντότητες ενός επιπέδου πληροφορίας. Το εργαλείο Calculate Geometry μπορεί να υπολογίσει τις τιμές που αφορούν σε συντεταγμένες, σε μήκη, σε εμβαδά και μήκος περιμέτρου, ανάλογα με τη γεωμετρία του επιπέδου πληροφορίας. Λάβετε υπόψη ότι οι διαφορετικές προβολές έχουν διαφορετικές χωρικές ιδιότητες και στρεβλώσεις και, κατά συνέπεια, τροποποιώντας το προβολικό σύστημα οι τιμές των γεωγραφικών χαρακτηριστικών θα τροποποιηθούν αντίστοιχα. Στη συνέχεια, θα ενημερωθεί το επίπεδο πληροφορίας Geology με την έκταση. Όπως και προηγουμένως, προσθέστε το πεδίο Area_sqkm στη βάση δεδομένων του επιπέδου πληροφορίας Geology. Αυτή τη φορά, επειδή η έκταση είναι δεκαδικός αριθμός, θα πρέπει στο χώρο Type να διαλέξετε την επιλογή Double. Με δεξί κλικ στο χώρο του ονόματος του πεδίου Area_sqkm θα εμφανιστεί μια λίστα επιλογών, από την οποία θα πρέπει να επιλέξετε την εντολή Calculate Geometry. Από την ομώνυμη οθόνη διαλόγου επιλέξτε την ιδιότητα που θέλετε να υπολογιστεί. Στη συγκεκριμένη περίπτωση Area. Από το χώρο Units επιλέξτε τις μονάδες στις οποίες θα δοθεί η έκταση της κάθε οντότητας. Όταν συμπληρώσετε τα παραπάνω πεδία, επιλέξτε OK, για να ολοκληρώσετε την ενημέρωση της βάσης δεδομένων. Με τον ίδιο τρόπο, θα ενημερωθεί το επίπεδο πληροφορίας Rivers με το μήκος κάθε κλάδου. Όπως και προηγουμένως, προσθέστε το πεδίο Length στη βάση δεδομένων του επιπέδου πληροφορίας Rivers. Επειδή το μήκος είναι δεκαδικός αριθμός, θα πρέπει στο χώρο Type να διαλέξετε την επιλογή Double. Με δεξί κλικ στο χώρο του ονόματος του πεδίου Length θα εμφανιστεί μια λίστα επιλογών, από την οποία θα πρέπει να επιλέξετε την εντολή Calculate Geometry. Από την ομώνυμη οθόνη διαλόγου επιλέξτε την ιδιότητα που θέλετε να υπολογιστεί. Στη συγκεκριμένη περίπτωση Length. Από το χώρο Units επιλέξτε τις μονάδες στις οποίες θα δοθεί η έκταση της κάθε οντότητας. Eπιλέγοντας OK ολοκληρώστε την ενημέρωση της βάσης δεδομένων (Εικόνα 4-7). 45
47 Εικόνα 4-7: Υπολογισμός μήκους των κλάδων του υδρογραφικού δικτύου. 46
48 4.5. Εξαγωγή βάσης δεδομένων Για να εξαγάγετε τον πίνακα περιγραφικών χαρακτηριστικών, θα πρέπει καταρχήν να τον ενεργοποιήσετε (με δεξί κλικ πάνω στο θεματικό επίπεδο), και, στη συνέχεια, μέσω της επιλογής Data, να ενεργοποιείσετε την εντολή Export. Στην οθόνη διαλόγου Export Data που εμφανίζεται, ορίστε στο πεδίο Export, μέσω του βέλους, τις αναγραφές που θέλετε να εξαχθούν (είτε τις προεπιλεγμένες, είτε όλες), καθώς επίσης και το χώρο στον οποίο θα αποθηκευτεί το αρχείο που θα εξαχθεί και τέλος το όνομα αυτού. Εικόνα 4-8: Εξαγωγή πίνακα περιγραφικών αρακτηριστικών σε εξωτερικό αρχείο. 47
49 4.6. Θεματική Χαρτογραφία Η θεματική χαρτογραφία αναφέρεται στην συνδυαστική ανάλυση των χωρικών και περιγραφικών δεδομένων. Είναι η διαδικασία εκείνη, μέσω της οποίας γίνεται η γεωγραφική κατανομή μιας περιγραφικής πληροφορίας που είναι καταχωρημένη στη βάση δεδομένων. Υπάρχουν πολλές διαφορετικές μέθοδοι για την γεωγραφική κατανομή μιας ή παραπάνω περιγραφικής πληροφορίας. Οι κυριότερες μέθοδοι θεματικής χαρτογραφίας θα αναφερθούν, αλλά δεν θα εξαντληθούν, παρακάτω. Για να δημιουργήσετε ένα θεματικό χάρτη επιλέξτε Symbology μέσω της επιλογής Properties, η οποία εμφανίζεται με δεξί κλικ πάνω στο θεματικό επίπεδο. Στο αριστερό τμήμα της οθόνης διαλόγου, στο πεδίο Show:, υπάρχουν οι διάφορες μέθοδοι θεματικής χαρτογραφίας. Η μέθοδος Features εμφανίζει με τον ίδιο τρόπο όλες τις οντότητες του θεματικού επιπέδου ασχέτως των πληροφοριών τους στον πίνακα περιγραφικών χαρακτηριστικών. Η μέθοδος Categories εμφανίζει με διαφορετικό τρόπο τις επιμέρους οντότητες, ανάλογα με την πληροφορία που περιέχεται στον πίνακα περιγραφικών χαρακτηριστικών (Εικόνα 4-9). Η μέθοδος Quantities εφαρμόζεται μόνο σε αριθμητικά πεδία με σκοπό την ομαδοποίηση των τιμών. Θα πρέπει να καθοριστεί η μέθοδος με την οποία θα γίνει η ομαδοποίηση των τιμών όπως για παράδειγμα με ίσα εύρη τιμών, με ίσο πλήθος τιμών, κ.ά (Εικόνα 4-10). Η μέθοδος Charts δημιουργεί γραφήματα σε κάθε οντότητα ανάλογα με τις πληροφορίες του πίνακα περιγραφικών χαρακτηριστικών και εφαρμόζεται επίσης μόνο σε αριθμητικά πεδία. Η μέθοδος αυτή επιτρέπει την γεωγραφική κατανομή παραπάνω της μιας περιγραφικής πληροφορίας. Τέλος, η μέθοδος Multiple Attributes δημιουργεί σύνθετους θεματικούς χάρτες. 48
Κεφάλαιο 2: Βασικά χαρακτηριστικά και δυνατότητες των G.I.S.
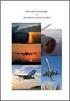 Κεφάλαιο 2: Βασικά χαρακτηριστικά και δυνατότητες των G.I.S. Σύνοψη Στο κεφάλαιο αυτό γίνεται μια περιγραφή των κύριων χαρακτηριστικών των G.I.S. και των βασικών δυνατοτήτων τους. Δίνονται οι βασικές έννοιες
Κεφάλαιο 2: Βασικά χαρακτηριστικά και δυνατότητες των G.I.S. Σύνοψη Στο κεφάλαιο αυτό γίνεται μια περιγραφή των κύριων χαρακτηριστικών των G.I.S. και των βασικών δυνατοτήτων τους. Δίνονται οι βασικές έννοιες
Στην εικόνα, η αριστερή κάτω γωνία του χάρτη έχει συντεταγμένες X=
 Ως Γεωαναφορά (Georeference) ορίζεται η διαδικασία κατά την οποία προσδίδονται πραγματικές γεωγραφικές συντεταγμένες επιθυμητού συστήματος αναφοράς συντεταγμένων σε μία ψηφιακή εικόνα που έχει προέλθει
Ως Γεωαναφορά (Georeference) ορίζεται η διαδικασία κατά την οποία προσδίδονται πραγματικές γεωγραφικές συντεταγμένες επιθυμητού συστήματος αναφοράς συντεταγμένων σε μία ψηφιακή εικόνα που έχει προέλθει
Δημιουργία και επεξεργασία διανυσματικών επιπέδων στο QGIS
 Δημιουργία και επεξεργασία διανυσματικών επιπέδων στο QGIS Δημιουργία επιπέδου σχεδίασης 1. Από το Menu Layer Create Layer New Shapefile Layer δημιουργούμε νέο επίπεδο. Στο παράθυρο που ανοίγει (Εικ. 1)
Δημιουργία και επεξεργασία διανυσματικών επιπέδων στο QGIS Δημιουργία επιπέδου σχεδίασης 1. Από το Menu Layer Create Layer New Shapefile Layer δημιουργούμε νέο επίπεδο. Στο παράθυρο που ανοίγει (Εικ. 1)
ΤΕΙ Ιονίων Νήσων Εργαστηριακές Ασκήσεις στα Γεωγραφικά Συστήματα Πληροφοριών
 ΕΡΓΑΣΤΗΡΙΟ 1ο 1.1. Εισαγωγή στα Γεωγραφικά Συστήματα Πληροφοριών ArcGIS 1.1.1. Η δομή του ArcGIS: Το ArcGIS είναι μια ολοκληρωμένη συλλογή από προϊόντα λογισμικού GIS. Παρέχει μια πλατφόρμα για διαδικασίες
ΕΡΓΑΣΤΗΡΙΟ 1ο 1.1. Εισαγωγή στα Γεωγραφικά Συστήματα Πληροφοριών ArcGIS 1.1.1. Η δομή του ArcGIS: Το ArcGIS είναι μια ολοκληρωμένη συλλογή από προϊόντα λογισμικού GIS. Παρέχει μια πλατφόρμα για διαδικασίες
Eισαγωγή στο λογισμικό QGis
 Eισαγωγή στο λογισμικό QGis 3 η Εργαστηριακή άσκηση Οικολογίας της Βλάστησης - 2018 ανοιχτό λογισμικό: http://www.qgis.org/en/site/ Τι επιλέγουμε να εγκαταστήσουμε Αλλαγή γλώσσας στο QGis Ρυθμίσεις ->
Eισαγωγή στο λογισμικό QGis 3 η Εργαστηριακή άσκηση Οικολογίας της Βλάστησης - 2018 ανοιχτό λογισμικό: http://www.qgis.org/en/site/ Τι επιλέγουμε να εγκαταστήσουμε Αλλαγή γλώσσας στο QGis Ρυθμίσεις ->
ΠΑΝΕΠΙΣΤΗΜΙΟ ΠΕΙΡΑΙΩΣ ΤΜΗΜΑ ΠΛΗΡΟΦΟΡΙΚΗΣ ΣΥΣΤΗΜΑΤΑ ΓΕΩΓΡΑΦΙΚΩΝ ΠΛΗΡΟΦΟΡΙΩΝ. Εισαγωγή στο ArcGIS
 ΠΑΝΕΠΙΣΤΗΜΙΟ ΠΕΙΡΑΙΩΣ ΤΜΗΜΑ ΠΛΗΡΟΦΟΡΙΚΗΣ ΣΥΣΤΗΜΑΤΑ ΓΕΩΓΡΑΦΙΚΩΝ ΠΛΗΡΟΦΟΡΙΩΝ 1. Γενικά Σκοπός του εργαστηρίου είναι η εξοικείωση των σπουδαστών με το εμπορικό λογισμικό Συστημάτων Γεωγραφικών Πληροφοριών
ΠΑΝΕΠΙΣΤΗΜΙΟ ΠΕΙΡΑΙΩΣ ΤΜΗΜΑ ΠΛΗΡΟΦΟΡΙΚΗΣ ΣΥΣΤΗΜΑΤΑ ΓΕΩΓΡΑΦΙΚΩΝ ΠΛΗΡΟΦΟΡΙΩΝ 1. Γενικά Σκοπός του εργαστηρίου είναι η εξοικείωση των σπουδαστών με το εμπορικό λογισμικό Συστημάτων Γεωγραφικών Πληροφοριών
ΤΕΙ Ιονίων Νήσων Εργαστηριακές Ασκήσεις στα Γεωγραφικά Συστήματα Πληροφοριών
 ΕΡΓΑΣΤΗΡΙΟ 2 ο : Εισαγωγή στα Γεωγραφικά Συστήματα Πληροφοριών ArcMap (2/2) Μέρος 1: (συνέχεια από τα προηγούμενα) Κάνουμε κλικ το εικονίδιο Add Data στην γραμμή εργαλείων standard και επιλέγουμε το αρχείο/τα
ΕΡΓΑΣΤΗΡΙΟ 2 ο : Εισαγωγή στα Γεωγραφικά Συστήματα Πληροφοριών ArcMap (2/2) Μέρος 1: (συνέχεια από τα προηγούμενα) Κάνουμε κλικ το εικονίδιο Add Data στην γραμμή εργαλείων standard και επιλέγουμε το αρχείο/τα
6. ΓΕΩΓΡΑΦΙΚΑ ΠΛΗΡΟΦΟΡΙΑΚΑ ΣΥΣΤΗΜΑΤΑ
 6. ΓΕΩΓΡΑΦΙΚΑ ΠΛΗΡΟΦΟΡΙΑΚΑ ΣΥΣΤΗΜΑΤΑ Στη διάρκεια αυτού του εργαστηρίου θα δούμε τα δεδομένα της ICAP από μια διαφορετική οπτική γωνία, με τη χρήση συστημάτων GIS, κατά γεωγραφική περιοχή και ειδικά κατά
6. ΓΕΩΓΡΑΦΙΚΑ ΠΛΗΡΟΦΟΡΙΑΚΑ ΣΥΣΤΗΜΑΤΑ Στη διάρκεια αυτού του εργαστηρίου θα δούμε τα δεδομένα της ICAP από μια διαφορετική οπτική γωνία, με τη χρήση συστημάτων GIS, κατά γεωγραφική περιοχή και ειδικά κατά
Ο ArcCatalog χρησιμοποιείται για την πλοήγηση / διαχείριση χωρικών δεδοµένων.
 ΕΡΓΑΣΤΗΡΙΟ 3 ο : ArcCatalog Πηγές δεδομένων Γεωβάση Τι είναι ο ArcCatalog? Ο ArcCatalog χρησιμοποιείται για την πλοήγηση / διαχείριση χωρικών δεδοµένων. Η εφαρμογή του ArcCatalog παρέχει τη δυνατότητα
ΕΡΓΑΣΤΗΡΙΟ 3 ο : ArcCatalog Πηγές δεδομένων Γεωβάση Τι είναι ο ArcCatalog? Ο ArcCatalog χρησιμοποιείται για την πλοήγηση / διαχείριση χωρικών δεδοµένων. Η εφαρμογή του ArcCatalog παρέχει τη δυνατότητα
ΤΕΙ Ιονίων Νήσων - Εργαστηριακές Ασκήσεις στα Γεωγραφικά Συστήματα Πληροφοριών
 ΕΡΓΑΣΤΗΡΙΟ 6 ο ΨΗΦΙΟΠΟΙΗΣΗ ΔΕΔΟΜΕΝΩΝ - ΤΟΠΟΛΟΓΙΑ Στο πλαίσιο αυτού του εργαστηρίου θα μάθουμε να δημιουργούμε νέα γεωγραφική πληροφορία με τη ψηφιοποίηση χωρικών πληροφοριών από δορυφορικές εικόνες ή από
ΕΡΓΑΣΤΗΡΙΟ 6 ο ΨΗΦΙΟΠΟΙΗΣΗ ΔΕΔΟΜΕΝΩΝ - ΤΟΠΟΛΟΓΙΑ Στο πλαίσιο αυτού του εργαστηρίου θα μάθουμε να δημιουργούμε νέα γεωγραφική πληροφορία με τη ψηφιοποίηση χωρικών πληροφοριών από δορυφορικές εικόνες ή από
Επεξεργασία χωρικών δεδομένων στο πλαίσιο του μαθήματος «Συνθετικό Γεωγραφικό Θέμα»
 Επεξεργασία χωρικών δεδομένων στο πλαίσιο του μαθήματος «Συνθετικό Γεωγραφικό Θέμα» Βασίλης Μπατζάκης, Υπ. Διδάκτωρ Καλλιθέα, 2017 Χωρικά δεδομένα θεματικά επίπεδα Αρχικά καλείστε να επεξεργαστείτε χωρικά
Επεξεργασία χωρικών δεδομένων στο πλαίσιο του μαθήματος «Συνθετικό Γεωγραφικό Θέμα» Βασίλης Μπατζάκης, Υπ. Διδάκτωρ Καλλιθέα, 2017 Χωρικά δεδομένα θεματικά επίπεδα Αρχικά καλείστε να επεξεργαστείτε χωρικά
Μάθημα: ΥΔΡΟΓΕΩΠΛΗΡΟΦΟΡΙΚΗ
 Πολυτεχνική Σχολή Τμήμα Πολιτικών Μηχανικών Εργαστήριο Υδρολογίας και Υδραυλικών Έργων Μάθημα: ΥΔΡΟΓΕΩΠΛΗΡΟΦΟΡΙΚΗ 10 η Διάλεξη : Χειροκίνητη υδρολογική μοντελοποίηση Φώτιος Π. Μάρης, Αναπλ. Καθηγητής Δ.Π.Θ.
Πολυτεχνική Σχολή Τμήμα Πολιτικών Μηχανικών Εργαστήριο Υδρολογίας και Υδραυλικών Έργων Μάθημα: ΥΔΡΟΓΕΩΠΛΗΡΟΦΟΡΙΚΗ 10 η Διάλεξη : Χειροκίνητη υδρολογική μοντελοποίηση Φώτιος Π. Μάρης, Αναπλ. Καθηγητής Δ.Π.Θ.
ΧΑΡΟΚΟΠΕΙΟ ΠΑΝΕΠΙΣΤΗΜΙΟ ΤΜΗΜΑ ΓΕΩΓΡΑΦΙΑΣ ΜΑΘΗΜΑ : ΣΥΣΤΗΜΑΤΑ ΓΕΩΓΡΑΦΙΚΩΝ ΠΛΗΡΟΦΟΡΙΩΝ Ι
 ΧΑΡΟΚΟΠΕΙΟ ΠΑΝΕΠΙΣΤΗΜΙΟ ΤΜΗΜΑ ΓΕΩΓΡΑΦΙΑΣ ΜΑΘΗΜΑ : ΣΥΣΤΗΜΑΤΑ ΓΕΩΓΡΑΦΙΚΩΝ ΠΛΗΡΟΦΟΡΙΩΝ Ι ΕΡΓΑΣΤΗΡΙΟ 1ο : ΕΙΣΑΓΩΓΗ ΣΤΟ ΕΜΠΟΡΙΚΟ ΛΟΓΙΣΜΙΚΟ GIS ArcGIS της ESRI. Επιστημονικός υπεύθυνος: Χαλκιάς Χρ. Σκοπός Σκοπός
ΧΑΡΟΚΟΠΕΙΟ ΠΑΝΕΠΙΣΤΗΜΙΟ ΤΜΗΜΑ ΓΕΩΓΡΑΦΙΑΣ ΜΑΘΗΜΑ : ΣΥΣΤΗΜΑΤΑ ΓΕΩΓΡΑΦΙΚΩΝ ΠΛΗΡΟΦΟΡΙΩΝ Ι ΕΡΓΑΣΤΗΡΙΟ 1ο : ΕΙΣΑΓΩΓΗ ΣΤΟ ΕΜΠΟΡΙΚΟ ΛΟΓΙΣΜΙΚΟ GIS ArcGIS της ESRI. Επιστημονικός υπεύθυνος: Χαλκιάς Χρ. Σκοπός Σκοπός
Project 25 ΓΕΩΓΡΑΦΙΚΑ ΣΥΣΤΗΜΑΤΑ ΠΛΗΡΟΦΟΡΙΩΝ ΕΡΓΑΣΤΗΡΙΟ. Sermac
 ΤΕΧΝΟΛΟΓΙΚΟ ΕΚΠΑΙ ΕΥΤΙΚΟ Ι ΡΥΜΑ ΣΕΡΡΩΝ ΣΧΟΛΗ ΤΕΧΝΟΛΟΓΙΚΩΝ ΕΦΑΡΜΟΓΩΝ ΤΜΗΜΑ ΠΛΗΡΟΦΟΡΙΚΗΣ & ΕΠΙΚΟΙΝΩΝΙΩΝ ΤΟΜΕΑΣ ΑΡΧΙΤΕΚΤΟΝΙΚΗΣ Η/Υ & ΒΙΟΜΗΧΑΝΙΚΩΝ ΕΦΑΡΜΟΓΩΝ ΓΕΩΓΡΑΦΙΚΑ ΣΥΣΤΗΜΑΤΑ ΠΛΗΡΟΦΟΡΙΩΝ ΕΡΓΑΣΤΗΡΙΟ Project
ΤΕΧΝΟΛΟΓΙΚΟ ΕΚΠΑΙ ΕΥΤΙΚΟ Ι ΡΥΜΑ ΣΕΡΡΩΝ ΣΧΟΛΗ ΤΕΧΝΟΛΟΓΙΚΩΝ ΕΦΑΡΜΟΓΩΝ ΤΜΗΜΑ ΠΛΗΡΟΦΟΡΙΚΗΣ & ΕΠΙΚΟΙΝΩΝΙΩΝ ΤΟΜΕΑΣ ΑΡΧΙΤΕΚΤΟΝΙΚΗΣ Η/Υ & ΒΙΟΜΗΧΑΝΙΚΩΝ ΕΦΑΡΜΟΓΩΝ ΓΕΩΓΡΑΦΙΚΑ ΣΥΣΤΗΜΑΤΑ ΠΛΗΡΟΦΟΡΙΩΝ ΕΡΓΑΣΤΗΡΙΟ Project
6. ΓΕΩΓΡΑΦΙΚΑ ΠΛΗΡΟΦΟΡΙΑΚΑ ΣΥΣΤΗΜΑΤΑ
 6. ΓΕΩΓΡΑΦΙΚΑ ΠΛΗΡΟΦΟΡΙΑΚΑ ΣΥΣΤΗΜΑΤΑ Στη διάρκεια αυτού του εργαστηρίου θα δούμε τα δεδομένα της ICAP από μια διαφορετική οπτική γωνία, με τη χρήση συστημάτων GIS, κατά γεωγραφική περιοχή και ειδικά κατά
6. ΓΕΩΓΡΑΦΙΚΑ ΠΛΗΡΟΦΟΡΙΑΚΑ ΣΥΣΤΗΜΑΤΑ Στη διάρκεια αυτού του εργαστηρίου θα δούμε τα δεδομένα της ICAP από μια διαφορετική οπτική γωνία, με τη χρήση συστημάτων GIS, κατά γεωγραφική περιοχή και ειδικά κατά
6. ΕΠΙΣΚΟΠΗΣΗ ΤΟΥ ΧΑΡΤΗ
 6. ΕΠΙΣΚΟΠΗΣΗ ΤΟΥ ΧΑΡΤΗ Θα προχωρήσουμε στη δημιουργία ενός χάρτη με τίτλο, υπόμνημα, κλίμακα και βορρά προσανατολισμού, τον οποίο και θα εκτυπώσουμε. Αρχικά ενεργοποιούμε την επιλογή Layout View. Από
6. ΕΠΙΣΚΟΠΗΣΗ ΤΟΥ ΧΑΡΤΗ Θα προχωρήσουμε στη δημιουργία ενός χάρτη με τίτλο, υπόμνημα, κλίμακα και βορρά προσανατολισμού, τον οποίο και θα εκτυπώσουμε. Αρχικά ενεργοποιούμε την επιλογή Layout View. Από
Δημιουργία καννάβου στο QGIS
 Δημιουργία καννάβου στο QGIS Στο QGIS, είναι δυνατόν να δημιουργήσουμε κάνναβο σε συγκεκριμένο σύστημα αναφοράς. Οι συντεταγμένες του καννάβου μπορούν να είναι προβολικές (Χ,Υ ή Ε,Ν,) ή γεωγραφικές (γεωγραφικό
Δημιουργία καννάβου στο QGIS Στο QGIS, είναι δυνατόν να δημιουργήσουμε κάνναβο σε συγκεκριμένο σύστημα αναφοράς. Οι συντεταγμένες του καννάβου μπορούν να είναι προβολικές (Χ,Υ ή Ε,Ν,) ή γεωγραφικές (γεωγραφικό
Αθήνα, Απρίλιος 2018 ΕΛΛΗΝΙΚΗ ΔΗΜΟΚΡΑΤΙΑ ΥΠΟΥΡΓΕΙΟ ΟΙΚΟΝΟΜΙΚΩΝ
 ΕΛΛΗΝΙΚΗ ΔΗΜΟΚΡΑΤΙΑ ΥΠΟΥΡΓΕΙΟ ΟΙΚΟΝΟΜΙΚΩΝ Αθήνα, Απρίλιος 2018 ΓΕΝΙΚΗ ΓΡΑΜΜΑΤΕΙΑ ΔΗΜΟΣΙΑΣ ΠΕΡΙΟΥΣΙΑΣ ΓΕΝΙΚΗ ΔΙΕΥΘΥΝΣΗ ΔΗΜΟΣΙΑΣ ΠΕΡΙΟΥΣΙΑΣ ΚΑΙ ΚΟΙΝΩΦΕΛΩΝ ΠΕΡΙΟΥΣΙΩΝ Διεύθυνση Τεχνικών Υπηρεσιών Τμήμα Α
ΕΛΛΗΝΙΚΗ ΔΗΜΟΚΡΑΤΙΑ ΥΠΟΥΡΓΕΙΟ ΟΙΚΟΝΟΜΙΚΩΝ Αθήνα, Απρίλιος 2018 ΓΕΝΙΚΗ ΓΡΑΜΜΑΤΕΙΑ ΔΗΜΟΣΙΑΣ ΠΕΡΙΟΥΣΙΑΣ ΓΕΝΙΚΗ ΔΙΕΥΘΥΝΣΗ ΔΗΜΟΣΙΑΣ ΠΕΡΙΟΥΣΙΑΣ ΚΑΙ ΚΟΙΝΩΦΕΛΩΝ ΠΕΡΙΟΥΣΙΩΝ Διεύθυνση Τεχνικών Υπηρεσιών Τμήμα Α
Μετασχηματισμός δεδομένων σε ενιαίο σύστημα αναφοράς στο QGIS
 Μετασχηματισμός δεδομένων σε ενιαίο σύστημα αναφοράς στο QGIS Για τη σύνθεση και τη σύνταξη ενός χάρτη, συλλέγονται δεδομένα από διαφορετικές πηγές. Τα δεδομένα αυτά έχουν διαφορετικά συστήματα αναφοράς.
Μετασχηματισμός δεδομένων σε ενιαίο σύστημα αναφοράς στο QGIS Για τη σύνθεση και τη σύνταξη ενός χάρτη, συλλέγονται δεδομένα από διαφορετικές πηγές. Τα δεδομένα αυτά έχουν διαφορετικά συστήματα αναφοράς.
Εργαστήριο Οικολογία ΙΙ. Γεωγραφικά Συστήματα Πληροφοριών (ΣΓΠ) και Εφαρμογές τους στην Οικολογία Εισαγωγή στο λογισμικό ArcGIS
 Εργαστήριο Οικολογία ΙΙ Γεωγραφικά Συστήματα Πληροφοριών (ΣΓΠ) και Εφαρμογές τους στην Οικολογία Εισαγωγή στο λογισμικό ArcGIS Θεματικά επίπεδα πληροφοριών Ένα θεματικό επίπεδο πληροφορίας αποτελείται
Εργαστήριο Οικολογία ΙΙ Γεωγραφικά Συστήματα Πληροφοριών (ΣΓΠ) και Εφαρμογές τους στην Οικολογία Εισαγωγή στο λογισμικό ArcGIS Θεματικά επίπεδα πληροφοριών Ένα θεματικό επίπεδο πληροφορίας αποτελείται
Σύμβαση 457 ΟΠΣ Πολιτικής Προστασίας. Εγχειρίδιο Χρήσης Εφαρμογής Γεωγραφικής Απεικόνισης (Version: 1.0)
 Σύμβαση 457 ΟΠΣ Πολιτικής Προστασίας Εγχειρίδιο Χρήσης Εφαρμογής Γεωγραφικής Απεικόνισης (Version: 1.0) ΑΝΑΔΟΧΟΣ : SPACE COM A.E. INTRACOM IT SERVICES - QUALITY & RELIABILITY A.E. ΑΘΗΝΑ Ιούνιος 2008 Σελίδα
Σύμβαση 457 ΟΠΣ Πολιτικής Προστασίας Εγχειρίδιο Χρήσης Εφαρμογής Γεωγραφικής Απεικόνισης (Version: 1.0) ΑΝΑΔΟΧΟΣ : SPACE COM A.E. INTRACOM IT SERVICES - QUALITY & RELIABILITY A.E. ΑΘΗΝΑ Ιούνιος 2008 Σελίδα
Περιεχόμενα ΓΕΩΠΥΛΗ ΟΔΗΓΙΕΣ ΧΡΗΣΗΣ ΚΕΝΤΡΙΚΟ SITE. ΧΑΡΤΗΣ... 2 Είσοδος στην εφαρμογή «Χάρτης»... 2 Λειτουργίες εφαρμογής «Χάρτης»...
 Περιεχόμενα ΧΑΡΤΗΣ... 2 Είσοδος στην εφαρμογή «Χάρτης»... 2 Λειτουργίες εφαρμογής «Χάρτης»....2 Πλοήγηση στο χάρτη... 3 Σχεδίαση στο χάρτη... 4 Εκτύπωση του χάρτη... 6 Μετρήσεις επάνω στο χάρτη... 9 Εμφάνιση
Περιεχόμενα ΧΑΡΤΗΣ... 2 Είσοδος στην εφαρμογή «Χάρτης»... 2 Λειτουργίες εφαρμογής «Χάρτης»....2 Πλοήγηση στο χάρτη... 3 Σχεδίαση στο χάρτη... 4 Εκτύπωση του χάρτη... 6 Μετρήσεις επάνω στο χάρτη... 9 Εμφάνιση
Περιεχόμενα. Συστήματα Γεωγραφικών Πληροφοριών Γενικά. ArcGIS/ArcView Γενικά. κεφάλαιο 1. κεφάλαιο 2
 Περιεχόμενα κεφάλαιο 1 Συστήματα Γεωγραφικών Πληροφοριών Γενικά Εισαγωγή...21 Πηγές δεδομένων Σ.Γ.Π....23 Βασική ιδέα των Σ.Γ.Π....23 υνατότητες-εφαρμογές των Σ.Γ.Π....24 κεφάλαιο 2 ArcGIS/ArcView Γενικά
Περιεχόμενα κεφάλαιο 1 Συστήματα Γεωγραφικών Πληροφοριών Γενικά Εισαγωγή...21 Πηγές δεδομένων Σ.Γ.Π....23 Βασική ιδέα των Σ.Γ.Π....23 υνατότητες-εφαρμογές των Σ.Γ.Π....24 κεφάλαιο 2 ArcGIS/ArcView Γενικά
ΧΑΡΟΚΟΠΕΙΟ ΠΑΝΕΠΙΣΤΗΜΙΟ ΤΜΗΜΑ ΓΕΩΓΡΑΦΙΑΣ ΜΑΘΗΜΑ: ΣΥΣΤΗΜΑΤΑ ΓΕΩΓΡΑΦΙΚΩΝ ΠΛΗΡΟΦΟΡΙΩΝ Ι
 ΧΑΡΟΚΟΠΕΙΟ ΠΑΝΕΠΙΣΤΗΜΙΟ ΤΜΗΜΑ ΓΕΩΓΡΑΦΙΑΣ ΜΑΘΗΜΑ: ΣΥΣΤΗΜΑΤΑ ΓΕΩΓΡΑΦΙΚΩΝ ΠΛΗΡΟΦΟΡΙΩΝ Ι ΔΗΜΙΟΥΡΓΙΑ ΔΙΑΜΟΡΦΩΣΗ ΠΕΡΙΓΡΑΦΙΚΩΝ ΔΕΔΟΜΕΝΩΝ (ATTRIBUTES) ΜΕ ΤΟ ΑΝΟΙΧΤΟΥ ΚΩΔΙΚΑ ΛΟΓΙΣΜΙΚΟ GIS QGIS Επιστημονικός υπεύθυνος:
ΧΑΡΟΚΟΠΕΙΟ ΠΑΝΕΠΙΣΤΗΜΙΟ ΤΜΗΜΑ ΓΕΩΓΡΑΦΙΑΣ ΜΑΘΗΜΑ: ΣΥΣΤΗΜΑΤΑ ΓΕΩΓΡΑΦΙΚΩΝ ΠΛΗΡΟΦΟΡΙΩΝ Ι ΔΗΜΙΟΥΡΓΙΑ ΔΙΑΜΟΡΦΩΣΗ ΠΕΡΙΓΡΑΦΙΚΩΝ ΔΕΔΟΜΕΝΩΝ (ATTRIBUTES) ΜΕ ΤΟ ΑΝΟΙΧΤΟΥ ΚΩΔΙΚΑ ΛΟΓΙΣΜΙΚΟ GIS QGIS Επιστημονικός υπεύθυνος:
Field Service Management ΕΓΧΕΙΡΙΔΙΟ ΧΡΗΣΗΣ
 Field Service Management ΕΓΧΕΙΡΙΔΙΟ ΧΡΗΣΗΣ 1 ΠΕΡΙΕΧΟΜΕΝΑ 1. ΑΝΑΛΥΣΗ ΜΕΝΟΥ ΕΦΑΡΜΟΓΗΣ... 4 2. ΕΠΕΞΗΓΗΣΗ ΚΕΝΤΡΙΚΟΥ ΜΕΝΟΥ ΚΑΡΤΕΛΑΣ... 5 3. ΔΗΜΙΟΥΡΓΙΑ ΠΕΛΑΤΗ... 6 4. ΑΝΑΖΗΤΗΣΗ ΠΕΛΑΤΗ... 6 5. ΕΠΕΞΕΡΓΑΣΙΑ/ΔΙΑΓΡΑΦΗ
Field Service Management ΕΓΧΕΙΡΙΔΙΟ ΧΡΗΣΗΣ 1 ΠΕΡΙΕΧΟΜΕΝΑ 1. ΑΝΑΛΥΣΗ ΜΕΝΟΥ ΕΦΑΡΜΟΓΗΣ... 4 2. ΕΠΕΞΗΓΗΣΗ ΚΕΝΤΡΙΚΟΥ ΜΕΝΟΥ ΚΑΡΤΕΛΑΣ... 5 3. ΔΗΜΙΟΥΡΓΙΑ ΠΕΛΑΤΗ... 6 4. ΑΝΑΖΗΤΗΣΗ ΠΕΛΑΤΗ... 6 5. ΕΠΕΞΕΡΓΑΣΙΑ/ΔΙΑΓΡΑΦΗ
Ο ΗΓΙΕΣ ΧΡΗΣΗΣ. Programs>>ArcGIS>>ArcMap>>A new empty map
 ArcMap Ο ΗΓΙΕΣ ΧΡΗΣΗΣ ΜΕΡΟΣ 1 ο : ΣΥΝΘΕΣΗ ΝΕΟΥ ΧΑΡΤΗ (Περιβάλλον λογισµικού ArcGIS Desktop) 1. Ενεργοποίηση του λογισµικού ArcMap Programs>>ArcGIS>>ArcMap>>A new empty map -1- 2. Καθορισµός των εργαλειοθηκών
ArcMap Ο ΗΓΙΕΣ ΧΡΗΣΗΣ ΜΕΡΟΣ 1 ο : ΣΥΝΘΕΣΗ ΝΕΟΥ ΧΑΡΤΗ (Περιβάλλον λογισµικού ArcGIS Desktop) 1. Ενεργοποίηση του λογισµικού ArcMap Programs>>ArcGIS>>ArcMap>>A new empty map -1- 2. Καθορισµός των εργαλειοθηκών
Εργαστήριο «Τεχνολογία Πολιτισμικού Λογισμικού» Ενότητα. Επεξεργασία πινάκων
 Ενότητα 4 Επεξεργασία πινάκων 36 37 4.1 Προσθήκη πεδίων Για να εισάγετε ένα πεδίο σε ένα πίνακα που υπάρχει ήδη στη βάση δεδομένων σας, βάζετε τον κέρσορα του ποντικιού στο πεδίο πάνω από το οποίο θέλετε
Ενότητα 4 Επεξεργασία πινάκων 36 37 4.1 Προσθήκη πεδίων Για να εισάγετε ένα πεδίο σε ένα πίνακα που υπάρχει ήδη στη βάση δεδομένων σας, βάζετε τον κέρσορα του ποντικιού στο πεδίο πάνω από το οποίο θέλετε
Διαχείριση Βάσης Δεδομένων (dbadmin)
 Published on PRISMA Win Help - Megasoft (http://docs.megasoft.gr) Home > Εμπορική Διαχείριση > Διαχείριση Βάσης Δεδομένων (dbadmin) Διαχείριση Βάσης Δεδομένων (dbadmin) Μέσα από τη διαχείριση βάσης δεδομένων
Published on PRISMA Win Help - Megasoft (http://docs.megasoft.gr) Home > Εμπορική Διαχείριση > Διαχείριση Βάσης Δεδομένων (dbadmin) Διαχείριση Βάσης Δεδομένων (dbadmin) Μέσα από τη διαχείριση βάσης δεδομένων
Searching and Downloading OpenStreetMap Data
 Searching and Downloading OpenStreetMap Data QGIS Tutorials and Tips Author Ujaval Gandhi http://google.com/+ujavalgandhi Translations by Christina Dimitriadou Paliogiannis Konstantinos Tom Karagkounis
Searching and Downloading OpenStreetMap Data QGIS Tutorials and Tips Author Ujaval Gandhi http://google.com/+ujavalgandhi Translations by Christina Dimitriadou Paliogiannis Konstantinos Tom Karagkounis
GET SDI PORTAL v1. Οδηγός Βοήθειας
 GET SDI PORTAL v1 Οδηγός Βοήθειας Μεταδεδομένα εγγράφου Στοιχείο/Element Τιμή/value Ημερομηνία/Date 2011-06-16 Τίτλος/Title GETSDIPortal_v1_Help_v1.0 Θέμα/Subject Οδηγός Βοήθειας Έκδοση/Version 1.0 Σελίδα
GET SDI PORTAL v1 Οδηγός Βοήθειας Μεταδεδομένα εγγράφου Στοιχείο/Element Τιμή/value Ημερομηνία/Date 2011-06-16 Τίτλος/Title GETSDIPortal_v1_Help_v1.0 Θέμα/Subject Οδηγός Βοήθειας Έκδοση/Version 1.0 Σελίδα
Πρακτικές οδηγίες για την Επεξεργασία Κειμένου
 11 Εργαλεία έκφρασης και δημιουργίας Επεξεργασία Κειμένου Α Γυμνασίου Πρακτικές οδηγίες για την Επεξεργασία Κειμένου Ένα πρόγραμμα επεξεργασίας κειμένου μας προσφέρει τη δυνατότητα να: προσθέτουμε, να
11 Εργαλεία έκφρασης και δημιουργίας Επεξεργασία Κειμένου Α Γυμνασίου Πρακτικές οδηγίες για την Επεξεργασία Κειμένου Ένα πρόγραμμα επεξεργασίας κειμένου μας προσφέρει τη δυνατότητα να: προσθέτουμε, να
ΠΕΡΙΓΡΑΦΗ ΨΗΦΙΑΚΩΝ Ε ΟΜΕΝΩΝ ΚΑΙ ΜΕΘΟ ΟΛΟΓΙΑ ΕΠΙΛΥΣΗΣ ΤΗΣ ΑΣΚΗΣΗΣ 2
 ΠΕΡΙΓΡΑΦΗ ΨΗΦΙΑΚΩΝ Ε ΟΜΕΝΩΝ ΚΑΙ ΜΕΘΟ ΟΛΟΓΙΑ ΕΠΙΛΥΣΗΣ ΤΗΣ ΑΣΚΗΣΗΣ 2 1 Ε ΟΜΕΝΑ Για την Άσκηση σε περιβάλλον ΣΓΠ Arc GIS, δίνονται τα απαραίτητα γεωγραφικά δεδοµένα της λεκάνης του Τιταρήσιου στη θέση Μεσοχώρι.
ΠΕΡΙΓΡΑΦΗ ΨΗΦΙΑΚΩΝ Ε ΟΜΕΝΩΝ ΚΑΙ ΜΕΘΟ ΟΛΟΓΙΑ ΕΠΙΛΥΣΗΣ ΤΗΣ ΑΣΚΗΣΗΣ 2 1 Ε ΟΜΕΝΑ Για την Άσκηση σε περιβάλλον ΣΓΠ Arc GIS, δίνονται τα απαραίτητα γεωγραφικά δεδοµένα της λεκάνης του Τιταρήσιου στη θέση Μεσοχώρι.
ΕΓΧΕΙΡΙΔΙΟ ΧΡΗΣΗΣ GRS-1
 ΕΓΧΕΙΡΙΔΙΟ ΧΡΗΣΗΣ GRS-1 Σελίδα 1 ΓΕΝΙΚΑ - ΕΙΣΑΓΩΓΗ Το GRS-1 της TOPCON διαθέτει λειτουργικό σύστημα Windows CE NET 6.1 παρέχοντας την δυνατότητα εγκατάστασης οποιασδήποτε εφαρμογής και λογισμικού έκδοσης
ΕΓΧΕΙΡΙΔΙΟ ΧΡΗΣΗΣ GRS-1 Σελίδα 1 ΓΕΝΙΚΑ - ΕΙΣΑΓΩΓΗ Το GRS-1 της TOPCON διαθέτει λειτουργικό σύστημα Windows CE NET 6.1 παρέχοντας την δυνατότητα εγκατάστασης οποιασδήποτε εφαρμογής και λογισμικού έκδοσης
Δημιουργία καννάβου στο QGIS
 Δημιουργία καννάβου στο QGIS Στο QGIS, είναι δυνατόν να δημιουργήσουμε κάνναβο σε συγκεκριμένο σύστημα αναφοράς. Οι συντεταγμένες του καννάβου μπορούν να είναι προβολικές (Χ,Υ ή Ε,Ν,) ή γεωγραφικές (γεωγραφικό
Δημιουργία καννάβου στο QGIS Στο QGIS, είναι δυνατόν να δημιουργήσουμε κάνναβο σε συγκεκριμένο σύστημα αναφοράς. Οι συντεταγμένες του καννάβου μπορούν να είναι προβολικές (Χ,Υ ή Ε,Ν,) ή γεωγραφικές (γεωγραφικό
Χαρτογράφηση με Ανοιχτό Λογισμικό GIS
 Χαρτογράφηση με Ανοιχτό Λογισμικό GIS Δημιουργία Θεματικού Χάρτη με το QGIS Δρ. Σταμάτης Καλογήρου Σεμινάριο στα πλαίσια του 1oυ Συνεδρίου Χωρικής Ανάλυσης Χαροκόπειο Πανεπιστήμιο, 17-18 Μαΐου 2013 Αυτό
Χαρτογράφηση με Ανοιχτό Λογισμικό GIS Δημιουργία Θεματικού Χάρτη με το QGIS Δρ. Σταμάτης Καλογήρου Σεμινάριο στα πλαίσια του 1oυ Συνεδρίου Χωρικής Ανάλυσης Χαροκόπειο Πανεπιστήμιο, 17-18 Μαΐου 2013 Αυτό
Εργαστηριακές ασκήσεις µαθήµατος Γεωγραφικά Πληροφοριακά Συστήµατα
 Εργαστηριακές ασκήσεις µαθήµατος Γεωγραφικά Πληροφοριακά Συστήµατα Εισαγωγή στο ArcGIS efrentzo@unipi.gr Στόχοι του εργαστηρίου Εξοικείωση µε το ArcGIS Εκτέλεση του λογισµικού Εισαγωγή στα 3 περιβάλλοντα
Εργαστηριακές ασκήσεις µαθήµατος Γεωγραφικά Πληροφοριακά Συστήµατα Εισαγωγή στο ArcGIS efrentzo@unipi.gr Στόχοι του εργαστηρίου Εξοικείωση µε το ArcGIS Εκτέλεση του λογισµικού Εισαγωγή στα 3 περιβάλλοντα
Οδηγός Χρήστη για το ιαλειτουργικό Χάρτη
 Οδηγός Χρήστη για το ιαλειτουργικό Χάρτη 1. Πρόσβαση στο ιαλειτουργικό Χάρτη... 1 2. Περιγραφή του Χάρτη... 2 3. Θέµα του Χάρτη... 2 4. Εργαλεία του Χάρτη... 3 5. Χειρισµός του χάρτη µε το ποντίκι και
Οδηγός Χρήστη για το ιαλειτουργικό Χάρτη 1. Πρόσβαση στο ιαλειτουργικό Χάρτη... 1 2. Περιγραφή του Χάρτη... 2 3. Θέµα του Χάρτη... 2 4. Εργαλεία του Χάρτη... 3 5. Χειρισµός του χάρτη µε το ποντίκι και
Σειρά μαθημάτων iguess. inotes v10.1
 Σειρά μαθημάτων iguess inotes v10.1 This project has been funded with support from the European Commission. This publication reflects the views only of the author, and the Commission cannot be held responsible
Σειρά μαθημάτων iguess inotes v10.1 This project has been funded with support from the European Commission. This publication reflects the views only of the author, and the Commission cannot be held responsible
1. PHOTOMOD Montage Desktop (βασικό πρόγραμμα)
 PHOTOMOD 4.4 Lite Προσοχή: Πριν από την εκκίνηση του PHOTOMOD πρέπει να ενεργοποιηθεί η λειτουργία PHOTOMOD System Monitor (παρουσιάζεται με το εικονίδιο ) με την εντολή: START Programs PHOTOMOD Utility
PHOTOMOD 4.4 Lite Προσοχή: Πριν από την εκκίνηση του PHOTOMOD πρέπει να ενεργοποιηθεί η λειτουργία PHOTOMOD System Monitor (παρουσιάζεται με το εικονίδιο ) με την εντολή: START Programs PHOTOMOD Utility
Λίγα λόγια από το συγγραφέα Κεφάλαιο 1: Microsoft Excel Κεφάλαιο 2: Η δομή ενός φύλλου εργασίας... 26
 Περιεχόμενα Λίγα λόγια από το συγγραφέα... 7 Κεφάλαιο 1: Microsoft Excel 2002... 9 Κεφάλαιο 2: Η δομή ενός φύλλου εργασίας... 26 Κεφάλαιο 3: Δημιουργία νέου βιβλίου εργασίας και καταχώριση δεδομένων...
Περιεχόμενα Λίγα λόγια από το συγγραφέα... 7 Κεφάλαιο 1: Microsoft Excel 2002... 9 Κεφάλαιο 2: Η δομή ενός φύλλου εργασίας... 26 Κεφάλαιο 3: Δημιουργία νέου βιβλίου εργασίας και καταχώριση δεδομένων...
Λίγα λόγια από το συγγραφέα Κεφάλαιο 1: Βάσεις δεδομένων και Microsoft Access Κεφάλαιο 2: Microsoft Access
 Περιεχόμενα Λίγα λόγια από το συγγραφέα... 7 Κεφάλαιο 1: Βάσεις δεδομένων και Microsoft Access... 9 Κεφάλαιο 2: Microsoft Access 2002... 20 Κεφάλαιο 3: Το σύστημα Βοήθειας του Microsoft Office ΧΡ... 36
Περιεχόμενα Λίγα λόγια από το συγγραφέα... 7 Κεφάλαιο 1: Βάσεις δεδομένων και Microsoft Access... 9 Κεφάλαιο 2: Microsoft Access 2002... 20 Κεφάλαιο 3: Το σύστημα Βοήθειας του Microsoft Office ΧΡ... 36
ΘΕΜΑ: «Παροχή οδηγιών σχετικά με την εφαρμογή όσων ορίζονται στην παρ. 7 του άρθρου 4 του Ν.2971/2001,όπως τροποποιήθηκε και ισχύει»
 ΕΛΛΗΝΙΚΗ ΔΗΜΟΚΡΑΤΙΑ ΥΠΟΥΡΓΕΙΟ ΟΙΚΟΝΟΜΙΚΩΝ ΕΞ. ΕΠΕΙΓΟΝ ΑΝΑΡΤΗΤΕΑ ΣΤΟ ΔΙΑΔΙΚΤΥΟ ΓΕΝΙΚΗ ΓΡΑΜΜΑΤΕΙΑ ΔΗΜΟΣΙΑΣ ΠΕΡΙΟΥΣΙΑΣ ΓΕΝ. Δ/ΝΣΗ ΔΗΜΟΣΙΑΣ ΠΕΡΙΟΥΣΙΑΣ ΚΑΙ ΚΟΙΝΩΦΕΛΩΝ ΠΕΡΙΟΥΣΙΩΝ Δ/ΝΣΗ ΤΕΧΝΙΚΩΝ ΥΠΗΡΕΣΙΩΝ Κολωνού
ΕΛΛΗΝΙΚΗ ΔΗΜΟΚΡΑΤΙΑ ΥΠΟΥΡΓΕΙΟ ΟΙΚΟΝΟΜΙΚΩΝ ΕΞ. ΕΠΕΙΓΟΝ ΑΝΑΡΤΗΤΕΑ ΣΤΟ ΔΙΑΔΙΚΤΥΟ ΓΕΝΙΚΗ ΓΡΑΜΜΑΤΕΙΑ ΔΗΜΟΣΙΑΣ ΠΕΡΙΟΥΣΙΑΣ ΓΕΝ. Δ/ΝΣΗ ΔΗΜΟΣΙΑΣ ΠΕΡΙΟΥΣΙΑΣ ΚΑΙ ΚΟΙΝΩΦΕΛΩΝ ΠΕΡΙΟΥΣΙΩΝ Δ/ΝΣΗ ΤΕΧΝΙΚΩΝ ΥΠΗΡΕΣΙΩΝ Κολωνού
Διαγραφή Επιλέγετε Διαγραφή για να διαγράψετε μία ήδη υπάρχουσα διαδικασία εισαγωγής ASCII
 Published on PRISMA Win Help - Megasoft (http://docs.megasoft.gr) Home > Διαχείριση Βάσης Δεδομένων (dbadmin) > Αρχεία Αρχεία Εισαγωγή από αρχείο ASCII Με την εργασία αυτή έχετε την δυνατότητα να εισάγετε
Published on PRISMA Win Help - Megasoft (http://docs.megasoft.gr) Home > Διαχείριση Βάσης Δεδομένων (dbadmin) > Αρχεία Αρχεία Εισαγωγή από αρχείο ASCII Με την εργασία αυτή έχετε την δυνατότητα να εισάγετε
Ανάκτηση του Ψηφιακού Μοντέλου Εδάφους για την Ελλάδα, με χρήση του ArcMap10.2
 Ανάκτηση του Ψηφιακού Μοντέλου Εδάφους για την Ελλάδα, με χρήση του ArcMap10.2 Επιμέλεια: Καρυπίδου Μαρία, φοιτήτρια Γεωγραφίας 1) Κατασκευή του Ψηφιακού Μοντέλου Εδάφους... Το Ψηφιακό Μοντέλο Εδάφους
Ανάκτηση του Ψηφιακού Μοντέλου Εδάφους για την Ελλάδα, με χρήση του ArcMap10.2 Επιμέλεια: Καρυπίδου Μαρία, φοιτήτρια Γεωγραφίας 1) Κατασκευή του Ψηφιακού Μοντέλου Εδάφους... Το Ψηφιακό Μοντέλο Εδάφους
Στην ενότητα αυτή παρατίθενται δεξιότητες που αφορούν στη χρήση των πιο διαδεδομένων λογισμικών Γεωγραφικών Συστημάτων Πληροφοριών (GIS).
 Ενότητα 3η: Χρήση Λογισμικού GIS Το παρακάτω αναλυτικό γνωστικό περιεχόμενο, αποτελεί την τρίτη ενότητα της εξεταστέας ύλης για την πιστοποίηση GISPro και παρέχει το υπόβαθρο της πρακτικής εξέτασης στο
Ενότητα 3η: Χρήση Λογισμικού GIS Το παρακάτω αναλυτικό γνωστικό περιεχόμενο, αποτελεί την τρίτη ενότητα της εξεταστέας ύλης για την πιστοποίηση GISPro και παρέχει το υπόβαθρο της πρακτικής εξέτασης στο
Συστήµατα Γεωγραφικών Πληροφοριών: Εισαγωγή
 Συστήµατα Γεωγραφικών Πληροφοριών: Εισαγωγή Εργαστήριο 7-9 Αξιολόγηση της καταλληλότητας των περιοχών της νήσου Λέσβου για τη χωροθέτηση ενός ΧΥΤΑ. 20/05/2009 ιδάσκων: Ηλίας Συµεωνάκης Εργαστήριο: Στέφανος
Συστήµατα Γεωγραφικών Πληροφοριών: Εισαγωγή Εργαστήριο 7-9 Αξιολόγηση της καταλληλότητας των περιοχών της νήσου Λέσβου για τη χωροθέτηση ενός ΧΥΤΑ. 20/05/2009 ιδάσκων: Ηλίας Συµεωνάκης Εργαστήριο: Στέφανος
Performing Spatial Queries
 Performing Spatial Queries QGIS Tutorials and Tips Author Ujaval Gandhi http://google.com/+ujavalgandhi Translations by Christina Dimitriadou Paliogiannis Konstantinos Tom Karagkounis Despoina Karfi This
Performing Spatial Queries QGIS Tutorials and Tips Author Ujaval Gandhi http://google.com/+ujavalgandhi Translations by Christina Dimitriadou Paliogiannis Konstantinos Tom Karagkounis Despoina Karfi This
ΤΕΙ Ιονίων Νήσων - Εργαστηριακές Ασκήσεις στα Γεωγραφικά Συστήματα Πληροφοριών
 ΕΡΓΑΣΤΗΡΙΟ 8 ο Χωρικές λειτουργίες με διανυσματικά αρχεία Στο εργαστήριο αυτό θα μάθουμε να χρησιμοποιούμε χωρικές αναλύσεις διανυσματικών αρχείων μέσα από την επίλυση ενός χωρικού προβλήματος. Θα προσπαθήσουμε
ΕΡΓΑΣΤΗΡΙΟ 8 ο Χωρικές λειτουργίες με διανυσματικά αρχεία Στο εργαστήριο αυτό θα μάθουμε να χρησιμοποιούμε χωρικές αναλύσεις διανυσματικών αρχείων μέσα από την επίλυση ενός χωρικού προβλήματος. Θα προσπαθήσουμε
Λίγα λόγια από το συγγραφέα Κεφάλαιο 1: PowerPoint Κεφάλαιο 2: Εκκίνηση του PowerPoint... 13
 Περιεχόμενα Λίγα λόγια από το συγγραφέα... 7 Κεφάλαιο 1: PowerPoint... 9 Κεφάλαιο 2: Εκκίνηση του PowerPoint... 13 Κεφάλαιο 3: Δημιουργία νέας παρουσίασης... 27 Κεφάλαιο 4: Μορφοποίηση κειμένου παρουσίασης...
Περιεχόμενα Λίγα λόγια από το συγγραφέα... 7 Κεφάλαιο 1: PowerPoint... 9 Κεφάλαιο 2: Εκκίνηση του PowerPoint... 13 Κεφάλαιο 3: Δημιουργία νέας παρουσίασης... 27 Κεφάλαιο 4: Μορφοποίηση κειμένου παρουσίασης...
Browsers. Λειτουργικότητα και Παραμετροποίηση
 Browsers Λειτουργικότητα και Παραμετροποίηση 1 Πίνακας περιεχομένων Γενική περιγραφή... 3 Γενικά... 3 Ποιο αναλυτικά τα μέρη ενός browser... 4 Φίλτρα αναζήτησης... 4 Σενάρια αναζήτησης... 4 Όψεις εμφάνισης
Browsers Λειτουργικότητα και Παραμετροποίηση 1 Πίνακας περιεχομένων Γενική περιγραφή... 3 Γενικά... 3 Ποιο αναλυτικά τα μέρη ενός browser... 4 Φίλτρα αναζήτησης... 4 Σενάρια αναζήτησης... 4 Όψεις εμφάνισης
Η εργασία που επέλεξες θα σου δώσει τη δυνατότητα να συνεργαστείς με συμμαθητές σου και να σχεδιάσετε μια εικονική εκδρομή με το Google Earth.
 Μια εικονική εκδρομή με το Google Earth Αγαπητέ μαθητή, Η εργασία που επέλεξες θα σου δώσει τη δυνατότητα να συνεργαστείς με συμμαθητές σου και να σχεδιάσετε μια εικονική εκδρομή με το Google Earth. Εσύ
Μια εικονική εκδρομή με το Google Earth Αγαπητέ μαθητή, Η εργασία που επέλεξες θα σου δώσει τη δυνατότητα να συνεργαστείς με συμμαθητές σου και να σχεδιάσετε μια εικονική εκδρομή με το Google Earth. Εσύ
ΜΑΘΗΜΑ 10 Ο ΟΡΓΑΝΩΣΗ ΤΗΣ Β ΓΙΑ ΧΡΗΣΤΕΣ (NON-EXPERTS) Α. ΗΜΙΟΥΡΓΙΑ ΠΙΝΑΚΑ ΕΠΙΛΟΓΩΝ 1. TOOLS DATA UTILITIES SWITCHBOARD MANAGER YES
 ΜΑΘΗΜΑ 10 Ο ΟΡΓΑΝΩΣΗ ΤΗΣ Β ΓΙΑ ΧΡΗΣΤΕΣ (NON-EXPERTS) Α. ΗΜΙΟΥΡΓΙΑ ΠΙΝΑΚΑ ΕΠΙΛΟΓΩΝ 1. TOOLS DATA UTILITIES SWITCHBOARD MANAGER YES 2. ΠΑΤΗΣΤΕ EDIT ΑΛΛΑΞΤΕ ΤΟ ΟΝΟΜΑ COMPANY CLOSE 3. ΠΑΤΗΣΤΕ NEW (CREATE NEW)
ΜΑΘΗΜΑ 10 Ο ΟΡΓΑΝΩΣΗ ΤΗΣ Β ΓΙΑ ΧΡΗΣΤΕΣ (NON-EXPERTS) Α. ΗΜΙΟΥΡΓΙΑ ΠΙΝΑΚΑ ΕΠΙΛΟΓΩΝ 1. TOOLS DATA UTILITIES SWITCHBOARD MANAGER YES 2. ΠΑΤΗΣΤΕ EDIT ΑΛΛΑΞΤΕ ΤΟ ΟΝΟΜΑ COMPANY CLOSE 3. ΠΑΤΗΣΤΕ NEW (CREATE NEW)
Εγχειρίδιο Χρήσης Εφαρμογής Συστήματος Διαχείρισης Λογισμικού
 Πανεπιστήμιο Αιγαίου Εγχειρίδιο Χρήσης Εφαρμογής Συστήματος Διαχείρισης Λογισμικού Έκδοση 1.2 Περιεχόμενα 1. Είσοδος και Έξοδος από το Σύστημα... 3 2. Βοήθεια... 3 3. Αλλαγή Συνθηματικού... 3 4. Διαχείριση
Πανεπιστήμιο Αιγαίου Εγχειρίδιο Χρήσης Εφαρμογής Συστήματος Διαχείρισης Λογισμικού Έκδοση 1.2 Περιεχόμενα 1. Είσοδος και Έξοδος από το Σύστημα... 3 2. Βοήθεια... 3 3. Αλλαγή Συνθηματικού... 3 4. Διαχείριση
ΜΑΘΗΜΑ Άνοιγμα Της Εφαρμογής Επεξεργασίας Κειμένου. 2. Κύρια Οθόνη Της Εφαρμογής Κειμένου ΣΤΟΧΟΙ:
 ΜΑΘΗΜΑ 1 ΣΤΟΧΟΙ: 1. Άνοιγμα Της Εφαρμογής Επεξεργασίας Κειμένου (Microsoft Word) 2. Κύρια Οθόνη Της Εφαρμογής Κειμένου 3. Δημιουργία Νέου Εγγράφου 4. Δημιουργία Εγγράφου Βασισμένο Σε Πρότυπο 5. Κλείσιμο
ΜΑΘΗΜΑ 1 ΣΤΟΧΟΙ: 1. Άνοιγμα Της Εφαρμογής Επεξεργασίας Κειμένου (Microsoft Word) 2. Κύρια Οθόνη Της Εφαρμογής Κειμένου 3. Δημιουργία Νέου Εγγράφου 4. Δημιουργία Εγγράφου Βασισμένο Σε Πρότυπο 5. Κλείσιμο
ΧΑΡΟΚΟΠΕΙΟ ΠΑΝΕΠΙΣΤΗΜΙΟ ΤΜΗΜΑ ΓΕΩΓΡΑΦΙΑΣ. Καθηγητής : Π.Μ. Δελλαδέτσιμας Υπ. Διδάκτορας : Γ. Τσεβά, Α. Ξυνός
 ΧΑΡΟΚΟΠΕΙΟ ΠΑΝΕΠΙΣΤΗΜΙΟ ΤΜΗΜΑ ΓΕΩΓΡΑΦΙΑΣ Καθηγητής : Π.Μ. Δελλαδέτσιμας Υπ. Διδάκτορας : Γ. Τσεβά, Α. Ξυνός - Δραστηριότητα 2: Εισαγωγή χαρτογραφικού υποβάθρου στο QGIS. Προσδιορισμός θεματικών επιπέδων
ΧΑΡΟΚΟΠΕΙΟ ΠΑΝΕΠΙΣΤΗΜΙΟ ΤΜΗΜΑ ΓΕΩΓΡΑΦΙΑΣ Καθηγητής : Π.Μ. Δελλαδέτσιμας Υπ. Διδάκτορας : Γ. Τσεβά, Α. Ξυνός - Δραστηριότητα 2: Εισαγωγή χαρτογραφικού υποβάθρου στο QGIS. Προσδιορισμός θεματικών επιπέδων
3 Δημιουργία Διάταξης Εκτύπωσης...13. 4 Δεδομένα σε (πίτα) διαγράμματα...16
 Περιεχόμενα Ενότητα 2 Βασική Άσκηση ArcGIS v10.1 1 ArcMap, γνωριμία με την επιφάνεια εργασίας... 2 1.1 Η διεπιφάνεια ArcMap... 2 1.2 Οι γραμμές εργαλείων... 4 2 Κάντε ένα σχέδιο εργασίας: ένα χάρτη γεννήσεων...
Περιεχόμενα Ενότητα 2 Βασική Άσκηση ArcGIS v10.1 1 ArcMap, γνωριμία με την επιφάνεια εργασίας... 2 1.1 Η διεπιφάνεια ArcMap... 2 1.2 Οι γραμμές εργαλείων... 4 2 Κάντε ένα σχέδιο εργασίας: ένα χάρτη γεννήσεων...
Εισαγωγή εικόνας / γραφικού - διαγράμματος σε έγγραφο
 3.4.2.1 Εισαγωγή εικόνας / γραφικού - διαγράμματος σε έγγραφο Εισαγωγή εικόνας σε έγγραφο Αν και ένα έγγραφο περιέχει ως επί το πλείστο κείμενο, μπορείτε να εισάγετε σε αυτό και άλλα αντικείμενα. Τα πιο
3.4.2.1 Εισαγωγή εικόνας / γραφικού - διαγράμματος σε έγγραφο Εισαγωγή εικόνας σε έγγραφο Αν και ένα έγγραφο περιέχει ως επί το πλείστο κείμενο, μπορείτε να εισάγετε σε αυτό και άλλα αντικείμενα. Τα πιο
Λεπτομέριες τοιχοποιίας Σχεδίαση κάτοψης
 1 Λεπτομέριες τοιχοποιϊας Σχεδίαση κάτοψης Λεπτομέριες τοιχοποιίας Σχεδίαση κάτοψης Ξεκινώντας το πρόγραμμα εμφανίζονται οι επιλογές σχετικά με το τι θέλετε να κάνετε. Δημιουργώντας Νέο Δωμάτιο Όταν ο
1 Λεπτομέριες τοιχοποιϊας Σχεδίαση κάτοψης Λεπτομέριες τοιχοποιίας Σχεδίαση κάτοψης Ξεκινώντας το πρόγραμμα εμφανίζονται οι επιλογές σχετικά με το τι θέλετε να κάνετε. Δημιουργώντας Νέο Δωμάτιο Όταν ο
Δημιουργία παρουσιάσεων με το PowerPoint
 Δημιουργία παρουσιάσεων με το PowerPoint Οι νέες Τεχνολογίες αλλάζουν ριζικά το τοπίο της εκπαίδευσης. Αλλάζουν τον τρόπο διδασκαλίας και μάθησης, τον τρόπο μελέτης αλλά και τον τρόπο έρευνας και αξιολόγησης,
Δημιουργία παρουσιάσεων με το PowerPoint Οι νέες Τεχνολογίες αλλάζουν ριζικά το τοπίο της εκπαίδευσης. Αλλάζουν τον τρόπο διδασκαλίας και μάθησης, τον τρόπο μελέτης αλλά και τον τρόπο έρευνας και αξιολόγησης,
ΣΥΝΟΠΤΙΚΕΣ Ο ΗΓΙΕΣ ΚΑΤΑΓΡΑΦΗΣ ΙΑΝΥΣΜΑΤΙΚΩΝ Ε ΟΜΕΝΩΝ ΣΤΟ ARCPAD. Ρύθµιση ενσωµατωµένου GPS του MobileMapper CE για λειτουργία µε το ArcPAD.
 ΣΥΝΟΠΤΙΚΕΣ Ο ΗΓΙΕΣ ΚΑΤΑΓΡΑΦΗΣ ΙΑΝΥΣΜΑΤΙΚΩΝ Ε ΟΜΕΝΩΝ ΣΤΟ ARCPAD. Ευχαριστούµε θερµά για την επιλογή του MobileMapper CE και του ArcPAD για την καταγραφή των διανυσµατικών σας δεδοµένων. Ο σύντοµος αυτός
ΣΥΝΟΠΤΙΚΕΣ Ο ΗΓΙΕΣ ΚΑΤΑΓΡΑΦΗΣ ΙΑΝΥΣΜΑΤΙΚΩΝ Ε ΟΜΕΝΩΝ ΣΤΟ ARCPAD. Ευχαριστούµε θερµά για την επιλογή του MobileMapper CE και του ArcPAD για την καταγραφή των διανυσµατικών σας δεδοµένων. Ο σύντοµος αυτός
Εκτύπωση Γενικού Ημερολογίου
 Εκτύπωση Γενικού Ημερολογίου Το συγκεκριμένο εγχειρίδιο δημιουργήθηκε για να βοηθήσει την κατανόηση της διαδικασίας διαχείρισης Εκτύπωσης Γενικού Ημερολογίου. Παρακάτω προτείνεται μια αλληλουχία ενεργειών
Εκτύπωση Γενικού Ημερολογίου Το συγκεκριμένο εγχειρίδιο δημιουργήθηκε για να βοηθήσει την κατανόηση της διαδικασίας διαχείρισης Εκτύπωσης Γενικού Ημερολογίου. Παρακάτω προτείνεται μια αλληλουχία ενεργειών
Γραφήματα. Excel 2003
 Γραφήματα Excel 2003 Ορολογία Τίτλος γραφήματος Σειρά δεδομένων Υπόμνημα Κατηγορίες Ετικέτες Δείκτες Περιοχή γραφήματος Περιοχή σχεδίασης γραφήματος Γραμμές πλέγματος Οδηγός γραφημάτων Για τη δημιουργία
Γραφήματα Excel 2003 Ορολογία Τίτλος γραφήματος Σειρά δεδομένων Υπόμνημα Κατηγορίες Ετικέτες Δείκτες Περιοχή γραφήματος Περιοχή σχεδίασης γραφήματος Γραμμές πλέγματος Οδηγός γραφημάτων Για τη δημιουργία
Διαχείριση Αξιόγραφων
 Διαχείριση Αξιόγραφων 1 Το συγκεκριμένο εγχειρίδιο δημιουργήθηκε για να βοηθήσει την κατανόηση της διαδικασίας Διαχείρισης Αξιόγραφων στην εφαρμογή extra Λογιστική Διαχείριση. Παρακάτω προτείνεται μια
Διαχείριση Αξιόγραφων 1 Το συγκεκριμένο εγχειρίδιο δημιουργήθηκε για να βοηθήσει την κατανόηση της διαδικασίας Διαχείρισης Αξιόγραφων στην εφαρμογή extra Λογιστική Διαχείριση. Παρακάτω προτείνεται μια
MICROSOFT OFFICE 2003
 MICROSOFT OFFICE 2003 MICROSOFT EXCEL 2003 Επεξεργασία δεδοµένων Εισαγωγή κενών κελιών, γραµµών ή στηλών 1. Κάντε ένα από τα εξής: Εισαγωγή νέων κενών κελιών Επιλέξτε µια περιοχή (περιοχή: ύο ή περισσότερα
MICROSOFT OFFICE 2003 MICROSOFT EXCEL 2003 Επεξεργασία δεδοµένων Εισαγωγή κενών κελιών, γραµµών ή στηλών 1. Κάντε ένα από τα εξής: Εισαγωγή νέων κενών κελιών Επιλέξτε µια περιοχή (περιοχή: ύο ή περισσότερα
Ελέγξτε την ταινία σας
 Ελέγξτε την ταινία σας Σε αυτές τις ασκήσεις, θα κάνετε εισαγωγή μιας ταινίας και θα χρησιμοποιήσετε τις επιλογές που παρουσιάστηκαν στο μάθημα. Άσκηση 1: Εισαγωγή αρχείου ταινίας 1. Κάντε κλικ στη μικρογραφία
Ελέγξτε την ταινία σας Σε αυτές τις ασκήσεις, θα κάνετε εισαγωγή μιας ταινίας και θα χρησιμοποιήσετε τις επιλογές που παρουσιάστηκαν στο μάθημα. Άσκηση 1: Εισαγωγή αρχείου ταινίας 1. Κάντε κλικ στη μικρογραφία
Microsoft PowerPoint 2010 Πανεπιστήμιο Κύπρου
 Microsoft PowerPoint 2010 Πανεπιστήμιο Κύπρου Ιούλιος 2017 Copyright 2017 Πανεπιστήμιο Κύπρου. Όλα τα πνευματικά δικαιώματα κατοχυρωμένα. Δημιουργός: Λευτέρης Γ. Ζαχαρία Πίνακας Περιεχομένων 1. Εισαγωγή....
Microsoft PowerPoint 2010 Πανεπιστήμιο Κύπρου Ιούλιος 2017 Copyright 2017 Πανεπιστήμιο Κύπρου. Όλα τα πνευματικά δικαιώματα κατοχυρωμένα. Δημιουργός: Λευτέρης Γ. Ζαχαρία Πίνακας Περιεχομένων 1. Εισαγωγή....
Μενού Προβολή. Προβολές εγγράφου
 Μενού Προβολή Προβολές εγγράφου Το Word παρέχει πέντε διαφορετικού είδους προβολές στον χρήστη, οι οποίες και βρίσκονται στο μενού Προβολή (View). Εναλλακτικά μπορούμε να επιλέξουμε το είδος προβολής που
Μενού Προβολή Προβολές εγγράφου Το Word παρέχει πέντε διαφορετικού είδους προβολές στον χρήστη, οι οποίες και βρίσκονται στο μενού Προβολή (View). Εναλλακτικά μπορούμε να επιλέξουμε το είδος προβολής που
Δημιουργώντας γραφικά στο περιβάλλον 3Ds Max χρησιμοποιώντας βασικά εργαλεία
 Δημιουργώντας γραφικά στο περιβάλλον 3Ds Max χρησιμοποιώντας βασικά εργαλεία Στην άσκηση αυτή θα μάθετε πώς να χρησιμοποιήσετε βασικά εργαλεία στο περιβάλλον 3Ds Max για να δημιουργήσετε ένα τρισδιάστατο
Δημιουργώντας γραφικά στο περιβάλλον 3Ds Max χρησιμοποιώντας βασικά εργαλεία Στην άσκηση αυτή θα μάθετε πώς να χρησιμοποιήσετε βασικά εργαλεία στο περιβάλλον 3Ds Max για να δημιουργήσετε ένα τρισδιάστατο
ΠΑΝΕΠΙΣΤΗΜΙΟ ΜΑΚΕΔΟΝΙΑΣ ΟΙΚΟΝΟΜΙΚΩΝ ΚΑΙ ΚΟΙΝΩΝΙΚΩΝ ΕΠΙΣΤΗΜΩΝ ΤΜΗΜΑ ΟΙΚΟΝΟΜΙΚΩΝ ΕΠΙΣΤΗΜΩΝ
 ΠΑΝΕΠΙΣΤΗΜΙΟ ΜΑΚΕΔΟΝΙΑΣ ΟΙΚΟΝΟΜΙΚΩΝ ΚΑΙ ΚΟΙΝΩΝΙΚΩΝ ΕΠΙΣΤΗΜΩΝ ΤΜΗΜΑ ΟΙΚΟΝΟΜΙΚΩΝ ΕΠΙΣΤΗΜΩΝ ΜΑΘΗΜΑ : Η/Υ I (ενότητα WINDOWS) ΥΠΕΥΘΥΝΟΣ : ΑΝΑΣΤΑΣΙΟΣ ΟΙΚΟΝΟΜΙΔΗΣ, Καθηγητής ΕΡΓΑΣΤΗΡΙΑ : ΘΕΑΝΩ ΧΑΤΖΙΔΑΚΗ, Εργαστηριακό
ΠΑΝΕΠΙΣΤΗΜΙΟ ΜΑΚΕΔΟΝΙΑΣ ΟΙΚΟΝΟΜΙΚΩΝ ΚΑΙ ΚΟΙΝΩΝΙΚΩΝ ΕΠΙΣΤΗΜΩΝ ΤΜΗΜΑ ΟΙΚΟΝΟΜΙΚΩΝ ΕΠΙΣΤΗΜΩΝ ΜΑΘΗΜΑ : Η/Υ I (ενότητα WINDOWS) ΥΠΕΥΘΥΝΟΣ : ΑΝΑΣΤΑΣΙΟΣ ΟΙΚΟΝΟΜΙΔΗΣ, Καθηγητής ΕΡΓΑΣΤΗΡΙΑ : ΘΕΑΝΩ ΧΑΤΖΙΔΑΚΗ, Εργαστηριακό
Οδηγός γρήγορης εκκίνησης
 Οδηγός γρήγορης εκκίνησης Το Microsoft Word 2013 έχει διαφορετική εμφάνιση από προηγούμενες εκδόσεις. Γι αυτό το λόγο, δημιουργήσαμε αυτόν τον οδηγό για να ελαχιστοποιήσουμε την καμπύλη εκμάθησης. Γραμμή
Οδηγός γρήγορης εκκίνησης Το Microsoft Word 2013 έχει διαφορετική εμφάνιση από προηγούμενες εκδόσεις. Γι αυτό το λόγο, δημιουργήσαμε αυτόν τον οδηγό για να ελαχιστοποιήσουμε την καμπύλη εκμάθησης. Γραμμή
METALIB Σύστημα μετα-αναζήτησης για ηλεκτρονικές πηγές πληροφόρησης
 METALIB Σύστημα μετα-αναζήτησης για ηλεκτρονικές πηγές πληροφόρησης Βιβλιοθήκη & Κέντρο Πληροφόρησης, Πανεπιστημίου Λευκωσίας E-mail: libithelp@unic.ac.cy Τηλ: 22444772 Έκδοση: Μάρτιος 2013 (ES, GC, KP)
METALIB Σύστημα μετα-αναζήτησης για ηλεκτρονικές πηγές πληροφόρησης Βιβλιοθήκη & Κέντρο Πληροφόρησης, Πανεπιστημίου Λευκωσίας E-mail: libithelp@unic.ac.cy Τηλ: 22444772 Έκδοση: Μάρτιος 2013 (ES, GC, KP)
Πίνακες, περιγράµµατα και σκίαση
 Πίνακες, περιγράµµατα και σκίαση Οι πίνακες Οι πίνακες είναι ορθογώνια πλαίσια που χωρίζονται σε γραµµές και στήλες. Η τοµή µιας γραµµής µε µια στήλη προσδιορίζει ένα κελί. Τα στοιχεία, που παρουσιάζουµε,
Πίνακες, περιγράµµατα και σκίαση Οι πίνακες Οι πίνακες είναι ορθογώνια πλαίσια που χωρίζονται σε γραµµές και στήλες. Η τοµή µιας γραµµής µε µια στήλη προσδιορίζει ένα κελί. Τα στοιχεία, που παρουσιάζουµε,
Επιλογή ενός στοιχείου γραφήματος από μια λίστα στοιχείων γραφήματος
 - 217 - Το στοιχείο που θέλετε να επιλέξετε επισημαίνεται ξεκάθαρα με λαβές επιλογής. Συμβουλή: Για να σας βοηθήσει να εντοπίσετε το στοιχείο γραφήματος που θέλετε να επιλέξετε, το Microsoft Office Excel
- 217 - Το στοιχείο που θέλετε να επιλέξετε επισημαίνεται ξεκάθαρα με λαβές επιλογής. Συμβουλή: Για να σας βοηθήσει να εντοπίσετε το στοιχείο γραφήματος που θέλετε να επιλέξετε, το Microsoft Office Excel
Κεφαλίδες και υποσέλιδα
 Κεφαλίδες και υποσέλιδα Διασκεδάστε με τις επιλογές κεφαλίδων και υποσέλιδων δοκιμάζοντας τις ασκήσεις που ακολουθούν. Άσκηση 1: Εισαγωγή υποσέλιδων σε διαφάνειες Η παρουσίαση αποτελείται από πέντε διαφάνειες.
Κεφαλίδες και υποσέλιδα Διασκεδάστε με τις επιλογές κεφαλίδων και υποσέλιδων δοκιμάζοντας τις ασκήσεις που ακολουθούν. Άσκηση 1: Εισαγωγή υποσέλιδων σε διαφάνειες Η παρουσίαση αποτελείται από πέντε διαφάνειες.
Βήμα 1ο. Συνδεθείτε στο σύστημα διαχείρισης του Joomla ιστοχώρου σας. Η διεύθυνση θα είναι:
 Βήμα 1ο Συνδεθείτε στο σύστημα διαχείρισης του Joomla ιστοχώρου σας. Η διεύθυνση θα είναι: http://www.onoma_site.gr/administrator και δώστε το όνομα χρήστη και τον κωδικό σας για τη διαχείριση. Βήμα 2ο
Βήμα 1ο Συνδεθείτε στο σύστημα διαχείρισης του Joomla ιστοχώρου σας. Η διεύθυνση θα είναι: http://www.onoma_site.gr/administrator και δώστε το όνομα χρήστη και τον κωδικό σας για τη διαχείριση. Βήμα 2ο
Using Custom Python Expression Functions
 Using Custom Python Expression Functions QGIS Tutorials and Tips Author Ujaval Gandhi http://google.com/+ujavalgandhi Translations by Christina Dimitriadou Paliogiannis Konstantinos Tom Karagkounis Despoina
Using Custom Python Expression Functions QGIS Tutorials and Tips Author Ujaval Gandhi http://google.com/+ujavalgandhi Translations by Christina Dimitriadou Paliogiannis Konstantinos Tom Karagkounis Despoina
ΜΑΘΗΜΑ Άνοιγμα Της Εφαρμογής Υπολογιστικών Φύλλων. 2. Κύρια Οθόνη Της Εφαρμογής Υπολογιστικών Φύλλων ΣΤΟΧΟΙ:
 ΜΑΘΗΜΑ 1 ΣΤΟΧΟΙ: 1. Άνοιγμα Της Εφαρμογής Υπολογιστικών Φύλλων (Microsoft Excel) 2. Κύρια Οθόνη Της Εφαρμογής Υπολογιστικών Φύλλων 3. Δημιουργία Νέου Υπολογιστικού Φύλλου 4. Δημιουργία Υπολογιστικού Φύλλου
ΜΑΘΗΜΑ 1 ΣΤΟΧΟΙ: 1. Άνοιγμα Της Εφαρμογής Υπολογιστικών Φύλλων (Microsoft Excel) 2. Κύρια Οθόνη Της Εφαρμογής Υπολογιστικών Φύλλων 3. Δημιουργία Νέου Υπολογιστικού Φύλλου 4. Δημιουργία Υπολογιστικού Φύλλου
Κάθε ένα κελί θα πρέπει να περιέχει ένα μόνο στοιχείο δεδομένων, για παράδειγμα το όνομα σε ένα κελί, το επίθετο σε άλλο κελί.
 ΜΑΘΗΜΑ 2 ΣΤΟΧΟΙ: 1. Εισαγωγή Δεδομένων Σε Κελιά 2. Αλλαγή Προβολής Φύλλου Εργασίας 3. Επιλογή Κελιών 4. Επιλογή Όλου Του Φύλλου Εργασίας 5. Μετακίνηση Στο Φύλλο Εργασίας 6. Επεξεργασία Δεδομένων Σε Ένα
ΜΑΘΗΜΑ 2 ΣΤΟΧΟΙ: 1. Εισαγωγή Δεδομένων Σε Κελιά 2. Αλλαγή Προβολής Φύλλου Εργασίας 3. Επιλογή Κελιών 4. Επιλογή Όλου Του Φύλλου Εργασίας 5. Μετακίνηση Στο Φύλλο Εργασίας 6. Επεξεργασία Δεδομένων Σε Ένα
Λογισμική Εφαρμογή Διαχείρισης Ερωτηματολογίων ΟΔΗΓΟΣ ΧΡΗΣΗΣ System Συμβουλευτική Α.Ε
 σχετικά με τον έλεγχο της καπνιστικής συνήθειας 1 22 Λογισμικές εφαρμογές καταγραφής και αξιοποίησης πληροφοριών σχετικά με τον έλεγχο της καπνιστικής συνήθειας Λογισμική Εφαρμογή Διαχείρισης Ερωτηματολογίων
σχετικά με τον έλεγχο της καπνιστικής συνήθειας 1 22 Λογισμικές εφαρμογές καταγραφής και αξιοποίησης πληροφοριών σχετικά με τον έλεγχο της καπνιστικής συνήθειας Λογισμική Εφαρμογή Διαχείρισης Ερωτηματολογίων
1. Βασικές Λειτουργίες των Windows
 1. Βασικές Λειτουργίες των Windows Α - Εκκίνηση του Υπολογιστή και των Windows XP Για να εκκινήσουμε τον υπολογιστή μας πατάμε το κουμπί ανοίγματος της μονάδας συστήματος και το αντίστοιχο κουμπί της οθόνης.
1. Βασικές Λειτουργίες των Windows Α - Εκκίνηση του Υπολογιστή και των Windows XP Για να εκκινήσουμε τον υπολογιστή μας πατάμε το κουμπί ανοίγματος της μονάδας συστήματος και το αντίστοιχο κουμπί της οθόνης.
Δημιουργία ανάγλυφου στο QGIS
 Δημιουργία ανάγλυφου στο QGIS Αρχεία DEM Στην εργασία σας θα χρησιμοποιήσετε ψηφιακά μοντέλα εδάφους (DEM) για να δημιουργήσετε ανάγλυφο που θα αποτελεί και το υπόβαθρο του χάρτη σας. Τα αρχεία αυτά προέρχονται
Δημιουργία ανάγλυφου στο QGIS Αρχεία DEM Στην εργασία σας θα χρησιμοποιήσετε ψηφιακά μοντέλα εδάφους (DEM) για να δημιουργήσετε ανάγλυφο που θα αποτελεί και το υπόβαθρο του χάρτη σας. Τα αρχεία αυτά προέρχονται
Οδηγίες για προσθήκη Web Frames Tools to the Quick Access Bar σε μεταγενέστερη έκδοση του Word
 Οδηγίες για προσθήκη Web Frames Tools to the Quick Access Bar σε μεταγενέστερη έκδοση του Word Επειδή οι μεταγενέστερες εκδόσεις του Word δεν περιλαμβάνουν στο μενού τη δυνατότητα δημιουργίας πολλαπλών
Οδηγίες για προσθήκη Web Frames Tools to the Quick Access Bar σε μεταγενέστερη έκδοση του Word Επειδή οι μεταγενέστερες εκδόσεις του Word δεν περιλαμβάνουν στο μενού τη δυνατότητα δημιουργίας πολλαπλών
6. Στερεοσκοπική Απόδοση
 6. Στερεοσκοπική Απόδοση Για τη στερεοσκοπική απόδοση και τη δηµιουργία ορθοφωτογραφίας θα εργαστείτε στο συνολικό µπλοκ. Η στερεοσκοπική απόδοση στον φωτογραµµετρικό σταθµό PHOTOMOD γίνεται στην ενότητα
6. Στερεοσκοπική Απόδοση Για τη στερεοσκοπική απόδοση και τη δηµιουργία ορθοφωτογραφίας θα εργαστείτε στο συνολικό µπλοκ. Η στερεοσκοπική απόδοση στον φωτογραµµετρικό σταθµό PHOTOMOD γίνεται στην ενότητα
ΣΧΟΛΗ ΝΑΥΤΙΚΩΝ ΔΟΚΙΜΩΝ ΕΡΓΑΣΤΗΡΙΟ ΝΑΥΤΙΛΙΑΣ ΚΑΙ ΘΑΛΑΣΣΙΩΝ ΕΠΙΣΤΗΜΩΝ
 ΣΧΟΛΗ ΝΑΥΤΙΚΩΝ ΔΟΚΙΜΩΝ ΕΡΓΑΣΤΗΡΙΟ ΝΑΥΤΙΛΙΑΣ ΚΑΙ ΘΑΛΑΣΣΙΩΝ ΕΠΙΣΤΗΜΩΝ ΜΑΘΗΜΑ: Η/Ν ΧΑΡΤΕΣ ΚΑΙ ΣΥΣΤΗΜΑΤΑ ΓΕΩΓΡΑΦΙΚΩΝ ΠΛΗΡΟΦΟΡΙΩΝ ΣΤΗ ΝΑΥΣΙΠΛΟΪΑ Άσκηση ArcGIS υπ. αριθ. 1 Κατασκευή απλών θεματικών χαρτών σε
ΣΧΟΛΗ ΝΑΥΤΙΚΩΝ ΔΟΚΙΜΩΝ ΕΡΓΑΣΤΗΡΙΟ ΝΑΥΤΙΛΙΑΣ ΚΑΙ ΘΑΛΑΣΣΙΩΝ ΕΠΙΣΤΗΜΩΝ ΜΑΘΗΜΑ: Η/Ν ΧΑΡΤΕΣ ΚΑΙ ΣΥΣΤΗΜΑΤΑ ΓΕΩΓΡΑΦΙΚΩΝ ΠΛΗΡΟΦΟΡΙΩΝ ΣΤΗ ΝΑΥΣΙΠΛΟΪΑ Άσκηση ArcGIS υπ. αριθ. 1 Κατασκευή απλών θεματικών χαρτών σε
ΕΓΧΕΙΡΙΔΙΟ ΧΡΗΣΗΣ ΥΠΟΣΥΣΤΗΜΑΤΟΣ ΑΓΡΟΠΕΡΙΒΑΛΛΟΝΤΙΚΩΝ ΕΝΙΣΧΥΣΕΩΝ. Μέτρο 2.2.1
 On line ΔΗΛΩΣΗ ΕΦΑΡΜΟΓΗΣ Μέτρο 2.2.1 ΙΑΝΟΥΑΡΙΟΣ 2017 ΠΙΝΑΚΑΣ ΠΕΡΙΕΧΟΜΕΝΩΝ 1 ΓΕΝΙΚΕΣ ΛΕΙΤΟΥΡΓΙΕΣ... 3 1.1 Υποχρεωτικά Πεδία... 3 1.2 Βοηθητική Λίστα Τιμών (drop down list)... 3 1.3 Αναζήτηση... 3 1.3.1
On line ΔΗΛΩΣΗ ΕΦΑΡΜΟΓΗΣ Μέτρο 2.2.1 ΙΑΝΟΥΑΡΙΟΣ 2017 ΠΙΝΑΚΑΣ ΠΕΡΙΕΧΟΜΕΝΩΝ 1 ΓΕΝΙΚΕΣ ΛΕΙΤΟΥΡΓΙΕΣ... 3 1.1 Υποχρεωτικά Πεδία... 3 1.2 Βοηθητική Λίστα Τιμών (drop down list)... 3 1.3 Αναζήτηση... 3 1.3.1
Δημιουργία η-μαθήματος με τη. 3 ο Μέρος Εισαγωγή πληροφοριών: δημιουργία ιστοσελίδας
 Δημιουργία η-μαθήματος με τη χρήση του Moodle 3 ο Μέρος Εισαγωγή πληροφοριών: δημιουργία ιστοσελίδας Δημιουργία η-μαθήματος με τη χρήση του Moodle 3 ο Μέρος Εισαγωγή πληροφοριών: δημιουργία ιστοσελίδας
Δημιουργία η-μαθήματος με τη χρήση του Moodle 3 ο Μέρος Εισαγωγή πληροφοριών: δημιουργία ιστοσελίδας Δημιουργία η-μαθήματος με τη χρήση του Moodle 3 ο Μέρος Εισαγωγή πληροφοριών: δημιουργία ιστοσελίδας
Εγχειρίδιο διαχείρισης χρηστών και λιστών διανομής για τον Υπεύθυνο Φορέα του Δικτύου "Σύζευξις" -1-
 -1- 1 Διαχείριση Χρηστών...3 1.1 Υπηρεσίες...5 1.1.1 Δημιουργία νέου χρήστη...6 1.1.2 Αναζήτηση χρήστη...7 1.1.2 Επεξεργασία στοιχείων χρήστη...8 1.1.3 Δημιουργία /Επεξεργασία mailbox plan...10 1.1.4 Ενεργοποίηση
-1- 1 Διαχείριση Χρηστών...3 1.1 Υπηρεσίες...5 1.1.1 Δημιουργία νέου χρήστη...6 1.1.2 Αναζήτηση χρήστη...7 1.1.2 Επεξεργασία στοιχείων χρήστη...8 1.1.3 Δημιουργία /Επεξεργασία mailbox plan...10 1.1.4 Ενεργοποίηση
Εμφάνιση Συνολικού Χάρτη Αναζήτηση με κριτήρια Μέτρηση αποστάσεων Εκτυπώσεις Έτσι ο οποιοσδήποτε χρήστης του διαδικτυακού τόπου του Δήμου Κομοτηνής
 ΔΙΚΤΥΑΚΗ EΦΑΡΜΟΓΗ ΓΕΩΓΡΑΦΙΚΟΥ ΣΥΣΤΗΜΑΤΟΣ ΠΛΗΡΟΦΟΡΙΩΝ ΓΕΩΓΡΑΦΙΚΟ ΠΛΗΡΟΦΟΡΙΑΚΟ ΣΥΣΤΗΜΑ ΔΗΜΟΥ ΚΟΜΟΤΗΝΗΣ ΣΤΑ ΠΛΑΙΣΙΑ ΤΟΥ ΈΡΓΟΥ: «ΟΛΟΚΛΗΡΩΜΕΝΟ ΓΕΩΓΡΑΦΙΚΟ ΣΥΣΤΗΜΑ ΠΛΗΡΟΦΟΡΙΩΝ ΤΟΥ ΔΗΜΟΥ ΚΟΜΟΤΗΝΗΣ» ΕΓΧΕΙΡΙΔΙΟ
ΔΙΚΤΥΑΚΗ EΦΑΡΜΟΓΗ ΓΕΩΓΡΑΦΙΚΟΥ ΣΥΣΤΗΜΑΤΟΣ ΠΛΗΡΟΦΟΡΙΩΝ ΓΕΩΓΡΑΦΙΚΟ ΠΛΗΡΟΦΟΡΙΑΚΟ ΣΥΣΤΗΜΑ ΔΗΜΟΥ ΚΟΜΟΤΗΝΗΣ ΣΤΑ ΠΛΑΙΣΙΑ ΤΟΥ ΈΡΓΟΥ: «ΟΛΟΚΛΗΡΩΜΕΝΟ ΓΕΩΓΡΑΦΙΚΟ ΣΥΣΤΗΜΑ ΠΛΗΡΟΦΟΡΙΩΝ ΤΟΥ ΔΗΜΟΥ ΚΟΜΟΤΗΝΗΣ» ΕΓΧΕΙΡΙΔΙΟ
Περιεχόμενα. Λίγα λόγια από το συγγραφέα Windows Vista Επιφάνεια εργασίας Γραμμή εργασιών... 31
 Περιεχόμενα Λίγα λόγια από το συγγραφέα... 7 91 Windows Vista... 9 92 Επιφάνεια εργασίας... 18 93 Γραμμή εργασιών... 31 94 Χειρισμός παραθύρων... 53 95 Το παράθυρο Υπολογιστής... 77 96 Το μενού Έναρξη...
Περιεχόμενα Λίγα λόγια από το συγγραφέα... 7 91 Windows Vista... 9 92 Επιφάνεια εργασίας... 18 93 Γραμμή εργασιών... 31 94 Χειρισμός παραθύρων... 53 95 Το παράθυρο Υπολογιστής... 77 96 Το μενού Έναρξη...
Access 2. Φτιάχνοντας μια DB, πίνακες και εισαγωγή εξωτερικών δεδομένων
 Access 2 Φτιάχνοντας μια DB, πίνακες και εισαγωγή εξωτερικών δεδομένων Στόχοι Σχεδιασμός βάσεων δεδομένων και τη ρύθμιση ιδιοτήτων πεδίων Προβάλετε και τροποποιήστε τους τύπους δεδομένων πεδίων και τη
Access 2 Φτιάχνοντας μια DB, πίνακες και εισαγωγή εξωτερικών δεδομένων Στόχοι Σχεδιασμός βάσεων δεδομένων και τη ρύθμιση ιδιοτήτων πεδίων Προβάλετε και τροποποιήστε τους τύπους δεδομένων πεδίων και τη
Παρακάτω προτείνεται μια αλληλουχία ενεργειών την οποία ο χρήστης πρέπει να ακολουθήσει για να αξιοποιήσει τις δυνατότητες της εφαρμογής.
 Έκδοση Παραστατικών Το συγκεκριμένο εγχειρίδιο δημιουργήθηκε για να βοηθήσει την κατανόηση της διαδικασίας Έκδοσης Παραστατικών στην εφαρμογή της Extra. Παρακάτω προτείνεται μια αλληλουχία ενεργειών την
Έκδοση Παραστατικών Το συγκεκριμένο εγχειρίδιο δημιουργήθηκε για να βοηθήσει την κατανόηση της διαδικασίας Έκδοσης Παραστατικών στην εφαρμογή της Extra. Παρακάτω προτείνεται μια αλληλουχία ενεργειών την
Εργαστήριο «Τεχνολογία Πολιτισμικού Λογισμικού» Ενότητα. Σχεδίαση Βάσεων Δεδομένων
 Ενότητα 3 Σχεδίαση Βάσεων Δεδομένων 17 18 3.1 Εισαγωγή Μία βάση δεδομένων αποτελείται από δεδομένα για διάφορα θέματα τα οποία όμως σχετίζονται μεταξύ τους και είναι καταχωρημένα με συγκεκριμένο τρόπο.
Ενότητα 3 Σχεδίαση Βάσεων Δεδομένων 17 18 3.1 Εισαγωγή Μία βάση δεδομένων αποτελείται από δεδομένα για διάφορα θέματα τα οποία όμως σχετίζονται μεταξύ τους και είναι καταχωρημένα με συγκεκριμένο τρόπο.
SPSS Statistical Package for the Social Sciences
 SPSS Statistical Package for the Social Sciences Ξεκινώντας την εφαρμογή Εισαγωγή εδομένων Ορισμός Μεταβλητών Εισαγωγή περίπτωσης και μεταβλητής ιαγραφή περιπτώσεων ή και μεταβλητών ΣΤΑΤΙΣΤΙΚΗ Αθανάσιος
SPSS Statistical Package for the Social Sciences Ξεκινώντας την εφαρμογή Εισαγωγή εδομένων Ορισμός Μεταβλητών Εισαγωγή περίπτωσης και μεταβλητής ιαγραφή περιπτώσεων ή και μεταβλητών ΣΤΑΤΙΣΤΙΚΗ Αθανάσιος
2. Δημιουργία και Διαχείριση Πολυφασματικών εικόνων
 1 2. Δημιουργία και Διαχείριση Πολυφασματικών εικόνων Προαπαιτούμενα: MULTISPEC και οι εικόνες του φακέλου «Multispec_tutorial_files\ Images and Files Σκοπός: Η προσαρμογή της χωρικής ανάλυσης διαφορετικών
1 2. Δημιουργία και Διαχείριση Πολυφασματικών εικόνων Προαπαιτούμενα: MULTISPEC και οι εικόνες του φακέλου «Multispec_tutorial_files\ Images and Files Σκοπός: Η προσαρμογή της χωρικής ανάλυσης διαφορετικών
Σύντομος οδηγός αναφοράς Για Windows Έκδοση 4.0
 Σύντομος οδηγός αναφοράς Για Windows Έκδοση 4.0 Παράθυρα των εγγράφων Επιφάνεια του σχεδίου. Σχεδιάστε εδώ νέα αντικείμενα με τα εργαλεία σημείων, διαβήτη, σχεδίασης ευθύγραμμων αντικειμένων και κειμένου.
Σύντομος οδηγός αναφοράς Για Windows Έκδοση 4.0 Παράθυρα των εγγράφων Επιφάνεια του σχεδίου. Σχεδιάστε εδώ νέα αντικείμενα με τα εργαλεία σημείων, διαβήτη, σχεδίασης ευθύγραμμων αντικειμένων και κειμένου.
Δώστε χρώμα και σύσταση στις διαφάνειες
 Δώστε χρώμα και σύσταση στις διαφάνειες Άσκηση 1: Επιλέξτε ένα πρότυπο σχεδίασης Τώρα μπορείτε να προσθέσετε χρώματα. Ακολουθώντας αυτά τα βήματα, ανοίξτε το παράθυρο εργασιών Σχεδίαση διαφάνειας και επιλέξτε
Δώστε χρώμα και σύσταση στις διαφάνειες Άσκηση 1: Επιλέξτε ένα πρότυπο σχεδίασης Τώρα μπορείτε να προσθέσετε χρώματα. Ακολουθώντας αυτά τα βήματα, ανοίξτε το παράθυρο εργασιών Σχεδίαση διαφάνειας και επιλέξτε
4.1 Άνοιγμα υπάρχοντος βιβλίου εργασίας
 4.1 Άνοιγμα υπάρχοντος βιβλίου εργασίας 4.1.1 Άνοιγμα υπάρχοντος βιβλίου εργασίας από βάση δεδομένων Όταν εκκινήσουμε τον Discoverer εμφανίζεται στην οθόνη μας το παράθυρο διαλόγου του βοηθητικού προγράμματος
4.1 Άνοιγμα υπάρχοντος βιβλίου εργασίας 4.1.1 Άνοιγμα υπάρχοντος βιβλίου εργασίας από βάση δεδομένων Όταν εκκινήσουμε τον Discoverer εμφανίζεται στην οθόνη μας το παράθυρο διαλόγου του βοηθητικού προγράμματος
ΔΙΑΔΙΚΑΣΙA ΜΕΤΑΦΟΡΑΣ ΥΛΙΚΟΥ ΜΑΘΗΜΑΤΟΣ ΑΠΟ BLACKBOARD VISTA ΣΕ MOODLE
 ΔΙΑΔΙΚΑΣΙA ΜΕΤΑΦΟΡΑΣ ΥΛΙΚΟΥ ΜΑΘΗΜΑΤΟΣ ΑΠΟ BLACKBOARD VISTA ΣΕ MOODLE Η διαδικασία μεταφοράς του υλικού ενός μαθήματος από την πλατφόρμα Blackboard Vista στην πλατφόρμα Moodle σε βήματα είναι η ακόλουθη:
ΔΙΑΔΙΚΑΣΙA ΜΕΤΑΦΟΡΑΣ ΥΛΙΚΟΥ ΜΑΘΗΜΑΤΟΣ ΑΠΟ BLACKBOARD VISTA ΣΕ MOODLE Η διαδικασία μεταφοράς του υλικού ενός μαθήματος από την πλατφόρμα Blackboard Vista στην πλατφόρμα Moodle σε βήματα είναι η ακόλουθη:
Εφαρμογή Ηλεκτρονικής Υποβολής Δηλώσεων Ε9. Οδηγίες Χρήσης
 Εφαρμογή Ηλεκτρονικής Υποβολής Δηλώσεων Ε9 Οδηγίες Χρήσης Πίνακας Περιεχομένων 1. Αρχική οθόνη... 3 2. Αρχική Οθόνη Πιστοποιημένου Χρήστη... 4 2.1. Οριστικοποίηση της Περιουσιακής Εικόνας... 5 2.2. Καρτέλες
Εφαρμογή Ηλεκτρονικής Υποβολής Δηλώσεων Ε9 Οδηγίες Χρήσης Πίνακας Περιεχομένων 1. Αρχική οθόνη... 3 2. Αρχική Οθόνη Πιστοποιημένου Χρήστη... 4 2.1. Οριστικοποίηση της Περιουσιακής Εικόνας... 5 2.2. Καρτέλες
Ο Οδηγός γρήγορης εκκίνησης
 Ο Οδηγός γρήγορης εκκίνησης του Microsoft PowerPoint 2013 έχει διαφορετική εμφάνιση από προηγούμενες εκδόσεις. Γι αυτό το λόγο, δημιουργήσαμε αυτόν τον οδηγό για να ελαχιστοποιήσουμε την καμπύλη εκμάθησης.
Ο Οδηγός γρήγορης εκκίνησης του Microsoft PowerPoint 2013 έχει διαφορετική εμφάνιση από προηγούμενες εκδόσεις. Γι αυτό το λόγο, δημιουργήσαμε αυτόν τον οδηγό για να ελαχιστοποιήσουμε την καμπύλη εκμάθησης.
