ΤΟ ΜΙΚΡΟ ΒΙΒΛΙΟ Ο ΗΓΙΩΝ
|
|
|
- Σπυριδούλα Αναγνώστου
- 6 χρόνια πριν
- Προβολές:
Transcript
1 ΥΠΟΥΡΓΕΙΟ ΕΘΝΙΚΗΣ ΠΑΙ ΕΙΑΣ ΚΑΙ ΘΡΗΣΚΕΥΜΑΤΩΝ ΠΑΙ ΑΓΩΓΙΚΟ ΙΝΣΤΙΤΟΥΤΟ ΣΠΥΡΙ ΩΝ Χ. ΠΑΠΑ ΑΚΗΣ ΝΙΚΟΛΑΟΣ Θ. ΧΑΤΖΗΠΕΡΗΣ ΒΑΣΙΚΕΣ ΕΞΙΟΤΗΤΕΣ ΣΤΙΣ ΤΕΧΝΟΛΟΓΙΕΣ ΤΗΣ ΠΛΗΡΟΦΟΡΙΑΣ ΚΑΙ ΤΗΣ ΕΠΙΚΟΙΝΩΝΙΑΣ ΤΟ ΜΙΚΡΟ ΒΙΒΛΙΟ Ο ΗΓΙΩΝ Εγχειρίδιο βασικής χρήσης εφαρµογών ΑΘΗΝΑ 2001
2 Σ. Παπαδάκης Ν. Χατζηπέρης Βασικές δεξιότητες στη χρήση ΤΠΕ Γ ΚΠΣ - ΕΠΙΧΕΙΡΗΣΙΑΚΟ ΠΡΟΓΡΑΜΜΑ : ΚΟΙΝΩΝΙΑ ΤΗΣ ΠΛΗΡΟΦΟΡΙΑΣ 2
3 Το µικρό Βιβλίο Οδηγιών Εισαγωγή Σας καλωσορίζουµε στο βιβλίο «Βασικές εξιότητες στις Τεχνολογίες της Πληροφορίας και Επικοινωνίας» - ΤΟ ΜΙΚΡΟ ΒΙΒΛΙΟ Ο ΗΓΙΩΝ». Το βιβλίο αυτό δηµιουργήθηκε για να καλύψει την ανάγκη της γρήγορης αναφοράς στις βασικές δεξιότητες που απαιτεί η χρήση των εφαρµογών µε τις οποίες θα εξασκηθείτε. Η εκτύπωση σε µικρό σχήµα και ως ξεχωριστό εγχειρίδιο χρήσης αντί της ενσωµάτωσης τους στο βιβλίο του επιµορφού- µενου έγινε για πρακτικούς λόγους, ώστε να µπορεί να το µεταφέρετε εύκολα και να το έχετε δίπλα από το πληκτρολόγιο ώστε να έχετε γρήγορα βοήθεια όταν δεν θυµάστε πώς γίνεται κάποια ενέργεια. Να θυµάστε πάντα ότι για να µάθετε πρέπει να εξασκηθείτε. Εάν είστε αρχάριοι στους υπολογιστές, δεν πρέπει να σας απογοητεύουν οι πρώτες δυσκολίες, µέχρι να εξοικειωθείτε µε τις νέες τεχνολογίες. εν χρειάζεται να τα θυµάστε όλα απ' έξω. Μπορείτε να αναζητάτε ό,τι θέλετε στη βοήθεια (Online Help) κατευθείαν στον υπολογιστή και σε αυτόν τον οδηγό που κρατάτε στα χέρια σας. Σπύρος Παπαδάκης - Νίκος Χατζηπέρης Καθηγητές Πληροφορικής 3
4 Σ. Παπαδάκης Ν. Χατζηπέρης Βασικές δεξιότητες στη χρήση ΤΠΕ ΣΥΓΓΡΑΦΕΙΣ ΣΠΥΡΙ ΩΝ Χ. ΠΑΠΑ ΑΚΗΣ, Εκπαιδευτικός Β θµιας Εκπ/σης κλάδου ΠΕ19 ΝΙΚΟΛΑΟΣ Θ. ΧΑΤΖΗΠΕΡΗΣ, Εκπαιδευτικός Β θµιας Εκπ/ σης κλάδου ΠΕ19 ΥΠΕΥΘΥΝΟΣ ΕΚ ΟΣΗΣ ΣΩΤΗΡΙΟΣ ΓΚΛΑΒΑΣ, ρ. Φιλολογίας, Μόνιµος Πάρεδρος Παιδαγωγικού Ινστιτούτου ΕΠΙΤΡΟΠΗ ΚΡΙΣΗΣ ΑΚΡΙΤΑΣ ΒΕΝΤΟΥΡΗΣ, Εκπαιδευτικός Β θµιας Εκπ/ σης κλάδου ΠΕ04 ΑΝΑΣΤΑΣΙΑ ΓΕΩΡΓΙΑ ΟΥ, ρ. ιδακτικής Φ. Ε, ΜΠΣ Επιµορφώτριας στις ΤΠΕ ΜΑΡΙΑ ΓΡΗΓΟΡΙΑ ΟΥ, Αναπληρώτρια Καθηγήτρια του Τµήµατος Πληροφορικής και Τηλεπικοινωνιών στο Πανεπιστήµιο Αθηνών ΕΥΑΓΓΕΛΟΣ ΖΑΧΑΡΑΚΗΣ, MSc Πληροφορικής, Εκπαιδευτικός Β θµιας Εκπ/ σης κλάδου ΠΕ19 ΕΠΕΞΕΡΓΑΣΙΑ ΚΑΙ ΕΠΙΜΕΛΕΙΑ ΤΕΧΝΙΚΩΝ ΣΤΟΙΧΕΙΩΝ : ΕΥΑΓΓΕΛΟΣ ΖΑΧΑΡΑΚΗΣ, MSc Πληροφορικής, Εκπαιδευτικός Β θµιας Εκπ/ σης κλάδου ΠΕ19 ΑΓΓΕΛΟΣ ΠΑΠΑΣΑΚΕΛΑΡΙΟΥ, Msc PH/HA, Εκπαιδευτικός Β θµιας Εκπ/σης κλάδου ΠΕ12 ΑΝΘΙΜΟΣ ΧΑΛΚΙ ΗΣ, Εκπαιδευτικός Β θµιας Εκπ/σης κλάδου ΠΕ19 ΓΛΩΣΣΙΚΗ ΕΠΙΜΕΛΕΙΑ : ΚΩΝΣΤΑΝΤΙΝΟΣ ΝΑΣΤΟΥΛΗΣ, Εκπαιδευτικός Β θµιας Εκπ/σης κλάδου ΠΕ2 ΒΑΣΙΛΙΚΗ ΓΕΩΡΓΑΚΟΠΟΥΛΟΥ, Εκπαιδευτικός Β θµιας Εκπ/ σης κλάδου ΠΕ2 Μέτρο 1.2 του Άξονα «Παιδεία και Πολιτισµός» του ΕΠ «ΚτΠ» Έργο: Επιµόρφωση Εκπαιδευτικών στην Αξιοποίηση των Τεχνολογιών της Πληροφορίας και της Επικοινωνίας (ΤΠΕ) στην Εκπαίδευση Υπεύθυνος Έργου: ηµήτριος Παπαϊωάννου, Ειδικός Γραµµατέας Σπουδών, Επιµόρφωσης και Καινοτοµιών, Υπ.Ε.Π.Θ. 4
5 Το µικρό Βιβλίο Οδηγιών Πίνακας Περιεχοµένων Εισαγωγή... 3 ΚΕΦΑΛΑΙΟ Το µικρό Βιβλίο Οδηγιών των Windows... 7 ΚΕΦΑΛΑΙΟ Το µικρό Βιβλίο Οδηγιών της Επεξεργασίας Κειµένου ΚΕΦΑΛΑΙΟ Το µικρό Βιβλίο Οδηγιών των Υπολογιστικών Φύλλων ΚΕΦΑΛΑΙΟ Το µικρό Βιβλίο Οδηγιών για την Περιήγηση στο Internet ΚΕΦΑΛΑΙΟ Το µικρό Βιβλίο Οδηγιών του Ηλεκτρονικού Ταχυδροµείου ΚΕΦΑΛΑΙΟ Το µικρό Βιβλίο Οδηγιών των Παρουσιάσεων
6 Σ. Παπαδάκης Ν. Χατζηπέρης Βασικές δεξιότητες στη χρήση ΤΠΕ 6
7 Το µικρό Βιβλίο Οδηγιών ΚΕΦΑΛΑΙΟ 1 Το µικρό Βιβλίο Οδηγιών των Windows Πώς θέτω σε λειτουργία έναν προσωπικό υπολογιστή; Για να εκκινήσετε τον υπολογιστή σας αλλά και το γραφικό περιβάλλον του Λειτουργικού συστήµατος των Windows, εντοπίστε και πατήστε το διακόπτη που ανοίγει τον υπολογιστή σας στο µπροστινό του µέρος. Μετά από τους απαραίτητους προκαταρκτικούς ελέγχους που κάνει ο υπολογιστής σας θα εµφανισθεί το γραφικό περιβάλλον της επιφάνειας εργασίας των Windows. Τι υπάρχει στην Επιφάνεια Εργασίας των Windows; Στην Επιφάνεια εργασίας των Windows υπάρχουν τα βασικά εικονίδια «Ο Υπολογιστής µου», «Τα Έγγραφά µου», «Κάδος Ανακύκλωσης», «Internet Explorer», «Outlook Express», «Περιοχή ικτύου», καθώς επίσης και κάποια εικονίδια συντοµεύσεων άλλων εφαρµογών ή φακέλων. 7
8 Σ. Παπαδάκης Ν. Χατζηπέρης Βασικές δεξιότητες στη χρήση ΤΠΕ Ο Υπολογιστής µου Τα έγγραφά µου Ο Internet Explorer O Κάδος Ανακύκλωσης Ηµεροµηνία και ώρα Η γραµµή εργαλείων Γρήγορη Εκκίνηση Η ένδειξη της Γλώσσας To κουµπί <Έναρξη> Η Γραµµή Εργασιών Εικόνα 1: Η Επιφάνεια Εργασίας των Windows Στο κάτω µέρος της οθόνης υπάρχει η «Γραµµή Εργασιών» που περιέχει το µενού Έναρξη, τη γραµµή εργαλείων Γρήγορη Εκκίνηση και τα κουµπιά όλων των εφαρµογών που είναι «φορτωµένες» τώρα στη µνήµη του υπολογιστή σας. Στο δεξιό της µέρος υπάρχει η ένδειξη της γλώσσας του πληκτρολογίου, η ώρα και η ηµεροµηνία του συστήµατος και κάποια άλλα εικονίδια βασικών εφαρµογών που «τρέχουν» τώρα στον υπολογιστή σας. Πώς εκκινώ µια εφαρµογή στα Windows; Για να εκκινήσετε µια εφαρµογή που είναι εγκατεστηµένη στο σύστηµά σας : 1. Κάντε κλικ στο µενού <Έναρξη>, 2. Οδηγείστε το δείκτη σας στην επιλογή Προγράµµατα και 3. Στο νέο µενού επιλογών που αναδύεται δεξιά, εντοπίστε την εφαρµογή που θέλετε και κάντε κλικ επάνω της. Τι είναι το παράθυρο και τι το παράθυρο διαλόγου; Κάθε εφαρµογή των Windows εµφανίζεται στο δικό της παράθυρο που σε γενικές γραµµές µοιάζει µε αυτό άλλων εφαρµογών. Ορισµένες εφαρµογές ανοίγουν τα «έγγραφα» που διαχειρίζονται σε δικά τους παράθυρα. Όταν ο υπολογιστής ζητά επιπλέον πληροφο- 8
9 Το µικρό Βιβλίο Οδηγιών ρίες για να κάνει κάτι, χρησιµοποιεί ειδικού τύπου παράθυρο που λέγεται παράθυρο διαλόγου. Εικόνα 3: Παράδειγµα Παραθύρου ιαλόγου Εικόνα 2: Παράδειγµα Παραθύρου Για να αλλάξετε το µέγεθος ενός παράθυρου : 1. οδηγήστε το δείκτη σας στο περίγραµµά του οπότε και γίνεται δικέφαλο βέλος, 2. κρατήστε πατηµένο το αριστερό πλήκτρο του ποντικιού σας 3. σύρετε προς την κατεύθυνση που θέλετε. Για να αλλάξετε τη θέση ενός παράθυρου 1. οδηγήστε το δείκτη σας στη γραµµή του τίτλου 2. κρατήσετε πατηµένο το αριστερό πλήκτρο του ποντικιού σας 3. σύρετε προς τη νέα θέση που θέλετε. Το παράθυρο διαλόγου είναι πλαίσιο της εφαρµογής που συνήθως ζητάει κάποια στοιχεία (διάλογος) και µόλις τα δώσετε, εκτελεί τη συγκεκριµένη ενέργεια για την οποία εµφανίστηκε. εν αλλάζει µέγεθος, συνήθως εµφανίζεται στο κέντρο της οθόνης, περιέχει πάντα τα κουµπιά για βοήθεια και κλείσιµο, το κουµπί <Άκυρο> και αλλάζει θέση όπως και το άλλο παράθυρο. Εµφανίζεται πάντα µετά από εντολή κάποιου µενού που τελειώνει µε. Πώς µπορώ να αλλάξω την εµφάνιση της οθόνης µου; Σε κάποιο ελεύθερο σηµείο της επιφάνειας εργασίας κάντε δεξί κλικ για να εµφανίσετε το µενού συντοµίας και µετά κάντε κλικ στην επιλογή Ιδιότητες ή κάντε διπλό κλικ στο εικονίδιο Οθόνη του Πίνακα Ελέγχου. Στο παράθυρο διαλόγου Ιδιότητες: Οθόνη που εµφανίζεται : 9
10 Σ. Παπαδάκης Ν. Χατζηπέρης Βασικές δεξιότητες στη χρήση ΤΠΕ Για να αλλάξετε την ταπετσαρία : i. Κάντε κλικ στην καρτέλα Φόντο ii. Κάντε κλικ σε µια εικόνα iii. Στο πεδίο Θέση στην οθόνη:, επιλέξτε Σε παράθεση. Για να ορίσετε Προφύλαξη οθόνης : i. Κάντε κλικ στην καρτέλα Προφύλαξη οθόνης ii. Στο πεδίο Προφύλαξη οθόνης ορίστε το θέµα που θέλετε iii. Στο πεδίο Αναµονή:, ορίστε το χρονικό διάστηµα για την ενεργοποίησή της όταν µένει ανενεργός ο υπολογιστής. Για να αλλάξετε την Εµφάνιση των παραθύρων σας : i. Κάντε κλικ στην καρτέλα Εµφάνιση ii. Στο πεδίο Συνδυασµός:, ορίστε την µορφή που θέλετε να έχουν τα παράθυρά σας iii. Στο πεδίο Αντικείµενο:, ορίστε το αντικείµενο και αν θέλετε αλλάξτε του γραµµατοσειρά (µέγεθος, χρώµα, στυλ) Για να αλλάξετε τις Ρυθµίσεις για την οθόνη σας : i. Κάντε κλικ στην καρτέλα Ρυθµίσεις ii. Στο πεδίο Χρώµατα, ορίστε το βάθος χρώµατος που θέλετε iii. Στο πεδίο Περιοχή οθόνης, ορίστε την ανάλυση της οθόνης Πώς θα διαχειριστώ τους φακέλους και τα αρχεία µου; Για τη διαχείριση των φακέλων και των αρχείων του δίσκου σας υπάρχει ο Εξερευνητής των Windows µε τον οποίο µπορείτε να κάνετε όλες τις σχετικές εργασίες που αφορούν τους δίσκους, τους φακέλους και τα αρχεία σας. Για να δηµιουργήσετε ένα νέο φάκελο : 1. Κάντε κλικ στο δίσκο ή στο φάκελο, στο αριστερό µέρος του παραθύρου του Εξερευνητή, µέσα στον οποίο θα δηµιουργηθεί ο νέος φάκελος. 2. Επιλέξτε το µενού Αρχείο ηµιουργία Φάκελος 3. Ένας νέος φάκελος εµφανίζεται στο δεξιό µέρος του παραθύρου του εξερευνητή και βρίσκεται σε κατάσταση µετονοµασίας 4. ώστε του το όνοµα που θέλετε. 10 Για να διαγράψετε ένα αρχείο ή φάκελο : 1. Κάντε κλικ επάνω του στο δεξιό µέρος του παραθύρου του Εξερευνητή για να το(ν) επιλέξετε.
11 Το µικρό Βιβλίο Οδηγιών 2. Πατήστε το πλήκτρο <Delete> 3. Στο παράθυρο διαλόγου για την επιβεβαίωση της διαγραφής που ακολουθεί, κάντε κλικ στο κουµπί <Ναι>. Για να αντιγράψετε ένα αρχείο ή φάκελο : 1. Κάντε κλικ επάνω του στο δεξιό µέρος του παραθύρου του Εξερευνητή για να το(ν) επιλέξετε. 2. Κάντε κλικ στο κουµπί <Αντιγραφή>. 3. Κάντε κλικ στο δίσκο ή το φάκελο που θέλετε να το επικολλήσετε στο αριστερό µέρος του παραθύρου του Εξερευνητή 4. Κάντε κλικ στο κουµπί <Επικόλληση>. Για να µεταφέρετε ένα αρχείο ή φάκελο : 1. Κάντε κλικ επάνω του στο δεξιό µέρος του παραθύρου του Εξερευνητή για να το(ν) επιλέξετε. 2. Σύρατέ το(ν) στο νέο φάκελο ή δίσκο που θέλετε. Εικόνα 4: Ο Εξερευνητής των Windows Για να αναζητήσετε ένα αρχείο ή φάκελο : 1. Επιλέξτε το µενού Εργαλεία Εύρεση Αρχεία ή φάκελοι 2. Στο παράθυρο διαλόγου που εµφανίζεται, στο πεδίο Με όνοµα:, δώστε το όνοµα του αρχείου ή του φακέλου που αναζητάτε, ή χρησιµοποιείστε τους χαρακτήρες µπαλαντέρ (*,?) για οµαδοποίηση των αρχείων. 11
12 Σ. Παπαδάκης Ν. Χατζηπέρης Βασικές δεξιότητες στη χρήση ΤΠΕ 3. Αν έχετε δώσει λέξεις-κλειδιά στα αρχεία που αναζητάτε, δώστε τις στο πεδίο Με το κείµενο:. 4. Κάντε κλικ στο κουµπί <Εύρεση τώρα>. Πώς εγκαθιστώ ένα νέο εκτυπωτή στα Windows; Για να εγκαταστήσετε ένα νέο εκτυπωτή στα Windows : 1. Ανοίξτε το φάκελο των Εκτυπωτών είτε από το παράθυρο «Ο Υπολογιστής µου» είτε µε κλικ στο µενού <Έναρξη> και στη συνέχεια επιλέξτε Ρυθµίσεις Εκτυπωτές. 2. Κάντε διπλό κλικ στο εικονίδιο για την προσθήκη εκτυπωτή 3. Ακολουθήστε τα βήµατα του οδηγού προσθήκης. Επιλέξτε αν ο εκτυπωτής που θα εγκαταστήσετε είναι τοπικός ή δικτύου. Επιλέξτε τον κατασκευαστή και το µοντέλο του εκτυπωτή που έχετε. Επιλέξτε τη θύρα που είναι συνδεδεµένος (Παράλληλη ή USB). Επιλέξτε αν θέλετε ο εκτυπωτής να είναι προεπιλεγµένος. Επιλέξτε να εκτυπωθεί η δοκιµαστική σελίδα για να είστε σίγουροι ότι όλα πήγαν καλά. Εννοείται ότι αυτόν τον εκτυπωτή θα χρησιµοποιούν όλες οι εφαρ- µογές που είναι εγκατεστηµένες και τρέχουν κάτω από το περιβάλλον των Windows. Πώς εγκαθιστώ/αφαιρώ µια εφαρµογή των Windows; Για να εγκαταστήσετε µια νέα εφαρµογή στα Windows : 1. Βάλτε τη δισκέτα ή το CD εγκατάστασης στον κατάλληλο οδηγό. 2. Εµφανίστε το παράθυρο του Πίνακα Ελέγχου των Windows. 3. Κάντε διπλό κλικ στο εικονίδιο της Προσθαφαίρεσης προγραµµάτων. 4. Στο παράθυρο διαλόγου που θα εµφανισθεί κάντε κλικ στο κουµπί <Εγκατάσταση>. 5. Οδηγήστε τα Windows να βρουν το αρχείο Setup.exe που υπάρχει στη δισκέτα ή το CD εγκατάστασης. 6. Ακολουθήστε τις οδηγίες που σας δίνονται µέχρι το τέλος. 12
13 Το µικρό Βιβλίο Οδηγιών Για να αφαι ρέσετε µια υπάρχουσα εφαρµογή των Windows : 1. Κάντε διπλό κλικ στο εικονίδιο της Προσθαφαίρεσης προγραµµάτων. 2. Στο παράθυρο διαλόγου που θα εµφανισθεί κάντε κλικ στην εφαρµογή που θέλετε να αφαιρέσετε. 3. Κάντε κλικ στο κουµπί <Προσθαφαίρεση>. 4. Ακολουθήστε τις οδηγίες που σας δίνονται µέχρι να ολοκληρωθεί η απεγκατάσταση της εφαρµογής. Τι προσφέρουν τα Εργαλεία Συστήµατος των Windows; Τα Windows περιλαµβάνουν κάποια βοηθήµατα µε τα οποία µπορείτε να ρυθµίσετε την κατάσταση και τη λειτουργία του υπολογιστή σας. Με αυτά τα εργαλεία συστήµατος µπορείτε να καθαρίσετε το δίσκο σας από διάφορα «σκουπίδια», να τον εξετάσετε για να διαπιστώσετε αν όλα πάνε καλά και να κάνετε τα προγράµµατά σας να δουλεύουν ταχύτερα. Μπορείτε να εκκινήσετε ένα τέτοιο «εργαλείο», µε κλικ στο µενού <Έναρξη>, στη συνέχεια να οδηγήσετε διαδοχικά το δείκτη σας στις επιλογές Προγράµµατα Βοηθήµατα Εργαλεία συστή- µατος και στο νέο υποµενού που αναδύεται να κάνετε κλικ σε κάποιο από αυτά. Θα τα χρησιµοποιήσετε σε µεγάλο βαθµό αφού θα αποδειχθούν σωτήρια µερικές φορές για τη συνέχιση της εργασίας σας. Ας γνωρίσουµε τα βασικότερα εξ αυτών : Για να αποδεσµεύσετε χώρο στη µονάδα του σκληρού σας δίσκου, χρησιµοποιήστε την Εκκαθάριση ίσκου. Η εφαρ- µογή αυτή ελέγχει τα περιεχόµενα της µονάδας δίσκου και καταγράφει τα προσωρινά αρχεία, τα αρχεία του Internet καθώς και κάποια αρχεία προγραµµάτων που δεν είναι πλέον απαραίτητα και µπορείτε να τα διαγράψετε µε ασφάλεια. Εικόνα 5: Τα Εργαλεία Συστήµατος των Windows 1. Εκκινήστε την εκκαθάριση του δίσκου σας 2. Επιλέξτε τη µονάδα του δίσκου που θέλετε να καθαρίσετε. 3. Στο παράθυρο διαλόγου Εκκαθάριση ίσκου για, που εµφανίζεται, στο πεδίο Αρχεία προς διαγραφή:, επιλέξτε όσες από τις κατηγορίες αρχείων θέλετε να διαγράψετε. Προσέξτε, ότι στο πεδίο Περιγραφή εµφανίζεται για κάθε κατηγορία το πώς δηµιουργήθηκαν τα αρχεία που υπάρχουν σε αυτήν. 4. Κάντε κλικ στο κουµπί <ΟΚ>. Σε λίγα δευτερόλεπτα ο δίσκος σας θα έχει απαλλαγεί από τα «σκουπίδια» του. 13
14 Σ. Παπαδάκης Ν. Χατζηπέρης Βασικές δεξιότητες στη χρήση ΤΠΕ Για πληροφορίες και υποδείξεις σχετικά µε τον τρόπο χρήσης καθεµιάς από τις εφαρµογές που αναφέρθηκαν προηγούµενα, κάντε κλικ στο αντίστοιχο µενού Βοήθειας του κάθε προγράµµατος. Καλό είναι η ανασυγκρότηση των δίσκου σας να γίνεται µια φορά κάθε µήνα. Για να ελέγξετε και διορθώσετε πιθανά λογικά ή και φυσικά σφάλµατα των δίσκων σας, χρησιµοποιήστε την Εξέταση ίσκων. Αυτή βοηθά ώστε να διατηρούνται οι δίσκοι σας σε άριστη κατάσταση, αφού µπορεί να βρει και να διορθώσει τις κατεστραµµένες τους περιοχές. 1. Εκκινήστε την Εξέταση ίσκων 2. Στο παράθυρο διαλόγου Εξέταση ίσκων που εµφανίζεται, στο πεδίο Επιλέξτε τις µονάδες που θέλετε να ελέγξετε για σφάλµατα:, επιλέξτε τη µονάδα του δίσκου που θα ελεγχθεί. 3. Στο πεδίο Τύπος ελέγχου, καλό είναι να επιλέξετε το Σχολαστικός, ώστε να γίνει αναλυτικότερος έλεγχος και ακριβώς από κάτω επιλέξτε τη θυρίδα Αυτόµατη διόρθωση σφαλµάτων. 4. Αν θέλετε να ορίσετε κάποια επιπλέον στοιχεία, ώστε να ληφθούν υπόψη από το πρόγραµµα κατά τη διάρκεια της ενέργειας αυτής κάντε κλικ στο κουµπί <Για προχωρη- µένους >, οπότε εκεί θα δείτε κάποιες ρυθµίσεις που πιθανόν να θέλετε να χρησιµοποιήσετε. Επιλέξτε όσες από αυτές θέλετε, κάνοντας κλικ στη θυρίδα τους και κάντε κλικ στο κουµπί <ΟΚ>. 5. Κάντε κλικ στο κουµπί <Εκκίνηση>. Η διαδικασία αυτή µπορεί να σας πάρει αρκετή ώρα, οπότε καλό είναι να έχετε έτοιµο καφέ. Για να αναδιατάξετε τον αχρησιµοποίητο χώρο στο δίσκο σας χρησιµοποιήστε την Ανασυγκρότηση ίσκων. Ο κατακερ- µατισµός των αρχείων σας δηµιουργείται σιγά-σιγά µε την πάροδο του χρόνου, αφού κάνετε πολλές διαφορετικές λειτουργίες αποθήκευσης στο δίσκο σας. Εξ αιτίας αυτών των λειτουργιών, τα αρχεία αποθηκεύονται σε µη συνεχόµενα τµήµατα του δίσκου. Με την ενέργεια αυτή τα αρχεία τοποθετούνται σε συνεχόµενο χώρο, µε αποτέλεσµα τα προγράµµατά σας να εκτελούνται ταχύτερα και αποτελεσµατικότερα. 1. Εκκινήστε την Ανασυγκρότηση των δίσκων 2. Στο παράθυρο διαλόγου Επιλογή µονάδας δίσκου, επιλέξτε τη µονάδα δίσκου που θα ανασυγκροτήσετε (συνήθως τη µονάδα δίσκου C) 3. Κάντε κλικ στο κουµπί <ΟΚ>. 4. Εµφανίζεται το παράθυρο διαλόγου Ανασυγκρότηση µονάδας δίσκου C και µε ένα όµορφο τρόπο εµφανίζεται η τακτοποίηση του δίσκου. Στο παράθυρο διαλόγου υπάρχουν κάποια κουµπιά για τη < ιακοπή> της ενέρ- 14
15 Το µικρό Βιβλίο Οδηγιών γειας, την προσωρινή της <Παύση> και τέλος κάνοντας κλικ στο κουµπί <Λεπτοµέρειες> µπορείτε να δείτε τις «τρύπες» που υπάρχουν στο δίσκο σας και πως αυτές καλύπτονται κατά τη διάρκεια της ανασυγκρότησης. Συµπίεση / αποσυµπίεση των αρχείων µου Τα αρχεία σας µε την πάροδο του χρόνου θα αυξάνουν σε µέγεθος, αφού θα γίνεστε πιο έµπειροι χρήστες. Πολλές φορές θα χρειαστεί να µεταφέρετε ένα αρχείο το οποίο όµως δεν θα χωρά σε µια δισκέτα. Μπορείτε να βρείτε λογισµικά στο Internet, ελεύθερα για περιορισµένη χρήση (WinZip, MonkeyZip), µε τα οποία πολύ εύκολα θα µπορέσετε να συµπιέσετε τα αρχεία σας για να δηµιουργήσετε αρχεία αρχειοθέτησης και να τα µεταφέρετε σε δισκέτες. Για να συµπιέσετε τα αρχεία σας : 1. Επιλέξτε τα αρχεία που θέλετε να συµπιέσετε 2. Κάντε δεξί κλικ επάνω στην επιλογή 3. Στο µενού συντοµίας που αναδύεται κάντε κλικ στην επιλογή Add to Zip 4. Στο παράθυρο που ακολουθεί κάντε κλικ στο κουµπί <I Agree> 5. Στο νέο παράθυρο Add που εµφανίζεται στη συνέχεια, στο πεδίο Add to archive:, δώστε τον προορισµό του αρχείου αρχειοθέτησης και κάντε κλικ στο κουµπί <Add>. Σε λίγα δευτερόλεπτα το συµπιεσµένο αρχείο θα είναι έτοιµο. Εικόνα 6: Συµπιεσµένα αρχεία στο Winzip 15
16 Σ. Παπαδάκης Ν. Χατζηπέρης Βασικές δεξιότητες στη χρήση ΤΠΕ Για να αποσυµπιέσετε τα αρχεία σας : 1. Κάντε διπλό κλικ στο εικονίδιο του συµπιεσµένου αρχείου 2. Στο παράθυρο που ακολουθεί κάντε κλικ στο κουµπί <I Agree> 3. Στο νέο παράθυρο που εµφανίζεται, φαίνονται µέσα τα αρχεία που είχατε συµπιέσει. Κάντε κλικ στο κουµπί <Exctract>. 4. Στο παράθυρο διαλόγου Exctract που εµφανίζεται, στο πεδίο Exctract to:, δώστε το φάκελο-προορισµό των αρχείων σας για να αποθηκευθούν στο δίσκο και κάντε κλικ στο κουµπί <Exctract>. Η Συντόµευση στην Επιφάνεια εργασίας Η συντόµευση (Shortcut) είναι ένας γρήγορος τρόπος για να ξεκινήσετε ένα πρόγραµµα ή να ανοίξετε ένα αρχείο ή ένα φάκελο, χωρίς να χρειάζεται να µεταβείτε στη µόνιµη θέση του στο δίσκο. Οι συντοµεύσεις είναι ιδιαίτερα χρήσιµες για τα προγράµµατα, τα αρχεία και τους φακέλους που χρησιµοποιείτε πιο συχνά. Μπορείτε να δηµιουργήσετε µια συντόµευση µε αρκετούς τρόπους, αλλά οι πιο σύντοµοι είναι, να εντοπίσετε στη δενδρική δοµή του δίσκου σας, το εκτελέσιµο αρχείο της εφαρµογής, της οποίας θέλετε να δηµιουργήσετε συντόµευση και : Να κάνετε δεξί κλικ επάνω του και στο µενού συντοµίας που εµφανίζεται να κάνετε κλικ στην επιλογή ηµιουργία συντόµευσης. Η συντόµευση δηµιουργείται µέσα στον ίδιο φάκελο, οπότε η επόµενη κίνησή σας είναι να την σύρετε στον επιθυµητό φάκελο και ίσως να την µετονοµάσετε. Να κάνετε δεξί κλικ επάνω του και στο µενού συντοµίας που εµφανίζεται να κάνετε κλικ στην επιλογή Αποστολή προς Επιφάνεια Εργασίας (δηµιουργία συντόµευσης). Η επιλογή αυτή συνίσταται όταν επιθυµείτε να δηµιουργήσετε συντόµευση απ ευθείας στην επιφάνεια εργασίας. Τερµατισµός της λειτουργίας των Windows Για να τερµατίσετε τη λειτουργία του υπολογιστή σας, κάντε κλικ στο µενού <Έναρξη> και στο βασικό µενού που αναδύεται, κάντε κλικ στην επιλογή Τερµατισµός. Τότε εµφανίζεται το παράθυρο διαλόγου Τερµατισµός λειτουργίας των Windows, στο οποίο κάντε κλικ στην επιλογή Τερµατισµός και µετά κλικ στο κουµπί <ΟΚ>. Σε λίγα δευτερόλεπτα ο υπολογιστής θα τερµατίσει τη λειτουργία του. 16
17 Το µικρό Βιβλίο Οδηγιών ΚΕΦΑΛΑΙΟ 2 Το µικρό Βιβλίο Οδηγιών της Επεξεργασίας Κειµένου Πώς εκκινώ το πρόγραµµα Ms-Word; Για να εκκινήσετε το Word, 1. Κάντε κλικ στο µενού <Έναρξη>, 2. Οδηγήστε το δείκτη σας στην επιλογή Προγράµµατα 3. Στη νέα λίστα µε τις εγκατεστηµένες εφαρµογές που αναδύεται δεξιά, κάντε κλικ στην επιλογή Microsoft Word. Τα αρχεία του Word ονοµάζονται Έγγραφα. Τι σηµαίνει «Πατάω το συνδυασµό των πλήκτρων»; Τα µεγάλα πλήκτρα του πληκτρολογίου σας <Alt>, <Ctrl>, <Shift>, όσες φορές και αν τα πατήσετε δεν θα δείτε κανένα αποτέλεσµα. Πατώντας όµως, το συνδυασµό ενός πλήκτρου από αυτά και ενός άλλου, τότε υπάρχει αποτέλεσµα, ανάλογα µε το συνδυασµό των πλήκτρων που θα επιλέξετε. 17
18 Σ. Παπαδάκης Ν. Χατζηπέρης Βασικές δεξιότητες στη χρήση ΤΠΕ Όταν λέµε λοιπόν «Πατήστε το συνδυασµό των πλήκτρων <Shift>+<πλήκτρο τόνου>, σηµαίνει ότι κρατάω πατηµένο το πλήκτρο <Shift> και πατάω µια φορά το πλήκτρο του τόνου. Πώς γράφω στα Ελληνικά ή σε άλλη γλώσσα; Εικονίδιο επιλογής γλώσσας Ο Η/Υ µπορεί να χρησιµοποιεί διάφορες γλώσσες για την συγγραφή ενός κειµένου. Ο συνδυασµός των αριστερών πλήκτρων <Alt>+ <Shift> εναλλάσσει τον τρόπο γραφής του πληκτρολογίου ( ελληνικά - αγγλικά, αγγλικά ελληνικά). Μπορείτε να αλλάξετε τη γλώσσα γραφής, χρησιµοποιώντας το εικονίδιο επιλογής της γλώσσας που υπάρχει κάτω δεξιά στη γραµµή εργασιών του Η/Υ. Μπορείτε να εγκαταστήσετε επιπλέον γλώσσες στο πληκτρολόγιό σας. Στον πίνακα Ελέγχου, εντοπίστε το εικονίδιο του Πληκτρολόγιου και κάντε επάνω του διπλό κλικ. Στο παράθυρο διαλόγου Ιδιότητες: Πληκτρολόγιο, στην καρτέλα Γλώσσα, κάντε κλικ στο κουµπί <Προσθήκη> για να επιλέξετε µια νέα γλώσσα. Πώς τονίζω τις διάφορες λέξεις; Για να τονίσετε ένα γράµµα (φωνήεν) πρέπει : να πατήσετε το πλήκτρο του τόνου δίπλα στο πλήκτρο Λ να πατήσετε το φωνήεν που θέλετε να τονίσετε Πώς βάζω διαλυτικά σε ένα φωνήεν; Για να βάλετε διαλυτικά πάνω από ένα φωνήεν πρέπει : να πατήσετε το συνδυασµό των πλήκτρων <Shift> + στην συνέχεια να πατήσετε το φωνήεν (ι ή υ) Πώς βάζω διαλυτικά και τόνο σε ένα φωνήεν; Για να βάλετε διαλυτικά και τόνο πάνω από ένα φωνήεν πρέπει : να επιλέξετε τον συνδυασµό των πλήκτρων δεξί <Alt> + στη συνέχεια να πατήσετε το φωνήεν (ι ή υ) Πώς γράφω µε κεφαλαία γράµµατα; Με το πληκτρολόγιο συνήθως γράφουµε µικρά γράµµατα (πεζά). Παρόλα αυτά, πατώντας το πλήκτρο <Caps Lock> ( κλείδωµα κεφαλαίων) µπορούµε να γράφουµε συνέχεια µε κεφαλαία. Όταν έχουµε επιλέξει κλείδωµα κεφαλαίων τότε το σχετικό µικρό φωτάκι πάνω στο πληκτρολόγιο µας το υπενθυµίζει. Μπορείτε να αλλάξετε 18
19 Το µικρό Βιβλίο Οδηγιών στιγµιαία τον τρόπο γραφής (κεφαλαία µικρά), αν πατήσετε το συνδυασµό των πλήκτρων <Shift>+ <γράµµα>. Πώς βάζω το σύµβολο του Ευρώ; Για να βάλετε το σύµβολο του Ευρώ ( ) σε κάποιο έγγραφό σας, πατήστε το συνδυασµό των πλήκτρων <Ctrl>+<Alt>+<Ε>. ιαγραφή του προηγούµενου χαρακτήρα Για να διαγράψετε τον προηγούµενο χαρακτήρα από το σηµείο εισαγωγής πατήστε το πλήκτρο : <Backspace> Π.χ. Το πλήκτρο διαγραφής <Backspace> στη λέξη Ενδε ικτική θα διαγράψει το γράµµα ε. ιαγραφή του επόµενου χαρακτήρα Για να διαγράψετε τον επόµενο χαρακτήρα από το σηµείο εισαγωγής πατήστε το πλήκτρο : <Delete> Delete Π.χ. Το πλήκτρο διαγραφής <Delete> στη λέξη Ενδε ικτική θα διαγράψει το γράµµα ι. Τι υπάρχει στη βασική οθόνη του Word Όταν εκκινείτε το Word η µορφή που εµφανίζεται στην οθόνη σας µοιάζει µε αυτή που ακολουθεί. Αν διαφέρει λίγο ή και πολύ από την εικόνα αυτή, µην ανησυχήσετε. Οι εφαρµογές του αυτοµατισµού γραφείου, είναι προσαρµόσιµες στις επιλογές κάθε χρήστη. Γραµµή Τίτλου Γραµµή Μενού Χάρακας Γραµµές Εργαλείων Σηµείο Εισαγωγής Κουµπιά Προβολών Γραµµή Κατάστασης Γραµµές Κύλισης Εικόνα 7: Η οθόνη του Word σε προβολή διάταξης εκτύπωσης 19
20 Σ. Παπαδάκης Ν. Χατζηπέρης Βασικές δεξιότητες στη χρήση ΤΠΕ Πώς να επιλέξετε κείµενο µε το ποντίκι Για να επιλέξετε ένα τµήµα του κειµένου σας, αρκεί να ακολουθήσετε κάποιο από τα παρακάτω βήµατα : Μεταφέρατε το δείκτη του ποντικιού στο αριστερό περιθώριο του εγγράφου σας (εκεί που ο δείκτης γίνεται δεξί βέλος) : Κάντε κλικ για να επιλέξετε µια γραµµή. Με πατηµένο το αριστερό πλήκτρο του ποντικιού σας σύρατε για να επιλέξετε περισσότερες γραµµές. Κάντε διπλό κλικ για να επιλέξετε µια παράγραφο. Κάντε τριπλό κλικ για να επιλέξετε όλο το έγγραφο ή πατήστε το συνδυασµό των πλήκτρων <Ctrl>+<Α>. Ο δείκτης να είναι επάνω από το κείµενό σας οπότε και έχει το σχήµα Ι : Κάντε διπλό κλικ για να επιλέξετε µια λέξη. Κάντε τριπλό κλικ για να επιλέξετε µια παράγραφο. Κάντε κλικ για να τοποθετήσετε το σηµείο εισαγωγής στην αρχή του κειµένου που θέλετε να επιλέξετε. Χρησιµοποιείστε τη γραµµή κύλισης για να εµφανίσετε το τέλος του προς επιλογή κειµένου, οδηγείστε το δείκτη στο τέλος του κειµένου, πατήστε το πλήκτρο <Shift> και κάντε κλικ. Πώς να επιλέξετε κείµενο µε το πληκτρολόγιο Για να επιλέξετε κείµενο µε το πληκτρολόγιό σας, 1. Χρησιµοποιείστε τα βέλη του πληκτρολογίου για να µεταφέρετε το σηµείο εισαγωγής στην αρχή του προς επιλογή κειµένου. 2. Κρατήστε πατηµένο το πλήκτρο <Shift>. 3. Πατήστε το βέλος του πληκτρολογίου, προς την κατεύθυνση του οποίου θέλετε να επιλέξετε το κείµενο. Πώς να ακυρώσετε την επιλογή κειµένου Για να ακυρώσετε την επιλογή κειµένου που έγινε µε κάποιον από τους παραπάνω τρόπους, κάντε οπουδήποτε κλικ µε το ποντίκι σας ή πατήστε κάποιο βελάκι από το πληκτρολόγιό σας. Η Μορφοποίηση του εγγράφου σας Όταν δηµιουργείτε ένα έγγραφο πρέπει να το µορφοποιήσετε για να αναδειχθεί το µήνυµα που περιέχει. Η µορφοποίηση αφορά : 20
21 Το µικρό Βιβλίο Οδηγιών Μορφοποίηση χαρακτήρων Για να αλλάξετε τον τύπο των χαρακτήρων Κάντε κλικ στο κουµπί της αναδυόµενης λίστας της θυρίδας Γραµ- µατοσειρά και επιλέξτε κάποια από τις διαθέσιµες γραµµατοσειρές. Για να αλλάξετε το µέγεθος των χαρακτήρων Κάντε κλικ στο κουµπί της αναδυόµενης λίστας της θυρίδας Μέγεθος γραµµατοσειράς και επιλέξτε κάποια από τα µεγέθη. Για να αλλάξετε το χρώµα των χαρακτήρων Κάντε κλικ στο κουµπί της αναδυόµενης λίστας στο κουµπί Χρώµα γραµµατοσειράς και επιλέξτε κάποιο από τα χρώµατα. Για να αλλάξετε τη µορφή των χαρακτήρων Κάντε κλικ στα κουµπιά χαρακτήρων (Έντονα, Πλάγια, Υπογραµµισµένα). για να αλλάξετε τη µορφή των Για περισσότερες επιλογές στη µορφοποίηση χαρακτήρων Επιλέξτε το µενού Μορφή Γραµµατοσειρά και στο παράθυρο διαλόγου Γραµµατοσειρά, επιλέξτε ανάλογα από τα εφέ. Μορφοποίηση παραγράφων Για να αλλάξετε τη στοίχιση των παραγράφων Κάντε κλικ σε κάποιο από τα πλήκτρα στοίχισης στη γραµµή εργαλείων Μορφοποίηση (αριστερά, στο κέντρο, δεξιά, πλήρης) Για να βάλετε αρίθµηση ή κουκκίδες σε παράγραφο Κάντε κλικ στα αντίστοιχα κουµπιά Για να αυξήσετε ή µειώσετε την αριστερή εσοχή Κάντε κλικ στα κουµπιά της γραµµής εργαλείων. της γραµµής εργαλείων. Για περισσότερες επιλογές στη µορφοποίηση παραγράφων Επιλέξτε το µενού Μορφή Παράγραφος και στο παράθυρο διαλόγου Παράγραφος µπορείτε να ορίσετε : τη δηµιουργία εσοχών δεξιά και αριστερά την ύπαρξη διαστήµατος πριν και µετά την παράγραφο την επιλογή του κατάλληλου ιάστιχου (απόσταση µεταξύ των γραµµών της παραγράφου) Πώς αποθηκεύω το έγγραφό µου; Μπορώ να αποθηκεύσω το έγγραφό µου µε διάφορους τρόπους : 21
22 Σ. Παπαδάκης Ν. Χατζηπέρης Βασικές δεξιότητες στη χρήση ΤΠΕ 1. Με επιλογή ενός από τους παρακάτω τρόπους : Με κλικ στο κουµπί της Βασικής γραµµής εργαλείων. Με επιλογή του µενού Αρχείο Αποθήκευση. Με το συνδυασµό των πλήκτρων <Ctrl>+<Σ>. Αν το έγγραφο δεν έχει ονοµασθεί προηγούµενα τότε και στις τρεις περιπτώσεις εµφανίζεται το παράθυρο διαλόγου Αποθήκευση ως, 2. Στο πεδίο Αποθήκευση σε:, δώστε τον προορισµό του αρχείου, στο πεδίο Όνοµα αρχείου:, δώστε το όνοµα του αρχείου. 3. Κάντε κλικ στο κουµπί <Αποθήκευση>. Πώς ανοίγω ένα υπάρχον έγγραφο; Μπορώ να ανοίξω ένα υπάρχον έγγραφο µε διάφορους τρόπους : 1. Με επιλογή ενός από τους παρακάτω τρόπους : Με κλικ στο κουµπί της Βασικής γραµµής εργαλείων. Με επιλογή του µενού Αρχείο Άνοιγµα. Με το συνδυασµό των πλήκτρων <Ctrl>+<Ο>. Και στις τρεις περιπτώσεις εµφανίζεται το παράθυρο διαλόγου Άνοιγµα, 2. Στο πεδίο ιερεύνηση σε: οδηγήστε το πρόγραµµα στη θέση που βρίσκεται το αρχείο και κάντε κλικ επάνω του. 3. Κάντε κλικ στο κουµπί <Άνοιγµα>. Εικόνα 7: Το Παράθυρο διαλόγου Άνοιγµα Πώς δηµιουργώ ένα νέο έγγραφο; Για να δηµιουργήσω ένα νέο έγγραφο, µπορώ να το κάνω µε έναν από τους παρακάτω τρόπους : Από κενό έγγραφο, που βασίζεται στο πρότυπο NORMAL. Από κάποιο υπάρχον Πρότυπο. Από κάποιον Οδηγό δηµιουργίας συγκεκριµένου εγγράφου. 22
23 Το µικρό Βιβλίο Οδηγιών Πώς εισαγάγω ένα αντικείµενο στο έγγραφό µου; Για να εισαγάγετε ένα αντικείµενο στο έγγραφό σας, στη θέση του σηµείου εισαγωγής : 1. Επιλέξτε το µενού Εισαγωγή Αντικείµενο 2. Στο πεδίο Τύπος αντικειµένου:, επιλέξτε τον τύπο του αντικειµένου που θέλετε να εισαγάγετε (για παράδειγµα εικόνα ClipArt, Microsoft Equation Editor, αρχείο εικόνας). 3. Ανάλογα µε τον τύπο του αντικειµένου, ίσως χρειαστεί να κάνετε κλικ έξω από το αντικείµενο (Microsoft Equation Editor), για να επιστρέψετε στο έγγραφό σας. 4. Χρησιµοποιείστε τις διαγώνιες λαβές για να προσαρµόσετε το µέγεθος του αντικειµένου. 5. Ρυθµίστε την αναδίπλωση του κειµένου µε κλικ στο κουµπί της γραµµής εργαλείων Εικόνα και κατάλληλη επιλογή. 6. Μπορείτε να διορθώσετε τη θέση του αντικειµένου σας, αν κρατήσετε πατηµένο το πλήκτρο <Ctrl> και πατήσετε τα βελάκια του πληκτρολογίου. Πώς δηµιουργώ ένα σχέδιο στο έγγραφό µου; Για να δηµιουργήσετε ένα σχέδιο στο έγγραφό σας : 1. Επιλέξτε το εργαλείο σχεδίασης (π.χ. το ορθογώνιο ). 2. Οδηγείστε το δείκτη σας, που πλέον είναι σταυρός, στο σηµείο που θα δηµιουργήσετε το σχήµα, κρατήστε πατηµένο το αριστερό πλήκτρο και σύρατε διαγώνια και αφού δηµιουργηθεί το ορθογώνιο στο µέγεθος που θέλετε ελευθερώστε το πλήκτρο. 3. Κάντε δεξί κλικ επάνω στο επιλεγµένο σχήµα και στο µενού συντοµίας που εµφανίζεται επιλέξτε Προσθήκη κειµένου. 4. Πληκτρολογήστε το κείµενο που θέλετε (π.χ. εδοµένα), οδηγείστε το σηµείο εισαγωγής µέσα στη λέξη και κάντε κλικ στο κουµπί για να χρωµατίσετε τη λέξη. εδοµένα εδοµένα 5. Κάντε κλικ στο εργαλείο σχεδίασης (π.χ. Βέλος ). 6. Επαναλάβατε τη διαδικασία του βήµατος 2 για να δηµιουργήσετε το βέλος και όσο είναι επιλεγµένο διορθώστε τη θέση του. 7. Κάντε κλικ στο κουµπί για να επιλέξετε το πάχος του βέλους και κλικ στο κουµπί για το χρώµα του. εδοµένα εδοµένα 8. Κάντε κλικ στο εργαλείο σχεδίασης (π.χ. Έλλειψη ). 23
24 Σ. Παπαδάκης Ν. Χατζηπέρης Βασικές δεξιότητες στη χρήση ΤΠΕ εδοµένα 9. Επαναλάβατε τη διαδικασία του βήµατος 2, κρατώντας πατη- µένο το πλήκτρο <Shift> για να δηµιουργήσετε τον κύκλο και όσο είναι επιλεγµένο διορθώστε τη θέση του. εδοµένα 10. Κάντε κλικ στο κουµπί για να γεµίσετε το εσωτερικό του κύκλου µε χρώµα. εδοµένα εδοµένα 11. Στη συνέχεια κλικ στο ορθογώνιο και µετά κλικ στο κουµπί για να δηµιουργήσετε σκιά. 12. Κάντε κλικ στο εργαλείο επιλογής και µε πατηµένο το αριστερό πλήκτρο σύρατε µέχρι το διάστικτο πλαίσιο να περιλαµβάνει όλα τα σχήµατα, για να επιλέξετε. 13. Κάντε κλικ στο κουµπί <Σχεδίαση> και σύρατε το ποντίκι στην επιλογή Στοίχιση ή κατανοµή και στο µενού που αναδύεται κάνετε κλικ στην επιλογή Στοίχιση στο µέσο. 14. Όσο διαρκεί η επιλογή, κάντε κλικ στο κουµπί <Σχεδίαση> και µετά κλικ στην επιλογή Οµαδοποίηση για να οµαδοποιήσετε τα αντικείµενα και να δηµιουργήσετε το σύνθετο σχήµα. Πώς εισάγω έναν πίνακα στο έγγραφό µου; Κάντε κλικ στο κουµπί της Βασικής γραµµής εργαλείων και χωρίς να ελευθερώσετε το αριστερό πλήκτρο, επιλέξτε όσες γραµµές και στήλες θέλετε. Επιλέξτε το µενού Πίνακας Εισαγωγή Πίνακας και στο παράθυρο διαλόγου επιλέξτε το πλήθος γραµµών και στηλών. Σχεδιάστε έναν πίνακα µε χρήση του εργαλείου της γραµµής εργαλείων Πίνακες και περιγράµµατα. Πώς θα ζητήσω βοήθεια από τον Βοηθό του Office; Μπορείτε σε κάθε δύσκολη στιγµή να ζητήσετε βοήθεια από τον Βοηθό του Office. Ο Βοηθός είναι ένα «καρτούν» το οποίο µπορεί να πάρει µερικές διαφορετικές µορφές, πάντα όµως, θα µπορεί να σας εξυπηρετήσει σε ό,τι του ζητήσετε. 24
25 Το µικρό Βιβλίο Οδηγιών ΚΕΦΑΛΑΙΟ 3 Το µικρό Βιβλίο Οδηγιών των Υπολογιστικών Φύλλων Πώς εκκινώ το πρόγραµµα Excel; Για να εκκινήσετε το Excel, 1. Κάντε κλικ στο µενού <Έναρξη>, 2. Οδηγήστε το δείκτη σας στην επιλογή Προγράµµατα 3. Στη νέα λίστα µε τις εγκατεστηµένες εφαρµογές που αναδύεται δεξιά, κάντε κλικ στην επιλογή Microsoft Excel. Τα αρχεία του Excel ονοµάζονται Βιβλία Εργασίας και αποτελούνται από Φύλλα Εργασίας. Πώς εισάγω κείµενο και αριθµούς στο ενεργό κελί; Ενεργό κελί είναι αυτό που έχει χονδρό περίγραµµα γύρω του και η διεύθυνσή του εµφανίζεται στο πλαίσιο ονόµατος. Ένα χαρακτηριστικό στοιχείο του ενεργού κελιού είναι η Λαβή συµπλήρωσης που βρίσκεται στην κάτω δεξιά του γωνία. Θα την χρησιµοποιήσετε για να συµπληρώσετε µια λίστα ή για αντιγραφή και επικόλληση του περιεχοµένου του ενεργού κελιού σε επόµενα κελιά. 25
26 Σ. Παπαδάκης Ν. Χατζηπέρης Βασικές δεξιότητες στη χρήση ΤΠΕ Καλό είναι, όταν πληκτρολογείτε αναφορές κελιών ή συναρτήσεις, αυτές να γράφονται µε πεζά γράµµατα για να αντιλαµβάνεστε εύκολα σε ποια γλώσσα γράφετε. Το Excel, έτσι κι αλλιώς, θα κάνει κεφαλαία σε λίγο αυτά που αφορούν τα δοµικά του στοιχεία. 1. Κάντε κλικ στο κελί που θέλετε να εισαγάγετε κείµενο, αριθµούς, τύπους ή ηµεροµηνίες. 2. Αρχίστε να πληκτρολογείτε. Μπορείτε να εισαγάγετε λεζάντες µε ελληνικούς χαρακτήρες, τύπους, που θα ξεκινούν πάντα µε «=», αλλά ό,τι αφορά τα δοµικά στοιχεία του Excel (αναφορές κελιών, συναρτήσεις) πρέπει να τα εισαγάγετε στα αγγλικά. 3. Πατήστε το πλήκτρο <Enter> ή κάντε κλικ στο κουµπί της γραµµής των τύπων για να γίνει η καταχώρηση στο κελί. Πώς µετακινούµαι στο φύλλο εργασίας; Για να µετακινηθείτε µέσα στο φύλλο εργασίας : χρησιµοποιείστε τα βέλη του πληκτρολογίου σας και έτσι θα µεταφέρετε το ενεργό κελί σε νέα θέση. Για πιο γρήγορη µετακίνηση χρησιµοποιείστε τα πλήκτρα <Page Up> και <Page Down>. Για ακόµα πιο γρήγορη µετακίνηση, κάντε κλικ στο πλαίσιο του ονόµατος, πληκτρολογήστε τη διεύθυνση του κελιού που θέλετε να µετακινηθείτε και πατήστε το πλήκτρο <Enter>. Η Μορφοποίηση των κελιών σας Όταν δηµιουργείτε ένα φύλλο εργασίας πρέπει να το µορφοποιήσετε για καλύτερα αποτελέσµατα. Η µορφοποίηση αφορά : Μορφοποίηση χαρακτήρων Για να αλλάξετε τον τύπο των χαρακτήρων Κάντε κλικ στο κουµπί της αναδυόµενης λίστας της θυρίδας Γραµ- µατοσειρά και επιλέξτε κάποια από τις διαθέσιµες γραµµατοσειρές. Για να αλλάξετε το µέγεθος των χαρακτήρων Κάντε κλικ στο κουµπί της αναδυόµενης λίστας της θυρίδας Μέγεθος γραµµατοσειράς και επιλέξτε κάποια από τα µεγέθη. Για να αλλάξετε το χρώµα των χαρακτήρων Κάντε κλικ στο κουµπί της αναδυόµενης λίστας στο κουµπί Χρώµα γραµµατοσειράς και επιλέξτε κάποιο από τα χρώµατα. Για να αλλάξετε τη µορφή των χαρακτήρων Κάντε κλικ στα κουµπιά για να αλλάξετε τη µορφή των χαρακτήρων (Έντονα, Πλάγια, Υπογραµµισµένα). 26
27 Το µικρό Βιβλίο Οδηγιών Για περισσότερες επιλογές στη µορφοποίηση χαρακτήρων Επιλέξτε το µενού Μορφή Κελιά, στο παράθυρο διαλόγου Μορφοποίηση κελιών, κάντε κλικ στην καρτέλα Γραµµατοσειρά και επιλέξτε ανάλογα από τα εφέ. Τοποθέτηση του περιεχοµένου των κελιών Για την οριζόντια στοίχιση του περιεχοµένου των κελιών Κάντε κλικ σε κάποιο από τα πλήκτρα στοίχισης στη γραµµή εργαλείων Μορφοποίηση (αριστερά, κέντρο, δεξιά). Για την κατακόρυφη στοίχιση του περι εχοµένου των κελιών Επιλέξτε το µενού Μορφή Κελιά, στο παράθυρο Μορφοποίηση κελιών, κάντε κλικ στην καρτέλα Στοίχιση και επιλέξτε ανάλογα στο πεδίο Στοίχιση κειµένου Κατακόρυφη:. Για την αναδίπλωση του κειµένου µέσα στο κελί Επιλέξτε τη θυρίδα Αναδίπλωση κειµένου. Για τον προσανατολισµό του κειµένου µέσα στο κελί Στο πεδίο Προσανατολισµός, σύρατε τον κόκκινο ρόµβο για να περιστρέψετε το κείµενο σε όποια γωνία θέλετε. Για τη δηµιουργία περιγραµµάτων σε κελί Επιλέξτε το κατάλληλο περίγραµµα από την αναδυόµενη λίστα της γραµµής εργαλείων Μορφοποίηση. Πώς επιλέγω κελιά µε το ποντίκι µου; Για να επιλέξετε ένα τµήµα του φύλλου εργασίας σας, αρκεί να ακολουθήσετε κάποιο από τα παρακάτω βήµατα και ο δείκτης σας να είναι χοντρός άσπρος σταυρός : Κάντε κλικ σε ένα κελί για να το επιλέξετε ή για να το αλλάξετε το ενεργό κελί. Με πατηµένο το αριστερό πλήκτρο του ποντικιού σας σύρατε για να επιλέξετε µια ορθογώνια περιοχή κελιών. Κουµπί επιλογής Φ. Ε. Κάντε κλικ στο κουµπί επιλογής του φύλλου εργασίας για να επιλέξετε όλο το φύλλο εργασίας ή πατήστε το συνδυασµό των πλήκτρων <Ctrl>+<Α>. 27
28 Σ. Παπαδάκης Ν. Χατζηπέρης Βασικές δεξιότητες στη χρήση ΤΠΕ Κρατήστε πατηµένο το πλήκτρο <Ctrl> και κάντε διαδοχικά κλικ σε διάσπαρτα κελιά. Στην περίπτωση αυτή δεν µπορείτε να αντιγράψετε τα κελιά, παρά µόνο να τα µορφοποιήσετε. Πώς επιλέγω κελιά µε το πληκτρολόγιο; Για να επιλέξετε κάποια ορθογώνια περιοχή κελιών µε το πληκτρολόγιό σας, χρησιµοποιείστε τα βέλη του πληκτρολογίου για να µεταφέρετε το ενεργό κελί στην αρχή των προς επιλογή κελιών, κρατήστε πατηµένο το πλήκτρο <Shift> και στη συνέχεια πατήστε το βέλος, προς την κατεύθυνση του οποίου θέλετε να επιλέξετε τα κελιά. Πώς αντιγράφω το περιεχόµενο µιας οµάδας κελιών; Για να αντιγράψω το περιεχόµενο µιας οµάδας κελιών σε µια άλλη θέση του φύλλου εργασίας : 1. Επιλέγω τα κελιά 2. Κάνω κλικ στο κουµπί της Βασικής γραµµής εργαλείων 3. Κάνω ενεργό το κελί που θέλω να τα µεταφέρω 4. Κάνω κλικ στο κουµπί της Βασικής γραµµής εργαλείων Πώς µεταφέρω το περιεχόµενο µιας οµάδας κελιών; Για να µεταφέρω το περιεχόµενο µιας οµάδας κελιών σε µια άλλη θέση του φύλλου εργασίας : 1. Επιλέγω τα κελιά 2. Οδηγώ το δείκτη µου στο περίγραµµα της επιλογής ώστε να γίνει αριστερό βέλος 3. Με πατηµένο το αριστερό µου πλήκτρο σύρω το περίγραµµα στη νέα θέση. 4. Απελευθερώνω το αριστερό πλήκτρο του ποντικιού. Πώς προσαρµόζω το πλάτος µιας στήλης; Για να προσαρµόσω το πλάτος µιας στήλης ώστε να χωρά το κεί- µενο του κελιού σε µια γραµµή, οδηγώ το δείκτη µου ανάµεσα στις ετικέτες αυτής της στήλης και της επόµενης και κάνω διπλό κλικ. Εναλλακτικά µπορώ να εµφανίσω όλο το κείµενο στο κελί µε αναδίπλωση του κειµένου σε περισσότερες γραµµές. 28
29 Το µικρό Βιβλίο Οδηγιών Πώς αλλάζω το ύψος µιας γραµµής; Για να αλλάξω το ύψος µιας γραµµής του φύλλου εργασίας, οδηγώ το δείκτη µου στο κάτω µέρος της ετικέτας της γραµµής αυτής και µε πατηµένο το αριστερό πλήκτρο του ποντικιού σύρω ανάλογα. Πώς αποθηκεύω το Βιβλίο εργασίας µου; Μπορώ να αποθηκεύσω το Βιβλίο εργασίας µου µε διάφορους τρόπους : 1. Με επιλογή ενός από τους παρακάτω τρόπους : Με κλικ στο κουµπί της Βασικής γραµµής εργαλείων Με επιλογή του µενού Αρχείο Αποθήκευση Με το συνδυασµό των πλήκτρων <Ctrl>+<Σ>. Αν το Βιβλίο Εργασίας δεν έχει ονοµασθεί προηγούµενα τότε και στις τρεις περιπτώσεις εµφανίζεται το παράθυρο διαλόγου Αποθήκευση ως, 2. Στο πεδίο Αποθήκευση σε:, δώστε τον προορισµό του αρχείου, στο πεδίο Όνοµα αρχείου:, δώστε το όνοµα του αρχείου. 3. Κάντε κλικ στο κουµπί <Αποθήκευση>. Πώς ανοίγω ένα υπάρχον Βιβλίο εργασίας; Μπορώ να ανοίξω ένα υπάρχον Β.Ε. µε διάφορους τρόπους : 1. Με επιλογή ενός από τους παρακάτω τρόπους : Με κλικ στο κουµπί της Βασικής γραµµής εργαλείων. Με επιλογή του µενού Αρχείο Άνοιγµα. Με το συνδυασµό των πλήκτρων <Ctrl>+<Ο>. Και στις τρεις περιπτώσεις εµφανίζεται το παράθυρο διαλόγου Άνοιγµα. 2. Στο πεδίο ιερεύνηση σε: οδηγήστε το πρόγραµµα στη θέση που βρίσκεται το αρχείο και κάντε κλικ επάνω του. 3. Κάντε κλικ στο κουµπί <Άνοιγµα>. Πώς δηµιουργώ ένα γράφηµα στο Φύλλο Εργασίας ; Για να δηµιουργήσετε ένα Γράφηµα στο Φύλλο Εργασίας σας: 1. Επιλέξτε το µέρος του Φύλλου, µαζί µε τις λεζάντες των γραµµών και των στηλών 2. Κάντε κλικ στο κουµπί του Οδηγού Γραφηµάτων 29
30 Σ. Παπαδάκης Ν. Χατζηπέρης Βασικές δεξιότητες στη χρήση ΤΠΕ 3. Ακολουθήστε τα βήµατα που σας υπαγορεύει, επιλέγοντας το είδος του γραφήµατος που επιθυµείτε και τις ετικέτες των δεδοµένων που θέλετε να εµφανίζονται στο Γράφηµα. Εικόνα 8: ιαφορετικοί τύποι γραφηµάτων Για να µορφοποιήσετε ένα γράφηµα 1. Κάντε δεξί κλικ σε µια γωνιά του. 2. Στο µενού συντοµίας που εµφανίζεται, κάντε κλικ στην επιλογή Μορφοποίηση περιοχής γραφήµατος. 3. Στο παράθυρο διαλόγου Μορφοποίηση περιοχής γραφή- µατος, στην καρτέλα Μοτίβα, δώστε χρώµα και περίγραµµα στο γράφηµά σας, ή κάντε κλικ στο κουµπί <Εφέ γεµίσµατος> για µεγαλύτερες επιλογές µοτίβου. Πώς αθροίζω τα περιεχόµενα διαδοχικών κελιών; Για να αθροίσετε τα περιεχόµενα συνεχόµενων κελιών οριζοντίως ή καθέτως, αρκεί να κάνετε ενεργό το επόµενο κελί στην ίδια γραµµή ή στήλη και στη συνέχεια να κάνετε κλικ στο κουµπί Αυτόµατης άθροισης και αφού σας υποδείξει ποιο άθροισµα θα δηµιουργήσει να πατήσετε το πλήκτρο <Enter> ή να κάνετε κλικ στο κουµπί της γραµµής των τύπων. της Πώς εισαγάγω έναν τύπο σε κελί του Φύλλου Εργασίας; Για να εισαγάγετε έναν τύπο σε ένα κελί του Φύλλου Εργασίας σας, αρκεί να είναι ενεργό το κελί αυτό και στη συνέχεια να αρχίσετε να πληκτρολογείτε τον τύπο, ξεκινώντας µε το «=» και κάνοντας κλικ 30
31 Το µικρό Βιβλίο Οδηγιών στα κελιά που αυτός αναφέρεται ή πληκτρολογώντας τις διευθύνσεις των κελιών (µε αγγλικούς χαρακτήρες). Ακριβώς από πάνω, στη γραµµή των τύπων, βλέπετε τη δηµιουργία του τύπου όπως ακριβώς τη βλέπετε και µέσα στο ενεργό κελί. Στη συνέχεια πατήστε το <Enter> ή το κουµπί και τότε βλέπετε, στο ενεργό κελί το αποτέλεσµα του τύπου, ενώ στη γραµµή των τύπων βλέπετε τον τύπο. Πρέπει να γνωρίζετε ότι η προτεραιότητα των πράξεων είναι η ίδια που υπάρχει στα µαθηµατικά και µπορείτε να την αλλάξετε χρησι- µοποιώντας παρενθέσεις, αφού οι πράξεις µέσα σε αυτές πάντα γίνονται πρώτα. Πώς εισαγάγω µια συνάρτηση σε ένα κελί του Φ. Ε.; Οι συναρτήσεις του Excel, είναι προκαθορισµένοι τύποι που εκτελούν υπολογισµούς σε συγκεκριµένη σειρά, χρησιµοποιώντας ειδικές τιµές, οι οποίες καλούνται ορίσµατα. Τα ορίσµατα µπορεί να είναι αριθµοί, κείµενο, σταθερές, τύποι, λογικές τιµές (TRUE ή FALSE), πίνακες, αναφορές κελιών ή και άλλες συναρτήσεις.. Το όρισµα που καθορίζετε πρέπει να παράγει µια έγκυρη τιµή για να µπορεί να χρησιµοποιηθεί. Για να εισαγάγετε µια συνάρτηση στο ενεργό κελί του Φύλλου Εργασίας σας, αρκεί να κάνετε κλικ στο κουµπί για την επικόλληση συνάρτησης και στο παράθυρο διαλόγου που θα εµφανισθεί, να διαλέξετε ποια συνάρτηση θέλετε να εισαγάγετε και στη συνέχεια να δώσετε τα κελιά-ορίσµατα στα οποία θέλετε να αναφέρεται η συνάρτηση αυτή. Στο τέλος κάνοντας κλικ στο κουµπί <ΟΚ> βλέπετε, στο ενεργό κελί το αποτέλεσµα της συνάρτησης. Εικόνα 9: Η συνάρτηση για την εύρεση του µέσου όρου (Average) 31
32 Σ. Παπαδάκης Ν. Χατζηπέρης Βασικές δεξιότητες στη χρήση ΤΠΕ Πώς θα ζητήσω βοήθεια από τον Βοηθό του Office; 1. Κάντε κλικ στο κουµπί ή πατήστε το πλήκτρο <F1> ή επιλέξτε το µενού Βοήθεια Βοήθεια για το Microsoft Excel. 2. Στο παράθυρο διαλόγου που ακολουθεί αναζητήστε µέσα στους τόµους της βοήθειας τα θέµατα για τα οποία θέλετε βοήθεια και σύντοµα θα βγείτε από τη δύσκολη θέση, αφού θα βρείτε όση βοήθεια χρειαστείτε. Εικόνα 10: Το παράθυρο της Βοήθειας του Exce l 32
33 Το µικρό Βιβλίο Οδηγιών ΚΕΦΑΛΑΙΟ 4 Το µικρό Βιβλίο Οδηγιών για την Περιήγηση στο Internet Τι είναι το Internet; Σίγουρα θα έχετε ακούσει πολλά για το Internet. Αν και το Internet αλλά και ο πρόγονός του, το ARPAnet, υπάρχουν από τα τέλη της δεκαετίας του 60, το δίκτυο των δικτύων ( ιαδίκτυο), διογκώθηκε τα τελευταία χρόνια, απέκτησε µεγάλη δηµοτικότητα και ήδη εξυπηρετεί εκατοµµύρια χρήστες σε όλο τον κόσµο. Αποτελείται από τοπικά δίκτυα (LANs), δίκτυα ευρείας περιοχής (WANs) αλλά και εκατοµµύρια υπολογιστές. Τι χρειαζόµαστε για να συνδεθούµε στο Internet; Για να συνδεθούµε στο Internet χρειαζόµαστε : 1. Έναν ηλεκτρονικό υπολογιστή 2. Ένα modem για απλή τηλεφωνική ή ISDN γραµµή 3. Σύνδεση µε µια αναλογική ή ISDN τηλεφωνική γραµµή 4. Συνδροµή σε έναν παροχέα των υπηρεσιών του Internet (ISP- Internet Service Provider, π.χ Otenet, Forthnet, Hol) 33
34 Σ. Παπαδάκης Ν. Χατζηπέρης Βασικές δεξιότητες στη χρήση ΤΠΕ 5. Ένα λογισµικό περιήγησης (φυλλοµετρητή-web browser) στο Internet για να µπορούµε να διαβάσουµε ιστοσελίδες 6. Ένα λογισµικό ηλεκτρονικής αλληλογραφίας για τη λήψη και την αποστολή ηλεκτρονικών µηνυµάτων. Τι κοστίζει η σύνδεση µε το Internet; Το κόστος της σύνδεσης µε το Internet, χωρίζεται σε δύο µέρη : Η χρέωση του παροχέα των υπηρεσιών Internet (ISP). Αυτή συνήθως, καθορίζεται ανά τρίµηνο, εξάµηνο ή έτος και διαφέρει από παροχέα σε παροχέα. Ακόµα η χρέωση αυτή διαφέρει αν έχουµε απλή τηλεφωνική ή ISDN γραµµή. Το κόστος της τηλεφωνικής γραµµής. Αυτό καθορίζεται από το χρονικό διάστηµα που είµαστε συνδεδεµένοι στο δίκτυο και η χρέωση γίνεται µε το λογαριασµό του ΟΤΕ. Βέβαια, όλοι οι παροχείς υπηρεσιών Internet διαθέτουν ΕΠΑΚ (Ενιαίο Πανελλαδικό Αριθµό Κλήσης), το κόστος του οποίου είναι εξαιρετικά χαµηλότερο σε σχέση µε το κόστος του τηλεφώνου. Ποιες υπηρεσίες προσφέρει το Internet; Οι κυριότερες εφαρµογές που µας παρέχει είναι : Περιήγηση στον Παγκόσµιο Ιστό (World Wide Web, WWW) Ηλεκτρονικό Ταχυδροµείο ( ) Μεταφορά αρχείων (File Transfer Protocol FTP) Συνοµιλία µέσω Internet (Internet Relay Chat IRC) Συµµετοχή σε οµάδες συζητήσεων (Newsgroups) Εκκίνηση του Internet Explorer Για να εκκινήσετε τον Internet Explorer, µπορείτε να το κάνετε µε έναν από τους παρακάτω τρόπους: Κάντε κλικ στο µενού <Έναρξη>, σύρατε το δείκτη σας στην επιλογή Προγράµµατα και στο νέο µενού που αναδύεται δεξιά, κάντε κλικ στην επιλογή Internet Explorer. Κάντε κλικ στο κουµπί του Internet Explorer στη γραµµή εργαλείων Γρήγορη Εκκίνηση. Κάντε διπλό κλικ στη συντόµευσή του, που βρίσκεται στην επιφάνεια εργασίας. Μόλις ολοκληρωθεί η φόρτωση του Internet Explorer στη µνήµη του υπολογιστή σας, εµφανίζεται η αρχική ιστοσελίδα. 34
35 Το µικρό Βιβλίο Οδηγιών Εµφάνιση ιστοσελίδας από τη διεύθυνσή της Για να εµφανίσετε µια ιστοσελίδα από τη διεύθυνσή της : 1. Κάντε κλικ στο πεδίο ιεύθυνση, 2. Πληκτρολογήστε τη διεύθυνση που θέλετε 3. Κάντε κλικ στο πλήκτρο <Enter>. Σε µερικά δευτερόλεπτα, ανάλογα µε την ταχύτητα της σύνδεσης, θα εµφανισθεί η ιστοσελίδα που ζητήσατε. Εµφάνιση ιστοσελίδας από επιλογή του δεσµού της Για να εµφανίσετε µια ιστοσελίδα από επιλογή του δεσµού της : 1. Οδηγείστε το δείκτη του ποντικιού σας σε διάφορα σηµεία της ιστοσελίδας, ώστε να γίνει χεράκι. 2. Κάντε κλικ µε το ποντίκι σας. Σε λίγο θα εµφανισθεί η νέα ιστοσελίδα. Ανανέωση της προβολής ιστοσελίδας Εάν βρίσκεστε σε µια ιστοσελίδα της οποίας ανανεώνεται το περιεχόµενο σε τακτά χρονικά διαστήµατα, κάντε κλικ στο κουµπί της γραµµής εργαλείων Βασικά κουµπιά και θα ακολουθήσει η εµφάνιση της ενηµερωµένης ιστοσελίδας. ιακοπή της προβολής ιστοσελίδας Εάν θέλετε να σταµατήσετε την εµφάνιση µιας ιστοσελίδας, κάντε κλικ στο κουµπί της γραµµής εργαλείων Βασικά κουµπιά και τότε θα σταµατήσει η εµφάνισή της. Μετάβαση στην προηγούµενη ή την επόµενη ιστοσελίδα Εάν έχετε εµφανίσει µερικές ιστοσελίδες, τότε για να µεταβείτε στην προηγούµενη ιστοσελίδα κάντε κλικ στο κουµπί ενώ για µετάβαση σε επόµενη ιστοσελίδα κάντε κλικ στο κουµπί της γραµµής εργαλείων Βασικά κουµπιά. Προσθήκη µιας ιστοσελίδας στις αγαπηµένες Για να προσθέσετε µια ιστοσελίδα στις αγαπηµένες σας : 1. Εµφανίστε τη σελίδα που θέλετε. 2. Στο πεδίο ιεύθυνση εµφανίζεται η διεύθυνσή της. 35
36 Σ. Παπαδάκης Ν. Χατζηπέρης Βασικές δεξιότητες στη χρήση ΤΠΕ 3. Επιλέξτε το µενού Αγαπηµένα Προσθήκη στα αγαπη- µένα. 4. Στο παράθυρο διαλόγου Προσθήκη στα αγαπηµένα, που ακολουθεί, δώστε ένα όνοµα για να θυµάστε την ιστοσελίδα και ορίστε το φάκελο µέσα στον οποίο θα την καταχωρήσετε, κάνοντας κλικ επάνω του. 5. Αν θέλετε να δηµιουργήσετε νέο φάκελο για να καταχωρήσετε συναφείς ιστοσελίδες, κάντε κλικ στο κουµπί <Φάκελος > και ονοµάστε τον στο παράθυρο διαλόγου που θα ακολουθήσει 6. Κάντε κλικ στο κουµπί <ΟΚ>. Εκτύπωση µιας ιστοσελίδας Για να εκτυπώσετε την ιστοσελίδα που βλέπετε : Κάντε κλικ στο κουµπί της γραµµής εργαλείων Βασικά κουµπιά. Επιλέξτε το µενού Αρχείο Εκτύπωση. Επιλέξτε τον εκτυπωτή στον οποίο θα εκτυπώσετε και όποιες άλλες επιλογές θέλετε από το παράθυρο διαλόγου. Κάντε κλικ στο <ΟΚ>. 36
37 Το µικρό Βιβλίο Οδηγιών ΚΕΦΑΛΑΙΟ 5 Το µικρό Βιβλίο Οδηγιών του Ηλεκτρονικού Ταχυδροµείου Γιατί να χρησιµοποιήσω Ηλεκτρονικό Ταχυδροµείο; Στη σύγχρονη εποχή που ζούµε ο ρυθµός της ζωής µας και οι ανάγκες µας έχουν αλλάξει. Πρέπει να χρησιµοποιήσετε το ηλεκτρονικό ταχυδροµείο για ταχύτητα, για οικονοµία χρόνου και χρήµατος. Είναι απλό στη χρήση του και το µόνο που έχει σαν προαπαιτούµενο είναι να γνωρίζετε κάποια βασικά στοιχεία για τη χρήση του υπολογιστή σας. Τα Windows κατά την εγκατάστασή τους εγκαθιστούν και το πρόγραµµα ηλεκτρονικού ταχυδροµείου Outlook Express, το οποίο σας παρέχει τη δυνατότητα να διαχειρίζεστε µηνύµατα ηλεκτρονικού ταχυδροµείου, να επισυνάπτετε αρχεία αλλά και να έχετε τη δυνατότητα επικοινωνίας µε οµάδες συζήτησης. Μπορείτε να διατηρείτε το προσωπικό σας βιβλίο διευθύνσεων και να είστε µέλος µιας οµάδας ατόµων που θα επικοινωνείτε µε τους υπολοίπους. Για µεγαλύτερες δυνατότητες στην ηλεκτρονική σας αλληλογραφία µπορείτε να χρησιµοποιήσετε το πλήρες πρόγραµµα Microsoft Outlook, το οποίο εγκαθίσταται µαζί µε το Ms Office. 37
38 Σ. Παπαδάκης Ν. Χατζηπέρης Βασικές δεξιότητες στη χρήση ΤΠΕ Πώς εκκινώ το πρόγραµµα Ηλεκτρονικού ταχυδροµείου; Για να εκκινήσετε το Outlook Express : 1. Κάντε κλικ στο µενού <Έναρξη> 2. Σύρατε το δείκτη σας στην επιλογή Προγράµµατα και στο νέο µενού που αναδύεται δεξιά, κάντε κλικ στην επιλογή Outlook Express. Ακόµα µπορείτε να το εκκινήσετε µε διπλό κλικ στη συντόµευσή του που υπάρχει στην επιφάνεια εργασίας, είτε στη γραµµή εργαλείων Γρήγορη Εκκίνηση. Εικόνα 10: Τα εισερχόµενα µηνύµατα του Outlook Express Σύνταξη ενός νέου µηνύµατος Για να συντάξετε ένα νέο µήνυµα : 1. Κάντε κλικ στο κουµπί για να εµφανισθεί το παράθυρο Νέο µήνυµα. 2. Στο πεδίο Προς:, πληκτρολογήστε την ηλεκτρονική διεύθυνση του παραλήπτη και αν κοινοποιήσετε το µήνυµα αυτό και σε άλλους, προσθέστε τις διευθύνσεις τους στο πεδίο Κοιν:. 3. Στο πεδίο Θέµα:, πληκτρολογήστε το θέµα του µηνύµατος. Τότε, το παράθυρο θα αλλάξει όνοµα και θα γίνει ίδιο µε το θέµα που µόλις πληκτρολογήσατε. 4. Τέλος, κάντε κλικ στο λευκό µέρος του παραθύρου και αρχίστε να πληκτρολογείτε το µήνυµά σας. 5. Μόλις τελειώσετε µε την πληκτρολόγηση του µηνύµατός σας, κάντε κλικ στο κουµπί στο φάκελο Εξερχόµενα. και τότε το µήνυµά σας θα πάει 38
39 Το µικρό Βιβλίο Οδηγιών Εικόνα 11: Σύνταξη νέου µηνύµατος 6. Το µήνυµα θα παραµείνει εκεί µέχρι να γίνει η σύνδεση του υπολογιστή σας µε τον server του παροχέα, µέσω της τηλεφωνικής σας γραµµής και του modem, οπότε θα φύγει για τον προορισµό του, µόλις κάνετε κλικ στο κουµπί θα µετακινηθεί στο φάκελο Απεσταλµένα. και µετά Παραλαβή Αλληλογραφίας Για να παραλάβετε την αλληλογραφία σας : 1. Κάντε διπλό κλικ στο εικονίδιο της σύνδεσης που έχετε δηµιουργήσει και µόλις εµφανισθεί το παράθυρο διαλόγου Σύνδεση µε, κάντε κλικ στο κουµπί <Σύνδεση>. 2. Μόλις αποκατασταθεί η επικοινωνία του υπολογιστή σας µε αυτόν του παροχέα, εκκινήστε το Outlook Express 3. Μόλις φορτωθεί, κάντε κλικ στο κουµπί <Αποστολή / Λήψη> οπότε θα «ψάξει» να βρει αν έχετε νέα µηνύµατα στο «γραµµατοκιβώτιό» σας και θα σας τα φέρει. Μπορείτε να το ρυθµίσετε να ψάχνει για νέα µηνύµατα κάθε 10, 15 ή 25 λεπτά και ακόµη να σας ειδοποιεί µε έναν ήχο, αν έχετε νέα αλληλογραφία. Αν βιάζεστε και θέλετε να δείτε νωρίτερα από το ορισµένο χρονικό διάστηµα αν έχετε νέα µηνύµατα, κάντε κλικ οποιαδήποτε στιγµή στο κουµπί και σε λίγα δευτερόλεπτα θα ελεγχθεί το γραµµατοκιβώτιό σας, και αν υπάρχουν νέα µηνύµατα θα σας τα φέρει άµεσα. Απάντηση σε µήνυµα που λάβατε Αφού πήρατε τα µηνύµατά σας µε την προηγούµενη ενέργεια, πρέπει να τα διαβάσετε και αν χρειαστεί να απαντήσετε σε κάποια από αυτά. 39
40 Σ. Παπαδάκης Ν. Χατζηπέρης Βασικές δεξιότητες στη χρήση ΤΠΕ Για απαντήσετε σε ένα µήνυµα που λάβατε : 1. Κάντε κλικ στο κουµπί και θα εµφανιστεί µια φόρµα σύνταξης νέου µηνύµατος µε τη διεύθυνση του αποστολέα του αρχικού µηνύµατος στο πεδίο Προς:. 2. Εάν επιθυµείτε να απαντήσετε όχι µόνο στον αποστολέα αλλά και στα άλλα άτοµα που έχει σταλεί το ίδιο µήνυµα, κάντε κλικ στο κουµπί της γραµµής εργαλείων. Προώθηση µηνύµατος Εάν επιθυµείτε να προωθήσετε το µήνυµα αυτό σε κάποιον άλλο παραλήπτη, κάντε κλικ στο κουµπί και απλά πληκτρολογήστε τη διεύθυνση του νέου παραλήπτη στο σχετικό πεδίο. Εάν θέλετε µπορείτε να προσθέσετε τα σχόλιά σας στο µήνυµα αυτό. Επισύναψη αρχείου σε µήνυµα Για να επισυνάψετε ένα αρχείο σε ένα µήνυµα, κάντε κλικ στο κουµπί της γραµµής εργαλείων, αναζητήστε το µέσα στους φακέλους του δίσκου σας και µόλις το βρείτε κάντε κλικ επάνω του και κλικ στο κουµπί <Επισύναψη>. ηµιουργία λογαριασµού ηλεκτρονικής αλληλογραφίας 1. Εκκινήστε το Outlook Express 2. Επιλέξτε το µενού Εργαλεία Λογαριασµοί 3. Στο παράθυρο διαλόγου Λογαριασµοί Internet κάντε κλικ στην επιλογή Προσθήκη Αλληλογραφία. Εικόνα 12: ηµιουργία νέου λογαριασµού ηλεκτρονικής αλληλογραφίας 40
41 Το µικρό Βιβλίο Οδηγιών 4. Ακολουθείστε τις οδηγίες, συµπληρώνοντας τα στοιχεία που ζητούνται κάθε φορά από τη σχετική φόρµα που σας έχει δώσει ο παροχέας και κάνοντας κλικ στο κουµπί <Επόµενο> 5. Μόλις τελειώσετε, κάντε κλικ στο κουµπί <Τέλος> για να ολοκληρωθεί η δηµιουργία και ενεργοποιηθούν οι ρυθµίσεις. Εισαγωγή νέου ατόµου στο Βιβλίο ιευθύνσεων Για να εισαγάγετε τα στοιχεία ενός νέου ατόµου στο Βιβλίο ιευθύνσεων : 1. Κάντε κλικ στο κουµπί της γραµµής εργαλείων. 2. Στο παράθυρο διαλόγου που εµφανίζεται κάντε κλικ στο κου- µπί < ηµιουργία> και στο µενού που αναδύεται κλικ στην επιλογή Νέα επαφή. 3. Στο παράθυρο διαλόγου Ιδιότητες που ακολουθεί, στις σχετικές καρτέλες συµπληρώστε τα απαραίτητα πεδία. 4. Κάντε κλικ στο κουµπί <ΟΚ>. ηµιουργία οµάδας ατόµων Για να δηµιουργήσετε µια οµάδα ατόµων στο Βιβλίο ιευθύνσεων : 1. Κάντε κλικ στο κουµπί της γραµµής εργαλείων. 2. Στο παράθυρο διαλόγου που εµφανίζεται κάντε κλικ στο κουµπί < ηµιουργία> και στο µενού που αναδύεται κλικ στην επιλογή Νέα οµάδα. 3. Στο παράθυρο διαλόγου Ιδιότητες που ακολουθεί, στην καρτέλα Οµάδα δώστε το όνοµα της οµάδας. 4. Κάντε κλικ στο κουµπί <Επιλογή µελών> και στο παράθυρο διαλόγου Επιλογή µελών οµάδας που ακολουθεί επιλέξτε τα άτοµα που θέλετε να εντάξετε στην οµάδα κάνοντας κλικ στο κουµπί <Επιλογή>. 5. Όταν τελειώσετε µε την επιλογή των µελών της οµάδας, κάντε κλικ στο κουµπί <ΟΚ>. Επιλογή διευθύνσεων από το Βιβλίο ιευθύνσεων Αν έχετε καταχωρήσει διευθύνσεις ατόµων ή οµάδας στο Βιβλίο ιευθύνσεων, µπορείτε να τις εισαγάγετε στα πεδία Προς: ή και Κοιν: του µηνύµατός σας. 1. Κάντε κλικ επάνω στο κουµπί του πεδίου Προς: ή Κοιν:. 41
42 Σ. Παπαδάκης Ν. Χατζηπέρης Βασικές δεξιότητες στη χρήση ΤΠΕ 2. Στο παράθυρο διαλόγου Επιλογή παραληπτών, βρείτε το όνοµα του παραλήπτη ή της οµάδας και κάντε κλικ επάνω του. 3. Κάντε κλικ στα κουµπιά <Προς: > ή <Κοιν: > ιαγραφή µηνύµατος Για να διαγράψετε ένα µήνυµα από το φάκελο Εισερχόµενα: 1. Κάντε κλικ επάνω του για να το επιλέξετε. 2. Κάντε κλικ στο κουµπί < ιαγραφή> της γραµµής εργαλείων. 3. Το µήνυµα θα µετακινηθεί άµεσα στο φάκελο ιαγραµµένα. Για να διαγράψετε ένα µήνυµα από το φάκελο ιαγραµµένα: 1. Κάντε κλικ επάνω του για να το επιλέξετε. 2. Κάντε κλικ στο κουµπί < ιαγραφή> της γραµµής εργαλείων. 3. Κάντε κλικ στο κουµπί <Ναι> στο παράθυρο διαλόγου που θα εµφανιστεί και θα σας ζητά επιβεβαίωση. 42
43 Το µικρό Βιβλίο Οδηγιών ΚΕΦΑΛΑΙΟ 6 Το µικρό Βιβλίο Οδηγιών των Παρουσιάσεων Πώς εκκινώ το πρόγραµµα PowerPoint; Για να εκκινήσετε το PowerPoint, 1. Κάντε κλικ στο µενού <Έναρξη>, 2. Οδηγήστε το δείκτη σας στην επιλογή Προγράµµατα 3. Στη νέα λίστα µε τις εγκατεστηµένες εφαρµογές που αναδύεται δεξιά, κάντε κλικ στην επιλογή Microsoft PowerPoint. Τα αρχεία του PowerPoint ονοµάζονται Παρουσιάσεις και αποτελούνται από ιαφάνειες. Γιατί πρέπει να δηµιουργήσω µια Παρουσίαση; Η ικανότητα επικοινωνίας έχει µεγάλη σηµασία για την επιτυχία του εκπαιδευτικού έργου. Μια επιµεληµένη παρουσίαση αυξάνει τη συγκράτηση των πληροφοριών από το ακροατήριο και µπορεί να σας καταξιώσει στην εργασία σας. Η χρήση διαφανειών στην εκπαίδευση διευκολύνει την ανάλυση και την αφοµοίωση των πληροφοριών, ενεργοποιεί την προσοχή και προσφέρει οικονοµία χρόνου. 43
44 Σ. Παπαδάκης Ν. Χατζηπέρης Βασικές δεξιότητες στη χρήση ΤΠΕ Πώς µπορώ να δηµιουργήσω µια Παρουσίαση; Μπορείτε να δηµιουργήσετε µια παρουσίαση επιλέγοντας έναν από τους ακόλουθους τρόπους που φαίνονται στο παράθυρο διαλόγου. 1. Από την επιλογή Οδηγός αυτόµατου περιεχοµένου, για να δηµιουργήσετε µια παρουσίαση µε βάση ένα προτεινόµενο περιεχόµενο και µια προτεινόµενη σχεδίαση. 2. Από την επιλογή Πρότυπο σχεδίασης, για να δηµιουργήσετε µια παρουσίαση µε βάση έναν από τους δύο τύπους προτύπων: τα Πρότυπα σχεδίασης και τα Πρότυπα περιεχοµένου. Τα Πρότυπα σχεδίασης περιέχουν προκαθορισµένες µορφές και συνδυασµούς χρωµάτων, χωρίς περιεχόµενο, που µπορούν να εφαρµοστούν σε οποιαδήποτε παρουσίαση. Τα Πρότυπα περιεχοµένου περιλαµβάνουν µορφές µε συνδυασµούς χρωµάτων και διαφάνειες µε προτεινόµενο κείµενο για συγκεκριµένα θέµατα. Μπορείτε να τροποποιήσετε οποιοδήποτε πρότυπο σύµφωνα µε τις επιθυµίες σας ή να δηµιουργήσετε ένα νέο πρότυπο από µια ήδη υπάρχουσα παρουσίαση. 44
45 Το µικρό Βιβλίο Οδηγιών 3. Από την επιλογή Κενή παρουσίαση, για να δηµιουργήσετε παρουσίαση που δεν σας προτείνει περιεχόµενο ή σχεδίαση. 4. Από την επιλογή Άνοιγµα υπάρχουσας παρουσίασης, για να τροποποιήσετε µια παλαιότερη παρουσίαση σύµφωνα µε τις νέες ανάγκες και επιθυµίες σας. Πώς µετακινούµαι στις διαφάνειες µιας παρουσίασης; Μπορείτε να µετακινηθείτε στις διαφάνειες της παρουσίασής σας µε τα πλήκτρα <Page Up> και <Page Down>, µε το ροδάκι scroll του ποντικιού σας και ακόµη, αν εµφανίσετε όλες τις διαφάνειές σας µε το κουµπί <Προβολή ταξινόµησης διαφανειών> και στη συνέχεια βρείτε αυτή που θέλετε, κάντε κλικ επάνω της και µετά κλικ στο κουµπί για να προβάλετε τη διαφάνεια. Μπορώ να εισάγω άλλα αντικειµένα στην παρουσίαση; Στις διαφάνειές σας µπορείτε να εισάγετε πλήθος από αντικείµενα: εικόνες ClipArt, γράφηµα, αντικείµενο WordArt, αρχεία ήχου, video ή animation (κλίπ πολυµέσων), αλλά και άλλα αντικείµενα, όπως κάποιο µαθηµατικό τύπο που θα δηµιουργήσετε µε τον Ms Equation Editor ή ένα οργανόγραµµα της υπηρεσίας σας που θα δηµιουργήσετε µε το Ms Organization Chart. Προσελκύστε την προσοχή κατά την παρουσίαση Με Εφέ κίνησης & ήχου Προσθέστε κίνηση στο κείµενο και στα γραφικά σας, ήχο στα γραφήµατα και στα άλλα αντικείµενα των διαφανειών σας, ώστε να εντείνετε την προσοχή των ακροατών σας σε σηµαντικά σηµεία και να αποκτήσει µεγαλύτερο ενδιαφέρον η παρουσίασή σας. 1. Μπορείτε να αλλάξετε τη σειρά και το χρονισµό των στοιχείων των διαφανειών σας και να ορίσετε την αυτόµατη εµφάνισή τους, χωρίς να απαιτείται το κλικ του ποντικιού σας. 45
46 Σ. Παπαδάκης Ν. Χατζηπέρης Βασικές δεξιότητες στη χρήση ΤΠΕ 2. Ρυθµίστε τον τρόπο που εµφανίζεται το κείµενο στην παρουσίασή σας, ώστε να εµφανίζεται σταδιακά, ανά γράµµα, λέξη ή παράγραφο. Επιλέξτε να θαµπώνει ή να αλλάζει χρώµα το κείµενο, όταν εµφανίζεται ένα επόµενο στοιχείο. 3. Επιλέξτε τον τρόπο που θα εµφανίζονται τα στοιχεία του γραφήµατος, ανά σειρά ή ανά κατηγορία και στο πεδίο Εισαγωγή κίνησης και ήχου, επιλέξτε το εφέ κίνησης και ήχου που θέλετε να βλέπετε και να ακούτε κατά τη διάρκεια της εµφάνισης του γραφήµατος. Στο πεδίο Μετά την κίνηση, επιλέξτε αν αλλάζει χρώµα το γράφηµα µετά την εµφάνισή του ή αν αποκρύπτεται, πράγµα που δεν συνίσταται. Με Πολυµέσα 4. Εφόσον η διαφάνειά σας περιέχει Clip πολυµέσων, στην καρτέλα Ρυθµίσεις πολυµέσων, µπορείτε να επιλέξετε τη θυρίδα Αναπαραγωγή σύµφωνα µε τη σειρά κίνησης και στο πεδίο Κατά την αναπαραγωγή:, να επιλέξετε παύση ή συνέχιση της προβολής, ενώ στο πεδίο Τέλος αναπαραγωγής:, µπορείτε να επιλέξετε αν το τέλος της προβολής θα είναι µετά την τρέχουσα διαφάνεια ή µετά από µερικές διαφάνειες. 46
47 Το µικρό Βιβλίο Οδηγιών 5. είτε σε προεπισκόπηση την κίνηση του κειµένου και των αντικειµένων σας, µε κλικ στο κουµπί <Προεπισκόπηση>, για να προσαρµόσετε τις κινήσεις τους, εάν το κρίνετε απαραίτητο, προκειµένου να έχετε το καλύτερο αποτέλεσµα. Με ποιους τρόπους µπορώ να προβάλω µια παρουσίαση Προβολή Παρουσίασης Προβολή Ταξινόµησης ιαφανειών Προβολή ιαφανειών Προβολή ιάρθρωσης Κανονική Προβολή Η κανονική προβολή περιέχει τρία τµήµατα παραθύρου ( ιάρθρωσης, ιαφανειών και Σηµειώσεων), τα οποία επιτρέπουν την επεξεργασία όλων των απόψεων της διαφάνειάς σας από µια και µόνο θέση. Μπορείτε να ρυθµίσετε το µέγεθος των τριών παραθύρων, σύροντας το περίγραµµά τους οπότε έχετε και την αντίστοιχη προβολή. Η προβολή ταξινόµησης διαφανειών, εµφανίζει στην οθόνη σας όλες τις διαφάνειες της παρουσίασης, σε µικρογραφία, οπότε µπορείτε εύκολα να προσθέσετε νέες διαφάνειες από αντιγραφή, να διαγράψετε και να µετακινήσετε διαφάνειες. Μπορείτε, αν θέλετε, να δείτε σε προεπισκόπηση τις κινήσεις πολλών διαφανειών, αφού τις επιλέξετε και στη συνέχεια επιλέξετε το µενού Παρουσίαση Προεπισκόπηση κίνησης. 47
48 Σ. Παπαδάκης Ν. Χατζηπέρης Βασικές δεξιότητες στη χρήση ΤΠΕ Η προβολή παρουσίασης παρουσιάζει σε πλήρη οθόνη όλα όσα δηµιουργήσατε στο αρχείο της παρουσίασης. Έχει άριστα αποτελέσµατα αν η προβολή γίνεται µε χρήση βιντεοπροβολέα. Αν κατά τη διάρκεια της προβολής παρουσίασης, κάνετε δεξί κλικ, παρουσιάζεται το διπλανό µενού συντοµίας, µέσα από το οποίο µπορείτε να κάνετε πλήθος ενεργειών, όπως : o Να αλλάξετε το δείκτη, να µεταβείτε σε συγκεκριµένη διαφάνεια, να παρουσιάσετε τις σηµειώσεις σας, να µαυρίσετε την οθόνη ή να τερµατίσετε την προβολή. ηµιουργήστε σηµειώσεις ακροατηρίου Μετατρέψτε την παρουσίασή σας σε σηµειώσεις ακροατηρίου, χρησιµοποιώντας 2, 3, 4, 6 ή 9 διαφάνειες σε κάθε σελίδα, ώστε να µπορούν αυτές να χρησιµοποιηθούν από το ακροατήριό σας ως πηγή αναφοράς. Οι σηµειώσεις ακροατηρίου εµφανίζουν µόνο τις διαφάνειες, χωρίς τις αντίστοιχες σηµειώσεις. Επιλέξτε το µενού Προβολή Υπόδειγµα Υπόδειγµα σηµειώσεων ακροατηρίου. Θα µεταφερθείτε σε κατάσταση προεπισκόπησης του υποδείγµατος των σηµειώσεων, όπου στη σελίδα αυτή υπάρχουν εκτός από τις διαφάνειες η κεφαλίδα και το υποσέλιδο, όπως επίσης η ηµεροµηνία και ο αριθµός σελίδας. Κάντε κλικ σε οποιαδήποτε θέση εκτός του αριθµού σελίδας και πληκτρολογήστε αυτό που θέλετε να εµφανίζεται στις σηµειώσεις σας στις αντίστοιχες θέσεις. Τέλος, κάντε κλικ στο κουµπί <Κλείσιµο>. Εκτύπωση διαφανειών και σηµειώσεων Για να εκτυπώσετε τις διαφάνειες ή τις σηµειώσεις σας : Επιλέξτε το µενού Αρχείο Εκτύπωση. Στο παράθυρο διαλόγου Εκτύπωση, στο πεδίο Εκτύπωση:, επιλέξτε αν θέλετε να τυπώσετε τις διαφάνειες ή τις σηµειώσεις ακροατηρίου. Στη συνέχεια επιλέξτε όσες από τις υπόλοιπες δυνατότητες εκτύπωσης σας παρέχει το παράθυρο αυτό και κάντε κλικ στο κουµπί <ΟΚ>. 48
ΤΟ ΜΙΚΡΟ ΒΙΒΛΙΟ Ο ΗΓΙΩΝ
 ΥΠΟΥΡΓΕΙΟ ΕΘΝΙΚΗΣ ΠΑΙ ΕΙΑΣ ΚΑΙ ΘΡΗΣΚΕΥΜΑΤΩΝ ΠΑΙ ΑΓΩΓΙΚΟ ΙΝΣΤΙΤΟΥΤΟ ΣΠΥΡΙ ΩΝ Χ. ΠΑΠΑ ΑΚΗΣ ΝΙΚΟΛΑΟΣ Θ. ΧΑΤΖΗΠΕΡΗΣ ΒΑΣΙΚΕΣ ΕΞΙΟΤΗΤΕΣ ΣΤΙΣ ΤΕΧΝΟΛΟΓΙΕΣ ΤΗΣ ΠΛΗΡΟΦΟΡΙΑΣ ΚΑΙ ΤΗΣ ΕΠΙΚΟΙΝΩΝΙΑΣ ΤΟ ΜΙΚΡΟ ΒΙΒΛΙΟ Ο
ΥΠΟΥΡΓΕΙΟ ΕΘΝΙΚΗΣ ΠΑΙ ΕΙΑΣ ΚΑΙ ΘΡΗΣΚΕΥΜΑΤΩΝ ΠΑΙ ΑΓΩΓΙΚΟ ΙΝΣΤΙΤΟΥΤΟ ΣΠΥΡΙ ΩΝ Χ. ΠΑΠΑ ΑΚΗΣ ΝΙΚΟΛΑΟΣ Θ. ΧΑΤΖΗΠΕΡΗΣ ΒΑΣΙΚΕΣ ΕΞΙΟΤΗΤΕΣ ΣΤΙΣ ΤΕΧΝΟΛΟΓΙΕΣ ΤΗΣ ΠΛΗΡΟΦΟΡΙΑΣ ΚΑΙ ΤΗΣ ΕΠΙΚΟΙΝΩΝΙΑΣ ΤΟ ΜΙΚΡΟ ΒΙΒΛΙΟ Ο
Πίνακες, περιγράµµατα και σκίαση
 Πίνακες, περιγράµµατα και σκίαση Οι πίνακες Οι πίνακες είναι ορθογώνια πλαίσια που χωρίζονται σε γραµµές και στήλες. Η τοµή µιας γραµµής µε µια στήλη προσδιορίζει ένα κελί. Τα στοιχεία, που παρουσιάζουµε,
Πίνακες, περιγράµµατα και σκίαση Οι πίνακες Οι πίνακες είναι ορθογώνια πλαίσια που χωρίζονται σε γραµµές και στήλες. Η τοµή µιας γραµµής µε µια στήλη προσδιορίζει ένα κελί. Τα στοιχεία, που παρουσιάζουµε,
1.1 Βασικές Έννοιες της Πληροφορικής Εισαγωγή 21 Τι είναι ο Ηλεκτρονικός Υπολογιστής 22 Υλικό (Hardware) - Λογισµικό (Software) 23 Ιστορική Εξέλιξη
 Π Ε Ρ Ι Ε Χ Ο Μ Ε Ν Α Μαθαίνετε Εύκολα Microsoft Office 2003 1 Εισαγωγή στην Πληροφορική 1.1 Βασικές Έννοιες της Πληροφορικής Εισαγωγή 21 Τι είναι ο Ηλεκτρονικός Υπολογιστής 22 Υλικό (Hardware) - Λογισµικό
Π Ε Ρ Ι Ε Χ Ο Μ Ε Ν Α Μαθαίνετε Εύκολα Microsoft Office 2003 1 Εισαγωγή στην Πληροφορική 1.1 Βασικές Έννοιες της Πληροφορικής Εισαγωγή 21 Τι είναι ο Ηλεκτρονικός Υπολογιστής 22 Υλικό (Hardware) - Λογισµικό
1 Εισαγωγή στην Πληροφορική
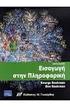 ΠΕΡΙΕΧΟΜΕΝΑ Χρήση Ηλεκτρονικού Υπολογιστή 1 Εισαγωγή στην Πληροφορική 1.1 Βασικές Έννοιες της Πληροφορικής Εισαγωγή 17 Τι είναι ο Ηλεκτρονικός Υπολογιστής 18 Υλικό Λογισµικό 19 Ιστορική Εξέλιξη των Η/Υ
ΠΕΡΙΕΧΟΜΕΝΑ Χρήση Ηλεκτρονικού Υπολογιστή 1 Εισαγωγή στην Πληροφορική 1.1 Βασικές Έννοιες της Πληροφορικής Εισαγωγή 17 Τι είναι ο Ηλεκτρονικός Υπολογιστής 18 Υλικό Λογισµικό 19 Ιστορική Εξέλιξη των Η/Υ
1. Βασικές Λειτουργίες των Windows
 1. Βασικές Λειτουργίες των Windows Α - Εκκίνηση του Υπολογιστή και των Windows XP Για να εκκινήσουμε τον υπολογιστή μας πατάμε το κουμπί ανοίγματος της μονάδας συστήματος και το αντίστοιχο κουμπί της οθόνης.
1. Βασικές Λειτουργίες των Windows Α - Εκκίνηση του Υπολογιστή και των Windows XP Για να εκκινήσουμε τον υπολογιστή μας πατάμε το κουμπί ανοίγματος της μονάδας συστήματος και το αντίστοιχο κουμπί της οθόνης.
ΠΕΡΙΕΧΟΜΕΝΑ Χρήση Ηλεκτρονικού Υπολογιστή
 ΠΕΡΙΕΧΟΜΕΝΑ Χρήση Ηλεκτρονικού Υπολογιστή ΚΕΦΑΛΑΙΟ 1 Εισαγωγή στην Πληροφορική 1.1 Βασικές Έννοιες Τι είναι ο Ηλεκτρονικός Υπολογιστής 15 Ιστορική Ανασκόπηση 16 Γενιές Υπολογιστών 20 Κατηγορίες Υπολογιστών
ΠΕΡΙΕΧΟΜΕΝΑ Χρήση Ηλεκτρονικού Υπολογιστή ΚΕΦΑΛΑΙΟ 1 Εισαγωγή στην Πληροφορική 1.1 Βασικές Έννοιες Τι είναι ο Ηλεκτρονικός Υπολογιστής 15 Ιστορική Ανασκόπηση 16 Γενιές Υπολογιστών 20 Κατηγορίες Υπολογιστών
Περιεχόμενα. Μέρος 1: Βασικές έννοιες της πληροφορικής... 13. Πρόλογος... 11
 Περιεχόμενα Πρόλογος... 11 Μέρος 1: Βασικές έννοιες της πληροφορικής... 13 1.1 Windows XP... 15 1.2 Επιφάνεια εργασίας... 19 1.3 Γραμμή εργασιών... 24 1.4 Χειρισμός παραθύρων... 30 1.5 Μενού... 36 1.6
Περιεχόμενα Πρόλογος... 11 Μέρος 1: Βασικές έννοιες της πληροφορικής... 13 1.1 Windows XP... 15 1.2 Επιφάνεια εργασίας... 19 1.3 Γραμμή εργασιών... 24 1.4 Χειρισμός παραθύρων... 30 1.5 Μενού... 36 1.6
Πρακτικές οδηγίες για την Επεξεργασία Κειμένου
 11 Εργαλεία έκφρασης και δημιουργίας Επεξεργασία Κειμένου Α Γυμνασίου Πρακτικές οδηγίες για την Επεξεργασία Κειμένου Ένα πρόγραμμα επεξεργασίας κειμένου μας προσφέρει τη δυνατότητα να: προσθέτουμε, να
11 Εργαλεία έκφρασης και δημιουργίας Επεξεργασία Κειμένου Α Γυμνασίου Πρακτικές οδηγίες για την Επεξεργασία Κειμένου Ένα πρόγραμμα επεξεργασίας κειμένου μας προσφέρει τη δυνατότητα να: προσθέτουμε, να
Περιεχόµενα. 1 Εισαγωγή: Λίγα λόγια για το βιβλίο Τι νέο υπάρχει στο Outlook Ξεκίνηµα Ευχαριστίες...
 Περιεχόµενα Ευχαριστίες... 11 1 Εισαγωγή: Λίγα λόγια για το βιβλίο... 13 Χωρίς τεχνικούς όρους!... 13 Σύντοµη παρουσίαση... 14 Μερικές συµβάσεις... 16 Μια τελευταία λέξη (µπορεί και δύο)... 16 2 Τι νέο
Περιεχόµενα Ευχαριστίες... 11 1 Εισαγωγή: Λίγα λόγια για το βιβλίο... 13 Χωρίς τεχνικούς όρους!... 13 Σύντοµη παρουσίαση... 14 Μερικές συµβάσεις... 16 Μια τελευταία λέξη (µπορεί και δύο)... 16 2 Τι νέο
ΑΝΤΙΓΡΑΦΗ ΑΡΧΕΙΟΥ ΣΕ ΔΙΣΚΕΤΑ ΑΝΤΙΓΡΑΦΗ ΑΡΧΕΙΟΥ ΑΠΟ ΔΙΣΚΕΤΑ. Από τον κατάλογο που εμφανίζεται επιλέγω: Αποστολή προς Δισκέτα (3,5)
 ΑΝΤΙΓΡΑΦΗ ΑΡΧΕΙΟΥ ΣΕ ΔΙΣΚΕΤΑ ΑΝΤΙΓΡΑΦΗ ΑΡΧΕΙΟΥ ΑΠΟ ΔΙΣΚΕΤΑ Τοποθετώ μια δισκέτα στον οδηγό τη δισκέτας του υπολογιστή. Τοποθετώ τη δισκέτα που έχει το αρχείο μου στον οδηγό τη δισκέτας του υπολογιστή.
ΑΝΤΙΓΡΑΦΗ ΑΡΧΕΙΟΥ ΣΕ ΔΙΣΚΕΤΑ ΑΝΤΙΓΡΑΦΗ ΑΡΧΕΙΟΥ ΑΠΟ ΔΙΣΚΕΤΑ Τοποθετώ μια δισκέτα στον οδηγό τη δισκέτας του υπολογιστή. Τοποθετώ τη δισκέτα που έχει το αρχείο μου στον οδηγό τη δισκέτας του υπολογιστή.
ΠΑΝΕΠΙΣΤΗΜΙΟ ΜΑΚΕΔΟΝΙΑΣ ΟΙΚΟΝΟΜΙΚΩΝ ΚΑΙ ΚΟΙΝΩΝΙΚΩΝ ΕΠΙΣΤΗΜΩΝ ΤΜΗΜΑ ΟΙΚΟΝΟΜΙΚΩΝ ΕΠΙΣΤΗΜΩΝ
 ΠΑΝΕΠΙΣΤΗΜΙΟ ΜΑΚΕΔΟΝΙΑΣ ΟΙΚΟΝΟΜΙΚΩΝ ΚΑΙ ΚΟΙΝΩΝΙΚΩΝ ΕΠΙΣΤΗΜΩΝ ΤΜΗΜΑ ΟΙΚΟΝΟΜΙΚΩΝ ΕΠΙΣΤΗΜΩΝ ΜΑΘΗΜΑ : Η/Υ I (ενότητα WINDOWS) ΥΠΕΥΘΥΝΟΣ : ΑΝΑΣΤΑΣΙΟΣ ΟΙΚΟΝΟΜΙΔΗΣ, Καθηγητής ΕΡΓΑΣΤΗΡΙΑ : ΘΕΑΝΩ ΧΑΤΖΙΔΑΚΗ, Εργαστηριακό
ΠΑΝΕΠΙΣΤΗΜΙΟ ΜΑΚΕΔΟΝΙΑΣ ΟΙΚΟΝΟΜΙΚΩΝ ΚΑΙ ΚΟΙΝΩΝΙΚΩΝ ΕΠΙΣΤΗΜΩΝ ΤΜΗΜΑ ΟΙΚΟΝΟΜΙΚΩΝ ΕΠΙΣΤΗΜΩΝ ΜΑΘΗΜΑ : Η/Υ I (ενότητα WINDOWS) ΥΠΕΥΘΥΝΟΣ : ΑΝΑΣΤΑΣΙΟΣ ΟΙΚΟΝΟΜΙΔΗΣ, Καθηγητής ΕΡΓΑΣΤΗΡΙΑ : ΘΕΑΝΩ ΧΑΤΖΙΔΑΚΗ, Εργαστηριακό
Πρακτικές συμβουλές κατά την πληκτρολόγηση ., ; :! ( ) " " Άνοιγμα και αποθήκευση εγγράφου Αρχείο, Άνοιγμα. Αρχείο / Αποθήκευση
 Επεξεργαστής κειμένου Word 2003 Πρακτικές συμβουλές κατά την πληκτρολόγηση Για να αλλάξουμε παράγραφο πατάμε Enter. Για να αφήσουμε μία κενή γραμμή, πατάμε μία φορά το Enter. Για να γράψουμε την επόμενη
Επεξεργαστής κειμένου Word 2003 Πρακτικές συμβουλές κατά την πληκτρολόγηση Για να αλλάξουμε παράγραφο πατάμε Enter. Για να αφήσουμε μία κενή γραμμή, πατάμε μία φορά το Enter. Για να γράψουμε την επόμενη
ΕΠΕΞΕΡΓΑΣΙΑ ΚΕΙΜΕΝΟΥ
 ΕΠΕΞΕΡΓΑΣΙΑ ΚΕΙΜΕΝΟΥ 1. ΒΑΣΙΚΕΣ ΛΕΙΤΟΥΡΓΙΕΣ ΚΑΙ ΠΕΡΙΒΑΛΛΟΝ ΕΦΑΡΜΟΓΗΣ ΕΠΕΞΕΡΓΑΣΙΑΣ ΚΕΙΜΕΝΟΥ 1.1. Χειρισµός εγγράφων 1.1.1. ηµιουργία, Άνοιγµα, Κλείσιµο, Αποθήκευση εγγράφου 1.1.2. Αποθήκευση εγγράφου µε
ΕΠΕΞΕΡΓΑΣΙΑ ΚΕΙΜΕΝΟΥ 1. ΒΑΣΙΚΕΣ ΛΕΙΤΟΥΡΓΙΕΣ ΚΑΙ ΠΕΡΙΒΑΛΛΟΝ ΕΦΑΡΜΟΓΗΣ ΕΠΕΞΕΡΓΑΣΙΑΣ ΚΕΙΜΕΝΟΥ 1.1. Χειρισµός εγγράφων 1.1.1. ηµιουργία, Άνοιγµα, Κλείσιµο, Αποθήκευση εγγράφου 1.1.2. Αποθήκευση εγγράφου µε
MICROSOFT OFFICE 2003 MICROSOFT WORD 2003
 MICROSOFT OFFICE 2003 MICROSOFT WORD 2003 Εµφάνιση των γραµµών εργαλείων "Βασική" και "Μορφοποίηση" σε δύο γραµµές Από προεπιλογή, οι γραµµές εργαλείων Βασική και Μορφοποίηση εµφανίζονται µε αγκύρωση (σταθεροποίηση:
MICROSOFT OFFICE 2003 MICROSOFT WORD 2003 Εµφάνιση των γραµµών εργαλείων "Βασική" και "Μορφοποίηση" σε δύο γραµµές Από προεπιλογή, οι γραµµές εργαλείων Βασική και Μορφοποίηση εµφανίζονται µε αγκύρωση (σταθεροποίηση:
1.1 Βασικές Έννοιες της Πληροφορικής Εισαγωγή 21 Τι είναι ο Ηλεκτρονικός Υπολογιστής 22 Υλικό - Λογισµικό 23 Ιστορική Εξέλιξη των Η/Υ 23 Γενιές
 Π Ε Ρ Ι Ε Χ Ο Μ Ε Ν Α Μαθαίνετε Εύκολα MS OFFICE 2007 1 Εισαγωγή στην Πληροφορική 1.1 Βασικές Έννοιες της Πληροφορικής Εισαγωγή 21 Τι είναι ο Ηλεκτρονικός Υπολογιστής 22 Υλικό - Λογισµικό 23 Ιστορική Εξέλιξη
Π Ε Ρ Ι Ε Χ Ο Μ Ε Ν Α Μαθαίνετε Εύκολα MS OFFICE 2007 1 Εισαγωγή στην Πληροφορική 1.1 Βασικές Έννοιες της Πληροφορικής Εισαγωγή 21 Τι είναι ο Ηλεκτρονικός Υπολογιστής 22 Υλικό - Λογισµικό 23 Ιστορική Εξέλιξη
Microsoft PowerPoint 2007
 Information Technology Services and Solutions Σύμβουλοι Μηχανογράφησης και Εκπαίδευσης Στεφ. Σκουλούδη 27, Καλλίπολη, Πειραιάς 210 45 38 177 http://www.itss.gr/ Microsoft PowerPoint 2007 Κωνσταντίνος Κωβαίος
Information Technology Services and Solutions Σύμβουλοι Μηχανογράφησης και Εκπαίδευσης Στεφ. Σκουλούδη 27, Καλλίπολη, Πειραιάς 210 45 38 177 http://www.itss.gr/ Microsoft PowerPoint 2007 Κωνσταντίνος Κωβαίος
MICROSOFT OFFICE 2003
 MICROSOFT OFFICE 2003 MICROSOFT EXCEL 2003 Επεξεργασία δεδοµένων Εισαγωγή κενών κελιών, γραµµών ή στηλών 1. Κάντε ένα από τα εξής: Εισαγωγή νέων κενών κελιών Επιλέξτε µια περιοχή (περιοχή: ύο ή περισσότερα
MICROSOFT OFFICE 2003 MICROSOFT EXCEL 2003 Επεξεργασία δεδοµένων Εισαγωγή κενών κελιών, γραµµών ή στηλών 1. Κάντε ένα από τα εξής: Εισαγωγή νέων κενών κελιών Επιλέξτε µια περιοχή (περιοχή: ύο ή περισσότερα
Περιεχόμενα. Περιβάλλον ηλεκτρονικού υπολογιστή...9 Επιφάνεια εργασίας...12 Διαχείριση αρχείων...15 Ιοί Η/Υ...21 Διαχείριση εκτυπώσεων...
 Περιεχόμενα Περιβάλλον ηλεκτρονικού υπολογιστή...9 Επιφάνεια εργασίας...12 Διαχείριση αρχείων...15 Ιοί Η/Υ...21 Διαχείριση εκτυπώσεων...22 Περιβάλλον ηλεκτρονικού υπολογιστή...23 Επιφάνεια εργασίας...26
Περιεχόμενα Περιβάλλον ηλεκτρονικού υπολογιστή...9 Επιφάνεια εργασίας...12 Διαχείριση αρχείων...15 Ιοί Η/Υ...21 Διαχείριση εκτυπώσεων...22 Περιβάλλον ηλεκτρονικού υπολογιστή...23 Επιφάνεια εργασίας...26
Κεφάλαιο 2.3: Ρυθμίσεις των Windows
 Κεφάλαιο 2.3: Ρυθμίσεις των Windows 2.3.1 Βασικές πληροφορίες συστήματος Για να δούμε βασικές πληροφορίες για τον υπολογιστή μας, πατάμε το κουμπί «Έναρξη» και επιλέγουμε διαδοχικά «Πίνακας Ελέγχου», «Σύστημα
Κεφάλαιο 2.3: Ρυθμίσεις των Windows 2.3.1 Βασικές πληροφορίες συστήματος Για να δούμε βασικές πληροφορίες για τον υπολογιστή μας, πατάμε το κουμπί «Έναρξη» και επιλέγουμε διαδοχικά «Πίνακας Ελέγχου», «Σύστημα
Εισαγωγή στο πρόγραμμα Microsoft word 2003
 Εισαγωγή στο πρόγραμμα Microsoft word 2003 Έναρξη 1. Εκκίνηση του προγράμματος Για να ξεκινήσουμε το Word, πατάμε στο κουμπί Εναρξη και από το μενού που εμφανίζεται επιλέγουμε Προγράμματα και Microsoft
Εισαγωγή στο πρόγραμμα Microsoft word 2003 Έναρξη 1. Εκκίνηση του προγράμματος Για να ξεκινήσουμε το Word, πατάμε στο κουμπί Εναρξη και από το μενού που εμφανίζεται επιλέγουμε Προγράμματα και Microsoft
Εισαγωγή στο Word 2007 Ν. Παπαδόπουλος
 Εισαγωγή στο Word 2007 Ν. Παπαδόπουλος Πληκτρολογώ το διπλανό κείµενο. Επειδή το κείµενο αποτελείται από δύο παραγράφους πατάω το Enter µόνο στο τέλος της κάθε παραγράφου και όχι σε κάθε γραµµή 1. δηµιουργία
Εισαγωγή στο Word 2007 Ν. Παπαδόπουλος Πληκτρολογώ το διπλανό κείµενο. Επειδή το κείµενο αποτελείται από δύο παραγράφους πατάω το Enter µόνο στο τέλος της κάθε παραγράφου και όχι σε κάθε γραµµή 1. δηµιουργία
Shift+γράμμα. Πατάμε τον τόνο (δί[λα στο L) και μετά το φωνήεν. Πως βάζουμε διαλυτικά; Πατάμε το Shift+ τόνο και μετά το φωνήεν (ι ή υ)
 Βασικές λειτουργίες του πληκτρολογίου Αλλαγή μεταξύ Αγγλικών και Ελληνικών Όταν γράφουμε σε πεζά (μικρά) και θέλουμε να γράψουμε ένα γράμμα κεφαλαίο Όταν γράφουμε συνέχεια Κεφαλαία Για να γράψουμε ένα
Βασικές λειτουργίες του πληκτρολογίου Αλλαγή μεταξύ Αγγλικών και Ελληνικών Όταν γράφουμε σε πεζά (μικρά) και θέλουμε να γράψουμε ένα γράμμα κεφαλαίο Όταν γράφουμε συνέχεια Κεφαλαία Για να γράψουμε ένα
MICROSOFT OFFICE 2003 MICROSOFT WORD 2003
 MICROSOFT OFFICE 2003 MICROSOFT WORD 2003 Το Microsoft Office Word 2003 είναι το πρόγραµµα επεξεργασίας κειµένου που κάνει ευκολότερη τη δηµιουργία, την κοινή χρήση και την ανάγνωση εγγράφων. Οι λειτουργίες
MICROSOFT OFFICE 2003 MICROSOFT WORD 2003 Το Microsoft Office Word 2003 είναι το πρόγραµµα επεξεργασίας κειµένου που κάνει ευκολότερη τη δηµιουργία, την κοινή χρήση και την ανάγνωση εγγράφων. Οι λειτουργίες
Κεφάλαιο 1 Χρήση προτύπου 2. Κεφάλαιο 2 Τροποποίηση μιας παρουσίασης 9. Κεφάλαιο 4 Προσθήκη αντικειμένων 26. Κεφάλαιο 5 Ειδικά εφέ 35
 Περιεχόμενα Κεφάλαιο 1 Χρήση προτύπου 2 Κεφάλαιο 2 Τροποποίηση μιας παρουσίασης 9 Κεφάλαιο 3 Εφαρμογή σχεδίων 19 Κεφάλαιο 4 Προσθήκη αντικειμένων 26 Κεφάλαιο 5 Ειδικά εφέ 35 Κεφάλαιο 6 Κουμπιά ενεργειών
Περιεχόμενα Κεφάλαιο 1 Χρήση προτύπου 2 Κεφάλαιο 2 Τροποποίηση μιας παρουσίασης 9 Κεφάλαιο 3 Εφαρμογή σχεδίων 19 Κεφάλαιο 4 Προσθήκη αντικειμένων 26 Κεφάλαιο 5 Ειδικά εφέ 35 Κεφάλαιο 6 Κουμπιά ενεργειών
ΕΙΔΙΚΟΤΗΤΑ: ΤΕΧΝΙΚΟΣ ΕΦΑΡΜΟΓΩΝ ΠΛΗΡΟΦΟΡΙΚΗΣ ΜΑΘΗΜΑ: ΕΙΣΑΓΩΓΗ ΣΤΗΝ ΠΛΗΡΟΦΟΡΙΚΗ
 ΕΙΔΙΚΟΤΗΤΑ: ΤΕΧΝΙΚΟΣ ΕΦΑΡΜΟΓΩΝ ΠΛΗΡΟΦΟΡΙΚΗΣ ΜΑΘΗΜΑ: ΕΙΣΑΓΩΓΗ ΣΤΗΝ ΠΛΗΡΟΦΟΡΙΚΗ (Σημειώσεις Word) ΕΚΠΑΙΔΕΥΤΕΣ: ΒΑΡΕΛΑΣ ΙΩΑΝΝΗΣ, ΠΟΖΟΥΚΙΔΗΣ ΚΩΝΣΤΑΝΤΙΝΟΣ MICROSOFT WORD (ΕΚΠΑΙΔΕΥΤΙΚΕΣ ΣΗΜΕΙΩΣΕΙΣ) ΠΕΡΙΕΧΟΜΕΝΑ
ΕΙΔΙΚΟΤΗΤΑ: ΤΕΧΝΙΚΟΣ ΕΦΑΡΜΟΓΩΝ ΠΛΗΡΟΦΟΡΙΚΗΣ ΜΑΘΗΜΑ: ΕΙΣΑΓΩΓΗ ΣΤΗΝ ΠΛΗΡΟΦΟΡΙΚΗ (Σημειώσεις Word) ΕΚΠΑΙΔΕΥΤΕΣ: ΒΑΡΕΛΑΣ ΙΩΑΝΝΗΣ, ΠΟΖΟΥΚΙΔΗΣ ΚΩΝΣΤΑΝΤΙΝΟΣ MICROSOFT WORD (ΕΚΠΑΙΔΕΥΤΙΚΕΣ ΣΗΜΕΙΩΣΕΙΣ) ΠΕΡΙΕΧΟΜΕΝΑ
Περιεχόμενα. Περιβάλλον ηλεκτρονικού υπολογιστή...9 Επιφάνεια εργασίας...12 Διαχείριση αρχείων...15 Ιοί Η/Υ...21 Διαχείριση εκτυπώσεων...
 Περιεχόμενα Περιβάλλον ηλεκτρονικού υπολογιστή...9 Επιφάνεια εργασίας...12 Διαχείριση αρχείων...15 Ιοί Η/Υ...21 Διαχείριση εκτυπώσεων...22 Περιβάλλον ηλεκτρονικού υπολογιστή...23 Επιφάνεια εργασίας...26
Περιεχόμενα Περιβάλλον ηλεκτρονικού υπολογιστή...9 Επιφάνεια εργασίας...12 Διαχείριση αρχείων...15 Ιοί Η/Υ...21 Διαχείριση εκτυπώσεων...22 Περιβάλλον ηλεκτρονικού υπολογιστή...23 Επιφάνεια εργασίας...26
Θέματα 1,2 ης εβδομάδας
 ΠΛΗΡΟΦΟΡΙΚΗ Ι Θέματα 1,2 ης εβδομάδας Περιβάλλον εργασίας Word, Μορφοποίηση Γραμματοσειράς, Μορφοποίηση Παραγράφου Εξάσκηση σε βασικά κείμενα Τι είναι το MS-WORD Είναι ένα πρόγραμμα επεξεργασίας κειμένου,
ΠΛΗΡΟΦΟΡΙΚΗ Ι Θέματα 1,2 ης εβδομάδας Περιβάλλον εργασίας Word, Μορφοποίηση Γραμματοσειράς, Μορφοποίηση Παραγράφου Εξάσκηση σε βασικά κείμενα Τι είναι το MS-WORD Είναι ένα πρόγραμμα επεξεργασίας κειμένου,
ιαµόρφωση σελίδας Προεπισκόπηση Εκτύπωση
 ιαµόρφωση σελίδας Προεπισκόπηση Εκτύπωση Η µορφοποίηση των σελίδων ενός εγγράφου Πριν ξεκινήσετε να δηµιουργείτε ένα έγγραφο, είναι χρήσιµο να έχετε σχεδιάσει ή να έχετε κατά νου πώς περίπου θέλετε να
ιαµόρφωση σελίδας Προεπισκόπηση Εκτύπωση Η µορφοποίηση των σελίδων ενός εγγράφου Πριν ξεκινήσετε να δηµιουργείτε ένα έγγραφο, είναι χρήσιµο να έχετε σχεδιάσει ή να έχετε κατά νου πώς περίπου θέλετε να
ΕΙΔΙΚΟΤΗΤΑ: ΤΕΧΝΙΚΟΣ ΕΦΑΡΜΟΓΩΝ ΠΛΗΡΟΦΟΡΙΚΗΣ ΜΑΘΗΜΑ: ΕΙΣΑΓΩΓΗ ΣΤΗΝ ΠΛΗΡΟΦΟΡΙΚΗ
 ΕΙΔΙΚΟΤΗΤΑ: ΤΕΧΝΙΚΟΣ ΕΦΑΡΜΟΓΩΝ ΠΛΗΡΟΦΟΡΙΚΗΣ ΜΑΘΗΜΑ: ΕΙΣΑΓΩΓΗ ΣΤΗΝ ΠΛΗΡΟΦΟΡΙΚΗ (Σημειώσεις Excel) ΕΚΠΑΙΔΕΥΤΕΣ: ΒΑΡΕΛΑΣ ΙΩΑΝΝΗΣ, ΠΟΖΟΥΚΙΔΗΣ ΚΩΝΣΤΑΝΤΙΝΟΣ MICROSOFT EXCEL (ΕΚΠΑΙΔΕΥΤΙΚΕΣ ΣΗΜΕΙΩΣΕΙΣ) ΠΕΡΙΕΧΟΜΕΝΑ
ΕΙΔΙΚΟΤΗΤΑ: ΤΕΧΝΙΚΟΣ ΕΦΑΡΜΟΓΩΝ ΠΛΗΡΟΦΟΡΙΚΗΣ ΜΑΘΗΜΑ: ΕΙΣΑΓΩΓΗ ΣΤΗΝ ΠΛΗΡΟΦΟΡΙΚΗ (Σημειώσεις Excel) ΕΚΠΑΙΔΕΥΤΕΣ: ΒΑΡΕΛΑΣ ΙΩΑΝΝΗΣ, ΠΟΖΟΥΚΙΔΗΣ ΚΩΝΣΤΑΝΤΙΝΟΣ MICROSOFT EXCEL (ΕΚΠΑΙΔΕΥΤΙΚΕΣ ΣΗΜΕΙΩΣΕΙΣ) ΠΕΡΙΕΧΟΜΕΝΑ
ΕΡΩΤΗΣΕΙΣ στην επεξεργασία κειμένου (Word)
 1. Πώς δημιουργούμε ένα νέο έγγραφο; 2. Πώς αποθηκεύουμε ένα έγγραφο στη δισκέτα μας; 3. Μπορείτε να περιγράψετε τη βασική οθόνη του Word;. 4. Τι ακριβώς κάνει το εργαλείο ζουμ; 5. Ποιους κανόνες ακολουθεί
1. Πώς δημιουργούμε ένα νέο έγγραφο; 2. Πώς αποθηκεύουμε ένα έγγραφο στη δισκέτα μας; 3. Μπορείτε να περιγράψετε τη βασική οθόνη του Word;. 4. Τι ακριβώς κάνει το εργαλείο ζουμ; 5. Ποιους κανόνες ακολουθεί
Λίγα λόγια από το συγγραφέα Κεφάλαιο 1: PowerPoint Κεφάλαιο 2: Εκκίνηση του PowerPoint... 13
 Περιεχόμενα Λίγα λόγια από το συγγραφέα... 7 Κεφάλαιο 1: PowerPoint... 9 Κεφάλαιο 2: Εκκίνηση του PowerPoint... 13 Κεφάλαιο 3: Δημιουργία νέας παρουσίασης... 27 Κεφάλαιο 4: Μορφοποίηση κειμένου παρουσίασης...
Περιεχόμενα Λίγα λόγια από το συγγραφέα... 7 Κεφάλαιο 1: PowerPoint... 9 Κεφάλαιο 2: Εκκίνηση του PowerPoint... 13 Κεφάλαιο 3: Δημιουργία νέας παρουσίασης... 27 Κεφάλαιο 4: Μορφοποίηση κειμένου παρουσίασης...
Global Kids 3. Syllabus
 Global Kids 3 Syllabus Το εγκαταστημένο λογισμικό που απαιτείται για την εξεταστική διαδικασία του προγράμματος Globlakids 3 είναι: Microsoft Windows Σουίτα Microsoft Office GlobalCert A.E. Σόλωνος 108,
Global Kids 3 Syllabus Το εγκαταστημένο λογισμικό που απαιτείται για την εξεταστική διαδικασία του προγράμματος Globlakids 3 είναι: Microsoft Windows Σουίτα Microsoft Office GlobalCert A.E. Σόλωνος 108,
να ακολουθήσουμε Έναρξη Όλα τα Προγράμματα και να ενεργοποιήσουμε την επιλογή Microsoft Word.
 ΕΠΕΞΕΡΓΑΣΙΑ ΚΕΙΜΕΝΟΥ ΜΕ ΤΟ WORD Περιεχόμενα Εκκίνηση του Microsoft Word... 3 Το παράθυρο του Word... 3 Η Κορδέλα με τις καρτέλες... 4 Κεντρική... 4 Εισαγωγή... 4 Διάταξη Σελίδας... 5 Αναφορές... 5 Στοιχεία
ΕΠΕΞΕΡΓΑΣΙΑ ΚΕΙΜΕΝΟΥ ΜΕ ΤΟ WORD Περιεχόμενα Εκκίνηση του Microsoft Word... 3 Το παράθυρο του Word... 3 Η Κορδέλα με τις καρτέλες... 4 Κεντρική... 4 Εισαγωγή... 4 Διάταξη Σελίδας... 5 Αναφορές... 5 Στοιχεία
Π Ε Ρ Ι Ε Χ Ο Μ Ε Ν Α
 Π Ε Ρ Ι Ε Χ Ο Μ Ε Ν Α Πλήρης Οδηγός για το ίπλωµα ECDL 1 Εισαγωγή στην Πληροφορική 1.1 Βασικές Έννοιες της Πληροφορικής Εισαγωγή 21 Τι είναι ο Ηλεκτρονικός Υπολογιστής 22 Υλικό - Λογισµικό 23 Ιστορική
Π Ε Ρ Ι Ε Χ Ο Μ Ε Ν Α Πλήρης Οδηγός για το ίπλωµα ECDL 1 Εισαγωγή στην Πληροφορική 1.1 Βασικές Έννοιες της Πληροφορικής Εισαγωγή 21 Τι είναι ο Ηλεκτρονικός Υπολογιστής 22 Υλικό - Λογισµικό 23 Ιστορική
ΥΠΟΧΡΕΩΤΙΚΕΣ ΓΝΩΣΕΙΣ ΠΛΗΡΟΦΟΡΙΚΗΣ ΜΕΡΟΣ ΙΙ
 Κωδικός Πακέτου ACTA CCU/2-012 Τίτλος Πακέτου Εκπαιδευτικές Ενότητες ΥΠΟΧΡΕΩΤΙΚΕΣ ΓΝΩΣΕΙΣ ΠΛΗΡΟΦΟΡΙΚΗΣ ΜΕΡΟΣ ΙΙ Χρήση Η/Υ και ιαχείριση Αρχείων - Windows Περιβάλλον Η/Υ - Βασικές Λειτουργίες και Ρυθµίσεις
Κωδικός Πακέτου ACTA CCU/2-012 Τίτλος Πακέτου Εκπαιδευτικές Ενότητες ΥΠΟΧΡΕΩΤΙΚΕΣ ΓΝΩΣΕΙΣ ΠΛΗΡΟΦΟΡΙΚΗΣ ΜΕΡΟΣ ΙΙ Χρήση Η/Υ και ιαχείριση Αρχείων - Windows Περιβάλλον Η/Υ - Βασικές Λειτουργίες και Ρυθµίσεις
Οδηγός γρήγορης εκκίνησης
 Οδηγός γρήγορης εκκίνησης Το Microsoft Word 2013 έχει διαφορετική εμφάνιση από προηγούμενες εκδόσεις. Γι αυτό το λόγο, δημιουργήσαμε αυτόν τον οδηγό για να ελαχιστοποιήσουμε την καμπύλη εκμάθησης. Γραμμή
Οδηγός γρήγορης εκκίνησης Το Microsoft Word 2013 έχει διαφορετική εμφάνιση από προηγούμενες εκδόσεις. Γι αυτό το λόγο, δημιουργήσαμε αυτόν τον οδηγό για να ελαχιστοποιήσουμε την καμπύλη εκμάθησης. Γραμμή
ΥΠΗΡΕΣΙΕΣ ΔΙΑΔΙΚΤΟΥ Explorer & Outlook 2013
 ΥΠΗΡΕΣΙΕΣ ΔΙΑΔΙΚΤΟΥ Explorer & Outlook 2013 1. Δίκτυα Υπολογιστών και Διαδίκτυο... 3 1.1. Όροι Και Έννοιες... 3 1.2. Ασφάλεια Στο Διαδίκτυο... 5 2. Περιήγηση στον Παγκόσμιο Ιστό 7 Το Περιβάλλον Ενός Φυλλομετρητή...
ΥΠΗΡΕΣΙΕΣ ΔΙΑΔΙΚΤΟΥ Explorer & Outlook 2013 1. Δίκτυα Υπολογιστών και Διαδίκτυο... 3 1.1. Όροι Και Έννοιες... 3 1.2. Ασφάλεια Στο Διαδίκτυο... 5 2. Περιήγηση στον Παγκόσμιο Ιστό 7 Το Περιβάλλον Ενός Φυλλομετρητή...
Π Ε Ρ Ι Ε Χ Ο Μ Ε Ν Α
 Π Ε Ρ Ι Ε Χ Ο Μ Ε Ν Α 1 Windows 8.1 1.1 Βασικές Έννοιες Πληροφορικής και Επικοινωνιών Εισαγωγή 19 Τι είναι ο Ηλεκτρονικός Υπολογιστής 20 Κατηγορίες Υπολογιστών 21 Κύρια μέρη ενός Προσωπικού Υπολογιστή
Π Ε Ρ Ι Ε Χ Ο Μ Ε Ν Α 1 Windows 8.1 1.1 Βασικές Έννοιες Πληροφορικής και Επικοινωνιών Εισαγωγή 19 Τι είναι ο Ηλεκτρονικός Υπολογιστής 20 Κατηγορίες Υπολογιστών 21 Κύρια μέρη ενός Προσωπικού Υπολογιστή
MICROSOFT OFFICE 2003
 MICROSOFT OFFICE 2003 MICROSOFT EXCEL 2003 Γραφήµατα Πληροφορίες για τα γραφήµατα T α γραφήµατα προσελκύουν την προσοχή και διευκολύνουν την προβολή συγκρίσεων, τάσεων σε δεδοµένα. Για παράδειγµα, αντί
MICROSOFT OFFICE 2003 MICROSOFT EXCEL 2003 Γραφήµατα Πληροφορίες για τα γραφήµατα T α γραφήµατα προσελκύουν την προσοχή και διευκολύνουν την προβολή συγκρίσεων, τάσεων σε δεδοµένα. Για παράδειγµα, αντί
Ενότητα 3.3. Αντιγραφή Μετακίνηση περιεχοµένου. Ειδικοί Στόχοι
 ΚΕΦΑΛΑΙΟ 3 : Υπολογιστικά Φύλλα Αντιγραφή Μετακίνηση περιεχοµένου κελιών Ενότητα 3.3 Αντιγραφή Μετακίνηση περιεχοµένου κελιών Ειδικοί Στόχοι Οι επιµορφούµενοι πρέπει Να µπορούν να αντιγράφουν, να αποκόπτουν
ΚΕΦΑΛΑΙΟ 3 : Υπολογιστικά Φύλλα Αντιγραφή Μετακίνηση περιεχοµένου κελιών Ενότητα 3.3 Αντιγραφή Μετακίνηση περιεχοµένου κελιών Ειδικοί Στόχοι Οι επιµορφούµενοι πρέπει Να µπορούν να αντιγράφουν, να αποκόπτουν
Δημιουργία ενός κενού πίνακα
 3.4.1.1 Δημιουργία ενός κενού πίνακα Ένας πίνακας αποτελείται από έναν αριθμό γραμμών και στηλών που δημιουργούν ένα πλέγμα. Σε αυτό το πλέγμα είναι πιθανή η ύπαρξη ή μη περιθωρίων. Κάθε κελί του πίνακα
3.4.1.1 Δημιουργία ενός κενού πίνακα Ένας πίνακας αποτελείται από έναν αριθμό γραμμών και στηλών που δημιουργούν ένα πλέγμα. Σε αυτό το πλέγμα είναι πιθανή η ύπαρξη ή μη περιθωρίων. Κάθε κελί του πίνακα
Λίγα λόγια από το συγγραφέα Κεφάλαιο 1: Βάσεις δεδομένων και Microsoft Access Κεφάλαιο 2: Microsoft Access
 Περιεχόμενα Λίγα λόγια από το συγγραφέα... 7 Κεφάλαιο 1: Βάσεις δεδομένων και Microsoft Access... 9 Κεφάλαιο 2: Microsoft Access 2002... 20 Κεφάλαιο 3: Το σύστημα Βοήθειας του Microsoft Office ΧΡ... 36
Περιεχόμενα Λίγα λόγια από το συγγραφέα... 7 Κεφάλαιο 1: Βάσεις δεδομένων και Microsoft Access... 9 Κεφάλαιο 2: Microsoft Access 2002... 20 Κεφάλαιο 3: Το σύστημα Βοήθειας του Microsoft Office ΧΡ... 36
ΔΗΜΙΟΥΡΓΙΑ ΣΧΗΜΑΤΩΝ. 1) Προβολή Γραμμές εργαλείων Σχεδίαση. ΜΑΘΗΜΑ 5 ο : ΣΧΗΜΑΤΑ-ΕΙΚΟΝΕΣ-ΕΞΙΣΩΣΕΙΣ 1
 ΣΧΗΜΑΤΑ-ΕΙΚΟΝΕΣ-ΕΞΙΣΩΣΕΙΣ ΔΗΜΙΟΥΡΓΙΑ ΣΧΗΜΑΤΩΝ Για τη δημιουργία σχημάτων στο WORD χρησιμοποιείται η γραμμή εργαλείων της σχεδίασης. Τα βήματα που μπορεί να ακολουθήσετε για να εμφανίσετε τη γραμμή εργαλείων
ΣΧΗΜΑΤΑ-ΕΙΚΟΝΕΣ-ΕΞΙΣΩΣΕΙΣ ΔΗΜΙΟΥΡΓΙΑ ΣΧΗΜΑΤΩΝ Για τη δημιουργία σχημάτων στο WORD χρησιμοποιείται η γραμμή εργαλείων της σχεδίασης. Τα βήματα που μπορεί να ακολουθήσετε για να εμφανίσετε τη γραμμή εργαλείων
MICROSOFT OFFICE 2003 MICROSOFT WORD 2003
 MICROSOFT OFFICE 2003 MICROSOFT WORD 2003 ΜΟΡΦΟΠΟΙΗΣΗ ΕΓΓΡΑΦΩΝ Πληροφορίες για την εφαρµογή της µορφοποίησης Μπορείτε εύκολα να εφαρµόσετε µορφοποίηση για να δώσετε στα έγγραφά σας µια συνεπή εµφάνιση.
MICROSOFT OFFICE 2003 MICROSOFT WORD 2003 ΜΟΡΦΟΠΟΙΗΣΗ ΕΓΓΡΑΦΩΝ Πληροφορίες για την εφαρµογή της µορφοποίησης Μπορείτε εύκολα να εφαρµόσετε µορφοποίηση για να δώσετε στα έγγραφά σας µια συνεπή εµφάνιση.
Πρακτική Άσκηση Για να αντιγράψουμε τη μορφοποίηση μιας λέξης ποιο εργαλείο από τα παρακάτω χρησιμοποιούμε;
 Πρακτική Άσκηση 2 ΑΣΠΑΙΤΕ Α Ημερομηνία :. Τμήμα : Ονοματεπώνυμο :. Για να αντιγράψουμε τη μορφοποίηση μιας λέξης ποιο εργαλείο από τα παρακάτω χρησιμοποιούμε; Ποιο από τα παρακάτω προγράμματα θα χρησιμοποιήσετε
Πρακτική Άσκηση 2 ΑΣΠΑΙΤΕ Α Ημερομηνία :. Τμήμα : Ονοματεπώνυμο :. Για να αντιγράψουμε τη μορφοποίηση μιας λέξης ποιο εργαλείο από τα παρακάτω χρησιμοποιούμε; Ποιο από τα παρακάτω προγράμματα θα χρησιμοποιήσετε
Σημειώσεις στο PowerPoint
 Σημειώσεις στο PowerPoint Τι είναι το PowerPoint; Το PowerPoint 2010 είναι μια οπτική και γραφική εφαρμογή που χρησιμοποιείται κυρίως για τη δημιουργία παρουσιάσεων. Με το PowerPoint, μπορείτε να δημιουργήσετε
Σημειώσεις στο PowerPoint Τι είναι το PowerPoint; Το PowerPoint 2010 είναι μια οπτική και γραφική εφαρμογή που χρησιμοποιείται κυρίως για τη δημιουργία παρουσιάσεων. Με το PowerPoint, μπορείτε να δημιουργήσετε
Κεφαλίδες και υποσέλιδα
 Κεφαλίδες και υποσέλιδα Διασκεδάστε με τις επιλογές κεφαλίδων και υποσέλιδων δοκιμάζοντας τις ασκήσεις που ακολουθούν. Άσκηση 1: Εισαγωγή υποσέλιδων σε διαφάνειες Η παρουσίαση αποτελείται από πέντε διαφάνειες.
Κεφαλίδες και υποσέλιδα Διασκεδάστε με τις επιλογές κεφαλίδων και υποσέλιδων δοκιμάζοντας τις ασκήσεις που ακολουθούν. Άσκηση 1: Εισαγωγή υποσέλιδων σε διαφάνειες Η παρουσίαση αποτελείται από πέντε διαφάνειες.
1. Τα τμήματα της επιφάνειας εργασίας των Windows
 1. Τα τμήματα της επιφάνειας εργασίας των Windows Εικονίδια συντομεύσεων (αρχείου-φακέλου) Εικονίδια Ανενεργά Ενεργό Επιφάνεια (αρχείου-φακέλου) παράθυρα παράθυρο εργασίας Γραμμή μενού Γραμμή εργαλείων
1. Τα τμήματα της επιφάνειας εργασίας των Windows Εικονίδια συντομεύσεων (αρχείου-φακέλου) Εικονίδια Ανενεργά Ενεργό Επιφάνεια (αρχείου-φακέλου) παράθυρα παράθυρο εργασίας Γραμμή μενού Γραμμή εργαλείων
[συνέχεια του εγγράφου Word 2]
![[συνέχεια του εγγράφου Word 2] [συνέχεια του εγγράφου Word 2]](/thumbs/79/79810750.jpg) [συνέχεια του εγγράφου Word 2] Συνεχίζουμε την πρακτική μας άσκηση πάνω στο έγγραφο που δημιουργήσαμε την προηγούμενη εβδομάδα και το οποίο αποθηκεύσαμε στον φάκελο με το όνομά μας, με το όνομα: Word 2x.
[συνέχεια του εγγράφου Word 2] Συνεχίζουμε την πρακτική μας άσκηση πάνω στο έγγραφο που δημιουργήσαμε την προηγούμενη εβδομάδα και το οποίο αποθηκεύσαμε στον φάκελο με το όνομά μας, με το όνομα: Word 2x.
Βασικά Στοιχεία Μορφοποίησης
 Βασικά Στοιχεία Μορφοποίησης Φύλλων Εργασίας 3 ΚΥΡΙΑ ΣΗΜΕΙΑ ΤΟΥ ΚΕΦΑΛΑΙΟΥ Επιλογή διαφόρων στοιχείων ενός φύλλου Αλλαγή μεγέθους γραμμών και στηλών Εισαγωγή και διαγραφή γραμμών και στηλών Εισαγωγή και
Βασικά Στοιχεία Μορφοποίησης Φύλλων Εργασίας 3 ΚΥΡΙΑ ΣΗΜΕΙΑ ΤΟΥ ΚΕΦΑΛΑΙΟΥ Επιλογή διαφόρων στοιχείων ενός φύλλου Αλλαγή μεγέθους γραμμών και στηλών Εισαγωγή και διαγραφή γραμμών και στηλών Εισαγωγή και
Επιμέλεια: Κωλέτσου Ευτυχία email: efi.unipi@gmail.com Web: http://www.ekoletsou.gr
 MS-WORD Επιμέλεια: Κωλέτσου Ευτυχία email: efi.unipi@gmail.com Web: http://www.ekoletsou.gr Ξεκινώντας με το WORD Επιμέλεια: ΚΩΛΕΤΣΟΥ ΕΥΤΥΧΙΑ A ναμφισβήτητα, τα πιο συχνά χρησιμοποιούμενα προγράμματα στους
MS-WORD Επιμέλεια: Κωλέτσου Ευτυχία email: efi.unipi@gmail.com Web: http://www.ekoletsou.gr Ξεκινώντας με το WORD Επιμέλεια: ΚΩΛΕΤΣΟΥ ΕΥΤΥΧΙΑ A ναμφισβήτητα, τα πιο συχνά χρησιμοποιούμενα προγράμματα στους
Δώστε χρώμα και σύσταση στις διαφάνειες
 Δώστε χρώμα και σύσταση στις διαφάνειες Άσκηση 1: Επιλέξτε ένα πρότυπο σχεδίασης Τώρα μπορείτε να προσθέσετε χρώματα. Ακολουθώντας αυτά τα βήματα, ανοίξτε το παράθυρο εργασιών Σχεδίαση διαφάνειας και επιλέξτε
Δώστε χρώμα και σύσταση στις διαφάνειες Άσκηση 1: Επιλέξτε ένα πρότυπο σχεδίασης Τώρα μπορείτε να προσθέσετε χρώματα. Ακολουθώντας αυτά τα βήματα, ανοίξτε το παράθυρο εργασιών Σχεδίαση διαφάνειας και επιλέξτε
6 Το μικρό βιβλίο για το ελληνικό Word 2010
 Περιεχόμενα Κεφάλαιο 1 Microsoft Word 2010... 7 Κεφάλαιο 2 ημιουργία νέου εγγράφου... 13 Κεφάλαιο 3 Το σύστημα Βοήθειας του Office... 26 Κεφάλαιο 4 Μετακίνηση σε έγγραφο και προβολές εγγράφου... 31 Κεφάλαιο
Περιεχόμενα Κεφάλαιο 1 Microsoft Word 2010... 7 Κεφάλαιο 2 ημιουργία νέου εγγράφου... 13 Κεφάλαιο 3 Το σύστημα Βοήθειας του Office... 26 Κεφάλαιο 4 Μετακίνηση σε έγγραφο και προβολές εγγράφου... 31 Κεφάλαιο
Χρήση Η/Υ & Διαχείριση Αρχείων
 Χρήση Η/Υ & Διαχείριση Αρχείων Άσκηση 1: Επιλέξτε τη σωστή απάντηση 1. Ποιες από τις παρακάτω πορείες μας οδηγούν στο να επανεκκινήσουμε τον υπολογιστή μας; o Έναρξη Τερματισμός Επανεκκίνηση o Ctrl + Alt
Χρήση Η/Υ & Διαχείριση Αρχείων Άσκηση 1: Επιλέξτε τη σωστή απάντηση 1. Ποιες από τις παρακάτω πορείες μας οδηγούν στο να επανεκκινήσουμε τον υπολογιστή μας; o Έναρξη Τερματισμός Επανεκκίνηση o Ctrl + Alt
Ο Οδηγός γρήγορης εκκίνησης
 Ο Οδηγός γρήγορης εκκίνησης του Microsoft PowerPoint 2013 έχει διαφορετική εμφάνιση από προηγούμενες εκδόσεις. Γι αυτό το λόγο, δημιουργήσαμε αυτόν τον οδηγό για να ελαχιστοποιήσουμε την καμπύλη εκμάθησης.
Ο Οδηγός γρήγορης εκκίνησης του Microsoft PowerPoint 2013 έχει διαφορετική εμφάνιση από προηγούμενες εκδόσεις. Γι αυτό το λόγο, δημιουργήσαμε αυτόν τον οδηγό για να ελαχιστοποιήσουμε την καμπύλη εκμάθησης.
Στο παράθυρο που θα εµφανιστεί πατήστε το κουµπί Unzip.
 Το αρχείο EstateWeb 4.0.2.exe περιέχει την εγκατάσταση της εφαρµογής σε συµπιεσµένη µορφή. Για αυτό το λόγο θα πρέπει πρώτα να αποσυµπιέσετε τα αρχεία της εγκατάστασης στον σκληρό σας δίσκο. Κάντε διπλό
Το αρχείο EstateWeb 4.0.2.exe περιέχει την εγκατάσταση της εφαρµογής σε συµπιεσµένη µορφή. Για αυτό το λόγο θα πρέπει πρώτα να αποσυµπιέσετε τα αρχεία της εγκατάστασης στον σκληρό σας δίσκο. Κάντε διπλό
Οδηγίες Εγκατάστασης της εφαρμογής Readium και Readium για μαθητές με αμβλυωπία για την ανάγνωση βιβλίων epub σε Υπολογιστή.
 Οδηγίες Εγκατάστασης της εφαρμογής Readium και Readium για μαθητές με αμβλυωπία για την ανάγνωση βιβλίων epub σε Υπολογιστή. Βήμα 1 ο : Εγκατάσταση εφαρμογής ανάγνωσης Readium και Readium για μαθητές με
Οδηγίες Εγκατάστασης της εφαρμογής Readium και Readium για μαθητές με αμβλυωπία για την ανάγνωση βιβλίων epub σε Υπολογιστή. Βήμα 1 ο : Εγκατάσταση εφαρμογής ανάγνωσης Readium και Readium για μαθητές με
International Diploma in IT Skills Proficiency Level
 International Diploma in IT Skills Proficiency Level Εξεταστέα Ύλη ιεθνές Πιστοποιητικό στην Τεχνολογία των Πληροφοριών Επίπεδο Proficiency 3.2.5 ΓΝΩΣΤΙΚΟ ΑΝΤΙΚΕΙΜΕΝΟ 5: ΥΠΗΡΕΣΙΕΣ ΙΑ ΙΚΤΥΟΥ - ΗΜΙΟΥΡΓΙΑ
International Diploma in IT Skills Proficiency Level Εξεταστέα Ύλη ιεθνές Πιστοποιητικό στην Τεχνολογία των Πληροφοριών Επίπεδο Proficiency 3.2.5 ΓΝΩΣΤΙΚΟ ΑΝΤΙΚΕΙΜΕΝΟ 5: ΥΠΗΡΕΣΙΕΣ ΙΑ ΙΚΤΥΟΥ - ΗΜΙΟΥΡΓΙΑ
ΕΝΟΤΗΤΑ 6 η OUTLOOK EXPRESS III ΕΙΣΑΓΩΓΗ
 ΕΝΟΤΗΤΑ 6 η OUTLOOK EXPRESS III ΕΙΣΑΓΩΓΗ Ψάχνετε να βρείτε ένα µήνυµα από τα πολλά που έχετε, πώς θα το καταφέρετε αυτό εύκολα και γρήγορα; Θέλετε τα µηνύµατά σας να εµφανίζονται µε βάση την ηµεροµηνία
ΕΝΟΤΗΤΑ 6 η OUTLOOK EXPRESS III ΕΙΣΑΓΩΓΗ Ψάχνετε να βρείτε ένα µήνυµα από τα πολλά που έχετε, πώς θα το καταφέρετε αυτό εύκολα και γρήγορα; Θέλετε τα µηνύµατά σας να εµφανίζονται µε βάση την ηµεροµηνία
Περιεχόμενα. Εισαγωγή στο Word Βασικές μορφοποιήσεις κειμένων Κεφάλαιο 1. Κεφάλαιο 2
 Περιεχόμενα Κεφάλαιο 1 Εισαγωγή στο Word 2007...9 Η οθόνη του Word... 9 Δημιουργία νέου εγγράφου... 15 Προσθήκη και διαγραφή κειμένου... 18 Πρώτα επιλογή, μετά εργασία... 20 Εύρεση και αντικατάσταση κειμένου...
Περιεχόμενα Κεφάλαιο 1 Εισαγωγή στο Word 2007...9 Η οθόνη του Word... 9 Δημιουργία νέου εγγράφου... 15 Προσθήκη και διαγραφή κειμένου... 18 Πρώτα επιλογή, μετά εργασία... 20 Εύρεση και αντικατάσταση κειμένου...
Τίτλος Πακέτου Certified Computer User-ACTA
 Κωδικός Πακέτου ACTA -CCU - 001 Τίτλος Πακέτου Certified Computer User-ACTA Εκπαιδευτικές Ενότητες Χρήση Η/Υ και Διαχείριση Αρχείων - Windows Περιβάλλον Η/Υ - Βασικές Λειτουργίες και Ρυθμίσεις Επιφάνεια
Κωδικός Πακέτου ACTA -CCU - 001 Τίτλος Πακέτου Certified Computer User-ACTA Εκπαιδευτικές Ενότητες Χρήση Η/Υ και Διαχείριση Αρχείων - Windows Περιβάλλον Η/Υ - Βασικές Λειτουργίες και Ρυθμίσεις Επιφάνεια
Ενότητα. Παρουσιάσεις. εκδόσεις ΚΛΕΙΔΑΡΙΘΜΟΣ
 Ενότητα Παρουσιάσεις Κεφάλαιο 82. PowerPoint 2007 Απαντήσεις ερωτήσεων και ασκήσεων επανάληψης 1. Η εφαρμογή Microsoft PowerPoint είναι ειδικά κατασκευασμένη για την αποτελεσματική παρουσίαση δεδομένων
Ενότητα Παρουσιάσεις Κεφάλαιο 82. PowerPoint 2007 Απαντήσεις ερωτήσεων και ασκήσεων επανάληψης 1. Η εφαρμογή Microsoft PowerPoint είναι ειδικά κατασκευασμένη για την αποτελεσματική παρουσίαση δεδομένων
Microsoft Excel Κεφάλαιο 1. Εισαγωγή. Βιβλίο εργασίας
 Περιεχόμενα Κεφάλαιο 1 Microsoft Excel 2010... 7 Κεφάλαιο 2 Η δομή ενός φύλλου εργασίας... 19 Κεφάλαιο 3 ημιουργία νέου βιβλίου εργασίας και καταχώριση δεδομένων... 24 Κεφάλαιο 4 Συμβουλές για την καταχώριση
Περιεχόμενα Κεφάλαιο 1 Microsoft Excel 2010... 7 Κεφάλαιο 2 Η δομή ενός φύλλου εργασίας... 19 Κεφάλαιο 3 ημιουργία νέου βιβλίου εργασίας και καταχώριση δεδομένων... 24 Κεφάλαιο 4 Συμβουλές για την καταχώριση
Περιεχόμενα. Μέρος 1: Βασικές έννοιες Πληροφορικής και επικοινωνιών Μέρος 2: Χρήση υπολογιστή και διαχείριση αρχείων Πρόλογος...
 Περιεχόμενα Πρόλογος...11 Μέρος 1: Βασικές έννοιες Πληροφορικής και επικοινωνιών... 13 1.1 Εισαγωγή στους υπολογιστές... 15 1.2 Μονάδες μέτρησης... 27 1.3 Οι βασικές λειτουργίες ενός ηλεκτρονικού υπολογιστή...
Περιεχόμενα Πρόλογος...11 Μέρος 1: Βασικές έννοιες Πληροφορικής και επικοινωνιών... 13 1.1 Εισαγωγή στους υπολογιστές... 15 1.2 Μονάδες μέτρησης... 27 1.3 Οι βασικές λειτουργίες ενός ηλεκτρονικού υπολογιστή...
Γνωρίστε το Excel 2007
 Εισαγωγή τύπων Γνωρίστε το Excel 2007 Πληκτρολογήστε το σύμβολο της ισότητας (=), χρησιμοποιήστε ένα μαθηματικό τελεστή (+,-,*,/) και πατήστε το πλήκτρο ENTER. Πρόσθεση, διαίρεση, πολλαπλασιασμός και αφαίρεση
Εισαγωγή τύπων Γνωρίστε το Excel 2007 Πληκτρολογήστε το σύμβολο της ισότητας (=), χρησιμοποιήστε ένα μαθηματικό τελεστή (+,-,*,/) και πατήστε το πλήκτρο ENTER. Πρόσθεση, διαίρεση, πολλαπλασιασμός και αφαίρεση
Επιλογή ενός στοιχείου γραφήματος από μια λίστα στοιχείων γραφήματος
 - 217 - Το στοιχείο που θέλετε να επιλέξετε επισημαίνεται ξεκάθαρα με λαβές επιλογής. Συμβουλή: Για να σας βοηθήσει να εντοπίσετε το στοιχείο γραφήματος που θέλετε να επιλέξετε, το Microsoft Office Excel
- 217 - Το στοιχείο που θέλετε να επιλέξετε επισημαίνεται ξεκάθαρα με λαβές επιλογής. Συμβουλή: Για να σας βοηθήσει να εντοπίσετε το στοιχείο γραφήματος που θέλετε να επιλέξετε, το Microsoft Office Excel
ΧΡΗΣΗ Η/Υ & ΙΑΧΕΙΡΙΣΗ ΑΡΧΕΙΩΝ
 ΧΡΗΣΗ Η/Υ & ΙΑΧΕΙΡΙΣΗ ΑΡΧΕΙΩΝ ΠΕΡΙΒΑΛΛΟΝ ΗΛΕΚΤΡΟΝΙΚΟΥ ΥΠΟΛΟΓΙΣΤΗ Βασικές Λειτουργίες και Ρυθµίσεις 48.1.α.α1 48.1.α.α2 48.1.α.α3 48.1.α.α4 48.1.α.α5 48.1.α.α6 48.1.α.α7 48.1.α.α8 Εκκίνηση, Τερµατισµός,
ΧΡΗΣΗ Η/Υ & ΙΑΧΕΙΡΙΣΗ ΑΡΧΕΙΩΝ ΠΕΡΙΒΑΛΛΟΝ ΗΛΕΚΤΡΟΝΙΚΟΥ ΥΠΟΛΟΓΙΣΤΗ Βασικές Λειτουργίες και Ρυθµίσεις 48.1.α.α1 48.1.α.α2 48.1.α.α3 48.1.α.α4 48.1.α.α5 48.1.α.α6 48.1.α.α7 48.1.α.α8 Εκκίνηση, Τερµατισµός,
Εισαγωγή στα Πληροφοριακά Συστήματα. 1 ο Εργαστήριο
 Εισαγωγή στα Πληροφοριακά Συστήματα 1 ο Εργαστήριο 1 ΕΙΣΑΓΩΓΗ ΣΤΑ ΠΛΗΡΟΦΟΡΙΑΚΑ ΣΥΣΤΗΜΑΤΑ Μάνθος Κωνσταντίνος Γραφείο 214 κτίριο Θ Τηλέφωνο 2310891570 Ηλεκτρονικό Ταχυδρομείο manthosk@uom.gr Ώρες Γραφείου:
Εισαγωγή στα Πληροφοριακά Συστήματα 1 ο Εργαστήριο 1 ΕΙΣΑΓΩΓΗ ΣΤΑ ΠΛΗΡΟΦΟΡΙΑΚΑ ΣΥΣΤΗΜΑΤΑ Μάνθος Κωνσταντίνος Γραφείο 214 κτίριο Θ Τηλέφωνο 2310891570 Ηλεκτρονικό Ταχυδρομείο manthosk@uom.gr Ώρες Γραφείου:
Σύντομη περιγραφή 5. Για να ξεκινήσετε 6. Οι οθόνες του προγράμματος 8. Εγκατάσταση προγράμματος 6 Δημιουργία κωδικών χρήστη 7
 Σύντομη περιγραφή 5 Για να ξεκινήσετε 6 Εγκατάσταση προγράμματος 6 Δημιουργία κωδικών χρήστη 7 Οι οθόνες του προγράμματος 8 Αρχική οθόνη 8 Στοιχεία ασθενή 9 Εργασίες - Ραντεβού 10 Εικόνες 11 Ημερολόγιο
Σύντομη περιγραφή 5 Για να ξεκινήσετε 6 Εγκατάσταση προγράμματος 6 Δημιουργία κωδικών χρήστη 7 Οι οθόνες του προγράμματος 8 Αρχική οθόνη 8 Στοιχεία ασθενή 9 Εργασίες - Ραντεβού 10 Εικόνες 11 Ημερολόγιο
Βασικές Λειτουργίες του Word
 Βασικές Λειτουργίες του Word 2 ΚΥΡΙΑ ΣΗΜΕΙΑ ΤΟΥ ΚΕΦΑΛΑΙΟΥ Πληκτρολόγηση κειμένου Αποθήκευση, κλείσιμο, άνοιγμα εγγράφου Μη αυτόματη αλλαγή γραμμών/σελίδων Περιήγηση σε ένα έγγραφο Δημιουργία νέου εγγράφου
Βασικές Λειτουργίες του Word 2 ΚΥΡΙΑ ΣΗΜΕΙΑ ΤΟΥ ΚΕΦΑΛΑΙΟΥ Πληκτρολόγηση κειμένου Αποθήκευση, κλείσιμο, άνοιγμα εγγράφου Μη αυτόματη αλλαγή γραμμών/σελίδων Περιήγηση σε ένα έγγραφο Δημιουργία νέου εγγράφου
ΧΡΗΣΗ Η/Υ ΚΑΙ ΔΙΑΧΕΙΡΙΣΗ ΑΡΧΕΙΩΝ
 ΧΡΗΣΗ Η/Υ ΚΑΙ ΔΙΑΧΕΙΡΙΣΗ ΑΡΧΕΙΩΝ 1. ΠΕΡΙΒΑΛΛΟΝ ΗΛΕΚΤΡΟΝΙΚΟΥ ΥΠΟΛΟΓΙΣΤΗ 1.1. Βασικές Λειτουργίες και Ρυθµίσεις 1.1.1 Εκκίνηση, Τερµατισµός, Επανεκκίνηση του Η/Υ ακολουθώντας τις κατάλληλες διαδικασίες 1.1.2
ΧΡΗΣΗ Η/Υ ΚΑΙ ΔΙΑΧΕΙΡΙΣΗ ΑΡΧΕΙΩΝ 1. ΠΕΡΙΒΑΛΛΟΝ ΗΛΕΚΤΡΟΝΙΚΟΥ ΥΠΟΛΟΓΙΣΤΗ 1.1. Βασικές Λειτουργίες και Ρυθµίσεις 1.1.1 Εκκίνηση, Τερµατισµός, Επανεκκίνηση του Η/Υ ακολουθώντας τις κατάλληλες διαδικασίες 1.1.2
Outlook Express-User Instructions.doc 1
 Οδηγίες προς τους υπαλλήλους του ήµου Θεσσαλονίκης για την διαχείριση της ηλεκτρονικής τους αλληλογραφίας µε το Outlook Express (Ver 1.0 22-3-2011) (Για οποιοδήποτε πρόβληµα ή απορία επικοινωνήστε µε τον
Οδηγίες προς τους υπαλλήλους του ήµου Θεσσαλονίκης για την διαχείριση της ηλεκτρονικής τους αλληλογραφίας µε το Outlook Express (Ver 1.0 22-3-2011) (Για οποιοδήποτε πρόβληµα ή απορία επικοινωνήστε µε τον
Αλλαγή της εμφάνισης κειμένου: μέγεθος γραμματοσειράς, είδος γραμματοσειράς
 3.3.1.1 Αλλαγή της εμφάνισης κειμένου: μέγεθος γραμματοσειράς, είδος γραμματοσειράς Γραμματοσειρές Η λέξη γραμματοσειρά αναφέρεται στο στυλ που εμφανίζονται τα γράμματα. Παρακάτω ακολουθούν κάποια παραδείγματα,
3.3.1.1 Αλλαγή της εμφάνισης κειμένου: μέγεθος γραμματοσειράς, είδος γραμματοσειράς Γραμματοσειρές Η λέξη γραμματοσειρά αναφέρεται στο στυλ που εμφανίζονται τα γράμματα. Παρακάτω ακολουθούν κάποια παραδείγματα,
Κεφάλαιο ΧΡΗΣΗ ΛΟΓΙΣΜΙΚΟΥ ΓΡΑΦΕΙΟΥ ΣΤΗ ΦΥΣΙΚΗ ΑΓΩΓΗ ΚΑΙ ΤΟΝ ΑΘΛΗΤΙΣΜΟ. Λογιστικά Φύλλα
 Κεφάλαιο 3 ΧΡΗΣΗ ΛΟΓΙΣΜΙΚΟΥ ΓΡΑΦΕΙΟΥ ΣΤΗ ΦΥΣΙΚΗ ΑΓΩΓΗ ΚΑΙ ΤΟΝ ΑΘΛΗΤΙΣΜΟ Λογιστικά Φύλλα Λογιστικά Φύλλα Πίνακας Περιεχοµένων Εισαγωγή...1 Σκοπός... 1 Προσδοκώµενα Αποτελέσµατα... 1 Εισαγωγή στο Excel...2
Κεφάλαιο 3 ΧΡΗΣΗ ΛΟΓΙΣΜΙΚΟΥ ΓΡΑΦΕΙΟΥ ΣΤΗ ΦΥΣΙΚΗ ΑΓΩΓΗ ΚΑΙ ΤΟΝ ΑΘΛΗΤΙΣΜΟ Λογιστικά Φύλλα Λογιστικά Φύλλα Πίνακας Περιεχοµένων Εισαγωγή...1 Σκοπός... 1 Προσδοκώµενα Αποτελέσµατα... 1 Εισαγωγή στο Excel...2
Ανακαλύπτω. Ο υπολογιστής στην πράξη!
 ΔΗΜΟΣΙΑ ΚΕΝΤΡΙΚΗ ΒΙΒΛΙΟΘΗΚΗ ΛΕΒΑΔΕΙΑΣ ΣΥΛΛΟΓΟΣ «ΦΙΛΟΙ ΒΙΒΛΙΟΘΗΚΗΣ ΛΙΒΑΔΕΙΑΣ» Κατερίνα Κεράστα 2014 Α Μαθαίνω τον υπολογιστή μου Ανακαλύπτω Ο υπολογιστής στην πράξη! Ο υπολογιστής στην πράξη! Επιφάνεια
ΔΗΜΟΣΙΑ ΚΕΝΤΡΙΚΗ ΒΙΒΛΙΟΘΗΚΗ ΛΕΒΑΔΕΙΑΣ ΣΥΛΛΟΓΟΣ «ΦΙΛΟΙ ΒΙΒΛΙΟΘΗΚΗΣ ΛΙΒΑΔΕΙΑΣ» Κατερίνα Κεράστα 2014 Α Μαθαίνω τον υπολογιστή μου Ανακαλύπτω Ο υπολογιστής στην πράξη! Ο υπολογιστής στην πράξη! Επιφάνεια
Ενότητα 3.6. ιαµόρφωση φύλλου εργασίας. Προεπισκόπηση Εκτύπωση. Ειδικοί Στόχοι
 ΚΕΦΑΛΑΙΟ 3 : Υπολογιστικά Φύλλα ιαµόρφωση Φ.Ε. Προεπισκόπηση - Εκτύπωση Ενότητα 3.6 ιαµόρφωση φύλλου εργασίας. Προεπισκόπηση Εκτύπωση Ειδικοί Στόχοι Οι επιµορφούµενοι πρέπει: Να µπορούν να εισάγουν αρίθµηση
ΚΕΦΑΛΑΙΟ 3 : Υπολογιστικά Φύλλα ιαµόρφωση Φ.Ε. Προεπισκόπηση - Εκτύπωση Ενότητα 3.6 ιαµόρφωση φύλλου εργασίας. Προεπισκόπηση Εκτύπωση Ειδικοί Στόχοι Οι επιµορφούµενοι πρέπει: Να µπορούν να εισάγουν αρίθµηση
ΕΙΣΑΓΩΓΗ ΣΤΗΝ ΠΛΗΡΟΦΟΡΙΚΗ ΕΡΓΑΣΤΗΡΙΟ
 TEXNOΛΟΓΙΚΟ EΚΠΑΙΔΕΥΤΙΚΟ ΙΔΡΥΜΑ ΣΕΡΡΩΝ ΣΧΟΛΗ ΤΕΧΝΟΛΟΓΙΚΩΝ ΕΦΑΡΜΟΓΩΝ ΤΜΗΜΑ ΠΛΗΡΟΦΟΡΙΚΗΣ & ΕΠΙΚΟΙΝΩΝΙΩΝ ΕΙΣΑΓΩΓΗ ΣΤΗΝ ΠΛΗΡΟΦΟΡΙΚΗ ΕΡΓΑΣΤΗΡΙΟ Σημειώσεις Εργαστηρίου για το Δρ. Ευάγγελος Φιλιππίδης ΣΕΡΡΕΣ,
TEXNOΛΟΓΙΚΟ EΚΠΑΙΔΕΥΤΙΚΟ ΙΔΡΥΜΑ ΣΕΡΡΩΝ ΣΧΟΛΗ ΤΕΧΝΟΛΟΓΙΚΩΝ ΕΦΑΡΜΟΓΩΝ ΤΜΗΜΑ ΠΛΗΡΟΦΟΡΙΚΗΣ & ΕΠΙΚΟΙΝΩΝΙΩΝ ΕΙΣΑΓΩΓΗ ΣΤΗΝ ΠΛΗΡΟΦΟΡΙΚΗ ΕΡΓΑΣΤΗΡΙΟ Σημειώσεις Εργαστηρίου για το Δρ. Ευάγγελος Φιλιππίδης ΣΕΡΡΕΣ,
Ο ΗΓΙΕΣ DOCUMENT DESIGNER
 Ο ΗΓΙΕΣ DOCUMENT DESIGNER ΕΙΣΑΓΩΓΗ Εάν δεν επιθυµείτε να χρησιµοποιείτε τις προσχεδιασµένες φόρµες εντύπων της Singular, η εργασία αυτή σας δίνει τη δυνατότητα να σχεδιάζετε φόρµες µε βάση τις οποίες επιθυµείτε
Ο ΗΓΙΕΣ DOCUMENT DESIGNER ΕΙΣΑΓΩΓΗ Εάν δεν επιθυµείτε να χρησιµοποιείτε τις προσχεδιασµένες φόρµες εντύπων της Singular, η εργασία αυτή σας δίνει τη δυνατότητα να σχεδιάζετε φόρµες µε βάση τις οποίες επιθυµείτε
Ελέγξτε την ταινία σας
 Ελέγξτε την ταινία σας Σε αυτές τις ασκήσεις, θα κάνετε εισαγωγή μιας ταινίας και θα χρησιμοποιήσετε τις επιλογές που παρουσιάστηκαν στο μάθημα. Άσκηση 1: Εισαγωγή αρχείου ταινίας 1. Κάντε κλικ στη μικρογραφία
Ελέγξτε την ταινία σας Σε αυτές τις ασκήσεις, θα κάνετε εισαγωγή μιας ταινίας και θα χρησιμοποιήσετε τις επιλογές που παρουσιάστηκαν στο μάθημα. Άσκηση 1: Εισαγωγή αρχείου ταινίας 1. Κάντε κλικ στη μικρογραφία
ΓΝΩΣΤΙΚΑ ΑΝΤΙΚΕΙΜΕΝΑ ΟΕΕΚ ΜΕ ΑΝΑΛΥΤΙΚΗ ΠΡΟΣΘΗΚΗ MICROSOFT OFFICE SPECIALIST
 ΓΝΩΣΤΙΚΑ ΑΝΤΙΚΕΙΜΕΝΑ ΟΕΕΚ ΜΕ ΑΝΑΛΥΤΙΚΗ ΠΡΟΣΘΗΚΗ MICROSOFT OFFICE SPECIALIST ΑΡΘΡΟ 49. ΓΝΩΣΤΙΚΟ ΑΝΤΙΚΕΙΜΕΝΟ: ΕΠΕΞΕΡΓΑΣΙΑ ΚΕΙΜΕΝΟΥ 1. Βασικές Λειτουργίες και Περιβάλλον Εφαρµογής Επεξεργασίας Κειµένου α.
ΓΝΩΣΤΙΚΑ ΑΝΤΙΚΕΙΜΕΝΑ ΟΕΕΚ ΜΕ ΑΝΑΛΥΤΙΚΗ ΠΡΟΣΘΗΚΗ MICROSOFT OFFICE SPECIALIST ΑΡΘΡΟ 49. ΓΝΩΣΤΙΚΟ ΑΝΤΙΚΕΙΜΕΝΟ: ΕΠΕΞΕΡΓΑΣΙΑ ΚΕΙΜΕΝΟΥ 1. Βασικές Λειτουργίες και Περιβάλλον Εφαρµογής Επεξεργασίας Κειµένου α.
ΕΙΣΑΓΩΓΗ ΣΤΟ MICROSOFT POWERPOINT
 ΕΙΣΑΓΩΓΗ ΣΤΟ MICROSOFT POWERPOINT 1 Εισαγωγή Το PowerPoint είναι µια ισχυρή εφαρµογή για τη δηµιουργία παρουσιάσεων και µπορεί να χρησιµεύσει στη δηµιουργία διαφανειών, καθώς και συνοδευτικών σηµειώσεων
ΕΙΣΑΓΩΓΗ ΣΤΟ MICROSOFT POWERPOINT 1 Εισαγωγή Το PowerPoint είναι µια ισχυρή εφαρµογή για τη δηµιουργία παρουσιάσεων και µπορεί να χρησιµεύσει στη δηµιουργία διαφανειών, καθώς και συνοδευτικών σηµειώσεων
Συνεργείο Αυτοκινήτων
 Συνεργείο Αυτοκινήτων v2.102, Οκτώβριος 2015 Σύντοµες οδηγίες χρήσης Εισαγωγή Το πρόγραµµα Συνεργείο Αυτοκινήτων έχει σκοπό τη διαχείριση και παρακολούθηση του πελατολογίου, των αυτοκινήτων και των εργασιών
Συνεργείο Αυτοκινήτων v2.102, Οκτώβριος 2015 Σύντοµες οδηγίες χρήσης Εισαγωγή Το πρόγραµµα Συνεργείο Αυτοκινήτων έχει σκοπό τη διαχείριση και παρακολούθηση του πελατολογίου, των αυτοκινήτων και των εργασιών
Microsoft Word. Δυνατότητες του Word. Εισαγωγή και επεξεργασία Κειμένου
 Microsoft Word Δυνατότητες του Word Εισαγωγή και επεξεργασία Κειμένου Μας προσφέρει ένα ευχάριστο περιβάλλον για την πληκτρολόγηση κειμένου, καθώς και πολλές δυνατότητες διόρθωσης, την επεξεργασία και
Microsoft Word Δυνατότητες του Word Εισαγωγή και επεξεργασία Κειμένου Μας προσφέρει ένα ευχάριστο περιβάλλον για την πληκτρολόγηση κειμένου, καθώς και πολλές δυνατότητες διόρθωσης, την επεξεργασία και
Εργασία-3: Παρουσίαση Εργασίας. Ομάδα Α. Προετοιμασία Αναφοράς
 Εργασία-3: Παρουσίαση Εργασίας Ομάδα Α. Προετοιμασία Αναφοράς Αρκετοί πιστεύουν πως η επιτυχία μιας παρουσίασης είναι δεδομένη εάν ο παρουσιαστής κατέχει το θέμα που πρόκειται να παρουσιάσει και είναι
Εργασία-3: Παρουσίαση Εργασίας Ομάδα Α. Προετοιμασία Αναφοράς Αρκετοί πιστεύουν πως η επιτυχία μιας παρουσίασης είναι δεδομένη εάν ο παρουσιαστής κατέχει το θέμα που πρόκειται να παρουσιάσει και είναι
1. Το Διαδίκτυο Α. Βασικές έννοιες Internet Παγκόσμιος Ιστός www HTTP FTP URL Υπερκείμενο: ISP
 1. Το Διαδίκτυο Α. Βασικές έννοιες Internet: είναι ένα σύνολο από υπολογιστές και επί μέρους δίκτυα ανά τον κόσμο που είναι συνδεδεμένα μεταξύ τους (κόμβοι και μέλη) ως επί το πλείστον μέσω τηλεφωνικών
1. Το Διαδίκτυο Α. Βασικές έννοιες Internet: είναι ένα σύνολο από υπολογιστές και επί μέρους δίκτυα ανά τον κόσμο που είναι συνδεδεμένα μεταξύ τους (κόμβοι και μέλη) ως επί το πλείστον μέσω τηλεφωνικών
Word. Το Πρόγραμμα Επεξεργασίας Κειμένου. 1. Εισαγωγή. 2. Εκκίνηση του Word για Windows.
 Το Πρόγραμμα Επεξεργασίας Κειμένου Word 1. Εισαγωγή Η επεξεργασία γενικά είναι ο χειρισμός των δεδομένων μέσα σε ένα σύστημα Η/Υ. Αποτελεί το ζωτικό βήμα ανάμεσα στην λήψη των δεδομένων (είσοδος) και στην
Το Πρόγραμμα Επεξεργασίας Κειμένου Word 1. Εισαγωγή Η επεξεργασία γενικά είναι ο χειρισμός των δεδομένων μέσα σε ένα σύστημα Η/Υ. Αποτελεί το ζωτικό βήμα ανάμεσα στην λήψη των δεδομένων (είσοδος) και στην
Χρήση του Office 365 σε τηλέφωνο Android
 Χρήση του Office 365 σε τηλέφωνο Android Οδηγός γρήγορης εκκίνησης Έλεγχος ηλεκτρονικού ταχυδρομείου Ρυθμίστε το τηλέφωνο Android για αποστολή και λήψη ηλεκτρονικού ταχυδρομείου από το λογαριασμό του Office
Χρήση του Office 365 σε τηλέφωνο Android Οδηγός γρήγορης εκκίνησης Έλεγχος ηλεκτρονικού ταχυδρομείου Ρυθμίστε το τηλέφωνο Android για αποστολή και λήψη ηλεκτρονικού ταχυδρομείου από το λογαριασμό του Office
ΣΧΗΜΑΤΑ-ΕΙΚΟΝΕΣ-ΕΞΙΣΩΣΕΙΣ
 ΤΕΙ Ηρακλείου Τμήμα Λογιστικής Πληροφορική I 5 η Εργαστηριακή άσκηση (WORD) ΣΧΗΜΑΤΑ-ΕΙΚΟΝΕΣ-ΕΞΙΣΩΣΕΙΣ ΜΑΘΗΜΑ 5 ο : ΣΧΗΜΑΤΑ-ΕΙΚΟΝΕΣ-ΕΞΙΣΩΣΕΙΣ 1 ΔΗΜΙΟΥΡΓΙΑ ΣΧΗΜΑΤΩΝ Για τη δημιουργία σχημάτων στο WORD χρησιμοποιείται
ΤΕΙ Ηρακλείου Τμήμα Λογιστικής Πληροφορική I 5 η Εργαστηριακή άσκηση (WORD) ΣΧΗΜΑΤΑ-ΕΙΚΟΝΕΣ-ΕΞΙΣΩΣΕΙΣ ΜΑΘΗΜΑ 5 ο : ΣΧΗΜΑΤΑ-ΕΙΚΟΝΕΣ-ΕΞΙΣΩΣΕΙΣ 1 ΔΗΜΙΟΥΡΓΙΑ ΣΧΗΜΑΤΩΝ Για τη δημιουργία σχημάτων στο WORD χρησιμοποιείται
Εισαγωγή στα Πληροφοριακά Συστήματα. 1 ο Εργαστήριο
 Εισαγωγή στα Πληροφοριακά Συστήματα 1 ο Εργαστήριο 1 ΕΙΣΑΓΩΓΗ ΣΤΑ ΠΛΗΡΟΦΟΡΙΑΚΑ ΣΥΣΤΗΜΑΤΑ Μάνθος Κωνσταντίνος, Πέτκος Γεώργιος Γραφείο 214 κτίριο Θ Τηλέφωνα 2310891570, 2310891652 Ηλεκτρονικό Ταχυδρομείο
Εισαγωγή στα Πληροφοριακά Συστήματα 1 ο Εργαστήριο 1 ΕΙΣΑΓΩΓΗ ΣΤΑ ΠΛΗΡΟΦΟΡΙΑΚΑ ΣΥΣΤΗΜΑΤΑ Μάνθος Κωνσταντίνος, Πέτκος Γεώργιος Γραφείο 214 κτίριο Θ Τηλέφωνα 2310891570, 2310891652 Ηλεκτρονικό Ταχυδρομείο
PowerPoint Ένα εργαλείο παρουσίασης
 Εργασία 7η 2 Αρκετοί πιστεύουν πως η επιτυχία μιας παρουσίασης είναι δεδομένη εάν ο παρουσιαστής κατέχει το θέμα που πρόκειται να παρουσιάσει και είναι σε θέση να χειρίζεται ί ά άνετα έ ένα πρόγραμμα ό
Εργασία 7η 2 Αρκετοί πιστεύουν πως η επιτυχία μιας παρουσίασης είναι δεδομένη εάν ο παρουσιαστής κατέχει το θέμα που πρόκειται να παρουσιάσει και είναι σε θέση να χειρίζεται ί ά άνετα έ ένα πρόγραμμα ό
Περιεχόμενα. Λίγα λόγια από το συγγραφέα... 7 1 Microsoft Word 2010... 9. 2 ημιουργία νέου εγγράφου... 17. 3 Το σύστημα Βοήθειας του Office...
 Περιεχόμενα Λίγα λόγια από το συγγραφέα... 7 1 Microsoft Word 2010... 9 2 ημιουργία νέου εγγράφου... 17 3 Το σύστημα Βοήθειας του Office... 31 4 Μετακίνηση σε έγγραφο και προβολές εγγράφου... 37 5 Επιλογή
Περιεχόμενα Λίγα λόγια από το συγγραφέα... 7 1 Microsoft Word 2010... 9 2 ημιουργία νέου εγγράφου... 17 3 Το σύστημα Βοήθειας του Office... 31 4 Μετακίνηση σε έγγραφο και προβολές εγγράφου... 37 5 Επιλογή
Οδηγός γρήγορης εκκίνησης
 Οδηγός γρήγορης εκκίνησης Το Microsoft Excel 2013 έχει διαφορετική εμφάνιση από προηγούμενες εκδόσεις. Γι αυτό το λόγο, δημιουργήσαμε αυτόν τον οδηγό για να ελαχιστοποιήσουμε την καμπύλη εκμάθησης. Προσθήκη
Οδηγός γρήγορης εκκίνησης Το Microsoft Excel 2013 έχει διαφορετική εμφάνιση από προηγούμενες εκδόσεις. Γι αυτό το λόγο, δημιουργήσαμε αυτόν τον οδηγό για να ελαχιστοποιήσουμε την καμπύλη εκμάθησης. Προσθήκη
Περιεχόμενα. Λίγα λόγια από το συγγραφέα Windows Vista Επιφάνεια εργασίας Γραμμή εργασιών... 31
 Περιεχόμενα Λίγα λόγια από το συγγραφέα... 7 91 Windows Vista... 9 92 Επιφάνεια εργασίας... 18 93 Γραμμή εργασιών... 31 94 Χειρισμός παραθύρων... 53 95 Το παράθυρο Υπολογιστής... 77 96 Το μενού Έναρξη...
Περιεχόμενα Λίγα λόγια από το συγγραφέα... 7 91 Windows Vista... 9 92 Επιφάνεια εργασίας... 18 93 Γραμμή εργασιών... 31 94 Χειρισμός παραθύρων... 53 95 Το παράθυρο Υπολογιστής... 77 96 Το μενού Έναρξη...
Δημιουργία παρουσιάσεων με το PowerPoint
 Δημιουργία παρουσιάσεων με το PowerPoint Οι νέες Τεχνολογίες αλλάζουν ριζικά το τοπίο της εκπαίδευσης. Αλλάζουν τον τρόπο διδασκαλίας και μάθησης, τον τρόπο μελέτης αλλά και τον τρόπο έρευνας και αξιολόγησης,
Δημιουργία παρουσιάσεων με το PowerPoint Οι νέες Τεχνολογίες αλλάζουν ριζικά το τοπίο της εκπαίδευσης. Αλλάζουν τον τρόπο διδασκαλίας και μάθησης, τον τρόπο μελέτης αλλά και τον τρόπο έρευνας και αξιολόγησης,
ΕΡΓΑΣΤΗΡΙΟ ΠΛΗΡΟΦΟΡΙΚΗ I. 3o ΕΡΓΑΣΤΗΡΙΟ ΕΠΕΞΕΡΓΑΣΙΑ ΜΕ ΤΟ WORD
 ΠΕΡΙΕΧΟΜΕΝΟ ΜΑΘΗΜΑΤΟΣ ΕΡΓΑΣΤΗΡΙΟ ΠΛΗΡΟΦΟΡΙΚΗ I 3o ΕΡΓΑΣΤΗΡΙΟ ΕΠΕΞΕΡΓΑΣΙΑ ΜΕ ΤΟ WORD 1. Προσθήκη στηλών σε τμήμα εγγράφου 2. Εσοχή παραγράφου 3. Εισαγωγή Κεφαλίδας, Υποσέλιδου και Αριθμού Σελίδας 4. Εισαγωγή
ΠΕΡΙΕΧΟΜΕΝΟ ΜΑΘΗΜΑΤΟΣ ΕΡΓΑΣΤΗΡΙΟ ΠΛΗΡΟΦΟΡΙΚΗ I 3o ΕΡΓΑΣΤΗΡΙΟ ΕΠΕΞΕΡΓΑΣΙΑ ΜΕ ΤΟ WORD 1. Προσθήκη στηλών σε τμήμα εγγράφου 2. Εσοχή παραγράφου 3. Εισαγωγή Κεφαλίδας, Υποσέλιδου και Αριθμού Σελίδας 4. Εισαγωγή
Εργαλεία. Επικοινωνίας & Συνεργασίας Πανεπιστήμιο Κύπρου
 Εργαλεία Επικοινωνίας & Συνεργασίας Πανεπιστήμιο Κύπρου Ιούλιος 2017 Copyright 2017 Πανεπιστήμιο Κύπρου. Όλα τα πνευματικά δικαιώματα κατοχυρωμένα. Δημιουργός: Λευτέρης Γ. Ζαχαρία Σ ε λ ί δ α 1 Πίνακας
Εργαλεία Επικοινωνίας & Συνεργασίας Πανεπιστήμιο Κύπρου Ιούλιος 2017 Copyright 2017 Πανεπιστήμιο Κύπρου. Όλα τα πνευματικά δικαιώματα κατοχυρωμένα. Δημιουργός: Λευτέρης Γ. Ζαχαρία Σ ε λ ί δ α 1 Πίνακας
Επεξεργασία Κειμένου - Microsoft Word
 Επεξεργασία Κειμένου - Microsoft Word 1) Έναρξη 1.1) Εκκίνηση Για να ξεκινήσουμε το Word, πατάμε στο κουμπί Εναρξη και από το μενού που εμφανίζεται επιλέγουμε Προγράμματα και Microsoft Word. Η εφαρμογή
Επεξεργασία Κειμένου - Microsoft Word 1) Έναρξη 1.1) Εκκίνηση Για να ξεκινήσουμε το Word, πατάμε στο κουμπί Εναρξη και από το μενού που εμφανίζεται επιλέγουμε Προγράμματα και Microsoft Word. Η εφαρμογή
ΤΕΙ Ηρακλείου. Τμήμα Λογιστικής Πληροφορική I 6 η Εργαστηριακή άσκηση (Excel)
 ΤΕΙ Ηρακλείου Τμήμα Λογιστικής Πληροφορική I 6 η Εργαστηριακή άσκηση (Excel) Ανοίγοντας το Excel (Έναρξη /Προγράμματα /Microsoft Office / Microsoft Office Excel 2003), ανοίγει μπροστά μας ένα βιβλίο εργασίας
ΤΕΙ Ηρακλείου Τμήμα Λογιστικής Πληροφορική I 6 η Εργαστηριακή άσκηση (Excel) Ανοίγοντας το Excel (Έναρξη /Προγράμματα /Microsoft Office / Microsoft Office Excel 2003), ανοίγει μπροστά μας ένα βιβλίο εργασίας
Κάντε δεξιό κλικ πάνω σε ένα επιλεγμένο αρχείο και επιλέξτε Μετακίνηση ή. ή Επιλέξτε Αποκοπή από την καρτέλα Αρχική της κορδέλας.
 Kεφάλαιο 7: Το Ιεραρχικό Σύστημα Φακέλων των Windows 113 φάκελος προορισμού αντιγραμμένα αρχεία Τα αρχεία αντιγράφονται στον προορισμό τους. Παρατηρήστε ότι τα αρχεία έχουν παραμείνει και στην αρχική τους
Kεφάλαιο 7: Το Ιεραρχικό Σύστημα Φακέλων των Windows 113 φάκελος προορισμού αντιγραμμένα αρχεία Τα αρχεία αντιγράφονται στον προορισμό τους. Παρατηρήστε ότι τα αρχεία έχουν παραμείνει και στην αρχική τους
ΕΞΕΤΑΣΤΕΑ ΥΛΗ Γνωστικό αντικείμενο: χειρισμός Η/Υ και διαχείριση αρχείων.
 ΕΞΕΤΑΣΤΕΑ ΥΛΗ Γνωστικό αντικείμενο: χειρισμός Η/Υ και διαχείριση αρχείων. 1. Περιβάλλον Ηλεκτρονικού Υπολογιστή: α. Βασικές Λειτουργίες και Ρυθμίσεις. α1. Εκκίνηση, Τερματισμός, Επανεκκίνηση του Η/Υ ακολουθώντας
ΕΞΕΤΑΣΤΕΑ ΥΛΗ Γνωστικό αντικείμενο: χειρισμός Η/Υ και διαχείριση αρχείων. 1. Περιβάλλον Ηλεκτρονικού Υπολογιστή: α. Βασικές Λειτουργίες και Ρυθμίσεις. α1. Εκκίνηση, Τερματισμός, Επανεκκίνηση του Η/Υ ακολουθώντας
