ΠΑΝΕΠΙΣΤΗΜΙΟ ΑΙΓΑΙΟΥ ΤΜΗΜΑ ΓΕΩΓΡΑΦΙΑΣ
|
|
|
- Σάββας Ιωάννου
- 8 χρόνια πριν
- Προβολές:
Transcript
1 ΠΑΝΕΠΙΣΤΗΜΙΟ ΑΙΓΑΙΟΥ ΤΜΗΜΑ ΓΕΩΓΡΑΦΙΑΣ ΕΡΓΑΣΤΗΡΙΟ ΓΕΩΓΡΑΦΙΑΣ ΦΥΣΙΚΩΝ ΚΑΤΑΣΤΡΟΦΩΝ ΕΡΓΑΣΤΗΡΙΟ ΧΑΡΤΟΓΡΑΦΙΑΣ ΚΑΙ ΓΕΩΠΛΗΡΟΦΟΡΙΚΗΣ Ο ΗΓΙΕΣ ΧΡΗΣΕΩΣ ΚΑΙ ΙΑΧΕΙΡΙΣΗΣ ΤΗΣ ΓΕΩΓΡΑΦΙΚΗΣ ΒΑΣΗΣ Ε ΟΜΕΝΩΝ ΤΟΥ ΠΡΟΓΡΑΜΜΑΤΟΣ INCENDI Ο ΗΓΟΣ ΕΚΜΑΘΗΣΗΣ ΤΟΥ ΛΟΓΙΣΜΙΚΟΥ ARC GIS 9.2
2 ΠΕΡΙΕΧΟΜΕΝΑ 1)Περιγραφή της δοµής της Γεωγραφικής Βάσης εδοµένων 2)Εισαγωγή στις λειτουργίες του Arc Catalog 3)Εισαγωγή στις λειτουργίες του Arc Map 9.2 4)Εισαγωγή στην θεµατική χαρτογραφία δηµιουργία θεµατικού χάρτη 5)Εργασίες µε τα δεδοµένα λειτουργία της πλατφόρµας ερωτηµάτων SQL 6)Ψηφιοποίηση, δηµιουργία, µεταβολή και προσθήκη δεδοµένων στην Γεωγραφική Βάση εδοµένων 7)Ανάλυση των δεδοµένων (Clip, Buffer, Add XY) 8)Εκτύπωση χαρτών
3
4 ΠΕΡΙΕΧΕΙ ΒΟΗΘΗΤΙΚΑ Ε ΟΜΕΝΑ ΚΑΙ ΠΛΗΡΟΦΟΡΙΕΣ ΑΦΟΡΟΥΝ ΤΗΝ ΘΕΜΑΤΙΚΗ ΧΑΡΤΟΓΡΑΦΙΑ
5 ΠΕΡΙΕΧΕΙ TΙΣ ΑΕΡΟΦΩΤΟΓΡΑΦΙΕΣ ΤΩΝ ΝΗΣΙΩΝ, ΜΙΑ ΒΑΣΗ ΜΕ ΤΟΠΟΝΥΜΙΑ ΚΑΙ ΤΗΝ ΚΥΡΙΑ ΓΕΩΓΡΑΦΙΚΗ ΒΑΣΗ Ε ΟΜΕΝΩΝ
6 ΠΕΡΙΕΧΕΙ ΤΑ ΤΟΠΟΝΥΜΙΑ ΓΙΑ ΤΑ ΑΚΡΩΤΗΡΙΑ ΕΚΚΛΗΣΙΕΣ ΠΟΛΕΙΣ ΡΥΑΚΙΑ ΟΡΗ - ΓΕΝΙΚΑ
7 ΠΕΡΙΕΧΕΙ ΑΝΑ ΚΑΤΗΓΟΡΙΑ Ε ΟΜΕΝΑ ΚΑΙ RASTER ΑΡΧΕΙΑ
8 ΠΕΡΙΕΧΕΙ : ΑΚΤΟΓΡΑΜΜΗ, ΓΕΩΛΟΓΙΚΑ Ε ΟΜΕΝΑ, ΙΣΟΥΨΕΙΣ, ΠΟΤΑΜΙΑ ΚΑΤΑΦΥΓΙΑ ΘΗΡΑΜΑΤΩΝ, ΚΟΡΥΦΕΣ ΒΟΥΝΩΝ, Ε ΑΦΟΚΑΛΥΨΗ
9 ΠΕΡΙΕΧΕΙ :ΑΕΡΟ ΡΟΜΙΑ, ΕΛΙΚΟ ΡΟΜΙΑ, ΜΝΗΜΕΙΑ, ΝΟΣΟΚΟΜΕΙΑ, ΟΤΑ, ΟΙΚΙΣΜΟΙ, Ο ΙΚΟ ΙΚΤΥΟ, ΟΧΗΜΑΤΑ ΣΕ ΥΠΗΡΕΣΙΑ, ΠΥΡΟΦΥΛΑΚΙΑ ΣΧΟΛΕΙΑ, ΠΕΡΙΣΤΑΤΙΚΑ ΠΥΡΚΑΓΙΩΝ
10 ΠΕΡΙΕΧΕΙ : ΟΧΗΜΑΤΑ (ΜΟΝΙΜΑ), ΠΡΟΣΩΠΙΚΟ, ΥΠΟ ΟΜΕΣ, ΧΩΡΟΙ ΣΤΑΘΜΕΥΣΗΣ ΟΧΗΜΑΤΩΝ
11 ΠΕΡΙΕΧΕΙ : ΓΕΩΤΡΗΣΕΙΣ, ΕΞΑΜΕΝΕΣ, ΦΡΑΓΜΑΤΑ, ΛΟΙΠΑ ΣΗΜΕΙΑ
12 ΠΕΡΙΕΧΕΙ : ΒΕΝΖΙΝΑ ΙΚΑ, ΗΛΕΚΤΡΙΚΟ ΙΚΤΥΟ, ΚΑΤΑΣΚΗΝΩΣΕΙΣ ΠΕ ΙΑ ΒΟΛΗΣ, ΣΚΟΥΠΙ ΟΤΟΠΟΙ
13 ΠΕΡΙΕΧΕΙ : ΤΟΠΟΓΡΑΦΙΚΟΥΣ ΧΑΡΤΕΣ, DEM, LANDSAT, ΕΚΘΕΣΗ, ΚΛΙΣΕΙΣ, ΣΚΙΑΣΗ ΑΝΑΓΛΥΦΟΥ
14 ΠΕΡΙΕΧΕΙ ΣΕ ΑΡΧΕΙΑ ΕΙΚΟΝΑΣ ΤΟΥΣ ΘΕΜΑΤΙΚΟΥΣ ΧΑΡΤΕΣ ΠΥΡΑΣΦΑΛΕΙΑΣ ΚΑΙ ΑΣΟΠΡΟΣΤΑΣΙΑΣ
15 ΠΕΡΙΕΧΕΙ ΤΑ ΑΡΧΕΙΑ ΤΑ ΟΠΟΙΑ ΑΝΟΙΓΟΥΝ ΑΠΌ ΤΟ ARCMAP ΚΑΙ ΜΕ ΑΥΤΆ ΚΑΤΑΣΚΕΥΑΖΟΝΤΑΙ ΟΙ ΘΕΜΑΤΙΚΟΙ ΧΑΡΤΕΣ
16 Εισαγωγή και επεξεργασία δεδομένων στο ArcCatalog Η εκκίνηση του ArcCatalog γίνεται από την διαδρομή: Start\Programs\ArcGis\ArcCatalog. Στο αριστερό μέρος του Παραθύρου που εμφανίζεται το Catalog Tree όπου μπορεί να γίνει η πλοήγηση, η οργάνωση και η διαχείριση των δεδομένων μας. Το περιβάλλον εργασίας ArcCatalog είναι αντίστοιχο με το Windows Explorer. Επιλέγοντας τη βάση Schema.mdb παρατηρούμε στο δεξί μέρος του παραθύρου τα περιεχόμενα της βάσης. Για πιο εύκολη πρόσβαση στα δεδομένα, δημιουργούμε συνδέσεις με τους φακέλους που επιθυμούμε. Στη βασική εργαλειοθήκη, κάντε κλικ στο Connect To Folder. Στο παράθυρο διαλόγου που εμφανίζεται, επιλέγουμε το φάκελο με τον οποίο θέλουμε να γίνει η σύνδεση, πατώντας το + αριστερά στο C:\ για αναζήτηση του φακέλου επιλέγουμε τον φάκελο GEODATABASE και πατάμε ΟΚ.
17 Με την προεπισκόπηση Geography στην καρτέλα Preview είναι δυνατή η περαιτέρω διερεύνηση των δεδομένων. Προεπισκόπηση μπορεί να γίνει και στα περιγραφικά χαρακτηριστικά των δεδομένων, εκτός της γεωγραφικής πληροφορίας τους επιλέγοντας το Table από το πτυσσόμενο μενού. Στο δεξί παράθυρο του ArcCatalog, επιλέγουμε την καρτέλα Metadata. Απεικονίζονται το όνομα και ο τύπος του αρχείου ( ΟΤΑ, Personal Geodatabase Feature Class) και τρεις καρτέλες (Description /Spatial /Attributes). Με τη δεξιά μπάρα κύλισης, μπορούμε να βρούμε περαιτέρω πληροφορίες για τα μεταδεδομένα. Επιλέγοντας την καρτέλα Attributes, παίρνουμε πληροφορίες για τα περιγραφικά χαρακτηριστικά του αρχείου μας.
18 Στην παρούσα άσκηση, θα ασχοληθούμε με την ψηφιοποίηση σημείων. Για το σκοπό αυτό θα δημιουργήσουμε ένα νέο σημειακό αρχείο. Η διαδικασία αυτή λαμβάνει χώρα στον ArcCatalog και αποτελείται από τα εξής διαδοχικά βήματα: Ανοίγουμε τον ArcCatalog. Πλοηγούμαστε στη βάση Geodatabase Κάνουμε δεξί κλικ πάνω στη βάση στο Catalog Tree, και επιλέγουμε New > Feature Class. Ονομάζουμε το νέο Feature Class test και στο Type επιλέγουμε Point Feature. Παρατηρούμε πως στο Spatial Reference η περιγραφή που αναγράφεται είναι Unknown Coordinate System γεγονός που σημαίνει πως πρέπει να ορίσουμε ένα σύστημα αναφοράς για το αρχείο μας. Πατάμε λοιπόν το κουμπί Edit. Στο παράθυρο διαλόγου Spatial Reference Properties που εμφανίζεται, πατάμε το κουμπί Select. Πλοηγούμαστε στο μονοπάτι Coordinate Systems > Projected Coordinate System > National Grids και επιλέγουμε το Greek Grid, δηλαδή το Ε.Γ.Σ.Α. 87. Πατάμε το κουμπί Αdd.
19 Παρατηρούμε πως στο παράθυρο διαλόγου Spatial Reference Properties έχουν εισαχθεί όλες οι παράμετροι που προσδιορίζουν το Ε.Γ.Σ.Α. 87. Πατάμε Apply και ΟΚ. Πατάμε ΟΚ στο παράθυρο διαλόγου Create New Feature class.
20 Όπως μπορούμε να δούμε στην καρτέλα Contents, έχει δημιουργηθεί ένα νέο, σημειακό feature class με την ονομασία test. Πηγαίνουμε στην καρτέλα Preview. Παρατηρούμε πως το πρόγραμμα έχει δημιουργήσει αυτόματα έναν πίνακα με 2 πεδία για το test Η επόμενη μας κίνηση είναι να προσθέσουμε ένα νέο πεδίο στο test.πατάμε το κουμπί Options στο κάτω δεξιά μέρος της καρτέλας Preview και από το μενού που εμφανίζεται επιλέγουμε Αdd Field.
21 Ονομάζουμε το καινούργιο πεδίο name και από την αναδιπλούμενη λίστα δίπλα στο Type επιλέγουμε Text. Αφήνουμε το Length ως έχει και πατάμε ΟΚ. Λοιπές λειτουργίες Υπάρχει η δυνατότητα εισαγωγής, εξαγωγής, αντιγραφής, διαγραφής δεδομένων σε μία γεωβάση. Κάνοντας δεξί κλικ πάνω στο feature class, test επιλέγουμε copy, έπειτα επιλέγουμε την βάση Schema, δεξί κλικ και paste. Αλλάζω στο target name, test_1 σε Test2. Επιλέγουμε το test, δεξί κλικ >delete. Επιλέγουμε το Τest2 δεξι κλικ >Export> to shapefile (single)
22 Επιλέγουμε να βάλουμε το νέο shapefile στο φάκελο της βάσης και πατάμε ΟΚ και στη συνέχεια Close. Παρακάτω βλέπουμε το νέο shapefile στο Catalog Tree.
23 Import Επιλέγουμε την βάση Schema, δεξί κλικ και Import. Επιλέγουμε το shapefile test2 που δημιουργήσαμε παραπάνω το μετονομάζουμε σε test3 και πατάμε ΟΚ. Δίπλα βλέπουμε την εισαγωγή του shapefile test2 στη βάση με μορφή feature class και με ονομασία test3
24 Κάποιες φορές θέλουμε να δημιουργήσουμε shapefiles τα οποία δεν θα είναι μέλη μιας Γεωβάσης. Από τον Arc Catalog επιλέγουμε τον φάκελο GEODATABASE και στην συνεχεία με δεξί κλικ στον κενό χώρο επιλέγουμε New Shapefile. Στην συνέχεια η διαδικασία είναι όμοια με αυτή που ακολουθείται όταν δημιουργούμε ένα shapefile ως feature class σε μια βάση, δηλαδή δηλώνουμε το όνομα, το είδος του αρχείου (γραμμικό, σημειακό, πολύγωνο κ.α.) και το προβολικό σύστημα GREEK GRID. Το αρχείο που δημιουργήθηκε μπορούμε να το επεξεργαστούμε στο Arc Map και αφού ολοκληρωθεί η εργασία μας να το κάνουμε εισαγωγή (Import) μέσα σε κάποια Γεωβάση.
25 Έναρξη Χρήσης του ArcMap / Άνοιγμα ενός αρχείου χάρτη ArcMap (αρχείο MXD) Για να ενεργοποιηθεί ο ArcMap επιλέξτε Start > Programs >ARCGIS > ArcMap. Άλλοι δύο τρόποι ενεργοποίησης είτε άμεσα από το ArcCatalog (από το αντίστοιχο εικονίδιο), είτε μέσω ενός αρχείου mxd όπου αποθηκεύονται τα στοιχεία ενός έργου ArcMap. Ανοίγει το ArcMap, αλλά για να μπούμε στο περιβάλλον εργασίας θα πρέπει να τσεκάρουμε την επιθυμητή επιλογή από τις τρεις που δίνει αυτόματα το πρόγραμμα, στο πλαίσιο που εμφανίζεται αμέσως μετά. Μέσα από αυτό το πλαίσιο, μπορούμε να ξεκινήσουμε το περιβάλλον εργασίας του ArcMap για: 1. Να δημιουργήσουμε ένα νέο αρχείο χάρτη 2. Να δημιουργήσουμε ένα Template Περίγραμμα/ Πλαίσιο χάρτη ως πρότυπο.
26 3. Να ανοίξουμε και να εμφανίσουμε για τροποποίηση, εκτύπωση ή για οποιαδήποτε άλλη χρήση, ένα ήδη δημιουργημένο σε άλλη χρονική στιγμή, αρχείο χάρτη. Τσεκάρουμε την τρίτη επιλογή για άνοιγμα νέου αρχείου χάρτη και με επιλεγμένο το Browse for maps πατάμε ΟΚ. Στο νέο παράθυρο που εμφανίζεται επιλέγουμε τον φάκελο της αντίστοιχης βάσης (ΒΑΣΗ ΛΕΣΒΟΥ/ΧΙΟΥ/ΣΑΜΟΥ/ΙΚΑΡΙΑΣ) και στην συνέχεια μέσα από τον φάκελο MXD επιλέγουμε ένα από τα αρχεία mxd και πατάμε Open. Data view Layout view Στο ArcMap υπάρχουν δυο επιλογές εμφάνισης των δεδομένων στο χάρτη το Data view και το Layout view. Το Data view χρησιμοποιείται κυρίως για την επεξεργασία των δεδομένων στο χάρτη ενώ στο Layout view συνθέτουμε την τελική εικόνα του χάρτη μας.
27 Group Layers Στην αριστερή στήλη (χώρος υπομνήματος) του αρχείου mxd βλέπουμε 8 Group Layers (Layers, ΥΠΟΜΝΗΜΑ, ΠΑΝΕΠΙΣΤΗΜΙΟ κτλ). Ένα Group Layer απλά ομαδοποιεί, σε ένα ξεχωριστό πλαίσιο, τα feature data sets και τα layers που επιθυμούμε να εμφανίζονται μαζί. Πατώντας + αριστερά από το 1 ο Group Layer (Layers) ξετυλίγονται τα αντίστοιχα feature data sets (ANNOTATION, σημειακά δεδομένα κτλ). Πατώντας στη συνέχεια + αριστερά από τα feature data sets ξετυλίγονται τα αντίστοιχα layers. Στο κάτω μέρος της στήλης υπάρχουν 3 διαφορετικές επιλογές για τον τρόπο εμφάνισης των παραπάνω δεδομένων: Η επιλογή Display εμφανίζει τα δεδομένα οργανωμένα με την σειρά που εμφανίζονται στον χάρτη. Η επιλογή Source εμφανίζει τα δεδομένα οργανωμένα σύμφωνα με την διαδρομή από την οποία ανοίγουν είτε είναι φάκελος είτε βάση δεδομένων. Η επιλογή Selection οργανώνει τα δεδομένα σύμφωνα με την δυνατότητα επιλογής τους στον χάρτη. Για να γίνει η περιήγηση σε ένα MXD απαιτείται η χρησιμοποίηση των εργαλείων της μπάρας Layout. Με δεξί κλικ δίπλα από το Help εμφανίζεται ένα παράθυρο και πατάμε Layout. Μια νέα μπάρα εργαλείων θα εμφανιστεί.
28 Με τους μεγεθυντικούς φακούς κάνουμε zoom σε οποία περιοχή του χάρτη θέλουμε, ενώ με το χεράκι μετακινούμε τον χάρτη κατά βούληση. Με το τέταρτο πλήκτρο κάνουμε σταδιακό zoom in ενώ με το πέμπτο σταδιακό zoom out. Με το έκτο πλήκτρο (zoom to whole page) επαναφέρουμε την σελίδα στο αρχικό της μέγεθος, ενώ με το έβδομο (1:1) κάνουμε 100% zoom στον χάρτη. Παρόμοια πλήκτρα υπάρχουν και για την περίπτωση που θέλουμε να επεξεργαστούμε δεδομένα σε κατάσταση Data View όπως θα εξηγηθεί και παρακάτω. Στο συγκεκριμένο αρχείο έχει κλειδωθεί η κλίμακα και για αυτό δεν μπορούμε να κάνουμε zoom στα στοιχεία του χάρτη παρά μόνο στον ίδιο τον χάρτη. Βασικά Εργαλεία Τα εργαλεία που είναι διαθέσιμα στον ArcMap βρίσκονται είτε μέσα στα μενού του, είτε με την μορφή εικονιδίων σε εργαλειοθήκες. Χαρακτηριστικό των εργαλειοθηκών είναι ότι μετακινούνται, αλλάζουν σχήμα, και πολλές φορές περιέχουν και άλλα εργαλεία. Τα βασικότερα εργαλεία βρίσκονται στην εργαλειοθήκη Tools. Σημείωση: Στο παρόν mxd πιθανόν η παραπάνω εργαλειοθήκη να είναι απενεργοποιημένη διότι η κλίμακα έχει οριστεί να διατηρείται σταθερή στο 1:20000 χωρίς τη δυνατότητα μεγέθυνση ή σμίκρυνσης. Για την ενεργοποίηση της πηγαίνετε στο μενού View > Data frame Properties επιλέξτε την καρτέλα Data frame και πατήστε την επιλογή Automatic στο Extent και τέλος Apply και OK. Add data
29 Αν θελήσουμε εισάγουμε νέα δεδομένα από το μενού File επιλέγουμε το Add Data όπως φαίνεται στην ακόλουθη εικόνα ή εν συντομία κάνουμε κλικ στο κουμπί Add Data (προσθήκη δεδομένων μέσα από την εργαλειοθήκη Standard). Ανοίγει η φόρμα Add Data, μέσα από την οποία μπορούμε να αναζητήσουμε τα δεδομένα που είναι αποθηκευμένα στο δίσκο μας, να τα επιλέξουμε και να κάνουμε κλικ στο κουμπί Add για να εισαχθούν στο περιβάλλον του ArcMap. (Σημείωση: Μπορείτε να επιλέξετε περισσότερα από ένα αρχεία για εισαγωγή δεδομένων κρατώντας πατημένο το αριστερό Control [Ctrl] από το πληκτρολόγιο και κάνοντας κλικ με το ποντίκι στα δεδομένα μας) Αποθήκευση Αρχείου Mxd Για την αποθήκευση του αρχείου mxd πηγαίνουμε στο μενού File\Save. Αν θέλουμε να το αποθηκεύσουμε σε ένα νέο αρχείο επιλέγουμε το Save as. Αν θέλουμε να αποθηκεύσουμε ένα ακριβές αντίγραφο του mxd αλλά σε διαφορετική έκδοση ArcMap επιλέγουμε Save a copy και έπειτα στο save as type επιλέγουμε την έκδοση.
30 ΕΝΙΑΙΑ ΣΥΜΒΟΛΟΓΙΑ Σε αυτή την Άσκηση θα αλλάξουµε το σύµβολο των δεξαµενών το οπόιο θα είναι κοινό για όλο το Layer εξαµενές. Πηγαίνετε στο Layer εξαµενές κάντε δεξί κλικ -> Properties και στη συνέχεια επιλέξτε την καρτέλα Symbology. Κοιτάµε να είναι επιλεγµένο στο Features το Single symbol και στη συνέχεια κάνουµε κλικ στο Symbol. Επιλέγουµε το Circle 2, χρώµα Μπλε, και µέγεθος 18, πατάµε ΟΚ. Για µεγαλύτερη επεξεργασία µπορούµε να επιλέξουµε και το κουµπί Properties.
31 Ποιοτική Κατηγοριοποίηση Άλλος τρόπος θεµατικής κατηγοριοποίησης είναι η ποιοτική κατηγοριοποίηση, µε την οποία επιδιώκουµε να απεικονίσουµε στο χάρτη µας κάποιο µέγεθος, οµαδοποιώντας περιγραφικά χαρακτηριστικά. Στην άσκηση που ακολουθεί θέλουµε να απεικονίσουµε το οδικό δίκτυο, έτσι ώστε να απεικονίζονται οι διαφορετικοί τύποι δρόµων, σύµφωνα µε το πεδίο Layer της βάσης δεδοµένων µας. Πηγαίνετε στο Layer Οδικό δίκτυο κάντε δεξί κλικ -> Properties και στη συνέχεια επιλέξτε την καρτέλα Symbology. Κοιτάµε να είναι επιλεγµένο στο Categories το Unique Values και στη συνέχεια στο πεδίο Value Field επιλέγουµε την κατηγορία layer και έπειτα πατάµε add all Values. Στη συνέχεια επιλέγουµε µια παλέτα από το Color Ramp ή κάνουµε διπλό κλικ σε κάθε γραµµή που αντιστοιχεί σε ένα είδος δρόµου για την επεξεργαστούµε ξεχωριστά. Θα εµφανιστεί το παράθυρο Symbol Selector όπου µπορούµε να επιλέξουµε το µέγεθος της γραµµής από το Width, το είδος της γραµµής από το Category και το χρώµα της από το Color.
32 Χρωµατική διαβάθµιση Raster Σtο υπάρχον αρχείο mxd οι ορθοφωτοχάρτες έχουν µια χρωµατική διαβάθµιση µε βάση το καφέ και ένα ποσοστό διαφάνειας για να φαίνεται η σκίαση αναγλύφου. Σκοπός µας είναι αλλάξουµε την χρωµατική διαβάθµιση και να αφαιρέσουµε την διαφάνεια Πηγαίνετε στον πίνακα περιεχοµένων στο Layer Ορθοφωτοχάρτης κάντε δεξί κλικ -> Properties και στη συνέχεια επιλέξτε την καρτέλα Symbology. Φροντίστε να είναι επιλεγµένη η επιλογή Stretched και στη συνέχεια επιλέξτε από το Color ramp την ασπρόµαυρη παλέτα και αποεπιλέξτε το Invert εάν είναι επιλεγµένο Πατήστε Apply και µετά επιλέξτε την καρτέλα Display και αλλάξτε το Transparency σε 0%. Πατήστε Apply και µετά ΟΚ.
33 ΗΜΙΟΥΡΓΙΑ ΘΕΜΑΤΙΚΟΥ ΧΑΡΤΗ ΑΝΟΙΓΟΥΜΕ ΤΟ ARCMAP ΠΑΤΑΜΕ ΤΟ ΚΟΥΜΠΙ ΓΙΑ LAYER VIEW ΠΑΤΑΜΕ ΣΤΟ FILE PAGE AND PRINT SETUP ΘΑ ΦΤΙΑΞΟΥΜΕ ΕΝΑΝ ΧΑΡΤΗ ΣΕ ΧΑΡΤΗ ΜΕΓΕΘΟΥΣ Α1
34 ΟΡΙΖΟΥΜΕ ΤΟ ΜΕΓΕΘΟΣ ΝΑ ΕΙΝΑΙ WIDTH = 80, HEIGHT = 60 ΘΑ ΜΠΟΡΟΥΣΑΜΕ ΝΑ ΧΡΗΣΙΜΟΠΟΙΗΣΟΥΜΕ Κ ΕΝΑ ΑΠΟ ΤΑ ΕΤΟΙΜΑ ΜΕΓΕΘΗ Π.Χ. Α4 ΠΑΡΑΤΗΡΟΥΜΕ ΟΤΙ Η ΕΠΙΦΑΝΕΙΑ ΤΟΥ ΧΑΡΤΗ ΕΙΝΑΙ ΜΙΚΡΟΤΕΡΗ ΑΠΟ ΤΟ ΜΕΓΕΘΟΣ ΤΟΥ ΧΑΡΤΙΟΥ ΤΟ ΜΕΓΕΘΥΝΟΥΜΕ ΚΑΤΑ ΒΟΥΛΗΣΗ ΩΣΤΕ ΝΑ ΚΑΛΥΨΕΙ ΕΝΑ ΜΕΓΑΛΟ ΤΜΗΜΑ ΤΟΥ ΧΑΡΤΙΟΥ
35 ΠΛΕΟΝ ΜΠΟΡΟΥΜΕ ΝΑ ΒΑΛΟΥΜΕ ΤΑ Ε ΟΜΕΝΑ ΠΑΤΑΜΕ ADD DATA ΕΙΣΑΓΟΥΜΕ ΑΡΧΙΚΑ ΤΙΣ ΑΕΡΟΦΩΤΟΓΡΑΦΙΕΣ ΟΡΙΖΟΥΜΕ ΤΗΝ ΚΛΙΜΑΚΑ ΝΑ ΕΙΝΑΙ 1: ΑΠΟ ΤΟ GEODATABASE SCHEMA ΓΕΩΦΥΣΙΚΑ Ε ΟΜΕΝΑ ΒΑΖΟΥΜΕ ΤΑ ΠΟΤΑΜΙΑ ΠΑΤΑΜΕ ΟΚ
36 ΜΕ ΙΠΛΟ ΚΛΙΚ ΠΑΝΩ ΣΤΟ ΧΡΩΜΑ ΤΟΝ ΠΟΤΑΜΙΩΝ ΤΟ ΑΛΛΑΖΟΥΜΕ ΣΕ ΠΙΟ ΜΠΛΕ ΠΑΤΑΜΕ ΠΑΛΙ ADD DATA, ΠΑΜΕ ΠΙΣΩ ΕΝΑ ΕΠΙΠΕ Ο ΚΑΙ ΑΠΟ ΤΑ Ε ΟΜΕΝΑ ΙΑΧΕΙΡΙΣΗΣ ΚΡΙΣΕΩΝ ΒΑΖΟΥΜΕ ΤΑ Ο ΙΚΟ ΙΚΤΥΟ ΟΙΚΙΣΜΟΥΣ ΝΟΣΟΚΟΜΕΙΑ ΟΧΗΜΑΤΑ ΣΕ ΥΠΗΡΕΣΙΑ ΠΑΤΩΝΤΑΣ ΤΟ CTRL ΓΙΑ ΝΑ ΕΠΙΛΕΓΟΥΝ ΟΛΑ ΜΑΖΙ ΠΑΤΑΜΕ OK TO ALL ΜΕ ΙΠΛΟ ΚΛΙΚ ΠΑΝΩ ΣΤΟ ΣΥΜΒΟΛΟ ΤΩΝ ΝΟΣΟΚΟΜΕΙΩΝ ΜΠΟΡΟΥΜΕ ΝΑ ΤΟΥ ΑΛΛΑΞΟΥΜΕ ΧΡΩΜΑ, ΜΕΓΕΘΟΣ ΚΑΙ ΣΧΗΜΑ
37 ΠΑΤΑΜΕ INSERT NORTH ARROW ΚΑΙ ΒΑΖΟΥΜΕ ΤΟ ΣΥΜΒΟΛΟ ΤΟΥ ΒΟΡΑ
38 ΕΠΙΛΕΓΟΥΜΕ ΚΑΠΟΙΟ ΚΑΙ ΠΑΤΑΜΕ OK ΣΤΗΝ ΣΥΝΕΧΕΙΑ ΒΑΖΟΥΜΕ ΤΗΝ ΚΛΙΜΑΚΑ ΜΕ ΤΟΝ Ι ΙΟ ΤΡΟΠΟ INSERT SCALE BAR ΙΑΛΕΓΟΥΜΕ ΤΟΝ ΤΥΠΟ ΚΛΙΜΑΚΑΣ ΚΑΙ ΠΑΤΑΜΕ OK ΜΠΟΡΟΥΜΕ ΝΑ ΤΑ ΜΕΤΑΚΙΝΗΣΟΥΜΕ ΚΑΤΑ ΒΟΥΛΗΣΗ ΜΕ ΤΟΝ Ι ΙΟ ΤΡΟΠΟ ΜΠΟΡΟΥΜΕ ΝΑ ΒΑΛΟΥΜΕ ΚΑΙ ΤΟ ΥΠΟΜΝΗΜΑ Ο ΠΡΟΧΕΙΡΟΣ ΧΑΡΤΗΣ ΕΙΝΑΙ ΕΤΟΙΜΟΣ
39 ΘΑ ΤΟΝ ΕΞΑΓΟΥΜΕ ΤΩΡΑ ΣΕ ΕΙΚΟΝΑ JPG ΠΑΤΑΜΕ FILE EXPORT MAP ΕΠΙΛΕΓΟΥΜΕ ΤΟΝ ΦΑΚΕΛΟ ΠΟΥ ΘΑ ΑΠΟΘΗΚΕΥΤΕΙ ΚΑΙ ΠΡΙΝ ΓΙΝΕΙ SAVE, ΤΟΥ ΙΝΟΥΜΕ ΕΝΑ ΟΝΟΜΑ, ΟΡΙΖΟΥΜΕ ΑΠΟ ΤΟ SAVE AS TYPE ΝΑ ΕΙΝΑΙ JPG, ΜΕ ΑΝΑΛΥΣΗ 200 DPI ΑΠΟ ΤΟ FORMAT ΕΠΙΛΕΓΟΥΜΕ COLOUR MODE 24 BIT TRUE COLOUR
40 ΠΑΤΑΜΕ SAVE ΚΑΙ ΕΙΝΑΙ ΕΤΟΙΜΟΣ!!!!
41 Επιλογή δεδομένων (Select Attributes) Ένας τρόπος επιλογής στοιχείων είναι η επιλογή με βάση περιγραφικά χαρακτηριστικά. Ο τρόπος αυτός ονομάζεται Select By Attributes και γίνεται μέσα από τη φόρμα ενός Query (Ερωτηματολογίου) που υπάρχει στα μενού περιεχομένων ArcMap, όπου με τη χρήση SQL σύνταξης, δημιο υργούμε λογικά ερωτήματα με βάση κάποιο περιγραφικό χαρακτηριστικό που βρίσκεται στη βάση δεδομένων του αρχείου μας. Ένα απλό παράδειγμα επιλογής στοιχείου με το Select By Attributes είναι το εξής: Κάνουμε κλικ στο μενού Selection του ArcMap και επιλέγουμε Select By Attributes. Εμφανίζεται το παράθυρο διαλόγου του Select By Attributes, στο οποίο κάνουμε τις εξής ρυθμίσεις: Από τη λίστα δίπλα στο Layer Επιλέγουμε Οδικό Δίκτυο. Ως Method επιλέγουμε Create a new selection. Παρατηρούμε πως στη λίστα κάτω από το Fields υπάρχουν όλα τα πεδία της βάσης δεδομένων του αρχείου Οδικό Δίκτυο. Το πεδίο που περιέχει πληροφορίες για τις κατηγορίες δρόμων είναι το Layer. Κάνουμε διπλό κλικ στο [Layer] και ένα κλικ στον τελεστή =. Στη Συνέχεια πατάμε το κουμπί Get Unique Values. Εμφανίζονται όλες οι κατηγορίες των δρόμων και κάνουμε διπλό κλικ στο Dromoi_Asf που αντιστοιχεί στους ασφαλτοστρωμένους δρόμους. Πατάμε το κουμπί Verify, για να βεβαιωθούμε πως η σύνταξη του ερωτήματος είναι η σωστή. Αν ισχύει αυτό, θα εμφανιστεί το εξής μήνυμα: Πατάμε Apply και ΟΚ. Το αποτέλεσμα επιλεχθούν μόνο οι ασφαλτοστρωμένοι δρόμοι. είναι να
42 Ένας άλλος τρόπος για επιλογή δεδομένων είναι κάνοντας κλικ στο εργαλείο Select Features, στην εργαλειοθήκη Tools. Κάνουμε κλικ πάνω στο στοιχείο που θέλουμε να επιλέξουμε ή δημιουργούμε ένα πλαίσιο γύρω από το στοιχείο που θέλουμε να επιλέξουμε. Μπορούμε αν θέλουμε να επιλέξουμε περισσότερα του ενός στοιχεία κρατώντας πατημένο το πλήκτρο Shift. Set Selectable layers Τέλος μπορούμε κάνοντας δεξί κλικ στο layer Οδικό Δίκτυο, στο πίνακα περιεχομένων και από το μενού που εμφανίζεται, επιλέγουμε Open Attribute Table.Επιλέγουμε ένα στοιχείο στον πίνακα, κάνοντας κλικ στα αριστερά της εγγραφής του στο Attribute Table. Για την επιλογή περισσοτέρων του ενός στοιχείων, όπως στο παράδειγμα που ακολουθεί, κρατάμε πατημένο το πλήκτρο Ctrl. Εάν θελήσουμε να αφαιρέσουμε τις παραπάνω επιλογές πηγαίνουμε στο μενού Selection και επιλέγουμε Clear Selected Features. Όπως είδαμε σε προηγούμενη άσκηση, η επιλογή ενός στοιχείου σε ένα χάρτη γίνεται με τη χρήση του εργαλείου Select Features. Υπάρχουν όμως περιπτώσεις, όπου ένας χάρτης περιέχει πολλά layers καθένα από τα οποία περιλαμβάνει πολλά στοιχεία, και ενώ προσπαθούμε να επιλέξουμε ένα από αυτά, παρατηρούμε πως επιλέγονται πολλά ταυτόχρονα. Το γεγονός αυτό μπορεί να αποφευχθεί αν ορίσουμε τα «επιλέξιμα» layers του χάρτη, δηλαδή τα layers εκείνα, από τα οποία θέλουμε να επιλέγονται στοιχεία. Για το σκοπό αυτό. θα κάνουμε χρήση της εντολής Set Selectable layers. Αναλυτικά, η διαδικασία που ακολουθούμε είναι η εξής: πηγαίνουμε στο μενού Selection και επιλέγουμε Set Selectable layers. Στη συνέχεια επιλέγουμε μόνο τα layers που θέλουμε να επιλεχθούν.
43 ΕΞΑΓΩΓΗ ΔΕΔΟΜΕΝΩΝ Έστω ότι έχουμε επιλέξει μόνο την κατηγορία Dromoi_Asf από το οδικό δίκτυο και θέλουμε να εξάγουμε αυτήν την πληροφορία εκτός βάσης σε ένα αρχείο shapefile. Κάνουμε αρχικά την επιλογή των δεδομένων με το Select by Attributes και στη συνέχεια πάμε στον πίνακα περιεχομένων επιλέγουμε το Oδικό Δίκτυο κάνουμε δεξί κλικ Data\Export Data. Στη συνέχεια θα ανοίξει μια νέα φόρμα αλληλεπίδρασης που αφορά την εξαγωγή στοιχειών σε shapefile ή σε feature class στην περίπτωση που θέλουμε να το εισάγουμε στην βάση μας. Ως export επιλέγουμε Selected feautures γιατί θέλουμε εξαγωγή μόνο των επιλεγμένων δρόμων, το coordinate system το επιλέγουμε this layer data source και τέλος επιλέγουμε την διαδρομή που θα αποθηκευτεί το νέο αρχείο με την μορφή shapefile (αν θελήσουμε να το αποθηκεύσουμε μέσα σε γεωβάση επιλέγουμε το file and personal geodatabase feature classes ).
44 Σε περίπτωση που θέλουμε να εξάγουμε πληροφορία από τον Attribute Table του shapefile, τότε ή διαλέγουμε κάποια από την πληροφορία με ένα ερώτημα ή με άμεση επιλογή, είτε εξάγουμε ολόκληρο τον πίνακα. Βλέπουμε έναν πίνακα από τον οποίο έχουν επιλεγεί κάποια σημειακά δεδομένα. Από το options export εμφανίζεται έναν νέο παράθυρο όπου εκεί δηλώνουμε την πληροφορία που θέλουμε εξαχθεί και την μορφή της.
45 Αν επιλέξουμε selected records θα εξαχθούν μόνο οι επιλεγμένες πληροφορίες, ειδάλλως θα εξαχθούν όλες σε έναν πίνακα ο οποίος μπορεί να ανοίξει από το excel. Πατώντας στον κίτρινο φάκελο θα εμφανιστεί ένα παράθυρο το οποίο θα μας ρωτάει το που θα αποθηκευτεί ο πίνακας καθώς και την μορφή του αρχείου. Είναι σημαντικό να δηλώσουμε text file για να φαίνονται καλά οι Ελληνικοί χαρακτήρες. Έπειτα ανοίγουμε το excel και από τα Δεδομένα ακολουθούμε την παρακάτω διαδρομή: θέλουμε να γίνει η εξαγωγή και είμαστε έτοιμοι. Αφού επιλέξουμε το αρχείο που εξάγαμε θα πρέπει να δηλώσουμε η κωδικοποίηση των γραμμάτων να είναι Greek Iso. Έπειτα πατάμε Τέλος, δηλώνουμε σε ποιο φύλλο εργασίας
46 Επεξεργασία Βάσης εδοµένων (Arcmap) Εισαγωγή δεδοµένων Ανοίξτε ένα νέο αρχείο Arcmap και εισάγετε από την βάση το feature dataset πυροφυλάκια. Επιλέξτε το και κάντε δεξί κλικ data\export data\ Αποθηκεύστε το ως SHAPEFILE στο C:\.Στη συνέχεια θα εµφανιστεί ένα παράθυρο που θα σας ρωτάει εάν θα θέλετε να προσθέσετε το νέο shapefile στο Arcmap, πατήστε Yes. Αφαιρέστε το προηγούµενο Layer µε δεξί κλικ -> Remove Για να επεξεργαστούµε την βάση πρέπει πρώτα να προσθέσουµε την εργαλειοθήκη Editor.
47 Έπειτα πηγαίνουµε στο Editor και πατάµε Start Editing Στην Εργαλειοθήκη τώρα έχουν ενεργοποιηθεί το βελάκι µε το οποίο µπορούµε να επιλέξουµε δεδοµένα και το µολύβι µε το οποίο µπορούµε να προσθέσουµε δεδοµένα. Επιλέγουµε µε το βελάκι ένα από τα πυροφυλάκια. Μόλις επιλεχθεί θα αλλάξει χρώµα και µε δεξί κλικ πάνω του µπορούµε να επιλέξουµε ανάµεσα σε διαγραφή αντιγραφή κ.λ.π. Από τον πίνακα περιεχοµένων επιλέγουµε το layer και µε δεξί κλικ πάνω στο Attribute table εµφανίζεται το παρακάτω παράθυρο Εδώ βλέπουµε το πυροφυλάκιο που έχουµε επιλέξει µπορούµε να επιλέξουµε το field ΠΟΤΑΜΙΑΣ και
48 να του αλλάξουµε ονοµασία ή να διαγράψουµε όλη την εγγραφή πατώντας Delete. Μόλις τελειώσουµε µε την όποια επεξεργασία αποθηκεύουµε τις αλλαγές (Save Edits) και βγαίνουµε από την κατάσταση επεξεργασίας (Stop Editing). ΕΙΣΑΓΩΓΗ ΣΤΟΙΧΕΙΩΝ ΜΕ ΣΥΝΤΕΤΑΓΜΕΝΕΣ Υπάρχει περίπτωση να έχουµε συντεταγµένες και να θέλουµε βάσει αυτών να δηµιουργήσουµε νέα στοιχεία σε ένα shapefile. Για να γίνει αυτό θα πρέπει ή οι συντεταγµένες να είναι στο ΕΓΣΑ ή να είναι Decimal Degrees. Στην παρακάτω ηλεκτρονική διεύθυνση θα πρέπει να βάλετε τις συντεταγµένες σε µοίρες, πρώτα και δεύτερα και στην συνέχεια αυτό θα τις υπολογίσει αυτόµατα σε Decimal Degrees. Αν είναι ΕΓΣΑ δεν χρειάζεται να κάνετε κάποια µετατροπή. Το πώς θα γίνει η εισαγωγή των δεδοµένων εξαρτάται από την µορφή που τα έχετε συλλέξει. Είναι σηµαντικό και το shapefile να έχει το ίδιο σύστηµα συντεταγµένων µε αυτά που συλλέξατε, π.χ. αν είναι ΕΓΣΑ τότε Greek Grid, αν όµως είναι σε µοίρες ή Decimal Degrees τότε στο WGS Επιλέγοντας το µολυβάκι, και κάνοντας δεξί κλικ κάπου πάνω στην οθόνη επιλέγουµε Absolute xy, εµφανίζεται ένα παράθυρο όπου εκεί δηλώνουµε τις συντεταγµένες, βάζοντας πάντα κόµµα και όχι τελεία. Πατώντας το Enter το
49 σηµείο αποθηκεύεται και µπορείτε στον attribute table να συµπληρώσετε δεδοµένα. ΑΛΛΑΓΗ ΤΟΥ ΣΥΣΤΗΜΑΤΟΣ ΣΥΝΤΕΤΑΓΜΕΝΩΝ ΣΕ ΕΝΑ ΑΡΧΕΙΟ Υπάρχει περίπτωση να χρειαστεί ένα αρχείο να το επαναπροβάλουµε σε ένα διαφορετικό προβολικό σύστηµα. Κατά την µετατροπή αυτή ενδέχεται να υπάρξουν ελαφρές αποκλίσεις σε σχέση µε την θέση των αρχικών δεδοµένων. Όταν έχουµε προσθέσει ένα shapefile στο κάτω δεξί άκρο της οθόνης εµ φανίζονται οι συντεταγµένες από την κίνηση του ποντικιού. Όπου το µετακινούµε βλέπουµε και τις συντεταγµένες. Σε περίπτωση που το προβολικό σύστηµα είναι ΕΓΣΑ, οι συντεταγµένες θα εµφανίζονται σε µέτρα. Αν θέλουµε να εµφανίζονται σε Decimal Degrees ή σε Degrees Minutes Seconds, τότε κάνουµε διπλό κλικ στο Layers. Από εκεί, στο παράθυρο Display επιλέγουµε το πώς θέλουµε να εµφανίζονται οι συντεταγµένες. Αφού προσθέσουµε µε το add data το shapefile που θέλουµε να επαναπροβάλουµε, πατάµε µια φορά πάνω στο εικονίδιο µε την κόκκινη εργαλειοθήκη, ανοίγει ένα νέο παράθυρο και από εκεί πάµε στο Data management tools Projections and transformations feature project. Θα εµφανιστεί ένα νέο παράθυρο και σε αυτό θα πρέπει να δηλώσουµε ποιο αρχείο θα επαναπροβληθεί, που θα αποθηκευτεί, το σύστηµα συντεταγµένων που θα εξαχθεί και το τρόπο που θα γίνει η επαναπροβολή. Για να δούµε σε ποιο προβολικό σύστηµα είναι το κάθε αρχείο κάνουµε δεξί κλικ πάνω στο όνοµα του αρχείου, επιλέγουµε Properties και έπειτα από το νέο παράθυρο που θα αναδυθεί πάµε στο Source και εκεί θα το δούµε.
50
51 Οι πιο συχνές περιπτώσεις επαναπροβολών είναι από ΕΓΣΑ σε WGS 1984 και αντίστροφα. Πατώντας στο κουµπί δίπλα στο Output Coordinate System εµφανίζεται ένα παράθυρο µε όλα τα διαθέσιµα προβολικά συστήµατα. Για να βρούµε το ΕΓΣΑ επιλέγουµε Select - Projected Coordinate Systems - National Grids - Greek Grid.prj ενώ για να βρούµε το WGS 1984 Select - Geographic Coordinate Systems World - WGS 1984.prj. Από το Geographic Transformation (optional) επιλέγουµε πάντα την επιλογή που µας δίνει αυτό. Έπειτα πατάµε ΟΚ και αν θέλουµε πατάµε YES στην επιλογή που µας ρωτάει αν θέλουµε να το εµφανίσει άµεσα στην οθόνη µας. ΠΡΟΣΘΗΚΗ ΝΕΩΝ ΠΕ ΙΩΝ ΣΤΟΝ ΠΙΝΑΚΑ Ε ΟΜΕΝΩΝ ΚΑΘΕ SHAPEFILE Υπάρχει περίπτωση να θελήσουµε να προσθέσουµε ένα νέο πεδίο σε κάποιο shapefile, π.χ ένα πεδίο στο οποίο θα αναφέρεται ο βαθµός και ο αριθµός ένα αξιωµατικού. Για να προστεθούν νέα πεδία δεν πρέπει να είµαστε σε διαδικασία Start editing. Για να αλλάξουµε όµως κάποια δεδοµένα ή να προσθέσουµε νέα στον πίνακα πρέπει πάντα να κάνουµε πρώτα Start editing. Ανοίγουµε τον πίνακα µε δεξί κλικ πάνω στο shapefile open attribute table. Έπειτα πατάµε στο Options Add field. Έπειτα βγαίνει ένα νέο παράθυρο και εκεί πρέπει να δηλώσουµε τι είδους πεδίο θα είναι αυτό. Μπορεί να είναι ακέραιος, δεκαδικός, ηµεροµηνία, κείµενο κ.α. ίνουµε ένα νέο όνοµα, έπειτα στο TYPE επιλέγουµε το είδος που µας ενδιαφέρει. Float είναι
52 οι δεκαδικοί, Text το κείµενο, Integer ο ακέραιος. Θα πρέπει να δηλώσουµε και το Precision και Scale αν είναι αριθµός, δηλαδή το πόσα ψηφία θα µπορεί να έχει αυτός ο αριθµός π.χ. αν θέλουµε να γράψουµε Precision 4, αν θέλουµε να γράψουµε 2,5 Precision 3, scale > 3. ΨΗΦΙΟΠΟΙΗΣΗ Ε ΟΜΕΝΩΝ ΑΠΟ ΥΠΟΒΑΘΡΟ (ΑΕΡΟΦΩΤΟΓΡΑΦΙΕΣ, ΟΡΥΦΟΡΙΚΕΣ ΕΙΚΟΝΕΣ) ΚΑΙ ΜΕΤΑΒΟΛΗ ΚΑΤΑΓΕΓΡΑΜΜΕΝΩΝ ΠΛΗΡΟΦΟΡΙΩΝ. Για να ψηφιοποιήσουµε δεδοµένα πολλές φορές χρειαζόµαστε το κατάλληλο υπόβαθρο, που µπορεί να είναι είτε ορθοφωτοχάρτες, είτε δορυφορικές εικόνες είτε θεµατικοί ψηφιακοί χάρτες. Αρχικά, εισάγουµε µε add data το δείγµα ορθοφωτοχαρτών στο Arc Map. Πάνω σε αυτό θα ψηφιοποιήσουµε πληροφορίες. Παράλληλα ανοίγουµε το Arc Catalog και δηµιουργούµε ένα νέο αρχείο το οποίο θα είναι γραµµικό shapefile για ψηφιοποίηση δρόµων. Το νέο shapefile µπορεί να δηµιουργηθεί είτε αυτόνοµα είτε ως τµήµα της Γεωβάσης. Θα ονοµαστεί roads_test. Αφού δηµιουργηθεί θα το εισάγουµε και αυτό στο Arc Map. Στην συνεχεία θα προσθέσουµε δυο νέα πεδία στον πίνακα του αρχείου, ένα µε το όνοµα Perigrafi (Text, length = 30) και άλλο ένα µε όνοµα Type (Short Integer,
53 Precision = 5). Σε αυτά θα προσθέτουµε πληροφορίες σχετικά µε τους δρόµους που ψηφιοποιούµε. Αν θέλουµε να αλλάξουµε χρώµα στο υπό διαδικασία ψηφιοποίησης αρχείο, πατάµε πάνω στην γραµµή κάτω από το όνοµα του και επιλέγουµε ένα νέο χρώµα. Έπειτα ξεκινούµε την διαδικασία ψηφιοποίησης από τον Editor. Σε περίπτωση που η µπάρα δεν εµφανίζεται, κάνουµε δεξί κλικ δίπλα από το µενού Help και από το µενού που θα εµφανιστεί επιλέγουµε Editor. Πατάµε στο Start Editing και είµαστε έτοιµοι για ψηφιοποίηση. ΠΡΟΣΟΧΗ!!!!!! Σε περίπτωση που υπάρχουν και αλλά shapefile ενεργά θα πρέπει να ορίσουµε στο Target (είναι µέρος της µπάρας του editor) σε ποιο αρχείο θα αποθηκευτούν οι νέες πληροφορίες, δηλαδή στο roads_test. H εντολή snapping είναι πολύ σηµαντική και πρέπει να ενεργοποιηθεί. Αυτή η εντολή βοηθάει τις νέες γραµµές να ενώνονται και να δηµιουργούν ένα πλέγµα. εν πρέπει οι νέες γραµµές να είναι στο «αέρα», το ίδιο ισχύει και για τα πολύγωνα. Κάθε γραµµή και κάθε πολύγωνο αποτελείται από κόµβους, µικρά τετραγωνάκια δηλαδή. Από κόµβο (vertex) αρχίζει, σε κόµβο τελειώνει η κάθε γραµµή. Πάνω σε αυτούς «κολλάµε» την νέα πληροφορία. Η ενεργοποίηση γίνεται από τον Editor Snapping. Θα εµφανιστεί ένα νέο παράθυρο και κάνουµε κλικ και στα τρία τετραγωνάκια που αφορούν το υπό ψηφιοποίηση αρχείο. Με αυτό τον τρόπο κάθε νέα πληροφορία θα «κολλάει» και στην αρχή, και στο τέλος, αλλά και στο ενδιάµεσο κάθε
54 γραµµής. Από το options του Editor µπορούµε να ορίσουµε το πόσο «ευαίσθητη» θα είναι αυτή η επικόλληση, δηλαδή αν µια νέα γραµµή την πλησιάσουµε σε µια άλλη, σε πόση απόσταση από αυτή θα κάνει την ένωση. Συµπληρώνουµε τον πίνακα όπως τον βλέπουµε, που σηµαίνει ότι αν ένας κόµβος πλησιάσει τον άλλο στα 3 µέτρα (map units) τότε γίνεται η επικόλληση. Επιλέγουµε και το show snap tips, ώστε να µας δείχνει πάντα που θα γίνει η επικόλληση. Πατάµε ΟΚ. Κλείνουµε το παράθυρο του snapping για να µεγαλώσει ο ενεργός χώρος στον χάρτη. Είµαστε έτοιµοι για να αρχίσουµε την ψηφιοποίηση. Κάνουµε zoom στην χερσόνησο της Κρατηγου, στο ανατολικό τµήµα του Κόλπου της Γέρας. Ύστερα ξανακάνουµε zoom στην περιοχή που απεικονίζεται παρακάτω. Εντοπίζουµε έναν δρόµο και πατάµε πάνω στο µολυβάκι στην µπάρα του editor. Εµφανίζεται ένας σταυρός µε έναν διαφανή κύκλο. Κάθε φορά που κάνουµε κλικ δηµιουργείται ένας νέο κόµβος. Αν κάνουµε διπλό κλικ τότε η γραµµή αποθηκεύεται και είµαστε έτοιµοι να κάνουµε µια νέα. Κατά την διάρκεια της ψηφιοποίησης, όταν βάζουµε κόµβους ( vertex), µπορούµε να κάνουµε δεξί κλικ και θα εµφανιστεί ένα νέο µενού µε επιλογές.
55 Αν επιλέξουµε το Direction τότε εµφανίζεται ένα νέο παράθυρο στο οποίο δηλώνουµε τις µοίρες βάσει των οποίων θα χαραχθεί το νέο vertex π.χ. αν 90 τότε θα σχηµατιστεί ορθή γωνία. Με το Length ορίζουµε σε µέτρα το πόσο θα απέχει το επόµενο vertex από το προηγούµενο. Αυτή η διαδικασία γίνεται άπαξ και θα επαναλαµβάνεται κάθε φορά που θα κάνουµε ένα νέο vertex. Αν δηλώσουµε 100, τότε αναγκαστικά το επόµενο vertex θα απέχει 100 µέτρα από το προηγούµενο. Με το Absolute X, Y, δηλώνουµε τις συντεταγµένες του επόµενου vertex. Αυτό µας βοηθάει όταν έχουµε πάρει σηµεία µε το GPS και θέλουµε ακριβώς να σχεδιάσουµε µια γραµµή ή ένα πολύγωνο βάσει αυτών. Αν επιλέξουµε Delete Sketch, σβήνει το υπό σχεδίαση τµήµα, ένα αν επιλέξουµε Finish sketch τότε το αποθηκεύει (όπως µε το διπλό κλικ). ίπλα από το µολυβάκι έχει ένα τρυγονάκι. Με αυτό µπορούµε να τροποποιήσουµε τις γραµµές και τα σηµεία όταν βρισκόµαστε υπό καθεστώς σχεδίασης, αλλά και να επιλέξουµε δεδοµένα. Αν µε αυτό κάνουµε διπλό κλικ τότε βλέπουµ ε την «ακτινογραφία» της γραµµής µας. Αν επιλέξουµε µια γραµµή µ ε το εργαλείο αυτό και γίνει γαλάζια, αρκεί να πατήσουµε το Delete (το πλήκτρο) και να την σβήσει. Μπορούµε να επιλέξουµε άνω της µιας γραµµής αν έχουµε
56 πατηµένο το Shift ή αν σύρουµε το εργαλείο πάνω από αυτές. Μπορούµε να επιλέξουµε ένα vertex και να το µετακινήσουµε κατά βούληση. Μόνο αν κάνουµε διπλό κλικ αποθηκεύονται οι αλλαγές. Αν κάτι δεν µας αρέσει µπορούµε να πατήσουµε UNDO (όπως και στο Word) και να επανέλθουµε στην πρότερα κατάσταση. Για να ενώσουµε δυο γραµµές αρκεί να τις επιλέξουµε και από τον Editor να πατήσουµε Merge. Αν πατήσουµε Union τότε και πάλι τις ενώνει αλλά σε µια νέα γραµµή δίχως να σβηστούν οι παλιές, οι οποίες θα βρίσκονται από κάτω από την καινούργια και δεν θα φαίνονται. Για να αποθηκευτούν µόνιµα οι αλλαγές θα πρέπει να πατήσουµε Editor Save edits. Για να κάνουµε µια νέα γραµµή πατάµε πάλι το µολυβάκι και πάµε στο τέλος της πρώτης. Αµέσως θα δούµε να κολλάει αυτόµατα πάνω στην προηγούµενη γραµµή. Θα βγει και ένα κίτρινο πλαίσιο που θα µας λέει ότι πάµε να ενώσουµε την νέα γραµµή κάπου, δείχνοντας έτσι ότι το snapping δουλεύει καλά. Για ακόµα µεγαλύτερη ευαισθησία προτείνεται να αυξηθεί το snapping tolerance από τα Options του Editor στο 9 map units. Αφού δηµιουργήσουµε µια νέα γραµµή, µε το Edit tool (τρυγονάκι) επιλέγουµε την πρώτη γραµµή. Αυτή θα γίνει γαλάζια. Ανοίγουµε τον attribute table και
57 παρατηρούµε ότι είναι γαλάζια και η πρώτη έγγραφη του πίνακα. Εκεί προσθέτουµε ότι είναι Road_kyrios στην περιγραφή και στο Type βάζουµε 1 ( ως κύριος). ηµιουργούµε συνολικά 4 γραµµές, και διαδοχικά τις κατηγοριοποιούµε ως Road_batoi_xwma - 2, Road_dasikos 3 και Road_agrot 4. Πλέον έχουµε 4 είδη δρόµων, τα οποία όµως απεικονίζονται µε το ίδιο χρώµα. Για να πάρει κάθε είδος άλλο χρώµα θα πρέπει να κατηγοριοποιηθούν βάσει ενός πεδίου του πίνακα, π.χ Type. Κάνουµε Save Edits και Stop Editing. Κάνουµε διπλό κλικ πάνω στο όνοµα του αρχείου των δρόµων. Έπειτα πάµε Symbology. στο Πατάµε στο Categories Unique Values. Στο Value Field επιλέγουµε Type, και πατά µε Add All Values. Αν είχαµε βάλει και άλλα νούµερα, π.χ. 5,6,7, τότε θα έβγαζε όσες κατηγόριες είναι και οι αριθµοί. Με διπλό κλικ πάνω στα χρώµατα µπορούµε να αλλάξουµε το µέγεθος κάθε γρα µµής και το χρώµα της. Πατάµε ΟΚ και από τούδε, κάθε γραµµή θα απεικονίζεται µε το χρώµα της. Πλέον, όταν θα δηµιουργούµε µια νέα γραµµή και θα βάζουµε στο Type 1, τότε αυτόµατα θα παίρνει το χρώµα του κύριου δρόµου. εν έχει σηµασία το πόσες φορές επαναλαµβάνεται ένας αριθµός, αλλά το πόσοι αριθµοί είναι. Παρόµοια κατηγοριοποίηση µπορεί να γίνει βάσει των πεδίων και για αλλού είδους δεδοµένα, π.χ. τύποι πυροσβεστικών οχηµάτων, είδος πόλης κτλ.
58 ΠΕΡΑΙΤΕΡΩ ΑΝΑΛΥΣΗ ΤΩΝ Ε ΟΜΕΝΩΝ (CLIP, BUFFER, ΑDD XY) Υπάρχουν περιπτώσεις που θέλουµε να κάνουµε περαιτέρω ανάλυση στα δεδοµένα µας, π.χ. να κάνουµε µια ζώνη ασφάλειας γύρω από έναν οικισµοί (Buffer), να ενώσουµε δυο πολύγωνα (Union) ή να κόψουµε µια περιοχή όπως κόβουµε το ζυµάρι µε ένα σιδερό σε σχήµα αστεριού και φτιάσουµε αστερατα «κουλουράκια» (Clip). Ακόµα, θα δούµε πως σε ένα σηµειακό shapefile προσθέτουµε τις συντεταγµένες X και Υ των σηµείων στον attribute table. Αρχικά πατάµε πάνω στο εικονίδιο µε την κόκκινη εργαλειοθήκη (Arc Toolbox). Προσθέτουµε στο Arc Map την πληροφορία για τις γεωτρήσεις. Έπειτα πάµε Data Management Tools Features Add XY coordinates. ηλώνουµε το αρχείο των Γεωτρήσεων, πατάµε ΟΚ και οι συντεταγµένες έχουν εισαχθεί πλέον στον attribute table. Όταν θέλουµε να κάνουµε µια ζώνη Buffer, αυτό γίνεται για να δούµε ποια περιοχή ορίζεται από αυτή την ζώνη γύρω από ένα σηµείο. Σε αυτή την περίπτωση θα δηµιουργήσουµε µια ζώνη 10 µέτρων γύρω από τους δρόµους που φτιάξαµε. Πάµε στο Analysis Tools Proximity Buffer. Από εκεί δηλώνουµε σε ποιο αρχείο θέλουµε να γίνει Buffer, που θα αποθηκευτεί, πο σά µέτρα θα είναι η ζώνη και αν θέλουµε να υπάρχουν όρια µεταξύ των ζωνών. Πατάµε ΟΚ. Το νέο αρχείο µπαίνει αυτόµατα στο Arc Map. Αν µετακινήσουµε το αρχείο των δρόµων από επάνω τότε θα µπορούµε καλύτερα να δούµε τις ζώνες επιρροής.
59 Για να δούµε πως δουλεύει η διαδικασία του Clip, αφαιρούµε όλα τα δεδοµένα από τα Layers ( εξί κλικ στο όνοµα τους και Remove). Προσθέτουµε τις Χρήσεις Γης και τα Καταφύγια Θηραµάτων από τα Γεωφυσικά εδοµένα. Αν γίνει Clip, τότε θα δηµιουργηθεί ένα νέο shapefile το οποίο θα έχει πολύγωνα στο σχήµα των Καταφύγιων Θηραµάτων αλλά πληροφορία σχετική µε τις Χρήσεις Γης. Πάµε στο Analysis Tools Extract Clip.
60 Έπειτα, ορίζουµε ως input features τις χρήσεις γης, ως clip features τα καταφύγια και το που θα αποθηκευτεί το νέο αρχείο. Θα δηµιουργηθεί ένα αρχείο µε τα όρια των καταφύγιων, αλλά αν ανοιχτεί ο attribute table θα διαπιστώσουµε ότι έχει πληροφορία σχετικά µε τις χρήσεις γης.
61 Καθορισµός Σελίδας Χάρτη Προς Εκτύπωση Στον ArcMap (Page and Print Setup) O Καθορισµός του µεγέθους σελίδας χάρτη προς εκτύπωση είναι απαραίτητο να γίνει όταν έχετε ολοκληρώσει µε την κατασκευή του χάρτη σας και θέλετε να δείτε το αρχείο σας εκτυπωµένο σε χαρτί. Βέβαια αυτό µπορείτε να το κάνετε και σε πολύ αρχικό στάδιο, µε την εισαγωγή των δεδοµένων. Το µέγεθος της σελίδας του χαρτιού εκτύπωσης που θα χρησιµοποιήσετε εξαρτάται από τις δυνατότητες του εκτυπωτή που χρησιµοποιείται. Στη συνέχεια θα δούµε ότι ο ArcMap δίνει τη δυνατότητα να αποθηκεύσετε το αρχείο σας σε όλα τα µεγέθη σελίδας ανεξάρτητα από τις δυνατότητες του εκτυπωτή σας. Ανοίξτε ένα από τα αρχεία Mxd που υπάρχουν στον φάκελο MXD βεβαιωθείτε ότι είστε στο Layout view (View-Layout View) και συνέχεια πηγαίνετε στο Print Setup από το µενού File. Θα εµφανιστεί η φόρµα επεξεργασίας της σελίδας χάρτη, µέσα από την οποία µπορείτε να επιλέξετε τον εκτυπωτή στον οποίο θα εκτυπώσετε το χάρτη σας. µπορείτε να επιλέξετε το µέγεθος σελίδας του χάρτη.
62 Από το πλαίσιο επιλογής ονόµατος του εκτυπωτή επιλέγετε τον εκτυπωτή στον οποίο θα εκτυπώσετε το αρχείο σας. Από το πλαίσιο τροφοδοσίας χαρτιού επιλέγετε το µέγεθος σελίδας χαρτιού στο οποίο θα εκτυπώσετε καθώς και την πηγή τροφοδοσίας χαρτιού που έχει ο εκτυπωτής σας. Προσοχή! Μην ξεχνάτε ότι σε αυτό το σηµείο η επιλογή µεγέθους σελίδας εξαρτάται από τις δυνατότητες του εκτυπωτή που είχατε επιλέξει πριν. Από το ίδιο σηµείο επιλέγεται τον τρόπο τροφοδοσίας χαρτιού καθώς και την προσαρµογή του χάρτη στη σελίδα εκτύπωσης, δηλ ως Landscape ή ως Portrait. Στο κάτω µέρος της φόρµας επεξεργασίας Σελίδας και Εκτύπωσης, δίνεται η δυνατότητα καθορισµού µεγέθους της σελίδας είτε µε βάση τις δυνατότητες συγκεκριµένου εκτυπωτή, εάν έχετε τσεκαρισµένο το κουτάκι επιλογής που φαίνεται στην ακόλουθη εικόνα είτε ανεξάρτητα από τις δυνατότητες του εκτυπωτή έτσι ώστε να προσαρµόσετε το αρχείο χάρτη σας στο µέγεθος της σελίδας στην οποία θα εκτυπωθεί το τελικό
63 προϊόν. Αναλυτικά, ακολουθείστε τα επόµενα βήµατα και µπορείτε να τα τροποποιήσετε εφόσον δεν έχετε τσεκάρει το Use Printer Paper Settings Αναλυτικά έχετε τη δυνατότητα επιλογής τυποποιηµένων µεγεθών σελίδας ή να δώσετε εσείς Πλάτος και Μήκος µεγέθους σελίδας µέσα από την επιλογή που έχετε από το µενού Standard Sizes. Κάνοντας την Custom επιλογή προσδιορίζετε εσείς µήκος και πλάτος συµπληρώνοντας τα αντίστοιχα πλαίσια, και διαµορφώνοντας το Orientation. Στη δική µας περίπτωση το Πλάτος είναι 80 εκατοστά και το Μήκος 110 εκατοστά και το Orientation είναι Portrait. Τέλος από το µενού File\Print µπορούµε να εκτυπώσουµε τον χάρτη σύµφωνα µε τις ρυθµίσεις του εκτυπωτή µας και από µενού File\Export Map µπορούµε να κάνουµε εξαγωγή του χάρτη σε εικόνα.
ΤΕΙ Ιονίων Νήσων Εργαστηριακές Ασκήσεις στα Γεωγραφικά Συστήματα Πληροφοριών
 ΕΡΓΑΣΤΗΡΙΟ 1ο 1.1. Εισαγωγή στα Γεωγραφικά Συστήματα Πληροφοριών ArcGIS 1.1.1. Η δομή του ArcGIS: Το ArcGIS είναι μια ολοκληρωμένη συλλογή από προϊόντα λογισμικού GIS. Παρέχει μια πλατφόρμα για διαδικασίες
ΕΡΓΑΣΤΗΡΙΟ 1ο 1.1. Εισαγωγή στα Γεωγραφικά Συστήματα Πληροφοριών ArcGIS 1.1.1. Η δομή του ArcGIS: Το ArcGIS είναι μια ολοκληρωμένη συλλογή από προϊόντα λογισμικού GIS. Παρέχει μια πλατφόρμα για διαδικασίες
ΤΕΙ Ιονίων Νήσων Εργαστηριακές Ασκήσεις στα Γεωγραφικά Συστήματα Πληροφοριών
 ΕΡΓΑΣΤΗΡΙΟ 2 ο : Εισαγωγή στα Γεωγραφικά Συστήματα Πληροφοριών ArcMap (2/2) Μέρος 1: (συνέχεια από τα προηγούμενα) Κάνουμε κλικ το εικονίδιο Add Data στην γραμμή εργαλείων standard και επιλέγουμε το αρχείο/τα
ΕΡΓΑΣΤΗΡΙΟ 2 ο : Εισαγωγή στα Γεωγραφικά Συστήματα Πληροφοριών ArcMap (2/2) Μέρος 1: (συνέχεια από τα προηγούμενα) Κάνουμε κλικ το εικονίδιο Add Data στην γραμμή εργαλείων standard και επιλέγουμε το αρχείο/τα
Δημιουργία και επεξεργασία διανυσματικών επιπέδων στο QGIS
 Δημιουργία και επεξεργασία διανυσματικών επιπέδων στο QGIS Δημιουργία επιπέδου σχεδίασης 1. Από το Menu Layer Create Layer New Shapefile Layer δημιουργούμε νέο επίπεδο. Στο παράθυρο που ανοίγει (Εικ. 1)
Δημιουργία και επεξεργασία διανυσματικών επιπέδων στο QGIS Δημιουργία επιπέδου σχεδίασης 1. Από το Menu Layer Create Layer New Shapefile Layer δημιουργούμε νέο επίπεδο. Στο παράθυρο που ανοίγει (Εικ. 1)
Αθήνα, Απρίλιος 2018 ΕΛΛΗΝΙΚΗ ΔΗΜΟΚΡΑΤΙΑ ΥΠΟΥΡΓΕΙΟ ΟΙΚΟΝΟΜΙΚΩΝ
 ΕΛΛΗΝΙΚΗ ΔΗΜΟΚΡΑΤΙΑ ΥΠΟΥΡΓΕΙΟ ΟΙΚΟΝΟΜΙΚΩΝ Αθήνα, Απρίλιος 2018 ΓΕΝΙΚΗ ΓΡΑΜΜΑΤΕΙΑ ΔΗΜΟΣΙΑΣ ΠΕΡΙΟΥΣΙΑΣ ΓΕΝΙΚΗ ΔΙΕΥΘΥΝΣΗ ΔΗΜΟΣΙΑΣ ΠΕΡΙΟΥΣΙΑΣ ΚΑΙ ΚΟΙΝΩΦΕΛΩΝ ΠΕΡΙΟΥΣΙΩΝ Διεύθυνση Τεχνικών Υπηρεσιών Τμήμα Α
ΕΛΛΗΝΙΚΗ ΔΗΜΟΚΡΑΤΙΑ ΥΠΟΥΡΓΕΙΟ ΟΙΚΟΝΟΜΙΚΩΝ Αθήνα, Απρίλιος 2018 ΓΕΝΙΚΗ ΓΡΑΜΜΑΤΕΙΑ ΔΗΜΟΣΙΑΣ ΠΕΡΙΟΥΣΙΑΣ ΓΕΝΙΚΗ ΔΙΕΥΘΥΝΣΗ ΔΗΜΟΣΙΑΣ ΠΕΡΙΟΥΣΙΑΣ ΚΑΙ ΚΟΙΝΩΦΕΛΩΝ ΠΕΡΙΟΥΣΙΩΝ Διεύθυνση Τεχνικών Υπηρεσιών Τμήμα Α
Ο ArcCatalog χρησιμοποιείται για την πλοήγηση / διαχείριση χωρικών δεδοµένων.
 ΕΡΓΑΣΤΗΡΙΟ 3 ο : ArcCatalog Πηγές δεδομένων Γεωβάση Τι είναι ο ArcCatalog? Ο ArcCatalog χρησιμοποιείται για την πλοήγηση / διαχείριση χωρικών δεδοµένων. Η εφαρμογή του ArcCatalog παρέχει τη δυνατότητα
ΕΡΓΑΣΤΗΡΙΟ 3 ο : ArcCatalog Πηγές δεδομένων Γεωβάση Τι είναι ο ArcCatalog? Ο ArcCatalog χρησιμοποιείται για την πλοήγηση / διαχείριση χωρικών δεδοµένων. Η εφαρμογή του ArcCatalog παρέχει τη δυνατότητα
Performing Spatial Queries
 Performing Spatial Queries QGIS Tutorials and Tips Author Ujaval Gandhi http://google.com/+ujavalgandhi Translations by Christina Dimitriadou Paliogiannis Konstantinos Tom Karagkounis Despoina Karfi This
Performing Spatial Queries QGIS Tutorials and Tips Author Ujaval Gandhi http://google.com/+ujavalgandhi Translations by Christina Dimitriadou Paliogiannis Konstantinos Tom Karagkounis Despoina Karfi This
6. ΕΠΙΣΚΟΠΗΣΗ ΤΟΥ ΧΑΡΤΗ
 6. ΕΠΙΣΚΟΠΗΣΗ ΤΟΥ ΧΑΡΤΗ Θα προχωρήσουμε στη δημιουργία ενός χάρτη με τίτλο, υπόμνημα, κλίμακα και βορρά προσανατολισμού, τον οποίο και θα εκτυπώσουμε. Αρχικά ενεργοποιούμε την επιλογή Layout View. Από
6. ΕΠΙΣΚΟΠΗΣΗ ΤΟΥ ΧΑΡΤΗ Θα προχωρήσουμε στη δημιουργία ενός χάρτη με τίτλο, υπόμνημα, κλίμακα και βορρά προσανατολισμού, τον οποίο και θα εκτυπώσουμε. Αρχικά ενεργοποιούμε την επιλογή Layout View. Από
6. ΓΕΩΓΡΑΦΙΚΑ ΠΛΗΡΟΦΟΡΙΑΚΑ ΣΥΣΤΗΜΑΤΑ
 6. ΓΕΩΓΡΑΦΙΚΑ ΠΛΗΡΟΦΟΡΙΑΚΑ ΣΥΣΤΗΜΑΤΑ Στη διάρκεια αυτού του εργαστηρίου θα δούμε τα δεδομένα της ICAP από μια διαφορετική οπτική γωνία, με τη χρήση συστημάτων GIS, κατά γεωγραφική περιοχή και ειδικά κατά
6. ΓΕΩΓΡΑΦΙΚΑ ΠΛΗΡΟΦΟΡΙΑΚΑ ΣΥΣΤΗΜΑΤΑ Στη διάρκεια αυτού του εργαστηρίου θα δούμε τα δεδομένα της ICAP από μια διαφορετική οπτική γωνία, με τη χρήση συστημάτων GIS, κατά γεωγραφική περιοχή και ειδικά κατά
Περιεχόμενα ΓΕΩΠΥΛΗ ΟΔΗΓΙΕΣ ΧΡΗΣΗΣ ΚΕΝΤΡΙΚΟ SITE. ΧΑΡΤΗΣ... 2 Είσοδος στην εφαρμογή «Χάρτης»... 2 Λειτουργίες εφαρμογής «Χάρτης»...
 Περιεχόμενα ΧΑΡΤΗΣ... 2 Είσοδος στην εφαρμογή «Χάρτης»... 2 Λειτουργίες εφαρμογής «Χάρτης»....2 Πλοήγηση στο χάρτη... 3 Σχεδίαση στο χάρτη... 4 Εκτύπωση του χάρτη... 6 Μετρήσεις επάνω στο χάρτη... 9 Εμφάνιση
Περιεχόμενα ΧΑΡΤΗΣ... 2 Είσοδος στην εφαρμογή «Χάρτης»... 2 Λειτουργίες εφαρμογής «Χάρτης»....2 Πλοήγηση στο χάρτη... 3 Σχεδίαση στο χάρτη... 4 Εκτύπωση του χάρτη... 6 Μετρήσεις επάνω στο χάρτη... 9 Εμφάνιση
ΤΕΙ Ιονίων Νήσων - Εργαστηριακές Ασκήσεις στα Γεωγραφικά Συστήματα Πληροφοριών
 ΕΡΓΑΣΤΗΡΙΟ 6 ο ΨΗΦΙΟΠΟΙΗΣΗ ΔΕΔΟΜΕΝΩΝ - ΤΟΠΟΛΟΓΙΑ Στο πλαίσιο αυτού του εργαστηρίου θα μάθουμε να δημιουργούμε νέα γεωγραφική πληροφορία με τη ψηφιοποίηση χωρικών πληροφοριών από δορυφορικές εικόνες ή από
ΕΡΓΑΣΤΗΡΙΟ 6 ο ΨΗΦΙΟΠΟΙΗΣΗ ΔΕΔΟΜΕΝΩΝ - ΤΟΠΟΛΟΓΙΑ Στο πλαίσιο αυτού του εργαστηρίου θα μάθουμε να δημιουργούμε νέα γεωγραφική πληροφορία με τη ψηφιοποίηση χωρικών πληροφοριών από δορυφορικές εικόνες ή από
Eισαγωγή στο λογισμικό QGis
 Eισαγωγή στο λογισμικό QGis 3 η Εργαστηριακή άσκηση Οικολογίας της Βλάστησης - 2018 ανοιχτό λογισμικό: http://www.qgis.org/en/site/ Τι επιλέγουμε να εγκαταστήσουμε Αλλαγή γλώσσας στο QGis Ρυθμίσεις ->
Eισαγωγή στο λογισμικό QGis 3 η Εργαστηριακή άσκηση Οικολογίας της Βλάστησης - 2018 ανοιχτό λογισμικό: http://www.qgis.org/en/site/ Τι επιλέγουμε να εγκαταστήσουμε Αλλαγή γλώσσας στο QGis Ρυθμίσεις ->
6. ΓΕΩΓΡΑΦΙΚΑ ΠΛΗΡΟΦΟΡΙΑΚΑ ΣΥΣΤΗΜΑΤΑ
 6. ΓΕΩΓΡΑΦΙΚΑ ΠΛΗΡΟΦΟΡΙΑΚΑ ΣΥΣΤΗΜΑΤΑ Στη διάρκεια αυτού του εργαστηρίου θα δούμε τα δεδομένα της ICAP από μια διαφορετική οπτική γωνία, με τη χρήση συστημάτων GIS, κατά γεωγραφική περιοχή και ειδικά κατά
6. ΓΕΩΓΡΑΦΙΚΑ ΠΛΗΡΟΦΟΡΙΑΚΑ ΣΥΣΤΗΜΑΤΑ Στη διάρκεια αυτού του εργαστηρίου θα δούμε τα δεδομένα της ICAP από μια διαφορετική οπτική γωνία, με τη χρήση συστημάτων GIS, κατά γεωγραφική περιοχή και ειδικά κατά
Project 25 ΓΕΩΓΡΑΦΙΚΑ ΣΥΣΤΗΜΑΤΑ ΠΛΗΡΟΦΟΡΙΩΝ ΕΡΓΑΣΤΗΡΙΟ. Sermac
 ΤΕΧΝΟΛΟΓΙΚΟ ΕΚΠΑΙ ΕΥΤΙΚΟ Ι ΡΥΜΑ ΣΕΡΡΩΝ ΣΧΟΛΗ ΤΕΧΝΟΛΟΓΙΚΩΝ ΕΦΑΡΜΟΓΩΝ ΤΜΗΜΑ ΠΛΗΡΟΦΟΡΙΚΗΣ & ΕΠΙΚΟΙΝΩΝΙΩΝ ΤΟΜΕΑΣ ΑΡΧΙΤΕΚΤΟΝΙΚΗΣ Η/Υ & ΒΙΟΜΗΧΑΝΙΚΩΝ ΕΦΑΡΜΟΓΩΝ ΓΕΩΓΡΑΦΙΚΑ ΣΥΣΤΗΜΑΤΑ ΠΛΗΡΟΦΟΡΙΩΝ ΕΡΓΑΣΤΗΡΙΟ Project
ΤΕΧΝΟΛΟΓΙΚΟ ΕΚΠΑΙ ΕΥΤΙΚΟ Ι ΡΥΜΑ ΣΕΡΡΩΝ ΣΧΟΛΗ ΤΕΧΝΟΛΟΓΙΚΩΝ ΕΦΑΡΜΟΓΩΝ ΤΜΗΜΑ ΠΛΗΡΟΦΟΡΙΚΗΣ & ΕΠΙΚΟΙΝΩΝΙΩΝ ΤΟΜΕΑΣ ΑΡΧΙΤΕΚΤΟΝΙΚΗΣ Η/Υ & ΒΙΟΜΗΧΑΝΙΚΩΝ ΕΦΑΡΜΟΓΩΝ ΓΕΩΓΡΑΦΙΚΑ ΣΥΣΤΗΜΑΤΑ ΠΛΗΡΟΦΟΡΙΩΝ ΕΡΓΑΣΤΗΡΙΟ Project
Ο ΗΓΙΕΣ ΧΡΗΣΗΣ. Programs>>ArcGIS>>ArcMap>>A new empty map
 ArcMap Ο ΗΓΙΕΣ ΧΡΗΣΗΣ ΜΕΡΟΣ 1 ο : ΣΥΝΘΕΣΗ ΝΕΟΥ ΧΑΡΤΗ (Περιβάλλον λογισµικού ArcGIS Desktop) 1. Ενεργοποίηση του λογισµικού ArcMap Programs>>ArcGIS>>ArcMap>>A new empty map -1- 2. Καθορισµός των εργαλειοθηκών
ArcMap Ο ΗΓΙΕΣ ΧΡΗΣΗΣ ΜΕΡΟΣ 1 ο : ΣΥΝΘΕΣΗ ΝΕΟΥ ΧΑΡΤΗ (Περιβάλλον λογισµικού ArcGIS Desktop) 1. Ενεργοποίηση του λογισµικού ArcMap Programs>>ArcGIS>>ArcMap>>A new empty map -1- 2. Καθορισµός των εργαλειοθηκών
Εισαγωγή και επεξεργασία δεδοµένων
 Μάθηµα 4 Εισαγωγή και επεξεργασία δεδοµένων Εισαγωγή δεδοµένων σε πίνακα 1. Ανοίγουµε το παράθυρο του πίνακα Υπάλληλοι σε προβολή φύλλου δεδοµένων. 2. Η κενή γραµµή, η οποία υπάρχει πάντα στον πίνακα,
Μάθηµα 4 Εισαγωγή και επεξεργασία δεδοµένων Εισαγωγή δεδοµένων σε πίνακα 1. Ανοίγουµε το παράθυρο του πίνακα Υπάλληλοι σε προβολή φύλλου δεδοµένων. 2. Η κενή γραµµή, η οποία υπάρχει πάντα στον πίνακα,
SPSS Statistical Package for the Social Sciences
 SPSS Statistical Package for the Social Sciences Ξεκινώντας την εφαρμογή Εισαγωγή εδομένων Ορισμός Μεταβλητών Εισαγωγή περίπτωσης και μεταβλητής ιαγραφή περιπτώσεων ή και μεταβλητών ΣΤΑΤΙΣΤΙΚΗ Αθανάσιος
SPSS Statistical Package for the Social Sciences Ξεκινώντας την εφαρμογή Εισαγωγή εδομένων Ορισμός Μεταβλητών Εισαγωγή περίπτωσης και μεταβλητής ιαγραφή περιπτώσεων ή και μεταβλητών ΣΤΑΤΙΣΤΙΚΗ Αθανάσιος
ΧΑΡΟΚΟΠΕΙΟ ΠΑΝΕΠΙΣΤΗΜΙΟ ΤΜΗΜΑ ΓΕΩΓΡΑΦΙΑΣ ΜΑΘΗΜΑ : ΣΥΣΤΗΜΑΤΑ ΓΕΩΓΡΑΦΙΚΩΝ ΠΛΗΡΟΦΟΡΙΩΝ Ι
 ΧΑΡΟΚΟΠΕΙΟ ΠΑΝΕΠΙΣΤΗΜΙΟ ΤΜΗΜΑ ΓΕΩΓΡΑΦΙΑΣ ΜΑΘΗΜΑ : ΣΥΣΤΗΜΑΤΑ ΓΕΩΓΡΑΦΙΚΩΝ ΠΛΗΡΟΦΟΡΙΩΝ Ι ΕΡΓΑΣΤΗΡΙΟ 1ο : ΕΙΣΑΓΩΓΗ ΣΤΟ ΕΜΠΟΡΙΚΟ ΛΟΓΙΣΜΙΚΟ GIS ArcGIS της ESRI. Επιστημονικός υπεύθυνος: Χαλκιάς Χρ. Σκοπός Σκοπός
ΧΑΡΟΚΟΠΕΙΟ ΠΑΝΕΠΙΣΤΗΜΙΟ ΤΜΗΜΑ ΓΕΩΓΡΑΦΙΑΣ ΜΑΘΗΜΑ : ΣΥΣΤΗΜΑΤΑ ΓΕΩΓΡΑΦΙΚΩΝ ΠΛΗΡΟΦΟΡΙΩΝ Ι ΕΡΓΑΣΤΗΡΙΟ 1ο : ΕΙΣΑΓΩΓΗ ΣΤΟ ΕΜΠΟΡΙΚΟ ΛΟΓΙΣΜΙΚΟ GIS ArcGIS της ESRI. Επιστημονικός υπεύθυνος: Χαλκιάς Χρ. Σκοπός Σκοπός
ΧΑΡΟΚΟΠΕΙΟ ΠΑΝΕΠΙΣΤΗΜΙΟ ΤΜΗΜΑ ΓΕΩΓΡΑΦΙΑΣ ΜΑΘΗΜΑ: ΣΥΣΤΗΜΑΤΑ ΓΕΩΓΡΑΦΙΚΩΝ ΠΛΗΡΟΦΟΡΙΩΝ Ι
 ΧΑΡΟΚΟΠΕΙΟ ΠΑΝΕΠΙΣΤΗΜΙΟ ΤΜΗΜΑ ΓΕΩΓΡΑΦΙΑΣ ΜΑΘΗΜΑ: ΣΥΣΤΗΜΑΤΑ ΓΕΩΓΡΑΦΙΚΩΝ ΠΛΗΡΟΦΟΡΙΩΝ Ι ΔΗΜΙΟΥΡΓΙΑ ΔΙΑΜΟΡΦΩΣΗ ΠΕΡΙΓΡΑΦΙΚΩΝ ΔΕΔΟΜΕΝΩΝ (ATTRIBUTES) ΜΕ ΤΟ ΑΝΟΙΧΤΟΥ ΚΩΔΙΚΑ ΛΟΓΙΣΜΙΚΟ GIS QGIS Επιστημονικός υπεύθυνος:
ΧΑΡΟΚΟΠΕΙΟ ΠΑΝΕΠΙΣΤΗΜΙΟ ΤΜΗΜΑ ΓΕΩΓΡΑΦΙΑΣ ΜΑΘΗΜΑ: ΣΥΣΤΗΜΑΤΑ ΓΕΩΓΡΑΦΙΚΩΝ ΠΛΗΡΟΦΟΡΙΩΝ Ι ΔΗΜΙΟΥΡΓΙΑ ΔΙΑΜΟΡΦΩΣΗ ΠΕΡΙΓΡΑΦΙΚΩΝ ΔΕΔΟΜΕΝΩΝ (ATTRIBUTES) ΜΕ ΤΟ ΑΝΟΙΧΤΟΥ ΚΩΔΙΚΑ ΛΟΓΙΣΜΙΚΟ GIS QGIS Επιστημονικός υπεύθυνος:
ΘΕΜΑ: «Παροχή οδηγιών σχετικά με την εφαρμογή όσων ορίζονται στην παρ. 7 του άρθρου 4 του Ν.2971/2001,όπως τροποποιήθηκε και ισχύει»
 ΕΛΛΗΝΙΚΗ ΔΗΜΟΚΡΑΤΙΑ ΥΠΟΥΡΓΕΙΟ ΟΙΚΟΝΟΜΙΚΩΝ ΕΞ. ΕΠΕΙΓΟΝ ΑΝΑΡΤΗΤΕΑ ΣΤΟ ΔΙΑΔΙΚΤΥΟ ΓΕΝΙΚΗ ΓΡΑΜΜΑΤΕΙΑ ΔΗΜΟΣΙΑΣ ΠΕΡΙΟΥΣΙΑΣ ΓΕΝ. Δ/ΝΣΗ ΔΗΜΟΣΙΑΣ ΠΕΡΙΟΥΣΙΑΣ ΚΑΙ ΚΟΙΝΩΦΕΛΩΝ ΠΕΡΙΟΥΣΙΩΝ Δ/ΝΣΗ ΤΕΧΝΙΚΩΝ ΥΠΗΡΕΣΙΩΝ Κολωνού
ΕΛΛΗΝΙΚΗ ΔΗΜΟΚΡΑΤΙΑ ΥΠΟΥΡΓΕΙΟ ΟΙΚΟΝΟΜΙΚΩΝ ΕΞ. ΕΠΕΙΓΟΝ ΑΝΑΡΤΗΤΕΑ ΣΤΟ ΔΙΑΔΙΚΤΥΟ ΓΕΝΙΚΗ ΓΡΑΜΜΑΤΕΙΑ ΔΗΜΟΣΙΑΣ ΠΕΡΙΟΥΣΙΑΣ ΓΕΝ. Δ/ΝΣΗ ΔΗΜΟΣΙΑΣ ΠΕΡΙΟΥΣΙΑΣ ΚΑΙ ΚΟΙΝΩΦΕΛΩΝ ΠΕΡΙΟΥΣΙΩΝ Δ/ΝΣΗ ΤΕΧΝΙΚΩΝ ΥΠΗΡΕΣΙΩΝ Κολωνού
Γνωριµία µε τη Microsoft Access
 Γνωριµία µε τη Microsoft Access ηµιουργία νέας βάσης δεδοµένων Έναρξη - Προγράµµατα - Microsoft Access - ηµιουργία νέας βάσης δεδοµένων µε χρήση Κενής βάσης δεδοµένων - ΟΚ Επιλέγουµε Φάκελο και στο Όνοµα
Γνωριµία µε τη Microsoft Access ηµιουργία νέας βάσης δεδοµένων Έναρξη - Προγράµµατα - Microsoft Access - ηµιουργία νέας βάσης δεδοµένων µε χρήση Κενής βάσης δεδοµένων - ΟΚ Επιλέγουµε Φάκελο και στο Όνοµα
 ΣΧΕ ΙΑΣΜΟΣ ΕΠΙΦΑΝΕΙΑΣ Με το σχεδιασµό επιφάνειας (Custom επιφάνεια) µπορούµε να σχεδιάσουµε επιφάνειες και αντικείµενα που δεν υπάρχουν στους καταλόγους του 1992. Τι µπορούµε να κάνουµε µε το σχεδιασµό
ΣΧΕ ΙΑΣΜΟΣ ΕΠΙΦΑΝΕΙΑΣ Με το σχεδιασµό επιφάνειας (Custom επιφάνεια) µπορούµε να σχεδιάσουµε επιφάνειες και αντικείµενα που δεν υπάρχουν στους καταλόγους του 1992. Τι µπορούµε να κάνουµε µε το σχεδιασµό
Στην εικόνα, η αριστερή κάτω γωνία του χάρτη έχει συντεταγμένες X=
 Ως Γεωαναφορά (Georeference) ορίζεται η διαδικασία κατά την οποία προσδίδονται πραγματικές γεωγραφικές συντεταγμένες επιθυμητού συστήματος αναφοράς συντεταγμένων σε μία ψηφιακή εικόνα που έχει προέλθει
Ως Γεωαναφορά (Georeference) ορίζεται η διαδικασία κατά την οποία προσδίδονται πραγματικές γεωγραφικές συντεταγμένες επιθυμητού συστήματος αναφοράς συντεταγμένων σε μία ψηφιακή εικόνα που έχει προέλθει
Κεφάλαιο 2: Βασικά χαρακτηριστικά και δυνατότητες των G.I.S.
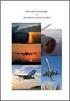 Κεφάλαιο 2: Βασικά χαρακτηριστικά και δυνατότητες των G.I.S. Σύνοψη Στο κεφάλαιο αυτό γίνεται μια περιγραφή των κύριων χαρακτηριστικών των G.I.S. και των βασικών δυνατοτήτων τους. Δίνονται οι βασικές έννοιες
Κεφάλαιο 2: Βασικά χαρακτηριστικά και δυνατότητες των G.I.S. Σύνοψη Στο κεφάλαιο αυτό γίνεται μια περιγραφή των κύριων χαρακτηριστικών των G.I.S. και των βασικών δυνατοτήτων τους. Δίνονται οι βασικές έννοιες
ΕΡΓΑΣΤΗΡΙΟ 1 ο. Τροποποίηση (editing) δεδοµένων ΣΓΠ
 ΧΑΡΟΚΟΠΕΙΟ ΠΑΝΕΠΙΣΤΗΜΙΟ ΤΜΗΜΑ ΓΕΩΓΡΑΦΙΑΣ ΜΑΘΗΜΑ : ΣΥΣΤΗΜΑΤΑ ΓΕΩΓΡΑΦΙΚΩΝ ΠΛΗΡΟΦΟΡΙΩΝ Ι I ΕΡΓΑΣΤΗΡΙΟ 1 ο Τροποποίηση (editing) δεδοµένων ΣΓΠ 1. Εισαγωγή Σκοπός του εργαστηρίου είναι η εξοικείωση µε τις ενέργειες
ΧΑΡΟΚΟΠΕΙΟ ΠΑΝΕΠΙΣΤΗΜΙΟ ΤΜΗΜΑ ΓΕΩΓΡΑΦΙΑΣ ΜΑΘΗΜΑ : ΣΥΣΤΗΜΑΤΑ ΓΕΩΓΡΑΦΙΚΩΝ ΠΛΗΡΟΦΟΡΙΩΝ Ι I ΕΡΓΑΣΤΗΡΙΟ 1 ο Τροποποίηση (editing) δεδοµένων ΣΓΠ 1. Εισαγωγή Σκοπός του εργαστηρίου είναι η εξοικείωση µε τις ενέργειες
Επεξεργασία χωρικών δεδομένων στο πλαίσιο του μαθήματος «Συνθετικό Γεωγραφικό Θέμα»
 Επεξεργασία χωρικών δεδομένων στο πλαίσιο του μαθήματος «Συνθετικό Γεωγραφικό Θέμα» Βασίλης Μπατζάκης, Υπ. Διδάκτωρ Καλλιθέα, 2017 Χωρικά δεδομένα θεματικά επίπεδα Αρχικά καλείστε να επεξεργαστείτε χωρικά
Επεξεργασία χωρικών δεδομένων στο πλαίσιο του μαθήματος «Συνθετικό Γεωγραφικό Θέμα» Βασίλης Μπατζάκης, Υπ. Διδάκτωρ Καλλιθέα, 2017 Χωρικά δεδομένα θεματικά επίπεδα Αρχικά καλείστε να επεξεργαστείτε χωρικά
Searching and Downloading OpenStreetMap Data
 Searching and Downloading OpenStreetMap Data QGIS Tutorials and Tips Author Ujaval Gandhi http://google.com/+ujavalgandhi Translations by Christina Dimitriadou Paliogiannis Konstantinos Tom Karagkounis
Searching and Downloading OpenStreetMap Data QGIS Tutorials and Tips Author Ujaval Gandhi http://google.com/+ujavalgandhi Translations by Christina Dimitriadou Paliogiannis Konstantinos Tom Karagkounis
Οδηγός Χρήστη για το ιαλειτουργικό Χάρτη
 Οδηγός Χρήστη για το ιαλειτουργικό Χάρτη 1. Πρόσβαση στο ιαλειτουργικό Χάρτη... 1 2. Περιγραφή του Χάρτη... 2 3. Θέµα του Χάρτη... 2 4. Εργαλεία του Χάρτη... 3 5. Χειρισµός του χάρτη µε το ποντίκι και
Οδηγός Χρήστη για το ιαλειτουργικό Χάρτη 1. Πρόσβαση στο ιαλειτουργικό Χάρτη... 1 2. Περιγραφή του Χάρτη... 2 3. Θέµα του Χάρτη... 2 4. Εργαλεία του Χάρτη... 3 5. Χειρισµός του χάρτη µε το ποντίκι και
Συστήµατα Γεωγραφικών Πληροφοριών: Εισαγωγή
 Συστήµατα Γεωγραφικών Πληροφοριών: Εισαγωγή Εργαστήριο 7-9 Αξιολόγηση της καταλληλότητας των περιοχών της νήσου Λέσβου για τη χωροθέτηση ενός ΧΥΤΑ. 20/05/2009 ιδάσκων: Ηλίας Συµεωνάκης Εργαστήριο: Στέφανος
Συστήµατα Γεωγραφικών Πληροφοριών: Εισαγωγή Εργαστήριο 7-9 Αξιολόγηση της καταλληλότητας των περιοχών της νήσου Λέσβου για τη χωροθέτηση ενός ΧΥΤΑ. 20/05/2009 ιδάσκων: Ηλίας Συµεωνάκης Εργαστήριο: Στέφανος
Εργαστηριακές ασκήσεις µαθήµατος Γεωγραφικά Πληροφοριακά Συστήµατα
 Εργαστηριακές ασκήσεις µαθήµατος Γεωγραφικά Πληροφοριακά Συστήµατα Εισαγωγή στο ArcGIS efrentzo@unipi.gr Στόχοι του εργαστηρίου Εξοικείωση µε το ArcGIS Εκτέλεση του λογισµικού Εισαγωγή στα 3 περιβάλλοντα
Εργαστηριακές ασκήσεις µαθήµατος Γεωγραφικά Πληροφοριακά Συστήµατα Εισαγωγή στο ArcGIS efrentzo@unipi.gr Στόχοι του εργαστηρίου Εξοικείωση µε το ArcGIS Εκτέλεση του λογισµικού Εισαγωγή στα 3 περιβάλλοντα
ΠΑΝΕΠΙΣΤΗΜΙΟ ΠΕΙΡΑΙΩΣ ΤΜΗΜΑ ΠΛΗΡΟΦΟΡΙΚΗΣ ΣΥΣΤΗΜΑΤΑ ΓΕΩΓΡΑΦΙΚΩΝ ΠΛΗΡΟΦΟΡΙΩΝ. Εισαγωγή στο ArcGIS
 ΠΑΝΕΠΙΣΤΗΜΙΟ ΠΕΙΡΑΙΩΣ ΤΜΗΜΑ ΠΛΗΡΟΦΟΡΙΚΗΣ ΣΥΣΤΗΜΑΤΑ ΓΕΩΓΡΑΦΙΚΩΝ ΠΛΗΡΟΦΟΡΙΩΝ 1. Γενικά Σκοπός του εργαστηρίου είναι η εξοικείωση των σπουδαστών με το εμπορικό λογισμικό Συστημάτων Γεωγραφικών Πληροφοριών
ΠΑΝΕΠΙΣΤΗΜΙΟ ΠΕΙΡΑΙΩΣ ΤΜΗΜΑ ΠΛΗΡΟΦΟΡΙΚΗΣ ΣΥΣΤΗΜΑΤΑ ΓΕΩΓΡΑΦΙΚΩΝ ΠΛΗΡΟΦΟΡΙΩΝ 1. Γενικά Σκοπός του εργαστηρίου είναι η εξοικείωση των σπουδαστών με το εμπορικό λογισμικό Συστημάτων Γεωγραφικών Πληροφοριών
Αναγνώριση υποθεµάτων αρχείων Αντιγραφή κειµένου Αντιγραφη εικόνων Αντιγραφή video
 Σύντοµες οδηγίες Αναγνώριση υποθεµάτων αρχείων Αντιγραφή κειµένου Αντιγραφη εικόνων Αντιγραφή video 2 ο Ε.Κ.Φ.Ε. Ηρακλείου Κρήτης Περιεχόµενα Πλήκτρα που θα χρησιµοποιήσουµε...3 Αναγνώριση υποθεµάτων αρχείων...4
Σύντοµες οδηγίες Αναγνώριση υποθεµάτων αρχείων Αντιγραφή κειµένου Αντιγραφη εικόνων Αντιγραφή video 2 ο Ε.Κ.Φ.Ε. Ηρακλείου Κρήτης Περιεχόµενα Πλήκτρα που θα χρησιµοποιήσουµε...3 Αναγνώριση υποθεµάτων αρχείων...4
ΣΥΝΟΠΤΙΚΕΣ Ο ΗΓΙΕΣ ΚΑΤΑΓΡΑΦΗΣ ΙΑΝΥΣΜΑΤΙΚΩΝ Ε ΟΜΕΝΩΝ ΣΤΟ ARCPAD. Ρύθµιση ενσωµατωµένου GPS του MobileMapper CE για λειτουργία µε το ArcPAD.
 ΣΥΝΟΠΤΙΚΕΣ Ο ΗΓΙΕΣ ΚΑΤΑΓΡΑΦΗΣ ΙΑΝΥΣΜΑΤΙΚΩΝ Ε ΟΜΕΝΩΝ ΣΤΟ ARCPAD. Ευχαριστούµε θερµά για την επιλογή του MobileMapper CE και του ArcPAD για την καταγραφή των διανυσµατικών σας δεδοµένων. Ο σύντοµος αυτός
ΣΥΝΟΠΤΙΚΕΣ Ο ΗΓΙΕΣ ΚΑΤΑΓΡΑΦΗΣ ΙΑΝΥΣΜΑΤΙΚΩΝ Ε ΟΜΕΝΩΝ ΣΤΟ ARCPAD. Ευχαριστούµε θερµά για την επιλογή του MobileMapper CE και του ArcPAD για την καταγραφή των διανυσµατικών σας δεδοµένων. Ο σύντοµος αυτός
1. Άνοιγμα Και Κλείσιμο Της Εφαρμογής Φυλλομετρητή Ιστού (Internet Explorer)
 ΔΙΑΔΙΚΤΥΟ (INTERNET) ΣΤΟΧΟΙ: 1. Άνοιγμα Και Κλείσιμο Μιας Εφαρμογής Φυλλομετρητή Ιστού (Internet Explorer) 2. Παρουσίαση Μιας Ιστοσελίδας 3. Διακοπή Και Ανανέωση Μιας Ιστοσελίδας (Stop and Refresh) 4.
ΔΙΑΔΙΚΤΥΟ (INTERNET) ΣΤΟΧΟΙ: 1. Άνοιγμα Και Κλείσιμο Μιας Εφαρμογής Φυλλομετρητή Ιστού (Internet Explorer) 2. Παρουσίαση Μιας Ιστοσελίδας 3. Διακοπή Και Ανανέωση Μιας Ιστοσελίδας (Stop and Refresh) 4.
ΧΑΡΟΚΟΠΕΙΟ ΠΑΝΕΠΙΣΤΗΜΙΟ ΤΜΗΜΑ ΓΕΩΓΡΑΦΙΑΣ. Καθηγητής : Π.Μ. Δελλαδέτσιμας Υπ. Διδάκτορας : Γ. Τσεβά, Α. Ξυνός
 ΧΑΡΟΚΟΠΕΙΟ ΠΑΝΕΠΙΣΤΗΜΙΟ ΤΜΗΜΑ ΓΕΩΓΡΑΦΙΑΣ Καθηγητής : Π.Μ. Δελλαδέτσιμας Υπ. Διδάκτορας : Γ. Τσεβά, Α. Ξυνός - Δραστηριότητα 2: Εισαγωγή χαρτογραφικού υποβάθρου στο QGIS. Προσδιορισμός θεματικών επιπέδων
ΧΑΡΟΚΟΠΕΙΟ ΠΑΝΕΠΙΣΤΗΜΙΟ ΤΜΗΜΑ ΓΕΩΓΡΑΦΙΑΣ Καθηγητής : Π.Μ. Δελλαδέτσιμας Υπ. Διδάκτορας : Γ. Τσεβά, Α. Ξυνός - Δραστηριότητα 2: Εισαγωγή χαρτογραφικού υποβάθρου στο QGIS. Προσδιορισμός θεματικών επιπέδων
EΞΟΙΚΕΙΩΣΗ ΜΕ ΤΟ MOVIE MAKER
 EΞΟΙΚΕΙΩΣΗ ΜΕ ΤΟ MOVIE MAKER 1. Ανοίξτε από ΟΛΑ ΤΑ ΠΡΟΓΡΑΜΜΑΤΑ, το Windows movie maker 2. Αυτή είναι η βασική επιφάνεια εργασίας του λογισµικού Το movie maker µας δίνει δύο δυνατότητες. Να κάνουµε ένα
EΞΟΙΚΕΙΩΣΗ ΜΕ ΤΟ MOVIE MAKER 1. Ανοίξτε από ΟΛΑ ΤΑ ΠΡΟΓΡΑΜΜΑΤΑ, το Windows movie maker 2. Αυτή είναι η βασική επιφάνεια εργασίας του λογισµικού Το movie maker µας δίνει δύο δυνατότητες. Να κάνουµε ένα
ΤΟ MICROSOFT WORD XP. Ας ξεκινήσουμε λοιπόν!
 XP ΚΑΡΤΕΛΑ ΕΡΓΑΣΙΑΣ 1 Το Microsoft Word είναι ένα πρόγραμμα στον υπολογιστή που σας βοηθά να γράφετε όμορφα κείμενα στα οποία μπορείτε να προσθέσετε εικόνες, γραφικά ακόμα και ήχους. Aφού γράψετε ένα κείμενο,
XP ΚΑΡΤΕΛΑ ΕΡΓΑΣΙΑΣ 1 Το Microsoft Word είναι ένα πρόγραμμα στον υπολογιστή που σας βοηθά να γράφετε όμορφα κείμενα στα οποία μπορείτε να προσθέσετε εικόνες, γραφικά ακόμα και ήχους. Aφού γράψετε ένα κείμενο,
Σηµαντικές παρατηρήσεις σχετικά µε το backround:
 ΠΕΡΙΓΡΑΦΗ ΛΕΙΤΟΥΡΓΙΑΣ SOFTWARE SAE10 Το software της αναγγελίας ορόφων είναι απαραίτητο για τη δηµιουργία των USB flash που θα χρησιµοποιηθούν στην πλακέτα SAE10. Προσφέρει ταχύτητα, ευελιξία και πολλές
ΠΕΡΙΓΡΑΦΗ ΛΕΙΤΟΥΡΓΙΑΣ SOFTWARE SAE10 Το software της αναγγελίας ορόφων είναι απαραίτητο για τη δηµιουργία των USB flash που θα χρησιµοποιηθούν στην πλακέτα SAE10. Προσφέρει ταχύτητα, ευελιξία και πολλές
Shift+γράμμα. Πατάμε τον τόνο (δί[λα στο L) και μετά το φωνήεν. Πως βάζουμε διαλυτικά; Πατάμε το Shift+ τόνο και μετά το φωνήεν (ι ή υ)
 Βασικές λειτουργίες του πληκτρολογίου Αλλαγή μεταξύ Αγγλικών και Ελληνικών Όταν γράφουμε σε πεζά (μικρά) και θέλουμε να γράψουμε ένα γράμμα κεφαλαίο Όταν γράφουμε συνέχεια Κεφαλαία Για να γράψουμε ένα
Βασικές λειτουργίες του πληκτρολογίου Αλλαγή μεταξύ Αγγλικών και Ελληνικών Όταν γράφουμε σε πεζά (μικρά) και θέλουμε να γράψουμε ένα γράμμα κεφαλαίο Όταν γράφουμε συνέχεια Κεφαλαία Για να γράψουμε ένα
Ανάκτηση του Ψηφιακού Μοντέλου Εδάφους για την Ελλάδα, με χρήση του ArcMap10.2
 Ανάκτηση του Ψηφιακού Μοντέλου Εδάφους για την Ελλάδα, με χρήση του ArcMap10.2 Επιμέλεια: Καρυπίδου Μαρία, φοιτήτρια Γεωγραφίας 1) Κατασκευή του Ψηφιακού Μοντέλου Εδάφους... Το Ψηφιακό Μοντέλο Εδάφους
Ανάκτηση του Ψηφιακού Μοντέλου Εδάφους για την Ελλάδα, με χρήση του ArcMap10.2 Επιμέλεια: Καρυπίδου Μαρία, φοιτήτρια Γεωγραφίας 1) Κατασκευή του Ψηφιακού Μοντέλου Εδάφους... Το Ψηφιακό Μοντέλο Εδάφους
ζωγραφίζοντας µε τον υπολογιστή
 ζωγραφίζοντας µε τον υπολογιστή Μια από τις εργασίες που µπορούµε να κάνουµε µε τον υπολογιστή είναι και η ζωγραφική. Για να γίνει όµως αυτό πρέπει ο υπολογιστής να είναι εφοδιασµένος µε το κατάλληλο πρόγραµµα.
ζωγραφίζοντας µε τον υπολογιστή Μια από τις εργασίες που µπορούµε να κάνουµε µε τον υπολογιστή είναι και η ζωγραφική. Για να γίνει όµως αυτό πρέπει ο υπολογιστής να είναι εφοδιασµένος µε το κατάλληλο πρόγραµµα.
2. Κάντε κλικ στο παράθυρο όψης Top για να το ενεργοποιήσετε, ώστε να σχεδιάσετε το πάτωµα του δωµατίου.
 Άσκηση 7 Σύνθετα Αντικείµενα Στόχος της άσκησης Στόχος της παρούσας άσκησης είναι η εξοικείωση µε τη δηµιουργία σύνθετων αντικειµένων που δηµιουργούνται από τον συνδυασµό δύο ή περισσότερων τρισδιάστατων
Άσκηση 7 Σύνθετα Αντικείµενα Στόχος της άσκησης Στόχος της παρούσας άσκησης είναι η εξοικείωση µε τη δηµιουργία σύνθετων αντικειµένων που δηµιουργούνται από τον συνδυασµό δύο ή περισσότερων τρισδιάστατων
Πρακτικές οδηγίες για την Επεξεργασία Κειμένου
 11 Εργαλεία έκφρασης και δημιουργίας Επεξεργασία Κειμένου Α Γυμνασίου Πρακτικές οδηγίες για την Επεξεργασία Κειμένου Ένα πρόγραμμα επεξεργασίας κειμένου μας προσφέρει τη δυνατότητα να: προσθέτουμε, να
11 Εργαλεία έκφρασης και δημιουργίας Επεξεργασία Κειμένου Α Γυμνασίου Πρακτικές οδηγίες για την Επεξεργασία Κειμένου Ένα πρόγραμμα επεξεργασίας κειμένου μας προσφέρει τη δυνατότητα να: προσθέτουμε, να
ΜΑΘΗΜΑ 10 Ο ΟΡΓΑΝΩΣΗ ΤΗΣ Β ΓΙΑ ΧΡΗΣΤΕΣ (NON-EXPERTS) Α. ΗΜΙΟΥΡΓΙΑ ΠΙΝΑΚΑ ΕΠΙΛΟΓΩΝ 1. TOOLS DATA UTILITIES SWITCHBOARD MANAGER YES
 ΜΑΘΗΜΑ 10 Ο ΟΡΓΑΝΩΣΗ ΤΗΣ Β ΓΙΑ ΧΡΗΣΤΕΣ (NON-EXPERTS) Α. ΗΜΙΟΥΡΓΙΑ ΠΙΝΑΚΑ ΕΠΙΛΟΓΩΝ 1. TOOLS DATA UTILITIES SWITCHBOARD MANAGER YES 2. ΠΑΤΗΣΤΕ EDIT ΑΛΛΑΞΤΕ ΤΟ ΟΝΟΜΑ COMPANY CLOSE 3. ΠΑΤΗΣΤΕ NEW (CREATE NEW)
ΜΑΘΗΜΑ 10 Ο ΟΡΓΑΝΩΣΗ ΤΗΣ Β ΓΙΑ ΧΡΗΣΤΕΣ (NON-EXPERTS) Α. ΗΜΙΟΥΡΓΙΑ ΠΙΝΑΚΑ ΕΠΙΛΟΓΩΝ 1. TOOLS DATA UTILITIES SWITCHBOARD MANAGER YES 2. ΠΑΤΗΣΤΕ EDIT ΑΛΛΑΞΤΕ ΤΟ ΟΝΟΜΑ COMPANY CLOSE 3. ΠΑΤΗΣΤΕ NEW (CREATE NEW)
Μάθημα: ΥΔΡΟΓΕΩΠΛΗΡΟΦΟΡΙΚΗ
 Πολυτεχνική Σχολή Τμήμα Πολιτικών Μηχανικών Εργαστήριο Υδρολογίας και Υδραυλικών Έργων Μάθημα: ΥΔΡΟΓΕΩΠΛΗΡΟΦΟΡΙΚΗ 10 η Διάλεξη : Χειροκίνητη υδρολογική μοντελοποίηση Φώτιος Π. Μάρης, Αναπλ. Καθηγητής Δ.Π.Θ.
Πολυτεχνική Σχολή Τμήμα Πολιτικών Μηχανικών Εργαστήριο Υδρολογίας και Υδραυλικών Έργων Μάθημα: ΥΔΡΟΓΕΩΠΛΗΡΟΦΟΡΙΚΗ 10 η Διάλεξη : Χειροκίνητη υδρολογική μοντελοποίηση Φώτιος Π. Μάρης, Αναπλ. Καθηγητής Δ.Π.Θ.
2 Ο Ε.Κ.Φ.Ε. ΗΡΑΚΛΕΙΟΥ. Οδηγίες χρήσης PDFCreator
 2 Ο Ε.Κ.Φ.Ε. ΗΡΑΚΛΕΙΟΥ Οδηγίες χρήσης PDFCreator Ηράκλειο 2008 Π Ε Ρ Ι Ε Χ Ο Μ Ε Ν Α Σηµείωµα του συντάκτη... 2 Στοιχεία δηµιουργού του υλικού... 3 Εισαγωγή... 3 Τι είναι... 4 Που θα το βρείτε... 4 Τρόπος
2 Ο Ε.Κ.Φ.Ε. ΗΡΑΚΛΕΙΟΥ Οδηγίες χρήσης PDFCreator Ηράκλειο 2008 Π Ε Ρ Ι Ε Χ Ο Μ Ε Ν Α Σηµείωµα του συντάκτη... 2 Στοιχεία δηµιουργού του υλικού... 3 Εισαγωγή... 3 Τι είναι... 4 Που θα το βρείτε... 4 Τρόπος
Άσκηση 5 Ανύψωση Σχηµάτων. Στόχος της άσκησης
 Άσκηση 5 Ανύψωση Σχηµάτων Στόχος της άσκησης Στην παρούσα άσκηση θα δούµε πώς µπορούµε να ανυψώσουµε µία διατοµή κατά µήκος µίας καµπύλης spline, η οποία παίζει το ρόλο της διαδροµής, µε σκοπό να δηµιουργήσουµε
Άσκηση 5 Ανύψωση Σχηµάτων Στόχος της άσκησης Στην παρούσα άσκηση θα δούµε πώς µπορούµε να ανυψώσουµε µία διατοµή κατά µήκος µίας καµπύλης spline, η οποία παίζει το ρόλο της διαδροµής, µε σκοπό να δηµιουργήσουµε
Χαρτογράφηση με Ανοιχτό Λογισμικό GIS
 Χαρτογράφηση με Ανοιχτό Λογισμικό GIS Δημιουργία Θεματικού Χάρτη με το QGIS Δρ. Σταμάτης Καλογήρου Σεμινάριο στα πλαίσια του 1oυ Συνεδρίου Χωρικής Ανάλυσης Χαροκόπειο Πανεπιστήμιο, 17-18 Μαΐου 2013 Αυτό
Χαρτογράφηση με Ανοιχτό Λογισμικό GIS Δημιουργία Θεματικού Χάρτη με το QGIS Δρ. Σταμάτης Καλογήρου Σεμινάριο στα πλαίσια του 1oυ Συνεδρίου Χωρικής Ανάλυσης Χαροκόπειο Πανεπιστήμιο, 17-18 Μαΐου 2013 Αυτό
Εργαστήριο Οικολογία ΙΙ. Γεωγραφικά Συστήματα Πληροφοριών (ΣΓΠ) και Εφαρμογές τους στην Οικολογία Εισαγωγή στο λογισμικό ArcGIS
 Εργαστήριο Οικολογία ΙΙ Γεωγραφικά Συστήματα Πληροφοριών (ΣΓΠ) και Εφαρμογές τους στην Οικολογία Εισαγωγή στο λογισμικό ArcGIS Θεματικά επίπεδα πληροφοριών Ένα θεματικό επίπεδο πληροφορίας αποτελείται
Εργαστήριο Οικολογία ΙΙ Γεωγραφικά Συστήματα Πληροφοριών (ΣΓΠ) και Εφαρμογές τους στην Οικολογία Εισαγωγή στο λογισμικό ArcGIS Θεματικά επίπεδα πληροφοριών Ένα θεματικό επίπεδο πληροφορίας αποτελείται
Ευ ομή. Εγχειρίδιο χρήσης του περιβάλλοντος LT125-dp
 Ευ ομή Εγχειρίδιο χρήσης του περιβάλλοντος LT125-dp Περιεχόμενα 1. Χειρισμός του περιβάλλοντος LT125-dp Εγκατάσταση & Τρέξιμο Χειρισμός της ψηφιακής εφαρμογής Πλοήγηση στο περιεχόμενο Αλλαγή του μεγέθους
Ευ ομή Εγχειρίδιο χρήσης του περιβάλλοντος LT125-dp Περιεχόμενα 1. Χειρισμός του περιβάλλοντος LT125-dp Εγκατάσταση & Τρέξιμο Χειρισμός της ψηφιακής εφαρμογής Πλοήγηση στο περιεχόμενο Αλλαγή του μεγέθους
Η λειτουργία της πλατφόρµας οπτικοποίησης πληροφοριών σεισµικής τρωτότητας απαιτεί την χρήση της έκδοσης 9.2 του λογισµικού Arcmap της ESRI.
 Προϋποθέσεις εφαρµογής Η λειτουργία της πλατφόρµας οπτικοποίησης πληροφοριών σεισµικής τρωτότητας απαιτεί την χρήση της έκδοσης 9.2 του λογισµικού Arcmap της ESRI. Προϋποθέσεις Για τη σωστή λειτουργία
Προϋποθέσεις εφαρµογής Η λειτουργία της πλατφόρµας οπτικοποίησης πληροφοριών σεισµικής τρωτότητας απαιτεί την χρήση της έκδοσης 9.2 του λογισµικού Arcmap της ESRI. Προϋποθέσεις Για τη σωστή λειτουργία
1. Ανοίξτε το 3D Studio MAX ή επιλέξτε File Reset. ηµιουργήστε µια σφαίρα µε κέντρο την αρχή των αξόνων και ακτίνα 20 µονάδων.
 Άσκηση 5 η Κλωνοποίηση Αντικειµένων Στόχος της άσκησης Σην παρούσα άσκηση θα δούµε πως µπορούµε να επιτύχουµε την κλωνοποίηση αντικειµένων στο 3D Studio Max, δηλαδή να δηµιουργήσουµε πανοµοιότυπα αντίγραφα
Άσκηση 5 η Κλωνοποίηση Αντικειµένων Στόχος της άσκησης Σην παρούσα άσκηση θα δούµε πως µπορούµε να επιτύχουµε την κλωνοποίηση αντικειµένων στο 3D Studio Max, δηλαδή να δηµιουργήσουµε πανοµοιότυπα αντίγραφα
Άσκηση 6 Ανύψωση Σχηµάτων. Στόχος της άσκησης
 Άσκηση 6 Ανύψωση Σχηµάτων Στόχος της άσκησης Στην παρούσα άσκηση θα δούµε πως µπορούµε να ανυψώσουµε µία διατοµή κατά µήκος µίας καµπύλης spline, η οποία παίζει το ρόλο της διαδροµής, µε σκοπό να δηµιουργήσουµε
Άσκηση 6 Ανύψωση Σχηµάτων Στόχος της άσκησης Στην παρούσα άσκηση θα δούµε πως µπορούµε να ανυψώσουµε µία διατοµή κατά µήκος µίας καµπύλης spline, η οποία παίζει το ρόλο της διαδροµής, µε σκοπό να δηµιουργήσουµε
Working with Terrain Data
 Working with Terrain Data QGIS Tutorials and Tips Author Ujaval Gandhi http://google.com/+ujavalgandhi Translations by Christina Dimitriadou Paliogiannis Konstantinos Tom Karagkounis Despoina Karfi This
Working with Terrain Data QGIS Tutorials and Tips Author Ujaval Gandhi http://google.com/+ujavalgandhi Translations by Christina Dimitriadou Paliogiannis Konstantinos Tom Karagkounis Despoina Karfi This
Γεωχωρική πληροφορία και υποστήριξη αποφάσεων σε επίπεδο ΟΤΑ. Άσκηση Λήψης Απόφασης και Κοινοποίησης Δεδομένων
 Περιγραφή έργου Σκοπός: Δημιουργία χάρτη καταλληλόλητας για επιλογή θέσης ΧΥΤΑ στην περιφέρεια Κρήτης. Τρόπος: Βάσει ενός δείκτη ακαταλληλότητας (υποθετικού) ο οποίος λαμβάνει υπόψη του την κλίση της περιοχής,
Περιγραφή έργου Σκοπός: Δημιουργία χάρτη καταλληλόλητας για επιλογή θέσης ΧΥΤΑ στην περιφέρεια Κρήτης. Τρόπος: Βάσει ενός δείκτη ακαταλληλότητας (υποθετικού) ο οποίος λαμβάνει υπόψη του την κλίση της περιοχής,
1.Puzzle. ΕΠΙΜΕΛΕΙΑ: ΓΕΩΡΓΙΑ ΚΛΩΣΤΡΑΚΗ Σελίδα 1
 1.Puzzle Μόλις ανοίξω το πρόγραμμα επιλέγω την εντολή Browse. Στη συνέχεια αναζητώ την εικόνα που έχω αποθηκεύσει σε ένα φάκελο (στην επιφάνεια εργασίας ή στα έγγραφά μου ή στο σκληρό μου δίσκο). Αφού
1.Puzzle Μόλις ανοίξω το πρόγραμμα επιλέγω την εντολή Browse. Στη συνέχεια αναζητώ την εικόνα που έχω αποθηκεύσει σε ένα φάκελο (στην επιφάνεια εργασίας ή στα έγγραφά μου ή στο σκληρό μου δίσκο). Αφού
Κάθε ένα κελί θα πρέπει να περιέχει ένα μόνο στοιχείο δεδομένων, για παράδειγμα το όνομα σε ένα κελί, το επίθετο σε άλλο κελί.
 ΜΑΘΗΜΑ 2 ΣΤΟΧΟΙ: 1. Εισαγωγή Δεδομένων Σε Κελιά 2. Αλλαγή Προβολής Φύλλου Εργασίας 3. Επιλογή Κελιών 4. Επιλογή Όλου Του Φύλλου Εργασίας 5. Μετακίνηση Στο Φύλλο Εργασίας 6. Επεξεργασία Δεδομένων Σε Ένα
ΜΑΘΗΜΑ 2 ΣΤΟΧΟΙ: 1. Εισαγωγή Δεδομένων Σε Κελιά 2. Αλλαγή Προβολής Φύλλου Εργασίας 3. Επιλογή Κελιών 4. Επιλογή Όλου Του Φύλλου Εργασίας 5. Μετακίνηση Στο Φύλλο Εργασίας 6. Επεξεργασία Δεδομένων Σε Ένα
ΟΔΗΓΙΕΣ ΧΕΙΡΙΣΜΟΥ ΠΡΟΓΡΑΜΜΑΤΟΣ DYMO LABEL V.8
 Β.ΠΑΠΑΚΩΣΤΑ & ΣΙΑ ΟΕ ΕΙΣΑΓΩΓΕΣ ΕΜΠΟΡΙΟ ΕΚΤΥΠΩΤΩΝ ΕΤΙΚΕΤΩΝ & ΑΝΑΛΩΣΙΜΩΝ ΔΕΞΑΜΕΝΗΣ 30, ΜΕΤΑΜΟΡΦΩΣΗ ΑΤΤΙΚΗΣ, ΤΚ:14452 ΑΦΜ: 998587823, Δ.Ο.Υ. : ΝΕΑΣ ΙΩΝΙΑΣ ΤΗΛ: 2102844831 ΦΑΞ: 2102828703 www.sigma-hellas.gr,
Β.ΠΑΠΑΚΩΣΤΑ & ΣΙΑ ΟΕ ΕΙΣΑΓΩΓΕΣ ΕΜΠΟΡΙΟ ΕΚΤΥΠΩΤΩΝ ΕΤΙΚΕΤΩΝ & ΑΝΑΛΩΣΙΜΩΝ ΔΕΞΑΜΕΝΗΣ 30, ΜΕΤΑΜΟΡΦΩΣΗ ΑΤΤΙΚΗΣ, ΤΚ:14452 ΑΦΜ: 998587823, Δ.Ο.Υ. : ΝΕΑΣ ΙΩΝΙΑΣ ΤΗΛ: 2102844831 ΦΑΞ: 2102828703 www.sigma-hellas.gr,
Η εργασία που επέλεξες θα σου δώσει τη δυνατότητα να συνεργαστείς με συμμαθητές σου και να σχεδιάσετε μια εικονική εκδρομή με το Google Earth.
 Μια εικονική εκδρομή με το Google Earth Αγαπητέ μαθητή, Η εργασία που επέλεξες θα σου δώσει τη δυνατότητα να συνεργαστείς με συμμαθητές σου και να σχεδιάσετε μια εικονική εκδρομή με το Google Earth. Εσύ
Μια εικονική εκδρομή με το Google Earth Αγαπητέ μαθητή, Η εργασία που επέλεξες θα σου δώσει τη δυνατότητα να συνεργαστείς με συμμαθητές σου και να σχεδιάσετε μια εικονική εκδρομή με το Google Earth. Εσύ
ΓΡΑΦΙΚΕΣ ΠΑΡΑΣΤΑΣΕΙΣ ΜΕ ΕXCEL
 ΓΡΑΦΙΚΕΣ ΠΑΡΑΣΤΑΣΕΙΣ ΜΕ ΕXCEL 1. Εισαγωγή δεδομένων σε φύλλο εργασίας του Microsoft Excel Για να τοποθετήσουμε τις μετρήσεις μας σε ένα φύλλο Excel, κάνουμε κλικ στο κελί στο οποίο θέλουμε να τοποθετήσουμε
ΓΡΑΦΙΚΕΣ ΠΑΡΑΣΤΑΣΕΙΣ ΜΕ ΕXCEL 1. Εισαγωγή δεδομένων σε φύλλο εργασίας του Microsoft Excel Για να τοποθετήσουμε τις μετρήσεις μας σε ένα φύλλο Excel, κάνουμε κλικ στο κελί στο οποίο θέλουμε να τοποθετήσουμε
Άσκηση 6 Σύνθετα Αντικείµενα. Στόχος της άσκησης
 Άσκηση 6 Σύνθετα Αντικείµενα Στόχος της άσκησης Στόχος της παρούσας άσκησης είναι η εξοικείωση µε τη δηµιουργία σύνθετων αντικειµένων που δηµιουργούνται από τον συνδυασµό δύο ή περισσότερων τρισδιάστατων
Άσκηση 6 Σύνθετα Αντικείµενα Στόχος της άσκησης Στόχος της παρούσας άσκησης είναι η εξοικείωση µε τη δηµιουργία σύνθετων αντικειµένων που δηµιουργούνται από τον συνδυασµό δύο ή περισσότερων τρισδιάστατων
ΜΑΘΗΜΑ Άνοιγμα Της Εφαρμογής Επεξεργασίας Κειμένου. 2. Κύρια Οθόνη Της Εφαρμογής Κειμένου ΣΤΟΧΟΙ:
 ΜΑΘΗΜΑ 1 ΣΤΟΧΟΙ: 1. Άνοιγμα Της Εφαρμογής Επεξεργασίας Κειμένου (Microsoft Word) 2. Κύρια Οθόνη Της Εφαρμογής Κειμένου 3. Δημιουργία Νέου Εγγράφου 4. Δημιουργία Εγγράφου Βασισμένο Σε Πρότυπο 5. Κλείσιμο
ΜΑΘΗΜΑ 1 ΣΤΟΧΟΙ: 1. Άνοιγμα Της Εφαρμογής Επεξεργασίας Κειμένου (Microsoft Word) 2. Κύρια Οθόνη Της Εφαρμογής Κειμένου 3. Δημιουργία Νέου Εγγράφου 4. Δημιουργία Εγγράφου Βασισμένο Σε Πρότυπο 5. Κλείσιμο
Π.Τ..Ε. Σηµειώσεις Σεµιναρίου «Τα µήλα των Εσπερίδων», Η ζωγραφική (Paint) Τα µενού της ζωγραφικής
 Η ζωγραφική (Paint) Τα µενού της ζωγραφικής Άνοιγµα υπάρχουσας εικόνας - Μενού Αρχείο επιλογή Άνοιγµα. Ανοίγει το παράθυρο «Άνοιγµα». - Από την αναδιπλούµενη λίστα «Αρχεία τύπου:» επιλέγουµε τι είδους
Η ζωγραφική (Paint) Τα µενού της ζωγραφικής Άνοιγµα υπάρχουσας εικόνας - Μενού Αρχείο επιλογή Άνοιγµα. Ανοίγει το παράθυρο «Άνοιγµα». - Από την αναδιπλούµενη λίστα «Αρχεία τύπου:» επιλέγουµε τι είδους
Microsoft PowerPoint 2010 Πανεπιστήμιο Κύπρου
 Microsoft PowerPoint 2010 Πανεπιστήμιο Κύπρου Ιούλιος 2017 Copyright 2017 Πανεπιστήμιο Κύπρου. Όλα τα πνευματικά δικαιώματα κατοχυρωμένα. Δημιουργός: Λευτέρης Γ. Ζαχαρία Πίνακας Περιεχομένων 1. Εισαγωγή....
Microsoft PowerPoint 2010 Πανεπιστήμιο Κύπρου Ιούλιος 2017 Copyright 2017 Πανεπιστήμιο Κύπρου. Όλα τα πνευματικά δικαιώματα κατοχυρωμένα. Δημιουργός: Λευτέρης Γ. Ζαχαρία Πίνακας Περιεχομένων 1. Εισαγωγή....
ΕΙΣΑΓΩΓΗ ΣΤΟ MICROSOFT POWERPOINT
 ΕΙΣΑΓΩΓΗ ΣΤΟ MICROSOFT POWERPOINT 1 Εισαγωγή Το PowerPoint είναι µια ισχυρή εφαρµογή για τη δηµιουργία παρουσιάσεων και µπορεί να χρησιµεύσει στη δηµιουργία διαφανειών, καθώς και συνοδευτικών σηµειώσεων
ΕΙΣΑΓΩΓΗ ΣΤΟ MICROSOFT POWERPOINT 1 Εισαγωγή Το PowerPoint είναι µια ισχυρή εφαρµογή για τη δηµιουργία παρουσιάσεων και µπορεί να χρησιµεύσει στη δηµιουργία διαφανειών, καθώς και συνοδευτικών σηµειώσεων
ΤΕΙ Ιονίων Νήσων - Εργαστηριακές Ασκήσεις στα Γεωγραφικά Συστήματα Πληροφοριών
 ΕΡΓΑΣΤΗΡΙΟ 8 ο Χωρικές λειτουργίες με διανυσματικά αρχεία Στο εργαστήριο αυτό θα μάθουμε να χρησιμοποιούμε χωρικές αναλύσεις διανυσματικών αρχείων μέσα από την επίλυση ενός χωρικού προβλήματος. Θα προσπαθήσουμε
ΕΡΓΑΣΤΗΡΙΟ 8 ο Χωρικές λειτουργίες με διανυσματικά αρχεία Στο εργαστήριο αυτό θα μάθουμε να χρησιμοποιούμε χωρικές αναλύσεις διανυσματικών αρχείων μέσα από την επίλυση ενός χωρικού προβλήματος. Θα προσπαθήσουμε
ιαµόρφωση σελίδας Προεπισκόπηση Εκτύπωση
 ιαµόρφωση σελίδας Προεπισκόπηση Εκτύπωση Η µορφοποίηση των σελίδων ενός εγγράφου Πριν ξεκινήσετε να δηµιουργείτε ένα έγγραφο, είναι χρήσιµο να έχετε σχεδιάσει ή να έχετε κατά νου πώς περίπου θέλετε να
ιαµόρφωση σελίδας Προεπισκόπηση Εκτύπωση Η µορφοποίηση των σελίδων ενός εγγράφου Πριν ξεκινήσετε να δηµιουργείτε ένα έγγραφο, είναι χρήσιµο να έχετε σχεδιάσει ή να έχετε κατά νου πώς περίπου θέλετε να
Εισαγωγή στο Πρόγραμμα Spatial Analyst
 Εισαγωγή στο Πρόγραμμα Spatial Analyst Γενικά Το πρόγραμμα Spatial Analyst είναι μια επέκταση του ArcMap με πολλές επιπλέον δυνατότητες, κυρίως όσον αφορά τα πλεγματικά (raster) δεδομένα. Επιπλέον δέχεται
Εισαγωγή στο Πρόγραμμα Spatial Analyst Γενικά Το πρόγραμμα Spatial Analyst είναι μια επέκταση του ArcMap με πολλές επιπλέον δυνατότητες, κυρίως όσον αφορά τα πλεγματικά (raster) δεδομένα. Επιπλέον δέχεται
1. ΑΝΟΙΞΤΕ ΤΗ ΒΑΣΗ Ε ΟΜΕΝΩΝ ΠΟΥ ΕΧΕΤΕ ΦΤΙΑΞΕΙ ΣΤΟ ΠΡΟΗΓΟΥΜΕΝΟ ΜΑΘΗΜΑ 6 COMPANY ONE (ΑΠΟ ΕΧΘΕΙΤΕ ΑΝ ΧΡΕΙΑΖΕΤΑΙ ΤΗΝ ΠΡΟΕΙ ΟΠΟΙΗΣΗ ΑΣΦΑΛΕΙΑΣ).
 ΜΑΘΗΜΑ 9 ο ΕΚΘΕΣΕΙΣ Α. ΗΜΙΟΥΡΓΙΑ ΕΚΘΕΣΗΣ ΜΕ Ο ΗΓΟ 1. ΑΝΟΙΞΤΕ ΤΗ ΒΑΣΗ Ε ΟΜΕΝΩΝ ΠΟΥ ΕΧΕΤΕ ΦΤΙΑΞΕΙ ΣΤΟ ΠΡΟΗΓΟΥΜΕΝΟ ΜΑΘΗΜΑ 6 COMPANY ONE (ΑΠΟ ΕΧΘΕΙΤΕ ΑΝ ΧΡΕΙΑΖΕΤΑΙ ΤΗΝ ΠΡΟΕΙ ΟΠΟΙΗΣΗ ΑΣΦΑΛΕΙΑΣ). 2. ΠΑΤΗΣΤΕ
ΜΑΘΗΜΑ 9 ο ΕΚΘΕΣΕΙΣ Α. ΗΜΙΟΥΡΓΙΑ ΕΚΘΕΣΗΣ ΜΕ Ο ΗΓΟ 1. ΑΝΟΙΞΤΕ ΤΗ ΒΑΣΗ Ε ΟΜΕΝΩΝ ΠΟΥ ΕΧΕΤΕ ΦΤΙΑΞΕΙ ΣΤΟ ΠΡΟΗΓΟΥΜΕΝΟ ΜΑΘΗΜΑ 6 COMPANY ONE (ΑΠΟ ΕΧΘΕΙΤΕ ΑΝ ΧΡΕΙΑΖΕΤΑΙ ΤΗΝ ΠΡΟΕΙ ΟΠΟΙΗΣΗ ΑΣΦΑΛΕΙΑΣ). 2. ΠΑΤΗΣΤΕ
ΟΔΗΓΙΕΣ ΧΡΗΣΗΣ ΕΦΑΡΜΟΓΗΣ ΓΡΗΓΟΡΟΥ ΕΝΤΟΠΙΣΜΟΥ
 ΟΔΗΓΙΕΣ ΧΡΗΣΗΣ ΕΦΑΡΜΟΓΗΣ ΓΡΗΓΟΡΟΥ ΕΝΤΟΠΙΣΜΟΥ Στην αρχική σελίδα της ιστοσελίδας μας www.kthma.gr σ τ ο α ρ ι σ τ ε ρ ό τ μ ή μ α τ η ς ο θ ό ν η ς στην υπ αριθμό 1 επιλογή στις online υπηρεσίες βλέπετε
ΟΔΗΓΙΕΣ ΧΡΗΣΗΣ ΕΦΑΡΜΟΓΗΣ ΓΡΗΓΟΡΟΥ ΕΝΤΟΠΙΣΜΟΥ Στην αρχική σελίδα της ιστοσελίδας μας www.kthma.gr σ τ ο α ρ ι σ τ ε ρ ό τ μ ή μ α τ η ς ο θ ό ν η ς στην υπ αριθμό 1 επιλογή στις online υπηρεσίες βλέπετε
ΠΑΝΕΠΙΣΤΗΜΙΟ ΠΑΤΡΩΝ ΤΜΗΜΑ ΜΗΧΑΝΟΛΟΓΩΝ & ΑΕΡΟΝΑΥΠΗΓΩΝ ΜΗΧΑΝΙΚΩΝ ΚΑΤΑΣΚΕΥΑΣΤΙΚΟΣ ΤΟΜΕΑΣ ΕΚΠΑΙΔΕΥΤΙΚΟ ΠΑΡΑΔΕΙΓΜΑ 2
 ΒΗΜΑ 1. Άνοιγμα προτύπου (template) οριζόντιου Α3 (που δίδεται με την εκφώνηση της άσκησης), εισαγωγή των στοιχείων μας στο υπάρχον υπόμνημα και αποθήκευση του προτύπου με τα προσωπικά μας δεδομένα (αυτό
ΒΗΜΑ 1. Άνοιγμα προτύπου (template) οριζόντιου Α3 (που δίδεται με την εκφώνηση της άσκησης), εισαγωγή των στοιχείων μας στο υπάρχον υπόμνημα και αποθήκευση του προτύπου με τα προσωπικά μας δεδομένα (αυτό
ΣΧΟΛΗ ΝΑΥΤΙΚΩΝ ΔΟΚΙΜΩΝ ΕΡΓΑΣΤΗΡΙΟ ΝΑΥΤΙΛΙΑΣ ΚΑΙ ΘΑΛΑΣΣΙΩΝ ΕΠΙΣΤΗΜΩΝ
 ΣΧΟΛΗ ΝΑΥΤΙΚΩΝ ΔΟΚΙΜΩΝ ΕΡΓΑΣΤΗΡΙΟ ΝΑΥΤΙΛΙΑΣ ΚΑΙ ΘΑΛΑΣΣΙΩΝ ΕΠΙΣΤΗΜΩΝ ΜΑΘΗΜΑ: Η/Ν ΧΑΡΤΕΣ ΚΑΙ ΣΥΣΤΗΜΑΤΑ ΓΕΩΓΡΑΦΙΚΩΝ ΠΛΗΡΟΦΟΡΙΩΝ ΣΤΗ ΝΑΥΣΙΠΛΟΪΑ Άσκηση ArcGIS υπ. αριθ. 1 Κατασκευή απλών θεματικών χαρτών σε
ΣΧΟΛΗ ΝΑΥΤΙΚΩΝ ΔΟΚΙΜΩΝ ΕΡΓΑΣΤΗΡΙΟ ΝΑΥΤΙΛΙΑΣ ΚΑΙ ΘΑΛΑΣΣΙΩΝ ΕΠΙΣΤΗΜΩΝ ΜΑΘΗΜΑ: Η/Ν ΧΑΡΤΕΣ ΚΑΙ ΣΥΣΤΗΜΑΤΑ ΓΕΩΓΡΑΦΙΚΩΝ ΠΛΗΡΟΦΟΡΙΩΝ ΣΤΗ ΝΑΥΣΙΠΛΟΪΑ Άσκηση ArcGIS υπ. αριθ. 1 Κατασκευή απλών θεματικών χαρτών σε
Οδηγίες για το Βιβλίο Κοστολογίου στα Γ κατηγορίας βιβλία
 Οδηγίες για το Βιβλίο Κοστολογίου στα Γ κατηγορίας βιβλία Για τις οικοδοµικές εταιρίες στις οποίες τηρούµε βιβλίο Κοστολογίου θα πρέπει να ακολουθήσουµε τα παρακάτω βήµατα: 1. Από το menu Παράµετροι &
Οδηγίες για το Βιβλίο Κοστολογίου στα Γ κατηγορίας βιβλία Για τις οικοδοµικές εταιρίες στις οποίες τηρούµε βιβλίο Κοστολογίου θα πρέπει να ακολουθήσουµε τα παρακάτω βήµατα: 1. Από το menu Παράµετροι &
Η Περιοχή Εργασίας του Flash
 Η Περιοχή Εργασίας του Flash Η Λωρίδα Χρόνου και τα Επίπεδα Το Flash είναι εφαρμογή με την οποία φτιάχνουμε ταινίες όπως διαφημιστικά banners και διαδραστικές εφαρμογές οι οποίες περιέχουν κίνηση. Για
Η Περιοχή Εργασίας του Flash Η Λωρίδα Χρόνου και τα Επίπεδα Το Flash είναι εφαρμογή με την οποία φτιάχνουμε ταινίες όπως διαφημιστικά banners και διαδραστικές εφαρμογές οι οποίες περιέχουν κίνηση. Για
ΠΕΡΙΓΡΑΦΗ ΨΗΦΙΑΚΩΝ Ε ΟΜΕΝΩΝ ΚΑΙ ΜΕΘΟ ΟΛΟΓΙΑ ΕΠΙΛΥΣΗΣ ΤΗΣ ΑΣΚΗΣΗΣ 2
 ΠΕΡΙΓΡΑΦΗ ΨΗΦΙΑΚΩΝ Ε ΟΜΕΝΩΝ ΚΑΙ ΜΕΘΟ ΟΛΟΓΙΑ ΕΠΙΛΥΣΗΣ ΤΗΣ ΑΣΚΗΣΗΣ 2 1 Ε ΟΜΕΝΑ Για την Άσκηση σε περιβάλλον ΣΓΠ Arc GIS, δίνονται τα απαραίτητα γεωγραφικά δεδοµένα της λεκάνης του Τιταρήσιου στη θέση Μεσοχώρι.
ΠΕΡΙΓΡΑΦΗ ΨΗΦΙΑΚΩΝ Ε ΟΜΕΝΩΝ ΚΑΙ ΜΕΘΟ ΟΛΟΓΙΑ ΕΠΙΛΥΣΗΣ ΤΗΣ ΑΣΚΗΣΗΣ 2 1 Ε ΟΜΕΝΑ Για την Άσκηση σε περιβάλλον ΣΓΠ Arc GIS, δίνονται τα απαραίτητα γεωγραφικά δεδοµένα της λεκάνης του Τιταρήσιου στη θέση Μεσοχώρι.
Εγκατάσταση Emfsigner - Algobox (driver για Graphic & Draft παραστατικά) 1. ηµιουργία εικονικού εκτυπωτή (ανίχνευσης)
 Εγκατάσταση Emfsigner - Algobox (driver για Graphic & Draft παραστατικά) Η εγκατάσταση του driver απαιτεί την ολοκλήρωση των παρακάτω 3 βηµάτων: 1. ηµιουργία εικονικού εκτυπωτή. 2. Εγκατάσταση του Emfsigner.
Εγκατάσταση Emfsigner - Algobox (driver για Graphic & Draft παραστατικά) Η εγκατάσταση του driver απαιτεί την ολοκλήρωση των παρακάτω 3 βηµάτων: 1. ηµιουργία εικονικού εκτυπωτή. 2. Εγκατάσταση του Emfsigner.
Επεξεργασία πολλαπλών φύλλων εργασίας - Γραφημάτων Excel
 Επεξεργασία πολλαπλών φύλλων εργασίας - Γραφημάτων Excel 11.1. Πολλαπλά φύλλα εργασίας Στο προηγούμενο κεφάλαιο δημιουργήσαμε ένα φύλλο εργασίας με τον προϋπολογισμό δαπανών του προσωπικού που θα συμμετάσχει
Επεξεργασία πολλαπλών φύλλων εργασίας - Γραφημάτων Excel 11.1. Πολλαπλά φύλλα εργασίας Στο προηγούμενο κεφάλαιο δημιουργήσαμε ένα φύλλο εργασίας με τον προϋπολογισμό δαπανών του προσωπικού που θα συμμετάσχει
Πρακτικές συμβουλές κατά την πληκτρολόγηση ., ; :! ( ) " " Άνοιγμα και αποθήκευση εγγράφου Αρχείο, Άνοιγμα. Αρχείο / Αποθήκευση
 Επεξεργαστής κειμένου Word 2003 Πρακτικές συμβουλές κατά την πληκτρολόγηση Για να αλλάξουμε παράγραφο πατάμε Enter. Για να αφήσουμε μία κενή γραμμή, πατάμε μία φορά το Enter. Για να γράψουμε την επόμενη
Επεξεργαστής κειμένου Word 2003 Πρακτικές συμβουλές κατά την πληκτρολόγηση Για να αλλάξουμε παράγραφο πατάμε Enter. Για να αφήσουμε μία κενή γραμμή, πατάμε μία φορά το Enter. Για να γράψουμε την επόμενη
Πίνακες, περιγράµµατα και σκίαση
 Πίνακες, περιγράµµατα και σκίαση Οι πίνακες Οι πίνακες είναι ορθογώνια πλαίσια που χωρίζονται σε γραµµές και στήλες. Η τοµή µιας γραµµής µε µια στήλη προσδιορίζει ένα κελί. Τα στοιχεία, που παρουσιάζουµε,
Πίνακες, περιγράµµατα και σκίαση Οι πίνακες Οι πίνακες είναι ορθογώνια πλαίσια που χωρίζονται σε γραµµές και στήλες. Η τοµή µιας γραµµής µε µια στήλη προσδιορίζει ένα κελί. Τα στοιχεία, που παρουσιάζουµε,
1. Ανοίξτε το 3D Studio MAX ή επιλέξτε File Reset. ηµιουργήστε µια σφαίρα µε κέντρο την αρχή των αξόνων και ακτίνα 20 µονάδων και χρώµα πράσινο.
 Άσκηση 5 Κλωνοποίηση Αντικειµένων Στόχος της άσκησης Σην παρούσα άσκηση θα δούµε πως µπορούµε να επιτύχουµε την κλωνοποίηση αντικειµένων στο 3D Studio Max, δηλαδή να δηµιουργήσουµε πανοµοιότυπα αντίγραφα
Άσκηση 5 Κλωνοποίηση Αντικειµένων Στόχος της άσκησης Σην παρούσα άσκηση θα δούµε πως µπορούµε να επιτύχουµε την κλωνοποίηση αντικειµένων στο 3D Studio Max, δηλαδή να δηµιουργήσουµε πανοµοιότυπα αντίγραφα
Εργαστηριακή Άσκηση 4 Μορφοποίηση Κειμένου μέσω του
 Μορφοποίηση χαρακτήρων Όταν ανοίγουμε το Word η γραμματοσειρά που υπάρχει είναι προκαθορισμένη. Το πλαίσιο διαλόγου Γραμματοσειρά μας επιτρέπει να κάνουμε περισσότερες μορφοποιήσεις. Επιλέγουμε Μορφή Απόσταση
Μορφοποίηση χαρακτήρων Όταν ανοίγουμε το Word η γραμματοσειρά που υπάρχει είναι προκαθορισμένη. Το πλαίσιο διαλόγου Γραμματοσειρά μας επιτρέπει να κάνουμε περισσότερες μορφοποιήσεις. Επιλέγουμε Μορφή Απόσταση
GET SDI PORTAL v1. Οδηγός Βοήθειας
 GET SDI PORTAL v1 Οδηγός Βοήθειας Μεταδεδομένα εγγράφου Στοιχείο/Element Τιμή/value Ημερομηνία/Date 2011-06-16 Τίτλος/Title GETSDIPortal_v1_Help_v1.0 Θέμα/Subject Οδηγός Βοήθειας Έκδοση/Version 1.0 Σελίδα
GET SDI PORTAL v1 Οδηγός Βοήθειας Μεταδεδομένα εγγράφου Στοιχείο/Element Τιμή/value Ημερομηνία/Date 2011-06-16 Τίτλος/Title GETSDIPortal_v1_Help_v1.0 Θέμα/Subject Οδηγός Βοήθειας Έκδοση/Version 1.0 Σελίδα
Λεπτομέριες τοιχοποιίας Σχεδίαση κάτοψης
 1 Λεπτομέριες τοιχοποιϊας Σχεδίαση κάτοψης Λεπτομέριες τοιχοποιίας Σχεδίαση κάτοψης Ξεκινώντας το πρόγραμμα εμφανίζονται οι επιλογές σχετικά με το τι θέλετε να κάνετε. Δημιουργώντας Νέο Δωμάτιο Όταν ο
1 Λεπτομέριες τοιχοποιϊας Σχεδίαση κάτοψης Λεπτομέριες τοιχοποιίας Σχεδίαση κάτοψης Ξεκινώντας το πρόγραμμα εμφανίζονται οι επιλογές σχετικά με το τι θέλετε να κάνετε. Δημιουργώντας Νέο Δωμάτιο Όταν ο
BowTie Pro. Το σύγχρονο, γρήγορο και εύκολο στη χρήση εργαλείο ανάλυσης κινδύνου. Η μέθοδολογία Bowtie
 Το σύγχρονο, γρήγορο και εύκολο στη χρήση εργαλείο ανάλυσης κινδύνου Η μέθοδολογία 1 ΕΙΣΑΓΩΓΗ... 2 2 Οδηγός Γρήγορης Εκκίνησης... 4 3 Βήμα 1 Το άνοιγμα και η δημιουργία αρχείων... 6 3.1 ημιουργία... 6
Το σύγχρονο, γρήγορο και εύκολο στη χρήση εργαλείο ανάλυσης κινδύνου Η μέθοδολογία 1 ΕΙΣΑΓΩΓΗ... 2 2 Οδηγός Γρήγορης Εκκίνησης... 4 3 Βήμα 1 Το άνοιγμα και η δημιουργία αρχείων... 6 3.1 ημιουργία... 6
ΓΕΩΓΡΑΦΙΚA ΣΥΣΤΗΜΑΤA ΠΛΗΡΟΦΟΡΙΩΝ
 ARCGIS 10.3 2015 ΓΕΩΓΡΑΦΙΚA ΣΥΣΤΗΜΑΤA ΠΛΗΡΟΦΟΡΙΩΝ ΣΗΜΕΙΩΣΕΙΣ ΕΡΓΑΣΤΗΡΙΟΥ ΕΥΕΛΠΙΔΟΥ ΝΙΚΗ ΚΟΤΙΝΑΣ ΒΑΣΙΛΕΙΟΣ 1. Γνωριμία με το λογισμικό 1.1. Εξοικείωση με το ArcGIS Το λογισμικό ArcGIS είναι ένα Γεωγραφικό
ARCGIS 10.3 2015 ΓΕΩΓΡΑΦΙΚA ΣΥΣΤΗΜΑΤA ΠΛΗΡΟΦΟΡΙΩΝ ΣΗΜΕΙΩΣΕΙΣ ΕΡΓΑΣΤΗΡΙΟΥ ΕΥΕΛΠΙΔΟΥ ΝΙΚΗ ΚΟΤΙΝΑΣ ΒΑΣΙΛΕΙΟΣ 1. Γνωριμία με το λογισμικό 1.1. Εξοικείωση με το ArcGIS Το λογισμικό ArcGIS είναι ένα Γεωγραφικό
Εφαρμογή Ηλεκτρονικής Υποβολής Δηλώσεων Ε9. Οδηγίες Χρήσης
 Εφαρμογή Ηλεκτρονικής Υποβολής Δηλώσεων Ε9 Οδηγίες Χρήσης Πίνακας Περιεχομένων 1. Αρχική οθόνη... 3 2. Αρχική Οθόνη Πιστοποιημένου Χρήστη... 4 2.1. Οριστικοποίηση της Περιουσιακής Εικόνας... 5 2.2. Καρτέλες
Εφαρμογή Ηλεκτρονικής Υποβολής Δηλώσεων Ε9 Οδηγίες Χρήσης Πίνακας Περιεχομένων 1. Αρχική οθόνη... 3 2. Αρχική Οθόνη Πιστοποιημένου Χρήστη... 4 2.1. Οριστικοποίηση της Περιουσιακής Εικόνας... 5 2.2. Καρτέλες
Εργαστήριο «Τεχνολογία Πολιτισμικού Λογισμικού» Ενότητα. Επεξεργασία πινάκων
 Ενότητα 4 Επεξεργασία πινάκων 36 37 4.1 Προσθήκη πεδίων Για να εισάγετε ένα πεδίο σε ένα πίνακα που υπάρχει ήδη στη βάση δεδομένων σας, βάζετε τον κέρσορα του ποντικιού στο πεδίο πάνω από το οποίο θέλετε
Ενότητα 4 Επεξεργασία πινάκων 36 37 4.1 Προσθήκη πεδίων Για να εισάγετε ένα πεδίο σε ένα πίνακα που υπάρχει ήδη στη βάση δεδομένων σας, βάζετε τον κέρσορα του ποντικιού στο πεδίο πάνω από το οποίο θέλετε
Εγκατάσταση. Εγκατάσταση του Wamp
 Εγκατάσταση Εγκατάσταση του Wamp Η εγκατάσταση χωρίζεται σε δύο µέρη. Πρώτα θα εγκαταστήσουµε το Wamp, ώστε να µετατρέψουµε τον υπολογιστή µας σε Web Server και µετά θα εγκαταστήσουµε το Joomla. Η εγκατάσταση
Εγκατάσταση Εγκατάσταση του Wamp Η εγκατάσταση χωρίζεται σε δύο µέρη. Πρώτα θα εγκαταστήσουµε το Wamp, ώστε να µετατρέψουµε τον υπολογιστή µας σε Web Server και µετά θα εγκαταστήσουµε το Joomla. Η εγκατάσταση
Field Service Management ΕΓΧΕΙΡΙΔΙΟ ΧΡΗΣΗΣ
 Field Service Management ΕΓΧΕΙΡΙΔΙΟ ΧΡΗΣΗΣ 1 ΠΕΡΙΕΧΟΜΕΝΑ 1. ΑΝΑΛΥΣΗ ΜΕΝΟΥ ΕΦΑΡΜΟΓΗΣ... 4 2. ΕΠΕΞΗΓΗΣΗ ΚΕΝΤΡΙΚΟΥ ΜΕΝΟΥ ΚΑΡΤΕΛΑΣ... 5 3. ΔΗΜΙΟΥΡΓΙΑ ΠΕΛΑΤΗ... 6 4. ΑΝΑΖΗΤΗΣΗ ΠΕΛΑΤΗ... 6 5. ΕΠΕΞΕΡΓΑΣΙΑ/ΔΙΑΓΡΑΦΗ
Field Service Management ΕΓΧΕΙΡΙΔΙΟ ΧΡΗΣΗΣ 1 ΠΕΡΙΕΧΟΜΕΝΑ 1. ΑΝΑΛΥΣΗ ΜΕΝΟΥ ΕΦΑΡΜΟΓΗΣ... 4 2. ΕΠΕΞΗΓΗΣΗ ΚΕΝΤΡΙΚΟΥ ΜΕΝΟΥ ΚΑΡΤΕΛΑΣ... 5 3. ΔΗΜΙΟΥΡΓΙΑ ΠΕΛΑΤΗ... 6 4. ΑΝΑΖΗΤΗΣΗ ΠΕΛΑΤΗ... 6 5. ΕΠΕΞΕΡΓΑΣΙΑ/ΔΙΑΓΡΑΦΗ
Σχεδίαση με το AutoCAD
 Σχεδίαση με το AutoCAD Δημιουργία Αποθήκευση Αρχείων, Σχεδίαση & Επεξεργασία Γεωμετρικών Σχημάτων. Το παράθυρο του AutoCAD Δημιουργία - Αποθήκευση Νέου Σχεδίου Από το menu εφαρμογής επιλέγετε New και εμφανίζεται
Σχεδίαση με το AutoCAD Δημιουργία Αποθήκευση Αρχείων, Σχεδίαση & Επεξεργασία Γεωμετρικών Σχημάτων. Το παράθυρο του AutoCAD Δημιουργία - Αποθήκευση Νέου Σχεδίου Από το menu εφαρμογής επιλέγετε New και εμφανίζεται
Leaflet Web Maps with qgis2leaf
 Leaflet Web Maps with qgis2leaf QGIS Tutorials and Tips Author Ujaval Gandhi http://google.com/+ujavalgandhi Translations by Christina Dimitriadou Paliogiannis Konstantinos Tom Karagkounis Despoina Karfi
Leaflet Web Maps with qgis2leaf QGIS Tutorials and Tips Author Ujaval Gandhi http://google.com/+ujavalgandhi Translations by Christina Dimitriadou Paliogiannis Konstantinos Tom Karagkounis Despoina Karfi
ΟΔΗΓΙΕΣ ΧΡΗΣΗΣ ΠΡΟΓΡΑΜΜΑΤΟΣ Dcad 1.0
 ΟΔΗΓΙΕΣ ΧΡΗΣΗΣ ΠΡΟΓΡΑΜΜΑΤΟΣ Dcad 1.0 20130510 ΠΕΡΙΕΧΟΜΕΝΑ 1. Εγκατάσταση προγράμματος DCAD 2 2. Ενεργοποίηση Registration 2 3. DCAD 3 3.1 Εισαγωγή σημείων 3 3.2 Εξαγωγή σημείων 5 3.3 Στοιχεία ιδιοκτησίας
ΟΔΗΓΙΕΣ ΧΡΗΣΗΣ ΠΡΟΓΡΑΜΜΑΤΟΣ Dcad 1.0 20130510 ΠΕΡΙΕΧΟΜΕΝΑ 1. Εγκατάσταση προγράμματος DCAD 2 2. Ενεργοποίηση Registration 2 3. DCAD 3 3.1 Εισαγωγή σημείων 3 3.2 Εξαγωγή σημείων 5 3.3 Στοιχεία ιδιοκτησίας
Περιεχόμενα ΓΕΩΠΥΛΗ ΟΔΗΓΙΕΣ ΧΡΗΣΗΣ ΚΕΝΤΡΙΚΟ SITE
 Περιεχόμενα ΥΠΟΛΟΓΙΣΜΟΣ ΔΙΑΔΡΟΜΗΣ... 2 Είσοδος στην εφαρμογή... 2 Λειτουργίες εφαρμογής υπολογισμού διαδρομής... 2 Πλοήγηση στο χάρτη... 3 Επιλογή Υποβάθρου... 4 Εύρεση Διαδρομής... 4 ΥΠΟΛΟΓΙΣΜΟΣ ΔΙΑΔΡΟΜΗΣ
Περιεχόμενα ΥΠΟΛΟΓΙΣΜΟΣ ΔΙΑΔΡΟΜΗΣ... 2 Είσοδος στην εφαρμογή... 2 Λειτουργίες εφαρμογής υπολογισμού διαδρομής... 2 Πλοήγηση στο χάρτη... 3 Επιλογή Υποβάθρου... 4 Εύρεση Διαδρομής... 4 ΥΠΟΛΟΓΙΣΜΟΣ ΔΙΑΔΡΟΜΗΣ
Εμφάνιση Συνολικού Χάρτη Αναζήτηση με κριτήρια Μέτρηση αποστάσεων Εκτυπώσεις Έτσι ο οποιοσδήποτε χρήστης του διαδικτυακού τόπου του Δήμου Κομοτηνής
 ΔΙΚΤΥΑΚΗ EΦΑΡΜΟΓΗ ΓΕΩΓΡΑΦΙΚΟΥ ΣΥΣΤΗΜΑΤΟΣ ΠΛΗΡΟΦΟΡΙΩΝ ΓΕΩΓΡΑΦΙΚΟ ΠΛΗΡΟΦΟΡΙΑΚΟ ΣΥΣΤΗΜΑ ΔΗΜΟΥ ΚΟΜΟΤΗΝΗΣ ΣΤΑ ΠΛΑΙΣΙΑ ΤΟΥ ΈΡΓΟΥ: «ΟΛΟΚΛΗΡΩΜΕΝΟ ΓΕΩΓΡΑΦΙΚΟ ΣΥΣΤΗΜΑ ΠΛΗΡΟΦΟΡΙΩΝ ΤΟΥ ΔΗΜΟΥ ΚΟΜΟΤΗΝΗΣ» ΕΓΧΕΙΡΙΔΙΟ
ΔΙΚΤΥΑΚΗ EΦΑΡΜΟΓΗ ΓΕΩΓΡΑΦΙΚΟΥ ΣΥΣΤΗΜΑΤΟΣ ΠΛΗΡΟΦΟΡΙΩΝ ΓΕΩΓΡΑΦΙΚΟ ΠΛΗΡΟΦΟΡΙΑΚΟ ΣΥΣΤΗΜΑ ΔΗΜΟΥ ΚΟΜΟΤΗΝΗΣ ΣΤΑ ΠΛΑΙΣΙΑ ΤΟΥ ΈΡΓΟΥ: «ΟΛΟΚΛΗΡΩΜΕΝΟ ΓΕΩΓΡΑΦΙΚΟ ΣΥΣΤΗΜΑ ΠΛΗΡΟΦΟΡΙΩΝ ΤΟΥ ΔΗΜΟΥ ΚΟΜΟΤΗΝΗΣ» ΕΓΧΕΙΡΙΔΙΟ
ΓΡΗΓΟΡΗ ΜΑΝΑΡΙΩΤΗ Ερωτήσεις Εµπέδωσης Αξιολόγησης για το EXCEL
 Ερωτήσεις Εµπέδωσης Αξιολόγησης για το EXCEL A. Περιβάλλον εργασίας ενός υπολογιστικού φύλλου. ιαµόρφωση φύλλου εργασίας. Προεπισκόπηση Εκτύπωση 1. Χαρακτηρίστε σαν Σωστό Λάθος τις παρακάτω προτάσεις:
Ερωτήσεις Εµπέδωσης Αξιολόγησης για το EXCEL A. Περιβάλλον εργασίας ενός υπολογιστικού φύλλου. ιαµόρφωση φύλλου εργασίας. Προεπισκόπηση Εκτύπωση 1. Χαρακτηρίστε σαν Σωστό Λάθος τις παρακάτω προτάσεις:
Βάσεις δεδομένων (Access)
 Βάσεις δεδομένων (Access) Όταν εκκινούμε την Access εμφανίζεται το παρακάτω παράθυρο: Κουμπί Κενή βάση δεδομένων Κουμπί του Office Για να φτιάξουμε μια νέα ΒΔ κάνουμε κλικ στο κουμπί «Κενή βάση δεδομένων»
Βάσεις δεδομένων (Access) Όταν εκκινούμε την Access εμφανίζεται το παρακάτω παράθυρο: Κουμπί Κενή βάση δεδομένων Κουμπί του Office Για να φτιάξουμε μια νέα ΒΔ κάνουμε κλικ στο κουμπί «Κενή βάση δεδομένων»
ΔΗΜΙΟΥΡΓΙΑ ΣΧΗΜΑΤΩΝ. 1) Προβολή Γραμμές εργαλείων Σχεδίαση. ΜΑΘΗΜΑ 5 ο : ΣΧΗΜΑΤΑ-ΕΙΚΟΝΕΣ-ΕΞΙΣΩΣΕΙΣ 1
 ΣΧΗΜΑΤΑ-ΕΙΚΟΝΕΣ-ΕΞΙΣΩΣΕΙΣ ΔΗΜΙΟΥΡΓΙΑ ΣΧΗΜΑΤΩΝ Για τη δημιουργία σχημάτων στο WORD χρησιμοποιείται η γραμμή εργαλείων της σχεδίασης. Τα βήματα που μπορεί να ακολουθήσετε για να εμφανίσετε τη γραμμή εργαλείων
ΣΧΗΜΑΤΑ-ΕΙΚΟΝΕΣ-ΕΞΙΣΩΣΕΙΣ ΔΗΜΙΟΥΡΓΙΑ ΣΧΗΜΑΤΩΝ Για τη δημιουργία σχημάτων στο WORD χρησιμοποιείται η γραμμή εργαλείων της σχεδίασης. Τα βήματα που μπορεί να ακολουθήσετε για να εμφανίσετε τη γραμμή εργαλείων
Περιεχόμενα. Συστήματα Γεωγραφικών Πληροφοριών Γενικά. ArcGIS/ArcView Γενικά. κεφάλαιο 1. κεφάλαιο 2
 Περιεχόμενα κεφάλαιο 1 Συστήματα Γεωγραφικών Πληροφοριών Γενικά Εισαγωγή...21 Πηγές δεδομένων Σ.Γ.Π....23 Βασική ιδέα των Σ.Γ.Π....23 υνατότητες-εφαρμογές των Σ.Γ.Π....24 κεφάλαιο 2 ArcGIS/ArcView Γενικά
Περιεχόμενα κεφάλαιο 1 Συστήματα Γεωγραφικών Πληροφοριών Γενικά Εισαγωγή...21 Πηγές δεδομένων Σ.Γ.Π....23 Βασική ιδέα των Σ.Γ.Π....23 υνατότητες-εφαρμογές των Σ.Γ.Π....24 κεφάλαιο 2 ArcGIS/ArcView Γενικά
ΜΑΘΗΜΑ Προσθήκη Κειμένου. 2. Ελληνική Διάταξη Πληκτρολογίου ΣΤΟΧΟΙ:
 ΜΑΘΗΜΑ 2 ΣΤΟΧΟΙ: 1. Προσθήκη Κειμένου 2. Ελληνική Διάταξη Πληκτρολογίου 3. Αλλαγή Παρουσίασης Σελίδας 4. Εισαγωγή Συμβόλων/Ειδικών Χαρακτήρων 5. Παρουσίαση Και Απόκρυψη Μη Εκτυπώσιμων Χαρακτήρων 6. Επιλογή
ΜΑΘΗΜΑ 2 ΣΤΟΧΟΙ: 1. Προσθήκη Κειμένου 2. Ελληνική Διάταξη Πληκτρολογίου 3. Αλλαγή Παρουσίασης Σελίδας 4. Εισαγωγή Συμβόλων/Ειδικών Χαρακτήρων 5. Παρουσίαση Και Απόκρυψη Μη Εκτυπώσιμων Χαρακτήρων 6. Επιλογή
3 Δημιουργία Διάταξης Εκτύπωσης...13. 4 Δεδομένα σε (πίτα) διαγράμματα...16
 Περιεχόμενα Ενότητα 2 Βασική Άσκηση ArcGIS v10.1 1 ArcMap, γνωριμία με την επιφάνεια εργασίας... 2 1.1 Η διεπιφάνεια ArcMap... 2 1.2 Οι γραμμές εργαλείων... 4 2 Κάντε ένα σχέδιο εργασίας: ένα χάρτη γεννήσεων...
Περιεχόμενα Ενότητα 2 Βασική Άσκηση ArcGIS v10.1 1 ArcMap, γνωριμία με την επιφάνεια εργασίας... 2 1.1 Η διεπιφάνεια ArcMap... 2 1.2 Οι γραμμές εργαλείων... 4 2 Κάντε ένα σχέδιο εργασίας: ένα χάρτη γεννήσεων...
6. Στερεοσκοπική Απόδοση
 6. Στερεοσκοπική Απόδοση Για τη στερεοσκοπική απόδοση και τη δηµιουργία ορθοφωτογραφίας θα εργαστείτε στο συνολικό µπλοκ. Η στερεοσκοπική απόδοση στον φωτογραµµετρικό σταθµό PHOTOMOD γίνεται στην ενότητα
6. Στερεοσκοπική Απόδοση Για τη στερεοσκοπική απόδοση και τη δηµιουργία ορθοφωτογραφίας θα εργαστείτε στο συνολικό µπλοκ. Η στερεοσκοπική απόδοση στον φωτογραµµετρικό σταθµό PHOTOMOD γίνεται στην ενότητα
