Επεξεργασία Φωτογραφίας. Κεφάλαιο 5.
|
|
|
- Βασίλης Καλογιάννης
- 6 χρόνια πριν
- Προβολές:
Transcript
1 Photoshop Επεξεργασία Φωτογραφίας Κεφάλαιο Δημιουργία και Επεξεργασία Κειμένου Λίγα λόγια για το κείμενο στο Photoshop Στο Photoshop, το κείμενο απαρτίζεται από σχήματα τα οποία καθορίζονται με μαθηματική ακρίβεια και περιγράφουν τα γράμματα, τους αριθμούς και τα σύμβολα μιας οικογένειας χαρακτήρων (typeface). Είναι διαθέσιμες πολλές οικογένειες χαρακτήρων - οι οποίες αποκαλούνται επίσης γραμματοσειρές σε περισσότερες από μία μορφές. Οι πιο κοινές μορφές είναι οι PostScript, TrueType και OpenType. Το κείμενο που προσθέτετε στο Photoshop είναι διανυσματικό και ως εκ τούτου πλήρως επεξεργάσιμο. Μπορείτε δηλαδή να αλλάξετε τις ιδιότητες του κειμένου (π.χ. γραμματοσειρά ή στοίχιση) και να εφαρμόσετε εφέ. Αν θέλετε να το επεξεργαστείτε ως εικόνα (π.χ. να εφαρμόσετε φίλτρα ή να επεξεργαστείτε το χρώμα) θα πρέπει να το μετατρέψετε πρώτα σε pixels (ραστεροποίηση) Προσθήκη κειμένου To Photoshop σας επιτρέπει να δημιουργείτε κείμενο με οριζόντιο ή κατακόρυφο προσανατολισμό οπουδήποτε σε μία εικόνα. Μπορείτε να εισάγετε κείμενο σε μορφή μεμονωμένων αντικειμένων (ένα γράμμα, μία λέξη ή μία φράση) ή κείμενο σε μορφή παραγράφων. Μπορείτε να προσθέσετε κείμενο ή να αλλάξετε το υπάρχον, να αλλάξετε τον προσανατολισμό του κειμένου, να εφαρμόσετε anti-aliasing (εξομάλυνση άκρων), να εφαρμόσετε στυλ επιπέδων και μετασχηματισμούς στο κείμενο και να δημιουργήσετε μάσκες. Μπορείτε να μετακινήσετε το επίπεδο του κειμένου, να αλλάξετε την θέση του στην ιεραρχία των επιπέδων και να τροποποιήσετε τις επιλογές του, όπως θα κάνατε και για οποιοδήποτε άλλο επίπεδο. Εξάσκηση Ανοίξτε το αρχείο 05Α_Ducky.tif και αποθηκεύστε το στο φάκελο αρχείων πρακτικής με όνομα 05Α_Ducky1.psd. Κάντε κλικ στην κεντρική γραμμή-οδηγό στη λευκή περιοχή της εικόνας κάτω δεξιά για να εμφανίσετε το σημείο εισαγωγής κειμένου. Επιλέξτε το Horizontal Type Tool (εργαλείο οριζόντιου κειμένου ) και στην γραμμή επιλογών του εργαλείου κάντε τα ακόλουθα: o Επιλέξτε μία ανισόπαχη γραμματοσειρά, όπως η Myriad Pro 27, από την αναδιπλούμενη λίστα Font Family o Επιλέξτε το στυλ Bold (έντονη γραφή) από την αναδιπλούμενη λίστα Font Style. o Πληκτρολογήστε 79 στο πεδίο Size (μέγεθος) και πατήστε Enter. o Κάντε κλικ στο κουμπί για στοίχιση κέντρου (Center). Πληκτρολογήστε τη λέξη ΤΙΤΛΟΣ με όλα τα γράμματα κεφαλαία. Κάντε κλικ στο κουμπί Commit any current edits της γραμμής επιλογών εργαλείων για να οριστικοποιήσετε τις αλλαγές. 26 Μετά τη ραστεροποίησή του, το κείμενο δεν είναι πλέον επεξεργάσιμο. 27 Αν δεν είναι εγκατεστημένη η συγκεκριμένη γραμματοσειρά, μπορείτε να υλοποιήσετε τη συγκεκριμένη άσκηση όπως και τις επόμενες με κάποια άλλη γραμματοσειρά. 40
2 Επεξεργασία Φωτογραφίας Photoshop o Η λέξη ΤΙΤΛΟΣ προστίθεται στην ετικέτα και εμφανίζεται στην παλέτα Layers σαν ένα νέο επίπεδο κειμένου με όνομα ΤΙΤΛΟΣ. Μπορείτε να χειριστείτε το επίπεδο κειμένου όπως και οποιοδήποτε άλλο επίπεδο. Κρατήστε πατημένο το πλήκτρο Ctrl (Move Tool) και σύρετε το κείμενο ΤΙΤΛΟΣ για να το κεντράρετε κατακόρυφα και οριζόντια στην εικόνα σας (ή χρησιμοποιήστε τα κατάλληλα εργαλεία στοίχισης της γραμμές επιλογών εργαλείων του Move Tool). Αποθηκεύστε και κλείστε το αρχείο Χρήση της παλέτας Character Η παλέτα Character του Photoshop περιέχει πολλές επιλογές οι οποίες σας δίνουν τη δυνατότητα να δημιουργείτε κείμενο με ελκυστική εμφάνιση, αλλά δεν είναι άμεσα εμφανής η λειτουργία και η χρησιμότητα όλων των επιλογών και μηχανισμών της. Εξάσκηση Ανοίξτε το αρχείο 05Α_Ducky.tif και αποθηκεύστε το στο φάκελο αρχείων πρακτικής με όνομα 05Α_Ducky2.psd. Επιλέξτε το Horizontal Type Tool. Κάντε κλικ με το δείκτη, στον κενό χώρο επάνω δεξιά στην εικόνα. Για να είστε σίγουροι ότι δεν πρόκειται να ενεργοποιηθεί κατά λάθος η κατάσταση επεξεργασίας για άλλο υπάρχον κείμενο, διασφαλίστε ότι ο δείκτης εμφανίζει μία λεπτή διάστικτη γραμμή γύρω του τη στιγμή που κάνετε κλικ. Αυτό σημαίνει ότι θα δημιουργηθεί ένα νέο επίπεδο κειμένου όταν θα πληκτρολογήσετε κείμενο. Στη γραμμή επιλογών του εργαλείου, κάνετε τα ακόλουθα: o Κάντε κλικ στο κουμπί στοίχισης Center (κεντράρισμα του κειμένου). o Κάντε κλικ στο πλαίσιο επιλογής χρώματος και διαλέξτε ένα ζωηρό κόκκινο χρώμα (κλείστε το π.δ. Color Picker κάνοντας κλικ στο ΟΚ). o Προς το παρόν, μην προβληματιστείτε με την επιλογή γραμματοσειράς ή μεγέθους. Πληκτρολογήστε το κείμενο RUBBER DUCK με όλους τους χαρακτήρες κεφαλαίους. o To Photoshop γράφει το κείμενο με την οποιαδήποτε γραμματοσειρά και μέγεθος είχατε επιλέξει προηγουμένως. Επιλέξτε το κείμενο RUBBER DUCK ή επιλέξτε το αντίστοιχο layer. o Συνήθως επιλέγουμε κείμενο όταν θέλουμε να επεξεργαστούμε μεμονωμένες λέξεις, ενώ αν θέλουμε η αλλαγή να εφαρμοστεί σε όλο το κείμενο επιλέγουμε το layer. Στην παλέτα Character 28, εκτελέστε τις παρακάτω ενέργειες: o Κάντε κλικ στο όνομα γραμματοσειράς που εμφανίζεται στο πεδίο της αναδιπλούμενης λίστας Font Family (γραμματοσειρά). Το όνομα της γραμματοσειράς εμφανίζεται επιλεγμένο. Πατήστε το επάνω ή κάτω βελάκι (στο πληκτρολόγιο) για να διατρέξετε όλες τις διαθέσιμες γραμματοσειρές, και παρακολουθήστε το Photoshop να εμφανίζει σε προεπισκόπηση κάθε γραμματοσειρά στο κείμενο RUBBER DUCK. 28 Αν δεν εμφανίζεται η παλέτα Character, εμφανίστε την από το μενού Window > Character. Θα εμφανιστεί στο ίδιο πλαίσιο με την παλέτα Paragraph. 41
3 Photoshop Επεξεργασία Φωτογραφίας o Αφού πειραματιστείτε με τις γραμματοσειρές, επιλέξτε την ισοπαχή γραμματοσειρά Playbill παρατηρήστε ότι η επιλογή Font Style είναι απενεργοποιημένη για τη συγκεκριμένη γραμματοσειρά. o Πατήστε Tab για να μεταβείτε στην επιλογή Size και χρησιμοποιήστε το επάνω ή κάτω βελάκι για να ορίσετε το μέγεθος του κειμένου σε 36 pt (στιγμές). Σημείωση: Κρατήστε πατημένο το Shift καθώς χρησιμοποιείτε το επάνω ή κάτω βελάκι για να αλλάξετε το βήμα αλλαγής του μεγέθους γραμματοσειράς κατά 10 στιγμές. o Πατήστε Tab για να μεταβείτε στην επιλογή Tracking (διαστήματα μεταξύ χαρακτήρων) και ορίστε την σε τιμή 280: πληκτρολογήστε την τιμή, ή χρησιμοποιήστε το επάνω βελάκι (κρατήστε πατημένο το Shift μαζί με το βελάκι για βήμα αλλαγής κατά 200). Μετακινήστε το κείμενο (έχοντας πατημένο το πλήκτρο Ctrl) στην επάνω δεξιά γωνία της εικόνας αν είναι απαραίτητο. Κάντε κλικ στο κουμπί Commit any current edits της γραμμής επιλογών εργαλείων για να οριστικοποιήσετε τις αλλαγές. Αποθηκεύστε το αρχείο χωρίς να το κλείσετε Δημιουργία μιας παραγράφου κειμένου Όλο το κείμενο που έχετε γράψει μέχρι τώρα ήταν διάσπαρτες λέξεις κείμενο σε μορφή μεμονωμένων αντικειμένων. Ωστόσο, πολλές μακέτες χρειάζονται ολόκληρες παραγράφους κειμένου. Μπορείτε να δημιουργείτε ολόκληρες παραγράφους κειμένου στο Photoshop δεν χρειάζεται να μεταβείτε σε κάποιο ειδικό πρόγραμμα ηλεκτρονικής σελιδοποίησης για να χρησιμοποιήσετε προηγμένους μηχανισμούς για τη μορφοποίηση του κειμένου. Σε ένα πραγματικό περιβάλλον εργασίας, το κείμενο μπορεί να σας δοθεί σε ένα έγγραφο επεξεργασίας κειμένου, ή γραμμένο σε ένα μήνυμα ηλεκτρονικού ταχυδρομείου, οπότε μπορείτε να το αντιγράψετε στο Photoshop, ή μπορεί να χρειαστεί να το πληκτρολογήσετε μόνοι σας. Ένας άλλος εύκολος τρόπος για να σας δώσει το κείμενο ο συντάκτης του είναι προσαρτώντας το σε μία σημείωση, μέσα στο αρχείο της εικόνας. Εξάσκηση Έχετε ανοιχτό το αρχείο 05Α_Ducky2.psd που χρησιμοποιήσατε στην προηγούμενη άσκηση. Για να συνεχίσετε, εισάγετε το παρακάτω μικρό κείμενο 29 σε μια εφαρμογή κειμενογράφου και αντιγράψτε το 30, ή αντιγράψτε το από το αρχείο της άσκησης 31 : A rubber duck is a toy shaped like a stylized duck, generally yellow with a flat base. It may be made of rubber or rubber-like material such as vinyl plastic. The yellow rubber duck has achieved an iconic status in Western pop culture and is often symbolically linked to bathing. Various novelty variations of the toy are produced Μην ξεχάσετε να το απενεργοποιήσετε στη συνέχεια. 31 Για να αντιγράψετε κείμενο θα πρέπει πρώτα να ενεργοποιήσετε το εργαλείο κειμένου. Κάντε τριπλό κλικ στο κείμενο για να επιλέξετε παράγραφο, ή αν θέλετε να επιλέξετε όλο το κείμενο του πλαισίου, πατήστε Ctrl+A μέσα στο πλαίσιο. 42
4 Επεξεργασία Φωτογραφίας Photoshop Σύρετε με το Horizontal Type Tool για να δημιουργήσετε ένα πλαίσιο κειμένου μέσα στο οποίο θα επικολλήσετε το κείμενο. Φροντίστε το πλαίσιο να βρίσκεται στο σώμα της πλαστικής πάπιας. Κατόπιν πατήστε Ctrl-V για να επικολλήσετε το κείμενο από το Clipboard μέσα στο πλαίσιο κειμένου. o To κείμενο εμφανίζεται στο παράθυρο της εικόνας με τις ρυθμίσεις που έχετε καθορίσει, και οι γραμμές του αναδιπλώνονται μέσα στα όρια του περιβάλλοντος πλαισίου. o Εάν αλλάξετε το μέγεθος του περιβάλλοντος πλαισίου, η ροή του κειμένου θα προσαρμοστεί εκ νέου μέσα στο πλαίσιο. Καθορίστε τις κατάλληλες επιλογές για το επικολλημένο κείμενο μπορείτε να έχετε επιλεγμένο το κείμενο ή το layer: o Εμφανίστε την παλέτα Character και εφαρμόστε τις παρακάτω ρυθμίσεις: o Font Family: επιλέξτε μία ισόπαχη γραμματοσειρά όπως η Myriad Pro o Font Style: εφαρμόστε Bold. o Size: 14 pt (στιγμές). o Leading : ορίστε το διάστιχο σε 14 pt. o Tracking: ορίστε τα διαστήματα μεταξύ χαρακτήρων σε 75%. o Color: επιλέξτε το μαύρο χρώμα (RGB: 0,0,0). o Εμφανίστε την παλέτα Paragraph και Εφαρμόστε Justify all (πλήρης στοίχιση). Κάντε κλικ στο κουμπί Commit Any Current Edits ( ) στην γραμμή επιλογών εργαλείων. o Η παράγραφος του κειμένου εμφανίζεται τώρα σε ένα επίπεδο με όνομα την αρχή του κειμένου παραγράφου που έχετε εισάγει. Αποθηκεύστε και κλείστε το αρχείο Προσθήκη κατακόρυφου κειμένου Για να δημιουργήσετε γραμμή κειμένου με κατακόρυφο προσανατολισμό: Κάντε κλικ και κρατήστε πατημένο το πλήκτρο του ποντικιού στο Horizontal Type Tool για να επιλέξετε το εργαλείο Vertical Type Tool. Κάντε κλικ σε κενό σημείο του καμβά και πληκτρολογήστε το κείμενο. o Το κατακόρυφο κείμενο συμπεριφέρεται με τον ίδιο τρόπο που συμπεριφέρεται το οριζόντιο κείμενο Τα είδη των γραμματοσειρών Οι γραμματοσειρές στη γραφιστική χωρίζονται σε διάφορες κατηγορίες που τις προσδιορίζουν ως προς κάποια χαρακτηριστικά τους. Serif: Στη τυπογραφία serif είναι μια μικρή καλλιγραφική ουρίτσα στις άκρες των γραμμάτων και προέρχεται από τη χειρόγραφη καλλιγραφία. πχ Times New Roman Sans Serif: Η απουσία (sans = χωρίς στα Γαλλικά) από αυτές τις ουρίτσες προσδιορίζει τις υπόλοιπες γραμματοσειρές. πχ Arial. Στη σχεδίαση ιστοσελίδων οι γραμματοσειρές Sans Serifs είναι το αποδεκτό πρότυπο ως πιο ευανάγνωστες. Oblique: (θα τις συναντήσετε και ως slanted, sloped) είναι μια μορφή κειμένου που έχει κλίση ελαφρώς προς τα δεξιά, που χρησιμοποιούνται κατά τον ίδιο τρόπο όπως πλάγια γράμματα (italic). Τα italic θα εφαρμοστούν απευθείας σε μια regural γραμματοσειρά πχ Arial, ενώ Oblique θεωρείται αυτή που η κύρια μορφή της είναι πλάγια πχ Monotype Corsiva. Condensed: Οι condensed (συμπυκνωμένες) γραμματοσειρές είναι στενές εκδόσεις τυπικών γραμματοσειρών. Συχνά μια συμπυκνωμένη γραμματοσειρά έχει το κείμενο "condensed", 43
5 Photoshop Επεξεργασία Φωτογραφίας "compressed (συμπιεσθεί)" ή "narrow (στενευτεί)" στο όνομά της. Για παράδειγμα, ίσως γνωρίζετε τη γραμματοσειρά Arial. Η οικογένεια γραμματοσειρών Arial περιλαμβάνει Arial, Arial Bold, Arial Condensed και Arial Bold Condensed μεταξύ άλλων παραλλαγών της γραμματοσειράς. Η γραμματοσειρά Arial Condensed έχει το ίδιο ύψος με τη γραμματοσειρά Arial, αλλά είναι πολύ στενότερη, πράγμα που σημαίνει περισσότερους χαρακτήρες που ταιριάζουν σε μια γραμμή τύπου. Υφίστανται καθαρά για λόγους εξοικονόμησης χώρου. Ornament: Διακοσμητικές γραμματοσειρές, συνήθως συνοδεύονται από καλλιγραφικές γραμμές δημιουργημένες με το εργαλείο πενάκι. Ornament θεωρούνται επίσης οι γραμματοσειρές που έχουν αντικείμενα αντί για γράμματα πχ Wingdings Ligature: Στην γραφή αλλά και στη τυπογραφία ως ligature ορίζεται η ένωση 2 ή και περισσότερων γραμμάτων σε ένα συνεχόμενο γραφικό (glyph) 5.2. Εργαλεία σχεδίασης και σβησίματος Το κοινό γνώρισμα όλων των παρακάτω εργαλείων είναι ότι εφαρμόζονται σε υπάρχον επιλεγμένο layer, επαναχρωματίζοντας τα υπάρχοντα pixel του. Είναι προτιμότερο για να αποφύγουμε τις μη αναστρέψιμες αλλαγές στην εικόνα μας, πριν χρησιμοποιήσουμε κάποιο από τα παραπάνω εργαλεία να δημιουργούμε ένα καινούριο κενό layer και να εφαρμόζουμε εκεί τις όποιες αλλαγές Το εργαλείο Brush Το πρώτο εργαλείο σχεδίασης είναι το εργαλείο Brush (Πινέλο) (βρίσκεται στην εργαλειοθήκη). Το εργαλείο αυτό σχεδιάζει χρησιμοποιώντας το Foreground Color (χρώμα προσκηνίου). Για να σχεδιάσετε με το εργαλείο Brush: Επιλέξτε το εργαλείο Brush από την εργαλειοθήκη. Κάντε κλικ πάνω στην εικόνα στο σημείο από όπου θέλετε να ξεκινήσει η σχεδίαση. Σύρετε το ποντίκι σχεδιάζοντας το επιθυμητό σχήμα. Όπως σε όλα τα εργαλεία, έτσι και στο εργαλείο Brush οι επιλογές του ρυθμίζονται από την αντίστοιχη γραμμή εργαλείων: 44
6 Επεξεργασία Φωτογραφίας Photoshop ΈΝΔΕΙΞΗ BRUSH ΕΠΕΞΗΓΗΣΗ Στην περιοχή αυτή μπορείτε να καθορίσετε το στυλ του πινέλου, καθώς και τη διάμετρό του. Tο βελάκι ανοίγει ένα μενού επιλογών. Στο ρυθμιστή (slider) Size ορίζετε σε pixel τη διάμετρο (δηλαδή το πάχος) της μύτης. Στο ρυθμιστή Hardness όσο το ποσοστό βαίνει προς το 0% η μύτη θα έχει φλουταρισμένα άκρα, δηλαδή θολά (προσομοιάζει τη πίεση του πινέλου του ζωγράφου). Φλουταρισμένα 0% Hardness Συμπαγή 100% Hardness BRUSH PANEL MODE OPACITY FLOW Ενεργοποιεί τις παλέτες που περιέχουν επιλογές σχετικές με το εργαλείο Brush. Επιτρέπει τον καθορισμό του τύπου της ανάμιξης των χρωμάτων. Στην περιοχή αυτή μπορείτε να ρυθμίσετε το ποσοστό αδιαφάνειας με το οποίο θα σχεδιάσετε. Η ρύθμιση Flow (ροή) μπορεί να παρομοιαστεί με την πίεση που ασκεί ένας ζωγράφος στο πινέλο ενώ χρωματίζει τον καμβά. Κάθε φορά που περνάει το πινέλο πάνω από ένα σημείο, αφήνει περισσότερο χρώμα. Προσοχή: το μέγιστο του χρώματος που μπορεί να δημιουργήσει το flow είναι το ποσοστό που ορίζει η αδιαφάνεια (opacity). Για παράδειγμα, αν το opacity είναι ορισμένο στο 50% και το flow επίσης στο 50% αυτό σημαίνει ότι στο πρώτο πέρασμα του πινέλου θα εμφανιστεί 25% διαφάνεια, στο δεύτερο 50%, και από εκεί και έπειτα όσες φορές και να περάσουμε το πινέλο θα παραμείνει στο 50% Το εργαλείο Eraser (γόμα) Μπορείτε να διαγράψετε το χρώμα από περιοχές της εικόνας σας με τα εργαλεία Eraser και Magic Eraser. Το εργαλείο Eraser βρίσκεται στην εργαλειοθήκη η λειτουργία του είναι παρόμοια με αυτή του εργαλείου Brush, καθώς και η γραμμή εργαλείων που εμφανίζεται. Η διαφορά τους έγκειται στο ότι το Brush σχεδιάζει με ομοιόμορφο χρώμα, ενώ το Eraser διαγράφει στην περιοχή σχεδίασης. Το εργαλείο Eraser διαγράφει τα pixel του τρέχοντος layer και αφήνει να αποκαλύπτονται τα pixels του ακριβώς από κάτω layer. Διαγραφή Layer Σε περίπτωση που δεν υπάρχει άλλο layer από κάτω, τα διεγραμμένα pixel εμφανίζονται με την μιλιμετρέ απεικόνιση της διαφάνειας. Διαγραφή Background Ειδικά στην περίπτωση που εφαρμόζουμε το εργαλείο σε layer τύπου Background, αντί να διαγραφούν τα pixel, χρωματίζονται με το τρέχον επιλεγμένο Background Color. 45
7 Photoshop Επεξεργασία Φωτογραφίας Για να διαγράψετε με το εργαλείο Eraser: Επιλέξτε το εργαλείο Eraser από την εργαλειοθήκη. Κάντε κλικ πάνω στην εικόνα στο σημείο από όπου θέλετε να ξεκινήσει η διαγραφή. Σύρετε το ποντίκι διαγράφοντας την επιθυμητή περιοχή Το εργαλείο Magic Eraser (γόμα) Το εργαλείο Magic Eraser βρίσκεται επίσης στην εργαλειοθήκη, στο υπομενού του εργαλείου Eraser. Το εργαλείο αυτό διαγράφει συνεχόμενες χρωματικά παρόμοιες περιοχές της εικόνας. Για να διαγράψετε με το εργαλείο Magic Eraser: Επιλέξτε το εργαλείο Magic Eraser από την εργαλειοθήκη. Κάντε κλικ πάνω στην εικόνα, στο χρώμα που θέλετε να διαγραφεί. Η περιοχή με παρόμοιο χρωματισμό θα διαγραφεί. Η γραμμή εργαλείων του εργαλείου Magic Eraser είναι: Διαγραφή του συνεχόμενου μαύρου χρώματος ΕΝΔΕΙΞΗ TOLERANCE ANTI-ALIAS CONTIGUOUS SAMPLE ALL LAYERS OPACITY ΕΠΕΞΗΓΗΣΗ Ρυθμίζει την ανοχή στο χρώμα της περιοχής που θα διαγραφεί. Παίρνει τιμές από 0 έως 255. Εξομαλύνει τις ακμές της περιοχής που θα διαγραφεί. Εάν η ένδειξη αυτή είναι επιλεγμένη τότε θα διαγραφούν μόνο pixels όμορα με το pixel που επιλέξατε. Σε αντίθετη περίπτωση θα διαγραφούν όλα τα pixels της εικόνας με παρόμοιο χρωματισμό με αυτό που επιλέξατε. Εάν είναι επιλεγμένο, θα διαγραφούν περιοχές από όλα τα layers της εικόνας. Αν όχι, θα διαγραφούν περιοχές μόνο από το ενεργό layer. Καθορίζει το ποσοστό αδιαφάνειας με το οποίο θα διαγραφεί η περιοχή Το εργαλείο Paint Bucket Μπορείτε να γεμίσετε μια περιοχή της εικόνας με κάποιο ομοιόμορφο χρώμα με χρήση του εργαλείου Paint Bucket βρίσκεται στην εργαλειοθήκη και αλλάζει χρώμα σε χρωματικά παρόμοιες περιοχές της εικόνας χρησιμοποιώντας το Foreground Color (χρώμα προσκηνίου). Για να χρησιμοποιήσετε το εργαλείο Paint Bucket: Επιλέξτε το επιθυμητό Foreground Color από την εργαλειοθήκη. Επιλέξτε το εργαλείο Paint Bucket από την εργαλειοθήκη. Κάντε κλικ επάνω στην εικόνα, στο χρώμα που θέλετε να αντικατασταθεί. Η περιοχή με παρόμοιο χρωματισμό θα αντικατασταθεί με το χρώμα του προσκηνίου. 46
8 Επεξεργασία Φωτογραφίας Photoshop Οι ρυθμίσεις του Paint Bucket ορίζονται από την γραμμή επιλογών του εργαλείου: ΕΝΔΕΙΞΗ FILL PATTERN MODE OPACITY TOLERANCE ANTI-ALIAS CONTIGUOUS ALL LAYERS ΕΠΕΞΗΓΗΣΗ Στην περιοχή αυτή ρυθμίζετε τον τύπο γεμίσματος με τον οποίο θα χρωματιστεί η περιοχή. Έχετε δύο δυνατότητες: η πρώτη είναι Foreground όπου η περιοχή θα χρωματιστεί με το χρώμα του προσκηνίου, και η δεύτερη Pattern όπου η περιοχή θα χρωματιστεί με ένα μοτίβο. Στην περιοχή αυτή επιλέγετε το μοτίβο με το οποίο θα χρωματιστεί η περιοχή. Η επιλογή είναι ενεργή όταν ως Fill έχετε επιλέξει Pattern. Στην περιοχή αυτή ρυθμίζετε τον τρόπο με τον οποίο θα επιδράσει το χρώμα γεμίσματος στην περιοχή (Blending Mode). Οι διάφοροι τύποι Blending Mode περιγράφονται παρακάτω. Καθορίζει το ποσοστό αδιαφάνειας με το οποίο θα χρωματιστεί η περιοχή. Ρυθμίζει την ανοχή στο χρώμα που θα αντικατασταθεί. Παίρνει τιμές από 0 έως 255. To tolerance (ανοχή) ορίζει πόσοι τόνοι πιο σκοτεινοί (με περισσότερο μαύρο) και πόσοι πιο φωτεινοί (με περισσότερο άσπρο) θα χρωματιστούν σε σχέση με το αρχικό σημείο όπου θα γίνει το κλικ. Όσο προσεγγίζουμε το μηδέν ο χρωματισμός μας θα είναι πιο τοπικός, ενώ όσο προσεγγίζουμε το 100 ο χρωματισμός γίνεται πιο εκτενής. Εξομαλύνει τις ακμές της περιοχής που έχει χρωματιστεί. Εάν η ένδειξη αυτή είναι επιλεγμένη τότε θα αντικατασταθεί το χρώμα μόνο σε pixels όμορα με το pixel που κάνατε κλικ. Σε αντίθετη περίπτωση θα αντικατασταθεί το χρώμα σε όλα τα pixels της εικόνας με παρόμοιο χρωματισμό. Εάν η ένδειξη αυτή είναι επιλεγμένη τότε θα αντικατασταθεί χρώμα σε όλα τα layers της εικόνας. Σε αντίθετη περίπτωση θα αντικατασταθεί χρώμα μόνο στο ενεργό layer Οι αναμίξεις χρωμάτων Blending Modes Οι τύποι επίδρασης του γεμίσματος (Blending Modes) στο χρώμα της εικόνας συναντώνται σε πολλά εργαλεία του Photoshop. Οι κυριότεροι από αυτούς είναι: BLENDING MODE NORMAL DARKEN MULTIPLY HUE SATURATION LUMINOSITY COLOR ΕΠΕΞΗΓΗΣΗ Αντικαθιστά το χρώμα των pixels με το επιλεγμένο χρώμα ή μοτίβο. Αντικαθιστά το χρώμα των pixels τα οποία είναι φωτεινότερα από το επιλεγμένο χρώμα με το επιλεγμένο χρώμα. Αντικαθιστά το χρώμα των pixels με το χρώμα το οποίο προκύπτει από τον πολλαπλασιασμό του αρχικού χρώματος του κάθε pixel με το επιλεγμένο χρώμα. Το αποτέλεσμα θα είναι πάντα ένα πιο σκούρο χρώμα. Εάν το επιλεγμένο χρώμα είναι το μαύρο το νέο χρώμα τον pixels θα είναι επίσης μαύρο, ενώ αν είναι το άσπρο, το χρώμα των pixels θα παραμείνει αναλλοίωτο. Το τελικό χρώμα θα έχει τον κορεσμό (Saturation) και τη φωτεινότητα (Luminosity) του αρχικού χρώματος και τη χροιά (Hue) του επιλεγμένου χρώματος. Τελικό χρώμα: θα έχει χροιά και φωτεινότητα του αρχικού χρώματος και τον κορεσμό του επιλεγμένου χρώματος. Tελικό χρώμα: θα έχει χροιά και κορεσμό του αρχικού χρώματος και τη φωτεινότητα του επιλεγμένου χρώματος. Τελικό χρώμα: θα έχει χροιά και κορεσμό του επιλεγμένου χρώματος και φωτεινότητα του αρχικού χρώματος. 47
9 Photoshop Επεξεργασία Φωτογραφίας Χρωματισμός Ντεγκραντέ και εργαλείο Gradient Μπορείτε επίσης να εφαρμόσετε σε μια περιοχή της εικόνας χρωματισμό ντεγκραντέ. Ο χρωματισμός ντεγκραντέ είναι η βαθμιαία ανάμιξη δύο ή περισσοτέρων χρωμάτων κατά μήκος μιας επιλεγμένης περιοχής ή ολόκληρης της εικόνας. Ο χρωματισμός ντεγκραντέ γίνεται με το εργαλείο Gradient (υπομενού εργαλείου Paint Bucket). Για να εφαρμόσετε χρωματισμό ντεγκραντέ σε περιοχή της εικόνας: Επιλέξτε το εργαλείο Gradient από την εργαλειοθήκη. Κάντε κλικ πάνω στην εικόνα, στο σημείο όπου θέλετε να αρχίζει ο χρωματισμός ντεγκραντέ. Σύρετε το ποντίκι μέχρι το σημείο όπου θέλετε να τελειώνει ο χρωματισμός ντεγκραντέ. Οι ρυθμίσεις του εργαλείου ορίζονται από την γραμμή επιλογών του εργαλείου: ΕΠΙΛΟΓΕΣ GRADIENT LINEAR RADIAL ANGLE REFLECTED DIAMOND MODE OPACITY REVERSE DITHER TRANSPARENCY ΕΠΕΞΗΓΗΣΗ Ανάμιξη των χρωμάτων κατά μήκος μιας ευθείας γραμμής. Ανάμιξη των χρωμάτων σε ομόκεντρους κύκλους από το κέντρο προς τα έξω. Ανάμιξη των χρωμάτων υπό γωνία (counterclockwise). Ανάμιξη των χρωμάτων κατά μήκος μιας ευθείας γραμμής και συμμετρικά προς τη γραμμή αυτή. Ανάμιξη των χρωμάτων σε ομόκεντρους ρόμβους από το κέντρο προς τα έξω. Στην περιοχή αυτή ρυθμίζετε τον τρόπο με τον οποίο θα επιδράσει το γέμισμα ντεγκραντέ στην περιοχή (Blending Mode). Καθορίζει το ποσοστό αδιαφάνειας με το οποίο θα χρωματιστεί η περιοχή. Αντιστρέφει τη σειρά με την οποία εφαρμόζονται τα χρώματα του γεμίσματος ντεγκραντέ. Έχοντας την επιλογή αυτή ενεργοποιημένη, δημιουργείται ομαλότερη μίξη των χρωμάτων του γεμίσματος ντεγκραντέ. Έχοντας την επιλογή αυτή ενεργοποιημένη, το ντεγκραντέ εφαρμόζεται και στις διάφανες περιοχές της εικόνας, αλλιώς οι περιοχές αυτές γεμίζουν με γειτονικό χρώμα Δημιουργία και Αποθήκευση Ντεγκραντέ Για να δημιουργήσετε και να αποθηκεύσετε ντεγκραντέ: Επιλέξτε το εργαλείο Gradient από την εργαλειοθήκη. Κάντε κλικ στην περιοχή δείγματος των ντεγκραντέ στη γραμμή εργαλείων του Gradient για να εμφανιστεί το π.δ. Gradient Editor. Στην περιοχή Gradient Type επιλέξτε τον τύπο του ντεγκραντέ και στην περιοχή Smoothness ρυθμίστε το ποσοστό της ομαλής μετάβασης από χρώμα σε χρώμα. Στη μπάρα ρυθμίζετε πόσα διαφορετικά χρώματα θα περιλαμβάνονται στο ντεγκραντέ σας. 48
10 Επεξεργασία Φωτογραφίας Photoshop o Μπορείτε να προσθέσετε ένα νέο χρώμα (Color Stop ) στο ντεγκραντέ κάνοντας κλικ κάτω από τη μπάρα. o Μπορείτε να αλλάξετε το χρώμα ενός Color Stop κάνοντας κλικ στην περιοχή Color και διαλέγοντας ένα από τα διαθέσιμα χρώματα. To gradient μπορει να αποτελείται από όσα χρώματα θέλουμε. Για κάθε χρώμα αντιστοιχεί και ένα color stop. Κάθε color stop έχει δύο χαρακτηριστικά: το location που υποδηλώνει σε σχέση με το συνολικό χρωματισμό σε ποιο σημείο του θα εφαρμοστεί και το color που δηλώνει στο σημείο εκείνο ποιο θα είναι το χρώμα που θα εφαρμοστεί. Εκτός από τα χρώματα, μπορεί να εναλάσσεται και η διαφάνεια του gradient χρωματισμού μέσω των Opacity Stops. Κάθε Opacity Stop έχει επίσης τα χαρακτηριστικά location και opacity. Για να εκτελέσετε τις παρακάτω λειτουργίες Opacity / Color Stop : Προσθήκη νέου Opacity Stop: κλικ στο πάνω μέρος της ταινίας με τα χρώματα Αφαίρεση υπάρχοντος Opacity Stop: κλικ πάνω του και κλικ στο κουμπί Delete. Προσθήκη νέου Color Stop: κλικ στο κάτω μέρος της ταινίας με τα χρώματα. Αφαίρεση υπάρχοντος Opacity Stop: κλικ πάνω του και κλικ στο κουμπί Delete. Για να αποτελέσει το ντεγκραντέ σας το νέο δείγμα στη γραμμή εργαλείων: Δημιουργήστε το επιθυμητό gradient στο π.δ. Gradient Editor και κάντε κλικ στο κουμπί ΟΚ. Για να αποθηκεύσετε το ντεγκραντέ σας: Δημιουργήστε το επιθυμητό gradient στο π.δ. Gradient Editor και κάντε κλικ στο κουμπί Save - αποθηκεύστε το νέο gradient ως αρχείο τύπου.grd στην προτεινόμενη θέση Δημιουργία Fill Layer Τα fill layers (στρώματα γεμίσματος) σας επιτρέπουν να γεμίσετε ένα layer με ένα συμπαγές χρώμα, ένα gradient χρώμα ή ένα μοτίβο. Σε αντίθεση με τα adjustments layers, τα fill layers δεν επηρεάζουν τα επίπεδα κάτω από αυτά. Δημιουργήστε ένα fill layer: Επιλέξτε Layer> New Layer Layer και επιλέξτε μια επιλογή. Ονομάστε το επίπεδο, ορίστε τις επιλογές επιπέδου και κάντε κλικ στο OK. Οι επιλογές για ένα Fill Layer είναι: Solid Color: Γεμίζει το στρώμα προσαρμογής με το τρέχον χρώμα προσκηνίου. Χρησιμοποιήστε τον επιλογέα χρωμάτων για να επιλέξετε διαφορετικό χρώμα πλήρωσης. Gradient: Κάντε κλικ στην gradient για να εμφανίσετε το Gradient Editor ή κάντε κλικ στο ανεστραμμένο βέλος και επιλέξτε gradient από το αναδυόμενο παράθυρο. Pattern: Κάντε κλικ στο μοτίβο και επιλέξτε ένα μοτίβο από το αναδυόμενο παράθυρο. 49
Αλλαγή της εμφάνισης κειμένου: μέγεθος γραμματοσειράς, είδος γραμματοσειράς
 3.3.1.1 Αλλαγή της εμφάνισης κειμένου: μέγεθος γραμματοσειράς, είδος γραμματοσειράς Γραμματοσειρές Η λέξη γραμματοσειρά αναφέρεται στο στυλ που εμφανίζονται τα γράμματα. Παρακάτω ακολουθούν κάποια παραδείγματα,
3.3.1.1 Αλλαγή της εμφάνισης κειμένου: μέγεθος γραμματοσειράς, είδος γραμματοσειράς Γραμματοσειρές Η λέξη γραμματοσειρά αναφέρεται στο στυλ που εμφανίζονται τα γράμματα. Παρακάτω ακολουθούν κάποια παραδείγματα,
Αντανάκλαση κειμένου (Text Reflection)
 Αντανάκλαση κειμένου (Text Reflection) Έννοιες που θα χρησιμοποιηθούν 1) Layers (Επίπεδα εικόνας) 2) Colors Palette (Παλέτα χρωμάτων) 3) Text Tool (Εργαλείο εισαγωγής) 4) Move Selection (Μετακίνηση επιλεγμένης
Αντανάκλαση κειμένου (Text Reflection) Έννοιες που θα χρησιμοποιηθούν 1) Layers (Επίπεδα εικόνας) 2) Colors Palette (Παλέτα χρωμάτων) 3) Text Tool (Εργαλείο εισαγωγής) 4) Move Selection (Μετακίνηση επιλεγμένης
Πρακτικές οδηγίες για την Επεξεργασία Κειμένου
 11 Εργαλεία έκφρασης και δημιουργίας Επεξεργασία Κειμένου Α Γυμνασίου Πρακτικές οδηγίες για την Επεξεργασία Κειμένου Ένα πρόγραμμα επεξεργασίας κειμένου μας προσφέρει τη δυνατότητα να: προσθέτουμε, να
11 Εργαλεία έκφρασης και δημιουργίας Επεξεργασία Κειμένου Α Γυμνασίου Πρακτικές οδηγίες για την Επεξεργασία Κειμένου Ένα πρόγραμμα επεξεργασίας κειμένου μας προσφέρει τη δυνατότητα να: προσθέτουμε, να
Πρακτικές συμβουλές κατά την πληκτρολόγηση ., ; :! ( ) " " Άνοιγμα και αποθήκευση εγγράφου Αρχείο, Άνοιγμα. Αρχείο / Αποθήκευση
 Επεξεργαστής κειμένου Word 2003 Πρακτικές συμβουλές κατά την πληκτρολόγηση Για να αλλάξουμε παράγραφο πατάμε Enter. Για να αφήσουμε μία κενή γραμμή, πατάμε μία φορά το Enter. Για να γράψουμε την επόμενη
Επεξεργαστής κειμένου Word 2003 Πρακτικές συμβουλές κατά την πληκτρολόγηση Για να αλλάξουμε παράγραφο πατάμε Enter. Για να αφήσουμε μία κενή γραμμή, πατάμε μία φορά το Enter. Για να γράψουμε την επόμενη
Δημιουργία ενός κενού πίνακα
 3.4.1.1 Δημιουργία ενός κενού πίνακα Ένας πίνακας αποτελείται από έναν αριθμό γραμμών και στηλών που δημιουργούν ένα πλέγμα. Σε αυτό το πλέγμα είναι πιθανή η ύπαρξη ή μη περιθωρίων. Κάθε κελί του πίνακα
3.4.1.1 Δημιουργία ενός κενού πίνακα Ένας πίνακας αποτελείται από έναν αριθμό γραμμών και στηλών που δημιουργούν ένα πλέγμα. Σε αυτό το πλέγμα είναι πιθανή η ύπαρξη ή μη περιθωρίων. Κάθε κελί του πίνακα
Πίνακες, περιγράµµατα και σκίαση
 Πίνακες, περιγράµµατα και σκίαση Οι πίνακες Οι πίνακες είναι ορθογώνια πλαίσια που χωρίζονται σε γραµµές και στήλες. Η τοµή µιας γραµµής µε µια στήλη προσδιορίζει ένα κελί. Τα στοιχεία, που παρουσιάζουµε,
Πίνακες, περιγράµµατα και σκίαση Οι πίνακες Οι πίνακες είναι ορθογώνια πλαίσια που χωρίζονται σε γραµµές και στήλες. Η τοµή µιας γραµµής µε µια στήλη προσδιορίζει ένα κελί. Τα στοιχεία, που παρουσιάζουµε,
Σημειώσεις στο PowerPoint
 Σημειώσεις στο PowerPoint Τι είναι το PowerPoint; Το PowerPoint 2010 είναι μια οπτική και γραφική εφαρμογή που χρησιμοποιείται κυρίως για τη δημιουργία παρουσιάσεων. Με το PowerPoint, μπορείτε να δημιουργήσετε
Σημειώσεις στο PowerPoint Τι είναι το PowerPoint; Το PowerPoint 2010 είναι μια οπτική και γραφική εφαρμογή που χρησιμοποιείται κυρίως για τη δημιουργία παρουσιάσεων. Με το PowerPoint, μπορείτε να δημιουργήσετε
MICROSOFT OFFICE 2003
 MICROSOFT OFFICE 2003 MICROSOFT EXCEL 2003 Επεξεργασία δεδοµένων Εισαγωγή κενών κελιών, γραµµών ή στηλών 1. Κάντε ένα από τα εξής: Εισαγωγή νέων κενών κελιών Επιλέξτε µια περιοχή (περιοχή: ύο ή περισσότερα
MICROSOFT OFFICE 2003 MICROSOFT EXCEL 2003 Επεξεργασία δεδοµένων Εισαγωγή κενών κελιών, γραµµών ή στηλών 1. Κάντε ένα από τα εξής: Εισαγωγή νέων κενών κελιών Επιλέξτε µια περιοχή (περιοχή: ύο ή περισσότερα
Κεφαλίδες και υποσέλιδα
 Κεφαλίδες και υποσέλιδα Διασκεδάστε με τις επιλογές κεφαλίδων και υποσέλιδων δοκιμάζοντας τις ασκήσεις που ακολουθούν. Άσκηση 1: Εισαγωγή υποσέλιδων σε διαφάνειες Η παρουσίαση αποτελείται από πέντε διαφάνειες.
Κεφαλίδες και υποσέλιδα Διασκεδάστε με τις επιλογές κεφαλίδων και υποσέλιδων δοκιμάζοντας τις ασκήσεις που ακολουθούν. Άσκηση 1: Εισαγωγή υποσέλιδων σε διαφάνειες Η παρουσίαση αποτελείται από πέντε διαφάνειες.
Εργαστηριακή Άσκηση 4 Μορφοποίηση Κειμένου μέσω του
 Μορφοποίηση χαρακτήρων Όταν ανοίγουμε το Word η γραμματοσειρά που υπάρχει είναι προκαθορισμένη. Το πλαίσιο διαλόγου Γραμματοσειρά μας επιτρέπει να κάνουμε περισσότερες μορφοποιήσεις. Επιλέγουμε Μορφή Απόσταση
Μορφοποίηση χαρακτήρων Όταν ανοίγουμε το Word η γραμματοσειρά που υπάρχει είναι προκαθορισμένη. Το πλαίσιο διαλόγου Γραμματοσειρά μας επιτρέπει να κάνουμε περισσότερες μορφοποιήσεις. Επιλέγουμε Μορφή Απόσταση
Λίγα λόγια από το συγγραφέα Κεφάλαιο 1: PowerPoint Κεφάλαιο 2: Εκκίνηση του PowerPoint... 13
 Περιεχόμενα Λίγα λόγια από το συγγραφέα... 7 Κεφάλαιο 1: PowerPoint... 9 Κεφάλαιο 2: Εκκίνηση του PowerPoint... 13 Κεφάλαιο 3: Δημιουργία νέας παρουσίασης... 27 Κεφάλαιο 4: Μορφοποίηση κειμένου παρουσίασης...
Περιεχόμενα Λίγα λόγια από το συγγραφέα... 7 Κεφάλαιο 1: PowerPoint... 9 Κεφάλαιο 2: Εκκίνηση του PowerPoint... 13 Κεφάλαιο 3: Δημιουργία νέας παρουσίασης... 27 Κεφάλαιο 4: Μορφοποίηση κειμένου παρουσίασης...
( Απάντηση: Ο τόνος βρίσκεται δεξιά από το γράμμα Λ. ) ( Απάντηση: Κρατάμε πατημένο το πλήκτρο Shift και πατάμε το πλήκτρο 8. )
 1 Επεξεργασία Κειμένου OpenOffice writer Απόσπασμα Μάθημα: Γλώσσα, Τάξη: Δ Ενότητα 2: «Ρώτα το νερό τι τρέχει» Θυμόμαστε: Ποιο πλήκτρο είναι ο τόνος; ( Απάντηση: Ο τόνος βρίσκεται δεξιά από το γράμμα Λ.
1 Επεξεργασία Κειμένου OpenOffice writer Απόσπασμα Μάθημα: Γλώσσα, Τάξη: Δ Ενότητα 2: «Ρώτα το νερό τι τρέχει» Θυμόμαστε: Ποιο πλήκτρο είναι ο τόνος; ( Απάντηση: Ο τόνος βρίσκεται δεξιά από το γράμμα Λ.
ΕΙΣΑΓΩΓΗ ΣΤΟ POWER POINT
 1 ΕΙΣΑΓΩΓΗ ΣΤΟ POWER POINT To Power Point είναι ένα πολύ δυναμικό πρόγραμμα παρουσίασης γραφικών. Ο σκοπός είναι να βοηθήσει τους χρήστες των υπολογιστών να δημιουργούν εντυπωσιακά έγγραφα, επιστολές και
1 ΕΙΣΑΓΩΓΗ ΣΤΟ POWER POINT To Power Point είναι ένα πολύ δυναμικό πρόγραμμα παρουσίασης γραφικών. Ο σκοπός είναι να βοηθήσει τους χρήστες των υπολογιστών να δημιουργούν εντυπωσιακά έγγραφα, επιστολές και
Εισαγωγή στο πρόγραμμα Microsoft word 2003
 Εισαγωγή στο πρόγραμμα Microsoft word 2003 Έναρξη 1. Εκκίνηση του προγράμματος Για να ξεκινήσουμε το Word, πατάμε στο κουμπί Εναρξη και από το μενού που εμφανίζεται επιλέγουμε Προγράμματα και Microsoft
Εισαγωγή στο πρόγραμμα Microsoft word 2003 Έναρξη 1. Εκκίνηση του προγράμματος Για να ξεκινήσουμε το Word, πατάμε στο κουμπί Εναρξη και από το μενού που εμφανίζεται επιλέγουμε Προγράμματα και Microsoft
Ρετούς φωτογραφίας με το Photoshop
 Ρετούς φωτογραφίας με το Photoshop Σο ρετούς φωτογραφιών είναι μια από τις πιο συχνές εργασίες στους χρήστες του Photoshop. Εδώ παρουσιάζονται κάποιες από τις πλέον τυπικές διαδικασίες που εφαρμόζονται
Ρετούς φωτογραφίας με το Photoshop Σο ρετούς φωτογραφιών είναι μια από τις πιο συχνές εργασίες στους χρήστες του Photoshop. Εδώ παρουσιάζονται κάποιες από τις πλέον τυπικές διαδικασίες που εφαρμόζονται
Εισαγωγή στο Word 2007 Ν. Παπαδόπουλος
 Εισαγωγή στο Word 2007 Ν. Παπαδόπουλος Πληκτρολογώ το διπλανό κείµενο. Επειδή το κείµενο αποτελείται από δύο παραγράφους πατάω το Enter µόνο στο τέλος της κάθε παραγράφου και όχι σε κάθε γραµµή 1. δηµιουργία
Εισαγωγή στο Word 2007 Ν. Παπαδόπουλος Πληκτρολογώ το διπλανό κείµενο. Επειδή το κείµενο αποτελείται από δύο παραγράφους πατάω το Enter µόνο στο τέλος της κάθε παραγράφου και όχι σε κάθε γραµµή 1. δηµιουργία
Ελέγξτε την ταινία σας
 Ελέγξτε την ταινία σας Σε αυτές τις ασκήσεις, θα κάνετε εισαγωγή μιας ταινίας και θα χρησιμοποιήσετε τις επιλογές που παρουσιάστηκαν στο μάθημα. Άσκηση 1: Εισαγωγή αρχείου ταινίας 1. Κάντε κλικ στη μικρογραφία
Ελέγξτε την ταινία σας Σε αυτές τις ασκήσεις, θα κάνετε εισαγωγή μιας ταινίας και θα χρησιμοποιήσετε τις επιλογές που παρουσιάστηκαν στο μάθημα. Άσκηση 1: Εισαγωγή αρχείου ταινίας 1. Κάντε κλικ στη μικρογραφία
5o ΕΡΓΑΣΤΗΡΙΟ ΕΠΕΞΕΡΓΑΣΙΑ ΜΕ ΤΟ EXCEL. a) Δημιουργήστε ένα καινούριο βιβλίο του Excel και αποθηκεύστε το στην Επιφάνεια Εργασίας με το όνομα Εργασία5.
 ΠΕΡΙΕΧΟΜΕΝΟ ΜΑΘΗΜΑΤΟΣ 1. Εισαγωγή 2. Χειρισμός φύλλων 5o ΕΡΓΑΣΤΗΡΙΟ ΕΠΕΞΕΡΓΑΣΙΑ ΜΕ ΤΟ EXCEL 3. Μορφοποίηση κειμένου κελιών 4. Χειρισμός κελιών 1. Εισαγωγή ΠΡΑΚΤΙΚΟ ΜΕΡΟΣ a) Δημιουργήστε ένα καινούριο βιβλίο
ΠΕΡΙΕΧΟΜΕΝΟ ΜΑΘΗΜΑΤΟΣ 1. Εισαγωγή 2. Χειρισμός φύλλων 5o ΕΡΓΑΣΤΗΡΙΟ ΕΠΕΞΕΡΓΑΣΙΑ ΜΕ ΤΟ EXCEL 3. Μορφοποίηση κειμένου κελιών 4. Χειρισμός κελιών 1. Εισαγωγή ΠΡΑΚΤΙΚΟ ΜΕΡΟΣ a) Δημιουργήστε ένα καινούριο βιβλίο
Pixlr: Ας περικόψουμε τα περιττά
 Pixlr: Ας περικόψουμε τα περιττά Σκοπός Στην δραστηριότητα αυτή θα γνωρίσετε πώς να περικόπτετε μια εικόνα Διδακτικοί στόχοι Στο τέλος της ενότητας/δραστηριότητας θα είστε σε θέση να: να τροποποιείτε μια
Pixlr: Ας περικόψουμε τα περιττά Σκοπός Στην δραστηριότητα αυτή θα γνωρίσετε πώς να περικόπτετε μια εικόνα Διδακτικοί στόχοι Στο τέλος της ενότητας/δραστηριότητας θα είστε σε θέση να: να τροποποιείτε μια
Επιλογή ενός στοιχείου γραφήματος από μια λίστα στοιχείων γραφήματος
 - 217 - Το στοιχείο που θέλετε να επιλέξετε επισημαίνεται ξεκάθαρα με λαβές επιλογής. Συμβουλή: Για να σας βοηθήσει να εντοπίσετε το στοιχείο γραφήματος που θέλετε να επιλέξετε, το Microsoft Office Excel
- 217 - Το στοιχείο που θέλετε να επιλέξετε επισημαίνεται ξεκάθαρα με λαβές επιλογής. Συμβουλή: Για να σας βοηθήσει να εντοπίσετε το στοιχείο γραφήματος που θέλετε να επιλέξετε, το Microsoft Office Excel
ΕΙΔΙΚΟΤΗΤΑ: ΤΕΧΝΙΚΟΣ ΕΦΑΡΜΟΓΩΝ ΠΛΗΡΟΦΟΡΙΚΗΣ ΜΑΘΗΜΑ: ΕΙΣΑΓΩΓΗ ΣΤΗΝ ΠΛΗΡΟΦΟΡΙΚΗ
 ΕΙΔΙΚΟΤΗΤΑ: ΤΕΧΝΙΚΟΣ ΕΦΑΡΜΟΓΩΝ ΠΛΗΡΟΦΟΡΙΚΗΣ ΜΑΘΗΜΑ: ΕΙΣΑΓΩΓΗ ΣΤΗΝ ΠΛΗΡΟΦΟΡΙΚΗ (Σημειώσεις Excel) ΕΚΠΑΙΔΕΥΤΕΣ: ΒΑΡΕΛΑΣ ΙΩΑΝΝΗΣ, ΠΟΖΟΥΚΙΔΗΣ ΚΩΝΣΤΑΝΤΙΝΟΣ MICROSOFT EXCEL (ΕΚΠΑΙΔΕΥΤΙΚΕΣ ΣΗΜΕΙΩΣΕΙΣ) ΠΕΡΙΕΧΟΜΕΝΑ
ΕΙΔΙΚΟΤΗΤΑ: ΤΕΧΝΙΚΟΣ ΕΦΑΡΜΟΓΩΝ ΠΛΗΡΟΦΟΡΙΚΗΣ ΜΑΘΗΜΑ: ΕΙΣΑΓΩΓΗ ΣΤΗΝ ΠΛΗΡΟΦΟΡΙΚΗ (Σημειώσεις Excel) ΕΚΠΑΙΔΕΥΤΕΣ: ΒΑΡΕΛΑΣ ΙΩΑΝΝΗΣ, ΠΟΖΟΥΚΙΔΗΣ ΚΩΝΣΤΑΝΤΙΝΟΣ MICROSOFT EXCEL (ΕΚΠΑΙΔΕΥΤΙΚΕΣ ΣΗΜΕΙΩΣΕΙΣ) ΠΕΡΙΕΧΟΜΕΝΑ
ΕΙΔΙΚΟΤΗΤΑ: ΤΕΧΝΙΚΟΣ ΕΦΑΡΜΟΓΩΝ ΠΛΗΡΟΦΟΡΙΚΗΣ ΜΑΘΗΜΑ: ΕΙΣΑΓΩΓΗ ΣΤΗΝ ΠΛΗΡΟΦΟΡΙΚΗ
 ΕΙΔΙΚΟΤΗΤΑ: ΤΕΧΝΙΚΟΣ ΕΦΑΡΜΟΓΩΝ ΠΛΗΡΟΦΟΡΙΚΗΣ ΜΑΘΗΜΑ: ΕΙΣΑΓΩΓΗ ΣΤΗΝ ΠΛΗΡΟΦΟΡΙΚΗ (Σημειώσεις Word) ΕΚΠΑΙΔΕΥΤΕΣ: ΒΑΡΕΛΑΣ ΙΩΑΝΝΗΣ, ΠΟΖΟΥΚΙΔΗΣ ΚΩΝΣΤΑΝΤΙΝΟΣ MICROSOFT WORD (ΕΚΠΑΙΔΕΥΤΙΚΕΣ ΣΗΜΕΙΩΣΕΙΣ) ΠΕΡΙΕΧΟΜΕΝΑ
ΕΙΔΙΚΟΤΗΤΑ: ΤΕΧΝΙΚΟΣ ΕΦΑΡΜΟΓΩΝ ΠΛΗΡΟΦΟΡΙΚΗΣ ΜΑΘΗΜΑ: ΕΙΣΑΓΩΓΗ ΣΤΗΝ ΠΛΗΡΟΦΟΡΙΚΗ (Σημειώσεις Word) ΕΚΠΑΙΔΕΥΤΕΣ: ΒΑΡΕΛΑΣ ΙΩΑΝΝΗΣ, ΠΟΖΟΥΚΙΔΗΣ ΚΩΝΣΤΑΝΤΙΝΟΣ MICROSOFT WORD (ΕΚΠΑΙΔΕΥΤΙΚΕΣ ΣΗΜΕΙΩΣΕΙΣ) ΠΕΡΙΕΧΟΜΕΝΑ
ιαµόρφωση σελίδας Προεπισκόπηση Εκτύπωση
 ιαµόρφωση σελίδας Προεπισκόπηση Εκτύπωση Η µορφοποίηση των σελίδων ενός εγγράφου Πριν ξεκινήσετε να δηµιουργείτε ένα έγγραφο, είναι χρήσιµο να έχετε σχεδιάσει ή να έχετε κατά νου πώς περίπου θέλετε να
ιαµόρφωση σελίδας Προεπισκόπηση Εκτύπωση Η µορφοποίηση των σελίδων ενός εγγράφου Πριν ξεκινήσετε να δηµιουργείτε ένα έγγραφο, είναι χρήσιµο να έχετε σχεδιάσει ή να έχετε κατά νου πώς περίπου θέλετε να
Εγχειρίδιο Χρήσης Draw for Children. Περιεχόμενα
 Περιεχόμενα 1. Πως ανοίγουμε το πρόγραμμα ζωγραφικής Drawing for children...3 2. Οι λειτουργίες του Drawing for children...3 3. Άνοιγμα νέας σελίδας...4 4. Αναίρεση...4 5. Σβήσιμο...4 6. Μολυβοθήκη εργαλεία
Περιεχόμενα 1. Πως ανοίγουμε το πρόγραμμα ζωγραφικής Drawing for children...3 2. Οι λειτουργίες του Drawing for children...3 3. Άνοιγμα νέας σελίδας...4 4. Αναίρεση...4 5. Σβήσιμο...4 6. Μολυβοθήκη εργαλεία
1. Κατανόηση Και Αλλαγή Μεταξύ Προβολών Εμφάνισης Της Παρουσίασης. 1. Κατανόηση Και Αλλαγή Μεταξύ Προβολών Εμφάνισης Της Παρουσίασης
 ΜΑΘΗΜΑ 2 ΣΤΟΧΟΙ: 1. Κατανόηση Και Αλλαγή Μεταξύ Προβολών Εμφάνισης Της Παρουσίασης 2. Καρτέλα Διάρθρωσης (Outline Tab) 3. Προσθήκη Νέας Διαφάνειας 4. Αλλαγή Διάταξης Διαφάνειας 5. Προσθήκη Κειμένου Και
ΜΑΘΗΜΑ 2 ΣΤΟΧΟΙ: 1. Κατανόηση Και Αλλαγή Μεταξύ Προβολών Εμφάνισης Της Παρουσίασης 2. Καρτέλα Διάρθρωσης (Outline Tab) 3. Προσθήκη Νέας Διαφάνειας 4. Αλλαγή Διάταξης Διαφάνειας 5. Προσθήκη Κειμένου Και
ΑΝΤΙΓΡΑΦΗ ΑΡΧΕΙΟΥ ΣΕ ΔΙΣΚΕΤΑ ΑΝΤΙΓΡΑΦΗ ΑΡΧΕΙΟΥ ΑΠΟ ΔΙΣΚΕΤΑ. Από τον κατάλογο που εμφανίζεται επιλέγω: Αποστολή προς Δισκέτα (3,5)
 ΑΝΤΙΓΡΑΦΗ ΑΡΧΕΙΟΥ ΣΕ ΔΙΣΚΕΤΑ ΑΝΤΙΓΡΑΦΗ ΑΡΧΕΙΟΥ ΑΠΟ ΔΙΣΚΕΤΑ Τοποθετώ μια δισκέτα στον οδηγό τη δισκέτας του υπολογιστή. Τοποθετώ τη δισκέτα που έχει το αρχείο μου στον οδηγό τη δισκέτας του υπολογιστή.
ΑΝΤΙΓΡΑΦΗ ΑΡΧΕΙΟΥ ΣΕ ΔΙΣΚΕΤΑ ΑΝΤΙΓΡΑΦΗ ΑΡΧΕΙΟΥ ΑΠΟ ΔΙΣΚΕΤΑ Τοποθετώ μια δισκέτα στον οδηγό τη δισκέτας του υπολογιστή. Τοποθετώ τη δισκέτα που έχει το αρχείο μου στον οδηγό τη δισκέτας του υπολογιστή.
ΔΗΜΙΟΥΡΓΙΑ ΣΧΗΜΑΤΩΝ. 1) Προβολή Γραμμές εργαλείων Σχεδίαση. ΜΑΘΗΜΑ 5 ο : ΣΧΗΜΑΤΑ-ΕΙΚΟΝΕΣ-ΕΞΙΣΩΣΕΙΣ 1
 ΣΧΗΜΑΤΑ-ΕΙΚΟΝΕΣ-ΕΞΙΣΩΣΕΙΣ ΔΗΜΙΟΥΡΓΙΑ ΣΧΗΜΑΤΩΝ Για τη δημιουργία σχημάτων στο WORD χρησιμοποιείται η γραμμή εργαλείων της σχεδίασης. Τα βήματα που μπορεί να ακολουθήσετε για να εμφανίσετε τη γραμμή εργαλείων
ΣΧΗΜΑΤΑ-ΕΙΚΟΝΕΣ-ΕΞΙΣΩΣΕΙΣ ΔΗΜΙΟΥΡΓΙΑ ΣΧΗΜΑΤΩΝ Για τη δημιουργία σχημάτων στο WORD χρησιμοποιείται η γραμμή εργαλείων της σχεδίασης. Τα βήματα που μπορεί να ακολουθήσετε για να εμφανίσετε τη γραμμή εργαλείων
Γραφήματα. Excel 2003
 Γραφήματα Excel 2003 Ορολογία Τίτλος γραφήματος Σειρά δεδομένων Υπόμνημα Κατηγορίες Ετικέτες Δείκτες Περιοχή γραφήματος Περιοχή σχεδίασης γραφήματος Γραμμές πλέγματος Οδηγός γραφημάτων Για τη δημιουργία
Γραφήματα Excel 2003 Ορολογία Τίτλος γραφήματος Σειρά δεδομένων Υπόμνημα Κατηγορίες Ετικέτες Δείκτες Περιοχή γραφήματος Περιοχή σχεδίασης γραφήματος Γραμμές πλέγματος Οδηγός γραφημάτων Για τη δημιουργία
Περιεχόμενα. Λίγα λόγια από το συγγραφέα... 7
 Περιεχόμενα Λίγα λόγια από το συγγραφέα... 7 1 Ψηφιακές εικόνες... 9 2 Adobe Photoshop CS2... 15 3 Το σύστημα Βοήθειας του Adobe Photoshop CS2... 23 4 Άνοιγμα αρχείου εικόνας και μετακίνηση... 31 5 Δημιουργία
Περιεχόμενα Λίγα λόγια από το συγγραφέα... 7 1 Ψηφιακές εικόνες... 9 2 Adobe Photoshop CS2... 15 3 Το σύστημα Βοήθειας του Adobe Photoshop CS2... 23 4 Άνοιγμα αρχείου εικόνας και μετακίνηση... 31 5 Δημιουργία
Λεπτομέριες τοιχοποιίας Σχεδίαση κάτοψης
 1 Λεπτομέριες τοιχοποιϊας Σχεδίαση κάτοψης Λεπτομέριες τοιχοποιίας Σχεδίαση κάτοψης Ξεκινώντας το πρόγραμμα εμφανίζονται οι επιλογές σχετικά με το τι θέλετε να κάνετε. Δημιουργώντας Νέο Δωμάτιο Όταν ο
1 Λεπτομέριες τοιχοποιϊας Σχεδίαση κάτοψης Λεπτομέριες τοιχοποιίας Σχεδίαση κάτοψης Ξεκινώντας το πρόγραμμα εμφανίζονται οι επιλογές σχετικά με το τι θέλετε να κάνετε. Δημιουργώντας Νέο Δωμάτιο Όταν ο
Περιεχόμενα. Περιεχόμενα...v
 Περιεχόμενα Περιεχόμενα...v Κεφάλαιο 1: Ρυθμίσεις γραμμών εργαλείων και μενού...1 Κεφάλαιο 2: Διαχείριση παραθύρων και προβολές...18 Κεφάλαιο 3: Εύρεση, αντικατάσταση, και μετάβαση σε συγκεκριμένο στοιχείο...35
Περιεχόμενα Περιεχόμενα...v Κεφάλαιο 1: Ρυθμίσεις γραμμών εργαλείων και μενού...1 Κεφάλαιο 2: Διαχείριση παραθύρων και προβολές...18 Κεφάλαιο 3: Εύρεση, αντικατάσταση, και μετάβαση σε συγκεκριμένο στοιχείο...35
7.Α.1 Παρουσιάσεις. 7.Α.2 Περιγραφή περιεχομένων της εφαρμογής
 Μάθημα 7ο Πολυμέσα 7.Α.1 Παρουσιάσεις Οι παρουσιάσεις είναι μια εφαρμογή που χρησιμεύει στην παρουσίαση των εργασιών μας. Αποτελούν μια συνοπτική μορφή των εργασιών μας. Μέσω δημιουργίας διαφανειών, μορφοποιήσεων
Μάθημα 7ο Πολυμέσα 7.Α.1 Παρουσιάσεις Οι παρουσιάσεις είναι μια εφαρμογή που χρησιμεύει στην παρουσίαση των εργασιών μας. Αποτελούν μια συνοπτική μορφή των εργασιών μας. Μέσω δημιουργίας διαφανειών, μορφοποιήσεων
Επεξεργασία κειμένου: Word 2003
 Περιεχόμενα Λίγα λόγια από το συγγραφέα...7 Κεφάλαιο 1: Ρυθμίσεις γραμμών εργαλείων και μενού...9 Κεφάλαιο 2: Διαχείριση παραθύρων και προβολές...26 Κεφάλαιο 3: Εύρεση, αντικατάσταση, και μετάβαση σε συγκεκριμένο
Περιεχόμενα Λίγα λόγια από το συγγραφέα...7 Κεφάλαιο 1: Ρυθμίσεις γραμμών εργαλείων και μενού...9 Κεφάλαιο 2: Διαχείριση παραθύρων και προβολές...26 Κεφάλαιο 3: Εύρεση, αντικατάσταση, και μετάβαση σε συγκεκριμένο
Δημιουργώντας γραφικά στο περιβάλλον 3Ds Max χρησιμοποιώντας βασικά εργαλεία
 Δημιουργώντας γραφικά στο περιβάλλον 3Ds Max χρησιμοποιώντας βασικά εργαλεία Στην άσκηση αυτή θα μάθετε πώς να χρησιμοποιήσετε βασικά εργαλεία στο περιβάλλον 3Ds Max για να δημιουργήσετε ένα τρισδιάστατο
Δημιουργώντας γραφικά στο περιβάλλον 3Ds Max χρησιμοποιώντας βασικά εργαλεία Στην άσκηση αυτή θα μάθετε πώς να χρησιμοποιήσετε βασικά εργαλεία στο περιβάλλον 3Ds Max για να δημιουργήσετε ένα τρισδιάστατο
Επεξεργασία Κειμένου Open Office. Κείμενο: Δραστηριότητα Ανοίξτε τον κειμενογράφο OpenOffice.writer ακολουθώντας την διαδρομή:
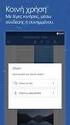 Τάξη: Γ Μάθημα: Γλώσσα Απόσπασμα - σελ.36 Μίκης Θεοδωράκης 1 Επεξεργασία Κειμένου Open Office Κείμενο: Δραστηριότητα 1 1. Ανοίξτε τον κειμενογράφο OpenOffice.writer ακολουθώντας την διαδρομή: Έναρξη Όλα
Τάξη: Γ Μάθημα: Γλώσσα Απόσπασμα - σελ.36 Μίκης Θεοδωράκης 1 Επεξεργασία Κειμένου Open Office Κείμενο: Δραστηριότητα 1 1. Ανοίξτε τον κειμενογράφο OpenOffice.writer ακολουθώντας την διαδρομή: Έναρξη Όλα
Εισαγωγή στο Libre Office. Bάιος Κολοφωτιάς Επιστημονικός Συνεργάτης Sweng Lab A.Π.Θ
 Εισαγωγή στο Libre Office Bάιος Κολοφωτιάς Επιστημονικός Συνεργάτης Sweng Lab A.Π.Θ Εισαγωγή στο Libre Ofiice To LibreOffice είναι η ελεύθερη, πολυδύναμη (power-packed), σουΐτα προσωπικής παραγωγικότητας
Εισαγωγή στο Libre Office Bάιος Κολοφωτιάς Επιστημονικός Συνεργάτης Sweng Lab A.Π.Θ Εισαγωγή στο Libre Ofiice To LibreOffice είναι η ελεύθερη, πολυδύναμη (power-packed), σουΐτα προσωπικής παραγωγικότητας
Κεφάλαιο 1 Χρήση προτύπου 2. Κεφάλαιο 2 Τροποποίηση μιας παρουσίασης 9. Κεφάλαιο 4 Προσθήκη αντικειμένων 26. Κεφάλαιο 5 Ειδικά εφέ 35
 Περιεχόμενα Κεφάλαιο 1 Χρήση προτύπου 2 Κεφάλαιο 2 Τροποποίηση μιας παρουσίασης 9 Κεφάλαιο 3 Εφαρμογή σχεδίων 19 Κεφάλαιο 4 Προσθήκη αντικειμένων 26 Κεφάλαιο 5 Ειδικά εφέ 35 Κεφάλαιο 6 Κουμπιά ενεργειών
Περιεχόμενα Κεφάλαιο 1 Χρήση προτύπου 2 Κεφάλαιο 2 Τροποποίηση μιας παρουσίασης 9 Κεφάλαιο 3 Εφαρμογή σχεδίων 19 Κεφάλαιο 4 Προσθήκη αντικειμένων 26 Κεφάλαιο 5 Ειδικά εφέ 35 Κεφάλαιο 6 Κουμπιά ενεργειών
GreekLUG Ελεύθερο Λογισμικό & Λογισμικό Ανοικτού Κώδικα
 GreekLUG Ελεύθερο Λογισμικό & Λογισμικό Ανοικτού Κώδικα Μάθημα 6ο Σουίτα Γραφείου LibreOffice 2 Ύλη Μαθημάτων V Μαθ. 5/6 : Σουίτα Γραφείου LibreOffice LibreOffice Γενικά, Κειμενογράφος - LibreOffice Writer,
GreekLUG Ελεύθερο Λογισμικό & Λογισμικό Ανοικτού Κώδικα Μάθημα 6ο Σουίτα Γραφείου LibreOffice 2 Ύλη Μαθημάτων V Μαθ. 5/6 : Σουίτα Γραφείου LibreOffice LibreOffice Γενικά, Κειμενογράφος - LibreOffice Writer,
Microsoft Office Excel 2007
 Σημειώσεις για την εφαρμογή Microsoft Office Excel 2007 Μαυρίδης Ανέστης Δρ Ηλεκτρολόγος Μηχανικός & Μηχανικός Η/Υ Ξάνθη, Σεπτέμβριος 2014 ΠΛΗΡΟΦΟΡΙΚΗ Σημειώσεις για το σχολικό έτος 2014-2015 Microsoft
Σημειώσεις για την εφαρμογή Microsoft Office Excel 2007 Μαυρίδης Ανέστης Δρ Ηλεκτρολόγος Μηχανικός & Μηχανικός Η/Υ Ξάνθη, Σεπτέμβριος 2014 ΠΛΗΡΟΦΟΡΙΚΗ Σημειώσεις για το σχολικό έτος 2014-2015 Microsoft
Inspiration 7 ΕΓΧΕΙΡΙΔΙΟ ΧΡΗΣΗΣ ΜΕ ΠΑΡΑΔΕΙΓΜΑ
 Inspiration 7 ΕΓΧΕΙΡΙΔΙΟ ΧΡΗΣΗΣ ΜΕ ΠΑΡΑΔΕΙΓΜΑ Εισαγωγή Κύριας Ιδέας ή Γενικού Θέματος: Όταν ανοίγει το Inspiration, εμφανίζεται ένα σύμβολο στο κέντρο της οθόνης με τις λέξεις: Main Idea (Κύρια Ιδέα).
Inspiration 7 ΕΓΧΕΙΡΙΔΙΟ ΧΡΗΣΗΣ ΜΕ ΠΑΡΑΔΕΙΓΜΑ Εισαγωγή Κύριας Ιδέας ή Γενικού Θέματος: Όταν ανοίγει το Inspiration, εμφανίζεται ένα σύμβολο στο κέντρο της οθόνης με τις λέξεις: Main Idea (Κύρια Ιδέα).
Αλλαγή προσανατολισμού εγγράφου σε κατακόρυφο ή οριζόντιο, αλλαγή μεγέθους σελίδας
 3.3.3.1 Αλλαγή προσανατολισμού εγγράφου σε κατακόρυφο ή οριζόντιο, αλλαγή μεγέθους σελίδας Συνήθως εκτυπώνουμε κατά τη μακρόστενη μεριά της σελίδας. Αυτού του είδους ο προσανατολισμός ονομάζεται κατακόρυφος.
3.3.3.1 Αλλαγή προσανατολισμού εγγράφου σε κατακόρυφο ή οριζόντιο, αλλαγή μεγέθους σελίδας Συνήθως εκτυπώνουμε κατά τη μακρόστενη μεριά της σελίδας. Αυτού του είδους ο προσανατολισμός ονομάζεται κατακόρυφος.
Εργαστήριο «Τεχνολογία Πολιτισμικού Λογισμικού» Ενότητα. Επεξεργασία πινάκων
 Ενότητα 4 Επεξεργασία πινάκων 36 37 4.1 Προσθήκη πεδίων Για να εισάγετε ένα πεδίο σε ένα πίνακα που υπάρχει ήδη στη βάση δεδομένων σας, βάζετε τον κέρσορα του ποντικιού στο πεδίο πάνω από το οποίο θέλετε
Ενότητα 4 Επεξεργασία πινάκων 36 37 4.1 Προσθήκη πεδίων Για να εισάγετε ένα πεδίο σε ένα πίνακα που υπάρχει ήδη στη βάση δεδομένων σας, βάζετε τον κέρσορα του ποντικιού στο πεδίο πάνω από το οποίο θέλετε
Shift+γράμμα. Πατάμε τον τόνο (δί[λα στο L) και μετά το φωνήεν. Πως βάζουμε διαλυτικά; Πατάμε το Shift+ τόνο και μετά το φωνήεν (ι ή υ)
 Βασικές λειτουργίες του πληκτρολογίου Αλλαγή μεταξύ Αγγλικών και Ελληνικών Όταν γράφουμε σε πεζά (μικρά) και θέλουμε να γράψουμε ένα γράμμα κεφαλαίο Όταν γράφουμε συνέχεια Κεφαλαία Για να γράψουμε ένα
Βασικές λειτουργίες του πληκτρολογίου Αλλαγή μεταξύ Αγγλικών και Ελληνικών Όταν γράφουμε σε πεζά (μικρά) και θέλουμε να γράψουμε ένα γράμμα κεφαλαίο Όταν γράφουμε συνέχεια Κεφαλαία Για να γράψουμε ένα
Περιεχόμενα. Εισαγωγή στο Word Βασικές μορφοποιήσεις κειμένων Κεφάλαιο 1. Κεφάλαιο 2
 Περιεχόμενα Κεφάλαιο 1 Εισαγωγή στο Word 2007...9 Η οθόνη του Word... 9 Δημιουργία νέου εγγράφου... 15 Προσθήκη και διαγραφή κειμένου... 18 Πρώτα επιλογή, μετά εργασία... 20 Εύρεση και αντικατάσταση κειμένου...
Περιεχόμενα Κεφάλαιο 1 Εισαγωγή στο Word 2007...9 Η οθόνη του Word... 9 Δημιουργία νέου εγγράφου... 15 Προσθήκη και διαγραφή κειμένου... 18 Πρώτα επιλογή, μετά εργασία... 20 Εύρεση και αντικατάσταση κειμένου...
ΣΧΗΜΑΤΑ-ΕΙΚΟΝΕΣ-ΕΞΙΣΩΣΕΙΣ
 ΤΕΙ Ηρακλείου Τμήμα Λογιστικής Πληροφορική I 5 η Εργαστηριακή άσκηση (WORD) ΣΧΗΜΑΤΑ-ΕΙΚΟΝΕΣ-ΕΞΙΣΩΣΕΙΣ ΜΑΘΗΜΑ 5 ο : ΣΧΗΜΑΤΑ-ΕΙΚΟΝΕΣ-ΕΞΙΣΩΣΕΙΣ 1 ΔΗΜΙΟΥΡΓΙΑ ΣΧΗΜΑΤΩΝ Για τη δημιουργία σχημάτων στο WORD χρησιμοποιείται
ΤΕΙ Ηρακλείου Τμήμα Λογιστικής Πληροφορική I 5 η Εργαστηριακή άσκηση (WORD) ΣΧΗΜΑΤΑ-ΕΙΚΟΝΕΣ-ΕΞΙΣΩΣΕΙΣ ΜΑΘΗΜΑ 5 ο : ΣΧΗΜΑΤΑ-ΕΙΚΟΝΕΣ-ΕΞΙΣΩΣΕΙΣ 1 ΔΗΜΙΟΥΡΓΙΑ ΣΧΗΜΑΤΩΝ Για τη δημιουργία σχημάτων στο WORD χρησιμοποιείται
Βασικά Στοιχεία Μορφοποίησης
 Βασικά Στοιχεία Μορφοποίησης Φύλλων Εργασίας 3 ΚΥΡΙΑ ΣΗΜΕΙΑ ΤΟΥ ΚΕΦΑΛΑΙΟΥ Επιλογή διαφόρων στοιχείων ενός φύλλου Αλλαγή μεγέθους γραμμών και στηλών Εισαγωγή και διαγραφή γραμμών και στηλών Εισαγωγή και
Βασικά Στοιχεία Μορφοποίησης Φύλλων Εργασίας 3 ΚΥΡΙΑ ΣΗΜΕΙΑ ΤΟΥ ΚΕΦΑΛΑΙΟΥ Επιλογή διαφόρων στοιχείων ενός φύλλου Αλλαγή μεγέθους γραμμών και στηλών Εισαγωγή και διαγραφή γραμμών και στηλών Εισαγωγή και
Κ.Α.ΕΛ.Ε. Σημειώσεις επάνω στοn επεξεργαστή κειμένου Microsoft Word. Εισηγητής: Χαριτωνίδης Γεώργιος. Βόλος, Νοέμβριος 2008
 Κ.Α.ΕΛ.Ε. Σημειώσεις επάνω στοn επεξεργαστή κειμένου Microsoft Word Βόλος, Νοέμβριος 2008 To Microsoft Word (έκδοση 2003) είναι ένας εξελιγμένος επεξεργαστής κειμένου, με τον οποίο μπορούμε να δημιουργήσουμε
Κ.Α.ΕΛ.Ε. Σημειώσεις επάνω στοn επεξεργαστή κειμένου Microsoft Word Βόλος, Νοέμβριος 2008 To Microsoft Word (έκδοση 2003) είναι ένας εξελιγμένος επεξεργαστής κειμένου, με τον οποίο μπορούμε να δημιουργήσουμε
ΟΔΗΓΙΕΣ ΚΕΙΜΕΝΟΓΡΑΦΟΥ 2007
 1. ΓΡΑΜΜΗ ΜΕΝΟΥ ΟΔΗΓΙΕΣ ΚΕΙΜΕΝΟΓΡΑΦΟΥ 2007 2. ΓΡΑΜΜΗ ΕΡΓΑΛΕΙΩΝ Κάθε μενού έχει τις δικές της δυνατότητες, όπως για παράδειγμα μόλις πατήσετε το κουμπί κεντρική βγαίνουν τα εικονίδια των δυνατοτήτων που
1. ΓΡΑΜΜΗ ΜΕΝΟΥ ΟΔΗΓΙΕΣ ΚΕΙΜΕΝΟΓΡΑΦΟΥ 2007 2. ΓΡΑΜΜΗ ΕΡΓΑΛΕΙΩΝ Κάθε μενού έχει τις δικές της δυνατότητες, όπως για παράδειγμα μόλις πατήσετε το κουμπί κεντρική βγαίνουν τα εικονίδια των δυνατοτήτων που
Δραστηριότητα 9 Δημιουργία και διαχείριση blog μέσω του Blogger. Δημιουργία ιστολογίου
 Δραστηριότητα 9 Δημιουργία και διαχείριση blog μέσω του Blogger Δημιουργία ιστολογίου 1. Ανοίξτε το φυλλομετρητή Google Chrome, πληκτρολογήστε στη γραμμή διευθύνσεων τη διεύθυνση www.blogger.com και πατήστε
Δραστηριότητα 9 Δημιουργία και διαχείριση blog μέσω του Blogger Δημιουργία ιστολογίου 1. Ανοίξτε το φυλλομετρητή Google Chrome, πληκτρολογήστε στη γραμμή διευθύνσεων τη διεύθυνση www.blogger.com και πατήστε
Δώστε χρώμα και σύσταση στις διαφάνειες
 Δώστε χρώμα και σύσταση στις διαφάνειες Άσκηση 1: Επιλέξτε ένα πρότυπο σχεδίασης Τώρα μπορείτε να προσθέσετε χρώματα. Ακολουθώντας αυτά τα βήματα, ανοίξτε το παράθυρο εργασιών Σχεδίαση διαφάνειας και επιλέξτε
Δώστε χρώμα και σύσταση στις διαφάνειες Άσκηση 1: Επιλέξτε ένα πρότυπο σχεδίασης Τώρα μπορείτε να προσθέσετε χρώματα. Ακολουθώντας αυτά τα βήματα, ανοίξτε το παράθυρο εργασιών Σχεδίαση διαφάνειας και επιλέξτε
ΠΡΟΓΡΑΜΜΑ ΕΠΕΞΕΡΓΑΣΙΑΣ ΕΙΚΟΝΑΣ
 ΠΡΟΓΡΑΜΜΑ ΕΠΕΞΕΡΓΑΣΙΑΣ ΕΙΚΟΝΑΣ ΠΡΟΓΡΑΜΜΑ ΕΠΕΞΕΡΓΑΣΙΑΣ ΕΙΚΟΝΑΣ Το Gimp είναι η πιο γνωστή εφαρμογή επεξεργασίας εικόνας που διατίθεται εντελώς δωρεάν ως λογισμικό ανοιχτού κώδικα. http://www.gimp.org Λήψη
ΠΡΟΓΡΑΜΜΑ ΕΠΕΞΕΡΓΑΣΙΑΣ ΕΙΚΟΝΑΣ ΠΡΟΓΡΑΜΜΑ ΕΠΕΞΕΡΓΑΣΙΑΣ ΕΙΚΟΝΑΣ Το Gimp είναι η πιο γνωστή εφαρμογή επεξεργασίας εικόνας που διατίθεται εντελώς δωρεάν ως λογισμικό ανοιχτού κώδικα. http://www.gimp.org Λήψη
Περιεχόμενα. Εισαγωγή στο Word 2003...9. Βασικές μορφοποιήσεις κειμένων... 41. Κεφάλαιο 1. Κεφάλαιο 2
 Περιεχόμενα Κεφάλαιο 1 Εισαγωγή στο Word 2003...9 Η οθόνη του Word... 9 Δημιουργία νέου εγγράφου... 14 Προσθήκη και διαγραφή κειμένου... 17 Πρώτα επιλογή, μετά εργασία... 18 Εύρεση και αντικατάσταση κειμένου...
Περιεχόμενα Κεφάλαιο 1 Εισαγωγή στο Word 2003...9 Η οθόνη του Word... 9 Δημιουργία νέου εγγράφου... 14 Προσθήκη και διαγραφή κειμένου... 17 Πρώτα επιλογή, μετά εργασία... 18 Εύρεση και αντικατάσταση κειμένου...
Οδηγός χρήσης λογισμικού οργάνωσης γραφείου: PowerPoint 2007 Επιμέλεια κειμένων: Ελένη Καραγεώργου-Βράντζα
 - 317-2. Στην περιοχή Εργαλεία SmartArt, στην καρτέλα Μορφή, της ομάδας Στυλ WordArt, κάντε κλικ στο βέλος που βρίσκεται δίπλα από την επιλογή Γέμισμα κειμένου, και στη συνέχεια κάντε ένα από τα εξής:
- 317-2. Στην περιοχή Εργαλεία SmartArt, στην καρτέλα Μορφή, της ομάδας Στυλ WordArt, κάντε κλικ στο βέλος που βρίσκεται δίπλα από την επιλογή Γέμισμα κειμένου, και στη συνέχεια κάντε ένα από τα εξής:
Ενεργοποίηση ή απενεργοποίηση της Αυτόματης προσαρμογής κειμένου
 - 117-2. Στο παράθυρο διαλόγου Επιλογές, κάντε κλικ στην καρτέλα Επεξεργασία και κατόπιν επιλέξτε ή απαλείψτε το πλαίσιο ελέγχου Να επιτρέπεται η μεταφορά και η απόθεση κελιών. Ενεργοποίηση ή απενεργοποίηση
- 117-2. Στο παράθυρο διαλόγου Επιλογές, κάντε κλικ στην καρτέλα Επεξεργασία και κατόπιν επιλέξτε ή απαλείψτε το πλαίσιο ελέγχου Να επιτρέπεται η μεταφορά και η απόθεση κελιών. Ενεργοποίηση ή απενεργοποίηση
Ειδικά Θέματα Παραμετροποίησης 2.ΠΑΡΑΜΕΤΡΟΠΟΙΗΣΗ
 2.ΠΑΡΑΜΕΤΡΟΠΟΙΗΣΗ 2.1 Παραμετροποίηση Φόρμας Καταχώρησης Η δημιουργία φορμών δεν έχει σχέση μόνο με τη μορφή της οθόνης καταχώρησης, αλλά και με το ποια παραστατικά μπορούν να μετασχηματιστούν σε παραστατικά
2.ΠΑΡΑΜΕΤΡΟΠΟΙΗΣΗ 2.1 Παραμετροποίηση Φόρμας Καταχώρησης Η δημιουργία φορμών δεν έχει σχέση μόνο με τη μορφή της οθόνης καταχώρησης, αλλά και με το ποια παραστατικά μπορούν να μετασχηματιστούν σε παραστατικά
Επιμέλεια: Κωλέτσου Ευτυχία email: efi.unipi@gmail.com Web: http://www.ekoletsou.gr
 MS-WORD Επιμέλεια: Κωλέτσου Ευτυχία email: efi.unipi@gmail.com Web: http://www.ekoletsou.gr Ξεκινώντας με το WORD Επιμέλεια: ΚΩΛΕΤΣΟΥ ΕΥΤΥΧΙΑ A ναμφισβήτητα, τα πιο συχνά χρησιμοποιούμενα προγράμματα στους
MS-WORD Επιμέλεια: Κωλέτσου Ευτυχία email: efi.unipi@gmail.com Web: http://www.ekoletsou.gr Ξεκινώντας με το WORD Επιμέλεια: ΚΩΛΕΤΣΟΥ ΕΥΤΥΧΙΑ A ναμφισβήτητα, τα πιο συχνά χρησιμοποιούμενα προγράμματα στους
Οδηγίες κατασκευής Ιστοσελίδων µε το πρόγραµµα FRONTPAGE 2003
 Οδηγίες κατασκευής Ιστοσελίδων µε το πρόγραµµα FRONTPAGE 2003 Μάθετε σε 10 βήµατα να φτιάχνετε τις δικές σας ιστοσελίδες Βήµα 1ο ΕΕππιιµµέέλλεειιαα:: ΣΣάάββββααςς ΟΟββααδδίίααςς Σε αυτό το βήµα θα χρησιµοποιήσετε
Οδηγίες κατασκευής Ιστοσελίδων µε το πρόγραµµα FRONTPAGE 2003 Μάθετε σε 10 βήµατα να φτιάχνετε τις δικές σας ιστοσελίδες Βήµα 1ο ΕΕππιιµµέέλλεειιαα:: ΣΣάάββββααςς ΟΟββααδδίίααςς Σε αυτό το βήµα θα χρησιµοποιήσετε
1 ο Εργαστήριο Συντεταγμένες, Χρώματα, Σχήματα
 1 ο Εργαστήριο Συντεταγμένες, Χρώματα, Σχήματα 1. Σύστημα Συντεταγμένων Το σύστημα συντεταγμένων που έχουμε συνηθίσει από το σχολείο τοποθετούσε το σημείο (0,0) στο σημείο τομής των δυο αξόνων Χ και Υ.
1 ο Εργαστήριο Συντεταγμένες, Χρώματα, Σχήματα 1. Σύστημα Συντεταγμένων Το σύστημα συντεταγμένων που έχουμε συνηθίσει από το σχολείο τοποθετούσε το σημείο (0,0) στο σημείο τομής των δυο αξόνων Χ και Υ.
Τσαουσάκης Σταύρος ΠΕ70 ΦΥΛΛΟ ΕΡΓΑΣΙΑΣ 3
 Τσαουσάκης Σταύρος ΠΕ70 ΦΥΛΛΟ ΕΡΓΑΣΙΑΣ 3 1. Πηγαίνετε Έναρξη-Προγράµµατα-Microsoft Office-Microsoft Office PowerPoint 2003 και ανοίξτε το πρόγραµµα. 2. Εµφανίζεται η πρώτη διαφάνεια. 3. Κάντε κλικ και
Τσαουσάκης Σταύρος ΠΕ70 ΦΥΛΛΟ ΕΡΓΑΣΙΑΣ 3 1. Πηγαίνετε Έναρξη-Προγράµµατα-Microsoft Office-Microsoft Office PowerPoint 2003 και ανοίξτε το πρόγραµµα. 2. Εµφανίζεται η πρώτη διαφάνεια. 3. Κάντε κλικ και
Οδηγίες Εγκατάστασης της εφαρμογής Readium και Readium για μαθητές με αμβλυωπία για την ανάγνωση βιβλίων epub σε Υπολογιστή.
 Οδηγίες Εγκατάστασης της εφαρμογής Readium και Readium για μαθητές με αμβλυωπία για την ανάγνωση βιβλίων epub σε Υπολογιστή. Βήμα 1 ο : Εγκατάσταση εφαρμογής ανάγνωσης Readium και Readium για μαθητές με
Οδηγίες Εγκατάστασης της εφαρμογής Readium και Readium για μαθητές με αμβλυωπία για την ανάγνωση βιβλίων epub σε Υπολογιστή. Βήμα 1 ο : Εγκατάσταση εφαρμογής ανάγνωσης Readium και Readium για μαθητές με
ΦΥΛΛΟ ΕΡΓΑΣΙΑΣ ΣΤΟ WORD Κοκκόρη Αθηνά
 1. Πληκτρολογήστε τα παρακάτω: Καλημέρα, Χαϊδάρι, καΐκι. Που θα πας αύριο; Πάρε μαζί σου: ένα μολύβι, μια γόμα, ένα στυλό. Η έκπτωση είναι 30%. Φοβερό!!! Τόνος: Πατάω το πλήκτρο Διαλυτικά: Πατάω shift
1. Πληκτρολογήστε τα παρακάτω: Καλημέρα, Χαϊδάρι, καΐκι. Που θα πας αύριο; Πάρε μαζί σου: ένα μολύβι, μια γόμα, ένα στυλό. Η έκπτωση είναι 30%. Φοβερό!!! Τόνος: Πατάω το πλήκτρο Διαλυτικά: Πατάω shift
Μορφοποίηση εικόνων. Εισαγωγή. Στόχος κεφαλαίου
 Περιεχόμενα Κεφάλαιο 1: Προετοιμασία παρουσίασης...1 Κεφάλαιο 2: Διαχείριση διαφανειών...18 Κεφάλαιο 3: Διαχείριση γραφικών...31 Κεφάλαιο 4: Επεξεργασία εικόνων με το Adobe Photoshop...56 Κεφάλαιο 5: Μορφοποίηση
Περιεχόμενα Κεφάλαιο 1: Προετοιμασία παρουσίασης...1 Κεφάλαιο 2: Διαχείριση διαφανειών...18 Κεφάλαιο 3: Διαχείριση γραφικών...31 Κεφάλαιο 4: Επεξεργασία εικόνων με το Adobe Photoshop...56 Κεφάλαιο 5: Μορφοποίηση
Word 3: Δημιουργία πίνακα
 Word 3: Δημιουργία πίνακα Θα ολοκληρώσουμε την πρακτική μας άσκηση πάνω στο περιβάλλον του Microsoft Word 2013 πειραματιζόμενοι με την καταχώρηση ενός πίνακα στο εσωτερικό ενός εγγράφου. Πολλές φορές απαιτείται
Word 3: Δημιουργία πίνακα Θα ολοκληρώσουμε την πρακτική μας άσκηση πάνω στο περιβάλλον του Microsoft Word 2013 πειραματιζόμενοι με την καταχώρηση ενός πίνακα στο εσωτερικό ενός εγγράφου. Πολλές φορές απαιτείται
Γνωρίστε το χώρο εργασίας του PowerPoint
 Γνωρίστε το χώρο εργασίας του PowerPoint Για να εκκινήσουμε το Office PowerPoint 2007 ακολουθούμε τα εξής βήματα: Έναρξη à Όλα τα προγράμματα PowerPoint 2007. à Microsoft Office à Microsoft Office Όταν
Γνωρίστε το χώρο εργασίας του PowerPoint Για να εκκινήσουμε το Office PowerPoint 2007 ακολουθούμε τα εξής βήματα: Έναρξη à Όλα τα προγράμματα PowerPoint 2007. à Microsoft Office à Microsoft Office Όταν
Δημιουργία η-μαθήματος με τη. 3 ο Μέρος Εισαγωγή πληροφοριών: δημιουργία ιστοσελίδας
 Δημιουργία η-μαθήματος με τη χρήση του Moodle 3 ο Μέρος Εισαγωγή πληροφοριών: δημιουργία ιστοσελίδας Δημιουργία η-μαθήματος με τη χρήση του Moodle 3 ο Μέρος Εισαγωγή πληροφοριών: δημιουργία ιστοσελίδας
Δημιουργία η-μαθήματος με τη χρήση του Moodle 3 ο Μέρος Εισαγωγή πληροφοριών: δημιουργία ιστοσελίδας Δημιουργία η-μαθήματος με τη χρήση του Moodle 3 ο Μέρος Εισαγωγή πληροφοριών: δημιουργία ιστοσελίδας
Οδηγός γρήγορης εκκίνησης
 Οδηγός γρήγορης εκκίνησης Το Microsoft Word 2013 έχει διαφορετική εμφάνιση από προηγούμενες εκδόσεις. Γι αυτό το λόγο, δημιουργήσαμε αυτόν τον οδηγό για να ελαχιστοποιήσουμε την καμπύλη εκμάθησης. Γραμμή
Οδηγός γρήγορης εκκίνησης Το Microsoft Word 2013 έχει διαφορετική εμφάνιση από προηγούμενες εκδόσεις. Γι αυτό το λόγο, δημιουργήσαμε αυτόν τον οδηγό για να ελαχιστοποιήσουμε την καμπύλη εκμάθησης. Γραμμή
Σύντομος οδηγός αναφοράς Για Windows Έκδοση 4.0
 Σύντομος οδηγός αναφοράς Για Windows Έκδοση 4.0 Παράθυρα των εγγράφων Επιφάνεια του σχεδίου. Σχεδιάστε εδώ νέα αντικείμενα με τα εργαλεία σημείων, διαβήτη, σχεδίασης ευθύγραμμων αντικειμένων και κειμένου.
Σύντομος οδηγός αναφοράς Για Windows Έκδοση 4.0 Παράθυρα των εγγράφων Επιφάνεια του σχεδίου. Σχεδιάστε εδώ νέα αντικείμενα με τα εργαλεία σημείων, διαβήτη, σχεδίασης ευθύγραμμων αντικειμένων και κειμένου.
Σπουδές CAD, Πληροφορικής, Οικονομίας, Διοίκησης και D.T.P. με Σύστημα διδασκαλίας facetoface
 Copyright 2009-2012 -SYSTEM- All rights reserved 2/133 Μάθημα 1 ο Εισαγωγή ΠΕΡΙΕΧΟΜΕΝΑ Μάθημα 14 ο Συμβουλές Μορφοποιήσεων Μάθημα 2 ο Δημιουργία & Αποθήκευση Μάθημα 3 ο Διατάξεις Μάθημα 4 ο Το εργαλείο
Copyright 2009-2012 -SYSTEM- All rights reserved 2/133 Μάθημα 1 ο Εισαγωγή ΠΕΡΙΕΧΟΜΕΝΑ Μάθημα 14 ο Συμβουλές Μορφοποιήσεων Μάθημα 2 ο Δημιουργία & Αποθήκευση Μάθημα 3 ο Διατάξεις Μάθημα 4 ο Το εργαλείο
ΕΠΕΞΕΡΓΑΣΙΑ ΚΕΙΜΕΝΟΥ. Κειμενογράφος WORD
 ΕΠΕΞΕΡΓΑΣΙΑ ΚΕΙΜΕΝΟΥ Κειμενογράφος WORD ΣΚΟΠΟΣ Η ανάπτυξη δεξιοτήτων επεξεργασίας κειμένου ΠΡΟΤΑΣΕΙΣ ΚΑΙ ΡΥΘΜΙΣΕΙΣ Άνω περιθώριο (top margin) : 2.49cm Κάτω περιθώριο (bottom margin) :5.99cm Αριστερό περιθώριο
ΕΠΕΞΕΡΓΑΣΙΑ ΚΕΙΜΕΝΟΥ Κειμενογράφος WORD ΣΚΟΠΟΣ Η ανάπτυξη δεξιοτήτων επεξεργασίας κειμένου ΠΡΟΤΑΣΕΙΣ ΚΑΙ ΡΥΘΜΙΣΕΙΣ Άνω περιθώριο (top margin) : 2.49cm Κάτω περιθώριο (bottom margin) :5.99cm Αριστερό περιθώριο
Microsoft PowerPoint 2007
 Information Technology Services and Solutions Σύμβουλοι Μηχανογράφησης και Εκπαίδευσης Στεφ. Σκουλούδη 27, Καλλίπολη, Πειραιάς 210 45 38 177 http://www.itss.gr/ Microsoft PowerPoint 2007 Κωνσταντίνος Κωβαίος
Information Technology Services and Solutions Σύμβουλοι Μηχανογράφησης και Εκπαίδευσης Στεφ. Σκουλούδη 27, Καλλίπολη, Πειραιάς 210 45 38 177 http://www.itss.gr/ Microsoft PowerPoint 2007 Κωνσταντίνος Κωβαίος
Μάθημα 5ο. Επεξεργαστής Κειμένου
 Μάθημα 5ο Επεξεργαστής Κειμένου Σελίδα 60 από 106 Ένα πολύ χρήσιμο και αρκετά βασικό πρόγραμμα εγκατεστημένο στον υπολογιστή είναι ο επεξεργαστής κειμένου (LibreOffice Writer). Περιέχει όλα τα εργαλεία
Μάθημα 5ο Επεξεργαστής Κειμένου Σελίδα 60 από 106 Ένα πολύ χρήσιμο και αρκετά βασικό πρόγραμμα εγκατεστημένο στον υπολογιστή είναι ο επεξεργαστής κειμένου (LibreOffice Writer). Περιέχει όλα τα εργαλεία
ΕΡΓΑΣΤΗΡΙΟ ΠΛΗΡΟΦΟΡΙΚΗ I. 3o ΕΡΓΑΣΤΗΡΙΟ ΕΠΕΞΕΡΓΑΣΙΑ ΜΕ ΤΟ WORD
 ΠΕΡΙΕΧΟΜΕΝΟ ΜΑΘΗΜΑΤΟΣ ΕΡΓΑΣΤΗΡΙΟ ΠΛΗΡΟΦΟΡΙΚΗ I 3o ΕΡΓΑΣΤΗΡΙΟ ΕΠΕΞΕΡΓΑΣΙΑ ΜΕ ΤΟ WORD 1. Προσθήκη στηλών σε τμήμα εγγράφου 2. Εσοχή παραγράφου 3. Εισαγωγή Κεφαλίδας, Υποσέλιδου και Αριθμού Σελίδας 4. Εισαγωγή
ΠΕΡΙΕΧΟΜΕΝΟ ΜΑΘΗΜΑΤΟΣ ΕΡΓΑΣΤΗΡΙΟ ΠΛΗΡΟΦΟΡΙΚΗ I 3o ΕΡΓΑΣΤΗΡΙΟ ΕΠΕΞΕΡΓΑΣΙΑ ΜΕ ΤΟ WORD 1. Προσθήκη στηλών σε τμήμα εγγράφου 2. Εσοχή παραγράφου 3. Εισαγωγή Κεφαλίδας, Υποσέλιδου και Αριθμού Σελίδας 4. Εισαγωγή
Πρακτική Άσκηση Για να αντιγράψουμε τη μορφοποίηση μιας λέξης ποιο εργαλείο από τα παρακάτω χρησιμοποιούμε;
 Πρακτική Άσκηση 2 ΑΣΠΑΙΤΕ Α Ημερομηνία :. Τμήμα : Ονοματεπώνυμο :. Για να αντιγράψουμε τη μορφοποίηση μιας λέξης ποιο εργαλείο από τα παρακάτω χρησιμοποιούμε; Ποιο από τα παρακάτω προγράμματα θα χρησιμοποιήσετε
Πρακτική Άσκηση 2 ΑΣΠΑΙΤΕ Α Ημερομηνία :. Τμήμα : Ονοματεπώνυμο :. Για να αντιγράψουμε τη μορφοποίηση μιας λέξης ποιο εργαλείο από τα παρακάτω χρησιμοποιούμε; Ποιο από τα παρακάτω προγράμματα θα χρησιμοποιήσετε
Εμφανίζονται 3 επιλογές με 3 εικονίδια, η «ζωγραφική», η «εισαγωγή» και η «κάμερα».
 Σχεδιάζοντας ένα σκηνικό Το σκηνικό είναι στην ουσία το φόντο που βρίσκεται στην σκηνή μας το οποίο είναι αρχικά λευκό. Το Scratch μας δίνει τη δυνατότητα να εισάγουμε είτε ένα έτοιμο σκηνικό είτε να ζωγραφίσουμε
Σχεδιάζοντας ένα σκηνικό Το σκηνικό είναι στην ουσία το φόντο που βρίσκεται στην σκηνή μας το οποίο είναι αρχικά λευκό. Το Scratch μας δίνει τη δυνατότητα να εισάγουμε είτε ένα έτοιμο σκηνικό είτε να ζωγραφίσουμε
Κεφάλαιο 2.3: Ρυθμίσεις των Windows
 Κεφάλαιο 2.3: Ρυθμίσεις των Windows 2.3.1 Βασικές πληροφορίες συστήματος Για να δούμε βασικές πληροφορίες για τον υπολογιστή μας, πατάμε το κουμπί «Έναρξη» και επιλέγουμε διαδοχικά «Πίνακας Ελέγχου», «Σύστημα
Κεφάλαιο 2.3: Ρυθμίσεις των Windows 2.3.1 Βασικές πληροφορίες συστήματος Για να δούμε βασικές πληροφορίες για τον υπολογιστή μας, πατάμε το κουμπί «Έναρξη» και επιλέγουμε διαδοχικά «Πίνακας Ελέγχου», «Σύστημα
PowerPoint Ένα εργαλείο παρουσίασης
 Εργασία 7η 2 Αρκετοί πιστεύουν πως η επιτυχία μιας παρουσίασης είναι δεδομένη εάν ο παρουσιαστής κατέχει το θέμα που πρόκειται να παρουσιάσει και είναι σε θέση να χειρίζεται ί ά άνετα έ ένα πρόγραμμα ό
Εργασία 7η 2 Αρκετοί πιστεύουν πως η επιτυχία μιας παρουσίασης είναι δεδομένη εάν ο παρουσιαστής κατέχει το θέμα που πρόκειται να παρουσιάσει και είναι σε θέση να χειρίζεται ί ά άνετα έ ένα πρόγραμμα ό
ΣΚΟΠΟΙ ΒΗΜΑ 1 Ο. Θα εμφανιστεί το λογότυπο του προγράμματος.. ..και μετά από λίγο ένα παράθυρο με τίτλο Προβολές CMap Tools. [1]
![ΣΚΟΠΟΙ ΒΗΜΑ 1 Ο. Θα εμφανιστεί το λογότυπο του προγράμματος.. ..και μετά από λίγο ένα παράθυρο με τίτλο Προβολές CMap Tools. [1] ΣΚΟΠΟΙ ΒΗΜΑ 1 Ο. Θα εμφανιστεί το λογότυπο του προγράμματος.. ..και μετά από λίγο ένα παράθυρο με τίτλο Προβολές CMap Tools. [1]](/thumbs/26/9028172.jpg) ΦΥΛΛΟ ΔΡΑΣΤΗΡΙΟΤΗΤΑΣ 2 Κεφάλαιο: 1 ο ΒΑΣΙΚΕΣ ΕΝΝΟΙΕΣ ΤΗΣ ΠΛΗΡΟΦΟΡΙΚΗΣ, Ενότητα: 1.5 ΜΕ ΤΙ ΑΣΧΟΛΕΙΤΑΙ Η ΠΛΗΡΟΦΟΡΙΚΗ Εμπλεκόμενες έννοιες: Πληροφορική Ονοματεπώνυμο: Τμήμα: Ομάδα: ΣΚΟΠΟΙ Να μάθετε πως θα
ΦΥΛΛΟ ΔΡΑΣΤΗΡΙΟΤΗΤΑΣ 2 Κεφάλαιο: 1 ο ΒΑΣΙΚΕΣ ΕΝΝΟΙΕΣ ΤΗΣ ΠΛΗΡΟΦΟΡΙΚΗΣ, Ενότητα: 1.5 ΜΕ ΤΙ ΑΣΧΟΛΕΙΤΑΙ Η ΠΛΗΡΟΦΟΡΙΚΗ Εμπλεκόμενες έννοιες: Πληροφορική Ονοματεπώνυμο: Τμήμα: Ομάδα: ΣΚΟΠΟΙ Να μάθετε πως θα
ΕΡΩΤΗΣΕΙΣ στην επεξεργασία κειμένου (Word)
 1. Πώς δημιουργούμε ένα νέο έγγραφο; 2. Πώς αποθηκεύουμε ένα έγγραφο στη δισκέτα μας; 3. Μπορείτε να περιγράψετε τη βασική οθόνη του Word;. 4. Τι ακριβώς κάνει το εργαλείο ζουμ; 5. Ποιους κανόνες ακολουθεί
1. Πώς δημιουργούμε ένα νέο έγγραφο; 2. Πώς αποθηκεύουμε ένα έγγραφο στη δισκέτα μας; 3. Μπορείτε να περιγράψετε τη βασική οθόνη του Word;. 4. Τι ακριβώς κάνει το εργαλείο ζουμ; 5. Ποιους κανόνες ακολουθεί
Θέματα 1,2 ης εβδομάδας
 ΠΛΗΡΟΦΟΡΙΚΗ Ι Θέματα 1,2 ης εβδομάδας Περιβάλλον εργασίας Word, Μορφοποίηση Γραμματοσειράς, Μορφοποίηση Παραγράφου Εξάσκηση σε βασικά κείμενα Τι είναι το MS-WORD Είναι ένα πρόγραμμα επεξεργασίας κειμένου,
ΠΛΗΡΟΦΟΡΙΚΗ Ι Θέματα 1,2 ης εβδομάδας Περιβάλλον εργασίας Word, Μορφοποίηση Γραμματοσειράς, Μορφοποίηση Παραγράφου Εξάσκηση σε βασικά κείμενα Τι είναι το MS-WORD Είναι ένα πρόγραμμα επεξεργασίας κειμένου,
Περιεχόμενα. Περιβάλλον ηλεκτρονικού υπολογιστή...9 Επιφάνεια εργασίας...12 Διαχείριση αρχείων...15 Ιοί Η/Υ...21 Διαχείριση εκτυπώσεων...
 Περιεχόμενα Περιβάλλον ηλεκτρονικού υπολογιστή...9 Επιφάνεια εργασίας...12 Διαχείριση αρχείων...15 Ιοί Η/Υ...21 Διαχείριση εκτυπώσεων...22 Περιβάλλον ηλεκτρονικού υπολογιστή...23 Επιφάνεια εργασίας...26
Περιεχόμενα Περιβάλλον ηλεκτρονικού υπολογιστή...9 Επιφάνεια εργασίας...12 Διαχείριση αρχείων...15 Ιοί Η/Υ...21 Διαχείριση εκτυπώσεων...22 Περιβάλλον ηλεκτρονικού υπολογιστή...23 Επιφάνεια εργασίας...26
Επεξεργασία πολλαπλών φύλλων εργασίας - Γραφημάτων Excel
 Επεξεργασία πολλαπλών φύλλων εργασίας - Γραφημάτων Excel 11.1. Πολλαπλά φύλλα εργασίας Στο προηγούμενο κεφάλαιο δημιουργήσαμε ένα φύλλο εργασίας με τον προϋπολογισμό δαπανών του προσωπικού που θα συμμετάσχει
Επεξεργασία πολλαπλών φύλλων εργασίας - Γραφημάτων Excel 11.1. Πολλαπλά φύλλα εργασίας Στο προηγούμενο κεφάλαιο δημιουργήσαμε ένα φύλλο εργασίας με τον προϋπολογισμό δαπανών του προσωπικού που θα συμμετάσχει
ΥΠΗΡΕΣΙΕΣ ΔΙΑΔΙΚΤΟΥ Explorer & Outlook 2013
 ΥΠΗΡΕΣΙΕΣ ΔΙΑΔΙΚΤΟΥ Explorer & Outlook 2013 1. Δίκτυα Υπολογιστών και Διαδίκτυο... 3 1.1. Όροι Και Έννοιες... 3 1.2. Ασφάλεια Στο Διαδίκτυο... 5 2. Περιήγηση στον Παγκόσμιο Ιστό 7 Το Περιβάλλον Ενός Φυλλομετρητή...
ΥΠΗΡΕΣΙΕΣ ΔΙΑΔΙΚΤΟΥ Explorer & Outlook 2013 1. Δίκτυα Υπολογιστών και Διαδίκτυο... 3 1.1. Όροι Και Έννοιες... 3 1.2. Ασφάλεια Στο Διαδίκτυο... 5 2. Περιήγηση στον Παγκόσμιο Ιστό 7 Το Περιβάλλον Ενός Φυλλομετρητή...
«Αβάκιο» Οδηγός χρήσης Μικρόκοσμου που αποτελείται από τις ψηφίδες Καμβάς, Χελώνα, Γλώσσα, Μεταβολέας, Χρώματα.
 «Αβάκιο» Οδηγός χρήσης Μικρόκοσμου που αποτελείται από τις ψηφίδες Καμβάς, Χελώνα, Γλώσσα, Μεταβολέας, Χρώματα. Πώς θα δουλέψεις με το Χελωνόκοσμο την πρώτη φορά 1. Θα χρησιμοποιήσεις το αριστερό πλήκτρο
«Αβάκιο» Οδηγός χρήσης Μικρόκοσμου που αποτελείται από τις ψηφίδες Καμβάς, Χελώνα, Γλώσσα, Μεταβολέας, Χρώματα. Πώς θα δουλέψεις με το Χελωνόκοσμο την πρώτη φορά 1. Θα χρησιμοποιήσεις το αριστερό πλήκτρο
Ενότητα. Παρουσιάσεις. εκδόσεις ΚΛΕΙΔΑΡΙΘΜΟΣ
 Ενότητα Παρουσιάσεις Κεφάλαιο 82. PowerPoint 2007 Απαντήσεις ερωτήσεων και ασκήσεων επανάληψης 1. Η εφαρμογή Microsoft PowerPoint είναι ειδικά κατασκευασμένη για την αποτελεσματική παρουσίαση δεδομένων
Ενότητα Παρουσιάσεις Κεφάλαιο 82. PowerPoint 2007 Απαντήσεις ερωτήσεων και ασκήσεων επανάληψης 1. Η εφαρμογή Microsoft PowerPoint είναι ειδικά κατασκευασμένη για την αποτελεσματική παρουσίαση δεδομένων
ΕΙΣΑΓΩΓΗ ΣΤΟ MICROSOFT POWERPOINT
 ΕΙΣΑΓΩΓΗ ΣΤΟ MICROSOFT POWERPOINT 1 Εισαγωγή Το PowerPoint είναι µια ισχυρή εφαρµογή για τη δηµιουργία παρουσιάσεων και µπορεί να χρησιµεύσει στη δηµιουργία διαφανειών, καθώς και συνοδευτικών σηµειώσεων
ΕΙΣΑΓΩΓΗ ΣΤΟ MICROSOFT POWERPOINT 1 Εισαγωγή Το PowerPoint είναι µια ισχυρή εφαρµογή για τη δηµιουργία παρουσιάσεων και µπορεί να χρησιµεύσει στη δηµιουργία διαφανειών, καθώς και συνοδευτικών σηµειώσεων
1. Κλικ στην καρτέλα Insert 2. Tables 3. Κλικ Table 4. Σύρουμε το δείκτη του ποντικιού και επιλέγουμε τον επιθυμητό αριθμό γραμμών και στηλών
 ΜΑΘΗΜΑ 6 ΣΤΟΧΟΙ: 1. Δημιουργία Ενός Πίνακα 2. Εισαγωγή Και Μετακίνηση Δεδομένων 3. Επιλογή Κελιού, Στήλης, Γραμμής, Πίνακα 4. Εισαγωγή Στήλης Και Γραμμής 5. Διαγραφή Κελιού, Στήλης, Γραμμής Και Πίνακα
ΜΑΘΗΜΑ 6 ΣΤΟΧΟΙ: 1. Δημιουργία Ενός Πίνακα 2. Εισαγωγή Και Μετακίνηση Δεδομένων 3. Επιλογή Κελιού, Στήλης, Γραμμής, Πίνακα 4. Εισαγωγή Στήλης Και Γραμμής 5. Διαγραφή Κελιού, Στήλης, Γραμμής Και Πίνακα
ΜΑΘΗΜΑ 5 ΣΤΟΧΟΙ: Τρόπος 1:
 ΜΑΘΗΜΑ 5 ΣΤΟΧΟΙ: 1. Εισαγωγή Εικόνας 2. Εισαγωγή Αρχείου Γραφικού 3. Εισαγωγή Αυτόματου Σχήματος 4. Τροποποίηση Γραφικών Αντικειμένων 5. Αλλαγή Μεγέθους Γραφικού Αντικειμένου 6. Περιστροφή Γραφικού Αντικειμένου
ΜΑΘΗΜΑ 5 ΣΤΟΧΟΙ: 1. Εισαγωγή Εικόνας 2. Εισαγωγή Αρχείου Γραφικού 3. Εισαγωγή Αυτόματου Σχήματος 4. Τροποποίηση Γραφικών Αντικειμένων 5. Αλλαγή Μεγέθους Γραφικού Αντικειμένου 6. Περιστροφή Γραφικού Αντικειμένου
Γεωργάκης Αριστείδης ΠΕ20
 1 Εκκίνηση για πρώτη φορά Όπως συμβαίνει και με τις υπόλοιπες εφαρμογές του OpenOffice, έτσι και το Impress μπορούμε να το εκκινήσουμε μέσω της συντόμευσης που εγκαθίσταται αυτόματα στην επιφάνεια εργασίας
1 Εκκίνηση για πρώτη φορά Όπως συμβαίνει και με τις υπόλοιπες εφαρμογές του OpenOffice, έτσι και το Impress μπορούμε να το εκκινήσουμε μέσω της συντόμευσης που εγκαθίσταται αυτόματα στην επιφάνεια εργασίας
Τροποποίηση συνδυασμών κίνησης
 Τροποποίηση συνδυασμών κίνησης Σε αυτήν την πρακτική εξάσκηση, θα τροποποιήσετε τους συνδυασμούς που έχουν εφαρμοστεί στην παρουσίαση της εταιρείας σας. Βήμα 1: Αλλαγή του εφέ για το κείμενο του τίτλου
Τροποποίηση συνδυασμών κίνησης Σε αυτήν την πρακτική εξάσκηση, θα τροποποιήσετε τους συνδυασμούς που έχουν εφαρμοστεί στην παρουσίαση της εταιρείας σας. Βήμα 1: Αλλαγή του εφέ για το κείμενο του τίτλου
Το σκηνικό μας είναι πλέον έτοιμο για εισάγουμε τα υπόλοιπα αντικείμενα του έργου μας.
 Εισαγωγή έτοιμου σκηνικού Όπως είδαμε και στο προηγούμενο κεφάλαιο, το Scratch παρέχει επίσης μία πληθώρα από έτοιμα σκηνικά. Για να εισάγουμε ένα έτοιμο σκηνικό, πηγαίνουμε στην καρτέλα Υπόβαθρα του σκηνικού
Εισαγωγή έτοιμου σκηνικού Όπως είδαμε και στο προηγούμενο κεφάλαιο, το Scratch παρέχει επίσης μία πληθώρα από έτοιμα σκηνικά. Για να εισάγουμε ένα έτοιμο σκηνικό, πηγαίνουμε στην καρτέλα Υπόβαθρα του σκηνικού
Εισαγωγή/ απομάκρυνση συμβόλων παραγράφου
 3.3.2.1 Εισαγωγή/ απομάκρυνση συμβόλων παραγράφου Υπάρχει μία μικρή διαφορά μεταξύ της λέξης παράγραφος, όπως τη χρησιμοποιούμε εδώ και όπως κοινώς χρησιμοποιείται. Τεχνικά, μία παράγραφος είναι ένα μπλοκ,
3.3.2.1 Εισαγωγή/ απομάκρυνση συμβόλων παραγράφου Υπάρχει μία μικρή διαφορά μεταξύ της λέξης παράγραφος, όπως τη χρησιμοποιούμε εδώ και όπως κοινώς χρησιμοποιείται. Τεχνικά, μία παράγραφος είναι ένα μπλοκ,
Εγχειρίδιο Χρήσης V3.0
 ΕΦΑΡΜΟΓΗ ΔΙΑΧΕΙΡΙΣΗΣ ΠΕΡΙΕΧΟΜΕΝΟΥ Εγχειρίδιο Χρήσης V3.0 Πίνακας Περιεχομένων: 1. Σύνδεση με την συσκευή 3 1.1 Σύνδεση μέσω Wi-Fi Direct.... 3 1.2 Ενσύρματη σύνδεση (LAN) 3 1.3 Ασύρματη σύνδεση (WiFi).
ΕΦΑΡΜΟΓΗ ΔΙΑΧΕΙΡΙΣΗΣ ΠΕΡΙΕΧΟΜΕΝΟΥ Εγχειρίδιο Χρήσης V3.0 Πίνακας Περιεχομένων: 1. Σύνδεση με την συσκευή 3 1.1 Σύνδεση μέσω Wi-Fi Direct.... 3 1.2 Ενσύρματη σύνδεση (LAN) 3 1.3 Ασύρματη σύνδεση (WiFi).
Λίγα λόγια από το συγγραφέα Κεφάλαιο 1: Βάσεις δεδομένων και Microsoft Access Κεφάλαιο 2: Microsoft Access
 Περιεχόμενα Λίγα λόγια από το συγγραφέα... 7 Κεφάλαιο 1: Βάσεις δεδομένων και Microsoft Access... 9 Κεφάλαιο 2: Microsoft Access 2002... 20 Κεφάλαιο 3: Το σύστημα Βοήθειας του Microsoft Office ΧΡ... 36
Περιεχόμενα Λίγα λόγια από το συγγραφέα... 7 Κεφάλαιο 1: Βάσεις δεδομένων και Microsoft Access... 9 Κεφάλαιο 2: Microsoft Access 2002... 20 Κεφάλαιο 3: Το σύστημα Βοήθειας του Microsoft Office ΧΡ... 36
Vodafone Business Connect
 Vodafone Business Connect Vodafone Business WebHosting Αναλυτικός Οδηγός Χρήσης Photo Album Αναλυτικός οδηγός χρήσης: Photo Album Vodafone Business Connect - Υπηρεσίες φιλοξενίας εταιρικού e-mail & web
Vodafone Business Connect Vodafone Business WebHosting Αναλυτικός Οδηγός Χρήσης Photo Album Αναλυτικός οδηγός χρήσης: Photo Album Vodafone Business Connect - Υπηρεσίες φιλοξενίας εταιρικού e-mail & web
(α) Παλέτα εργαλείων
 (α) Παλέτα εργαλείων Ορισμένα από τα εργαλεία έχουν παραπάνω από μία επιλογές. Τα εργαλεία αυτά είναι εκείνα τα οποία έχουν ένα μικρό τρίγωνο κάτω δεξιά. Για να εμφανιστούν οι επιλογές αυτές αρκεί ένα
(α) Παλέτα εργαλείων Ορισμένα από τα εργαλεία έχουν παραπάνω από μία επιλογές. Τα εργαλεία αυτά είναι εκείνα τα οποία έχουν ένα μικρό τρίγωνο κάτω δεξιά. Για να εμφανιστούν οι επιλογές αυτές αρκεί ένα
1. Κλικ στην καρτέλα Insert 2. Tables 3. Κλικ Table 4. Σύρουμε το δείκτη του ποντικιού και επιλέγουμε τον επιθυμητό αριθμό γραμμών και στηλών
 ΜΑΘΗΜΑ 4 ΣΤΟΧΟΙ: 1. Προσθήκη Πίνακα (Table) 2. Εισαγωγή Και Μετακίνηση Κειμένου Σε Πίνακα 3. Εισαγωγή Στηλών Και Γραμμών Σε Πίνακα 4. Διαγραφή Στηλών Και Γραμμών Σε Πίνακα 5. Αλλαγή Πλάτους Στηλών Και
ΜΑΘΗΜΑ 4 ΣΤΟΧΟΙ: 1. Προσθήκη Πίνακα (Table) 2. Εισαγωγή Και Μετακίνηση Κειμένου Σε Πίνακα 3. Εισαγωγή Στηλών Και Γραμμών Σε Πίνακα 4. Διαγραφή Στηλών Και Γραμμών Σε Πίνακα 5. Αλλαγή Πλάτους Στηλών Και
να ακολουθήσουμε Έναρξη Όλα τα Προγράμματα και να ενεργοποιήσουμε την επιλογή Microsoft Word.
 ΕΠΕΞΕΡΓΑΣΙΑ ΚΕΙΜΕΝΟΥ ΜΕ ΤΟ WORD Περιεχόμενα Εκκίνηση του Microsoft Word... 3 Το παράθυρο του Word... 3 Η Κορδέλα με τις καρτέλες... 4 Κεντρική... 4 Εισαγωγή... 4 Διάταξη Σελίδας... 5 Αναφορές... 5 Στοιχεία
ΕΠΕΞΕΡΓΑΣΙΑ ΚΕΙΜΕΝΟΥ ΜΕ ΤΟ WORD Περιεχόμενα Εκκίνηση του Microsoft Word... 3 Το παράθυρο του Word... 3 Η Κορδέλα με τις καρτέλες... 4 Κεντρική... 4 Εισαγωγή... 4 Διάταξη Σελίδας... 5 Αναφορές... 5 Στοιχεία
1. Τα τμήματα της επιφάνειας εργασίας των Windows
 1. Τα τμήματα της επιφάνειας εργασίας των Windows Εικονίδια συντομεύσεων (αρχείου-φακέλου) Εικονίδια Ανενεργά Ενεργό Επιφάνεια (αρχείου-φακέλου) παράθυρα παράθυρο εργασίας Γραμμή μενού Γραμμή εργαλείων
1. Τα τμήματα της επιφάνειας εργασίας των Windows Εικονίδια συντομεύσεων (αρχείου-φακέλου) Εικονίδια Ανενεργά Ενεργό Επιφάνεια (αρχείου-φακέλου) παράθυρα παράθυρο εργασίας Γραμμή μενού Γραμμή εργαλείων
Δημιουργία προσαρμοσμένης διαδρομής κίνησης και αλλαγή του μεγέθους της με χρήση σημείων επεξεργασίας
 Δημιουργία προσαρμοσμένης διαδρομής κίνησης και αλλαγή του μεγέθους της με χρήση σημείων επεξεργασίας Αυτό μοιάζει πανεύκολο μετά την άσκηση που έχετε κάνει στο Μάθημα 1. Θα προσθέσετε μια προσαρμοσμένη
Δημιουργία προσαρμοσμένης διαδρομής κίνησης και αλλαγή του μεγέθους της με χρήση σημείων επεξεργασίας Αυτό μοιάζει πανεύκολο μετά την άσκηση που έχετε κάνει στο Μάθημα 1. Θα προσθέσετε μια προσαρμοσμένη
Πώς εισάγουμε μια νέα έννοια χρησιμοποιώντας το εργαλείο Create
 Inspiration 8 IE Β ήμα προς Βήμα Για μαθητές Έναρξη Προγράμματος Inspiration 1. Κάνουμε κλικ στο κουμπί Start, επιλέγουμε Programs και κάνουμε κλικ στο Inspiration 8 IE. 2. Στην αρχική οθόνη του προγράμματος
Inspiration 8 IE Β ήμα προς Βήμα Για μαθητές Έναρξη Προγράμματος Inspiration 1. Κάνουμε κλικ στο κουμπί Start, επιλέγουμε Programs και κάνουμε κλικ στο Inspiration 8 IE. 2. Στην αρχική οθόνη του προγράμματος
