Έκδοση 1 η. Σταύρος Κόλλιας
|
|
|
- Ἀκελδαμά Αγγελόπουλος
- 10 χρόνια πριν
- Προβολές:
Transcript
1 Έκδοση 1 η Σταύρος Κόλλιας
2 Το βιβλίο αυτό γράφτηκε στο πλαίσιο μιας ενημέρωσης, για το Geogebra, που οργάνωσε το παράρτημα της μαθηματικής εταιρείας του νομού Κορινθίας, στους συνάδελφους μαθηματικούς. Ευχαριστώ θερμά τη συνάδελφο Βιβή Καπερνέκα για τη σημαντική βοήθειά της στην ολοκλήρωση του έργου. Ιανουάριος 2015 Κόλλιας Σταύρος 2
3 Εισαγωγή Το GeoGebra (σύνθεση των λέξεων geometry και algebra) είναι ένα διαδραστικό ελεύθερο λογισμικό που συνδυάζει τη γεωμετρία, την άλγεβρα και τον λογισμό για εκπαιδευτικούς σκοπούς. Το GeoGebra έχει γραφτεί σε γλώσσα Java και είναι διαθέσιμο για διάφορες πλατφόρμες. Ο δημιουργός του, Markus Hohenwarter, ξεκίνησε το πρότζεκτ το 2001 στο Πανεπιστήμιο του Σάλτσμπουργκ, συνεχίζοντας στο Πανεπιστήμιο Florida Atlantic ( ), το Κρατικό Πανεπιστήμιο της Φλώριδας ( ) και πλέον στο Πανεπιστήμιο της Λιντς (Αυστρία) με τη βοήθεια προγραμματιστών και μεταφραστών από όλο τον κόσμο. Απευθύνεται σε εκείνους που μαθαίνουν και διδάσκουν μαθηματικά. Με το Geogebra μπορείτε να κατασκευάσετε άμεσα γεωμετρικά σχήματα δυσδιάστατα ή τρισδιάστατα, κωνικές τομές, συναρτήσεις τις οποίες μπορείτε οποιαδήποτε στιγμή να αλλάξετε με δυναμικό τρόπο. Μπορείτε επίσης να λύσετε εξισώσεις, συστήματα, να υπολογίσετε την παράγωγο και το ολοκλήρωμα συναρτήσεων αλλάζοντας δυναμικά παραμέτρους που περιέχουν. Παρακαλώ θερμά, για ότι λάθη και παραλήψεις διαπιστώσετε, να μου στείλετε ένα , με τίτλο Διόρθωση στο Geogebra, με τη θέση του λάθους ή την περιγραφή της παράληψης, ώστε η επόμενη έκδοση να είναι πιο ολοκληρωμένη. Ευχαριστώ. 3
4 Η Πρώτη Οθόνη τους Geogebra Όταν ανοίγουμε το Geogebra η προεπιλεγμένη οθόνη φαίνεται στο παρακάτω σχήμα: Γραμμή εργαλείων Μπάρα αλλαγής στυλ του αντικειμένου που είναι επιλεγμένο. Μπάρα τίτλου παράθυρου. Πλευρική μπάρα που περιέχει τις όψεις του Geogebra. Ανοίγει με κλικ εδώ. Πεδίο Εισαγωγής. Η πρώτη γραμμή περιέχει το βασικό μενού του Geogebra. Η δεύτερη γραμμή περιέχει τα βασικά εργαλεία ταξινομημένα σε ομάδες. Στη δεξιά κάτω άκρη κάθε εικονιδίου υπάρχει ένα μικρό μέλος που αν γίνει κλικ πάνω του, ανοίγει ένα μενού με εργαλεία που ανήκουν στην ίδια ομάδα. Κάτω από τη γραμμή εργαλείων είναι ανοικτά δύο παράθυρα, το παράθυρο άλγεβρα, όπου φαίνονται οι μαθηματικές εκφράσεις όλων των αντικειμένων που δημιουργούμε στο Geogebra, και το παράθυρο Γραφικά, όπου σχηματίζονται οι γραφικές παραστάσεις των αντικειμένων που δημιουργούμε. Τα πάντα στο Geogbera θεωρούνται αντικείμενα. Στο μέσο της δεξιάς μεριάς του παράθυρου Γραφικά βρίσκεται ένα βελάκι, που με κλικ πάνω του, ανοίγει ένα μενού από το οποίο μπορούμε να επιλέξουμε την όψη του Geogebra. που θέλουμε. Ανάλογα με ποιά όψη θα επιλέξουμε θα ανοίξουν και οι κατάλληλες οθόνες. Στο κάτω μέρος βρίσκεται η γραμμή εισαγωγής από όπου εισάγουμε τα αντικείμενά μας με το πληκτρολόγιο γράφοντας τις εξισώσεις τους ή δίνοντας τις κατάλληλες εντολές. 4
5 Το βασικό μενού του Geogebra. Οι επιλογές της ομάδας «Αρχείο» Οι επιλογές στην ομάδα Αρχείο είναι: Νέο Παράθυρο Ανοίγει ένα καινούργιο παράθυρο Geogebra χωρίς να διαγράψει το προηγούμενο παράθυρο. Με τον τρόπο αυτό μπορείτε να έχετε όσες φορές θέλετε α- νοιχτό το Geogebra και να έχετε πολλές εφαρμογές ταυτόχρονα ανοιχτές στην οθόνη. Νεο Το Geogebra σας ρωτά αν θέλετε να σώσετε την ε- φαρμογή που έχετε και στη συνέχεια ανοίγει στη θέση της μια καινούργια κενή εφαρμογή. Άνοιγμα Ανοίγει μια εφαρμογή που έχετε ήδη δημιουργήσει και αποθηκεύσει στον υπολογιστή σας. Άνοιγμα από το GeogebraTube... Ανοίγει ένα παράθυρο και φορτώνει εφαρμογές που έχουν τοποθετηθεί στο Geogebra Tube. Απαιτεί να είστε συνδεδεμένοι στο Ιντερνέτ. Με κλικ εδώ ανοίγει η εφαρμογή στο Ιντερνέτ Με κλικ εδώ ανοίγει η εφαρμογή στο Geogebra και μπορείτε να την επεξεργαστείτε Αποθήκευση Αποθηκεύει την εφαρμογή που έχετε δημιουργήσει. Αν την αποθηκεύετε για πρώτη φορά, σας ζητά να την ονομάσετε και να ορίσετε τη θέση αποθήκευσης. Αποθήκευση ως... Αποθηκεύει την εφαρμογή και σας ζητά να την ονομάσετε και να καθορίσετε τη θέση αποθήκευσης. 5
6 Ανέβασμα αρχείου στο GeogebraTube... Ανεβάζει την εφαρμογή σας στο GeogebraTube. Απαιτεί να είστε συνδεδεμένοι στο Ιντερνέτ. Εξαγωγή Ανοίγει ένα μενού με επιλογές με τις οποίες μπορείτε να αποθηκεύσετε την εργασίας σας ως ιστοσελίδα στο GeogebraTube, να αντιγράψετε μια γραφική παράσταση ως εικόνα και να τη μεταφέρετε σε άλλο πρόγραμμα ακόμη και να δημιουργήσετε κινούμενες εικόνες ή κώδικα Latex για να ενσωματώσετε γραφικές παραστάσεις σε επεξεργαστές κειμένου Latex. Προεπισκόπηση εκτύπωσης Ανοίγει ένα παράθυρο από το οποίο μπορείτε να τυπώσετε τις επιμέρους οθόνες του Geogebra με τις δημιουργίες σας. 6
7 Κλείσε Κλείνει το Geogebra. Αν δεν έχετε αποθηκεύσει την εργασία σας, σαν προτρέπει να το κάνετε πριν κλίσει το Geogebra. Οι επιλογές της ομάδας «Επεξεργασία» Αναίρεση Μπορεί να αναιρέσει τις 90 περίπου τελευταίες ενέργειές σας. Αν κάνετε κάποιο λάθος, κάντε κλικ όσες φορές χρειαστεί στην «Αναίρεση» και θα πάτε τόσα βήματα πίσω. Ακύρωση Αναίρεσης Ακυρώνει την Αναίρεση. Αν κατά λάθος πατήσατε «Αναίρεση» με την «Ακύρωση Αναίρεσης», επαναφέρετε την εφαρμογή σας στην αρχική της κατάσταση. Αντιγραφή Αντιγράφει στη μνήμη του υπολογιστή τα αντικείμενα που έχετε επιλέξει με το ποντίκι. Επικόλληση Επικολλά τα αντικείμενα που είναι αποθηκευμένα στη μνήμη. Σχέδιο στη μνήμη Αντιγράφει στη μνήμη το σχέδιο που έχετε δημιουργήσει, ώστε να το επικολλήσετε σε άλλα προγράμματα. Αν έχετε επιλέξει με το ποντίκι ένα μέρος του σχεδίου θα αντιγράψει, το μέρος αυτό, αλλιώς θα αντιγράψει όλο το παράθυρο «Γραφικά». Εισαγωγή εικόνας Μπορείτε να εισάγετε με την επιλογή αυτή μια εικόνα στο Geogebra. Μπορείτε να επικολλήσετε στην οθόνη «Γραφικά» μια εικόνα που είναι στη μνήμη του υπολογιστή ή να ανοίξετε μια εικόνα από κάποιο αρχείο. Ιδιότητες... Προβάλλει το παράθυρο Ιδιότητες από όπου μπορούμε να καθορίσουμε τις ιδιότητες κάθε αντικειμένου και να ελέγξουμε τις προεπιλεγμένες ρυθμίσεις του Geogebra. Επιλογή όλων Επιλέγει όλα τα αντικείμενα. 7
8 Επιλογή Προηγούμενων Επιλέγει το πατρικό αντικείμενο ενός αντικειμένου. Π.χ. Αν σχεδιάσετε μια ευθεία και πάνω στην ευθεία πάρετε ένα αντικείμενο τότε η ευθεία είναι το πατρικό αντικείμενο και το σημείο το θυγατρικό αντικείμενο. Αν έχετε επιλέξει το σημείο τότε η εντολή «Επιλογή Προηγούμενων» επιλέγει την ευθεία, που είναι το πατρικό αντικείμενο της ευθείας. Αντιστροφή Επιλογής Επιλέγει όλα τα αντικείμενα εκτός από αυτά που έχετε επιλέξει. Εμφάνιση/ Απόκρυψη Αντικειμένων Εμφανίζει ή αποκρύπτει τα αντικείμενα που έχετε επιλέξει. Εμφάνιση/ Απόκρυψη Ετικετών Εμφανίζει η αποκρύπτει τις ετικέτες στα επιλεγμένα αντικείμενα. Αν κάποια από τα επιλεγμένα αντικείμενα έχουν ετικέτες και κάποια όχι, τότε σε αυτά που δεν έχουν θα εμφανιστούν οι ετικέτες και σε αυτά που έχουν θα κρυφτούν. Διαγραφή. Διαγράφει τα επιλεγμένα αντικείμενα. Οι επιλογές της ομάδας «Προβολή» Με τις επιλογές της ομάδας «Προβολή» μπορείτε να προβάλλετε ή να κρύψετε τα παράθυρα εργασία που περιέχει το Geogebra. Μπορείτε να έχετε πολλά διαφορετικά παράθυρα ανοιχτά και να μεταπηδάτε από το ένα στο άλλο. Τα δεδομένα και οι μεταβλητές που εισάγετε είναι καθολικές και δουλεύουν σε όλα τα παράθυρο. Επίσης μπορείτε να «βγάλετε» τα παράθυρα αυτά από το κεντρικό παράθυρο του Geogebra και να τα τοποθετήσετε σε οποιοδήποτε σημείο της οθόνης σας θέλετε. 8
9 Άλγεβρα Προβάλλει ή κρύβει το παράθυρο άλγεβρα. Στο παράθυρο άλγεβρα προβάλλονται όλα τα α- ντικείμενα που δημιουργείτε. Μπορείτε να τα ταξινομήσετε σε ομάδες ανάλογα με την ε- ξάρτησή τους, τον τύπο τους, τη στρώση που ανήκουν ή τη διάταξη κατασκευής, δηλαδή τη σειρά με την οποία τα κατασκευάσατε. Τα βοηθητικά αντικείμενα, από προεπιλογή δεν εμφανίζονται, για αυτό, αν θέλετε να τα δείτε, θα πρέπει να τα εμφανίσετε. Εμφανίζει ή κρύβει τα βοηθητικά αντικείμενα. Τα αντικείμενα κειμένου είναι βοηθητικά, οπότε, αν θέλετε να τα δείτε πρέπει να κάνετε κλικ εδώ. Εμφανίζει ή κρύβει τα αντικείμενα της ομάδας Εμφανίζει τις επιλογές με τις οποίες μπορείτε να ταξινομήσετε τα αντικείμενα στο παράθυρο άλγεβρα, Κλείνει το παράθυρο. Απεγκλωβίζει το παράθυρο μέσα από το κεντρικό παράθυρο του Geogebra ή το επαναφέρει μέσα στο κεντρικό παράθυρο, αν είναι έξω από αυτό. Για να εμφανιστεί το εικονίδιο α- πεγκλωβισμού θα πρέπει να τοποθετήσετε το δείκτη του ποντικιού στη γραμμή που εμφανίζεται η λέξη Άλγεβρα. 9
10 Υπολογιστικό φύλλο Εμφανίζει και κρύβει το υπολογιστικό φύλλο. Στο υπολογιστικό φύλλο μπορείτε να εισάγετε δεδομένα για στατιστική ανάλυση ή να εισάγετε πίνακες ή να δημιουργήσετε λίστες (σύνολα) αριθμών ή σημείων. Επίσης μπορείτε να εισάγετε δεδομένα από το Msexcel με απλή επικόλληση. CAS (Computer Algebra System) ολοκληρώματα συναρτήσεων και πολλά άλλα. Ανοίγει το παράθυρο CAS που είναι ένα από τα εργαλεία του Geogebra με καταπληκτικά χαρακτηριστικά. Μπορείτε να α- ναπτύξετε ταυτότητες με όσες μεταβλητές θέλετε, να παραγοντοποιήσετε παραστάσεις, να διαιρέσετε πολυώνυμα, ακόμη και αν περιέχουν και άλλες μεταβλητές εκτός από x, να λύσετε εξισώσεις και συστήματα, να υ- πολογίσετε παραγώγους και 10
11 Γραφικά και Γραφικά2 Στο Geogebra υπάρχουν δύο διαφορετικά παράθυρα προβολής γραφικών, το «Γραφικά» και το «Γραφικά 2». Σε αυτά προβάλλετε τα αντικείμενά σας, τα σχήματα, τις γραφικές παραστάσεις, τα κείμενα και τα κουμπιά αλληλεπίδρασης με τον χρήστη. Μπορείτε να εμφανίσετε τα αντικείμενά σας σε ένα από τα δύο παράθυρα γραφικών και οποιαδήποτε στιγμή να αλλάξετε την επιλογή σας αυτή. Τα δύο παράθυρα γραφικών μπορούν να αλληλεπιδρούν μεταξύ του. Μπορείτε να δημιουργήσετε ένα κουμπί επιλογής στο παράθυρο «Γραφικά 2» που να προβάλλει ή να κρύβει ένα αντικείμενο στο παράθυρο «Γραφικά». 11
12 3D Γραφικά Ανοίγει το παράθυρο των 3D Γραφικών, όπου μπορείτε να σχεδιάσετε τρισδιάστατα σχήματα και γραφικές παραστάσεις. Μπορείτε να περιστρέψετε το παράθυρο ως προς όποια διάσταση θέλετε και με χρήση των κατάλληλων γυαλιών να δείτε τα σχήματά σας 3D. Το παράθυρο «3D Γραφικά» αλληλεπιδρά με όλα τα άλλα παράθυρα και δεν μπορείτε να εισάγετε σε αυτό αντικείμενα ελέγχου, όπως κουτιά επιλογής, κουμπιά και δρομείς. Αυτά θα πρέπει να τα εισάγετε σε μια οθόνη Γραφικών. 12
13 Πρωτόκολλο στοιχείων κατασκευής Προβάλλει ένα παράθυρο με όλα τα βήματα κατασκευής της εφαρμογής σας. Μπορείτε να παρουσιάσετε την κατασκευή της εφαρμογής βήμα-βήμα χρησιμοποιώντας της επιλογές που σας παρέχει το παράθυρο αυτό. Υπολογιστής Πιθανότητας Προβάλλει ένα παράθυρο από όπου μπορείτε να υπολογίσετε τις πιθανότητες σε διάφορες κατανομές. 13
14 Πληκτρολόγιο Προβάλλει ένα εικονικό πληκτρολόγιο στην οθόνη, από όπου μπορείτε να επιλέξετε μαθηματικά σύμβολα με τη βοήθεια του ποντικιού. Μπορείτε να χρησιμοποιήσετε τα πληκτρολόγια για να εισάγετε χαρακτήρες και σε άλλα προγράμματα εκτός από το Geogebra. Στις παρακάτω εικόνες βλέπετε τους χαρακτήρες που περιέχονται στα πληκτρολόγια. Κάντε κλικ σε αυτά τα κουμπιά για να προβάλλετε άλλα πληκτρολόγια. Πεδίο Εισαγωγής Προβάλλει και κρύβει τη γραμμή εισαγωγής. Από τη γραμμή εισαγωγής μπορούμε να εισάγουμε τις εξισώσεις στο Geogebra καθώς και τις εντολές. Στο δεξιό μέρος της γραμμής υπάρχει το γράμμα «α». Με δεξί κλικ πάνω του ανοίγει ένα παράθυρο με τα ελληνικά γράμματα και μαθηματικά σύμβολα τα οποία μπορείτε να τα εισάγετε στη γραμμή εισαγωγής κάνοντας κλικ πάνω τους. 14
15 Εμφάνιση... Ανοίγει ένα παράθυρο από το οποίο μπορείτε να ορίσετε αν, και πού θα εμφανίζονται, το πεδίο εισαγωγής, η γραμμή εργαλείων, η μπάρα του τίτλου σε κάθε παράθυρο καθώς και η πλευρική μπάρα. Ανανέωση Ανανεώνει όλες τις οθόνες τις οθόνες του Ge;ogebra. Επανυπολογισμός Όλων των Αντικειμένων Επαναϋπολογίζει όλα τα αντικείμενα. Οι επιλογές της ομάδας «Προβολή» Περιγραφές άλγεβρας Ορίζει τον τρόπο με τον οποίο θα φαίνονται οι περιγραφές των αντικειμένων στο παράθυρο άλγεβρα. Έχετε τις επιλογές Τιμή, Ορισμός και Εντολή. Π.χ. Αν κατασκευάσετε έ- ναν κύκλο με κέντρο το σημείο Α που να διέρχεται από το σημείο Β, τότε με την επιλογή Τιμή στο παράθυρο Άλγεβρα θα προβάλλεται «η εξίσωσή του», με την επιλογή Ο- ρισμός θα προβάλλεται «c=κύκλος που περνά από το Β με κέντρο Α» και με την επιλογή Εντολή θα προβάλλεται: «c=κύκλος[α,β]» Στρογγυλοποίηση σε... Ορίζει σε πόσα ψηφία θα γίνεται η στρογγυλοποίηση των αριθμών. Η προεπιλεγμένη τιμή είναι 2. Ετικέτες Ορίζει το αν θα τοποθετούνται ή όχι ετικέτες στα αντικείμενα. 15
16 Μέγεθος γραμματοσειράς Ορίζει το μέγεθος της γραμματοσειράς που χρησιμοποιεί το Geogebra. Δεν επηρεάζει μόνο το μέγεθος των γραμμάτων που χρησιμοποιείτε για την ονομασία των αντικειμένων, αλλά και το μέγεθος των γραμμάτων στα μενού τoυ Geogebra. Γλώσσα Από εδώ επιλέγετε τη γλώσσα των μενού, των εργαλείων και των εντολών του Geogebra. Προχωρημένες... Ανοίγει ένα παράθυρο από το οποίο μπορείτε να ορίσετε τις μονάδες μέτρησης των γωνιών, το σύμβολο που θα χρησιμοποιεί το Geogebra για την ορθή γωνία, το μέγεθος της γραμματοσειράς, τη γλώσσα των μενού κ.τ.λ. Οι επιλογές φαίνονται στις παρακάτω εικόνες. Ανοίγει την μπάρα Ανοίγει το παράθυρο με τα αντικείμενα που έχετε δημιουργήσει. Εδώ μπορείτε να αλλάξετε τις ιδιότητές τους. Τα πεδία που εμφανίζονται εξαρτώνται από το αντικείμενο στο οποίο κάνατε κλικ στο δεξιό τμήμα του παράθυρο. Τα αντικείμενα που έχετε δημιουργήσει Κάνοντας κλικ πάνω σε ένα αντικείμενο στο δεξιό τμήμα του παράθυρου προβάλλονται οι ιδιότητες του αντικειμένου, τις οποίες μπορείτε να αλλάξετε. Μπορείτε να αλλάξετε το όνομα, τον τίτλο, το στυλ κ.λπ. 16
17 Ιδιότητες - Γραφικά. Εδώ μπορείτε να διαμορφώσετε τους άξονες συντεταγμένων Το τμήμα του κάθε άξονα που θα προβάλλεται στην οθόνη. Ορίζετε την αναλογία των μοναδιαίων τμημάτων των αξόνων. Ορίζετε το χρώμα, το στυλ και αν θα προβάλλονται οι άξονες. Ορίζετε αν θα προβάλλεται η μπάρα πλοήγησης με τα βήματα κατασκευής της εφαρμογής. Ορίζετε το χρώμα του φόντου, αν θα φαίνεται η βοήθεια στα εργαλεία όταν τοποθετείτε το ποντίκι επάνω τους και αν θα προβάλλονται οι συντεταγμένες του ποντικιού δίπλα στον δρομέα του. Επιλογές για τους άξονες χ χ και y y. Ορίζει τη μονάδα του άξονα. Ορίζει το σημείο που ο ένας άξονας θα τέμνει τον άλλο. Τοποθετεί το σημείο τομής των αξόνων στην άκρη της οθόνης γραφικών. 17
18 Επιλογές για το πλέγμα. Ο τύπος του πλέγματος μπορεί να είναι καρτεσιανό, ισομήκη ή πλέγμα για πολικές συντεταγμένες. Εμφάνιση: Ορίζεται αν θα φαίνονται οι διάφορες μπάρες εργαλείων καθώς και το πού θα τοποθετούνται. 18
19 Όλα τα είδη αντικειμένων που μπορείτε να δημιουργήσετε με το Geogebra. Κάνοντας κλικ σε κάθε αντικείμενο, αλλάζει το δεξιό μέρος του παραθύρου και προσαρμόζεται ώστε να προβάλλονται τα χαρακτηριστικά του αντικειμένου. Εκεί μπορείτε να διαμορφώσετε τις προκαθορισμένες επιλογές του Geogebra για τα διάφορα αντικείμενα. 19
20 Προχωρημένες Ιδιότητες του Geogebra. Ορίζετε τη μονάδα μέτρησης γωνιών. Ορίζετε το σύμβολο της ορθής γωνίας. Επιλέξτε το ορθογώνιο. Ορίζετε τον τρόπο γραφής των σημείων. Επιλέξτε Α=(x,y) Αν είναι ενεργοποιημένη, προσπαθεί να θέσει τα εξαρτώμενα σημεία κοντά στα αρχικά. Ορίζεται αν τα γράμματα που θα χρησιμοποιεί το Geogebra, για να ονομάζει αυτόματα τα σημεία θα είναι από το Ελληνικό αλφάβητο ή το Αγγλικό. Αποθήκευση επιλογών Αποθηκεύει τις επιλογές και τις ρυθμίσεις διαμόρφωσης του Geogebra. Επαναφορά προεπιλογών Επαναφέρει τις προεπιλεγμένες επιλογές του Geogebra, όπως έχουν οριστεί από την κατασκευή του. 20
21 Εργαλεία Σας βοηθάει να δημιουργήσετε τα δικά σας εργαλεία. Παράθυρο Ανοίγει ένα νέο παράθυρο. Βοήθεια Σας παρέχει βοήθεια για το Geogebra από το Ιντερνέτ. Επίσης μπορείτε να στείλετε και αναφορά σφάλματος, αν τυχόν διαπιστώσετε ότι κάτι δεν δουλεύει σωστά. Είσοδος... Αν κάνετε κλικ πάνω στην επιλογή «Είσοδος...», θα ανοίξει ένα παράθυρο που θα σας επιτρέψει να συνδεθείτε στο GeogebraTube. Τι σημαίνει αυτό; Σημαίνει ότι θα μπορείτε να δημοσιεύετε και να μοιράζετε τις εφαρμογές σας στο Ιντερνέτ, για να μπορούν να τις βλέπουν οι μαθητές σας και ο- ποιοσδήποτε άλλος ενδιαφέρεται για τα μαθηματικά. Μπορείτε να συνδεθείτε με λογαριασμό που ήδη έχετε στη Google ή τη Microsoft, ακόμη και με τον λογαριασμό σας στο Facebook ή το Twitter. 21
22 Αν δεν θέλετε να συνδεθείτε με έναν από τους υπάρχοντες λογαριασμούς σας, μπορείτε να δημιουργήσετε έναν άλλο λογαριασμό κάνοντας κλικ στην επιλογή Create Account και να συμπληρώσετε τα στοιχεία σας στην ιστοσελίδα που θα ανοίξει. 22
23 Οι οθόνες του Geogebra Το πρώτο βήμα είναι να επιλέξετε μία από τις οθόνες εργασίας από το μενού προβολή. Μπορείτε να αλλάξετε αυτή την επιλογή σας οποιαδήποτε στιγμή από την επιλογή Προβολή του μενού. Εμφανίζει όλες τις εξισώσεις και τα αντικείμενα Υπολογιστικό φύλλο για εισαγωγή δεδομένων. Επίλυση εξισώσεων Παράθυρο για 3D γραφικά. 1 ο και 2 ο παράθυρο γραφικών, για άλγεβρα και αναλυτική γεωμετρία Παράθυρο που εμφανίζει τα βήματα κατασκευής Εμφανίζει τη γραμμή εισαγωγής Υπολογιστής πιθανοτήτων σε διάφορες κατανομές Εμφανίζει ένα πληκτρολόγιο στην οθόνη Η οθόνη άλγεβρα είναι προεπιλεγμένη από το geogebra. 23
24 Η οθόνη άλγεβρα: Αναίρεση και επανάληψη των τελευταίων βημάτων. Οθόνη Γραφικά: Δείχνει τα αντικείμενα και τις γραφικές παραστάσεις Εδώ φαίνονται τα αντικείμενα και οι συναρτήσεις που δημιουργείτε. Με διπλό κλικ πάνω τους μπορείτε να τα επεξεργαστείτε Γραμμή Εισαγωγής: Δημιουργείτε νέες εξισώσεις, συναρτήσεις, αντικείμενα π.χ. για να δείτε την γραφική παράσταση της 2 y 3x 2x 3 γράψτε y=3*x^2+2*x+3 και πατήστε Enter. Εργαλεία κατασκευής Τα μπλε σημεία στα εικονίδια είναι αυτά που πρέπει να εισάγετε για να δημιουργηθεί το σχήμα. Κάντε κλικ στο μικρό βέλος, κάτω δεξιά σε κάθε εικονίδιο, για περισσότερες επιλογές: Σημείο Ευθεία Μετακίνηση 24
25 Κάθετη Γραμμή Κύκλος Πολύγωνο Κωνικές τομές Εργαλεία μέτρησης Συμμετρίες Κείμενο και γραφικά Δρομέας και Κουμπιά επιλογής Εργαλεία Προβολής 25
26 Βοήθεια στο Geogebra Μπορείτε να βρείτε βοήθεια για το Geogebra στην επιλογή βοήθεια του μενού. Επίσης μπορείτε να κάνετε κλικ στο βελάκι που βρίσκεται στο κάτω δεξιό μέρος της οθόνης του Geogebra. Αναίρεση και επανάληψη των τελευταίων βημάτων. Βοήθεια από το Internet Ανοίγει το μενού με όλες τις εντολές του Geogebra Αντιγράφει την εντολή στη γραμμή Εισαγωγής Το εργαλείο Μετακίνηση σας βοηθά να επιλέξετε ένα αντικείμενο και να μπορέσετε στη συνέχεια να το διαμορφώσετε. Όταν κάνετε κλικ σε ένα αντικείμενο, αλλάζει η γραμμή και προβάλλει επιλογές που βοηθούν στην διαμόρφωση του αντικειμένου. Αν κάνετε δεξί κλικ με το ποντίκι πάνω σε ένα αντικείμενο ανοίγει ένα μενού με επιλογές σχετικές με το αντικείμενο. Όταν κάνετε κλικ σε αυτό το σημείο ανοίγει ένα μενού από το οποίο μπορείτε να επιλέξετε διάφορες όψεις του Geogebra. 26
27 Γραφική Παράσταση Η γραφική παράσταση της συνάρτησης είναι το σύνολο όλων των σημείων, των οποίων οι συντεταγμένες (x, y) επαληθεύουν τη συνάρτηση y f x. Με τη χρήση της γραμμής εισόδου μπορείτε να εισάγετε απευθείας μια συνάρτηση και να κατασκευαστεί η γραφική παράστασή της. Η γραμμή «Εισαγωγής» βρίσκεται στο κάτω μέρος του παραθύρου του GeoGebra. 1. Κάντε κλικ στη γραμμή εισαγωγής στο κάτω μέρος του Geogebra. 2. Χρησιμοποιήστε το πληκτρολόγιο για να γράψετε την εξίσωση ή τη συνάρτηση. Μην αφήνετε κενά. 3. Αφού γράψετε την εξίσωση ή τη συνάρτηση πατήστε Enter. Θα σχηματιστεί η γραφική παράστασή της στο παράθυρο Γραφικά και θα δείτε την εξίσωση στο παράθυρο Άλγεβρα. Ορισμός του πεδίου ορισμού μιας συνάρτησης. Μπορείτε να ορίσετε το πεδίο ορισμού μιας συνάρτησης γράφοντας στη γραμμή εισαγωγής την εντολή: Συνάρτηση[ <Συνάρτηση>, <Αρχική Τιμή του x>, <Τελική Τιμή του x> ] 27
28 Π.χ. Για να ορίσετε τη συνάρτηση 2 f x x 3x 1 με 1 x 2 γράψτε στη γραμμή εισαγωγής: f(x)=συνάρτηση[x^2-3*x+1,-1,2] Προσοχή! μην αφήνετε κενά και το x να είναι από το λατινικό πληκτρολόγιο. Θυμηθείτε: έχετε μόνο μια γραμμή για να γράψετε την εξίσωση. Μπορείτε να χρησιμοποιήσετε τα πλήκτρα: Διαίρεση / Πολλαπλασιασμός * Δύναμη ^ π.χ το 2 x γράφεται x^2 και το 5 x γράφεται x^5. Αν δεν μπορείτε να βρείτε ένα σύμβολο στο πληκτρολόγιο, κάντε κλικ στην εικόνα στο δεξιό μέρος της γραμμής εισαγωγής: και επιλέξτε το σύμβολο που θέλετε, από τη λίστα που θα ανοίξει. Μπορείτε επίσης να ανοίξετε το εικονικό πληκτρολόγιο και να επιλέξετε από εκεί το σύμβολο που θέλετε. 28
29 Προβάλλει το εικονικό πληκτρολόγιο. Αυτά τα τέσσερα κουμπιά εμφανίζουν διαφορετικά πληκτρολόγια. Το εικονικό πληκτρολόγιο του Geogebra μπορείτε να το χρησιμοποιήσετε και σε άλλα προγράμματα, όπως το MicrosoftWord για να εισάγετε μαθηματικά σύμβολα. Παραδείγματα γραφής συναρτήσεων α) 2x 3y 6 2 β) y 3x 4x γ) x 2x y 4y 25 3 δ) y 1 x 1 ε) x 1 y στ) 3x 4y 12 ζ) y log x η) y x 2x 3x 4 με 2 x 3 θ) y 3 x 1 2 ή 29
30 Μορφοποίηση γραφήματος Μπορείτε να τροποποιήσετε τη μορφή των συναρτήσεων και των εξισώσεων. Το Geogebra σας δίνει τη δυνατότητα να ονομάσετε ή να αλλάξετε το όνομα, να κρύψετε γραφήματα, να προσαρμόσετε την κλίμακα των αξόνων x και y, να αλλάξετε το χρώμα των γραφημάτων και πολλά άλλα. Μετακίνηση, μεγέθυνση και σμίκρυνση Για να μετακινήσετε το τμήμα του επιπέδου που βλέπετε στην οθόνη Γραφικά, επιλέξτε το εργαλείο «Μετακίνηση της Προβολής Γραφικών», τοποθετήστε τον δρομέα του ποντικιού πάνω στην οθόνη γραφικά και κρατώντας πατημένο το αριστερό πλήκτρο του ποντικιού, μετακινήστε το ποντίκι. Για μεγέθυνση ή σμίκρυνση επιλέξτε αντίστοιχα τα εργαλεία «Μεγέθυνση» ή «Σμίκρυνση».» και κάντε κλικ με το ποντίκι πάνω στο γράφημα. Για να αλλάξετε την κλίμακα ενός άξονα, επιλέξτε «Μετακίνηση της Προβολής Γραφικών», στη συνέχεια τοποθετήστε τον δρομέα του ποντικιού πάνω στον άξονα, του οποίου θέλετε να αλλάξετε την κλίμακα και κρατώντας πατημένο το αριστερό πλήκτρο του ποντικιού, μετακινήστε το ποντίκι. 30
31 Άλλος τρόπος για την αλλαγή της κλίμακας Αν σε οποιοδήποτε σημείο της οθόνης «γράφημα» κάνετε δεξί κλικ, θα ανοίξει ένα παράθυρο από το οποίο μπορείτε να επιλέξετε το ποσοστό της μεγέθυνσης ή της σμίκρυνσης που θέλετε, καθώς και την αναλογία στις κλίμακας των αξόνων που επιθυμείτε. Μπορείτε επίσης να επαναφέρετε την αρχική αναλογία 1:1 στους άξονες. Αλλαγή του χρώματος και της εμφάνισης του γραφήματος. Για να αλλάξετε τις ιδιότητες ενός γραφήματος, κάντε δεξί κλικ πάνω στο γράφημα ή στην εξίσωση του γραφήματος, στο παράθυρο Άλγεβρα, και επιλέξτε «Ιδιότητες» από το αναδυόμενο μενού που θα εμφανιστεί. Στο παράθυρο που θα ανοίξει επιλέξτε την καρτέλα «Βασικά». Μπορείτε να: αλλάξετε το όνομα του αντικειμένου ή της συνάρτησης. αλλάξετε τον τύπο της συνάρτησης. επιλέξετε αν θέλετε να φαίνεται το αντικείμενο. επιλέξετε αν θέλετε να φαίνεται το όνομα ή η τιμή ή το όνομα και η τιμή ή ο τίτλος του αντικειμένου. επιλέξετε αν θέλετε να φαίνεται το ίχνος του αντικείμενου καθώς το μετακινείτε. επιλέξετε αν θέλετε το αντικείμενο να μπορεί να μετακινηθεί. 31
32 Στην καρτέλα «Χρώμα» μπορείτε να επιλέξετε το χρώμα του αντικειμένου Στην καρτέλα «Στυλ» μπορείτε να επιλέξετε το πάχος των γραμμών, το ποσοστό διαφάνειας καθώς και το στυλ του αντικειμένου. Ανάλογα με το αντικείμενο που θα έχετε επιλέξει θα εμφανιστούν διαφορετικές επιλογές στις καρτέλες. Απόκρυψη & Επανεμφάνιση γραφημάτων Ένας άλλος τρόπος για να αποκρύψετε ή να εμφανίσετε γραφήματα είναι ο εξής: Στο παράθυρο «άλγεβρα» μπροστά από κάθε αντικείμενο υπάρχει ένας κύκλος. Τοποθετήστε πάνω στον κύκλο τον δρομέα του ποντικιού, κάντε αριστερό κλικ και το αντικείμενο θα κρυφτεί. Αν ξανακάνετε αριστερό κλικ πάνω στον κύκλο, θα εμφανιστεί το αντικείμενο στην οθόνη «Γραφικά». Κάντε κλικ πάνω στον κύκλο για να κρύψετε ή να εμφανίσετε ένα αντικείμενο 32
33 Αν από τη γραμμή εργαλείων επιλέξετε μετακίνηση και στη συνέχεια ένα αντικείμενο, τότε στην πάνω αριστερή γωνία του παράθυρου «Γραφικά» εμφανίζεται μια γραμμή με εργαλεία με τα οποία μπορείτε να αλλάξετε βασικές ιδιότητες του αντικειμένου (Χρώμα, είδος γραμμής, προβολή ονόματος). Μπορείτε επίσης να αποκρύψετε ένα αντικείμενο, αν τοποθετήσετε τον δρομέα του ποντικιού πάνω στο αντικείμενο, κάνετε δεξί κλικ και από το μενού που θα α- νοίξει να αναιρέσετε την επιλογή «Δείξε αντικείμενο». Εξαγωγή γραφήματος στο MSWord Είναι δυνατή η εξαγωγή ενός γραφήματος σε οποιοδήποτε πρόγραμμα, όπως και στο MSWord. Μπορείτε να εξάγετε όλο ή ένα μέρος από το γράφημα που βρίσκεται στο παράθυρο «Γραφικά». Για να αντιγράψετε το παράθυρο «Γραφικά» με το πληκτρολόγιο πατήστε: CTRL+Shift+C. Για να αντιγράψετε το παράθυρο «Γραφικά» από το Μενού: Επιλέξτε «Αρχείο», στη συνέχεια «Εξαγωγή» και μετά «Σχέδιο στη μνήμη». 33
34 Στη συνέχεια ανοίξτε το MsWord, τοποθετήστε τον δρομέα του ποντικιού στη θέση που θέλετε να εισαγάγετε την εικόνα, επιλέξτε από το μενού «Κεντρική» και στη συνέχεια επιλέξτε «Επικόλληση». Αν θέλετε να επιλέξετε ένα μέρος του γραφικού και όχι όλη την οθόνη «Γραφικά» τότε: Από τη γραμμή εργαλείων επιλέγετε «Μετακίνηση», στη συνέχεια τοποθετείτε τον δρομέα του ποντικιού σε μια κορυφή της περιοχής που θέλετε να αντιγράψετε και κρατώντας πατημένο το αριστερό πλήκτρο του ποντικιού μετακινείτε το ποντίκι. Στη συνέχεια πατάτε CTRL+Shift+C ή από το μενού επιλέγετε Αρχείο --> Εξαγωγή --> Σχέδιο στη μνήμη. Ανοίξτε το Msword και κάντε επικόλληση στη θέση που θέλετε. Καλό είναι η εισαγωγή ενός γραφικού στο Msword να γίνεται σε κελί ενός πίνακα για να παραμένει σταθερή η θέση του όταν γίνονται αλλαγές στο κείμενο. 1 ο κλικ 2 ο κλικ 34
35 Σημαντικά σημεία της γραφικής παράστασης μιας συνάρτησης. Με το Geogebra μπορείτε να βρείτε τις ρίζες, τα ακρότατα, τα σημεία καμπής, την παράγωγο μιας συνάρτησης κλπ. Εντολές για τις συναρτήσεις Ρίζες[<Συνάρτηση>, <Αρχική τιμή x>, <Τελική τιμή x>] τιμή x. Υπολογίζει τις ρίζες μιας συνάρτησης f στο διάστημα Αρχική τιμή x, Τελική Ασύμπτωτη[ <Συνάρτηση> ] Υπολογίζει και σχεδιάζει τις ασύμπτωτες μιας συνάρτησης. 35
36 ΜιγαδικήΡίζα[ <Πολυώνυμο> ] Υπολογίζει τις μιγαδικές ρίζες ενός πολυωνύμου ΣημείοΚαμπής[<Πολυώνυμο> ] Υπολογίζει τα σημεία καμπής μιας πολυωνυμικής συνάρτησης. Ακρότατα[ <Πολυώνυμο> ] Υπολογίζει τα ακρότατα μιας πολυωνυμικής συνάρτησης Ακρότατα[ <Συνάρτηση>, <Αρχική τιμή x>, <Τελική τιμή x> ] Υπολογίζει τα ακρότατα μιας συνάρτησης που βρίσκονται στο διάστημα με άκρα «Αρχική τιμή x», «Τελική τιμή x». Πολυώνυμο[ <Λίστα σημείων> ] Υπολογίζει την πολυωνυμική συνάρτηση της οποίας η γραφική παράσταση διέρχεται από τα σημεία που περιλαμβάνονται στη λίστα σημείων. Πολυώνυμο[ Α,Β,Γ,Δ ]: Θα υπολογίσει και θα σχεδιάσει το πολυώνυμο που διέρχεται από τα σημεία Α,Β,Γ,Δ. Αν μετακινήσετε τα σημεία το πολυώνυμο επαναπροσδιορίζεται σε πραγματικό χρόνο. Πολυώνυμο[(1,3),(5,4),(3,1)]: Θα υπολογίσει και θα σχεδιάσει το πολυώνυμο που διέρχεται από τα σημεία (1,3),(5,4), (3,1). Συνάρτηση[ <Λίστα Αριθμών> ] Η λίστα αριθμών πρέπει να περιέχει τουλάχιστον 4 αριθμούς. Οι δύο πρώτοι αριθμοί της λίστας αποτελούν τα άκρα του πεδίου ορισμού της συνάρτησης. Στη συνέχεια, το Geogebra, παίρνει τόσα σημεία στο πεδίο ορισμού, τα οποία ισαπέχουν μεταξύ τους, όσοι είναι και οι υπόλοιποι αριθμοί της λίστας. Σε καθέναν από αυτούς τους αριθμούς του πεδίου ορισμού αντιστοιχίζει διαδοχικά τους αριθμούς της 36
37 λίστας, αρχίζοντας από τον τρίτο αριθμό. Η γραμμή που ενώνει τα σημεία αυτά είναι η γραφική παράσταση της συνάρτησης. Π.χ. η συνάρτηση που ορίζεται με την εντολή f(x)=συνάρτηση[ {1,5,1,2,3,2,3}] έχει πεδίο ορισμού το [1,5] γιατί οι αριθμοί 1 και 5 είναι οι δύο πρώτοι αριθμοί της λίστας. Στο διάστημα [1,5] επιλέγονται 3 αριθμοί που το χωρίζουν σε ίσου μήκους διαστήματα. Στο παράδειγμα είναι οι αριθμοί 2,3, 4. Έτσι έχουμε 5 αριθμούς, μαζί με τα άκρα του πεδίου ορισμού, τους 1,2,3,4,5 που θα αντιστοιχιστούν στους 5 τελευταίους αριθμούς της λίστας και θα ορίσουν τα σημεία που θα είναι τα άκρα των τμημάτων που θα αποτελούν τη συνάρτηση. Συνάρτηση[ <Συνάρτηση>, <Αρχική Τιμή του x>, <Τελική Τιμή του x> ] Ορίζει μια συνάρτηση που έχει ίδιο τύπο με μια άλλη συνάρτηση και πεδίο ορισμού που ορίζεται από τους αριθμούς <Αρχική Τιμή του x> και <Τελική Τιμή του x>. Π.χ. g(x)= Συνάρτηση[ f, 2, 3] ορίζει τη συνάρτηση g που θα έχει τον ίδιο τύπο με την f όμως το πεδίο ορισμού της θα είναι το διάστημα [2,3] Συνάρτηση[ <Έκφραση>, <Μεταβλητή Παράμετρος 1>, <Αρχική Τιμή>, <Τελική Τιμή>, <Μεταβλητή Παράμετρος 2>, <Αρχική Τιμή>, <Τελική Τιμή> ] Ορίζει μια συνάρτηση με 2 μεταβλητές. Π.χ. f =Συνάρτηση[ημ(a)+b, a, -3, 3, b, -2, 2] ορίζει μια συνάρτηση τριών διαστάσεων. για να την δείτε θα πρέπει να προβάλλετε την οθόνη «3D Γραφικά» από την επιλογή «Προβολή» του μενού. 37
38 ΠαραμετρικήΚαμπύλη[ <Έκφραση>, <Έκφραση>, <Μεταβλητή>, <Αριθμός-από>, <Αριθμός-έως> ] ΠαραμετρικήΚαμπύλη[ <Έκφραση>, <Έκφραση>, <Έκφραση>, <Μεταβλητή>, <Αριθμός-από>, <Αριθμός-έως> ] Σχεδιάζει τη γραφική παράσταση μιας παραμετρικής καμπύλης. Για να δείτε την παραπάνω παραμετρική καμπύλη πρέπει να ανοίξετε το παράθυρο 3D «Γραφικά». 38
39 Τριγωνομετρικά Γραφήματα Μπορείτε να δημιουργήσετε και να τροποποιήσετε τριγωνομετρικές εξισώσεις με τη χρήση της γραμμής εισαγωγής στο κάτω μέρος του παραθύρου του GeoGebra. Τα ακτίνια και οι μοίρες είναι δύο μονάδες για τη μέτρηση γωνιών. Μπορείτε να χρησιμοποιήσετε το ακτίνιο ή τις μοίρες στο GeoGebra, αλλά η προεπιλεγμένη μονάδα είναι ακτίνιο. Ωστόσο, οι μοίρες είναι η μονάδα που θα συναντήσετε σε επίπεδο γυμνασίου. Κατασκευή γραφικής παράστασης τριγωνομετρικής συνάρτησης Κάντε κλικ στη γραμμή εισαγωγής Χρησιμοποιώντας το πληκτρολόγιο πληκτρολογήστε f(x)=ημx Πατήστε Enter. 39
40 Μονάδα μέτρησης του άξονα x x είναι το ακτίνιο. Παρουσίαση γραφικής παράστασης τριγωνομετρικής συνάρτησης Για να αλλάξετε την αρίθμηση του άξονα x x από αριθμούς σε π, πρέπει από το μενού να επιλέξετε: «Προβολή» --> «Εμφάνιση», ή έχοντας τοποθετήσει τον δρομέα του ποντικιού πάνω σε έναν άξονα κάντε δεξί κλικ και επιλέξτε «Γραφικά...» από το μενού που θα ανοίξει. Στο παράθυρο που θα ανοίξει επιλέξτε «Βασικά». Εκεί μπορείτε να ορίσετε τα όρια των αξόνων x x και y y, την αναλογία των μοναδιαίων διανυσμάτων των δύο αξόνων, το χρώμα τους και τον τρόπο προβολής τους, το αν θα φαίνεται η μπάρα πλοήγησης για τα βήματα κατασκευής του γραφήματος καθώς και το χρώμα του φόντου. Στην επιλογή ΑξοναςΧ μπορείτε να επιλέξετε αν θα προβάλλεται ο άξονας x x, αν θα φαίνεται η αρίθμησή του, την απόσταση της αρίθμησης του καθώς και την μονάδα μέτρησης. 40
41 Επιλέγετε την απόσταση της διαγράμμισης στον άξονα. Επιλέγετε τη μονάδα μέτρησης. Το σημείο στο οποίο ο άξονας y y θα τέμνει τον x x. Ως μονάδα μέτρησης επιλέξτε το π και ως απόσταση επιλέξτε το π/2. Η γραφική παράσταση της συνάρτησης f(x)=ημ(x) θα εμφανίζεται όπως στην παρακάτω εικόνα. Στην επιλογή Σύστημα συντεταγμένων σε πλέγμα μπορείτε να επιλέξετε αν θα προβάλλετε το πλέγμα, τον τύπο του πλέγματος, την απόσταση, το στυλ και το χρώμα των γραμμών. 41
42 Γραφική παράσταση τριγωνομετρικού αριθμού σε μοίρες Κάντε κλικ στη γραμμή εισαγωγής και γράψτε f(x)=ημ(x) Τοποθετήστε τον δρομέα μεταξύ του x και της παρένθεσης και κάντε κλικ ώστε ο δρομέας του κειμένου να αναβοσβήνει μεταξύ το x και της παρένθεσης. Στη συνέχεια κάντε κλικ πάνω στο εικονίδιο που βρίσκεται στο δεξιό μέρος της γραμμής εισαγωγής και από το παράθυρο που θα ανοίξει επιλέξτε το σύμβολο των μοιρών. Η γραφική παράσταση δε φαίνεται καλά γιατί πρέπει να αλλάξουμε τα όρια αρίθμησης του άξονα x x. Το σύμβολο με το οποίο δηλώνουμε ως μονάδα τη μοίρα Η μεταβλητή x πρέπει να έχει δίπλα το σύμβολο των μοιρών. Αλλαγή ορίων προβολής στον άξονα χ χ Χρησιμοποιήστε το ποντίκι και κάντε δεξί κλικ πάνω στον άξονα x x ή y y και από το μενού που θα εμφανιστεί επιλέξτε «Γραφικά...». 42
43 Θα εμφανιστεί το παράθυρο του διπλανού σχήματος. Θέστε τα όρια του άξονα x x από -400 έως 400 και του y y από -2 έως 2. Κάντε κλικ στην επιλογή ΆξοναςX και στη μονάδα μέτρησης επιλέξτε τη μοίρα. Κλείστε το παράθυρο ΆξοναςΧ και η γραφική παράσταση θα πρέπει να έχει τη μορφή της εικόνας 43
44 Παραδείγματα f(x)=tan(x ) g(x)=-συν(x ) h(x)=2ημ(x -10 )+1 k(x)=σφ(x ) Μετασχηματισμοί των γραφημάτων Μπορείτε να δημιουργήσετε και να χρησιμοποιήσετε δρομείς που να αλλάζουν τους συντελεστές των εξισώσεων των γραφημάτων. Δημιουργία δρομέα Με τους δρομείς δημιουργείτε παραμέτρους των οποίων τις τιμές μπορείτε να τις αλλάζετε οποιαδήποτε στιγμή με το ποντίκι. Στο παρακάτω παράδειγμα θα δούμε πώς μπορούμε να χρησιμοποιούμε δρομείς για αλλάζουμε τους συντελεστές συναρτήσεων. Επιλέξτε το εργαλείο «Δρομέα» από τη γραμμή εργαλείων. 44
45 Κάντε κλικ στο σημείο όπου θέλετε να δημιουργηθεί ο δρομέας στο παράθυρο Προβολή Γραφικών. Το ακόλουθο παράθυρο θα εμφανιστεί: Το όνομα της μεταβλητής που θα επηρεάζεται από τον δρομέα Τύπος μεταβλητής Μέγιστη και ελάχιστη τιμή της μεταβλητής Βήμα μεταβολής της μεταβλητής Τρόπος εμφάνισης και μήκος του δρομέα Ταχύτητα και φορά αλλαγής της μεταβλητής Ο τρόπος με τον οποίο θα μεταβάλλεται η μεταβλητή. Αλλάξτε το όνομα της μεταβλητής σε a και πατήστε Εφαρμογή. Από τη γραμμή εργαλείων επιλέξτε Μετακίνηση και τοποθετήστε τον δρομέα του ποντικιού πάνω στο σημείο του δρομέα που δημιουργήσατε. Κρατώντας πατη- 45
46 μένο το δεξιό πλήκτρο του ποντικιού μπορείτε να μετακινήσετε το σημείο πάνω στον δρομέα και να αλλάξετε την τιμή της μεταβλητής. Ακολουθώντας τα παραπάνω βήματα δημιουργήστε άλλες δύο μεταβλητές με ονόματα β και γ. Αν κάνετε δεξί κλικ πάνω σε έναν δρομέα, θα ανοίξει το παρακάτω μενού: Εμφανίζει ή κρύβει το όνομα της μεταβλητής Δεν επιτρέπει τη μετακίνηση του δρομέα με το ποντίκι Αλλάζεται το όνομα της μεταβλητής. Εμφανίζει ή κρύβει τον δρομέα Αλλάζει αυτόματα τις τιμές της μεταβλητής. Ο Δρομέας δεν αλλάζει θέση όταν γίνεται μεγέθυνση ή σμίκρυνση Διαγραφή του δρομέα. Ανοίγει το παράθυρο με τις ιδιότητες του δρομέα. Γράψτε στη γραμμή εισαγωγής τη συνάρτηση f(x)=αx^2+βx+γ και πατήστε Enter Στο παράθυρο Γραφικά θα σχεδιαστεί η γραφική παράσταση της συνάρτησης f. Μετακινώντας με το ποντίκι τα σημεία πάνω στους δρομείς αλλάζετε τους συντελεστές της συνάρτησης. Κάντε δεξί κλικ πάνω στον δρομέα του συντελεστή γ και επιλέξτε κίνηση ενεργή για να αλλάζουν οι τιμές του συντελεστή γ αυτόματα. Εισαγωγή συνάρτησης με κλάδους Στο Geogebra μπορείτε να ορίσετε συναρτήσεις με κλάδους χρησιμοποιώντας την εντολή: Αν[ <Συνθήκη>, <Τότε>,...,<Συνθήκη>, <Τότε>, <Ειδάλλως> ]. 46
47 2 x αν x 1 Π.χ για να εισαγάγετε τη συνάρτηση f x 2x αν 1 x 2 3 x αν x 2 γραμμή εισαγωγής f(x)=αν[x<1,x^2,1<x 2,-2x,x>2,x^3] γράψτε στη Επίσης μπορείτε, κατά τον ορισμό μιας συνάρτησης, να χρησιμοποιήσετε μιαν άλλη συνάρτηση. Π.χ Γράψτε στη γραμμή εισαγωγής g(x)=-x^2 και πατήστε Enter. Στη συνέχεια γράψτε h(x)=sqrt(x) και πατήστε Enter. g x x 1 Θα ορίσουμε τώρα τη συνάρτηση k x. Γράψτε στη γραμμή εισαγωγής k(x)=αν[x<1,g(x),x 1,h(x)] και πατήστε h x x 1 Enter. 47
48 Στατιστική Το GeoGebra έχει μια σειρά από στατιστικές συναρτήσεις και Λογιστικο Φύλλο. Έχει, επίσης, και μια σειρά από επιλογές στατιστικών γραφημάτων. Από το μενού επιλέξτε Προβολή --> Υπολογιστικό φύλο, για να προβάλλετε το «Υπολογιστικό Φύλλο» για την εισαγωγή δεδομένων. Γραφήματα και τα μέτρα κεντρικής τάσης Το πρώτο βήμα είναι να εισάγετε τα δεδομένα: Πληκτρολογήστε τα παρακάτω δεδομένα στην πρώτη στήλη του υπολογιστικού φύλλου Μπορείτε επίσης να αντιγράψετε και να επικολλήσετε δεδομένα από το Excel. 48
49 Επιλέξτε τα δεδομένα με το ποντίκι. Τοποθετήστε τον δρομέα του ποντικιού στο κέντρο του πρώτου κελιού, πατήστε και κρατήστε πατημένο το αριστερό πλήκτρο του ποντικιού, μετακινήστε το ποντίκι προς τα κάτω ως το τελευταίο κελί που περιέχει δεδομένα, και αφήστε το αριστερό πλήκτρο του ποντικιού. Επιλέξτε ανάλυση μιας μεταβλητής από τη γραμμή εργαλείων Στον πίνακα που θα ανοίξει κάντε κλικ στο κουμπί «Ανάλυση» 49
50 Θα ανοίξει το παράθυρο ανάλυση δεδομένων. Προβολή δεύτερου γραφήματος Ορισμός πλήθους κλάσεων Επιλογές για τα γραφήματα Προβολή των τιμών Προβολή υπολογισμών Κάντε κλικ για να ανοίξει το μενού και να αντιγράψετε το διάγραμμα Μπορείτε να δημιουργήσετε από το αναπτυσσόμενο μενού τα γραφήματα: Ιστόγραμμα Αν είναι επιλεγμένο εμφανίζονται οι αθροιστικές συχνότητες 50
51 Φυλλόγραμμα Ραβδόγραμμα Σημειόγραμμα 51
52 Θηκόγραμμα ΔιάγραμμαQQ 52
53 Το παράθυρο «Ανάλυση Δεδομένων» με εμφάνιση όλων των στοιχείων Γραμμική παλινδρόμηση Παράδειγμα : Ο παρακάτω πίνακας δίνει τις πωλήσεις ενός προϊόντος Υ σε μια περιοχή σε σχέση με την τιμή Χ του προϊόντος για μια χρονική περίοδο. Τιμή ανά κιλό Χ Πωλήσεις σε κιλά Υ θα κατασκευάσουμε την ευθεία γραμμικής παλινδρόμησης. Το πρώτο βήμα είναι να γράψετε τα δεδομένα σε δύο στήλες στο υπολογιστικό φύλλο. Μπορείτε να επικολλήσετε δεδομένα και από το EXCEL. 53
54 Επιλέξτε τα κελιά με το ποντίκι και στη συνέχεια επιλέξτε ανάλυση δύο μεταβλητών. Στο παράθυρο που θα εμφανιστεί πατήστε «Ανάλυση» Το παράθυρο της ανάλυσης των δεδομένων με εμφάνιση όλων των στοιχείων. Αλλάζει τις μεταβλητές Κάντε κλικ για να ανοίξει το μενού και να αντιγράψετε το διάγραμμα Επιλέξτε το μοντέλο παλινδρόμησης 54
55 Ανάλυση Κατασκευή εφαπτομένης συνάρτησης σε ένα σημείο της. Παράδειγμα: 3 2 Κατασκευή της εφαπτομένης της συνάρτησης f x x 2x 3x 2 σε ένα σημείο της. Κάντε κλικ στη γραμμή εισαγωγής και γράψτε τη συνάρτηση f(x)=x^3+2x^2-3x-2 Από τη γραμμή εργαλείων επιλέξτε Σημείο και με το ποντίκι κάντε κλικ πάνω σε οποιοδήποτε σημείο της γραφικής παράστασης. Από τη γραμμή εργαλείων επιλέξτε «Εφαπτόμενες». Στη συνέχεια κάντε κλικ πάνω στο σημείο που δημιουργήσατε και μετά πάνω στη συνάρτηση και θα κατασκευαστεί η εφαπτομένη της γραφικής παράστασης της f στο σημείο Α. 55
56 Επιλέξτε μετακίνηση από τη γραμμή εργαλείων και με το ποντίκι μετακινήστε το σημείο Α. Αν το σημείο Α δεν είναι πάνω στη γραφική παράσταση της συνάρτησης f, τότε η εφαπτομένη που θα σχεδιαστεί θα είναι, όχι αυτή που διέρχεται από το Α αλλά, αυτή που διέρχεται από το σημείο της C f που έχει ίδια τετμημένη με το Α. Δεν ισχύει το ίδιο στην περίπτωση των κωνικών τομών. Εκεί σχεδιάζονται οι εφαπτόμενες που διέρχονται από το Α. Παράγωγος συνάρτησης Θα βρούμε την παράγωγο της συνάρτησης 3 f x x x 1. Κάντε κλικ στη γραμμή εισαγωγής και γράψτε: f(x)=x^3-x-1 και πατήστε Enter. Ξανακάντε κλικ στη γραμμή εισαγωγής και γράψτε: f x ή Παράγωγος[f(x)] και πατήστε Enter. Θα υπολογιστεί και θα σχεδιαστεί παράγωγος της συνάρτησης f. Εντολές με παράγωγο. Παράγωγος[ <Συνάρτηση> ] Υπολογίζει και σχεδιάζει την παράγωγο μιας συνάρτησης. Μπορείτε να χρησιμοποιήσετε και το συμβολισμό f, g κ.τ.λ. προκειμένου να υπολογίσετε την παράγωγο. 56
57 Παράγωγος[ <Παραμετρική Καμπύλη> ] Υπολογίζει και σχεδιάζει την παράγωγο μιας παραμετρικής συνάρτησης Παράγωγος[ <Συνάρτηση>, <Αριθμός> ] Ο αριθμός πρέπει να είναι φυσικός. Υπολογίζει 2 η, 3 η,... παράγωγο ανάλογα με τον αριθμό. Παράγωγος[ <Συνάρτηση>, <Μεταβλητή> ] Υπολογίζει την παράγωγο συνάρτησης πολλών μεταβλητών ως προς μια μεταβλητή. π.χ. γράψτε στη γραμμή εισαγωγής k(x,y)=x^2+y^2 και πατήστε Enter και στη συνέχεια γράψτε Παράγωγος[ k, x] και πατήστε πάλι Enter. Για να δείτε τη γραφική παράσταση πρέπει να είναι ενεργή η προβολή 3D (Μενού --> Προβολή --> 3D Γραφικά). Παράγωγος[ <Παραμετρική Καμπύλη>, <Αριθμός> ] Υπολογίζει τη 2 η, 3 η,... παράγωγο της παραμετρικής καμπύλης, ανάλογα με τον αριθμό. Παράγωγος[ <Συνάρτηση>, <Μεταβλητή>, <Αριθμός> ] Υπολογίζει τη 2 η, 3 η,... παράγωγο συνάρτησης πολλών μεταβλητών ως προς μια μεταβλητή, ανάλογα με τον αριθμό. Ολοκλήρωση και άθροισμα Riemann Για να βρείτε την προσέγγιση του συνολικού εμβαδού κάτω από την καμπύλη σε ένα γράφημα, χρησιμοποιώντας τη μέθοδο «άθροισμα Riemann» χρησιμοποιήστε τις ακόλουθες εντολές : 57
58 Εντολές με Ολοκλήρωμα ΑριστερόΑθροισμα[ <Συνάρτηση>, <Αρχική τιμή του x>, <Τελική τιμή του x>, <Αριθμός ορθογωνίων> ] Π.χ. Κάντε κλικ στη γραμμή εισαγωγής, γράψτε τη συνάρτηση f(x)=x^3-x+1 και πατήστε Enter. Στη συνέχεια γράψτε στη γραμμή εισαγωγής ΑριστερόΑθροισμα[f(x),-1,1,6] και πατήστε Enter. Το σχήμα που θα πάρετε θα είναι το παρακάτω: ΠάνωΑθροισμα[ <Συνάρτηση>, <Αρχική τιμή του x>, <Τελική τιμή του x>, <Αριθμός Ορθογωνίων> ] Στο παράδειγμα που ακολουθεί θα δούμε τη χρήση της εντολής ΠάνωΑθροισμα με εισαγωγή ενός δρομέα με τον οποίο θα αλλάζουμε τον αριθμό των ορθογωνίων. Κάντε κλικ στη γραμμή εντολών και γράψτε τη συνάρτηση f(x)=x^3-x+1 και πατήστε Enter. Κάντε κλικ στο εργαλείο δρομέας και στη συνέχεια κλικ στο σημείο που θέλετε θα τοποθετηθεί ο δρομέας 58
59 Δώστε το όνομα ν στον δρομέα, επιλέξτε «Ακέραιος» και ορίστε ως ελάχιστη τιμή το 1, μέγιστη το 30 και πατήστε Εφαρμογή. Κάντε κλικ στη γραμμή εργαλείων στο εργαλείο «Σημείο». Στη συνέχεια κάντε κλικ πάνω στη γραφική παράσταση της συνάρτησης f σε δύο διαφορετικά σημεία Α και Β Κάντε κλικ στη γραμμή εισαγωγής και γράψτε: ΠάνωΑθροισμα[f(x),x(Α),x(Β),ν] Προσοχή: Τα ονόματα των σημείων γράφονται αυτόματα από το Geogebra με ελληνικά γράμματα και όχι λατινικά. Κάντε κλικ στο εργαλείο «Μετακίνηση» της γραμμής εργαλείων Μετακινήστε με το ποντίκι τα σημεία Α, Β καθώς και τον δρομέα ν. 59
60 Εμβαδόν ορθογωνίων Αριθμός ορθογωνίων x(α): Αρχική τιμή του x ορίζεται η τετμημένη του Α x(β): τελική τιμή του x ορίζεται η τετμημένη του B ΚάτωΑθροισμα[ <Συνάρτηση>, <Αριθμός για αρχική τιμή του x>, <Αριθμός για τελική τιμή του x>, <Αριθμός ορθογωνίων> ] Ορίζεται με παρόμοιο τρόπο με το ΠάνωΑθροισμα. Ολοκλήρωμα[<Συνάρτηση>] Υπολογίζει το αόριστο ολοκλήρωμα της συνάρτησης. Η σταθερά ολοκλήρωσης είναι c 0. Π.χ. Κάντε κλικ στη γραμμή εισαγωγής, γράψτε τη συνάρτηση f(x)=x^2+ημ(x) και πατήστε Enter. Στη συνέχεια κάντε κλικ στη γραμμή εισαγωγής 60
61 Ολοκλήρωμα[<Συνάρτηση>, <Μεταβλητή>] Υπολογίζει το αόριστο ολοκλήρωμα μιας συνάρτησης πολλών μεταβλητών ως προς μία μεταβλητή. Π.χ. Κάντε κλικ στη γραμμή εισαγωγής και γράψτε τη συνάρτηση f(x,y)=2x^3+3y^2-5 και πατήστε Enter Στη συνέχεια γράψτε Ολοκλήρωμα[f(x,y), y] και πατήστε Enter. Για να μπορέσετε να δείτε τις γραφικές παραστάσεις πρέπει να ανοίξετε το παράθυρο 3D Γραφικά (Μενού-->Προβολή-->3D Γραφικά). 61
62 Ολοκλήρωμα[<Συνάρτηση>, <Αρχική τιμή του x>, <Τελική τιμή του x>] Υπολογίζει το ορισμένο ολοκλήρωμα μιας συνάρτησης με όρια ολοκλήρωσης «Αρχική τιμή του x» και «Τελική τιμή του x». Επίσης σκιαγραφεί το αντίστοιχο χωρίο στη γραφική παράσταση της συνάρτησης. 1 3 Π.χ Για να υπολογίσετε το 2 x 3x ημx dx Κάντε κλικ στη γραμμή εισαγωγής, γράψτε τη συνάρτηση f(x)=x^3-3x+ημx και πατήστε Enter. Στη συνέχεια γράψτε στη γραμμή εισαγωγής Ολοκλήρωμα[f(x), -2, 1] και πατήστε Enter. θα πάρετε το παρακάτω σχήμα: Παρόμοια χρησιμοποιείται και η εντολή: Ολοκλήρωμα[<Συνάρτηση>, <Αρχική τιμή του x>, <Τελική τιμή του x>, <Λογική Μεταβλητή>] Υπολογίζει το ορισμένο ολοκλήρωμα μιας συνάρτησης με όρια ολοκλήρωσης Αρχική τιμή του x και Τελική τιμή του x. Αν η λογική μεταβλητή είναι True, τότε το ολοκλήρωμα σχεδιάζεται στο σχήμα και υπολογίζεται, ενώ αν είναι false, τότε μόνο σχεδιάζεται στο σχήμα. 62
63 Ολοκλήρωμα μεταξύ δύο συναρτήσεων ΟλοκλήρωμαΜεταξύ[<Συνάρτηση>, <Συνάρτηση>, <Αρχική τιμή του x>, <Τελική τιμή του x>] Υπολογίζει το ορισμένο ολοκλήρωμα μεταξύ δύο συναρτήσεων με όρια ολοκλήρωσης Αρχική τιμή του x και Τελική τιμή του x. Επίσης σχεδιάζει το αντίστοιχο χωρίο στη γραφική παράσταση. Παράδειγμα 1 ο : 2 Υπολογισμός του 2 x ημx συν(x) dx 0 Κάντε κλικ στη γραμμή εισαγωγής, γράψτε τη συνάρτηση f(x)=x^2+ημ(x) και πατήστε Enter. Ξανακάντε κλικ στη γραμμή εισαγωγής, γράψτε τη συνάρτηση g(x)=συν(x) και πατήστε Enter. Στη συνέχεια γράψτε στη γραμμή εισαγωγής ΟλοκλήρωμαΜεταξύ[f(x), g(x),0, 2,] και πατήστε Enter. θα πάρετε το παρακάτω σχήμα: Παράδειγμα 2 ο : Υπολογισμός του ολοκληρώματος μεταξύ των συναρτήσεων 3 2 f (x ) x x 5x 2 και 2 g(x ) 2x 6x 6. Κάντε κλικ στη γραμμή εισαγωγής, γράψτε τη συνάρτηση f(x)=x^3+x^2-5x+6 και πατήστε Enter. Ξανακάντε κλικ στη γραμμή εισαγωγής, γράψτε τη συνάρτηση g(x)=2x^2+6x-6 και πατήστε Enter. 63
64 Από τη γραμμή εργαλείων επιλέξτε το εργαλείο Τομή Κάντε κλικ με το ποντίκι στα σημεία που τέμνονται οι δύο συναρτήσεις. Στη συνέχεια γράψτε στη γραμμή εισαγωγής ΟλοκλήρωμαΜεταξύ[f(x), g(x),x(α), x(β)] και πατήστε Enter. θα πάρετε το παρακάτω σχήμα : 64
65 Γεωμετρία Επιλέξτε το εργαλείο «Σημείο»για να μπορείτε να ορίζετε σημεία με το ποντίκι στο παράθυρο «Γραφικά» κάνοντας κλικ εκεί που θέλετε να τα τοποθετήσετε. Όταν επιλέξετε ένα αντικείμενο ανοίγει αυτό το μενού από το οποίο μπορείτε να αλλάξετε τις ιδιότητες εμφάνισης του αντικειμένου. Κάντε κλικ με το ποντίκι στο σημείο που θέλετε να τοποθετήσετε ένα σημείο Συντεταγμένες σημείων Κάντε κλικ εδώ για να κρύψετε ή να εμφανίσετε ένα σημείο. Κάντε δεξί κλικ πάνω σε ένα σημείο για να ανοίξει ένα αναδυόμενο μενού με επιλογές και ιδιότητες για το σημείο. Μπορείτε να αναφερθείτε στην τετμημένη του σημείου Α γράφοντας x(α) και στην τεταγμένη του γράφοντας y(a). Προσέξτε γιατί το Geogebra δίνει αυτόματα ως όνομα στα σημεία ελληνικά γράμματα και όχι λατινικά. Τοποθετώντας το ποντίκι πάνω σε ένα σημείο και κρατώντας πατημένο το αριστερό πλήκτρο του ποντικιού μπορείτε να μετακινήσετε το σημείο. 65
66 Οι επιλογές στη γραμμή εργαλείων Το εργαλείο ορίζει ένα σημείο πάνω στην τομή δύο γραμμών. Όταν μετακινηθεί κάποια από τις δύο γραμμές, θα μετακινηθεί και το σημείο. Με το εργαλείο σημείο κατασκευάστε δύο σημεία. Επιλέξτε το εργαλείο Μέσο ή Κέντρο και στη συνέχεια κάντε α- ριστερό κλικ, διαδοχικά πάνω στα δύο σημεία των οποίων θέλετε να βρείτε το Μέσο. Όταν μετακινείτε τα αρχικά σημεία θα μετακινείται και το μέσο. Επιλέγοντας το εργαλείο Μιγαδικός Αριθμός, κάθε σημείο που δημιουργείτε ορίζεται ως η εικόνα ενός μιγαδικού αριθμού. Επιλέξτε το εργαλείο ευθεία και στη συνέχεια κάντε κλικ με το ποντίκι σε δύο σημεία στο παράθυρο γραφικά για να κατασκευάσετε την ευθεία που διέρχεται από αυτά τα σημεία. 66
67 Μπορείτε να μετακινήσετε την ευθεία μετακινώντας τα σημεία που την ορίζουν ή κάνοντας αριστερό κλικ πάνω στην ευθεία και κρατώντας το αριστερό πλήκτρο του ποντικιού πατημένο, να την μετατοπίσετε παράλληλα στον εαυτό της. Επιλέξτε το εργαλείο «ευθύγραμμο τμήμα» και στη συνέχεια κάντε κλικ με το ποντίκι σε δύο σημεία στο παράθυρο «Γραφικά» για να κατασκευάσετε το ευθύγραμμο τμήμα που έχει άκρα τα σημεία αυτά. Μπορείτε να μετακινήσετε το ευθύγραμμο τμήμα μετακινώντας τα σημεία που το ορίζουν ή κάνοντας αριστερό κλικ πάνω στο τμήμα και κρατώντας το αριστερό πλήκτρο του ποντικιού πατημένο να το μετακινήσετε παράλληλα στον εαυτό του. Επιλέξτε το εργαλείο «Τμήμα με δοσμένο μήκος» και στη συνέχεια κάντε κλικ με το ποντίκι σε ένα σημείο στο παράθυρο «Γραφικά». Θα ανοίξει ένα παράθυρο για την εισαγωγή του μήκους. Γράψτε το μήκος που θέλετε να έχει το τμήμα και πατήστε ΟΚ. Επιλέξτε το εργαλείο «Ημιευθεία» και στη συνέχεια κάντε κλικ με το ποντίκι σε δύο σημεία στο παράθυρο «Γραφικά» για να κατασκευάσετε την ημιευθεία που έχει αρχή το πρώτο σημείο. 67
68 Μπορείτε να μετακινήσετε την ημιευθεία μετακινώντας τα σημεία που την ορίζουν ή κάνοντας αριστερό κλικ πάνω της και κρατώντας το αριστερό πλήκτρο του ποντικιού πατημένο να τη μετακινήσετε παράλληλα στον εαυτό της. Επιλέξτε το εργαλείο «Πολυγωνική γραμμή» και στη συνέχεια κάντε κλικ με το ποντίκι στα σημεία, στο παράθυρο «Γραφικά», που θέλετε να είναι οι κορυφές της γραμμής. Μετά το τελευταίο σημείο πρέπει να κάνετε κλικ στο πρώτο σημείο για να δημιουργηθεί η γραμμή. Μπορείτε να μετακινήσετε τις κορυφές ή όλη τη γραμμή παράλληλα με τον εαυτό της. Επιλέξτε το εργαλείο «Διάνυσμα» και στη συνέχεια κάντε κλικ με το ποντίκι σε δύο σημεία στο παράθυρο «Γραφικά» για να κατασκευάσετε το διάνυσμα που έχει αρχή και τέλος τα σημεία αυτά. Μπορείτε να μετακινήσετε το διάνυσμα μετακινώντας τα σημεία που το ορίζουν ή κάνοντας αριστερό κλικ πάνω του και κρατώντας το αριστερό πλήκτρο του ποντικιού πατημένο να το μετακινήσετε παράλληλα στον εαυτό του. Δημιουργεί ένα διάνυσμα ίσο με ένα άλλο διάνυσμα και δεδομένη αρχή. Επιλέξτε το εργαλείο «Διάνυσμα από Σημείο» και στη συνέχεια κάντε κλικ με το ποντίκι πάνω στο διάνυσμα του οποίου θέλετε να κατασκευάσετε το ίσο διάνυσμα 68
69 και στο σημείο που θα είναι η αρχή του νέου διανύσματος. Κάθε αλλαγή στο πρώτο διάνυσμα, μεταφέρεται και στο δεύτερο διάνυσμα. Μπορείτε να μετακινήσετε το διάνυσμα μετακινώντας την αρχή του ή κάνοντας αριστερό κλικ πάνω του και κρατώντας το αριστερό πλήκτρο του ποντικιού πατημένο να το μετακινήσετε παράλληλα στον εαυτό του. Κατασκευάζει την κάθετη από ένα σημείο σε μια ευθεία. Επιλέξτε το εργαλείο «Κάθετη ευθεία» και κάντε κλικ πάνω στο σημείο από το οποίο διέρχεται η κάθετη και στη συνέχεια κάντε κλικ στην ευθεία. Κατασκευάζει την παράλληλη από ένα σημείο σε μια ευθεία. Επιλέξτε το εργαλείο «Παράλληλη ευθεία» και κάντε κλικ πάνω στο σημείο από το οποίο θα διέρχεται η παράλληλη και στη συνέχεια κάντε κλικ στην ευθεία, της οποίας θέλετε να κατασκευάσετε την παράλληλη. Κατασκευάζει τη μεσοκάθετη ενός ευθύγραμμου τμήματος. Επιλέξτε το εργαλείο «Μεσοκάθετη» τμήματος και κάντε διαδοχικά κλικ στα άκρα του ευθυγράμμου τμήματος. 69
70 Κατασκευάζει τη διχοτόμο μιας γωνίας. Επιλέξτε το εργαλείο «Διχοτόμος Γωνίας» και κάντε διαδοχικά κλικ στα τρία σημεία που ορίζουν τη γωνία. Αν κάνετε κλικ πάνω στις πλευρές της γωνίας, τότε θα σχεδιαστούν και οι δύο διχοτόμοι των γωνιών που σχηματίζουν οι δύο ευθείες. Κατασκευάζει την εφαπτομένη ή τις εφαπτόμενες μιας γραμμής σε ένα σημείο της ή από ένα σημείο. Στην περίπτωση της κωνικής τομής κατασκευάζει όλες τις ε- φαπτόμενες που διέρχονται από το σημείο, ενώ στην περίπτωση τις συνάρτησης κατασκευάζει την εφαπτομένη της συνάρτησης που διέρχεται, όχι από το σημείο αλλά, από το σημείο της γραφικής παράστασης της συνάρτησης που έχει την ιδία τετμημένη με το σημείο. Επιλέξτε το εργαλείο Εφαπτόμενες και κάντε διαδοχικά κλικ στο σημείο και στη γραμμή στην οποία θα φέρετε την εφαπτομένη. Κατασκευάστηκαν και οι δυο ε- φαπτόμενες της έλλειψης που διέρχονται από το Α. 70
71 Δεν κατασκευάστηκαν και οι δυο εφαπτόμενες της συνάρτησης από το Α αλλά η εφαπτομένη της συνάρτησης στο σημείο της που έχει ιδία τετμημένη με το Α. Κατασκευάζει την πολική ευθεία ενός σημείου και μιας κωνικής τομής. Επιλέξτε το εργαλείο «Πολική ή διαμετρική ευθεία» και κάντε διαδοχικά κλικ στο σημείο και τη γραμμή, της οποίας θέλετε να φέρετε την πολική. Σχεδιάζει την ευθεία παλινδρόμησης για τα επιλεγμένα σημεία. Επιλέξτε το εργαλείο «Καλύτερη κατάλληλη γραμμή» και στη συνέχεια επιλέξτε τα σημεία που θέλετε κρατώντας πατημένο το αριστερό πλήκτρο του ποντικιού και μετακινήστε το, ώστε να σχηματίσετε ένα ορθογώνιο που να περιέχει τα σημεία. 71
72 Σχεδιάζει τον γεωμετρικό τόπο ενός σημείου Q που εξαρτάται από ένα σημείο P. Το σημείο P πρέπει να ανήκει σε ένα αντικείμενο. Επιλέξτε το εργαλείο «Γεωμετρικός τόπος» και στη συνέχεια κάντε κλικ στο σημείο του οποίου θέλετε να βρείτε τον γεωμετρικό τόπο και στο σημείο το οποίο ανήκει πάνω σε ένα αντικείμενο. Παράδειγμα 1 ο Να βρείτε τον γεωμετρικό τόπο των μέσων των χορδών ενός κύκλου που διέρχονται από ένα σημείο P. Κατασκευή Επιλέγουμε το εργαλείο και κατασκευάζουμε έναν κύκλο. Κάντε δεξί κλικ με το ποντίκι πάνω στο κέντρο του κύκλου και επιλέξτε από το αναδυόμενο μενού «Μετονομασία», αλλάξτε το όνομα του σημείου σε Κ και πατήστε ΟΚ. 72
73 Κάντε δεξί κλικ πάνω στο σημείο Β και αποεπιλέξτε από το αναδυόμενο μενού την επιλογή «Δείξε αντικείμενο» ώστε να κρύψετε το σημείο Β. Επιλέξτε το εργαλείο, πάρτε ένα σημείο πάνω στον Κύκλο και ένα ακόμα σημείο εκτός του κύκλου. Αλλάξτε το όνομα του σημείου πάνω στον κύκλο σε Α και το όνομα του σημείου εκτός του κύκλου σε P. Επιλέξτε το εργαλείο και σχεδιάστε την ευθεία ΑΡ. Επιλέξτε το εργαλείο κάντε κλικ με το ποντίκι πάνω στο δεύτερο σημείο τομής της ευθείας με τον κύκλο και αλλάξτε το όνομα του σημείου σε Β. Επιλέξτε το εργαλείο και κάντε κλικ διαδοχικά πάνω στα σημεία Α και Β. Αλλάξτε το όνομα του μέσου του ΑΒ σε Μ. Επιλέξτε το εργαλείο και στη συνέχεια κάντε διαδοχικά κλικ πάνω στα σημεία Α και Μ και θα σχεδιαστεί ο γεωμετρικός τόπος του σημείου Μ που είναι ένας κύκλος. Καθώς μετακινείτε το σημείο P θα αλλάζει και ο κύκλος. Μπορείτε να μετακινήσετε το σημείο P, ώστε να βγει εκτός του κύκλου. 73
74 Μπορείτε, αν θέλετε, να κάνετε δεξί κλικ πάνω στο σημείο Α και από το α- ναδυόμενο μενού να επιλέξετε Κίνηση Ενεργή ώστε το σημείο Α να αρχίσει να κινείται πάνω στον κύκλο. Αν θέλετε να σταματήσετε την κίνηση του σημείου Α κάντε δεξί κλικ πάνω στο σημείο Α στο παράθυρο Άλγεβρα και αποεπιλέξτε την επιλογή κίνηση ενεργή. Παράδειγμα 2 ο Η κορυφή μιας ορθής γωνίας είναι το σημείο Α(2,1) και οι πλευρές της τέμνουν τον άξονα χ χ στο Β και τον y y στο Γ. Η γωνία περιστρέφεται γύρω από το σημείο Α. Να βρεθεί ο γεωμετρικός τόπος του μέσου του τμήματος ΒΓ. Κατασκευή Επιλέξτε το εργαλείο και κάντε κλικ στη θέση (2,1) ώστε να δημιουργήσετε το σημείο Α. Μπορείτε επίσης να γράψετε στη γραμμή εισαγωγής Α=(2,1) και να πατήσετε Enter. Παίρνετε επίσης και ένα σημείο Β πάνω στον ά- ξονα x x. Επιλέξτε το εργαλείο και σχεδιάστε την ευθεία ΑΒ. Στη συνέχεια επιλέξτε το εργαλείο και κατασκευάστε την κάθετη στην ευθεία ΑΒ στο σημείο Α. Επιλέξτε το εργαλείο και κάντε κλικ πάνω στο σημείο που η κάθετη τέμνει τον άξονα y y και ονομάστε το σημείο Γ. Επιλέξτε το εργαλείο και κάντε κλικ διαδοχικά πάνω στα σημεία Β και Γ. Αλλάξτε το όνομα του μέσου του ΒΓ σε Μ. Επιλέξτε το εργαλείο και στη συνέχεια κάντε διαδοχικά κλικ πάνω στα σημεία Β και Μ και θα σχεδιαστεί ο γεωμετρικός τόπος του σημείου Μ που είναι μια ευθεία. 74
75 Το Geogebra μπορεί να υπολογίσει την εξίσωση του γεωμετρικού τόπου. Αυτό μπορεί να γίνει με την εντολή ΕξίσωσηΓεωμετρικούΤόπου[<Γεωμετρικός τόπος>]. Γράψτε στη «Γραμμή εισαγωγής» ΕξίσωσηΓεωμετρικούΤόπου[ γτ1 ] και θα υπολογιστεί η εξίσωση της ευθείας που είναι ο γεωμετρικός τόπος. Επιλέξτε το εργαλείο «Πολύγωνο» για να κατασκευάσετε ένα πολύγωνο. Κάντε διαδοχικά κλικ στα σημεία που θέλετε να είναι οι κορυφές του πολυγώνου και στη συνέχεια κάντε πάλι κλικ πάνω στο αρχικό σημείο, για να δηλώσετε ότι τελειώσατε. Μπορείτε να μετακινήσετε οποιαδήποτε κορυφή του πολυγώνου με το ποντίκι. Με το εργαλείο αυτό μπορείτε να κατασκευάσετε ένα κανονικό ν-γωνο. Κάντε κλικ στο εργαλείο και στη συνέχεια κλικ σε δύο σημεία. Θα ανοίξει ένα παράθυρο όπου θα σας ζητηθεί το πλήθος των κορυφών του ν- 75
76 γώνου. Γράψτε τον αριθμό των κορυφών που θέλετε να έχει το ν-γωνο και πατήστε ΟΚ. Μπορείτε να αλλάξετε με το ποντίκι το μήκος της πλευράς του πολυγώνου καθώς και να το μετατοπίσετε ή να το περιστρέψετε. Μπορείτε να κατασκευάσετε με το εργαλείο αυτό ένα πολύγωνο, το οποίο μπορείτε να περιστρέψετε και να μετατοπίσετε, όχι όμως να του αλλάξετε τα μήκη των πλευρών του. Μπορείτε να κατασκευάσετε έναν κύκλο με κέντρο το πρώτο σημείο που θα επιλέξετε, και που θα διέρχεται από το δεύτερο σημείο που θα επιλέξετε. Μπορείτε να κατασκευάσετε έναν κύκλο με κέντρο ένα σημείο που θα επιλέξετε και στη συνέχεια να ορίσετε την ακτίνα του, στο παράθυρο που θα ανοίξει. 76
77 Μπορείτε με το εργαλείο αυτό να κατασκευάσετε έναν κύκλο, με ακτίνα που ορίζεται από δύο σημεία. Κάντε διαδοχικά κλικ πάνω σε δύο σημεία και θα δημιουργηθεί ένας κύκλος με ακτίνα την απόσταση των δύο σημείων. Ο κύκλος ακολουθεί τις κινήσεις του ποντικιού. Μετακινήστε το ποντίκι ώστε ο κύκλος να βρεθεί στη θέση που θέλετε και κάντε κλικ για να σταθεροποιηθεί ο κύκλος. Μπορείτε να αλλάξετε την ακτίνα του κύκλου μετακινώντας τα δύο σημεία που την ορίζουν. Επίσης μπορείτε να μετακινήσετε και τον κύκλο με το ποντίκι. Με το εργαλείο αυτό μπορείτε να κατασκευάσετε έναν κύκλο που να διέρχεται από τρία σημεία. Με το εργαλείο αυτό μπορείτε να κατασκευάσετε ένα ημικύκλιο το οποίο ορίζεται από τα δύο άκρα του. Μόλις κάνετε κλικ στο πρώτο σημείο θα εμφανιστεί το ημικύκλιο του οποίου η ελεύθερη άκρη θα ακολουθεί το ποντίκι. Στη συνέχεια κάντε κλικ στο σημείο που θέλετε να είναι το δεύτερο άκρο του ημικυκλίου. Με το εργαλείο αυτό μπορείτε να κατασκευάσετε ένα τόξο που να διέρχεται από δύο σημεία. Το πρώτο σημείο στο οποίο θα κάνετε κλικ θα είναι το κέντρο του κύκλου. Στη συνέχεια κάντε δύο κλικ διαδοχικά στα σημεία που θέλετε να είναι τα άκρα του τόξου. Με το εργαλείο αυτό μπορείτε να κατασκευάσετε ένα τόξο που να διέρχεται από τρία σημεία. Κάντε διαδοχικά κλικ σε τρία σημεία. Μπορείτε να μετακινήσετε το τόξο με το ποντίκι ή να μετακινήσετε τα σημεία που το ορίζουν. 77
78 Με το εργαλείο αυτό μπορείτε να κατασκευάσετε έναν κυκλικό τομέα. Το πρώτο σημείο, στο οποίο κάνετε κλικ, είναι το κέντρο του κύκλου, το δεύτερο ορίζει την ακτίνα του τόξου καθώς και την αρχή του και το τρίτο σημείο ορίζει το τέλος. Με το εργαλείο αυτό μπορείτε να κατασκευάσετε έναν κυκλικό τομέα που ορίζεται από τρία σημεία. Το πρώτο σημείο είναι η αρχή του και το τρίτο το πέρας του τόξου που ορίζει τον κυκλικό τομέα. Με το εργαλείο αυτό μπορείτε να κατασκευάσετε μια έλλειψη. Τα δύο πρώτα σημεία στα οποία θα κάνετε κλικ θα είναι οι εστίες της έλλειψης και το τρίτο σημείο θα είναι αυτό από το οποίο θα διέρχεται. Μπορείτε να μετακινήσετε οποιοδήποτε από τα τρία σημεία θέλετε. 78
79 Με το εργαλείο αυτό μπορείτε να κατασκευάσετε μια υπερβολή. Τα δύο πρώτα σημεία στα οποία θα κάνετε κλικ θα είναι οι εστίες της υπερβολής και το τρίτο σημείο θα είναι αυτό από το οποίο θα διέρχεται. Μπορείτε να μετακινήσετε οποιοδήποτε από τα τρία σημεία θέλετε. Με το εργαλείο αυτό μπορείτε να κατασκευάσετε μια παραβολή. Θα πρέπει να κάνετε κλικ σε μια ευθεία που θα είναι η διευθετούσα της και σε ένα σημείο που θα είναι η εστία της. Με το εργαλείο αυτό μπορείτε να κατασκευάσετε μια κωνική τομή που θα διέρχεται από 5 σημεία. Μετακινώντας τα σημεία με το ποντίκι παίρνετε έλλειψη, υπερβολή ή παραβολή. 79
80 Με το εργαλείο αυτό μπορείτε να κατασκευάσετε μια γωνία. Πρέπει να κάνετε κλικ σε τρία σημεία, από τα οποία το δεύτερο σημείο είναι η κορυφή της γωνίας. Δεν σχεδιάζονται οι πλευρές της γωνίας, παρά μόνο τρία σημεία, η κορυφή και από ένα σημείο πάνω σε κάθε πλευρά. Με το εργαλείο αυτό μπορείτε να κατασκευάσετε μια γωνία με δοσμένο μέγεθος. Κάντε κλικ με το ποντίκι σε δύο σημείο, το πρώτο θα ανήκει στη μια πλευρά της γωνίας και το δεύτερο θα είναι η κορυφή της. Στο παράθυρο που θα ανοίξει ορίστε το μέγεθος της γωνίας που θέλετε να κατασκευάσετε και πατήστε οκ. 80
81 Με το εργαλείο αυτό μπορείτε να μετρήσετε την απόσταση μεταξύ δύο σημείων, την απόσταση ενός σημείου από μια ευθεία, την περίμετρο ενός πολυγώνου ή κύκλου. Αφού επιλέξετε το εργαλείο Απόσταση ή μήκος, κάντε κλικ, με το ποντίκι, πάνω στα δύο σημεία ή πάνω στο σημείο και την ευθεία για να υπολογίσετε την απόστασή τους. Κάντε κλικ πάνω σε έναν κύκλο ή μια έλλειψη για να υπολογίσετε το μήκος τους ή πάνω σε ένα πολύγωνο για να υπολογίσετε την περίμετρό του. Με το εργαλείο αυτό μπορείτε να μετρήσετε το εμβαδόν ενός κύκλου, μιας έλλειψης ή ενός πολυγώνου. Κάντε κλικ στο εργαλείο «Εμβαδόν» και μετά κάντε κλικ στο σχήμα του οποίου το εμβαδόν θέλετε να υπολογίσετε. 81
82 Υπολογίζει την κλίση μιας ευθείας. Κάντε κλικ πάνω στο εργαλείο «Κλίση» και στη συνέχεια κάντε κλικ πάνω στην ευθεία της οποίας την κλίση θέλετε να υπολογίσετε. 82
83 Γεωμετρικοί μετασχηματισμοί Το εργαλείο αυτό δημιουργεί το συμμετρικό ενός αντικειμένου ως προς μια ευθεία. Παραδείγματα: Συμμετρικό ενός σημείου ως προς τον άξονα x'x' Γράψτε στη γραμμή εισαγωγής (3,2) και πατήστε Enter για να δημιουργήσετε το σημείο Α(3,2). Κάντε κλικ στο εργαλείο Συμμετρία ως προς σημείο. Στη συνέχεια κάντε κλικ στο σημείο Α και μετά στον άξονα x'x. Μετακινώντας το σημείο Α θα παρατηρήσετε ότι μετακινείται και το σημείο Α'. Αν κάνετε κλικ πάνω στον άξονα y'y και όχι πάνω στον άξονα x'x θα πάρετε το συμμετρικό του σημείου Α ως προς τον άξονα y'y. Συμμετρικό ενός σημείου ως προς ευθεία. Γράψτε στη γραμμή εισαγωγής y=2x-2 Enter. Θα σχεδιαστεί στο παράθυρο γραφικά η ευθεία a:y=2x-2. και πατήστε Κάντε κλικ στο εργαλείο κλικ στο σημείο Α και μετά στην ευθεία a. Συμμετρία ως προς σημείο και στη συνέχεια κάντε 83
84 Μετακινώντας το σημείο Α ή την ευθεία θα μετακινηθεί και το συμμετρικό του σημείου. Με τον ίδιο τρόπο μπορείτε να βρείτε το συμμετρικό οποιουδήποτε σχήματος ως προς έναν άξονα ή μια ευθεία. 84
85 Με το εργαλείο αυτό μπορείτε να δημιουργήσετε το συμμετρικό ενός σημείου ή σχήματος ως προς ένα σημείο. Πρέπει να κάνετε κλικ στο εργαλείο στη συνέχεια να κάνετε κλικ στο αντικείμενο του οποίου θέλετε να βρείτε το συμμετρικό και μετά κλικ στο σημείο που θα είναι το κέντρο συμμετρίας. Αν Κ το κέντρο του κύκλου και R η ακτίνα του τότε με το εργαλείο αυτό μπορείτε να βρείτε το σημείο Α' που ανήκει στην ημιευθεία ΚΑ για το οποίο ισχύει 2 R. Γράψτε στη γραμμή εισαγωγής x^2+y^2=1 και πατήστε Enter, για να δημιουργήσετε έναν κύκλο. Στη συνέχεια γράψτε Α=(2,1) και πατήστε Enter, για να δημιουργήσετε ένα σημείο με το όνομα Α. Κάντε κλικ στο εργαλείο «Συμμετρία σε Κύκλο κλικ στο σημείο Α και μετά στον κύκλο.»και στη συνέχεια κάντε 85
86 Μετακινήστε το σημείο Α ή τον κύκλο και θα μετακινηθεί αυτόματα και το σημείο Α'. Με το εργαλείο αυτό μπορείτε να στρέψετε ένα αντικείμενο γύρω από ένα σημείο κατά μια γωνία που μπορείτε να ορίσετε. Πρέπει να κάνετε πρώτα κλικ στο αντικείμενο, μετά στο σημείο το οποίο θα είναι το κέντρο στροφής. Στο παράθυρο που θα ανοίξει γράψτε τη γωνία στροφής και πατήστε Ok. 86
87 Με το εργαλείο αυτό μπορείτε να μετατοπίσετε ένα αντικείμενο κατά τη φορά και το μήκος ενός διανύσματος. Επιλέξτε το εργαλείο «Μεταφορά κατά διάνυσμα» και μετά κάντε διαδοχικά κλικ στο Αντικείμενο που θέλετε να μετατοπίσετε και στο διάνυσμα. Με το εργαλείο αυτό μπορείτε να σχεδιάσετε το ομοιόθετο ενός σχήματος ορίζοντας το κέντρο ομοιοθεσίας και τον λόγο ομοιοθεσίας. Κάντε κλικ στο εργαλείο «Ομοιοθεσία από σημείο», στη συνέχεια κάντε κλικ στο αντικείμενο και μετά στο σημείο που θέλετε να είναι το κέντρο ομοιοθεσίας. Στο παράθυρο που θα ανοίξει γράψτε τον λόγο ομοιοθεσίας και πατήστε Οκ. 87
88 Μερικά σχήματα Γεωμετρίας Κατασκευή κανονικού ν-γώνου εγγεγραμμένου σε κύκλο. Στο παράδειγμα αυτό θα κατασκευάσουμε ένα κανονικό ν-γωνο εγγεγραμμένο σε έναν κύκλο. 1. Ανοίξτε το Geogebra και κατασκευάστε δύο δρομείς, έναν με το όνομα ρ που θα ορίζει το μήκος της ακτίνας του κύκλου και έναν με το όνομα ν που θα ορίζει το πλήθος των πλευρών του κανονικού ν-γώνου. Στα παρακάτω σχήματα μπορείτε να δείτε ένα παράδειγμα τιμών που μπορείτε να δώσετε: 2. Κάντε κλικ στο εργαλείο «Κύκλος με Κέντρο και ακτίνα» και στη συνέχεια κάντε κλικ στην οθόνη «Γραφικά» στο σημείο που θέλετε να είναι το κέντρο του κύκλου. Στο παράθυρο που θα α- νοίξει και θα σας ζητήσει την ακτίνα του κύκλου, θέστε την τιμή ρ και πατήστε OK. 3. Με το εργαλείο «Σημείο» δημιουργήστε ένα σημείο πάνω στον κύκλο και ονομάστε το Β. Κάντε κλικ στο εργαλείο «Γωνία με δοσμένο μέγεθος» και στη συνέχεια κάντε κλικ στο σημείο Β και μετά στο κέντρο του κύκλου. Θα ανοίξει ένα παράθυρο που θα σας ζητήσει το μέγεθος της γωνίας. Ορίστε το μέγεθος ως /ν. Θα δημιουργηθεί ένα σημείο Β στον κύκλο με το τόξο ΒΒ να έχει μέτρο /ν. Προσέξτε μην σβήσετε το σύμβολο των μοιρών, γιατί η μονάδα της γωνίας θα αλλάξει σε ακτίνια. 88
89 4. Επιλέξτε το εργαλείο «Κανονικό πολύγωνο» και κάντε διαδοχικά κλικ στα σημεία Β και Β. Στο παράθυρο, που θα ανοίξει και θα σας ζητήσει το πλήθος των κορυφών του πολυγώνου, γράψτε ν και πατήστε ΟΚ. Η κατασκευή του πολυγώνου έχει τελειώσει. Μετακινήστε τους δρομείς με το ποντίκι, για να αλλάξετε την ακτίνα του κύκλου και το πλήθος των πλευρών του πολυγώνου. Μπορείτε να αλλάξετε το χρώμα και το είδος των γραμμών του πολυγώνου από τις ιδιότητές του. (Δεξί κλικ πάνω στο αντικείμενο και επιλέγετε ιδιότητες). Στην παρακάτω εικόνα βλέπετε το πρωτόκολλο στοιχείων κατασκευής, με τα βήματα που ακολουθήσατε για τη δημιουργία της εφαρμογής, όπως φαίνεται στο Geogebra. 89
90 Πίνακες Με το Geogebra μπορείτε να δημιουργήσετε και να κάνετε πράξεις με πίνακες. Στο παράδειγμα που ακολουθεί θα δημιουργήσουμε δύο πίνακες 3x3. Εμφανίστε το υπολογιστικό φύλλο (Μενού-->Προβολή-->Υπολογιστικό φύλλο ή πατάμε Ctrl+Shift+S) και συμπληρώστε τα κελιά όπως στο σχήμα: Τοποθετήστε τον δρομέα του ποντικιού στο κελί Α1 και κρατώντας πατημένο το αριστερό πλήκτρο μετακινήστε το ως το κελί C3. Στη συνέχεια, αφού τοποθετήσετε τον δρομέα του ποντικιού στη επιλεγμένη επιφάνεια, κάντε δεξί κλικ και από το αναδυόμενο μενού επιλέξτε: Δημιουργία --> Πίνακας. Με τον τρόπο αυτό θα ορίσετε έναν πίνακα που το Geogebra θα ονομάσει αυτόματα Πίνακας1. Επαναλάβετε την παραπάνω διαδικασία για τα κελιά από Α5 έως C7 για να ορίσετε τον δεύτερο πίνακα. Αν αλλάξετε την τιμή σε κάποιο κελί, τότε θα αλλάξει και η αντίστοιχη τιμή στον πίνακα. Μπορείτε να εισάγετε έναν πίνακα και από τη γραμμή εισαγωγής. Για να εισάγετε τον πίνακα1 πρέπει να γράψετε στη γραμμή εισαγωγής πίνακας1={{1,-1,3},{4,2,2},{-3,0,2}} 90
91 και να πατήστε Enter. Μπορείτε να αλλάξετε το όνομα ενός πίνακα, αν κάνετε δεξί κλικ πάνω του και επιλέξετε, από το αναδυόμενο μενού «Μετονομασία». Στο παράθυρο που θα ανοίξει μπορείτε να δώσετε το καινούργιο όνομα που θέλετε για τον πίνακα και να πατήσετε Ok. Κάντε κλικ στη γραμμή εισαγωγής και γράψτε πίνακας1+ πίνακας2 και πατήστε Enter. Θα δημιουργηθεί ένας πίνακας με το όνομα πίνακας3 που θα είναι το άθροισμα των δύο πινάκων. Μπορείτε να προσθέσετε, να αφαιρέσετε και να πολλαπλασιάσετε πίνακες. Επίσης μπορείτε να βρείτε τον αντίστροφο και τον ανάστροφο ενός πίνακα με τις αντίστοιχες εντολές: ΑνάστροφοςΠίνακα[ Όνομα Πίνακα ] Αντίστροφος[Όνομα Πίνακα ] 91
92 Προχωρημένες επιλογές διαμόρφωσης Είναι δυνατόν να αλλάξετε το μέγεθος, το χρώμα και το στυλ των σημείων και των γραμμών. Μπορείτε επίσης να προσθέσετε διακοσμήσεις σε γωνίες και τμήματα. Θα βρείτε τις επιλογές αυτές κάνοντας δεξί κλικ πάνω σε ένα αντικείμενο και στη συνέχεια επιλέξτε «Ιδιότητες» από το αναδυόμενο μενού. Στο παράθυρο που θα ανοίξει θα βρείτε τις καρτέλες: Βασικά, Χρώμα και Στυλ. Καρτέλα «Βασικά» - Ετικέτες και ονόματα. Στη γραμμή εισαγωγής γράψτε y=2x-3 για να κατασκευάσετε μια ευθεία. Κάντε κλικ στο εργαλείο «Μετακίνηση» και στη συνέχεια κάντε δεξί κλικ πάνω στην ευθεία και από το αναδυόμενο μενού επιλέξτε «Ιδιότητες». Στην καρτέλα «Βασικά» κάντε κλικ στην επιλογή «Δείξε την ετικέτα» και στη συνέχεια επιλέξτε τη μορφή της ετικέτας. Το όνομα του αντικειμένου Εναλλακτικό κείμενο αντί για το όνομα. 92
93 Καρτέλα «Χρώμα» Στην καρτέλα «Χρώμα» μπορείτε να επιλέξετε το χρώμα του αντικειμένου κάνοντας κλικ πάνω στο χρώμα που θέλετε. Καρτέλα «Στυλ» Στην καρτέλα Στυλ μπορείτε να ρυθμίσετε το πάχος της γραμμής, τη διαφάνειά της καθώς επίσης και το αν θα είναι συνεχής ή διακεκομμένη. Στην περίπτωση που έχετε ανοίξει το παράθυρο για τις ιδιότητες ενός ευθυγράμμου τμήματος ή μιας γωνίας τότε στην καρτέλα Στυλ θα εμφανιστεί και η επιλογή Διακόσμηση. 93
94 Επιλογές για διακόσμηση ευθυγράμμου τμήματος Επιλογές για διακόσμηση γωνίας Σε κάποια αντικείμενα έχουμε και την επιλογή Γέμισμα. Καρτέλα «Άλγεβρα» Στην καρτέλα Άλγεβρα μπορείτε να ορίσετε τη μορφή με την οποίο θα προβάλλεται η εξίσωση καθώς και το βήμα με το οποίο θα μετακινείται το αντικείμενο ό- ταν χρησιμοποιείτε τα βελάκια από το πληκτρολόγιο. Καρτέλα «Προχωρημένες» Στην καρτέλα «Προχωρημένες» μπορείτε να ορίσετε τη συνθήκη που πρέπει να ικανοποιείται για να εμφανίζεται το αντικείμενο, το χρώμα του αντικειμένου καθώς και τη στρώση στην οποία θα προβάλλεται, δηλαδή αν είναι μπροστά η πίσω από άλλα αντικείμενα. Όσο πιο μεγάλος είναι ο αριθμός της στρώσης, τόσο πιο μπροστά τοποθετείται το αντικείμενο. 94
95 Εμφάνιση και απόκρυψη πλέγματος Για να εμφανίσετε ή να κρύψετε το πλέγμα κάντε δεξί κλικ σε οποιοδήποτε σημείο της οθόνης «Γραφικά» και από το αναδυόμενο μενού επιλέξτε «Σύστημα συντεταγμένων σε Πλέγμα». Εισαγωγή κειμένου Μπορείτε να εισαγάγετε κείμενο, στατικό ή δυναμικό, στην οθόνη γραφικά. Κάντε κλικ στο Εργαλείο Κείμενο και στη συνέχεια κάντε κλικ στο σημείο του παραθύρου «Γραφικά», που θέλετε να εισαγάγετε το κείμενο. Θα ανοίξει το παράθυρο με το όνομα «Κείμενο». Μπορείτε να γράψετε ό,τι θέλετε στο πεδίο «Επεξεργασία». Στο πεδίο «Προεπισκόπηση» βλέπετε το κείμενο που θα εμφανίζεται στην οθόνη. Μπορείτε να εισάγετε μαθηματικά σύμβολα από το μενού Σύμβολα και μπορείτε να εισάγετε τιμές, συναρτήσεις ή εξισώσεις που έχετε δημιουργήσει στο Geogebra από το μενού Αντικείμενα για να αλλάζουν με δυναμικό τρόπο. 95
96 Παράδειγμα Γράψτε στη γραμμή εισαγωγής: f(x)=x^2-0x-4 και πατήστε Enter. Επιλέξτε το εργαλείο σημείο και στη συνέχεια κάντε κλικ στα σημεία που η γραφική παράσταση της f τέμνει τον άξονα x'x. Κάντε κλικ στο εργαλείο «Κείμενο» και κάντε κλικ σε ένα σημείο της οθόνης «Γραφικά» για να εμφανιστεί το παράθυρο κείμενο. Στο πλαίσιο επεξεργασία γράψτε : Η συνάρτηση f(x)=. Ανοίξτε το μενού «Αντικείμενο» και επιλέξτε τη συνάρτηση f. Στη συνέχεια γράψτε : έχει ρίζες τους αριθμούς Επιλέξτε από το μενού «Αντικείμενο» το Α. Γράψτε «και» και επιλέξτε πάλι από το μενού «Αντικείμενο» το Β. Θα πρέπει το παράθυρο Κείμενο να έχει την παρακάτω μορφή: Παρατηρήστε πως ό,τι εισάγετε από το μενού «Αντικείμενο» είναι μέσα σε ορθογώνια. 96
97 Στο πλαίσιο «Προεπισκόπηση» βλέπουμε το κείμενο που θα εμφανίζεται στο παράθυρο «Γραφικά», αν πατήσουμε ΟΚ. Πρώτα θα διορθώσουμε τη συνάρτηση f ώστε να μη φαίνεται το «0x». Κάντε κλικ με το ποντίκι μέσα στο ορθογώνιο που περικλείει το f και γράψτε: Απλοποίηση[f]. Προσέξτε μη σβήσετε το f που εισάγαγατε ως «Αντικείμενο» γιατί θα πρέπει να το ξαναεισαγάγετε. Στη συνέχεια κάντε κλικ στο ορθογώνιο που περικλείει το Α και γράψτε x(α). Το x πρέπει να είναι γραμμένο με το λατινικό πληκτρολόγιο. Επαναλάβατε τη διαδικασία για το σημείο Β. Τώρα το παράθυρο Κείμενο θα έχει τη μορφή: Πατήστε ΟΚ για να εισάγετε το κείμενο στην οθόνη «Γραφικά». Αν θέλετε να εισάγετε πιο σύνθετους μαθηματικούς τύπους, τότε μπορείτε ενεργοποιήσετε την επιλογή Τύπος Latex. 97
98 Για να μην εμφανίζονται οι λέξεις κολλημένες μεταξύ τους, στο Latex, θα πρέπει στο τέλος κάθε λέξης να πληκτρολογείτε τον χαρακτήρα \ μαζί με ένα κενό. Αν το Latex σας φαίνεται δύσκολο στη χρήση, μπορείτε να εισάγετε μαθηματικούς τύπους με τη βοήθεια το MathType ώς εξής: Εισαγωγή κειμένου από το Mathtype Ανοίξτε την εφαρμογή ΜathType Επιλέξτε Μενου-->Preferences--> Cut and Copy Preferences... Στο παράθυρο που θα ανοίξει ε- νεργοποιήστε την επιλογή: MAthML or Tex και από το κυλιόμενο μενού επιλέξτε Latex 2.09 and later. Στη συνέχεια απενεργοποιήστε την επιλογή Include MathType data in Translation και πατήστε ΟΚ. Γράψτε έναν τύπο στο MAthType πατήστε Ctrl+Α για να τον επιλέξετε και Ctrl+C για να τον αντιγράψετε στην μνήμη. Ανοίξτε το Ge;ogebnra και στο πλαίσιο Επεξεργασία του παράθυρου Κείμενο κάντε κλικ και στη συνέχεια πατήστε Ctrl+V για να επικολλήσετε τον τύπο. 98
99 Πατώντας OK ο τύπος θα μεταφερθεί στο παράθυρο γραφικά. Γωνία περιστροφής σε μοίρες Αν θέλετε να περιστρέψετε ένα κείμενο, πρέπει να χρησιμοποιήσετε την εντολή \rotatebox{ γωνία περιστροφής }{ κείμενο } το κείμενο που θέλουμε να περιστρέψουμε Ορισμός της θέσης ενός κειμένου. Ανοίξτε το Geogebra και δημιουργήστε ένα σημείο, κάντε δεξί κλικ πάνω του και από το αναδυόμενο μενού αποεπιλέξτε την επιλογή «Δείξε την Ετικέτα». Στη συνέχεια κάντε κλικ εργαλείο κείμενο και εισάγετε το κείμενο: «Αυτό είναι το σημείο Α» σε οποιαδήποτε θέση της οθόνης γραφικά. Κάνοντας δεξί κλικ πάνω στο κείμενο θα ανοίξει το αναδυόμενο μενού. Εκεί θα βρείτε δύο επιλογές: «Σταθερό αντικείμενο» και «Απόλυτη Θέση στην Οθόνη». Αν ενεργοποιήσετε την επιλογή «Σταθερό αντικείμενο», τότε δεν θα μπορείτε να επιλέξετε το αντικείμενο που περιέχει το κείμενο για να το μετακινήσετε στην οθόνη ή να αλλάξετε το περιεχόμενό του. Όταν όμως κάνετε ζουμ ή μετακινήσετε την οθόνη, το αντικείμενο θα μετακινηθεί ώστε οι συντεταγμένες, στις οποίες είναι τοποθετημένη η πάνω αριστερή γωνία του, να μην αλλάξουν. Αν θέλετε να μην αλλάζει το αντικείμενο θέση, οτιδήποτε και αν κάνετε στην ο- θόνη θα πρέπει να ενεργοποιήσετε την επιλογή «Απόλυτη Θέση στην Οθόνη». Σε αυτή την περίπτωση η απόσταση του αντικειμένου από την πάνω αριστερή γωνία 99
100 του παραθύρου «Γραφικά» παραμένει σταθερή οτιδήποτε και αν κάνετε στην οθόνη. Αν θέλετε το κείμενό σας να είναι μπροστά από τα γραφικά τότε επιλέξτε «ιδιότητες» και από το παράθυρο «Προχωρημένες» μεγαλώστε τον αριθμό στην επιλογή «Στρώση». Μεγαλύτερος αριθμός σημαίνει ότι το αντικείμενο θα είναι πιο πάνω και άρα θα καλύπτει τα άλλα αντικείμενα που ανήκουν σε μικρότερη στρώση. Αν θέλετε το κείμενό σας να ακολουθεί ένα άλλο αντικείμενο, θα πρέπει να ορίσετε το αντικείμενο που θα ακολουθεί. Αυτό γίνεται μέσα από το παράθυρο «Θέση» στις ιδιότητες του Κειμένου. Επιλέξτε ως «Σημείο έναρξης» το σημείο Α και κλείστε το παράθυρο. Αν θέλετε τώρα, μετακινήστε το σημείο Α. Θα μετακινηθεί μαζί του και το κείμενο. Μπορείτε με το ποντίκι να μετακινήσετε το κείμενο μόνο γύρω από το σημείο Α. 100
101 Αντιγραφή μορφοποίησης αντικειμένου - Δημιουργία Εργαλείου Το Geogebra σας δίνει τη δυνατότητα να δημιουργείτε τα δικά σας εργαλεία. Στο παρακάτω παράδειγμα θα δημιουργήσουμε ένα εργαλείο το οποίο θα κατασκευάζει το ύψος ενός τριγώνου όταν κάνουμε κλικ πάνω στις κορυφές του. Αντιγραφή μορφοποίησης Ανοίξτε το Geogegbra. Κάντε κλικ στο βελάκι που υπάρχει στο μέσο της δεξιάς μεριάς του παράθυρου του Geogebra για να ανοίξει το πλαϊνό μενού με τις όψεις και επιλέξτε Γεωμετρία 2 ο Κλικ 1 ο Κλικ 1 ο Κλικ 2 ο Κλικ Κάντε κλικ πάνω στο εργαλείο Σημείο και στη συνέχεια κατασκευάστε τρία σημεία. 4 ο Κλικ 3 ο Κλικ 101
102 Κάντε κλικ πάνω σε ένα σημείο και κάτω από τη γραμμή εργαλείων θα εμφανιστεί μια γραμμή με επιλογές σχετικές με το στυλ του σημείου. Αλλάξτε το χρώμα του σημείου σε κόκκινο, μεγαλώστε λίγο το μέγεθός του και επιλέξτε να φαίνεται το όνομά του. 4 ο Κλικ 1 ο Κλικ Επιλέξτε χρώμα 3 ο Κλικ Αν δεν ανοίξει η οριζόντια γραμμή εργαλείων κάντε κλικ εδώ 2 ο Κλικ 6 ο Κλικ 5 ο Κλικ Εμφανίστε το όνομα Αλλάξτε σχήμα και μέγεθος Αντιγράψτε τη μορφοποίηση του σημείου στα δύο άλλα σημεία. 1 ο Κλικ 3 ο Κλικ Επιλέξτε το αντικείμενο του οποίου τα χαρακτηριστικά θέλετε να αντιγράψετε. 4 ο Κλικ Κάντε διαδοχικά κλικ στα αντικείμενα στα οποία θέλετε να αντιγραφεί η μορφοποίηση 5 ο Κλικ Αντιγράψτε τη μορφοποίηση και στο τρίτο σημείο 2 ο Κλικ 102
103 Δημιουργία εργαλείου 1 ο Κλικ Επιλέξτε το εργαλείο «Ευθεία» και κατασκευάστε την ευθεία ΑΒ. 2 ο Κλικ 3 ο Κλικ 1 ο Κλικ Κατασκευάστε την κάθετη ευθεία από το σημεία Α στο τμήμα ΒΓ και στη συνέχεια κατασκευάστε το σημείο τομής τους με τη βοήθεια του εργαλείου Τομή. Εμφανίστε το όνομα στο σημείο τομής 4 ο Κλικ. Επιλέξτε το εργαλείο τομή 5 ο Κλικ στο κάθετο τμήμα 2 ο Κλικ στο σημείο Α 3 ο Κλικ στην ευθεία ΑΒ. 6 ο Κλικ στην ευθεία ΑΒ. 7 ο δεξί Κλικ στο σημείο τομής και επιλέξτε Δείξε ετικέτα. Κάντε δεξί κλικ πάνω στην κάθετη ευθεία και αποεπιλέξτε την επιλογή «Δείξε το αντικείμενο» ώστε να μην φαίνεται η ευθεία. 103
104 1 ο Κλικ Κατασκευάστε το ευθύγραμμο τμήμα ΑΔ. Αν θέλετε μπορείτε να αλλάξετε το στυλ του ευθυγράμμου τμήματος. 2 ο Κλικ στο σημείο Α 3 ο Κλικ στο σημείο Δ Κάντε δεξί κλικ πάνω στην ευθεία ΒΓ και αποεπιλέξτε την επιλογή «Δείξε το αντικείμενο» για να την κρύψετε Κατασκευάστε το ευθύγραμμο τμήμα ΓΔ και ορίστε ως στυλ γραμμής: διακεκομμένη. 104
105 Επιλέξτε με το ποντίκι όλα τα αντικείμενα ή πατήστε Ctrl+A ή Μενου-- >Επεξεργασία--> Επιλογή όλων. Στη συνέχεια επιλέξτε Μενού-->Εργαλεία-->Δημιουργία Νέου Εργαλείου. Στο παράθυρο που θα ανοίξει επιλέγετε τα αντικείμενα που θα εξάγονται από το εργαλείο που θα δημιουργήσετε. Δεχθείτε αυτά που σας προτείνει το Geogebra και πατήστε «επόμενο». Από εδώ μπορείτε να προσθέσετε και άλλα αντικείμενα Στο παράθυρο αυτό επιλέγετε τα αντικείμενα τα οποία θα χρησιμοποιεί το Geogebra για να κατασκευάζει το ύψος του τριγώνου. Η σειρά με την οποία είναι ταξινομημένα τα αντικείμενα καθορίζει τον τρόπο εισαγωγής τους. Πατήστε Επόμενο. Από εδώ μπορείτε να προσθέσετε και άλλα αντικείμενα 105
106 Γράψτε το όνομα που θέλετε να έχει το εργαλείο καθώς και το όνομα της εντολής με την οποία θα μπορείτε να το χρησιμοποιείτε στη γραμμή εισαγωγής. Στην επιλογή Εικονίδιο μπορείτε να επιλέξετε το εικονίδιο με το οποίο θα φαίνεται το εργαλείο. Αφού συμπληρώσετε τα πεδία, πατήστε «Τέλος» για να δημιουργήσετε το εργαλείο Αποθήκευση του εργαλείου Επιλέξτε Μενού-->Εργαλεία-- >Διαχείριση εργαλείων. Στο παράθυρο που θα ανοίξει μπορείτε να δείτε τα εργαλεία σας και να τα διαχειριστείτε. Κάντε κλικ στο κουμπί Ανοίγει το αρχείο που περιέχει εργαλεία. Τα εργαλεία που έχετε Αποθηκεύει τα εργαλεία. 106
107 Αφού επιλέξετε τον κατάλογο που θα σώσετε το εργαλείο καθώς και το όνομα του αρχείου κάντε κλικ στο κουμπί. Το όνομα του αρχείου έχει κατάληξη ggt και όχι ggb που έχουν τα αρχεία του Geogebra Άνοιγμα ενός αρχείου με εργαλεία και χρήση τους Ανοίξτε το Geogebra Επιλέξτε Μενού-->Αρχείο-->Άνοιγμα Στο παράθυρο που θα ανοίξει επιλέξτε το αρχείο που έχει το εργαλείο σας και κάντε διπλό κλικ πάνω του ή πατήστε 107
108 Το εργαλείο θα φορτωθεί και θα δείτε το εργαλείο σας στη γραμμή εργαλείων. Κατασκευάστε ένα τρίγωνο. 1 ο κλικ. Επιλέξτε το εργαλείο πολύγωνο 2 ο κλικ. Δημιουργήστε το σημείο Α 5 ο κλικ. Ξανακάντε κλικ στο σημείο Α για να δημιουργηθεί το τρίγωνο 3 ο κλικ. Δημιουργήστε το σημείο Β 4 ο κλικ. Δημιουργήστε το σημείο Γ Κάντε κλικ στο εργαλείο που κατασκευάσατε και στη συνέχεια κάντε διαδοχικά κλικ στις κορυφές του τριγώνου αρχίζοντας από την κορυφή από την οποία θέλετε να φέρετε το ύψος και το ύψος θα σχεδιαστεί. 108
109 2 ο κλικ στην κορυφή Α από την οποία θα ξεκινά το ύψος. 1 ο κλικ. Επιλέξτε το εργαλείο Ύψος τριγώνου. 3 ο κλικ στην κορυφή Β. 4 ο κλικ στην κορυφή Γ. 109
110 Λίστες Λίστα, στο Geogebra, είναι ένα σύνολο από αντικείμενα. Τα αντικείμενα πρέπει να είναι μέσα σε άγκιστρα και να χωρίζονται μεταξύ τους με κόμμα. Τα στοιχεία μιας λίστας μπορεί να είναι αριθμοί, σημεία, συναρτήσεις και γενικά οποιαδήποτε αντικείμενα. Αν τα στοιχεία μιας λίστας μπορούν να παρασταθούν γραφικά, τότε μπορείτε να τα παραστήσετε στο παράθυρο «Γραφικά». Υπάρχουν εντολές με τις οποίες μπορείτε να ελέγξετε πλήρως τις λίστες. Μπορείτε να βρείτε την ένωση, την τομή, τη διαφορά λιστών. Μπορείτε επίσης να επιλέξετε ένα οποιοδήποτε στοιχείο από μια λίστα, να ταξινομήσετε τα στοιχεία της, να βρείτε το άθροισμα και το γινόμενό τους και πολλά άλλα. Ανοίξτε το Geogebra, κάντε κλικ στη γραμμή εισαγωγής και γράψτε L1={1,1,2,3,4} και πατήστε Enter. Θα δημιουργήσετε έτσι μια λίστα με το όνομα L1. Παρατηρήστε ότι ένα στοιχείο μπορεί να εμφανίζεται περισσότερο από μία φορές μέσα σε μια λίστα. Δημιουργήστε επίσης τη λίστα L2={3,4,5,6,7}. Μερικές εντολές για τη διαχείριση των λιστών είναι οι παρακάτω: Εντολές «Λίστες» Ενωση[ <Λίστα>, <Λίστα> ] ΤομήΛιστών[ <Λίστα>, <Λίστα> ] Αφαίρεσε[ <Λίστα>, <Λίστα> ] ΔιάταξηΣτοιχείωνΛίστας[ <Λίστα> ] ΕπισύναψηΣεΛίστα[ <Λίστα>, <Αντικείμενο> ] ΕπισύναψηΣεΛίστα[ <Αντικείμενο>, <Λίστα> ] ΑναστροφήΛίστας[ <Λίστα> ] Εισαγωγή[ <Λίστα>, <Λίστα>, <Θέση> ] Ενωση[ L1, L2] θα δημιουργήσει τη λίστα {1,2,3,4,5,6,7}. Παρατηρήστε ότι το στοιχείο 1 εμφανίζεται μόνο μία φορά. ΤομήΛιστών[ L1, L2] θα δημιουργήσει τη λίστα {3,4}. Αφαίρεσε[ L1, L2] θα δημιουργήσει τη λίστα {1,2,1}, θα αφαιρέσει δηλαδή από τη L1 τα στοιχεία που βρίσκονται και στην L2. ΔιάταξηΣτοιχείωνΛίστας[ L1], θα δημιουργήσει τη λίστα {1,1,2,3,4}. Θα ταξινομήσει δηλαδή τα στοιχεία της λίστας από το μικρότερο στο μεγαλύτερο. ΕπισύναψηΣεΛίστα[ L1, 10]. θα δημιουργήσει τη λίστα {1,2,3,4,1,10}. ΕπισύναψηΣεΛίστα[ L1, L2]. Θα δημιουργήσει τη λίστα {1,2,3,4,1, {3,4,6,7,5}}. Θα προστεθεί δηλαδή όλη η L2 ως ένα στοιχείο μέσα στην L1. ΑναστροφήΛίστας[ L1 ]. Θα δημιουργήσει τη λίστα {1,4,3,2,1 }. Εισαγωγή[ L1, L2, 2]. Θα δημιουργήσει 110
111 Εισαγωγή[ <Αντικείμενο>, <Λίστα>, <Θέση> ] ΣυνένωσηΛιστών[<Λίστα>, <Λίστα>,...] ΜέροςΛίστας[ <Λίστα>, <Αρχική Θέση>, <Τελική θέση> ] ΣτοιχείοΛίστας[ <Λίστα>, <Θέση του στοιχείου> ] f(l1) τη λίστα {3, 1,2,3,4,1,4,6,7,5}. Θα εισαγάγει δηλαδή όλα τα στοιχεία της L1 στην L2, αρχίζοντας από το δεύτερο στοιχείο. Εισαγωγή[ 9, L1, 3]. Θα δημιουργήσει τη λίστα { 1,2,9,3,4,1}. Θα εισάγει δηλαδή το 9 στην L1 στην τρίτη θέση. ΣυνένωσηΛιστών[ L1, L2]. Θα δημιουργήσει τη λίστα { 1,2,3,4,1,3,4,6,7,5}. ΜέροςΛίστας[ L1, 2, 4] Θα δημιουργήσει τη λίστα { 2,3,4}. Θα εισάγει δηλαδή τα στοιχεία της L1 από την δεύτερη ως την τέταρτη θέση. ΣτοιχείοΛίστας[ L1, 2] θα επιστρέψει το δεύτερο στοιχείο της λίστας L1, δηλαδή τον αριθμό 2. Δημιουργεί μια λίστα που έχει ως στοιχεία τις εικόνες των στοιχείων της L1. Π.χ. Αν f(x)=x^2 τότε θα δημιουργηθεί η λίστα {1,2,3,16,1}. Η συνάρτηση f μπορεί να είναι και τριγωνομετρική συνάρτηση π.χ. ημ(l1) Ακολουθίες Μια μορφή λιστών είναι και οι ακολουθίες. Τα στοιχεία των ακολουθιών μπορεί να είναι εκτός από αριθμούς και αντικείμενα, δηλαδή σημεία, ευθύγραμμα τμήματα, ευθείες, ακόμη και συναρτήσεις. Οι εντολές με τις οποίες μπορούμε να ορίσουμε τις ακολουθίες είναι : Ακολουθία[<Τελική Τιμή>] Ορίζει μια λίστα που περιέχει ακέραιους αριθμούς από το 1 έως την τελική τιμή. Η τελική τιμή πρέπει να είναι ακέραιος μεγαλύτερος ή ίσος του 1. Π.χ. λ1=ακολουθία[10] θα ορίσει τη λίστα λ1={1,2,3,4,5,6,7,8,9,10}. Ακολουθία[<Έκφραση>, <Μεταβλητή>, <Αριθμός-από>, <Αριθμός-έως>, <Αύξηση>] Δημιουργεί μια λίστα που περιέχει αντικείμενα που ορίζονται από την παράσταση "Έκφραση". Η παράσταση "Έκφραση" μπορεί να περιέχει μία ή περισσότερες μεταβλητές. Η μεταβλητή που θα μεταβάλλεται ορίζεται από την τιμή "Μεταβλητή", η αρχική και η τελική τιμή της ορίζονται από τους 111
112 αριθμούς: <Αριθμός-από>, <Αριθμός-έως> και το βήμα μεταβολής από τον αριθμό <Αύξηση>. Αν δεν υπάρχει αριθμός για να ορίζει την <Αύξηση> τότε το βήμα αύξησης θα είναι 1. Παραδείγματα ακολουθιών: Ακολουθία[2*ν^2+1,ν,1,5]: Δημιουργεί μια λίστα που περιέχει τους όρους που ορίζονται από τον τύπο 4, 5. 2 α 2ν 1 ν με το ν να παίρνει τις τιμές 1, 2, 3, Ακολουθία[(ν,2*ν^2+1),ν,1,3,0.5] : Δημιουργεί μια λίστα που περιέχει τα διατεταγμένα ζεύγη της μορφής (ν, 2ν 1) με το ν να παίρνει τις τιμές 1, 1.5, 2 2, 2.5, 3. Τα στοιχεία της ακολουθίας μπορούν απεικονιστούν στο παράθυρο «Γραφικά» ως σημεία. Ακολουθία[Τμήμα[(ν,ν), (ν+1,ν+1)],ν,1,7,2 ] : Δημιουργεί μια λίστα από ευθύ γραμμα τμήματα. Κάθε τμήμα έχει άκρα τα σημεία με συντεταγμένες (ν, ν) και (ν+1,ν+1). Το ν θα παίρνει τιμές 1,3,5, και
113 Συνθήκες εμφάνισης αντικειμένων Κουτιά και κουμπιά επιλογής εισαγωγής. Στο κομμάτι αυτό γίνεται μια εισαγωγή με τον τρόπο με τον οποίο μπορούμε να εμφανίζουμε ή να κρύβουμε διάφορα αντικείμενα από την οθόνη καθώς και να εκτελούμε διάφορες προγραμματισμένες εργασίες με το πάτημα ενός κουμπιού. Θα δούμε τη χρήση όλων αυτών μέσα από παραδείγματα: Παράδειγμα 1 Θα εισάγουμε μια συνάρτηση με κουτί εισαγωγής και θα σχεδιάζουμε τη γραφική της παράσταση Ανοίξτε το Geogebra. Στη γραμμή εισαγωγής γράψτε f(x)=x και πατήστε Enter. Στη συνέχεια επιλέξτε το εργαλείο «Κουτί Εισαγωγής» και κάντε κλικ στο σημείο, του παραθύρου «Γραφικά», όπου θέλετε να το τοποθετήσετε. 3 ο κλικ στο σημείο που θέλουμε να εμφανιστεί το κουτί εισαγωγής. 2 ο κλικ στο εργαλείο Κουτί εισαγωγής. 4 ο κλικ. Γράψτε ως Τίτλο f(x)= 5 ο κλικ. Επιλέξτε ως Συνδεδεμένο Αντικείμενο τη συνάρτηση f 1 ο κλικ. Γράφουμε τη συνάρτηση και πατάμε Enter 6 ο κλικ. Πατήστε Εφαρμογή. Στο παράθυρο «Εισαγωγή κειμένου που θα ανοίξει γράψτε ως τίτλο f(x)=, Επιλέξτε ως Συνδεόμενο αντικείμενο τη συνάρτηση f και πατήστε «Εφαρμογή» Κάντε κλικ στο εργαλείο «Μετακίνηση» και στη συνέχεια κλικ στο κουτί εισαγωγής που μόλις δημιουργήσατε και γράψτε μια οποιαδήποτε συνάρτηση και θα δείτε να σχεδιάζεται η γραφική της παράσταση. Αν κάνετε δεξί κλικ πάνω στο 113
114 κουμπί εισαγωγής θα εμφανιστεί ένα αναδυόμενο μενού με επιλογές σχετικές με το κουτί. Από την επιλογή ιδιότητες μπορείτε να αλλάξετε τις ιδιότητες του κουτιού (Όνομα, μέγεθος, χρώμα, γραμματοσειρά.) Θα εισάγουμε τώρα ένα κουμπί επιλογής που θα κρύβει και θα εμφανίζει τη γραφική παράσταση της συνάρτησης f. Κάντε κλικ στο εργαλείο Κουμπί επιλογής και στη συνέχεια κάντε κλικ στο σημείο της οθόνης «Γραφικά» όπου θέλετε να τοποθετήσετε το κουμπί. Στο παράθυρο που θα ανοίξει γράψτε ως τίτλο «Εμφάνισε - Κρύψε την f», επιλέξτε ως αντικείμενο τη συνάρτηση f και πατήστε «Εφαρμογή» Θα δημιουργηθεί ένα κουμπί επιλογής που, όταν κάνετε κλικ επάνω του, θα κρύβει ή θα εμφανίζει τη γραφική παράσταση της συνάρτησης f. Κάντε κλικ στο εργαλείο Μετακίνηση και στη συνέχεια κάντε κλικ στο κουτί εισαγωγής που δημιουργήσατε. Θα παρατηρήσετε ότι η γραφική παράσταση της f κρύβεται και εμφανίζεται διαδοχικά. Μπορείτε με αυτόν τον τρόπο να κρύβετε και να εμφανίζετε διάφορα αντικείμενα και όχι μόνο συναρτήσεις. 114
115 2 ο κλικ στο σημείο που θέλετε να το τοποθετήσετε. 1 ο κλικ στο εργαλείο Κουτί επιλογής 3 ο κλικ. Γράψτε ως τίτλο «Εμφάνισε - Κρύψε την f». 4 ο κλικ. Επιλέξτε ως συνδεόμενο αντικείμενο τη συνάρτηση f 5 ο κλικ. Πατήστε Εφαρμογή Θα εισάγουμε τώρα έναν δρομέα που θα αλλάζει το πάχος της γραμμής της γραφικής παράστασης της συνάρτησης και ένα κουμπί που θα αλλάζει τυχαία το χρώμα της. Κάντε κλικ στο εργαλείο δρομέας και στη συνέχεια κάντε κλικ στο σημείο του παραθύρου «Γραφικά» που θέλετε να εισάγετε τον δρομέα. 115
116 Στο παράθυρο που θα ανοίξει επιλέξτε όνομα b, Ακέραιος, Ελάχιστη τιμή 1, μέγιστη τιμή 30, αύξηση 1 και πατήστε Εφαρμογή. Κάντε δεξί κλικ πάνω στον δρομέα που δημιουργήσατε και επιλέξτε ιδιότητες. Στο παράθυρο που θα ανοίξει επιλέξτε Δέσμη ενεργειών και στο πεδίο Με την Έναρξη γράψτε «ΠάχοςΓραμμης[f,b]». Πατήστε Οκ και κλείστε το παράθυρο. Κάντε κλικ στο εργαλείο μετακίνηση και στη συνέχεια μετακινήστε στον δρομέα b με το ποντίκι για να αλλάξετε το πάχος της γραμμής της συνάρτησης. 6 ο κλικ στο εργαλείο Μετακίνηση και στη συνέχεια μετακινούμε με το ποντίκι τον δρομέα b.. 1 ο κλικ. Δεξί κλικ στον δρομέα b 3 ο κλικ. Επιλέγουμε Δέσμη ενεργειών. 4 ο κλικ επιλέγουμε το πεδίο «Με την Ενημέρωση» και γράφουμε ΠάχοςΓραμμης[f,b]. 2 ο κλικ στην επιλογή ιδιότητες. 5 ο κλικ. Πατάμε Οκ και Κλίνουμε το παράθυρο. Θα εισάγουμε τώρα και ένα κουμπί το οποίο θα αλλάζει τυχαία το χώμα της γραφικής παράστασης της συνάρτησης f. Κάντε κλικ στο εργαλείο Κουμπί και στη συνέχεια κάντε κλικ στο σημείο που θέλετε να τοποθετήσετε το κουμπί. Στο παράθυρο που θα ανοίξει γράψτε στον τίτλο: Χρώμα συνάρτησης και στο πεδίο «Δέσμη ενεργειών» γράψτε : Χρώμα[f, random(), random(), random() ]. Πατήστε «Εφαρμογή» και στη συνέχεια κάντε κλικ στο εργαλείο «Μετακίνηση». Κάντε κλικ πάνω στο κουμπί, για να αλλάξετε το χρώμα της γραφικής παράστασης. 116
117 6 ο κλικ στο εργαλείο Μετακίνηση και στη συνέχεια κάνουμε κλικ πάνω στο κουμπί 2 ο κλικ στο σημείο που θέλουμε το κουμπί. 3 ο κλικ. Γράφουμε στον τίτλο Χρώμα συνάρτησης. 1 ο κλικ στην επιλογή Κουμπί.. 4 ο κλικ. Γράφουμε στο πλαίσιο Χρώμα[f, random(), random(), random() ]. 5 ο κλικ. Πατάμε ε- φαρμογή. Η τελική οθόνη της εφαρμογής. 117
118 Cas (Computer Algebra System) Με το CAS μπορούμε να κάνουμε πράξεις με αριθμούς και με αλγεβρικές παραστάσεις, να λύνουμε εξισώσεις και συστήματα, να διαιρούμε, να πολλαπλασιάζουμε και να παραγοντοποιούμε πολυώνυμα, να παραγωγίζουμε και να ολοκληρώ νουμε συναρτήσεις και πολλά άλλα. Μπορείτε να ανοίξετε το παράθυρο CAS από το Μενού--> Προβολή-->CAS ή να πατήσετε Ctrl+Shift+K. Όταν ανοίξετε το παράθυρο CAS, η γραμμή με τα εργαλεία θα αλλάξει και η καινούργια γραμμή εργαλείων θα περιέχει τα βασικά εργαλεία χειρισμού του CAS. Εμφανίζει εργαλεία διαμόρφωσης Το πλήκτρο F1 εμφανίζει βοήθεια για το CAS Εμφανίζει το εικονικό πληκτρολόγιο Με δεξί κλικ στη γραμμή αποτελεσμάτων εμφανίζεται το μενού Γραμμή που πληκτρολογούμε τις σχέσεις Γραμμή εργαλείων Με δεξί κλικ σε αυτή την περιοχή ανοίγει το μενού Μεταφέρει τα αποτελέσματα στο παράθυρο Γραφικά Αλλάζει το εικονικό πληκτρολόγιο 118
119 Απλές Πράξεις με το CAS Ανοίξτε το παράθυρο CAS κάντε κλικ στην πρώτη γραμμή εισαγωγής και γράψτε (1/2+2/3^2)*1/4. (Προσοχή το * πρέπει να το γράφετε απαραίτητα στο CAS). Στη συνέχεια κάντε κλικ στο εργαλείο «Διατήρηση Εισαγομένων». Στο κάτω μέρος της 1 ης γραμμής θα εμφανιστεί η παράσταση που πληκτρολογήσατε γραμμένη σε μαθηματική μορφή και μπορείτε να ελέγξετε εύκολα αν είναι αυτό που θέλατε να πληκτρολογήσετε. Κάντε κλικ στη γραμμή 2. Αν θέλετε να επαναφέρετε την παράσταση που εισάγατε στη γραμμή 1 πατήστε τη μπάρα (spacebar) ή το = από το πληκτρολόγιο. Για να βρείτε το αποτέλεσμα μπορείτε: να πατήσετε Enter ή να κάνετε κλικ με το ποντίκι στο κάτω κενό μέρος του παράθυρου CΑS ή να κάνετε κλικ στο εργαλείο Υπολογισμός. Κάντε κλικ με το ποντίκι στη γραμμή 3. Αν πατήσετε spacebar το Geogebra θα εισάγει αυτόματα το α- ποτέλεσμα της προηγούμενης πράξης ενώ αν πατήσετε το πλήκτρο = θα εισάγει την προηγούμενη παρά σταση. Πατήστε το πλήκτρο = και στη συνέχεια κάντε κλικ στο εργαλείο «Αριθμητικός Υπολογισμός». Τώρα το Ge;ogebra θα εμφανίσει το αποτέλεσμα ως δεκαδικό αριθμό και όχι ως κλάσμα. Κάντε κλικ στη γραμμή 4 και μετά πατήστε το πλήκτρο = για να επαναφέρετε την προηγούμενη παράσταση. Στη συνέχεια με το ποντίκι επιλέξτε μόνο την παρένθεση και κάντε κλικ στο εργαλείο υπολογισμός. Το Geogebra θα κάνει τις πράξεις μόνο για την περιοχή που έχετε επιλέξει. 119
120 Ανάλυση αριθμού σε γινόμενο πρώτων παραγόντων. Κάντε κλικ στην επόμενη γραμμή, γράψτε τον αριθμό 240 και πατήστε το πλήκτρο «Παράγο ντας.» Το Geogebra θα αναλύσει τον αριθμό σε γινόμενο πρώτων παραγόντων. Διαγραφή γραμμής. Για να διαγράψετε μια γραμμή αρκεί να κάνετε δεξί κλικ στο αριστερό μέρος της και να επιλέξετε από το αναδυόμενο μενού «Διαγραφή Γραμμής». Αν θέλετε να διαγράψετε όλες τις γραμμές, πρέπει να τις επιλέξετε με το ποντίκι (από την α- ριστερή μεριά που υπάρχει η αρίθμηση των γραμμών) και στη συνέχεια να κάνετε δεξί κλικ και να επιλέξετε από το αναδυόμενο μενού «Διαγραφή Γραμμών». Μπορείτε να διαγράψετε μια γραμμή, αν κάνετε κλικ στη γραμμή που θέλετε να διαγράψετε και μετά κάνετε κλικ στο εργαλείο διαγραφή γραμμών. Αν κάνετε κλικ στην επιλογή Καταχώρηση Πάνω, το Geogebra θα εισάγει μια κενή γραμμή, πριν, ενώ αν κάνετε κλικ στην επιλογή «Καταχώρηση Μετά», θα εισάγει μια κενή γραμμή μετά τη γραμμή όπου βρίσκεται ο δρομέας του ποντικιού. Πράξεις με αλγεβρικές παραστάσεις. Με το CAS μπορείτε να προσθέσετε, να αφαιρέσετε, να πολλαπλασιάσετε, να διαιρέσετε, να παραγοντοποιήσετε και να υπολογίσετε αλγεβρικές παραστάσεις. Ανοίξτε το CAS, κάντε κλικ στην πρώτη γραμμή του και γράψτε (2α+β)^2*(α-β)+(α^2- β^2). (Προσοχή το * πρέπει να το γράφετε απαραίτητα στο CAS) Στη συνέχεια πατήστε το εργαλείο «Διατήρηση Εισαγομένων» για να ελέγξετε τα δεδομένα σας. 120
121 Κάντε κλικ στη γραμμή 2 και πατήστε το πλήκτρο = για να επαναφέρετε το κείμενο που εισάγατε στην προηγούμενη γραμμή. Στη συνέχεια κάντε κλικ στο εργαλείο «Απαλοιφή». Το Geogebra θα εκτελέσει τις πράξεις και θα πάρετε το αποτέλεσμα. Αντιγραφή αποτελέσματος από το CAS στο παράθυρο γραφικά Αν κάνετε δεξί κλικ με το ποντίκι πάνω στη γραμμή με το αποτέλεσμα, τότε από το αναδυόμενο μενού που θα ανοίξει θα μπορέσετε να αντιγράψετε το αποτέλεσμα και να το μεταφέρετε σε άλλα προγράμματα, ακόμη και στο παράθυρο «Γραφικά» του Geogebra. Αυτό μπορεί να γίνει με τα παρακάτω βήματα: Κάντε δεξί κλικ στη γραμμή του CAS που θέλετε να αντιγράψετε. Από το αναδυόμενο μενού επιλέξτε αντιγραφή ως Latex. Κάντε κλικ στο παράθυρο Γραφικά για να ανοίξει η εργαλειοθήκη Κάντε κλικ στο εργαλείο κείμενο Κάντε κλικ στο σημείο που θέλετε να τοποθετήσετε το κείμενο Στο παράθυρο «κείμενο» που θα ανοίξει επιλέξτε «Τύπος Latex, κάντε κλικ στο πεδίο «Επεξεργασία», επικολλήστε το κείμενο(ctrl+v) και πατήστε ΟΚ. 3 ο κλικ στην οθόνη γραφικά για να αλλάξει η εργαλειοθήκη της οθόνης Γραφικά 5 ο Κλικ στο σημείο που θέλετε το κείμενο. 4 ο Κλικ στο εργαλείο Κείμενο. 1 ο Δεξί κλικ στη γραμμή 2 ο Επιλέξτε Αντι γραφή ως Latex. 6 ο Κλικ. Επιλέξτε Latex 7 ο Κλικ. Επικολλήστε το κείμενο με Ctrl+V 8 ο Κλικ στοok 121
122 Ας ξαναγυρίσουμε τώρα στο CAS. Κάντε κλικ στην τρίτη γραμμή και πατήστε = για να επαναφέρετε την εισαγωγή της 3 ης γραμμής (Αν πατήσετε Spacebar θα εισάγετε στην τρίτη γραμμή το αποτέλεσμα της δεύτερης γραμμής). Στη συνέχεια με το ποντίκι επιλέξτε μόνο την ταυτότητα του πρώτου μέρους και κάντε κλικ στο εργαλείο υπολογισμός. Το Geogebra θα αναπτύξει μόνο την ταυτότητα και θα αφήσει το υπόλοιπο κομμάτι όπως είναι. Κάντε κλικ στην επόμενη γραμμή και γράψτε (α-β)*(α+β)*(α+2*β)*(α+2) και στη συνέχεια κάντε κλικ στο εργαλείο «Διατήρηση Εισαγομένων» για να ελέγξετε τα δεδομένα. Στη συνέχεια πηγαίνετε στην επόμενη γραμμή πατήστε = για να επανεισάγετε τα προηγούμενα δεδομένα και στη συνέχεια κάντε κλικ στο εργαλείο υπολογισμός. Το Geobera θα εκτελέσει τις πράξεις και θα σας δώσει το αποτέλεσμα. Κάντε κλικ στην επόμενη γραμμή και πατήστε spacebar για να εισάγετε το αποτέλεσμα της προηγούμενης γραμμής. Στη συνέχεια κάντε κλικ στο εργαλείο «Παράγοντας» και το Geogebra θα παραγοντοποιήσει την παράσταση. 122
123 Αντικατάσταση μεταβλητών Κάντε κλικ στη γραμμή 7 και πατήστε το πλήκτρο = για να επανεισάγετε τα δεδομένα της 6 γραμμής. Κάντε τώρα κλικ στο εργαλείο αντικατάσταση και στο παράθυρο που θα ανοίξει δώστε στο β την τιμή 3 και κάντε κλικ στο εικονίδιο. Το Geobegra θα ατικαταστήσει το β με τον αριθμό 3 και θα κάνει τις πράξεις. Μπορείτε να αντικαταστήσετε τα α και β όχι μόνο με αριθμούς αλλά και με παραστάσεις π.χ. α x και β=y. Πράξεις με πολυώνυμα στατική και δυναμική αναφορά σε γραμμή. Με το Geogebra μπορούμε να κάνουμε πράξεις με πολυώνυμα, ακόμη και αν τα πολυώνυμα έχουν για συντελεστές παραμέτρους και όχι αριθμούς. Ανοίξτε το CAS και γράψτε στην πρώτη γραμμή x^3+x^2-2*x-2 και κάντε κλικ στο εργαλείο «Διατήρηση Εισαγομένων»» για να ελέγξετε τα δεδομένα. Κάντε κλικ στη δεύτερη γραμμή και γράψτε x^2+1 και κάντε κλικ στο εργαλείο «Διατήρηση Εισαγομένων». Στις παρακάτω γραμμές του CAS θα υπολογίσουμε το άθροισμα, το γινόμενο, το πηλίκο και το υπόλοιπο της διαίρεσης των δύο πολυωνύμων. Κάντε κλικ στην Τρίτη γραμμή. Τώρα θα εισάγετε τα πολυώνυμα από τις γραμμές 1 και 2 για να τα προσθέσετε. Υπάρχει εντολή που μας επιτρέπει να εισάγουμε τα δεδομένα μιας γραμμής σε μια άλλη γραμμή είτε με στατική αναφορά είτε με δυναμική αναφορά στη γραμμή. Η διαφορά τους είναι στο ότι όταν εισάγουμε δεδομένα με δυναμική αναφορά τότε, αν αλλάξουν τα δεδομένα σε μια γραμμή, αλλάζουν και στις υπόλοιπες γραμμές μετά από αυτήν που αναφέρονται σε αυτήν. Η στατική εισαγωγή γίνεται με την εντολή #η και η δυναμική με την εντολή $η, όπου «η» ο αριθμός της γραμμής της οποίας τα δεδομένα θα εισάγουμε. 123
124 Σε αυτό το παράδειγμα θα εισάγουμε τα δεδομένα μας στατικά. Γράψτε στην γραμμή 3: #1 +3* #2 και κάντε κλικ στο εργαλείο υπολογισμός. Το Geogebra θα σας επιστρέψει το άθροισμα του πρώτου πολυωνύμου με το 3πλάσιο του τρίτου. Κάντε κλικ στην 4 η γραμμή γράψτε Πηλίκο[#1,#2] και κάντε κλικ στο εργαλείο υπολογισμός. Το Geogebra θα σας επιστρέψει το πηλίκο της διαίρεσης των δύο πολυωνύμων. Κάντε κλικ στην 5 η γραμμή γράψτε Υπόλοιπο[#1,#2] και κάντε κλικ στο εργαλείο υπολογισμός. Το Geogebra θα σας επιστρέψει το υπόλοιπο της διαίρεσης των δύο πολυωνύμων. Ας ξανακάνουμε όμως το ίδιο παράδειγμα χρησιμοποιώντας δυναμική αναφορά στα πολυώνυμα της γραμμής 1 και 2. Διαγράψτε τις γραμμές (Επιλέξτε όλες τις γραμμές με το ποντίκι και μετά κάντε δεξί κλικ και επιλέξτε διαγραφή) Γράψτε στη 1 η γραμμή x^3+x^2-2*x-2 και κάντε κλικ στο εργαλείο «Διατήρηση Εισαγομένων». Κάντε κλικ στη 2 η γραμμή και γράψτε x^2+1 και κάντε κλικ στο εργαλείο «Διατήρηση Εισαγομένων». Κάντε τώρα κλικ στην 3 η γραμμή και γράψτε $1+3*$2 και κάντε κλικ στο εργαλείο υπολογισμός. Το Geogebra, όπως και στο προηγούμενο παράδειγμα θα υπολογίσει το αποτέλεσμα 124
125 Κάντε κλικ στην 1 η γραμμή και μετά κάντε κλικ στο εργαλείο αντικατάσταση. Στο παράθυρο που θα ανοίξει δώστε στο x την τιμή x^2. Το Geogebra θα ξαναϋυπολογίσει όλα τα αποτελέσματα θέτοντας όπου x το x^2 μόνο για τα x που περιέχονται στο πρώτο πολυώνυμο και όχι στο δεύτερο. Τα αποτελέσματα μετά την αντικατάσταση του x με x^2 φαίνονται στο διπλανό σχήμα. Μπορείτε να αντικαταστήσετε το x ακόμη και με σύνθετη παράσταση π.χ. να θέσετε όπου x το x+2 ή το x+α. Το Geogera θα ξαναϋπολογίσει όλα τα αποτελέσματα στα οποία γίνεται δυναμική αναφορά στη γραμμή 1. Επίσης μπορείτε να ονομάζετε πολυώνυμα με ένα μόνο γράμμα και να αναφέρεστε σε αυτά με τη χρήση μόνο του γράμματος. Π.χ. Γράψτε στην 1 η γραμμή p:=x^2+1 και κάντε κλικ στο εργαλείο «Διατήρηση Εισαγομένων». Γράψτε στη 2 η γραμμή q:=x^3+1 και κάντε κλικ στο εργαλείο «Διατήρηση Εισαγομένων». Κάντε κλικ στην 3 η γραμμή, γράψτε p+q και κάντε κλικ στο εργαλείο δύο πολυωνύμων. υπολογισμός. Το Geogebra θα υπολογίσει το άθροισμα των 125
126 Μεταφορά δεδομένων από το CAS στην οθόνη «Γραφικά» Κάτω από τον αριθμό της γραμμής στο CAS εμφανίζεται πολλές φορές ένα κουμπί. Στην περίπτωση που κάνουμε κλικ σε αυτό το κουμπί τότε τα δεδομένα μας μεταφέρονται στην οθόνη «Γραφικά». Κάντε κλικ εδώ για να μεταφέρετε δεδομένα στο παράθυρο «Γραφικά». Στην περίπτωση που δεν μπορούμε να μεταφέρουμε δεδομένα δεν εμφανίζεται το κουμπί. Λύση εξισώσεων με το CAS. Με το CAS μπορούμε να λύσουμε εξισώσεις και συστήματα. Ανοίξτε το CAS και γράψτε στην πρώτη γραμμή x^2+5*x+6 και κάντε κλικ στο εργαλείο Λύση. Το Geogebra θα υπολογίσει τις λύσεις της εξίσωσης. Κάντε κλικ στη 2η γραμμή και γράψτε την εξίσωση 2x^2-3x-1 και κάντε κλικ στο εργαλείο Λύση. Θα παρατηρήσετε ότι το Geogebra θα υπολογίσει τις ρίζες της εξίσωσης χωρίς να αντικαταστήσει την τετραγωνική ρίζα της διακρίνουσας προσεγγιστικά. Αν θέλετε να υπολογίσετε τις ρίζες προσεγγιστικά πρέπει να κάνετε κλικ στο εργαλείο «Αριθμητική Επίλυση». Κάντε κλικ στην 4η γραμμή, γράψτε x^2-6*x+10 και κάντε κλικ στο εργαλείο Λύση. Το Geogebra δεν θα υπολογίσει τις λύσεις του τριωνύμου, γιατί η διακρίνουσά του είναι αρνητική και δεν έχει πραγματικές ρίζες. Αν θέλετε να υπολογίσετε τις μιγαδικές ρίζες γράψτε στη γραμμή του CAS ΜιγαδικήΡίζα[x^2-6*x + 10], κάντε κλικ στο εργαλείο «Λύση» και το Geogebra θα υπολογίσει τις μιγαδικές ρίζες. 126
127 Μπορείτε με το CAS να υπολογίσετε τις ρίζες μιας εξίσωσης, α- κόμη και αν περιέχει παράμετρο. Κάντε κλικ σε μια γραμμή του CAS, γράψτε x^2-λ*x+6 και κάντε κλικ στο εργαλείο Λύση. Το Geogebra θα υπολογίσει τις ρίζες του τριωνύμου, χωρίς να κάνει και διερεύνηση. Μπορείτε να γράψετε πολυώνυμα οποιουδήποτε βαθμού και να υπολογίσετε τις ρίζες τους. Βέβαια δεν υπολογίζει τις ρίζες σε πολυώνυμα με παράμετρο μεγαλύτερα του 2ου βαθμού. Λύση συστημάτων με το CAS. Με το CAS μπορείτε να λύσετε συστήματα, ακόμη και παραμετρικά, χωρίς βέβαια διερεύνηση. Στο παράδειγμα που ακολουθεί θα δούμε τα βήματα που πρέπει να ακολουθήσουμε για να λύσουμε το σύστημα x λy 1 λx y 2. Η εισαγωγή του συστήματος στη γραμμή του CAS πρέπει να γίνει ως λίστα. Ανοίξτε το CAS και γράψτε στην πρώτη γραμμή {x+λ*y=1,λ*x-y=2}. Κάντε κλικ στο εργαλείο Λύση και το Geogebra θα υπολογίσει τη λύση του συστήματος, παρόλο που είναι παραμετρικό. Δυστυχώς δεν παίρνετε τη διερεύνηση, μπορείτε όμως να πάρετε τη γραφική λύση των λύσεων της εξίσωσης μιας και είναι παραμετρικό, αφού περιέχουν την παράμετρο λ. Απλά κάντε κλικ στο κουμπί που είναι κάτω από τον αριθμό της γραμμής και το Geogebra θα υπολογίζει την παραμετρική εξίσωση που προκύπτει από τις λύσεις με απαλοιφή της παραμέτρου λ. 127
128 Κάντε κλικ εδώ για να μεταφέρετε τις λύσεις στο παράθυρο Γραφικά Όπως φαίνεται στην διπλανή εικόνα μπορείτε να λύσετε συστήματα 3x3 ακόμη και παραμετρικά. Επίσης μπορείτε να λύσετε και συστήματα 3x2. Το Geogebra θα καταφέρει να λύσει ακόμη και συστήματα τα οποία έχουν άπειρες λύσεις και να υπολογίσει τη μορφή τους. Υπολογισμός παραγώγου και ολοκληρώματος συνάρτησης με το CAS. Με το CAS μπορείτε να υπολογίσετε την παράγωγο και το αόριστο ολοκλήρωμα μιας συνάρτησης. Κάντε κλικ στη πρώτη γραμμή και ορίστε μια συνάρτηση π.χ. f(x):= x^2+x+ln(x). Στη συνέχεια κάντε κλικ στο εργαλείο παράγωγος και το Geogebra θα υπολογίσει την παράγωγο της συνάρτησης f, ενώ αν κάνετε κλικ στο εργαλείο ολοκλήρωμα, θα υπολογίσει το αόριστο ολοκλήρωμα της f. Επίσης στο παράθυρο «Γραφικά» θα σχεδιάσει τις γραφικές παραστάσεις των συναρτήσεων f και f'. 128
129 Χρήση στοιχείων από την οθόνη γραφικών στο CAS Μπορούμε στο CAS να χρησιμοποιήσουμε αντικείμενα που έχουμε ορίσει στην οθόνη γραφικών. Π.χ. Κατασκευάστε δύο ευθύγραμμα τμήματα a και b και και τη συνάρτηση f(x)=x 3 -x. Ανοίξτε το CAS και γράψτε στην πρώτη γραμμή a+b και κάντε κλικ στο εργαλείο υπολογισμός. Το CAS θα υπολογίσει το άθροισμα των μηκών των δύο τμημάτων. Στην επόμενη γραμμή γράψτε f(1)+f(2) και κάντε κλικ στο εργαλείο υπολογισμός. Το CΑS θα υπολογίσει το άθροισμα. Θα υπολογίσει ακόμα και τα f(2*a) και f (1). Αν αλλάξετε τα τμήματα τότε όλοι οι υπολογισμοί θα αλλάξουν δυναμικά. Ακόμη και αν μετατοπίσετε τη συνάρτηση με το ποντίκι και αλλάξει ο τύπος της, το CAS θα προσαρμόζει κάθε στιγμή τα αποτελέσματα στα νέα δεδομένα. 129
130 130
131 3D Γραφικά Μια αλλαγή στην έκδοση 5 το Geogebra είναι η προσθήκη 3D γραφικών. Κάντε κλικ στην επιλογή 3D γραφικά στο μενού Προβολή και θα εμφανιστεί η οθόνη 3D γραφικών με ένα τρισδιάστατο σύστημα συντεταγμένων που συνεργάζεται με το Geogebra και σας επιτρέπει να κατασκευάσετε τρισδιάστατα αντικείμενα Όταν κάνετε κλικ στην οθόνη 3D γραφικών, η εμφάνιση της γραμμής εργαλείων θα αλλάξει και μια σειρά από νέα εργαλεία θα εμφανιστούν. Ό,τι αντικείμενο υ- πάρχει στην οθόνη γραφικών, προβάλλεται και στο επίπεδο xοy της οθόνης 3D και αντίστροφα, ό,τι αντικείμενο σχεδιαστεί στην 3D οθόνη θα εμφανιστεί και στην οθόνη γραφικών. Αν θέλετε να μετακινήσετε την οθόνη γραφικών επιλέξτε το εργαλείο «Μετακίνηση της προβολής γραφικών» και στη συνέχεια τον δρομέα του ποντικιού όπου θέλετε στην οθόνη 3D. Ο δρομέας θα πάρε τη μορφή και κρατώντας πατημένο το αριστερό πλήκτρο του ποντικιού μπορείτε να μετακινήσετε την οθόνη κατά τις διευθύνσεις των αξόνων x x και y y. Αν κάνετε κλικ πά- 131
132 νω στην οθόνη, τότε ο δρομέας θα πάρει τη μορφή και μπορείτε να μετακινήσετε την οθόνη κατά τη διεύθυνση του άξονα z z. Αν θέλετε να περιστρέψετε την οθόνη, τότε θα πρέπει να επιλέξετε το εργαλείο «Περιστροφή της Προβολής 3D» και να ακολουθήσετε ανάλογη διαδικασία. Τα σημεία στην οθόνη 3D Γραφικά μπορούν να εισαχθούν από τη γραμμή εισαγωγής, π.χ. Α = ( 1,2,3) ή μπορούν να εισαχθούν με το ποντίκι. Μετά από ένα και μόνο κλικ του ποντικιού, τα σημεία μπορούν να μετακινηθούν στο επίπεδο Oxy και με ένα δεύτερο κλικ μπορούν να μετακινηθούν στην κατεύθυνση το άξονα z. Μετακίνηση στο επίπεδο Οxy Μετακίνηση στην κατεύθυνση του άξονα z Τα εργαλεία που προβάλλονται στην νέα γραμμή εργαλείων μπορούν να χρησιμοποιηθούν με τον ίδιο τρόπο, όπως και στις άλλες οθόνες. Τα νέα εργαλεία είναι: Τα μπλε σημεία στα εικονίδια είναι αυτά Κάθετη ευθεία από σημείο σε επίπεδο που πρέπει να εισάγετε για να δημιουργηθεί το Κύκλος με άξονα που περνά από σημείο σχήμα. Κύκλος με κέντρο, ακτίνα και κατεύθυνση Τομή δύο επιφανειών. Επίπεδο που ορίζεται από τρία σημεία. Δημιουργία επιπέδου από 3 σημεία ή από σημείο και ευθεία ή από 2 ευθείες ή από ένα πολύγωνο.. Κάθετο επίπεδο από σημείο σε ευθεία. Παράλληλο επίπεδο από σημείο σε επίπεδο. Πυραμίδα 132
133 Πρίσμα Εξαγωγή σε πυραμίδα ή κώνο Ανύψωση Κώνος Κύλινδρος Κανονικό τετράεδρο Κύβος Ανάπτυγμα επιφάνειας Σφαίρα με δοσμένο κέντρο που διέρχεται από σημείο. Σφαίρα με δοσμένο κέντρο και ακτίνα. Συμμετρία ως προς επίπεδο Στροφή αντικειμένου γύρω από ευθεία Περιστροφή της Προβολής 3D Μπροστινή Όψη Στο GeoGebra, οι επιμέρους οθόνες συνδέονται δυναμικά. Αν γίνει μια αλλαγή σε ένα αντικείμενο (π.χ. στην οθόνη γραφικών), αυτό έχει αντίκτυπο σε όλες τις άλλες οθόνες. Το GeoGebra επιτρέπει τη δυναμική αλληλεπίδραση των δύο οθονών Γραφικών με την Οθόνη 3D Γραφικών. Ένα αντικείμενο της οθόνης Γραφικών είναι ορατό και στην 3D οθόνη και αντίστροφα. Η γραμμή στυλ είναι της οθόνης 3D είναι ένα σημαντικό εργαλείο ελέγχου και επιτρέπει την γρήγορη εναλλαγή των προβολών. Τα εικονίδια της μπάρας: Προβάλλει ή κρύβει τους άξονες 133
134 Προβάλλει ήh κρύβει το πλέγμα. Εμφανίζει ή κρύβει το επίπεδο Oxy. Επιστρέφει στην προεπιλεγμένη προβολή. Ορίζει το στυλ σύλληψης του σημείου από το πλέγμα. Περιστρέφει την προβολή ή τη σταματά. Ορίζει την κατεύθυνση της όψης της 3D προβολής. Μεγεθύνει ή σμικρύνει την 3D προβολή. Επιλογή του τύπου της προβολής. Ανάγλυφη τρισδιάστατη προβολή (χρειάζονται γυαλιά) Δημιουργία 3D σχημάτων Εισαγωγή σημείων. Σημεία μπορείτε να εισάγετε με 2 τρόπους, από τη γραμμή εισαγωγής ή απευθείας από την οθόνη 3D γραφικών. Π.χ. Για να εισάγετε το σημείο Α(1,1,1) αρκεί στη γραμμή εισαγωγής να γράψετε Α=(1,1,1) και να πατήσετε Enter. Αρκετά πιο δύσκολη είναι η εισαγωγή του με το ποντίκι στην οθόνη 3D γραφικών. Να θυμάστε ότι ο κόκκινος άξονας είναι ο x x ο πράσινος ο y y και ο μπλε ο y y. Για να εισάγετε το σημείο Α(1,1,1), κάντε κλικ στο εργαλείο Σημείο στη συνέχεια τοποθετήστε το ποντίκι στο σημείο (1,1) του επιπέδου xoy και κάνε κλικ. Το σημείο θα δημιουργηθεί και ο δρομέας του ποντικιού θα πάρει τη μορφή και. Αν κάνετε τώρα κλικ πάλι και κρατήσετε το αριστερό πλήκτρο του ποντικιού πατημένο θα μπορέσετε να μετακινήσετε το ποντίκι πάνω στο επίπεδο xoy. Αν όμως κάνετε κλικ χωρίς να κρατήσετε πατημένο το αριστερό πλήκτρο, 134
135 τότε θα ο δρομέας θα πάρει τη μορφή. Αν ξανακάνετε κλικ και κρατήσετε το αριστερό πλήκτρο του ποντικιού πατημένο θα μπορέσετε να μετακινήσετε το σημείο κατά τη φορά του άξονα z z. Με τον τρόπο αυτό δεν έχετε πολύ μεγάλη ακρίβεια στην εισαγωγή σημείων. Μπορείτε να βλέπετε τις συντεταγμένες του σημείου από την οθόνη «Αλγεβρα», για να πετύχετε ευκολότερα το επιθυμητό αποτέλεσμα. Μπορείτε ακόμη να εισάγετε το σημείο στο επίπεδο xoy στην οθόνη γραφικών και στην συνέχεια να το μετακινήσετε κατά τη φορά του άξονα z z. Κάθε φορά που τοποθετείτε το ποντίκι πάνω σε ένα σημείο αυτός θα πάρει τη μορφή για να μπορέσετε να το μετακινήσετε παράλληλα στο επίπεδο xoy, και μετά από ένα κλικ θα πάρει τη μορφή άξονα z z. για να μπορέσετε να μετακινήσετε το σημείο κατά τον 135
136 Εισαγωγή αντικείμενων στην 3D οθόνη. Μπορείτε να εισάγετε αντικείμενα στην οθόνη 3D με τον ίδιο τρόπο με τον οποίο εισάγετε αντικείμενα στις οθόνες γραφικών. Θα περιγράψουμε πως μπορούμε να τα βασικά στερεά. Πυραμίδα Επιλέξτε το εργαλείο Πυραμίδα» από την γραμμή εργαλείων. Στη συνέχεια θα πρέπει να ορίσετε το πολύγωνο της βάσης. Για να γίνει αυτό θα πρέπει να κάνετε διαδοχικά κλικ στις κορυφές του και αφού τις εισάγετε όλες, θα πρέπει να ξανακάνετε κλικ στην αρχική κορυφή για να δηλώσετε ότι τελειώσατε με την εισαγωγή του πολυγώνου της βάσης. Στη συνέχεια μετακινήστε το ποντίκι στο σημείο όπου θα εισάγετε την κορυφή της πυραμίδας. Κάντε κλικ με το ποντίκι και στη συνέχεια ξανακάντε κλικ για να μπορέσετε να μετακινήσετε το σημείο κατά η διεύθυνση του άξονα z z. Πρίσμα Όμοια με το πρίσμα θα πρέπει να ορίσετε πρώτα το πολύγωνο της βάσης. Αφού εισάγετε τη βάση μετακινήστε το ποντίκι και κάντε κλικ δύο φορές για να μπορέσετε να μεταφέρετε στην άλλη βάση παράλληλα με τον άξονα z z. 136
137 Εξαγωγή σε πυραμίδα ή κώνο Θα πρέπει πρώτα με το εργαλείο πολύγωνο να δημιουργήσετε το πολύγωνο που θα είναι η βάση του στερεού σας. Στη συνέχεια θα πρέπει να επιλέξετε το εργαλείο «Εξαγωγή σε πυραμίδα ή κώνο» και να κάνετε κλικ πάνω στο πολύγωνο. Θα ανοίξει ένα παράθυρο που θα σας επιτρέψει να εισάγετε το ύψος της πυραμίδας. Αν θέλετε να δημιουργήσετε κώνο, θα πρέπει πρώτα να δημιουργήσετε έναν κύκλο, που θα είναι η βάση του κώνου και στη συνέχεια να κάνετε κλικ στο εργαλείο «Εξαγωγή σε πυραμίδα ή κώνο». Κάντε μετά κλικ στον κύκλο και στο παράθυρο που θα ανοίξει εισάγετε το ύψος που θέλετε να έχει ο κώνος και πατήστε ΟΚ. 137
138 Ανύψωση Κατασκευάστε πρώτα ένα πολύγωνο ή έναν κύκλο που θα είναι η βάση του στερεού και στη συνέχεια κάντε κλικ στο εργαλείο «Ανύψωση». Στο παράθυρο που θα ανοίξει εισάγετε το ύψος του στερεού και πατήστε ΟΚ. Κώνος Επιλέξτε το εργαλείο «Κώνος» και κάντε κλικ σε δύο σημεία διαδοχικά. Το πρώτο είναι το κέντρο του κύκλου της βάσης και το δεύτερο η κορυφή του. Μετά την εισαγωγή των δύο σημείων το Geogebra θα ζητήσει την ακτίνα του κύκλου της βάσης. Εισάγετε την ακτίνα και πατήστε OK. 138
139 Κύλινδρος Επιλέξτε το εργαλείο «Κύλινδρος» και κάντε κλικ σε δύο σημεία διαδοχικά. που θα είναι τα κέντρα των κύκλων των βάσεων. Μετά την εισαγωγή των δύο σημείων το Geogebra θα ζητήσει την ακτίνα των κύκλων των βάσεων. Εισάγετε την ακτίνα και πατήστε OK. Κανονικό τετράεδρο Επιλέξτε το εργαλείο «Κανονικό τετράεδρο» και κάντε κλικ σε δύο σημεία διαδοχικά, που θα είναι τα άκρα μιας ακμής. Το Geogebra θα σχεδιάσει το κανονικό τετράεδρο του οποίου μπορείτε να αλλάξετε τις διαστάσεις μετακινώντας τα δύο αρχικά σημεία. Κύβος Επιλέξτε το εργαλείο «Κύβος» και κάντε κλικ σε δύο σημεία διαδοχικά, που θα είναι τα άκρα μιας ακμής. Το Geogebra θα σχεδιάσει τον κύβο. Μπορείτε να αλλάξετε τις διαστάσεις του μετακινώντας τα σημεία της ακμής που ορίσατε. Ανάπτυγμα επιφάνειας Επιλέξτε το εργαλείο «Α- νάπτυγμα επιφάνειας» και κάντε κλικ στο πολύεδρο (Όχι κύλινδρο ή κώνο) του οποίου θέλετε το ανάπτυγμα της επιφάνειάς του. 139
140 Τομή δύο επιφανειών Σχεδιάζει μια γραμμή κατά μήκος της τομής δύο επιφανειών. Δεν δουλεύει με όλα τα στερεά. Οι εντολές 3D ΑνάπτυγμαΠολυέδρου[ <Πολύεδρο>, <Αριθμός> ] Ξεδιπλώνει τις έδρες ενός πολύεδρου στο επίπεδο. Ο αριθμός είναι μεταξύ του Ο και του 1 και καθορίζει την εξέλίξη της διαδικασίας. ΑνάπτυγμαΠολυέδρου[ <Πολύεδρο>, <Αριθμός>, <Όψη>, <Ακμή>, <Ακμή>,... ] Η εντολή αυτή είναι ίδια με την προηγούμενη όμως δουλεύει προς το παρόν μόνο σε κύβους. Η Όψη καθορίζει την έδρα ως προς την οποία θα γίνει το ανάπτυγμα, ενώ οι ακμές καθορίζουν τις ακμές που θα κοπεί ο κύβος για να δημιουργηθεί το ανάπτυγμα. Ανώτατο[ <Δευτεροβάθμια> ] Δίνει την κορυφή, αν το όρισμα είναι κώνος και την εξίσωση του κύκλου της πάνω βάσης, αν το όρισμα είναι κύλινδρος. ΚατώτατοΣημείο[ <Δευτεροβάθμια> Δίνει την εξίσωση του κύκλου της βάσης, αν το όρισμα είναι κώνος και την εξίσωση του κύκλου της κάτω βάσης, αν το όρισμα είναι κύλινδρος. 140
141 Πέρατα[ <Δευτεροβάθμια> ] Δίνει την εξίσωση του κύκλο της βάσης και την κορυφή, αν το όρισμα είναι κώνος και την εξίσωση του κύκλου της κάτω βάσης και της πάνω βάσης, αν το όρισμα είναι κύλινδρος. Πλευρά[ <Δευτεροβάθμια> ] Υπολογίζει το εμβαδόν της καμπύλης επιφάνειας του Στερεού. ΑπειροςΚύλινδρος[ <Ευθεία>, <Ακτίνα> ] Δημιουργεί έναν άπειρο κύλινδρο με δεδομένη την ακτίνα και δεδομένη ευθεία ως άξονα συμμετρίας. ΑπειροςΚύλινδρος[<Σημείο>, <Διάνυσμα>, <Ακτίνα>] Δημιουργεί έναν άπειρο κύλινδρο με δεδομένη την ακτίνα, άξονα συμμετρίας την ευθεία που διέρχεται από το σημείο και είναι παράλληλη στο διάνυσμα. ΑπειροςΚύλινδρος[<Σημείο>, <Σημείο>, <Ακτίνα>] Δημιουργεί έναν άπειρο κύλινδρο με δεδομένη την ακτίνα άξονα συμμετρίας την ευθεία που διέρχεται από τα σημεία. 141
142 ΑπειροςΚώνος[ <Σημείο>, <Διάνυσμα>, <Γωνία> ] Δημιουργεί έναν άπειρο κώνο με κορυφή το σημείο, ά- ξονα συμμετρίας την ευθεία που διέρχεται από το σημείο και είναι παράλληλη στο διάνυσμα και η γωνία ορίζει τη γωνία που θα σχηματίζει ά- ξονας συμμετρίας με τη γενέτειρα. ΑπειροςΚώνος[ <Σημείο>, <Σημείο>, <Γωνία> ] Δημιουργεί έναν άπειρο κώνο με κορυφή το πρώτο σημείο, άξονα συμμετρίας την ευθεία που διέρχεται από τα δύο σημεία και η γωνία ορίζει τη γωνία που θα σχηματίζει άξονας συμμετρίας με τη γενέτειρα. ΑπειροςΚώνος[ <Σημείο>, <Ευθεία>, <Γωνία> ] Δημιουργεί έναν άπειρο κώνο με κορυφή το σημείο, άξονα συμμετρίας την ευθεία που διέρχεται από την κορυφή, είναι παράλληλη στην ευθεία και η γωνία ορίζει τη γωνία που θα σχηματίζει άξονα συμμετρίας με τη γενέτειρα. Δωδεκάεδρο[ <Σημείο>, <Σημείο> ] Δημιουργεί ένα δωδεκάεδρο με ακμή τα δύο σημεία, και το τρίτο σημείο που δημιουργείται αυτόματα, έτσι ώστε το δωδεκάεδρο μπορεί να περιστρέφεται γύρω από την πρώτη ακμή του. Δωδεκάεδρο[ <Σημείο>, <Σημείο>, <Σημείο> ] Δημιουργεί ένα δωδεκάεδρο με δύο διαδοχικές ακμές που ορίζουν τα τρία σημεία. Από 142
143 τα σημεία αυτά θα πρέπει να είναι δυνατόν να κατασκευαστεί κανονικό πεντάγωνο, για να μπορέσει να δημιουργηθεί το Δωδεκάεδρο. Δωδεκάεδρο[ <Σημείο>, <Σημείο>, <Κατεύθυνση> ] Δημιουργεί ένα δωδεκάεδρο με ακμή που ορίζεται από τα δύο σημεία και διεύθυνση που καθορίζεται κατεύθυνση. Η κατεύθυνση μπορεί να είναι μια ευθεία, ένα τμήμα ή μια επιφάνεια παράλληλη προς την ακμή που ορίστηκε. Εικοσάεδρο[ <Σημείο>, <Σημείο> ] Εικοσάεδρο[ <Σημείο>, <Σημείο>, <Σημείο> ] Εικοσάεδρο[ <Σημείο>, <Σημείο>, <Κατεύθυνση> ] Κύβος[ <Σημείο>, <Σημείο> ] Κύβος[ <Σημείο>, <Σημείο>, <Σημείο> ] Κύβος[ <Σημείο>, <Σημείο>, <Κατεύθυνση> ] Οκτάεδρο[ <Σημείο>, <Σημείο> ] Οκτάεδρο[ <Σημείο>, <Σημείο>, <Σημείο> ] Οκτάεδρο[ <Σημείο>, <Σημείο>, <Κατεύθυνση> ] Τετράεδρο[ <Σημείο>, <Σημείο> ] Τετράεδρο[ <Σημείο>, <Σημείο>, <Σημείο> ] Τετράεδρο[ <Σημείο>, <Σημείο>, <Κατεύθυνση> ] Παρόμοιες με την εντολή Δωδεκάεδρο. Επίπεδο[ <Πολύγωνο> ] Δημιουργεί το επίπεδο στο οποίο ανήκει το πολύγωνο. Επίπεδο[ <Κωνική Τομή> ] Δημιουργεί το επίπεδο στο οποίο ανήκει η κωνική τομή. Επίπεδο[ <Σημείο>, <Επίπεδο> ] Δημιουργεί ένα επίπεδο που περιέχει το σημείο και είναι παράλληλο στο επίπεδο. Επίπεδο[ <Σημείο>, <Ευθεία> ] Δημιουργεί το επίπεδο που ορίζεται από το σημείο και την ευθεία. 143
144 Επίπεδο[ <Ευθεία>, <Ευθεία> ] Δημιουργεί το επίπεδο που ορίζεται από τις δύο ευθείες Οι δύο ευθείς πρέπει να τέμνονται ή να είναι παράλληλες, ώστε να ορίζουν επίπεδο. Επίπεδο[ <Σημείο>, <Σημείο>, <Σημείο> ] Δημιουργεί το επίπεδο που ορίζουν τα τρία σημεία. ΕπίπεδοΔιχοτόμος[ <Τμήμα> ] ΕπίπεδοΔιχοτόμος[ <Σημείο>, <Σημείο> ] Δημιουργεί το μεσοκάθετο επίπεδο του τμήματος ή το μεσοκάθετο επίπεδο του τμήματος που ορίζουν το δύο σημεία ΚάθετοΕπίπεδο[ <Σημείο>, <Ευθεία> ] ΚάθετοΕπίπεδο[ <Σημείο>, <Διάνυσμα> ] Δημιουργεί το κάθετο επίπεδο στην ευθεία ή το διάνυσμα που διέρχεται από το σημείο. Κύλινδρος[ <Κύκλος>, <Ύψος> ] Δημιουργεί τον κύλινδρο που έχει βάση τον δοσμένο κύκλο. Κύλινδρος[ <Σημείο>, <Σημείο>, <Ακτίνα> ] Δημιουργεί τον κύλινδρο που έχει κέντρα των βάσεων τα δύο σημεία. Κώνος[ <Κύκλος>, <Ύψος> ] Δημιουργεί τον κώνο που έχει βάση τον δοσμένο κύκλο. Κώνος[ <Σημείο>, <Σημείο>, <Ακτίνα> ] Δημιουργεί τον κώνο που έχει κέντρο βάσης το πρώτο σημείο, κορυφή το δεύτερο σημείο και ακτίνα του κύκλου βάσης την «Ακτίνα». Κώνος[ <Σημείο>, <Διάνυσμα>, <Ακτίνα> ] Δημιουργεί τον κώνο που έχει κέντρο βάσης το πρώτο σημείο, κορυφή το κέντρο του κύκλου και το διάνυσμα και ακτίνα του κύκλου βάσης την «Ακτίνα». 144
145 Πρίσμα[ <Πολύγωνο>, <Σημείο> ] Δημιουργεί το πρίσμα που έχει βάση το πολύγωνο και η άλλη βάση ορίζεται από το σημείο. Πρίσμα[ <Πολύγωνο>, <Τιμή Ύψους> ] Δημιουργεί το πρίσμα που έχει βάση το πολύγωνο και καθορισμένο ύψος. Πρίσμα[ <Σημείο>, <Σημείο>,... ] Δημιουργεί το πολύγωνο που έχει κορυφές τα σημεία. Πρέπει να εισάγετε τουλάχιστον τρία σημεία. Πυραμίδα[ <Πολύγωνο>, <Σημείο> ] Δημιουργεί μια πυραμίδα με βάση το πολύγωνο και κορυφή το σημείο. Πυραμίδα[ <Πολύγωνο>, <Ύψος> ] Δημιουργεί μια πυραμίδα με βάση το πολύγωνο Πυραμίδα[ <Σημείο>, <Σημείο>, <Σημείο>, <Σημείο>,... ] Δημιουργεί μια πυραμίδα με κορυφές τα σημεία που εισάγετε ως ορίσματα στην εντολή. 145
146 Σφαίρα[ <Σημείο>, <Ακτίνα> ] Δημιουργεί μια σφαίρα με κέντρο το σημείο και ακτίνα την «Ακτίνα» Σφαίρα[ <Σημείο>,<Σημείο>] Δημιουργεί μια σφαίρα με κέντρο το πρώτο σημείο και ακτίνα την απόσταση των δύο σημείων ΤομήΚωνικής[ <Επίπεδο>, <Δευτεροβάθμια> ] ΤομήΚωνικής[ <Δευτεροβάθμια>, <Δευτεροβάθμια> ] Σχεδιάζει τη γραμμή που αντιστοιχεί στη τομή των δύο επιφανειών Η εξίσωση της τομής Η γραμμή που είναι η τομή των δύο επιφανειών Υψος[ <Στερεό> ] Υπολογίζει το ύψος του στερεού. Ογκος[ <Στερεό> ] Υπολογίζει τον όγκο του στερεού. 146
147 ΠαραμετρικήΚαμπύλη[ <x- Έκφραση>, <y-έκφραση>, <z-έκφραση>, <Μεταβλητή>, <Αριθμός-από>, <Αριθμόςέως> ] Σχηματίζει την παραμετρική τρισδιάστατη καμπύλη με βάση τις εκφράσεις που δίνονται για την τετμημένη, τεταγμένη, καταταγμένη. Π.χ. η εντολή ΠαραμετρικήΚαμπύλη[συν(t), ημ(t), t, t, -π, ] θα δημιουργήσει την παραμετρική καμπύλη του σχήματος. Η μεταβλητή είναι το t και παίρνει τιμές από π έως 10π= Επιφάνεια[ <x-έκφραση>, <y-έκφραση>, <z- Έκφραση>, <Παράμετρος μεταβλητής 1>, <Αρχική τιμή>, <Τελική τιμή>, <Παράμετρος μεταβλητής 2>, <Αρχική τιμή>, <Τελική τιμή> ] Δημιουργεί την επιφάνεια με βάση τις εκφράσεις που δίνονται για την τετμημένη, τεταγμένη, καταταγμένη και χρήση δύο μεταβλητών. Π.χ Δημιουργήστε την καμπύλη f(x)=ημ(χ)+2 και στη συνέχεια γράψτε την εντολή: Επιφάνεια[t, f(t)*συν(θ), f(t)*ημ(θ), t, -π, π, θ, 0, π/2 ] Η εντολή αυτή θα σχεδιάσει την επιφάνεια που σχηματίζεται από τη στροφή της γραφικής παράστασης της f με άξονα περιστροφής των x x και γωνία περιστροφής θ από 0 έως π/2. 147
148 Μερικές κατασκευές με το Geogebra Τριώνυμο Προβολή αντικείμενων με συνθήκη Προχωρημένη διαμόρφωση κειμένου. Θα σχεδιάσουμε με το Geogebra μια εφαρμογή στην οποία θα εισάγουμε μια συνάρτηση 2 ου βαθμού με τη βοήθεια τριών δρομέων α, β, γ και το Geogebra θα σχεδιάζει τη γραφική παράσταση της συνάρτησης και θα υπολογίζει τις ρίζες. Εδώ βλέπετε την τελική οθόνη της εφαρμογής. Πρώτα δημιουργούμε τους τρείς δρομείς για τις μεταβλητές α, β, γ. Θέστε και στους τρείς δρομείς οι αριθμοί α, β, γ να είναι ακέραιοι, με ελάχιστη τιμή το -10 και μέγιστη τιμή το
149 Στη συνέχεια κάντε κλικ στη γραμμή εισαγωγής και δημιουργήστε τη συνάρτηση f(x)=αx^2+βx+γ. Αλλάξτε το χρώμα της και το πάχος της γραμμής από τις ιδιότητες. Ορίστε τη διακρίνουσα του τριωνύμου γράφοντας στη γραμμή εισαγωγής: Δ(x)=β^2-4*α*γ. Ορίζετε τη διακρίνουσα ως συνάρτηση και όχι ως σταθερά γιατί αυτό θα σας διευκολύνει στην παρουσίαση των αποτελεσμάτων. Το ίδιο θα κάνετε και με τις ρίζες του τριωνύμου. Ορίστε διαδοχικά τις σταθερές συναρτήσεις: x_1(x)=(-β + sqrt(δ(x))) / (2α) (Πρώτη ρίζα του τριωνύμου) x_2(x)=(-β - sqrt(δ(x))) / (2α) (δεύτερη ρίζα του τριωνύμου) x_3(x) =(-β) / (2α) (διπλή ρίζα) x_4(x) = (-γ) / β (ρίζα όταν α=0) Πρώτα εμφανίστε στην οθόνη «Γραφικά» το τριώνυμο. Κάντε κλικ στο εργαλείο κείμενο και στη συνέχεια κλικ εκεί που θέλετε να φαίνεται το τριώνυμο. Επιλέξτε Τύπος Latex. Στο παράθυρο επεξεργασία γράψτε «f(x)=» και στη συνέχεια από το μενού «Αντικείμενα» επιλέξτε τη συνάρτηση f. Κάντε κλικ στο πεδίο «Επεξεργασία» μέσα στο ορθογώνιο που βρίσκεται η συνάρτηση f και συμπληρώστε έτσι ώστε να γράφει: Απλοποίηση[f]. Με αυτόν τον τρόπο όταν κάποιος όρος έχει συντελεστή 0 δεν θα εμφανίζεται. Πριν προχωρήσετε δώστε στα α, β, γ τιμές για τις οποίες το τριώνυμο έχει δύο ρίζες άνισες. Τώρα θα πρέπει να εισάγετε τα κείμενα που θα εμφανίζονται στην οθόνη. Εμφανίστε τώρα τη διακρίνουσα. Στην παρακάτω εικόνα φαίνεται το κείμενο που πρέπει να γράψετε στο πλαίσιο «Επεξεργασία». Μην ξεχνάτε ότι η εισαγωγή των αντικειμένων γίνεται από την επιλογή «Αντικείμενα» και στη συνέχεια συμπλη- 149
150 ρώνετε τις εντολές που θέλετε κάνοντας κλικ στο τετραγωνάκι του αντικειμένου. Οι εντολές που θα χρειαστείτε: \\ : Αλλάζει γραμμή στο Latex \ : Αφήνει ένα κενό στο Latex μεταξύ των λέξεων. ΤύποςΚειμένου[Δ, false] : Θα εμφανίσει τον τύπο της συνάρτησης Δ χωρίς να κάνει αντικαταστάσεις στα α, β, γ αφού έχουμε false μετά τη συνάρτηση. Έτσι εμφανίζουμε τον τύπο της διακρίνουσας. Απλοποίηση[Δ]: Θα εμφανίσει τον τύπο της συνάρτησης Δ, αφού έχει κάνει τις αντικαταστάσεις στα α,β,γ. Επειδή η διακρίνουσα πρέπει να εμφανίζεται μόνο όταν το α δεν είναι 0 θα πρέπει να θέσετε ως συνθήκη για την εμφάνισή της το α 0. Αν δεν μπορείτε να βρείτε το διαφορετικό γράψτε α!=0 ή εμφανίστε το πληκτρολόγιο οθόνης (Μενού-- >Προβολή-->πληκτρολόγιο) και θα το βρείτε εκεί. Κάντε δεξί κλικ πάνω στο κείμενο Διακρίνουσα, στο παράθυρο «Γραφικά» και επιλέξτε ιδιότητες. Επιλέξτε το παράθυρο Προχωρημένες. Θέστε ως όρο για την εμφάνιση α 0 και κλείστε το παράθυρο. Στη συνέχεια εμφανίστε τις ρίζες της εξίσωσης. Στην παρακάτω εικόνα φαίνεται τι πρέπει να συμπληρώσετε στα πεδία. Μη ξεχάσετε να ενεργοποιήσετε την προβολή Latex. Αφού οι ρίζες πρέπει να προβάλλονται όταν Δ>0 θέστε ως συνθήκη εμφάνισης του κειμένου Δ>0 και α 0. (Δεξί κλικ πάνω στο κείμενο στη οθόνη γραφικά --> επιλέγετε ιδιότητες --> Επιλέγουμε «Προχωρημένες» και γράφουμε 150
151 ως όρο εμφάνισης (α 0) (Δ(1) > 0). Μη ξεχνάτε ότι τη διακρίνουσα την ορίσαμε ως συνάρτηση, έτσι αν γράψουμε απλώς Δ>0 θα πάρουμε μήνυμα λάθους. Δώστε τώρα στα α, β, γ τιμές για τις οποίες το τριώνυμο έχει μια διπλή ρίζα. Αν όλα είναι σωστά, δεν θα πρέπει να εμφανίζεται το προηγούμενο κείμενο στην οθόνη. Εισάγετε το κείμενο που πρέπει να εμφανίζεται για τη διπλή ρίζα όπως φαίνεται στο διπλανό σχήμα. Ορίστε ως συνθήκη για την εμφάνιση του κειμένου (α 0) Δ(1) == 0. Προσέξτε να βάλλετε δύο ίσον στο Δ(1) == 0 γιατί όταν βάζουμε ένα ίσον π.χ. α=1 τότε θέτουμε το α=1, ενώ, όταν θέλουμε να ρωτήσουμε αν το α είναι 1, γράφουμε α==1. Δώστε τώρα στα α, β, γ τιμές για τις ο- ποίες το τριώνυμο δεν έχει πραγματικές ρίζες. Εισάγετε το κείμενο όπως φαίνεται στο διπλανό σχήμα και δώστε ως συνθήκη εμφάνισης του (α 0) (Δ(1) < 0). 151
152 Τώρα θα πρέπει να προβάλλουμε τις ρίζες όταν α=0. Δώστε στο α την τιμή 0 και στο β μη μηδενική τιμή και εμφανίστε το κείμενο που φαίνεται στο σχήμα. Ορίστε ως συνθήκη εμφάνισης α == 0 (β 0) Δώστε τώρα και στο β την τιμή 0 ώστε να μην εμφανίζεται το προηγούμενο μήνυμα και εισάγετε το κείμενο που φαίνεται στο διπλανό σχήμα για την περίπτωση που η εξίσωση είναι αδύνατη. Ορίστε ως συνθήκη εμφάνισης α == 0 β == 0 (γ 0) Δώστε και στο γ την τιμή 0 και εμφανίστε το κείμενο που φαίνεται στο διπλανό σχήμα και ορίστε ως συνθήκη εμφάνισης α == 0 β == 0 γ == 0. Επειδή ορίσατε τη διακρίνουσα και τις ρίζες ως συναρτήσεις, θα βλέπετε στο παράθυρο «Γραφικά» οριζόντιες γραμμές. Για να τις κρύψετε, κάντε δεξί κλικ πάνω σε κάθε ρίζα και τη διακρίνουσα και αποεπιλέξτε την επιλογή «Δείξε αντικείμενο». Τώρα, αφού κάνετε κλικ στο εργαλείο Μετακίνηση, μπορείτε αλλάζοντας τις τιμές των α, β, γ να παίρνετε τις λύσεις του τριωνύμου. 152
153 Γραφική παράσταση των συναρτήσεων f(x)=αημ(βx)+γ και g(x)=ασυν(βx)+γ. Στο παράδειγμα αυτό θα κατασκευάσουμε τις γραφικές παραστάσεις των συναρτήσεων f (x ) αημ βx γ και g(x ) ασυν βx γ. Η τελική οθόνη της εφαρμογής είναι : Δρομείς για τον έλεγχο των συντελεστών. Κουμπιά για την απόκρυψη των συναρτήσεων. Ανοίξτε το Geogebra και κατασκευάστε τρεις δρομείς με ο- νόματα α, β, γ με ελάχιστη τιμή το -10 μέγιστη τιμή το 10 και βήμα αύξησης 0.5. Μετακινήστε τους και τοποθετήστε τους στη θέση που θέλετε να είναι. 4 ο κλικ 1 ο κλικ 2 ο κλικ. Γράψτε το όνομα. 3 ο κλικ. Ορίστε τις τιμές Αν δεν μπορείτε να μετακινήσετε τους δρομείς τότε θα πρέπει να κάνετε δεξί κλικ πάνω τους και από το αναδυόμενο μενού να αποεπιλέξετε τις επιλογές 153
154 «Σταθερό Αντικείμενο» και «Απόλυτη θέση στην οθόνη». Στη συνέχεια εισάγετε από τη γραμμή εισαγωγής τις δύο συναρτήσεις f(x)=α*ημ(β*x)+γ και g(x)=α*συν(β*x)+γ. Προσέξτε ότι η μεταβλητή x πρέπει να είναι γραμμένη με το λατινικό πληκτρολόγιο. Αν τώρα μετακινήσετε τους δρομείς θα παρατηρήσετε ότι αλλάζουν οι γραφικές παραστάσεις. Μπορείτε αν θέλετε από τις ιδιότητες να αλλάξετε το χρώμα των συναρτήσεων. Θα εισάγουμε τώρα δύο κουμπιά επιλογής, ένα για κάθε συνάρτηση, που θα τις κρύβουν και θα τις εμφανίζουν. Ε- πιλέξτε από τα εργαλεία το εργαλείο «Κουμπί επιλογής», κάντε κλικ στο σημείο που θέλετε να το τοποθετήσετε, γράψτε ως τίτλο στο παράθυρο «Δείξε f(x)» και συνδέστε το κουμπί με τη συνάρτηση f. Επαναλάβετε την ίδια διαδικασία και για τη συνάρτηση g. Με τα κουμπιά αυτά θα μπορείτε να κρύβετε και να εμφανίζετε τις συναρτήσεις όποτε θέλετε. Τώρα θα αλλάξουμε την αρίθμηση στους άξονες. Κάντε δεξί κλικ πάνω στη οθόνη «Γραφικά» και από το α- ναδυόμενο μενού επιλέξτε «Γραφικά» και στη συνέχεια επιλέξτε το παράθυρο Άξοναςx. Θέστε ως Απόσταση π/2, αλλάξτε το στυλ υποδιαίρεσης όπως στο σχήμα και θέστε μονάδα μέτρησης το π. Στο παράθυρο «ΑξοναςΥ» θέστε στην απόσταση την τιμή 1. Αν θέλετε να αλλάξετε την αναλογία στους άξονες, κάντε δεξί κλικ στην οθόνη «Γραφικά» και από το αναδυόμενο μενού επιλέξτε ΆξοναςX : ΆξοναςY και θέστε την αναλογία που θέλετε. 154
155 Τώρα θα εμφανίσουμε τα κείμενα που θέλουμε στην οθόνη. Θα εμφανίσουμε τους τύπους των δύο συναρτήσεων καθώς και την περίοδό τους. Κάντε κλικ στο εργαλείο «Κείμενο» και στη συνέχεια κλικ στη οθόνη «Γραφικά» στο σημείο που θέλετε να τοποθετήσετε τον τύπο της συνάρτησης f. Συμπληρώστε το παράθυρο που θα ανοίξει όπως στο σχήμα και κάντε το ίδιο για τη συνάρτηση g. θα υπολογίσουμε τώρα την περίοδο Γράψτε στη γραμμή εισαγωγής T(x)= abs((2π)/β) και πατήστε Enter. Την περίοδο την ορίζετε ως σταθερή συνάρτηση για να έχετε περισσότερες επιλογές στον τρόπο με τον οποίο θα την εμφανίσετε. Βέβαια αφού η περίοδος ορίστηκε ως σταθερή συνάρτηση, θα πρέπει να κρύψετε τη γραφική της παράσταση. Κάντε κλικ στο εργαλείο «Κείμενο» και στη συνέχεια κλικ στο παράθυρο «Γραφικά» στο σημείο που θέλετε να τοποθετήσετε τον τύπο για την περίοδο και συμπληρώστε το παράθυρο όπως φαίνεται στο διπλανό σχήμα. Αν Θέλετε μπορείτε να σχεδιάσετε και τις ευθείες x=2π και x=τ(1). Μετακινήστε τους δρομείς για να αλλάξετε τη γραφική παράσταση. 155
156 Έλεγχος της κίνηση σημείου με δρομέα Θα κατασκευάσουμε ένα σημείο που θα κινείται πάνω σε έναν κύκλο και η ταχύτητά του θα ελέγχεται από έναν δρομέα. Κατασκευάστε έναν δρομέα και δώστε του το όνομα speedm. Στο διάστημα δώστε την ελάχιστη και τη μέγιστη τιμή που θέλετε. Η αρνητική τιμή θα έ- χει ως αποτέλεσμα το σημείο να κινείται με αντίθετη φορά. Επίσης μπορείτε να αλλάξετε την τιμή στο κελί «Αύξηση». Κατασκευάστε έναν κύκλο και πάνω σε αυτόν πάρτε ένα σημείο Μ. Κάντε δεξί κλικ πάνω του και από το αναδυόμενο μενού επιλέξτε «Ιδιότητες». Στο παράθυρο Βασικά που θα ανοίξει επιλέξτε «Κίνηση Ενεργή». Στη συνέχεια επιλέξτε το παράθυρο Άλγεβρα και στο κελί «Ταχύτητα» γράψτε speedm και κλείστε το παράθυρο. Μετακινώντας τον δρομέα αλλάζετε την ταχύτητα με την οποία κινείται το σημείο Μ. 156
157 Εισαγωγή και κίνηση εικόνας Στο παράδειγμα αυτό θα εισάγουμε μια εικόνα στο Geogebra και θα δούμε πως μπορούμε να την μετακινήσουμε. Ανοίξτε το Geogera και δημιουργήστε έναν δρομέα με το όνομα a με όρια τιμών από π έως π, ορίστε ως βήμα αύξησης 0.1 και ταχύτητα 2 και Επανάληψη με «Αύξηση». 6 ο κλικ 1 ο κλικ 2 ο κλικ στη θέση που θέλουμε να τοποθετηθεί ο δρομέας 3 ο κλικ. Ορίζουμε ελάχιστη τιμή το -π 4 ο κλικ. Ορίζουμε μέγιστη τιμή το π. 157
158 Κατασκευάζουμε τη συνάρτηση f(x)=ημ(x + a) και εισάγουμε την εικόνα pencil.gif 2 ο κλικ. Επιλέξτε την εικόνα που θα εισάγετε. Στην περίπτωσή αυτή είναι η pencil.gif 1 ο κλικ. Γράφουμε στη γραμμή εισαγωγής f(x)=ημ(x+a) και πατάμε Enter. Τα δύο άκρα που ορίζουν τη θέση Τα της δύο εικόνας άκρα θα μας βοηθήσουν που ορίζουν στην κίνησή θέση τις της. εικόνας θα μας βοηθήσουν στην κίνησή της. Η θέση κάθε εικόνας ορίζεται από τρία σημεία: το κάτω αριστερό άκρο, το κάτω δεξιό άκρο, και το πάνω αριστερό άκρο. Αυτά τα σημεία μας βοηθάνε στην κίνηση της εικόνας. Ορίζουμε ως συντεταγμένες του σημείου Α το ζεύγος (0,f(0)) και ως συντεταγμένες του σημείου Β το ζεύγος (7,f(7)) 158
159 Στο πεδίο ορισμός γράψτε ως συντεταγμένες του Α το ζεύγος (0,f(0)) και κλίνουμε το παράθυρο. 1 ο κλικ. Δεξί κλικ στο σημείο Α και επιλέγουμε Ιδιότητες. Κάντε δεξί κλικ στον δρομέα και επιλέξτε Κίνηση Ενεργή. Το μολύβι θα ακολουθεί την κίνηση της συνάρτησης. 159
160 Εισαγωγή, κίνηση και περιστροφή εικόνας Στο παράδειγμα αυτό θα εισάγουμε στο Geogebra μια εικόνα την οποία θα την περιστρέφουμε. Ανοίξτε το Geogebra και εισάγετε έναν δρομέα με το όνομα t, ελάχιστη τιμή 0, μέγιστη τιμή 1, Αύξηση 0.01,Ταχύτητα 2 και Επανάληψη : με ταλάντωση (μπρός- πίσω) 6 ο κλικ. Ορίστε ταχύτητα 2 και επανάληψη Με ταλάντωση. 1 ο κλικ.. 2 ο κλικ. στο σημείο που θέλετε να είναι ο δρομέας. 3 ο κλικ. Ορίστε τιμή το 0 4 ο κλικ. Ορίστε τιμή το 1 5 ο κλικ. Ορίστε τιμή το 0.01 Εισάγετε την εικόνα που θέλετε, στην περίπτωση του παραδείγματος roda.gif Κάντε δεξί κλικ στο σημείο Α και ορίστε ως συντεταγμένες του (-1 + 2π t, 0). Στη συνέχεια κάντε δεξί κλικ στο σημείο Β και ορίστε ως συντεταγμένες του Α + (2, 0) 160
161 1 ο κλικ. Επιλέξτε την εικόνα που θα εισάγετε.. Στην περίπτωσή αυτή είναι η weel.gif 3 ο κλικ. Κάντε δεξί κλικ στο σημείο Β και επιλέξτε Ιδιότητες. Στο πεδίο τιμή γράφουμε Α + (2, 0) 2 ο κλικ. Κάντε δεξί κλικ στο σημείο Α και επιλέξτε «Ιδιότητες». Στο πεδίο τιμή γράφουμε ((-1 + 2π t, 0) Γράψτε στη γραμμή εισαγωγής Γ=Α+(1,1) και πατήστε Enter για να ορίσετε ένα σημείο στο κέντρο του τροχού που θα είναι και το σημείο περιστροφής. Επίσης ο- ρίστε τα σημεία Δ=Α+(1,0) και Ε=(0,0) που θα τα χρησιμοποιήσετε για το αποτύπωμα του τροχού. Γράψτε στη γραμμή εισαγωγής Τμήμα[Ε,Δ] και πατήστε Enter. 2 ο κλικ. Γράψτε στη γραμμή εισαγωγής και πατήστε Enter 3 ο κλικ. Γράψτε στη γραμμή εισαγωγής και πατήστε Enter 1 ο κλικ. Γράψτε στη γραμμή εισαγωγής 4 ο κλικ. Γράψτε στη γραμμή εισαγωγής πατήστε Enter και πατήστε Enter και 161
162 Κρύψτε το όνομα του τμήματος ΔΕ και αλλάξτε του το χρώμα και το στυλ για να γίνει ευδιάκριτο. 2 ο κλικ. κρύψτε το όνομα του τμήματος 3 ο κλικ. Αλλάξτε το χρώμα σε κόκκινο. 1 ο κλικ. Επιλέξτε τις ιδιότητες του τμήματος a=εδ Κάντε κλικ στο εργαλείο «Στροφή αντικειμένου γύρω από άξονα» και στη συνέχεια κάντε κλικ πάνω στη ρόδα και μετά στο σημείο Γ. 162
163 1 ο κλικ. Επιλέξτε το εργαλείο «Στροφή Αντικειμένου» γύρω από σημείο κατά γωνία. 3 ο κλικ στο σημείο Γ που θα είναι το κέντρο περιστροφής. 2 ο κλικ πάνω στη ρόδα. Στο παράθυρο που θα ανοίξει γράψτε ως γωνία 2*π*t και επιλέξτε «ανάστροφη φορά» μιας και η ορθή φορά είναι η αντίθετη από τους δείκτες του ρολογιού. 1 ο κλικ γράψτε στη γωνία 2*π*t. 2 ο κλικ. Επιλέξτε ανάστροφη φορά (ρολόι) 3 ο κλικ. Πατήστε ΟΚ 163
164 Τώρα θα υπάρχουν δύο ρόδες, η μία πάνω στην άλλη. Η πρώτη θα ολισθαίνει και η δεύτερη θα περιστρέφεται. Κρύψτε την πρώτη ρόδα και στη συνέχεια μετακινήστε τον δρομέα ή κάντε δεξί κλικ πάνω του και επιλέξτε Κίνηση Ενεργή από το αναδυόμενο μενού. 1 ο κλικ. Ανοίξτε τη γραμμή με τις ρυθμίσεις προβολής 2 ο κλικ. Αν δεν φαίνετε η επιλογή Εικόνα εικόνα κάντε κλικ εδώ. 4 ο κλικ Μετακινήστε τον δρομέα για να μετακινηθεί και η ρόδα. Μπορείτε να κάνετε και δεξί κλικ πάνω στον δρομέα και από το αναδυόμενο μενού να επιλέξετε κίνηση ενεργή 3 ο κλικ στη σφαίρα μπροστά από την εικ1 για να την κρύψουμε. 164
165 Κίνηση ενός σημείου Μ μεταξύ διαφορετικών σημείων με τη χρήση δρομέα. Στο παράδειγμα αυτό θα κατασκευάσουμε 5 σημεία και ένα σημείο Μ θα μετακινείται διαδοχικά από όλα τα σημεία με τη χρήση δρομέα. Ανοίξτε το Geogebra και πάρτε στο παράθυρο «Γραφικά» πέντε σημεία Α,Β,Γ,Δ και Ε. Δημιουργήστε έναν δρομέα με όνομα α και τιμές από 0 έως 4. Γράψτε στη γραμμή εισαγωγής Μ=(x(Α), y(α))+αν[α 1,α,1]*(x(Β)-x(Α),y(Β)-y(Α))+Αν[1<α 2,α-1, Αν[α 1,0,1]]* (x(γ)-x(β),y(γ)-y(β))+αν[2<α 3,α-2,Αν[α 2,0,1]]*(x(Δ)-x(Γ),y(Δ)-y(Γ)) +Αν[3<α 4,α-3,Αν[α 3,0,1]]*(x(Ε)-x(Δ),y(Ε)-y(Δ)) και πατήστε Enter. Μετακινήστε τον δρομέα και το σημείο Μ θα ξεκινήσει από το σημείο Α και θα καταλήξει στο σημείο Μ. 165
166 Υπολογισμός της παραγώγου της συνάρτησης f(x)=lnx Στο παράδειγμα αυτό θα σχεδιάσουμε τη γραφική παράσταση της παραγώγου της f x lnx ως το σύνολο των σημείων που η τεταγμένη τους y 0, όταν η τετμημένη τους είναι x 0, είναι ίση με την κλίση της εφαπτομένης της f στο x 0. Η τελική οθόνη της εφαρμογής φαίνεται στην εικόνα: Κάντε κλικ στη «γραμμή εισαγωγής», γράψτε f(x)=ln(x) και πατήστε Enter. Στην οθόνη «Γραφικά» θα σχεδιαστεί η γραφική παράσταση της f. Αν θέλετε μπορείτε να αλλάξετε το χρώμα και το στυλ της γραμμής. Πάρτε ένα σημείο Α πάνω στη γραφική παράσταση της f (κλικ στο εργαλείο σημείο και στη συνέχεια κλικ σε ένα σημείο της f) και στη συνέχεια κατασκευάστε την εφαπτομένη της γραφικής παράστασης της f στο σημείο Α και ονομάστε την ε. (κλικ στο εργαλείο «Εφαπτόμενες» και στη συνέχεια κλικ πάνω στη γραφική παράσταση της f και μετά στο σημείο Α. Το στυλ και το χρώμα της εφαπτομένης μπορείτε να το αλλάξετε κάνοντας δεξί κλικ πάνω της και επιλέγοντας από το αναδυόμενο μενού ιδιότητες). 166
167 Κάντε κλικ στο εργαλείο «Κλίση» και μετά κλικ στη εφαπτομένη. Θα δημιουργηθεί ένα ορθογώνιο τρίγωνο που θα μας δίνει την κλίση της f. Αλλάξτε το ό- νομα της μεταβλητής που δίνει την κλίση σε α. Κάντε κλικ στη «Γραμμή εισαγωγής», γράψτε Μ=(x(Α), α) για να δημιουργήσετε ένα σημείο που θα έχει τετμημένη την τετμημένη του σημείου Α και τεταγμένη την κλίση της εφαπτομένης της f στο Α. Κάντε κλικ στο εργαλείο Γεωμετρικός τόπος και στη συνέχεια κάντε κλικ στο σημείο Μ και μετά στο σημείο Α για να σχεδιαστεί ο γεωμετρικός τόπος του σημείου Μ. Μπορείτε να αλλάξετε το στυλ και το χρώμα κάθε αντικειμένου κάνοντας δεξί κλικ πάνω του και επιλέγοντας «Ιδιότητες». Θα εισάγουμε τώρα δύο κουμπιά επιλογής, ένα για να κρύβει και εμφανίζει το γεωμετρικό τόπο του Μ και ένα για να κρύβει και να εμφανίζει το ίχνος του σημείου Μ. Κάντε κλικ στο εργαλείο «Κουμπί επιλογής» και στη συνέχεια κλικ στο σημείο της οθόνης που θέλετε να το τοποθετήσετε. Δώστε για «Τίτλο» τη φράση Γεωμετρικός τόπος της f και διαλέξτε από τη λίστα ως αντικείμενο της κατασκευής τον Γεωμετρικό τόπο. Με τον ίδιο τρόπο κατασκευάστε ένα κουμπί επιλογής για να εμφανίζει και να κρύβει το ίχνος του σημείου Μ. Γράψτε ως τίτλο «Ίχνος σημείου Μ» και μην το συνδέσετε με κανένα αντικείμενο. Αφού το δημιουργήσετε κάντε δεξί κλικ πάνω του και από το αναδυόμενο μενού επιλέξτε «Ιδιότητες». Στο παράθυρο που θα ανοίξει κάντε κλικ στην επιλογή «Βασικά» και αλλάξτε το 167
168 όνομα του κουμπιού σε c και στην επιλογή «Δέσμη Ενεργειών», στο πεδίο «Με την Ενημέρωση» γράψτε Μεγέθυνση[1] Δείξείχνος[Μ,c] και πατήστε ΟΚ. Τώρα μπορείτε να εμφανίζετε και να κρύβετε τον γεωμετρικό τόπο του Μ καθώς επίσης και να ενεργοποιείτε το ίχνος του όποτε θέλετε. Επιλέξτε και τα δύο κουμπιά και μετακινήστε το σημείο Α. 168
169 Μαθηματικές συναρτήσεις και σύμβολα πράξεων. Πράξη / Συνάρτηση Εισαγωγή Παράδειγμα πρόσθεση + α=2+3 θα θέσει στο α την τιμή 5 αφαίρεση - α=5-7 θα θέσει στο α την τιμή -2 πολλαπλασιασμός * ή πλήκτρο space α=3! θα θέσει στο α την τιμή 6 Εσωτερικό γινόμενο * ή πλήκτρο space α=u*v θα πρέπει τα u,v να είναι διανύσματα. διαίρεση / α=6/2 θα θέσει στο α την τιμή 3 δύναμη ^ α=2^3 θα θέσει στο α την τιμή 8 παραγοντικό! α=3! θα θέσει στο α την τιμή 6 συνάρτηση Gamma gamma( ) παρενθέσεις ( ) τετμημένη x x( ) τεταγμένη y y( ) t x e dx για τον t 1 x Επιστρέφει την τιμή συνάρτησης Γάμμα αριθμό. α = gamma(4) θα θέσει στο α την τιμή 6 Επιστρέφει την τετμημένη του σημείου. Π.χ. αν Α=(2,3) τότε αν α=x(α) θα θέσει στο α την τιμή 2 Επιστρέφει την τεταγμένη του σημείου. Π.χ. αν Α=(2,3) τότε αν α=y(α) θα θέσει στο α την τιμή 3 απόλυτη τιμή abs( ) α=abs(-2) θα θέσει στο α την τιμή 2 πρόσημο sgn( ) Επιστρέφει -1 αν ο αριθμός είναι αρνητικός, 1 αν ο αριθμός είναι θετικός και 0 αν ο αριθμός είναι 0. Πχ. α = sgn(-3 ) θα θέσει στο α την τιμή -1 τετραγωνική ρίζα sqrt( ) α= sqrt(9) θα θέσει στο α την τιμή 3 κυβική ρίζα cbrt( ) α=cbrt(8) θα θέσει στο α την τιμή 2 ΡίζαΝ(x, n) τυχαίος αριθμός μεταξύ 0 και 1 random( ) Επιστρέφει έναν τυχαίο αριθμό μεταξύ του 0 και του 1. Π.χ. εκθετική συνάρτηση exp( ) ή e^ Αν f(x)=exp(x) τότε είναι x f x e
170 Πράξη / Συνάρτηση Εισαγωγή Παράδειγμα λογάριθμος (φυσικός, με βάση e) ln( ) ή log( ) f x ln x λογάριθμος με βάση 2 ld( ) f x ld x log2 x λογάριθμος με βάση 10 lg( ) f x lg x log10 x συνημίτονο cos( ) - συν(x) ημίτονο sin( ) ημ(x) εφαπτομένη tan( ) - εφ(x) συνεφαπτομένη cot() - σφ(x)0 τόξο συνημιτόνου acos( ) - τοξσυν(x) τόξο ημιτόνου asin( ) - τοξημ(x) τοξημ(x) τόξο εφαπτομένης atan( ) - τοξεφ(x) υπερβολικό ημίτονο cosh( ) υπερβολικό συνημίτονο sinh( ) υπερβολική εφαπτομένη tanh( ) αντιυπερβολικό συνημίτονο acosh( ) αντιυπερβολικό ημίτονο asinh( ) αντιυπερβολική εφαπτομένη atanh( ) Επιστρέφει τον μεγαλύτερο ακέραιο που είναι μικρότερος ή ίσο μεγαλύτερος ακέραιος που είναι μικρότερος floor( ) από τον ακέραιο που είναι μέσα στην παρένθεση. Π.χ. α= ή ίσος floor(3.9) θα θέσει στο α την τιμή 3. Επιστρέφει τον μικρότερο ακέραιο που είναι μικρότερος ή ίσο από μικρότερος ακέραιος που είναι μεγαλύτερος ceil( ) τον ακέραιο που είναι μέσα στην παρένθεση. Π.χ. α= ceil(3.2) θα ή ίσος θέσει στο α την τιμή 4. Στρογγυλοποιεί τον αριθμό που είναι στην παρένθεση. Π.χ. στρογγυλοποίηση αριθμού round( ) α=round(3.5) θα θέσει στο α την τιμή 4 και α=round(-3.5) θα θέσει στο α την τιμή -3. Πραγματικό μέρος μιγαδικού ΠραγματικόΜέρος( ) α= ΠραγματικόΜέρος(2+3i) θα θέσει στο α την τιμή 2 170
171 Πράξη / Συνάρτηση Εισαγωγή Παράδειγμα Φανταστικό μέρος μιγαδικού ΦανταστικόΜέρος( ) α= ΦανταστικόΜέρος(2+3i) θα θέσει στο α την τιμή 3 Συζυγής μιγαδικός Conjugate( ) a= Conjugate(2+3i) θα θέσει στο α την τιμή 2-3i Κλασματικό μέρος αριθμού ΚλασματικόΜέρος( ) Επιστρέφει το δεκαδικό μέρος ενός αριθμού. π.χ. α= ΚλασματικόΜέρος(3.45) θα θέσει στο α την τιμή 0.45 Μπορείτε να χρησιμοποιήσετε τις παρακάτω πράξεις για τις μεταβλητές Boolean και τις συνθήκες στο GeoGebra, επιλέγοντας τους είτε από την λίστα που βρίσκεται δίπλα στο Πεδίο Εισαγωγής ή εισάγοντάς τους με το πληκτρολόγιό σας Ορισμός Λίστα Πληκτρολόγιο Παράδειγμα Αναφορά σε Επιστρέφει true αν ισχύει η ισότητα Έλεγχος ισότητας == a b ή a == b και false αν δεν ισχύει. Π.χ. αριθμοί, σημεία, ευθείες, κωνικές a, b a=(2==3) θα θέσει στο a την τιμή true Επιστρέφει true αν τα α, β είναι Άνισος ή!= a b ή a!= b διαφορετικά και false αν είναι ίσα. αριθμοί, σημεία, Π.χ. ευθείες, κωνικές a, b a=(2!=3) θα θέσει στο a την τιμή true Επιστρέφει true αν α< β και false μικρότερος από < < a < b αριθμοί a, b αν. π.χ. a=(2>3) θα θέσει στο a την τιμή false. μεγαλύτερος από > > a > b αριθμοί a, b μικρότερος ή ίσος από <= a b ή a <= b αριθμοί a, b μεγαλύτερος ή ίσος από >= a b ή a >= b αριθμοί a, b και && a b ή a && b Booleans a, b Σύζευξη δύο λογικών μεταβλητών ή a b Booleans a, b Διάζευξη δύο λογικών μεταβλη- 171
172 Ορισμός Λίστα Πληκτρολόγιο Παράδειγμα Αναφορά σε δεν! a ή!a Booleans a παράλληλη a b ευθείες a, b κάθετη a b ευθείες a, b τών Άρνηση π.χ. Αν α=true τότε β=!α θα θέσει β=false α= a b το α θα πάρει την τιμή true αν οι ευθείες a και b είναι παράλληλες αλλιώς θα πάρει την τιμή False. α= a b το α θα πάρει την τιμή true αν οι ευθείες a και b είναι κάθετες αλλιώς θα πάρει την τιμή False. 172
173 Εντολές «Άλγεβρα» Απλοποίηση[ <Συνάρτηση> ] Απλοποιεί τη συνάρτηση κάνοντας πράξεις, αν αυτό είναι δυνατό. Παραδείγματα: Απλοποίηση[ x+x+y+y+x+y ] επιστρέφει 2x+3y ΑποΒάση[ "<Αριθμός σε κείμενο>", <Βάση> ] Μετατρέπει έναν αριθμό από μια βάση σε αριθμό με βάση το 10. Η βάση του α- ριθμού πρέπει να είναι μεταξύ του 2 και του 36. Η βάση πρέπει να είναι ακέραιος. Παραδείγματα: ΑποΒάση["FF", 16] επιστρέφει 255. ΑποΒάση[" ", 2] επιστρέφει 256. ΣεΒάση[ <Αριθμός>, <Βάση> ] Μετατρέπει έναν αριθμό από 10 σε αριθμό με βάση τον ακέραιο που υπάρχει στην θέση της τιμής <Βάση>. Η νεα βάση πρέπει να είναι ακέραιος μεταξύ του 2 και του 36. Παραδείγματα: ΣεΒάση[255,16] επιστρέφει "FF". ΣεΒάση[256, 2] επιστρέφει " ". ΑριστερόΜέλος[ <Εξίσωση> ] Επιστρέφει το αριστερό μέρος μιας εξίσωσης, αφού χωρίσει γνωστούς και αγνώστους. Παράδειγματα: ΑριστερόΜέλος[x + 2 = 3 x + 1] επιστρέφει x. ΑριστερόΜέλος[3x + 2 = y + 1] επιστρέφει 3x-y. ΔεξίΜέλος[ <Εξίσωση> ] Επιστρέφει το δεξί μέρος μιας εξίσωσης, αφού χωρίσει γνωστούς και αγνώστους. Παράδειγματα: ΔεξίΜέλος[ x + 2 = 3x + 1] επιστρέφει
174 Παραγοντοποίηση[ <Πολυώνυμο> ] Παραγοντοποιεί ένα πολυώνυμο που έχει ρητές ρίζες Παράδειγμα: Παραγοντοποίηση[ x^2-5x+6 ] επιστρέφει x 2 x 3 ΑρρητηΠαραγοντοποίηση[ <Πολυώνυμο> ] Παραγοντοποιεί ένα πολυώνυμο που έχει άρρητες ρίζες Παράδειγμα: ΑρρητηΠαραγοντοποίηση[ x^2+2 ] επιστρέφει x 2 x 2 Ενώ Παραγοντοποίηση[ x^2+2 ] επιστρέφει x^2+2. Διαίρεση[ <Διαιρετέος>, <Διαιρέτης> ] Επιστρέφει μια λίστα που περιέχει δύο αριθμούς, το πηλίκο και το υπόλοιπο της διαίρεσης. Παράδειγμα: Διαίρεση[16, 3] επιστρέφει {5, 1}. Διαίρεση[ <Πολυώνυμο>, <Πολυώνυμο> ] Επιστρέφει μια λίστα που περιέχει δύο πολυώνυμα, το πηλίκο και το υπόλοιπο της διαίρεσης. Παράδειγμα: Διαίρεση[x^2 + 3 x + 1, x - 1]επιστρέφει {x + 4, 5}. Πηλίκο[ <Διαιρετέος>, <Διαιρέτης> ] Επιστρέφει το πηλίκο μιας διαίρεσης αριθμών Παράδειγμα: Πηλίκο[16, 3] επιστρέφει 5. Πηλίκο[ <Πολυώνυμο>, <Πολυώνυμο> ] Επιστρέφει το πηλίκο μιας διαίρεσης πολυωνύμων. Παράδειγμα: Πηλίκο[x^2 + 3 x + 1, x - 1] επιστρέφει f(x) = x + 4. Υπόλοιπο[ <Διαιρετέος>, <Διαιρέτης> ] Επιστρέφει το υπόλοιπο μιας διαίρεσης αριθμών Παράδειγμα: Υπόλοιπο[9, 4] επιστρέφει yields
175 Υπόλοιπο[ <Πολυώνυμο>, <Πολυώνυμο> ] Επιστρέφει το υπόλοιπο μιας διαίρεσης πολυωνύμων. Παράδειγμα: Υπόλοιπο[x^3 + x^2 + x + 6, x^2-3] επιστρέφει 4 x + 9. ΔιαιρετώνΑθροισμα[ <Αριθμός> ] Υπολογίζει το άθροισμα των διαιρετών ενός ακέραιου αριθμού. Παράδειγμα ΔιαιρετώνΑθροισμα[15] επιστρέφει 24, που είναι το άθροισμα ΔιαιρετώνΛίστα[ <Αριθμός> ] Επιστρέφει μια λίστα που περιέχει τους διαιρέτες του αριθμού. Παράδειγμα ΔιαιρετώνΛίστα[ 15] επιστρέφει {1, 3, 5, 15}, που είναι όλοι οι θετικοί διαιρέτες του 15 μαζί με το 15. ΔιαιρετώνΠλήθος[ <Αριθμός> ] Επιστρέφει το πλήθος των θετικών ακέραιων διαιρετών του αριθμού. Παράδειγμα ΔιαιρετώνΠλήθος[15] επιστρέφει 4, που είναι το πλήθος των διαιρετών του 15, μαζί με το 15. ΕίναιΠρώτος[ <Αριθμός> ] Επιστρέφει true αν ο αριθμός είναι πρώτος και false αν δεν είναι.. Παράδειγμα: ΕίναιΠρώτος[10] επιστρέφει false, ΕίναιΠρώτος[11] επιστρέφει true. ΕπόμενοςΠρώτος[ <Αριθμός> ] Επιστρέφει τον επόμενο πρώτο αριθμό. Παράδειγμα: ΕπόμενοςΠρώτος[10000] επιστρέφει ΠροηγούμενοςΠρώτος[ <Αριθμός> ] Επιστρέφει τον μεγαλύτερο πρώτο που είναι μικρότερος από τον αριθμό. Παράδειγμα: ΠροηγούμενοςΠρώτος[10000] επιστρέφει
176 ΠρώτοιΠαράγοντες[ <Αριθμός> ] Επιστρέφει μια λίστα που περιέχει τους πρώτους παράγοντες του αριθμού Παράδειγμα: ΠρώτοιΠαράγοντες[ 1024] επιστρέφει {2, 2, 2, 2, 2, 2, 2, 2, 2, 2}. ΠρώτοιΠαράγοντες[42] επιστρέφει {2, 3, 7}. ΕΚΠ[ <Λίστα Αριθμών> ] Υπολογίζει το Ε.Κ.Π μιας λίστας αριθμών Παράδειγμα ΕΚΠ[{12, 30, 18}] επιστρέφει 180. ΕΚΠ[ <Αριθμός>, <Αριθμός> ] Υπολογίζει το Ε.Κ.Π δύο αριθμών. Παράδειγμα ΕΚΠ[12, 15] επιστρέφει 60. ΕΚΠΠαρονομαστών[ <Έκφραση>, <Έκφραση> ] Επιστρέφει μια συνάρτηση που είναι το ΕΚΠ των παρανομαστών δύο κλασμάτων. Παράδειγμα: ΕΚΠΠαρονομαστών[3 / (2 x + 1), 3 / (4 x^2 + 4 x + 1)] επιστρέφει f(x) = 4 x x + 1. ΜΚΔ[ <Λίστα αριθμών> ] Επιστρέφει τον Μέγιστο κοινό διαιρέτη μιας λίστας αριθμών. Παράδειγμα ΜΚΔ[ {12, 30, 18}] επιστρέφει 6. ΜΚΔ[ <Αριθμός>, <Αριθμός> ] Επιστρέφει τον Μέγιστο κοινό διαιρέτη μιας λίστας αριθμών. Παράδειγμα ΜΚΔ[12, 15] επιστρέφει 3. ΕκτέλεσηΠράξεων[ <Έκφραση> ] Εκτελεί τις πράξεις. Παράδειγμα: ΕκτέλεσηΠράξεων[2 x - 1)^2 + 2 x + 3] Επιστρέφει 4x^2-2x+4 που είναι το αποτέλεσμα των πράξεων. 176
177 ΕλάχιστηΤιμή[ <Διάστημα> ] Επιστρέφει τα αριστερό άκρο του διαστήματος. Παράδειγμα: ΕλάχιστηΤιμή[2 < x < 3] επιστρέφει 2 ΕλάχιστηΤιμή[ <Λίστα> ] Επιστρέφει τον μικρότερο αριθμό που υπάρχει σε μια λίστα αριθμών. Παράδειγμα: ΕλάχιστηΤιμή[{-2, 12, -23, 17, 15}] επιστρέφει -23. ΕλάχιστηΤιμή[ <Αριθμός>, <Αριθμός> ] Επιστρέφει τον μικρότερο μεταξύ δύο αριθμών. Παράδειγμα: ΕλάχιστηΤιμή[12, 15] επιστρέφει 12 ΕλάχιστηΤιμή[ <Λίστα δεδομένων>, <Λίστα συχνοτήτων> ] Επιστρέφει την ελάχιστη τιμή από μια λίστα αριθμών με αντίστοιχη λίστα συχνοτήτων. Παράδειγμα: ΕλάχιστηΤιμή[[{1, 2, 3, 4, 5}, {0, 3, 4, 2, 3}] επιστρέφει 2 ΕλάχιστηΤιμή[ <Συνάρτηση>, <Αρχική τιμή του x>, <Τελική τιμή του x> ] Επιστρέφει το τοπικό ελάχιστο μιας συνάρτησης στο διάστημα που ορίζεται. Παράδειγμα: ΕλάχιστηΤιμή[ x^3 + 2x^2-1, -2, 0] επιστρέφει το σημείο (0,-1) ΜέγιστηΤιμή[ <Διάστημα> ] Επιστρέφει το δεξιό άκρο του διαστήματος. Παράδειγμα: ΜέγιστηΤιμή[ 2 < x < 3] επιστρέφει 3 ΜέγιστηΤιμή[ <Λίστα> ] Επιστρέφει τον μεγαλύτερο αριθμό που υπάρχει σε μια λίστα αριθμών. Παράδειγμα: ΜέγιστηΤιμή[{-2, 12, -23, 17, 15}] επιστρέφει 17. ΜέγιστηΤιμή[ <Αριθμός>, <Αριθμός> ] Επιστρέφει τον μεγαλύτερο μεταξύ δύο αριθμών. Παράδειγμα: ΜέγιστηΤιμή[ 12, 15] επιστρέφει
178 ΜέγιστηΤιμή[ <Λίστα δεδομένων>, <Λίστα συχνοτήτων> ] Επιστρέφει την μέγιστη τιμή από μια λίστα αριθμών με αντίστοιχη λίστα συχνοτήτων. Παράδειγμα: ΜέγιστηΤιμή[ [{1, 2, 3, 4, 5}, {0, 3, 4, 2, 3}] επιστρέφει 5 ΜέγιστηΤιμή[ <Συνάρτηση>, <Αρχική τιμή του x>, <Τελική τιμή του x> ] Επιστρέφει το τοπικό μέγιστο μιας συνάρτησης στο διάστημα που ορίζεται. Παράδειγμα: ΜέγιστηΤιμή[x^3 + 2x^2-1, -2, 0] επιστρέφει το σημείο (-1.33, 0.19) ΣυμπλήρωσηΤετραγώνου[ <Τριώνυμο> ] Επιστρέφει το τριώνυμο στη μορφή a(x-β)^2+γ. Παράδειγμα: ΣυμπλήρωσηΤετραγώνου[x^2-4x + 7] επιστρέφει 1 (x - 2)
179 Εντολές «Κείμενο» ΑρρητηΜορφή[ <Αριθμός>] Επιστρέφει τον αριθμό στη μορφή α β γ. δ Παράδειγμα: ΑρρητηΜορφή[ ] επιστρέφει 1 2. ΑρρητηΜορφή[ ] επιστρέφει ΑρρητηΜορφή[ <Αριθμός>, <Λίστα> ] Δημιουργεί αναπαράσταση κειμένου του αριθμού ως πολλαπλάσια των σταθερών στη λίστα. Αν η λίστα είναι κενή, χρησιμοποιεί έναν κατάλογο των κοινών σταθερών. Παραδείγματα: ΑρρητηΜορφή[ ,{exp(1)] επιστρέφει e+1. ΑρρητηΜορφή[ , {sqrt(2), sqrt(3), sqrt(5)}] επιστρέφει ΑρρητηΜορφή[ , {ln(2)}] επιστρέφει1 ln 2. ΑρρητηΜορφή[ <Σημείο> ] Επιστρέφει το σημείο με συντεταγμένες στη μορφή α β γ. δ ΑρρητηΜορφή[( , )] επιστρέφει 2, ΚάθετοΚείμενο[ <Κείμενο> ] ΚάθετοΚείμενο[ <Κείμενο>, <Σημείο> ] Τυπώνει κάθετα στο παράθυρο «Γραφικά» το κείμενο. Αν ορίσουμε σημείο, τότε το κείμενο τοποθετείται ώστε η πάνω αριστερή άκρη του να είναι το σημείο αυτό. ΣτροφήΚειμένου[ <Κείμενο>, <Γωνία> ] Τυπώνει στο παράθυρο «Γραφικά» το κείμενο, αφού το περιστρέψει κατά γωνία θ. Κείμενο[ <Αντικείμενο>, <Σημείο>, <Boolean για αντικατάσταση των μεταβλητών>, <Boolean για τύπο LATEX> ] Επιστρέφει τον τύπο του αντικειμένου σε μορφή κειμένου ανάλογα με τις παραμέτρους που θα χρησιμοποιήσουμε. Παραδείγματα: 179
180 2 Αν α=2, β=3 και f x αx β τότε Κείμενο[f] τυπώνει στην οθόνη «Γραφικά» 2 2x 3 Κείμενο["f(x)="+ f] τυπώνει στην οθόνη «Γραφικά» 2 f (x ) 2x 3 Κείμενο["f(1)="+ f(1)] τυπώνει στην οθόνη «Γραφικά» f (1) 5 Κείμενο["f(1)="+ f(1), (2,3)] τυπώνει στην οθόνη «Γραφικά» f (1) 5 στο σημείο (2,3) 2 2x 3 με latex. Κείμενο[f, false ] τυπώνει στην οθόνη «Γραφικά» Κείμενο[f, true ] τυπώνει στην οθόνη «Γραφικά» 2 αx β. 2 2x 3. Κείμενο[ f, (2,1), false, true ] τυπώνει στην οθόνη «Γραφικά» ΤύποςΚειμένου[ <Αντικείμενο>, <Boolean για αντικατάσταση των μεταβλητών>, <Boolean για Δείξε το όνομα> ] Επιστρέφει τον τύπο του αντικειμένου σε μορφή κειμένου ανάλογα με τις παραμέτρους που θα χρησιμοποιήσουμε. Παραδείγματα: 2 Αν α=2, β=3 και f x αx β τότε ΤύποςΚειμένου[f] τυπώνει στην οθόνη «Γραφικά» 2 2x 3 ΤύποςΚειμένου["f(x)="+ f] τυπώνει στην οθόνη «Γραφικά» 2 f (x ) 2x 3 ΤύποςΚειμένου[ f, false, true ] τυπώ- 2 νει στην οθόνη «Γραφικά» f x αx β. ΜετατροπήΑριθμούΣεΚλάσμα[ <Αριθμός> ] Μετατρέπει έναν αριθμό σε κλάσμα Παράδειγμα: ΜετατροπήΑριθμούΣεΚλάσμα[ 1.5 ] επιστρέφει 3/2 ΜετατροπήΑριθμούΣεΚλάσμα[ <Σημείο> ] Μετατρέπει τις συντεταγμένες ενός σημείου σε κλάσμα. Παράδειγμα: ΜετατροπήΑριθμούΣεΚλάσμα[ Α=(1.4,2.3) ] επιστρέφει (7/5,23/10). 180
181 Εντολές «Geogebra» Αντικείμενο[ <Όνομα αντικειμένου υπό μορφή κειμένου>] Δημιουργεί ένα αντίγραφο του αντικειμένου. Παράδειγμα α) Αν έχουμε ένα σημείο Α, τότε η εντολή Αντικείμενο[ Α ] θα δημιουργήσει ένα αντίγραφο του σημείου Α. Τα δύο σημεία θα ταυτίζονται. β) Υποθέτουμε ότι έχουμε τα σημεία Α_1, Α_2, Α_3 και έναν αριθμό n=2. η εντολή Αντικείμενο[ A +2] θα δημιουργήσει ένα αντίγραφο του σημείου Α_2. ΒήμαΑξοναΥ[ ] Επιστρέφει το βήμα αρίθμησης του άξονα y y. ΒήμαΑξοναΧ[ ] Επιστρέφει το βήμα αρίθμησης του άξονα x x. ΒήμαΚατασκευής[ ] Επιστρέφει το βήμα κατασκευής στο πρωτόκολλο στοιχείων κατασκευής. ΒήμαΚατασκευής[ <Αντικείμενο> ] Επιστρέφει το βήμα κατασκευής του αντικειμένου στο πρωτόκολλο στοιχείων κατασκευής. ΓράφημαΑργό[ <Συνάρτηση> ] Κατασκευάζει τη γραφική παράσταση της συνάρτησης με αργό ρυθμό χρησιμοποιώντας έναν δρομέα. ΔυναμικέςΣυντεταγμένες[ <Σημείο1>, <Αριθμός>, <Αριθμός> ] Δημιουργεί ένα σημείο, ας το ονομάσουμε Β, που έχει συντεταγμένες τους δύο α- ριθμούς και το συνδέει με το Σημείο1. Οι αριθμοί αυτοί μπορεί να είναι συναρτήσεις των συντεταγμένων του Σημείου1. Κάθε φορά που κάνουμε κλικ με το ποντίκι στο σημείο Β, το Σημείο1 μεταφέρεται εκεί. Παρακάτω έχουμε παραδείγματα χρήσης της εντολής αυτής. Παράδειγμα Δημιουργία ενός σημείου που μετακινείται μόνο σε ακέραιες συντεταγμένες. Κατασκευή Κατασκευάστε ένα σημείο Α και ορίστε το σημείο από τη γραμμή εισαγωγής με την εντολή Β=ΔυναμικέςΣυντεταγμένες[ Α, round(x(a)), round(y(a))] 181
182 Με την εντολή αυτή ορίσαμε ως συντεταγμένες του Β τις στρογγυλοποιημένες συντεταγμένες του σημείου Α. Αν δοκιμάσετε να μετακινήσετε το σημείο Β θα δείτε ότι το Α θα μεταφερθεί στο σημείο Β και το σημείο Α και ακολουθεί την κίνησή του το σημείο Β έχοντας πάντα ακέραιες συντεταγμένες. Η εντολή δουλεύει καλύτερα αν κρύψετε το σημείο Α. Παράδειγμα Δημιουργία ενός σημείου που μετακινείται κάτω από τη γραφική παράσταση του ημχ. Κατασκευή Κατασκευάστε ένα σημείο Α και ορίστε το σημείο από τη γραμμή εισαγωγής με την εντολή Β=ΔυναμικέςΣυντεταγμένες[A, x(a), min(y(a), ημ(x(a))) ] Το σημείο Β κινείται τώρα κάτω από τη γραφική παράσταση της ημχ. Μπορείτε πιο εύκολα να κατασκευάσετε το σημείο Β με την εντολή Β=ΣημείοΣε[y<ημ(x)]. Παράδειγμα Το σημείο Γ μεταφέρεται στη θέση του σημείου Α όταν το πλησιάσει. Κατασκευή Κατασκευάστε δύο σημεία Α και Β. Ορίστε το σημείο Γ με την εντολή Γ=ΔυναμικέςΣυντεταγμένες[Β, Αν[ Απόσταση[Α,Β]<1,x(Α),x(Β)],Αν[ Απόσταση[Α,Β]<1,y(Α),y(Β) ]] και κρύψτε το σημείο Β από την οθόνη γραφικών με την εντολή ΟρατόΣτηΠροβολήΓραφικών[ Β, 1, false]. Όταν τώρα μετακινήσετε το σημείο Γ κοντά στο Α αυτό θα μεταφερθεί αυτόματα πάνω στο Α. ΕικονίδιοΕργαλείου[ <Αριθμός> ] Εμφανίζει στην οθόνη το εικονίδιο του εργαλείου που αντιστοιχεί στον αριθμό. ΚορυφήΓραφικών[<Αριθμός της κορυφής> ] Ορίζει ένα σημείο με συντεταγμένες την κορυφή της ενεργής οθόνης γραφικών που καθορίζεται από το <Αριθμός της Κορυφής>. Π.χ. η εντολή Α=ΚορυφήΓραφικών[ 1 ] θα ορίσει ένα σημείο στο κάτω δεξιό άκρο της οθόνης γραφικών. Το 2 αντιστοιχεί στο κάτω αριστερό άκρο, το 3 στο πάνω αριστερό και το 4 στο πάνω δεξιό άκρο της οθόνης γραφικών. ΚορυφήΓραφικών[<Οθόνη Γραφικών>, <Αριθμός της κορυφής> ] Ορίζει ένα σημείο με συντεταγμένες την κορυφή της οθόνης γραφικών, που καθορίζεται από τον πρώτο αριθμό, στην κορυφή που καθορίζεται από τον <Αριθμός της Κορυφής>. Π.χ. η εντολή Α=ΚορυφήΓραφικών[ 2, 1] θα ορίσει ένα σημείο στο κάτω δεξιό άκρο της οθόνης γραφικών
183 ΚορυφήΓραφικών[ <Εικόνα>, <Αριθμός της κορυφής> ] Ορίζει ένα σημείο στην κορυφή της εικόνας που καθορίζεται από τον <Αριθμός της Κορυφής>. ΚορυφήΓραφικών[ <Κείμενο>, <Αριθμός της κορυφής> ] Ορίζει ένα σημείο στην κορυφή του κειμένου που καθορίζεται από τον <Αριθμός της Κορυφής>. ΚορυφήΓραφικών[ -1. <Αριθμός της κορυφής> ] Ορίζει ένα σημείο με συντεταγμένες την κορυφή της 3D οθόνης γραφικών που καθορίζεται από το <Αριθμός της Κορυφής>. Ονομα[ <Αντικείμενο> ] Επιστρέφει το όνομα του αντικειμένου ως κείμενο στην οθόνη γραφικών. ΣεΜιγαδικό[ <Διάνυσμα> ] Μετατρέπει ένα διάνυσμα σε μιγαδικό αριθμό. ΣεΠολικές[ <Μιγαδικός Αριθμός> ] Μετατρέπει ένα μιγαδικό αριθμό σε σημείο με πολικές συντεταγμένες. Π.χ. Α= ΣεΠολικές[ 3+3*i] θα θέσει το Α=(4.24,45 0 ) ΣεΠολικές[ <Διάνυσμα> ] Μετατρέπει ένα διάνυσμα σε σημείο με πολικές συντεταγμένες. abs(α) και arg(α) Επιστρέφουν το μέτρο και το πρωτεύον όρισμα ενός σημείου. ΣεΣημείο[ <Μιγαδικός Αριθμός> ] Μετατρέπει ένα μιγαδικό αριθμό σε σημείο. 183
184 Εντολές Δέσμη ενεργειών ΑναβάθμισηΚατασκευής[ ] ΑναβάθμισηΚατασκευής[ <Αριθμός> ] Επαναϋπολογίζει όλα τα αντικείμενα. Η παράμετρος «Αριθμός» καθορίζει πόσες φορές θα γίνει ο επαναϋπολογισμός. ΑνάλυσηΣεΑριθμό[ <Αριθμός>, <Συμβολοσειρά> ] Μετατρέπει ένα κείμενο σε αριθμό. Παράδειγμα ΑνάλυσηΣεΑριθμό[ α, κείμενο1 ]. Αν κείμενο1= 3 θέτει το α=3. ΑνάλυσηΣεΣυνάρτηση[ <Συνάρτηση>, <Συμβολοσειρά> ] Μετατρέπει ένα κείμενο σε συνάρτηση. Παράδειγμα 2 ΑνάλυσηΣεΣυνάρτηση[ f(x),"3x^2+1"] θέτει f x 3x 1. ΑντιγραφήΕλεύθερουΑντικειμένου[ <Αντικείμενο> ] Αντιγράφει ένα ελεύθερο αντικείμενο. ΑπόκρυψηΣτρώσης[ <Αριθμός> ] Κρύβει τη στρώση που καθορίζει ο αριθμός. Γέμισμα[ <Αντικείμενο>, <Αριθμός> ] Αλλάζει το ποσοστό αδιαφάνειας ενός αντικειμένου. Ο αριθμός πρέπει να είναι μεταξύ 0 και 1. Με 0 το αντικείμενο γίνεται διαφανές και με 1 αδιαφανές. ΔείξεΑξονες[ ] ΔείξεΑξονες[ <Boolean> ] ΔείξεΑξονες[ <Όψη>, <Boolean> ] Δείχνει ή κρύβει τους άξονες. Η όψη μπορεί να πάρει τις τιμές 1, 2, 3 που αντιστοιχούν στις οθόνες «Γραφικά», Γραφικά2» και «3D» αντίστοιχα. ΔείξεΕτικέτα[ <Αντικείμενο>, <Boolean> ] Δείχνει ή κρύβει την ετικέτα από ένα αντικείμενο. Εκτέλεση[ <Λίστα Κειμένων> ] Εκτέλεση[ <Λίστα Κειμένων>, <Παράμετρος>, <Παράμετρος>... ] Εκτελεί μια λίστα από εντολές που έχουν εισαχθεί ως κείμενο 184
185 Παράδειγμα: Η εντολή Εκτέλεση[{"A=(1,1)","B=(3,3)","Γ= Midpoint [A, B]"}] δημιουργεί τα σημεία Α, Β και το Γ που είναι το μέσο του ΑΒ. Οι εντολές μέσα πρέπει να είναι στα αγγλικά, αν και το μέσο του ΑΒ ορίζεται και ως (Α+Β)/2. Η εντολή Εκτέλεση[{"Midpoint[%1,%2]"},A,B] θα δημιουργήσει το μέσο του τμήματος ΑΒ. Οι αριθμοί %1 και %2 είναι παράμετροι που αντικαθίστανται από τις μεταβλητές Α και Β. ΕκτέλεσηΔέσμηςΕνεργειώνΜεΑνανέωση[ <Αντικείμενο> ] Εκτελεί τη «Δέσμη ενεργειών με Ενημέρωση» που έχει γραφτεί στο παράθυρο Ι- διότητες --> Δέσμη ενεργειών-->με ενημέρωση. Την εντολή αυτή μπορούμε να την τοποθετήσουμε και μέσα σε δέσμες ενεργειών άλλων αντικειμένων. ΕκτέλεσηΔέσμηςΕνεργειώνΜεΚλικ[ <Αντικείμενο> ] Εκτελεί τη «Δέσμη ενεργειών με Κλικ» που έχει γραφτεί στο παράθυρο Ιδιότητες --> Δέσμη ενεργειών-->με το κλικ. Την εντολή αυτή μπορούμε να την τοποθετήσουμε και μέσα σε δέσμες ενεργειών άλλων αντικειμένων. Παράδειγμα Δημιουργήστε δύο σημεία Α και Β. Κάντε δεξί κλικ πάνω στο Β και από το αναδυόμενο μενού επιλέξτε ιδιότητες και στη συνέχεια την καρτέλα Δέσμη ενεργειών και μετά το πεδίο «Με το κλικ» και γράψτε: Τιμή[B,(1,1)]. Κλείστε το παράθυρο και στο αντίστοιχο πεδίο «Με το κλικ» του σημείου Α γράψτε ΕκτέλεσηΔέσμηςΕνεργειώνΜεΚλικ[ Β ]. Όταν τώρα κάνετε κλικ στο σημείο Α το Geogebra θα εκτελεί τη δέσμη ενεργειών που υπάρχει στο πεδίο Με το Κλικ του σημείου Β. ΕναρξηΚαταγραφής[ "<Αισθητήρας>", <Μεταβλητή>, "<Αισθητήρας>", ΤερματισμόςΚαταγραφής[ ] Ενεργοποιεί ή σταματά την ανάγνωση δεδομένων από εξωτερικές συσκευές ΕναρξηΚινησης[ ] Ενεργοποιεί την κίνηση όλων των αντικείμενων στα οποία έχει δηλωθεί κίνηση Ενεργή και βρίσκονται σε παύση κίνησης. ΕναρξηΚινησης[ <Boolean> ] Ενεργοποιεί την κίνηση όλων των αντικειμένων στα οποία έχει δηλωθεί «Κίνηση Ενεργή» αν η μεταβλητή είναι true και τη σταματά αν η μεταβλητή είναι false. 185
186 ΕναρξηΚινησης[ <Δρομέας ή Σημείο>, <Δρομέας ή Σημείο>,... ] Ενεργοποιεί την κίνηση των αντικειμένων, πια έχει δηλωθεί «Κίνηση Ενεργή», και των Δρομέων, που περιέχονται ως ορίσματα. ΕναρξηΚινησης[ <Δρομέας ή Σημείο>, <Δρομέας ή Σημείο>,..., <Boolean> ] Ενεργοποιεί την κίνηση των αντικειμένων, στα οποία έχει δηλωθεί «Κίνηση Ε- νεργή», και των Δρομέων, που περιέχονται ως ορίσματα, αν η μεταβλητή Boolean είναι true και τη σταματά αν η μεταβλητή είναι false. ΕπιλογήΑντικειμένων[ ] Αποεπιλέγει όλα τα αντικείμενα που είναι επιλεγμένα. ΕπιλογήΑντικειμένων[ <Αντικείμενο>, <Αντικείμενο>,... ] Επιλέγει τα αντικείμενα που δηλώνονται ως ορίσματα ΕπιλογήΒοήθειαςΑντικειμένου[ <Αντικείμενο>, <Αριθμός> ] Ορίζει τον τρόπο με τον οποίο θα φαίνεται η βοήθεια σε ένα αντικείμενο όταν το ποντίκι σταματήσει πάνω του. Οι τιμές του αριθμού είναι Αριθμός Ρύθμιση 0 Αυτόματο 1 On 2 Off 3 Επικεφαλίδα Αν το αντικείμενο είναι σε κελί τότε χρησιμοποιείται το επόμενο κελί γα την προ- 4 βολή της βοήθειας. Ετικέτα[ <Αντικείμενο>, <Αριθμός> ] Αλλάζει το τι θα τυπώνεται ως ετικέτα του αντικειμένου, ανάλογα με την τιμή του αριθμού. Αριθμός Ρύθμιση 0 Όνομα 1 Όνομα + Τιμή 2 Τιμή 3 Τίτλος ΘέσεΟριο[ <Ακέραιος> ] Θέτει τον αριθμό που θα χρησιμοποιηθεί ως η βάση για την παραγωγή των τυχαίων αριθμών. 186
187 Παράδειγμα: Η εντολή ΘέσεΟριο[ 12 ] θα θέσει ως βάση παραγωγής τυχαίων αριθμών το 12, που σημαίνει ότι θα παράγονται οι τυχαίοι αριθμοί που έχουν βάση το 12. Κάθε φορά που θα χρησιμοποιείτε την εντολή ΘέσεΟριο[ 12 ] θα ξαναρχίζουν να παράγονται οι ίδιοι τυχαίοι αριθμοί από την αρχή. ΘέσεΠροοπτική[ <Κείμενο> ] Ορίζει τις οθόνες που θα εμφανίζει το Geogebra. Γράμμα Οθόνη A Άλγεβρα B Υπολογιστής Πιθανοτήτων C CAS D Γραφικά 2 G Γραφικά L Πρωτόκολλο κατασκευής στοιχείων P Υπολογιστής Πιθανοτήτων R Ανάλυση Δεδομένων S Υπολογιστικό Φύλλο T 3D Γραφικά Παράδειγμα ΘέσεΠροοπτική[ G ] ανοίγει μόνο την οθόνη Γραφικά. ΘέσεΠροοπτική[ ΑGC ] ανοίγει τις οθόνες Άλγεβρα, Γραφικά και CAS σε ο- ριζόντια παράθεση. ΘέσεΠροοπτική[ Α/GC ] ανοίγει τις οθόνες Άλγεβρα, Γραφικά και CAS. Στην αριστερή μεριά θα είναι η οθόνη «Άλγεβρα», ακριβώς κάτω η οθόνη γραφικά και σε όλη τη δεξιά μεριά η οθόνη CAS. ΘέσεΠροοπτική[ Α/(GC) ] ανοίγει τις οθόνες «Άλγεβρα», «Γραφικά» και «CAS». Στο πάνω μέρος θα είναι η οθόνη «Άλγεβρα» και στο κάτω μέρος θα είναι οι οθόνες «Γραφικά και CAS». Μπορείτε επίσης να χρησιμοποιήσετε και αριθμούς για να προβάλλετε την όψη που θέλετε. Οι τιμές είναι οι παρακάτω: Αριθμός Όψη "1" Άλγεβρα και Γραφικά "2" Γεωμετρία "3" Υπολογιστικό φύλλο "4" CAS "5" 3D Γραφικά "6" Υπολογιστής πιθανοτήτων 187
188 ΚατεύθυνσηΠροβολής[ <Κατεύθυνση> ] Ορίζει την κατεύθυνση της 3D προβολής. Η <κατεύθυνση> είναι το διάνυσμα ως προς το οποίο θα γίνεται η προβολή. Παράδειγμα ΚατεύθυνσηΠροβολής[(0,0,1)] θα στρέψει την 3D οθόνη ώστε το διάνυσμα (0,0,1) να είναι κάθετο στην οθόνη με φορά προς τα έξω. ΚέντροΠροβολής[<Κεντρικό σημείο>] Μετατοπίζει την οθόνη γραφικών ώστε το σημείο που ορίζουμε να είναι το στο κέντρο της. Δεν δουλεύει στη 3D οθόνη. Παράδειγμα ΚέντροΠροβολής[(0,0)] μετατοπίζει την οθόνη γραφικών ώστε το σημείο (0,0) να είναι στο κέντρο της. Κουμπί[ ] Δημιουργεί ένα νέο Κουμπί Κουμπί[ <Τίτλος> ] Δημιουργεί ένα νέο Κουμπί με τον τίτλο που ορίσατε ΚουτίΕισαγωγής[ ] Δημιουργεί ένα κουτί εισαγωγής ΚουτίΕισαγωγής[ <Συνδεδεμένο Αντικείμενο> ] Δημιουργεί ένα κουτί εισαγωγής και το συνδέει με το αντικείμενο που ορίσατε. ΚουτίΕπιλογής[ ] Δημιουργεί ένα κουτί Επιλογής ΚουτίΕπιλογής[ <Τίτλος>] Δημιουργεί ένα κουτί επιλογής και το συνδέει με το αντικείμενο που ορίσατε. ΚουτίΕπιλογής[ <Λίστα>] Δημιουργεί ένα κουτί επιλογής με επιλογές από την Λίστα. π.χ. η εντολή c=checkbox[{a,b}] δημιουργεί ένα κουτί επιλογής με δυνατές τιμές Α και Β και το αποτέλεσμα της επιλογής το θέτει στη μεταβλητή c. 188
189 ΚουτίΕπιλογής[ <Τίτλος>, <Λίστα> ] Δημιουργεί ένα κουτί επιλογής με επιλογές από την Λίστα με τον τίτλο που ορίσατε. ΛόγοςΑξόνων[ <Αριθμός>, <Αριθμός> ] ΛόγοςΑξόνων[ <Αριθμός>, <Αριθμός>, <Αριθμός> ] Ορίζει τον λόγο των μοναδιαίων διανυσμάτων στους άξονες π.χ. η εντολή ΛόγοςΑξόνων[ 3, 2] ορίζει ότι στον άξονα χ χ μια μονάδα μήκους θα αντιστοιχεί στο 3 και στον y y θα αντιστοιχεί στο 2. Δουλεύει η εντολή και στα 3D γραφικά. ΜέγεθοςΣημείου[ <Αντικείμενο>, <Αριθμός> ] Αλλάζει το μέγεθος των σημείων ενός αντικειμένου. Ο αριθμός 0 κρύβει τα σημεία, ενώ η μεγαλύτερη τιμή είναι το 12. Μεγέθυνση[ <Παράγοντας κλίμακας> ] Σμίκρυνση[ <Παράγοντας κλίμακας> ] Μεγεθύνει ή σμικρύνει την οθόνη γραφικών κατά τον αριθμό που υπάρχει στην κλίμακα. Μεγέθυνση[ <Παράγοντας κλίμακας>, <Σημείο> ] Σμίκρυνση[ <Παράγοντας κλίμακας>, <Σημείο> ] Μεγεθύνει ή σμικρύνει την οθόνη γραφικών κατά τον αριθμό που υπάρχει στην κλίμακα έτσι ώστε το σημείο που ορίζεται να μη μετακινηθεί. Μεγέθυνση[ <Min x>, <Min y>, <Max x>, <Max y> ] Ορίζει τα τμήματα αξόνων που θα φαίνονται στην οθόνη. Π.χ. η εντολή Μεγέθυνση[-2,-3, 3, 2] θα προβάλλει τον άξονα χ χ από το -2 έως το 2 και τον y y από το -3 έως τπ 2. Μετατόπιση[ <x>, <y>, <z> ] Μετατοπίζει την ενεργή οθόνη κατά το πλήθος των σημείων που ορίζονται σε κάθε άξονα. Μετονομασία[ <Αντικείμενο>, <Όνομα> ] Αλλάζει το όνομα ενός αντικειμένου. ΟρατόΣτηΠροβολήΓραφικών[ <Αντικείμενο>, <Αριθμός 1 2>, <Boolean> ] Εμφανίζει ή κρύβει ένα αντικείμενο από μια οθόνη γραφικών. Π.χ. η εντολή ΟρατόΣτηΠροβολήΓραφικών[ Α, 2, true] θα εμφανίσει το σημείο Α στην οθόνη Γραφικά
190 ΠαίξεΗχο[ <Αρχείο> ] Παίζει ένα αρχείο midi. Η θέση του αρχείου πρέπει να είναι στη μορφή διαδρομή...\όνομα.mid, π.χ ΠαίξεΗχο[ c:\arxeio\test.mid]. Το Geogebra μπορεί να παίξει και αρχεία midi από το διαδίκτυο π.χ. ΠαίξεΗχο[" ΠαίξεΗχο[ <Boolean Παίξε> ] Παίζει ή σταματά τον παραγόμενο ήχο. Π.χ. ΠαίξεΗχο[ false ] σταματά τον παραγόμενο ήχο. ΠαίξεΗχο[ <Ακολουθία από νότες>, <Μουσικό Όργανο(ακέραιος)> ] Παίζει μια ακολουθία από midi νότες οι οποίες είναι γραμμένες με το πρότυπο JFuque. Μπορείτε να βρείτε πληροφορίες στην ηλεκτρονική διεύθυνση: ΠάχοςΓραμμής[ <Αντικείμενο>, <Αριθμός> ] Αλλάζει το πάχος των γραμμών ενός αντικειμένου. Μπορεί να πάρει τιμές από 1 έως 13. ΠροβολήΓραφικών[ <Όψη> ] Ορίζει την ενεργή οθόνη γραφικών. Χρησιμοποιήστε : 1 ή G για την οθόνη Γραφικά και 2 ή D για την οθόνη Γραφικά 2-1 ή "T" για την οθόνη 3D. "A" για την οθόνη Άλγεβρα "S" για το υπολογιστικό φύλλο. "C" για το CAS Σταθερό[ <Αντικείμενο>, <true false> ] Ορίζει αν ένα αντικείμενο θα είναι σταθερό ή όχι. Στρώση[ <Αντικείμενο>, <Στρώση> ] Ορίζει τη στρώση που θα προβάλλεται ένα αντικείμενο. Η τιμή της στρώσεις είναι ακέραιος από 0 έως
191 ΣτυλΓραμμής[ <Γραμμή>, <Αριθμός> ] Ορίζει το στυλ μιας γραμμής ανάλογα με τον αριθμό. Αριθμός Στυλ ΣτυλΣημείου[ <Σημείο>, <Αριθμός> ] Ορίζει το στυλ ενός σημείου ανάλογα με τον αριθμό. Αριθμός r Στύλ Σύμβολο 0 Full dot 1 Cross 2 Empty dot 3 Plus sign + 4 Full diamond 5 Empty diamond 6 Triangle north 7 Triangle south 8 Triangle east 9 Triangle west ΣύνδεσηΑντιγράφουΜεΠροβολήΓραφικών[ <Αντικείμενο>, <Προβολή 0 1 2> ] Δημιουργεί ένα αντίγραφο του αντικειμένου και το τοποθετεί στην οθόνη που καθορίζεται από τον αριθμό στην προβολή. Αν είναι 0 στην ίδια οθόνη, αν είναι 1 στην οθόνη γραφικών 1 και αν είναι 2 στην οθόνη γραφικών 2. Παράδειγμα Πολύγ1 = Πολύγωνο[(0, 0), (1, 0), (1, 1), (0, 1)]. ΣύνδεσηΑντιγράφουΜεΠροβολήΓραφικών[Πολύγ1, 2] δημιουργεί ένα αντίγραφο του αντικειμένου στην οθόνη γραφικών 2. ΣύνδεσηΑντιγράφουΜεΠροβολήΓραφικών[ <Αντικείμενο>, <Προβολή 0 1 2>, <Σημείο 1>, <Σημείο 2>, <Σημείο οθόνης 1>, <Σημείο οθόνης 2> ] Δημιουργεί ένα αντίγραφο του αντικειμένου και το τοποθετεί στην οθόνη που καθορίζεται από τον αριθμό στην προβολή. Αν είναι 0 στην ίδια οθόνη, αν είναι 1 στην οθόνη γραφικών 1 και αν είναι 2 στην οθόνη γραφικών 2. Επίσης το σχήμα 191
192 μεγεθύνεται ή σμικρύνεται, έτσι ώστε το <Σημείο 1> να ταυτιστεί με το <Σημείο οθόνης 1> και το <Σημείο 2> να ταυτιστεί με το <Σημείο οθόνης 2>. Οι συντεταγμένες των <Σημείο οθόνης 1> και <Σημείο οθόνης 2> είναι οι συντεταγμένες της οθόνης γραφικών και όχι των αξόνων. Έτσι το (0,0) είναι το πάνω αριστερό σημείο της οθόνης. Παράδειγμα Πολύγ1 = Πολύγωνο[(0, 0), (1, 0), (1, 1), (0, 1)]. ΣύνδεσηΑντιγράφουΜεΠροβολήΓραφικών[ Πολύγ1, 1, (0, 0), (1, 1), (100, 100), (300, 200)] δημιουργεί ένα αντίγραφο του πολυγώνου έτσι ώστε η κορυφή (0,0) να μεταφερθεί στο σημείο (0,0) της οθόνης και η κορυφή (1,1) στο σημείο (300,100). Εδώ είναι το (0,0) στο σύστημα συντεταγμένων της οθόνης γραφικών 1 Εδώ είναι το (300,200) Εδώ είναι το (100,100) ΣυνθήκηΓιαΕμφάνισηΑντικειμένου[ <Αντικείμενο>, <Συνθήκη> ] Ορίζει τη συνθήκη για την εμφάνιση ενός αντικειμένου. Π.χ. η εντολή ΣυνθήκηΓιαΕμφάνισηΑντικειμένου[ πολυγ1, α>1 ] εμφανίζει το πολυγ1 όταν α>1 και θα το κρύβει όταν α<=1. Συντεταγμένες[ <Αντικείμενο>, <x>, <y> ] Αλλάζει τις συντεταγμένες τοποθέτησης ενός δρομέα, κουμπιού, κουτιού επιλογής. Οι συντεταγμένες είναι οι συντεταγμένες του συστήματος οθόνης, με το (0,0) στην πάνω αριστερή άκρη, όχι οι συντεταγμένες του άξονα. 192
Γρήγορη Εκκίνηση. Όταν ξεκινήσετε το GeoGebra, εμφανίζεται το παρακάτω παράθυρο:
 Τι είναι το GeoGebra; Γρήγορη Εκκίνηση Λογισμικό Δυναμικών Μαθηματικών σε ένα - απλό στη χρήση - πακέτο Για την εκμάθηση και τη διδασκαλία σε όλα τα επίπεδα της εκπαίδευσης Συνδυάζει διαδραστικά γεωμετρία,
Τι είναι το GeoGebra; Γρήγορη Εκκίνηση Λογισμικό Δυναμικών Μαθηματικών σε ένα - απλό στη χρήση - πακέτο Για την εκμάθηση και τη διδασκαλία σε όλα τα επίπεδα της εκπαίδευσης Συνδυάζει διαδραστικά γεωμετρία,
Οδηγίες για το Geogebra Μωυσιάδης Πολυχρόνης Δόρτσιος Κώστας
 Οδηγίες για το Geogebra Μωυσιάδης Πολυχρόνης Δόρτσιος Κώστας Η πρώτη οθόνη μετά την εκτέλεση του προγράμματος διαφέρει κάπως από τα προηγούμενα λογισμικά, αν και έχει αρκετά κοινά στοιχεία. Αποτελείται
Οδηγίες για το Geogebra Μωυσιάδης Πολυχρόνης Δόρτσιος Κώστας Η πρώτη οθόνη μετά την εκτέλεση του προγράμματος διαφέρει κάπως από τα προηγούμενα λογισμικά, αν και έχει αρκετά κοινά στοιχεία. Αποτελείται
Σύντομος οδηγός αναφοράς Για Windows Έκδοση 4.0
 Σύντομος οδηγός αναφοράς Για Windows Έκδοση 4.0 Παράθυρα των εγγράφων Επιφάνεια του σχεδίου. Σχεδιάστε εδώ νέα αντικείμενα με τα εργαλεία σημείων, διαβήτη, σχεδίασης ευθύγραμμων αντικειμένων και κειμένου.
Σύντομος οδηγός αναφοράς Για Windows Έκδοση 4.0 Παράθυρα των εγγράφων Επιφάνεια του σχεδίου. Σχεδιάστε εδώ νέα αντικείμενα με τα εργαλεία σημείων, διαβήτη, σχεδίασης ευθύγραμμων αντικειμένων και κειμένου.
Geogebra. Μακρή Βαρβάρα. Λογισµικό Geogebra
 Λογισµικό Geogebra 1 Τι είναι το πρόγραµµα Geogebra; Το πρόγραµµα GeoGebra, είναι ένα δυναµικό µαθηµατικό λογισµικό που συνδυάζει Γεωµετρία, Άλγεβρα και λογισµό. Αναπτύσσεται από τον Markus Hohenwarter
Λογισµικό Geogebra 1 Τι είναι το πρόγραµµα Geogebra; Το πρόγραµµα GeoGebra, είναι ένα δυναµικό µαθηµατικό λογισµικό που συνδυάζει Γεωµετρία, Άλγεβρα και λογισµό. Αναπτύσσεται από τον Markus Hohenwarter
Ζωγραφική έναντι Κατασκευής
 GeoGebra4 Τετράδιο εργασίας 1 ο Ζωγραφική έναντι Κατασκευής Επίσημη μετάφραση των οδηγιών για τη χρήση του λογισμικού GeoGebra που αναπτύχθηκαν από το Πανεπιστήμιο του Limerick της Ιρλανδίας, κατόπιν αδείας
GeoGebra4 Τετράδιο εργασίας 1 ο Ζωγραφική έναντι Κατασκευής Επίσημη μετάφραση των οδηγιών για τη χρήση του λογισμικού GeoGebra που αναπτύχθηκαν από το Πανεπιστήμιο του Limerick της Ιρλανδίας, κατόπιν αδείας
ΔΗΜΙΟΥΡΓΙΑ ΣΧΗΜΑΤΩΝ. 1) Προβολή Γραμμές εργαλείων Σχεδίαση. ΜΑΘΗΜΑ 5 ο : ΣΧΗΜΑΤΑ-ΕΙΚΟΝΕΣ-ΕΞΙΣΩΣΕΙΣ 1
 ΣΧΗΜΑΤΑ-ΕΙΚΟΝΕΣ-ΕΞΙΣΩΣΕΙΣ ΔΗΜΙΟΥΡΓΙΑ ΣΧΗΜΑΤΩΝ Για τη δημιουργία σχημάτων στο WORD χρησιμοποιείται η γραμμή εργαλείων της σχεδίασης. Τα βήματα που μπορεί να ακολουθήσετε για να εμφανίσετε τη γραμμή εργαλείων
ΣΧΗΜΑΤΑ-ΕΙΚΟΝΕΣ-ΕΞΙΣΩΣΕΙΣ ΔΗΜΙΟΥΡΓΙΑ ΣΧΗΜΑΤΩΝ Για τη δημιουργία σχημάτων στο WORD χρησιμοποιείται η γραμμή εργαλείων της σχεδίασης. Τα βήματα που μπορεί να ακολουθήσετε για να εμφανίσετε τη γραμμή εργαλείων
ΑΝΤΙΓΡΑΦΗ ΑΡΧΕΙΟΥ ΣΕ ΔΙΣΚΕΤΑ ΑΝΤΙΓΡΑΦΗ ΑΡΧΕΙΟΥ ΑΠΟ ΔΙΣΚΕΤΑ. Από τον κατάλογο που εμφανίζεται επιλέγω: Αποστολή προς Δισκέτα (3,5)
 ΑΝΤΙΓΡΑΦΗ ΑΡΧΕΙΟΥ ΣΕ ΔΙΣΚΕΤΑ ΑΝΤΙΓΡΑΦΗ ΑΡΧΕΙΟΥ ΑΠΟ ΔΙΣΚΕΤΑ Τοποθετώ μια δισκέτα στον οδηγό τη δισκέτας του υπολογιστή. Τοποθετώ τη δισκέτα που έχει το αρχείο μου στον οδηγό τη δισκέτας του υπολογιστή.
ΑΝΤΙΓΡΑΦΗ ΑΡΧΕΙΟΥ ΣΕ ΔΙΣΚΕΤΑ ΑΝΤΙΓΡΑΦΗ ΑΡΧΕΙΟΥ ΑΠΟ ΔΙΣΚΕΤΑ Τοποθετώ μια δισκέτα στον οδηγό τη δισκέτας του υπολογιστή. Τοποθετώ τη δισκέτα που έχει το αρχείο μου στον οδηγό τη δισκέτας του υπολογιστή.
ΣΧΗΜΑΤΑ-ΕΙΚΟΝΕΣ-ΕΞΙΣΩΣΕΙΣ
 ΤΕΙ Ηρακλείου Τμήμα Λογιστικής Πληροφορική I 5 η Εργαστηριακή άσκηση (WORD) ΣΧΗΜΑΤΑ-ΕΙΚΟΝΕΣ-ΕΞΙΣΩΣΕΙΣ ΜΑΘΗΜΑ 5 ο : ΣΧΗΜΑΤΑ-ΕΙΚΟΝΕΣ-ΕΞΙΣΩΣΕΙΣ 1 ΔΗΜΙΟΥΡΓΙΑ ΣΧΗΜΑΤΩΝ Για τη δημιουργία σχημάτων στο WORD χρησιμοποιείται
ΤΕΙ Ηρακλείου Τμήμα Λογιστικής Πληροφορική I 5 η Εργαστηριακή άσκηση (WORD) ΣΧΗΜΑΤΑ-ΕΙΚΟΝΕΣ-ΕΞΙΣΩΣΕΙΣ ΜΑΘΗΜΑ 5 ο : ΣΧΗΜΑΤΑ-ΕΙΚΟΝΕΣ-ΕΞΙΣΩΣΕΙΣ 1 ΔΗΜΙΟΥΡΓΙΑ ΣΧΗΜΑΤΩΝ Για τη δημιουργία σχημάτων στο WORD χρησιμοποιείται
Microsoft Excel Κεφάλαιο 1. Εισαγωγή. Βιβλίο εργασίας
 Περιεχόμενα Κεφάλαιο 1 Microsoft Excel 2010... 7 Κεφάλαιο 2 Η δομή ενός φύλλου εργασίας... 19 Κεφάλαιο 3 ημιουργία νέου βιβλίου εργασίας και καταχώριση δεδομένων... 24 Κεφάλαιο 4 Συμβουλές για την καταχώριση
Περιεχόμενα Κεφάλαιο 1 Microsoft Excel 2010... 7 Κεφάλαιο 2 Η δομή ενός φύλλου εργασίας... 19 Κεφάλαιο 3 ημιουργία νέου βιβλίου εργασίας και καταχώριση δεδομένων... 24 Κεφάλαιο 4 Συμβουλές για την καταχώριση
Πρακτικές συμβουλές κατά την πληκτρολόγηση ., ; :! ( ) " " Άνοιγμα και αποθήκευση εγγράφου Αρχείο, Άνοιγμα. Αρχείο / Αποθήκευση
 Επεξεργαστής κειμένου Word 2003 Πρακτικές συμβουλές κατά την πληκτρολόγηση Για να αλλάξουμε παράγραφο πατάμε Enter. Για να αφήσουμε μία κενή γραμμή, πατάμε μία φορά το Enter. Για να γράψουμε την επόμενη
Επεξεργαστής κειμένου Word 2003 Πρακτικές συμβουλές κατά την πληκτρολόγηση Για να αλλάξουμε παράγραφο πατάμε Enter. Για να αφήσουμε μία κενή γραμμή, πατάμε μία φορά το Enter. Για να γράψουμε την επόμενη
Επιμορφωτικό Σεμινάριο Διδακτικής των Μαθηματικών με ΤΠΕ
 ΞΑΝΘΗ ΔΕΚΕΜΒΡΙΟΣ 2016 ΙΑΝΟΥΑΡΙΟΣ 2017 Επιμορφωτικό Σεμινάριο Διδακτικής των Μαθηματικών με ΤΠΕ ΕΠΙΜΟΡΦΩΤΗΣ : ΓΙΑΝΝΗΣ ΚΟΥΤΙΔΗΣ Μαθηματικός www.kutidis.gr Τι είναι η Δυναμική Γεωμετρία Το βασικό της χαρακτηριστικό
ΞΑΝΘΗ ΔΕΚΕΜΒΡΙΟΣ 2016 ΙΑΝΟΥΑΡΙΟΣ 2017 Επιμορφωτικό Σεμινάριο Διδακτικής των Μαθηματικών με ΤΠΕ ΕΠΙΜΟΡΦΩΤΗΣ : ΓΙΑΝΝΗΣ ΚΟΥΤΙΔΗΣ Μαθηματικός www.kutidis.gr Τι είναι η Δυναμική Γεωμετρία Το βασικό της χαρακτηριστικό
GreekLUG Ελεύθερο Λογισμικό & Λογισμικό Ανοικτού Κώδικα
 GreekLUG Ελεύθερο Λογισμικό & Λογισμικό Ανοικτού Κώδικα Μάθημα 6ο Σουίτα Γραφείου LibreOffice 2 Ύλη Μαθημάτων V Μαθ. 5/6 : Σουίτα Γραφείου LibreOffice LibreOffice Γενικά, Κειμενογράφος - LibreOffice Writer,
GreekLUG Ελεύθερο Λογισμικό & Λογισμικό Ανοικτού Κώδικα Μάθημα 6ο Σουίτα Γραφείου LibreOffice 2 Ύλη Μαθημάτων V Μαθ. 5/6 : Σουίτα Γραφείου LibreOffice LibreOffice Γενικά, Κειμενογράφος - LibreOffice Writer,
GeoGebra4. Τετράδιο εργασίας 2 ο. Περισσότερες κατασκευές Μετρήσεις και Δρομείς. Σταμάτης Μακρής Μαθηματικός Πίνακας περιεχομένων
 GeoGebra4 Τετράδιο εργασίας 2 ο Περισσότερες κατασκευές Μετρήσεις και Δρομείς Επίσημη μετάφραση των οδηγιών για τη χρήση του λογισμικού GeoGebra που αναπτύχθηκαν από το Πανεπιστήμιο του Limerick της Ιρλανδίας,
GeoGebra4 Τετράδιο εργασίας 2 ο Περισσότερες κατασκευές Μετρήσεις και Δρομείς Επίσημη μετάφραση των οδηγιών για τη χρήση του λογισμικού GeoGebra που αναπτύχθηκαν από το Πανεπιστήμιο του Limerick της Ιρλανδίας,
Οδηγίες για το SKETCHPAD Μωυσιάδης Πολυχρόνης - Δόρτσιος Κώστας. Με την εκτέλεση του Sketchpad παίρνουμε το παρακάτω παράθυρο σχεδίασης:
 Οδηγίες για το SKETCHPAD Μωυσιάδης Πολυχρόνης - Δόρτσιος Κώστας Με την εκτέλεση του Sketchpad παίρνουμε το παρακάτω παράθυρο σχεδίασης: παρόμοιο με του Cabri με αρκετές όμως διαφορές στην αρχιτεκτονική
Οδηγίες για το SKETCHPAD Μωυσιάδης Πολυχρόνης - Δόρτσιος Κώστας Με την εκτέλεση του Sketchpad παίρνουμε το παρακάτω παράθυρο σχεδίασης: παρόμοιο με του Cabri με αρκετές όμως διαφορές στην αρχιτεκτονική
Εργαστηριακή άσκηση 8 η (EXCEL) ΣΥΝΑΡΤΗΣΕΙΣ-ΣΧΗΜΑΤΑ-ΕΙΚΟΝΕΣ- ΓΡΑΦΗΜΑΤΑ
 Εργαστηριακή άσκηση 8 η (EXCEL) ΣΥΝΑΡΤΗΣΕΙΣ-ΣΧΗΜΑΤΑ-ΕΙΚΟΝΕΣ- ΓΡΑΦΗΜΑΤΑ 1 Συνάρτηση SUMIF() Περιγραφή Χρησιμοποιείτε τη συνάρτηση SUMIF για να αθροίσετε τις τιμές σε μια περιοχή οι οποίες πληρούν τα κριτήρια
Εργαστηριακή άσκηση 8 η (EXCEL) ΣΥΝΑΡΤΗΣΕΙΣ-ΣΧΗΜΑΤΑ-ΕΙΚΟΝΕΣ- ΓΡΑΦΗΜΑΤΑ 1 Συνάρτηση SUMIF() Περιγραφή Χρησιμοποιείτε τη συνάρτηση SUMIF για να αθροίσετε τις τιμές σε μια περιοχή οι οποίες πληρούν τα κριτήρια
3) το παράθυρο Πίνακας τιμών όπου εμφανίζονται οι τιμές που παίρνουν οι παράμετροι
 Ο Δ Η Γ Ι Ε Σ Γ Ι Α Τ Ο M O D E L L U S 0.0 4. 0 5 Για να κατεβάσουμε το πρόγραμμα Επιλέγουμε Download στη διεύθυνση: http://modellus.co/index.php/en/download. Στη συνέχεια εκτελούμε το ModellusX_windows_0_4_05.exe
Ο Δ Η Γ Ι Ε Σ Γ Ι Α Τ Ο M O D E L L U S 0.0 4. 0 5 Για να κατεβάσουμε το πρόγραμμα Επιλέγουμε Download στη διεύθυνση: http://modellus.co/index.php/en/download. Στη συνέχεια εκτελούμε το ModellusX_windows_0_4_05.exe
Οδηγίες για το CABRI - GEOMETRY II Μωυσιάδης Πολυχρόνης - Δόρτσιος Κώστας
 Οδηγίες για το CABRI - GEOMETRY II Μωυσιάδης Πολυχρόνης - Δόρτσιος Κώστας Εκτελώντας το πρόγραμμα παίρνουμε ένα παράθυρο εργασίας Γεωμετρικών εφαρμογών. Τα βασικά κουμπιά και τα μενού έχουν την παρακάτω
Οδηγίες για το CABRI - GEOMETRY II Μωυσιάδης Πολυχρόνης - Δόρτσιος Κώστας Εκτελώντας το πρόγραμμα παίρνουμε ένα παράθυρο εργασίας Γεωμετρικών εφαρμογών. Τα βασικά κουμπιά και τα μενού έχουν την παρακάτω
Πρακτικές οδηγίες για την Επεξεργασία Κειμένου
 11 Εργαλεία έκφρασης και δημιουργίας Επεξεργασία Κειμένου Α Γυμνασίου Πρακτικές οδηγίες για την Επεξεργασία Κειμένου Ένα πρόγραμμα επεξεργασίας κειμένου μας προσφέρει τη δυνατότητα να: προσθέτουμε, να
11 Εργαλεία έκφρασης και δημιουργίας Επεξεργασία Κειμένου Α Γυμνασίου Πρακτικές οδηγίες για την Επεξεργασία Κειμένου Ένα πρόγραμμα επεξεργασίας κειμένου μας προσφέρει τη δυνατότητα να: προσθέτουμε, να
Cabri II Plus Λογισμικό δυναμικής γεωμετρίας απευθύνεται σε μαθητές και δασκάλους όλων των βαθμίδων!
 Cabri II Plus Λογισμικό δυναμικής γεωμετρίας απευθύνεται σε μαθητές και δασκάλους όλων των βαθμίδων! Επ ιτρέπ ει τη σχεδίαση και το χειρισμό γεωμετρικών αντικειμένων απ ό τα απ λά έως τα π ιο π ερίπ λοκα
Cabri II Plus Λογισμικό δυναμικής γεωμετρίας απευθύνεται σε μαθητές και δασκάλους όλων των βαθμίδων! Επ ιτρέπ ει τη σχεδίαση και το χειρισμό γεωμετρικών αντικειμένων απ ό τα απ λά έως τα π ιο π ερίπ λοκα
ΥΠΗΡΕΣΙΕΣ ΔΙΑΔΙΚΤΟΥ Explorer & Outlook 2013
 ΥΠΗΡΕΣΙΕΣ ΔΙΑΔΙΚΤΟΥ Explorer & Outlook 2013 1. Δίκτυα Υπολογιστών και Διαδίκτυο... 3 1.1. Όροι Και Έννοιες... 3 1.2. Ασφάλεια Στο Διαδίκτυο... 5 2. Περιήγηση στον Παγκόσμιο Ιστό 7 Το Περιβάλλον Ενός Φυλλομετρητή...
ΥΠΗΡΕΣΙΕΣ ΔΙΑΔΙΚΤΟΥ Explorer & Outlook 2013 1. Δίκτυα Υπολογιστών και Διαδίκτυο... 3 1.1. Όροι Και Έννοιες... 3 1.2. Ασφάλεια Στο Διαδίκτυο... 5 2. Περιήγηση στον Παγκόσμιο Ιστό 7 Το Περιβάλλον Ενός Φυλλομετρητή...
Περιεχόμενα. Κεφάλαιο 1 Γνωριμία με το Excel... 9
 Περιεχόμενα Κεφάλαιο 1 Γνωριμία με το Excel... 9 Τα στοιχεία του παραθύρου του Excel... 10 Κελιά και διευθύνσεις... 13 Σε ποιο κελί θα τοποθετηθούν τα δεδομένα;... 14 Καταχώριση δεδομένων... 15 Τι καταλαβαίνει
Περιεχόμενα Κεφάλαιο 1 Γνωριμία με το Excel... 9 Τα στοιχεία του παραθύρου του Excel... 10 Κελιά και διευθύνσεις... 13 Σε ποιο κελί θα τοποθετηθούν τα δεδομένα;... 14 Καταχώριση δεδομένων... 15 Τι καταλαβαίνει
Σημειώσεις στο PowerPoint
 Σημειώσεις στο PowerPoint Τι είναι το PowerPoint; Το PowerPoint 2010 είναι μια οπτική και γραφική εφαρμογή που χρησιμοποιείται κυρίως για τη δημιουργία παρουσιάσεων. Με το PowerPoint, μπορείτε να δημιουργήσετε
Σημειώσεις στο PowerPoint Τι είναι το PowerPoint; Το PowerPoint 2010 είναι μια οπτική και γραφική εφαρμογή που χρησιμοποιείται κυρίως για τη δημιουργία παρουσιάσεων. Με το PowerPoint, μπορείτε να δημιουργήσετε
Λεπτομέριες τοιχοποιίας Σχεδίαση κάτοψης
 1 Λεπτομέριες τοιχοποιϊας Σχεδίαση κάτοψης Λεπτομέριες τοιχοποιίας Σχεδίαση κάτοψης Ξεκινώντας το πρόγραμμα εμφανίζονται οι επιλογές σχετικά με το τι θέλετε να κάνετε. Δημιουργώντας Νέο Δωμάτιο Όταν ο
1 Λεπτομέριες τοιχοποιϊας Σχεδίαση κάτοψης Λεπτομέριες τοιχοποιίας Σχεδίαση κάτοψης Ξεκινώντας το πρόγραμμα εμφανίζονται οι επιλογές σχετικά με το τι θέλετε να κάνετε. Δημιουργώντας Νέο Δωμάτιο Όταν ο
Περιεχόμενα. Κεφάλαιο 1 Γνωριμία με το Excel...9
 Περιεχόμενα Κεφάλαιο 1 Γνωριμία με το Excel...9 Τα στοιχεία του παραθύρου του Excel... 10 Κελιά και διευθύνσεις... 13 Σε ποιο κελί θα τοποθετηθούν τα δεδομένα;... 14 Καταχώριση δεδομένων... 15 Τι καταλαβαίνει
Περιεχόμενα Κεφάλαιο 1 Γνωριμία με το Excel...9 Τα στοιχεία του παραθύρου του Excel... 10 Κελιά και διευθύνσεις... 13 Σε ποιο κελί θα τοποθετηθούν τα δεδομένα;... 14 Καταχώριση δεδομένων... 15 Τι καταλαβαίνει
1. Τα τμήματα της επιφάνειας εργασίας των Windows
 1. Τα τμήματα της επιφάνειας εργασίας των Windows Εικονίδια συντομεύσεων (αρχείου-φακέλου) Εικονίδια Ανενεργά Ενεργό Επιφάνεια (αρχείου-φακέλου) παράθυρα παράθυρο εργασίας Γραμμή μενού Γραμμή εργαλείων
1. Τα τμήματα της επιφάνειας εργασίας των Windows Εικονίδια συντομεύσεων (αρχείου-φακέλου) Εικονίδια Ανενεργά Ενεργό Επιφάνεια (αρχείου-φακέλου) παράθυρα παράθυρο εργασίας Γραμμή μενού Γραμμή εργαλείων
GeoGebra4. Τετράδιο εργασίας 3 ο. Εισαγωγή αλγεβρικών δεδομένων Συναρτήσεις και Βασικές αρχές. Σταμάτης Μακρής Μαθηματικός
 GeoGebra4 Τετράδιο εργασίας 3 ο Εισαγωγή αλγεβρικών δεδομένων Συναρτήσεις και Βασικές αρχές Επίσημη μετάφραση των οδηγιών για τη χρήση του λογισμικού GeoGebra που αναπτύχθηκαν από το Πανεπιστήμιο του Limerick
GeoGebra4 Τετράδιο εργασίας 3 ο Εισαγωγή αλγεβρικών δεδομένων Συναρτήσεις και Βασικές αρχές Επίσημη μετάφραση των οδηγιών για τη χρήση του λογισμικού GeoGebra που αναπτύχθηκαν από το Πανεπιστήμιο του Limerick
Περιεχόμενα ΓΕΩΠΥΛΗ ΟΔΗΓΙΕΣ ΧΡΗΣΗΣ ΚΕΝΤΡΙΚΟ SITE. ΧΑΡΤΗΣ... 2 Είσοδος στην εφαρμογή «Χάρτης»... 2 Λειτουργίες εφαρμογής «Χάρτης»...
 Περιεχόμενα ΧΑΡΤΗΣ... 2 Είσοδος στην εφαρμογή «Χάρτης»... 2 Λειτουργίες εφαρμογής «Χάρτης»....2 Πλοήγηση στο χάρτη... 3 Σχεδίαση στο χάρτη... 4 Εκτύπωση του χάρτη... 6 Μετρήσεις επάνω στο χάρτη... 9 Εμφάνιση
Περιεχόμενα ΧΑΡΤΗΣ... 2 Είσοδος στην εφαρμογή «Χάρτης»... 2 Λειτουργίες εφαρμογής «Χάρτης»....2 Πλοήγηση στο χάρτη... 3 Σχεδίαση στο χάρτη... 4 Εκτύπωση του χάρτη... 6 Μετρήσεις επάνω στο χάρτη... 9 Εμφάνιση
ΕΡΓΑΣΤΗΡΙΟ ΠΛΗΡΟΦΟΡΙΚΗ I. 3o ΕΡΓΑΣΤΗΡΙΟ ΕΠΕΞΕΡΓΑΣΙΑ ΜΕ ΤΟ WORD
 ΠΕΡΙΕΧΟΜΕΝΟ ΜΑΘΗΜΑΤΟΣ ΕΡΓΑΣΤΗΡΙΟ ΠΛΗΡΟΦΟΡΙΚΗ I 3o ΕΡΓΑΣΤΗΡΙΟ ΕΠΕΞΕΡΓΑΣΙΑ ΜΕ ΤΟ WORD 1. Προσθήκη στηλών σε τμήμα εγγράφου 2. Εσοχή παραγράφου 3. Εισαγωγή Κεφαλίδας, Υποσέλιδου και Αριθμού Σελίδας 4. Εισαγωγή
ΠΕΡΙΕΧΟΜΕΝΟ ΜΑΘΗΜΑΤΟΣ ΕΡΓΑΣΤΗΡΙΟ ΠΛΗΡΟΦΟΡΙΚΗ I 3o ΕΡΓΑΣΤΗΡΙΟ ΕΠΕΞΕΡΓΑΣΙΑ ΜΕ ΤΟ WORD 1. Προσθήκη στηλών σε τμήμα εγγράφου 2. Εσοχή παραγράφου 3. Εισαγωγή Κεφαλίδας, Υποσέλιδου και Αριθμού Σελίδας 4. Εισαγωγή
Φύλλο Εργασίας για την y=αx 2
 Πρόβλημα Σε ένα τετραγωνικό περιβόλι πλευράς 10m πρόκειται να χτιστεί μια αποθήκη σχήματος ορθογωνίου, όπως φαίνεται στο διπλανό σχήμα. Α) Να βρεθούν οι διαστάσεις της αποθήκης συναρτήσει του x, αν γνωρίζετε
Πρόβλημα Σε ένα τετραγωνικό περιβόλι πλευράς 10m πρόκειται να χτιστεί μια αποθήκη σχήματος ορθογωνίου, όπως φαίνεται στο διπλανό σχήμα. Α) Να βρεθούν οι διαστάσεις της αποθήκης συναρτήσει του x, αν γνωρίζετε
Δημιουργία ενός κενού πίνακα
 3.4.1.1 Δημιουργία ενός κενού πίνακα Ένας πίνακας αποτελείται από έναν αριθμό γραμμών και στηλών που δημιουργούν ένα πλέγμα. Σε αυτό το πλέγμα είναι πιθανή η ύπαρξη ή μη περιθωρίων. Κάθε κελί του πίνακα
3.4.1.1 Δημιουργία ενός κενού πίνακα Ένας πίνακας αποτελείται από έναν αριθμό γραμμών και στηλών που δημιουργούν ένα πλέγμα. Σε αυτό το πλέγμα είναι πιθανή η ύπαρξη ή μη περιθωρίων. Κάθε κελί του πίνακα
Ο Οδηγός γρήγορης εκκίνησης
 Ο Οδηγός γρήγορης εκκίνησης του Microsoft PowerPoint 2013 έχει διαφορετική εμφάνιση από προηγούμενες εκδόσεις. Γι αυτό το λόγο, δημιουργήσαμε αυτόν τον οδηγό για να ελαχιστοποιήσουμε την καμπύλη εκμάθησης.
Ο Οδηγός γρήγορης εκκίνησης του Microsoft PowerPoint 2013 έχει διαφορετική εμφάνιση από προηγούμενες εκδόσεις. Γι αυτό το λόγο, δημιουργήσαμε αυτόν τον οδηγό για να ελαχιστοποιήσουμε την καμπύλη εκμάθησης.
Microsoft PowerPoint 2007
 Information Technology Services and Solutions Σύμβουλοι Μηχανογράφησης και Εκπαίδευσης Στεφ. Σκουλούδη 27, Καλλίπολη, Πειραιάς 210 45 38 177 http://www.itss.gr/ Microsoft PowerPoint 2007 Κωνσταντίνος Κωβαίος
Information Technology Services and Solutions Σύμβουλοι Μηχανογράφησης και Εκπαίδευσης Στεφ. Σκουλούδη 27, Καλλίπολη, Πειραιάς 210 45 38 177 http://www.itss.gr/ Microsoft PowerPoint 2007 Κωνσταντίνος Κωβαίος
Περιεχόμενα. Λίγα λόγια από τον συγγραφέα Microsoft Excel Η δομή ενός φύλλου εργασίας... 21
 ENOTHTA 4 Περιεχόμενα Λίγα λόγια από τον συγγραφέα... 7 1 Microsoft Excel 2010... 9 2 Η δομή ενός φύλλου εργασίας... 21 3 ημιουργία νέου βιβλίου εργασίας και καταχώριση δεδομένων... 27 4 Συμβουλές για
ENOTHTA 4 Περιεχόμενα Λίγα λόγια από τον συγγραφέα... 7 1 Microsoft Excel 2010... 9 2 Η δομή ενός φύλλου εργασίας... 21 3 ημιουργία νέου βιβλίου εργασίας και καταχώριση δεδομένων... 27 4 Συμβουλές για
Γνωρίστε το Excel 2007
 Εισαγωγή τύπων Γνωρίστε το Excel 2007 Πληκτρολογήστε το σύμβολο της ισότητας (=), χρησιμοποιήστε ένα μαθηματικό τελεστή (+,-,*,/) και πατήστε το πλήκτρο ENTER. Πρόσθεση, διαίρεση, πολλαπλασιασμός και αφαίρεση
Εισαγωγή τύπων Γνωρίστε το Excel 2007 Πληκτρολογήστε το σύμβολο της ισότητας (=), χρησιμοποιήστε ένα μαθηματικό τελεστή (+,-,*,/) και πατήστε το πλήκτρο ENTER. Πρόσθεση, διαίρεση, πολλαπλασιασμός και αφαίρεση
ΒΑΣΙΚΕΣ ΓΝΩΣΕΙΣ ΓΙΑ ΤΗΝ ΑΞΙΟΠΟΙΗΣΗ ΤΟΥ ΓΕΩΜΕΤΡΙΚΟΥ ΜΕΡΟΥΣ ΤΟΥ ΛΟΓΙΣΜΙΚΟΥ GEOGEBRA
 ΒΑΣΙΚΕΣ ΓΝΩΣΕΙΣ ΓΙΑ ΤΗΝ ΑΞΙΟΠΟΙΗΣΗ ΤΟΥ ΓΕΩΜΕΤΡΙΚΟΥ ΜΕΡΟΥΣ ΤΟΥ ΛΟΓΙΣΜΙΚΟΥ GEOGEBRA ΒΑΣΙΚΑ ΕΡΓΑΛΕΙΑ Για να κάνουμε Γεωμετρία χρειαζόμαστε εργαλεία κατασκευής, εργαλεία μετρήσεων και εργαλεία μετασχηματισμών.
ΒΑΣΙΚΕΣ ΓΝΩΣΕΙΣ ΓΙΑ ΤΗΝ ΑΞΙΟΠΟΙΗΣΗ ΤΟΥ ΓΕΩΜΕΤΡΙΚΟΥ ΜΕΡΟΥΣ ΤΟΥ ΛΟΓΙΣΜΙΚΟΥ GEOGEBRA ΒΑΣΙΚΑ ΕΡΓΑΛΕΙΑ Για να κάνουμε Γεωμετρία χρειαζόμαστε εργαλεία κατασκευής, εργαλεία μετρήσεων και εργαλεία μετασχηματισμών.
Ευ ομή. Εγχειρίδιο χρήσης του περιβάλλοντος LT125-dp
 Ευ ομή Εγχειρίδιο χρήσης του περιβάλλοντος LT125-dp Περιεχόμενα 1. Χειρισμός του περιβάλλοντος LT125-dp Εγκατάσταση & Τρέξιμο Χειρισμός της ψηφιακής εφαρμογής Πλοήγηση στο περιεχόμενο Αλλαγή του μεγέθους
Ευ ομή Εγχειρίδιο χρήσης του περιβάλλοντος LT125-dp Περιεχόμενα 1. Χειρισμός του περιβάλλοντος LT125-dp Εγκατάσταση & Τρέξιμο Χειρισμός της ψηφιακής εφαρμογής Πλοήγηση στο περιεχόμενο Αλλαγή του μεγέθους
Φύλλο 3. Δράσεις με το λογισμικό The geometer s Sketchpad. Το περιβάλλον του λογισμικού αυτού είναι παρόμοιο μ εκείνο του Cabri II
 Φύλλο 3 1 ράσεις με το λογισμικό The geometer s Sketchpad Το περιβάλλον του λογισμικού αυτού είναι παρόμοιο μ εκείνο του Cabri II όμως έχει τη δικιά του φιλοσοφία και το δικό του τρόπο συνεργασίας με το
Φύλλο 3 1 ράσεις με το λογισμικό The geometer s Sketchpad Το περιβάλλον του λογισμικού αυτού είναι παρόμοιο μ εκείνο του Cabri II όμως έχει τη δικιά του φιλοσοφία και το δικό του τρόπο συνεργασίας με το
Δημιουργία νέου εργαλείου, Ακολουθία, Κουτί επιλογής και Μετασχηματισμοί.
 GeoGebra4 Τετράδιο εργασίας 4 ο Δημιουργία νέου εργαλείου, Ακολουθία, Κουτί επιλογής και Μετασχηματισμοί. Επίσημη μετάφραση των οδηγιών για τη χρήση του λογισμικού GeoGebra που αναπτύχθηκαν από το Πανεπιστήμιο
GeoGebra4 Τετράδιο εργασίας 4 ο Δημιουργία νέου εργαλείου, Ακολουθία, Κουτί επιλογής και Μετασχηματισμοί. Επίσημη μετάφραση των οδηγιών για τη χρήση του λογισμικού GeoGebra που αναπτύχθηκαν από το Πανεπιστήμιο
Λίγα λόγια από το συγγραφέα Κεφάλαιο 1: Microsoft Excel Κεφάλαιο 2: Η δομή ενός φύλλου εργασίας... 26
 Περιεχόμενα Λίγα λόγια από το συγγραφέα... 7 Κεφάλαιο 1: Microsoft Excel 2002... 9 Κεφάλαιο 2: Η δομή ενός φύλλου εργασίας... 26 Κεφάλαιο 3: Δημιουργία νέου βιβλίου εργασίας και καταχώριση δεδομένων...
Περιεχόμενα Λίγα λόγια από το συγγραφέα... 7 Κεφάλαιο 1: Microsoft Excel 2002... 9 Κεφάλαιο 2: Η δομή ενός φύλλου εργασίας... 26 Κεφάλαιο 3: Δημιουργία νέου βιβλίου εργασίας και καταχώριση δεδομένων...
Δρ Μιχάλης Τζούμας Σχολικός Σύμβουλος Μαθηματικών. Διδάσκοντας στην τάξη με το Geogebra
 Δρ Μιχάλης Τζούμας Σχολικός Σύμβουλος Μαθηματικών Διδάσκοντας στην τάξη με το Geogebra Αγρίνιο, 2015 Διδάσκοντας στην τάξη με το Geogebra 3 Μιχάλης Τζούμας Αγρίνιο 2015 ISBN: 978-960-85583-7-3 Εκδόσεις:
Δρ Μιχάλης Τζούμας Σχολικός Σύμβουλος Μαθηματικών Διδάσκοντας στην τάξη με το Geogebra Αγρίνιο, 2015 Διδάσκοντας στην τάξη με το Geogebra 3 Μιχάλης Τζούμας Αγρίνιο 2015 ISBN: 978-960-85583-7-3 Εκδόσεις:
Πίνακες, περιγράµµατα και σκίαση
 Πίνακες, περιγράµµατα και σκίαση Οι πίνακες Οι πίνακες είναι ορθογώνια πλαίσια που χωρίζονται σε γραµµές και στήλες. Η τοµή µιας γραµµής µε µια στήλη προσδιορίζει ένα κελί. Τα στοιχεία, που παρουσιάζουµε,
Πίνακες, περιγράµµατα και σκίαση Οι πίνακες Οι πίνακες είναι ορθογώνια πλαίσια που χωρίζονται σε γραµµές και στήλες. Η τοµή µιας γραµµής µε µια στήλη προσδιορίζει ένα κελί. Τα στοιχεία, που παρουσιάζουµε,
ΣΗΜΕΙΩΣΕΙΣ. στη γλώσσα προγραμματισμού. Γκέτσιος Βασίλειος
 ΣΗΜΕΙΩΣΕΙΣ στη γλώσσα προγραμματισμού Microsoft Worlds Pro Γκέτσιος Βασίλειος Σημειώσεις στη γλώσσα προγραμματισμού Microsoft Worlds Pro σελ. 1 Το περιβάλλον προγραμματισμού Microsoft Worlds Pro Μενού
ΣΗΜΕΙΩΣΕΙΣ στη γλώσσα προγραμματισμού Microsoft Worlds Pro Γκέτσιος Βασίλειος Σημειώσεις στη γλώσσα προγραμματισμού Microsoft Worlds Pro σελ. 1 Το περιβάλλον προγραμματισμού Microsoft Worlds Pro Μενού
ΚΕΦΑΛΑΙΟ ΙΙ. OpenOffice 3.x Calc
 ΚΕΦΑΛΑΙΟ ΙΙ OpenOffice 3.x Calc Στόχοι: Με τη βοήθεια του οδηγού αυτού ο εκπαιδευόμενος θα μπορεί να: χρησιμοποιεί τα βασικά εργαλεία του Calc κατασκευάζει πίνακες δημιουργεί φόρμουλες υπολογισμού κατασκευάζει
ΚΕΦΑΛΑΙΟ ΙΙ OpenOffice 3.x Calc Στόχοι: Με τη βοήθεια του οδηγού αυτού ο εκπαιδευόμενος θα μπορεί να: χρησιμοποιεί τα βασικά εργαλεία του Calc κατασκευάζει πίνακες δημιουργεί φόρμουλες υπολογισμού κατασκευάζει
Κεφάλαιο 4. GeoGebra
 Κεφάλαιο 4 GeoGebra Στόχοι: Με τη βοήθεια του Οδηγού αυτού, ο εκπαιδευόμενος θα είναι σε θέση να: Εργαστεί με το λογισμικό Geogebra για τη δημιουργία γεωμετρικών σχημάτων Αξιοποιήσει τα εργαλεία του Geogebra
Κεφάλαιο 4 GeoGebra Στόχοι: Με τη βοήθεια του Οδηγού αυτού, ο εκπαιδευόμενος θα είναι σε θέση να: Εργαστεί με το λογισμικό Geogebra για τη δημιουργία γεωμετρικών σχημάτων Αξιοποιήσει τα εργαλεία του Geogebra
Γεωµετρικές Κατασκευές & Χρήση εντολών
 Γεωµετρικές Κατασκευές & Χρήση εντολών Ενηµερωτικό φυλλάδιο GeoGebra 2 Judith and Markus Hohenwarter www.geogebra.org Απόδοση στα Ελληνικά Παντελής Ι. Σαλλιάρης Πίνακας περιεχοµένων 1. Κατασκευή Τετραγώνου
Γεωµετρικές Κατασκευές & Χρήση εντολών Ενηµερωτικό φυλλάδιο GeoGebra 2 Judith and Markus Hohenwarter www.geogebra.org Απόδοση στα Ελληνικά Παντελής Ι. Σαλλιάρης Πίνακας περιεχοµένων 1. Κατασκευή Τετραγώνου
Εισαγωγή στο πρόγραμμα Microsoft word 2003
 Εισαγωγή στο πρόγραμμα Microsoft word 2003 Έναρξη 1. Εκκίνηση του προγράμματος Για να ξεκινήσουμε το Word, πατάμε στο κουμπί Εναρξη και από το μενού που εμφανίζεται επιλέγουμε Προγράμματα και Microsoft
Εισαγωγή στο πρόγραμμα Microsoft word 2003 Έναρξη 1. Εκκίνηση του προγράμματος Για να ξεκινήσουμε το Word, πατάμε στο κουμπί Εναρξη και από το μενού που εμφανίζεται επιλέγουμε Προγράμματα και Microsoft
Κεφάλαιο 1 Χρήση προτύπου 2. Κεφάλαιο 2 Τροποποίηση μιας παρουσίασης 9. Κεφάλαιο 4 Προσθήκη αντικειμένων 26. Κεφάλαιο 5 Ειδικά εφέ 35
 Περιεχόμενα Κεφάλαιο 1 Χρήση προτύπου 2 Κεφάλαιο 2 Τροποποίηση μιας παρουσίασης 9 Κεφάλαιο 3 Εφαρμογή σχεδίων 19 Κεφάλαιο 4 Προσθήκη αντικειμένων 26 Κεφάλαιο 5 Ειδικά εφέ 35 Κεφάλαιο 6 Κουμπιά ενεργειών
Περιεχόμενα Κεφάλαιο 1 Χρήση προτύπου 2 Κεφάλαιο 2 Τροποποίηση μιας παρουσίασης 9 Κεφάλαιο 3 Εφαρμογή σχεδίων 19 Κεφάλαιο 4 Προσθήκη αντικειμένων 26 Κεφάλαιο 5 Ειδικά εφέ 35 Κεφάλαιο 6 Κουμπιά ενεργειών
5.1.1 Περιγραφή των συστατικών τμημάτων ενός γραφήματος
 5. Γραφήματα 5.1 Εισαγωγή 5.1.1 Περιγραφή των συστατικών τμημάτων ενός γραφήματος Το Discoverer παρέχει μεγάλες δυνατότητες στη δημιουργία γραφημάτων, καθιστώντας δυνατή τη διαμόρφωση κάθε συστατικού μέρους
5. Γραφήματα 5.1 Εισαγωγή 5.1.1 Περιγραφή των συστατικών τμημάτων ενός γραφήματος Το Discoverer παρέχει μεγάλες δυνατότητες στη δημιουργία γραφημάτων, καθιστώντας δυνατή τη διαμόρφωση κάθε συστατικού μέρους
Γ ΓΥΜΝΑΣΙΟΥ ΠΡΟΓΡΑΜΜΑΤΙΣΜΟΣ ΜΕ ΤΗ ΓΛΩΣΣΑ MicroWorlds Pro
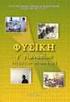 Για να μπορέσουμε να εισάγουμε δεδομένα από το πληκτρολόγιο αλλά και για να εξάγουμε εμφανίσουμε αποτελέσματα στην οθόνη του υπολογιστή χρησιμοποιούμε τις εντολές Εισόδου και Εξόδου αντίστοιχα. Σύνταξη
Για να μπορέσουμε να εισάγουμε δεδομένα από το πληκτρολόγιο αλλά και για να εξάγουμε εμφανίσουμε αποτελέσματα στην οθόνη του υπολογιστή χρησιμοποιούμε τις εντολές Εισόδου και Εξόδου αντίστοιχα. Σύνταξη
ΕΙΔΙΚΟΤΗΤΑ: ΤΕΧΝΙΚΟΣ ΕΦΑΡΜΟΓΩΝ ΠΛΗΡΟΦΟΡΙΚΗΣ ΜΑΘΗΜΑ: ΕΙΣΑΓΩΓΗ ΣΤΗΝ ΠΛΗΡΟΦΟΡΙΚΗ
 ΕΙΔΙΚΟΤΗΤΑ: ΤΕΧΝΙΚΟΣ ΕΦΑΡΜΟΓΩΝ ΠΛΗΡΟΦΟΡΙΚΗΣ ΜΑΘΗΜΑ: ΕΙΣΑΓΩΓΗ ΣΤΗΝ ΠΛΗΡΟΦΟΡΙΚΗ (Σημειώσεις Excel) ΕΚΠΑΙΔΕΥΤΕΣ: ΒΑΡΕΛΑΣ ΙΩΑΝΝΗΣ, ΠΟΖΟΥΚΙΔΗΣ ΚΩΝΣΤΑΝΤΙΝΟΣ MICROSOFT EXCEL (ΕΚΠΑΙΔΕΥΤΙΚΕΣ ΣΗΜΕΙΩΣΕΙΣ) ΠΕΡΙΕΧΟΜΕΝΑ
ΕΙΔΙΚΟΤΗΤΑ: ΤΕΧΝΙΚΟΣ ΕΦΑΡΜΟΓΩΝ ΠΛΗΡΟΦΟΡΙΚΗΣ ΜΑΘΗΜΑ: ΕΙΣΑΓΩΓΗ ΣΤΗΝ ΠΛΗΡΟΦΟΡΙΚΗ (Σημειώσεις Excel) ΕΚΠΑΙΔΕΥΤΕΣ: ΒΑΡΕΛΑΣ ΙΩΑΝΝΗΣ, ΠΟΖΟΥΚΙΔΗΣ ΚΩΝΣΤΑΝΤΙΝΟΣ MICROSOFT EXCEL (ΕΚΠΑΙΔΕΥΤΙΚΕΣ ΣΗΜΕΙΩΣΕΙΣ) ΠΕΡΙΕΧΟΜΕΝΑ
MICROSOFT OFFICE 2003
 MICROSOFT OFFICE 2003 MICROSOFT EXCEL 2003 Επεξεργασία δεδοµένων Εισαγωγή κενών κελιών, γραµµών ή στηλών 1. Κάντε ένα από τα εξής: Εισαγωγή νέων κενών κελιών Επιλέξτε µια περιοχή (περιοχή: ύο ή περισσότερα
MICROSOFT OFFICE 2003 MICROSOFT EXCEL 2003 Επεξεργασία δεδοµένων Εισαγωγή κενών κελιών, γραµµών ή στηλών 1. Κάντε ένα από τα εξής: Εισαγωγή νέων κενών κελιών Επιλέξτε µια περιοχή (περιοχή: ύο ή περισσότερα
Ενδεικτικό Φύλλο Εργασίας 1. Επίπεδα και Ευθείες Ονοματεπώνυμο:... Τάξη Τμήμα:... Ημερομηνία:...
 Διδακτική των Μαθηματικών με Τ.Π.Ε Σελίδα 1 από 13 Ενδεικτικό Φύλλο Εργασίας 1. Επίπεδα και Ευθείες Ονοματεπώνυμο:... Τάξη Τμήμα:... Ημερομηνία:... Όλες οι εφαρμογές που καλείσθε να χρησιμοποιήσετε είναι
Διδακτική των Μαθηματικών με Τ.Π.Ε Σελίδα 1 από 13 Ενδεικτικό Φύλλο Εργασίας 1. Επίπεδα και Ευθείες Ονοματεπώνυμο:... Τάξη Τμήμα:... Ημερομηνία:... Όλες οι εφαρμογές που καλείσθε να χρησιμοποιήσετε είναι
Word 3: Δημιουργία πίνακα
 Word 3: Δημιουργία πίνακα Θα ολοκληρώσουμε την πρακτική μας άσκηση πάνω στο περιβάλλον του Microsoft Word 2013 πειραματιζόμενοι με την καταχώρηση ενός πίνακα στο εσωτερικό ενός εγγράφου. Πολλές φορές απαιτείται
Word 3: Δημιουργία πίνακα Θα ολοκληρώσουμε την πρακτική μας άσκηση πάνω στο περιβάλλον του Microsoft Word 2013 πειραματιζόμενοι με την καταχώρηση ενός πίνακα στο εσωτερικό ενός εγγράφου. Πολλές φορές απαιτείται
Γραφήματα. Excel 2003
 Γραφήματα Excel 2003 Ορολογία Τίτλος γραφήματος Σειρά δεδομένων Υπόμνημα Κατηγορίες Ετικέτες Δείκτες Περιοχή γραφήματος Περιοχή σχεδίασης γραφήματος Γραμμές πλέγματος Οδηγός γραφημάτων Για τη δημιουργία
Γραφήματα Excel 2003 Ορολογία Τίτλος γραφήματος Σειρά δεδομένων Υπόμνημα Κατηγορίες Ετικέτες Δείκτες Περιοχή γραφήματος Περιοχή σχεδίασης γραφήματος Γραμμές πλέγματος Οδηγός γραφημάτων Για τη δημιουργία
ΕΙΣΑΓΩΓΗ ΣΤΟ POWER POINT
 1 ΕΙΣΑΓΩΓΗ ΣΤΟ POWER POINT To Power Point είναι ένα πολύ δυναμικό πρόγραμμα παρουσίασης γραφικών. Ο σκοπός είναι να βοηθήσει τους χρήστες των υπολογιστών να δημιουργούν εντυπωσιακά έγγραφα, επιστολές και
1 ΕΙΣΑΓΩΓΗ ΣΤΟ POWER POINT To Power Point είναι ένα πολύ δυναμικό πρόγραμμα παρουσίασης γραφικών. Ο σκοπός είναι να βοηθήσει τους χρήστες των υπολογιστών να δημιουργούν εντυπωσιακά έγγραφα, επιστολές και
Περιεχόμενα. Λίγα λόγια από το συγγραφέα... 7
 Περιεχόμενα Λίγα λόγια από το συγγραφέα... 7 1 Microsoft Excel 2003... 9 2 Η δομή ενός φύλλου εργασίας... 26 3 Δημιουργία νέου βιβλίου εργασίας και καταχώριση δεδομένων... 37 4 Συμβουλές για την καταχώριση
Περιεχόμενα Λίγα λόγια από το συγγραφέα... 7 1 Microsoft Excel 2003... 9 2 Η δομή ενός φύλλου εργασίας... 26 3 Δημιουργία νέου βιβλίου εργασίας και καταχώριση δεδομένων... 37 4 Συμβουλές για την καταχώριση
Επιλογή ενός στοιχείου γραφήματος από μια λίστα στοιχείων γραφήματος
 - 217 - Το στοιχείο που θέλετε να επιλέξετε επισημαίνεται ξεκάθαρα με λαβές επιλογής. Συμβουλή: Για να σας βοηθήσει να εντοπίσετε το στοιχείο γραφήματος που θέλετε να επιλέξετε, το Microsoft Office Excel
- 217 - Το στοιχείο που θέλετε να επιλέξετε επισημαίνεται ξεκάθαρα με λαβές επιλογής. Συμβουλή: Για να σας βοηθήσει να εντοπίσετε το στοιχείο γραφήματος που θέλετε να επιλέξετε, το Microsoft Office Excel
Λίγα λόγια από το συγγραφέα Microsoft Word Δημιουργία νέου εγγράφου Το σύστημα Βοήθειας του Word...
 ΕΝΟΤΗΤΑ 3 Περιεχόμενα Λίγα λόγια από το συγγραφέα... 7 91 Microsoft Word 2007... 9 92 Δημιουργία νέου εγγράφου... 20 93 Το σύστημα Βοήθειας του Word... 38 94 Μετακίνηση σε έγγραφο και προβολές εγγράφου...
ΕΝΟΤΗΤΑ 3 Περιεχόμενα Λίγα λόγια από το συγγραφέα... 7 91 Microsoft Word 2007... 9 92 Δημιουργία νέου εγγράφου... 20 93 Το σύστημα Βοήθειας του Word... 38 94 Μετακίνηση σε έγγραφο και προβολές εγγράφου...
POWERPOINT 2003. Είναι το δημοφιλέστερο πρόγραμμα παρουσιάσεων.
 POWERPOINT 2003 1. Τι είναι το PowerPoint (ppt)? Είναι το δημοφιλέστερο πρόγραμμα παρουσιάσεων. 2. Τι δυνατότητες έχει? Δημιουργία παρουσίασης. Μορφοποίηση παρουσίασης. Δημιουργία γραφικών. Δημιουργία
POWERPOINT 2003 1. Τι είναι το PowerPoint (ppt)? Είναι το δημοφιλέστερο πρόγραμμα παρουσιάσεων. 2. Τι δυνατότητες έχει? Δημιουργία παρουσίασης. Μορφοποίηση παρουσίασης. Δημιουργία γραφικών. Δημιουργία
Περιεχόμενα. Εισαγωγή στο Word Βασικές μορφοποιήσεις κειμένων Κεφάλαιο 1. Κεφάλαιο 2
 Περιεχόμενα Κεφάλαιο 1 Εισαγωγή στο Word 2007...9 Η οθόνη του Word... 9 Δημιουργία νέου εγγράφου... 15 Προσθήκη και διαγραφή κειμένου... 18 Πρώτα επιλογή, μετά εργασία... 20 Εύρεση και αντικατάσταση κειμένου...
Περιεχόμενα Κεφάλαιο 1 Εισαγωγή στο Word 2007...9 Η οθόνη του Word... 9 Δημιουργία νέου εγγράφου... 15 Προσθήκη και διαγραφή κειμένου... 18 Πρώτα επιλογή, μετά εργασία... 20 Εύρεση και αντικατάσταση κειμένου...
Εργασία-3: Παρουσίαση Εργασίας. Ομάδα Α. Προετοιμασία Αναφοράς
 Εργασία-3: Παρουσίαση Εργασίας Ομάδα Α. Προετοιμασία Αναφοράς Αρκετοί πιστεύουν πως η επιτυχία μιας παρουσίασης είναι δεδομένη εάν ο παρουσιαστής κατέχει το θέμα που πρόκειται να παρουσιάσει και είναι
Εργασία-3: Παρουσίαση Εργασίας Ομάδα Α. Προετοιμασία Αναφοράς Αρκετοί πιστεύουν πως η επιτυχία μιας παρουσίασης είναι δεδομένη εάν ο παρουσιαστής κατέχει το θέμα που πρόκειται να παρουσιάσει και είναι
δίου ορισμού, μέσου του τύπου εξαρτημένης μεταβλητής του πεδίου τιμών που λέγεται εικόνα της f για x α f α.
 3.1 Η έννοια της συνάρτησης Ορισμοί Συνάρτηση f από ένα συνόλου Α σε ένα σύνολο Β είναι μια αντιστοιχία των στοιχείων του Α στα στοιχεία του Β, κατά την οποία κάθε στοιχείο του Α αντιστοιχεί σε ένα μόνο
3.1 Η έννοια της συνάρτησης Ορισμοί Συνάρτηση f από ένα συνόλου Α σε ένα σύνολο Β είναι μια αντιστοιχία των στοιχείων του Α στα στοιχεία του Β, κατά την οποία κάθε στοιχείο του Α αντιστοιχεί σε ένα μόνο
7.Α.1 Παρουσιάσεις. 7.Α.2 Περιγραφή περιεχομένων της εφαρμογής
 Μάθημα 7ο Πολυμέσα 7.Α.1 Παρουσιάσεις Οι παρουσιάσεις είναι μια εφαρμογή που χρησιμεύει στην παρουσίαση των εργασιών μας. Αποτελούν μια συνοπτική μορφή των εργασιών μας. Μέσω δημιουργίας διαφανειών, μορφοποιήσεων
Μάθημα 7ο Πολυμέσα 7.Α.1 Παρουσιάσεις Οι παρουσιάσεις είναι μια εφαρμογή που χρησιμεύει στην παρουσίαση των εργασιών μας. Αποτελούν μια συνοπτική μορφή των εργασιών μας. Μέσω δημιουργίας διαφανειών, μορφοποιήσεων
GeoGebra4. Τετράδιο εργασίας 5 ο Δυναμικά χρώματα, Λογιστικό Φύλλο,Διανύσματα, Λογισμός & Κίνηση. Σταμάτης Μακρής Μαθηματικός
 GeoGebra4 Τετράδιο εργασίας 5 ο Δυναμικά χρώματα, Λογιστικό Φύλλο,Διανύσματα, Λογισμός & Κίνηση. Επίσημη μετάφραση των οδηγιών για τη χρήση του λογισμικού GeoGebra που αναπτύχθηκαν από το Πανεπιστήμιο
GeoGebra4 Τετράδιο εργασίας 5 ο Δυναμικά χρώματα, Λογιστικό Φύλλο,Διανύσματα, Λογισμός & Κίνηση. Επίσημη μετάφραση των οδηγιών για τη χρήση του λογισμικού GeoGebra που αναπτύχθηκαν από το Πανεπιστήμιο
Λίγα λόγια από το συγγραφέα Κεφάλαιο 1: PowerPoint Κεφάλαιο 2: Εκκίνηση του PowerPoint... 13
 Περιεχόμενα Λίγα λόγια από το συγγραφέα... 7 Κεφάλαιο 1: PowerPoint... 9 Κεφάλαιο 2: Εκκίνηση του PowerPoint... 13 Κεφάλαιο 3: Δημιουργία νέας παρουσίασης... 27 Κεφάλαιο 4: Μορφοποίηση κειμένου παρουσίασης...
Περιεχόμενα Λίγα λόγια από το συγγραφέα... 7 Κεφάλαιο 1: PowerPoint... 9 Κεφάλαιο 2: Εκκίνηση του PowerPoint... 13 Κεφάλαιο 3: Δημιουργία νέας παρουσίασης... 27 Κεφάλαιο 4: Μορφοποίηση κειμένου παρουσίασης...
Σ η μ ε ι ώ σ ε ι ς γ ι α τ ο υ π ο λ ο γ ι σ τ ι κ ό φ ύ λ λ ο
 Σ η μ ε ι ώ σ ε ι ς γ ι α τ ο υ π ο λ ο γ ι σ τ ι κ ό φ ύ λ λ ο Το λογισμικό αυτό μας διευκολύνει να κατηγοριοποιήσουμε τα δεδομένα μας, να τα ταξινομήσουμε με όποιον τρόπο θέλουμε και να κάνουμε σύνθετους
Σ η μ ε ι ώ σ ε ι ς γ ι α τ ο υ π ο λ ο γ ι σ τ ι κ ό φ ύ λ λ ο Το λογισμικό αυτό μας διευκολύνει να κατηγοριοποιήσουμε τα δεδομένα μας, να τα ταξινομήσουμε με όποιον τρόπο θέλουμε και να κάνουμε σύνθετους
5.1 Δραστηριότητα: Εισαγωγή στο ορισμένο ολοκλήρωμα
 5.1 Δραστηριότητα: Εισαγωγή στο ορισμένο ολοκλήρωμα Θέμα της δραστηριότητας Η δραστηριότητα εισάγει τους μαθητές στο ολοκλήρωμα Riemann μέσω του υπολογισμού του εμβαδού ενός παραβολικού χωρίου. Στόχοι
5.1 Δραστηριότητα: Εισαγωγή στο ορισμένο ολοκλήρωμα Θέμα της δραστηριότητας Η δραστηριότητα εισάγει τους μαθητές στο ολοκλήρωμα Riemann μέσω του υπολογισμού του εμβαδού ενός παραβολικού χωρίου. Στόχοι
Αλλαγή της εμφάνισης κειμένου: μέγεθος γραμματοσειράς, είδος γραμματοσειράς
 3.3.1.1 Αλλαγή της εμφάνισης κειμένου: μέγεθος γραμματοσειράς, είδος γραμματοσειράς Γραμματοσειρές Η λέξη γραμματοσειρά αναφέρεται στο στυλ που εμφανίζονται τα γράμματα. Παρακάτω ακολουθούν κάποια παραδείγματα,
3.3.1.1 Αλλαγή της εμφάνισης κειμένου: μέγεθος γραμματοσειράς, είδος γραμματοσειράς Γραμματοσειρές Η λέξη γραμματοσειρά αναφέρεται στο στυλ που εμφανίζονται τα γράμματα. Παρακάτω ακολουθούν κάποια παραδείγματα,
Περιεχόμενα. Μέρος 1: Βασικές έννοιες Πληροφορικής και επικοινωνιών Μέρος 2: Χρήση υπολογιστή και διαχείριση αρχείων Πρόλογος...
 Περιεχόμενα Πρόλογος...11 Μέρος 1: Βασικές έννοιες Πληροφορικής και επικοινωνιών... 13 1.1 Εισαγωγή στους υπολογιστές... 15 1.2 Μονάδες μέτρησης... 27 1.3 Οι βασικές λειτουργίες ενός ηλεκτρονικού υπολογιστή...
Περιεχόμενα Πρόλογος...11 Μέρος 1: Βασικές έννοιες Πληροφορικής και επικοινωνιών... 13 1.1 Εισαγωγή στους υπολογιστές... 15 1.2 Μονάδες μέτρησης... 27 1.3 Οι βασικές λειτουργίες ενός ηλεκτρονικού υπολογιστή...
ΘΕΩΡΙΑ ΜΑΘΗΜΑΤΙΚΑ ΠΡΟΣΑΝΑΤΟΛΙΣΜΟΥ Β ΛΥΚΕΙΟΥ
 ΘΕΩΡΙΑ ΜΑΘΗΜΑΤΙΚΑ ΠΡΣΑΝΑΤΛΙΣΜΥ Β ΛΥΚΕΙΥ ΘΕΩΡΙΑ ΜΑΘΗΜΑΤΙΚΑ ΚΑΤΕΥΘΥΝΣΗΣ Β ΛΥΚΕΙΥ Να δώσετε τους ορισμούς: διάνυσμα, μηδενικό διάνυσμα, μέτρο διανύσματος, μοναδιαίο διάνυσμα Διάνυσμα AB ονομάζεται ένα ευθύγραμμο
ΘΕΩΡΙΑ ΜΑΘΗΜΑΤΙΚΑ ΠΡΣΑΝΑΤΛΙΣΜΥ Β ΛΥΚΕΙΥ ΘΕΩΡΙΑ ΜΑΘΗΜΑΤΙΚΑ ΚΑΤΕΥΘΥΝΣΗΣ Β ΛΥΚΕΙΥ Να δώσετε τους ορισμούς: διάνυσμα, μηδενικό διάνυσμα, μέτρο διανύσματος, μοναδιαίο διάνυσμα Διάνυσμα AB ονομάζεται ένα ευθύγραμμο
Οδηγίες Εγκατάστασης της εφαρμογής Readium και Readium για μαθητές με αμβλυωπία για την ανάγνωση βιβλίων epub σε Υπολογιστή.
 Οδηγίες Εγκατάστασης της εφαρμογής Readium και Readium για μαθητές με αμβλυωπία για την ανάγνωση βιβλίων epub σε Υπολογιστή. Βήμα 1 ο : Εγκατάσταση εφαρμογής ανάγνωσης Readium και Readium για μαθητές με
Οδηγίες Εγκατάστασης της εφαρμογής Readium και Readium για μαθητές με αμβλυωπία για την ανάγνωση βιβλίων epub σε Υπολογιστή. Βήμα 1 ο : Εγκατάσταση εφαρμογής ανάγνωσης Readium και Readium για μαθητές με
Περιεχόμενα. Κεφάλαιο 1 ΣΥΣΤΗΜΑΤΑ ΣΥΝΤΕΤΑΓΜΕΝΩΝ ΣΕ ΜΙΑ ΕΥΘΕΙΑ... 13 1.1 Οι συντεταγμένες ενός σημείου...13 1.2 Απόλυτη τιμή...14
 Περιεχόμενα Κεφάλαιο 1 ΣΥΣΤΗΜΑΤΑ ΣΥΝΤΕΤΑΓΜΕΝΩΝ ΣΕ ΜΙΑ ΕΥΘΕΙΑ... 13 1.1 Οι συντεταγμένες ενός σημείου...13 1.2 Απόλυτη τιμή...14 Κεφάλαιο 2 ΣΥΣΤΗΜΑΤΑ ΣΥΝΤΕΤΑΓΜΕΝΩΝ ΣΕ ΕΝΑ ΕΠΙΠΕΔΟ 20 2.1 Οι συντεταγμένες
Περιεχόμενα Κεφάλαιο 1 ΣΥΣΤΗΜΑΤΑ ΣΥΝΤΕΤΑΓΜΕΝΩΝ ΣΕ ΜΙΑ ΕΥΘΕΙΑ... 13 1.1 Οι συντεταγμένες ενός σημείου...13 1.2 Απόλυτη τιμή...14 Κεφάλαιο 2 ΣΥΣΤΗΜΑΤΑ ΣΥΝΤΕΤΑΓΜΕΝΩΝ ΣΕ ΕΝΑ ΕΠΙΠΕΔΟ 20 2.1 Οι συντεταγμένες
Kεφάλαιο 11 Λίστες και Ανάλυση Δεδομένων Kεφάλαιο 12 Εργαλεία ανάλυσης πιθανοτήτων Kεφάλαιο 13 Ανάλυση δεδομένων...
 Μέρος 2 Kεφάλαιο 11 Λίστες και Ανάλυση Δεδομένων... 211 Kεφάλαιο 12 Εργαλεία ανάλυσης πιθανοτήτων... 241 Kεφάλαιο 13 Ανάλυση δεδομένων... 257 Kεφάλαιο 14 Συναρτήσεις Μέρος Β... 285 Kεφάλαιο 15 Ευρετήριο
Μέρος 2 Kεφάλαιο 11 Λίστες και Ανάλυση Δεδομένων... 211 Kεφάλαιο 12 Εργαλεία ανάλυσης πιθανοτήτων... 241 Kεφάλαιο 13 Ανάλυση δεδομένων... 257 Kεφάλαιο 14 Συναρτήσεις Μέρος Β... 285 Kεφάλαιο 15 Ευρετήριο
Οι εφαρμογές Υπολογιστικών Φύλλων είναι προγράμματα που μας παρέχουν πολλές δυνατότητες όπως:
 Εισαγωγή στα Υπολογιστικά Φύλλα Οι εφαρμογές Υπολογιστικών Φύλλων είναι προγράμματα που μας παρέχουν πολλές δυνατότητες όπως: Να καταχωρούμε δεδομένα σε γραμμές και στήλες. Τα δεδομένα μπορεί να είναι
Εισαγωγή στα Υπολογιστικά Φύλλα Οι εφαρμογές Υπολογιστικών Φύλλων είναι προγράμματα που μας παρέχουν πολλές δυνατότητες όπως: Να καταχωρούμε δεδομένα σε γραμμές και στήλες. Τα δεδομένα μπορεί να είναι
Σύντομη περιγραφή 5. Για να ξεκινήσετε 6. Οι οθόνες του προγράμματος 8. Εγκατάσταση προγράμματος 6 Δημιουργία κωδικών χρήστη 7
 Σύντομη περιγραφή 5 Για να ξεκινήσετε 6 Εγκατάσταση προγράμματος 6 Δημιουργία κωδικών χρήστη 7 Οι οθόνες του προγράμματος 8 Αρχική οθόνη 8 Στοιχεία ασθενή 9 Εργασίες - Ραντεβού 10 Εικόνες 11 Ημερολόγιο
Σύντομη περιγραφή 5 Για να ξεκινήσετε 6 Εγκατάσταση προγράμματος 6 Δημιουργία κωδικών χρήστη 7 Οι οθόνες του προγράμματος 8 Αρχική οθόνη 8 Στοιχεία ασθενή 9 Εργασίες - Ραντεβού 10 Εικόνες 11 Ημερολόγιο
Κεφάλαιο 2.3: Ρυθμίσεις των Windows
 Κεφάλαιο 2.3: Ρυθμίσεις των Windows 2.3.1 Βασικές πληροφορίες συστήματος Για να δούμε βασικές πληροφορίες για τον υπολογιστή μας, πατάμε το κουμπί «Έναρξη» και επιλέγουμε διαδοχικά «Πίνακας Ελέγχου», «Σύστημα
Κεφάλαιο 2.3: Ρυθμίσεις των Windows 2.3.1 Βασικές πληροφορίες συστήματος Για να δούμε βασικές πληροφορίες για τον υπολογιστή μας, πατάμε το κουμπί «Έναρξη» και επιλέγουμε διαδοχικά «Πίνακας Ελέγχου», «Σύστημα
Δημιουργία η-μαθήματος με τη. 3 ο Μέρος Εισαγωγή πληροφοριών: δημιουργία ιστοσελίδας
 Δημιουργία η-μαθήματος με τη χρήση του Moodle 3 ο Μέρος Εισαγωγή πληροφοριών: δημιουργία ιστοσελίδας Δημιουργία η-μαθήματος με τη χρήση του Moodle 3 ο Μέρος Εισαγωγή πληροφοριών: δημιουργία ιστοσελίδας
Δημιουργία η-μαθήματος με τη χρήση του Moodle 3 ο Μέρος Εισαγωγή πληροφοριών: δημιουργία ιστοσελίδας Δημιουργία η-μαθήματος με τη χρήση του Moodle 3 ο Μέρος Εισαγωγή πληροφοριών: δημιουργία ιστοσελίδας
Περιεχόμενα. 1 Προετοιμασία βιβλίου εργασίας 47. 2 Εργασία με δεδομένα και πίνακες Excel 75. Ευχαριστίες...11. Εισαγωγή στο Microsoft Excel 2010...
 Περιεχόμενα Ευχαριστίες...11 Εισαγωγή στο Microsoft Excel 2010...13 Τροποποίηση της εμφάνισης της Κορδέλας...29 Χαρακτηριστικά και συμβάσεις του βιβλίου...35 Χρήση των αρχείων εξάσκησης...37 Βοήθεια...41
Περιεχόμενα Ευχαριστίες...11 Εισαγωγή στο Microsoft Excel 2010...13 Τροποποίηση της εμφάνισης της Κορδέλας...29 Χαρακτηριστικά και συμβάσεις του βιβλίου...35 Χρήση των αρχείων εξάσκησης...37 Βοήθεια...41
SMART Notebook Math Tools
 SMART Notebook Math Tools Windows λειτ ουργικά συστ ήματ α Εγχειρίδιο Χρήστ η Σημείωση για το εμπορικό σήμα Τα SMART Board, SMART Notebook, smarttech, το λογότυπο SMART και όλα τα σλόγκαν SMART είναι εμπορικά
SMART Notebook Math Tools Windows λειτ ουργικά συστ ήματ α Εγχειρίδιο Χρήστ η Σημείωση για το εμπορικό σήμα Τα SMART Board, SMART Notebook, smarttech, το λογότυπο SMART και όλα τα σλόγκαν SMART είναι εμπορικά
Κ.Α.ΕΛ.Ε. Σημειώσεις επάνω στοn επεξεργαστή κειμένου Microsoft Word. Εισηγητής: Χαριτωνίδης Γεώργιος. Βόλος, Νοέμβριος 2008
 Κ.Α.ΕΛ.Ε. Σημειώσεις επάνω στοn επεξεργαστή κειμένου Microsoft Word Βόλος, Νοέμβριος 2008 To Microsoft Word (έκδοση 2003) είναι ένας εξελιγμένος επεξεργαστής κειμένου, με τον οποίο μπορούμε να δημιουργήσουμε
Κ.Α.ΕΛ.Ε. Σημειώσεις επάνω στοn επεξεργαστή κειμένου Microsoft Word Βόλος, Νοέμβριος 2008 To Microsoft Word (έκδοση 2003) είναι ένας εξελιγμένος επεξεργαστής κειμένου, με τον οποίο μπορούμε να δημιουργήσουμε
Βοήθειa GeoGebra Επίσημο Εγχειρίδιο έκδοσης 3.0
 Βοήθειa GeoGebra Επίσημο Εγχειρίδιο έκδοσης 3.0 Markus Hohenwarter and Judith Preiner www.geogebra.org, Ιούνιος 2007 Συντάκτες Markus Hohenwarter, mhohen@math.fau.edu Judith Preiner, jpreiner@math.fau.edu
Βοήθειa GeoGebra Επίσημο Εγχειρίδιο έκδοσης 3.0 Markus Hohenwarter and Judith Preiner www.geogebra.org, Ιούνιος 2007 Συντάκτες Markus Hohenwarter, mhohen@math.fau.edu Judith Preiner, jpreiner@math.fau.edu
Κεφάλαιο 1: Κίνηση και γεωμετρικά σχήματα
 Ασκήσεις της Ενότητας 2 : Ζωγραφίζοντας με το ΒΥΟΒ -1- α. Η χρήση της πένας Κεφάλαιο 1: Κίνηση και γεωμετρικά σχήματα Υπάρχουν εντολές που μας επιτρέπουν να επιλέξουμε το χρώμα της πένας, καθώς και το
Ασκήσεις της Ενότητας 2 : Ζωγραφίζοντας με το ΒΥΟΒ -1- α. Η χρήση της πένας Κεφάλαιο 1: Κίνηση και γεωμετρικά σχήματα Υπάρχουν εντολές που μας επιτρέπουν να επιλέξουμε το χρώμα της πένας, καθώς και το
Εγχειρίδιο Χρήστη. Μεταφρασμένο από την Τραχανοπούλου Θεοδώρα.
 Εγχειρίδιο Χρήστη Μεταφρασμένο από την Τραχανοπούλου Θεοδώρα Μάθετε περισσότερα για τη σχεδίαση γραφικών παραστάσεων, πινάκων δεδομένων, μελέτη εξισώσεων, διερεύνηση μετασχηματισμών, και πολλά άλλα! Αν
Εγχειρίδιο Χρήστη Μεταφρασμένο από την Τραχανοπούλου Θεοδώρα Μάθετε περισσότερα για τη σχεδίαση γραφικών παραστάσεων, πινάκων δεδομένων, μελέτη εξισώσεων, διερεύνηση μετασχηματισμών, και πολλά άλλα! Αν
Δώστε χρώμα και σύσταση στις διαφάνειες
 Δώστε χρώμα και σύσταση στις διαφάνειες Άσκηση 1: Επιλέξτε ένα πρότυπο σχεδίασης Τώρα μπορείτε να προσθέσετε χρώματα. Ακολουθώντας αυτά τα βήματα, ανοίξτε το παράθυρο εργασιών Σχεδίαση διαφάνειας και επιλέξτε
Δώστε χρώμα και σύσταση στις διαφάνειες Άσκηση 1: Επιλέξτε ένα πρότυπο σχεδίασης Τώρα μπορείτε να προσθέσετε χρώματα. Ακολουθώντας αυτά τα βήματα, ανοίξτε το παράθυρο εργασιών Σχεδίαση διαφάνειας και επιλέξτε
Φύλλο 2. Δράσεις με το λογισμικό Cabri-geometry 3D
 1 Φύλλο 2 Δράσεις με το λογισμικό Cabri-geometry 3D Το περιβάλλον του λογισμικού αυτού είναι παρόμοιο με το αντίστοιχο λογισμικό του Cabri II. Περιέχει γενικές εντολές και εικονίδια που συμπεριλαμβάνουν
1 Φύλλο 2 Δράσεις με το λογισμικό Cabri-geometry 3D Το περιβάλλον του λογισμικού αυτού είναι παρόμοιο με το αντίστοιχο λογισμικό του Cabri II. Περιέχει γενικές εντολές και εικονίδια που συμπεριλαμβάνουν
Δραστηριότητα 9 Δημιουργία και διαχείριση blog μέσω του Blogger. Δημιουργία ιστολογίου
 Δραστηριότητα 9 Δημιουργία και διαχείριση blog μέσω του Blogger Δημιουργία ιστολογίου 1. Ανοίξτε το φυλλομετρητή Google Chrome, πληκτρολογήστε στη γραμμή διευθύνσεων τη διεύθυνση www.blogger.com και πατήστε
Δραστηριότητα 9 Δημιουργία και διαχείριση blog μέσω του Blogger Δημιουργία ιστολογίου 1. Ανοίξτε το φυλλομετρητή Google Chrome, πληκτρολογήστε στη γραμμή διευθύνσεων τη διεύθυνση www.blogger.com και πατήστε
Οδηγός γρήγορης εκκίνησης
 Οδηγός γρήγορης εκκίνησης Το Microsoft Excel 2013 έχει διαφορετική εμφάνιση από προηγούμενες εκδόσεις. Γι αυτό το λόγο, δημιουργήσαμε αυτόν τον οδηγό για να ελαχιστοποιήσουμε την καμπύλη εκμάθησης. Προσθήκη
Οδηγός γρήγορης εκκίνησης Το Microsoft Excel 2013 έχει διαφορετική εμφάνιση από προηγούμενες εκδόσεις. Γι αυτό το λόγο, δημιουργήσαμε αυτόν τον οδηγό για να ελαχιστοποιήσουμε την καμπύλη εκμάθησης. Προσθήκη
Να υπολογίζουμε τους τριγωνομετρικούς αριθμούς οξείας γωνίας. Τη γωνία σε κανονική θέση και τους τριγωνομετρικούς αριθμούς γωνίας σε κανονική θέση.
 Ενότητα 4 Τριγωνομετρία Στην ενότητα αυτή θα μάθουμε: Να υπολογίζουμε τους τριγωνομετρικούς αριθμούς οξείας γωνίας. Τη γωνία σε κανονική θέση και τους τριγωνομετρικούς αριθμούς γωνίας σε κανονική θέση.
Ενότητα 4 Τριγωνομετρία Στην ενότητα αυτή θα μάθουμε: Να υπολογίζουμε τους τριγωνομετρικούς αριθμούς οξείας γωνίας. Τη γωνία σε κανονική θέση και τους τριγωνομετρικούς αριθμούς γωνίας σε κανονική θέση.
Μάθημα 6ο. Υπολογιστικό Φύλλο
 Μάθημα 6ο Υπολογιστικό Φύλλο Σελίδα 81 από 105 6.1 Εισαγωγή Ένα υπολογιστικό φύλλο, είναι μια πολύ χρήσιμη εφαρμογή, χωρισμένη σε γραμμές και στήλες για την ευκολότερη καταγραφή διάφορων δεδομένων. Με
Μάθημα 6ο Υπολογιστικό Φύλλο Σελίδα 81 από 105 6.1 Εισαγωγή Ένα υπολογιστικό φύλλο, είναι μια πολύ χρήσιμη εφαρμογή, χωρισμένη σε γραμμές και στήλες για την ευκολότερη καταγραφή διάφορων δεδομένων. Με
Ο ΗΓΙΕΣ DOCUMENT DESIGNER
 Ο ΗΓΙΕΣ DOCUMENT DESIGNER ΕΙΣΑΓΩΓΗ Εάν δεν επιθυµείτε να χρησιµοποιείτε τις προσχεδιασµένες φόρµες εντύπων της Singular, η εργασία αυτή σας δίνει τη δυνατότητα να σχεδιάζετε φόρµες µε βάση τις οποίες επιθυµείτε
Ο ΗΓΙΕΣ DOCUMENT DESIGNER ΕΙΣΑΓΩΓΗ Εάν δεν επιθυµείτε να χρησιµοποιείτε τις προσχεδιασµένες φόρµες εντύπων της Singular, η εργασία αυτή σας δίνει τη δυνατότητα να σχεδιάζετε φόρµες µε βάση τις οποίες επιθυµείτε
1. Βασικές Λειτουργίες των Windows
 1. Βασικές Λειτουργίες των Windows Α - Εκκίνηση του Υπολογιστή και των Windows XP Για να εκκινήσουμε τον υπολογιστή μας πατάμε το κουμπί ανοίγματος της μονάδας συστήματος και το αντίστοιχο κουμπί της οθόνης.
1. Βασικές Λειτουργίες των Windows Α - Εκκίνηση του Υπολογιστή και των Windows XP Για να εκκινήσουμε τον υπολογιστή μας πατάμε το κουμπί ανοίγματος της μονάδας συστήματος και το αντίστοιχο κουμπί της οθόνης.
«Οδηγίες χρήσης εφαρμογής Ενιαίου Συστήματος Πληρωμών»
 «Οδηγίες χρήσης εφαρμογής Ενιαίου Συστήματος Πληρωμών» έκδοση v.1.2, 10/09/2014 Περιεχόμενα Είσοδος... 3 Οικονομικά Υπεύθυνος... 4 Αρχική Οθόνη... 4 Διαχείριση Χρηστών... 4 Αναζήτηση Χρήστη... 4 Δημιουργία
«Οδηγίες χρήσης εφαρμογής Ενιαίου Συστήματος Πληρωμών» έκδοση v.1.2, 10/09/2014 Περιεχόμενα Είσοδος... 3 Οικονομικά Υπεύθυνος... 4 Αρχική Οθόνη... 4 Διαχείριση Χρηστών... 4 Αναζήτηση Χρήστη... 4 Δημιουργία
ΤΕΙ Ηρακλείου. Τμήμα Λογιστικής Πληροφορική I 6 η Εργαστηριακή άσκηση (Excel)
 ΤΕΙ Ηρακλείου Τμήμα Λογιστικής Πληροφορική I 6 η Εργαστηριακή άσκηση (Excel) Ανοίγοντας το Excel (Έναρξη /Προγράμματα /Microsoft Office / Microsoft Office Excel 2003), ανοίγει μπροστά μας ένα βιβλίο εργασίας
ΤΕΙ Ηρακλείου Τμήμα Λογιστικής Πληροφορική I 6 η Εργαστηριακή άσκηση (Excel) Ανοίγοντας το Excel (Έναρξη /Προγράμματα /Microsoft Office / Microsoft Office Excel 2003), ανοίγει μπροστά μας ένα βιβλίο εργασίας
Εφαρμογή Ηλεκτρονικής Υποβολής Δηλώσεων Ε9. Οδηγίες Χρήσης
 Εφαρμογή Ηλεκτρονικής Υποβολής Δηλώσεων Ε9 Οδηγίες Χρήσης Πίνακας Περιεχομένων 1. Αρχική οθόνη... 3 2. Αρχική Οθόνη Πιστοποιημένου Χρήστη... 4 2.1. Οριστικοποίηση της Περιουσιακής Εικόνας... 5 2.2. Καρτέλες
Εφαρμογή Ηλεκτρονικής Υποβολής Δηλώσεων Ε9 Οδηγίες Χρήσης Πίνακας Περιεχομένων 1. Αρχική οθόνη... 3 2. Αρχική Οθόνη Πιστοποιημένου Χρήστη... 4 2.1. Οριστικοποίηση της Περιουσιακής Εικόνας... 5 2.2. Καρτέλες
Αλλαγή προσανατολισμού εγγράφου σε κατακόρυφο ή οριζόντιο, αλλαγή μεγέθους σελίδας
 3.3.3.1 Αλλαγή προσανατολισμού εγγράφου σε κατακόρυφο ή οριζόντιο, αλλαγή μεγέθους σελίδας Συνήθως εκτυπώνουμε κατά τη μακρόστενη μεριά της σελίδας. Αυτού του είδους ο προσανατολισμός ονομάζεται κατακόρυφος.
3.3.3.1 Αλλαγή προσανατολισμού εγγράφου σε κατακόρυφο ή οριζόντιο, αλλαγή μεγέθους σελίδας Συνήθως εκτυπώνουμε κατά τη μακρόστενη μεριά της σελίδας. Αυτού του είδους ο προσανατολισμός ονομάζεται κατακόρυφος.
ΘΕΩΡΙΑ Β ΓΥΜΝΑΣΙΟΥ. Μια παράσταση που περιέχει πράξεις με μεταβλητές (γράμματα) και αριθμούς καλείται αλγεβρική, όπως για παράδειγμα η : 2x+3y-8
 ΘΕΩΡΙΑ Β ΓΥΜΝΑΣΙΟΥ Άλγεβρα 1 ο Κεφάλαιο 1. Τι ονομάζουμε αριθμητική και τι αλγεβρική παράσταση; Να δώσετε από ένα παράδειγμα. Μια παράσταση που περιέχει πράξεις με αριθμούς, καλείται αριθμητική παράσταση,
ΘΕΩΡΙΑ Β ΓΥΜΝΑΣΙΟΥ Άλγεβρα 1 ο Κεφάλαιο 1. Τι ονομάζουμε αριθμητική και τι αλγεβρική παράσταση; Να δώσετε από ένα παράδειγμα. Μια παράσταση που περιέχει πράξεις με αριθμούς, καλείται αριθμητική παράσταση,
Περιεχόμενα. Λίγα λόγια από το συγγραφέα Windows Vista Επιφάνεια εργασίας Γραμμή εργασιών... 31
 Περιεχόμενα Λίγα λόγια από το συγγραφέα... 7 91 Windows Vista... 9 92 Επιφάνεια εργασίας... 18 93 Γραμμή εργασιών... 31 94 Χειρισμός παραθύρων... 53 95 Το παράθυρο Υπολογιστής... 77 96 Το μενού Έναρξη...
Περιεχόμενα Λίγα λόγια από το συγγραφέα... 7 91 Windows Vista... 9 92 Επιφάνεια εργασίας... 18 93 Γραμμή εργασιών... 31 94 Χειρισμός παραθύρων... 53 95 Το παράθυρο Υπολογιστής... 77 96 Το μενού Έναρξη...
Μαθηματικά Α' Γυμ. - Ερωτήσεις Θεωρίας 1 ΕΡΩΤΗΣΕΙΣ. (1) Ποιοι είναι οι φυσικοί αριθμοί; Γράψε τέσσερα παραδείγματα.
 Μαθηματικά Α' Γυμ. - Ερωτήσεις Θεωρίας 1 ΕΡΩΤΗΣΕΙΣ (1) Ποιοι είναι οι φυσικοί αριθμοί; Γράψε τέσσερα παραδείγματα. (2) Ποιοι είναι οι άρτιοι και ποιοι οι περιττοί αριθμοί; Γράψε από τρία παραδείγματα.
Μαθηματικά Α' Γυμ. - Ερωτήσεις Θεωρίας 1 ΕΡΩΤΗΣΕΙΣ (1) Ποιοι είναι οι φυσικοί αριθμοί; Γράψε τέσσερα παραδείγματα. (2) Ποιοι είναι οι άρτιοι και ποιοι οι περιττοί αριθμοί; Γράψε από τρία παραδείγματα.
Copyright 2017 HP Development Company, L.P.
 Οδηγός χρήσης Copyright 2017 HP Development Company, L.P. Οι πληροφορίες στο παρόν έγγραφο μπορεί να αλλάξουν χωρίς προειδοποίηση. Οι μοναδικές εγγυήσεις για τα προϊόντα και τις υπηρεσίες της HP είναι
Οδηγός χρήσης Copyright 2017 HP Development Company, L.P. Οι πληροφορίες στο παρόν έγγραφο μπορεί να αλλάξουν χωρίς προειδοποίηση. Οι μοναδικές εγγυήσεις για τα προϊόντα και τις υπηρεσίες της HP είναι
Περιεχόμενα. Κεφάλαιο 1 Εισαγωγή στο Outlook Κεφάλαιο 2 Βασικές εργασίες με μηνύματα 33
 Περιεχόμενα Κεφάλαιο 1 Εισαγωγή στο Outlook 2007 9 Διευθέτηση και εκκίνηση του Outlook... 10 Το περιβάλλον του Outlook... 17 Οι προσωπικοί φάκελοι του Outlook... 22 Η Λίστα φακέλων... 23 Το Outlook Σήμερα...
Περιεχόμενα Κεφάλαιο 1 Εισαγωγή στο Outlook 2007 9 Διευθέτηση και εκκίνηση του Outlook... 10 Το περιβάλλον του Outlook... 17 Οι προσωπικοί φάκελοι του Outlook... 22 Η Λίστα φακέλων... 23 Το Outlook Σήμερα...
