Κων/νου Στυλιάδη. Το Πρόγραµµα Οργάνωσης και Διαχείρισης Πληροφοριών. Outlook for Windows
|
|
|
- Εἰλείθυια Κοντόσταυλος
- 8 χρόνια πριν
- Προβολές:
Transcript
1 Το Πρόγραµµα Οργάνωσης και Διαχείρισης Πληροφοριών Outlook for Windows Φλώρινα, Οκτώβριος 2000
2 Τι Είναι το Outlook Το πρόγραµµα Outlook for Windows της εταιρείας Microsoft είναι ένα από τα καλύτερα προγράµµατα οργάνωσης και διαχείρισης προσωπικών πληροφοριών καθώς και συνεργασίας και ανταλλαγής µηνυµάτων. Υποστηρίζει ηλεκτρονικό ταχυδροµείο ( ), προσωπικό ηµερολόγιο και οµαδικό προγραµµατισµό καθώς και επαφές και εργασίες. Το Outlook αποτελεί µια νέα αντίληψη για την ηλεκτρονική επικοινωνία. Μας παρέχει όλα τα συστατικά που χρειαζόµαστε για να επικοινωνούµε, να συγκεντρώνουµε, να οργανώνουµε, να βλέπουµε και να ανταλλάσσουµε πληροφορίες µε άλλους. Δουλεύει σε στενή συνεργασία µε ολόκληρο το πρόγραµµα-πακέτο Office της εταιρείας Microsoft καθώς και µε τα προγράµµατα Microsoft Exchange Server και Microsoft Internet Explorer. Το Outlook είναι η προσωπική µας γραµµατεία, το πρόγραµµα µε το οποίο µπορούµε να βάλουµε σε τάξη τόσο τις επαγγελµατικές όσο και τις προσωπικές µας εργασίες. Θα µας βοηθήσει να οργανώσουµε την ηλεκτρονική µας αλληλογραφία σε συνδυασµό µ όλες τις υπόλοιπες καθηµερινές µας εργασίες και θα αναλάβει να µας υπενθυµίσει τα µηνύµατα που έχουµε να στείλουµε, τα ραντεβού, τις επετείους και άλλα σηµαντικά γεγονότα και εκδηλώσεις. Εκκίνηση του Outlook Μόλις εκκινήσει το Outlook, βλέπουµε τον Information Viewer (Παράθυρο Προεπισκόπησης) στο δεξί τµήµα του παραθύρου του Outlook. Ο Information Viewer αποτελεί το κυρίως παράθυρο του Outlook, στο οποίο παρουσιάζονται τα s, οι επαφές και τα αντικείµενα του ηµερολογίου, οι εργασίες και οι υπόλοιπες πληροφορίες. Η γραµµή Outlook, στα αριστερά του Information Viewer, περιλαµβάνει τις εξής κατηγορίες : Outlook, Αλληλογραφία και Άλλα. Με τις κατηγορίες αυτές έχουµε άµεση πρόσβαση στις λειτουργίες που χρησιµοποιούµε περισσότερο. Η γραµµή φακέλων (Folder), που είναι η µακριά γκρίζα γραµµή πάνω από τον Information Viewer, δείχνει το όνοµα του τρέχοντος φακέλου. Ακριβώς πάνω από τη γραµµή φακέλων είναι η βασική γραµµή εργαλείων, η ο- ποία περιέχει σε εικονίδια τις βασικότερες εντολές του προγράµµατος. Περιήγηση στο Outlook Από τη γραµµή Outlook και από τη λίστα φακέλων µπορούµε να έχου- µε άµεση πρόσβαση στα s, στα αντικείµενα του ηµερολογίου, στις επαφές, στις εργασίες και σε άλλα. 2
3 Από την κατηγορία Outlook (Outlook Shortcuts) της γραµµής Outlook έχουµε πρόσβαση στα εξής : Εισερχόµενα (Inbox) Ηµερολόγιο (Calendar) Επαφές (Contacts) Εργασίες (Tasks) Χρονικό (Journal) Σηµειώσεις (Notes) Διαγραµµένα (Deleted) Από την κατηγορία Αλληλογραφία (My Shortcuts) της γραµµής Outlook έχουµε πρόσβαση στα εξής : Εισερχόµενα (Inbox) Απεσταλµένα (Sent Items) Εξερχόµενα (Outbox) Διαγραµµένα (Deleted) Από την κατηγορία Άλλα (Other Shortcuts) της γραµµής Outlook έχου- µε πρόσβαση στα εξής : Ο Υπολογιστής µου (My Computer) Τα έγγραφά µου (My Documents) Αγαπηµένα (Favorites) Από το µενού Προβολή µπορούµε να επιλέξουµε Λίστα φακέλων για να εµφανίζουµε και να κρύβουµε τη λίστα φακέλων. Όλα όσα είναι προσβάσιµα από το Outlook και την Αλληλογραφία υπάρχουν και στη λίστα Φακέλων. Η Γραµµή Outlook Στη γραµµή Outlook, η οµάδα Outlook είναι εξ ορισµού ορατή και περιλαµβάνει εικονίδια για όλα τα συνηθισµένα χαρακτηριστικά προγραµµάτων, οργάνωσης και διαχείρισης που χρειαζόµαστε περισσότερο. Η επιλογή Εισερχόµενα (Inbox) περιλαµβάνει την ηλεκτρονική αλληλογραφία ( ). Τα νέα µηνύµατα που δεν έχουµε διαβάσει ακόµη εµφανίζονται µε έντονη γραφή και έχουν ένα εικονίδιο κλειστού φακέλου, ενώ τα µηνύµατα που έχουµε διαβάσει εµφανίζονται µε κανονική γραφή και έχουν ένα εικονίδιο ανοικτού φακέλου. Τα µηνύµατα που έχουµε διαβάσει, παραµένουν στον φάκελο Εισερχόµενα µέχρι να τα διαγράψουµε ή να τα µεταφέρουµε σε κάποιον άλλον φάκελο. Για κάθε µήνυµα, βλέπουµε στο παράθυρο του Information Viewer το όνοµα του αποστολέα, το θέµα και την ηµεροµηνία παραλαβής. 3
4 Η επιλογή Ηµερολόγιο (Calendar) µάς δίνει τη δυνατότητα να καταχωρήσουµε και να βάλουµε σε τάξη τα ραντεβού, τις συναντήσεις και τις καθη- µερινές δραστηριότητές µας. Προβάλλεται ένα ηµερολόγιο, το οποίο µπορούµε να το δούµε ανά ηµέρα, εβδοµάδα ή και µήνα. Επίσης, έχουµε άµεση πρόσβαση στη λίστα εργασιών και µπορούµε να δηµιουργήσουµε νέες εργασίες ή να τροποποιήσουµε τις υπάρχουσες. Η επιλογή Επαφές (Contacts) µάς επιτρέπει να αποθηκεύουµε τα ονό- µατα, τα τηλέφωνα, τις διευθύνσεις, τα και τις διευθύνσεις ιστοσελίδων των ατόµων µε τα οποία αλληλογραφούµε και συνεργαζόµαστε συχνά, για να δηµιουργήσουµε την ηλεκτρονική µας ατζέντα. Ακόµη, στη δεξιά πλευρά του παραθύρου υπάρχουν αλφαβητικές καρτέλες για την εύκολη αναζήτηση µιας επαφής. Μπορούµε να δηµιουργήσουµε πολύ εύκολα µια επαφή µε τα στοιχεία του αποστολέα ενός µηνύµατος που λάβαµε και µπορούµε να επιλέξου- µε να εµφανίζονται ορισµένα από µια πληθώρα πεδίων για τις επαφές. Η επιλογή Εργασίες (Tasks) µάς επιτρέπει να οργανώσουµε, να κατατάξουµε και να διαχειριστούµε τις εργασίες µας, να καταγράψουµε προθεσµίες και να παρακολουθήσουµε την πρόοδο των εργασιών, καθώς και να θέσουµε προτεραιότητες και υπενθυµίσεις. Η επιλογή Χρονικό (Journal) κάνει εύκολη τη διατήρηση των αρχείων των καθηµερινών δραστηριοτήτων µας. Κάθε στοιχείο που εισάγουµε είναι οργανωµένο χρονικά έτσι ώστε να έχουµε µια γενική άποψη για το τι κάναµε, πότε και πόσο χρόνο µας πήρε η κάθε εργασία. Το Χρονικό καταγράφει αυτόµατα τις καταχωρήσεις για τα s, τις αιτήσεις εργασίας ή συναντήσεων, τα έγγραφα µε τα οποία έχουµε δουλέψει, τα τηλεφωνήµατα και τα fax. Όλα είναι ταξινοµηµένα χρονικά και µπορούµε εύκολα να δούµε πότε ξεκινήσαµε µια εργασία και ποια ήταν η διάρκειά της. Η επιλογή Σηµειώσεις (Notes) αποτελεί την ηλεκτρονική µορφή των γνωστών κίτρινων αυτοκόλλητων χαρτιών για σηµειώσεις. Μπορούµε να τις χρησιµοποιήσουµε για να γράψουµε σηµειώσεις, ιδέες ή υπενθυµίσεις. Μετά, µπορούµε να τις διαβάσουµε, να τις διαγράψουµε, να τις τροποποιήσουµε, να τις αλλάξουµε χρώµα για να τις καταχωρήσουµε σε κατηγορίες, να τις επισυνάψουµε σ ένα ή σε κάποιο κείµενο ή και να τις µετακινήσουµε σ έ- ναν φάκελο του σκληρού δίσκου ή και στην επιφάνεια εργασίας. Η επιλογή Διαγραµµένα (Deleted Items) αποθηκεύει προσωρινά τα α- ντικείµενα που έχουµε διαγράψει µέχρι να τα διαγράψουµε οριστικά. Η οριστική διαγραφή όλων των αντικειµένων που έχουν σηµειωθεί για διαγραφή, γίνεται µε την επιλογή Άδειασµα φακέλου "Διαγραµµένα" του µενού Εργαλεία. Η Γραµµή Αλληλογραφία Η γραµµή Αλληλογραφία περιλαµβάνει τους φακέλους που χρησιµοποιούµε περισσότερο για την οργάνωση του ηλεκτρονικού µας ταχυδροµείου. 4
5 Η επιλογή Εισερχόµενα είναι ίδια µε την επιλογή της γραµµής Outlook, δηλ. περιέχει τα µηνύµατα που έχουµε λάβει. Η επιλογή Απεσταλµένα (Sent Items) περιέχει αντίγραφα των µηνυµάτων που έχουµε στείλει. Η επιλογή Εξερχόµενα (Outbox) περιέχει τα µηνύµατα που έχουµε γράψει αλλά δεν έχουν σταλεί ακόµη στον server για αποστολή. Η επιλογή Διαγραµµένα είναι ίδια µε την επιλογή της γραµµής Outlook, δηλ. περιέχει τα µηνύµατα που έχουµε διαγράψει. Η Γραµµή Άλλα Η γραµµή Άλλα περιλαµβάνει κάποιους φακέλους του σκληρού δίσκου για να µπορούµε να έχουµε άµεση πρόσβαση, αλλά µπορούµε να προσθέσουµε και άλλους δικούς µας φακέλους. Οι φάκελοι που υπάρχουν είναι οι εξής : Ο Υπολογιστής µου, Τα έγγραφά µου και τα Αγαπηµένα (Favori-tes). Ρύθµιση της Γραµµής Outlook Τη γραµµή Outlook µπορούµε να την κρύβουµε και να την εµφανίζου- µε µε την επιλογή Γραµµή Outlook του µενού Προβολή. Για να δηµιουργήσουµε µια νέα οµάδα στη γραµµή Outlook, κάνουµε δεξί κλικ σ έναν τίτλο µιας οµάδας και επιλέγουµε Προσθήκη νέας οµάδας από το πτυσσόµενο µενού. Για να αφαιρέσουµε µια οµάδα από τη γραµµή Outlook, κάνουµε δεξί κλικ στον τίτλο της και επιλέγουµε Κατάργηση οµάδας από το πτυσσόµενο µενού. Για να µετονοµάσουµε µια οµάδα, κάνουµε δεξί κλικ στον τίτλο της και επιλέγουµε Μετονοµασία οµάδας από το πτυσσόµενο µενού. Από το ίδιο πτυσσόµενο µενού, µπορούµε να επιλέξουµε Μεγάλα εικονίδια ή Μικρά εικονίδια, για την εµφάνιση των εικονιδίων. Για να προσθέσουµε ένα εικονίδιο σε µια οµάδα στη γραµµή Outlook, επιλέγουµε Προσθήκη στη γραµµή του Outlook από το πτυσσόµενο µενού. Στο πλαίσιο διαλόγου, από την πτυσσόµενη λίστα Διερεύνηση σε µπορούµε να επιλέξουµε Outlook ή Σύστηµα αρχείων, για να επιλέξουµε αντίστοιχα έναν φάκελο από το Outlook ή από τον σκληρό δίσκο. Στο πλαίσιο κειµένου Όνοµα Φακέλου γράφουµε το όνοµα του νέου φακέλου ή επιλέγουµε από τη λίστα που βρίσκεται από κάτω. Για να αφαιρέσουµε ένα εικονίδιο από τη γραµµή Outlook, κάνουµε δεξί κλικ στο εικονίδιο αυτό και επιλέγουµε Διαγραφή από τη γραµµή του Outlook από το µενού συντόµευσης. Για να µετονοµάσουµε ένα εικονίδιο στη γραµµή Outlook, κάνουµε δεξί κλικ στο εικονίδιο αυτό και επιλέγουµε Μετονοµασία συντόµευσης από το µενού συντόµευσης. 5
6 Δηµιουργία Φακέλου Εκτός από τους έτοιµους φακέλους που έχει το Outlook, µπορούµε να συµπεριλάβουµε και δικούς µας φακέλους. Για να δηµιουργήσουµε έναν νέο φάκελο, επιλέγουµε Φάκελος από το υποµενού Δηµιουργία 4του µενού Αρχείο ή πατάµε τα πλήκτρα Control+Shift+E. Στο πλαίσιο διαλόγου Δηµιουργία φακέλου, γράφουµε το όνοµα του φακέλου στο πλαίσιο κειµένου Όνοµα και από την πτυσσόµενη λίστα Ο φάκελος περιέχει στοιχεία τύπου, επιλέγουµε το είδος των πληροφοριών που θέλουµε να περιλαµβάνει ο φάκελος. Από το πλαίσιο λίστας Μετατροπή του φακέλου σε υποφάκελο του, ε- πιλέγουµε τον φάκελο στον οποίο θέλουµε να ανήκει ο νέος φάκελος. Μόλις κάνουµε κλικ στο ΟΚ θα εµφανισθεί ένα πλαίσιο διαλόγου όπου το Outlook θα µας ρωτήσει αν θέλουµε να προσθέσουµε αυτόν τον φάκελο στη γραµµή Outlook. Αν κάνουµε δεξί κλικ στη γραµµή Folder, υπάρχουν πολλές χρήσιµες επιλογές διαθέσιµες για τη δηµιουργία, αντιγραφή, µετονοµασία και διαγραφή φακέλων. Δηµιουργία Μηνυµάτων Για να δηµιουργήσουµε ένα νέο στο Outlook, επιλέγουµε Μήνυµα αλληλογραφίας από το υποµενού Δηµιουργία 4του µενού Αρχείο ή πατάµε τα πλήκτρα Control+Shift+M. Μπορούµε ακόµα να επιλέξουµε µια ε- παφή και µετά να κάνουµε κλικ στο πλήκτρο Δηµιουργία µηνύµατος προς ε- παφή της βασικής γραµµής εργαλείων. Θα εµφανισθεί µια κενή φόρµα µηνύµατος µε τις καρτέλες Μήνυµα και Επιλογές. Στην καρτέλα Μήνυµα και στο πλαίσιο Προς γράφουµε το e- mail του κύριου αποδέκτη του µηνύµατος και στο πλαίσιο Κοιν τα s αυτών που θα λάβουν κοινοποίηση του µηνύµατος. Στο πλαίσιο Θέµα γράφουµε το θέµα του µηνύµατος και στο µεγάλο πλαίσιο από κάτω το κυρίως σώµα του µηνύµατος. Υπάρχει και το πλαίσιο Ιδιαίτ.κοιν, το οποίο δεν εµφανίζεται εξ ο- ρισµού και χρησιµοποιείται για την αποστολή τυφλών αντιγράφων ή ιδιαίτερης κοινοποίησης. Αυτό σηµαίνει ότι όσοι λάβουν ιδιαίτερη κοινοποίηση ενός µηνύµατος, δεν θα γίνουν γνωστά τα ονόµατά τους στους άλλους αποδέκτες. Για να εµφανισθεί αυτό το πλαίσιο, επιλέγουµε Πεδίο "Ιδιαίτ.κοιν." από το µενού Προβολή. Για να στείλουµε ένα µήνυµα σε πολλούς παραλήπτες, χωρίζουµε τα ονόµατα των παραληπτών του µε κόµµατα ή µε τον χαρακτήρα ;. 6
7 Το Βιβλίο Διευθύνσεων Το βιβλίο διευθύνσεων (address book) είναι µια µορφή ηλεκτρονικής ατζέντας όπου τοποθετούµε τα στοιχεία (ονόµατα, διευθύνσεις, τηλέφωνα, e- mails κ.ά.) των ατόµων µε τα οποία επικοινωνούµε συχνά. Για να προσθέσουµε µια καταχώριση στο βιβλίο διευθύνσεων, κάνου- µε κλικ στο πλήκτρο Βιβλίο Διευθύνσεων της βασικής γραµµής εργαλείων ή επιλέγουµε Βιβλίο Διευθύνσεων από το µενού Εργαλεία ή πατάµε τα πλήκτρα Control+Shift+B. Θα εµφανισθεί το πλαίσιο διαλόγου Βιβλίο Διευθύνσεων. Επιλέγουµε Νέα καταχώριση από το µενού Αρχείο ή κάνουµε κλικ στο πλήκτρο Νέα καταχώριση της βασικής γραµµής εργαλείων. Θα εµφανισθεί το πλαίσιο διαλόγου Ιδιότητες µε τις εξής καρτέλες : Προσωπικά στοιχεία, Οικία, Εργασία, Πρόσθετα στοιχεία, NetMeeting και Ψηφιακές ταυτότητες. Γράφουµε τα στοιχεία του ατόµου. Στο βιβλίο διευθύνσεων µπορούµε να δηµιουργήσουµε και οµάδες, έ- τσι ώστε να µπορούµε να στέλνουµε s σ όλα τα µέλη µιας οµάδας ταυτόχρονα και όχι στον καθένα ξεχωριστά. Για να δηµιουργήσουµε µια οµάδα, επιλέγουµε Νέα οµάδα από το µενού Αρχείο ή πατάµε τα πλήκτρα Control+G. Θα εµφανισθεί το πλαίσιο διαλόγου Ιδιότητες µε την καρτέλα Οµάδα, όπου καταχωρούµε τα στοιχεία της νέας οµάδας. Στο πλαίσιο κειµένου Όνο- µα οµάδας γράφουµε το όνοµα της νέας οµάδας και αν κάνουµε κλικ στο πλήκτρο Νέα διεύθυνση µπορούµε να δηµιουργήσουµε µια νέα καταχώριση γι αυτή την οµάδα ή µπορούµε να κάνουµε κλικ στο πλήκτρο Επιλογή µελών και να επιλέξουµε όσες από τις υπάρχουσες καταχωρίσεις θέλουµε να αποτελέσουν µέλη της νέας οµάδας. Στο πλαίσιο διαλόγου Επιλογή µελών οµάδας επιλέγουµε τα ονόµατα των µελών που θέλουµε να προσθέσουµε στη λίστα και κάνουµε κλικ στο πλήκτρο Επιλογή-> για να µεταφερθούν στο πλαίσιο λίστας Μέλη. Αφού δηµιουργήσουµε καταχωρίσεις στο βιβλίο διευθύνσεων, µπορούµε να γράψουµε το όνοµα αντί για το ενός αποδέκτη. Το Outlook θα κάνει έλεγχο αν το όνοµα είναι σωστά γραµµένο και θα εµφανίσει το πλαίσιο διαλόγου Έλεγχος ονοµάτων στην περίπτωση που βρεθούν δύο ή περισσότερες καταχωρίσεις που να ταιριάζουν µ αυτό που γράψαµε. Μπορούµε να επιλέξουµε ένα από τα ονόµατα της λίστας Αλλαγή σε ή να κάνουµε κλικ στο πλήκτρο επιλογής Δηµιουργία νέας διεύθυνσης για το για να δηµιουργήσουµε µια νέα επαφή µε το ίδιο όνοµα χρήστη αλλά µε διαφορετικό όνοµα τοµέα (domain). Αν βρεθεί η ακριβής καταχώριση για ένα όνοµα, το όνοµα υπογραµµίζεται, ενώ αν βρεθούν πολλά ονόµατα, κάτω από το όνοµα εµφανίζεται µια 7
8 κυµατιστή κόκκινη γραµµή. Μπορούµε τότε να κάνουµε δεξί κλικ πάνω στο όνοµα και να επιλέξουµε ένα όνοµα από την πτυσσόµενη λίστα. Αν την ώρα που δηµιουργούµε ένα νέο µήνυµα, κάνουµε κλικ σ ένα από τα πλήκτρα Προς, Κοιν ή Ιδιαίτ.κοιν, θα εµφανισθεί το πλαίσιο Ε- πιλογή ονοµάτων, όπου µπορούµε να επιλέξουµε ονόµατα από το βιβλίο διευθύνσεων. Ρύθµιση των Επιλογών Μηνυµάτων Για να ρυθµίσουµε τις επιλογές ενός µηνύµατος, εµφανίζουµε µια νέα, κενή φόρµα µηνύµατος και επιλέγουµε την καρτέλα Επιλογές. Οι ρυθµίσεις που κάνουµε εδώ ισχύουν µόνο για το µήνυµα που συντάσσουµε εκείνη τη στιγµή. Μπορούµε να ελέγχουµε τον τρόπο που θα στέλνουµε και θα λαµβάνουµε µηνύµατα και µπορούµε να καθορίσουµε τη βαρύτητα και την κρισιµότητα ενός µηνύµατος. Στην οµάδα επιλογών Γενικές µπορούµε να ορίσουµε τη βαρύτητα και την κρισιµότητα ενός µηνύµατος. Τα επίπεδα κρισιµότητας ειδοποιούν τον παραλήπτη αν το µήνυµα θα πρέπει να διαβαστεί αµέσως ή αν θα µπορεί να περιµένει. Τα σηµαντικά µηνύµατα (υψηλής προτεραιότητας) σηµαιοδοτούνται µ ένα κόκκινο θαυµαστικό το οποίο θα εµφανισθεί στα Εισερχόµενα (Inbox) του παραλήπτη. Τα µηνύµατα χαµηλής προτεραιότητας σηµειώνονται µ ένα µπλε βέλος που δείχνει προς τα κάτω. Κάνουµε τις επιλογές µας από την πτυσσόµενη λίστα Σπουδαιότητα ή επιλέγουµε τα πλήκτρα µε το κόκκινο θαυµαστικό ή µε το µπλε βελάκι από τη γραµµή εργαλείων. Από την πτυσσόµενη λίστα Βαθµός ασφάλειας µπορούµε να επιλέξου- µε Κανονικό, Προσωπικό, Ιδιωτικό ή Εµπιστευτικό. Η πληροφορία αυτή βοηθάει τον παραλήπτη να αποφασίσει για το πώς θα µεταχειριστεί το µήνυµα που του στέλνουµε. Από το πλαίσιο κειµένου Αποστολή απαντήσεων σε, µπορούµε να ορίσουµε το ενός άλλου ατόµου στο οποίο θέλουµε να πηγαίνουν οι απαντήσεις στα µηνύµατά µας. Αν κάνουµε κλικ στο πλήκτρο Επιλογή ονοµάτων, µπορούµε να επιλέξουµε τα ονόµατα στα οποία θέλουµε να πηγαίνουν οι απαντήσεις των µηνυµάτων µας. Από το πλαίσιο κειµένου Αποθήκευση µηνύµατος σε, µπορούµε να ε- πιλέξουµε σε ποιον φάκελο θέλουµε να αποθηκευθεί το εξερχόµενο µήνυµα, που εξ ορισµού είναι ο φάκελος Απεσταλµένα. Αν κάνουµε κλικ στο πλήκτρο Αναζήτηση, µπορούµε να αλλάξουµε τον φάκελο αυτό. Στην οµάδα επιλογών Επιλογές παράδοσης και στην πτυσσόµενη λίστα Παράδοση όχι πριν µπορούµε να ορίσουµε µια ηµεροµηνία πριν από την ο- ποία δεν θα πρέπει να αποσταλεί το µήνυµα. Στην πτυσσόµενη λίστα Λήξη 8
9 µετά από µπορούµε να ορίσουµε µια ηµεροµηνία µετά από την οποία το µήνυµα θα θεωρείται ληγµένο και θα εµφανίζεται αχνό στον παραλήπτη. Στην οµάδα επιλογών Επιλογές παρακολούθησης µηνύµατος, µπορού- µε να επιλέξουµε το πλαίσιο ελέγχου Ειδοποίηση όταν το µήνυµα παραδοθεί, ώστε να λάβουµε ειδοποίηση όταν ο παραλήπτης λάβει το µήνυµα από τον διακοµιστή εισερχόµενης αλληλογραφίας του. Μπορούµε να οµαδοποιήσουµε τα µηνύµατά µας σε κατηγορίες, έτσι ώστε να έχουµε καλύτερη οργάνωση. Για να προσθέσουµε ένα µήνυµα σε µια κατηγορία, κάνουµε κλικ στο πλήκτρο Κατηγορίες και στο πλαίσιο διαλόγου Κατηγορίες µπορούµε να επιλέξουµε όσα πλαίσια ελέγχου θέλουµε από το πλαίσιο λίστας Διαθέσιµες κατηγορίες. Για να προσθέσουµε µια νέα κατηγορία, γράφουµε την περιγραφή της στο πλαίσιο κειµένου Τα στοιχεία ανήκουν στις εξής κατηγορίες και κάνουµε κλικ στο πλήκτρο Προσθήκη στη λίστα. Αν κάνουµε κλικ στο πλήκτρο Κύρια λίστα κατηγοριών θα εµφανισθεί ένα πλαίσιο διαλόγου όπου µπορούµε να προσθέσουµε νέες κατηγορίες και να διαγράψουµε ή να επαναφέρουµε ήδη υπάρχουσες. Σηµαιοδότηση Μηνυµάτων Μπορούµε να µαρκάρουµε ή να σηµαιοδοτήσουµε ένα µήνυµα για να υπενθυµίσουµε κάτι στον παραλήπτη ή και σε µας. Η σηµαία (flag) του µηνύ- µατος εµφανίζεται πάνω από την κεφαλίδα µηνύµατος και περιλαµβάνει πληροφορίες σχετικά µε την υπενθύµιση. Όταν ο παραλήπτης λάβει ένα µήνυµα µε σηµαία, θα εµφανισθεί ένα σχόλιο µε την περιγραφή της σηµαίας. Για να σηµαιοδοτήσουµε ένα µήνυµα επιλέγουµε Σήµανση µηνύµατος από το µενού Επεξεργασία ή κάνουµε κλικ στο πλήκτρο Σήµανση µηνύµατος της βασικής γραµµής εργαλείων ή πατάµε τα πλήκτρα Control+Shift+G. Θα εµφανισθεί το πλαίσιο διαλόγου Σηµαία µηνύµατος, όπου µπορού- µε να επιλέξουµε από την πτυσσόµενη λίστα Σηµαία τη σηµαία που θέλουµε να προσθέσουµε στο µήνυµα, όπως Προωθήστε το, Διαβάστε το, Απαντήστε, Απαντήστε σε όλους κ.ά. και από την πτυσσόµενη λίστα Από να ορίσουµε µια ηµεροµηνία σαν προθεσµία. Στο ίδιο πλαίσιο διαλόγου µπορούµε να επιλέξουµε Απαλοιφή σηµαίας για να αφαιρέσουµε τη σηµαία. Ρύθµιση της Εµφάνισης των Μηνυµάτων Με το Outlook µπορούµε να δηµιουργήσουµε s που να ταιριάζουν µε το στυλ µας, µε τις περιστάσεις ή µε το κοινό που θα τα διαβάσει. Μπορούµε να εφαρµόσουµε τις γνωστές µορφοποιήσεις του Word, να αλλάξουµε το χρώµα φόντου και να φτιάξουµε µια ηλεκτρονική υπογραφή για να υπογράφουµε τα µηνύµατά µας. 9
10 Για να χρησιµοποιούµε το Microsoft Word για την επεξεργασία των µηνυµάτων µας, επιλέγουµε Επιλογές από το µενού Εργαλεία και µετά το πλαίσιο ελέγχου Χρήση του Microsoft Word ως επεξεργαστή της καρτέλας . Από τη γραµµή εργαλείων Μορφοποίησης µπορούµε να αλλάξουµε τη γραµµατοσειρά, το µέγεθος των γραµµάτων και το χρώµα, να τα κάνουµε έ- ντονα, πλάγια, υπογραµµισµένα, να αλλάξουµε τη στοίχιση, να δηµιουργήσουµε λίστες µε κουκκίδες και να αυξήσουµε ή να µειώσουµε τις εσοχές. Για να αλλάξουµε την προεπιλεγµένη γραµµατοσειρά κατά τη δη- µιουργία νέων µηνυµάτων, επιλέγουµε Επιλογές από το µενού Εργαλεία και µετά την καρτέλα Αποστολή. Κάνουµε κλικ στο πλήκτρο Γραµµατοσειρά στην οµάδα επιλογών Κατά τη σύνθεση νέων µηνυµάτων και µπορούµε να αλλάξουµε τη γραµµατοσειρά, το στυλ, το µέγεθος και το χρώµα της στο πλαίσιο διαλόγου Γραµµατοσειρά. Στην καρτέλα Ανάγνωση, µπορούµε να αλλάξουµε την προεπιλεγµένη γραµµατοσειρά Κατά την απάντηση σε µήνυµα και Κατά την προώθηση µηνύµατος, κάνοντας κλικ στα αντίστοιχα πλήκτρα. Χρήση Επιστολόχαρτων Για να χρησιµοποιήσουµε στα µηνύµατά µας ένα από τα έτοιµα επιστολόχαρτα του Outlook, επιλέγουµε Άλλα επιστολόχαρτα από το υποµενού Νέο µήνυµα και επιστολόχαρτα4του µενού Σύνθεση. Εµφανίζεται το πλαίσιο διαλόγου Άνοιγµα µε τον φάκελο Stationery. Τα επιστολόχαρτα είναι αρχεία HTML. Επιλέγουµε ένα επιστολόχαρτο και κάνουµε κλικ στο πλήκτρο Ά- νοιγµα για να το ενσωµατώσουµε στο µήνυµά µας. Για να επιλέξουµε ένα σχέδιο επιστολόχαρτου που θα χρησιµοποιείται σαν προεπιλογή για όλα τα νέα µηνύµατα, επιλέγουµε Επιστολόχαρτα από το µενού Εργαλεία και στο πλαίσιο διαλόγου Επιστολόχαρτα και στην καρτέλα Αλληλογραφία επιλέγουµε το πλήκτρο επιλογής Αυτό το επιστολόχαρτο και κάνουµε κλικ στο πλήκτρο Επιλογή Στο πλαίσιο διαλόγου Επιλογή επιστολόχαρτου µπορούµε να επιλέξουµε ένα επιστολόχαρτο. Μπορούµε να επεξεργαστούµε ένα υπάρχον επιστολόχαρτο κάνοντας κλικ στο πλήκτρο Επεξεργασία και να το αποθηκεύσουµε µ ένα δικό µας ό- νοµα για να δηµιουργήσουµε έτσι δικά µας επιστολόχαρτα. Δηµιουργία Ηλεκτρονικής Υπογραφής Στο Outlook µπορούµε να προσθέσουµε µια ηλεκτρονική υπογραφή σε κάθε µήνυµα που στέλνουµε, η οποία µπορεί να περιλαµβάνει το όνοµά µας, το επάγγελµα, το τηλέφωνο, το , την ιστοσελίδα µας κ.ά. 10
11 Για να δηµιουργήσουµε µια ηλεκτρονική υπογραφή, επιλέγουµε Επιστολόχαρτα από το µενού Εργαλεία και στο πλαίσιο διαλόγου Επιστολόχαρτα και στην καρτέλα Αλληλογραφία κάνουµε κλικ στο πλήκτρο Υπογραφή Στο πλαίσιο διαλόγου Υπογραφή µπορούµε να επιλέξουµε το πλήκτρο επιλογής Κείµενο και να γράψουµε ένα δικό µας κείµενο στο διπλανό πλαίσιο κειµένου ή το πλήκτρο επιλογής Αρχείο και να επιλέξουµε ένα αρχείο κειµένου κάνοντας κλικ στο πλήκτρο Αναζήτηση Αν επιλέξουµε το πλαίσιο ελέγχου Προσθήκη αυτής της υπογραφής σε όλα τα εξερχόµενα, η υπογραφή θα προστίθεται αυτόµατα σ όλα τα µηνύµατα που θα δηµιουργούµε. Μπορούµε, όµως, σ αυτή την περίπτωση να επιλέξουµε το πλαίσιο ελέγχου Να µην προστίθεται υπογραφή στις απαντήσεις και προωθήσεις. Στην οµάδα επιλογών Προσωπική επαγγελµατική κάρτα, µπορούµε να επιλέξουµε µια διεύθυνση του Βιβλίου Διευθύνσεων από την πτυσσόµενη λίστα Κάρτα για να την χρησιµοποιήσουµε σαν επαγγελµατική κάρτα ή να την τροποποιήσουµε κάνοντας κλικ στο πλήκτρο Επεξεργασία ή να δηµιουργήσουµε µια καινούργια κάνοντας κλικ στο πλήκτρο Δηµιουργία Αν επιλέξουµε το πλαίσιο ελέγχου Προσθήκη κάρτας σε όλα τα εξερχόµενα µηνύµατα, η επαγγελµατική κάρτα θα προστίθεται αυτόµατα σ όλα τα µηνύµατα που θα δηµιουργούµε. Προσθήκη Αντικειµένων Σ ένα µήνυµα µπορούµε να προσθέσουµε διάφορα αντικείµενα, όπως φωτογραφίες, γραφικά, πίνακες, ήχους, βίντεο κ.ά. Για να εισάγουµε ένα α- ντικείµενο σ ένα µήνυµα, επιλέγουµε Αρχείο από το µενού Εισαγωγή ή κάνουµε κλικ στο εικονίδιο που περιέχει έναν συνδετήρα. Μπορούµε ακόµη να επιλέξουµε Αντικείµενο από το ίδιο µενού και µετά να επιλέξουµε τη δηµιουργία ενός νέου αντικειµένου ή την ενσωµάτωση ενός ήδη υπάρχοντος. Προσθήκη Συνηµµένων σε Μηνύµατα Ένα συνηµµένο (attachment) είναι ένα αρχείο του δίσκου το οποίο θέλουµε να στείλουµε στον παραλήπτη του µηνύµατός µας. Ο παραλήπτης µπορεί να πάρει το αρχείο και να το αποθηκεύσει στον υπολογιστή του. Θα καταλάβει ότι υπάρχει ένα συνηµµένο αρχείο µαζί µε το µήνυµα από τον συνδετήρα που θα εµφανισθεί στο σώµα του µηνύµατος. Για να εισάγουµε ένα συνηµµένο αρχείο σ ένα µήνυµα, επιλέγουµε Αρχείο από το µενού Εισαγωγή ή κάνουµε κλικ στο εικονίδιο που περιέχει έναν συνδετήρα. Στο πλαίσιο διαλόγου Εισαγωγή αρχείου επιλέγουµε τον φάκελο και το αρχείο που θέλουµε να επισυνάψουµε και στην οµάδα επιλογών Εισαγωγή ως µπορούµε να επιλέξουµε ένα από τα τρία πλήκτρα επιλογής Μόνο κείµενο, Συνηµµένο ή Συντόµευση. 11
12 Επισύναψη Μηνυµάτων σε Μηνύµατα Όταν έχουµε να προωθήσουµε (forward) πολλά µηνύµατα, µπορούµε να τα επισυνάψουµε όλα µαζί σ ένα νέο µήνυµα. Για να επισυνάψουµε ένα µήνυµα σ ένα νέο µήνυµα, επιλέγουµε Στοιχείο από το µενού Εισαγωγή και στο πλαίσιο διαλόγου Εισαγωγή στοιχείου µπορούµε να επιλέξουµε τον φάκελο στον οποίο υπάρχει το µήνυµα, από τους Απεσταλµένα, Διαγραµµένα, Εισερχόµενα, Εξερχόµενα κ.ά. από το πλαίσια λίστας Διερεύνηση σε και το µήνυµα από το πλαίσιο λίστας Στοιχεία. Από την οµάδα επιλογών Εισαγωγή ως µπορούµε να επιλέξουµε ένα από τα τρία πλήκτρα επιλογής Μόνο κείµενο, Συνηµµένο ή Συντόµευση. Εισαγωγή Δεσµών (Links) σε Μηνύµατα Μπορούµε να προσθέσουµε έναν δεσµό ή έναν υπερσύνδεσµο (hyperlink) προς µια ιστοσελίδα σ ένα µήνυµα. Όταν ο παραλήπτης λάβει το µήνυ- µα, µπορεί να κάνει κλικ στον δεσµό και εφόσον έχει σύνδεση στο Internet θα µπορεί να δει την ιστοσελίδα. Μόλις αρχίσουµε να γράφουµε τα αρχικά δηµιουργείται αυτό- µατα ο δεσµός, ο οποίος υπογραµµίζεται και αποκτά και µπλε χρώµα. Εναλλακτικά, µπορούµε να γράψουµε ένα απλό κείµενο ή να εισάγουµε µια εικόνα, να τα επιλέξουµε και µετά να πάµε στην επιλογή Υπερ-σύνδεση.. από το µενού Εισαγωγή ή να κάνουµε κλικ στο πλήκτρο Εισαγωγή υπερ-σύνδεσης για να δηµιουργηθεί ένας δεσµός. Στο πλαίσιο διαλόγου Υπερ-σύνδεση µπορούµε να επιλέξουµε τον τύπο του δεσµού, όπως ftp:, mailto:, gopher:, news:, telnet:, wais: κ.ά., από την πτυσσόµενη λίστα Τύπος και να γράψουµε τη διεύθυνση της ιστοσελίδας στο πλαίσιο κειµένου Διεύθυνση URL. Αποστολή Επαγγελµατικής Κάρτας Μπορούµε να επισυνάψουµε µια επαγγελµατική κάρτα (vcard) σ ένα µήνυµα και ο παραλήπτης να την προσθέσει µ ένα απλό κλικ στο δικό του Βιβλίο Διευθύνσεων. Για να στείλουµε µια vcard, δηµιουργούµε πρώτα µια επαφή µε τα στοιχεία του ατόµου, κάνουµε δεξί κλικ πάνω της και επιλέγουµε Προώθηση από το µενού συντόµευσης. Θα ανοίξει η γνωστή φόρµα για την αποστολή ενός νέου µηνύµατος µε συνηµµένο ένα εικονίδιο µε την επαγγελµατική κάρτα. Η vcard είναι αρχείο µε επέκταση.vcf και ο παραλήπτης θα µπορεί µ ένα απλό κλικ να προσθέσει τα στοιχεία της κάρτας στο δικό του Βιβλίο Διευθύνσεων. 12
13 Προβολή των Μηνυµάτων Στο µενού Προβολή υπάρχουν πολλές επιλογές για την εµφάνιση των µηνυµάτων. Με την επιλογή Εµφάνιση πεδίων εµφανίζεται ένα πλαίσιο διαλόγου, όπου από τη λίστα Διαθέσιµα πεδία µπορούµε να επιλέξουµε ποια επιπλέον πεδία (στήλες) θέλουµε να φαίνονται στα µηνύµατα και µετά κάνουµε κλικ στο πλήκτρο Προσθήκη-> για να µεταφερθούν στη λίστα των πεδίων που εµφανίζονται για τα µηνύµατα. Από την επιλογή Μορφοποίηση στηλών εµφανίζεται ένα πλαίσιο διαλόγου, όπου αριστερά βλέπουµε τα Διαθέσιµα πεδία και µπορούµε για το καθένα απ αυτά να αλλάξουµε τα εξής : Μορφή, Ετικέτα, Πλάτος και Στοίχιση. Προσθήκη και Αφαίρεση Πεδίων Ο κάθε φάκελος του Outlook µπορεί να έχει διαφορετικά κουµπιά στηλών, που είναι γνωστά και σαν πεδία (fields), για να µπορούµε να οργανώνουµε τα περιεχόµενα του κάθε φακέλου µε διαφορετικό τρόπο. Μπορού- µε να προσθέτουµε και να καταργούµε πεδία από τις διάφορες προβολές του Outlook. Για να προσθέσουµε πεδία σε κάποιον φάκελο, πρώτα τον ανοίγουµε και µετά επιλέγουµε Εµφάνιση πεδίων από το µενού Προβολή. Επιλέγουµε το πεδίο που θέλουµε να προσθέσουµε στον φάκελο από το πλαίσιο λίστας Διαθέσιµα πεδία και κάνουµε κλικ στο πλήκτρο Προσθήκη-> για να µεταφερθεί στο πλαίσιο λίστας Εµφάνιση των πεδίων µε την εξής σειρά. Αν µετανοιώσαµε για την επιλογή κάποιου πεδίου, µπορούµε να το επιλέξουµε και µετά να κάνουµε κλικ στο πλήκτρο <-Αφαίρεση. Με τα πλήκτρα Μετακίνηση επάνω και Μετακίνηση κάτω µπορούµε να αλλάξουµε τη σειρά εµφάνισης των πεδίων. Δηµιουργία Νέου Φακέλου Για να δηµιουργήσουµε έναν νέο φάκελο, µπορούµε να πάµε στην επιλογή Φάκελος του υποµενού Δηµιουργία4του µενού Αρχείο ή να πατήσου- µε τα πλήκτρα Control+Shift+E ή στην επιλογή Δηµιουργία υποφακέλου του υποµενού Φάκελος4του µενού Αρχείο. Στο πλαίσιο διαλόγου Δηµιουργία φακέλου και στο πλαίσιο κειµένου Όνοµα γράφουµε το όνοµα του νέου φακέλου, από την πτυσσόµενη λίστα Ο φάκελος περιέχει στοιχεία τύπου µπορούµε να επιλέξουµε τι στοιχεία θα περιέχει ο νέος φάκελος, όπως Αλληλογραφία, Επαφή, Εργασία κ.ά., από το πλαίσιο λίστας Μετατροπή του φακέλου σε υποφάκελο του µπορούµε να επιλέξουµε σε ποιον φάκελο θα ανήκει ο νέος φάκελος, ενώ στο πλαίσιο κειµένου Περιγραφή µπορούµε να γράψουµε µια διευκρινιστική περιγραφή του νέου φακέλου. 13
14 Επεξεργασία Φακέλων Στο υποµενού Φάκελος4του µενού Αρχείο υπάρχουν οι εξής επιλογές για κάθε φάκελο που επιλέγουµε : Μετακίνηση Αντιγραφή Διαγραφή Μετονοµασία Ιδιότητες Μετακίνηση και Αντιγραφή Μηνυµάτων σε Φάκελο Για να µετακινήσουµε ένα µήνυµα σε κάποιον φάκελο, επιλέγουµε το µήνυµα, ή µε τη χρήση του πλήκτρου Control µπορούµε να επιλέξουµε και περισσότερα µηνύµατα, και πηγαίνουµε στην επιλογή Μετακίνηση σε φάκελο του µενού Επεξεργασία ή πατάµε τα πλήκτρα Control+Shift+V. Στο πλαίσιο διαλόγου Μετακίνηση στοιχείων και στο πλαίσιο λίστας Μετακίνηση στο φάκελο επιλέγουµε τον φάκελο στον οποίο θέλουµε να µεταφέρουµε το µήνυµα. Για να αντιγράψουµε ένα µήνυµα σε κάποιον φάκελο, επιλέγουµε το µήνυµα, ή µε τη χρήση του πλήκτρου Control µπορούµε να επιλέξουµε και περισσότερα µηνύµατα, και πηγαίνουµε στην επιλογή Αντιγραφή στον φάκελο του µενού Επεξεργασία. Στο πλαίσιο διαλόγου Αντιγραφή στοιχείων και στο πλαίσιο λίστας Α- ντιγραφή στο φάκελο επιλέγουµε τον φάκελο στον οποίο θέλουµε να µεταφέρουµε το µήνυµα. Ταξινόµηση Μηνυµάτων Από την επιλογή Ταξινόµηση εµφανίζεται ένα πλαίσιο διαλόγου, ό- που µπορούµε να επιλέξουµε έως τέσσερα πεδία για την ταξινόµηση των µηνυµάτων και για το καθένα απ αυτά να επιλέξουµε Αύξουσα ή Φθίνουσα σειρά. Ταξινόµηση των µηνυµάτων µπορούµε να έχουµε και αν κάνουµε κλικ στην επικεφαλίδα του κάθε πεδίου, οπότε έχουµε αλλαγή από αύξουσα σε φθίνουσα µε κάθε κλικ. Αντίστοιχα εµφανίζεται στη στήλη ένα τριγωνάκι που δείχνει προς τα πάνω ή προς τα κάτω. Φιλτράρισµα Μηνυµάτων Από την επιλογή Φίλτρο εµφανίζεται ένα πλαίσιο διαλόγου, όπου µπορούµε να εφαρµόσουµε ένα φίλτρο για την εµφάνιση των µηνυµάτων που µας ενδιαφέρουν µε βάσει συγκεκριµένες λέξεις, ονόµατα αποστολέα ή πα- 14
15 ραλήπτη ή και συγκεκριµένες ώρες. Όταν αφαιρέσουµε το φίλτρο, τα κρυµ- µένα αντικείµενα θα εµφανισθούν και πάλι. Στην καρτέλα Μηνύµατα και στο πλαίσιο κειµένου Αναζήτηση λέξεων, µπορούµε να γράψουµε ένα κείµενο για αναζήτηση. Από την πτυσσόµενη λίστα Σε µπορούµε να επιλέξουµε αν η αναζήτηση θα γίνει µόνο στο πεδίο του θέµατος ή στο πεδίο του θέµατος και στο κυρίως µήνυµα ή στα πιο συχνά χρησιµοποιούµενα πεδία. Στο πλαίσιο κειµένου που βρίσκεται δεξιά από το πλήκτρο Από, µπορούµε να γράψουµε τα ονόµατα των αποστολέων χωρισµένα µε κόµµατα ή να κάνουµε κλικ στο πλήκτρο Από και να επιλέξουµε από τη λίστα του Βιβλίου Διευθύνσεων. Στο πλαίσιο κειµένου που βρίσκεται δεξιά από το πλήκτρο Αποστολή σε, µπορούµε να γράψουµε τα ονόµατα των παραληπτών χωρισµένα µε κόµµατα ή να κάνουµε κλικ στο πλήκτρο Αποστολή σε και να επιλέξουµε από τη λίστα του Βιβλίου Διευθύνσεων. Για να βρούµε τα µηνύµατα στα οποία είµαστε εµείς ο µοναδικός ή όχι αποδέκτης, επιλέγουµε το πλαίσιο ελέγχου Όπου είµαι και από τη διπλανή πτυσσόµενη λίστα µπορούµε να επιλέξουµε να εµφανισθούν τα µηνύµατα στα οποία είµαστε ο µοναδικός αποδέκτης, ένας από πολλούς αποδέκτες ή είµαστε στη γραµµή κοινοποίησης. Για να εντοπίσουµε ένα µήνυµα µε βάση την ώρα, µπορούµε από την οµάδα επιλογών Ώρα και από τη διπλανή πτυσσόµενη λίστα να επιλέξουµε τον τύπο της ώρας, όπως παραλήφθηκε, στάλθηκε κ.ά., και από τη διπλανή πτυσσόµενη λίστα την ηµέρα, εβδοµάδα, µήνα κ.ά. Στην καρτέλα Περισσότερες επιλογές έχουµε συµπληρωµατικές επιλογές φιλτραρίσµατος. Μπορούµε να κάνουµε κλικ στο πλήκτρο Κατηγορίες και να επιλέξουµε κάποιες κατηγορίες µηνυµάτων ή να γράψουµε τις κατηγορίες χωρισµένες µε κόµµατα στο διπλανό πλαίσιο κειµένου. Αν επιλέξουµε το πλαίσιο ελέγχου Μόνο στοιχεία που είναι, θα µπορούµε από τη διπλανή πτυσσόµενη λίστα να επιλέξουµε µη αναγνωσµένα ή αναγνωσµένα, για τα µηνύµατα που δεν έχουµε διαβάσει ή που έχουµε διαβάσει αντίστοιχα. Αν επιλέξουµε το πλαίσιο ελέγχου Μόνο στοιχεία, θα µπορούµε από τη διπλανή πτυσσόµενη λίστα να επιλέξουµε µε ένα ή περισσότερα συνηµµένα ή χωρίς συνηµµένα, για τα µηνύµατα που έχουν ένα τουλάχιστον συνηµµένο αρχείο ή δεν έχουν κανένα συνηµµένα αρχείο αντίστοιχα. Αν επιλέξουµε το πλαίσιο ελέγχου Των οποίων η σπουδαιότητα είναι, θα µπορούµε από τη διπλανή πτυσσόµενη λίστα να επιλέξουµε κανονική, υ- ψηλή ή χαµηλή. 15
16 Αν επιλέξουµε το πλαίσιο ελέγχου Ταίριασµα πεζών/κεφαλαίων, τότε θα εµφανίζονται µόνο τα µηνύµατα στα οποία τα πεζά και τα κεφαλαία γράµµατα θα αντιστοιχούν ακριβώς στα πεζά και στα κεφαλαία που γράψαµε στο πλαίσιο κειµένου Αναζήτηση λέξεων της καρτέλας Μηνύµατα. Από την πτυσσόµενη λίστα Μέγεθος (σε kilobytes) µπορούµε να επιλέξουµε µηνύµατα µε µέγεθος ίσο, µικρότερο, µεγαλύτερο ή µεταξύ κάποιων Kbytes. Στην καρτέλα Σύνθετο µπορούµε να κάνουµε κλικ στο πλήκτρο Πεδίο6 για να επιλέξουµε µια λίστα από τα διαθέσιµα πεδία και µετά ένα συγκεκριµένο πεδίο. Το όνοµα του πεδίου θα εµφανισθεί στο πλαίσιο κάτω από το πλήκτρο Πεδίο και µετά θα χρειασθεί να καθορίσουµε µια παράµετρο, όπως περιέχει, είναι, είναι κενό κ.ά., από την πτυσσόµενη λίστα Κατάσταση και µια τιµή στο πλαίσιο κειµένου Τιµή. Για κάθε πεδίο που επιλέγουµε, µπορούµε να κάνουµε κλικ στο πλήκτρο Προσθήκη στη λίστα για να µεταφερθούν οι επιλογές στο πλαίσιο λίστας Εύρεση στοιχείων που συµφωνούν µε τα εξής. Μπορούµε να επιλέξουµε ένα πεδίο και να κάνουµε κλικ στο πλήκτρο Αφαίρεση για να το αφαιρέσουµε. Για να αφαιρέσουµε ένα φίλτρο που έχουµε εφαρµόσει στην εµφάνιση των µηνυµάτων, κάνουµε κλικ στο πλήκτρο Απαλοιφή. Οµαδοποίηση Μηνυµάτων Από την επιλογή Οµαδοποίηση κατά εµφανίζεται ένα πλαίσιο διαλόγου, όπου µπορούµε να επιλέξουµε έως τέσσερα πεδία για την οµαδοποίηση των µηνυµάτων καθώς και αύξουσα ή φθίνουσα σειρά για το καθένα. Από την επιλογή Μορφοποίηση προβολής εµφανίζεται ένα πλαίσιο διαλόγου, όπου µπορούµε να επιλέξουµε τη µορφοποίηση των τίτλων στηλών, των σειρών, την αυτόµατη προεπισκόπηση καθώς και το αν θα εµφανίζονται γραµµές πλέγµατος και τη µορφή τους. Από την επιλογή Ορισµός προβολών εµφανίζεται ένα πλαίσιο διαλόγου, όπου µπορούµε να δηµιουργήσουµε µια δική µας προβολή µε επιλογές σχετικά µε την εµφάνιση των µηνυµάτων ή να αντιγράψουµε ή να τροποποιήσουµε µια ήδη υπάρχουσα. Διαγραφή Μηνυµάτων Για να διαγράψουµε ένα µήνυµα, το επιλέγουµε και πατάµε το πλήκτρο delete ή κάνουµε κλικ στο πλήκτρο Διαγραφή της βασικής γραµµής εργαλείων ή επιλέγουµε Διαγραφή από το µενού Επεξεργασία ή πατάµε τα πλήκτρα Control+D. Τα διαγραµµένα µηνύµατα µεταφέρονται στον φάκελο Διαγραµµένα και παραµένουν εκεί µέχρι να τα διαγράψουµε οριστικά ή να αδειάσουµε τον κάδο ανακύκλωσης µε την επιλογή Άδειασµα φακέλου "Διαγραµµένα" του µενού Εργαλεία. 16
17 Από την επιλογή Επιλογές του µενού Εργαλεία και από την καρτέλα Γενικές µπορούµε να επιλέξουµε τα πλαίσια ελέγχου Άδειασµα του φακέλου διαγραµµένων στοιχείων κατά την έξοδο και Προειδοποίηση πριν από την ο- ριστική διαγραφή των στοιχείων. Ρύθµιση Επιλογών των Μηνυµάτων Από την επιλογή Επιλογές του µενού Εργαλεία και από τις καρτέλες , Αποστολή και Ανάγνωση µπορούµε να αλλάξουµε διάφορες επιλογές για τον τρόπο λήψης, αποστολής και προώθησης των µηνυµάτων. Στην καρτέλα και στην οµάδα επιλογών Κατά την άφιξη νέων στοιχείων, µπορούµε να επιλέξουµε τα πλαίσια ελέγχου Ηχητικό σήµα, Σύντοµη αλλαγή του δροµέα του ποντικιού και Εµφάνιση µηνύµατος ειδοποίησης. Από την οµάδα επιλογών Ρυθµίσεις για την αυτόµατη διεκπεραίωση άλληλογραφίας, µπορούµε να επιλέξουµε τα πλαίσια ελέγχου Διεκπεραίωση αποδείξεων παράδοσης, ανάγνωσης και ανάκλησης κατά την άφιξη, Διεκπεραίωση των προσκλήσεων και των απαντήσεων κατά την άφιξη και Διαγραφή των αποδείξεων και των κενών απαντήσεων µετά τη διεκπεραίωση. Στην καρτέλα Αποστολή και στην οµάδα επιλογών Κατά τη σύνθεση νέων µηνυµάτων, µπορούµε να κάνουµε κλικ στο πλήκτρο Γραµµατοσειρά για να αλλάξουµε τη µορφοποίηση του κειµένου, να επιλέξουµε από την πτυσσόµενη λίστα Σπουδαιότητα, από την πτυσσόµενη λίστα Βαθµός ασφαλείας και να επιλέξουµε τα πλαίσια ελέγχου Κόµµα ως διαχωριστικό διεύθυνσης και Αυτόµατος έλεγχος ονόµατος. Από την οµάδα επιλογών Επιλογές εντοπισµού µπορούµε να επιλέξου- µε τα πλαίσια ελέγχου Ειδοποίηση, όταν όλα τα µηνύµατα έχουν παραδοθεί και Ειδοποίηση, όταν όλα τα µηνύµατα έχουν διαβαστεί. Στην τελευταία οµάδα επιλογών, αν επιλέξουµε το πλαίσιο ελέγχου Αποθήκευση αντιγράφων των µηνυµάτων στο φάκελο Απεσταλµένα, θα µπορούµε να επιλέξουµε και τα πλαίσια ελέγχου Απαντήσεις και αρχικό µήνυµα σε φακέλους εκτός των Εισερχοµένων και Προωθηµένα µηνύµατα. Στην καρτέλα Ανάγνωση και από την πτυσσόµενη λίστα Κατά την απάντηση σε µήνυµα, µπορούµε να επιλέξουµε τον τρόπο συµπερίληψης του αρχικού µηνύµατος. Κάνοντας κλικ στο πλήκτρο Γραµµατοσειρά, µπορούµε να επιλέξουµε τη µορφοποίηση του µηνύµατος. Από την πτυσσόµενη λίστα Κατά την προώθηση µηνύµατος, µπορούµε να επιλέξουµε τον τρόπο συµπερίληψης του αρχικού µηνύµατος. Κάνοντας κλικ στο πλήκτρο Γραµµατοσειρά, µπορούµε να επιλέξουµε τη µορφοποίηση του µηνύµατος. 17
18 Στο τέλος της καρτέλας υπάρχει η πτυσσόµενη λίστα Μετά τη µετακίνηση ή τη διαγραφή ενός ανοιχτού στοιχείου και τα πλαίσια ελέγχου Επισή- µανση των σχολίων µε, Κλείσιµο αρχικού µηνύµατος για απάντηση ή προώθηση και Χρήση Αγγλικών-ΗΠΑ για τις κεφαλίδες εσωκλειοµένων µηνυµάτων. Απάντηση Μηνυµάτων Μπορούµε να απαντήσουµε στο άτοµο που µας έστειλε ένα µήνυµα ή µπορούµε να κοινοποιήσουµε την απάντηση και στα άτοµα που έλαβαν κοινοποίηση του αρχικού µηνύµατος. Όταν απαντάµε σ ένα µήνυµα, η γραµµή τίτλου γράφει RE: και περιλαµβάνει το κείµενο που υπήρχε στο πλαίσιο Θέ- µα του αρχικού µηνύµατος. Οι διευθύνσεις των παραληπτών προστίθενται αυτόµατα, ενώ το αρχικό µήνυµα αντιγράφεται και ενσωµατώνεται στο µήνυµα και µπορούµε να ορίσουµε το πώς θα ξεχωρίζει από την απάντηση, αν θα έχει δηλαδή εσοχές ή κάποιο άλλο χαρακτηριστικό. Για να απαντήσουµε µόνο στον αποστολέα ενός µηνύµατος, κάνουµε κλικ στο πλήκτρο Απάντηση της βασικής γραµµής εργαλείων ή επιλέγουµε Απάντηση από το µενού Σύνθεση ή πατάµε τα πλήκτρα Control+R. Για να απαντήσουµε στον αποστολέα και στους παραλήπτες ενός µηνύµατος, κάνουµε κλικ στο πλήκτρο Απάντηση σε όλους της βασικής γραµµής εργαλείων ή επιλέγουµε Απάντηση σε όλους από το µενού Σύνθεση ή πατάµε τα πλήκτρα Control+Shift+R. Ένα µήνυµα που αποτελεί απάντηση σ ένα άλλο µήνυµα, έχει σαν χαρακτηριστικό ένα εικονίδιο µ έναν ανοιγµένο φάκελο, ένα γραµµατόσηµο και ένα κοµµάτι χαρτί. Προώθηση Μηνυµάτων Αν έχουµε λάβει ένα µήνυµα και θεωρούµε σκόπιµο να λάβει το µήνυ- µα αυτό και κάποιος άλλος ο οποίος δεν ήταν στην αρχική λίστα παραληπτών, µπορούµε να προωθήσουµε (forward) το µήνυµα. Για να προωθήσουµε ένα µήνυµα, κάνουµε κλικ στο πλήκτρο Προώθηση της βασικής γραµµής εργαλείων ή επιλέγουµε Προώθηση από το µενού Σύνθεση ή πατάµε τα πλήκτρα Control+F. Ένα µήνυµα που αποτελεί προώθηση ενός άλλου µηνύµατος, έχει σαν χαρακτηριστικό ένα εικονίδιο µ έναν φάκελο και µ ένα βέλος. Το Ηµερολόγιο (Calendar) Το ηµερολόγιο προβάλει όλα τις συναντήσεις, τις διοργανώσεις και τις δουλειές που έχουµε προγραµµατίσει. Μπορούµε να πηγαίνουµε πολύ εύκο- 18
19 λα σε οποιαδήποτε ηµεροµηνία αλλά και να βλέπουµε πολλές συνεχόµενες ή όχι ηµεροµηνίες. Στο ηµερολόγιο µπορούµε ακόµη να µορφοποιήσουµε τη Λίστα εργασιών ηµερολογίου (TaskPad), που εµφανίζεται στην κάτω δεξιά γωνία του παραθύρου του ηµερολογίου. Μπορούµε να βλέπουµε το πρόγραµµα των εργασιών µας µε βάση το ηµερολόγιο µιας ηµέρας, µιας εβδοµάδας ή ενός µήνα. Για να δούµε το ηµερολόγιο σε µια απ αυτές τις προβολές, κάνουµε κλικ στο αντίστοιχο πλήκτρο της βασικής γραµµής εργαλείων ή επιλέγουµε Ηµέρα, Εβδοµάδα, Μήνας από το µενού Προβολή αντίστοιχα. Από το υποµενού Τρέχουσα προβολή4του µενού Προβολή µπορούµε να δούµε τα στοιχεία του ηµερολογίου εκτός από τη µορφή Ηµέρα/Εβδοµάδα/Μήνας και µε τις εξής προβολές : Ενεργοί Συναντήσεις, Συµβάντα, Ετήσια Συµβάντα, Περιοδικές συναντήσεις και Κατά κατηγορία. Στην προβολή ηµέρας ή εβδοµάδας, στην πάνω δεξιά γωνία βλέπουµε το ηµερολόγιο του τρέχοντος και του επόµενου µήνα. Αν κάνουµε κλικ στα βελάκια που βρίσκονται αριστερά και δεξιά από τα ονόµατα των µηνών, µπορούµε να πάµε σε επόµενους ή προηγούµενους µήνες. Η περιοχή αυτή λέγεται Date Navigator. Κάνοντας κλικ σε µια ηµεροµηνία, µπορούµε να πάµε κατευθείαν σ αυτήν για να δούµε τις εργασίες που έχουµε προγραµµατίσει για εκείνη την ηµεροµηνία. Η σηµερινή ηµεροµηνία εµφανίζεται µ ένα τετραγωνάκι. Αν κάνουµε κλικ στην αριστερή µεριά µια εβδοµάδας στον Date Navigator, θα εµφανισθεί το πρόγραµµα της εβδοµάδας αυτής. Μπορούµε να επιλέξουµε και περισσότερες από µία ηµεροµηνίες, σύροντας µε το ποντίκι και να δούµε σε στήλες τις αντίστοιχες εργασίες που έ- χουµε προγραµµατίσει. Για να επιλέξουµε µη συνεχόµενες ηµεροµηνίες, κρατάµε πατηµένο το πλήκτρο Control και επιλέγουµε µε το ποντίκι. Η Προβολή Ηµέρας Η προβολή Ηµέρας, που είναι η προεπιλεγµένη προβολή του ηµερολογίου, δείχνει την εργάσιµη ηµέρα, που είναι η µη σκιασµένη περιοχή, να αρχίζει στις 8.00 πµ και να τελειώνει στις 5.00 µµ. Κάθε τµήµα πλήρους ώρας έχει δύο υποδιαιρέσεις των 30 λεπτών. Μπορούµε να προσθέσουµε συναντήσεις και εργασίες σ οποιοδήποτε τµήµα ώρας, ακόµη και σ αυτά που δεν συµπεριλαµβάνονται µέσα στην εργάσιµη ηµέρα. Για να αλλάξουµε το προεπιλεγµένο διάλειµµα ώρας, επιλέγουµε Μορφοποίηση προβολής από το µενού Προβολή και στο εµφανιζόµενο πλαίσιο διαλόγου επιλέγουµε µια νέα ρύθµιση από την πτυσσόµενη λίστα Κλίµακα ώρας. 19
20 Η Προβολή Εβδοµάδας Εξ ορισµού, το Outlook θεωρεί σαν µην εργάσιµες ηµέρες το Σάββατο και την Κυριακή, γι αυτό και εµφανίζει σκιασµένες τις ώρες αυτών των ηµερών. Για να αλλάξουµε τη ρύθµιση αυτή, επιλέγουµε Επιλογές από το µενού Εργαλεία και πάµε στην καρτέλα Ηµερολόγιο. Στην οµάδα επιλογών Εργάσιµη εβδοµάδα ηµερολογίου, επιλέγουµε τα αντίστοιχα πλαίσια ελέγχου για τις ηµέρες που είναι εργάσιµες και αφαιρού- µε την επιλογή για τις ηµέρες που δεν είναι εργάσιµες. Ακόµη, από την πτυσσόµενη λίστα Πρώτη ηµέρα της εβδοµάδας µπορούµε να ορίσουµε σαν πρώτη µια άλλη ηµέρα εκτός από τη Δευτέρα και από την πτυσσόµενη λίστα Πρώτη εβδοµάδα του έτους µπορούµε να ορίσουµε την πρώτη εβδοµάδα του έτους. Στην οµάδα επιλογών Εργάσιµες ώρες ηµερολογίου και από την πτυσσόµενη λίστα Έναρξη µπορούµε να ορίσουµε την καθηµερινή ώρα έναρξης, ενώ από την πτυσσόµενη λίστα Λήξη την καθηµερινή ώρα λήξης µιας εργάσι- µης ηµέρας. Δηµιουργία Συνάντησης Μπορούµε να κάνουµε κλικ σε κάποια ώρα του ηµερολογίου και να καταχωρήσουµε µια συνάντηση, µια εργασία, µια υπενθύµιση ή ο,τιδήποτε άλλο. Για να µπορέσουµε να επεξεργαστούµε µια συνάντηση, κάνουµε διπλό κλικ πάνω της για να ανοίξει το σχετικό πλαίσιο διαλόγου µε τις λεπτοµέρειες της συνάντησης. Οι ηµεροµηνίες για τις οποίες έχουµε προγραµµατίσει κάποιες συναντήσεις ή εργασίες εµφανίζονται µε έντονη µορφή στο ηµερολόγιο. Στο πλαίσιο διαλόγου µιας συνάντησης και στην καρτέλα Συνάντηση υπάρχουν τα εξής στοιχεία : Θέµα, µπορούµε να συµπληρώσουµε ή να διορθώσουµε το θέµα της συνάντησης. Τόπος, καταχωρούµε το µέρος της συνάντησης. Έναρξη, µπορούµε να αλλάξουµε την ώρα έναρξης. Λήξη, εξ ορισµού η λήξη είναι 30 λεπτά µετά την έναρξη, τιµή που µπορούµε να αλλάξουµε. Υπενθύµιση, αν επιλέξουµε αυτό το πλαίσιο ελέγχου, το Outlook θα µας θυµίζει κάθε τόσο για τη συνάντηση. Εξ ορισµού, κάθε 15 λεπτά. Εµφανίζεται ένα καµπανάκι στο εικονίδιο της συνάντησης. Ηχητικό σήµα υπενθύµισης, µπορούµε να επιλέξουµε ένα αρχείο ήχου για ηχητική υπενθύµιση όταν έρθει η ώρα της συνάντησης. Κατηγορίες, µπορούµε να επιλέξουµε µία ή περισσότερες από πολλές διαθέσιµες κατηγορίες όπου θα ανήκει η συνάντηση. Ολοήµερο συµβάν, αν επιλέξουµε αυτό το πλαίσιο ελέγχου, θα καταργηθούν οι ώρες έναρξης και λήξης και η συνάντηση θα εµφανισθεί µε σκούρο πλαίσιο στο πάνω µέρος της ηµέρας. 20
ΥΠΗΡΕΣΙΑ WEBMAIL ΚΥΠΕΣ
 ΥΠΗΡΕΣΙΑ WEBMAIL ΚΥΠΕΣ Η υπηρεσία διαχείρισης αλληλογραφίας µέσω web (webmail) δίνει την δυνατότητα στους χρήστες να διαχειριστούν την αλληλογραφία τους απ οποιοδήποτε σηµείο βρίσκονται εφόσον υπάρχει
ΥΠΗΡΕΣΙΑ WEBMAIL ΚΥΠΕΣ Η υπηρεσία διαχείρισης αλληλογραφίας µέσω web (webmail) δίνει την δυνατότητα στους χρήστες να διαχειριστούν την αλληλογραφία τους απ οποιοδήποτε σηµείο βρίσκονται εφόσον υπάρχει
A ΕΠΑ.Λ ΕΦΑΡΜΟΓΕΣ ΠΛΗΡΟΦΟΡΙΚΗΣ 7η ΕΝΟΤΗΤΑ: ΟΡΓΑΝΩΣΗ ΧΡΟΝΟΥ ΚΑΙ ΕΠΙΚΟΙΝΩΝΙΑΣ. Εκπαιδευτικοί: ΓΑΛΑΝΟΣ ΓΕΩΡΓΙΟΣ ΜΠΟΥΣΟΥΝΗΣ ΚΩΝΣΤΑΝΤΙΝΟΣ
 A ΕΠΑ.Λ ΕΦΑΡΜΟΓΕΣ ΠΛΗΡΟΦΟΡΙΚΗΣ 7η ΕΝΟΤΗΤΑ: ΟΡΓΑΝΩΣΗ ΧΡΟΝΟΥ ΚΑΙ ΕΠΙΚΟΙΝΩΝΙΑΣ Εκπαιδευτικοί: ΓΑΛΑΝΟΣ ΓΕΩΡΓΙΟΣ ΜΠΟΥΣΟΥΝΗΣ ΚΩΝΣΤΑΝΤΙΝΟΣ 1 Περιβάλλον εργασίας Ηλεκτρονικού Ταχυδρομείου: Το περιβάλλον εργασίας
A ΕΠΑ.Λ ΕΦΑΡΜΟΓΕΣ ΠΛΗΡΟΦΟΡΙΚΗΣ 7η ΕΝΟΤΗΤΑ: ΟΡΓΑΝΩΣΗ ΧΡΟΝΟΥ ΚΑΙ ΕΠΙΚΟΙΝΩΝΙΑΣ Εκπαιδευτικοί: ΓΑΛΑΝΟΣ ΓΕΩΡΓΙΟΣ ΜΠΟΥΣΟΥΝΗΣ ΚΩΝΣΤΑΝΤΙΝΟΣ 1 Περιβάλλον εργασίας Ηλεκτρονικού Ταχυδρομείου: Το περιβάλλον εργασίας
Το Ηλεκτρονικό Ταχυδροµείο (e-mail) είναι ένα σύστηµα που δίνει την δυνατότητα στον χρήστη να ανταλλάξει µηνύµατα αλλά και αρχεία µε κάποιον άλλο
 Το Ηλεκτρονικό Ταχυδροµείο (e-mail) είναι ένα σύστηµα που δίνει την δυνατότητα στον χρήστη να ανταλλάξει µηνύµατα αλλά και αρχεία µε κάποιον άλλο χρήστη µέσω υπολογιστή άνετα γρήγορα και φτηνά. Για να
Το Ηλεκτρονικό Ταχυδροµείο (e-mail) είναι ένα σύστηµα που δίνει την δυνατότητα στον χρήστη να ανταλλάξει µηνύµατα αλλά και αρχεία µε κάποιον άλλο χρήστη µέσω υπολογιστή άνετα γρήγορα και φτηνά. Για να
Περιεχόμενα. Κεφάλαιο 1 Εισαγωγή στο Outlook Κεφάλαιο 2 Βασικές εργασίες με μηνύματα 31
 Περιεχόμενα Κεφάλαιο 1 Εισαγωγή στο Outlook 2003 9 Διευθέτηση και εκκίνηση του Outlook... 10 Το περιβάλλον του Outlook... 16 Οι προσωπικοί φάκελοι του Outlook... 20 Η Λίστα φακέλων... 21 Ο φάκελος Το Outlook
Περιεχόμενα Κεφάλαιο 1 Εισαγωγή στο Outlook 2003 9 Διευθέτηση και εκκίνηση του Outlook... 10 Το περιβάλλον του Outlook... 16 Οι προσωπικοί φάκελοι του Outlook... 20 Η Λίστα φακέλων... 21 Ο φάκελος Το Outlook
internet είναι το δίκτυο των υπολογιστών που είναι συνδεδεµένοι µεταξύ τους.
 Πριν ξεκινήσουµε την περιγραφή του προγράµµατος καλό θα ήταν να αναφερθούµε στον ορισµό κάποιων εννοιών για τις οποίες θα γίνεται λόγος στο κεφάλαιο αυτό. Πρώτα από όλα πρέπει να καταλάβουµε την διαφορά
Πριν ξεκινήσουµε την περιγραφή του προγράµµατος καλό θα ήταν να αναφερθούµε στον ορισµό κάποιων εννοιών για τις οποίες θα γίνεται λόγος στο κεφάλαιο αυτό. Πρώτα από όλα πρέπει να καταλάβουµε την διαφορά
Περιεχόμενα. Κεφάλαιο 1 Εισαγωγή στο Outlook Κεφάλαιο 2 Βασικές εργασίες με μηνύματα 33
 Περιεχόμενα Κεφάλαιο 1 Εισαγωγή στο Outlook 2007 9 Διευθέτηση και εκκίνηση του Outlook... 10 Το περιβάλλον του Outlook... 17 Οι προσωπικοί φάκελοι του Outlook... 22 Η Λίστα φακέλων... 23 Το Outlook Σήμερα...
Περιεχόμενα Κεφάλαιο 1 Εισαγωγή στο Outlook 2007 9 Διευθέτηση και εκκίνηση του Outlook... 10 Το περιβάλλον του Outlook... 17 Οι προσωπικοί φάκελοι του Outlook... 22 Η Λίστα φακέλων... 23 Το Outlook Σήμερα...
Περιεχόµενα. 1 Εισαγωγή: Λίγα λόγια για το βιβλίο Τι νέο υπάρχει στο Outlook Ξεκίνηµα Ευχαριστίες...
 Περιεχόµενα Ευχαριστίες... 11 1 Εισαγωγή: Λίγα λόγια για το βιβλίο... 13 Χωρίς τεχνικούς όρους!... 13 Σύντοµη παρουσίαση... 14 Μερικές συµβάσεις... 16 Μια τελευταία λέξη (µπορεί και δύο)... 16 2 Τι νέο
Περιεχόµενα Ευχαριστίες... 11 1 Εισαγωγή: Λίγα λόγια για το βιβλίο... 13 Χωρίς τεχνικούς όρους!... 13 Σύντοµη παρουσίαση... 14 Μερικές συµβάσεις... 16 Μια τελευταία λέξη (µπορεί και δύο)... 16 2 Τι νέο
ΕΠΕΞΕΡΓΑΣΙΑ ΚΕΙΜΕΝΟΥ
 ΕΠΕΞΕΡΓΑΣΙΑ ΚΕΙΜΕΝΟΥ 1. ΒΑΣΙΚΕΣ ΛΕΙΤΟΥΡΓΙΕΣ ΚΑΙ ΠΕΡΙΒΑΛΛΟΝ ΕΦΑΡΜΟΓΗΣ ΕΠΕΞΕΡΓΑΣΙΑΣ ΚΕΙΜΕΝΟΥ 1.1. Χειρισµός εγγράφων 1.1.1. ηµιουργία, Άνοιγµα, Κλείσιµο, Αποθήκευση εγγράφου 1.1.2. Αποθήκευση εγγράφου µε
ΕΠΕΞΕΡΓΑΣΙΑ ΚΕΙΜΕΝΟΥ 1. ΒΑΣΙΚΕΣ ΛΕΙΤΟΥΡΓΙΕΣ ΚΑΙ ΠΕΡΙΒΑΛΛΟΝ ΕΦΑΡΜΟΓΗΣ ΕΠΕΞΕΡΓΑΣΙΑΣ ΚΕΙΜΕΝΟΥ 1.1. Χειρισµός εγγράφων 1.1.1. ηµιουργία, Άνοιγµα, Κλείσιµο, Αποθήκευση εγγράφου 1.1.2. Αποθήκευση εγγράφου µε
ΗΜΙΟΥΡΓΙΑ ΙΣΤΟΣΕΛΙ ΑΣ ΣΤΟ MICROSOFT WORD
 ΗΜΙΟΥΡΓΙΑ ΙΣΤΟΣΕΛΙ ΑΣ ΣΤΟ MICROSOFT WORD Σε ορισµένες περιπτώσεις είναι ιδιαίτερα χρήσιµη η δηµιουργία ιστοσελίδων ενηµερωτικού περιεχοµένου οι οποίες στη συνέχεια µπορούν να δηµοσιευθούν σε κάποιο τόπο
ΗΜΙΟΥΡΓΙΑ ΙΣΤΟΣΕΛΙ ΑΣ ΣΤΟ MICROSOFT WORD Σε ορισµένες περιπτώσεις είναι ιδιαίτερα χρήσιµη η δηµιουργία ιστοσελίδων ενηµερωτικού περιεχοµένου οι οποίες στη συνέχεια µπορούν να δηµοσιευθούν σε κάποιο τόπο
Εισαγωγή και επεξεργασία δεδοµένων
 Μάθηµα 4 Εισαγωγή και επεξεργασία δεδοµένων Εισαγωγή δεδοµένων σε πίνακα 1. Ανοίγουµε το παράθυρο του πίνακα Υπάλληλοι σε προβολή φύλλου δεδοµένων. 2. Η κενή γραµµή, η οποία υπάρχει πάντα στον πίνακα,
Μάθηµα 4 Εισαγωγή και επεξεργασία δεδοµένων Εισαγωγή δεδοµένων σε πίνακα 1. Ανοίγουµε το παράθυρο του πίνακα Υπάλληλοι σε προβολή φύλλου δεδοµένων. 2. Η κενή γραµµή, η οποία υπάρχει πάντα στον πίνακα,
International Diploma in IT Skills Proficiency Level
 International Diploma in IT Skills Proficiency Level Εξεταστέα Ύλη ιεθνές Πιστοποιητικό στην Τεχνολογία των Πληροφοριών Επίπεδο Proficiency 3.2.5 ΓΝΩΣΤΙΚΟ ΑΝΤΙΚΕΙΜΕΝΟ 5: ΥΠΗΡΕΣΙΕΣ ΙΑ ΙΚΤΥΟΥ - ΗΜΙΟΥΡΓΙΑ
International Diploma in IT Skills Proficiency Level Εξεταστέα Ύλη ιεθνές Πιστοποιητικό στην Τεχνολογία των Πληροφοριών Επίπεδο Proficiency 3.2.5 ΓΝΩΣΤΙΚΟ ΑΝΤΙΚΕΙΜΕΝΟ 5: ΥΠΗΡΕΣΙΕΣ ΙΑ ΙΚΤΥΟΥ - ΗΜΙΟΥΡΓΙΑ
Εργαλεία. Επικοινωνίας & Συνεργασίας Πανεπιστήμιο Κύπρου
 Εργαλεία Επικοινωνίας & Συνεργασίας Πανεπιστήμιο Κύπρου Ιούλιος 2017 Copyright 2017 Πανεπιστήμιο Κύπρου. Όλα τα πνευματικά δικαιώματα κατοχυρωμένα. Δημιουργός: Λευτέρης Γ. Ζαχαρία Σ ε λ ί δ α 1 Πίνακας
Εργαλεία Επικοινωνίας & Συνεργασίας Πανεπιστήμιο Κύπρου Ιούλιος 2017 Copyright 2017 Πανεπιστήμιο Κύπρου. Όλα τα πνευματικά δικαιώματα κατοχυρωμένα. Δημιουργός: Λευτέρης Γ. Ζαχαρία Σ ε λ ί δ α 1 Πίνακας
Γνωριµία µε τη Microsoft Access
 Γνωριµία µε τη Microsoft Access ηµιουργία νέας βάσης δεδοµένων Έναρξη - Προγράµµατα - Microsoft Access - ηµιουργία νέας βάσης δεδοµένων µε χρήση Κενής βάσης δεδοµένων - ΟΚ Επιλέγουµε Φάκελο και στο Όνοµα
Γνωριµία µε τη Microsoft Access ηµιουργία νέας βάσης δεδοµένων Έναρξη - Προγράµµατα - Microsoft Access - ηµιουργία νέας βάσης δεδοµένων µε χρήση Κενής βάσης δεδοµένων - ΟΚ Επιλέγουµε Φάκελο και στο Όνοµα
Outlook Express-User Instructions.doc 1
 Οδηγίες προς τους υπαλλήλους του ήµου Θεσσαλονίκης για την διαχείριση της ηλεκτρονικής τους αλληλογραφίας µε το Outlook Express (Ver 1.0 22-3-2011) (Για οποιοδήποτε πρόβληµα ή απορία επικοινωνήστε µε τον
Οδηγίες προς τους υπαλλήλους του ήµου Θεσσαλονίκης για την διαχείριση της ηλεκτρονικής τους αλληλογραφίας µε το Outlook Express (Ver 1.0 22-3-2011) (Για οποιοδήποτε πρόβληµα ή απορία επικοινωνήστε µε τον
Shift+γράμμα. Πατάμε τον τόνο (δί[λα στο L) και μετά το φωνήεν. Πως βάζουμε διαλυτικά; Πατάμε το Shift+ τόνο και μετά το φωνήεν (ι ή υ)
 Βασικές λειτουργίες του πληκτρολογίου Αλλαγή μεταξύ Αγγλικών και Ελληνικών Όταν γράφουμε σε πεζά (μικρά) και θέλουμε να γράψουμε ένα γράμμα κεφαλαίο Όταν γράφουμε συνέχεια Κεφαλαία Για να γράψουμε ένα
Βασικές λειτουργίες του πληκτρολογίου Αλλαγή μεταξύ Αγγλικών και Ελληνικών Όταν γράφουμε σε πεζά (μικρά) και θέλουμε να γράψουμε ένα γράμμα κεφαλαίο Όταν γράφουμε συνέχεια Κεφαλαία Για να γράψουμε ένα
Αρχική σελίδα. Κατάσταση. Άµεση πρόσβαση
 Αρχική σελίδα Με την εισαγωγή σας στο λογισμικό ανταλλαγών (Cyclos), βρίσκεστε στην αρχική σελίδα, µέσω της οποίας μπορείτε να έχετε άµεση πρόσβαση σε διάφορες λειτουργίες και πληροφορίες για το λογαριασµό
Αρχική σελίδα Με την εισαγωγή σας στο λογισμικό ανταλλαγών (Cyclos), βρίσκεστε στην αρχική σελίδα, µέσω της οποίας μπορείτε να έχετε άµεση πρόσβαση σε διάφορες λειτουργίες και πληροφορίες για το λογαριασµό
Περιεχόμενα. 1 Tο βιβλίο... 1. 2 Ξεκίνημα... 7. 3 Σύνταξη και αποστολή ηλεκτρονικής αλληλογραφίας... 27. iii. Ευχαριστίες... ix
 Περιεχόμενα Ευχαριστίες... ix 1 Tο βιβλίο... 1 Χωρίς τεχνικούς όρους!...1 Σύντομη παρουσίαση...2 Μερικές συμβάσεις...4 Μία τελευταία λέξη (ή και δύο)...5 2 Ξεκίνημα... 7 Το ελληνικό Outlook 2002 με μια
Περιεχόμενα Ευχαριστίες... ix 1 Tο βιβλίο... 1 Χωρίς τεχνικούς όρους!...1 Σύντομη παρουσίαση...2 Μερικές συμβάσεις...4 Μία τελευταία λέξη (ή και δύο)...5 2 Ξεκίνημα... 7 Το ελληνικό Outlook 2002 με μια
ζωγραφίζοντας µε τον υπολογιστή
 ζωγραφίζοντας µε τον υπολογιστή Μια από τις εργασίες που µπορούµε να κάνουµε µε τον υπολογιστή είναι και η ζωγραφική. Για να γίνει όµως αυτό πρέπει ο υπολογιστής να είναι εφοδιασµένος µε το κατάλληλο πρόγραµµα.
ζωγραφίζοντας µε τον υπολογιστή Μια από τις εργασίες που µπορούµε να κάνουµε µε τον υπολογιστή είναι και η ζωγραφική. Για να γίνει όµως αυτό πρέπει ο υπολογιστής να είναι εφοδιασµένος µε το κατάλληλο πρόγραµµα.
OUTLOOK. Μας δίνει την δυνατότητα να στέλνουµε ή να λαµβάνουµε µηνύµατα και αρχεία χωρίς κατά ανάγκη να είµαστε συνδεδεµένοι στο ιαδίκτυο.
 OUTLOOK Μας δίνει την δυνατότητα να στέλνουµε ή να λαµβάνουµε µηνύµατα και αρχεία χωρίς κατά ανάγκη να είµαστε συνδεδεµένοι στο ιαδίκτυο. Με το Outlook Express µπορούµε, επίσης: Να γράψουµε και να στείλουµε
OUTLOOK Μας δίνει την δυνατότητα να στέλνουµε ή να λαµβάνουµε µηνύµατα και αρχεία χωρίς κατά ανάγκη να είµαστε συνδεδεµένοι στο ιαδίκτυο. Με το Outlook Express µπορούµε, επίσης: Να γράψουµε και να στείλουµε
ΕΞΕΤΑΣΤΕΑ ΥΛΗ (SYLLABUS) INTERMEDIATE
 ΕΞΕΤΑΣΤΕΑ ΥΛΗ (SYLLABUS) INTERMEDIATE Υπηρεσίες διαδικτύου (IE, Microsoft outlook) Υπηρεσίες διαδικτύου (IE, Microsoft outlook) 1. Δίκτυα Υπολογιστών και Διαδίκτυο. α. Όροι και Έννοιες. α1. α2. α3. Ορισμός
ΕΞΕΤΑΣΤΕΑ ΥΛΗ (SYLLABUS) INTERMEDIATE Υπηρεσίες διαδικτύου (IE, Microsoft outlook) Υπηρεσίες διαδικτύου (IE, Microsoft outlook) 1. Δίκτυα Υπολογιστών και Διαδίκτυο. α. Όροι και Έννοιες. α1. α2. α3. Ορισμός
ηµιουργία παρουσιάσεων (Power Point)
 ηµιουργία παρουσιάσεων (Power Point) Το πρόγραµµα PowerPoint είναι η «αίθουσα προβολών» του Office. Μια προβολή του PowerPoint µπορεί να έχει ως στόχο να διδάξει, να εξηγήσει ή και να πείσει. Ό,τι φτιάχνουµε
ηµιουργία παρουσιάσεων (Power Point) Το πρόγραµµα PowerPoint είναι η «αίθουσα προβολών» του Office. Μια προβολή του PowerPoint µπορεί να έχει ως στόχο να διδάξει, να εξηγήσει ή και να πείσει. Ό,τι φτιάχνουµε
ΓΝΩΣΤΙΚΑ ΑΝΤΙΚΕΙΜΕΝΑ ΟΕΕΚ ΜΕ ΑΝΑΛΥΤΙΚΗ ΠΡΟΣΘΗΚΗ MICROSOFT OFFICE SPECIALIST
 ΓΝΩΣΤΙΚΑ ΑΝΤΙΚΕΙΜΕΝΑ ΟΕΕΚ ΜΕ ΑΝΑΛΥΤΙΚΗ ΠΡΟΣΘΗΚΗ MICROSOFT OFFICE SPECIALIST ΑΡΘΡΟ 49. ΓΝΩΣΤΙΚΟ ΑΝΤΙΚΕΙΜΕΝΟ: ΕΠΕΞΕΡΓΑΣΙΑ ΚΕΙΜΕΝΟΥ 1. Βασικές Λειτουργίες και Περιβάλλον Εφαρµογής Επεξεργασίας Κειµένου α.
ΓΝΩΣΤΙΚΑ ΑΝΤΙΚΕΙΜΕΝΑ ΟΕΕΚ ΜΕ ΑΝΑΛΥΤΙΚΗ ΠΡΟΣΘΗΚΗ MICROSOFT OFFICE SPECIALIST ΑΡΘΡΟ 49. ΓΝΩΣΤΙΚΟ ΑΝΤΙΚΕΙΜΕΝΟ: ΕΠΕΞΕΡΓΑΣΙΑ ΚΕΙΜΕΝΟΥ 1. Βασικές Λειτουργίες και Περιβάλλον Εφαρµογής Επεξεργασίας Κειµένου α.
Κατασκευή ιστοσελίδων (FrontPageXP)
 Κατασκευή ιστοσελίδων (FrontPageXP) Γραµµή τίτλου Γραµµή µενού Γραµµή εργαλείων Μορφοποίηση Εικόνα Εφέ DHTML Παράθυρο εργασιών Όταν ανοίγουµε το FrontPage, ανοίγει αυτόµατα µία νέα σελίδα. (Στο FrontPage
Κατασκευή ιστοσελίδων (FrontPageXP) Γραµµή τίτλου Γραµµή µενού Γραµµή εργαλείων Μορφοποίηση Εικόνα Εφέ DHTML Παράθυρο εργασιών Όταν ανοίγουµε το FrontPage, ανοίγει αυτόµατα µία νέα σελίδα. (Στο FrontPage
11. Επεξεργασία κειµένου µε το Microsoft Word
 11. Επεξεργασία κειµένου µε το Microsoft Word Τι µπορούµε να κάνουµε µε ένα πρόγραµµα επεξεργασίας κειµένου Το κείµενο που πληκτρολογούµε, εµφανίζεται στην οθόνη και παραµένει στη µνήµη RAM µέχρι να το
11. Επεξεργασία κειµένου µε το Microsoft Word Τι µπορούµε να κάνουµε µε ένα πρόγραµµα επεξεργασίας κειµένου Το κείµενο που πληκτρολογούµε, εµφανίζεται στην οθόνη και παραµένει στη µνήµη RAM µέχρι να το
INTERNET BASIC Μάθημα 2
 INTERNET BASIC Μάθημα 2 Δημιουργία e-mail, χρήση Outlook, Βασικές Γνώσεις Excel, Δημιουργία facebook λογαριασμού Εισηγητής: Παντελής Μπουδαλάκης Ηλεκτρονικό ταχυδρομείο Πλεονεκτήματα Μηδενικό κόστος Υψηλή
INTERNET BASIC Μάθημα 2 Δημιουργία e-mail, χρήση Outlook, Βασικές Γνώσεις Excel, Δημιουργία facebook λογαριασμού Εισηγητής: Παντελής Μπουδαλάκης Ηλεκτρονικό ταχυδρομείο Πλεονεκτήματα Μηδενικό κόστος Υψηλή
ΣΕΙΡΑ ΕΓΧΕΙΡΙΔΙΑ ΧΡΗΣΗΣ
 ΣΕΙΡΑ ΕΓΧΕΙΡΙΔΙΑ ΧΡΗΣΗΣ ΟΔΗΓΙΕΣ ΕΓΚΑΤΑΣΤΑΣΗΣ EMAIL Οι παρακάτω οδηγίες αφορούν την εγκατάσταση email λογαριασµών σε επιχειρησιακό περιβάλλον για την ελληνική έκδοση Microsoft Office 2007. Ανοίξτε το πρόγραµµα
ΣΕΙΡΑ ΕΓΧΕΙΡΙΔΙΑ ΧΡΗΣΗΣ ΟΔΗΓΙΕΣ ΕΓΚΑΤΑΣΤΑΣΗΣ EMAIL Οι παρακάτω οδηγίες αφορούν την εγκατάσταση email λογαριασµών σε επιχειρησιακό περιβάλλον για την ελληνική έκδοση Microsoft Office 2007. Ανοίξτε το πρόγραµµα
Global Kids 3. Syllabus
 Global Kids 3 Syllabus Το εγκαταστημένο λογισμικό που απαιτείται για την εξεταστική διαδικασία του προγράμματος Globlakids 3 είναι: Microsoft Windows Σουίτα Microsoft Office GlobalCert A.E. Σόλωνος 108,
Global Kids 3 Syllabus Το εγκαταστημένο λογισμικό που απαιτείται για την εξεταστική διαδικασία του προγράμματος Globlakids 3 είναι: Microsoft Windows Σουίτα Microsoft Office GlobalCert A.E. Σόλωνος 108,
Δημιουργία Λογαριασμού
 Δημιουργία Λογαριασμού e-mail με το OUTLOOK EXPRESS Γιώργος Παπανικολάου Τα Windows έχουν ενσωματώσει την υπηρεσία του Outlook Express προκειμένου ο χρήστης να μπορεί εύκολα να παίρνει ή να στέλνει e-mail,
Δημιουργία Λογαριασμού e-mail με το OUTLOOK EXPRESS Γιώργος Παπανικολάου Τα Windows έχουν ενσωματώσει την υπηρεσία του Outlook Express προκειμένου ο χρήστης να μπορεί εύκολα να παίρνει ή να στέλνει e-mail,
Περιεχόμενα. Μέρος 1: Βασικές έννοιες της πληροφορικής... 13. Πρόλογος... 11
 Περιεχόμενα Πρόλογος... 11 Μέρος 1: Βασικές έννοιες της πληροφορικής... 13 1.1 Windows XP... 15 1.2 Επιφάνεια εργασίας... 19 1.3 Γραμμή εργασιών... 24 1.4 Χειρισμός παραθύρων... 30 1.5 Μενού... 36 1.6
Περιεχόμενα Πρόλογος... 11 Μέρος 1: Βασικές έννοιες της πληροφορικής... 13 1.1 Windows XP... 15 1.2 Επιφάνεια εργασίας... 19 1.3 Γραμμή εργασιών... 24 1.4 Χειρισμός παραθύρων... 30 1.5 Μενού... 36 1.6
ΕΞΕΤΑΣΤΕΑ ΥΛΗ Γνωστικό αντικείμενο: χειρισμός Η/Υ και διαχείριση αρχείων.
 ΕΞΕΤΑΣΤΕΑ ΥΛΗ Γνωστικό αντικείμενο: χειρισμός Η/Υ και διαχείριση αρχείων. 1. Περιβάλλον Ηλεκτρονικού Υπολογιστή: α. Βασικές Λειτουργίες και Ρυθμίσεις. α1. Εκκίνηση, Τερματισμός, Επανεκκίνηση του Η/Υ ακολουθώντας
ΕΞΕΤΑΣΤΕΑ ΥΛΗ Γνωστικό αντικείμενο: χειρισμός Η/Υ και διαχείριση αρχείων. 1. Περιβάλλον Ηλεκτρονικού Υπολογιστή: α. Βασικές Λειτουργίες και Ρυθμίσεις. α1. Εκκίνηση, Τερματισμός, Επανεκκίνηση του Η/Υ ακολουθώντας
ΕΞΕΤΑΣΤΕΑ ΥΛΗ (SYLLABUS) INTERMEDIATE Υπηρεσίες Διαδικτύου ΕΚΔΟΣΗ 1.0. Διεύθυνση: Ασκληπιού 18 Τηλέφωνο: 215.5515254
 ΕΞΕΤΑΣΤΕΑ ΥΛΗ (SYLLABUS) INTERMEDIATE Υπηρεσίες Διαδικτύου ΕΚΔΟΣΗ 1.0 ΤΙ ΕΙΝΑΙ ΤΟ INTERMEDIATE Το Intermediate είναι εστιασμένο σε γνώσεις πληροφορικής και χρήσης ηλεκτρονικών υπολογιστών και περιλαμβάνει
ΕΞΕΤΑΣΤΕΑ ΥΛΗ (SYLLABUS) INTERMEDIATE Υπηρεσίες Διαδικτύου ΕΚΔΟΣΗ 1.0 ΤΙ ΕΙΝΑΙ ΤΟ INTERMEDIATE Το Intermediate είναι εστιασμένο σε γνώσεις πληροφορικής και χρήσης ηλεκτρονικών υπολογιστών και περιλαμβάνει
Χρήση του Ηλεκτρονικού Ταχυδροµείου µεαποµακρυσµένη σύνδεση
 Χρήση του Ηλεκτρονικού Ταχυδροµείου µεαποµακρυσµένη σύνδεση Η πιο κοινή µέθοδος για να διαβάσoυµε E-mail είναι η αποµακρυσµένη σύνδεση τερµατικού (telnet), κατά την οποία συνδέετε ο προσωπικός υπολογιστής
Χρήση του Ηλεκτρονικού Ταχυδροµείου µεαποµακρυσµένη σύνδεση Η πιο κοινή µέθοδος για να διαβάσoυµε E-mail είναι η αποµακρυσµένη σύνδεση τερµατικού (telnet), κατά την οποία συνδέετε ο προσωπικός υπολογιστής
ΕΞΕΤΑΣΤΕΑ ΥΛΗ - SYLLABUS Version 1.0.1
 ΕΞΕΤΑΣΤΕΑ ΥΛΗ - SYLLABUS Version 1.0.1 ΓΝΩΣΤΙΚΑ ΑΝΤΙΚΕΙΜΕΝΑ Χρήση Η/Υ και διαχείριση αρχείων Επεξεργασία κειμένων Υπολογιστικά φύλλα Υπηρεσίες διαδικτύου Βάσεις δεδομένων Παρουσιάσεις ΣΥΣΤΗΜΑ ΕΞΕΤΑΣΕΩΝ
ΕΞΕΤΑΣΤΕΑ ΥΛΗ - SYLLABUS Version 1.0.1 ΓΝΩΣΤΙΚΑ ΑΝΤΙΚΕΙΜΕΝΑ Χρήση Η/Υ και διαχείριση αρχείων Επεξεργασία κειμένων Υπολογιστικά φύλλα Υπηρεσίες διαδικτύου Βάσεις δεδομένων Παρουσιάσεις ΣΥΣΤΗΜΑ ΕΞΕΤΑΣΕΩΝ
Εγκατάσταση. Εγκατάσταση του Wamp
 Εγκατάσταση Εγκατάσταση του Wamp Η εγκατάσταση χωρίζεται σε δύο µέρη. Πρώτα θα εγκαταστήσουµε το Wamp, ώστε να µετατρέψουµε τον υπολογιστή µας σε Web Server και µετά θα εγκαταστήσουµε το Joomla. Η εγκατάσταση
Εγκατάσταση Εγκατάσταση του Wamp Η εγκατάσταση χωρίζεται σε δύο µέρη. Πρώτα θα εγκαταστήσουµε το Wamp, ώστε να µετατρέψουµε τον υπολογιστή µας σε Web Server και µετά θα εγκαταστήσουµε το Joomla. Η εγκατάσταση
[συνέχεια του εγγράφου Word 2]
![[συνέχεια του εγγράφου Word 2] [συνέχεια του εγγράφου Word 2]](/thumbs/79/79810750.jpg) [συνέχεια του εγγράφου Word 2] Συνεχίζουμε την πρακτική μας άσκηση πάνω στο έγγραφο που δημιουργήσαμε την προηγούμενη εβδομάδα και το οποίο αποθηκεύσαμε στον φάκελο με το όνομά μας, με το όνομα: Word 2x.
[συνέχεια του εγγράφου Word 2] Συνεχίζουμε την πρακτική μας άσκηση πάνω στο έγγραφο που δημιουργήσαμε την προηγούμενη εβδομάδα και το οποίο αποθηκεύσαμε στον φάκελο με το όνομά μας, με το όνομα: Word 2x.
Version X. Οδηγίες χρήσης
 Version 1.0.1.X Οδηγίες χρήσης Πρόλογος Η εφαρµογή CallReceiver σχεδιάστηκε για την υποστήριξη ξενοδοχείων ή επιχειρήσεων, όσον αφορά στις τηλεφωνικές κλήσεις που διαχειρίζεται το τηλεφωνικό κέντρο (Τ/Κ).
Version 1.0.1.X Οδηγίες χρήσης Πρόλογος Η εφαρµογή CallReceiver σχεδιάστηκε για την υποστήριξη ξενοδοχείων ή επιχειρήσεων, όσον αφορά στις τηλεφωνικές κλήσεις που διαχειρίζεται το τηλεφωνικό κέντρο (Τ/Κ).
E-MAIL ΜΕ ΤΟ ΠΡΟΓΡΑΜΜΑ OUTLOOK EXPRESS ΡΥΘΜΙΣΗ ΤΟΥ E-MAIL ΛΟΓΑΡΙΣΑΜΟΥ
 E-MAIL ΜΕ ΤΟ ΠΡΟΓΡΑΜΜΑ OUTLOOK EXPRESS Στην παράγραφο αυτή, θα περιγράψουµε τη χρήση του προγράµµατος Outlook Express, που ενσωµατώνεται στις περισσότερες εκδόσεις των MS Windows. Για να εκτελέσουµε την
E-MAIL ΜΕ ΤΟ ΠΡΟΓΡΑΜΜΑ OUTLOOK EXPRESS Στην παράγραφο αυτή, θα περιγράψουµε τη χρήση του προγράµµατος Outlook Express, που ενσωµατώνεται στις περισσότερες εκδόσεις των MS Windows. Για να εκτελέσουµε την
Π Ε Ρ Ι Ε Χ Ο Μ Ε Ν Α
 Π Ε Ρ Ι Ε Χ Ο Μ Ε Ν Α 1 Windows 8.1 1.1 Βασικές Έννοιες Πληροφορικής και Επικοινωνιών Εισαγωγή 19 Τι είναι ο Ηλεκτρονικός Υπολογιστής 20 Κατηγορίες Υπολογιστών 21 Κύρια μέρη ενός Προσωπικού Υπολογιστή
Π Ε Ρ Ι Ε Χ Ο Μ Ε Ν Α 1 Windows 8.1 1.1 Βασικές Έννοιες Πληροφορικής και Επικοινωνιών Εισαγωγή 19 Τι είναι ο Ηλεκτρονικός Υπολογιστής 20 Κατηγορίες Υπολογιστών 21 Κύρια μέρη ενός Προσωπικού Υπολογιστή
Εισαγωγή στο πρόγραμμα Microsoft word 2003
 Εισαγωγή στο πρόγραμμα Microsoft word 2003 Έναρξη 1. Εκκίνηση του προγράμματος Για να ξεκινήσουμε το Word, πατάμε στο κουμπί Εναρξη και από το μενού που εμφανίζεται επιλέγουμε Προγράμματα και Microsoft
Εισαγωγή στο πρόγραμμα Microsoft word 2003 Έναρξη 1. Εκκίνηση του προγράμματος Για να ξεκινήσουμε το Word, πατάμε στο κουμπί Εναρξη και από το μενού που εμφανίζεται επιλέγουμε Προγράμματα και Microsoft
2 Ο Ε.Κ.Φ.Ε. ΗΡΑΚΛΕΙΟΥ. Οδηγίες χρήσης PDFCreator
 2 Ο Ε.Κ.Φ.Ε. ΗΡΑΚΛΕΙΟΥ Οδηγίες χρήσης PDFCreator Ηράκλειο 2008 Π Ε Ρ Ι Ε Χ Ο Μ Ε Ν Α Σηµείωµα του συντάκτη... 2 Στοιχεία δηµιουργού του υλικού... 3 Εισαγωγή... 3 Τι είναι... 4 Που θα το βρείτε... 4 Τρόπος
2 Ο Ε.Κ.Φ.Ε. ΗΡΑΚΛΕΙΟΥ Οδηγίες χρήσης PDFCreator Ηράκλειο 2008 Π Ε Ρ Ι Ε Χ Ο Μ Ε Ν Α Σηµείωµα του συντάκτη... 2 Στοιχεία δηµιουργού του υλικού... 3 Εισαγωγή... 3 Τι είναι... 4 Που θα το βρείτε... 4 Τρόπος
Πρακτικές συμβουλές κατά την πληκτρολόγηση ., ; :! ( ) " " Άνοιγμα και αποθήκευση εγγράφου Αρχείο, Άνοιγμα. Αρχείο / Αποθήκευση
 Επεξεργαστής κειμένου Word 2003 Πρακτικές συμβουλές κατά την πληκτρολόγηση Για να αλλάξουμε παράγραφο πατάμε Enter. Για να αφήσουμε μία κενή γραμμή, πατάμε μία φορά το Enter. Για να γράψουμε την επόμενη
Επεξεργαστής κειμένου Word 2003 Πρακτικές συμβουλές κατά την πληκτρολόγηση Για να αλλάξουμε παράγραφο πατάμε Enter. Για να αφήσουμε μία κενή γραμμή, πατάμε μία φορά το Enter. Για να γράψουμε την επόμενη
Περιεχόµενα...2 Βασικές Λειτουργίες...4 ηµιουργία και Αποθήκευση εγγράφων...4 Μετακίνηση µέσα στο έγγραφο...4 Επιλογή κειµένου...
 EΝΟΤΗΤΑ 2 Η : ΕΠΕΞΕΡΓΑΣΙΑ ΚΕΙΜΕΝΟΥ WORD 2000 ΠΕΡΙΕΧΟΜΕΝΑ Περιεχόµενα...2 Βασικές Λειτουργίες...4 ηµιουργία και Αποθήκευση εγγράφων...4 Μετακίνηση µέσα στο έγγραφο...4 Επιλογή κειµένου...4 Αναίρεση και
EΝΟΤΗΤΑ 2 Η : ΕΠΕΞΕΡΓΑΣΙΑ ΚΕΙΜΕΝΟΥ WORD 2000 ΠΕΡΙΕΧΟΜΕΝΑ Περιεχόµενα...2 Βασικές Λειτουργίες...4 ηµιουργία και Αποθήκευση εγγράφων...4 Μετακίνηση µέσα στο έγγραφο...4 Επιλογή κειµένου...4 Αναίρεση και
Ο ΗΓΙΕΣ ΓΙΑ ΤΟ ΚΛΕΙΣΙΜΟ ΧΡΗΣΗΣ ΣΤΟ DYNAMICS NAV INNOVERA ERP
 Ο ΗΓΙΕΣ ΓΙΑ ΤΟ ΚΛΕΙΣΙΜΟ ΧΡΗΣΗΣ ΣΤΟ DYNAMICS NAV INNOVERA ERP Για να κλείσουµε µία χρήση στο InnovEra ακολουθούµε τα παρακάτω βήµατα: Από το κεντρικό µενού επιλέγουµε διαδοχικά «Οικονοµική ιαχείριση», «Γενική
Ο ΗΓΙΕΣ ΓΙΑ ΤΟ ΚΛΕΙΣΙΜΟ ΧΡΗΣΗΣ ΣΤΟ DYNAMICS NAV INNOVERA ERP Για να κλείσουµε µία χρήση στο InnovEra ακολουθούµε τα παρακάτω βήµατα: Από το κεντρικό µενού επιλέγουµε διαδοχικά «Οικονοµική ιαχείριση», «Γενική
ΧΡΗΣΗ Η/Υ & ΙΑΧΕΙΡΙΣΗ ΑΡΧΕΙΩΝ
 ΧΡΗΣΗ Η/Υ & ΙΑΧΕΙΡΙΣΗ ΑΡΧΕΙΩΝ ΠΕΡΙΒΑΛΛΟΝ ΗΛΕΚΤΡΟΝΙΚΟΥ ΥΠΟΛΟΓΙΣΤΗ Βασικές Λειτουργίες και Ρυθµίσεις 48.1.α.α1 48.1.α.α2 48.1.α.α3 48.1.α.α4 48.1.α.α5 48.1.α.α6 48.1.α.α7 48.1.α.α8 Εκκίνηση, Τερµατισµός,
ΧΡΗΣΗ Η/Υ & ΙΑΧΕΙΡΙΣΗ ΑΡΧΕΙΩΝ ΠΕΡΙΒΑΛΛΟΝ ΗΛΕΚΤΡΟΝΙΚΟΥ ΥΠΟΛΟΓΙΣΤΗ Βασικές Λειτουργίες και Ρυθµίσεις 48.1.α.α1 48.1.α.α2 48.1.α.α3 48.1.α.α4 48.1.α.α5 48.1.α.α6 48.1.α.α7 48.1.α.α8 Εκκίνηση, Τερµατισµός,
ΕΙΔΙΚΟΤΗΤΑ: ΤΕΧΝΙΚΟΣ ΕΦΑΡΜΟΓΩΝ ΠΛΗΡΟΦΟΡΙΚΗΣ ΜΑΘΗΜΑ: ΕΙΣΑΓΩΓΗ ΣΤΗΝ ΠΛΗΡΟΦΟΡΙΚΗ
 ΕΙΔΙΚΟΤΗΤΑ: ΤΕΧΝΙΚΟΣ ΕΦΑΡΜΟΓΩΝ ΠΛΗΡΟΦΟΡΙΚΗΣ ΜΑΘΗΜΑ: ΕΙΣΑΓΩΓΗ ΣΤΗΝ ΠΛΗΡΟΦΟΡΙΚΗ (Σημειώσεις Word) ΕΚΠΑΙΔΕΥΤΕΣ: ΒΑΡΕΛΑΣ ΙΩΑΝΝΗΣ, ΠΟΖΟΥΚΙΔΗΣ ΚΩΝΣΤΑΝΤΙΝΟΣ MICROSOFT WORD (ΕΚΠΑΙΔΕΥΤΙΚΕΣ ΣΗΜΕΙΩΣΕΙΣ) ΠΕΡΙΕΧΟΜΕΝΑ
ΕΙΔΙΚΟΤΗΤΑ: ΤΕΧΝΙΚΟΣ ΕΦΑΡΜΟΓΩΝ ΠΛΗΡΟΦΟΡΙΚΗΣ ΜΑΘΗΜΑ: ΕΙΣΑΓΩΓΗ ΣΤΗΝ ΠΛΗΡΟΦΟΡΙΚΗ (Σημειώσεις Word) ΕΚΠΑΙΔΕΥΤΕΣ: ΒΑΡΕΛΑΣ ΙΩΑΝΝΗΣ, ΠΟΖΟΥΚΙΔΗΣ ΚΩΝΣΤΑΝΤΙΝΟΣ MICROSOFT WORD (ΕΚΠΑΙΔΕΥΤΙΚΕΣ ΣΗΜΕΙΩΣΕΙΣ) ΠΕΡΙΕΧΟΜΕΝΑ
4. Σηµειώσεις Οργάνωσης Χρόνου και επικοινωνίας
 4. Σηµειώσεις Οργάνωσης Χρόνου και επικοινωνίας Πηγή http://www.lib.uth.gr/lws/el/us/hlp/is/07_05_03_07/outlk.asp Βιβλιοθήκη & Κέντρο Πληροφόρησης Πανεπιστηµίου Θεσσαλίας Περιεχόµενα Εισαγωγή - Γενική
4. Σηµειώσεις Οργάνωσης Χρόνου και επικοινωνίας Πηγή http://www.lib.uth.gr/lws/el/us/hlp/is/07_05_03_07/outlk.asp Βιβλιοθήκη & Κέντρο Πληροφόρησης Πανεπιστηµίου Θεσσαλίας Περιεχόµενα Εισαγωγή - Γενική
Το συγκεκριμένο εγχειρίδιο δημιουργήθηκε για να βοηθήσει την κατανόηση της διαδικασίας Office Management (Ημερολόγιο Λογιστή). Παρακάτω προτείνεται
 Office Management Το συγκεκριμένο εγχειρίδιο δημιουργήθηκε για να βοηθήσει την κατανόηση της διαδικασίας Office Management (Ημερολόγιο Λογιστή). Παρακάτω προτείνεται μια αλληλουχία ενεργειών την οποία
Office Management Το συγκεκριμένο εγχειρίδιο δημιουργήθηκε για να βοηθήσει την κατανόηση της διαδικασίας Office Management (Ημερολόγιο Λογιστή). Παρακάτω προτείνεται μια αλληλουχία ενεργειών την οποία
ΕΝΟΤΗΤΑ 6 η OUTLOOK EXPRESS III ΕΙΣΑΓΩΓΗ
 ΕΝΟΤΗΤΑ 6 η OUTLOOK EXPRESS III ΕΙΣΑΓΩΓΗ Ψάχνετε να βρείτε ένα µήνυµα από τα πολλά που έχετε, πώς θα το καταφέρετε αυτό εύκολα και γρήγορα; Θέλετε τα µηνύµατά σας να εµφανίζονται µε βάση την ηµεροµηνία
ΕΝΟΤΗΤΑ 6 η OUTLOOK EXPRESS III ΕΙΣΑΓΩΓΗ Ψάχνετε να βρείτε ένα µήνυµα από τα πολλά που έχετε, πώς θα το καταφέρετε αυτό εύκολα και γρήγορα; Θέλετε τα µηνύµατά σας να εµφανίζονται µε βάση την ηµεροµηνία
http://web.thessaloniki.gr/webmail
 Οδηγίες προς τους υπαλλήλους του ήµου Θεσσαλονίκης για την διαχείριση της ηλεκτρονικής τους αλληλογραφίας µε το Webmail (Ver 1.0 21-3-2011) (Για οποιοδήποτε πρόβληµα ή απορία επικοινωνήστε µε τον Τάσο
Οδηγίες προς τους υπαλλήλους του ήµου Θεσσαλονίκης για την διαχείριση της ηλεκτρονικής τους αλληλογραφίας µε το Webmail (Ver 1.0 21-3-2011) (Για οποιοδήποτε πρόβληµα ή απορία επικοινωνήστε µε τον Τάσο
Κων/νου Στυλιάδη. Το Πρόγραµµα Επεξεργασίας Κειµένου. Word for Windows
 Το Πρόγραµµα Επεξεργασίας Κειµένου Φλώρινα, Φεβρουάριος 2000 Γενικά για την Επεξεργασία Κειµένου Η επεξεργασία κειµένου είναι ένα πρόγραµµα του υπολογιστή µε το οποίο µπορούµε να γράψουµε, να διορθώσουµε
Το Πρόγραµµα Επεξεργασίας Κειµένου Φλώρινα, Φεβρουάριος 2000 Γενικά για την Επεξεργασία Κειµένου Η επεξεργασία κειµένου είναι ένα πρόγραµµα του υπολογιστή µε το οποίο µπορούµε να γράψουµε, να διορθώσουµε
Χρήση του Office 365 σε iphone ή ipad
 Χρήση του Office 365 σε iphone ή ipad Οδηγός γρήγορης εκκίνησης Έλεγχος ηλεκτρονικού ταχυδρομείου Ρυθμίστε το iphone ή το ipad για αποστολή και λήψη ηλεκτρονικού ταχυδρομείου από το λογαριασμό του Office
Χρήση του Office 365 σε iphone ή ipad Οδηγός γρήγορης εκκίνησης Έλεγχος ηλεκτρονικού ταχυδρομείου Ρυθμίστε το iphone ή το ipad για αποστολή και λήψη ηλεκτρονικού ταχυδρομείου από το λογαριασμό του Office
Τίτλος Πακέτου Certified Computer User-ACTA
 Κωδικός Πακέτου ACTA -CCU - 001 Τίτλος Πακέτου Certified Computer User-ACTA Εκπαιδευτικές Ενότητες Χρήση Η/Υ και Διαχείριση Αρχείων - Windows Περιβάλλον Η/Υ - Βασικές Λειτουργίες και Ρυθμίσεις Επιφάνεια
Κωδικός Πακέτου ACTA -CCU - 001 Τίτλος Πακέτου Certified Computer User-ACTA Εκπαιδευτικές Ενότητες Χρήση Η/Υ και Διαχείριση Αρχείων - Windows Περιβάλλον Η/Υ - Βασικές Λειτουργίες και Ρυθμίσεις Επιφάνεια
Περιεχόμενα. Περιβάλλον ηλεκτρονικού υπολογιστή...9 Επιφάνεια εργασίας...12 Διαχείριση αρχείων...15 Ιοί Η/Υ...21 Διαχείριση εκτυπώσεων...
 Περιεχόμενα Περιβάλλον ηλεκτρονικού υπολογιστή...9 Επιφάνεια εργασίας...12 Διαχείριση αρχείων...15 Ιοί Η/Υ...21 Διαχείριση εκτυπώσεων...22 Περιβάλλον ηλεκτρονικού υπολογιστή...23 Επιφάνεια εργασίας...26
Περιεχόμενα Περιβάλλον ηλεκτρονικού υπολογιστή...9 Επιφάνεια εργασίας...12 Διαχείριση αρχείων...15 Ιοί Η/Υ...21 Διαχείριση εκτυπώσεων...22 Περιβάλλον ηλεκτρονικού υπολογιστή...23 Επιφάνεια εργασίας...26
ιαχείριση Στόλου Οχηµάτων
 ιαχείριση Στόλου Οχηµάτων 1-1 ιαχείριση Στόλου Οχηµάτων Περιεχόµενα 0 2 Κεφάλαιο 1 Είσοδος - Λειτουργικότητα Εφαρµογής 1 Επανακαθορισµός... Βάσης εδοµένων 2 2 Γραµµή... Ενηµέρωσης (Κυλιόµενο Μήνυµα) 3
ιαχείριση Στόλου Οχηµάτων 1-1 ιαχείριση Στόλου Οχηµάτων Περιεχόµενα 0 2 Κεφάλαιο 1 Είσοδος - Λειτουργικότητα Εφαρµογής 1 Επανακαθορισµός... Βάσης εδοµένων 2 2 Γραµµή... Ενηµέρωσης (Κυλιόµενο Μήνυµα) 3
MICROSOFT OFFICE 2003 MICROSOFT WORD 2003
 MICROSOFT OFFICE 2003 MICROSOFT WORD 2003 Εµφάνιση των γραµµών εργαλείων "Βασική" και "Μορφοποίηση" σε δύο γραµµές Από προεπιλογή, οι γραµµές εργαλείων Βασική και Μορφοποίηση εµφανίζονται µε αγκύρωση (σταθεροποίηση:
MICROSOFT OFFICE 2003 MICROSOFT WORD 2003 Εµφάνιση των γραµµών εργαλείων "Βασική" και "Μορφοποίηση" σε δύο γραµµές Από προεπιλογή, οι γραµµές εργαλείων Βασική και Μορφοποίηση εµφανίζονται µε αγκύρωση (σταθεροποίηση:
Οδηγός γρήγορης εκκίνησης
 Οδηγός γρήγορης εκκίνησης Το Microsoft Outlook 2013 έχει διαφορετική εμφάνιση από προηγούμενες εκδόσεις. Δημιουργήσαμε, λοιπόν, αυτόν τον οδηγό για να ελαχιστοποιήσουμε την καμπύλη εκμάθησης. Εξατομικευμένη
Οδηγός γρήγορης εκκίνησης Το Microsoft Outlook 2013 έχει διαφορετική εμφάνιση από προηγούμενες εκδόσεις. Δημιουργήσαμε, λοιπόν, αυτόν τον οδηγό για να ελαχιστοποιήσουμε την καμπύλη εκμάθησης. Εξατομικευμένη
Γνωριµία µε το Microsoft Excel
 Γνωριµία µε το Microsoft Excel Καθηµερινά σχεδόν στη ζωή µας, χρειάζεται να κάνουµε αριθµητικές πράξεις. Από τα πανάρχαια χρόνια, ο άνθρωπος ένιωσε την ανάγκη να κάνει υπολογισµούς. Αρχικά χρησιµοποίησε
Γνωριµία µε το Microsoft Excel Καθηµερινά σχεδόν στη ζωή µας, χρειάζεται να κάνουµε αριθµητικές πράξεις. Από τα πανάρχαια χρόνια, ο άνθρωπος ένιωσε την ανάγκη να κάνει υπολογισµούς. Αρχικά χρησιµοποίησε
Ασφάλειες Database Οδηγίες Χρήσης Εφαρµογής
 Ασφάλειες Database Οδηγίες Χρήσης Εφαρµογής Εφαρµογή ιαχείρισης Ασφαλιστικού Γραφείου-Πρακτορείου ΠΕΡΙΕΧΟΜΕΝΑ 1.Γενικά Ταξινόµηση Εναλλαγή µεταξύ των ανοικτών παραθύρων Εξαγωγή εδοµένων Συνηµµένα Αρχεία
Ασφάλειες Database Οδηγίες Χρήσης Εφαρµογής Εφαρµογή ιαχείρισης Ασφαλιστικού Γραφείου-Πρακτορείου ΠΕΡΙΕΧΟΜΕΝΑ 1.Γενικά Ταξινόµηση Εναλλαγή µεταξύ των ανοικτών παραθύρων Εξαγωγή εδοµένων Συνηµµένα Αρχεία
Βιωματικό εργαστήριο ηλεκτρονικών υπολογιστών. Οργάνωση εκπαιδευτικού υλικού με Η/Υ από δραστηριότητες στο Δημοτικό και στο Νηπιαγωγείο.
 Βιωματικό εργαστήριο ηλεκτρονικών υπολογιστών. Οργάνωση εκπαιδευτικού υλικού με Η/Υ από δραστηριότητες στο Δημοτικό και στο Νηπιαγωγείο. Εισηγητής : Χρήστος Μανώλης δάσκαλος Θεσσαλονίκη Οκτώβριος - Δεκέμβριος
Βιωματικό εργαστήριο ηλεκτρονικών υπολογιστών. Οργάνωση εκπαιδευτικού υλικού με Η/Υ από δραστηριότητες στο Δημοτικό και στο Νηπιαγωγείο. Εισηγητής : Χρήστος Μανώλης δάσκαλος Θεσσαλονίκη Οκτώβριος - Δεκέμβριος
Κεφάλαιο Χρήση κειµενογράφου. 4.1 Εισαγωγή Σκοπός Τι θα µάθεις
 Κεφάλαιο 4 4. Χρήση κειµενογράφου 4.1 Εισαγωγή Η επεξεργασία κειµένων και εγγράφων αποτελεί µια από τις πιο διαδεδοµένες χρήσεις του Ηλεκτρονικού Υπολογιστή. Το κεφάλαιο αυτό αποτελεί µια εισαγωγή στον
Κεφάλαιο 4 4. Χρήση κειµενογράφου 4.1 Εισαγωγή Η επεξεργασία κειµένων και εγγράφων αποτελεί µια από τις πιο διαδεδοµένες χρήσεις του Ηλεκτρονικού Υπολογιστή. Το κεφάλαιο αυτό αποτελεί µια εισαγωγή στον
Η Υπηρεσία του Ηλεκτρονικού Ταχυδροµείου (E-mail)
 Η Υπηρεσία του Ηλεκτρονικού Ταχυδροµείου (E-mail) Η υπηρεσία του ηλεκτρονικού ταχυδροµείου (E-mail), είναι µια από τις περισσότερο δηµοφιλείς υπηρεσίες του ιαδικτύου (Internet). Μαζί µε την υπηρεσία του
Η Υπηρεσία του Ηλεκτρονικού Ταχυδροµείου (E-mail) Η υπηρεσία του ηλεκτρονικού ταχυδροµείου (E-mail), είναι µια από τις περισσότερο δηµοφιλείς υπηρεσίες του ιαδικτύου (Internet). Μαζί µε την υπηρεσία του
Χρήση του Office 365 σε τηλέφωνο Android
 Χρήση του Office 365 σε τηλέφωνο Android Οδηγός γρήγορης εκκίνησης Έλεγχος ηλεκτρονικού ταχυδρομείου Ρυθμίστε το τηλέφωνο Android για αποστολή και λήψη ηλεκτρονικού ταχυδρομείου από το λογαριασμό του Office
Χρήση του Office 365 σε τηλέφωνο Android Οδηγός γρήγορης εκκίνησης Έλεγχος ηλεκτρονικού ταχυδρομείου Ρυθμίστε το τηλέφωνο Android για αποστολή και λήψη ηλεκτρονικού ταχυδρομείου από το λογαριασμό του Office
Οδηγός γρήγορης εκκίνησης
 Οδηγός γρήγορης εκκίνησης Το Microsoft Word 2013 έχει διαφορετική εμφάνιση από προηγούμενες εκδόσεις. Γι αυτό το λόγο, δημιουργήσαμε αυτόν τον οδηγό για να ελαχιστοποιήσουμε την καμπύλη εκμάθησης. Γραμμή
Οδηγός γρήγορης εκκίνησης Το Microsoft Word 2013 έχει διαφορετική εμφάνιση από προηγούμενες εκδόσεις. Γι αυτό το λόγο, δημιουργήσαμε αυτόν τον οδηγό για να ελαχιστοποιήσουμε την καμπύλη εκμάθησης. Γραμμή
MEDIWARE L.I.S ΟΔΗΓΙΕΣ ΥΠΟΠΡΟΓΡΑΜΜΑΤΟΣ ΠΡΟΓΡΑΜΜΑΤΙΣΜΟΥ ΕΠΙΣΚΕΨΕΩΝ
 MEDIWARE L.I.S. 2006 ΟΔΗΓΙΕΣ ΥΠΟΠΡΟΓΡΑΜΜΑΤΟΣ ΠΡΟΓΡΑΜΜΑΤΙΣΜΟΥ ΕΠΙΣΚΕΨΕΩΝ -1 -2 Προγραμματισμός Επισκέψεων. Με την επιλογή Προγραμματισμός Επισκέψεων ο χειριστής έχει τη δυνατότητα να καταχωρίσει τις μελλοντικές
MEDIWARE L.I.S. 2006 ΟΔΗΓΙΕΣ ΥΠΟΠΡΟΓΡΑΜΜΑΤΟΣ ΠΡΟΓΡΑΜΜΑΤΙΣΜΟΥ ΕΠΙΣΚΕΨΕΩΝ -1 -2 Προγραμματισμός Επισκέψεων. Με την επιλογή Προγραμματισμός Επισκέψεων ο χειριστής έχει τη δυνατότητα να καταχωρίσει τις μελλοντικές
Γνωρίστε το χώρο εργασίας του PowerPoint
 Γνωρίστε το χώρο εργασίας του PowerPoint Για να εκκινήσουμε το Office PowerPoint 2007 ακολουθούμε τα εξής βήματα: Έναρξη à Όλα τα προγράμματα PowerPoint 2007. à Microsoft Office à Microsoft Office Όταν
Γνωρίστε το χώρο εργασίας του PowerPoint Για να εκκινήσουμε το Office PowerPoint 2007 ακολουθούμε τα εξής βήματα: Έναρξη à Όλα τα προγράμματα PowerPoint 2007. à Microsoft Office à Microsoft Office Όταν
Junior A (Κωδ.Τμήματος AJ1)
 International Diploma in It Skills Foundation for Young Learners Junior A (Κωδ.Τμήματος AJ1) Χρήση Υπολογιστή (Κωδ. AJ1.A 01) 1.1 Γενικές διαδικασίες και ρυθμίσεις 1.1.1 Βασικές λειτουργίες και ρυθμίσεις
International Diploma in It Skills Foundation for Young Learners Junior A (Κωδ.Τμήματος AJ1) Χρήση Υπολογιστή (Κωδ. AJ1.A 01) 1.1 Γενικές διαδικασίες και ρυθμίσεις 1.1.1 Βασικές λειτουργίες και ρυθμίσεις
ΚΕΦΑΛΑΙΟ. Χρήση κειµενογράφου
 ΚΕΦΑΛΑΙΟ 4 Χρήση κειµενογράφου Κεφάλαιο 4 4. Χρήση κειµενογράφου 4.1 Εισαγωγή Η επεξεργασία κειµένων και εγγράφων αποτελεί µια από τις πιο διαδεδοµένες χρήσεις του Ηλεκτρονικού Υπολογιστή. Το κεφάλαιο
ΚΕΦΑΛΑΙΟ 4 Χρήση κειµενογράφου Κεφάλαιο 4 4. Χρήση κειµενογράφου 4.1 Εισαγωγή Η επεξεργασία κειµένων και εγγράφων αποτελεί µια από τις πιο διαδεδοµένες χρήσεις του Ηλεκτρονικού Υπολογιστή. Το κεφάλαιο
1. Βασικές Λειτουργίες των Windows
 1. Βασικές Λειτουργίες των Windows Α - Εκκίνηση του Υπολογιστή και των Windows XP Για να εκκινήσουμε τον υπολογιστή μας πατάμε το κουμπί ανοίγματος της μονάδας συστήματος και το αντίστοιχο κουμπί της οθόνης.
1. Βασικές Λειτουργίες των Windows Α - Εκκίνηση του Υπολογιστή και των Windows XP Για να εκκινήσουμε τον υπολογιστή μας πατάμε το κουμπί ανοίγματος της μονάδας συστήματος και το αντίστοιχο κουμπί της οθόνης.
ΓΡΗΓΟΡΗ ΜΑΝΑΡΙΩΤΗ Ερωτήσεις Εµπέδωσης Αξιολόγησης για το EXCEL
 Ερωτήσεις Εµπέδωσης Αξιολόγησης για το EXCEL A. Περιβάλλον εργασίας ενός υπολογιστικού φύλλου. ιαµόρφωση φύλλου εργασίας. Προεπισκόπηση Εκτύπωση 1. Χαρακτηρίστε σαν Σωστό Λάθος τις παρακάτω προτάσεις:
Ερωτήσεις Εµπέδωσης Αξιολόγησης για το EXCEL A. Περιβάλλον εργασίας ενός υπολογιστικού φύλλου. ιαµόρφωση φύλλου εργασίας. Προεπισκόπηση Εκτύπωση 1. Χαρακτηρίστε σαν Σωστό Λάθος τις παρακάτω προτάσεις:
Το λογιστικό φύλλο (Excel)
 Το λογιστικό φύλλο (Excel) Γραµµή τίτλου Γραµµή µενού Γραµµή εργαλείων (Βασική) Μορφοποίηση Άθροισµα Ταξινόµηση Γράφηµα Γραµµή τύπων Συνάρτηση Κάθετη µπάρα κύλισης Οριζόντια µπάρα κύλισης Γραµµή κατάστασης
Το λογιστικό φύλλο (Excel) Γραµµή τίτλου Γραµµή µενού Γραµµή εργαλείων (Βασική) Μορφοποίηση Άθροισµα Ταξινόµηση Γράφηµα Γραµµή τύπων Συνάρτηση Κάθετη µπάρα κύλισης Οριζόντια µπάρα κύλισης Γραµµή κατάστασης
Οδηγός γρήγορης εκκίνησης
 Χρήση του Office 365 σε τηλέφωνο Windows Phone Οδηγός γρήγορης εκκίνησης Έλεγχος ηλεκτρονικού ταχυδρομείου Ρυθμίστε το Windows Phone για αποστολή και λήψη ηλεκτρονικού ταχυδρομείου από το λογαριασμό του
Χρήση του Office 365 σε τηλέφωνο Windows Phone Οδηγός γρήγορης εκκίνησης Έλεγχος ηλεκτρονικού ταχυδρομείου Ρυθμίστε το Windows Phone για αποστολή και λήψη ηλεκτρονικού ταχυδρομείου από το λογαριασμό του
1. Τα τμήματα της επιφάνειας εργασίας των Windows
 1. Τα τμήματα της επιφάνειας εργασίας των Windows Εικονίδια συντομεύσεων (αρχείου-φακέλου) Εικονίδια Ανενεργά Ενεργό Επιφάνεια (αρχείου-φακέλου) παράθυρα παράθυρο εργασίας Γραμμή μενού Γραμμή εργαλείων
1. Τα τμήματα της επιφάνειας εργασίας των Windows Εικονίδια συντομεύσεων (αρχείου-φακέλου) Εικονίδια Ανενεργά Ενεργό Επιφάνεια (αρχείου-φακέλου) παράθυρα παράθυρο εργασίας Γραμμή μενού Γραμμή εργαλείων
Περιεχόμενα. Περιβάλλον ηλεκτρονικού υπολογιστή...9 Επιφάνεια εργασίας...12 Διαχείριση αρχείων...15 Ιοί Η/Υ...21 Διαχείριση εκτυπώσεων...
 Περιεχόμενα Περιβάλλον ηλεκτρονικού υπολογιστή...9 Επιφάνεια εργασίας...12 Διαχείριση αρχείων...15 Ιοί Η/Υ...21 Διαχείριση εκτυπώσεων...22 Περιβάλλον ηλεκτρονικού υπολογιστή...23 Επιφάνεια εργασίας...26
Περιεχόμενα Περιβάλλον ηλεκτρονικού υπολογιστή...9 Επιφάνεια εργασίας...12 Διαχείριση αρχείων...15 Ιοί Η/Υ...21 Διαχείριση εκτυπώσεων...22 Περιβάλλον ηλεκτρονικού υπολογιστή...23 Επιφάνεια εργασίας...26
Συνεργείο Αυτοκινήτων
 Συνεργείο Αυτοκινήτων v2.102, Οκτώβριος 2015 Σύντοµες οδηγίες χρήσης Εισαγωγή Το πρόγραµµα Συνεργείο Αυτοκινήτων έχει σκοπό τη διαχείριση και παρακολούθηση του πελατολογίου, των αυτοκινήτων και των εργασιών
Συνεργείο Αυτοκινήτων v2.102, Οκτώβριος 2015 Σύντοµες οδηγίες χρήσης Εισαγωγή Το πρόγραµµα Συνεργείο Αυτοκινήτων έχει σκοπό τη διαχείριση και παρακολούθηση του πελατολογίου, των αυτοκινήτων και των εργασιών
Πρωτόκολλο. 2007-2010 Alfaware S.A.
 Πρωτόκολλο 1-1 Πρωτόκολλο Περιεχόµενα 0 2 Κεφάλαιο 1 Είσοδος - Λειτουργικότητα Εφαρµογής 1 Επανακαθορισµός... Βάσης εδοµένων 2 2 Γραµµή... Ενηµέρωσης (Κυλιόµενο Μήνυµα) 3 3 Λειτουργικότητα... Φόρµας 4
Πρωτόκολλο 1-1 Πρωτόκολλο Περιεχόµενα 0 2 Κεφάλαιο 1 Είσοδος - Λειτουργικότητα Εφαρµογής 1 Επανακαθορισµός... Βάσης εδοµένων 2 2 Γραµµή... Ενηµέρωσης (Κυλιόµενο Μήνυµα) 3 3 Λειτουργικότητα... Φόρµας 4
Εισαγωγή στο Internet και στο ηλεκτρονικό ταχυδροµείο
 1 Internet Το Internet ή ιαδίκτυο όπως λέγεται στην ελληνική ορολογία, είναι ένα παγκόσµιο δίκτυο που συνδέει εκατοµµύρια υπολογιστές, οι οποίοι µπορούν να επικοινωνούν µεταξύ τους. Το Internet είναι ένα
1 Internet Το Internet ή ιαδίκτυο όπως λέγεται στην ελληνική ορολογία, είναι ένα παγκόσµιο δίκτυο που συνδέει εκατοµµύρια υπολογιστές, οι οποίοι µπορούν να επικοινωνούν µεταξύ τους. Το Internet είναι ένα
Αναγνώριση υποθεµάτων αρχείων Αντιγραφή κειµένου Αντιγραφη εικόνων Αντιγραφή video
 Σύντοµες οδηγίες Αναγνώριση υποθεµάτων αρχείων Αντιγραφή κειµένου Αντιγραφη εικόνων Αντιγραφή video 2 ο Ε.Κ.Φ.Ε. Ηρακλείου Κρήτης Περιεχόµενα Πλήκτρα που θα χρησιµοποιήσουµε...3 Αναγνώριση υποθεµάτων αρχείων...4
Σύντοµες οδηγίες Αναγνώριση υποθεµάτων αρχείων Αντιγραφή κειµένου Αντιγραφη εικόνων Αντιγραφή video 2 ο Ε.Κ.Φ.Ε. Ηρακλείου Κρήτης Περιεχόµενα Πλήκτρα που θα χρησιµοποιήσουµε...3 Αναγνώριση υποθεµάτων αρχείων...4
ΠΡΟΣΩΠΙΚΗ ΘΥΡΙ Α ΑΛΛΗΛΟΓΡΑΦΙΑΣ
 ΙΕΚΠΕΡΑΙΩΣΗ E-MAIL ΜΕ ΤΗ ΧΡΗΣΗ ΤΟΥ WEB BROWSER (WEBMAIL) Στην παράγραφο αυτή, θα περιγράψουµε τη διαχείριση της αλληλογραφίας µε τη χρήση ενός διαφυλλιστή ιστού (web browser). εδοµένου ότι έχετε ήδη ένα
ΙΕΚΠΕΡΑΙΩΣΗ E-MAIL ΜΕ ΤΗ ΧΡΗΣΗ ΤΟΥ WEB BROWSER (WEBMAIL) Στην παράγραφο αυτή, θα περιγράψουµε τη διαχείριση της αλληλογραφίας µε τη χρήση ενός διαφυλλιστή ιστού (web browser). εδοµένου ότι έχετε ήδη ένα
Computing and Information Systems Service. ιαχείριση Αρχείων
 ιαχείριση Αρχείων Η διαχείριση αρχείων είναι πολύ σηµαντική για την οργάνωση των αρχείων σας σε φακέλους και την αποθήκευση των αρχείων που συσχετίζονται µεταξύ τους στον ίδιο φάκελο. Αν έχετε πολλά αρχεία,
ιαχείριση Αρχείων Η διαχείριση αρχείων είναι πολύ σηµαντική για την οργάνωση των αρχείων σας σε φακέλους και την αποθήκευση των αρχείων που συσχετίζονται µεταξύ τους στον ίδιο φάκελο. Αν έχετε πολλά αρχεία,
Google Apps για το Office 365 για επιχειρήσεις
 Google Apps για το Office 365 για επιχειρήσεις Πραγματοποίηση της μετάβασης Το Office 365 για επιχειρήσεις έχει διαφορετική εμφάνιση από το Google Apps. Για το λόγο αυτό, όταν συνδεθείτε, θα δείτε αυτήν
Google Apps για το Office 365 για επιχειρήσεις Πραγματοποίηση της μετάβασης Το Office 365 για επιχειρήσεις έχει διαφορετική εμφάνιση από το Google Apps. Για το λόγο αυτό, όταν συνδεθείτε, θα δείτε αυτήν
Π.Τ..Ε. Σηµειώσεις Σεµιναρίου «Τα µήλα των Εσπερίδων», Η ζωγραφική (Paint) Τα µενού της ζωγραφικής
 Η ζωγραφική (Paint) Τα µενού της ζωγραφικής Άνοιγµα υπάρχουσας εικόνας - Μενού Αρχείο επιλογή Άνοιγµα. Ανοίγει το παράθυρο «Άνοιγµα». - Από την αναδιπλούµενη λίστα «Αρχεία τύπου:» επιλέγουµε τι είδους
Η ζωγραφική (Paint) Τα µενού της ζωγραφικής Άνοιγµα υπάρχουσας εικόνας - Μενού Αρχείο επιλογή Άνοιγµα. Ανοίγει το παράθυρο «Άνοιγµα». - Από την αναδιπλούµενη λίστα «Αρχεία τύπου:» επιλέγουµε τι είδους
του και από αυτόν επιλέγουµε το φάκελο εµφανίζεται ένα παράθυρο παρόµοιο µε το ακόλουθο:
 διαχείριση αρχείων Οι περισσότερες εφαρµογές των Windows είναι προγραµµατισµένες, από τον κατασκευαστή τους, να προτείνουν ως περιοχή αποθήκευσης των εργασιών το φάκελο «Τα έγγραφά µου», που δηµιουργείται
διαχείριση αρχείων Οι περισσότερες εφαρµογές των Windows είναι προγραµµατισµένες, από τον κατασκευαστή τους, να προτείνουν ως περιοχή αποθήκευσης των εργασιών το φάκελο «Τα έγγραφά µου», που δηµιουργείται
eλογιστής Οδηγίες Χρήσης Εφαρµογής
 eλογιστής Οδηγίες Χρήσης Εφαρµογής Εφαρµογή ιαχείρισης Λογιστικού Γραφείου ΠΕΡΙΕΧΟΜΕΝΑ 1. Γενικά Ταξινόµηση Εναλλαγή µεταξύ των ανοικτών παραθύρων Εξαγωγή εδοµένων Συνηµµένα Αρχεία Εµφανιζόµενες Στήλες
eλογιστής Οδηγίες Χρήσης Εφαρµογής Εφαρµογή ιαχείρισης Λογιστικού Γραφείου ΠΕΡΙΕΧΟΜΕΝΑ 1. Γενικά Ταξινόµηση Εναλλαγή µεταξύ των ανοικτών παραθύρων Εξαγωγή εδοµένων Συνηµµένα Αρχεία Εµφανιζόµενες Στήλες
ΠΕΡΙΕΧΟΜΕΝΑ. Περιγραφή της αρχικής οθόνης κάθε τάξης α. Εικονίδια επιλογής θεµατικών ενοτήτων β. Εικονίδια διαφυγής...
 ΠΕΡΙΕΧΟΜΕΝΑ Α. ΕΚΚΙΝΗΣΗ ΚΛΕΙΣΙΜΟ ΤΗΣ ΕΦΑΡΜΟΓΗΣ.............................. 5 Β. ΒΑΣΙΚΕΣ ΛΕΙΤΟΥΡΓΙΕΣ ΠΡΟΣΒΑΣΙΜΟΤΗΤΑΣ.............................. 6 Γ. ΕΙΣΑΓΩΓΗ ΣΤΗΝ ΥΛΗ ΚΑΘΕ ΤΑΞΗΣ....................................
ΠΕΡΙΕΧΟΜΕΝΑ Α. ΕΚΚΙΝΗΣΗ ΚΛΕΙΣΙΜΟ ΤΗΣ ΕΦΑΡΜΟΓΗΣ.............................. 5 Β. ΒΑΣΙΚΕΣ ΛΕΙΤΟΥΡΓΙΕΣ ΠΡΟΣΒΑΣΙΜΟΤΗΤΑΣ.............................. 6 Γ. ΕΙΣΑΓΩΓΗ ΣΤΗΝ ΥΛΗ ΚΑΘΕ ΤΑΞΗΣ....................................
Πίνακας Περιεχοµένων... 2 MY OUTLOOK ΣΥΝΤΟΜΗ ΠΕΡΙΓΡΑΦΗ... 3 MY OUTLOOK ΤΑ ΜΗΝΥΜΑΤΑ ΜΟΥ Γενικά Περιβάλλον My Outlook...
 My Outlook 1 Πίνακας Περιεχοµένων Πίνακας Περιεχοµένων... 2 MY OUTLOOK ΣΥΝΤΟΜΗ ΠΕΡΙΓΡΑΦΗ... 3 MY OUTLOOK ΤΑ ΜΗΝΥΜΑΤΑ ΜΟΥ... 4 Γενικά... 4 Περιβάλλον My Outlook... 4 Προβολή Ηµερολογίου ανά Ώρα, Ηµέρα,
My Outlook 1 Πίνακας Περιεχοµένων Πίνακας Περιεχοµένων... 2 MY OUTLOOK ΣΥΝΤΟΜΗ ΠΕΡΙΓΡΑΦΗ... 3 MY OUTLOOK ΤΑ ΜΗΝΥΜΑΤΑ ΜΟΥ... 4 Γενικά... 4 Περιβάλλον My Outlook... 4 Προβολή Ηµερολογίου ανά Ώρα, Ηµέρα,
Ηλεκτρονική Αλληλογραφία (E-Mail)
 Ηλεκτρονική Αλληλογραφία (E-Mail) Περιεχόμενα Τι είναι η ηλεκτρονική αλληλογραφία;...2 Πώς γίνεται η μεταφορά των μηνυμάτων;...2 Τι χρειάζομαι για να χρησιμοποιήσω την υπηρεσία e-mail;...2 Το πρόγραμμα
Ηλεκτρονική Αλληλογραφία (E-Mail) Περιεχόμενα Τι είναι η ηλεκτρονική αλληλογραφία;...2 Πώς γίνεται η μεταφορά των μηνυμάτων;...2 Τι χρειάζομαι για να χρησιμοποιήσω την υπηρεσία e-mail;...2 Το πρόγραμμα
Πίνακες, περιγράµµατα και σκίαση
 Πίνακες, περιγράµµατα και σκίαση Οι πίνακες Οι πίνακες είναι ορθογώνια πλαίσια που χωρίζονται σε γραµµές και στήλες. Η τοµή µιας γραµµής µε µια στήλη προσδιορίζει ένα κελί. Τα στοιχεία, που παρουσιάζουµε,
Πίνακες, περιγράµµατα και σκίαση Οι πίνακες Οι πίνακες είναι ορθογώνια πλαίσια που χωρίζονται σε γραµµές και στήλες. Η τοµή µιας γραµµής µε µια στήλη προσδιορίζει ένα κελί. Τα στοιχεία, που παρουσιάζουµε,
Εισαγωγή 6 Gmail 8. Υαhoo! Mail 58. Δημιουργία λογαριασμού 58 Αλλαγή κωδικού 68 Επισύναψη αρχείων 69 Φίλτρα 71
 περιεχόμενα Εισαγωγή 6 Gmail 8 Δημιουργία λογαριασμού 8 Δημιουργία επαφών 16 Αποστολή e-mail 24 Aπάντηση και προώθηση 30 Ρυθμίσεις Gmail 32 Ετικέτες 35 Φίλτρα e-mail 47 Πρόσβαση στο Gmail από Outlook 51
περιεχόμενα Εισαγωγή 6 Gmail 8 Δημιουργία λογαριασμού 8 Δημιουργία επαφών 16 Αποστολή e-mail 24 Aπάντηση και προώθηση 30 Ρυθμίσεις Gmail 32 Ετικέτες 35 Φίλτρα e-mail 47 Πρόσβαση στο Gmail από Outlook 51
1.1 Βασικές Έννοιες της Πληροφορικής Εισαγωγή 21 Τι είναι ο Ηλεκτρονικός Υπολογιστής 22 Υλικό (Hardware) - Λογισµικό (Software) 23 Ιστορική Εξέλιξη
 Π Ε Ρ Ι Ε Χ Ο Μ Ε Ν Α Μαθαίνετε Εύκολα Microsoft Office 2003 1 Εισαγωγή στην Πληροφορική 1.1 Βασικές Έννοιες της Πληροφορικής Εισαγωγή 21 Τι είναι ο Ηλεκτρονικός Υπολογιστής 22 Υλικό (Hardware) - Λογισµικό
Π Ε Ρ Ι Ε Χ Ο Μ Ε Ν Α Μαθαίνετε Εύκολα Microsoft Office 2003 1 Εισαγωγή στην Πληροφορική 1.1 Βασικές Έννοιες της Πληροφορικής Εισαγωγή 21 Τι είναι ο Ηλεκτρονικός Υπολογιστής 22 Υλικό (Hardware) - Λογισµικό
BlackBerry Internet Service. Οδηγός χρήστη
 BlackBerry Internet Service Οδηγός χρήστη Δημοσίευση: 2014-01-08 SWD-20140108171026083 Περιεχόμενα 1 Γρήγορα αποτελέσματα... 7 Πληροφορίες για τα σχέδια υπηρεσίας ανταλλαγής μηνυμάτων της υπηρεσίας BlackBerry
BlackBerry Internet Service Οδηγός χρήστη Δημοσίευση: 2014-01-08 SWD-20140108171026083 Περιεχόμενα 1 Γρήγορα αποτελέσματα... 7 Πληροφορίες για τα σχέδια υπηρεσίας ανταλλαγής μηνυμάτων της υπηρεσίας BlackBerry
Επικοινωνία. Ηλεκτρονικό ταχυδρομείο. Δημιουργία λογαριασμού. Λήψη ηλεκτρονικού μηνύματος. Αποστολή ηλεκτρονικού μηνύματος. Απάντηση και προώθηση
 5 Επικοινωνία Μια από τις πιο χρήσιμες λειτουργίες του υπολογιστή είναι η επικοινωνία με άλλους. Μπορείτε να επικοινωνήσετε με άτομα ή ολόκληρες ομάδες, να ζητήσετε αποδεικτικά που θα εξασφαλίζουν ότι
5 Επικοινωνία Μια από τις πιο χρήσιμες λειτουργίες του υπολογιστή είναι η επικοινωνία με άλλους. Μπορείτε να επικοινωνήσετε με άτομα ή ολόκληρες ομάδες, να ζητήσετε αποδεικτικά που θα εξασφαλίζουν ότι
χρήστες και υπηρεσίες
 ιδακτικό υλικό µαθητή χρήστες και υπηρεσίες Από όσα αναφέρθηκαν, γίνεται αντιληπτό ότι όποιος έχει τον κατάλληλο εξοπλισµό και έχει εξασφαλίσει τον τρόπο σύνδεσής του µε το ιαδίκτυο, µπορεί να το χρησιµοποιήσει.
ιδακτικό υλικό µαθητή χρήστες και υπηρεσίες Από όσα αναφέρθηκαν, γίνεται αντιληπτό ότι όποιος έχει τον κατάλληλο εξοπλισµό και έχει εξασφαλίσει τον τρόπο σύνδεσής του µε το ιαδίκτυο, µπορεί να το χρησιµοποιήσει.
Π.Τ..Ε. Σηµειώσεις Σεµιναρίου «Τα µήλα των Εσπερίδων», 2004-05. Περιεχόµενα
 Περιεχόµενα Σελίδα Πρόλογος... 2 1. Τα τµήµατα της οθόνης των Windows... 4 2. Το µενού «Έναρξη»... 5 3. Προγράµµατα των Windows... 6 Αριθµοµηχανή Ζωγραφική Σηµειωµατάριο Παιχνίδια Εργαλεία 4. ιαχείριση
Περιεχόµενα Σελίδα Πρόλογος... 2 1. Τα τµήµατα της οθόνης των Windows... 4 2. Το µενού «Έναρξη»... 5 3. Προγράµµατα των Windows... 6 Αριθµοµηχανή Ζωγραφική Σηµειωµατάριο Παιχνίδια Εργαλεία 4. ιαχείριση
Οδηγίες για το Βιβλίο Κοστολογίου στα Γ κατηγορίας βιβλία
 Οδηγίες για το Βιβλίο Κοστολογίου στα Γ κατηγορίας βιβλία Για τις οικοδοµικές εταιρίες στις οποίες τηρούµε βιβλίο Κοστολογίου θα πρέπει να ακολουθήσουµε τα παρακάτω βήµατα: 1. Από το menu Παράµετροι &
Οδηγίες για το Βιβλίο Κοστολογίου στα Γ κατηγορίας βιβλία Για τις οικοδοµικές εταιρίες στις οποίες τηρούµε βιβλίο Κοστολογίου θα πρέπει να ακολουθήσουµε τα παρακάτω βήµατα: 1. Από το menu Παράµετροι &
Samsung PC Studio 3.0 Οδηγός χρήστη
 Samsung PC Studio 3.0 Οδηγός χρήστη Πνευματικά Δικαιώματα 2005 Samsung Electronics Co., Ltd. Περιεχόμενα 1. Samsung PC Studio...4 1.1. Απαιτήσεις συστήματος...4 1.2. Χαρακτηριστικά του PC Studio...4 2.
Samsung PC Studio 3.0 Οδηγός χρήστη Πνευματικά Δικαιώματα 2005 Samsung Electronics Co., Ltd. Περιεχόμενα 1. Samsung PC Studio...4 1.1. Απαιτήσεις συστήματος...4 1.2. Χαρακτηριστικά του PC Studio...4 2.
MICROSOFT OFFICE 2003 MICROSOFT WORD 2003
 MICROSOFT OFFICE 2003 MICROSOFT WORD 2003 Το Microsoft Office Word 2003 είναι το πρόγραµµα επεξεργασίας κειµένου που κάνει ευκολότερη τη δηµιουργία, την κοινή χρήση και την ανάγνωση εγγράφων. Οι λειτουργίες
MICROSOFT OFFICE 2003 MICROSOFT WORD 2003 Το Microsoft Office Word 2003 είναι το πρόγραµµα επεξεργασίας κειµένου που κάνει ευκολότερη τη δηµιουργία, την κοινή χρήση και την ανάγνωση εγγράφων. Οι λειτουργίες
ΕΙΣΑΓΩΓΗ ΣΤΟ MICROSOFT POWERPOINT
 ΕΙΣΑΓΩΓΗ ΣΤΟ MICROSOFT POWERPOINT 1 Εισαγωγή Το PowerPoint είναι µια ισχυρή εφαρµογή για τη δηµιουργία παρουσιάσεων και µπορεί να χρησιµεύσει στη δηµιουργία διαφανειών, καθώς και συνοδευτικών σηµειώσεων
ΕΙΣΑΓΩΓΗ ΣΤΟ MICROSOFT POWERPOINT 1 Εισαγωγή Το PowerPoint είναι µια ισχυρή εφαρµογή για τη δηµιουργία παρουσιάσεων και µπορεί να χρησιµεύσει στη δηµιουργία διαφανειών, καθώς και συνοδευτικών σηµειώσεων
ΠΑΝΕΠΙΣΤΗΜΙΟ ΜΑΚΕΔΟΝΙΑΣ ΟΙΚΟΝΟΜΙΚΩΝ ΚΑΙ ΚΟΙΝΩΝΙΚΩΝ ΕΠΙΣΤΗΜΩΝ ΤΜΗΜΑ ΟΙΚΟΝΟΜΙΚΩΝ ΕΠΙΣΤΗΜΩΝ
 ΠΑΝΕΠΙΣΤΗΜΙΟ ΜΑΚΕΔΟΝΙΑΣ ΟΙΚΟΝΟΜΙΚΩΝ ΚΑΙ ΚΟΙΝΩΝΙΚΩΝ ΕΠΙΣΤΗΜΩΝ ΤΜΗΜΑ ΟΙΚΟΝΟΜΙΚΩΝ ΕΠΙΣΤΗΜΩΝ ΜΑΘΗΜΑ : Η/Υ I (ενότητα WINDOWS) ΥΠΕΥΘΥΝΟΣ : ΑΝΑΣΤΑΣΙΟΣ ΟΙΚΟΝΟΜΙΔΗΣ, Καθηγητής ΕΡΓΑΣΤΗΡΙΑ : ΘΕΑΝΩ ΧΑΤΖΙΔΑΚΗ, Εργαστηριακό
ΠΑΝΕΠΙΣΤΗΜΙΟ ΜΑΚΕΔΟΝΙΑΣ ΟΙΚΟΝΟΜΙΚΩΝ ΚΑΙ ΚΟΙΝΩΝΙΚΩΝ ΕΠΙΣΤΗΜΩΝ ΤΜΗΜΑ ΟΙΚΟΝΟΜΙΚΩΝ ΕΠΙΣΤΗΜΩΝ ΜΑΘΗΜΑ : Η/Υ I (ενότητα WINDOWS) ΥΠΕΥΘΥΝΟΣ : ΑΝΑΣΤΑΣΙΟΣ ΟΙΚΟΝΟΜΙΔΗΣ, Καθηγητής ΕΡΓΑΣΤΗΡΙΑ : ΘΕΑΝΩ ΧΑΤΖΙΔΑΚΗ, Εργαστηριακό
Βάσεις δεδομένων (Access)
 Βάσεις δεδομένων (Access) Όταν εκκινούμε την Access εμφανίζεται το παρακάτω παράθυρο: Κουμπί Κενή βάση δεδομένων Κουμπί του Office Για να φτιάξουμε μια νέα ΒΔ κάνουμε κλικ στο κουμπί «Κενή βάση δεδομένων»
Βάσεις δεδομένων (Access) Όταν εκκινούμε την Access εμφανίζεται το παρακάτω παράθυρο: Κουμπί Κενή βάση δεδομένων Κουμπί του Office Για να φτιάξουμε μια νέα ΒΔ κάνουμε κλικ στο κουμπί «Κενή βάση δεδομένων»
..: : 3 : 19/12/ Global Cert. υ : υ. : υ υ Global Cert
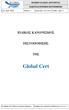 ..: : 3 : 19/12/2014 1 18 Global Cert υ : υ : υ υ Global Cert ..: : 3 : 19/12/2014 2 18 1.... 4 2. η η Global Cert... 4 3. η... 5 4. η... 5 4.1.... 5 4.2. υ... 6 5. η, η, η... 6 6. η η... 7 6.1. υ... 7
..: : 3 : 19/12/2014 1 18 Global Cert υ : υ : υ υ Global Cert ..: : 3 : 19/12/2014 2 18 1.... 4 2. η η Global Cert... 4 3. η... 5 4. η... 5 4.1.... 5 4.2. υ... 6 5. η, η, η... 6 6. η η... 7 6.1. υ... 7
