Πανεπιστήµιο Πατρών Τµήµα Γεωλογίας Τοµέας Γενικής Θαλάσσιας Γεωλογίας και Γεωδυναµικής
|
|
|
- Λαλαγη Βουρδουμπάς
- 8 χρόνια πριν
- Προβολές:
Transcript
1 Πανεπιστήµιο Πατρών Τµήµα Γεωλογίας Τοµέας Γενικής Θαλάσσιας Γεωλογίας και Γεωδυναµικής Βασικές εφαρµογές των λογισµικών MS-Excel, Grapher & Surfer (Σηµειώσεις εργαστηρίου για τους 1 ετης φοιτητές του Τµήµατος Γεωλογίας) ΗΛΙΑΣ ΦΑΚΙΡΗΣ Υποψήφιος διδάκτορας ΓΕΩΡΓΙΟΣ ΠΑΠΑΘΕΟ ΩΡΟΥ Επικ. Καθηγητής ΠΑΡΗΣ ΞΥΠΟΛΙΑΣ Λέκτορας Εργαστήριο Θαλάσσιας Γεωλογίας & Φυσικής Ωκεανογραφίας Εργαστήριο Τεκτονικής Γεωλογίας ΠΑΤΡΑ
2 Περιεχόµενα 1. ΥΠΟΛΟΓΙΣΤΙΚΑ ΦΥΛΛΑ ΒΑΣΙΚΕΣ ΛΕΙΤΟΥΡΓΙΕΣ ΕΙΣΑΓΩΓΗ ΑΠΛΩΝ ΤΥΠΩΝ ΣΥΝΑΡΤΗΣΕΙΣ 5 2. ΒΑΣΙΚΕΣ ΕΦΑΡΜΟΓΕΣ ΤΟΥ GRAPHER ΣΥΣΧΕΤΙΣΗ ΥΟ ΜΕΤΑΒΛΗΤΩΝ ΓΡΑΦΙΚΗ ΠΑΡΑΣΤΑΣΗ ΣΥΝΑΡΤΗΣΕΩΝ ΑΠΕΙΚΟΝΙΣΗ ΜΟΝΟΜΕΤΑΒΛΗΤΩΝ Ε ΟΜΕΝΩΝ ΒΑΣΙΚΕΣ ΕΦΑΡΜΟΓΕΣ ΤΟΥ SURFER ΟΡΙΣΜΟΙ ΠΕΡΙΒΑΛΛΟΝ SURFER ΨΗΦΙΟΠΟΙΗΣΗ ΣΗΜΕΙΩΝ ΨΗΦΙΟΠΟΙΗΣΗ ΑΚΤΟΓΡΑΜΜΩΝ ΗΜΙΟΥΡΓΙΑ BLANK ΑΡΧΕΙΟΥ ΗΜΙΟΥΡΓΙΑ ΧΩΡΙΚΩΝ ΚΑΤΑΝΟΜΩΝ ΣΤΟ SURFER - ΕΦΑΡΜΟΓΗ ΣΕ BLANKED GRID ΑΡΧΕΙΟ. 41 2
3 1. Υπολογιστικά φύλλα 1.1. Βασικές λειτουργίες Τα αρχεία του Microsoft Excel ονοµάζονται Βιβλία Εργασίας και αποθηκεύονται µε την κατάληψη *xls. Ένα Βιβλίο εργασίας περιέχει συνήθως τρία (3) Φύλλα Εργασίας (Worksheets), τα οποία ονοµάζονται Φύλλο1, Φύλλο2 και Φύλλο3, µπορείτε όµως, να προσθέσετε ή να αφαιρέσετε φύλλα εφόσον το θελήσετε. Το Φύλλο εργασίας είναι ένα πλέγµα από γραµµές και στήλες. Τα ονόµατα των γραµµών είναι 1,2,3 κλπ, ενώ τα ονόµατα των στηλών είναι A, B, C κλπ. Οι γραµµές ενός φύλλου είναι ενώ οι στήλες 256. Η τοµή µιας γραµµής και µιας στήλης ονοµάζεται κελί (cell). Το όνοµα ή διεύθυνση του κελιού προκύπτει από τη στήλη και τη γραµµή στις οποίες ανήκει π.χ D2. Η διεύθυνση ενός κελιού λέγεται αναφορά κελιού και πρέπει πάντα να γράφεται µε αγγλικούς χαρακτήρες. Το κελί που κάθε φορά έχετε επιλέξει ονοµάζεται ενεργό κελί. Το περιεχόµενο του ενεργού κελιού εµφανίζεται στη γραµµή τύπων. Εικόνα 1.1. Το περιβάλλον εργασίας του Microsoft Excel Η µετακίνηση µέσα στο φύλλο εργασίας Στην παραπάνω οθόνη είδατε το κελί Α1 να έχει παχύτερο περίγραµµα από τα άλλα κελιά και αυτό σηµαίνει ότι είναι το ενεργό κελί. Στη συνέχεια, οτιδήποτε πληκτρολογήσετε θα εµφανιστεί µέσα σ αυτό το κελί. Η διεύθυνση του ενεργού κελιού φαίνεται στο πλαίσιο ονόµατος, αριστερά της Γραµµής των Τύπων. Στην κάτω δεξιά γωνία του κελιού αυτού υπάρχει ένα µικρό µαύρο τετράγωνο που λέγεται Λαβή Συµπλήρωσης. 3
4 Για να µετακινηθείτε και να ενεργοποιήσετε ένα άλλο κελί, µπορείτε να το κάνετε είτε κάνοντας κλικ µε το ποντίκι σας σε ένα άλλο κελί, είτε µετακινώντας το ενεργό κελί µε τα βελάκια,,, και από το πληκτρολόγιο σε άλλη θέση, είτε µε το πάτηµα του πλήκτρου <Tab>, είτε χρησιµοποιώντας τα πλήκτρα <Page Up> ή <Page Down>, είτε πατώντας το πλήκτρο <F5> και στο παρ-θυρο διαλόγου Μετάβαση σε... που εµφανίζεται, δώσετε τη διεύ-θυνση του κελιού που θα µετακινηθείτε, είτε τέλος µε τους συνδυασµούς των πλήκτρων <Ctrl>+<Home> ή <Ctrl>+<End> για µετακίνηση στην αρχή ή στο τέλος, αντίστοιχα ενός µεγάλου φύλλου εργασίας ή <End>+< >, για να µετακινηθείτε στο τέλος του τρέχοντος τµήµατος δεδοµένων Εισαγωγή δεδοµένων σ ένα κελί Ότι πληκτρολογείτε εµφανίζεται στο ενεργό κελί. Μπορούµε να εισάγουµε δεδοµένα σε κάθε κελί ενός υπολογιστικού φύλλου, αφού πρώτα το επιλέξουµε, δηλαδή το κάνουµε ενεργό. Τα δεδοµένα που µπορούµε να εισάγουµε σε ένα κελί µπορούν να είναι είτε σταθερές τιµές (κείµενα, αριθµητικές τιµές), είτε τύποι, είτε τιµές ώρας και ηµεροµηνίας. Για να καταχωρηθούν τα δεδοµένα που έχετε πληκτρολογήσει πρέπει να πατήσετε <Enter>, ενώ αν πατήσετε <Esc> ακυρώνετε την καταχώρηση Εισαγωγή απλών τύπων Για να εισάγετε ένα τύπο σ ένα κελί, πρέπει πρώτα να πληκτρολογήσετε το χαρακτήρα (=) και κατόπιν τον τύπο. Το σύµβολο ίσον πληροφορεί το Excel ότι οι χαρακτήρες που ακολουθούν αποτελούν ένα τύπο. Εάν παραληφθεί το σύµβολο ίσον, το Excel µπορεί να ερµηνεύσει τους χαρακτήρες ως κείµενο, εκτός αν η καταχώρηση είναι µια αποδεκτή αριθµητική τιµή. Στην περίπτωση των απλών τύπων χρησιµοποιούνται οι γνωστοί σ όλους µαθηµατικοί τελεστές δηλαδή: το σύµβολο συν (+), το σύµβολο πλήν (-), το σύµβολο του πολλαπλασιασµού (*) και το σύµβολο της διαίρεσης. Α Εικόνα 1.2. (Α) Εισαγωγή αριθµητικού υπολογισµού µε σταθερές τιµές. (Β) Εισαγωγή αριθµητικού υπολογισµού µε ονόµατα κελιών. Στην εικόνα 1.2Α το ενεργό κελί είναι το Α1 το οποίο έχει τιµή 35. Το περιεχόµενο του όµως φαίνεται στη γραµµή τύπων και είναι = ηλαδή η τιµή του κελιού Α1 είναι το αποτέλεσµα του απλού αριθµητικού υπολογισµού = Στο παράδειγµα αυτό ο τύπος περιέχει αριθµούς και αριθµητικές πράξεις µεταξύ τους. Ωστόσο ένας τύπος στο Excel µπορεί να περιέχει και Β 4
5 ονόµατα κελιών αντί για αριθµούς. Όπως φαίνεται στην εικόνα 1.2Β στο κελί Α1 έχει πληκτρολογηθεί ο αριθµός 15 ανώ στο κελί Α2 ο αριθµός 20. Στο κελί Α3 έχει πληκτρολογηθεί ο µαθηµατικός τύπος =Α1+Α2, όπως φαίνεται και από την γραµµή τύπων. Η τιµή όµως του κελιού Α3 είναι 35 όπως και στην περίπτωση της εικόνας 1.2Α. Άρα εισάγοντας ονόµατα κελιών είναι σα να εισάγετε στον αριθµητικό υπολογισµό τις τιµές που αυτά περιέχουν. Στο παραπάνω παράδειγµα (Εικ. 1.2Β), αν αλλάξετε την τιµή του κελιού Α1 ή του Α2, τότε αυτόµατα θα αλλάξει και η τιµή του κελιού Α3. Μέχρι τώρα είδαµε ότι οι τύποι περιέχουν αριθµούς, κελιά και µαθηµατικούς τελεστές (πράξεις). Ωστόσο δεν πρέπει να ξεχνάτε την προτεραιότητα των τελεστών. Ο όρος προτεραιότητα αναφέρεται στη σειρά µε την οποία το Excel εκτελεί τους υπολογισµούς σ ένα τύπο. Το Excel ακολουθεί τους εξής κανόνες: Οι παραστάσεις που βρίσκονται µέσα σε παρενθέσεις υπολογίζονται πρώτες. Ο πολλαπλασιασµός και η διαίρεση εκτελούνται πριν από την πρόσθεση και την αφαίρεση. Οι διαδοχικοί τελεστές που έχουν ίδιο βαθµό προτεραιότητας υπολογίζονται από αριστερά προς τα δεξιά. Έτσι για παράδειγµα αν θέλετε να βρείτε τον µέσο όρο των τιµών των κελιών Α1, Α2 και Α3 και εισάγετε των τύπο =Α1+Α2+Α3/3 δεν θα διαιρέσετε το άθροισµα των τιµών των τριών κελιών δια τρία, αλλά µόνο την τιµή του κελιού Α3, αφού πρώτα θα εκτελεστεί ο πολλαπλασιασµός και µετά οι προσθέσεις. Ο σωστός τύπος είναι =(Α1+Α2+Α3)/3. Αν δεν είστε βέβαιοι για τη σειρά µε την οποία το Excel θα επεξεργαστεί µια αλληλουχία τελεστών µπορείτε να χρησιµοποιείτε παρενθέσεις, ακόµη και όταν οι παρενθέσεις δεν είναι πραγµατικά απαραίτητες. Ωστόσο πρέπει πάντα συµφωνία παρενθέσεων. ηλαδή όσες παρενθέσεις ανοίγουν θα πρέπει και να κλείνουν. Αν ο αριθµός των δεξιών παρενθέσεων δεν είναι ίσος µε τον αριστερών παρενθέσεων σ ένα τύπο, τότε το Excel θα εµφανίσει ένα µήνυµα ότι εντόπισε κάποιο σφάλµα στο τύπο εισάγετε και θα σας προτείνει µια λύση Συναρτήσεις Εκτός από τους απλούς τύπους που µπορεί να δεχτεί ένα κελί για να εξαγάγει την τιµή του, είναι δυνατόν να χρησιµοποιήσουµε και συναρτήσεις. Σε αυτό τον τοµέα το Excel προσφέρει πολύ µεγάλη ποικιλία, ξεκινώντας από τις µαθηµατικές-τριγωνοµετρικές και τις στατιστικές συναρτήσεις και φτάνοντας µέχρι τις µηχανολογικές. Στις παρακάτω ενότητες θα περιγραφθούν ορισµένες από τις πιο βασικές συναρτήσεις. Στη βοήθεια ενός προγράµµατος υπολογιστικού φύλλου µπορούµε να βρούµε έναν πλήρη κατάλογο όλων των συναρτήσεων που διαθέτει το Excel, µαζί µε σύντοµη επεξήγηση και παραδείγµατα για τη χρήση καθεµιάς. Για να δούµε τη βοήθεια κάνουµε κλικ στο κουµπί της Βασικής γραµµής εργαλείων ή επιλέγουµε το µενού Βοήθεια Βοήθεια για το Microsoft Excel, οπότε και θα εµφανισθεί ένα πλαίσιο, από το 5
6 οποίο µπορούµε να βρούµε τις συναρτήσεις και να δούµε την εργασία που εκτελούν, τον τρόπο σύνταξής τους και παραδείγµατα Η σύνταξη των συναρτήσεων -γενικά Συνάρτηση είναι ένας προκαθορισµένος τύπος που ενεργεί σε µια ή περισσότερες τιµές και επιστέφει µια ή περισσότερες τιµές. Όλες οι συναρτήσεις που παρέχει το Excel έχουν ένα κωδικοποιηµένο όνοµα (π.χ. SUM, AVERAGE κλπ) το οποίο περιγράφει τη λειτουργία που εκτελούν και πληκτρολογείτε πάντα µε αγγλικούς χαρακτήρες. Πολλές από τις συναρτήσεις του Excel είναι συντοµευµένες εκδοχές των πιο συνηθισµένων τύπων. Για παράδειγµα, η συνάρτηση SUM επιτρέπει να προσθέσετε ένα σύνολο από τιµές κελιών επιλέγοντας απλός τη συγκεκριµένη περιοχή δεδοµένων. Συγκρίνετε τον τύπο =Α1+Α2+Α3+Α4+Α5+Α6+Α7+Α8+Α9+Α10+Α11+Α12+Α13+Α14+Α15+Α16+Α17+Α18 µε τον τύπο =SUM(A1:A18) Οι δυο παραπάνω τύποι εκτελούν ακριβώς την ίδια διαδικασία, δηλαδή προσθέτουν όλα τα στοιχεία που υπάρχουν στα κελιά Α1 έως και Α18. Προφανώς, η συνάρτηση SUM κάνει τον τύπο πολύ πιο σύντοµο και εύχρηστο (Εικ. 1.3). Πρέπει να σηµειωθεί ότι ορισµένες συναρτήσεις του Excel εκτελούν εξαιρετικά σύνθετους υπολογισµούς. Για παράδειγµα η συνάρτηση SERIESSUM αποδίδει το άθροισµα µιας σειράς δυνάµεων µε βάση τον τύπο: a 1 x n + a 2 x (n+m) + a 3 x (n+2m) + + a i x (n+(i-1)m). Εικόνα 1.3. Παράδειγµα εφαρµογής της συνάρτησης SUM για την άθροιση των στοιχείων της στήλης Α. Το αποτέλεσµα της άθροισης δίνεται στο ενεργό κελί Β1. Από το παραπάνω παράδειγµα του τύπου =SUM(A1:A18) είναι προφανές ότι για να εκτελεστεί µια συνάρτηση θα πρέπει εκτός από το κωδικοποιηµένο όνοµα να εισάγουµε, στη γραµµή τύπων, την περιοχή απ όπου θα ληφθούν τα δεδοµένων (Εικ. 1.3). Η περιοχή 6
7 δεδοµένων, που στην συγκεκριµένη περίπτωση, είναι το A1:A18 ονοµάζεται όρισµα της συνάρτησης. Συµπερασµατικά λοιπόν σηµειώνεται ότι οι συναρτήσεις που εισάγονται στη γραµµή τύπων του Excel αποτελούνται από δύο στοιχεία: το όνοµα της συνάρτησης και το όρισµα (ή τα ορίσµατα). Παρατηρείστε ότι το όρισµα περικλείεται σε παρενθέσεις (Εικ. 1.3). Η αριστερή παρένθεση σηµειώνει την αρχή του ορίσµατος της συνάρτησης και πρέπει να εµφανίζεται αµέσως µετά το όνοµα της συνάρτησης, χωρίς κενά διαστήµατα. Το ίδιο ισχύει και για την δεξιά παρένθεση η οποία σηµειώνει το τέλος του ορίσµατος Πως όµως το Excel αντιλαµβάνεται ότι η έκφραση SUM(A1:A18) αποτελεί τύπο και όχι απλά µέρος ενός κειµένου (όπως είναι π.χ. ένα σχόλιο ή µια επικεφαλίδα); Το πρόβληµα αυτό επιλύεται µε την εισαγωγή του συµβόλου ίσον (=) πριν το όνοµα της συνάρτησης, χωρίς κενά διαστήµατα, που δηλώνει ότι η καταχώριση που ακολουθεί είναι ένας τύπος. Αν παραλείψετε το σύµβολο της ισότητας, το Excel ερµηνεύει αυτή την καταχώριση ως κείµενο και δεν εκτελεί κανέναν υπολογισµό. Από τα παραπάνω καταλήγουµε ότι η γενική µορφή σύνταξης µιας συνάρτησης θα πρέπει να είναι: =ΟΝΟΜΑΣΥΝΑΡΤΗΣΗΣ(ΌΡΙΣΜΑ) Η σύνταξη των ορισµάτων Το όρισµα µιας συνάρτησης µπορεί να είναι αριθµός, κελί, περιοχή κελιών, συνδυασµός συναρτήσεων και ορισµένες φορές κείµενο. Για παράδειγµα η συνάρτηση: =LN(5) έχει ως όρισµα ένα απλό αριθµό και λέει στο Excel να υπολογίσει το φυσικό λογάριθµό του αριθµού 5. Στις συναρτήσεις αυτού του τύπου, αντί ενός απλού αριθµού θα µπορούσαµε να χρησιµοποιήσουµε ως όρισµα ένα κελί όπως για παράδειγµα =LN(D4) όπου η συνάρτηση λέει στο στο Excel να υπολογίσει το φυσικό λογάριθµό του αριθµού που βρίσκεται στο κελί D4. Εναλλακτικά µπορούµε επίσης να θέσουµε ως όρισµα και ένα τύπο. Για παράδειγµα η συνάρτηση =LN(5+3*2) λέει στο Excel να υπολογίσει το φυσικό λογάριθµό του αριθµού που προκύπτει από την πράξη 5+3*2. Επίσης ένα όρισµα µπορεί να είναι ακόµα πιο σύνθετο και να περιέχει µια άλλη συνάρτηση, όπως για παράδειγµα =LN(COS(B5)) 7
8 όπου η συνάρτηση λέει στο Excel να υπολογίσει το φυσικό λογάριθµό του αριθµού που αποτελεί το συνηµίτονο της γωνίας στο κελί Β5. Το όρισµα µιας συνάρτησης όπως είδαµε και στο παράδειγµα της εικόνας 1.3 µπορεί να είναι και µια περιοχή δεδοµένων. Για να ορίσουµε την περιοχή δεδοµένων αναγράφουµε το πρώτο (π.χ. Α1) και το τελευταίο (π.χ. Α18) κελί της περιοχής διαχωρίζοντας τα, χωρίς κενά διαστήµατα, από το σύµβολο :, όπως στο γνωστό παράδειγµα =SUM(A1:A18) Το σύµβολο : σ ένα όρισµα µεταφράζεται από το Excel ως έως και. Έτσι συνολικά η παραπάνω συνάρτηση λέει κωδικοποιηµένα στο Excel να αθροίσει τους αριθµούς που βρίσκονται στα κελιά Α1 έως και Α18. Σε µια συνάρτηση µπορούν να χρησιµοποιηθούν περισσότερα από ένα ορίσµατα. Στην περίπτωση αυτή τα ορίσµατα διαχωρίζονται µε ελληνικό ερωτηµατικό (γράφεται πάντα µε αγγλικούς χαρακτήρες) όπως στα παραδείγµατα που δίνονται στον παρακάτω πίνακα. Σε όλες τις περιπτώσεις που αναφέρονται στον πίνακα το σύµβολο ; µεταφράζεται από το Excel ως και. Τύπος =SUM(256;25;603) =SUM(C4;D6;G8) =SUM(A2:A8;C6:C10) =SUM(LN(B6);LN(C4);COS(B5)) Περιγραφή Υπολογίζει το άθροισµα των αριθµών 256, 25 και 603. Υπολογίζει το άθροισµα των αριθµών που βρίσκονται στα κελιά C4, D6 και G8. Υπολογίζει το άθροισµα των 12 αριθµών που βρίσκονται στα κελιά Α2 έως και Α8, και C6 έως και C10. Υπολογίζει το άθροισµα των αριθµών που αποτελούν φυσικό λογάριθµο του Β6, φυσικό λογάριθµο του C4 και συνηµίτονο του Β5. Μερικές συναρτήσεις, όπως π.χ. η PI, δεν έχουν ορίσµατα. (Όπως θα διαπιστώσετε αυτές οι συναρτήσεις συνήθως ενσωµατώνονται σε σύνθετους τύπους). Μολονότι δεν έχουν ορίσµατα, θα πρέπει µετά το όνοµα τους να ακολουθεί ένα ζευγάρι κενών παρενθέσεων, όπως στο =C1*PI() Επίσης υπάρχουν συναρτήσεις οι οποίες χρησιµοποιούν στα ορίσµατα τους και κριτήρια. Τέτοιες περιπτώσεις θα περιγραφθούν στις επόµενες ενότητες όπου παρουσιάζονται ορισµένες επιλεγµένες συναρτήσεις 8
9 Βασικές µαθηµατικές συναρτήσεις Η συνάρτηση LOG Η LOG αποδίδει το λογάριθµο ενός αριθµού, µε τη βάση που καθορίζετε. Η συνάρτηση συντάσσεται ως εξής: =LOG(number;base) Όπου number είναι ο θετικός πραγµατικός αριθµός, του οποίου θέλετε το λογάριθµο και base είναι η βάση του λογαρίθµου. Για παράδειγµα, ο τύπος = LOG(6;2) επιστρέφει την τιµή , που είναι ο λογάριθµος του 6 µε βάση το 2. Εάν παραλειφθεί το όρισµα base, το Excel χρησιµοποιεί ως βάση το 10. Η συνάρτηση LN Η LN αποδίδει τον φυσικό λογάριθµο ενός αριθµού. Οι φυσικοί λογάριθµοι έχουν ως βάση τη σταθερά e (2, ). Η συνάρτηση συντάσσεται ως εξής: =LN(number) όπου number είναι ο θετικός πραγµατικός αριθµός, του οποίου θέλετε τον φυσικό λογάριθµο. Για παράδειγµα, ο τύπος = LN(2) επιστρέφει την τιµή Η συνάρτηση EXP Η EXP αποδίδει τη σταθερά e υψωµένη σε δύναµη. Η σταθερά e ισούται µε 2, και αποτελεί τη βάση του φυσικού λογαρίθµου. Η συνάρτηση συντάσσεται ως εξής: = EXP(number) όπου number είναι ο εκθέτης που εφαρµόζεται στη βάση e. Για παράδειγµα, ο τύπος = EXP(2) επιστρέφει την τιµή 7, δηλαδή το (2, * 2, ). Η EXP είναι το αντίστροφο της συνάρτησης LN, του φυσικού λογαρίθµου ενός αριθµού. Για παράδειγµα, αν το κελί A1 περιέχει τον τύπο =LN(8) τότε, ο τύπος =EXP(A1) επιστρέφει την τιµή 8 9
10 Η συνάρτηση POWER Η POWER αποδίδει το αποτέλεσµα ενός αριθµού υψωµένου σε δύναµη. Η συνάρτηση συντάσσεται ως εξής: =POWER(number;power) Όπου number είναι ο αριθµός που αποτελεί τη βάση της δύναµης (µπορεί να είναι οποιοσδήποτε πραγµατικός αριθµός) και power είναι ο εκθέτης, στον οποίο υψώνεται η βάση. Για παράδειγµα, ο τύπος = POWER(5;4) επιστρέφει την τιµή 625, που είναι το 5 υψωµένο στη δύναµη του 4. Αντί της συνάρτησης POWER, µπορεί να χρησιµοποιηθεί ο εκθετικός τελεστής "^", για να δηλώσει τη δύναµη στην οποία θα υψωθεί η βάση. Για παράδειγµα, ο τύπος =5^4. Η συνάρτηση SQRT Η SQRT αποδίδει τη θετική τετραγωνική ρίζα του ενός αριθµού. Η συνάρτηση συντάσσεται ως εξής: =SQRT(number) Όπου number είναι ο αριθµός, του οποίου θέλετε την τετραγωνική ρίζα. Για παράδειγµα, η συνάρτηση =SQRT(4) επιστρέφει την τιµή 2. Εάν το όρισµα number είναι αρνητικός αριθµός, η συνάρτηση SQRT αποδίδει την τιµή σφάλµατος #ΑΡΙΘ!. Η συνάρτηση PRODUCT Η PRODUCT πολλαπλασιάζει όλους τους αριθµούς που δίνονται ως ορίσµατα και αποδίδει το γινόµενο και συντάσσεται ως εξής: =PRODUCT(number1;number2;...) όπου number1, number2,... είναι 1 έως 30 αριθµοί που θέλετε να πολλαπλασιάσετε. Για παράδειγµα, ο τύπος =PRODUCT(A2:A5;3) πολλαπλασιάζει όλους τους αριθµούς που βρίσκονται στα κελιά Α2 έως Α5 µε το 3. H PRODUCT υπολογίζει τα ορίσµατα που είναι αριθµοί, λογικές τιµές ή κείµενο που αντιπροσωπεύει αριθµούς. Τα ορίσµατα που είναι τιµές σφάλµατος ή κείµενο που δεν µπορεί 10
11 να µετατραπεί σε αριθµούς, προκαλούν σφάλµατα. Επίσης εάν ένα όρισµα είναι πίνακας ή αναφορά, υπολογίζονται µόνο οι αριθµοί αυτού του πίνακα ή της αναφοράς. Τα κενά κελιά, οι λογικές τιµές, το κείµενο και οι τιµές σφάλµατος, σε έναν πίνακα ή αναφορά, παραβλέπονται. Η συναρτήσεις SUM και SUMIF Η SUM αθροίζει όλους τους αριθµούς σε µε περιοχή κελιών και έχει τη µορφή =SUM(number1;number2;...) όπου number1, number2,... είναι 1 έως 30 ορίσµατα, των οποίων θέλετε το άθροισµα. Υπολογίζονται οι αριθµοί, οι λογικές τιµές ή το κείµενο που αντιπροσωπεύει αριθµούς, τα οποία καταχωρούνται απευθείας στη λίστα ορισµάτων. Εάν ένα όρισµα είναι πίνακας ή αναφορά, υπολογίζονται µόνο οι αριθµοί σε αυτόν τον πίνακα ή την αναφορά. Τα κενά κελιά, οι λογικές τιµές, το κείµενο ή οι τιµές σφάλµατος στον πίνακα ή την αναφορά παραβλέπονται. Ανατρέξτε στο τρίτο παράδειγµα, στη συνέχεια. Τα ορίσµατα που είναι τιµές σφάλµατος ή κείµενο που δεν µετατρέπεται σε αριθµούς καταλήγουν σε σφάλµα. Παραδείγµατα εφαρµογής της SUM δίνονται στον πίνακα της ενότητας Η συνάρτηση SUMIF αποδίδει το άθροισµα των κελιών που ικανοποιούν δεδοµένα κριτήρια και συντάσσεται ως εξής: =SUMIF(range;criteria;sum_range) όπου range είναι η περιοχή των κελιών, τα οποία θέλετε να υπολογίσετε, criteria είναι τα κριτήρια µε τη µορφή αριθµού, τελεστής σύγκρισης (π.χ. <, <=, >, >=, <>), έκφρασης ή κειµένου που καθορίζουν ποια κελιά θα προστεθούν και sum_range είναι τα κελιά, τα οποία θα προστεθούν. Για παράδειγµα χρησιµοποιώντας τα στοιχεία του φύλλου εργασίας της εικόνας 1.4, ο τύπος =SUMIF(A2:A7;">=20";B2:B7) Εικόνα 1.4. Εφαρµογή της συνάρτησης SUMIF 11
12 που καταγράφεται στο κελι Β8, ζητά να αθροιστεί το βάρος των δειγµάτων της περιοχής Β2 έως και Β7 που περιέχουν το ορυκτό χαλαζίας σε ποσοστό ίσο ή µεγαλύτερο του 20%. Σηµειώνεται ότι τα κελιά του ορίσµατος sum_range προστίθενται µόνο αν τα αντίστοιχα κελιά του ορίσµατος range ικανοποιούν τα κριτήρια. Επίσης εάν παραλειφθεί το όρισµα sum_range, προστίθενται τα κελιά του ορίσµατος range. Το Microsoft Excel παρέχει πρόσθετες συναρτήσεις, τις οποίες µπορείτε να χρησιµοποιήσετε για την ανάλυση των δεδοµένων σας βάσει µιας συνθήκης. Για να υπολογίσετε, για παράδειγµα, πόσες φορές εµφανίζεται µια συµβολοσειρά κειµένου ή ένας αριθµός σε µια περιοχή κελιών, χρησιµοποιήστε τη συνάρτηση COUNTIF (δες ενότητα ) Βασικές τριγωνοµετρικές συναρτήσεις Η συνάρτηση PI Η PI αποδίδει τον αριθµό 3, , τη µαθηµατική σταθερά π, µε ακρίβεια µε ακρίβεια 14 δεκαδικών ψηφίων και συντάσσεται ως εξής =PI() Όπως αναφέρθηκε και στην ενότητα η PI δεν δέχεται ορίσµατα, αλλά πρέπει παρόλα αυτά να προσθέτετε κενές παρενθέσεις, χωρίς κενό διάστηµα, µετά το όνοµα της συνάρτησης. Συνήθως η PI χρησιµοποιείται σε συνδυασµό µε κάποιον άλλο τύπο ή συνάρτηση. Για παράδειγµα εάν το κελί Α2 έχει την τιµή 3, η οποία αντιπροσωπεύει την ακτίνα ενός κύκλου, τότε ο παρακάτω τύπος =PI()*(A2^2) ή = PI()*POWER(A2;2) επιστρέφει τη τιµή 28, που δίνει το εµβαδόν του κύκλου. Οι συναρτήσεις DEGREES και RADIANS Στις τριγωνοµετρικές συναρτήσεις το Excel υπολογίζει τις γωνίες σε ακτίνια (radians) και όχι σε µοίρες (degrees). Τα ακτίνια µετρούν το µέγεθος µιας γωνίας µε βάση τη σταθερά π (π.χ. η γωνία των 180 ο ισούται µε π ακτίνια). Η συνάρτηση DEGREES µετατρέπει τα ακτίνια σε µοίρες και έχει τη µορφή: =DEGREES(angle) όπου angle είναι η γωνία σε ακτίνια, την οποία θέλετε να µετατρέψετε. Για παράδειγµα, ο τύπος =DEGREES(PI()) ή =DEGREES(3, ) επιστρέφει τη τιµή 180 µοίρες. Η συνάρτηση RADIANS µετατρέπει τις µοίρες σε ακτίνια και έχει τη µορφή: =RADIANS(angle) angle είναι η γωνία σε µοίρες, την οποία θέλετε να µετατρέψετε. Για παράδειγµα, ο τύπος 12
13 =RADIANS(270) επιστρέφει τη τιµή 4, (ή 3π/2) ακτίνια. Οι συναρτήσεις COS, SIN και TAN Οι συναρτήσεις COS, SIN και ΤΑΝ αποδίδουν το συνηµίτονο, το ηµίτονο και την εφαπτοµένη µιας δεδοµένης γωνίας, αντίστοιχα. Οι συναρτήσεις συντάσσονται µε τον ίδιο τρόπο: =COS(number) =SIN(number) =TAN(number) όπου number η γωνία σε ακτίνια της οποίας θέλετε το συνηµίτονο, το ηµίτονο και την εφαπτοµένη αντίστοιχα. Για παράδειγµα οι τύποι: =COS(1,047) =SIN(1,047) =TAN(1,047) επιστρέφουν τις τιµές 0,500, 0,866 και 1,731 που αντιστοιχούν στο συνηµίτονο, το ηµίτονο και την εφαπτοµένη µιας γωνίας 1,047 ακτινίων. Για να εφαρµόσετε τις συναρτήσεις χρησιµοποιώντας γωνίες είναι σε µοίρες, πρέπει να ενσωµατώσετε στις συναρτήσεις COS, SIN και ΤΑΝ, τη συνάρτηση RADIANS ώστε να µετατραπούν οι µοίρες µετατρέψετε σε ακτίνια. Για παράδειγµα οι τύποι: =COS(RADIANS(60)) =SIN(RADIANS(60)) =TAN(RADIANS(60)) επιστρέφουν τις τιµές 0,50, 0,86 και 1,73 που αντιστοιχούν στο συνηµίτονο, το ηµίτονο και την εφαπτοµένη της γωνίας των 60 µοιρών. Οι συναρτήσεις ACOS, ASIN και ATAN Οι ACOS, ASIN και ATAN αποδίδουν το τόξο συνηµίτονου, ηµιτόνου και εφαπτοµένης ενός αριθµού. Ως τόξο συνηµίτονου (ή αλλιώς αντίστροφο συνηµίτονο ενός αριθµού) ορίζεται η γωνία, της οποίας το συνηµίτονο είναι ο αριθµός. Αντιστοίχως το ίδιο ισχύει για το τόξο ηµιτόνου και το τόξο εφαπτοµένης Στη συνάρτηση ACOS η αποδιδόµενη γωνία εκφράζεται σε ακτίνια, στο διάστηµα από 0 (µηδέν) έως π (3,14) και συντάσσεται µε τη µορφή: =ACOS(number) 13
14 όπου number είναι το συνηµίτονο της γωνίας που θέλετε και πρέπει να είναι ένας αριθµός από - 1 έως 1. Για παράδειγµα, ο τύπος: =ACOS(0,500) επιστρέφει τη τιµή 1,047 ακτίνια. Στη συνάρτηση ASIN η αποδιδόµενη γωνία εκφράζεται σε ακτίνια, στο διάστηµα από -π/2 έως π/2 και συντάσσεται µε τη µορφή: =ASIN(number) όπου number είναι το ηµίτονο της γωνίας που θέλετε και πρέπει να είναι ένας αριθµός από -1 έως 1. Για παράδειγµα, ο τύπος: =ASIN(0,866) επιστρέφει τη τιµή 1,047 ακτίνια. Στη συνάρτηση ATAN η αποδιδόµενη γωνία εκφράζεται σε ακτίνια, στο διάστηµα από -π/2 έως π/2 και συντάσσεται µε τη µορφή: =ATAN(number) όπου number είναι η εφαπτοµένη της γωνίας που θέλετε. Για παράδειγµα, ο τύπος: =ATAN(1,731) επιστρέφει τη τιµή 1,047 ακτίνια. Για να εκφράσετε το ζητούµενα τόξα σε µοίρες, πρέπει να ενσωµατώσετε στις συναρτήσεις ACOS, ASIN και AΤΑΝ, τη συνάρτηση RADIANS όπως φαίνεται για παράδειγµα στους παρακάτω τύπους. =DEGREES(ACOS(0,500)) =DEGREES(ASIN(0.866)) =DEGREES(ATAN(1.731)) Σ όλους αυτούς τους τύπους η αποδιδόµενη γωνίας είναι 60 µοίρες Βασικές στατιστικές συναρτήσεις Η συνάρτηση AVERAGE Η συνάρτηση AVERAGE υπολογίζει τον µέσο όρο (αριθµητικός µέσος) των αριθµών µιας περιοχής, αθροίζοντας µια σειρά αριθµητικών τιµών και διαιρώντας µετά το αποτέλεσµα µε το πλήθος των τιµών. Η συνάρτηση συντάσσεται ως εξής: = AVERAGE(number1;number2;...) 14
15 Όπου number1, number2,... είναι 1 έως 30 αριθµητικά ορίσµατα των οποίων θέλετε τον µέσο όρο. Σηµειώνεται ότι εάν κάποιο όρισµα πίνακα ή αναφοράς περιέχει κείµενο, λογικές τιµές ή κενά κελιά, οι τιµές αυτές παραβλέπονται. Ωστόσο, περιλαµβάνονται τα κελιά µε τιµή µηδέν. Για Εικόνα 1.5. παράδειγµα χρησιµοποιώντας τα στοιχεία του φύλλου εργασίας της εικόνας 1.5, ο τύπος: =AVERAGE(A2:A7;B2) αποδίδει τον αριθµό 9 που αποτελεί τον µέσο όρο των αριθµών που εµφανίζονται στα κελιά Α2 έως και Α7 και Β2. Εναλλακτικά θα µπορούσαν να χρησιµοποιηθούν οι τύποι: =AVERAGE(10;7;9;27;2;0;8) ή =AVERAGE(A2;A3;A4;A5;A6;A7;B2) ωστόσο είναι πρακτικά ασύµφοροι. Οι συναρτήσεις HARMEAN, GEOMEAN, MAX, MIN, MEDIAN και MODE, Όλες οι συναρτήσεις περνούν ίδια ορίσµατα όπως και η συνάρτηση AVERAGE δηλαδή µια περιοχή κελιών ή µια λίστα αριθµών που χωρίζονται µε ελληνικά ερωτηµατικά. Η µορφή των συναρτήσεων είναι η παρακάτω: = HARMEAN(number1;number2;...) = GEOMEAN(number1;number2;...) = MAX(number1;number2;...) = MIN(number1;number2;...) = MEDIAN(number1;number2;...) = MODE(number1;number2;...) Η συνάρτηση HARMEAN αποδίδει τον αρµονικό µέσο ενός συνόλου δεδοµένων. Ο αρµονικός µέσος είναι ο αντίστροφος του αριθµητικού µέσου των αντίστροφων και δίνεται από την εξίσωση: 15
16 Όπου α 1, α 2, α 3 αριθµοί και n το πλήθος αυτών. Όπως και µε την συνάρτηση AVERAGE εάν κάποιο όρισµα πίνακα ή αναφοράς περιέχει κείµενο, λογικές τιµές ή κενά κελιά, οι τιµές αυτές παραβλέπονται. Ωστόσο, περιλαµβάνονται τα κελιά µε τιµή µηδέν. Εάν κάποιο σηµείο δεδοµένων είναι 0, η συνάρτηση HARMEAN αποδίδει την τιµή σφάλµατος #ΑΡΙΘ!. Για παράδειγµα, µε βάση τα δεδοµένα στην εικόνα 1.5 ο τύπος =HARMEAN(A2:A7;B2) επιστρέφει τιµή σφάλµατος. Η συνάρτηση GEOMEAN αποδίδει το γεωµετρικό µέσο ενός πίνακα ή περιοχής θετικών δεδοµένων και δίνεται από την εξίσωση: Η συνάρτηση GEOMEAN επίσης αποδίδει την τιµή σφάλµατος #ΑΡΙΘ!. εάν κάποιο σηµείο δεδοµένων είναι 0. Η συνάρτηση MAX αποδίδει τη µεγαλύτερη τιµή µιας περιοχής δεοµένων. Για παράδειγµα στο φύλλο εργασίας της εικόνας 1.5, µπορεί να χρησιµοποιηθεί ο τύπος: = MAX(A2:A7;B2) για να βρεθεί η µεγαλύτερη τιµή 27. Η συνάρτηση ΜΙΝ αποδίδει τη µικρότερη τιµή µιας περιοχής δεοµένων. Για παράδειγµα στο φύλλο εργασίας της εικόνας 1.5, µπορεί να χρησιµοποιηθεί ο τύπος: = MΙΝ(A2:A7;B2) για να βρεθεί η µικρότερη τιµή 0. Η συνάρτηση MEDIAN υπολογίζει το διάµεσο ενός συνόλου αριθµών. Ο διάµεσος είναι ο αριθµός που βρίσκεται στο µέσο του συνόλου. Πριν και µετά τον διάµεσο υπάρχει ίσο πλήθος τιµών. Αν το πλήθος των αριθµών είναι άρτιο (ζυγό), η τοµή που επιστρέφεται είναι ο µέσος των δυο αριθµών που βρίσκονται στη µέση. Για παράδειγµα ο τύπος: = MEDIAN(1;3;4;6;8;13;35;37) επιστέφει τη τιµή 7 Η συνάρτηση MODE επιστέφει την τιµή που απαντάται πιο συχνά σ ένα σύνολο αριθµών. Για παράδειγµα ο τύπος: = MODE(1;3;4;6;8;4;7) 16
17 επιστέφει τη τιµή 4. Αν κανένας αριθµός δεν εµφανίζεται περισσότερες από µια φορές, η συνάρτηση επιστέφει την τιµή σφάλµατος # /Υ. Οι συναρτήσεις COUNT και COUNTIF Η συνάρτηση COUNT καταµετρά το πλήθος των κελιών που περιέχουν αριθµούς και συντάσσεται ως εξής: =COUNT(value1;value2; ) όπου value1; value2;... είναι 1 έως 30 ορίσµατα, τα οποία µπορεί να περιέχουν ή να αναφέρονται σε πολλούς τύπους δεδοµένων (π.χ. τα ορίσµατα που είναι αριθµοί, ηµεροµηνίες ή αναπαραστάσεις αριθµών µε κείµενο) αλλά υπολογίζονται µόνο οι αριθµοί. Τα ορίσµατα που περιέχουν τιµές σφάλµατος ή κείµενο που δεν µπορεί να µετατραπεί σε αριθµούς παραβλέπονται. Εάν θέλετε να απαριθµήσετε λογικές τιµές, κείµενο ή τιµές σφαλµάτων χρησιµοποιήστε τη συνάρτηση COUNTA. Εικόνα 1.6. Για παράδειγµα χρησιµοποιώντας τα στοιχεία του φύλλου εργασίας στην εικόνα 1.6 ο τύπος =COUNT(A2:A8) επιστρέφει την τιµή 3 που αντιστοιχεί στο πλήθος των κελιών που περιέχουν αριθµούς. Η συνάρτηση COUNTIF καταµετρά το πλήθος των κελιών µιας περιοχής τα οποία ικανοποιούν ορισµένα κριτήρια και συντάσσεται µε τη µορφή: =COUNTIF(range;"criteria") όπου range είναι η περιοχή της οποίας τα κελιά θέλετε να απαριθµήσετε και criteria είναι τα κριτήρια µε τη µορφή αριθµού, τελεστής σύγκρισης (π.χ. <, <=, >, >=, <>), έκφρασης ή κειµένου που καθορίζουν ποια κελιά θα απαριθµηθούν. Στο παρακάτω πίνακα δίνονται διάφορες εφαρµογές της συνάρτησης COUNTIF µε βάση τα δεδοµένα του παρουσιάζονται στο παρακάτω φύλλου εργασίας. 17
18 Τύπος =COUNTIF(Α2:Α7;"Ρήγµα") =COUNTIF(A2:A7;A7) =COUNTIF(Α2:Α7;"*") =COUNTIF(Β2:Β7;"=18") =COUNTIF(Β2:Β7;Β4) =COUNTIF(Β2:Β7;"<=18") =COUNTIF(B2:B7;"<>"&"18") Περιγραφή (αποτέλεσµα) Καταµετρά το πλήθος των κελιών µε τη λέξη Ρήγµα στην πρώτη στήλη (2) Καταµετρά το πλήθος των κελιών µε τη λέξη Ρήγµα στην πρώτη στήλη (2) Καταµετρά το πλήθος των κελιών που περιέχει κείµενο στην πρώτη στήλη (6) Καταµετρά το πλήθος των κελιών που περιέχει αριθµό ίσο µε το 18 στη δεύτερη στήλη (1) Καταµετρά το πλήθος των κελιών που περιέχει αριθµό ίσο µε αυτόν στο κελί Β4 στη δεύτερη στήλη (1) Καταµετρά το πλήθος των κελιών που περιέχει αριθµό µικρότερο ή ίσο µε το 18 στη δεύτερη στήλη (4) Καταµετρά το πλήθος των κελιών που περιέχει αριθµό διάφορο του 18 στη δεύτερη στήλη (5) Ο Οδηγός συναρτήσεων Ο οδηγός συναρτήσεων είναι ένας εναλλακτικός τρόπος, για να εισαγάγετε µια συνάρτηση, χωρίς να χρειάζεται να πληκτρολογήσετε το όνοµά της και τα ορίσµατά της. Κάντε ενεργό το κελί στο οποίο θέλετε να εισαγάγετε τη συνάρτηση και εν συνεχεία πατήστε το εικονίδιο "fx" που βρίσκεται αριστερά από τη γραµµή των τύπων. Το σύµβολο "ίσον" εισάγεται στο κελί αυτόµατα, ενώ ταυτόχρονα ανοίγει το παράθυρο επιλογών [Εισαγωγή συνάρτησης] (Εικ. 1.7). Στο παράθυρο αυτό υπάρχει το πεδίο Επιλογή Κατηγορίας στο οποίο εµφανίζονται οµαδοποιηµένες όλες οι συναρτήσεις (π.χ. Μαθηµατικές & Τριγωνοµετρικές, Στατιστικές). Επιλέγοντας µια από τις εµφανιζόµενες κατηγορίες (π.χ. Μαθηµατικές & Τριγωνοµετρικές, Εικ. 1.7) τότε θα εµφανισθούν όλες οι συναρτήσεις της κατηγορίας αυτής. Με τα βέλη του πληκτρολογίου ή µε τη γραµµή κύλισης µπορείτε να διατρέξετε τη λίστα συναρτήσεων του 18
19 Εικόνα 1.7. Το παράθυρο επιλογών [Εισαγωγή συνάρτησης] πριν (αριστερά) και µετά (δεξιά) την επιλογή κατηγορίας. πεδίου Επιλογή συνάρτησης και να επιλέξετε τη συνάρτηση. Όταν επιλέξουµε την συνάρτηση (π.χ. SUM στην Εικ.1.7), αµέσως στο παράθυρό της εµφανίζονται πληροφορίες για την εργασία που αυτή κάνει. Εν συνεχεία για να εισάγετε την συνάρτηση στη γραµµή τύπων πατήστε ΟΚ ή Enter. Με την ενέργεια αυτή αναδύεται το παράθυρο επιλογών [Ορίσµατα συνάρτησης] (Εικ. 1.8). Στο παράθυρο αυτό υπάρχουν πεδία για την εισαγωγή ενός ή περισσότερων ορισµάτων καθώς και υπερσύνθεση µε τον τίτλο "Βοήθεια για αυτήν τη συνάρτηση". Αφού δοθούν τα ορίσµατα µπορούµε να πατήσουµε ΟΚ ή Enter ώστε ολοκληρωµένη πλέον η συνάρτηση να καταχωρηθεί στη γραµµή τύπων. Το αποτέλεσµα της συνάρτησης θα εµφανίζεται στο ενεργό κελί που είχαµε επιλέξει στην αρχή της διαδικασίας. Εικόνα 1.8. Το παράθυρο επιλογών [Ορίσµατα συνάρτησης] 19
20 2. Βασικές εφαρµογές του Grapher Συσχέτιση δύο µεταβλητών Άσκηση #1: Αναλύσεις για τον τρόπο µεταβολής της θερµοκρασίας (temperature) σε σχέση µε το βάθος (depth) του στερεού φλοιού της γης απέφεραν τα ακόλουθα ζεύγη τιµών βάθους, θερµοκρασίας: (50km, 1000 o C), (100km, 1550 o C), (200km, 1800 o C), (400km, 2250 o C), (1000km, 2700 o C), (2000km, 3400 o C), (3000km, 3900 o C), (4000km, 4250 o C), (6000km, 4400 o C). Χρησιµοποιώντας το λογισµικό Grapher εξετάστε εάν υπάρχει συσχέτιση µεταξύ των δυο γεωλογικών παραµέτρων. Αν ναι, από ποια µαθηµατική σχέση εκφράζεται και ποιος ο συντελεστής προσαρµογής της καµπύλης που περιγράφει την µαθηµατική σχέση αυτή; Για να επιλυθεί η άσκηση θα πρέπει αρχικά να κατασκευαστεί ένα διάγραµµα όπου στον ένα άξονα θα απεικονίζονται οι τιµές του βάθους (π.χ. άξονας Υ του διαγράµµατος) και στον άλλο οι τιµές της θερµοκρασίας (π.χ. άξονας Χ του διαγράµµατος). Είναι προφανές ότι για την κατασκευή του διαγράµµατος αυτού θα πρέπει να εισάγουµε τα ζεύγη τιµών των δύο γεωλογικών παραµέτρων. Εικόνα 2.1. Η βασική οθόνη του λογισµικού Grapher. Στην οθόνη διακρίνονται η γραµµή µενού (File, Edit, View, ), η οριζόντια γραµµή βασικών εργαλείων, η κατακόρυφη γραµµή εργαλείων, οι γραµµές κύλισης και οι χάρακες. Το παράθυρο [New] εµφανίζεται για την εισαγωγή ενός νέου φύλλου εργασίας (Worksheet) ή εισαγωγή ενός νέου διαγράµµατος Εισαγωγή δεδοµένων. Αφού γίνει εκκίνηση του πρόγραµµα Grapher, η βασική οθόνη του οποίου φαίνεται στην Εικόνα 2.1, επιλέγουµε από την γραµµή µενού File New. Με την ενέργεια αυτή εµφανίζεται ένα 20
21 παράθυρο επιλογών µε το όνοµα [New] και επιλέγουµε New Worksheet (Εικ. 2.1), ζητάµε δηλαδή να εµφανιστεί ένα νέο φύλλο εργασίας. Στο φύλλο εργασίας τα δεδοµένα εισάγονται πάντοτε κατά στήλες, όπως φαίνεται για παράδειγµα στην Εικόνα 2.2. Στη στήλη Α εισάγουµε τις τιµές του βάθους ενώ στη στήλη Β τις τιµές της θερµοκρασίας. Τα δεδοµένα εισάγονται ως καθαροί αριθµοί χωρίς τις µονάδες τους. Αφού ολοκληρωθεί η εισαγωγή των δεδοµένων θα Εικόνα 2.2. Εισαγωγή δεδοµένων σ ένα φύλλο εργασίας (worksheet). πρέπει να γίνει αποθήκευση επιλέγοντας από την γραµµή µενού File Save As. Το αρχείο δεδοµένων µπορεί να αποθηκευτεί µε διάφορες επεκτάσεις π.χ. *.dat, *.txt, *.xls. Συνήθως αποθηκεύεται ως αρχείο MS-Excel (Excel Spreadsheet) το οποίο έχει επέκταση *.xls. Στην συγκεκριµένη άσκηση (Εικ. 2.2) το αρχείο αποθηκεύτηκε ως (geotherm.xls). Κατά το τέλος της διαδικασίας αποθήκευσης εµφανίζεται ένα παράθυρο επιλογών µε το όνοµα [Excel Export Options] όπου καλείστε να επιλέξετε για τη µορφή του αρχείου σας µεταξύ Excel-97 ή Excel- 95. Οι επιλογές αυτές σχετίζονται µε τις εκδόσεις του Excel. Όταν το αρχείο σας περιέχει µόνο αριθµούς και λιγότερες από 16,384 γραµµές η επιλογή είναι ελεύθερη. Σε αντίθετη περίπτωση είναι καλύτερα να επιλέγουµε το Excel-97. Μετά την διαδικασία αποθήκευσης µπορούµε να κλείσουµε το φύλλο εργασίας Από τα παραπάνω είναι σαφές ότι το Grapher συνεργάζεται µε το πρόγραµµα Excel του MS-Office των Windows. Έτσι εναλλακτικά µπορούµε να εισάγουµε τα δεδοµένα µας απευθείας στο Excel χωρίς να ακολουθήσουµε την παραπάνω διαδικασία. Στην περίπτωση αυτή τα αρχεία δεδοµένων θα πρέπει να αποθηκεύονται σε Excel 97 ή σε υποδεέστερη έκδοση ώστε να είναι αναγνώσιµα από την έκδοση 2.0 του Grapher. 21
22 Κατασκευή του διαγράµµατος Εφόσον έχει ολοκληρωθεί η παραπάνω διαδικασία ανασύρουµε τα δεδοµένα µας ώστε να κατασκευάσουµε το διάγραµµα επιλέγοντας από την γραµµή µενού στη βασική οθόνη του Grapher τα ακόλουθα: Graph New Graph Line/Symbol. Ακολουθώντας την διαδικασία αυτή εµφανίζεται το παράθυρο [Open Worksheet] από το οποίο επιλέγουµε το Εικόνα 2.3. Οι επιλογές που έγιναν στη κάρτα Line Plot στο παράθυρο επιλογών [Line / Symbol] για τη δηµιουργία του διαγράµµατος που φαίνεται στην Εικόνα 2.4. αρχείο *.xls που περιέχει τα δεδοµένα µας (π.χ. για την συγκεκριµένη άσκηση το αρχείο geotherm.xls). Πατώντας την επιλογή Open του παραθύρου θα πρέπει να εµφανιστεί το παράθυρο επιλογών Line/Symbol που φαίνεται στην Εικόνα 2.3. Το παράθυρο αυτό ανοίγει πάντοτε έχοντας σε πρώτο πλάνο την κάρτα Line Plot. Στη κάρτα αυτή εµφανίζονται οκτώ πεδία επιλογών (Εικ. 2.3). Στην επιλογή Worksheet-> παρουσιάζεται η θέση του ανασυροµένου αρχείου *.xls στο υπολογιστή µας. Αν το επιλέξουµε µπορούµε να αλλάξουµε το αρχείο δεδοµένων. Οι επιλογές Χ και Υ-Axis-> που θα αναλυθούν παρακάτω χρησιµοποιούνται για να ρυθµίσουµε τις ιδιότητες των αξόνων. Στο πεδίο Worksheet Columns γίνεται αντιστοίχηση των αξόνων του διαγράµµατος που θέλουµε να κατασκευάσουµε µε τις στήλες του ενεργού φύλλου εργασίας. Όπως φαίνεται στην Εικόνα 2.3, για την συγκεκριµένη άσκηση επιλέχθηκε να προβληθούν στο Χ-άξονα τα στοιχεία 22
23 της στήλης Β που περιέχουν τις τιµές της θερµοκρασίας (Εικ. 2.2) ενώ στο Υ-άξονα τα στοιχεία της στήλης Α που περιέχουν τις αντίστοιχες τιµές βάθους. Στο πεδίο επιλογών Worksheet Rows ορίζουµε τις γραµµές του φύλλου εργασίας που θέλουµε να χρησιµοποιήσει το Grapher κατά την κατασκευή του διαγράµµατος. Στην συγκεκριµένη άσκηση έχουµε εισάγει δεδοµένα σε 9 γραµµές (Εικ. 2.2) άρα επιλέγουµε first:1 και last:9. Εάν για παράδειγµα στην πρώτη γραµµή του φύλλου εργασίας είχαµε εισάγει κείµενο και τα δεδοµένα ξεκινούσαν από την γραµµή 2 θα επιλέγαµε first:2. Στο πεδίο Limit Curve to ορίζουµε το εύρος τιµών για τα δεδοµένα µας και στους δύο άξονες. Μπορούµε δηλαδή να αποκλείσουµε ακραίες τιµές από τα δεδοµένα τα οποία δεν θέλουµε να προβληθούν στο διάγραµµα. Οι επιλογές None σε κάθε κουτί δηλώνει ότι δεν επιθυµούµε να αποκλείσουµε καµιά τιµή. Στο πεδίο Symbol ορίζουµε εάν επιθυµούµε να προβληθούν σηµεία / σύµβολα στο διάγραµµα µας που αντιστοιχούν σε ζεύγη τιµών (x,y) και αν ναι µε ποια µορφή. Αν επιθυµούµε να υπάρχουν σύµβολα δίνουµε στο κουτί frequency την τιµή 1 αν όχι την τιµή 0. Η µορφή του συµβόλου µπορεί να τροποποιηθεί επιλέγοντας το σταυρό που υπάρχει στο πεδίο. Με την ενέργεια αυτή εµφανίζεται ένα νέο παράθυρο επιλογών (Curve Symbol) στο οποίο µπορούµε να επιλέξουµε σχήµα, µέγεθος και χρώµα για τα σύµβολα. Το πεδίο Missing Data έχει εφαρµογή όταν στο φύλλο εργασίας που έχουµε εισάγει τα δεδοµένα υπάρχουν κενές γραµµές. Στην περίπτωση αυτή επιλέγουµε εάν η γραµµή που θα συνδέει τα σηµεία του διαγράµµατος θα είναι συνεχής ή ασυνεχής. Στο φύλλο εργασίας που χρησιµοποιούµε για την συγκεκριµένη άσκηση δεν υπάρχουν κενές γραµµές (Εικ. 2.2) άρα το συγκεκριµένο πεδίο δεν έχει εφαρµογή. Εικόνα 2.4. Το διάγραµµα βάθους (Υ-άξονας) vs θερµοκρασίας (Χάξονας) που δηµιουργήθηκε µε βάση τις επιλογές που έγιναν στη κάρτα Line Plot στο παράθυρο επιλογών [Line / Symbol]. 23
24 Εφόσον έχουν γίνει οι απαραίτητες επιλογές στην κάρτα Line Plot στο παράθυρο επιλογών [Line/Symbol] επιλέγουµε ΟΚ. Με την ενέργεια αυτή εµφανίζεται στην βασική οθόνη του Grapher το ζητούµενο διάγραµµα (Εικ. 2.4). Παρατηρούµε επίσης ότι τα σηµεία που προβάλλονται στο διάγραµµα συνδέονται µεταξύ τους µε µία συνεχή τεθλασµένη γραµµή. Σε περίπτωση που δεν επιθυµούµε να εµφανίζεται η γραµµή επιστρέφουµε στο παράθυρο επιλογών [Line/Symbol] και επιλέγουµε την κάρτα Line Properties. Εν συνεχεία στο πεδίο Style της κάρτας αυτής επιλέγουµε invisible. Σηµειώνεται ότι η επιστροφή στο παράθυρο επιλογών [Line/Symbol] γίνεται κάνοντας διπλό κλικ µε το ποντίκι επάνω στην τεθλασµένη γραµµή ή επάνω σ ένα σηµείο του διαγράµµατος. Με την διαδικασία που παρουσιάστηκε παραπάνω έχει ολοκληρωθεί ουσιαστικά το πρώτο στάδιο για τη λύση της άσκηση, έχουµε δώσει δηλαδή τις κατάλληλες παραµέτρους για να κατασκευαστεί το διάγραµµα. Έτσι θα µπορούσαµε να συνεχίσουµε στο δεύτερο στάδιο που περιέχει τη στατιστική επεξεργασία για να εκτιµηθεί η συσχέτιση των δύο γεωλογικών παραµέτρων. Ωστόσο για λόγους παρουσίασης µπορούµε πρώτα να µορφοποιήσουµε τα χαρακτηριστικά των αξόνων του διαγράµµατος τα οποία έχουµε έχουν επιλεγεί αυτόµατα από το Grapher Μορφοποίηση των αξόνων του διαγράµµατος Για να µορφοποιήσουµε τα χαρακτηριστικά (π.χ. το µήκος, τον τρόπο διαβάθµισης, το τίτλο) των αξόνων θα πρέπει να ενεργοποιήσουµε τα παράθυρα επιλογών [X Axis] και [Y Axis]. Η ενεργοποίηση για παράδειγµα του παραθύρου [Y Axis] µπορεί να γίνει είτε κάνοντας διπλό κλικ επάνω σ ένα στοιχείο (π.χ. αριθµό) του άξονα Υ είτε επιλέγοντας το πεδίο Υ-Axis-> από την κάρτα Line Plot του παραθύρου επιλογών [Line/Symbol]. Με οποιονδήποτε από τους δύο τρόπους ενεργοποίησης το παράθυρο [Y Axis] ή [X Axis] ανοίγει πάντοτε έχοντας σε πρώτο πλάνο την κάρτα Axis (Εικ. 2.5). Στην κάρτα αυτή εµφανίζονται έξι κύρια πεδία. Στο πεδίο Scale επιλέγουµε τον τύπο διαβάθµισης του άξονα (π.χ. γραµµικό linear, λογαριθµικό Log, κ.α). Στην συγκεκριµένη άσκηση η διαβάθµιση επιλέγεται γραµµική. Στο πεδίο Length & Starting Position καθορίζουµε το µήκος και την θέση του άξονα. Στο πεδίο Title δίνουµε τον τίτλο του άξονα. Όπως φαίνεται στην Εικόνα 2.4 για τον άξονα Υ έχει δοθεί το τίτλος Depth (Km). Στο πεδίο αυτό παρέχεται και η επιλογή editor που όταν ενεργοποιείται εµφανίζει ένα απλό κειµενογράφο για την µορφοποίηση του τίτλου. Η επιλογές offset και Angle µας επιτρέπουν να καθορίσουµε την απόσταση και την γωνία που θα έχει ο τίτλος από τον άξονα αντιστοίχως. Στο πεδίο Axis Limit µπορούµε να καθορίσουµε τα αριθµητικά όρια του άξονα. Η επιλογή descending (Εικ. 2.5) στο πεδίο αυτό όταν ενεργοποιείται αυξάνει τις τιµές του άξονα προς τα κάτω. Στην συγκεκριµένη άσκηση όπου στον άξονα Υ απεικονίζεται το βάθος η επιλογή αυτή ενεργοποιήθηκε. Το πεδία Grid Lines όταν επιλέγεται δηµιουργεί γραµµές πλέγµατος ενώ το πεδίο Hide axis εξαφανίζει τον άξονα. Στην κάρτα Tick Marks του παραθύρου [Y Axis] ή [X Axis] µορφοποιούνται κυρίως τα χαρακτηριστικά των γραµµών που υποδιαιρούν τον άξονα όπως το µήκος και η θέση των γραµµών αυτών. Ιδιαίτερα σηµαντική είναι η επιλογή Spacing στο πεδίο επιλογών Major (Εικ. 2.5) η οποία µας επιτρέπει να καθορίσουµε το εύρος των τιµών υποδιαίρεσης του άξονα. 24
25 Στην κάρτα Tick Labels µορφοποιούνται τα χαρακτηριστικά των αριθµών που εµφανίζονται στον άξονα όπως η απόσταση από τον άξονα, η γραµµατοσειρά, το µέγεθος κ.α. Στην κάρτα Line Properties µορφοποιούνται τα γραφικά χαρακτηριστικά του άξονα (π.χ. πάχος γραµµών, χρώµα κ.α.). Σηµειώνεται ότι η συγκεκριµένη κάρτα είναι ίδια µε αυτή που εµφανίζεται στο παράθυρο επιλογών [Line/Symbol]. Εικόνα 2.5. Οι τέσσερις κάρτες του παραθύρου επιλογών [Y Axis] που παρέχει το Grapher για την µορφοποίηση του άξονα Y. Οι ίδιες κάρτες εµφανίζονται επίσης και στο παράθυρο επιλογών [X Axis]. Το αποτέλεσµα της µορφοποίησης στους άξονες του διαγράµµατος που κατασκευάσαµε (Εικ. 2.4) παρουσιάζεται στην Εικόνα
26 Εικόνα 2.6. Το διάγραµµα βάθους (Υ-άξονας) vs θερµοκρασίας (Χ-άξονας) που προέκυψε ύστερα από την µορφοποίηση των αξόνων. Παρατηρείστε τις διαφορές που παρουσιάζει µε το διάγραµµα στην Εικόνα Κατασκευή της καµπύλης καλύτερης προσαρµογής Μελετώντας προσεκτικά το διάγραµµα της Εικόνας 2.6 παρατηρούµε ότι τα σηµεία του διαγράµµατος (+) δεν εµφανίζουν µια τυχαία κατανοµή αλλά αντίθετα φαίνεται ότι ακολουθούν µια καµπύλη πορεία. Η παρατήρηση αυτή µας επιτρέπει να πούµε ότι υπάρχει συσχέτιση µεταξύ των δύο παραµέτρων βάθους (depth) και θερµοκρασίας (temperature). Ωστόσο για να απαντήσουµε στο σκέλος της άσκησης που αναφέρει από ποια µαθηµατική σχέση εκφράζεται (η συσχέτιση) και ποιος ο συντελεστής προσαρµογής της καµπύλης που περιγράφει την µαθηµατική σχέση αυτή; θα πρέπει να πραγµατοποιήσουµε µια απλή στατιστική ανάλυση. Η ανάλυση αυτή θα µας επιτρέψει να εκφράσουµε µαθηµατικά την παρατηρούµενη καµπύλη πορεία που διαγράφουν τα σηµεία στο διάγραµµα κατασκευάζοντας µια καµπύλη που προσαρµόζεται καλύτερα στα σηµεία (best-fit curve). Η καµπύλη αυτή θα χαρακτηρίζεται από ένα συγκεκριµένο µαθηµατικό τύπο και η προσαρµογής της µε τα σηµεία θα περιγράφεται από ένα συντελεστή (Coefficient of determination, R-squared). Σηµειώνεται ότι ο συντελεστής R 2 κυµαίνεται µεταξύ των τιµών 0 και 1, όπου το 1 αντιστοιχεί σε τέλεια προσαρµοσµένη καµπύλη. Η διαδικασία για την κατασκευή της καµπύλης απαιτεί την ενεργοποίηση της κάρτα Fits (Εικ. 2.7) του παραθύρου επιλογών [Line/Symbol]. Στην κάρτα Fits υπάρχουν τρία κύρια πεδία: Available Fits, Display Following Fits και Statistics. Στο πεδίο Available Fits εµφανίζονται οι διαθέσιµες από το Grapher µαθηµατικές εξισώσεις (π.χ. γραµµική, λογαριθµική, πολυωνυµική εξίσωση), οι οποίες περιγράφουν διαφορετικές καµπύλες. Στην συνέχεια δίνονται 26
27 ορισµένες από τις διαθέσιµες εξισώσεις (στη γενική τους µορφή) που χρησιµοποιούµε συνήθως σε γεωλογικά προβλήµατα: Linear, Y=b*X + a Log, Y=b*Ln(X) + a Exponential, Ln(Y) = b*x + a ή Υ= a*e bx Power, Ln(Y) = b*ln(x) + a ή Υ= a*x b Polynomial, Y = a 0 + a 1 *X + a 2 *X 2 + a n X n Through origin, Y = b*x Αφού διαλέξουµε από τη λίστα µια από τις διαθέσιµες εξισώσεις θα πρέπει εν συνεχεία να επιλέξουµε το Add (Εικ. 2.7) στο πεδίο Available Fits. Με την ενέργεια αυτή η εξίσωση που επιλέξαµε προστίθεται εγγράφεται στο πεδίο Display Following Fits. Στο πεδίο αυτό µπορούµε να εγγράψουµε περισσότερες από µία εξισώσεις. Αυτό είναι ιδιαίτερα χρήσιµο αφού τις περισσότερες φορές δεν µπορούµε να γνωρίζουµε εκ των προτέρων ποια από τις εξισώσεις Εικόνα 2.7. Το πεδίο Fits (αριστερά) του παράθυρο επιλογών [Line/Symbol] και το αποτελέσµατα (Report) της στατιστικής ανάλυσης για δύο εξισώσεις. περιγράφει καλύτερα τα δεδοµένα µας. Σίγουρα κάποιες εξισώσεις αποκλείονται εξ αρχής. Για παράδειγµα στην συγκεκριµένη άσκηση αποκλείστηκαν οι γραµµικές εξισώσεις (π.χ. Linear, Through origin) αφού τα σηµεία του διαγράµµατος όπως προαναφέρθηκε ακολουθούν µια καµπύλη πορεία. Όπως φαίνεται στην Εικόνα 2.7 για να επιλυθεί η συγκεκριµένη άσκηση εγγράφηκαν δυο εξισώσεις (Power, Exponential). Σηµειώνεται επίσης ότι µε την επιλογή Delete στο πεδίο Display Following Fits µπορούµε να διαγράψουµε όποια εγγεγραµµένη εξίσωση θέλουµε. 27
28 Για όλες τις εγγεγραµµένες εξισώσεις ή για κάθε µία χωριστά µπορούµε να ζητήσουµε στατιστική ανάλυση επιλέγοντας από το πεδίο Statistics All fits above ή Selected fit αντίστοιχα. Τα αποτελέσµατα της ανάλυσης αυτής εµφανίζονται στο πλαίσιο κειµένου που βρίσκεται στο πεδίο Statistics. Επίσης πατώντας την επιλογή Report που βρίσκεται στο ίδιο Εικόνα 2.8. ιάγραµµα βάθους (depth) vs θερµοκρασίας (temperature). Από το διάγραµµα φαίνεται ότι οι δυο παράµετροι παρουσιάζουν συσχέτιση. Η συσχέτιση αυτή µπορεί να περιγραφεί από δυο µαθηµατικές σχέσεις που φαίνονται στο διάγραµµα. Οι συντελεστές προσαρµογής των καµπύλων που απεικονίζουν τις µαθηµατικές σχέσεις αυτές προσεγγίζουν τη µονάδα πεδίο µπορούµε να δούµε τα αποτελέσµατα της ανάλυσης σ ένα νέο παράθυρο όπως αυτό που φαίνεται στην Εικόνα 2.7. Στα πλαίσια της ανάλυσης αυτής το Grapher υπολόγισε τους συντελεστές (a, b) που εµπεριέχονται στις γενικές µορφές των εγγεγραµµένων εξισώσεων καθώς και διάφορες άλλες στατιστικές παραµέτρους µεταξύ των οποίων και ο συντελεστής προσαρµογής (R-squared). Για την συγκεκριµένη άσκηση ο συντελεστής R 2 είναι 0,981 για την Power και 0,979 για την Exponential. Οι τιµές αυτές είναι σχεδόν ίσες µεταξύ τους και προσεγγίζουν την µονάδα δείχνοντας ότι και οι δύο µαθηµατικές σχέσεις που υπολογίστηκαν περιγράφουν σχεδόν τέλεια την κατανοµή των σηµείων µας. Επιλέγοντας το OK στη κάρτα ολοκληρώνεται η διαδικασία της ανάλυσης και προβάλλονται στο διάγραµµα µας δύο καµπύλες που αντιστοιχούν στις εξισώσεις που υπολογίσαµε. Με την επιλογή Clipboard της κάρτας Fits µπορούµε να επικολλήσουµε τα αποτέλεσµα στην βασική οθόνη του Grapher. 28
29 2.2. Γραφική παράσταση συναρτήσεων Άσκηση #2: Με βάση αναλύσεις σεισµών µικρού εστιακού βάθους έχει προταθεί για τον Ελληνικό χώρο η ακόλουθη µαθηµατική σχέση που συνδέει την ένταση (Ι, intensity) µε το µέγεθος (Μ, magnitude) του σεισµού και την απόσταση (D, distance) σε km από την επικεντρική περιοχή: Ι = 6,59 + 1,18Μ 4,5log(D+17) Με βάση την παραπάνω σχέση και µε την βοήθεια του λογισµικού Grapher κατασκευάστε διάγραµµα το οποίο να δείχνει την µεταβολή της έντασης για αποστάσεις 0 έως 150 km από το επίκεντρο για ένα σεισµό µεγέθους 6 Richter. Το Grapher παρέχει επιλογές για να εισάγουµε συναρτήσεις και να απεικονίσουµε την γραφική έκφραση αυτών σε διάγραµµα. Έτσι για να κατασκευάσουµε το διάγραµµα που ζητείται από την άσκηση θα πρέπει πρώτα να εισάγουµε στο λογισµικό την παραπάνω συνάρτηση Εισαγωγή συνάρτησης Για να εισάγουµε µία συνάρτηση επιλέγουµε από την γραµµή µενού της βασική οθόνη του Grapher τα ακόλουθα Graph New Graph Function. Με την ενέργεια αυτή εµφανίζεται το παράθυρο επιλογών [Function Plot]. Η συνάρτηση εισάγεται στο πεδίο Equation (Y=F(X)) της κάρτας Function του παραθύρου (Εικ. 2.9). Επειδή το λογισµικό αντιλαµβάνεται µόνο τους Εικόνα 2.9. Εισαγωγή συνάρτησης δύο µεταβλητών στο πεδίο Equation του παραθύρου [Function Plot]. 29
30 αγνώστους X και Υ θα πρέπει να αναδιατυπώσουµε την εξίσωση που θέλουµε να εισάγουµε ως εξής: Y = 6,59 + 1,18*6 4,5*log(X+17) όπου: Υ = Ι (ένταση) Χ = D (απόσταση) Μ = 6 (σύµφωνα µε τα δεδοµένα της άσκησης) Για να εισάγουµε την εξίσωση αυτή θα πρέπει να έχουµε υπόψη µας ότι τα σύµβολα των τεσσάρων βασικών πράξεων (+, -, *, /) και οι υποδιαστολές των αριθµών εισάγονται πάντοτε από το αριθµητικό τµήµα του πληκτρολογίου µας. Παρατηρώντας την εξίσωση στην Εικόνα 2.9 φαίνεται επίσης ότι η µαθηµατική έκφραση του λογαρίθµου δεν εισάγεται ως log αλλά ως log10. Το Grapher όπως και όλα τα λογισµικά που δέχονται µαθηµατικούς τύπους χρησιµοποιούν συγκεκριµένα τυπολόγια για να αντιλαµβάνονται τις διάφορες µαθηµατικές εκφράσεις. Το πλήρες τυπολόγιο του Grapher εµφανίζεται εάν πληκτρολογήσουµε Mathematical Functions στην κάρτα Index του παραθύρου [Help Topics] το όποιο ενεργοποιείται από την γραµµή µενού στη βασική οθόνη του προγράµµατος. Στην Εικόνα 2.10 δίνεται µέρος του τυπολογίου αυτού µε ορισµένους βασικούς µαθηµατικούς τύπους. Εικόνα Μέρος του µαθηµατικού τυπολογίου του Grapher για εκθετικές (αριστερά) και τριγωνοµετρικές συναρτήσεις (δεξιά) Πλαίσιο τιµών της µεταβλητής Χ Μία επιπλέον προϋπόθεση που θέτει η άσκηση για την κατασκευή του διαγράµµατος είναι ότι η µεταβολή της έντασης θα πρέπει να δίνεται για αποστάσεις 0 έως 150 km. ηλαδή η µεταβλητή Χ(=D) θα πρέπει να κινείται στο πλαίσιο τιµών [0,150]. Το πλαίσιο τιµών της µεταβλητής Χ µίας συνάρτησης Y=f(X) ορίζεται στο πεδίο Function Interval της κάρτας Function (Εικ. 2.9). Έτσι για την συγκεκριµένη άσκηση θέτουµε στην επιλογή First του πεδίου την τιµή 0 και στην επιλογή Last την τιµή
31 Με την τελευταία διαδικασία η εισαγωγή δεδοµένων για την άσκηση µας έχει ολοκληρωθεί. Επιλέγοντας ΟΚ στη κάρτα Function το ζητούµενο διάγραµµα προβάλλεται στην βασική οθόνη του Grapher (Εικ. 2.11). Στο διάγραµµα που έχουµε κατασκευάσει µπορούµε αν επιθυµούµε να µορφοποιήσουµε τα χαρακτηριστικά των αξόνων όπως ήδη έχει αναλυθεί στην προηγουµένη άσκηση (δες ενότητα 2.1.3). Τροποποιήσεις µπορούν να γίνουν επίσης και στα όρια της καµπύλης του διαγράµµατος µέσω της κάρτας Clipping του παράθυρου επιλογών [Function Plot]. Εικόνα ιάγραµµα σεισµικής έντασης (intensity, Ι) vs απόστασης (distance, D) που ικανοποιεί τη σχέση Ι = 6,59 + 1,18Μ 4,5log(D+17) για 0 < D < 150 km και Μ (magnitude) = 6 Richter. 31
32 2.3. Απεικόνιση µονοµεταβλητών δεδοµένων Άσκηση #3: Κατά την εξέταση µίας λεπτής τοµής πετρώµατος στο µικροσκόπιο µετρήθηκαν τα µεγέθη 32 κρυστάλλων χαλαζία (Quartz grain size) σε µm. Τα αποτελέσµατα των µετρήσεων είναι τα εξής: 38, 45, 62, 12, 24, 39, 41, 55, 18, 43, 51, 7, 5, 35, 48, 49, 54, 23, 21, 22, 11, 34, 52, 59, 26, 29, 32, 63, 31, 34, 36, 46µm. Με τις τιµές αυτές και µε την βοήθεια του λογισµικού Grapher κατασκευάστε ιστόγραµµα συχνοτήτων για τα µεγέθη των κρυστάλλων (χρησιµοποιείστε 7 κλάσεις των 10µm). Στην περίπτωση που πιστεύεται ότι τα δεδοµένα ακολουθούν την κανονική κατανοµή προσαρµόστε στο ιστόγραµµα σας την Gaussian καµπύλη και υπολογίστε την µέση τιµή (average) και την τυπική απόκλιση (standard deviation) της κατανοµής. Ένας από τους ποιο απλούς και συνηθέστερους τρόπους για να παρουσιάσουµε την κατανοµή µονοµεταβλητών γεωλογικών δεδοµένων, όπως είναι οι τιµές της άσκησης αυτής, είναι τα ιστογράµµατα (Histogram) συχνοτήτων. Συχνά στη Γεωλογία οι µεταβλητές αυτές ακολουθούν την κανονική κατανοµή κατά Gauss, η γραφική παράσταση της οποία έχει χαρακτηριστικό κωδωνοειδές σχήµα. Για την επίλυση της άσκησης θα ακολουθηθούν τρία στάδια: η εισαγωγή δεδοµένων, η κατασκευή ιστογράµµατος και η στατιστική ανάλυση µε την κατασκευή διαγράµµατος της κανονικής κατανοµής κατά Gauss Εισαγωγή δεδοµένων. Η εισαγωγή και αποθήκευση των δεδοµένων γίνεται σ ένα φύλλο εργασίας (worksheet) του Excel µε τον ίδιο ακριβώς τρόπο που περιγράφεται στην ενότητα για την άσκηση #1, µε τη µόνη διαφορά ότι τα δεδοµένα για την συγκεκριµένη άσκηση καταλαµβάνουν µόνο µία στήλη (Εικ. 2.12) Κατασκευή ιστογράµµατος συχνοτήτων Τα πρώτο σκέλος της άσκησης ζητά την κατασκευή ιστογράµµατος συχνοτήτων, έτσι ανασύρουµε τα δεδοµένα µας επιλέγοντας από την γραµµή µενού στη βασική οθόνη του Grapher τα ακόλουθα: Graph New Graph Histogram. Στο παράθυρο [Open Worksheet] που εµφανίζεται επιλέγουµε το αρχείο *.xls που περιέχει τα δεδοµένα µας (π.χ. για την συγκεκριµένη άσκηση το αρχείο grains.xls). Πατώντας την επιλογή Open του παραθύρου θα πρέπει να εµφανιστεί το παράθυρο επιλογών [Histogram] που φαίνεται στην Εικόνα Το παράθυρο αυτό ανοίγει πάντοτε έχοντας Εικόνα Τρόπος εισαγωγής δεδοµένων σ ένα φύλλο εργασία για την κατασκευή ιστογράµµατος συχνοτήτων 32
33 σε πρώτο πλάνο την κάρτα Histogram. Στη κάρτα αυτή εµφανίζονται έξι πεδία επιλογών (Εικ. 2.13): Όπως έχει αναφερθεί σε προηγουµένη ενότητα στο πεδίο Worksheet-> παρουσιάζεται η θέση του ανασυροµένου αρχείου *.xls στο υπολογιστή µας, ενώ τα πεδία Χ και Υ-Axis-> χρησιµοποιούνται για να ρυθµίσουµε τις ιδιότητες των αξόνων. Στο πεδίο Worksheet Columns επιλέγουµε τη στήλη του φύλλου εργασίας που έχουµε εισάγει τα δεδοµένα. Στη συγκεκριµένη άσκηση τη στήλη Α. Στο πεδίο επιλογών Worksheet Rows ορίζουµε τις γραµµές του φύλλου εργασίας που θέλουµε να χρησιµοποιήσει το Grapher για την κατασκευή του ιστογράµµατος. Στην συγκεκριµένη άσκηση έχουµε εισάγει δεδοµένα σε 32 γραµµές (Εικ. 2.12) άρα µας ικανοποιεί η εντολή Auto µε first:1 και last: 32. Εικόνα Οι επιλογές που έγιναν στη κάρτα Histogram στο παράθυρο επιλογών [Histogram] για τη δηµιουργία του ιστογράµµατος συχνοτήτων που φαίνεται στην Εικόνα Στη δεξιά πλευρά του πεδίου επιλογών Options εµφανίζονται τρεις επιλογές. Στην επιλογή Bin size ορίζουµε το εύρος των κλάσεων του ιστογράµµατος. Στην συγκεκριµένη άσκηση µας έχουν ζητηθεί κλάσεις των 10 µm, έτσι εισάγουµε στη επιλογή αυτή 10. Στην επιλογή Number of bins ορίζουµε τον αριθµό των κλάσεων ο οποίος για την άσκηση είναι 7. Στην επιλογή Width (%) ορίζουµε το πάχος που θα έχουν οι κολώνες του ιστογράµµατος σε κάθε κλάση µε την τιµή 100% να αντιστοιχεί σε πάχος που καλύπτει όλο το εύρος τιµών µίας κλάσης. Πρέπει επίσης να σηµειωθεί ότι σε περιπτώσεις πιο σύνθετων προβληµάτων οι κλάσεις των ιστογραµµάτων µπορούν να οριστούν από την κάρτα Bins που βρίσκεται στο ίδιο παράθυρο επιλογών. Στην αριστερή πλευρά του πεδίου επιλογών Options εµφανίζονται τέσσερις επιλογές. Στην επιλογή Base ορίζουµε την τιµή που επιθυµούµε να βρίσκεται η βάση του ιστογράµµατος. Η τιµή αυτή µπορεί να είναι το 0 (zero), το Data min δηλαδή η µικρότερη υπολογισµένη 33
34 συχνότητα, το Data max δηλαδή η µεγαλύτερη υπολογισµένη συχνότητα ή οποιαδήποτε άλλη τιµή συχνότητα που επιθυµούµε (Custom). Στην τελευταία περίπτωση ενεργοποιείται η επιλογή Value ώστε να θέσουµε την τιµή που επιθυµούµε. Στο πεδίο Minimum ορίζουµε την τιµή που θα έχει το αριστερό άκρο της πρώτης κλάσης του ιστογράµµατος. Με ενεργή την εντολή Auto αποδεχόµαστε την τιµή που προτείνει το Grapher. Την τελευταία επιλογή Display values as relative frequency την επιλέγουµε όταν θέλουµε να προβληθεί στο ιστόγραµµα µας η σχετική συχνότητα η οποία παίρνει τιµές από 0 έως 1. Με την διαδικασία που παρουσιάστηκε παραπάνω έχει ολοκληρωθεί το πρώτο στάδιο για τη λύση της άσκηση, έχουµε δώσει δηλαδή τις κατάλληλες παραµέτρους για να κατασκευαστεί το ιστόγραµµα συχνοτήτων. Επιλέγοντας ΟΚ στη κάρτα Histogram το ιστόγραµµα προβάλλεται στην βασική οθόνη του Grapher (Εικ. 2.14). Στην συνέχεια γίνεται µορφοποίηση των χαρακτηριστικών των αξόνων του ιστογράµµατος. Εάν θέλουµε µπορούµε επίσης να µορφοποιήσουµε τα γραφικά του ιστογράµµατος µε ρυθµίσεις στις κάρτες Line Properties και Fill Properties (Εικ. 2.13). Εικόνα Ιστόγραµµα συχνοτήτων για τα µεγέθη 32 κόκκων χαλαζία. (Frequency: συχνότητα, Quartz grain size: µέγεθος κόκκων χαλαζία) Στατιστική ανάλυση Μελετώντας προσεκτικά το ιστόγραµµα της Εικόνα 2.14 παρατηρούµε ότι οι περισσότερες µετρήσεις είναι συγκεντρωµένες κοντά στην ενδιάµεση κλάση [30,40] που παρουσιάζει την µεγαλύτερη συχνότητα και µειώνονται προοδευτικά όσο αποµακρυνόµαστε αυτή. Η παρατήρηση αυτή µας επιτρέπει να υποθέσουµε ότι τα µεγέθη των κόκκων χαλαζία στο πέτρωµα που αναλύθηκε ακολουθούν την κανονική κατανοµή. Για να προσαρµόσουµε στο ιστόγραµµα που κατασκευάσαµε την καµπύλη της κανονικής κατονοµής ενεργοποιούµε το παραθύρου [Histogram] και στην συνέχεια επιλέγουµε την κάρτα Fits (σηµ: το παράθυρο [Histogram] ενεργοποιείται κάνοντας διπλό κλικ σ ένα στοιχείο του ιστογράµµατος). Η κάρτα Fits (Εικ. 2.15) που εµφανίζεται είναι ίδια µε την συνώνυµη κάρτα που περιέχεται στο παράθυρο [Line/Symbol] που αναλύθηκε στην άσκηση #1. Η διαφορά µεταξύ των δύο καρτών είναι ότι στο πεδίο Available Fits δεν υπάρχουν πλέον οι διαθέσιµες 34
35 εξισώσεις που χρησιµοποιηθήκαν στην άσκηση #1 παρά µόνο µία, αυτή που περιγράφει την κανονική κατανοµή κατά Gauss (Normal Distribution (Gaussian)). Ακολουθώντας την γνωστή διαδικασία εγγράφουµε (Add) την Gaussian καµπύλη στο πεδίο Display Following Fits και εν συνεχεία επιλέγουµε Selected fit για την στατιστική ανάλυση. Τα αποτέλεσµα που δίνονται από το Grapher κατά την ανάλυση αυτή είναι η µέση τιµή και τυπική απόκλιση της κατανοµής (Εικ. 2.15). Επιλέγοντας ΟΚ στη κάρτα Fits το διάγραµµα της κατανοµής προβάλλεται στην βασική οθόνη του Grapher όπως φαίνεται στην Εικόνα Εικόνα Το πεδίο Fits (αριστερά) του παράθυρο επιλογών [Histogram] και το αποτελέσµατα (Report) της στατιστικής ανάλυσης. Εικόνα Το διάγραµµα συχνότητας της κανονικής κατανοµής µε το χαρακτηριστικό κωδωνοειδές σχήµα. Το διάγραµµα προσαρµόστηκε επάνω στο ιστόγραµµα που φαίνεται στην Εικόνα
ΣΥΝΑΡΤΗΣΕΙΣ. Η σύνταξη μιας συνάρτησης σ ένα κελί έχει την γενική μορφή: =όνομα_συνάρτησης(όρισμα1; όρισμα2;.)
 ΣΥΝΑΡΤΗΣΕΙΣ Συνάρτηση είναι ένας έτοιμος τύπος ο οποίος δέχεται σαν είσοδο τιμές ή συνθήκες και επιστρέφει ένα αποτέλεσμα, το οποίο μπορεί να είναι μια τιμή αριθμητική, αλφαριθμητική, λογική, ημερομηνίας
ΣΥΝΑΡΤΗΣΕΙΣ Συνάρτηση είναι ένας έτοιμος τύπος ο οποίος δέχεται σαν είσοδο τιμές ή συνθήκες και επιστρέφει ένα αποτέλεσμα, το οποίο μπορεί να είναι μια τιμή αριθμητική, αλφαριθμητική, λογική, ημερομηνίας
Γνωρίστε το Excel 2007
 Εισαγωγή τύπων Γνωρίστε το Excel 2007 Πληκτρολογήστε το σύμβολο της ισότητας (=), χρησιμοποιήστε ένα μαθηματικό τελεστή (+,-,*,/) και πατήστε το πλήκτρο ENTER. Πρόσθεση, διαίρεση, πολλαπλασιασμός και αφαίρεση
Εισαγωγή τύπων Γνωρίστε το Excel 2007 Πληκτρολογήστε το σύμβολο της ισότητας (=), χρησιμοποιήστε ένα μαθηματικό τελεστή (+,-,*,/) και πατήστε το πλήκτρο ENTER. Πρόσθεση, διαίρεση, πολλαπλασιασμός και αφαίρεση
Σ η μ ε ι ώ σ ε ι ς γ ι α τ ο υ π ο λ ο γ ι σ τ ι κ ό φ ύ λ λ ο
 Σ η μ ε ι ώ σ ε ι ς γ ι α τ ο υ π ο λ ο γ ι σ τ ι κ ό φ ύ λ λ ο Το λογισμικό αυτό μας διευκολύνει να κατηγοριοποιήσουμε τα δεδομένα μας, να τα ταξινομήσουμε με όποιον τρόπο θέλουμε και να κάνουμε σύνθετους
Σ η μ ε ι ώ σ ε ι ς γ ι α τ ο υ π ο λ ο γ ι σ τ ι κ ό φ ύ λ λ ο Το λογισμικό αυτό μας διευκολύνει να κατηγοριοποιήσουμε τα δεδομένα μας, να τα ταξινομήσουμε με όποιον τρόπο θέλουμε και να κάνουμε σύνθετους
Περιεχόμενα. Μέρος 1: Βασικές έννοιες Πληροφορικής και επικοινωνιών Μέρος 2: Χρήση υπολογιστή και διαχείριση αρχείων Πρόλογος...
 Περιεχόμενα Πρόλογος...11 Μέρος 1: Βασικές έννοιες Πληροφορικής και επικοινωνιών... 13 1.1 Εισαγωγή στους υπολογιστές... 15 1.2 Μονάδες μέτρησης... 27 1.3 Οι βασικές λειτουργίες ενός ηλεκτρονικού υπολογιστή...
Περιεχόμενα Πρόλογος...11 Μέρος 1: Βασικές έννοιες Πληροφορικής και επικοινωνιών... 13 1.1 Εισαγωγή στους υπολογιστές... 15 1.2 Μονάδες μέτρησης... 27 1.3 Οι βασικές λειτουργίες ενός ηλεκτρονικού υπολογιστή...
ΓΡΑΦΙΚΕΣ ΠΑΡΑΣΤΑΣΕΙΣ ΜΕ ΕXCEL
 ΓΡΑΦΙΚΕΣ ΠΑΡΑΣΤΑΣΕΙΣ ΜΕ ΕXCEL 1. Εισαγωγή δεδομένων σε φύλλο εργασίας του Microsoft Excel Για να τοποθετήσουμε τις μετρήσεις μας σε ένα φύλλο Excel, κάνουμε κλικ στο κελί στο οποίο θέλουμε να τοποθετήσουμε
ΓΡΑΦΙΚΕΣ ΠΑΡΑΣΤΑΣΕΙΣ ΜΕ ΕXCEL 1. Εισαγωγή δεδομένων σε φύλλο εργασίας του Microsoft Excel Για να τοποθετήσουμε τις μετρήσεις μας σε ένα φύλλο Excel, κάνουμε κλικ στο κελί στο οποίο θέλουμε να τοποθετήσουμε
Επιλέξτε Κελιά /Γραμματοσειρά και δώστε συγκεκριμένο μέγεθος και τύπο
 1 Μορφοποίηση κελιών Η μορφοποίηση των κελιών γίνεται από το μενού Μορφή ή πατώντας Control+1 ή κάνοντας δεξί κλικ πάνω στα επιλεγμένα κελιά και στο µενού συντόμευσης που εµφανίζεται κάνουμε επιλέγουμε
1 Μορφοποίηση κελιών Η μορφοποίηση των κελιών γίνεται από το μενού Μορφή ή πατώντας Control+1 ή κάνοντας δεξί κλικ πάνω στα επιλεγμένα κελιά και στο µενού συντόμευσης που εµφανίζεται κάνουμε επιλέγουμε
Το πρόγραμμα συγχρηματοδοτείται 75% από το Ευρωπαϊκό κοινωνικό ταμείο και 25% από εθνικούς πόρους.
 Το πρόγραμμα συγχρηματοδοτείται 75% από το Ευρωπαϊκό κοινωνικό ταμείο και 25% από εθνικούς πόρους. ΓΕΝΙΚΟ ΤΜΗΜΑ ΦΥΣΙΚΗΣ, ΧΗΜΕΙΑΣ & ΤΕΧΝΟΛΟΓΙΑΣ ΥΛΙΚΩΝ ΕΡΓΑΣΤΗΡΙΑ ΦΥΣΙΚΗΣ ORIGIN ΕΙΣΑΓΩΓΙΚΟ ΕΓΧΕΙΡΙΔΙΟ ΧΡΗΣΗΣ
Το πρόγραμμα συγχρηματοδοτείται 75% από το Ευρωπαϊκό κοινωνικό ταμείο και 25% από εθνικούς πόρους. ΓΕΝΙΚΟ ΤΜΗΜΑ ΦΥΣΙΚΗΣ, ΧΗΜΕΙΑΣ & ΤΕΧΝΟΛΟΓΙΑΣ ΥΛΙΚΩΝ ΕΡΓΑΣΤΗΡΙΑ ΦΥΣΙΚΗΣ ORIGIN ΕΙΣΑΓΩΓΙΚΟ ΕΓΧΕΙΡΙΔΙΟ ΧΡΗΣΗΣ
ΥΠΟΛΟΓΙΣΤΕΣ ΙΙ. Τύποι δεδομένων ΤΥΠΟΙ ΔΕΔΟΜΕΝΩΝ ΠΡΑΞΕΙΣ ΜΕΤΑΒΛΗΤΕΣ. Ακέραιοι αριθμοί (int) Πράξεις μεταξύ ακεραίων αριθμών
 ΥΠΟΛΟΓΙΣΤΕΣ ΙΙ ΤΥΠΟΙ ΔΕΔΟΜΕΝΩΝ ΠΡΑΞΕΙΣ ΜΕΤΑΒΛΗΤΕΣ 1 Τύποι δεδομένων Η γλώσσα προγραμματισμού C++ υποστηρίζει τους παρακάτω τύπους δεδομένων: 1) Ακέραιοι αριθμοί (int). 2) Πραγματικοί αριθμοί διπλής ακρίβειας
ΥΠΟΛΟΓΙΣΤΕΣ ΙΙ ΤΥΠΟΙ ΔΕΔΟΜΕΝΩΝ ΠΡΑΞΕΙΣ ΜΕΤΑΒΛΗΤΕΣ 1 Τύποι δεδομένων Η γλώσσα προγραμματισμού C++ υποστηρίζει τους παρακάτω τύπους δεδομένων: 1) Ακέραιοι αριθμοί (int). 2) Πραγματικοί αριθμοί διπλής ακρίβειας
Ρητή μετατροπή αριθμητικής τιμής σε άλλο τύπο. Τι θα τυπωθεί στον παρακάτω κώδικα;
 Ρητή μετατροπή αριθμητικής τιμής σε άλλο τύπο Τι θα τυπωθεί στον παρακάτω κώδικα; Ρητή μετατροπή αριθμητικής τιμής σε άλλο τύπο Τι θα τυπωθεί στον παρακάτω κώδικα; Χωρίς να αλλάξουμε τον τύπο των a,b,
Ρητή μετατροπή αριθμητικής τιμής σε άλλο τύπο Τι θα τυπωθεί στον παρακάτω κώδικα; Ρητή μετατροπή αριθμητικής τιμής σε άλλο τύπο Τι θα τυπωθεί στον παρακάτω κώδικα; Χωρίς να αλλάξουμε τον τύπο των a,b,
o AND o IF o SUMPRODUCT
 Πληροφοριακά Εργαστήριο Management 1 Information Συστήματα Systems Διοίκησης ΤΕΙ Τμήμα Ελεγκτικής Ηπείρου Χρηματοοικονομικής (Παράρτημα Πρέβεζας) και Αντικείµενο: Μοντελοποίηση προβλήµατος Θέµατα που καλύπτονται:
Πληροφοριακά Εργαστήριο Management 1 Information Συστήματα Systems Διοίκησης ΤΕΙ Τμήμα Ελεγκτικής Ηπείρου Χρηματοοικονομικής (Παράρτημα Πρέβεζας) και Αντικείµενο: Μοντελοποίηση προβλήµατος Θέµατα που καλύπτονται:
ΥΠΟΛΟΓΙΣΤΕΣ Ι. Τύποι δεδομένων ΤΥΠΟΙ ΔΕΔΟΜΕΝΩΝ ΚΑΙ ΠΡΑΞΕΙΣ. Παράδειγμα #1. Πράξεις μεταξύ ακεραίων αριθμών
 ΥΠΟΛΟΓΙΣΤΕΣ Ι ΤΥΠΟΙ ΔΕΔΟΜΕΝΩΝ ΚΑΙ ΠΡΑΞΕΙΣ Τύποι δεδομένων Οι παρακάτω τύποι δεδομένων υποστηρίζονται από τη γλώσσα προγραμματισμού Fortran: 1) Ακέραιοι αριθμοί (INTEGER). 2) Πραγματικοί αριθμοί απλής ακρίβειας
ΥΠΟΛΟΓΙΣΤΕΣ Ι ΤΥΠΟΙ ΔΕΔΟΜΕΝΩΝ ΚΑΙ ΠΡΑΞΕΙΣ Τύποι δεδομένων Οι παρακάτω τύποι δεδομένων υποστηρίζονται από τη γλώσσα προγραμματισμού Fortran: 1) Ακέραιοι αριθμοί (INTEGER). 2) Πραγματικοί αριθμοί απλής ακρίβειας
Χρήσεις Η/Υ και Βάσεις Βιολογικών Δεδομένων : ΒΙΟ109 [4] Επεξεργασία Δεδομενων σε λογιστικα φυλλα
![Χρήσεις Η/Υ και Βάσεις Βιολογικών Δεδομένων : ΒΙΟ109 [4] Επεξεργασία Δεδομενων σε λογιστικα φυλλα Χρήσεις Η/Υ και Βάσεις Βιολογικών Δεδομένων : ΒΙΟ109 [4] Επεξεργασία Δεδομενων σε λογιστικα φυλλα](/thumbs/74/70017169.jpg) Χρήσεις Η/Υ και Βάσεις Βιολογικών Δεδομένων : ΒΙΟ109 [4] Επεξεργασία Δεδομενων σε λογιστικα φυλλα Στόχοι του μαθήματος Στο συγκεκριμένο μάθημα θα παρουσιαστούν οι βασικές λειτουργίες ενός προγράμματος
Χρήσεις Η/Υ και Βάσεις Βιολογικών Δεδομένων : ΒΙΟ109 [4] Επεξεργασία Δεδομενων σε λογιστικα φυλλα Στόχοι του μαθήματος Στο συγκεκριμένο μάθημα θα παρουσιαστούν οι βασικές λειτουργίες ενός προγράμματος
3. Σηµειώσεις Access. # Εισαγωγή ψηφίου ή κενού διαστήµατος. Επιτρέπονται τα ση-
 Μάθηµα 3 Προχωρηµένες ιδιότητες πεδίων Μάσκες εισαγωγής Οι ιδιότητες Μορφή και Μάσκα εισαγωγής περιγράφονται µαζί γιατί έχουν κοινά χαρακτηριστικά που αφορούν την εµφάνιση. Με την ιδιότητα Μορφή καθορίζουµε
Μάθηµα 3 Προχωρηµένες ιδιότητες πεδίων Μάσκες εισαγωγής Οι ιδιότητες Μορφή και Μάσκα εισαγωγής περιγράφονται µαζί γιατί έχουν κοινά χαρακτηριστικά που αφορούν την εµφάνιση. Με την ιδιότητα Μορφή καθορίζουµε
Γνωριµία µε τη Microsoft Access
 Γνωριµία µε τη Microsoft Access ηµιουργία νέας βάσης δεδοµένων Έναρξη - Προγράµµατα - Microsoft Access - ηµιουργία νέας βάσης δεδοµένων µε χρήση Κενής βάσης δεδοµένων - ΟΚ Επιλέγουµε Φάκελο και στο Όνοµα
Γνωριµία µε τη Microsoft Access ηµιουργία νέας βάσης δεδοµένων Έναρξη - Προγράµµατα - Microsoft Access - ηµιουργία νέας βάσης δεδοµένων µε χρήση Κενής βάσης δεδοµένων - ΟΚ Επιλέγουµε Φάκελο και στο Όνοµα
ΠΛΗΡΟΦΟΡΙΚΗ Ι Εργαστήριο 1 MATLAB ΠΛΗΡΟΦΟΡΙΚΗ Ι ΕΡΓΑΣΤΗΡΙΟ 1. Θέμα εργαστηρίου: Εισαγωγή στο MATLAB και στο Octave
 ΠΛΗΡΟΦΟΡΙΚΗ Ι ΕΡΓΑΣΤΗΡΙΟ 1 Θέμα εργαστηρίου: Εισαγωγή στο MATLAB και στο Octave Περιεχόμενο εργαστηρίου: - Το περιβάλλον ανάπτυξης προγραμμάτων Octave - Διαδικασία ανάπτυξης προγραμμάτων MATLAB - Απλά
ΠΛΗΡΟΦΟΡΙΚΗ Ι ΕΡΓΑΣΤΗΡΙΟ 1 Θέμα εργαστηρίου: Εισαγωγή στο MATLAB και στο Octave Περιεχόμενο εργαστηρίου: - Το περιβάλλον ανάπτυξης προγραμμάτων Octave - Διαδικασία ανάπτυξης προγραμμάτων MATLAB - Απλά
ΕΙΔΙΚΟΤΗΤΑ: ΤΕΧΝΙΚΟΣ ΕΦΑΡΜΟΓΩΝ ΠΛΗΡΟΦΟΡΙΚΗΣ ΜΑΘΗΜΑ: ΕΙΣΑΓΩΓΗ ΣΤΗΝ ΠΛΗΡΟΦΟΡΙΚΗ
 ΕΙΔΙΚΟΤΗΤΑ: ΤΕΧΝΙΚΟΣ ΕΦΑΡΜΟΓΩΝ ΠΛΗΡΟΦΟΡΙΚΗΣ ΜΑΘΗΜΑ: ΕΙΣΑΓΩΓΗ ΣΤΗΝ ΠΛΗΡΟΦΟΡΙΚΗ (Σημειώσεις Excel) ΕΚΠΑΙΔΕΥΤΕΣ: ΒΑΡΕΛΑΣ ΙΩΑΝΝΗΣ, ΠΟΖΟΥΚΙΔΗΣ ΚΩΝΣΤΑΝΤΙΝΟΣ MICROSOFT EXCEL (ΕΚΠΑΙΔΕΥΤΙΚΕΣ ΣΗΜΕΙΩΣΕΙΣ) ΠΕΡΙΕΧΟΜΕΝΑ
ΕΙΔΙΚΟΤΗΤΑ: ΤΕΧΝΙΚΟΣ ΕΦΑΡΜΟΓΩΝ ΠΛΗΡΟΦΟΡΙΚΗΣ ΜΑΘΗΜΑ: ΕΙΣΑΓΩΓΗ ΣΤΗΝ ΠΛΗΡΟΦΟΡΙΚΗ (Σημειώσεις Excel) ΕΚΠΑΙΔΕΥΤΕΣ: ΒΑΡΕΛΑΣ ΙΩΑΝΝΗΣ, ΠΟΖΟΥΚΙΔΗΣ ΚΩΝΣΤΑΝΤΙΝΟΣ MICROSOFT EXCEL (ΕΚΠΑΙΔΕΥΤΙΚΕΣ ΣΗΜΕΙΩΣΕΙΣ) ΠΕΡΙΕΧΟΜΕΝΑ
Πατώντας το πλήκτρο Enter ή το κουμπί Enter από την γραμμή τύπων εκτελείται η μαθηματική πράξη και παρουσιάζει το αποτέλεσμα του κελιού.
 ΜΑΘΗΜΑ 4 ΣΤΟΧΟΙ: 1. Δημιουργία Μαθηματικών Τύπων 2. Τελεστές (Operators) 3. Τιμές (Value) 4. Τιμές Σφάλματος 5. Συναρτήσεις 6. Συνάρτηση Sum 7. Συνάρτηση Max 8. Συνάρτηση Min 9. Συνάρτηση Average 10. Συνάρτηση
ΜΑΘΗΜΑ 4 ΣΤΟΧΟΙ: 1. Δημιουργία Μαθηματικών Τύπων 2. Τελεστές (Operators) 3. Τιμές (Value) 4. Τιμές Σφάλματος 5. Συναρτήσεις 6. Συνάρτηση Sum 7. Συνάρτηση Max 8. Συνάρτηση Min 9. Συνάρτηση Average 10. Συνάρτηση
Word 3: Δημιουργία πίνακα
 Word 3: Δημιουργία πίνακα Θα ολοκληρώσουμε την πρακτική μας άσκηση πάνω στο περιβάλλον του Microsoft Word 2013 πειραματιζόμενοι με την καταχώρηση ενός πίνακα στο εσωτερικό ενός εγγράφου. Πολλές φορές απαιτείται
Word 3: Δημιουργία πίνακα Θα ολοκληρώσουμε την πρακτική μας άσκηση πάνω στο περιβάλλον του Microsoft Word 2013 πειραματιζόμενοι με την καταχώρηση ενός πίνακα στο εσωτερικό ενός εγγράφου. Πολλές φορές απαιτείται
Περιεχόμενα. Λίγα λόγια από το συγγραφέα... 7
 Περιεχόμενα Λίγα λόγια από το συγγραφέα... 7 1 Microsoft Excel 2003... 9 2 Η δομή ενός φύλλου εργασίας... 26 3 Δημιουργία νέου βιβλίου εργασίας και καταχώριση δεδομένων... 37 4 Συμβουλές για την καταχώριση
Περιεχόμενα Λίγα λόγια από το συγγραφέα... 7 1 Microsoft Excel 2003... 9 2 Η δομή ενός φύλλου εργασίας... 26 3 Δημιουργία νέου βιβλίου εργασίας και καταχώριση δεδομένων... 37 4 Συμβουλές για την καταχώριση
3) το παράθυρο Πίνακας τιμών όπου εμφανίζονται οι τιμές που παίρνουν οι παράμετροι
 Ο Δ Η Γ Ι Ε Σ Γ Ι Α Τ Ο M O D E L L U S 0.0 4. 0 5 Για να κατεβάσουμε το πρόγραμμα Επιλέγουμε Download στη διεύθυνση: http://modellus.co/index.php/en/download. Στη συνέχεια εκτελούμε το ModellusX_windows_0_4_05.exe
Ο Δ Η Γ Ι Ε Σ Γ Ι Α Τ Ο M O D E L L U S 0.0 4. 0 5 Για να κατεβάσουμε το πρόγραμμα Επιλέγουμε Download στη διεύθυνση: http://modellus.co/index.php/en/download. Στη συνέχεια εκτελούμε το ModellusX_windows_0_4_05.exe
Τα αλφαριθμητικά αποτελούνται από γράμματα, λέξεις ή άλλους χαρακτήρες (π.χ. μήλο, Ιούλιος 2009, You win!).
 ΑΛΦΑΡΙΘΜΗΤΙΚΑ Τα αλφαριθμητικά αποτελούνται από γράμματα, λέξεις ή άλλους χαρακτήρες (π.χ. μήλο, Ιούλιος 2009, You win!). Αποθηκεύονται σε μεταβλητές ή σε λίστες (όπως ή ). Μπορείτε να ενώσετε δυο αλφαριθμητικά
ΑΛΦΑΡΙΘΜΗΤΙΚΑ Τα αλφαριθμητικά αποτελούνται από γράμματα, λέξεις ή άλλους χαρακτήρες (π.χ. μήλο, Ιούλιος 2009, You win!). Αποθηκεύονται σε μεταβλητές ή σε λίστες (όπως ή ). Μπορείτε να ενώσετε δυο αλφαριθμητικά
Σχήµα 5.1: Εισαγωγή της δοµής formula node στο Block Diagram.
 Η δοµή Formula Node 1. Η δοµή Formula Node επιτρέπει την εισαγωγή αναλυτικών σχέσεων στο Block Diagram µε πληκτρολόγηση, αποφεύγοντας έτσι την εισαγωγή των εικονίδιων συναρτήσεων απλών αλγεβρικών πράξεων
Η δοµή Formula Node 1. Η δοµή Formula Node επιτρέπει την εισαγωγή αναλυτικών σχέσεων στο Block Diagram µε πληκτρολόγηση, αποφεύγοντας έτσι την εισαγωγή των εικονίδιων συναρτήσεων απλών αλγεβρικών πράξεων
Επεξεργασία πολλαπλών φύλλων εργασίας - Γραφημάτων Excel
 Επεξεργασία πολλαπλών φύλλων εργασίας - Γραφημάτων Excel 11.1. Πολλαπλά φύλλα εργασίας Στο προηγούμενο κεφάλαιο δημιουργήσαμε ένα φύλλο εργασίας με τον προϋπολογισμό δαπανών του προσωπικού που θα συμμετάσχει
Επεξεργασία πολλαπλών φύλλων εργασίας - Γραφημάτων Excel 11.1. Πολλαπλά φύλλα εργασίας Στο προηγούμενο κεφάλαιο δημιουργήσαμε ένα φύλλο εργασίας με τον προϋπολογισμό δαπανών του προσωπικού που θα συμμετάσχει
Περιεχόµενα. Λίγα λόγια από τους συγγραφείς...9. Για τον εκπαιδευτή και το γονέα Αριθµοί και Υπολογισµοί (Numbers and Calculations)
 Περιεχόµενα Λίγα λόγια από τους συγγραφείς...9 Για τον εκπαιδευτή και το γονέα... 11 Αριθµοί και Υπολογισµοί (Numbers and Calculations) ΚΕΦΑΛΑΙΟ 1 Γνωρίζω το Microsoft Excel...15 ΚΕΦΑΛΑΙΟ 2 Εισάγω και
Περιεχόµενα Λίγα λόγια από τους συγγραφείς...9 Για τον εκπαιδευτή και το γονέα... 11 Αριθµοί και Υπολογισµοί (Numbers and Calculations) ΚΕΦΑΛΑΙΟ 1 Γνωρίζω το Microsoft Excel...15 ΚΕΦΑΛΑΙΟ 2 Εισάγω και
Εισαγωγή στο πρόγραμμα Microsoft word 2003
 Εισαγωγή στο πρόγραμμα Microsoft word 2003 Έναρξη 1. Εκκίνηση του προγράμματος Για να ξεκινήσουμε το Word, πατάμε στο κουμπί Εναρξη και από το μενού που εμφανίζεται επιλέγουμε Προγράμματα και Microsoft
Εισαγωγή στο πρόγραμμα Microsoft word 2003 Έναρξη 1. Εκκίνηση του προγράμματος Για να ξεκινήσουμε το Word, πατάμε στο κουμπί Εναρξη και από το μενού που εμφανίζεται επιλέγουμε Προγράμματα και Microsoft
ΚΕΦΑΛΑΙΟ 4 ΤΟ ΕΡΓΑΛΕΙΟ SOLVER
 ΚΕΦΑΛΑΙΟ 4 ΤΟ ΕΡΓΑΛΕΙΟ SOLVER 4.1. ΕΙΣΑΓΩΓΗ Με την "Επίλυση", µπορείτε να βρείτε τη βέλτιστη τιµή για τον τύπο ενός κελιού το οποίο ονοµάζεται κελί προορισµού σε ένα φύλλο εργασίας. Η "Επίλυση" λειτουργεί
ΚΕΦΑΛΑΙΟ 4 ΤΟ ΕΡΓΑΛΕΙΟ SOLVER 4.1. ΕΙΣΑΓΩΓΗ Με την "Επίλυση", µπορείτε να βρείτε τη βέλτιστη τιµή για τον τύπο ενός κελιού το οποίο ονοµάζεται κελί προορισµού σε ένα φύλλο εργασίας. Η "Επίλυση" λειτουργεί
Σχήµα 4.1: Εισαγωγή βρόγχου while-loop.
 Ο βρόγχος While-loop 1. Ο βρόγχος while-loop εκτελείται έως ότου ικανοποιηθεί µία προκαθορισµένη συνθήκη. 2. Ο αριθµός των επαναλήψεων ενός βρόγχου while-loop δεν είναι εκ των προτέρων προκαθορισµένος,
Ο βρόγχος While-loop 1. Ο βρόγχος while-loop εκτελείται έως ότου ικανοποιηθεί µία προκαθορισµένη συνθήκη. 2. Ο αριθµός των επαναλήψεων ενός βρόγχου while-loop δεν είναι εκ των προτέρων προκαθορισµένος,
ΥΠΟΛΟΓΙΣΤΕΣ ΙI. Άδειες Χρήσης. Τύποι δεδομένων, μεταβλητές, πράξεις. Διδάσκοντες: Αν. Καθ. Δ. Παπαγεωργίου, Αν. Καθ. Ε. Λοιδωρίκης
 ΠΑΝΕΠΙΣΤΗΜΙΟ ΙΩΑΝΝΙΝΩΝ ΑΝΟΙΚΤΑ ΑΚΑΔΗΜΑΪΚΑ ΜΑΘΗΜΑΤΑ Άδειες Χρήσης ΥΠΟΛΟΓΙΣΤΕΣ ΙI Τύποι δεδομένων, μεταβλητές, πράξεις Διδάσκοντες: Αν. Καθ. Δ. Παπαγεωργίου, Αν. Καθ. Ε. Λοιδωρίκης Το παρόν εκπαιδευτικό
ΠΑΝΕΠΙΣΤΗΜΙΟ ΙΩΑΝΝΙΝΩΝ ΑΝΟΙΚΤΑ ΑΚΑΔΗΜΑΪΚΑ ΜΑΘΗΜΑΤΑ Άδειες Χρήσης ΥΠΟΛΟΓΙΣΤΕΣ ΙI Τύποι δεδομένων, μεταβλητές, πράξεις Διδάσκοντες: Αν. Καθ. Δ. Παπαγεωργίου, Αν. Καθ. Ε. Λοιδωρίκης Το παρόν εκπαιδευτικό
Γνωριµία µε το Microsoft Excel
 Γνωριµία µε το Microsoft Excel Καθηµερινά σχεδόν στη ζωή µας, χρειάζεται να κάνουµε αριθµητικές πράξεις. Από τα πανάρχαια χρόνια, ο άνθρωπος ένιωσε την ανάγκη να κάνει υπολογισµούς. Αρχικά χρησιµοποίησε
Γνωριµία µε το Microsoft Excel Καθηµερινά σχεδόν στη ζωή µας, χρειάζεται να κάνουµε αριθµητικές πράξεις. Από τα πανάρχαια χρόνια, ο άνθρωπος ένιωσε την ανάγκη να κάνει υπολογισµούς. Αρχικά χρησιµοποίησε
Εισαγωγή στην Αριθμητική Ανάλυση
 Εισαγωγή στην Αριθμητική Ανάλυση Εισαγωγή στη MATLAB ΔΙΔΑΣΚΩΝ: ΓΕΩΡΓΙΟΣ ΑΚΡΙΒΗΣ ΒΟΗΘΟΙ: ΔΗΜΗΤΡΙΑΔΗΣ ΣΩΚΡΑΤΗΣ, ΣΚΟΡΔΑ ΕΛΕΝΗ E-MAIL: SDIMITRIADIS@CS.UOI.GR, ESKORDA@CS.UOI.GR Τι είναι Matlab Είναι ένα περιβάλλον
Εισαγωγή στην Αριθμητική Ανάλυση Εισαγωγή στη MATLAB ΔΙΔΑΣΚΩΝ: ΓΕΩΡΓΙΟΣ ΑΚΡΙΒΗΣ ΒΟΗΘΟΙ: ΔΗΜΗΤΡΙΑΔΗΣ ΣΩΚΡΑΤΗΣ, ΣΚΟΡΔΑ ΕΛΕΝΗ E-MAIL: SDIMITRIADIS@CS.UOI.GR, ESKORDA@CS.UOI.GR Τι είναι Matlab Είναι ένα περιβάλλον
Εισαγωγή στο Πρόγραμμα Maxima
 Εισαγωγή στο Πρόγραμμα Maxima Το Maxima είναι ένα πρόγραμμα για την εκτέλεση μαθηματικών υπολογισμών, συμβολικών μαθηματικών χειρισμών, αριθμητικών υπολογισμών και γραφικών παραστάσεων. Το Maxima λειτουργεί
Εισαγωγή στο Πρόγραμμα Maxima Το Maxima είναι ένα πρόγραμμα για την εκτέλεση μαθηματικών υπολογισμών, συμβολικών μαθηματικών χειρισμών, αριθμητικών υπολογισμών και γραφικών παραστάσεων. Το Maxima λειτουργεί
GreekLUG Ελεύθερο Λογισμικό & Λογισμικό Ανοικτού Κώδικα
 GreekLUG Ελεύθερο Λογισμικό & Λογισμικό Ανοικτού Κώδικα Μάθημα 6ο Σουίτα Γραφείου LibreOffice 2 Ύλη Μαθημάτων V Μαθ. 5/6 : Σουίτα Γραφείου LibreOffice LibreOffice Γενικά, Κειμενογράφος - LibreOffice Writer,
GreekLUG Ελεύθερο Λογισμικό & Λογισμικό Ανοικτού Κώδικα Μάθημα 6ο Σουίτα Γραφείου LibreOffice 2 Ύλη Μαθημάτων V Μαθ. 5/6 : Σουίτα Γραφείου LibreOffice LibreOffice Γενικά, Κειμενογράφος - LibreOffice Writer,
Πρακτικές συμβουλές κατά την πληκτρολόγηση ., ; :! ( ) " " Άνοιγμα και αποθήκευση εγγράφου Αρχείο, Άνοιγμα. Αρχείο / Αποθήκευση
 Επεξεργαστής κειμένου Word 2003 Πρακτικές συμβουλές κατά την πληκτρολόγηση Για να αλλάξουμε παράγραφο πατάμε Enter. Για να αφήσουμε μία κενή γραμμή, πατάμε μία φορά το Enter. Για να γράψουμε την επόμενη
Επεξεργαστής κειμένου Word 2003 Πρακτικές συμβουλές κατά την πληκτρολόγηση Για να αλλάξουμε παράγραφο πατάμε Enter. Για να αφήσουμε μία κενή γραμμή, πατάμε μία φορά το Enter. Για να γράψουμε την επόμενη
ΘΕΩΡΙΑ Β ΓΥΜΝΑΣΙΟΥ. Μια παράσταση που περιέχει πράξεις με μεταβλητές (γράμματα) και αριθμούς καλείται αλγεβρική, όπως για παράδειγμα η : 2x+3y-8
 ΘΕΩΡΙΑ Β ΓΥΜΝΑΣΙΟΥ Άλγεβρα 1 ο Κεφάλαιο 1. Τι ονομάζουμε αριθμητική και τι αλγεβρική παράσταση; Να δώσετε από ένα παράδειγμα. Μια παράσταση που περιέχει πράξεις με αριθμούς, καλείται αριθμητική παράσταση,
ΘΕΩΡΙΑ Β ΓΥΜΝΑΣΙΟΥ Άλγεβρα 1 ο Κεφάλαιο 1. Τι ονομάζουμε αριθμητική και τι αλγεβρική παράσταση; Να δώσετε από ένα παράδειγμα. Μια παράσταση που περιέχει πράξεις με αριθμούς, καλείται αριθμητική παράσταση,
ΓΡΗΓΟΡΗ ΜΑΝΑΡΙΩΤΗ Ερωτήσεις Εµπέδωσης Αξιολόγησης για το EXCEL
 Ερωτήσεις Εµπέδωσης Αξιολόγησης για το EXCEL A. Περιβάλλον εργασίας ενός υπολογιστικού φύλλου. ιαµόρφωση φύλλου εργασίας. Προεπισκόπηση Εκτύπωση 1. Χαρακτηρίστε σαν Σωστό Λάθος τις παρακάτω προτάσεις:
Ερωτήσεις Εµπέδωσης Αξιολόγησης για το EXCEL A. Περιβάλλον εργασίας ενός υπολογιστικού φύλλου. ιαµόρφωση φύλλου εργασίας. Προεπισκόπηση Εκτύπωση 1. Χαρακτηρίστε σαν Σωστό Λάθος τις παρακάτω προτάσεις:
SMART Notebook 11.1 Math Tools
 SMART Ntebk 11.1 Math Tls Λειτουργικά συστήματα Windws Οδηγός χρήστη Δήλωση προϊόντος Αν δηλώσετε το προϊόν SMART, θα σας ειδοποιήσουμε για νέα χαρακτηριστικά και αναβαθμίσεις λογισμικού. Κάντε τη δήλωση
SMART Ntebk 11.1 Math Tls Λειτουργικά συστήματα Windws Οδηγός χρήστη Δήλωση προϊόντος Αν δηλώσετε το προϊόν SMART, θα σας ειδοποιήσουμε για νέα χαρακτηριστικά και αναβαθμίσεις λογισμικού. Κάντε τη δήλωση
4 ο ΦΥΛΛΟ ΕΡΓΑΣΙΑΣ ΓΕΝΙΚΟΣ ΣΚΟΠΟΣ :
 4 ο ΦΥΛΛΟ ΕΡΓΑΣΙΑΣ ΓΕΝΙΚΟΣ ΣΚΟΠΟΣ : Σκοπός του συγκεκριμένου φύλλου εργασίας είναι ο μαθητής να εξοικειωθεί με τις συναρτήσεις, τις αριθμητικές πράξεις καθώς και την επισήμανση κελιών υπό όρους με στόχο
4 ο ΦΥΛΛΟ ΕΡΓΑΣΙΑΣ ΓΕΝΙΚΟΣ ΣΚΟΠΟΣ : Σκοπός του συγκεκριμένου φύλλου εργασίας είναι ο μαθητής να εξοικειωθεί με τις συναρτήσεις, τις αριθμητικές πράξεις καθώς και την επισήμανση κελιών υπό όρους με στόχο
Δημιουργία ενός κενού πίνακα
 3.4.1.1 Δημιουργία ενός κενού πίνακα Ένας πίνακας αποτελείται από έναν αριθμό γραμμών και στηλών που δημιουργούν ένα πλέγμα. Σε αυτό το πλέγμα είναι πιθανή η ύπαρξη ή μη περιθωρίων. Κάθε κελί του πίνακα
3.4.1.1 Δημιουργία ενός κενού πίνακα Ένας πίνακας αποτελείται από έναν αριθμό γραμμών και στηλών που δημιουργούν ένα πλέγμα. Σε αυτό το πλέγμα είναι πιθανή η ύπαρξη ή μη περιθωρίων. Κάθε κελί του πίνακα
Κατανοµές. Η κατανοµή (distribution) µιας µεταβλητής (variable) φαίνεται από το σχήµα του ιστογράµµατος (histogram).
 Ιωάννης Παραβάντης Επίκουρος Καθηγητής Τµήµα ιεθνών και Ευρωπαϊκών Σπουδών Πανεπιστήµιο Πειραιώς Μάρτιος 2010 Κατανοµές 1. Οµοιόµορφη κατανοµή Η κατανοµή (distribution) µιας µεταβλητής (variable) φαίνεται
Ιωάννης Παραβάντης Επίκουρος Καθηγητής Τµήµα ιεθνών και Ευρωπαϊκών Σπουδών Πανεπιστήµιο Πειραιώς Μάρτιος 2010 Κατανοµές 1. Οµοιόµορφη κατανοµή Η κατανοµή (distribution) µιας µεταβλητής (variable) φαίνεται
Μαθηματική Εισαγωγή Συναρτήσεις
 Φυσικός Ραδιοηλεκτρολόγος (MSc) ο Γενικό Λύκειο Καστοριάς Καστοριά, Ιούλιος 14 A. Μαθηματική Εισαγωγή Πράξεις με αριθμούς σε εκθετική μορφή Επίλυση βασικών μορφών εξισώσεων Συναρτήσεις Στοιχεία τριγωνομετρίας
Φυσικός Ραδιοηλεκτρολόγος (MSc) ο Γενικό Λύκειο Καστοριάς Καστοριά, Ιούλιος 14 A. Μαθηματική Εισαγωγή Πράξεις με αριθμούς σε εκθετική μορφή Επίλυση βασικών μορφών εξισώσεων Συναρτήσεις Στοιχεία τριγωνομετρίας
MICROSOFT OFFICE 2003
 MICROSOFT OFFICE 2003 MICROSOFT EXCEL 2003 Επεξεργασία δεδοµένων Εισαγωγή κενών κελιών, γραµµών ή στηλών 1. Κάντε ένα από τα εξής: Εισαγωγή νέων κενών κελιών Επιλέξτε µια περιοχή (περιοχή: ύο ή περισσότερα
MICROSOFT OFFICE 2003 MICROSOFT EXCEL 2003 Επεξεργασία δεδοµένων Εισαγωγή κενών κελιών, γραµµών ή στηλών 1. Κάντε ένα από τα εξής: Εισαγωγή νέων κενών κελιών Επιλέξτε µια περιοχή (περιοχή: ύο ή περισσότερα
ιαµόρφωση σελίδας Προεπισκόπηση Εκτύπωση
 ιαµόρφωση σελίδας Προεπισκόπηση Εκτύπωση Η µορφοποίηση των σελίδων ενός εγγράφου Πριν ξεκινήσετε να δηµιουργείτε ένα έγγραφο, είναι χρήσιµο να έχετε σχεδιάσει ή να έχετε κατά νου πώς περίπου θέλετε να
ιαµόρφωση σελίδας Προεπισκόπηση Εκτύπωση Η µορφοποίηση των σελίδων ενός εγγράφου Πριν ξεκινήσετε να δηµιουργείτε ένα έγγραφο, είναι χρήσιµο να έχετε σχεδιάσει ή να έχετε κατά νου πώς περίπου θέλετε να
Στατιστικό κριτήριο χ 2
 18 Μεθοδολογία Επιστηµονικής Έρευνας & Στατιστική Στατιστικό κριτήριο χ 2 Ο υπολογισµός του κριτηρίου χ 2 γίνεται µέσω του µενού [Statistics => Summarize => Crosstabs...]. Κατά τη συγκεκριµένη διαδικασία
18 Μεθοδολογία Επιστηµονικής Έρευνας & Στατιστική Στατιστικό κριτήριο χ 2 Ο υπολογισµός του κριτηρίου χ 2 γίνεται µέσω του µενού [Statistics => Summarize => Crosstabs...]. Κατά τη συγκεκριµένη διαδικασία
Εργαστήριο Μαθηματικής Ανάλυσης Ι. Εισαγωγή στη Matlab Βασικές Συναρτήσεις-Γραφικές παραστάσεις. Πανεπιστήμιο Θεσσαλίας. Σχολή Θετικών Επιστημών
 Πανεπιστήμιο Θεσσαλίας Σχολή Θετικών Επιστημών Τμήμα Πληροφορικής με εφαρμογές στη Βιοϊατρική Εργαστήριο Μαθηματικής Ανάλυσης Ι Εισαγωγή στη Matlab Βασικές Συναρτήσεις-Γραφικές παραστάσεις Εισαγωγή στη
Πανεπιστήμιο Θεσσαλίας Σχολή Θετικών Επιστημών Τμήμα Πληροφορικής με εφαρμογές στη Βιοϊατρική Εργαστήριο Μαθηματικής Ανάλυσης Ι Εισαγωγή στη Matlab Βασικές Συναρτήσεις-Γραφικές παραστάσεις Εισαγωγή στη
Oικονομικές και Mαθηματικές Eφαρμογές
 Το πακέτο ΕXCEL: Oικονομικές και Mαθηματικές Eφαρμογές Eπιμέλεια των σημειώσεων και διδασκαλία: Ευαγγελία Χαλιώτη* Θέματα ανάλυσης: - Συναρτήσεις / Γραφικές απεικονίσεις - Πράξεις πινάκων - Συστήματα εξισώσεων
Το πακέτο ΕXCEL: Oικονομικές και Mαθηματικές Eφαρμογές Eπιμέλεια των σημειώσεων και διδασκαλία: Ευαγγελία Χαλιώτη* Θέματα ανάλυσης: - Συναρτήσεις / Γραφικές απεικονίσεις - Πράξεις πινάκων - Συστήματα εξισώσεων
1 η Εργαστηριακή Άσκηση MATLAB Εισαγωγή
 ΤΕΧΝΟΛΟΓΙΚΟ ΕΚΠΑΙΔΕΥΤΙΚΟ ΙΔΡΥΜΑ ΗΠΕΙΡΟΥ ΤΜΗΜΑ ΜΗΧΑΝΙΚΩΝ ΠΛΗΡΟΦΟΡΙΚΗΣ Τ.Ε. Εργαστήριο Επεξεργασία Εικόνας & Βίντεο 1 η Εργαστηριακή Άσκηση MATLAB Εισαγωγή Νικόλαος Γιαννακέας Άρτα 2018 1 Εισαγωγή Το Matlab
ΤΕΧΝΟΛΟΓΙΚΟ ΕΚΠΑΙΔΕΥΤΙΚΟ ΙΔΡΥΜΑ ΗΠΕΙΡΟΥ ΤΜΗΜΑ ΜΗΧΑΝΙΚΩΝ ΠΛΗΡΟΦΟΡΙΚΗΣ Τ.Ε. Εργαστήριο Επεξεργασία Εικόνας & Βίντεο 1 η Εργαστηριακή Άσκηση MATLAB Εισαγωγή Νικόλαος Γιαννακέας Άρτα 2018 1 Εισαγωγή Το Matlab
Εισαγωγή στην Επιστήμη της Πληροφορικής Εργαστήριο. Microsoft Excel Μέρος 1
 Πανεπιστήμιο Κύπρου Τμήμα Πληροφορικής Εισαγωγή στην Επιστήμη της Πληροφορικής Εργαστήριο ΕΠΛ001 Εισαγωγή στην Επιστήμη της Πληροφορικής Εργαστήριο Microsoft Excel Μέρος 1 Παναγιώτης Χατζηχριστοδούλου
Πανεπιστήμιο Κύπρου Τμήμα Πληροφορικής Εισαγωγή στην Επιστήμη της Πληροφορικής Εργαστήριο ΕΠΛ001 Εισαγωγή στην Επιστήμη της Πληροφορικής Εργαστήριο Microsoft Excel Μέρος 1 Παναγιώτης Χατζηχριστοδούλου
Εισαγωγή και επεξεργασία δεδοµένων
 Μάθηµα 4 Εισαγωγή και επεξεργασία δεδοµένων Εισαγωγή δεδοµένων σε πίνακα 1. Ανοίγουµε το παράθυρο του πίνακα Υπάλληλοι σε προβολή φύλλου δεδοµένων. 2. Η κενή γραµµή, η οποία υπάρχει πάντα στον πίνακα,
Μάθηµα 4 Εισαγωγή και επεξεργασία δεδοµένων Εισαγωγή δεδοµένων σε πίνακα 1. Ανοίγουµε το παράθυρο του πίνακα Υπάλληλοι σε προβολή φύλλου δεδοµένων. 2. Η κενή γραµµή, η οποία υπάρχει πάντα στον πίνακα,
Εισαγωγή στην Επιστήμη της Πληροφορικής Εργαστήριο. Microsoft Excel Μέρος 1
 Πανεπιστήμιο Κύπρου Τμήμα Πληροφορικής Εισαγωγή στην Επιστήμη της Πληροφορικής και Πληροφοριακά Συστήματα Εργαστήριο - ΕΠΛ003 Εισαγωγή στην Επιστήμη της Πληροφορικής Εργαστήριο Microsoft Excel Μέρος 1
Πανεπιστήμιο Κύπρου Τμήμα Πληροφορικής Εισαγωγή στην Επιστήμη της Πληροφορικής και Πληροφοριακά Συστήματα Εργαστήριο - ΕΠΛ003 Εισαγωγή στην Επιστήμη της Πληροφορικής Εργαστήριο Microsoft Excel Μέρος 1
Shift+γράμμα. Πατάμε τον τόνο (δί[λα στο L) και μετά το φωνήεν. Πως βάζουμε διαλυτικά; Πατάμε το Shift+ τόνο και μετά το φωνήεν (ι ή υ)
 Βασικές λειτουργίες του πληκτρολογίου Αλλαγή μεταξύ Αγγλικών και Ελληνικών Όταν γράφουμε σε πεζά (μικρά) και θέλουμε να γράψουμε ένα γράμμα κεφαλαίο Όταν γράφουμε συνέχεια Κεφαλαία Για να γράψουμε ένα
Βασικές λειτουργίες του πληκτρολογίου Αλλαγή μεταξύ Αγγλικών και Ελληνικών Όταν γράφουμε σε πεζά (μικρά) και θέλουμε να γράψουμε ένα γράμμα κεφαλαίο Όταν γράφουμε συνέχεια Κεφαλαία Για να γράψουμε ένα
Μαθηματική Εισαγωγή Συναρτήσεις
 Φυσικός Ραδιοηλεκτρολόγος (MSc) ο Γενικό Λύκειο Καστοριάς A. Μαθηματική Εισαγωγή Πράξεις με αριθμούς σε εκθετική μορφή Επίλυση βασικών μορφών εξισώσεων Συναρτήσεις Στοιχεία τριγωνομετρίας Διανύσματα Καστοριά,
Φυσικός Ραδιοηλεκτρολόγος (MSc) ο Γενικό Λύκειο Καστοριάς A. Μαθηματική Εισαγωγή Πράξεις με αριθμούς σε εκθετική μορφή Επίλυση βασικών μορφών εξισώσεων Συναρτήσεις Στοιχεία τριγωνομετρίας Διανύσματα Καστοριά,
Επιλογή ενός στοιχείου γραφήματος από μια λίστα στοιχείων γραφήματος
 - 217 - Το στοιχείο που θέλετε να επιλέξετε επισημαίνεται ξεκάθαρα με λαβές επιλογής. Συμβουλή: Για να σας βοηθήσει να εντοπίσετε το στοιχείο γραφήματος που θέλετε να επιλέξετε, το Microsoft Office Excel
- 217 - Το στοιχείο που θέλετε να επιλέξετε επισημαίνεται ξεκάθαρα με λαβές επιλογής. Συμβουλή: Για να σας βοηθήσει να εντοπίσετε το στοιχείο γραφήματος που θέλετε να επιλέξετε, το Microsoft Office Excel
ΒΑΣΙΚΕΣ ΔΕΞΙΟΤΗΤΕΣ ΣΤΑ ΥΠΟΛΟΓΙΣΤΙΚΑ ΦΥΛΛΑ
 ΒΑΣΙΚΕΣ ΔΕΞΙΟΤΗΤΕΣ ΣΤΑ ΥΠΟΛΟΓΙΣΤΙΚΑ ΦΥΛΛΑ Πίνακας περιεχομένων 1. Το περιβάλλον...3 2. Η Μετακίνηση μέσα στο φύλλο εργασίας...3 3. Επιλογή κελιών...4 4. Εισαγωγή δεδομένων σε ένα κελί...4 5. Εισαγωγή απλών
ΒΑΣΙΚΕΣ ΔΕΞΙΟΤΗΤΕΣ ΣΤΑ ΥΠΟΛΟΓΙΣΤΙΚΑ ΦΥΛΛΑ Πίνακας περιεχομένων 1. Το περιβάλλον...3 2. Η Μετακίνηση μέσα στο φύλλο εργασίας...3 3. Επιλογή κελιών...4 4. Εισαγωγή δεδομένων σε ένα κελί...4 5. Εισαγωγή απλών
Βασικό Επίπεδο στο Modellus
 Βασικό Επίπεδο στο Modellus Το λογισµικό Modellus επιτρέπει στον χρήστη να οικοδοµήσει µαθηµατικά µοντέλα και να τα εξερευνήσει µε προσοµοιώσεις, γραφήµατα, πίνακες τιµών. Ο χρήστης πρέπει να γράψει τις
Βασικό Επίπεδο στο Modellus Το λογισµικό Modellus επιτρέπει στον χρήστη να οικοδοµήσει µαθηµατικά µοντέλα και να τα εξερευνήσει µε προσοµοιώσεις, γραφήµατα, πίνακες τιµών. Ο χρήστης πρέπει να γράψει τις
ΑΝΑΛΥΤΙΚΟ ΠΡΟΓΡΑΜΜΑ B ΤΑΞΗΣ. χρησιμοποιήσουμε καθημερινά φαινόμενα όπως το θερμόμετρο, Θετικοί-Αρνητικοί αριθμοί.
 ΑΝΑΛΥΤΙΚΟ ΠΡΟΓΡΑΜΜΑ B ΤΑΞΗΣ ΑΛΓΕΒΡΑ (50 Δ. ώρες) Περιεχόμενα Στόχοι Οδηγίες - ενδεικτικές δραστηριότητες Οι μαθητές να είναι ικανοί: Μπορούμε να ΟΙ ΑΚΕΡΑΙΟΙ ΑΡΙΘΜΟΙ χρησιμοποιήσουμε καθημερινά φαινόμενα
ΑΝΑΛΥΤΙΚΟ ΠΡΟΓΡΑΜΜΑ B ΤΑΞΗΣ ΑΛΓΕΒΡΑ (50 Δ. ώρες) Περιεχόμενα Στόχοι Οδηγίες - ενδεικτικές δραστηριότητες Οι μαθητές να είναι ικανοί: Μπορούμε να ΟΙ ΑΚΕΡΑΙΟΙ ΑΡΙΘΜΟΙ χρησιμοποιήσουμε καθημερινά φαινόμενα
Σύντομες εισαγωγικές σημειώσεις για την. Matlab
 Σύντομες εισαγωγικές σημειώσεις για την Matlab Δήλωση Μεταβλητών Για να εισάγει κανείς δεδομένα στη Matlab υπάρχουν πολλοί τρόποι. Ο πιο απλός είναι στη γραμμή εντολών να εισάγουμε αυτό που θέλουμε και
Σύντομες εισαγωγικές σημειώσεις για την Matlab Δήλωση Μεταβλητών Για να εισάγει κανείς δεδομένα στη Matlab υπάρχουν πολλοί τρόποι. Ο πιο απλός είναι στη γραμμή εντολών να εισάγουμε αυτό που θέλουμε και
Υπολογιστές Ι. Άδειες Χρήσης. Τύποι δεδομένων. Διδάσκοντες: Αν. Καθ. Δ. Παπαγεωργίου, Αν. Καθ. Ε. Λοιδωρίκης
 ΠΑΝΕΠΙΣΤΗΜΙΟ ΙΩΑΝΝΙΝΩΝ ΑΝΟΙΚΤΑ ΑΚΑΔΗΜΑΪΚΑ ΜΑΘΗΜΑΤΑ Άδειες Χρήσης Υπολογιστές Ι Τύποι δεδομένων Διδάσκοντες: Αν. Καθ. Δ. Παπαγεωργίου, Αν. Καθ. Ε. Λοιδωρίκης Το παρόν εκπαιδευτικό υλικό υπόκειται σε άδειες
ΠΑΝΕΠΙΣΤΗΜΙΟ ΙΩΑΝΝΙΝΩΝ ΑΝΟΙΚΤΑ ΑΚΑΔΗΜΑΪΚΑ ΜΑΘΗΜΑΤΑ Άδειες Χρήσης Υπολογιστές Ι Τύποι δεδομένων Διδάσκοντες: Αν. Καθ. Δ. Παπαγεωργίου, Αν. Καθ. Ε. Λοιδωρίκης Το παρόν εκπαιδευτικό υλικό υπόκειται σε άδειες
Ενότητα 15 Μορφοποίηση της Γραφικής Παράστασης
 Ενότητα 15 Μορφοποίηση της Γραφικής Παράστασης Ίσως η γραφική σας παράσταση δεν παρουσιάζεται όπως εσείς περιμένατε. Τα εργαλεία που προσφέρει το Excel για δημιουργία γραφικών παραστάσεων είναι ευέλικτα
Ενότητα 15 Μορφοποίηση της Γραφικής Παράστασης Ίσως η γραφική σας παράσταση δεν παρουσιάζεται όπως εσείς περιμένατε. Τα εργαλεία που προσφέρει το Excel για δημιουργία γραφικών παραστάσεων είναι ευέλικτα
ΚΕΦΑΛΑΙΟ ΙΙ. OpenOffice 3.x Calc
 ΚΕΦΑΛΑΙΟ ΙΙ OpenOffice 3.x Calc Στόχοι: Με τη βοήθεια του οδηγού αυτού ο εκπαιδευόμενος θα μπορεί να: χρησιμοποιεί τα βασικά εργαλεία του Calc κατασκευάζει πίνακες δημιουργεί φόρμουλες υπολογισμού κατασκευάζει
ΚΕΦΑΛΑΙΟ ΙΙ OpenOffice 3.x Calc Στόχοι: Με τη βοήθεια του οδηγού αυτού ο εκπαιδευόμενος θα μπορεί να: χρησιμοποιεί τα βασικά εργαλεία του Calc κατασκευάζει πίνακες δημιουργεί φόρμουλες υπολογισμού κατασκευάζει
Χρήση του προγράμματος Excel για τον υπολογισμό της αντίστασης και της ισχύος, την κατασκευή χαρακτηριστικής I V, και της ευθείας φόρτου.
 Χρήση του προγράμματος Excel για τον υπολογισμό της αντίστασης και της ισχύος, την κατασκευή χαρακτηριστικής I V, και της ευθείας φόρτου. Στα παραδείγματα θα γίνει χρήση 12 πειραματικών μετρήσεων σε αντίσταση
Χρήση του προγράμματος Excel για τον υπολογισμό της αντίστασης και της ισχύος, την κατασκευή χαρακτηριστικής I V, και της ευθείας φόρτου. Στα παραδείγματα θα γίνει χρήση 12 πειραματικών μετρήσεων σε αντίσταση
ΜΜΚ 105: Πειραματική και Στατιστική Ανάλυση Δημιουργία Πινάκων και Γραφικών Παραστάσεων στην Excel 18/09/14
 ΜΜΚ 105: Πειραματική και Στατιστική Ανάλυση Δημιουργία Πινάκων και Γραφικών Παραστάσεων στην Excel 18/09/14 1. Δημιουργία Πίνακα 1.1 Εισαγωγή μετρήσεων και υπολογισμός πράξεων Έστω ότι χρειάζεται να υπολογιστεί
ΜΜΚ 105: Πειραματική και Στατιστική Ανάλυση Δημιουργία Πινάκων και Γραφικών Παραστάσεων στην Excel 18/09/14 1. Δημιουργία Πίνακα 1.1 Εισαγωγή μετρήσεων και υπολογισμός πράξεων Έστω ότι χρειάζεται να υπολογιστεί
3. Στο Block Diagram αναπτύσουµε το υπολογιστικό µέρος του προγράµµατος. Σχήµα 1.1: Το Front Panel του LabVIEW.
 Front Panel και Block Diagram 1. Το LAbVIEW αποτελείται από δύο καρτέλες. Το Front Panel και το Block Diagram. Εναλλασσόµαστε ανάµεσα στις δύο καρτέλες µε τη συντόµευση CTRL+E ή µε το µενού Windows / Show
Front Panel και Block Diagram 1. Το LAbVIEW αποτελείται από δύο καρτέλες. Το Front Panel και το Block Diagram. Εναλλασσόµαστε ανάµεσα στις δύο καρτέλες µε τη συντόµευση CTRL+E ή µε το µενού Windows / Show
Συνδυασμός Μαθηματικών με γραφικές παραστάσεις
 Το πρόγραμμα Origin Συνδυασμός Μαθηματικών με γραφικές παραστάσεις Δημιουργία γραφικής παράστασης συνάρτησης Για να δημιουργήσετε τη γραφική παράσταση από μια συνάρτηση επιλέξτε File-New-Graph To Origin
Το πρόγραμμα Origin Συνδυασμός Μαθηματικών με γραφικές παραστάσεις Δημιουργία γραφικής παράστασης συνάρτησης Για να δημιουργήσετε τη γραφική παράσταση από μια συνάρτηση επιλέξτε File-New-Graph To Origin
To Microsoft Excel XP
 To Microsoft Excel XP ΚΑΡΤΕΛΑ ΕΡΓΑΣΙΑΣ 1 Το Microsoft Excel XP είναι ένα πρόγραμμα που μπορεί να σε βοηθήσει να φτιάξεις μεγάλους πίνακες, να κάνεις μαθηματικές πράξεις με αριθμούς, ακόμα και να φτιάξεις
To Microsoft Excel XP ΚΑΡΤΕΛΑ ΕΡΓΑΣΙΑΣ 1 Το Microsoft Excel XP είναι ένα πρόγραμμα που μπορεί να σε βοηθήσει να φτιάξεις μεγάλους πίνακες, να κάνεις μαθηματικές πράξεις με αριθμούς, ακόμα και να φτιάξεις
1ο Κεφάλαιο: Συστήματα
 ο Κεφάλαιο: Συστήματα Γραμμικά συστήματα i. Ποια εξίσωση λέγεται γραμμική; ii. Πως μεταβάλλεται η ευθεία y, 0 ή 0 για τις διάφορες τιμές των α,β,γ; iii. Τι ονομάζεται λύση μιας γραμμικής εξίσωσης; iv.
ο Κεφάλαιο: Συστήματα Γραμμικά συστήματα i. Ποια εξίσωση λέγεται γραμμική; ii. Πως μεταβάλλεται η ευθεία y, 0 ή 0 για τις διάφορες τιμές των α,β,γ; iii. Τι ονομάζεται λύση μιας γραμμικής εξίσωσης; iv.
επιµέλεια Θοδωρής Πιερράτος
 Βασικές έννοιες προγραµµατισµού Η ύλη που αναπτύσσεται σε αυτό το κεφάλαιο είναι συναφής µε την ύλη που αναπτύσσεται στο 2 ο κεφάλαιο. Όπου υπάρχουν διαφορές αναφέρονται ρητά. Προσέξτε ιδιαίτερα, πάντως,
Βασικές έννοιες προγραµµατισµού Η ύλη που αναπτύσσεται σε αυτό το κεφάλαιο είναι συναφής µε την ύλη που αναπτύσσεται στο 2 ο κεφάλαιο. Όπου υπάρχουν διαφορές αναφέρονται ρητά. Προσέξτε ιδιαίτερα, πάντως,
Εισαγωγή στην Στατιστική (ΔΕ200Α-210Α)
 Τμήμα Διοίκησης Επιχειρήσεων (Αγ. Νικόλαος), Τ.Ε.Ι. Κρήτης Σελίδα 1 από 15 3η Εργαστηριακή Άσκηση Σκοπός: Η παρούσα εργαστηριακή άσκηση, χρησιμοποιώντας ως δεδομένα τα στοιχεία που προέκυψαν από την 1η
Τμήμα Διοίκησης Επιχειρήσεων (Αγ. Νικόλαος), Τ.Ε.Ι. Κρήτης Σελίδα 1 από 15 3η Εργαστηριακή Άσκηση Σκοπός: Η παρούσα εργαστηριακή άσκηση, χρησιμοποιώντας ως δεδομένα τα στοιχεία που προέκυψαν από την 1η
Τα συγκεντρωτικά ερωτήματα αφορούν στην ομαδοποίηση των δεδομένων και στη. χρήση συναρτήσεων ομαδοποίησης κατά την εκτέλεση ενός ερωτήματος προβολής
 Εργαστήριο 8 ο Συγκεντρωτικά ερωτήματα Ερωτήματα διασταύρωσης Ερωτήματα Ενεργειών Συγκεντρωτικά ερωτήματα Τα συγκεντρωτικά ερωτήματα αφορούν στην ομαδοποίηση των δεδομένων και στη χρήση συναρτήσεων ομαδοποίησης
Εργαστήριο 8 ο Συγκεντρωτικά ερωτήματα Ερωτήματα διασταύρωσης Ερωτήματα Ενεργειών Συγκεντρωτικά ερωτήματα Τα συγκεντρωτικά ερωτήματα αφορούν στην ομαδοποίηση των δεδομένων και στη χρήση συναρτήσεων ομαδοποίησης
Κεφάλαιο Χρήση κειµενογράφου. 4.1 Εισαγωγή Σκοπός Τι θα µάθεις
 Κεφάλαιο 4 4. Χρήση κειµενογράφου 4.1 Εισαγωγή Η επεξεργασία κειµένων και εγγράφων αποτελεί µια από τις πιο διαδεδοµένες χρήσεις του Ηλεκτρονικού Υπολογιστή. Το κεφάλαιο αυτό αποτελεί µια εισαγωγή στον
Κεφάλαιο 4 4. Χρήση κειµενογράφου 4.1 Εισαγωγή Η επεξεργασία κειµένων και εγγράφων αποτελεί µια από τις πιο διαδεδοµένες χρήσεις του Ηλεκτρονικού Υπολογιστή. Το κεφάλαιο αυτό αποτελεί µια εισαγωγή στον
SMART Notebook Math Tools
 SMART Notebook Math Tools Windows λειτ ουργικά συστ ήματ α Εγχειρίδιο Χρήστ η Σημείωση για το εμπορικό σήμα Τα SMART Board, SMART Notebook, smarttech, το λογότυπο SMART και όλα τα σλόγκαν SMART είναι εμπορικά
SMART Notebook Math Tools Windows λειτ ουργικά συστ ήματ α Εγχειρίδιο Χρήστ η Σημείωση για το εμπορικό σήμα Τα SMART Board, SMART Notebook, smarttech, το λογότυπο SMART και όλα τα σλόγκαν SMART είναι εμπορικά
Singular Report Generator. Σχ 1 ηµιουργία Καταστάσεων SRG
 Μια από τις πιο σηµαντικές ανάγκες που αντιµετωπίζει µια επιχείρηση κατά την εγκατάσταση ενός λογισµικού «πακέτου» (Οικονοµικής & Εµπορικής ιαχείρισης), είναι ο τρόπος µε τον οποίο πρέπει να ανταποκριθεί
Μια από τις πιο σηµαντικές ανάγκες που αντιµετωπίζει µια επιχείρηση κατά την εγκατάσταση ενός λογισµικού «πακέτου» (Οικονοµικής & Εµπορικής ιαχείρισης), είναι ο τρόπος µε τον οποίο πρέπει να ανταποκριθεί
Παράδειγµα (Risky Business 1)
 Πληροφοριακά Συστήµατα ιοίκησης Τµήµα Χρηµατοοικονοµικής και Ελεγκτικής Management Information Systems Εργαστήριο 3 ΤΕΙ Ηπείρου (Παράρτηµα Πρέβεζας) ΑΝΤΙΚΕΙΜΕΝΟ: Συµπεράσµατα για την αβεβαιότητα Θέµατα
Πληροφοριακά Συστήµατα ιοίκησης Τµήµα Χρηµατοοικονοµικής και Ελεγκτικής Management Information Systems Εργαστήριο 3 ΤΕΙ Ηπείρου (Παράρτηµα Πρέβεζας) ΑΝΤΙΚΕΙΜΕΝΟ: Συµπεράσµατα για την αβεβαιότητα Θέµατα
ΠΕΡΙΕΧΟΜΕΝΑ. Περιγραφή της αρχικής οθόνης κάθε τάξης α. Εικονίδια επιλογής θεµατικών ενοτήτων β. Εικονίδια διαφυγής...
 ΠΕΡΙΕΧΟΜΕΝΑ Α. ΕΚΚΙΝΗΣΗ ΚΛΕΙΣΙΜΟ ΤΗΣ ΕΦΑΡΜΟΓΗΣ.............................. 5 Β. ΒΑΣΙΚΕΣ ΛΕΙΤΟΥΡΓΙΕΣ ΠΡΟΣΒΑΣΙΜΟΤΗΤΑΣ.............................. 6 Γ. ΕΙΣΑΓΩΓΗ ΣΤΗΝ ΥΛΗ ΚΑΘΕ ΤΑΞΗΣ....................................
ΠΕΡΙΕΧΟΜΕΝΑ Α. ΕΚΚΙΝΗΣΗ ΚΛΕΙΣΙΜΟ ΤΗΣ ΕΦΑΡΜΟΓΗΣ.............................. 5 Β. ΒΑΣΙΚΕΣ ΛΕΙΤΟΥΡΓΙΕΣ ΠΡΟΣΒΑΣΙΜΟΤΗΤΑΣ.............................. 6 Γ. ΕΙΣΑΓΩΓΗ ΣΤΗΝ ΥΛΗ ΚΑΘΕ ΤΑΞΗΣ....................................
1 ΘΕΩΡΙΑΣ...με απάντηση
 1 ΘΕΩΡΙΑΣ.....με απάντηση ΑΛΓΕΒΡΑ Κεφάλαιο 1 0 Εξισώσεις Ανισώσεις 1. Τι ονομάζεται Αριθμητική και τι Αλγεβρική παράσταση; Ονομάζεται Αριθμητική παράσταση μια παράσταση που περιέχει πράξεις μεταξύ αριθμών.
1 ΘΕΩΡΙΑΣ.....με απάντηση ΑΛΓΕΒΡΑ Κεφάλαιο 1 0 Εξισώσεις Ανισώσεις 1. Τι ονομάζεται Αριθμητική και τι Αλγεβρική παράσταση; Ονομάζεται Αριθμητική παράσταση μια παράσταση που περιέχει πράξεις μεταξύ αριθμών.
Σχήµα 6.1: Εισαγωγή της εντολής Read From Spreadsheet File στο Block Diagram.
 Εισαγωγή αρχείων δεδοµένων 1. Η εισαγωγή αρχείων δεδοµένων στο LaVIEW γίνεται στο Block Diagram µε την εντολή Read From Spreadsheet File. 2. Εισάγουµε την εντολή Read From Spreadsheet File στο Block Diagram
Εισαγωγή αρχείων δεδοµένων 1. Η εισαγωγή αρχείων δεδοµένων στο LaVIEW γίνεται στο Block Diagram µε την εντολή Read From Spreadsheet File. 2. Εισάγουµε την εντολή Read From Spreadsheet File στο Block Diagram
Σχήµα 3.1: Εισαγωγή shift register σε βρόγχο for-loop.
 Η δοµή «Shift register» 1. Η δοµή «Shift register» εισάγεται στο βρόγχο for-loop αλλά και σε άλλους βρόγχους που θα δούµε στη συνέχεια, όπως ο βρόγχος «While loop». Ο τρόπος εισαγωγής και λειτουργίας της
Η δοµή «Shift register» 1. Η δοµή «Shift register» εισάγεται στο βρόγχο for-loop αλλά και σε άλλους βρόγχους που θα δούµε στη συνέχεια, όπως ο βρόγχος «While loop». Ο τρόπος εισαγωγής και λειτουργίας της
αν γνωρίζουµε ότι η εν λόγω επιχείρηση αγόρασε στο χρονικό διάστηµα έως ΦΠΑ Προµήθεια αγοράς Μεταφορικά αγοράς % (δρχ/κιλό)
 Ένα θέµα από τις µεθόδους εκτίµησης των υλικών κυκλοφοριακών περιουσιακών στοιχείων και κοστολόγησης των γεωργικών εφοδίων και προϊόντων θα αναλύσουµε σ αυτό το εργαστήριο. Συγκεκριµένα µε τη µέθοδο FIFO
Ένα θέµα από τις µεθόδους εκτίµησης των υλικών κυκλοφοριακών περιουσιακών στοιχείων και κοστολόγησης των γεωργικών εφοδίων και προϊόντων θα αναλύσουµε σ αυτό το εργαστήριο. Συγκεκριµένα µε τη µέθοδο FIFO
MICROSOFT OFFICE 2003
 MICROSOFT OFFICE 2003 MICROSOFT EXCEL 2003 Γραφήµατα Πληροφορίες για τα γραφήµατα T α γραφήµατα προσελκύουν την προσοχή και διευκολύνουν την προβολή συγκρίσεων, τάσεων σε δεδοµένα. Για παράδειγµα, αντί
MICROSOFT OFFICE 2003 MICROSOFT EXCEL 2003 Γραφήµατα Πληροφορίες για τα γραφήµατα T α γραφήµατα προσελκύουν την προσοχή και διευκολύνουν την προβολή συγκρίσεων, τάσεων σε δεδοµένα. Για παράδειγµα, αντί
ΕΠΑΝΑΛΗΨΗ Α ΓΥΜΝΑΣΙΟΥ
 ΕΠΑΝΑΛΗΨΗ Α ΓΥΜΝΑΣΙΟΥ ΘΕΩΡΙΑ ΑΛΓΕΒΡΑ ΚΕΦΑΛΑΙΟ Α.1. 1) Ποιοι φυσικοί αριθμοί λέγονται άρτιοι και ποιοι περιττοί; ( σ. 11 ) 2) Από τι καθορίζεται η αξία ενός ψηφίου σ έναν φυσικό αριθμό; ( σ. 11 ) 3) Τι
ΕΠΑΝΑΛΗΨΗ Α ΓΥΜΝΑΣΙΟΥ ΘΕΩΡΙΑ ΑΛΓΕΒΡΑ ΚΕΦΑΛΑΙΟ Α.1. 1) Ποιοι φυσικοί αριθμοί λέγονται άρτιοι και ποιοι περιττοί; ( σ. 11 ) 2) Από τι καθορίζεται η αξία ενός ψηφίου σ έναν φυσικό αριθμό; ( σ. 11 ) 3) Τι
ΗΜΙΟΥΡΓΙΑ ΙΣΤΟΣΕΛΙ ΑΣ ΣΤΟ MICROSOFT WORD
 ΗΜΙΟΥΡΓΙΑ ΙΣΤΟΣΕΛΙ ΑΣ ΣΤΟ MICROSOFT WORD Σε ορισµένες περιπτώσεις είναι ιδιαίτερα χρήσιµη η δηµιουργία ιστοσελίδων ενηµερωτικού περιεχοµένου οι οποίες στη συνέχεια µπορούν να δηµοσιευθούν σε κάποιο τόπο
ΗΜΙΟΥΡΓΙΑ ΙΣΤΟΣΕΛΙ ΑΣ ΣΤΟ MICROSOFT WORD Σε ορισµένες περιπτώσεις είναι ιδιαίτερα χρήσιµη η δηµιουργία ιστοσελίδων ενηµερωτικού περιεχοµένου οι οποίες στη συνέχεια µπορούν να δηµοσιευθούν σε κάποιο τόπο
Βασικές Γνώσεις Μαθηματικών Α - Β Λυκείου
 Βασικές Γνώσεις Μαθηματικών Α - Β Λυκείου Αριθμοί 1. ΑΡΙΘΜΟΙ Σύνολο Φυσικών αριθμών: Σύνολο Ακέραιων αριθμών: Σύνολο Ρητών αριθμών: ακέραιοι με Άρρητοι αριθμοί: είναι οι μη ρητοί π.χ. Το σύνολο Πραγματικών
Βασικές Γνώσεις Μαθηματικών Α - Β Λυκείου Αριθμοί 1. ΑΡΙΘΜΟΙ Σύνολο Φυσικών αριθμών: Σύνολο Ακέραιων αριθμών: Σύνολο Ρητών αριθμών: ακέραιοι με Άρρητοι αριθμοί: είναι οι μη ρητοί π.χ. Το σύνολο Πραγματικών
ΚΕΦΑΛΑΙΟ 7 ο. Έτσι ο προγραµµατισµός µε τη ΓΛΩΣΣΑ εστιάζεται στην ανάπτυξη του αλγορίθµου και τη µετατροπή του σε σωστό πρόγραµµα.
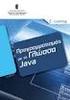 ΚΕΦΑΛΑΙΟ 7 ο 1. Επιλογή της κατάλληλης γλώσσας προγραµµατισµού Εκατοντάδες γλώσσες προγραµµατισµού χρησιµοποιούνται όπως αναφέρθηκε σήµερα για την επίλυση των προβληµάτων µε τον υπολογιστή, τη δηµιουργία
ΚΕΦΑΛΑΙΟ 7 ο 1. Επιλογή της κατάλληλης γλώσσας προγραµµατισµού Εκατοντάδες γλώσσες προγραµµατισµού χρησιµοποιούνται όπως αναφέρθηκε σήµερα για την επίλυση των προβληµάτων µε τον υπολογιστή, τη δηµιουργία
Κάθε ένα κελί θα πρέπει να περιέχει ένα μόνο στοιχείο δεδομένων, για παράδειγμα το όνομα σε ένα κελί, το επίθετο σε άλλο κελί.
 ΜΑΘΗΜΑ 2 ΣΤΟΧΟΙ: 1. Εισαγωγή Δεδομένων Σε Κελιά 2. Αλλαγή Προβολής Φύλλου Εργασίας 3. Επιλογή Κελιών 4. Επιλογή Όλου Του Φύλλου Εργασίας 5. Μετακίνηση Στο Φύλλο Εργασίας 6. Επεξεργασία Δεδομένων Σε Ένα
ΜΑΘΗΜΑ 2 ΣΤΟΧΟΙ: 1. Εισαγωγή Δεδομένων Σε Κελιά 2. Αλλαγή Προβολής Φύλλου Εργασίας 3. Επιλογή Κελιών 4. Επιλογή Όλου Του Φύλλου Εργασίας 5. Μετακίνηση Στο Φύλλο Εργασίας 6. Επεξεργασία Δεδομένων Σε Ένα
----------Εισαγωγή στη Χρήση του SPSS for Windows ------------- Σελίδα: 0------------
 ----------Εισαγωγή στη Χρήση του SPSS for Windows ------------- Σελίδα: 0------------ ΚΕΦΑΛΑΙΟ 8 ο 8.1 Συντελεστές συσχέτισης: 8.1.1 Συσχέτιση Pearson, και ρ του Spearman 8.1.2 Υπολογισµός του συντελεστή
----------Εισαγωγή στη Χρήση του SPSS for Windows ------------- Σελίδα: 0------------ ΚΕΦΑΛΑΙΟ 8 ο 8.1 Συντελεστές συσχέτισης: 8.1.1 Συσχέτιση Pearson, και ρ του Spearman 8.1.2 Υπολογισµός του συντελεστή
Εισαγωγή στην Επιστήμη της Πληροφορικής Εργαστήριο. Microsoft Excel Μέρος 2
 Πανεπιστήμιο Κύπρου Τμήμα Πληροφορικής Εισαγωγή στην Επιστήμη της Πληροφορικής και Πληροφοριακά Συστήματα Εργαστήριο - ΕΠΛ003 Εισαγωγή στην Επιστήμη της Πληροφορικής Εργαστήριο Microsoft Excel Μέρος 2
Πανεπιστήμιο Κύπρου Τμήμα Πληροφορικής Εισαγωγή στην Επιστήμη της Πληροφορικής και Πληροφοριακά Συστήματα Εργαστήριο - ΕΠΛ003 Εισαγωγή στην Επιστήμη της Πληροφορικής Εργαστήριο Microsoft Excel Μέρος 2
MESSAGE EDITOR FOR WINDOWS Ο ΗΓΙΕΣ ΧΡΗΣΕΩΣ
 MESSAGE EDITOR FOR WINDOWS Ο ΗΓΙΕΣ ΧΡΗΣΕΩΣ Εγκατάσταση και λειτουργία message editor: Αρχικά τοποθετούµε το cd στον υπολογιστή και εµφανίζεται η οθόνη εγκατάστασης Στην περίπτωση που δεν εµφανιστεί αυτόµατα
MESSAGE EDITOR FOR WINDOWS Ο ΗΓΙΕΣ ΧΡΗΣΕΩΣ Εγκατάσταση και λειτουργία message editor: Αρχικά τοποθετούµε το cd στον υπολογιστή και εµφανίζεται η οθόνη εγκατάστασης Στην περίπτωση που δεν εµφανιστεί αυτόµατα
Σχήµα 2.1: Εισαγωγή array στο Front Panel.
 Arrays (Πίνακες) 1. Στο LAbVIEW η εισαγωγή πινάκων γίνεται µε τα arrays. Για να εισάγουµε ένα array στο Front Panel κάνουµε δεξί κλικ σε αυτό και επιλέγουµε την εντολή «Array» από το µενού «Array, Matrix
Arrays (Πίνακες) 1. Στο LAbVIEW η εισαγωγή πινάκων γίνεται µε τα arrays. Για να εισάγουµε ένα array στο Front Panel κάνουµε δεξί κλικ σε αυτό και επιλέγουµε την εντολή «Array» από το µενού «Array, Matrix
ΕΡΩΤΗΣΕΙΣ ΣΩΣΤΟΥ ΛΑΘΟΥΣ ΣΤΑ ΜΑΘΗΜΑΤΙΚΑ ΤΗΣ Γ ΓΕΝΙΚΗΣ ΙΑΦΟΡΙΚΟΣ ΛΟΓΙΣΜΟΣ
 ΕΡΩΤΗΣΕΙΣ ΣΩΣΤΟΥ ΛΑΘΟΥΣ ΣΤΑ ΜΑΘΗΜΑΤΙΚΑ ΤΗΣ Γ ΓΕΝΙΚΗΣ 1 ΙΑΦΟΡΙΚΟΣ ΛΟΓΙΣΜΟΣ 1. Ένα σηµείο Α(χ, ψ) ανήκει στη γραφική παράσταση της f αν f(ψ)=χ. 2. Αν µια συνάρτηση είναι γνησίως αύξουσα σε ένα διάστηµα A,
ΕΡΩΤΗΣΕΙΣ ΣΩΣΤΟΥ ΛΑΘΟΥΣ ΣΤΑ ΜΑΘΗΜΑΤΙΚΑ ΤΗΣ Γ ΓΕΝΙΚΗΣ 1 ΙΑΦΟΡΙΚΟΣ ΛΟΓΙΣΜΟΣ 1. Ένα σηµείο Α(χ, ψ) ανήκει στη γραφική παράσταση της f αν f(ψ)=χ. 2. Αν µια συνάρτηση είναι γνησίως αύξουσα σε ένα διάστηµα A,
ΠΕΡΙΕΧΟΜΕΝΑ ΠΡΟΛΟΓΟΣ...9
 ΠΕΡΙΕΧΟΜΕΝΑ ΠΡΟΛΟΓΟΣ...9 ΚΕΦΑΛΑΙΟ 1: ΕΙΣΑΓΩΓΗ ΣΤΟ EXCEL...11 1.1 Εισαγωγή στο Excel...11 1.2 Tα βασικά του Excel...12 1.3 Εισαγωγή κειμένου...14 1.4 Απλές μαθηματικές πράξεις στο Excel...16 1.5 ιάφορες
ΠΕΡΙΕΧΟΜΕΝΑ ΠΡΟΛΟΓΟΣ...9 ΚΕΦΑΛΑΙΟ 1: ΕΙΣΑΓΩΓΗ ΣΤΟ EXCEL...11 1.1 Εισαγωγή στο Excel...11 1.2 Tα βασικά του Excel...12 1.3 Εισαγωγή κειμένου...14 1.4 Απλές μαθηματικές πράξεις στο Excel...16 1.5 ιάφορες
Παράδειγμα «Ημίτονο και ζωγραφική!»: Έχει δει στα μαθηματικά τη γραφική παράσταση της συνάρτησης του ημιτόνου; Σας θυμίζει κάτι η παρακάτω εικόνα;
 Τελεστές, συνθήκες και άλλα! Όπως έχει διαφανεί από όλα τα προηγούμενα παραδείγματα, η κατασκευή κατάλληλων συνθηκών στις εντολές εάν, εάν αλλιώς, για πάντα εάν, περίμενε ώσπου, επανέλαβε ώσπου, είναι
Τελεστές, συνθήκες και άλλα! Όπως έχει διαφανεί από όλα τα προηγούμενα παραδείγματα, η κατασκευή κατάλληλων συνθηκών στις εντολές εάν, εάν αλλιώς, για πάντα εάν, περίμενε ώσπου, επανέλαβε ώσπου, είναι
Σημαντικές δυνατότητες των σύγχρονων υπολογιστικών μηχανών: Αξιόπιστη καταγραφή πολύ μεγάλου όγκου δεδομένων
 Σημαντικές δυνατότητες των σύγχρονων υπολογιστικών μηχανών: Γρήγορες προσθέσεις αριθμών Γρήγορες συγκρίσεις αριθμών Αξιόπιστη καταγραφή πολύ μεγάλου όγκου δεδομένων Σχετικά γρήγορη μετάδοση και πρόσληψη
Σημαντικές δυνατότητες των σύγχρονων υπολογιστικών μηχανών: Γρήγορες προσθέσεις αριθμών Γρήγορες συγκρίσεις αριθμών Αξιόπιστη καταγραφή πολύ μεγάλου όγκου δεδομένων Σχετικά γρήγορη μετάδοση και πρόσληψη
Πίνακες, περιγράµµατα και σκίαση
 Πίνακες, περιγράµµατα και σκίαση Οι πίνακες Οι πίνακες είναι ορθογώνια πλαίσια που χωρίζονται σε γραµµές και στήλες. Η τοµή µιας γραµµής µε µια στήλη προσδιορίζει ένα κελί. Τα στοιχεία, που παρουσιάζουµε,
Πίνακες, περιγράµµατα και σκίαση Οι πίνακες Οι πίνακες είναι ορθογώνια πλαίσια που χωρίζονται σε γραµµές και στήλες. Η τοµή µιας γραµµής µε µια στήλη προσδιορίζει ένα κελί. Τα στοιχεία, που παρουσιάζουµε,
ΜΕΡΟΣ Α. 1 ο ΚΕΦΑΛΑΙΟ
 ΜΕΡΟΣ Α ο ΚΕΦΑΛΑΙΟ. Τι ονομάζεται Αριθμητική και τι Αλγεβρική παράσταση; Ονομάζεται Αριθμητική παράσταση μια παράσταση που περιέχει πράξεις μεταξύ αριθμών. Ονομάζεται αλγεβρική παράσταση μια παράσταση
ΜΕΡΟΣ Α ο ΚΕΦΑΛΑΙΟ. Τι ονομάζεται Αριθμητική και τι Αλγεβρική παράσταση; Ονομάζεται Αριθμητική παράσταση μια παράσταση που περιέχει πράξεις μεταξύ αριθμών. Ονομάζεται αλγεβρική παράσταση μια παράσταση
ΕΡΓΑΣΤΗΡΙΟ ΣΤΑΤΙΣΤΙΚΗΣ
 ΤΕΙ ΔΥΤΙΚΗΣ ΜΑΚΕΔΟΝΙΑΣ ΠΑΡΑΡΤΗΜΑ ΚΑΣΤΟΡΙΑΣ ΤΜΗΜΑ ΠΛΗΡΟΦΟΡΙΚΗΣ & ΤΕΧΝΟΛΟΓΙΑΣ Η/Υ ΕΡΓΑΣΤΗΡΙΟ ΣΤΑΤΙΣΤΙΚΗΣ 2ο ΜΑΘΗΜΑ Ι ΑΣΚΟΝΤΕΣ: ΒΑΣΙΛΕΙΑ ΗΣ ΓΕΩΡΓΙΟΣ ΖΗΚΟΣ ΓΕΩΡΓΙΟΣ ΜΑΥΡΑΝΤΖΑΣ ΣΤΕΛΙΟΣ ΤΖΙΑΛΛΑ ΑΓΓΕΛΙΚΗ Email:
ΤΕΙ ΔΥΤΙΚΗΣ ΜΑΚΕΔΟΝΙΑΣ ΠΑΡΑΡΤΗΜΑ ΚΑΣΤΟΡΙΑΣ ΤΜΗΜΑ ΠΛΗΡΟΦΟΡΙΚΗΣ & ΤΕΧΝΟΛΟΓΙΑΣ Η/Υ ΕΡΓΑΣΤΗΡΙΟ ΣΤΑΤΙΣΤΙΚΗΣ 2ο ΜΑΘΗΜΑ Ι ΑΣΚΟΝΤΕΣ: ΒΑΣΙΛΕΙΑ ΗΣ ΓΕΩΡΓΙΟΣ ΖΗΚΟΣ ΓΕΩΡΓΙΟΣ ΜΑΥΡΑΝΤΖΑΣ ΣΤΕΛΙΟΣ ΤΖΙΑΛΛΑ ΑΓΓΕΛΙΚΗ Email:
Kεφάλαιο 11 Λίστες και Ανάλυση Δεδομένων Kεφάλαιο 12 Εργαλεία ανάλυσης πιθανοτήτων Kεφάλαιο 13 Ανάλυση δεδομένων...
 Μέρος 2 Kεφάλαιο 11 Λίστες και Ανάλυση Δεδομένων... 211 Kεφάλαιο 12 Εργαλεία ανάλυσης πιθανοτήτων... 241 Kεφάλαιο 13 Ανάλυση δεδομένων... 257 Kεφάλαιο 14 Συναρτήσεις Μέρος Β... 285 Kεφάλαιο 15 Ευρετήριο
Μέρος 2 Kεφάλαιο 11 Λίστες και Ανάλυση Δεδομένων... 211 Kεφάλαιο 12 Εργαλεία ανάλυσης πιθανοτήτων... 241 Kεφάλαιο 13 Ανάλυση δεδομένων... 257 Kεφάλαιο 14 Συναρτήσεις Μέρος Β... 285 Kεφάλαιο 15 Ευρετήριο
Εργαστηριακή άσκηση 8 η (EXCEL) ΣΥΝΑΡΤΗΣΕΙΣ-ΣΧΗΜΑΤΑ-ΕΙΚΟΝΕΣ- ΓΡΑΦΗΜΑΤΑ
 Εργαστηριακή άσκηση 8 η (EXCEL) ΣΥΝΑΡΤΗΣΕΙΣ-ΣΧΗΜΑΤΑ-ΕΙΚΟΝΕΣ- ΓΡΑΦΗΜΑΤΑ 1 Συνάρτηση SUMIF() Περιγραφή Χρησιμοποιείτε τη συνάρτηση SUMIF για να αθροίσετε τις τιμές σε μια περιοχή οι οποίες πληρούν τα κριτήρια
Εργαστηριακή άσκηση 8 η (EXCEL) ΣΥΝΑΡΤΗΣΕΙΣ-ΣΧΗΜΑΤΑ-ΕΙΚΟΝΕΣ- ΓΡΑΦΗΜΑΤΑ 1 Συνάρτηση SUMIF() Περιγραφή Χρησιμοποιείτε τη συνάρτηση SUMIF για να αθροίσετε τις τιμές σε μια περιοχή οι οποίες πληρούν τα κριτήρια
Ενότητα 3.6. ιαµόρφωση φύλλου εργασίας. Προεπισκόπηση Εκτύπωση. Ειδικοί Στόχοι
 ΚΕΦΑΛΑΙΟ 3 : Υπολογιστικά Φύλλα ιαµόρφωση Φ.Ε. Προεπισκόπηση - Εκτύπωση Ενότητα 3.6 ιαµόρφωση φύλλου εργασίας. Προεπισκόπηση Εκτύπωση Ειδικοί Στόχοι Οι επιµορφούµενοι πρέπει: Να µπορούν να εισάγουν αρίθµηση
ΚΕΦΑΛΑΙΟ 3 : Υπολογιστικά Φύλλα ιαµόρφωση Φ.Ε. Προεπισκόπηση - Εκτύπωση Ενότητα 3.6 ιαµόρφωση φύλλου εργασίας. Προεπισκόπηση Εκτύπωση Ειδικοί Στόχοι Οι επιµορφούµενοι πρέπει: Να µπορούν να εισάγουν αρίθµηση
Excel 2: Γραφική απεικόνιση αριθμητικών δεδομένων ενός φύλλου εργασίας
 Excel 2: Γραφική απεικόνιση αριθμητικών δεδομένων ενός φύλλου εργασίας Το θέμα της 2 ης πρακτικής άσκησης σε περιβάλλον του Microsoft Excel 2013, αφορά την γραφική απεικόνιση αριθμητικών δεδομένων τα οποία
Excel 2: Γραφική απεικόνιση αριθμητικών δεδομένων ενός φύλλου εργασίας Το θέμα της 2 ης πρακτικής άσκησης σε περιβάλλον του Microsoft Excel 2013, αφορά την γραφική απεικόνιση αριθμητικών δεδομένων τα οποία
ΦΥΣ-151. Ηλεκτρονικοί Υπολογιστές Ι (FORTRAN 77) (Άνοιξη 2004)
 8 ΦΥΣ-151. Ηλεκτρονικοί Υπολογιστές Ι (FORTRAN 77) (Άνοιξη 2004) ιάλεξη 2 2.1 ΜΕΤΑΒΛΗΤΕΣ (ΜΕΡΟΣ Β) Στην προηγούµενη διάλεξη µάθαµε ότι µπορούµε να χρησιµοποιούµε τη ρητή ή την αυτονόητη δήλωση µεταβλητών
8 ΦΥΣ-151. Ηλεκτρονικοί Υπολογιστές Ι (FORTRAN 77) (Άνοιξη 2004) ιάλεξη 2 2.1 ΜΕΤΑΒΛΗΤΕΣ (ΜΕΡΟΣ Β) Στην προηγούµενη διάλεξη µάθαµε ότι µπορούµε να χρησιµοποιούµε τη ρητή ή την αυτονόητη δήλωση µεταβλητών
