Ενότητα 3.5. Τύποι και Συναρτήσεις. Ειδικοί Στόχοι
|
|
|
- Κύμα Ζαΐμης
- 10 χρόνια πριν
- Προβολές:
Transcript
1 ΚΕΦΑΛΑΙΟ 3 : Υπολογιστικά Φύλλα Ενότητα 3.5 Ειδικοί Στόχοι Οι επιµορφούµενοι πρέπει: Να µπορούν να συντάσσουν απλούς αριθµητικούς τύπους. Να χρησιµοποιούν τις βασικές αριθµητικές συναρτήσεις. Να χρησιµοποιούν σχετική ή απόλυτη αναφορά του περιεχο- µένου ενός κελιού. Γιατί, ενώ καταχώρησα δύο φορές τους ίδιους τελεστές και αριθµούς, έχω διαφορετικό αποτέλεσµα; Πώς µπορώ να καταλάβω ότι λείπει µια παρένθεση; Μπορώ να πάρω βοήθεια για τα σφάλµατα που έχω κάνει; 291
2 Σ. Παπαδάκης Ν. Χατζηπέρης Βασικές δεξιότητες στη χρήση ΤΠΕ Εκτέλεση απλών αριθµητικών πράξεων. Αυτή τη φορά θα αρχίσουµε την ενότητα µε δραστηριότητες, για να κάνουµε µία επανάληψη στους υπολογισµούς και την εισαγωγή απλών τύπων και στη συνέχεια να προχωρήσουµε σε πιο προχωρηµένα θέµατα για τους τύπους, όπως η χρήση σχετικών και απόλυτων διευθύνσεων. ραστηριότητα Απλοί υπολογισµοί µε το Φύλλο Υπολογισµών Έστω ότι θέλουµε να υπολογίσουµε τον αριθµό των τµηµάτων που µπορούν να δηµιουργηθούν στο σχολείο µας, µε δεδοµένο ότι θέλουµε να έχουµε τµήµατα των τριάντα (30) µαθητών. Απάντηση 1. Εκκινήστε το Excel και εισαγάγετε τον αριθµό των µαθητών της Α' τάξης που έχουν εγγραφεί στο σχολείο σας για το επόµενο σχολικό έτος, στο κελί Β4. 2. Κάντε ενεργό στο κελί Β5 και πληκτρολογήστε «=», κάντε κλικ στο κελί Β4, πληκτρολογήστε «/», και µετά κάντε κλικ στο κελί C7. Μετά από αυτό πατήστε το πλήκτρο <Enter> ή κάντε κλικ στο κουµπί της γραµµής των τύπων. 3. Στο κελί σας θα εµφανισθεί το πηλίκο της τιµής του κελιού B5 δια της τιµής του κελιού C7 (30). 4. Κάντε το ίδιο για τη Β και Γ τάξη. 5. Επιλέξτε τα κελιά Β5, C5, D5 και κάντε κλικ στο κουµπί της γραµµής εργαλείων Μορφοποίηση, για να «κόψετε» τα δεκαδικά ψηφία και να στρογγυλοποιηθούν οι αριθµοί σας στον πλησιέστερο ακέραιο. 6. Με τον ίδιο τρόπο µπορείτε να κάνετε και τις υπόλοιπες απλές αριθµητικές πράξεις µέσω των γνωστών τελεστών. Για την τελευταία περίπτωση του ποσοστού, πρέπει να εισαγάγετε τον αριθµό στο κελί και µετά να κάνετε κλικ στο κουµπί της γραµµής εργαλείων Μορφοποίηση. 292
3 ΚΕΦΑΛΑΙΟ 3 : Υπολογιστικά Φύλλα Τελεστής Πράξη Παράδειγµα Αποτέλεσµα + Πρόσθεση = Αφαίρεση = * Πολλαπλασιασµός =124* / ιαίρεση =124/77 1,61039 ^ Ύψωση σε δύναµη =2^ ραστηριότητα Επί τοις εκατό =0,253 25,3% Υπολογισµός απλού αθροίσµατος Πόσα τµήµατα θα πρέπει να δηµιουργηθούν, αν µειώσουµε τον αριθµό των µαθητών σε 25 ανά τµήµα και πόσα τµήµατα θα γίνουν συνολικά; Αντί να πληκτρολογήσετε την περιοχή των κελιών όπως παραπάνω, θα µπορούσατε να υποδείξετε στο Excel τα κελιά που θα χρησιµοποιηθούν σαν όρισµα, κάνοντας κλικ και σύροντας το ποντίκι σας πάνω από αυτά τα κελιά. Σαν τεχνική, είναι θεωρητικά πιο γρήγορη και δε χρειάζεται να πληκτρολογείτε την τελική παρένθεση. Το Excel τη βάζει µόνο του, µόλις πατήσετε το πλήκτρο <Enter>. Απάντηση 1. Συνεχίστε το προηγούµενο παράδειγµα και αντικαταστήστε τον αριθµό 30 στο κελί C5 µε τον αριθµό 25. Θα δείτε ότι αυτόµατα θα ενηµερωθούν όλα τα κελιά για την αλλαγή που κάνατε. 2. Για να υπολογίσετε το συνολικό αριθµό των µαθητών του σχολείου, κάντε κλικ στο κελί Ε4 για να γίνει ενεργό και πληκτρολογήστε «=», κάντε κλικ στο κελί Β4, πληκτρολογήστε «+», κάντε κλικ στο κελί C4, πληκτρολογήστε «+», κάντε κλικ στο κελί D4 και µετά από αυτό πατήστε το πλήκτρο <Enter> ή κάντε κλικ στο κουµπί της γραµµής των τύπων. Με αυτό τον τρόπο δεν είναι απαραίτητο να πληκτρολογείτε τη διεύθυνση του κελιού, αφού εµφανίζεται αυτόµατα, όταν κάνετε κλικ. 3. Για να υπολογίσετε το συνολικό αριθµό των τµηµάτων του σχολείου, κάντε ενεργό το κελί Ε5, πληκτρολογήστε «=Sum(», κάντε κλικ στο κελί Β5, πληκτρολογήστε «:», και µετά κλικ στο κελί D5, Πατήστε το πλήκτρο <Enter>. Θα καταλάβατε ότι την παρένθεση στο τέλος την προσθέτει µόνο του. 293
4 Σ. Παπαδάκης Ν. Χατζηπέρης Βασικές δεξιότητες στη χρήση ΤΠΕ 4. Αν προσέξετε το άθροισµα των τµηµάτων, θα εκπλαγείτε. Οι αριθµοί 5,4,6 δεν έχουν άθροισµα 14 αλλά 15. Αυτή η διαφορά προέκυψε από τη µείωση των δεκαδικών ψηφίων που είχατε κάνει στην προηγούµενη δραστηριότητα. 5. Για να αποφύγετε το λάθος αυτό, αντί του υπολογισµού που κάνατε στο κελί Β5, «=Β4/C7», κάντε τον υπολογισµό «=round(β4/c7;0)», που σηµαίνει ότι η συνάρτηση round στρογγυλοποιεί το πηλίκο που θέλετε, αµέσως, στον πλησιέστερο ακέραιο, χωρίς να προκύψουν προηγουµένως τα δεκαδικά ψηφία. Περισσότερα για τις συναρτήσεις θα µάθετε στο τέλος αυτού του κεφαλαίου. 6. Κάντε τον ίδιο υπολογισµό και στα κελιά C5 και D5. Αυτόµατη άθροιση Για να αυτοµατοποιήσετε τον τρόπο που θα υπολογίζετε τα αθροίσµατα, εισαγάγετε µερικούς αριθµούς στα κελιά A1, B1, C1 και στη συνέχεια κάντε κλικ στο κελί D1, για να γίνει ενεργό ή πατήστε το δεξί βελάκι του πληκτρολογίου σας, για να οδηγηθείτε σε αυτό. Με έναν πολύ απλό τρόπο θα υπολογίσετε το άθροισµα των τριών κελιών που βρίσκονται αριστερά του D1. Κάντε κλικ στο κουµπί για την αυτόµατη άθροιση της Βασικής γραµµής εργαλείων και τότε θα δείτε να σας προτείνει για άθροισµα τον εξής τύπο «=SUM(A1:C1)», αυτό δηλαδή που θέλατε να υπολογίσετε. Πατήστε το πλήκτρο <Enter> ή κάντε κλικ στο κουµπί της γραµµής των τύπων. 294 Μπορείτε να χρησιµοποιήσετε το εργαλείο της αυτόµατης άθροισης, για να αθροίσετε πολλές στήλες ή και πολλές γραµµές µαζί, µε µια κίνηση. Αυτό που πρέπει να κάνετε, είναι να επιλέξετε µια επιπλέον κενή γραµµή ή µια επιπλέον κενή στήλη ή και τα δύο µαζί, στο τέλος των προς άθροιση στηλών ή γραµµών αντίστοιχα, όπως φαίνεται και στο παραπάνω σχήµα. Στη συνέχεια, µόλις κάνετε κλικ στο κουµπί της αυτόµατης άθροισης, θα αθροισθούν ταυτόχρονα και οριζόντια και κάθετα οι αριθµοί σας και θα τοποθετηθούν τα αθροίσµατα στα κενά κελιά που ήδη φαίνονται επιλεγµένα. Μάλιστα, τα αποτελέσµατα θα εµφανισθούν κατευθείαν, χωρίς να χρειάζεται το πάτηµα του <Enter>, ενώ µπορείτε να δείτε ότι σε κάθε κελί που εµφανίστηκε ένα άθροισµα, υπάρχει ο αντίστοιχος τύπος που το υπολόγισε και ο οποίος φαίνεται στη γραµµή των Τύπων, εφόσον το κελί αυτό είναι ενεργό.
5 ΚΕΦΑΛΑΙΟ 3 : Υπολογιστικά Φύλλα Εκτέλεση σύνθετων πράξεων Ας κάνουµε µια δραστηριότητα ακόµα. ραστηριότητα Εκτέλεση σύνθετων πράξεων Θέλουµε να υπολογίσουµε την αριθµητική τιµή του παρακάτω σύνθετου τύπου. Σηµειώστε ότι η προτεραιότητα των πράξεων για την παράσταση αυτή, µας είναι η γνωστή από τα Μαθηµατικά. E1 = A ( D1 + B1 C1 3 ( A1 + D1 C1) 2 2 ) Απάντηση 1. Για να υπολογίσετε την παράσταση αυτή, εισαγάγετε µερικούς αριθµούς στα κελιά A1, B1, C1 και D1. 2. Στη συνέχεια κάντε κλικ στο κελί Ε1, για να γίνει ενεργό ή µετακινηθείτε σε αυτό µε το δεξί βελάκι του πληκτρολογίου ή µε το πάτηµα του πλήκτρου <Tab>. 3. Πληκτρολογήστε «=», κάντε κλικ στο κελί Α1, πληκτρολογήστε «^2+(2*(», κάντε κλικ στο κελί D1, πληκτρολογήστε «+», κάντε κλικ στο κελί Β1, πληκτρολογήστε «^2-», κάντε κλικ στο κελί C1, πληκτρολογήστε «^2))/(3*(», κάντε κλικ στο κελί Α1, πληκτρολογήστε «+», κάντε κλικ στο κελί D1, πληκτρολογήστε «*»,κάντε κλικ στο κελί C1 και πληκτρολογήστε «)^2)». 4. Μετά από αυτό κάντε κλικ στο κουµπί της γραµµής των τύπων ή πατήστε το πλήκτρο <Enter>. Μόλις, τώρα, υπολογίσατε στο κελί Ε1 το αποτέλεσµα αυτής της σύνθετης πράξης ραστηριότητα Αντιγραφή τύπου. Χρήση σχετικών διευθύνσεων Να κάνετε έναν Πίνακα Αγορών ανά µήνα για το πρώτο τρίµηνο του έτους Να υπολογίσετε το σύνολο των αγορών κάθε µήνα αλλά και το ταµειακό υπόλοιπο της Επιτροπής. Να τον αποθηκεύσετε στο δίσκο σε αρχείο µε όνοµα «ΑΓΟΡΕΣ Α ΤΡΙΜΗΝΟΥ». 295
6 Σ. Παπαδάκης Ν. Χατζηπέρης Βασικές δεξιότητες στη χρήση ΤΠΕ Απάντηση 1. Εκκινήστε το Excel, στο κελί Α1 πληκτρολογήστε «22 η ΕΝΙΑΙΑ ΣΧΟΛΙΚΗ ΕΠΙΤΡΟΠΗ», πατήστε το πλήκτρο <Enter> και στο κελί Β1 πληκτρολογήστε «Σύνοψη Αγορών Α τριµήνου 2001». Συνεχίστε την πληκτρολόγηση στο κελί Β3 µε το «ΤΑΜΕΙΟ 2000», στο κελί Β9 µε το παλαιό ποσό του ταµείου και στο κελί C3 µε το «ΙΑΝ». 2. Κάντε ενεργό το κελί C3, οδηγήστε το δείκτη σας στη λαβή συµπλήρωσης, ώστε να γίνει µικρός µαύρος σταυρός, κάντε κλικ και µε πατηµένο το αριστερό σας πλήκτρο σύρατε προς τα δεξιά δυο κελιά ακόµα. Θα δείτε ότι εµφανίσθηκαν οι επόµενοι δύο µήνες. Μεταβείτε στα κελιά της πρώτης στήλης του φύλλου εργασίας και πληκτρολογήστε αυτά που βλέπετε. 3. Συνεχίστε να πληκτρολογείτε ό,τι βλέπετε στα αντίστοιχα κελιά. Μετά την καταχώρηση επιλέξτε τα κελιά C4 F8 και κάντε κλικ στο κουµπί Βασικής γραµµής εργαλείων. Με µια κίνηση υπολογίστε τις αγορές για κάθε µήνα αλλά και για κάθε κατηγορία εξόδου. 4. Κάντε κλικ στο κελί C9. Πληκτρολογήστε «=», κάντε κλικ στο κελί Β9, πληκτρολογήστε «-» και κάντε κλικ στο κελί C8. Πατήστε το πλήκτρο <Enter> ή κάντε κλικ στο κουµπί υπόλοιπο για το µήνα Ιανουάριο. της της γραµµής των τύπων. Μόλις υπολογίσατε το νέο ταµειακό 5. Κάντε κλικ στο κελί C9, για να γίνει ενεργό. Οδηγήστε το δείκτη σας στη λαβή συµπλήρωσης του κελιού αυτού, κρατήστε πατηµένο το αριστερό πλήκτρο και σύρατε προς τα δεξιά, µέχρι και τη στήλη Ε. Άµεσα υπολογίστηκαν και εµφανίσθηκαν τα αντίστοιχα ταµειακά υπόλοιπα για τους άλλους δύο µήνες. 6. Επιλέξτε τα κελιά Α1 F1 και κάντε κλικ στο κουµπί της γραµµής εργαλείων Μορφοποίηση, για να τα συγχωνεύσετε και να στοιχίσετε στο κέντρο το περιεχόµενό τους. Επαναλάβατε το ίδιο, αφού επιλέξετε τα κελιά Α2 F2. 7. Επιλέξτε τα κελιά C8 F8 σύροντας το ποντίκι σας. Κρατήστε πατηµένο το πλήκτρο <Ctrl> και επιλέξτε τα κελιά F4 F7. Βλέπετε ότι έχετε επιλέξει µια µη ορθογώνια περιοχή. Αυτά τα κελιά µπορείτε µόνο να τα µορφοποιήσετε και για το λόγο αυτό µορφοποιήστε τα µε έντονη γραφή και χρώµα γραµµατοσειράς µπλε. 296
7 ΚΕΦΑΛΑΙΟ 3 : Υπολογιστικά Φύλλα 8. Με χρήση του πλήκτρου <Ctrl> επιλέξτε όλα τα κελιά που έχουν σκίαση, κάντε κλικ στο κουµπί της αναδυόµενης λίστας, για να ανοίξετε την παλέτα µε τα χρώµατα και κάντε κλικ στο γκρίζο 25%. Επιλέξτε όλα τα κελιά, σύροντας το ποντίκι σας από το κελί Α1 µέχρι και το κελί F9. Κάντε κλικ στο κουµπί αναδυόµενης λίστας για τα περιγράµµατα και µόλις ανοίξει κάντε κλικ στο κουµπί για να βάλετε περίγραµµα στα κελιά σας. 9. Επιλέξτε τα κελιά που χρειάζονται έντονη γραφή και κάντε κλικ στο αντίστοιχο κουµπί της γραµµής εργαλείων Μορφοποίηση. Στο τέλος αποθηκεύστε το βιβλίο αυτό µε όνοµα «Αγορές Α ΤΡΙΜΗΝΟΥ» στο δίσκο σας και στο φάκελο «Τα έγγραφά µου». της ιόρθωση ενός τύπου Θυµηθείτε ότι, για να διορθώσετε έναν τύπο, κάντε ενεργό το κελί που βρίσκεται ο τύπος. Αν θέλετε να αλλάξετε εντελώς το περιεχό- µενο του κελιού, απλά πληκτρολογήστε ό,τι νέο θέλετε. ιαφορετικά, κάντε διπλό κλικ επάνω στο κελί ή πατήστε το πλήκτρο <F2> ή κάντε κλικ στη γραµµή των τύπων και διορθώστε αυτό που θέλετε. Όταν ολοκληρώσετε τη διόρθωση, πατήστε το πλήκτρο <Enter> ή κάντε κλικ στο κουµπί Σχετικές και απόλυτες αναφορές Σχετική αναφορά κελιού στη γραµµή των τύπων. Όταν δηµιουργείτε έναν τύπο, οι αναφορές σε κελιά ή περιοχές βασίζονται συνήθως στη θέση τους ως προς το κελί που περιέχει τον τύπο. Αυτό είναι γνωστό ως σχετική αναφορά. Η χρήση µιας σχετικής αναφοράς µπορεί να συγκριθεί µε τις οδηγίες που δίνουµε σε κάποιον, για να πάει κάπου από το σηµείο που βρίσκεται όπως για παράδειγµα, «προχωρήστε δύο τετράγωνα προς τα εµπρός και ένα τετράγωνο αριστερά». Η σχετική αναφορά ενός κελιού σε ένα τύπο σηµαίνει ότι η αναφορά που γίνεται στο συγκεκριµένο κελί αλλάζει ανάλογα µε την µετακίνηση του τύπου σε νέα θέση. Ένα πολύ συνηθισµένο λάθος είναι να πληκτρολογείτε τις διευθύνσεις των κελιών, στα οποία αναφέρονται οι τύποι σας, µε Ελληνικούς χαρακτήρες αντί για Αγγλικούς. Μπορείτε λοιπόν να αποφύγετε τα λάθη αυτά αν, αντί να πληκτρολογήσετε τις διευθύνσεις των κελιών, κάνετε κλικ µε το ποντίκι σας πάνω σε κάθε κελί, ώστε να επιλεγεί, τη στιγµή που πρέπει να χρησιµοποιηθεί στον τύπο σας. Απόλυτη αναφορά κελιού Απόλυτη αναφορά ενός κελιού σε έναν τύπο, είναι η ακριβής θέση του κελιού, ανεξάρτητα από τη θέση του κελιού που περιέχει τον τύπο. Εάν δε θέλετε να αλλάζουν οι αναφορές των κελιών, όταν αντιγράφετε έναν τύπο σε διαφορετικό κελί, χρησιµοποιήστε µια απόλυτη αναφορά. 297
8 Σ. Παπαδάκης Ν. Χατζηπέρης Βασικές δεξιότητες στη χρήση ΤΠΕ Μπορείτε να δηµιουργήσετε µια απόλυτη αναφορά στο κελί Β1 τοποθετώντας το σύµβολο του δολαρίου ($) πριν από τα τµήµατα της αναφοράς που δεν αλλάζουν. Για να δηµιουργήσετε µια απόλυτη αναφορά στο κελί Β1 για παράδειγµα, προσθέστε σύµβολα δολαρίου, ως εξής : $Β$1. Η απόλυτη αναφορά ενός κελιού σε ένα τύπο σηµαίνει ότι η αναφορά που γίνεται στο συγκεκριµένο κελί παραµένει σταθερή, ανεξάρτητα από το σηµείο στο οποίο µετακινείται ο τύπος. Μικτή αναφορά κελιού Η µικτή αναφορά ενός κελιού σε ένα τύπο σηµαίνει ότι η αναφορά που γίνεται στο συγκεκριµένο κελί αλλάζει ανάλογα µε τη µετακίνηση του τύπου, όσον αφορά µόνο τη γραµµή ή τη στήλη. ραστηριότητα Χρήση απόλυτων διευθύνσεων Ας επανέλθουµε στο πρώτο µας παράδειγµα, για να δούµε κάτι νέο τώρα. Ο σκοπός µας είναι να υπολογίσουµε τον αριθµό των τµηµάτων του Σχολείου µας µε διαφορετικό τρόπο. Απάντηση 1. Πληκτρολογήστε τα περιεχόµενα που βλέπετε στα αντίστοιχα κελιά. 2. Κάντε ενεργό το κελί Β5 και πληκτρολογήστε «=round(», κάντε κλικ στο κελί Β4, πληκτρολογήστε «/», κάντε κλικ στο κελί C7 και πληκτρολογήστε «;0)», Μετά από αυτά, πατήστε το πλήκτρο <Enter> ή κάντε κλικ στο κουµπί γραµµής των τύπων. 3. Υπολογίσατε ότι στην Α Τάξη θα δηµιουργηθούν πέντε (5) τµήµατα. Κάντε ενεργό το κελί Β5, οδηγήστε το δείκτη σας στη λαβή συµπλήρωσης, ώστε να γίνει µικρός µαύρος σταυρός και σύρατε προς τα δεξιά στα δύο επόµενα κελιά. της 298
9 ΚΕΦΑΛΑΙΟ 3 : Υπολογιστικά Φύλλα 4. Το αποτέλεσµα που θα εµφανισθεί δεν θα είναι ανάλογο του κελιού Β5, αλλά θα είναι το γνωστό λάθος των µαθηµατικών «ιαίρεση δια του µηδενός» (# ΙΑΙΡ/0!). 5. Τι συνέβη όµως και έγινε αυτό, αφού πηγαίναµε καλά µέχρι τώρα. Η απάντηση βρίσκεται στη σχετική θέση των κελιών Β4 και C7 που συµµετείχαν στον τύπο υπολογισµού. 6. Το κελί C7 βρίσκεται 3 γραµµές πιο κάτω και µια στήλη δεξιότερα του κελιού Β4. Άρα, όταν αντιγράψατε τον τύπο του κελιού Β5 στα κελιά C5 και D5, θα έπρεπε οι τύποι-αντίγραφα να περιλαµβάνουν κελιά µε την ίδια σχετική θέση. 7. Πράγµατι, αν κάνετε ενεργό το κελί C5, θα δείτε να περιέχει τον τύπο «=round(c4/d7;0)», όπου το κελί D7 είναι κενό (περιεχόµενο 0). Για µεγαλύτερη σιγουριά επιλέξτε το µενού Εργαλεία Έλεγχος Ανίχνευση σφάλµατος. Θα δείτε την παραπάνω εικόνα στην οποίαν φαίνεται καθαρά ότι οι τύποι-αντίγραφα, παραπέµπουν σε κελιά µε περιεχόµενο το µηδέν. 8. Για να λυθεί το πρόβληµα αυτό πηγαίνετε στο κελί Β5 και αλλάξτε τον παρονοµαστή του κλάσµατος σε «$C$7», που σηµαίνει ότι η αναφορά γίνεται πλέον στο συγκεκριµένο κελί C7. Στη συνέχεια σύρατε τη λαβή συµπλήρωσης. ραστηριότητα Χρήση απόλυτων διευθύνσεων Να δηµιουργήσετε ένα φύλλο εργασίας στο οποίο να υπολογίζεται ο Φόρος εισοδήµατος 20% που αντιστοιχεί στον ακαθάριστο µισθό ενός εργαζόµενου. 299
10 Σ. Παπαδάκης Ν. Χατζηπέρης Βασικές δεξιότητες στη χρήση ΤΠΕ Απάντηση 1. Εκκινήστε το Excel και στο κελί Α1 πληκτρολογήστε «Επώνυµο», στο κελί Β1 πληκτρολογήστε «Μισθός», στο κελί C1 πληκτρολογήστε «Φόρος» και στο κελί C2 πληκτρολογήστε «20%». 2. Επιλέξτε τα κελιά Α1,Α2 και κάντε δεξί κλικ στην επιλογή σας. Στο µενού συντοµίας που εµφανίζεται, κάντε κλικ στην επιλογή Μορφοποίηση κελιών. Στο παράθυρο διαλόγου Μορφοποίηση κελιών που ακολουθεί, στην κάρτα Στοίχιση και στο πεδίο Έλεγχος κειµένου επιλέξτε τη θυρίδα Συγχώνευση κελιών, ενώ στο πεδίο Στοίχιση κειµένου επιλέξτε Κέντρο και για την οριζόντια και για την κατακόρυφη. 3. Κάντε ακριβώς το ίδιο για τα κελιά Β1 και Β2. 4. Κάντε κλικ στο κελί C3, για να γίνει ενεργό, και πληκτρολογήστε «=», κάντε κλικ στο κελί Β3, πληκτρολογήστε «*» και κάντε κλικ στο κελί C2. 5. Κάντε κλικ στη γραµµή των τύπων και προσθέστε το σύµβολο «$» πριν και µετά το C, ώστε να γίνει «$C$2». Κάντε κλικ στο κουµπί ή πατήστε το πλήκτρο <Enter>. της γραµµής των τύπων 6. Με ενεργό το κελί C3, σύρατε τη λαβή συµπλήρωσης προς τα κάτω για τα δύο επόµενα κελιά, ώστε να συµπληρωθούν και οι τιµές στα κελιά C4 και C5. 7. Το ίδιο αποτέλεσµα θα είχατε, αν ορίζατε την απόλυτη αναφορά ως «C$2» που σηµαίνει ότι η απόλυτη αναφορά πάει µόνο στη γραµµή και όχι στη στήλη. Αυτό φαίνεται και από το γεγονός ότι σύρατε προς τα κάτω τη λαβή συµπλήρωσης, που σηµαίνει ότι δεν αλλάξατε στήλη αλλά µόνο γραµµή. Οι συναρτήσεις στα υπολογιστικά φύλλα Μια συνάρτηση είναι ένας προκατασκευασµένος τύπος, που αποτελείται από το σύµβολο «=», το όνοµα της συνάρτησης και µέσα σε παρενθέσεις τα ορίσµατα που αυτή χρειάζεται. Τα ορίσµατα είναι τα δεδοµένα που µπαίνουν µέσα στη συνάρτηση, για να πάρουµε τα αποτελέσµατα και µπορεί να είναι αριθµοί ή κείµενα. Για παράδειγµα η συνάρτηση SUM που ήδη χρησιµοποιήσατε, προσθέτει τους αριθµούς που βρίσκονται στα επιλεγµένα κελιά, τα οποία είναι και το όρισµά της. Παρατηρήστε ότι µόλις πληκτρολογήσετε το «=», στο αριστερό µέρος της Γραµµής των Τύπων, πριν τη διεύθυνση του ενεργού κελιού, εµφανίζεται ένα κουµπί αναδυόµενης λίστας που περιέχει τις πιο πρόσφατα χρησιµοποιηµένες συναρτήσεις και όχι µόνο. Το όρισµα µιας συνάρτησης µπορεί να είναι ένα µεµονωµένο κελί, µια επώνυµη περιοχή κελιών ή ένας αριθµός. Μερικές συναρτήσεις απαιτούν ένα όρισµα, άλλες απαιτούν πολλά, άλλες πάλι κανένα. Ανάλογα µε τις ρυθµίσεις των Windows, τα πολλαπλά ορίσµατα διαχωρίζονται µε κόµµατα ή µε Ελληνικά ερωτηµατικά. Όπως συµβαίνει στους τύπους, έτσι και στις συναρτήσεις, στο ενεργό κελί εµφανίζεται µόνο το αποτέλεσµα της συνάρτησης, ενώ η ίδια η συνάρτηση, µε τα ορίσµατά της, εµφανίζεται ταυτόχρονα στην Γραµµή των Τύπων. 300
11 ΚΕΦΑΛΑΙΟ 3 : Υπολογιστικά Φύλλα Εισαγωγή µιας συνάρτησης Η εισαγωγή µιας συνάρτησης στο ενεργό κελί του φύλλου εργασίας σας, αρχίζει όπως και µε τους τύπους, µε την πληκτρολόγηση του «=», µετά ακολουθεί το όνοµά της και τέλος τα ορίσµατά της µέσα σε παρενθέσεις. Θυµηθείτε ότι, αν το όρισµα µιας συνάρτησης αναφέρεται σε µια περιοχή κελιών, για να την εισαγάγετε στη συνάρτηση, πρέπει να δώσετε τη διεύθυνση του πρώτου και του τελευταίου κελιού χωρισµένες µε άνω και κάτω τελείες (:). Τέλος πρέπει να πατήσετε το πλήκτρο <Enter> ή το κουµπί για να εµφανισθεί το αποτέλεσµα στο ενεργό κελί και η συνάρτησή σας, στην Γραµµή των Τύπων. Ο Οδηγός συναρτήσεων Ο οδηγός συναρτήσεων είναι ένας εναλλακτικός τρόπος, για να εισαγάγετε µια συνάρτηση, χωρίς να χρειάζεται να πληκτρολογήσετε το όνοµά της και τα ορίσµατά της. Κάντε ενεργό το κελί στο οποίο θα εισαγάγετε τη συνάρτηση. Μετά κάντε κλικ στο κουµπί της Βασικής γραµµής εργαλείων και τότε ο οδηγός θα αρχίσει να σας καθοδηγεί βήµα-βήµα για το τι πρέπει να κάνετε. Μην τοποθετείτε κενά πουθενά και σε καµιά συνάρτηση. Αν όµως κάνετε κάποια τέτοια λάθη και πρέπει να τροποποιήσετε µια συνάρτηση, ενεργοποιήστε την Γραµµή των Τύπων, κάνοντας κλικ πάνω σ αυτήν ή πατώντας το <F2>, για να διορθώσετε στο ίδιο το κελί και χρησιµοποιώντας τις γνωστές τεχνικές τροποποίησης, κάντε εισαγωγές ή διαγραφές χαρακτήρων. Στην αρχή εµφανίζεται το παράθυρο διαλόγου Επικόλληση συνάρτησης στο αριστερό µέρος του οποίου, στο πεδίο Κατηγορία συνάρτη- σης:, εµφανίζονται οµαδοποιηµένες όλες οι συναρτήσεις και εσείς πρέπει να επιλέξετε την κατηγορία από την οποία θα χρησι- µοποιήσετε µια συνάρτηση. Μόλις επιλέξετε κατηγορία στο δεξιό µέρος του παραθύρου, στο πεδίο Όνοµα συνάρτησης:, θα εµφανισθούν όλες οι συναρτήσεις της κατηγορίας αυτής και εσείς πρέπει να επιλέξετε µια και να κάνετε κλικ στο κουµπί <ΟΚ>. Τότε θα εµφανισθεί παράθυρο διαλόγου µε το όνοµα της συνάρτησης που επιλέξατε, στο οποίο πρέπει να δώσετε τα ορίσµατα της συνάρτησης, για να µπορέσετε να πάρετε Μόλις επιλέξετε µια συνάρτηση, αµέσως στο παράθυρό της εµφανίζονται πληροφορίες για την εργασία που κάνει αυτή η συνάρτηση. Στην περίπτωση που το παράθυρο διαλόγου της συνάρτησης έχει καλύψει το ενεργό κελί, µπορείτε να το σύρετε δίπλα, πιάνοντάς το οπουδήποτε. 301
12 Σ. Παπαδάκης Ν. Χατζηπέρης Βασικές δεξιότητες στη χρήση ΤΠΕ αποτέλεσµα. Μπορείτε να εισαγάγετε την τιµή ενός κελιού, κάνοντας κλικ επάνω του ή τις τιµές µιας περιοχής, σύροντας το ποντίκι σας από το πρώτο µέχρι το τελευταίο της κελί ή, τέλος, αν την έχετε ονοµάσει, πληκτρολογήστε το όνοµά της. Σε κάθε περίπτωση εµφανίζεται δίπλα στη θυρίδα η τιµή που έχετε εισαγάγει και στο κάτω µέρος του παραθύρου βλέπετε µια προεπισκόπηση του αποτελέσµατος. Κατάλογος διαθέσιµων συναρτήσεων Αν κάνετε δεξί κλικ στη γραµµή κατάστασης και στο µενού που αναδύεται επιλέξετε «Μέσος όρος», όταν έχετε επιλεγµένους κάποιους αριθµούς, σας εµφανίζει στη γραµµή κατάστασης τον Μ.Ο. τους. Στη βοήθεια ενός προγράµµατος υπολογιστικού φύλλου µπορείτε να βρείτε έναν πλήρη κατάλογο όλων των συναρτήσεων που διαθέτει, µαζί µε σύντοµη επεξήγηση και παραδείγµατα για τη χρήση καθεµιάς. Για παράδειγµα στο Excel µπορείτε, να κάνετε κλικ στο κουµπί της Βασικής γραµµής εργαλείων ή να επιλέξετε το µενού Βοήθεια Βοήθεια για το Microsoft Excel, οπότε και θα εµφανισθεί ένα κίτρινο πλαίσιο, στο οποίο πρέπει να κάνετε κλικ στην επιλογή Εµφάνιση πλήρους λίστας µε θέµατα στη Βοήθεια. Μετά από αυτό εµφανίζεται το παράθυρο Βοήθεια: Microsoft Excel, οπότε και πρέπει να κάνετε κλικ στο κουµπί για να εµφανίσετε το υπόλοιπο µέρος του παραθύρου µε την κάρτα Αναζήτηση. Στο πεδίο Πληκτρολογήστε µια λέξη- κλειδί προς αναζήτηση:, πληκτρολογήστε «συναρτήσεις» και κάντε κλικ στο κουµπί <Λίστα θεµάτων>. Στο πεδίο Επιλογή θέµατος προς εµφάνιση:, αναζητήστε και κάντε κλικ στην επιλογή Συναρτήσεις φύλλου εργασίας κατά κατηγορία και µετά από αυτό κάντε κλικ στο κουµπί <Εµφάνιση>. Τότε, στο διπλανό µέρος του παραθύρου εµφανίζεται η διπλανή εικόνα και βλέπετε οµαδοποιηµένες τις συναρτήσεις κατά κατηγορία. Με κλικ σε κάποια από τις κατηγορίες αυτές θα αλλάξει µορφή το παράθυρο και θα εµφανισθούν οι συναρτήσεις της κατηγορίας αυτής, µε σύντοµη περιγραφή της καθεµιάς για την ενέργεια που κάνει. Αν κάνετε κλικ στο όνοµά της, µπορείτε να πάρετε περισσότερες πληροφορίες και παραδείγµατα για την πλήρη ανάλυση και λειτουργία της συνάρτησης που επιλέξατε. 302
13 ΚΕΦΑΛΑΙΟ 3 : Υπολογιστικά Φύλλα Συναρτήσεις που χρησιµοποιούνται πολύ συχνά Εκτός από τη συνάρτηση του «αθροίσµατος» που µπορείτε να τη χρησιµοποιείτε και από το κουµπί «Αυτόµατη άθροιση» ας δούµε µερικές ακόµη: Μέσος όρος Καταµέτρηση Τυχαίοι αριθµοί ιαφορά ηµεροµηνιών Ηµεροµηνία Λογικός έλεγχος Τυπική απόκλιση AVERAGE COUNT, COUNTΑ, COUNTIF RAND DAY360 NOW IF και IF NOT STDEV, STDEVP Υπολογίζει το µέσο όρο ενός πλήθους αριθµητικών τιµών. Εµφανίζει το πλήθος των αριθµών (ή λογικών τιµών ή ηµεροµηνιών) µιας περιοχής αλλά αγνοεί το κείµενο ή τα κενά κελιά. Επιστρέφει ένα τυχαίο αριθµό από 0 έως 1. (π.χ. RAND*100 σας επιστρέφει τυχαίους αριθµούς από το 0 έως και το 100. Με F9 επαναϋπολογίζει τις τιµές. Υπολογίζει τον αριθµό των ηµερών ανάµεσα σε δύο ηµεροµηνίες. Καταχωρεί την τρέχουσα ηµεροµηνία στο ενεργό κελί και την ανανεώνει κάθε φορά που κάνετε υπολογισµό. Ελέγχει τα περιεχόµενα ενός κελιού και δίνει µία λογική τιµή (αλήθεια ή ψέµα) βάσει του αποτελέσµατος του ελέγχου. είχνει πόσο διεσπαρµένα είναι τα σηµεία γύρω από το µέσο όρο ενός δείγµατος ή ολόκληρου του πληθυσµού. Οι κυκλικές αναφορές Όταν ένας τύπος αναφέρεται στο δικό του κελί, είτε άµεσα είτε έµµεσα, καλείται κυκλική αναφορά. Για να υπολογιστεί ένας τέτοιος τύπος, το Excel πρέπει να υπολογίσει µία φορά κάθε κελί που περιλαµβάνεται στην κυκλική αναφορά, χρησιµοποιώντας τα αποτελέσµατα της προηγούµενης διαδοχικής προσέγγισης. Το Excel δεν µπορεί να επιλύσει τύπους µε κυκλικές αναφορές χρησιµοποιώντας κανονικό υπολογισµό. Όταν κάνετε µια κυκλική αναφορά, ένα µήνυµα θα σας προειδοποιήσει ότι έχει συναντήσει µια κυκλική αναφορά. Εάν η κυκλική αναφορά έχει γίνει κατά λάθος, κάντε κλικ στο κουµπί <OK>. Η γραµµή εργαλείων Κυκλική αναφορά εµφανίζεται, και βέλη ανίχνευσης υποδεικνύουν κάθε κελί που αναφέρεται από µια κυκλική αναφορά. Μπορείτε να χρησιµοποιήσετε τη γραµµή εργαλείων Κυκλική αναφορά, για να µετακινηθείτε σε κάθε κελί στην αναφορά, έτσι ώστε να µπορείτε να ανασχεδιάσετε τους τύπους ή τη λογική, για να τερµατίσετε την κυκλική αναφορά. Μερικοί επιστηµονικοί και µηχανολογικοί τύποι απαιτούν κυκλικές αναφορές. Στο Excel οι ηµεροµηνίες αποθηκεύονται ως αριθµοί από το Γι' αυτό γίνονται δεκτές ηµεροµηνίες από 1/1/1900 έως 31/12/
14 Σ. Παπαδάκης Ν. Χατζηπέρης Βασικές δεξιότητες στη χρήση ΤΠΕ Θα ολοκληρώσουµε τη τέταρτη ενότητα του τρίτου κεφαλαίου µε µια δραστηριότητα για τη χρήση συναρτήσεων. ραστηριότητα Υπολογισµός µε χρήση συνάρτησης Έστω ότι έχετε µια κατάσταση βαθµολογίας για τα δύο µαθήµατα των µαθηµατικών και θέλετε να εξάγετε τους Μέσους όρους και να βρείτε πόσοι από τους µαθητές έχουν βαθµό κάτω από τη βάση και πόσοι έχουν άριστα. Ο µέσος όρος να εµφανίζεται µε µικτό αριθµό. 304 Απάντηση 1. Πληκτρολογήστε τα περιεχόµενα του φύλλου εργασίας που βλέπετε και, αφού τελειώσετε, ας πάµε να υπολογίσουµε το µέσο όρο των µαθηµάτων και να τον εµφανίσουµε µε µικτό αριθµό. 2. Κάντε κλικ στο κελί F2, για να γίνει ενεργό και κάντε κλικ στο κουµπί της Βασικής γραµµής εργαλείων. Στο παράθυρο διαλόγου Επικόλληση συνάρτησης που εµφανίζεται, βρείτε τη συνάρτηση «AVERAGE», κάντε κλικ επάνω της και κλικ στο κουµπί <ΟΚ>. 3. Εµφανίζεται το παράθυρο της συνάρτησης αυτής και ήδη σας προτείνει να υπολογίσει το Μ.Ο των κελιών C2 E2. Μετακινήστε το παράθυρο αυτό λίγο προς τα κάτω και σύρατε το δείκτη σας επάνω στα κελιά D2 Ε2. Τότε θα αλλάξουν τα κελιά αυτά και στο παράθυρο της συνάρτησης κάντε κλικ στο κουµπί <ΟΚ>. Ήδη υπολογίσατε τον πρώτο Μ.Ο.
15 ΚΕΦΑΛΑΙΟ 3 : Υπολογιστικά Φύλλα 4. Σύρατε τη λαβή συµπλήρωσης του κελιού F2 προς τα κάτω και έτσι θα υπολογίσετε και τους υπόλοιπους Μ.Ο. Επιλέξτε τα κελιά F2 F10, κάντε κλικ στο πλαίσιο ονόµατος αριστερά της γραµµής των τύπων, πληκτρολογήστε «Βαθµοί» και πατήστε το πλήκτρο <Enter>. Ήδη ονοµάσθηκε η περιοχή αυτή. 5. Χωρίς να καταργήσετε την επιλογή, κάντε δεξί κλικ επάνω της και στο µενού συντοµίας που εµφανίζεται κάντε κλικ στην επιλογή Μορφοποίηση κελιών. 6. Στο οµώνυµο παράθυρο διαλόγου που εµφανίζεται, στην κάρτα Αριθµός, στο πεδίο Κατηγορία:, επιλέξτε Κλάσµα και στο πεδίο Τύπος:, επιλέξτε Μέχρι δύο ψηφία (21/25). Από πάνω ακριβώς, στο πεδίο είγµα, φαίνεται ποια θα είναι η µορφή του αριθµού σας. Όσοι από τους Μ.Ο. δεν ήταν ακέραιοι, ήδη άλλαξαν σε µικτούς. 7. Στο κελί Α12 πληκτρολογήστε «Μαθητές κάτω της Βάσης :» και στο Α13 πληκτρολογήστε «Μαθητές µε άριστα :». 8. Κάντε ενεργό το κελί D12 και κάντε κλικ στο κουµπί του οδηγού συναρτήσεων. Αναζητήστε στις Στατιστικές συναρτήσεις τη συνάρτηση COUNTIF, κάντε κλικ επάνω της και κλικ στο κουµπί <ΟΚ>. Στο παράθυρό της που ακολουθεί το σηµείο εισαγωγής αναβοσβήνει στο πεδίο Range. Πληκτρολογήστε το όνοµα της περιοχής ή κάντε στην άκρη το παράθυρο και σύρετε πάνω της το δείκτη σας. 9. Κάντε κλικ στο πεδίο Criteria και πληκτρολογήστε «<10». Κάντε κλικ στο κουµπί <ΟΚ>. Ήδη εµφανίστηκε ο αριθµός 3, αφού τόσοι µαθητές ήταν κάτω της βάσης. 10. Κάντε ενεργό το κελί D13 και επαναλάβατε τα δύο προηγούµενα βήµατα, µόνο που αυτή τη φορά στο πεδίο Criteria θα πληκτρολογήσετε «>=18,5». 11. Αποθηκεύστε την άσκηση αυτή µε όνοµα «Χρήση συναρτήσεων» στο φάκελο «Τα έγγραφά µου». ραστηριότητα Εκτέλεση σύνθετων πράξεων Για τη συνέχεια θέλουµε να δηµιουργήσουµε το παρακάτω φύλλο, όπου υπολογίζονται ο όγκος και η επιφάνεια ενός σφαιρικού τµήµατος µε ακτίνα r και ύψος h. Το εµβαδόν Ε της επιφάνειας και ο όγκος O του σκιασµένου σφαιρικού τµήµατος υπολογίζονται από τους τύπους: Ε=2πrh και O=πh 2 (3r-h)/3 305
16 Σ. Παπαδάκης Ν. Χατζηπέρης Βασικές δεξιότητες στη χρήση ΤΠΕ Απάντηση 1. Στο κελί Α1 πληκτρολογήστε «Υπολογισµός όγκου και εµβαδού σφαιρικού τµήµατος». Επιλέξτε τα κελιά Α1 έως D1 και µετά κάντε κλικ στο κουµπί της γραµµής εργαλείων Μορφοποίηση για να συγχωνευθούν τα κελιά αυτά και να στοιχηθεί το περιεχόµενό τους στο κέντρο. 2. Στα κελιά της γραµµής 3 πληκτρολογήστε αυτά που βλέπετε, όπως επίσης και τους αριθµούς στις στήλες Α και Β. 3. Κάντε κλικ στο κελί C4, για να γίνει ενεργό και πληκτρολογήστε «=2*3,1415*», κάντε κλικ στο κελί Α4, πληκτρολογήστε «*», κάντε κλικ στο κελί Β4 και στη συνέχεια κάντε κλικ στο κουµπί πλήκτρο <Enter>. της γραµµής των τύπων ή πατήστε το 4. Κάντε κλικ στο κελί D4, για να γίνει ενεργό και πληκτρολογήστε «=», κάντε κλικ στο κουµπί της αναδυόµενης λίστας που µόλις εµφανίστηκε, αριστερά της γραµµής των τύπων και στη λίστα που αναδύεται, δείτε τις πρόσφατα χρησιµοποιηµένες συναρτήσεις. Ίσως να µη βρίσκεται εκεί αυτή που θέλουµε. 5. Κάντε κλικ στην επιλογή Άλλες συναρτήσεις, και στο παράθυρο διαλόγου Επικόλληση συνάρτησης που ακολουθεί, στο πεδίο Κατηγορία συνάρτησης:, επιλέξτε Μαθηµατικές & Τριγωνοµετρικές και στο πεδίο Όνοµα συνάρτησης:, επιλέξτε τη συνάρτηση PΙ. Κάντε κλικ στο κουµπί <ΟΚ>. 6. Ήδη η συνάρτηση εµφανίστηκε στη γραµµή των τύπων, PI() και το παράθυρό της σας πληροφορεί για την ακρίβειά της και για το γεγονός ότι δε δέχεται ορίσµατα (οι παρενθέσεις της πρέπει να µείνουν κενές). Κάντε κλικ στο κουµπί <ΟΚ>, για να φύγει το παράθυρο αυτό και αµέσως µετά κλικ µέσα στη γραµµή των τύπων, για να συνεχίσετε τον τύπο σας. 7. Πληκτρολογήστε «*», κάντε κλικ στο κελί Β4, πληκτρολογήστε «^2*(3*», κάντε κλικ στο κελί Α4, πληκτρολογήστε «-», κάντε κλικ στο κελί Β4, πληκτρολογήστε «)/3». Κάντε κλικ στο κουµπί της γραµµής των τύπων ή πατήστε το πλήκτρο <Enter>. 8. Επιλέξτε τα κελιά C4, D4 και οδηγήστε το δείκτη του ποντικιού σας στη λαβή συµπλήρωσης της επιλογής αυτής και, µόλις γίνει µικρός µαύρος σταυρός, κρατώντας πατηµένο το αριστερό πλήκτρο, σύρατε στις δύο επόµενες γραµµές. 9. Έτσι υπολογίσθηκαν οι αντίστοιχοι τύποι στις γραµµές 5 & 6. Αν θέλετε, µπορείτε να µειώσετε ή να αυξήσετε το πλήθος των δεκαδικών ψηφίων µε το γνωστό σας τρόπο. 306
17 ΚΕΦΑΛΑΙΟ 3 : Υπολογιστικά Φύλλα ραστηριότητα ηµιουργία γραφήµατος από στατιστικά στοιχεία των Πανελλαδικών Εξετάσεων του Να δηµιουργήσετε ένα φύλλο εργασίας που να παρουσιάζει την επίδοση των µαθητών των Ενιαίων Λυκείων της πόλης σας για κάθε βαθµίδα βαθµολογίας. Να απεικονίσετε τα στοιχεία αυτά σε γράφηµα Γραµµής Στήλης για το δικό σας σχολείο σε σχέση µε το Μέσο όρο της πόλης. Απάντηση 1. Εκκινήστε το Excel και µόλις φορτωθεί πληκτρολογήστε αυτά που βλέπετε στις δύο πρώτες στήλες και στις τρεις πρώτες γραµµές. Επίσης, από τα υπόλοιπα στοιχεία του φύλλου, πληκτρολογήστε µόνο τις πράσινες τιµές στις στήλες C, E, G, I, K. Σε αυτές τις στήλες υπολογίστε τα αθροίσµατα, όπως επίσης και στη στήλη Β. Μορφοποιείστε ανάλογα µε το τι βλέπετε. 2. Κάντε ενεργό το κελί D5 και πληκτρολογήστε «=», κάντε κλικ στο C5, πληκτρολογήστε «/» και µετά κάντε κλικ στο κελί Β5. Κάντε κλικ µέσα στη γραµµή των τύπων, οδηγείστε το σηµείο εισαγωγής πριν το Β και πληκτρολογήστε το «$». Πατήστε το πλήκτρο <Enter>. Κάντε πάλι ενεργό το κελί D5, οδηγείστε το δείκτη σας στη λαβή συµπλήρωσης και µε πατηµένο το αριστερό πλήκτρο, σύρατε µέχρι το κελί D Επιλέξτε τα κελιά D5 D20 και κάντε δεξί κλικ επάνω στην επιλογή. Στο µενού συντοµίας που εµφανίζεται κάντε κλικ στην επιλογή Μορφοποίηση κελιών. Στο παράθυρο διαλόγου που ακολουθεί, στην καρτέλα Αριθµός, στο πεδίο Κατηγορία:, κάντε κλικ στην επιλογή Ποσοστό και δεξιά στο πεδίο Πλήθος δεκαδικών ψηφίων:, επιλέξτε ένα (1). Κάντε κλικ στο κουµπί <ΟΚ>. 4. Χωρίς να αποεπιλέξετε την περιοχή των κελιών κάντε κλικ στο κουµπί της Βασικής γραµµής εργαλείων. Η περιοχή περικλείεται από µια διάστικτη γραµµή. Κάντε κλικ στο κελί F5 και µετά κλικ στο κουµπί της ίδιας γραµµής. Επαναλάβατε το ίδιο και στα κελιά Η5, J5, L5. Ήδη ο πίνακας συµπληρώθηκε. 307
18 Σ. Παπαδάκης Ν. Χατζηπέρης Βασικές δεξιότητες στη χρήση ΤΠΕ 5. Κάντε ενεργό το κελί C22. Κάντε κλικ στο κουµπί της Βασικής γραµµής εργαλείων για εκκινήσετε την επικόλληση συνάρτησης. Στο οµώνυµο παράθυρο διαλόγου που ακολουθεί, εντοπίστε τη συνάρτηση AVERAGE είτε στις τελευταία χρησιµοποιούµενες είτε στην κατηγορία Στατιστικές. Κάντε κλικ επάνω της και κλικ στο κουµπί <ΟΚ>. 6. Σας προτείνει ότι θα υπολογίσει το Μ.Ο. των κελιών C5 C21. Πιάστε το πλαίσιο της συνάρτησης µε το ποντίκι σας και παραµερίστε το για να βλέπετε τη στήλη C. Κρατήστε πατηµένο το αριστερό σας πλήκτρο και σύρατε από το κελί C5 C19. Αυτά τα κελιά εµφανίζονται και στο πεδίο Number1 του πλαισίου της συνάρτησης. Κάντε κλικ στο κουµπί <ΟΚ>. 7. Αντιγράψτε το κελί αυτό και επικολλήστε το στα 4 τέσσερα επόµενα κελιά Ε22, G22, I22 και Κ22. Ολοκληρώθηκε πλέον ο πίνακάς σας. 8. Για να δηµιουργήσετε γράφηµα για τις επιδόσεις των µαθητών κάποιου σχολείου, κάντε κλικ στο κελί D3, κρατήστε πατηµένο το πλήκτρο <Ctrl> και κάντε κλικ διαδοχικά στα κελιά F3, H3, J3, L3, µετά στα αντίστοιχα κελιά της γραµµής κάποιου σχολείου (π.χ στη γραµµή 17 είναι το 13 ο Ε.Λ), δηλαδή κλικ στα κελιά F17, H17, J17, L17, και τέλος κλικ στα αντίστοιχα κελιά της γραµµής Κάντε κλικ στο κουµπί της Βασικής γραµµής εργαλείων για να εκκινήσετε τον οδηγό γραφηµάτων. Στο παράθυρο διαλόγου Οδηγός γραφηµάτων Βήµα 1 από 4, κάντε κλικ στην καρτέλα Προσαρµοσµένοι τύποι, στο πεδίο Τύπος γραφήµατος:, κάντε κλικ στον τύπο Γραµµή - Στήλη. Κάντε κλικ στο κουµπί <Επόµενο>. Ήδη εµφανίστηκε το γράφηµά σας. Κάντε πάλι κλικ στο κουµπί <Επόµενο>. 10. Στη συνέχεια κάντε κλικ στην καρτέλα Τίτλοι και στο πεδίο Τίτλος γραφήµατος:, πληκτρολογήστε «Στατιστικό Βαθµολογίας 13 ου Ε.Λ.». Στο πεδίο Άξονας κατη- γοριών (Χ):, πληκτρολογήστε «Βαθµίδες Βαθµολογίας» και στο πεδίο Άξονας τιµών (Υ):, πληκτρολογήστε «Ποσοστό ανά Βαθµίδα». Κάντε κλικ στο κουµπί <Επόµενο>. 11. Στο επόµενο βήµα επιλέξτε αν τοποθετήσετε το γράφηµά σας στο ίδιο φύλλο εργασίας ή σε νέο φύλλο που θα ονοµασθεί Γράφηµα1. Κάντε κλικ στο κουµπί <Τέλος>. Το γράφηµα εµφανίσθηκε στο φύλλο σας. 12. Στη συνέχεια κάντε δεξί κλικ σε µια γωνιά του γραφήµατος και στο µενού συντοµίας κάντε κλικ στη επιλογή Μορφοποίηση περιοχής γραφήµατος. Στο παράθυρο διαλόγου που ακολουθεί, στην καρτέλα Μοτίβα, στο πεδίο Περίγραµµα, επιλέξτε, αν θέλετε, τις θυρίδες Σκιά και Στρογγυλεµένες γωνίες. Κάντε κλικ στο κουµπί <Εφέ γεµίσµατος >. Ποσοστό ανά Βαθµία 40% 35% 30% 25% 20% 15% 10% 5% 0% Στο πεδίο Χρώµατα, επιλέξτε τη θυρίδα Προκαθορισµένα και στο πεδίο Προκαθορισµένα χρώµατα: που εµφανίζεται άµεσα, Στατιστικό Βαθµολογίας 13ου Ε.Λ. ανοίξτε την αναδυόµενη λίστα και επιλέξτε µια έτοιµη σύνθεση, για παράδειγµα Ασηµί. είτε στο πεδίο είγµα πώς θα είναι και αν το αποδέχεστε κάντε κλικ Σειρά2 στο κουµπί <ΟΚ>. Στο παράθυρο διαλόγου που Σειρά1 επιστρέφετε κάντε πάλι κλικ στο κουµπί <ΟΚ>. Γυρίσατε στο φύλλο σας και το γράφηµα είναι εκεί έτοιµο. Τοποθετήστε το στο σηµείο που θέλετε και αν Βαθµίδες Βαθµολογίας θέλετε να του αλλάξετε µέγεθος κάντε το σύροντας κάποια από τις διαγώνιες λαβές του. 0-9,49 9, , , ,
19 ΚΕΦΑΛΑΙΟ 3 : Υπολογιστικά Φύλλα ραστηριότητα Υπολογισµός της ηµεροµηνίας του Πάσχα µε αλγόριθµο. Η ηµεροµηνία του Πάσχα για κάποιο έτος υπολογίζεται από τον ακόλουθο αλγόριθµο. Η συνάρτηση Mod(E,19) σας δίνει το υπόλοιπο της διαίρεσης του έτους Ε δια του 19. A = Mod(E, 19) B = Mod(E, 4) C = Mod(E, 7) D = Mod(19*A + 16, 30) F = Mod(2*B + 4*C + 6*D, 7), οπότε Ηµεροµηνία Πάσχα = 3 + D + F Απριλίου Εννοείται ότι, όταν η ηµεροµηνία του Πάσχα είναι µεγαλύτερη από 30, τότε το Πάσχα είναι το Μάιο, οπότε και πρέπει να γίνει η σχετική αφαίρεση. Α B C D E F G H I 1 Α Β C D Έτος F Ηµ/νία Αλγ/θµου Ηµεροµηνία Πάσχα Απριλίου Μαΐου Απριλίου Απριλίου Μαΐου Απάντηση 1. Εκκινήστε το Excel, αρχίστε να πληκτρολογείτε τις επικεφαλίδες που βλέπετε και το έτος 2001 στο κελί Ε2. Κάντε ενεργό το κελί Α2 και µετά κλικ στο κουµπί της Βασικής γραµµής εργαλείων, για να εκκινήσει η επικόλληση συναρτήσεων. 2. Στο αντίστοιχο παράθυρο διαλόγου που εµφανίζεται αναζητήστε τη συνάρτηση MOD στις Μαθηµατικές και Τριγωνοµετρικές και κάντε κλικ στο κουµπί <ΟΚ>. 3. Παρατηρήστε ότι, µόλις επιλέξατε τη συνάρτηση, εµφανίστηκαν οδηγίες για τον τρόπο χρήσης της και το αποτέλεσµα που δίνει. Μετακινήστε λίγο το νέο παράθυρο MOD, για να βλέπετε το κελί Ε2, κάντε κλικ επάνω του, οπότε αυτό εµφανίζεται στο πεδίο Number. Κάντε κλικ στο πεδίο Divisor και πληκτρολογήστε «19». Παρατηρήστε ότι ήδη εµφανίστηκε το αποτέλεσµα επάνω στο παράθυρο. Κάντε κλικ στο κουµπί <ΟΚ>. 4. Κάντε κλικ στο κελί Β2 και επαναλάβατε τα ίδια βήµατα, ώστε να υπολογίσετε το υπόλοιπο και γι αυτό το κελί. Υπολογίστε τα υπόλοιπα των διαιρέσεων και στα κελιά C2, D2 και F2. 5. Κάντε κλικ στο κελί G2 και πληκτρολογήστε «=3+», κάντε κλικ στο κελί D2, πληκτρολογήστε «+», κάντε κλικ στο κελί F2. Πατήστε το πλήκτρο <Enter>. Αυτή είναι η ηµεροµηνία που δίνει ο αλγόριθµος. 6. Στο κελί Η2 πληκτρολογήστε «=IF G2<=30;G2;G2-30» και δίπλα στο κελί Ι2 πληκτρολογήστε «=IF G2<=30; Απριλίου ; Μαΐου». Πατήστε το πλήκτρο <Enter>, για να καταχωρηθεί η συνάρτηση. 7. Αυτό ήταν. Επιλέξτε τα κελιά Α2 µέχρι και το Ι2, σύρατε τη λαβή συµπλήρωσης όσο θέλετε και θα έχετε τα επόµενα χρόνια µαζί µε τις ηµεροµηνίες του Πάσχα για καθένα από αυτά. 309
20 Σ. Παπαδάκης Ν. Χατζηπέρης Βασικές δεξιότητες στη χρήση ΤΠΕ ΑΣΚΗΣΕΙΣ Άσκηση Να ανοίξετε το αρχείο «Απουσίες Γ1» από το φάκελο Τα έγγραφά µου που δηµιουργήσατε στη δραστηριότητα Να εισαγάγετε τους απαραίτητους τύπους στα κελιά Ε4 Ε7. Να τροποποιήσετε το φύλλο εργασίας, έτσι ώστε να υπολογίζετε χωριστά τις δικαιολογηµένες και τις αδικαιολόγητες απουσίες. A B C D E 1 3 ο Ενιαίο Λύκειο Θεσσαλονίκης 2 Κατάσταση απουσιών τριµήνου 3 ΟΚΤΩΒΡΙΟΣ ΝΟΕΜΒΡΙΟΣ ΕΚΕΜΒΡΙΟΣ ΣΥΝΟΛΟ 4 Αργυρίου αλάπα ούµας Καπερώνης Άσκηση Να δηµιουργήσετε ένα φύλλο εργασίας που να παρουσιάζει κατάσταση βαθµολογίας µαθητών µιας τάξης Γυµνασίου. Να υπολογισθεί ο Μ. Ο σαν µικτός αριθµός για κάθε µαθητή και να γίνει ταξινόµηση της κατάστασης σε φθίνουσα σειρά ως προς τη βαθµολογία κάθε µαθητή. A B C D Ε F G 1 Επώνυµο Όνοµα 1 ο Τρ. 2 ο Τρ. 3 ο Τρ. Γραπτά Μ.Ο. 2 ΑΝΑΣΤΑΣΙΟΥ ΑΝΝΑ ΒΕΡΥΚΙΟΥ ΜΑΡΙΑ ΒΕΡΥΚΙΟΥ ΕΛΕΝΗ ΑΡΑΣ ΠΕΤΡΟΣ ΚΑΡΟΛΟΥ ΕΛΕΝΗ ΚΟΥΡΗΣ ΕΥΘΥΜΙΟΣ ΛΑΒΙ Α ΜΑΡΙΑ ΛΕΩΝ ΠΕΤΡΟΣ ΜΑΣΟΣ ΝΙΚΟΛΑΟΣ ΜΕΣΑΛΑ ΑΝΝΑ
Ενότητα 3.3. Αντιγραφή Μετακίνηση περιεχοµένου. Ειδικοί Στόχοι
 ΚΕΦΑΛΑΙΟ 3 : Υπολογιστικά Φύλλα Αντιγραφή Μετακίνηση περιεχοµένου κελιών Ενότητα 3.3 Αντιγραφή Μετακίνηση περιεχοµένου κελιών Ειδικοί Στόχοι Οι επιµορφούµενοι πρέπει Να µπορούν να αντιγράφουν, να αποκόπτουν
ΚΕΦΑΛΑΙΟ 3 : Υπολογιστικά Φύλλα Αντιγραφή Μετακίνηση περιεχοµένου κελιών Ενότητα 3.3 Αντιγραφή Μετακίνηση περιεχοµένου κελιών Ειδικοί Στόχοι Οι επιµορφούµενοι πρέπει Να µπορούν να αντιγράφουν, να αποκόπτουν
Πίνακες, περιγράµµατα και σκίαση
 Πίνακες, περιγράµµατα και σκίαση Οι πίνακες Οι πίνακες είναι ορθογώνια πλαίσια που χωρίζονται σε γραµµές και στήλες. Η τοµή µιας γραµµής µε µια στήλη προσδιορίζει ένα κελί. Τα στοιχεία, που παρουσιάζουµε,
Πίνακες, περιγράµµατα και σκίαση Οι πίνακες Οι πίνακες είναι ορθογώνια πλαίσια που χωρίζονται σε γραµµές και στήλες. Η τοµή µιας γραµµής µε µια στήλη προσδιορίζει ένα κελί. Τα στοιχεία, που παρουσιάζουµε,
Γνωρίστε το Excel 2007
 Εισαγωγή τύπων Γνωρίστε το Excel 2007 Πληκτρολογήστε το σύμβολο της ισότητας (=), χρησιμοποιήστε ένα μαθηματικό τελεστή (+,-,*,/) και πατήστε το πλήκτρο ENTER. Πρόσθεση, διαίρεση, πολλαπλασιασμός και αφαίρεση
Εισαγωγή τύπων Γνωρίστε το Excel 2007 Πληκτρολογήστε το σύμβολο της ισότητας (=), χρησιμοποιήστε ένα μαθηματικό τελεστή (+,-,*,/) και πατήστε το πλήκτρο ENTER. Πρόσθεση, διαίρεση, πολλαπλασιασμός και αφαίρεση
Ενότητα 3.6. ιαµόρφωση φύλλου εργασίας. Προεπισκόπηση Εκτύπωση. Ειδικοί Στόχοι
 ΚΕΦΑΛΑΙΟ 3 : Υπολογιστικά Φύλλα ιαµόρφωση Φ.Ε. Προεπισκόπηση - Εκτύπωση Ενότητα 3.6 ιαµόρφωση φύλλου εργασίας. Προεπισκόπηση Εκτύπωση Ειδικοί Στόχοι Οι επιµορφούµενοι πρέπει: Να µπορούν να εισάγουν αρίθµηση
ΚΕΦΑΛΑΙΟ 3 : Υπολογιστικά Φύλλα ιαµόρφωση Φ.Ε. Προεπισκόπηση - Εκτύπωση Ενότητα 3.6 ιαµόρφωση φύλλου εργασίας. Προεπισκόπηση Εκτύπωση Ειδικοί Στόχοι Οι επιµορφούµενοι πρέπει: Να µπορούν να εισάγουν αρίθµηση
Περιεχόμενα. Μέρος 1: Βασικές έννοιες Πληροφορικής και επικοινωνιών Μέρος 2: Χρήση υπολογιστή και διαχείριση αρχείων Πρόλογος...
 Περιεχόμενα Πρόλογος...11 Μέρος 1: Βασικές έννοιες Πληροφορικής και επικοινωνιών... 13 1.1 Εισαγωγή στους υπολογιστές... 15 1.2 Μονάδες μέτρησης... 27 1.3 Οι βασικές λειτουργίες ενός ηλεκτρονικού υπολογιστή...
Περιεχόμενα Πρόλογος...11 Μέρος 1: Βασικές έννοιες Πληροφορικής και επικοινωνιών... 13 1.1 Εισαγωγή στους υπολογιστές... 15 1.2 Μονάδες μέτρησης... 27 1.3 Οι βασικές λειτουργίες ενός ηλεκτρονικού υπολογιστή...
MICROSOFT OFFICE 2003
 MICROSOFT OFFICE 2003 MICROSOFT EXCEL 2003 Επεξεργασία δεδοµένων Εισαγωγή κενών κελιών, γραµµών ή στηλών 1. Κάντε ένα από τα εξής: Εισαγωγή νέων κενών κελιών Επιλέξτε µια περιοχή (περιοχή: ύο ή περισσότερα
MICROSOFT OFFICE 2003 MICROSOFT EXCEL 2003 Επεξεργασία δεδοµένων Εισαγωγή κενών κελιών, γραµµών ή στηλών 1. Κάντε ένα από τα εξής: Εισαγωγή νέων κενών κελιών Επιλέξτε µια περιοχή (περιοχή: ύο ή περισσότερα
Σ η μ ε ι ώ σ ε ι ς γ ι α τ ο υ π ο λ ο γ ι σ τ ι κ ό φ ύ λ λ ο
 Σ η μ ε ι ώ σ ε ι ς γ ι α τ ο υ π ο λ ο γ ι σ τ ι κ ό φ ύ λ λ ο Το λογισμικό αυτό μας διευκολύνει να κατηγοριοποιήσουμε τα δεδομένα μας, να τα ταξινομήσουμε με όποιον τρόπο θέλουμε και να κάνουμε σύνθετους
Σ η μ ε ι ώ σ ε ι ς γ ι α τ ο υ π ο λ ο γ ι σ τ ι κ ό φ ύ λ λ ο Το λογισμικό αυτό μας διευκολύνει να κατηγοριοποιήσουμε τα δεδομένα μας, να τα ταξινομήσουμε με όποιον τρόπο θέλουμε και να κάνουμε σύνθετους
Word 3: Δημιουργία πίνακα
 Word 3: Δημιουργία πίνακα Θα ολοκληρώσουμε την πρακτική μας άσκηση πάνω στο περιβάλλον του Microsoft Word 2013 πειραματιζόμενοι με την καταχώρηση ενός πίνακα στο εσωτερικό ενός εγγράφου. Πολλές φορές απαιτείται
Word 3: Δημιουργία πίνακα Θα ολοκληρώσουμε την πρακτική μας άσκηση πάνω στο περιβάλλον του Microsoft Word 2013 πειραματιζόμενοι με την καταχώρηση ενός πίνακα στο εσωτερικό ενός εγγράφου. Πολλές φορές απαιτείται
Ενότητα 3.2. Μορφοποίηση περιεχοµένου και εµφάνισης κελιών, γραµµών, στηλών. Ειδικοί Στόχοι
 ΚΕΦΑΛΑΙΟ 3 : Υπολογιστικά Φύλλα Μορφοποίηση περιεχοµένου και εµφάνισης κελιών, γραµµών, στηλών Ενότητα 3.2 Μορφοποίηση περιεχοµένου και εµφάνισης κελιών, γραµµών, στηλών Ειδικοί Στόχοι Οι επιµορφούµενοι
ΚΕΦΑΛΑΙΟ 3 : Υπολογιστικά Φύλλα Μορφοποίηση περιεχοµένου και εµφάνισης κελιών, γραµµών, στηλών Ενότητα 3.2 Μορφοποίηση περιεχοµένου και εµφάνισης κελιών, γραµµών, στηλών Ειδικοί Στόχοι Οι επιµορφούµενοι
Ενότητα 3.4. ηµιουργία Γραφηµάτων. Ειδικοί Στόχοι. Οι επιµορφούµενοι πρέπει: Να µπορούν να δηµιουργούν ένα γράφηµα σε ένα αρχείο υπολογιστικού φύλλου.
 ΚΕΦΑΛΑΙΟ 3 : Υπολογιστικά Φύλλα ηµιουργία γραφηµάτων Ενότητα 3.4 ηµιουργία Γραφηµάτων Ειδικοί Στόχοι Οι επιµορφούµενοι πρέπει: Να µπορούν να δηµιουργούν ένα γράφηµα σε ένα αρχείο υπολογιστικού φύλλου.
ΚΕΦΑΛΑΙΟ 3 : Υπολογιστικά Φύλλα ηµιουργία γραφηµάτων Ενότητα 3.4 ηµιουργία Γραφηµάτων Ειδικοί Στόχοι Οι επιµορφούµενοι πρέπει: Να µπορούν να δηµιουργούν ένα γράφηµα σε ένα αρχείο υπολογιστικού φύλλου.
Υπολογιστικά Φύλλα. Microsoft Office Excel 2003. 1. Εξοικείωση µε το περιβάλλον εργασίας µιας εφαρµογής υπολογιστικού φύλλου 1
 Υπολογιστικά Φύλλα Microsoft Office Excel 2003 Περιεχόµενα 1. Εξοικείωση µε το περιβάλλον εργασίας µιας εφαρµογής υπολογιστικού φύλλου 1 2. Μορφοποίηση περιεχοµένου και εµφάνισης κελιών, γραµµών, στηλών
Υπολογιστικά Φύλλα Microsoft Office Excel 2003 Περιεχόµενα 1. Εξοικείωση µε το περιβάλλον εργασίας µιας εφαρµογής υπολογιστικού φύλλου 1 2. Μορφοποίηση περιεχοµένου και εµφάνισης κελιών, γραµµών, στηλών
Πίνακες δημιουργία και μορφοποίηση πίνακα
 Πίνακες δημιουργία και μορφοποίηση πίνακα Πρόκειται για ένα από τα πλέον χρήσιμα και ισχυρά εργαλεία του Word. Οι πίνακες αποτελούνται από κατακόρυφες στήλες και οριζόντιες γραμμές, οι οποίες σχηματίζουν
Πίνακες δημιουργία και μορφοποίηση πίνακα Πρόκειται για ένα από τα πλέον χρήσιμα και ισχυρά εργαλεία του Word. Οι πίνακες αποτελούνται από κατακόρυφες στήλες και οριζόντιες γραμμές, οι οποίες σχηματίζουν
Πρακτικές συμβουλές κατά την πληκτρολόγηση ., ; :! ( ) " " Άνοιγμα και αποθήκευση εγγράφου Αρχείο, Άνοιγμα. Αρχείο / Αποθήκευση
 Επεξεργαστής κειμένου Word 2003 Πρακτικές συμβουλές κατά την πληκτρολόγηση Για να αλλάξουμε παράγραφο πατάμε Enter. Για να αφήσουμε μία κενή γραμμή, πατάμε μία φορά το Enter. Για να γράψουμε την επόμενη
Επεξεργαστής κειμένου Word 2003 Πρακτικές συμβουλές κατά την πληκτρολόγηση Για να αλλάξουμε παράγραφο πατάμε Enter. Για να αφήσουμε μία κενή γραμμή, πατάμε μία φορά το Enter. Για να γράψουμε την επόμενη
ΕΙΔΙΚΟΤΗΤΑ: ΤΕΧΝΙΚΟΣ ΕΦΑΡΜΟΓΩΝ ΠΛΗΡΟΦΟΡΙΚΗΣ ΜΑΘΗΜΑ: ΕΙΣΑΓΩΓΗ ΣΤΗΝ ΠΛΗΡΟΦΟΡΙΚΗ
 ΕΙΔΙΚΟΤΗΤΑ: ΤΕΧΝΙΚΟΣ ΕΦΑΡΜΟΓΩΝ ΠΛΗΡΟΦΟΡΙΚΗΣ ΜΑΘΗΜΑ: ΕΙΣΑΓΩΓΗ ΣΤΗΝ ΠΛΗΡΟΦΟΡΙΚΗ (Σημειώσεις Excel) ΕΚΠΑΙΔΕΥΤΕΣ: ΒΑΡΕΛΑΣ ΙΩΑΝΝΗΣ, ΠΟΖΟΥΚΙΔΗΣ ΚΩΝΣΤΑΝΤΙΝΟΣ MICROSOFT EXCEL (ΕΚΠΑΙΔΕΥΤΙΚΕΣ ΣΗΜΕΙΩΣΕΙΣ) ΠΕΡΙΕΧΟΜΕΝΑ
ΕΙΔΙΚΟΤΗΤΑ: ΤΕΧΝΙΚΟΣ ΕΦΑΡΜΟΓΩΝ ΠΛΗΡΟΦΟΡΙΚΗΣ ΜΑΘΗΜΑ: ΕΙΣΑΓΩΓΗ ΣΤΗΝ ΠΛΗΡΟΦΟΡΙΚΗ (Σημειώσεις Excel) ΕΚΠΑΙΔΕΥΤΕΣ: ΒΑΡΕΛΑΣ ΙΩΑΝΝΗΣ, ΠΟΖΟΥΚΙΔΗΣ ΚΩΝΣΤΑΝΤΙΝΟΣ MICROSOFT EXCEL (ΕΚΠΑΙΔΕΥΤΙΚΕΣ ΣΗΜΕΙΩΣΕΙΣ) ΠΕΡΙΕΧΟΜΕΝΑ
Περιεχόμενα. Κεφάλαιο 1 Γνωριμία με το Excel...9
 Περιεχόμενα Κεφάλαιο 1 Γνωριμία με το Excel...9 Τα στοιχεία του παραθύρου του Excel... 10 Κελιά και διευθύνσεις... 13 Σε ποιο κελί θα τοποθετηθούν τα δεδομένα;... 14 Καταχώριση δεδομένων... 15 Τι καταλαβαίνει
Περιεχόμενα Κεφάλαιο 1 Γνωριμία με το Excel...9 Τα στοιχεία του παραθύρου του Excel... 10 Κελιά και διευθύνσεις... 13 Σε ποιο κελί θα τοποθετηθούν τα δεδομένα;... 14 Καταχώριση δεδομένων... 15 Τι καταλαβαίνει
Κεφάλαιο ΧΡΗΣΗ ΛΟΓΙΣΜΙΚΟΥ ΓΡΑΦΕΙΟΥ ΣΤΗ ΦΥΣΙΚΗ ΑΓΩΓΗ ΚΑΙ ΤΟΝ ΑΘΛΗΤΙΣΜΟ. Λογιστικά Φύλλα
 Κεφάλαιο 3 ΧΡΗΣΗ ΛΟΓΙΣΜΙΚΟΥ ΓΡΑΦΕΙΟΥ ΣΤΗ ΦΥΣΙΚΗ ΑΓΩΓΗ ΚΑΙ ΤΟΝ ΑΘΛΗΤΙΣΜΟ Λογιστικά Φύλλα Λογιστικά Φύλλα Πίνακας Περιεχοµένων Εισαγωγή...1 Σκοπός... 1 Προσδοκώµενα Αποτελέσµατα... 1 Εισαγωγή στο Excel...2
Κεφάλαιο 3 ΧΡΗΣΗ ΛΟΓΙΣΜΙΚΟΥ ΓΡΑΦΕΙΟΥ ΣΤΗ ΦΥΣΙΚΗ ΑΓΩΓΗ ΚΑΙ ΤΟΝ ΑΘΛΗΤΙΣΜΟ Λογιστικά Φύλλα Λογιστικά Φύλλα Πίνακας Περιεχοµένων Εισαγωγή...1 Σκοπός... 1 Προσδοκώµενα Αποτελέσµατα... 1 Εισαγωγή στο Excel...2
Shift+γράμμα. Πατάμε τον τόνο (δί[λα στο L) και μετά το φωνήεν. Πως βάζουμε διαλυτικά; Πατάμε το Shift+ τόνο και μετά το φωνήεν (ι ή υ)
 Βασικές λειτουργίες του πληκτρολογίου Αλλαγή μεταξύ Αγγλικών και Ελληνικών Όταν γράφουμε σε πεζά (μικρά) και θέλουμε να γράψουμε ένα γράμμα κεφαλαίο Όταν γράφουμε συνέχεια Κεφαλαία Για να γράψουμε ένα
Βασικές λειτουργίες του πληκτρολογίου Αλλαγή μεταξύ Αγγλικών και Ελληνικών Όταν γράφουμε σε πεζά (μικρά) και θέλουμε να γράψουμε ένα γράμμα κεφαλαίο Όταν γράφουμε συνέχεια Κεφαλαία Για να γράψουμε ένα
ΚΕΦΑΛΑΙΟ 3 : Υπολογιστικά Φύλλα
 ΚΕΦΑΛΑΙΟ 3 : Υπολογιστικά Φύλλα Εξοικείωση µε το περιβάλλον εργασίας ενός υπολογιστικού φύλλου ΚΕΦΑΛΑΙΟ 3 Υπολογιστικά Φύλλα Περιεχόµενα 1. Εξοικείωση µε το περιβάλλον εργασίας µιας εφαρµογής υπολογιστικού
ΚΕΦΑΛΑΙΟ 3 : Υπολογιστικά Φύλλα Εξοικείωση µε το περιβάλλον εργασίας ενός υπολογιστικού φύλλου ΚΕΦΑΛΑΙΟ 3 Υπολογιστικά Φύλλα Περιεχόµενα 1. Εξοικείωση µε το περιβάλλον εργασίας µιας εφαρµογής υπολογιστικού
ΓΡΗΓΟΡΗ ΜΑΝΑΡΙΩΤΗ Ερωτήσεις Εµπέδωσης Αξιολόγησης για το EXCEL
 Ερωτήσεις Εµπέδωσης Αξιολόγησης για το EXCEL A. Περιβάλλον εργασίας ενός υπολογιστικού φύλλου. ιαµόρφωση φύλλου εργασίας. Προεπισκόπηση Εκτύπωση 1. Χαρακτηρίστε σαν Σωστό Λάθος τις παρακάτω προτάσεις:
Ερωτήσεις Εµπέδωσης Αξιολόγησης για το EXCEL A. Περιβάλλον εργασίας ενός υπολογιστικού φύλλου. ιαµόρφωση φύλλου εργασίας. Προεπισκόπηση Εκτύπωση 1. Χαρακτηρίστε σαν Σωστό Λάθος τις παρακάτω προτάσεις:
Kεφάλαιο 11 Λίστες και Ανάλυση Δεδομένων Kεφάλαιο 12 Εργαλεία ανάλυσης πιθανοτήτων Kεφάλαιο 13 Ανάλυση δεδομένων...
 Μέρος 2 Kεφάλαιο 11 Λίστες και Ανάλυση Δεδομένων... 211 Kεφάλαιο 12 Εργαλεία ανάλυσης πιθανοτήτων... 241 Kεφάλαιο 13 Ανάλυση δεδομένων... 257 Kεφάλαιο 14 Συναρτήσεις Μέρος Β... 285 Kεφάλαιο 15 Ευρετήριο
Μέρος 2 Kεφάλαιο 11 Λίστες και Ανάλυση Δεδομένων... 211 Kεφάλαιο 12 Εργαλεία ανάλυσης πιθανοτήτων... 241 Kεφάλαιο 13 Ανάλυση δεδομένων... 257 Kεφάλαιο 14 Συναρτήσεις Μέρος Β... 285 Kεφάλαιο 15 Ευρετήριο
Οι εφαρμογές Υπολογιστικών Φύλλων είναι προγράμματα που μας παρέχουν πολλές δυνατότητες όπως:
 Εισαγωγή στα Υπολογιστικά Φύλλα Οι εφαρμογές Υπολογιστικών Φύλλων είναι προγράμματα που μας παρέχουν πολλές δυνατότητες όπως: Να καταχωρούμε δεδομένα σε γραμμές και στήλες. Τα δεδομένα μπορεί να είναι
Εισαγωγή στα Υπολογιστικά Φύλλα Οι εφαρμογές Υπολογιστικών Φύλλων είναι προγράμματα που μας παρέχουν πολλές δυνατότητες όπως: Να καταχωρούμε δεδομένα σε γραμμές και στήλες. Τα δεδομένα μπορεί να είναι
ιαµόρφωση σελίδας Προεπισκόπηση Εκτύπωση
 ιαµόρφωση σελίδας Προεπισκόπηση Εκτύπωση Η µορφοποίηση των σελίδων ενός εγγράφου Πριν ξεκινήσετε να δηµιουργείτε ένα έγγραφο, είναι χρήσιµο να έχετε σχεδιάσει ή να έχετε κατά νου πώς περίπου θέλετε να
ιαµόρφωση σελίδας Προεπισκόπηση Εκτύπωση Η µορφοποίηση των σελίδων ενός εγγράφου Πριν ξεκινήσετε να δηµιουργείτε ένα έγγραφο, είναι χρήσιµο να έχετε σχεδιάσει ή να έχετε κατά νου πώς περίπου θέλετε να
ΚΕΦΑΛΑΙΟ 3 : Υπολογιστικά Φύλλα
 ΚΕΦΑΛΑΙΟ 3 : Υπολογιστικά Φύλλα Εξοικείωση µε το περιβάλλον εργασίας ενός υπολογιστικού φύλλου ΚΕΦΑΛΑΙΟ 3 Υπολογιστικά Φύλλα Περιεχόµενα 1. Εξοικείωση µε το περιβάλλον εργασίας µιας εφαρµογής υπολογιστικού
ΚΕΦΑΛΑΙΟ 3 : Υπολογιστικά Φύλλα Εξοικείωση µε το περιβάλλον εργασίας ενός υπολογιστικού φύλλου ΚΕΦΑΛΑΙΟ 3 Υπολογιστικά Φύλλα Περιεχόµενα 1. Εξοικείωση µε το περιβάλλον εργασίας µιας εφαρµογής υπολογιστικού
Μάθημα 6ο. Υπολογιστικό Φύλλο
 Μάθημα 6ο Υπολογιστικό Φύλλο Σελίδα 81 από 105 6.1 Εισαγωγή Ένα υπολογιστικό φύλλο, είναι μια πολύ χρήσιμη εφαρμογή, χωρισμένη σε γραμμές και στήλες για την ευκολότερη καταγραφή διάφορων δεδομένων. Με
Μάθημα 6ο Υπολογιστικό Φύλλο Σελίδα 81 από 105 6.1 Εισαγωγή Ένα υπολογιστικό φύλλο, είναι μια πολύ χρήσιμη εφαρμογή, χωρισμένη σε γραμμές και στήλες για την ευκολότερη καταγραφή διάφορων δεδομένων. Με
Δημιουργία ενός κενού πίνακα
 3.4.1.1 Δημιουργία ενός κενού πίνακα Ένας πίνακας αποτελείται από έναν αριθμό γραμμών και στηλών που δημιουργούν ένα πλέγμα. Σε αυτό το πλέγμα είναι πιθανή η ύπαρξη ή μη περιθωρίων. Κάθε κελί του πίνακα
3.4.1.1 Δημιουργία ενός κενού πίνακα Ένας πίνακας αποτελείται από έναν αριθμό γραμμών και στηλών που δημιουργούν ένα πλέγμα. Σε αυτό το πλέγμα είναι πιθανή η ύπαρξη ή μη περιθωρίων. Κάθε κελί του πίνακα
ECDL Module 4 Υπολογιστικά Φύλλα Εξεταστέα Ύλη, έκδοση 5.0 (Syllabus Version 5.0)
 ECDL Module 4 Υπολογιστικά Φύλλα Εξεταστέα Ύλη, έκδοση 5.0 (Syllabus Version 5.0) (Module 4 Spreadsheets) Συνολική ιάρκεια: Προτεινόµενο * Χρονοδιάγραµµα Εκπαίδευσης 10-14 (δέκα έως δεκατέσσερις) ώρες
ECDL Module 4 Υπολογιστικά Φύλλα Εξεταστέα Ύλη, έκδοση 5.0 (Syllabus Version 5.0) (Module 4 Spreadsheets) Συνολική ιάρκεια: Προτεινόµενο * Χρονοδιάγραµµα Εκπαίδευσης 10-14 (δέκα έως δεκατέσσερις) ώρες
GreekLUG Ελεύθερο Λογισμικό & Λογισμικό Ανοικτού Κώδικα
 GreekLUG Ελεύθερο Λογισμικό & Λογισμικό Ανοικτού Κώδικα Μάθημα 6ο Σουίτα Γραφείου LibreOffice 2 Ύλη Μαθημάτων V Μαθ. 5/6 : Σουίτα Γραφείου LibreOffice LibreOffice Γενικά, Κειμενογράφος - LibreOffice Writer,
GreekLUG Ελεύθερο Λογισμικό & Λογισμικό Ανοικτού Κώδικα Μάθημα 6ο Σουίτα Γραφείου LibreOffice 2 Ύλη Μαθημάτων V Μαθ. 5/6 : Σουίτα Γραφείου LibreOffice LibreOffice Γενικά, Κειμενογράφος - LibreOffice Writer,
Περιεχόμενα. Κεφάλαιο 1 Γνωριμία με το Excel... 9
 Περιεχόμενα Κεφάλαιο 1 Γνωριμία με το Excel... 9 Τα στοιχεία του παραθύρου του Excel... 10 Κελιά και διευθύνσεις... 13 Σε ποιο κελί θα τοποθετηθούν τα δεδομένα;... 14 Καταχώριση δεδομένων... 15 Τι καταλαβαίνει
Περιεχόμενα Κεφάλαιο 1 Γνωριμία με το Excel... 9 Τα στοιχεία του παραθύρου του Excel... 10 Κελιά και διευθύνσεις... 13 Σε ποιο κελί θα τοποθετηθούν τα δεδομένα;... 14 Καταχώριση δεδομένων... 15 Τι καταλαβαίνει
Γνωριµία µε το Microsoft Excel
 Γνωριµία µε το Microsoft Excel Καθηµερινά σχεδόν στη ζωή µας, χρειάζεται να κάνουµε αριθµητικές πράξεις. Από τα πανάρχαια χρόνια, ο άνθρωπος ένιωσε την ανάγκη να κάνει υπολογισµούς. Αρχικά χρησιµοποίησε
Γνωριµία µε το Microsoft Excel Καθηµερινά σχεδόν στη ζωή µας, χρειάζεται να κάνουµε αριθµητικές πράξεις. Από τα πανάρχαια χρόνια, ο άνθρωπος ένιωσε την ανάγκη να κάνει υπολογισµούς. Αρχικά χρησιµοποίησε
Κεφάλαιο 1 Χρήση προτύπου 2. Κεφάλαιο 2 Τροποποίηση μιας παρουσίασης 9. Κεφάλαιο 4 Προσθήκη αντικειμένων 26. Κεφάλαιο 5 Ειδικά εφέ 35
 Περιεχόμενα Κεφάλαιο 1 Χρήση προτύπου 2 Κεφάλαιο 2 Τροποποίηση μιας παρουσίασης 9 Κεφάλαιο 3 Εφαρμογή σχεδίων 19 Κεφάλαιο 4 Προσθήκη αντικειμένων 26 Κεφάλαιο 5 Ειδικά εφέ 35 Κεφάλαιο 6 Κουμπιά ενεργειών
Περιεχόμενα Κεφάλαιο 1 Χρήση προτύπου 2 Κεφάλαιο 2 Τροποποίηση μιας παρουσίασης 9 Κεφάλαιο 3 Εφαρμογή σχεδίων 19 Κεφάλαιο 4 Προσθήκη αντικειμένων 26 Κεφάλαιο 5 Ειδικά εφέ 35 Κεφάλαιο 6 Κουμπιά ενεργειών
Εργαστηριακή άσκηση 8 η (EXCEL) ΣΥΝΑΡΤΗΣΕΙΣ-ΣΧΗΜΑΤΑ-ΕΙΚΟΝΕΣ- ΓΡΑΦΗΜΑΤΑ
 Εργαστηριακή άσκηση 8 η (EXCEL) ΣΥΝΑΡΤΗΣΕΙΣ-ΣΧΗΜΑΤΑ-ΕΙΚΟΝΕΣ- ΓΡΑΦΗΜΑΤΑ 1 Συνάρτηση SUMIF() Περιγραφή Χρησιμοποιείτε τη συνάρτηση SUMIF για να αθροίσετε τις τιμές σε μια περιοχή οι οποίες πληρούν τα κριτήρια
Εργαστηριακή άσκηση 8 η (EXCEL) ΣΥΝΑΡΤΗΣΕΙΣ-ΣΧΗΜΑΤΑ-ΕΙΚΟΝΕΣ- ΓΡΑΦΗΜΑΤΑ 1 Συνάρτηση SUMIF() Περιγραφή Χρησιμοποιείτε τη συνάρτηση SUMIF για να αθροίσετε τις τιμές σε μια περιοχή οι οποίες πληρούν τα κριτήρια
4 ο ΦΥΛΛΟ ΕΡΓΑΣΙΑΣ ΓΕΝΙΚΟΣ ΣΚΟΠΟΣ :
 4 ο ΦΥΛΛΟ ΕΡΓΑΣΙΑΣ ΓΕΝΙΚΟΣ ΣΚΟΠΟΣ : Σκοπός του συγκεκριμένου φύλλου εργασίας είναι ο μαθητής να εξοικειωθεί με τις συναρτήσεις, τις αριθμητικές πράξεις καθώς και την επισήμανση κελιών υπό όρους με στόχο
4 ο ΦΥΛΛΟ ΕΡΓΑΣΙΑΣ ΓΕΝΙΚΟΣ ΣΚΟΠΟΣ : Σκοπός του συγκεκριμένου φύλλου εργασίας είναι ο μαθητής να εξοικειωθεί με τις συναρτήσεις, τις αριθμητικές πράξεις καθώς και την επισήμανση κελιών υπό όρους με στόχο
Εισαγωγή στο πρόγραμμα Microsoft word 2003
 Εισαγωγή στο πρόγραμμα Microsoft word 2003 Έναρξη 1. Εκκίνηση του προγράμματος Για να ξεκινήσουμε το Word, πατάμε στο κουμπί Εναρξη και από το μενού που εμφανίζεται επιλέγουμε Προγράμματα και Microsoft
Εισαγωγή στο πρόγραμμα Microsoft word 2003 Έναρξη 1. Εκκίνηση του προγράμματος Για να ξεκινήσουμε το Word, πατάμε στο κουμπί Εναρξη και από το μενού που εμφανίζεται επιλέγουμε Προγράμματα και Microsoft
Κεφαλίδες και υποσέλιδα
 Κεφαλίδες και υποσέλιδα Διασκεδάστε με τις επιλογές κεφαλίδων και υποσέλιδων δοκιμάζοντας τις ασκήσεις που ακολουθούν. Άσκηση 1: Εισαγωγή υποσέλιδων σε διαφάνειες Η παρουσίαση αποτελείται από πέντε διαφάνειες.
Κεφαλίδες και υποσέλιδα Διασκεδάστε με τις επιλογές κεφαλίδων και υποσέλιδων δοκιμάζοντας τις ασκήσεις που ακολουθούν. Άσκηση 1: Εισαγωγή υποσέλιδων σε διαφάνειες Η παρουσίαση αποτελείται από πέντε διαφάνειες.
Επιλέξτε Κελιά /Γραμματοσειρά και δώστε συγκεκριμένο μέγεθος και τύπο
 1 Μορφοποίηση κελιών Η μορφοποίηση των κελιών γίνεται από το μενού Μορφή ή πατώντας Control+1 ή κάνοντας δεξί κλικ πάνω στα επιλεγμένα κελιά και στο µενού συντόμευσης που εµφανίζεται κάνουμε επιλέγουμε
1 Μορφοποίηση κελιών Η μορφοποίηση των κελιών γίνεται από το μενού Μορφή ή πατώντας Control+1 ή κάνοντας δεξί κλικ πάνω στα επιλεγμένα κελιά και στο µενού συντόμευσης που εµφανίζεται κάνουμε επιλέγουμε
ΕΡΓΑΣΤΗΡΙΑΚΑ ΜΑΘΗΜΑΤΑ Β ΓΥΜΝΑΣΙΟΥ
 ΓΥΜΝΑΣΙΟ ΦΥΛΗΣ ΕΡΓΑΣΤΗΡΙΑΚΑ ΜΑΘΗΜΑΤΑ Β ΓΥΜΝΑΣΙΟΥ 2012-2013 Β Α Ρ Δ Α Λ Α Χ Ο Υ Ε Υ Α Γ Γ Ε Λ Ι Α - Ε Κ Π Α Ι Δ Ε Υ Τ Ι Κ Ο Σ Π Λ Η Ρ Ο Φ Ο Ρ Ι Κ Η Σ MSC Τ. Π. Ε. Γ Ι Α Τ Η Ν Ε Κ Π Α Ι Δ Ε Υ Σ Η ΕΝΑΡΞΗ
ΓΥΜΝΑΣΙΟ ΦΥΛΗΣ ΕΡΓΑΣΤΗΡΙΑΚΑ ΜΑΘΗΜΑΤΑ Β ΓΥΜΝΑΣΙΟΥ 2012-2013 Β Α Ρ Δ Α Λ Α Χ Ο Υ Ε Υ Α Γ Γ Ε Λ Ι Α - Ε Κ Π Α Ι Δ Ε Υ Τ Ι Κ Ο Σ Π Λ Η Ρ Ο Φ Ο Ρ Ι Κ Η Σ MSC Τ. Π. Ε. Γ Ι Α Τ Η Ν Ε Κ Π Α Ι Δ Ε Υ Σ Η ΕΝΑΡΞΗ
Βασικά Στοιχεία Μορφοποίησης
 Βασικά Στοιχεία Μορφοποίησης Φύλλων Εργασίας 3 ΚΥΡΙΑ ΣΗΜΕΙΑ ΤΟΥ ΚΕΦΑΛΑΙΟΥ Επιλογή διαφόρων στοιχείων ενός φύλλου Αλλαγή μεγέθους γραμμών και στηλών Εισαγωγή και διαγραφή γραμμών και στηλών Εισαγωγή και
Βασικά Στοιχεία Μορφοποίησης Φύλλων Εργασίας 3 ΚΥΡΙΑ ΣΗΜΕΙΑ ΤΟΥ ΚΕΦΑΛΑΙΟΥ Επιλογή διαφόρων στοιχείων ενός φύλλου Αλλαγή μεγέθους γραμμών και στηλών Εισαγωγή και διαγραφή γραμμών και στηλών Εισαγωγή και
Επιλογή ενός στοιχείου γραφήματος από μια λίστα στοιχείων γραφήματος
 - 217 - Το στοιχείο που θέλετε να επιλέξετε επισημαίνεται ξεκάθαρα με λαβές επιλογής. Συμβουλή: Για να σας βοηθήσει να εντοπίσετε το στοιχείο γραφήματος που θέλετε να επιλέξετε, το Microsoft Office Excel
- 217 - Το στοιχείο που θέλετε να επιλέξετε επισημαίνεται ξεκάθαρα με λαβές επιλογής. Συμβουλή: Για να σας βοηθήσει να εντοπίσετε το στοιχείο γραφήματος που θέλετε να επιλέξετε, το Microsoft Office Excel
Περιεχόμενα. Λίγα λόγια από το συγγραφέα... 7
 Περιεχόμενα Λίγα λόγια από το συγγραφέα... 7 1 Microsoft Excel 2003... 9 2 Η δομή ενός φύλλου εργασίας... 26 3 Δημιουργία νέου βιβλίου εργασίας και καταχώριση δεδομένων... 37 4 Συμβουλές για την καταχώριση
Περιεχόμενα Λίγα λόγια από το συγγραφέα... 7 1 Microsoft Excel 2003... 9 2 Η δομή ενός φύλλου εργασίας... 26 3 Δημιουργία νέου βιβλίου εργασίας και καταχώριση δεδομένων... 37 4 Συμβουλές για την καταχώριση
Τεχνολογικό Εκπαιδευτικό Ίδρυµα Καβάλας. Υπολογιστικά Φύλλα
 Τεχνολογικό Εκπαιδευτικό Ίδρυµα Καβάλας Υπολογιστικά Φύλλα Τίτλος πράξης: Κατηγορία Πράξης: Ενέργεια: Μέτρο: Επιστ. Υπεύθυνος: "Επιµόρφωση Πιστοποίηση Γυναικών Αρχικής Επαγγελµατικής Εκπαίδευσης & Κατάρτισης
Τεχνολογικό Εκπαιδευτικό Ίδρυµα Καβάλας Υπολογιστικά Φύλλα Τίτλος πράξης: Κατηγορία Πράξης: Ενέργεια: Μέτρο: Επιστ. Υπεύθυνος: "Επιµόρφωση Πιστοποίηση Γυναικών Αρχικής Επαγγελµατικής Εκπαίδευσης & Κατάρτισης
Ενότητα. Υπολογιστικά φύλλα. εκδόσεις ΚΛΕΙΔΑΡΙΘΜΟΣ
 Ενότητα Υπολογιστικά φύλλα Κεφάλαιο 51. Microsoft Excel 2007 Απαντήσεις ερωτήσεων και ασκήσεων επανάληψης 1. Για να ξεκινήσουμε την εφαρμογή Microsoft Excel μπορούμε να πατήσουμε στο κουμπί Έναρξη, μετά
Ενότητα Υπολογιστικά φύλλα Κεφάλαιο 51. Microsoft Excel 2007 Απαντήσεις ερωτήσεων και ασκήσεων επανάληψης 1. Για να ξεκινήσουμε την εφαρμογή Microsoft Excel μπορούμε να πατήσουμε στο κουμπί Έναρξη, μετά
Δημιουργία παρουσιάσεων με το PowerPoint
 Δημιουργία παρουσιάσεων με το PowerPoint Οι νέες Τεχνολογίες αλλάζουν ριζικά το τοπίο της εκπαίδευσης. Αλλάζουν τον τρόπο διδασκαλίας και μάθησης, τον τρόπο μελέτης αλλά και τον τρόπο έρευνας και αξιολόγησης,
Δημιουργία παρουσιάσεων με το PowerPoint Οι νέες Τεχνολογίες αλλάζουν ριζικά το τοπίο της εκπαίδευσης. Αλλάζουν τον τρόπο διδασκαλίας και μάθησης, τον τρόπο μελέτης αλλά και τον τρόπο έρευνας και αξιολόγησης,
Περιεχόµενα. Λίγα λόγια από τους συγγραφείς...9. Για τον εκπαιδευτή και το γονέα Αριθµοί και Υπολογισµοί (Numbers and Calculations)
 Περιεχόµενα Λίγα λόγια από τους συγγραφείς...9 Για τον εκπαιδευτή και το γονέα... 11 Αριθµοί και Υπολογισµοί (Numbers and Calculations) ΚΕΦΑΛΑΙΟ 1 Γνωρίζω το Microsoft Excel...15 ΚΕΦΑΛΑΙΟ 2 Εισάγω και
Περιεχόµενα Λίγα λόγια από τους συγγραφείς...9 Για τον εκπαιδευτή και το γονέα... 11 Αριθµοί και Υπολογισµοί (Numbers and Calculations) ΚΕΦΑΛΑΙΟ 1 Γνωρίζω το Microsoft Excel...15 ΚΕΦΑΛΑΙΟ 2 Εισάγω και
ΤΕΙ Ηρακλείου. Τμήμα Λογιστικής Πληροφορική I 6 η Εργαστηριακή άσκηση (Excel)
 ΤΕΙ Ηρακλείου Τμήμα Λογιστικής Πληροφορική I 6 η Εργαστηριακή άσκηση (Excel) Ανοίγοντας το Excel (Έναρξη /Προγράμματα /Microsoft Office / Microsoft Office Excel 2003), ανοίγει μπροστά μας ένα βιβλίο εργασίας
ΤΕΙ Ηρακλείου Τμήμα Λογιστικής Πληροφορική I 6 η Εργαστηριακή άσκηση (Excel) Ανοίγοντας το Excel (Έναρξη /Προγράμματα /Microsoft Office / Microsoft Office Excel 2003), ανοίγει μπροστά μας ένα βιβλίο εργασίας
Microsoft Office Excel 2007
 Σημειώσεις για την εφαρμογή Microsoft Office Excel 2007 Μαυρίδης Ανέστης Δρ Ηλεκτρολόγος Μηχανικός & Μηχανικός Η/Υ Ξάνθη, Σεπτέμβριος 2014 ΠΛΗΡΟΦΟΡΙΚΗ Σημειώσεις για το σχολικό έτος 2014-2015 Microsoft
Σημειώσεις για την εφαρμογή Microsoft Office Excel 2007 Μαυρίδης Ανέστης Δρ Ηλεκτρολόγος Μηχανικός & Μηχανικός Η/Υ Ξάνθη, Σεπτέμβριος 2014 ΠΛΗΡΟΦΟΡΙΚΗ Σημειώσεις για το σχολικό έτος 2014-2015 Microsoft
Πρακτικές οδηγίες για την Επεξεργασία Κειμένου
 11 Εργαλεία έκφρασης και δημιουργίας Επεξεργασία Κειμένου Α Γυμνασίου Πρακτικές οδηγίες για την Επεξεργασία Κειμένου Ένα πρόγραμμα επεξεργασίας κειμένου μας προσφέρει τη δυνατότητα να: προσθέτουμε, να
11 Εργαλεία έκφρασης και δημιουργίας Επεξεργασία Κειμένου Α Γυμνασίου Πρακτικές οδηγίες για την Επεξεργασία Κειμένου Ένα πρόγραμμα επεξεργασίας κειμένου μας προσφέρει τη δυνατότητα να: προσθέτουμε, να
Φύλλο εργασίας Επιλέγουμε τα κελιά από το A1 έως το C1 και πατάμε το (Συγχώνευση και στοίχιση στο κέντρο)
 Φύλλο εργασίας 1 Το Excel είναι ένα πρόγραμμα δημιουργίας λογιστικών φύλλων, στα οποία μπορούμε να αποθηκεύουμε πληροφορίες με οργανωμένο τρόπο, να κάνουμε πράξεις πάνω σε αυτά, να τα ταξινομούμε, να τα
Φύλλο εργασίας 1 Το Excel είναι ένα πρόγραμμα δημιουργίας λογιστικών φύλλων, στα οποία μπορούμε να αποθηκεύουμε πληροφορίες με οργανωμένο τρόπο, να κάνουμε πράξεις πάνω σε αυτά, να τα ταξινομούμε, να τα
MICROSOFT OFFICE 2003
 MICROSOFT OFFICE 2003 MICROSOFT EXCEL 2003 Γραφήµατα Πληροφορίες για τα γραφήµατα T α γραφήµατα προσελκύουν την προσοχή και διευκολύνουν την προβολή συγκρίσεων, τάσεων σε δεδοµένα. Για παράδειγµα, αντί
MICROSOFT OFFICE 2003 MICROSOFT EXCEL 2003 Γραφήµατα Πληροφορίες για τα γραφήµατα T α γραφήµατα προσελκύουν την προσοχή και διευκολύνουν την προβολή συγκρίσεων, τάσεων σε δεδοµένα. Για παράδειγµα, αντί
ΕΡΓΑΣΤΗΡΙΟ ΠΛΗΡΟΦΟΡΙΚΗ I. 3o ΕΡΓΑΣΤΗΡΙΟ ΕΠΕΞΕΡΓΑΣΙΑ ΜΕ ΤΟ WORD
 ΠΕΡΙΕΧΟΜΕΝΟ ΜΑΘΗΜΑΤΟΣ ΕΡΓΑΣΤΗΡΙΟ ΠΛΗΡΟΦΟΡΙΚΗ I 3o ΕΡΓΑΣΤΗΡΙΟ ΕΠΕΞΕΡΓΑΣΙΑ ΜΕ ΤΟ WORD 1. Προσθήκη στηλών σε τμήμα εγγράφου 2. Εσοχή παραγράφου 3. Εισαγωγή Κεφαλίδας, Υποσέλιδου και Αριθμού Σελίδας 4. Εισαγωγή
ΠΕΡΙΕΧΟΜΕΝΟ ΜΑΘΗΜΑΤΟΣ ΕΡΓΑΣΤΗΡΙΟ ΠΛΗΡΟΦΟΡΙΚΗ I 3o ΕΡΓΑΣΤΗΡΙΟ ΕΠΕΞΕΡΓΑΣΙΑ ΜΕ ΤΟ WORD 1. Προσθήκη στηλών σε τμήμα εγγράφου 2. Εσοχή παραγράφου 3. Εισαγωγή Κεφαλίδας, Υποσέλιδου και Αριθμού Σελίδας 4. Εισαγωγή
Κωνσταντίνος Σιασιάκος, Δρ Πληροφορικής. Σταύρος Κωτσάκης, Ταταράκη Αλεξάνδρα
 Επιστημονική Ευθύνη Κωνσταντίνος Σιασιάκος, Δρ Πληροφορικής Συγγραφή Σταύρος Κωτσάκης, Ταταράκη Αλεξάνδρα Το παρόν εκπαιδευτικό υλικό παράχθηκε στο πλαίσιο του Έργου «Κέντρα Εκπαίδευσης Ενηλίκων ΙΙ», το
Επιστημονική Ευθύνη Κωνσταντίνος Σιασιάκος, Δρ Πληροφορικής Συγγραφή Σταύρος Κωτσάκης, Ταταράκη Αλεξάνδρα Το παρόν εκπαιδευτικό υλικό παράχθηκε στο πλαίσιο του Έργου «Κέντρα Εκπαίδευσης Ενηλίκων ΙΙ», το
Πατώντας το πλήκτρο Enter ή το κουμπί Enter από την γραμμή τύπων εκτελείται η μαθηματική πράξη και παρουσιάζει το αποτέλεσμα του κελιού.
 ΜΑΘΗΜΑ 4 ΣΤΟΧΟΙ: 1. Δημιουργία Μαθηματικών Τύπων 2. Τελεστές (Operators) 3. Τιμές (Value) 4. Τιμές Σφάλματος 5. Συναρτήσεις 6. Συνάρτηση Sum 7. Συνάρτηση Max 8. Συνάρτηση Min 9. Συνάρτηση Average 10. Συνάρτηση
ΜΑΘΗΜΑ 4 ΣΤΟΧΟΙ: 1. Δημιουργία Μαθηματικών Τύπων 2. Τελεστές (Operators) 3. Τιμές (Value) 4. Τιμές Σφάλματος 5. Συναρτήσεις 6. Συνάρτηση Sum 7. Συνάρτηση Max 8. Συνάρτηση Min 9. Συνάρτηση Average 10. Συνάρτηση
ΕΝΟΤΗΤΑ 6: «Microsoft PowerPoint 2007» Κεφάλαιο 6.7: Αναδιάταξη κειμένου και αντικειμένων
 Πρόγραμμα Πιστοποίησης Γνώσεων και Δεξιοτήτων ΕΝΟΤΗΤΑ 6: «Microsoft PowerPoint 2007» Κεφάλαιο 6.7: Αναδιάταξη κειμένου και αντικειμένων Αντώνης Χατζηνούσκας 2 ΠΕΡΙΕΧΟΜΕΝΑ Α. Σκοπός του Μαθήματος Β. Θεωρία
Πρόγραμμα Πιστοποίησης Γνώσεων και Δεξιοτήτων ΕΝΟΤΗΤΑ 6: «Microsoft PowerPoint 2007» Κεφάλαιο 6.7: Αναδιάταξη κειμένου και αντικειμένων Αντώνης Χατζηνούσκας 2 ΠΕΡΙΕΧΟΜΕΝΑ Α. Σκοπός του Μαθήματος Β. Θεωρία
ΒΑΣΙΚΕΣ ΔΕΞΙΟΤΗΤΕΣ ΣΤΑ ΥΠΟΛΟΓΙΣΤΙΚΑ ΦΥΛΛΑ
 ΒΑΣΙΚΕΣ ΔΕΞΙΟΤΗΤΕΣ ΣΤΑ ΥΠΟΛΟΓΙΣΤΙΚΑ ΦΥΛΛΑ Πίνακας περιεχομένων 1. Το περιβάλλον...3 2. Η Μετακίνηση μέσα στο φύλλο εργασίας...3 3. Επιλογή κελιών...4 4. Εισαγωγή δεδομένων σε ένα κελί...4 5. Εισαγωγή απλών
ΒΑΣΙΚΕΣ ΔΕΞΙΟΤΗΤΕΣ ΣΤΑ ΥΠΟΛΟΓΙΣΤΙΚΑ ΦΥΛΛΑ Πίνακας περιεχομένων 1. Το περιβάλλον...3 2. Η Μετακίνηση μέσα στο φύλλο εργασίας...3 3. Επιλογή κελιών...4 4. Εισαγωγή δεδομένων σε ένα κελί...4 5. Εισαγωγή απλών
Γνωριµία µε τη Microsoft Access
 Γνωριµία µε τη Microsoft Access ηµιουργία νέας βάσης δεδοµένων Έναρξη - Προγράµµατα - Microsoft Access - ηµιουργία νέας βάσης δεδοµένων µε χρήση Κενής βάσης δεδοµένων - ΟΚ Επιλέγουµε Φάκελο και στο Όνοµα
Γνωριµία µε τη Microsoft Access ηµιουργία νέας βάσης δεδοµένων Έναρξη - Προγράµµατα - Microsoft Access - ηµιουργία νέας βάσης δεδοµένων µε χρήση Κενής βάσης δεδοµένων - ΟΚ Επιλέγουµε Φάκελο και στο Όνοµα
ΕΠΑΝΑΛΗΠΤΙΚΕΣ ΑΣΚΗΣΕΙΣ ΣΤΟ EXCEL
 ΕΠΑΝΑΛΗΠΤΙΚΕΣ ΑΣΚΗΣΕΙΣ ΣΤΟ EXCEL ΑΣΚΗΣΗ 1 : Στο φύλλο 1 στο Excel, να δηµιουργήσετε τον παρακάτω πίνακα: 1) Ο τίτλος έχει µέγεθος 22, ενώ τα υπόλοιπα έχουν µέγεθος 12 2) Με τη χρήση κατάλληλων συναρτήσεων
ΕΠΑΝΑΛΗΠΤΙΚΕΣ ΑΣΚΗΣΕΙΣ ΣΤΟ EXCEL ΑΣΚΗΣΗ 1 : Στο φύλλο 1 στο Excel, να δηµιουργήσετε τον παρακάτω πίνακα: 1) Ο τίτλος έχει µέγεθος 22, ενώ τα υπόλοιπα έχουν µέγεθος 12 2) Με τη χρήση κατάλληλων συναρτήσεων
Εισαγωγή στο Word 2007 Ν. Παπαδόπουλος
 Εισαγωγή στο Word 2007 Ν. Παπαδόπουλος Πληκτρολογώ το διπλανό κείµενο. Επειδή το κείµενο αποτελείται από δύο παραγράφους πατάω το Enter µόνο στο τέλος της κάθε παραγράφου και όχι σε κάθε γραµµή 1. δηµιουργία
Εισαγωγή στο Word 2007 Ν. Παπαδόπουλος Πληκτρολογώ το διπλανό κείµενο. Επειδή το κείµενο αποτελείται από δύο παραγράφους πατάω το Enter µόνο στο τέλος της κάθε παραγράφου και όχι σε κάθε γραµµή 1. δηµιουργία
Λίγα λόγια από το συγγραφέα Microsoft Excel Η δομή ενός φύλλου εργασίας... 21
 Περιεχόμενα Λίγα λόγια από το συγγραφέα... 7 91 Microsoft Excel 2007... 9 92 Η δομή ενός φύλλου εργασίας... 21 93 Δημιουργία νέου βιβλίου εργασίας και καταχώριση δεδομένων... 32 94 Συμβουλές για την καταχώριση
Περιεχόμενα Λίγα λόγια από το συγγραφέα... 7 91 Microsoft Excel 2007... 9 92 Η δομή ενός φύλλου εργασίας... 21 93 Δημιουργία νέου βιβλίου εργασίας και καταχώριση δεδομένων... 32 94 Συμβουλές για την καταχώριση
Microsoft EXCEL ΛΟΓΙΣΤΙΚΑ ΦΥΛΛΑ ECDL. Περιεχόμενα. Απόκτησε τώρα το δίπλωμα. για να θεωρείσαι Επαγγελματίας! 1 Χρήση της Εφαρμογής.
 Microsoft EXCEL Περιεχόμενα ΛΟΓΙΣΤΙΚΑ ΦΥΛΛΑ 1 Χρήση της Εφαρμογής 2 Κελιά 3 Διαχείριση Φύλλων Εργασίας 4 Τύποι και Συναρτήσεις 5 Μορφοποίηση 6 Γραφήματα 7 Προετοιμασία Εκτυπώσεων Εργασία με υπολογιστικά
Microsoft EXCEL Περιεχόμενα ΛΟΓΙΣΤΙΚΑ ΦΥΛΛΑ 1 Χρήση της Εφαρμογής 2 Κελιά 3 Διαχείριση Φύλλων Εργασίας 4 Τύποι και Συναρτήσεις 5 Μορφοποίηση 6 Γραφήματα 7 Προετοιμασία Εκτυπώσεων Εργασία με υπολογιστικά
Κεφάλαιο Χρήση κειµενογράφου. 4.1 Εισαγωγή Σκοπός Τι θα µάθεις
 Κεφάλαιο 4 4. Χρήση κειµενογράφου 4.1 Εισαγωγή Η επεξεργασία κειµένων και εγγράφων αποτελεί µια από τις πιο διαδεδοµένες χρήσεις του Ηλεκτρονικού Υπολογιστή. Το κεφάλαιο αυτό αποτελεί µια εισαγωγή στον
Κεφάλαιο 4 4. Χρήση κειµενογράφου 4.1 Εισαγωγή Η επεξεργασία κειµένων και εγγράφων αποτελεί µια από τις πιο διαδεδοµένες χρήσεις του Ηλεκτρονικού Υπολογιστή. Το κεφάλαιο αυτό αποτελεί µια εισαγωγή στον
ΕΙΣΑΓΩΓΗ ΣΤΟ MICROSOFT POWERPOINT
 ΕΙΣΑΓΩΓΗ ΣΤΟ MICROSOFT POWERPOINT 1 Εισαγωγή Το PowerPoint είναι µια ισχυρή εφαρµογή για τη δηµιουργία παρουσιάσεων και µπορεί να χρησιµεύσει στη δηµιουργία διαφανειών, καθώς και συνοδευτικών σηµειώσεων
ΕΙΣΑΓΩΓΗ ΣΤΟ MICROSOFT POWERPOINT 1 Εισαγωγή Το PowerPoint είναι µια ισχυρή εφαρµογή για τη δηµιουργία παρουσιάσεων και µπορεί να χρησιµεύσει στη δηµιουργία διαφανειών, καθώς και συνοδευτικών σηµειώσεων
Κάθε ένα κελί θα πρέπει να περιέχει ένα μόνο στοιχείο δεδομένων, για παράδειγμα το όνομα σε ένα κελί, το επίθετο σε άλλο κελί.
 ΜΑΘΗΜΑ 2 ΣΤΟΧΟΙ: 1. Εισαγωγή Δεδομένων Σε Κελιά 2. Αλλαγή Προβολής Φύλλου Εργασίας 3. Επιλογή Κελιών 4. Επιλογή Όλου Του Φύλλου Εργασίας 5. Μετακίνηση Στο Φύλλο Εργασίας 6. Επεξεργασία Δεδομένων Σε Ένα
ΜΑΘΗΜΑ 2 ΣΤΟΧΟΙ: 1. Εισαγωγή Δεδομένων Σε Κελιά 2. Αλλαγή Προβολής Φύλλου Εργασίας 3. Επιλογή Κελιών 4. Επιλογή Όλου Του Φύλλου Εργασίας 5. Μετακίνηση Στο Φύλλο Εργασίας 6. Επεξεργασία Δεδομένων Σε Ένα
a. Επιλέγουμε τις γραμμές προς διαγραφή a. Επιλέγουμε τις στήλες προς διαγραφή a. Γράφουμε σε μια στήλη μια σειρά από αριθμούς ή αλφαριθμητικά
 Τρίτο μάθημα Excel 1. Προσθήκη γραμμών a. Δίνουμε δεξί κλικ πάνω στην γραμμή όπου μας ενδιαφέρει να εισάγουμε νέα γραμμή b. Πατάμε εισαγωγή c. Μια νέα γραμμή εισάγεται 2. Προσθήκη στηλών a. Δίνουμε δεξί
Τρίτο μάθημα Excel 1. Προσθήκη γραμμών a. Δίνουμε δεξί κλικ πάνω στην γραμμή όπου μας ενδιαφέρει να εισάγουμε νέα γραμμή b. Πατάμε εισαγωγή c. Μια νέα γραμμή εισάγεται 2. Προσθήκη στηλών a. Δίνουμε δεξί
Σε Ποιους Απευθύνεται Αυτό το Βιβλίο Πώς Είναι Οργανωμένο το Βιβλίο
 Εισαγωγή Ο σκοπός αυτού του βιβλίου είναι να καλύψει ένα πλήθος θεμάτων που ενδιαφέρουν τους περισσότερους χρήστες υπολογιστών. Καταβλήθηκε ιδιαίτερη προσπάθεια να γραφθεί σε απλή γλώσσα, να είναι φιλικό
Εισαγωγή Ο σκοπός αυτού του βιβλίου είναι να καλύψει ένα πλήθος θεμάτων που ενδιαφέρουν τους περισσότερους χρήστες υπολογιστών. Καταβλήθηκε ιδιαίτερη προσπάθεια να γραφθεί σε απλή γλώσσα, να είναι φιλικό
Στο παράθυρο που θα εµφανιστεί πατήστε το κουµπί Unzip.
 Το αρχείο EstateWeb 4.0.2.exe περιέχει την εγκατάσταση της εφαρµογής σε συµπιεσµένη µορφή. Για αυτό το λόγο θα πρέπει πρώτα να αποσυµπιέσετε τα αρχεία της εγκατάστασης στον σκληρό σας δίσκο. Κάντε διπλό
Το αρχείο EstateWeb 4.0.2.exe περιέχει την εγκατάσταση της εφαρµογής σε συµπιεσµένη µορφή. Για αυτό το λόγο θα πρέπει πρώτα να αποσυµπιέσετε τα αρχεία της εγκατάστασης στον σκληρό σας δίσκο. Κάντε διπλό
5o ΕΡΓΑΣΤΗΡΙΟ ΕΠΕΞΕΡΓΑΣΙΑ ΜΕ ΤΟ EXCEL. a) Δημιουργήστε ένα καινούριο βιβλίο του Excel και αποθηκεύστε το στην Επιφάνεια Εργασίας με το όνομα Εργασία5.
 ΠΕΡΙΕΧΟΜΕΝΟ ΜΑΘΗΜΑΤΟΣ 1. Εισαγωγή 2. Χειρισμός φύλλων 5o ΕΡΓΑΣΤΗΡΙΟ ΕΠΕΞΕΡΓΑΣΙΑ ΜΕ ΤΟ EXCEL 3. Μορφοποίηση κειμένου κελιών 4. Χειρισμός κελιών 1. Εισαγωγή ΠΡΑΚΤΙΚΟ ΜΕΡΟΣ a) Δημιουργήστε ένα καινούριο βιβλίο
ΠΕΡΙΕΧΟΜΕΝΟ ΜΑΘΗΜΑΤΟΣ 1. Εισαγωγή 2. Χειρισμός φύλλων 5o ΕΡΓΑΣΤΗΡΙΟ ΕΠΕΞΕΡΓΑΣΙΑ ΜΕ ΤΟ EXCEL 3. Μορφοποίηση κειμένου κελιών 4. Χειρισμός κελιών 1. Εισαγωγή ΠΡΑΚΤΙΚΟ ΜΕΡΟΣ a) Δημιουργήστε ένα καινούριο βιβλίο
Το υπολογιστικό φύλλο (Excel)
 Το υπολογιστικό φύλλο (Excel) Γραμμή τίτλου Γραμμή μενού Γραμμή εργαλείων (Βασική) Μορφοποίηση Άθροισμα Ταξινόμηση Γράφημα Γραμμή τύπων Συνάρτηση Κάθετη μπάρα κύλισης Οριζόντια μπάρα κύλισης Γραμμή κατάστασης
Το υπολογιστικό φύλλο (Excel) Γραμμή τίτλου Γραμμή μενού Γραμμή εργαλείων (Βασική) Μορφοποίηση Άθροισμα Ταξινόμηση Γράφημα Γραμμή τύπων Συνάρτηση Κάθετη μπάρα κύλισης Οριζόντια μπάρα κύλισης Γραμμή κατάστασης
8o ΕΡΓΑΣΤΗΡΙΟ ΣΦΑΛΜΑΤΑ, ΜΟΡΦΟΠΟΙΗΣΗ ΥΠΟ ΟΡΟΥΣ ΚΑΙ ΓΡΑΦΗΜΑΤΑ
 8o ΕΡΓΑΣΤΗΡΙΟ ΣΦΑΛΜΑΤΑ, ΜΟΡΦΟΠΟΙΗΣΗ ΥΠΟ ΟΡΟΥΣ ΚΑΙ ΓΡΑΦΗΜΑΤΑ ΠΕΡΙΕΧΟΜΕΝΟ ΜΑΘΗΜΑΤΟΣ 1. Κωδικοί σφαλμάτων 2. Μορφοποίηση υπό όρους 3. Γραφήματα 1. Κωδικοί σφαλμάτων ΘΕΩΡΗΤΙΚΟ ΜΕΡΟΣ #### Το πλάτος της στήλης
8o ΕΡΓΑΣΤΗΡΙΟ ΣΦΑΛΜΑΤΑ, ΜΟΡΦΟΠΟΙΗΣΗ ΥΠΟ ΟΡΟΥΣ ΚΑΙ ΓΡΑΦΗΜΑΤΑ ΠΕΡΙΕΧΟΜΕΝΟ ΜΑΘΗΜΑΤΟΣ 1. Κωδικοί σφαλμάτων 2. Μορφοποίηση υπό όρους 3. Γραφήματα 1. Κωδικοί σφαλμάτων ΘΕΩΡΗΤΙΚΟ ΜΕΡΟΣ #### Το πλάτος της στήλης
Σημειώσεις για το Microsoft Excel 2010
 Σημειώσεις για το Microsoft Excel 2010 2014 Περιεχόμενα Δημήτρης Χατζηιωαννίδης ECDL CTP & CISCO INSTRUCTOR Εισαγωγή στο Excel.... 3 Ανοίξτε το Excel με το κουμπί "Έναρξη" των Windows..... 3 Δημιουργία
Σημειώσεις για το Microsoft Excel 2010 2014 Περιεχόμενα Δημήτρης Χατζηιωαννίδης ECDL CTP & CISCO INSTRUCTOR Εισαγωγή στο Excel.... 3 Ανοίξτε το Excel με το κουμπί "Έναρξη" των Windows..... 3 Δημιουργία
Κωνσταντίνος Σιασιάκος, Δρ Πληροφορικής. Σταύρος Κωτσάκης, Ταταράκη Αλεξάνδρα
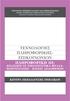 Επιστημονική Ευθύνη Κωνσταντίνος Σιασιάκος, Δρ Πληροφορικής Συγγραφή Σταύρος Κωτσάκης, Ταταράκη Αλεξάνδρα Το παρόν εκπαιδευτικό υλικό παράχθηκε στο πλαίσιο του Έργου «Κέντρα Εκπαίδευσης Ενηλίκων ΙΙ», το
Επιστημονική Ευθύνη Κωνσταντίνος Σιασιάκος, Δρ Πληροφορικής Συγγραφή Σταύρος Κωτσάκης, Ταταράκη Αλεξάνδρα Το παρόν εκπαιδευτικό υλικό παράχθηκε στο πλαίσιο του Έργου «Κέντρα Εκπαίδευσης Ενηλίκων ΙΙ», το
Κατασκευή µοντέλου και προσοµοίωσης: Μελέτη ελεύθερης πτώσης
 ραστηριότητα Εκµάθησης Κατασκευή µοντέλου και προσοµοίωσης: Μελέτη ελεύθερης πτώσης Στο πλαίσιο της δραστηριότητας αυτής, θα κατασκευάσετε ένα µαθηµατικό µοντέλο που συσχετίζει τη θέση, την ταχύτητα και
ραστηριότητα Εκµάθησης Κατασκευή µοντέλου και προσοµοίωσης: Μελέτη ελεύθερης πτώσης Στο πλαίσιο της δραστηριότητας αυτής, θα κατασκευάσετε ένα µαθηµατικό µοντέλο που συσχετίζει τη θέση, την ταχύτητα και
Γραφήματα. Excel 2003
 Γραφήματα Excel 2003 Ορολογία Τίτλος γραφήματος Σειρά δεδομένων Υπόμνημα Κατηγορίες Ετικέτες Δείκτες Περιοχή γραφήματος Περιοχή σχεδίασης γραφήματος Γραμμές πλέγματος Οδηγός γραφημάτων Για τη δημιουργία
Γραφήματα Excel 2003 Ορολογία Τίτλος γραφήματος Σειρά δεδομένων Υπόμνημα Κατηγορίες Ετικέτες Δείκτες Περιοχή γραφήματος Περιοχή σχεδίασης γραφήματος Γραμμές πλέγματος Οδηγός γραφημάτων Για τη δημιουργία
Εισαγωγή στην Στατιστική (ΔΕ200Α-210Α)
 3η Εργαστηριακή Άσκηση Σκοπός: Η 3η εργαστηριακή άσκηση, χρησιμοποιώντας τα δεδομένα της μετοχής, στοχεύει στην εκμάθηση: (α)_πραγματοποίησης υπολογισμών και χρήσης συναρτήσεων, (β)_κατασκευής πινάκων
3η Εργαστηριακή Άσκηση Σκοπός: Η 3η εργαστηριακή άσκηση, χρησιμοποιώντας τα δεδομένα της μετοχής, στοχεύει στην εκμάθηση: (α)_πραγματοποίησης υπολογισμών και χρήσης συναρτήσεων, (β)_κατασκευής πινάκων
Οδηγίες κατασκευής Ιστοσελίδων µε το πρόγραµµα FRONTPAGE 2003
 Οδηγίες κατασκευής Ιστοσελίδων µε το πρόγραµµα FRONTPAGE 2003 Μάθετε σε 10 βήµατα να φτιάχνετε τις δικές σας ιστοσελίδες Βήµα 1ο ΕΕππιιµµέέλλεειιαα:: ΣΣάάββββααςς ΟΟββααδδίίααςς Σε αυτό το βήµα θα χρησιµοποιήσετε
Οδηγίες κατασκευής Ιστοσελίδων µε το πρόγραµµα FRONTPAGE 2003 Μάθετε σε 10 βήµατα να φτιάχνετε τις δικές σας ιστοσελίδες Βήµα 1ο ΕΕππιιµµέέλλεειιαα:: ΣΣάάββββααςς ΟΟββααδδίίααςς Σε αυτό το βήµα θα χρησιµοποιήσετε
Εργαστηριακή Άσκηση 4 Μορφοποίηση Κειμένου μέσω του
 Μορφοποίηση χαρακτήρων Όταν ανοίγουμε το Word η γραμματοσειρά που υπάρχει είναι προκαθορισμένη. Το πλαίσιο διαλόγου Γραμματοσειρά μας επιτρέπει να κάνουμε περισσότερες μορφοποιήσεις. Επιλέγουμε Μορφή Απόσταση
Μορφοποίηση χαρακτήρων Όταν ανοίγουμε το Word η γραμματοσειρά που υπάρχει είναι προκαθορισμένη. Το πλαίσιο διαλόγου Γραμματοσειρά μας επιτρέπει να κάνουμε περισσότερες μορφοποιήσεις. Επιλέγουμε Μορφή Απόσταση
Λίγα λόγια από το συγγραφέα Κεφάλαιο 1: Βάσεις δεδομένων και Microsoft Access Κεφάλαιο 2: Microsoft Access
 Περιεχόμενα Λίγα λόγια από το συγγραφέα... 7 Κεφάλαιο 1: Βάσεις δεδομένων και Microsoft Access... 9 Κεφάλαιο 2: Microsoft Access 2002... 20 Κεφάλαιο 3: Το σύστημα Βοήθειας του Microsoft Office ΧΡ... 36
Περιεχόμενα Λίγα λόγια από το συγγραφέα... 7 Κεφάλαιο 1: Βάσεις δεδομένων και Microsoft Access... 9 Κεφάλαιο 2: Microsoft Access 2002... 20 Κεφάλαιο 3: Το σύστημα Βοήθειας του Microsoft Office ΧΡ... 36
Περιεχόµενα. 1 Εισαγωγή: Λίγα λόγια για το βιβλίο Τι νέο υπάρχει στο Outlook Ξεκίνηµα Ευχαριστίες...
 Περιεχόµενα Ευχαριστίες... 11 1 Εισαγωγή: Λίγα λόγια για το βιβλίο... 13 Χωρίς τεχνικούς όρους!... 13 Σύντοµη παρουσίαση... 14 Μερικές συµβάσεις... 16 Μια τελευταία λέξη (µπορεί και δύο)... 16 2 Τι νέο
Περιεχόµενα Ευχαριστίες... 11 1 Εισαγωγή: Λίγα λόγια για το βιβλίο... 13 Χωρίς τεχνικούς όρους!... 13 Σύντοµη παρουσίαση... 14 Μερικές συµβάσεις... 16 Μια τελευταία λέξη (µπορεί και δύο)... 16 2 Τι νέο
Βασικές Λειτουργίες του Word
 Βασικές Λειτουργίες του Word 2 ΚΥΡΙΑ ΣΗΜΕΙΑ ΤΟΥ ΚΕΦΑΛΑΙΟΥ Πληκτρολόγηση κειμένου Αποθήκευση, κλείσιμο, άνοιγμα εγγράφου Μη αυτόματη αλλαγή γραμμών/σελίδων Περιήγηση σε ένα έγγραφο Δημιουργία νέου εγγράφου
Βασικές Λειτουργίες του Word 2 ΚΥΡΙΑ ΣΗΜΕΙΑ ΤΟΥ ΚΕΦΑΛΑΙΟΥ Πληκτρολόγηση κειμένου Αποθήκευση, κλείσιμο, άνοιγμα εγγράφου Μη αυτόματη αλλαγή γραμμών/σελίδων Περιήγηση σε ένα έγγραφο Δημιουργία νέου εγγράφου
MICROSOFT OFFICE 2003 MICROSOFT WORD 2003
 MICROSOFT OFFICE 2003 MICROSOFT WORD 2003 Εµφάνιση των γραµµών εργαλείων "Βασική" και "Μορφοποίηση" σε δύο γραµµές Από προεπιλογή, οι γραµµές εργαλείων Βασική και Μορφοποίηση εµφανίζονται µε αγκύρωση (σταθεροποίηση:
MICROSOFT OFFICE 2003 MICROSOFT WORD 2003 Εµφάνιση των γραµµών εργαλείων "Βασική" και "Μορφοποίηση" σε δύο γραµµές Από προεπιλογή, οι γραµµές εργαλείων Βασική και Μορφοποίηση εµφανίζονται µε αγκύρωση (σταθεροποίηση:
Λίγα λόγια από το συγγραφέα Κεφάλαιο 1: PowerPoint Κεφάλαιο 2: Εκκίνηση του PowerPoint... 13
 Περιεχόμενα Λίγα λόγια από το συγγραφέα... 7 Κεφάλαιο 1: PowerPoint... 9 Κεφάλαιο 2: Εκκίνηση του PowerPoint... 13 Κεφάλαιο 3: Δημιουργία νέας παρουσίασης... 27 Κεφάλαιο 4: Μορφοποίηση κειμένου παρουσίασης...
Περιεχόμενα Λίγα λόγια από το συγγραφέα... 7 Κεφάλαιο 1: PowerPoint... 9 Κεφάλαιο 2: Εκκίνηση του PowerPoint... 13 Κεφάλαιο 3: Δημιουργία νέας παρουσίασης... 27 Κεφάλαιο 4: Μορφοποίηση κειμένου παρουσίασης...
ΔΗΜΙΟΥΡΓΙΑ ΣΧΗΜΑΤΩΝ. 1) Προβολή Γραμμές εργαλείων Σχεδίαση. ΜΑΘΗΜΑ 5 ο : ΣΧΗΜΑΤΑ-ΕΙΚΟΝΕΣ-ΕΞΙΣΩΣΕΙΣ 1
 ΣΧΗΜΑΤΑ-ΕΙΚΟΝΕΣ-ΕΞΙΣΩΣΕΙΣ ΔΗΜΙΟΥΡΓΙΑ ΣΧΗΜΑΤΩΝ Για τη δημιουργία σχημάτων στο WORD χρησιμοποιείται η γραμμή εργαλείων της σχεδίασης. Τα βήματα που μπορεί να ακολουθήσετε για να εμφανίσετε τη γραμμή εργαλείων
ΣΧΗΜΑΤΑ-ΕΙΚΟΝΕΣ-ΕΞΙΣΩΣΕΙΣ ΔΗΜΙΟΥΡΓΙΑ ΣΧΗΜΑΤΩΝ Για τη δημιουργία σχημάτων στο WORD χρησιμοποιείται η γραμμή εργαλείων της σχεδίασης. Τα βήματα που μπορεί να ακολουθήσετε για να εμφανίσετε τη γραμμή εργαλείων
Επιμέλεια: Κωλέτσου Ευτυχία email: efi.unipi@gmail.com Web: http://www.ekoletsou.gr
 MS-WORD Επιμέλεια: Κωλέτσου Ευτυχία email: efi.unipi@gmail.com Web: http://www.ekoletsou.gr Ξεκινώντας με το WORD Επιμέλεια: ΚΩΛΕΤΣΟΥ ΕΥΤΥΧΙΑ A ναμφισβήτητα, τα πιο συχνά χρησιμοποιούμενα προγράμματα στους
MS-WORD Επιμέλεια: Κωλέτσου Ευτυχία email: efi.unipi@gmail.com Web: http://www.ekoletsou.gr Ξεκινώντας με το WORD Επιμέλεια: ΚΩΛΕΤΣΟΥ ΕΥΤΥΧΙΑ A ναμφισβήτητα, τα πιο συχνά χρησιμοποιούμενα προγράμματα στους
Μια πρώτη επαφή με το Excel
 1 ΚΕΦΑΛΑΙΟ ΠΡΩΤΟ Μια πρώτη επαφή με το Excel 1.1 Ξεκινώντας το Excel 2016 1.2 Προβολή Microsoft office backstage 1.3 Επεξήγηση στοιχείων 1.4 Βασικές έννοιες στα υπολογιστικά φύλλα 1.5 Βιβλίο εργασίας φύλλα
1 ΚΕΦΑΛΑΙΟ ΠΡΩΤΟ Μια πρώτη επαφή με το Excel 1.1 Ξεκινώντας το Excel 2016 1.2 Προβολή Microsoft office backstage 1.3 Επεξήγηση στοιχείων 1.4 Βασικές έννοιες στα υπολογιστικά φύλλα 1.5 Βιβλίο εργασίας φύλλα
ΕΙΣΑΓΩΓΗ ΣΤΗ ΧΡΗΣΗ Η/Υ ΤΜΗΜΑ ΑΣΟΠΟΝΙΑΣ ΚΑΙ ΙΑΧΕΙΡΙΣΗΣ ΦΥΣΙΚΟΥ ΠΕΡΙΒΑΛΛΟΝΤΟΣ Τ.Ε.Ι. ΛΑΡΙΣΑΣ ΠΑΡΑΡΤΗΜΑ ΚΑΡ ΙΤΣΑΣ ΕΡΓΑΣΤΗΡΙΟ 08 ΛΟΓΙΣΤΙΚΑ ΦΥΛΛΑ (ΜΕΡΟΣ 1)
 ΕΙΣΑΓΩΓΗ ΣΤΗ ΧΡΗΣΗ Η/Υ ΤΜΗΜΑ ΑΣΟΠΟΝΙΑΣ ΚΑΙ ΙΑΧΕΙΡΙΣΗΣ ΦΥΣΙΚΟΥ ΠΕΡΙΒΑΛΛΟΝΤΟΣ Τ.Ε.Ι. ΛΑΡΙΣΑΣ ΠΑΡΑΡΤΗΜΑ ΚΑΡ ΙΤΣΑΣ ΕΡΓΑΣΤΗΡΙΟ 08 ΛΟΓΙΣΤΙΚΑ ΦΥΛΛΑ (ΜΕΡΟΣ 1) ΑΝΤΙΚΕΙΜΕΝΑ ΕΡΓΑΣΤΗΡΙΟΥ Γραµµή τίτλου Πλαίσιο ονοµάτων
ΕΙΣΑΓΩΓΗ ΣΤΗ ΧΡΗΣΗ Η/Υ ΤΜΗΜΑ ΑΣΟΠΟΝΙΑΣ ΚΑΙ ΙΑΧΕΙΡΙΣΗΣ ΦΥΣΙΚΟΥ ΠΕΡΙΒΑΛΛΟΝΤΟΣ Τ.Ε.Ι. ΛΑΡΙΣΑΣ ΠΑΡΑΡΤΗΜΑ ΚΑΡ ΙΤΣΑΣ ΕΡΓΑΣΤΗΡΙΟ 08 ΛΟΓΙΣΤΙΚΑ ΦΥΛΛΑ (ΜΕΡΟΣ 1) ΑΝΤΙΚΕΙΜΕΝΑ ΕΡΓΑΣΤΗΡΙΟΥ Γραµµή τίτλου Πλαίσιο ονοµάτων
ƒ Δ À π Δ ª π À À À À À Δ πƒ μπ ƒ ºπ À ƒ º ø O H IE IA TH ø TH EKTE E H TøN A KH EøN POTEINOMENO TPO O I A KA IA KEºA AIO 3: ªπ Àƒ π À ƒ º À 41
 ƒπ à ª ƒ Δ À π Δ ª π À À À À À Δ πƒ μπ ƒ ºπ À ƒ º ø π ø O H IE IA TH ø TH EKTE E H TøN A KH EøN POTEINOMENO TPO O I A KA IA xi xiii xv xvii xix KEºA AIO 1: ÀΔ ª Δπ ª ƒ º π À 1 KEºA AIO 2: Δ ƒøδ ƒ º Δ À
ƒπ Ã ª ƒ Δ À π Δ ª π À À À À À Δ πƒ μπ ƒ ºπ À ƒ º ø π ø O H IE IA TH ø TH EKTE E H TøN A KH EøN POTEINOMENO TPO O I A KA IA xi xiii xv xvii xix KEºA AIO 1: ÀΔ ª Δπ ª ƒ º π À 1 KEºA AIO 2: Δ ƒøδ ƒ º Δ À
Microsoft Excel Κεφάλαιο 1. Εισαγωγή. Βιβλίο εργασίας
 Περιεχόμενα Κεφάλαιο 1 Microsoft Excel 2010... 7 Κεφάλαιο 2 Η δομή ενός φύλλου εργασίας... 19 Κεφάλαιο 3 ημιουργία νέου βιβλίου εργασίας και καταχώριση δεδομένων... 24 Κεφάλαιο 4 Συμβουλές για την καταχώριση
Περιεχόμενα Κεφάλαιο 1 Microsoft Excel 2010... 7 Κεφάλαιο 2 Η δομή ενός φύλλου εργασίας... 19 Κεφάλαιο 3 ημιουργία νέου βιβλίου εργασίας και καταχώριση δεδομένων... 24 Κεφάλαιο 4 Συμβουλές για την καταχώριση
Σημειώσεις στο PowerPoint
 Σημειώσεις στο PowerPoint Τι είναι το PowerPoint; Το PowerPoint 2010 είναι μια οπτική και γραφική εφαρμογή που χρησιμοποιείται κυρίως για τη δημιουργία παρουσιάσεων. Με το PowerPoint, μπορείτε να δημιουργήσετε
Σημειώσεις στο PowerPoint Τι είναι το PowerPoint; Το PowerPoint 2010 είναι μια οπτική και γραφική εφαρμογή που χρησιμοποιείται κυρίως για τη δημιουργία παρουσιάσεων. Με το PowerPoint, μπορείτε να δημιουργήσετε
MICROSOFT OFFICE 2003 MICROSOFT WORD 2003
 MICROSOFT OFFICE 2003 MICROSOFT WORD 2003 ΜΟΡΦΟΠΟΙΗΣΗ ΕΓΓΡΑΦΩΝ Πληροφορίες για την εφαρµογή της µορφοποίησης Μπορείτε εύκολα να εφαρµόσετε µορφοποίηση για να δώσετε στα έγγραφά σας µια συνεπή εµφάνιση.
MICROSOFT OFFICE 2003 MICROSOFT WORD 2003 ΜΟΡΦΟΠΟΙΗΣΗ ΕΓΓΡΑΦΩΝ Πληροφορίες για την εφαρµογή της µορφοποίησης Μπορείτε εύκολα να εφαρµόσετε µορφοποίηση για να δώσετε στα έγγραφά σας µια συνεπή εµφάνιση.
ΣΧΗΜΑΤΑ-ΕΙΚΟΝΕΣ-ΕΞΙΣΩΣΕΙΣ
 ΤΕΙ Ηρακλείου Τμήμα Λογιστικής Πληροφορική I 5 η Εργαστηριακή άσκηση (WORD) ΣΧΗΜΑΤΑ-ΕΙΚΟΝΕΣ-ΕΞΙΣΩΣΕΙΣ ΜΑΘΗΜΑ 5 ο : ΣΧΗΜΑΤΑ-ΕΙΚΟΝΕΣ-ΕΞΙΣΩΣΕΙΣ 1 ΔΗΜΙΟΥΡΓΙΑ ΣΧΗΜΑΤΩΝ Για τη δημιουργία σχημάτων στο WORD χρησιμοποιείται
ΤΕΙ Ηρακλείου Τμήμα Λογιστικής Πληροφορική I 5 η Εργαστηριακή άσκηση (WORD) ΣΧΗΜΑΤΑ-ΕΙΚΟΝΕΣ-ΕΞΙΣΩΣΕΙΣ ΜΑΘΗΜΑ 5 ο : ΣΧΗΜΑΤΑ-ΕΙΚΟΝΕΣ-ΕΞΙΣΩΣΕΙΣ 1 ΔΗΜΙΟΥΡΓΙΑ ΣΧΗΜΑΤΩΝ Για τη δημιουργία σχημάτων στο WORD χρησιμοποιείται
asc TimeTables - Online Help asc TimeTables - Online Help
 Table of Contents Αντικαταστάσεις (asc Substitutions)... 1 1 Γενικά... 1 1.1 Τι ακριβώς κάνει η εφαρµογή "Αντικαταστάσεις"?... 1 1.2 *... 1 2 Πρώτα Βήµατα... 1 2.1 "Αντικαταστάσεις" - Με µια γρήγορη µατιά...
Table of Contents Αντικαταστάσεις (asc Substitutions)... 1 1 Γενικά... 1 1.1 Τι ακριβώς κάνει η εφαρµογή "Αντικαταστάσεις"?... 1 1.2 *... 1 2 Πρώτα Βήµατα... 1 2.1 "Αντικαταστάσεις" - Με µια γρήγορη µατιά...
11. Επεξεργασία κειμένου με το OpenOffice 2.0
 11. Επεξεργασία κειμένου με το OpenOffice 2.0 Τι μπορούμε να κάνουμε με ένα πρόγραμμα επεξεργασίας κειμένου Το κείμενο που πληκτρολογούμε, εμφανίζεται στην οθόνη και παραμένει στη μνήμη RAM μέχρι να το
11. Επεξεργασία κειμένου με το OpenOffice 2.0 Τι μπορούμε να κάνουμε με ένα πρόγραμμα επεξεργασίας κειμένου Το κείμενο που πληκτρολογούμε, εμφανίζεται στην οθόνη και παραμένει στη μνήμη RAM μέχρι να το
Εισαγωγή στην Στατιστική (ΔΕ200Α-210Α)
 Τμήμα Διοίκησης Επιχειρήσεων (Αγ. Νικόλαος), Τ.Ε.Ι. Κρήτης Σελίδα 1 από 15 3η Εργαστηριακή Άσκηση Σκοπός: Η παρούσα εργαστηριακή άσκηση, χρησιμοποιώντας ως δεδομένα τα στοιχεία που προέκυψαν από την 1η
Τμήμα Διοίκησης Επιχειρήσεων (Αγ. Νικόλαος), Τ.Ε.Ι. Κρήτης Σελίδα 1 από 15 3η Εργαστηριακή Άσκηση Σκοπός: Η παρούσα εργαστηριακή άσκηση, χρησιμοποιώντας ως δεδομένα τα στοιχεία που προέκυψαν από την 1η
1. Αναφέρετε δύο τρόπους εκκίνησης της εφαρμογής Microsoft Excel. 2. Χρησιμοποιώντας το κουμπί έναρξη, ξεκινήστε την εφαρμογή υπολογιστικών φύλλων
 Υπολογιστικά Φύλλα Microsoft Excel 1. Αναφέρετε δύο τρόπους εκκίνησης της εφαρμογής Microsoft Excel. 2. Χρησιμοποιώντας το κουμπί έναρξη, ξεκινήστε την εφαρμογή υπολογιστικών φύλλων Microsoft Excel. 3.
Υπολογιστικά Φύλλα Microsoft Excel 1. Αναφέρετε δύο τρόπους εκκίνησης της εφαρμογής Microsoft Excel. 2. Χρησιμοποιώντας το κουμπί έναρξη, ξεκινήστε την εφαρμογή υπολογιστικών φύλλων Microsoft Excel. 3.
ΕΞΕΤΑΣΤΕΑ ΥΛΗ Key CERT: ΥΠΟΛΟΓΙΣΤΙΚΑ ΦΥΛΛΑ
 ΕΞΕΤΑΣΤΕΑ ΥΛΗ Key CERT: ΥΠΟΛΟΓΙΣΤΙΚΑ ΦΥΛΛΑ Έκδοση 1.0 Σελίδα 1 από 6 ΓΝΩΣΤΙΚΟ ΑΝΤΙΚΕΙΜΕΝΟ: ΥΠΟΛΟΓΙΣΤΙΚΑ ΦΥΛΛΑ Τα ακόλουθα αποτελούν την εξεταστέα ύλη για την ενότητα Υπολογιστικά Φύλλα και θεωρούνται η
ΕΞΕΤΑΣΤΕΑ ΥΛΗ Key CERT: ΥΠΟΛΟΓΙΣΤΙΚΑ ΦΥΛΛΑ Έκδοση 1.0 Σελίδα 1 από 6 ΓΝΩΣΤΙΚΟ ΑΝΤΙΚΕΙΜΕΝΟ: ΥΠΟΛΟΓΙΣΤΙΚΑ ΦΥΛΛΑ Τα ακόλουθα αποτελούν την εξεταστέα ύλη για την ενότητα Υπολογιστικά Φύλλα και θεωρούνται η
Πρόλογος...9. Κεφάλαιο 1: Microsoft Word Κεφάλαιο 2: Microsoft Excel Κεφάλαιο 3: Microsoft Power Point...73
 Περιεχόμενα Πρόλογος...9 Κεφάλαιο 1: Microsoft Word...11 Κεφάλαιο 2: Microsoft Excel...45 Κεφάλαιο 3: Microsoft Power Point...73 Κεφάλαιο 4: Microsoft Access...103 Κεφάλαιο 5: Microsoft Outlook...133 Τρόπος
Περιεχόμενα Πρόλογος...9 Κεφάλαιο 1: Microsoft Word...11 Κεφάλαιο 2: Microsoft Excel...45 Κεφάλαιο 3: Microsoft Power Point...73 Κεφάλαιο 4: Microsoft Access...103 Κεφάλαιο 5: Microsoft Outlook...133 Τρόπος
Κ.Α.ΕΛ.Ε. Σημειώσεις επάνω στοn επεξεργαστή κειμένου Microsoft Word. Εισηγητής: Χαριτωνίδης Γεώργιος. Βόλος, Νοέμβριος 2008
 Κ.Α.ΕΛ.Ε. Σημειώσεις επάνω στοn επεξεργαστή κειμένου Microsoft Word Βόλος, Νοέμβριος 2008 To Microsoft Word (έκδοση 2003) είναι ένας εξελιγμένος επεξεργαστής κειμένου, με τον οποίο μπορούμε να δημιουργήσουμε
Κ.Α.ΕΛ.Ε. Σημειώσεις επάνω στοn επεξεργαστή κειμένου Microsoft Word Βόλος, Νοέμβριος 2008 To Microsoft Word (έκδοση 2003) είναι ένας εξελιγμένος επεξεργαστής κειμένου, με τον οποίο μπορούμε να δημιουργήσουμε
ΤΟ MICROSOFT WORD XP. Ας ξεκινήσουμε λοιπόν!
 XP ΚΑΡΤΕΛΑ ΕΡΓΑΣΙΑΣ 1 Το Microsoft Word είναι ένα πρόγραμμα στον υπολογιστή που σας βοηθά να γράφετε όμορφα κείμενα στα οποία μπορείτε να προσθέσετε εικόνες, γραφικά ακόμα και ήχους. Aφού γράψετε ένα κείμενο,
XP ΚΑΡΤΕΛΑ ΕΡΓΑΣΙΑΣ 1 Το Microsoft Word είναι ένα πρόγραμμα στον υπολογιστή που σας βοηθά να γράφετε όμορφα κείμενα στα οποία μπορείτε να προσθέσετε εικόνες, γραφικά ακόμα και ήχους. Aφού γράψετε ένα κείμενο,
Αναπαραγωγή με αρχεία ήχου
 Αναπαραγωγή με αρχεία ήχου Ανοίγει η παρουσίαση και εμφανίζεται η διαφάνεια τίτλου, "Πειράματα με αρχεία ήχου". Άσκηση 1: Εισαγωγή ήχου για συνεχή αναπαραγωγή Βήμα 1: Εισαγωγή ήχου Στη διαφάνεια 1, με
Αναπαραγωγή με αρχεία ήχου Ανοίγει η παρουσίαση και εμφανίζεται η διαφάνεια τίτλου, "Πειράματα με αρχεία ήχου". Άσκηση 1: Εισαγωγή ήχου για συνεχή αναπαραγωγή Βήμα 1: Εισαγωγή ήχου Στη διαφάνεια 1, με
ΕΓΧΕΙΡΙ ΙΟ ΧΡΗΣΗΣ. Πρόσβαση στην Καταγραφή και Εγχειρίδιο Χρήσης Εφαρµογών για ιευθύνσεις και Γραφεία Εκπαίδευσης
 ΕΓΧΕΙΡΙ ΙΟ ΧΡΗΣΗΣ Πρόσβαση στην Καταγραφή και Εγχειρίδιο Χρήσης Εφαρµογών για ιευθύνσεις και Γραφεία Εκπαίδευσης ΠΕΡΙΕΧΌΜΕΝΑ Περιεχόµενα Περιεχόµενα... - 1 - Εισαγωγή... - 2 - Σηµείο πρόσβασης και αναγνώριση
ΕΓΧΕΙΡΙ ΙΟ ΧΡΗΣΗΣ Πρόσβαση στην Καταγραφή και Εγχειρίδιο Χρήσης Εφαρµογών για ιευθύνσεις και Γραφεία Εκπαίδευσης ΠΕΡΙΕΧΌΜΕΝΑ Περιεχόµενα Περιεχόµενα... - 1 - Εισαγωγή... - 2 - Σηµείο πρόσβασης και αναγνώριση
ΤΕΙ Ηρακλείου. Τμήμα Διοίκησης επιχειρήσεων Πληροφορική I
 ΤΕΙ Ηρακλείου Τμήμα Διοίκησης επιχειρήσεων Πληροφορική I Ανοίγοντας το Excel (Έναρξη /Προγράμματα /Microsoft Office / Microsoft Office Excel 2007), ανοίγει μπροστά μας ένα βιβλίο εργασίας (Βιβλίο1) με
ΤΕΙ Ηρακλείου Τμήμα Διοίκησης επιχειρήσεων Πληροφορική I Ανοίγοντας το Excel (Έναρξη /Προγράμματα /Microsoft Office / Microsoft Office Excel 2007), ανοίγει μπροστά μας ένα βιβλίο εργασίας (Βιβλίο1) με
Επεξεργασία πολλαπλών φύλλων εργασίας - Γραφημάτων Excel
 Επεξεργασία πολλαπλών φύλλων εργασίας - Γραφημάτων Excel 11.1. Πολλαπλά φύλλα εργασίας Στο προηγούμενο κεφάλαιο δημιουργήσαμε ένα φύλλο εργασίας με τον προϋπολογισμό δαπανών του προσωπικού που θα συμμετάσχει
Επεξεργασία πολλαπλών φύλλων εργασίας - Γραφημάτων Excel 11.1. Πολλαπλά φύλλα εργασίας Στο προηγούμενο κεφάλαιο δημιουργήσαμε ένα φύλλο εργασίας με τον προϋπολογισμό δαπανών του προσωπικού που θα συμμετάσχει
