Σχήμα (5.2) Δημιουργία εξάρτηματος PivotBlock
|
|
|
- Παρθενιά Γαλάνης
- 7 χρόνια πριν
- Προβολές:
Transcript
1 ΚΕΦΑΛΑΙΟ 5.ΠΑΡΑΔΕΙΓΜΑ ΠΑΡΑΜΕΤΡΙΚΗΣ ΣΧΕΔΙΑΣΗΣ ΜΕ ΧΑΡΑΚΤΗΡΙΣΤΙΚΑ. Σύνοψη Για την καλύτερη κατανόηση της παραμετρικής σχεδίασης με χαρακτηριστικά παρουσιάζεται με αναλυτικά βήματα η σχεδίαση και η συναρμολόγηση, με χρήση του λογισμικού Pro Engineer Wildfire, μιας χειροκίνητης αντλίας (βασισμένη στα αντίστοιχα σχέδια του έργου 'Sponsor a well in Africa' της μη κερδοσκοπικής εταιρίας 'Lifewater Canada') οπώς αυτη παρουσιάζεται στο Σχήμα 5.1. Σχήμα (5.1) Σχηματική απεικόνιση χειροκίνητης αντλίας 5.1 Πρώτο Εξάρτημα - Pivot Block Για την καλύτερη κατανόηση του αντικείμενου που θα σχεδιαστεί ο αναγνώστης μπορεί να εξερευνήσει την διαδραστική 3D απεικόνιση του η οποία παρατίθεται στο παράρτημαα [Pivot Block]. Ξεκινάμε την εφαρμογή Pro/Engineer Student Edition από την συντόμευση στην επιφάνεια εργασίας (ή από το κουμπί Έναρξη/PTC/ProEngineer Student Edition/ProEngineer Student Edition) Επιλέξτε [File][New] (ή πατήστε το πρώτο κουμπί πάνω αριστερά με την λευκή σελίδα) για την δημιουργία ενός νέου σχεδίου. Στο νέο παράθυρο ελέγχουμε να είναι επιλεγμένο το Type: Part (Είδος: Αντικείμενο) και Sub Type: Solid (Υποείδος: Στερεό), δίνουμε ως όνομα για το νέο αντικείμενο PivotBlock και πατάμε ΟΚ
2 Σχήμα (5.2) Δημιουργία εξάρτηματος PivotBlock
3 Στο νέο παράθυρο διακρίνουμε αριστερά τον κατάλογο (ή δέντρο) του νέου αντικειμένου-μοντέλου (Model Tree), όπου προστίθενται σύμφωνα με την σειρά σχεδίασης τα μορφολογικά χαρακτηριστικά (features) του εξαρτήματος που σχεδιάζουμε. Σε κάθε νέο σχέδιο εισάγονται αυτόματα τέσσερα πρωταρχικά χαρακτηριστικά: το σύστημα συντεταγμένων αναφοράς (PRT_CSYS_DEF), το επίπεδο αναφοράς (datum plane) FRONT (ΧΥ επίπεδο), το επίπεδο αναφοράς (datum plane) RIGHT (ΥΖ επίπεδο) και το επίπεδο αναφοράς (datum plane) TOP (ΧΖ επίπεδο). Κάθε ένα από τα επίπεδα αναφοράς ορίζεται από δύο άξονες του συστήματος συντεταγμένων και είναι απαραίτητο για τον ορισμό της γεωμετρίας και τοπολογίας των μορφολογικών χαρακτηριστικών που θα συνθέτουν το αντικείμενο και θα σχεδιάσουμε στην συνέχεια. Το πρώτο μορφολογικό χαρακτηριστικό που θα σχεδιάσουμε είναι ένα παραλληλεπίπεδο διαστάσεων 400x150x150 που θα αποτελέσει την βάση για την προσθήκη των υπόλοιπων χαρακτηριστικών. Για την σχεδίαση θα χρησιμοποιήσουμε την λειτουργία της προεκβολής διατομής. Για την επιλογή αυτής της λειτουργίας πατάμε το εργαλείο προεκβολής - Extrude Tool (ή από το μενού InsertExtrude). Το πρώτο βήμα στην λειτουργία προεκβολής αποτελεί η σχεδίαση της διδιάστατης (2Δ) διατομής (Sketch) που θα χρησιμοποιήσουμε. Για την σχεδίαση της διατομής πατάμε το εργαλείο 2Δ σχεδίασης - Sketch Tool (ή από το μενού InsertModel DatumSketch) Σχήμα (5.3) Επιλογή λειτουργίας προεκβολής.
4 Στο παράθυρο που ανοίγει ορίζουμε ως Επίπεδο Σχεδίασης (Sketch Plane) το FRONT κάνοντας απλά κλικ με το κέρσορα σε μία γραμμή του ή το όνομα του. Σχήμα (5.4) Επιλογή επιπέδου σχεδιασμού Με τον ίδιο τρόπο ορίζουμε ως επίπεδο αναφοράς (Reference) το RIGHT και φορά προβολής (orientation) Right και πατάμε το κουμπί Sketch. Η φορά προβολής orientation του επιπέδου σχεδίασης σε συνδυασμό με την επιφάνεια αναφοράς ορίζει την πλευρά από την οποία κοιτάμε το επίπεδο όταν σχεδιάζουμε Σχήμα (5.5) Επιλογή επιπέδου αναφοράς και φοράς προβολής.
5 Εμφανίζεται το περιβάλλον 2Δ σχεδίασης (Sketcher) με μία νέα σειρά εργαλείων-«κουμπιών» δεξιά του χώρου σχεδίασης. Στο νέο παράθυρο με τίτλο References πατάμε το κουμπί Close και ξεκινάμε την σχεδίαση της τομής Σχήμα (5.6) Εισαγωγή στο περιβάλλον σχεδιασμού Επιλέγουμε το κουμπί Rectangle (Παραλληλόγραμμο) και σχεδιάζουμε ένα παραλληλόγραμμο στο μέγεθος περίπου και την θέση που παρουσιάζεται στο σχήμα. Για την σχεδίαση του παραλληλόγραμμου εισάγουμε τον κέρσορα στον χώρο σχεδίασης και κάνουμε κλικ στο σημείο που επιθυμούμε να είναι η μία κορυφή του, π.χ. στο σημείο Α. Στην συνέχεια κατευθύνουμε το κέρσορα προς το σημείο όπου επιθυμούμε να βρίσκεται η διαγωνίως αντίθετη κορυφή, π.χ. το σημείο Β, και κάνουμε ένα δεύτερο κλικ. Στο νέο παραλληλόγραμμο αποδίδονται αυτόματα οι διαστάσεις (εμφανίζονται με γκρι χρώμα) εκείνες που ορίζονται με βάση τις συντεταγμένες των σημείων Α και Β.
6 Σχήμα (5.7) Σχεδιασμός παραλληλόγραμμου. Για να τροποποιήσουμε τις τυχαίες διαστάσεις του παραλληλόγραμμου που αποδόθηκαν κατά τη σχεδίαση πατάμε το κουμπί της Επιλογής αντικειμένων και κατευθύνουμε τον κέρσορα πάνω σε μία από τις διαστάσεις (η μύτη του βέλους να βρίσκεται επάνω από την τιμή της), π.χ. στην διάσταση που δηλώνει το μήκος του παραλληλογράμμου (δες σχήμα). Στην συνέχεια κάνουμε διπλό κλικ με το αριστερό πλήκτρο του ποντικιού, πληκτρολογούμε ως νέα τιμή [400] και πατάμε [Enter] στο πληκτρολόγιο. Μόλις τροποποιήσουμε μία διάσταση αμέσως το η γεωμετρία της διατομής προσαρμόζεται στην νέα τιμή. Αν το σχήμα μεγαλώσει ή μικρύνει υπερβολικά χρησιμοποιούμε τα κουμπιά της εστίασης (Zoom) για να το επαναφέρουμε. Σχήμα (5.8) Τροποποίηση διαστάσεων. Επιλογή & Διαγραφή αντικειμένων Το κουμπί της επιλογής χρησιμοποιείται και εάν θελήσουμε να διαγράψουμε κάποιο σχεδιαστικό στοιχείο (γραμμή, διάσταση, περιορισμό κλπ.). Στην περίπτωση αυτή κατευθύνουμε τον κέρσορα στο στοιχείο και κάνουμε ένα αριστερό κλικ. Το στοιχείο παίρνει αυτόματα κόκκινο χρώμα για να μας επισημάνει ότι έχει επιλεγεί για κάποια λειτουργία. Για να το διαγράψουμε πατάμε το πλήκτρο [Delete]. Εάν θέλουμε να επιλέξουμε περισσότερα του ενός αντικείμενα κάνουμε διαδοχικά κλικ σε αυτά με πατημένο το πλήκτρο [Ctrl], ή με το κουμπί της επιλογής σχηματίζουμε με τον κέρσορα μία ορθογωνική περιοχή που τα περιέχει. Η ορθογωνική περιοχή επιλογής σχηματίζεται με τρόπο αντίστοιχο αυτού της σχεδίασης του παραλληλόγραμμου στην προηγούμενη σελίδα (δύο κλικ, ένα στην μία κορυφή της περιοχής και ένα στην διαγωνίως αντίθετη).
7 Τροποποιούμε και τις υπόλοιπες τρεις διαστάσεις ως εξής (δες σχήμα): Πλάτος: [150], απόσταση κάτω πλευράς - επίπεδο Front: [75] απόσταση δεξιάς πλευράς - επίπεδο Top: [100] Οι δύο τελευταίες διαστάσεις δεν αφορούν όπως είναι προφανές το μέγεθος του παραλληλόγραμμου αλλά ορίζουν την θέση του σε σχέση με την αρχή του συστήματος συντεταγμένων. Εάν δεν υπάρχουν μπορούμε να της προσθέσουμε ακολουθώντας την διαδικασία που περιγράφεται στην επόμενη σελίδα. Επειδή οι τιμές των διαστάσεων είναι πλέον καθορισμένες απόλυτα από εμάς το χρώμα τους αλλάζει σε λευκό. Οι τέσσερις αυτές διαστάσεις ορίζουν απόλυτα το μέγεθος και την θέση του σχήματος που σχεδιάσαμε. Σχήμα (5.9) Τελική μορφή διαστασιολογημένου παραλληλόγραμμου Εισαγωγή επιπλέον διαστάσεων Εάν θέλουμε να προσθέσουμε κάποια διάσταση, όπως το μήκος μίας ευθείας γραμμής ή η ακτίνα ενός τόξου/κύκλου πατάμε αρχικά το κουμπί Create Defining dimension, στην συνέχεια κάνουμε κλικ στο αντίστοιχο αντικείμενο και τέλος κάνουμε μεσαίο κλικ στο σημείο όπου θέλουμε να τοποθετηθεί η διάσταση. Για διαστάσεις που ορίζονται από δύο στοιχεία, π.χ. την απόσταση μεταξύ της Επάνω πλευράς και του επιπέδου FRONT, κάνουμε αρχικά κλικ στο κουμπί Create Defining dimension, στην συνέχεια κάνουμε κλικ στην επάνω γραμμή του παραλληλόγραμμου, μετά στο επίπεδο FRONT και τέλος πηγαίνουμε τον κέρσορα στο σημείο που θέλουμε να τοποθετηθεί η νέα διάσταση και πατάμε την μεσαία ροδέλα του ποντικιού. Στην συγκεκριμένη περίπτωση το πρόγραμμα βγάζει ένα παράθυρο λάθους, διότι η νέα αυτή διάσταση δεν χρειάζεται καθώς η σχετική απόσταση ορίζεται έμμεσα από το πλάτος (150) και απόσταση κάτω πλευράς - επίπεδο Front (75). Συνεπώς για να αποφευχθεί η υπερ-διαστασιολόγηση (πολλές άχρηστες διαστάσεις που μπορεί να είναι και αντικρουόμενες) το πρόγραμμα προτείνει να αναιρέσουμε την εισαγωγή νέας διάστασης (Undo) ή να διαγράψουμε κάποια από τις δύο προηγούμενες διαστάσεις.
8 Σχήμα (5.10) Λάθος υπερ-διαστασιολόγησης. Αφού τελειώσαμε με την σχεδίαση της τομής και την διαστασιολόγηση κάνουμε κλικ στο κουμπί στο τέλος της γραμμής εργαλείων της 2Δ σχεδίασης. Το εκτός 2Δ σχεδίασης οπότε προσοχή! ακυρώνει ότι σχεδιάσαμε και μας βγάζει Αφού ολοκληρώσαμε την σχεδίαση της διατομής του παραλληλεπίπεδου, της αποδίδεται αυτόματα το όνομα Sketch1 και προστίθεται στο δέντρο χαρακτηριστικών του μοντέλου (δες σχήμα). Για να επιστρέψουμε στην διαδικασία προεκβολής, που είχε προσωρινά διακοπεί για να σχεδιάσουμε την διατομή, κάνουμε κλικ και στο κουμπί κάτω δεξιά στην οθόνη (Resumes the previously paused tool) Περιστροφή οπτικής γωνίας: Εάν θέλουμε να περιστρέψουμε την γωνία προβολής του αντικειμένου περιστρέφουμε το ποντίκι με πατημένο το μεσαίο του πλήκτρο (ροδέλα). Για να σταματήσει η περιστροφή αφήνουμε απλώς το μεσαίο πλήκτρο.
9 Σχήμα (5.11) Επανεκκίνηση λειτουργίας προεκβολής. Περιστρέφουμε λίγο την οπτική μας γωνία (με πατημένο το μεσαίο πλήκτρο και κίνηση του ποντικιού). Με κίτρινη σκίαση εμφανίζεται μία προεπισκόπηση του παραλληλεπιπέδου όπως θα σχηματισθεί με βάση τις επιλογές στις παραμέτρους του Extrude που εμφανίζονται στο κάτω αριστερά μέρος του παραθύρου (δες σχήμα). Ορίζουμε το ύψος προεκβολής του παραλληλεπιπέδου ίσο με 150, πληκτρολογώντας την τιμή στο αντίστοιχο πεδίο (δες σχήμα) και πατώντας στην συνέχεια [Enter]. Στην κατεύθυνση προεκβολής επιλέγουμε να σχηματισθεί το στερεό συμμετρικά ως προς το επίπεδο σχεδίασης της τομής (δες σχήμα), στην συγκεκριμένη περίπτωση το FRONT. Ελέγχουμε ότι είναι ενεργοποιημένη η επιλογή προεκβολή στερεού.. Τα αντικείμενα που θα σχεδιάσουμε θα είναι πάντοτε στερεά, οπότε η επιλογή αυτή είναι σταθερή. Για να σχηματισθεί στερεό με προεκβολή διατομής πρέπει η διατομή να είναι σαφώς καθορισμένη και κλειστή. Αν η είναι ενεργοποιημένη η επιλογή προεκβολή επιφάνειας και δεν μπορούμε να την τροποποιήσουμε τότε υπάρχει πιθανότατα πρόβλημα με την σχεδίαση της διατομής. Για να τελειώσει η διαδικασία της προεκβολής κάνουμε κλικ στο κουμπί κάτω δεξιά. Το κουμπί αναιρεί όλα όσα έχουμε κάνει οπότε προσοχή!
10 Σχήμα (5.12) Ορισμός παραμέτρων προεκβολής. Τροποποίηση Χαρακτηριστικών & Διατομών Με την ολοκλήρωση των παραπάνω προστίθεται το πρώτο μορφολογικό χαρακτηριστικό (feature) του αντικειμένου, το Extrude 1, το οποίο σχηματίσθηκε με βάση την διατομή Sketch 1, η οποία με την σειρά της σχεδιάσθηκε με βάση τα τρία αρχικά επίπεδα αναφοράς (RIGHT-TOP-FRONT) του συστήματος συντεταγμένων. Για την απεικόνιση αυτών των λογικών σχέσεων μεταξύ των διαδοχικών μορφολογικών χαρακτηριστικών και του «ιστορικού» σχεδίασης του αντικειμένου χρησιμοποιείται η δενδροειδής διάταξη αριστερά του χώρου σχεδίασης (δες σχήμα). Εάν θέλουμε να τροποποιήσουμε κάποια παράμετρο ενός χαρακτηριστικού (π.χ. το πάχος ή την κατεύθυνση του Extrude 1) πηγαίνουμε τον κέρσορα στο σημείο όπου αυτό εμφανίζεται στο δέντρο και κάνουμε δεξί κλικ. Στο μενού εντολών που εμφανίζεται επιλέγουμε Edit Definition και επανερχόμαστε στην φάση της επιλογής παραμέτρων για την προεκβολή (περιγράφονται στην προηγούμενη σελίδα). Κάνουμε τις αλλαγές που χρειάζεται και πατάμε για να εφαρμοσθούν. Αντίστοιχα εάν θέλουμε να τροποποιήσουμε την γεωμετρία της διατομής (π.χ. να αλλάξουμε το πλάτος ή το μήκος του παραλληλεπιπέδου, που ορίζονται από την διατομή) κάνουμε επίσης δεξί κλικ στο Sketch 1 και επιλέγουμε Edit Definition έτσι ώστε να επανέλθουμε στο περιβάλλον 2Δ σχεδίασης. Εκεί τροποποιούμε την γεωμετρία ή τις διαστάσεις της και πατάμε για να εφαρμοσθούν οι αλλαγές.
11 Σχήμα (5.13) Επιλογή γωνίας προβολής Εάν θέλουμε μπορούμε να περιστρέψουμε την οπτική γωνία προβολής του αντικειμένου για να παρατηρήσουμε καλύτερα το παραλληλεπίπεδο. Η επιλογή κάποιων σταθερών γωνιών προβολής (κάτοψη, πρόσοψη, ισομετρική κ.ο.κ) μπορεί να γίνει και αυτόματα χρησιμοποιώντας το κουμπί επιλογής οπτικής γωνίας (δες σχήμα). Για να επανέλθουμε στην συνηθισμένη ισομετρική οπτική γωνία προβολής του αντικειμένου πατάμε το κουμπί αυτό και επιλέγουμε Standard Orientation. Το επόμενο μορφολογικό χαρακτηριστικό που θα σχεδιάσουμε αποτελούν οι δύο κάθετες στο παραλληλεπίπεδο διαμήκεις οπές. Για να σχεδιάσουμε τις οπές χρησιμοποιούμε πάλι την λειτουργία της προεκβολής διατομής, και έτσι πατάμε τα κουμπιά Extrude Tool και Sketch Tool. Ως επιφάνεια σχεδίασης διαλέγουμε επιφάνεια που παρουσιάζεται στο σχήμα (επισημαίνεται με γαλάζιο περίγραμμα). Για να έχουμε μία ένδειξη για το ποια επιφάνεια θα επιλέξουμε κάνοντας κλικ σε μία συγκεκριμένη θέση του κέρσορα το πρόγραμμα την επισημαίνει με γαλάζιο περίγραμμα. Ως επιφάνεια αναφοράς μπορούμε να επιλέξουμε οποιαδήποτε άλλη επίπεδη επιφάνεια του αντικειμένου ή κάποιο από τα επίπεδα αναφοράς, υπό την προϋπόθεση ότι είναι κάθετη/-ο στο επίπεδο σχεδίασης. Το πρόγραμμα προτείνει αυτόματα κάποια επιφάνεια του αντικειμένου η οποία επισημαίνεται με ροζ χρώμα. Αφού επιλέξουμε και τις δύο επιφάνειες, η επιφάνεια σχεδίασης επισημαίνεται με πορτοκαλί περίγραμμα και η επιφάνεια αναφοράς με κόκκινο. Για να προχωρήσουμε στην σχεδίαση της διατομής πατάμε Sketch.
12 Σχήμα (5.14) Επιλογή νέας επιφάνειας σχεδιασμού Μέσα στο περιβάλλον του Sketcher πλέον, κάνουμε κλικ στο Close για την αποδοχή των επιπέδων αναφοράς και πατάμε το κουμπί της αναπαράστασης σε πλέγμα (wireframe) για να μπορούμε να βλέπουμε τις γραμμές καθαρότερα. Σχήμα (5.15) Επιλογή απεικόνισης σε πλέγμα
13 Πατάμε στο κουμπί σχεδίασης κύκλου και σχεδιάζουμε ένα κύκλο με κέντρο στην αρχή του συστήματος συντεταγμένων (δες σχήμα). Για να μας διευκολύνει στην διαστασιολόγηση το πρόγραμμα πιθανόν να ρωτήσει εάν πρέπει να ευθυγραμμιστεί το κέντρο του κύκλου με το επίπεδο RIGHT (είναι και τα δύο κόκκινα): Should the highlighted entities be aligned? Κάνουμε κλικ στο Yes. Εάν η ερώτηση αυτή δεν εμφανιστεί το πιθανότερο είναι η ευθυγράμμιση να έχει εφαρμοσθεί αυτόματα, οπότε συνεχίζουμε. Σχήμα (5.16) Σχεδιασμός κύκλου Αλλάζουμε την τιμή της διαμέτρου έτσι ώστε να είναι ίση με [30] Προσοχή: Εάν η διάσταση αφορά την ακτίνα τότε η τιμή πρέπει να είναι [15].
14 Σχήμα (5.17) Αλλαγή της διαμέτρου του κύκλου. Προσθέτουμε ένα ακόμα κύκλο (προσέχουμε και σε αυτόν το κέντρο να ευθυγραμμίζεται με το επίπεδο RIGHT) Ορίζουμε την διάμετρο και για αυτόν ίση με 30 mm, και την απόσταση μεταξύ των δύο κύκλων ίση με 200 mm. Σχήμα (5.18) Σχεδιασμός δεύτερου κύκλου. Αφού τελειώσαμε με την σχεδίαση της των δύο κύκλων κάνουμε κλικ γραμμής εργαλείων της διδιάστατης σχεδίασης. στο στο τέλος της Για να προχωρήσουμε στην προεκβολή των δύο οπών κάνουμε κλικ και στο κουμπί κάτω δεξιά στην οθόνη (Resumes the previously paused tool). Εάν θέλουμε πλέον να βλέπουμε πάλι το αντικείμενο σε στερεά αναπαράσταση (σκίαση) κάνουμε κλικ στο αντίστοιχο κουμπί Shading (δες σχήμα).
15 Σχήμα (5.19) Επαννεκίνηση της λειτουργίας της προεκβολής για τους δύο κύκλους. Στην συγκεκριμένη περίπτωση η προεκβολή θα χρησιμοποιηθεί για την αφαίρεση υλικού από το υπάρχον παραλληλεπίπεδο. Η προεκβολή των δύο κύκλων θα σχηματίσει ουσιαστικά δύο κυλίνδρους οι οποίοι πρέπει να τέμνουν το παραλληλεπίπεδο. Για να υπάρξει αφαίρεση των κυλίνδρων κάνουμε κλικ και στην επιλογή Remove Material (δες σχήμα). Όταν είναι ενεργοποιημένη η επιλογή Remove Material το κουμπί δείχνει ελαφρώς «πατημένο». Το κουμπί αυτό λειτουργεί ως διακόπτης ενεργοποιώντας & απενεργοποιώντας την αφαίρεση υλικού. Ελέγχουμε ότι το βέλος της κατεύθυνσης προεκβολής (δες σχήμα) δείχνει προς το εσωτερικό του παραλληλεπιπέδου. Εάν δείχνει προς την αντίθετη κατεύθυνση αλλάζουμε την κατεύθυνση της προεκβολής πατώντας το αντίστοιχο κουμπί. Κάθε φορά που πατάμε το κουμπί της κατεύθυνσης, αντιστρέφεται η κατεύθυνση της προεκβολής. Τέλος στις επιλογές της προεκβολής επιλέγουμε να τέμνει όλες τις επιφάνειες του υπάρχοντος αντικειμένου (δες σχήμα). Με αυτό τον τρόπο δεν χρειάζεται να δώσουμε απόσταση προεκβολής και εξασφαλίζουμε ότι οι οπές θα είναι διαμήκεις. Για να ολοκληρωθεί η διαδικασία της προεκβολής κάνουμε κλικ στο κουμπί. Σχήμα (5.20) Ορισμός παραμέτρων προεκβολής.
16 Το επόμενο βήμα αποτελεί το «στρογγύλεμα» (Round) των κάθετων ακμών του αντικειμένου. Για να διευκολυνθεί η διαδικασία επιλογής των ακμών αλλάζουμε το είδος αναπαράστασης του αντικειμένου σε «προβολή κρυμμένων γραμμών» (Hidden Line). Επιλέγουμε το εργαλείο για την εφαρμογή καμπυλότητας (Round Tool) σε ακμές. Στην αναπαράσταση κρυμμένων γραμμών το σχήμα εμφανίζεται με πλέγμα, όπως στην αναπαράσταση Wireframe, με την διαφορά ότι οι γραμμές οι οποίες λογικά δεν θα έπρεπε να είναι ορατές έχουν γκρι χρώμα αντί για λευκό. Σχήμα (5.21) Επιλογή εργαλείου στρογγύλευσης ακμών Επιλέγουμε τις ακμές που θέλουμε να γίνουν καμπύλες (δες σχήμα) κάνοντας κλικ διαδοχικά σε κάθε μία κρατώντας πατημένο το πλήκτρο [Ctrl] στο πληκτρολόγιο. Το πρόγραμμα επισημαίνει και εδώ την ακμή που θα επιλεγεί με τον κέρσορα σε συγκεκριμένη θέση με μπλε χρώμα. Κρατώντας πατημένο το [Ctrl] ουσιαστικά ομαδοποιούμε όλες τις ακμές έτσι ώστε να έχουν όλες την ίδια ακτίνα καμπυλότητας. Εάν επιθυμούμε να ορίσουμε για κάθε ακμή διαφορετική ακτίνα τις επιλέγουμε χωρίς να χρησιμοποιήσουμε το [Ctrl]. Οι ήδη επιλεγμένες ακμές έχουν κόκκινο χρώμα και εμφανίζουν ενδεικτικά κάποια τυχαία καμπυλότητα. Στην ακτίνα καμπυλότητας (συμβολίζεται με R) δίνουμε την τιμή [20] Πατάμε το πλήκτρο για να ολοκληρωθεί η διαδικασία.
17 Σχήμα (5.22) Ορισμός παραμέτρων για την στρογγύλευση ακμών Αποθηκεύουμε το μοντέλο κάνοντας κλικ στο κουμπί της αποθήκευσης (ή στο μενού FileSave). Εμφανίζεται το παράθυρο αποθήκευσης όπου και πατάμε το κουμπί ΟΚ για να δεχθούμε το όνομα του αρχείου (PIVOTBLOCK.PRT). Η κατάληξη.prt δηλώνει ότι το συγκεκριμένο αρχείο αφορά μοντέλο-αντικείμενο (part) της εφαρμογής Pro/Engineer. Διαγραφή χαρακτηριστικών: Το μοντέλο PivotBlock.prt αποτελείται στην παρούσα φάση από τρία μορφολογικά χαρακτηριστικά (Extrude1, Extrude2 και Round1). Εάν επιθυμούμε να διαγράψουμε κάποιο από αυτά (π.χ. το Extrude 2 στο οποίο περιλαμβάνονται οι οπές), το επιλέγουμε από το δέντρο χαρακτηριστικών αριστερά του χώρου σχεδίασης και κάνουμε δεξί κλικ. Στο μενού εντολών που ανοίγει επιλέγουμε Delete και το συγκεκριμένο χαρακτηριστικό (οι οπές) αφαιρείται από το δέντρο και το μοντέλο του αντικειμένου. Επιτρέπεται Undo Εάν θέλουμε μπορούμε να αποδώσουμε και κάποιο άλλο χρώμα ή υφή στις επιφάνειες ενός αντικειμένου. Η σχετική εντολή βρίσκεται στο μενού View->Color and Appearance.
18 Σχήμα (5.23) Επιλογή εργαλείων που αφορούν στο χρώμα και την εμφάνιση του αντικειμένου. Στο επάνω τμήμα του παραθύρου που προβάλλει υπάρχουν επιλογές για χρώματα με καθορισμένη υφή στα οποία μπορούμε να προσθέσουμε και κάποια ακόμα χρησιμοποιώντας το κουμπί + πάνω δεξιά. Κάθε μία από αυτές τις επιλογές μπορούμε να την τροποποιήσουμε από τις ρυθμίσεις που βλέπουμε στο κάτω μέρος του παραθύρου (ένταση χρώματος και φωτεινότητα). Επιπλέον επιλογές όπως το να προσθέσουμε διαφάνεια στο αντικείμενο υπάρχουν στις καρτέλες Map και Advanced. Για να εφαρμοστούν οι επιλογές μας για την εμφάνιση πατάμε το κουμπί Apply. Σχήμα (5.24) Αλλαγή χρώματος αντικειμένου.
19 Για το τελευταίο μορφολογικό χαρακτηριστικό πατάμε Extrude Tool και Sketch Tool και επιλέγουμε ως επιφάνεια σχεδίασης αυτή του σχήματος (με το πορτοκαλί περίγραμμα). Αυτόματα επιλέγεται ως επιφάνεια αναφοράς μία κάθετη σε αυτή επιφάνεια του αντικειμένου και πατάμε το κουμπί Sketch. Σχήμα (5.25) Επιλογή επιφάνειας σχεδιασμού. Σχεδιάζουμε ένα παραλληλόγραμμο στα μέσα περίπου του πλάτους του υπάρχοντος αντικειμένου έτσι ώστε η κάτω του πλευρά να ταυτίζεται με την άνω ακμή του Pivotblock. Στο παράθυρο επιβεβαίωσης της ευθυγράμμισης επιλέγουμε Yes.
20 Σχήμα (5.26) Σχεδιασμός ορθογωνίου παραλληλογράμμου στην άνω επιφάνεια του αντικειμένου. Μορφοποιούμε την γεωμετρία της διατομής σύμφωνα με τις διαστάσεις του παρακάτω σχήματος. Χρησιμοποιώντας το κουμπί της επιλογής επιλέγουμε την πάνω γραμμή του παραλληλογράμμου και την διαγράφουμε πατώντας [Delete] στο πληκτρολόγιο. Σχήμα (5.27) Διαστασιολόγηση διατομής. Επιλέγουμε το εργαλείο σχεδίασης τόξων και σχεδιάζουμε ένα τόξο κάνοντας κλικ στα σημεία Α, Β και Γ (τα Α και Β ορίζουν τα όρια του τόξου και το Γ την ακτίνα του). Αυτόματα αποδίδεται μία τιμή στην ακτίνα του τόξου.
21 Σχήμα (5.28)Σχεδίαση τόξου. Ορίζουμε την ακτίνα του τόξου ίση με [15] και ελέγχουμε ότι οι υπόλοιπες διαστάσεις είναι σύμφωνες με το σχήμα. Πατάμε το Σχήμα (5.29) Διαστασιολόγηση τόξου Πατάμε το. Ελέγχουμε ότι η προεκβολή είναι προς την κατεύθυνση που δείχνει το σχήμα και στην απόσταση δίνουμε την τιμή 600. Πατάμε το. Σχήμα (5.30) Ολοκλήρωση λειτουργίας προεκβολής
22 Το αντικείμενο PivotBlock.prt είναι πλέον ολοκληρωμένο. Αποθηκεύουμε το μοντέλο με την εντολή File->Save. Κλείνουμε το αρχείο με την εντολή File->Close Window. 5.2 Δεύτερο Εξάρτημα - Pivot Support Σχήμα (5.31) Σχηματική απεικόνιση δεύτερου εξαρτήματος Για την καλύτερη κατανόηση του αντικείμενου που θα σχεδιαστεί ο αναγνώστης μπορεί να εξερευνήσει την διαδραστική 3D απεικόνιση του η οποία παρατίθεται στο παράρτημαα [Pivot Support]. Ξεκινάμε την εφαρμογή Pro/Engineer Student Edition από την συντόμευση στην επιφάνεια εργασίας (ή από το κουμπί Έναρξη/PTC/ProEngineer Student Edition/ProEngineer Student Edition) Επιλέγουμε File[New (ή πατάμε το πρώτο κουμπί πάνω αριστερά με την λευκή σελίδα) για την δημιουργία ενός νέου σχεδίου. Στο νέο παράθυρο ελέγχουμε να είναι επιλεγμένο το Type: Part (Είδος: Αντικείμενο) και Sub Type: Solid (Υποείδος: Στερεό), δίνουμε ως όνομα για το νέο αντικείμενο PivotSupport και πατάμε ΟΚ Στην νέα οθόνη που εμφανίζεται πατάμε το Extrude Tool (ή InsertExtrude) και αμέσως μετά το Sketch Tool (ή InsertModel DatumSketch) Στο παράθυρο που ανοίγει ορίζουμε ως Sketch Plane (Επίπεδο Σχεδίασης) FRONT κάνοντας απλά κλικ με το κέρσορα να δείχνει σε μία γραμμή του ή το όνομα του.
23 Με τον ίδιο τρόπο ορίζουμε ως επιφάνεια αναφοράς (Reference) το TOP και προσανατολισμό Right και πατάμε το κουμπί Sketch. Σχήμα (5.32) Επιλογή επιπέδου σχεδίασης Εμφανίζεται το περιβάλλον 2Δ σχεδίασης (Sketcher) με μία νέα σειρά εργαλείων- References πατάμε το «κουμπιών» δεξιά του χώρου σχεδίασης. Στο νέο παράθυρο με τίτλο κουμπί Close και ξεκινάμε την σχεδίαση της διατομής Επιλέγουμε το εργαλείο σχεδίασης γραμμών (Line tool) και κάνουμε ένα κλικ περίπου στο σημείο Α. Στην συνέχεια κινούμε κάθετα τον κέρσορα προς το σημείο Β και ελέγχουμε ότι εμφανίζεται η ένδειξη V στο μέσο της γραμμής. Η ένδειξη αυτή μας επισημαίνει ότι η γραμμή που σχεδιάζουμε θα είναι κάθετη στο επίπεδο RIGHT. Επειδή ακριβώς αυτό θέλουμε κάνουμε ένα κλικ στο σημείο Β και η πρώτη γραμμή της διατομής σταθεροποιείται Σχήμα (5.33) Σχεδίαση ευθύγραμμου τμήματος
24 Εισαγωγή γεωμετρικών περιορισμών: Οι γεωμετρικοί περιορισμοί, όπως η καθετότητα ή η παραλληλότητα (δύο γραμμές του σχεδίου να είναι πάντα κάθετες ή παράλληλες), εμφανίζονται σε πολλές περιπτώσεις αυτόματα καθώς σχεδιάζουμε 2Δ. Οι περιορισμοί αυτοί εμφανίζονται στο μέσο συνήθως των γραμμών και χρησιμοποιούνται έτσι ώστε να διευκολυνθεί η διαστασιολόγηση αλλά και να περιγραφεί όσο γίνεται πληρέστερα η γεωμετρία της διατομής. Πολλές φορές ωστόσο ένας περιορισμός περιορίζει τις δυνατότητες τροποποίησης της τομής και συνεπώς δεν χρειάζεται. Κατά την σχεδίαση μπορούμε να κλειδώσουμε τον εμφανιζόμενο περιορισμό πατώντας Shift + αριστερό κλικ (π.χ. η γραμμή να σταθεροποιηθεί κάθετη), να τον αντιστρέψουμε (η γραμμή να μην γίνεται ποτέ κάθετη) ή και να απενεργοποιήσουμε εντελώς με δεξί κλικ. Στην περίπτωση που θέλουμε να διαγράψουμε έναν περιορισμό που εισάχθηκε κατά λάθος τον επιλέγουμε (με το κουμπί της επιλογής και κάνοντας κλικ πχ. στο V) και πατάμε [Delete] στο πληκτρολόγιο. Συνεχίζουμε την σχεδίαση κινούμενοι προς το σημείο Γ. Καθώς η νέα αυτή γραμμή θέλουμε να είναι οριζόντια πριν κάνουμε κλικ στο σημείο Γ ελέγχουμε ότι εμφανίζεται η ένδειξη H (horizontal). Προχωράμε προς το σημείο Δ όπου και κάνουμε κλικ (και εδώ ελέγχουμε να υπάρχει η ένδειξη V). Με τον κέρσορα περίπου στο σημείο Δ εμφανίζεται μία νέα ένδειξη L1 στις γραμμές ΑΒ και ΓΔ. Η ένδειξη αυτή μας επισημαίνει ότι αν κάνουμε κλικ στο σημείο αυτό η γραμμή ΓΔ θα έχει πάντα μήκος ίσο με της γραμμής ΑΒ. Αυτός ο περιορισμός είναι στην περίπτωση της διατομής που θέλουμε να σχεδιάσουμε χρήσιμος γιατί κατά την διαστασιολόγηση δεν θα χρειαστεί να ορίσουμε τις διαστάσεις και για τις δύο γραμμές αλλά μόνο για την ΑΒ. Σχήμα (5.34) Σχεδιασμός οριζόντιου ευθύγραμμου τμήματος. Β-Γ
25 Σχήμα (5.35) Σχεδιασμός οριζόντιου ευθύγραμμου τμήματος. Γ-Δ Συνεχίζουμε την σχεδίαση της διατομής κάνοντας διαδοχικά κλικ στα σημεία Ε, Ζ και Η όπως εμφανίζονται στο σχήμα. Προχωρώντας προς το σημείο Θ και περίπου στο ύψος της γραμμής ΔΕ εμφανίζεται η ένδειξη L2 στις γραμμές ΕΖ και ΗΘ, που μας επισημαίνει ότι στοσημείο Θ οι δύο γραμμές ορίζονται στο ίδιο μήκος (πρακτικά αυτό σημαίνει ότι η δεύτερη γραμμή ΗΘ θα έχει πάντα μήκος ίσο με την ΕΖ). Για να κλείσει η διατομή κάνουμε κλικ στο σημείο Α. Για να δηλώσουμε ότι ολοκληρώσαμε την σχεδίαση και να «αφήσουμε» το Line Tool κάνουμε μεσαίο κλικκ οπουδήποτε στον χώρο σχεδίασης. Σχήμα (5.36) Ολοκλήρωση σχεδιασμού διατομής.
26 Σχήμα (5.37) Ολοκλήρωση σχεδιασμού διατομής Προσοχή: Για να θεωρηθούν έγκυρες οι διατομές για την προεκβολή στερεού πρέπει να είναι πάντα «κλειστές» και «μη αυτό-τεμνόμενες» (non self-intersecting). Με τον όρο «κλειστές» περιγράφονται οι διατομές στις οποίες το πρώτο σημείο τους είναι και το τελευταίο. Με τον όρο «μη αυτό-τεμνόμενες» περιγράφονται οι διατομές των οποίων οι γραμμές δεν τέμνονται από άλλες γραμμές. Στο σχήμα που ακολουθεί παρουσιάζονται παραδείγματα έγκυρων (δεξιά στήλη) και άκυρων διατομών (αριστερή στήλη) Σχήμα (5.38)Λάθη στο σχεδιασμό διατομών Προσθέτουμε τις διαστάσεις Δ1 και Δ2, εάν δεν υπάρχουν, καθώς και όποιες άλλες εμφανίζονται στο παρακάτω σχήμα αλλά όχι στην οθόνη. Εάν κάποια διάσταση ή περιορισμός δεν χρειάζεται μπορούμε να τον διαγράψουμε επιλέγοντάς τον (ένα κλικ επάνω) και πατώντας το [Delete] στο πληκτρολόγιο.
27 Σχήμα (5.39) Προσθήκη απαραίτητων διαστάσεων Ορίζουμε τις ακριβείς διαστάσεις της διατομής σύμφωνα με το σχήμα Σχήμα (5.40) Ολοκλήρωση διαστασιολόγησης διατομής
28 Στα σημεία Ζ και Η για να μην έχουμε οξεία ακμή θα σχεδιάσουμε δύο τόξα. Επιλέγουμε το εργαλείο σχεδίασης τόξων εφαπτόμενων σε δύο στοιχεία (Create arc tangent to two entities) και επιλέγουμε διαδοχικά τις γραμμές ΖΗ και ΗΘ. Αυτό έχει ως αποτέλεσμα να δημιουργηθεί ένα τόξο εφαπτόμενο στις δύο γραμμές (fillet). Σχήμα (5.41)Επιλογή εργαλείου δημιουργίας τόξου εφατπόμενου σε δυο γραμμές. Με την ίδια διαδικασία σχεδιάζουμε ένα τόξο μεταξύ των ΕΖ και ΗΖ και δίνουμε τιμή στην ακτίνα και των δύο τόξων 10 mm. Πατάμε το για να ολοκληρωθεί η διαδικασία σχεδίασης της διατομής, η οποία παίρνει αυτόματα το όνομα Sketch1. Σχήμα (5.42) Ολοκλήρωση σχεδιασμού διατομής προς προεκβολή.
29 Για να συνεχίσουμε την διαδικασία προεκβολής πατάμε το πλήκτρο. Ελέγχουμε ότι η παράμετρος προεκβολή στερεού είναι επιλεγμένη, επιλέγουμε την κατεύθυνση της προεκβολής και ορίζουμε την απόσταση προεκβολής ίση με 50 mm. Πατάμε το να ολοκληρωθεί η διαδικασία προεκβολής. Σχήμα (5.43) Προεκβολή διατομής. Προχωρούμε στην σχεδίαση δύο οπών κάθετων στα πλάγια τοιχώματα. Για την σχεδίαση τους επιλέγουμε πάλι το Extrude Tool (ή InsertExtrude) και αμέσως μετά το Sketch Tool (ή InsertModel DatumSketch) Στο παράθυρο που ανοίγει επιλέγουμε ως επιφάνεια σχεδίασης την Α, ως επιφάνεια αναφοράς (Reference) την Β και ως προσανατολισμό Right Πατάμε το κουμπί Sketch.
30 Σχήμα (5.44) Επιλογή νέας επιφάνεις σχεδιασμού. Για να είμαστε σίγουροι ότι οι οπές θα τοποθετηθούν στο σωστό σημείο επιλέγουμε αναπαράσταση κρυμμένων γραμμών έτσι ώστε να εμφανισθούνν οι δύο οριζόντιες γκρι γραμμές που ορίζουν τα δύο fillets εσωτερικά του αντικειμένου. Σχεδιάζουμε έναν κύκλο στην αντίθετη προς τα δύο fillets πλευρά Ορίζουμε τις τρεις διαστάσεις του σχήματος με τις αντίστοιχες τιμές. Πατάμε για να επιβεβαιώσουμε την γεωμετρία της διατομής.
31 Σχήμα (5.45) Επιλογή αναπάραστασης αντικειμένου μέσω κρυμμένων γραμμών. Πατάμε το πλήκτρο για να επιστρέψουμε σε διαδικασία προεκβολής και επιλέγουμε τις εξής ρυθμίσεις: προεκβολή στερεού Διαμέσου όλων των επιφανειών (έτσι ώστε να δημιουργηθούν οι δύο οπές ταυτόχρονα) Αφαίρεση υλικού Πατάμε το για να γίνει η αφαίρεση του υλικού και να δημιοργηθούν οι δύο οπές.
32 Σχήμα (5.46) Ορισμός παραμέτρων προεκβολής Για την σχεδίαση του κάθετου σωλήνα στήριξης επιλέγουμε το Extrude Tool (ή InsertExtrude) και αμέσως μετά το Sketch Tool (ή InsertModel DatumSketch) Περιστρέφουμε την οπτική μας γωνία (πατημένο μεσαίο κλικ) έτσι ώστε να βλέπουμε την βάση του αντικειμένου, την οποία επιλέγουμε ως επιφάνεια σχεδίασης. Επιφάνεια αναφοράς επιλέγουμε το ΤΟΡ και προσανατολισμό Left.
33 Σχήμα (5.47) Επιλογή νέας επιφάνεις σχεδιασμού. Σχεδιάζουμε ένα κύκλο στο κέντρο της βάσης (το κέντρο του κύκλου ευθυγραμμίζεται με το TOP) με διάμετρο 45 Σχήμα (5.48)Σχεδιασμός κύκλου Σχεδιάζουμε έναν ακόμα κύκλο, ομόκεντρο στον πρώτο, με διάμετρο 30 mm. Η προεκβολή της διατομής αυτής θα δημιουργήσει ένα σωλήνα τοιχώματος 7,5 mm. Πατάμε το για να ολοκληρώσουμε την σχεδίαση της διατομής Sketch2.
34 Σχήμα (5.49)Σχεδιασμός δέυτερου ομόκεντρου κύκλου. Οι διατομές που σχεδιάζουμε μπορούν να αποτελούνται από περισσότερα του ενός κλειστά σχήματα (πολύγωνα, κύκλοι, ελλείψεις κ.ο.κ..), έτσι ώστε κατά την προεκβολή τους να δημιουργηθεί απ ευθείας ένα στερεό με οπές ή ανοίγματα, όπως λ..χ. ο σωλήνας που θα προκύψει από την προεκβολή της άνω διατομής. Σε αυτή την περίπτωση η διατομή θεωρείται έγκυρη εάν τα επιμέρους σχήματα: είναι κλειστά και μη αυτό-τεμνόμενα, και δεν τέμνονται μεταξύ τους. Σχήμα (5.50) Ολοκλήρωση σχεδιασμού δεύτερου εξαρτήματος.
35 5.3 Τρίτο Εξάρτημα - Wellseal Σχήμα (5.51) Για την καλύτερη κατανόηση του αντικείμενου που θα σχεδιαστεί ο αναγνώστης μπορεί να εξερευνήσει την διαδραστική 3D απεικόνιση του η οποία παρατίθεται στο παράρτημαα [Wellseal]. Ξεκινάμε την εφαρμογή Pro/Engineer Student Edition από την συντόμευση στην επιφάνεια εργασίας (ή από το κουμπί Έναρξη/PTC/ /ProEngineer Student Edition/ProEngineer Student Edition) Επιλέξτε [File][New] (ή πατήστε το πρώτο κουμπί πάνω αριστερά με την λευκή σελίδα) για την δημιουργία ενός νέου σχεδίου. Στο νέο παράθυρο ελέγχουμε να είναι επιλεγμένο το Type: Part (Είδος: Αντικείμενο) και Sub Type: Solid (Υποείδος: Στερεό), δίνουμε ως όνομα για το νέο αντικείμενο Wellseal και πατάμε ΟΚ Στην νέα οθόνη Datum][Sketch]) που εμφανίζεται πατάμε το Sketch Tool (ή [Insert][Model Στο παράθυρο που ανοίγει ορίζουμε ως Sketch Plane (Επίπεδο Σχεδίασης) TOP κάνοντας απλά κλικ με το κέρσορα να δείχνει σε μία γραμμή του ή το όνομα του. Με τον ίδιο τρόπο ορίζουμε ως επιφάνεια αναφοράς (Reference) το RIGHT και προσανατολισμό Right και πατάμε το κουμπί Sketch. Σχήμα (5.52) Επιλογή επιπέδου σχεδιασμού.
36 Επιλέγουμε το εργαλείο σχεδίασης γραμμών (Line tool) και κάνουμε ένα κλικ περίπου στο σημείο Α. Στην συνέχεια κινούμε κάθετα τον κέρσορα προς το σημείο Β και ελέγχουμε ότι εμφανίζεται η ένδειξη V στο μέσο της γραμμής. Η ένδειξη αυτή μας επισημαίνει ότι η γραμμή που σχεδιάζουμε θα είναι κάθετη στο επίπεδο που εμφανίζεται με την διακεκομμένη πορτοκαλί γραμμή. Εάν όντως θέλουμε να είναι κάθετη η γραμμή κάνουμε ένα κλικ στο σημείο Β και η πρώτη γραμμή της διατομής σταθεροποιείται Η καθετότητα αυτή εισάγεται στο πρόγραμμα ως περιορισμός, η γραμμή δηλαδή θα είναι πάντα κάθετη στο επίπεδο. Αυτός ο περιορισμός μας διευκολύνει στην διαστασιολόγηση αλλά μας περιορίζει τις δυνατότητες τροποποίησης της τομής. Κατά την σχεδίαση μπορούμε να κλειδώσουμε τον εμφανιζόμενο περιορισμό (με Shift + κλικ), η γραμμή δηλαδή να σταθεροποιηθεί π.χ. κάθετη, να τον αντιστρέψουμε (η γραμμή να μην γίνεται ποτέ κάθετη) ή και να απενεργοποιήσουμε με δεξί κλικ. Στην περίπτωση που θέλουμε η γραμμή να γίνει επικλινής ως προς το επίπεδο θα πρέπει να διαγράψουμε τον περιορισμό V. Αφού ολοκληρώσουμε την δημιουργία της γραμμής φροντίζουμε να την διαστασιολογήσουμε. Έτσι κάνουμε ένα κλικ πάνω στον αριθμό που συμβολίζει το μήκος της (δες κόκκινο βέλος) και εισάγουμε τον αριθμό 15 mm πατώντας στο τέλος [enter]. Σχήμα (5.53) Σχεδιασμός ευθύγραμμου τμήματος ΑΒ. Επιλέγουμε πάλι το εργαλείο σχεδίασης γραμμών (Line tool) και κάνουμε ένα κλικ ακριβώς στο σημείο Α. Όταν ο κέρσορας είναι ακριβώς πάνω από το σημείο Α τότε στο σημείο εμφανίζεται ένας κόκκινος κύκλος. Το σύμβολο αυτό σημαίνει ότι η τρέχουσα θέση του κέρσορα είναι ακριβώς το σημείο Α. Επειδή θέλουμε η καινούργια γραμμή να ξεκινάει από το σημείο Α κάνουμε ένα κλικ σε αυτό το σημείο και σύρουμε το κέρσορα προς τα δεξιά ώστε να δημιουργήσουμε μια γραμμή κάθετη στην πρώτη γραμμή. Για να είναι η
37 καινούργια γραμμή κάθετη στην προηγούμενη θα πρέπει στο μέσο της καινούργιας γραμμής να εμφανίζεται το σύμβολο Η (horizontal) Αφού ολοκληρώσουμε την δημιουργία της γραμμής φροντίζουμε να την διαστασιολογήσουμε. Έτσι κάνουμε ένα κλικ πάνω στον αριθμό που συμβολίζει το μήκος της (δες κόκκινο βέλος) και εισάγουμε τον αριθμό 7 mm πατώντας στο τέλος enter. Σχήμα (5.54) Επιλογή σημείου Α ως σημείου έναρξης σχεδιασμού ευθείας Σχήμα (5.55) Διαστασιολόγηση ευθύγραμμου τμήματος
38 Συνεχίζουμε δημιουργώντας διαδοχικά γραμμές κάθετες μεταξύ τους ώστε να δημιουργηθεί η παρακάτω διατομή. Κάθε γραμμή που δημιουργούμε φροντίζουμε να την διαστασιολογούμε βάσει των διαστάσεων που εμφανίζονται στην παρακάτω διατομή. Σχήμα (5.56) Επιλογή εργαλείου σχεδιασμού αξονικών γραμμών. Εν συνεχεία χρειάζεται να δημιουργήσουμε ένα άξονα γύρω από τον οποίο θα περιστραφεί η ήδη δημιουργημένη διατομή ώστε να προκύψει ένα «στερεό εκ περιστροφής». Ο άξονας αυτός χρησιμοποιείται μόνο ως άξονας αναφοράς. Για την δημιουργία του πατάμε το κουμπί με το βέλος δίπλα ακριβώς από το κουμπί δημιουργίας γραμμών. Επιλέγουμε το τρίτο από τα κουμπιά τα οποία εμφανίζονται (αυτό με την διακεκομμένη γραμμή create 2points centerlines )
39 Σχήμα (5.57) Σχεδιασμός κάθετης αξονικής γραμμής Έχοντας πατημένο το εργαλείο δημιουργίας centerlines κάνουμε ένα κλικ σε ένα τυχαίο σημείο αριστερά από την διατομή μας. Έτσι δημιουργούμε το πρώτο σημείο από το οποίο θα διέρχεται ο άξονας μας. Κινώντας το κέρσορα μας βλέπουμε να δημιουργούνται τυχαίοι άξονες. Θέλοντας να δημιουργήσουμε ένα κάθετο άξονα φροντίζουμε το δεύτερο σημείο στο οποίο θα κάνουμε κλικ να εμφανίζει το σύμβολο V. Αυτό σημαίνει ότι ο άξονας που δημιουργούμε θα είναι κάθετος. Παρατηρούμαι ότι το πρόγραμμα δημιούργησε επίσης και μία διάσταση η οποία δείχνει την απόσταση του άξονα από την υπόλοιπη διατομή (δες κόκκινο βέλος ) κάνοντας ένα κλικ πάνω σε αυτή τη διάσταση δίνουμε τιμή 9.5 mm και πατάμε [enter]. Πατάμε το για να ολοκληρωθεί η διαδικασία σχεδίασης της διατομής, η οποία παίρνει αυτόματα το όνομα Sketch1.
40 Σχήμα (5.58) Εισαγωγή απόστασης διατομή - αξονικής γραμμής. Έχοντας ολοκληρώσει την δημιουργία της διατομής και του άξονα πατάμε το εργαλείο Revolve Tool (ή [Insert][Revolve]) ώστε να δημιουργήσουμε ένα στερεό από περιστροφή. Το πρόγραμμα σχεδιασμού επιλέγει την τελευταία διατομή που έχει δημιουργηθεί (Sketch1) προκειμένου να το χρησιμοποιήσει στην διαδικασία περιστροφής. Ορίζουμε την γωνία περιστροφής στις 360 μοίρες και πατάμε το διαδικασία. Αποθηκεύουμε το μοντέλο με την εντολή File->Save. Κλείνουμε το αρχείο με την εντολή File->Close Window. για να ολοκληρωθεί η
41 Σχήμα (5.59) Ολοκλήρωση λειτουργίας δημιουργίας στερεού απο περιστροφή 5.4 Τέταρτο Εξάρτημα - Stroke Σχήμα (5.60) Σχηματική αναπαράσταση τέταρτου εξαρτήματος προς σχεδιασμό.
42 Για την καλύτερη κατανόηση του αντικείμενου που θα σχεδιαστεί ο αναγνώστης μπορεί να εξερευνήσει την διαδραστική 3D απεικόνιση του η οποία παρατίθεται στο παράρτημα [Stroke]. Ξεκινάμε την εφαρμογή Pro/Engineer Student Edition από την συντόμευση στην επιφάνεια εργασίας (ή από το κουμπί Έναρξη/PTC/ProEngineer Student Edition/ProEngineer Student Edition) Επιλέξτε [File][New] (ή πατήστε το πρώτο κουμπί πάνω αριστερά με την λευκή σελίδα) για την δημιουργία ενός νέου σχεδίου. Στο νέο παράθυρο ελέγχουμε να είναι επιλεγμένο το Type: Part (Είδος: Αντικείμενο) και Sub Type: Solid (Υποείδος: Στερεό), δίνουμε ως όνομα για το νέο αντικείμενο Stroke και πατάμε ΟΚ Στην νέα οθόνη που εμφανίζεται πατάμε το Sketch Tool (ή [Insert][Model Datum][Sketch]) Στο παράθυρο που ανοίγει ορίζουμε ως Sketch Plane (Επίπεδο Σχεδίασης) FRONT κάνοντας απλά κλικ με το κέρσορα να δείχνει σε μία γραμμή του ή το όνομα του. Με τον ίδιο τρόπο ορίζουμε ως επιφάνεια αναφοράς (Reference) το RIGHT και προσανατολισμό Right και πατάμε το κουμπί Sketch. Σχήμα (5.61) Επιλογή αρχικού επίπεδου σχεδιασμού. Εμφανίζεται το περιβάλλον 2Δ σχεδίασης (Sketcher) με μία νέα σειρά εργαλείων-«κουμπιών» δεξιά του χώρου σχεδίασης. Στο νέο παράθυρο με τίτλο References πατάμε το κουμπί Close και ξεκινάμε την σχεδίαση της διατομής Επιλέγουμε το εργαλείο σχεδίασης γραμμών (Line tool) και σχεδιάζουμε στο άνω δεξιά τεταρτημόριο κατά προσέγγιση την διατομή που φαίνεται στην εικόνα προσέχοντας κάθε γραμμή να παρουσιάζει το σύμβολο V ή H, αφού όλες είναι είτε κάθετες είτε οριζόντιες. Η διατομή αυτή έχει μεν το σχήμα το οποίο θέλουμε αλλά η διαστάσεις της είναι τυχαίες.
43 Σχήμα (5.62) Σχεδιασμός αρχικού σκαριφήματος Για να αποδώσουμε στις διαστάσεις τις απαιτούμενες τιμές κάνουμε κλικ σε κάθε αριθμό που αντιπροσωπεύει μια διάσταση και αλλάζουμε τις τιμές με αυτές που δείχνει το κάτωθι σχήμα (για να διευκολυνθείτε αλλάξτε τις τιμές με την εξής σειρά: ). Αποδίδουμε επίσης στην απόσταση μεταξύ της κάτω πλευράς της διατομής και του επιπέδου ΤΟΡ την τιμή 0, έτσι ώστε να ταυτιστεί η γραμμή με το επίπεδο. Για τον ορισμό της γεωμετρίας της διατομής χρειαζόμαστε μόνο τις διαστάσεις του σχήματος με το έντονο άσπρο χρώμα, όλες τις υπόλοιπες μπορούμε να τις αγνοήσουμε (Weak Dimensions).
44 Σχήμα (5.63)Διαστασιολόγηση αρχικού σκαριφήματος.
45 Θέλοντας να κατασκευάσουμε ένα στερεό από περιστροφή πρέπει να δημιουργήσουμε και έναν άξονα γύρω από τον οποίο θα περιστραφεί η ήδη δημιουργημένη διατομή ώστε να προκύψει ένα «στερεό εκ περιστροφής». Ο άξονας αυτός χρησιμοποιείται μόνο ως άξονας αναφοράς. Για την δημιουργία του πατάμε το κουμπί με το βέλος δεξιά, δίπλα ακριβώς από το κουμπί δημιουργίας γραμμών. Εμφανίζεται μία σειρά τριών επιλογών για την σχεδίαση γραμμών. Επιλέγουμε το τρίτο από τα κουμπιά το οποίο χρησιμοποιείται για την σχεδίαση αξόνων create 2points centerlines (αυτό με την διακεκομμένη γραμμή) Οι άξονες είναι βοηθητικές ευθείες άπειρου μήκους που απαιτούνται για τα στερεά εκ περιστροφής, για να οριστεί ο άξονας γύρω από τον οποίο θα περιστραφεί η διατομή. Σχήμα (5.64) Επιλογή εργαλείου σχεδιασμού αξονικών γραμμών. Έχοντας πατημένο το εργαλείο δημιουργίας centerlines κάνουμε ένα κλικ σε ένα τυχαίο σημείο αριστερά από την διατομή μας. Έτσι δημιουργούμε το πρώτο σημείο από το οποίο θα διέρχεται ο άξονας μας. Κινώντας το κέρσορα μας βλέπουμε να δημιουργούνται τυχαίοι άξονες. Θέλοντας να δημιουργήσουμε ένα κάθετο άξονα φροντίζουμε το δεύτερο σημείο στο οποίο θα κάνουμε κλικ να εμφανίζει το σύμβολο V. Αυτό σημαίνει ότι ο άξονας που δημιουργούμε θα είναι κάθετος. Παρατηρούμαι ότι το πρόγραμμα δημιούργησε επίσης και μία διάσταση η οποία δείχνει την απόσταση του άξονα από την υπόλοιπη διατομή (δες σχήμα ) κάνοντας ένα κλικ πάνω σε αυτή τη διάσταση δίνουμε τιμή 10 mm και πατάμε enter.
46 Σχήμα (5.65) Σχεδιασμός αξονικής γραμμής Ορίζουμε μία ακόμαα διάσταση, την απόσταση του άξονα που σχεδιάσαμε από το επίπεδο RIGHT (δες σχήμα), επιλέγοντας το Create defining dimensionss - και κάνοντας στην συνέχεια αριστερό κλικ στον άξονα, το επίπεδο RIGHT και τέλος μεσαίο κλικ για την τοποθέτηση της διάστασης. Αποδίδουμε στην διάσταση αυτή την τιμή 0, έτσι ώστε να ταυτιστεί ο άξονας με το επίπεδο RIGHT. Πατάμε το για να ολοκληρωθεί η διαδικασία σχεδίασης της διατομής, η οποία παίρνει αυτόματα το όνομα Sketch1.
47 Σχήμα (5.66) Ορισμός απόστασης διατομής -αξονικής γραμμής Έχοντας ολοκληρώσει την δημιουργία της διατομής και του άξονα πατάμε το εργαλείο Revolve Tool (ή [Insert][Revolve]) ώστε να δημιουργήσουμε ένα στερεό από περιστροφή Το πρόγραμμα σχεδιασμού επιλέγει το τελευταίο sketch που έχει δημιουργηθεί προκειμένου να το χρησιμοποιήσει στην διαδικασία περιστροφής. Ορίζουμε την γωνία περιστροφής στις 360 μοίρες και πατάμε το διαδικασία. για να ολοκληρωθεί η Σχήμα (5.67) Ολοκλήρωση λειτουργίας δημιουργίας στερεού απο περιστροφή.
48 Θέλοντας να σχεδιάσουμεε ένα οριζόντιο κυλινδρικό οδηγό στο ήδη υπάρχων στέρεο θα δημιουργήσουμε μια νέα διατομή η οποία θα σχεδιαστεί στο επίπεδο RIGHT. Έτσι πατάμε το Sketch Tool (ή [Insert][Model Datum][Sketch]) Στο παράθυρο που ανοίγει ορίζουμε ως Sketch Plane (Επίπεδο Σχεδίασης) RIGHT κάνοντας απλά κλικ με το κέρσορα να δείχνει σε μία γραμμή του ή το όνομα του. Με τον ίδιο τρόπο ορίζουμε ως επιφάνεια αναφοράς (Reference) το TOP και προσανατολισμό Top και πατάμε το κουμπί Sketch. Σχήμα (5.68) Επιλογή νέου επιπέδου σχεδιασμού Επιλέγουμε πάλι το εργαλείο σχεδίασης κύκλων και κάνουμε κλικ σε ένα τυχαίο σημείο πάνω στο πορτοκαλί διακεκομμένο άξονα ο οποίος περνάει από το κέντρο του ήδη δημιουργηθέντος κυλίνδρου και συμβολίζει το επίπεδο FRONT. Έτσι δεσμεύουμε ουσιαστικά το κέντρο της νέας διατομής να «τοποθετηθεί» στο κέντρο του κυλίνδρου. Ολοκληρώνουμε την δημιουργία ενός κύκλου κάνοντας κλικ σε ένα τυχαίο σημείο. Εν συνεχεία κάνουμε κλικ πάνω στην διάσταση η όποια μας δείχνει την διάμετρο του νέου κύκλου. Τροποποιούμε την διάσταση ώστε να περιέχει την τιμή 12 και πατάμε [Enter]. Τώρα απομένει να τοποθετηθεί και στο σωστό ύψος ο κύκλος. Για να το επιτύχουμε αυτό θα χρειαστεί να προσθέσουμε μια διάσταση η οποία θα μετρά την απόσταση του κέντρου του κύκλου από ένα ήδη γνωστό σημείο του ήδη δημιουργηθέντος στερεού (εάν δεν υπάρχει ήδη). Ένα τέτοιο σημείο είναι π.χ η βάση του κυλίνδρου. Πατάμε το κουμπί (create defining dimension) το οποίο μας επιτρέπει να προσθέτουμε διαστάσεις/ περιορισμούς. Προκείμενου να δουλέψει αυτό το εργαλείο πρέπει είτε να κάνουμε κλικ σε δυο σημεία μετρώντας την μεταξύ τους απόσταση ή να κάνουμε κλικ πάνω σε ένα ευθύγραμμο τμήμα μετρώντας το μήκος του. Αφού εμείς θέλουμε να ορίσουμε την απόσταση μεταξύ του κέντρου του κύκλου και της βάσης του κυλίνδρου κάνουμε ένα κλικ στο κέντρο του κύκλου και ένα πάνω στη ακμή της βάσης του κυλίνδρου (ταυτίζεται με το επίπεδο TOP). Έτσι θα δημιουργηθεί μια διάσταση-περιορισμός. Επιλέγουμε την διάσταση και την θέτουμε στα 25 mm. Πατάμε το το όνομα Sketch2 για να ολοκληρωθεί η διαδικασία σχεδίασης της διατομής, η οποία παίρνει αυτόματα
49 Σχήμα (5.69) Σχεδιασμός και διαστασιολόγηση κύκλου Έχοντας ολοκληρώσει την δημιουργία της κυκλικής διατομής πατάμε το εργαλείο Extrude Tool (ή [Insert][Extrude]) ώστε να δημιουργήσουμε ένα στερεό από προεκβολή Το πρόγραμμα σχεδιασμού επιλέγει το τελευταίο sketch (sketch2) που έχει δημιουργηθεί προκειμένου να το χρησιμοποιήσει στην διαδικασία προεκβολής. Ορίζουμε την απόσταση προεκβολής ίση με 150 mm. Ωστόσο παρατηρούμε ότι το στερεό που θα δημιουργηθεί θα εκτείνεται ολόκληρο προς τα δεξιά κάτι το οποίο πρακτικά δεν θέλουμε.
50 Σχήμα (5.70) Προεκβολή διατομής με ενεργοποιημένες τις συνήθεις παραμέτρους Αυτό που θέλουμε είναι το στερεό που θα δημιουργηθεί από την προεκβολή να εκτείνεται συμμετρικά τόσο δεξιά όσο και αριστερά. Έτσι θα πατήσουμε το κουμπί της συμμετρικής προεκβολής (δες θέση κέρσορα στην εικόνα). Πατάμε το για να ολοκληρωθεί η διαδικασία. Σχήμα (5.71) Συμμετρική προεκβολή διατομής.
51 Ο νέος κύλινδρος που θα δημιουργηθεί θα εκτείνεται ωστόσο και στη κοιλότητα του κυλίνδρου κάτι το οποίο δεν θέλουμε. Έτσι θα πρέπει να αφαιρέσουμε όλο το περιττό υλικό. Για το σκοπό αυτό θα δημιουργήσουμε έναν νέο κύλινδρο που θα αφαιρέσει όλο το περισσευούμενο υλικό από την κοιλότητα. Πατάμε το Sketch Tool (ή [Insert][Model Datum][Sketch]) Στο παράθυρο που ανοίγει ορίζουμε ως Sketch Plane (Επίπεδο Σχεδίασης) την κάτω επιφάνεια του κυλίνδρου κάνοντας απλά κλικ με το κέρσορα να δείχνει σε μία γραμμή του ή το όνομα του. Το επίπεδο TOP ουσιαστικά συμπίπτει με την κάτω επιφάνεια του κάθετου κυλίνδρου Με τον ίδιο τρόπο ορίζουμε την επιφάνεια αναφοράς (Reference) και τον προσανατολισμό και πατάμε το κουμπί Sketch. Σχήμα (5.72) Ορισμός επιφάνειας του στερεού ως νέο επίπεδο σχεδιασμού Παρατηρούμε ότι οι δυο πορτοκαλί διακεκομμένοι άξονες τέμνονται στο κέντρο του κυλίνδρου που θέλουμε να «τρυπήσουμε». Έτσι επιλέγουμε το εργαλείο σχεδίασης κύκλων και αφού κάνουμε κλικ στο κέντρο των αξόνων (ορίζονται από τις πορτοκαλί διακεκομμένες γραμμές) κινούμε το κέρσορα κάνοντας κλικ σε ένα τυχαίο σημείο ώστε να δημιουργηθεί ένας τυχαίος κύκλος. Εν συνεχεία κάνουμε κλικ πάνω στην διάσταση η όποια μας δείχνει την διάμετρο του κύκλου. Τροποποιούμε την διάσταση ώστε να περιέχει την τιμή 50 και πατάμε enter. Πατάμε το για να ολοκληρωθεί η διαδικασία σχεδίασης της διατομής, η οποία παίρνει αυτόματα το όνομα Sketch4
52 Σχήμα (5.73) Σχεδιασμός κύκλου προς προεκβολή. Έχοντας ολοκληρώσει την δημιουργία της κυκλικής διατομής πατάμε το εργαλείο Extrude Tool (ή [Insert][Extrude]) ώστε να δημιουργήσουμε ένα στερεό από προεκβολή Το πρόγραμμα σχεδιασμού επιλέγει το τελευταίο sketch που έχει δημιουργηθεί προκειμένου να το χρησιμοποιήσει στην διαδικασίαα προεκβολής. Ορίζουμε την απόσταση προεκβολής ίση με 65 mm και πατάμε το κουμπί Remove Material (!! δες στην εικόνα την θέση του κέρσορα) προκείμενου να αφαιρεθεί υλικό και όχι να προστεθεί. Πατάμε το για να ολοκληρωθεί η διαδικασία. Αποθηκεύουμε το μοντέλο με την εντολή File->Save. Κλείνουμε το αρχείο με την εντολή File->Close Window. Σχήμα (5.74) Ορισμός παραμέτρων προεκβολής
53 5.5 Πέμπτο Εξάρτημα - Wellcasing, Σχήμα (5.75) Σχηματική αναπαράσταση πέμπτου εξαρτήματος προς σχεδιασμό Για την καλύτερη κατανόηση του αντικείμενου που θα σχεδιαστεί ο αναγνώστης μπορεί να εξερευνήσει την διαδραστική 3D απεικόνιση του η οποία παρατίθεται στο παράρτημαα [Well Casing]. Ξεκινάμε την εφαρμογή Pro/Engineer Student Edition από την συντόμευση στην επιφάνεια εργασίας (ή από το κουμπί Έναρξη/PTC/ProEngineer Student Edition/ProEngineer Student Edition) Επιλέξτε [File][New] (ή πατήστε το πρώτο κουμπί πάνω αριστερά με την λευκή σελίδα) για την δημιουργία ενός νέου σχεδίου. Στο νέο παράθυρο ελέγχουμε να είναι επιλεγμένο το Type: Part (Είδος: Αντικείμενο) και Sub Type: Solid (Υποείδος: Στερεό), δίνουμε ως όνομα για το νέο αντικείμενο Wellcasing και πατάμε ΟΚ Στην νέα οθόνη Datum][Sketch]) που εμφανίζεται πατάμε το Sketch Tool (ή [Insert][Model Στο παράθυρο που ανοίγει ορίζουμε ως Sketch Plane (Επίπεδο Σχεδίασης) FRONT κάνοντας απλά κλικ με το κέρσορα να δείχνει σε μία γραμμή του ή το όνομα του. Με τον ίδιο τρόπο ορίζουμε ως επιφάνεια αναφοράς (Reference) το RIGHT και προσανατολισμό Right και πατάμε το κουμπί Sketch. Σχήμα (5.76) Επιλογή αρχικού επιπέδου σχεδιασμού
54 Εμφανίζεται το περιβάλλον 2Δ σχεδίασης (Sketcher) με μία νέα σειρά εργαλείων- References πατάμε το «κουμπιών» δεξιά του χώρου σχεδίασης. Στο νέο παράθυρο με τίτλο κουμπί Close και ξεκινάμε την σχεδίαση της διατομής Επιλέγουμε το εργαλείο σχεδίασης κύκλων και αφού κάνουμε κλικκ στο κέντρο των αξόνων (ορίζονται από τις πορτοκαλί διακεκομμένες γραμμές) κινούμε το κέρσορα ώστε να δημιουργηθεί ένας τυχαίος κύκλος. Εν συνεχεία κάνουμε κλικ πάνω στην διάσταση η όποια μας δείχνει την διάμετρο του κύκλου. Τροποποιούμε την διάσταση ώστε να περιέχει την τιμή 45 και πατάμε [enter]. Σχήμα (5.77) Σχεδιασμός και διαστασιολόγηση πρώτου κύκλου. Επιλέγουμε πάλι το εργαλείο σχεδίασης κύκλων και αφού κάνουμε κλικ πάλι στο κέντρο των αξόνων κινούμε το κέρσορα ώστε να δημιουργηθεί ένας κύκλος ομόκεντρος με τον προηγούμενο και λίγο μεγαλύτερος. Εν συνεχεία κάνουμε κλικ πάνω στην διάσταση η όποια μας δείχνει την διάμετρο του νέου κύκλου. Τροποποιούμε την διάσταση ώστε να περιέχει την τιμή 50 και πατάμε enter. Πατάμε το για να ολοκληρωθεί η διαδικασία σχεδίασης της διατομής, η οποία παίρνει αυτόματα το όνομα Sketch1.
55 Σχήμα (5.78) Σχεδιασμός και διαστασιολόγηση δεύτερου κύκλου. Έχοντας ολοκληρώσει την δημιουργία των κυκλικών διατομών πατάμε το εργαλείο Extrude Tool (ή [Insert][Extrude]) ώστε να δημιουργήσουμε ένα στερεό από προεκβολή Το πρόγραμμα σχεδιασμού επιλέγει το τελευταίο sketch που έχει δημιουργηθεί προκειμένου να το χρησιμοποιήσει στην διαδικασία προεκβολής. Ορίζουμε την απόσταση προεκβολής ίση με 200 mm και πατάμε το ολοκληρωθεί η διαδικασία. Αποθηκεύουμε το μοντέλο με την εντολή File->Save. Κλείνουμε το αρχείο με την εντολή File->Close Window. για να Σχήμα (5.79) Ολοκλήρωση προεκβολής διατομής.
56 5.6 Έκτο Εξάρτημα - Tee Σχήμα (5.80) Σχηματική αναπαράσταση έκτου εξαρτήματος προς σχεδιασμό Για την καλύτερη κατανόηση του αντικείμενου που θα σχεδιαστεί ο αναγνώστης μπορεί να εξερευνήσει την διαδραστική 3D απεικόνιση του η οποία παρατίθεται στο παράρτημαα [Tee]. Ξεκινάμε την εφαρμογή Pro/Engineer Student Edition από την συντόμευση στην επιφάνεια εργασίας (ή από το κουμπί Έναρξη/PTC/ /ProEngineer Student Edition/ProEngineer Student Edition) Επιλέξτε [File][New] (ή πατήστε το πρώτο κουμπί πάνω αριστερά με την λευκή σελίδα) για την δημιουργία ενός νέου σχεδίου. Στο νέο παράθυρο ελέγχουμε να είναι επιλεγμένο το Type: Part (Είδος: Αντικείμενο) και Sub Type: Solid (Υποείδος: Στερεό), δίνουμε ως όνομα για το νέο αντικείμενο Tee και πατάμε ΟΚ Στην νέα οθόνη Datum][Sketch]) που εμφανίζεται πατάμε το Sketch Tool (ή [Insert][Model Στο παράθυρο που ανοίγει ορίζουμε ως Sketch Plane (Επίπεδο Σχεδίασης) FRONT κάνοντας απλά κλικ με το κέρσορα να δείχνει σε μία γραμμή του ή το όνομα του. Με τον ίδιο τρόπο ορίζουμε ως επιφάνεια αναφοράς (Reference) το RIGHT και προσανατολισμό Right και πατάμε το κουμπί Sketch. Σχήμα (5.81) Επιλογή αρχικού επιπέδου σχεδιασμού
57 Εμφανίζεται το περιβάλλον 2Δ σχεδίασης (Sketcher) με μία νέα σειρά εργαλείων- References πατάμε το «κουμπιών» δεξιά του χώρου σχεδίασης. Στο νέο παράθυρο με τίτλο κουμπί Close και ξεκινάμε την σχεδίαση της διατομής Επιλέγουμε το εργαλείο σχεδίασης κύκλων και αφού κάνουμε κλικ στο κέντρο των αξόνων (ορίζονται από τις πορτοκαλί διακεκομμένες γραμμές) κινούμε το κέρσορα ώστε να δημιουργηθεί ένας τυχαίος κύκλος. Εν συνεχεία κάνουμε κλικ πάνω στην διάσταση η όποια μας δείχνει την διάμετρο του κύκλου. Τροποποιούμε την διάσταση ώστε να περιέχει την τιμή 60 και πατάμε enter. Πατάμε το για να ολοκληρωθεί η διαδικασία σχεδίασης της διατομής, η οποία παίρνει αυτόματα το όνομα Sketch1 Σχήμα (5.82) Σχεδιασμός και διαστασιολόγηση κύκλου. Έχοντας ολοκληρώσει την δημιουργία των κυκλικών διατομών πατάμε το εργαλείο Extrude Tool (ή [Insert][Extrude]) ώστε να δημιουργήσουμε ένα στερεό από προεκβολή Το πρόγραμμα σχεδιασμού επιλέγει την τελευταία διατομή (Sketch1) που έχει δημιουργηθεί προκειμένου να το χρησιμοποιήσει στην διαδικασία προεκβολής. Ορίζουμε την απόσταση προεκβολής ίση με 100 mm και πατάμε το ολοκληρωθεί η διαδικασία. για να
58 Σχήμα (5.83) Ολοκλήρωση δημιουργίας πρώτου μορφολογικού χαρακτηριστικού. Θέλοντας να σχεδιάσουμε μια κάθετη απόληξη σωλήνα στο ήδη υπάρχων στέρεο θα δημιουργήσουμε μια νέα διατομή η οποία θα κείται στο επίπεδο TOP. Έτσι πατάμε το Sketch Tool (ή [Insert][Model Datum][Sketch]) Στο παράθυρο που ανοίγει ορίζουμε ως Sketch Plane (Επίπεδο Σχεδίασης) TOP κάνοντας απλά κλικ με το κέρσορα να δείχνει σε μία γραμμή του ή το όνομα του. Με τον ίδιο τρόπο ορίζουμε ως επιφάνεια αναφοράς (Reference) το RIGHT και προσανατολισμό Left και πατάμε το κουμπί Sketch. Σχήμα (5.84) Επιλογή επιπέδου σχεδιασμού
Pivot Support.
 Το φυλλάδιο οδηγιών που κρατάτε στα χέρια σας βρίσκεται και σε ηλεκτρονική μορφή (αρχείο Acrobatpdf) στον φάκελο PDF του υπολογιστή (υπάρχει η σχετική συντόμευση την επιφάνεια εργασίας). Για την καλύτερη
Το φυλλάδιο οδηγιών που κρατάτε στα χέρια σας βρίσκεται και σε ηλεκτρονική μορφή (αρχείο Acrobatpdf) στον φάκελο PDF του υπολογιστή (υπάρχει η σχετική συντόμευση την επιφάνεια εργασίας). Για την καλύτερη
Stroke.
 Το φυλλάδιο οδηγιών που κρατάτε στα χέρια σας βρίσκεται και σε ηλεκτρονική μορφή (αρχείο Acrobatpdf) στον φάκελο PDF του υπολογιστή (υπάρχει η σχετική συντόμευση την επιφάνεια εργασίας). Για την καλύτερη
Το φυλλάδιο οδηγιών που κρατάτε στα χέρια σας βρίσκεται και σε ηλεκτρονική μορφή (αρχείο Acrobatpdf) στον φάκελο PDF του υπολογιστή (υπάρχει η σχετική συντόμευση την επιφάνεια εργασίας). Για την καλύτερη
Pivot Block.
 Pivot Block Το φυλλάδιο οδηγιών που κρατάτε στα χέρια σας βρίσκεται και σε ηλεκτρονική μορφή (αρχείο Acrobatpdf) στον φάκελο PDF του υπολογιστή (υπάρχει η σχετική συντόμευση την επιφάνεια εργασίας). Για
Pivot Block Το φυλλάδιο οδηγιών που κρατάτε στα χέρια σας βρίσκεται και σε ηλεκτρονική μορφή (αρχείο Acrobatpdf) στον φάκελο PDF του υπολογιστή (υπάρχει η σχετική συντόμευση την επιφάνεια εργασίας). Για
Well Seal.
 Well Seal Το φυλλάδιο οδηγιών που κρατάτε στα χέρια σας βρίσκεται και σε ηλεκτρονική μορφή (αρχείο Acrobatpdf) στον φάκελο PDF του υπολογιστή (υπάρχει η σχετική συντόμευση την επιφάνεια εργασίας). Για
Well Seal Το φυλλάδιο οδηγιών που κρατάτε στα χέρια σας βρίσκεται και σε ηλεκτρονική μορφή (αρχείο Acrobatpdf) στον φάκελο PDF του υπολογιστή (υπάρχει η σχετική συντόμευση την επιφάνεια εργασίας). Για
Tee.
 Το φυλλάδιο οδηγιών που κρατάτε στα χέρια σας βρίσκεται και σε ηλεκτρονική μορφή (αρχείο Acrobatpdf) στον φάκελο PDF του υπολογιστή (υπάρχει η σχετική συντόμευση την επιφάνεια εργασίας). Για την καλύτερη
Το φυλλάδιο οδηγιών που κρατάτε στα χέρια σας βρίσκεται και σε ηλεκτρονική μορφή (αρχείο Acrobatpdf) στον φάκελο PDF του υπολογιστή (υπάρχει η σχετική συντόμευση την επιφάνεια εργασίας). Για την καλύτερη
Offset Link.
 Offset Link Το φυλλάδιο οδηγιών που κρατάτε στα χέρια σας βρίσκεται και σε ηλεκτρονική μορφή (αρχείο Acrobatpdf) στον φάκελο PDF του υπολογιστή (υπάρχει η σχετική συντόμευση την επιφάνεια εργασίας). Για
Offset Link Το φυλλάδιο οδηγιών που κρατάτε στα χέρια σας βρίσκεται και σε ηλεκτρονική μορφή (αρχείο Acrobatpdf) στον φάκελο PDF του υπολογιστή (υπάρχει η σχετική συντόμευση την επιφάνεια εργασίας). Για
Base. http://www.tex.unipi.gr/undergraduate/notes/cad_cam1/main.htm
 Το φυλλάδιο οδηγιών που κρατάτε στα χέρια σας βρίσκεται και σε ηλεκτρονική μορφή (αρχείο Acrobatpdf) στον φάκελο PDF του υπολογιστή (υπάρχει η σχετική συντόμευση την επιφάνεια εργασίας). Για την καλύτερη
Το φυλλάδιο οδηγιών που κρατάτε στα χέρια σας βρίσκεται και σε ηλεκτρονική μορφή (αρχείο Acrobatpdf) στον φάκελο PDF του υπολογιστή (υπάρχει η σχετική συντόμευση την επιφάνεια εργασίας). Για την καλύτερη
Δημιουργία τομής σε εξάρτημα
 Ξεκινάμε την εφαρμογή Pro/Engineer Student Edition από την συντόμευση στην επιφάνεια εργασίας (ή από το κουμπί Έναρξη/PTC/ProEngineer Student Edition/ProEngineer Student Edition) Επιλέγουμε File Open (ή
Ξεκινάμε την εφαρμογή Pro/Engineer Student Edition από την συντόμευση στην επιφάνεια εργασίας (ή από το κουμπί Έναρξη/PTC/ProEngineer Student Edition/ProEngineer Student Edition) Επιλέγουμε File Open (ή
Pump Συναρμολόγηση Αντλίας
 Το φυλλάδιο οδηγιών που κρατάτε στα χέρια σας βρίσκεται και σε ηλεκτρονική μορφή (αρχείο Acrobatpdf) στον φάκελο PDF του υπολογιστή (υπάρχει η σχετική συντόμευση την επιφάνεια εργασίας). Για την καλύτερη
Το φυλλάδιο οδηγιών που κρατάτε στα χέρια σας βρίσκεται και σε ηλεκτρονική μορφή (αρχείο Acrobatpdf) στον φάκελο PDF του υπολογιστή (υπάρχει η σχετική συντόμευση την επιφάνεια εργασίας). Για την καλύτερη
Λεπτομέριες τοιχοποιίας Σχεδίαση κάτοψης
 1 Λεπτομέριες τοιχοποιϊας Σχεδίαση κάτοψης Λεπτομέριες τοιχοποιίας Σχεδίαση κάτοψης Ξεκινώντας το πρόγραμμα εμφανίζονται οι επιλογές σχετικά με το τι θέλετε να κάνετε. Δημιουργώντας Νέο Δωμάτιο Όταν ο
1 Λεπτομέριες τοιχοποιϊας Σχεδίαση κάτοψης Λεπτομέριες τοιχοποιίας Σχεδίαση κάτοψης Ξεκινώντας το πρόγραμμα εμφανίζονται οι επιλογές σχετικά με το τι θέλετε να κάνετε. Δημιουργώντας Νέο Δωμάτιο Όταν ο
Οδηγίες για το CABRI - GEOMETRY II Μωυσιάδης Πολυχρόνης - Δόρτσιος Κώστας
 Οδηγίες για το CABRI - GEOMETRY II Μωυσιάδης Πολυχρόνης - Δόρτσιος Κώστας Εκτελώντας το πρόγραμμα παίρνουμε ένα παράθυρο εργασίας Γεωμετρικών εφαρμογών. Τα βασικά κουμπιά και τα μενού έχουν την παρακάτω
Οδηγίες για το CABRI - GEOMETRY II Μωυσιάδης Πολυχρόνης - Δόρτσιος Κώστας Εκτελώντας το πρόγραμμα παίρνουμε ένα παράθυρο εργασίας Γεωμετρικών εφαρμογών. Τα βασικά κουμπιά και τα μενού έχουν την παρακάτω
Λίγα λόγια από το συγγραφέα Κεφάλαιο 1: PowerPoint Κεφάλαιο 2: Εκκίνηση του PowerPoint... 13
 Περιεχόμενα Λίγα λόγια από το συγγραφέα... 7 Κεφάλαιο 1: PowerPoint... 9 Κεφάλαιο 2: Εκκίνηση του PowerPoint... 13 Κεφάλαιο 3: Δημιουργία νέας παρουσίασης... 27 Κεφάλαιο 4: Μορφοποίηση κειμένου παρουσίασης...
Περιεχόμενα Λίγα λόγια από το συγγραφέα... 7 Κεφάλαιο 1: PowerPoint... 9 Κεφάλαιο 2: Εκκίνηση του PowerPoint... 13 Κεφάλαιο 3: Δημιουργία νέας παρουσίασης... 27 Κεφάλαιο 4: Μορφοποίηση κειμένου παρουσίασης...
Σημειώσεις στο PowerPoint
 Σημειώσεις στο PowerPoint Τι είναι το PowerPoint; Το PowerPoint 2010 είναι μια οπτική και γραφική εφαρμογή που χρησιμοποιείται κυρίως για τη δημιουργία παρουσιάσεων. Με το PowerPoint, μπορείτε να δημιουργήσετε
Σημειώσεις στο PowerPoint Τι είναι το PowerPoint; Το PowerPoint 2010 είναι μια οπτική και γραφική εφαρμογή που χρησιμοποιείται κυρίως για τη δημιουργία παρουσιάσεων. Με το PowerPoint, μπορείτε να δημιουργήσετε
Λίγα λόγια από το συγγραφέα Κεφάλαιο 1: Βάσεις δεδομένων και Microsoft Access Κεφάλαιο 2: Microsoft Access
 Περιεχόμενα Λίγα λόγια από το συγγραφέα... 7 Κεφάλαιο 1: Βάσεις δεδομένων και Microsoft Access... 9 Κεφάλαιο 2: Microsoft Access 2002... 20 Κεφάλαιο 3: Το σύστημα Βοήθειας του Microsoft Office ΧΡ... 36
Περιεχόμενα Λίγα λόγια από το συγγραφέα... 7 Κεφάλαιο 1: Βάσεις δεδομένων και Microsoft Access... 9 Κεφάλαιο 2: Microsoft Access 2002... 20 Κεφάλαιο 3: Το σύστημα Βοήθειας του Microsoft Office ΧΡ... 36
Σύντομος οδηγός αναφοράς Για Windows Έκδοση 4.0
 Σύντομος οδηγός αναφοράς Για Windows Έκδοση 4.0 Παράθυρα των εγγράφων Επιφάνεια του σχεδίου. Σχεδιάστε εδώ νέα αντικείμενα με τα εργαλεία σημείων, διαβήτη, σχεδίασης ευθύγραμμων αντικειμένων και κειμένου.
Σύντομος οδηγός αναφοράς Για Windows Έκδοση 4.0 Παράθυρα των εγγράφων Επιφάνεια του σχεδίου. Σχεδιάστε εδώ νέα αντικείμενα με τα εργαλεία σημείων, διαβήτη, σχεδίασης ευθύγραμμων αντικειμένων και κειμένου.
Εργαστήριο Μελέτης και Σχεδίασης με Χρήση Η/Υ Εγχειρίδιο για την χρήση του SIEMENS NX ΣΤΑΥΡΟΣ ΙΩΑΝΝΗΣ ΓΟΡΑΝΙΤΗΣ
 Εργαστήριο Μελέτης και Σχεδίασης με Χρήση Η/Υ Εγχειρίδιο για την χρήση του SIEMENS NX 11.0 ΣΤΑΥΡΟΣ ΙΩΑΝΝΗΣ ΓΟΡΑΝΙΤΗΣ (sgor@hotmail.gr) ΧΑΝΙΑ 2017 2 ο ΜΕΡΟΣ ΔΗΜΙΟΥΡΓΙΑ ΝΕΩΝ ΜΟΝΤΕΛΩΝ ΤΑ ΟΠΟΙΑ ΘΑ ΣΥΝΑΡΜΟΛΟΓΗΘΟΥΝ
Εργαστήριο Μελέτης και Σχεδίασης με Χρήση Η/Υ Εγχειρίδιο για την χρήση του SIEMENS NX 11.0 ΣΤΑΥΡΟΣ ΙΩΑΝΝΗΣ ΓΟΡΑΝΙΤΗΣ (sgor@hotmail.gr) ΧΑΝΙΑ 2017 2 ο ΜΕΡΟΣ ΔΗΜΙΟΥΡΓΙΑ ΝΕΩΝ ΜΟΝΤΕΛΩΝ ΤΑ ΟΠΟΙΑ ΘΑ ΣΥΝΑΡΜΟΛΟΓΗΘΟΥΝ
Εκκίνηση προγράμματος
 Στην απλή αυτή άσκηση θα δούμε πώς μπορούμε να δημιουργήσουμε αντικείμενα, χρησιμοποιώντας το λογισμικό Google Sketchup. Στις ακόλουθες γραμμές περιγράφεται η μεθοδολογίας κατασκευής ενός τραπεζιού, ακολουθώντας
Στην απλή αυτή άσκηση θα δούμε πώς μπορούμε να δημιουργήσουμε αντικείμενα, χρησιμοποιώντας το λογισμικό Google Sketchup. Στις ακόλουθες γραμμές περιγράφεται η μεθοδολογίας κατασκευής ενός τραπεζιού, ακολουθώντας
Οδηγίες για το SKETCHPAD Μωυσιάδης Πολυχρόνης - Δόρτσιος Κώστας. Με την εκτέλεση του Sketchpad παίρνουμε το παρακάτω παράθυρο σχεδίασης:
 Οδηγίες για το SKETCHPAD Μωυσιάδης Πολυχρόνης - Δόρτσιος Κώστας Με την εκτέλεση του Sketchpad παίρνουμε το παρακάτω παράθυρο σχεδίασης: παρόμοιο με του Cabri με αρκετές όμως διαφορές στην αρχιτεκτονική
Οδηγίες για το SKETCHPAD Μωυσιάδης Πολυχρόνης - Δόρτσιος Κώστας Με την εκτέλεση του Sketchpad παίρνουμε το παρακάτω παράθυρο σχεδίασης: παρόμοιο με του Cabri με αρκετές όμως διαφορές στην αρχιτεκτονική
Πρακτικές συμβουλές κατά την πληκτρολόγηση ., ; :! ( ) " " Άνοιγμα και αποθήκευση εγγράφου Αρχείο, Άνοιγμα. Αρχείο / Αποθήκευση
 Επεξεργαστής κειμένου Word 2003 Πρακτικές συμβουλές κατά την πληκτρολόγηση Για να αλλάξουμε παράγραφο πατάμε Enter. Για να αφήσουμε μία κενή γραμμή, πατάμε μία φορά το Enter. Για να γράψουμε την επόμενη
Επεξεργαστής κειμένου Word 2003 Πρακτικές συμβουλές κατά την πληκτρολόγηση Για να αλλάξουμε παράγραφο πατάμε Enter. Για να αφήσουμε μία κενή γραμμή, πατάμε μία φορά το Enter. Για να γράψουμε την επόμενη
GreekLUG Ελεύθερο Λογισμικό & Λογισμικό Ανοικτού Κώδικα
 GreekLUG Ελεύθερο Λογισμικό & Λογισμικό Ανοικτού Κώδικα Μάθημα 6ο Σουίτα Γραφείου LibreOffice 2 Ύλη Μαθημάτων V Μαθ. 5/6 : Σουίτα Γραφείου LibreOffice LibreOffice Γενικά, Κειμενογράφος - LibreOffice Writer,
GreekLUG Ελεύθερο Λογισμικό & Λογισμικό Ανοικτού Κώδικα Μάθημα 6ο Σουίτα Γραφείου LibreOffice 2 Ύλη Μαθημάτων V Μαθ. 5/6 : Σουίτα Γραφείου LibreOffice LibreOffice Γενικά, Κειμενογράφος - LibreOffice Writer,
Άσκηση 6 η Ανύψωση Σχημάτων. Στόχος της άσκησης
 Άσκηση 6 η Ανύψωση Σχημάτων Στόχος της άσκησης Στην παρούσα άσκηση θα δούμε πως μπορούμε να ανυψώσουμε μία διατομή κατά μήκος μίας καμπύλης spline, η οποία παίζει το ρόλο της διαδρομής, με σκοπό να δημιουργήσουμε
Άσκηση 6 η Ανύψωση Σχημάτων Στόχος της άσκησης Στην παρούσα άσκηση θα δούμε πως μπορούμε να ανυψώσουμε μία διατομή κατά μήκος μίας καμπύλης spline, η οποία παίζει το ρόλο της διαδρομής, με σκοπό να δημιουργήσουμε
Δημιουργία προσαρμοσμένης διαδρομής κίνησης και αλλαγή του μεγέθους της με χρήση σημείων επεξεργασίας
 Δημιουργία προσαρμοσμένης διαδρομής κίνησης και αλλαγή του μεγέθους της με χρήση σημείων επεξεργασίας Αυτό μοιάζει πανεύκολο μετά την άσκηση που έχετε κάνει στο Μάθημα 1. Θα προσθέσετε μια προσαρμοσμένη
Δημιουργία προσαρμοσμένης διαδρομής κίνησης και αλλαγή του μεγέθους της με χρήση σημείων επεξεργασίας Αυτό μοιάζει πανεύκολο μετά την άσκηση που έχετε κάνει στο Μάθημα 1. Θα προσθέσετε μια προσαρμοσμένη
Μπορούμε να χρησιμοποιήσουμε τις παρακάτω μορφές συντεταγμένων με οποιοδήποτε συνδυασμό θέλουμε. Καρτεσιανές συντεταγμένες
 ΣΥΝΤΕΤΑΓΜΕΝΕΣ Όταν σχεδιάζουμε, πρέπει να προσδιορίζουμε σημεία πάνω σε ένα επίπεδο. Μπορούμε να εντοπίσουμε οποιοδήποτε σημείο στο χώρο, αν ορίσουμε πρώτα ένα απόλυτο, σταθερό σημείο και να μετρήσουμε
ΣΥΝΤΕΤΑΓΜΕΝΕΣ Όταν σχεδιάζουμε, πρέπει να προσδιορίζουμε σημεία πάνω σε ένα επίπεδο. Μπορούμε να εντοπίσουμε οποιοδήποτε σημείο στο χώρο, αν ορίσουμε πρώτα ένα απόλυτο, σταθερό σημείο και να μετρήσουμε
Μορφοποίηση εικόνων. Εισαγωγή. Στόχος κεφαλαίου
 Περιεχόμενα Κεφάλαιο 1: Προετοιμασία παρουσίασης...1 Κεφάλαιο 2: Διαχείριση διαφανειών...18 Κεφάλαιο 3: Διαχείριση γραφικών...31 Κεφάλαιο 4: Επεξεργασία εικόνων με το Adobe Photoshop...56 Κεφάλαιο 5: Μορφοποίηση
Περιεχόμενα Κεφάλαιο 1: Προετοιμασία παρουσίασης...1 Κεφάλαιο 2: Διαχείριση διαφανειών...18 Κεφάλαιο 3: Διαχείριση γραφικών...31 Κεφάλαιο 4: Επεξεργασία εικόνων με το Adobe Photoshop...56 Κεφάλαιο 5: Μορφοποίηση
ΟΔΗΓΙΕΣ ΧΡΗΣΗΣ "PROΩΘΗΣΗ" PROώθηση
 ΟΔΗΓΙΕΣ ΧΡΗΣΗΣ "PROΩΘΗΣΗ" PROώθηση Περιεχόμενα Εγκατάσταση ΠΕΡΙΕΧΟΜΕΝΑ ΣΥΣΚΕΥΑΣΙΑΣ... 3 ΣΥΝΔΕΣΗ ΕΞΟΠΛΙΣΜΟΥ... 3 ΡΥΘΜΙΣΗ Wi-Fi... 4 ΕΙΣΟΔΟΣ ΧΡΗΣΤΗ... 6 ΠΡΟΣΘΗΚΗ ΝΕΑΣ ΣΥΣΚΕΥΗΣ... 6 ΚΑΤΑΣΤΑΣΗ ΣΥΣΚΕΥΗΣ...
ΟΔΗΓΙΕΣ ΧΡΗΣΗΣ "PROΩΘΗΣΗ" PROώθηση Περιεχόμενα Εγκατάσταση ΠΕΡΙΕΧΟΜΕΝΑ ΣΥΣΚΕΥΑΣΙΑΣ... 3 ΣΥΝΔΕΣΗ ΕΞΟΠΛΙΣΜΟΥ... 3 ΡΥΘΜΙΣΗ Wi-Fi... 4 ΕΙΣΟΔΟΣ ΧΡΗΣΤΗ... 6 ΠΡΟΣΘΗΚΗ ΝΕΑΣ ΣΥΣΚΕΥΗΣ... 6 ΚΑΤΑΣΤΑΣΗ ΣΥΣΚΕΥΗΣ...
Πρακτική εφαρμογή στην ειδικότητα: Λογισμικό για τη δημιουργία εργασίας εξαμήνου
 Στο σύντομο αυτό εγχειρίδιο, θα μάθουμε πώς μπορούμε να χειριστούμε δυναμικά στοιχεία (dynamic components) και να χρησιμοποιήσουμε το εργαλείο Follow στο περιβάλλον Google SketchUp. Ας ξεκινήσουμε λοιπόν!
Στο σύντομο αυτό εγχειρίδιο, θα μάθουμε πώς μπορούμε να χειριστούμε δυναμικά στοιχεία (dynamic components) και να χρησιμοποιήσουμε το εργαλείο Follow στο περιβάλλον Google SketchUp. Ας ξεκινήσουμε λοιπόν!
ΕΡΓΑΛΕΙΑ ΚΑΤΑΣΚΕΥΗΣ ΠΑΙΧΝΙΔΙΩΝ: Εργασία με το λογισμικό Valve Editor
 Στην άσκηση αυτή θα συνεχίσουμε το χάρτη/πίστα που δημιουργήσαμε (ένα απλό δωμάτιο με υφή στους τοίχους, δάπεδο και το ταβάνι, ένα χαρακτήρα-ήρωα να περιπλανιέται και φωτισμό της σκηνής) δημιουργώντας
Στην άσκηση αυτή θα συνεχίσουμε το χάρτη/πίστα που δημιουργήσαμε (ένα απλό δωμάτιο με υφή στους τοίχους, δάπεδο και το ταβάνι, ένα χαρακτήρα-ήρωα να περιπλανιέται και φωτισμό της σκηνής) δημιουργώντας
Εγχειρίδιο Χρήσης Draw for Children. Περιεχόμενα
 Περιεχόμενα 1. Πως ανοίγουμε το πρόγραμμα ζωγραφικής Drawing for children...3 2. Οι λειτουργίες του Drawing for children...3 3. Άνοιγμα νέας σελίδας...4 4. Αναίρεση...4 5. Σβήσιμο...4 6. Μολυβοθήκη εργαλεία
Περιεχόμενα 1. Πως ανοίγουμε το πρόγραμμα ζωγραφικής Drawing for children...3 2. Οι λειτουργίες του Drawing for children...3 3. Άνοιγμα νέας σελίδας...4 4. Αναίρεση...4 5. Σβήσιμο...4 6. Μολυβοθήκη εργαλεία
ΑΝΤΙΓΡΑΦΗ ΑΡΧΕΙΟΥ ΣΕ ΔΙΣΚΕΤΑ ΑΝΤΙΓΡΑΦΗ ΑΡΧΕΙΟΥ ΑΠΟ ΔΙΣΚΕΤΑ. Από τον κατάλογο που εμφανίζεται επιλέγω: Αποστολή προς Δισκέτα (3,5)
 ΑΝΤΙΓΡΑΦΗ ΑΡΧΕΙΟΥ ΣΕ ΔΙΣΚΕΤΑ ΑΝΤΙΓΡΑΦΗ ΑΡΧΕΙΟΥ ΑΠΟ ΔΙΣΚΕΤΑ Τοποθετώ μια δισκέτα στον οδηγό τη δισκέτας του υπολογιστή. Τοποθετώ τη δισκέτα που έχει το αρχείο μου στον οδηγό τη δισκέτας του υπολογιστή.
ΑΝΤΙΓΡΑΦΗ ΑΡΧΕΙΟΥ ΣΕ ΔΙΣΚΕΤΑ ΑΝΤΙΓΡΑΦΗ ΑΡΧΕΙΟΥ ΑΠΟ ΔΙΣΚΕΤΑ Τοποθετώ μια δισκέτα στον οδηγό τη δισκέτας του υπολογιστή. Τοποθετώ τη δισκέτα που έχει το αρχείο μου στον οδηγό τη δισκέτας του υπολογιστή.
Ενδεικτικό Φύλλο Εργασίας 1. Επίπεδα και Ευθείες Ονοματεπώνυμο:... Τάξη Τμήμα:... Ημερομηνία:...
 Διδακτική των Μαθηματικών με Τ.Π.Ε Σελίδα 1 από 13 Ενδεικτικό Φύλλο Εργασίας 1. Επίπεδα και Ευθείες Ονοματεπώνυμο:... Τάξη Τμήμα:... Ημερομηνία:... Όλες οι εφαρμογές που καλείσθε να χρησιμοποιήσετε είναι
Διδακτική των Μαθηματικών με Τ.Π.Ε Σελίδα 1 από 13 Ενδεικτικό Φύλλο Εργασίας 1. Επίπεδα και Ευθείες Ονοματεπώνυμο:... Τάξη Τμήμα:... Ημερομηνία:... Όλες οι εφαρμογές που καλείσθε να χρησιμοποιήσετε είναι
Οδηγίες για το Geogebra Μωυσιάδης Πολυχρόνης Δόρτσιος Κώστας
 Οδηγίες για το Geogebra Μωυσιάδης Πολυχρόνης Δόρτσιος Κώστας Η πρώτη οθόνη μετά την εκτέλεση του προγράμματος διαφέρει κάπως από τα προηγούμενα λογισμικά, αν και έχει αρκετά κοινά στοιχεία. Αποτελείται
Οδηγίες για το Geogebra Μωυσιάδης Πολυχρόνης Δόρτσιος Κώστας Η πρώτη οθόνη μετά την εκτέλεση του προγράμματος διαφέρει κάπως από τα προηγούμενα λογισμικά, αν και έχει αρκετά κοινά στοιχεία. Αποτελείται
Δημιουργώντας γραφικά στο περιβάλλον 3Ds Max χρησιμοποιώντας βασικά εργαλεία
 Δημιουργώντας γραφικά στο περιβάλλον 3Ds Max χρησιμοποιώντας βασικά εργαλεία Στην άσκηση αυτή θα μάθετε πώς να χρησιμοποιήσετε βασικά εργαλεία στο περιβάλλον 3Ds Max για να δημιουργήσετε ένα τρισδιάστατο
Δημιουργώντας γραφικά στο περιβάλλον 3Ds Max χρησιμοποιώντας βασικά εργαλεία Στην άσκηση αυτή θα μάθετε πώς να χρησιμοποιήσετε βασικά εργαλεία στο περιβάλλον 3Ds Max για να δημιουργήσετε ένα τρισδιάστατο
Εργαστήριο Μελέτης και Σχεδίασης με Χρήση Η/Υ Εγχειρίδιο για την χρήση του SIEMENS NX ΣΤΑΥΡΟΣ ΙΩΑΝΝΗΣ ΓΟΡΑΝΙΤΗΣ
 Εργαστήριο Μελέτης και Σχεδίασης με Χρήση Η/Υ Εγχειρίδιο για την χρήση του SIEMENS NX 11.0 ΣΤΑΥΡΟΣ ΙΩΑΝΝΗΣ ΓΟΡΑΝΙΤΗΣ (sgor@hotmail.gr) ΧΑΝΙΑ 2017 3 ο ΜΕΡΟΣ ΟΔΗΓΙΕΣ ΓΙΑ TΟ ASSEMBLY ΚΑΙ ΕΚΠΑΙΔΕΥΣΗ ΣΤΙΣ ΒΑΣΙΚΕΣ
Εργαστήριο Μελέτης και Σχεδίασης με Χρήση Η/Υ Εγχειρίδιο για την χρήση του SIEMENS NX 11.0 ΣΤΑΥΡΟΣ ΙΩΑΝΝΗΣ ΓΟΡΑΝΙΤΗΣ (sgor@hotmail.gr) ΧΑΝΙΑ 2017 3 ο ΜΕΡΟΣ ΟΔΗΓΙΕΣ ΓΙΑ TΟ ASSEMBLY ΚΑΙ ΕΚΠΑΙΔΕΥΣΗ ΣΤΙΣ ΒΑΣΙΚΕΣ
Σχεδίαση με το AutoCAD
 Σχεδίαση με το AutoCAD Δημιουργία Αποθήκευση Αρχείων, Σχεδίαση & Επεξεργασία Γεωμετρικών Σχημάτων. Το παράθυρο του AutoCAD Δημιουργία - Αποθήκευση Νέου Σχεδίου Από το menu εφαρμογής επιλέγετε New και εμφανίζεται
Σχεδίαση με το AutoCAD Δημιουργία Αποθήκευση Αρχείων, Σχεδίαση & Επεξεργασία Γεωμετρικών Σχημάτων. Το παράθυρο του AutoCAD Δημιουργία - Αποθήκευση Νέου Σχεδίου Από το menu εφαρμογής επιλέγετε New και εμφανίζεται
Word 3: Δημιουργία πίνακα
 Word 3: Δημιουργία πίνακα Θα ολοκληρώσουμε την πρακτική μας άσκηση πάνω στο περιβάλλον του Microsoft Word 2013 πειραματιζόμενοι με την καταχώρηση ενός πίνακα στο εσωτερικό ενός εγγράφου. Πολλές φορές απαιτείται
Word 3: Δημιουργία πίνακα Θα ολοκληρώσουμε την πρακτική μας άσκηση πάνω στο περιβάλλον του Microsoft Word 2013 πειραματιζόμενοι με την καταχώρηση ενός πίνακα στο εσωτερικό ενός εγγράφου. Πολλές φορές απαιτείται
Κεφαλίδες και υποσέλιδα
 Κεφαλίδες και υποσέλιδα Διασκεδάστε με τις επιλογές κεφαλίδων και υποσέλιδων δοκιμάζοντας τις ασκήσεις που ακολουθούν. Άσκηση 1: Εισαγωγή υποσέλιδων σε διαφάνειες Η παρουσίαση αποτελείται από πέντε διαφάνειες.
Κεφαλίδες και υποσέλιδα Διασκεδάστε με τις επιλογές κεφαλίδων και υποσέλιδων δοκιμάζοντας τις ασκήσεις που ακολουθούν. Άσκηση 1: Εισαγωγή υποσέλιδων σε διαφάνειες Η παρουσίαση αποτελείται από πέντε διαφάνειες.
Οδηγός Χρήστη για το ιαλειτουργικό Χάρτη
 Οδηγός Χρήστη για το ιαλειτουργικό Χάρτη 1. Πρόσβαση στο ιαλειτουργικό Χάρτη... 1 2. Περιγραφή του Χάρτη... 2 3. Θέµα του Χάρτη... 2 4. Εργαλεία του Χάρτη... 3 5. Χειρισµός του χάρτη µε το ποντίκι και
Οδηγός Χρήστη για το ιαλειτουργικό Χάρτη 1. Πρόσβαση στο ιαλειτουργικό Χάρτη... 1 2. Περιγραφή του Χάρτη... 2 3. Θέµα του Χάρτη... 2 4. Εργαλεία του Χάρτη... 3 5. Χειρισµός του χάρτη µε το ποντίκι και
Για να δημιουργήσετε το σχήμα του πιονιού, χρειάζεται να φορτώσετε μια σχετική εικόνα στην άποψη και να την ιχνηλατήσετε.
 Άσκηση 3 η 2Δ Σχήματα Καμπύλες II Στόχος της άσκησης Στην παρούσα άσκηση θα δούμε πως μπορούμε να δημιουργούμε τρισδιάστατα αντικείμενα, ξεκινώντας από τη σχεδίαση του περιγράμματός τους, με τη βοήθεια
Άσκηση 3 η 2Δ Σχήματα Καμπύλες II Στόχος της άσκησης Στην παρούσα άσκηση θα δούμε πως μπορούμε να δημιουργούμε τρισδιάστατα αντικείμενα, ξεκινώντας από τη σχεδίαση του περιγράμματός τους, με τη βοήθεια
Φύλλο 1. Δράσεις με το λογισμικό Cabri-geometry II
 1 Φύλλο 1 Δράσεις με το λογισμικό Cabri-geometry II Στις δύο παρακάτω γραμμές από το περιβάλλον του λογισμικού αυτού η πρώτη αφορά γενικές επεξεργασίες και δεύτερη με τα εικονίδια περιλαμβάνει τις στοιχειώδεις
1 Φύλλο 1 Δράσεις με το λογισμικό Cabri-geometry II Στις δύο παρακάτω γραμμές από το περιβάλλον του λογισμικού αυτού η πρώτη αφορά γενικές επεξεργασίες και δεύτερη με τα εικονίδια περιλαμβάνει τις στοιχειώδεις
Ζωγραφική έναντι Κατασκευής
 GeoGebra4 Τετράδιο εργασίας 1 ο Ζωγραφική έναντι Κατασκευής Επίσημη μετάφραση των οδηγιών για τη χρήση του λογισμικού GeoGebra που αναπτύχθηκαν από το Πανεπιστήμιο του Limerick της Ιρλανδίας, κατόπιν αδείας
GeoGebra4 Τετράδιο εργασίας 1 ο Ζωγραφική έναντι Κατασκευής Επίσημη μετάφραση των οδηγιών για τη χρήση του λογισμικού GeoGebra που αναπτύχθηκαν από το Πανεπιστήμιο του Limerick της Ιρλανδίας, κατόπιν αδείας
Μηχανολογικό Σχέδιο. Εργαστηριακή Άσκηση 1 Σχέδιο 1 2. Σπύρος Ερμίδης. Σχολή Ναυπηγών Μηχανολόγων Μηχανικών Ε.Μ.Π
 Σχολή Ναυπηγών Μηχανολόγων Μηχανικών Ε.Μ.Π Μηχανολογικό Σχέδιο Εργαστηριακή Άσκηση 1 Σχέδιο 1 2 Σπύρος Ερμίδης Η παρουσίαση προετοιμάστηκε το ακ. έτος 2014 15 από τον Σερράο Απόστολο (nm11046@mail.ntua.gr)
Σχολή Ναυπηγών Μηχανολόγων Μηχανικών Ε.Μ.Π Μηχανολογικό Σχέδιο Εργαστηριακή Άσκηση 1 Σχέδιο 1 2 Σπύρος Ερμίδης Η παρουσίαση προετοιμάστηκε το ακ. έτος 2014 15 από τον Σερράο Απόστολο (nm11046@mail.ntua.gr)
01. Σχεδίαση με ΗΥ. Dr. Ing. Β. Ιακωβάκης
 01. Σχεδίαση με ΗΥ Μηχανολογικό Σχέδιο ΙΙ Περιεχόμενα 1. Γενικά περί σχεδίασης με ΗΥ 2. Γνωριμία με το AutoCAD 3. Σχεδίαση απλών γεωμετρικών οντοτήτων (γραμμή, ή κύκλος) ) 4. Απαλοιφή σχεδιασμένων οντοτήτων
01. Σχεδίαση με ΗΥ Μηχανολογικό Σχέδιο ΙΙ Περιεχόμενα 1. Γενικά περί σχεδίασης με ΗΥ 2. Γνωριμία με το AutoCAD 3. Σχεδίαση απλών γεωμετρικών οντοτήτων (γραμμή, ή κύκλος) ) 4. Απαλοιφή σχεδιασμένων οντοτήτων
Αλλαγή της εμφάνισης κειμένου: μέγεθος γραμματοσειράς, είδος γραμματοσειράς
 3.3.1.1 Αλλαγή της εμφάνισης κειμένου: μέγεθος γραμματοσειράς, είδος γραμματοσειράς Γραμματοσειρές Η λέξη γραμματοσειρά αναφέρεται στο στυλ που εμφανίζονται τα γράμματα. Παρακάτω ακολουθούν κάποια παραδείγματα,
3.3.1.1 Αλλαγή της εμφάνισης κειμένου: μέγεθος γραμματοσειράς, είδος γραμματοσειράς Γραμματοσειρές Η λέξη γραμματοσειρά αναφέρεται στο στυλ που εμφανίζονται τα γράμματα. Παρακάτω ακολουθούν κάποια παραδείγματα,
Σχεδίαση μίας κάτοψης στο AutoCAD. Ρυθμίσεις σχεδίου στο AutoCAD. Ομοιόθετη αναπαραγωγή Η εντολή offset. Πανομοιότυπη αναπαραγωγή Η εντολή copy.
 Εργασία 1 Κάτοψη στο AutoCAD. Σχεδίαση μίας κάτοψης στο AutoCAD. Ρυθμίσεις σχεδίου στο AutoCAD. Σκοπός Οι εντολές Line και Ellipse. Βασικές τεχνικές σχεδίασης στο AutoCAD. Ομοιόθετη αναπαραγωγή Η εντολή
Εργασία 1 Κάτοψη στο AutoCAD. Σχεδίαση μίας κάτοψης στο AutoCAD. Ρυθμίσεις σχεδίου στο AutoCAD. Σκοπός Οι εντολές Line και Ellipse. Βασικές τεχνικές σχεδίασης στο AutoCAD. Ομοιόθετη αναπαραγωγή Η εντολή
Άσκηση 11 η Υλικά και Χάρτες. Στόχος της άσκησης
 Άσκηση 11 η Υλικά και Χάρτες Στόχος της άσκησης Σκοπό της άσκησης αυτής είναι η δημιουργία υλικών με τη βοήθεια του Material Editor καθώς επίσης και η κατανόηση της χρήσης των συντεταγμένων χαρτογράφησης
Άσκηση 11 η Υλικά και Χάρτες Στόχος της άσκησης Σκοπό της άσκησης αυτής είναι η δημιουργία υλικών με τη βοήθεια του Material Editor καθώς επίσης και η κατανόηση της χρήσης των συντεταγμένων χαρτογράφησης
Ελέγξτε την ταινία σας
 Ελέγξτε την ταινία σας Σε αυτές τις ασκήσεις, θα κάνετε εισαγωγή μιας ταινίας και θα χρησιμοποιήσετε τις επιλογές που παρουσιάστηκαν στο μάθημα. Άσκηση 1: Εισαγωγή αρχείου ταινίας 1. Κάντε κλικ στη μικρογραφία
Ελέγξτε την ταινία σας Σε αυτές τις ασκήσεις, θα κάνετε εισαγωγή μιας ταινίας και θα χρησιμοποιήσετε τις επιλογές που παρουσιάστηκαν στο μάθημα. Άσκηση 1: Εισαγωγή αρχείου ταινίας 1. Κάντε κλικ στη μικρογραφία
Εργαστήριο Μελέτης και Σχεδίασης µε Χρήση Η/Υ. Εγχειρίδιο για το Pro/ENGINEER Wildfire 2. Α Μέρος
 Εργαστήριο Μελέτης και Σχεδίασης µε Χρήση Η/Υ Εγχειρίδιο για το Pro/ENGINEER Wildfire 2 Α Μέρος Νίκος Κυρίτσης Χρήστος Αναστασόπουλος Χανιά, Μάρτιος 2006 Εισαγωγή Το Pro/ENGINEER Wildfire 2 είναι ένα λογισµικό
Εργαστήριο Μελέτης και Σχεδίασης µε Χρήση Η/Υ Εγχειρίδιο για το Pro/ENGINEER Wildfire 2 Α Μέρος Νίκος Κυρίτσης Χρήστος Αναστασόπουλος Χανιά, Μάρτιος 2006 Εισαγωγή Το Pro/ENGINEER Wildfire 2 είναι ένα λογισµικό
Δημιουργία ενός κενού πίνακα
 3.4.1.1 Δημιουργία ενός κενού πίνακα Ένας πίνακας αποτελείται από έναν αριθμό γραμμών και στηλών που δημιουργούν ένα πλέγμα. Σε αυτό το πλέγμα είναι πιθανή η ύπαρξη ή μη περιθωρίων. Κάθε κελί του πίνακα
3.4.1.1 Δημιουργία ενός κενού πίνακα Ένας πίνακας αποτελείται από έναν αριθμό γραμμών και στηλών που δημιουργούν ένα πλέγμα. Σε αυτό το πλέγμα είναι πιθανή η ύπαρξη ή μη περιθωρίων. Κάθε κελί του πίνακα
1. Ανοίξτε το 3D Studio MAX ή επιλέξτε File Reset. ηµιουργήστε µια σφαίρα µε κέντρο την αρχή των αξόνων και ακτίνα 20 µονάδων.
 Άσκηση 5 η Κλωνοποίηση Αντικειµένων Στόχος της άσκησης Σην παρούσα άσκηση θα δούµε πως µπορούµε να επιτύχουµε την κλωνοποίηση αντικειµένων στο 3D Studio Max, δηλαδή να δηµιουργήσουµε πανοµοιότυπα αντίγραφα
Άσκηση 5 η Κλωνοποίηση Αντικειµένων Στόχος της άσκησης Σην παρούσα άσκηση θα δούµε πως µπορούµε να επιτύχουµε την κλωνοποίηση αντικειµένων στο 3D Studio Max, δηλαδή να δηµιουργήσουµε πανοµοιότυπα αντίγραφα
ΟΔΗΓΙΕΣ ΧΡΗΣΗΣ ΠΡΟΓΡΑΜΜΑΤΟΣ Dcad 1.0
 ΟΔΗΓΙΕΣ ΧΡΗΣΗΣ ΠΡΟΓΡΑΜΜΑΤΟΣ Dcad 1.0 20130510 ΠΕΡΙΕΧΟΜΕΝΑ 1. Εγκατάσταση προγράμματος DCAD 2 2. Ενεργοποίηση Registration 2 3. DCAD 3 3.1 Εισαγωγή σημείων 3 3.2 Εξαγωγή σημείων 5 3.3 Στοιχεία ιδιοκτησίας
ΟΔΗΓΙΕΣ ΧΡΗΣΗΣ ΠΡΟΓΡΑΜΜΑΤΟΣ Dcad 1.0 20130510 ΠΕΡΙΕΧΟΜΕΝΑ 1. Εγκατάσταση προγράμματος DCAD 2 2. Ενεργοποίηση Registration 2 3. DCAD 3 3.1 Εισαγωγή σημείων 3 3.2 Εξαγωγή σημείων 5 3.3 Στοιχεία ιδιοκτησίας
Εργαστήριο Μελέτης και Σχεδίασης µε Χρήση Η/Υ. Εγχειρίδιο για το Pro/ENGINEER Wildfire 2. Β Μέρος
 Εργαστήριο Μελέτης και Σχεδίασης µε Χρήση Η/Υ Εγχειρίδιο για το Pro/ENGINEER Wildfire 2 Β Μέρος Νίκος Κυρίτσης Χρήστος Αναστασόπουλος Χανιά, Μάρτιος 2006 Εισαγωγή Μέχρι τώρα, έχετε δει κάποιες από τις
Εργαστήριο Μελέτης και Σχεδίασης µε Χρήση Η/Υ Εγχειρίδιο για το Pro/ENGINEER Wildfire 2 Β Μέρος Νίκος Κυρίτσης Χρήστος Αναστασόπουλος Χανιά, Μάρτιος 2006 Εισαγωγή Μέχρι τώρα, έχετε δει κάποιες από τις
1. Κατανόηση Και Αλλαγή Μεταξύ Προβολών Εμφάνισης Της Παρουσίασης. 1. Κατανόηση Και Αλλαγή Μεταξύ Προβολών Εμφάνισης Της Παρουσίασης
 ΜΑΘΗΜΑ 2 ΣΤΟΧΟΙ: 1. Κατανόηση Και Αλλαγή Μεταξύ Προβολών Εμφάνισης Της Παρουσίασης 2. Καρτέλα Διάρθρωσης (Outline Tab) 3. Προσθήκη Νέας Διαφάνειας 4. Αλλαγή Διάταξης Διαφάνειας 5. Προσθήκη Κειμένου Και
ΜΑΘΗΜΑ 2 ΣΤΟΧΟΙ: 1. Κατανόηση Και Αλλαγή Μεταξύ Προβολών Εμφάνισης Της Παρουσίασης 2. Καρτέλα Διάρθρωσης (Outline Tab) 3. Προσθήκη Νέας Διαφάνειας 4. Αλλαγή Διάταξης Διαφάνειας 5. Προσθήκη Κειμένου Και
Γνωρίστε το χώρο εργασίας του PowerPoint
 Γνωρίστε το χώρο εργασίας του PowerPoint Για να εκκινήσουμε το Office PowerPoint 2007 ακολουθούμε τα εξής βήματα: Έναρξη à Όλα τα προγράμματα PowerPoint 2007. à Microsoft Office à Microsoft Office Όταν
Γνωρίστε το χώρο εργασίας του PowerPoint Για να εκκινήσουμε το Office PowerPoint 2007 ακολουθούμε τα εξής βήματα: Έναρξη à Όλα τα προγράμματα PowerPoint 2007. à Microsoft Office à Microsoft Office Όταν
ΕΡΩΤΗΣΕΙΣ στην επεξεργασία κειμένου (Word)
 1. Πώς δημιουργούμε ένα νέο έγγραφο; 2. Πώς αποθηκεύουμε ένα έγγραφο στη δισκέτα μας; 3. Μπορείτε να περιγράψετε τη βασική οθόνη του Word;. 4. Τι ακριβώς κάνει το εργαλείο ζουμ; 5. Ποιους κανόνες ακολουθεί
1. Πώς δημιουργούμε ένα νέο έγγραφο; 2. Πώς αποθηκεύουμε ένα έγγραφο στη δισκέτα μας; 3. Μπορείτε να περιγράψετε τη βασική οθόνη του Word;. 4. Τι ακριβώς κάνει το εργαλείο ζουμ; 5. Ποιους κανόνες ακολουθεί
Δημιουργώντας 3D μοντέλα από ακμές
 Δημιουργώντας 3D μοντέλα από ακμές Στην άσκηση αυτή θα μάθετε πώς να δημιουργήσετε ένα ξίφος χρησιμοποιώντας το λογισμικό Blender, κάνοντας επεξεργασία ακμών και ομαδοποιώντας τις με το εργαλείο merge.
Δημιουργώντας 3D μοντέλα από ακμές Στην άσκηση αυτή θα μάθετε πώς να δημιουργήσετε ένα ξίφος χρησιμοποιώντας το λογισμικό Blender, κάνοντας επεξεργασία ακμών και ομαδοποιώντας τις με το εργαλείο merge.
ΕΙΣΑΓΩΓΗ ΣΤΟ POWER POINT
 1 ΕΙΣΑΓΩΓΗ ΣΤΟ POWER POINT To Power Point είναι ένα πολύ δυναμικό πρόγραμμα παρουσίασης γραφικών. Ο σκοπός είναι να βοηθήσει τους χρήστες των υπολογιστών να δημιουργούν εντυπωσιακά έγγραφα, επιστολές και
1 ΕΙΣΑΓΩΓΗ ΣΤΟ POWER POINT To Power Point είναι ένα πολύ δυναμικό πρόγραμμα παρουσίασης γραφικών. Ο σκοπός είναι να βοηθήσει τους χρήστες των υπολογιστών να δημιουργούν εντυπωσιακά έγγραφα, επιστολές και
Εισαγωγή στο πρόγραμμα Microsoft word 2003
 Εισαγωγή στο πρόγραμμα Microsoft word 2003 Έναρξη 1. Εκκίνηση του προγράμματος Για να ξεκινήσουμε το Word, πατάμε στο κουμπί Εναρξη και από το μενού που εμφανίζεται επιλέγουμε Προγράμματα και Microsoft
Εισαγωγή στο πρόγραμμα Microsoft word 2003 Έναρξη 1. Εκκίνηση του προγράμματος Για να ξεκινήσουμε το Word, πατάμε στο κουμπί Εναρξη και από το μενού που εμφανίζεται επιλέγουμε Προγράμματα και Microsoft
Εργασία 2 Δεύτερη Κάτοψη στο AutoCAD. Σχεδίαση μίας κάτοψης στο AutoCAD. Ρυθμίσεις σχεδίου στο AutoCAD. Πανομοιότυπη αναπαραγωγή Η εντολή copy.
 Εργασία 2 Δεύτερη Κάτοψη στο AutoCAD. Σχεδίαση μίας κάτοψης στο AutoCAD. Ρυθμίσεις σχεδίου στο AutoCAD. Σκοπός Οι εντολές Line και Ellipse. Βασικές τεχνικές σχεδίασης στο AutoCAD. Ομοιόθετη αναπαραγωγή
Εργασία 2 Δεύτερη Κάτοψη στο AutoCAD. Σχεδίαση μίας κάτοψης στο AutoCAD. Ρυθμίσεις σχεδίου στο AutoCAD. Σκοπός Οι εντολές Line και Ellipse. Βασικές τεχνικές σχεδίασης στο AutoCAD. Ομοιόθετη αναπαραγωγή
ΜΑΘΗΜΑ 5 ΣΤΟΧΟΙ: Τρόπος 1:
 ΜΑΘΗΜΑ 5 ΣΤΟΧΟΙ: 1. Εισαγωγή Εικόνας 2. Εισαγωγή Αρχείου Γραφικού 3. Εισαγωγή Αυτόματου Σχήματος 4. Τροποποίηση Γραφικών Αντικειμένων 5. Αλλαγή Μεγέθους Γραφικού Αντικειμένου 6. Περιστροφή Γραφικού Αντικειμένου
ΜΑΘΗΜΑ 5 ΣΤΟΧΟΙ: 1. Εισαγωγή Εικόνας 2. Εισαγωγή Αρχείου Γραφικού 3. Εισαγωγή Αυτόματου Σχήματος 4. Τροποποίηση Γραφικών Αντικειμένων 5. Αλλαγή Μεγέθους Γραφικού Αντικειμένου 6. Περιστροφή Γραφικού Αντικειμένου
Επεξεργασία Κειμένου Open Office. Κείμενο: Δραστηριότητα Ανοίξτε τον κειμενογράφο OpenOffice.writer ακολουθώντας την διαδρομή:
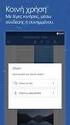 Τάξη: Γ Μάθημα: Γλώσσα Απόσπασμα - σελ.36 Μίκης Θεοδωράκης 1 Επεξεργασία Κειμένου Open Office Κείμενο: Δραστηριότητα 1 1. Ανοίξτε τον κειμενογράφο OpenOffice.writer ακολουθώντας την διαδρομή: Έναρξη Όλα
Τάξη: Γ Μάθημα: Γλώσσα Απόσπασμα - σελ.36 Μίκης Θεοδωράκης 1 Επεξεργασία Κειμένου Open Office Κείμενο: Δραστηριότητα 1 1. Ανοίξτε τον κειμενογράφο OpenOffice.writer ακολουθώντας την διαδρομή: Έναρξη Όλα
Ηλεκτρολογικό Σχέδιο στο AutoCAD
 Ηλεκτρολογικό Σχέδιο στο AutoCAD Δημιουργία Παλέτας Ηλεκτρολογικών Στοιχείων, Σχεδίαση σε Επίπεδα ΣΧΕΔΙΑΣΗ ΣΤΟΙΧΕΙΩΝ Αρχικά σχεδιάζουμε τα στοιχεία που θέλουμε να εισάγουμε στην παλέτα. Καλό να βρίσκονται
Ηλεκτρολογικό Σχέδιο στο AutoCAD Δημιουργία Παλέτας Ηλεκτρολογικών Στοιχείων, Σχεδίαση σε Επίπεδα ΣΧΕΔΙΑΣΗ ΣΤΟΙΧΕΙΩΝ Αρχικά σχεδιάζουμε τα στοιχεία που θέλουμε να εισάγουμε στην παλέτα. Καλό να βρίσκονται
( Απάντηση: Ο τόνος βρίσκεται δεξιά από το γράμμα Λ. ) ( Απάντηση: Κρατάμε πατημένο το πλήκτρο Shift και πατάμε το πλήκτρο 8. )
 1 Επεξεργασία Κειμένου OpenOffice writer Απόσπασμα Μάθημα: Γλώσσα, Τάξη: Δ Ενότητα 2: «Ρώτα το νερό τι τρέχει» Θυμόμαστε: Ποιο πλήκτρο είναι ο τόνος; ( Απάντηση: Ο τόνος βρίσκεται δεξιά από το γράμμα Λ.
1 Επεξεργασία Κειμένου OpenOffice writer Απόσπασμα Μάθημα: Γλώσσα, Τάξη: Δ Ενότητα 2: «Ρώτα το νερό τι τρέχει» Θυμόμαστε: Ποιο πλήκτρο είναι ο τόνος; ( Απάντηση: Ο τόνος βρίσκεται δεξιά από το γράμμα Λ.
Πίνακες, περιγράµµατα και σκίαση
 Πίνακες, περιγράµµατα και σκίαση Οι πίνακες Οι πίνακες είναι ορθογώνια πλαίσια που χωρίζονται σε γραµµές και στήλες. Η τοµή µιας γραµµής µε µια στήλη προσδιορίζει ένα κελί. Τα στοιχεία, που παρουσιάζουµε,
Πίνακες, περιγράµµατα και σκίαση Οι πίνακες Οι πίνακες είναι ορθογώνια πλαίσια που χωρίζονται σε γραµµές και στήλες. Η τοµή µιας γραµµής µε µια στήλη προσδιορίζει ένα κελί. Τα στοιχεία, που παρουσιάζουµε,
1. Κλικ στην καρτέλα Insert 2. Tables 3. Κλικ Table 4. Σύρουμε το δείκτη του ποντικιού και επιλέγουμε τον επιθυμητό αριθμό γραμμών και στηλών
 ΜΑΘΗΜΑ 4 ΣΤΟΧΟΙ: 1. Προσθήκη Πίνακα (Table) 2. Εισαγωγή Και Μετακίνηση Κειμένου Σε Πίνακα 3. Εισαγωγή Στηλών Και Γραμμών Σε Πίνακα 4. Διαγραφή Στηλών Και Γραμμών Σε Πίνακα 5. Αλλαγή Πλάτους Στηλών Και
ΜΑΘΗΜΑ 4 ΣΤΟΧΟΙ: 1. Προσθήκη Πίνακα (Table) 2. Εισαγωγή Και Μετακίνηση Κειμένου Σε Πίνακα 3. Εισαγωγή Στηλών Και Γραμμών Σε Πίνακα 4. Διαγραφή Στηλών Και Γραμμών Σε Πίνακα 5. Αλλαγή Πλάτους Στηλών Και
Άσκηση 6 Σύνθετα Αντικείµενα. Στόχος της άσκησης
 Άσκηση 6 Σύνθετα Αντικείµενα Στόχος της άσκησης Στόχος της παρούσας άσκησης είναι η εξοικείωση µε τη δηµιουργία σύνθετων αντικειµένων που δηµιουργούνται από τον συνδυασµό δύο ή περισσότερων τρισδιάστατων
Άσκηση 6 Σύνθετα Αντικείµενα Στόχος της άσκησης Στόχος της παρούσας άσκησης είναι η εξοικείωση µε τη δηµιουργία σύνθετων αντικειµένων που δηµιουργούνται από τον συνδυασµό δύο ή περισσότερων τρισδιάστατων
1. Ανοίξτε το 3D Studio MAX, ή αν είναι ήδη ανοιχτό, επιλέξτε File Reset.
 Άσκηση 7 η Σύνθετα Αντικείμενα Στόχος της άσκησης Στόχος της παρούσας άσκησης είναι η εξοικείωση με τη δημιουργία σύνθετων αντικειμένων που δημιουργούνται από τον συνδυασμό δύο ή περισσότερων τρισδιάστατων
Άσκηση 7 η Σύνθετα Αντικείμενα Στόχος της άσκησης Στόχος της παρούσας άσκησης είναι η εξοικείωση με τη δημιουργία σύνθετων αντικειμένων που δημιουργούνται από τον συνδυασμό δύο ή περισσότερων τρισδιάστατων
Πρακτικές οδηγίες για την Επεξεργασία Κειμένου
 11 Εργαλεία έκφρασης και δημιουργίας Επεξεργασία Κειμένου Α Γυμνασίου Πρακτικές οδηγίες για την Επεξεργασία Κειμένου Ένα πρόγραμμα επεξεργασίας κειμένου μας προσφέρει τη δυνατότητα να: προσθέτουμε, να
11 Εργαλεία έκφρασης και δημιουργίας Επεξεργασία Κειμένου Α Γυμνασίου Πρακτικές οδηγίες για την Επεξεργασία Κειμένου Ένα πρόγραμμα επεξεργασίας κειμένου μας προσφέρει τη δυνατότητα να: προσθέτουμε, να
Εισαγωγή εικόνας / γραφικού - διαγράμματος σε έγγραφο
 3.4.2.1 Εισαγωγή εικόνας / γραφικού - διαγράμματος σε έγγραφο Εισαγωγή εικόνας σε έγγραφο Αν και ένα έγγραφο περιέχει ως επί το πλείστο κείμενο, μπορείτε να εισάγετε σε αυτό και άλλα αντικείμενα. Τα πιο
3.4.2.1 Εισαγωγή εικόνας / γραφικού - διαγράμματος σε έγγραφο Εισαγωγή εικόνας σε έγγραφο Αν και ένα έγγραφο περιέχει ως επί το πλείστο κείμενο, μπορείτε να εισάγετε σε αυτό και άλλα αντικείμενα. Τα πιο
Μηχανολογικό Σχέδιο με τη
 Εθνικό Μετσόβιο Πολυτεχνείο Σχολή Ναυπηγών Μηχανολόγων Μηχανικών Διδάσκοντες : Α. Γκίνης Χ. Παπαδόπουλος Μηχανολογικό Σχέδιο με τη Βοήθεια Υπολογιστή Εισαγωγή στο Autodesk Inventor Περιεχόμενα Εισαγωγή
Εθνικό Μετσόβιο Πολυτεχνείο Σχολή Ναυπηγών Μηχανολόγων Μηχανικών Διδάσκοντες : Α. Γκίνης Χ. Παπαδόπουλος Μηχανολογικό Σχέδιο με τη Βοήθεια Υπολογιστή Εισαγωγή στο Autodesk Inventor Περιεχόμενα Εισαγωγή
Κεφάλαιο 1 Χρήση προτύπου 2. Κεφάλαιο 2 Τροποποίηση μιας παρουσίασης 9. Κεφάλαιο 4 Προσθήκη αντικειμένων 26. Κεφάλαιο 5 Ειδικά εφέ 35
 Περιεχόμενα Κεφάλαιο 1 Χρήση προτύπου 2 Κεφάλαιο 2 Τροποποίηση μιας παρουσίασης 9 Κεφάλαιο 3 Εφαρμογή σχεδίων 19 Κεφάλαιο 4 Προσθήκη αντικειμένων 26 Κεφάλαιο 5 Ειδικά εφέ 35 Κεφάλαιο 6 Κουμπιά ενεργειών
Περιεχόμενα Κεφάλαιο 1 Χρήση προτύπου 2 Κεφάλαιο 2 Τροποποίηση μιας παρουσίασης 9 Κεφάλαιο 3 Εφαρμογή σχεδίων 19 Κεφάλαιο 4 Προσθήκη αντικειμένων 26 Κεφάλαιο 5 Ειδικά εφέ 35 Κεφάλαιο 6 Κουμπιά ενεργειών
Για να δηµιουργήσετε το σχήµα ενός πιονιού από σκάκι, χρειάζεται να φορτώσετε µια σχετική εικόνα στην άποψη (viewport) και να την ιχνηλατήσετε.
 Άσκηση 3η 2Δ Σχήµατα Καµπύλες II Στόχος της άσκησης Στην παρούσα άσκηση θα δούµε πως µπορούµε να δηµιουργούµε τρισδιάστατα αντικείµενα, ξεκινώντας από τη σχεδίαση του περιγράµµατός τους, µε τη βοήθεια
Άσκηση 3η 2Δ Σχήµατα Καµπύλες II Στόχος της άσκησης Στην παρούσα άσκηση θα δούµε πως µπορούµε να δηµιουργούµε τρισδιάστατα αντικείµενα, ξεκινώντας από τη σχεδίαση του περιγράµµατός τους, µε τη βοήθεια
Τροποποίηση συνδυασμών κίνησης
 Τροποποίηση συνδυασμών κίνησης Σε αυτήν την πρακτική εξάσκηση, θα τροποποιήσετε τους συνδυασμούς που έχουν εφαρμοστεί στην παρουσίαση της εταιρείας σας. Βήμα 1: Αλλαγή του εφέ για το κείμενο του τίτλου
Τροποποίηση συνδυασμών κίνησης Σε αυτήν την πρακτική εξάσκηση, θα τροποποιήσετε τους συνδυασμούς που έχουν εφαρμοστεί στην παρουσίαση της εταιρείας σας. Βήμα 1: Αλλαγή του εφέ για το κείμενο του τίτλου
04. Μορφοποίηση περιεχομένων σχεδίου & σύνθετα εργαλεία σχεδίασης
 04. Μορφοποίηση περιεχομένων σχεδίου & σύνθετα εργαλεία σχεδίασης Μηχανολογικό Σχέδιο ΙΙ Dr.-Ing. Β. Β. Ιακωβάκης Περιεχόμενα I. Μορφοποίηση οντοτήτων 1. Ιδιότητες οντοτήτων 2. Επιλογή χρώματος 3. Επιλογή
04. Μορφοποίηση περιεχομένων σχεδίου & σύνθετα εργαλεία σχεδίασης Μηχανολογικό Σχέδιο ΙΙ Dr.-Ing. Β. Β. Ιακωβάκης Περιεχόμενα I. Μορφοποίηση οντοτήτων 1. Ιδιότητες οντοτήτων 2. Επιλογή χρώματος 3. Επιλογή
ΕΙΔΙΚΟΤΗΤΑ: ΤΕΧΝΙΚΟΣ ΕΦΑΡΜΟΓΩΝ ΠΛΗΡΟΦΟΡΙΚΗΣ ΜΑΘΗΜΑ: ΕΙΣΑΓΩΓΗ ΣΤΗΝ ΠΛΗΡΟΦΟΡΙΚΗ
 ΕΙΔΙΚΟΤΗΤΑ: ΤΕΧΝΙΚΟΣ ΕΦΑΡΜΟΓΩΝ ΠΛΗΡΟΦΟΡΙΚΗΣ ΜΑΘΗΜΑ: ΕΙΣΑΓΩΓΗ ΣΤΗΝ ΠΛΗΡΟΦΟΡΙΚΗ (Σημειώσεις Word) ΕΚΠΑΙΔΕΥΤΕΣ: ΒΑΡΕΛΑΣ ΙΩΑΝΝΗΣ, ΠΟΖΟΥΚΙΔΗΣ ΚΩΝΣΤΑΝΤΙΝΟΣ MICROSOFT WORD (ΕΚΠΑΙΔΕΥΤΙΚΕΣ ΣΗΜΕΙΩΣΕΙΣ) ΠΕΡΙΕΧΟΜΕΝΑ
ΕΙΔΙΚΟΤΗΤΑ: ΤΕΧΝΙΚΟΣ ΕΦΑΡΜΟΓΩΝ ΠΛΗΡΟΦΟΡΙΚΗΣ ΜΑΘΗΜΑ: ΕΙΣΑΓΩΓΗ ΣΤΗΝ ΠΛΗΡΟΦΟΡΙΚΗ (Σημειώσεις Word) ΕΚΠΑΙΔΕΥΤΕΣ: ΒΑΡΕΛΑΣ ΙΩΑΝΝΗΣ, ΠΟΖΟΥΚΙΔΗΣ ΚΩΝΣΤΑΝΤΙΝΟΣ MICROSOFT WORD (ΕΚΠΑΙΔΕΥΤΙΚΕΣ ΣΗΜΕΙΩΣΕΙΣ) ΠΕΡΙΕΧΟΜΕΝΑ
2. Κάντε κλικ στο παράθυρο όψης Top για να το ενεργοποιήσετε, ώστε να σχεδιάσετε το πάτωµα του δωµατίου.
 Άσκηση 7 Σύνθετα Αντικείµενα Στόχος της άσκησης Στόχος της παρούσας άσκησης είναι η εξοικείωση µε τη δηµιουργία σύνθετων αντικειµένων που δηµιουργούνται από τον συνδυασµό δύο ή περισσότερων τρισδιάστατων
Άσκηση 7 Σύνθετα Αντικείµενα Στόχος της άσκησης Στόχος της παρούσας άσκησης είναι η εξοικείωση µε τη δηµιουργία σύνθετων αντικειµένων που δηµιουργούνται από τον συνδυασµό δύο ή περισσότερων τρισδιάστατων
Παράδειγμα 6 Προσομοίωση και επίλυση Επίπεδων Πλακών
 Παράδειγμα 6 Προσομοίωση και επίλυση Επίπεδων Πλακών 2 Σημείωση Η ACE-HELLAS στο πλαίσιο της ανάπτυξης και βελτιστοποίησης των προϊόντων της, και συγκεκριμένα της εφαρμογής SCADA Pro, δημιούργησε τη νέα
Παράδειγμα 6 Προσομοίωση και επίλυση Επίπεδων Πλακών 2 Σημείωση Η ACE-HELLAS στο πλαίσιο της ανάπτυξης και βελτιστοποίησης των προϊόντων της, και συγκεκριμένα της εφαρμογής SCADA Pro, δημιούργησε τη νέα
Μάθημα 6ο. Υπολογιστικό Φύλλο
 Μάθημα 6ο Υπολογιστικό Φύλλο Σελίδα 81 από 105 6.1 Εισαγωγή Ένα υπολογιστικό φύλλο, είναι μια πολύ χρήσιμη εφαρμογή, χωρισμένη σε γραμμές και στήλες για την ευκολότερη καταγραφή διάφορων δεδομένων. Με
Μάθημα 6ο Υπολογιστικό Φύλλο Σελίδα 81 από 105 6.1 Εισαγωγή Ένα υπολογιστικό φύλλο, είναι μια πολύ χρήσιμη εφαρμογή, χωρισμένη σε γραμμές και στήλες για την ευκολότερη καταγραφή διάφορων δεδομένων. Με
Εφαρμογή Ηλεκτρονικής Υποβολής Δηλώσεων Ε9. Οδηγίες Χρήσης
 Εφαρμογή Ηλεκτρονικής Υποβολής Δηλώσεων Ε9 Οδηγίες Χρήσης Πίνακας Περιεχομένων 1. Αρχική οθόνη... 3 2. Αρχική Οθόνη Πιστοποιημένου Χρήστη... 4 2.1. Οριστικοποίηση της Περιουσιακής Εικόνας... 5 2.2. Καρτέλες
Εφαρμογή Ηλεκτρονικής Υποβολής Δηλώσεων Ε9 Οδηγίες Χρήσης Πίνακας Περιεχομένων 1. Αρχική οθόνη... 3 2. Αρχική Οθόνη Πιστοποιημένου Χρήστη... 4 2.1. Οριστικοποίηση της Περιουσιακής Εικόνας... 5 2.2. Καρτέλες
ΕΝΟΤΗΤΑ 2 η Μηχανολογικά Κατασκευαστικά Σχέδια
 ΕΝΟΤΗΤΑ 2 η Μηχανολογικά Κατασκευαστικά Σχέδια Μάθημα 2.6 Τρισδιάστατη στερεά μοντελοποίηση εξαρτημάτων ημιουργία ενός τρισδιάστατου μοντέλου από ένα σχέδιο δύο διαστάσεων. Ορθές προβολές (Top, Bottom,
ΕΝΟΤΗΤΑ 2 η Μηχανολογικά Κατασκευαστικά Σχέδια Μάθημα 2.6 Τρισδιάστατη στερεά μοντελοποίηση εξαρτημάτων ημιουργία ενός τρισδιάστατου μοντέλου από ένα σχέδιο δύο διαστάσεων. Ορθές προβολές (Top, Bottom,
Το σκηνικό μας είναι πλέον έτοιμο για εισάγουμε τα υπόλοιπα αντικείμενα του έργου μας.
 Εισαγωγή έτοιμου σκηνικού Όπως είδαμε και στο προηγούμενο κεφάλαιο, το Scratch παρέχει επίσης μία πληθώρα από έτοιμα σκηνικά. Για να εισάγουμε ένα έτοιμο σκηνικό, πηγαίνουμε στην καρτέλα Υπόβαθρα του σκηνικού
Εισαγωγή έτοιμου σκηνικού Όπως είδαμε και στο προηγούμενο κεφάλαιο, το Scratch παρέχει επίσης μία πληθώρα από έτοιμα σκηνικά. Για να εισάγουμε ένα έτοιμο σκηνικό, πηγαίνουμε στην καρτέλα Υπόβαθρα του σκηνικού
Εργαστηριακή Άσκηση 4 Μορφοποίηση Κειμένου μέσω του
 Μορφοποίηση χαρακτήρων Όταν ανοίγουμε το Word η γραμματοσειρά που υπάρχει είναι προκαθορισμένη. Το πλαίσιο διαλόγου Γραμματοσειρά μας επιτρέπει να κάνουμε περισσότερες μορφοποιήσεις. Επιλέγουμε Μορφή Απόσταση
Μορφοποίηση χαρακτήρων Όταν ανοίγουμε το Word η γραμματοσειρά που υπάρχει είναι προκαθορισμένη. Το πλαίσιο διαλόγου Γραμματοσειρά μας επιτρέπει να κάνουμε περισσότερες μορφοποιήσεις. Επιλέγουμε Μορφή Απόσταση
Microsoft PowerPoint 2007
 Information Technology Services and Solutions Σύμβουλοι Μηχανογράφησης και Εκπαίδευσης Στεφ. Σκουλούδη 27, Καλλίπολη, Πειραιάς 210 45 38 177 http://www.itss.gr/ Microsoft PowerPoint 2007 Κωνσταντίνος Κωβαίος
Information Technology Services and Solutions Σύμβουλοι Μηχανογράφησης και Εκπαίδευσης Στεφ. Σκουλούδη 27, Καλλίπολη, Πειραιάς 210 45 38 177 http://www.itss.gr/ Microsoft PowerPoint 2007 Κωνσταντίνος Κωβαίος
1. Εισαγωγή Δεδομένων-Μοντελοποίηση
 ΠΕΡΙΕΧΟΜΕΝΑ 1. ΕΙΣΑΓΩΓΗ ΔΕΔΟΜΕΝΩΝ-ΜΟΝΤΕΛΟΠΟΙΗΣΗ... 3 1.1 Διαδικασία Μοντελοποίησης... 3 1.2 ΚαΘορισμός Ομάδων Πλεγμάτων... 5 1.3 Καθορισμός του εξωτερικού ορίου της πλάκας οροφής και του αντίστοιχου πλέγματος...
ΠΕΡΙΕΧΟΜΕΝΑ 1. ΕΙΣΑΓΩΓΗ ΔΕΔΟΜΕΝΩΝ-ΜΟΝΤΕΛΟΠΟΙΗΣΗ... 3 1.1 Διαδικασία Μοντελοποίησης... 3 1.2 ΚαΘορισμός Ομάδων Πλεγμάτων... 5 1.3 Καθορισμός του εξωτερικού ορίου της πλάκας οροφής και του αντίστοιχου πλέγματος...
Εισαγωγή/ απομάκρυνση συμβόλων παραγράφου
 3.3.2.1 Εισαγωγή/ απομάκρυνση συμβόλων παραγράφου Υπάρχει μία μικρή διαφορά μεταξύ της λέξης παράγραφος, όπως τη χρησιμοποιούμε εδώ και όπως κοινώς χρησιμοποιείται. Τεχνικά, μία παράγραφος είναι ένα μπλοκ,
3.3.2.1 Εισαγωγή/ απομάκρυνση συμβόλων παραγράφου Υπάρχει μία μικρή διαφορά μεταξύ της λέξης παράγραφος, όπως τη χρησιμοποιούμε εδώ και όπως κοινώς χρησιμοποιείται. Τεχνικά, μία παράγραφος είναι ένα μπλοκ,
Φύλλο 2. Δράσεις με το λογισμικό Cabri-geometry 3D
 1 Φύλλο 2 Δράσεις με το λογισμικό Cabri-geometry 3D Το περιβάλλον του λογισμικού αυτού είναι παρόμοιο με το αντίστοιχο λογισμικό του Cabri II. Περιέχει γενικές εντολές και εικονίδια που συμπεριλαμβάνουν
1 Φύλλο 2 Δράσεις με το λογισμικό Cabri-geometry 3D Το περιβάλλον του λογισμικού αυτού είναι παρόμοιο με το αντίστοιχο λογισμικό του Cabri II. Περιέχει γενικές εντολές και εικονίδια που συμπεριλαμβάνουν
1. Ανοίξτε το 3D Studio MAX ή επιλέξτε File Reset. ηµιουργήστε µια σφαίρα µε κέντρο την αρχή των αξόνων και ακτίνα 20 µονάδων και χρώµα πράσινο.
 Άσκηση 5 Κλωνοποίηση Αντικειµένων Στόχος της άσκησης Σην παρούσα άσκηση θα δούµε πως µπορούµε να επιτύχουµε την κλωνοποίηση αντικειµένων στο 3D Studio Max, δηλαδή να δηµιουργήσουµε πανοµοιότυπα αντίγραφα
Άσκηση 5 Κλωνοποίηση Αντικειµένων Στόχος της άσκησης Σην παρούσα άσκηση θα δούµε πως µπορούµε να επιτύχουµε την κλωνοποίηση αντικειµένων στο 3D Studio Max, δηλαδή να δηµιουργήσουµε πανοµοιότυπα αντίγραφα
Περιεχόμενα ΓΕΩΠΥΛΗ ΟΔΗΓΙΕΣ ΧΡΗΣΗΣ ΚΕΝΤΡΙΚΟ SITE. ΧΑΡΤΗΣ... 2 Είσοδος στην εφαρμογή «Χάρτης»... 2 Λειτουργίες εφαρμογής «Χάρτης»...
 Περιεχόμενα ΧΑΡΤΗΣ... 2 Είσοδος στην εφαρμογή «Χάρτης»... 2 Λειτουργίες εφαρμογής «Χάρτης»....2 Πλοήγηση στο χάρτη... 3 Σχεδίαση στο χάρτη... 4 Εκτύπωση του χάρτη... 6 Μετρήσεις επάνω στο χάρτη... 9 Εμφάνιση
Περιεχόμενα ΧΑΡΤΗΣ... 2 Είσοδος στην εφαρμογή «Χάρτης»... 2 Λειτουργίες εφαρμογής «Χάρτης»....2 Πλοήγηση στο χάρτη... 3 Σχεδίαση στο χάρτη... 4 Εκτύπωση του χάρτη... 6 Μετρήσεις επάνω στο χάρτη... 9 Εμφάνιση
Σχεδιασμός Διανυσματικών Γραφικών με το I n k s c a p e
 Σχεδιασμός Διανυσματικών Γραφικών με το I n k s c a p e Φύλλο Εργασίας Αν κάτι πάει στραβά, μην αγχώνεστε! Κάντε αναίρεση (Ctrl+Ζ). Βασικά Σχήματα Τα βασικά σχήματα που μπορεί να σχεδιάσει κανείς στο Inkscape
Σχεδιασμός Διανυσματικών Γραφικών με το I n k s c a p e Φύλλο Εργασίας Αν κάτι πάει στραβά, μην αγχώνεστε! Κάντε αναίρεση (Ctrl+Ζ). Βασικά Σχήματα Τα βασικά σχήματα που μπορεί να σχεδιάσει κανείς στο Inkscape
Αναπαραγωγή με αρχεία ήχου
 Αναπαραγωγή με αρχεία ήχου Ανοίγει η παρουσίαση και εμφανίζεται η διαφάνεια τίτλου, "Πειράματα με αρχεία ήχου". Άσκηση 1: Εισαγωγή ήχου για συνεχή αναπαραγωγή Βήμα 1: Εισαγωγή ήχου Στη διαφάνεια 1, με
Αναπαραγωγή με αρχεία ήχου Ανοίγει η παρουσίαση και εμφανίζεται η διαφάνεια τίτλου, "Πειράματα με αρχεία ήχου". Άσκηση 1: Εισαγωγή ήχου για συνεχή αναπαραγωγή Βήμα 1: Εισαγωγή ήχου Στη διαφάνεια 1, με
Κεφάλαιο 3 Βασική Σχεδίαση και Επεξεργασία
 Περιεχόμενα Πρόλογος... 7 Εισαγωγή... 9 Κεφάλαιο 1: Στοιχεία Λειτουργίας του Υπολογιστή και του προγράμματος AutoCAD... 11 Κεφάλαιο 2: Στοιχεία Λειτουργικού Συστήματος... 15 Κεφάλαιο 3: Βασική Σχεδίαση
Περιεχόμενα Πρόλογος... 7 Εισαγωγή... 9 Κεφάλαιο 1: Στοιχεία Λειτουργίας του Υπολογιστή και του προγράμματος AutoCAD... 11 Κεφάλαιο 2: Στοιχεία Λειτουργικού Συστήματος... 15 Κεφάλαιο 3: Βασική Σχεδίαση
Βασικά Στοιχεία Μορφοποίησης
 Βασικά Στοιχεία Μορφοποίησης Φύλλων Εργασίας 3 ΚΥΡΙΑ ΣΗΜΕΙΑ ΤΟΥ ΚΕΦΑΛΑΙΟΥ Επιλογή διαφόρων στοιχείων ενός φύλλου Αλλαγή μεγέθους γραμμών και στηλών Εισαγωγή και διαγραφή γραμμών και στηλών Εισαγωγή και
Βασικά Στοιχεία Μορφοποίησης Φύλλων Εργασίας 3 ΚΥΡΙΑ ΣΗΜΕΙΑ ΤΟΥ ΚΕΦΑΛΑΙΟΥ Επιλογή διαφόρων στοιχείων ενός φύλλου Αλλαγή μεγέθους γραμμών και στηλών Εισαγωγή και διαγραφή γραμμών και στηλών Εισαγωγή και
GET SDI PORTAL v1. Οδηγός Βοήθειας
 GET SDI PORTAL v1 Οδηγός Βοήθειας Μεταδεδομένα εγγράφου Στοιχείο/Element Τιμή/value Ημερομηνία/Date 2011-06-16 Τίτλος/Title GETSDIPortal_v1_Help_v1.0 Θέμα/Subject Οδηγός Βοήθειας Έκδοση/Version 1.0 Σελίδα
GET SDI PORTAL v1 Οδηγός Βοήθειας Μεταδεδομένα εγγράφου Στοιχείο/Element Τιμή/value Ημερομηνία/Date 2011-06-16 Τίτλος/Title GETSDIPortal_v1_Help_v1.0 Θέμα/Subject Οδηγός Βοήθειας Έκδοση/Version 1.0 Σελίδα
Αλλαγή προσανατολισμού εγγράφου σε κατακόρυφο ή οριζόντιο, αλλαγή μεγέθους σελίδας
 3.3.3.1 Αλλαγή προσανατολισμού εγγράφου σε κατακόρυφο ή οριζόντιο, αλλαγή μεγέθους σελίδας Συνήθως εκτυπώνουμε κατά τη μακρόστενη μεριά της σελίδας. Αυτού του είδους ο προσανατολισμός ονομάζεται κατακόρυφος.
3.3.3.1 Αλλαγή προσανατολισμού εγγράφου σε κατακόρυφο ή οριζόντιο, αλλαγή μεγέθους σελίδας Συνήθως εκτυπώνουμε κατά τη μακρόστενη μεριά της σελίδας. Αυτού του είδους ο προσανατολισμός ονομάζεται κατακόρυφος.
ΣΗΜΕΙΩΣΕΙΣ. στη γλώσσα προγραμματισμού. Γκέτσιος Βασίλειος
 ΣΗΜΕΙΩΣΕΙΣ στη γλώσσα προγραμματισμού Microsoft Worlds Pro Γκέτσιος Βασίλειος Σημειώσεις στη γλώσσα προγραμματισμού Microsoft Worlds Pro σελ. 1 Το περιβάλλον προγραμματισμού Microsoft Worlds Pro Μενού
ΣΗΜΕΙΩΣΕΙΣ στη γλώσσα προγραμματισμού Microsoft Worlds Pro Γκέτσιος Βασίλειος Σημειώσεις στη γλώσσα προγραμματισμού Microsoft Worlds Pro σελ. 1 Το περιβάλλον προγραμματισμού Microsoft Worlds Pro Μενού
ΣΧΗΜΑΤΑ-ΕΙΚΟΝΕΣ-ΕΞΙΣΩΣΕΙΣ
 ΤΕΙ Ηρακλείου Τμήμα Λογιστικής Πληροφορική I 5 η Εργαστηριακή άσκηση (WORD) ΣΧΗΜΑΤΑ-ΕΙΚΟΝΕΣ-ΕΞΙΣΩΣΕΙΣ ΜΑΘΗΜΑ 5 ο : ΣΧΗΜΑΤΑ-ΕΙΚΟΝΕΣ-ΕΞΙΣΩΣΕΙΣ 1 ΔΗΜΙΟΥΡΓΙΑ ΣΧΗΜΑΤΩΝ Για τη δημιουργία σχημάτων στο WORD χρησιμοποιείται
ΤΕΙ Ηρακλείου Τμήμα Λογιστικής Πληροφορική I 5 η Εργαστηριακή άσκηση (WORD) ΣΧΗΜΑΤΑ-ΕΙΚΟΝΕΣ-ΕΞΙΣΩΣΕΙΣ ΜΑΘΗΜΑ 5 ο : ΣΧΗΜΑΤΑ-ΕΙΚΟΝΕΣ-ΕΞΙΣΩΣΕΙΣ 1 ΔΗΜΙΟΥΡΓΙΑ ΣΧΗΜΑΤΩΝ Για τη δημιουργία σχημάτων στο WORD χρησιμοποιείται
1. Τα τμήματα της επιφάνειας εργασίας των Windows
 1. Τα τμήματα της επιφάνειας εργασίας των Windows Εικονίδια συντομεύσεων (αρχείου-φακέλου) Εικονίδια Ανενεργά Ενεργό Επιφάνεια (αρχείου-φακέλου) παράθυρα παράθυρο εργασίας Γραμμή μενού Γραμμή εργαλείων
1. Τα τμήματα της επιφάνειας εργασίας των Windows Εικονίδια συντομεύσεων (αρχείου-φακέλου) Εικονίδια Ανενεργά Ενεργό Επιφάνεια (αρχείου-φακέλου) παράθυρα παράθυρο εργασίας Γραμμή μενού Γραμμή εργαλείων
Μπορούμε να χρησιμοποιήσουμε τις παρακάτω μορφές συντεταγμένων με οποιοδήποτε συνδυασμό θέλουμε.
 2. ΣΥΝΤΕΤΑΓΜΕΝΕΣ Όταν σχεδιάζουμε, πρέπει να προσδιορίζουμε σημεία πάνω σε ένα επίπεδο. Μπορούμε να εντοπίσουμε οποιοδήποτε σημείο στο χώρο, αν ορίσουμε πρώτα ένα απόλυτο, σταθερό σημείο και να μετρήσουμε
2. ΣΥΝΤΕΤΑΓΜΕΝΕΣ Όταν σχεδιάζουμε, πρέπει να προσδιορίζουμε σημεία πάνω σε ένα επίπεδο. Μπορούμε να εντοπίσουμε οποιοδήποτε σημείο στο χώρο, αν ορίσουμε πρώτα ένα απόλυτο, σταθερό σημείο και να μετρήσουμε
ιαστασιολόγηση Περιεχόμενα Ορισμός Μηχανολογικός Σχεδιασμός Εισαγωγή Στοιχεία διαστασιολόγησης ιαστασιολόγηση χαρακτηριστικών αντικειμένων
 Εθνικό Μετσόβιο Πολυτεχνείο Σχολή Ναυπηγών Μηχανολόγων Μηχανικών Περιεχόμενα Εισαγωγή ιαστασιολόγηση η Στοιχεία διαστασιολόγησης ιαστασιολόγηση χαρακτηριστικών αντικειμένων Πρακτική διαστασιολόγησης Μηχανολογικός
Εθνικό Μετσόβιο Πολυτεχνείο Σχολή Ναυπηγών Μηχανολόγων Μηχανικών Περιεχόμενα Εισαγωγή ιαστασιολόγηση η Στοιχεία διαστασιολόγησης ιαστασιολόγηση χαρακτηριστικών αντικειμένων Πρακτική διαστασιολόγησης Μηχανολογικός
Εργαστήριο «Τεχνολογία Πολιτισμικού Λογισμικού» Ενότητα. Επεξεργασία πινάκων
 Ενότητα 4 Επεξεργασία πινάκων 36 37 4.1 Προσθήκη πεδίων Για να εισάγετε ένα πεδίο σε ένα πίνακα που υπάρχει ήδη στη βάση δεδομένων σας, βάζετε τον κέρσορα του ποντικιού στο πεδίο πάνω από το οποίο θέλετε
Ενότητα 4 Επεξεργασία πινάκων 36 37 4.1 Προσθήκη πεδίων Για να εισάγετε ένα πεδίο σε ένα πίνακα που υπάρχει ήδη στη βάση δεδομένων σας, βάζετε τον κέρσορα του ποντικιού στο πεδίο πάνω από το οποίο θέλετε
Κεφάλαιο 1: Κίνηση και γεωμετρικά σχήματα
 Ασκήσεις της Ενότητας 2 : Ζωγραφίζοντας με το ΒΥΟΒ -1- α. Η χρήση της πένας Κεφάλαιο 1: Κίνηση και γεωμετρικά σχήματα Υπάρχουν εντολές που μας επιτρέπουν να επιλέξουμε το χρώμα της πένας, καθώς και το
Ασκήσεις της Ενότητας 2 : Ζωγραφίζοντας με το ΒΥΟΒ -1- α. Η χρήση της πένας Κεφάλαιο 1: Κίνηση και γεωμετρικά σχήματα Υπάρχουν εντολές που μας επιτρέπουν να επιλέξουμε το χρώμα της πένας, καθώς και το
