مقدمه فهرست خودآزمایی.13
|
|
|
- Παλλάς Μακρή
- 8 χρόνια πριν
- Προβολές:
Transcript
1 مقدمه فهرست بخش اول: مفاهیم پایه فناوری اطالعات.1 فصل اول: مفاهیم پایه رایانه تعریف رایانه و مزایای آن اصطالحات رایانه کاربردهای رایانه اجزای رایانه انواع رایانهها 8 خالصه فصل.12 خودآزمایی فصل دوم: سختافزار رایانه شخصی 14 ١ 2 ریزپردازنده )CPU( 16 ٢ 2 حافظه ory( )Mem برد اصلی d( )Mot her Boar کارت گرافیکی Card( )Gr ap hic کارت صدا Card( )Sound جعبه )Case( حافظههای جانبی 27 ٨ 2 وسایل ورودی )Input( 32 ٩ 2 وسایل خروجی )Output(.39 خالصه فصل. 4 خودآزمایی بخش دوم: مفاهیم نرم افزار و سیستم عامل فصل سوم: نرمافزار 43 ١ 3 انواع نرمافزار 46 ٢ 3 انواع سیستم عامل کار با ماوس و صفحه کلید راهاندازی رایانه
2 آشنایی با میز کار ویندوز منوی Start آشنایی با پنجره و کادر محاورهای 56 ٨ 3 خاموش کردن رایانه.58 خالصه فصل.59 خودآزمایی.60 فصل چهارم: مدیریت پوشه فایل و برنامههای جانبی 6 ١ 4 مدیریت فایل در ویندوز 61 ٢ 4 درایو در ویندوز فایل و پوشه Folder) (File & جستجو برنامههای جانبی ویندوز.86 خالصه فصل.87 خودآزمایی.89 فصل پنجم: مدیریت رایانه مرکز کنترل Panel( )Control تنظیم تاریخ و زمان سیستم نصب و حذف زبان جدید 1 1 ٤ 5 اعمال تغییر قالببندی زبان 1 1 ٥ 5 حذف برنامه 1 2 ٦ 5 تنظیمات سختافزار.4 1 خالصه فصل 5. 1 خودآزمایی بخش سوم: نرم افزارهای اداری فصل ششم: آشنایی با نرمافزار Word اجرای واژهپرداز Word آشنایی با محیط نرمافزار Word ایجاد فایل جدید درج محتوا انتخاب متن
3 باز کردن و ذخیره کردن فایل تنظیم سبک متن تغییر نمایش اعداد لغو فرمانهای اشتباه ) RedoUndo ( حذف متن سفارشی کردن نوار ابزار دسترسی سریع بزرگنمایی جابجایی متن تکثیر متن درج کاراکترهای ویژه جستجو و جایگزینی) )Find and Replace چاپ سند.131 خالصه فصل.132 خود آزمایی.134 فصل هفتم: قالببندی متن و تنظیمات صفحه در Word تنظیمات صفحه Setup( )Page درج شماره صفحه درج صفحه جدید یا بخش جدید قالببندی متن ایجاد متن چند ستونی.147 خالصه فصل.148 خود آزمایی.149 فصل هشتم: درج اشیاء مختلف در سند کنارهها و سایهها ( Shading )Border & سرصفحه و پا صفحه Footer( )Header & پاورقی رسم اشکال درج تصاویر و نمودار جدول 161 ٧ 8 اضافه کردن Word Art 162 ٨ 8 فرمول نویسی Editor( )Equation
4 .164 خالصه فصل.165 خودآزمایی.166 فصل نهم: نرم افزار PowerPoint محیط کار PowerPoint ایجاد اسالید جدید استفاده از تمها Themes( ) حذف و مرتب سازی اسالیدها درج اشکال و تصاویر درج جدول و نمودار اعمال جلوههای نمایشی درج صدا و اعمال جلوههای صوتی اجرای نمایش.184 خالصه فصل.185 خودآزمایی بخش چهارم: اطالعات و ارتباطات فصل دهم: شبکههای رایانهای آشنایی با شبکههای رایانهای مزایای شبکههای رایانهای انواع شبکهها اصطالحات رایج شبکه نامگذاری رایانهها به اشتراکگذاری منابع.195 خالصه فصل.196 خودآزمایی.197 فصل یازدهم: شبکه جهانی اینترنت اینترنت انواع ارتباط اینترنتی 2 3 ٣ 11 اتصال به اینترنت پایگاه صفحه وب و مرورگر جستجوی اطالعات در اینترنت
5 .212 خالصه فصل.213 خود آزمایی.214 فصل دوازدهم: پست الکترونیکی عملکرد و ساختار پست الکترونیکی ایجاد یک آدرس پست الکترونیکی وارد شدن به صندوق پست الکترونیکی دریافت نامههای رسیده ارسال نامه ضمیمه کردن پرونده به پیام باز کردن یا ذخیره کردن پرونده ضمیمه نامه دفترچه آدرس تنظیمات.223 خالصه فصل.224 خودآزمایی.225 فصل سیزدهم: ویروسهای رایانهای عملکرد برنامههای مخرب انواع برنامههای مخرب نحوه گسترش ویروس نشانههای وجود ویروس در یک رایانه 228 ٥ 13 نحوه مقابله با ویروسها 229 ٦ 13 برنامههای ضد ویروس کاربرد ضدویروس NOD خالصه فصل.234 خودآزمایی 235 ضمیمه الف تایپ سریع 239 ضمیمه ب رایانه و تندرستی.242 منابع
6 سخن ناشر پیدایش رایانه در دهه های اخیر منشأ اثر فراوان در تمامی حوزه ها بوده و حتی در مواردی به دگرگونی سیر تاریخی و دیرپای برخی از امور پرداخته است. از آن جمله می توان به مفاهیمی نظیر آموزش مجازی و تجارت الکترونیک اشاره کرد که با ظهور رایانه اثر بخشی و تنوعی آن ها نسبت به گذشته بسیار تفاوت پیدا کرده است. از سوی دیگر گسترش دانش بشری و تولید اطالعات در حوزه های مختلف علم استفاده از رایانه را اجتناب ناپذیر کرده است و رایانه در نگه داری بازیابی و تجزیه و تحلیل داده ها و اطالعات بسیار کمک می کند. اگر بپذیریم نرم افزار سخت افزار و کاربر سه جزء مهم سیستم های رایانه ای هستند بی شک»آموزش مؤثر کاربران برای استفاده ی صحیح و مناسب از نرم افزار و سخت افزار از اهمیت بسیار باال برخوردار است. از این رو وزارت آموزش و پرورش»آموزش«مبانی رایانه و کاربردهای آن را در برنامه های درسی شاخه های فنی و حرفه ای گنجانده است. انتشارات مدرسه در ادامه ی فعالیت های فرهنگی آموزشی خود و برای توسعه ی آموزش مؤثر در حوزه ی فناوری اطالعات اقدام به تألیف کتاب مبانی و کاربرد رایانه کرده است. این کتاب از سوی کارشناسان محترم کمیسیون تخصصی برنامه ریزی و تألیف کتاب های رایانه در سازمان پژوهش و برنامه ریزی آموزشی بررسی شده و مهر تأیید بر آن خورده است. پیشاپیش از تمامی اساتید بزرگوار و هنرآموزان و هنرجویان محترم که با راهنمایی های خویش در بهبود تألیف حاضر ما را یاری می فرمایند سپاس گزاریم. انتشارات مدرسه
7 مقدمه مؤلفان رایانه زندگی بشر را در دهه های اخیر با تحول بسیار گسترده ای همراه نموده است به طوری که امروزه رایانه به عنوان بخش جدایی ناپذیر زندگی انسان درآمده و تصور زندگی بدون رایانه شاید کمی دور از ذهن باشد. البته باید دانست که منظور از رایانه در زندگی تمامی جنبه های رایانه ای می باشد و نه فقط استفاده از دستگاه رایانه شخصی. در این کتاب خوانندگان محترم با مبانی رایانه و کاربرد آن آشنا خواهند شد. با توجه به اهمیت رایانه در تمامی علوم الزم است کسانی که در حال فراگیری رشته های غیر از رایانه می باشند با مفاهیم پایه و کاربرد آن ها و آموزش های مقدماتی رایانه آشنا باشند. بحثهای اصلی این کتاب در چهار بخش اصلی و سیزده فصل بیان گردیده است که شامل موضوعات مبانی و سختافزار رایانه سیستم عامل ویندوز XP اینترنت ویروس های کامپیوتری و نرمافزارهای واژهپرداز )Word( و ارایه مطالب )PowerPoint( نسخه 2007 است. انتخاب و ارایه مطالبی مناسب برای هنرجویان فنی و حرفهای با توجه به تنوع رشتهها در کشور و انتخاب روشی مناسب برای ارایه مطالب به صورت پویا و جذاب کاری بسیار دشوار و از دغدغههای اصلی انتشارات مدرسه و مولف این کتاب بوده است. امیدواریم که تا حد قابل قبولی از عهده این کار برآمده باشیم. امیدواریم که هنرآموزان و هنرجویان عزیز با ارسال پیشنهادات و نظرات اصالحی به ما در بهبود و اصالح کتاب حاضر کمک کنند. هدف کلی آشنایی با مفاهیم فناوری اطالعات و توانایی کار با رایانه
8 بخش اول مفاهیم پایه فناوری اطالعات
9 فصل اول مفاهیم پایه رایانه هدف های رفتاری: پس از آموزش این فصل هنرجو می تواند: رایانه را تعریف کند. اصطالحات پایه رایانه را تعریف نماید. توانایی ها و کاربردهای رایانه را شرح دهد. انواع رایانه را توضیح دهد. اجزای رایانه شامل نرمافزار و سختافزار را شرح دهد. 2 انسان همیشه برای انجام کارها و راحت زیستن ابزارهای مختلفی را اختراع نموده و به کار گرفته است. از جمله مسائلی که همواره برای انسان مطرح بوده شمارش و محاسبات می باشد. سیر تحول ابزارهای شمارش از انگشتان دست شروع شده و سپس به چوب خط و چرتکه رسیده است. چینی ها با اختراع چرتکه تحول بزرگی در امر شمارش ایجاد نمودند. این تحول سرانجام به اختراع رایانه منجر شده است. در نتیجه می توان گفت کاربرد اولیه رایانه به عنوان وسیله ای برای شمارش و محاسبات بوده است. 1 1 تعریف رایانه و مزایای آن رایانه ماشینی است که از اجزای الکترونیکی و الکترومکانیکی تشکیل شده دارای حافظه بوده و قابل برنامه ریزی می باشد و می تواند عملیات محاسباتی منطقی و ریاضی را با سرعت زیاد و دقت باال انجام دهد. رایانهها دارای قابلیتها و مزایای متعدد و متنوعی هستند که برخی از آن ها عبارتند از: سرعت زیاد انجام عملیات دقت زیاد و قابلیت اعتماد ذخیره دادهها سهولت ارتباط خستگی ناپذیری
10 2 1 اصطالحات رایانه به منظور یادگیری علم رایانه همانند علوم دیگر باید واژه ها و اصطالحات اولیه آن را فراگرفت. در این بخش شما با برخی از اصطالحات رایانه آشنا می شوید: سیستم :)System( سیستم یا سامانه مجموعه ای است که برای رسیدن به یک هدف اجزای آن بر اساس روش ویژه ای باهم کار می کنند. یک سیستم معموال از ورودی عملیات و خروجی تشکیل می شود. به عنوان نمونه می توان به رایانه اشاره کرد که خود یک سیستم می باشد داده :)Data( مواد اولیه مورد نیاز که پیش از انجام عملیات و به عنوان ورودی یا»معلوم مسئله«در اختیار داریم داده نامیده می شود. به عنوان مثال اگر مسئله ما تعیین معدل دانش آموز باشد نمرات موجود در کارنامه وی نقش داده را دارند. به عبارت دیگر داده می تواند صدا تصویر عدد حروف الفبا عالمت یا ترکیبی از آن ها باشد که به عنوان ورودی به رایانه داده می شود پردازش :)Process( به مجموعه عملیاتی که بر روی داده ها برای رسیدن به نتایج صورت می گیرد پردازش گفته می شود. به عنوان مثال مرتب سازی داده ها جستجو در بین آن ها و یا محاسبات انجام گرفته بر روی داده ها از انواع پردازش محسوب می شوند. در مسئله تعیین معدل یک دانش آموز عملیات محاسبه مجموع نمرات و تقسیم عدد حاصل بر تعداد دروس پردازش مسئله خواهد بود اطالعات :)Information( پس از هر پردازش خاص روی داده ها آن ها به اطالعات تبدیل می شوند. به عنوان مثال معدل و رتبه دانش آموز دیگر داده نیستند بلکه اطالعاتی هستند که از داده های خام به دست آمده اند. یعنی اطالعات همان داده های خام اولیه می باشند که پردازش گردیده اند. اطالعات نیز همانند داده ها در انواع و اشکال گوناگونی مانند صدا تصویر عدد حروف الفبا عالمت یا ترکیبی از آن ها وجود دارد. فرایند پردازش در سیستم رایانه را می توان با شکل 1 1 بیان نمود: خروجی اطالعات واحد پردازش داده ورودی 3 شکل 1 1 فرایند پردازش
11 شکل 2 1 بخش های مختلف سیستم رایانه ای کنجکاوی به نظر شما مراحل ورودی پردازش و خروجی در یک کارخانه اتومبیل سازی کدام است 3 1 کاربردهای رایانه با توجه به قابلیتهای متنوع رایانه این وسیله کاربردهای فراوانی در حوزه های آموزشی پزشکی مهندسی و صنعت فضانوردی امور اداری و تجارت دارد. 4 شکل 3 1 تمثیلی از کاربرد رایانه در تجارت پژوهش در حوزه های گوناگون و مختلف زندگی کاربردهای رایانه را تحقیق کرده آن را به کالس ارائه دهید.
12 مطالعه آزاد تاریخچه رایانه ماشینهای پردازش داده در سیر تکامل خود از فناوری چرخ دندهها بهره گرفتند. از میان مخترعان این ماشینها میتوان پاسکال الیب نیتز و بابیج را نام برد. ماشینهای پاسکال و الیب نیتز دادهها را با موقعیت چرخ دندهها نشان میدادند. در این ماشینها کاربر میتوانست عملیات مورد نظر را بهصورت سوراخ هایی که در روی یک کارت کاغذی ایجاد شده بود به ماشین بدهد. بهعبارت دیگر ماشین قابل برنامهریزی بود. به دلیل محدودیتهای فناوریهای آن زمان استفاده از ماشینهای حسابگر پیچیدهپاسکال الیبنیتزوبابیجرایجنبود اماپسازاختراعوسایل الکترومکانیکی والکترونیکی پنجرهتازهایبر رویاینعلمگشودهشد.ابتدافناوریرلههای مکانیکی و سپس فناوری المپهای خأل برای ساخت ماشینهای پردازش دادههای تمام الکترونیکی مورد استفاده قرار گرفت. یکی از ماشینهایی که از المپ خألاستفاده کرد ماشینی بهنام ENIAC بود که در دانشگاه پنسیلوانیا ساخته شد. از آن به بعد دستگاههای پردازش داده رایانه نامیده شدند و علم جدیدی با نام علم رایانه پا به عرصه وجود گذاشت. هر تحول اساسی در فناوری ساخت رایانه منجر به پیدایش نسل جدیدی از رایانه ها شد. بر اساس تکامل دستگاههای پردازش داده پنج نسل مختلف رایانه ایجاد گشت که هر کدام مصادف با یک تحول در ساخت وسایل الکترونیکی است. در اثر هر تحول رایانههایی کوچکتر ارزانتر و با قدرت و کارایی بیشتری ساخته شده اند. در جدول صفحه بعد خصوصیات اصلی این پنج نسل با هم مقایسه شدهاند: 5
13 نسل ها نسل اول فناوری ساخت المپ های خأل توضیحات استفاده از المپ خأل جهت ساخت مدارها و استوانههای مغناطیسی حافظه اشغال حجم عظیمی از فضای اتاقها مصرف برق زیاد فوقالعاده گران ایجاد گرمای زیاد قادر به حل فقط یک مسئله در یک زمان کارتهای خاص و نوار کاغذی به عنوان ورودی برنامهنویسی با زبان ماشین یا صفر و یک نسل دوم ترانزیستورها کاهش حجم افزایش سرعت و ارزانتر شدن رایانه ها با استفاده ازترانزیستور بهرهوری باال با کاهش مصرف برق ایجاد گرمای زیاد و بروز اختالل در عملکرد استفاده از کارت پانچ به عنوان ورودی و چاپگر به عنوان خروجی برنامهنویسی به زبان اسمبلی )کلمات و سمبلها به جای صفر و یک( کاربرد در صنعت انرژی اتمی نسل سوم مدارات مجتمع استفاده از ترانزیستورهای بسیار کوچک روی تراشههای سیلیکونی با نام نیمهرسانا افزایش سرعت و بهرهوری صفحه کلید به عنوان ورودی و صفحه نمایش به عنوان خروجی ارتباط کاربر از طریق یک برنامه مرکزی ناظر بر حافظه رایانه اجرای چند برنامه در یک زمان ارزانتر کوچکتر شدن و سهولت کاربری برنامهنویسی به زبان سطح باال (IC) 6
14 نسل چهارم تاکنون 1971 ریزپردازنده ها تعبیه هزاران مدار مجتمع روی یک تراشه سیلیکونی کوچک شدن ابعاد به اندازه کف دست انسان استفاده گسترده از ریزپردازندهها در محصوالت دیگر بهجز رایانهها گسترش شبکههای رایانهای استفاده از واسط گرافیکی و وسایلی مانند ماوس نسل پنجم از حال تا آینده هوش مصنوعی توسعه رایانهها بر اساس هوش مصنوعی استفاده از برنامههای کاربردی مانند تشخیص صدا و گفتار استفاده از پردازش موازی و ابر رسانه استفاده از محاسبات کوانتومی ملکولی و نانو تکنولوژی هدف نهایی در ورود زبان طبیعی و قادر بودن به خود یادگیری و خود سازماندهی 4 1 اجزای رایانه رایانهها از دو بخش اصلی به نام های سختافزار و نرم افزارتشکیل می شوند سختافزار :(Hardware) سختافزار مجموعهای از اجزای فیزیکی و قابل لمس رایانه مانند: صفحه کلید ماوس واحد پردازش حافظه و نمایشگر است. این اجزاء به اجزای ظاهری رایانه معروفند. 7 شکل 4 1 سخت افزار رایانه شخصی
15 چهار میکند. استفاده مختلف تجهیزات از خروجی ایجاد و پردازش داده ورود برای رایانه از: عبارتند رایانه اصلی واحد قرار استفاده مورد رایانه به داده کردن وارد برای که هستند دستگاههایی ورودی: واحد 1 گیرند. می حافظه یا سازی ذخیره بخش به رایانه به ورود از پس دستورات و ها داده حافظه: واحد 2 میروند. قرار پردازش مورد پردازنده وسیله به شدن ذخیره از پس ها داده مرکزی: پردازش واحد 3 گیرد. می انجام واحد این وسیله به نیز سیستم کنترل میشود. تولید اطالعات و گرفته میدهند. نمایش را پردازش از حاصل نتایج که هستند دستگاههایی خروجی: واحد 4 مرکزی پردازش واحد خروجی واحد ورودی واحد حافظه واحد رایانه اصلی واحدهای ارتباط 5 1 شکل رایانه یک در موجود دادههای و برنامهها شامل افزار نرم :(Software) افزار نرم هستند. نرمافزارها از نمونههایی رایانه داخل اطالعات و برنامهها است. چندین مجموعه برنامه کند. اجرا را ها برنامه و دستورات بتواند که شود می طراحی طوری رایانه ای رایانه سیستم مدیریت و سختافزار کنترل برای که برنامهها از مجموعهای به است. دستورالعمل سختافزار بستر بر نرمافزارها میگویند. نرمافزار شدهاند طراحی مشخصی کارهای اجرای برای یکدیگرند. ملزوم و الزم افزار نرم و افزار سخت بنابراین میکنند. راهبری را آن و شده سوار 8 رایانهها انواع 5 1 چندین به است آن کارایی کننده مشخص که حافظه میزان و پردازش قدرت به توجه با رایانهها. میشود تقسیم دسته )Micro Computer( رایانهها ریز )Mini Computer( کوچک رایانههای
16 )Mainframe( بزرگ رایانههای )Super رایانه) Computer ابر گفته رایانهها از دسته آن به رایانه ریز :)Micro Computer( رایانهها ریز و کیفی رایانه رومیزی رایانه میرود. بکار اداری و خانگی شخصی استفاده برای معموال که میشود باشند. می ها رایانه ریز جمله از جیبی رایانه سیستم واحد یک و کلید صفحه نمایش صفحه شامل معموال )Desktop( رومیزی رایانه بسیار ساخت تکنولوژی از )LapTop( کیفی رایانه 6 1 (. )شکل شوند می جابجا ندرت به که هستند کیس نمایش صفحه بلندگو بلندگو ماوس کلید صفحه آن بیرونی اجزای و رومیزی رایانه 1 6 شکل 7 1 (. )شکل شود می برده بکار است جابجایی به نیاز که مواردی برای اغلب و بوده برخوردار ظریفی یادداشت دفترچه مانند امکاناتی دارای شوند می شناخته نیز دستیار رایانه های نام با که جیبی رایانه های 1 (. 8 )شکل هستند ها شبکه با ارتباط همچنین و تقویم حساب ماشین 9 کیفی رایانه 7 1 شکل دیجیتالی دستیار یا جیبی رایانه 1 8 شکل
17 2 5 1 رایانههای کوچک Computer( :)Mini این نوع از رایانه از نظر قابلیت و کارایی بین رایانههای بزرگ و ریز رایانهها قرار دارد و از آن ها در دانشگاهها مراکز علمی و بانکها استفاده میشود. این رایانه ها در حد متوسط قدرت پردازش قرار داشته ولی حجم داده های مورد پردازش و تنوع کارهای آن ها نسبتا زیاد می باشد. شکل 9 1 رایانه کوچک رایانههای بزرگ :)Mainframe( این نوع از رایانهها برای کارهای علمی تجاری و محاسباتی بسیار پیچیده و سنگین طراحی شده اند و در مؤسساتی به کار می روند که حجم اطالعات پردازشی آن ها بسیار زیاد می باشد. حجم این رایانه ها زیاد بوده و صدها یا هزاران کاربر میتوانند به صورت همزمان از خدمات آن استفاده کنند. شکل 10 1 رایانه بزرگ 10
18 ٤ 5 ١ ابر رایانه) Computer :)Super ابررایانه یک رایانه بزرگ فوقالعاده سریع و گران قیمت و دارای فن آوری بسیار پیشرفته است که برای انجام محاسبات پیچیده و کار روی داده های حجیم تر مورد استفاده قرار میگیرد. پیش بینی وضع هوا و تحقیقات آب و هوایی نمونه سازی مولکولی کنترل فضاپیماها شبیه سازیهای فیزیکی مانند شبیه سازی هواپیما در تونل باد شبیه سازی انفجار جنگ افزارهای هستهای و مانند آن از موارد کاربرد این نوع از رایانههاست. شکل 11 1 ابر رایانه پژوهش چند رایانه را مورد بازدید قرار داده نوع کاربرد اجزای اصلی و نرم افزارهای نصب شده در آن را مشخص کنید. کنجکاوی برای ساخت یک رایانه چه علومی نقش مهم و اساسی دارند تصور شما از آینده رایانهها میزان پیشرفت و نقش آن ها در زندگی بشر چیست 11
19 12 فصل خالصه و میکند پردازش را ها آن کرده دریافت را دادهها که است الکترونیکی سامانه یک رایانه شود. می تشکیل افزار سخت و افزار نرم بخش دو از رایانه نماید. می ارایه را مناسب خروجی انتظار یابد. تغییر امور سنتی شکل و شده ایجاد جدیدی مفاهیم است شده سبب رایانه ورود محل منزل در فردی هر و بوده کارها محور رایانه آن در که باشیم دنیایی شاهد آینده در میرود روزمره کارهای انجام برای آن از و داشته دسترسی رایانه به تفریحی اماکن حتی و کار محل تحصیل میکند. استفاده خود استفاده خود زندگی امور تمامی در آن از ها انسان است شده سبب رایانه فراوان قابلیتهای که وسیله این به بیشتر نسبت همین به و میشود بیشتر روز به روز رایانه از استفاده کنونی روند با کنند. دنیا این در زندگی میشویم. نیازمند بود نظامی مراکز و بزرگ دانشگاههای مختص آن استفاده روزی فراوانی فرصتهای دادن دست از معنی به و بود خواهد دشوار بسیار رایانه با کار مهارت کسب بدون از بخشی تنها... و اداری امور آموزش صنعت تجارت پزشکی در رایانه کاربردهای است. است. امروزی زندگی در رایانه کاربردهای و کوچک بزرگ رایانه رایانه رایانه ابر انواع به حافظه میزان و پردازش قدرت نظر از رایانه شود. می تقسیم رایانه ریز
20 خودآزمایی ١ داده و اطالعات را تعریف کنید. ٢ به نظر شما علت استفاده گسترده رایانه در زندگی امروزی چیست ٣ مفهوم پردازش را توضیح دهید. ٤ در بخشهای مختلف مدرسه شما چگونه میتوان با استفاده از رایانه کیفیت آموزش را ارتقاء داد ٥ انواع رایانه ها از نظر قدرت پردازش و میزان حافظه به چند دسته تقسیم می شوند نام ببرید. ٦ به اطالعات خام ورودی... و اطالعات... که هنگام خروجی خواهیم داشت information می گوییم. ٧ کدامیک از موارد زیر جزء مزایای رایانه به حساب نمی آید الف( سرعت باال ب( خالقیت ج( دقت زیاد د( خستگی ناپذیری ٨ به مجموعه اجزای فیزیکی و قابل لمس رایانه و به برنامه ها و داده های موجود در یک رایانه گویند. ٩ این رایانه دارای فناوری بسیار پیشرفته است که برای محاسبات پیچیده به کار می رود و بسیار بزرگ و سریع و گران قیمت است. الف( ریز رایانه ها ب( رایانه های کوچک ج( رایانه های بزرگ د( ابر رایانه ها 10 رایانه های دستیار جزء می باشند. 13
21 فصل دوم سخت افزار رایانه شخصی هدف های رفتاری: پس از آموزش این فصل هنرجو می تواند: مفهوم وظایف و اجزای پردازنده را شرح دهد. واحد اندازه گیری سرعت پردازنده را بیان نماید. انواع حافظه و تفاوت های بین آن ها را شرح دهد. واحدهای اندازه گیری حافظه را توضیح دهد. انواع دستگاه های ورودی و خروجی را شناسایی نماید. انواع وسیله های ذخیره سازی را توضیح دهد. در این فصل شما با اجزاء سخت افزار رایانه آشنا می شوید. برخی از اجزاء سختافزارها که بیشتر در معرض دید کاربران قرار دارند سختافزارهای بیرونی و آن هایی که داخل 1 جعبه رایانه قرار دارند سختافزارهای درونی خوانده میشوند. 1 2 ریزپردازنده ( 2 )CPU ریزپردازنده یا واحد پردازش مرکزی )که در این کتاب به اختصار پردازنده نامیده خواهد شد( در رایانه همانند مغز عمل می کند. به این معنی که کلیه فعالیت های پردازشی و کنترل رایانه در این بخش انجام شده و دستورالعمل های رایانه به وسیله آن پردازش و اجرا می شوند. دستورالعمل هایی که در پردازنده پردازش و اجرا می شود قبال باید به رایانه داده شود. یکی از عوامل مهم سرعت انجام کارها در رایانه به سرعت پردازنده بستگی دارد. Case ١ Centra Process ng Un t 2 14
22 شکل 1 2 پردازنده وظایف پردازنده عبارتند از: اجرای دستورالعمل ها و کنترل ترتیب اجرای آن ها. ایجاد هماهنگی بین فعالیت های اجزای مختلف سیستم. تشخیص نوع عمل و ترتیب اجرای آن ها. آوردن اطالعات مورد نیاز از حافظه به داخل پردازنده. ذخیره نتیجه عملیات در حافظه. پردازنده تمام این فعالیت ها را با سیستم دیجیتال یا رقمی انجام می دهد یعنی زبان قابل فهم برای پردازنده متشکل از کد دو حرفی صفر و یک می باشد. بخش های اصلی پردازنده عبارتند از: واحد محاسبه و منطق )ALU( واحد کنترل )CU( ثبات ها )Registers( واحد محاسبه و منطق اجرای عملیات محاسباتی و منطقی را بر عهده دارد. منظور از عملیات محاسباتی همان اعمال ریاضی شامل جمع تفریق ضرب و تقسیم بوده و منظور از عملیات منطقی اعمال مقایسه ای می باشد. واحد محاسبه و منطق همچنین وظیفه تجزیه و تحلیل و اجرای دستورات در پردازنده را بر عهده دارد. واحد کنترل با نظارتی که بر عملکرد سایر واحدهای رایانه دارد عمل هماهنگی و هدایت واحدهای اصلی رایانه را بر عهده دارد. کنترل جریان ورودی از واحد ورودی به واحد حافظه جریان بین واحد حافظه و واحد محاسبه و منطق و جریان از واحد حافظه به واحد خروجی بر عهده واحد کنترل است. 15
23 ثبات حافظه ای موقتی است که داده های در حال پردازش پردازنده به طور موقت در آن قرار می گیرد. سرعت دسترسی پردازنده به این نوع حافظه ها در مقایسه با حافظه های اصلی رایانه بیشتر است. واحدهای محاسبه و منطق و کنترل همواره با ثبات ها در ارتباط هستند. شکل 2 2 نحوه قرارگیری پردازنده سرعت پردازنده بر حسب تعداد دستورالعمل هایی که در یک ثانیه قادر به انجام آن است اندازه گیری می شود و واحد آن بر حسب مگاهرتز )MIPS( )میلیون دستور در ثانیه( می باشد. هنگامی که گفته می شود سرعت پردازنده ای ٥٤٠٠ مگاهرتز است یعنی قادر است تا ٥٤٠٠ میلیون دستورالعمل پایه نظیر جمع کردن دو عدد را در یک ثانیه اجرا کند. در سال های اخیر برای باالتر بردن کارایی پردازنده ها به جای افزایش سرعت پردازنده دو یا چند پردازنده را در داخل یک پردازنده قرار داده اند که به هریک از آنها یک هسته )Core( می گویند. در یک پردازنده چندهسته ای برای نمونه Dual core هر هسته به صورت موازی دستورالعمل ها را انجام می دهد. نکته: هر چه سرعت پردازنده مرکزی بیشتر باشد سرعت پردازش داده ها باالتر می رود که در این حالت سرعت رایانه هم افزایش می یابد. نکته: CPU ها در هنگام کار حرارت تولید می کنند و گرم می شوند به همین دلیل نیاز به یک خنک کننده به نام فن )Fan( دارند که روی آنها نصب می شود. توجه کنید که اگر فن CPU دچار مشکل شود و نتواند CPU را خنک کند احتمال خرابی یا سوختن CPU به میزان زیادی افزایش می یابد حافظه )Memory( حافظه محلی است که داده ها در آن قرار می گیرند. بنابراین عملیات مربوط به ذخیره و بازیابی
24 داده ها درون حافظه ها صورت می پذیرد. چون پردازنده به طور مستقیم با حافظه اصلی ارتباط دارد الزم است که سرعت دریافت و ارسال داده ها در حافظه اصلی بسیار باال باشد. شکل 3 2 حافظه اصلی انواع روش های دستیابی به اطالعات حافظه ترتیبی مستقیم دستیابی مستقیم در مقابل دستیابی ترتیبی قرار دارد. فرض کنید شما می خواهید به یک آهنگ خاص که در اواخر یک نوار کاست قرار دارد گوش دهید. در این حالت اگر در ابتدای نوار قرار داشته باشیم شما باید تمام آهنگ های نوار تا ابتدای آهنگ مورد نظر را گوش کنید تا در نهایت به آهنگ مورد نظر برسید. حتی اگر از دکمه جلو برنده سریع ضبط صوت نیز استفاده کنید تغییری در این روند ایجاد نمی شود فقط این فرایند سریع تر انجام شده است. این موضوع داللت بر ترتیبی قرار داشتن آهنگ ها بر روی نوار کاست دارد. اما در دستیابی مستقیم با دادن آدرس آهنگ مورد نظر می توان به آن دسترسی پیدا کرد و نیازی نیست از تمامی آهنگ ها عبور نموده تا به آهنگ دلخواه برسیم. در رایانه ها حافظه اصلی شامل RAM و ROM می باشد حافظه : RAM 1 حافظه RAM که به معنی حافظه با دستیابی مستقیم است یک حافظه موقت بوده که برای نگهداری برنامه و داده هایی که واحد پردازنده مرکزی در حال پردازش آن است به کار می رود. با خاموش شدن رایانه یا قطع برق تمام محتوای حافظه RAM از بین می رود. 17 Random Access Memory 1
25 حافظه RAM از نوع خواندنی نوشتنی است یعنی هم می توان از آن اطالعات را خواند و هم بر روی آن نوشت. شکل 4 2 حافظه RAM حافظه : ROM 1 حافظه ROM که به معنای حافظه فقط خواندنی می باشد حافظه ای است که محتوای آن ثابت و غیرقابل تغییر است. این حافظه برای ذخیره دایمی اطالعات اولیه درباره مشخصات سیستم به کار می رود. برای مثال حافظه ROM شامل برنامه ها و دستورالعمل هایی است که برای راه اندازی رایانه مورد نیاز هستند. سازندگان برد اصلی داده های الزم را در تراشه های این حافظه ذخیره می کنند و کاربر نمی تواند اطالعات موجود در آن را تغییر دهد. بدیهی است خاموش کردن دستگاه رایانه و همچنین قطع برق هیچ تأثیری بر اطالعات موجود در حافظه ROM ندارد. شکل 5 2 یکی از انواع ROM واحد اندازه گیری اطالعات: کوچک ترین واحد حافظه بیت نام دارد. یعنی یک بیت اطالعات می تواند حاوی مقدار صفر یا یک باشد. Read Only Memory 1 18
26 اگر 8 بیت اطالعات در کنار هم قرار گیرند یک بایت )Byte( تشکیل می شود یعنی یک بایت متشکل از 8 بیت می باشد که آن ها می توانند هر یک به تنهایی صفر یا یک باشند. هر 1000 بایت معادل یک کیلو بایت خواهد بود اما به علت لزوم مضرب صحیح عدد 8 بودن مقدار واقعی یک کیلو بایت معادل 1024 بایت می باشد. تقسیم بندی های بعدی در جدول 1 2 آمده است. ظرفیت حافظه ها با واحد بایت سنجیده می شود. ظرفیت یک حافظه RAM می تواند به طور مثال 512MB یا 1 یا GB بیشتر باشد. جدول 1 2 تقسیم بندی های بایت نماد توان 2 نماد توان 10 مقدار واقعی )بیت( نام و عالمت مقدار 1 B 1=Kکیلوبایت K=1 3 1K=2 1 1 KB 1=Mمگابایت M=1 6 1M=2 2 1 MB 1=Gگیگابایت G=1 9 1G=2 3 1 GB 1=Tترابایت T=1 12 1T=2 4 پژوهش بعد از ترا بایت چه واحدهای اندازه گیری دیگری وجود دارد مطالعه آزاد حافظه پنهان حافظه پنهان یا حافظه سریع یا حافظه کش) Cache ( یک نوع حافظه ی بسیار سریعتر از حافظه RAM است که به دلیل اختالف سرعت پردازنده و حافظه RAM به عنوان حافظه واسط بین این دو به کار می رود. در این حافظه آدرس و محتوای خانه هایی از حافظه RAM که بیشتر مورد استفاده اند ذخیره می شود. پردازنده هنگام نیاز به اطالعات ابتدا به حافظه پنهان مراجعه کرده و اگر اطالعات مورد نیاز را پیدا نکرد به آدرس اطالعات در حافظه RAM مراجعه می کند. بدین ترتیب سرعت اجرای برنامه ها به طور قابل توجهی افزایش می یابد. این نوع حافظه درون پردازنده یا بر روی برد اصلی قرار می گیرد. 19
27 3 2 برد اصلی) Board )Mother برد اصلی صفحه ای است که درون محفظه رایانه قرار دارد و قطعات اصلی سیستم مانند پردازنده و حافظه RAM روی آن قرار می گیرند. شکل 6 2 برد اصلی وسایلی که در بیرون محفظه رایانه قرار دارند از قبیل صفحه کلید ماوس و صفحه نمایش فقط از طریق برد اصلی می توانند با سیستم رایانه ارتباط برقرار کنند. برد اصلی دارای تعدادی شکاف توسعه است که کارت هایی نظیر کارت گرافیکی کارت صدا مودم و...غیره بر روی آن ها نصب می شوند. بنابراین وظیفه اصلی این برد برقراری اتصال بین اجزای رایانه است. 4 2 کارت گرافیکی ( Card ) Graphic وظیفه تولید و تنظیم تصاویر در رایانه )اعم از رنگی و غیر رنگی( بر عهده کارت گرافیکی می باشد. کیفیت تصویر صفحه نمایش مانند وضوح تصویر و تعداد رنگ ها بستگی به نوع کارت گرافیکی دارد. برای رسیدن به کیفیت مناسب تصویر باید اطالعات زیادی در واحد زمان پردازش شود و سپس به صفحه نمایش ارسال گردد. در برخی بردهای اصلی کارت گرافیکی به صورت همراهیاسرخود )OnBoard( میباشندکهاستفادهازایننوع کارتها باعث کاهش هزینه و افزایش کارایی میگردد. اما با آسیب دیدن آنها باید از کارت گرافیکی غیر OnBoard استفاده کرد یا باید کل برد اصلی را تعویض نمود. 20 شکل 7 2 کارت گرافیکی
28 5 2 کارت صدا Card( )Sound ابزاری برای ورود و خروج داده های صوتی است. این کارت در یکی از شیارهای توسعه قرار می گیرد و وسایل خروجی از قبیل بلندگو و میکروفن به آن متصل می شوند. کارت صدا در برخی رایانه ها به صورت کارتی مجزا روی برد اصلی قرار می گیرد و در برخی دیگر روی برد اصلی به صورت همراه یا سرخود عرضه می گردد. شکل 8 2 کارت صدا 6 2 جعبه )Case( محفظه رایانه جعبهای است که تعدادی از قطعات مهم رایانه درون آن قرار می گیرد. یک محفظه رایانه معموال داخل خود دارای یک منبع تغذیه است که وظیفه تبدیل ولتاژ برق شهر به ولتاژ مورد نیاز رایانه )که معموال 12 و 5 ولت است( را برعهده دارد. کلیه تجهیزات جانبی رایانه نیز از طریق اتصاالت موجود در این محفظه به اجزای داخلی متصل میشوند. 21 شکل 9 2 جعبه یا محفظه رایانه به همراه منبع تغذیه مطالعه آزاد گذرگاه و درگاه به طور کلی اجزای رایانه به روش های مختلف به یکدیگر و پردازنده مرکزی متصل می شوند. تفاوت اساسی در این روش ها سرعت و تعداد خطوط ارتباطی است. معموال اجزای درون محفظه رایانه از طریق گذرگاه )Bus( و اجزای بیرونی از طریق درگاه )Port( به سیستم متصل می شوند.
29 گذرگاه :)Bus( گذرگاه در رایانه مانند بزرگراهی برای داده ها آدرس ها و یا سیگنال های کنترلی است. گذرگاه مجموعه ای از خطوط اتصال روی برد اصلی است. دو روش برای اتصال تمام اجزای یک سیستم به هم وجود دارد: یا باید بین تمام اجزا به صورت دوبه دو سیم کشید یا اینکه همه ی آن ها به یک مجموعه مشترک از سیم ها )گذرگاه( وصل شوند. استفاده از گذرگاه باعث سادگی طراحی کاهش مدارهای مورد نیاز و کاهش هزینه می شود. همچنین استفاده از گذرگاه اضافه کردن اجزای جدید را ساده می نماید زیرا کافیست که در هر نقطه از مسیر گذرگاه به آن متصل شوند. درگاه :)Port( درگاه ها محل هایی برای اتصال وسایل جانبی مانند صفحه کلید ماوس چاپگر و غیره با سیستم هستند )شکل 10 2 (. شکل 10 2 درگاه درگاه ها از نظر شیوه انتقال داده دارای انواع مختلفی هستند که عبارتند از: درگاه سریال: این درگاه اطالعات را به صورت سریال و بیت به بیت انتقال می دهد و برای مواردی مناسب است که انتقال اطالعات احتیاج به سرعت باال ندارد. درگاه PS/2 نمونه ای از درگاه سریال است. این نوع درگاه یک اتصال 6 پین است که برای اتصال صفحه کلید و ماوس به واحد سیستم استفاده می شود. درگاه USB نیز یک نوع درگاه سریال سریع برای اتصال وسایل جانبی مختلف مانند صفحه نمایش صفحه کلید ماوس چاپگر دوربین دیجیتالی و... به رایانه به کار می رود. این درگاه به گونه ای طراحی شده است که می توان وسایل جانبی مورد نظر را بدون خاموش کردن رایانه به آن متصل نمود. طول کابل در درگاه سریال تا 25 متر 22
30 میتواند انتخاب شود. درگاه موازی: این درگاه برای وسایلی مناسب است که نیاز به سرعت انتقال نسبتا باالیی دارند. بر خالف درگاه سریال این نوع درگاه هشت بیت را از طریق هشت خط موازی به طور همزمان انتقال می دهد. از درگاه موازی معموال برای اتصال وسایلی مانند چاپگر و پویشگر استفاده می کنند. طول کابل در این درگاه حداکثر 2 متر است. شکل 11 2 انواع درگاههای رایانه )به ترتیب از راست به چپ سری موازی و )USB 7 2 حافظه های جانبی در رایانه پردازنده فقط با حافظه اصلی در ارتباط است و کار بر روی داده ها و برنامه ها در حافظه اصلی انجام می شود. از آن جایی که حافظه RAM حافظه ای موقتی است و نمی تواند اطالعات را به طور دائم در خود حفظ نماید لذا برای ذخیره دایمی برنامه ها و داده ها از حافظه جانبی استفاده می شود و هر زمان که الزم باشد آن ها را به حافظه اصلی بر می گرداند. از انواع حافظه های جانبی می توان به دیسک مغناطیسی )دیسک سخت و دیسک نرم( دیسک نوری حافظه فلش و نوار مغناطیسی اشاره کرد. شکل 12 2 حافظه های جانبی 23
31 1 7 2 دیسک سخت [HDD]( :)Hard Disk دیسک های سخت از صفحات فلزی سخت ساخته شده اند. سرعت بازیابی اطالعات در این نوع دیسک ها به دلیل فاصله کم بین هدها و سطح دیسک نسبتا باال می باشد. وجود ذرات بسیار کوچک حتی گرد و غبار دود و اثر انگشت در فاصله بین هد و سطح دیسک می تواند باعث خرابی دیسک و از بین رفتن اطالعات آن شوند. امروزه ظرفیت این نوع دیسک ها در اندازه های و 500 گیگا بایت و بیشتر می باشد. شکل 13 2 دیسک سخت دیسک نرم Disk( :)Floppy دیسک نرم یا دیسکت یک حافظه جانبی قابل حمل است که معموال جهت ذخیره و حمل فایل ها از آن استفاده می شود. این دیسک از یک صفحه نازک و مدور پالستیکی قابل انعطاف در درون یک قاب محافظ تشکیل می گردد. متداول ترین نوع دیسک نرم دیسکت 3/5 اینچی است که ظرفیت آن حدود ١/٤٤ مگابایت می باشد )ظرفیت کافی برای نگهداری 400 صفحه تایپ شده(. ظرفیت اندک دیسک های نرم یکی از معایب آن ها به شمار می رود. الف گرداننده دیسک نرم شکل 14 2 دیسک نرم و گرداننده آن ب دیسک نرم 24
32 مطالعه آزاد دیسک های مغناطیسی دیسک های نرم و سخت از انواع دیسک های مغناطیسی به شمار می آیند. دیسک مغناطیسی دارای یک سطح مسطح و گرد است که می تواند به دور محور بچرخد و سطح آن با مواد مغناطیسی پوشانده شده است. معموال از دو طرف دیسک جهت خواندن و نوشتن )ذخیره( داده استفاده شده و چند دیسک می توانند باهم روی یک محور قرار گیرند. به ازای هر دیسک دو هد برای خواندن و نوشتن وجود دارد. این دو هد بر روی یک بازوی متحرک نصب شده اند که حرکت عرضی دارد. با حرکت عرضی هدها و چرخش دیسک تمام نقاط سطح دیسک زیر هدها قرار می گیرند. داده های ذخیره شده در دیسک مغناطیسی بر روی حلقه هایی به نام شیار ذخیره می گردند. شیارها در واقع دوایر متحدالمرکزی هستند که به قسمت هایی به نام قطاع تقسیم شده اند. )شکل 15 2 ( شکل 15 2 شیار و قطاع دیسک نوری: در دیسک نوری از تابش لیزر برای نوشتن و خواندن اطالعات استفاده می شود. در واقع اشعه لیزر پس از گذشتن از الیه ی پالستیکی محافظ روی الیه ی فلزی دیسک تغییراتی ایجاد می کند که به منزله نوشتن روی دیسک نوری است. در زمان خواندن لیزر شعاع بسیار باریکی از نور را به سطح دیسک می تاباند و با بررسی نور منعکس شده اطالعات را از روی دیسک می خواند. 25
33 برخی از دیسک های نوری فقط یکبار قابل نوشتن هستند و برخی قابل نوشتن مجدد می باشند. CDها و DVDها از انواع دیسک های نوری هستند. ظرفیت CD ها حدود 700 مگابایت است. ولی ظرفیت DVDها به 4/7 گیگا بایت یا بیشتر از آن می رسد. گرداننده CD یا ROM( )CD و گرداننده DVD یا ROM( )DVD ابزاری می باشند که برای خواندن اطالعات از روی دیسک های نوری و یا نوشتن بر روی آن ها کاربرد دارند. شکل 16 2 دیسک نوری و گرداننده آن حافظه فلش Memory( :)Flash حافظه فلش یک نوع حافظه دایمی است که برای ذخیره سازی آسان و سریع اطالعات استفاده می شود. حافظه های فلش در ظرفیت های متفاوت )چندین مگابایت تا چندین گیگابایت( وجود دارند. این حافظه ها از طریق درگاه USB به برد اصلی وصل می شوند و با استفاده از آن ها به راحتی می توان اطالعات را از یک رایانه به رایانه منتقل کرد. شکل 17 2 حافظه فلش 26
34 مطالعه آزاد دیسک گردان دیسک گردان یک وسیله الکترومکانیکی است که داده ها و اطالعات را از دیسک ها می خواند یا بر روی آن ها می نویسد. اجزای اصلی یک دیسک گردان عبارتند از: محوری که دیسک بر روی آن قرار می گیرد. موتوری که دیسک را می چرخاند. یک یا چند هد خواندن و نوشتن. موتوری که هد خواندن و نوشتن را به محل مورد نظر انتقال می دهد. مدارات کنترل کننده که فعالیت های انتقال اطالعات را هماهنگ می کنند. 8 2 وسایل ورودی )INPUT( وسایل ورودی وسایلی هستند که به واسطه آن داده ها به کامپیوتر وارد می شوند صفحه کلید) Keyboard (: صفحه کلید متداول ترین ابزار ورودی است که دارای کلیدهای حروف عالئم ارقام و برخی کلیدهای دیگر است)شکل 18 2 (. شکل 18 2 صفحه کلید صفحه کلیدها عالوه بر کلید دارای پردازنده خاص و مدارهای الکترونیکی هم می باشند. وقتی کاربر کلیدی را فشار می دهد یا رها می کند ریزپردازنده به کمک مدارها داده ها را به شکل قابل پردازش در رایانه تبدیل می کنند. فشار دادن هر کلید یا رها کردن آن باعث تولید سیگنالی در داخل صفحه کلید شده و پس از ارسال سیگنال به پردازنده به کدهای خاصی تبدیل می شود. 27
35 مطالعه آزاد نواحی صفحه کلید طرح کلیدها در صفحه کلید از استاندارد ماشین های تحریر انگلیسی تبعیت می کند) QWERTY ( تا بتواند تایپ متون را تسهیل نماید. صفحه کلیدها از نقطه نظر عملکرد کلید معموال به 4 ناحیه تقسیم می شوند که عبارتند از: ناحیه کلیدهای حروف اعداد و عالئم که در این قسمت کلید الفبای انگلیسی اعداد و عالئمی نظیر و... قرار دارند. با کلید Shift می توان حروف کوچک و بزرگ را تغییر داد و یا از حالت دوم کلیدهای دو حالتی استفاده نمود. کلیدهای Ctrl و Alt با ترکیب بقیه کلیدها در هر برنامه وظایف خاصی را بر عهده دارند. کلید Caps Lock باعث می شود تمام حروف به صورت بزرگ تایپ شوند. کلید Enter معموال برای اجرای فرمان و کلید Space برای ایجاد فاصله خالی به کار می رود. ناحیه کلیدهای تابعی که در این ناحیه کلیدهای F1 تا F12 وجود دارند که عملکرد آن ها در هر برنامه متفاوت می باشد. ناحیه کلیدهای ویرایشی و جهت دار که کلیدها می توانند مکان نما را به باال پایین چپ یا راست حرکت دهند. ناحیه اعداد که به منظور تسریع در کار با اعداد تعبیه شده است و با روشن کردن کلید Num Lock فعال می شود. این اعداد بار دیگر در ناحیه حروف اعداد و عالئم تکرار شده اند. )شکل 19 2 ( شکل 19 2 نواحی صفحه کلید 28
36 2 8 2 ماوس) Mouse ( : ماوس حرکت یک اشاره گر را روی صفحه نمایش کنترل می کند. درون هر ماوس یک حس گر مکانیکی یا نوری وجود دارد که با حرکت دادن ماوس باعث تغییر محل مکان نما روی صفحه نمایش می شود. روی ماوس چند کلید وجود دارد که در محیط های مختلف برای اجرای دستورها و یا انتخاب به کار می روند. شکل 20 2 انواع ماوس پویشگر )اسکنر() Scanner ( : ابزاری است که می تواند تصویر روی کاغذ یا فیلم عکاسی را به سیگنال های الکتریکی تبدیل کند و به این ترتیب تصویر را در قالب فایل وارد رایانه نماید. به کمک پویشگرها می توان تصاویر متون و عکس ها را برای اصالح و یا بایگانی در حافظه رایانه ذخیره کرد. پویشگرها در دو نوع دستی و رومیزی عرضه می شوند )شکل 21 2 (. شکل 21 2 پویشگر 29
37 یکی از انواع پویشگر کدخوان Reader( )Barcode می باشد. این وسیله ورودی برای وارد کردن اسناد تصاویر و اشکال گرافیکی به حافظه رایانه به کار می رود. شکل 22 2 کدخوان قلم نوری Pen( )Light : قلم نوری ابزاری شبیه قلم است که به نور حساس بوده و در تماس با سطح صفحه نمایش کدهایی را از طریق تشکیل یک مدار فتوالکتریک به رایانه منتقل می کند. 30 شکل 23 2 قلم نوری
38 مطالعه آزاد دوربین دیجیتالی Camera( )Digital دوربین دیجیتال شبیه به دوربین عکاسی معمولی است با این تفاوت که در آن از فیلم عکاسی استفاده نشده و تصاویر به صورت دیجیتالی در حافظه دوربین به صورت پرونده ضبط میشوند. از این دوربینها میتوان به منظور تهیه عکس و فیلم استفاده کرد. تفاوت عمده دوربینها در کیفیت تصاویر آن ها یا تعداد نقاط در واحد اینچ آن هاست. شکل 24 2 دوربین دیجیتالی دوربین وب )Webcam( : دوربینی است که به رایانه متصل شده و برای ثبت تصاویر متحرک به کار می رود و می تواند همزمان تصاویر را به یک وب سایت ارسال نماید. این نوع دوربین ها در ویدئو کنفرانس ها و گفتگوهای اینترنتی کاربرد دارند. 31 شکل 25 2 دوربین وب میکروفن) Microphone (: این وسیله برای دریافت داده های صوتی و تبدیل آن به کدهای دیجیتال به کار می روند. متداول ترین وسیله ورود صدا میکروفن است. برای استفاده از میکروفن دستگاه رایانه باید مجهز به کارت صدا باشد. شکل 26 2 میکروفن
39 9 2 وسایل خروجی )OUTPUT( دستگاه های خروجی وظیفه انتقال نتایج حاصل از پردازش داده ها را به زبان کاربران رایانه بر عهده دارند. وسایل خروجی هم همانند مترجم عمل کرده و نتایج پردازش شده توسط رایانه را به عالئم قابل فهم برای انسان تبدیل می کنند صفحه نمایش :)Monitor( معمول ترین وسیله خروجی صفحه نمایش است. هر تصویر در صفحه نمایش از نقاط نورانی کوچکی به نام پیکسل تشکیل می شود. هر قدر تعداد پیکسل ها بیشتر و فاصله بین آن ها کمتر باشد کیفیت و وضوح تصاویر بهتر است. دو مشخصه مهم صفحه نمایش وضوح و تعداد رنگ های به کار رفته در تشکیل تصاویر است. برای ساخت صفحه نمایش دو فن آوری وجود دارد که عبارتند از: المپ اشعه کاتدی )CRT( کریستال مایع )LCD( صفحه نمایش هایی که در ساخت آن ها از فن آوری المپ اشعه کاتدی استفاده شده شبیه به دستگاه تلویزیون هستند. مزیت عمده این صفحه نمایش قیمت پایین و عیب آن در مقایسه با نوع دیگر بزرگی ابعاد سنگینی و باال بودن توان مصرفی آن است.)شکل 27 2 ( 32 شکل 27 2 صفحه نمایش اشعه کاتدی نوع دوم صفحه نمایش استفاده از فن آوری کریستال مایع در ساخت آن می باشد که در نتیجه باعث کم شدن ضخامت و توان مصرفی می گردد. امروزه این صفحه نمایش برای رایانه های قابل حمل و رومیزی به کار می رود. صفحه نمایش کریستال مایع در مقایسه با صفحه نمایش المپ اشعه کاتدی
40 آسیب کمتری به چشم می رساند.)شکل 28 2 ( شکل 28 2 صفحه نمایش کریستال مایع مطالعه آزاد صفحه نمایش لمسی در بیشتر کتاب های تخصصی رایانه صفحه نمایش به عنوان وسیله ای خروجی شناخته می شود. اما اخیرا نوعی صفحه نمایش ساخته شده که کاربر می تواند با انگشت یا نوعی قلم خاص با صفحه آن گزینه مورد نظر روی صفحه را انتخاب و اجرا نماید. در نتیجه ممکن است دیگر نتوان مرزبندی دقیقی برای این دستگاه از نقطه نظر ورودی و خروجی بودن قایل شد.)شکل 29 2 ( شکل 29 2 صفحه نمایش لمسی 33
41 2 9 2 چاپگر :)Printer( یکی دیگر از وسایل خروجی متداول چاپگر است. با استفاده از چاپگر می توان خروجی مورد نظر را روی کاغذ چاپ کرد. در چاپگر تصویر از نقاط ریزی ساخته می شود که تعداد آن ها تعیین کننده دقت و وضوح تصویر است. انواع متداول چاپگرها عبارتند از: سوزنی جوهر افشان و لیزری. چاپگرهای سوزنی: این نوع چاپگرها در مقایسه با سایر چاپگرها ک ند و پر سروصدا هستند اما قیمت نسبتا پایینی داشته و هزینه چاپ در آن ها بسیار کم است. شکل 30 2 چاپگر سوزنی چاپگرهای جوهرافشان: در این چاپگرها جوهر از طریق ارتعاش یا حرارت به پودر تبدیل می شود و سپس برای تشکیل کاراکترها یا تصاویر گرافیکی از طریق سوراخ های بسیار ریز هد چاپگر بر روی کاغذ تزریق می شود. این چاپگرها سرعت باالیی ندارند ولی کیفیت چاپ نسبتا باالیی دارند. آگهی های تبلیغاتی و کارت های ویزیت نمونه ای از خروجی های این چاپگرها می باشد.)شکل 31 2 ( شکل 31 2 چاپگر جوهر افشان 34
42 چاپگرهای لیزری: روش کار این چاپگرها مشابه دستگاه های فتوکپی است. این چاپگرها از اشعه لیزر برای تولید تصاویری با کیفیت مناسب استفاده می نمایند. چاپگرهای لیزری بی صدا بوده و با سرعت باالیی متن و تصاویر را چاپ می کنند. اغلب چاپگرهای لیزری می توانند 1200 نقطه در اینچ) DPI ( یا بیشتر را چاپ نمایند. این چاپگرها در دو نوع سیاه سفید و رنگی عرضه می شوند و وضوح تصویر چاپ شده به وسیله نوع رنگی فوق العاده است اما این چاپگرها برای چاپ عکس مناسب نیستند. )شکل 32 2 ( شکل 32 2 چاپگر لیزری نکته: کیفیت چاپ چاپگرها با واحد نقطه در اینچ یا DPI سنجیده می شود و منظور از آن تعداد نقطه های جوهر است که در واحد سطح ایجاد می شود هرچه این نقاط بیشتر باشد کیفیت و درجه وضوح چاپ بهتر خواهد بود بلندگو و گوشی Headphone( )Speaker & : این وسایل از طریق کارت صدا به واحد سیستم متصل می شوند. صداهایی که به صورت دیجیتالی در سیستم ذخیره شده اند به وسیله کارت صدا به سیگنال آنالوگ تبدیل شده و سپس به وسیله بلندگو یا گوشی پخش می شوند. )شکل 33 2 ( شکل 33 2 بلندگو و گوشی رسام )Plotter( : برای رسم جداول و نقشه های دقیق ساختمانی و صنعتی و همچنین تصاویر سه بعدی بسیار دقیق از رسام استفاده می شود. رسام های قلمی شکل ها را با حرکت دادن چندین قلم با رنگ های متفاوت رسم می کنند. 35
43 رسام ها می توانند تصاویر بزرگی را که قابل چاپ به وسیله ی چاپگرها نیستند رسم کنند. در برخی رسام ها کاغذ ثابت بوده و روی یک سطح مستطیلی قرار می گیرد و در برخی دیگر کاغذ روی یک محور حرکت کرده و حجم کمتری را اشغال می کند. با توجه به فن آوری به کار رفته در رسام ها قیمت آن ها نسبتا باالست.)شکل 34 2 (. شکل 34 2 رسام پژوهش مودم ADSL چیست و چه کاربردی دارد پژوهش لیست تجهیزات و وسایل دیگری که معموال در کنار رایانه ها کاربرد دارند را جمع آوری نموده و با توضیح مختصری از کاربرد آن ها به کالس ارائه دهید. 36
44 مطالعه آزاد اصطالحات رایج در مورد CD و DVD ها اصطالح مربوط به CD CD ROMCD RCD RWCD ROMCD Drive WriterCD Audio CD VCD یا Vidio CD RDVD توضیح به صورت عمومی به همه دیسک های فشرده اطالق می شود مخفف Compact Disk دیسک فشرده فقط خواندنی معموال به دیسک فشرده ای که یک شرکت نرم افزار خود را بر روی آن قرار داده و دیگر قابل نوشتن نیست اطالق می شود نوعی CD که می توان با ضبط کننده CD بر روی آن نوشت همه CDهای خام بازار از این نوع محسوب می شوند نوعی CD که قابلیت پاک شدن و نوشتن مجدد را دارد به کمک ضبط کننده CD می توان بارها بر روی این CDها نوشت و مجددا پاک نمود درایو خواندن CD که معموال به آن DriveCD می گویند ضبط کننده CD نوعی درایو CD که عالوه بر این که می تواند CD را بخواند قابلیت نوشتن بر روی CD را نیز دارد نوعی CD که بر روی آن با استاندارد خاصی موسیقی ضبط شده است که عالوه بر رایانه توسط همه دستگاه های صوتی استاندارد قابل خواندن است نوعی CD که بر روی آن با استاندارد خاصی فیلم ضبط شده است که عالوه بر رایانه توسط همه دستگاه های تصویری استاندارد قابل خواندن است نوعی DVD است که با ضبط کننده DVD می توان روی آن اطالعاتی را نوشت ظرفیت یک طرفه آن 4/7 گیگا بایت است استاندارد این DVD توسط برخی شرکت ها ایجاد شده و در اکثر درایوها قابل پخش است 37
45 همانند RDVD است با این تفاوت که استاندارد آن توسط شرکت های دیگری ایجاد شده است این DVDها هم در اکثر درایوها قابل پخش است نوعی RDVD است که عبارت DL به معنای دوالیه بوده و ظرفیت آن 7/95 گیگا بایت است نوعی DVD+R است که عبارت DL به معنای دوالیه بوده و ظرفیت آن 7/95 گیگا بایت است نوعی RDVD که قابلیت پاک شدن و نوشتن مجدد به کمک ضبط کننده DVD را دارد نوعی DVD+R که قابلیت پاک شدن و نوشتن مجدد به کمک ضبط کننده DVD را دارد فناوری ساخت و استفاده از این نوع DVD با انواع دیگر متفاوت است شیوه خواندن و نوشتن بر روی این نوع DVD همانند دیسک سخت به صورت مستقیم بوده و فقط در درایوهای مخصوص RAMDVD قابل استفاده است از این نوع DVD می توان فقط برای خواندن استفاده نمود فیلم های DVD موجود بر روی این نوع ذخیره می گردند DVD+R RDVD DL DVD+R DL RWDVD DVD+RW RAMDVD ROMDVD 38
46 خالصه فصل سخت افزار رایانه ها به چهار واحد اصلی )واحد ورودی واحد پردازش مرکزی واحد حافظه و واحد خروجی( تقسیم می شوند که هر یک از این واحدها دارای اجزاء و قطعات گوناگونی می باشند. پردازنده یا واحد پردازش مرکزی در رایانه همانند مغز عمل می کند. به این معنی که کلیه فعالیتهای پردازشی و کنترل رایانه در این بخش انجام شده و دستورالعمل های رایانه به وسیله آن پردازش و اجرا می شوند. بخش های اصلی پردازنده عبارتند از: واحد محاسبه و منطق واحد کنترل و ثبات ها. حافظه محلی است که داده ها در آن قرار می گیرند. معموال در رایانه ها حافظه اصلی شامل: RAM )حافظه با دستیابی تصادفی( ROM )حافظه ی فقط خواندنی( می باشد. مهم ترین خصوصیت حافظه گنجایش یا ظرفیت آن می باشد. برد اصلی صفحه ای است که درون محفظه رایانه قرار دارد و قطعات اصلی سیستم مانند پردازنده و حافظه RAM روی آن قرار می گیرد. وظیفه تولید و تنظیم تصاویر در رایانه بر عهده کارت گرافیکی می باشد. کارت صدا ابزاری برای ورود و خروج داده های صوتی است. محفظه رایانه جعبه ای است که تعدادی از قطعات مهم رایانه درون آن قرار می گیرد. حافظه های جانبی عبارتند از دیسک سخت دیسک نرم دیسک های نوری و حافظه فلش. وسایل ورودی نظیر صفحه کلید ماوس پویشگر و... مانند مترجم عمل می کنند و عالئم قابل فهم برای انسان را به عالئمی تبدیل می کند که رایانه می تواند پردازش نماید. وسایل خروجی نظیر چاپگر صفحه نمایش رسام و... هم همانند مترجم عمل کرده و نتایج پردازش شده توسط رایانه را به عالئم قابل فهم برای انسان تبدیل می کنند. 39
47 خودآزمایی ١ به عنوان یکی از عوامل مهم سرعت رایانهها میتوان به اشاره کرد. ٢ حافظه RAM از نوع است. ٣ سرعت دستیابی به داده موجود در کدام حافظه به محل قرارگیری آن بستگی ندارد الف( ROM ب( ثبات ج( RAM د( Cmos ٤ حافظه حافظه فقط خواندنی است. ٥ کدام گزینه زیر بخشی از ریزپردازنده میباشد الف( ROM ب( CPU ج( Register د( Mother board ٦ کدام یک ازموارد زیر مسئول هماهنگی و کنترل بر جریان ورودی به حافظه است الف( CPU ب( CU ج( ثبات د( ALU 7 کدام کارت وظیفه تولید و تنظیم تصاویر را دارد ٨ علت استفاده از حافظههای جانبی چیست ٩ کدامیک از موارد زیر یک حافظه جانبی نیست الف( RAM ب( Hard disk ج( CD د( Floppy disk ١٠ کدام گزینه زیر جزء وسایل ورودی است الف( ماوس دوربین وب صفحه نمایش ب( چاپگر میکروفن رسام ج( بلندگو ماوس صفحه کلید د( قلم نوری میکروفن پویشگر 11 نقش پردازنده در رایانه شخصی چیست 12 وظایف یک پردازنده در رایانه شخصی کداماند 13 یک پردازنده از چه بخشهایی تشکیل میشود 14 حافظه اصلی در رایانه را توضیح دهید و انواع آن را نام ببرید. 15 واحدهای اندازه گیری اطالعات چگونه طبقهبندی میشوند 16 انواع وسایل ورودی را نام ببرید. 40
48 17 چه وسایلی به عنوان وسایل خروجی شناخته میشوند 18 انواع چاپگرها و تفاوتهای آنها را بهطور خالصه بیان کنید. 19 صفحه کلیدها از نقطه نظر عملکرد کلید به چند ناحیه تقسیم میشوند 20 چه تجهیزات جانبی دیگری از رایانه ها میشناسید 41
49 بخش دوم مفاهیم نرم افزار و سیستم عامل
50 فصل سوم نرم افزار هدف های رفتاری: پس از آموزش این فصل هنرجو می تواند: انواع نرم افزارها را بشناسد. نرم افزارهای سیستمی و کاربردی را توضیح دهد. سیستم عامل ها و انواع آن ها را توضیح دهد. وظایف سیستم عامل ها را بیان کند. رایانه را راه اندازی و سپس خاموش نماید. با میز کار ویندوز منوی Start پنجره و کادر محاوره ای ویندوز آشنا شود. در فصل قبل در مورد سخت افزار انواع آن نکات ضروری و نحوه عملکرد آن ها بحث شد. در این فصل با نرم افزار یعنی آنچه که از سخت افزار بهره برداری می نماید آشنا می شوید. از آنجایی که رایانه یک ماشین چند منظوره بوده و دارای توانایی های متفاوتی می باشد با تعویض نرم افزار عملیاتی که رایانه انجام می دهد تغییر می کند. رایانه ها قادر به اجرای برنامه هایی هستند که به آن ها داده می شود. برنامه ها و یا نرم افزارها به وسیله متخصصانی به نام برنامه نویس تهیه می شوند. سپس نرم افزارهای تهیه شده از طریق دیسک و یا اینترنت توزیع شده و بقیه کاربران از آن ها استفاده می نمایند. 1 ٣ انواع نرم افزار به طور کلی نرم افزارها را به دو دسته تقسیم می کنند: نرم افزارهای کاربردی نرم افزارهای سیستمی نرمافزار کاربردی) Software :)Application نرم افزارهایی هستند که برای انجام وظایف خاص بر اساس نیاز کاربران طراحی و تولید شده اند. از انواع نرم افزارهای کاربردی 43
51 می توان به موارد زیر اشاره کرد: برنامه های گرافیکی برای طراحی رنگ آمیزی ویرایش و ترکیب تصاویر نظیر.Corel Photo Adobe Photoshop برنامه های واژه پرداز برای ایجاد فایل های متنی مانند نامه ها و گزارش ها نظیر.Wordpad Microsoft Word برنامه ارائه گرافیکی مطالب برای ارائه یک موضوع خاص به کمک اسالیدهای نمایشی نظیر.Microsoft Powerpoint برنامه های کاربردی سرگرم کننده برای سرگرمی کاربران نظیر انواع بازیهای رایانه ای نرم افزار سیستمی) Software :)System نرمافزارهای سیستمی با سخت افزار رایانه )شامل واحدهای ورودی خروجی حافظه و پردازش مرکزی( ارتباط مستقیم دارند و عملیات مربوطه از طریق این نرم افزارها هدایت و کنترل می شوند. نرم افزارهای سیستمی معموال به عنوان رابط بین سخت افزار نرم افزارهای کاربردی و کاربران عمل می کنند. این نرم افزارها به وسیله برنامه نویسان حرفه ای و سازندگان رایانه ها طراحی و به بازار عرضه می شوند.سیستم عامل مهم ترین نرم افزار سیستمی محسوب می شود. شکل 1 3 جایگاه نرم افزارها را در یک سیستم رایانه ای نشان می دهد. کاربر برنامه های کاربردی سیستم عامل سخت افزار 44 شکل ١ 3 جایگاه نرم افزارها در سیستم رایانه ای نرم افزارهای سیستمی به گروه های زیر تقسیم می شوند: سیستم عامل ها مترجم های زبان های برنامه نویسی برنامه های کمکی
52 سیستم عامل ها سیستم عامل بدون شک یکی از مهمترین نرمافزارها در رایانه است و به عنوان نرم افزار رابط بین کاربر و سخت افزار با روشن شدن رایانه فعال شده و پس از آغاز به کار محیط را برای کار با نرمافزارهای کاربردی آماده میکند. هنگام خاموش کردن نیز سیستم عامل پس از بستن همه برنامهها به عنوان آخرین نرمافزار کار خود را به اتمام میرساند. سیستم عامل با سازماندهی مدیریت و کنترل منابع سختافزاری امکان استفاده بهینه از آن ها را فراهم میکند. اکثر رایانه ها برای کار به یک سیستم عامل نیاز دارند و معموال سیستم عامل اولین نرم افزاری است که در رایانه نصب میشود. وظایف اصلی هر سیستم عامل عبارتند از: مدیریت منابع ایجاد سهولت جهت کار با رایانه اجرای برنامه های کاربردی مدیریت منابع: منابع یک سیستم رایانه عبارتند از: واحد پردازنده مرکزی حافظه اصلی وسایل ورودی/خروجی حافظه های جانبی داده ها و دستورالعمل ها که سیستم عامل وظیفه مدیریت آن ها را بر عهده دارد. ایجاد سهولت جهت کار با رایانه: سیستم عامل نقش یک رابط را برای ماشین و کاربر ایفا می کند. رابط کاربر قسمتی از سیستم عامل است که توسط کاربر قابل کنترل بوده و به او اجازه می دهد از طریق آن با سیستم ارتباط برقرار کند. رابط کاربر تعیین کننده شیوه دریافت دستورات از کاربر است. رابط ها به دو شکل دستوری و گرافیکی می باشند. رابط دستوری کاربر را ملزم می سازد که دستور مورد نظرش را مستقیما با کد یا کلمات تایپ نماید. اما کار با رابط گرافیکی ساده تر و جذاب تر از رابط دستوری می باشد. رابط گرافیکی به کاربر اجازه می دهد که با استفاده از اشکال گرافیکی عملیاتی از قبیل اجرای برنامه ها نمایش لیستی از فایل ها و غیره را انجام دهد. اجرای برنامه های کاربردی: برنامه های کاربردی بدون وجود سیستم عامل قابل اجرا نیستند. سیستم عامل محیط مناسب برای اجرای برنامه های کاربردی را فراهم می کند. به عنوان مثال در اجرای یک برنامه واژه پرداز نیاز به سیستم عاملی داریم که داده ی ورودی را بگیرد آن را روی دیسک ذخیره کرده و متن تایپ شده را چاپ نماید. 45
53 2 3 انواع سیستم عامل با توجه به نوع کاربرد و نیازهای خاص اجرایی رایانه از سیستم عاملهای متفاوتی استفاده میشود. سیستم عامل ویندوز به دلیل رابط کاربری ساده آن برای رایانه های شخصی متداول تر است. از انواع سیستم عامل ویندوز می توان به ویندوز XP و ویستاو 7 اشاره نمود که از طرف شرکت مایکروسافت ارائه شده است. شکل 2 3 سیر تکاملی سیستم عامل ویندوز سیستم عامل مکینتاش برای انجام کارهای گرافیکی و سیستم عامل یونیکس یا لینوکس برای کاربردهای شبکهای بیشتر مورد استفاده قرار می گیرند. پژوهش در مورد انواع و ویژگی های سیستم عامل های متداول بررسی کرده و نتیجه را در کالس ارایه دهید. از انواع نسخه های موجود ویندوز 7 می توان به: ultimate professional home اشاره نمود. 46
54 مطالعه آزاد انواع سیستم عامل ها و ویژگیهای آن ها سیستم عامل DOS ویندوز 98 Me و 2 ویژگیها اولین سیستم عامل رایانههای شخصی با رابط کاربری متنی )برای انجام هر کاری باید دستور خاص آنرا وارد کرد ) این سیستم عامل در حال حاضر تقریبا منسوخ شده است برخی از نسخههای سیستم عامل ویندوز تمامی این نسخهها واسط کاربر گرافیکی دارند و تقریبا منسوخ شده هستند ویندوز XP یکی از سیستم عامل های پرکاربرد با امکانات متنوع برای کار با رایانه شخصی است ویندوز ویستاو 7 مکینتاش یونیکس لینوکس نسخه های جدید سیستم عامل ویندوز که اخیرا به بازار عرضه شده است این نسخه ها عالوه بر پوشش امکانات نسخههای قبلی ضریب امنیت باالیی دارند و نسبت به نسخههای قبلی از گرافیک بهتر و امکانات بیشتری برخوردار هستند این سیستم عامل مخصوص نصب روی رایانههای Apple است از ویژگیهای آن رابط گرافیکی بسیار قوی و قابلیت چند رسانهای میباشد این سیستم عامل مخصوص رایانههای سرور است و امکان سرویسدهی همزمان به تعداد زیادی کاربر و نرمافزار را دارد این سیستم عامل با متن باز بودن آن Source( )Open امکان می دهد که متناسب با نوع کار قابل ویرایش باشد بعضی از تولیدکنندگان بزرگ نرمافزار مثل Oracle و مؤسسات امنیتی و برخی از کشورها برای این منظور و همچنین برای صرفه جویی در هزینه ها از این سیستم عامل استفاده میکنند 47
55 3 3 کار با ماوس و صفحه کلید برای کار با رایانه باید دستورات خود را با استفاده از دستگاه های ورودی که متداول ترین آن ها ماوس و صفحه کلید هستند به رایانه اعالم کنید. کار با ماوس و صفحه کلید و عملکرد آنها در محیط بیشتر سیستم عامل ها مشابه است. ١ ٣ ٣ کار با ماوس: ماوس ساختاری بسیار ساده و در عین حال کارآمد دارد. حرکت دادن ماوس سبب حرکت یک نشانگر روی صفحه نمایشگر می شود. بیشترین کاربرد ماوس در سیستم عامل های با رابط گرافیکی مانند ویندوز و لینوکس است هرچند امروزه اکثر سیستم عامل ها دارای رابط کاربری گرافیکی هستند. ماوس ها معموال دارای سه دکمه می باشند. یک کلید در سمت چپ یک کلید )یا چرخ( در وسط و یک کلید در سمت راست که به ترتیب با عناوین کلید چپ کلید وسط و کلید راست خوانده می شوند. هریک از این کلیدها نقش ویژه ای در رایانه برعهده دارند که در ادامه توضیح داده شده است. اشاره گر ماوس Pointer( :)Mouse زمانی که رایانه روشن شود یک فلش به عنوان نشان دهنده موقعیت ماوس در صفحه نمایش ظاهر می شود که به این فلش اشاره گر ماوس می گویند. با حرکت دادن ماوس این فلش یا اشاره گر حرکت می کند. شکل اشاره گر ماوس قابل تغییر است. کلیک :)Click( عبارت است از فشار دادن دکمه چپ ماوس. در این حالت معموال عنصری که اشاره گر ماوس روی آن قرار دارد انتخاب می شود. کلیک راست Click( :)Right عبارت است از کلیک کردن یا فشار دادن دکمه راست ماوس در این حالت معموال منویی متناسب با محلی که اشاره گر ماوس قرار دارد باز می شود. دوبار کلیک Click( :)Double دوبار فشار دادن پیاپی دکمه چپ ماوس. دوبار کلیک سبب اجرای برنامه ها یا باز شدن پنجره ای می شود که اشاره گر ماوس روی آن قرار دارد. کشیدن :)Drag( به عمل کلیک چپ ماوس روی یک شی مانند پنجره و حرکت دادن ماوس در حالی که همچنان دکمه چپ فشار داده شده است کشیدن 1 یا درگ کردن گفته می شود. با انجام این عمل شیء موردنظر همراه با اشاره گر و در جهت حرکت ماوس حرکت می کند. این شیوه برای رسم خطوط و اشکال نیز کاربرد دارد. کلید وسط )چرخ( ماوس: بین دو کلید راست و چپ ماوس معموال کلیدی به شکل یک چرخ Drag 1 48
56 وجود دارد که عالوه بر این که می توان با فشار دادن آن عمل کلیک را انجام داد با چرخاندن آن نیز صفحات بزرگ روی نمایشگر از باال به پایین یا برعکس قابل حرکت است. ٢ ٣ ٣ کار با صفحه کلید: صفحه کلید متداول ترین وسیله ورودی در رایانه است. صفحه کلیدها از شروع استفاده در رایانه تاکنون کمتر دستخوش تغییراتی شده اند. اغلب تغییرات اعمال شده در رابطه با صفحه کلید افزودن کلیدهایی خاص به منظور انجام کارهای بیشتر با صفحه کلید است. صفحه کلید دارای کلیدهای متفاوتی می باشند که عبارتند از: کلیدهای مربوط به تایپ: بخشی از کلیدهای صفحه کلید که به کمک آنها می توان حروف اعداد و عالئم را تایپ کرد. آرایش کلیدهای فوق روی صفحه کلید مشابه دستگاه های تایپ است. کلیدهای :Enter جهت اجرای فرمان Space Bar جهت تایپ فاصله یا فضای خالی کاربرد دارند. کلیدهای تابعی: کلیدهای F1 تا F12 که در برنامه های مختلف کاربردهای متفاوتی دارند. کلیدهای ویرایشی: برای ویرایش متن ها کاربرد داشته و شامل کلیدهای جهت دار Home End, Delete Backspace است. کلیدهای ماشین حسابی: این بخش شامل اعداد ٠ تا ٩ چهار عمل اصلی ریاضی نقطه و Enter برای سهولت دسترسی است. برای فعال شدن این ناحیه باید کلید NumLock را فشار داد تا چراغ مربوطه روشن شود در غیراین صورت کلیدهای این بخش مانند کلیدهای جهت دار عمل می کنند. کلیدهای چندرسانه ای: کلیدهای اختیاری که در برخی از صفحه کلیدهای جدید برای سهولت کار با برخی نرم افزارهای متداول تعبیه شده است. کلیدهای مبدل: شامل کلیدهای Crtl, Alt و Shift که همراه با سایر کلیدها استفاده شده و عملکرد کلید مربوط متناسب با برنامه اجرایی تغییر می دهد. 49
57 نکته عالمت + در بین نام کلیدها به مفهوم فشار دادن چند کلید با هم است. به عنوان مثال Alt + F به معنی نگه داشتن کلید Alt و سپس کلید F است. 4 3 راه اندازی رایانه برای کار با ویندوز باید رایانه از نظر سخت افزاری آماده به کار بوده و عالوه بر این سیستم عامل روی آن نصب شده باشد. با این فرض مراحل راه اندازی و کار با رایانه ای که سیستم عامل ویندوز 7 روی آن نصب شده است توضیح داده می شود. معموال آماده شدن رایانه برای کار با توجه به سرعت دستگاه ممکن است از چندین ثانیه تا چند دقیقه طول بکشد. در این مدت سیستم اجزای سخت افزاری را بررسی و در صورت آماده بودن آن ها کنترل در اختیار سیستمعامل قرار می گیرد. سیستم عامل در ابتدا اجزای سخت افزاری را شناسایی کرده و رایانه را برای اجرای فرامین کاربر آماده میکند. پس از راه اندازی سیستم و اجرای کامل ویندوز ١ تصویری مشابه شکل 3 3 روی نمایشگر مشاهده خواهد شد. شکل 3 3 میز کار ویندوز 7 ١ در اینجا فرض شده است که رایانه شما مجهز به سیستم عامل ویندوز 7 است هرچند که ممکن است چندین سیستم عامل روی رایانه نصب شده باشد ولی از این به بعد مراحل کار با این فرض ادامه داده می شود. 50
58 ویندوز کار میز با آشنایی 5 3 میدهد. نمایش نمایشگر در را شکل 3 3 همانند صفحهای ویندوز رایانه شدن روشن از پس ادامه در که دارد وجود 1 نشانه چندین کار میز روی میشود. گفته Desktop یا میزکار صفحه این به شد. خواهد داده توضیح آن ها مورد در جایگزین را خود دلخواه عکس می توانید که می شود داده نشان عکس یک صفحه زمینه این در چپ درسمت و دارد قرار )Task Bar( وظیفه نوار نام به باریکی نوار صفحه این پایین در کنید. آن می شود. مشاهده Start دکمه وظیفه نوار Start منوی 6 3 کلید صفحه WinKeyدر کلید یا Ctrl Esc کلیدهای فشردن یا Start دکمهی روی کلیک با کند. می تغییر آن ها رنگ منو این های گزینه روی ماوس شدن جا جابه با میشود. ظاهر Start منوی لیست یک و e mail و Internet Explorer نظیر ویندوز جانبی برنامههای چپ قسمت در در )که All Programs عبارت همچنین و شده داده قرار استفاده مورد که برنامههایی آخرین از رد شده نصب نرمافزارهای بیشتر می گردد. مشاهده میشد( نامیده Programs ویندوز قبلی نگارشهای است. دستیابی قابل قسمت این از شما رایانه مشاهده را سیستم روی شده نصب های برنامه توانید می All programs دکمه روی کلیک با کنید Icon Start منوی 4 3 شکل
59 به وسیله منوی Start می توان کارهای زیادی انجام داد. کنجکاوی ماوس را به گوشه سمت راست نوار وظیفه جایی که ساعت در آن نشان می دهد ببرید و چند لحظه ماوس را بی حرکت نگه دارید. ویندوز چه چیزی را نشان می دهد 7 3 آشنایی با پنجره و کادر محاوره ای همه پنجره ها در ویندوز 7 ساختاری مشابه داشته و البته نقش اساسی دارند. با اجرا شدن هر برنامه در واقع پنجره ای در محیط ویندوز فعال می شود در نتیجه ویندوز به معنی پنجره ها نام مناسبی برای این سیستم عامل است. برای باز کردن یکی از این پنجره ها روی نشانه Computer در میز کار دوبارکلیک کنید. در این حالت برنامه Computer اجرا شده و پنجره ای مانند شکل 5 3 باز می شود. 52 شکل 5 3 پنجره Computer اجزای اصلی پنجره: اجزای اصلی پنجره در سیستم عامل ویندوز شامل موارد زیر است )ممکن است برخی اجزاء در حالت فعال قرار نداشته و در نتیجه مشاهده نشوند(: قاب پنجره :)Frame( محیط یا چارچوب پنجره است.
60 نوار عنوان Bar( :)Title نواری در باالی صفحه که در برخی از آنها نام پنجره یا برنامه اجرا شده در آن نوشته شده است. میتوانید بهوسیله نوار عنوان پنجره مورد نظر را جابهجا کنید. دکمه بسنت ( (: انتخاب این دکمه سبب بسته شدن پنجره میشود. دکمه بیشینه ( (: با انتخاب این دکمه پنجره باز شده کل نمایشگر را می پوشاند. انتخاب مجدد آن سبب برگشت پنجره به حالت و اندازه اول میشود. دکمه کمینه ( (: این دکمه سبب میشود که پنجره از دید کاربر مخفی شود. در این حالت نوار کوچکی که عنوان پنجره روی آن آمده است روی نوار وظیفه )نوار پایین میز کار ) تشکیل میشودکه فشار دادن آن نوار سبب باز شدن مجدد پنجره در مکان اولیه میشود. نوار آدرس Bar( :)Address ایننوارکهدرپاییننوارعنوانقراردارد آدرسهای محل جاری برنامه را نشان می دهد. از طریق این نوار می توان به قسمت های دیگر حافظه جانبی دسترسی پیدا نمود. در کنار آن نوار جستجو هم دیده می شود. نوار ابزار :)Toolbar( این نوار شامل دکمه ها و دستوراتی است که دسترسی به برنامه ها یا فرامین خاص را ساده تر می کند. این نوار در پایین نوار آدرس قرار دارد. نوار منو Bar( :)Menu این نوار که در برخی پنجره ها)معموال برنامه های کاربردی( در پایین نوار عنوان یا نوار آدرس قرار می گیرد حاوی دستوراتی برای انجام عملیات های گوناگون می باشد. برای دیدن نوارمنودربرخی برنامه هابایدکلید Alt رافشار دهید. تمرین پنجره Computer را باز کنید واعمال بستن بیشینه کردن و کمینه کردن را انجام دهید اجرای همزمان چند برنامه : 1 سیستم عامل ویندوز 7 یک سیستم عامل چند برنامگی است. یعنی می توان چندین برنامه را همزمان اجرا کرد و در حافظه ی اصلی نگهداری نمود. برای مشاهده این قابلیت 3 برنامه همزمان زیر را یکی پس از دیگری باز کنید: Computer از صفحه میز کار ماشین حساب با کلیک روی Start/ All Programs/ Accessories/ Calculator برنامه نقاشی ویندوز با کلیک روی Start/ All Programs/ Accessories / Paint 53 Multiprogramming ١
61 بنابراین همانند شکل 6 3 سه پنجره در محیط ویندوز قابل استفاده است. شکل 6 3 اجرای همزمان چند برنامه همانطور که مشاهده کردید با باز کردن چند برنامه بصورت همزمان پنجره هر برنامه جلوتر از پنجره های دیگر قرار می گیرد. جلوترین پنجره را پنجره جاری یا پنجره فعال می گویند که نشان دهنده فعال بودن برنامه مربوط می باشد. تغییر مکان و تغییر اندازه پنجره: قرار گرفتن پنجره ها ممکن است مانع از دیدن قسمتی از پنجره دیگری گردد که می خواهید با آن کار کنید. در این صورت الزم است یکی از پنجره ها را جابجا نموده یا تغییر اندازه دهید. برای تغییر اندازه پنجره با استفاده از ماوس الزم است اشاره گر ماوس را به قاب پنجره نزدیک کنید با انجام این عمل شکل اشاره گر ماوس به شکل یک فلش دوطرفه در میآید. با عمل کشیدن پنجره به اندازه مورد نظر شما تغییر می کند. برای تغییر مکان پنجره با استفاده از ماوس میتوان پنجره را از نوار عنوان کشیده و جابجا کرد. 54 تمرین برای نظم دادن به پنجره های باز شده در محیط ویندوز می توانید آن ها را به صورت آبشاری )Cascade( کاشی وار عمودی )Vertical( و کاشی وار افقی )Horizontal( مرتب کنید. چگونه می توان این کار را انجام داد
62 3 7 3 کار با پنجره ها با استفاده از صفحه کلید: تمامی کارهای گفته شده در مورد پنجره ها که تاکنون بوسیله ماوس انجام شده است با استفاده از صفحه کلید نیز قابل انجام است. در جدول 1 3 روش انجام این موارد بیان شده است. جدول 1 3 نوع عمل بستن پنجره روش انجام بوسیله صفحه کلید Alt + F4 Alt + Space + x Alt + Space + n ابتدا کلیدهای ترکیبی Alt + Space + s را فشار دهید آنگاه با استفاده از کلیدهای جهت دار روی صفحه کلید اندازه پنجره را تغییر دهید ابتدا کلیدهای ترکیبی Alt + Space + m را فشار دهید آنگاه با استفاده از کلیدهای جهت دار روی صفحه کلید مکان پنجره را تغییر دهید بیشینه کردن پنجره کمینه کردن پنجره تغییر اندازه پنجره تغییرمکان پنجره تمرین پنجره Computer را یک بار با ماوس و یک بار با صفحه کلید جابجا کرده و تغییر اندازه دهید. کادر محاوره ای) Box :)Dialog بعضی مواقع با انتخاب یک گزینه یا کلیک روی یک دکمه پنجره ای شبیه آنچه در شکل 7 3 نمایش داده شده است باز می شود. به این پنجره ها کادر محاوره ای می گویند. سه تفاوت عمده بین پنجره ها و کادرهای محاوره ای وجود دارد: پنجره ها معموال با اجرای یک برنامه ظاهر می شوند حال آنکه کادر های محاوره ای برای انجام تنظیمات محیط های مختلف از جمله تنظیمات ویندوز فعال می گردند. در کادرهای محاوره ای امکان تغییر اندازه حداقل و حداکثر کردن وجود ندارد و تنها می توان آن ها را بست. با فعال شدن یک کادر محاوره ای آیکن خاصی در نوار وظیفه ظاهر نمی شود. به عبارت دیگر کادر محاوره ای یک برنامه مستقل محسوب نمی شود بلکه بخشی از یک برنامه اجرایی است که به آن وظیفه )Task( گویند. 55
63 شکل 7 3 کادر محاوره ای کادرهای محاوره ای شامل کنترل های متعددی مانند دکمه های فرمان کادر انتخابی و دکمه های انتخابی هستند. در هنگام کار با ویندوز 7 بارها کادرهای محاوره ای را مشاهده خواهید کرد. 8 3 خاموش کردن رایانه پس از اتمام کار با رایانه الزم است آن را خاموش کنید. برای این کار بعد از بستن همه پنجرههای باز الزم است به ویندوز دستور دهید که رایانه را خاموش کند. برای این کار مراحل زیر را دنبال کنید: 1 تمام برنامه های در حال اجرا را ببندید. 2 روی منوی Start کلیک کنید. 3 روی کادر shut down کلیک کنید در این حالت رایانه خاموش می گردد. )شکل 8 ٣ (. 56
64 با کلیک روی منوی باز شوی دکمه shut down پنجره ای باز می شود که شامل گزینه های زیر می باشد: switch user log off lock Restart sleep hibernet شکل 8 3 کادر محاوره ای خاموش کردن رایانه کنجکاوی بررسی کنید عملکرد شش گزینه زیر منوی shut down چه تفاوتی با هم داشته و هر یک چه کاری انجام میدهند کار عملی سه پنجره مختلف در محیط ویندوز باز کنید. سپس هرکدام را به ترتیب با کمک صفحه کلید بزرگ کوچک و تغییر اندازه دهید. 57
65 خالصه فصل رایانه با داشتن نرم افزارهای مختلف امکان انجام کارهای کاربران را خواهد داشت. دو دسته مهم این نرم افزارها نرم افزارهای کاربردی و سیستمی است. مهمترین نرم افزار سیستمی رایانه سیستم عامل نامیده می شود که وظیفه آن مدیریت منابع سخت افزاری و نرم افزاری است. از انواع مهم سیستم عامل رایانههای شخصی می توان سیستم عامل ویندوز 7 ویستا و سیستم عامل لینوکس را نام برد. اگر بخواهید رایانه خود را روشن کنید با فشردن دکمه Power روی جعبه )Case( رایانه را روشن کرده و منتظر شوید تا رایانه کارهای مقدماتی را انجام داده و صفحه اصلی آن نمایش داده شود. پس از روشن شدن رایانه ویندوز صفحهای را در نمایشگر نمایش میدهد که به این صفحه میزکار یا Desktop گفته میشود. روی میز کار معموال چندین نشانه وجود دارد. در زمینه این صفحه یک عکس نشان داده می شود و در پایین این صفحه نوار باریکی به نام نوار وظیفه Bar( )Task قرار دارد و درسمت چپ نوار وظیفه دکمه Start مشاهده می شود. همه پنجره ها در ویندوز 7 ساختاری مشابه داشته و البته نقش اساسی دارند. با اجرا شدن هر برنامه در واقع پنجره ای در محیط ویندوز فعال می شود. اجزای اصلی پنجره در سیستم عامل ویندوز شامل قاب پنجره )Frame( دکمه بستن ( ( دکمه بیشینه ( ( دکمه کمینه ( ) نوار منو Bar( )Menu نوار ابزار )Toolbar( نوار آدرس Bar( )Address می باشد. پس از پایان کار خود با رایانه می توانید رایانه را خاموش کنید. برای این کار ابتدا تمام برنامهها و پنجره های باز را ببندید. سپس از منوی Start گزینه shut down را انتخاب کنید. 58
66 خود آزمایی 1 نرم افزارها به چند دسته تقسیم می شوند توضیح دهید. 2 سیستم عامل چیست 3 سیستم عامل چه وظایفی دارد 4 رایانه را راه اندازی کرده وارد محیط ویندوز شوید. 5 اجزای اصلی پنجره در ویندوز کدامند 6 فرق پنجره با کادر محاوره ای چیست 7 چند برنامه را بطور همزمان اجرا کنید.در هر زمان تنها یکی از برنامهها )پنجرهها( فعال است. بررسی کنید چگونه میتوان پنجره فعال را پیدا کرد 8 بررسی کنید چگونه میتوانید پنجرههای باز را منظم کنید حالتهای آبشاری )Cascade( و عمودی )Vertical( و افقی )Horizontal( را با استفاده از کلیک راست روی نوار وظیفه ایجاد کنید. 9 نوار وضعیت Bar( )Status چیست و چگونه فعال می شود 10 رایانه روشن را خاموش کنید. 11 فکر می کنید قطع ناگهانی برق رایانه به جای خاموش کردن آن چه صدماتی به رایانه وارد می کند 59
67 فصل چهارم مدیریت پوشه فایل و برنامه های جانبی هدف های رفتاری: پس از آموزش این فصل هنرجو می تواند: درایو پوشه فایل میانبر و نشانه را شرح دهد. تغییر نام فایل و پوشه را انجام دهد. انتقال و نسخه برداری از فایل و پوشه را انجام دهد. حذف و بازیابی فایل و پوشه را انجام دهد. سازماندهی اطالعات در رایانه را شرح دهد. فایل ها و پوشه های ذخیره شده در دیسک سخت را با استفاده از امکانات ویندوز مورد جستجو قرار دهد. با برنامه ماشین حساب ویندوز کار کند. با برنامه ویرایشی NotePad تایپ نماید. برنامه جانبی Paint را راه اندازی و تصویر دلخواه را با آن باز و ویرایش کند. 1 4 مدیریت فایل در ویندوز دیسک سخت Disk( )Hard همانند یک کمد بزرگ می باشد که در ابتدا طبقه بندی نشده است. به منظور استفاده مناسب از فضای دیسک سخت آنرا به چند بخش کوچک تر تقسیم می کنند که هر کدام از این قسمت ها پارتیشن نامیده می شود. پارتیشن دارای دو نوع اولیه )Primary( و توسعه یافته )Extended( می باشد. پارتیشن توسعه یافته به بخش های کوچک تری بنام درایو )Drive( تقسیم می گردد. معموال فقط یک درایو به کل پارتیشن اولیه اختصاص می یابد. پس از پارتیشن بندی هر درایو باید قالب بندی )Format( گردد. قالب بندی درایوها را برای استفاده آماده سازی می کند. قالب بندی دیسک سخت قبل از نصب ویندوز انجام می شود. 60
68 نکته قالب بندی دیسک کلیه اطالعات موجود درآن را پاک می کند. لذا باید قبل از قالب بندی دیسک نسبت به نیاز نداشتن به اطالعات موجود در دیسک اطمینان داشته باشید. 2 4 درایو در ویندوز در ویندوز حافظه های جانبی با حروف انگلیسی نام گذاری می شوند. حرف: A و: B برای دیسک فالپی : D: C و... برای درایوهای دیسک سخت و حرف بعد از آخرین نام درایو دیسک سخت برای گرداننده لوح فشرده استفاده می گردد )به عنوان مثال: G (. درایوی که فایل های راه انداز سیستم عامل روی آن قرار دارد را درایو راه انداز گویند. شکل 1 4 درایو C,D دو درایو دیسک سخت برای دیدن دستهبندی دیسک سخت رایانه خود در میزکار رایانه روی نشانه Computer دوبار کلیک کنید. حرف E گرداننده دیسک نوری 1 ) ROMDVD ( را نشان می دهد. ١ بنا به آنچه که در رایانه موجود است می تواند DVD Wr ter هم باشد. 61
69 3 4 فایل و پوشه Folder( )File & سند یافایل را می توان مجموعه اطالعاتی دانست که شما آن ها را می سازید یا ویرایش می کنید و با یک نام روی حافظه جانبی ذخیره شده است. اما در رایانه فایل ها انواع گوناگونی دارند از نوع متنی گرافیکی صوتی سیستمی و غیره. برای مدیریت ساده فایل ها روی درایوها از پوشه استفاده می شود. هر پوشه عالوه بر این که حاوی تعدادی فایل است می تواند حاوی زیر پوشه نیز باشد. یعنی یک پوشه داخل یک پوشه دیگر قرار داشته باشد. پوشه و زیر پوشه های موجود در یک درایو می توانند ساختار درختی به وجود آورند. هر فایل دارای یک نام و یک پسوند می باشد که با یک نقطه از هم جدا شده اند. معموال دیسک سخت رایانه ظرفیت زیادی را داراست و می تواند صدها هزار فایل و پوشه مختلف را در خود جای دهد. در ویندوز با دوبار کلیک روی درایو و پوشه محتویات آن ها قابل مشاهده و دسترسی است. 62 شکل 2 4 پوشه های داخل یک پوشه در درایو C استفاده از نماهای مختلف ویندوز: ویندوز 7 هشت نمای مختلف را برای مشاهده محتویات پوشه ها ارائه کرده است. برای تغییر نمای نمایشی از پنجره Computer می توانید به یکی از سه روش
70 زیر عمل کنید: الف( از منوی View یکی از نماهای موجود نمایش را انتخاب کنید. در کنار نمای انتخابی عالمت دایره توپر قرار می گیرد. شکل 3 4 ب( از نوار ابزار روی گزینه View کلیک کرده و یکی از نماها را انتخاب کنید )شکل 4 4 (. 63 شکل 4 4 گزینه View
71 کنید. ج( روی بخش محتویات پنجره کلیک راست کرده و از منوی View نمای مورد نظر را انتخاب شکل 5 4 کنجکاوی انواع نماهای نمایشی موجود در منوی view را با هم مقایسه کنید. 64 تمرین تغییر نمای پنجره Computer را به صورت عملی از سه روش فوق انجام دهید ایجاد پوشه: برای ایجاد پوشه در داخل یک درایو یا یک پوشه می توانید به یکی از روش های زیر عمل کنید: 1 از منوی File گزینه New سپس گزینه Folder را انتخاب کنید. ٢ روی قسمت خالی پنجره راست کلیک کرده آنگاه گزینه New سپس گزینه Folder را انتخاب کنید. پس از ایجاد پوشه ویندوز نام آنرا New Folder یا یک نام مانند آن Folder1 ( New New Folder2 و غیره( قرار داده و یک کادر ویرایشی اطراف نام قرار می دهد که در صورت لزوم میتوانید نام جدید )حتی فارسی( پوشه را تایپ کنید. پس از زدن دکمه Enter نام مورد نظر شما به عنوان نام پوشه ثبت میشود نامگذاری: هر پوشه یا فایل در ویندوز یک نام اختصاصی دارد که مطابق قواعد
72 خاص نامگذاری انتخاب میشود. شرایط نامگذاری به شرح ذیل است: طول نام حداکثر 255 حرف است. نام انتخابی باید ترکیبی از حروف فارسی یا انگلیسی اعداد و برخی از عالیم روی صفحه کلید باشد. انتخاب این عالیم برای نامگذاری ممنوع است: <? > * : \ / ][}{ معموال نام کامل پوشهها ترکیبی از یک نام و یک پسوند است که با یک نقطه از هم جدا میشوند. پسوند معموال سه حرفی است و نوع فایل را مشخص میکند. به عنوان مثال فایلهای تصاویر با پسوند.jpg یا.gif مشخص میشوند و فایلهای متنی با پسوند.txt یا doc.همچنین نشانه )آیکن( پوشهها معموال به رنگ زرد است. نشانه های فایلها با توجه به نوع آن ها ظاهر متفاوت دارند )جدول 1 4 (. جدول 1 4 تصویر نشانههای انواع فایلها 65
73 تمرین دو پوشه با نام های class و work ایجاد کنید. سپس داخل هرکدام زیر پوشه هایی به نام class 0l و work 0l ایجاد کنید. پس از بازکردن یک پوشه در ویندوز معموال مجموعهای از نشانه های فوق قابل مشاهده است که هر یک از آن ها نشانه یک فایل یا پوشه هستند مشاهده مشخصات: هر فایل شناسنامهای دارد که نشان دهنده مشخصات اصلی آن است. این مشخصات عبارتند از: نام فایل Name( )File نوع فایل File( )Type of برنامه ای که با دابل کلیک روی نام فایل آن را باز می کند ( With ) Opens مسیر ذخیره شدن فایل )Location( اندازه بر حسب بایت و کیلو بایت )Size( اندازه روی دیسک بر حسب بایت و کیلو بایت Disk( )Size on تاریخ و ساعت ایجاد )Created( تاریخ و ساعت تغییر فایل )Modified( تاریخ و ساعت آخرین مراجعه به فایل )Accessed( صفات فایل )Attributes( اطالعاتی که به وسیله ویندوز در ارتباط با پوشه ها در اختیار ما قرار می گیرد کم و بیش مانند فایل ها می باشد. اطالعاتی مانند نام پوشه نوع موجودیت مسیر وجود پوشه اندازه پوشه تعداد فایل ها و زیرپوشه های موجود در آن و. برای دیدن این مشخصات پس از راست کلیک روی نشانه فایل یا پوشه گزینه Properties را از منوی میانبر انتخاب کنید یا از کلیدهای ترکیبی Alt Enter استفاده نمایید. 66
74 شکل 6 4 دیدن مشخصات فایل و پوشه دسترسی به فایل ها :Documents محلی است که شما می توانید اسناد خود را در آن نگهداری کنید. این پوشه نقش یک پوشه دم دستی را ایفا می کند. ویندوز 7 این امکان را فراهم آورده تا به ازای هر کاربر پوشه ای به نام document ساخته شود که متمایز از یکدیگر خواهند بود. شاید دسترسی سریع به document را 67
75 در را عناوینی چه اینکه بیان صورت این غیر در دانست آن در اسناد سازی ذخیره اصلی علت بتوان است. مشکل بسیار کنید ذخیره پوشه این شامل که است سیستم در موجود درایوهای و ها دیسک به یابی دست برنامه :Computer میباشد: قسمت سه و بوده رایانه در موجود فایلهای و پوشهها و درایوها تمام حاوی Hard Disk drives قسمت نیز document در شده ذخیره اطالعات کلیه حتی دیگر تعبیر به میآورد. فراهم را آن ها به دسترسی قابلیت میباشد. دسترسی قابل قسمت این طریق از نظیر جابجایی قابل درایوهای تمام مدیریت Devices with removable storage قسمت میدهد. قرار کاربر اختیار در را ها DVD drive و Cool disk Floppy disk متصل رایانه سیستم به موقت صورت به که بخش هایی مدیریت Other قسمت در :Other قسمت تلفن گوشی که هنگامی مثال عنوان می گیرد.به قرار کاربر اختیار در می گردند شناخته حافظه عنوان به می شوند می شود. داده نمایش Other درقسمت حافظه بخش یک عنوان به گوشی داخل می شود حافظه متصل رایانه به همراه 68 Computer پنجره 6 4 شکل
76 5 3 4 انتخاب: برای کار روی یک پوشه یا فایل ابتدا باید آن را انتخاب کنید. انتخاب پوشه ها و فایل ها می تواند برای مقاصد مختلفی از جمله کپی کردن انتقال دادن حذف کردن باز کردن تغییر نام و صورت گیرد. پوشه ها و فایل ها می توانند به صورت تکی یا گروهی انتخاب شوند. حالت های مختلفی برای انتخاب پوشه ها و فایل ها وجود دارد که در زیر توضیح داده شده است: برای انتخاب یک فایل می توانید روی آن کلیک کنید. برای انتخاب تمام فایل ها پوشه های داخل یک پوشه می توانید از کلید ترکیبی Ctrl A استفاده کنید. انتخاب چند فایل یا پوشه پشت سرهم با انتخاب فایل یا پوشه اول و سپس نگه داشتن کلید Shift و انتخاب پوشه یا فایل آخر مورد نظر انجام می شود. انتخاب پوشه یا فایل های مختلف بدون ترتیب معین با انتخاب فایل یا پوشه اول و انتخاب فایل و پوشه های بعدی همزمان با نگه داشتن کلید Ctrl انجام می شود. اگر با نگه داشتن کلید Ctrl روی فایل یا پوشه انتخاب شده کلیک کنید آن فایل یا پوشه از حالت انتخاب خارج خواهد شد. توجه کنید که انتخاب پوشه مانند انتخاب فایل است )شکل 7 4 (. شکل 7 4 انتخاب فایل ها نکته با استفاده از کلیدهای جهت دار و Shift و Ctrl می توان بدون استفاده از ماوس فایل ها و پوشه ها را انتخاب کرد. 69
77 ویندوز در پوشه یا و فایل یک از متعدد نسخههای ایجاد منظور به برداری: نسخه ابتدا باید کار این برای است شده داده توضیح روشها این بخش این در که دارد وجود متفاوتی روشهای کی و مانده تغییر بدون اصلی نسخه روشها تمامی این در کنید. انتخاب را نظر مورد پوشههای یا و فایلها میشود. ایجاد نظر مورد محل در انتخابی پوشههای یا و فایلها از جدید نسخه ماوس از استفاده با کنید. انتخاب شده باز منوی از را Copy گزینه و کرده کلیک راست نظر مورد پوشه روی کنید. کلیک را Paste گزینه مجدد کلیک راست با و رفته مقصد محیط به Edit منوی از استفاده با کنید. کلیک را Copy گزینه Edit منوی از 8 4 ( )شکل کنید. کلیک را Paste گزینه Edit منوی از رفته مقصد محیط به Edit منوی کمک به برداری نسخه 8 4 شکل کلید صفحه میانبر کلیدهای از استفاده با دهید. فشار را Ctrl C کلیدهای کردن Copy برای دهید. فشار همزمان را Ctrl V کلیدهای مقصد محیط در کردن Paste برای مقصد محیط به کشیدن با و ماوس وسیله به بکشید. مقصد پنجره به را شده انتخاب پوشه های یا پوشه Ctrl کلید داشتن نگه با 70
78 نکته ویندوز محیط در که دیگری چیز هر و تصاویر متنها پوشهها و فایلها بر عالوه گفته روشهای از استفاده با میتوان نیز را باشد شدن انتخاب قابل مختلف برنامههای یا و با را برنامه یک داخل متن از بخشی میتوان مثال عنوان به کرد. جابجا یا و تکثیر شده نمود. Paste دیگر جای در و کرده کپی روش این ار آن ها میتوان کرد تکثیر را فایلها میتوان اینکه بر عالوه ویندوز در انتقال: شده منتقل جدید محل به شده انتخاب پوشه یا فایل انتقال حالت در نمود. منتقل دیگر جای به جایی از میشود. گفته Paste و Cut اصطالحا روش این به میشود. حذف خود اولیه محل از و این با است امکانپذیر برداری نسخه برای شده گفته روشهای تمامی از استفاده با انتقال در و شود استفاده Cut گزینه از که است الزم Copy گزینه از استفاده جای به 2 روش در که تفاوت درایو اگر نیست. Ctrl کلید داشتن نگه به نیازی باشد( یکسان مقصد و مبدأ درایو صورتی )در 4 روش بگیریم. را Shift کلید باید انتقال برای باشد متفاوت مقصد و مبدأ نکته باشد. گرفته صورت انتخابی که است فعال هنگامی تنها Paste گزینه تمرین درون به را فایل چند حال کنید. ایجاد ویندوز کار میز روی Small بنام پوشه ای است چقدر بایت حسب بر آن محتویات و پوشه این اندازه کنید. کپی فوق پوشه دهید. انتقال D درایو: ریشه به کامل طور به را Small پوشه محل های از فایل یک به دسترسی برای که روشهایی از یکی : 1 میانبر نشانه ایجاد در کوچک فلش یک میانبر نشانه در است. میانبر از استفاده می گیرد قرار استفاده مورد مختلف میباشد. پوشه شکل چپ سمت و پایین قسمت می دهیم: توضیح اینجا در را زیر روش سه که برد به کار را مختلف روشهای میتوان میانبر ایجاد برای 71 ١ Shortcut
79 کلیک راست روی پوشه مورد نظر و انتخاب گزینه.Create shortcut انتخاب کردن پوشه مورد نظر و سپس انتخاب گزینه File /Shortcut و سپس انتقال میانبر به محل مورد نظر. اگر برای یک پوشه یا فایل قصد ایجاد میانبر در میزکار را دارید از فرمان Send to استفاده کنید. برای این کار نرمافزار یا فایل مورد نظر را انتخاب کرده روی آن راست کلیک کنید سپس گزینه DeskTop از زیر منوی Send to را انتخاب کنید. در صورت انتخاب میز کار به عنوان مقصد ویندوز یک میانبر از پوشه یا فایل مورد نظر را روی میز کار میفرستد. )شکل 9( 4 72 شکل 9 4 ایجاد میانبر برای فایل ها و پوشه ها کار عملی در پوشه class که قبال ساختهاید ٣ فایل کپی کنید. سپس این فایلها را به پوش ه work انتقال دهید. برای یک برنامه به دلخواه روی میز کار یک میانبر بسازید.
80 9 3 4 تغییر نام: توصیه می شود در انتخاب نام پوشه ها و فایل ها از اسامی با مفهوم که گویای محتویات پوشه یا فایل باشد استفاده نمایید. به این ترتیب در جستجو و بررسی پوشه ها و فایل ها سردرگم نخواهید شد.برای تغییر دادن نام یک فایل یا پوشه میتوانید به یکی از روشهای زیر عمل کنید: F 2 روی صفحه کلید وارد حالت فایل یا پوشه مورد نظر را انتخاب کنید.با استفاده از کلید تغییر نام شوید ( (. سپس نام مورد نظر خود را بر اساس قواعد بیان شده در بخش اسامی فایلها وارد کرده و کلید Enter را از صفحه کلید فشار دهید. فایل یا پوشه مورد نظر را انتخاب کرده و با راست کلیک روی آن از منوی حاصل گزینه Rename را انتخاب کنید. پس از تایپ نام مورد نظر خود کلید Enter را بزنید. پس از انتخاب فایل یا پوشه مورد نظر از منوی File گزینه Rename را انتخاب کنید. پس از تایپ نام مورد نظر خود کلید Enter را بزنید. انتخاب دکمه organize از نوار ابزار و انتخاب گزینه Rename از منوی باز شده. برای ظاهر شدن کادر ویرایشی در اطراف نام مورد نظر یکبار روی آن کلیک و بعد از یک مکث کوتاه دوباره روی نام مورد نظر کلیک کنید. نکته در صورتی که هنگام تغییر نام یک پوشه یا فایل تصمیم به لغو نامگذاری گرفتید کافیست کلید Esc را فشار دهید. به این ترتیب نام قبلی پوشه یا فایل بدون تغییر باقی می ماند حذف: هنگامی که به فایل ها و پوشه ها نیازی ندارید می توانید آن ها را از روی دیسک حذف کنید. پوشه ها و فایل هایی که حذف می شوند به صورت پیش فرض به سطل بازیافت Bin( )Recycle فرستاده می شوند. مزیت این کار این است که در صورت نیاز و انصراف می توان آن ها را دوباره بازیابی کرد. بنابراین سطل بازیافت خود محلی است که فایلها و پوشه های حذف شده از محیط ویندوز را در خود نگه میدارد با این توضیح که تمامی این فایلها و پوشه ها قابل دستیابی مجدد هستند. 73
81 در میگیرد. انجام مرحله دو در 7 ویندوز در پوشه یا فایل یک حذف روش این از استفاده با طبق یا دستی صورت به دوم مرحله در و می شوند Recycle Bin پوشه وارد فایلها اول مرحله 4( 10 میگردند.)شکل حذف آنجا از شده انجام تنظیم 74 الف 4 شکل 10 ب 4 شکل 10 ایجاد خودتان بوسیله که نمایید فایل هایی و پوشه ها حذف به اقدام فقط که است یادآوری به الزم شود. ویندوز برای مشکالتی بروز سبب می تواند سیستمی و خاص های برنامه فایل های حذف اند. شده نکته داشت نخواهید فایلی بازیابی به نیاز آینده در دارید اطمینان که صورتی در حذف ویندوز محیط از Recycle Bin واسطه بدون و مستقیم طور به آن را میتوانید دهید. فشار را Shift Del ترکیبی کلید آن ها انتخاب از پس صورت این کنید.در به شده داده اختصاص فضای شدن پر صورت در ولی است تنظیم قابل بازیافت سطل فضای رد بنابراین میشوند. جایگزین جدید فایلهای و خارج آن از اتوماتیک طور به قدیمیتر فایل های آن کنید. نگه داری فضا این در طوالنی مدت به نباید را آن فایل یک بازیابی به نیاز صورت می شود: اشاره آن ها به ذیل در که دارد وجود روش چندین فایل یا پوشه یک حذف برای سپس: و نظر مورد پوشه یا فایل انتخاب کلید. صفحه از Del کلید فشردن 1.File منوی از Delete گزنه انتخاب 2 شده. باز منوی از Delete گزینه انتخاب پوشه از organize دکمه انتخاب 3 شده. باز منوی از Delete گزینه انتخاب و نظر مورد فایل یا پوشه روی کلیک راست 4 زباله(. )سطل Recycle Bin پنجره به ماوس وسیله به آن کشیدن 5 نکته خواستید و شدید پشیمان فایلها و پوشه ها حذف از بعد بالفاصله که صورتی در انتخاب را Undo گزینهاولباعنوانDelete آنهارابازیابیکنید کافیستازمنویEdit دهید. فشار را Ctrl Z میانبر کلیدهای یا کنید
82 بازیابی: بازیابی فایل به معنی برگرداندن آن به محل اولیه است. فایل ها و پوشه های موجود در سطل بازیافت تا زمانی که کاربر آن ها را حذف نکرده یا سطل بازیافت پر نشده باشد درون آن باقی می مانند.برای بازیابی فایل ها و پوشه ها از سطل بازیافت مراحل زیر را انجام دهید. پنجره سطل بازیافت را با دابل کلیک روی آیکن آن از روی میزکار باز کنید. فایل یا پوشه مورد نظر را پیدا کرده و سپس روی آن راست کلیک کنید. از منوی میانبر گزینه Restore را انتخاب کنید. شکل 11 4 منوی میانبر سطل بازیافت فایل یا پوشه از سطل بازیافت به محلی که قبال از آنجا حذف شده بود منتقل میشود. برای حذف محتویات سطل بازیافت کافیست گزینه Empty Recycle Bin را از )منوی فایل یا نوار ابزار( انتخاب کنید. در این صورت ویندوز کادر Delete Multiple items را برای اطمینان از انجام کار به شما نشان می دهد. دکمه Yes را انتخاب کنید تا محتویات سطل بازیافت حذف شوند. تخلیه محتویات سطل بازیافت فضای آزاد درایوها را افزایش می دهد. نکته پاککردناطالعاتازرویدیسکهایقابلحمل )فالپیدیسک memory Flash و.. ) به صورت مستقیم انجام می شود. این بدان معنی است که این فایلها پس از حذف به سطلبازیافتیاBin Recycle انتقالنمی یابندولذاقابلبازگشتنخواهندبود. تمرین فایل های موجود در پوشه Work را تغییر نام دهید. حال یکی از فایل ها را حذف نموده سپس مجددا بازیابی کنید. 75
83 مرتب نمودن پوشه ها فایل ها برای تغییر در ترتیب قرارگیری پوشه ها یا فایل ها روی فضای خالی در محیط مربوطه راست کلیک کرده از منوی باز شده عبارت Sort by را انتخاب کنید. یک منوی کشویی باز می شود که بر مبنای گزینه های زیر قابل مرتب شدن هستند: فایل ها یا پوشه ها بر اساس نام مرتب میشوند. بر اساس تاریخ ایجاد فایل یا پوشه آن ها را مرتب میکند. فایل ها یا پوشه ها بر اساس نوع و پسوند مشخص میشوند. بر اساس حجم اشغال شده توسط فایلها آن ها را مرتب میکند. شکل 12 4 تغییر وضعیت نمایش فایل ها و پوشه ها نکته در منوی باز شده Sor t by تمامی گزینههای قابل مرتب شدن را میتوان به دو صورت Ascending یا صعودی و Descending یا نزولی مرتب نمود. 76 شکل 13 4
84 4 4 جستجو زمانی که تعداد فایل ها و پوشه های ذخیره شده در دیسک سخت زیاد می شود پیدا کردن آن ها به آسانی میسر نمی باشد. ویندوز امکانی به نام جستجو را برای پیدا کردن آن ها در اختیار کاربر قرار می دهد. با استفاده از این امکان کاربر قادر خواهد بود فایلهایی را که در رایانه ذخیره شده ولی از محل دقیق آن اطالعی ندارد پیدا کند. برای انجام جستجو کافی است یکی از مراحل زیر را دنبال کنید: الف( جستجو از طریق منوی start روی start کلیک کنید. درون کادر جستجو کلیک نموده و متن مورد جستجو را تایپ نمایید. شکل 14 4 پنجره جستجو در هنگام تایپ ویندوز 7 برنامه ها و فایل های موجود را که هم نام با عبارت تایپ شده می باشد را نشان می دهد )شکل 15 4 ( 77
85 شکل 15 4 لیست برنامه و فایل های جستجو شده با پیدا کردن برنامه یا فایل مورد نظر می توان روی آن کلیک نمود تا باز شود. ب( جستجو از داخل پنجره باز یا زدن کلید F3 از صفحه کلید پنجره پوشه ای را که می خواهید جستجو کنید باز نمایید. درون قسمت جستجو متن مورد نظر را تایپ کنید )شکل 16 4 (. شکل
86 دهد. می نشان را باشد می نام هم شده تایپ متن با که را هایی پوشه یا ها فایل 7 ویندوز تایپ هنگام دارد( وجود آن ها عنوان در Wildl عبارت که فایلهایی )جستجوی جستجو پنجره 17 4 شکل شود. باز تا کرده کلیک فایل آن روی توان می نظر مورد فایل یا پوشه نمودن پیدا صورت در جستجو محاورهای کادر در جانشین عالئم از منظور جستجو: در جایگزین های نشانه جستجوی در ولی نیستند استفاده قابل فایلها گذاری نام در کاراکترها این است و? کاراکترهای قرار استفاده مورد حرف یک جای به تنها میتواند کاراکتر دارند. ویژهای کاربرد نظر مورد فایلهای ار آن نمیخواهید حتی یا و کرده فراموش را کلمهای از حرفی که برد کار به را آن میتوان زمانی و گیرد F حرف با که حرفی سه اسنادی فایلهای کلیه F?P.doc عبارت درج با مثال عنوان به کنید. مشخص این عنوان در که حرفی هر میتواند سؤال عالمت و میشوند جستجو مییابند خاتمه P حرف با و آغاز حروف( محدودیت )بدون میرود کار به حرف تعداد هر جای به کاراکتر نماید. جستجو باشد فایل حوزه در اسنادی تمامی فایلهای کنید تایپ جستجو کادر در را.doc عبارت اگر مثال عنوان به و میآیند. در نمایش به آن ها نام از نظر صرف جستجو عملی کار نمایید. جستجو را Exe پسوند با کاراکتری ٤ های فایل ی کلیه C درایو در ویندوز جانبی های برنامه 5 4 در که مفیدی برنامههای از یکی شد بیان که همانطور حساب: ماشین برنامه حساب ماشین یک امکانات از بسیاری برنامه این است. حساب ماشین برنامه دارد وجود ویندوز با را زیر مسیر حساب ماشین برنامه اجرای و دسترسی برای میدهد. قرار کاربر اختیار در را پیشرفته کنید: طی ماوس از استفاده 79
87 از منوی Start گزینه All Programs را انتخاب کنید. از منوی بازشده گزینه Accessories را انتخاب کنید. از منوی باز شده جدید گزینه Calculator را انتخاب کنید. همانطور که قبال مالحظه نمودید بطور خالصه مسیر و نحوه دستیابی به برنامه را می توان به صورت زیر نوشت: Start / All Programs / Accessories / calculator ظاهر برنامه ماشین حساب مشابه شکل 18 4 است. این ماشین حساب دارای چهار نمای مختلف است که می توانید از طریق منوی View نمای ماشین حساب را تغییر دهید. 80 شکل 18 4 ماشین حساب ویندوز برای کار با ماشین حساب می توانید از ماوس یا صفحه کلید استفاده کنید برنامه :NotePad برای ایجاد فایل متنی و ویرایش آن از برنامه های خاصی به نام ویراستار )Editor( استفاده می شود. ویندوز 7 همراه خود یک ویراستار متن با عنوان NotePad و یک واژه پرداز با عنوان WordPad را عرضه کرده است. امکانات این دو نرم افزار در مقایسه با MS Word )که در فصل های آینده با آن آشنا می شوید( ساده تر است. برای اجرای برنامه NotePad مراحل زیر را دنبال کنید: Start / All Programs / Accessories / NotePad
88 اکنون پنجره ای مشابه شکل 19 4 باز می شود. شکل 19 4 نمای برنامه NotePad مکان نما محل شروع تایپ را نشان می دهد. در اینجا می توانید متن مورد نظرتان را تایپ کنید. برای شروع پاراگراف جدید کلید Enter را فشار دهید. برای ایجاد فاصله بین کلمات از کلید SpaceBar استفاده کنید. نکته برای تایپ به زبان فارسی ابتدا باید زبان صفحه کلید را به فارسی تغییر دهید. اگر قبال زبان فارسی نصب شده باشد برای این کار می توان کلید های ترکیبی Shift Alt را فشار داد. در صورتی که متن از سمت چپ نوشته می شود برای راست چین کردن متن کلیدهای ترکیبی Ctrl Shift را از سمت راست صفحه کلید فشار دهید. برای ذخیره سند از منوی File گزینه Save را انتخاب کنید. کادر محاوره ای Save As ظاهر می شود. در این کادر محاوره ای برای سند در جلوی File Name نامیرا تایپ کنید و سپس روی دکمه Save کلیک کنید تا سند ذخیره شود )شکل 20 4 (. 81
89 شکل 20 4 ذخیره یک سند NotePad ذخیره سندها امکان رجوع به آن ها و انجام تغییرات در هر زمان را فراهم می کند. برای تغییر حالت تایپ متن به التین و برعکس از کلیدهای Alt Shift استفاده نمایید. می توان سند ذخیره شده را باز نمود و با مرور مجدد در صورت نیاز تغییراتی در آن انجام داد. البته با نرم افزار NotePad در هر لحظه فقط می توان روی یک سند کار کرد. یعنی قبل از باز کردن سند جدید باید سند قبلی را ذخیره کرده و بست. برای باز کردن یک سند مراحل زیر را دنبال کنید: 1 نرم افزار NotePad را اجرا نمایید. از منوی File گزینهOpen را انتخاب کنید تا کادر محاوره ای Open ظاهر گردد. 2 سند مورد نظر را در دیسک سخت یافته و روی نام آن کلیک کنید. 3 روی دکمه Open کلیک کرده تا سند باز شده و روی صفحه نمایش ظاهر گردد. می توانید سند را مرور کرده و تغییرات الزم را اعمال نمایید. )شکل 21 4 ( 82
90 شکل 21 4 باز کردن یک سند در NotePad کار با نرمافزار :Paint برنامه Paint یک برنامه ساده نقاشی بوده که از مسیر زیر قابل دست یابی است. Start /All programs /Accessories / Paint در این نرمافزار عالوه بر اجزای معمول پنجرههای ویندوز و نوار منو که در قسمتهای قبلی معرفی شدهاند بخش هایی نظیر دکمه نقاشی ١ ابزار دسترسی سریع ٢ ریبون ٣ و محیط ترسیم ٤ نیز وجود دارد )شکل 22 4 ( شکل 22 4 نرمافزار Paint 83 Paint button ١ Quick Access Toolbar ٢ R ٣ bbon Draw ng area 4
91 تمرین در برنامه Paint با استفاده از ابزارهای موجود نقاشی مناسبی را در صفحه سفید برنامه نقاشی کنید. اسم خودتان را نیز در پایین صفحه سمت چپ در یک کادر مناسب بنویسید نقاشی ایجاد شده را ذخیره کنید. نکته در برنامهPaint زمانی که می خواهید یک نقاشی را با گزینه Save As از دکمه Save As ذخیرهکنیدازکادرType Paint می توانید قالب فایل را انتخاب کنید. شکل 23 4 گزینه Save As در برنامه Paint 84 با کلید Print Screen می توانید از کل میزکار عکس بگیرید و با استفاده از برنامه Paint عکس گرفته شده را به صورت یک فایل تصویری ذخیره نمایید. برای این کار مراحل زیر را دنبال کنید: ابتدا کلید Print Screen را فشار دهید تا از میزکار و محتویات آن عکس تهیه شود. این عکس بصورت موقت در حافظه اصلی ذخیره می گردد. Alt+ Print Screen فقط از پنجره فعال میزکار عکس می گیرد. سپس برنامه Paint را اجرا نمایید. از زبانه Home گزینه Paste را انتخاب کنید تا تصویر از حافظه اصلی در محیط برنامه Paint چسبانده شود. در آخر فایل تصویری را با نام دلخواه ذخیره کنید.
92 شکل 24 4 گرفتن عکس در نرمافزار Paint کنجکاوی چه قالب هایی برای تصاویری که در برنامه Paint ایجاد کرده اید قابل استفاده است 85
93 86 خالصه فصل فایل مجموعه داده ها و اطالعات مرتبط بهم است که تحت یک نام ذخیره می شوند. امکان تغییر نام جابه جایی نسخه برداری و حذف فایل ها وجود دارد فایل ها معموال در دیسک سخت ذخیره می شوند. دیسک سخت به چندین پارتیشن و درایو قابل تقسیم است و هر درایو با یک حرف انگلیسی مانند C,D,E,F مشخص می شود. برای سازماندهی فایل ها می توان آن ها را در داخل پوشه و درایو قرار داد. برای دسترسی به فایل ها و پوشه ها می توان از نشانه ها و میانبرها استفاده کرد. این نشانه ها در محیط ویندوز به چندین روش و نما نشان داده می شود. با راست کلیک در فضای خالی یک پنجره منویی باز می شود که عبارت View در آن قابل انتخاب است. با انتخاب هر یک از گزینههای جلوی این گزینه روش نمایش نشانههای فایلها تغییر میکند. زمانی که تعداد فایل ها و پوشه های ذخیره شده زیاد باشد پیدا کردن آسان فایل ها و پوشه های مورد نظر از بین فایل ها و پوشه های ذخیره شده با انتخاب کلید F3 و یا با استفاده از روش های جستجو امکان پذیر است. برا ی انجام آس ان برخی کارها در محیط سیستم عامل ویندوز چندین برنامه جانبی مانند Paint WordPad و... به همراه این سیستم عامل ارائه می شود. فایل های متنی اغلب شامل نویسه ها هستند. برای ایجاد و ویرایش این فایل ها از برنامه های خاصی به نام ویراستار )Editor( استفاده می شود. ویندوز 7 همراه خود یک ویراستار متن با عنوان NotePad و یک واژه پرداز با عنوان WordPad را عرضه کرده است. برنامه جانبی Paint برای ترسیم نقاشی و برخی کارها روی فایل های تصویری مورد استفاده قرار می گیرند. با کلید Print Screen می توانید از کل میزکار عکس بگیرید و با استفاده از برنامه Paint عکس گرفته شده را به صورت یک فایل تصویری ذخیره نمایید.
94 خودآزمایی 1 پارتیشن چیست و چه انواعی دارد 2 درایو در ویندوز به چه معناست 3 پوشه و فایل چه تفاوتی با یکدیگر دارند 4 تحقیق کنید چه برنامه ای در ویندوز ساختار مدیریتی فایل ها را نشان می دهد 5 قوانین نام گذاری پوشه ها و فایل ها در ویندوز چیست 6 نسخه برداری در ویندوز از چند راه امکان پذیر است توضیح دهید. 7 برای یک جستجوی مناسب چه عواملی را می توان در نظر گرفت 8 سطل بازیافت چه کاربردی دارد 9 در مورد یک فایل نام گذاری انتقال نسخه برداری حذف و بازیابی را انجام دهید. 10 با استفاده از فرمان Send To برای یک پوشه میانبر ایجاد کنید. 11 بررسی کنید چگونه میتوان با استفاده از ماوس و بدون استفاده از کلید F2 وارد محیط تغییر نام فایل شد 12 با استفاده از راست کلیک روی نشانه یک فایل وانتخاب گزینه Properties از منوی میانبر مشخصات آن را تعیین کنید. 13 فایل ها و پوشه های ذخیره شده در درایو C را که دارای حجم باالی یک مگابایت هستند مورد جستجو قرار دهید. 14 تحقیق کنید به همراه ویندوز چه برنامه های جانبی دیگری نصب می شوند 15 معرفی کوتاهی از رشته تحصیلی خود در هنرستان تهیه نموده و آن را در برنامه NotePad تایپ نمایید. 16 نشانه میانبر از برنامه های جانبی ویندوز را بر روی میز کار وارد نمایید. 17 برنامه Paint را اجرا کرده یک فایل تصویری را باز کنید و از نوار ابزار این برنامه ابزار A را انتخاب و اسم خود را در قسمت باالی فایل تصویری بنویسید. سپس فایل را با نام جدید ذخیره کنید. 18 با استفاده از برنامه Paint ابتدا تصویری از محیط کار ویندوز تهیه نموده و سپس قسمت نشانه ها را جدا نموده و به عنوان یک فایل ذخیره نمایید. 19 آیا با حذف میانبر یک برنامه آن برنامه بطور کلی از روی کامپیوترحذف می شود توضیح 87
95 دهید. 20 برای انتخاب مرتب و پشت سر هم مجموعهای از فایل ها باید کلید را فشرد. 21 با فشردن کلید ctrl فایل به صورت انتخاب میشود. 22 به چه صورت میتوان فایل یا پوشهای را بدون واردکردن به سطل بازیافت و به طور مستقیم از محیط ویندوز حذف نمود الف( زدن کلید del ب( زدن کلید shift del ج( با کلیک و درگکردن به سطل بازیافت د( زدن کلید Alt del 23 درصورتی که بالفاصله از عمل حذف پشیمان شدید کدام گزینه برای برگشت فایل یا پوشه حذفی صحیح است الف( انتخاب گزینه Restore ب( ctrl Z ج( Redo د( organize 88
96 فصل پنجم مدیریت رایانه هدف های رفتاری: پس از آموزش این فصل هنرجو می تواند: تنظیم میز کار را انجام دهد. سخت افزار نصب شده ای را به ویندوز معرفی کند. برنامه ای را نصب و برنامه نصب شده ای را حذف کند. کارکرد ماوس و صفحه کلید را تنظیم کند. تاریخ و زمان سیستم را تنظیم کند. زبان فارسی را در سیستم معرفی و نصب کند. 1 5 مرکز کنترل Panel( )Control در ویندوز 7 برای انجام برخی تنظیمات محیط کار از Control Panel استفاده می شود. با استفاده از این مرکز کنترل می توان کلیه امور مربوط به سیستم عامل را تحت کنترل در آورد و تنظیمات بسیاری را در ویندوز برای کاربران امکان پذیر ساخت.)شکل 1 5( محیط Control Panel در ویندوز 7
97 برای اجرای Control Panel باید: روی دکمه Start کلیک کنید. روی گزینه Control Panel کلیک کنید. با باز شدن پنجره این مرکز کنترل گزینه های مختلفی را برای تنظیمات و انجام امور مختلفی را مشاهده می نمایید. در ابتدا برای تنظیمات ظاهر محیط ویندوز بنا به دلخواه کاربر گزینه Appearance and personalization را انتخاب کنید. این پنجره شامل دو بخش است سمت راست که شامل 7 گزینه انتخابی جهت تنظیمات مختلف است و سمت چپ که Task Pan نامیده می شود و شامل دیگر قسمت های کنترلی است پنجره خصوصی سازی یا Personalization برای تنظیم Desk Top روی گزینه Personalization کلیک کنید. با باز شدن پنجره تنظیمات خصوصی سازی گزینه های زیر را می توان مشاهده نمود.)شکل 2 5( 90 شکل 2 5 محیط پنجره Personalization Themes :Themes ها تنظیماتی چون سفارشی کردن پس زمینه Desk Top تنظیم Screen Saver وطرح رنگ و صداها را به صورت همزمان انجام می دهند. به زبانی دیگر می توانید تمام این تنظیمات را به صورت یک قالب )Theme( ذخیره کنید. بعد از ذخیره کردن قالب سفارشی هرگاه در ظاهر محیط ویندوز 7 تغییراتی ایجاد کردید می توانید از قالب ذخیره شده برای بازگشت به تنظیمات اولیه استفاده کنید.
98 DeskTop background با کلیک روی این گزینه پنجره ای باز می شود که با باز نمودن منوی باز شوی گزینه Picture Location و انتخاب گزینه دلخواه می توانید عکس مورد نظر خود را به عنوان پس زمینه Desk Top تعویض کنید.)شکل ٣ 5( شکل 3 5 انتخاب عکس پس زمینه Desk Top برای تعیین وضعیت قرارگیری عکس انتخابی از گزینه Picture Position استفاده کنید. درویندوز 7 پنج حالت قرارگیری تصویر به عنوان پس زمینه موجود می باشد. گزینه های Fill Fit Stretch Tile Center انواع این حالت ها می باشند. کنجکاوی تفاوت میان موقعیت های مکانی گزینه Picture Position را مقایسه کنید. در قسمت نمایش اسالید تصاویر در DeskTop می توان تصاویر مختلفی را به صورت اسالید با زمان بندی مشخص در پس زمینه نمایش داد. در گالری نمایشی تصاویر موردنظرتان را با تیک انتخاب کنید سپس مدت زمان بین نمایش تصاویر را در قسمت Changeتعیین Picture every نماید. برای نمایش تصادفی تصاویر گزینه Shuffle را در حالت انتخاب قرار دهید. نکته با انتخاب گزینه Select all تمامی تصاویر را برای نمایش اسالید انتخاب می کنید و با انتخاب گزینه Clear all تصاویر را از حالت انتخاب خارج می کنید. 91
99 برای ذخیره وضعیت نمایشی Desk Top روی گزینه Save changes کلیک کنید. :Screen saver اگر صفحه مانیتور شما برای مدت طوالنی به طور ثابت روشن بماند امکان آسیب دیدن آن وجود دارد. با فعال نمودن گزینه Screen Saver بعد از آن که رایانه برای یک مدت زمان مشخص بدون استفاده باشد ظاهر می شود. در واقع این گزینه با نمایش تصاویر متحرک از آسیب دیدگی مانیتور محافظت می کند. با کلیک روی Screen Saver پنجره شکل 4 5 باز می شود: 92 شکل 4 5 تنظیم محافظ صفحه نمایش با کلیک روی منوی بازشو یک مورد را به دلخواه انتخاب کنید. یک پیش نمایش از Screen Saver ظاهر می شود. نکته تمامSaver Screenها حالت پیش نمایش ندارند و برای دیدن آن ها روی دکمه Preview کلیک کنید. در قسمت Wait مدت زمانی را که بعد از آن Screen Saver فعال می شود تنظیم کنید. برای ذخیره وضعیت انتخابی Screen Saver روی دکمه Ok کلیک کنید. :Window Color با کمک این گزینه می توانید برای ویندوز 7 خود طرح رنگی دلخواه تنظیم نمایید که شامل حاشیه پنجره ها نوار وظیفه و منوی Start می باشد. همچنین قادر به
100 تنظیم حالت شفاف ظاهر ویندوز 7 و شدت رنگ ها یا ساخت رنگ موردنظرتان می باشید. با کلیک روی این گزینه پنجره ای باز می شود )شکل 5 5( که با انتخاب جعبه رنگ دلخواهتان می توانید رنگ حاشیه ها را تغییر دهید. با انتخاب گزینه Enable Transparency جلوه شفاف کننده را فعال می سازید. شکل 5 5 انتخاب طرح رنگی پنجره ها با گزینه Color intensity تنظیم پر رنگی و کم رنگی را به رنگ موردنظرتان اعمال می کنید. با کلیک روی گزینه Show color mixer نوارهای تنظیم Hue )فام رنگی( Saturation )میزان اشباع رنگ( و Brightness )روشنایی( ظاهر می شود.)شکل 6 5( شکل
101 با کلیک روی دکمه Save Changes رنگ های جدید را ذخیره می نمایید. دومین گزینه پنجره Display Appearance and personalization می باشد با کلیک روی این گزینه قادر خواهید بود سایز متن و دیگر آیتم های صفحه نمایش را در دو حالت )%100( Smaller و )%125( Medium و )%150( Larger تغییر دهید.)شکل 7 5( 94 شکل 7 5 نصب و حذف برنامه ها در سمت چپ این پنجره گزینه Adjust resolution می باشد که با کلیک روی آن پنجره ای باز می شود که با استفاده از گزینه Resolution می توان برای تغییر کیفیت وضوح نمایش و رنگ استفاده کرد. صفحه نمایش از نقاط ریزی به نام پیکسل تشکیل شده است. تصاویر روی صفحه نمایش از کنار هم قرار گرفتن این نقاط ریز تشکیل می شود. هرچه تعداد نقاط به هم نزدیک تر و بیشتر باشد وضوح تصویر نیز باالتر است افزودن ابزار به DeskTop یا DeskTop Gadgets در پنجره Appearance and personalization از محیط Control panel با انتخاب گزینه DeskTop Gadgets می توانید برخی ابزارهای مفید مانند ساعت تقویم وضعیت آب و هوا را به نوار
102 کناری DeskTop اضافه کنید و همچنین هرگاه به آن ها نیاز ندارید آن را حذف کنید.)شکل 8 5( شکل 8 5 انتخاب Gadgetها برای دیدن شرح کار هر ابزار ابتدا روی Show detail و سپس روی ابزار مورد نظر کلیک کنید. برای اضافه کردن ابزار مورد نظر روی آن دابل کلیک کرده و هرگاه نشانگر ماوس را روی ابزار مورد نظر قرار دهید. دکمه کنترل ابزار ظاهر می شود که با کلیک روی دکمه Close می توان ابزار افزوده شده را حذف نمود.)شکل 9 5( 95 شکل 9 5 تنظیمات قلم
103 کنجکاوی چگونه می توانیم با دکمه های موجود روی جعبه کنترل ابزار افزوده شده کار کنیم شکل 10 5 نکته روش دیگر برای اضافه کردن یک ابزار می توان در صفحه DeskTop راست کلیک کرد سپس گزینه Gadgets را انتخاب کرد سفارشی کردن منوی Start و Task bar با کلیک روی گزینه Taskbar and start menu از پنجره Appearance and Personalization می توان تنظیمات مربوط به منوی Start و Taskbar را انجام داد. همانطور که در شکل می بینید با کلیک روی این گزینه پنجره Taskbar and start menu properties باز می شود.)شکل 11 5( شکل 11 5 سفارشی کردن منوی Taskbar and start menu 96
104 در باالی پنجره سه زبانه Task bar Start Menu Tool bars وجود دارد. با کلیک روی زبانه Start Menu تنظیمات مربوط به سفارشی کردن منوی Start قرار دارد. با تیک زدن و فعال نمودن گزینه Store and display recently programs in the start menu ویندوز برنامه هایی که اخیرا اجرا شده است را در فهرست منوی Start قرا می دهد. همچنین با تیک زدن گزینه Store and display recently items in the start menu and the taskbar ویندوز اسناد و فایل هایی که اخیرا مرور شده اند را در منویStart فهرست و لیست می کند. نکته روش دیگر برای سفارشی کردن منوی Start می توان روی دکمه Start راست کلیک کرد سپس گزینه Properties را کلیک کرد. برای سفارشی کردن نوار وظیفه یا Taskbar روی زبانه Taskbar را کلیک کرده و کادر گفتگوی آن باز می شود.)شکل 12 5( 97 شکل 12 5 تنظیمات Taskbar
105 با برداشتن تیک گزینه Lock the task bar نوار وظیفه از حالت قفل خارج شده و می توانید آن را جا به جا کرده و یا تغییر اندازه دهید. نکته برایقفلکردنیابازکردنقفلنواروظیفه می توانروینواروظیفهراستکلیک کردوسپس گزینهtaskbar Lock the راانتخابکردهیاازحالتانتخابخارجکنید. با فعال کردن وتیک زدن گزینه Auto hide the taskbar نوار وظیفه هنگام کار کردن با یک برنامه پنهان می شود. برای مشاهده آن کافیست نشانگر ماوس در قسمت پایین صفحه قرار بگیرد. با فعال کردن گزینه Use small icons آیکون های نوار وظیفه با اندازة کوچک تری نمایش می یابند. کنجکاوی چگونه پهنای نوار وظیفه را تغییر دهیم چگونه محل قرار گیری نوار وظیفه را روی Desk Top می توان تغییر داد نکته برای سفارشی کردن نوار وظیفه می توانید روی یک قسمت خالی از نوار وظیفه راست کلیک کنید سپس روی گزینه Properties کلیک نمایید. در همین زبانه کلیک روی گزینه Customize سبب باز شدن پنجره Notification Area Icon می شود.)شکل 13 5(
106 ناحیه Notification در سمت راست نوار وظیفه می باشد که در آن آیکون های فضای اطالع رسانی قرار دارند. در پنجره Notification Area Icons شما می توانید تنظیمات مربوط به چگونگی نمایش آیکون ها در این ناحیه را انجام دهید.)شکل 14 5( شکل تنظیم تاریخ و زمان سیستم در پنجره Control panel و انتخاب گزینهTime Date and در پنجره باز شده می توان تنظیمات مربوط به تاریخ و زمان را انجام داد.)شکل 15 5( 99 شکل 15 5 پنجره تنظیم ساعت و تاریخ
107 با انتخاب زبانه Date and Time از این پنجره می توان زمان و تاریخ سیستم را تغییر داد با کلیک روی گزینه Change date and time این کار امکان پذیر است.)شکل 16 5( شکل 16 5 تغییر چاپگر پیش فرض 3 5 نصب و حذف زبان جدید با کلیک روی گزینه Region and language پنجره مورد نظر باز شده با انتخاب زبانه keyboard and language و کلیک روی دکمه install/uninstall نصب یا حذف زبان جدید امکان پذیر است.)شکل 17 5( شکل 17 5 نصب و حذف زبان جدید 100
108 4 5 اعمال تغییر قالب بندی زبان با انتخاب زبانه Formats می توان زبانه جدید را از مجموعه زبان های موجود انتخاب نمود و همچنین نحوه نمایش اعداد اعشار تاریخ و مواردی از این قبیل را تنظیم کرد.)شکل 18 5( شکل 18 5 اعمال قالب بندی زبان 5 5 حذف برنامه در پنجره Control Panel گزینه ای وجود دارد به نام Programs با کلیک روی این گزینه پنجره ای باز می شود که با انتخاب گزینه Programs and Features می توان اقداماتی مثل حذف یا تغییر روی برنامه های نصب شده رایانه را اعمال کرد.)شکل 19 5( 101 شکل 19 5 حذف و تغییر برنامه
109 با انتخاب برنامه مورد نظر می توان از دکمه Uninstall از باالی صفحه و کلیک راست روی برنامه و انتخاب گزینه Uninstall آن را حذف نمود. 6 5 تنظیمات سخت افزار در پنجره Control Panel با انتخاب گزینه Hardware and sound پنجره ای باز می شود که با گزینه های موجود در آن می توان تنظیمات سخت افزاری را تغییر داد و یا سخت افزار جدیدی را به سیستم معرفی نمود.)شکل 20 5( شکل 20 5 با کلیک روی گزینه Devices and Printer در پنجره باز شده می توان یا سخت افزار جدیدی به سیستم افزود و یا پرینتر جدیدی اضافه نمود )شکل 21 5 ( شکل 21 5 افزودن سخت افزار جدید به سیستم 102
110 تنظیمات ماوس توسط گزینه Mouse از قسمت Devices and Printer امکان پذیر است. با کلیک روی گزینه Mouse پنجره Mouse Properties باز می شود)شکل 22 5( شکل 22 5 تنظیمات ماوس برخی از موارد قابل تنظیم عبارتند از: عوض کردن دکمه های راست و چپ ماوس این گزینه معموال برای افراد چپ دست کاربرد دارد. تغییر سرعت دوبار کلیک تنظیمات مربوط به اشاره گر مانند: تغییر شکل اشاره گر کنجکاوی در کادر محاوره ای Mouse properties در زبانه Buttons عملکرد گزینه های قابل انتخاب را بررسی کنید. 103
111 خالصه فصل ویندوز امکانات مناسبی برای مدیریت سیستم عامل و انجام آسان کارها در اختیار کاربران قرار داده است که برخی از این موارد در این فصل مورد بررسی قرار گرفت. تنظیمات محیط کار ویندوز 7 به طور معمول به وسیله برنامه ای به نام مرکز کنترل Panel( )Control انجام می شوند. با استفاده از مرکز کنترل ویندوز می توان کلیه امور مربوط به این سیستم عامل را تحت کنترل خود درآورده و آنها را تنظیم نموده یا تغییر داد. میز کار متناسب با خواست کاربر تنظیم می شود که برخی از این تنظیمات شامل عکس پس زمینه نوع و اندازه قلم فاصله نشانه ها و نوع سایه زیر آنها نوع و زمان فعال شدن محافظ نمایشگر و است.با استفاده از گزینه هایی در مرکز کنترل انواع سخت افزارها و نرم افزارها و زبان های مختلف از جمله زبان فارسی را می توان نصب نمود یا موارد نصب شده را می توان حذف کرد. کارکرد ماوس و صفحه کلید تاریخ سیستم و ساعت قابل تنظیم است. 104
112 خودآزمایی ١ برای قراردادن تصویر انتخابی بهطوری که بهصورت کشیده شده کل صفحه را پر کند و کیفیت آن حفظ شود کدام گزینه صحیح است الف( Center ب( Fit ج( Fill د( Tile ٢ برای نمایش تصادفی تصویر روی میز کار گزینه را انتخاب میکنیم. ٣ برای جلوگیری از صدمه مانیتور باید کدام گزینه را فعال نمود الف( Theme ب( background ج( Screen saver د( Window color ٤ برای حذف جلوه شفافیت از پنجره مورد نظر باید کدام گزینه را فعال کرد الف( window color ب( disable Transparency ج( show color د( Enable Transparency ٥ با استفاده از گزینه میتوان وضوح نمایش و رنگ را تغییر داد. ٦ برای افزودن ابزارهای کاربردی به میز کار از گزینه استفاده میکنیم. ٧ برای حفظ اندازه و عدم جابهجایی نوار وظیفه گزینه را فعال میکنیم. ٨ جهت مخفی نمودن نوار وظیفه باید گزینه را فعال نمود. تمرینات عملی 1 سیستم را چنان تنظیم کنید که برنامه Wordpad در هنگام راه اندازی به صورت خودکار اجرا شود. 2 عکس دلخواهی را در موقعیت وسط میز کار قرار دهید. 3 از طریق مرکز کنترل ویندوز برنامه Adobe Acrobat را نصب کرده و سپس آن را حذف نمایید. 4 تنظیمات مصرف برق را به نحوی تنظیم کنید که پس از ٢٠ دقیقه سیستم در حالت Stand By قرار گیرد. 5 ماوس را چنان تنظیم کنید که با بازشدن هر پنجره ماوس روی دکمه پیش فرض قرار گیرد. 6 تاریخ سیستم را به تاریخ روز و زمان را با ساعت فعلی تنظیم کنید. 105
113 7 پنجره Printers and faxes را باز کنید. آیا در حال حاضر چاپگری به سیستم عامل معرفی شده است نام آن چیست 8 چند چاپگر آزمایشی را به دلخواه نصب کنید. سپس چاپگر پیش فرض ویندوز را تغییر دهید. 9 هنگام نصب بعضی چاپگرها نیازی به CD راه انداز نیست. ویندوز فایل های راه انداز این چاپگر را چگونه پیدا می کند 10 تصویر desktop را به دلخواه تغییر دهید. 11 هشت تصویر انتخاب کنید تا هر ٢٠ ثانیه یک بار به طور تصادفی روی desktop قرار بگیرند. 12 حاشیه پنجره ها و نوار وظیفه و منوی start را به رنگ زرد یا لیمویی تغییر رنگ دهید. 13 جلوه شفافیت را به پنجره ها اعمال کنید. 14 برای محافظت صفحه نمایش یک Screen saver را طوری فعال کنید که پس از ١٥ دقیقه شروع به کار نماید. 15 ابزارهای ساعت و آب و هوا را روی desktop فعال کنید. 16 سایز متن و دیگر آیتم های صفحه نمایش را در حالت small قرار دهید. 17 نوار وظیفه را به باالی میز کار منتقل و سپس طوری تنظیم نمایید که پنهان شود. 18 آیکون های ناحیه Notification را یک بار بردارید و سپس قرار دهید و تغییراتی در نوع قرارگیری آیکون در این منطقه قائل شوید. 19 عملکرد دکمه چپ ماوس را با دکمه راست جابه جا کنید و سرعت دابل کلیک ماوس را تغییر دهید. 106
114 بخش سوم نرم افزار های اداری
115 ششم فصل Word افزار نرم با آشنایی تواند: می هنرجو فصل این آموزش از پس رفتاری: های هدف. کند بیان را Word افزار نرم امکانات و کاربرد دهد. توضیح را آن محیط اجزای و اجرا را Word افزار نرم کند. تایپ سند در را التین یا فارسی متن کند. ذخیره را شده ویرایش شده ایجاد سند کند. باز آن از خارج یا Word محیط از را نظر مورد سند کند. لغو را اشتباه های فرمان کند. انتخاب را تصویر و متن مختلف های روش با Word محیط در دهد. انجام را تصویر و متن انتقال و تکثیر حذف دهد. تغییر را اعداد نمایش دهد. تغییر را آن سبک و قلم کند. جایگزین دیگر واژه با خودکار طور به نیاز صورت در و جستجو را ای واژه کند. تنظیم را سند چاپگر تنظیم از پس سند چاپ و صفحهآرایی متن نگارش منظور به ها آن از که هستند نرمافزارهایی واژهپردازها زا برخی که میدهند قرار خود کاربران اختیار در را متنوعی امکانات نرمافزارها این میشود. استفاده است: زیر شرح به ها آن امکانات رایجترین متن اصالح و نگارش محیط 108 نوشتار زمینه و رنگ و قلم اندازه نگارش قلم تغییر ها آن با کار و نمودارها و تصاویر درج ها جدول ایجاد
116 صفحه آرایی امکان گرفتن خروجی در قالب های مختلف کاهش حجم نسخه های تولید شده قابلیت بازیابی سندهای آسیب دیده غلط گیری خودکار امکان وارد کردن داده ها از سایر برنامه های تحت ویندوز 1 6 اجرای واژه پرداز Word برای واژهنگاری میتوان از نرم افزارهای متنوعی استفاده کرد که رایج ترین آن ها در حال حاضر نرم افزار Microsoft Word محصول شرکت مایکروسافت است که کاربران بسیاری در سراسر دنیا دارد. از این محصول نسخههای متعددی مانند XP 2003 و 2007 منتشر شده که در این کتاب نسخه Microsoft Word 2007 آموزش داده می شود. برای کار با این نرمافزار الزم است آن را قبال روی رایانهتان نصب کرده باشید. در این حالت پس از طی کردن مسیر زیر برنامه Word اجرا می شود. Start / All Programs / Microsoft Office / Microsoft Office Word 2007 شکل 1 6 روش اجرای نرم افزار Word 109
117 با باز شدن برنامه یک فایل یا سند جدید نیز به وسیله برنامه باز میشود. پس از آغاز به کار برنامه شما با یک صفحه سفید خالی که آماده نوشتن است روبرو خواهید شد. شکل 2 6 محیط اصلی نرمافزار واژهپرداز Word 2 6 آشنایی با محیط نرم افزار Word همانطور که در شکل 2 6 مالحظه میشود محیط اصلی شامل یک صفحه سفید بزرگ مخصوص نوشتن متن نوار عنوان زبانه ها دکمه های فرمان و...است. در ادامه هر یک از این موارد معرفی شدهاند. دکمه : Office این دکمه جایگزین منوی File شده است که در نسخه های قبلی نرم افزار وجود داشت. با کلیک روی این دکمه لیستی از دستورات برای کار با اسناد نمایش داده می شود. از دکمههای پرکاربرد این نوار می توان به New )سند جدید( Open )بازکردن سند موجود( save )ذخیره کارها( Print )عملیات چاپ( Recent Documents )اسناد رجوع شده اخیر( Close )بستن سند جاری( اشاره نمود. 110 شکل 3 6 دکمه Office
118 سند نام یا و عنوان قسمت این در : )Title bar( عنوان نوار باشد نشده ذخیره سخت دیسک روی بر و باشد شده ایجاد جدیدی سند اگر شود. می داده نمایش شود. می داده نمایش Document1 شبیه عبارتی نوار این : )Quick Access Toolbar( سریع ابزار نوار ابزارها برخی به سریع دسترسی برای و دارد قرار Office دکمه کنار در و صفحه باالی در کوچک پیش بطور نمود. اضافه را نظر مورد های عملیات آیکن توان می ابزار نوار این در است. شده طراحی دارند. قرار ابزار نوار در Undo و Save دکمه فرض در Office افزاری نرم بسته قبلی های نسخه در ابزار های جعبه و منوها :)Ribbon( ریبون کردن پیدا که است گرفته انجام منظور بدین ریبون طراحی اند. شده جایگزین ریبون با 2007 نسخه منطقی های گروه در ها فرمان ریبون در پذیرد. صورت سرعت به عمل یک انجام برای الزم های فرمان اند. شده بندی طبقه زبانه نام به هر که اند شده بندی طبقه متفاوتی های گروه در Word در مختلف های فعالیت :)Tabs( ها زبانه بر گوناگون های فرمان و دستورات نیز زبانه هر در اند. گرفته قرار زبانه یک در ها گروه این از کدام 4 6 (. )شکل اند شده بندی تقسیم خاصی های گروه به عملکرد نوع مبنای فرمان دکمه های و زبانه ها ریبون 4 6 شکل کاری وضعیت دارد قرار صفحه پایین در که نوار این در :)Status bar( وضعیت نوار کل تعداد صفحات کل تعداد جاری صفحه )شماره سند اطالعات شود. می داده نمایش جاری سند جمله از... و نگارش زبان نوع ویرایش حال در سند نمایش نحوه نمایی بزرگ لغزنده نوار کلمات( دارند. وجود وضعیت نوار در که هستند مواردی وضعیت نوار 5 6 شکل صفحه چپ سمت در دیگری و )افقی( باال در یکی که خطکش دو از استفاده با کشها: خط مانند تنظیم قابل واحد برحسب را آن داخل اجزای و صفحه اندازه میتوان است شده واقع )عمودی( رد و کاغذ روی متن واقعی ابعاد میدهند نشان خطکشها که اندازهای گرفت. اندازه اینچ یا سانتیمتر باشد. می شده چاپ حالت 111
119 3 6 ایجاد فایل جدید سند )Document( مجموعه ای از اطالعات متنی مرتبط با هم می باشد که تحت یک نام در رایانه ذخیره می شود. به عبارت دیگر نرم افزار Word فایل ها را در قالب خاصی ذخیره می کند که این نوع فایل ها سند نامیده می شود. هنگامی که برنامه Word را باز میکنید با باز شدن نرم افزار یک فایل یا سند جدید نیز توسط برنامه باز میگردد. اما راه های دیگری هم برای ایجاد یک فایل جدید در برنامه Word وجود دارد که عبارتند از: 1 از طریق دکمه Office روی دکمه Office کلیک کنید تا کادر محاوره ای آن باز شود. گزینه New را انتخاب کنید. از کادر محاوره ای باز شده یکی از الگوهای از پیش تعریف شده را انتخاب کنید. )در این مرحله معموال Blank document انتخاب می شود.( شکل 6 6 ایجاد یک سند جدید 2 از طریق کلیدهای ترکیبی Ctrl N با فشار دادن کلید های ترکیبی Ctrl N یک سند جدید خالی و بدون محتوا ایجاد می گردد. 112
120 نکته و میدهد را Document نام میکند باز که جدیدی فایل هر برای Word برنامه به میکند. اضافه عددی است شده باز فایل چندمین اینکه به توجه با نام این انتهای در باشد. Document5 شما فایلهای از یکی نام است ممکن مثال عنوان آزاد مطالعه محتوا درج 4 6 و کلید صفحه با باید Word افزار نرم در التین و فارسی های متن تایپ منظور به نمود: استفاده زیر موارد از می توان تایپ برای باشید. آشنا آن کلیدهای عملکرد به برعکس و التین به فارسی تایپ تبدیل برای Alt Shift ترکیبی کلیدهای 1 روند. می کار شود. می التین بزرگ حروف تایپ باعث Caps Lock کلید بودن روشن 2 حروف تایپ باعث Shift همراه به کلید یک دادن فشار همزمان و کلید این بودن روشن گردد. می التین کوچک کاراکتر همان یکی معموال که هستند کاراکتر دو بردارنده در کلیدها برخی 3 دادن فشار طریق از دوم کاراکتر روند. می بکار گذاری اعراب برای دیگری و اصلی گردد همراه Shift با اگر "ف" کاراکتر کلید مثال برای شود. می فعال Shift با همزمان کند. می تایپ را کاما عالمت در فاصله نیم تایپ برای و Spacebar کلید از حروف بین فاصله ایجاد برای 4 شود. می استفاده Shift Spacebar ترکیبی های کلید از فارسی کنید. استفاده Enter کلید از جدید پاراگراف ایجاد و جاری پاراگراف خاتمه برای 5 قرار نما مکان راست سمت در که کاراکتری حذف برای فارسی تایپ در 6 Delete کلید از نما مکان چپ سمت کاراکتر حذف برای و Backspace کلید از دارد باشد. می برعکس صورت به موضوع این التین تایپ در گردد. می استفاده نکته رود. می کار به برعکس و التین به فارسی تبدیل برای Alt shift ترکیبی کلیدهای 113
121 5 6 انتخاب متن در مرحله درج متن گاهی الزم می شود که اصالحاتی در متن اعمال گردد. در بیشتر این موارد باید قسمتی از متن را که می خواهید اصالح کنید به حالت انتخاب شده در آمده باشد. هنگامی که متن انتخاب میشود رنگ قلم و زمینه تغییر رنگ می دهد و تا زمانی که روی متن کلیک نکنید یا کلیدی از صفحه کلید فشار داده نشود متن در حالت انتخاب شده باقی می ماند. جدول 1 6 انتخاب متن با ماوس و صفحه کلید نوع انتخاب کلمه جمله قسمتی از متن یک پاراگراف تصویر کل فایل عملیات الزم دوبارکلیک روی کلمه کلیک+ Ctrl کشیدن )درگ(با ماوس دوبار کلیک در حاشیه سمت راست یا سه بار کلیک روی پاراگراف کلیک روی تصویر کلیک در حاشیه سمت راست+ Ctrl یا Ctrl+A برای تایپ سریع بهتر است از ماوس کمتر استفاده شود و به جای آن از برخی میانبر صفحه کلید که در جدول 2 6 ارایه شده است استفاده گردد. جدول 2 6 کلیدهای میانبر انتخاب متن نوع انتخاب حرف سمت راست حرف سمت چپ انتخاب از محل مکان نما تا محل مکان نما در سطر باال از محل مکان نما تا محل مکان نما در سطر پائین کلمه سمت راست عملیات الزم کلید جهت دار سمت راست+ Shift کلید جهت دار سمت چپ+ Shift کلید جهت دار سمت باال+ Shift کلید جهت دار سمت پایین+ Shift کلید جهت دار سمت راست+ Ctrl Shift+ 114
122 کلمه سمت چپ یک پاراگراف از محل مکان نما تا ابتدای سطر از محل مکان نما تا انتهای سطر حرکت مکان نما را موجب میگردد کلمه جمله کل فایل کل فایل از محل مکان نما تا ابتدای فایل از محل مکان نما تا انتهای فایل کلید جهت دار سمت چپ+ Ctrl Shift+ کلیدهای جهت دار باال و پایین+ Shift+Ctrl Shift+Home Shift+End فشردن کلید F8 دو مرتبه فشردن کلید F8 سه مرتبه فشردن کلید F8 چهار مرتبه فشردن کلید F8 Ctrl+A Shift+ Ctrl+Home Shift+ Ctrl+End نکته برای انتخاب کل سند میتوان از زبانه Home و از گروه Editing بر روی گزینه Select کلیک کنید. 6 6 باز کردن و ذخیره کردن فایل باز کردن فایل: باز کردن فایل های مختلف در محیط ویندوز با روش های مختلف امکان پذیر است. برای باز کردن فایل های مورد نظر از داخل محیط Word می توانید یکی از روش های زیر را انجام دهید: انتخاب گزینه Open از دکمه.Office کلید ترکیبی. Ctrl O عالوه بر روش های بیان شده که می تواند برای باز کردن سندهای Word مورد استفاده قرار گیرد می توان خارج از محیط Word و از داخل محیط فایلهای ویندوز فایل را انتخاب نموده و کلید Enter از صفحه کلید فشار داد و یا بر روی فایل مورد نظر دوبار کلیک نمود. 115
123 شکل 7 6 کادر محاوره ای Open ذخیره کردن فایل: تا زمانی که شما کار خود را در محیط Word ذخیره نکرده باشید کارهای انجام شده در حافظه RAM نگهداری می گردد. قطع برق در این مرحله سبب میشود که کل کار شما از بین برود. برای جلوگیری از این امر بایستی کار خود را ذخیره کنید. ذخیره کردن سبب میگردد که کارهای شما بصورت یک فایل در دیسک سخت نگهداری شود. در این صورت خاموش شدن رایانه و یا قطع برق نمیتوانند سبب از بین رفتن کارهای شما گردند. فایلهایی که بوسیله برنامه Word 2007 ایجاد میشود معموال دارای پسوند Docx هستند. برای ذخیره کردن میتوانید یکی از روشهای زیر را انتخاب کنید: کلید ترکیبی. Ctrl S انتخاب ابزار Save از نوار ابزار سریع. انتخاب گزینه Save از دکمه.Office در صورتی که سند را برای اولین بار ذخیره می کنید در تمامی روش های فوق پنجرهای باز میشود که در این پنجره باید مسیر و نام فایل مورد نظر وارد شود. پس از وارد کردن اطالعات الزم کارهای شما به صورت یک فایل در دیسک سخت رایانه ذخیره میشود. در این حالت شما میتوانید آن را انتقال دهید کپی کنید یا زمان دیگری آن را باز کرده و تکمیل کنید )شکل 8 6 (. 116 شکل 8 6 کادر محاوره ای Save As
124 در صورتی که سند در حال ویرایش قبال ذخیره شده باشد و شما آنرا باز نموده و در حال تغییر آن می باشید استفاده از سه روش فوق باعث ذخیره تغییرات اعمال شده بر روی سند قبلی خواهد بود و در این حالت هیچ کادری از سوی Word باز نمی شود. شکل 9 6 انتخاب قالب های دیگر در ذخیره سند ذخیره با نام متفاوت: هرگاه بخواهید سندی را که آنرا در محیط Word باز کرده و در حال کار با آن هستید با نام دیگری ذخیره کرده و فایل جدیدی برای آن ایجاد کنید از گزینه Save As استفاده کنید. برای انجام اینکار میتوان از دکمه Office گزینه Save As را انتخاب کرده و پس از انتخاب نام و مسیر مورد نظر فایل جدیدی ایجاد کرد )کلید F12 نیز این عملیات را انجام می دهد(. الزم به ذکر است پس از انجام این کار فایل قبلی بسته شده و تغییرات از زمان آخرین ذخیره سازی در فایل جدید ذخیره خواهد شد. کنجکاوی انواع قالبهایی که با استفاده از برنامه Word قابل ایجاد است را بررسی و آن را به کالس ارائه دهید. 117
125 تمرین فایل جدیدی در نرم افزار Word باز نمایید. سپس مقدمه این کتاب را در آن درج کرده و آنرا در پوشه ای به نام Temp )که بر روی دیسک سخت رایانه ایجاد می کنید( ذخیره نمایید. 7 6 تنظیم سبک متن قبل از شروع به نگارش متن یا پس از آن و پس از انتخاب متن میتوان سبک نوشته را تغییر داد. تنظیم قلم : ١ قالب بندی متن شامل تنظیم نوع قلم اندازه قلم و اعمال جلوه های ویژه است. منظور از قلم یا Font طرح و سبک حروف و کاراکترها می باشد. هر قلم دارای مجموعه ای از کاراکترها است که همگی از یک طرح و سبک خاص پیروی کرده و تحت یک نام مشخص می شوند. با استفاده از قلم ها می توانید جلوه های بصری مناسب با محتوای متن ایجاد کنید. به عنوان مثال با استفاده از قلم Davat می توانید برای نگارش دعوتنامه جهت افراد استفاده نمایید. انتخاب قلم )فونت( دلخواه در Word از روش های مختلفی امکان پذیر است. استفاده از فلش کوچک در زبانه Home و گروه. Font با استفاده از کلید ترکیبی Ctrl D یا. Ctrl Shift F کلیک راست روی یکی از سطرهای تایپ شده و انتخاب گزینه. Font اکنون پنجره ای باز می شود که تمامی قلم های موجود در سیستم را نمایش می دهد )شکل 10 6 (. شکل 10 6 پنجره انتخاب قلم Font 1 118
126 در پنجره Font دو کادر زبانهای راست به چپ Scripts( )Complex و التین Text( )Latin دیده میشود که با توجه به متن خود میتوانید آنها را انتخابکنید. با استفاده از کلیدهای جهت نما یا Arrow Key قلم مورد نظر را انتخاب و با کلیک روی دکمه OK یا زدن کلید Enter قلم مورد نظر اعمال خواهد شد. عالوه بر اینکه قلمهای مختلف با هم تفاوت دارند برای هر قلم نیز سبکهای مختلفی وجود دارد که نماهای مختلفی به آن میدهد. برخی از نماهای قلمها به شرح ذیل است: سبک قلم Style( :)Font توسط این گزینه میتوان سبکهای ضخیم) Bold ( کج) Italic ( و زیرخطدار) Underline (را برای قلم مورد نظر انتخاب کرد. البته این کار با استفاده از کلیدهای ترکیبی Ctrl B برای حالت Bold و از کلیدهای ترکیبی Ctrl I برای سبک Italic یا از زبانه Home و گروه Font با دکمه Bold و Italic قابل انجام است. اندازه قلم :)Size( توسط این گزینه میتوانید یک متن را ریزتر یا درشتتر بنویسید. برای تغییر اندازه قلم میتوان از کلید ترکیبی > Shift Ctrl یا > و همچنین از کلید ترکیبی ] Ctrl یا[ نیز استفاده کرد. این کلیدها اندازه متن را به ترتیب یک واحد بزرگتر یا کوچکتر مینمایند. یکی دیگر از راههای تغییر اندازه قلم استفاده از کلید ترکیبی Ctrl Shift P و سپس استفاده از کلیدهای جهت نما برای انتخاب سایز و زدن Enter جهت تأیید آن میباشد. البته میتوانید از کادر Size از زبانه Home و گروه Font و کلیک بر روی پیکان رو به پایین آن جهت اعمال اندازه به متن نیز استفاده کنید. نکته در Word اندازه نوشتهها بر اساس واحد پوینت )Point( اندازهگیری میشود. هر 72 پوینت برابر یک اینچ است. رنگ قلم :)Color( یکی دیگر از مزیت های Word این است که به شما امکان نگارش متن رنگی را میدهد. به وسیله این گزینه میتوانید برای قلم های خود رنگ های مختلف انتخاب کنید. توجه داشته باشید که اگر به متن خود رنگ دادید و این متن را با چاپگر سیاه و سفید چاپ کردید چاپگر متن رنگی شما را به حالت طیفی از سیاه و سفید چاپ خواهد کرد. چنانچه رنگ خودکار Automatic را انتخاب کرده باشید اگر رنگ زیر زمینه عوض شود رنگ قلم نیز بطور خودکار و با توجه به رنگ زمینه عوض خواهد شد. البته میتوانید دکمه Font Color از زبانه Home و گروه Font را نیز انتخاب کنید. 119
127 )Effect( جلوه ترکیبی کلید میشود. استفاده توان تایپ برای معموال گزینه این از :Superscript میکنند. اعمال را سبک این نیز آیکن همچنین و Ctrl Shift ) ( و Ctrl ) ( آن ترکیبی کلید که میشود استفاده اندیس نمایش برای گزینه این از : Subscript است. آیکن همچنین تمرین های بندی قالب اعمال از پس و نموده تایپ Word فایل یک در را زیر متن نمایید. ذخیره را آن شده خواسته Traffic قلم: نوع پوینت 12 قلم: اندازه اعداد نمایش تغییر 8 6 فارسی صورت به انگلیسی متن در یا و انگلیسی صورت به فارسی متن درون اعداد اگر نکته: کنید: تصحیح را آن زیر روش از استفاده با میتوانید میشود داده نشان کنید. کلیک Office دکمه روی بر 1 نمایید. انتخاب را Word Options گزینه شده باز پنجره از 2 کنید. انتخاب را Advanced گزینه شده باز پنجره در 3 گزینه Numeral قسمت در Show document content قسمت در 11 6 شکل مطابق 4 کنید. انتخاب را Context صورت به نیز اعداد انگلیسی متون در و فارسی صورت به اعداد فارسی متون در صورت این در شد. خواهند داده نمایش انگلیسی 120
128 شکل 11 6 تغییر نحوه نمایش اعداد در سند 9 6 لغو فرمانهای اشتباه ( Redo )Undo هرگاه از انجام عملی پشیمان شدید و یا به صورت ناخواسته تغییری در متن انجام دادید که الزم است اشتباه خود را اصالح نمایید Word امکانی به شما میدهد که بتوانید این کار را به راحتی انجام دهید. برای برگشت به حالت اولیه از Undo یا کلید ترکیبی Ctrl Z میتوانید استفاده کنید. حاال اگر خواستید عملی را که لغو کردهاید مجددا انجام دهید از Redo یا از کلید ترکیبی Ctrl Y استفاده کنید. همچنین میتوانید چندین بار از این امکان بصورت متوالی استفاده کنید. همچنین میتوانید از فلش کوچکی که به دو طرف خمیده شده است در نوار ابزار سریع استفاده کنید (.) 10 6 حذف متن برای پاک کردن قسمتی از متن پس از انتخاب آن قسمت کلید Delete را فشار دهید. در صورتی که عبارتی را انتخاب نکرده باشید هر بار که این کلید را فشار دهید به ترتیب یکی از حروف با مطالبی که بعد از مکان نما قرار گرفته اند حذف می شوند. کلید Backspace کاراکتر یا مطالبی که قبل از مکان نما قرار گرفته اند را پاک می کند. برای پاک کردن یک صفحه می توان به ابتدای صفحه مورد نظر رفته و کلید F8 را فشار داده و سپس با استفاده از کلیدهای ترکیبی Ctrl pgdn به انتهای صفحه رفته و کلید Delete را زد. 121
129 1١ 6 سفارشی کردن نوار ابزار دسترسی سریع با استفاده از این امکان میتوان نوار ابزار دسترسی سریع را ساماندهی کرده و تنها کلیدهایی را در آن به نمایش درآورد که به آن نیاز می باشد. برای انجام این کار به ترتیب زیر عمل کنید. از دکمه Office گزینه Word Options را انتخاب کنید. در پنجره باز شده بر روی زبانه Customize در نوار عمودی سمت چپ کلیک نمایید. در نوار کشویی Choose Command From نوع فرمان های مورد نظر را انتخاب کنید. از فرمان های ظاهر شده در پنجره زیرین فرمان های دلخواه را انتخاب و به پنجره روبرو اضافه نمایید بزرگ نمایی برای بزرگ یا کوچک کردن صفحه نمایش )Zoom( بدون اینکه در اندازه قلم تغییری ایجاد شود میتوان از گزینه Zoom استفاده کرد. هنگامی که از این ابزار استفاده میکنید هیچ تغییری در سند شما ایجاد نمیشود و همانند حالتی که شما از ذرهبین استفاده مینمایید تنها اندازه نمایشی آن متفاوت میگردد. برای رسیدن به این گزینه باید از زبانه View و گروه Zoom استفاده کرد. انجام عمل بزرگنمایی از طریق نوار وضعیت نیز امکانپذیر بوده و میتوان عدد مربوط به درصد بزرگ نمایی را در قسمت مربوطه با تنظیم اهرم یا کلیک بر روی عالمت یا ( ) تعیین کرد. در گروه Zoom با کلیک بر روی گزینه Zoom پنجره ای باز می شود که در آن می توان اندازه و شیوه بزرگ نمایی را تعیین نمود. همچنین در این زبانه می توان عدد دقیق بزرگ نمایی را بر حسب درصد در منوی Percent تعیین کرد. شکل 12 6 گروه Zoom 122
130 نکته و Ctrl دکمه نگهداشتن بزرگنمایی گزینه از استفاده برای میانبر روش یک تغییر متن بزرگنمایی عمل این با است. ماوس وسط چرخی دکمه همزمان چرخاندن کرد. خواهد کنجکاوی پیشفرض گزینههای از میتوان بزرگنمایی به مربوط عدد درج امکان بر عالوه دارند صفحه اندازه در تأثیری چه گزینهها از یک هر کنید پژوهش کرد. استفاده نیز متن جابجایی 13 6 ببرید دیگر محل به محل یک از را آن یا و کنید جابهجا را متن از محتوایی بتوانید آنکه برای کنید: عمل زیر روش به باید کنید. انتخاب را دلخواه متن کلیدهای این فشردن با بفشارید. را )Shift Delete( یا و )Ctrl )X ترکیبی کلیدهای میشود. منتقل Clipboard نام به موقتی حافظه به و شده حذف اولیه محل از نظر مورد متن ترکیبی ببرید. یابد انتقال آنجا به متن میخواهید که محلی به را نما مکان کلیدهای یا و )Ctrl )V ترکیبی کلیدهای نظر مورد محل در مکاننما قرارگرفتن از پس یابد. انتقال جدید محل به حافظه از متن تا دهید فشار را )Shift Insert( گزینه و حذف( و حافظه در ذخیره برای ( Home زبانه در Cut گزینه از استفاده دیگر روش میباشد. حافظه( از فراخوانی )برای Home زبانه در Paste فاصله در انتقال مقصد و مبدأ که صورتی در پس میتوانید باشند داشته قرار هم به نسبت کم نقطه به ماوس از استفاده با را آن متن انتخاب از از پس صورت این غیر در کنید. رها و مقصدکشیده گزینه و کنید راست کلیک آن روی محتوا انتخاب برای نظر مورد محل در سپس کرده انتخاب را Cut را Paste گزینه و نموده راست کلیک مجددا انتقال نمایید. انتخاب راست کلیک طریق از متن انتقال 13 6 شکل 123
131 مطالعه آزاد Clipboard کلیپ برد یک محل ذخیره سازی موقت است که برای کاربران این امکان را فراهم می آورد که متن ها یا اشیای گرافیکی را از نرم افزارهای مختلف Office یا برنامه های ویندوز بین یکدیگر کپی و منتقل کنید. به عنوان مثال می توان متنی را از یک نامه پستی الکترونیکی اطالعاتی از نرم افزار Excell یا تصویری از برنامه PowerPoint را کپی کرده و آنرا به برنامه Word منتقل نمود. برای دیدن کلیپ برد کافی است بر روی فلش گوشه پایین گروه Clipboard از زبانه Home کلیک نمود. در فهرست کلیپ برد تمامی چیزهایی را که در ویندوز به تازگی کپی گشته است مشاهده می گردد. برای استفاده از هر کدام از اقالم موجود در لیست بایستی روی آن کلیک کرد. با کلیک بر روی دکمه Clear All کلیپ برد خالی شده و کلیک بر روی Paste All باعث درج یکجای تمامی اقالم کلیپ برد در سند خواهد شد. 124 شکل 14 6 کلیپ برد 14 6 تکثیر متن تکثیر متن در مواقعی مفید است که بخواهید یک متن مشابه را در محلهای مختلف سند خود تکرار کنید. تکثیر همانند روش انتقال است با این تفاوت که برای انتقال متن به حافظه به جای کلیدهای ترکیبی Ctrl X از Ctrl C استفاده میشود. سایر مراحل همانند روش انتقال است. برای تکثیر میتوان از گزینه Copy و برای فراخوانی از گزینه Paste که هر دو در زبانه Home وجود دارند استفاده نمود.
132 تکثیر با استفاده از ماوس همانند روش انتقال با ماوس است با این تفاوت که هنگام کشیدن متن باید دکمه Ctrl را پایین نگه دارید. نکته توجه داشته باشید که تمامی عملیات ذکر شده انتقال و تکثیر را میتوان برای تصاویر نیز انجام داد. تمرین در یک سند جابجایی تکثیر و حذف قسمتی از متن را با ماوس و صفحه کلید انجام دهید. نکته تکثیر و انتقال متن را میتوان از طریق دکمه F2 نیز انجام داد. برای تکثیر متن ابتدا باید متن مورد نظر را انتخاب نموده و سپس کلید F2 را فشار داد. پس از آن در نوار وضعیت عبارت Move to where مالحظه میگردد. با بردن مکان نما به محل مورد نظر و زدن کلید Enter متن در محل جدید کپی میشود. انتقال متن هم شبیه به همین مراحل انجام میگردد با این تفاوت که باید از کلید ترکیبی Shift F2 استفاده نمود. ١ 15 6 درج کاراکترهای ویژه برخی از سندها حاوی کاراکترهایی هستند که در صفحه کلید مشخص نشدهاند مثال ممکن است برای نگارش یک فرمول ریاضی نیاز باشد که عدد π را تایپ کنید ولی این کاراکتر در صفحه کلید وجود ندارد. برای تایپ کاراکترها میتوانید از زبانه Insert گروه Symbol و گزینه Symbol را انتخاب کنید. در کادر باز شده میتوان کاراکترهای متعددی را پیدا کرد که با کلیک روی هریک آن کاراکتر در سند درج خواهد شد. 125 symbols 1
133 16 6 جستجو و جایگزینی) Replace )Find and یکی از امکانات Word جستجوی یک کلمه یا عبارت در کل متن و یا امکان جایگزین کردن کلمه یا عبارت دیگر به جای آن به صورت خودکار است که ویرایش متن را با سرعت زیادی امکان پذیر می کند جستجو: به وسیله فرمان جستجو میتوانید حروف و کلمات را مورد جستجو قرار داده و آن ها را پیدا کنید. در این امکان کلمه پیدا شده در حالت انتخاب قرار خواهد گرفت. برای فعال کردن پنجره جستجو میتوانید از زبانه Home گروه Editing گزینه Find را انتخاب کنید یا از کلید ترکیبی Ctrl F استفاده نمایید. در زبانه Find گزینه Find What عبارتی را که میخواهید پیدا کنید تایپ کرده و Enter را بزنید تا اولین کلمه پیدا شود. با کلیک روی گزینه Find Next میتوانید به دنبال بقیه کلمه )مورد نظر( موجود در متن بگردید. در صورتیکه کلید More را بفشارید کادر بزرگ تر میشود که در این کادر شما میتوانید گزینه هایی را برای جستجوی خاص تعریف کنید. محدودۀ جستجو :)Search( در گزینه Find اگر بخواهید تمامی فایل مورد جستجو قرار بگیرد باید در انتخاب های خود محدوده جستجو ALL باشد. )یعنی جستجو در همه فایل( اما اگر خواستید با انتخاب گزینه Down با باز کردن فهرست رو به پائین میتوانید از برنامه بخواهید تا از محل مکان نما به پائین را بگردد و یا با انتخاب گزینه UP از محل مکان نما به باال را جستجو نماید. 126 شکل 15 6 کادر محاوره ای Find and Replace
134 کلمه یک دنبال به تا میدهد امکان شما به گزینه این :)Replace( جایگزینی ازکلید توانید می گزینه این کردن فعال برای کنید. جایگزین دیگری کلمه با را آن و گشته سند متن در کنید. استفاده Ctrl H ترکیبی درReplace و کنید وارد را جستجو مورد کلمه Find What در باید جایگزین انجام برای هک است همان گزینهها بقیه گردد. شده پیدا کلمه جایگزین میخواهید که نمایید وارد را کلمهای With Replace All Replace نام به دیگر گزینه دو پنجره این در اما داشتید. اختیار در Find فرمان در نسبت متن مطالعه با می توان و شود می داده نمایش شده پیدا کلمه ابتدا Replace گزینه با دارد. وجود به بیابد که را آنچه هر Replace All گزینه ولی گرفت تصمیم آن از انصراف یا کلمه جایگزینی به کرد. خواهد جایگزین خودکار صورت Find and Replace ای محاوره کادر در جایگزینی 16 6 شکل سند چاپ 17 6 از بخواهید است ممکن اما اید نگرفته یاد را Word نرمافزار از زیادی امکانات هنوز هرچند و چاپگر از استفاده با را کار این توانید می کنید. تهیه نیز کاغذی نسخه یک اید کرده تایپ که سندی دهید. انجام شد خواهد داده آموزش اینجا در که تنظیماتی آنچه تا است رسیده آن موقع حال :Print Preview چاپ نمایش پیش شکلی چاپ واقعی شکل از منظور ببینید. چاپ واقعی شکل به اید کرده تایپ Word محیط در که را شود. چاپ است قرار دقیقا که میدهد نشان حالتی به را سند که است از Print گزینه انتخاب و Office دکمه روی بر کلیک با نمایش پیش محیط به رفتن برای با نمایید. استفاده Ctrl F2 ترکیبی کلید از یا و کنید انتخاب را Print Preview گزینه حاصل منوی بر و کرده مشاهده را چاپ از پس خود متن حالت میتوانید راحتی به محیط این امکانات از استفاده کنید. آماده واقعی چاپ برای را آن و نموده ایجاد متن در را الزم تغییرات مشاهدات این مبنای 127
135 شکل 17 6 پیش نمایش چاپ انتخاب چاپگر: پس از ایجاد سند میتوانید با استفاده از کلیدهای ترکیبی Ctrl P یا دکمه Office و انتخاب گزینه Print از زبانه Print به کادر محاوره ای تنظیمات چاپگر دسترسی پیدا کنید. شکل 18 6 کادرمحاوره ای Print اولین گزینه این کادرمحاوره ای نوع چاپگرهای نصب شده در ویندوز است که در مقابل گزینه Name مشخص می شود. ممکن است چندین چاپگر در رایانه نصب شده باشد. تعریف نوع چاپگر همانند تعریف نوع قلم به کمک ویندوز انجام می شود. برای آنکه بتوانید فرمان چاپ را صادر کنید باید چاپگری را در ویندوز نصب کرده باشید تنظیم چاپگر: در صورتی که گزینه Properties را در کادر محاوره ایPrint انتخاب کنید امکانات بیشتری برای تنظیم چاپگر در اختیار شما قرار خواهد گرفت )شکل 19 6 (. 128
136 ازجمله این تنظیمات نحوه چاپ سند از نظر افقی یا عمودی Landscape( و )Portrait چاپ رنگی یا سیاه سفید تنظیم جنس کاغذ و غیره است. شکل 19 6 تنظیمات چاپگر انتخاب سند برای چاپ و نحوه چاپ آن چاپ صفحات انتخابی Range( :)Page از آنجا که ممکن است بخواهید صفحه یا صفحات خاصی از سند خود را به چاپ برسانید لذا در اینجا امکانات متنوعی برای چاپ صفحات وجود دارد که عبارتند از: :All چاپ تمام صفحات فایل یا سند. :Current Page انتخاب این گزینه موجب خواهد شد تا صفحه جاری یعنی صفحهای که اکنون مکان نما بر روی آن قرار گرفته به چاپ برسد. :Selection فقط قسمتی که انتخاب شده به چاپ میرسد. :Pages به وسیلهی اینگزینهمیتوانیدصفحاتخود رابه دلخواه انتخابکنید وچاپبگیرید بهعبارتی چاپ صفحات انتخابی است. توجه داشته باشید برای جدا کردن صفحات از عالمت ) ( و برای صدور فرمان چاپ صفحات پشت سرهم از عالمت ) ( استفاده میشود. مثال: و برای چاپ صفحات پشت سر هم گزینه :)Print( در حالت عادی با کلیک روی دکمه OK در کادر محاورهای Print تمامی صفحات انتخاب شده چاپ خواهند شد. زیرا گزینه Print روی All pages in range قرار دارد. اما چنانچهبخواهیدمیتوانیددربخشPrint باانتخابpage Odd صفحاتزوجوباانتخابpages Even 129
137 بتوانید جزوه تهیه مثل مواردی در تا میکند کمک شما به انتخاب این برسانید. چاپ به را فرد صفحات قرار چاپگر در عکس بر را کاغذ سپس و گرفته چاپ را فرد صفحات اول )یعنی بگیرید چاپ رو و پشت شوند(. چاپ فرد صفحات پشت زوج صفحات تا کنید صادر را زوج صفحات چاپ فرمان بعد و داده میتوانید شود چاپ یکی از بیش صفحه یک از خواستید چنانچه :)Copies( نسخه تعداد تعیین کنید. مشخص Number of copies گزینه در را کپی تعداد تا کافیست کنید. استفاده گزینه این از 15 تا 1 صفحه از خواهید می که باشید داشته این بر را فرض سند) Collate (: چاپ ترتیب چنانچه حال برگ(. 3 صفحه هر از )یعنی دادهاید قرار نسخه سه روی را نسخه تعداد و بگیرید چاپ چاپ سند 15 تا یک صفحه از بار یک ابتدا چاپ مرحله در باشید نکرده انتخاب را Collate گزینه و سوم بار برای پایان از پس و میکند آغاز را دوم 15 تا یک صفحه چاپ چاپگر دوم مرتبه در میشود جدا 15 تا 1 دسته سه یعنی شود. می چاپ 15 تا یک صفحه از سند بود( 3 کپی تعداد )چون بار آخرین سه صفحه بار سه دو صفحه بار سه یک صفحه از شود انتخاب گزینه این چنانچه اما آمادهاند. شده یافت. خواهد ادامه است صفحه آخرین که 15 صفحه تا عمل این همینطور. و.. بار سه چاپ شده انجام تنظیمات با کنید ارسال چاپگر به چاپ برای را سندی که صورتی در چاپ: صف چاپ اول سند چاپ از پس و گیرند می قرار چاپ نوبت در چاپگر به بعدی شده ارسال سندهای و شود می دوبارکلیک ویندوز وضعیت نوار در چاپگر نشانه روی توانید می چاپ نوبت مشاهده برای شد. خواهد سند روی کنید متوقف را سند یک چاپ عمل بخواهید که صورتی در گردد. باز چاپ صف پنجره تا کنید نمایید. انتخاب را Cancel گزینه شده باز منوی از و کرده راست کلیک مذکور 130 سند چاپ کردن متوقف و چاپ نوبت 20 6 شکل تمرین کنید. چاپ را آن 7 و 5 صفحه فقط و کرده باز را ای صفحه چند سند یک
138 خالصه فصل نرم افزار Word یکی از نرم افزارهای واژه پردازی متداول است که به همراه چندین نرم افزار دیگر در مجموعه ای به نام Microsoft Office منتشر شده است. این نرم افزار امکانات زیادی برای نگارش و اصالح متن تغییر قلم نگارش اندازه قلم و رنگ و زمینه نوشتار درج تصاویر و نمودارها و کار با آن ها ایجاد جداول صفحه آرایی غلط گیری خودکار و... دارد. برای اجرای نرم افزار Word می توان از مسیر Start/All Programs/Microsoft Office اقدام کرده و گزینه Microsoft Word را انتخاب کرد. متنی را که با واژه پرداز Word تایپ می شود می توان ویرایش کرد. عملیاتی مانند جابجایی متن حذف تغییر اندازه و نوع قلم تغییر رنگ و تغییر جهت نگارش از جمله ویرایش هایی است که در Word قابل انجام است. همچنین در صورتی که اعمال ویرایش متن مورد پسند نباشد می توان عملیات انجام شده را در چند مرحله به عقب برگرداند و اثر آن ها را بی اثر کرد. سندی که در نرم افزار Word ایجاد می شود می توان با استفاده از چاپگر در کاغذ چاپ کرد ولی قبل از آن باید چاپگر مناسبی در ویندوز نصب شده باشد دراین حال می توان سند را در کاغذ مناسبی که در چاپگر قابل استفاده باشد چاپ نمود. 131
139 خود آزمایی ١ اطالعات سند و نوار لغزنده بزرگ نمایی و نوع زبان نگارش در کدام نوار قرار دارد الف( نوار عنوان ب( دکمه office ج( نوار وضعیت د( نوار ابزار سریع ٢ برای ایجاد سند جدید از کلید ترکیبی استفاده می شود. ٣ برای ذخیره سند فعلی با نام دیگر یا محلی دیگر از گزینه استفاده می شود. ٤ برای درج توان از جلوه باید استفاده شود. ٥ برای ملغی نمودن آخرین عمل انجام شده از فرمان و انجام مجدد آن فرمان را به کار می گیریم. ٦ برای بزرگ نمایی با ماوس باید همزمان کلید را فشرد. 7 برای جستجو رو به پایین گزینه را انتخاب نموده و برای جستجو در کل متن گزینه... را انتخاب می نماییم. 8 گزینه All و Current page در پنجره چاپ چه تفاوتی دارند 9 برای چاپ صفات زوج کدام گزینه را در پنجره محاوره print باید استفاده شود 10 تفاوت گزینه های Replace با Replace All را شرح دهید. 11 کاربرد و امکانات نرم افزار Word را بیان کنید. ١٢ محیط نرم افزار Word از چه اجزایی تشکیل می شود ١٣ در نرم افزار Word سند جدیدی را ایجاد و مشخصات فردی خود )شخصی و تحصیلی( را در آن بنویسید. سپس آن را با نام رزومه ذخیره کنید. ١٤ یک سند به صورت گزارش یک صفحه ای در مورد نرم افزار Word تهیه کنید. ١٥ چگونه میتوان در جستجو حالت متن مورد نظر را مشخص کرد به عنوان مثال متنی را با نوع قلم خاص جستجو کنید. ١٦ بررسی کنید که یک رزومه باید چه مشخصاتی را داشته باشد. سپس سند ذخیره شده در تمرین 3 را باز کنید و ترتیب محتوا را با الگوی رزومه مرتب کرده و سپس آن را ذخیره کنید. ١٧ نام چاپگر پیش فرض در رایانه خود را تعیین کنید. 18 بررسی کنید چه چاپگری در ویندوز نصب شده است. سپس سندی را که با نام رزومه ایجاد کرده اید چاپ کنید. 132
140 19 شعر زیر را با رعایت نکات زیر در محیط Word تایپ نمایید. درخت تو گر بار دانش بگیرد به زیر آورد چرخ نیلوفری را مصرع اول با سایز 12 رنگ قرمز توپر تایپ شود. مصرع دوم با سایز 1٤ رنگ سبز و کج تایپ شود. 133
141 فصل هفتم قالببندی متن و تنظیمات صفحه در Word هدف های رفتاری: پس از آموزش این فصل هنرجو می تواند: اندازه و نوع صفحه و حاشیه را تنظیم کند. شماره صفحه را در سند درج کند. قالب بندی متن را انجام دهد. متن چند ستونی ایجاد کند. سطر و پاراگراف را تنظیم کند. تراز بندی متن را انجام دهد. لیست عالمت دار و شماره دار ایجاد نماید. 1 7 تنظیمات صفحه Setup( ) Page بهتر است در شروع کار با یک متن تنظیمات مربوط به محدوده متن اندازه کاغذ محل قرار گرفتن حاشیه های کاغذ و غیره را انجام دهید. برای این کار می توانید از زبانه Page Layout و گروه Page Setup استفاده کنید. 134 شکل 1 7 تنظیمات صفحه ١ ١ ٧ اندازه صفحه سند) Size :)Paper در گروه Page Setup و گزینه Size میتوانید اندازه صفحه را برای سند مشخص کنید. Word می تواند روی برگه های کاغذ با هر
142 اندازه ای از تمبرهای پستی گرفته تا برگه های عریض روزنامه ای متن شما را چاپ کند. توجه داشته باشیدکه اندازه سند باید با نوع و اندازه نوشته متناسب باشد. همچنین اگر می خواهید سند را پس از آماده شدن چاپ کنید بهتر است اندازه سند را متناسب با کاغذ های استاندارد که در چاپگرها قابل استفاده هستند تعیین کنید. اندازه متداول کاغذها A4 است. در گزینه Size هم می توان اندازه های استاندارد را انتخاب کرد و هم با انتخاب گزینه More Paper Size اندازه دلخواه دیگری را تنظیم نمود. شکل 2 7 تنظیم اندازه صفحه حاشیهها :)Margins( هنگامی که میخواهید شروع به تایپ کنید مسلما از لبه کاغذ شروع نمیکنید و با یک مقدار فاصله از باال راست چپ و پائین تایپ را انجام میدهید. یعنی در قسمتهای کناری کاغذ چیزی تایپ نمیشود که این قسمتها حاشیه )Margins( نامیده میشوند. متنهایی که در واژه پرداز آماده میشوند نیز دارای حاشیه هستند. در صورتی که یک سند رسمی را آماده میکنید باید از اندازههای استاندارد استفاده کنید. Word به صورت پیش فرض حاشیههای یک اینچی )2/5 سانتیمتری( را برای باال و پایین صفحه و حاشیههای 1/25 اینچی را برای چپ و راست صفحه در نظر میگیرد. جهت تغییر اندازه حاشیههای کاغذ در زبانه Page Layout و در گروه Page Setup بر روی دکمه Margins کلیک کنید. با این عمل فهرستی همانند شکل 3 7 پدیدار میشود که در آن حاشیههای مختلف درج شده است. حاشیههای دلخواه را میتوان از طریق گزینه Custom Margins تنظیم نمود. 135
143 شکل 3 7 تنظیم حاشیه های صفحه نکته اگر اندازههای شما بر حسب اینچ است و میخواهید آنها را به سانتیمتر تبدیل نمایید از دکمه Office و گزینه Word Option از زبانه Advanced در گروه Display گزینه Showمیتوانید measurement in units واحد اندازهگیری موردنظر خود را انتخاب کنید. 136 شکل 4 7 تبدیل واحد اندازه گیری از اینچ به سانتی متر تنظیم جهت سند: در حالت عادی کار چاپ متن از عرض کاغذ انجام می شود که به این حالت Portrait می گویند. در گروه Page Setup از زبانه Page Layout در قسمت Orientation برای نوشته هایی که طول سطرها در آن کم است )مانند اکثر نامه های رسمی و غیر رسمی و متن کتاب های متداول( سند را باید به صورت Portrait تنظیم نمود ولی اگر نوشته به نحوی است
144 که الزم است چند ستونی باشد یا در مقابل نوشته تصاویر و نمودار درج خواهد شد سند را باید به صورت Landscape تنظیم کرد. شکل 5 7 تنظیم جهت صفحه نکته در صورتی که بخواهید کنترل بیشتری برای قالببندی صفحه خود داشته باشید میتوانید از کادر محاورهای Page Setup استفاده نمایید. برای مشاهده این کادر روی دکمه کوچک در قسمت پایین و راست گروه Page Setup از زبانه Page Layout )یا در قسمت تیره خطکش( دابل کلیک کنید. در کادر محاورهای Page Setup سه زبانه Margins )برای تنظیم حاشیهها( Paper )برای انتخاب اندازه کاغذ( و Layout )برای تنظیمات دیگر قالب بندی( وجود دارد. شکل 6 7 کادر محاوره ای Page Setup 2 7 درج شماره صفحه این گزینه امکان شماره گذاری خودکار صفحات را در واژهپرداز ایجاد میکند. برای درج 137
145 شماره صفحه به صفحات متن به روش زیر عمل کنید. پس از انتخاب گزینه Page Numbers از گروه Header & Footer در زبانه ی Insert فهرستی همانند شکل 7 7 نمایان می شود که در آن می توانید محل قرارگیری شماره صفحه قالب بندی شماره صفحه و حاشیه صفحه را تعیین کنید. عالوه بر این در گزینه Format Page Numbers نوع شماره صفحات )شامل اعداد حروف حروف التین( نیز توسط کاربر قابل انتخاب است. شکل 7 7 پنجره تنظیمات درج شماره صفحه 3 7 درج صفحه جدید یا بخش جدید در صفحه آرایی در برخی موارد ممکن است بخواهید مطلب را از یک صفحه جدید شروع کنید به طوری که مطالب جدید با مطالب قبلی که در صفحات قبل صفحه ایجاد شده اند ادغام نشود. یا ممکن است بخواهید به بخشی از مطلب صفحه آرایی ویژه ای اعمال کنید. به عنوان مثال می خواهید صفحات 1 تا 4 سند به شکل عمودی )Portrait( و صفحه های 5 تا 8 را به شکل افقی )Landscape( تنظیم کرده و برای چهار صفحه اول از اعداد رومی و برای دیگر صفحات از اعداد معمولی استفاده کنید. Word برای این کار گزینه Break در زبانه ی Page Layout و در گروه Page Setup را آماده کرده است. با کلیک بر روی این دکمه شکل 8 7 نمایان می شود. 138 شکل 8 7 دکمه Breaks
146 در شکل 8 7 دو بخش اصلی Page Breaks و Section Breaks وجود دارد. برای ایجاد یک بخش جدید روی Next Page کلیک کنید. برای ایجاد یک صفحه جدید می توانید بر روی گزینه Page کلیک نمایید. شایان ذکر است که ایجاد یک صفحه جدید از طریق کلید ترکیبی Ctrl Enter یا زدن دکمه Page Break از گروه Page در زبانه Insert نیز امکانپذیر است. 4 7 قالببندی متن در این بخش نحوه قالببندی پاراگرافها توضیح داده میشود. در واژهپرداز یک پاراگراف محدوده بین دو Enter است که میتواند شامل یک یا چندین حرف کلمه جمله و سطر باشد. جمله مجموع کلمات میان دو نقطه می باشد. هر پاراگراف دارای یک حاشیه چپ حاشیه راست حاشیه باال و حاشیه پایین است. تراز بندی پاراگراف تنظیم فاصله سطرهای پاراگراف تنظیم فاصله بین پاراگراف ها و تنظیم تورفتگی پاراگراف از جمله تنظیماتی است که می توانید روی پاراگراف خود اعمال کنید. کلیه تنظیمات مربوط به پاراگرافها از طریق دکمه های موجود در گروه Paragraph از زبانه Home امکانپذیر است. عالوه بر این میتوان پس از راست کلیک در محدوده پاراگراف مورد نظر از منوی ظاهر شده گزینه Paragraph را انتخاب کرد. شکل 9 7 تنظیمات پاراگراف با زدن فلش کوچک پایین سمت راست گروه Paragraph می توان به پنجره پاراگراف دسترسی پیدا نمود. در این پنجره تنظیمات کامل تری از پاراگراف در دسترس خواهد بود )شکل 10 7 (. 139
147 شکل 10 7 پنجره پاراگراف تنظیم جهت متن: یکی از اولین تنظیماتی که باید در صفحه کار واژهپرداز انجام شود تعیین جهت نگارش است. جهت راست به چپ برای پاراگراف فارسی و جهت چپ به راست باید برای متون و پاراگرافهای انگلیسی انتخاب شود. برای انجام این عمل میتوان به یکی از روش های زیر اقدام کرد: با استفاده از صفحه کلید: کلیدهای ترکیبی Ctrl Shift برای تغییر از قالب پاراگراف فارسی به پاراگراف انگلیسی و بر عکس. استفاده از پنجره تنظیمات پاراگراف و انتخاب جهت پاراگراف در آن )شکل 11 7 (. استفاده از کلیدهای نوار ابزار ( ( تراز بندی ١ پاراگراف: هنگام تایپ در واژه پرداز زمانی که نوشتهها با آخر خط میرسند واژهپرداز بطور خودکار ادامه متن را در خط بعدی مینویسد. عمل میزان کردن انتهای خطوط ترازبندی نامیده شده و یکی از امکانات بیشتر واژهپردازها میباشد. چپ چین :)Left( موجب میشود تا متن از سمت چپ تراز گردد. انتخاب این گزینه بیشتر در متن التین کاربرد دارد. پاراگرافی که با این گزینه تایپ میشود از سمت چپ سطرها تراز بوده ولی سمت راست آن ها تراز نمیباشد. برای اینکه سطرهای پاراگراف تراز چپ شود متن مورد نظر خود A gnment ١ 140
148 را انتخاب کرده از گروه Paragraph دکمه Align Text Left را انتخاب کنید و یا از کلید ترکیبی Ctrl L استفاده نمایید. راست چپن :)Right( موجب میشود تا متن شما از سمت راست تراز گردد. انتخاب این گزینه بیشتر در متن فارسی کاربرد دارد. پاراگرافی که با این گزینه تایپ میشود از سمت راست سطرها تراز بوده ولی سمت چپ آنها تراز نمیباشد. برای انتخاب این حالت از گروه Paragraph دکمه Align Text Right را انتخاب و یا از کلید ترکیبی Ctrl R استفاده کنید. وسط چین :)Center( انتخاب این گزینه موجب میشود تا متن در وسط صفحه )بین دو حاشیه( قرار گیرد. البته این به شرطی صادق است که سطری را که تایپ میکنید تمام فضای سطر را اشغال نکند. برای این منظور میتوانید از گروه Paragraph دکمه Center و یا از کلید ترکیبی Ctrl E استفاده کنید. تراز دو طرفه: تراز دو طرفه باعث میشود سطرها از هر دو طرف مرتب شوند. در این حالت ممکن است تراز دو طرفه در چهار وضعیت معمولی با کشیدگی کم با کشیدگی متوسط و با کشیدگی زیاد قابل اعمال باشد. برای اعمال تراز دو طرفه میتوانید در پارگراف مورد نظر کلیک کرده و سپس از گروه Paragraph دکمه Justify و یا از کلید ترکیبی Ctrl J استفاده کنید. شکل 11 7 تراز دو طرفه و وضعیت های آن تورفتگی :)Indentation( برای مشخص کردن پاراگراف ها در متن می توان ابتدا و انتهای سطرها را با تو رفتگی آغاز کرد و یا برخی از سطرها را از ردیف بقیه با تورفتگی بیرونی مشخص نمود )تورفتگی منفی(. این کار با استفاده از گزینه Spacial در پنجره پاراگراف و در قسمت Indentation برای سطر اول یا کل پاراگراف قابل تنظیم است. اگر گزینه Special را برگزینید و فهرست رو به پائین این گزینه را باز کنید به گزینههای زیر برخواهید خورد. 141
149 :None میزان تورفتگی یا بیرون آمدن از ردیف به کل پاراگراف اعمال می شود. :First Line میزان تورفتگی یا بیرون آمدن از ردیف به کل پاراگراف اعمال می شود و میزان تو رفتگی سطر اول با گزینه By به طور خاص تنظیم می شود. :Hanging میزان تورفتگی یا بیرون آمدن از ردیف به کل پاراگراف اعمال می شود و میزان تو رفتگی ابتدای سطرها با توجه به وضعیت سطر اول و متناسب با گزینه By مشخص می گردد فاصلهها بین پاراگراف ها و سطرها :)Spacing( در پنجره پاراگراف و در قسمت Spacing می توان میزان فاصله بین پاراگراف ها و فاصله بعد و قبل آن ها را تنظیم نمود. تنظیم فاصله پاراگراف: برای اعمال فاصله مورد نظر بین هرپاراگراف با پاراگراف باالیی از گزینه Before )قبلی( و برای تنظیم این فاصله با پاراگراف پائینی از گزینه After )بعدی( در پنجره پاراگراف و در قسمت Spacing استفاده می شود. کنجکاوی عملکرد گزینه قابل انتخاب space Don t add در این قسمت را بررسی کنید. تنظیم فاصله خطوط Spacing( :)Line برای زیاد یا کم کردن فاصله بین خطوط )سطرها( از این گزینه استفاده کنید. هر چه قلم شما درشت تر باشد فاصله بین سطرها بیشتر و هر چه قلم ریزتر باشد فاصله بین سطرها کمتر خواهد بود. البته میتوانید توسط گزینه AT این مقدار را کم یا زیاد کنید. تمرین زندگینامه خودتان را در یک صفحه با قالب بندی زیر تایپ نمایید. نوع قلم: Nazanin اندازه قلم: 14 پوینت فاصله بین خطوط: 2 برابر فاصله قبل از پاراگراف: 12 pt تورفتگی قبل از پاراگراف: 1 سانتی متر تورفتگی خط اول پاراگراف: 2 سانتی متر 142
150 5 4 7 ایجاد لیست عالمت دار و شماره دار Numbering( :)Bullets & یکی از روش های جدا کردن پاراگرافها از هم شمارهگذاری یا عالمت گذاشتن در ابتدای آن ها است. نرمافزار Word امکانی دارد که به صورت خودکار این کار را انجام میدهد. با استفاده از دکمه های Bullets و Numbering از گروه Paragraph در زبانه Home میتوانید به اول هر پاراگراف یک عالمت یا شماره اضافه کنید.عالوه بر این پس از کلیک راست روی پاراگرافی که میخواهید آن را با شماره یا عالمت مشخص کنید نیز میتوان گزینه های Bullets و Numbering را انتخاب کرد. الف انتخاب عالمت ب انتخاب شماره شکل 12 7 پنجره های انتخاب عالمت و شماره با کلیک راست عالمتها :)Bulleted( به وسیله ی پنجره Bullet میتوانید به ابتدای هر پاراگراف عالمت بگذارید. در این پنجره عالئم مختلفی وجود دارد که قابل انتخاب هستند. اگر هیچ کدام از نمونههای عالئم مورد نظر شما نبود میتوانید توسط گزینه Define New Define New Bullet عالئم دیگری را انتخاب کنید. با این کار وارد کادر محاورهای Bullet می شوید که در آن با زدن دکمه Symbol میتوانید یکی از عالئم دلخواه را انتخاب کنید. دکمه Picture می تواند یک آیکن تصویری را برای شما نمایش دهد. در قسمت Alignment میتوانید موقعیت متن را نسبت به عالمت مشخص کنید یعنی متن خود را به عالمت نزدیک و یا از آن دور نمایید. پس از تعیین این انتخاب روی دکمه OK کلیک کنید. 143
151 شکل 13 7 کادر محاورهای Define New Bullet تمرین لیست رشته های موجود در هنرستان خود را به صورت یک لیست عالمت دار تایپ نمایید. شماره :)Numbering( به وسیله ی این کادر میتوانید به جای استفاده از عالمت در اول هر پاراگراف از شماره یا حرف استفاده کنید. در این پنجره نمونههای مختلف شماره وجود دارد. اگر هیچ یک از آن ها مورد پسند شما واقع نشد میتوانید توسط گزینه Define New Number Format خودتان انتخاب ها را تعریف کنید. در قسمت Number Format میتوانید نوع قالب شماره را تعیین نمایید. در قسمت Alignment میتوانید مقدار تورفتگی الزم را برای فاصله متن نسبت به شماره مشخص کنید. پس از تعیین این انتخاب روی دکمه OK کلیک کنید )شکل 13 7 (. شکل 14 7 کادر محاورهای Define New Number Format 144
152 فهرستهای چند سطحی: برای داشتن شمارهگذاری یا عالمت گذاری در بیش از یک الیه میتوان از دکمه در گروه Paragraph از زبانه Home استفاده کرد. به منظور تعیین سطوح داخلی متن مورد نظر را انتخاب کرده و روی دکمه کلیک کنید. دکمه کنار متن را به حالت اول بر می گرداند. شکل 15 7 فهرست های چند سطحی نکته برای پاک کردن شمارهها و عالمتها کافیست بر روی آیکنهای مورد نظر دوباره کلیک کنید. تمرین لیست کتاب های درسی امسال و سال گذشته خود را به صورت فهرست دو سطحی در یک صفحه Word درج کنید. 145
153 5 7 ایجاد متن چند ستونی در هنگام تایپ متن در Word برنامه معموال آن را به صورت یک ستونی تنظیم می کند.اما چنانچه بخواهید میتوانید متن خود را در بیش از یک ستون همانند متون روزنامه ها یا مجالت تایپ کنید. برای ستونبندی میتوانید از گزینه Columns در گروه Page Setup از زبانه Page Layout استفاده کنید )شکل 16 7 (. شکل 16 7 دکمه Columns قالب بندی پاراگراف ها روی ستون ها نیز اعمال می شود. برای ایجاد بیش از سه ستون باید روی گزینه More Columns کلیک نمایید. در این حالت هنگام تایپ ابتدا ستون اول پر شده سپس به ستون دوم میرود و پس از پر شدن ستون دوم ستون های بعدی. بعد از پر شدن ستون آخر صفحه بعد شروع به پر شدن میکند. برای حذف ستون های موجود در سند نیز با کلیک بر روی دکمه More Columns و از کادر محاوره ای حاصل گزینه One را انتخاب کنید.حال تعداد ستون های الزم را برگزینید )فرضا سه ستونی( برای این کار باید روی سه ستونی با ماوس کلیک کنید. و بعد از تعیین سایر شرایط مربوط به چند ستونی دکمه تأیید را انتخاب کنید. 146 شکل 17 7 کادر محاورهای انتخاب چند ستونی تمرین یک متن سه بخشی ایجاد کنید و بخش اول آن را تک ستونی بخش دوم دو ستونی و سپس بخش سوم را مجددا به صورت تک ستونی صفحهبندی نمایید.
154 خالصه فصل قبل از شروع کار با سند بهتر است مشخصات سند از نظر نوع صفحه حاشیه سرصفحه و پا صفحه را تنظیم کنید. این کار از طریق زبانه Page Layout قابل انجام است. در واژه پرداز Word هر سند با استفاده از قالب بندی متن سطربندی و تورفتگی پاراگراف از نظر خوانایی قابل ویرایش و اصالح است. برای این کار باید از طریق زبانه Page Layout گروه Paragraph اقدام نمود. در این بخش فاصله بین سطرها و پاراگراف ها تنظیم و ترازبندی متن نیز تنظیم می شود. همچنین برای پاراگراف بندی می توان از گزینه Bullets و Numbering در این منو استفاده کرد. با این گزینه می توان لیست عالمت دار و شماره دار ایجاد نمود. در هنگام تایپ متن در Word برنامه معموال آن را به صورت یک ستونی تنظیم می کند.اما چنانچه بخواهید میتوانید متن خود را در بیش از یک ستون همانند متون روزنامه ها یا مجالت تایپ کنید. برای ستونبندی میتوانید از گزینه Columns در گروه Page Setup از زبانه Page Layout استفاده کنید. 147
155 خود آزمایی 1 برای تنظیم جهت کاغذ هنگام نوشتن برای جهت عمودی و افقی را انتخاب می نماییم. ٢ برای ایجاد صفحه جدید دکمه را از گروه page در زبانه می زنیم و یا با کلید میانبر این کار نیز امکان پذیر است. ٣ برای تنظیم جهت متن از پاراگراف فارسی به انگلیسی و برعکس می توان از کلیدهای ترکیبی استفاده کرد. ٤ برای ایجاد هم ترازی از دو طرف از گزینه باید استفاده نمود. ٥ برای ایجاد متن چند ستونی گزینه را از گروه page setup و زبانه page layout انتخاب می کنیم. 6 منظور از قالب بندی پاراگراف چیست ٧ در یک سند قالب بندی متن را مانند کتاب حاضر انجام دهید. ٨ سبک نگارش چیست چهار مورد از آن را نام ببرید. ٩ 10 شهر از استان خود را به صورت لیست عالمت دار تایپ نمایید. ١0 لیست استان های ایران را به همراه نام مراکز آن ها به صورت لیست شماره دار در یک فایل Word درج نمایید. ١١ مقاله ای در مورد نرم افزارهای موجود در بسته نرم افزاری Office تهیه نموده و آن را به صورت دو ستونی تایپ نمایید. 148
156 فصل هشتم درج اشیاء مختلف در سند هدف های رفتاری: پس از آموزش این فصل هنرجو می تواند: روش درج اشیاء مختلف )سرصفحه و پاصفحه پاورقی تصویر نمودار جدول( در سند را توضیح دهد. در سند شماره صفحه سرصفحه و پاصفحه را درج کند. در سند پاورقی و انتها نویس را ایجاد کند. عالئم کنترلی متن را آشکار یا پنهان کند. در محیط کنارهها و سایهها را در سند اعمال کند. در یک سند تصویر را درج و آن را تنظیم کند. نموداری را در سند Word درج کند. درج جدول در سند Word را انجام دهد. جدول درج شده را ویرایش کند. از کلید های ترکیبی برای نگارش سریع متن استفاده کند. معموال برای انتقال مفهوم سندها دارای اشیائی مانند شماره صفحه سرصفحه و پاصفحه پاورقی تصویر نمودار جدول و مواردی از این قبیل هستند. به عنوان مثال تصویر به راحتی می تواند مفاهیم زیادی را انتقال دهد که برای انتقال آن به صورت متن باید چندین صفحه متن را درج کرد. با نمودار چندین صفحه متن را می توان به صورت خالصه و تصویری منتقل نمود که حفظ و یادآوری آن سریع تر انجام می شود. لذا اشیاء مختلف در سند نقش مهمی دارد و واژه پرداز Word نیز برای درج اشیاء کارایی زیادی دارد. 1 8 کنارهها و سایهها ( Shading )Border & این گزینه امکان می دهد تا دور کاغذ یا دور پاراگراف خود را کادری بیندازید و یا متن داخل 149
157 پاراگراف خود را رنگی نمایید. برای این کار می توانید در زبانه Page Layout و گروه Page Background دکمه Page Borders را انتخاب کنید. پس از کلیک روی این گزینه کادر محاوره ای باز میشود که دارای سه زبانه به شرح زیر است: شکل 1 8 پنجره مربوط به انتخاب کناره و سایه صفحات و سه زبانه آن کادر ( :)Borders توسط این زبانه میتوانید دور پاراگراف کادر قرار دهید. این زبانه شامل انتخابهای زیر است: :Setting انواع کادرها به شکلهای گوناگون نمایش داده شده است. :Style توسط این گزینه میتوانید نوع خط را انتخاب کنید. :Color توسط این گزینه میتوانید انواع رنگ را انتخاب کنید. :Width توسط این گزینه میتوانید ضخامت خط انتخابی را تغییر دهید. :Preview توسط این قسمت میتوانید تغییرات انجام شده را مشاهده کنید. :Options توسط این گزینه میتوانید فاصله متن تا کادر دور را تعیین کنید. این گزینه در حالت انتخاب پاراگراف فعال میشود. 150
158 2 1 8 کادر صفحه Border( (: Page به وسیله این زبانه میتوانید یک چهارگوش یا کادر را دور صفحه خود بیندازید. همه گزینههای آن همانند کادر محاورهای Borders میباشد. ضمنا الزم است ناحیه تأثیر گذاری از کادر مربوطه که در شکل 2 8 نشان داده شدهاست تعیین گردد. شکل 2 8 ناحیۀ تإثیرگذاری کادر انتخاب شده گزینههای مرتبط به ترتیب عبارتند از: تمام پرونده. Whole Document این بخش. This Section این بخش فقط صفحه اول First page only Section. This این بخش همه به جز صفحه اول All except first page Section. This اعمال سایه به پاراگراف) :)Shading به وسیله این زبانه میتوانید داخل پاراگراف و یا متن خود را رنگی کنید. کافیست تا از گزینه Fill که دارای تنوع رنگ است استفاده نمایید. به وسیله دو گزینه Style و Color میتوانید سایه انتخابی خود را به حالت ترکیبی درآورید. توجه داشته باشید که تأثیر عمل سایه بر روی متن و پاراگراف است. 2 8 سرصفحه و پا صفحه Footer( )Header & برای تکرار یک عبارت در تمامی صفحات میتوان از گزینه سرصفحه و پاصفحه Word استفاده کرد. سرصفحه )Header( متنی است که در باالی تمام صفحه های سند قرار می گیرد. معموال عنوان فصل یا عنوان کتاب را در این قسمت قرار می دهند. پاصفحه )Footer( متنی است که در انتهای تمام صفحه های متن تکرار شده و معموال شامل شماره صفحه یا عنوان سند است. نحوه افزودن سرصفحه و پاصفحه مشابه هم است. برای اضافه کردن سرصفحه روی دکمه Footer و برای افزودن پاصفحه روی دکمه Insert از زبانه Header and Footer از گروه Header در همین قسمت کلیک کنید. اکنون زبانه جدیدی به نام Design مطابق شکل 3 8 به برنامه اضافه می شود. در اینجا عنوان اصلی سند جایگزین عبارت Title] [Enter Document می شود و نوشته هایی که 151
159 قرمز دکمه روی Design زبانه بستن برای گردد. می تایپ شود داده نمایش سرصفحه در است الزم کنید. کلیک Close گروه در Close Header and Footer رنگ Design زبانه و Insert زبانه از Header & Footer گروه 8 3 شکل مثال برای میشود. مشاهده صفحات تمامی در کنید یادداشت صفحه پا یا و سرصفحه در که را آنچه هر صفحات تمامی در خدا نام به این گردد یادداشت صفحه یک در چین وسط حالت به خدا نام به یک اگر شوند. می داده نمایش رنگ کم خاکستری رنگ با پاصفحه و سرصفحه چاپ نمای در میشود. تکرار خاکستری متن روی تا کافیست داشتید را پاصفحه یا و سرصفحه ویرایش قصد چنانچه و Insert زبانه در Edit فرمان از میتوانید البته گردد. باز مجددا سرصفحه تا کنید کلیک دوبار رنگ های دکمه از پاصفحه و سرصفحه ویرایش برای کنید. باز را سرصفحه نیز Header & Footer گروه کنید. استفاده Design زبانه Go To Footer و Go To Header گرافیک هر پاصفحه و سرصفحه در موجود متن روی مختلف های بندی قالب اعمال بر عالوه نمود. وارد قسمت این در توان می نیز را دلخواهی صفحه شماره نظیر خاص اقالم کردن وارد برای همچنین توان می غیره و تصویر زمان و تاریخ )Page Number( نمود. استفاده Insert گروه و Design زبانه از که ای صفحه به پاصفحه و سرصفحه حذف برای و رفته کنید حذف را آن پاصفحه یا سرصفحه خواهید می Header & Footer گروه از Remove Header فرمان 8(. 4 )شکل کنید اجرا Insert زبانه در واقع پاک پاصفحه و سرصفحه حذف دیگر روش داخل که هنگامی است. آن داخل های متن تمامی کردن را Ctrl A ترکیبی کلید دارید قرار پاصفحه و سرصفحه بفشارید. را Delete کلید سپس و داده فشار پاصفحه و سرصفحه حذف فرمان 8 4 شکل 152
160 پژوهش چگونه میتوان دو دسته سرصفحه و پاصفحه را در یک سند Word ایجاد کرد به عنوان مثال از صفحه 1 تا 5 عنوان سرصفحه عبارت فصل یک و از صفحه 6 به بعد عنوان سرصفحه فصل دو تنظیم شود. راهنمایی: برای این کار سند را به دو بخش )Section( تقسیم کنید. 3 8 پاورقی پاورقی 1 توضیحی است که در پایین صفحه در مورد یک کلمه یا عبارت داخل متن داده میشود. به این صورت که در متن اصلی یک شماره کوچک باالی کلمه گذاشته و در پایین صفحه با تکرار شماره مذکور توضیح مربوطهآورده می شود. پاورقی می تواند در انتهای هر صفحه )Footnote( یا به صورت کلی در آخر یک فصل )Endnote( تنظیم شود. برای درج پاورقی باید مکان نما را به انتهای صفحه ای که می خواهید پاورقی را به آن اضافه کنید برده و سپس از زبانه Reference از گروه Footnote روی دکمهFootnote Insert یا Insert Endnote کلیک کنید. البته میتوانید از کلید ترکیبی Alt Ctrl F نیز استفاده کنید )شکل 5 8(. شکل 5 8 اضافه کردن پاورقی برای از بین بردن پاورقی کافی است در گروه Footnote بر روی دکمه Show Notes کلیک کنید. کنجکاوی تنظیمات کامل تر پاورقی مانند قالب بندی شماره ها از چه طریقی انجام می گیرد 4 8 رسم اشکال نرم افزار Word کتابخانه ای از اشکال پر استفاده را در اختیار شما قرار داده است که از آن ها 153 Footnote ١
161 می توانید در سند خود استفاده کنید. برای استفاده از این اشکال در زبانه Insert روی دکمه Shapes کلیک کنید تا فهرستی از اشکال موجود نمایش داده شود. پس از کلیک روی شکل مورد نظر نشانگر ماوس را روی سند خود بکشید تا شکل به سند شما اضافه گردد )شکل 6 8(. 154 شکل 6 8 دکمه Shapes برای رسم اشکال به عنوان مثال برای ترسیم یک خط یا فلش روی خط یا فلش از دسته Line کلیک کرده اشارهگر ماوس را در جایی که میخواهید خط یا فلش را شروع کنید قرار داده کلید ماوس را فشار داده و به سمت انتهای خط یا فلش Drag کرده و دکمه ماوس را رها کنید. برای ایجاد یک خط مستقیم افقی یا عمودی و یا فلش عمودی یا افقی کلید Shift را پائین نگه دارید و بعد Drag نمایید. با استفاده از روش فوق و انتخاب ابزار مناسب میتوان مستطیل بیضی و یا اشکال دیگر هم رسم کرد. برای اضافه کردن یک کادر متن در شکل هم میتوان از ابزار Text Box استفاده نمود. این کادر این امکان را به شما میدهد که در هر مکانی از متن یک کادر گذاشته و درون آن مطالب مورد نظرتان را بنویسید. پس از رسم شکل یا انتخاب آن زبانه Format به برنامه اضافه می شود )شکل 7 8(. با استفاده از این زبانه میتوان سایر مشخصات شکل را نیز تغییر داد که شامل رنگ زمینه رنگ خطوط نحوه و الگوی پر شدن داخل شکل نوع و ضخامت خطوط میزان شفافیت محل قرار گرفتن و سایر
162 مشخصاتی است که به یک شکل مرتبط است. شکل 7 8 زبانه Format برای تنظیم مشخصات اشکال ترسیمی تمرین در یک سند چند شکل ساده ترسیم و برخی از تنظیمات را روی آن ها اعمال کنید. کنجکاوی بررسی کنید در هنگام ترسیم اشکال گرافیکی سه کلید Ctrl Shift و Alt چه کاربردهایی دارند. 5 8 درج تصاویر و نمودار گاهی با اضافه کردن تصاویر گرافیکی به سند می توانید مفاهیم موجود در آن را بهتر توضیح داده و یا این که سند خود را از لحاظ بصری جذاب تر کنید. منظور از تصاویر گرافیکی عکس ها )Pictures( و اشیای ترسیمی Objects( )Drawing هستند. عکس ها تصاویری هستند که خارج از برنامه Word ایجاد می شوند مانند عکس های اسکن شده Clipها Art یا فایل های ایجاد شده در یک برنامه ویرایش تصویر مانند.Adobe Photoshop برای افزودن تصویر یا نمودار به متن میتوان به یکی از روش های زیر عمل کرد: استفاده از زبانه Insert گروه Illustrators دکمه.Picture سپس انتخاب تصویر مورد نظر و کلیک روی دکمه Insert در پنجره انتخاب تصویر. کپی تصویر به حافظه موقت )C )Ctrl و آوردن آن به محل مورد نظر )V.)Ctrl پس از درج تصویر در صفحه برای انجام تنظیمات میتوان با کلیک راست و انتخاب گزینه Format Picture پنجره تنظیمات را فعال کرده و از طریق آن تنظیمات مورد نظر را روی تصویر اعمال کرد. همچنین پس از رسم شکل یا انتخاب آن زبانه Format به برنامه اضافه می شود )شکل 8 8(. با استفاده از این زبانه میتوان سایر مشخصات شکل را تنظیم نمود. 155 شکل 8 8 زبانه Format برای تنظیم مشخصات تصاویر
163 6 8 جدول جدولها شبکهای از چندین سطر و ستون هستند که میتوانید در آن ها متن تصاویر و دیگر موارد مورد نیاز خود را قرار دهید. با استفاده از جدول میتوان اطالعات را طبقه بندی نموده و با دادههای دیگر مقایسهکرد.بنابراین یکیازنیازهایهرواژهپردازی نوشتنمتنبهصورتجدولاست.برایاینکارواژه پردازWord ابزارTab کلیکروی خطکشافقیوجدولراارایهمیکند تنظیم Tabها: Tabها بخشی از قالب بندی پاراگراف محسوب میشوند. با استفاده از Tabها میتوانید عملی را که در مقابل فشرده شدن کلید Tab صفحه کلید انجام میشود مشخص کنید. با هر بار فشار دادن کلید Tab مکان نما به اندازه 1/27 سانتیمتر به سمت جلو حرکت میکند. برای استفاده از Tab باید آن را از طریق خط کش تعریف کنید. با کلیک روی خط کش میتوانیدTabهای مورد نظر را ایجاد نموده و برای انتخاب نوعTab کافیست روی دکمه انتخابTab در منتهی الیه سمت چپ خط کش کلیک نمایید. در Word پنج نوع Tab وجود دارند: : Left Tab ایجاد Tab به صورت تراز چپ متن. : Right Tab ایجاد Tab به صورت تراز راست متن. : Center Tab ایجاد Tab به صورت تراز وسط متن. : Bar Tab ایجاد یک خط قائم در فاصله ای از خط کش افقی با کلیک کاربر در متن. : Decimal Tab ایجاد Tabجهت تراز اعداد اعشاری. با استفاده از روش ایجاد Tabها میتوان جداولی را در سند ایجاد کرد. برای تعیین و تنظیم دقیق Tabها روی ناحیه سفید خط کش کلیک کنید تا کادر محاورهای Tab باز شود. از طریق اجرای کادر محاورهای Paragraph و کلیک روی دکمه Tabs در گوشه سمت چپ پایین آن نیز میتوان به این کادر دسترسی پیدا نمود. برای حذف Tabهای ایجاد شده کافیست Tabها را از روی خط کش با ماوس گرفته و به روی متن Word بکشید. 156 شکل 9 8 کادر در محاوره ای Tabs
164 تمرین معدل و تولد محل پدر نام خانوادگی نام و نام شامل لیستی Tabها از استفاده با نمایید. ایجاد را هایتان همکالسی از نفر 5 آن در توان می که است ستون و سطر چندین از ای شبکه جدول جدول: درج را اطالعات توان می جدول از استفاده با داد. قرار را نیاز مورد موارد دیگر و تصاویر متن توان می طراحی ای ساده های جدول توان می Tabها از استفاده با نمود. مقایسه اطالعات دیگر با و بندی طبقه Table دکمه از استفاده روش اینجا در لذا نیست. کارا پیچیده جداول ایجاد برای روش این اما نمود شود. می داده توضیح آن های گزینه و یا متن حاشیه تواند می سلول شود. می گفته )Cell( سلول یک جدول های خانه از یک هر به داد. قرار نیز گرافیکی تصاویر سلول درون در توان می باشد. داشته را خود خاص بندی قالب کلیک با کنید. کلیک Table دکمه روی Tables گروه و Insert زبانه در جدول درج برای. میگردد ظاهر 8 10 شکل همانند فهرستی گزینه این روی جدول ایجاد دکمه 8 10 شکل خانه روی کلیک با کرد. تعیین را جدول ابعاد ماوس حرکت با میتوان جدول درج برای گزینه روی بر کلیک با همچنین گرفت. خواهد قرار صفحه در شده تعیین ابعاد با جدولی انتهایی آن کشیدن و نقطه یک روی کلیک با که آید می در مداد یک شکل به ماوس نشانگر Draw Table 157
165 یک چهارگوش که همان خط دور یا حاشیه جدول است را رسم می شود. برای کشیدن خطهای وسطی جدول کافیست تا از نقطه باالیی یک خط به سمت نقطه پائینی چهارگوش رسم گردد. بقیه ستون ها و ردیف ها نیز با همین روش ساخته می شوند. برای خروج از این حالت کلید Esc صفحه کلید را فشار دهید. با کلیک روی گزینه Insert Table کادر محاوره ای با همین نام باز می شود که با استفاده از آن می توان تعداد سطرها و ستون های مورد نیاز را تعیین تا جدولی به همان ابعاد ساخته گردد. )شکل 11 8(. شکل 11 8 کادر محاوره ای Insert Table 158 کنجکاوی گزینه های کادر محاوره ای Insert Table چه امکاناتی برای رسم جدول فراهم می کنند درج داده در جدول: متن ها را می توان سلول به سلول در جدول وارد نمود. هر سلول می تواند قالب بندی خاص خود را داشته باشد. می توان با انتخاب گروهی از سلول ها آن ها را یک جا قالب بندی کرد. با دابل کلیک روی یک سلول متن داخل آن انتخاب می شود و می توان قالب بندی مورد نظر را بر روی آن اعمال کرد. برای آن که بتوانید عرض خانههای جدول را کم و زیاد کنید کافیست تا اشارهگر ماوس را روی خط بین دو خانه جدول قرار دهید. با این کار اشاره گر به شکل یک فلش دو طرفه درخواهد آمد. حال با عمل کشیدن خط به سمت دیگر یک خانه بزرگ تر و خانه دیگر کوچک تر میشود. اگر بخواهید فقط یک خانه بزرگ تر شود نه یک ستون باید آن خانه را انتخاب کنید. برای انجام این کار باید نشانگر ماوس خود را روی آن خانه قرار دهید و یک کلیک کنید تا خانه مورد نظر
166 انتخاب شود. در این حالت است که با تغییر عرض خانه فقط عرض خانه انتخاب شده در آن ردیف تغییر پیدا میکند. با قرار گرفتن بین خانهها و جابجایی ستون فقط همان ستونی که روی آن قرار گرفتهاید تغییر عرض پیدا خواهد کرد. با درج جدول در متن دو زبانه Design و Layout به زبانه های برنامه برای ویرایش جدول اضافه می شود )شکل 12 8(. شکل 12 8 زبانه های Design و Layout با استفاده از دکمه Select از گروه Tables واقع در زبانه Layout می توان بخش های مختلف جدول را انتخاب کرده و قالب بندی یا فرمان های مورد نظر را روی مجموعه ای از سطرها ستون ها و سلول ها اعمال نمود. ٤ ٦ 8 اضافه و حذف خانهها: پس از ایجاد جدول ممکن است به منظور اصالح آن نیاز به اضافه یا حذف سلول ستون یا سطر داشته باشید. برای اضافه یا حذف سطرها و ستون های مورد نیاز می توانید از فرمان های موجود در گروه Rows & Columns از زبانه Layout استفاده کنید. با انتخاب یک سطر یا یک ستون و کلیک راست ماوس منویی باز می شود که از طریق گزینه Insert آن می توان به گزینه های اضافه کردن دسترسی پیدا نمود )شکل 14 8(. فشردن کلید Tab در آخرین سلول جدول باعث می شود که سطر جدیدی بطور خودکار به جدول اضافه شود. شکل 13 8 اضافه کردن سطر یا ستون شکل 14 8 اضافه کردن سطر یا ستون از طریق کلیک راست 159
167 برای حذف سلول سطر یا ستون های جدول می توان از دکمه Delete واقع در زبانه Layout و گروه Rows & Columns استفاده نمود. پس از انتخاب سطر یا ستون و کلیک راست ماوس نیز منویی باز می شود که از طریق گزینه Delete Rows یا Delete Columns آن می توان نسبت به حذف سطر یا ستون اقدام نمود. کنجکاوی بررسی کنید که اضافه یا حذف نمودن سلول در جدول چگونه امکان پذیر است. ٥ 6 8 ادغام و تقسیم خانهها: گاهی نیاز پیدا میکنید که دو یا چند سلول را در جدول با یکدیگر ادغام )Merge( کرده و سلول بزرگ تری ایجاد نمایید. در برخی موارد هم الزم است یک سلول را به دو یا چند سلول کوچکتر تقسیم )Split( کنید. برای آنکه بتوانید خانهها را ادغام کنید باید پس از انتخاب آنها از زبانه Design روی نشانه پاک کن یا ( Erase ) کلیک کنید. با این کار نشانگر ماوس شبیه یک پاککن خواهد شد. حال روی یک خط که وسط دو خانه قرار گرفته کلیک نمایید. با انجام این عمل خط حذف خواهد شد و دو خانه شما تبدیل به یک خانه بزرگ میگردد. این عمل را میتوانید برای دیگر خانهها نیز انجام دهید تا خطوط جدول حذف گردد و با برداشتن این خطها خانههای جدول ادغام و یا حذف میگردند. این روند در هنگام انتخاب خانهها و کلیک راست ماوس و گزینه Merge Cells از منوی باز شده و همچنین انتخاب گزینه Merge Cells از گروه Merge در زبانه Layout نیز امکانپذیر است. برای آنکه بتوانید یک خانه را به دو یا چند خانه تقسیم کنید باید گزینه Split Cells از گروه Merge در زبانه Layout را انتخاب کنید یا روی خانه مورد نظر کلیک راست کرده و سپس با استفاده از این منوی باز شده گزینه Split Cells را انتخاب نمایید. با این کار کادر محاورهای مانند شکل 15 8 باز میگردد که با تعیین تعداد سطرها و ستونها و انتخاب دکمه OK تقسیم انجام میشود. شکل 15 8 کادر محاوره ایCells Split 160
168 6 6 8 قالببندی خانهها:برای آنکه بتوانید موقعیت متن را یک خانه تغییر دهید کافیست تا روی خانه مورد نظر کلیک راست کنید. حال با انتخاب گزینه Alignment سه حالت مختلف برای قرار گرفتن متن در یک خانه در اختیار شماست که البته این حالتها را روی زبانه Layout نیز میتوانید مشاهده کنید. برای تغییر جهت نگارش متن در جدول کافی است تا خانه مورد نظر را انتخاب کرده سپس کلیک راست کنید. حال با انتخاب گزینه ( Text Direction ) جهت متن تغییر داده میشود و با هر بار کلیک موجب تغییر مجدد جهت متن به حالتی دیگر میگردد. برای مساوی کردن عرض و ارتفاع خانهها دو نشانه روی زبانه Layout وجود دارد یکی عرض خانهها را مساوی میکند Columns( )Distribute و دیگری ارتفاع خانهها را مساوی مینماید Evenly( )Distribute Rows ( (. با ابزارهای دیگر گروه Cell Size میتوان اندازه ارتفاع یا پهنای سطر یا ستونی را که مکان نما روی آن قرار دارد تنظیم کنید )شکل 16 (. 8 شکل 16 8 تنظیمات اندازه خانه های جدول در یک جدول باالترین ردیف بعنوان تیتر اصلی در نظر گرفته میشود. اگر میخواهید این تیتر اصلی جدول در تمامی صفحات )هنگامی که جدول در چند صفحه پشت سرهم تایپ میشود( تکرار شود کافیست تا مکان نما را روی تیتر اصلی قرار داده و از زبانه Layout روی گزینه Repeat Header Rows کلیک کنید. این عمل موجب خواهد شد که این تیتر اصلی در تمامی صفحات جداول پشت سر هم تکرار گردد. شکل 17 8 تکرار تیتر اصلی جدول 7 8 اضافه کردن WordArt WordArt برنامه جداگانهای است که به همراه Microsoft Office ارائه شده است. این برنامه 161
169 متن را در اشکال از پیش تعیین شدهای قرار داده و سپس آن ها را در سند درج میکند. متونی که با استفاده از WordArt ایجاد می شود را می توان به اندازه هر زاویه دلخواه چرخاند به اندازه دلخواه بزرگ یا کوچک نمود حالت سه بعدی به آن داد یا رنگ های دلخواهی روی آن اعمال نمود. با کلیک کردن روی دکمه WordArt در گروه Text از زبانه Insert میتوان به WordArtها دسترسی پیدا کرد. اکنون از فهرست سبک مورد نظر خود را انتخاب نموده و روی آن کلیک کنید تا کادر محاوره ای Edit Word Art Text نمایش داده شود. پس از تایپ متن در این کادر و تنظیم نوع اندازه و حالت فونت روی دکمه Ok کلیک کنید تا متن تایپ شده به صورت یک تصویر به سند شما اضافه گردد )شکل 18 8(. شکل 18 8 اضافه کردن WordArt برای تغییر یا تنظیم در wordart کافیست روی آن کلیک نموده تا زبانه Format به برنامه اضافه شود. با استفاده از این زبانه میتوان سایر مشخصات شکل را تنظیم نمود. 162 شکل 19 8 یک نوشته با استفاده از WordArt 8 8 فرمول نویسی Editor( )Equation در Word این توانایی برای شما وجود دارد که به راحتی فرمول نویسی کنید. برای این منظور هرجایی که نیاز دارید فرمول وارد متن شما شود مکان نما را قرار داده سپس با ماوس بر روی کلید Equation از زبانه Insert کلیک کنید تا فهرستی از انواع فرمول ها برای شما باز شود )شکل 20 8(.
170 شکل 20 8 اضافه کردن فرمول با انتخاب عالئم این فهرست میتوانید از آن بهره برده و فرمولهای مورد نظرتان را تایپ کنید. اگر نوع فرمول مورد نظر شما در لیست نبود می توانید از فرمان Insert New Equation استفاده نمایید. تمرین چند فرمول مربوط به درس ریاضی را در یک سند وارد نمایید. سعی کنید انواع جدید را ایجاد کنید. 163
171 خالصه فصل یک سند شامل اشیاء مختلف مانند تصویر جدول و... است. برای درج اشیاء مختلف در سند می توان از زبانه Insert استفاده کرد. با استفاده از این زبانه می توان جدول تصویر و...را در سند درج نمود. بیشتر سندها مانند کتاب دارای سرصفحه و پاصفحه هستند و واژه پرداز Word برای اعمال سرصفحه و پاصفحه در سند به صورتی که صفحات زوج و فرد دارای سرصفحه و پا صفحه مختلف باشند دارای امکانات الزم است. گاهی با اضافه کردن تصاویر گرافیکی به سند می توانید مفاهیم موجود در آن را بهتر توضیح داده و یا این که سند خود را از لحاظ بصری جذاب تر کنید. منظور از تصاویر گرافیکی عکس ها )Pictures( و اشیای ترسیمی Objects( )Drawing هستند. جدولی را که در سند درج می شود می توان به چندین خانه تقسیم کرد یا چند خانه را به یک خانه تبدیل نمود. تصاویری را که در سند درج می شوند می توان تغییر اندازه داد یا آن ها را برای چاپ تغییر حالت داد. 164
172 خودآزمایی 1 یک متن 10 صفحهای ایجاد کنید و در زمینه تمامی صفحات با متن کم رنگ و خاکستری عبارت»فقط برای مطالعه«را با قلم بزرگ بنویسید. 2 در تمرین 1 سند را با سرصفحه های زوج و فرد متفاوتی تنظیم کنید. در سرصفحه زوج شماره صفحه و عنوان سند و در سرصفحه فرد شماره صفحه و عنوان فصل نمایش داده شود. 3 در تمرین 2 کاری کنید که صفحه اول و آخر سند سرصفحه نداشته باشد. این کار را بدون بخش بندی سند انجام دهید. 4 پس از رسم چند شکل در کنار هم موارد زیر را روی اشکال انجام دهید. افزودن متن به شکل ها چرخاندن شکل تجمیع چند شکل و ایجاد یک شکل واحد و یکپارچه )Group( ترتیب قرار گرفتن چند شکل روی یکدیگر به نحوی که یکی زیر و دیگری رو باشد )Order( 5 از طریق امکانات نوار ابزار تصویر فعالیتهای زیر را روی تصویری که در متن قرار داده سپس موارد زیر را انجام دهید: دور تصویر یک کادر به رنگ دلخواه ایجاد کنید. اندازه تصویر را تغییر دهید. محل قرار گرفتن تصویر را در متن تغییر دهید. برای این کار حالتهای تصویر در کنار متن تصویر روی متن و تصویر زیر متن را مورد بررسی قرار دهید. حالت نمایش تصویر را به صورت سیاه و سفید و طیف خاکستری تغییر دهید. با استفاده از رسم جدول یک کارنامه با ٨ مورد درسی را برای خودتان ایجاد کنید. با استفاده از رسم شکل و اشکال موجود در word یک کارت پستال ١٨ ١٣ سانتی متر رسم نمایید. 165
173 فصل نهم نرم افزار PowerPoint هدف های رفتاری: پس از آموزش این فصل هنرجو می تواند: کاربرد نرم افزار PowerPoint را توضیح دهد. نرم افزار PowerPoint را اجرا کند. محیط و امکانات نرم افزار PowerPoint را شرح دهد. با استفاده از نرم افزار PowerPoint اسالید تهیه کند. با استفاده از نرم افزار PowerPoint مطلبی را ارایه دهد. برنامه PowerPoint یک ابزار قدرتمند برای ارایه مطالب با استفاده از صوت تصویر و جلوههای نمایشی است. این برنامه که معموال برای ارائه مطالب برگزاری سمینار و سخنرانی مناسب است به سخنران کمک میکند سخنرانی خود را در قالبی جذاب آماده و ارایه کند. این برنامه به وسیله ی شرکت مایکروسافت در مجموعه نرمافزاری Microsoft Office ارایه گردیده است. 1 9 محیط کار PowerPoint محیط کار نرم افزار PowerPoint از نظر ظاهری شباهت بسیار زیادی با بقیه نرم افزارهای موجود در بسته نرم افزاری Office دارد. یعنی محیط کار این نرم افزار شبیه Word یا Excel می باشد. البته این شباهت در ساختار اصلی شامل دکمه ها و نوارهاست و در بقیه موارد تفاوت هایی به چشم می خورد. برای اجرای نرم افزار PowerPoint الزم است این نرم افزار روی سیستم عامل کامپیوتر شما نصب شده باشد. به منظور فراخوانی نرم افزار PowerPoint در صورت نصب بودن این نرم افزار مراحل زیر را مطابق با شکل 1 9 دنبال کنید: 1 روی دکمه Start کلیک کنید. 2 از منوی باز شده گزینه All programs را انتخاب نمایید. 166
174 3 روی گزینه Microsoft Office کلیک کنید. 4 از منوی باز شده گزینه Microsoft Office PowerPoint 2007 را انتخاب نمایید. شکل 1 9 نحوه اجرای نرم افزار PowerPoint پس از فراخوانی نرم افزار PowerPoint یک فایل جدید به نام Presentation1 بطور خودکار ایجاد می شود که در آن یک اسالید خالی وجود دارد )شکل 2 (. 9 اسالید جزء اصلی تشکیل دهنده نمایش می باشد و فضایی است که کلیه متون تصاویر نمودار صدا و موضوعات دیگر روی آن ایجاد می گردد. شکل 2 9 محیط کار نرم افزار PowerPoint 167
175 در محیط کار نرم افزار سه ناحیه اصلی وجود دارد: ناحیه اسالیدSlide : در این ناحیه اسالید جاری نمایش داده می شود. ناحیه :Slides/Outline در این ناحیه همه اسالیدهای موجود در فایل نمایش نشان داده می شود. ناحیه یادداشت :Note در این بخش می توان یادداشت هایی برای هر اسالید اضافه کرد که به ارایه کننده جهت توضیح اسالید در هنگام ارایه کمک نماید. PowerPoint فایل ها را با قالب خاص خود ذخیره می کند. در PowerPoint 2007 فایل ها با پسوند.pptx ذخیره می شوند. از آنجا که ممکن است این فایل ها در نرم افزارهای دیگر قابل فراخوانی نباشد امکان ذخیره فایل ها با قالب های دیگر نیز در PowerPoint پیش بینی شده است و می توان در صورت نیاز فایل نمایش را با قالب قابل شناسایی در نسخه های 2000 تا 2003 و یا حتی با قالب های دیگر نیز ذخیره کرد. 168 کنجکاوی انواع قالبهایی که با استفاده از برنامه PowerPoint قابل ایجاد است را بررسی کنید و آن را به کالس ارایه دهید. PowerPoint امکان نمایش را در چهار نمای مختلف مهیا می سازد: 1 نمای عادی View( )Normal 2 نمای مرتب سازی Sorter( )Slide 3 نمای صفحه یادداشت Page( )Notes 4 نمای نمایش اسالید Show( )Slide کنجکاوی چهار نمای مختلف را بررسی و تفاوت های آن را مشاهده کنید. نکته ١ برای تغییر نمای نمایش در قسمت زیرین سمت راست پنجره بر روی نمای موردنظر کلیک کنید. البته در این قسمت فقط سه نما قابل مشاهده است. نمای عادی نمای مرتب سازی و نمای نمایش اسالید.
176 ٢ روش دیگر جهت تغییر نمای نمایش این است که زبانه View را انتخاب کرده و در زبانه Presentation Views بر روی نمای مورد نظر کلیک نمایید. نمای دیگر یا Notes Page View نیز از این قسمت قابل دسترسی است. )شکل 3 9( شکل 3 9 تغییر نمای نمایش با استفاده از زبانه View 2 9 ایجاد اسالید جدید بعد از اجرای برنامه PowerPoint برای ایجاد یک نمایش جدید از دکمه ی Office گزینه ی New را انتخاب نمایید. با انتخاب این گزینه کادر محاوره ای New Presentation باز خواهد شد. در قسمت Template گزینه Blank Presentation را انتخاب کرده و روی دکمه Create کلیک کنید )شکل 4 9 (. شکل ٤ 9 کادر محاوره ایPresention New بعد از وارد کردن موضوعات مورد نیاز در اسالید اول الزم است اسالیدهای جدیدی ایجاد کنید. برای ایجاد اسالید جدید بر روی زبانه Home کلیک کنید. درگروه Slides بر روی گزینه New Slide کلیک کرده )شکل 5 9 ( تا اسالید بعدی ایجاد شود. مشاهده می کنید که طرح یا طرح بندی این اسالید Title and Content می باشد در حالی که طرح یا طرح بندی اسالید اول Title Slide است. شکل 5 9 زبانه Home 169
177 در PowerPoint طرح بندی های مختلفی تعبیه شده است که می توان بر حسب نیاز بر اساس آن ها اسالید جدید ایجاد نمود. طرح )Layout( هر اسالید محل قرار گیری اشیای داخل آن را مشخص می کند. هر طرح دارای تعدادی نگهدارنده )Placeholder( است. به طور مثال طرح Title and Content از دو نگهدارنده تشکیل شده است که نگهدارنده Title برای درج عنوان و نگهدارنده Content برای درج محتویات دیگر نظیر متن جدول تصویر یا فیلم و... می باشد. شکل 6 9 ایجاد اسالید جدید ایجاد و انتخاب طرح جدید اسالید :Slide Layout برای اضافه کردن یک اسالید با طرح انتخابی روی اسالیدی که قصد دارید بعد از آن اسالید جدید را اضافه کنید در ناحیه Slide/Outline کلیک کنید. سپس با کلیک روی زبانه Home و از گروه Slides بر روی پیکان رو به پایین زیر دکمه (Layout) کلیک نموده تا لیست طرح های مختلف را مشاهده نمایید. با کلیک روی طرح New Slide مورد نظر خود اسالید جدیدی با طرح انتخابی اضافه می گردد. شکل 7 9 ایجاد اسالید جدید 170
178 درج متن در اسالید: برای درج متن در اسالید می توان در اسالید بر روی نگهدارنده متن (Placeholder) کلیک کرده و متن مورد نظر را مستقیما داخل آن تایپ کرد. هنگامی که متن موجود در نگهدارنده به قدری باشد که در محدوده آنجا نشود دکمه Auto Fit )شکل 8 9 ( در قسمت پایین و چپ کادر نگهدارنده ظاهر می شود. با استفاده از این دکمه می توان نگهدارنده را به شکلی تنظیم کرد که متن داخل آن متناسب با اندازه نگهدارنده تغییر کند. شکل 8 9 دکمه Auto Fit ضمنا از زبانه Outline در ناحیه Slides/Outline نیز می توان برای وارد کردن متن به اسالید استفاده نمود. توجه داشته باشید که در این زبانه فقط می توان اقدام به تایپ متن نمود. در این زبانه از هیچ گونه امکانات گرافیکی نمی توان استفاده کرد. با زدن کلید Enter یک اسالید جدید اضافه می شود. هنگامی که مکان نما روی شماره اسالید است با زدن کلید های Ctrl Enter می توانیم داخل اسالید شده و به آن محتوا بدهیم. برای خاتمه دادن به محتوای اسالید و ایجاد اسالید دیگر مجددا باید کلید Ctrl Enter را بزنیم. برای درج متن در اسالید عالوه بر استفاده از نگهدارنده ها می توان از کادر متنی استفاده کرد. برای این منظور در زبانه Insert در گروه Text بر روی دکمه Textbox کلیک کنید سپس در فضای خالی اسالید با درگ کردن ماوس کادر متنی با اندازه دلخواه خود ایجاد کنید. نکته در صورتی که بعد از کلیک بر روی Text Box بجای درگ کردن ماوس تنها در یک فضای خالی از اسالید کلیک کنید کادری برای اضافه کردنمتن ایجاد میشود که در آن متن در یک خط قرار میگیرد و متناسب با متن اندازه آن تغییر مییابد. 171
179 بعد از درج کادر متنی نشان گر درج فعال شده و کادر متنی به شکل خط چین درمی آید که در این حالت می توان متن به کادر اضافه کرد و یا متن داخل آن را ویرایش نمود. ضمنا با کشیدن دستگیره های موجود در کادر می توان اندازه آن را به دلخواه تغییر داد )شکل 9 9 (. شکل 9 9 کادر متنی همچنین با قرار دادن مکان نما بر روی دستگیره سبز رنگ می توان کادر متنی را به جهات مختلف چرخاند. 3 9 استفاده از تم ها Themes( ) تم ها طرح های از پیش ساخته ای هستند که مجموعه ای از فونت ها رنگ ها و قالب بندی ها که باعث جذابیت ظاهری اسالیدها می شوند را در بر دارند. در صورتی که توجه کرده باشید متوجه می شوید که PowerPoint بطور پیش فرض اسالیدها را به زمینه سفید و با فونت هایی با اندازه و حالت معمولی نمایش می دهد. برای جذاب کردن نمایش می توان با انتخاب یکی از تم ها آن را به اسالید اعمال کرد. برای انتخاب یک تم از زبانه Design یکی از طرح های موجود در گروه Theme را انتخاب کنید. طرح مزبور به کلیه اسالیدهای نمایش اعمال می شود )شکل 10 9 (. 172 شکل 10 9 انتخاب تم (Theme) 4 9 حذف و مرتب سازی اسالیدها بعد از ایجاد اسالیدها و درج موضوعات مورد نیاز گاهی برای بهتر انتقال دادن مطالب الزم
180 است برخی اسالیدها جابجا شوند و یا حتی برخی دیگر حذف گردند. برای حذف یا جابجایی یک یا چند اسالید ابتدا باید آن ها را انتخاب کرد. برای حذف یک یا چند اسالید پس از انتخاب آن ها دکمه Delete از صفحه کلید را بزنید یا روی آن ها کلیک راست کرده و گزینه Delete Slide را انتخاب کنید و یا از زبانه Home در گروه Slides گزینه Delete Slide را کلیک کنید. از آنجا که اسالیدها بر اساس اولویت ساخت آن ها نمایش داده می شود گاهی برای انتقال بهتر موضوع و انسجام مطالب نمایش الزم است که اسالیدها را جابجا کنیم. برای مرتب سازی اسالیدها ساده ترین روش استفاده از نمای مرتب سازی Slide Sorter و جابجایی اسالیدها به کمک روش Drag & Drop ماوس می باشد. البته در نمای عادی Normal در زبانه Slide هم می توانید این کار را انجام دهید. اما در صورتی که تعداد اسالیدهای نمایش زیاد باشد از آنجا که در این نما اسالیدهای کمتری بطور همزمان قابل مشاهده است برای مرتب سازی اسالیدها به زمان بیشتری نیاز خواهید داشت )شکل 11 9 (. شکل 11 9 نمای مرتب سازی Slide Sorter 5 9 درج اشکال و تصاویر برای ترسیم هر شکل کافی است که از زبانه Insert بر روی پیکان رو به پایین Shapes در گروه Illustrations کلیک کنید تا گالری ابزارهای ترسیم اشکال نمایش داده شود. سپس ابزار مربوط به شکلی را که می خواهید ترسیم شود انتخاب کرده و با ماوس روی فضای اسالید درگ کنید تا شکل مورد نظر به اسالید اضافه گردد. 173
181 پس از آن که شکل ترسیم شد به حالت انتخاب شده درمی آید که هشت دستگیره در اطراف آن برای تغییر اندازه و یک دستگیره سبز رنگ در باالی آن جهت چرخش شکل مشاهده می گردد )شکل 12 9 (. در برخی اشکال عالوه بر این دستگیره ها دستگیره زرد رنگ دیگری به منظور برخی تغییرات خاص مانند تغییر طول یا ضخامت نیز مشاهده می شود. برای این که شکل از حالت انتخاب در آید کافیست در فضای خارج شکل کلیک کنید. شکل 12 9 نمایش دستگیره های اشکال ترسیمی ضمنا می توان به اشکال ترسیمی متن نیز اضافه نمود. برای این کار بر روی شکل کلیک راست کرده و گزینه Edit Text را انتخاب کنید شکل به حالت انتخاب درآمده و مکان نما در حالت چشمک زن آماده تایپ متن می باشد. بعد از انتخاب یک شکل ترسیمی زبانه Format به زبانه های اصلی اضافه می شود. این زبانه شامل ابزارهایی در گروه های مختلف برای کار روی اشکال می باشد. یکی از کارهایی که می توان روی اشکال انجام داد تغییر رنگ زمینه و رنگ حاشیه آن ها است. همچنین می توان سبک های مختلفی از جمله سبک های سه بعدی بر روی آن ها اعمال کرد. برای این قبیل تغییرات در زبانه Format از گروه Shape Styles استفاده کنید )شکل 13 9 (. 174 شکل 13 9 گروه Shape Styles از دیگر قابلیت های کاربردی PowerPoint درج تصاویر و عکس در نمایش است. برای این کار از دو روش استفاده می شود. 1 استفاده از تصاویر موجود در Clip Art 2 استفاده از تصاویر موجود در خارج از PowerPoint
182 با نصب برنامه PowerPoint تعدادی Clip Art در کامپیوتر کپی می شود. همچنین Clip از اینترنت را نیز فراهم می آورد. جهت درج تصویر از Clip Art امکان دانلود PowerPoint Art از زبانه Insert از گروه Illustration بر روی Clip Art کلیک کنید. برای درج تصاویر خارج از PowerPoint در نمایش از زبانه Insert در گروه Illustrations بر روی دکمه Picture کلیک کنید. با این کار کادر محاوره Insert Picture مشاهده می شود. این کادر امکان انتخاب تصویری را که می خواهید در نمایش درج کنید فراهم می آورد. بعد از انتخاب تصویر بر روی دکمه Insert در پایین کادر محاوره کلیک کنید تا تصویر به نمایش اضافه گردد. بعد از اینکه تصویر مورد نظر خود را به نمایش اضافه کردید ممکن است بخواهید تصویر را ویرایش کنید. برای این کار تصویر را به حالت انتخاب شده در آورید تا زبانه Format در دسترس قرار گیرد. در این زبانه گزینه های مختلفی جهت ویرایش تصویر وجود دارد )شکل 14 9 (. همچنین برای ویرایش تصویر می توان بر روی آن کلیک راست کرده و گزینه Format Picture را انتخاب نموده تا کادر محاوره Format Picture باز شود. در واقع در این کادر همان گزینه هایی که در زبانه Format موجود است به شکل دیگری سازمان دهی شده است. شکل 14 9 زبانه Format 6 9 درج جدول و نمودار در صورتی که بخواهید اطالعات زیادی را در زمانی کوتاه به مخاطب انتقال دهید یکی از مؤثرترین روش ها استفاده از جدول است. با استفاده از جدول قادر خواهید بود به راحتی اطالعات را در سطرها و ستون ها طبقه بندی کنید. برای درج جدول از زبانه Insert بر روی پیکان رو به پایین گروه Table کنید و در منوی باز شده با اشاره گر ماوس تعداد سطر و ستون های مورد نیاز خود را انتخاب نموده و کلیک نمایید )شکل 15 ٩ ( و یا در اسالیدی که در آن نگهدارنده محتوا قرار دارد روی دکمه Insert Table کلیک کنید و در کادر محاوره Insert Table تعداد ستون ها Columns و سطرها Rows را وارد کرده و دکمه Ok را بزنید. با درج جدول زبانه Design و Layout به زبانه های اصلی اضافه خواهند شد که امکان ویرایش جدول را فراهم می کند. 175
183 شکل 15 9 درج جدول Insert Table برای نمایش بصری داده های عددی از نمودار استفاده می شود که برای بررسی تجزیه و تحلیل و مقایسه ارقام بسیار مفید بوده و همچنین امکان جمع آوری اطالعات زیادی را در قالب یک عنصر گرافیکی فراهم می آورد. درج نمودار هم همانند درج دیگر عناصر از طریق زبانه Insert انجام می گیرد. در این زبانه بر روی دکمه Insert Chart در گروه Illustration کلیک کنید تا کادر محاوره ای Insert Chart مشاهده شود. درسمت چپ این کادر نمودارها طبقه بندی شده اند و با انتخاب هر گروه انواع نمودارهایی که در طبقه بندی انتخابی قرار دارند در ناحیه سمت راست مشاهده می شوند. بعد از انتخاب نمودار و کلیک روی دکمه Ok کادر محاوره ای بسته شده و برنامه Excel کنار برنامه PowerPoint ظاهر می شود که با تغییر داده های نمودار در برنامه Excel تغییرات در PowerPoint هم اعمال می گردد. بعد از اعمال تغییرات نمودار می توانید برنامه Excel را ببندید )شکل 16 9 (. 176 شکل 16 9 دکمه Insert Chart
184 7 9 اعمال جلوه های نمایشی وقتی نمایش یک اسالید به پایان رسید الزم است اسالید بعدی نمایش داده شود. در هنگام گذار از یک اسالید به اسالید بعدی می توان بجای جایگزینی ساده از جلوه های جالب برای جذب بهتر مخاطب استفاده کرد. برنامه PowerPoint دارای جلوه های نمایشی متحرک می باشد که با اعمال آن ها به اسالیدها عنوان و کادرهای متنی و دیگر عناصر داخل اسالید با جلوه های انیمیشنی خاص ظاهر می گردند. در این قسمت با چگونگی اعمال جلوه های انیمیشنی به اسالیدها و همچنین عناصر درون آن ها ایجاد دکمه های عملیاتی درج فایل صوتی و تصویری درنمایش آشنا خواهید شد. گذار اسالید Slide Transition نحوه نمایش اسالیدهای متوالی را مشخص می کند. به عبارت دیگر گذار اسالید تعیین می کند که یک اسالید به چه شکلی جای خود را به اسالید بعدی دهد. بطور پیش فرض PowerPoint اسالیدها را یکی پس از دیگری و به شکلی ناگهانی نمایش می دهد. با استفاده از قابلیت Slide Transition می توان یک اسالید را به جلوه ای ویژه جایگزین اسالید قبلی کرد. برای تنظیم گذار ابتدا در نمای عادی و یا نمای مرتب سازی اسالید را انتخاب کنید و سپس با استفاده از گروه Transition to this slide از زبانه Animation گذار مورد نظرخود را انتخاب نمایید. در این گروه عالوه بر گذار اسالید می توان صدا سرعت و زمان شروع گذار را تعیین نمود )شکل 17 9 (. اگر بخواهیم یک جلوه را به همه اسالیدها اعمال کنیم یکی را انتخاب کرده و بر روی گزینه Speed با استفاده از گزینه Transition to this slide کلیک می کنیم. در گروه Apply to All Transition سرعت جابجایی اسالید به اسالید بعدی در سه حالت آهسته Slow سریع Fast و بطور متوسط Mediume قابل تنظیم است. همچنین با استفاده از گزینه Transition Sound می توان صدایی را برای گذار اسالید انتخاب نمود. عالوه بر اعمال گذار به اسالیدهای نمایش PowerPoint امکان اعمال جلوه های متحرک را 177 شکل 17 9 گروه Transition to this slide از زبانه Animation
185 بر روی عناصر درون اسالید نیز فراهم کرده است. استفاده از این قابلیت موجب جذاب تر شدن ارایه مطلب و جلب نظر مخاطب در هنگام اجرای نمایش خواهد گردید. PowerPoint دارای جلوه های متحرک آماده ای جهت الحاق به اشیای درون اسالید می باشد. برای اعمال جلوه های متحرک به اشیای درون اسالید پس از انتخاب شیء مورد نظر با کلیک بر روی پیکان رو به پایین ابزار Animate در گروه Animations از زبانه Animations جلوه متحرک مورد نظر خود را انتخاب نمایید )شکل 18 9 (. شکل 18 9 ابزار Animate ابزار Custom Animation امکان شخصی سازی جلوه های متحرک را فراهم می آورد. با کلیک بر روی این ابزار کادر Custom Animation در سمت راست پنجره نمایش داده می شود. درصورتی که بر روی دکمه Add Effect کلیک نمایید جلوه های زیادی در اختیار قرار می گیرد که در چهار گروه دسته بندی شده اند )شکل 19 9 (. شکل 19 9 کادر Custom Animation 178
186 گروه :Entrance این گذارها نحوه ورود موضوع به درون اسالید را مشخص می کنند. گروه :Emphasis طریق ماندن موضوع بر روی اسالید را تعیین می کند و برای تأکید بر روی یک عنصر در نظر مخاطب استفاده می شود. گروه :Exit چگونگی خروج موضوع از اسالید را شامل می شود. گروه :Motion Paths مسیر حرکت موضوع در اسالید را مشخص می کند. هر کدام از جلوه های باال دارای تعدادی Effect در منوی خود می باشند که با انتخاب More effects به تعداد زیادی از این جلوه ها دسترسی پیدا می کنیم. هنگامی که جلوه ای را به موضوعی اعمال کنیم می توانیم تنظیماتی بر روی آن انجام دهیم از جمله: :Start در این قسمت شروع کار انیمیشن را با یکی از سه مورد زیر تنظیم می کنیم. :On Click اجرای جلوه پس از کلیک نمودن :With Previews اجرای جلوه به همراه جلوه انیمیشن قبلی :After Previews اجرای جلوه پس از اجرای انیمیشن قبلی بدون نیاز به کلیک کردن برای اغلب جلوه هایی از نوع Entrance و Exit دو گزینه دیگر وجود دارد که عبارتند از: :Direction جهت و سمت اعمال جلوه انیمیشن برشیء را تعیین می کند. :Speed سرعت دادن روی جلوه را تعیین می کند. با انتخاب دیگر جلوه ها مانند Change Font که از نوع Emphasis است به جای گزینه های تنظیم در باال گزینه های متفاوتی مانند Font و Duration برای تعیین نوع فونت و مدت زمان اجرای جلوه انیمیشن قرار می گیرد. نکته بااستفادهازدکمهOrder Re میتوانترتیبجلوههایاعمالشدهراتغییرداد. 179
187 بعد از این که جلوه مورد نظر خود را اعمال کردید موضوع درلیستOrder Animation قرار می گیرد )شکل 20 9 (. شکل 20 9 لیست Animation Order دراینجا می توان تقدم و تأخر نمایش و انیمیشن شکل ها و موضوعات را تعیین نمود. ضمنا پس از اعمال جلوه مورد نظر می توانید زمان اجرا و نوع حرکت آن را نیز تنظیم کنید. بر روی پیکان رو به پایین کنار آن کلیک کنید تا منویی همانند شکل 21 9 باز شود. در این منو می توان خصوصیات جلوه انتخابی را تغییر داد. 180 شکل 21 9 منوی خصوصیات جلوه متحرک
188 چنانچه بعد از اعمال جلوه ای بخواهید آن را حذف کنید بعد از انتخاب جلوه مورد نظر در ناحیه Custom Animation بر روی دکمه Remove کلیک کنید و یا از صفحه کلید دکمه Delete را فشار دهید. با کلیک بر روی دکمه Play در پایین کادر Custom Animation پیش نمایشی از جلوه اعمال شده در نمای عادی نشان داده می شود. 8 9 درج صدا و اعمال جلوه های صوتی از جمله قابلیت هایی که بر جذابیت ارایه می افزاید درج صدا و اعمال جلوه های صوتی می باشد که با این کار می توان پیام را بهتر و مؤثرتر به مخاطب منتقل کرد. با این شیوه می توان صدای ارایه کننده را به نمایش افزود و یا در هنگام نمایش موسیقی متناسب با موضوع را پخش کرد. برای اضافه کردن یک فایل صوتی به نمایش از زبانه Insert بر روی دکمه Sound از گروه Media Clips کلیک کنید تا منویی مطابق شکل 22 9 مشاهده شود. شکل 22 9 زیر منوی Sound چنانچه در این منو مشاهده میشود به چهار طریق میتوان صدا به اسالید اضافه نمود. 1 :Sound from File با انتخاب این گزینه میتوان فایلهای صوتی موجود در کامپیوتر را به اسالید اضافه کرد. 2 :Sound from Clip Organizer با استفاده از این گزینه میتوان کلیپهای صوتی موجود در PowerPoint را از پنجرهای که در سمت راست پنجره نمایش داده میشود به اسالید اضافه کرد و یا با اتصال به اینترنت میتوان کلیپهای صوتی دیگری دریافت کرد. 3 :Play CD Audio Track این گزینه امکان پخش فایل صوتی موجود در CD هنگام اجرای نمایش را فراهم میکند. 181
189 4 : Record Sound با استفاده از این گزینه می توان صدای خود را ضبط کرده و به اسالید افزود. بعد از این که صدا به اسالید اضافه شد یک آیکن بلندگوی زرد رنگ به اسالید اضافه می شود که البته می توان ظاهر آن را به دلخواه تغییر داد و یا آن را در زمان نمایش به حالت پنهان درآورد. با دابل کلیک بر روی این آیکن در نمای عادی و یا کلیک روی دکمه Preview در گروه Play از زبانه Options صدا پخش خواهد شد. درنمای نمایش Slide Show صدا طبق تنظیمات انجام شده با کلیک بر روی آیکون و یا بصورت خودکار پخش می شود. با اضافه شدن صدا به اسالید زبانه Format و Option به زبانه های اصلی اضافه می شود. با استفاده از زبانه Option می توان زمان پخش صدا و اندازه آیکون صدا را تنظیم کرد )شکل 23 9 (. شکل 23 9 زبانه Options نکته درصورتانتخابگزینهShow Hide During درزبانهOptions Sound آیکنصدا درزماننمایش نشاندادهنخواهدشد.همچنینانتخابگزینه UntilStopped Loop فایل صوتی تا زمانی که اسالید فعال باشد پخش می شود. 9 9 اجرای نمایش در صورتی که در نمای عادی یکی از اسالیدهای میانی نمایش فعال باشد و نمای Slide Show را انتخاب کنید یا بر روی دکمه From Current Slide از گروه Start Slide Show کلیک کنید اجرای نمایش از اسالید جاری آغاز می شود. در حالی که بخواهید نمایش از اسالید اول آغاز گردد بر روی دکمه From Begining کلیک کنید )شکل 24 9 (. شکل 24 9 گروه Start Slide Show 182
190 در PowerPoint می توان زمان گذار هر اسالید به اسالید بعد را مشخص کرد. چنانچه می دانید به طور پیش فرض هر اسالید با کلیک ماوس و یا فشار دادن دکمه Spacebar از صفحه کلید به اسالید بعدی می رود. در صورتی که بخواهید حرکت از یک اسالید به اسالید بعدی بطور خودکار انجام شود از زبانه Animations در گروهSlide Transition To This در مقابل گزینه Automatically After زمان مورد نظر را انتخاب کنید. اگر بخواهید زمان اجرای نمایش را محاسبه کنید می توانید از دکمه Timing Rehearsal از گروه SetUp استفاده کنید. با کلیک بر روی این دکمه نمایش اجرا شده و زمان اجرای آن در کادر محاوره Rehearsal نمایش داده می شود )شکل 25 9(. شکل 25 9 ابزارRegearsal در PowerPoint اسالیدهای مخفی نمایش داده نخواهند شد. بنابراین در صورت عدم نیاز به نمایش یک یا چند اسالید در یک ارایه می توان به جای حذف Delete اسالیدها آن ها را به حالت مخفی درآورد. برای این کار پس از انتخاب اسالید یا اسالیدهای مورد نظر در گروه SetUp از زبانه Slide Show بر روی ابزار Hide Slide کلیک کنید )شکل 26 9 (. شکل 26 9 ابزار Hide Slide از گروه Set Up پس از مخفی کردن اسالید PowerPoint یک خط روی شماره اسالید مخفی شده می کشد که در نمای Slide Sorter و نمای Normal قابل مشاهده است. نکته مرئی کردن اسالیدها نیز با همان روش مخفی کردن آنها انجام میشود. 183
191 فصل خالصه و تصویر صوت از استفاده با مطالب ارایه برای قدرتمند ابزار یک PowerPoint برنامه آماده 2007 نسخه PowerPoint برنامه ی وسیله به که پروندههایی پسوند است. نمایشی جلوههای است..pptx میشود با را ها آن کرده ایجاد مختلف صفحات در را اسالیدهایی میدهد امکان کاربر به برنامه این ابزارهای و امکانات شامل دسته دو در برنامه این امکانات بنابراین درآورد. نمایش به خاص جلوههای میشود. طبقهبندی نمایشی جلوههای ایجاد منظور به امکاناتی و )اسالیدها( صفحات ایجاد خاص است. Microsoft Office مجموعه از Word برنامه همانند برنامه این در کردن کار در کاربر که است امکاناتی از بخشی اسالیدها نمایش نحوه تعیین و جابجایی حذف ایجاد دارد. اختیار در PowerPoint برنامه است. امکانپذیر Insert منوی از New Slide گزینه انتخاب مانند روش چند به اسالید ایجاد کپی اعمال میتوان برنامه چپ سمت ناحیه در اسالیدها از مجموعهای یا اسالید انتخاب از پس داد. انجام را ها آن انتقال و تکرار حذف )Paste( جایگزینی کاربر وسیله به که است اسالیدهایی نمایش امکان PowerPoint نرمافزار مهم امکانات از یکی کار این با داد فشار را کلید صفحه روی F5 کلید توان می نمایش آغاز برای است. شده ساخته نمایش به شروع و گرفته را نمایش صفحه تمام اسالیدها و شده شروع PowerPoint نمایش حالت هک کرد اعمال اسالیدها برای مختلفی ویژه جلوههای میتوان PowerPoint از استفاده با میکنند. جلوههای حرکتی جلوههای شامل جلوهها این میگیرد. قرار استفاده مورد اسالیدها نمایش هنگام است. اسالیدها از عبور جلوههای و صوتی کرد. تعیین خاصی جلوه میتوان نیز نمایش حالت در دیگر اسالید به اسالید یک از حرکت برای ظاهر قاب از سپس و کرده انتخاب را گزینه اسالید سفید ناحیه در کلیک راست از پس کار این برای کنید. انتخاب را نظر مورد جلوه شده 184
192 خودآزمایی 1 با استفاده از نرمافزار PowerPoint یک ارایه در مورد یکی از بخش های این کتاب تهیه کنید. 2 یک اسالید شامل 5 سطر متن و 5 تصویر مرتبط به نحوی طراحی کنید که با هر کلیک یک سطر از نوشته و تصویر مربوط به آن نمایش داده شده و با کلیک بعدی هر دو محو شوند. این عمل برای تمامی سطرها و تصاویر تکرار شود و پس از آخرین تصویر با یک کلیک تمامی نوشتهها و تصاویر همزمان نمایش داده شوند. 3 با استفاده از اسالید اصلی برای تمامی اسالیدها شماره صفحه بگذارید. 4 با استفاده از اسالید اصلی تصویر کوچکی را در پایین تمامی اسالیدها قرار دهید. 185
193 بخش چهارم اطالعات و ارتباطات
194 دهم فصل ای رایانه های شبکه تواند: می هنرجو فصل این آموزش از پس رفتاری: های هدف دهد. توضیح را ای رایانه های شبکه مفهوم دهد. توضیح را ای رایانه های شبکه معایب و مزایا دهد. توضیح را ای رایانه های شبکه انواع دهد. توضیح را ای رایانه های شبکه در رایج اصطالحات دهد. توضیح را اطالعات انتقال های روش دهد. توضیح را ای رایانه های شبکه به اتصال روش شود. وارد داخلی شبکه یک به کند. استفاده داخلی شبکه در موجود منابع از برخی از دهد. قرار مورداستفاده را ای رایانه های شبکه در ساده فرامین از برخی بگذارد. اشتراک به داخلی شبکه در را خود موجود منابع از برخی دهد. توضیح دهی سرویس مدل براساس را شبکه انواع رایانهای شبکههای با آشنایی 1 10 را میشوند متصل هم به یکدیگر منابع و امکانات از استفاده برای که رایانه چند یا و دو مجموعه میگویند.بهعنوانمثالهمهرایانههایمتصلبهیکشبکهمیتوانندازیکچاپگرمشترک شبکهرایانهای این در اینترنتمتصلشود رایانههایعضوشبکهبه از استکهتنهایکی استفادهکنندویاکافی درشبکه باشند. داشته دسترسی اینترنت به میتوانند نیز شبکه در موجود رایانههای سایر حالت نیب را سختافزارها و نرمافزار پیام دادهها میتوانند هستند واقع شبکه یک در که رایانههایی قابل همه برای تقریبا نرمافزارها و پیامها اطالعات گذاشتن اشتراک به بگذارند. اشتراک به یکدیگر میشود. نسخههایاکپیاطالعاتنرمافزاریازیکرایانهبهرایانهدیگرمنتقل تصوراست.دراینفرایند به میتوان را مودم دستگاه یا چاپگر نظیر تجهیزاتی که است آن معنی به سختافزار گذاشتن اشتراک به نمود. استفاده آنها از شبکه همان در واقع دیگر رایانه از و کرد متصل رایانه یک است. منابع و دادهها گذاشتن اشتراک به و اطالعات تبادل شبکه ایجاد از اصلی هدف نکته: 187
195 رایانهای شبکههای مزایای 2 10 است. یافته گسترش بسیار دارند که فراوانی مزایای علت به رایانهای شبکههای از استفاده شدهاند: تشریح ها آن از برخی زیر در مزایا این با بیشتر آشنایی برای یا جانبی تجهیزات سختافزارها(: و نرمافزارها )اطالعات مشترک منابع از استفاده از جزئی پویشگر نظیر ها داده ورود تجهیزات و سخت دیسک مودم چاپگر نظیر سختافزاری منابع رد واقع رایانههای تمام دسترس در مرکزی رایانه طریق از جانبی تجهیزات هستند. رایانهای شبکههای باشد متصل شخصیاش رایانهی به مستقیما چاپگری که آن بدون میتواند کاربر میگیرند. قرار شبکه در موجود رایانههای تمامی به شبکه مرکزی رایانه طریق از چاپگر عمل در بگیرد. چاپ خود اسناد از است. متصل شما شبکه یکسانی اطالعات به شبکه کاربران معموال مختلف: رایانههای در اطالعات تکرار از جلوگیری تنها ها داده است کافی و نبوده سیستمها تک تک روی ها داده تکرار به نیازی شبکه یک وجود با دارند. نیاز کنند. استفاده آن از بتوانند محدودیت بدون کاربران تمامی تا گیرد قرار سیستمها از یکی روی سایرین با واحد آن در میدهند امکان خود کاربران به شبکهها ها: داده تر دقیق و سریعتر تبادل بکشد. درازا به روزها حتی و ساعتها بود ممکن شبکه وجود بدون که امری بپردازند. ها داده تبادل به به رایانه یک از ها داده مبادله شبکه وجود بدون داده: تبادل و ارتباط برقراری در سهولت رب عالوه شبکهها است. امکانپذیر جانبی حافظههای و دیسکت مانند ابزارهایی از استفاده با دیگر رایانه اب میدهند امکان کاربران به میکنند فراهم شبکهای کابلهای طریق از را رایانهها بین ها داده مبادله که این کنند. برقرار ارتباط شبکه طریق از نیز کاربران سایر با مناسب نرمافزارهای از استفاده مانند شود می هزینه کاهش سبب ای رایانه های شبکه از استفاده ها حوزه تمامی در ها: هزینه کاهش است. پایین بسیار آنها هزینه که الکترونیکی پست از استفاده یا الکترونیکی فروش و خرید و پول جایی جابه کنید. بیان را ای رایانه های شبکه از استفاده مزایای از دیگر مورد چند پژوهش: شبکهها انواع 3 10 هستند. مختلفی انواع دارای پوشش تحت جغرافیایی وسعت به توجه با رایانهای شبکههای از: عبارتند موارد این از برخی 1 شبکهمحلی 1 Loca Area Network (LAN) 188
196 1 شبکه گسترده 2 شبکه شهری شبکه محلی: شبکه ای که تعداد محدودی از رایانه های موجود در یک دفتر یا کارگاه رابه هم متصل می کند یک شبکه محلی نام دارد که گاهی اوقات به آن شبکه LAN هم می گویند. یک شبکه محلی امکان برقراری ارتباط و تبادل داده ها با سرعت باال )١٠٠ مگابیت در ثانیه( را فراهم می کند. شبکه مدرسه یا شبکه ادارات نمونه ای از این شبکه ها است. شبکه گسترده: شبکه ای در سطح شهر یا یک کشور که تعداد زیادی از رایانه ها و یا شبکه های محلی را به هم متصل می کند شبکه گسترده و یا WAN نامیده می شود. این شبکه برای مبادله داده ها بین فواصل بسیار دور به کار می رود و ناحیه جغرافیایی وسیعی مانند کل یک کشور و یا کل یک قاره را دربرمی گیرد. شبکه بانک ها و شبکه آژانس های هواپیمایی نمونه هایی از شبکه گسترده است. شبکه شهری: شبکه شهری یا MAN در مقایسه با شبکه های محلی از مقیاس بزرگ تر و نسبت به شبکه های گسترده کوچک تر است. این شبکه ها معموال برای اتصال دفاتری یک سازمان در یک شهر کاربرد دارند و می توانند خصوصی یا عمومی باشند. شبکه اینترنت: بزرگ ترین شبکه رایانه ای جهانی است که از اتصال شبکه های کوچک تر در کل دنیا تشکیل شده است. روش های انتقال اطالعات: ذخیره سازی اطالعات و انتقال آن به صورت بیت و بایت در رایانه انجام می شود. انتقال اطالعات نیز به همین صورت انجام می شود. برای انتقال اطالعات از دو روش می توان استفاده کرد: روش سری: در این روش داده ها و اطالعات به صورت دسته های مشخصی از چند بیت نگهداری می شوند. در این روش انتقال بیت های اطالعاتی به صورت پشت سرهم و از طریق یک کابل انجام می شود. روش موازی: به ارسال هم زمان بیت های اطالعاتی روش موازی می گویند. انواع شبکه براساس مدل سرویس دهی شبکه عمومی :PSTN در این شبکه ها از کابل های مخابراتی که تمام کشور را به هم متصل کرده اند استفاده می شود. به این روش اصطالحا شبکه تلفنی یا PSTN گفته می شود. عدم نیاز به 189 (WAN) W de Area Network 1 Metropo tan Area Network 2
197 کابل کشی در این سیستم از مزایای آن به شمار می آید. اما در این شبکه برای ارتباط با خطوط تلفن باید از مودم استفاده شود. شبکه هوشمند دیجیتالی :ISDN یک استاندارد مخابراتی که اجازه می دهد اطالعات به صورت دیجیتال و با سرعت خیلی زیاد از طریق خط تلفن منتقل شود. ارتباط ماهواره ای: عالوه بر انتقال از طریق خط تلفن می توان به ارتباط ماهواره ای ارتباط کابلی و ارتباط از طریق خطوط DSL نیز اشاره کرد که در بخش اینترنت به آن اشاره خواهد شد اصطالحات رایج شبکه برای کار با یک شبکه الزم است برخی از اصطالحات را بدانید در اینجا تعدادی از این اصطالحات به طور خالصه توضیح داده می شود. ١ سرور : 1 رایانه ای است که در شبکه به سایر رایانهها نیز سرویس میدهد. به عنوان مثال رایانهای که پروندههای اصلی شبکه روی آن قرار دارد یا رایانهای که برای اتصال به شبکه از آن استفاده میشود. معموال قدرتمندترین رایانه در شبکه به عنوان سرور انتخاب می شود. ٢ کالینت : 2 هر رایانه ای که به شبکه متصل شده است و از شبکه استفاده می کند به عنوان یک کالینت منظور می شود. ٣ وسیله تبادل داده ها: اطالعات در رایانه فرستنده به صورت سیگنال های دیجیتالی تولید می شود. این سیگنال ها را نمی توان به سافت های طوالنی فرستاد زیرا آن قدر قوی نیستند که بتوانند درطول کانال های ارتباطی شبکه جابه جا شوند برای این منظور وسیله ای الزم است تا توان سیگنال های دیجیتالی را افزایش دهد. این وسیله در شبکه هایی که رایانه ها از طریق کابل به هم وصل اند و در فاصله کمتری از همدیگر قرار دارند و در رابطه با رایانه هایی که در فاصله دوری از یکدیگر قرار دارند به ترتیب کارت شبکه و مودم است. ٤ خط ارتباطی: به مسیری که داده ها در یک شبکه طی می کنند کانال یا خط ارتباطی می گویند. برای ایجاد این کانال ارتباطی براساس نوع شبکه از ابزاری همانند کابل ویژه 3 و یا خطوط تلفن استفاده می شود. Server 1 C ent 2 3 کابل کواکسیال Coax a Cab e فیبر نوری 190
198 5 10 نامگذاری رایانهها هر رایانه در شبکه دارای یک نام منحصر به فرد بوده و با استفاده از این نام میتوان به منابع آن )نرمافزار سختافزار و اطالعات( دسترسی پیدا کرد. برای دیدن و یا تغییر نام رایانه میتوان به ترتیب زیر عمل کرد. پس از کلیک راست روی نشانه Computer از روی میز کار گزینه Properties را انتخاب کنید. شکل 1 10 در پنجره نمایش داده شده زبانه Computer Name را انتخاب کنید. 191 شکل ٢ 10
199 Computer به مربوط محل در و شده ظاهر پنجره ودر کنید کلیک Change دکمه روی و انگلیسی حروف از ترکیبی میتوانید نامگذاری برای کنید. وارد را رایانه برای نظر مورد نام Name کنید. انتخاب را اعداد 3 10 شکل میشود. داده نشان رایانه مجدد راهاندازی لزوم بر مبنی پیامی OK دکمه انتخاب با پایان در میشود. شناخته جدید نام با رایانه مجدد راهاندازی از پس منابع گذاری اشتراک به 10 6 استفاده برای سایرین به دسترسی اجازه داده و شبکه یک در اطالعات گذاری اشتراک به برای کرد: طی را زیر مراحل باید آن از راست کلیک دهید قرار سایرین اختیار در را آن میخواهید که پوشهای به مربوط نشانه روی انتخاب از پس Alt Enter ترکیبی کلیدهای میانبر: کنید.)کلید انتخاب را Properties گزینه و کرده الف( )شکل نظر( مورد پوشه Share گزینه سپس ب( ٤ 10 کنید.)شکل انتخاب را Sharing زبانه شده باز پنجره در کنید. انتخاب Network file and folder sharing قسمت از را 192
200 الف ب شکل 4 10 به اشتراک گذاری منابع ج در قسمت تایپ نام میتوان نامی که پرونده در شبکه نشان میشود را تعیین کرد. با انتخاب دکمه share مراحل به اشتراک گذاری را تکمیل کنید. با اتمام مراحل به اشتراک گذاری شکل نشانه پوشه تغییر کرده و یک دست زیر نشانه آن قرار میگیرد. 193
201 شکل 5 10 کنجکاوی بررسی کنید شبکه در یک بانک یا آژانس های مسافرتی چه کاربردی دارد و در صورت عدم استفاده از شبکه چه مشکالتی به وجود می آید. 194
202 فصل خالصه شوند می متصل هم به یکدیگر منابع و امکانات از استفاده برای که رایانه چند یا و دو مجموعه نرمافزار پیام ها داده میتوانند هستند واقع شبکه یک در که رایانههایی میگویند. رایانهای شبکه را بگذارند. اشتراک به یکدیگر بین را سختافزارها و )اطالعات مشترک منابع از استفاده مانند فراوانی مزایای علت به رایانهای شبکههای از استفاده و تر سریع تبادل مختلف رایانههای در اطالعات تکرار از جلوگیری سختافزارها( و نرمافزارها دارد. را داده تبادل و ارتباط برقراری در سهولت ها داده تر دقیق شبکه محلی شبکه انواع دارای پوشش تحت جغرافیایی وسعت به توجه با رایانهای شبکههای است. اینترنت شبکه و گسترده در چاپ و منابع گذاری اشتراک به رایانه گذاری نام مانند کارها از برخی توان می شبکه در داد. انجام را شبکه 195
203 خودآزمایی ١ کدام یک از موارد زیر از مزایای شبکه محسوب نمی شود الف( امکان دسترسی سریع و دقیق داده ها ب( تکرار اطالعات در رایانه ها ج( امکان به اشتراک گذاشتن فایل ها و برنامه ها د( سهولت در برقراری ارتباط و تبادل داده ها ٢ کدام گزینه زیر جزء انواع شبکه نمی باشد الف( شبکه محلی ب( شبکه گسترده ج( اینترنت د( شبکه خصوصی ٣ رایانه ای که در شبکه به سایر رایانه ها سرویس می دهد نامیده می شود. ٤ رایانه ای که به شبکه متصل شده است و از آن استفاده می کند نامیده می شود. 5 کاربرد شبکه در مدرسه را توضیح دهید. 6 یک پوشه را در رایانه خود Share کنید که کاربران سایر رایانهها تنها اجازه دیدن پروندههای شما را داشته و اجازه تغییر آن را نداشته باشند. 7 پوشه مشترک خود را از حالت اشتراکی بیرون بیاورید. 8 هدف اصلی از ایجاد شبکه رایانه ای چیست 9 با استفاده از چاپگر شبکه یک سند را چاپ کنید. ١٠ واحد سرعت انتقال اطالعات در شبکه می باشد. الف( bps ب( dpi ج( dps د( bit ١١ در شبکه محلی وسیله الزم برای ارسال و دریافت اطالعات و کانال ارتباطی می باشد. الف( کارت مودم کابل ویژه شبکه ب( کارت شبکه کابل ویژه شبکه ج( کارت مودم خطوط تلفن د( کارت شبکه خطوط تلفن ١٢ انواع شبکه از نظر تقسیم بندی جغرافیایی را نام ببرید. 196
204 فصل یازدهم شبکه جهانی اینترنت هدف های رفتاری: پس از آموزش این فصل هنرجو می تواند: تجهیزات مورد نیاز برای اتصال به اینترنت را بشناسد. روش های اتصال به شبکه اینترنت را توضیح دهد. پایگاه اینترنتی آدرس اینترنتی و صفحه اینترنتی را توضیح دهد. مرورگر را توضیح دهد. با استفاده از مرورگر IE از یک سایت بازدید کند. موتورهای جستجو را توضیح دهد. از یک موتور جستجو برای پیدا کردن اطالعاتی در مورد خاص استفاده کند. محتوایی را در شبکه اینترنت پیدا کرده آن را در رایانه خود ذخیره کند اینترنت اینترنت شبکه ای از رایانه های کل جهان است که به هم اتصال دارند. شبکههایی که از لحاظ مقیاس جغرافیایی در سطح جهان گسترش یافته است. اینترنت مخفف International Netwok به معنای شبکه جهانی می باشد. در این شبکه بسیار بزرگ حجم عظیمی از داده ها ذخیره شده و قابل دسترس است. در حال حاضر این شبکه به قدری گسترده شده و تنوع فعالیت هایی که روی آن انجام میشود زیاد است که تصور دنیای بدون اینترنت برای کسانی که از آن استفاده کردهاند امری محال است تجهیزات مورد نیاز اتصال به اینترنت: در ابتدا باید با چگونگی نصب مودم و انتخاب شرکت ارائه دهنده خدمات اینترنتی آشنا شوید. اگر از شبکه اتصال بی سیم) Wireless ( و یا اینترنت پرسرعت (ADSL( استفاده میکنید نیازی به تنظیم مودم ندارید. کابل سریال cable( :)Serial این کابل برای اتصال مودم به رایانه است. اگر مودم داخلی بوده 197
205 و در کیس) Case ( قرار دارد نیازی به آن ندارید. خط تلفن: یک سیم خط تلفن را از پریز گرفته و به سوکت پشت رایانه وصل کنید. شرکت خدمات اینترنتی Internet ):از Service Provider) ISP طریق گرفتن اشتراک از این گونه شرکت ها می توانید از اینترنت بهره مند شوید. اشتراک اینترنتی ISP :با خریدن کارت اینترنت مشترک ISP می شوید انواع ارتباط اینترنتی 1 بی سیم )Wireless( 2 پرسرعت )ADSL( 3 تلفنی )Dialup( ایجاد یک اتصال اینترنتی در ویندوز 7 می توانید یکی از سه نوع ارتباط اینترنتی: بی سیم پرسرعت و تلفنی را آماده و تنظیم کنید. در ابتدا باید یک اتصال ایجاد کنید. برای این کار مراحل زیر را انجام دهید. در نوار taskbar روی آیکون شبکه) Network ( کلیک کنید.)شکل 1 11 ( گزینه Open Network and sharing center را از منوی بازشده انتخاب نمایید. ( ١ ١١ ( 198 شکل ١ ١١
206 در پنجره باز شده گزینه Set up a new connection or network را انتخاب کنید.)شکل 2 11 ( در پنجره باز شده گزینه Connect to the internet را انتخاب سپس روی دکمه Next کلیک کنید.)شکل 3 11 ( شکل 2 ١١ 199 شکل 3 ١١
207 حال در پنجره مربوطه باید نوع اتصال اینترنتی را تعیین کنید.) شکل 4 11 ( شکل 4 ١١ ایجاد ارتباط بی سیم: اگر مجهز به تجهیزات بی سیم باشید با اتصال مربوطه می توانید به اینترنت وصل شوید. همان طور که در شکل 4 11 می بینید با انتخاب گزینه Wireless می توانید یک ارتباط بی سیم ایجاد کنید. با کلیک روی این گزینه پنجره ای از فهرست شبکه های بی سیم موجود در فضای شما را نشان می دهد. )شکل 5 11 ( 200 شکل 5 ١١
208 روی شبکه خود کلیک کنید سپس دکمه Connect را انتخاب نمایید. اگر احتیاج به رمز باشد از شما درخواست می شود رمز را وارد کنید.)شکل 6 11 ( سپس کلید Ok را کلیک کنید. شکل 6 ١١ برای اطمینان از اتصال روی آیکون Network کلیک کنید.)شکل 7 11 ( شکل
209 ویندوز 7 اتصال به اینترنت را در این جا نشان می دهد ایجاد اتصال پرسرعت: در شکل 4 11 گزینه دوم band)pppoe( brod برای ایجاد اتصال پرسرعت است. در این شکل روی گزینه band)pppoe( brod را کلیک کنید. در پنجره مربوط در قسمت Username نام کاربری خود راوارد کنید.) شکل 8 11 ( شکل 8 ١١ در قسمت Password رمز را وارد کنید. با انتخاب گزینه Remember this password از وارد کردن نام کاربری و رمز در دفعات بعدی جلوگیری می شود. در صورت تمایل می توانید نام اتصال را در قسمت connection name تغییر دهید. این نام تنها برای این است که بدانید با چه اتصالی به اینترنت وصل می شوید. روی گزینه Connect کلیک کنید تا اتصال پرسرعت ایجاد شود. ٣ ٢ ١١ ایجاد ات صال تلفنی :Dial Up در شکل 4 11 روی گزینه Dial up کلیک کنید. 202
210 در پنجره باز شده ابتدا در قسمت Dial up phone number شماره تلفن اتصال به شبکه را وارد کنید.)شکل 9 11 ( شکل 9 ١١ سپس در قسمت Username وPassword به ترتیب نام کاربری و رمز را وارد کنید. با کلیک روی گزینه Connect اتصال تلفنی مربوطه ایجاد می شود اتصال به اینترنت پس از ایجاد اتصال اینترنتی به یکی از سه روش قبل اکنون می توانید با استفاده از آن به اینترنت متصل شوید. برای این منظور: روی آیکون Network کلیک نمایید. روی اتصال اینترنتی خود کلیک کنید. دکمه Connect را انتخاب نمایید. نکته اگر اتصال تلفنی را انتخاب کنید کادر محاورهای باز می شود که روی آن باید دکمه Dial را کلیک کنید. پس از اتمام کار باید اتصال خود را قطع کنید تا زمان اشتراکتان بیهوده مصرف نشود. 203
211 مطالعه آزاد شبکه های اینترانت )intranet( و اکسترانت )Extranet( اینترانت اینترانت یک شبکه خصوصی درون سازمانی است که برای به اشتراک گذاشتن داده ها و اطالعات درون یک شرکت یا سازمان استفاده می شود. این شبکه فقط به کاربران شرکت متعلق است و خارج از این محدوده دسترسی به آن امکان پذیر نیست. اینترانت ها شبیه به اینترنت می باشند ولی محدوده عمل آنها کوچک تر و خصوصی تر است. اکسترانت از به هم پیوستن اینترانت ها شبکه گسترده اکسترانت ایجاد می شود. در مواردی که سازمانی در تعامل اطالعات بسیار نزدیک با سازمان دیگری باشد می توان یک اکسترانت را به منظور ارتباط با شبکه های محلی ایجاد کرد پایگاه صفحه وب و مرورگر در شبکه اینترنت سازمان ها و افراد اطالعات مورد نظر خود را با روش ها و قالب های مختلف ارائه می کنند. یکی از این روش ها شبکه گسترده جهانی) web )World wide یا به اختصار وب است. این بخش به دلیل این که حالت چند رسانه ای دارد توسعه بیشتری یافته است.در این روش اطالعات بیشتر در قالب صفحات وب ارایه می شود. به مجموعه چند صفحه که توسط فرد یا سازمانی ایجاد و نگهداری می شود پایگاه) سایت وب تارنما و...( گفته می شود. یک صفحه از پایگاه به عنوان صفحه اصلی Page( )Home خوانده می شود. 1 4 ١١ دسترسی به صفحات وب: در اینترنت دسترسی به پایگاه و صفحات وب از طریق آدرس آن انجام می شود.هر پایگاه دارای آدرسی است که در آدرس تمام صفحات متعلق به آن پایگاه تکرار می شود. هر صفحه وب نیز دارای آدرس منحصر به فرد است.آدرس ها دارای ساختار استاندارد هستند که شامل سه بخش مجزا است. به عنوان مثال پایگاه رشد را با آدرس roshd.ir در نظر بگیرید. //:Http قرارداد ارسال صفحات: نوع قرارداد ارسال صفحات را نشان می دهد. www نوع سرویس: نشان دهنده این است که سرویس مورد استفاده وب است. Roshd.ir نام دامنه: دامنه را مشخص می کند. نام دامنه شامل یک نام و یک پسوند است که 204
212 پسوند نام دامنه نوع پایگاه را مشخص می کند. جدول زیر برخی از انواع دامنه ها را مشخص می کند. نوع پایگاه تجاری آموزشی)دانشگاه ها( نظامی شبکه )خدمات شبکه و اینترنت( سازمانی دولتی جدول ١ 11 نام دامنه ها پسوند COM EDU MIL NET ORG GOV مرورگر: همان طور که در بخش های گذشته عنوان شد برای انجام هر کاری در رایانه نیازمند استفاده از یک نرم افزار هستیم. نرم افزار مرور اطالعات موجود در اینترنت مرورگر نامیده می شود. با کمک مرورگر شما می توانید صدا یا موسیقی اجرا کنید انیمیشن و فیلم ببینید در اینترنت خرید کنید پایگاه های مورد عالقه خود را در وب پیدا نمایید و با دوستان خود ارتباط برقرار کنید. مرورگر در حقیقت دریچه ورود شما به دنیای مجازی اینترنت است. رایج ترین مرورگرها در حال حاضر در سطح جهان در جدول 2 11 آورده شده است. جدول ٢ 11 انواع مرورگرهای رایج توضیحات محصول شرکت مایکروسافت این مرورگر به همراه نصب ویندوز بصورت خودکار روی سیستم شما نصب میشود و نیازی به نصب و یا انجام تغییرات در آن نیست محصول شرکت Charleston است و برای استفاده باید آن را روی رایانه خود نصب کنید این مرورگر معموال در سیستمهای عامل لینوکس وجود دارد عنوان مرورگر Internet Explorer Mozilla Firefox Netscape Navigator محیط مرورگر: دسترسیبهصفحاتوببااستفادهازبرنامههایتحتعنوانمرورگرامکانپذیر 205
213 است. در این قسمت بخش هایی از مرورگر Internet explorer تشریح می شود. نوار آدرس :)Address( در این محل آدرس پایگاهی که میخواهید آن را مشاهده کنید وارد میشود. به آدرس پایگاه اینترنتی URL میگویند. با کلیک روی این دکمه وارد صفحه مربوط به آدرس وارد شده در مقابل گزینه Address می شویم. شکل نوار منو نوار آدرس و نوار ابزار مرورگر Internet Explorer 206 شکل 11 ١١ نوار ابزار: یک نوار که ابزار اصلی مورد نیاز در محیط اینترنت را در اختیار کاربر قرار میدهد. این نوار شامل دکمهها و ابزار زیر است: دکمه :Back یکی از قابلیتهای صفحات وب قابلیت گردش در آن ها با استفاده از پیوندهایی است که در صفحه وجود دارد. برای برگشت به صفحات قبلی بعد از استفاده از پیوندها میتوان از این دکمه استفاده کرد. دکمه :Forward عکس عمل دکمه Back را انجام میدهد و سبب میشود به صفحه قبل از استفاده از دکمه Back برگردد. دکمه توقف :(Stop( برای متوقف کردن عملیات نمایش دادن اطالعات یک صفحه و معموال زمانی که این عمل طوالنی میشود کاربرد دارد. گزینه :(Refresh( از این دکمه برای آوردن مجدد اطالعات صفحه از پایگاه اصلی استفاده میشود. کاربرد این دکمه زمانی است که احتمال میدهید اطالعات پایگاه اصلی تغییر کرده است و شما
214 صفحه و هستید خبرگزاری یک پایگاه در مثال عنوان به باشید. داشته را اطالعات آخرین میخواهید و اطالعات میشود داده نمایش شما رایانه روی آنچه کردهاید باز قبل ساعت یک حدود را آن به مربوط مرورگر به است الزم جدید اطالعات داشتن اختیار در برای و است خبرگزاری قبل ساعت یک اخبار این انجام بیاورد. شما برای را اطالعات آخرین و زده سر خبرگزاری پایگاه به دیگر بار یک دهید فرمان است. امکانپذیر Refresh دکمه از استفاده با عمل شود. می درج عنوان نوار در وب صفحه عنوان وب: صفحۀ عنوان به لینک ها وب صفحات در باشند. عکس یا و نوشته صورت به است ممکن لینک ها لینک ها: باشد. می متن بقیه از متمایز صورت مثال طور به دهد. می نشان را internet explorer برنامه جاری وضعیت وضعیت: نوار باشد می رشد سایت روی بر عکس بارگذاری حال در شود می مشاهده 4 11 شکل در که طور همان اتمام از پس دهد. می نشان را جدید وب صفحه یک شدن باز وضعیت Page Openning عبارت یا و کنید. می مشاهده نوار این در را Done عبارت نظر مورد صفحه کامل دریافت و کار صفحه عنوان به را اینترنتی پایگاه یک آدرس می تواند کاربر مرورگرها در :Home گزینه عنوان به کنند می استفاده آن از همه از بیش که را آدرسی کاربران معموال کند. معرفی خود خانگی عنوان به که آدرسی به را کاربر مرورگر Home دکمه فشردن با کنند. می معرفی خود خانگی صفحه برد. می است شده مشخص خانگی صفحه مورد آدرس عنوان به را آن آدرس پایگاه یک به سرزدن از بعد می تواند Favorite :کاربر گزینه کند. استفاده آن اطالعات از نظر مورد پایگاه آدرس کردن وارد بدون بعدی مراجعات در تا کند ثبت عالقه دهد. می نشان را شده ثبت مندی عالقه عنوان به قبال که پایگاه هایی از لیستی دکمه این فشردن اید. سرزده آنها به گذشته ماه های هفته روز طی در که سایت هایی مشاهده برای :History گزینه دارد. تاریخچه فهرست به نیاز منظور: این برای ( کنید.)شکل کلیک Favorite دکمه روی 207
215 شکل در منوی باز شده روی زبانه History کلیک کنید. روی روز و یا هفته مورد نظر کلیک کنید. فهرستی از سایت های بررسی شده در آن روز یا هفته را می بینید.)شکل ( حال روی سایت مورد نظر کلیک کنید شکل 13 ١١ 208
216 اینترنت در اطالعات جستجوی 5 11 است کرده فرد به منحصر رسانهها سایر بین در را آن که اینترنت ویژگیهای ترین مهم از یکی آنچه اطالعات عظیم حجم این به توجه با است داده جای خود در که است اطالعاتی فراوان حجم اطالعات یافتن معموال میگردید. آن دنبال به که است اطالعاتی کردن پیدا در شما توانایی دارد اهمیت منابع در غرق که زمانی و دارید اختیار در کم بسیار منابع که زمانی است. مشکل حالت دو در نظر مورد دقیقا که کتابی انتخاب دارید اختیار در کتاب جلد میلیون یک با کتابخانهای که زمانی هستید. متعدد با مرتبط که کنید پیدا کتاب جلد صدها یا و ها ده است ممکن است. دشوار امری باشد شما کار مناسب مسلما است مناسبترین کدامیک کتاب زیاد تعداد این بین از ولی شماست نظر مورد کاری موضوع را کتاب مناسبترین است الزم بنابراین داشت. نخواهید را ها آن همه مطالعه برای کافی فرصت شما یک هر که است اینترنتی پایگاه میلیاردها بلکه و میلیونها از مجموعهای نیز اینترنت کنید. انتخاب خود نظر مورد اطالعات که دارند نیاز کاربران و است داده جای خود در را اطالعات از فراوانی حجم نوع و اینترنتی پایگاه میلیاردها آدرس سپردن خاطر به کنند. پیدا اطالعات انبوه حجم این درون از را است. محال امری اینترنت کاربران تک تک برای ها آن اطالعات موضوع این مشابه موجود تلفن شماره هزار صدها بین از نظر مورد فرد تلفن شماره کردن پیدا برای بسپارد. خاطر به را خود سکونت محل شهر تلفنهای شماره همه نمیتواند فردی هیچ قطعا است. به پاسخگویی و تلفنها شماره اطالعات جمعآوری وظیفه 118 عنوان تحت مراکزی مشکل این رفع کنید. دریافت 118 مرکز از را نظرتان مورد فرد تلفن شماره میتوانید شما دارند. را آن متقاضیان نیازمندی شما که هستند پایگاههایی است. آمده بوجود نیز اینترنت در مراکزی چنین مشابه است داده جای خود در را شما نظر مورد اطالعات که جایی ها آن و میکنید بیان را خود اطالعاتی هک هستند جستجو پایگاههای از نمونههایی Yahoo و AltaVista Google میکند. معرفی شما به میشود. گفته نیز ١ جستجو موتورهای ها آن به اصطالحا وب صفحات که هستند هایی برنامه جستجو موتورهای جستجو: های موتور آن به دستیابی امکان شما که فهرستی یا اطالعاتی بانک یک در را متن از قسمتی یا وتمام بررسی را منتشر اینترنت در پایگاه یک توسط جدیدی اطالعات هرگاه بنابراین میدهند. قرار باشید داشته را جستجو را نظر مورد موضوع کاربری که هنگامی و کرده پیدا را ها آن جستجو موتورهای میشود میدهد. قرار وی اختیار در را نظر مورد صفحه آدرس میکند Search Eng ne
217 مشهورترین پایگاه جستجوی اینترنتی پایگاه گوگل با آدرس است. برای پیدا کردن اطالعات مورد نظر در اینترنت کافی است سرفصلهای موضوعی جستجوی خود را در قالب عبارتهای جستجو مشخص کنید و آنگاه جستجوی خود را آغاز کنید. تمامی پایگاههای جستجوی اینترنتی کادری را در اختیار کاربر قرار میدهند که میتواند عبارت جستجو را وارد کرده و نتیجه را در قالب لیستی از اطالعات مرتبط دریافت کند. برای جستجوی فارسی در پایگاه گوگل بهتر است از آدرس فارسی این پایگاه به نشانی استفاده کنید. 210 شکل 14 ١١ صفحه اولیه پایگاه جستجوگر گوگل عالوه بر پایگاه گوگل پایگاههای دیگری نیز نظیر AOL Altavista msn Yahoo و... وجود دارند که میتوان از آن ها برای جستجو استفاده کرد جستجو در اینترنت: مهمترین مرحلهی جستجو انتخاب عبارت جستجو است. هر قدر عبارت دقیقتر و مناسبتری انتخاب شود امکان دریافت نتیجه مورد نظر بیشتر است. به عنوان مثال انتخاب عبارت آموزش و پرورش محدوده وسیعی از اطالعات را به عنوان خروجی برمیگرداند. در صورتی که همراه آن عبارت دیگری نیز اضافه کنید میتوان به نتایج دقیق تری دست یافت. برای مشاهده هر یک از اطالعات پیدا شده کافی است روی پیوند مربوط به آن کلیک کنید. در این حالت اطالعات پایگاه مورد نظر نشان داده خواهد شد. الزم به ذکر است که نتایج جستجو بر حسب میزان نزدیکی و ارتباط با عبارت جستجو مرتب میشود. بنابراین احتمال اینکه شما بتوانید اطالعات مورد نظرتان را در صفحه اول پیدا کنید بیش از سایر صفحات است.
218 نکته برای اینکه اطالعات جستجو شده در پنجرهای مستقل نمایش داده شود و نتیجه جستجو نیز در پنجره قبلی خود نمایش داده شود باید دکمه Shift را از صفحه کلید فشار داده و همزمان با ماوس کلیک کنید. همچنین میتوان با کلیک راست و سپس انتخاب گزینه open in new tab پنجرهای مستقل نمایش داده شود. 211
219 خالصه فصل شبکه جهانی از رایانههای متصل به هم اینترنت نامیده می شود و مخفف کلمات International Network به معنای شبکه جهانی است. به همین علت در این شبکه بسیار بزرگ حجم عظیمی از داده ها و دانش بشری ذخیره شده و قابل دسترس است. برخی از مهم ترین مزیت های اینترنت عبارتست از: دسترسی به منابع عظیمی از داده ها و دانش بشری بهرهمندی از خدمات آموزشی تفریحی تجاری صرفه جویی در هزینه و زمان و ایجاد سهولت در انجام کارها. برای استفاده از اینترنت باید به شبکه اینترنت متصل شد. برای این منظور با یکی از سه روش بی سیم )wireless( پرسرعت ( )ADSL و یا تلفنی lup( )Dia جهت اتصال استفاده می کنیم. نرمافزار مرور اطالعات موجود در اینترنت مرورگر نامیده میشود. در بین مرورگرهای وب مرورگر Microsoft Internet Explorer در بین کاربران و استفاده کنندگان از اینترنت کاربرد بیشتری دارد. اطالعات در اینترنت در پایگاه ها نگهداری شده که این پایگاه ها توسط افراد وسازمان های مختلف ایجاد و نگهداری می شوند. هر پایگاه از چند صفحه تشکیل می شود و هر صفحه وب دارای یک آدرس منحصر به فرد است. انواع مختلفی از پایگاه های تجاری COM آموزشی )دانشگاهها( EDU سازمانی ORG دولتی GOV وجود دارند. برای پیدا کردن اطالعات مورد نظر از اینترنت یا باید آدرس صفحاتی که اطالعات در آن است را دانست یا با استفاده از موتور های جستجو و عبارت هایی که در موتورهای جستجو وارد می کنند اطالعات را به دست آورد. به طور معمول هر صفحه وب شامل چندین بخش مانند منوهای افقی منوی عمودی بخش اخبار بخش اصلی صفحه است و می توان آن را ذخیره یا چاپ کرد. 212
220 خودآزمایی 1 مفهوم اینترنت و مزایا و معایب آن را توضیح دهید. 2 پایگاه اینترنتی آدرس اینترنتی و صفحه وب را توضیح دهید. 3 موتورهای جستجو چیست و چه کاری انجام می دهد 4 یک اتصال اینترنتی Dial up ایجاد کنید. 5 پس از اتصال اینترنتی وارد پایگاه وزارت آموزش و پرورش با آدرس شوید و با کلیک روی پیوندهای آن بخش های مختلف پایگاه را بررسی کنید. 6 برای ورود به پایگاه وزارت آموزش و پرورش از مرورگری به جز مرورگر IE استفاده کنید و سپس: عبارت آموزش و پرورش را جستجو کرده نتایج را بررسی کنید. در مورد آموزش و پرورش استان محل تحصیل خود جستجو کنید. 7 بررسی کنید نتیجه جستجو در دو حالت زیر چه تفاوتی دارد )در عبارت دوم در ابتدا و انتهای عبارت از عالمت " استفاده شده است( در هر مورد چه تعداد پایگاه پیدا شده است عبارت جستجو: وزارت آموزش و پرورش عبارت جستجو: "وزارت آموزش و پرورش" 8 با استفاده از روش جستجوی موضوعی موضوعات زیر جستجو کنید: آموزش دانشگاهی نرمافزارهای رایانه 213
221 فصل دوازدهم پست الکترونیکی هدف های رفتاری: پس از آموزش این فصل هنرجو می تواند: پست الکترونیکی را توضیح دهد. یک پست الکترونیکی برای خود ایجادکند. پست الکترونیکی خود را مدیریت کند. با استفاده از پست الکترونیکی پیامی را به یکی از همکالسی های خود ارسال کند. پیوست نامه های ارسال شده را باز و ذخیره کند. مخاطرات اینترنت را توضیح دهد. پست الکترونیکی ١ یا e mail از سرویس های مهم اینترنت است. این سرویس در حال حاضر کاربران فراوانی در سراسر دنیا داشته و روزانه میلیونها پیام از طریق پست الکترونیکی بین این کاربران مبادله میشود. پست الکترونیکی دارای سرعت بسیار زیادی بوده و در چند دقیقه و شاید چند ثانیه پیام های شما را از یک نقطه به هر نقطهای در دنیا منتقل میکند. این سرویس دارای مزایای فراوانی است که برخی از آن ها به شرح زیر است: استفاده از آن برای کاربر هزینه چندانی ندارد. هنگامی که شما پیامی را میفرستید نیازی نیست که گیرنده به اینترنت متصل باشد. میتوان همزمان یک پیام را برای چندین نفر ارسال کرد. میتوان همراه پیام پروندههای مختلف را نیز ارسال کرد. ) (ema E ectron c Ma 1 214
222 1 12 عملکرد و ساختار پست الکترونیکی نحوه کار پست الکترونیکی همانند صندوق پستی در پست معمولی است. در پست معمولی برای ارسال یک نامه یا بسته الزم است بسته به آدرس طرف مقابل ارسال شود پست نامه شما را حمل کرده و در محل آدرس مشخص شده پستچی نامه را به گیرنده تحویل میدهد. روش دیگر استفاده از صندوق پستی است. در این روش هر فرد یا سازمانی میتواند با پرداخت هزینه اندکی یک صندوق پستی را در محل یک دفتر پستی اجاره کند. هر صندوق پستی دارای یک شماره منحصر به فرد است. در این حالت نامههایی که به آدرس صندوق پستی ارسال میشود توسط پستچی در صندوق مربوطه قرار داده میشود. صاحب صندوق با مراجعه به صندوق خود نامههایش را دریافت میکند. پست الکترونیکی نیز از همین روش استفاده میکند. یک آدرس پست الکترونیکی منحصرا به یک فرد متعلق است و نامههای ارسالی به آن آدرس در صندوق شخصی آن فرد قرار میگیرد. فرد با مراجعه به صندوق خود میتواند نامههایش را دریافت کند. یک آدرس پست الکترونیکی معموال دارای سه بخش است. نام کاربر: نام منحصر به فردی است که هر کاربر پست الکترونیکی برای خود انتخاب میکند. این نماد )ات تلفظ میشود( نام کاربر را از نام دامنه در آدرس جدا میکند. خدمت دهنده: هر سرویس پست الکترونیکی توسط یک شرکت یا مؤسسه ارائه میشود که در این بخش آدرس اینترنتی مربوط به خدمت دهنده پست الکترونیکی آورده میشود. معموال خدمات مربوط به پست الکترونیکی رایگان است و تنها در مواردی که کاربر امکانات ویژهای را درخواست کند باید برای دریافت خدمات مورد نظر هزینه پرداخت کند ایجاد یک آدرس پست الکترونیکی پایگاه های متعددی خدمات رایگان پست الکترونیکی را در اختیار کاربران قرار میدهد برخی از آن ها عبارتند از:
223 برای استفاده از پست الکترونیکی الزم است عضو آن پایگاه شده و یک آدرس منحصر به فرد برای خود ایجاد کنید.در اینجا روش کار را با استفاده از پایگاه توضیح می دهیم: وارد پایگاه اصلی یاهو به آدرسmail.yahoo.com www. شوید. شکل 1 12 صفحه ورود به پایگاه www. mail.yahoo.com در قسمت پایین روی گزینه Creat New account کلیک کنید در این مرحله فرمی باز میشود که الزم است کاربر اطالعات خواسته شده را وارد آن کند. پس از تکمیل فرم درصورتی که اشکالی در اطالعات وارد شده وجود نداشته باشد یک آدرس پست الکترونیکی با مشخصات وارد شده ایجاد میشود. در هر مرحلهای که ایرادی در ورود اطالعات وجود داشته باشد سیستم به صورت خودکار به کاربر اطالع داده و الزم است اطالعات مورد نظر به صورت درست و دقیق وارد گردد. در هنگام وارد کردن اطالعات این فرم موارد زیر را مد نظر قرار دهید: درج اطالعات شخصی شکل 2 12 صفحه ورود به پایگاه www. mail.yahoo.com 216
224 انتخاب آدرس پست الکترونیکی یا :ID الزم است نامی را انتخاب کنید که منحصر به فرد باشد و قبال توسط افراد دیگر انتخاب نشده باشد. به این منظور میتوانید از ترکیبی از نام و نام خانوادگی و یا اضافه کردن یک شماره به آن نام منحصر به فردی را پیدا کنید. کاربر مجاز است از حروف الفبای انگلیسی اعداد و نقطه در ترکیب نام انتخابی استفاده کند. به عنوان مثال موارد زیر انتخابهای مجازی هستند: Ali Abbasi 1287Reza24.Tehrani در انتخاب گذرواژه دقت کنید که اوال رمزی را انتخاب کنید که بعدا به راحتی بتوانید آن را به یاد بیاورید و ثانیا حدس زدن آن برای دیگران ساده نباشد. شکل 3 12 وارد کردن ID و گذرواژه در مرحله بعد باید یک آدرس پست الکترونیکی و پرسش و پاسخی را وارد کنید که فقط خودتان از آن اطالع دارید. این قسمت برای زمانی در نظر گرفته شده که به هر دلیلی نام کاربری یا رمزتان را فراموش کرده اید در این صورت از شما جواب پاسخی که قبال در مقابل پرسش مذکور داده اید پرسیده می شود و در صورتی که جواب درست بدهید نام کاربری و رمز شما به آدرس پست الکترونیکی که در این قسمت داده اید ارسال می شود. شکل 4 12 ارایه آدرس پست الکترونیکی و پرسش و پاسخ شکل 5 12 انتخاب گزینه قبول و درج رمز نشان داده شده 217
225 )Create My Account( داده ورود عملیات اتمام به مربوط دکمه است الزم نیز پایان در شود. داده فشار به میتوانید شما و میشود ایجاد جدید الکترونیکی پست آدرس یک باال مراحل کردن طی با کنید. ارسال نامه آن طریق از یا و بنویسید نامه آن تمرین پست آدرس یک یاهو پایگاه در ندارید الکترونیکی پست آدرس که صورتی در کنید. ایجاد خود برای الکترونیکی الکترونیکی پست صندوق به شدن وارد 3 12 اتصال برقراری از پس نامه ارسال و دریافت مانند شخصی صندوق در کاری هر انجام برای و کاربری نام کردن وارد از بعد آنگاه شوید. پایگاه وارد ابتدا اینترنتی با میتوانید شما که باشید داشته توجه دهید. فشار را Sign In دکمه مخصوص محل در عبور رمز را عبورتان رمز شخصیتان صندوق به آتی مراجعههای در دکمه این کنار کوچک مربع زدن عالمت ولی کنید فعال را قابلیت این میتوانید میکنید استفاده شخصی رایانه از که درصورتی نکنید. وارد کنید. پرهیز قابلیت این کردن فعال از مدرسه رایانه مثل عمومی رایانههای از استفاده صورت در رسیده نامههای دریافت 4 12 نامههای دیدن برای صندوق به شدن وارد از پس را Inbox گزینه روی بر چپ سمت پنجره از رسیده راست سمت فضای در صورت این در کنید. کلیک اب میدهد. نشان را رسیده نامههای از لیستی پنجره شود می باز نامه آن انتخاب یا نامه هر روی کلیک دوبار بخوانید. را آن میتوانید و دریافتی های نامه مشاهده 6 12 شکل 218
226 زمانی که نامه ای باز می شود در قسمت باالی نامه گزینه های زیر نشان داده می شوند. Forward )ارجاع(: برای ارسال نامه دریافت شده برای افراد دیگر. از این گزینه زمانی استفاده کنید که میخواهید نامهای را که دریافت کردهاید برای فرد یا افراد دیگری هم ارسال کنید. Reply )پاسخ(: برای پاسخ دادن به فرستنده نامه :Delete حذف نامه دریافت شده Spam )هرزنامه(: معرفی فرستنده به عنوان کسی که تمایل به دریافت نامه از وی را ندارید. در این صورت نامههایی که از این فرد به آدرس شما فرستاده میشود به پوشه Spam منتقل میشود. Move )جابجایی(: از این گزینه برای دسته بندی نامه های دریافت شده استفاده می شود ولی برای این کار باید قبال پوشه هایی را با استفاده از گزینه Add )شکل 6 12 ( ایجاد کرده باشید ارسال نامه برای ارسال نامهگزینه Compose را از پانل سمت چپ انتخاب کنید)شکل 6 12 (با این کار صفحه ای به صورت شکل 7 12 نشان داده می شودکه شامل بخش های زیر است. شکل 7 12 ارسال نامه دریافت کننده: در قسمت To آدرس کامل پست الکترونیکی شخص گیرنده نوشته میشود. موضوع نامه: موضوع نامه را در قسمت Subject تایپ میکنیم. ارسال رونوشت: گزینههای رونوشت) )CC ١ و رونوشت پنهان) ) BCC برای ارسال 219 Carbon Copy 1
227 رونوشتی از نامه برای شخص یا اشخاص دیگر است. درصورتی که میخواهید دریافت کننده اصلی نامه متوجه شود که نامه برای چه اشخاص دیگری نیز ارسال شده است از CC استفاده کنید. در غیر این صورت میتوانید از BCC ١ استفاده کنید. در این حالت دریافت کننده اصلی نام سایر دریافت کنندگان رونوشت را دریافت نمیکند. به عبارت دیگر شما در این حالت به صورت مخفیانه رونوشتی به سایر افراد از یک نامه میفرستید. متن نامه: در قسمت Body نامه متن خود را تایپ میکنیم. با استفاده از نوار ابزاری که در این قسمت قرار دارد می توانید متن نامه را ویرایش کنید. ضمیمه کردن پرونده: برای ضمیمه کردن پرونده )با هر قالبی( از گزینه Attach استفاده کرده و مسیر پرونده خود را در پنجره باز شده وارد کنید. ارسال: با استفاده از گزینه Send نامه نوشته شده را ارسال کنید. برای ارسال همزمان نامه برای چندین نفر الزم است آدرس همه گیرندههای نامه را در قسمت گیرنده وارد کرده و آن ها را با یک عالمت کاما ),( از یکدیگر جدا کنید ضمیمه کردن پرونده به پیام میتوانید همراه هر پیام یک یا چند پرونده نیز ارسال کنید. برای این کار در صفحه مربوط به ارسال نامه روی گزینه پیوست Files( )Attach کلیک کرده و در پنجره ظاهر شده مانند باز کردن یک پرونده که قبال یاد گرفتید پرونده مورد نظرتان را انتخاب کرده روی دکمه Attach Files کلیک کنید تا پرونده مورد نظر پیوست نامه شود. با توجه به حجم و تعداد پرونده های پیوست شده و سرعت ارتباط اینترنتی مدتی طول می کشد تا صفحه اصلی ارسال نامه مجددا باز شود )شکل 8 12 (. نکته پایگاههای ارائهدهنده سرویس پست الکترونیکی از نظر تعداد و حجم پروندههای پیوست شده محدودیتهایی را اعمال میکنند باز کردن یا ذخیره کردن پرونده ضمیمه نامه پیش از باز کردن یا ذخیره پرونده ضمیمه شده اطمینان حاصل کنید که این پرونده از یک منبع B nd Carbon Copy 1 220
228 قابل اعتماد ارسال شده است. برخی از پروندهها حاوی ویروس هستند که موجب آسیب رساندن به رایانه شما و اطالعات آن میشوند. پس از اطمینان از معتبر بودن پیام و ارسال کننده آن میتوانید با طی مراحل زیر ضمیمه آن را بازکنید. شکل 8 12 پیوست پرونده به نامه ارسالی با پست الکترونیکی ابتدا نامه ای که دارای پیوست است باز کنید. روی عنوان Atlachment در سمت راست و باالی نامه کلیک کنید نام پرونده یا پرونده های ضمیمه شده نشان داده می شود. حال با قرار گرفتن روی نام پرونده موردنظر می توانید آن را باز نموده و ببینید و یا ذخیره نمایید دفترچه آدرس دفترچه آدرس همانند دفترچه تلفن قابلیت نگهداری آدرس پست الکترونیکی افرادی که معموال با آن ها در تماس هستید را دارا می باشد. برای ساختن دفترچه آدرس بعد از این که وارد Mail Box خود شدید روی منوی Contactsکلیک کنید سپس روی دکمه New Contact کلیک نمایید تا صفحه جدیدی جهت وارد کردن اطالعات مربوط به فرد مورد نظر بازشود. اطالعات خواسته شده را وارد کنید. حال با مراجعه به صفحه اول کتابچه آدرس خواهید دید که آدرس شخص مورد نظر اضافه شده که با کلیک روی نام آن میتوانید به اطالعات وارد شده دسترسی پیدا نمایید. برای تغییر هر یک از اطالعات مربوط به اشخاص درج شده در دفترچه آدرس روی نام شخص 221
229 مورد نظر کلیک کرده در پنجره سمت راست اطالعات شخص موردنظر نمایش داده می شود حال با انتخاب گزینه Delete و یا Edit Details در باالی صفحه امکان حذف و یا ویرایش اطالعات وجود دارد. اگر برای شخصی نامه ای ارسال کنیدکه آدرس پست الکترونیکی او در دفترچه آدرس شما موجود نباشد پس از ارسال نامه و دریافت پیامی مبنی بر ارسال نامه برای نامبرده با درج عالمت تیک در مقابل آدرس پست الکترونیکی از شما میخواهد که در صورت تمایل آدرس جدید را به دفترچ ه آدرس خود اضافه کنید که با انتخاب Add To Address Book میتوان این کار را انجام داد تنظیمات با استفاده از گزینه Option )قابل انتخاب از قسمت باال سمت راست صفحه( میتوان برخی از تنظیمات صندوق شخصی را تغییر داد. برخی از این تغییرات به شرح زیر است: تغییر رمز عبور تغییر مشخصات فردی تغییر تعداد پیام هایی که در یک صفحه نمایش داده میشود. ذخیره یا عدم ذخیره نامههای ارسالی در پوشه Sent تغییر رنگ و محیط نمایشی صندوق شخصی تغییرات مربوط به نحوه فیلتر کردن پیام های ورودی تغییرات مربوط به امضاء فرستنده 222
230 خالصه فصل پست الکترونیکی از مهم ترین سرویس های اینترنت است و سرعت بسیار زیادی دارد نحوه کار پست الکترونیکی همانند صندوق پستی در پست معمولی است یک آدرس پست الکترونیکی معموال دارای سه بخش نام کاربر مشخصات خدمت دهنده است. برای ایجاد آدرس پست الکترونیکی می توان از خدمات رایگان یا پولی شرکت ها استفاده کرد. برای انجام هر کاری در صندوق شخصی مانند دریافت و ارسال نامه باید پس از برقراری اتصال اینترنتی ابتدا وارد پایگاه مربوط شوید. آنگاه بعد از وارد کردن نام کاربری و رمز عبور در محل مخصوص دکمه Sign In را فشار دهید. پس از وارد شدن به صندوق می توان نامه های ارسال شده را خواند یا نامه ای را برای فردی که آدرس پست الکترونیکی آن در دست است ارسال کرد. استفاده مناسب و درست از پست الکترونیکی الزاماتی دارد آن ها را رعایت نمود. 223
231 خودآزمایی 1 یک نامه به همراه یک تصویر مناسب برای یکی از همکالسیهای خود ارسال کرده و یک رونوشت از آن را برای هنرآموز خود ارسال کنید )گزینه.)CC 2 توضیح دهید در صورت فراموش کردن رمز عبور چگونه میتوان به صندوق الکترونیکی خود دسترسی داشته باشید. 3 بررسی کنید چگونه میتوان به نامههایی که برای دیگران ارسال کردهاید دسترسی داشته باشید 4 برای ارسال رونوشت یک نامه به فرد دیگر به طوری که گیرنده اصلی از موضوع با خبر نباشد آدرس آن را در کدام قسمت وارد می کنید. 224
232 سیزدهم فصل ای رایانه ویروسهای تواند: می هنرجو فصل این آموزش از پس رفتاری: های هدف دهد. توضیح را ای رایانه مخرب های برنامه و ویروس مفهوم دهد. شرح را رایانه به ویروس ورود های راه کند. بیان را ها ویروس با مقابله های روش را سامانه های درایو و ها پوشه ها پرونده متداول ویروس آنتی از استفاده با کند. بررسی کند. مدیریت را ویروس به آلوده های پوشه و ها پرونده کند. روز به را سامانه در شده نصب ویروس آنتی سپ و یافته گسترش بیولوژیک ویروسهای مشابه که هستند برنامههایی رایانهای ویروسهای خطرناک ویروسها همه که وجودی با میدهند. انجام را غیرمنتظرهای اقدامات رایانه به شدن وارد از مشخصی انواع تغییر یا تخریب برای موارد بیشتر در که هستند مخرب های برنامه از بخشی ولی نیستند ویروسها شوند. می نوشته ها آن از استفاده سوء یا عامل سیستمهای کاربردی برنامههای پروندهها از و پردازنده توان سخت دیسک فضای و حافظه مانند سیستم منابع از دیگر برنامههای همه مشابه هم های برنامه انواع از بخش این.در دهند انجام را خطرناکی اعمال میتوانند و میگیرند بهره منابع سایر گرفت. خواهد قرار بررسی مورد مخرب کدهای و کرم ویروس مخرب مخرب های برنامه عملکرد 1 13 آسیب اطالعات از قسمتی یا کل به که میشد توزیع و نوشته هدف همین با ابتدا در تخریب: ناراضی فرد یک کنید فرض ببرد. بین از را اطالعات کل نادر مواردی در و برساند جدی یا جزئی 225
233 تخریب کار این از وی هدف سازد. نابود را پروندهها کلیه تا میکند پخش شهر پلیس شبکه در را ویروسی است. پلیس نزد در خود به مربوط اطالعات بردن بین از احتماال و اطالعات اطالعات و شبکهها به که کرد پیدا شیوع هایی ویروس مخرب های ویروس از پس جاسوسی: شهر های بانک شبکه به فردی کنید فرض کردند. می پیدا دسترسی ارزشمند غیر یا و ارزشمند از یا کاری دست و کرده دریافت را بانکی های حساب اطالعات میخواهد و میکند ارسال ویروس کند. استفاده سوء ها آن از پس میکند آماده را ویروسی فردی که کرد مشخص را مواردی توان می درآمد: کسب اه شرکت اینکه یا و میفروشد مینویسند را ضدویروس نرمافزار که شرکتهایی به شبکهها در توزیع قربانی با مستقیم صورت به نویس ویروس موارد برخی در البته میکنند. اقدام کار این به نسبت رأسا میکند. معامله کنجکاوی نمایید بیان ها ویروس عملکرد برای دیگری موارد توانید می آیا 226 نکته یا آوردن پدید در دخالت هرگونه و پخش نگارش دنیا کشورهای اغلب در قانونی پیگرد مورد و میشود محسوب جرم مجرمانه اعمال برای ویروسها از استفاده میگیرد. قرار مخرب های برنامه انواع 2 13 حقیقی برنامه یک دوش بر که بوده کوچک نرمافزار قطعه یک ویروس :)Viruse( ویروس هک مرتبه هر نماید. متصل واژهپرداز نظیر برنامهای به را خود میتواند ویروس یک مثال میگردد. حمل که این ضمن که کرد خواهد پیدا را )شانس( فرصت این و اجرا نیز ویروس شود اجرا واژهپرداز برنامه خود اصلی فعالیت کند برنامهها( سایر به خود از نسخه یک )الحاق تولید دوباره را خود از نسخهای دهد. انجام نیز را جاسوسی یا آن تخریب اطالعات تغییر است ممکن که و رایانه شبکههای از استفاده با که است کوچکی نرمافزاری برنامه کرم یک :)Worm( کرم خود حد از بیش تکثیر با و میکنند خود تکثیر به اقدام موجود( امنیتی های )حفره ای برنامه اشکاالت
234 موجود دیگر ماشینهای تا پیمایش را شبکه»کرم«از نسخهای میاندازند. کار از را سیستمها عمال اب کرمها کنند. تکثیر را خود از نسخهای و تشخیص هستند امنیتی حفرههای دارای که را شبکه در اب میکنند. تکثیر جدید ماشینهای روی بر را خود از نسخهای موجود امنیتی حفرههای از استفاده کرم مثال میباشند. زمان اسرع در خود باورنکردنی تکثیر به قادر کرمها رایانهای شبکههای از استفاده مدت در مرتبه میزان به خود تکثیر به قادر گردید مطرح 2001 سال در که»Code Red«یا تمام یا حافظه پردازنده زمان مانند ای شبکه و ای رایانه منابع توانند می کرمها بود. ساعت 9 زمان بگیرند. خود اختیار در را شبکه امکانات از قسمتی برنامههای هستند. مخرب برنامههای از خاصی نوع تراوا اسب یا تروجان :)Trojans( تراوا برنامه یا بازی عنوان تحت یا رایانه مشکالت رفع زمینه در کاربر به کمک ادعای با موارد برخی در فوق قبلی ادعای برخالف شد منتقل او رایانه به کاربر توسط که این از پس و داده فریب را کاربر رایگان تراوا اسبهای کنند. می سخت دیسک موجود اطالعات حذف مانند جدی آسیبهای بروز باعث نمیباشند. خود تکثیر برای روشی دارای کرده اطالعات گردآوری به شروع رایانه در گرفتن قرار از بعد که برنامههایی جاسوس: کدهای خود کنترل مرکز برای و کرده جمعآوری سیاسی و تجاری جمله از مختلف مقاصد برای را اطالعات میکنند. ارسال را ها آن تفاوت و شباهت و مقایسه بیولوژی های ویروس با را ای رایانه ویروس کنجکاوی: کنید. بیان ویروس گسترش نحوه 3 13 است: ویروسها گسترش و انتقال مهم روشهای از زیر روشهای رایانه. روی کاربر ی وسیله به ناشناس پروندههای اجرای دیگر. سیستم به آلوده سیستم یک از حافظه کارتهای یا و فالپی CD طریق از انتقال شبکه. طریق از انتقال رایانه یک در ویروس وجود های نشانه 4 13 کند: بروز زیر های نشانه از مورد چند یا یک است ممکن باشد ویروسی رایانه اگر شود. می کم شدت به رایانه سرعت 227
235 228 با پروندههایی مواجه میشوید که شما آن را ایجاد نکرده با آن آشنا نیستید. درخواست اتصال به اینترنت از طرف برنامههای خاص. کند شدن سرعت دریافت و ارسالهای اینترنتی. افزایش حجم اطالعات. ناپدید و گم شدن اطالعات. تخریب پرونده ها و اطالعات. کار نکردن برخی از قطعات سخت افزاری. ٥ 13 نحوه مقابله با ویروسها یکی از روش های مهم مقابله با برنامه های مخرب پیشگیری از انتقال آن به رایانه است لذا باید روش های انتقال آن ها را فرا گرفت و اقدامات پیشگیرانه ای الزم را انجام داد. استفاده از یک دیواره آتش :)Firewall( دیواره آتش یک برنامه امنیتی است که از نفوذ انواع نرمافزارهای مخرب جلوگیری میکند. از نرمافزارهایی که به وسیله منابع غیرمطمئن توزیع و ارائه میگردند اجتناب و نرمافزارهای مربوطه را از منابع مطمئن تهیه و نصب کنید. امکان راه اندازی شدن از طریق دیسکت را با استفاده از برنامه BIOS غیر فعال کرده تا بدین طریق امکان آلوده شدن ویروس از طریق یک دیسکت که به صورت تصادفی در درایو مربوطه قرار گرفته شده است اجتناب شود. امکان»حفاظت ماکرو در مقابل ویروس«را در تمام برنامههای مایکروسافت فعال کرده و هرگز امکان اجرای ماکروهای موجود در یک سند را تا حصول اطمینان از عملکرد واقعی آن ها ندهید. هرگز قبل از بررسی نشدن پیوست های یک نامه الکترونیکی ارسال شده که می تواند شامل کدهای اجرایی باشند آن ها را باز نکنید. در رابطه با پروندههای word و Excel پیوست هایی که دارای پسوند DOC )پروندههای )word پسوند XLS )صفحه گسترده( به مسئله ماکرو و ویروسهای مربوطه دقت گردد. پروندههای با پسوند COM EXE و یا VBS اجرایی بوده و در صورت آلوده بودن به ویروس با اجرای آنان بر روی سیستم خود زمینه فعال شدن آن ها فراهم خواهد شد. بنابراین الزم است از اجرای هرگونه پرونده اجرایی که به همراه پست الکترونیکی برای شما ارسال میگردد )خصوصا
236 کنید. نظر صرف است( ناشناخته و گمنام شما برای فرستنده آدرس که مواردی دارید. نگه روز به را خود ویندوز همیشه و کنید دانلود را ویندوز های Service Pack شبکه: امنیتی برنامههای و جاسوسی ضد )آنتیویروس( ضدویروس هایی برنامه از استفاده باید کار این برای است مخرب های برنامه سوء اثرات کاهش برای الزم اقدامات جمله از کار این بگیرند. قرار حفاظت یا فعال وضعیت در و شوند نصب سیتم در مذکور های برنامه.Pop Up ضد برنامههای از استفاده.Kazza جمله از پرونده گذاری اشتراک به برنامههای از استفاده عدم نامعتبر. و ناشناخته پایگاههای با ای شبکه ارتباط استفاده عدم ویروس ضد های برنامه ٦ 13 هک میشود اطالق برنامهها از مجموعهای یا برنامه به که است اصطالحی ویروس( )آنتی ویروس ضد پروندههای شناسایی برنامهها این اصلی وظیفه میشوند. استفاده ویروسها برابر در رایانهها از محافظت برای نشانههای با را رایانه در موجود پروندههای متن ویروس ضد هاست. آن پاکسازی و ویروس به آلوده ویروس ضد برنامه باشد آلوده پرونده که درصورتی موارد بیشتر در مینماید. مقایسه شده شناخته ویروسهای برای مکانیزمی نباشد ممکن عمل این که مواردی در است. ویروس بردن بین از و آن پاکسازی به قادر پرونده که داد انجام گونهای به را ضدویروسها تنظیمات میتوان حتی و دارد وجود آلوده پرونده کردن قرنطینه از: عبارتند ایران در رایج های ویروس ضد از نمونه چند شود. حذف آلوده (MacAfee) )Norton( NOD 32 caspersk AVIRA Caspersky افزارهای نرم بودن روز به شوند می تکثیر و تولید جدیدی های ویروس هرروز که آنجا از نکته: اتصال طریق از امکان این و است ضروری امری جدید های ویروس شناسایی منظور به ضدویروس است. پذیر امکان ضدویروس افزار نرم روزرسانی به های سایت و اینترنت به 229
237 از: عبارتند نیز رایج جاسوسی ضد نرمافزارهای از نمونه چند. مایکروسافت جاسوسی ضد نرمافزار. Ad aware Standard Edition تمرین نصب خود رایانه در را ویروس ضد های افزار نرم از یکی درس هنرآموز نظر با نظر از را آن Scan به مربوط گزینه انتخاب با C درایو روی راست کلیک از پس و کنید کنید. )اسکن( بررسی مخرب های برنامه و ویروس داشتن NOD32 ویروس ضد کاربرد 7 13 بندی زمان درایوها اسکن و است شده انتخاب آموزش برای NOD32 ویروس ضد درس این در شود. می داده آموزش مختصر صورت به افزار نرم رسانی روز به و اجرا نکته میتوانید باشد شده نصب دیگری ضدویروس برنامه شما رایانه در صورتیکه در دهید. انجام افزار نرم آن با را عملیات همین روزانه تولید به توجه با شد بیان قبال طورکه همان رسانی: روز به رسانی روز به دهید انجام مرتب صورت به باید که کارهایی از یکی جدید مخرب های برنامه قرار حمله مورد را رایانه جدید های ویروس که صورتی در تا است ویروس ضد افزار نرم رسانی روز به دهد. نشان مناسب العمل عکس ها آن مخرب عملکرد به نسبت بتواند دهد حالت در است. انجام قابل )Offline( آفالین و )Online( آنالین برخط صورت دو به ویروس ضد شروع خودکار صورت به شده برقرار تنظیم به توجه با ویروس ضد اینترنتی اتصال برقراری با آنالین آنالین رسانی روز به دستی صورت به توان می یا کند می خود پایگاه از الزم اطالعات دریافت به. شوید سایت وارد باید ابتدا آفالین روش در داد انجام را های پرونده شده نصب افزار نرم نوع به توجه با توانید می ) شکل 1 13 ( سایت این در استفاده ویروس ضد افزار نرم کردن Update برای ها آن از سپس کنید. دانلود را نظر مورد نمایید. 230
238 شکل 1 13 به روزرسانی ضد ویروس NOD32 اگر رایانه ای را که نرم افزار ضد ویروس NOD32 روی آن نصب شده است به شبکه اینترنت با سرعت مناسب متصل است می توانید مستقیما به روز رسانی را انجام دهید. برای این کار در پنجره اصلی نرم افزار روی بخش Update (شکل 2 13 ( کلیک کرده و گزینه Update virus signature database را انتخاب نمایید. نرم افزار به صورت خودکار به پایگاه مربوط متصل شده پرونده های الزم برای به روز رسانی را دریافت و به روز رسانی را انجام می دهد. شکل زمان بندی اجرا: این نرم افزار قابلیت زمان بندی برای کارهای مختلف مانند بررسی ویروس و بروزرسانی را دارد. برای تنظیم این زمان بندی می توانید در بخش Tools گزینه Scheduler را انتخاب و تنظیمات مربوط را انجام دهید )شکل 3 13 (. 231
239 شکل ٣ تنظیم ویروس یابی: برای تنظیم ویروس یابی در بخش Computer Scan دو گزینه بررسی استاندارد و بررسی سفارشی قابل انتخاب است. شکل ٤
240 فصل خالصه سپ و یافته گسترش بیولوژیک ویروسهای مشابه که هستند برنامههایی رایانهای ویروسهای خطرناک ویروسها همه که وجودی با میدهند. انجام را غیرمنتظرهای اقدامات رایانه به شدن وارد از تخریب راستای در تواند می ویروسها عملکرد. هستند مخرب های برنامه از جزئی ولی نیستند باشد. درآمد کسب یا جاسوسی کدهای و از:ویروس کرم عبارتند ها آن از برخی که دارد مختلفی انواع مخرب های برنامه جاسوس. توسط ناشناس پروندههای اجرای طریق: از ویروسها گسترش و انتقال روشهای ترین مهم سیستم به آلوده سیستم یک از حافظه کارتهای یا و فالپی CD طریق از انتقال رایانه روی کاربر است. شبکه طریق از انتقال و دیگر و دریافت سرعت شدن رایانه کند سرعت کاهش موجب است ممکن رایانه شدن ویروسی شود. افزاری سخت یا افزاری نرم تخریب اینترنتی ارسالهای است رایانه به آن انتقال از پیشگیری مخرب های برنامه با مقابله های روش ترین مهم از یکی های برنامه است. الزم رایانه شدن آلوده از جلوگیری برای ویروس ضد های برنامه از استفاده مشخصات مورد در را اطالعات آخرین باید باشند داشته کافی کارایی که این برای ویروس ضد به را ها آن باید کار این برای باشند داشته شوند می منتشر و تولید روزمره صورت به که ها ویروس کرد. رسانی روز به متناوب صورت 233
241 خودآزمایی ١ توضیح دهید پس از ویروسی شدن رایانه چه اقداماتی باید انجام دهید. ٢ نکات مهم برای انتخاب برنامه ضد ویروس را بیان کنید. ٣ یکی از نرم افزار های ضدویروس متداول را انتخاب و روی رایانه خود نصب کنید. ٤ یکی از درایو های دیسک سخت را با برنامه ضد ویروس از نظر آلوده بودن به ویروس بررسی کنید. ٥ به روز رسانی ضد ویروس نصب شده را انجام دهید. ٦ چه عواملی موجب از بین رفتن اطالعات می شوند ٧ برنامه های مخرب چیست و چه تفاوتی با ویروس دارد ٨ انواع برنامه های مخرب را نام ببرید ٩ ویروس چیست ١٠ راه های ورود ویروس به رایانه را نام ببرید. ١١ راه های جلوگیری از ورود ویروس به رایانه را نام ببرید. ١٢ برنامه های مخرب به وسیله به منظور به بخش های نرم افزاری یا سخت افزاری رایانه ها نوشته می شوند. ١٣ کدام یک از موارد زیر از ویژگی های برنامه ویروسی است الف( خودتکثیر ب( رایگان ج( رمزگذاری د( رمزگشایی 234
242 ضمیمه الف( تایپ سریع سرعت عمل در تایپ یکی از مهارت های اصلی کار با رایانه است و الزم است تمامی کسانی که با رایانه کار میکنند این مهارت را به خوبی بیاموزند. با اندکی تمرین و آموختن مهارت های اولیه تایپ میتوان حتی سریع تر از نوشتن روی کاغذ مطالب را در رایانه تایپ کرد. استاندارد تایپ سریع در هر دقیقه 180 حرف با محاسبه فضاهای خالی بین کلمات میباشد. در این جا به اختصار روش تایپ 10 انگشتی آموزش داده میشود. تایپ ده انگشتی مهارتی است که به شما امکان میدهد تا بدون نگاه کردن به صفحه کلید با سرعتی بیش از 5 برابر افراد عادی تایپ کنید. اصول تایپ سریع هر حرف تنها باید توسط انگشت خاصی تایپ شود و هر انگشت مسئول چند حرف خاص است)شکل 4 6 (. آن قدر تمرین کنید تا انگشتان شما جای تک تک کلیدها را بیاموزند. هر انگشت پس از تایپ هر حرف باید به جای خود یعنی ردیف وسط که پایگاه اصلی نامیده می شود برگردد. انگشت اشاره دست راست روی کلید J و انگشت اشاره دست چپ روی حرف F که با یک برجستگی مشخص شده اند قرار می گیرند. لمس این برجستگی ها موقعیت صحیح دو انگشت اشاره را مشخص خواهدکرد و کاربر برای تایپ نیازی به نگاه کردن به صفحه کلید نخواهد داشت سایر انگشتان به ترتیب روی حروف کناری آن ها قرارخواهند گرفت. در هنگام تایپ مچ دست ثابت بوده و اصال حرکت نمیکند و باید انگشتان حرکت کرده و کلید مورد نظر را فشار دهند. هنگام تایپ نباید به صفحه کلید نگاه کنید بلکه باید تالش کرد که همواره نگاه بین متن اصلی که از روی آن تایپ میکنید و نمایشگر جابجا شود. انگشتان باید در حالت خمیده و خیلی راحت روی دکمهها قرار گیرد. کلیدخط فاصله محل قرار گرفتن کلیدهای ردیف JKL محل قرار گرفتن کلیدهای ردیف ASDF شکل موقعیت کلیدهای صفحه کلید و محل قرار گرفتن انگشتان هنگام تایپ 235
243 تمرین برای تایپ سریع: برای کسب مهارت بیشتر در تایپ میتوانید از نرمافزارهای فراوانی که با قیمت کم قابل خریداری است استفاده کنید. بسیاری از این نرمافزارها در قالب بازیهای جذابی سرعت و مهارت تایپ شما را باال میبرند. در این قسمت تعدادی تمرین آورده شده است که با انجام آن ها میتوانید به سرعت باالیی در تایپ برسید. در طول انجام تمرینها نکات کلیدی زیر را حتما در نظر داشته باشید: مهم ترین مسئله از ابتدای انجام تمرینات این است که در هنگام تایپ سعی کنید به هیچ عنوان به صفحه کلید نگاه نکنید. تمرینات پایهای را به ترتیبی که در صفحات بعد آمده انجام داده و عبارات را حداقل به همان تعداد دفعات که ذکر شده تایپ کنید و پس از آن میتوانید جمالت و متون روزنامهای و سایر متون را برای هر چه باالتر رفتن سرعت تایپ کنید. تمرینات به صورت مرحله به مرحله بیان شدهاند. اگر احساس میکنید تایپ شما در هر مرحله هنوز روان نشده است احتیاج به تمرین بیشتری دارید آن تمرین را به تعداد مورد نیاز تکرار کنید. برای تخمین سرعت در هنگام تایپ متون اگر در برنامه Word کار میکنید میتوانید در یک زمان کوتاه و معین شروع به تایپ کرده )مثال 10 دقیقه( و پس از آن توسط گزینه word count محاسبه کنید که در یک دقیقه چند حرف تایپ کردهاید. تمرینهای یک و دو حرفی برای تایپ سریع تمرین تک حرفی )هر حرف 10 بار در هر تمرین و کل تمرین 5 بار تکرار شود ) ردیف اصلی ردیف باال ردیف پایین صفحه کلید ت ب ن ی م س ک ش ع ق ه ث خ ص ح ض غ ف ج د ر ئ ز و ط ظ/ ذ ا ل گ چ تمرین دو حرفی )هر عبارت 5 بار در هر تمرین و کل تمرین 5 بار تکرار شود ) تب لب سی میمس کش بش ال نا لس لی کا گا چف عف حف صف ضع صع ثف فع قع فق ثع ثص جح خح هچ عح قه جض چص چث حق دو رو در ظو طد ئو ئط رد زد زو ئو زر ظئ / ؤو زط 236
244 تمرین اختصاصی انگشتان )هر عبارت 5 بار در هر تمرین و کل تمرین 5 بار تکرار شود ) گچ چک کج جک حک خم مخ م هن هو و ه عغ عت تع عا غا حج جح کح ژک کژ حژ خ م خ نو ون نه تد دت تئ ئت دا گژ اد غد فق قف فل قل لف لب بل یث زی یز صط سط پش شظ شض شپ قب ذل لذ بذ لر بر رب ثی سص طص ظپ ظض ضش رل قر طس صس تمرینهای سه حرفی برای تایپ سریع کلمات سه حرفی )هر عبارت 5 بار در هر تمرین و کل تمرین 5 بار تکرار شود ) چرب برج حلب فرح ربع گذر برگ چرک کچل ژرف جبر چیز ریگ گیج حیث شرک سطح طرح شرح کسر کبر چکش چسب رشک فرج لبو فقه علم ادب قول بخل لغت تدر نور دور کور جور کتب مرگ بنا کار مار تار دار ترک کرد عرب عجم چرخ فرق است بود شود نشد کسی چرا مرد پست کجا روی زیر بعد قبل یکی سری برد بست باز عمق وزن پهن تنگ رشد شدت تند عقب جلو تمرینهای چهار و پنج حرفی برای تایپ سریع کلمات چهار و پنج حرفی )هر عبارت 5 بار در هر تمرین و کل تمرین 5 بار تکرار شود ) صغیر ریخت سوخت تالش زنده فردا چطور کنار جلوه چراغ آسان مشکل برای آورد نیست بینا شلوغ خلوت زیبا سکوت ضمیر طاهر ظاهر صلیب ضریب ثلیث ظالم رذیل رؤیت سؤال گذشت آئین کتاب خواست دنیا مرکز محیط شهید مریض دیگری بودند رفتند مظنون عمیقا ضمنا مطمئن مطالب پیاده غالبا چندین گذاشت کامال مژگان ترجمه اسلحه مثل ث مصالح تحکیم ظاهرا چگونه حکومت محل ه تسطیح استثناء مکاتبه ببینید برداشتند آمدند خواندند 237
245 238 تمرین متنی شامل سه صفحه فارسی التین را تایپ کنید در صورتی که سرعت تایپ شما کمتر از 120 حرف در دقیقه باشد تمرین را تکرار کنید.
246 ضمیمه ب( رایانه و تندرستی قبل از اینکه موضوع کار با رایانه مطرح شود الزم است با توجه به مفهوم»اول ایمنی بعد کار«موضوع رعایت استاندارد های کار با رایانه توضیح داده شود زیرا بدون توجه به آن ممکن است کار با رایانه خیلی زود تندرستی شما را به خطر بیاندازد. هنگام کار با رایانه به خاطر حفظ تندرستی الزم است از تجهیزات استاندارد استفاده شود. استفاده کردن از تجهیزات و وسایل نامناسب سبب آسیبهای جسمی خطرناکی میشود. یکی از وسایلی که اهمیت فراوانی در حفظ سالمتی شما هنگام کار با رایانه دارد صندلی رایانه است که در این بخش در مورد آن توضیح داده شده است. مکان مناسب برای کار با رایانه: کار مداوم با رایانه درصورتی که با رعایت اصول درست نشستن همراه نباشد سبب ایجاد درد در مفاصل گردن مچ آرنج زانو و کمر شده و میتواند پیامد های نامطلوبی را برای کاربر ایجاد کند. میز و صندلی ای که کاربر از آن استفاده میکند باید دارای مشخصاتی باشد که بتوان با تنظیم درست آن ها شرایط مناسب را برای کار با رایانه فراهم کرد. محیط مناسب برای کار با رایانه مشخصات فضای مناسب کار با رایانه از یک صندلی خوب با قابلیت تغییر ارتفاع و پشتی متحرک استفاده کرده و در قسمت انتهایی آن بنشینید. از یک میز و صندلی رایانه که قابلیت تنظیم ارتفاع دارد استفاده کنید. 239
247 تکیه گاه دسته صندلی باید با پایین آرنج و میز زیر صفحه کلید هم سطح باشد. ارتفاع نشیمن گاه صندلی چنان باشد که کف پای شما باید به صورت کامل روی زمین قرار گرفته و زانوها زاویه 90 درجه داشته باشند. ارتفاع میز را چنان تنظیم کنید که باالی نمایشگر تقریبا هم راستای چشمان شما باشد. نمایشگر و صفحه کلید کامال روبه روی شما قرارگرفته باشد. از صفحه نگه دارنده مخصوص صفحه کلید و ماوس استفاده کنید تا آن ها را در هم سطح آرنج شما قرار دهد. هر از چندگاهی به خودتان استراحت دهید و هیچ گاه بیشتر از 30 دقیقه به صورت مستمر از رایانه استفاده نکنید. به ازای هر 30 دقیقه به 5 دقیق نرمش نیاز دارید. محیط کار با رایانه باید روشن بوده و روشنایی آن کمی از روشنایی روز کمتر باشد. فاصله نمایشگر از چشم کاربر بین چهل تا هفتاد سانتی متر باشد. هنگام تایپ از روی نوشته حتما از نگه دارنده کاغذ هم سطح نمایشگر استفاده کنید. 240 ارتفاع مناسب نمایشگر
روش محاسبه ی توان منابع جریان و منابع ولتاژ
 روش محاسبه ی توان منابع جریان و منابع ولتاژ ابتدا شرح کامل محاسبه ی توان منابع جریان: برای محاسبه ی توان منابع جریان نخست باید ولتاژ این عناصر را بدست آوریم و سپس با استفاده از رابطه ی p = v. i توان این
روش محاسبه ی توان منابع جریان و منابع ولتاژ ابتدا شرح کامل محاسبه ی توان منابع جریان: برای محاسبه ی توان منابع جریان نخست باید ولتاژ این عناصر را بدست آوریم و سپس با استفاده از رابطه ی p = v. i توان این
محاسبه ی برآیند بردارها به روش تحلیلی
 محاسبه ی برآیند بردارها به روش تحلیلی برای محاسبه ی برآیند بردارها به روش تحلیلی باید توانایی تجزیه ی یک بردار در دو راستا ( محور x ها و محور y ها ) را داشته باشیم. به بردارهای تجزیه شده در راستای محور
محاسبه ی برآیند بردارها به روش تحلیلی برای محاسبه ی برآیند بردارها به روش تحلیلی باید توانایی تجزیه ی یک بردار در دو راستا ( محور x ها و محور y ها ) را داشته باشیم. به بردارهای تجزیه شده در راستای محور
تصاویر استریوگرافی.
 هب انم خدا تصاویر استریوگرافی تصویر استریوگرافی یک روش ترسیمی است که به وسیله آن ارتباط زاویه ای بین جهات و صفحات بلوری یک کریستال را در یک فضای دو بعدی )صفحه کاغذ( تعیین میکنند. کاربردها بررسی ناهمسانگردی
هب انم خدا تصاویر استریوگرافی تصویر استریوگرافی یک روش ترسیمی است که به وسیله آن ارتباط زاویه ای بین جهات و صفحات بلوری یک کریستال را در یک فضای دو بعدی )صفحه کاغذ( تعیین میکنند. کاربردها بررسی ناهمسانگردی
مفاهیم ولتاژ افت ولتاژ و اختالف پتانسیل
 مفاهیم ولتاژ افت ولتاژ و اختالف پتانسیل شما باید بعد از مطالعه ی این جزوه با مفاهیم ولتاژ افت ولتاژ و اختالف پتانسیل کامال آشنا شوید. VA R VB به نظر شما افت ولتاژ مقاومت R چیست جواب: به مقدار عددی V A
مفاهیم ولتاژ افت ولتاژ و اختالف پتانسیل شما باید بعد از مطالعه ی این جزوه با مفاهیم ولتاژ افت ولتاژ و اختالف پتانسیل کامال آشنا شوید. VA R VB به نظر شما افت ولتاژ مقاومت R چیست جواب: به مقدار عددی V A
آزمایش 8: تقویت کننده عملیاتی 2
 آزمایش 8: تقویت کننده عملیاتی 2 1-8 -مقدمه 1 تقویت کننده عملیاتی (OpAmp) داراي دو یا چند طبقه تقویت کننده تفاضلی است که خروجی- هاي هر طبقه به وروديهاي طبقه دیگر متصل شده است. در انتهاي این تقویت کننده
آزمایش 8: تقویت کننده عملیاتی 2 1-8 -مقدمه 1 تقویت کننده عملیاتی (OpAmp) داراي دو یا چند طبقه تقویت کننده تفاضلی است که خروجی- هاي هر طبقه به وروديهاي طبقه دیگر متصل شده است. در انتهاي این تقویت کننده
تحلیل مدار به روش جریان حلقه
 تحلیل مدار به روش جریان حلقه برای حل مدار به روش جریان حلقه باید مراحل زیر را طی کنیم: مرحله ی 1: مدار را تا حد امکان ساده می کنیم)مراقب باشید شاخه هایی را که ترکیب می کنید مورد سوال مسئله نباشد که در
تحلیل مدار به روش جریان حلقه برای حل مدار به روش جریان حلقه باید مراحل زیر را طی کنیم: مرحله ی 1: مدار را تا حد امکان ساده می کنیم)مراقب باشید شاخه هایی را که ترکیب می کنید مورد سوال مسئله نباشد که در
آزمایش 1: پاسخ فرکانسی تقویتکننده امیتر مشترك
 آزمایش : پاسخ فرکانسی تقویتکننده امیتر مشترك -- مقدمه هدف از این آزمایش بدست آوردن فرکانس قطع بالاي تقویتکننده امیتر مشترك بررسی عوامل تاثیرگذار و محدودکننده این پارامتر است. شکل - : مفهوم پهناي باند تقویت
آزمایش : پاسخ فرکانسی تقویتکننده امیتر مشترك -- مقدمه هدف از این آزمایش بدست آوردن فرکانس قطع بالاي تقویتکننده امیتر مشترك بررسی عوامل تاثیرگذار و محدودکننده این پارامتر است. شکل - : مفهوم پهناي باند تقویت
مدار معادل تونن و نورتن
 مدار معادل تونن و نورتن در تمامی دستگاه های صوتی و تصویری اگرچه قطعات الکتریکی زیادی استفاده می شود ( مانند مقاومت سلف خازن دیود ترانزیستور IC ترانس و دهها قطعه ی دیگر...( اما هدف از طراحی چنین مداراتی
مدار معادل تونن و نورتن در تمامی دستگاه های صوتی و تصویری اگرچه قطعات الکتریکی زیادی استفاده می شود ( مانند مقاومت سلف خازن دیود ترانزیستور IC ترانس و دهها قطعه ی دیگر...( اما هدف از طراحی چنین مداراتی
مثال( مساله الپالس در ناحیه داده شده را حل کنید. u(x,0)=f(x) f(x) حل: به کمک جداسازی متغیرها: ثابت = k. u(x,y)=x(x)y(y) X"Y=-XY" X" X" kx = 0
 مثال( مساله الپالس در ناحیه داده شده را حل کنید. (,)=() > > < π () حل: به کمک جداسازی متغیرها: + = (,)=X()Y() X"Y=-XY" X" = Y" ثابت = k X Y X" kx = { Y" + ky = X() =, X(π) = X" kx = { X() = X(π) = معادله
مثال( مساله الپالس در ناحیه داده شده را حل کنید. (,)=() > > < π () حل: به کمک جداسازی متغیرها: + = (,)=X()Y() X"Y=-XY" X" = Y" ثابت = k X Y X" kx = { Y" + ky = X() =, X(π) = X" kx = { X() = X(π) = معادله
جلسه ی ۲۴: ماشین تورینگ
 دانشکده ی علوم ریاضی نظریه ی زبان ها و اتوماتا ۲۶ ا ذرماه ۱۳۹۱ جلسه ی ۲۴: ماشین تورینگ مدر س: دکتر شهرام خزاي ی نگارندگان: حمید ملک و امین خسر وشاهی ۱ ماشین تور ینگ تعریف ۱ (تعریف غیررسمی ماشین تورینگ)
دانشکده ی علوم ریاضی نظریه ی زبان ها و اتوماتا ۲۶ ا ذرماه ۱۳۹۱ جلسه ی ۲۴: ماشین تورینگ مدر س: دکتر شهرام خزاي ی نگارندگان: حمید ملک و امین خسر وشاهی ۱ ماشین تور ینگ تعریف ۱ (تعریف غیررسمی ماشین تورینگ)
مبانی و كاربرد راىانه
 مبانی و كاربرد راىانه كلىۀ رشته هاى فنى و حرفه اى )به جز رشتۀ کامپیوتر( سرشناسه عنوان و نام پدیدآور مشخصات نشر مشخصات ظاهری شابک وضعیت فهرست نویسی یادداشت موضوع موضوع موضوع شناسه افزوده شناسه افزوده شناسه
مبانی و كاربرد راىانه كلىۀ رشته هاى فنى و حرفه اى )به جز رشتۀ کامپیوتر( سرشناسه عنوان و نام پدیدآور مشخصات نشر مشخصات ظاهری شابک وضعیت فهرست نویسی یادداشت موضوع موضوع موضوع شناسه افزوده شناسه افزوده شناسه
جلسه ی ۱۰: الگوریتم مرتب سازی سریع
 دانشکده ی علوم ریاضی داده ساختارها و الگوریتم ها ۸ مهر ۹ جلسه ی ۱۰: الگوریتم مرتب سازی سریع مدر س: دکتر شهرام خزاي ی نگارنده: محمد امین ادر یسی و سینا منصور لکورج ۱ شرح الگور یتم الگوریتم مرتب سازی سریع
دانشکده ی علوم ریاضی داده ساختارها و الگوریتم ها ۸ مهر ۹ جلسه ی ۱۰: الگوریتم مرتب سازی سریع مدر س: دکتر شهرام خزاي ی نگارنده: محمد امین ادر یسی و سینا منصور لکورج ۱ شرح الگور یتم الگوریتم مرتب سازی سریع
بسم اهلل الرحمن الرحیم آزمایشگاه فیزیک )2( shimiomd
 بسم اهلل الرحمن الرحیم آزمایشگاه فیزیک )( shimiomd خواندن مقاومت ها. بررسی قانون اهم برای مدارهای متوالی. 3. بررسی قانون اهم برای مدارهای موازی بدست آوردن مقاومت مجهول توسط پل وتسون 4. بدست آوردن مقاومت
بسم اهلل الرحمن الرحیم آزمایشگاه فیزیک )( shimiomd خواندن مقاومت ها. بررسی قانون اهم برای مدارهای متوالی. 3. بررسی قانون اهم برای مدارهای موازی بدست آوردن مقاومت مجهول توسط پل وتسون 4. بدست آوردن مقاومت
فصل چهارم : مولتی ویبراتورهای ترانزیستوری مقدمه: فیدبک مثبت
 فصل چهارم : مولتی ویبراتورهای ترانزیستوری مقدمه: فیدبک مثبت در تقویت کننده ها از فیدبک منفی استفاده می نمودیم تا بهره خیلی باال نرفته و سیستم پایدار بماند ولی در فیدبک مثبت هدف فقط باال بردن بهره است در
فصل چهارم : مولتی ویبراتورهای ترانزیستوری مقدمه: فیدبک مثبت در تقویت کننده ها از فیدبک منفی استفاده می نمودیم تا بهره خیلی باال نرفته و سیستم پایدار بماند ولی در فیدبک مثبت هدف فقط باال بردن بهره است در
ﯽﺳﻮﻃ ﺮﯿﺼﻧ ﻪﺟاﻮﺧ ﯽﺘﻌﻨﺻ هﺎﮕﺸﻧاد
 دانشگاه صنعتی خواجه نصیر طوسی دانشکده برق - گروه کنترل آزمایشگاه کنترل سیستمهای خطی گزارش کار نمونه تابستان 383 به نام خدا گزارش کار آزمایش اول عنوان آزمایش: آشنایی با نحوه پیاده سازی الکترونیکی فرایندها
دانشگاه صنعتی خواجه نصیر طوسی دانشکده برق - گروه کنترل آزمایشگاه کنترل سیستمهای خطی گزارش کار نمونه تابستان 383 به نام خدا گزارش کار آزمایش اول عنوان آزمایش: آشنایی با نحوه پیاده سازی الکترونیکی فرایندها
Spacecraft thermal control handbook. Space mission analysis and design. Cubesat, Thermal control system
 سیستم زیر حرارتی ماهواره سرفصل های مهم 1- منابع مطالعاتی 2- مقدمه ای بر انتقال حرارت و مکانیزم های آن 3- موازنه انرژی 4 -سیستم های کنترل دما در فضا 5- مدل سازی عددی حرارتی ماهواره 6- تست های مورد نیاز
سیستم زیر حرارتی ماهواره سرفصل های مهم 1- منابع مطالعاتی 2- مقدمه ای بر انتقال حرارت و مکانیزم های آن 3- موازنه انرژی 4 -سیستم های کنترل دما در فضا 5- مدل سازی عددی حرارتی ماهواره 6- تست های مورد نیاز
سلسله مزاتب سبان مقدمه فصل : زبان های فارغ از متن زبان های منظم
 1 ماشیه ای توریىگ مقدمه فصل : سلسله مزاتب سبان a n b n c n? ww? زبان های فارغ از متن n b n a ww زبان های منظم a * a*b* 2 زبان ها پذیرفته می شوند بوسیله ی : ماشین های تورینگ a n b n c n ww زبان های فارغ
1 ماشیه ای توریىگ مقدمه فصل : سلسله مزاتب سبان a n b n c n? ww? زبان های فارغ از متن n b n a ww زبان های منظم a * a*b* 2 زبان ها پذیرفته می شوند بوسیله ی : ماشین های تورینگ a n b n c n ww زبان های فارغ
فصل اول هدف های رفتاری: پس از پایان این فصل از هنرجو انتظار می رود: 5 روش های اجرای دستور را توضیح دهد. 6 نوارهای ابزار را توصیف کند.
 فصل اول آشنایی با نرم افزار اتوکد هدف های رفتاری: پس از پایان این فصل از هنرجو انتظار می رود: 1 قابلیت های نرم افزار اتوکد را بیان کند. 2 نرم افزار اتوکد 2010 را روی رایانه نصب کند. 3 محیط گرافیکی نرم
فصل اول آشنایی با نرم افزار اتوکد هدف های رفتاری: پس از پایان این فصل از هنرجو انتظار می رود: 1 قابلیت های نرم افزار اتوکد را بیان کند. 2 نرم افزار اتوکد 2010 را روی رایانه نصب کند. 3 محیط گرافیکی نرم
1) { } 6) {, } {{, }} 2) {{ }} 7 ) { } 3) { } { } 8) { } 4) {{, }} 9) { } { }
 هرگاه دسته اي از اشیاء حروف و اعداد و... که کاملا"مشخص هستند با هم در نظر گرفته شوند یک مجموعه را به وجود می آورند. عناصر تشکیل دهنده ي یک مجموعه باید دو شرط اساسی را داشته باشند. نام گذاري مجموعه : الف
هرگاه دسته اي از اشیاء حروف و اعداد و... که کاملا"مشخص هستند با هم در نظر گرفته شوند یک مجموعه را به وجود می آورند. عناصر تشکیل دهنده ي یک مجموعه باید دو شرط اساسی را داشته باشند. نام گذاري مجموعه : الف
آزمون مقایسه میانگین های دو جامعه )نمونه های بزرگ(
 آزمون مقایسه میانگین های دو جامعه )نمونه های بزرگ( فرض کنید جمعیت یک دارای میانگین و انحراف معیار اندازه µ و انحراف معیار σ باشد و جمعیت 2 دارای میانگین µ2 σ2 باشند نمونه های تصادفی مستقل از این دو جامعه
آزمون مقایسه میانگین های دو جامعه )نمونه های بزرگ( فرض کنید جمعیت یک دارای میانگین و انحراف معیار اندازه µ و انحراف معیار σ باشد و جمعیت 2 دارای میانگین µ2 σ2 باشند نمونه های تصادفی مستقل از این دو جامعه
جلسه 3 ابتدا نکته اي در مورد عمل توابع بر روي ماتریس ها گفته می شود و در ادامه ي این جلسه اصول مکانیک کوانتمی بیان. d 1. i=0. i=0. λ 2 i v i v i.
 محاسبات کوانتمی (671) ترم بهار 1390-1391 مدرس: سلمان ابوالفتح بیگی نویسنده: محمد جواد داوري جلسه 3 می شود. ابتدا نکته اي در مورد عمل توابع بر روي ماتریس ها گفته می شود و در ادامه ي این جلسه اصول مکانیک
محاسبات کوانتمی (671) ترم بهار 1390-1391 مدرس: سلمان ابوالفتح بیگی نویسنده: محمد جواد داوري جلسه 3 می شود. ابتدا نکته اي در مورد عمل توابع بر روي ماتریس ها گفته می شود و در ادامه ي این جلسه اصول مکانیک
مسائل. 2 = (20)2 (1.96) 2 (5) 2 = 61.5 بنابراین اندازه ی نمونه الزم باید حداقل 62=n باشد.
 ) مسائل مدیریت کارخانه پوشاک تصمیم دارد مطالعه ای به منظور تعیین میانگین پیشرفت کارگران کارخانه انجام دهد. اگر او در این مطالعه دقت برآورد را 5 نمره در نظر بگیرد و فرض کند مقدار انحراف معیار پیشرفت کاری
) مسائل مدیریت کارخانه پوشاک تصمیم دارد مطالعه ای به منظور تعیین میانگین پیشرفت کارگران کارخانه انجام دهد. اگر او در این مطالعه دقت برآورد را 5 نمره در نظر بگیرد و فرض کند مقدار انحراف معیار پیشرفت کاری
ویرایشسال 95 شیمیمعدنی تقارن رضافالحتی
 ویرایشسال 95 شیمیمعدنی تقارن رضافالحتی از ابتدای مبحث تقارن تا ابتدای مبحث جداول کاراکتر مربوط به کنکور ارشد می باشد افرادی که این قسمت ها را تسلط دارند می توانند از ابتدای مبحث جداول کاراکتر به مطالعه
ویرایشسال 95 شیمیمعدنی تقارن رضافالحتی از ابتدای مبحث تقارن تا ابتدای مبحث جداول کاراکتر مربوط به کنکور ارشد می باشد افرادی که این قسمت ها را تسلط دارند می توانند از ابتدای مبحث جداول کاراکتر به مطالعه
چکیده مقدمه کلید واژه ها:
 چکیده طی دهه های گذشته سازمان های بسیاری در اقسا نقاط جهان سیستم برنامه ریزی منابع سازمانی ERP را اتخاذ کرده اند. در باره ی منافع حسابداری اتخاذ سیستم های سازمانی تحقیقات کمی در مقیاس جهانی انجام شده است.
چکیده طی دهه های گذشته سازمان های بسیاری در اقسا نقاط جهان سیستم برنامه ریزی منابع سازمانی ERP را اتخاذ کرده اند. در باره ی منافع حسابداری اتخاذ سیستم های سازمانی تحقیقات کمی در مقیاس جهانی انجام شده است.
تخمین با معیار مربع خطا: حالت صفر: X: مکان هواپیما بدون مشاهده X را تخمین بزنیم. بهترین تخمین مقداری است که متوسط مربع خطا مینیمم باشد:
 تخمین با معیار مربع خطا: هدف: با مشاهده X Y را حدس بزنیم. :y X: مکان هواپیما مثال: مشاهده نقطه ( مجموعه نقاط کنارهم ) روی رادار - فرض کنیم می دانیم توزیع احتمال X به چه صورت است. حالت صفر: بدون مشاهده
تخمین با معیار مربع خطا: هدف: با مشاهده X Y را حدس بزنیم. :y X: مکان هواپیما مثال: مشاهده نقطه ( مجموعه نقاط کنارهم ) روی رادار - فرض کنیم می دانیم توزیع احتمال X به چه صورت است. حالت صفر: بدون مشاهده
فعالیت = ) ( )10 6 ( 8 = )-4( 3 * )-5( 3 = ) ( ) ( )-36( = m n m+ m n. m m m. m n mn
 درس»ریشه ام و توان گویا«تاکنون با مفهوم توان های صحیح اعداد و چگونگی کاربرد آنها در ریشه گیری دوم و سوم اعداد آشنا شده اید. فعالیت زیر به شما کمک می کند تا ضمن مرور آنچه تاکنون در خصوص اعداد توان دار و
درس»ریشه ام و توان گویا«تاکنون با مفهوم توان های صحیح اعداد و چگونگی کاربرد آنها در ریشه گیری دوم و سوم اعداد آشنا شده اید. فعالیت زیر به شما کمک می کند تا ضمن مرور آنچه تاکنون در خصوص اعداد توان دار و
تئوری جامع ماشین بخش سوم جهت سادگی بحث یک ماشین سنکرون دو قطبی از نوع قطب برجسته مطالعه میشود.
 مفاهیم اصلی جهت آنالیز ماشین های الکتریکی سه فاز محاسبه اندوکتانس سیمپیچیها و معادالت ولتاژ ماشین الف ) ماشین سنکرون جهت سادگی بحث یک ماشین سنکرون دو قطبی از نوع قطب برجسته مطالعه میشود. در حال حاضر از
مفاهیم اصلی جهت آنالیز ماشین های الکتریکی سه فاز محاسبه اندوکتانس سیمپیچیها و معادالت ولتاژ ماشین الف ) ماشین سنکرون جهت سادگی بحث یک ماشین سنکرون دو قطبی از نوع قطب برجسته مطالعه میشود. در حال حاضر از
تمرین اول درس کامپایلر
 1 تمرین اول درس 1. در زبان مربوط به عبارت منظم زیر چند رشته یکتا وجود دارد (0+1+ϵ)(0+1+ϵ)(0+1+ϵ)(0+1+ϵ) جواب 11 رشته کنند abbbaacc را در نظر بگیرید. کدامیک از عبارتهای منظم زیر توکنهای ab bb a acc را ایجاد
1 تمرین اول درس 1. در زبان مربوط به عبارت منظم زیر چند رشته یکتا وجود دارد (0+1+ϵ)(0+1+ϵ)(0+1+ϵ)(0+1+ϵ) جواب 11 رشته کنند abbbaacc را در نظر بگیرید. کدامیک از عبارتهای منظم زیر توکنهای ab bb a acc را ایجاد
شاخصهای پراکندگی دامنهی تغییرات:
 شاخصهای پراکندگی شاخصهای پراکندگی بیانگر میزان پراکندگی دادههای آماری میباشند. مهمترین شاخصهای پراکندگی عبارتند از: دامنهی تغییرات واریانس انحراف معیار و ضریب تغییرات. دامنهی تغییرات: اختالف بزرگترین و
شاخصهای پراکندگی شاخصهای پراکندگی بیانگر میزان پراکندگی دادههای آماری میباشند. مهمترین شاخصهای پراکندگی عبارتند از: دامنهی تغییرات واریانس انحراف معیار و ضریب تغییرات. دامنهی تغییرات: اختالف بزرگترین و
بسم هللا الرحمن الرحیم
 بسم هللا الرحمن الرحیم نام سر گروه : نام اعضای گروه : شماره گروه : تاریخ انجام آزمایش : تاریخ تحویل آزمایش : هدف آزمایش : بررسی جریان و ولتاژ در مدارهای RLC و مطالعه پدیده تشدید وسایل آزمایش : منبع تغذیه
بسم هللا الرحمن الرحیم نام سر گروه : نام اعضای گروه : شماره گروه : تاریخ انجام آزمایش : تاریخ تحویل آزمایش : هدف آزمایش : بررسی جریان و ولتاژ در مدارهای RLC و مطالعه پدیده تشدید وسایل آزمایش : منبع تغذیه
Beta Coefficient نویسنده : محمد حق وردی
 مفهوم ضریب سهام بتای Beta Coefficient نویسنده : محمد حق وردی مقدمه : شاید بارها در مقاالت یا گروهای های اجتماعی مربوط به بازار سرمایه نام ضریب بتا رو دیده باشیم یا جایی شنیده باشیم اما برایمان مبهم باشد
مفهوم ضریب سهام بتای Beta Coefficient نویسنده : محمد حق وردی مقدمه : شاید بارها در مقاالت یا گروهای های اجتماعی مربوط به بازار سرمایه نام ضریب بتا رو دیده باشیم یا جایی شنیده باشیم اما برایمان مبهم باشد
راهنمای کاربری موتور بنزینی )سیکل اتو(
 راهنمای کاربری موتور بنزینی )سیکل اتو( هدف آزمایش : شناخت و بررسی عملکرد موتور بنزینی تئوری آزمایش: موتورهای احتراق داخلی امروزه به طور وسیع برای ایجاد قدرت بکار می روند. ژنراتورهای کوچک پمپ های مخلوط
راهنمای کاربری موتور بنزینی )سیکل اتو( هدف آزمایش : شناخت و بررسی عملکرد موتور بنزینی تئوری آزمایش: موتورهای احتراق داخلی امروزه به طور وسیع برای ایجاد قدرت بکار می روند. ژنراتورهای کوچک پمپ های مخلوط
تمرینات درس ریاض عموم ٢. r(t) = (a cos t, b sin t), ٠ t ٢π. cos ٢ t sin tdt = ka۴. x = ١ ka ۴. m ٣ = ٢a. κds باشد. حاصل x٢
 دانش اه صنعت شریف دانش ده ی علوم ریاض تمرینات درس ریاض عموم سری دهم. ١ سیم نازک داریم که روی دایره ی a + y x و در ربع اول نقطه ی,a را به نقطه ی a, وصل م کند. اگر چ ال سیم در نقطه ی y,x برابر kxy باشد جرم
دانش اه صنعت شریف دانش ده ی علوم ریاض تمرینات درس ریاض عموم سری دهم. ١ سیم نازک داریم که روی دایره ی a + y x و در ربع اول نقطه ی,a را به نقطه ی a, وصل م کند. اگر چ ال سیم در نقطه ی y,x برابر kxy باشد جرم
 http://econometrics.blog.ir/ متغيرهای وابسته نماد متغيرهای وابسته مدت زمان وصول حساب های دريافتني rcp چرخه تبدیل وجه نقد ccc متغیرهای کنترلی نماد متغيرهای کنترلي رشد فروش اندازه شرکت عملکرد شرکت GROW SIZE
http://econometrics.blog.ir/ متغيرهای وابسته نماد متغيرهای وابسته مدت زمان وصول حساب های دريافتني rcp چرخه تبدیل وجه نقد ccc متغیرهای کنترلی نماد متغيرهای کنترلي رشد فروش اندازه شرکت عملکرد شرکت GROW SIZE
تلفات خط انتقال ابررسی یک شبکة قدرت با 2 به شبکة شکل زیر توجه کنید. ژنراتور فرضیات شبکه: میباشد. تلفات خط انتقال با مربع توان انتقالی متناسب
 تلفات خط انتقال ابررسی یک شبکة قدرت با 2 به شبکة شکل زیر توجه کنید. ژنراتور فرضیات شبکه: این شبکه دارای دو واحد کامال یکسان آنها 400 MW میباشد. است تلفات خط انتقال با مربع توان انتقالی متناسب و حداکثر
تلفات خط انتقال ابررسی یک شبکة قدرت با 2 به شبکة شکل زیر توجه کنید. ژنراتور فرضیات شبکه: این شبکه دارای دو واحد کامال یکسان آنها 400 MW میباشد. است تلفات خط انتقال با مربع توان انتقالی متناسب و حداکثر
همبستگی و رگرسیون در این مبحث هدف بررسی وجود یک رابطه بین دو یا چند متغیر می باشد لذا هدف اصلی این است که آیا بین
 همبستگی و رگرسیون در این مبحث هدف بررسی وجود یک رابطه بین دو یا چند متغیر می باشد لذا هدف اصلی این است که آیا بین دو صفت متغیر x و y رابطه و همبستگی وجود دارد یا خیر و آیا می توان یک مدل ریاضی و یک رابطه
همبستگی و رگرسیون در این مبحث هدف بررسی وجود یک رابطه بین دو یا چند متغیر می باشد لذا هدف اصلی این است که آیا بین دو صفت متغیر x و y رابطه و همبستگی وجود دارد یا خیر و آیا می توان یک مدل ریاضی و یک رابطه
سايت ويژه رياضيات درسنامه ها و جزوه هاي دروس رياضيات
 سايت ويژه رياضيات درسنامه ها و جزوه هاي دروس رياضيات دانلود نمونه سوالات امتحانات رياضي نمونه سوالات و پاسخنامه كنكور دانلود نرم افزارهاي رياضيات و... کانال سایت ریاضی سرا در تلگرام: https://telegram.me/riazisara
سايت ويژه رياضيات درسنامه ها و جزوه هاي دروس رياضيات دانلود نمونه سوالات امتحانات رياضي نمونه سوالات و پاسخنامه كنكور دانلود نرم افزارهاي رياضيات و... کانال سایت ریاضی سرا در تلگرام: https://telegram.me/riazisara
اصول انتخاب موتور با مفاهیم بسیار ساده شروع و با نکات کاربردی به پایان می رسد که این خود به درک و همراهی خواننده کمک بسیاری می کند.
 اصول انتخاب موتور اصول انتخاب موتور انتخاب یک موتور به در نظر گرفتن موارد بسیار زیادی از استانداردها عوامل محیطی و مشخصه های بار راندمان موتور و... وابسته است در این مقاله کوتاه به تاثیر و چرایی توان و
اصول انتخاب موتور اصول انتخاب موتور انتخاب یک موتور به در نظر گرفتن موارد بسیار زیادی از استانداردها عوامل محیطی و مشخصه های بار راندمان موتور و... وابسته است در این مقاله کوتاه به تاثیر و چرایی توان و
جلسه ی ۴: تحلیل مجانبی الگوریتم ها
 دانشکده ی علوم ریاضی ساختمان داده ها ۲ مهر ۱۳۹۲ جلسه ی ۴: تحلیل مجانبی الگوریتم ها مدر س: دکتر شهرام خزاي ی نگارنده: شراره عز ت نژاد ا رمیتا ثابتی اشرف ۱ مقدمه الگوریتم ابزاری است که از ا ن برای حل مسا
دانشکده ی علوم ریاضی ساختمان داده ها ۲ مهر ۱۳۹۲ جلسه ی ۴: تحلیل مجانبی الگوریتم ها مدر س: دکتر شهرام خزاي ی نگارنده: شراره عز ت نژاد ا رمیتا ثابتی اشرف ۱ مقدمه الگوریتم ابزاری است که از ا ن برای حل مسا
فصل پنجم زبان های فارغ از متن
 فصل پنجم زبان های فارغ از متن خانواده زبان های فارغ از متن: ( free )context تعریف: گرامر G=(V,T,,P) کلیه قوانین آن به فرم زیر باشد : یک گرامر فارغ از متن گفته می شود در صورتی که A x A Є V, x Є (V U T)*
فصل پنجم زبان های فارغ از متن خانواده زبان های فارغ از متن: ( free )context تعریف: گرامر G=(V,T,,P) کلیه قوانین آن به فرم زیر باشد : یک گرامر فارغ از متن گفته می شود در صورتی که A x A Є V, x Є (V U T)*
فهرست مطالب جزوه ی فصل اول مدارهای الکتریکی مفاهیم ولتاژ افت ولتاژ و اختالف پتانسیل تحلیل مدار به روش جریان حلقه... 22
 فهرست مطالب جزوه ی فصل اول مدارهای الکتریکی آنچه باید پیش از شروع کتاب مدار بدانید تا مدار را آسان بیاموزید.............................. 2 مفاهیم ولتاژ افت ولتاژ و اختالف پتانسیل................................................
فهرست مطالب جزوه ی فصل اول مدارهای الکتریکی آنچه باید پیش از شروع کتاب مدار بدانید تا مدار را آسان بیاموزید.............................. 2 مفاهیم ولتاژ افت ولتاژ و اختالف پتانسیل................................................
دانشکده ی علوم ریاضی جلسه ی ۵: چند مثال
 دانشکده ی علوم ریاضی احتمال و کاربردا ن ۴ اسفند ۹۲ جلسه ی : چند مثال مدر س: دکتر شهرام خزاي ی نگارنده: مهدی پاک طینت (تصحیح: قره داغی گیوه چی تفاق در این جلسه به بررسی و حل چند مثال از مطالب جلسات گذشته
دانشکده ی علوم ریاضی احتمال و کاربردا ن ۴ اسفند ۹۲ جلسه ی : چند مثال مدر س: دکتر شهرام خزاي ی نگارنده: مهدی پاک طینت (تصحیح: قره داغی گیوه چی تفاق در این جلسه به بررسی و حل چند مثال از مطالب جلسات گذشته
هدف از این آزمایش آشنایی با رفتار فرکانسی مدارهاي مرتبه اول نحوه تأثیر مقادیر عناصر در این رفتار مشاهده پاسخ دامنه
 آزما ی ش شش م: پا س خ فرکا نس ی مدا رات مرتبه اول هدف از این آزمایش آشنایی با رفتار فرکانسی مدارهاي مرتبه اول نحوه تأثیر مقادیر عناصر در این رفتار مشاهده پاسخ دامنه و پاسخ فاز بررسی رفتار فیلتري آنها بدست
آزما ی ش شش م: پا س خ فرکا نس ی مدا رات مرتبه اول هدف از این آزمایش آشنایی با رفتار فرکانسی مدارهاي مرتبه اول نحوه تأثیر مقادیر عناصر در این رفتار مشاهده پاسخ دامنه و پاسخ فاز بررسی رفتار فیلتري آنها بدست
قاعده زنجیره ای برای مشتقات جزي ی (حالت اول) :
 ۱ گرادیان تابع (y :f(x, اگر f یک تابع دومتغیره باشد ا نگاه گرادیان f برداری است که به صورت زیر تعریف می شود f(x, y) = D ۱ f(x, y), D ۲ f(x, y) اگر رویه S نمایش تابع (y Z = f(x, باشد ا نگاه f در هر نقطه
۱ گرادیان تابع (y :f(x, اگر f یک تابع دومتغیره باشد ا نگاه گرادیان f برداری است که به صورت زیر تعریف می شود f(x, y) = D ۱ f(x, y), D ۲ f(x, y) اگر رویه S نمایش تابع (y Z = f(x, باشد ا نگاه f در هر نقطه
هو الحق دانشکده ي مهندسی کامپیوتر جلسه هفتم
 هو الحق دانشکده ي مهندسی کامپیوتر کدگذاري شبکه Coding) (Network شنبه 2 اسفند 1393 جلسه هفتم استاد: مهدي جعفري نگارنده: سید محمدرضا تاجزاد تعریف 1 بهینه سازي محدب : هدف پیدا کردن مقدار بهینه یک تابع ) min
هو الحق دانشکده ي مهندسی کامپیوتر کدگذاري شبکه Coding) (Network شنبه 2 اسفند 1393 جلسه هفتم استاد: مهدي جعفري نگارنده: سید محمدرضا تاجزاد تعریف 1 بهینه سازي محدب : هدف پیدا کردن مقدار بهینه یک تابع ) min
فصل چهارم : مولتی ویبراتورهای ترانزیستوری مقدمه: فیدبک مثبت
 جزوه تکنیک پالس فصل چهارم: مولتی ویبراتورهای ترانزیستوری فصل چهارم : مولتی ویبراتورهای ترانزیستوری مقدمه: فیدبک مثبت در تقویت کننده ها از فیدبک منفی استفاده می نمودیم تا بهره خیلی باال نرفته و سیستم پایدار
جزوه تکنیک پالس فصل چهارم: مولتی ویبراتورهای ترانزیستوری فصل چهارم : مولتی ویبراتورهای ترانزیستوری مقدمه: فیدبک مثبت در تقویت کننده ها از فیدبک منفی استفاده می نمودیم تا بهره خیلی باال نرفته و سیستم پایدار
فصل سوم جریان های الکتریکی و مدارهای جریان مستقیم جریان الکتریکی
 فصل سوم جریان های الکتریکی و مدارهای جریان مستقیم جریان الکتریکی در رساناها مانند یک سیم مسی الکترون های آزاد وجود دارند که با سرعت های متفاوت بطور کاتوره ای)بی نظم(در حال حرکت هستند بطوریکه بار خالص گذرنده
فصل سوم جریان های الکتریکی و مدارهای جریان مستقیم جریان الکتریکی در رساناها مانند یک سیم مسی الکترون های آزاد وجود دارند که با سرعت های متفاوت بطور کاتوره ای)بی نظم(در حال حرکت هستند بطوریکه بار خالص گذرنده
هد ف های هفته ششم: 1- اجسام متحرک و ساکن را از هم تشخیص دهد. 2- اندازه مسافت و جا به جایی اجسام متحرک را محاسبه و آن ها را مقایسه کند 3- تندی متوسط
 هد ف های هفته ششم: 1- اجسام متحرک و ساکن را از هم تشخیص دهد. - اندازه مسافت و جا به جایی اجسام متحرک را محاسبه و آن ها را مقایسه کند 3- تندی متوسط اجسام متحرک را محاسبه کند. 4- تندی متوسط و لحظه ای را
هد ف های هفته ششم: 1- اجسام متحرک و ساکن را از هم تشخیص دهد. - اندازه مسافت و جا به جایی اجسام متحرک را محاسبه و آن ها را مقایسه کند 3- تندی متوسط اجسام متحرک را محاسبه کند. 4- تندی متوسط و لحظه ای را
جلسه ی ۵: حل روابط بازگشتی
 دانشکده ی علوم ریاضی ساختمان داده ها ۶ مهر ۲ جلسه ی ۵: حل روابط بازگشتی مدر س: دکتر شهرام خزاي ی نگارنده: ا رمیتا ثابتی اشرف و علی رضا علی ا بادیان ۱ مقدمه پیدا کردن کران مجانبی توابع معمولا با پیچیدگی
دانشکده ی علوم ریاضی ساختمان داده ها ۶ مهر ۲ جلسه ی ۵: حل روابط بازگشتی مدر س: دکتر شهرام خزاي ی نگارنده: ا رمیتا ثابتی اشرف و علی رضا علی ا بادیان ۱ مقدمه پیدا کردن کران مجانبی توابع معمولا با پیچیدگی
یونیزاسیون اشعهX مقدار مو ثر یونی را = تعریف میکنیم و ظرفیت مو ثر یونی نسبت مقدار مو ثر یونی به زمان تابش هدف آزمایش: مقدمه:
 ر 1 یونیزاسیون اشعهX هدف آزمایش: تعیین مقدار ظرفیت مو ثر یونی هوا تحقیق بستگی جریان یونیزاسیون به جریان فیلامان و ولتاژ آند لامپ اشعه x مقدمه: اشعه x موج الکترومغناطیسی پر قدرت با محدوده انرژي چند تا چند
ر 1 یونیزاسیون اشعهX هدف آزمایش: تعیین مقدار ظرفیت مو ثر یونی هوا تحقیق بستگی جریان یونیزاسیون به جریان فیلامان و ولتاژ آند لامپ اشعه x مقدمه: اشعه x موج الکترومغناطیسی پر قدرت با محدوده انرژي چند تا چند
Angle Resolved Photoemission Spectroscopy (ARPES)
 Angle Resolved Photoemission Spectroscopy (ARPES) روش ARPES روشی است تجربی که برای تعیین ساختار الکترونی مواد به کار می رود. این روش بر پایه اثر فوتوالکتریک است که توسط هرتز کشف شد: الکترونها می توانند
Angle Resolved Photoemission Spectroscopy (ARPES) روش ARPES روشی است تجربی که برای تعیین ساختار الکترونی مواد به کار می رود. این روش بر پایه اثر فوتوالکتریک است که توسط هرتز کشف شد: الکترونها می توانند
هندسه تحلیلی بردارها در فضای R
 هندسه تحلیلی بردارها در فضای R فصل اول-بردارها دستگاه مختصات سه بعدی از سه محور ozوoyوox عمود بر هم تشکیل شده که در نقطه ای به نام o یکدیگر را قطع می کنند. قرارداد: دستگاه مختصات سه بعدی راستگرد می باشد
هندسه تحلیلی بردارها در فضای R فصل اول-بردارها دستگاه مختصات سه بعدی از سه محور ozوoyوox عمود بر هم تشکیل شده که در نقطه ای به نام o یکدیگر را قطع می کنند. قرارداد: دستگاه مختصات سه بعدی راستگرد می باشد
شبکه های عصبی در کنترل
 شبکه های عصبی در کنترل دانشگاه نجف آباد درس: کنترل هوشمند در فضای سایبرنتیک مدرس: حمید محمودیان مدل ریاضی نرون مدل ریاضی یک نرون ساده به صورت روبرو است P: مقدار کمیت ورودی b: مقدار بایاس )عرض از مبدا تابع
شبکه های عصبی در کنترل دانشگاه نجف آباد درس: کنترل هوشمند در فضای سایبرنتیک مدرس: حمید محمودیان مدل ریاضی نرون مدل ریاضی یک نرون ساده به صورت روبرو است P: مقدار کمیت ورودی b: مقدار بایاس )عرض از مبدا تابع
موتورهای تکفاز ساختمان موتورهای تک فاز دوخازنی را توضیح دهد. منحنی مشخصه گشتاور سرعت موتور تک فاز با خازن راه انداز را تشریح کند.
 5 موتورهای تک فاز 183 موتورهای تکفاز هدف های رفتاری: نحوه تولید میدان مغناطیسی در یک استاتور با یک و دو سیم پیچ را بررسی نماید. لزوم استفاده از سیم پیچ کمکی در موتورهای تک فاز را توضیح دهد. ساختمان داخلی
5 موتورهای تک فاز 183 موتورهای تکفاز هدف های رفتاری: نحوه تولید میدان مغناطیسی در یک استاتور با یک و دو سیم پیچ را بررسی نماید. لزوم استفاده از سیم پیچ کمکی در موتورهای تک فاز را توضیح دهد. ساختمان داخلی
جلسه ی ۳: نزدیک ترین زوج نقاط
 دانشکده ی علوم ریاضی ا نالیز الگوریتم ها ۴ بهمن ۱۳۹۱ جلسه ی ۳: نزدیک ترین زوج نقاط مدر س: دکتر شهرام خزاي ی نگارنده: امیر سیوانی اصل ۱ پیدا کردن نزدیک ترین زوج نقطه فرض می کنیم n نقطه داریم و می خواهیم
دانشکده ی علوم ریاضی ا نالیز الگوریتم ها ۴ بهمن ۱۳۹۱ جلسه ی ۳: نزدیک ترین زوج نقاط مدر س: دکتر شهرام خزاي ی نگارنده: امیر سیوانی اصل ۱ پیدا کردن نزدیک ترین زوج نقطه فرض می کنیم n نقطه داریم و می خواهیم
آموزش SPSS مقدماتی و پیشرفته مدیریت آمار و فناوری اطالعات -
 آموزش SPSS مقدماتی و پیشرفته تهیه و تنظیم: فرزانه صانعی مدیریت آمار و فناوری اطالعات - مهرماه 96 بخش سوم: مراحل تحلیل آماری تحلیل داده ها به روش پارامتری بررسی نرمال بودن توزیع داده ها قضیه حد مرکزی جدول
آموزش SPSS مقدماتی و پیشرفته تهیه و تنظیم: فرزانه صانعی مدیریت آمار و فناوری اطالعات - مهرماه 96 بخش سوم: مراحل تحلیل آماری تحلیل داده ها به روش پارامتری بررسی نرمال بودن توزیع داده ها قضیه حد مرکزی جدول
Answers to Problem Set 5
 Answers to Problem Set 5 Principle of Economics Graduate School of Management and Economics, Sharif University of Technology Fall 94 5. Suppose a competitive firm has the following cost function c(y) =
Answers to Problem Set 5 Principle of Economics Graduate School of Management and Economics, Sharif University of Technology Fall 94 5. Suppose a competitive firm has the following cost function c(y) =
آزمایش ۱ اندازه گیری مقاومت سیم پیچ های ترانسفورماتور تک فاز
 گزارش آزمایشگاه ماشینهای الکتریکی ۲ آزمایش ۱ اندازه گیری مقاومت سیم پیچ های ترانسفورماتور تک فاز شرح آزمایش ماژول تغذیه را با قرار دادن Breaker Circuit بر روی on روشن کنید با تغییر دستگیره ماژول منبع تغذیه
گزارش آزمایشگاه ماشینهای الکتریکی ۲ آزمایش ۱ اندازه گیری مقاومت سیم پیچ های ترانسفورماتور تک فاز شرح آزمایش ماژول تغذیه را با قرار دادن Breaker Circuit بر روی on روشن کنید با تغییر دستگیره ماژول منبع تغذیه
آشنایی با پدیده ماره (moiré)
 فلا) ب) آشنایی با پدیده ماره (moiré) توری جذبی- هرگاه روی ورقه شفافی چون طلق تعداد زیادی نوارهای خطی کدر هم پهنا به موازات یکدیگر و به فاصله های مساوی از هم رسم کنیم یک توری خطی جذبی به وجود می آید شکل
فلا) ب) آشنایی با پدیده ماره (moiré) توری جذبی- هرگاه روی ورقه شفافی چون طلق تعداد زیادی نوارهای خطی کدر هم پهنا به موازات یکدیگر و به فاصله های مساوی از هم رسم کنیم یک توری خطی جذبی به وجود می آید شکل
عنوان: رمزگذاري جستجوپذیر متقارن پویا
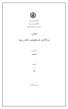 دانشگاه صنعتی شریف دانشکده مهندسی برق گزارش درس ریاضیات رمزنگاري عنوان: رمزگذاري جستجوپذیر متقارن پویا استاد درس: مهندس نگارنده: ز 94 دي ماه 1394 1 5 نماد گذاري و تعریف مسي له 1 6 رمزگذاري جستجوپذیر متقارن
دانشگاه صنعتی شریف دانشکده مهندسی برق گزارش درس ریاضیات رمزنگاري عنوان: رمزگذاري جستجوپذیر متقارن پویا استاد درس: مهندس نگارنده: ز 94 دي ماه 1394 1 5 نماد گذاري و تعریف مسي له 1 6 رمزگذاري جستجوپذیر متقارن
جلسه 9 1 مدل جعبه-سیاه یا جستاري. 2 الگوریتم جستجوي Grover 1.2 مسا له 2.2 مقدمات محاسبات کوانتمی (22671) ترم بهار
 محاسبات کوانتمی (22671) ترم بهار 1390-1391 مدرس: سلمان ابوالفتح بیگی نویسنده: هیربد کمالی نیا جلسه 9 1 مدل جعبه-سیاه یا جستاري مدل هایی که در جلسه ي پیش براي استفاده از توابع در الگوریتم هاي کوانتمی بیان
محاسبات کوانتمی (22671) ترم بهار 1390-1391 مدرس: سلمان ابوالفتح بیگی نویسنده: هیربد کمالی نیا جلسه 9 1 مدل جعبه-سیاه یا جستاري مدل هایی که در جلسه ي پیش براي استفاده از توابع در الگوریتم هاي کوانتمی بیان
جلسه 12 به صورت دنباله اي از,0 1 نمایش داده شده اند در حین محاسبه ممکن است با خطا مواجه شده و یکی از بیت هاي آن. p 1
 محاسبات کوانتمی (67) ترم بهار 390-39 مدرس: سلمان ابوالفتح بیگی نویسنده: سلمان ابوالفتح بیگی جلسه ذخیره پردازش و انتقال اطلاعات در دنیاي واقعی همواره در حضور خطا انجام می شود. مثلا اطلاعات کلاسیکی که به
محاسبات کوانتمی (67) ترم بهار 390-39 مدرس: سلمان ابوالفتح بیگی نویسنده: سلمان ابوالفتح بیگی جلسه ذخیره پردازش و انتقال اطلاعات در دنیاي واقعی همواره در حضور خطا انجام می شود. مثلا اطلاعات کلاسیکی که به
1 دایره فصل او ل کاربردهای بسیاری داشته است. یک قضیۀ بنیادی در هندسه موسوم با محیط ثابت دایره دارای بیشترین مساحت است. این موضوع در طراحی
 فصل او ل 1 دایره هندسه در ساخت استحکامات دفاعی قلعهها و برج و باروها از دیرباز کاربردهای بسیاری داشته است. یک قضیۀ بنیادی در هندسه موسوم به»قضیۀ همپیرامونی«میگوید در بین همۀ شکلهای هندسی بسته با محیط ثابت
فصل او ل 1 دایره هندسه در ساخت استحکامات دفاعی قلعهها و برج و باروها از دیرباز کاربردهای بسیاری داشته است. یک قضیۀ بنیادی در هندسه موسوم به»قضیۀ همپیرامونی«میگوید در بین همۀ شکلهای هندسی بسته با محیط ثابت
بسمه تعالی «تمرین شماره یک»
 بسمه تعالی «تمرین شماره یک» شماره دانشجویی : نام و نام خانوادگی : نام استاد: دکتر آزاده شهیدیان ترمودینامیک 1 نام درس : ردیف 0.15 m 3 میباشد. در این حالت یک فنر یک دستگاه سیلندر-پیستون در ابتدا حاوي 0.17kg
بسمه تعالی «تمرین شماره یک» شماره دانشجویی : نام و نام خانوادگی : نام استاد: دکتر آزاده شهیدیان ترمودینامیک 1 نام درس : ردیف 0.15 m 3 میباشد. در این حالت یک فنر یک دستگاه سیلندر-پیستون در ابتدا حاوي 0.17kg
فهرست مطالب جزوه ی الکترونیک 1 فصل اول مدار الکتریکی و نقشه ی فنی... 2 خواص مدارات سری... 3 خواص مدارات موازی...
 فهرست مطالب جزوه ی الکترونیک 1 فصل اول مدار الکتریکی و نقشه ی فنی................................................. 2 خواص مدارات سری....................................................... 3 3...................................................
فهرست مطالب جزوه ی الکترونیک 1 فصل اول مدار الکتریکی و نقشه ی فنی................................................. 2 خواص مدارات سری....................................................... 3 3...................................................
زمین شناسی ساختاری.فصل پنجم.محاسبه ضخامت و عمق الیه
 پن ج م فص ل محاسبه ضخامت و عم ق الهی زمین شناسی ساختاری.کارشناسی زمین شناسی.بخش زمین شناسی دانشکده علوم.دانشگاه شهید باهنر کرمان.استاد درس:دکتر شهرام شفیعی بافتی 1 تعاریف ضخامت - فاصله عمودی بین دو صفحه
پن ج م فص ل محاسبه ضخامت و عم ق الهی زمین شناسی ساختاری.کارشناسی زمین شناسی.بخش زمین شناسی دانشکده علوم.دانشگاه شهید باهنر کرمان.استاد درس:دکتر شهرام شفیعی بافتی 1 تعاریف ضخامت - فاصله عمودی بین دو صفحه
جلسه 2 1 فضاي برداري محاسبات کوانتمی (22671) ترم بهار
 محاسبات کوانتمی (22671) ترم بهار 1390-1391 مدرس: سلمان ابوالفتح بیگی نویسنده: نادر قاسمی جلسه 2 در این درسنامه به مروري کلی از جبر خطی می پردازیم که هدف اصلی آن آشنایی با نماد گذاري دیراك 1 و مباحثی از
محاسبات کوانتمی (22671) ترم بهار 1390-1391 مدرس: سلمان ابوالفتح بیگی نویسنده: نادر قاسمی جلسه 2 در این درسنامه به مروري کلی از جبر خطی می پردازیم که هدف اصلی آن آشنایی با نماد گذاري دیراك 1 و مباحثی از
en fr fa ar صفحه نمایش و کلیدها 1 صفحه 1 نمايش ) صفحه 4( 1 میکروفون 12 برای استفاده از هندزفری LED
 گوشی در یک نگاه Gigaset DA6 2 3 4 5 6 7 8 9 2 کلیدهای تنظیم صدای گوشی بلندگو و صدای زنگ میکروفون 2 برای استفاده از هندزفری LED @ کلید هندزفری _ _هنگام درفت تماس چشمک می زند _ _در صورتی که تماس تلفنی به
گوشی در یک نگاه Gigaset DA6 2 3 4 5 6 7 8 9 2 کلیدهای تنظیم صدای گوشی بلندگو و صدای زنگ میکروفون 2 برای استفاده از هندزفری LED @ کلید هندزفری _ _هنگام درفت تماس چشمک می زند _ _در صورتی که تماس تلفنی به
دبیرستان غیر دولتی موحد
 دبیرستان غیر دلتی محد هندسه تحلیلی فصل دم معادله های خط صفحه ابتدا باید بدانیم که از یک نقطه به مازات یک بردار تنها یک خط می گذرد. با تجه به این مطلب برای نشتن معادله یک خط احتیاج به داشتن یک نقطه از خط
دبیرستان غیر دلتی محد هندسه تحلیلی فصل دم معادله های خط صفحه ابتدا باید بدانیم که از یک نقطه به مازات یک بردار تنها یک خط می گذرد. با تجه به این مطلب برای نشتن معادله یک خط احتیاج به داشتن یک نقطه از خط
رسوب سختی آلیاژهای آلومینیوم: تاريخچه : فرآیند رسوب سختی )پیرسختی( در سال 6091 بوسیله آلمانی کشف گردید.
 رسوب سختی آلیاژهای آلومینیوم تاريخچه فرآیند رسوب سختی )پیرسختی( در سال 6091 بوسیله Dr.A.Wilm آلمانی کشف گردید. دکتر Wilm یک آلیاژ 4 درصد مس و 9/5 درصد منیزیم را حرارت داده و پس از آن به سرعت سرد نمود و
رسوب سختی آلیاژهای آلومینیوم تاريخچه فرآیند رسوب سختی )پیرسختی( در سال 6091 بوسیله Dr.A.Wilm آلمانی کشف گردید. دکتر Wilm یک آلیاژ 4 درصد مس و 9/5 درصد منیزیم را حرارت داده و پس از آن به سرعت سرد نمود و
Continuos 8 V DC Intermittent 10A for 10 Sec ±% % / c. AVR Responsez 20 ms
 ولتاژ رگولاتور ژنراتور مدل AVR8 توضیحات دستگاه ولتاژ رگولاتور DATAKOM AVR8 باعث ثابت ماندن ولتاژ خروجی ژنراتور می گردد. طراحی دستگاه بصورت روباز و رزین ریخته شده می باشد که قابلیت نصب در جعبه ترمینال ژنراتور
ولتاژ رگولاتور ژنراتور مدل AVR8 توضیحات دستگاه ولتاژ رگولاتور DATAKOM AVR8 باعث ثابت ماندن ولتاژ خروجی ژنراتور می گردد. طراحی دستگاه بصورت روباز و رزین ریخته شده می باشد که قابلیت نصب در جعبه ترمینال ژنراتور
جریان نامی...
 مقاومت نقطه نوترال (NGR) مشخصات فنی فهرست مطالب 5 5... معرفی کلی... مشخصات... 1-2- ولتاژ سیستم... 2-2- ولتاژ نامی... -2- جریان نامی... -2- مقدار مقاومت -5-2 زمان... -2- جریان پیوسته... 7-2- ضریب دماي مقاومت...
مقاومت نقطه نوترال (NGR) مشخصات فنی فهرست مطالب 5 5... معرفی کلی... مشخصات... 1-2- ولتاژ سیستم... 2-2- ولتاژ نامی... -2- جریان نامی... -2- مقدار مقاومت -5-2 زمان... -2- جریان پیوسته... 7-2- ضریب دماي مقاومت...
فهرست خودآزمایی فصل اول ٨ فعالیت ١ ٣ ٢ اولین برنامه به زبان #C 18 ٤ ٢ الگوی یک برنامه ساده به زبان #C 18
 فهرست اول آشنایی با مفاهیم پایهای پردازش دادهها ١ ١ دادهها و اطالعات ١ 2 1 انواع زبانهای برنامهنویسی ٥ خودآزمایی فصل اول ٨ فعالیت ١ آشنایی با زبان #C دوم 12 ١ ٢ آشنایی با زبان #C 14 ٢ ٢ شروع برنامهنویسی
فهرست اول آشنایی با مفاهیم پایهای پردازش دادهها ١ ١ دادهها و اطالعات ١ 2 1 انواع زبانهای برنامهنویسی ٥ خودآزمایی فصل اول ٨ فعالیت ١ آشنایی با زبان #C دوم 12 ١ ٢ آشنایی با زبان #C 14 ٢ ٢ شروع برنامهنویسی
فصل سوم : عناصر سوئیچ
 فصل سوم : عناصر سوئیچ رله الکترومکانیکی: یک آهنربای الکتریکی است که اگر به آن ولتاژ بدهیم مدار را قطع و وصل می کند. الف: دیود بعنوان سوئیچ دیود واقعی: V D I D = I S (1 e η V T ) دیود ایده آل: در درس از
فصل سوم : عناصر سوئیچ رله الکترومکانیکی: یک آهنربای الکتریکی است که اگر به آن ولتاژ بدهیم مدار را قطع و وصل می کند. الف: دیود بعنوان سوئیچ دیود واقعی: V D I D = I S (1 e η V T ) دیود ایده آل: در درس از
جزوه کارگاه برنامه نویسی
 جزوه کارگاه برنامه نویسی شامل: توضیح و حل برخی تمرینات آخر فصل کتاب الگوریتم و فلوچارت ایرج صادقی visual گریزی به نرم افزار stadio 2012 تهیه و تنظیم : محمد ربانی 1) مقدمه ای بر نحوه برنامه نویسی: دیدگاه
جزوه کارگاه برنامه نویسی شامل: توضیح و حل برخی تمرینات آخر فصل کتاب الگوریتم و فلوچارت ایرج صادقی visual گریزی به نرم افزار stadio 2012 تهیه و تنظیم : محمد ربانی 1) مقدمه ای بر نحوه برنامه نویسی: دیدگاه
مکانيک جامدات ارائه و تحليل روش مناسب جهت افزایش استحکام اتصاالت چسبي در حالت حجم چسب یکسان
 پائیز 2931/ سال ششم/ شماره ویژه دوم فصلنامه علمي پژوهشي مهندسي مکانيک جامدات فصلنامه علمي پژوهشي مهندسي مکانيک جامدات www.jsme.ir ارائه و تحليل روش مناسب جهت افزایش استحکام اتصاالت چسبي در حالت حجم چسب
پائیز 2931/ سال ششم/ شماره ویژه دوم فصلنامه علمي پژوهشي مهندسي مکانيک جامدات فصلنامه علمي پژوهشي مهندسي مکانيک جامدات www.jsme.ir ارائه و تحليل روش مناسب جهت افزایش استحکام اتصاالت چسبي در حالت حجم چسب
تئوری رفتار مصرف کننده : می گیریم. فرض اول: فرض دوم: فرض سوم: فرض چهارم: برای بیان تئوری رفتار مصرف کننده ابتدا چهار فرض زیر را در نظر
 تئوری رفتار مصرف کننده : می گیریم برای بیان تئوری رفتار مصرف کننده ابتدا چهار فرض زیر را در نظر فرض اول: مصرف کننده یک مصرف کننده منطقی است یعنی دارای رفتار عقالیی می باشد به عبارت دیگر از مصرف کاالها
تئوری رفتار مصرف کننده : می گیریم برای بیان تئوری رفتار مصرف کننده ابتدا چهار فرض زیر را در نظر فرض اول: مصرف کننده یک مصرف کننده منطقی است یعنی دارای رفتار عقالیی می باشد به عبارت دیگر از مصرف کاالها
طراحی و تعیین استراتژی بهره برداری از سیستم ترکیبی توربین بادی-فتوولتاییک بر مبنای کنترل اولیه و ثانویه به منظور بهبود مشخصههای پایداری ریزشبکه
 طراحی و تعیین استراتژی بهره برداری از سیستم ترکیبی توربین بادی-فتوولتاییک بر مبنای کنترل اولیه و ثانویه به منظور بهبود مشخصههای پایداری ریزشبکه 2 1* فرانک معتمدی فرید شیخ االسالم 1 -دانشجوی دانشکده برق
طراحی و تعیین استراتژی بهره برداری از سیستم ترکیبی توربین بادی-فتوولتاییک بر مبنای کنترل اولیه و ثانویه به منظور بهبود مشخصههای پایداری ریزشبکه 2 1* فرانک معتمدی فرید شیخ االسالم 1 -دانشجوی دانشکده برق
تهیه و تنظیم دکتر عباس گلمکانی
 2 دستور کار آزمایشگاه الکترونیک تهیه و تنظیم دکتر عباس گلمکانی فهرست مطالب صفحه 4 آزمایش اول ودوم : بررسی نقطه کار ترانسزیستور و پایداری آنها... 8 آزمایش سوم : طراحی تقویت کننده ولتاژ شامل دو طبقه ترانزیستوری...
2 دستور کار آزمایشگاه الکترونیک تهیه و تنظیم دکتر عباس گلمکانی فهرست مطالب صفحه 4 آزمایش اول ودوم : بررسی نقطه کار ترانسزیستور و پایداری آنها... 8 آزمایش سوم : طراحی تقویت کننده ولتاژ شامل دو طبقه ترانزیستوری...
Series- Parallel Pump Test Rig
 Series- Parallel Pump Test Rig آزمایش پمپهای سری و موازی راهنمای کاربری شرکت آذر آشنا آب مقدمه : مطالعه یک پدیده درآزمایشگاه معموال اززیر یک دریچه وجریان روی یک با سرریز ابعاد یا و واقعی آن امکان پذیرنمی
Series- Parallel Pump Test Rig آزمایش پمپهای سری و موازی راهنمای کاربری شرکت آذر آشنا آب مقدمه : مطالعه یک پدیده درآزمایشگاه معموال اززیر یک دریچه وجریان روی یک با سرریز ابعاد یا و واقعی آن امکان پذیرنمی
فصل 5 :اصل گسترش و اعداد فازی
 فصل 5 :اصل گسترش و اعداد فازی : 1-5 اصل گسترش در ریاضیات معمولی یکی از مهمترین ابزارها تابع می باشد.تابع یک نوع رابطه خاص می باشد رابطه ای که در نمایش زوج مرتبی عنصر اول تکراری نداشته باشد.معموال تابع
فصل 5 :اصل گسترش و اعداد فازی : 1-5 اصل گسترش در ریاضیات معمولی یکی از مهمترین ابزارها تابع می باشد.تابع یک نوع رابطه خاص می باشد رابطه ای که در نمایش زوج مرتبی عنصر اول تکراری نداشته باشد.معموال تابع
هدف از این آزمایش آشنایی با برخی قضایاي ساده و در عین حال مهم مدار از قبیل قانون اهم جمع آثار مدار تونن و نورتن
 آزما ی ش سوم: ربرسی اقنون ا ه م و قوانین ولتاژ و جریان اهی کیرشهف قوانین میسقت ولتاژ و میسقت جریان ربرسی مدا ر تونن و نورتن قضیه ااقتنل حدا کثر توان و ربرسی مدا ر پ ل و تس ون هدف از این آزمایش آشنایی با
آزما ی ش سوم: ربرسی اقنون ا ه م و قوانین ولتاژ و جریان اهی کیرشهف قوانین میسقت ولتاژ و میسقت جریان ربرسی مدا ر تونن و نورتن قضیه ااقتنل حدا کثر توان و ربرسی مدا ر پ ل و تس ون هدف از این آزمایش آشنایی با
مقدمه -1-4 تحليلولتاژگرهمدارهاييبامنابعجريان 4-4- تحليلجريانمشبامنابعولتاژنابسته
 مقدمه -1-4 تحليلولتاژگرهمدارهاييبامنابعجريان -2-4 بامنابعجريانوولتاژ تحليلولتاژگرهمدارهايي 3-4- تحليلولتاژگرهبامنابعوابسته 4-4- تحليلجريانمشبامنابعولتاژنابسته 5-4- ژاتلو و 6-4 -تحليلجريانمشبامنابعجريان
مقدمه -1-4 تحليلولتاژگرهمدارهاييبامنابعجريان -2-4 بامنابعجريانوولتاژ تحليلولتاژگرهمدارهايي 3-4- تحليلولتاژگرهبامنابعوابسته 4-4- تحليلجريانمشبامنابعولتاژنابسته 5-4- ژاتلو و 6-4 -تحليلجريانمشبامنابعجريان
فصل پنجم : سینکروها جاوید سید رنجبر میالد سیفی علی آسگون
 فصل پنجم : سینکروها جاوید سید رنجبر میالد سیفی علی آسگون مقدمه دراغلب شاخه های صنایع حالتی پدید می آید که دو نقطه دور از هم بایستی دارای سرعت یکسانی باشند. پل های متحرک دهانه سد ها تسمه ی نقاله ها جرثقیل
فصل پنجم : سینکروها جاوید سید رنجبر میالد سیفی علی آسگون مقدمه دراغلب شاخه های صنایع حالتی پدید می آید که دو نقطه دور از هم بایستی دارای سرعت یکسانی باشند. پل های متحرک دهانه سد ها تسمه ی نقاله ها جرثقیل
آزمایش میلیکان هدف آزمایش: بررسی کوانتایی بودن بار و اندازهگیري بار الکترون مقدمه: روش مشاهده حرکت قطرات ریز روغن باردار در میدان عبارتند از:
 آزمایش میلیکان هدف آزمایش: بررسی کوانتایی بودن بار و اندازهگیري بار الکترون مقدمه: یک (R.A.Millikan) رابرت میلیکان 1909 در سال روش عملی براي اندازهگیري بار یونها گزارش کرد. این روش مشاهده حرکت قطرات ریز
آزمایش میلیکان هدف آزمایش: بررسی کوانتایی بودن بار و اندازهگیري بار الکترون مقدمه: یک (R.A.Millikan) رابرت میلیکان 1909 در سال روش عملی براي اندازهگیري بار یونها گزارش کرد. این روش مشاهده حرکت قطرات ریز
تعیین محل قرار گیری رله ها در شبکه های سلولی چندگانه تقسیم کد
 تعیین محل قرار گیری رله ها در شبکه های سلولی چندگانه تقسیم کد مبتنی بر روش دسترسی زلیخا سپهوند دانشکده مهندسى برق واحد نجف آباد دانشگاه آزاد اسلامى نجف آباد ایر ان zolekhasepahvand@yahoo.com روح االله
تعیین محل قرار گیری رله ها در شبکه های سلولی چندگانه تقسیم کد مبتنی بر روش دسترسی زلیخا سپهوند دانشکده مهندسى برق واحد نجف آباد دانشگاه آزاد اسلامى نجف آباد ایر ان zolekhasepahvand@yahoo.com روح االله
- - - کارکرد نادرست کنتور ها صدور اشتباه قبض برق روشنایی معابر با توجه به در دسترس نبودن آمار و اطلاعات دقیق و مناسبی از تلفات غیر تاسیساتی و همچنین ب
 عنوان مقاله اولویت بندي روشهاي رفع افت ولتاژ به منظور کاهش تلفات در شبکه هاي فشار ضعیف امیر کاظمی شرکت توزیع نیروي برق خراسان جنوبی واژه هاي کلیدي : تلفات- افت ولتاژ- فیدر- شبکه- بار- بالانس - - - کارکرد
عنوان مقاله اولویت بندي روشهاي رفع افت ولتاژ به منظور کاهش تلفات در شبکه هاي فشار ضعیف امیر کاظمی شرکت توزیع نیروي برق خراسان جنوبی واژه هاي کلیدي : تلفات- افت ولتاژ- فیدر- شبکه- بار- بالانس - - - کارکرد
مود لصف یسدنه یاه لیدبت
 فصل دوم 2 تبدیلهای هندسی 1 درس او ل تبدیل های هندسی در بسیاری از مناظر زندگی روزمره نظیر طراحی پارچه نقش فرش کاشی کاری گچ بری و... شکل های مختلف طبق الگویی خاص تکرار می شوند. در این فصل وضعیت های مختلفی
فصل دوم 2 تبدیلهای هندسی 1 درس او ل تبدیل های هندسی در بسیاری از مناظر زندگی روزمره نظیر طراحی پارچه نقش فرش کاشی کاری گچ بری و... شکل های مختلف طبق الگویی خاص تکرار می شوند. در این فصل وضعیت های مختلفی
فصل چهارم تعیین موقعیت و امتدادهای مبنا
 فصل چهارم تعیین موقعیت و امتدادهای مبنا هدف های رفتاری پس از آموزش و مطالعه این فصل از فراگیرنده انتظار می رود بتواند: 1 راهکار کلی مربوط به ترسیم یک امتداد در یک سیستم مختصات دو بعدی و اندازه گیری ژیزمان
فصل چهارم تعیین موقعیت و امتدادهای مبنا هدف های رفتاری پس از آموزش و مطالعه این فصل از فراگیرنده انتظار می رود بتواند: 1 راهکار کلی مربوط به ترسیم یک امتداد در یک سیستم مختصات دو بعدی و اندازه گیری ژیزمان
نحوه سیم بندي استاتورآلترناتور
 نحوه سیم بندي استاتورآلترناتور ابتدا به تعریف مختصري از استاتور و نقش آن در آترناتور می پردازیم. دینام یا آلترناتور قطعه اي الکترومکانیکی است که نیروي مکانیکی را به نیروي الکتریکی تبدیل میکند. دینام در
نحوه سیم بندي استاتورآلترناتور ابتدا به تعریف مختصري از استاتور و نقش آن در آترناتور می پردازیم. دینام یا آلترناتور قطعه اي الکترومکانیکی است که نیروي مکانیکی را به نیروي الکتریکی تبدیل میکند. دینام در
جلسه 14 را نیز تعریف کرد. عملگري که به دنبال آن هستیم باید ماتریس چگالی مربوط به یک توزیع را به ماتریس چگالی مربوط به توزیع حاشیه اي آن ببرد.
 تي وري اطلاعات کوانتمی ترم پاییز 39-39 مدرس: ابوالفتح بیگی و امین زاده گوهري نویسنده: کامران کیخسروي جلسه فرض کنید حالت سیستم ترکیبی AB را داشته باشیم. حالت سیستم B به تنهایی چیست در ابتداي درس که حالات
تي وري اطلاعات کوانتمی ترم پاییز 39-39 مدرس: ابوالفتح بیگی و امین زاده گوهري نویسنده: کامران کیخسروي جلسه فرض کنید حالت سیستم ترکیبی AB را داشته باشیم. حالت سیستم B به تنهایی چیست در ابتداي درس که حالات
جلسه 15 1 اثر و اثر جزي ی نظریه ي اطلاعات کوانتومی 1 ترم پاي یز جدایی پذیر باشد یعنی:
 نظریه ي اطلاعات کوانتومی 1 ترم پاي یز 1391-1391 مدرس: دکتر ابوالفتح بیگی ودکتر امین زاده گوهري نویسنده: محمدرضا صنم زاده جلسه 15 فرض کنیم ماتریس چگالی سیستم ترکیبی شامل زیر سیستم هايB و A را داشته باشیم.
نظریه ي اطلاعات کوانتومی 1 ترم پاي یز 1391-1391 مدرس: دکتر ابوالفتح بیگی ودکتر امین زاده گوهري نویسنده: محمدرضا صنم زاده جلسه 15 فرض کنیم ماتریس چگالی سیستم ترکیبی شامل زیر سیستم هايB و A را داشته باشیم.
:موس لصف یسدنه یاه لکش رد یلوط طباور
 فصل سوم: 3 روابط طولی درشکلهای هندسی درس او ل قضیۀ سینوس ها یادآوری منظور از روابط طولی رابطه هایی هستند که در مورد اندازه های پاره خط ها و زاویه ها در شکل های مختلف بحث می کنند. در سال گذشته روابط طولی
فصل سوم: 3 روابط طولی درشکلهای هندسی درس او ل قضیۀ سینوس ها یادآوری منظور از روابط طولی رابطه هایی هستند که در مورد اندازه های پاره خط ها و زاویه ها در شکل های مختلف بحث می کنند. در سال گذشته روابط طولی
جلسه ی ۱۸: درهم سازی سرتاسری - درخت جست و جوی دودویی
 دانشکده ی علوم ریاضی ساختمان داده ۱۰ ا ذر ۹۲ جلسه ی ۱۸: درهم سازی سرتاسری - درخت جست و جوی دودویی مدر س: دکتر شهرام خزاي ی نگارنده: معین زمانی و ا رمیتا اردشیری ۱ یادا وری همان طور که درجلسات پیش مطرح
دانشکده ی علوم ریاضی ساختمان داده ۱۰ ا ذر ۹۲ جلسه ی ۱۸: درهم سازی سرتاسری - درخت جست و جوی دودویی مدر س: دکتر شهرام خزاي ی نگارنده: معین زمانی و ا رمیتا اردشیری ۱ یادا وری همان طور که درجلسات پیش مطرح
نکنید... بخوانید خالء علمی خود را پر کنید و دانش خودتان را ارائه دهید.
 گزارش کار آزمایشگاه صنعتی... مکانیک سیاالت ( رینولدز افت فشار ) دانشجویان : فردین احمدی محمد جاللی سعید شادخواطر شاهین غالمی گروه یکشنبه ساعت 2::0 الی رینولدز هدف : بررسی نوع حرکت سیال تئوری : یکی از انواع
گزارش کار آزمایشگاه صنعتی... مکانیک سیاالت ( رینولدز افت فشار ) دانشجویان : فردین احمدی محمد جاللی سعید شادخواطر شاهین غالمی گروه یکشنبه ساعت 2::0 الی رینولدز هدف : بررسی نوع حرکت سیال تئوری : یکی از انواع
فصل دهم: همبستگی و رگرسیون
 فصل دهم: همبستگی و رگرسیون مطالب این فصل: )r ( کوواریانس ضریب همبستگی رگرسیون ضریب تعیین یا ضریب تشخیص خطای معیار برآور ( )S XY انواع ضرایب همبستگی برای بررسی رابطه بین متغیرهای کمی و کیفی 8 در بسیاری
فصل دهم: همبستگی و رگرسیون مطالب این فصل: )r ( کوواریانس ضریب همبستگی رگرسیون ضریب تعیین یا ضریب تشخیص خطای معیار برآور ( )S XY انواع ضرایب همبستگی برای بررسی رابطه بین متغیرهای کمی و کیفی 8 در بسیاری
2. β Factor. 1. Redundant
 دوم قسمت نگارش مرتضوی محمد سید مهندس آباد نجف واحد نخبگان و جوان پژوهشگران باشگاه ایران آباد نجف اسالمی آزاد دانشگاه افزونه سامانههای اطمینان قابلیت کليدي: واژههاي فاکتور بتا روش خرابی مشترک علت علت نرخ
دوم قسمت نگارش مرتضوی محمد سید مهندس آباد نجف واحد نخبگان و جوان پژوهشگران باشگاه ایران آباد نجف اسالمی آزاد دانشگاه افزونه سامانههای اطمینان قابلیت کليدي: واژههاي فاکتور بتا روش خرابی مشترک علت علت نرخ
به نام خدا. الف( توضیح دهید چرا از این تکنیک استفاده میشود چرا تحلیل را روی کل سیگنال x[n] انجام نمیدهیم
![به نام خدا. الف( توضیح دهید چرا از این تکنیک استفاده میشود چرا تحلیل را روی کل سیگنال x[n] انجام نمیدهیم به نام خدا. الف( توضیح دهید چرا از این تکنیک استفاده میشود چرا تحلیل را روی کل سیگنال x[n] انجام نمیدهیم](/thumbs/86/94326429.jpg) پردازش گفتار به نام خدا نیمسال اول 59-59 دکتر صامتی تمرین سری سوم پیشبینی خطی و کدینگ شکلموج دانشکده مهندسی کامپیوتر زمان تحویل: 32 آبان 4259 تمرینهای تئوری: سوال 1. می دانیم که قبل از انجام تحلیل پیشبینی
پردازش گفتار به نام خدا نیمسال اول 59-59 دکتر صامتی تمرین سری سوم پیشبینی خطی و کدینگ شکلموج دانشکده مهندسی کامپیوتر زمان تحویل: 32 آبان 4259 تمرینهای تئوری: سوال 1. می دانیم که قبل از انجام تحلیل پیشبینی
فهرست جزوه ی فصل دوم مدارهای الکتریکی ( بردارها(
 فهرست جزوه ی فصل دوم مدارهای الکتریکی ( بردارها( رفتار عناصر L, R وC در مدارات جریان متناوب......................................... بردار و کمیت برداری.............................................................
فهرست جزوه ی فصل دوم مدارهای الکتریکی ( بردارها( رفتار عناصر L, R وC در مدارات جریان متناوب......................................... بردار و کمیت برداری.............................................................
طراحی و تجزیه و تحلیل کنترل کننده منطق فازي براي کنترل فرکانس بار در سیستم هاي قدرت
 طراحی و تجزیه و تحلیل کنترل کننده منطق فازي براي کنترل فرکانس بار در سیستم هاي قدرت 2 1 مهرداد احمدي کمرپشتی هدي کاظمی موسسه آموزش عالی روزبهان ساري گروه برق ساري ایران Mehrdad.ahmadi.k@gmail.com hoda.kazemi.aski@gmail.com
طراحی و تجزیه و تحلیل کنترل کننده منطق فازي براي کنترل فرکانس بار در سیستم هاي قدرت 2 1 مهرداد احمدي کمرپشتی هدي کاظمی موسسه آموزش عالی روزبهان ساري گروه برق ساري ایران Mehrdad.ahmadi.k@gmail.com hoda.kazemi.aski@gmail.com
