Bionic Navigator 1.2 Software Guide
|
|
|
- Χλωρίς Κορνάρος
- 7 χρόνια πριν
- Προβολές:
Transcript
1 Bionic Navigator 1.2 Software Guide Instrucciones de uso Istruzioni per l uso Instruções de Utilização Οδηγίες χρήσης es it pt el CAUTION: Federal law restricts this device to sale, distribution and use by or on the order of a physician REV A
2 Guía de software del Bionic Navigator 1.2 Garantías Boston Scientific Corporation se reserva el derecho de modificar, sin aviso previo, la información relativa a estos productos con el objetivo de mejorar su fiabilidad o capacidad operativa. Las imágenes son meramente ilustrativas. Marcas comerciales Todas las marcas comerciales pertenecen a sus respectivos propietarios. es Número del modelo *DB-7161 *DB-7161-R NM NM R NM A NM AR NM NM R NM NM R *NM-7161 *NM-7161-R NM NM R SC-7150 SC SC R Descripción Programador clínico Programador clínico (renovado) Programador clínico Programador clínico (renovado) Programador clínico Programador clínico (renovado) Programador clínico Programador clínico (renovado) Programador clínico Programador clínico (renovado) Programador clínico Programador clínico (renovado) Programador clínico Programador clínico (renovado) Programador clínico Programador clínico Programador clínico (renovado) * Aplicable después de la instalación del software Guía de software del Bionic Navigator REV A ii de iv
3 Guía de software del Bionic Navigator 1.2 Índice Sección 1 Programador clínico... 1 Ajuste de la fecha y hora del programador clínico... 1 Introducción de texto... 1 Configuración y comunicación... 1 Sincronización de datos... 2 Sistema... 2 Sección 2 Localización de parestesia y puntuaciones de la escala analógica visual... 4 Módulo gráfico... 4 Localización en quirófano... 4 EVA... 5 Sección 3 Archivos del paciente... 6 Historia clínica... 6 Primeros pasos... 6 Notas... 6 Perfil del paciente... 7 Informes... 7 Sección 4 Hardware del paciente... 8 Estado de batería... 8 Resumen de configuración del hardware... 8 Electrodos (Config) [Configuración]... 9 Conexiones y restablecimientos... 9 Sistema Sección 5 Programación y ajuste del paciente Programación manual Programación del Navigator Localización en quirófano Opciones del paciente Base de datos del programa Control remoto Botón de suministro de energía para la estimulación Sección 6 Informes Sección 7 Pruebas Impedancia Localización en quirófano Apéndice A: Cómo activar la compatibilidad de los electrodos de Medtronic FORMULARIO DE ACTUALIZACIÓN DEL PROGRAMADOR CLÍNICO es Nota: En el Manual del médico del estimulador de la médula espinal Precision podrá encontrar un listado de las indicaciones, contraindicaciones, advertencias, precauciones y efectos secundarios relacionados con la prescripción del sistema de estimulación de la médula espinal Precision para el tratamiento del dolor. Guía de software del Bionic Navigator REV A iii de iv
4 Guía de software del Bionic Navigator 1.2 es Esta página se ha dejado en blanco a propósito. Guía de software del Bionic Navigator REV A iv de iv
5 Sección 1 Sección 1 Programador clínico Programador clínico Nota: La palabra Programador clínico o CP se refiere al portátil Toshiba y a las tabletas ASUS o Surface Pro 3. Ajuste de la fecha y hora del programador clínico Teclado del Programador clínico El teclado del Programador clínico se utiliza para introducir información del paciente mediante el método convencional. Panel de entrada del Tablet PC El panel de entrada del Tablet PC es un teclado táctil y una ventana en la que se puede escribir. Si la fecha y la hora son correctas, seleccione Verify (Verificar) para cerrar la barra de notificaciones. Si la fecha y la hora son incorrectas seleccione Adjust (Ajustar) para modificar la fecha y la hora, y haga clic en Ok (Aceptar) para confirmar los cambios. Sitúe el cursor en el [campo de texto]. Introduzca las letras o los números correspondientes en el teclado o escriba el texto en la ventana de introducción de texto. Para borrar información, haga clic en la tecla de retroceso (< ). Información adicional Consulte los manuales de los Tablet PC Toshiba Portege 3500, M200 o M400 en para obtener instrucciones adicionales. Consulte los manuales de ASUS Eee Slate B121 en para obtener instrucciones adicionales. Consulte los manuales de Surface Pro 3 en para obtener instrucciones adicionales. Consulte la sección Configuración y comunicación que encontrará más adelante para obtener más información. Configuración y comunicación Figura 1: Toshiba Nota: También puede hacer clic en el icono de fecha y hora escritorio para abrir la ventana de ajuste de fecha y hora. Figura 2: tabletas ASUS o Surface Pro 3 en el MA RK Introducción de texto OF F LEV EL MA RK OF F LE VE L Nota: La palabra Programador clínico o CP se refiere al portátil Toshiba y a las tabletas ASUS o Surface Pro 3. Figura 1: Toshiba Figura 2: tabletas ASUS o Surface Pro 3 Descripción El Programador clínico (CP) se comunica con el estimulador mediante una conexión de infrarrojos con el control remoto. Pueden cargarse programas al CP para previsualizar, activar y cambiar los patrones de estimulación. Asimismo, pueden guardarse programas de estimulación en el control remoto. Configuración y funcionamiento Descripción Las opciones de introducción de texto facilitan la introducción de datos. Existen tres métodos para introducir datos del perfil del paciente y notas del paciente mediante las funciones del teclado del Programador clínico y el panel de entrada del Tablet PC. El icono de introducción de texto de la función de entrada del Tablet PC se encuentra en la barra de tareas de Windows. Precaución: El programador clínico no es un equipo para utilizar en un entorno de paciente, tal como lo define el IEC El programador clínico y la persona que utiliza el programador clínico no debe estar en contacto con el paciente durante la programación. Encienda [ON] el programador clínico para abrir el escritorio de Neuromodulation (Neuromodulación). Guía de software del Bionic Navigator REV A 1 de 95 es Si se detecta el inicio del sistema o la hibernación, el programador clínico proporciona una notificación para comprobar que la fecha y hora del sistema son correctas. Acceso/salida Para acceder a la [barra de tareas de Windows], mueva el lápiz por la parte inferior de la pantalla. Haga clic en el [icono] del teclado. Para salir de cualquier herramienta de introducción de texto, haga clic en la [X] en la esquina derecha de la herramienta.
6 Guía de software del Bionic Navigator 1.2 Sincronización de datos Seleccione el icono de Bionic Navigator para iniciar el software Bionic Navigator 1.2. es 1. Entre en la [Clinician s screen] (pantalla del Programador clínico) del control remoto pulsando al mismo tiempo los botones SEL 1 y SEL Introduzca el [código del médico - ABC], o Descripción Los datos de los pacientes pueden guardarse automáticamente o transferirse entre la base de datos y la tarjeta clínica (PC) utilizando las funciones compact flash media (dispositivo CompactFlash) y Sync Data (Sincronizar datos). La función Sync Data (Sincronizar datos) ofrece una manera cómoda de gestionar los archivos del paciente entre los usuarios clínicos y los diversos programadores. 3. Entre en la [Clinician s screen] (pantalla del Programador clínico) del control remoto pulsando los botones de área y programa P al mismo tiempo. 4. Seleccione CP Mode (Modo CP). Cuando aparezca [CP Ready] (CP preparado) en el control remoto, oriente la ventana de infrarrojos de la parte superior del control remoto hacia la extensión de infrarrojos. Sitúe el paciente a poco más de medio metro (dos pies) del control remoto para garantizar la comunicación con el estimulador implantable. Asegúrese de que no haya ningún obstáculo entre la extensión de infrarrojos del Programador clínico y la ventana de infrarrojos del control remoto. Uso del controlador del paciente (joystick) Ajuste el nivel de estimulación hasta un nivel que le resulte cómodo pulsando los botones de flecha hacia arriba y hacia abajo. Para detener o desactivar la estimulación de manera inmediata, pulse el botón [OFF] (Apagar). Una vez que el paciente se sienta cómodo con el nivel de estimulación, utilice las teclas para localizar un área adecuada. Pulse el botón rojo cuando encuentre una buena ubicación. Pulsar el botón rojo tiene el mismo efecto que hacer clic en el tecla Marca en la pantalla del Tablet PC. Continúe o repita el proceso hasta que el paciente se sienta satisfecho. Información adicional Aparecerá un mensaje en el Programador clínico si el rango de comunicación no es el adecuado. Acceso/salida Si se introduce un soporte extraíble (título del volumen = CLINIC ) antes de la sesión de un paciente, los datos del mismo se transferirán automáticamente a la tarjeta. Para la transferencia de archivos de los demás pacientes, seleccione [Sync Data] (Sincronizar datos) en la esquina superior derecha de cualquier pantalla. Instalación de una nueva tarjeta clínica Inserte el soporte extraíble con la etiqueta CLINIC. Tras la introducción inicial del soporte extraíble, cada vez que se cierra la sesión del paciente (por ejemplo, al hacer clic en [START] (Inicio)), los datos de dicho paciente se guardan automáticamente en la tarjeta del paciente/clínica. Sync Data (Sincronizar datos) Para transferir datos entre la base de datos y la tarjeta clínica, pulse [Sync Data] (Sincronizar datos) desde cualquier pantalla. Haga clic en [Select All] (Seleccionar todo) o haga clic en el cuadro que se encuentra delante del nombre del paciente. Para eliminar registros, haga clic en el [name] (nombre) deseado y, a continuación, haga clic en [delete] (eliminar). Información adicional Si se encuentra una discrepancia en la información del perfil del paciente, seleccione qué información debe utilizarse u omita esta opción. La tarjeta de copia de seguridad situada en la ranura para tarjetas extraíbles nunca debe extraerse, a menos que lo haga un representante de Boston Scientific. Sistema Guía de software del Bionic Navigator REV A 2 de 95
7 Sección 1 Programador clínico Descripción La pantalla System (Sistema) se utiliza para ver o cambiar las preferencias clínicas de los valores predeterminados de ancho de impulso, frecuencia, tiempo de rampa, bloqueos de acceso al paciente e idioma del control remoto. Asimismo, la pantalla permite realizar una copia de seguridad de la base de datos y de los registros, añadir y modificar electrodos, estimar las posiciones relativas de los electrodos y obtener información del estimulador. Haga clic en [OK] (Aceptar) para guardar la información o en [Cancel] (Cancelar) para salir sin guardar. Para importar la información de electrodos de un archivo, haga clic en [Import] (Importar). System Information (Información del sistema) Acceso/salida Para acceder a System (Sistema), seleccione [System] (Sistema) en la esquina superior derecha de la pantalla, realice los ajustes necesarios. Para salir, haga clic en [OK] (Aceptar) para cambiar parámetros o en [Cancel] (Cancelar). es System (Sistema) Haga clic en [System] (Sistema) para comprobar la información del estimulador y el control remoto sobre los valores predeterminados de ancho de impulso, frecuencia, tiempo de rampa e idioma del control remoto. Para crear un archivo comprimido de bases de datos y registros, haga clic en [Backup Data/Logs] (Copia de seguridad de datos/ registros). Para añadir, modificar o importar información sobre electrodos, haga clic en [Add Lead] (Añadir electrodo). Para comprobar la información del estimulador y el control remoto sobre la identificación, el tipo, la versión, el voltaje de la batería y el estado, haga clic en [System Info] (Información del sistema). Para ver las posiciones relativas de los electrodos, haga clic en [EGL Scan]. Backup Data/Logs (Copia de seguridad de datos/registros) Para crear manualmente un archivo comprimido de bases de datos y registros. Introduzca [Removable media] (medios extraíbles) para copiar bases de datos y registros. - Los soportes extraíbles no deben marcarse como CLINIC (CLÍNICOS) Haga clic en el botón Backup Data/Logs (Copia de seguridad de datos/ registros) - La base de datos se copia correctamente cuando aparece un mensaje Haga clic en [OK] (Aceptar) para salir. Add Lead (Añadir electrodo) System Information (Información del sistema) sólo está disponible cuando un estimulador está conectado al Programador clínico. Haga clic en [System Info] (Información del sistema) para comprobar la información del estimulador y el control remoto sobre la identificación, el tipo, la versión, el voltaje de la batería y el estado. Haga clic en [OK] (Aceptar) para salir. EGL Scan La imagen de EGL Scan es una visualización de las posiciones relativas de los conductores. Haga clic en [EGL Scan] para acceder a la imagen. - EGL Scan sólo está disponible si es compatible con el estimulador. - EGL Scan requiere un electrodo de parche para un estimulador de prueba externo (ETS). De manera opcional, puede seleccionar el número de muestras y la amplitud que se utilizará en EGL Scan antes de iniciar EGL Scan. Para imprimir la imagen de EGL Scan, haga clic en [Print] (Imprimir) o en [Cancel] (Cancelar) para salir. Información adicional Para modificar los valores del paciente, utilice [Patient Options] (Opciones del paciente). Para añadir, modificar o importar un electrodo, haga clic en [Add Lead] (Añadir electrodo) y, a continuación, introduzca toda la información necesaria y una clave válida. - Póngase en contacto con un representante de Boston Scientific para obtener la clave. Guía de software del Bionic Navigator REV A 3 de 95
8 Guía de software del Bionic Navigator 1.2 Sección 2 Localización de parestesia y puntuaciones de la escala analógica visual Localización en quirófano Módulo gráfico es Descripción El Graphic Module (Módulo gráfico) se utiliza para identificar las áreas de dolor y parestesia mediante una representación visual de las áreas de cobertura anatómica en relación con el paciente. Las áreas de dolor pueden introducirse en la pantalla Patient Profile (Perfil del paciente) y la parestesia puede introducirse en las pantallas de programación. Acceso/salida Para acceder al Graphic Module (Módulo gráfico), seleccione [Profile] (Perfil) o [Manual] (Manual) o acceda a través de Navigator. Para guardar la información y salir, seleccione [Finish] (Acabar) o [Next] (Siguiente). Introducción de las áreas de dolor Seleccione [Profile] (Perfil). Las regiones de dolor (naranja) sólo pueden introducirse en la pantalla Patient Profile (Perfil del paciente). Haga clic en Graphic Module [Regions] (Módulo gráfico [Regiones]) para indicar las áreas del dolor. Introducción de la parestesia Seleccione [Manual] o avance hasta la pantalla Coverage Area (Área de cobertura) de Navigator. La parestesia sólo se introduce en las pantallas de programación. Haga clic en una o más [Regions] (Regiones) del Graphic Module (Módulo gráfico) para indicar las ubicaciones de la parestesia. El azul indica la cobertura de la parestesia y se mezcla con las áreas de dolor para indicar una superposición (violeta). Resolution (RES) (Resolución [RES]) Haga clic en [RES] para alternar entre una resolución alta y baja de la localización. View (Vista) Haga clic en [VIEW] (VISTA) para alternar entre la parte delantera y la trasera en Graphic Module (Módulo gráfico). Información adicional La parestesia está ligada a las áreas de cobertura seleccionadas. Al introducir la parestesia en un área de cobertura programada, se nombrará automáticamente dicha área en el control remoto. Haga clic en el botón VAS (EVA) para documentar una escala analógica visual. Descripción La pantalla OR Mapping (Localización en quirófano) se utiliza para evaluar la posición de los electrodos y evaluar la cobertura de la parestesia durante la intervención quirúrgica. OR Mapping (Localización en quirófano) permite tanto Electronic Trolling (Búsqueda electrónica) como Manual electrode selection (Selección de polos manual). Electronic Trolling (E-Troll) (Búsqueda electrónica) es una manera rápida de recorrer la matriz de polos moviendo el cátodo en una estimulación bipolar. Lista desplegable de modelos La lista desplegable de modelos se utiliza para seleccionar el tipo de electrodo que se está utilizando. La selección predeterminada es el electrodo Linear SC-2108-xx de Boston Scientific. Acceso/salida Para acceder a OR Mapping (Localización en quirófano), seleccione [OR Mapping] (Localización en quirófano) en la esquina inferior izquierda de cualquier pantalla. Para salir, seleccione [Finish] (Acabar). E-Troll (Búsqueda electrónica) La activación de E-Troll (Búsqueda electrónica) permite la búsqueda mediante las flechas de dirección arriba, abajo, izquierda y derecha para mover el foco de estimulación. Puede seleccionarse cualquier polo para iniciar la búsqueda. La configuración de la polaridad de polos manual está desactivada cuando E-Troll (Búsqueda electrónica) está activada. Pulse el botón [E-Troll] (Búsqueda electrónica). [Ajuste la amplitud] hasta un nivel que le resulte cómodo. Utilice las flechas de búsqueda hacia arriba, abajo, izquierda y derecha para [direct stimulation] (dirigir la estimulación). Haga clic en cualquier polo para saltar al destino deseado de la matriz de polos. Se detendrá la estimulación, y deberá aumentarse la amplitud para continuar la búsqueda. [Ajuste la amplitud, la frecuencia y el ancho de impulso] haciendo clic en la flecha correspondiente. Es posible que la amplitud tenga que ajustarse periódicamente durante la búsqueda para responder a las fluctuaciones en la percepción de la intensidad. Haga clic en las flechas de amplitud arriba y abajo o manténgalas pulsadas para incrementar o disminuir el tamaño de la amplitud. La amplitud variará en función de la selección de flechas. Las flechas dobles valen por incrementos/disminuciones en 3 tramos. Las flechas simples valen por incrementos/disminuciones en 1 tramo. Guía de software del Bionic Navigator REV A 4 de 95
9 Sección 2 Localización de parestesia y puntuaciones de la escala analógica visual Manual Electrode Selection (Selección de polos manual) Manual electrode selection (Selección de polos manual) está activada cuando E-Troll (Búsqueda electrónica) está desactivada. Es posible seleccionar las configuraciones de los polos. Haga clic en [Electrodes] (polos) para asignar una polaridad. - Una vez para el ánodo (+) - Dos veces para el cátodo (-) - Tres veces para la polaridad (0) [Ajuste la amplitud, la frecuencia y el ancho de impulso] haciendo clic en las flechas correspondientes. Si se seleccionan polos adicionales mientras se está estimulando, se desactiva la estimulación. Ajuste la amplitud hasta un nivel que le resulte cómodo. Información adicional El valor de VAS (EVA) que se muestra corresponde a las últimas puntuaciones de EVA introducidas durante esa sesión. Haga clic en Reports (Informes) para ver el historial de VAS (EVA). La última puntuación de VAS (EVA) obtenida en una sesión se registra en la base de datos. es Información adicional Pueden realizarse mediciones de impedancia repetidas veces pulsando el botón W. Una X en la pantalla de medición de impedancia indica mediciones de polo fuera de rango o polos que no están conectados. Si los polos se vuelven a conectar o las mediciones de impedancia se encuentran dentro del rango aceptable, se borrará la X al repetir la medición de la impedancia. EVA Descripción La pantalla de VAS (EVA) documenta el nivel actual de dolor del paciente tanto con la estimulación On (Activada) como Off (Desactivada). Bionic Navigator 1.2 detectará si la estimulación está On (Activada) u Off (Desactivada) en el momento en el que se registra la puntuación. La última puntuación aparecerá en el botón de acceso de la pantalla de VAS (EVA); el rojo indica que la estimulación está desactivada (sin terapia) y el azul indica que la estimulación está activada (con terapia). Se puede crear un informe comparativo si las puntuaciones de VAS (EVA) se registran con la estimulación activada y desactivada. Acceso/salida Para acceder a Visual Analog Scale (Escala analógica visual), seleccione VAS (EVA) en Profile (Perfil), Manual, Navigator o Remote (Remoto). Para salir de VAS (EVA), haga clic en [OK] (Aceptar) para registrar la información o en [Cancel] (Cancelar). Puntuación Haga clic en el puntero o arrástrelo hasta el [Numerical Point] (punto numérico) de la pantalla que refleje el nivel actual de dolor del paciente con estimulación [On] (Activada) u [Off] (Desactivada). Una puntuación de 0 equivale a ningún dolor. Una puntuación de 10 equivale al dolor más intenso posible. Guía de software del Bionic Navigator REV A 5 de 95
10 Guía de software del Bionic Navigator 1.2 es Sección 3 Historia clínica Archivos del paciente Descripción Case History (Historia clínica) muestra las visitas del paciente ordenadas cronológicamente. Acceso/salida Para acceder a la información de Case History (Historia clínica), seleccione [Profile] (Perfil) y después [Case History] (Historia clínica). Para salir, seleccione [OK] (Aceptar). Información adicional La historia clínica también puede consultarse e imprimirse desde Reports (Informes). Haga clic en Profile (Perfil) para introducir Notes (Notas). Haga clic en Start (Inicio) para acceder a Reason for Visit (Motivo de la visita). Patient Name (Nombre del paciente) Para introducir información del paciente, seleccione la flecha hacia abajo en el campo [Patient Name] (Nombre del paciente); a continuación, seleccione el paciente correspondiente de la lista alfabética o seleccione un [New Patient] (Paciente nuevo) del que aparecerá automáticamente su Profile (Perfil). Reason for Visit (Motivo de la visita) Haga clic en el campo [Reason for Visit] (Motivo de la visita) y seleccione la entrada de visita adecuada. Información adicional Haga clic en OR Mapping (Localización en quirófano) para confirmar la ubicación de los electrodos durante la intervención quirúrgica. Haga clic en Manual para la investigación y la programación manual. Haga clic en Navigator para adaptar al paciente dinámicamente. Haga clic en Remote (Remoto) para acceder a programas del paciente almacenados en el control remoto. Haga clic en Reports (Informes) para personalizar un informe clínico o de un paciente. Haga clic en Start (Inicio) para volver a la Start Screen (Pantalla de inicio) desde otras pantallas. Haga clic en Help (Ayuda) para recibir información adicional sobre el software Bionic Navigator 1.2. Haga clic en Config (Configuración) para introducir información de los electrodos y ver información del hardware del dispositivo. Haga clic en Profile (Perfil) para introducir o ver información del paciente. Haga clic en Sync Data (Sincronizar datos) para transferir datos a la memoria extraíble y desde ella. Primeros pasos Notas Descripción La Start Screen (Pantalla de inicio) se utiliza para iniciar la sesión de un paciente. En esta pantalla se pueden seleccionar tres modos de programación: OR Mapping (Localización en quirófano), Manual y Navigator. Los botones de opción de programación (situados en la parte inferior de cada pantalla) adaptan la programación al entorno clínico. Los botones de funciones (situados en la parte superior de cada pantalla) proporcionan acceso a la información de los archivos del paciente y a otras funciones del sistema. Acceso/salida Se abre la Start Screen (Pantalla de inicio) cuando se inicia el software Bionic Navigator 1.2 o se selecciona [Start] (Inicio) en la esquina superior derecha de cualquier pantalla. Para salir, seleccione [any button] (cualquier botón) situado en la pantalla o cierre el Bionic Navigator. Descripción La pantalla Notes (Notas) se utiliza para introducir información relevante, que se almacena y puede verse ordenada cronológicamente en la historia clínica del paciente. Acceso/salida Para acceder a Notes (Notas), seleccione Profile (Perfil) y después [Notes] (Notas). - Introduzca notas del paciente utilizando el teclado del Programador clínico o con cualquiera de las opciones del panel de entrada del Tablet PC. Para salir, seleccione [OK] (Aceptar) o [Cancel] (Cancelar) para volver a la pantalla Profile (Perfil). Información adicional Las notas actuales pueden editarse. Las notas pasadas son de sólo lectura. Haga clic en Case History (Historia clínica) para ver las notas pasadas o ir a Reports (Informes). Guía de software del Bionic Navigator REV A 6 de 95
11 Sección 3 Archivos del paciente Perfil del paciente Informes es Descripción La pantalla Profile (Perfil) es un área donde el usuario introduce o edita la información necesaria para generar o actualizar el registro de un paciente. Esta pantalla permite que el usuario introduzca, vea o edite Patient Identification Information (Información de identificación del paciente), Patient Contact Information (Información de contacto del paciente), Pain Areas (Áreas de dolor), una puntuación de VAS (EVA), Notes (Notas) y Case History Information (Información de la historia clínica). Acceso Para acceder a Patient Profile (Perfil del paciente), seleccione [Profile] (Perfil) en la esquina superior derecha de cualquier pantalla. Para introducir un paciente nuevo desde la Start Screen (Pantalla de inicio), haga clic en el menú desplegable del campo [patient name] (Nombre del paciente) y seleccione [new patient] (Paciente nuevo) en la lista. De esta manera, accederá automáticamente a la pantalla Profile (Perfil) para introducir la información del paciente nuevo, y volverá a la Start Screen (Pantalla de inicio) cuando termine. Para ver o editar el archivo de un paciente existente desde la Start Screen (Pantalla de inicio), haga clic en el menú desplegable del campo [Patient Name] (Nombre del paciente) y seleccione el paciente de la lista. A continuación, haga clic en Profile (Perfil) en la esquina superior derecha de la Start Screen (Pantalla de inicio). Introducción y edición de la información del paciente 1. Introduzca información mediante introducción de texto, el teclado del Programador clínico y el panel de entrada del Tablet PC. 2. Haga clic en [Finish] (Acabar) para guardar la información y volver a la Start Screen (Pantalla de inicio). Información adicional Patient name (Nombre del paciente) y birth date (Fecha de nacimiento) son campos necesarios. Haga clic en Graphic Module (Módulo gráfico) para identificar y documentar el área de dolor del paciente. Haga clic en VAS (EVA) para documentar el nivel de intensidad del dolor y seleccione OK (Aceptar). Haga clic en Notes (Notas) para introducir comentarios en el archivo del paciente. Haga clic en Case History (Historia clínica) para ver la información de los archivos del paciente de modo cronológico, incluidos el historial de visitas y las notas. Descripción La pantalla Report (Informes) se utiliza para crear un informe clínico o de un paciente. Al seleccionar diversas opciones para pacientes individuales o grupos, el usuario puede crear, ver, imprimir, exportar o cerrar información de la base de datos. Los informes pueden generarse por tipo y cada informe puede personalizarse mediante filtros de ordenación. Acceso/salida Para acceder a Reports (Informes), seleccione [Reports] (Informes) en la esquina superior derecha de cualquier pantalla. Para salir, seleccione [Finish] (Acabar). Impresión y exportación Seleccione un [tipo de informe]: Patient Information (Información del paciente) Información del paciente, información clínica, información de hardware, parámetros de estimulación, información del perfil, uso de la batería, historia clínica y notas del paciente de diversos intervalos de tiempo. Patient List (Lista del paciente) Última visita, número de serie, fecha del implante y médico. Clinical Outcomes (Resultados clínicos) Implante, última visita, médico, diagnóstico, porcentajes y medias, duración del implante, edad media, sustituciones, revisiones y puntuaciones medias de VAS (EVA). Clinic Activity (Actividad clínica) Última visita, médico y seguimiento de los pacientes. Puede incluir reprogramaciones, pruebas, implantes de electrodos, pacientes totales, duración media y duración total. Generic Report (Informe genérico) Programas, medición del umbral, impedancias, perfil de uso de la batería, perfil de uso del programa, historial del paciente y configuración de los electrodos. Los parámetros incluyen: lista desplegable de pacientes (seleccionar por nombre del paciente), fecha de inicio, fecha de finalización y una casilla de verificación para incluir los resultados en orden ascendente/descendente. Haga clic en [Qualifiers] (Modificadores) para ordenar. Haga clic en [Create a Report] (Crear informe) y, a continuación, seleccione print (Imprimir) o export (Exportar). Nota: Cuando se imprime sin una configuración de impresora, el informe se guarda en un archivo. El cuadro de diálogo Guardar como puede mostrarse detrás de la ventana actualmente abierta, y es posible que no se muestre directamente. Puede abrir el cuadro de diálogo Guardar como con el botón de la barra de tareas, o puede pulsar Alt+Tab para cambiar la visualización al cuadro de diálogo. Guía de software del Bionic Navigator REV A 7 de 95
12 Guía de software del Bionic Navigator 1.2 es Sección 4 Estado de batería Hardware del paciente Descripción La pantalla Battery Status (Estado de batería) muestra en un gráfico el nivel de la batería (Full, Medium, Low [Completa, Media, Baja]) del estimulador. Se proporciona una estimación para la carga del implante. La carga variará en función del uso. Acceso/salida Para acceder a Battery Status (Estado de batería), seleccione [Remote] (Remoto) en la esquina inferior derecha de cualquier pantalla y haga clic en [Battery] (Batería). Para volver a la pantalla Remote Control (Control remoto), haga clic en [OK] (Aceptar). Medición de la tensión de la batería Haga clic en [Measure] (Medir) para obtener el valor y el nivel de la tensión actual del estimulador. Información adicional La batería del implante recargable debe servir para al menos cinco años de uso. En muchos casos, la batería del implante puede servir para al menos 25 años de uso. La duración de la batería depende de los parámetros y las condiciones de estimulación. Las indicaciones de carga se estiman en función de los parámetros del control remoto activos en un periodo de 24 horas. Consulte el Manual del médico del estimulador de la médula espinal Precision TM para obtener detalles sobre los tiempos de recarga. Cargue el estimulador implantable hasta que se oiga un pitido. Vaya a Reports (Informes) para ver la información de uso de la batería o para imprimirla. Resumen de configuración del hardware Descripción La pantalla Hardware Configuration Summary (Resumen de configuración del hardware) muestra información relativa al hardware del dispositivo y la orientación de los electrodos. El modelo y los números de serie del estimulador y del control remoto se detectan y se registran de forma automática mientras se muestra la información de los electrodos (tras haber introducido la serie de configuración del electrodo). Una vez introducida la información en el archivo del paciente, esta pantalla estará disponible para comprobar y modificar la información de los electrodos. Acceso/salida Para acceder a Hardware Configuration Summary (Resumen de configuración del hardware), seleccione el botón [Config] (Configuración) de la esquina superior derecha de cualquier pantalla. Si no se ha introducido la información de los electrodos, ésta se solicitará antes de que se muestre la pantalla Hardware Configuration Summary (Resumen de configuración del hardware). Para volver a la Start Screen (Pantalla de inicio), seleccione [Finish] (Acabar). Modificación de la configuración de los electrodos La información de los electrodos incluye la configuración, la orientación y los números de modelo, que se pueden modificar o actualizar en cualquier momento. Seleccione [Modify] (Modificar) para volver a la primera pantalla de la serie Configuración del electrodo. Avance por las pantallas de Configuración del electrodo e introduzca la información nueva haciendo clic en las opciones adecuadas. Cambiar conexiones entre el electrodo y el estimulador Las conexiones relacionan los puertos 1-L (izquierdo) y 2-R (derecho) en el estimulador. Si los electrodos izquierdo y derecho se invirtieron de forma inadvertida, la programación puede ser opuesta a la izquierda o derecha fisiológica. Haga clic en [Connections] (Conexiones) para cambiar o corregir las conexiones del electrodo al estimulador. Seleccione [SWAP] (INTERCAMBIAR) para cambiar las conexiones de los electrodos a los puertos del estimulador y [OK] (Aceptar) para guardar. Actualización de la ubicación del electrodo Haga clic en el control Vertebral para introducir o actualizar la ubicación del electrodos. En la pantalla Connections (Conexiones), haga clic en [OK] (Aceptar) o en [Cancel] (Cancelar) para ignorar las modificaciones. Guía de software del Bionic Navigator REV A 8 de 95
13 Sección 4 Información adicional: Sólo se puede acceder a la pantalla Hardware Configuration Summary (Resumen de configuración del hardware) tras introducir la información de configuración de los electrodos. Haga clic en Ω de Hardware Configuration Summary (Resumen de configuración del hardware) para acceder a la impedancia de electrodos. Hardware del paciente Introducción a la configuración del electrodo La pantalla Lead Configuration (Configuración del electrodo) es necesaria, y sólo estará visible, para indicar la configuración de más de un electrodo implantado. Descripción La configuración es una serie de tres pantallas: Lead Model Selection (Selección del modelo de electrodo), Lead Configuration (Configuración del electrodo) y Lead Orientation (Orientación del electrodo). Todas las pantallas se utilizan para introducir y modificar la información de hardware del dispositivo y electrodo de los registros del paciente y para programar el Navigator. Acceso/salida Para acceder a Lead Configuration (Configuración del electrodo), seleccione el botón [Config] (Configuración) de la esquina superior derecha de cualquier pantalla. Si se ha introducido previamente la información del electrodo, se mostrará la pantalla Hardware Configuration Summary (Resumen de configuración del hardware). Para cambiar la información, seleccione Modify (Modificar). Para salir de la pantalla tras introducir toda la información de configuración, seleccione [Finish] (Acabar). Modelo del electrodo La pantalla Lead Model (Modelo del electrodo) presenta el número de modelo de los electrodos implantados. Seleccione el [número de modelo] del menú desplegable. La lista de electrodos disponibles variará para la segunda selección en función del primer electrodo seleccionado. Haga clic en [Next] (Siguiente) para continuar. Para la selección de dos electrodos, se mostrará la pantalla Lead Configuration (Configuración del electrodo). Para la selección de un único electrodo, se mostrará la pantalla Lead Orientation (Orientación del electrodo). es Electrodos (Config) [Configuración] Haga clic en el [esquema] de la configuración del electrodo más adecuada. Haga clic en [Next] (Siguiente) para pasar a Lead Orientation (Orientación del electrodo). Orientación del electrodo La pantalla Lead Orientation (Orientación del electrodo) indica la dirección del electrodo implantable y la posición vertebral del electrodo. Si el electrodo o los electrodos son retrógrados, haga clic en el cuadro [Retrograde] (Retrógrado) de la derecha. Haga clic en [Vertebral Control] (Control vertebral) para indicar o actualizar la posición vertebral del electrodo. Seleccione [Next] (Siguiente) para pasar a Hardware Configuration Summary (Resumen de configuración del hardware) y, a continuación, pulse [Finish] (Acabar) para volver a la pantalla Start (Inicio). Información adicional La pantalla Hardware Configuration Summary (Resumen de configuración del hardware) resume la posición del electrodo, los números de modelo y el hardware implantado. Haga clic en [Modify] (Modificar) de la pantalla Hardware Configuration Summary (Resumen de configuración del hardware) para modificar la información de configuración del electrodo que se ha introducido con anterioridad. Haga clic en [Connections] (Conexiones) para modificar la conexión del electrodo al IPG. Haga clic en el botón [Ω] para acceder a la impedancia de los electrodos. Conexiones y restablecimientos MA RK OF F LEV EL M AR K OF F LE VE L Guía de software del Bionic Navigator REV A 9 de 95
14 Guía de software del Bionic Navigator 1.2 es Descripción Linking (Conexión) es el término que utiliza Boston Scientific para programar el control remoto y que éste se comunique con un estimulador específico (temporal/prueba o permanente/ipg), y determinar el programa de tratamiento que compartirán los dispositivos. El restablecimiento describe el proceso que consiste en borrar los programas almacenados con anterioridad de un estimulador de prueba o control remoto clínico. Funcionamiento Un nuevo control remoto que se ha eliminado de un kit de prueba del médico puede estar conectado al nuevo simulador de prueba, que se ha cargado con una versión preliminar del programa mediante el Programador clínico durante la intervención quirúrgica de prueba y que se ha proporcionado al paciente para la prueba. Un control remoto conectado al estimulador de prueba A pero que se mantiene en el centro médico debe desconectarse del estimulador de prueba A antes de que se pueda utilizar con el estimulador de prueba B o con un IPG mientras está conectado al nuevo dispositivo, el control remoto le solicitará que decida el procedimiento para restablecer el equipo. Reiniciación desde el Programador clínico Conecte el terminal de IR/extensión USB en el puerto USB e introduzca el control remoto en su estructura. Coloque la ventana de IR del control remoto en línea con la ventana de IR del terminal. Acceda a la [pantalla del médico] si lo cree conveniente en el control remoto. Aparecerá el mensaje CP Ready (Programador clínico listo). Sistema Control remoto Al conectar un control remoto que no esté conectado, se mostrará su estado de forma automática cuando se pulse cualquier botón. Pulse el programa P en el control remoto para iniciar una conexión con un estimulador dentro del rango de telemetría: El control remoto identificará el dispositivo deseado y determinará el estado programado del estimulador. El control remoto comparará su programa con el del estimulador y le solicitará que elija cualquier conjunto de programas que se pueda aplicar. Si el conjunto de programas preferido es el del Control remoto, deberá introducir la contraseña del médico antes de descargar los programas del control remoto. Si ni el control remoto ni el estimulador tienen programas guardados, la conexión del dispositivo es inmediata. Desconexión Mantenga pulsados los botones Area y (Área) Program P (Programa P) en el control remoto durante aproximadamente tres segundos para acceder a la pantalla Enter Clinician Options (Acceso a las opciones clínicas). En la pantalla Enter Clinician Options (Acceso a las opciones clínicas), seleccione To Clear Link (Para borrar conexión). Cuando se le solicite, introduzca la contraseña del médico. El Control remoto que no está conectado mostrará inmediatamente su estado. Puede volver a conectarlo de inmediato, o pulsar para aplazar la conexión. Control remoto Realice la conexión o desconexión introduciendo el [código del médico - ABC] en el control remoto, y seleccione [Reset] (Reinicio). Seleccione [Change Patient] (Cambiar paciente) para borrar todos los programas y parámetros. Para una prueba de un paciente nuevo, o cuando utilice un control remoto re para diferentes pacientes, borre siempre los programas y parámetros. Seleccione [Change Link] (Cambiar conexión) para utilizar un control remoto programado para un paciente con un nuevo IPG permanente. Guía de software del Bionic Navigator REV A 10 de 95 Descripción La pantalla System (Sistema) se utiliza para ver o cambiar las preferencias clínicas de los valores predeterminados de ancho de impulso, frecuencia, tiempo de rampa, bloqueos de acceso al paciente e idioma del control remoto. Asimismo, la pantalla permite realizar una copia de seguridad de la base de datos y de los registros, añadir y modificar electrodos, estimar las posiciones relativas de los electrodos y obtener información del estimulador. Acceso/salida Para acceder a System (Sistema), seleccione [System] (Sistema) en la esquina superior derecha de la pantalla, realice los ajustes necesarios. Para salir, haga clic en [OK] (Aceptar) para cambiar parámetros o en [Cancel] (Cancelar). Sistema Haga clic en [System] (Sistema) para comprobar la información del estimulador y el control remoto sobre los valores predeterminados de ancho de impulso, frecuencia, tiempo de rampa e idioma del control remoto. Para crear un archivo comprimido de bases de datos y registros, haga clic en [Backup Data/Logs] (Copia de seguridad de datos/ registros). Para añadir, modificar o importar información sobre electrodos, haga clic en [Add Lead] (Añadir electrodo). Para comprobar la información del estimulador y del control remoto relacionada con la identificación, el tipo, la versión, la tensión de la batería y el estado, haga clic en [System Info] (Información del sistema) Para que se muestren las posiciones relativas de los electrodos, haga clic en [EGL Scan]. Copia de seguridad de datos/registros Para crear un archivo comprimido de bases de datos y registros. Introduzca [medios extraíbles] para copiar bases de datos y registros. Los medios extraíbles no deben marcarse como CLINIC (CLÍNICOS). Haga clic en el botón Backup Data/Logs (Copia de seguridad de datos/ registros) La base de datos se copia correctamente cuando aparece un mensaje.
15 Sección 4 Hardware del paciente Haga clic en [OK] (Aceptar) para salir. Add Lead (Añadir electrodo) Para añadir, modificar o importar un electrodo, haga clic en [Add Lead] (Añadir electrodo) y, a continuación, introduzca toda la información necesaria y una clave válida. Póngase en contacto con un representante de Boston Scientific para obtener la clave. Haga clic en [OK] (Aceptar) para guardar la información o en [Cancel] (Cancelar) para salir sin guardar. Para importar la información de electrodos de un archivo, haga clic en [Import] (Importar). EGL Scan La imagen de EGL Scan es una visualización de las posiciones relativas de los electrodo. Haga clic en [EGL Scan] para acceder a la imagen. EGL Scan sólo está disponible si es compatible con el estimulador. EGL Scan requiere un polo de parche para un estimulador de prueba externo (ETS). De manera opcional, puede seleccionar el número de muestras y la amplitud que se utilizará en EGL Scan antes de iniciar EGL Scan. Para imprimir la imagen del EGL Scan, haga clic en [Print] (Imprimir) o en [Cancel] (Cancelar) para salir. Información adicional Para modificar los valores del paciente, utilice [Patient Options] (Opciones del paciente). es System Information (Información del sistema) System Information (Información del sistema) sólo está disponible cuando un estimulador está conectado al Programador clínico. Haga clic en [System Info] (Información del sistema) para comprobar la información del estimulador y el control remoto sobre la identificación, el tipo, la versión, la tensión de la batería y el estado. Haga clic en [OK] (Aceptar) para salir. Guía de software del Bionic Navigator REV A 11 de 95
16 Guía de software del Bionic Navigator 1.2 es Sección 5 Programación manual Programación y ajuste del paciente Descripción La pantalla Manual Programming (Programación manual) muestra los parámetros de estimulación activos y permite la programación mediante la selección manual de ánodos, cátodos y parámetros. Al acceder a la pantalla Manual, se muestran los parámetros de estimulación activa. Acceso/salida Para acceder a Manual Programming (Programación manual), seleccione [Manual] en la mitad inferior de la pantalla. Seleccione [Next] (Siguiente) para avanzar a Remote (Control remoto), donde el programa se puede guardar en el control remoto. Las áreas que tengan la estimulación establecida como OFF (APAGADO) se borran del programa. Programación Los parámetros de estimulación se pueden programar para hasta cuatro áreas de cobertura parestésica mediante la creación de un programa. Se muestran los parámetros de los polos y los mapas de parestesia de las áreas seleccionadas, de una en una. Haga clic en [SEL] para seleccionar un área. Una vez seleccionada, cada área puede activarse o desactivarse en el cuadro de control del área. Defina los polos del área seleccionada haciendo clic en el [polo que desee]. Haga clic en [Electrodes] (Polos) para asignar una polaridad. La polaridad de los polos pasa por estar en OFF (DESACTIVADO), ánodo (+) y cátodo (-). Cada área debe tener el mismo tipo de configuración (monopolar o multipolar). Ajuste los valores de [Amplitude, Pulse Width y Rate] (Amplitud, Ancho de impulso y Frecuencia) para conseguir la estimulación del área seleccionada. Es posible que la amplitud tenga que ajustarse periódicamente durante la programación para responder a las fluctuaciones en la percepción de la intensidad. Si hay más de un área programada, la frecuencia se limita a ser inferior o igual a 130 Hz. Haga clic en las flechas hacia arriba y hacia abajo de amplitud, o manténgalas pulsadas, para aumentarla o disminuirla. El tamaño por tramos de la amplitud variará en función de la selección de flechas. Las flechas dobles valen por incrementos/disminuciones en 3 tramos. Las flechas simples valen por incrementos/disminuciones en 1 tramo. Si lo desea, active el botón Global para ajustar de forma simultánea el nivel de amplitud de todas las áreas programadas. Si el botón Global está seleccionado, sólo se podrá ajustar la amplitud. El botón Global se selecciona de forma automática cuando hay varias áreas activas al acceder a la pantalla. Para parar y comenzar la estimulación, utilice el [botón principal de suministro de energía para la estimulación] de la esquina inferior izquierda. Localización de la parestesia Para acceder a los mapas de cobertura parestésica de un área seleccionada, haga clic en las secciones del Graphic Module (Módulo gráfico) donde se está produciendo parestesia. Nombres de área Haga clic en el control Area Name (Nombre de área) para acceder y modificar el nombre de área, o bien Haga clic en las [secciones del módulo gráfico] para nombrar un área a la que no se haya accedido o que no se haya editado con anterioridad. Información adicional Los contactos desconectados o rotos se muestran con una X. Haga clic en Reports (Informes) para imprimir los datos del programa. Haga clic en VAS (EVA) para acceder a Visual Analog Score (Escala analógica visual). Haga clic en System (Sistema) para acceder/modificar los parámetros predeterminados de los nuevos pacientes. Máxima amplitud de corriente por polo frente a impedancia Guía de software del Bionic Navigator REV A 12 de 95
17 Sección 5 Programación y ajuste del paciente Programación del Navigator Haga clic en [Next] (Siguiente) para avanzar al Navigator. es Descripción El proceso de navegación está compuesto por tres pantallas para crear un programa de estimulación. Navigator se utiliza para definir la mejor configuración de estimulación mediante el establecimiento de los puntos de calibración y la dirección de los campos de corriente para hasta cuatro áreas de cobertura parestésica independientes. Acceso/salida Para acceder a Navigator, seleccione [Navigator] desde la esquina inferior derecha de cualquier pantalla. Para avanzar por el proceso de Navigator, haga clic en [Next] (Siguiente) después de cada pantalla y, a continuación, en [Finish] (Acabar) tras guardar el programa en el control remoto. Para salir de cualquier otra función durante el proceso de navegación, pulse simplemente el botón de función deseado. Calibración del umbral de navegación La calibración del umbral establece puntos de prueba para la dirección de los campos de corriente. Para realizar la calibración, el usuario debe realizar y registrar tanto los umbrales mínimos (percepción) y máximos (molestias) de estimulación de los bipolos predefinidos. Cada pareja de polos predefinidos necesaria para la dirección se representa mediante una ventana y avanza de forma automática cada vez que se registra Min (Mínimo) y Max (Máximo). Aumente el [nivel de amplitud] hasta que se sienta la estimulación; a continuación, pulse [Min] (Mínimo). Proceda a aumentar el [nivel de amplitud] hasta que la estimulación sea molesta; a continuación, pulse [Max] (Máximo). El siguiente bipolo avanzará de forma automática. Repita el registro de los umbrales Min (Mínimo) y Max (Máximo) hasta que el conjunto necesario se complete o hasta que el botón Next (Siguiente) aparezca en la pantalla. Haga clic en el valor predefinido en el que el paciente notó la mejor cobertura. Para comparar la estimulación, haga clic simplemente en los valores predefinidos y ajuste la amplitud. Navigator La navegación es un método simple para mover la corriente entre las distintas combinaciones de polos para ajustar y optimizar la cobertura y, de este modo, conseguir la comodidad del paciente. La pantalla gráfica del endoscopio del Navigator representa el área de estimulación a la que se puede acceder dentro del conjunto de electrodos que están colocados a lo largo de la médula espinal; dentro de esta área, la estimulación se puede dirigir mediante los controles de dirección. Ajuste el nivel de [Stimulation] (Estimulación) hasta que sea cómodo. Es posible que la amplitud tenga que ajustarse periódicamente durante la búsqueda para responder a las fluctuaciones en la percepción de la intensidad. Haga clic en las flechas de amplitud arriba y abajo o manténgalas pulsadas para incrementar o disminuir el tamaño por tramos de la amplitud. El tamaño por tramos de la amplitud variará en función de la selección de flechas. Las flechas dobles valen por incrementos/ disminuciones en 3 tramos. Las flechas simples valen por incrementos/ disminuciones en 1 tramo. [Desplácese] hacia arriba/abajo/izquierda/derecha para localizar la cobertura buena. Si se desea contar con áreas de cobertura independientes para un control por separado o porque no se puede trazar un mapa de todo el área de dolor, optimice un área en primer lugar; con posterioridad se pueden añadir otras áreas para crear un programa óptimo. Por ejemplo, desplace la cobertura de la pierna izquierda y vuelva para desplazar la cobertura de la pierna derecha. [Marque] los puntos en los que hay una cobertura adecuada para el área de dolor deseada. A cada marca se le asigna un número y se coloca un punto en el gráfico del endoscopio de navegación. Otra opción es introducir un nombre para cada [marca]. El nombre de la [marca] se compone de dos partes. La primera parte del nombre de la marca se mostrará como el nombre de área en el control remoto. Al seleccionar una marca de la lista de marcas y cambiar, a continuación, el ancho de impulso o la amplitud de forma automática, se guardan los cambios para esa marca. Si hace clic en una marca del gráfico del endoscopio de navegación o se dirige a una marca del gráfico del endoscopio de navegación y cambia, a continuación, el ancho de impulso o la amplitud, se guardarán automáticamente los cambios para esa marca. Las marcas que se generen mediante el proceso de navegación por segunda vez son visualmente distintas a las que se han creado a través del proceso de navegación. Guía de software del Bionic Navigator REV A 13 de 95
18 Guía de software del Bionic Navigator 1.2 es Compare las marcas, una vez que se hayan encontrado unas suficientemente buenas en el área deseada y seleccione la mejor marca. Para ver la combinación de polos, haga clic en E. Haga clic en [Next] (Siguiente) para avanzar a la pantalla Coverage Area (Ámbito de estimulación). La ventana Navigator representa la ubicación anatómica relativa de los conjuntos de polos (electrodos) que se encuentran sobre la médula espinal; el visor que se encuentra a lo largo de la barra puede encontrarse algo por encima, por debajo, a la izquierda o a la derecha de la línea media. El de la izquierda y el de la derecha sólo están disponibles con la implantación de electrodos dobles. Sólo se navega un área en cada ocasión; a continuación, se combinan y se evalúan en la pantalla Coverage Area (Ámbito de estimulación). Sólo se muestra un valor predefinido por cada electrodo en la pantalla de calibración. Se mostrarán dos valores predefinidos para un electrodo quirúrgico. Máxima amplitud de corriente por polo frente a impedancia Ámbitos de estimulación La pantalla Coverage Area (Ámbito de estimulación) permite la entrada de la parestesia del área por la que se acaba de navegar en el Módulo gráfico. Esto proporcionará un nombre anatómico para identificarla. Es posible navegar por otros ámbitos de estimulación, combinarlos y evaluarlos en esta pantalla. [Introduzca la parestesia] en el Módulo gráfico para asociarla con el área seleccionada. Nombres de área Haga clic en el control Area Name (Nombre de área) para introducir y modificar el nombre de área, o bien Haga clic en las [secciones del módulo gráfico] para asignarle un nombre a un área a la que no se haya accedido o que no se haya editado con anterioridad. Ajuste la amplitud si es necesario dentro del área mediante los botones de flecha arriba/abajo. Haga clic en [Add Another Area] (Añadir otro área) para volver a Navigator y crear otra cobertura en el programa. Esto hará que se vuelva a la pantalla Navigator para repetir el proceso: marcar y seleccionar la mejor cobertura para el próximo área que desee. Tras navegar por otras áreas, [introduzca la parestesia] de cada área, con el resto de áreas establecido en OFF (APAGADO), para asociar con claridad cada mapa de parestesia a un área. [Encienda] y ajuste todas las áreas navegadas para comprobar la efectividad del programa y realice los ajustes necesarios de amplitud. Haga clic en [X] para eliminar un área. Haga clic en [Redo] (Rehacer) para modificar el área existente. La opción Redo (Rehacer) mostrará la pantalla del navegador con la marca correspondiente seleccionada y con el conjunto de amplitud de esa marca. Haga clic en [Next] (Siguiente) para avanzar al control remoto y guardar el programa de estimulación que se acaba de crear en el control remoto/estimulador del paciente. Las áreas que tengan la estimulación establecida como OFF (APAGADO) se borran del programa. Información adicional La información de configuración de los electrodos es necesaria para la navegación. Haga clic en Manual para ver o cambiar los parámetros de estimulación y repita el proceso de navegación. Guía de software del Bionic Navigator REV A 14 de 95 Localización en quirófano Descripción La pantalla OR Mapping (Localización en quirófano) se utiliza para calcular la posición de los electrodos y evaluar la cobertura de la parestesia durante la intervención quirúrgica. OR Mapping (Localización en quirófano) permite tanto Electronic Trolling (Búsqueda electrónica) como la selección de polos manual. Electronic Trolling (E-Troll) (Búsqueda electrónica) es una manera rápida de recorrer el conjunto de polos moviendo el cátodo en una estimulación bipolar. Lista desplegable de modelos La lista desplegable de modelos se utiliza para seleccionar el tipo de electrodo que se está utilizando. La selección predeterminada es el electrodo Linear SC-2108-xx de Boston Scientific. Acceso/salida Para acceder a OR Mapping (Localización en quirófano), seleccione [OR Mapping] (Localización en quirófano) en la esquina inferior izquierda de cualquier pantalla. Para salir, seleccione [Finish] (Acabar).
19 Sección 5 Programación y ajuste del paciente Búsqueda electrónica La activación de E-Troll (Búsqueda electrónica) permite la búsqueda mediante las flechas de dirección arriba, abajo, izquierda y derecha para mover el foco de estimulación. Puede seleccionarse cualquier polo para iniciar la búsqueda. La configuración de la polaridad de polos manual está desactivada cuando E-Troll (Búsqueda electrónica) está activada. Pulse el botón [E-Troll] (Búsqueda electrónica). [Adjust amplitude] (Ajuste la amplitud) hasta un nivel que le resulte cómodo. Utilice las flechas de búsqueda hacia arriba, abajo, izquierda y derecha para [direct stimulation] (dirigir la estimulación). Haga clic en cualquier polo para saltar al destino deseado del conjunto de electrodos. Se detendrá la estimulación, y deberá aumentarse la amplitud para continuar la búsqueda. [Ajuste la amplitud, la frecuencia y el ancho de impulso] haciendo clic en la flecha correspondiente. Es posible que la amplitud tenga que ajustarse periódicamente durante la búsqueda para responder a las fluctuaciones en la percepción de la intensidad. Haga clic en las flechas de amplitud arriba y abajo o manténgalas pulsadas para incrementar o disminuir el tamaño por tramos de la amplitud. El tamaño por tramos de la amplitud variará en función de la selección de flechas. Las flechas dobles valen por incrementos/ disminuciones en 3 tramos. Las flechas simples valen por incrementos/ disminuciones en 1 tramo. Selección de polos manual Manual electrode selection (Selección de polos manual) está activada cuando E-Troll (Búsqueda electrónica) está desactivada. Las configuraciones de los polos se pueden seleccionar. Haga clic en [Electrodes] (polos) para asignar una polaridad. Una vez para el ánodo (+) Dos veces para el cátodo (-) Tres veces para la polaridad (0) [Ajuste la amplitud, la frecuencia y el ancho de impulso] haciendo clic en las flechas correspondientes. Si se seleccionan polos adicionales mientras se está estimulando, se desactiva la estimulación. Ajuste la amplitud hasta un nivel que le resulte cómodo. Información adicional Pueden realizarse mediciones de impedancia repetidas veces pulsando el botón Ω. Una X en la pantalla de medición de impedancia indica mediciones de polo fuera de rango o polos que no están conectados. Si los electrodos se vuelven a conectar o las mediciones de impedancia se encuentran dentro del rango aceptable, repetir la medición de impedancia borrará la X. Opciones del paciente Descripción La pantalla Patient Options (Opciones del paciente) permite la visualización y edición de parámetros adicionales del programa para un paciente como el ciclo de estimulación, el tiempo de rampa y la amplitud máxima. Además, se proporcionan opciones para bloquear la frecuencia y el control de ancho de impulso en el control remoto. Las opciones seleccionadas se descargan en el control remoto. Los parámetros del programa se aplican a todos los programas que están guardados en el control remoto/estimulador. Acceso/salida Para acceder a Patient Options (Opciones del paciente), seleccione [Remote] (Remoto) y, a continuación, [Patient Options] (Opciones del paciente). Para guardar los parámetros, haga clic en [OK] (Aceptar) Inmediatamente después de hacer clic en [OK] (Aceptar), debe guardar el programa actual en una ranura del control remoto (consulte Procedimiento para guardar un programa en el control remoto en la sección Control remoto que se encuentra a continuación). 1 ADVERTENCIA: Si no se guarda el programa actual o no se realiza una de las acciones enumeradas en la nota al pie 1 inmediatamente después de hacer clic en [OK] (Aceptar), es posible que el paciente no sienta los cambios posteriores en la estimulación durante la sesión de programación, lo que puede ocasionar una estimulación excesiva no intencionada. Para salir sin guardar, haga clic en [Cancel] (Cancelar). Ciclo La selección del ciclo determina la duración del encendido y apagado de la estimulación. Active la casilla Cycle (Ciclo), y establezca la duración en On (Encendido) y Off (Apagado). Tiempo de rampa El tiempo de rampa es el tiempo para aumentar de forma gradual la estimulación, desde cero hasta la amplitud programada. Active la casilla Ramp Up (Aumentar rampa) y, a continuación, establezca el tiempo de la rampa. Miliamperios máximos Establezca Max ma (ma máx) para limitar el nivel de amplitud de la estimulación. Los ma máximos se aplican a todos los programas que están guardados en el control remoto/estimulador. Bloqueo La selección de lockout (bloqueo) proporciona acceso al paciente, o se lo niega, para el ancho de impulso y el control de frecuencia del control remoto. Active o desactive la casilla adecuada para bloquear/proporcionar acceso a los controles de ancho de impulso y de frecuencia en el control remoto. Batería, uso del programa y perfil de carga Seleccione [Battery Use] (Uso de la batería), [Program Use] (Uso del programa) o [Charge Profile] (Perfil de carga) y haga clic en [Retrieve] (Recuperar) para obtener información sobre el uso de la batería (sólo del implante), el uso del programa y el perfil de carga (si es compatible con el implante). Información adicional La configuración de los parámetros se aplica a todos los programas del control remoto. Haga clic en System (Sistema) para acceder y modificar los parámetros predeterminados de los nuevos pacientes. es 1 Si lo desea, en lugar de 1) guardar el programa activo, puede 2) activar un programa, 3) iniciar una nueva sesión de Bionic Navigator 1.2, o bien 4) utilizar OR Mapping (Localización en quirófano), pero debe realizar una de estas 4 acciones. Guía de software del Bionic Navigator REV A 15 de 95
20 Guía de software del Bionic Navigator 1.2 es Base de datos del programa Eliminar Haga clic en una ranura del [programa]. Seleccione [Delete] (Eliminar) para borrar el programa de la base de datos correspondiente. Información adicional Haga clic en [Manual] para ver la configuración de los polos de un programa activo. Haga clic en [VAS] (EVA) para documentar los niveles de dolor. Control remoto Descripción La pantalla Program Database (Base de datos del programa) proporciona una lista de todos los programas de estimulación. Se puede obtener una vista previa de los programas y éstos pueden activarse desde esta pantalla. Acceso/salida Para acceder a Program Database (Base de datos del programa), seleccione [Remote] (Control remoto) y, a continuación, [Program Database] (Base de datos del programa). Para salir puede realizar lo siguiente: seleccionar [Remote] (Control remoto) o [Back] (Atrás) para volver a la pantalla Remote Control (Control remoto), o bien [Finish] (Acabar) para volver a la Start Screen (Pantalla de inicio). Vista previa Antes de susituir el programa de estimulación actual con un programa de la base de datos, se puede obtener una vista previa de la base de datos del programa. Haga clic en [Preview] (Vista previa). El programa de estimulación actual se detendrá y el programa seleccionado se activará de forma temporal hasta que se haga clic en [End Preview] (Finalizar vista previa). Al hacer clic en [End Preview] (Finalizar vista previa), el programa original se activa. Haga clic en el [desired program] (programa que desee) de la Base de datos del programa y, a continuación, seleccione [Preview] (Vista previa). Utilice las flechas para desplazarse de forma secuencial por todos los programas. Haga clic en [End Preview] (Finalizar vista previa) para volver al programa activo con anterioridad. Activar El botón activate (activar) toma el programa seleccionado de la Base de datos del programa e inicia la estimulación, lo que sustituye el programa de estimulación actual. Seleccione el [desired program] (programa que desee) y haga clic en [Activate] (Activar) o en [Activate (Stim off)] [Activar (desactivación)] [Activate (Stim off)] [Activar (desactivación)] activa un programa con la estimulación desactivada. Para modificar un programa, vaya a [Manual], realice los ajustes y, a continuación, guárdelo en el control remoto. Otra opción es hacer clic en [Re-NAV] (Navegación por segunda vez) para realizar los cambios/modificar un programa mediante Navigator. Para guardar el programa de estimulación actual, vaya a la pantalla Remote Screen (Control remoto). Si el programa que está activado no es óptimo, o bien para aumentar/ disminuir la estimulación, seleccione Manual y, de este modo, podrá cambiar el programa. Guía de software del Bionic Navigator REV A 16 de 95 Descripción La pantalla Remote Control (Control remoto) muestra programas almacenados en el control remoto del paciente, que se pueden activar, eliminar o de los que se puede obtener una vista previa. Desde esta pantalla, también se pueden guardar los programas en el control remoto. Acceso/salida Para acceder a Remote Control (Control remoto), seleccione [Remote] (Control remoto) en la esquina inferior derecha de cualquier pantalla. Para salir de Remote Control (Control remoto) y volver a Start Screen (Pantalla de inicio), haga clic en [Finish] (Acabar). Para volver a la pantalla anterior, seleccione [Back] (Atrás). Procedimiento para guardar un programa en el control remoto El programa activo (de estimulación actual) se puede guardar en una de las cuatro ranuras de programa existentes en el control remoto. Haga clic en la [ranura del programa] deseada y, a continuación, en [Save To] (Guardar en). El programa activo se guardará en la ranura de programa seleccionada. Si el control remoto tiene las cuatro ranuras almacenadas, seleccione el programa para que se sustituya con un programa nuevo y, a continuación, seleccione [Save To] (Guardar en). [4] indica el último programa activado o guardado. Activación de un programa desde el control remoto El botón Activate (Activar) toma el programa seleccionado del Control remoto y lo activa (inicia el programa de estimulación), lo que sustituye el programa de estimulación actual. Seleccione la [ranura del programa] deseada y haga clic en [Activate] (Activar) o en [Activate (Stim off)] [Activar (desactivación)] [Activate (Stim off)] [Activar (desactivación)] activa un programa con la estimulación desactivada. Para modificar el programa, realice lo siguiente: Vaya a [Manual], realice los ajustes y, a continuación, guárdelos en el Control remoto. o Haga clic en [Re-NAV] (Navegación por segunda vez) para realizar los cambios/modificar un programa mediante Navigator y, a continuación, guárdelo en el Control remoto.
21 Sección 5 Programación y ajuste del paciente Vista previa Antes de sustituir el programa de estimulación actual con un programa del control remoto, se puede obtener una vista previa de un programa del Control remoto. Haga clic en [Preview] (Vista previa). El programa de estimulación actual se detendrá y el programa seleccionado se activará de forma temporal hasta que se haga clic en [End Preview] (Finalizar vista previa). Al hacer clic en [End Preview] (Finalizar vista previa), el programa original se activa. Esta función puede ayudar a determinar el programa del Control remoto que se deberá sustituir cuando estén repletas todas las ranuras de programa. Haga clic en la [ranura del programa] deseada del Control remoto y, a continuación, seleccione [Preview] (Vista previa). Haga clic en [End Preview] (Finalizar vista previa) para volver al programa activo con anterioridad. Navegación por segunda vez Para modifcar el programa de estimulación actual, haga clic en [Re-NAV] (Navegación por segunda vez). Las áreas que se pueden navegar por segunda vez (se pueden modificar mediante Navigator) se localizan como marcas en el Navigator. La pantalla Coverage Area (Ámbito de estimulación) se muestra con opciones para [Redo] (Rehacer) las áreas navegables. Eliminar Haga clic en una [ranura del programa]. Para borrar el programa del Control remoto, seleccione [Delete] (Eliminar). Immediatamente después de hacer clic en [Delete] (Eliminar), debe activar un programa (consulta la sección anterior Activación de un programa desde el control remoto ). 2 ADVERTENCIA: Si no activa un programa o no realiza una de las acciones enumeradas en la nota al pie 2 inmediatamente después de hacer clic en [Delete] (Eliminar), es posible que el paciente no sienta los cambios posteriores en la estimulación durante la sesión de programación, lo que puede ocasionar una estimulación excesiva no intencionada. Información adicional Haga clic en [Base de datos del programa] para obtener una vista previa o activar los programas que están guardados en la base de datos. Haga clic en [Manual] para ver o modificar las configuraciones de polos y parámetros de un programa activado. Haga clic en [Battery] (Batería) para determinar el estado de la batería. Haga clic en [Patient Options] (Opciones del paciente) para cambiar las funciones de la estimulación. Haga clic en [VAS] (EVA) para documentar los niveles de dolor. Funcionamiento Haga clic en el botón rojo [Stop] (Parar) de la esquina inferior izquierda de cada pantalla para detener la estimulación. Haga clic en el botón verde [Turn on] (Encender) para continuar con la estimulación. es Botón de suministro de energía para la estimulación Descripción El botón de suministro de la energía para la estimulación detendrá e iniciará la estimulación. Cuando se inicie la estimulación, subirá hasta los niveles de amplitud almacenados para los parámetros activos del programa. 2 Si lo desea, en lugar de 1) activar un programa, puede 2) guardar un programa, 3) iniciar una nueva sesión de Bionic Navigator 1.2, o bien 4) utilizar OR Mapping (Localización en quirófano), pero debe realizar una de estas 4 acciones. Guía de software del Bionic Navigator REV A 17 de 95
22 Guía de software del Bionic Navigator 1.2 Sección 6 Informes es Descripción La pantalla Report (Informes) se utiliza para crear un informe clínico o de un paciente. Al seleccionar diversas opciones para pacientes individuales o grupos, el usuario puede crear, ver, imprimir, exportar o cerrar información de la base de datos. Los informes pueden generarse por tipo y cada informe puede personalizarse mediante filtros de ordenación. Acceso/salida Para acceder a Reports (Informes), seleccione [Reports] (Informes) en la esquina superior derecha de cualquier pantalla. Para salir, seleccione [Finish] (Acabar). Impresión y exportación Seleccione un [tipo de informe]. Patient Information (Información del paciente) Información del paciente, información clínica, información de hardware, parámetros de estimulación, información del perfil, uso de la batería, historia clínica y notas del paciente de diversos intervalos de tiempo. Patient List (Lista del paciente) Última visita, número de serie, fecha del implante y médico. Clinical Outcomes (Resultados clínicos) Implante, última visita, médico, diagnóstico, porcentajes y medias, duración del implante, edad media, sustituciones, extracciones, revisiones y puntuaciones medias de VAS (EVA). Clinic Activity (Actividad clínica) Última visita, médico y seguimiento de los pacientes. Puede incluir reprogramaciones, pruebas, implantes de electrodos, pacientes totales, duración media y duración total. Generic Report (Informe genérico) Programas, medición del umbral, impedancias, perfil de uso de la batería, perfil de uso del programa, historial del paciente, configuración de los electrodos. Los parámetros incluyen: lista desplegable de pacientes (seleccionar por nombre del paciente), fecha de inicio, fecha de finalización y una casilla de verificación para incluir los resultados en orden ascendente/descendente. Haga clic en [Qualifiers] (Modificadores) para ordenar. Haga clic en [Create a Report] (Crear informe) y, a continuación, seleccione print (Imprimir) o export (Exportar). Nota: Cuando se imprime sin una configuración de impresora, el informe se guarda en un archivo. El cuadro de diálogo Guardar como puede mostrarse detrás de la ventana actualmente abierta, y es posible que no se muestre directamente. Puede abrir el cuadro de diálogo Guardar como con el botón de la barra de tareas, o puede pulsar Alt+Tab para cambiar la visualización al cuadro de diálogo. Guía de software del Bionic Navigator REV A 18 de 95
23 Sección 7 Pruebas Sección 7 Impedancia Pruebas Acceso/salida Para acceder a OR Mapping (Localización en quirófano), seleccione [OR Mapping] (Localización en quirófano) en la esquina inferior izquierda de cualquier pantalla. Para salir, seleccione [Finish] (Acabar). Búsqueda electrónica La activación de E-Troll (Búsqueda electrónica) permite la búsqueda mediante las flechas de dirección arriba, abajo, izquierda y derecha para mover el foco de estimulación. Puede seleccionarse cualquier polo para iniciar la búsqueda. La configuración de la polaridad de los polos manual está desactivada cuando E-Troll (Búsqueda electrónica) está activada. es Descripción El botón Impedance (Impedancia) se utiliza para comprobar que la electricidad es correcta. La impedancia de los electrodos se mide y se muestra por cada uno de los 16 contactos de polos del IPG. Las impedancias que estén por encima de Ω se consideran que proceden de cables abiertos o que no estén conectados y se muestran con una X. Acceso/salida Para acceder a la impedancia de los electrodos, haga clic en [W] de Hardware Configuration Summary (Resumen de configuración del hardware), (Config) [Configuración] o OR Mapping (Localización en quirófano). Para salir, haga clic en [Measure] (Medir) o en [Close] (Cerrar). Información adicional Aunque una X indica las impedancias que son superiores a lo normal, es posible que los polos estén incluidos todavía en la configuración de la estimulación. Todas las impedancias que se han medido se guardan en la base de datos. Localización en quirófano Descripción La pantalla OR Mapping (Localización en quirófano) se utiliza para calcular la posición de los electrodos y evaluar la cobertura de la parestesia durante la intervención quirúrgica. OR Mapping (Localización en quirófano) permite tanto Electronic Trolling (Búsqueda electrónica) como la selección de polos manual. Electronic Trolling (E-Troll) (Búsqueda electrónica) es una manera rápida de recorrer el conjunto de polos moviendo el cátodo en una estimulación bipolar. Pulse el botón [E-Troll] (Búsqueda electrónica). [Ajuste la amplitud] hasta un nivel que le resulte cómodo. Utilice las flechas de búsqueda hacia arriba, abajo, izquierda y derecha para [direct stimulation] (dirigir la estimulación). Haga clic en cualquier polo para saltar al destino deseado del conjunto de electrodos. Se detendrá la estimulación, y deberá aumentarse la amplitud para continuar la búsqueda. [Ajuste la amplitud, la frecuencia y el ancho de impulso] haciendo clic en la flecha correspondiente. Es posible que la amplitud tenga que ajustarse periódicamente durante la búsqueda para responder a las fluctuaciones en la percepción de la intensidad. Haga clic en las flechas de amplitud arriba y abajo o manténgalas pulsadas para incrementar o disminuir el tamaño por tramos de la amplitud. El tamaño por tramos de la amplitud variará en función de la selección de flechas. Las flechas dobles valen por incrementos/ disminuciones en 3 tramos. Las flechas simples valen por incrementos/ disminuciones en 1 tramo. Selección de polos manual Manual electrode selection (Selección de polos manual) está activada cuando E-Troll (Búsqueda electrónica) está desactivada. Las configuraciones de los polos se pueden seleccionar. Haga clic en [Electrodes] (Polos) para asignar una polaridad. - Una vez para el ánodo (+) - Dos veces para el cátodo (-) - Tres veces para la polaridad (0) [Ajuste la amplitud, la frecuencia y el ancho de impulso] haciendo clic en las flechas correspondientes. Si se seleccionan polos adicionales mientras se está estimulando, se desactiva la estimulación. Ajuste la amplitud hasta un nivel que le resulte cómodo. Información adicional Pueden realizarse mediciones de impedancia repetidas veces pulsando el botón Ω. Una X en la pantalla de medición de impedancia indica mediciones de polo fuera de rango o polos que no están conectados. Si los electrodos se vuelven a conectar o las mediciones de impedancia se encuentran dentro del rango aceptable, se borrará la X cuando se repita la medición de impedancia. Lista desplegable de modelos La lista desplegable de modelos se utiliza para seleccionar el tipo de electrodo que se está utilizando. La selección predeterminada es el electrodo Linear SC-2108-xx de Boston Scientific. Guía de software del Bionic Navigator REV A 19 de 95
24 Guía de software del Bionic Navigator 1.2 es Apéndice A: Cómo activar la compatibilidad de los electrodos de Medtronic Este apéndice contiene los pasos para agregar compatibilidad para los electrodos de Medtronic y que, de este modo, se puedan programar con el software Bionic Navigator En la pantalla principal, haga clic en SYSTEM (SISTEMA) en el menú principal: b. Haga clic en el botón OK (Aceptar). c. Compruebe que un mensaje emergente indica Lead Update is Successful (Actualización correcta del electrodo). Si no ve este mensaje, compruebe de nuevo el código y vuelva al paso 3a. 2. En la pantalla SYSTEM (SISTEMA) que aparece, haga clic en el botón Add Lead (Añadir electrodo): 3. En la pantalla LEAD INFORMATION (INFORMACIÓN DE LOS ELECTRODOS) que aparece a continuación: a. Introduzca un código de electrodo en la casilla LEAD KEY CODE (CÓDIGO DE ELECTRODO). NOTA: Los códigos de electrodo se enumeran en la siguiente página. Los códigos distinguen entre mayúsculas y minúsculas; es necesario incluir los guiones. d. Haga clic en OK (Aceptar) para cerrar el mensaje emergente. e. Haga clic en el botón Clear (Borrar). f. Repita desde el paso 3a hasta el 3e por cada código de electrodo que aparece a continuación. Nombre del electrodo MDT Código de electrodo (distingue entre mayúsculas y minúsculas) 3487A Pisces Quad 1 81C C Pisces Quad Compact F CD3D 3888 Pisces Quad Plus 64F EEE8 3587A Resume II A49-3EF4 3986A Resume TL A D Specify B49-86C0 1 Se aplica también a 3890 Pisces Z Quad 2 Se aplica también a 3999 Specify 4. Una vez introducidos todos los códigos de electrodo, realice lo siguiente: a. Haga clic en el botón CLOSE (CERRAR) para salir de la pantalla LEAD INFORMATION (INFORMACIÓN DE LOS ELECTRODOS). b. A continuación, haga clic en el botón OK (Aceptar) para salir de la pantalla SYSTEM (SISTEMA). 5. IMPORTANTE: Complete el Formulario de actualización del programador clínico que se encuentra al final de este Apéndice y envíelo por fax al Servicio al cliente de SCS. Guía de software del Bionic Navigator REV A 20 de 95
25 Apéndice A: Cómo activar la compatibilidad de los electrodos de Medtronic FORMULARIO DE ACTUALIZACIÓN DEL PROGRAMADOR CLÍNICO He activado los cables Medtronic en los Programadores clínicos indicados a continuación: Número del modelo Número de serie CP 1: CP 2: es CP 3: CP 4: CP 5: Nombre: Cargo: Firma: Fecha: NOTA: Envíe este formulario completo al Servicio al cliente de SCS correspondiente a su país. Guía de software del Bionic Navigator REV A 21 de 95
26 Guía de software del Bionic Navigator 1.2 es Argentina Tel.: Fax: Australia/Nueva Zelanda Tel.: Fax: Austria: Tel.: Fax: Balcanes Tel.: Fax: Bélgica Tel.: Fax: Brasil Tel.: Fax: Bulgaria Tel.: Fax: Canadá Tel.: Fax: Chile Tel.: Fax: China Pekín Tel.: Fax: China Cantón Tel.: Fax: China Shanghai Tel.: Fax: Colombia Tel.: Fax: República checa Tel.: Fax: Dinamarca Tel.: Fax: Finlandia Tel.: Fax: Francia Tel.: +33 (0) Fax: +33 (0) Alemania Tel.: Fax: Grecia Tel.: Fax: Hong Kong Tel.: Fax: Hungría Tel.: Fax: India Bangalore Tel.: /5 Fax: India, Chennai Tel.: Fax: India, Delhi Tel.: /6 Fax: India, Mumbai Tel.: Fax: Italia Tel.: Fax: Corea Tel.: Fax: Malasia Tel.: Fax: México Tel.: Fax: Oriente Medio/Golfo/Norte de África Tel.: Fax: Países Bajos Tel.: Fax: Noruega Tel.: Fax: Filipinas Tel.: Fax: Polonia Tel.: Fax: Portugal Tel.: Fax: Singapur Tel.: Fax: Sudáfrica Tel.: Fax: España Tel.: Fax: Suecia Tel.: Fax: Suiza Tel.: Fax: Taiwán Tel.: Fax: Tailandia Tel.: Fax: Turquía Estambul Tel.: Fax: Uruguay Tel.: Fax: Reino Unido e Irlanda Tel.: Fax: Estados Unidos Tel.: (llamada gratuita): Fax: Venezuela Tel.: Fax: NOTA: Los números de teléfono y de fax pueden cambiar. Para obtener la información de contacto más actual, consulte nuestro sitio web en o escriba a la siguiente dirección: Boston Scientific Neuromodulation Rye Canyon Loop Valencia, CA 91355, EE.UU. Guía de software del Bionic Navigator REV A 22 de 95
27 Garanzie Boston Scientific Corporation si riserva il diritto di modificare, senza preavviso, le informazioni relative ai propri prodotti, al fine di migliorarne l'affidabilità o la capacità operativa. I disegni sono da intendersi a soli fini illustrativi. Marchi registrati Tutti i marchi registrati sono di proprietà dei rispettivi titolari. Numero modello *DB-7161 *DB-7161-R NM NM R NM A NM AR NM NM R NM NM R *NM-7161 *NM-7161-R NM NM R SC-7150 SC SC R Descrizione Clinician Programmer Clinician Programmer (rinnovato) Clinician Programmer Clinician Programmer (rinnovato) Clinician Programmer Clinician Programmer (rinnovato) Clinician Programmer Clinician Programmer (rinnovato) Clinician Programmer Clinician Programmer (rinnovato) Clinician Programmer Clinician Programmer (rinnovato) Clinician Programmer Clinician Programmer (rinnovato) Clinician Programmer Clinician Programmer Clinician Programmer (rinnovato) it * Applicabile dopo l installazione del software Guida del software Bionic Navigator REV A 23 di 95
28 Guida del software Bionic Navigator 1.2 Guida del software Bionic Navigator 1.2 it Sommario Sezione 1 Clinician Programmer Regolazione di data e ora Immissione testo Installazione e comunicazione Sync Data (Sincronizza dati) System (Sistema) Sezione 2 Mappatura di parestesie e punteggi VAS Graphic Module (Modulo grafico) Mappatura OR VAS Sezione 3 File di paziente Case History (Anamnesi) Per iniziare Notes (Note) Patient Profile (Profilo paziente) Reports (Report) Sezione 4 Dispositivo del paziente Stato batteria Hardware Configuration Summary (Riepilogo configurazione dispositivo) Elettrocateteri (Config) Collegamenti e azzeramenti System (Sistema) Sezione 5 Programmazione e adattamento al paziente Programmazione manuale Programmazione del Navigator Mappatura OR Opzioni del paziente Program Database (Database programmi) Telecomando Pulsante Stimulation Power (Accensione/spegnimento stimolazione) Sezione 6 Reports (Report) Sezione 7 Test Impedenza Mappatura OR Appendice A: Come attivare l opzione per l utilizzo degli elettrocateteri Medtronic MODULO DI AGGIORNAMENTO PROGRAMMATORE PER L OPERATORE Nota: nel Manuale clinico dello stimolatore del midollo spinale Precision è incluso un elenco delle indicazioni, delle controindicazioni, delle precauzioni e degli eventi avversi relativi alla prescrizione del sistema di stimolazione del midollo spinale Precision per la terapia del dolore. Guida del software Bionic Navigator REV A 24 di 95
29 Sezione 1 Sezione 1 Clinician Programmer Clinician Programmer Nota: la parola Clinician Programmer o CP si riferisce al notebook Toshiba e a tablet ASUS o Surface Pro 3. Regolazione di data e ora Se viene rilevato l avvio o l ibernazione del sistema, il CP fornisce una notifica per verificare che l ora e la data del sistema siano corrette. Accesso/uscita Per accedere alla [barra delle applicazioni di Windows], spostare il pennino sulla parte inferiore dello schermo. Fare clic sull [icona] keypad (tastierino). Per uscire da uno strumento di immissione testo, fare clic sulla [X] nell angolo destro dello strumento. Tastiera CP La Tastiera CP si usa per immettere le informazioni del paziente mediante il metodo convenzionale. Pannello di immissione tablet PC Il pannello di immissione tablet PC è costituito da una tastiera a selezione tattile e da una finestra scrivibile. Se l ora e la data sono corrette, selezionare Verify (Verifica) per chiudere la barra di notifica. Se la data e l ora sono errate, selezionare Adjust (Regola) per modificare la data e l ora e fare clic su OK per confermare le modifiche. Collocare il cursore sul campo [testuale]. Immettere le lettere o i numeri desiderati sul tastierino o scrivere il testo nella finestra di immissione testo. Per cancellare le informazioni, fare clic sul tasto backspace (< ). Ulteriori informazioni Consultare i manuali Toshiba Portege 3500, M200 o M400 Tablet PC Series all indirizzo per istruzioni aggiuntive. Consultare i manuali ASUS Eee Slate B121 all indirizzo per istruzioni aggiuntive. Consultare i manuali Surface Pro 3 all indirizzo per istruzioni aggiuntive. Per ulteriori informazioni, vedere la sezione seguente Installazione e comunicazione. Installazione e comunicazione Figura 1: Toshiba Nota: è inoltre possibile fare clic sull icona Data e ora avviare la finestra di regolazione di data e ora. Figura 2: Tablet ASUS e Surface Pro 3 sul desktop per Immissione testo Nota: la parola Clinician Programmer o CP si riferisce al notebook Toshiba e a tablet ASUS o Surface Pro 3. MA RK OF F LEV EL MA RK OF F Figura 1: Toshiba Figura 2: Tablet ASUS e Surface Pro 3 LE VE L Descrizione Il Programmatore per l Operatore (CP) comunica con lo stimolatore mediante un collegamento a infrarossi con il Telecomando. I programmi si possono caricare nel CP per l anteprima, l attivazione e la modifica dei modelli di stimolazione. I programmi di stimolazione si possono inoltre salvare nel Telecomando. Installazione e funzionamento Descrizione Le opzioni di immissione testo servono a facilitare l immissione dei dati. Sono disponibili tre metodi per l immissione dei dati del profilo del paziente e delle note del paziente mediante le funzioni CP keyboard (Tastiera CP) e Tablet PC Input Panel (Pannello di immissione tablet PC). L icona di immissione testo per la funzione Tablet PC Input (Immissione tablet PC) può trovarsi sulla barra delle applicazioni di Windows. Attenzione: il CP non è un apparecchiatura destinata all ambiente del paziente, come definito da IEC Il CP e la persona che utilizza il CP non devono essere a contatto con il paziente durante la programmazione. Accendere [ON] il CP per visualizzare il desktop Neuromodulation. Guida del software Bionic Navigator REV A 25 di 95 it
30 Guida del software Bionic Navigator 1.2 Sync Data (Sincronizza dati) Selezionare l icona Bionic Navigator per avviare il software Bionic Navigator 1.2. it 1. Entrare nella [Clinician s screen] (Schermata del medico) sul Telecomando, selezionando contemporaneamente i pulsanti SEL 1 e SEL Entrare nel [Physician Code - ABC] (Codice del medico - ABC) o Descrizione I dati del paziente si possono memorizzare o trasferire automaticamente tra un database e la scheda Clinic (Medico) (PC) utilizzando i supporti compact flash e la funzione Sync Data (Sincronizza dati). La funzione Sync Data (Sincronizza dati) offre una comoda modalità di gestione dei file del paziente tra gli utenti medici e più programmatori. 3. Entrare nella [Clinician s screen] (Schermata del medico) sul Telecomando premendo contemporaneamente i pulsanti Area e Programma P. 4. Selezionare CP Mode (Modalità CP). Quando sul Telecomando appare [CP Ready] (CP pronto), rivolgere la finestra IR in cima al Telecomando verso l estensione IR. Posizionare il paziente entro un raggio di 60 cm dal Telecomando per garantire la comunicazione con lo stimolatore impiantabile. Lasciare libera la via di accesso tra l estensione IR collegata al Programmatore per l Operatore e la finestra IR del Telecomando. Utilizzo del controller del paziente (Joystick) Regolare il livello di stimolazione finché non sia confortevole, premendo i pulsanti freccia su e giù. Per interrompere o disattivare immediatamente la stimolazione, premere il pulsante [OFF]. Quando il paziente percepisce un livello di stimolazione confortevole, spostarsi utilizzando i tasti direzionali per individuare una buona area. Premere il pulsante rosso una volta quando si è trovata una buona posizione. Premere il pulsante rosso ha lo stesso effetto delal pressione del tasto Mark sulla schermata del tablet. Proseguire o ripetere la procedura finché il paziente non sia soddisfatto. Ulteriori informazioni Se la distanza per la comunicazione non è soddisfacente, sul Programmatore per l Operatore verrà visualizzato un messaggio. Accesso/uscita Se si inserisce un supporto rimovibile (titolo volume = CLINIC ) prima della sessione paziente, i dati relativi al paziente verranno automaticamente trasferiti nella scheda. Per tutti gli altri trasferimenti dei file di paziente, selezionare [Sync Data] (Sincronizza dati) nell angolo destro di ogni schermata. Installazione di una nuova scheda Clinic (Medico) Inserire un supporto rimovibile etichettato CLINIC. Dopo l iniziale inserimento del supporto rimovibile, ogni volta che si chiude la sessione di paziente (ad esempio facendo clic su [START] (AVVIO)) si esegue il back up automatico di tali dati di paziente sulla scheda Clinic/Patient (Medico/Paziente). Sync Data (Sincronizza dati) Per trasferire i dati tra un database e la scheda Clinic (Medico) premere [Sync Data] (Sincronizza dati) da qualsiasi schermata. Fare clic su [Select All] (Seleziona tutti) oppure sulla casella anteposta ai nomi dei singoli pazienti. Per eliminare una registrazione, fare clic sul [nome] desiderato, quindi su [delete] (Elimina). Ulteriori informazioni Se si riscontra una discrepanza nelle informazioni del profilo paziente, selezionare le informazioni da usare o ignorare questa opzione. La scheda di backup posta nell alloggiamento scheda rimovibile deve essere rimossa esclusivamente dal rappresentante di Boston Scientific. System (Sistema) Guida del software Bionic Navigator REV A 26 di 95
31 Sezione 1 Clinician Programmer Descrizione La schermata System (Sistema) si usa per visualizzare o modificare preferenze cliniche per le impostazioni predefinite di ampiezza impulsi, frequenza, tempo di rampa o di attivazione, blocchi di accesso paziente e lingua del Telecomando. La schermata consente inoltre l accesso al database e ai registri di back up, l aggiunta e la modifica di elettrocateteri, la stima delle posizioni relative dell ettrocatetere e le informazioni sullo stimolatore. System Information (Informazioni del sistema) Accesso/uscita Per accedere a System (Sistema), selezionare [System] (Sistema) nell angolo in alto a destra della schermata e apportare le modifiche. Per uscire, fare clic su [OK] per cambiare i parametri o su [Cancel] (Annulla). System (Sistema) Fare clic su [System] (Sistema) per controllare lo stimolatore e le informazioni sul Telecomando relative alle impostazioni predefinite per ampiezza impulsi, frequenza, tempo di rampa o di attivazione e lingua del Telecomando. Per creare un file compresso di database e registri, fare clic su [Backup Data/Logs] (Esegui backup di dati/registri). Per aggiungere, modificare o importare informazioni riguardanti un elettrocatetere, fare clic su [Add Lead] (Aggiungi elettrocatetere). Per controllare informazioni su stimolatore e Telecomando riguardanti identificazione, tipo, versione, tensione e stato della batteria, fare clic su [System Info] (Informazioni del sistema). Per visualizzare le relative posizioni degli elettrocateteri, fare clic su [EGL Scan]. Backup Data/Logs (Esegui backup di database/registri) Creare un file compresso di database e registri. Inserire i [Removable media] (supporti rimovibili) per copiare database e registri. - I supporti rimovibili non devono essere etichettati come CLINIC Fare clic sul pulsante Backup Data/Logs (Esegui backup di dati/registri) - La copia del database è riuscita quando appare il messaggio Fare clic su [OK] per uscire. Add Lead (Aggiungi elettrocatetere) System Information (Informazioni di sistema) è disponibile solo quando si connette uno stimolatore al Programmatore per l Operatore. Fare clic su [System Info] (Informazioni di sistema) per controllare le informazioni di stimolatore e Telecomando relative a identificazione, tipo, versione, tensione e stato della batteria. Fare clic su [OK] per uscire. EGL Scan L immagine EGL Scan è una visualizzazione delle posizioni relative degli elettrocateteri. Fare clic su [EGL Scan] per accedere all immagine. - EGL Scan è disponibile solo se supportato dallo stimolatore. - EGL Scan richiede un elettrodo a cerotto per uno stimolatore di prova esterno (ETS). Opzionalmente, selezionare il numero di campioni e l ampiezza da usare per EGL Scan prima di iniziare la EGL Scan. Per stampare un immagine EGL Scan, fare clic su [Print] (Stampa) o su [Cancel] (Annulla) per uscire. Ulteriori informazioni Per cambiare le impostazioni del paziente, usare [Patient Options] (Opzioni di paziente). it Per aggiungere, modificare o importare un elettrocatetere, fare clic su [Add Lead] (Aggiungi elettrocatetere), quindi immettere tutte le informazioni richieste e un codice chiave valido. - Per il codice chiave, contattare il rappresentante di Boston Scientific. Fare clic su [OK] per salvare le informazioni o su [Cancel] (Annulla) per uscire senza salvare. Per importare le informazioni sull elettrocatetere da un file, fare clic su [Import] (Importa). Guida del software Bionic Navigator REV A 27 di 95
32 Guida del software Bionic Navigator 1.2 Sezione 2 Mappatura di parestesie e punteggi VAS Mappatura OR Graphic Module (Modulo grafico) it Descrizione Il Graphic Module (Modulo grafico) si usa per identificare le aree di dolore e parestesia usando una rappresentazione visiva delle aree di copertura anatomica in relazione con il paziente. Le aree di dolore si possono immettere sulla schermata Patient Profile (Profilo di paziente) e la parestesia si può immettere nelle schermate di programmazione. Accesso/uscita Per accedere al Graphic Module (Modulo grafico), selezionare [Profile] (Profilo) o [Manual] (Manuale) o spostarsi con il Navigator. Per salvare informazioni e uscire, selezionare [Finish] (Fine) o [Next] (Successivo). Immissione di area di dolore Selezionare [Profile] (Profilo). Le regioni di dolore (in arancione) si possono immettere solo nella schermata Patient Profile (Profilo paziente). Fare clic su [Regions] (Regioni) del Graphic Module (Modulo grafico) per indicare le posizioni del dolore. Immissione di area di parestesia Selezionare [Manual] (Manuale) o avanzare fino alla schermata Coverage Area (Area di copertura) del Navigator. La parestesia si immette solo sulle schermate di programmazione. Fare clic una o più volte su [Regions] (Regioni) del Graphic Module (Modulo grafico) per indicare le posizioni delle parestesie. Il blu indica la copertura della parestesia ed è miscelato sulle aree di dolore per indicare sovrapposizione (viola). Risoluzione (RES) Fare clic su [RES] (Ris) per passare tra mappature a bassa e ad alta risoluzione. View (Visualizzazione) Fare clic su [VIEW] (Visualizzazione) per passare dalla parte anteriore a quella posteriore del Graphic Module (Modulo grafico). Ulteriori informazioni La parestesia è legata alle aree di copertura selezionate. L accesso a Paresthesia (Parestesia) per ciascuna area di copertura programmata denominerà automaticamente l area nel Telecomando. Fare clic sul pulsante VAS per documentare una scala analogico-visiva. Descrizione La schermata OR Mapping (Mappatura OR) si usa per stabilire la posizione dell elettrocatetere e valutare la copertura della parestesia durante l intervento chirurgico. OR Mapping (Mappatura OR) consente la selezione dell Electronic Trolling e la selezione manuale dell elettrodo. L Electronic Trolling (E-Troll) è un modo rapido per trascinare il campo elettrico spostando il catodo in stimolazione bipolare. Elenco a tendina Model (Modello) L elenco a tendina Model (Modello) si usa per selezionare il tipo di elettrocatetere da utilizzare. La selezione predefinita è l elettrocatetere Linear SC-2108-xx di Boston Scientific. Accesso/uscita Per accedere a OR Mapping (Mappatura OR), selezionare [OR Mapping] (Mappatura OR) nell angolo in basso a sinistra dello schermo. Per uscire, selezionare [Finish] (Fine). E-Troll L attivazione di E-Troll consente di trascinare con le frecce su, giù, sinistra e destra per spostare il campo elettrico per la stimolazione. Per iniziare il trascinamento, si può selezionare qualsiasi elettrodo. La configurazione di polarità elettrodo manuale è disattivata quando E-Troll è attivo. Attivare il pulsante [E-Troll]. [Regolare l ampiezza] a un livello confortevole. Usare le frecce di trascinamento su, giù, sinistra e destra per [direct stimulation] (indirizzare la stimolazione). Fare clic su qualsiasi elettrodo per passare a un obiettivo desiderato sui contatti degli elettrocateteri. La stimolazione si interromperà e per continuare il trascinamento si deve aumentare l ampiezza. [Regolare l ampiezza, la frequenza e l ampiezza degli impulsi] facendo clic sulla freccia idonea. È possibile che periodicamente si debbano effettuare regolazioni durante lo scorrimento per tener conto delle fluttuazione nella percezione dell intensità. Fare clic e/o mantenere premuto il tasto sulle frecce su e giù dell ampiezza per aumentare/ridurre l ampiezza. Gli step per aumentare/ ridurre l ampiezza varieranno secondo la selezione delle frecce. Le doppie frecce regolano per incrementi/decrementi di 3 step. Le frecce singole regolano per incrementi/decrementi di step singoli. Selezione manuale dell elettrodo La selezione manuale dell elettrodo è attivata quando E-Troll è disattivato. Le configurazioni degli elettrodi sono selezionabili. Fare clic su [Electrodes] (Elettrodi) per assegnare la polarità. - Una volta per (+) anodo - Due volte per (-) catodo - Tre volte per (0) polarità Guida del software Bionic Navigator REV A 28 di 95
33 Sezione 2 Mappatura di parestesie e punteggi VAS [Regolare l ampiezza, la frequenza e l ampiezza degli impulsi] facendo clic sulle frecce idonee. La selezione di ulteriori elettrodi durante la stimolazione causa la disattivazione della stimolazione. Regolare l ampiezza su un livello confortevole. Ulteriori informazioni Le misurazioni di impedenza si possono effettuare regolarmente premendo il pulsante Ω. Una X sulla schermata di misurazione impedenza indica misurazioni degli elettrodi fuori gamma o elettrodi non connessi. Se gli elettrodi sono riconnessi o le misurazioni di impedenza rientrano nel range accettabile, la ripetizione della misurazione di impedenza cancellerà la X. VAS it Descrizione La schermata VAS documenta il livello di dolore corrente del paziente con la stimolazione On o Off. Bionic Navigator 1.2 annoterà se la stimolazione è On o Off al momento della registrazione del punteggio. L ultimo punteggio verrà visualizzato nel pulsante di accesso VAS; il rosso indica che la stimolazione è disattivata (senza terapia) e il blu indica che la stimolazione è attivata (con terapia). È possibile creare un report comparativo se i punteggi VAS sono registrati con la stimolazione attivata o disattivata. Accesso/uscita Per accedere alla scala analogico-visiva, selezionare VAS su Profile (Profilo), Manual (Manuale), Navigator o Telecomando (Comando a distanza). Per uscire da VAS, fare clic su [OK] per registrare informazioni o su [Cancel] (Annulla). Punteggio Fare scivolare o fare clic con il puntatore nel [Numerical Point] (punto numerico) sullo schermo che riflette il livello corrente di dolore del paziente con la stimolazione [On] o [Off]. Un punteggio di 0 è equivalente a nessun dolore. Un punteggio di 10 è equivalente al peggior dolore possibile. Ulteriori informazioni Il VAS visualizzato corrisponde agli ultimi punteggi VAS immessi per la sessione. Fare clic su Reports (Report) per visualizzare la cronologia VAS. L ultimo punteggio VAS preso in una sessione è memorizzato nel database. Guida del software Bionic Navigator REV A 29 di 95
34 Guida del software Bionic Navigator 1.2 it Sezione 3 File di paziente Case History (Anamnesi) Descrizione La Case History (Anamnesi) mostra le visite del paziente datate in ordine cronologico. Accesso/uscita Per accedere alle informazioni di Case History (Anamnesi), selezionare [Profile] (Profilo), quindi [Case History] (Anamnesi). Per uscire, selezionare [OK]. Ulteriori informazioni L anamnesi del caso casi si può inoltre visualizzare e stampare da Reports (Report). Fare clic su Profile (Profilo) per immettere le note. Fare clic su Start (Avvio) per accedere a Reason for Visit (Ragioni della visita). Patient Name (Nome paziente) Per immettere le informazioni del paziente, selezionare la freccia giù nel campo [Patient Name] (Nome paziente), quindi selezionare un idoneo paziente dall elenco in ordine alfabetico oppure selezionare [New Patient] (Nuovo paziente), visualizzando automaticamente Profile (Profilo). Reason for Visit (Motivo della visita) Fare clic sul campo [Reason for Visit] (Motivo della visita), quindi selezionare il motivo della visita. Ulteriori informazioni Fare clic su OR Mapping (Mappatura OR) per la conferma del posizionamento dell elettrocatetere durante un intervento chirurgico. Fare clic su Manual (Manuale) per la ricerca e la programmazione manuale. Fare clic su Navigator per una ricerca dinamica della parestesia. Fare clic su Remote (Telecomando) per procedere con i programmi del paziente memorizzati sul Telecomando. Fare clic su Reports (Report) per personalizzare un paziente o un report clinico. Fare clic su Start (Avvio) per tornare alla schermata Start (Avvio) da altre schermate. Fare clic su Help (Guida) per ulteriori informazioni sul software Bionic Navigator TM 1.2. Fare clic su Config per immettere le informazioni dell elettrocatetere e visualizzare le informazioni sul dispositivo. Fare clic su Profile (Profilo) per entrare o visualizzare le informazioni del paziente. Fare clic su Sync Data (Sincronizza dati) per trasferire i dati nella e dalla memoria rimovibile. Per iniziare Notes (Note) Descrizione La schermata Start (Avvio) si usa per iniziare una sessione di paziente. Da questa schermata sono selezionabili tre modalità di programmazione: OR Mapping (Mappatura OR), Manual (Manuale) e Navigator. I pulsanti delle opzioni di programmazione (posti in fondo a ciascuna schermata) consentono una programmazione adatta all ambiente clinico. I pulsanti funzioni (posti in cima a ciascuna schermata) forniscono l accesso alle informazioni del profilo del paziente e alle altre caratteristiche di sistema. Accesso/uscita La schermata Start (Avvio) si apre quando si avvia il software Bionic Navigator 1.2 oppure si seleziona [Start] (Avvio) nell angolo in alto a destra di ciascuna schermata. Per uscire, selezionare [any button] (qualsiasi pulsante) sullo schermo o chiudere Bionic Navigator. Descrizione La schermata Notes (Note) si usa per immettere informazioni di rilievo, che vengono memorizzate e che si possono visualizzare in ordine cronologico nella Patient s case history (Anamnesi del paziente). Accesso/uscita Per accedere a Notes (Note) selezionare Profile (Profilo), quindi [Notes] (Note). - Immettere le note del paziente usando la tastiera CP o una delle opzioni del Pannello di immissione tablet PC. Per uscire, selezionare [OK] o [Cancel] (Annulla) per tornare alla schermata Profile (Profilo). Ulteriori informazioni Le note correnti sono modificabili. Le note passate sono di sola lettura. Fare clic su Case History (Anamnesi) per visualizzare le note passate o andare a Reports (Report). Guida del software Bionic Navigator REV A 30 di 95
35 Sezione 3 File di paziente Patient Profile (Profilo paziente) Reports (Report) Descrizione La schermata Profile (Profilo) è un area in cui l utente immette o modifica le informazioni richieste per generare o aggiornare i dati di un record di paziente. Questa schermata consente all utente di immettere, visualizzare o modificare le informazioni di identificazione del paziente, le informazioni di contatto del paziente, le aree di dolore, un punteggio VAS, le note e le informazioni sull anamnesi. Accesso Per accedere a Patient Profile (Profilo paziente), selezionare [Profile] (Profilo) nell angolo in basso a destra dello schermo. Per immettere un nuovo paziente dalla schermata Start (Avvio), fare clic sul menu a tendina dal campo [Patient Name] (Nome paziente) e selezionare [New Patient] (Nuovo paziente) dall elenco. Questo porterà automaticamente l utente alla schermata Profile (Profilo) per immettere le informazioni sul nuovo paziente e riporterà l utente alla schermata Start (Avvio) al termine. Per visualizzare o modificare i dati di un paziente esistente dalla schermata Start (Avvio), fare clic sul menu a tendina dal campo [Patient Name] (Nome paziente) e selezionare un paziente dall elenco. Quindi fare clic su Profile (Profilo) nell angolo in alto a destra della schermata Start (Avvio). Immissione e modifica delle informazioni di paziente 1. Immettere le informazioni usando l immissione testo, la tastiera CP o il pannello di immissione PC tablet. 2. Fare clic su [Finish] (Fine) per salvare le informazioni e tornare alla schermata Start (Avvio). Ulteriori informazioni Patient name (Nome paziente) e Birth date (Data di nascita) sono campi obbligatori. Fare clic su Graphic Module (Modulo grafico) per identificare e documentare l area dolore del paziente. Fare clic su VAS per documentare il livello di intensità del dolore, quindi selezionare OK. Fare clic su Notes (Note) per immettere commenti nei dati del paziente. Fare clic su Case History (Anamnesi) per visualizzare in ordine cronologico le informazioni sul paziente, incluse la cronologia delle visite e le note. Descrizione La schermata Report si usa per creare un report paziente o clinico. Selezionando varie opzioni per singoli pazienti o gruppi, l utente può creare, visualizzare, stampare, esportare o chiudere informazioni del database. I report si possono generare in base al tipo e ciascun report si può personalizzare tramite filtri di ordinamento. Accesso/uscita Per accedere a Reports (Report), selezionare [Reports] (Report) nell angolo in alto a destra di qualsiasi schermata. Per uscire, selezionare [Finish] (Fine). Stampare ed esportare Selezionare un [tipo di report]: Patient information (Informazioni sul paziente) Informazioni su paziente, informazioni cliniche, infomazioni sul dispositivo, impostazioni della stimolazione, informazioni sul profilo, uso della batteria, anamnesi e note del paziente per vari intervalli temporali. Patient List (Elenco pazienti) Ultima visita, numero di serie, data dell impianto e medico. Clinical Outcomes (Esiti clinici) Impianto, ultima visita, medico, diagnosi, percentuali e medie, durata dell impianto, età media, riposizionamenti, espianti, revisioni e punteggi VAS medi. Clinc Activity (Attività clinica) Ultima visita, medico e follow-up del paziente. Possono includere riprogrammazioni, sperimentazioni, impianti di elettrocateteri, pazienti totali, durate medie e durate totali. Generic Report (Report generico) Programmi, misurazione soglia, impedenze, profilo di uso della batteria, profilo di uso del programma, anamnesi del paziente, configurazione dell elettrocatetere. I parametri includono: elenco a tendina del paziente (selezionare in base al nome del paziente), da data a data e una casella di spunta per elencare il risultato in ordine ascendente/discendente. Fare clic su [Qualifiers] (Modificatori) per ordinare. Fare clic su [Create a Report] (Crea un report), quindi selezionare Print (Stampa) o Export (Esporta). it Nota: quando si stampa senza la configurazione della stampante, il report verrà salvato in un file. La finestra di dialogo Salva con nome può essere visualizzata dietro la finestra corrente aperta e potrebbe non essere immediatamente accessibile. È possibile accedere alle finestra di dialogo Salva con nome con il pulsante della barra delle applicazioni oppure è possibile premere Alt+Tab per passare alla finestra di dialogo. Guida del software Bionic Navigator REV A 31 di 95
36 Guida del software Bionic Navigator 1.2 Sezione 4 Stato batteria Dispositivo del paziente Descrizione La schermata Hardware Configuration Summary (Riepilogo configurazione dispositivo) riflette le informazioni sul dispositivo e l orientamento dell elettrocatetere. Lo stimolatore e il modello e i numeri di serie del Telecomando sono rilevati e registrati automaticamente mentre vengono visualizzate le informazioni sull elettrocatetere (dopo l immissione nella serie di configurazione elettrocatetere). Una volta immesse le informazioni nel file del paziente, questa schermata è disponibile per la verifica e la modifica delle informazioni sull elettrocatetere. it Descrizione La schermata Battery Status (Stato batteria) illustra graficamente il livello della batteria (carica, media, scarica) dello stimolatore. Viene fornita una stima per il caricamento dell impianto. Il caricamento varierà con l uso. Accesso/uscita Per accedere a Battery Status (Stato batteria), selezionare [Remote] (Telecomando) nell angolo in basso a destra di qualsiasi schermata, quindi fare clic su [Battery] (Batteria). Per tornare alla schermata Remote Control (Telecomando), fare clic su [OK]. Misurare la tensione della batteria Fare clic su [Measure] (Misura) per ottenere il valore e il livello correnti di tensione dello stimolatore. Ulteriori informazioni La batteria ricaricabile dell impianto deve garantire almeno cinque anni di esercizio. In molti casi la batteria dell impianto riesce a fornire almeno 25 anni di esercizio. La longevità della batteria dipende dalle impostazioni e dalle condizioni di stimolazione. Le indicazioni di carica sono stimate sulla base delle impostazioni attive del Telecomando per un periodo di 24 ore. Per i tempi di ricarica, consultare il Manuale clinico dello stimolatore del midollo spinale Precision. Caricare lo stimolatore impiantabile finché non si sente un segnale acustico. Andare a Reports (Report) per visualizzare informazioni sull uso della batteria o per stampare. Hardware Configuration Summary (Riepilogo configurazione dispositivo) Guida del software Bionic Navigator REV A 32 di 95 Accesso/uscita Per accedere a Hardware Configuration Summary (Riepilogo configurazione dispositivo), selezionare il pulsante [Config] nell angolo in alto a destra di qualsiasi schermata. Se non sono state immesse informazioni sull elettrocatetere, queste saranno richieste prima che venga visualizzata la schermata Hardware Configuration Summary (Riepilogo configurazione dispositivo). Per tornare alla schermata Start (Avvio), selezionare [Finish] (Fine). Modifica della configurazione dell elettrocatetere Le informazioni sull elettrocatetere includono configurazione, orientamento e numeri di modello, che si possono modificare o aggiornare in qualsiasi momento. Selezionare [Modify] (Modifica) per tornare alla prima schermata della serie di configurazioni elettrocatetere. Procedere con le schermate di configurazione elettrocatetere e immettere le nuove informazioni facendo clic sulle idonee selezioni. Modificare le connessioni elettrocatetere-stimolatore Connections (Connessioni) è correlato alle porte 1-L e 2-R sullo stimolatore. Se gli elettrocateteri sinistro e destro sono stati invertiti involontariamente, la programmazione di sinistra o destra può essere opposta alla sinistra o alla destra fisiologica. Fare clic su [Connections] (Connessioni) per commutare o correggere le connessioni dell elettrocatetere allo stimolatore. Selezionare [SWAP] per modificare la connessione degli elettrocateteri alle porte dello stimolatore e [OK] per salvare. Aggiornare il sito dell elettrocatetere Fare clic sul comando Vertebral (Vertebrale) per immettere o aggiornare il sito dell elettrocatetere. Fare clic su [OK] per salvare o su [Cancel] (Annulla) per ignorare le modifiche, nella schermata Connections (Connessioni). Ulteriori informazioni: Hardware Configuration Summary (Riepilogo configurazione dispositivo) è accessibile solo dopo aver immesso le informazioni di configurazione. Fare clic su Ω in Hardware Configuration Summary (Riepilogo configurazione dispositivo) per accedere alla impedenza dell elettrocatetere.
37 Sezione 4 Elettrocateteri (Config) Accesso/uscita Per accedere a Lead Configuration (Configurazione elettrocatetere), selezionare il pulsante [Config] nell angolo in alto a destra di qualsiasi schermata. Se sono state immesse in precedenza le informazioni dell elettrocatetere, la schermata Hardware Configuration Summary (Riepilogo configurazione dispositivo) sarà visualizzata. Per cambiare le informazioni, selezionare Modify (Modifica). Per uscire dalla schermata dopo aver immesso tutte le informazioni di configurazione, selezionare [Finish] (Fine). Lead Model (Modello elettrocatetere) La schermata Lead Model (Modello elettrocatetere) indica il numero di modello dell elettrocatetere o degli elettrocateteri impiantati. Selezionare il [numero di modello] dal menu a tendina. Sulla base del primo elettrocatetere selezionato, varierà l elenco degli elettrocateteri disponibili per la seconda selezione. Fare clic su [Next] (Successivo) per proseguire. Per la selezione di due elettrodi, verrà visualizzata la schermata Lead Configuration (Configurazione elettrocateteri). Per la selezione di un singolo elettrodo, verrà visualizzata la schermata Lead Orientation (Orientamento elettrocateteri). Fare clic su [Next] (Successivo) per passare a Lead Orientation (Orientamento elettrocatetere). Lead Orientation (Orientamento elettrocatetere) La schermata Lead Orientation (Orientamento elettrocatetere) indica la direzione dell elettrocatetere impiantabile e la posizione a livello vertebrale dell elettrocatetere. Se l elettrocatetere o gli elettrocateteri sono retrogradi, fare clic sulla casella [Retrograde] (Retrogrado) a destra. Fare clic su [Vertebral Control] (Comando vertebrale) per indicare o aggiornare la posizione vertebrale dell elettrocatetere. Selezionare [Next] (Successivo) per passare a Hardware Configuration Summary, (Riepilogo configurazione dispositivo), quindi premere [Finish] (Fine) per tornare alla schermata Start (Avvio). Ulteriori informazioni Hardware Configuration Summary (Riepilogo configurazione dispositivo) è una schermata che riepiloga posizione di elettrocatetere, numeri di modello e dispositivo impiantato. Fare clic su [Modify] (Modifica) dalla schermata Hardware Configuration Summary (Riepilogo configurazione dispositivo) per modificare le informazioni sulla configurazione dell elettrocatetere immesse in precedenza. Fare clic su [Connections] (Connessioni) per modificare la connessione elettrocatetere all IPG. Fare clic sul pulsante [Ω] per accedere all impedenza dell elettrocatetere. Collegamenti e azzeramenti MA RK OF F LEV EL M AR K OF F LE VE L Accesso alla configurazione dell elettrocatetere La schermata Lead Configuration (Configurazione elettrocatetere) è obbligatoria ed è visibile solo per indicare configurazioni di più elettrocateteri impiantati. Fare clic su [Drawing] (Schema) della configurazione di elettrocatetere più idonea. Descrizione Linking (Collegamento) è il termine di Boston Scientific per indicare la programmazione del Telecomando per comunicare con un determinato stimolatore (temporaneo/di prova o permanente/ipg) e determinare il programma di terapia che i dispositivi condivideranno. L azzeramento descrive il processo di cancellazione di programmi memorizzati in precedenza da un Telecomando clinico e/o da uno stimolatore esterno. Guida del software Bionic Navigator REV A 33 di 95 it Descrizione Configuration (Configurazione) è costituito da una serie di tre schermate: Lead Model Selection (Selezione modello elettrocatetere), Lead Configuration (Configurazione elettrocatetere) e Lead Orientation (Orientamento elettrocatetere). Tutte le schermate si usano per immettere e modificare le informazioni sull elettrocatetere e il dispositivo per i dati del paziente e la programmazione del Navigator. Dispositivo del paziente
38 Guida del software Bionic Navigator 1.2 Funzionamento Un nuovo Telecomando rimosso da un kit di prova del medico si può collegare al nuovo stimolatore esterno, caricato con un programma preliminare nel Programmatore per l Operatore durante l intervento chirurgico di prova ed erogato al paziente. Un Telecomando collegato allo stimolatore esterno A, ma conservato presso il medico, deve essere scollegato dallo stimolatore esterno A prima di poterlo usare con lo stimolatore esterno B o con un IPG mentre lo si collega al nuovo dispositivo, il Telecomando richiederà all utente la sua decisione circa il modo in cui azzerare l apparecchiatura. System (Sistema) it Telecomando Il collegamento a un Telecomando scollegato visualizzerà automaticamente il suo stato quando si preme un pulsante. Premere Programma P sul telecomando per iniziare un collegamento con uno stimolatore entro un range di telemetria: Il telecomando identificherà il dispositivo di destinazione e determinerà lo stato programmato per lo stimolatore. Il telecomando confronterà il suo stato programmato rispetto a quello dello stimolatore e chiederà di scegliere il programma impostato, se applicabile. Se la serie di programmi preferiti sono i programmi del Telecomando, si dovrà immettere la password del medico prima di scaricare programmi da rimuovere. Se né il telecomando né lo stimolatore hanno programmi memorizzati, il collegamento del dispositivo è immediato. Scollegamento Mantenere premuti i pulsanti Area e Programma P sul Telecomando per circa tre secondi per accedere alla schermata Enter Clinician Options (Immetti opzioni medico). Dalla schermata Enter Clinician Options (Immetti opzioni medico), selezionare To Clear Link (Eliminare un collegamento). Su richiesta, immettere la password del medico. Il Telecomando scollegato mostrerà immediatamente il suo stato. È possibile ricollegare immediatamente, oppure premere per posporre il collegamento. Telecomando Collegare o scollegare immettendo il [Physician Code - ABC] (Codice del medico - ABC) sul Telecomando e selezionare [Reset] (Azzera). Selezionare [Change Patient] (Cambia paziente) per cancellare tutti i programmi e le impostazioni. Per una nuova prova di paziente o quando si usa un telecomando del medico per diversi pazienti, cancellare sempre i programmi e le impostazioni. Selezionare [Change Link] (Cambia collegamento) per usare un Telecomando programmato per un paziente con un nuovo stimolatore permanente/ipg. Azzeramenti dal Programmatore per l Operatore Collegare l IR dongle/estensione USB alla porta USB e far scorrere il Telecomando nell apposito alloggiamento. Posizionare la finestra IR del Telecomando in linea con la finestra IR del dongle. Se necessario, entrare nella [schermata Clinician] (Medico) sul Telecomando. Sarà visualizzato un messaggio CP Ready (CP pronto). Descrizione La schermata System (Sistema) si usa per visualizzare o modificare le preferenze cliniche per impostazioni predefinite di ampiezza impulsi, frequenza, tempo di rampa o di attivazione, blocchi di accesso paziente e lingua del Telecomando. La schermata consente inoltre l accesso al database e ai registri di back up, l aggiunta e la modifica di elettrocateteri, la stima delle posizioni relative dell ettrocatetere e le informazioni sullo stimolatore. Accesso/uscita Per accedere a System (Sistema), selezionare [System] (Sistema) nell angolo in alto a destra della schermata e apportare le modifiche. Per uscire, fare clic su [OK] per cambiare i parametri o su [Cancel] (Annulla). System (Sistema) Fare clic su [System] (Sistema) per controllare le informazioni su stimolatore e Telecomando relative alle impostazioni predefinite per ampiezza impulsi, frequenza, tempo di rampa o di attivazione e lingua del Telecomando. Per creare un file compresso di database e registri, fare clic su [Backup Data/Logs] (Esegui backup di database/registri). Per aggiungere, modificare o importare informazioni concernenti un elettrocatetere, fare clic su [Add Lead] (Aggiungi elettrocatetere). Per controllare informazioni su stimolatore e Telecomando riguardanti identificazione, tipo, versione, tensione e stato della batteria, fare clic su [System Info] (Informazioni del sistema). Per visualizzare le posizioni relative dell elettrocatetere, fare clic su [EGL Scan]. Backup Data/Logs (Esegui backup di database/registri) Per creare manualmente un file compresso separato di database e registri. Inserire il [supporto rimovibile] per copiare database e registri. Questo supporto rimovibile non deve essere etichettato come CLINIC. Fare clic sul pulsante Backup Data/Logs (Esegui backup di dati/registri) La copia del database è riuscita quando appare il messaggio. Fare clic su [OK] per uscire. Guida del software Bionic Navigator REV A 34 di 95
39 Sezione 4 Dispositivo del paziente Add Lead (Aggiungi elettrocatetere) Per aggiungere, modificare o importare un elettrocatetere, fare clic su [Add Lead] (Aggiungi elettrocatetere), quindi immettere tutte le informazioni richieste e un codice chiave valido. Per il codice chiave, contattare il rappresentante di Boston Scientific. Fare clic su [OK] per salvare le informazioni o su [Cancel] (Annulla) per uscire senza salvare. Per importare le informazioni sull elettrocatetere da un file, fare clic su [Import] (Importa). it System Information (Informazioni del sistema) System Information (Informazioni del sistema) è disponibile solo quando si connette uno stimolatore al Programmatore per l Operatore. Fare clic su [System Info] (Informazioni di sistema) per controllare le informazioni di stimolatore e Telecomando relative a identificazione, tipo, versione, tensione e stato della batteria. Fare clic su [OK] per uscire. EGL Scan L immagine EGL Scan è una visualizzazione delle posizioni relative degli elettrocateteri. Fare clic su [EGL Scan] per accedere all immagine. EGL Scan è disponibile solo se supportato dallo stimolatore. EGL Scan richiede un elettrodo a cerotto per uno stimolatore di prova esterno (ETS). Opzionalmente, selezionare il numero di campioni e l ampiezza da usare per EGL Scan prima di iniziare la scansione EGL. Per stampare un immagine EGL Scan, fare clic su [Print] (Stampa) o su [Cancel] (Annulla) per uscire. Ulteriori informazioni Per cambiare le impostazioni del paziente, usare [Patient Options] (Opzioni di paziente). Guida del software Bionic Navigator REV A 35 di 95
40 Guida del software Bionic Navigator 1.2 it Sezione 5 Programmazione manuale Programmazione e adattamento al paziente Descrizione La schermata Manual Programming (Programmazione manuale) mostra le impostazioni di stimolazione attive e consente la programmazione mediante la selezione manuale di anodi, catodi e parametri. All accesso nella schermata Manual (Manuale), vengono visualizzate le impostazioni di stimolazione attive. Accesso/uscita Per accedere a Manual Programming (Programmazione manuale) selezionare [Manual] (Manuale) in basso al centro dello schermo. Selezionare [Next] (Successivo) per passare a Remote (Telecomando), dove il programma si può salvare nel Telecomando. Le aree che hanno la stimolazione impostata su OFF sono cancellate dal programma. Programmazione Per le impostazioni di stimolazione si possono programmare fino a quattro aree di copertura parestetica indipendenti, creando così un programma. I parametri degli elettrodi e le mappe di parestesia sono visualizzati per una sola area selezionata alla volta. Fare clic su [SEL] per selezionare un area. Una volta selezionata, ciascuna area si può attivare e disattivare selettivamente nella casella di controllo area. Indicare gli elettrodi per l area selezionata facendo clic sull [elettrodo desiderato]. Fare clic su [Electrodes] (Elettrodi) per assegnare la polarità. Electrode Polarity (Polarità elettrodi) si imposta su OFF, anodo (+) e catodo (-). Ciascuna area deve avere lo stesso tipo di configurazioni (monopolare o multipolare). Regolare [Amplitude (Ampiezza), Pulse Width (Ampiezza impulsi) e/o Rate (Frequenza)] per ottenere la migliore stimolazione possibile per l area selezionata. È possibile che si debba regolare periodicamente Amplitude (Ampiezza) durante la programmazione per tener conto delle fluttuazioni nella percezione dell intensità. Se si programmano più aree, la frequenza può essere inferiore o pari a 130 Hz. Fare clic o mantenere premuto il tasto sulle frecce su e giù dell ampiezza per aumentare/ridurre l ampiezza. Le dimensioni di step dell ampiezza varieranno secondo la selezione delle frecce. Le doppie frecce regolano per incrementi/decrementi di 3 step. Le frecce singole regolano per incrementi/decrementi di step singoli. Se lo si desidera, attivare il pulsante Global (Globale) per regolare contemporaneamente il livello di ampiezza per tutte le aree programmate. Se si seleziona il pulsante Global (Globale), si può regolare solo l ampiezza. Il pulsante Global (Globale) si seleziona automaticamente quando sono attive più aree nel momento in cui si entra nella schermata. Per interrompere e avviare tutta la stimolazione, usare il [pulsante di accensione/spegnimento stimolazione] principale nell angolo in basso a sinistra. Mappatura parestesia Per entrare nelle mappe di copertura parestetica per un area selezionata, fare clic su una o più sezioni del modulo grafico in cui si sta verificando la parestesia. Nomi delle aree Fare clic sul comando Area Name (Nome area) per entrarvi e modificare il nome dell area oppure fare clic su una o più [selezioni del modulo grafico] per denominare un area in cui non si è entrati o che non si è modificata in precedenza. Ulteriori informazioni I contatti non connessi o interrotti sono visualizzati con una X. Fare clic su Reports (Report) per stampare i dati del programma. Fare clic su VAS per immettere il punteggio analogico-visivo. Fare clic su System (Sistema) per accedere/modificare le impostazioni predefinite per nuovi pazienti. Ampiezza di corrente massima per elettrodo vs. impedenza Guida del software Bionic Navigator REV A 36 di 95
41 Sezione 5 Programmazione del Navigator Programmazione e adattamento al paziente Fare clic su [Next] (Successivo) per passare al Navigator. Descrizione Il processo di navigazione consiste in tre schermate per creare un programma di stimolazione. Il Navigator si usa per definire le migliori configurazioni di stimolazione impostando i punti di calibrazione e orientando i campi correnti per fino a quattro aree di copertura parestetica indipendenti. it Accesso/uscita Per accedere a Navigator, selezionare [Navigator] dall angolo in basso a destra dello schermo. Per procedere nel processo del Navigator, fare clic su [Next] (Successivo) dopo ogni schermata, quindi su [Finish] (Fine) dopo aver salvato il programma sul Telecomando. Per uscire da qualsiasi altra funzione durante il processo di navigazione, premere semplicemente il pulsante della funzione desiderata. Calibrazione della soglia di navigazione Threshold Calibration (Calibrazione soglia) imposta i punti di test per orientare i campi elettrici. Per eseguire la calibrazione, l utente deve eseguire e registrare le soglie di stimolazione minima (percezione) e massima (disagio) per i bipoli preimpostati. Ciascuna coppia di elettrodi preimpostati richiesta per l orientamento è rappresentata da una finestra e avanza automaticamente man mano che si registra ciascun Min e Max. Aumentare il [livello di ampiezza] finché non si avverte la stimolazione, quindi premere [Min]. Continuare ad aumentare il [livello di ampiezza] finché la stimolazione non crea disagio, quindi premere [Max]. Il bipolo successivo avanzerà automaticamente. Ripetere la registrazione delle soglie Min e Max finché non sia completa la serie richiesta o finché il pulsante Next (Successivo) non appare sullo schermo. Fare clic sulla preimpostazione in cui il paziente ha annotato la migliore copertura. Per confrontare la stimolazione, è sufficiente fare clic su ciascuna preimpostazione e regolare l ampiezza. Navigator La navigazione è un metodo semplice per spostare la corrente tra più combinazioni di elettrodi per una regolazione precisa e l ottimizzazione della copertura per il comfort del paziente. La visualizzazione grafica sul display del Navigator rappresenta l area di stimolazione ottenibile con una o più combinazioni di contatti dell elettrodo posizionati lungo il midollo spinale, dentro i quali la stimolazione si può indirizzare usando i comandi direzionali. Regolare il livello di [stimolazione] finché non sia confortevole. È possibile che si debba regolare periodicamente l ampiezza durante il trascinamento per tener conto delle fluttuazioni nella percezione dell intensità. Fare clic e/o mantenere premute le frecce su e giù dell ampiezza per aumentare/ridurre l ampiezza. Le dimensioni di step dell ampiezza varieranno secondo la selezione delle frecce. Le doppie frecce regolano per incrementi/decrementi di 3 step. Le frecce singole regolano per incrementi/decrementi di step singoli. [Navigare] su/giù/a sinistra/a destra per individuare una buona copertura. Se si desiderano aree separate di copertura per un controllo indipendente o perché una sola area di copertura non può coprire l intera area del dolore, ottimizzare una sola area in questa fase, in quanto ulteriori aree si possono aggiungere successivamente per creare un programma ottimale. Ad es., percorrere la copertura della gamba sinistra e tornare a percorrere la copertura della gamba destra. [Contrassegnare] eventuali punti in cui la copertura è apprezzata per l area di dolore target. Ciascuna area contrassegnata è numerata e un punto viene posizionato sul grafico del display di navigazione. Opzionalmente, immettere un nome per ciascuna area [contrassegno]. Il nome del [contrassegno] si compone di due parti. La prima parte del nome dell area sarà visualizzata come nome dell area nel Telecomando. Selezionando un area dall elenco delle aree contrassegnate e quindi cambiando l ampiezza degli impulsi o l ampiezza, automaticamente si cambiano le modifiche per quell area. Facendo clic su un area nel grafico del display di navigazione o orientando a un area nel grafico display di navigazione e quindi cambiando l ampiezza degli impulsi o l ampiezza, si salveranno automaticamente le modifiche per quell area. Le aree contrassegnate generate attraverso il processo di ri-navigazione sono visivamente diverse da quelle create attraverso il processo di navigazione. Guida del software Bionic Navigator REV A 37 di 95
42 Guida del software Bionic Navigator 1.2 Confrontare le aree, dopo che ne sono state trovate di soddisfacenti per la zona target, e selezionare la zona migliore. Per visualizzare la combinazione di elettrodi, fare clic su E. Fare clic su [Next] (Successivo) per passare alla schermata Coverage Area (Area di copertura). La finestra Navigator rappresenta la posizione anatomica relativa di una o più combinazioni degli elettrodi (elettrocateteri) sul midollo spinale e il visualizzatore lungo la barra si può portare più in basso o più in alto e a sinistra o a destra della linea mediana. Sinistra e destra sono disponibili solo con l impianto di un elettrocatetere doppio. Viene percorsa una sola area alla volta, quindi viene combinata e valutata nella schermata Coverage Area (Area di copertura). Viene visualizzata una sola preimpostazione per elettrocatetere nella schermata Calibration (Calibrazione). Per un elettrocatetere saranno visualizzate due preimpostazioni. Ampiezza di corrente massima per elettrodo vs. impedenza it Aree di copertura La schermata Coverage Area (Area di copertura) consente l immissione della parestesia sul Graphic Module (Modulo grafico) per l area appena identificata. Ciò fornirà un nome anatomico a scopo identificativo. Ulteriori aree di copertura si possono identificare, quindi combinare e valutare su questa schermata. [Immettere la parestesia] sul Graphic Module (Modulo grafico) da associare all area selezionata. Nomi delle aree Fare clic sul comando Area Name (Nome area) per entrarvi e modificare il nome dell area, o fare clic su una o più [sezioni del Graphic Module] (Modulo grafico) per denominare un area in cui non si è entrati o che non si è modificata in precedenza. Regolare l ampiezza se necessario su Area usando i pulsanti freccia su/giù. Fare clic su [Add Another Area] (Aggiungi un altra area) per tornare al Navigator allo scopo di aggiungere ulteriore copertura nel programma. Ciò porterà la schermata Navigator a ripetere il processo, contrassegnando e selezionando la migliore copertura per l area target successiva. Dopo aver identificato ulteriori aree, [immettere la parestesia] per ciascuna area, con altre aree impostate su OFF, per associare chiaramente ciascuna mappa di parestesia a un area. [Attivare] e regolare tutte le aree percorse per verificare l efficacia del programma e apportare le necessarie regolazioni di ampiezza. Fare clic su [X] per eliminare un area. Fare clic su [Redo] (Ripeti) per modificare un area esistente. Redo (Ripeti) visualizzerà la schermata del Navigator con l area corrispondente selezionata e con l ampiezza impostata per quell area. Fare clic su [Next] (Successivo) per avanzare fino a Remote Control (Comando remoto) e salvare il programma di stimolazione appena salvato sullo stimolatore/telecomando del paziente. Le aree che hanno la stimolazione impostata su OFF, sono cancellate dal programma. Ulteriori informazioni Le informazioni sulla configurazione dell elettrocatetere sono necessarie per la navigazione. Fare clic su Manual (Manuale) per visualizzare o modificare i parametri di stimolazione e ripetere il processo di navigazione. Mappatura OR Descrizione La schermata OR Mapping (Mappatura OR) si usa per stabilire la posizione dell elettrocatetere e valutare la copertura della parestesia durante l intervento chirurgico. OR Mapping (Mappatura OR) consente la selezione dell Electronic Trolling e la selezione manuale dell elettrodo. L Electronic Trolling (E-Troll) è un modo rapido per trascinare il campo elettrico spostando il catodo in stimolazione bipolare. Elenco a tendina Model (Modello) L elenco a tendina Model (Modello) si usa per selezionare il tipo di elettrocatetere da utilizzare. La selezione predefinita è l elettrocatetere SC xx Linear di Boston Scientific. Accesso/uscita Per accedere a OR Mapping (Mappatura OR), selezionare [OR Mapping] (Mappatura OR) nell angolo in basso a sinistra dello schermo. Per uscire, selezionare [Finish] (Fine). Guida del software Bionic Navigator REV A 38 di 95
43 Sezione 5 Programmazione e adattamento al paziente E-Troll L attivazione di E-Troll consente di trascinare con le frecce su, giù, sinistra e destra per spostare il campo elettrico per la stimolazione. Per iniziare il trascinamento, si può selezionare qualsiasi elettrodo. La configurazione di polarità elettrodo manuale è disattivata quando E-Troll è attivo. Attivare il pulsante [E-Troll]. [Regolare l ampiezza] a un livello confortevole. Usare le frecce di trascinamento su, giù, sinistra e destra per [indirizzare la stimolazione]. Fare clic su qualsiasi elettrodo per passare a un obiettivo desiderato sui contatti degli elettrocateteri. Per continuare il trascinamento la stimolazione si interromperà e si deve aumentare l ampiezza. [Regolare l ampiezza, la frequenza e l ampiezza degli impulsi] facendo clic sulla freccia idonea. È possibile che si debba regolare periodicamente l ampiezza durante lo scorrimento, per tener conto delle fluttuazione nella percezione dell intensità. Fare clic e/o mantenere premuto il tasto sulle frecce su e giù dell ampiezza per aumentare/ridurre l ampiezza. Le dimensioni di step dell ampiezza varieranno secondo la selezione delle frecce. Le doppie frecce regolano per incrementi/decrementi di 3 step. Le frecce singole regolano per incrementi/decrementi di step singoli. Selezione manuale dell elettrodo La selezione manuale dell elettrodo è attivata quando E-Troll è disattivato. Le configurazioni degli elettrodi sono selezionabili. Fare clic su [Electrodes] (Elettrodi) per assegnare la polarità. Una volta per (+) anodo Due volte per (-) catodo Tre volte per (0) polarità [Regolare l ampiezza, la frequenza e l ampiezza degli impulsi] facendo clic sulle frecce idonee. La selezione di ulteriori elettrodi durante la stimolazione causa la disattivazione della stimolazione. Regolare l ampiezza su un livello confortevole. Ulteriori informazioni Le misurazioni di impedenza si possono effettuare regolarmente premendo il pulsante Ω. Una X sulla schermata di misurazione impedenza indica misurazioni degli elettrodi fuori gamma o elettrodi non connessi. Se gli elettrodi sono riconnessi o le misurazioni di impedenza rientrano nel range accettabile, la ripetizione della misurazione di impedenza cancellerà la X. Opzioni del paziente Descrizione La schermata Patient Options (Opzioni paziente) consente di visualizzare e modificare ulteriori impostazioni di programma per un paziente, ovvero l attivazione/disattivazione della stimolazione, il tempo di rampa o di attivazione e l ampiezza massima. Inoltre vengono fornite le opzioni di controllo frequenza blocco e ampiezza impulsi nel Telecomando. Le opzioni selezionate vengono scaricate nel Telecomando. Le impostazioni del programma sono applicate a tutti i programmi salvati nel Telecomando/ stimolatore. Accesso/uscita Per accedere a Patient Options (Opzioni paziente) selezionare [Remote] (Telecomando), quindi [Patient Options] (Opzioni paziente). Per salvare i parametri, fare clic su [OK] Subito dopo aver fatto clic su [OK] si deve salvare il programma corrente in un alloggiamento sul Telecomando (vedere Salvataggio di un programma sul Telecomando nella sezione Telecomando di seguito). 1 AVVERTENZA: Il mancato salvataggio del programma corrente o la mancata esecuzione di una delle azioni elencate nella nota 1 subito dopo aver fatto clic su [OK] può far sì che il paziente non percepisca le successive modifiche di stimolazione durante la sessione di programmazione, la qual cosa può comportare una eccessiva stimolazione involontaria. Per uscire senza salvare, fare clic su [Cancel] (Annulla). Cycle (Ciclo) La selezione di Cycle (Ciclo) determina l attivazione e la disattivazione della durata di erogazione della stimolazione. Selezionare la casella Cycle (Ciclo), quindi impostare la durata su On e Off. Ramp Time (Tempo di rampa) Il tempo di rampa o di attivazione è la quantità di tempo necessario ad aumentare gradualmente la stimolazione da zero all ampiezza programmata. Selezionare la casella Ramp Up (Rampa su), quindi impostare il tempo di rampa o di attivazione. Max ma (ma max) Impostare Max ma (ma max) per limitare il livello di ampiezza della stimolazione. Max ma (ma max) si applica a tutti i programmi salvati nel Telecomando/stimolatore. Lockout (Blocco) La selezione di Lockout (Blocco) consente o nega l accesso del paziente al controllo dell ampiezza degli impulsi del Telecomando e al controllo della frequenza. Selezionare/deselezionare la casella idonea per bloccare/consentire l accesso ai comandi di ampiezza impulsi e frequenza nel Telecomando. Battery Use (Uso batteria), Program Use (Uso programma) e Charge Profile (Profilo carica) Selezionare [Battery Use] (Uso batteria), [Program Use] (Uso programma) e/o [Charge Profile] (Profilo carica) e fare clic su [Retrieve] (Recupera) per ottenere informazioni sull uso della batteria (solo impianto), l uso del programma e il profilo di carica (se supportato dall impianto). Ulteriori informazioni Le impostazioni dei parametri si applicano a tutti i programmi del Telecomando. Fare clic su System (Sistema) per accedere e modificare le impostazioni predefinite per nuovi pazienti. it 1 Se lo si desidera, invece di (1) salvare il programma attivo, si può (2) attivare un programma, (3) iniziare una nuova sessione del Bionic Navigator 1.2 o (4) usare la mappatura OR, ma si deve eseguire una di queste azioni elencate. Guida del software Bionic Navigator REV A 39 di 95
44 Guida del software Bionic Navigator 1.2 Program Database (Database programmi) Ulteriori informazioni Fare clic su [Manual] (Manuale) per visualizzare le configurazioni degli elettrodi su un programma attivo. Fare clic su [VAS] per indicare il livello di dolore. Telecomando it Descrizione La schermata Program Database (Database programmi) fornisce un elenco dei programmi di stimolazione. I programmi si possono visualizzare in anteprima e attivare da questa schermata. Accesso/uscita Per accedere a Program Database (Database programmi) selezionare [Remote] (Telecomando), quindi [Program Database] (Database programmi). Per uscire, selezionare [Remote] (Telecomando) o [Back] (Indietro) per tornare alla schermata Remote Control (Telecomando) o [Finish] (Fine) per tornare alla schermata Start (Avvio). Preview (Anteprima) Prima di sovrascrivere il programma di stimolazione corrente con un programma del database programmi, è possibile visualizzare in anteprima il programma del Program Database (Database programmi). Fare clic su [Preview] (Anteprima). Il programma di stimolazione corrente sarà interrotto e il programma selezionato sarà attivato temporaneamente finché non si fa clic su [End Preview] (Fine anteprima). Quando si fa clic su [End Preview] (Fine anteprima), il programma originale sarà attivato. Fare clic sul [programma desiderato] dal Program Database (Database programmi), quindi selezionare [Preview] (Anteprima). Usare le frecce per scorrere in sequenza i programmi. Fare clic su [End Preview] (Fine anteprima) per tornare al programma attivo precedente. Activate (Attiva) Il pulsante activate (attiva) seleziona un programma dal database dei programmi e inizia la stimolazione, sostituendo il programma di stimolazione in corso. Selezionare il [programma desiderato] e fare clic su [Activate] (Attiva) o [Activate (Stim off)] (Attiva (stim. disattivata)) [Activate (Stim off)] (Attiva (stim. disattivata)) attiva un programma con la stimolazione disattivata. Per modificare un programma, andare in [Manual] (Manuale), effettuare le regolazioni, quindi salvarle sul Telecomando. In alternativa, fare clic su [Re-NAV] (Rinav.) per apportare modifiche/ cambiare un programma usando Navigator. Per salvare il programma di stimolazione corrente, andare alla schermata Remote (Telecomando). Se un programma attivato non è ottimale o per aumentare/ridurre la stimolazione, selezionare Manual (Manuale) per cambiare il programma. Delete (Elimina) Fare clic su un alloggiamento [programma]. Selezionare [Delete] (Elimina) per cancellare il programma dal database dei programmi. Descrizione La schermata Remote Control (Telecomando) mostra i programmi memorizzati sul Telecomando del paziente, che è possibile attivare, visualizzare in anteprima o eliminare. I programmi si possono inoltre salvare sul Telecomando da questa schermata. Accesso/uscita Per accedere a Remote Control (Telecomando), selezionare [Remote] (Telecomando) nell angolo in basso a destra dello schermo. Per uscire da Remote Control (Telecomando) e tornare alla schermata Start (Avvio), fare clic su [Finish] (Fine). Per tornare alla schermata precedente, selezionare [Back] (Indietro). Salvataggio di un programma sul Telecomando Il programma (di stimolazione corrente) attivo si può salvare in uno dei quattro alloggiamenti di programma sul Telecomando. Fare clic sull [alloggiamento programma] desiderato, quindi su [Save To] (Salva in). Il programma attivo sarà salvato nell alloggiamento del programma selezionato. Se il Telecomando ha tutti e quattro gli alloggiamenti occupati, selezionare il programma da sovrascrivere con il nuovo programma, quindi selezionare [Save To] (Salva in). [4] indica l ultimo programma attivato o salvato. Attivazione di un programma dal comando a distanza Il pulsante Activate (Attiva) prende un programma selezionato dal comando a distanza e lo attiva (inizia il programma di stimolazione), sostituendo il programma di stimolazione in corso. Selezionare l [alloggiamento di programma] desiderato e fare clic su [Activate] (Attiva) o [Activate (Stim off)] (Attiva (stim. disattivata)). [Activate (Stim off)] (Attiva (stim. disattivata)) attiva un programma con la stimolazione disattivata. Per modificare il programma: andare in [Manual] (Manuale), effettuare le regolazioni, quindi salvarle sul Telecomando. o fare clic su [Re-NAV] (Rinav) per apportare modifiche/cambiare un programma usando il Navigator e quindi salvarlo sul Telecomando. Guida del software Bionic Navigator REV A 40 di 95
45 Sezione 5 Programmazione e adattamento al paziente Preview (Anteprima) Prima di sovrascrivere il programma di stimolazione corrente con un programma del Telecomando, è possibile visualizzare in anteprima un programma del Telecomando. Fare clic su [Preview] (Anteprima). Il programma di stimolazione corrente sarà interrotto e il programma selezionato sarà attivato temporaneamente finché non si fa clic su [End Preview] (Fine anteprima). Quando si fa clic su [End Preview] (Fine anteprima), il programma originale viene attivato. Questa funzione può aiutare a determinare quale programma del comando remoto sovrascrivere quando tutti gli alloggiamenti dei programmi sono pieni. Fare clic sull [alloggiamento programma] desiderato dal Telecomando, quindi selezionare [Preview] (Anteprima). Fare clic su [End Preview] (Fine anteprima) per tornare al programma attivo precedente. Re-NAV (Rinav) Per modificare il programma di stimolazione corrente, fare clic su [Re-NAV] (Rinav). Queste aree che si possono ripercorrere (modificabili con Navigator) sono mappate come Marks (Aree contrassegnate) nel Navigator. La schermata Coverage Area (Area di copertura) è visualizzata con opzioni per [Redo] (Ripetere) le aree navigabili. Delete (Elimina) Fare clic su un [alloggiamento programma]. Per cancellare il programma dal Telecomando, selezionare [Delete] (Elimina). Immediatamente dopo aver fatto clic su [Delete] (Elimina) si deve attivare un programma (vedere la sezione Attivazione di un programma dal telecomando ). 2 AVVERTENZA: La mancata attivazione di un programma o la mancata esecuzione di una delle azioni elencate nella nota 2 subito dopo aver fatto clic su [Delete] può far sì che il paziente non percepisca le successive modifiche di stimolazione durante la sessione di programmazione, la qual cosa può comportare una eccessiva stimolazione involontaria. Ulteriori informazioni Fare clic su [Program Database] (Database programmi) per visualizzare in anteprima o attivare i programmi salvati nel database. Fare clic su [Manual] (Manuale) per visualizzare le configurazioni degli elettrodi e i parametri di un programma attivo. Fare clic su [Battery] (Batteria) per determinare lo stato della batteria. Fare clic su [Patient Options] (Opzioni paziente) per cambiare le caratteristiche di erogazione dello stimolo. Fare clic su [VAS] per indicare il livello di dolore. Funzionamento Fare clic sul pulsante [Stop] nell angolo in basso a sinistra di qualsiasi schermata per interrompere la stimolazione. Fare clic sul pulsante [Turn on] (Attiva) per recuperare la stimolazione. it Pulsante Stimulation Power (Accensione/ spegnimento stimolazione) Descrizione Il pulsante Stimulation (Stim) Power (Accensione/spegnimento stimolazione) arresterà e avvierà la stimolazione. Una volta avviata, la stimolazione si alzerà fino ai livelli di ampiezza relativi alle impostazioni del programma attivo. 2 Se lo si desidera, invece di (1) attivare un programma, si può (2) salvare un programma, (3) iniziare una nuova sessione del Bionic Navigator 1.2 o (4) usare la mappatura OR, ma si deve eseguire una di queste azioni elencate. Guida del software Bionic Navigator REV A 41 di 95
46 Guida del software Bionic Navigator 1.2 Sezione 6 Reports (Report) it Descrizione La schermata Report si usa per creare un report paziente o clinico. Selezionando varie opzioni per singoli pazienti o gruppi, l utente può creare, visualizzare, stampare, esportare o chiudere informazioni del database. I report si possono generare in base al tipo e ciascun report si può personalizzare tramite filtri di ordinamento. Accesso/uscita Per accedere a Reports (Report), selezionare [Reports] (Report) nell angolo in alto a destra di qualsiasi schermata. Per uscire, selezionare [Finish] (Fine). Stampare ed esportare Selezionare un [tipo di report]. Patient information (Informazioni sul paziente) Informazioni su paziente, informazioni cliniche, infomazioni sul dispositivo, impostazioni della stimolazione, informazioni sul profilo, uso della batteria, anamnesi e note del paziente per vari intervalli temporali. Patient List (Elenco pazienti) Ultima visita, numero di serie, data dell impianto e medico. Clinical Outcomes (Esiti clinici) Impianto, ultima visita, medico, diagnosi, percentuali e medie, durata dell impianto, età media, riposizionamenti, espianti, revisioni e punteggi VAS medi. Clinic Activity (Attività clinica) Ultima visita, medico e follow-up del paziente. Possono includere riprogrammazioni, sperimentazioni, impianti di elettrocateteri, pazienti totali, durate medie e durate totali. Generic Report (Report generico) Programmi, misurazione soglia, impedenze, profilo di uso della batteria, profilo di uso del programma, anamnesi del paziente, configurazione dell elettrocatetere. I parametri includono: elenco a tendina del paziente (selezionare in base al nome del paziente), da data a data e una casella di spunta per elencare il risultato in ordine ascendente/discendente. Fare clic su [Qualifiers] (Modificatori) per ordinare. Fare clic su [Create a Report] (Crea un report), quindi selezionare Print (Stampa) o Export (Esporta). Nota: quando si stampa senza la configurazione della stampante, il report verrà salvato in un file. La finestra di dialogo Salva con nome può essere visualizzata dietro la finestra corrente aperta e potrebbe non essere immediatamente accessibile. È possibile accedere alle finestra di dialogo Salva con nome con il pulsante della barra delle applicazioni oppure è possibile premere Alt+Tab per passare alla finestra di dialogo. Guida del software Bionic Navigator REV A 42 di 95
47 Sezione 7 Test Sezione 7 Impedenza Test Descrizione Il pulsante Impedance (Impedenza) si usa per verificare l integrità elettrica. L impedenza dell elettrocatetere viene misurata e visualizzata per ciascuno dei 16 contatti dell elettrodo dell IPG. Le impedenze superiori a 4500 Ω sono considerate derivanti da contatti aperti o elettrocateteri/estensioni non connessi, visualizzate con una X. Accesso/uscita Per accedere all impedenza dell elettrocatetere, fare clic su [W] dall Hardware Configuration Summary, (Riepilogo configurazione dispositivo) (Config) o OR Mapping (Mappatura OR). Per uscire, fare clic su [Measure] (Misura) o [Close] (Chiudi) per uscire. Ulteriori informazioni Anche se una X indica impedenze più alte del normale, gli elettrodi possono ancora essere inclusi nella configurazione della stimolazione. Tutte le impedenze misurate sono salvate nel database. Mappatura OR E-Troll L attivazione di E-Troll consente di trascinare con le frecce su, giù, sinistra e destra per spostare il campo elettrico per la stimolazione. Per iniziare il trascinamento, si può selezionare qualsiasi elettrodo. La configurazione di polarità elettrodo manuale è disattivata quando E-Troll è attivo. Attivare il pulsante [E-Troll]. [Regolare l ampiezza] a un livello confortevole. Usare le frecce di trascinamento su, giù, sinistra e destra per [indirizzare la stimolazione]. Fare clic su qualsiasi elettrodo per passare a un obiettivo desiderato sulla serie di contatti degli elettrocateteri. La stimolazione si interromperà e per continuare il trascinamento si deve aumentare l ampiezza. [Regolare l ampiezza, la frequenza e l ampiezza degli impulsi] facendo clic sulla freccia idonea. È possibile che periodicamente si debbano effettuare regolazioni durante lo scorrimento per tener conto delle fluttuazione nella percezione dell intensità. Fare clic e/o mantenere premuto il tasto sulle frecce su e giù dell ampiezza per aumentare/ridurre l ampiezza. Gli step per aumentare/ ridurre l ampiezza varieranno secondo la selezione delle frecce. Le doppie frecce regolano per incrementi/decrementi di 3 step. Le frecce singole regolano per incrementi/decrementi di step singoli. Selezione manuale dell elettrodo La selezione manuale dell elettrodo è attivata quando E-Troll è disattivato. Le configurazioni degli elettrodi sono selezionabili. Fare clic su [Electrodes] (Elettrodi) per assegnare la polarità. Una volta per (+) anodo Due volte per (-) catodo Tre volte per (0) polarità [Regolare l ampiezza, la frequenza e l ampiezza degli impulsi] facendo clic sulle frecce idonee. La selezione di ulteriori elettrodi durante la stimolazione causa la disattivazione della stimolazione. Regolare l ampiezza su un livello confortevole. Ulteriori informazioni Le misurazioni di impedenza si possono effettuare regolarmente premendo il pulsante Ω. Una X sulla schermata di misurazione impedenza indica misurazioni degli elettrodi fuori gamma o elettrodi non connessi. Se gli elettrodi sono riconnessi o le misurazioni di impedenza rientrano nel range accettabile, la ripetizione della misurazione di impedenza cancellerà la X. it Descrizione La schermata OR Mapping (Mappatura OR) si usa per stabilire la posizione dell elettrocatetere e valutare la copertura della parestesia durante l intervento chirurgico. OR Mapping (Mappatura OR) consente la selezione dell Electronic Trolling e la selezione manuale dell elettrodo. L Electronic Trolling (E-Troll) è un modo rapido per trascinare il campo elettrico spostando il catodo in stimolazione bipolare. Elenco a tendina Model (Modello) L elenco a tendina Model (Modello) si usa per selezionare il tipo di elettrocatetere da utilizzare. La selezione predefinita è l elettrocatetere Linear SC-2108-xx di Boston Scientific. Accesso/uscita Per accedere a OR Mapping (Mappatura OR), selezionare [OR Mapping] (Mappatura OR) nell angolo in basso a sinistra dello schermo. Per uscire, selezionare [Finish] (Fine). Guida del software Bionic Navigator REV A 43 di 95
48 Guida del software Bionic Navigator 1.2 Appendice A: Come attivare l opzione per l utilizzo degli elettrocateteri Medtronic Questa Appendice contiene la procedura per attivare l opzione per l utilizzo degli elettrocateteri Medtronic in modo tale che li si possa programmare mediante il software Bionic Navigator Dalla schermata principale, fare clic su SYSTEM (SISTEMA) nel menu superiore: b. Fare clic sul pulsante OK. it c. Verificare che un messaggio pop-up avverta Lead Update is Successful (Aggiornamento elettrocatetere riuscito). Se tale messaggio non compare, ricontrollare il codice e tornare al passaggio 3a. 2. Sulla schermata SYSTEM (SISTEMA) che appare, fare clic sul pulsante Add Lead (Aggiungi elettrocatetere): d. Fare clic su OK per chiudere il messaggio a comparsa. e. Fare clic sul pulsante Clear (Cancella). f. Ripetere i passaggi da 3a a 3e per ciascuno dei seguenti codici chiave degli elettrocateteri. 3. Nella schermata LEAD INFORMATION (INFORMAZIONI ELETTROCATETERE) mostrata di seguito: a. immettere un codice chiave dell elettrocatetere nella finestra LEAD KEY CODE (CODICE CHIAVE ELETTROCATETERE). NOTA: i codici chiave degli elettrocateteri sono elencati nella pagina seguente. Tali codici sono sensibili all uso delle maiuscole e delle minuscole e sono necessari i trattini. Nome elettrocatetere MDT Codice chiave elettrocatetere (sensibile a maiuscole/minuscole) 3487A Pisces Quad 1 81C C Pisces Quad Compact F CD3D 3888 Pisces Quad Plus 64F EEE8 3587A Resume II A49-3EF4 3986A Resume TL A D Specify B49-86C0 1 Si applica anche al 3890 Pisces Z Quad 2 Si applica anche al 3999 Specify 4. Una volta immessi tutti i codici chiave degli elettrocateteri: a. Fare clic sul pulsante CLOSE (Chiudi) per uscire dalla schermata LEAD INFORMATION (Informazioni elettrocatetere). b. Quindi fare clic sul pulsante OK per uscire dalla schermata SYSTEM (SISTEMA). 5. IMPORTANTE: completare il Modulo di aggiornamento del Clinician Programmer alla fine di questa Appendice e inviarlo via fax all Assistenza clienti SCS. Guida del software Bionic Navigator REV A 44 di 95
49 Appendice A: Come attivare l opzione per l utilizzo degli elettrocateteri Medtronic MODULO DI AGGIORNAMENTO PROGRAMMATORE PER L OPERATORE Ho attivato gli elettrocateteri Medtronic sui Clinician Programmer elencati di seguito. Numero del modello Numero di serie CP 1: CP 2: CP 3: CP 4: it CP 5: Nome: Titolo: Firma: Data: NOTA: inviare via fax questo modulo completo all Assistenza clienti SCS appropriata per l area geografica. Guida del software Bionic Navigator REV A 45 di 95
50 Guida del software Bionic Navigator 1.2 it Argentina T: F: Australia / Nuova Zelanda T: , F: Austria T: F: Balcani T: F: Belgio T: F: Brasile T: F: Bulgaria T: F: Canada T: F: Cile T: F: Cina - Pechino T: F: Cina Guangzhou T: F: Cina Shanghai T: F: Colombia T: F: Repubblica Ceca T: F: Danimarca T: F: Finlandia T: F: Francia T: +33 (0) F: +33 (0) Germania T: F: Grecia T: F: Hong Kong T: F: Ungheria T: F: India Bangalore T: /5 F: India Chennai T: F: India Delhi T: /6 F: India Mumbai T: F: Italia T: F: Corea T: F: Malesia T: F: Messico T: F: Medio Oriente / Golfo Persico / Nord Africa T: F: Paesi Bassi T: F: Norvegia T: F: Filippine T: F: Polonia T: F: Portogallo T: F: Singapore T: F: Sud Africa T: F: Spagna T: F: Svezia T: F: Svizzera T: F: Taiwan T: F: Tailandia T: F: Turchia - Istambul T: F: Uruguay T: F: Regno Unito e Irlanda T: F: Stati Uniti T: Numero verde: F: Venezuela T: F: NOTA: i numeri di telefono e di fax possono cambiare. Per le informazioni di contatto più aggiornate, consultare il nostro sito Web o scrivere al seguente indirizzo: Boston Scientific Neuromodulation Rye Canyon Loop Valencia, CA 91355, USA Guida del software Bionic Navigator REV A 46 di 95
51 Garantias A Boston Scientific Corporation reserva-se o direito de modificar, sem aviso prévio, a informação relacionada com os seus produtos de forma a melhorar a sua fiabilidade ou capacidade de funcionamento. Os desenhos são meramente ilustrativos. Marcas comerciais Todas as marcas comerciais são da propriedade dos respetivos proprietários. Referência *DB-7161 *DB-7161-R NM NM R NM A NM AR NM NM R NM NM R *NM-7161 *NM-7161-R NM NM R SC-7150 SC SC R Descrição Programador do médico Programador do médico (Remodelado) Programador do médico Programador do médico (Remodelado) Programador do médico Programador do médico (Remodelado) Programador do médico Programador do médico (Remodelado) Programador do médico Programador do médico (Remodelado) Programador do médico Programador do médico (Remodelado) Programador do médico Programador do médico (Remodelado) Programador do médico Programador do médico Programador do médico (Remodelado) pt * Aplicável após instalação do software Guia do Software Bionic Navigator REV A 47 de 95
52 Guia do Software Bionic Navigator 1.2 Guia do Software Bionic Navigator 1.2 pt Índice Secção 1 Programador do médico Acertar a Data e a Hora do CP Entrada de Texto Instalação e Comunicações Sincronizar Dados Sistema Secção 2 Mapeamento de Parestesia e Valores de EVA (Escala Visual Analógica) Módulo Gráfico Mapeamento de OR EVA (Escala Visual Analógica) Secção 3 Ficheiros do Paciente Histórico do Caso Introdução Notas Perfil do Paciente Relatórios Secção 4 Equipamento para o Paciente Estado da Bateria Resumo de Configuração do Equipamento Eléctrodos (Config) Ligações e Reposições Sistema Secção 5 Programar e Ajustar ao Paciente Programação Manual Programar o Navigator Mapeamento de OR Opções de Paciente Base de Dados de Programas Controlo Remoto Interruptor de Alimentação da Estimulação Secção 6 Relatórios Secção 7 Testes Impedância Mapeamento de OR Anexo A: Como Activar o Suporte de Eléctrodos Medtronic FORMULÁRIO DE ACTUALIZAÇÃO DO PROGRAMADOR CLÍNICO Nota: Para obter uma lista das indicações, contra-indicações, advertências, precauções e efeitos indesejáveis pertinentes ao sistema de estimulação da medula espinal Precision para terapêutica da dor, consulte o Manual do Médico do Estimulador da Medula Espinal da Precision. Guia do Software Bionic Navigator REV A 48 de 95
53 Secção 1 Secção 1 Programador do médico Programador do médico Nota: as palavras Clinician Programmer (Programador do médico) ou CP referem-se ao notebook Toshiba e ASUS ou aos Tablets Surface Pro 3. Acertar a Data e a Hora do CP Se a inicialização do sistema ou hibernação for detectada, o CP fornece uma notificação para verificar se a hora e a data do sistema estão correctas. Aceder/Sair Para aceder à [Windows Task Bar] (Barra de tarefas do windows), desloque a caneta pela parte inferior do ecrã. Clique no keypad [Icon]. (Teclado (Ícone)). Para sair de qualquer ferramenta de introdução de texto, clique no [X] no canto direito da ferramenta. Teclado do PC (Programador Clínico) O CP Keyboard (Teclado do PC) é utilizado para introduzir informações sobre o paciente utilizando o método convencional. Painel de Introdução do Tablet PC O Tablet PC Input Panel (Painel de introdução do Tablet PC) é constituído por um teclado táctil e uma janela de escrita. Se a Hora e a Data estiverem correctas, seleccione Verify (verificar) para fechar a barra de notificação. Se a Hora e a Data estiverem incorrectas, seleccione Acertar para modificar a hora e a data e clique em Ok para confirmar as alterações. Coloque o cursor no [Text field] (Campo de texto). Introduza as letras ou números correctos no teclado ou escreva o texto na janela de introdução de texto. Para eliminar informações, clique em Back Space (< ) (Retroceder). Instalação e Comunicações Figura 1: Toshiba Figure 2: Tablets ASUS e Surface Pro 3 Nota: também pode clicar no ícone Hora e Data no Ambiente de trabalho para abrir a janela e acertar hora e data. Entrada de Texto Nota: as palavras Clinician Programmer (Programador do médico) ou CP referem-se ao notebook Toshiba e ASUS ou aos Tablets Surface Pro 3. Figura 1: Toshiba MA RK OF F LEV EL MA RK OF F LE VE L Figure 2: Tablets ASUS e Surface Pro 3 Descrição O Programador Clínico (PC) comunica com o estimulador através de uma ligação por infravermelhos ao Controlo Remoto. Pode carregar programas no PC para pré-visualizar, activar e alterar padrões de estimulação. Também é possível guardar os programas de estimulação no Controlo Remoto. Instalação e Funcionamento Descrição As opções de introdução de texto são fornecidas de forma a facilitar a introdução dos dados. Existem três formas de introdução de dados no Profile (Perfil) do paciente e nas Notes (Notas) utilizando o CP keyboard (Teclado do PC) ou a função Tablet PC Input Panel (Painel de Introdução do Tablet PC). O ícone de introdução de texto para a função de introdução do Tablet PC localiza-se na Windows Task Bar (Barra de tarefas do Windows). Cuidado: O CP não é equipamento para o ambiente do paciente conforme definido por IEC O CP e a pessoa que utilizam o CP não deve estar em contacto com o paciente durante a programação. Ligue [ON] no CP para visualizar o ambiente de trabalho de Neuromodulação. Guia do Software Bionic Navigator REV A 49 de 95 pt Informações Adicionais Consulte os manuais do Toshiba Portege 3500, Tablet PC M200 ou M400 em para obter instruções adicionais. Consulte os manuais do ASUS Eee Slate B121 em para obter instruções adicionais. Consulte os manuais Surface Pro 3 em para obter instruções adicionais. Para obter mais informações, consulte a secção seguinte Instalação e Comunicações.
54 Guia do Software Bionic Navigator 1.2 Sincronizar Dados Seleccione o ícone Bionic Navigator para abrir o software Bionic Navigator Aceda ao [Clinician s screen] (Ecrã Clínico) no Controlo Remoto seleccionando simultaneamente os botões SEL 1 e SEL Introduza o [Physician Code - ABC] (Código de Médico - ABC), ou pt 3. Aceda ao [Clinician s screen] (Ecrã clínico) no Controlo Remoto pressionando simultaneamente os botões Area (Área) e Program (Programa) P. 4. Seleccione o CP Mode (Modo PC). Quando o Controlo Remoto apresentar a mensagem [CP Ready] (PC pronto), coloque a janela de IR (IV) na parte superior do Controlo Remoto na direcção da IR extension (extensão de IV). Posicione o paciente a cerca de 60 cm do Controlo Remoto de forma a assegurar a comunicação com o estimulador implantável. Mantenha o percurso desimpedido entre a IR extension (extensão de IV) anexada ao Programador Clínico e a Remote Control IR window (Janela de IV do Controlo Remoto). Utilizar o controlador do paciente (Joystick) Ajuste a estimulação para um nível confortável, premindo os botões de seta para cima e seta para baixo. Para parar ou desligar a estimulação imediatamente, prima o botão [OFF] (Desligar). Uma vez obtido um nível de estimulação confortável por parte do paciente, utilize as teclas de direcção para localizar uma área adequada. Prima o botão vermelho uma vez depois de ter encontrado uma localização adequada. Premir o botão vermelho tem o mesmo efeito de clique na tecla Marcar no ecrã do tablet. Prossiga ou repita o processo até o paciente se sentir confortável. Informações Adicionais Se o alcance da comunicação não for satisfatório, o Programador Clínico apresentará uma mensagem. Descrição Os Patient data (Dados do paciente) podem ser guardados ou transferidos automaticamente entre a database (base de dados) e o Clinic (PC) card (Cartão clínico/do paciente) utilizando o compact flash media e a função de Sync Data (Sincronizar de Dados). A função de Sync Data (Sincronizar Dados) proporciona uma forma conveniente de gerir ficheiros de pacientes entre utilizadores clínicos e programadores múltiplos. Aceder/Sair Se um suporte de dados amovível (título do volume = CLÍNICA ) for inserido antes de uma sessão do paciente, os dados do paciente serão transferidos automaticamente para o cartão. Para todas as outras transferências de ficheiros do paciente, seleccione [Sync Data] (Sincronizar Dados) a partir do canto superior direito de qualquer ecrã. Instalar um novo cartão Clínica Insira o suporte de dados amovível etiquetado como CLÍNICA. Após a introdução inicial do suporte de dados amovível, sempre que a sessão do paciente é fechada (por exemplo, clicando em [START] (INICIAR), os dados do paciente são copiados automaticamente para o Clinic/Patient card (cartão de Clínica/Paciente). Sincronizar Dados Para transferir dados entre a database (base de dados) e o Clinic Card (Cartão Clínico) prima [Sync Data] (Sincronizar Dados) a partir de qualquer ecrã. Clique em [Select All] (Seleccionar Tudo), ou clique na caixa que precede o nome do paciente. Para eliminar registos, clique no [name] (Nome), pretendido e, em seguida, clique em [delete] (Eliminar). Informações Adicionais Se encontrar discrepâncias nas informações do patient profile (perfil do paciente), seleccione as informações que pretende utilizar ou ignore esta opção. O Backup Card (Cartão de Segurança) localizado na removable card slot (ranhura do cartão amovível) só deve ser removida por um Representante da Boston Scientific. Sistema Guia do Software Bionic Navigator REV A 50 de 95
55 Secção 1 Programador do médico Descrição O ecrã do system (sistema) é utilizado para visualizar ou alterar as preferências clínicas para as predefinições da pulse width (duração do impulso), rate (frequência), ramp time (tempo de arranque), patient access lockouts (bloqueios de acesso do paciente), e Remote Control language (Idioma do controlo remoto). O ecrã permite igualmente aceder a cópias de segurança da Database (Base de dados) e dos Logs (Registos), adicionar e modificar eléctrodos, estimar posições relativas dos eléctrodos e obter informações do estimulador. Clique em [OK] para guardar as informações ou em [Cancel] (Cancelar) para sair sem guardar. Para importar informações relativas aos eléctrodos a partir de um ficheiro, clique em [Import] (Importar). Informações do Sistema Aceder/Sair Para aceder ao System (Sistema), seleccione [System] (Sistema) no canto superior direito do ecrã, efectue os ajustes necessários. Para sair, clique em [OK] para alterar os parâmetros ou [Cancel] (Cancelar). Sistema Clique em [System] (Sistema) para verificar as informações sobre o estimulador e sobre o Controlo Remoto relativamente às predefinições de pulse width (duração de impulso), rate (frequência), ramp time (tempo de arranque) e remote control language (idioma do controlo remoto). Para criar um ficheiro comprimido da database (Base de dados) e logs (registos), clique em [Backup Data/Logs] (Cópia de segurança de dados/registos). Para adicionar, modificar ou importar informações relativas a um eléctrodo, clique em [Add Lead] (Adicionar Eléctrodo). Para verificar as informações do estimulador e do Controlo Remoto relativamente à identificação, tipo, versão, voltagem e estado da bateria, clique em [System Info] (Informação do Sistema). Para ver as posições relativas dos eléctrodos, clique em [EGL Scan]. As System Information (Informações do sistema) só estão disponíveis quando o estimulador se encontra ligado ao Clinician s Programmer (Programador clínico). Clique em [System Info] (Informações do sistema) para verificar as informações do estimulador e do Controlo Remoto relativamente à identificação, tipo, versão, tensão e estado da bateria. Clique em [OK] para sair. EGL Scan pt Cópia de Segurança de Dados/Registos Para criar manualmente um ficheiro comprimido separada da database (base de dados) e dos logs (registos). Introduza um [Removable media] (Suporte de dados amovível) para criar a cópia da database (Base de dados) e dos logs (Registos). - Este suporte de dados amovível não deve ser etiquetado como CLINIC (CLÍNICO) Clique no botão Backup Data/Logs (Cópia de segurança de dados/ registos) - A Database (Base de dados) terá sido copiada com êxito quando for apresentada a respectiva mensagem Clique em [OK] para sair. Adicionar Eléctrodo A imagem EGL Scan é uma visualização das posições relativas dos eléctrodos. Clique em [EGL Scan] para aceder à imagem. - A função EGL Scan só está disponível se suportada pelo estimulador. - A função EGL Scan requer um eléctrodo adesivo para ETS (Estimulador de Avaliação Externo). Opcionalmente, seleccione o número de amostras e a amplitude que pretende utilizar para EGL Scan (Verificar EGL), antes de iniciar a função EGL Scan. Para imprimir a imagem EGL Scan, clique em [Print] (Imprimir) ou em [Cancel] (Cancelar) para sair. Informações Adicionais Para alterar as definições de paciente, utilize [Patient Options] (Opções do paciente). Para adicionar, modificar ou importar um eléctrodo, clique em [Add Lead] (Adicionar eléctrodo) e, em seguida, introduza todas as informações necessárias e um Key Code (Código-chave) válido. - Para obter o código-chave, contacte um representante da Boston Scientific. Guia do Software Bionic Navigator REV A 51 de 95
56 Guia do Software Bionic Navigator 1.2 Secção 2 Mapeamento de Parestesia e Valores de EVA (Escala Visual Analógica) Mapeamento de OR Módulo Gráfico pt Descrição O Graphic Module (Módulo gráfico) é utilizado para identificar as áreas de dor e de parestesia, utilizando uma representação visual das áreas de cobertura anatómicas relativas ao paciente. As áreas de dor podem ser introduzidas no ecrã Patient Profile (Perfil do paciente) e as áreas de parestesia podem ser introduzidas nos ecrãs de programação. Descrição O ecrã de OR Mapping (Mapeamento de OR) é utilizado para avaliar a posição dos eléctrodos e calcular a cobertura da parestesia durante a cirurgia. A função OR Mapping (Mapeamento de OR) permite a função de Electronic Trolling e a selecção manual de eléctrodos. A função Electronic Trolling (E-Troll) é uma forma rápida de verificar o conjunto de eléctrodos através da deslocação do cátodo em estimulação bipolar. Lista Pendente do Modelo A lista pendente do modelo é utilizada para seleccionar o tipo de eléctrodo utilizado. A selecção predefinida é o eléctrodo Linear SC-2108-xx da Boston Scientific Aceder/Sair Para aceder ao Graphic Module (Módulo gráfico), seleccione [Profile] (Perfil) ou [Manual] ou desloque o cursor através do Navigator. Para guardar as informações e sair, seleccione [Finish] (Terminar) ou [Next] (Seguinte). Introduzir Área de Dor Seleccione [Profile] (Perfil). As regiões de pain (Dor) (cor-de-laranja) só podem ser introduzidas no ecrã Patient Profile (Perfil do paciente). No Graphic Module (Módulo gráfico), clique em [Regions] (Regiões) para indicar as localizações de dor. Introduzir Parestesia Seleccione [Manual] ou avance para o ecrã Coverage Area (Área de cobertura) do Navigator. A Paresthesia (Parestesia) só pode ser introduzida nos ecrãs de programação. Clique numa ou em várias [Regions] (Regiões) do Graphic Module (Módulo gráfico) para indicar as localizações de parestesia. A cor azul indica a cobertura da parestesia, misturando-se com a cor das áreas de dor para indicar sobreposição (Violeta). Resolução (RES) Clique em [RES] para alternar entre mapeamentos de baixa e alta resolução. Vista Clique em [VIEW] (Vista) para alternar entre as vistas anterior e posterior do Graphic Module (Módulo gráfico). Informações Adicionais A parestesia está directamente relacionada com as áreas de cobertura seleccionadas. A introdução de uma área de parestesia para cada área de cobertura programada atribui automaticamente um nome à área no Controlo Remoto. Clique no botão VAS (EVA) para documentar uma Visual Analog Scale (Escala Visual Analógica). Guia do Software Bionic Navigator REV A 52 de 95 Aceder/Sair Para aceder a OR Mapping (Mapeamento de OR), seleccione [OR Mapping] (Mapeamento de OR) no canto inferior esquerdo de qualquer ecrã. Para sair, seleccione [Finish] (Terminar). E-Troll A activação da função E-Troll permite a navegação utilizando as setas para cima, baixo, esquerda e direita, de forma a deslocar o foco da estimulação. É possível seleccionar qualquer eléctrodo para iniciar a navegação. A configuração manual da polaridade dos eléctrodos está desactivada quando a função E-troll se encontra ligada. Prima o botão [E-Troll] para ligar. [Seleccione [Adjust amplitude] (Ajustar amplitude) para obter um nível confortável. Utilize as setas de navegação para cima, baixo, esquerda e direita para definir a [estimulação directa]. Clique em qualquer eléctrodo para avançar para o alvo pretendido nos conjuntos de eléctrodos. A estimulação é interrompida e o utilizador deverá aumentar a amplitude para prosseguir com a navegação. [Ajuste a amplitude, rate (frequência) e pulse width] (duração do impulso), clicando nas setas apropriadas. O nível de amplitude poderá necessitar de ajustes regulares, de forma a compensar as flutuações na percepção da intensidade. Clique, e/ou clique sem soltar, nas teclas de seta de amplitude para cima e para baixo, para aumentar/diminuir o valor em graus de amplitude. O valor em graus de amplitude varia em função da selecção de setas. As setas duplas ajustam o valor em acréscimos/decréscimos de 3 graus. As setas simples ajustam o valor em acréscimos/decréscimos de um grau. Selecção Manual de Eléctrodos A função Manual electrode selection (Selecção manual de eléctrodos) está activada quando o E-Troll se encontra desligado. As configurações de eléctrodos são seleccionáveis.
57 Secção 2 Mapeamento de Parestesia e Valores de EVA (Escala Visual Analógica) Clique em [Electrodes] (Eléctrodos) para atribuir polaridade. - Uma vez para (+) ânodo - Duas vezes para (-) cátodo - Três vezes para (0) polaridade. [Ajuste a amplitude, rate (frequência) e pulse width] (duração do impulso), clicando nas setas apropriadas. A selecção de eléctrodos adicionais durante a estimulação faz com que a mesma seja desligada. Ajuste a amplitude até obter um nível confortável. Informações Adicionais Podem ser regularmente efectuadas medições de impedância premindo o botão Ω. Um X no ecrã de medição de impedância indica a existência de valores de eléctrodos fora do intervalo ou de eléctrodos não ligados. Se os eléctrodos forem de novo ligados ou as medições de impedância estivem no intervalo aceitável, a repetição da medição de impedância limpa o X. EVA (Escala Visual Analógica) pt Descrição O ecrã VAS (EVA) indica o nível actual de dor no paciente, quer a estimulação esteja On (Ligada) ou Off (Desligada). O Bionic Navigator 1.2 indicará se a estimulação se encontra On (ligada) ou Off (desligada) no momento em que o valor for registado. O último valor será apresentado no botão de acesso VAS (EVA). A cor vermelha indica que a estimulação está desligada (sem terapêutica) e a cor azul indica que a estimulação está ligada (com terapêutica). Pode ser criado um relatório comparativo se forem registados valores de VAS (EVA - Escala Visual Analógica) quer com a estimulação ligada quer desligada. Aceder/Sair Para aceder à Visual Analog Scale (Escala Visual Analógica), seleccione VAS (EVA), em Profile (Perfil), Manual, Navigator ou Remote (Controlo remoto). Para sair da VAS (EVA) clique em [OK] para registar as informações ou em [Cancel] (Cancelar). Classificação Deslize ou clique no indicador do [Numerical Point] (Ponto numérico) no ecrã que reflecte o nível actual de dor do paciente, com a estimulação [On] (Ligada) ou [Off] (Desligada). Um valor igual a 0 equivale a ausência de dor. Um valor igual a 10 equivale ao pior nível de dor possível. Informações Adicionais A VAS (Escala Visual Analógica) apresentada corresponde aos últimos valores de EVA introduzidos na sessão. Clique em Reports (Relatórios) para ver o histórico de VAS (Escala Visual Analógica). O último valor de VAS (Escala Visual Analógica) obtido numa sessão é guardado na base de dados. Guia do Software Bionic Navigator REV A 53 de 95
58 Guia do Software Bionic Navigator 1.2 pt Secção 3 Histórico do Caso Ficheiros do Paciente Descrição O Case History (Histórico do caso) apresenta as consultas do paciente cronologicamente. Aceder/Sair Para aceder às informações do Case History (Histórico do caso), seleccione [Profile] (Perfil) e, em seguida, [Case History] (Histórico do caso). Para sair, seleccione [OK]. Informações Adicionais O case history (histórico do caso) também pode ser visualizado e impresso a partir de Reports (Relatórios). Clique em Profile (Perfil) para aceder às Notes (Notas). Clique em Start (Iniciar) para aceder a Reason for Visit (Motivo da consulta). Nome do Paciente Para introduzir informações sobre o paciente, seleccione a seta para baixo no campo [Patient Name] (Nome do paciente) e, em seguida, seleccione o paciente na lista alfabética ou seleccione [New Patient] (Novo paciente); esta selecção apresenta automaticamente o Profile (Perfil). Motivo da Consulta Clique no campo [Reason for Visit] (Motivo da consulta) e, em seguida, seleccione a entrada de consulta pretendida. Informações Adicionais Clique em OR Mapping (Mapeamento de OR) para confirmar a colocação dos eléctrodos, durante a cirurgia. Clique em Manual para pesquisa e programação manual. Clique em Navigator para ajustar ao paciente, de forma dinâmica. Clique em Remote (Controlo remoto) para avançar para os programas de paciente guardados no Controlo Remoto. Clique em Reports (Relatórios) para personalizar um relatório clínico ou de paciente. Clique em Start (Iniciar) para voltar ao ecrã Start (Iniciar) a partir de outros ecrãs. Clique em Help (Ajuda) para obter informações adicionais sobre o Software Bionic Navigator TM 1.2. Clique em Config para obter informações sobre o eléctrodo e visualizar device hardware information (informações do equipamento do dispositivo). Clique em Profile (Perfil) para introduzir ou visualizar patient information (informações do paciente). Clique em Sync Data (Sincronizar dados) para transferir dados de e para a memória amovível. Introdução Notas Descrição O ecrã Start (Iniciar) é utilizado para iniciar uma sessão do paciente. A partir deste ecrã, pode seleccionar três modos de programação: OR Mapping (Mapeamento de OR) Manual e Navigator. Os botões de opção de programação (localizados na parte inferior de cada ecrã) permitem efectuar uma programação de acordo com o ambiente clínico. Os botões de função (localizados na parte superior de cada ecrã) proporcionam acesso a informações de ficheiros do paciente, bem como a outras funções do sistema. Aceder/Sair O Start Screen (Ecrã Iniciar) é apresentado quando o Software Bionic Navigator TM 1.2 é iniciado ou o [Start] (Iniciar) é seleccionado no canto superior direito de qualquer ecrã. Para sair, seleccione [qualquer botão] no ecrã ou feche o Bionic Navigator. Guia do Software Bionic Navigator REV A 54 de 95 Descrição O ecrã Notes (Notas) é utilizado para introduzir informações relevantes que se encontram guardadas e podem ser visualizadas cronologicamente no patient s case history (histórico do caso do paciente) Aceder/Sair Para aceder às Notes (Notas), seleccione Profile (Perfil) e, em seguida, [Notes] (Notas). - Introduza as notas sobre o paciente utilizando as opções CP keyboard (Teclado do PC) ou Tablet PC Input Panel (Painel de introdução do Tablet PC) Para sair, seleccione [OK] ou seleccione [Cancel] (Cancelar) para regressar ao ecrã Profile (Perfil). Informações Adicionais As notas actuais são editáveis. As notas anteriores são apenas de leitura. Clique em Case History (Histórico do caso) para visualizar notas anteriores ou aceda a Reports (Relatórios).
59 Secção 3 Ficheiros do Paciente Perfil do Paciente Relatórios Descrição O ecrã Profile (Perfil) é uma área onde o utilizador introduz ou edita informações necessárias à criação ou actualização do registo de um paciente. Este ecrã permite ao utilizador introduzir, visualizar ou editar Patient Identification Information (Informações de identificação do paciente) Patient Contact Information (Informações de contacto do paciente), Pain Areas (Áreas de dor), valor de VAS (Escala Visual Analógica), Notes (Notas) e informações de Case History (Histórico do caso). Aceder Para aceder ao Patient Profile (Perfil do paciente), seleccione [Profile] (Perfil) no canto superior direito de qualquer ecrã. Para introduzir um novo paciente a partir do ecrã Start (Iniciar), clique no menu pendente no campo [patient name] (nome do paciente) e seleccione [new patient] (novo paciente) na lista apresentada. Esta acção direcciona automaticamente o utilizador para o ecrã Profile (Perfil) para introdução de novas informações sobre o paciente e, uma vez preenchidas estas informações, direcciona-o de novo para o ecrã Start (Iniciar). Para visualizar ou editar um ficheiro de paciente existente a partir do ecrã Start (Iniciar), clique no menu de selecção no campo [Patient name] (Nome do paciente) e seleccione o paciente pretendido na lista apresentada. Em seguida, clique em Profile (Perfil) no canto superior direito do ecrã Start (Iniciar). Introduzir e Editar Informações do Paciente 1. Introduza informações utilizando as opções Text Entry (Introdução de texto) CP Keyboard (Teclado do CP) ou o Tablet PC Input Panel (Painel de introdução do Tablet PC). 2. Clique em [Finish] (Terminar) para guardar as informações e regressar ao ecrã Start (Iniciar). Informações Adicionais Os campos Patient name (Nome do paciente) e birth date (Data de nascimento) são de preenchimento obrigatório. Clique no Graphic Module (Módulo gráfico) para identificar e documentar a área de dor do paciente. Clique em VAS (EVA) para indicar o nível de intensidade da dor e, em seguida, seleccione OK. Clique em Notes (Notas) para introduzir comentários no patient s file (ficheiro do paciente). Clique em Case History (Histórico do caso) para visualizar cronologicamente patient file information (informações do ficheiro do paciente), incluindo o visit history (histórico de consultas) e notes (notas). Descrição O ecrã Report (Relatório) é utilizado para criar um relatório clínico ou de paciente. A selecção de várias opções para pacientes individuais ou grupos de pacientes permite ao utilizador criar, ver, imprimir, exportar ou fechar informações da base de dados. Os relatórios podem ser criados por tipo e cada relatório pode ser personalizado através de filtros de ordenação. Aceder/Sair Para aceder aos Reports (Relatórios), seleccione [Reports] (Relatórios) no canto superior direito de qualquer ecrã. Para sair, seleccione [Finish] (Terminar). Imprimir e Exportar Seleccione um [Report Type] (Tipo de relatório): Patient Information (Informações do Paciente) Informações do paciente, informações clínicas, informações sobre equipamento, definições de estimulação, informações de perfil, utilização da bateria, histórico do caso e notas sobre o paciente para diversos intervalos de tempo. Patient List (Lista de Pacientes) Última consulta, número de série, data do implante e médico. Clinical Outcomes (Resultados Clínicos) Implante, última consulta, médico, diagnóstico, percentagens e meios, duração do implante, média de idade, substituições, remoções, revisões e valores médios de VAS (Escala Visual Analógica). Clinic Activity (Actividade Clínica) Última consulta, médico e acompanhamento do paciente. Poderá incluir reprogramações, avaliações, implantes de eléctrodos, total de pacientes, durações médias e totais. Generic Report (Relatório Genérico) Programas, medição de limiares, impedâncias, perfil de utilização da bateria, perfil de utilização de programas, histórico do paciente e configuração de eléctrodos. Os parâmetros incluem: lista pendente de paciente (selecção por nome do paciente), data A partir de, data Até e uma caixa de verificação para visualização dos resultados por ordem ascendente/descendente. Clique em [Qualifiers] (Qualificadores) para ordenar. Clique em [Create a Report] (Criar um relatório) e, em seguida, seleccione print (imprimir) ou export (exportar). Nota: Quando da impressão sem uma impressora configurada, o relatório será guardado num ficheiro. A caixa de diálogo Guardar como pode ser apresentada atrás da janela actualmente aberta e pode não ser acessível imediatamente. Pode aceder à caixa de diálogo Guardar como através do botão da barra de tarefas OU pode premir Alt+Tab para alternar o foco para a caixa de diálogo. pt Guia do Software Bionic Navigator REV A 55 de 95
60 Guia do Software Bionic Navigator 1.2 Secção 4 Estado da Bateria Equipamento para o Paciente Descrição O ecrã Hardware Configuration Summary (Resumo de configuração do equipamento) reflecte as informações sobre o equipamento do dispositivo e a orientação do eléctrodo. Os Modelos e números de série do estimulador e do Controlo Remoto são automaticamente detectados e registados, enquanto que as lead information (Informações sobre eléctrodos) serão apresentadas no visor (uma vez introduzidas nas informações sobre lead configuration series (séries de configuração de eléctrodos). Uma vez introduzidas as informações no ficheiro do paciente, este ecrã ficará disponível para verificação e modificação das informações relativas ao eléctrodo. pt Descrição O ecrã Battery Status (Estado da bateria) ilustra graficamente o nível de carga da bateria (Full, Medium, Low) (Completa, Média, Baixa) do estimulador. É fornecida uma estimativa relativa ao carregamento da bateria do implante. O carregamento varia em função da utilização. Aceder/Sair Para aceder a Battery Status (Estado da bateria), seleccione [Remote] (Controlo remoto) no canto inferior direito de qualquer ecrã e, em seguida, clique em [Battery] (Bateria). Para regressar ao ecrã Remote Control (Controlo remoto), clique em [OK]. Medir a Tensão da Bateria Clique em [Measure] (Medir) para obter o valor e o nível de tensão actuais do estimulador. Informações Adicionais A bateria recarregável do implante deverá proporcionar, pelo menos, cinco anos de utilização. Em muitos casos, a bateria do implante poderá proporcionar até 25 anos de utilização. A vida útil da bateria depende dos ajustes e condições da estimulação. As instruções de carregamento são estimadas com base nas definições do controlo remoto activo, para um período de 24 horas. Consulte o Manual do Médico do Estimulador da Medula Espinal da Precision para obter os tempos de carregamento. Carregue o estimulador implantado até ouvir um som de bip. Aceda a Reports (Relatórios) para ver battery use information (informações de utilização da bateria) ou para print (imprimir). Resumo de Configuração do Equipamento Aceder/Sair Para aceder ao Hardware Configuration Summary (Resumo de configuração do equipamento), seleccione o botão [Config] no canto superior direito de qualquer ecrã. Se não tiverem sido introduzidas lead information (informações sobre eléctrodos), ser-lhe-á pedido que introduza estas informações, antes da apresentação do ecrã Hardware Configuration Summary (Resumo de configuração do equipamento). Para regressar ao ecrã Start (Iniciar), seleccione [Finish] (Terminar). Modificar a Configuração do Eléctrodo As Lead information (Informações sobre eléctrodos) incluem informações sobre a configuração, orientação e números de modelo, podendo ser modificadas ou actualizadas em qualquer altura. Seleccione [Modify] (Modificar) para regressar ao primeiro ecrã da série Lead Configuration (Configuração de eléctrodos). Avance através dos ecrãs Lead Configuration (Configuração de eléctrodos) e introduza as novas informações clicando nas selecções adequadas. Alterar as Ligações do Eléctrodo-estimulador As Ligações dizem respeito às portas 1-L e 2-R do Estimulador. Caso os eléctrodos esquerdo e direito tenham sido inadvertidamente trocados, a programação do eléctrodo esquerdo ou direito poderá ser a oposta ao lado esquerdo ou direito em termos fisiológicos. Clique em [Connections] (Ligações) para comutar ou corrigir as ligações de eléctrodo ao estimulador. Seleccione [SWAP] (Trocar) para alterar a ligação dos eléctrodos nas portas do estimulador e seleccione [OK] para guardar. Actualizar a Localização dos Eléctrodos Clique no controlo Vertebral para introduzir ou actualizar a localização dos eléctrodos. Clique em [OK] para guardar ou em [Cancel] (Cancelar) para ignorar as modificações, no ecrã Connections (Ligações). Guia do Software Bionic Navigator REV A 56 de 95
61 Secção 4 Informações Adicionais: O Hardware Configuration Summary (Resumo de configuração do equipamento) só está disponível após a introdução das informações de configuração dos eléctrodos. Clique em Ω no Hardware Configuration Summary (Resumo de configuração do equipamento), para aceder à impedância do eléctrodo. Equipamento para o Paciente Introduzir a Configuração de Eléctrodos O ecrã Lead Configuration (Configuração de eléctrodos) é necessário e apenas ficará visível para indicar configurações relativas a um ou vários eléctrodos implantados. Clique no [Esquema] da configuração de eléctrodos mais adequada. Clique em [Next] (Seguinte) para avançar para Lead Orientation (Orientação do eléctrodo). Eléctrodos (Config) Aceder/Sair Para aceder à Configuração dos eléctrodos, seleccione o botão [Config] no canto superior direito de qualquer ecrã. Se tiver anteriormente introduzido informações sobre eléctrodos, é apresentado o ecrã Hardware Configuration Summary (Resumo de configuração do equipamento). Para alterar as informações, seleccione Modify (Modificar). Para sair do ecrã depois de introduzir todas as informações de configuração, seleccione [Finish] (Terminar). Modelo de Eléctrodo O ecrã Lead Model (Modelo do eléctrodo) indica o número de modelo dos eléctrodo(s) implantado(s). Seleccione o [model number] (número do modelo) no menu pendente. A lista dos eléctrodos disponíveis para a segunda selecção poderá variar em função do primeiro eléctrodo seleccionado. Clique em [Next] (Seguinte) para continuar. Para uma selecção de dois eléctrodos, é apresentado o ecrã Lead Configuration (Configuração de eléctrodos). Para a selecção de um único eléctrodo, é apresentado o ecrã Lead Orientation (Orientação do eléctrodo). Orientação do Eléctrodo O ecrã Lead Orientation (Orientação do eléctrodo) indica a direcção do eléctrodo implantado e a posição do mesmo sobre a coluna vertebral. Se os eléctrodos forem retrógrados, clique na caixa [Retrograde] (Retrógrado) existente no lado direito. Clique em [Vertebral Control] (Controlo vertebral) para indicar ou actualizar a posição vertebral do eléctrodo. Seleccione [Next] (Seguinte) para avançar para Hardware Configuration Summary (Resumo de configuração do equipamento) e, em seguida, prima [Finish] (Terminar) para regressar ao ecrã Start (Iniciar). Informações Adicionais O Hardware Configuration Summary (Resumo de configuração do equipamento) corresponde a um ecrã que contém um resumo das informações de posição dos eléctrodos, números de modelo e equipamento implantado. Clique em [Modify] (Modificar) no ecrã Hardware Configuration Summary (Resumo de configuração do equipamento) para alterar as informações de configuração de eléctrodos anteriormente introduzidas. Clique em [Connections] (Ligações) para modificar a ligação do eléctrodo ao IPG. Clique no botão [Ω] para aceder à impedância do eléctrodo. Ligações e Reposições MA RK OF F LEV EL M AR K OF F LE VE L Guia do Software Bionic Navigator REV A 57 de 95 pt Descrição A Configuration (Configuração) é constituída por uma série de três ecrãs: Lead Model Selection (Selecção do modelo de eléctrodo), Lead Configuration (Configuração do eléctrodo) e Lead Orientation (Orientação do eléctrodo). Todos os ecrãs são utilizados para introduzir e modificar informações sobre os eléctrodos e o equipamento do dispositivo nos registos do paciente e na programação do Navigator.
62 Guia do Software Bionic Navigator 1.2 Descrição Linking (Ligação) é o termo utilizado pela Boston Scientific para designar a programação do controlo remoto para comunicação com um estimulador específico (temporário/de avaliação ou permanente/ipg) e determinar o programa terapêutico a ser partilhado pelos dispositivos. O termo Resetting (Reposição) descreve o processo de eliminação de programas anteriormente guardados num controlo remoto e/ou Estimulador de Avaliação clínicos. Funcionamento Durante a cirurgia de avaliação, é possível ligar um novo controlo remoto de kit de avaliação médica ao novo Estimulador de avaliação carregado com um programa preliminar através do programador clínico e implantar o estimulador no paciente de avaliação. Para que seja possível utilizar um controlo remoto inicialmente ligado a um estimulador de avaliação A mantido nas instalações clínicas, com um estimulador de avaliação B ou com um IPG será necessário desligar o controlo remoto do estimulador de avaliação A. Ao tentar estabelecer ligação ao novo dispositivo, o controlo remoto solicitará ao utilizador que introduza a sua decisão sobre a forma como redefinir o equipamento. Seleccione [Change Link] (Alterar ligação) para utilizar um Controlo Remoto programado para um paciente com o novo IPG/permanente. Reposições do Programador Clínico Ligue o dongle de IV/extensão USB à porta USB e introduza o Controlo Remoto na respectiva bolsa. Posicione a janela de IV do Controlo Remoto alinhada com a janela de IV do dongle. Aceda ao ecrã do [Clinician], se apropriado, no Controlo Remoto. É apresentada a mensagem CP Ready (PC pronto). Sistema pt Controlo Remoto A Ligação de um controlo remoto desligado origina a apresentação automática do respectivo estado, após pressionar qualquer botão. Prima Program P no controlo remoto para iniciar uma ligação a um estimulador dentro do intervalo de telemetria: O controlo remoto irá identificar o dispositivo visado e determinar o estado programado do estimulador. O controlo remoto irá comparar o seu estado programado com o estado do estimulador e solicitará ao utilizador que escolha um dos conjuntos de programas, se aplicável. Se o conjunto de programas pretendido corresponder ao dos programas do controlo remoto, terá de introduzir a palavra-passe de médico para que possa transferir programas do controlo remoto. Se o controlo remoto ou o estimulador não tiverem quaisquer programas guardados, a ligação ao dispositivo é imediata. Concluir a Ligação Prima e mantenha premido os botões Area (Área) e Program P (Programa) no Controlo Remoto durante aproximadamente três segundos para aceder ao ecrã Enter Clinician Options (Introduzir opções do PC). No ecrã Enter Clinician Options (Introduzir opções do CP), seleccione To Clear Link (Para limpar a ligação). Quando solicitado, introduza a palavra-passe de médico. O Controlo Remoto desligado apresentará imediatamente o respectivo estado. Poderá restabelecer a ligação de imediato ou premir para adiá-la. Controlo Remoto Ligue ou desligue o controlo remoto introduzindo o [Physician Code - ABC] (Código de médico - ABC) no controlo remoto e seleccionando [Reset] (Repor). Seleccione [Change Patient] (Alterar paciente) para limpar todos os programas e definições. Para uma nova avaliação do paciente ou quando pretender utilizar um controlo remoto clínico para pacientes diferentes limpe sempre os programas e as definições. Descrição O ecrã System (Sistema) é utilizado para ver ou alterar preferências clínicas das predefinições de pulse width (duração do impulso), rate (frequência), ramp time (tempo de arranque), patient access lockouts (bloqueios de acesso do paciente) e Remote Control language (idioma do controlo remoto). O ecrã permite igualmente aceder a cópias de segurança da Base de dados e dos Registos, adicionar e modificar eléctrodos, estimar as posições relativas dos eléctrodos e obter informações sobre o estimulador. Aceder/Sair Para aceder ao Sistema, seleccione [System] (Sistema) no canto superior direito do ecrã. Efectue os ajustes necessários. Para sair, clique em [OK], para alterar os parâmetros, ou em [Cancel] (Cancelar). Sistema Clique em [System] (Sistema) para verificar as informações sobre o estimulador e o Controlo Remoto relativamente às predefinições de pulse width (duração do impulso), rate (frequência), ramp time (tempo de arranque) e remote language (idioma do controlo remoto). Para criar um ficheiro comprimido da base de dados e dos registos, clique em [Backup Data/Logs] (Cópia de segurança de dados/registos). Para adicionar, modificar ou importar informações relativas a um eléctrodo, clique em [Add Lead] (Adicionar eléctrodo). Para verificar as informações sobre o estimulador e o controlo remoto relativamente à identificação, tipo, versão, tensão e estado da bateria, clique em [System Info] (Informações do sistema). Para ver as posições relativas dos eléctrodos, clique em [EGL Scan]. Cópia de Segurança de Dados/Registos Para criar um ficheiro comprimido da database (base de dados) e dos logs (registos). Introduza um [Removable media] (Suporte de dados amovível) para criar a cópia da database (Base de dados) e dos logs (Registos). O suporte de dados amovível não deve ser identificado com a etiqueta CLINIC (CLÍNICO). Guia do Software Bionic Navigator REV A 58 de 95
63 Secção 4 Equipamento para o Paciente Clique no botão Backup Data/Logs (Cópia de segurança de dados/ registos) A Base de dados terá sido copiada com êxito quando for apresentada a respectiva mensagem. Clique em [OK] para sair. Adicionar Eléctrodo Para adicionar, modificar ou importar informações sobre um eléctrodo, clique em [Add Lead] (Adicionar eléctrodo) e, em seguida, introduza todas as informações necessárias e um Key Code (Código-chave) válido. Para obter o código-chave, contacte um representante da Boston Scientific. Clique em [OK] para guardar as informações ou em [Cancel] (Cancelar) para sair sem guardar. Para importar informações relativas aos eléctrodos a partir de um ficheiro, clique em [Import] (Importar). EGL Scan A imagem EGL Scan é uma visualização das posições relativas dos eléctrodos. Clique em [EGL Scan] para aceder à imagem. A função EGL Scan só está disponível se for suportada pelo estimulador. A função EGL Scan requer um eléctrodo adesivo para ETS (Estimulador de Avaliação Externo). Opcionalmente, seleccione o number of samples (número de amostras) e a amplitude que pretende utilizar para EGL Scan antes de iniciar esta função. Para imprimir a imagem EGL Scan, clique em [Print] (Imprimir) ou em [Cancel] (Cancelar) para sair. Informações Adicionais Para alterar as definições de paciente, utilize [Patient Options] (Opções do paciente). pt Informações do Sistema As Informações do Sistema só estão disponíveis quando o estimulador se encontra ligado ao Programador Clínico. Clique em [System Info] (Informações do sistema) para verificar as informações do estimulador e do Controlo Remoto relativamente à identificação, tipo, versão, tensão e estado da bateria. Clique em [OK] para sair.. Guia do Software Bionic Navigator REV A 59 de 95
64 Guia do Software Bionic Navigator 1.2 pt Secção 5 Programação Manual Programar e Ajustar ao Paciente Descrição O ecrã Manual Programming (Programação manual) apresenta as definições de estimulação que se encontram activas e permite programar através da selecção manual de ânodos, cátodos e parâmetros. Quando iniciar o ecrã Manual, são apresentadas as definições de estimulação que se encontram activas. Aceder/Sair Para aceder à Programação manual, seleccione [Manual] na parte central inferior do ecrã. Seleccione [Next] (Seguinte) para avançar para Remote (Controlo Remoto). Esta opção permite guardar o programa no Controlo Remoto. As áreas que tenham estimulação definida como OFF (Desligada) são eliminadas do programa. Programação Podem ser programadas definições de estimulação para um máximo de quatro paresthesia coverage areas (áreas de cobertura de parestesia) independentes, através da criação de um programa. São apresentados à vez para cada uma das áreas seleccionadas os Electrode parameters and paresthesia maps (parâmetros de eléctrodos e os mapas de parestesia). Clique em [SEL] para seleccionar uma Área. Uma vez seleccionada, cada área pode ser definida selectivamente como on (ligada) e off (desligada) na area control box (caixa de controlo da área). Defina os eléctrodos para a área seleccionada, clicando no [eléctrodo pretendido]. Clique em [Electrodes] (Eléctrodos) para atribuir polaridade. A polaridade dos eléctrodos apresenta definições cíclicas entre desligada, ânodo (+) ou cátodo (-). Cada área deve ter o mesmo tipo de configurações (monopolar ou multipolar). Ajuste a [Amplitude] (Amplitude) [Pulse Width] (Duração do impulso) e/ou [Rate] (Frequência)] para obter estimulação para a área seleccionada. O nível de amplitude poderá necessitar de ajustes regulares, de forma a compensar as flutuações na percepção da intensidade. Se tiver programado mais do que uma área, a frequência estará limitada a um valor igual ou inferior a 130 Hz. Clique ou clique e mantenha premido, nas setas de amplitude para cima e para baixo, para aumentar/diminuir a amplitude. O valor em graus de amplitude varia em função da selecção das setas. As setas duplas ajustam o valor em acréscimos/decréscimos de 3 graus. As setas simples ajustam o valor em acréscimos/decréscimos de um grau. Se pretender, prima o botão Global para ajustar o nível de amplitude em simultâneo para todas as áreas programadas. Se tiver seleccionado o botão Global, apenas poderá ajustar a amplitude. O botão Global é seleccionado automaticamente se múltiplas áreas estiverem activas quando acede ao ecrã. Para parar e iniciar a estimulação, utilize o [Stimulation Power Button] (Interruptor de alimentação da estimulação) principal, localizado no canto inferior esquerdo. Mapeamento da Parestesia Para iniciar os mapas de cobertura de parestesia para uma área seleccionada, clique nas secções do Graphic Module (Módulo gráfico) onde ocorre parestesia. Nomes da Área Clique no controlo do Area Name (Nome de área) para introduzir e modificar o nome da área ou Clique em [Graphic Module section(s)] (Secções do Módulo gráfico) para atribuir um nome a uma área que não tenha sido anteriormente introduzida/ editada. Informações Adicionais Os contactos desligados ou quebrados são assinalados com um X. Clique em Reports (Relatórios) para imprimir os dados do programa. Clique em VAS (EVA) para introduzir o valor da Escala Visual Analógica. Clique em System (Sistema) para aceder/modificar as predefinições para novos pacientes. Amplitude de Corrente Máxima por Eléctrodo vs. Impedância Guia do Software Bionic Navigator REV A 60 de 95
65 Secção 5 Programar o Navigator Programar e Ajustar ao Paciente Clique em [Next] (Seguinte) para avançar para o Navigator. Descrição O processo do Navigation é constituído por três ecrãs para criar um programa de estimulação. O Navigator é utilizado para definir as melhores configurações de estimulação pela definição de pontos de calibração e de campos de corrente de condução para um máximo de quatro paresthesia coverage areas (áreas de cobertura de parestesia) independentes. Aceder/Sair Para aceder ao Navigator, seleccione [Navigator] no canto inferior direito de qualquer ecrã. Para prosseguir através do Navigator, clique em [Next] (Seguinte) após cada ecrã e, em seguida, clique em [Finish] (Terminar), depois de guardar o programa no Controlo Remoto. Para sair para outra função durante o processo de Navigation, clique no botão da função pretendida. Calibração de Limiares de Navegação A Threshold Calibration (Calibração de limiares) define pontos de teste para campos de corrente de condução. Para efectuar a calibração, o utilizador tem de realizar e registar os limiares de estimulação mínimos (percepção) e máximos (desconforto) para os eléctrodos bipolares predefinidos. Cada um dos pares de eléctrodos predefinidos necessários para condução é representado por uma janela, avançando automaticamente à medida que é registado o respectivo valor Min (Mín.) e Max (Máx.). Aumente o [amplitude level] (nível de amplitude) até que a estimulação seja sentida e, em seguida, prima [Min] (Mín.). Continue a aumentar o [amplitude level] (nível de amplitude) até que a estimulação seja desconfortável e, em seguida, prima [Max] (Máx.). O eléctrodo bipolar seguinte avança automaticamente. Repita o processo de registo de limiares Min (Mín.) e Max (Máx.) até concluir as definições pretendidas ou até visualizar o botão Next (Seguinte) no ecrã. Clique na predefinição em que o paciente referiu a melhor cobertura. Para comparar a estimulação, clique em cada predefinição e ajuste a amplitude. Navigator A navegação é um método simples de deslocação da corrente entre combinações de eléctrodos múltiplos, de forma a focar e a optimizar a cobertura para o conforto do paciente. A apresentação gráfica do âmbito do Navigator representa a área de estimulação acessível no âmbito dos conjuntos de eléctrodos posicionados ao longo medula espinal dentro dos quais a estimulação pode ser direccionada utilizando controlos direccionais. Ajuste o nível de [Stimulation] (Estimulação) até que seja obtido conforto. O nível de amplitude poderá necessitar de ajustes regulares durante a navegação, de forma a compensar as flutuações relativamente à percepção da intensidade. Clique, e/ou clique e mantenha premido, nas teclas de seta da amplitude para cima e para baixo, para aumentar/diminuir o valor em graus da amplitude. O valor em graus de amplitude varia em função da selecção das setas. As setas duplas ajustam o valor em acréscimos/ decréscimos de 3 graus. As setas simples ajustam o valor em acréscimos/decréscimos de um grau. [Navegue] para cima/baixo/esquerda/direita até localizar uma boa cobertura. Se pretender obter áreas de cobertura individuais para controlo independente, ou porque uma área de cobertura não consegue efectuar o mapeamento da totalidade da área de dor, optimize uma das áreas nesse momento, uma vez que poderá acrescentar, posteriormente, áreas adicionais de forma a criar um programa optimizado. Por exemplo, navegue até localizar a cobertura da perna esquerda e regresse à navegação para localizar a cobertura da perna direita. [Marque] todos os pontos de preferência de cobertura em relação à área de dor pretendida. Cada marcação é numerada, sendo colocado um ponto no Gráfico do Âmbito de Navegação. Opcionalmente, introduza um nome para cada [Marca]. O nome da [Marca] é constituído por duas partes. A primeira parte do nome da marca é apresentada como o nome da Área no controlo remoto. Se seleccionar uma marca na lista de marcas e, em seguida, alterar a duração do impulso ou a amplitude, guarda automaticamente as alterações efectuadas a essa marca. Se clicar numa marca no Navigation Scope Graphic (Gráfico do âmbito de navegação) ou avançar para uma marca no Navigation Scope Graphic (gráfico de âmbito de navegação) e, em seguida, alterar a duração do impulso ou a amplitude, as alterações efectuadas a essa marca serão automaticamente guardadas. pt Guia do Software Bionic Navigator REV A 61 de 95
66 Guia do Software Bionic Navigator 1.2 As marcas geradas através do processo de re-navegação são visualmente diferentes das marcas criadas através do processo de navegação. Compare as marcas depois de ter localizado um número suficiente de marcas correctas para a área pretendida e seleccione a best mark (melhor marca). Para visualizar a combinação de eléctrodos, clique em E. Clique em [Next] (Seguinte) para avançar para o ecrã Coverage Area (Área de cobertura). Informações Adicionais A navegação requer as informações sobre Lead Configuration (Configuração do eléctrodo). Clique em Manual para ver ou alterar parâmetros de estimulação e repetir o processo de navegação. A janela Navigator representa a localização anatómica relativa dos conjuntos de eléctrodos (derivações) ao longo da medula espinal e o visualizador ao longo da barra pode estar acima ou abaixo, à esquerda ou à direita em relação à linha média. As posições direita e esquerda só estão disponíveis com implantação dupla de eléctrodos. Só pode navegar numa área de cada vez e, em seguida, combinar e avaliar essas mesmas áreas no ecrã Coverage Area (Área de cobertura). Só pode ver uma predefinição por eléctrodo no ecrã Calibration (Calibração). São apresentadas duas predefinições num eléctrodo de pá. Amplitude de Corrente Máxima por Eléctrodo vs. Impedância pt Áreas de Cobertura O ecrã Coverage Area (Área de cobertura) permite a introdução do valor de parestesia no Módulo gráfico da área onde acabou de navegar. Este procedimento irá fornecer um nome anatómico para efeitos de identificação. Pode navegar e, em seguida, combinar e avaliar áreas de coberturaneste ecrã. [Introduzir a parestesia] no Módulo gráfico para associá-lo à área seleccionada. Nomes da Área Clique no controlo Area Name (Nome da área) para introduzir e modificar o Nome da área ou Clique em [Graphic Module section(s)] (secções do Módulo gráfico) para atribuir um nome a uma área que ainda não tenha sido introduzida/editada. Se necessário, ajuste a amplitude em Area (Área), utilizando as setas para cima/baixo. Clique em [Add Another Area] (Adicionar outra área) para regressar ao Navigator e incluir coberturas adicionais no programa. Este procedimento irá apresentar novamente o ecrã Navigator para que repita o processo, marcando e seleccionando a melhor cobertura para a área pretendida seguinte. Navegando para áreas adicionais, [introduzir parestesia] para cada área, mantendo as restantes áreas definidas como OFF (desligadas) de forma a estabelecer uma clara associação entre cada mapa de parestesia e uma área. [Ligue] e ajuste todas as áreas em que navegou para confirmar a eficácia do programa e efectue os ajustes de amplitude necessários. Clique no [X] para eliminar uma área. Clique em [Redo] (Repetir) para modificar uma área existente. A opção Redo (Repetir) apresentará o ecrã do navegador com a Marca correspondente seleccionada e a amplitude definida para essa Marca. Clique em [Next] (Seguinte) para avançar para Remote Control (Controlo remoto) e guarde o programa de estimulação recentemente criado no Estimulador/Controlo remoto do paciente. As áreas com a estimulação definida como OFF (Desligada) são limpas do programa. Mapeamento de OR Guia do Software Bionic Navigator REV A 62 de 95
67 Secção 5 Programar e Ajustar ao Paciente Descrição O ecrã de OR Mapping (Mapeamento de OR) é utilizado para avaliar a posição dos eléctrodos e calcular a cobertura da parestesia durante a cirurgia. A função OR Mapping (Mapeamento de OR) permite a função de Electronic Trolling e a selecção manual de eléctrodos. A função Electronic Trolling (E-Troll) é uma forma rápida de verificar o conjunto de eléctrodos através da deslocação do cátodo em estimulação bipolar. Lista Pendente do Modelo A lista pendente do modelo é utilizada para seleccionar o tipo de eléctrodo utilizado. A selecção predefinida é o eléctrodo Linear SC-2108-xx da Boston Scientific. Informações Adicionais Podem ser regularmente efectuadas medições de Impedance (Impedância), premindo o botão Ω. Um X no ecrã de medição de impedância indica a existência de valores de eléctrodos fora do intervalo ou de eléctrodos não ligados. Se os eléctrodos forem de novo ligados ou as medições de impedância estivem no intervalo aceitável, a repetição da medição de impedância limpa o X. Opções de Paciente Aceder/Sair Para aceder a OR Mapping (Mapeamento de OR), seleccione [OR Mapping] (Mapeamento de OR) no canto inferior esquerdo de qualquer ecrã. Para sair, seleccione [Finish] (Terminar). E-Troll A activação da função E-Troll permite a navegação utilizando as setas para cima, baixo, esquerda e direita, de forma a deslocar o foco da estimulação. É possível seleccionar qualquer eléctrodo para iniciar a navegação. A configuração manual da polaridade dos eléctrodos estará desactivada quando a função E-troll se encontra ligada. Prima o botão [E-Troll] para ligar. [Seleccione [Adjust amplitude] (Ajustar amplitude) para obter um nível confortável. Utilize as setas de navegação para cima, baixo, esquerda e direita para definir a [estimulação directa]. Clique em qualquer eléctrodo para avançar para o alvo pretendido nos conjuntos de eléctrodos. A estimulação é interrompida e o utilizador deverá aumentar a amplitude para prosseguir com a navegação. [Ajuste a amplitude, rate (frequência) e pulse width (duração do impulso)], clicando na seta apropriada. O nível de amplitude poderá necessitar de ajustes regulares durante a navegação, de forma a compensar as flutuações na percepção da intensidade. Clique, e/ou clique e mantenha premido, nas teclas de seta de amplitude para cima e para baixo, para aumentar/diminuir o valor em graus de amplitude. O valor em graus de amplitude varia em função da selecção das setas. As setas duplas ajustam o valor em acréscimos/decréscimos de 3 graus. As setas simples ajustam o valor em acréscimos/decréscimos de um grau. Selecção Manual de Eléctrodos A selecção manual de eléctrodos estará activada quando a função E-Troll se encontra desligada. As configurações de eléctrodos são seleccionáveis. Clique em [Electrodes] (Eléctrodos) para atribuir polaridade. Uma vez para (+) ânodo Duas vezes para (-) cátodo Três vezes para (0) polaridade) [Ajuste a amplitude, rate (frequência) e pulse width (duração do impulso)], clicando nas setas apropriadas. A selecção de eléctrodos adicionais durante a estimulação faz com que a mesma seja desligada. Ajuste a amplitude até obter um nível confortável. Descrição O ecrã Patient Options (Opções do paciente) permite visualizar e editar definições de programa adicionais para um paciente como, por exemplo, ciclos de estimulação, tempo de arranque e amplitude máxima. Adicionalmente, são fornecidas opções de bloqueio da frequência e controlo da duração do impulso no Controlo Remoto. As opções seleccionadas são transferidas para o Controlo Remoto. As definições de programa são aplicadas a todos os programas guardados no Controlo Remoto/ Estimulador. Aceder/Sair Para aceder às Opções do paciente, seleccione [Remote] (Controlo remoto) e, em seguida, [Patient Options] (Opções do paciente). Para guardar os parâmetros, clique em [OK] Imediatamente após clicar em [OK], terá de Save (guardar) o programa actual na entrada do Controlo remoto (consulte Guardar um programa no controlo remoto na secção Controlo Remoto abaixo). 1 ADVERTÊNCIA: Se não guardar o programa actual ou não efectuar alguma das acções indicadas na nota de rodapé 1 imediatamente após clicar em [OK], poderá fazer com que o paciente não sinta as alterações de estimulação subsequentes durante a sessão de programação, o que poderá provocar uma sobre-estimulação indesejada. Para sair sem guardar, clique em [Cancel] (Cancelar). Ciclo A selecção do Cycle (Ciclo) determina a duração do tempo em que a estimulação está ligada ou desligada. Seleccione a caixa Cycle (Ciclo) e, em seguida, a duração do tempo para On (ligada) e Off (desligada). Tempo de arranque O tempo de arranque é o tempo necessário para aumentar gradualmente a estimulação de zero até à amplitude programada. Seleccione a caixa Ramp Up (Duração do arranque) e, em seguida defina o tempo do arranque. pt 1 Se pretender, em alternativa a (1) Guardar o programa activo, poderá (2) Activar um programa, (3) Iniciar uma nova sessão no Bionic Navigator 1.2 ou (4) Utilizar o Mapeamento de OR. É obrigatório seleccionar uma das quatro acções apresentadas.. Guia do Software Bionic Navigator REV A 63 de 95
68 Guia do Software Bionic Navigator 1.2 pt Máximo de ma Defina Max ma (Máximo de ma) para limitar o nível de amplitude da estimulação. O nível máximo de ma é aplicado a todos os programas guardados no Controlo remoto/estimulador. Bloquear A selecção de lockout (bloqueio) faculta ou recusa o acesso do paciente ao controlo da duração do impulso e da frequência do Controlo Remoto. Marque/desmarque a caixa apropriada para bloquear/facultar acesso aos controlos de duração do impulso e da frequência do Controlo Remoto. Perfil de Utilização do Programa e Carregamento da Bateria Seleccione [Battery Use] (Utilização da bateria), [Program Use] (Utilização do programa) e/ou [Charge Profile] (Perfil de carregamento) e clique em [Retrieve] (Obter) para visualizar as informações de utilização da bateria (apenas do implante), utilização do programa e perfil de carregamento (se suportado pelo implante). Informações Adicionais As definições de parâmetros aplicam-se a todos os programas do Controlo Remoto. Clique em System (Sistema) para aceder e modificar as predefinições para novos pacientes. Base de Dados de Programas Clique em [End Preview] (Concluir pré-visualização) para regressar ao programa activo anterior Activar O botão Activate (Activar) obtém um programa seleccionado da Base de dados de programas e inicia a estimulação, substituindo o programa actual de estimulação. Seleccione o [Programa pretendido] e clique em [Activate] (Activar) ou [Activate (Stim off)] (Activar [estimul. desligada]). [Activate (Stim off)] (Activar (estimul. desligada)) é uma opção que activa um programa com a estimulação desligada. Para modificar um programa, aceda a [Manual], efectue os ajustes pretendidos e, em seguida, guarde-o no Controlo Remoto. Em alternativa, clique em [Re-NAV] para efectuar alterações/ modificações num programa, utilizando o Navigator. Para guardar o programa actual de estimulação, aceda ao ecrã Remote (Controlo remoto). Se um programa activo não estiver optimizado para aumentar/diminuir a estimulação, seleccione Manual para alterar o programa. Eliminar Clique numa entrada de [Programa]. Seleccione [Delete] (Eliminar) para eliminar o programa da base de dados de programas. Informações Adicionais Clique em [Manual] para visualizar as configurações de eléctrodos de um programa activo. Clique em [VAS] (EVA) para documentar os níveis de dor. Controlo Remoto Descrição O ecrã Program Database (Base de dados de programas) fornece uma lista de todos os programas de estimulação. Os programas podem ser prévisualizados e activados a partir deste ecrã. Aceder/Sair Para aceder às Base de dados de programas, seleccione [Remote] (Controlo remoto) e, em seguida, [Program Database] (Base de dados de programas). Para sair, seleccione [Remote] (Controlo remoto) ou [Back] (Retroceder) para regressar ao ecrã Remote Control (Controlo remoto) ou seleccione [Finish] (Terminar) para regressar ao ecrã Start (Iniciar). Pré-visualizar Antes de substituir o programa actual de estimulação por um programa da base de dados de programas, pode pré-visualizar o programa pretendido na Base de dados de programas. Clique em [Preview] (Pré-visualizar). O programa actual de estimulação é interrompido e o programa seleccionado é activado temporariamente até clicar em [End Preview] (Concluir prévisualização). Quando clicar em [End Preview] (Concluir pré-visualização), o programa original é activado. Clique no [programa pretendido] na Base de dados de programas e, em seguida, seleccione [Preview] (Pré-visualizar). Utilize as setas para percorrer sequencialmente todos os programas. Descrição O ecrã Remote Control (Controlo remoto) apresenta os programas armazenados no Controlo remoto do paciente e que podem ser activados, pré-visualizados ou eliminados. Pode igualmente guardar os programas no Controlo Remoto a partir deste ecrã. Aceder/Sair Para aceder ao Controlo Remoto, seleccione [Remote] (Controlo remoto) no canto inferior direito de qualquer ecrã. Para sair do Controlo Remoto e regressar ao ecrã Start (Iniciar), clique em [Finish] (Terminar). Para regressar ao ecrã anterior, seleccione [Back] (Retroceder). Guardar um Programa no Controlo Remoto O programa activo (programa actual de estimulação) pode ser guardado numa das quatro entradas de programas do Controlo Remoto. Guia do Software Bionic Navigator REV A 64 de 95
69 Secção 5 Programar e Ajustar ao Paciente Clique na [Entrada de Programa] pretendida e, em seguida, clique em [Save To] (Guardar para). O programa activo será guardado na entrada de programa seleccionada. Se as quatro entradas do controlo remoto estiverem guardadas, seleccione o programa que pretende substituir pelo novo programa e, em seguida, seleccione [Save To] (Guardar para). [4] indica o último programa activado ou guardado. Activar um Programa a partir do Controlo Remoto O botão Activate (Activar) obtém um programa seleccionado de Controlo remoto e activa-o (inicia o programa de estimulação), substituindo o programa actual de estimulação. Seleccione a [Entrada de Programa] pretendida e clique em [Activate] (Activar) ou [Activate (Stim off)] (Activar [estimul. desligada]). [Activate (Stim off)] (Activar (estimul. desligada)) é uma opção que activa um programa com a estimulação desligada. Para modificar o programa: Aceda a [Manual], efectue os ajustes pretendidos e, em seguida, guarde o programa no Controlo Remoto. ou Clique em [Re-NAV] para efectuar alterações/modificações num programa utilizando o Navigator e, em seguida, guarde-o no Controlo Remoto. Pré-visualizar Antes de substituir o programa actual de estimulação por um programa do controlo remoto, pode pré-visualizar um programa no Controlo Remoto. Clique em [Preview] (Pré-visualizar). O programa actual de estimulação é interrompido e o programa seleccionado é activado temporariamente, até clicar em [End Preview] (Concluir pré-visualização). Quando clicar em [End Preview] (Concluir pré-visualização), o programa original é activado. Esta função ajuda a determinar quais os programas do Controlo Remoto que pretende substituir quando todas as entradas de programa estiverem preenchidas. Clique na [Entrada de programa] pretendida no Controlo Remoto e, em seguida, seleccione [Preview] (Pré-visualizar). Clique em [End Preview] (Concluir pré-visualização) para regressar ao programa activo anterior. Re-NAV Para modificar o programa de estimulação actualmente activo, clique em [Re-NAV]. As áreas que podem ser navegadas novamente (passíveis de modificação através do Navigator) são assinaladas como Marcas no Navigator. O ecrã Coverage Area (Área de cobertura) é apresentado com opções para [Redo] (Repetir) as áreas navegáveis. Eliminar Clique numa [Entrada de programa]. Para eliminar o programa do Controlo Remoto, seleccione [Delete] (Eliminar). Imediatamente após de clicar em [Delete] (Eliminar) terá de activar um programa (consulte a secção Activar um programa a partir do controlo remoto acima). 2 ADVERTÊNCIA: Se não activar um programa ou não efectuar alguma das acções indicadas na nota de rodapé 2, imediatamente após clicar em [Delete] (Eliminar), poderá fazer com que o paciente não sinta as alterações de estimulação subsequentes durante a sessão de programação, o que poderá provocar uma sobre-estimulação indesejada. Informações Adicionais Clique em [Program Database] (Base de dados de programas) para pré-visualizar ou activar programas guardados na base de dados. Clique em [Manual] para visualizar ou modificar as configurações de eléctrodos e os parâmetros de um programa activo. Clique em [Battery] (Bateria) para determinar o estado da bateria. Clique em [Patient Options] (Opções do paciente) para alterar as características da estimulação. Clique em [VAS] (EVA) para documentar os níveis de dor. Interruptor de Alimentação da Estimulação Descrição O botão Stimulation (Stim) Power (Alimentação da Estimulação) interrompe e inicia a estimulação. Quando iniciada, a estimulação aumenta até aos níveis de amplitude guardados nas definições do programa activo. Funcionamento Clique no botão vermelho [Stop] (Parar) no canto inferior esquerdo de qualquer ecrã, para interromper a estimulação. Clique no botão [Turn on] (Ligar) para retomar a estimulação. pt 2 Se pretender, em alternativa a (1) Activar um programa, poderá (2) Guardar um programa, (3) Iniciar uma nova sessão no Bionic Navigator 1.2 ou (4) Utilizar o Mapeamento de OR. É obrigatório seleccionar uma das quatro acções apresentadas. Guia do Software Bionic Navigator REV A 65 de 95
70 Guia do Software Bionic Navigator 1.2 Secção 6 Relatórios Descrição O ecrã Report (Relatório) é utilizado para criar um relatório clínico ou de paciente. A selecção de várias opções para pacientes individuais ou grupos de pacientes permite ao utilizador criar, ver, imprimir, exportar ou fechar informações da base de dados. Os relatórios podem ser criados por tipo e cada relatório pode ser personalizado através de filtros de ordenação. pt Aceder/Sair Para aceder aos Reports (Relatórios), seleccione [Reports] (Relatórios) no canto superior direito de qualquer ecrã. Para sair, seleccione [Finish] (Terminar). Imprimir e Exportar Seleccione um [Report Type] (Tipo de relatório). Patient Information (Informações do Paciente) Informações do paciente, informações clínicas, informações sobre equipamento, definições de estimulação, informações de perfil, utilização da bateria, histórico do caso e notas sobre o paciente para diversos intervalos de tempo. Patient List (Lista de Pacientes) Última consulta, número de série, data do implante e médico. Clinical Outcomes (Resultados Clínicos) Implante, última consulta, médico, diagnóstico, percentagens e meios, duração do implante, média de idade, substituições, remoções, revisões e valores médios de VAS (Escala Visual Analógica). Clinic Activity (Actividade Clínica) Última consulta, médico e acompanhamento do paciente. Poderá incluir reprogramações, avaliações, implantes de eléctrodos, total de pacientes, durações médias e totais. Generic Report (Relatório Genérico) Programas, medição de limiares, impedâncias, perfil de utilização da bateria, perfil de utilização de programas, histórico do paciente e configuração de eléctrodos. Os parâmetros incluem: lista pendente de paciente (selecção por nome do paciente), data A partir de, data Até e uma caixa de verificação para visualização dos resultados por ordem ascendente/descendente. Clique em [Qualifiers] (Qualificadores) para ordenar. Clique em [Create a Report] (Criar um relatório) e, em seguida, seleccione print (imprimir) ou export (exportar). Nota: Quando da impressão sem uma impressora configurada, o relatório será guardado num ficheiro. A caixa de diálogo Guardar como pode ser apresentada atrás da janela actualmente aberta e pode não ser acessível imediatamente. Pode aceder à caixa de diálogo Guardar como através do botão da barra de tarefas OU pode premir Alt+Tab para alternar o foco para a caixa de diálogo. Guia do Software Bionic Navigator REV A 66 de 95
71 Secção 7 Testes Secção 7 Impedância Testes Descrição O botão Impedance (Impedância) é utilizado para verificar a integridade eléctrica. É medida e apresentada a impedância de eléctrodo para cada um dos 16 contactos de eléctrodos do IPG. As impedâncias superiores a 4500 Ω são consideradas como resultantes de fios não isolados ou desligados, assinalados com um X. Aceder/Sair Para aceder à impedância do eléctrodo, clique em [Ω] em Hardware Configuration Summary [Resumo de configuração do equipamento] (Config) ou OR Mapping (Mapeamento de OR). Para sair, clique em [Measure] (Medir) ou em [Close] (Fechar). Informações Adicionais Apesar de um X indicar impedâncias mais elevadas do que o normal, continua a ser possível incluir eléctrodos na configuração da estimulação. Todas as impedâncias medidas são guardadas na base de dados. Mapeamento de OR Descrição O ecrã de OR Mapping (Mapeamento de OR) é utilizado para avaliar a posição dos eléctrodos e calcular a cobertura da parestesia durante a cirurgia. A função OR Mapping (Mapeamento de OR) permite a função de Electronic Trolling e a selecção manual de eléctrodos. A função Electronic Trolling (E-Troll) é uma forma rápida de verificar o conjunto de eléctrodos através da deslocação do cátodo em estimulação bipolar. Aceder/Sair Para aceder a OR Mapping (Mapeamento de OR), seleccione [OR Mapping] (Mapeamento de OR) no canto inferior esquerdo de qualquer ecrã. Para sair, seleccione [Finish] (Terminar). E-Troll A activação da função E-Troll permite a navegação utilizando as setas para cima, baixo, esquerda e direita, de forma a deslocar o foco da estimulação. É possível seleccionar qualquer eléctrodo para iniciar a navegação. A configuração manual da polaridade dos eléctrodos estará desactivada quando a função E-troll se encontra ligada. Prima o botão [E-Troll] para ligar. [Seleccione [Adjust amplitude] (Ajustar amplitude) para obter um nível confortável. Utilize as setas de navegação para cima, baixo, esquerda e direita para definir a [estimulação directa]. Clique em qualquer eléctrodo para avançar para o alvo pretendido nos conjuntos de eléctrodos. A estimulação é interrompida e o utilizador deverá aumentar a amplitude para prosseguir com a navegação. [Ajuste a amplitude, rate (frequência) e pulse width (duração do impulso)], clicando na seta apropriada. O nível de amplitude poderá necessitar de ajustes regulares, de forma a compensar as flutuações na percepção da intensidade. Clique, e/ou clique e mantenha premido, nas teclas de seta de amplitude para cima e para baixo, para aumentar/diminuir o valor em graus de amplitude. O valor em graus de amplitude varia em função da selecção de setas. As setas duplas ajustam o valor em acréscimos/decréscimos de 3 graus. As setas simples ajustam o valor em acréscimos/ decréscimos de um grau. Selecção Manual de Eléctrodos A função Manual electrode selection (Selecção manual de eléctrodos) está activada quando o E-Troll se encontra desligado. As configurações de eléctrodos são seleccionáveis. Clique em [Electrodes] (Eléctrodos) para atribuir polaridade. Uma vez para (+) ânodo Duas vezes para (-) cátodo Três vezes para (0) polaridade [Ajuste a amplitude, rate (frequência) e pulse width] (duração do impulso), clicando nas setas apropriadas. A selecção de eléctrodos adicionais durante a estimulação faz com que a mesma seja desligada. Ajuste a amplitude até obter um nível confortável. Informações Adicionais Podem ser regularmente efectuadas medições de impedância premindo o botão Ω. Um X no ecrã de medição de impedância indica a existência de valores de eléctrodos fora do intervalo ou de eléctrodos não ligados. Se os eléctrodos forem de novo ligados ou as medições de impedância estivem no intervalo aceitável, a repetição da medição de impedância limpa o X. pt Lista Pendente do Modelo A lista pendente do modelo é utilizada para seleccionar o tipo de eléctrodo utilizado. A selecção predefinida é o eléctrodo Linear SC-2108-xx da Boston Scientific. Guia do Software Bionic Navigator REV A 67 de 95
72 Guia do Software Bionic Navigator 1.2 Anexo A: Como Activar o Suporte de Eléctrodos Medtronic Este Anexo inclui os passos necessários para adicionar suporte de eléctrodos Medtronic, de forma a permitir que estes possam ser programados através do software Bionic Navigator TM No ecrã principal, clique em SYSTEM (Sistema) no menu existente na parte superior: b. Clique no botão OK. c. Certifique-se de que é apresentada uma janela de pop-up com a mensagem Lead Update is Successful ( Actualização do eléctrodo bem sucedida ). Se esta mensagem não for apresentada, verifique novamente o código e regresse ao passo 3a. pt 2. No ecrã SYSTEM (Sistema) apresentado, clique no botão Add Lead (Adicionar eléctrodo): d. Clique em OK para fechar a janela de pop-up. e. Clique no botão Clear (Limpar). f. Repita os passos entre 3a e 3e para cada código-chave de elétrodo abaixo indicado. 3. No ecrã LEAD INFORMATION (informações sobre eléctrodos) abaixo ilustrado: a. Introduz um código-chave de eléctrodo na caixa LEAD KEY CODE (código-chave do eléctrodo). NOTA: É apresentada uma lista dos códigos-chave do eléctrodo na página seguinte. Os códigos-chave são sensíveis a maiúsculas e minúsculas, sendo as barras obrigatórias. Nome do eléctrodo MDT Código-chave do eléctrodo (sensível a maiúsc./minúsc.)) 3487A Pisces Quad 1 81C C Pisces Quad Compact F CD3D 3888 Pisces Quad Plus 64F EEE8 3587A Resume II A49-3EF4 3986A Resume TL A D Specify B49-86C0 1 Também aplicável ao eléctrodo 3890 Pisces Z Quad 2 Também aplicável ao eléctrodo 3999 Specify 4. Uma vez introduzidos todos os códigos-chave: a. Clique no botão CLOSE (Fechar) para sair do ecrã LEAD INFORMATION (informações sobre eléctrodos). b. Em seguida, Clique no botão OK para sair do ecrã SYSTEM (SISTEMA). 5. IMPORTANTE: Preencha o Formulário de Actualização do Programador Clínico no final deste Anexo e envie-o por fax para o Serviço de Apoio ao Cliente SCS. Guia do Software Bionic Navigator REV A 68 de 95
73 Anexo A: Como Activar o Suporte de Eléctrodos Medtronic FORMULÁRIO DE ACTUALIZAÇÃO DO PROGRAMADOR CLÍNICO Activei os eléctrodos da Medtronic nos Programadores Clínicos abaixo indicados. Número do Modelo Programador Clínico 1: Programador Clínico 2: Programador Clínico 3: Programador Clínico 4: Programador Clínico 5: Número de Série pt Nome: Cargo: Assinatura: Data: NOTA: Envie por fax o formulário preenchido para o Serviço de Apoio ao Cliente SCS apropriado para a sua região. Guia do Software Bionic Navigator REV A 69 de 95
74 Guia do Software Bionic Navigator 1.2 pt Argentina T: F: Austrália/Nova Zelândia T: , F: Áustria T: F: Balcãs T: F: Bélgica T: F: Brasil T: F: Bulgária T: F: Canadá T: F: Chile T: F: China Pequim T: F: China Guangzhou T: F: China Xangai T: F: Colômbia T: F: República Checa T: F: Dinamarca T: F: Finlândia T: F: França T: +33 (0) F: +33 (0) Alemanha T: F: Grécia T: F: Hong Kong T: F: Hungria T: F: Índia Bangalore T: /5 F: Índia Chennai T: F: Índia Deli T: /6 F: Índia Mumbai T: F: Itália T: F: Coreia T: F: Malásia T: F: México T: F: Médio Oriente/Golfe/Norte de África T: F: Holanda T: F: Noruega T: F: Filipinas T: F: Polónia T: F: Portugal T: F: Singapura T: F: África do Sul T: F: Espanha T: F: Suécia T: F: Suíça T: F: Taiwan T: F: Tailândia T: F: Turquia Istambul T: F: Uruguai T: F: RU e Eire T: F: Estados Unidos T: Número gratuito: F: Venezuela T: F: NOTA: Os números de telefone e os números de fax podem ser alterados. Para obter as informações mais actualizadas sobre contactos, consulte o nosso sítio da Web em ou escreva para o endereço seguinte: Boston Scientific Neuromodulation Rye Canyon Loop Valencia, CA 91355, USA Guia do Software Bionic Navigator REV A 70 de 95
75 Εγγυήσεις Η Boston Scientific Corporation διατηρεί το δικαίωμα τροποποίησης, χωρίς προηγούμενη ειδοποίηση, πληροφοριών που σχετίζονται με τα προϊόντα της για τη βελτίωση της αξιοπιστίας ή των λειτουργικών δυνατοτήτων. Τα σχεδιαγράμματα προορίζονται μόνο για λόγους απεικόνισης. Εμπορικά σήματα Όλα τα εμπορικά σήματα αποτελούν ιδιοκτησία των αντίστοιχων κατόχων τους. Αριθμός μοντέλου *DB-7161 *DB-7161-R NM NM R NM A NM AR NM NM R NM NM R *NM-7161 *NM-7161-R NM NM R SC-7150 SC SC R Περιγραφή Προγραμματιστής νοσοκομειακού ιατρού Προγραμματιστής νοσοκομειακού ιατρού (ανακατασκευή) Προγραμματιστής νοσοκομειακού ιατρού Προγραμματιστής νοσοκομειακού ιατρού (ανακατασκευή) Προγραμματιστής νοσοκομειακού ιατρού Προγραμματιστής νοσοκομειακού ιατρού (ανακατασκευή) Προγραμματιστής νοσοκομειακού ιατρού Προγραμματιστής νοσοκομειακού ιατρού (ανακατασκευή) Προγραμματιστής νοσοκομειακού ιατρού Προγραμματιστής νοσοκομειακού ιατρού (ανακατασκευή) Προγραμματιστής νοσοκομειακού ιατρού Προγραμματιστής νοσοκομειακού ιατρού (ανακατασκευή) Προγραμματιστής νοσοκομειακού ιατρού Προγραμματιστής νοσοκομειακού ιατρού (ανακατασκευή) Προγραμματιστής νοσοκομειακού ιατρού Προγραμματιστής νοσοκομειακού ιατρού Προγραμματιστής νοσοκομειακού ιατρού (ανακατασκευή) el * Ισχύει μετά την εγκατάσταση του λογισμικού Οδηγός λογισμικού Bionic Navigator ΑΝΑΘ A 71 από 95
76 Οδηγός λογισμικού Bionic Navigator 1.2 Οδηγός λογισμικού Bionic Navigator 1.2 el Πίνακας Περιεχομένων Ενότητα 1 Προγραμματιστής νοσοκομειακού ιατρού Προσαρμογή ημερομηνίας και ώρας CP Καταχώριση κειμένου Διαμόρφωση και επικοινωνία Συγχρονισμός δεδομένων Σύστημα Ενότητα 2 Χαρτογράφηση παραισθησίας και βαθμολογίες VAS Υπομονάδα γραφικών Χαρτογράφηση OR VAS Ενότητα 3 Αρχεία ασθενή Ιστορικό περιπτώσεων Έναρξη Σημειώσεις Προφίλ ασθενή Αναφορές Ενότητα 4 Εξοπλισμός ασθενή Κατάσταση μπαταρίας Σύνοψη διαμόρφωσης εξοπλισμού Απαγωγοί (Διαμόρφωση) Συνδέσεις και επαναφορές Σύστημα Ενότητα 5 Προγραμματισμός και προσαρμογή ασθενή Χειροκίνητος προγραμματισμός Προγραμματισμός Navigator Χαρτογράφηση OR Επιλογές ασθενή Βάση δεδομένων προγράμματος Τηλεχειριστήριο Κουμπί ενεργοποίησης διέγερσης Ενότητα 6 Αναφορές Ενότητα 7 Δοκιμή Σύνθετη αντίσταση Χαρτογράφηση OR Παράρτημα A: Τρόπος ενεργοποίησης της υποστήριξης απαγωγών Medtronic ΕΝΤΥΠΟ ΕΝΗΜΕΡΩΣΗΣ ΠΡΟΓΡΑΜΜΑΤΙΣΜΟΥ ΓΙΑ ΤΟΝ ΚΛΙΝΙΚΟ Σημείωση: Θα βρείτε μια λίστα των ενδείξεων, αντενδείξεων, προειδοποιήσεων, προφυλάξεων και ανεπιθύμητων συμβαμάτων που αφορούν τη συνταγογράφηση του συστήματος διέγερσης νωτιαίου μυελού Precision για θεραπεία αντιμετώπισης του πόνου στο Εγχειρίδιο συστήματος διεγέρτη νωτιαίου μυελού Precision για τον κλινικό. Οδηγός λογισμικού Bionic Navigator ΑΝΑΘ A 72 από 95
77 Ενότητα 1 Προγραμματιστής νοσοκομειακού ιατρού Ενότητα 1 Προγραμματιστής νοσοκομειακού ιατρού Σημείωση: Η λέξη «Προγραμματιστής νοσοκομειακού ιατρού» ή «CP» αναφέρεται στο φορητό υπολογιστή Toshiba και ASUS ή ταμπλέτες Surface Pro 3. Προσαρμογή ημερομηνίας και ώρας CP Αν ανιχνευτεί εκκίνηση ή αδρανοποίηση συστήματος, ο CP παρέχει μια ειδοποίηση για να επαληθευτεί ότι η ώρα και η ημερομηνία συστήματος είναι σωστές. Αν η ώρα και η ημερομηνία είναι σωστές, επιλέξτε Verify (Επαλήθευση) για να ματαιωθεί η γραμμή ειδοποίησης. Αν η ώρα και η ημερομηνία είναι λανθασμένες, επιλέξτε Adjust (Προσαρμογή) για να τροποποιήσετε την ώρα και ημερομηνία και κάντε κλικ στο Ok για να επιβεβαιώσετε τις αλλαγές. ημερομηνίας στην επιφάνεια εργασίας για να εκκινηθεί το παράθυρο προσαρμογής ώρας και ημερομηνίας. Καταχώριση κειμένου Πρόσβαση/Έξοδος Για να αποκτήσετε πρόσβαση στη [Windows Task Bar] (Γραμμή εργασιών Windows), μετακινήστε το στυλό πάνω από το κατώτερο μέρος της οθόνης. Κάντε κλικ στο [Icon] (Εικονίδιο) στο πληκτρολόγιο. Για έξοδο από οποιοδήποτε εργαλείο καταχώρησης κειμένου, κάντε κλικ στο [X] στη δεξιά γωνία του εργαλείου. Πληκτρολόγιο CP Το πληκτρολόγιο CP χρησιμοποιείται για την εισαγωγή πληροφοριών ασθενών χρησιμοποιώντας τη συμβατική μέθοδο. Πίνακας εισαγωγής Tablet PC Ο πίνακας εισαγωγής Tablet PC είναι ένα πληκτρολόγιο αφής και ένα παράθυρο με δυνατότητα εγγραφής. Τοποθετήστε το δρομέα στο [Text field] (Πεδίο κειμένου). Εισαγάγετε τα κατάλληλα γράμματα ή αριθμούς στο πληκτρολόγιο και γράψτε το κείμενο στο παράθυρο εισαγωγής κειμένου. Για σβήσιμο των πληροφοριών, κάντε κλικ στο πίσω διάστημα (< ). Επιπρόσθετες πληροφορίες Δείτε τα εγχειρίδια για το Toshiba Portege 3500, M200 ή M400 Tablet PC Series στη διεύθυνση για επιπρόσθετες οδηγίες. Δείτε τα εγχειρίδια ASUS Eee Slate B121 στη διεύθυνση για επιπρόσθετες οδηγίες. Για επιπρόσθετες οδηγίες, δείτε τα εγχειρίδια Surface Pro 3 στη διεύθυνση Δείτε την ενότητα Διαμόρφωση και επικοινωνία παρακάτω για περισσότερες πληροφορίες. Διαμόρφωση και επικοινωνία Εικόνα 1: Toshiba Εικόνα 2: Ταμπλέτες ASUS και Surface Pro 3 Σημείωση: Η λέξη «Προγραμματιστής νοσοκομειακού ιατρού» ή «CP» αναφέρεται στο φορητό υπολογιστή Toshiba και ταμπλέτες ASUS ή Surface Pro 3. Εικόνα 1: Toshiba Εικόνα 2: Ταμπλέτες ASUS και Surface Pro 3 MA RK OF F LEV EL MA RK OF F LE VE L Περιγραφή Ο προγραμματιστής κλινικού (CP) επικοινωνεί με το διεγέρτη χρησιμοποιώντας έναν σύνδεσμο υπερύθρων στο τηλεχειριστήριο. Μπορούν να φορτωθούν προγράμματα στο CP για προεπισκόπηση, ενεργοποίηση και αλλαγή των μοτίβων διέγερσης. Τα προγράμματα διέγερσης μπορούν επίσης να αποθηκευτούν στο τηλεχειριστήριο. Οδηγός λογισμικού Bionic Navigator ΑΝΑΘ A 73 από 95 el Σημείωση: Μπορείτε επίσης να κάνετε κλικ στο εικονίδιο ώρας και Περιγραφή Παρέχονται επιλογές καταχώρησης κειμένου για ευκολία στην καταχώρηση δεδομένων. Υπάρχουν τρεις μέθοδοι για την καταχώρηση δεδομένων ασθενών Profile (Προφίλ) και Notes (Σημειώσεις) χρησιμοποιώντας τη δυνατότητα CP keyboard (Πληκτρολόγιο CP) και Tablet PC Input Panel (Πίνακας εισαγωγής Tablet PC). Το εικονίδιο καταχώρησης κειμένου για τη δυνατότητα εισαγωγής Tablet PC μπορεί να βρίσκεται στη γραμμή εργασιών Windows.
78 Οδηγός λογισμικού Bionic Navigator 1.2 Διαμόρφωση και λειτουργία Προσοχή: Ο CP δεν είναι εξοπλισμός για το περιβάλλον ασθενή όπως ορίζεται στο IEC Ο CP και το άτομο που χρησιμοποιεί τον CP δεν πρέπει να βρίσκεται σε επαφή με τον ασθενή ενώ προγραμματίζει. Θέστε στη θέση [ON] (Ενεργοποίηση) το CP για να εμφανιστεί η επιφάνεια εργασίας Neuromodulation. Συγχρονισμός δεδομένων el Επιλέξτε το εικονίδιο Bionic Navigator για να εκκινήσετε το λογισμικό Bionic Navigator Εισέλθετε στο [Clinician s screen] (Οθόνη κλινικού) στο τηλεχειριστήριο επιλέγοντας ταυτόχρονα τα κουμπιά SEL 1 και SEL Εισαγάγετε το [Physician Code - ABC] (Κωδικός ιατρού - ABC) ή 3. Εισέλθετε στο [Clinician s screen] (Οθόνη κλινικού) στο τηλεχειριστήριο πατώντας τα κουμπιά περιοχής και προγράμματος P ταυτόχρονα. 4. Επιλέξτε «CP Mode» (Λειτουργία CP). Όταν το τηλεχειριστήριο εμφανίζει [CP Ready] (CP έτοιμο), στρέψτε το παράθυρο IR στο πάνω μέρος του τηλεχειριστηρίου προς την επέκταση IR. Τοποθετήστε τον ασθενή εντός δύο ποδιών από το τηλεχειριστήριο για να διασφαλίσετε την επικοινωνία με τον εμφυτεύσιμο διεγέρτη. Διατηρήστε μια καθαρή διαδρομή μεταξύ της επέκτασης IR που είναι συνδεδεμένη στον προγραμματιστή κλινικού και του παραθύρου IR τηλεχειριστηρίου. Χρήση του χειριστηρίου ασθενή (joystick) Ρυθμίστε το επίπεδο διέγερσης μέχρι να είναι άνετο πατώντας τα κουμπιά πάνω και κάτω βέλους. Για διακοπή ή απενεργοποίηση της διέγερσης αμέσως, πατήστε το κουμπί [OFF] (Απενεργοποίηση). Μόλις ο ασθενής νιώθει ένα άνετο επίπεδο διέγερσης, πλοηγηθείτε χρησιμοποιώντας τα πλήκτρα κατεύθυνσης για να βρείτε μια καλή περιοχή. Πατήστε το κόκκινο κουμπί μόλις έχετε βρει μια καλή τοποθεσία. Το πάτημα του κόκκινου κουμπιού έχει την ίδια επίδραση με το κλικ στο πλήκτρου «επισήμανσης» στην οθόνη του tablet. Συνεχίστε ή επαναλάβετε τη διαδικασία μέχρι ο ασθενής να είναι ικανοποιημένος. Επιπρόσθετες πληροφορίες Θα εμφανιστεί ένα μήνυμα στον προγραμματιστή κλινικού εάν το εύρος επικοινωνίας δεν είναι ικανοποιητικό. Περιγραφή Τα δεδομένα ασθενή μπορούν να αποθηκευτούν ή να μεταφερθούν αυτόματα μεταξύ της βάσης δεδομένων και της κάρτας κλινικής χρησιμοποιώντας τα αφαιρέσιμα μέσα και τη λειτουργία συγχρονισμού δεδομένων. Η λειτουργία συγχρονισμού δεδομένων παρέχει ένα βολικό τρόπο για τη διαχείριση φακέλων ασθενών μεταξύ κλινικών χρηστών και πολλών προγραμματιστών. Πρόσβαση/Έξοδος Εάν ένα αφαιρέσιμο μέσο (τίτλος τόμου = «CLINIC») εισαχθεί πριν από μια συνεδρία ασθενή, τα δεδομένα ασθενή θα μεταφερθούν αυτόματα στην κάρτα. Για όλες τις άλλες μεταφορές φακέλων ασθενών, επιλέξτε [Sync Data] (Συγχρονισμός δεδομένων) από την άνω, δεξιά γωνία οποιασδήποτε οθόνης. Εγκατάσταση νέας κάρτας κλινικής Εισαγάγετε ένα αφαιρέσιμο μέσο με την επισήμανση «CLINIC». Μετά την αρχική εισαγωγή του αφαιρέσιμου μέσου, κάθε φορά που κλείνει η συνεδρία ασθενή (για παράδειγμα εάν κάνετε κλικ στο [START] (Έναρξη)), δημιουργείται αυτόματα αντίγραφο ασφαλείας των δεδομένων αυτού του ασθενή στην κάρτα κλινικής/ασθενή. Συγχρονισμός δεδομένων Για μεταφορά δεδομένων μεταξύ βάσης δεδομένων και κλινικής κάρτας, πατήστε [Sync Data] (Συγχρονισμός δεδομένων) από οποιαδήποτε οθόνη. Κάντε κλικ στο [Select All] (Επιλογή όλων) ή κάντε κλικ στο πλαίσιο που προηγείται το όνομα ενός μεμονωμένου ασθενή. Για διαγραφή φακέλων, κάντε κλικ στο επιθυμητό [name] (όνομα) και μετά κάντε κλικ στο [delete] (διαγραφή). Επιπρόσθετες πληροφορίες Εάν βρεθεί διαφορά στις πληροφορίες προφίλ ασθενή, επιλέξτε τις πληροφορίες που θα χρησιμοποιηθούν ή παραλείψτε αυτή την επιλογή. Η «κάρτα αντιγράφου ασφαλείας» που βρίσκεται στην υποδοχή αφαιρέσιμης κάρτας δεν πρέπει να αφαιρεθεί ποτέ από κανέναν εκτός από αντιπρόσωπο της Boston Scientific. Σύστημα Οδηγός λογισμικού Bionic Navigator ΑΝΑΘ A 74 από 95
79 Ενότητα 1 Προγραμματιστής νοσοκομειακού ιατρού Περιγραφή Η οθόνη system (σύστημα) χρησιμοποιείται για την προβολή ή την αλλαγή των προτιμήσεων κλινικής για τις προεπιλεγμένες ρυθμίσεις για εύρος παλμού, ρυθμό, χρόνο αύξησης, κλειδώματα πρόσβασης ασθενή και γλώσσα τηλεχειριστηρίου. Η οθόνη επίσης παρέχει πρόσβαση για τη δημιουργία αντιγράφων ασφαλείας της βάσης δεδομένων και των αρχείων καταγραφής, την προσθήκη και τροποποίηση απαγωγών, την εκτίμηση σχετικών θέσεων απαγωγών και πληροφορίες διεγέρτη. Κάντε κλικ στο [OK] για να αποθηκεύσετε τις πληροφορίες ή στο [Cancel] (Ακύρωση) για να εξέλθετε χωρίς αποθήκευση. Για να εισαγάγετε πληροφορίες απαγωγών από αρχείο, κάντε κλικ στο [Import] (Εισαγωγή). Πληροφορίες συστήματος Πρόσβαση/Έξοδος Για πρόσβαση στο «σύστημα», επιλέξτε [System] (Σύστημα) στην άνω, δεξιά γωνία της οθόνης και κάντε τις ρυθμίσεις. Για έξοδο, κάντε κλικ στο [OK] για να αλλάξετε τις παραμέτρους ή στο [Cancel] (Ακύρωση). Σύστημα Κάντε κλικ στο [System] (Σύστημα) για να δείτε τις πληροφορίες διεγέρτη και τηλεχειριστηρίου σχετικά με τις προεπιλεγμένες ρυθμίσεις για το εύρος παλμού, το ρυθμό, το χρόνο αύξησης και τη γλώσσα τηλεχειριστηρίου. Για να δημιουργήσετε ένα συμπιεσμένο αρχείο της βάσης δεδομένων και των αρχείων καταγραφής, κάντε κλικ στο [Backup Data/Logs] (Δημιουργία αντιγράφου ασφαλείας δεδομένων/αρχείων καταγραφής). Για προσθήκη, τροποποίηση ή εισαγωγή πληροφοριών όσον αφορά μια απαγωγή, κάντε κλικ στο [Add Lead] (Προσθήκη απαγωγής). Για να δείτε τις πληροφορίες διεγέρτη και τηλεχειριστηρίου όσον αφορά την αναγνώριση, τον τύπο, την έκδοση, την τάση μπαταρίας και την κατάσταση, κάντε κλικ στο [System Info] (Πληροφορίες συστήματος). Για την εμφάνιση σχετικών θέσεων απαγωγών, κάντε κλικ στο [EGL Scan] (Σάρωση EGL). Οι πληροφορίες συστήματος διατίθενται μόνο όταν ένας διεγέρτης είναι συνδεδεμένος στον προγραμματιστή κλινικού. Κάντε κλικ στο [System Info] (Πληροφορίες συστήματος) για να δείτε τις πληροφορίες διεγέρτη και τηλεχειριστηρίου όσον αφορά την αναγνώριση, τον τύπο, την έκδοση, την τάση μπαταρίας και την κατάσταση. Κάντε κλικ στο [OK] για έξοδο. EGL Scan el Δημιουργία αντιγράφων ασφαλείας δεδομένων/αρχείων καταγραφής Για να δημιουργήσετε χειροκίνητα ένα ξεχωριστό συμπιεσμένο αρχείο της βάσης δεδομένων και των αρχείων καταγραφής. Εισαγάγετε [Removable media] (Αφαιρέσιμα μέσα) για αντιγραφή της βάσης δεδομένων και των αρχείων καταγραφής. - Αυτό το αφαιρέσιμο μέσο δεν πρέπει να έχει επισημανθεί ως «CLINIC» Κάντε κλικ στο κουμπί Backup Data/Logs (Δημιουργία αντιγράφων ασφαλείας δεδομένων/αρχείων καταγραφής) - Η βάση δεδομένων έχει αντιγραφεί με επιτυχία όταν εμφανιστεί ένα μήνυμα Κάντε κλικ στο [OK] για έξοδο. Προσθήκη απαγωγής Η εικόνα EGL Scan είναι μια προβολή των σχετικών θέσεων απαγωγών. Κάντε κλικ στο [EGL Scan] για να αποκτήσετε πρόσβαση στην εικόνα. - Το EGL Scan διατίθεται μόνο εάν υποστηρίζεται από το διεγέρτη. - Το EGL Scan απαιτεί ένα ηλεκτρόδιο τύπου επιθέματος για εξωτερικό διεγέρτη δοκιμής (ETS). Προαιρετικά, επιλέξτε τον αριθμό των δειγμάτων και το πλάτος που θα χρησιμοποιηθεί για το EGL Scan πριν ξεκινήσετε το EGL Scan. Για εκτύπωση της εικόνας EGL Scan, κάντε κλικ στο [Print] (Εκτύπωση) ή στο [Cancel] (Ακύρωση) για έξοδο. Επιπρόσθετες πληροφορίες Για αλλαγή των ρυθμίσεων ασθενή, χρησιμοποιήστε το [Patient Options] (Επιλογές ασθενή). Για προσθήκη, τροποποίηση ή εισαγωγή μιας απαγωγής, κάντε κλικ στο [Add Lead] (Προσθήκη απαγωγής) και μετά εισαγάγετε όλες τις απαιτούμενες πληροφορίες και ένα έγκυρο κωδικό κλειδί. - Επικοινωνήστε με αντιπρόσωπο της Boston Scientific για το κωδικό κλειδί. Οδηγός λογισμικού Bionic Navigator ΑΝΑΘ A 75 από 95
80 Οδηγός λογισμικού Bionic Navigator 1.2 Ενότητα 2 Χαρτογράφηση παραισθησίας και βαθμολογίες VAS Χαρτογράφηση OR Υπομονάδα γραφικών el Περιγραφή Η υπομονάδα γραφικών χρησιμοποιείται για την αναγνώριση των περιοχών πόνου και παραισθησίας χρησιμοποιώντας μια οπτική αναπαράσταση των ανατομικών περιοχών κάλυψης σε σχέση με τον ασθενή. Οι περιοχές πόνου μπορούν να εισαχθούν στην οθόνη Patient Profile (Προφίλ ασθενή) και η παραισθησία μπορεί να εισαχθεί στις οθόνες προγραμματισμού. Πρόσβαση/Έξοδος Για πρόσβαση στην «υπομονάδα γραφικών», επιλέξτε [Profile] (Προφίλ) ή [Manual] (Χειροκίνητα) ή προχωρήστε στο Navigator (Πλοήγηση). Για αποθήκευση πληροφοριών και έξοδο, επιλέξτε [Finish] (Τέλος) ή [Next] (Επόμενο). Εισαγωγή πόνου Επιλέξτε [Profile] (Προφίλ). Οι περιοχές Pain (Πόνος) (πορτοκαλί) μπορούν να εισαχθούν στην οθόνη Patient Profile (Προφίλ ασθενή). Κάντε κλικ στο [Regions] (Περιοχές) της υπομονάδας γραφικών για να υποδείξετε τις θέσεις πόνου. Εισαγωγή παραισθησίας Επιλέξτε [Manual] (Χειροκίνητα) ή προχωρήστε στην οθόνη «Coverage Area» (Περιοχή κάλυψης) του Navigator. Η παραισθησία εισαγάγεται μόνο στις οθόνες προγραμματισμού. Κάντε κλικ σε ένα ή περισσότερα [Regions] (Περιοχές) της «υπομονάδας γραφικών» για να υποδείξετε τις θέσεις παραισθησίας. Με το μπλε χρώμα υποδεικνύεται η κάλυψη παραισθησίας και αναμειγνύεται πάνω από περιοχές πόνου για να υποδείξει υπερκάλυψη (μοβ). Ανάλυση (RES) Κάντε κλικ στο [RES] (Ανάλυση) για εναλλαγή μεταξύ χαρτογράφησης χαμηλής και υψηλής ανάλυσης. Προβολή Κάντε κλικ στο [VIEW] (Προβολή) για εναλλαγή από μπροστά σε πίσω στην υπομονάδα γραφικών. Επιπρόσθετες πληροφορίες Η παραισθησία είναι συνδεδεμένη στις επιλεγμένες περιοχές κάλυψης. Η εισαγωγή παραισθησίας για κάθε προγραμματισμένη περιοχή κάλυψης θα ονομάσει αυτόματα την περιοχή στο τηλεχειριστήριο. Κάντε κλικ στο κουμπί VAS για να τεκμηριώσετε μια οπτική αναλογική κλίμακα. Περιγραφή Η οθόνη OR Mapping (Χαρτογράφηση OR) χρησιμοποιείται για την αξιολόγηση της θέσης απαγωγής και την αξιολόγηση της κάλυψης παραισθησίας κατά τη διάρκεια της χειρουργικής επέμβασης. Το OR Mapping (Χαρτογράφηση OR) επιτρέπει Electronic Trolling και χειροκίνητη επιλογή ηλεκτροδίων. Το Electronic Trolling (E-Troll) είναι ένας γρήγορος τρόπος να σαρώσετε τη συστοιχία ηλεκτροδίων μετακινώντας την κάθοδο σε διπολική διέγερση. Πτυσσόμενη λίστα μοντέλου Η πτυσσόμενη λίστα μοντέλου χρησιμοποιείται για την επιλογή του τύπου απαγωγής που χρησιμοποιείται. Η προεπιλεγμένη επιλογή είναι η γραμμική απαγωγή SC-2108-xx της Boston Scientific. Πρόσβαση/Έξοδος Για πρόσβαση στο «OR Mapping» (Χαρτογράφηση OR), επιλέξτε [OR Mapping] (Χαρτογράφηση OR) στην κάτω, αριστερή γωνία οποιασδήποτε οθόνης. Για έξοδο, επιλέξτε [Finish] (Τέλος). E-Troll Η ενεργοποίηση E-Troll επιτρέπει το trolling χρησιμοποιώντας τα βέλη πάνω, κάτω, αριστερά και δεξιά για τη μετακίνηση της εστίασης διέγερσης. Οποιοδήποτε ηλεκτρόδιο μπορεί να επιλεγεί για την εκκίνηση του trolling. Η χειροκίνητη διαμόρφωση πολικότητας ηλεκτροδίου είναι απενεργοποιημένη όταν το E-Troll είναι ενεργοποιημένο. Πατήστε το κουμπί [E-Troll] στην ενεργοποιημένη θέση. Προβείτε σε [Adjust amplitude] (Προσαρμογή πλάτους) σε ένα άνετο επίπεδο. Χρησιμοποιήστε τα βέλη πάνω, κάτω, αριστερού και δεξιού trolling για [direct stimulation] (άμεση διέγερση). Κάντε κλικ σε οποιοδήποτε ηλεκτρόδιο για να μεταπηδήσετε σε έναν επιθυμητό στόχο στις συστοιχίες απαγωγών. Η διέγερση θα σταματήσει και το πλάτος θα πρέπει να αυξηθεί για να συνεχιστεί το trolling. [Ρυθμίστε το πλάτος, ρυθμό και εύρος παλμού] κάνοντας κλικ στο κατάλληλο βέλος. Το πλάτος μπορεί να χρειαστεί να ρυθμιστεί περιοδικά κατά τη διάρκεια του trolling για να αντισταθμίσει τις αυξομειώσεις στην αντίληψη της έντασης. Κάντε κλικ ή/και κάντε κλικ παρατεταμένα τα βέλη πάνω και κάτω του πλάτους για να αυξήσετε / μειώσετε το μέγεθος του βήματος πλάτους. Το μέγεθος βήματος πλάτους θα διαφέρει ανάλογα με την επιλογή βέλους. Τα διπλά βέλη προσαρμόζουν κατά αυξήσεις/μειώσεις 3 βημάτων. Τα μονά βέλη προσαρμόζουν κατά αυξήσεις/μειώσεις ενός βήματος. Οδηγός λογισμικού Bionic Navigator ΑΝΑΘ A 76 από 95
81 Ενότητα 2 Χαρτογράφηση παραισθησίας και βαθμολογίες VAS Χειροκίνητη επιλογή ηλεκτροδίου Η χειροκίνητη επιλογή ηλεκτροδίου είναι ενεργοποιημένη όταν το E-Troll είναι απενεργοποιημένο. Οι διαμορφώσεις ηλεκτροδίων είναι επιλέξιμες. Κάντε κλικ στο [Electrodes] (Ηλεκτρόδια) για να εκχωρήσετε πολικότητα. - Μία φορά για (+) άνοδο - Δύο φορές για (-) κάθοδο - Τρεις φορές για (0) πολικότητα Επιπρόσθετες πληροφορίες Το εμφανιζόμενο VAS αντιστοιχεί στις τελευταίες βαθμολογίες VAS που εισήχθησαν για τη συνεδρία. Κάντε κλικ στο Reports (Αναφορές) για να προβάλλετε το ιστορικό VAS. Η τελευταία βαθμολογία VAS που λήφθηκε σε συνεδρία αποθηκεύεται στη βάση δεδομένων. [Ρυθμίστε το πλάτος, ρυθμό και εύρος παλμού] κάνοντας κλικ στα κατάλληλα βέλη. Εάν επιλέξετε επιπρόσθετα ηλεκτρόδια ενώ πραγματοποιείται διέγερση, η διέγερση απενεργοποιείται. Προσαρμόστε το πλάτος σε ένα άνετο επίπεδο. Επιπρόσθετες πληροφορίες Οι μετρήσεις σύνθετης αντίστασης μπορούν να ληφθούν επανειλημμένα εάν πατήσετε το κουμπί Ω. Ένα X στην οθόνη μέτρησης σύνθετης αντίστασης υποδεικνύει μετρήσεις ηλεκτροδίων εκτός εύρους ή ηλεκτρόδια που δεν είναι συνδεδεμένα. Εάν τα ηλεκτρόδια επανασυνδεθούν ή οι μετρήσεις σύνθετης αντίστασης κυμανθούν εντός του αποδεκτού εύρους, η επανάληψη της μέτρησης σύνθετης αντίστασης θα εκκαθαρίσει το X. VAS el Περιγραφή Η οθόνη VAS τεκμηριώνει το τρέχον επίπεδο πόνου του ασθενή με τη διέγερση είτε «On» (Ενεργοποίηση) ή «Off» (Απενεργοποίηση). Το λογισμικό Bionic Navigator 1.2 θα σημειώσει εάν η διέγερση είναι «On» (Ενεργοποίηση) ή «Off» (Απενεργοποίηση) τη στιγμή που καταγράφεται η βαθμολογία. Η τελευταία βαθμολογία θα εμφανιστεί στο κουμπί πρόσβασης VAS. Το κόκκινο υποδεικνύει απενεργοποιημένη διέγερση (χωρίς θεραπεία) και το μπλε υποδεικνύει ενεργοποιημένη διέγερση (με θεραπεία). Μπορεί να δημιουργηθεί μια συγκριτική αναφορά εάν οι βαθμολογίες VAS καταγραφούν τόσο με τη διέγερση ενεργοποιημένη όσο και με τη διέγερση απενεργοποιημένη. Πρόσβαση/Έξοδος Για πρόσβαση στην οπτική αναλογική κλίμακα, επιλέξτε VAS στο Profile (Προφίλ), Manual (Χειροκίνητο), Navigator (Πλοήγηση) ή Remote (Τηλεχειριστήριο). Για έξοδο από το VAS, κάντε κλικ στο [OK] για να καταγράψετε πληροφορίες ή προβείτε σε [Cancel] (Ακύρωση). Βαθμολογία Σύρετε ή κάντε κλικ στο δείκτη στο [Numerical Point] (Αριθμητικό σημείο) στην οθόνη που ανταποκρίνεται στο τρέχον επίπεδο πόνου του ασθενή με τη διέγερση [On] (Ενεργοποίηση) ή [Off] (Απενεργοποίηση). Μια βαθμολογία 0 είναι ισοδύναμη με καθόλου πόνο. Μια βαθμολογία 10 είναι ισοδύναμη με το χειρότερο δυνατό πόνο. Οδηγός λογισμικού Bionic Navigator ΑΝΑΘ A 77 από 95
82 Οδηγός λογισμικού Bionic Navigator 1.2 el Ενότητα 3 Ιστορικό περιπτώσεων Αρχεία ασθενή Περιγραφή Το Case History (Ιστορικό περιπτώσεων) εμφανίζει τις επισκέψεις ασθενή με χρονολογική σειρά. Πρόσβαση/Έξοδος Για πρόσβαση στις πληροφορίες «Case History» (Ιστορικό περιπτώσεων), επιλέξτε [Profile] (Προφίλ) και μετά [Case History] (Ιστορικό περιπτώσεων). Για έξοδο, επιλέξτε [OK]. Επιπρόσθετες πληροφορίες Το ιστορικό περιπτώσεων μπορεί επίσης να προβληθεί και να εκτυπωθεί από το Reports (Αναφορές). Κάντε κλικ στο Profile (Προφίλ) για να εισέλθετε στο Notes (Σημειώσεις). Κάντε κλικ στο Start (Έναρξη) για να αποκτήσετε πρόσβαση στο «Reason for Visit» (Αιτία για επίσκεψη). Έναρξη Για έξοδο, επιλέξτε [any button] (οποιοδήποτε κουμπί) που βρίσκεται στην οθόνη ή κλείστε το Bionic Navigator. Όνομα ασθενή Για να εισαγάγετε πληροφορίες ασθενή, επιλέξτε το βέλος κάτω στο πεδίο [Patient Name] (Όνομα ασθενή) και μετά επιλέξτε τον κατάλληλο ασθενή από τη λίστα σε αλφαβητική σειρά ή επιλέξτε [New Patient] (Νέος ασθενής) που θα εμφανίσει αυτόματα Profile (Προφίλ). Αιτία για επίσκεψη Κάντε κλικ στο πεδίο [Reason for Visit] (Αιτία για επίσκεψη) και μετά επιλέξτε μια κατάλληλη καταχώρηση επίσκεψης. Επιπρόσθετες πληροφορίες Κάντε κλικ στο OR Mapping (Χαρτογράφηση OR) για επιβεβαίωση της τοποθέτησης απαγωγών, κατά τη διάρκεια της χειρουργικής επέμβασης. Κάντε κλικ στο Manual (Χειροκίνητα) για έρευνα και χειροκίνητο προγραμματισμό. Κάντε κλικ στο Navigator (Πλοήγηση) για δυναμική αντιστοίχιση ασθενή. Κάντε κλικ στο Remote (Τηλεχειριστήριο) για να συνεχίσετε στα προγράμματα ασθενή στο Remote Control (Τηλεχειριστήριο). Κάντε κλικ στο Reports (Αναφορές) για να εξατομικεύσετε μια αναφορά ασθενή ή κλινικής. Κάντε κλικ στο Start (Εκκίνηση) για να επιστρέψετε στο Start Screen (Οθόνη εκκίνησης) από άλλες οθόνες. Κάντε κλικ στο Help (Βοήθεια) για να λάβετε επιπρόσθετες πληροφορίες για το λογισμικό Bionic Navigator TM 1.2. Κάντε κλικ στο Config (Διαμόρφωση) για να εισαγάγετε πληροφορίες απαγωγών και να προβάλλετε πληροφορίες υλικών συσκευών. Κάντε κλικ στο Profile (Προφίλ) για να εισαγάγετε ή να προβάλλετε πληροφορίες ασθενή. Κάντε κλικ στο Sync Data (Συγχρονισμός δεδομένων) για να μεταφέρετε δεδομένα από ή προς μια αφαιρέσιμη μνήμη. Σημειώσεις Περιγραφή Το Start Screen (Οθόνη έναρξης) χρησιμοποιείται για την εκκίνηση μιας συνεδρίας ασθενή. Τρεις τρόποι προγραμματισμού είναι επιλέξιμοι από αυτή την οθόνη: OR Mapping (Χαρτογράφηση OR), Manual (Χειροκίνητα) και Navigator (Πλοήγηση). Τα κουμπιά επιλογών προγραμματισμού (βρίσκονται στο κάτω μέρος κάθε οθόνης) παρέχουν προγραμματισμό για να ταιριάζει στο κλινικό περιβάλλον. Τα λειτουργικά κουμπιά (βρίσκονται στο πάνω μέρος κάθε οθόνης) παρέχουν πρόσβαση στις πληροφορίες φακέλου ασθενή και σε άλλες δυνατότητες συστήματος. Πρόσβαση/Έξοδος Ανοίγει η οθόνη «Start Screen» (Οθόνη εκκίνησης) όταν γίνεται εκκίνηση του λογισμικού Bionic Navigator 1.2 ή επιλεγεί [Start] (Εκκίνηση) από την πάνω, δεξιά γωνία οποιασδήποτε οθόνης. Οδηγός λογισμικού Bionic Navigator ΑΝΑΘ A 78 από 95 Περιγραφή Το Notes screen (Οθόνη σημειώσεων) χρησιμοποιείται για την εισαγωγή των σχετικών πληροφοριών, οι οποίες αποθηκεύονται και μπορούν να προβληθούν χρονολογικά στο ιστορικό περιπτώσεων του ασθενή. Πρόσβαση/Έξοδος Για πρόσβαση στο «Notes» (Σημειώσεις), επιλέξτε Profile (Προφίλ) και μετά [Notes] (Σημειώσεις). - Εισαγάγετε τις σημειώσεις ασθενή χρησιμοποιώντας το πληκτρολόγιο CP ή οποιαδήποτε από τις επιλογές πίνακα εισαγωγής Tablet PC. Για έξοδο, επιλέξτε [OK] ή [Cancel] (Ακύρωση) για να επιστρέψετε στην οθόνη Profile (Προφίλ). Επιπρόσθετες πληροφορίες Οι τρέχουσες σημειώσεις είναι δυνατό να υποστούν επεξεργασία. Οι παρελθοντικές σημειώσεις είναι μόνο για ανάγνωση.
83 Ενότητα 3 Αρχεία ασθενή Κάντε κλικ στο Case History (Ιστορικό περιπτώσεων) για να προβάλλετε παρελθοντικές σημειώσεις ή μεταβείτε στο Reports (Αναφορές). Αναφορές Προφίλ ασθενή Περιγραφή Η οθόνη Profile (Προφίλ) είναι μια περιοχή όπου ο χρήστης εισαγάγει ή επεξεργάζεται πληροφορίες που απαιτούνται για την παραγωγή ή την ενημέρωση ενός αρχείου ασθενή. Αυτή η οθόνη επιτρέπει στο χρήστη να εισαγάγει, να προβάλλει ή να επεξεργαστεί Patient Identification Information (Πληροφορίες αναγνώρισης ασθενή), Patient Contact Information (Πληροφορίες επικοινωνίας ασθενή), Pain Areas (Περιοχές πόνου), VAS score (Βαθμολογία VAS), Notes (Σημειώσεις) και Case History Information (Πληροφορίες ιστορικού περιπτώσεων). Πρόσβαση Για πρόσβαση στο «Patient Profile» (Προφίλ ασθενή), επιλέξτε [Profile] (Προφίλ) στην άνω, δεξιά γωνία οποιασδήποτε οθόνης. Για να εισαγάγετε νέο ασθενή από το Start Screen (Οθόνη εκκίνησης), κάντε κλικ στο πτυσσόμενο μενού από το πεδίο [patient name] (όνομα ασθενή) και επιλέξτε [new patient] (νέος ασθενής) από τη λίστα. Θα προχωρήσετε αυτόματα στο Profile Screen (Οθόνη προφίλ) για να εισαγάγετε τις πληροφορίες του νέου ασθενή και θα επιστρέψετε στο Start Screen (Οθόνη εκκίνησης) όταν ολοκληρώσετε. Για προβολή ή επεξεργασία ενός υπάρχοντος αρχείου ασθενή από το Start Screen (Οθόνη εκκίνησης), κάντε κλικ στο πτυσσόμενο μενού από το πεδίο [Patient Name] (Όνομα ασθενή) και επιλέξτε ασθενή από τη λίστα. Μετά, κάντε κλικ στο Profile (Προφίλ) στην άνω, δεξιά γωνία του Start Screen (Οθόνη εκκίνησης). Εισαγωγή και επεξεργασία πληροφοριών ασθενή 1. Εισαγάγετε πληροφορίες χρησιμοποιώντας Text Entry (Καταχώρηση κειμένου), CP Keyboard (Πληκτρολόγιο CP) ή Tablet PC Input Panel (Πίνακας εισαγωγής Tablet PC). 2. Κάντε κλικ στο [Finish] (Τέλος) για να αποθηκεύσετε τις πληροφορίες και να επιστρέψετε στο «Start Screen» (Οθόνη εκκίνησης). Επιπρόσθετες πληροφορίες Το όνομα ασθενή και η ημερομηνία γέννησης είναι απαιτούμενα πεδία. Κάντε κλικ στο Graphic Module (Υπομονάδα γραφικών) για να αναγνωρίσετε και να τεκμηριώσετε την περιοχή πόνου του ασθενή. Κάντε κλικ στο VAS για να τεκμηριώσετε ένα επίπεδο έντασης πόνου και μετά επιλέξτε OK. Κάντε κλικ στο Notes (Σημειώσεις) για να εισαγάγετε σημειώσεις στο αρχείο ασθενή. Κάντε κλικ στο Case History (Ιστορικό περιπτώσεων) για να προβάλλετε χρονολογικά τις πληροφορίες αρχείου ασθενή, συμπεριλαμβανομένου του ιστορικού επισκέψεων και των σημειώσεων. Περιγραφή Η οθόνη Report (Αναφορές) χρησιμοποιείται για τη δημιουργία μιας αναφοράς ασθενή ή κλινικής. Εάν κάνετε διάφορες επιλογές για ξεχωριστούς ασθενείς ή ομάδες, ο χρήστης μπορεί να δημιουργήσει, να προβάλλει, να εκτυπώσει, να εξαγάγει ή να κλείσει πληροφορίες βάσης δεδομένων. Οι αναφορές μπορούν να παραχθούν ανά τύπο, και κάθε αναφορά μπορεί να εξατομικευτεί μέσω φίλτρων ταξινόμησης. Πρόσβαση/Έξοδος Για πρόσβαση στο «Reports» (Αναφορές), επιλέξτε [Reports] (Αναφορές) στην άνω, δεξιά γωνία οποιασδήποτε οθόνης. Για έξοδο, επιλέξτε [Finish] (Τέλος). Εκτύπωση και εξαγωγή Επιλέξτε [Report Type] (Τύπος αναφοράς): Πληροφορίες για τον ασθενή Πληροφορίες ασθενή, πληροφορίες κλινικής, πληροφορίες εξοπλισμού, ρυθμίσεις διέγερσης, πληροφορίες προφίλ, χρήση μπαταρίας, ιστορικό περιπτώσεων και σημειώσεις ασθενή για διάφορα χρονικά διαστήματα. Λίστα ασθενών Τελευταία επίσκεψη, σειριακός αριθμός, ημερομηνία εμφύτευσης και ιατρός. Κλινικές εκβάσεις Εμφύτευμα, τελευταία επίσκεψη, ιατρός, διάγνωση, ποσοστά και μέσοι όροι, διάρκεια εμφυτεύματος, μέση ηλικία, αντικαταστάσεις, εκφυτεύματα, αναθεωρήσεις και μέσες βαθμολογίες VAS. Κλινική δραστηριότητα Τελευταία επίσκεψη, ιατρός και παρακολουθήσεις ασθενή. Μπορεί να περιλαμβάνει επαναπρογραμματισμούς, δοκιμές, εμφυτεύματα απαγωγών, συνολικούς ασθενείς, μέσες διάρκειες και συνολικές διάρκειες. Γενική αναφορά Προγράμματα, μέτρηση κατώφλιας τιμής, σύνθετες αντιστάσεις, προφίλ χρήσης μπαταρίας, προφίλ χρήσης προγράμματος, ιστορικό ασθενών, διαμόρφωση απαγωγών. Οι παράμετροι περιλαμβάνουν: πτυσσόμενη λίστα ασθενών (επιλέξτε ανά όνομα ασθενή), ημερομηνία έναρξης, ημερομηνία λήξης και πλαίσιο επιλογής για τη δημιουργία λίστας με τα αποτελέσματα σε αύξουσα/φθίνουσα σειρά. Κάντε κλικ στο [Qualifiers] (Προσδιοριστές) για ταξινόμηση. Κάντε κλικ στο [Create a Report] (Δημιουργία αναφοράς) και επιλέξτε print (εκτύπωση) ή export (εξαγωγή). Σημείωση: Όταν εκτυπώνετε χωρίς διαμόρφωση εκτυπωτή, η αναφορά θα αποθηκευτεί σε αρχείο. Το πλαίσιο διαλόγου Save As (Αποθήκευση ως) μπορεί να εμφανιστεί πίσω από το τρέχον ανοικτό παράθυρο και μπορεί να μην είναι άμεσα προσβάσιμο. Μπορείτε να αποκτήσετε πρόσβαση στο πλαίσιο διαλόγου Save As (Αποθήκευση ως) μέσω του κουμπιού στη γραμμή εργασιών Ή μπορείτε να πατήσετε Alt+Tab για να αλλάξετε την εστίαση στο πλαίσιο διαλόγου. Οδηγός λογισμικού Bionic Navigator ΑΝΑΘ A 79 από 95 el
84 Οδηγός λογισμικού Bionic Navigator 1.2 Ενότητα 4 Κατάσταση μπαταρίας Εξοπλισμός ασθενή Περιγραφή Η οθόνη Hardware Configuration Summary (Σύνοψη διαμόρφωσης εξοπλισμού) υποδεικνύει τις πληροφορίες υλικών συσκευών και τον προσανατολισμό απαγωγών. Το μοντέλο και οι σειριακοί αριθμοί του διεγέρτη και τηλεχειριστηρίου ανιχνεύονται και καταγράφονται αυτόματα ενώ εμφανίζονται οι πληροφορίες απαγωγών (αφού εισαχθούν στη σειρά διαμόρφωσης απαγωγών). Μόλις εισαχθούν οι πληροφορίες στο αρχείο ασθενή, αυτή η οθόνη διατίθεται για την επαλήθευση και την τροποποίηση των πληροφοριών απαγωγών. el Περιγραφή Η οθόνη Battery Status (Κατάσταση μπαταρίας) απεικονίζει γραφικά το επίπεδο μπαταρίας (πλήρες, μεσαίο, χαμηλό) του διεγέρτη. Παρέχεται μια εκτίμηση για τη φόρτιση του εμφυτεύματος. Η φόρτιση διαφέρει με τη χρήση. Πρόσβαση/Έξοδος Για πρόσβαση στο «Battery Status» (Κατάσταση μπαταρίας), επιλέξτε [Remote] (Τηλεχειριστήριο) στην κάτω, δεξιά γωνία οποιασδήποτε οθόνης και μετά κάντε κλικ στο [Battery] (Μπαταρία). Για επιστροφή στην οθόνη Remote Control (Τηλεχειριστήριο), κάντε κλικ στο [OK]. Μέτρηση τάσης μπαταρίας Κάντε κλικ στο [Measure] (Μέτρηση) για να λάβετε την τρέχουσα τιμή και επίπεδο της τάσης διεγέρτη. Επιπρόσθετες πληροφορίες Η επαναφορτιζόμενη μπαταρία του εμφυτεύματος θα πρέπει να προσφέρει τουλάχιστον πέντε χρόνια λειτουργίας. Σε πολλές περιπτώσεις, η μπαταρία του εμφυτεύματος μπορεί να προσφέρει τουλάχιστον 25 χρόνια λειτουργίας. Η διάρκεια ζωής της μπαταρίας εξαρτάται από τις ρυθμίσεις και τις συνθήκες διέγερσης. Οι οδηγίες φόρτισης εκτιμώνται βάσει των ενεργών ρυθμίσεων τηλεχειριστηρίου σε μια περίοδο 24 ωρών. Δείτε το Εγχειρίδιο συστήματος διεγέρτη νωτιαίου μυελού Precision για τον κλινικό για τους χρόνους φόρτισης. Φορτίστε τον εμφυτεύσιμο διεγέρτη μέχρι να παραχθεί ένας χαρακτηριστικός ήχος. Μεταβείτε στο Reports (Αναφορές) για να προβάλλετε τις πληροφορίες χρήσης μπαταρίας ή για να εκτυπώσετε. Σύνοψη διαμόρφωσης εξοπλισμού Πρόσβαση/Έξοδος Για πρόσβαση στο «Hardware Configuration Summary» (Σύνοψη διαμόρφωσης εξοπλισμού), επιλέξτε το κουμπί [Config] (Διαμόρφωση) στην άνω, δεξιά γωνία οποιασδήποτε οθόνης. Εάν δεν έχουν εισαχθεί πληροφορίες απαγωγών, οι πληροφορίες θα ζητηθούν πριν εμφανιστεί η οθόνη Hardware Configuration Summary (Σύνοψη διαμόρφωσης εξοπλισμού). Για επιστροφή στο Start Screen (Οθόνη εκκίνησης), επιλέξτε [Finish] (Τέλος). Τροποποίηση διαμόρφωσης απαγωγών Οι πληροφορίες απαγωγών περιλαμβάνουν τη διαμόρφωση, τον προσανατολισμό και τους αριθμούς μοντέλων, τους οποίους μπορείτε να τροποποιήσετε ή να ενημερώσετε οποιαδήποτε στιγμή. Επιλέξτε [Modify] (Τροποποίηση) για επιστροφή στην πρώτη οθόνη της σειράς Lead Configuration (Διαμόρφωση απαγωγών). Προχωρήστε στις οθόνες Lead Configuration (Διαμόρφωση απαγωγών) και εισαγάγετε νέες πληροφορίες κάνοντας κλικ στις κατάλληλες επιλογές. Αλλαγή συνδέσεων απαγωγών-διεγέρτη Οι «Συνδέσεις» σχετίζονται με τις θύρες 1-L και 2-R στο διεγέρτη. Εάν οι αριστεροί και δεξιοί απαγωγοί αντιστραφούν κατά λάθος, ο προγραμματισμός αριστερά ή δεξιά μπορεί να είναι το αντίθετο από τη σωματική αριστερή ή δεξιά πλευρά. Κάντε κλικ στο [Connections] (Συνδέσεις) για εναλλαγή ή διόρθωση των συνδέσεων απαγωγών με το διεγέρτη. Επιλέξτε [SWAP] (Ανταλλαγή) για να αλλάξετε τη σύνδεση των απαγωγών με τις θύρες διεγέρτη και [OK] για αποθήκευση. Ενημέρωση τοποθεσίας απαγωγών Κάντε κλικ στον έλεγχο Vertebral (Σπονδυλικό σώμα) για να εισαγάγετε ή να ενημερώσετε την τοποθεσία απαγωγής. Κάντε κλικ στο [OK] για αποθήκευση ή στο [Cancel] (Ακύρωση) για αγνόηση των τροποποιήσεων, στην οθόνη Connections (Συνδέσεις). Επιπρόσθετες πληροφορίες: Το Hardware Configuration Summary (Σύνοψη διαμόρφωσης εξοπλισμού) είναι προσβάσιμο μόνο αφού εισαγάγετε πληροφορίες διαμόρφωσης απαγωγών. Οδηγός λογισμικού Bionic Navigator ΑΝΑΘ A 80 από 95
85 Ενότητα 4 Κάντε κλικ στο Ω στο Hardware Configuration Summary (Σύνοψη διαμόρφωσης εξοπλισμού) για να αποκτήσετε πρόσβαση στη σύνθετη αντίσταση απαγωγών. Απαγωγοί (Διαμόρφωση) Εξοπλισμός ασθενή Εισαγωγή διαμόρφωσης απαγωγών Απαιτείται η οθόνη Lead Configuration (Διαμόρφωση απαγωγών) και είναι ορατή μόνο για να υποδεικνύει διαμορφώσεις περισσότερων από μίας εμφυτευμένης απαγωγής. Περιγραφή Το Configuration (Διαμόρφωση) είναι μια σειρά από τρεις οθόνες: Lead Model Selection (Επιλογή μοντέλου απαγωγών), Lead Configuration (Διαμόρφωση απαγωγών) και Lead Orientation (Προσανατολισμός απαγωγών). Όλες οι οθόνες χρησιμοποιούνται για την εισαγωγή και τροποποίηση των πληροφοριών απαγωγών και υλικών συσκευών για αρχεία ασθενών και προγραμματισμό Navigator. Πρόσβαση/Έξοδος Για πρόσβαση στο «Lead Configuration» (Διαμόρφωση απαγωγών), επιλέξτε το κουμπί [Config] (Διαμόρφωση) στην άνω, δεξιά γωνία οποιασδήποτε οθόνης. Εάν έχουν εισαχθεί προηγουμένως πληροφορίες απαγωγών, θα εμφανιστεί η οθόνη Hardware Configuration Summary (Σύνοψη διαμόρφωσης εξοπλισμού). Για αλλαγή των πληροφοριών, επιλέξτε Modify (Τροποποίηση). Για έξοδο από την οθόνη αφού εισαγάγετε όλες τις πληροφορίες διαμόρφωσης, επιλέξτε [Finish] (Τέλος). Μοντέλο απαγωγών Η οθόνη Lead Model (Μοντέλο απαγωγών) τεκμηριώνει τον αριθμό μοντέλου των εμφυτευμένων απαγωγών. Επιλέξτε το [model number] (αριθμός μοντέλου) από το πτυσσόμενο μενού. Βάσει της πρώτης απαγωγής που επιλέχτηκε, η λίστα των διαθέσιμων απαγωγών για τη δεύτερη επιλογή θα διαφέρει. Κάντε κλικ στο [Next] (Επόμενο) για συνέχεια. Για επιλογή δύο απαγωγών, θα εμφανιστεί το Lead Configuration Screen (Οθόνη διαμόρφωσης απαγωγών). Για επιλογή μίας απαγωγής, θα εμφανιστεί το Lead Orientation Screen (Οθόνη προσανατολισμού απαγωγών). Προσανατολισμός απαγωγών Η οθόνη Lead Orientation (Προσανατολισμός απαγωγών) υποδεικνύει την κατεύθυνση της εμφυτεύσιμης απαγωγής και τη σπονδυλική θέση της απαγωγής. Εάν η απαγωγή ή οι απαγωγές είναι αντίστροφες, κάντε κλικ στο πλαίσιο [Retrograde] (Αντίστροφα) στα δεξιά. Κάντε κλικ στο [Vertebral Control] (Έλεγχος σπονδυλικού σώματος) για να τεκμηριώσετε ή να ενημερώσετε τη σπονδυλική θέση της απαγωγής. Επιλέξτε [Next] (Επόμενο) για να συνεχίσετε στο Hardware Configuration Summary (Σύνοψη διαμόρφωσης εξοπλισμού) και μετά πατήστε [Finish] (Τέλος) για να επιστρέψετε στην οθόνη Start (Εκκίνηση). Επιπρόσθετες πληροφορίες Το Hardware Configuration Summary (Σύνοψη διαμόρφωσης εξοπλισμού) είναι μια οθόνη, η οποία συνοψίζει τη θέση απαγωγών, τους αριθμούς μοντέλων και το εμφυτευμένο εξοπλισμό. Κάντε κλικ στο [Modify] (Τροποποίηση) από την οθόνη Hardware Configuration Summary (Σύνοψη διαμόρφωσης εξοπλισμού) για να τροποποιήσετε τις πληροφορίες διαμόρφωσης απαγωγών που εισήγατε προηγουμένως. Κάντε κλικ στο [Connections] (Συνδέσεις) για να τροποποιήσετε τη σύνδεση απαγωγών με τη γεννήτρια IPG. Κάντε κλικ στο κουμπί [Ω] για να αποκτήσετε πρόσβαση στη σύνθετη αντίσταση απαγωγών. Συνδέσεις και επαναφορές MA RK OF F LEV EL M AR K OF F LE VE L Οδηγός λογισμικού Bionic Navigator ΑΝΑΘ A 81 από 95 el Κάντε κλικ στο [Drawing] (Σχεδίαση) της πιο κατάλληλης διαμόρφωσης απαγωγών. Κάντε κλικ στο [Next] (Επόμενο) για να συνεχίσετε στο Lead Orientation (Προσανατολισμός απαγωγών).
86 Οδηγός λογισμικού Bionic Navigator 1.2 Περιγραφή Η σύνδεση είναι ο όρος που χρησιμοποιεί η Boston Scientific για τον προγραμματισμό του τηλεχειριστηρίου για να επικοινωνεί με έναν συγκεκριμένο διεγέρτη (προσωρινός/δοκιμής ή μόνιμος/ipg) και τον καθορισμό του προγράμματος θεραπείας που θα μοιράζονται οι συσκευές. Η επαναφορά περιγράφει τη διαδικασία της εκκαθάρισης προγραμμάτων που έχουν αποθηκευτεί προηγουμένως από ένα κλινικό τηλεχειριστήριο ή/ και διεγέρτη δοκιμής. Λειτουργία Ένα καινούριο τηλεχειριστήριο από ένα κιτ δοκιμής για τον ιατρό μπορεί να συνδεθεί με έναν καινούριο διεγέρτη δοκιμής, φορτωμένο με ένα προκαταρκτικό «πρόγραμμα» μέσω του προγραμματιστή κλινικού κατά τη διάρκεια της χειρουργικής επέμβασης δοκιμής και να παραδοθεί στον ασθενή δοκιμής. Ένα τηλεχειριστήριο συνδεδεμένο με διεγέρτη δοκιμής A αλλά που φυλάσσεται στην κλινική πρέπει να αποσυνδεθεί από το διεγέρτη δοκιμής A πριν είναι δυνατό να χρησιμοποιηθεί με διεγέρτη δοκιμής B ή με IPG ενώ κατά τη σύνδεση με καινούρια συσκευή, το τηλεχειριστήριο θα σας κάνει προτροπή για την επαναφορά του εξοπλισμού. Επιλέξτε [Change Patient] (Αλλαγή ασθενή) για να εκκαθαρίσετε όλα τα προγράμματα και ρυθμίσεις. Για νέα δοκιμή ασθενή ή όταν χρησιμοποιείται κλινικό τηλεχειριστήριο για διαφορετικούς ασθενείς, πάντα να εκκαθαρίζετε προγράμματα και ρυθμίσεις. Επιλέξτε [Change Link] (Αλλαγή σύνδεσης) για να χρησιμοποιήσετε ένα προγραμματισμένο τηλεχειριστήριο για έναν ασθενή με καινούριο μόνιμο/ipg. Επαναφορές από τον προγραμματιστή κλινικού Συνδέστε το IR Dongle/USB Extension (Εξάρτημα IR/Επέκταση USB) στη θύρα USB και περάστε το τηλεχειριστήριο στην τσέπη. Τοποθετήστε το παράθυρο IR του τηλεχειριστηρίου επιγραμμικά με το παράθυρο IR του εξαρτήματος. Εισέλθετε στο [Clinician s screen] (Οθόνη κλινικού), εάν είναι κατάλληλο, στο τηλεχειριστήριο. Θα εμφανιστεί ένα μήνυμα «CP Ready» (CP έτοιμο). Σύστημα el Τηλεχειριστήριο Η σύνδεση ενός αποσυνδεδεμένου τηλεχειριστηρίου θα εμφανίσει αυτόματα την κατάστασή του όταν πατηθεί οποιοδήποτε κουμπί. Πατήστε πρόγραμμα P στο τηλεχειριστήριο για να εκκινήσετε έναν σύνδεσμο με διεγέρτη ενός της εμβέλειας τηλεμετρίας: Το τηλεχειριστήριο θα αναγνωρίσει την προοριζόμενη συσκευή και θα καθορίσει την προγραμματισμένη κατάσταση του διεγέρτη. Το τηλεχειριστήριο θα συγκρίνει την προγραμματισμένη κατάσταση με αυτή του διεγέρτη και θα σας ζητήσει να επιλέξετε οποιοδήποτε ρυθμισμένο πρόγραμμα, εάν ισχύει. Εάν το προτιμώμενο πρόγραμμα που έχει ρυθμιστεί είναι τα προγράμματα τηλεχειριστηρίου, θα πρέπει να εισαγάγετε τον κωδικό πρόσβασης κλινικού πριν κατεβάσετε προγράμματα από το τηλεχειριστήριο. Εάν δεν υπάρχουν αποθηκευμένα προγράμματα ούτε στο τηλεχειριστήριο ούτε στο διεγέρτη, η σύνδεση συσκευής είναι άμεση. Αποσύνδεση Πατήστε παρατεταμένα τα κουμπιά περιοχών και προγράμματος P στο τηλεχειριστήριο για περίπου τρία δευτερόλεπτα για να αποκτήσετε πρόσβαση στην οθόνη Enter Clinician Options (Εισαγωγή επιλογών κλινικού). Από την οθόνη Enter Clinician Options (Εισαγωγή επιλογών κλινικού), επιλέξτε «To Clear Link» (Για εκκαθάριση συνδέσμου). Στην προτροπή, εισαγάγετε τον κωδικό πρόσβασης κλινικού. Το αποσυνδεδεμένο τηλεχειριστήριο θα εμφανίσει αμέσως την κατάστασή του. Μπορείτε να προβείτε σε επανασύνδεση αμέσως ή να πατήσετε για να αναβάλλετε τη σύνδεση. Τηλεχειριστήριο Προβείτε σε σύνδεση ή αποσύνδεση εισαγάγοντας το [Physician Code - ABC] (Κωδικός ιατρού - ABC) στο τηλεχειριστήριο και επιλέξτε [Reset] (Επαναφορά). Οδηγός λογισμικού Bionic Navigator ΑΝΑΘ A 82 από 95 Περιγραφή Η οθόνη System (Σύστημα) χρησιμοποιείται για την προβολή ή την αλλαγή των προτιμήσεων κλινικής για τις προεπιλεγμένες ρυθμίσεις για εύρος παλμού, ρυθμό, χρόνο αύξησης, κλειδώματα πρόσβασης ασθενή και γλώσσα τηλεχειριστηρίου. Η οθόνη επίσης παρέχει πρόσβαση για τη δημιουργία αντιγράφων ασφαλείας της βάσης δεδομένων και των αρχείων καταγραφής, την προσθήκη και τροποποίηση απαγωγών, την εκτίμηση σχετικών θέσεων απαγωγών και πληροφορίες διεγέρτη. Πρόσβαση/Έξοδος Για πρόσβαση στο «Σύστημα», επιλέξτε [System] (Σύστημα) στην άνω, δεξιά γωνία της οθόνης και κάντε τις ρυθμίσεις. Για έξοδο, κάντε κλικ στο [OK] για να αλλάξετε τις παραμέτρους ή στο [Cancel] (Ακύρωση). Σύστημα Κάντε κλικ στο [System] (Σύστημα) για να δείτε τις πληροφορίες διεγέρτη και τηλεχειριστηρίου σχετικά με τις προεπιλεγμένες ρυθμίσεις για το εύρος παλμού, το ρυθμό, το χρόνο αύξησης και τη γλώσσα τηλεχειριστηρίου. Για να δημιουργήσετε ένα συμπιεσμένο αρχείο της βάσης δεδομένων και των αρχείων καταγραφής, κάντε κλικ στο [Backup Data/Logs] (Δημιουργία αντιγράφου ασφαλείας δεδομένων/αρχείων καταγραφής). Για προσθήκη, τροποποίηση ή εισαγωγή πληροφοριών όσον αφορά μια απαγωγή, κάντε κλικ στο [Add Lead] (Προσθήκη απαγωγής). Για να δείτε τις πληροφορίες διεγέρτη και τηλεχειριστηρίου όσον αφορά την αναγνώριση, τον τύπο, την έκδοση, την τάση μπαταρίας και την κατάσταση, κάντε κλικ στο [System Info] (Πληροφορίες συστήματος). Για την εμφάνιση σχετικών θέσεων απαγωγών, κάντε κλικ στο [EGL Scan] (Σάρωση EGL).
87 Ενότητα 4 Εξοπλισμός ασθενή Δημιουργία αντιγράφων ασφαλείας δεδομένων/αρχείων καταγραφής Για να δημιουργήσετε ένα συμπιεσμένο αρχείο της βάσης δεδομένων και των αρχείων καταγραφής. Εισαγάγετε [Removable media] (Αφαιρέσιμα μέσα) για αντιγραφή της βάσης δεδομένων και των αρχείων καταγραφής. Το αφαιρέσιμο μέσο θα πρέπει να φέρει την επισήμανση «CLINIC». Κάντε κλικ στο κουμπί Backup Data/Logs (Δημιουργία αντιγράφων ασφαλείας δεδομένων/αρχείων καταγραφής) Η βάση δεδομένων έχει αντιγραφεί με επιτυχία όταν εμφανιστεί ένα μήνυμα. Κάντε κλικ στο [OK] για έξοδο. Πληροφορίες συστήματος Οι πληροφορίες συστήματος διατίθενται μόνο όταν ένας διεγέρτης είναι συνδεδεμένος στον προγραμματιστή κλινικού. Κάντε κλικ στο [System Info] (Πληροφορίες συστήματος) για να δείτε τις πληροφορίες διεγέρτη και τηλεχειριστηρίου όσον αφορά την αναγνώριση, τον τύπο, την έκδοση, την τάση μπαταρίας και την κατάσταση. Κάντε κλικ στο [OK] για έξοδο. Προσθήκη απαγωγής Για προσθήκη, τροποποίηση ή εισαγωγή μιας απαγωγής, κάντε κλικ στο [Add Lead] (Προσθήκη απαγωγής) και μετά εισαγάγετε όλες τις απαιτούμενες πληροφορίες και ένα έγκυρο κωδικό κλειδί. Επικοινωνήστε με αντιπρόσωπο της Boston Scientific για το κωδικό κλειδί. Κάντε κλικ στο [OK] για να αποθηκεύσετε τις πληροφορίες ή στο [Cancel] (Ακύρωση) για να εξέλθετε χωρίς αποθήκευση. Για να εισαγάγετε πληροφορίες απαγωγών από αρχείο, κάντε κλικ στο [Import] (Εισαγωγή). EGL Scan Η εικόνα EGL Scan είναι μια προβολή των σχετικών θέσεων απαγωγών. Κάντε κλικ στο [EGL Scan] για να αποκτήσετε πρόσβαση στην εικόνα. Το EGL Scan διατίθεται μόνο εάν υποστηρίζεται από το διεγέρτη. Το EGL Scan απαιτεί ένα ηλεκτρόδιο τύπου επιθέματος για εξωτερικό διεγέρτη δοκιμής (ETS). Προαιρετικά, επιλέξτε τον αριθμό των δειγμάτων και το πλάτος που θα χρησιμοποιηθεί για το EGL Scan πριν ξεκινήσετε το EGL Scan. Για εκτύπωση της εικόνας EGL Scan, κάντε κλικ στο [Print] (Εκτύπωση) ή στο [Cancel] (Ακύρωση) για έξοδο. Επιπρόσθετες πληροφορίες Για αλλαγή των ρυθμίσεων ασθενή, χρησιμοποιήστε το [Patient Options] (Επιλογές ασθενή). el Οδηγός λογισμικού Bionic Navigator ΑΝΑΘ A 83 από 95
88 Οδηγός λογισμικού Bionic Navigator 1.2 Ενότητα 5 Προγραμματισμός και προσαρμογή ασθενή Χειροκίνητος προγραμματισμός Περιγραφή Η οθόνη Manual Programming (Χειροκίνητος προγραμματισμός) εμφανίζει τις ενεργές ρυθμίσεις διέγερσης και επιτρέπει τον προγραμματισμό με χειροκίνητη επιλογή των ανόδων, καθόδων και παραμέτρων. Κατά την είσοδο στην οθόνη Manual (Χειροκίνητα), εμφανίζονται οι ενεργές ρυθμίσεις διέγερσης. Κάντε κλικ ή κάντε κλικ παρατεταμένα τα βέλη πάνω και κάτω του πλάτους για να αυξήσετε / μειώσετε το πλάτος. Το μέγεθος βήματος πλάτους θα διαφέρει ανάλογα με την επιλογή βέλους. Τα διπλά βέλη προσαρμόζουν κατά αυξήσεις/μειώσεις 3 βημάτων. Τα μονά βέλη προσαρμόζουν κατά αυξήσεις/μειώσεις ενός βήματος. Εάν επιθυμείτε, ενεργοποιήστε το κουμπί Global (Καθολικά) για να ρυθμίσετε ταυτόχρονα το επίπεδο πλάτους για όλες τις προγραμματισμένες περιοχές. Εάν έχει επιλεγεί το κουμπί Global (Καθολικά), μπορεί να ρυθμιστεί μόνο το πλάτος. Το κουμπί Global (Καθολικά) επιλέγεται αυτόματα όταν είναι ενεργές πολλαπλές περιοχές κατά την είσοδο στην οθόνη. Για διακοπή και έναρξη όλης της διέγερσης, χρησιμοποιήστε το κύριο [Stimulation Power Button] (Κουμπί ενεργοποίησης διέγερσης) στην κάτω, αριστερή γωνία. Χαρτογράφηση παραισθησίας Για είσοδο στους χάρτες κάλυψης παραισθησίας για μια επιλεγμένη περιοχή, κάντε κλικ στην(ις) ενότητα(ες) στην υπομονάδα γραφικών όπου συμβαίνει η παραισθησία. Ονόματα περιοχών Κάντε κλικ στο χειριστήριο Area Name (Όνομα περιοχής) για να εισαγάγετε και να τροποποιήσετε Area name (Όνομα περιοχής) ή Κάντε κλικ στο [Graphic Module section(s)] (Τμήματα υπομονάδας γραφικών) για να ονομάσετε μια περιοχή που δεν έχει εισαχθεί/αλλαχθεί προηγουμένως. el Πρόσβαση/Έξοδος Για πρόσβαση στο «Manual Programming» (Χειροκίνητος προγραμματισμός), επιλέξτε [Manual] (Χειροκίνητα) στο κάτω, κεντρικό μέρος της οθόνης. Επιλέξτε [Next] (Επόμενο) για να προχωρήσετε το Remote (Τηλεχειριστήριο), από όπου μπορεί να αποθηκευτεί το πρόγραμμα στο τηλεχειριστήριο. Οι περιοχές που έχουν τη διέγερση ρυθμισμένο στο OFF (Απενεργοποίηση), εκκαθαρίζονται από το πρόγραμμα. Προγραμματισμός Οι ρυθμίσεις διέγερσης μπορούν να προγραμματιστούν για μέχρι τέσσερις ανεξάρτητες περιοχές κάλυψης παραισθησίας, δημιουργώντας ένα πρόγραμμα. Οι παράμετροι ηλεκτροδίων και οι χάρτες παραισθησίας εμφανίζονται για μία επιλεγμένη περιοχή τη φορά. Κάντε κλικ στο [SEL] (Επιλογή) για να επιλέξετε μια περιοχή. Μόλις επιλεγεί, κάθε περιοχή μπορεί επιλεκτικά να ενεργοποιηθεί και να απενεργοποιηθεί στο πλαίσιο ελέγχου περιοχής. Ορίστε τα ηλεκτρόδια για την επιλεγμένη περιοχή κάνοντας κλικ στο [desired electrode] (επιθυμητό ηλεκτρόδιο). Κάντε κλικ στο [Electrodes] (Ηλεκτρόδια) για να εκχωρήσετε την πολικότητα. Το Electrode Polarity (Πολικότητα ηλεκτροδίων) μεταβαίνει κυκλικά σε OFF (Απενεργοποίηση), άνοδο (+) και κάθοδο (-). Κάθε περιοχή πρέπει να έχει τον ίδιο τύπο διαμορφώσεων (μονοπολικό ή πολυπολικό). Ρυθμίστε [Amplitude (Πλάτος), Pulse Width (Εύρος παλμού) ή/και Rate (Ρυθμός)] για να επιτύχετε διέγερση για την επιλεγμένη περιοχή. Το Amplitude (Πλάτος) μπορεί να χρειαστεί να ρυθμιστεί περιοδικά κατά τη διάρκεια του προγραμματισμού για να αντισταθμίσει τις αυξομειώσεις στην αντίληψη της έντασης. Εάν περισσότερα από ένα Area (Περιοχή) είναι προγραμματισμένο να έχει ρυθμό μικρότερο από ή ίσο με 130 Hz. Επιπρόσθετες πληροφορίες Οι μη συνδεδεμένες ή σπασμένες επαφές εμφανίζονται με X. Κάντε κλικ στο Reports (Αναφορές) για να εκτυπώσετε δεδομένα προγράμματος. Κάντε κλικ στο VAS για να εισέλθετε στην οπτική αναλογική βαθμολογία. Κάντε κλικ στο System (Σύστημα) για να αποκτήσετε πρόσβαση/ τροποποιήσετε τις προεπιλεγμένες ρυθμίσεις για καινούριους ασθενείς. Μέγιστο τρέχον πλάτος ανά ηλεκτρόδιο έναντι σύνθετης αντίστασης Οδηγός λογισμικού Bionic Navigator ΑΝΑΘ A 84 από 95
89 Ενότητα 5 Προγραμματισμός Navigator Προγραμματισμός και προσαρμογή ασθενή Κάντε κλικ στην προεπιλογή όπου ο ασθενής σημείωσε τη βέλτιστη κάλυψη. Για σύγκριση της διέγερσης, απλά κάντε κλικ σε κάθε προεπιλογή και ρυθμίστε το πλάτος. Κάντε κλικ στο [Next] (Επόμενο) για να προχωρήσετε στο Navigator (Πλοήγηση). Περιγραφή Η διαδικασία Navigation (Πλοήγηση) αποτελείται από τρεις οθόνες για τη δημιουργία ενός προγράμματος διέγερσης. Το Navigator (Πλοήγηση) χρησιμοποιείται για τον ορισμό των καλύτερων διαμορφώσεων διέγερσης ρυθμίζοντας σημεία βαθμονόμησης και κατευθύνοντας πεδία ρεύματος για μέχρι τέσσερες ανεξάρτητες περιοχές κάλυψης παραισθησίας. Πρόσβαση/Έξοδος Για πρόσβαση στο «Navigator» (Πλοήγηση), επιλέξτε [Navigator] (Πλοήγηση) στην κάτω, δεξιά γωνία οποιασδήποτε οθόνης. Για να προχωρήσετε στη διαδικασία Navigator (Πλοήγηση), κάντε κλικ στο [Next] (Επόμενο) μετά από κάθε οθόνη και μετά στο [Finish] (Τέλος) αφού αποθηκεύσετε το πρόγραμμα στο Remote (Τηλεχειριστήριο). Για έξοδο από οποιαδήποτε άλλη λειτουργία κατά τη διάρκεια της διαδικασίας Navigation (Πλοήγηση), απλά πατήστε το επιθυμητό κουμπί λειτουργίας. Βαθμονόμηση κατώφλιας τιμής πλοήγησης Το Threshold Calibration (Βαθμονόμηση κατώφλιας τιμής) ορίζει σημεία δοκιμής για την κατεύθυνση πεδίων ρεύματος. Για την εκτέλεση της βαθμονόμησης, ο χρήστης πρέπει να εκτελέσει και να καταγράψει ελάχιστη (αντίληψη) και μέγιστη (δυσφορία) κατώφλια τιμή διέγερσης για προεπιλεγμένα δίπολα. Κάθε ζεύγος προκαθορισμένων ηλεκτροδίων που απαιτείται για την κατεύθυνση αντιπροσωπεύεται από ένα παράθυρο και προχωράει αυτόματα καθώς καταγράφεται κάθε «Min» (Ελάχιστο) και «Max» (Μέγιστο). Αυξήστε το [amplitude level] (επίπεδο πλάτους) μέχρι να νιώσετε διέγερση και μετά πατήστε [Min] (Ελάχιστο). Συνεχίστε να αυξάνετε το [amplitude level] (επίπεδο πλάτους) μέχρι η διέγερση να μην είναι άνετη και μετά πατήστε [Max] (Μέγιστο). Θα προχωρήσει αυτόματα το επόμενο δίπολο. Επαναλάβετε την καταγραφή των κατώφλιων τιμών Min (Ελάχιστο) και Max (Μέγιστο) μέχρι να ολοκληρωθεί το απαιτούμενο σύνολο ή μέχρι να εμφανιστεί το κουμπί «Next» (Επόμενο) στην οθόνη. Navigator Η πλοήγηση είναι μια απλή μέθοδος για τη μετακίνηση ρεύματος μεταξύ συνδυασμών πολλαπλών ηλεκτροδίων ώστε να ρυθμιστεί επακριβώς και να βελτιστοποιηθεί η κάλυψη για την άνεση ασθενή. Η γραφική ένδειξη του πεδίου εφαρμογής Navigator αντιπροσωπεύει την περιοχή διέγερσης που είναι προσβάσιμη εντός των συστοιχιών ηλεκτροδίων που έχουν τοποθετηθεί κατά μήκος της σπονδυλικής στήλης, εντός της οποίας μπορεί να στοχευτεί η διέγερση χρησιμοποιώντας κατευθυντικά χειριστήρια. Προσαρμόστε το επίπεδο [Stimulation] (Διέγερση) μέχρι να είστε άνετα. Το Amplitude (Πλάτος) μπορεί να χρειαστεί να ρυθμιστεί περιοδικά κατά τη διάρκεια του trolling για να αντισταθμίσει τις αυξομειώσεις στην αντίληψη της έντασης. Κάντε κλικ ή/και κάντε κλικ παρατεταμένα τα βέλη πάνω και κάτω του πλάτους για να αυξήσετε / μειώσετε το μέγεθος του βήματος πλάτους. Το μέγεθος βήματος πλάτους θα διαφέρει ανάλογα με την επιλογή βέλους. Τα διπλά βέλη προσαρμόζουν κατά αυξήσεις/μειώσεις 3 βημάτων. Τα μονά βέλη προσαρμόζουν κατά αυξήσεις/μειώσεις ενός βήματος. Προβείτε σε [Navigate] (Πλοήγηση) προς τα πάνω/κάτω/αριστερά/δεξιά για να εντοπίσετε καλή κάλυψη. Εάν επιθυμείτε ξεχωριστές περιοχές κάλυψης για ανεξάρτητο έλεγχο ή επειδή μία περιοχή κάλυψης δεν μπορεί να χαρτογραφηθεί πάνω από ολόκληρη την περιοχή πόνου, βελτιστοποιήστε μία περιοχή αυτή τη φορά, επειδή επιπρόσθετες περιοχές μπορούν να προστεθούν αργότερα για τη δημιουργία ενός βέλτιστου προγράμματος. Π.χ., προβείτε σε πλοήγηση της κάλυψης του αριστερού ποδιού και επιστρέψτε για πλοήγηση κάλυψης του δεξιού ποδιού. el Οδηγός λογισμικού Bionic Navigator ΑΝΑΘ A 85 από 95
90 Οδηγός λογισμικού Bionic Navigator 1.2 el Προβείτε σε [Mark] (Επισήμανση) οποιωνδήποτε σημείων όπου προτιμάται η κάλυψη για την προοριζόμενη περιοχή πόνου. Κάθε επισήμανση είναι αριθμημένη και ένα σημείο τοποθετείται στο γραφικό του πεδίου εφαρμογής πλοήγησης. Βέλτιστα, εισαγάγετε όνομα για κάθε [Mark] (Επισήμανση). Το όνομα [Mark] (Επισήμανση) αποτελείται από δύο μέρη. Το πρώτο μέρος του ονόματος επισήμανσης θα εμφανιστεί ως όνομα περιοχής στο τηλεχειριστήριο. Εάν επιλέξετε μια επισήμανση από τη λίστα επισημάνσεων και μετά αλλάξετε το εύρος παλμού ή το πλάτος, αποθηκεύονται αυτόματα οι αλλαγές για αυτή την επισήμανση. Εάν κάνετε κλικ σε μια επισήμανση στο γραφικό του πεδίου εφαρμογής πλοήγησης ή κατευθυνθείτε σε επισήμανση στο γραφικό του πεδίου εφαρμογής πλοήγησης και μετά αλλάξετε εύρος παλμού ή πλάτος, θα αποθηκευτούν οι αλλαγές αυτόματα για τη συγκεκριμένη επισήμανση. Οι επισημάνσεις που παράγονται μέσω της διαδικασίας επαναπλοήγησης είναι οπτικά διαφορετικές από αυτές που δημιουργούνται μέσω της διαδικασίας πλοήγησης. Συγκρίνετε επισημάνσεις, αφού βρεθούν αρκετές καλές για την προοριζόμενη περιοχή, και επιλέξτε τη βέλτιστη επισήμανση. Για προβολή του συνδυασμού ηλεκτροδίων, κάντε κλικ στο E. Κάντε κλικ στο [Next] (Επόμενο) για να προχωρήσετε στο Coverage Area Screen (Οθόνη περιοχής κάλυψης). Περιοχές κάλυψης Η οθόνη Coverage Area (Περιοχή κάλυψης) επιτρέπει την εισαγωγή της παραισθησίας στο Graphic Module (Υπομονάδα γραφικών) για την περιοχή στην οποία μόλις πλοηγηθήκατε. Αυτό θα παράσχει ένα ανατομικό όνομα για σκοπούς αναγνώρισης. Είναι δυνατό να γίνει πλοήγηση σε επιπρόσθετες περιοχές κάλυψης και μετά να συνδυαστούν και να αξιολογηθούν σε αυτή την οθόνη. Προβείτε σε [Enter paresthesia] (Είσοδος παραισθησίας) στο Graphic Module (Υπομονάδα γραφικών) για να πραγματοποιήσετε συσχέτιση με την επιλεγμένη περιοχή. Ονόματα περιοχών Κάντε κλικ στον έλεγχο Area Name (Όνομα περιοχής) για να εισαγάγετε και να τροποποιήσετε Area name (Όνομα περιοχής) ή Κάντε κλικ στο [Graphic Module section(s)] (Τμήματα υπομονάδας γραφικών) για να ονομάσετε μια περιοχή που δεν έχει εισαχθεί/υποστεί επεξεργασία προηγουμένως. Ρυθμίστε το πλάτος, εάν απαιτείται, στην περιοχή χρησιμοποιώντας τα κουμπιά βελών πάνω/κάτω. Κάντε κλικ στο [Add Another Area] (Προσθήκη άλλης περιοχής) για να επιστρέψετε στο Navigator (Πλοήγηση) προκειμένου να δημιουργήσετε επιπρόσθετη κάλυψη στο πρόγραμμα. Αυτό θα επιστρέψει την οθόνη Navigator (Πλοήγηση) για την επανάληψη της διαδικασίας, επισημαίνοντας και επιλέγοντας τη βέλτιστη κάλυψη για την επόμενη προοριζόμενη περιοχή. Μετά την πλοήγηση επιπρόσθετων περιοχών, προβείτε σε [enter paresthesia] (είσοδος παραισθησίας) για κάθε περιοχή, με τις άλλες περιοχές ρυθμισμένες στο OFF, για να συσχετίσετε σαφώς κάθε χάρτη παραισθησίας με μια περιοχή. Προβείτε σε [Turn on] (Ενεργοποίηση) και ρυθμίστε όλες τις περιοχές πλοήγησης για να επιβεβαιώσετε την αποτελεσματικότητα του προγράμματος και πραγματοποιήστε οποιεσδήποτε απαραίτητες ρυθμίσεις του πλάτους. Κάντε κλικ στο [X] για να διαγράψετε μια περιοχή. Κάντε κλικ στο [Redo] (Επανάληψη) για να τροποποιήσετε υπάρχουσα περιοχή. Με το Redo (Επανάληψη) θα εμφανιστεί η οθόνη πλοήγησης με την αντίστοιχη επισήμανση επιλεγμένη και με το πλάτος ρυθμισμένο για τη συγκεκριμένη επισήμανση. Κάντε κλικ στο [Next] (Επόμενο) για να προχωρήσετε στο τηλεχειριστήριο και να αποθηκεύσετε το πρόγραμμα διέγερσης που μόλις δημιουργήθηκε στο διεγέρτη/τηλεχειριστήριο του ασθενή. Οι περιοχές που έχουν τη διέγερση ρυθμισμένη στο OFF (Απενεργοποίηση) εκκαθαρίζονται από το πρόγραμμα. Επιπρόσθετες πληροφορίες Οι πληροφορίες διαμόρφωσης απαγωγών απαιτούνται για πλοήγηση. Κάντε κλικ στο Manual (Χειροκίνητο) για να προβάλλετε ή να αλλάξετε παραμέτρους διέγερσης και επαναλάβετε τη διαδικασία πλοήγησης. Το παράθυρο Navigator (Πλοήγηση) αντιπροσωπεύει τη σχετική ανατομική τοποθεσία των συστοιχιών ηλεκτροδίων (απαγωγοί) πάνω από τη σπονδυλική στήλη και το πρόγραμμα προβολής κατά μήκος της γραμμής μπορεί να ανυψωθεί κάτω και πάνω, και αριστερά και δεξιά της κεντρικής γραμμής. Η αριστερή και δεξιά κίνηση διατίθενται μόνο με εμφύτευση διπλών απαγωγών. Γίνεται πλοήγηση μόνο σε μία περιοχή τη φορά και μετά γίνεται συνδυασμός και αξιολόγηση στην οθόνη Coverage Area (Περιοχή κάλυψης). Μόνο μία προεπιλογή ανά απαγωγή εμφανίζεται στο Calibration Screen (Οθόνη βαθμονόμησης). Θα εμφανιστούν δύο προεπιλογές για απαγωγό τύπου ηλεκτροδίου. Μέγιστο τρέχον πλάτος ανά ηλεκτρόδιο έναντι σύνθετης αντίστασης Οδηγός λογισμικού Bionic Navigator ΑΝΑΘ A 86 από 95
91 Ενότητα 5 Χαρτογράφηση OR Προγραμματισμός και προσαρμογή ασθενή Κάντε κλικ στο [Electrodes] (Ηλεκτρόδια) για να εκχωρήσετε πολικότητα. Μία φορά για (+) άνοδο Δύο φορές για (-) κάθοδο Τρεις φορές για (0) πολικότητα [Ρυθμίστε το πλάτος, ρυθμό και εύρος παλμού] κάνοντας κλικ στα κατάλληλα βέλη. Εάν επιλέξετε επιπρόσθετα ηλεκτρόδια ενώ πραγματοποιείται διέγερση, η διέγερση απενεργοποιείται. Προσαρμόστε το πλάτος σε ένα άνετο επίπεδο. Περιγραφή Η οθόνη OR Mapping (Χαρτογράφηση OR) χρησιμοποιείται για την αξιολόγηση της θέσης απαγωγής και την αξιολόγηση της κάλυψης παραισθησίας κατά τη διάρκεια της χειρουργικής επέμβασης. Το OR Mapping (Χαρτογράφηση OR) επιτρέπει Electronic Trolling και χειροκίνητη επιλογή ηλεκτροδίων. Το Electronic Trolling (E-Troll) είναι ένας γρήγορος τρόπος να σαρώσετε τη συστοιχία ηλεκτροδίων μετακινώντας την κάθοδο σε διπολική διέγερση. Επιπρόσθετες πληροφορίες Οι μετρήσεις σύνθετης αντίστασης μπορούν να ληφθούν επανειλημμένα εάν πατήσετε το κουμπί Ω. Ένα X στην οθόνη μέτρησης σύνθετης αντίστασης υποδεικνύει μετρήσεις ηλεκτροδίων εκτός εύρους ή ηλεκτρόδια που δεν είναι συνδεδεμένα. Εάν τα ηλεκτρόδια επανασυνδεθούν ή οι μετρήσεις σύνθετης αντίστασης κυμανθούν εντός του αποδεκτού εύρους, η επανάληψη της μέτρησης σύνθετης αντίστασης θα εκκαθαρίσει το X. Επιλογές ασθενή Πτυσσόμενη λίστα μοντέλου Η πτυσσόμενη λίστα μοντέλου χρησιμοποιείται για την επιλογή του τύπου απαγωγής που χρησιμοποιείται. Η προεπιλεγμένη επιλογή είναι η γραμμική απαγωγή SC-2108-xx της Boston Scientific. Πρόσβαση/Έξοδος Για πρόσβαση στο «OR Mapping» (Χαρτογράφηση OR), επιλέξτε [OR Mapping] (Χαρτογράφηση OR) στην κάτω, αριστερή γωνία οποιασδήποτε οθόνης. Για έξοδο, επιλέξτε [Finish] (Τέλος). el E-Troll Η ενεργοποίηση E-Troll επιτρέπει το trolling χρησιμοποιώντας τα βέλη πάνω, κάτω, αριστερά και δεξιά για τη μετακίνηση της εστίασης διέγερσης. Οποιοδήποτε ηλεκτρόδιο μπορεί να επιλεγεί για την εκκίνηση του trolling. Η χειροκίνητη διαμόρφωση πολικότητας ηλεκτροδίου είναι απενεργοποιημένη όταν το E-Troll είναι ενεργοποιημένο. Πατήστε το κουμπί [E-Troll] στην ενεργοποιημένη θέση. [Προβείτε σε [Adjust amplitude] (Προσαρμογή πλάτους) σε ένα άνετο επίπεδο. Χρησιμοποιήστε τα βέλη πάνω, κάτω, αριστερού και δεξιού trolling για [direct stimulation] (άμεση διέγερση). Κάντε κλικ σε οποιοδήποτε ηλεκτρόδιο για να μεταπηδήσετε σε έναν επιθυμητό στόχο στις συστοιχίες απαγωγών. Η διέγερση θα σταματήσει και το πλάτος θα πρέπει να αυξηθεί για να συνεχιστεί το trolling. [Ρυθμίστε το πλάτος, ρυθμό και εύρος παλμού] κάνοντας κλικ στο κατάλληλο βέλος. Το πλάτος μπορεί να χρειαστεί να ρυθμιστεί περιοδικά κατά τη διάρκεια του trolling για να αντισταθμίσει τις αυξομειώσεις στην αντίληψη της έντασης. Κάντε κλικ ή/και κάντε κλικ παρατεταμένα τα βέλη πάνω και κάτω του πλάτους για να αυξήσετε / μειώσετε το μέγεθος του βήματος πλάτους. Το μέγεθος βήματος πλάτους θα διαφέρει ανάλογα με την επιλογή βέλους. Τα διπλά βέλη προσαρμόζουν κατά αυξήσεις/μειώσεις 3 βημάτων. Τα μονά βέλη προσαρμόζουν κατά αυξήσεις/μειώσεις ενός βήματος. Χειροκίνητη επιλογή ηλεκτροδίου Η χειροκίνητη επιλογή ηλεκτροδίου είναι ενεργοποιημένη όταν το E-Troll είναι απενεργοποιημένο. Οι διαμορφώσεις ηλεκτροδίων είναι επιλέξιμες. Περιγραφή Η οθόνη Patient Options (Επιλογές ασθενή) επιτρέπει την προβολή και επεξεργασία επιπρόσθετων ρυθμίσεων προγράμματος για έναν ασθενή, όπως κύκλοι διέγερσης, χρόνος αύξησης και μέγιστο πλάτος. Επιπρόσθετα, παρέχονται επιλογές για ρυθμό κλειδώματος και έλεγχο εύρους παλμού στο τηλεχειριστήριο. Οι επιλογές που έγιναν κατεβάζονται στο τηλεχειριστήριο. Οι ρυθμίσεις προγράμματος εφαρμόζονται σε όλα τα προγράμματα που αποθηκεύονται στο τηλεχειριστήριο/διεγέρτη. Πρόσβαση/Έξοδος Για πρόσβαση στις πληροφορίες «Patient Options» (Επιλογές ασθενή), επιλέξτε [Remote] (Τηλεχειριστήριο) και μετά [Patient Options] (Επιλογές ασθενή). Για αποθήκευση παραμέτρων, κάντε κλικ στο [OK] Αμέσως αφού κάνετε κλικ στο [OK] πρέπει να αποθηκεύσετε το τρέχον πρόγραμμα σε μια υποδοχή στο τηλεχειριστήριο (δείτε «Αποθήκευση προγράμματος στο τηλεχειριστήριο» στην ενότητα «Τηλεχειριστήριο» παρακάτω). 1 ΠΡΟΕΙΔΟΠΟΙΗΣΗ: Εάν δεν αποθηκεύσετε το τρέχον πρόγραμμα ή δεν εκτελέσετε μία από τις ενέργειες που παρατίθενται στην υποσημείωση 1 αμέσως αφού κάνετε κλικ στο [OK], μπορεί να έχει ως αποτέλεσμα ο ασθενής να μην νιώθει τις επακόλουθες αλλαγές διέγερσης κατά τη διάρκεια της συνεδρίας προγραμματισμού, γεγονός που μπορεί να έχει ως αποτέλεσμα ακούσια υπερδιέγερση. Για έξοδο χωρίς αποθήκευση, κάντε κλικ στο [Cancel] (Ακύρωση). 1 Εάν επιθυμείτε, αντί για (1) Αποθήκευση του ενεργού προγράμματος, μπορείτε να προβείτε σε (2) Ενεργοποίηση προγράμματος, (3) Εκκίνηση καινούριας συνεδρίας Bionic Navigator 1.2 ή (4) Χρήση χαρτογράφησης OR, αλλά πρέπει να εκτελέσετε μία από αυτές τις 4 ενέργειες που παρατίθενται. Οδηγός λογισμικού Bionic Navigator ΑΝΑΘ A 87 από 95
92 Οδηγός λογισμικού Bionic Navigator 1.2 el Κύκλος Η επιλογή Cycle (Κύκλος) καθορίζει τη διάρκεια ενεργοποίησης και απενεργοποίησης της παράδοσης διέγερσης. Ελέγξτε το πλαίσιο «Cycle» (Κύκλος) και μετά ρυθμίστε τη διάρκεια On (Ενεργοποίηση) και Off (Απενεργοποίηση). Χρόνος αύξησης Ο χρόνος αύξησης είναι η χρονική διάρκεια για τη βαθμιαία αύξηση της διέγερσης από το μηδέν μέχρι το προγραμματισμένο πλάτος. Ελέγξτε το πλαίσιο «Ramp Up» (Αύξηση) και μετά ρυθμίστε το χρόνο της αύξησης. Μέγιστα ma Ρυθμίστε τα Max ma (Μέγιστα ma) για να περιορίσετε το επίπεδο πλάτους διέγερσης. Τα μέγιστα ma εφαρμόζονται σε όλα τα προγράμματα που αποθηκεύονται στο τηλεχειριστήριο/διεγέρτη. Κλείδωμα Η επιλογή κλειδώματος παρέχει ή απορρίπτει την πρόσβαση του ασθενή στο εύρος παλμού και στον έλεγχο ρυθμού του τηλεχειριστηρίου. Επιλέξτε/Αποεπιλέξτε το κατάλληλο πλαίσιο για κλείδωμα/ παροχή πρόσβασης στο εύρος παλμού και ελέγχους ρυθμού στο τηλεχειριστήριο. Μπαταρία, χρήση προγράμματος και προφίλ φόρτισης Επιλέξτε [Battery Use] (Χρήση μπαταρίας), [Program Use] (Χρήση προγράμματος) ή/και [Charge Profile] (Προφίλ φόρτισης) και κάντε κλικ στο [Retrieve] (Ανάκτηση) για να λάβετε τις πληροφορίες για τη χρήση μπαταρίας (εμφύτευμα μόνο), τη χρήση προγράμματος και το προφίλ φόρτισης (εάν υποστηρίζεται από το εμφύτευμα). Επιπρόσθετες πληροφορίες Οι ρυθμίσεις παραμέτρων ισχύουν για όλα τα προγράμματα τηλεχειριστηρίου. Κάντε κλικ στο System (Σύστημα) για να αποκτήστε πρόσβαση και να τροποποιήσετε τις προεπιλεγμένες ρυθμίσεις για καινούριους ασθενείς. Βάση δεδομένων προγράμματος Προεπισκόπηση Πριν αντικαταστήσετε το τρέχον πρόγραμμα διέγερσης με ένα πρόγραμμα από τη βάση δεδομένων προγραμμάτων, μπορείτε να κάνετε προεπισκόπηση του προγράμματος στο Program Database (Βάση δεδομένων προγραμμάτων). Κάντε κλικ στο [Preview] (Προεπισκόπηση). Το τρέχον πρόγραμμα διέγερσης θα διακοπεί και το επιλεγμένο πρόγραμμα θα ενεργοποιηθεί προσωρινά μέχρι να κάνετε κλικ στο [End Preview] (Λήξη προεπισκόπησης). Όταν γίνει κλικ στο [End Preview] (Λήξη προεπισκόπησης), το αρχικό πρόγραμμα θα ενεργοποιηθεί. Κάντε κλικ στο [desired program] (επιθυμητό πρόγραμμα) από το Program Database (Βάση δεδομένων προγραμμάτων) και μετά επιλέξτε [Preview] (Προεπισκόπηση). Χρησιμοποιήστε τα βέλη για να κάνετε κύλιση ακολουθιακά σε όλα τα προγράμματα. Κάντε κλικ στο [End Preview] (Λήξη προεπισκόπησης) για να επιστρέψετε στο προηγούμενο ενεργό πρόγραμμα. Ενεργοποίηση Το κουμπί activate (ενεργοποίηση) λαμβάνει ένα επιλεγμένο πρόγραμμα από το Program Database (Βάση δεδομένων προγράμματος) και εκκινεί τη διέγερση, αντικαθιστώντας το τρέχον πρόγραμμα διέγερσης. Επιλέξτε το [desired program] (επιθυμητό πρόγραμμα) και κάντε κλικ στο [Activate] (Ενεργοποίηση) ή [Activate (Stim off)] (Ενεργοποίηση (Διέγερση απενεργοποιημένη)) Το [Activate (Stim off)] (Ενεργοποίηση (Διέγερση απενεργοποιημένη)) ενεργοποιεί το πρόγραμμα με τη διέγερση απενεργοποιημένη. Για τροποποίηση ενός προγράμματος, μεταβείτε στο [Manual] (Χειροκίνητα), κάντε τις αλλαγές και μετά αποθηκεύστε το στο τηλεχειριστήριο. Εναλλακτικά, κάντε κλικ στο [Re-NAV] για να πραγματοποιήσετε αλλαγές/τροποποιήσετε ένα πρόγραμμα χρησιμοποιώντας το Navigator (Πλοήγηση). Για αποθήκευση του τρέχοντος προγράμματος διέγερσης, μεταβείτε στο «Remote Screen» (Οθόνη τηλεχειριστηρίου). Εάν ένα ενεργοποιημένο πρόγραμμα δεν είναι βέλτιστο ή για να αυξήσετε/μειώσετε τη διέγερση, επιλέξτε Manual (Χειροκίνητα) για να αλλάξετε το πρόγραμμα. Διαγραφή Κάντε κλικ σε μια υποδοχή [Program] (Πρόγραμμα). Επιλέξτε [Delete] (Διαγραφή) για να σβήσετε το πρόγραμμα από τη βάση δεδομένων προγραμμάτων. Επιπρόσθετες πληροφορίες Κάντε κλικ στο [Manual] (Χειροκίνητα) για να προβάλλετε διαμορφώσεις ηλεκτροδίων ενός ενεργού προγράμματος. Κάντε κλικ στο [VAS] για να τεκμηριώσετε τα επίπεδα πόνου. Περιγραφή Η οθόνη Program Database (Βάση δεδομένων προγράμματος) παραθέτει μια λίστα όλων των προγραμμάτων διέγερσης. Μπορείτε να πραγματοποιήσετε προεπισκόπηση και ενεργοποίηση από αυτή την οθόνη. Πρόσβαση/Έξοδος Για πρόσβαση στις πληροφορίες «Program Database» (Βάση δεδομένων προγράμματος), επιλέξτε [Remote] (Τηλεχειριστήριο) και μετά [Program Database] (Βάση δεδομένων προγράμματος). Για έξοδο, επιλέξτε [Remote] (Τηλεχειριστήριο) ή [Back] (Πίσω) για να επιστρέψετε στην οθόνη «Remote Control» (Τηλεχειριστήριο) ή [Finish] (Τέλος) για να επιστρέψετε στο «Start Screen» (Οθόνη εκκίνησης). Τηλεχειριστήριο Οδηγός λογισμικού Bionic Navigator ΑΝΑΘ A 88 από 95
93 Ενότητα 5 Προγραμματισμός και προσαρμογή ασθενή Περιγραφή Η οθόνη Remote Control (Τηλεχειριστήριο) εμφανίζει τα προγράμματα που είναι αποθηκευμένα στο τηλεχειριστήριο του ασθενή, τα οποία μπορείτε να ενεργοποιήσετε, να προεπισκοπήσετε ή να διαγράψετε. Τα προγράμματα μπορούν επίσης να αποθηκευτούν στο τηλεχειριστήριο από αυτή την οθόνη. Πρόσβαση/Έξοδος Για πρόσβαση στο «Remote Control» (Τηλεχειριστήριο), επιλέξτε [Remote] (Τηλεχειριστήριο) στην κάτω, δεξιά γωνία οποιασδήποτε οθόνης. Για έξοδο από το «Remote Control» (Τηλεχειριστήριο) και επιστροφή στο «Start Screen» (Οθόνη εκκίνησης), κάντε κλικ στο [Finish] (Τέλος). Για επιστροφή στην προηγούμενη οθόνη, επιλέξτε [Back] (Πίσω). Αποθήκευση προγράμματος στο τηλεχειριστήριο Το ενεργό (τρέχουσας διέγερσης) πρόγραμμα μπορεί να αποθηκευτεί σε μία από τις τέσσερις υποδοχές στο τηλεχειριστήριο. Κάντε κλικ στο επιθυμητό [Program slot] (Υποδοχή προγράμματος) και μετά στο [Save To] (Αποθήκευση σε). Το ενεργό πρόγραμμα θα αποθηκευτεί στην επιλεγμένη υποδοχή προγράμματος. Εάν το τηλεχειριστήριο έχει και τις τέσσερις υποδοχές αποθηκευμένες, επιλέξτε το πρόγραμμα που θα αντικατασταθεί με το καινούριο πρόγραμμα και μετά επιλέξτε [Save To] (Αποθήκευση σε). Το [4] υποδεικνύει το τελευταίο ενεργοποιημένο ή αποθηκευμένο πρόγραμμα. Ενεργοποίηση προγράμματος από το τηλεχειριστήριο Το κουμπί Activate (Ενεργοποίηση) λαμβάνει ένα επιλεγμένο πρόγραμμα από το Remote Control (Τηλεχειριστήριο) και το ενεργοποιεί (εκκινεί το πρόγραμμα διέγερσης), αντικαθιστώντας το τρέχον πρόγραμμα διέγερσης. Επιλέξτε το επιθυμητό [Program slot] (Υποδοχή προγράμματος) και κάντε κλικ στο [Activate] (Ενεργοποίηση) ή [Activate (Stim off)] (Ενεργοποίηση (Διέγερση απενεργοποιημένη)) Το [Activate (Stim off)] (Ενεργοποίηση (Διέγερση απενεργοποιημένη)) ενεργοποιεί το πρόγραμμα με τη διέγερση απενεργοποιημένη. Για τροποποίηση του προγράμματος: Μεταβείτε στο [Manual] (Χειροκίνητα), κάντε τις αλλαγές και μετά αποθηκεύστε το στο τηλεχειριστήριο. ή Κάντε κλικ στο [Re-NAV] για να πραγματοποιήσετε αλλαγές/ τροποποιήσετε ένα πρόγραμμα χρησιμοποιώντας το Navigator (Πλοήγηση) και μετά αποθηκεύστε το στο τηλεχειριστήριο. Προεπισκόπηση Πριν αντικαταστήσετε το τρέχον πρόγραμμα διέγερσης με ένα πρόγραμμα από το τηλεχειριστήριο, μπορείτε να κάνετε προεπισκόπηση ενός προγράμματος στο Remote Control (Τηλεχειριστήριο). Κάντε κλικ στο [Preview] (Προεπισκόπηση). Το τρέχον πρόγραμμα διέγερσης θα διακοπεί και το επιλεγμένο πρόγραμμα θα ενεργοποιηθεί προσωρινά μέχρι να κάνετε κλικ στο [End Preview] (Λήξη προεπισκόπησης). Όταν γίνει κλικ στο [End Preview] (Λήξη προεπισκόπησης), το αρχικό πρόγραμμα ενεργοποιείται. Αυτή η δυνατότητα μπορεί να βοηθήσει στον καθορισμό του προγράμματος τηλεχειριστηρίου που θα αντικατασταθεί όταν όλες οι υποδοχές προγραμμάτων είναι γεμάτες. Κάντε κλικ στο επιθυμητό [Program slot] (Υποδοχή προγράμματος) από το τηλεχειριστήριο και μετά επιλέξτε [Preview] (Προεπισκόπηση). Κάντε κλικ στο [End Preview] (Λήξη προεπισκόπησης) για να επιστρέψετε στο προηγούμενο ενεργό πρόγραμμα. Re-NAV Για τροποποίηση του τρέχοντος προγράμματος διέγερσης, κάντε κλικ στο [Re-NAV]. Οι περιοχές στις οποίες μπορεί να γίνει εκ νέου πλοήγηση (τροποποιήσιμες χρησιμοποιώντας το Navigator) χαρτογραφούνται ως «Marks» (Επισημάνσεις) στο Navigator. Η οθόνη Coverage Area (Περιοχή κάλυψης) εμφανίζεται με επιλογή για [Redo] (Επανάληψη) των περιοχών με δυνατότητα πλοήγησης. Διαγραφή Κάντε κλικ σε [Program slot] (Υποδοχή προγράμματος). Για να σβήσετε το πρόγραμμα από το τηλεχειριστήριο, επιλέξτε [Delete] (Διαγραφή). Αμέσως αφού κάνετε κλικ στο [Delete] (Διαγραφή) πρέπει να ενεργοποιήσετε ένα πρόγραμμα (δείτε την ενότητα για «Ενεργοποίηση προγράμματος από το τηλεχειριστήριο» παραπάνω). 2 ΠΡΟΕΙΔΟΠΟΙΗΣΗ: Εάν δεν ενεργοποιήσετε ένα πρόγραμμα ή δεν εκτελέσετε μία από τις ενέργειες που παρατίθενται στην υποσημείωση 2 αμέσως αφού κάνετε κλικ στο [Delete] (Διαγραφή), μπορεί να έχει ως αποτέλεσμα ο ασθενής να μην νιώθει τις επακόλουθες αλλαγές διέγερσης κατά τη διάρκεια της συνεδρίας προγραμματισμού, γεγονός που μπορεί να έχει ως αποτέλεσμα ακούσια υπερδιέγερση. Επιπρόσθετες πληροφορίες Κάντε κλικ στο [Program Database] (Βάση δεδομένων προγραμμάτων) για προεπισκόπηση ή ενεργοποίηση προγραμμάτων που έχουν αποθηκευτεί στη βάση δεδομένων. Κάντε κλικ στο [Manual] (Χειροκίνητα) για προβολή ή τροποποίηση διαμορφώσεων ηλεκτροδίων και παραμέτρων ενός ενεργοποιημένου προγράμματος. Κάντε κλικ στο [Battery] (Μπαταρία) για να καθορίσετε την κατάσταση μπαταρίας. Κάντε κλικ στο [Patient Options] (Επιλογές ασθενή) για να αλλάξετε τις δυνατότητες παράδοσης διέγερσης. Κάντε κλικ στο [VAS] για να τεκμηριώσετε τα επίπεδα πόνου. Κουμπί ενεργοποίησης διέγερσης Περιγραφή Το κουμπί Stimulation (Stim) Power (Ενεργοποίηση διέγερσης) θα διακόψει και θα εκκινήσει τη διέγερση. Όταν εκκινηθεί, η διέγερσης θα αυξηθεί βαθμιαία στα αποθηκευμένα επίπεδα πλάτους για τις ρυθμίσεις ενεργού προγράμματος. Λειτουργία Κάντε κλικ στο κόκκινο κουμπί [Stop] (Διακοπή) στην κάτω, αριστερή γωνία οποιασδήποτε οθόνης για να διακόψετε τη διέγερση. Κάντε κλικ στο πράσινο κουμπί [Turn on] (Ενεργοποίηση) για να συνεχίσετε τη διέγερση. el 2 Εάν επιθυμείτε, αντί για (1) Ενεργοποίηση ενός προγράμματος, μπορείτε να προβείτε σε (2) Απενεργοποίηση προγράμματος, (3) Εκκίνηση καινούριας συνεδρίας Bionic Navigator 1.2 ή (4) Χρήση χαρτογράφησης OR, αλλά πρέπει να εκτελέσετε μία από αυτές τις 4 ενέργειες που παρατίθενται. Οδηγός λογισμικού Bionic Navigator ΑΝΑΘ A 89 από 95
94 Οδηγός λογισμικού Bionic Navigator 1.2 Ενότητα 6 Αναφορές Σημείωση: Όταν εκτυπώνετε χωρίς διαμόρφωση εκτυπωτή, η αναφορά θα αποθηκευτεί σε αρχείο. Το πλαίσιο διαλόγου Save As (Αποθήκευση ως) μπορεί να εμφανιστεί πίσω από το τρέχον ανοικτό παράθυρο και μπορεί να μην είναι άμεσα προσβάσιμο. Μπορείτε να αποκτήσετε πρόσβαση στο πλαίσιο διαλόγου Save As (Αποθήκευση ως) μέσω του κουμπιού στη γραμμή εργασιών Ή μπορείτε να πατήσετε Alt+Tab για να αλλάξετε την εστίαση στο πλαίσιο διαλόγου. Περιγραφή Η οθόνη Report (Αναφορές) χρησιμοποιείται για τη δημιουργία μιας αναφοράς ασθενή ή κλινικής. Εάν κάνετε διάφορες επιλογές για ξεχωριστούς ασθενείς ή ομάδες, ο χρήστης μπορεί να δημιουργήσει, να προβάλλει, να εκτυπώσει, να εξαγάγει ή να κλείσει πληροφορίες βάσης δεδομένων. Οι αναφορές μπορούν να παραχθούν ανά τύπο, και κάθε αναφορά μπορεί να εξατομικευτεί μέσω φίλτρων ταξινόμησης. Πρόσβαση/Έξοδος Για πρόσβαση στο «Reports» (Αναφορές), επιλέξτε [Reports] (Αναφορές) στην άνω, δεξιά γωνία οποιασδήποτε οθόνης. Για έξοδο, επιλέξτε [Finish] (Τέλος). el Εκτύπωση και εξαγωγή Επιλέξτε [Report Type] (Τύπος αναφοράς). Πληροφορίες για τον ασθενή Πληροφορίες ασθενή, πληροφορίες κλινικής, πληροφορίες εξοπλισμού, ρυθμίσεις διέγερσης, πληροφορίες προφίλ, χρήση μπαταρίας, ιστορικό περιπτώσεων και σημειώσεις ασθενή για διάφορα χρονικά διαστήματα. Λίστα ασθενών Τελευταία επίσκεψη, σειριακός αριθμός, ημερομηνία εμφύτευσης και ιατρός. Κλινικές εκβάσεις Εμφύτευμα, τελευταία επίσκεψη, ιατρός, διάγνωση, ποσοστά και μέσοι όροι, διάρκεια εμφυτεύματος, μέση ηλικία, αντικαταστάσεις, εκφυτεύματα, αναθεωρήσεις και μέσες βαθμολογίες VAS. Κλινική δραστηριότητα Τελευταία επίσκεψη, ιατρός και παρακολουθήσεις ασθενή. Μπορεί να περιλαμβάνει επαναπρογραμματισμούς, δοκιμές, εμφυτεύματα απαγωγών, συνολικούς ασθενείς, μέσες διάρκειες και συνολικές διάρκειες. Γενική αναφορά Προγράμματα, μέτρηση κατώφλιας τιμής, σύνθετες αντιστάσεις, προφίλ χρήσης μπαταρίας, προφίλ χρήσης προγράμματος, ιστορικό ασθενών, διαμόρφωση απαγωγών. Οι παράμετροι περιλαμβάνουν: πτυσσόμενη λίστα ασθενών (επιλέξτε ανά όνομα ασθενή), ημερομηνία έναρξης, ημερομηνία λήξης και πλαίσιο επιλογής για τη δημιουργία λίστας με τα αποτελέσματα σε αύξουσα/φθίνουσα σειρά. Κάντε κλικ στο [Qualifiers] (Προσδιοριστές) για ταξινόμηση. Κάντε κλικ στο [Create a Report] (Δημιουργία αναφοράς) και επιλέξτε print (εκτύπωση) ή export (εξαγωγή). Οδηγός λογισμικού Bionic Navigator ΑΝΑΘ A 90 από 95
95 Ενότητα 7 Δοκιμή Ενότητα 7 Σύνθετη αντίσταση Δοκιμή Περιγραφή Το κουμπί Impedance (Σύνθετη αντίσταση) χρησιμοποιείται για την επαλήθευση της ηλεκτρικής ακεραιότητας. Η σύνθετη αντίσταση απαγωγών μετριέται και εμφανίζεται για κάθε μία από τις 16 επαφές ηλεκτροδίων της γεννήτριας IPG. Θεωρείται ότι οι σύνθετες αντιστάσεις άνω των 4500 Ω είναι αποτέλεσμα ανοικτών ή μη συνδεδεμένων καλωδίων, και εμφανίζονται με ένα X. Πρόσβαση/Έξοδος Για πρόσβαση στη σύνθετη αντίσταση απαγωγών, κάντε κλικ στο [W] από το Hardware Configuration Summary (Σύνοψη διαμόρφωσης εξοπλισμού), (Config) (Διαμόρφωση) ή OR Mapping (Χαρτογράφηση OR). Για έξοδο, κάντε κλικ στο [Measure] (Μέτρηση) ή στο [Close] (Κλείσιμο) για έξοδο. Επιπρόσθετες πληροφορίες Παρότι με ένα X υποδεικνύονται σύνθετες αντιστάσεις υψηλότερες από το κανονικό, τα ηλεκτρόδια πρέπει ακόμη να συμπεριληφθούν στη διαμόρφωση διέγερσης. Όλες οι σύνθετες αντιστάσεις που μετρήθηκαν αποθηκεύονται στη βάση δεδομένων. Χαρτογράφηση OR Περιγραφή Η οθόνη OR Mapping (Χαρτογράφηση OR) χρησιμοποιείται για την αξιολόγηση της θέσης απαγωγής και την αξιολόγηση της κάλυψης παραισθησίας κατά τη διάρκεια της χειρουργικής επέμβασης. Το OR Mapping (Χαρτογράφηση OR) επιτρέπει Electronic Trolling και χειροκίνητη επιλογή ηλεκτροδίων. Το Electronic Trolling (E-Troll) είναι ένας γρήγορος τρόπος να σαρώσετε τη συστοιχία ηλεκτροδίων μετακινώντας την κάθοδο σε διπολική διέγερση. Πτυσσόμενη λίστα μοντέλου Η πτυσσόμενη λίστα μοντέλου χρησιμοποιείται για την επιλογή του τύπου απαγωγής που χρησιμοποιείται. Η προεπιλεγμένη επιλογή είναι η γραμμική απαγωγή SC-2108-xx της Boston Scientific. Πρόσβαση/Έξοδος Για πρόσβαση στο «OR Mapping» (Χαρτογράφηση OR), επιλέξτε [OR Mapping] (Χαρτογράφηση OR) στην κάτω, αριστερή γωνία οποιασδήποτε οθόνης. Για έξοδο, επιλέξτε [Finish] (Τέλος). E-Troll Η ενεργοποίηση E-Troll επιτρέπει το trolling χρησιμοποιώντας τα βέλη πάνω, κάτω, αριστερά και δεξιά για τη μετακίνηση της εστίασης διέγερσης. Οποιοδήποτε ηλεκτρόδιο μπορεί να επιλεγεί για την εκκίνηση του trolling. Η χειροκίνητη διαμόρφωση πολικότητας ηλεκτροδίου είναι απενεργοποιημένη όταν το E-Troll είναι ενεργοποιημένο. Πατήστε το κουμπί [E-Troll] στην ενεργοποιημένη θέση. Προβείτε σε [Adjust amplitude] (Προσαρμογή πλάτους) σε ένα άνετο επίπεδο. Χρησιμοποιήστε τα βέλη πάνω, κάτω, αριστερού και δεξιού trolling για [direct stimulation] (άμεση διέγερση). Κάντε κλικ σε οποιοδήποτε ηλεκτρόδιο για να μεταπηδήσετε σε έναν επιθυμητό στόχο στις συστοιχίες απαγωγών. Η διέγερση θα σταματήσει και το πλάτος θα πρέπει να αυξηθεί για να συνεχιστεί το trolling. [Ρυθμίστε το πλάτος, ρυθμό και εύρος παλμού] κάνοντας κλικ στο κατάλληλο βέλος. Το πλάτος μπορεί να χρειαστεί να ρυθμιστεί περιοδικά κατά τη διάρκεια του trolling για να αντισταθμίσει τις αυξομειώσεις στην αντίληψη της έντασης. Κάντε κλικ ή/και κάντε κλικ παρατεταμένα τα βέλη πάνω και κάτω του πλάτους για να αυξήσετε / μειώσετε το μέγεθος του βήματος πλάτους. Το μέγεθος βήματος πλάτους θα διαφέρει ανάλογα με την επιλογή βέλους. Τα διπλά βέλη προσαρμόζουν κατά αυξήσεις/μειώσεις 3 βημάτων. Τα μονά βέλη προσαρμόζουν κατά αυξήσεις/μειώσεις ενός βήματος. Χειροκίνητη επιλογή ηλεκτροδίου Η χειροκίνητη επιλογή ηλεκτροδίου είναι ενεργοποιημένη όταν το E-Troll είναι απενεργοποιημένο. Οι διαμορφώσεις ηλεκτροδίων είναι επιλέξιμες. Κάντε κλικ στο [Electrodes] (Ηλεκτρόδια) για να εκχωρήσετε την πολικότητα. Μία φορά για (+) άνοδο Δύο φορές για (-) κάθοδο Τρεις φορές για (0) πολικότητα [Ρυθμίστε το πλάτος, ρυθμό και εύρος παλμού] κάνοντας κλικ στα κατάλληλα βέλη. Εάν επιλέξετε επιπρόσθετα ηλεκτρόδια ενώ πραγματοποιείται διέγερση, η διέγερση απενεργοποιείται. Προσαρμόστε το πλάτος σε ένα άνετο επίπεδο. Επιπρόσθετες πληροφορίες Οι μετρήσεις σύνθετης αντίστασης μπορούν να ληφθούν επανειλημμένα εάν πατήσετε το κουμπί Ω. Ένα X στην οθόνη μέτρησης σύνθετης αντίστασης υποδεικνύει μετρήσεις ηλεκτροδίων εκτός εύρους ή ηλεκτρόδια που δεν είναι συνδεδεμένα. Εάν τα ηλεκτρόδια επανασυνδεθούν ή οι μετρήσεις σύνθετης αντίστασης κυμανθούν εντός του αποδεκτού εύρους, η επανάληψη της μέτρησης σύνθετης αντίστασης θα εκκαθαρίσει το X. el Οδηγός λογισμικού Bionic Navigator ΑΝΑΘ A 91 από 95
96 Οδηγός λογισμικού Bionic Navigator 1.2 Παράρτημα A: Τρόπος ενεργοποίησης της υποστήριξης απαγωγών Medtronic Σε αυτό το Παράρτημα περιγράφονται τα βήματα για την προσθήκη υποστήριξης για απαγωγές Medtronic ώστε να μπορούν να προγραμματιστούν χρησιμοποιώντας το λογισμικό Bionic Navigator Από τη βασική οθόνη, κάντε κλικ στο SYSTEM (Σύστημα) στο άνω μενού: b. Κάντε κλικ στο κουμπί OK. c. Βεβαιωθείτε για ένα αναδυόμενο μήνυμα που δηλώνει «Lead Update is Successful» (Ενημέρωση απαγωγών είναι επιτυχής). Εάν δεν δείτε αυτό το μήνυμα, ελέγξτε ξανά τον κωδικό και επιστρέψτε στο βήμα 3α. el 2. Στην οθόνη SYSTEM (Σύστημα) που εμφανίζεται, κάντε κλικ στο κουμπί Add Lead (Προσθήκη απαγωγής): d. Κάντε κλικ στο OK για να κλείσετε το αναδυόμενο μήνυμα. e. Κάντε κλικ στο κουμπί Clear (Εκκαθάριση). f. Επαναλάβετε τα βήματα 3α έως 3e για κάθε κωδικό κλειδί απαγωγού παρακάτω. 3. Στην οθόνη LEAD INFORMATION (Πληροφορίες απαγωγών) που εμφανίζεται παρακάτω: a. Εισαγάγετε ένα κωδικό κλειδί απαγωγής στο πλαίσιο LEAD KEY CODE (Κωδικό κλειδί απαγωγής). ΣΗΜΕΙΩΣΗ: Οι κωδικοί κλειδιών απαγωγής παρατίθενται στην ακόλουθη σελίδα. Υπάρχει διάκριση πεζών-κεφαλαίων στους κωδικούς κλειδιών και απαιτούνται παύλες. Όνομα απαγωγής MDT Κωδικός κλειδί απαγωγής (διάκριση πεζών-κεφαλαίων) 3487A Pisces Quad 1 81C C Pisces Quad Compact F CD3D 3888 Pisces Quad Plus 64F EEE8 3587A Resume II A49-3EF4 3986A Resume TL A D Specify B49-86C0 1 Επίσης ισχύει για 3890 Pisces Z Quad 2 Επίσης ισχύει για 3999 Specify 4. Μόλις έχουν εισαχθεί όλοι οι κωδικοί κλειδιών απαγωγών: a. Κάντε κλικ στο κουμπί CLOSE (Κλείσιμο) για να εξέλθετε από την οθόνη LEAD INFORMATION (Πληροφορίες απαγωγών). b. Μετά, κάντε κλικ στο κουμπί OK για να εξέλθετε από την οθόνη SYSTEM (Σύστημα). 5. ΣΗΜΑΝΤΙΚΟ: Συμπληρώστε το Έντυπο ενημέρωσης προγραμματισμού για τον κλινικό στο τέλος του παρόντος Παραρτήματος και αποστείλετέ το με φαξ στην Εξυπηρέτηση Πελατών SCS. Οδηγός λογισμικού Bionic Navigator ΑΝΑΘ A 92 από 95
Vercise DBS Programming Manual
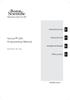 Vercise DBS Programming Manual Directions for Use Instrucciones de uso Istruzioni per l uso Instruções de Utilização Οδηγίες χρήσης es pt it el 91053785-10 REV A Manual de programación del sistema de ECP
Vercise DBS Programming Manual Directions for Use Instrucciones de uso Istruzioni per l uso Instruções de Utilização Οδηγίες χρήσης es pt it el 91053785-10 REV A Manual de programación del sistema de ECP
Bionic Navigator 3D System Programming Manual
 Bionic Navigator 3D System Programming Manual Manual de programación Manuale programmazione Manual de Programação Εγχειρίδιο προγραμματισμού es it pt el 90930923-12 REV A Manual de programación del Bionic
Bionic Navigator 3D System Programming Manual Manual de programación Manuale programmazione Manual de Programação Εγχειρίδιο προγραμματισμού es it pt el 90930923-12 REV A Manual de programación del Bionic
Bionic Navigator 3D System Programming Manual
 Bionic Navigator 3D System Programming Manual Manual de programación Manuale programmazione Manual de Programação Εγχειρίδιο προγραμματισμού es it pt el 91157717-03 REV A Manual de programación del Bionic
Bionic Navigator 3D System Programming Manual Manual de programación Manuale programmazione Manual de Programação Εγχειρίδιο προγραμματισμού es it pt el 91157717-03 REV A Manual de programación del Bionic
GUIDE DBS Software Programming Manual
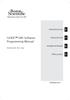 GUIDE DBS Software Programming Manual Directions for Use Instrucciones de uso Istruzioni per l uso Instruções de Utilização Οδηγίες χρήσης es pt it el 91062299-03 REV A Manual de programación del software
GUIDE DBS Software Programming Manual Directions for Use Instrucciones de uso Istruzioni per l uso Instruções de Utilização Οδηγίες χρήσης es pt it el 91062299-03 REV A Manual de programación del software
HP Designjet T11 MFP / 45 mfp / Escáner 45 Guía de referencia rápida. 45 mfp / Scanner 45 Guia de referência rápida Σαρωτής
 ES PT EL RU HP Designjet T11 MFP / 45 mfp / Escáner 45 Guía de referencia rápida HP Designjet T11 MFP / 45 mfp / Scanner 45 Guia de referência rápida Σαρωτής HP Designjet T11 MFP / 45 mfp / 45 Οδηγός γρήγορης
ES PT EL RU HP Designjet T11 MFP / 45 mfp / Escáner 45 Guía de referencia rápida HP Designjet T11 MFP / 45 mfp / Scanner 45 Guia de referência rápida Σαρωτής HP Designjet T11 MFP / 45 mfp / 45 Οδηγός γρήγορης
Español. Italiano. Deutsch 1. 2. 3. 4. 5. 6. 7. 8. 9. 10. 11.
 PhoneEasy 410gsm Español 5. 6. 7. 8. 9. 10. 1 Tecla lateral (volumen) Pantalla Tecla programable izquierda Tecla de llamada Teclado numérico * # / Cambiar perfil Fin. llam. / Encender / Apagar Teclas
PhoneEasy 410gsm Español 5. 6. 7. 8. 9. 10. 1 Tecla lateral (volumen) Pantalla Tecla programable izquierda Tecla de llamada Teclado numérico * # / Cambiar perfil Fin. llam. / Encender / Apagar Teclas
Doro PhoneEasy. 410gsm
 Doro PhoneEasy 410gsm 11 20 20 Español 1. Tecla lateral (volumen) 2. Pantalla 3. Tecla programable izquierda 4. Tecla de llamada 5. 1 / Buzón de voz 6. Teclado numérico 7. # / Cambiar perfil 8. Fin. llam.
Doro PhoneEasy 410gsm 11 20 20 Español 1. Tecla lateral (volumen) 2. Pantalla 3. Tecla programable izquierda 4. Tecla de llamada 5. 1 / Buzón de voz 6. Teclado numérico 7. # / Cambiar perfil 8. Fin. llam.
Inmigración Estudiar. Estudiar - Universidad. Indicar que quieres matricularte. Indicar que quieres matricularte en una asignatura.
 - Universidad Me gustaría matricularme en la universidad. Indicar que quieres matricularte Me quiero matricular. Indicar que quieres matricularte en una asignatura en un grado en un posgrado en un doctorado
- Universidad Me gustaría matricularme en la universidad. Indicar que quieres matricularte Me quiero matricular. Indicar que quieres matricularte en una asignatura en un grado en un posgrado en un doctorado
HP Designjet T1120 SD-MFP Guía de referencia rápida. HP Designjet T1120 SD-MFP Guia de referência rápida
 ES HP Designjet T1120 SD-MFP Guía de referencia rápida PT HP Designjet T1120 SD-MFP Guia de referência rápida EL HP Designjet T1120 SD-MFP Οδηγός γρήγορης αναφοράς RU Многофункциональное устройство HP
ES HP Designjet T1120 SD-MFP Guía de referencia rápida PT HP Designjet T1120 SD-MFP Guia de referência rápida EL HP Designjet T1120 SD-MFP Οδηγός γρήγορης αναφοράς RU Многофункциональное устройство HP
DCR-SX30E/SX31E/SX40E/SX41E/SX50E/SX60E
 4-132-765-32(1) DCR-SX30E/SX31E/SX40E/SX41E/SX50E/SX60E ES/PT/GR/TR Digital Video Camera Recorder Manual de instrucciones Manual de instruções Οδηγός Χρήσης Kullanma Kılavuzu ES PT GR TR http://www.sony.net/
4-132-765-32(1) DCR-SX30E/SX31E/SX40E/SX41E/SX50E/SX60E ES/PT/GR/TR Digital Video Camera Recorder Manual de instrucciones Manual de instruções Οδηγός Χρήσης Kullanma Kılavuzu ES PT GR TR http://www.sony.net/
την..., επειδή... Se usa cuando se cree que el punto de vista del otro es válido, pero no se concuerda completamente
 - Concordar En términos generales, coincido con X por Se usa cuando se concuerda con el punto de vista de otro Uno tiende a concordar con X ya Se usa cuando se concuerda con el punto de vista de otro Comprendo
- Concordar En términos generales, coincido con X por Se usa cuando se concuerda con el punto de vista de otro Uno tiende a concordar con X ya Se usa cuando se concuerda con el punto de vista de otro Comprendo
Lógica Proposicional. Justificación de la validez del razonamiento?
 Proposicional educción Natural Proposicional - 1 Justificación de la validez del razonamiento? os maneras diferentes de justificar Justificar que la veracidad de las hipótesis implica la veracidad de la
Proposicional educción Natural Proposicional - 1 Justificación de la validez del razonamiento? os maneras diferentes de justificar Justificar que la veracidad de las hipótesis implica la veracidad de la
Español. Italiano . 2. 3. 4. 5. 6. 7. 8. 9. 0.. 2. 3. 4. 6. 7. 8. 9. 20. 22.
 PhoneEasy 345gsm 22 Español. 5. 6. 7. 8. 9. 0.. Encender/apagar Tecla lateral (volumen) Tecla de linterna Pantalla Tecla programable izquierda Tecla de llamada 1 / Buzón de voz Teclado numérico * / Bloqueo
PhoneEasy 345gsm 22 Español. 5. 6. 7. 8. 9. 0.. Encender/apagar Tecla lateral (volumen) Tecla de linterna Pantalla Tecla programable izquierda Tecla de llamada 1 / Buzón de voz Teclado numérico * / Bloqueo
Lógica Proposicional
 Proposicional educción Natural Proposicional - 1 Justificación de la validez del razonamiento os maneras diferentes de justificar Justificar que la veracidad de las hipótesis implica la veracidad de la
Proposicional educción Natural Proposicional - 1 Justificación de la validez del razonamiento os maneras diferentes de justificar Justificar que la veracidad de las hipótesis implica la veracidad de la
HP Photosmart B8500 series. Guía del usuario Oδηγός χρήσης
 HP Photosmart B8500 series Guía del usuario Oδηγός χρήσης Avisos de Hewlett-Packard Company La información contenida en el presente documento está sujeta a cambios sin previo aviso. Reservados todos los
HP Photosmart B8500 series Guía del usuario Oδηγός χρήσης Avisos de Hewlett-Packard Company La información contenida en el presente documento está sujeta a cambios sin previo aviso. Reservados todos los
Español. Italiano. Deutsch
 PhoneEasy 345gsm Español. 5. 6. 7. 8. 9. 0.. Tecla lateral (volumen) Tecla de linterna Pantalla Tecla programable izquierda Tecla de llamada Teclado numérico * / Bloqueo de teclado # / Cambiar perfil
PhoneEasy 345gsm Español. 5. 6. 7. 8. 9. 0.. Tecla lateral (volumen) Tecla de linterna Pantalla Tecla programable izquierda Tecla de llamada Teclado numérico * / Bloqueo de teclado # / Cambiar perfil
HP Photosmart C4380 All-in-One series. Guía básica Guia de conceitos básicos Podręczny przewodnik Βασικός οδηγός
 HP Photosmart C4380 All-in-One series Guía básica Guia de conceitos básicos Podręczny przewodnik Βασικός οδηγός Avisos de Hewlett-Packard Company La información contenida en el presente documento está
HP Photosmart C4380 All-in-One series Guía básica Guia de conceitos básicos Podręczny przewodnik Βασικός οδηγός Avisos de Hewlett-Packard Company La información contenida en el presente documento está
FreeLink Remote Control Handbook
 FreeLink Remote Control Handbook SC-5250 Freelink Remote Control SC-5552-1A Freelink Remote Control Kit es it pt el 90930929-17 Rev A Manual del control remoto Freelink, 90930929-17, Rev A es Esta página
FreeLink Remote Control Handbook SC-5250 Freelink Remote Control SC-5552-1A Freelink Remote Control Kit es it pt el 90930929-17 Rev A Manual del control remoto Freelink, 90930929-17, Rev A es Esta página
DCR-SX73E/SX83E ES/PT/GR/TR (1) 2010 Sony Corporation. Printed in China
 4-171-514-32(1) DCR-SX73E/SX83E ES/PT/GR/TR Digital Video Camera Recorder Manual de instrucciones Manual de instruções Οδηγός Χρήσης Kullanma Kılavuzu ES PT GR TR http://www.sony.net/ Printed in China
4-171-514-32(1) DCR-SX73E/SX83E ES/PT/GR/TR Digital Video Camera Recorder Manual de instrucciones Manual de instruções Οδηγός Χρήσης Kullanma Kılavuzu ES PT GR TR http://www.sony.net/ Printed in China
TRIGONOMETRIA. hipotenusa L 2. hipotenusa
 TRIGONOMETRIA. Calcular las razones trigonométricas de 0º, º y 60º. Para calcular las razones trigonométricas de º, nos ayudamos de un triángulo rectángulo isósceles como el de la figura. cateto opuesto
TRIGONOMETRIA. Calcular las razones trigonométricas de 0º, º y 60º. Para calcular las razones trigonométricas de º, nos ayudamos de un triángulo rectángulo isósceles como el de la figura. cateto opuesto
Doro PhoneEasy 409gsm
 Doro PhoneEasy 409gsm 20 Español. Tecla lateral (volumen) Pantalla Tecla programable izquierda 4. Tecla de llamada 5. 1 / Buzón de voz 6. Teclado numérico 7. # / Cambiar perfil 8. Fin. llam. / Encender
Doro PhoneEasy 409gsm 20 Español. Tecla lateral (volumen) Pantalla Tecla programable izquierda 4. Tecla de llamada 5. 1 / Buzón de voz 6. Teclado numérico 7. # / Cambiar perfil 8. Fin. llam. / Encender
Digital Video Camera Recorder
 4-264-740-32(1) Digital Video Camera Recorder Manual de instrucciones Manual de instruções Οδηγός Χρήσης ES PT GR Kullanma Kılavuzu TR ES/PT/GR/TR http://www.sony.net/ 2011 Sony Corporation Printed in
4-264-740-32(1) Digital Video Camera Recorder Manual de instrucciones Manual de instruções Οδηγός Χρήσης ES PT GR Kullanma Kılavuzu TR ES/PT/GR/TR http://www.sony.net/ 2011 Sony Corporation Printed in
SOLUCIONES DE LAS ACTIVIDADES Págs. 101 a 119
 Página 0. a) b) π 4 π x 0 4 π π / 0 π / x 0º 0 x π π. 0 rad 0 π π rad 0 4 π 0 π rad 0 π 0 π / 4. rad 4º 4 π π 0 π / rad 0º π π 0 π / rad 0º π 4. De izquierda a derecha: 4 80 π rad π / rad 0 Página 0. tg
Página 0. a) b) π 4 π x 0 4 π π / 0 π / x 0º 0 x π π. 0 rad 0 π π rad 0 4 π 0 π rad 0 π 0 π / 4. rad 4º 4 π π 0 π / rad 0º π π 0 π / rad 0º π 4. De izquierda a derecha: 4 80 π rad π / rad 0 Página 0. tg
MANUAL DE FUNCIONAMIENTO
 MX16_XR-XER-_r1_1_C.indd 1 1/11/17 8:48 AM 3 ESPAÑOL 21 ITALIANO 39 PORTUGUÊS 57 ΕΛΛΗΝΙΚΆ MANUAL DE FUNCIONAMIENTO UBICACIONES DE LOS NÚMEROS DE SERIE ESPAÑOL Antes de continuar, localice los números de
MX16_XR-XER-_r1_1_C.indd 1 1/11/17 8:48 AM 3 ESPAÑOL 21 ITALIANO 39 PORTUGUÊS 57 ΕΛΛΗΝΙΚΆ MANUAL DE FUNCIONAMIENTO UBICACIONES DE LOS NÚMEROS DE SERIE ESPAÑOL Antes de continuar, localice los números de
Español. Italiano. Deutsch
 PhoneEasy 342gsm Español. 5. 6. 7. 8. 9. 0.. Tecla lateral (volumen +) Tecla lateral (volumen -) Pantalla Tecla programable izquierda Tecla de llamada Teclado numérico * / Bloqueo de teclado # / Cambiar
PhoneEasy 342gsm Español. 5. 6. 7. 8. 9. 0.. Tecla lateral (volumen +) Tecla lateral (volumen -) Pantalla Tecla programable izquierda Tecla de llamada Teclado numérico * / Bloqueo de teclado # / Cambiar
HDR-CX100E/CX105E/CX106E Digital HD Video Camera Recorder Manual de instrucciones Manual de instruções Οδηγός Χρήσης
 4-129-507-32(1) http://www.sony.net/ ES/PT/GR/TR HDR-CX100E/CX105E/CX106E Digital HD Video Camera Recorder Manual de instrucciones Manual de instruções Οδηγός Χρήσης ES PT GR Kullanma Kılavuzu TR Printed
4-129-507-32(1) http://www.sony.net/ ES/PT/GR/TR HDR-CX100E/CX105E/CX106E Digital HD Video Camera Recorder Manual de instrucciones Manual de instruções Οδηγός Χρήσης ES PT GR Kullanma Kılavuzu TR Printed
SCANJET N6350. Guía de instalación inicial Guia de introdução Εγχειρίδιο χρήσης Podręcznik uruchamiania
 SCANJET N6350 Guía de instalación inicial Guia de introdução Εγχειρίδιο χρήσης Podręcznik uruchamiania HP Scanjet N6350 Guía de instalación inicial Español Copyright y licencia 2009 Copyright Hewlett-Packard
SCANJET N6350 Guía de instalación inicial Guia de introdução Εγχειρίδιο χρήσης Podręcznik uruchamiania HP Scanjet N6350 Guía de instalación inicial Español Copyright y licencia 2009 Copyright Hewlett-Packard
DCR-SR15E/SR20E/SX15E/SX20E/SX20EK
 4-209-890-31(1) DCR-SR15E/SR20E/SX15E/SX20E/SX20EK ES/PT/GR/TR Digital Video Camera Recorder Manual de instrucciones Manual de instruções Οδηγός Χρήσης Kullanma Kılavuzu ES PT GR TR http://www.sony.net/
4-209-890-31(1) DCR-SR15E/SR20E/SX15E/SX20E/SX20EK ES/PT/GR/TR Digital Video Camera Recorder Manual de instrucciones Manual de instruções Οδηγός Χρήσης Kullanma Kılavuzu ES PT GR TR http://www.sony.net/
Freelink Remote Control
 Freelink Remote Control Directions for Use Instrucciones de uso Istruzioni per l uso Instruções de Utilização Οδηγίες χρήσης es it pt el 90930936-10 REV A Instrucciones de uso del control remoto para el
Freelink Remote Control Directions for Use Instrucciones de uso Istruzioni per l uso Instruções de Utilização Οδηγίες χρήσης es it pt el 90930936-10 REV A Instrucciones de uso del control remoto para el
PÁGINA 106 PÁGINA a) sen 30 = 1/2 b) cos 120 = 1/2. c) tg 135 = 1 d) cos 45 = PÁGINA 109
 PÁGINA 0. La altura del árbol es de 8,5 cm.. BC m. CA 70 m. a) x b) y PÁGINA 0. tg a 0, Con calculadora: sß 0,9 t{ ««}. cos a 0, Con calculadora: st,8 { \ \ } PÁGINA 05. cos a 0,78 tg a 0,79. sen a 0,5
PÁGINA 0. La altura del árbol es de 8,5 cm.. BC m. CA 70 m. a) x b) y PÁGINA 0. tg a 0, Con calculadora: sß 0,9 t{ ««}. cos a 0, Con calculadora: st,8 { \ \ } PÁGINA 05. cos a 0,78 tg a 0,79. sen a 0,5
Académico Introducción
 - Σε αυτήν την εργασία/διατριβή θα αναλύσω/εξετάσω/διερευνήσω/αξιολογήσω... general para un ensayo/tesis Για να απαντήσουμε αυτή την ερώτηση, θα επικεντρωθούμε πρώτα... Para introducir un área específica
- Σε αυτήν την εργασία/διατριβή θα αναλύσω/εξετάσω/διερευνήσω/αξιολογήσω... general para un ensayo/tesis Για να απαντήσουμε αυτή την ερώτηση, θα επικεντρωθούμε πρώτα... Para introducir un área específica
HP Photosmart C4500 All-in-One series. Guía básica Guia de conceitos básicos Podręczny przewodnik Βασικός οδηγός
 HP Photosmart C4500 All-in-One series Guía básica Guia de conceitos básicos Podręczny przewodnik Βασικός οδηγός Avisos de Hewlett-Packard Company La información contenida en el presente documento está
HP Photosmart C4500 All-in-One series Guía básica Guia de conceitos básicos Podręczny przewodnik Βασικός οδηγός Avisos de Hewlett-Packard Company La información contenida en el presente documento está
LCD Digital Colour TV
 3-282-329-31(1) E LCD Digital Colour TV LCD Digital Colour TV Manual de instrucciones Antes de utilizar el televisor, lea la sección Información de seguridad de este manual. Conserve este manual para consultarlo
3-282-329-31(1) E LCD Digital Colour TV LCD Digital Colour TV Manual de instrucciones Antes de utilizar el televisor, lea la sección Información de seguridad de este manual. Conserve este manual para consultarlo
Doro PhoneEasy. 341gsm
 Doro PhoneEasy 341gsm 19 Español 5. 6. 7. 8. 9. 10. 1 Encender/apagar Pantalla Tecla programable izquierda Tecla de llamada 1 / Buzón de voz Teclado numérico * / Bloqueo de teclado # / Cambiar perfil
Doro PhoneEasy 341gsm 19 Español 5. 6. 7. 8. 9. 10. 1 Encender/apagar Pantalla Tecla programable izquierda Tecla de llamada 1 / Buzón de voz Teclado numérico * / Bloqueo de teclado # / Cambiar perfil
Ventiladores helicoidales murales o tubulares, versión PL equipados con hélice de plástico y versión AL equipados con hélice de aluminio.
 HCH HCT HCH HCT Ventiladores helicoidales murales o tubulares, de gran robustez Ventiladores helicoidales murales o tubulares, versión PL equipados con hélice de plástico y versión AL equipados con hélice
HCH HCT HCH HCT Ventiladores helicoidales murales o tubulares, de gran robustez Ventiladores helicoidales murales o tubulares, versión PL equipados con hélice de plástico y versión AL equipados con hélice
LCD Digital Colour TV
 3-219-178-34(1) LCD Digital Colour TV Manual de instrucciones Antes de utilizar el televisor, lea la sección Información de seguridad de este manual. Conserve este manual para consultarlo en el futuro.
3-219-178-34(1) LCD Digital Colour TV Manual de instrucciones Antes de utilizar el televisor, lea la sección Información de seguridad de este manual. Conserve este manual para consultarlo en el futuro.
LCD Digital Colour TV
 LCD Digital Colour TV LCD Digital Colour TV Las instrucciones de Instalación del soporte de montaje mural no se suministran por separado con este televisor. Estas instrucciones de instalación se incluyen
LCD Digital Colour TV LCD Digital Colour TV Las instrucciones de Instalación del soporte de montaje mural no se suministran por separado con este televisor. Estas instrucciones de instalación se incluyen
Digital HD Video Camera Recorder
 4-271-483-32(1) Digital HD Video Camera Recorder Manual de instrucciones Manual de instruções Οδηγός Χρήσης ES PT GR En la página Web de atención al cliente puede encontrar información adicional sobre
4-271-483-32(1) Digital HD Video Camera Recorder Manual de instrucciones Manual de instruções Οδηγός Χρήσης ES PT GR En la página Web de atención al cliente puede encontrar información adicional sobre
Lea este apartado en primer lugar
 4-170-099-31(1) ES/PT/GR/TR DCR-SR58E/SR68E/SR78E/SR88E/SX33E/ SX34E/SX43E/SX44E/SX53E/SX63E Digital Video Camera Recorder Manual de instrucciones Manual de instruções Οδηγός Χρήσης Kullanma Kılavuzu ES
4-170-099-31(1) ES/PT/GR/TR DCR-SR58E/SR68E/SR78E/SR88E/SX33E/ SX34E/SX43E/SX44E/SX53E/SX63E Digital Video Camera Recorder Manual de instrucciones Manual de instruções Οδηγός Χρήσης Kullanma Kılavuzu ES
LCD Digital Colour TV
 2-685-333-34(1) E LCD Digital Colour TV LCD Digital Colour TV Manual de instrucciones Antes de utilizar el televisor, lea la sección Información de seguridad de este manual. Conserve este manual para consultarlo
2-685-333-34(1) E LCD Digital Colour TV LCD Digital Colour TV Manual de instrucciones Antes de utilizar el televisor, lea la sección Información de seguridad de este manual. Conserve este manual para consultarlo
Digital HD Video Camera Recorder
 4-285-336-31(1) Digital HD Video Camera Recorder Manual de instrucciones Manual de instruções Οδηγός Χρήσης ES PT GR En la página Web de atención al cliente puede encontrar información adicional sobre
4-285-336-31(1) Digital HD Video Camera Recorder Manual de instrucciones Manual de instruções Οδηγός Χρήσης ES PT GR En la página Web de atención al cliente puede encontrar información adicional sobre
Digital HD Video Camera Recorder
 4-416-970-31(1) Digital HD Video Camera Recorder Manual de instrucciones Manual de instruções ES PT En la página Web de atención al cliente puede encontrar información adicional sobre este producto y respuesta
4-416-970-31(1) Digital HD Video Camera Recorder Manual de instrucciones Manual de instruções ES PT En la página Web de atención al cliente puede encontrar información adicional sobre este producto y respuesta
Digital HD Video Camera Recorder
 4-271-155-33(1) Digital HD Video Camera Recorder Manual de instrucciones Manual de instruções Οδηγός Χρήσης ES PT GR Kullanma Kılavuzu TR En la página Web de atención al cliente puede encontrar información
4-271-155-33(1) Digital HD Video Camera Recorder Manual de instrucciones Manual de instruções Οδηγός Χρήσης ES PT GR Kullanma Kılavuzu TR En la página Web de atención al cliente puede encontrar información
HP Photosmart C5200 All-in-One series. Guía básica Guia de conceitos básicos Podręczny przewodnik Βασικός οδηγός
 HP Photosmart C5200 All-in-One series Guía básica Guia de conceitos básicos Podręczny przewodnik Βασικός οδηγός Avisos de Hewlett-Packard Company La información contenida en el presente documento está
HP Photosmart C5200 All-in-One series Guía básica Guia de conceitos básicos Podręczny przewodnik Βασικός οδηγός Avisos de Hewlett-Packard Company La información contenida en el presente documento está
Inmigración Documentos
 - General Πού μπορώ να βρω τη φόρμα για ; Pedir un formulario Πότε εκδόθηκε το [έγγραφο] σας; Pedir la fecha de expedición de un documento Πού εκδόθηκε το [έγγραφο] σας; Pedir el lugar de expedición de
- General Πού μπορώ να βρω τη φόρμα για ; Pedir un formulario Πότε εκδόθηκε το [έγγραφο] σας; Pedir la fecha de expedición de un documento Πού εκδόθηκε το [έγγραφο] σας; Pedir el lugar de expedición de
Inmigración Documentos
 - General Dónde tengo que pedir el formulario/impreso para? Pedir un formulario Cuál es la fecha de expedición de su (documento)? Pedir la fecha de expedición de un documento Cuál es el lugar de expedición
- General Dónde tengo que pedir el formulario/impreso para? Pedir un formulario Cuál es la fecha de expedición de su (documento)? Pedir la fecha de expedición de un documento Cuál es el lugar de expedición
3D Digital HD Video Camera Recorder
 4-271-344-32(1) 3D Digital HD Video Camera Recorder Manual de instrucciones Manual de instruções Οδηγός Χρήσης ES PT GR Kullanma Kılavuzu TR En la página Web de atención al cliente puede encontrar información
4-271-344-32(1) 3D Digital HD Video Camera Recorder Manual de instrucciones Manual de instruções Οδηγός Χρήσης ES PT GR Kullanma Kılavuzu TR En la página Web de atención al cliente puede encontrar información
Digital HD Video Camera Recorder
 4-416-299-31(1) Digital HD Video Camera Recorder Manual de instrucciones Manual de instruções ES PT En la página Web de atención al cliente puede encontrar información adicional sobre este producto y respuesta
4-416-299-31(1) Digital HD Video Camera Recorder Manual de instrucciones Manual de instruções ES PT En la página Web de atención al cliente puede encontrar información adicional sobre este producto y respuesta
Westfalia Bedienungsanleitung. Nr
 Westfalia Bedienungsanleitung Nr. 109440 Doro PhoneEasy 409gsm 11 20 20 Español 1. Tecla lateral (volumen) 2. Pantalla 3. Tecla programable izquierda 4. Tecla de llamada 5. 1 / Buzón de voz 6. Teclado
Westfalia Bedienungsanleitung Nr. 109440 Doro PhoneEasy 409gsm 11 20 20 Español 1. Tecla lateral (volumen) 2. Pantalla 3. Tecla programable izquierda 4. Tecla de llamada 5. 1 / Buzón de voz 6. Teclado
ipod integration kit Manual del propietario Εγχειρίδιο καтόχου Manual do proprietário Kullanıcı El Kitabı
 ipod integration kit Manual del propietario Εγχειρίδιο καтόχου Manual do proprietário Kullanıcı El Kitabı cover ES_GR_P_TU.indd 3 21-02-2007 14:03:20 Lea completamente este manual antes de usar ipod integration
ipod integration kit Manual del propietario Εγχειρίδιο καтόχου Manual do proprietário Kullanıcı El Kitabı cover ES_GR_P_TU.indd 3 21-02-2007 14:03:20 Lea completamente este manual antes de usar ipod integration
Για να ρωτήσετε αν κάποιος μπορεί να σας βοηθήσει να γεμίσετε μια φόρμα
 - Γενικά Dónde tengo que pedir el formulario/impreso para? Για να ρωτήσετε που μπορείτε να βρείτε μια φόρμα Dónde tengo que pedir el formulario/impreso para? Cuál es la fecha de expedición de su (documento)?
- Γενικά Dónde tengo que pedir el formulario/impreso para? Για να ρωτήσετε που μπορείτε να βρείτε μια φόρμα Dónde tengo que pedir el formulario/impreso para? Cuál es la fecha de expedición de su (documento)?
HDR-TG5E/TG5VE/TG7VE Digital HD Video Camera Recorder Manual de instrucciones Manual de instruções Οδηγός Χρήσης
 4-133-715-33(1) http://www.sony.net/ ES/PT/GR/TR HDR-TG5E/TG5VE/TG7VE Digital HD Video Camera Recorder Manual de instrucciones Manual de instruções Οδηγός Χρήσης ES PT GR Kullanma Kılavuzu TR Printed in
4-133-715-33(1) http://www.sony.net/ ES/PT/GR/TR HDR-TG5E/TG5VE/TG7VE Digital HD Video Camera Recorder Manual de instrucciones Manual de instruções Οδηγός Χρήσης ES PT GR Kullanma Kılavuzu TR Printed in
Digital Video Camera Recorder
 4-437-570-31(1) Digital Video Camera Recorder Manual de instrucciones Manual de instruções Οδηγός Χρήσης ES PT GR Kullanma Kılavuzu TR ES/PT/GR/TR http://www.sony.net/ 2012 Sony Corporation Printed in
4-437-570-31(1) Digital Video Camera Recorder Manual de instrucciones Manual de instruções Οδηγός Χρήσης ES PT GR Kullanma Kılavuzu TR ES/PT/GR/TR http://www.sony.net/ 2012 Sony Corporation Printed in
Doro PhoneEasy. 409gsm
 Doro PhoneEasy 409gsm 11 20 20 Español 1. Tecla lateral (volumen) 2. Pantalla 3. Tecla programable izquierda 4. Tecla de llamada 5. 1 / Buzón de voz 6. Teclado numérico 7. # / Cambiar perfil 8. Fin. llam.
Doro PhoneEasy 409gsm 11 20 20 Español 1. Tecla lateral (volumen) 2. Pantalla 3. Tecla programable izquierda 4. Tecla de llamada 5. 1 / Buzón de voz 6. Teclado numérico 7. # / Cambiar perfil 8. Fin. llam.
Doro PhoneEasy. 341gsm
 Doro PhoneEasy 341gsm 19 Español 1. Encender/apagar 2. Pantalla 3. Tecla programable izquierda 4. Tecla de llamada 5. 1 / Buzón de voz 6. Teclado numérico 7. * / Bloqueo de teclado 8. # / Cambiar perfil
Doro PhoneEasy 341gsm 19 Español 1. Encender/apagar 2. Pantalla 3. Tecla programable izquierda 4. Tecla de llamada 5. 1 / Buzón de voz 6. Teclado numérico 7. * / Bloqueo de teclado 8. # / Cambiar perfil
KD-LHX552/KD-LHX551 INSTRUCTIONS CD/SD RECEIVER RECEPTOR CON CD/SD ΕΚΤΗΣ CD/SD RÁDIO LEITOR DE CD/SD ESPAÑOL ΕΛΛΗΝΙΚΑ PORTUGUÊS
 CD/SD RECEIVER RECEPTOR CON CD/SD ΕΚΤΗΣ CD/SD RÁDIO LEITOR DE CD/SD KD-LHX552/KD-LHX551 ESPAÑOL ΕΛΛΗΝΙΚΑ PORTUGUÊS MENU DISP Para cancelar la demostración en pantalla, consulte la página 8. Για να ακυρώσετε
CD/SD RECEIVER RECEPTOR CON CD/SD ΕΚΤΗΣ CD/SD RÁDIO LEITOR DE CD/SD KD-LHX552/KD-LHX551 ESPAÑOL ΕΛΛΗΝΙΚΑ PORTUGUÊS MENU DISP Para cancelar la demostración en pantalla, consulte la página 8. Για να ακυρώσετε
HDR-CX500E/CX500VE/ CX505VE/CX520E/CX520VE Digital HD Video Camera Recorder Manual de instrucciones Manual de instruções Οδηγός Χρήσης
 4-149-357-31(1) http://www.sony.net/ ES/PT/GR/TR HDR-CX500E/CX500VE/ CX505VE/CX520E/CX520VE Digital HD Video Camera Recorder Manual de instrucciones Manual de instruções Οδηγός Χρήσης ES PT GR Kullanma
4-149-357-31(1) http://www.sony.net/ ES/PT/GR/TR HDR-CX500E/CX500VE/ CX505VE/CX520E/CX520VE Digital HD Video Camera Recorder Manual de instrucciones Manual de instruções Οδηγός Χρήσης ES PT GR Kullanma
LCD Digital Colour TV
 2-684-953-31(1) E LCD Digital Colour TV Manual de instrucciones Antes de utilizar el televisor, lea la sección Información de seguridad de este manual. Conserve este manual para consultarlo en el futuro.
2-684-953-31(1) E LCD Digital Colour TV Manual de instrucciones Antes de utilizar el televisor, lea la sección Información de seguridad de este manual. Conserve este manual para consultarlo en el futuro.
LCD Digital Colour TV
 LCD Digital Colour TV LCD Digital Colour TV Las instrucciones de Instalación del soporte de montaje mural no se suministran por separado con este televisor. Estas instrucciones de instalación se incluyen
LCD Digital Colour TV LCD Digital Colour TV Las instrucciones de Instalación del soporte de montaje mural no se suministran por separado con este televisor. Estas instrucciones de instalación se incluyen
Digital HD Video Camera Recorder
 4-424-097-32(1) En la página Web de atención al cliente puede encontrar información adicional sobre este producto y respuesta a las preguntas hechas con más frecuencia. Informação adicional sobre este
4-424-097-32(1) En la página Web de atención al cliente puede encontrar información adicional sobre este producto y respuesta a las preguntas hechas con más frecuencia. Informação adicional sobre este
LCD Digital Colour TV
 3-276-846-31(1) E LCD Digital Colour TV LCD Digital Colour TV Manual de instrucciones Antes de utiliar el televisor, lea la sección Información de seguridad de este manual. Conserve este manual para consultarlo
3-276-846-31(1) E LCD Digital Colour TV LCD Digital Colour TV Manual de instrucciones Antes de utiliar el televisor, lea la sección Información de seguridad de este manual. Conserve este manual para consultarlo
HP Photosmart C5300 All-in-One series. Guía básica Guia de conceitos básicos Podręczny przewodnik Βασικός οδηγός
 HP Photosmart C5300 All-in-One series Guía básica Guia de conceitos básicos Podręczny przewodnik Βασικός οδηγός Avisos de Hewlett-Packard Company La información contenida en el presente documento está
HP Photosmart C5300 All-in-One series Guía básica Guia de conceitos básicos Podręczny przewodnik Βασικός οδηγός Avisos de Hewlett-Packard Company La información contenida en el presente documento está
Doro PhoneEasy. 409gsm
 Doro PhoneEasy 409gsm 11 20 20 Español 1. Tecla lateral (volumen) 2. Pantalla 3. Tecla programable izquierda 4. Tecla de llamada 5. 1 / Buzón de voz 6. Teclado numérico 7. # / Cambiar perfil 8. Fin. llam.
Doro PhoneEasy 409gsm 11 20 20 Español 1. Tecla lateral (volumen) 2. Pantalla 3. Tecla programable izquierda 4. Tecla de llamada 5. 1 / Buzón de voz 6. Teclado numérico 7. # / Cambiar perfil 8. Fin. llam.
LCD Digital Colour TV ES GR PT. Manual de instrucciones Οδηγίες Χρήσης Manual de Instruções KDL-55X4500 KDL-46X4500 KDL-40X4500
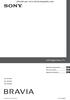 LCD Digital Colour TV Manual de instrucciones Οδηγίες Χρήσης Manual de Instruções ES GR PT KDL-55X4500 KDL-46X4500 KDL-40X4500 2008 Sony Corporation 4-108-535-34(1) Introducción Gracias por elegir este
LCD Digital Colour TV Manual de instrucciones Οδηγίες Χρήσης Manual de Instruções ES GR PT KDL-55X4500 KDL-46X4500 KDL-40X4500 2008 Sony Corporation 4-108-535-34(1) Introducción Gracias por elegir este
Escenas de episodios anteriores
 Clase 09/10/2013 Tomado y editado de los apuntes de Pedro Sánchez Terraf Escenas de episodios anteriores objetivo: estudiar formalmente el concepto de demostración matemática. caso de estudio: lenguaje
Clase 09/10/2013 Tomado y editado de los apuntes de Pedro Sánchez Terraf Escenas de episodios anteriores objetivo: estudiar formalmente el concepto de demostración matemática. caso de estudio: lenguaje
LCD Digital Colour TV
 3-273-475-32(1) E LCD Digital Colour TV LCD Digital Colour TV Manual de instrucciones Antes de utiliar el televisor, lea la sección Información de seguridad de este manual. Conserve este manual para consultarlo
3-273-475-32(1) E LCD Digital Colour TV LCD Digital Colour TV Manual de instrucciones Antes de utiliar el televisor, lea la sección Información de seguridad de este manual. Conserve este manual para consultarlo
LCD Digital Colour TV
 3-300-509-31(2) E LCD Digital Colour TV LCD Digital Colour TV Manual de instrucciones Antes de utiliar el televisor, lea la sección Información de seguridad de este manual. Conserve este manual para consultarlo
3-300-509-31(2) E LCD Digital Colour TV LCD Digital Colour TV Manual de instrucciones Antes de utiliar el televisor, lea la sección Información de seguridad de este manual. Conserve este manual para consultarlo
LCD Digital Colour TV
 3-288-361-32(1) E LCD Digital Colour TV LCD Digital Colour TV Manual de instrucciones Antes de utiliar el televisor, lea la sección Información de seguridad de este manual. Conserve este manual para consultarlo
3-288-361-32(1) E LCD Digital Colour TV LCD Digital Colour TV Manual de instrucciones Antes de utiliar el televisor, lea la sección Información de seguridad de este manual. Conserve este manual para consultarlo
3D Digital HD Video Camera Recorder
 4-450-149-31(1) 3D Digital HD Video Camera Recorder Manual de instrucciones Manual de instruções Οδηγός Χρήσης ES PT GR Consulte también: Consulte também: Ανατρέξτε επίσης και στο: http://www.sony.net/sonyinfo/support/
4-450-149-31(1) 3D Digital HD Video Camera Recorder Manual de instrucciones Manual de instruções Οδηγός Χρήσης ES PT GR Consulte también: Consulte também: Ανατρέξτε επίσης και στο: http://www.sony.net/sonyinfo/support/
HDR-CX300E/CX305E/CX350E/ CX350VE/CX370E/XR350E/XR350VE. Kullanma Kılavuzu ES/PT/GR/TR. http://www.sony.net/ 4-171-505-33(1) 2010 Sony Corporation
 4-171-505-33(1) HDR-CX300E/CX305E/CX350E/ CX350VE/CX370E/XR350E/XR350VE http://www.sony.net/ ES/PT/GR/TR Digital HD Video Camera Recorder Manual de instrucciones Manual de instruções Οδηγός Χρήσης ES PT
4-171-505-33(1) HDR-CX300E/CX305E/CX350E/ CX350VE/CX370E/XR350E/XR350VE http://www.sony.net/ ES/PT/GR/TR Digital HD Video Camera Recorder Manual de instrucciones Manual de instruções Οδηγός Χρήσης ES PT
TEMA IV: FUNCIONES HIPERGEOMETRICAS
 TEMA IV: FUNCIONES HIPERGEOMETRICAS 1. La ecuación hipergeométrica x R y α, β, γ parámetros reales. x(1 x)y + [γ (α + β + 1)x]y αβy 0 (1.1) Dividiendo en (1.1) por x(1 x) obtenemos (x 0, x 1) y + γ (α
TEMA IV: FUNCIONES HIPERGEOMETRICAS 1. La ecuación hipergeométrica x R y α, β, γ parámetros reales. x(1 x)y + [γ (α + β + 1)x]y αβy 0 (1.1) Dividiendo en (1.1) por x(1 x) obtenemos (x 0, x 1) y + γ (α
AXIAL ES SU MEJOR ELECCIÓN. MÁXIMA CALIDAD ALTA TECNOLOGÍA VARIEDAD DE MODELOS PRESTACIONES SERVICIO. La plegadora de la serie PSE, le ofrece
 PLEGADORA SERIE PSE AXIAL ES SU MEJOR ELECCIÓN. MÁXIMA CALIDAD ALTA TECNOLOGÍA VARIEDAD DE MODELOS PRESTACIONES SERVICIO La plegadora de la serie PSE, le ofrece una gran variedad de modelos, que comprende
PLEGADORA SERIE PSE AXIAL ES SU MEJOR ELECCIÓN. MÁXIMA CALIDAD ALTA TECNOLOGÍA VARIEDAD DE MODELOS PRESTACIONES SERVICIO La plegadora de la serie PSE, le ofrece una gran variedad de modelos, que comprende
LCD Digital Colour TV
 2-682-331-33(1) E LCD Digital Colour TV LCD Digital Colour TV Manual de instrucciones Antes de utilizar el televisor, lea la sección Información de seguridad de este manual. Conserve este manual para consultarlo
2-682-331-33(1) E LCD Digital Colour TV LCD Digital Colour TV Manual de instrucciones Antes de utilizar el televisor, lea la sección Información de seguridad de este manual. Conserve este manual para consultarlo
ROTOLAVIT. Rev. 01 / 04.10 Hettich AG AB1006ESPTEL. ES Instrucciones de manejo... 6. PT Manual de operação... 37. EL Οδηγίες χειρισµού...
 ROTOLAVIT ES Instrucciones de manejo... 6 PT Manual de operação... 37 EL Οδηγίες χειρισµού... 68 Rev. 01 / 04.10 Hettich AG AB1006ESPTEL A Fig. 1 3+ 1 3 3500 9:30 SPIN START WASH STOP SALINE CHECK Fig.
ROTOLAVIT ES Instrucciones de manejo... 6 PT Manual de operação... 37 EL Οδηγίες χειρισµού... 68 Rev. 01 / 04.10 Hettich AG AB1006ESPTEL A Fig. 1 3+ 1 3 3500 9:30 SPIN START WASH STOP SALINE CHECK Fig.
Portable DVD Player MV-700HR. Manual del usuario Instruções de funcionamento Oδηγίες χρήσης 2-595-492-61(1) 2005 Sony Corporation
 2-595-492-61(1) Portable DVD Plaer Manual del usuario Instruções de funcionamento Oδηγίες χρήσης ES PT GR Para la instalación las conexiones, consulte Conexión en la página 9. Para instruções de instalação
2-595-492-61(1) Portable DVD Plaer Manual del usuario Instruções de funcionamento Oδηγίες χρήσης ES PT GR Para la instalación las conexiones, consulte Conexión en la página 9. Para instruções de instalação
Línea: Conexiones Eléctricas Blindadas Multipolar Logic
 Línea: onexiones léctricas lindadas Multipolar Logic aracterísticas enerales La línea Multipolar Logic se produce para atender todos los casos en donde son necesarias conexiones de maniobra y/o potencia,
Línea: onexiones léctricas lindadas Multipolar Logic aracterísticas enerales La línea Multipolar Logic se produce para atender todos los casos en donde son necesarias conexiones de maniobra y/o potencia,
Una visión alberiana del tema. Abstract *** El marco teórico. democracia, república y emprendedores; alberdiano
 Abstract Una visión alberiana del tema - democracia, república y emprendedores; - - alberdiano El marco teórico *** - 26 LIBERTAS SEGUNDA ÉPOCA - - - - - - - - revolución industrial EMPRENDEDORES, REPÚBLICA
Abstract Una visión alberiana del tema - democracia, república y emprendedores; - - alberdiano El marco teórico *** - 26 LIBERTAS SEGUNDA ÉPOCA - - - - - - - - revolución industrial EMPRENDEDORES, REPÚBLICA
HDR-CX110E/CX115E/CX116E/CX150E/ CX155E/XR150E/XR155E
 4-170-897-33(1) http://www.sony.net/ ES/PT/GR/TR HDR-CX110E/CX115E/CX116E/CX150E/ CX155E/XR150E/XR155E Digital HD Video Camera Recorder Manual de instrucciones Manual de instruções Οδηγός Χρήσης Kullanma
4-170-897-33(1) http://www.sony.net/ ES/PT/GR/TR HDR-CX110E/CX115E/CX116E/CX150E/ CX155E/XR150E/XR155E Digital HD Video Camera Recorder Manual de instrucciones Manual de instruções Οδηγός Χρήσης Kullanma
LCD Digital Colour TV
 2-670-908-34(1) E LCD Digital Colour TV LCD Digital Colour TV Manual de instrucciones Antes de utilizar el televisor, lea la sección Información de seguridad de este manual. Conserve este manual para consultarlo
2-670-908-34(1) E LCD Digital Colour TV LCD Digital Colour TV Manual de instrucciones Antes de utilizar el televisor, lea la sección Información de seguridad de este manual. Conserve este manual para consultarlo
LCD Digital Colour TV
 LCD Digital Colour TV Manual de instrucciones δηγίες ρήσης Manual de Instruções ES GR PT KDL-40ZX1 2008 Sony Corporation 4-128-850-31(1) Introducción Gracias por elegir este producto Sony. Antes de utilizar
LCD Digital Colour TV Manual de instrucciones δηγίες ρήσης Manual de Instruções ES GR PT KDL-40ZX1 2008 Sony Corporation 4-128-850-31(1) Introducción Gracias por elegir este producto Sony. Antes de utilizar
KD-SH1000 INSTRUCTIONS CD RECEIVER RECEPTOR CON CD ΕΚΤΗΣ ΜΕ CD RÁDIO LEITOR DE CD ESPAÑOL ΕΛΛΗΝΙΚΑ PORTUGUÊS
 CD RECEIVER RECEPTOR CON CD ΕΚΤΗΣ ΜΕ CD RÁDIO LEITOR DE CD KD-SH1000 ESPAÑOL ΕΛΛΗΝΙΚΑ PORTUGUÊS Para cancelar la demostración en pantalla, consulte la página 8. Για να ακυρώσετε την επίδειξη λειτουργίας
CD RECEIVER RECEPTOR CON CD ΕΚΤΗΣ ΜΕ CD RÁDIO LEITOR DE CD KD-SH1000 ESPAÑOL ΕΛΛΗΝΙΚΑ PORTUGUÊS Para cancelar la demostración en pantalla, consulte la página 8. Για να ακυρώσετε την επίδειξη λειτουργίας
ΚΑΙΝΟΤΟΜΙΑ ΚΑΙ ΑΠΛΟΤΗΤΑ. Innovación y simplicidad
 pro ima pro ima Innovación y simplicidad PROXIMA es la última innovación de Serrature Meroni, un producto diseñado tanto para aquellos que ya disponen de un pomo PremiApri Meroni en su puerta, como para
pro ima pro ima Innovación y simplicidad PROXIMA es la última innovación de Serrature Meroni, un producto diseñado tanto para aquellos que ya disponen de un pomo PremiApri Meroni en su puerta, como para
HDR-CX300E/CX305E/CX350E/ CX350VE/CX370E/XR350E/XR350VE. Kullanma Kılavuzu ES/PT/GR/TR (2) 2010 Sony Corporation
 4-171-505-34(2) HDR-CX300E/CX305E/CX350E/ CX350VE/CX370E/XR350E/XR350VE http://www.sony.net/ ES/PT/GR/TR Digital HD Video Camera Recorder Manual de instrucciones Manual de instruções Οδηγός Χρήσης ES PT
4-171-505-34(2) HDR-CX300E/CX305E/CX350E/ CX350VE/CX370E/XR350E/XR350VE http://www.sony.net/ ES/PT/GR/TR Digital HD Video Camera Recorder Manual de instrucciones Manual de instruções Οδηγός Χρήσης ES PT
CENTRIFUGAL AIR COOLED CONDENSERS CONDENSADORES DE AIRE CENTRÍFUGOS. GPC, GMC and GSC Series. Series GPC, GMC y GSC
 CENTRIFUGAL AIR COOLED CONDENSERS GPC, GMC and GSC Series CONDENSADORES DE AIRE CENTRÍFUGOS Series GPC, GMC y GSC Key Example / Ejemplo de nomenclatura de modelos GP Direct Drive 900/100 rpm / Transmisión
CENTRIFUGAL AIR COOLED CONDENSERS GPC, GMC and GSC Series CONDENSADORES DE AIRE CENTRÍFUGOS Series GPC, GMC y GSC Key Example / Ejemplo de nomenclatura de modelos GP Direct Drive 900/100 rpm / Transmisión
HDR-CX550E/CX550VE/ XR550E/XR550VE. Kullanma Kılavuzu ES/PT/GR/TR. http://www.sony.net/ 4-170-539-32(1) 2010 Sony Corporation.
 4-170-539-32(1) HDR-CX550E/CX550VE/ XR550E/XR550VE http://www.sony.net/ ES/PT/GR/TR Digital HD Video Camera Recorder Manual de instrucciones Manual de instruções Οδηγός Χρήσης ES PT GR Impreso en papel
4-170-539-32(1) HDR-CX550E/CX550VE/ XR550E/XR550VE http://www.sony.net/ ES/PT/GR/TR Digital HD Video Camera Recorder Manual de instrucciones Manual de instruções Οδηγός Χρήσης ES PT GR Impreso en papel
Interchangeable Lens Digital HD Video Camera Recorder
 4-291-371-31(1) Interchangeable Lens Digital HD Video Camera Recorder E-mount Manual de instrucciones Manual de instruções Οδηγός Χρήσης ES PT GR Instrukcja obsługi PL Nadzór nad dystrybucją na terytorium
4-291-371-31(1) Interchangeable Lens Digital HD Video Camera Recorder E-mount Manual de instrucciones Manual de instruções Οδηγός Χρήσης ES PT GR Instrukcja obsługi PL Nadzór nad dystrybucją na terytorium
PRUEBA INICIAL DE CLASIFICACIÓN CURSO Documento para adjuntar a la Solicitud de plaza
 PRUEBA INICIAL DE CLASIFICACIÓN CURSO 2017-18 Documento para adjuntar a la Solicitud de plaza Yo con DNI, número de teléfono y dirección de correo electrónico, solicitante del idioma, nivel, declaro bajo
PRUEBA INICIAL DE CLASIFICACIÓN CURSO 2017-18 Documento para adjuntar a la Solicitud de plaza Yo con DNI, número de teléfono y dirección de correo electrónico, solicitante del idioma, nivel, declaro bajo
Catálogodegrandespotencias
 www.dimotor.com Catálogogranspotencias Índice Motores grans potencias 3 Motores asíncronos trifásicos Baja Tensión y Alta tensión.... 3 Serie Y2 Baja tensión 4 Motores asíncronos trifásicos Baja Tensión
www.dimotor.com Catálogogranspotencias Índice Motores grans potencias 3 Motores asíncronos trifásicos Baja Tensión y Alta tensión.... 3 Serie Y2 Baja tensión 4 Motores asíncronos trifásicos Baja Tensión
Κυρ. Ιωάννου Οδ. Δωριέων 34 Τ.Κ 8068, Λάρνακα. Adam Smith 8 Crossfield Road Selly Oak Birmingham West Midlands B29 1WQ
 - Dirección Κυρ. Ιωάννου Οδ. Δωριέων 34 Τ.Κ 8068, Λάρνακα Formato de dirección de México: Colonia Código postal + Estado, Ciudad. Jeremy Rhodes 212 Silverback Drive California Springs CA 92926 Formato
- Dirección Κυρ. Ιωάννου Οδ. Δωριέων 34 Τ.Κ 8068, Λάρνακα Formato de dirección de México: Colonia Código postal + Estado, Ciudad. Jeremy Rhodes 212 Silverback Drive California Springs CA 92926 Formato
LCD Digital Colour TV ES GR PT. Manual de instrucciones Οδηγίες Χρήσης Manual de Instruções KDL-52EX1 KDL-46EX1 KDL-40EX1
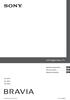 LCD Digital Colour TV Manual de instrucciones Οδηγίες Χρήσης Manual de Instruções ES GR PT KDL-52EX1 KDL-46EX1 KDL-40EX1 2009 Sony Corporation 4-146-428-31(1) Introducción Gracias por elegir este producto
LCD Digital Colour TV Manual de instrucciones Οδηγίες Χρήσης Manual de Instruções ES GR PT KDL-52EX1 KDL-46EX1 KDL-40EX1 2009 Sony Corporation 4-146-428-31(1) Introducción Gracias por elegir este producto
CD/DVD Player DVP-NS355 DVP-NS360 DVP-NS585P DVP-NS590P. Manual de instrucciones ES. Manual de instruções PT. Οδηγίες λειτουργίας GR (1)
 3-089-857-32(1) CD/DVD Player Manual de instrucciones ES Manual de instruções PT Οδηγίες λειτουργίας GR DVP-NS355 DVP-NS360 DVP-NS585P DVP-NS590P 2004 Sony Corporation ADVERTENCIA Para evitar el riesgo
3-089-857-32(1) CD/DVD Player Manual de instrucciones ES Manual de instruções PT Οδηγίες λειτουργίας GR DVP-NS355 DVP-NS360 DVP-NS585P DVP-NS590P 2004 Sony Corporation ADVERTENCIA Para evitar el riesgo
Para obtener más información sobre funciones avanzadas, consulte la Guía práctica de Handycam (PDF).
 3-214-661-41(1) Digital HD Video Camera Recorder Manual de instrucciones Manual de instruções Οδηγός Χρήσης ES PT GR HDR-CX6EK/CX7E/CX7EK Para obtener más información sobre funciones avanzadas, consulte
3-214-661-41(1) Digital HD Video Camera Recorder Manual de instrucciones Manual de instruções Οδηγός Χρήσης ES PT GR HDR-CX6EK/CX7E/CX7EK Para obtener más información sobre funciones avanzadas, consulte
KD-LH811 INSTRUCTIONS CD RECEIVER RECEPTOR CON CD ΕΚΤΗΣ ΜΕ CD RÁDIO LEITOR DE CD ESPAÑOL ΕΛΛΗΝΙΚΑ PORTUGUÊS MANUAL DE INSTRUCCIONES Ο ΗΓΙΕΣ INSTRUÇÕES
 CD RECEIVER RECEPTOR CON CD ΕΚΤΗΣ ΜΕ CD RÁDIO LEITOR DE CD KD-LH811 ESPAÑOL ΕΛΛΗΝΙΚΑ PORTUGUÊS Para cancelar la demostración en pantalla, consulte la página 9. Για να ακυρώσετε την επίδειξη λειτουργίας
CD RECEIVER RECEPTOR CON CD ΕΚΤΗΣ ΜΕ CD RÁDIO LEITOR DE CD KD-LH811 ESPAÑOL ΕΛΛΗΝΙΚΑ PORTUGUÊS Para cancelar la demostración en pantalla, consulte la página 9. Για να ακυρώσετε την επίδειξη λειτουργίας
Interchangeable Lens Digital HD Video Camera Recorder
 4-436-705-32(1) Sony Europe Limited, The Heights, Brooklands, Weybridge, Surrey, KT130XW, United Kingdom En la página Web de atención al cliente puede encontrar información adicional sobre este producto
4-436-705-32(1) Sony Europe Limited, The Heights, Brooklands, Weybridge, Surrey, KT130XW, United Kingdom En la página Web de atención al cliente puede encontrar información adicional sobre este producto
ΕΙΣΑΓΩΓΗ INTRODUCCIÓN
 ΕΝΗΜΕΡΩΣΗ ΚΑΙ ΔΙΑΒΟΥΛΕΥΣΗ ΣΤΑ ΕΥΡΩΠΑΙΚΑ ΣΥΜΒΟΥΛΙΑ ΕΡΓΑΖΟΜΕΝΩΝ (ΕΣΕ) KAI Η ΚΟΙΝΟΤΙΚΗ ΟΔΗΓΙΑ 2009/38 INFORMACIÓN Y CONSULTA EN LOS COMITÉS DE EMPRESA EUROPEOS (CEE) Y LA DIRECTIVA COMUNITARIA 2009/38 Αθανάσιος
ΕΝΗΜΕΡΩΣΗ ΚΑΙ ΔΙΑΒΟΥΛΕΥΣΗ ΣΤΑ ΕΥΡΩΠΑΙΚΑ ΣΥΜΒΟΥΛΙΑ ΕΡΓΑΖΟΜΕΝΩΝ (ΕΣΕ) KAI Η ΚΟΙΝΟΤΙΚΗ ΟΔΗΓΙΑ 2009/38 INFORMACIÓN Y CONSULTA EN LOS COMITÉS DE EMPRESA EUROPEOS (CEE) Y LA DIRECTIVA COMUNITARIA 2009/38 Αθανάσιος
Métodos Matemáticos en Física L4F. CONDICIONES de CONTORNO+Fuerzas Externas (Cap. 3, libro APL)
 L4F. CONDICIONES de CONTORNO+Fuerzas Externas (Cap. 3, libro Condiciones de contorno. Fuerzas externas aplicadas sobre una cuerda. condición que nos describe un extremo libre en una cuerda tensa. Ecuación
L4F. CONDICIONES de CONTORNO+Fuerzas Externas (Cap. 3, libro Condiciones de contorno. Fuerzas externas aplicadas sobre una cuerda. condición que nos describe un extremo libre en una cuerda tensa. Ecuación
Nro. 01 Septiembre de 2011
 SOL Cultura La Tolita, de 400 ac. a 600 dc. En su representación se sintetiza toda la mitología ancestral del Ecuador. Trabajado en oro laminado y repujado. Museo Nacional Banco Central del Ecuador Dirección
SOL Cultura La Tolita, de 400 ac. a 600 dc. En su representación se sintetiza toda la mitología ancestral del Ecuador. Trabajado en oro laminado y repujado. Museo Nacional Banco Central del Ecuador Dirección
Para obtener más información sobre funciones avanzadas, consulte la Guía práctica de Handycam (PDF).
 3-210-379-41(1) Digital HD Video Camera Recorder Manual de instrucciones Manual de instruções Οδηγός Χρήσης ES PT GR HDR-SR5E/SR7E/SR8E Para obtener más información sobre funciones avanzadas, consulte
3-210-379-41(1) Digital HD Video Camera Recorder Manual de instrucciones Manual de instruções Οδηγός Χρήσης ES PT GR HDR-SR5E/SR7E/SR8E Para obtener más información sobre funciones avanzadas, consulte
KD-LH911 INSTRUCTIONS CD/SD RECEIVER RECEPTOR CON CD/SD ΕΚΤΗΣ CD/SD RÁDIO LEITOR DE CD/SD ESPAÑOL ΕΛΛΗΝΙΚΑ PORTUGUÊS
 CD/SD RECEIVER RECEPTOR CON CD/SD ΕΚΤΗΣ CD/SD RÁDIO LEITOR DE CD/SD KD-LH911 ESPAÑOL ΕΛΛΗΝΙΚΑ PORTUGUÊS Para cancelar la demostración en pantalla, consulte la página 9. Για να ακυρώσετε την επίδειξη λειτουργίας
CD/SD RECEIVER RECEPTOR CON CD/SD ΕΚΤΗΣ CD/SD RÁDIO LEITOR DE CD/SD KD-LH911 ESPAÑOL ΕΛΛΗΝΙΚΑ PORTUGUÊS Para cancelar la demostración en pantalla, consulte la página 9. Για να ακυρώσετε την επίδειξη λειτουργίας
Interchangeable Lens Digital HD Video Camera Recorder
 4-440-805-31(1) Sony Europe Limited, The Heights, Brooklands, Weybridge, Surrey, KT130XW, United Kingdom En la página Web de atención al cliente puede encontrar información adicional sobre este producto
4-440-805-31(1) Sony Europe Limited, The Heights, Brooklands, Weybridge, Surrey, KT130XW, United Kingdom En la página Web de atención al cliente puede encontrar información adicional sobre este producto
