GUIDE DBS Software Programming Manual
|
|
|
- Μυρίνα Φλέσσας
- 7 χρόνια πριν
- Προβολές:
Transcript
1 GUIDE DBS Software Programming Manual Directions for Use Instrucciones de uso Istruzioni per l uso Instruções de Utilização Οδηγίες χρήσης es pt it el REV A
2 Manual de programación del software GUIDE ECP Garantías Boston Scientific Corporation se reserva el derecho de modificar, sin aviso previo, la información relativa a estos productos con el objetivo de mejorar su fiabilidad o capacidad operativa. Las imágenes son meramente ilustrativas. Marcas comerciales Todas las marcas comerciales pertenecen a sus respectivos propietarios. es Información adicional Consulte las Instrucciones de uso de su sistema de ECP, tal como aparece en la Guía de referencia de ECP para obtener información sobre instrucciones de uso, contraindicaciones, advertencias, precauciones, episodios adversos, almacenamiento y manipulación, símbolos del etiquetado, garantía limitada y otra información específica de los dispositivos que no se incluya en este manual. Números de modelo del producto Números de modelo DB-7154 DB-7154R Descripción Estación GUIDE ECP Estación GUIDE ECP (La R significa productos renovados) Manual de programación del software GUIDE ECP Rev. A ii de viii
3 Glosario Glosario Atlas Ver Atlas de Morel. Atlas de Morel Una colección de volúmenes neuroanatómicos tridimensionales representados a partir de cortes histológicos de seis cerebros de cadáveres. Los trabajos fueron realizados por Anne Morel et al. 1 es Capa de encapsulación Una fina capa de tejido cicatricial glial que se forma alrededor de un cuerpo extraño, en este caso, el electrodo implantado. Comisura anterior Un conjunto de fibras nerviosas (sustancia blanca) que conecta los dos hemisferios cerebrales a través de la línea media. Comisura posterior (PC) Un conjunto de fibras nerviosas (sustancia blanca) que conecta los dos hemisferios cerebrales a través de la línea media. Control de nivel Imagenología médica para el control del contraste. Ver Nivelación. Control de ventanas Imagenología médica para el control del brillo. Ver Nivelación. DICOM Digital Imaging and Communications in Medicine (DICOM) es un estándar para el tratamiento, el almacenamiento, la impresión y la transmisión de información en la imagenología médica. Incluye una definición de formato de archivo y un protocolo de comunicaciones de red. DICOM se conoce como Estándar NEMA PS3 y Estándar ISO Manual de programación del software GUIDE ECP Rev. A iii de viii
4 Manual de programación del software GUIDE ECP Fusión El proceso de alineación de una o varias imágenes de DICOM o un modelo (por ejemplo, un atlas) entre sí para que puedan utilizarse en el mismo sistema de coordenadas. GUIDE ECP Se refiere al software GUIDE ECP. es Hemisferio Un hemisferio cerebral es una de las dos regiones del cerebro delimitadas por el plano medio (cisura interhemisférica). De esta forma, el cerebro se divide en hemisferio cerebral izquierdo y derecho. IPG Generador de pulsos implantable. Modelo del campo de estimulación (SFM) Modelo que muestra el volumen de tejido que rodea el electrodo y que puede ser activado según los parámetros de estimulación determinados. Este volumen se basa en un modelado neuronal y de elementos finitos. Nivelación El proceso de definición de la ventana/nivel (brillo/contraste) de una imagen de DICOM. Plano axial Un plano horizontal que divide el cerebro en sección superior e inferior. Plano coronal Un plano vertical que divide el cerebro en sección anterior y posterior. Plano sagital El plano vertical que cruza de la parte anterior a la posterior y divide el cerebro en sección derecha e izquierda. Plano sagital medio Un plano vertical que atraviesa la línea media del cerebro y que lo divide en hemisferio derecho e izquierdo. Manual de programación del software GUIDE ECP Rev. A iv de viii
5 Proceso de registro Los pasos efectuados para registrar las imágenes de un paciente con el electrodo implantado y el atlas de Morel. Punto medio intercomisural (MCP) El punto medio a lo largo de la línea entre los puntos de la comisura anterior (AC) y la comisura posterior (PC). Glosario Transformación Un trazado del sistema de coordenadas de una imagen en el sistema de coordenadas de otra imagen. es Volumen de referencia El volumen de referencia tiene como finalidad indicar visualmente un volumen de tejido que, si se estimula, produce resultados clínicos favorables con efectos secundarios clínicos mínimos, según se ha descrito en publicaciones revisadas por expertos. 2 1 Krauth A, Blanc R, Poveda A, Jeanmonod D, Morel A, Székely G. A mean three-dimensional atlas of the human thalamus: generation from multiple histological data. Neuroimage Feb 1;49(3): El volumen de referencia (RV) fue obtenido por el Dr. Cameron McIntyre y el Dr. Chris Butson específicamente para el tratamiento ECP de la enfermedad de Parkinson cuando el electrodo está implantado cerca del núcleo subtalámico. El RV se ha diseñado para indicar visualmente un volumen de tejido que, si se estimula, produce resultados clínicos favorables con efectos secundarios clínicos mínimos, según se ha descrito en publicaciones revisadas por expertos. El Dr. McIntyre y el Dr. Butson integraron el RV en su paquete de software Cicerone adaptado (Miocinovic, 2007), y su uso para la programación de seres humanos se ha documentado en publicaciones revisadas por expertos (Frankemolle et al., 2010). Posteriormente, el Dr. Butson registró el RV en el atlas anatómico que se utilizará en el software GUIDE ECP. Miocinovic, S., Noecker, A.M., Maks, C.B., Butson, C.R., McIntyre, C.C., Cicerone: stereotactic neurophysiological recording and deep brain stimulation electrode placement software system. Acta Neurochir Suppl. 97, Manual de programación del software GUIDE ECP Rev. A v de viii
6 Manual de programación del software GUIDE ECP es Esta página se ha dejado en blanco a propósito. Manual de programación del software GUIDE ECP Rev. A vi de viii
7 Índice Glosario Glosario...iii Introducción...1 Creación de un modelo visual...2 Creación de un nuevo registro del paciente... 2 Registro de RM y TC del paciente... 3 Configuración de un modelo del campo de estimulación... 5 Indicaciones de uso... 6 Descripción del dispositivo y uso previsto...6 Contenidos del kit GUIDE ECP*...6 Software... 6 Advertencias...7 Configuración y apagado...8 Configuración de GUIDE ECP...8 Creación de un nuevo usuario...9 Configuración del ratón...9 Solución de problemas de emparejamiento del ratón Conexión de la unidad óptica Configuración de la unidad flash Ejecución de GUIDE ECP...12 Salir de GUIDE ECP...14 Configuración de la zona horaria...15 Monitorización del nivel de batería...16 Restauración de la pantalla del software...16 Apagado de GUIDE ECP...16 Explorador de pacientes...17 Añadir un paciente...20 Finalizar una sesión Edición de un paciente...24 Eliminación de un paciente...25 Visualización de la información del paciente...26 Búsqueda de un paciente...27 Ordenar la lista de pacientes...27 Exportación de archivos del paciente...28 Importación de archivos del paciente...30 es Manual de programación del software GUIDE ECP Rev. A vii de viii
8 Manual de programación del software GUIDE ECP es Registro de imágenes...32 Optimización del registro...32 Requisitos mínimos de la exploración Requisitos recomendados de la exploración Reexploración Secuencia del proceso de registro de imágenes...35 Carga de serie de RM...36 Carga de serie de TC postoperatoria...40 Verificación de la fusión de exploraciones de RM y TC...44 Uso de las herramientas del Registro de imágenes Selección de un modo de visualización del registro Uso de las ventanas de visualización Selección del plano sagital medio...58 Selección de la comisura anterior (AC) y la comisura posterior (PC)...61 Uso de los marcadores de AC/PC Verificación/Localización de las puntas de electrodos...64 Verificación de las puntas de electrodos Localización manual de las puntas de electrodos Verificación/Localización de los ejes de electrodos...69 Verificación de los ejes de electrodos Localización manual de los ejes de electrodos Previsualización del registro del electrodo izquierdo...72 Previsualización del registro del electrodo derecho...74 Finalizar una sesión de registro...76 Simulación de programación...77 Creación de simulaciones de programación...77 Uso del panel de simulación...82 Añadir un cuadro de simulación Eliminación de un cuadro de simulación Duplicado de un cuadro de simulación Configuración de la programación de un cuadro de simulación Uso del panel de parámetros 2D...84 Programación de la configuración de contactos Programación del ancho de pulso Programación de la frecuencia Advertencia de densidad de carga Advertencia de límite de visualización alcanzado Uso del panel de visualización 3D...93 Creación de un informe de simulación...95 Exportación de un informe de simulación...96 Manual de programación del software GUIDE ECP Rev. A viii de viii
9 Introducción Introducción El software GUIDE ECP (GUIDE ECP) es un sistema de simulación que le permite planificar la programación de un paciente con el sistema de estimulación cerebral profunda de Boston Scientific. GUIDE ECP proporciona lo siguiente: Una vista del electrodo (o electrodos) en relación con las estructuras profundas del cerebro asociadas con el tratamiento. Las herramientas para simular la respuesta neuronal al estímulo. Un modelo visual del campo de estimulación en el contexto de un atlas anatómico. Con GUIDE ECP, es posible determinar un punto inicial para la revisión monopolar que puede reducir el tiempo de programación. es PRECAUCIÓN: Las pantallas representadas en este manual pueden diferir ligeramente de las pantallas mostradas en su GUIDE ECP. Manual de programación del software GUIDE ECP Rev. A 1 de 411
10 Manual de programación del software GUIDE ECP Creación de un modelo visual Para crear un modelo visual del campo de estimulación en el contexto de un atlas anatómico de un paciente, GUIDE ECP podrá utilizarse para hacer las tareas siguientes: es Crear un nuevo registro del paciente. Registrar las imágenes de resonancia magnética (RM) preoperatoria y las imágenes de tomografía computerizada (TC) postoperatoria del paciente. Configurar uno o más ajustes de estimulación para cada electrodo de ECP. Cada uno de estos pasos se describe detalladamente en este manual. A continuación se incluye una breve descripción para presentarle el proceso. Creación de un nuevo registro del paciente Para crear un nuevo registro del paciente, en la pantalla Patient Browser (Explorador de pacientes), seleccione e introduzca la siguiente información del paciente y del hardware en el formulario a continuación: Patient Name (Last, First) (Nombre del paciente (Apellido, Nombre)), Patient ID (ID de paciente) y Date of Birth (Fecha de nacimiento) IPG (Generador de pulsos implantable) Date of implant (Fecha de implante) (opcional) Para cada electrodo implantado, el Lead Model (Modelo de electrodo), Lead Location (Ubicación del electrodo): Left (Izquierda) o Right (Derecha), Electrode # s (N. º de electrodo) (1-8 o 9-16) y Date of Implant (Fecha de implante) (opcional) Manual de programación del software GUIDE ECP Rev. A 2 de 411
11 Registro de RM y TC del paciente Introducción Una vez que haya creado el registro del paciente, debe alinear la RM preoperatoria y la TC postoperatoria del paciente, alinear la RM con el atlas y ubicar los electrodos en la TC. El proceso de registro de imágenes se resume a continuación: 1. Seleccione y cargue la RM preoperatoria correspondiente. 2. Seleccione y cargue la TC postoperatoria correspondiente. 3. Verifique la fusión automática de la RM y TC o ajuste manualmente la alineación de las imágenes. es 4. Alinee el atlas con la RM identificando el plano sagital medio (línea naranja) en la RM. Manual de programación del software GUIDE ECP Rev. A 3 de 411
12 Manual de programación del software GUIDE ECP 5. Finalice la alineación seleccionando las comisuras anterior y posterior en la RM. es 6. Verifique la ubicación automática de las puntas de los electrodos en la TC o localice manualmente las puntas de los electrodos. 7. Verifique la ubicación automática de los ejes de los electrodos en la TC o localice manualmente los ejes de los electrodos. Manual de programación del software GUIDE ECP Rev. A 4 de 411
13 Introducción 8. Previsualice los electrodos en el atlas, en 3D, para verificar su ubicación. es Configuración de un modelo del campo de estimulación Una vez que los electrodos de ECP hayan sido localizados, podrá utilizar GUIDE ECP para visualizar el modelo del campo de estimulación (SFM) para el tratamiento del paciente. Es posible almacenar hasta cuatro SFM para cada electrodo. PRECAUCIÓN: GUIDE ECP es una herramienta de simulación y no debe utilizarse como sustitución de la práctica clínica estándar. Manual de programación del software GUIDE ECP Rev. A 5 de 411
14 Manual de programación del software GUIDE ECP Indicaciones de uso La finalidad de GUIDE ECP es mostrar imágenes médicas y simular los resultados de la estimulación. Incluye funciones para la manipulación de imágenes y la visualización 3D (reconstrucciones y representación de volúmenes). Las características incluyen la visualización de un electrodo de ECP simulado a partir de una TC del paciente comparada con un atlas anatómico. Descripción del dispositivo y uso previsto es GUIDE ECP está formado por una Estación GUIDE ECP con panel táctil, ratón, teclado, unidad óptica USB con capacidad para leer archivos DICOM de un medio óptico extraíble y unidad flash. El sistema está diseñado para utilizarse en un entorno de consulta como herramienta de planificación para la programación del sistema de ECP Boston Scientific. Contenidos del kit GUIDE ECP* (1) Estación GUIDE ECP con fuente de alimentación (1) Unidad óptica (1) Ratón (1) Unidad flash (1) Manual * Los contenidos están embalados y etiquetados por separado. Software GUIDE ECP utiliza imagenología postoperatoria de un paciente para mostrar los electrodos simulados de ECP en relación con un atlas anatómico. GUIDE ECP lee los datos de resonancias magnéticas (RM) y tomografías computarizadas (TC) de cualquier medio extraíble y carga las imágenes seleccionadas en un perfil del paciente. Por medio del uso de imagenología del paciente, GUIDE ECP ofrece funciones para realizar las tareas siguientes: Visualización 3D de la posición relativa del electrodo de ECP en un atlas anatómico. Visualización 3D del campo de activación neuronal teórico. Visualización 3D del volumen de estímulo del target de referencia. Visualización 3D del campo de activación neuronal teórico en relación con el volumen de estímulo del target de referencia. Manual de programación del software GUIDE ECP Rev. A 6 de 411
15 Nota: GUIDE ECP muestra una advertencia cuando la densidad de carga actual resultante excede el límite de advertencia permitido. GUIDE ECP sólo es compatible con los componentes y los parámetros del sistema de estimulación cerebral profunda (ECP) de Boston Scientific. Los electrodos compatibles son los siguientes: Introducción Número del modelo DB-2201-xx-C DB-2201-xxAC DB-2201-xx-C DB-2201-xxBC Producto/Descripción Kit de electrodo Vercise, 30 cm Kit de electrodo Vercise, 30 cm Kit de electrodo Vercise, 45 cm Kit de electrodo Vercise, 45 cm es Para obtener más información sobre la programación del sistema de ECP Boston Scientific, consulte las Instrucciones de uso correspondientes indicadas en la Guía de referencia. Advertencias GUIDE ECP solo debe utilizarse con productos Boston Scientific. No instale ningún otro software en GUIDE ECP. No cambie la configuración del hardware o del software de GUIDE ECP. Si tiene problemas de visión, se recomienda no utilizar GUIDE ECP como herramienta en su práctica clínica estándar. Manual de programación del software GUIDE ECP Rev. A 7 de 411
16 Manual de programación del software GUIDE ECP Configuración y apagado Estación GUIDE ECP Cable de alimentación es Unidad óptica Unidad flash Ratón Unidad flash Nota: La ilustración anterior muestra un ejemplo de configuración. El puerto USB situado a la derecha es el puerto 3.0 y puede ser más rápido para la importación/exportación de datos. Configuración de GUIDE ECP 1. Conecte el cable de alimentación al puerto situado a la derecha de GUIDE ECP. 2. Coloque las clavijas en el cable de alimentación en la posición abierta. 3. Conecte la clavijas en una toma de corriente o en un adaptador adecuado. Manual de programación del software GUIDE ECP Rev. A 8 de 411
17 Configuración y apagado Creación de un nuevo usuario 1. Encienda el GUIDE ECP. 2. Seleccione ClinicUser. 3. Se mostrará el siguiente mensaje: The User s password must be changed before logging on the first time (La contraseña del usuario debe cambiarse antes de iniciar sesión por primera vez). 4. Seleccione para cambiar la contraseña del usuario. es 5. Cree una contraseña. La longitud mínima es de ocho caracteres. 6. Deje en blanco la sección de la contraseña existente. Configuración del ratón 1. Apague todos los ratones con Bluetooth. Durante la configuración, el receptor puede detectar estos dispositivos. 2. Inserte dos pilas AA en el ratón. El compartimiento de pilas está en la parte inferior del ratón. 3. Encienda el ratón. El botón de encendido/apagado está en la parte inferior del ratón. Ponga el botón en la posición verde (encendido). 4. Seleccione Inicio en la barra de tareas de Windows en la parte inferior de la pantalla. 5. Seleccione Devices and Printers (Dispositivos e impresoras). 6. En la ventana Devices and Printers (Dispositivos e impresoras) que aparece, seleccione Add a device (Añadir un dispositivo). 7. Pulse y mantenga pulsado el botón azul de Bluetooth en la parte inferior del ratón durante 2 segundos. El LED azul situado en la parte superior del ratón empezará a parpadear. 8. En la ventana Add a device (Añadir un dispositivo), espere 20 segundos como mínimo hasta que aparezca el ratón en la lista. Seleccione el ratón y, a continuación, seleccione Next (Siguiente). 9. GUIDE ECP se conectará con el ratón. Manual de programación del software GUIDE ECP Rev. A 9 de 411
18 Manual de programación del software GUIDE ECP 10. Si el ratón se ha añadido con éxito a GUIDE ECP, aparecerá un mensaje de verificación. Seleccione Close (Cerrar). 11. Si el ratón no se ha añadido con éxito y se muestra en la ventana de dispositivos, elimine la entrada del ratón y repita el procedimiento. Nota: Para obtener más información sobre el ratón, consulte el folleto de instrucciones del ratón. Solución de problemas de emparejamiento del ratón es Descripción Mensaje: Adding this device to this computer failed. It took too long to add this device (Fallo al añadir este dispositivo al ordenador. El proceso tardó demasiado tiempo). Mensaje: Select a pairing option (Seleccione una opción de emparejamiento). Mensaje: Adding this device failed because of an authentication error (Fallo al añadir este dispositivo debido a un error de autenticación). El ratón está conectado pero no funciona. Acción Seleccione Try again (Pruebe de nuevo). Seleccione: Pair without using a code (Emparejar sin utilizar un código). El mensaje aparece si elige la opción de emparejamiento incorrecta o si espera demasiado tiempo para seleccionar una opción. Seleccione Try again (Pruebe de nuevo). Desinstale y vuelva a instalar el ratón. 1. En el menú Devices and Printers (Dispositivos e impresoras), seleccione el ratón. 2. Seleccione Remove device (Quitar dispositivo). 3. Seleccione Next (Siguiente). 4. Cuando se le pida que introduzca una contraseña de administrador, pulse el botón azul en la parte inferior del ratón. Manual de programación del software GUIDE ECP Rev. A 10 de 411
19 Configuración y apagado Conexión de la unidad óptica La unidad óptica se utiliza para importar datos de RM y TC del paciente. La unidad óptica es de solo lectura. Nota: Necesitará la unidad flash para exportar los datos e informes del paciente. es Palanca Para configurar la unidad óptica, conecte el cable a la unidad óptica y a un puerto USB en la Estación GUIDE ECP. Para abrir la unidad óptica: 1. Coloque la palanca situada en la parte delantera derecha. La tapa se abrirá automáticamente. 2. Inserte el medio extraíble en la unidad óptica y cierre la tapa. Nota: Consulte las instrucciones del fabricante para obtener más información sobre la unidad óptica. Configuración de la unidad flash La unidad flash se utiliza para exportar los datos e informes del paciente. Tapa 1. Retire la cubierta del extremo de la unidad flash. 2. Inserte la unidad flash en el puerto USB situado a la derecha de GUIDE ECP. Nota: El puerto USB situado a la derecha es el puerto 3.0 y será más rápido para la importación/ exportación de datos. Manual de programación del software GUIDE ECP Rev. A 11 de 411
20 Manual de programación del software GUIDE ECP Ejecución de GUIDE ECP 1. Haga doble clic en el icono de GUIDE ECP en el escritorio para ejecutar GUIDE ECP. es 2. La pantalla inicial de GUIDE ECP muestra la siguiente información: Versión del software (SW) Model Number (Número de modelo) Software Product Number (Número de producto del software) Nota: Para acceder a la pantalla inicial de GUIDE ECP desde cualquier pantalla, seleccione > About (Acerca de). Manual de programación del software GUIDE ECP Rev. A 12 de 411
21 Configuración y apagado 3. Tras la pantalla inicial, aparece la pantalla Patient Browser (Explorador de pacientes). Consulte Explorador de pacientes en la página 17. es Manual de programación del software GUIDE ECP Rev. A 13 de 411
22 Manual de programación del software GUIDE ECP Salir de GUIDE ECP Para salir de Guide ECP en cualquier momento: 1. En la pantalla Patient Browser (Explorador de pacientes), seleccione > Exit (Salir). Consulte Explorador de pacientes en la página 17. es 2. Aparecerá el siguiente mensaje: Are you sure you sure you want to exit GUIDE ECP? ( Está seguro de que desea salir de GUIDE ECP?) 3. Seleccione para salir del software GUIDE ECP. O Seleccione para regresar a la pantalla Patient Browser (Explorador de pacientes). Nota: Para regresar a la pantalla Patient Browser (Explorador de pacientes), consulte Finalizar una sesión en la página 23. Para regresar a la pantalla Patient Browser (Explorador de pacientes) durante el registro de imágenes, consulte Finalizar una sesión de registro en la página 76. Manual de programación del software GUIDE ECP Rev. A 14 de 411
23 Configuración y apagado Configuración de la zona horaria En la esquina superior derecha de todas las pantallas, GUIDE ECP muestra el nivel de batería de la estación, la fecha y la hora. La zona horaria puede cambiarse a la zona horaria local si es necesario. es 1. Seleccione > Exit (Salir) para salir de GUIDE ECP. Consulte Salir de GUIDE ECP en la página Seleccione la hora y la fecha en la esquina inferior derecha de la pantalla para abrir la ventana Date and Time (Fecha y hora). 3. Seleccione Change date and time settings... (Cambiar ajustes de fecha y hora...). 4. Seleccione Change time zone... (Cambiar zona horaria...). 5. Ajuste la zona horaria y pulse OK (Aceptar). 6. Cierre la ventana Date and Time (Fecha y hora). 7. Haga doble clic en el icono de GUIDE ECP en el escritorio para ejecutar GUIDE ECP. Manual de programación del software GUIDE ECP Rev. A 15 de 411
24 Manual de programación del software GUIDE ECP Monitorización del nivel de batería A continuación se muestra un ejemplo de los iconos de nivel de batería y estado de carga: es Crítico 25% 100% Crítico, en carga 25%, en carga 100%, en carga Nota: El bajo nivel de batería puede afectar el brillo de la pantalla. Asegúrese de que GUIDE ECP tenga el nivel de energía adecuado durante el uso. Restauración de la pantalla del software En algunas ocasiones, la pantalla del software puede cambiar cuando GUIDE ECP se ejecuta y se deja desatendido. Para restaurar la pantalla del software: 1. Seleccione > Exit (Salir) para salir de GUIDE ECP. Consulte Salir de GUIDE ECP en la página Haga doble clic en el icono de GUIDE ECP en el escritorio para volver a ejecutar GUIDE ECP. Apagado de GUIDE ECP Para apagar GUIDE ECP: 1. Salga de GUIDE ECP. Consulte Salir de GUIDE ECP en la página Apague GUIDE ECP. 3. Apague el ratón. Ponga el botón de encendido/apagado en la posición roja (apagado). 4. Desenchufe y guarde GUIDE ECP junto con el ratón, la unidad óptica, la unidad flash y la fuente de alimentación. Manual de programación del software GUIDE ECP Rev. A 16 de 411
25 Explorador de pacientes Explorador de pacientes El Patient Browser (Explorador de pacientes) es para la gestión de datos del paciente relativos al registro de imágenes y a la simulación de programas. En el Patient Browser (Explorador de pacientes) puede realizar las tareas siguientes: Añadir nuevos pacientes. Introducir información del paciente y del hardware (generador de pulsos implantable (IPG) y electrodos). Modificar datos existentes del paciente. Eliminar pacientes. Importar/exportar archivos del paciente. Seleccionar registro de datos de imágenes u omitir registro. Iniciar el registro de imágenes. Iniciar la simulación de programas. La pantalla Patient Browser (Explorador de pacientes) muestra inicialmente los pacientes existentes ordenados por Patient Name (Nombre del paciente). Los pacientes pueden ordenarse por columna seleccionando el encabezado de columna. Aparece una barra de desplazamiento a la derecha cuando hay más de 11 pacientes en la lista de pacientes. es Fila de encabezado de selección de pacientes Lista de selección de pacientes Los componentes de la pantalla Patient Browser (Explorador de pacientes) se describen en la tabla siguiente. Manual de programación del software GUIDE ECP Rev. A 17 de 411
26 Manual de programación del software GUIDE ECP es Explorador de pacientes Componente Descripción 1 Le permite acceder al siguiente Menu (Menú) de opciones: Patient Information (Información del paciente) (si hay un paciente seleccionado; de lo contrario está desactivado) Export Patient Files (Exportar archivos del paciente) Import Patient Files (Importar archivos del paciente) About (Acerca de) Exit (Salir) 2 Le permite introducir nueva información del paciente. 3 Le permite editar información existente del paciente. 4 Le permite borrar un paciente. 5 Le permite registrar un paciente. 6 Le permite crear simulaciones de programas para un paciente seleccionado. 7 Le permite buscar un paciente específico. 8 Lista de selección de pacientes Pantalla de pacientes existentes. 9 Fila de encabezado de selección de pacientes 10 Patient Name (Nombre del paciente) Encabezados para datos del paciente introducidos por el usuario. Seleccione un encabezado de columna para ordenar la lista de pacientes por esa columna. Apellido, Nombre del paciente. 11 Patient ID (ID de paciente) Identificador asignado al paciente por el usuario. 12 Date of Birth Fecha de nacimiento del paciente. (Fecha de nacimiento) 13 Lead 1 Implant Date (Fecha de Fecha de implante del electrodo 1. implante del electrodo 1) 14 Lead 2 Implant Date (Fecha de Fecha de implante del electrodo 2. implante del electrodo 2) 15 Registration (Registro) Estado del paso de registro actual de imágenes: por ejemplo, Complete (Completar) o Verify Fusion (Verificar fusión). Manual de programación del software GUIDE ECP Rev. A 18 de 411
27 Explorador de pacientes Explorador de pacientes 16 Last Modified (Última modificación) 17 Fecha en la que se modificaron por última vez los datos del paciente (información, registro o simulaciones). Le permite desplazarse por la lista de pacientes. Aparece a la derecha de la pantalla cuando hay más de 11 pacientes en la lista de pacientes. Barra de desplazamiento es Manual de programación del software GUIDE ECP Rev. A 19 de 411
28 Manual de programación del software GUIDE ECP Añadir un paciente 1. Seleccione. Aparece la pantalla Enter Patient Information (Introducir información del paciente). es Nota: Un asterisco (*) indica un campo obligatorio. Pulse la tecla Tab en el teclado para ir al campo siguiente. Pulse Shift + Tab para desplazarse a la inversa. 2. Introduzca el Patient Name (Last, First) (Nombre del paciente - Apellido, Nombre). 3. Introduzca el Patient ID (ID de paciente) (alfanumérico). 4. Introduzca la Date of Birth (Fecha de nacimiento) en el formato DD MM AAAA con la lista desplegable del mes. Nota: Para cancelar la selección de un mes, seleccione la opción en blanco en la parte superior de la lista desplegable. 5. En el panel IPG, introduzca la Date of Implant (Fecha de implante) en el formato DD MM AAAA. (Opcional). 6. En el panel Lead 1 (Electrodo 1): Seleccione la Lead Location (Ubicación del electrodo): Left (Izquierda) o Right (Derecha). Seleccione Electrode # s (N. º de electrodo) (E1-E8 o E9-E16). Introduzca la Date of Implant (Fecha de implante) en el formato DD MM AAAA. (Opcional) 7. Si hay un segundo electrodo, seleccione para activar el panel Lead 2 (Electrodo 2). Nota: Al seleccionar se cerrará el panel Lead 2 (Electrodo 2). Manual de programación del software GUIDE ECP Rev. A 20 de 411
29 Explorador de pacientes O Si solo hay un electrodo, vaya al panel Select or Skip Registration (Seleccionar u omitir registro). 8. En el panel Lead 2 (Electrodo 2): Seleccione Lead Location (Ubicación del electrodo). (La selección de Right (Derecha) o Left (Izquierda) está vinculada a la selección de Lead 1 (Electrodo 1). Al seleccionar Left (Izquierda) para el Electrodo 1, se selecciona Right (Derecha) de forma predeterminada para el Electrodo 2 y viceversa). Seleccione Electrode # s (N. º de electrodo). (La selección de E1-E8 o E9-E16 está vinculada a la selección de Lead 1 (Electrodo 1). Al seleccionar E1-E8 para el Electrodo 1, E9-E16 se selecciona de forma predeterminada para el Electrodo 2 y viceversa). Introduzca la Date of Implant (Fecha de implante) en el formato DD MM AAAA. (Opcional) 9. En el panel Select or Skip Registration (Seleccionar u omitir registro) (a la derecha de la pantalla), seleccione uno de los botones siguientes: es Botón Image Data Registration (Registro de datos de imágenes) Requisitos: RM preoperatoria y TC postoperatoria Botón Skip Registration (Omitir registro) Advertencia: El atlas no se mostrará durante la simulación del programa Manual de programación del software GUIDE ECP Rev. A 21 de 411
30 Manual de programación del software GUIDE ECP 10. Si ha seleccionado el botón Image Data Registration (Registro de datos de imágenes), pulse en la parte superior derecha de la pantalla. Se muestra la pantalla Image Registration (Registro de imágenes). Consulte la sección Registro de imágenes de este manual para obtener instrucciones adicionales. Nota: Si está deshabilitado, compruebe que se hayan completado debidamente todos los campos obligatorios. O es Si ha seleccionado el botón Skip Registration (Omitir registro) porque no hay imágenes de RM o de TC disponibles, pulse en la parte superior derecha de la pantalla. Aparece la pantalla Patient Browser (Explorador de pacientes). Nota: Si está deshabilitado, compruebe que se hayan completado debidamente todos los campos obligatorios. Manual de programación del software GUIDE ECP Rev. A 22 de 411
31 Explorador de pacientes Finalizar una sesión 1. Para regresar a la pantalla Patient Browser (Explorador de pacientes), seleccione > End Session (Finalizar sesión). 2. Si no se han introducido todos los datos necesarios, aparecerá el siguiente mensaje: Do you want to exit without adding the patient? ( Desea salir sin añadir el paciente?) Not all required fields have data so the patient cannot be added (Hay campos obligatorios que no tienen datos, por lo que el paciente no puede añadirse). es Seleccione para salir sin añadir el paciente. O Seleccione para seguir en la sesión. 3. Si se han introducido todos los datos necesarios, aparecerá el siguiente mensaje: Would you like to save changes before ending the session? ( Desea guardar los cambios antes de finalizar la sesión?) Seleccione para guardar los cambios. O Seleccione para finalizar la sesión sin guardar los cambios. O Seleccione para seguir en la sesión. Manual de programación del software GUIDE ECP Rev. A 23 de 411
32 Manual de programación del software GUIDE ECP Edición de un paciente 1. Seleccione un paciente en la pantalla Patient Browser (Explorador de pacientes). 2. Seleccione. 3. Se mostrará el siguiente mensaje: es Changes made to the lead configuration may affect registration and simulations (Los cambios realizados en la configuración de electrodos pueden afectar el registro y las simulaciones). Pulse. 4. Aparece la pantalla Enter Patient Information (Introducir información del paciente). Edite la información según sea necesario. 5. Seleccione para regresar a la pantalla Patient Browser (Explorador de pacientes). O Seleccione > End Session (Finalizar sesión). Aparecerá el siguiente mensaje: Would you like to save changes before ending the session? ( Desea guardar los cambios antes de finalizar la sesión?) Seleccione O Seleccione O Seleccione para guardar los cambios. para finalizar la sesión sin guardar los cambios. para seguir en la sesión. Manual de programación del software GUIDE ECP Rev. A 24 de 411
33 Explorador de pacientes Eliminación de un paciente 1. Seleccione un paciente en la pantalla Patient Browser (Explorador de pacientes). 2. Seleccione. Aparecerá el siguiente mensaje: Are you sure you want to delete this patient? ( Está seguro de que desea eliminar este paciente?) es 3. Seleccione para borrar el paciente. O Seleccione para cancelar la acción y no eliminar el paciente. Manual de programación del software GUIDE ECP Rev. A 25 de 411
34 Manual de programación del software GUIDE ECP Visualización de la información del paciente 1. En la pantalla Patient Browser (Explorador de pacientes), seleccione un paciente y luego pulse. 2. Seleccione Patient Information (Información del paciente) de la lista desplegable. Aparece la ventana Patient Information (Información del paciente). es La ventana Patient Information (Información del paciente) muestra la siguiente Patient Information (Información del paciente) y la siguiente Hardware Information (Información del hardware): Patient Name (Nombre del paciente) Patient ID (ID de paciente) Date of Birth (Fecha de nacimiento) Loaded MR Series (Date, Images, Comments) (Serie de RM cargadas - Fecha, Imágenes, Comentarios) Loaded CT Series (Date, Images, Comments) (Serie de TC cargadas - Fecha, Imágenes, Comentarios) IPG (Generador de pulsos implantable) Model (Modelo) Date of Implant (Fecha de implante) Lead 1 (Electrodo 1) Model (Modelo) Location (Ubicación) Date of Implant (Fecha de implante) Manual de programación del software GUIDE ECP Rev. A 26 de 411
35 Explorador de pacientes Lead 2 (Electrodo 2) Model (Modelo) Location (Ubicación) Date of Implant (Fecha de implante) 3. Seleccione para salir de la ventana Patient Information (Información del paciente). Búsqueda de un paciente Es posible buscar un paciente por Patient Name (Nombre del paciente), Patient ID (ID de paciente), Date of Birth (Fecha de nacimiento), Lead 1 Implant Date (Fecha de implante del electrodo 1), Lead 2 Implant Date (Fecha de implante del electrodo 2), o fecha de Last Modified (Última modificación). Cuando se introducen uno o varios caracteres en el cuadro de texto Search (Buscar), la lista de pacientes muestra solo los pacientes cuyos datos empiezan con los caracteres introducidos. es Nota: La búsqueda no localiza caracteres dentro de palabras. Deje en blanco el cuadro de texto en la lista de pacientes. Search (Buscar) para ver todos los pacientes Ordenar la lista de pacientes Seleccione el encabezado de columna para ordenar la lista de pacientes por una columna específica. Seleccione el encabezado de nuevo para cambiar entre el orden ascendente y descendente: = Los archivos se cargan en orden ascendente. = Los archivos se cargan en orden descendente. Manual de programación del software GUIDE ECP Rev. A 27 de 411
36 Manual de programación del software GUIDE ECP Exportación de archivos del paciente La función Export Patient Files (Exportar archivos del paciente) le permite seleccionar archivos del paciente para exportarlos a medios extraíbles (por ejemplo: unidad flash). La pantalla Export Patient Files (Exportar archivos del paciente) ofrece las siguientes funciones: es Capacidad de orden por columna. Indica si el medio extraíble está disponible para escribir (vea la parte inferior derecha de la pantalla). Indica el espacio de almacenamiento disponible en el medio extraíble suministrado. Nota: La unidad óptica es de solo lectura. Para exportar datos del paciente: Warning: Exporting will delete any existing patients on the removable media (Advertencia: La exportación borrará todos los pacientes almacenados en los medios extraíbles). 1. Inserte el medio extraíble (unidad flash) adonde desee exportar los archivos. 2. En la pantalla Patient Browser (Explorador de pacientes), seleccione > Export Patient Files (Exportar archivos del paciente). Aparece la pantalla Export Patient Files (Exportar archivos del paciente). Encabezado de lista de exportación Lista de exportación Indicador de espacio del disco de exportación Manual de programación del software GUIDE ECP Rev. A 28 de 411
37 Explorador de pacientes Nota: Todos los archivos del paciente están seleccionados de forma predeterminada en la pantalla Export Patient Files (Exportar archivos del paciente), y los archivos están ordenados inicialmente por Patient Name (Nombre del paciente). Seleccione el encabezado de columna para ordenar por una columna diferente. 3. Seleccione los pacientes que desee exportar al medio extraíble. Nota: Para cancelar la selección de un paciente, desmarque la casilla situada junto al nombre del paciente. Para cancelar la selección de todos los pacientes, desmarque la casilla situada junto a Patient Name (Nombre del paciente). Para seleccionar todos los pacientes, marque la casilla situada junto a Patient Name (Nombre del paciente). es 4. Seleccione para exportar los archivos. O Seleccione para cancelar la función de exportación. Nota: Si primero utiliza el Patient Browser (Explorador de pacientes) para buscar un subconjunto de pacientes, en la lista Exportar archivos del paciente solo aparecerá ese subconjunto. Borre el campo Search (Buscar) para exportar todos los pacientes. Manual de programación del software GUIDE ECP Rev. A 29 de 411
38 Manual de programación del software GUIDE ECP Importación de archivos del paciente La función Import Patient Files (Importar archivos del paciente) le permite seleccionar archivos del paciente para importarlos desde el medio extraíble. La pantalla Import Patient Files (Importar archivos del paciente) ofrece las siguientes funciones: es Capacidad de orden de archivos del paciente por columna. Indica si el medio extraíble está disponible para la importación (vea la parte inferior derecha de la pantalla). Indica el espacio de almacenamiento disponible en el disco duro de GUIDE ECP después de la importación de todos los pacientes seleccionados. Para importar los archivos del paciente: 1. Inserte el medio extraíble (unidad flash) que incluya los archivos del paciente. 2. Seleccione > Import Patient Files (Importar archivos del paciente) de la lista desplegable. Aparece la pantalla Import Patient Files (Importar archivos del paciente). Nota: Todos los archivos del paciente están seleccionados de forma predeterminada en la pantalla Import Patient Files (Importar archivos del paciente), y los archivos están ordenados inicialmente por Patient Name (Nombre del paciente). Seleccione el encabezado de columna para ordenar por una columna diferente. 3. Seleccione los pacientes que desee importar del medio extraíble. Encabezado de lista de importación Lista de importación Indicador de espacio del disco de importación Manual de programación del software GUIDE ECP Rev. A 30 de 411
39 Explorador de pacientes Nota: Para cancelar la selección de un paciente, desmarque la casilla situada junto al nombre del paciente. Para cancelar la selección de todos los pacientes, desmarque la casilla situada junto a Patient Name (Nombre del paciente). Para seleccionar todos los pacientes, marque la casilla situada junto a Patient Name (Nombre del paciente). 4. Seleccione para importar los archivos. O Seleccione para cancelar la función de importación. es Manual de programación del software GUIDE ECP Rev. A 31 de 411
40 Manual de programación del software GUIDE ECP Registro de imágenes Optimización del registro El registro de imágenes de GUIDE ECP registra un atlas en la anatomía del paciente y localiza el electrodo correspondiente. es El registro de imágenes: Fusiona los volúmenes de RM y TC del paciente. Permite al usuario definir el plano sagital medio, AC y PC del paciente. Transforma y fusiona el atlas con la RM del paciente. Permite al usuario definir los electrodos en la TC postoperatoria del paciente. Muestra una vista previa de los electrodos en un atlas del cerebro del paciente. Requisitos mínimos de la exploración Los requisitos mínimos de la exploración para que pueda utilizarse el software GUIDE ECP son los siguientes: Los conjuntos de datos de la RM deben tener 20 cortes como mínimo y pueden ser exploraciones T1 o T2. Los conjuntos de datos de la TC deben tener 20 cortes como mínimo y deben obtenerse por los menos a las dos semanas (preferiblemente a las cuatro semanas) después de la última fecha de implante del electrodo. Requisitos recomendados de la exploración Los conjuntos de datos de la RM pueden ser exploraciones T1 o T2. Deben obtenerse a 1.5T con un campo de visión (field of view) de al menos 200 mm. Los cortes deben ser axiales, con un grosor de 2 mm como máximo. Preferiblemente, el grosor del corte debe ser inferior a 1 mm. Los conjuntos de datos de la TC se deben obtener en un explorador helicoidal utilizando un protocolo de cabeza completa. El campo de visión debe ser de al menos 200 mm. Los cortes deben ser axiales, con un grosor de 2 mm como máximo. Preferiblemente, el grosor del corte debe ser inferior a 1 mm. El conjunto de datos debe estar formado por cortes que incluyan el electrodo y cortes en posición distal en relación con el electrodo. Las exploraciones de imágenes deben tener ajustes de cortes uniformes. Al seleccionar una serie, asegúrese de que la serie tenga ajustes de cortes uniformes. Manual de programación del software GUIDE ECP Rev. A 32 de 411
41 Reexploración Registro de imágenes Seleccione siempre que se haya conectado un medio extraíble con imágenes obtenidas del paciente en la Estación GUIDE ECP. La selección del botón Rescan (Reexplorar) examinará todos los medios extraíbles y generará una lista de todos los datos de imágenes encontrados. Para reexplorar el medio extraíble: 1. En la pantalla Load MR Series (Cargar serie de RM) o en la pantalla Load Post-Op CT Series (Cargar serie de TC postoperatoria), seleccione. 2. Aparecerá el siguiente mensaje: es Are you sure you want to scan the removable media? ( Está seguro de que desea explorar el medio extraíble?) Scanning may take a few minutes to complete (La exploración puede tardar unos minutos). 3. Seleccione para explorar el medio extraíble. O Seleccione para regresar a la pantalla Load MR Series (Cargar serie de RM) o Load Post-Op CT Series (Cargar serie de TC postoperatoria) sin reexplorar el medio extraíble. 4. Verifique que los nombres de los pacientes de la RM y TC coincidan con el nombre en el registro del paciente. 5. Si los nombres no coinciden, reemplace el medio extraíble y seleccione. Manual de programación del software GUIDE ECP Rev. A 33 de 411
42 Manual de programación del software GUIDE ECP Cancelación de la reexploración Para cancelar el proceso de reexploración: 1. Seleccione. 2. Aparecerá el siguiente mensaje: es Are you sure you want to stop scanning the removable media? ( Está seguro de que desea detener la exploración del medio extraíble?) DICOM files listed may not be complete (Los archivos DICOM indicados pueden no estar completos). 3. Seleccione para cancelar el proceso de reexploración y regresar a la pantalla Load MR Series (Cargar serie de RM) o Load Post-Op CT Series (Cargar serie de TC postoperatoria). O Seleccione para continuar con el proceso de reexploración. Manual de programación del software GUIDE ECP Rev. A 34 de 411
43 Registro de imágenes Secuencia del proceso de registro de imágenes El proceso de Registro de imágenes se realiza en el orden siguiente: 1. Load MR Series (Cargar serie de RM) 2. Load Post-Op CT Series (Cargar serie de TC postoperatoria) 3. Verify Fusion of MR and CT Scans (Verificar fusión de exploraciones de RM y TC) 4. Select Mid-Sagittal Plane (Seleccionar plano sagital medio) 5. Select Anterior Commissure (AC) and Posterior Commissure (PC) (Seleccionar comisura anterior (AC) y comisura posterior (PC)) es 6. Verify/Locate the Lead Tip (Verificar/Localizar la punta del electrodo) 7. Verify/Locate the Lead Shaft (Verificar/Localizar el eje del electrodo) 8. Left Lead Registration Preview (Previsualización del registro del electrodo izquierdo) (si corresponde) 9. Right Lead Registration Preview (Previsualización del registro del electrodo derecho) (sicorresponde) Nueve pantallas separadas de Registro de imágenes realizan las diferentes funciones indicadas anteriormente. Utilice los botones y para cambiar entre las pantallas de Image Registration (Registro de imágenes). Los botones y se muestran únicamente cuando se puede avanzar o retroceder. El botón se muestra deshabilitado si no se han cumplido todos los requisitos de la pantalla actual. Nota: Para finalizar una sesión del Registro de imágenes desde cualquier pantalla del proceso de Registro de imágenes, seleccione > End Session (Finalizar sesión). Nota: Para ver la ventana Patient Information (Información del paciente) desde cualquier pantalla, seleccione > Patient Information (Información del paciente). Manual de programación del software GUIDE ECP Rev. A 35 de 411
44 Manual de programación del software GUIDE ECP Carga de serie de RM 1. En la pantalla Enter Patient Information (Introducir información del paciente), seleccione el botón Image Data Registration (Registro de datos de imágenes) y seleccione. O es En la pantalla Patient Browser (Explorador de pacientes), seleccione un paciente y luego. Si el estado Registration (Registro) del paciente es Load MR (Cargar RM), se mostrará la pantalla Load MR Series (Cargar serie de RM). Los componentes de la pantalla Load MR Series (Cargar serie de RM) se describen en la tabla siguiente. 2. Seleccione un elemento en la lista de imágenes de Cargar serie de RM. La imagen se muestra en el panel de visualización de imágenes. Panel de lista Panel de visualización de imágenes Manual de programación del software GUIDE ECP Rev. A 36 de 411
45 Registro de imágenes 3. Seleccione las flechas de la barra de desplazamiento de imágenes para ver las imágenes siguientes y anteriores de la serie. Arrastre el control de desplazamiento para ver la imagen asociada con la posición del control en el área de desplazamiento de imágenes. O bien, mantenga pulsado el cursor del ratón sobre la barra de desplazamiento para utilizar la rueda de desplazamiento con el fin de desplazarse por los cortes. Control de desplazamiento Nota: Para poder activar, la serie seleccionada debe contener al menos 20 imágenes. Una serie con menos de 20 imágenes se mostrará deshabilitada. es Manual de programación del software GUIDE ECP Rev. A 37 de 411
46 Manual de programación del software GUIDE ECP es Pantalla Cargar serie de RM Componente Descripción 1 Le permite acceder a las siguientes opciones de Menu (Menú): Patient Information (Información del paciente) About (Acerca de) End Session (Finalizar sesión) 2 Patient Name (Nombre del paciente) 3 Indicador de pasos del registro 4 Panel de lista de la pantalla Load MR Series (Cargar serie de RM) El nombre del paciente, introducido por el usuario, se muestra en la parte superior de la pantalla. Indica el paso actual en el proceso de registro. Si hay un electrodo definido, se muestran ocho iconos de pasos. Si hay dos electrodos definidos, se muestran nueve iconos de pasos. Indica el nombre del paciente, la fecha, las imágenes y los comentarios. 5 Name (Nombre) El nombre del paciente tal como aparece en el encabezado DICOM. 6 Date (Fecha) La fecha de la serie de imágenes tal como aparece en el encabezado DICOM. 7 Images (Imágenes) Número de imágenes en la serie. 8 Comments (Comentarios) Descripciones de la serie tal como aparecen en el encabezado DICOM. 9 Le permite reexplorar el medio extraíble. 10 Panel de visualización de Visualización 2D de las imágenes en la serie seleccionada. imágenes de la pantalla Load MR Series (Cargar serie de RM) 11 Le permite seleccionar las siguientes opciones de Alignment (Alineación): Flip Left and Right (Voltear hacia la izquierda y hacia la derecha): voltea la imagen en el plano sagital. Flip Anterior and Posterior (Voltear hacia adelante y hacia atrás): voltea la imagen en el plano coronal. Flip Superior and Inferior (Voltear hacia arriba y hacia abajo): voltea la imagen en el plano axial. 12 Barra de desplazamiento de imágenes Las flechas de la barra de desplazamiento de imágenes le permiten ver las imágenes siguientes y anteriores en la serie. El control de desplazamiento le permite ver la imagen asociada con la posición del control en el área de desplazamiento de imágenes. Manual de programación del software GUIDE ECP Rev. A 38 de 411
47 Registro de imágenes Pantalla Cargar serie de RM 13 Selecciona el conjunto de imágenes resaltadas y avanza al paso Next (Siguiente) en el proceso de registro de imágenes. Para poder activar, la serie seleccionada debe contener al menos 20 imágenes. 4. Si una imagen no está alineada correctamente, seleccione para abrir el menú Alignment (Alineación). Warning: Only use the Alignment button when an image is not oriented correctly (Advertencia: Utilice únicamente el botón Alineación cuando una imagen no esté orientada correctamente). es 5. Le permite seleccionar las siguientes opciones de alineación: Flip Left and Right (Voltear hacia la izquierda y hacia la derecha): voltea la imagen en el plano sagital. Flip Anterior and Posterior (Voltear hacia adelante y hacia atrás): voltea la imagen en el plano coronal. Flip Superior and Inferior (Voltear hacia arriba y hacia abajo): voltea la imagen en el plano axial. Antes Después Manual de programación del software GUIDE ECP Rev. A 39 de 411
48 Manual de programación del software GUIDE ECP Carga de serie de TC postoperatoria 1. En la pantalla Load MR Series (Cargar serie de RM), seleccione para elegir la serie de imágenes de RM resaltada y avanzar a la pantalla Load Post-Op CT Series (Cargar serie de TC postoperatoria). Los componentes de la pantalla Load Post-Op CT (Cargar serie de TC postoperatoria) se describen en la tabla siguiente. Nota: Para poder activar, la serie seleccionada debe contener al menos 20 imágenes. Una serie con menos de 20 imágenes se mostrará deshabilitada. es Panel de lista Panel de visualización de imágenes 2. Seleccione un elemento en la lista de imágenes de Cargar serie de TC postoperatoria para abrirla en el panel de visualización de imágenes. 3. Seleccione las flechas de la barra de desplazamiento de imágenes para ver las imágenes siguientes y anteriores de la serie. Arrastre el control de desplazamiento para ver la imagen asociada con la posición del control en el área de desplazamiento de imágenes. O bien, mantenga pulsado el cursor del ratón sobre la barra de desplazamiento para utilizar la rueda de desplazamiento con el fin de desplazarse por los cortes. Control de desplazamiento Manual de programación del software GUIDE ECP Rev. A 40 de 411
49 Registro de imágenes Pantalla Cargar serie de TC postoperatoria Componente Descripción 1 Le permite seleccionar las siguientes opciones de Menu (Menú): 2 Patient Name (Nombre del paciente) 3 Indicador de pasos del registro 4 Panel de lista de la pantalla Load Post-Op CT Series (Cargar serie de TC postoperatoria) Patient Information (Información del paciente) About (Acerca de) End Session (Finalizar sesión) El nombre del paciente, introducido por el usuario, se muestra en la parte superior de la pantalla. Indica el paso actual en el proceso de registro. Si hay un electrodo definido, se muestran ocho iconos de pasos. Si hay dos electrodos definidos, se muestran nueve iconos de pasos. Indica el nombre del paciente, la fecha, las imágenes y los comentarios. 5 Name (Nombre) El nombre del paciente tal como aparece en el encabezado DICOM. 6 Date (Fecha) La fecha de la serie de imágenes tal como aparece en el encabezado DICOM. 7 Images (Imágenes) Número de imágenes en la serie. 8 Comments (Comentarios) Descripciones de la serie tal como aparecen en el encabezado DICOM. 9 Le permite reexplorar el medio extraíble. es 10 Panel de visualización de Visualización 2D de las imágenes en la serie seleccionada. imágenes de la pantalla Load Post-Op CT Series (Cargar serie de TC postoperatoria) 11 Le permite seleccionar las siguientes opciones de Alignment (Alineación): Flip Left and Right (Voltear hacia la izquierda y hacia la derecha): voltea la imagen en el plano sagital. Flip Anterior and Posterior (Voltear hacia adelante y hacia atrás): voltea la imagen en el plano coronal. Flip Superior and Inferior (Voltear hacia arriba y hacia abajo): voltea la imagen en el plano axial. Manual de programación del software GUIDE ECP Rev. A 41 de 411
50 Manual de programación del software GUIDE ECP es Pantalla Cargar serie de TC postoperatoria 12 Las flechas de la barra de desplazamiento de imágenes le Barra de desplazamiento permiten ver las imágenes siguientes y anteriores en la serie. de imágenes El control de desplazamiento le permite ver la imagen asociada con la posición del control en el área de desplazamiento de imágenes. 13 El botón Back (Anterior) le permite regresar al paso anterior en el proceso de Registro de imágenes. 14 El botón Next (Siguiente) le permite avanzar al paso siguiente en el proceso de Registro de imágenes. 4. Si una imagen no está alineada correctamente, seleccione para abrir el menú Alignment (Alineación). PRECAUCIÓN: Utilice únicamente el botón Alineación cuando una imagen no esté orientada correctamente. 5. Le permite seleccionar las siguientes opciones de alineación: Flip Left and Right (Voltear hacia la izquierda y hacia la derecha) voltea la imagen en el plano sagital. Flip Anterior and Posterior (Voltear hacia adelante y hacia atrás) voltea la imagen en el plano coronal. Flip Superior and Inferior (Voltear hacia arriba y hacia abajo) voltea la imagen en el plano axial. 6. Seleccione para pasar a la pantalla Verify Fusion of MR and CT Scans (Verificar fusión de exploraciones de RM y TC). 7. Aparece el cuadro de diálogo Verify Patient Information (Verificar información del paciente). Manual de programación del software GUIDE ECP Rev. A 42 de 411
51 Registro de imágenes 8. Verifique que los nombres de los pacientes de la RM y TC coincidan con el nombre en el registro del paciente. 9. Verifique que se muestre el número correcto de electrodos en Hardware Information (Información del hardware). Nota: Si solo hay un electrodo seleccionado y hay dos electrodos implantados, GUIDE ECP no podrá identificar automáticamente las puntas de los electrodos. Es posible que tenga que empezar de nuevo desde este paso. 10. Seleccione para cancelar la fusión automática y regresar a la pantalla Load Post-Op CT Series (Cargar serie de TC postoperatoria). es O Seleccione para continuar con la fusión automática. 11. Se mostrará la pantalla Verify Fusion of MR and CT Scans (Verificar fusión de exploraciones de RM y TC). Manual de programación del software GUIDE ECP Rev. A 43 de 411
52 Manual de programación del software GUIDE ECP Verificación de la fusión de exploraciones de RM y TC PRECAUCIÓN: Verificar la fusión de las exploraciones de RM y TC exige capacidades de interpretación de imágenes de RM y TC y conocimientos anatómicos de las estructuras del cerebro. 1. En la pantalla Load Post-Op CT Series (Cargar serie de TC postoperatoria), seleccione para iniciar la fusión automática. El proceso cargará las imágenes seleccionadas de RM y TC de la unidad externa. es 2. Se mostrará la pantalla Verify Fusion of MR and CT Scans (Verificar fusión de exploraciones de RM y TC). Los componentes de la pantalla Verify Fusion of MR and CT Scans (Verificar fusión de exploraciones de RM y TC) se describen en la tabla siguiente. 3. Utilice los modos Fusionado o Superposición (que se describen en las páginas siguientes) para verificar la alineación de las imágenes de RM y TC. Puede realizar los ajustes necesarios en la alineación con la herramienta XForm. Modos de visualización Barra de herramientas Control de la ventana de visualización Barras de desplazamiento de volumen Manual de programación del software GUIDE ECP Rev. A 44 de 411
53 Registro de imágenes Pantalla Verificar fusión de series de RM y TC Componente Descripción 1 Le permite acceder a las siguientes opciones de Menu (Menú): Patient Information (Información del paciente) About (Acerca de) End Session (Finalizar sesión) 2 Indica el paso actual en el proceso de registro. Si hay un Indicador de pasos del registro electrodo definido, se muestran ocho iconos de pasos. Si hay dos electrodos definidos, se muestran nueve iconos de pasos. 3 Barra de herramientas Herramientas de Registro de imágenes GUIDE ECP. 4 Seleccione para arrastrar las imágenes de RM/TC a las DRAG (ARRASTRAR) ventanas de visualización. 5 Seleccione para aplicar zoom y acercar/alejar las imágenes de ZOOM RM/TC en las ventanas de visualización. 6 Seleccione para cambiar el nivel/ventana de las imágenes de LEVELS (NIVELES) RM/TC. 7 Seleccione para trasladar y girar la RM con relación a la TC. XFORM (Transformar) 8 AUTO FUSE (FUSIÓN AUTOMÁTICA) Seleccione para volver a ejecutar una fusión automática. 9 RESET (RESTABLECER) 10 UNDO (DESHACER) 11 REDO (REHACER) 12 Modo de visualización 13 Modo de visualización 14 Modo de visualización Seleccione para regresar los marcadores al cajón de marcadores. Seleccione para deshacer la última acción que no se ha deshecho. Seleccione para rehacer una acción. Únicamente pueden rehacerse las acciones que se han deshecho con el botón Deshacer. Cuando se selecciona el botón MR Only (Solo RM), las ventanas de visualización axial, coronal y sagital solo muestran las imágenes correspondientes de las ventanas de visualización de RM. Cuando se selecciona el botón CT Only (Solo TC), las ventanas de visualización axial, coronal y sagital solo muestran las imágenes correspondientes de las ventanas de visualización de TC. Cuando se selecciona el botón Merged (Fusionado), las ventanas de visualización axial, coronal y sagital muestran las imágenes correspondientes de las ventanas de visualización de RM y las imágenes correspondientes de las ventanas de visualización de TC. (Las imágenes se muestran superpuestas). es Manual de programación del software GUIDE ECP Rev. A 45 de 411
54 Manual de programación del software GUIDE ECP es Pantalla Verificar fusión de series de RM y TC 15 Modo de visualización Cuando se selecciona el botón Overlay (Superposición), las ventanas de visualización axial, coronal y sagital muestran las imágenes de las ventanas de visualización de RM y de TC. (Las imágenes de TC se muestran en una banda vertical superpuesta sobre las imágenes de RM). 16 Ventana de visualización axial Muestra una imagen 2D que representa un plano de la perspectiva anatómica axial. Cada ventana de visualización contiene: Etiquetas de orientación. Indicador de localización del volumen (línea roja) cuando se desplaza una de los otras ventanas de visualización. Control de la barra de desplazamiento de volumen. 17 Ventana de visualización coronal Muestra una imagen 2D que representa un plano de la perspectiva anatómica coronal. 18 Ventana de visualización sagital Muestra una imagen 2D que representa un plano de la perspectiva anatómica sagital. 19 Cambia el tamaño visible de las imágenes de las ventanas de visualización Control de la ventana de visualización Control de mezcla Barra de desplazamiento de volumen Le permite cambiar la transparencia de la RM o la TC en la imagen fusionada. (Solo visible en Vista fusionada). Le permite modificar qué imagen 2D del volumen correspondiente se muestra. 22 Seleccione el botón Back (Anterior) para regresar al paso de registro anterior. 23 Seleccione el botón Next (Siguiente) para avanzar al paso siguiente en el proceso de Registro de imágenes. Manual de programación del software GUIDE ECP Rev. A 46 de 411
55 Registro de imágenes Uso de las herramientas del Registro de imágenes Herramienta Arrastrar Seleccione DRAG (ARRASTRAR) para mover una imagen. Sitúe el cursor sobre la imagen. Haga clic con el botón izquierdo del ratón y arrastre el cursor para mover la imagen. O bien, utilice la rueda de desplazamiento del ratón para mover la imagen hacia arriba o hacia abajo, o pulse Shift con la rueda de desplazamiento para mover la imagen hacia la izquierda o hacia la derecha. Herramienta Zoom Seleccione ZOOM para acercar o alejar una imagen. Sitúe el cursor sobre la imagen. Haga clic con el botón izquierdo del ratón y arrastre el cursor hacia abajo para alejar la imagen. Arrastre el cursor hacia arriba para acercar la imagen, o utilice la rueda de desplazamiento del ratón para acercarla o alejarla. es Herramienta Niveles Los términos window (ventana) y level (nivel) se refieren al ajuste de contraste y brillo. La ampliación o el estrechamiento de la ventana permiten reducir o aumentar el contraste de la pantalla. El movimiento del nivel a la izquierda o a la derecha permite cambiar el brillo de la pantalla. Seleccione LEVELS (NIVELES) para abrir la ventana Controles de ventana/nivel de TC y RM. Controles de ventana/nivel de TC Controles de ventana/nivel de RM Nota: Si las imágenes de las ventanas de visualización de RM no se muestran, los controles de ventana/ nivel de RM no se mostrarán. Si las imágenes de las ventanas de visualización de TC no se muestran, los controles de ventana/nivel de TC no se mostrarán. Manual de programación del software GUIDE ECP Rev. A 47 de 411
56 Manual de programación del software GUIDE ECP Control de incremento del nivel de TC Arrastre hacia la izquierda el control de incremento del nivel de TC para reducir el nivel de la imagen de la ventana de visualización de TC, y arrástrelo hacia la derecha para aumentar el nivel. Control de incremento de la ventana de TC Arrastre hacia la izquierda el control de incremento de la ventana de TC para reducir la ventana de la imagen de la ventana de visualización de TC, y arrástrelo hacia la derecha para aumentar la ventana. es Icono de nivel de TC mínimo Control de incremento del nivel de TC Icono de nivel de TC máximo Etiqueta de TC Control de nivel de TC Control de ventana de TC Icono de ventana de TC mínimo Control de incremento de la ventana de TC Icono de ventana de TC máximo Técnica de nivelación de TC El rango dinámico de algunas imágenes de TC durante su importación dificulta más la nivelación. Para optimizar la nivelación de estas imágenes de TC: 1. En la pantalla, seleccione LEVELS (NIVELES) para abrir la ventana Control de niveles de TC. 2. Desplace el control de nivel de TC y el control de ventana de TC todo hacia la izquierda para mostrar la imagen de TC totalmente en blanco. 3. Desplace lentamente el control de nivel de TC hacia la derecha hasta que la imagen dentro del cráneo sea aproximadamente 50% negra y 50% blanca. 4. Desplace lentamente el control de ventana de TC hacia la derecha hasta que las estructuras cerebrales sean visibles (ventrículos, cisuras, circunvoluciones, cerebelo, tronco cerebral, etc.). Manual de programación del software GUIDE ECP Rev. A 48 de 411
57 Registro de imágenes 5. Para ajustar la nivelación con precisión, haga clic en las barras negras situadas a la izquierda y a la derecha del control deslizante, o coloque el ratón encima de uno de los controles y utilice la rueda de desplazamiento para mover la barra con precisión. Control de incremento del nivel de RM Arrastre hacia la izquierda el control de incremento del nivel de RM para reducir el nivel de la imagen de la ventana de visualización de RM, y arrástrelo hacia la derecha para aumentar el nivel. Control de incremento de la ventana de RM es Arrastre hacia la izquierda el control de incremento de la ventana de RM para reducir la ventana para la imagen de la ventana de visualización de RM, y arrástrelo hacia la derecha para aumentar la ventana. Icono de nivel de RM mínimo Control de incremento del nivel de RM Icono de nivel de RM máximo Etiqueta de RM Control de nivel de RM Control de ventana de RM Icono de ventana de RM mínimo Control de incremento de la ventana de RM Icono de ventana de RM máximo Manual de programación del software GUIDE ECP Rev. A 49 de 411
58 Manual de programación del software GUIDE ECP Herramienta Transformar Seleccione XFORM para abrir la herramienta Transform (Transformar) y girar la imagen de RM en relación con la imagen de TC. Si el modo de visualización es MR Only (Solo RM) o CT Only (Solo TC), el modo cambiará a Merged (Fusionado). Control de giro es Eje de giro Control de traslación Anclaje de giro Seleccione y arrastre el control de giro hacia la izquierda para girar el volumen de RM en sentido contrario a las agujas del reloj en un eje perpendicular al plano de la ventana de visualización y a través del anclaje de giro. Seleccione y arrastre el control de giro hacia la derecha para girar el volumen de RM en el sentido de las agujas del reloj en un eje perpendicular al plano de la ventana de visualización y a través del anclaje de giro. Seleccione y arrastre el control de traslación para desplazar el volumen en el plano de la ventana de visualización. El control de giro y el anclaje de giro rastrearán el control de traslación. Nota: El anclaje de giro se utiliza como el centro de giro y traslación. Todas las ventanas de visualización se actualizarán durante el giro y la traslación para reflejar los cambios en el volumen. Seleccione UNDO (DESHACER) para invertir el giro o la traslación. Herramienta Fusión automática Seleccione FUSE (FUSIONAR) para fusionar automáticamente las exploraciones de RM y TC. Herramienta Deshacer Seleccione UNDO (DESHACER) para deshacer la última acción realizada. Herramienta Rehacer Seleccione REDO (REHACER) para rehacer la última acción deshecha. Manual de programación del software GUIDE ECP Rev. A 50 de 411
59 Registro de imágenes Selección de un modo de visualización del registro GUIDE ECP tiene cuatro modos de visualización del registro: Solo RM Solo TC Fusionado Superposición Los botones del modo de visualización del registro están situados en la esquina superior derecha de la pantalla Verify Fusion of MR and CT Scans (Verificar fusión de exploraciones de RM y TC). Seleccione un botón para cambiar el modo de visualización. es Solo RM Cuando se selecciona el modo de visualización, las ventanas de visualización axial, coronal y sagital solo muestran las imágenes correspondientes de las ventanas de visualización de RM. Manual de programación del software GUIDE ECP Rev. A 51 de 411
60 Manual de programación del software GUIDE ECP Solo TC Cuando se selecciona el modo de visualización, las ventanas de visualización axial, coronal y sagital solo muestran las imágenes correspondientes de las ventanas de visualización de TC. es Manual de programación del software GUIDE ECP Rev. A 52 de 411
61 Fusionado y Superposición Registro de imágenes La pantalla Verify Fusion of MR and CT Scans (Verificar fusión de exploraciones de RM y TC) ofrece dos métodos para comparar la fusión de RM a TC: Merged (Fusionado) y Overlay (Superposición). Nota: Si la calidad de las imágenes es suficiente pero la fusión no es aceptable, puede utilizar las herramientas proporcionadas en la pantalla para modificar la alineación de las imágenes de RM y TC. Si la fusión no se ha realizado correctamente porque la imagen de RM o TC no tiene la calidad suficiente, pulse para regresar a las pantallas Load MR Series (Cargar serie de RM) y Load Post-Op CT Series (Cargar serie de TC postoperatoria) para seleccionar imágenes de RM o TC diferentes. A continuación, repita los pasos de registro para Load MR Series (Cargar serie de RM) y Load Post-Op CT Series (Cargar serie de TC postoperatoria). es Fusionado Cuando se selecciona el botón, las ventanas de visualización axial, coronal y sagital muestran las imágenes correspondientes de las ventanas de visualización RM y las imágenes correspondientes de las ventanas de visualización TC. La vista fusionada muestra imágenes transparentes con la TC encima de la RM. Es posible controlar la transparencia de la TC y RM para comparar las dos modalidades. Manual de programación del software GUIDE ECP Rev. A 53 de 411
62 Manual de programación del software GUIDE ECP Control de mezcla El control de mezcla le permite cambiar la transparencia de la RM y TC en la imagen fusionada. Al desplazar el control de mezcla hacia la izquierda, la TC se vuelve más transparente y se muestra una mayor parte de la RM. Al desplazar el control de mezcla hacia la derecha, la RM se vuelve más transparente y se muestra una mayor parte de la TC. Cuando el control se encuentra en el punto medio, la imagen de TC y la imagen de RM tienen una transparencia del 50% cada una. es Nota: El control de mezcla solo es visible en la vista fusionada. Superposición La vista de Overlay (Superposición), ilustrada a continuación, muestra un corte de la TC completamente opaco sobre la RM. Es posible cambiar la anchura del corte y su ubicación. El ajuste del nivel y de la ventana de las imágenes de RM y TC le permite comparar las imágenes con el nivel de brillo y contraste más efectivo. Manual de programación del software GUIDE ECP Rev. A 54 de 411
63 Control de superposición El área visible de la imagen de superposición está limitada por el tamaño del área de la vista de superposición. El área visible puede cambiarse con el control de superposición. Registro de imágenes Arrastre el control izquierdo de superposición hacia la izquierda/derecha para ajustar el área visible del lado izquierdo de la imagen de TC. Arrastre el control derecho de superposición hacia la derecha/izquierda para ajustar el área visible del lado derecho de la imagen de TC. Arrastre el control de desplazamiento de la superposición para mover el área de la vista de superposición. Control de desplazamiento de la superposición es Control izquierdo Control derecho Área de la vista de superposición Manual de programación del software GUIDE ECP Rev. A 55 de 411
64 Manual de programación del software GUIDE ECP Uso de las ventanas de visualización La imagen de la ventana de visualización es una imagen 2D que representa un plano del volumen. La imagen de la ventana de visualización puede ser de una perspectiva axial, coronal o sagital. En las siguientes imágenes de ventanas de visualización, el indicador de localización del volumen (línea roja) muestra el plano relativo en las dos vistas ortogonales. es Los componentes de las ventanas de visualización se muestran en la tabla siguiente. Ventanas de visualización Componente 1 Imagen de la ventana de visualización 2 Control de ventanas de visualización 3 Indicador de localización del volumen (línea roja) 4 Etiqueta de orientación 5 Control de la barra de desplazamiento de volumen 6 Icono de vista Descripción Imagen 2D que representa un plano del volumen. Le permite cambiar el tamaño visible de las ventanas de visualización. Plano relativo en las dos vistas ortogonales. Izquierda. Derecha. Anterior. Posterior. Superior. Le permite modificar qué imagen 2D del volumen correspondiente se muestra. La ubicación del volumen se muestra encima del control. Axial. Coronal. Sagital. Manual de programación del software GUIDE ECP Rev. A 56 de 411
65 Control de ventanas de visualización Registro de imágenes Las ventanas de visualización están separadas por un control de ventanas de visualización. El control de ventanas de visualización se utiliza para cambiar el tamaño visible de las imágenes de las ventanas de visualización. Cuando se incrementa el tamaño (acercamiento) de una de las imágenes de la ventana de visualización, se reduce el tamaño (alejamiento) de la imagen de la ventana de visualización adyacente para mantenerla dentro de esta. Arrastre el control de ventanas de visualización hacia la izquierda o hacia la derecha para ajustar el tamaño de la imagen de la ventana de visualización. Haga doble clic en un control de ventana de visualización para restablecer todas las ventanas de visualización a sus tamaños originales. es Control de ventanas de visualización Separador de ventanas de visualización Control de la barra de desplazamiento de volumen Las flechas izquierda y derecha del control de la barra de desplazamiento de volumen se utilizan para desplazarse por las imágenes de las ventanas de visualización. Pulse la flecha derecha para mostrar la imagen siguiente en la serie. Pulse la flecha izquierda para mostrar la imagen anterior en la serie. La ubicación del volumen representa la profundidad dentro del volumen de la imagen de la ventana de visualización mostrada. El control de la barra de desplazamiento de volumen se utiliza para mostrar el plano del volumen que es paralelo a la ventana de visualización y está situado en la profundidad mostrada por el indicador de localización del volumen. Arrastre el control de desplazamiento hacia la izquierda o hacia la derecha para ver los cortes adyacentes. Cuando se selecciona el control de la barra de desplazamiento de volumen, el indicador de localización del volumen se mostrará como una línea roja en las otras ventanas de visualización. La línea roja representa la ubicación del volumen desde el control de desplazamiento de volumen que se ha seleccionado. Flecha izquierda Ubicación del volumen Flecha derecha Icono de perspectiva de la vista de volumen Áreas de desplazamiento de volumen Control de desplazamiento Manual de programación del software GUIDE ECP Rev. A 57 de 411
66 Manual de programación del software GUIDE ECP Selección del plano sagital medio PRECAUCIÓN: La selección del plano sagital medio del paciente exige conocimientos anatómicos de las estructuras del cerebro. Las instrucciones de este manual describen cómo utilizar GUIDE ECP para especificar la ubicación del plano sagital medio en la RM del paciente, y su objetivo no es describir cómo ubicar el plano sagital medio en la RM del paciente. En la pantalla Verify Fusion of MR and CT Scans (Verificar fusión de exploraciones de RM y TC), seleccione para abrir la pantalla Select Mid-Sagittal Plane (Seleccionar plano sagital medio). es La pantalla Select Mid-Sagittal Plane (Seleccionar plano sagital medio) le permite identificar y especificar la ubicación del plano sagital medio (PSM) en la RM del paciente. El PSM es el plano imaginario que separa los hemisferios izquierdo y derecho. En las ventanas de visualización axial y coronal, el cerebro se refleja aproximadamente a su alrededor. En cualquier momento, la ventana de visualización sagital muestra el corte de la RM a través del PSM. Utilice las herramientas en la pantalla para alinear el PSM con el indicador sagital medio (líneas discontinuas de color naranja, trazadas verticalmente en las ventanas de visualización axial y coronal). Control de la ventana de visualización Indicador sagital medio Ventana de visualización axial Ventana de visualización coronal Ventana de visualización sagital Manual de programación del software GUIDE ECP Rev. A 58 de 411
67 Registro de imágenes Las herramientas disponibles para mover y girar las imágenes de las ventanas de visualización son las mismas que las de la pantalla Verify Fusion of MR and CT Scans (Verificar fusión de exploraciones de RM y TC) con algunas modificaciones: El botón FUSE (FUSIONAR) está deshabilitado. El botón DRAG (ARRASTRAR) en las ventanas de visualización axial y coronal no permitirá mover las imágenes hacia la izquierda o hacia la derecha, solo hacia arriba y hacia abajo. Utilice el punto central del control XFORM (Transformar) para mover las imágenes hacia la izquierda y hacia la derecha. En la ventana de visualización sagital, la barra de desplazamiento de volumen está deshabilitada. Todas las acciones que cambian la selección del PSM deben realizarse con el control XFORM (Transformar). es Control XFORM (Transformar) Para identificar y alinear el PSM: 1. Empiece por la ventana de visualización axial o coronal. 2. Acerque la imagen de tal forma que solo las estructuras profundas estén visibles en la ventana de visualización. 3. Seleccione XFORM (Transformar). Manual de programación del software GUIDE ECP Rev. A 59 de 411
68 Manual de programación del software GUIDE ECP 4. Utilice el brazo de rotación para girar la exploración de RM de tal forma que el PSM esté alineado de manera paralela a la línea punteada. 5. Utilice el punto central para trasladar la RM a la izquierda o a la derecha con el fin de alinear la línea punteada con el PSM. 6. Repita los pasos 4 y 5 en la otra ventana de visualización. es 7. En las dos ventanas de visualización, desplácese por los cortes con el fin de verificar que el PSM esté alineado con la línea punteada dentro de las estructuras profundas del cerebro. Esta alineación es un proceso iterativo, en el que usted mueve y gira la RM para acercarla al indicador sagital medio hasta que esté satisfecho con la alineación. Manual de programación del software GUIDE ECP Rev. A 60 de 411
69 Registro de imágenes Selección de la comisura anterior (AC) y la comisura posterior (PC) PRECAUCIÓN: La selección de la comisura anterior y la comisura posterior exige que el usuario tenga conocimientos anatómicos de las estructuras del cerebro. Las instrucciones de este manual describen cómo utilizar las herramientas de GUIDE ECP para especificar la ubicación de la comisura anterior y posterior en la RM de un paciente, y no tienen como finalidad describir cómo identificarlas. En la pantalla Select Mid-Sagittal Plane (Seleccionar plano sagital medio), seleccione para abrir la pantalla Select Anterior Commissure (AC) and Posterior Commissure (PC) (Seleccionar comisura anterior (AC) y comisura posterior (PC)). Esta pantalla le permite especificar la ubicación de la comisura anterior y posterior en la RM del paciente. Las herramientas disponibles en la pantalla Select Anterior Commissure (AC) and Posterior Commissure (PC) (Seleccionar comisura anterior (AC) y comisura posterior (PC)) son las mismas que las de la pantalla Verify Fusion of MR and CT Scans (Verificar fusión de exploraciones de RM y TC) con las siguientes modificaciones: Se incluyen los marcadores de AC/PC y el cajón de marcadores de AC/PC. El botón RESET (RESTABLECER) está habilitado. Al pulsar este botón, los marcadores regresan al cajón de marcadores. Cuando se abre la pantalla Select Anterior Commissure (AC) and Posterior Commissure (PC) (Seleccionar comisura anterior (AC) y comisura posterior (PC)), los marcadores de AC/PC se encuentran en el cajón de marcadores. es Cajón de marcadores de AC/PC Control de la ventana de visualización Ventana de visualización axial Ventana de visualización coronal Ventana de visualización sagital Manual de programación del software GUIDE ECP Rev. A 61 de 411
70 Manual de programación del software GUIDE ECP Uso de los marcadores de AC/PC Los marcadores situados en las tres ventanas de visualización representan el mismo punto en el espacio desde perspectivas diferentes. Cuando se coloca un marcador en una ventana de visualización, el marcador se colocará automáticamente en las otras ventanas de visualización. Cuando se mueve un marcador en una ventana de visualización, se moverán también los marcadores en las otras ventanas de visualización. es Cuando se coloca un marcador y se desplaza la imagen de la ventana de visualización con la barra de desplazamiento de volumen, el marcador se volverá más transparente a medida que cambia el indicador de localización del volumen. Esto representa el desplazamiento del marcador a través de los cortes. Cuando el indicador de localización del volumen se encuentre a 5 mm o más del valor en el que se ha colocado el marcador, este se ocultará. Seleccione el marcador para obtener la vista en las tres ventanas de visualización en el corte que contenga el marcador. Para situar los marcadores de AC/PC: 1. En el Cajón de marcadores de AC/PC, seleccione y arrastre el Marcador de AC o el Marcador de PC y colóquelo en la ubicación correspondiente de la imagen de cualquier ventana de visualización. 2. Seleccione RESET (RESTABLECER) para regresar los marcadores al cajón de marcadores. 3. Cuando esté satisfecho con la ubicación de los marcadores de AC y PC, seleccione para completar este paso de registro y avanzar al paso siguiente: Verificar/Localizar la punta del electrodo. Nota: El marcador de AC no debe situarse en una posición más posterior que el marcador de PC. En este caso, se deshabilita y el indicador de distancia de AC-PC se ocultará. Manual de programación del software GUIDE ECP Rev. A 62 de 411
71 Registro de imágenes Marcador de AC Distancia de AC/PC es Marcador de PC Nota: La distancia de AC/PC muestra la distancia en línea recta entre los marcadores de AC y PC colocados. Manual de programación del software GUIDE ECP Rev. A 63 de 411
72 Manual de programación del software GUIDE ECP Verificación/Localización de las puntas de electrodos PRECAUCIÓN: La identificación y la verificación de las ubicaciones de las puntas de electrodos exigen la capacidad de interpretación de imágenes de TC. Las instrucciones de este manual describen cómo utilizar las herramientas de GUIDE ECP para verificar y ajustar las ubicaciones de las puntas de electrodos, y no tienen como finalidad describir cómo identificarlas. es Las herramientas disponibles para mover y girar las imágenes de las ventanas de visualización son las mismas que las de la pantalla Verify Fusion of MR and CT Scans (Verificar fusión de exploraciones de RM y TC). Además: El botón LOCATE (LOCALIZAR) está habilitado. Seleccione LOCATE (LOCALIZAR) para repetir el proceso de localización automática. Verificación de las puntas de electrodos Cuando se muestre la pantalla Locate the Lead Tip (Localizar la punta del electrodo) y no se hayan colocado los marcadores de puntas de electrodos, GUIDE ECP intentará ubicar automáticamente las puntas y los ejes de los electrodos. Los electrodos se muestran como puntos brillantes en las imágenes de TC. Nota: El número de electrodos definidos en la pantalla Patient Information (Información del paciente) y la ubicación del electrodo debe coincidir con el número y la ubicación de los electrodos que hay en la imagen de TC; de lo contrario, el proceso de ubicación automática no se realizará correctamente. 1. El mensaje Locating Lead Tips and Shafts (Localizando puntas y ejes de electrodos) se mostrará automáticamente. 2. GUIDE ECP localizará las puntas y los ejes de los electrodos en un intervalo máximo de un minuto. 3. Si GUIDE ECP localiza las puntas y los ejes de electrodos: Las imágenes de las ventanas de visualización de la pantalla Verify the Lead Tip (Verificar la punta del electrodo) se actualizarán con el control del marcador de la punta del electrodo 1 ubicado. Si se han definido dos electrodos, el control del marcador de la punta del electrodo 2 también se ubicará en las imágenes de las ventanas de visualización. 4. Seleccione cada marcador individualmente para verificar la colocación. Realice todos los ajustes necesarios para garantizar la colocación correcta utilizando el método manual indicado en la página 68. Para mover un marcador, seleccione y arrastre un marcador en una de las ventanas de visualización. Los marcadores en las otras dos ventanas de visualización se actualizarán automáticamente. Manual de programación del software GUIDE ECP Rev. A 64 de 411
73 Registro de imágenes 5. Seleccione para aceptar la ubicación de los marcadores de puntas de electrodos y finalice este paso de registro. Marcador de la punta del electrodo 1 es Marcador de la punta del electrodo 2 Manual de programación del software GUIDE ECP Rev. A 65 de 411
74 Manual de programación del software GUIDE ECP Fallo: Número de electrodos no encontrado Si GUIDE ECP no puede localizar los electrodos, se mostrará el mensaje siguiente: Failed to locate lead (Fallo al localizar electrodo). The defined number of leads was not found (El número definido de electrodos no se ha encontrado). es Este mensaje puede mostrarse porque el número de electrodos definido en la pantalla Patient Information (Información del paciente) no coincide con el número de electrodos que hay realmente en la imagen de TC. 1. Seleccione. 2. Seleccione > End Session (Finalizar sesión) para finalizar la sesión de registro. Consulte Finalizar una sesión de registro en la página Edite la información del paciente. Consulte Edición de un paciente en la página Repita el proceso de registro de imágenes. Este mensaje también puede mostrarse si el plano sagital medio está alineado incorrectamente. 1. Seleccione. 2. Seleccione para regresar a la pantalla Select Mid-Sagittal Plane (Seleccionar plano sagital medio) y realinear el PSM. Este mensaje también puede mostrarse si ha seleccionado una TC preoperatoria que no incluya un electrodo. 1. Seleccione. 2. Seleccione para regresar a la pantalla Load Post-Op CT Series (Cargar serie de TC postoperatoria) y seleccione una TC que incluya un electrodo. Manual de programación del software GUIDE ECP Rev. A 66 de 411
75 Fallo: No se han encontrado electrodos Registro de imágenes Si la ubicación del electrodo definido en la pantalla Patient Information (Información del paciente) no coincide con la ubicación del electrodo en la imagen de TC, (por ejemplo, si la ubicación del electrodo está ajustada a Izquierda pero el electrodo se encuentra realmente en el hemisferio derecho), aparecerá el mensaje siguiente: Failed to locate lead (Fallo al localizar electrodo). No leads were found (No se han encontrado electrodos). es 1. Seleccione. 2. Seleccione > End Session (Finalizar sesión) para finalizar la sesión de registro. Consulte Finalizar una sesión de registro en la página Edite la información del paciente de modo que la ubicación especificada del electrodo coincida con la TC. Consulte Edición de un paciente en la página 24. Si la ubicación del electrodo en la pantalla Patient Information (Información del paciente) y la imagen de TC coinciden: 1. Seleccione hasta que aparezca la pantalla Load Pre-op CT Series (Cargar serie de TC preoperatoria). 2. Ajuste la alineación de las imágenes si es necesario. 3. Repita el proceso de registro de imágenes. Manual de programación del software GUIDE ECP Rev. A 67 de 411
76 Manual de programación del software GUIDE ECP Localización manual de las puntas de electrodos Si GUIDE ECP no puede localizar las puntas de los electrodos, y el número y la ubicación de los electrodos en la pantalla Información del paciente coinciden con el número y la ubicación de los electrodos que hay realmente en la imagen de TC, utilice los marcadores de puntas de electrodos para localizar manualmente las puntas de los electrodos. Los electrodos se muestran como puntos brillantes en las imágenes de TC. Nota: El número de marcadores de puntas de electrodos en el Cajón de marcadores debe coincidir con el número de electrodos definidos. es Para ubicar el marcador de puntas de electrodos para un electrodo determinado: 1. Determine el corte más distal en el que el electrodo sea visible (en la vista sagital). 2. Acerque sobre el punto brillante que corresponda al electrodo en el corte. 3. Arrastre el marcador de puntas de electrodos desde el cajón de marcadores de puntas de electrodos hasta la imagen de la ventana de visualización correspondiente. 4. Coloque el marcador en el centro de la punta del electrodo. Ajuste en las otras dos vistas según sea necesario para colocar el marcador en el centro de la punta del electrodo en todas las perspectivas. Cajón de marcadores de puntas de electrodos Control de la ventana de visualización Ventana de visualización axial Manual de programación del software GUIDE ECP Rev. A 68 de 411 Ventana de visualización coronal Ventana de visualización sagital 5. Seleccione para aceptar la ubicación de los marcadores de puntas de electrodos y finalice este paso de registro. Nota: Seleccione un marcador para mover el nivel de desplazamiento de todas las ventanas de visualización para alinearlo con la ubicación de ese marcador.
77 Registro de imágenes Verificación/Localización de los ejes de electrodos PRECAUCIÓN: La identificación y la verificación de las ubicaciones de los ejes de electrodos exigen la capacidad de interpretación de imágenes de TC. Las instrucciones de este manual describen cómo utilizar las herramientas de GUIDE ECP para verificar y ajustar las ubicaciones de los ejes de electrodos, y no tienen como finalidad describir cómo identificarlos. Las herramientas disponibles para mover y girar las imágenes de las ventanas de visualización son las mismas que las de la pantalla Verify Fusion of MR and CT Scans (Verificar fusión de exploraciones de RM y TC). es Verificación de los ejes de electrodos Si GUIDE ECP localiza automáticamente las puntas y los ejes de electrodos: 1. En la pantalla Verify the Lead Tip (Verificar la punta del electrodo), seleccione para abrir la pantalla Verify the Lead Shaft (Verificar el eje del electrodo). Las imágenes de las ventanas de visualización de la pantalla Verify the Lead Shaft (Verificar el eje del electrodo) se actualizarán con el control del marcador del eje del electrodo 1 ubicado. Si se han definido dos electrodos, el control del marcador del eje del electrodo 2 también se ubicará en las imágenes de las ventanas de visualización. 2. Seleccione cada marcador individualmente para verificar la colocación. Realice todos los ajustes necesarios para garantizar la colocación correcta utilizando el método manual indicado en la página 71. Para mover un marcador, seleccione y arrastre un marcador en una de las ventanas de visualización. Los marcadores en las otras dos ventanas de visualización se actualizarán automáticamente. 3. Seleccione para aceptar la ubicación de los marcadores de ejes de electrodos y finalice este paso de registro. Manual de programación del software GUIDE ECP Rev. A 69 de 411
78 Manual de programación del software GUIDE ECP Marcador del eje del electrodo 1 es Marcador del eje del electrodo 2 Manual de programación del software GUIDE ECP Rev. A 70 de 411
79 Localización manual de los ejes de electrodos Registro de imágenes Si GUIDE ECP no puede localizar los electrodos, arrastre los marcadores de ejes de electrodos desde el cajón de marcadores de ejes de electrodos hasta la imagen de la ventana de visualización correspondiente. Los marcadores de ejes de electrodos deben colocarse a 10 mm como mínimo por encima de los marcadores de puntas de electrodos. Nota: Si los marcadores de ejes de electrodos no se sitúan por encima de los marcadores de puntas de electrodos, el botón estará deshabilitado. Para situar los marcadores de ejes de electrodos: es 1. Identifique el corte correcto (tal como se ha realizado en la ubicación de los marcadores de puntas de electrodos). 2. Identifique el punto brillante que corresponda al electrodo situado en este corte. 3. Acerque sobre este punto brillante y coloque el marcador en su centro. 4. Repita esto para el segundo eje del electrodo si es necesario. 5. Seleccione para aceptar la ubicación de los marcadores de ejes de electrodos y finalice este paso de registro. Nota: Seleccione un marcador para mover el nivel de desplazamiento de todas las ventanas de visualización para alinearlo con la ubicación de ese marcador. Manual de programación del software GUIDE ECP Rev. A 71 de 411
80 Manual de programación del software GUIDE ECP Previsualización del registro del electrodo izquierdo PRECAUCIÓN: La verificación del registro completo de electrodos en el atlas exige conocimientos anatómicos de las estructuras del cerebro y experiencia específica sobre electrodos de ECP y su colocación. Las instrucciones de este manual describen cómo utilizar las herramientas de GUIDE ECP para verificar el registro, y no tienen como finalidad describir un registro válido. es Si existe un electrodo izquierdo, la previsualización del registro se iniciará en la pantalla Left Lead Registration Preview (Previsualización del registro del electrodo izquierdo). De lo contrario, se iniciará en la pantalla Right Lead Registration Preview (Previsualización del registro del electrodo derecho). La pantalla Left Lead Registration Preview (Previsualización del registro del electrodo izquierdo) le permite ver dónde está situado el electrodo de ECP izquierdo en relación con las diferentes estructuras cerebrales y volúmenes de referencia en el atlas de GUIDE ECP. En la pantalla Left Lead Registration Preview (Previsualización del registro del electrodo izquierdo) puede realizar lo siguiente: Cambie la vista con los controles deslizantes de la ventana de visualización vertical y horizontal, o seleccione la imagen con el botón izquierdo y arrástrela para verla desde cualquier ángulo orientado hacia el centro de las áreas de contacto en el electrodo. Acerque la imagen con el botón o coloque el ratón sobre la imagen y desplácese hacia arriba. Aleje la imagen con el botón o coloque el ratón sobre la imagen y desplácese hacia abajo. Abra el menú para activar o desactivar la visualización de objetos en el atlas: Anterior Commissure (AC) (Comisura anterior) Encapsulation Layer (Capa de encapsulación) Posterior Commissure (PC) (Comisura posterior) Red Nucleus (RN) (Núcleo rojo) Reference Volume (Volumen de referencia) Stimulation Field Model (SFM) (Modelo del campo de estimulación) Subthalamic Nucleus (STN) (Núcleo subtalámico) Thalamus (Tálamo) Manual de programación del software GUIDE ECP Rev. A 72 de 411
81 Registro de imágenes es Para facilitar la orientación, se muestra una cabeza de referencia en la esquina inferior derecha. La cabeza gira con la perspectiva mostrada. Seleccione para abrir la pantalla Right Lead Registration Preview (Previsualización del registro del electrodo derecho) o seleccione si no hay electrodo derecho. Al pulsar se completará el proceso de registro y se abrirá la lista de pacientes. Manual de programación del software GUIDE ECP Rev. A 73 de 411
82 Manual de programación del software GUIDE ECP Previsualización del registro del electrodo derecho PRECAUCIÓN: La verificación del registro completo de electrodos en el atlas exige conocimientos anatómicos de las estructuras del cerebro por parte del usuario y experiencia específica sobre electrodos de ECP y su colocación. Las instrucciones de este manual describen cómo utilizar las herramientas de GUIDE ECP para verificar el registro, y no tienen como finalidad describir un registro válido. es La pantalla Right Lead Registration Preview (Previsualización del registro del electrodo derecho) se abre únicamente si hay un electrodo derecho definido para el paciente. Si hay un electrodo izquierdo y un electrodo derecho definidos para el paciente, la previsualización del registro se iniciará en la pantalla Left Lead Registration Preview (Previsualización del registro del electrodo izquierdo). Si solo hay un electrodo derecho definido para el paciente, la previsualización del registro se iniciará en la pantalla Right Lead Registration Preview (Previsualización del registro del electrodo derecho). La pantalla Right Lead Registration Preview (Previsualización del registro del electrodo derecho) le permite ver dónde está situado el electrodo de ECP derecho en relación con las diferentes estructuras cerebrales y volúmenes de referencia en el atlas de GUIDE ECP. En la pantalla Right Lead Registration Preview (Previsualización del registro del electrodo derecho) puede realizar lo siguiente: Cambie la vista con los controles deslizantes de la ventana de visualización vertical y horizontal, o seleccione la imagen con el botón izquierdo y arrástrela para verla desde cualquier ángulo orientado hacia el centro de las áreas de contacto en el electrodo. Acerque la imagen con el botón o coloque el ratón sobre la imagen y desplácese hacia arriba. Aleje la imagen con el botón o coloque el ratón sobre la imagen y desplácese hacia abajo. Abra el menú para activar o desactivar la visualización de objetos en el atlas: Anterior Commissure (AC) (Comisura anterior) Encapsulation Layer (Capa de encapsulación) Posterior Commissure (PC) (Comisura posterior) Red Nucleus (RN) (Núcleo rojo) Reference Volume (Volumen de referencia) Stimulation Field Model (SFM) (Modelo del campo de estimulación) Subthalamic Nucleus (STN) (Núcleo subtalámico) Thalamus (Tálamo) Manual de programación del software GUIDE ECP Rev. A 74 de 411
83 Registro de imágenes es Para facilitar la orientación, se muestra una cabeza de referencia en la esquina inferior derecha. La cabeza gira con la perspectiva mostrada. Cuando haya terminado con la previsualización del electrodo derecho, seleccione el proceso de registro y regresar a la lista de pacientes. para completar Manual de programación del software GUIDE ECP Rev. A 75 de 411
84 Manual de programación del software GUIDE ECP Finalizar una sesión de registro 1. Seleccione > End Session (Finalizar sesión). Un cuadro de diálogo muestra la pregunta siguiente: Would you like to save changes to the patient record before ending the session? ( Desea guardar los cambios en el registro del paciente antes de finalizar la sesión?) es 2. Seleccione uno de los botones siguientes: para finalizar la sesión y guardar los cambios en el registro del paciente. para finalizar la sesión sin guardar los cambios en el registro del paciente. para cancelar el fin de la sesión y regresar al proceso de registro. Manual de programación del software GUIDE ECP Rev. A 76 de 411
85 Simulación de programación Simulación de programación En la pantalla Simulation (Simulación) puede crear y guardar cuatro simulaciones de cada electrodo implantado. Para cada simulación, el electrodo y el Modelo del campo de estimulación (SFM) creados se muestran en relación con el atlas que se ha registrado en la anatomía del paciente. Creación de simulaciones de programación 1. En la pantalla Patient Browser (Explorador de pacientes), seleccione un paciente y luego seleccione. (O bien, si el paso de registro se indica como Complete (Completo), haga doble clic para seleccionar el nombre del paciente). Aparece la pantalla Simulation (Simulación). Los componentes de la pantalla Simulation (Simulación) se describen en la tabla siguiente: Panel de simulación Panel de parámetros 2D Panel de visualización 3D Manual de programación del software GUIDE ECP Rev. A 77 de 411 es PRECAUCIÓN: Los SFM generados sin registro de imágenes (es decir, si se ha seleccionado la opción Skip Registration (Omitir registro)) no son adecuados para su uso en un paciente.
86 Manual de programación del software GUIDE ECP es Pantalla Simulación de programación Componente Función 1 Le permite seleccionar las siguientes opciones de Menu (Menú): Patient Information (Información del paciente) About (Acerca de) End Session (Finalizar sesión) 2 Muestra una simulación del programa del electrodo izquierdo en el atlas; puede no estar disponible si no hay electrodo izquierdo. 3 Muestra una simulación del programa del electrodo derecho en el atlas; puede no estar disponible si no hay electrodo derecho. 4 Muestra un informe de simulación. Consulte Creación de un informe de simulación en la página 95 para obtener más detalles. Es posible que no esté disponible si se ha seleccionado la opción Skip Registration (Omitir registro). 5 Panel Simulation (Simulación) GUIDE ECP le permite acceder, añadir y guardar hasta cuatro programas simulados para cada electrodo. Los programas simulados se muestran en el panel Simulation (Simulación). Consulte Uso del panel de simulación en la página Panel de parámetros 2D Define los requisitos para la simulación de programación. Contiene los ajustes para la simulación de programación actual. Consulte Creación de simulaciones de programación en la página Amplitud de los contactos del electrodo % Mode (Modo %) ma Mode (Modo ma) Una indicación de la amplitud de corriente simulada en un contacto predeterminado. Utilice las flechas para aumentar/disminuir el ajuste. Para Modo % Cuando el sistema está en Modo %, la cantidad total de corriente que se aplica en ma a todos los contactos activos se muestra en el cuadro Amplitude (Amplitud). La fracción de esta corriente total, transferida a contactos individuales, se muestra junto a cada contacto como un porcentaje de 100%. En una configuración bipolar, los contactos anódicos y catódicos pueden sumar cada uno el 100%. Para Modo ma Cuando el sistema está en Modo ma, la cantidad absoluta de corriente transferida a cada contacto se muestra junto a ese contacto. La suma de la corriente enviada a todos los contactos catódicos se muestra en gris más claro en el cuadro Amplitude (Amplitud). Manual de programación del software GUIDE ECP Rev. A 78 de 411
87 Simulación de programación Pantalla Simulación de programación 8 Contactos de electrodos Cada contacto de electrodo muestra un número que corresponde al contacto de electrodo físico que representa y una imagen que representa el estado de contacto del electrodo: Al seleccionar el contacto de electrodo se cambia entre estado abierto, estado de cátodo y estado de ánodo, en ese orden. = Estado abierto (el valor inicial) = Estado de cátodo es = Estado de ánodo 9 El botón Amplitude (Amplitud) muestra la corriente en miliamperios cuando el sistema se encuentra en Modo %. Cuando se seleccionan los controles de corriente, se puede cambiar la corriente al valor de corriente válido siguiente o anterior. O bien, pulse el botón Amplitude (Amplitud) para mostrar un conjunto de valores para seleccionar. Seleccione o para desplazarse por el conjunto de valores. Seleccione el valor deseado. Manual de programación del software GUIDE ECP Rev. A 79 de 411
88 Manual de programación del software GUIDE ECP Pantalla Simulación de programación 10 El botón Pulse Width (Ancho de pulso) muestra el ancho de pulso en microsegundos. Cuando se seleccionan los controles de ancho de pulso, se puede cambiar el ancho de pulso al valor válido siguiente o anterior. O bien, pulse el botón Pulse Width (Ancho de pulso) para mostrar los valores válidos (indicados a continuación) y luego seleccione el valor deseado. El intervalo válido de ancho de pulso se encuentra entre 10 y 450 µs en incrementos de 10 µs. es 11 El botón Rate (Frecuencia) muestra la frecuencia en hercios. Cuando se seleccionan los controles de frecuencia, se cambia la frecuencia total al valor siguiente o anterior de los valores definidos de frecuencia válida. El intervalo válido de frecuencia se encuentra entre 2 y 255 Hz en diferentes incrementos. Manual de programación del software GUIDE ECP Rev. A 80 de 411
89 Simulación de programación Pantalla Simulación de programación 12 Icono de IPG (Generador de pulsos implantable). Estado abierto: Bipolar, Inactivo. Estado abierto Estado de ánodo: Monopolar. Estado de ánodo 13 El botón Equalize (Ecualizar) corriente está habilitado cuando la corriente total no se distribuye uniformemente en los contactos de electrodos en el estado de ánodo o de cátodo. Cuando está seleccionado, la corriente total se ecualizará en todos los contactos de electrodos activos. 14 El botón Mode (Modo) de corriente le permite cambiar entre el % Mode (Modo %) y el ma Mode (Modo ma). Este botón muestra el modo de corriente que se aplicará si se selecciona, no el modo de corriente mostrado. 15 Las flechas hacia arriba/abajo del control E-Troll se utilizan para mover metódicamente la estimulación a lo largo del eje principal del electrodo. El control E-Troll puede utilizarse después de haber seleccionado el botón Initiate E-Troll (Iniciar E-Troll). Control E-Troll El botón Initiate E-Troll (Iniciar E-Troll) se muestra en ma Mode (Modo ma) y en % Mode (Modo %) cuando la estimulación bipolar está en curso o cuando varios monopolos no son adyacentes. Consulte Uso del panel de visualización 3D en la página 93. Botón Initiate E-Troll (Iniciar E-Troll) 16 Panel de visualización 3D Si el registro se ha completado, el panel de visualización 3D mostrará el electrodo en relación con el atlas; de lo contrario, se utilizará un electrodo 3D vertical y no se mostrará ningún atlas. 17 El menú View (Ver) se abre para que pueda cambiar la visualización de los objetos 3D. 18 Modelo del campo de estimulación (SFM) Modelo que muestra el volumen de tejido que rodea el electrodo y que puede ser activado según los parámetros de estimulación determinados. Este volumen se basa en un modelado neuronal y de elementos finitos. es Manual de programación del software GUIDE ECP Rev. A 81 de 411
90 Manual de programación del software GUIDE ECP Uso del panel de simulación El panel Simulación puede almacenar hasta cuatro simulaciones programadas. Cada simulación programada se almacena dentro de un cuadro, y en cada cuadro se muestra lo siguiente: es Un signo + cuando el IPG se establece a un ánodo. El valor de corriente de cada contacto. El valor de corriente total. El valor del ancho de pulso. El valor de la frecuencia. El número de Simulation (Simulación) (de 1 a 4). Es posible añadir, borrar y duplicar cuadros de simulación. Añadir un cuadro de simulación 1. Seleccione el cuadro Add Simulation (Añadir simulación). Eliminación de un cuadro de simulación 1. Seleccione el cuadro de simulación que desee, si no está ya seleccionado. 2. Seleccione de nuevo el cuadro de simulación para abrir el menú Simulaciones. El menú incluirá las opciones siguientes: Duplicate (Duplicar): cuando se muestra un cuadro de simulación vacío. Delete (Borrar): cuando se muestran dos o más cuadros de simulación programada. 3. Seleccione Delete (Borrar) del menú Simulations (Simulaciones). Manual de programación del software GUIDE ECP Rev. A 82 de 411
91 Simulación de programación Duplicado de un cuadro de simulación 1. Seleccione el cuadro de simulación que desee, si no está ya seleccionado. 2. Seleccione de nuevo el cuadro de simulación para abrir el menú Simulaciones. es 3. Seleccione Duplicate (Duplicar) del menú Simulations (Simulaciones). 4. La simulación duplicada aparecerá en el siguiente cuadro de simulación abierto. Configuración de la programación de un cuadro de simulación 1. Seleccione para ver la pantalla Left Lead Programing Simulation (Simulación de programación del electrodo izquierdo) o seleccione para ver la pantalla Right Lead Programing Simulation (Simulación de programación del electrodo derecho). 2. Seleccione un cuadro de simulación. 3. Configure la programación del cuadro de simulación con las herramientas de programación del 2D Parameters Panel (Panel de parámetros 2D). Consulte Uso del panel de parámetros 2D en la página Vea la simulación en el 3D Visualization Panel (Panel de visualización 3D). Consulte Uso del panel de visualización 3D en la página 93. Manual de programación del software GUIDE ECP Rev. A 83 de 411
92 Manual de programación del software GUIDE ECP Uso del panel de parámetros 2D Para cada simulación necesitará programar la configuración de contactos, el ancho de pulso y la frecuencia. Programación de la configuración de contactos es Uso del Modo % En el % Mode (Modo %), puede ajustar los porcentajes de contactos individuales y la amplitud total. 1. Cuando se encuentre en el % Mode (Modo %), seleccione cada contacto activo para establecerlo al estado deseado: Desactivado Cátodo Ánodo Cada selección sucesiva cambiará el estado de Desactivado a Cátodo, luego a Ánodo y de nuevo a Desactivado. 2. Para cada contacto activo, pulse el botón Amplitude (Amplitud) para abrir la tabla de valores de amplitud. Seleccione la amplitud total deseada de la tabla de valores. O Seleccione las flechas de ajuste hacia arriba/abajo de Amplitude (Amplitud) para aumentar o disminuir la amplitud. O Coloque el cursor del ratón sobre el botón Amplitude (Amplitud) y utilice la rueda de desplazamiento para aumentar o disminuir la amplitud. 3. Para cada contacto activo, seleccione las flechas junto al contacto para aumentar o disminuir el porcentaje de la amplitud de corriente que se simula en el contacto. O Coloque el cursor del ratón sobre el contacto y utilice la rueda de desplazamiento para aumentar o disminuir el porcentaje de la amplitud de corriente que se simula en el contacto. Manual de programación del software GUIDE ECP Rev. A 84 de 411
93 Uso del Modo ma En el ma Mode (Modo ma) puede ajustar las amplitudes de los contactos individuales. 1. Seleccione el botón ma Mode (Modo ma) para acceder a este modo. Nota: El botón Amplitud está deshabilitado en el Modo ma. 2. Seleccione cada contacto activo para establecerlo al estado deseado: Simulación de programación Desactivado es Cátodo Ánodo Cada selección sucesiva cambiará el estado de Desactivado a Cátodo, luego a Ánodo y de nuevo a Desactivado. 3. Para cada contacto activo, seleccione las flechas junto al contacto para aumentar o disminuir la amplitud. O Coloque el cursor del ratón sobre el contacto deseado y utilice la rueda de desplazamiento para aumentar o disminuir la amplitud. Manual de programación del software GUIDE ECP Rev. A 85 de 411
94 Manual de programación del software GUIDE ECP Uso del Modo E-Troll El Modo E-Troll se utiliza para mover la corriente hacia arriba/abajo del electrodo en pequeños incrementos. Para utilizar el Modo E-Troll: 1. Seleccione el botón Initiate E-Troll (Iniciar E-Troll) para acceder a este modo. es 2. Cuando seleccione el botón Initiate E-Troll (Iniciar E-Troll): El modo actual se establece a %. El Contacto de electrodo 1 se establece al Estado de cátodo. Todos los demás contactos de electrodos se establecen al Estado abierto. El IPG se establece al Estado de ánodo. Si la corriente total es superior a 12,7 ma, se establecerá a 12,7 ma. Si la corriente total es igual a 0,0 ma, se establecerá a 0,1 ma. Se muestra el control E-Troll. Manual de programación del software GUIDE ECP Rev. A 86 de 411
95 Simulación de programación es 3. Ajuste la amplitud. La amplitud se ajusta inicialmente a 0,1 ma. Seleccione el botón Amplitude (Amplitud) para abrir la tabla de valores de amplitud. Seleccione la amplitud total deseada de la tabla de valores. O Seleccione las flechas de ajuste hacia arriba/abajo para aumentar o disminuir la amplitud. de Amplitude (Amplitud) O Coloque el cursor del ratón sobre el botón Amplitude (Amplitud) y utilice la rueda de desplazamiento para aumentar o disminuir la amplitud. Nota: El control E-Troll también se muestra en Modo % con un solo monopolo. 4. Seleccione las flechas hacia arriba/abajo del control E-Troll para mover los porcentajes de la corriente hacia arriba/abajo del contacto en pequeños incrementos. O Coloque el cursor del ratón sobre el control E-Troll y utilice la rueda de desplazamiento para mover los porcentajes hacia arriba/abajo del contacto. Manual de programación del software GUIDE ECP Rev. A 87 de 411
96 Manual de programación del software GUIDE ECP es Notas: En cualquier método de programación, la amplitud total en todos los contactos activos no puede exceder los 20 ma, y el total de un contacto activo individual no puede exceder los 12,7 ma. En cualquier modo de programación, el total de todos los ánodos activos debe ser igual al total de todos los cátodos activos. Puede pulsar el botón Equalize (Ecualizar) en cualquier momento para distribuir uniformemente el porcentaje total de la amplitud en todos los ánodos y cátodos activos según el modo. El icono de IPG monopolar. se establecerá automáticamente como el ánodo en una configuración Manual de programación del software GUIDE ECP Rev. A 88 de 411
97 Simulación de programación Uso del control E-Troll Flecha hacia arriba: Cuando el control E-Troll está habilitado y se pulsa la flecha hacia arriba, el contacto del electrodo E-Troll activo superior aumenta y el contacto del electrodo activo inferior disminuye según las reglas de corriente para contactos de electrodos E-Troll. Cuando el contacto del electrodo E-Troll activo superior es igual a la corriente total, el contacto activo inferior cambia al Estado abierto. Si el contacto del electrodo es igual a la corriente total, al pulsar otra vez la flecha hacia arriba el contacto del electrodo superior se establece al Estado de cátodo, con un valor de corriente establecido según las reglas de corriente para contactos de electrodos E-Troll. es Flecha hacia abajo: Cuando el control E-Troll está habilitado y se pulsa la flecha hacia abajo, el contacto del electrodo E-Troll activo inferior aumenta y el contacto del electrodo activo superior disminuye según las reglas de corriente para contactos de electrodos E-Troll. Cuando el contacto del electrodo E-Troll activo inferior es igual a la corriente total, el contacto activo superior cambia al Estado abierto. Si el contacto del electrodo es igual a la corriente total, al pulsar otra vez la flecha hacia abajo el contacto del electrodo inferior se establece al Estado de cátodo, con un valor de corriente establecido según las reglas de corriente para contactos de electrodos E-Troll. Reglas de corriente para contactos de electrodos Corriente total Valor de subida/bajada de ma 2,0 ma 0,1 ma > 2,0 ma y < 4,1 ma 0,2 ma > 4,0 ma y < 6,1 ma 0,3 ma > 6,0 ma y < 8,1 ma 0,4 ma > 8,0 ma y < 10,1 ma 0,5 ma > 10,0 ma y < 12,8 ma 0,6 ma Manual de programación del software GUIDE ECP Rev. A 89 de 411
98 Manual de programación del software GUIDE ECP Programación del ancho de pulso 1. Pulse el botón Pulse Width (Ancho de pulso) para abrir la tabla de valores de ancho de pulso. Seleccione el ancho de pulso deseado de la tabla de valores. O es Seleccione las flechas de ajuste hacia arriba/abajo pulso) para aumentar o disminuir el ancho de pulso. O de Pulse Width (Ancho de Coloque el cursor del ratón sobre el botón Pulse Width (Ancho de pulso) y utilice la rueda de desplazamiento para aumentar o disminuir el ancho de pulso. Programación de la frecuencia 1. Pulse el botón Rate (Frecuencia) para abrir la tabla de valores de frecuencia. Seleccione la frecuencia deseada de la tabla de valores. O Seleccione las flechas de ajuste hacia arriba/abajo aumentar o disminuir la frecuencia. de Rate (Frecuencia) para O Coloque el cursor del ratón sobre el botón Rate (Frecuencia) y utilice la rueda de desplazamiento para aumentar o disminuir la frecuencia. Manual de programación del software GUIDE ECP Rev. A 90 de 411
99 Simulación de programación Advertencia de densidad de carga ADVERTENCIA: Los altos niveles de estimulación pueden producir daños en el tejido cerebral. El software GUIDE ECP incluye una advertencia cuando la estimulación resulta en una densidad de carga de 30 μc/cm 2 /fase o mayor para minimizar la posibilidad de lesiones. Sin embargo, el software permite al médico exceder este límite a su criterio. El mensaje de advertencia siguiente aparece cuando se excede la densidad de carga: Charge Density Exceeded (Densidad de carga excedida). Parameter settings for the simulation may cause tissue damage and should be lowered (Los ajustes de los parámetros de la simulación pueden producir daños en los tejidos y deben reducirse). es Disminuya la corriente en los contactos o reduzca el ancho de pulso. El gráfico siguiente muestra la densidad de carga máxima recomendada de 30 μc/cm 2 /fase para diferentes combinaciones de amplitud de corriente (ma) y ancho de pulso (µs) para los electrodos de ECP de Boston Scientific. Manual de programación del software GUIDE ECP Rev. A 91 de 411
100 Manual de programación del software GUIDE ECP Advertencia de límite de visualización alcanzado Los Modelos del campo de estimulación (SFM) solo se han verificado en determinadas extensiones espaciales. Cuando los parámetros de estimulación crean un SFM que exceda estas extensiones, la pantalla se ocultará y se mostrará el siguiente mensaje de advertencia: es Display Limit Reached (Límite de visualización alcanzado). The selected parameters result in SFMs that exceed the verified SFM boundaries (Los parámetros seleccionados producen SFM que exceden los límites verificados de los SFM). Please reduce amplitude and/ or pulse width to return to display (Reduzca la amplitud o el ancho de pulso para volver a mostrar la pantalla). Manual de programación del software GUIDE ECP Rev. A 92 de 411
101 Simulación de programación Uso del panel de visualización 3D 1. Seleccione para ver la pantalla Left Lead Programing Simulation (Simulación de programación del electrodo izquierdo) o seleccione para ver la pantalla Right Lead Programing Simulation (Simulación de programación del electrodo derecho). es 2. Seleccione el menú para cambiar la vista de las estructuras siguientes: Anterior Commissure (AC) (Comisura anterior) Encapsulation Layer (Capa de encapsulación) Posterior Commissure (PC) (Comisura posterior) Red Nucleus (RN) (Núcleo rojo) Reference Volume (Volumen de referencia) Stimulation Field Model (SFM) (Modelo del campo de estimulación) Subthalamic Nucleus (STN) (Núcleo subtalámico) Thalamus (Tálamo) Manual de programación del software GUIDE ECP Rev. A 93 de 411
102 Manual de programación del software GUIDE ECP 3. Cambie la vista con los controles deslizantes de la ventana de visualización vertical y horizontal, o seleccione y arrastre la imagen para verla desde cualquier ángulo orientado hacia el centro de las áreas de contacto en el electrodo. Para facilitar la orientación, se muestra una cabeza de referencia en la esquina inferior derecha. La cabeza gira con la perspectiva mostrada. es 4. Acerque la imagen con el botón. Aleje la imagen con el botón. También puede acerca o alejar colocando el ratón sobre la vista y desplazando la rueda hacia arriba/abajo. Manual de programación del software GUIDE ECP Rev. A 94 de 411
103 Simulación de programación Creación de un informe de simulación Seleccione en la pantalla Simulations (Simulaciones). Aparece el informe de simulación. Información del paciente del informe Información del hardware del informe es Ajustes de simulación del informe Nota: Botón de exportación del informe podría no mostrarse en la pantalla Simulations (Simulaciones) si se ha omitido el registro de imágenes. Para registrar la RM y TC de un paciente, consulte Registro de imágenes en la página 32. Manual de programación del software GUIDE ECP Rev. A 95 de 411
104 Manual de programación del software GUIDE ECP Exportación de un informe de simulación 1. Asegúrese de que el medio extraíble (unidad flash) esté conectado (a la derecha del puerto USB). 2. En la pantalla Report (Informe) de simulación, seleccione. 3. El informe se guarda en el medio extraíble conectado. es El formato del nombre del informe es APELLIDO_NOMBRE_AAAA_MM DD HH MM SS.PDF. O Si el medio extraíble no está conectado a GUIDE ECP, aparece el mensaje siguiente: The removable media could not be found and the report was not exported (El medio extraíble no ha podido encontrarse y el informe no se ha exportado). Seleccione. O Si el medio extraíble está lleno, aparece el mensaje siguiente: The removable media is full and the report was not exported (El medio extraíble está lleno y el informe no se ha exportado). Seleccione. Manual de programación del software GUIDE ECP Rev. A 96 de 411
105 Simulación de programación O Si la exportación falla por una razón diferente a las dos indicadas anteriormente, aparece el mensaje siguiente: There was an export error and the report was not exported (Se ha producido un error de exportación y el informe no se ha exportado). es Seleccione. 4. El informe de simulación puede mostrar la información siguiente: Patient Information (Información del paciente) Name (Nombre) Date of Birth (Fecha de nacimiento) Patient ID (ID de paciente) Loaded MR Series (Serie de RM cargadas) (Nombre) MR Date (Fecha de RM) MR Images (Imágenes de RM) (Número) MR Comments (Comentarios de RM) Loaded CT Series (Serie de TC cargadas) (Nombre) CT Date (Fecha de TC) CT Images (Imágenes de TC) (Número) CT Comments (Comentarios de TC) Hardware Information (Información del hardware) IPG Model, Date of Implant (Modelo de IPG, Fecha de implante) Lead 1 Model, Date of Implant, Location, Electrode #s (Modelo de Electrodo 1, Fecha de implante, Ubicación, N. º de electrodo) Lead 2 Model, Date of Implant, Location, Electrode #s (Modelo de Electrodo 2, Fecha de implante, Ubicación, N. º de electrodo) Manual de programación del software GUIDE ECP Rev. A 97 de 411
106 Manual de programación del software GUIDE ECP IPG Simulation Settings (Ajustes de simulación de IPG) Left Lead-Simulation # (Electrodo izquierdo-n. º de simulación) (donde N. º es el número de la simulación 1-4) Contacts (Contactos), Amplitude (Amplitud), Pulse Width (Ancho de pulso), Rate (Frecuencia). Right Lead-Simulation # (Electrodo derecho-n. º de simulación) (donde N. º es el número de la simulación 1-4) Contacts (Contactos), Amplitude (Amplitud), Pulse Width (Ancho de pulso), Rate (Frecuencia). es PRECAUCIÓN: GUIDE ECP es una herramienta de simulación y no debe utilizarse como sustitución de la práctica clínica estándar. Manual de programación del software GUIDE ECP Rev. A 98 de 411
107 Simulación de programación es Nota: Este es un ejemplo de informe. Manual de programación del software GUIDE ECP Rev. A 99 de 411
108 Manuale di programmazione del software Guide DBS Garanzie Boston Scientific Corporation si riserva il diritto di modificare, senza comunicazione preliminare, le informazioni relative ai suoi prodotti, al fine di migliorarne l affidabilità o la prestazione. I disegni sono da intendersi a soli fini illustrativi. Marchi commerciali Tutti i marchi registrati appartengono ai rispettivi proprietari. it Informazioni aggiuntive Per indicazioni per l uso, controindicazioni, avvertenze, precauzioni, eventi avversi, conservazione e manipolazione, sterilizzazione, simboli di etichettatura, garanzia limitata o altre informazioni specifiche del dispositivo non incluse in questo manuale, fare riferimento alle Istruzioni per l uso appropriate del sistema DBS elencate nella Guida di riferimento DBS. Numeri di modello prodotto Numeri di modello DB-7154 DB-7154R Descrizione Stazione GUIDE DBS Stazione GUIDE DBS (la R indica Prodotti ricondizionati) Manuale di programmazione del software Guide DBS Rev A 100 di 411
109 Glossario Glossario Atlante Vedi Atlante Morel. Atlante Morel Una collezione di volumi neuroanatomici tridimensionali derivati dalla sezionatura istologica di sei cervelli di defunti. Il lavoro è stato svolto da Anne Morel et al. 1 Commissura anteriore (AC) Un fascio di fibre nervose (sostanza bianca) che collega i due emisferi cerebrali lungo la linea mediana. it Commissura posteriore (PC) Un fascio di fibre nervose (sostanza bianca) che collega i due emisferi cerebrali lungo la linea mediana. Controllo dei livelli Termine appartenente all imaging medico riferito al controllo del contrasto. Vedere Livello. Controllo finestra Termine appartenente all imaging medico riferito al controllo della luminosità. Vedere Livello. DICOM Digital Imaging and Communications in Medicine (DICOM) è uno standard per la gestione, la memorizzazione, la stampa e la trasmissione delle informazioni nell ambito dell imaging medico. Comprende una definizione del formato del file e un protocollo di comunicazione di rete. DICOM è noto come NEMA Standard PS3 e come ISO Standard Emisfero Un emisfero cerebrale è una delle due regioni del cervello delineate dal piano sagittale mediano (divisione longitudinale mediana). Si può pertanto affermare che il cervello è suddiviso in due emisferi: l emisfero cerebrale destro e l emisfero cerebrale sinistro. Manuale di programmazione del software Guide DBS Rev A 101 di 411
110 Manuale di programmazione del software Guide DBS Fusione Il processo di allineamento di una o più immagini DICOM o di un modello (ad esempio, atlante) a un altra immagine o a un altro modello affinché sia possibile fare riferimento a entrambi nello stesso sistema di coordinate. GUIDE DBS Consultare il software GUIDE DBS. IPG Generatore di impulsi impiantabile. it Livello Il processo di definizione della finestra/livello (luminosità/contrasto) di un immagine DICOM. Modello del campo di stimolazione (SFM) Visualizza il volume di tessuto intorno all elettrocatetere che dovrebbe essere attivato per i parametri di stimolazione impostati. Questo volume si basa su modelli di elementi finiti e neuronali. Piano assiale Un piano orizzontale che suddivide il cervello in sezione superiore e sezione inferiore. Piano coronale Un piano verticale che suddivide il cervello in sezione anteriore e sezione posteriore. Piano sagittale Il piano verticale che decorre in senso antero-posteriore dividendo il cervello in due sezioni: destra e sinistra. Piano sagittale mediano Un piano verticale lungo la linea centrale del cervello che lo suddivide nell emisfero destro e sinistro. Processo di registrazione Le procedure seguite per registrare le immagini di un Paziente con l elettrocatetere impiantato e l Atlante Morel. Punto medio-commissurale (MCP) Il punto medio lungo la linea compresa tra i punti della Commissura anteriore (AC) e della Commissura posteriore (PC). Manuale di programmazione del software Guide DBS Rev A 102 di 411
111 Strato di incapsulamento Uno strato sottile di tessuto cicatriziale gliale che si forma intorno a un corpo estraneo, in questo caso l'elettrocatetere impiantato. Trasformazione Una mappatura dal sistema di coordinate di un immagine al sistema di coordinate di un altra immagine. Volume di riferimento Il volume di riferimento è studiato per indicare visivamente un volume di tessuto che, se stimolato, fornisce risultati clinici favorevoli con effetti collaterali clinici limitati, secondo quanto dimostrato nella letteratura sottoposta a revisione paritaria. 2 Glossario it 1 Krauth A, Blanc R, Poveda A, Jeanmonod D, Morel A, Székely G. A mean three-dimensional atlas of the human thalamus: generation from multiple histological data. Neuroimage Feb 1;49(3): Il Volume di riferimento (RV) è stato tratto da Dr. Cameron McIntyre e Dr. Chris Butson in particolare per il trattamento DBS del morbo di Parkinson quando l'elettrocatetere viene impiantato in prossimità del nucleo subtalamico. Il volume di riferimento è studiato per indicare visivamente un volume di tessuto che, se stimolato, fornisce risultati clinici favorevoli con effetti collaterali clinici limitati, secondo quanto dimostrato nella letteratura sottoposta a revisione paritaria. Il Dr. McIntyre e il Dr. Butson hanno integrato il volume di riferimento nel loro pacchetto software Cicerone personalizzato (Miocinovic, 2007), e l'utilizzo per la programmazione dei soggetti umani è stato documentato nella letteratura sottoposta a revisione paritaria (Frankemolle et al., 2010). Successivamente il volume di riferimento è stato registrato dal Dr. Butson sull'atlante anatomico che verrà utilizzato nel software GUIDE DBS. Miocinovic, S., Noecker, A.M., Maks, C.B., Butson, C.R., McIntyre, C.C., Cicerone: stereotactic neurophysiological recording and deep brain stimulation electrode placement software system. Acta Neurochir Suppl. 97, Manuale di programmazione del software Guide DBS Rev A 103 di 411
112 Manuale di programmazione del software Guide DBS it Questa pagina è stata lasciata intenzionalmente vuota. Manuale di programmazione del software Guide DBS Rev A 104 di 411
113 Indice Glossario Glossario Introduzione Creazione di un modello visivo Creare un nuovo record del paziente Registrare MR e CT del paziente Configurazione di un modello del campo di stimolazione Istruzioni per l'uso Descrizione del dispositivo e uso previsto Contenuto del kit GUIDE DBS* Software Avvertenze Accensione e spegnimento Configurazione di GUIDE DBS Creazione di un nuovo utente Impostazione del mouse Risoluzione dei problemi di accoppiamento del mouse Collegamento dell'unità ottica Configurazione dell'unità flash Lancio di GUIDE DBS Uscita da GUIDE DBS Impostazione del fuso orario Monitoraggio del livello di batteria Ripristino del display del software Spegnimento di GUIDE DBS Ricerca paziente Aggiungere un paziente Conclusione di una sessione Modifica di un paziente Eliminare un paziente Visualizzazione delle informazioni sul paziente Ricerca di un paziente Classificazione della lista dei pazienti Esportare i file dei pazienti Importare i file dei pazienti it Manuale di programmazione del software Guide DBS Rev A 105 di 411
114 Manuale di programmazione del software Guide DBS it Registrazione dell'immagine Ottimizzazione della registrazione Requisiti minimi di scansione Requisiti consigliati di scansione Nuova scansione Flusso del processo di registrazione dell'immagine Caricamento di serie MR Caricamento di serie CT postoperatorie Verifica della fusione delle scansioni MR e CT Utilizzo degli strumenti di registrazione dell'immagine Selezione di una modalità di visualizzazione registrazione Utilizzo dei viewport Selezione del piano sagittale mediano Selezione della Commissura Anteriore (AC) e della Commissura Posteriore (PC) Utilizzo dei marcatori AC/PC Verifica/individuazione delle punte degli elettrocateteri Verifica delle punte degli elettrocateteri Localizzazione manuale delle punte degli elettrocateteri Verifica/individuazione dei corpi degli elettrocateteri Verifica dei corpi degli elettrocateteri Localizzazione manuale dei corpi degli elettrocateteri Anteprima della registrazione dell'elettrocatetere sinistro Anteprima della registrazione dell'elettrocatetere destro Conclusione di una sessione di registrazione Simulazione della programmazione Creazione di simulazioni di programmazione Utilizzo del pannello di simulazione Aggiunta di uno slot di simulazione Cancellazione di uno slot di simulazione Duplicazione di uno slot di simulazione Configurazione della programmazione di un Simulation Slot (Slot di simulazione) Utilizzo del pannello parametri 2D Programmazione della configurazione dei contatti Programmazione della durata dell'impulso Programmazione della frequenza Avvertenza riguardo alla densità di carica Avvertenza riguardo al raggiungimento del limite di visualizzazione Utilizzo del pannello di visualizzazione 3D Creazione di un report di simulazione Esportazione di un report di simulazione Manuale di programmazione del software Guide DBS Rev A 106 di 411
115 Introduzione Introduzione Il software GUIDE DBS (GUIDE DBS) è un sistema di simulazione che permette di pianificare la programmazione di un paziente con un sistema di stimolazione cerebrale profonda Boston Scientific (Deep Brain Stimulation, DBS). GUIDE DBS offre: Una visualizzazione dell'elettrocatetere relativa alle strutture profonde del cervello associate al trattamento. Gli strumenti per simulare la risposta neuronale agli stimoli. Un modello visivo del campo di stimolazione nel contesto di un atlante anatomico. Con l'utilizzo di GUIDE DBS è possibile determinare un punto di partenza per la revisione monopolare che potrebbe ridurre il tempo di programmazione. it ATTENZIONE: le schermate descritte in questo manuale possono differire leggermente dalle schermate visualizzate su GUIDE DBS. Manuale di programmazione del software Guide DBS Rev A 107 di 411
116 Manuale di programmazione del software Guide DBS Creazione di un modello visivo Per creare un modello visivo del campo di stimolazione nel contesto di un atlante anatomico del paziente, si utilizzerà GUIDE DBS per svolgere quanto segue: Creare un nuovo record del paziente. Registrare le immagini della risonanza magnetica (MR) preoperatoria del paziente e della tomografia computerizzata (CT) postoperatoria. Configurare una o più impostazioni di stimolazione per ciascun elettrocatetere DBS. Ciascuno di questi passaggi è descritto dettagliatamente nel presente manuale. Di seguito riportiamo una breve panoramica per presentare il processo. it Creare un nuovo record del paziente Per creare un nuovo Record del paziente, dalla schermata Patient Browser (Ricerca paziente) selezionare e inserire le seguenti informazioni sul paziente e informazioni hardware sul modulo riportato di seguito: Patient Name (Last, First) (Nome paziente (cognome, nome)), Patient ID (ID paziente) e Date of Birth (Data di nascita) IPG (Implantable Pulse Generator) (Generatore di impulsi impiantabile), Date of Implant (Data di impianto) (opzionale) Per ciascun elettrocatetere impiantato, Lead Model (Modello di elettrocatetere), Lead Location (Sito dell'elettrocatetere), (destra o sinistra), Electrode # s (Numero di elettrodi) (1-8 o 9-16), e Date of Implant (Data di impianto) (opzionale) Manuale di programmazione del software Guide DBS Rev A 108 di 411
117 Registrare MR e CT del paziente Introduzione Una volta creato il record del paziente, si procederà all'allineamento della MR preoperatoria e della CT postoperatoria del paziente, all'allineamento della MR con l'atlante e alla localizzazione dell'/degli elettrocatetere/i nella CT. Il processo di registrazione dell'immagine è sintetizzato di seguito: 1. Selezionare e caricare la MR preoperatoria appropriata. 2. Selezionare e caricare la CT postoperatoria appropriata. 3. Verificare la fusione automatica di MR e CT o regolare manualmente l'allineamento dell'immagine. it 4. Allineare l'atlante alla MR identificando il piano sagittale mediano (linea arancione) nella MR. Manuale di programmazione del software Guide DBS Rev A 109 di 411
118 Manuale di programmazione del software Guide DBS 5. Concludere l'allineamento selezionando le commissure anteriore e posteriore nella MR. it 6. Verificare la posizione automatica della/e punta/e degli elettrocateteri nella CT o posizionare manualmente la/e punta/e degli elettrocateteri. 7. Verificare la posizione automatica del/dei corpo/i degli elettrocateteri nella CT o posizionare manualmente il/i corpo/i degli elettrocateteri. Manuale di programmazione del software Guide DBS Rev A 110 di 411
119 Introduzione 8. Visualizzare in anteprima gli elettrocateteri in atlante, in 3D, per verificare la/e loro posizione/i. it Configurazione di un modello del campo di stimolazione Una volta posizionato/i l'/gli elettrocatetere/i DBS, si utilizzerà GUIDE DBS per visualizzare il modello del campo di stimolazione (SFM) per la terapia del paziente. Possono essere memorizzati fino a quattro SFM per ciascun elettrocatetere. ATTENZIONE: GUIDE DBS è uno strumento di simulazione e non intende sostituire le pratiche cliniche standard. Manuale di programmazione del software Guide DBS Rev A 111 di 411
120 Manuale di programmazione del software Guide DBS Istruzioni per l'uso GUIDE DBS deve essere utilizzato per visualizzare immagini medicali e simulare il risultato di stimolazione. Comprende funzioni per la manipolazione dell'immagine e la visualizzazione in 3D (ricostruzioni e volume rendering). Le funzionalità comprendono la visualizzazione di un elettrocatetere DBS simulato da una scansione CT del paziente confrontata con un atlante anatomico. Descrizione del dispositivo e uso previsto GUIDE DBS si compone di una stazione GUIDE DBS con touch pad, mouse, tastiera, unità ottica USB in grado di leggere file DICOM da dispositivi ottici rimovibili e unità flash. Il sistema deve essere utilizzato all interno di uno studio come strumento di pianificazione per la programmazione del sistema DBS Boston Scientific. it Contenuto del kit GUIDE DBS* (1) Stazione GUIDE DBS con alimentatore (1) Unità ottica (1) Mouse (1) Unità flash (1) Manuale * Contenuti confezionati ed etichettati separatamente. Software GUIDE DBS utilizza un imaging post operatorio del paziente per visualizzare gli elettrocateteri DBS simulati rispetto a un atlante anatomico. GUIDE DBS legge i dati della risonanza magnetica (MR) e della tomografia computerizzata (CT) da qualsiasi dispositivo rimovibile e carica le immagini selezionate sul profilo del paziente. Utilizzando l'imaging del paziente, GUIDE DBS consente il funzionamento per: La visualizzazione in 3D della posizione relativa dell'elettrocatetere DBS in un atlante anatomico. La visualizzazione in 3D del campo di attivazione neurale speculativo. La visualizzazione in 3D del volume di riferimento target della stimolazione. La visualizzazione in 3D del campo di attivazione neurale speculativo rispetto al volume di riferimento target della stimolazione. Manuale di programmazione del software Guide DBS Rev A 112 di 411
121 Introduzione Nota: GUIDE DBS visualizza un messaggio di avviso quando l'attuale densità del risultato supera il limite di avvertimento consentito. GUIDE DBS è compatibile soltanto con i componenti e i parametri del sistema di stimolazione cerebrale profonda (DBS) Boston Scientific. Gli elettrodi compatibili sono i seguenti: Numero modello DB-2201-xx-C DB-2201-xxAC DB-2201-xx-C DB-2201-xxBC Prodotto/Descrizione Kit elettrocateteri Vercise, 30 cm Kit elettrocateteri Vercise, 30 cm Kit elettrocateteri Vercise, 45 cm Kit elettrocateteri Vercise, 45 cm Per ulteriori informazioni sulla programmazione del sistema DBS Boston Scientific, fare riferimento alle Indicazioni per l uso appropriate riportate nella Guida di riferimento. Avvertenze it GUIDE DBS deve essere utilizzato soltanto con prodotti Boston Scientific. Non installare altri software su GUIDE DBS. Non modificare la configurazione software o hardware del computer GUIDE DBS. Qualora l'utente accusasse handicap visivi, sconsigliamo l'utilizzo di GUIDE DBS come strumento in associazione con l'assistenza clinica standard dell'utente. Manuale di programmazione del software Guide DBS Rev A 113 di 411
122 Manuale di programmazione del software Guide DBS Accensione e spegnimento Stazione GUIDE DBS Cavo di alimentazione Unità ottica Unità flash it Mouse Unità flash Nota: le immagini sopra riportate rappresentano una configurazione tipo. La porta USB sulla destra è una porta 3.0 e potrebbe essere più rapida per l'esportazione/l'importazione dei dati. Configurazione di GUIDE DBS 1. Collegare il cavo di alimentazione alla porta sul lato destro di GUIDE DBS. 2. Far scorrere i rebbi sul cavo di alimentazione fino a quando non saranno in posizione aperta. 3. Inserire i rebbi in una presa di corrente o in un adattatore idoneo. Manuale di programmazione del software Guide DBS Rev A 114 di 411
123 Accensione e spegnimento Creazione di un nuovo utente 1. Accendere GUIDE DBS. 2. Selezionare ClinicUser (Utente clinico). 3. Verrà visualizzato il seguente messaggio: The User s password must be changed before logging ON the first time (La password dell'utente deve essere modificata prima di effettuare il primo accesso). 4. Selezionare per modificare la password dell'utente. 5. Creare una password. La lunghezza minima è di otto caratteri. 6. Lasciare la sezione per la password esistente vuota. Impostazione del mouse it 1. Spegnere qualsiasi altro mouse con tecnologia Bluetooth. Durante la configurazione, il ricevitore potrebbe rilevare suddetti dispositivi. 2. Inserire due batterie AA nel mouse. Il vano per la batteria è ubicato nella parte inferiore del mouse. 3. Accendere il mouse. Il pulsante ON/OFF è situato nella parte inferiore del mouse. Far scorrere il pulsante in posizione verde (ON). 4. Nella barra delle applicazioni di Windows nella parte inferiore dello schermo, selezionare Start. 5. Selezionare Devices and Printers (Dispositivi e stampanti). 6. Nella finestra Dispositivi e stampanti che appare, selezionare Add a device (Aggiungi dispositivo). 7. Premere e tenere premuto il pulsante Bluetooth blu nella parte inferiore del mouse per 2 secondi. Il LED blu sulla parte superiore del mouse dovrebbe iniziare a lampeggiare. 8. Nella finestra Add a device window (Aggiungi dispositivo), attendere almeno 20 secondi fino a quando il mouse non viene visualizzato nell'elenco. Selezionare il mouse, e quindi Next (Avanti). 9. GUIDE DBS dovrebbe collegarsi al mouse. Manuale di programmazione del software Guide DBS Rev A 115 di 411
124 Manuale di programmazione del software Guide DBS 10. Se il mouse è stato aggiunto con successo a GUIDE DBS, verrà visualizzato un messaggio di verifica. Selezionare Close (Chiudi). 11. Se il mouse non è stato aggiunto con successo ed è presente nella finestra dei dispositivi, eliminare la voce Mouse e ripetere la procedura. Nota: per maggiori informazioni sul mouse, consultare il manuale di istruzioni del mouse. Risoluzione dei problemi di accoppiamento del mouse it Descrizione Messaggio: Adding this device to this computer failed. It took too long to add this device. (L'aggiunta del dispositivo al computer non è riuscita. Il computer impiega troppo tempo per aggiungere il dispositivo.) Messaggio: Select a pairing option. (Seleziona un'opzione di accoppiamento.) Messaggio: Adding this device failed because of an authentication error. (L'aggiunta del dispositivo non è riuscita a causa di un errore di autenticazione.) Il mouse è collegato ma non funziona. Operazione Selezionare Try again. (Riprova.) Scegliere: Pair without using a code. (Accoppiare senza usare un codice.) Il messaggio compare se si sceglie l'opzione di accoppiamento errata o se si attende troppo per selezionare un'opzione. Selezionare Try again. (Riprova.) Disinstallare il mouse e reinstallarlo. 1. Dal menu Devices and Printers (Dispositivi e stampanti), selezionare il mouse. 2. Selezionare Remove device (Rimuovi dispositivo). 3. Selezionare Next (Avanti). 4. Quando viene richiesto di inserire la password di amministratore, premere il pulsante blu nella parte inferiore del mouse. Manuale di programmazione del software Guide DBS Rev A 116 di 411
125 Accensione e spegnimento Collegamento dell'unità ottica L'unità ottica viene utilizzata per importare i dati MR e CT del paziente. L'unità ottica è di sola lettura. Nota: per esportare i dati e i report del paziente sarà necessaria l'unità Flash. Leva Per impostare l'unità ottica, connettere il cavo dell'unità ottica all'unità ottica e a una porta USB sulla stazione GUIDE DBS. it Per aprire l'unità ottica: 1. Far scorrere verso destra la leva anteriore. Il coperchio si aprirà automaticamente. 2. Inserire il supporto rimovibile nell'unità ottica e chiudere il coperchio. Nota: consultare le istruzioni del produttore per maggiori informazioni sull'unità ottica. Configurazione dell'unità flash L'unità flash è utilizzata per esportare i dati e i report del paziente. Cappuccio 1. Rimuovere il cappuccio dall'estremità dell'unità flash. 2. Far scorrere l'unità flash nella porta USB sul lato destro di GUIDE DBS. Nota: la porta USB sulla destra è una porta 3.0 e sarà più rapida per l'esportazione/l'importazione dei dati. Manuale di programmazione del software Guide DBS Rev A 117 di 411
126 Manuale di programmazione del software Guide DBS Lancio di GUIDE DBS 1. Selezionare due volte l'icona GUIDE DBS sul desktop per lanciare GUIDE DBS. 2. La schermata iniziale di GUIDE DBS visualizza le seguenti informazioni: it Versione (SW) software Numero di modello Numero di prodotto software Nota: la schermata iniziale di GUIDE DBS è accessibile da qualsiasi schermata selezionando > About (Informazioni sul sistema). Manuale di programmazione del software Guide DBS Rev A 118 di 411
127 Accensione e spegnimento 3. Dopo la schermata iniziale, verrà visualizzata la schermata Patient Browser (Ricerca paziente). Vedere Ricerca paziente a pagina 123. it Manuale di programmazione del software Guide DBS Rev A 119 di 411
128 Manuale di programmazione del software Guide DBS Uscita da GUIDE DBS Per uscire da Guide DBS in qualsiasi momento: 1. Dalla schermata Patient Browser (Ricerca paziente) selezionare > Exit (Esci). Vedere Ricerca paziente a pagina 123. it 2. Verrà visualizzato il seguente messaggio: Are you sure you sure you want to exit GUIDE DBS? (Si desidera realmente uscire da GUIDE DBS?) 3. Selezionare per uscire dal software GUIDE DBS. Oppure Selezionare per tornare alla schermata Patient Browser (Ricerca paziente). Nota: per tornare alla schermata Patient Browser (Ricerca paziente) da una Patient Session (Sessione paziente), vedere Conclusione di una sessione a pagina 127. Per tornare alla schermata Patient Browser (Ricerca paziente), durante la registrazione dell'immagine, consultare Conclusione di una sessione di registrazione a pagina 180. Manuale di programmazione del software Guide DBS Rev A 120 di 411
129 Accensione e spegnimento Impostazione del fuso orario Nell'angolo in alto a destra di tutte le schermate, GUIDE DBS visualizza il livello della batteria della stazione, la data e l'ora. Il fuso orario può essere modificato adeguandolo all'orario locale se necessario. 1. Selezionare > Exit (Esci), per uscire da GUIDE DBS. Vedere Uscita da GUIDE DBS a pagina Selezionare l'ora e la data nell'angolo in basso a destra della schermata per aprire la finestra Date and Time (Data e ora). it 3. Selezionare Change date and time settings... (Modifica impostazioni data e ora...). 4. Selezionare Change time zone... (Modifica fuso orario...). 5. Adeguare il fuso orario e premere OK. 6. Chiudere la finestra Date and Time (Data e ora). 7. Selezionare due volte l'icona GUIDE DBS sul desktop per lanciare GUIDE DBS. Manuale di programmazione del software Guide DBS Rev A 121 di 411
130 Manuale di programmazione del software Guide DBS Monitoraggio del livello di batteria Di seguito è riportato un esempio delle icone del livello di batteria e dello stato della carica: Critical (Critico) 25% 100% Critical, Charging (Critico, In carica) 25%, Charging (In carica) 100%, Charging (In carica) Nota: un basso livello di batteria potrebbe influire sulla luminosità dello schermo. Assicurarsi che GUIDE DBS disponga di un'adeguata alimentazione durante l'uso. it Ripristino del display del software Occasionalmente, quando GUIDE DBS viene lanciato e lasciato incustodito, il display del software potrebbe cambiare. Per ripristinare il display del software: 1. Selezionare > Exit (Esci), per uscire da GUIDE DBS. Vedere Uscita da GUIDE DBS a pagina Selezionare due volte l'icona GUIDE DBS sul desktop per lanciare di nuovo GUIDE DBS. Spegnimento di GUIDE DBS Per spegnere GUIDE DBS: 1. Uscire da GUIDE DBS. Vedere Uscita da GUIDE DBS a pagina Spegnere GUIDE DBS. 3. Spegnere il mouse. Far scorrere il pulsante ON/OFF nella posizione rossa (OFF). 4. Scollegare e riporre GUIDE DBS insieme al mouse, all'unità ottica, all'unità flash e all'alimentatore. Manuale di programmazione del software Guide DBS Rev A 122 di 411
131 Ricerca paziente Ricerca paziente La schermate Patient Browser (Ricerca paziente) ha lo scopo di gestire i dati del paziente per la registrazione dell'immagine e la simulazione del programma. Dalla schermata Patient Browser (Ricerca paziente) è possibile: Aggiungere un nuovo paziente. Inserire le informazioni sul paziente e sull'hardware (generatore di impulsi impiantabile (IPG) e elettrocatetere/i). Modificare i dati esistenti sul paziente. Eliminare i pazienti. Importare/esportare i file dei pazienti. Selezionare la registrazione dei dati dell'immagine o saltare la registrazione. Avviare la registrazione dell'immagine. Avviare la simulazione del programma. La schermata Patient Browser (Ricerca paziente) inizialmente visualizza i pazienti selezionati in base al Patient Name (Nome paziente). I pazienti possono essere classificati in base a qualsiasi colonna selezionando l'intestazione della colonna. Quando nella Patient List (Lista pazienti) sono presenti più di 11 pazienti sul lato destro comparirà una barra di scorrimento. it Riga di intestazione selezione pazienti Lista di selezione dei pazienti I componenti della schermata Patient Browser (Ricerca paziente) sono descritti nella tabella seguente. Manuale di programmazione del software Guide DBS Rev A 123 di 411
132 Manuale di programmazione del software Guide DBS Schermata Ricerca paziente Componente Descrizione 1 Consente di accedere a un'opzione tra quelle del Menu: Patient Information (Informazioni sul paziente) (se è selezionato un paziente; in caso contrario questa funzione è disabitata) Export Patient Files (Esporta file dei pazienti) Import Patient Files (Importa file dei pazienti) About (Informazioni sul sistema) Exit (Esci) 2 Consente di inserire Nuove informazioni sui pazienti 3 Consente di Modificare informazioni sui pazienti già presenti. it 4 Consente di Eliminare un paziente. 5 Consente di Registrare un paziente. 6 Consente di creare simulazioni di Programma per un paziente selezionato. 7 Consente di Cercare un paziente specifico. 8 Lista di selezione dei pazienti Visualizzazione dei pazienti esistenti. 9 Riga di intestazione selezione pazienti Manuale di programmazione del software Guide DBS Rev A 124 di 411 Intestazioni per i dati dei pazienti inseriti dall'utente. Selezionare l'intestazione di una colonna per classificare la lista dei pazienti in base a quella colonna. 10 Patient Name (Nome paziente) Cognome e Nome del paziente. 11 Patient ID (ID paziente) ID assegnato dall'utente al paziente. 12 Date of Birth (Data di nascita) Data di nascita del paziente. 13 Lead 1 Implant Date (Data di Data di impianto dell'elettrocatetere 1. impianto elettrocatetere 1) 14 Lead 2 Implant Date (Data di Data di impianto dell'elettrocatetere 2. impianto elettrocatetere 2) 15 Registration Stato della fase di registrazione dell'immagine attuale (adesempio, Complete (Completa) o Verify Fusion (Verifica fusione)). 16 Last Modified Data dell'ultima modifica dei dati del paziente (informazioni, registrazione o simulazioni). 17 Permette all'utente di scorrere la lista dei pazienti. Quando nella Patient List (Lista pazienti) sono presenti più di 11 pazienti sul lato destro della schermata comparirà una barra di scorrimento. Barra di scorrimento
133 Ricerca paziente Aggiungere un paziente 1. Selezionare. Viene visualizzata la schermata Enter Patient Information (Inserisci informazioni paziente). it Nota: un asterisco (*) indica un campo obbligatorio. Premere il tasto Tab sulla tastiera per passare al campo successivo. Premere la combinazione di tasti Shift + Tab per tornare indietro 2. Inserire il Patient Name (Nome paziente) (Last (cognome), First (nome)). 3. Inserire Patient ID (ID paziente) (alfanumerico). 4. Inserire la Date of Birth (Data di nascita) nel formato GG MM AAAA, usando l'elenco a discesa per il mese. Nota: per deselezionare un mese, selezionare l'opzione vuoto in alto nell'elenco a discesa. 5. Nel pannello IPG, inserire la Date of Implant (Data di impianto) nel formato GG MM AAAA. (Opzionale) 6. Nel pannello Lead 1 (Elettrocatetere 1): Selezionare Lead Location (Sito dell elettrocatetere) (Left (Sinistra) o Right (Destra)). Selezionare Electrode # s (Numero dell'elettrodo) (E1-E8 o E9-E16). Inserire la Date of Implant (Data dell'impianto) nel formato GG MM AAAA. (Opzionale) 7. Se vi è un secondo elettrocatetere, selezionare per abilitare il pannello Lead 2 (Elettrocatetere 2). Nota: selezionando si chiuderà il pannello Lead 2 (Elettrocatetere 2). Manuale di programmazione del software Guide DBS Rev A 125 di 411
134 Manuale di programmazione del software Guide DBS Oppure Se vi è soltanto un elettrocatetere, continuare con il pannello Select or Skip Registration (Seleziona o salta la registrazione). 8. Nel pannello Lead 2 (Elettrocatetere 2): it Selezionare Lead Location (Sito dell elettrocatetere). (La selezione di Right (Destra) o Left (Sinistra) è collegata alla selezione di Lead 1 (Elettrocatetere 1). Quando si seleziona Left (Sinistra) per Lead 1 (Elettrocatetere 1), Right (Destra) viene selezionato in modo predefinito per Lead 2 (Elettrocatetere 2) e viceversa). Select Electrode # s (Selezionare il numero di elettrodo). (La selezione di E1-E8 o E9-E16 è collegata alla selezione di Lead 1 (Elettrocatetere 1). Quando si seleziona E1-E8 per Lead 1 (Elettrocatetere 1), E9-E16 viene selezionato in modo predefinito per Lead 2 (Elettrocatetere 2) e viceversa). Inserire la Date of Implant (Data dell'impianto) nel formato GG MM AAAA. (Opzionale) 9. Nel pannello Select or Skip Registration (Seleziona o salta la registrazione) (lato destro della schermata), selezionare uno dei seguenti pulsanti: Pulsante Image Data Registration (Registrazione dei dati dell'immagine) Richiede: MR preoperatoria e CT postoperatoria Pulsante Skip Registration (Salta registrazione) Avvertenza: l'atlante non verrà visualizzato durante la simulazione del programma 10. Se si seleziona il pulsante Image Data Registration (Registrazione dei dati dell'immagine), selezionare nell'angolo in alto a destra della schermata. Viene visualizzata la schermata Image Registration (Registrazione dell'immagine). Consultare la sezione Image Registration (Registrazione dell'immagine) del presente manuale per maggiori istruzioni. Nota: se è disabilitato, verificare che tutti i campi necessari siano compilati correttamente. Oppure Se è stato selezionato il pulsante Skip Registration (Salta registrazione) perché le immagini MR o CT non sono disponibili, selezionare nell'angolo in alto a destra della schermata. Viene visualizzata la schermata Patient Browser (Ricerca paziente). Nota: se è disabilitato, verificare che tutti i campi necessari siano compilati correttamente. Manuale di programmazione del software Guide DBS Rev A 126 di 411
135 Ricerca paziente Conclusione di una sessione 1. Per tornare alla schermata Patient Browser (Ricerca paziente), selezionare > End Session (Fine sessione). 2. Se tutti i dati necessari non sono stati inseriti, verrà visualizzato il seguente messaggio: Do you want to exit without adding the patient? (Si desidera uscire senza aggiungere il paziente?) Not all required fields have data so the patient cannot be added (Non tutti i campi obbligatori presentano dati, quindi il paziente non può essere aggiunto). it Selezionare per uscire senza aggiungere il paziente. Oppure Selezionare per restare nella sessione. 3. Se tutti i dati necessari sono stati inseriti, verrà visualizzato il seguente messaggio: Would you like to save changes before ending the session? (Si desidera salvare le modifiche prima di uscire dalla sessione?) Selezionare per salvare le modifiche Oppure Selezionare per concludere la sessione senza salvare le modifiche. Oppure Selezionare per restare nella sessione. Manuale di programmazione del software Guide DBS Rev A 127 di 411
136 Manuale di programmazione del software Guide DBS Modifica di un paziente 1. Selezionare un paziente sulla schermata Patient Browser (Ricerca paziente). 2. Selezionare. 3. Verrà visualizzato il seguente messaggio: Changes made to the lead configuration may affect registration and simulations (Le modifiche apportate alla configurazione degli elettrocateteri potrebbero influire sulla registrazione e sulle simulazioni). it Premere. 4. Viene visualizzata la schermata Enter Patient Information (Inserisci informazioni paziente). Modificare le impostazioni in base alle proprie preferenze. 5. Selezionare per tornare alla schermata Patient Browser (Ricerca paziente). Oppure Selezionare messaggio: > End Session (Fine sessione). Verrà visualizzato il seguente Would you like to save changes before ending the session? (Si desidera salvare le modifiche prima di uscire dalla sessione?) Selezionare per salvare le modifiche. Oppure Selezionare per concludere la sessione senza salvare le modifiche. Oppure Selezionare per restare nella sessione. Manuale di programmazione del software Guide DBS Rev A 128 di 411
137 Ricerca paziente Eliminare un paziente 1. Selezionare un paziente sulla schermata Patient Browser (Ricerca paziente). 2. Selezionare. Verrà visualizzato il seguente messaggio: Are you sure you want to delete this patient? (Si è sicuri di voler eliminare il paziente?) 3. Selezionare per eliminare il paziente. it Oppure Selezionare per annullare l'azione e non eliminare il paziente. Manuale di programmazione del software Guide DBS Rev A 129 di 411
138 Manuale di programmazione del software Guide DBS Visualizzazione delle informazioni sul paziente 1. Dalla schermata Patient Browser (Ricerca paziente), selezionare un paziente e premere. 2. Selezionare Patient Information (Informazioni sul paziente) dal menu a discesa. Viene visualizzata la finestra Patient Information (Informazioni sul paziente). it La finestra Patient Information (Informazioni sul paziente) visualizza le seguenti Patient Information (Informazioni sul paziente) e Hardware Information (Informazioni sul dispositivo): Patient Name (Nome paziente) Patient ID (ID paziente) Date of Birth (Data di nascita) Loaded MR Series (Date, Images, Comments) (Serie MR caricate (data, immagini, commenti)) Loaded CT Series (Date, Images, Comments) (Serie CT caricate (data, immagini, commenti)) IPG Model (Modello) Date of Implant (Data dell'impianto) Lead 1 (Elettrocatetere 1) Model (Modello) Location (Sito) Date of Implant (Data dell'impianto) Manuale di programmazione del software Guide DBS Rev A 130 di 411
139 Ricerca paziente Lead 2 (Elettrocatetere 2) Model (Modello) Location (Sito) Date of Implant (Data dell'impianto) 3. Selezionare per uscire dalla finestra Patient Information (Informazioni sul paziente). Ricerca di un paziente È possibile cercare un paziente per Patient Name (Nome paziente), Patient ID (ID paziente), Date of Birth (Data di nascita), Lead 1 Implant Date (Data di impianto elettrocatetere 1), Lead 2 Implant Date (Data di impianto elettrocatetere 2), o date di Last Modified (Ultima modifica). Quando nella casella del testo di Search (Cerca) vengono inseriti uno o più caratteri, la lista dei pazienti visualizza solo i pazienti i cui dati iniziano con i caratteri inseriti. it Nota: la ricerca non trova caratteri all'interno delle parole. Cancellare la casella di testo dei pazienti. Search (Cerca) per visualizzare i pazienti nella lista Classificazione della lista dei pazienti Per classificare la lista dei pazienti in base a una particolare colonna, selezionare l'intestazione della colonna. Selezionare nuovamente l'intestazione per passare dall'ordine ascendente a discendente e viceversa: = i file sono classificati in ordine ascendente. = i file sono classificati in ordine discendente. Manuale di programmazione del software Guide DBS Rev A 131 di 411
140 Manuale di programmazione del software Guide DBS Esportare i file dei pazienti La funzione Export Patient Files (Esporta file del paziente) consente di selezionare i file del paziente per trasferirli sui supporti rimovibili (ossia unità flash). La schermata Export Patient Files (Esporta file dei pazienti) offre quanto segue: Possibilità di classificazione in base alla colonna. Identificazione della disponibilità o meno del supporto rimovibile per effettuare il trasferimento (vedi in basso a destra nella schermata). Indicazione dello spazio di archiviazione disponibile sul supporto rimovibile. Nota: l'unità ottica è di sola lettura. Per esportare i dati del paziente: it Avvertenza: l'esportazione cancellerà tutti i pazienti presenti sul supporto rimovibile. 1. Inserire il supporto rimovibile (unità flash) sul quale si desidera esportare i file. 2. Da Patient Browser (Ricerca paziente), selezionare > Export Patient Files (Esporta file dei pazienti). Viene visualizzata la schermata Export Patient Files (Esporta file dei pazienti). Intestazione lista di esportazione Lista di esportazione Indicatore dello spazio presente sul disco di esportazione Manuale di programmazione del software Guide DBS Rev A 132 di 411
141 Ricerca paziente Nota: tutti i file del paziente sono selezionati in modalità predefinita sulla schermata Export Patient Files (Esporta file dei pazienti), e i file sono classificati inizialmente per Patient Name (Nome paziente). Per classificare in base a una colonna diversa, selezionare l'intestazione della colonna. 3. Selezionare i pazienti che si desidera esportare sul supporto rimovibile. Nota: per deselezionare un paziente, togliere il segno di spunta presente nella casella accanto al nome del paziente. Per deselezionare tutti i pazienti, togliere il segno di spunta presente nella casella accanto a Patient Name (Nome paziente). Per selezionare tutti i pazienti, apporre il segno di spunta accanto a Patient Name (Nome paziente). 4. Selezionare per esportare i file. Oppure Selezionare per annullare la funzione di esportazione. Nota: se prima si esegue una ricerca in Patient Browser (Ricerca paziente) per un sottoinsieme di pazienti, nella Export Patient Files List (Lista di esportazione dei file dei pazienti) comparirà solo il sottoinsieme in questione. Annullare Search (Cerca) per esportare tutti i pazienti. it Manuale di programmazione del software Guide DBS Rev A 133 di 411
142 Manuale di programmazione del software Guide DBS Importare i file dei pazienti La funzione Import Patient Files (Importa file dei pazienti) consente di selezionare i file dei pazienti da importare dal supporto rimovibile. La schermata Import Patient Files (Importa file dei pazienti) offre quanto segue: Possibilità di classificazione dei file dei pazienti in base alla colonna. Identificazione della disponibilità o meno del supporto rimovibile per effettuare l'importazione (vedi in basso a destra nella schermata). Indicazione dello spazio di archiviazione disponibile sull'hard disk GUIDE DBS in seguito all'importazione di tutti pazienti selezionati. Per importare i file del paziente: 1. Inserire il supporto rimovibile (unità flash) contenente i file dei pazienti. it 2. Selezionare > Import Patient Files (Importa file dei pazienti) dal menu a discesa. Viene visualizzata la schermata Import Patient Files (Importa file dei pazienti). Nota: tutti i file del paziente sono selezionati in modalità predefinita sulla schermata Import Patient Files (Importa file dei pazienti), e i file sono classificati inizialmente per Patient Name (Nome paziente). Per classificare in base a una colonna diversa, selezionare l'intestazione della colonna. 3. Selezionare i pazienti che si desidera importare dal supporto rimovibile. Intestazione lista di importazione Lista di importazione Indicatore dello spazio presente sul disco di importazione Manuale di programmazione del software Guide DBS Rev A 134 di 411
143 Ricerca paziente Nota: per deselezionare un paziente, togliere il segno di spunta presente nella casella accanto al nome del paziente. Per deselezionare un paziente, togliere il segno di spunta presente nella casella accanto a Patient Name (Nome paziente). Per selezionare tutti i pazienti, inserire il segno di spunta nella casella accanto a Patient Name (Nome paziente). 4. Selezionare per importare i file. Oppure Selezionare per annullare la funzione di importazione. it Manuale di programmazione del software Guide DBS Rev A 135 di 411
144 Manuale di programmazione del software Guide DBS Registrazione dell'immagine Ottimizzazione della registrazione La registrazione dell'immagine GUIDE DBS registra un atlante sull'anatomia del paziente e posiziona l'elettrocatetere in base a tale registrazione. La registrazione dell'immagine: it Fonde i volumi di MR e CT del paziente. Permette all'utente di definire AC, PC e piano sagittale mediano del paziente. Trasforma e fonde l'atlante con la MR del paziente. Consente all'utente di definire l'/gli elettrocatetere/i nella CT postoperatoria del paziente. Visualizza un'anteprima dell'elettrocatetere in un atlante del cervello del paziente. Requisiti minimi di scansione I requisiti minimi di scansione rappresentano il minimo necessario per consentire l'uso del software GUIDE DBS. I set di dati MR devono avere almeno 20 sezioni. Possono essere scansioni T1 o T2. I set di dati CT devono avere almeno 20 sezioni. Devono essere acquisiti almeno due settimane e preferibilmente almeno quattro settimane dopo l'ultima data di impianto degli elettrocateteri. Requisiti consigliati di scansione I set di dati MR possono essere scansioni T1 o T2. Essi devono essere ottenuti a 1,5T con un campo visivo di almeno 200 mm. Le sezioni devono essere assiali e presentare uno spessore di al massimo 2 mm. È preferibile una sezione di spessore submillimetrico. I set di dati CT devono essere ottenuti su uno scanner elicoidale utilizzando un protocollo testa intero. Il campo visivo deve essere di almeno 200 mm. Le sezioni devono essere assiali e devono presentare uno spessore di al massimo 2 mm. È preferibile una sezione di spessore submillimetrico. I set di dati devono essere composti di sezioni che includono l'elettrocatetere e di sezioni distali all'elettrocatetere. Le scansioni delle immagini devono avere impostazioni di sezioni coerenti. Quando si seleziona una serie, accertarsi che la serie abbia impostazioni di sezioni coerenti. Manuale di programmazione del software Guide DBS Rev A 136 di 411
145 Nuova scansione Registrazione dell'immagine Selezionare ogni volta che un nuovo supporto rimovibile contenente imaging dei pazienti viene collegato alla stazione GUIDE DBS. Selezionando il pulsante Rescan (Riscansiona) verranno esaminati tutti i supporti rimovibili e verrà generata una lista dei dati di imaging trovati. Per riscansionare i supporti rimovibili: 1. Dalla schermata Load MR Series (Carica serie MR) o Load Post-Op CT Series (Carica serie CT postoperatorie), selezionare. 2. Verrà visualizzato il seguente messaggio: Are you sure you want to scan the removable media? (Si desidera realmente scansionare i supporti rimovibili?) Scanning may take a few minutes to complete (La scansione potrebbe durare alcuni minuti). it 3. Selezionare per scansionare il supporto rimovibile. Oppure Selezionare per tornare alla schermata Load MR Series (Carica serie MR) o Load Post-Op CT Series (Carica serie CT postoperatorie) senza scansionare nuovamente il supporto rimovibile. 4. Verificare che i nomi dei pazienti MR e CT corrispondano al nome riportato sul record del paziente. 5. Se i nomi non corrispondono, sostituire il supporto rimovibile e selezionare. Manuale di programmazione del software Guide DBS Rev A 137 di 411
146 Manuale di programmazione del software Guide DBS Annullamento della nuova scansione Per annullare il processo di nuova scansione: 1. Selezionare. 2. Verrà visualizzato il seguente messaggio: Are you sure you want to stop scanning the removable media? (Interrompere la scansione dei supporti rimovibili?) DICOM files listed may not be complete (I file DICOM elencati potrebbero non essere completi). it 3. Selezionare per annullare il processo di nuova scansione e tornare alla schermata Load MR Series (Carica serie MR) o Load Post-Op CT Series (Carica serie CT postoperatorie). Oppure Selezionare per continuare il processo di nuova scansione. Manuale di programmazione del software Guide DBS Rev A 138 di 411
147 Registrazione dell'immagine Flusso del processo di registrazione dell'immagine Il processo di Image Registration (Registrazione dell'immagine) avviene nel seguente ordine: 1. Carica serie MR 2. Carica serie CT postoperatorie 3. Verifica la fusione delle scansioni MR e CT 4. Seleziona il piano sagittale mediano 5. Seleziona la Commissura Anteriore (AC) e della Commissura Posteriore (PC) 6. Verifica/individua la punta dell'elettrocatetere 7. Verifica/individua il corpo degli elettrocateteri 8. Anteprima registrazione elettrocatetere sinistro (se applicabile) it 9. Anteprima registrazione elettrocatetere destro (se applicabile) Nove schermate di registrazione immagine separate eseguono le varie funzioni sopra indicate. Utilizzare i pulsanti e per navigare tra le schermate Image Registration (Registrazione immagine). I pulsanti e sono visualizzati solo quando è possibile avanzare o retrocedere. Il pulsante viene visualizzato come disabilitato se non sono stati soddisfatti tutti i requisiti per la schermata attualmente attiva. Nota: è possibile concludere una sessione di registrazione immagine da qualsiasi schermata nel processo di registrazione immagine selezionando > End Session (Fine sessione). Nota: è possibile visualizzare la finestra di Informazioni sul paziente da qualsiasi schermata selezionando > Patient Information (Informazioni sul paziente). Manuale di programmazione del software Guide DBS Rev A 139 di 411
148 Manuale di programmazione del software Guide DBS Caricamento di serie MR 1. Dalla schermata Enter Patient Information (Inserisci informazioni paziente), selezionare il pulsante Image Data Registration (Registrazione dei dati dell'immagine) e selezionare. Oppure Dalla schermata Patient Browser (Ricerca paziente), selezionare un paziente e selezionare. Se lo stato di registrazione del record del paziente è Load MR (Carica MR) verrà visualizzata la schermata Load MR Series (Carica serie MR). I componenti della schermata Load MR Series (Carica serie MR) sono descritti nella tabella seguente. it 2. Selezionare una voce nell'elenco di immagini Load MR Series (Carica serie MR). L'immagine viene visualizzata nell'image Display Panel (Pannello di visualizzazione dell'immagine). Pannello lista Pannello di visualizzazione delle immagini Manuale di programmazione del software Guide DBS Rev A 140 di 411
149 Registrazione dell'immagine 3. Selezionare le frecce dell'image Scrub Bar (Barra di scorrimento dell'immagine) per visualizzare l'immagine successiva e l'immagine precedente della serie. Trascinare il cursore della barra per visualizzare l'immagine associata alla posizione del cursore della barra nell'area Image Scrub Area (Area di scorrimento dell'immagine). In alternativa, tenere premuto il cursore del mouse sulla barra di scorrimento e utilizzare la rotella per navigare all'interno delle porzioni di immagine. Quadratino di spostamento Nota: per abilitare, la serie selezionata deve contenere almeno 20 immagini. Una serie con meno di 20 immagini non sarà disponibile. it Manuale di programmazione del software Guide DBS Rev A 141 di 411
150 Manuale di programmazione del software Guide DBS it Schermata Carica serie MR Componente Descrizione 1 Consente di accedere a un'opzione tra quelle del Menu: Patient Information (Informazioni sul paziente) About (Informazioni sul sistema) End Session (Fine sessione) 2 Patient Name Il nome del paziente è visualizzato nella parte superiore dello schermo così come esso è inserito dall'utente. 3 Indicatore della fase di registrazione 4 Pannello di caricamento della lista della serie MR Indica la fase attuale del processo di registrazione. Se è stato definito un elettrocatetere vengono visualizzate otto icone di fase. Se sono stati definiti due elettrocateteri vengono visualizzate nove icone di fase. Elenca il nome del paziente, la data, le immagini e i commenti. 5 Name Il nome del paziente così come è riportato nell'intestazione DICOM. 6 Date Data per la serie delle immagini così come appare nell'intestazione DICOM. 7 Images Numero di immagini nella serie. 8 Comments Descrizioni della serie così come appaiono nell'intestazione DICOM. 9 Permette di Riscansionare i supporti rimovibili. 10 Pannello di visualizzazione Visualizzazione in 2D delle immagini della serie selezionata. delle immagini Load MR Series 11 Consente di scegliere una tra le seguenti opzioni di Alignment (Allineamento): Flip Left and Right (Sposta a sinistra e a destra): sposta l'immagine lungo il piano sagittale. Flip Anterior and Posterior (Sposta in posizione anteriore e posteriore): sposta l'immagine lungo il piano coronale. Flip Superior and Inferior (Sposta in posizione superiore e inferiore): sposta l'immagine lungo il piano assiale. 12 Barra di scorrimento dell'immagine Le frecce dell'image Scrub Bar (barra di scorrimento dell'immagine) permettono di visualizzare l'immagine successiva e l'immagine precedente della serie. Il quadratino di spostamento della barra di scorrimento dell'immagine permette di visualizzare l'immagine associata alla posizione del quadratino di spostamento della barra nell'area Image Scrub Area (Area di scorrimento dell'immagine). 13 Seleziona il gruppo di immagini evidenziate e passa alla fase successiva nel processo di registrazione dell'immagine. Per abilitare, la serie selezionata deve contenere almeno 20 immagini. Manuale di programmazione del software Guide DBS Rev A 142 di 411
151 Registrazione dell'immagine 4. Se un'immagine non è allineata correttamente, selezionare per aprire il menu Alignment (Allineamento). Avvertenza: utilizzare il pulsante Alignment (Allineamento) soltanto quando un'immagine non è orientata correttamente. 5. Selezionare tra le seguenti opzioni di allineamento: Flip Left and Right (Sposta a sinistra e a destra): sposta l'immagine lungo il piano sagittale. Flip Anterior and Posterior (Sposta in posizione anteriore e posteriore): sposta l'immagine lungo il piano coronale. Flip Superior and Inferior (Sposta in posizione superiore e inferiore): sposta l'immagine lungo il piano assiale. Prima Dopo it Manuale di programmazione del software Guide DBS Rev A 143 di 411
152 Manuale di programmazione del software Guide DBS Caricamento di serie CT postoperatorie 1. Dalla schermata Load MR Series (Carica serie MR), selezionare per selezionare le serie di immagini MR evidenziate e spostarsi sulla schermata Load Post-Op CT Series (Carica serie CT postoperatorie). I componenti della schermata Load Post-Op CT (Carica serie CT postoperatorie) sono descritti nella tabella seguente. Nota: per abilitare, la serie selezionata deve contenere almeno 20 immagini. Una serie con meno di 20 immagini non sarà disponibile. it Pannello lista Pannello di visualizzazione delle immagini 2. Selezionare una voce nell'elenco di immagini Load Post-Op CT Series (Carica serie CT postoperatorie) per visualizzarla nel pannello di visualizzazione dell'immagine. 3. Selezionare le frecce dell'image Scrub Bar (Barra di scorrimento dell'immagine) per visualizzare l'immagine successiva e l'immagine precedente della serie. Trascinare il cursore della barra per visualizzare l'immagine associata alla posizione del cursore della barra nell'area Image Scrub Area (Area di scorrimento dell'immagine). In alternativa, tenere premuto il cursore del mouse sulla barra di scorrimento e utilizzare la rotella per navigare all'interno delle porzioni di immagine. Quadratino di spostamento Manuale di programmazione del software Guide DBS Rev A 144 di 411
153 Registrazione dell'immagine Schermata Carica serie CT postoperatorie Componente Descrizione 1 Consente di selezionare un'opzione tra quelle del Menu: Patient Information (Informazioni sul paziente) About (Informazioni sul sistema) End Session (Fine sessione) 2 Patient Name Il nome del paziente è visualizzato nella parte superiore dello schermo così come esso è inserito dall'utente. 3 Indicatore della fase di registrazione 4 Pannello lista di caricamento della serie CT postoperatorie Indica la fase attuale del processo di registrazione. Se è stato definito un elettrocatetere vengono visualizzate otto icone di fase. Se sono stati definiti due elettrocateteri vengono visualizzate nove icone di fase. Elenca il nome del paziente, la data, le immagini e i commenti. 5 Name Il nome del paziente così come è riportato nell'intestazione DICOM. 6 Date Data per la serie delle immagini così come appare nell'intestazione DICOM. 7 Images Numero di immagini nella serie. 8 Comments Descrizioni della serie così come appaiono nell'intestazione DICOM. 9 Permette di Riscansionare i supporti rimovibili. it 10 Pannello di visualizzazione Visualizzazione in 2D delle immagini della serie selezionata. immagini della serie CT postoperatorie 11 Consente di scegliere una tra le seguenti opzioni di Alignment (Allineamento): Flip Left and Right (Sposta a sinistra e a destra): sposta l'immagine lungo il piano sagittale. Flip Anterior and Posterior (Sposta in posizione anteriore e posteriore): sposta l'immagine lungo il piano coronale. Flip Superior and Inferior (Sposta in posizione superiore e inferiore): sposta l'immagine lungo il piano assiale. Manuale di programmazione del software Guide DBS Rev A 145 di 411
154 Manuale di programmazione del software Guide DBS Schermata Carica serie CT postoperatorie 12 Le frecce dell'image Scrub Bar (barra di scorrimento Barra di scorrimento dell'immagine) permettono di visualizzare l'immagine successiva dell'immagine e l'immagine precedente della serie. Il quadratino di spostamento della barra di scorrimento dell'immagine permette di visualizzare l'immagine associata alla posizione del quadratino di spostamento della barra nell'area Image Scrub Area (Area di scorrimento dell'immagine). 13 Il pulsante Back (Indietro) riporta l'utente al passaggio precedente nel processo di registrazione dell'immagine. 14 Il pulsante Next (Avanti) fa avanzare l'utente al passaggio successivo nel processo di registrazione dell'immagine. it 4. Se un'immagine non è allineata correttamente, selezionare per aprire il menu Alignment (Allineamento). ATTENZIONE: utilizzare il pulsante Alignment (Allineamento) soltanto quando un'immagine non è orientata correttamente. 5. Selezionare tra le seguenti opzioni di allineamento: Flip Left and Right (Sposta a sinistra e a destra): sposta l'immagine lungo il piano sagittale. Flip Anterior and Posterior (Sposta in posizione anteriore e posteriore): sposta l'immagine lungo il piano coronale. Flip Superior and Inferior (Sposta in posizione superiore e inferiore): sposta l'immagine lungo il piano assiale. 6. Selezionare per passare alla schermata Verify Fusion of MR and CT Scans (Verifica la fusione delle scansioni MR e CT). Manuale di programmazione del software Guide DBS Rev A 146 di 411
155 Registrazione dell'immagine 7. Verrà visualizzata la finestra di dialogo Verify Patient Information (Verifica le informazioni del paziente). 8. Verificare che i nomi dei pazienti MR e CT corrispondano al nome riportato sul record del paziente. it 9. Verificare che il numero corretto di elettrocateteri sia indicato sotto a Hardware Information (Informazioni sul dispositivo). Nota: se è selezionato soltanto un elettrocatetere mentre sono stati impiantati due elettrocateteri, GUIDE DBS non sarà in grado di identificare automaticamente le punte dell'elettrocatetere. Sarà necessario ricominciare da questa fase. 10. Selezionare per annullare la fusione automatica e tornare alla schermata Load Post-Op CT Series (Carica serie CT postoperatorie). Oppure Selezionare per procedere con la fusione automatica. 11. Verrà visualizzata la schermata Verify Fusion of MR and CT Scans (Verifica la fusione delle scansioni MR e CT). Manuale di programmazione del software Guide DBS Rev A 147 di 411
156 Manuale di programmazione del software Guide DBS Verifica della fusione delle scansioni MR e CT ATTENZIONE: la verifica della fusione delle scansioni MR e TC richiede abilità di interpretazione delle immagini MR e CT e la conoscenza anatomica delle strutture cerebrali. 1. Dalla schermata Load Post-Op CT Series (Carica serie CT postoperatorie), selezionare per avviare la fusione automatica. Il processo caricherà le immagini MR e CT selezionate dall'unità esterna. 2. Verrà visualizzata la schermata Verify Fusion of MR and CT Scans (Verifica la fusione delle scansioni MR e CT). I componenti della schermata Verify Fusion of MR and CT Scans (Verifica la fusione delle scansioni MR e CT) sono descritti nella tabella seguente. it 3. Utilizzare le modalità Merged o Overlay (Unita o Sovrapposizione) (descritte nelle pagine seguenti) per verificare l'allineamento delle immagini MR e CT. È possibile effettuare qualsiasi modifica necessaria all'allineamento utilizzando lo strumento XForm (Trasforma). Modalità di visualizzazione Barra degli strumenti Controllo viewport Barre di scorrimento del volume Manuale di programmazione del software Guide DBS Rev A 148 di 411
157 Registrazione dell'immagine Schermata Verifica la fusione delle serie MR e CT Componente Descrizione 1 Consente di accedere a un'opzione tra quelle del Menu: Patient Information (Informazioni sul paziente) About (Informazioni sul sistema) End Session (Fine sessione) 2 Indica la fase attuale del processo di registrazione. Se è stato Registration Step Indicator (Indicatore della fase di registrazione) definito un elettrocatetere vengono visualizzate otto icone di fase. Se sono stati definiti due elettrocateteri vengono visualizzate nove icone di fase. 3 Barra degli strumenti Strumenti di registrazione dell'immagine GUIDE DBS. 4 Selezionare questa opzione per trascinare le immagini MR/CT DRAG nei viewport. 5 Selezionare questa opzione per ingrandire/ridurre le immagini ZOOM MR/CT nei viewport. 6 Selezionare questa opzione per modificare la finestra/livello delle LEVELS immagini MR/CT. 7 Selezionare per traslare e ruotare l'mr relativa su CT. XFORM (Trasform) 8 Selezionare questa opzione per eseguire nuovamente la fusione AUTO FUSE automatica. 9 Selezionare per riportare i Markers (Marcatori) nel Marker Drawer RESET (Cassetto marcatori). 10 Selezionare questa opzione per annullare l'ultima azione UNDO eseguita che non è stata annullata. 11 Selezionare questa opzione per rieseguire un'azione. Solo le REDO azioni che sono state annullate con il pulsante Undo (Annulla) possono essere rieseguite. 12 Modalità di visualizzazione 13 Modalità di visualizzazione 14 Modalità di visualizzazione Quando la modalità MR Only (Solo MR) è selezionata, le finestre assiale, coronale e sagittale visualizzano solo le immagini viewport MR rispettive. Quando la modalità CT Only (Solo CT) è selezionata, le finestre assiale, coronale e sagittale visualizzano solo le immagini viewport CT rispettive. Quando la modalità Merged (Unita) è selezionata, le finestre assiale, coronale e sagittale visualizzano le immagini viewport MR rispettive e le immagini viewport CT rispettive. (Le immagini vengono visualizzate sovrapposte). it Manuale di programmazione del software Guide DBS Rev A 149 di 411
158 Manuale di programmazione del software Guide DBS it Schermata Verifica la fusione delle serie MR e CT 15 Modalità di visualizzazione Quando la modalità Overlay (Sovrapposizione) è selezionata, le finestre assiale, coronale e sagittale visualizzano le immagini viewport MR e le immagini viewport CT. (Le immagini TC sono visualizzate in una striscia verticale sovrapposta sulle immagini MR). 16 Viewport assiale Visualizza un'immagine 2D che rappresenta un piano dalla prospettiva anatomica assiale. Ogni viewport contiene: Orientation Labels (Etichette di orientamento). Volume Location Indicator (Indicatore posizione volume) (linea rossa) quando si scorre uno dei viewport. Volume Scrub Bar Control (Controllo barra volume). 17 Viewport coronale Visualizza un'immagine 2D che rappresenta un piano dalla prospettiva anatomica coronale. 18 Viewport sagittale Visualizza un'immagine 2D che rappresenta un piano dalla prospettiva anatomica sagittale. 19 Cambia la dimensione visibile delle immagini viewport Controllo viewport Controllo blend Barra di scorrimento del volume Consente di modificare la trasparenza di MR o CT nell'immagine fusa. (Visibile soltanto nella visualizzazione Merged (Unita)) Consente di stabilire quale immagine bidimensionale del rispettivo volume è visualizzata. 22 Selezionare il pulsante Back (Indietro) per tornare alla fase di registrazione precedente. 23 Selezionare per passare alla fase Next (successiva) nel processo di registrazione dell'immagine. Manuale di programmazione del software Guide DBS Rev A 150 di 411
159 Registrazione dell'immagine Utilizzo degli strumenti di registrazione dell'immagine Strumento Trascina Selezionare DRAG (Trascina) per spostare l'immagine. Collocare il cursore sull'immagine. Fare clic con il tasto sinistro del mouse e trascinare il cursore per spostare l'immagine. In alternativa, utilizzare la rotella del mouse per spostare l'immagine in alto/in basso e Shift + rotella di scorrimento per spostare l'immagine a sinistra/destra. Strumento Zoom Selezionare ZOOM (Zoom) per ingrandire e ridurre un'immagine. Collocare il cursore sull'immagine. Fare clic con il tasto sinistro del mouse e trascinare il cursore verso il basso per ridurre l'immagine. Trascinare il cursore verso l'alto per ingrandire l'immagine. In alternativa usare la rotella di scorrimento del mouse per ingrandire/ridurre l'immagine. it Strumento Livelli I termini window (finestra) e level (livello) si riferiscono alla regolazione di contrasto e luminosità. L'ingrandimento o la riduzione della window (finestra) diminuisce o aumenta il contrasto del display. Lo spostamento del level (livello) a destra o a sinistra modifica la luminosità del display. Selezionare LEVELS (Livelli) per aprire la finestra di controllo dei livelli CT e MR. Controlli livelli finestra CT Controlli livelli finestra MR Nota: se le immagini viewport MR non sono visualizzate, non verranno visualizzati i MR Window Level Controls (Controlli del livello della finestra MR). Se le immagini viewport CT non sono visualizzate, non verranno visualizzati i CT Window Level Controls (Controlli del livello della finestra CT). Manuale di programmazione del software Guide DBS Rev A 151 di 411
160 Manuale di programmazione del software Guide DBS Elevatore livello CT Trascinare il CT Level Elevator (Elevatore livello CT) verso sinistra per ridurre il livello dell'immagine viewport CT, e trascinarlo verso destra per aumentare il livello. Elevatore finestra CT Trascinare il CT Window Elevator (Elevatore finestra CT) verso sinistra per ridurre la finestra dell'immagine viewport CT, e trascinarlo verso destra per allargare la finestra. Icona livello CT Min Elevatore livello CT Icona livello CT Max it Etichetta CT Controllo livello CT Controllo finestra CT Icona finestra CT Min Elevatore finestra CT Icona finestra CT Max Tecnica di livellamento CT La gamma dinamica di alcune immagini CT quando importate rende il livellamento più difficile. Per ottimizzare il livellamento di queste immagini CT: 1. Dalla schermata, selezionare LEVELS (Livelli) per aprire CT Levels Control (Controllo livelli CT). 2. Far scorrere il CT Level Control (Controllo livello CT) e il CT Window Control (Controllo finestra CT) completamente a sinistra, in modo che l'immagine CT sia completamente bianca. 3. Far scorrere lentamente il CT Level Control (Controllo livello CT) a destra finché l'immagine all'interno del cranio non è all'incirca il 50% nera e il 50% bianca. 4. Far scorrere lentamente il CT Window Control (Controllo finestra CT) verso destra fino a quando le strutture cerebrali (ventricoli, solchi, giri, cerebellum, tronco encefalico, etc.) non sono visibili. Manuale di programmazione del software Guide DBS Rev A 152 di 411
161 Registrazione dell'immagine 5. Per ottimizzare il livellamento, fare clic nelle barre nere, a sinistra e a destra del cursore, oppure posizionare il mouse sopra uno dei cursori e utilizzare la rotella di scorrimento per spostare con precisione la barra. Elevatore livello MR Trascinare l'mr Level Elevator (Elevatore livello MR) verso sinistra per ridurre il livello dell'immagine viewport MR, e trascinarlo verso destra per aumentare il livello. Elevatore finestra MR Trascinare l'mr Window Elevator (Elevatore finestra MR) verso sinistra per ridurre la finestra dell'immagine viewport MR, e trascinarlo verso destra per allargare la finestra. Icona livello MR Min Elevatore livello MR Icona livello MR Max it Etichetta MR Controllo livello MR Controllo finestra MR Icona finestra MR Min Elevatore finestra MR Icona finestra MR Max Manuale di programmazione del software Guide DBS Rev A 153 di 411
162 Manuale di programmazione del software Guide DBS Strumento Trasforma Selezionare XFORM (Trasforma) per aprire lo strumento Transform (Trasforma) e far ruotare l'immagine MR associata all'immagine CT. Se la modalità di visualizzazione è MR Only (Solo MR) o CT Only (Solo CT), la modalità passerà a Merged (Unita). Marcatore di rotazione Stelo di rotazione it Controllo di traslazione Ancoraggio di rotazione Selezionare e far ruotare il Marcatore di rotazione in senso antiorario per far ruotare l'volume MR in senso antiorario su un asse perpendicolare al piano del viewport e attraverso il Rotation Anchor (Ancoraggio di rotazione). Selezionare e far ruotare il Marcatore di rotazione in senso orario per far ruotare il Volume MR in senso orario su un asse perpendicolare al piano del viewport e attraverso il Ancoraggio di rotazione. Selezionare e trascinare il marcatore di traslazione per traslare il volume nel piano del viewport. Marcatore di rotazione e Ancoraggio di rotazione terranno traccia del Marcatore di traslazione. Nota: il Rotation Anchor (Ancoraggio di rotazione) è utilizzato quale centro di rotazione e traslazione. Tutti i viewport saranno aggiornati durante la rotazione e la traslazione al fine di riflettere le modifiche del volume. Selezionare UNDO (Annulla) per invertire una rotazione o una traslazione. Strumento Fusione automatica Selezionare FUSE (Fondi) per fondere automaticamente le scansioni MR e CT. Strumento Annulla Selezionare UNDO (Annulla) per annullare l'ultima azione effettuata. Strumento Ripeti Selezionare REDO (Ripeti) per ripetere l'ultima azione effettuata. Manuale di programmazione del software Guide DBS Rev A 154 di 411
163 Registrazione dell'immagine Selezione di una modalità di visualizzazione registrazione GUIDE DBS dispone di quattro modalità di visualizzazione registrazione: MR Only (Solo MR) CT Only (Solo CT) Merged (Unita) Overlay (Sovrapposizione) I pulsanti relativi alle modalità di visualizzazione registrazione sono ubicati nella parte superiore destra della schermata Verify Fusion of MR and CT Scans (Verifica la fusione delle scansioni MR e CT). Selezionare un pulsante per cambiare la modalità di visualizzazione. Solo MR Quando la modalità di visualizzazione è selezionata, le finestre assiale, coronale e sagittale visualizzano solo le immagini viewport MR rispettive. it Manuale di programmazione del software Guide DBS Rev A 155 di 411
164 Manuale di programmazione del software Guide DBS Solo CT Quando la modalità è selezionata, le finestre assiale, coronale e sagittale visualizzano solo le immagini viewport CT rispettive. it Manuale di programmazione del software Guide DBS Rev A 156 di 411
165 Unita e Sovrapposizione Registrazione dell'immagine La schermata Verify Fusion of MR and CT Scans (Verifica la fusione delle scansioni MR e CT) offre due metodi per confrontare la fusione di MR con CT: Merged (Unita) e Overlay (Sovrapposizione). Nota: se la qualità delle immagini risulta sufficiente, ma la fusione non presenta un livello accettabile, è possibile utilizzare gli strumenti disponibili sullo schermo al fine di modificare l'allineamento delle immagini MR e CT. Qualora la fusione non andasse a buon fine poiché l'immagine MR o CT non è di qualità sufficiente, premere per tornare alle schermate Load MR Series (Carica serie MR) e Load Post-Op CT Series (Carica serie CT postoperatorie) per selezionare immagini MR o CT diverse. In seguito sarà necessario ripetere le fasi di registrazione Load MR Series (Carica serie MR) e Load Post-Op CT Series (Carica serie CT postoperatorie). Unita Quando la modalità è selezionata, le finestre assiale, coronale e sagittale visualizzano le immagini viewport MR rispettive e le immagini viewport CT rispettive. La visualizzazione Merged (Unita) riporta immagini trasparenti con la tomografia assiale computerizzata posta sopra alla risonanza magnetica. È possibile controllare la trasparenza di CT ed MR per confrontare le due modalità. it Manuale di programmazione del software Guide DBS Rev A 157 di 411
166 Manuale di programmazione del software Guide DBS Controllo blend Il controllo blend consente di modificare la trasparenza di MR o CT nell'immagine fusa. Scorrere il controllo blend verso sinistra renderà più trasparente la tomografia assiale computerizzata, mostrando maggiormente la risonanza magnetica. Scorrere il controllo verso destra renderà più trasparente la risonanza magnetica, mostrando maggiormente la tomografia assiale computerizzata. Se il controllo blend si trova al centro, l'immagine CT e l'immagine MR presenteranno entrambe un livello di trasparenza pari al 50%. Nota: il controllo blend è visibile solo nella visualizzazione Merged (Unita). it Sovrapposizione La visualizzazione Overlay (Sovrapposizione), riportata qui sotto, mostra una porzione della CT completamente opaca posta sopra alla MR. La larghezza della porzione e la sua ubicazione possono essere cambiate. Impostare il livello e la finestra per le immagini MR e CT consente di mettere a confronto le immagini con la luminosità e il contrasto più ottimali. Manuale di programmazione del software Guide DBS Rev A 158 di 411
167 Registrazione dell'immagine Controllo sovrapposizione L'area visualizzabile dell'immagine in sovrapposizione è limitata dalle dimensioni dell'area di visualizzazione Sovrapposizione. L'area visualizzabile può essere modificata utilizzando il controllo cursore di Sovrapposizione. Trascinare il cursore sovrapposizione sinistro verso sinistra o verso destra per visualizzare una porzione più estesa o più ridotta del lato sinistro dell'immagine CT. Trascinare il cursore sovrapposizione destro verso sinistra o verso destra per visualizzare una porzione più estesa o più ridotta del lato destro dell'immagine CT. Trascinare il quadratino di spostamento di sovrapposizione per spostare l'area di visualizzazione Sovrapposizione. Quadratino di spostamento sovrapposizione it Cursore sinistro Cursore destro Area di visualizzazione in sovrapposizione Manuale di programmazione del software Guide DBS Rev A 159 di 411
168 Manuale di programmazione del software Guide DBS Utilizzo dei viewport L'immagine viewport è un'immagine bidimensionale che rappresenta un piano dal volume. L'immagine viewport può essere rappresentata da una prospettiva assiale, coronale o sagittale. Nelle seguenti immagini viewport, l'indicatore posizione volume (linea rossa) mostra il piano corrispondente nelle due viste ortogonali. it I componenti dei viewport sono riportati nella tabella sottostante. Viewport Componente Descrizione 1 Immagine viewport Immagine bidimensionale che rappresenta un piano del volume. 2 Controllo cursore Consente di modificare la dimensione visibile dei viewport. viewport 3 Indicatore posizione volume (linea rossa) Piano relativo nelle due viste ortogonali. 4 Etichetta di orientamento Sinistra. Destra. Anteriore. Posteriore. Superiore. 5 Consente di stabilire quale immagine bidimensionale del rispettivo volume Controllo barra volume è visualizzata. La posizione del volume è riportata sopra al cursore. 6 Icona visualizzazione Assiale. Coronale. Sagittale Manuale di programmazione del software Guide DBS Rev A 160 di 411
169 Controllo cursore viewport Registrazione dell'immagine I viewport sono separati da un controllo cursore viewport. Il cursore viewport è utilizzato per modificare la dimensione visibile delle immagini viewport. Quando una delle immagini viewport viene ingrandita (zoom in), l'immagine o le immagini viewport vicine si ridurranno (zoom out) al fine di mantenere l'immagine all'interno del viewport. Trascinare il cursore viewport verso sinistra verso destra per modificare le dimensioni dell'immagine viewport. Selezionare due volte i cursori viewport per riportare tutti i viewport alle dimensioni originali. Cursore viewport Separatore viewport it Controllo barra volume Le frecce direzionali di destra e di sinistra del controllo della barra del volume vengono utilizzate per spostare il cursore all'interno delle immagini viewport. Selezionare la freccia di destra per visualizzare l'immagine successiva della serie. Selezionare la freccia di sinistra per visualizzare l'immagine precedente della serie. La posizione volume rappresenta la profondità del volume dell'immagine viewport visualizzata. Il quadratino di spostamento della barra del volume è utilizzato per mostrare il piano del volume parallelo al viewport e situato alla profondità mostrata dall'indicatore posizione volume. Trascinare il quadratino di spostamento verso sinistra verso destra per visualizzare le porzioni adiacenti. Quando il quadratino di spostamento nella barra del volume è selezionato, l'indicatore della posizione del volume sarà visualizzato come una linea di colore rosso negli altri viewport. La linea rossa rappresenta l'ubicazione del volume del quadratino di spostamento del volume selezionato. Freccia sinistra Ubicazione volume Freccia destra Icona prospettiva visualizzazione volume Area volume Quadratino di spostamento Manuale di programmazione del software Guide DBS Rev A 161 di 411
170 Manuale di programmazione del software Guide DBS Selezione del piano sagittale mediano ATTENZIONE: per selezionare il piano sagittale mediano del paziente è necessario disporre di conoscenze in campo anatomico per quanto riguarda le strutture cerebrali. Le istruzioni contenute nel presente manuale descrivono come utilizzare GUIDE DBS per specificare la posizione del piano sagittale mediano nella risonanza magnetica del paziente. Non hanno lo scopo di localizzare il piano sagittale mediano nella risonanza magnetica di un paziente. Nella schermata Verify Fusion of MR and CT Scans (Verifica la fusione delle scansioni MR e CT), selezionare per aprire la schermata Select Mid-Sagittal Plane (Seleziona il piano sagittale mediano). La schermata Select Mid-Sagittal Plane (Seleziona il piano sagittale mediano) consente di identificare e specificare il piano sagittale mediano (PSM) all'interno dell'mr del paziente. Il PSM è il piano immaginario che separa l'emisfero destro e quello sinistro. Nei viewport assiale e coronale, il cervello è approssimativamente disposto in modo speculare attorno ad esso. it In qualsiasi momento, il viewport sagittale mostra la porzione di MR all'interno del PSM selezionato. Utilizzando gli strumenti disponibili sulla schermata è possibile allineare il PSM al Mid-Sagittal Indicator (Indicatore sagittale mediano) (linee arancioni tratteggiate disposte verticalmente nei viewport assiale e coronale). Controllo viewport Sagittale mediano Indicatore Viewport assiale Viewport coronale Viewport sagittale Manuale di programmazione del software Guide DBS Rev A 162 di 411
171 Registrazione dell'immagine Gli strumenti disponibili per spostare e ruotare le immagini viewport sono gli stessi che è possibile trovare nella schermata Verify Fusion of MR and CT Scans (Verifica la fusione delle scansioni MR e CT) con alcune eccezioni: Il pulsante FUSE (Fondi) è disabilitato. Il pulsante DRAG (Trascina) nei viewport assiale e coronale non sposta le immagini verso destra o verso sinistra, bensì solo verso l'alto o verso il basso. Utilizzare il punto centrale del controllo XFORM (Transform - Trasforma) per spostare le immagini verso sinistra o verso destra. Nel viewport sagittale, la barra del volume è disabitata. Tutte le azioni che modificano la selezione del PSM devono essere effettuate utilizzando il controllo XFORM (Transform - Trasforma). Controllo XFORM (Transform) it Per identificare e allineare il PSM: 1. Iniziare nel viewport assiale o nel viewport coronale. 2. Ingrandire in modo che solo le strutture profonde siano visibili all'interno del viewport. 3. Selezionare XFORM (Transform - Trasforma). 4. Utilizzare il braccio di rotazione per ruotare la scansione MR in modo che le linee MSP siano parallele alla linea tratteggiata. Manuale di programmazione del software Guide DBS Rev A 163 di 411
172 Manuale di programmazione del software Guide DBS 5. Utilizzare il punto centrale per traslare la MR a sinistra o a destra per allineare la linea tratteggiata all'msp. 6. Ripetere le fasi 4 e 5 negli altri viewport. 7. In entrambi i viewport, scorrere le sezioni per verificare che l'msp si allinei con la linea tratteggiata all'interno delle strutture profonde del cervello. Questo allineamento è un processo iterativo, in cui si sposta e ruota l'mr per avvicinarla in linea con l'indicatore del sagittale mediano, fino a quando non si è soddisfatti dell'allineamento. it Manuale di programmazione del software Guide DBS Rev A 164 di 411
173 Registrazione dell'immagine Selezione della Commissura Anteriore (AC) e della Commissura Posteriore (PC) ATTENZIONE: per selezionare la commissura anteriore e posteriore è necessario disporre di nozioni in campo anatomico per quanto riguarda le strutture cerebrali. Le istruzioni contenute nel presente manuale descrivono come utilizzare gli strumenti GUIDE DBS al fine di specificare la posizione di AC e PC nell'mr del paziente e non intendono descrivere come identificarle. Dalla schermata Select Mid-Sagittal Plane (Seleziona il piano sagittale mediano), selezionare per aprire la schermata Select Anterior Commissure (AC) and Posterior Commissure (PC) (Seleziona la commissura anteriore (AC) e la commissura posteriore (PC)). La schermata Select Anterior Commissure (AC) and Posterior Commissure (PC) (Seleziona la commissura anteriore (AC) e la commissura posteriore (PC)) consente di specificare la posizione delle commissure anteriore e posteriore nell'mr del paziente. Gli strumenti presenti nella schermata Select Anterior Commissure (AC) and Posterior Commissure (PC) (Seleziona la commissura anteriore (AC) e la commissura posteriore (PC)) sono gli stessi che possibile trovare nella schermata Verify Fusion of MR and CT Scans (Verifica la fusione delle scansioni MR e CT), con le seguenti eccezioni: Sono presenti anche gli AC/PC Marker (Marcatori AC/PC) e il Marker Drawer (Cassetto marcatori). Il pulsante RESET (Reimposta) è abilitato. Se selezionato, il pulsante riporta i Markers (Marcatori) al Marker Drawer (Cassetto marcatori). Quando si apre la schermata Select Anterior Commissure (AC) and Posterior Commissure (PC) (Seleziona la commissura anteriore (AC) e la commissura posteriore (PC)), gli AC/PC Markers (Marcatori AC/PC) sono nel Marker Drawer (Cassetto marcatori). it Cassetto marcatori AC/PC Viewport Controllo Viewport assiale Viewport coronale Viewport sagittale Manuale di programmazione del software Guide DBS Rev A 165 di 411
174 Manuale di programmazione del software Guide DBS Utilizzo dei marcatori AC/PC I marcatori presenti nei tre viewport rappresentano lo stesso punto nello spazio da diverse prospettive. Quando un marcatore viene posizionato in un viewport, il marcatore sarà automaticamente posizionato negli altri viewport. Quando un marcatore viene spostato all'interno di un viewport, si muovono anche gli altri marcatori presenti negli altri viewport. Quando un marcatore viene posizionato e l'immagine viewport viene scorsa utilizzando la barra di scorrimento del volume, il marcatore diviene maggiormente trasparente allo spostamento dell'indicatore della posizione del volume. Questo rappresenta il marcatore in movimento tra le diverse porzioni. Quando l'indicatore della posizione del volume si trova a 5 mm o più dal valore sul quale il marcatore è stato posizionato, il marcatore sarà nascosto. Selezionare il marcatore per ottenere la visualizzazione della porzione che contiene il marcatore in tutti e tre i viewport. Per posizionare i marcatori AC/PC: it 1. Dal cassetto marcatori AC/PC, selezionare e trascinare il marcatore AC o il marcatore PC e posizionarlo sul percorso appropriato di qualsiasi immagine viewport. 2. Selezionare RESET (Reimposta) per riportare i Markers (Marcatori) al Marker Drawer (Cassetto marcatori). 3. Quando si è soddisfatti della posizione dei marcatori AC e PC, selezionare per completare questa fase di registrazione e passare alla fase successiva: Verifica/individua la punta dell'elettrocatetere. Nota: il marcatore AC non deve essere collocato in posizione maggiormente posteriore rispetto al marcatore PC. Se lo è, è disabilitato e l'indicatore di distanza AC-PC sarà nascosto. Manuale di programmazione del software Guide DBS Rev A 166 di 411
175 Registrazione dell'immagine Marcatore AC Distanza AC/PC it Marcatore PC Nota: AC/PC Distance (Distanza AC/PC) mostra la distanza in linea retta tra i marcatori AC e PC posizionati. Manuale di programmazione del software Guide DBS Rev A 167 di 411
176 Manuale di programmazione del software Guide DBS Verifica/individuazione delle punte degli elettrocateteri ATTENZIONE: l'identificazione e la verifica della posizione delle punte dell'elettrocatetere richiedono la capacità di interpretare le immagini CT. Le istruzioni contenute in questo manuale descrivono come utilizzare gli strumenti GUIDE DBS per verificare e regolare la posizione delle punte dell'elettrocatetere e non hanno lo scopo di descrivere come identificarli. Gli strumenti disponibili per spostare e ruotare le immagini viewport sono gli stessi che è possibile trovare nella schermata Verify Fusion of MR and CT Scans (Verifica la fusione delle scansioni MR e CT). Inoltre: Il pulsante LOCATE (Localizza) è abilitato. Selezionare LOCATE (Localizza) per ripetere il processo di autolocalizzazione. it Verifica delle punte degli elettrocateteri Quando la schermata Locate the Lead Tip (Localizza la punta dell'elettrocatetere) è visualizzata e i Lead Tip Markers (marcatori della punta dell'elettrocatetere) non sono stati posizionati, GUIDE DBS cercherà di localizzare automaticamente le punte e i corpi degli elettrocateteri. Nelle immagini CT gli elettrocateteri appaiono come punti luminosi. Nota: il numero di elettrocateteri definiti nella schermata Patient Information (Informazioni sul paziente) e l'ubicazione degli elettrocateteri devono corrispondere al numero e all'ubicazione degli elettrocateteri effettivamente presenti nell'immagine CT, poiché in caso contrario il processo di autolocalizzazione non andrà a buon fine. 1. Il messaggio Locating Lead Tips and Shafts (Localizzazione delle punte e dei corpi degli elettrocateteri) sarà visualizzato automaticamente. 2. GUIDE DBS individuerà le punte e i corpi degli elettrocateteri entro un minuto. 3. Se GUIDE DBS localizza le punte e i corpi degli elettrocateteri: La schermata Immagini viewport in Verify the Lead Tip (Verifica la punta dell'elettrocatetere) sarà aggiornata e riporterà quindi il marcatore 1 della punta dell'elettrocatetere. Se sono definiti due elettrocateteri, anche il controllo del marcatore 2 della punta dell'elettrocatetere sarà posizionato nelle immagini viewport. 4. Selezionare individualmente ciascun marcatore per verificare il posizionamento. Apportare le necessarie modifiche al fine di assicurare il corretto posizionamento ricorrendo al metodo manuale descritto dettagliatamente a pagina 172. Per spostare un marcatore, selezionare e trascinare un marcatore in uno dei viewport. I marcatori negli altri due viewport saranno aggiornati automaticamente. 5. Selezionare per accettare la localizzazione del marcatore o dei marcatori della punta dell'elettrocatetere e concludere questa fase di registrazione. Manuale di programmazione del software Guide DBS Rev A 168 di 411
177 Registrazione dell'immagine Marcatore punta elettrocatetere 1 it Marcatore punta elettrocatetere 2 Manuale di programmazione del software Guide DBS Rev A 169 di 411
178 Manuale di programmazione del software Guide DBS Errore: numero di elettrocateteri non trovato Se GUIDE DBS non riesce a localizzare gli elettrocateteri, compare il seguente messaggio: Failed to locate lead (Impossibile localizzare l elettrocatetere ). The defined number of leads was not found (Impossibile reperire il numero definito di elettrocateteri). it Questo messaggio potrebbe comparire poiché il numero di elettrocateteri definito all'interno della schermata riservata alle informazioni relative al paziente non corrisponde al numero di elettrocateteri effettivamente presenti nell'immagine CT. 1. Selezionare. 2. Selezionare > End Session (Fine sessione) per uscire dalla sessione di registrazione. Vedere Conclusione di una sessione di registrazione a pagina Modificare le informazioni relative al paziente. Vedere Modifica di un paziente a pagina Ripetere il processo di registrazione delle immagini. Questo messaggio potrebbe comparire anche in caso di allineamento insufficiente del piano sagittale mediano. 1. Selezionare. 2. Selezionare per tornare alla schermata Select Mid-Sagittal Plane (Seleziona il piano sagittale mediano) e riallineare il PSM. Questo messaggio potrebbe comparire anche se si è selezionata una CT pre-op che non presenta elettrocateteri. 1. Selezionare. 2. Selezionare per tornare alla schermata Load Post-Op CT Series (Carica serie CT postoperatorie) e selezionare una CT che presenta elettrocateteri. Manuale di programmazione del software Guide DBS Rev A 170 di 411
179 Errore: impossibile reperire elettrocateteri Registrazione dell'immagine Se l'ubicazione dell'elettrocatetere definita nella schermata riservata alle informazioni relative al paziente non coincide con l'ubicazione dell'elettrocatetere effettivamente presente nell'immagine CT (se ad esempio l'ubicazione dell'elettrocatetere è impostata su Sinistra ma in realtà l'elettrocatetere è posizionato nell'emisfero destro), comparirà il seguente messaggio: Failed to locate lead (Impossibile localizzare l elettrocatetere). No leads were found Non sono stati trovati elettrocateteri). it 1. Selezionare. 2. Selezionare > End Session (Fine sessione) per uscire dalla sessione di registrazione. Vedere Conclusione di una sessione di registrazione a pagina Modificare le informazioni relative al paziente in modo che la posizione specificata relativa all'elettrocatetere coincida con la CT. Vedere Modifica di un paziente a pagina 128. Se la posizione dell'elettrocatetere nella schermata riservata alle informazioni relative al paziente coincide con quella presente sull'immagine CT: 1. Selezionare finché non verrà visualizzata la schermata Load Pre-op CT Series (Carica serie CT pre-op). 2. Se necessario, modificare l'allineamento dell'immagine. 3. Ripetere il processo di registrazione delle immagini. Manuale di programmazione del software Guide DBS Rev A 171 di 411
180 Manuale di programmazione del software Guide DBS it Localizzazione manuale delle punte degli elettrocateteri Se GUIDE DBS non riesce a localizzare le punte degli elettrocateteri e il numero e l'ubicazione degli elettrocateteri nella schermata riservata alle informazioni relative al paziente coincidono con il numero e con la posizione delle punte degli elettrocateteri effettivamente presenti nell'immagine CT, utilizzare i marcatori delle punte degli elettrocateteri per localizzare manualmente le punte degli elettrocateteri stessi. Nelle immagini CT gli elettrocateteri appaiono come punti luminosi. Nota: il numero dei marcatori delle punte degli elettrocateteri nel cassetto dei marcatori coinciderà con il numero di elettrocateteri definito. Per posizionare il marcatore della punta dell'elettrocatetere per un determinato elettrocatetere: 1. Determinare la porzione più distale in cui è visibile l'elettrocatetere (nella vista sagittale). 2. Ingrandire l'immagine sul punto luminoso che corrisponde all'elettrocatetere nella porzione di immagine. 3. Trascinare il marcatore della punta dell'elettrocatetere dal cassetto dei marcatori delle punte degli elettrocateteri sulla posizione corretta della corrispondente immagine viewport. 4. Posizionare il marcatore al centro della punta dell'elettrocatetere. Intervenire secondo necessità sulle altre due visualizzazioni in modo da centrare il marcatore portandolo al centro della punta dell'elettrocatetere. Cassetto marcatori punta elettrocatetere Controllo viewport Manuale di programmazione del software Guide DBS Rev A 172 di 411 Viewport assiale Viewport coronale Viewport sagittale 5. Selezionare per accettare la localizzazione del marcatore o dei marcatori della punta dell'elettrocatetere e concludere questa fase di registrazione. Nota: selezionare un marcatore per spostare il livello di tutti i viewport ai fini dell'allineamento all'ubicazione di tale marcatore.
181 Registrazione dell'immagine Verifica/individuazione dei corpi degli elettrocateteri ATTENZIONE: l'identificazione e la verifica della posizione dei corpi degli elettrocateteri richiedono la capacità di interpretare le immagini CT. Le istruzioni contenute in questo manuale descrivono come utilizzare gli strumenti GUIDE DBS per verificare e regolare la posizione dei corpi degli elettrocateteri. Essi non hanno lo scopo di descrivere come identificare i corpi degli elettrocateteri. Gli strumenti disponibili per spostare e ruotare le immagini viewport sono gli stessi che è possibile trovare nella schermata Verify Fusion of MR and CT Scans (Verifica la fusione delle scansioni MR e CT). Verifica dei corpi degli elettrocateteri Se GUIDE DBS localizza automaticamente le punte e i corpi degli elettrocateteri: 1. Dalla schermata Verify the Lead Tip (Verifica la punta dell'elettrocatetere) selezionare per visualizzare la schermata Verify the Lead Shaft (Verifica il corpo dell'elettrocatetere). it La schermata Immagini viewport in Verify the Lead Shaft (Verifica il corpo dell'elettrocatetere) sarà aggiornata e riporterà quindi il marcatore 1 del corpo dell'elettrocatetere. Se sono definiti due elettrocateteri, anche il controllo del marcatore 2 del corpo dell'elettrocatetere sarà posizionato nelle immagini viewport. 2. Selezionare individualmente ciascun marcatore per verificare il posizionamento. Apportare le necessarie modifiche al fine di assicurare il corretto posizionamento ricorrendo al metodo manuale descritto dettagliatamente a pagina 175. Per spostare un marcatore, selezionare e trascinare un marcatore in uno dei viewport. I marcatori negli altri due viewport saranno aggiornati automaticamente. 3. Selezionare per accettare la localizzazione del marcatore o dei marcatori del corpo dell'elettrocatetere e concludere questa fase di registrazione. Manuale di programmazione del software Guide DBS Rev A 173 di 411
182 Manuale di programmazione del software Guide DBS Marcatore corpo elettrocatetere 1 it Marcatore corpo elettrocatetere 2 Manuale di programmazione del software Guide DBS Rev A 174 di 411
183 Localizzazione manuale dei corpi degli elettrocateteri Registrazione dell'immagine Se GUIDE DBS non riesce a localizzare elettrocateteri, trascinare i marcatori dei corpi degli elettrocateteri dal cassetto dei marcatori dei corpi degli elettrocateteri sulla relativa immagine viewport. I marcatori dei corpi degli elettrocateteri dovrebbero essere posizionati almeno 10 mm sopra al marcatori delle punte degli elettrocateteri. Nota: se i marcatori dei corpi degli elettrocateteri non sono posizionati al di sopra dei marcatori delle punte degli elettrocateteri, il pulsante sarà disabilitato. Per posizionare i marcatori dei corpi degli elettrocateteri: 1. Identificare la porzione corretta (come nel caso del posizionamento dei marcatori delle punte degli elettrocateteri). 2. Identificare il punto luminoso corrispondente agli elettrocateteri all'interno di questa porzione di immagine. it 3. Ingrandire la visuale su detto punto luminoso e posizionare il marcatore al centro della porzione di immagine. 4. Ripetere l'operazione per il secondo corpo dell'elettrocatetere, se necessario. 5. Selezionare per accettare la localizzazione del marcatore o dei marcatori del corpo dell'elettrocatetere e concludere questa fase di registrazione. Nota: selezionare un marcatore per spostare il livello di tutti i viewport ai fini dell'allineamento all'ubicazione di tale marcatore. Manuale di programmazione del software Guide DBS Rev A 175 di 411
184 Manuale di programmazione del software Guide DBS Anteprima della registrazione dell'elettrocatetere sinistro ATTENZIONE: per verificare la registrazione degli elettrocateteri in atlante è necessario disporre di nozioni riguardanti le strutture cerebrali nonché poter contare su una diffusa esperienza riguardo agli elettrocateteri in DBS e al loro posizionamento. Le istruzioni riportate nel presente manuale descrivono come utilizzare gli strumenti GUIDE DBS al fine di verificare la registrazione e non sono volti a descrivere una registrazione valida. In presenza di un elettrocatetere sinistro, l'anteprima della registrazione sarà avviata nella schermata Left Lead Registration Preview (Anteprima di registrazione elettrocatetere sinistro). In caso contrario, l'anteprima sarà visualizzata nella schermata Right Lead Registration Preview (Anteprima di registrazione elettrocatetere destro). it La schermata Left Lead Registration Preview (Anteprima di registrazione elettrocatetere sinistro) consente di vedere dov'è posizionato l'elettrocatetere DBS sinistro rispetto alle diverse strutture cerebrali e ai volumi di riferimento nell'atlante GUIDE DBS. Dalla schermata Left Lead Registration Preview (Anteprima di registrazione elettrocatetere sinistro) è possibile: Cambiare visuale utilizzando il Cursore viewport verticale e il Cursore viewport orizzontale, oppure selezionare l'immagine e trascinarla per visualizzarla da qualsiasi angolo verso il centro delle aree di contatto sull'elettrocatetere. Ingrandire la visualizzazione utilizzando il pulsante o passando con il puntatore del mouse sull'immagine e scorrendo verso l'alto il cursore. Ridurre la visualizzazione utilizzando il pulsante o passando con il puntatore del mouse sull'immagine e scorrendo verso il basso il cursore. Aprire il menu per attivare o disattivare la visualizzazione degli oggetti nell'atlante. Commissura anteriore (AC) Strato di incapsulamento Commissura posteriore (PC) Nucleo rosso (RN) Volume di riferimento Modello del campo di stimolazione (SFM) Nucleo subtalamico (STN) Talamo Manuale di programmazione del software Guide DBS Rev A 176 di 411
185 Registrazione dell'immagine it Per aiutare l'utente ad orientarsi, una testa di riferimento è riportata nell'angolo inferiore destro. La testa ruota secondo la prospettiva visualizzata. Selezionare per visualizzare la schermata Right Lead Registration Preview (Anteprima di registrazione elettrocatetere destro), o selezionare nel caso in cui non fosse presente alcun elettrocatetere destro. Premendo il processo di registrazione si concluderà, e verrà visualizzata la Patient List (Lista pazienti). Manuale di programmazione del software Guide DBS Rev A 177 di 411
186 Manuale di programmazione del software Guide DBS Anteprima della registrazione dell'elettrocatetere destro ATTENZIONE: per verificare la registrazione degli elettrocateteri in atlante è necessario disporre di nozioni riguardanti le strutture cerebrali nonché poter contare su una diffusa esperienza riguardo agli elettrocateteri in DBS e al loro posizionamento. Le istruzioni riportate nel presente manuale descrivono come utilizzare gli strumenti GUIDE DBS al fine di verificare la registrazione e non sono volti a descrivere una registrazione valida. La schermata Right Lead Registration Preview (Anteprima di registrazione elettrocatetere destro) si apre solamente se per il paziente è stato definito un elettrocatetere destro. Se per il paziente sono stati definiti sia un elettrocatetere sinistro sia un elettrocatetere destro, l'anteprima di registrazione si aprirà nella schermata Left Lead Registration Preview (Anteprima di registrazione elettrocatetere sinistro). In presenza di un solo elettrocatetere destro, l'anteprima della registrazione sarà avviata nella schermata Right Lead Registration Preview (Anteprima di registrazione elettrocatetere destro). it La schermata Right Lead Registration Preview (Anteprima di registrazione elettrocatetere destro) consente di vedere dov'è posizionato l'elettrocatetere DBS destro rispetto alle diverse strutture cerebrali e ai volumi di riferimento nell'atlante GUIDE DBS. Dalla schermata Right Lead Registration Preview (Anteprima di registrazione elettrocatetere destro) è possibile: Cambiare visuale utilizzando il Cursore viewport verticale e il Cursore viewport orizzontale, oppure selezionare l'immagine e trascinarla per visualizzarla da qualsiasi angolo verso il centro delle aree di contatto sull'elettrocatetere. Ingrandire la visualizzazione utilizzando il pulsante o passando con il puntatore del mouse sull'immagine e scorrendo verso l'alto il cursore. Ridurre la visualizzazione utilizzando il pulsante o passando con il puntatore del mouse sull'immagine e scorrendo verso il basso il cursore. Aprire il menu per attivare o disattivare la visualizzazione degli oggetti nell'atlante. Commissura anteriore (AC) Strato di incapsulamento Commissura posteriore (PC) Nucleo rosso (RN) Volume di riferimento Modello del campo di stimolazione (SFM) Nucleo subtalamico (STN) Talamo Manuale di programmazione del software Guide DBS Rev A 178 di 411
187 Registrazione dell'immagine it Per aiutare l'utente ad orientarsi, una testa di riferimento è riportata nell'angolo inferiore destro. La testa ruota secondo la prospettiva visualizzata. Una volta completata la fase di anteprima dell'elettrocatetere destro, selezionare il processo di registrazione e visualizzare la lista dei pazienti. per completare Manuale di programmazione del software Guide DBS Rev A 179 di 411
188 Manuale di programmazione del software Guide DBS Conclusione di una sessione di registrazione 1. Selezionare > End Session (Fine sessione). Una finestra di dialogo visualizza la seguente domanda: Would you like to save changes to the patient record before ending the session? (Si desidera salvare le modifiche apportate alla cartella del paziente prima di concludere la sessione?) it 2. Selezionare uno dei pulsanti seguenti: per concludere la sessione e salvare le modifiche nella cartella del paziente. per concludere la sessione senza salvare le modifiche nella cartella del paziente. per annullare la conclusione della sessione e tornare al processo di registrazione. Manuale di programmazione del software Guide DBS Rev A 180 di 411
189 Simulazione della programmazione Simulazione della programmazione Nella schermata Simulation (Simulazione) è possibile creare e salvare quattro simulazioni per ogni elettrocatetere impiantato. Per ogni simulazione sono visualizzati l'elettrocatetere e il modello del campo di stimolazione (SFM) creati relativi all'atlante registrato secondo l'anatomia del paziente. ATTENZIONE: gli SFM generati senza registrazione dell'immagine (ossia quando viene selezionata l'opzione Skip Registration (Salta registrazione) non sono adeguati per essere utilizzati in un paziente. Creazione di simulazioni di programmazione Dalla schermata Patient Browser (Ricerca paziente), selezionare un paziente e selezionare. (In alternativa, se la fase di registrazione è indicata come Complete (Completa), fare doppio clic sul nome del paziente.) Verrà visualizzata la schermata Simulation (Simulazione). I componenti della schermata Simulation (Simulazione) sono descritti nella tabella seguente. Pannello di simulazione Pannello parametri 2D Pannello visualizzazione 3D Manuale di programmazione del software Guide DBS Rev A 181 di 411 it 1.
190 Manuale di programmazione del software Guide DBS it Schermata Simulazione programmazione Componente Funzionalità 1 Consente di selezionare un'opzione tra quelle del Menu: Patient Information (Informazioni sul paziente) About (Informazioni sul sistema) End Session (Fine sessione) 2 Consente di visualizzare una simulazione del programma dell'elettrocatetere sinistro nell'atlante, potrebbe non essere disponibile se non vi è alcun elettrocatetere sinistro. 3 Consente di visualizzare una simulazione del programma dell'elettrocatetere destro nell'atlante, potrebbe non essere disponibile se non vi è alcun elettrocatetere destro. 4 Esportazione di un report di simulazione. Consultare Creazione di un report di simulazione a pagina 200 per informazioni dettagliate. Potrebbe non essere disponibile nel caso in cui sia stata selezionata l'opzione Skip Registration (Salta registrazione). 5 Pannello di simulazione GUIDE DBS consente all'utente di accedere, aggiungere e salvare un massimo di quattro programmi simulati per ogni elettrocatetere. I programmi simulati sono visualizzati nel Simulation Panel (Pannello di simulazione). Vedere Utilizzo del pannello di simulazione a pagina Pannello parametri 2D Definisce i requisiti relativi alla simulazione della programmazione. Contiene le importazioni relative alla simulazione di programmazione corrente. Vedere Creazione di simulazioni di programmazione a pagina Ampiezza contatto elettrocatetere Modalità % Modalità ma Un'indicazione dell'ampiezza della corrente simulata di un determinato contatto. Utilizzare le frecce per incrementare o ridurre l'impostazione. Per Modalità % Quando il sistema è in modalità % Mode (Modalità %), la quantità complessiva di corrente applicata in ma a tutti i contatti attivi viene visualizzata nella casella Amplitude (Ampiezza). La frazione di questa corrente complessiva inviata ai singoli contatti viene visualizzata accanto a ciascun contatto come percentuale di 100%. In una configurazione bipolare, i contatti anodici e catodici raggiungono ognuno il 100%. Per ma Mode (Modalità ma) Quando il sistema è in modalità ma Mode (Modalità ma), la quantità assoluta di corrente inviata a ogni contatto viene visualizzata accanto al contatto. La somma della corrente inviata a tutti i contatti catodici viene visualizzata, in un grigio più chiaro, nella casella Amplitude (Ampiezza). Manuale di programmazione del software Guide DBS Rev A 182 di 411
191 Simulazione della programmazione Schermata Simulazione programmazione 8 Contatti elettrocateteri Ciascun contatto dell'elettrocatetere riporta un numero corrispondente all'effettivo contatto dell'elettrocatetere che rappresenta e un'immagine associata allo stato del contatto dell'elettrocatetere. La selezione del contatto dell'elettrocatetere fa passare il contatto nell'ordine dallo stato Aperto allo stato Catodo e dallo stato Catodo allo stato Anodo. = stato Aperto (il valore iniziale) = stato Catodo = stato Anodo 9 Il pulsante Amplitude (Ampiezza) visualizza la corrente in milliampere quando il sistema è in Modalità %. Quando sono selezionati i Regolatori di corrente, la corrente passa al valore di corrente valido precedente/successivo. In alternativa premere il pulsante Amplitude (Ampiezza) per visualizzare una serie di valori tra cui scegliere. it Selezionare o per navigare all'interno della serie di valori. Selezionare il valore desiderato. Manuale di programmazione del software Guide DBS Rev A 183 di 411
192 Manuale di programmazione del software Guide DBS Schermata Simulazione programmazione 10 Il pulsante Pulse Width (Durata impulso) visualizza la durata dell'impulso in microsecondi. Quando sono selezionati i Regolatori della durata impulso, la durata dell'impulso passa al valore di corrente valido precedente/successivo. In alternativa, premere il pulsante della durata impulso per visualizzare i valori validi (riportati sotto) e quindi selezionare il valore desiderato. I valori validi della durata dell'impulso si estendono da 10 a 450 µs a intervalli di 10 µs. it 11 Il pulsante Rate (Frequenza) visualizza la frequenza in Hertz. Quando sono selezionati i Regolatori della frequenza, la frequenza totale passa al valore di frequenza precedente/successivo dei valori di frequenza validi. I valori di frequenza validi si estendono da 2 a 255 Hz a incrementi variabili. Manuale di programmazione del software Guide DBS Rev A 184 di 411
193 Simulazione della programmazione Schermata Simulazione programmazione 12 Icona IPG (Internal Pulse Generator, generatore di impulsi interno). Stato aperto: bipolare, inattivo. Stato Aperto Stato anodo: monopolare. Stato Anodo 13 Il pulsante Current Equalize (Equalizza corrente) si attiva quando la corrente totale non è distribuita equamente tra i contatti degli elettrocateteri nello stato Anodo o Catodo. Quando selezionata, la corrente totale sarà equalizzata in tutti i contatti attivi dell'elettrocatetere. 14 Il pulsante Current Mode (Modalità corrente) consente di passare dalla % Mode (Modalità %) alla ma Mode (Modalità ma). Il pulsante Current Mode (Modalità corrente) visualizza la modalità della corrente che sarà attiva se selezionato, non la modalità della corrente visualizzata. 15 Le frecce su/giù di controllo di E-Troll sono utilizzate per spostare metodicamente la stimolazione lungo l'asse principale dell'elettrocatetere. Il controllo di E-Troll è accessibile dopo aver selezionato il pulsante Initiate (Avvia) di E-Troll Controllo E-Troll Il pulsante Initiate (Avvia) di E-Troll è visibile in ma Mode (Modalità ma), e in % Mode (Modalità %) quando una stimolazione bipolare è in corso o quando più monopoli non sono adiacenti. Consultare Utilizzo del pannello di visualizzazione 3D a pagina 198. Pulsante Initiate di E-Troll it 16 Pannello visualizzazione 3D Se la registrazione è completa, il pannello di visualizzazione 3D visualizzerà l'elettrocatetere relativo all'atlante, mentre in caso contrario sarà utilizzato un elettrocatetere verticale 3D senza che sia visualizzato l'atlante. 17 Il menu View (Visualizza) si aprirà consentendo all'utente di visualizzare gli oggetti tridimensionali 18 Modello del campo di stimolazione (SFM) Visualizza il volume di tessuto intorno all'elettrocatetere che dovrebbe essere attivato per i parametri di stimolazione impostati. Questo volume si basa su modelli di elementi finiti e neuronali. Manuale di programmazione del software Guide DBS Rev A 185 di 411
194 Manuale di programmazione del software Guide DBS Utilizzo del pannello di simulazione Il pannello di simulazione può ospitare un massimo di quattro simulazioni programmate. Ciascuna simulazione programmata autorizzata in uno slot, e ogni slot mostra: Un segno più (+) quando l'ipg è impostato per un anodo. Il valore di corrente per ciascun contatto. Il valore di corrente totale. Il valore di durata dell'impulso. Il valore relativo alla frequenza. Il numero relativo alla simulazione (da 1 a 4). it Gli slot di simulazione possono essere aggiunti, cancellati e duplicati. Aggiunta di uno slot di simulazione. 1. Selezionare Add Simulation Slot (Aggiungi slot di simulazione). Cancellazione di uno slot di simulazione. 1. Selezionare lo slot di simulazione desiderato se non è stato già selezionato. 2. Selezionare ancora una volta lo slot di simulazione per aprire il menu Simulations (Simulazioni). Il menu presenterà le seguenti opzioni: Duplicate (Duplica) se è visualizzato uno slot di simulazione vuoto. Delete (Cancella) se vi sono due o più slot di simulazione programmata. 3. Selezionare Delete (Cancella) dal menu Simulations (Simulazioni). Manuale di programmazione del software Guide DBS Rev A 186 di 411
195 Simulazione della programmazione Duplicazione di uno slot di simulazione 1. Selezionare lo slot di simulazione desiderato se non è stato già selezionato. 2. Selezionare ancora una volta lo slot di simulazione per aprire il menu Simulations (Simulazioni). 3. Selezionare Duplicate (Duplica) dal menu Simulations (Simulazioni). 4. La simulazione pubblicata sarà visualizzata nel successivo slot di simulazione aperto. it Manuale di programmazione del software Guide DBS Rev A 187 di 411
196 Manuale di programmazione del software Guide DBS Configurazione della programmazione di un Simulation Slot (Slot di simulazione) 1. Selezionare per visualizzare la schermata Left Lead Programming Simulation (Simulazione programmazione elettrocatetere sinistro) o selezionare per visualizzare la schermata Right Lead Programming Simulation (Simulazione programmazione elettrocatetere destro). it 2. Selezionare un Simulation Slot (Slot di simulazione). 3. Configurare la programmazione dello slot di simulazione con gli strumenti di programmazione sul 2D Parameters Panel (Pannello parametri 2D). Vedere Utilizzo del pannello parametri 2D a pagina Visualizzare la simulazione nel 3D Visualization Panel (Pannello di visualizzazione 3D). Vedere Utilizzo del pannello di visualizzazione 3D a pagina 198. Manuale di programmazione del software Guide DBS Rev A 188 di 411
197 Simulazione della programmazione Utilizzo del pannello parametri 2D Per ciascuna simulazione sarà necessario programmare la configurazione dei contatti, la durata dell'impulso e la frequenza. Programmazione della configurazione dei contatti Utilizzo della Modalità % Dalla modalità % Mode (Modalità %) è possibile regolare le singole percentuali di contatti e l'ampiezza generale. 1. In % Mode (Modalità %) selezionare ciascun contatto attivo finché non è impostato sullo stato desiderato: OFF it Catodo Anodo. Ciascuna selezione successiva porterà lo stato da OFF a Catodo, quindi ad Anodo e di nuovo a OFF. 2. Per ciascun contatto attivo, premere il pulsante Amplitude (Ampiezza) per aprire la tabella dei valori dell'ampiezza. Selezionare l'ampiezza totale desiderata scegliendola tra i valori della tabella. Oppure Selezionare le frecce su/giù Amplitude (Ampiezza) l'ampiezza. per aumentare o per ridurre Oppure Passare con il puntatore del mouse sul pulsante Amplitude (Ampiezza) e utilizzare la rotella di scorrimento per aumentare o ridurre l'ampiezza. 3. Per ciascun contatto attivo, selezionare le frecce poste accanto al contatto per aumentare o ridurre la percentuale dell'ampiezza attualmente simulata relativamente al contatto. Oppure Passare con il puntatore del mouse sul contatto e utilizzare la rotella di scorrimento per aumentare o ridurre la percentuale dell'ampiezza attualmente simulata relativamente al contatto. Manuale di programmazione del software Guide DBS Rev A 189 di 411
198 Manuale di programmazione del software Guide DBS Utilizzo della Modalità ma Dalla modalità ma Mode (Modalità ma) è possibile regolare le ampiezze dei singoli contratti. 1. Premere il pulsante ma Mode (Modalità ma) per accedere alla modalità ma. Nota: in modalità ma il pulsante Ampiezza è disabilitato. 2. Selezionare ciascun contatto attivo finché non è impostato sullo stato desiderato: OFF Catodo it Anodo. Ciascuna selezione successiva porterà lo stato da OFF a Catodo, quindi ad Anodo e di nuovo a OFF. 3. Per ciascun contatto attivo, selezionare le frecce poste accanto al contatto per aumentare o ridurre l'ampiezza. Oppure Passare con il puntatore del mouse sul contatto attivo e utilizzare la rotella di scorrimento per aumentare o ridurre l'ampiezza. Manuale di programmazione del software Guide DBS Rev A 190 di 411
199 Utilizzo della modalità E-Troll Simulazione della programmazione La modalità E-Troll è utilizzata per convogliare la corrente verso l'alto o verso il basso dell'elettrocatetere in piccoli incrementi. Per utilizzare la modalità E-Troll: 1. Premere il pulsante Initiate (Avvia) di E-Troll per accedere alla modalità E-Troll. it 2. Quando il pulsante Initiate (Avvia) di E-Troll è selezionato: La modalità corrente è impostata su % Mode (Modalità %). Il contatto elettrocatetere 1 è impostato sullo stato Catodo. Tutti gli altri contatti dell'elettrocatetere sono impostati sullo stato Aperto. L'IPG è impostato sullo stato Anodo. Se la corrente totale è maggiore di 12,7 ma, essa sarà impostata su 12,7 ma. Se la corrente totale è uguale a 0,0 ma, essa sarà impostata su 0,1 ma. Il controllo di E-Troll è visualizzato. Manuale di programmazione del software Guide DBS Rev A 191 di 411
200 Manuale di programmazione del software Guide DBS it 3. Regolare l'ampiezza. Inizialmente l'ampiezza è impostata su 0,1 ma. Premere il pulsante Amplitude (Ampiezza) per aprire la tabella dei valori dell'ampiezza. Selezionare l'ampiezza totale desiderata scegliendola tra i valori della tabella. Oppure Selezionare le frecce su/giù Amplitude (Ampiezza) ridurre l'ampiezza. per aumentare o per Oppure Passare con il puntatore del mouse sul pulsante Amplitude (Ampiezza) e utilizzare la rotella di scorrimento per aumentare o ridurre l'ampiezza. Nota: il controllo di E-Troll è visualizzato anche in Modalità % con un monopolo singolo. 4. Selezionare le frecce su/giù di controllo di E-Troll per spostare le percentuali della corrente su/giù sul contatto in piccoli incrementi. Oppure Passare con il puntatore del mouse su di controllo di E-Troll e utilizzare la rotella di scorrimento per spostare le percentuali su/giù sul contatto. Manuale di programmazione del software Guide DBS Rev A 192 di 411
201 Simulazione della programmazione it Note: Per tutti i metodi di programmazione, l'ampiezza totale per tutti i contatti attivi non può superare i 20 ma, mentre il totale di ciascun contatto attivo non può superare i 12,7 ma. Per tutti i metodi di programmazione il totale degli anodi attivi deve corrispondere al totale dei catodi attivi. In qualsiasi momento il pulsante Equalize (Equalizza) può essere selezionato per distribuire equamente la percentuale totale di ampiezza tra tutti gli anodi e i catodi attivi, a seconda della modalità. L' icona IPG sarà automaticamente impostata come Anodo in una configurazione monopolare. Utilizzo del controllo di E-Troll Freccia Su: Quando il controllo di E-Troll è attivo e la freccia Su è selezionata, il contatto elettrocatetere E-Troll superiore attivo aumenta e il contatto elettrocatetere attivo inferiore diminuisce secondo le regole corrente contatto elettrocatetere E-Troll. Quando il contatto elettrocatetere E-Troll attivo superiore corrisponde alla corrente totale, il contatto attivo inferiore passa allo stato Aperto. Se il contatto elettrocatetere corrisponde alla corrente totale, con la successiva freccia Su selezionare il contatto elettrocatetere superiore; esso sarà impostato in stato Catodo con un valore di corrente regolato secondo le regole corrente contatto elettrocatetere E-Troll. Manuale di programmazione del software Guide DBS Rev A 193 di 411
202 Manuale di programmazione del software Guide DBS Freccia Giù: Quando il controllo di E-Troll è attivo e la freccia Giù è selezionata, il contatto elettrocatetere E-Troll inferiore attivo aumenta e il contatto elettrocatetere attivo superiore diminuisce secondo le regole corrente contatto elettrocatetere E-Troll. Quando il contatto elettrocatetere E-Troll attivo inferiore corrisponde alla corrente totale, il contatto attivo superiore passa allo stato Aperto. Se il contatto elettrocatetere corrisponde alla corrente totale, con la successiva freccia Giù selezionare il contatto elettrocatetere inferiore; esso sarà impostato in stato Catodo con un valore di corrente regolato secondo le regole corrente contatto elettrocatetere E-Troll. it Regole corrente contatto elettrocatetere Corrente totale Valore ma inc/dec 2,0 ma 0,1 ma > 2,0 ma e < 4,1 ma 0,2 ma > 4,0 ma e < 6,1 ma 0,3 ma > 6,0 ma e < 8,1 ma 0,4 ma > 8,0 ma e < 10,1 ma 0,5 ma > 10,0 ma e < 12,8 ma 0,6 ma Manuale di programmazione del software Guide DBS Rev A 194 di 411
203 Simulazione della programmazione Programmazione della durata dell'impulso 1. Selezionare il pulsante Pulse Width (Durata impulso) per aprire la tabella della durata dell'impulso. Selezionare la durata dell'impulso desiderata scegliendola tra i valori della tabella. Oppure Selezionare le frecce su/giù Pulse Width (Durata impulso) ridurre la durata dell'impulso. per aumentare o per Oppure Passare con il puntatore del mouse sul pulsante Pulse Width (Durata dell'impulso) e utilizzare la rotella di scorrimento per aumentare o ridurre la durata dell'impulso. it Programmazione della frequenza 1. Selezionare il pulsante Rate (Frequenza) per aprire la tabella dei valori della frequenza. Selezionare la frequenza desiderata scegliendola tra i valori della tabella. Oppure Selezionare le frecce su/giù Rate (Frequenza) frequenza. per aumentare o per ridurre la Oppure Passare con il puntatore del mouse sul pulsante la rotella di scorrimento per aumentare o ridurre la frequenza. Rate (Frequenza) e utilizzare Manuale di programmazione del software Guide DBS Rev A 195 di 411
204 Manuale di programmazione del software Guide DBS Avvertenza riguardo alla densità di carica AVVERTENZA: alti livelli di stimolazione possono danneggiare il tessuto cerebrale. Il software GUIDE DBS genera un messaggio di avviso nel caso in cui la stimolazione presenti una densità di carica di 30 μc/cm 2 /fase o superiore al fine di prevenire l'insorgenza di infortuni. In ogni caso il software consente comunque al medico il superamento di tale limite a propria discrezione. Il seguente messaggio di avviso viene visualizzato se la densità di carica viene superata: Charge Density Exceeded (Densità di carica superata). Parameter settings for the simulation may cause tissue damage and should be lowered (Le impostazioni dei parametri per la simulazione potrebbero provocare danni ai tessuti e dovrebbero quindi essere ridimensionati). it Convogliare minor corrente sui contatti o ridurre la durata dell'impulso. Il grafico di seguito indica la densità di carica massima consigliata di 30 μc/cm 2 /fase per diverse combinazioni di ampiezza di corrente (ma) e ampiezza impulso (μs) per gli elettrocateteri DBS Boston Scientific. Manuale di programmazione del software Guide DBS Rev A 196 di 411
205 Avvertenza riguardo al raggiungimento del limite di visualizzazione Simulazione della programmazione I modelli di campo di stimolazione sono stati verificati solo in presenza di determinate condizioni spaziali. Quando i parametri di stimolazione creano un modello SFM che si spinge oltre i limiti verificati, la visualizzazione sarà nascosta e sarà visualizzato il seguente messaggio di avviso. Display Limit Reached (Limite di visualizzazione raggiunto). The selected parameters result in SFMs that exceed the verified SFM boundaries (I parametri selezionati generano modelli SFM che superano i limiti verificati degli SFM). Please reduce amplitude and/or pulse width to return to display (Ridurre l'ampiezza e/o la durata dell'impulso per tornare alla visualizzazione). it Manuale di programmazione del software Guide DBS Rev A 197 di 411
206 Manuale di programmazione del software Guide DBS Utilizzo del pannello di visualizzazione 3D 1. Selezionare per visualizzare la schermata Left Lead Programming Simulation (Simulazione programmazione elettrocatetere sinistro) o selezionare per visualizzare la schermata Right Lead Programming Simulation (Simulazione programmazione elettrocatetere destro). it 2. Selezionare il menu per cambiare vista relativamente alle seguenti strutture: Commissura anteriore (AC) Strato di incapsulamento Commissura posteriore (PC) Nucleo rosso (RN) Volume di riferimento Modello del campo di stimolazione (SFM) Nucleo subtalamico (STN) Talamo Manuale di programmazione del software Guide DBS Rev A 198 di 411
207 Simulazione della programmazione 3. Cambiare visuale utilizzando il Cursore viewport verticale e il Cursore viewport orizzontale, oppure selezionare l'immagine e trascinarla per visualizzarla da qualsiasi angolo verso il centro delle aree di contatto sull'elettrocatetere. Per aiutare l'utente ad orientarsi, una testa di riferimento è riportata nell'angolo inferiore destro. La testa ruota secondo la prospettiva visualizzata. 4. Ingrandire la visualizzazione selezionando il pulsante. Ridurre la visualizzazione selezionando il pulsante. In alternativa, ingrandire o ridurre la visualizzazione passando con il puntatore del mouse sulla visualizzazione stessa e scorrendo con la rotella del mouse stesso sulla schermata. it Manuale di programmazione del software Guide DBS Rev A 199 di 411
208 Manuale di programmazione del software Guide DBS Creazione di un report di simulazione Selezionare simulazione. sulla schermata Simulations (Simulazioni). Verrà visualizzato il report di Report informazioni del paziente Report informazioni sul dispositivo it Report impostazioni simulazione Nota: Pulsante esportazione report potrebbe non essere visibile nella schermata Simulations (Simulazioni) se si è saltata la registrazione immagine. Per registrare MR e CT di un paziente, vedere Registrazione dell immagine a pagina 136. Manuale di programmazione del software Guide DBS Rev A 200 di 411
209 Simulazione della programmazione Esportazione di un report di simulazione 1. Assicurarsi che il supporto rimovibile (flash drive) sia collegato (nella porta USB destra). 2. Dalla schermata del report di simulazione, selezionare. 3. Il report viene salvato nel supporto rimovibile collegato. Il formato del nome del report è COGNOME_NOME_AAAA_MM GG HH MM SS.PDF. Oppure Se il supporto rimovibile non è collegato a GUIDE DBS, sarà visualizzato il seguente messaggio: The removable media could not be found and the report was not exported (Impossibile trovare il supporto rimovibile e il report non è stato esportato). it Selezionare. Oppure Se il supporto rimovibile è pieno, sarà visualizzato il seguente messaggio: The removable media is full and the report was not exported (Il supporto rimovibile è pieno e il report non è stato esportato). Selezionare. Manuale di programmazione del software Guide DBS Rev A 201 di 411
210 Manuale di programmazione del software Guide DBS Oppure Se l'esportazione non andasse a buon fine per qualsiasi motivo diverso da quelli elencati sopra, sarà visualizzato il seguente messaggio: There was an export error and the report was not exported (Si è verificato un errore durante l'esportazione e il report non è stato esportato). it Selezionare : 4. Il report di simulazione potrebbe presentare le seguenti informazioni: Patient Information (Informazioni sul paziente) Nome Data di nascita ID paziente Serie MR caricata (Nome) Data MR Immagini MR (Conteggio) Commenti MR Serie CT caricata (Nome) Data CT Immagini CT (Conteggio) Commenti CT Informazioni sul dispositivo Modello IPG, Data dell'impianto Elettrocatetere 1 Modello, Data di impianto, Sito, N. elettrodo Elettrocatetere 2 Modello, Data di impianto, Sito, N. elettrodo Impostazioni simulazione IPG # Simulazione elettrocatetere sinistro (dove # è il numero della simulazione 1-4) Contatti, Ampiezza, Durata impulso, Frequenza # Simulazione elettrocatetere destro (dove # è il numero della simulazione 1-4) Contatti, Ampiezza, Durata impulso, Frequenza Manuale di programmazione del software Guide DBS Rev A 202 di 411
211 Simulazione della programmazione ATTENZIONE: GUIDE DBS è uno strumento di simulazione e non intende sostituire le pratiche cliniche standard. it Nota: questo è un report tipo. Manuale di programmazione del software Guide DBS Rev A 203 di 411
212 Manual de Programação do Software GUIDE DBS Garantias A Boston Scientific Corporation reserva-se o direito de modificar, sem aviso prévio, as informações relacionadas com os seus produtos de forma a melhorar a respectiva fiabilidade e capacidade de funcionamento. Os desenhos são meramente ilustrativos. Marcas comerciais Todas as marcas comerciais pertencem aos respectivos proprietários. Informações adicionais Para obter as indicações de utilização, contra-indicações, advertências, precauções, eventos adversos, armazenamento e manuseamento, esterilização, símbolos das etiquetas, garantia limitada ou outras informações específicas do dispositivo não incluídas neste manual, consulte as DFU apropriadas para o Sistema DBS conforme listado no Manual de Referência do DBS. Referências dos produtos pt Números dos modelos DB-7154 DB-7154R Descrição Estação DBS GUIDE Estação DBS GUIDE (R significa produtos remodelados) Manual de Programação do Software GUIDE DBS Rev A 204 de 411
213 Glossário Glossário Atlas Consulte Morel Atlas. Camada de Encapsulamento Camada fina de tecido cicatrizado glial que se forma em torno de um corpo estranho, neste caso a Sonda implantada. Comissura Anterior Conjunto de fibras nervosas (matéria branca) que ligam os dois hemisférios cerebrais através da linha mediana. Comissura Posterior (PC) Conjunto de fibras nervosas (matéria branca) que ligam os dois hemisférios cerebrais através da linha mediana. pt Controlo da Janela O termo da imagiologia médica para controlo de brilho. Consulte Nivelamento. Controlo de Nível O termo da imagiologia médica para controlo de contraste. Consulte Nivelamento. DICOM Digital Imaging and Communications in Medicine (DICOM) é uma norma que regula o tratamento, armazenamento, impressão e transmissão de informação de imagiologia médica. Inclui uma definição de formato de ficheiro e um protocolo de comunicações de rede. DICOM é conhecido por estar de acordo com a norma NEMA PS3 e norma ISO Fusão Processo de alinhamento de uma ou mais imagens DICOM ou de um modelo (por exemplo, um atlas) um com o outro para que ambos possam ser referidos no mesmo sistema de coordenadas. GUIDE DBS Refere-se ao software GUIDE DBS. Manual de Programação do Software GUIDE DBS Rev A 205 de 411
214 Manual de Programação do Software GUIDE DBS Hemisfério Um hemisfério cerebral é uma das duas regiões do cérebro que estão delineadas pelo plano mediano (fissura longitudinal medial). O cérebro pode, portanto, descrever-se como estando dividido nos hemisférios cerebrais esquerdo e direito. IPG Gerador de impulsos implantável. Modelo de Campo de Estimulação (SFM) Mostra o volume de tecido que circunda a Sonda e que provavelmente será activado tendo em conta os parâmetros de estimulação fornecidos. Este volume baseia-se na modelagem neuronal e de elementos finitos. Morel Atlas. Um conjunto de três volumes tridimensionais neuroanatómicos gerado a partir do corte histológico de seis cérebros de cadáveres. O trabalho foi realizado por Anne Morel et al. 1 pt Nivelamento Processo de definição da janela/nível (brilho/contraste) de uma imagem DICOM. Plano Axial Um plano horizontal que divide o cérebro nas secções superior e inferior. Plano Coronal Um plano vertical que divide o cérebro nas secções anterior e posterior. Plano Médio Sagital Um plano vertical através da linha mediana do cérebro, que divide o cérebro nos hemisférios esquerdo e direito. Plano Sagital O plano vertical que atravessa da parte anterior à posterior, dividindo o cérebro nas secções direita e esquerda. Manual de Programação do Software GUIDE DBS Rev A 206 de 411
215 Ponto Comissural Mediano (MCP) Glossário O ponto mediano ao longo da linha entre os pontos da Comissura Anterior (AC) e da Comissura Posterior (PC). Processo de Registo Os passos efectuados para registar as imagens de um Paciente com a Sonda implantada e o Atlas de Morel. Transformação Um mapeamento do sistema de coordenadas de uma imagem para o sistema de coordenadas de outra imagem. Volume de Referência O Volume de Referência foi concebido para indicar visualmente um volume de tecido que, conforme foi demonstrado na literatura de peritos, caso seja estimulado, oferece resultados clínicos favoráveis com efeitos secundários clínicos mínimos. 2 pt 1 Krauth A, Blanc R, Poveda A, Jeanmonod D, Morel A, Székely G. A mean three-dimensional atlas of the human thalamus: generation from multiple histological data. Neuroimage Feb 1;49(3): O Volume de Referência (RV) foi desenvolvido pelo Dr. Cameron McIntyre pelo Dr. Chris Butson especificamente para a DBS no tratamento da doença de Parkinson quando a Sonda é implantada na proximidade do núcleo subtalâmico. O RV foi concebido para indicar visualmente um volume de tecido que, conforme foi demonstrado na literatura de peritos, caso seja estimulado, oferece resultados clínicos favoráveis com efeitos secundários clínicos mínimos. O Dr. McIntyre ande o Dr. Butson integraram o RV no seu pacote de software comum Cicerone (Miocinovic, 2007) e o seu uso na programação de humanos foi documentada na literatura de peritos (Frankemolle et al., 2010). Posteriormente, o RV foi registado pelo Dr. Butson no atlas anatómico que será usado no software GUIDE DBS. Miocinovic, S., Noecker, A.M., Maks, C.B., Butson, C.R., McIntyre, C.C., Cicerone: gravação neurofisiológica estereostática e colocação de sondas para estimulação cerebral profunda no software do sistema. Acta Neurochir Suppl. 97, Manual de Programação do Software GUIDE DBS Rev A 207 de 411
216 Manual de Programação do Software GUIDE DBS pt Esta página foi intencionalmente deixada em branco. Manual de Programação do Software GUIDE DBS Rev A 208 de 411
217 Índice Glossário Glossário Introdução Criação de um Modelo Visual Criação de um registo de Novo Paciente Registo da RM e TC do Paciente Configuração de um Modelo de Campo de Estimulação Indicações para uso Descrição do Dispositivo e Uso Previsto Conteúdos do Kit GUIDE DBS* Software Advertências Iniciar e Encerrar Montagem do GUIDE DBS Criação de um Novo Utilizador Configuração do Rato Resolução de Problemas de Emparelhamento de Ratos Ligação da Unidade Óptica Configuração da Pen USB Inicialização do GUIDE DBS Sair do GUIDE DBS Configurar o Fuso Horário Monitorização do Nível da Bateria Restaurar a Apresentação do Software Encerrar o GUIDE DBS Navegador do Paciente Adicionar um Paciente Terminar uma Sessão Editar um Paciente Eliminar um Paciente Visualizar Informações do Paciente A pesquisar um Paciente Ordenação da Lista de Pacientes Exportação de Ficheiros de Pacientes Importação dos Ficheiros de Pacientes pt Manual de Programação do Software GUIDE DBS Rev A 209 de 411
218 Manual de Programação do Software GUIDE DBS pt Registo de Imagem Optimização do Registo Requisitos Mínimos das Tomografias Requisitos Recomendados das Tomografias Reanálise Fluxo do Processo de Registo de Imagem Carregamento da Série RM Carregamento da Série TC Pós-Op Verificação da Fusão de RM e TC Usar as Ferramentas de Registo de Imagem Selecção de um Modo de Visualização do Registo Uso de Janelas Selecção do Plano Médio Sagital Selecção da Comissura Anterior (AC) e Comissura Posterior (PC) Usar os Marcadores AC/PC Verificação/Localização das Pontas da Sonda Verificação das Pontas da Sonda Localização Manual das Pontas da Sonda Verificação/Localização dos Eixos da Sonda Verificação dos Eixos da Sonda Localização Manual dos Eixos da Sonda Pre-visualização do Registo da Sonda Esquerda Pré-visualização do Registo da Sonda Direita Terminar Sessão de Registo Simulação da Programação Criação de Simulações de Programação Uso do Painel de Simulação Adição de uma Ranhura de Simulação Eliminação de uma Ranhura de Simulação Duplicação de uma Ranhura de Simulação A Configuração da Programação de uma Ranhura de Simulação Uso do Painel de Parâmetros 2D Programação da Configuração do Contacto Programação da Largura de Impulso Programação da Taxa Aviso de Densidade da Carga Aviso Apresentação de Limite Atingido Uso do Painel de Visualização 3D Criação de um Relatório da Simulação Exportação de um Relatório da Simulação Manual de Programação do Software GUIDE DBS Rev A 210 de 411
219 Introdução Introdução O software DBS GUIDE (DBS GUIDE) é um sistema de simulação que lhe permite planear a programação de um Paciente com o Sistema DBS (Deep Brain Stimulation - Estimulação do cérebro profundo) da Boston Scientific. O DBS GUIDE proporciona: Uma visão da Sonda relativa às estruturas cerebrais profundas associadas ao tratamento. As ferramentas para simular a resposta dos neurónios à estimulação. Um modelo visual do campo de estimulação no contexto de um atlas anatómico. Se usar o GUIDE DBS, pode determinar um ponto de partida para a revisão monopolar que pode reduzir o tempo de programação. pt ATENÇÃO: Os ecrãs descritos neste manual podem diferir ligeiramente dos ecrãs do seu GUIDE DBS. Manual de Programação do Software GUIDE DBS Rev A 211 de 411
220 Manual de Programação do Software GUIDE DBS Criação de um Modelo Visual Para criar um modelo visual do campo de estimulação no contexto de um atlas anatómico de um Paciente, você usará o GUIDE DBS para fazer o seguinte: Criar um registo de Novo Paciente. Registe a Ressonância Magnética (RM) Pré-operatória do Paciente e as imagens da Tomografia Computorizada (TC) Pós-operatória. Configure uma ou mais definições de estimulação para cada Sonda DBS. Cada um destes passos é descrito em pormenor neste manual. Segue uma breve descrição geral para lhe apresentar o processo. Criação de um registo de Novo Paciente Para criar um Registo de Novo Paciente, a partir do ecrã Navegador do Paciente seleccione e introduza a seguinte informação do Paciente e do hardware no formulário abaixo: pt Nome do Paciente (Apelido, Nome Próprio), ID do Paciente, e Data de Nascimento IPG (Gerador de impulsos implantável) Data do Implante (opcional) Para cada Sonda implantada, indica-se o Modelo de Sonda, Localização da Sonda (Esquerda ou Direita), Eléctrodo #'s (1-8 ou 9-16) e Data de Implante (opcional) Manual de Programação do Software GUIDE DBS Rev A 212 de 411
221 Registo da RM e TC do Paciente Introdução Depois de criar o registo do Paciente, alinhará a RM Pré-operatória e a TC Pós-operatória do Paciente, alinhará a RM com o atlas e localizará a(s) Sonda(s) na TC. Encontra de seguida o resumo do processo de Registo de Imagem: 1. Seleccione e carregue a RM Pré-operatória. 2. Seleccione e carregue a TC Pré-operatória adequada. 3. Verifique a fusão automática da RM e TC ou ajuste manualmente o alinhamento da imagem. pt 4. Alinhe o atlas à MR, identificando o Plano Médio Sagital (linha laranja) na RM. Manual de Programação do Software GUIDE DBS Rev A 213 de 411
222 Manual de Programação do Software GUIDE DBS 5. Conclua o alinhamento, seleccionando as Comissuras Anterior e Posterior na RM. pt 6. Verifique a localização automática da Ponta da Sonda na TC ou localize manualmente a Ponta da Sonda. 7. Verifique a localização automática do Eixo da Sonda na TC ou localize manualmente o Eixo da Sonda. Manual de Programação do Software GUIDE DBS Rev A 214 de 411
223 Introdução 8. Pré-visualize a(s) Sonda(s) no atlas, em 3D, para verificar a(s) localização (ões). Configuração de um Modelo de Campo de Estimulação Depois de localizar a(s) Sonda(s) DBS, usará o GUIDE DBS para visualizar o Modelo de Campo de Estimulação (SFM) para a terapia do Paciente. Podem ser armazenados quatro SFM para cada Sonda. pt ATENÇÃO: O GUIDE DBS é uma ferramenta de simulação que não deve ser um substituto para a prática clínica comum. Manual de Programação do Software GUIDE DBS Rev A 215 de 411
224 Manual de Programação do Software GUIDE DBS Indicações para uso O GUIDE DBS destina-se a apresentar imagens médicas e a simular a produção de estimulação. Inclui funções para manipulação de imagem e visualização 3D (reconstruções e reconstrução por volume). As funcionalidades incluem a visualização de uma simulação de uma Sonda DBS de uma TC de um Paciente comparada com um atlas anatómico. Descrição do Dispositivo e Uso Previsto O GUIDE DBS consiste numa Estação GUIDE DBS com painel táctil, rato, teclado, unidade óptica USB capaz de ler ficheiros DICOM a partir de suportes ópticos removíveis e Pen USB. O sistema destina-se a ser usado num ambiente de trabalho como uma ferramenta de planeamento para a programação do sistema DBS da Boston Scientific. Conteúdos do Kit GUIDE DBS* pt (1) Estação GUIDE DBS com Unidade de Alimentação (1) Unidade Óptica (1) Rato (1) Pen USB (1) Manual * Conteúdos embalados e rotulados individualmente. Software O GUIDE DBS usa a imagiologia pós-operatória do Paciente para apresentar a(s) Sonda(s) DBS simuladas relacionadas com um atlas anatómico. O GUIDE DBS lê dados da Ressonância Magnética (RM) e Tomografia Computorizada (TC) a partir de quaisquer suportes removíveis e carrega imagens seleccionadas no perfil do Paciente. Usando a imagiologia do Paciente, o GUIDE DBS permite a funcionalidade nos seguintes casos: Visualização 3D da posição relativa da Sonda DBS num atlas anatómico. Visualização 3D de um campo de activação teórica da rede neural. Visualização 3D do volume de estimulação do alvo de referência. Visualização 3D do campo de activação teórica da rede neural relativa ao volume de estimulação do alvo de referência. Manual de Programação do Software GUIDE DBS Rev A 216 de 411
225 Nota: O GUIDE DBS apresenta um aviso quando a densidade actual da produção ultrapassa o limite permitido. O DBS GUIDE só é compatível com os componentes e parâmetros do Sistema DBS (Deep Brain Stimulation - Estimulação do cérebro profundo) da Boston Scientific. Os eléctrodos compatíveis são os seguintes: Introdução Número do modelo DB-2201-xx-C DB-2201-xxAC DB-2201-xx-C DB-2201-xxBC Produto/Descrição Kit de Eléctrodo Vercise, 30cm Kit de Eléctrodo Vercise, 30cm Kit de Eléctrodo Vercise, 45cm Kit de Eléctrodo Vercise, 45cm Para obter mais informações sobre a programação do sistema DBS da Boston Scientific, consulte as Instruções de Utilização apropriados conforme listado no Manual de Referência. Advertências O GUIDE DBS destina-se a ser usado apenas com produtos Boston Scientific. Não instale qualquer outro software no GUIDE DBS. Não altere o hardware do computador nem a configuração do software do GUIDE DBS. Se possui uma deficiência visual, desaconselhamos o uso do GUIDE DBS como uma ferramenta dos seus cuidados clínicos comuns. pt Manual de Programação do Software GUIDE DBS Rev A 217 de 411
226 Manual de Programação do Software GUIDE DBS Iniciar e Encerrar Estação GUIDE DBS Cabo de Alimentação Unidade Óptica Pen USB Rato Pen USB pt Nota: A ilustração anterior é um exemplo de montagem. A porta USB do lado direito é a porta 3.0 e pode ser mais rápida para importação/exportação de dados. Montagem do GUIDE DBS 1. Ligue o cabo de alimentação à porta do lado direito do GUIDE DBS. 2. Deslize os pinos do cabo de alimentação para a posição aberta. 3. Ligue os pinos a uma tomada ou a um adaptador adequado. Manual de Programação do Software GUIDE DBS Rev A 218 de 411
227 Iniciar e Encerrar Criação de um Novo Utilizador 1. Ligue o GUIDE DBS. 2. Seleccione ClinicUser. 3. Surgirá a seguinte mensagem: A palavra-passe do Utilizador deve ser alterada antes de iniciar sessão pela primeira vez. 4. Seleccione para alterar a palavra-passe do Utilizador. 5. Crie uma palavra-passe. O comprimento mínimo são oito caracteres. 6. Deixe em branco a secção da palavra-passe existente. Configuração do Rato pt 1. Desligue qualquer outro rato activado por Bluetooth. Durante a configuração, o receptor pode detectar tais dispositivos. 2. Insira duas pilhas AA no Rato. O compartimento da bateria situa-se na parte de baixo do Rato. 3. Ligue o Rato. O botão on/off situa-se na parte de baixo do Rato. Deslize o botão para a posição Verde (On). 4. Na barra de ferramentas do Windows, no fundo do ecrã, seleccione Iniciar. 5. Seleccione Dispositivos e Impressoras. 6. Na janela Dispositivos e Impressoras que surge, seleccione Adicionar um dispositivo. 7. Prima e mantenha premido o botão Blue Bluetooth na parte de baixo do Rato durante 2 segundos. O LED azul na parte superior do Rato deve começar a piscar. 8. Em Adicionar uma janela de dispositivo, aguarde o mínimo de 20 segundos até que o Rato apareça na lista. Seleccione o Rato e seleccione Seguinte. 9. O GUIDE DBS deve ligar-se com o Rato. 10. Se o Rato tiver sido adicionado com sucesso ao GUIDE DBS, surgirá uma mensagem de verificação. Seleccione Fechar. Manual de Programação do Software GUIDE DBS Rev A 219 de 411
228 Manual de Programação do Software GUIDE DBS 11. Se o Rato não tiver sido adicionado com sucesso e o Rato se encontrar na janela de dispositivos, elimine a entrada do Rato e repita o procedimento. Nota: Para mais informações sobre o Rato, consulte o folheto de Instruções do Rato. Resolução de Problemas de Emparelhamento de Ratos pt Descrição Mensagem: Falha ao adicionar o dispositivo a este computador. A adição deste dispositivo demorou demasiado tempo. Mensagem: Seleccione uma opção de emparelhamento. Mensagem: A adição deste dispositivo falhou devido a um erro de autenticação. O rato está ligado, mas não funciona. Acção Seleccione Tentar novamente. Escolha: Emparelhar sem utilizar um código. A mensagem aparece se escolher a opção de emparelhamento errada ou aguardar demasiado tempo para seleccionar uma opção. Seleccione Tentar novamente. Desinstale o Rato e reinstale-o. 1. A partir do menu Dispositivos e Impressoras, seleccione o Rato. 2. Seleccione Remover dispositivo. 3. Seleccione Seguinte. 4. Quando lhe for solicitado que introduza uma palavra-passe de Admin, prima o botão azul na parte inferior do Rato. Manual de Programação do Software GUIDE DBS Rev A 220 de 411
229 Iniciar e Encerrar Ligação da Unidade Óptica A Unidade Óptica é usada para importar os dados da RM e da TC do Paciente. A Unidade Óptica é apenas de leitura. Nota: Precisará da Pen USB para exportar dados e relatórios do Paciente. Alavanca Para configurar a Unidade Óptica, ligue o cabo da Unidade Óptica à Unidade Óptica e a uma porta USB na Estação GUIDE DBS. Abrir a Unidade Óptica: 1. Deslize a Alavanca frontal para a direita. A tampa abrir-se-á automaticamente. 2. Insira o suporte de dados amovível na Unidade Óptica e feche a tampa. pt Nota: Consulte as instruções do fabricante para obter mais informações sobre a Unidade Óptica. Configuração da Pen USB A Pen USB é usada para exportar os dados do Paciente e os relatórios do Paciente. Tampa 1. Retire a tampa da extremidade da Pen USB. 2. Deslize a Pen USB da porta USB do lado direito do GUIDE DBS. Nota: A porta USB do lado direito é a porta 3.0 e será mais rápida para importação/exportação de dados. Manual de Programação do Software GUIDE DBS Rev A 221 de 411
230 Manual de Programação do Software GUIDE DBS Inicialização do GUIDE DBS 1. Seleccione duas vezes o ícone GUIDE DBS no ambiente de trabalho para lançar o GUIDE DBS. 2. O ecrã GUIDE DBS Splash apresenta os seguintes dados: Versão do software (SW) Número de modelo Número do Produto do Software pt Nota: O ecrã GUIDE DBS Splash pode ser acedido a partir de qualquer ecrã, se seleccionar > Sobre. Manual de Programação do Software GUIDE DBS Rev A 222 de 411
231 3. Depois do ecrã Splash, surge o ecrã Navegador do Paciente. Consulte Navegador do Paciente na página 227. Iniciar e Encerrar pt Manual de Programação do Software GUIDE DBS Rev A 223 de 411
232 Manual de Programação do Software GUIDE DBS Sair do GUIDE DBS Para sair do GUIDE DBS em qualquer momento: 1. A partir do ecrã Navegador do Paciente seleccione > Sair. Consulte Navegador do Paciente na página Surge a seguinte mensagem: Tem a certeza de que deseja sair do GUIDE DBS? pt 3. Seleccione para sair do software GUIDE DBS. Ou Seleccione para voltar ao ecrã Navegador do Paciente. Nota: Para voltar ao ecrã Navegador do Paciente a partir de uma Sessão do Paciente, consulte Terminar uma Sessão na página 231. Para voltar ao ecrã Navegador do Paciente durante o Registo de Imagem, consulte Terminar Sessão de Registo na página 282. Manual de Programação do Software GUIDE DBS Rev A 224 de 411
233 Iniciar e Encerrar Configurar o Fuso Horário No topo direito de todos os ecrãs, o GUIDE DBS apresenta o nível bateria da estação, a data e o dia. O fuso horário pode ser alterado para o fuso horário local, caso seja necessário. 1. Seleccione > Sair, para sair do GUIDE DBS. Consulte Sair do GUIDE DBS na página Seleccione a hora e a data no canto inferior direito do ecrã para abrir a janela Data e Hora. pt 3. Seleccione Alterar definições de data e hora Seleccione Alterar fuso horário Personalize o fuso horário e prima OK. 6. Feche a janela Data e Hora. 7. Seleccione duas vezes o ícone GUIDE DBS no ambiente de trabalho para lançar o GUIDE DBS. Manual de Programação do Software GUIDE DBS Rev A 225 de 411
234 Manual de Programação do Software GUIDE DBS Monitorização do Nível da Bateria Segue-se um exemplo dos ícones do nível da bateria e de carregamento: Crítico 25% 100% Crítico, A carregar 25%, A carregar 100%, A carregar Nota: O nível da bateria fraca pode afectar o brilho do ecrã. Certifique-se de que o GUIDE DBS tem energia adequada durante o uso. Restaurar a Apresentação do Software Ocasionalmente, quando o GUIDE DBS é iniciado e não utilizado, a apresentação do software pode alterar-se. Para restaurar a apresentação do software: pt 1. Seleccione > Sair, para sair do GUIDE DBS. Consulte Sair do GUIDE DBS na página Seleccione duas vezes o ícone GUIDE DBS no ambiente de trabalho para voltar a lançar o GUIDE DBS. Encerrar o GUIDE DBS Para encerrar o GUIDE DBS: 1. Sair do GUIDE DBS. Consulte Sair do GUIDE DBS na página Desligar o GUIDE DBS. 3. Desligue o Rato. Deslize o botão on/off para a posição Vermelha (Off). 4. Desligue e guarde o GUIDE DBS em conjunto com o Rato, a Unidade Óptica, a Pen USB e Unidade de Alimentação. Manual de Programação do Software GUIDE DBS Rev A 226 de 411
235 Navegador do Paciente Navegador do Paciente O Navegador do Paciente destina-se a gerir dados do Paciente para Registo de Imagens e Simulação do Programa. A partir do ecrã Navegador do Paciente pode: Adicionar novos Pacientes. Introduzir a informação do Paciente e informação de hardware (Gerador de impulsos implantável (IPG) e Sonda(s)). Modificar os dados do Paciente existentes. Eliminar Pacientes. Importar/Exportar Ficheiros de Pacientes. Seleccionar Registo de Dados de Imagem ou Ignorar Registo. Iniciar Registo de Imagem. Iniciar Simulação do Programa. O ecrã Navegador do Paciente apresenta inicialmente Pacientes existentes ordenados pelo Nome do Paciente. Os pacientes podem ser ordenados por qualquer coluna, se seleccionar o cabeçalho da coluna. Surge uma barra de deslocamento à direita, quando se encontram mais de 11 Pacientes na Lista de Pacientes. pt Fila do Cabeçalho da Selecção do Paciente Lista de Selecção do Paciente Os componentes do ecrã do Navegador do Paciente são descritos na tabela seguinte. Manual de Programação do Software GUIDE DBS Rev A 227 de 411
236 Manual de Programação do Software GUIDE DBS Ecrã Navegador do Paciente Componente Descrição 1 Permite-lhe aceder ao seguinte Menu de opções: Informação do Paciente (se um Paciente for seleccionado: caso contrário é desactivada) Exportar Ficheiros de Pacientes Importar Ficheiros de Pacientes Sobre Sair 2 Permite-lhe introduzir Nova Informação do Paciente. 3 Permite-lhe Editar uma informação do Paciente existente. 4 Permite-lhe Eliminar um Paciente. 5 Permite-lhe Registar um Paciente. pt 6 Permite-lhe criar simulações do Programa para um Paciente seleccionado. 7 Permite-lhe Pesquisar um Paciente específico. 8 Lista de Selecção do Paciente Apresentar Pacientes existentes. 9 Fila do Cabeçalho da Selecção do Paciente Cabeçalhos para dados do Paciente introduzidos pelo utilizador. Seleccione um cabeçalho de coluna para ordenar a Lista de Pacientes de acordo com essa coluna. 10 Nome do Paciente Apelido Nome, Primeiro Nome do Paciente. 11 ID do paciente ID atribuído pelo utilizador ao Paciente. 12 Data de Nascimento Data de Nascimento do Paciente. 13 Data de Implante da Sonda 1 Data de implante da Sonda Data de Implante da Sonda 2 Data de implante da Sonda Registo Estado da etapa Registo de Imagem Actual (por exemplo, Concluída, ou Verificar Fusão). 16 Última Alteração Data na qual os dados do Paciente (informação, registo ou simulações) foram modificados pela última vez. 17 Permite-lhe deslocar-se através da Lista do Paciente. Surge à direita, quando se encontram mais de 11 Pacientes na Lista de Pacientes. Barra de Deslocamento Manual de Programação do Software GUIDE DBS Rev A 228 de 411
237 Navegador do Paciente Adicionar um Paciente 1. Seleccione. É apresentado o ecrã Introduzir Informação do Paciente. pt Nota: Os campos assinalados com um asterisco (*) são de preenchimento obrigatório. Prima Tab (tecla de tabulação) no teclado para navegar para o campo seguinte. Prima Shift + Tab para navegar no sentido contrário. 2. Introduza o Nome do Paciente (Apelido, Primeiro nome). 3. Introduza a ID do Paciente (alfanumérico). 4. Introduza a Data de Nascimento no formato DD MM AAAA, usando a lista pendente para o mês. Nota: Para desseleccionar um mês, seleccione a opção em branco no topo da lista pendente. 5. No painel IPG, insira a Data de Implante no formato DD MM AAAA. (opcional). 6. No painel da Sonda 1: Seleccione Localização da Sonda (Esquerda ou Direita). Seleccione Eléctrodo # s (E1-E8 ou E9-E16). Insira a Data de Implante no formato DD MM AAAA. (opcional). 7. Se existir uma segunda Sonda, seleccione para activar o painel Sonda 2. Nota: Ao seleccionar irá fechar o Painel Sonda 2. Ou Se existir apenas uma Sonda, continue para o painel Seleccionar ou Ignorar Registo. Manual de Programação do Software GUIDE DBS Rev A 229 de 411
238 Manual de Programação do Software GUIDE DBS 8. No painel da Sonda 2: Seleccionar Localização da Sonda. (A selecção de Direita ou Esquerda está associada à selecção da Sonda 1. Quando for seleccionado Esquerda para a Sonda 1, Direita é seleccionada por predefinição para a Sonda 2 e vice versa). Seleccione a Eléctrodo # s. (A selecção de E1-E8 ou E9-E16 está associada com a selecção da Sonda 1. Quando for seleccionado E1-E8 para a Sonda 1, E9-E16 é seleccionado por predefinição para a Sonda 2 e vice versa). Insira a Data de Implante no formato DD MM AAAA. (opcional). 9. No painel Seleccionar ou Ignorar Registo (lado direito do ecrã), seleccione um dos seguintes botões: Botão Registo de Dados de Imagem Requer: RM Pré-Op e TC Pós-op pt Botão Ignorar Registo Aviso: o Atlas não será apresentado durante a simulação do Programa 10. Se seleccionou o botão Registo de Dados de Imagem, seleccione no topo direito do ecrã. É apresentado o ecrã Registo de Imagem. Consulte a secção Registo de Imagem deste manual para mais instruções. Nota: Se estiver desactivado, verifique se todos os campos obrigatórios estão correctamente preenchidos. Ou Se seleccionou o botão Ignorar Registo, porque as imagens RM e TC não estão disponíveis, seleccione no topo direito do ecrã. É apresentado o ecrã Navegador do Paciente. Nota: Se estiver desactivado, verifique se todos os campos obrigatórios estão correctamente preenchidos. Manual de Programação do Software GUIDE DBS Rev A 230 de 411
239 Navegador do Paciente Terminar uma Sessão 1. Para voltar para o ecrã Navegador do Paciente seleccione > Terminar Sessão. 2. Se não tiverem sido introduzidos todos os dados necessários, surge a seguinte mensagem: Deseja sair sem adicionar o paciente? Nem todos os campos necessários possuem dados, por isso o paciente não pode ser adicionado. Seleccione para sair sem adicionar o Paciente. Ou Seleccione para continuar a sessão. pt 3. Se tiverem sido introduzidos todos os dados necessários, surge a seguinte mensagem: Gostaria de guardar as alterações antes de terminar a sessão? Seleccione para guardar as alterações. Ou Seleccione para terminar a sessão sem guardar as alterações. Ou Seleccione para continuar a sessão. Manual de Programação do Software GUIDE DBS Rev A 231 de 411
240 Manual de Programação do Software GUIDE DBS Editar um Paciente 1. Seleccione um Paciente no ecrã Navegador do Paciente. 2. Seleccione. 3. Surgirá a seguinte mensagem: As alterações efectuadas à configuração da Sonda podem afectar o registo e as simulações. Prima. pt 4. É apresentado o ecrã Introduzir Informação do Paciente. Edite a informação conforme desejado. 5. Seleccione para voltar ao ecrã Navegador do Paciente. Ou Seleccione > Terminar Sessão. Surgirá a seguinte mensagem: Gostaria de guardar as alterações antes de terminar a sessão? Seleccione para guardar as alterações. Ou Seleccione para terminar a sessão sem guardar as alterações. Ou Seleccione para continuar a sessão. Manual de Programação do Software GUIDE DBS Rev A 232 de 411
241 Navegador do Paciente Eliminar um Paciente 1. Seleccione um Paciente no ecrã Navegador do Paciente. 2. Seleccione. Surge a seguinte mensagem: Tem a certeza de que deseja eliminar este paciente? 3. Seleccione para eliminar o Paciente. Ou Seleccione para cancelar a acção e não eliminar o Paciente. pt Manual de Programação do Software GUIDE DBS Rev A 233 de 411
242 Manual de Programação do Software GUIDE DBS Visualizar Informações do Paciente 1. No ecrã Navegador do Paciente, seleccione um Paciente, depois prima. 2. Seleccione Informação do Paciente na lista do menu pendente. É apresentada a janela Informação do Paciente. pt A janela Informação do Paciente apresenta a seguinte Informação do Paciente e Informação de Hardware: Nome do Paciente ID do paciente Data de Nascimento Séries RM carregadas (Data, Imagens, Comentários) Séries TC carregadas (Data, Imagens, Comentários) IPG Modelo Data de Implante Sonda 1. Modelo Localização Data de Implante Manual de Programação do Software GUIDE DBS Rev A 234 de 411
243 Navegador do Paciente Sonda 2. Modelo Localização Data de Implante 3. Seleccione para sair da janela Informação do Paciente. A pesquisar um Paciente Pode pesquisar um Paciente por Nome do Paciente, ID do Paciente, Data de Nascimento, Data de Implante Sonda 1, Data de Implante Sonda 2, ou data de Última Alteração. Quando um ou mais caracteres são inseridos na caixa de texto Pesquisar, a Lista do Paciente só apresentará os Pacientes cujos dados comecem com os caracteres inseridos. Nota: A pesquisa não encontra caracteres nas palavras. Limpe a caixa de texto de Pacientes. Pesquisar para visualizar todos os Pacientes na Lista Ordenação da Lista de Pacientes pt Para ordenar a Lista Lista de Pacientes por uma coluna em particular, seleccione o cabeçalho da coluna. Seleccione o cabeçalho de novo para alternar entre a ordem crescente ou decrescente: = Os ficheiros ordenados por ordem crescente. = Os ficheiros ordenados por ordem decrescente. Manual de Programação do Software GUIDE DBS Rev A 235 de 411
244 Manual de Programação do Software GUIDE DBS Exportação de Ficheiros de Pacientes A função Exportar Ficheiros do Paciente permite-lhe seleccionar os ficheiros de Pacientes para exportar o suporte de dados amovível (i.e., Pen USB). O ecrã Exportar Ficheiros de Pacientes proporciona o seguinte: Capacidade de ordenar por coluna. Indicação se o suporte de dados amovível está ou não disponível para gravação (ver fundo direito do ecrã). Indicação de espaço de armazenamento disponível no suporte amovível disponibilizado. Nota: A Unidade Óptica é apenas de leitura. Para exportar dados do Paciente: Aviso: A exportação eliminará quaisquer pacientes existentes no suporte de dados amovível. 1. Insira o suporte de dados amovível (Pen USB) para o qual gostaria de exportar ficheiros. pt 2. No Navegador do Paciente, seleccione > Exportar Ficheiros do Paciente. É apresentado o ecrã Exportar Ficheiros do Paciente. Cabeçalho da Lista de Exportação Lista de exportação Manual de Programação do Software GUIDE DBS Rev A 236 de 411 Indicador de Espaço no Disco de Exportação Nota: Todos os ficheiros de Pacientes são seleccionados por predefinição para o ecrã Exportar Ficheiros de Pacientes, e os ficheiros são inicialmente ordenados por Nome do Paciente. Para ordenar por uma coluna diferente, seleccione o cabeçalho da coluna.
245 3. Seleccione os Pacientes que gostaria de exportar para o suporte de dados amovível. Navegador do Paciente Nota: Para desseleccionar um Paciente, desmarque a caixa ao lado do nome do Paciente. Para desseleccionar todos os Pacientes, desmarque a caixa ao lado do Nome do Paciente. Para seleccionar todos os Pacientes, marque a caixa ao lado do Nome do Paciente. 4. Seleccione para exportar os ficheiros. Ou Seleccione para cancelar a função de exportação. Nota: Se pesquisar em primeiro lugar no Navegador do Paciente um subconjunto de Pacientes, só surge o subconjunto em Exportar Lista dos Ficheiros do Paciente. Limpe Pesquisar Para exportar todos os Pacientes. pt Manual de Programação do Software GUIDE DBS Rev A 237 de 411
246 Manual de Programação do Software GUIDE DBS Importação dos Ficheiros de Pacientes A função Importar Ficheiros do Paciente permite-lhe seleccionar os ficheiros do Paciente a importar do suporte de dados amovível. O ecrã Importar Ficheiros de Pacientes proporciona o seguinte: Capacidade de ordenar ficheiros de Pacientes por coluna. Indicação se o suporte de dados amovível está ou não disponível para importar (ver fundo direito do ecrã). Indicação do espaço de armazenamento disponível na unidade de disco rígido GUIDE DBS após a importação de todos os Pacientes seleccionados. Para importar Ficheiros de Pacientes: 1. Insira o suporte de dados amovível (Pen USB) que contém os ficheiros do Paciente. 2. Seleccione > Importar Ficheiros do Paciente na lista do menu pendente. É apresentado o ecrã Importar Ficheiros do Paciente. pt Nota: Todos os ficheiros de Pacientes são seleccionados por predefinição no ecrã Importar Ficheiros de Pacientes, e os ficheiros são inicialmente ordenados por Nome do Paciente. Para ordenar por uma coluna diferente, seleccione o cabeçalho da coluna. 3. Seleccione os Pacientes que gostaria de importar do suporte de dados amovível. Cabeçalho da Lista de Importação Lista de Importação Importar Indicador de Espaço de Disco Manual de Programação do Software GUIDE DBS Rev A 238 de 411
247 Navegador do Paciente Nota: Para desseleccionar um Paciente, desmarque a caixa ao lado do nome do Paciente. Para desseleccionar todos os Pacientes, desmarque a caixa ao lado do Nome do Paciente. Para seleccionar todos os Pacientes, marque a caixa ao lado donome do Paciente. 4. Seleccione para importar os ficheiros. Ou Seleccione para cancelar a função de importação. pt Manual de Programação do Software GUIDE DBS Rev A 239 de 411
248 Manual de Programação do Software GUIDE DBS Registo de Imagem Optimização do Registo O Registo de Imagem GUIDE DBS regista um atlas na anatomia do Paciente e localiza a Sonda relacionada com este. O Registo de Imagem: Funde os Volumes da RM e TC do Paciente. Permite que o utilizador defina o plano Médio Sagital, AC e PC do Paciente. Transforma e funde o atlas com a RM do Paciente. Permite que o utilizador defina a(s) Sonda(s) na TC pós-op do Paciente. Apresenta uma pré-visualização da(s) Sonda(s) num atlas do cérebro do Paciente. pt Requisitos Mínimos das Tomografias Os requisitos mínimos das tomografias são pelo menos os que são necessários para possibilitar o uso do software GUIDE DBS. Os conjuntos de dados RM têm de ter pelo menos 20 cortes. Podem ser tomografias T1 ou T2. Os conjuntos de dados TC têm de ter pelo menos 20 cortes. Devem ser tirados pelo menos duas semanas e preferencialmente pelo menos quatro semanas após a última data de implante da Sonda. Requisitos Recomendados das Tomografias Os conjuntos de dados RM podem ser tomografias T1 ou T2. Deve obter-se com 1,5T com um campo de visão de pelo menos 200 mm. Os cortes devem ser axiais com uma espessura de corte de no máximo 2 mm. É preferível uma espessura de corte submilimétrico. Os conjuntos de dados TC devem obter-se num digitalizador helicoidal usando um protocolo completo de cabeça. O campo de visão deve ter pelo menos 200 mm. Os cortes devem ser axiais e a espessura do corte deve ser no máximo 2 mm. É preferível uma espessura de corte submilimétrico. O conjunto de dados deve compreender cortes que incluem a Sonda bem como cortes que sejam distais da Sonda. As imagens das tomografias devem ter definições de corte consistentes. Ao seleccionar uma série, certifique-se de que a série possui definições de corte consistentes. Manual de Programação do Software GUIDE DBS Rev A 240 de 411
249 Reanálise Registo de Imagem Seleccione sempre que um novo suporte de dados amovível contendo imagens de um Paciente tiver sido ligado à Estação GUIDE DBS. Se seleccionar o botão de Reanálise irá analisar todos os suportes de dados amovíveis e gerar uma lista com todos os dados de imagens encontrados. Para reanalizar o suporte de dados amovível: 1. No ecrã Carregar Série RM ou no ecrã Carregar Série TC pós-op, seleccione. 2. Surge a seguinte mensagem: Tem a certeza de que deseja eliminar este suporte? A análise pode demorar alguns minutos. pt 3. Seleccione para reanalizar o suporte de dados amovível. Ou Seleccione para voltar ao ecrã Carregar Série RM ou Carregar Série TC Pós-op, sem reanalizar o suporte de dados amovível. 4. Verifique se os nomes do Paciente RM e TC correspondem ao nome do registo do Paciente. 5. Se os nomes não corresponderem, substitua o suporte de dados amovível e seleccione. Manual de Programação do Software GUIDE DBS Rev A 241 de 411
250 Manual de Programação do Software GUIDE DBS Cancelar Reanálise Para cancelar o processo de reanálise: 1. Seleccione. 2. Surge a seguinte mensagem: Tem a certeza de que deseja interromper a análise do suporte de dados amovível? Os ficheiros DICOM apresentados podem não estar completos. pt 3. Seleccione para cancelar o processo de reanálise e voltar ao ecrã Carregar Série RM ou Carregar Série TC Pós-op. Ou Seleccione para continuar o processo de reanálise. Manual de Programação do Software GUIDE DBS Rev A 242 de 411
251 Registo de Imagem Fluxo do Processo de Registo de Imagem O processo de Registo de Imagem decorre pela seguinte ordem: 1. Carregar Série RM 2. Carregar Série TC Pós-Op 3. Verificar Fusão de RM e TC 4. Seleccionar o Plano Médio Sagital 5. Seleccionar Comissura Anterior (AC) e Comissura Posterior (PC) 6. Verificar/Localizar a Ponta da Sonda 7. Verificar/Localizar o Eixo da Sonda 8. Pré-visualização de Registo da Sonda Esquerda (se aplicável) 9. Pré-visualização de Registo da Sonda Direita (se aplicável) Nove ecrãs individuais de Registo de Imagem realizam várias funções indicadas abaixo. Use os botões e para navegar entre os ecrãs Registo de Imagem. pt Os botões e são apresentados apenas quando é possível avançar ou retroceder. O botão mostra num estado desactivado, se todos os requisitos para o actual ecrã não foram encontrados. Nota: Pode terminar uma sessão de Registo de Imagem de qualquer ecrã no processo de Registo de Imagem, se seleccionar > Terminar Sessão. Nota: Pode visualizar a janela de Informação do Paciente em qualquer ecrã, se seleccionar > Informação do Paciente. Manual de Programação do Software GUIDE DBS Rev A 243 de 411
252 Manual de Programação do Software GUIDE DBS Carregamento da Série RM 1. No ecrã Introduzir Informação do Paciente, seleccione o botão Registo de Dados de Imagem e seleccione. Ou No ecrã Navegador do Paciente, seleccione um Paciente e seleccione. Se o estado do Registo do Paciente é Carregar RM, o ecrã Carregar Série RM será apresentado. Os componentes do ecrã Carregar Série RM são descritos na tabela seguinte. 2. Seleccione um item na lista de imagens de Carregar Série RM. A imagem é apresentada no Painel de Apresentação de Imagem. Painel da lista pt Painel de Apresentação de Imagens 3. Seleccione as setas de Barra de Deslocação de Imagem para visualizar as imagens seguintes e anteriores na série. Arraste a Alça de Deslocação para visualizar a imagem associada à posição da Alça de Deslocação na Área de Deslocação de Imagem. Ou mantenha o cursor do Rato sobre a barra de deslocação para usar a roda do rato para deslocar pelos cortes. Alça de deslocação Nota: Para ser activada, a série seleccionada deve conter pelo menos 20 imagens. Uma série com menos de 20 imagens será desactivada. Manual de Programação do Software GUIDE DBS Rev A 244 de 411
253 Registo de Imagem Carregar Ecrã Série RM Componente Descrição 1 Permite-lhe aceder ao seguinte Menu de opções: Informações do paciente Sobre Terminar Sessão 2 Nome do Paciente Apresentado no topo do ecrã, nome do Paciente conforme introduzido pelo utilizador. 3 Indica a etapa actual no processo de registo. Surgem oito Indicador da Etapa de Registo ícones de etapa, se for definida uma Sonda. Surgem nove ícones de etapa, se forem definidas duas Sondas. 4 Carregar Painel de Lista Série Apresenta o Nome do Paciente, data, imagens e comentários. de RM 5 Nome O nome do Paciente conforme surge no cabeçalho DICOM. 6 Data Data da série de imagens conforme surge no cabeçalho DICOM. 7 Imagens Número de imagens na série. 8 Comentários Descrições das séries conforme surgem no cabeçalho DICOM. 9 Permite-lhe Reanalizar o suporte de dados amovível. pt 10 Painel de Apresentação Apresentação 2D das imagens na série seleccionada. Carregar Imagens da Série de RM 11 Permite-lhe escolher entre as seguintes opções de Alinhamento: Inverter Esquerda e Direita inverte a imagem no plano sagital. Inverter Anterior e Posterior inverte a imagem no plano coronal. Inverter Superior e Inferior inverte a imagem no plano axial. 12 Barra de Deslocação de Imagem As setas de Barra de Deslocação de Imagem permitem visualizar as imagens seguintes e anteriores na série. A Alça de Deslocação permite-lhe visualizar a imagem associada à posição da Alça de Deslocação na Área de Deslocação de Imagem. 13 Selecciona o conjunto de imagem realçado e prossegue para a etapa Seguinte no processo de Registo de Imagem. Para ser activada, a série seleccionada deve conter pelo menos 20 imagens. Manual de Programação do Software GUIDE DBS Rev A 245 de 411
254 Manual de Programação do Software GUIDE DBS 4. Se uma imagem não for alinhada correctamente, seleccione para abrir o menu Alinhamento. Aviso: Use o botão Alinhamento apenas quando uma imagem não está correctamente orientada. 5. Seleccione entre as seguintes opções de alinhamento: Inverter Esquerda e Direita inverte a imagem no plano sagital. Inverter Anterior e Posterior inverte a imagem no plano coronal. Inverter Superior e Inferior inverte a imagem no plano axial. Antes Depois pt Manual de Programação do Software GUIDE DBS Rev A 246 de 411
255 Registo de Imagem Carregamento da Série TC Pós-Op 1. No ecrã Carregar Série RM, seleccione para seleccionar a série de imagens RM realçadas e desloque-se para o ecrã Carregar Série TC Pós-Op. Os componentes do ecrã Carregar Série TC Pós-Op são descritos na tabela seguinte. Nota: Para ser activada, a série seleccionada deve conter pelo menos 20 imagens. Uma série com menos de 20 imagens será desactivada. Painel da lista pt Painel de Apresentação de Imagens 2. Seleccione um item na lista de imagens de Carregar Série TC Pós-Op para o visualizar no Painel de Apresentação de Imagem. 3. Seleccione as setas de Barra de Deslocação de Imagem para visualizar as imagens seguintes e anteriores na série. Arraste a Alça de Deslocação para visualizar a imagem associada à posição da Alça de Deslocação na Área de Deslocação de Imagem. Ou mantenha o cursor do Rato sobre a barra de deslocação para usar a roda do rato para deslocar pelas cortes. Alça de deslocação Manual de Programação do Software GUIDE DBS Rev A 247 de 411
256 Manual de Programação do Software GUIDE DBS pt Ecrã Carregar Série TC Pós-Op Componente Descrição 1 Permite-lhe seleccionar entre as seguintes opções do Menu: Informações do paciente Sobre Terminar Sessão 2 Nome do Paciente Apresentado no topo do ecrã, nome do Paciente conforme introduzido pelo utilizador. 3 Indica a etapa actual no processo de registo. Surgem oito Indicador da Etapa de Registo ícones de etapa, se for definida uma Sonda. Surgem nove ícones de etapa, se forem definidas duas Sondas. 4 Painel de Lista Carregar Série Nome, data, imagens e comentários da Lista do Paciente. de TC Pós-Op 5 Nome O nome do Paciente conforme surge no cabeçalho DICOM. 6 Data Data da série de imagens conforme surge no cabeçalho DICOM. 7 Imagens Número de imagens na série. 8 Comentários Descrições da série conforme surgem no cabeçalho DICOM. 9 Permite-lhe Reanalizar o suporte de dados amovível. 10 Painel de Apresentação de Apresentação 2D das imagens na série seleccionada. Imagens Carregar Série de TC Pós-Op 11 Permite-lhe escolher entre as seguintes opções de Alinhamento: Inverter Esquerda e Direita inverte a imagem no plano sagital. Inverter Anterior e Posterior inverte a imagem no plano coronal. Inverter Superior e Inferior inverte a imagem no plano axial. 12 Barra de Deslocação de Imagem As setas de Barra de Deslocação de Imagem permitem visualizar as imagens seguintes e anteriores na série. A Alça de Deslocação permite-lhe visualizar a imagem associada à posição da Alça de Deslocação na Área de Deslocação de Imagem. 13 O botão Voltar permite-lhe regressar à etapa anterior no processo de Registo de Imagem. 14 O botão Seguinte permite-lhe avançar para a etapa seguinte do processo de Registo de Imagem. Manual de Programação do Software GUIDE DBS Rev A 248 de 411
257 Registo de Imagem 4. Se uma imagem não for alinhada correctamente, seleccione para abrir o menu Alinhamento. ATENÇÃO: Use o botão Alinhamento apenas quando uma imagem não está correctamente orientada. 5. Seleccione entre as seguintes opções de alinhamento: Inverter Esquerda e Direita inverte a imagem no plano sagital. Inverter Anterior e Posterior inverte a imagem no plano coronal. Inverter Superior e Inferior inverte a imagem no plano axial. 6. Seleccione para prosseguir para o ecrã Verificar Fusão de RM e TC. 7. É apresentado o diálogo Verificar Informação do Paciente. pt 8. Verifique se os nomes do Paciente da RM e TC correspondem ao nome do registo do Paciente. 9. Verificar se o número correcto de Sondas está indicado em Informação de Hardware. Nota: Se só for seleccionada uma Sonda enquanto duas Sondas estão implantadas, o GUIDE DBS não identificará automaticamente as Pontas das Sondas. Poderá ter de reiniciar a partir desta etapa. 10. Seleccione para cancelar a fusão automática e voltar ao ecrã Carregar Série de TC Pós-op. Ou Seleccione para prosseguir com a fusão automática. 11. O ecrã Verificar Fusão de RM e TC será apresentado. Manual de Programação do Software GUIDE DBS Rev A 249 de 411
258 Manual de Programação do Software GUIDE DBS Verificação da Fusão de RM e TC ATENÇÃO: Para verificar a fusão de RM e TC são necessárias capacidades de interpretação de imagens de RM e TC e conhecimento anatómico das estruturas do cérebro. 1. No ecrã Carregar Série TC Pós-Op, seleccione para começar a fusão automática. O processo carregará as imagens de RM e TC da unidade externa. 2. O ecrã Verificar Fusão de RM e TC será apresentado. Os componentes do ecrã Verificar Série RM e TC são descritos na tabela seguinte. 3. Não use os Modos Intercalados ou Sobrepostos (descritos nas páginas seguintes) para verificar o alinhamento das imagens de RM e TC. Pode efectuar os ajustes necessários ao alinhamento usando a ferramenta XForm. Modo de Visualização pt Barra de Ferramentas Controlos da Janela Barras de Deslocação de Volume Manual de Programação do Software GUIDE DBS Rev A 250 de 411
259 Registo de Imagem Ecrã Verificar Fusão de Séries RM e TC Componente Descrição 1 Permite-lhe aceder ao seguinte Menu de opções: Informações do paciente Sobre Terminar Sessão 2 Indica a etapa actual no processo de registo. Surgem oito ícones de Indicador da Etapa de Registo etapa, se for definida uma Sonda. Surgem nove ícones de etapa, se forem definidas duas Sondas. 3 Barra de Ferramentas Ferramentas de Registo de Imagem GUIDE DBS. 4 Seleccione Arrastar as imagens RM/TC nas janelas. ARRASTAR 5 Seleccione Zoom in/out (ampliar/reduzir) nas imagens RM/TC nas ZOOM janelas. 6 Seleccione para alterar a janela/nível das imagens de RM/TC. NÍVEIS 7 Seleccione para converter e rodar a RM em relação à TC. XFORM (Transformar) 8 Seleccione para voltar a realizar a fusão automática. AUTO FUSÃO 9 Seleccione para os Marcadores voltarem para a Gaveta dos REPOR Marcadores. 10 Seleccione para Anular a última acção efectuada que não foi anulada. ANULAR 11 Seleccione para Refazer uma acção. Apenas as acções que foram REFAZER anuladas com o botão Anular podem ser refeitas. 12 Quando o botão Apenas RM é seleccionado, as janelas Axial, Coronal Modo de Visualização e Sagital apresentam apenas as Imagens da Janela RM respectivas Modo de Visualização Modo de Visualização Quando o botão Apenas TC é seleccionado, as janelas Axial, Coronal e Sagital apresentam apenas as Imagens de Janela TC respectivas. Quando o botão Intercalados é seleccionado, as janelas Axial, Coronal e Sagital apresentam quer as Imagens de Janela RM respectivas quer as Imagens de Janela TC. (As imagens são apresentadas sobrepostas.) pt Manual de Programação do Software GUIDE DBS Rev A 251 de 411
260 Manual de Programação do Software GUIDE DBS Ecrã Verificar Fusão de Séries RM e TC 15 Quando o botão Sobrepostas é seleccionado, as janelas Axial, Modo de Coronal e Sagital apresentam quer as Imagens de Janela RM Visualização respectivas quer as Imagens de Janela TC. (As imagens TC são apresentadas numa faixa vertical que é sobreposta nas imagens RM.) 16 Janela Axial Apresenta uma imagem 2D que representa um plano da perspectiva anatómica Axial. Cada janela contém: Etiquetas de orientação. Indicador de Localização de Volume (linha vermelha) quando uma das outras janelas está a ser deslocada. Controlo da Barra de Deslocação do Volume. 17 Janela Coronal Apresenta uma imagem 2D que representa um plano da perspectiva anatómica Coronal. 18 Janela Sagital Apresenta imagens 2D que representam um plano da perspectiva anatómica Sagital. 19 Altera o tamanho visualizável das Imagens da Janela. pt Controlo da Janela Mistura de Controlo Barra de Deslocação de Volume Permite-lhe alterar a transparência da RM e da TC na imagem fundida. (Apenas visível na Vista Intercalada.) Permite-lhe modificar que imagem 2D do respectivo Volume é apresentada. 22 Seleccione o botão Voltar para regressar à etapa anterior de Registo. 23 Seleccione para prosseguir para a etapa Seguinte no processo de Registo de Imagem. Manual de Programação do Software GUIDE DBS Rev A 252 de 411
261 Registo de Imagem Usar as Ferramentas de Registo de Imagem Ferramenta para Arrastar Seleccione ARRASTAR para mover uma imagem. Coloque o cursor na imagem. Clique com o botão esquerdo do Rato e arraste o cursor para mover a imagem. Alternativamente, use a roda do Rato para mover a imagem para cima/baixo e com Shift + roda do rato, mova a imagem para a esquerda/direita. Ferramenta Zoom Seleccione ZOOM para ampliar ou reduzir uma imagem. Coloque o cursor na imagem. Clique com o botão esquerdo do Rato e arraste o cursor para baixo para reduzir. Arraste o cursor para cima para ampliar. Alternativamente, use a roda do Rato para ampliar/reduzir. Ferramenta Níveis Os termos janela e nível estão relacionados com o ajuste do contraste e do brilho. O aumento ou diminuição da janela diminui ou aumenta o contraste do ecrã. Se mover o nível para a esquerda ou para a direita altera o brilho. Seleccione NÍVEIS para abrir a janela dos Controlos de Nível da Janela TC e RM. pt Controlo de Nível na Janela TC Controlos de Nível na Janela RM Nota: Se as Imagens de Janela RM não forem apresentadas, os Controlos de Nível da Janela RM não são apresentados. Se as Imagens de Janela TC não forem apresentadas, os Controlos de Nível da Janela TC não são apresentados. Manual de Programação do Software GUIDE DBS Rev A 253 de 411
262 Manual de Programação do Software GUIDE DBS Elevador de Nível TC Arraste o Elevador de Nível TC para a esquerda para diminuir a janela da Imagem de Janela TC e para a direita para aumentar a janela. Elevador de Janela TC Arraste o Elevador de Janela TC para a esquerda para diminuir o nível da Imagem de Janela TC e para a direita para aumentar o nível. Ícone Nível Min. TC Elevador de Nível TC Ícone Nível Máx. TC Etiqueta TC Controlo de Nível TC pt Controlo da Janela CT Ícone Janela Min. TC Elevador de Janela TC Ícone Janela Máx. TC Técnica de Nivelamento TC A gama dinâmica de algumas imagens TC quando importadas torna o nivelamento mais difícil. Para optimizar o nivelamento destas imagens TC: 1. No ecrã, seleccione NÍVEIS para abrir o Controlo de Níveis de TC. 2. Deslize o Controlo de Nível TC e o Controlo de Janela TC o máximo para a esquerda, para que a imagem TC fique completamente branca. 3. Deslize lentamente o Controlo de Nível TC para a direita até que a imagem dentro crânio seja aproximadamente 50% preto e 50% branco. 4. Deslize lentamente o Controlo da Janela TC para a direita até que as estruturas do cérebro (ventrículos, sulco, giros, cerebrelo, tronco, etc.) fiquem visíveis. 5. Para ajustar o nivelamento, clique nas barras pretas, à esquerda ou direita da barra ou coloque o cursor do Rato acima de uma e use a roda do rato para a mover. Manual de Programação do Software GUIDE DBS Rev A 254 de 411
263 Registo de Imagem Elevador de Nível RM Arraste o Elevador de Nível RM para a esquerda para diminuir o nível da Imagem de Janela RM e para a direita para aumentar o nível. Elevador de Janela RM Arraste o Elevador de Janela RM para a esquerda para diminuir o nível da Imagem de Janela RM e para a direita para aumentar o nível. Ícone Nível Min. RM Elevador de Nível RM Ícone Nível Máx. RM Etiqueta RM Controlo de Nível RM Controlo da Janela RM pt Ícone Janela Min. RM Elevador de Janela RM Ícone Janela Máx. RM Manual de Programação do Software GUIDE DBS Rev A 255 de 411
264 Manual de Programação do Software GUIDE DBS Ferramenta Transformar Seleccione XFORM para abrir a ferramenta Transformar e rodar a imagem RM relativa à imagem TC. Se o modo de visualização for Apenas RM ou Apenas TC, o modo irá mudar para Intercalado. Alça de Rotação Haste de Rotação Alça de Translação Âncora de Rotação pt Seleccione e arraste a Alça de Rotação para a esquerda para rodar o Volume RM para a esquerda num eixo perpendicular ao plano da Janela e através do Apoio de Rotação. Seleccione e arraste a Alça de Rotação para a direita para rodar o Volume RM para a direita num eixo perpendicular ao plano da Janela e através do Apoio de Rotação. Seleccione e arraste a Alça de Translação para traduzir o Volume no plano da Janela. A Alça de Rotação e o Apoio de Rotação localizarão a Alça de Translação. Nota: O Apoio de Rotação é usado como o centro de rotação e translação. Todas as Janelas serão actualizadas durante a rotação e translação para reflectir as alterações no Volume. Seleccione ANULAR para reverter a rotação ou translação. Ferramenta Auto Fusão Seleccione FUSÃO para fundir automaticamente as tomografias RM e TC. Ferramenta Anular Seleccione ANULAR para reverter a última acção realizada. Ferramenta Refazer Seleccione REFAZER para refazer a última acção anulada. Manual de Programação do Software GUIDE DBS Rev A 256 de 411
265 Registo de Imagem Selecção de um Modo de Visualização do Registo O GUIDE DBS possui quatro Modos de Visualização do Registo: Apenas RM Apenas TC Intercalada Sobreposta Os botões do Modo de Visualização do Registo localizam-se no topo direito do ecrã Verificar Série RM e TC. Seleccione um botão para alterar o Modo de Visualização. Apenas RM Quando o Modo de Visualização é seleccionado, as janelas Axial, Coronal e Sagital apresentam apenas as Imagens de Janela RM respectivas. pt Manual de Programação do Software GUIDE DBS Rev A 257 de 411
266 Manual de Programação do Software GUIDE DBS Apenas TC Quando o Modo de Visualização é seleccionado, as janelas Axial, Coronal e Sagital apresentam apenas as Imagens de Janela TC respectivas. pt Manual de Programação do Software GUIDE DBS Rev A 258 de 411
267 Intercalado e Sobreposto O ecrã Verificar Fusão de RM e TC proporciona dois métodos de comparação da fusão RM e TC: Intercalado e Sobreposto. Registo de Imagem Nota: Se a qualidade das imagens for suficiente, mas a fusão não for aceitável, pode usar as ferramentas no ecrã para modificar o alinhamento das imagens RM e TC. Se a fusão não for bem sucedida porque a imagem RM e TC não tem qualidade suficiente, prima para voltar aos ecrãs Carregar Série RM e Carregar a Série TC Pós-Op para seleccionar diferentes imagens RM e TC. Depois repita as etapas de registo Carregar Série RM e Carregar Série TC Pós-Op. Intercalada Quando é seleccionado, as janelas Axial, Coronal e Sagital apresentam quer as Imagens de Janela RM respectivas quer as Imagens de Janela TC. A Visualização Intercalada mostra as imagens transparentes com a TC no topo da RM. A transparência da TC e da RM pode ser controlada para comparar as duas modalidades. pt Manual de Programação do Software GUIDE DBS Rev A 259 de 411
268 Manual de Programação do Software GUIDE DBS Mistura de Controlo A Mistura de Controlo permite-lhe alterar a transparência da RM e da TC na imagem fundida. Se deslizar a Mistura de Controlo para a esquerda o TC torna-se mais transparente, mostrando mais da RM. Se deslizar o controlo para o direito a RM torna-se mais transparente, mostrando mais da TC. Quando a Mistura de Controlo se encontra num ponto intermédio, quer a imagem da TC quer da RM encontram-se em 50% de transparência. Nota: A Mistura de Controlo está apenas visível na Visualização Intercalada. Sobreposta Visualização Sobreposta, abaixo, mostra um corte da TC apresentado totalmente opaca em relação à RM. A largura do corte e a sua localização podem variar. A definição do Nível e Janela das imagens RM e TC permite-lhe comparar as imagens a nível do brilho e contraste mais eficaz. pt Manual de Programação do Software GUIDE DBS Rev A 260 de 411
269 Alça Sobreposta A área visualizável da Imagem Sobreposta é constrangido pelo tamanho da Área de Visualização Sobreposta. A área visualizável pode ser alterada usando a Alça de Controlo de Sobreposição. Registo de Imagem Arraste a Alça de Sobreposição Esquerda para a esquerda/direita para visualizar mais/ menos do lado esquerdo da Imagem TC. Arraste a Alça de Sobreposição Direita para a esquerda/direita para visualizar mais/menos do lado direito da Imagem TC. Arraste a Alça de Deslocação para mover a Área de Visualização de Sobreposição. Alça de Deslocação Sobreposta Alça Esquerda Alça Direita Área de Visualização Sobreposta pt Manual de Programação do Software GUIDE DBS Rev A 261 de 411
270 Manual de Programação do Software GUIDE DBS Uso de Janelas A Imagem de Janela é uma imagem 2D que representa um plano de um Volume. A Imagem de Janela pode ser da perspectiva Axial, Coronal ou Sagital. Nas seguintes Imagens de Janela, o Indicador de Localização do Volume (linha vermelha) mostra o plano relativo em duas visualizações ortogonais. pt Os componentes das Janelas são demonstrados na tabela seguinte. Janelas Componente Descrição 1 Imagem de Janela Imagem 2D que representa um plano de um Volume. 2 Controlo da Alça da Permite-lhe alterar o tamanho visível das Janelas. Janela 3 Indicador de Localização de Volume (linha vermelha) Plano relativo em duas visualizações ortogonais. 4 Etiqueta de Orientação Esquerdo. Direito. Anterior. Posterior. Superior. 5 Permite-lhe modificar que imagem 2D do respectivo Volume Controlo da Barra de é apresentada. A Localização de Volume é apresentada acima da alça. Deslocação do Volume 6 Ícone de Visualização Axial. Coronal. Sagital. Manual de Programação do Software GUIDE DBS Rev A 262 de 411
271 Controlo da Alça da Janela Registo de Imagem As Janelas são separadas por uma Alça de Controlo da Janela. A Alça da Janela é usada para alterar o tamanho visualizável das Imagens da Janela. Quando o tamanho de uma das Imagens da Janela é aumentada (ampliada), o tamanho da Imagem da Janela adjacente irá diminuir (reduzir) para manter a Imagem na Janela. Arraste a Alça da Janela para a esquerda ou direita para ajustar o tamanho da Imagem da Janela. Seleccione duas vezes qualquer Alça da Janela para que todas as Janelas retornem ao tamanho original. Alça da Janela Separador da Janela Controlo da Barra de Deslocação do Volume As Setas Direita e Esquerda do Controlo da Barra de Deslocação do Volume são usadas para navegar nas Imagens da Janela. Seleccione a Seta Direita para apresentar a próxima imagem da série. Seleccione a Seta Esquerda para apresentar a imagem anterior da série. pt A Localização do Volume representa a profundidade no Volume da Imagem da Janela apresentada. A Alça de Deslocação da Barra de Deslocação de Volume é usada para apresentar o plano do Volume que é paralelo à Janela e localizado na profundidade apresentada pelo Indicador de Localização de Volume. Arraste a Alça de Deslocação para a esquerda ou para a direita para visualizar os cortes adjacentes. Quando Alça de Deslocação da Barra de Deslocação de Volume é seleccionada, o Indicador de Localização do Volume apresentará uma linha vermelha noutras Janelas. A linha vermelha representa a Localização do Volume da Alça de Deslocação do Volume de Deslocação que é seleccionada. Seta Esquerda Localização do Volume Seta Direita Ícone de Perspectiva de Visualização do Volume Área de Deslocação de Volume Alça de deslocação Manual de Programação do Software GUIDE DBS Rev A 263 de 411
272 Manual de Programação do Software GUIDE DBS Selecção do Plano Médio Sagital ATENÇÃO: A selecção do Plano Médio Sagital do Paciente requer conhecimento anatómico das estruturas do cérebro. As instruções neste manual descrevem como usar o GUIDE DBS para especificar a localização do Plano Médio Sagital na RM do Paciente. Não se destinam a descrever como localizar o Plano Médio Sagital numa MR de um Paciente. No ecrã Verificar Fusão de RM e TC, seleccione Médio Sagital. para abrir o ecrã Seleccionar o Plano O ecrã Seleccionar o Plano Médio Sagital permite-lhe identificar e especificar o Plano Médio Sagital (MSP) na RM do Paciente. O MSP é o plano imaginário que separa os hemisférios esquerdo e direito. Nas Janelas Axial e Coronal, o cérebro está aproximadamente reflectido em torno daquele. Em qualquer momento, a Janela Sagital apresenta o corte da RM através do MSP seleccionado. Usando as ferramentas no ecrã, você pode alinhar o MSP com o Indicador Médio Sagital (linhas picotadas laranja que aparecem verticalmente nas Janelas Axial e Coronal). pt Controlo da Janela Médio Sagital Indicador Janela Axial Janela Coronal Janela Sagital Manual de Programação do Software GUIDE DBS Rev A 264 de 411
273 Registo de Imagem As ferramentas disponíveis para mover e rodar as Imagens da Janela são as mesmas que as do ecrã Verificar Fusão de RM e TC, com algumas modificações: O botão FUSÃO está desactivado. O botão ARRASTAR nas Janelas Axial e Coronal não deslocam as imagens para a esquerda ou direita, apenas para cima ou para baixo. Use o ponto central no controlo XFORM (Transformar) para mover as imagens para a esquerda e direita. Na Janela Sagital, a Barra de Deslocação do Volume está desactivada. Todas as acções que mudam a selecção do MSP devem ser realizadas usando o controlo (Transformar). Controlo XFORM (Transformar) XFORM pt Para identificar e alinhar o MSP: 1. Comece pela Janela Axial ou Coronal. 2. Amplie para que apenas as estruturas profundas fiquem visíveis na Janela. 3. Seleccione XFORM (Transformar). 4. Use o Braço de Rotação para rodar a tomografia MR para que o MSP fique paralelo à linha pontilhada. 5. Use o ponto central para deslocar a RM para a esquerda ou direita para alinhar a linha pontilhada com o MSP. Manual de Programação do Software GUIDE DBS Rev A 265 de 411
274 Manual de Programação do Software GUIDE DBS 6. Repita as etapas 4 e 5 na outra Janela. 7. Em ambas as janelas, desloque-se pelas camadas para verificar que o MSP está alinhado com a linha pontilhada nas estruturas profundas do cérebro. Este alinhamento é um processo interactivo, em que você move e roda a RM para a aproximar da linha com o indicador Médio Sagital, até que fique satisfeito com o alinhamento. pt Manual de Programação do Software GUIDE DBS Rev A 266 de 411
275 Registo de Imagem Selecção da Comissura Anterior (AC) e Comissura Posterior (PC) ATENÇÃO: A selecção da Comissura Anterior e Posterior requer conhecimento anatómico das estruturas do cérebro por parte do utilizador. As instruções neste manual descrevem como usar as ferramentas do GUIDE DBS para especificar a localização da AC e PC na RM do Paciente. Não se destinam a descrever como identificá-las. No ecrã Seleccionar o Plano Médio Sagital, seleccione Comissura Anterior (AC) e Comissura Posterior (PC). para abrir o ecrã Seleccionar O ecrã Seleccionar Comissura Anterior (AC) e Comissura Posterior (PC) permite-lhe especificar a localização das Comissuras Anterior e Posterior na RM do Paciente. As ferramentas disponíveis no ecrã Seleccionar Comissura Anterior (AC) e Comissura Posterior (PC) são as mesmas do que as do ecrã Verificar Fusão de RM e TC, com as seguintes modificações: Os marcadores AC/PC e Gaveta de Marcadores são adicionados. O botão REPOR está desactivado. Quando seleccionado, o botão devolve os Marcadores à Gaveta dos Marcadores. Quando o ecrã Seleccionar Comissura Anterior (AC) e Comissura Posterior (PC) se abre, os Marcadores AC/PC encontram-se na Gaveta dos Marcadores. pt Gaveta de Marcadores AC/PC Janela Controlo Janela Axial Janela Coronal Janela Sagital Manual de Programação do Software GUIDE DBS Rev A 267 de 411
276 Manual de Programação do Software GUIDE DBS Usar os Marcadores AC/PC Os Marcadores nas três janelas representam o mesmo ponto no espaço segundo diferentes perspectivas. Quando um Marcador é colocado numa janela, o Marcador será automaticamente colocado nas outras janelas. Quando um Marcador é movido numa janela, os Marcadores nas outras janelas também são movidos. Quando um Marcador é colocado e a Imagem da Janela é deslocada com a Barra de Deslocação de Volume, o Marcador tornar-se-á mais transparente à medida que o Indicador de Localização do Volume se altera. Esta é a representação do Marcador a mover-se através dos cortes. Quando o Indicador de Localização do Volume estiver a 5 mm ou mais de distância em relação ao valor lançado para o Marcador, o Marcador fica oculto. Seleccione o Marcador para visualizar nas três janelas a camada que contém o Marcador. Colocar os Marcadores AC/PC: 1. A partir da Gaveta de Marcadores AC/PC, seleccione e arraste o Marcador AC ou o Marcador PC e coloque-o na localização adequada de qualquer Imagem de Janela. pt 2. Seleccione REPOR para os Marcadores voltarem para a Gaveta dos Marcadores. 3. Quando estiver satisfeito com a localização dos Marcadores AC e PC, seleccione para concluir esta etapa de registo e avançar para a próxima etapa: Verificar/Localizar a Ponta da Sonda. Nota: O Marcador AC não deve ser colocado de forma mais posterior do que o Marcador PC. Se o for, é desactivado e o indicador de distância AC-PS ficará oculta. Manual de Programação do Software GUIDE DBS Rev A 268 de 411
277 Registo de Imagem Marcador AC Distância AC/PC pt Marcador PC Nota: A Distância AC/PC apresenta a distância em linha recta entre os Marcadores AC e PC colocados. Manual de Programação do Software GUIDE DBS Rev A 269 de 411
278 Manual de Programação do Software GUIDE DBS Verificação/Localização das Pontas da Sonda ATENÇÃO: A identificação e verificação das localizações das Pontas da Sonda requer a capacidade de interpretar a imagem TC. As instruções neste manual descrevem como usar as ferramentas do GUIDE DBS para verificar e ajustar as Pontas da Sonda e não se destinam a descrever como identificá-las. As ferramentas disponíveis para mover e rodar as Imagens de Janela são as mesmas que as do ecrã Verificar Fusão de RM e TC. Além disso: O botão LOCALIZAR está desactivado. Seleccione LOCALIZAR para repetir o processo de localização automática. Verificação das Pontas da Sonda Quando o ecrã Localizar a Ponta da Sonda é apresentado e os Marcadores da Ponta da Sonda não foram aplicados, o GUIDE DBS tentará automaticamente localizar as Pontas e Eixos da Sonda. As Sondas aparecem como pontos brilhantes nas imagens TC. pt Nota: O número de Sondas definido no ecrã Informação do Paciente e a Localização da Sonda devem corresponder ao número de localização das Sondas efectivamente na imagem TC ou o processo de localização automática falhará. 1. A mensagem A localizar Pontas e Eixos da Sonda surgirá automaticamente. 2. O GUIDE DBS localizará as Pontas e Eixos da Sonda num minuto. 3. Se o GUIDE DBS localizar as Pontas e Eixos da Sonda: As Imagens da Janela Verificar Ponta da Sonda serão actualizadas com o Controlo do Marcador da Ponta da Sonda 1 aplicada. Se duas Sondas estiverem definidas, o Controlo do Marcador da Ponta da Sonda 2 também será colocado nas Imagens da Janela. 4. Seleccione cada Marcador individualmente para verificar a colocação. Faça os ajustes necessários para garantir o posicionamento adequado usando o método manual detalhado na página 274. Para mover um Marcador, seleccione e arraste um Marcador numa das janelas. Os Marcadores nas outras duas Janelas serão actualizados automaticamente. 5. Seleccione para aceitar a localização do(s) Marcador(es) da Ponta da Sonda e concluir esta etapa do registo. Manual de Programação do Software GUIDE DBS Rev A 270 de 411
279 Registo de Imagem Marcador da Ponta da Sonda 1 pt Marcador da Ponta da Sonda 2 Manual de Programação do Software GUIDE DBS Rev A 271 de 411
280 Manual de Programação do Software GUIDE DBS Falha: Número de Sondas Não Encontrado Se o GUIDE DBS falhar a localização da(s) Sonda(s), aparece a seguinte mensagem: Falha ao localizar Sonda. O número definido de Sondas não foi encontrado. Esta mensagem pode surgir porque o número de Sondas definido no ecrã de Informação do Paciente não corresponde ao número de Sondas efectivamente na imagem TC. 1. Seleccione. 2. Seleccione > Terminar Sessão para terminar a Sessão de Registo. Consulte Terminar Sessão de Registo na página 282. pt 3. Edite a Informação do Paciente. Consulte Editar um Paciente na página Repita o Processo de Registo de Imagem. Esta mensagem também pode ser mostrada se o Plano Médio Sagital estiver mal alinhado. 1. Seleccione. 2. Seleccione para voltar ao ecrã Seleccionar o Plano Médio Sagital e realinhar o MSP. Esta mensagem também pode surgir se tiver seleccionado uma TC pré-op que não possua uma Sonda. 1. Seleccione. 2. Seleccione para voltar ao ecrã Carregar Série TC Pós-op e seleccionar uma TC com uma Sonda. Manual de Programação do Software GUIDE DBS Rev A 272 de 411
281 Falha: Não Foram Encontradas Sondas Registo de Imagem Se a localização da Sonda definida no ecrã de Informação do Paciente não corresponder à localização da Sonda efectivamente na imagem TC (por exemplo, se a localização da Sonda estiver definido para Esquerda, mas a Sonda estiver efectivamente no hemisfério direito), surge a seguinte mensagem: Falha ao localizar Sonda. Não Foram Encontradas Sondas. 1. Seleccione. 2. Seleccione > Terminar Sessão para terminar a Sessão de Registo. Consulte Terminar Sessão de Registo na página Editar Informação do Paciente, para que a localização específica da Sonda corresponda à TC. Consulte Editar um Paciente na página 232. pt Se a localização da Sonda no ecrã Informação do Paciente e a imagem TC corresponde: 1. Seleccione até que o ecrã Carregar Série TC Pré-Op surja. 2. Ajuste o alinhamento da imagem, caso necessário. 3. Repita o Processo de Registo de Imagem. Manual de Programação do Software GUIDE DBS Rev A 273 de 411
282 Manual de Programação do Software GUIDE DBS Localização Manual das Pontas da Sonda Se o GUIDE DBS falhar a localização das Pontas da Sonda e o número e localização das Sondas no ecrã Informação do Paciente corresponde ao número e localização das Sondas efectivamente na Imagem TC, use os Marcadores de Ponta da Sonda para localizar manualmente as Pontas da Sonda. As Sondas aparecem como pontos brilhantes nas imagens TC. Nota: O número de Marcadores de Ponta da Sonda na Gaveta de Marcadores corresponderá ao número de Sondas definido. Colocar um Marcador da Ponta de Sonda numa dada Sonda: 1. Determine o corte mais distante no qual a Sonda está visível (na Visualização Sagital). 2. Amplie o ponto brilhante correspondente à Sonda no corte. 3. Arraste o Marcador da Ponta da Sonda da Gaveta de Marcadores da Ponta da Sonda para o local na Imagem da Janela adequada. 4. Coloque o Marcador no centro da Ponta da Sonda. Ajuste conforme necessário as outras duas visualizações para centrar o Marcador no centro da Ponta da Sonda em todas as perspectivas. pt Gaveta de Marcadores da Ponta da Sonda Controlo da Janela Janela Axial Janela Coronal Janela Sagital 5. Seleccione para aceitar a localização do(s) Marcador(es) da Ponta da Sonda e concluir esta etapa do registo. Nota: Seleccione um Marcador para mover o nível de deslocação de todas as janelas, para alinhar a localização daquele Marcador. Manual de Programação do Software GUIDE DBS Rev A 274 de 411
283 Registo de Imagem Verificação/Localização dos Eixos da Sonda ATENÇÃO: A identificação e verificação das localizações dos Eixos da Sonda requer a capacidade de interpretar a imagem TC. As instruções neste manual descrevem como usar as ferramentas do GUIDE DBS para verificar e ajustar os Eixos da Sonda. Não se destinam a descrever como identificar os Eixos da Sonda. As ferramentas disponíveis para mover e rodar as Imagens de Janela são as mesmas que as do ecrã Verificar Fusão de RM e TC. Verificação dos Eixos da Sonda Se o GUIDE DBS localizar automaticamente as Pontas e os Eixos da Sonda: 1. No ecrã Verificar Ponta da Sonda, seleccione para visualizar o ecrã Verificar o Eixo da Sonda. As Imagens da Janela do ecrã Verificar Ponta da Sonda serão actualizadas com o Controlo do Marcador da Ponta da Sonda 1 aplicado. Se as duas Sondas estiverem definidas, o Controlo do Marcador do Eixo da Sonda 2 também será colocado nas Imagens da Janela. 2. Seleccione cada Marcador individualmente para verificar a colocação. Faça os ajustes necessários para garantir o posicionamento adequado usando o método manual detalhado na página 277. pt Para mover o Marcador, seleccione e arraste um Marcador numa das janelas. Os Marcadores nas outras duas Janelas serão actualizados automaticamente. 3. Seleccione para aceitar a localização do(s) Marcador(es) do Eixo da Sonda e concluir esta etapa do registo. Manual de Programação do Software GUIDE DBS Rev A 275 de 411
284 Manual de Programação do Software GUIDE DBS Marcador do Eixo da Sonda 1 pt Marcador do Eixo da Sonda 2 Manual de Programação do Software GUIDE DBS Rev A 276 de 411
285 Localização Manual dos Eixos da Sonda Registo de Imagem Se o GUIDE DBS falhar a localização das Sondas, arraste os Marcadores do Eixo da Sonda a partir da Gaveta de Marcadores do Eixo da Sonda para o local na Imagem da Janela adequada. Os Marcadores do Eixo da Sonda devem ser colocados pelo menos 10 mm acima dos Marcadores de Ponta da Sonda. Nota: Se os Marcadores do Eixo da Sonda não forem colocados acima dos Marcadores de Ponta da Sonda, o botão estará desactivado. Colocar os Marcadores de Eixo da Sonda: 1. Identificar a camada correcta (como com a colocação do Marcador de Ponta da Sonda). 2. Identifique o ponto brilhante correspondente à Sonda neste corte. 3. Amplie este ponto brilhante e coloque o Marcador no seu centro. 4. Repita para o segundo Eixo da Sonda, se adequado. 5. Seleccione para aceitar a localização do(s) Marcador(es) do Eixo da Sonda e concluir esta etapa do registo. pt Nota: Seleccione um Marcador para mover o nível de deslocação de todas as janelas, para alinhar com a localização daquele Marcador. Manual de Programação do Software GUIDE DBS Rev A 277 de 411
286 Manual de Programação do Software GUIDE DBS Pre-visualização do Registo da Sonda Esquerda ATENÇÃO: A verificação da Sonda geral no registo do atlas requer conhecimento anatómico das estruturas cerebrais e conhecimento em Sondas DBS e respectiva colocação. As instruções neste manual descrevem como usar as ferramentas do GUIDE DBS para verificar o registo e não se destinam a descrever um registo válido. Se houver uma Sonda Esquerda, a previsualização do registo começará no ecrã Pré-visualização de Registo da Sonda Esquerda. Caso contrário, começará no ecrã Pré-visualização de Registo da Sonda Direita. O ecrã Pré-visualização de Registo da Sonda Esquerda permite-lhe ver a localização da Sonda DBS Esquerda no que respeita às diversas estruturas do cérebro e volumes de referência no atlas GUIDE DBS. No ecrã Pré-visualização de Registo da Sonda Esquerda você pode: pt Alterar a visualização usando os controlos de Deslize da Janela Vertical e Horizontal, ou seleccionar a imagem com o botão esquerdo e arrastar, para visualizar a partir de qualquer ângulo voltado para o centro das áreas de contacto da Sonda. Ampliar usando o botão ou sobrepondo o Rato na imagem e deslocando para cima. Reduzir usando o botão ou sobrepondo o Rato na imagem e deslocando para baixo. Abrir o menu para activar ou desactivar a apresentação de objectos no atlas: Comissura Anterior (AC) Camada de Encapsulamento Comissura Posterior (PC) Núcleo Vermelho (RN) Volume de Referência Modelo de Campo de Estimulação (SFM) Núcleo Subtalâmico (STN) Tálamo Manual de Programação do Software GUIDE DBS Rev A 278 de 411
287 Registo de Imagem Para ajudar na orientação, surge uma cabeça de referência no canto inferior direito. A cabeça roda com a perspectiva apresentada. pt Seleccione para apresentar o ecrã Pré-visualização de Registo da Sonda Direita ou seleccione se não houver uma Sonda Direita. Se premir o processo de registo ficará concluído e surgirá a Lista de Pacientes. Manual de Programação do Software GUIDE DBS Rev A 279 de 411
288 Manual de Programação do Software GUIDE DBS Pré-visualização do Registo da Sonda Direita ATENÇÃO: A verificação da Sonda geral no registo do atlas requer conhecimento anatómico das estruturas cerebrais por parte do utilizador e conhecimento em Sondas DBS e respectiva colocação. As instruções neste manual descrevem como usar as ferramentas do GUIDE DBS para verificar o registo e não se destinam a descrever um registo válido. O ecrã Pré-visualização de Registo da Sonda Direita só surge se houver uma Sonda Direita definido para o Paciente. Se houver uma Sonda Esquerda e Direita definidos para o Paciente, a pré-visualização do registo começará no ecrã Pré-visualização de Registo da Sonda Esquerda. Se houver uma Sonda Direita definida para o Paciente, a pré-visualização do registo começará no ecrã Pré-visualização de Registo da Sonda Direita. O ecrã Pré-visualização de Registo da Sonda Direita permite-lhe ver a localização da Sonda DBS Direita no que respeita às diversas estruturas do cérebro e volumes de referência no atlas GUIDE DBS. No ecrã Pré-visualização de Registo da Sonda Direita você pode: pt Alterar a visualização usando os Controlos de Deslize da Janela vertical e horizontal, ou seleccionar a imagem com o botão esquerdo e arrastar, para visualizar a partir de qualquer ângulo voltado para o centro das áreas de contacto da Sonda. Ampliar usando o botão ou sobrepondo o Rato na imagem e deslocando para cima. Reduzir usando o botão ou sobrepondo o Rato na imagem e deslocando para baixo. Abrir o menu para activar ou desactivar a apresentação de objectos no atlas: Comissura Anterior (AC) Camada de Encapsulamento Comissura Posterior (PC) Núcleo Vermelho (RN) Volume de Referência Modelo de Campo de Estimulação (SFM) Núcleo Subtalâmico (STN) Tálamo Manual de Programação do Software GUIDE DBS Rev A 280 de 411
289 Registo de Imagem Para ajudar na orientação, surge uma cabeça de referência no canto inferior direito. A cabeça roda com a perspectiva apresentada. pt Quando acabar a pré-visualização da Sonda Direita, seleccione registo e apresentar a Lista de Pacientes. para concluir o processo de Manual de Programação do Software GUIDE DBS Rev A 281 de 411
290 Manual de Programação do Software GUIDE DBS Terminar Sessão de Registo 1. Seleccione >Terminar Sessão. Uma caixa de diálogo apresenta a seguinte questão: Gostaria de guardar as alterações no registo do paciente antes de terminar a sessão? 2. Seleccione um dos seguintes botões: para concluir a sessão e guardar as alterações no registo do Paciente. para concluir a sessão sem guardar as alterações no registo do Paciente. pt para cancelar terminar a sessão e voltar ao processo de registo. Manual de Programação do Software GUIDE DBS Rev A 282 de 411
291 Simulação da Programação Simulação da Programação No ecrã Simulação você pode criar e guardar quatro simulações para cada Sonda implantada. Para cada simulação, a Sonda e Modelo de Campo de Estimulação (SFM) criados são visualizados relativamente ao atlas que foi registado na anatomia do Paciente. ATENÇÃO: Os SFMs gerados sem o Registo de Imagem (i.e., quando é seleccionado Ignorar Registo ) não se adequam ao uso num Paciente. Criação de Simulações de Programação 1. No ecrã Navegador do Paciente, seleccione um Paciente e seleccione. (Ou, se a etapa de registo surgir indicada como Concluída, seleccione duas vezes o nome do Paciente.) É apresentado o ecrã Simulação. Os componentes do ecrã Simulação são descritos na tabela seguinte. Painel de parâmetros 2D Painel de Visualização 3D Manual de Programação do Software GUIDE DBS Rev A 283 de 411 pt Painel de Simulação
292 Manual de Programação do Software GUIDE DBS pt Ecrã de Simulação da Programação Componente Função 1 Permite-lhe seleccionar entre as seguintes opções do Menu: Informações do paciente Sobre Terminar Sessão 2 Apresenta uma simulação do Programa da Sonda Esquerda no atlas; pode estar indisponível se não houver uma Sonda Esquerda. 3 Apresenta uma simulação do Programa da Sonda Direita no atlas; pode estar indisponível se não houver uma Sonda Direita. 4 Apresenta um Relatório da Simulação. Consulte Criação de um Relatório da Simulação na página 302. Pode encontrar-se indisponível, se Ignorar Registo estiver seleccionado. 5 Painel de Simulação O GUIDE DBS permite-lhe aceder, adicionar e guardar até quatro simulações de programas para cada Sonda. Os programas simulados são apresentados no Painel de Simulação. Consulte Uso do Painel de Simulação na página Painel de parâmetros 2D Define os requisitos para a simulação da programação. Contém as definições para a simulação da programação actual. Consulte Criação de Simulações de Programação na página Amplitude do Contacto da Sonda % Modo Modo ma Uma indicação da amplitude actual que se encontra a ser simulada num dado contacto. Use as setas para aumentar/diminuir a definição. Para Modo % Quando o sistema se encontra no Modo %, a quantidade geral de corrente a ser aplicada em ma em todos os contactos activos é apresentada na caixa Amplitude. A fracção desta corrente geral que percorre todos os contactos individuais é apresentada ao lado de cada contacto como uma percentagem de 100%. Numa configuração bipolar, os contactos anódicos e catódicos acumulam 100%. Para o Modo ma Quando o sistema se encontra no Modo ma, a quantidade absoluta de corrente que percorre cada contacto é apresentada ao lado desse contacto. A soma da corrente a enviar a todos os contactos catódicos é apresentada, num cinzento mais claro, na caixa Amplitude. Manual de Programação do Software GUIDE DBS Rev A 284 de 411
293 Simulação da Programação Ecrã de Simulação da Programação 8 Contactos da Sonda Cada Contacto da Sonda apresenta um número correspondente ao contacto físico da Sonda que representa e uma imagem que representa o Estado do Contacto da Sonda: A selecção do Contacto da Sonda alterna o contacto entre Estado Aberto, Estado Catódico e Estado Anódico, por essa ordem. = Estado Aberto (valor inicial) = Estado Catódico = Estado Anódico 9 O botão Amplitude apresenta a Corrente em miliamperes quando o sistema está no Modo %. Quando os Ajustadores de Corrente estão seleccionados, a Corrente muda para o próximo/anterior valor da corrente válido. Alternativamente, seleccione o botão Amplitude para apresentar uma matriz de valores para escolher. pt Seleccione ou para navegar pela matriz de valores. Seleccione o valor pretendido. Manual de Programação do Software GUIDE DBS Rev A 285 de 411
294 Manual de Programação do Software GUIDE DBS Ecrã de Simulação da Programação 10 O botão Largura do Impulso apresenta a Largura do Impulso em microssegundos. Quando os Ajustadores da Largura do Impulso estão seleccionados, a Largura do Impulso muda para o próximo/ anterior valor da corrente válido. Alternativamente, seleccione a Largura do Impulso para apresentar os valores válidos (mostrados abaixo), depois seleccione o valor desejado. Os valores de Largura de Impulso válidos variam entre 10 e 450 µs em etapas 10 µs. pt 11 O botão Taxa apresenta a Taxa em hertz. Quando os Ajustadores de Taxa estão seleccionados, a Taxa Total muda para o próximo/ anterior valor dos valores de Taxa Válida definidos. Os valores de Taxa Válida variam entre 2 e 255 Hz em incrementos variáveis. 12 Estado Aberto Estado Anódico Ícone IPG (Gerador de Impulsos Interno). Estado Aberto: Bipolar, Inactivo. Estado Anódico: Monopolar. Manual de Programação do Software GUIDE DBS Rev A 286 de 411
295 Simulação da Programação Ecrã de Simulação da Programação 13 O botão de Corrente Equalização está activado quando a Corrente Total não é distribuída de forma igual pelos Contactos da Sonda no Estado Anódico e Catódico. Quando estiver seleccionado, a Corrente Total irá equalizar em todos os Contactos de Sonda activos. 14 O botão de Corrente Modo permite-lhe alternar entre o Modo % e o Modo ma. O botão de Modo Corrente apresenta o Modo Corrente que entrará em efeito se seleccionado, não o Modo Corrente que é visualizado. 15 As setas cima/baixo do Controlo E-Troll são usadas para mover metodicamente a estimulação ao longo do eixo principal da Sonda. O Controlo E-Troll está acessível após a selecção do botão Iniciar E-Troll. Modo E-Troll O botão Iniciar E-Troll está visível no modo ma, e no Modo % quando a estimulação bipolar está a decorrer ou quando os múltiplos monopolos não são adjacentes. Consulte Uso do Painel de Visualização 3D na página 300. Iniciar botão E-Troll pt 16 Painel de Visualização 3D Se o registo estiver concluído, o Painel de Visualização 3D apresentará a Sonda relativa ao atlas, caso contrário uma Sonda vertical 3D será usada sem que seja apresentado um atlas. 17 O menu Visualização abre-se para permitir alternar a visualização de objectos 3D. 18 Modelo de Campo de Estimulação (SFM) Mostra o volume de tecido que circunda a Sonda que provavelmente será activada tendo em conta os parâmetros de estimulação fornecidos. Este volume baseia-se na modelagem neuronal e de elementos finitos. Manual de Programação do Software GUIDE DBS Rev A 287 de 411
296 Manual de Programação do Software GUIDE DBS Uso do Painel de Simulação O Painel de Simulação pode armazenar até quatro Simulações Programadas. Cada Simulação Programada é armazenada numa Ranhura e cada Ranhura contém: Um sinal mais quando o IPG está configurado para um ânodo. O valor Corrente para cada contacto. O valor total Corrente. O valor de Largura de Impulso. O valor de Taxa. O número de Simulação (1 a 4). pt As ranhuras de simulação podem ser adicionadas, eliminadas e duplicadas. Adição de uma Ranhura de Simulação. 1. Seleccione Adicionar Ranhura de Simulação. Eliminação de uma Ranhura de Simulação 1. Seleccione a Ranhura de Simulação desejada, se ainda não estiver seleccionada. 2. Seleccione a Ranhura de Simulação de novo para abrir o menu de Simulações. O menu irá incluir as seguintes opções: Duplicado quando é apresentada uma Ranhura de Simulação Vazia. Eliminar quando são apresentadas duas ou mais Ranhuras de Simulação Programadas. 3. Seleccione Eliminar a partir do menu Simulações. Manual de Programação do Software GUIDE DBS Rev A 288 de 411
297 Simulação da Programação Duplicação de uma Ranhura de Simulação 1. Seleccione a Ranhura de Simulação desejada, se ainda não estiver seleccionada. 2. Seleccione a Ranhura de Simulação de novo para abrir o menu de Simulações. 3. Seleccione Duplicar a partir do menu Simulações. 4. A simulação duplicada aparecerá na próxima ranhura de simulação aberta. pt Manual de Programação do Software GUIDE DBS Rev A 289 de 411
298 Manual de Programação do Software GUIDE DBS A Configuração da Programação de uma Ranhura de Simulação 1. Seleccione para visualizar o ecrã Simulação da Programação da Sonda Esquerda ou seleccione para visualizar o ecrã Simulação da Programação da Sonda Direita. pt 2. Seleccione uma Ranhura de Simulação. 3. Configure a programação para a Ranhura de Simulação usando as ferramentas de programação no Painel de Parâmetros 2D. Consulte Uso do Painel de Parâmetros 2D na página Visualize a simulação no Painel de Visualização 3D. Consulte Uso do Painel de Visualização 3D na página 300. Manual de Programação do Software GUIDE DBS Rev A 290 de 411
299 Simulação da Programação Uso do Painel de Parâmetros 2D Para cada Simulação precisará de programar a configuração do contacto, largura do impulso e taxa. Programação da Configuração do Contacto Uso do Modo % A partir do Modo %, pode ajustar percentagens de contacto individuais e amplitude geral. 1. No Modo %, seleccione cada Contacto Activo até que fique configurado de acordo com o estado desejado: Desligado (Off) Cátodo Ânodo. Cada selecção sucessiva passará pelo estado Off, Cátodo, Ânodo e de novo Off. pt 2. Para cada Contacto Activo, seleccione o botão Amplitude para abrir a Tabela de Valores de Amplitude. Seleccione a amplitude total desejada na tabela de valores. Ou Seleccione as setas cima/baixo de ajuste da Amplitude diminuir a Amplitude. para aumentar/ Ou Sobreponha o cursor do Rato no botão aumentar/diminuir a Amplitude. Amplitude e use a roda do rato para 3. Para cada Contacto Activo, seleccione as setas ao lado do contacto para aumentar/diminuir a percentagem da Amplitude corrente a ser simulada no contacto. Ou Sobreponha o cursor do Rato sobre o contacto e use a roda do rato para aumentar/diminuir a percentagem da amplitude corrente a ser simulada no contacto. Manual de Programação do Software GUIDE DBS Rev A 291 de 411
300 Manual de Programação do Software GUIDE DBS Uso do Modo ma A partir do Modo ma, pode ajustar amplitudes de contacto individuais. 1. Seleccione o botão Modo ma para entrar no Modo ma. Nota: O botão Amplitude está desactivado no Modo ma. 2. Seleccione cada Contacto Activo até que fique configurado de acordo com o estado desejado: Desligado (Off) Cátodo Ânodo. Cada selecção sucessiva passará pelo estado Off, Cátodo, Ânodo e de novo Off. pt 3. Para cada Contacto Activo, seleccione as setas ao lado do contacto para aumentar/diminuir a Amplitude. Ou Sobreponha o cursor do Rato no contacto desejado e use a roda do rato para aumentar/ diminuir a Amplitude. Manual de Programação do Software GUIDE DBS Rev A 292 de 411
301 Simulação da Programação Uso do modo E-Troll O Modo E-Troll é usado para mover a corrente para cima/baixo na Sonda em pequenos incrementos. Utilizar o modo E-Troll: 1. Seleccione o botão Iniciar E-Troll para entrar no Modo E-Troll. pt 2. Quando o botão Iniciar E-Troll é seleccionado: O Modo corrente é definido para %. O Contacto da Sonda 1 é definido para o Estado Cátodo. Todos os outros contactos da Sonda são definidos para Estado Aberto. O IPG é definido para o Estado Ânodo. Se a Corrente Total for superior a 12,7 ma, será definida para 12,7 ma. Se a Corrente Total for igual a 0,0 ma, será definida para 0,1 ma. O Controlo E-Troll é apresentado. Manual de Programação do Software GUIDE DBS Rev A 293 de 411
302 Manual de Programação do Software GUIDE DBS pt 3. Ajuste a Amplitude. A Amplitude é inicialmente definida para 0,1 ma. Seleccione o botão Amplitude para abrir a Tabela de Valores de Amplitude. Seleccione a amplitude total desejada na tabela de valores. Ou Seleccione as setas cima/baixo de ajuste da Amplitude diminuir a Amplitude. para aumentar/ Ou Sobreponha o cursor do Rato no botão aumentar/diminuir a Amplitude. Amplitude e use a roda do rato para Nota: O Controlo E-Troll também surge no Modo % com um único monopolo. 4. Seleccione as setas para cima/baixo do Controlo E-Troll para mover as percentagens da corrente para cima/baixo no contacto em pequenos incrementos. Ou Sobreponha o cursor do Rato no Controlo E-Troll e use a roda do rato para mover as percentagens para cima/baixo no contacto. Manual de Programação do Software GUIDE DBS Rev A 294 de 411
303 Simulação da Programação Notas: Para qualquer método de programação, a Amplitude total em todos os Contactos Activos não pode exceder 20 ma e o total em qualquer Contacto Activo individual não pode exceder 12,7 ma. pt Para qualquer modo de programação, o total de todos os Ânodos Activos deve ser igual ao total de todos os Cátodos Activos. Em qualquer momento, o botão Equalizar pode ser seleccionado para distribuir igualmente a percentagem total da Amplitude em todos os Ânodos e Cátodos, dependendo do modo. O ícone IPG será definido automaticamente como Ânodo numa configuração monopolar. Uso do Controlo E-Troll Seta para cima: Quando o Controlo E-Troll é activado e a seta para cima seleccionada, o Contacto activo superior da Sonda E-Troll aumenta e o Contacto activo inferior da Sonda diminui de acordo com as Regras de Corrente do Contacto da Sonda E-Troll. Quando o Contacto activo superior da Sonda E-Troll for igual à Corrente Total, o contacto activo inferior altera-se para o Estado Aberto. Se o Contacto de Sonda for igual à Corrente Total, com a próxima seta para cima prima o Contacto de Sonda acima deste está configurado para o Estado Catódico com um valor de corrente definido de acordo com as Regras de Corrente do contacto da Sonda E-Troll. Manual de Programação do Software GUIDE DBS Rev A 295 de 411
304 Manual de Programação do Software GUIDE DBS Seta para baixo: Quando o Controlo E-Troll é activado e a seta para baixo seleccionada, o Contacto activo superior da Sonda E-Troll aumenta e o Contacto da Sonda mais activo diminui de acordo com as Regras de Corrente do Contacto da Sonda E-Troll. Quando o Contacto activo inferior da Sonda E-Troll for igual à Corrente Total, o contacto activo superior altera-se para o Estado Aberto. Se o Contacto de Sonda for igual à Corrente Total, com a próxima seta para baixo prima o Contacto de Sonda abaixo deste está configurado para o Estado Cátodo com um valor de corrente definido de acordo com as Regras de Corrente do contacto da Sonda E-Troll. pt Regras de Corrente do Contacto da Sonda Corrente Total Valor inc/dec ma 2,0 ma 0,1 ma > 2,0 ma < 4,1 ma 0,2 ma > 4,0 ma < 6,1 ma 0,3 ma > 6,0 ma < 8,1 ma 0,4 ma > 8,0 ma < 10,1 ma 0,5 ma > 10,0 ma < 12,8 ma 0,6 ma Manual de Programação do Software GUIDE DBS Rev A 296 de 411
305 Simulação da Programação Programação da Largura de Impulso 1. Seleccione o botão Largura do Impulso para abrir a Tabela de Valores de Largura de Impulso. Seleccione a Largura de Impulso desejada na tabela de valores. Ou Seleccione as setas cima/baixo de ajuste da Largura de Impulso aumentar/diminuir a Largura de Impulso. para Ou Sobreponha o cursor do Rato no botão rato para aumentar/diminuir a Largura de Impulso. Largura de Impulso e use a roda do Programação da Taxa 1. Seleccione o botão Taxa para abrir a Tabela de Valores da Taxa. Seleccione a Taxa desejada na tabela de valores. pt Ou Seleccione as setas cima/baixo de ajuste da Taxa Taxa. para aumentar/diminuir a Ou Sobreponha o curso do Rato no botão aumentar/diminuir a Taxa. Taxa e use a roda do rato para Manual de Programação do Software GUIDE DBS Rev A 297 de 411
306 Manual de Programação do Software GUIDE DBS Aviso de Densidade da Carga AVISO: Os níveis altos de estimulação podem danificar os tecidos do cérebro. O software GUIDE DBS inclui um aviso quando os resultados da estimulação numa densidade de carga de 30 μc/cm 2 /fase ou maior para minimizar a probabilidade de ferimentos. No entanto, o software não permite que o médico exceda este limite à sua discrição. A mensagem de aviso seguinte apresenta-se quando a densidade de carga é ultrapassada: Densidade da Carga Excedida. As definições de parâmetro para a simulação podem causar danos nos tecidos e devem ser reduzidas. Baixe a corrente nos contactos ou diminua a largura de impulso. pt O gráfico abaixo exibe a densidade da carga máxima recomendada de 30 μc/cm 2 /fase para combinações diferentes da amplitude da corrente (ma) e largura do impulso (µs) para Sondas de DBS da Boston Scientific. Manual de Programação do Software GUIDE DBS Rev A 298 de 411
307 Aviso Apresentação de Limite Atingido Simulação da Programação Os Modelos de Campo de Estimulação (SFMs) só foram verificados em determinados aspectos espaciais. Quando os parâmetros de estimulação criam um SFM que ultrapassa esta extensão, a apresentação será ocultada e a seguinte mensagem de aviso será apresentada: Limite de Apresentação Atingido. Os parâmetros seleccionados resultam em SFMs que excedem os limites SFM verificados. Reduza a amplitude e/ou a largura do impulso para voltar à visualização. pt Manual de Programação do Software GUIDE DBS Rev A 299 de 411
308 Manual de Programação do Software GUIDE DBS Uso do Painel de Visualização 3D 1. Seleccione para visualizar o ecrã Simulação da Programação da Sonda Esquerda ou seleccione para visualizar o ecrã Sonda Direita. Simulação da Programação da pt 2. Seleccione o menu para alternar a visualização das seguintes estruturas: Comissura Anterior (AC) Camada de Encapsulamento Comissura Posterior (PC) Núcleo Vermelho (RN) Volume de Referência Modelo de Campo de Estimulação (SFM) Núcleo Subtalâmico (STN) Tálamo Manual de Programação do Software GUIDE DBS Rev A 300 de 411
309 Simulação da Programação 3. Altere a visualização usando os Controlos de Deslize da Janela vertical e horizontal, ou pegando e arrastando a imagem, para visualizar a partir de qualquer ângulo voltado para o centro das área de contacto da Sonda. Para ajudar na orientação, surge uma cabeça de referência no canto inferior direito. A cabeça roda com a perspectiva apresentada. 4. Amplie usando o botão. Reduza usando o botão. Ou, amplie/reduza sobrepondo o Rato na visualização e rodando a roda para cima/baixo. pt Manual de Programação do Software GUIDE DBS Rev A 301 de 411
310 Manual de Programação do Software GUIDE DBS Criação de um Relatório da Simulação Seleccione no ecrã Simulações. É apresentado o ecrã Relatório de Simulação. Relatório de Informações do Paciente Relatório de Informações do Hardware Relatório de Definições de Simulação pt Relatório do Botão Exportar Nota: pode não visível no ecrã Simulações se o Registo da Imagem tiver sido ignorado. Para registar a RM e TC do Paciente, consulte o Registo de Imagem na página 240. Manual de Programação do Software GUIDE DBS Rev A 302 de 411
311 Simulação da Programação Exportação de um Relatório da Simulação 1. Certifique-se que o suporte de dados amovível (Pen USB) está ligado (à porta USB correcta). 2. No ecrã Relatório de Simulação, seleccione. 3. O Relatório é guardado no suporte de dados amovível ligado. O formato do nome do relatório é APELIDO_NOMEPROPRIO_AAAA_MM DD HH MM SS.PDF. Ou Se o suporte de dados amovível não estiver ligado ao GUIDE DBS, surge a seguinte mensagem: O suporte de dados amovível não foi encontrado e o relatório não foi exportado. pt Seleccione. Ou Se o suporte de dados amovível estiver cheio, surge a seguinte mensagem: O suporte de dados amovível está cheio e o relatório não foi exportado. Seleccione. Manual de Programação do Software GUIDE DBS Rev A 303 de 411
312 Manual de Programação do Software GUIDE DBS Ou Se a exportação falhar por outro motivo diferente dos dois indicados anteriormente, surge a seguinte mensagem: Ocorreu um erro de exportação e o relatório não foi exportado. Seleccione. 4. O Relatório de Simulação pode apresentar a seguinte informação: Informações do paciente pt Nome Data de Nascimento ID do paciente Série RM Carregada (Nome) Data RM Imagens RM (Contagem) Comentários RM Série TC Carregada (Nome) Data TC Imagens TC (Contagem) Comentários TC Informações do Hardware IPG, Data de Implante Sonda 1 Modelo, Data de Implante, Localização, Eléctrodo #s Sonda 2 Modelo, Data de Implante, Localização Eléctrodo #s Definições de Simulação IPG Simulação de Sonda Esquerda # (em que # corresponde ao número da simulação 1-4) Contactos, Amplitude, Largura de Impulso, Taxa Simulação de Sonda Direita # (em que # corresponde ao número da simulação 1-4) Contactos, Amplitude, Largura de Impulso, Taxa Manual de Programação do Software GUIDE DBS Rev A 304 de 411
313 Simulação da Programação ATENÇÃO: O GUIDE DBS é uma ferramenta de simulação que não deve ser um substituto para a prática clínica comum. pt Nota: Este é um exemplo de relatório. Manual de Programação do Software GUIDE DBS Rev A 305 de 411
314 Εγχειρίδιο προγραμματισμού λογισμικού GUIDE DBS Εγγυήσεις Η Boston Scientific Corporation διατηρεί το δικαίωμα τροποποίησης, χωρίς προηγούμενη ειδοποίηση, πληροφοριών που σχετίζονται με τα προϊόντα της για τη βελτίωση της αξιοπιστίας ή των λειτουργικών δυνατοτήτων. Τα σχεδιαγράμματα προορίζονται μόνο για λόγους απεικόνισης. Εμπορικά σήματα Όλα τα εμπορικά σήματα αποτελούν ιδιοκτησία των αντίστοιχων κατόχων τους. Επιπρόσθετες πληροφορίες Για ενδείξεις χρήσης, αντενδείξεις, προειδοποιήσεις, προφυλάξεις, ανεπιθύμητες ενέργειες, αποθήκευση και χειρισμό, αποστείρωση, σύμβολα επισήμανσης, περιορισμένη εγγύηση ή άλλες πληροφορίες που αφορούν τη συσκευή και δεν περιλαμβάνονται σε αυτό το εγχειρίδιο, ανατρέξτε στις κατάλληλες Οδηγίες χρήσης για το σύστημα DBS όπως παρατίθενται στον Οδηγό αναφοράς DBS. Αριθμοί μοντέλων προϊόντων Αριθμοί μοντέλων DB-7154 DB-7154R Περιγραφή Σταθμός GUIDE DBS Σταθμός GUIDE DBS (Το R δηλώνει ανακατασκευασμένα προϊόντα) el Εγχειρίδιο προγραμματισμού λογισμικού GUIDE DBS Αναθ A 306 από 411
315 Γλωσσάριο Γλωσσάριο Πρόσυιος σύνδεσμος Μια δέσμη νευραξόνων (λευκή ουσία) που συνδέει τα δύο εγκεφαλικά ημισφαίρια κατά μήκος του μεσολόβιου. Άτλας Δείτε Άτλας Morel. Αξονικό επίπεδο Ένα οριζόντιο επίπεδο που διαιρεί τον εγκέφαλο σε άνω και κάτω τμήμα. Στεφανιαίο επίπεδο Ένα κάθετο επίπεδο που διαιρεί τον εγκέφαλο σε πρόσθιο και οπίσθιο τμήμα. DICOM Το Digital Imaging and Communications in Medicine (DICOM) είναι ένα πρότυπο για το χειρισμό, την αποθήκευση, την εκτύπωση και τη μετάδοση πληροφοριών στην ιατρική απεικόνιση. Περιλαμβάνει έναν ορισμό μορφής αρχείου και ένα πρωτόκολλο επικοινωνιών δικτύου. Το DICOM είναι γνωστό ως Πρότυπο NEMA PS3 και ως Πρότυπο ISO el Στρώμα ενθυλάκωσης Ένα λεπτό στρώμα από ιστό νευρογλοιακής ουλής που σχηματίζεται γύρω από ένα ξένο σώμα, σε αυτή την περίπτωση, την εμφυτευμένη απαγωγή. Σύντηξη Η διαδικασία της ευθυγράμμισης ενός ή περισσότερων εικόνων DICOM ή ενός μοντέλου (για παράδειγμα, άτλας) μεταξύ τους για να μπορούν να αναφέρονται και οι δύο στο ίδιο σύστημα συντεταγμένων. GUIDE DBS Αναφέρεται στο λογισμικό GUIDE DBS. Ημισφαίριο Ένα εγκεφαλικό ημισφαίριο είναι μία από τις δύο περιοχές του εγκεφάλου που σκιαγραφείται από το διάμεσο επίπεδο (διάμεση επιμήκης σχισμή). Συνεπώς, μπορεί να περιγραφεί ότι ο εγκέφαλος χωρίζεται στο αριστερό και δεξιό εγκεφαλικό ημισφαίριο. Εγχειρίδιο προγραμματισμού λογισμικού GUIDE DBS Αναθ A 307 από 411
316 Εγχειρίδιο προγραμματισμού λογισμικού GUIDE DBS IPG Εμφυτεύσιμη παλμογεννήτρια. Έλεγχος στάθμης Ο όρος ιατρικής απεικόνισης για τον έλεγχο της αντίθεσης. Δείτε Στάθμιση. Στάθμιση Η διαδικασία του ορισμού του επιπέδου/στάθμης (φωτεινότητα/αντίθεση) μιας εικόνας DICOM. Μέσο συνδεσμικό σημείο (MCP) Το μεσαίο σημείο κατά μήκος της γραμμής μεταξύ του σημείου πρόσυιου συνδέσμου (AC) και οπίσθιου συνδέσμου (PC). Μέσο οβελιαίο επίπεδο Ένα κάθετο επίπεδο διαμέσου της μέσης γραμμής του εγκεφάλου, το οποίο χωρίζει τον εγκέφαλο σε δεξιό και αριστερό ημισφαίριο. Άτλας Morel Μια συλλογή από τρισδιάστατους νευροανατομικούς όγκους που αποδίδονται από ιστολογικές τομές έξι πτωματικών εγκεφάλων. Η εργασία διεξήχθη από τους Anne Morel et al. 1 el Οπίσθιος σύνδεσμος (PC) Μια δέσμη νευραξόνων (λευκή ουσία) που συνδέει τα δύο εγκεφαλικά ημισφαίρια κατά μήκος του μεσολόβιου. Όγκος αναφοράς Ο όγκος αναφοράς έχει σχεδιαστεί για να υποδεικνύει οπτικά έναν όγκο ιστών για τον οποίο έχει δειχθεί σε βιβλιογραφία αξιολογημένη από ομότιμους ότι, εάν διεγερθεί, δίνει ευνοϊκές κλινικές εκβάσεις με ελάχιστες κλινικές παρενέργειες. 2 Διαδικασία καταχώρισης Τα βήματα που εκτελούνται για την καταχώριση των εικόνων ασθενή με εμφυτεύσιμες απαγωγές και άτλας Morel. Εγχειρίδιο προγραμματισμού λογισμικού GUIDE DBS Αναθ A 308 από 411
317 Οβελιαίο επίπεδο Το κάθετο επίπεδο που περνάει από τα μπροστά προς τα πίσω διαιρώντας τον εγκέφαλο σε δεξιό και αριστερό τμήμα. Μοντέλο πεδίου διέγερσης (SFM) Εμφανίζει τον όγκο ιστού που περιβάλλει την απαγωγή που είναι πιθανό να είναι ενεργοποιημένη για τις δεδομένες παραμέτρους διέγερσης. Αυτός ο όγκος βασίζεται σε νευρωνικό μοντέλο και μοντέλο πεπερασμένων στοιχείων. Μετασχηματισμός Μια χαρτογράφηση από ένα σύστημα συντεταγμένων μιας εικόνας στο σύστημα συντεταγμένων μιας άλλης εικόνας. Έλεγχος παραθύρου Ο όρος ιατρικής απεικόνισης για τον έλεγχο της φωτεινότητας. Δείτε Στάθμιση. Γλωσσάριο 1 Krauth A, Blanc R, Poveda A, Jeanmonod D, Morel A, Székely G. A mean three-dimensional atlas of the human thalamus: generation from multiple histological data. Neuroimage Feb 1;49(3): Ο όγκος αναφοράς (RV) προέρχεται από τους Δρ. Cameron McIntyre και Δρ. Chris Butson ειδικά για θεραπεία DBS της νόσου του Πάρκινσον όταν η απαγωγή εμφυτευθεί στη γειτονιά του υποθαλαμικού πυρήνα. Ο RV έχει σχεδιαστεί για να υποδεικνύει οπτικά τον όγκο ιστού για τον οποίο έχει δειχθεί σε βιβλιογραφία αξιολογημένη από ομότιμους ότι, εάν διεγερθεί, δίνει ευνοϊκές κλινικές εκβάσεις με ελάχιστες κλινικές παρενέργειες. Οι Δρ. McIntyre και Δρ. Butson ενσωμάτωσαν τον RV στο προσαρμοσμένο λογισμικό πακέτο Cicerone (Miocinovic, 2007), και η χρήση του για τον προγραμματισμό ανθρώπινων ασθενών έχει τεκμηριωθεί σε βιβλιογραφία αξιολογημένη από ομότιμους (Frankemolle et al., 2010). Συνεπώς, ο RV έχει καταχωριστεί από τον Δρ. Butson στον ανατομικό άτλαντα που θα χρησιμοποιηθεί στο λογισμικό GUIDE DBS. el Miocinovic, S., Noecker, A.M., Maks, C.B., Butson, C.R., McIntyre, C.C., Cicerone: stereotactic neurophysiological recording and deep brain stimulation electrode placement software system. Acta Neurochir Suppl. 97, Εγχειρίδιο προγραμματισμού λογισμικού GUIDE DBS Αναθ A 309 από 411
318 Εγχειρίδιο προγραμματισμού λογισμικού GUIDE DBS Η υπόλοιπη σελίδα παρέμεινε σκόπιμα κενή. el Εγχειρίδιο προγραμματισμού λογισμικού GUIDE DBS Αναθ A 310 από 411
319 Πίνακας Περιεχομένων Γλωσσάριο Εισαγωγή Δημιουργία οπτικού μοντέλου Δημιουργία νέου αρχείου ασθενή Καταχώριση των εικόνων MR και CT του ασθενή Διαμόρφωση ενός μοντέλου πεδίου διέγερσης Ενδείξεις χρήσης Περιγραφή συσκευής και ενδεδειγμένη χρήση Περιεχόμενα κιτ GUIDE DBS* Λογισμικό Προειδοποιήσεις Διαμόρφωση και τερματισμός Διαμόρφωση GUIDE DBS Δημιουργία νέου ασθενή Διαμόρφωση του ποντικιού Αντιμετώπιση προβλημάτων με τη ζευγοποίηση ποντικιού Σύνδεση της οπτικής μονάδας Διαμόρφωση της μονάδας flash Εκκίνηση του GUIDE DBS Έξοδος από το GUIDE DBS Ρύθμιση της ζώνης ώρας Παρακολούθηση του επιπέδου μπαταρίας Επαναφορά της ένδειξης λογισμικού Τερματισμός του GUIDE DBS Περιήγηση ασθενών Προσθήκη ενός ασθενή Τέλος μιας συνεδρίας Επεξεργασία ενός ασθενή Διαγραφή ενός ασθενή Προβολή πληροφοριών ασθενή Αναζήτηση για ασθενή Ταξινόμηση της λίστας ασθενών Εξαγωγή αρχείων ασθενών Εισαγωγή αρχείων ασθενών el
320 Εγχειρίδιο προγραμματισμού λογισμικού GUIDE DBS el Καταχώριση εικόνας Βελτιστοποίηση καταχώρισης Ελάχιστες απαιτήσεις σάρωσης Συνιστώμενες απαιτήσεις σάρωσης Εκ νέου σάρωση Ροή διαδικασίας καταχώρισης εικόνας Φόρτωση σειράς MR Φόρτωση μετεγχειρητικής σειράς CT Επαλήθευση σύντηξης σαρώσεων MR και CT Χρήση των εργαλείων καταχώρισης εικόνων Επιλογή λειτουργίας προβολής καταχώρισης Χρήση των θυρών προβολής Επιλογή του μέσου οβελιαίου επιπέδου Επιλογή του πρόσυιου συνδέσμου (AC) και οπίσθιου συνδέσμου (PC) Χρήση των δεικτών AC/PC Επαλήθευση/Εντοπισμός των άκρων απαγωγών Επαλήθευση των άκρων απαγωγών Μη αυτόματος εντοπισμός των άκρων απαγωγών Επαλήθευση/Εντοπισμός των αξόνων απαγωγής Επαλήθευση των αξόνων απαγωγών Μη αυτόματος εντοπισμός των αξόνων απαγωγών Προεπισκόπηση της καταχώρισης αριστερής απαγωγής Προεπισκόπηση της καταχώρισης δεξιάς απαγωγής Τέλος μιας συνεδρίας καταχώρισης Προσομοίωση προγραμματισμού Δημιουργία προσομοιώσεων προγραμματισμού Χρήση του πίνακα προσομοίωσης Προσθήκη μιας υποδοχής προσομοίωσης Διαγραφή μιας υποδοχής προσομοίωσης Δημιουργία διπλότυπο μιας υποδοχής προσομοίωσης Διαμόρφωση του προγραμματισμού μιας υποδοχής προσομοίωσης Χρήση του πίνακα δισδιάστατης προσομοίωσης Προγραμματισμός της διαμόρφωσης επαφών Προγραμματισμός του εύρους παλμού Προγραμματισμός του ρυθμού Προειδοποίηση πυκνότητας φόρτισης Προειδοποίηση επίτευξης ορίου προβολής Χρήση του πίνακα τρισδιάστατης οπτικοποίησης Δημιουργία μιας αναφοράς προσομοίωσης Εξαγωγή μιας αναφοράς προσομοίωσης Εγχειρίδιο προγραμματισμού λογισμικού GUIDE DBS Αναθ A 312 από 411
321 Εισαγωγή Εισαγωγή Το λογισμικό GUIDE DBS (GUIDE DBS) είναι ένα σύστημα διέγερσης που σας επιτρέπει να σχεδιάσετε τον προγραμματισμό ενός ασθενή με το σύστημα εν τω βάθει διέγερσης (DBS) της Boston Scientific. Το GUIDE DBS παρέχει: Μια προβολή των απαγωγών σε σχέση με τις εν τω βάθει εγκεφαλικές δομές που συσχετίζονται με τη θεραπεία. Τα εργαλεία για την προσομοίωση της απόκρισης των νευρώνων στη διέγερση. Ένα οπτικό μοντέλο του πεδίου διέγερσης στο πλαίσιο ενός ανατομικού άτλαντα. Χρησιμοποιώντας το GUIDE DBS, μπορείτε να καθορίσετε ένα σημείο έναρξης για τη μονοπολική επισκόπηση που μπορεί να μειώσει το χρόνο προγραμματισμού. el ΠΡΟΣΟΧΗ: Οι οθόνες που απεικονίζονται σε αυτό το εγχειρίδιο μπορεί να διαφέρουν λίγο από τις οθόνες στο GUIDE DBS σας. Εγχειρίδιο προγραμματισμού λογισμικού GUIDE DBS Αναθ A 313 από 411
322 Εγχειρίδιο προγραμματισμού λογισμικού GUIDE DBS Δημιουργία οπτικού μοντέλου Για τη δημιουργία ενός οπτικού μοντέλου του πεδίου διέγερσης στο πλαίσιο ενός ανατομικού άτλαντα του ασθενή, θα χρησιμοποιήσετε το GUIDE DBS για την πραγματοποίηση των εξής: Να δημιουργήσετε ένα νέο αρχείο ασθενή. Να καταχωρίσετε τις προεγχειρητικές εικόνες μαγνητικού συντονισμού (MR) και τις μετεγχειρητικές εικόνες υπολογιστικής αξονικής τομογραφίας (CT) του ασθενή. Να διαμορφώσετε μία ή περισσότερες ρυθμίσεις διέγερσης για κάθε απαγωγή DBS. Κάθε ένα από αυτά τα βήματα περιγράφεται αναλυτικά στο παρόν εγχειρίδιο. Τα ακόλουθα είναι μια σύντομη επισκόπηση για να σας παρουσιαστεί η διαδικασία. Δημιουργία νέου αρχείου ασθενή Για να δημιουργήσετε ένα νέο αρχείο ασθενή, από την οθόνη Patient Browser (Περιήγηση ασθενών), επιλέξτε και εισαγάγετε τις ακόλουθες πληροφορίες ασθενή και πληροφορίες εξοπλισμού στο έντυπο που απεικονίζεται παρακάτω: el Patient Name (Last, First) (Όνομα ασθενή (Επώνυμο, Όνομα)), Patient ID (Αναγνωριστικό ασθενή) και Date of Birth (Ημερομηνία γέννησης) IPG (Εμφυτεύσιμη παλμογεννήτρια) Date of Implant (Ημερομηνία εμφυτεύματος) (προαιρετικό) Για κάθε εμφυτευμένη απαγωγή, τα Lead Model (Μοντέλο απαγωγής), Lead Location (Θέση απαγωγής) (αριστερά ή δεξιά), Electrode # s (Αριθμοί ηλεκτροδίου) (1-8 ή 9-16) και Date of Implant (Ημερομηνία εμφύτευσης) (προαιρετικά) Εγχειρίδιο προγραμματισμού λογισμικού GUIDE DBS Αναθ A 314 από 411
323 Εισαγωγή Καταχώριση των εικόνων MR και CT του ασθενή Μόλις δημιουργηθεί το αρχείο ασθενή, θα ευθυγραμμίσετε τις προεγχειρητικές εικόνες μαγνητικού συντονισμού (MR) και τις μετεγχειρητικές εικόνες υπολογιστικής αξονικής τομογραφίας (CT), θα ευθυγραμμίσετε τις εικόνες MR με τον άτλαντα και θα εντοπίσετε τις απαγωγές στις εικόνες CT. Η διαδικασία καταχώρισης εικόνων συνοψίζεται παρακάτω: 1. Επιλέξτε και φορτώστε την κατάλληλη προεγχειρητική εικόνα MR. 2. Επιλέξτε και φορτώστε την κατάλληλη μετεγχειρητική εικόνα CT. 3. Επαληθεύστε την αυτόματη σύντηξη των εικόνων MR και CT ή ρυθμίστε μη αυτόματα την ευθυγράμμιση εικόνων. el 4. Ευθυγραμμίστε τον άτλαντα με την εικόνα MR αναγνωρίζοντας το μέσο οβελιαίο επίπεδο (πορτοκαλί γραμμή) στην εικόνα MR. Εγχειρίδιο προγραμματισμού λογισμικού GUIDE DBS Αναθ A 315 από 411
324 Εγχειρίδιο προγραμματισμού λογισμικού GUIDE DBS 5. Ολοκληρώστε την ευθυγράμμιση επιλέγοντας τον πρόσυιο και οπίσθιο σύνδεσμο στην εικόνα MR. 6. Επαληθεύστε την αυτόματη θέση των άκρων απαγωγών στην εικόνα CT ή εντοπίστε μη αυτόματα τα άκρα απαγωγών. el 7. Επαληθεύστε την αυτόματη θέση των αξόνων απαγωγών στην εικόνα CT ή εντοπίστε μη αυτόματα τους άξονες απαγωγών. Εγχειρίδιο προγραμματισμού λογισμικού GUIDE DBS Αναθ A 316 από 411
325 Εισαγωγή 8. Προεπισκοπήστε τις απαγωγές στον άτλαντα, τρισδιάστατα, για να επαληθεύσετε τις θέσεις. Διαμόρφωση ενός μοντέλου πεδίου διέγερσης Μόλις εντοπιστούν οι απαγωγές DBS, θα χρησιμοποιήσετε το GUIDE DBS για να οπτικοποιήσετε το μοντέλο πεδίου διέγερσης (SFM) για τη θεραπεία του ασθενή. Μπορούν να αποθηκευτούν μέχρι τέσσερα SFM για κάθε απαγωγή. el ΠΡΟΣΟΧΗ: Το GUIDE DBS είναι ένα εργαλείο προσομοίωσης και δεν πρέπει να αντικαθιστά την τυπική κλινική πρακτική. Εγχειρίδιο προγραμματισμού λογισμικού GUIDE DBS Αναθ A 317 από 411
326 Εγχειρίδιο προγραμματισμού λογισμικού GUIDE DBS Ενδείξεις χρήσης Το GUIDE DBS προορίζεται για την εμφάνιση ιατρικών εικόνων και την προσομοίωση εξόδου διέγερσης. Περιλαμβάνει λειτουργίες για το χειρισμό εικόνων και την οπτικοποίηση 3D (ανακατασκευές και απόδοση όγκου). Τα χαρακτηριστικά περιλαμβάνουν την προβολή μιας προσομοιωμένης απαγωγής DBS από μια σάρωση CT του ασθενή σε σύγκριση με ανατομικό άτλαντα. Περιγραφή συσκευής και ενδεδειγμένη χρήση Το GUIDE DBS αποτελείται από έναν σταθμό GUIDE DBS με οθόνη αφής, ποντίκι, πληκτρολόγιο, οπτική μονάδα USB με δυνατότητα ανάγνωσης αρχείων DICOM από αφαιρέσιμα οπτικά μέσα και μονάδα flash. Το σύστημα προορίζεται για χρήση σε περιβάλλον γραφείου ως εργαλείο σχεδιασμού για τον προγραμματισμό του συστήματος DBS της Boston Scientific. Περιεχόμενα κιτ GUIDE DBS* (1) Σταθμός GUIDE DBS με τροφοδοτικό (1) Οπτική μονάδα (1) Ποντίκι (1) Μονάδα flash (1) Εγχειρίδιο el * Τα περιεχόμενα συσκευάζονται και επισημαίνονται ξεχωριστά. Λογισμικό Το GUIDE DBS χρησιμοποιεί μετεγχειρητική απεικόνιση του ασθενή για να εμφανίσει τις προσομοιωμένες απαγωγές DBS σε σχέση με ένα ανατομικό άτλαντα. Το GUIDE DBS διαβάζει δεδομένα μαγνητικού συντονισμού (MR) και υπολογιστικής αξονικής τομογραφίας (CT) από οποιοδήποτε αφαιρέσιμο μέσο και φορτώνει επιλεγμένες εικόνες σε ένα προφίλ ασθενή. Χρησιμοποιώντας τις εικόνες του ασθενή, το GUIDE DBS επιτρέπει λειτουργικότητα για τα ακόλουθα: Οπτικοποίηση 3D της σχετικής θέσης της απαγωγής DBS σε έναν ανατομικό άτλαντα. Οπτικοποίηση 3D του θεωρητικού νευρικού πεδίου ενεργοποίησης. Οπτικοποίηση 3D του όγκου προσομοίωσης στόχου αναφοράς. Οπτικοποίηση 3D του θεωρητικού νευρικού πεδίου ενεργοποίησης σε σχέση με τον όγκο προσομοίωσης στόχου αναφοράς. Εγχειρίδιο προγραμματισμού λογισμικού GUIDE DBS Αναθ A 318 από 411
327 Εισαγωγή Σημείωση: Το GUIDE DBS εμφανίζει μια προειδοποίηση όταν η πυκνότητα ρεύματος της εξόδου ξεπεράσει την επιτρεπόμενη κατώφλια τιμή προειδοποίησης. Το GUIDE DBS είναι μόνο συμβατό με τα συστατικά μέρη και παραμέτρους του συστήματος εν τω βάθει διέγερσης (DBS) της Boston Scientific. Οι συμβατές απαγωγές είναι οι εξής: Αριθμός μοντέλου DB-2201-xx-C DB-2201-xxAC DB-2201-xx-C DB-2201-xxBC Προϊόν/Περιγραφή Κιτ απαγωγών Vercise, 30cm Κιτ απαγωγών Vercise, 30cm Κιτ απαγωγών Vercise, 45cm Κιτ απαγωγών Vercise, 45cm Για περισσότερες πληροφορίες για τον προγραμματισμό του συστήματος DBS της Boston Scientific, ανατρέξτε στις κατάλληλες Οδηγίες Χρήσης όπως παρατίθενται στον Οδηγό αναφοράς. Προειδοποιήσεις Το GUIDE DBS προορίζεται για χρήση μόνο με προϊόντα της Boston Scientific. Μην εγκαταστήσετε οποιοδήποτε άλλο λογισμικό στο GUIDE DBS. Μην αλλάξετε τη διαμόρφωση του εξοπλισμού ή λογισμικού του υπολογιστή GUIDE DBS. Εάν έχετε μειωμένη όραση, συνιστάται να μην χρησιμοποιείτε το GUIDE DBS ως εργαλείο μαζί με την τυπική κλινική περίθαλψη που προσφέρετε. el Εγχειρίδιο προγραμματισμού λογισμικού GUIDE DBS Αναθ A 319 από 411
328 Εγχειρίδιο προγραμματισμού λογισμικού GUIDE DBS Διαμόρφωση και τερματισμός Σταθμός GUIDE DBS Ηλεκτρικό καλώδιο Οπτική μονάδα Μονάδα flash Ποντίκι Μονάδα flash Σημείωση: Η ανωτέρω απεικόνιση είναι ένα υπόδειγμα διαμόρφωσης. Η θύρα USB στα δεξιά είναι η θύρα 3.0 και μπορεί να είναι γρηγορότερη για εισαγωγή/εξαγωγή δεδομένων. el Διαμόρφωση GUIDE DBS 1. Συνδέστε το ηλεκτρικό καλώδιο στη θύρα στη δεξιά πλευρά του GUIDE DBS. 2. Σύρετε τους ακροδέκτες στο ηλεκτρικό καλώδιο στην ανοικτή θέση. 3. Συνδέστε τους ακροδέκτες σε ηλεκτρική πρίζα ή κατάλληλο προσαρμογέα. Εγχειρίδιο προγραμματισμού λογισμικού GUIDE DBS Αναθ A 320 από 411
329 Διαμόρφωση και τερματισμός Δημιουργία νέου ασθενή 1. Ενεργοποιήστε το GUIDE DBS. 2. Επιλέξτε «ClinicUser». 3. Θα εμφανιστεί το ακόλουθο μήνυμα: The User s password must be changed before logging on the first time. (Ο κωδικός πρόσβασης του χρήστη πρέπει να αλλαχθεί πριν συνδεθείτε για πρώτη φορά.) 4. Επιλέξτε για να αλλάξετε τον κωδικό πρόσβασης του χρήστη. 5. Δημιουργήστε έναν κωδικό πρόσβασης. Το ελάχιστο μήκος είναι οκτώ χαρακτήρες. 6. Αφήστε κενό το τμήμα υπάρχοντος κωδικού πρόσβασης. Διαμόρφωση του ποντικιού 1. Απενεργοποιήστε οποιαδήποτε άλλα ποντίκια με δυνατότητα Bluetooth. Κατά τη διαμόρφωση, ο δέκτης μπορεί να ανιχνεύσει τέτοιες συσκευές. el 2. Εισαγάγετε δύο μπαταρίες AA στο ποντίκι. Το διαμέρισμα μπαταρίας βρίσκεται στο κάτω μέρος του ποντικιού. 3. Ενεργοποιήστε το ποντίκι. Το κουμπί ενεργοποίησης/απενεργοποίησης βρίσκεται στο κάτω μέρος του ποντικιού. Σύρετε το κουμπί στην πράσινη (ενεργή) θέση. 4. Στη γραμμή εργασιών των Windows στο κάτω μέρος της οθόνης, επιλέξτε Start (Έναρξη). 5. Επιλέξτε Devices and Printers (Συσκευές και εκτυπωτές). 6. Στο παράθυρο Devices and Printers (Συσκευές και εκτυπωτές) που εμφανίζεται, επιλέξτε Add a device (Προσθήκη συσκευής). 7. Πιέστε παρατεταμένα το μπλε κουμπί Bluetooth στο κάτω μέρος του ποντικιού για 2 δευτερόλεπτα. Το μπλε LED στο πάνω μέρος του ποντικιού αρχίζει να αναβοσβήνει. 8. Στο παράθυρο Add a device (Προσθήκη συσκευής), περιμένετε για τουλάχιστον 20 δευτερόλεπτα μέχρι να εμφανιστεί το ποντίκι στη λίστα. Επιλέξτε το ποντίκι και επιλέξτε Next (Επόμενο). 9. Το GUIDE DBS θα πρέπει να συνδεθεί με το ποντίκι. Εγχειρίδιο προγραμματισμού λογισμικού GUIDE DBS Αναθ A 321 από 411
330 Εγχειρίδιο προγραμματισμού λογισμικού GUIDE DBS 10. Εάν το ποντίκι προστέθηκε με επιτυχία στο GUIDE DBS, θα εμφανιστεί ένα μήνυμα επιβεβαίωσης. Επιλέξτε Close (Κλείσιμο). 11. Εάν το ποντίκι δεν προστέθηκε με επιτυχία και το ποντίκι παρατίθενται στο παράθυρο συσκευών, διαγράψτε την καταχώριση ποντικιού και επαναλάβετε τη διαδικασία. Σημείωση: Για περισσότερες πληροφορίες σχετικά με το ποντίκι, ανατρέξτε στο φυλλάδιο οδηγιών του ποντικιού. Αντιμετώπιση προβλημάτων με τη ζευγοποίηση ποντικιού el Περιγραφή Μήνυμα: «Adding this device to this computer failed. It took too long to add this device.» (Απέτυχε η προσθήκη αυτής της συσκευής σε αυτόν τον υπολογιστή. Χρειάστηκε πολύς χρόνος για την προσθήκη αυτής της συσκευής.) Μήνυμα: «Select a pairing option.» (Κάντε μια επιλογή ζευγοποίησης.) Μήνυμα: «Adding this device failed because of an authentication error.» (Η προσθήκη αυτής της συσκευής απέτυχε εξαιτίας σφάλματος ελέγχου ταυτότητας.) Το ποντίκι είναι συνδεδεμένο αλλά δεν λειτουργεί. Ενέργεια Επιλέξτε «Try again.» (Δοκιμάστε ξανά.) Επιλέξτε: «Pair without using a code.» (Ζευγοποίηση χωρίς τη χρήση κωδικού.) Το μήνυμα εμφανίζεται εάν κάνετε τη λάθος επιλογή ζευγοποίησης ή εάν περιμένατε πάρα πολύ για να κάνετε μια επιλογή. Επιλέξτε «Try again.» (Δοκιμάστε ξανά.) Απεγκαταστήστε το ποντίκι και εγκαταστήστε το ξανά. 1. Από το μενού Devices and Printers (Συσκευές και εκτυπωτές), επιλέξτε το ποντίκι. 2. Επιλέξτε «Remove device.» (Αφαίρεση συσκευής.) 3. Επιλέξτε «Next.» (Επόμενο.) 4. Όταν σας ζητηθεί να εισαγάγετε κωδικό πρόσβασης Admin, πιέστε το μπλε κουμπί στο κάτω μέρος του ποντικιού. Εγχειρίδιο προγραμματισμού λογισμικού GUIDE DBS Αναθ A 322 από 411
331 Διαμόρφωση και τερματισμός Σύνδεση της οπτικής μονάδας Η οπτική μονάδα χρησιμοποιείται για την εισαγωγή δεδομένων MR και CT ασθενή. Η οπτική μονάδα είναι μόνο για ανάγνωση. Σημείωση: Θα χρειαστείτε τη μονάδα flash για να εξάγετε δεδομένα ασθενών και αναφορές ασθενών. Στάθμη Για διαμόρφωση της οπτικής μονάδας, συνδέστε το καλώδιο οπτικής μονάδας στην οπτική μονάδα και σε μια θύρα USB στο σταθμό GUIDE DBS. Για άνοιγμα της οπτικής μονάδας: 1. Σύρετε το μοχλό στο μπροστινό μέρος στα δεξιά. Το καπάκι θα ανοίξει αυτόματα. 2. Εισαγάγετε το αφαιρέσιμο μέσο στην οπτική μονάδα και κλείστε το καπάκι. Σημείωση: Ανατρέξτε στις οδηγίες κατασκευαστή για περισσότερες πληροφορίες σχετικά με την οπτική μονάδα. Διαμόρφωση της μονάδας flash Η μονάδα flash χρησιμοποιείται για την εξαγωγή δεδομένων ασθενών και αναφορών ασθενών. el Καπάκι 1. Αφαιρέστε το καπάκι από το άκρο της μονάδας flash. 2. Σύρετε τη μονάδα flash στη θύρα USB στη δεξιά πλευρά του GUIDE DBS. Σημείωση: Η θύρα USB στα δεξιά είναι η θύρα 3.0 και είναι γρηγορότερη για εισαγωγή/εξαγωγή δεδομένων. Εγχειρίδιο προγραμματισμού λογισμικού GUIDE DBS Αναθ A 323 από 411
332 Εγχειρίδιο προγραμματισμού λογισμικού GUIDE DBS Εκκίνηση του GUIDE DBS 1. Κάντε διπλό κλικ στο εικονίδιο GUIDE DBS στην επιφάνεια εργασίας για να εκκινήσετε το GUIDE DBS. 2. Η οθόνη εκκίνησης του GUIDE DBS εμφανίζει τις ακόλουθες πληροφορίες: Έκδοση λογισμικού (SW) Αριθμός μοντέλου Αριθμός προϊόντος λογισμικού el Σημείωση: Μπορείτε να αποκτήσετε πρόσβαση στην οθόνη εκκίνησης GUIDE DBS εάν επιλέξετε > About (Πληροφορίες). Εγχειρίδιο προγραμματισμού λογισμικού GUIDE DBS Αναθ A 324 από 411
333 Διαμόρφωση και τερματισμός 3. Μετά την οθόνη εκκίνησης, εμφανίζεται η οθόνη Patient Browser (Περιήγηση ασθενών). Δείτε «Περιήγηση ασθενών» στη σελίδα 330. el Εγχειρίδιο προγραμματισμού λογισμικού GUIDE DBS Αναθ A 325 από 411
334 Εγχειρίδιο προγραμματισμού λογισμικού GUIDE DBS Έξοδος από το GUIDE DBS Για έξοδο από το Guide DBS ανά πάσα στιγμή: 1. Από την οθόνη Patient Browser (Περιήγηση οθόνης), επιλέξτε > Exit (Έξοδος). Δείτε «Περιήγηση ασθενών» στη σελίδα Θα εμφανιστεί το ακόλουθο μήνυμα: Are you sure you want to exit GUIDE DBS? (Είστε σίγουροι ότι θέλετε να εξέλθετε από το GUIDE DBS;) el 3. Επιλέξτε για έξοδο από το λογισμικό GUIDE DBS. Ή Επιλέξτε για να επιστρέψετε στην οθόνη Patient Browser (Περιήγηση ασθενή). Σημείωση: Για επιστροφή στην οθόνη Patient Browser (Περιήγηση ασθενή) από συνεδρία ασθενή, δείτε «Τέλος μιας συνεδρίας» στη σελίδα 335. Για επιστροφή στην οθόνη Patient Browser (Περιήγηση ασθενή) κατά τη διάρκεια καταχώρισης εικόνας, δείτε «Τέλος μιας συνεδρίας καταχώρισης» στη σελίδα 387. Εγχειρίδιο προγραμματισμού λογισμικού GUIDE DBS Αναθ A 326 από 411
335 Διαμόρφωση και τερματισμός Ρύθμιση της ζώνης ώρας Στην άνω δεξιά γωνία όλων των οθονών, το GUIDE DBS εμφανίζει το επίπεδο μπαταρίας του σταθμού, την ημερομηνία και την ώρα. Εάν απαιτείται η ζώνη ώρας μπορεί να αλλαχθεί στην τοπική ζώνη ώρας. 1. Επιλέξτε > Exit (Έξοδος), για έξοδο από το GUIDE DBS. Δείτε «Έξοδος από το GUIDE DBS» στη σελίδα Επιλέξτε την ώρα και την ημερομηνία στην κάτω δεξιά γωνία της οθόνης για να ανοίξετε το παράθυρο Date and Time (Ημερομηνία και ώρα). 3. Επιλέξτε «Change date and time settings...» (Αλλαγή ρυθμίσεων ημερομηνίας και ώρας...). el 4. Επιλέξτε «Change time zone...» (Αλλαγή ζώνης ώρας...). 5. Προσαρμόστε τη ζώνη ώρας και πιέστε OK. 6. Κλείστε το παράθυρο Date and Time (Ημερομηνία και ώρα). 7. Κάντε διπλό κλικ στο εικονίδιο GUIDE DBS στην επιφάνεια εργασίας για να εκκινήσετε το GUIDE DBS. Εγχειρίδιο προγραμματισμού λογισμικού GUIDE DBS Αναθ A 327 από 411
336 Εγχειρίδιο προγραμματισμού λογισμικού GUIDE DBS Παρακολούθηση του επιπέδου μπαταρίας Ένα υπόδειγμα του επιπέδου μπαταρίας και των εικονιδίων κατάστασης φόρτισης εμφανίζονται παρακάτω: Κρίσιμη 25% 100% Κρίσιμη, Γίνεται φόρτιση 25%, Γίνεται φόρτιση 100%, Γίνεται φόρτιση Σημείωση: Το χαμηλό επίπεδο μπαταρίας μπορεί να επηρεάσει τη φωτεινότητα οθόνης. Βεβαιωθείτε ότι το GUIDE DBS έχει επαρκή ισχύ κατά τη χρήση. Επαναφορά της ένδειξης λογισμικού Περιστασιακά, όταν το GUIDE DBS εκκινηθεί και παραμείνει χωρίς να λειτουργεί, μπορεί να αλλάξει η ένδειξη λογισμικού. Για επαναφορά της ένδειξης λογισμικού: 1. Επιλέξτε > Exit (Έξοδος), για έξοδο από το GUIDE DBS. Δείτε «Έξοδος από το GUIDE DBS» στη σελίδα 326. el 2. Κάντε διπλό κλικ στο εικονίδιο GUIDE DBS στην επιφάνεια εργασίας για να εκκινήσετε ξανά το GUIDE DBS. Εγχειρίδιο προγραμματισμού λογισμικού GUIDE DBS Αναθ A 328 από 411
337 Διαμόρφωση και τερματισμός Τερματισμός του GUIDE DBS Για τερματισμό του GUIDE DBS: 1. Προβείτε σε έξοδο από το GUIDE DBS. Δείτε «Έξοδος από το GUIDE DBS» στη σελίδα Απενεργοποιήστε το GUIDE DBS. 3. Απενεργοποιήστε το ποντίκι. Σύρετε το κουμπί ενεργοποίησης/απενεργοποίησης στην κόκκινη (ανενεργή) θέση. 4. Βγάλτε το GUIDE DBS από την πρίζα και αποθηκεύστε το μαζί με το ποντίκι, οπτική μονάδα, μονάδα flash και το τροφοδοτικό. el Εγχειρίδιο προγραμματισμού λογισμικού GUIDE DBS Αναθ A 329 από 411
338 Εγχειρίδιο προγραμματισμού λογισμικού GUIDE DBS Περιήγηση ασθενών Το Patient Browser (Περιήγηση ασθενών) προορίζεται για τη διαχείριση δεδομένων ασθενή για καταχώριση απεικονίσεων και προσομοίωση προγράμματος. Από την οθόνη Patient Browser (Περιήγηση οθόνης), μπορείτε: el Να προσθέτετε νέους ασθενείς. Να εισάγετε πληροφορίες ασθενή και πληροφορίες εξοπλισμού (εμφυτεύσιμη παλμογεννήτρια (IPG) και απαγωγές). Να τροποποιείτε τα υπάρχοντα δεδομένα ασθενή. Να διαγράφετε ασθενείς. Να εισάγετε/εξάγετε αρχεία ασθενών. Να επιλέξετε Image Data Registration (Καταχώριση δεδομένων εικόνας) ή Skip Registration (Παράλειψη καταχώρισης). Να ξεκινήσετε την καταχώριση εικόνας. Να ξεκινήσετε την προσομοίωση προγράμματος. Η οθόνη Patient Browser (Περιήγηση ασθενών) αρχικά εμφανίζει τους υπάρχοντες ασθενείς ταξινομημένους ανά Patient Name (Όνομα ασθενή). Οι ασθενείς μπορούν να ταξινομηθούν ανά οποιαδήποτε στήλη εάν επιλέξετε την κεφαλίδα στήλης. Εμφανίζεται μια γραμμή κύλισης στα δεξιά όταν υπάρχουν περισσότεροι από 11 ασθενείς στη λίστα ασθενών. Σειρά κεφαλίδας επιλογής ασθενή Λίστα επιλογής ασθενών Τα συστατικά μέρη στην οθόνη Patient Browser (Περιήγηση ασθενών) περιγράφονται στον παρακάτω πίνακα. Εγχειρίδιο προγραμματισμού λογισμικού GUIDE DBS Αναθ A 330 από 411
339 Περιήγηση ασθενών Οθόνη Patient Browser (Περιήγηση ασθενών) Συστατικό μέρος Περιγραφή 1 Σας επιτρέπει να αποκτήσετε πρόσβαση στις ακόλουθες επιλογές Menu: Patient Information (Πληροφορίες ασθενή) (εάν έχει επιλεγεί ασθενής, διαφορετικά είναι απενεργοποιημένο) Export Patient Files (Εξαγωγή αρχείων ασθενών) Import Patient Files (Εισαγωγή αρχείων ασθενών) About (Πληροφορίες) Exit (Έξοδος) 2 Σας επιτρέπει να εισαγάγετε νέες πληροφορίες ασθενή (New). 3 Σας επιτρέπει να επεξεργαστείτε υπάρχουσες πληροφορίες ασθενή (Edit). 4 Σας επιτρέπει να διαγράψετε έναν ασθενή (Delete). 5 Σας επιτρέπει να καταχωρίσετε έναν ασθενή (Register). 6 Σας επιτρέπει να δημιουργήσετε προσομοιώσεις προγράμματος για έναν επιλεγμένο ασθενή (Program). 7 Σας επιτρέπει να πραγματοποιήσετε αναζήτηση για έναν συγκεκριμένο ασθενή (Search). 8 Λίστα επιλογής ασθενών Εμφάνιση των υπαρχόντων ασθενών. 9 Σειρά κεφαλίδας επιλογής ασθενή Κεφαλίδες για δεδομένα ασθενή όπως εισήχθησαν από το χρήστη. Επιλέξτε την κεφαλίδα στήλης για να ταξινομήσετε τη λίστα ασθενή κατά τη συγκεκριμένη στήλη. 10 Patient Name (Όνομα ασθενή) Επώνυμο, όνομα ενός ασθενή. 11 Patient ID (Αναγνωριστικό ασθενή) 12 Date of Birth (Ημερομηνία γέννησης) 13 Lead 1 Implant Date (Ημερομηνία εμφύτευσης απαγωγής 1) Αναγνωριστικό που εκχωρήθηκε από τον χρήστη στον ασθενή. Η ημερομηνία γέννησης του ασθενή. Ημερομηνία της εμφύτευσης για την απαγωγή 1. el Εγχειρίδιο προγραμματισμού λογισμικού GUIDE DBS Αναθ A 331 από 411
340 Εγχειρίδιο προγραμματισμού λογισμικού GUIDE DBS Οθόνη Patient Browser (Περιήγηση ασθενών) 14 Lead 2 Implant Date Ημερομηνία της εμφύτευσης για την απαγωγή 2. (Ημερομηνία εμφύτευσης απαγωγής 1) 15 Registration (Καταχώριση) Κατάσταση του τρέχοντος βήματος καταχώρισης εικόνας (για παράδειγμα, Complete (Ολοκληρωμένο) ή Verify Fusion (Επαλήθευση σύντηξης)). 16 Last Modified (Τελευταία τροποποίηση) 17 Γραμμή κύλισης Ημερομηνία στην οποία τα δεδομένα ασθενή (πληροφορίες, καταχώριση ή προσομοιώσεις) τροποποιήθηκαν για τελευταία φορά. Σας επιτρέπει να κάνετε κύλιση στη λίστα ασθενών. Εμφανίζεται στα δεξιά της οθόνης όταν υπάρχουν περισσότεροι από 11 ασθενείς στη λίστα ασθενών. el Εγχειρίδιο προγραμματισμού λογισμικού GUIDE DBS Αναθ A 332 από 411
341 Περιήγηση ασθενών Προσθήκη ενός ασθενή 1. Επιλέξτε. Εμφανίζεται η οθόνη Enter Patient Information (Εισαγωγή πληροφοριών ασθενή). Σημείωση: Με έναν αστερίσκο (*) δηλώνεται ένα απαιτούμενο πεδίο. Πιέστε Tab στο πληκτρολόγιο για να πλοηγηθείτε στο επόμενο πεδίο. Πιέστε Shift + Tab για πλοήγηση αντίστροφα. 2. Εισαγάγετε το Patient Name (Όνομα ασθενή) (Last (Επώνυμο), First (Όνομα)). el 3. Εισαγάγετε το Patient ID (Αναγνωριστικό ασθενή) (αλφαριθμητικό). 4. Εισαγάγετε το Date of Birth (Ημερομηνία γέννησης) σε μορφή ΗΗ ΜΜΜ ΕΕΕΕ, χρησιμοποιώντας την αναπτυσσόμενη λίστα για τον μήνα. Σημείωση: Για να αποεπιλέξετε έναν μήνα, κάντε την «κενή» επιλογή στο πάνω μέρος της αναπτυσσόμενης λίστας. 5. Στον πίνακα IPG, εισαγάγετε το Date of Implant (Ημερομηνία εμφυτεύματος) σε μορφή ΗΗ ΜΜΜ ΕΕΕΕ. (Προαιρετικά) 6. Στον πίνακα Lead 1 (Απαγωγή 1): Επιλέξτε Lead Location (Τοποθεσία απαγωγής) (Left (Αριστερά) ή Right (Δεξιά)). Επιλέξτε Electrode # s (Αριθμοί ηλεκτροδίου) (E1-E8 ή E9-E16). Εισαγάγετε το Date of Implant (Ημερομηνία εμφυτεύματος) σε μορφή ΗΗ ΜΜΜ ΕΕΕΕ. (Προαιρετικά) 7. Εάν υπάρχει δεύτερη απαγωγή, επιλέξτε για να ενεργοποιήσετε τον πίνακα Lead 2 (Απαγωγή 2). Εγχειρίδιο προγραμματισμού λογισμικού GUIDE DBS Αναθ A 333 από 411
342 Εγχειρίδιο προγραμματισμού λογισμικού GUIDE DBS Σημείωση: Εάν επιλέξετε, θα κλείσει ο πίνακας Lead 2 (Απαγωγή 2). el Ή Εάν υπάρχει μόνο μία απαγωγή, συνεχίστε τον πίνακα Select or Skip Registration (Επιλογή ή παράλειψη καταχώρισης). 8. Στον πίνακα Lead 2 (Απαγωγή 1): Επιλέξτε Lead Location (Τοποθεσία απαγωγής). (Η επιλογή Right (Δεξιά) ή Left (Αριστερά) είναι συνδεδεμένη με την επιλογή για Lead 1 (Απαγωγή 1). Όταν επιλεγεί Left (Αριστερά) για την απαγωγή 1, για την απαγωγή 2 επιλέγεται εξ ορισμού το Right (Δεξιά), και αντίστροφα). Επιλέξτε Electrode # s (Αριθμοί ηλεκτροδίων). (Η επιλογή E1-E8 ή E9-E16 είναι συνδεδεμένη με την επιλογή για Lead 1 (Απαγωγή 1). Όταν επιλεγεί E1-E8 για την απαγωγή 1, για την απαγωγή 2 επιλέγεται εξ ορισμού το E9-E16, και αντίστροφα). Εισαγάγετε το Date of Implant (Ημερομηνία εμφυτεύματος) σε μορφή ΗΗ ΜΜΜ ΕΕΕΕ. (Προαιρετικά) 9. Στον πίνακα Select (Επιλογή) ή Skip Registration (Παράλειψη καταχώρισης) (δεξιά πλευρά της οθόνης), επιλέξτε ένα από τα ακόλουθα κουμπιά: Κουμπί Image Data Registration (Καταχώριση δεδομένων εικόνων) Απαιτεί: Προεγχειρητική εικόνα MR και μετεγχειρητική εικόνα CT Κουμπί Skip Registration (Παράλειψη καταχώρισης) Προειδοποίηση: Ο άτλας δεν εμφανίζεται κατά τη διάρκεια της προσομοίωσης προγράμματος 10. Εάν επιλέξατε το κουμπί Image Data Registration (Καταχώριση δεδομένων εικόνων), επιλέξτε στην άνω δεξιά γωνία της οθόνης. Εμφανίζεται η οθόνη Image Registration (Καταχώριση εικόνας). Ανατρέξτε στην παράγραφο «Καταχώριση εικόνας» του παρόντος εγχειριδίου για περαιτέρω οδηγίες. Σημείωση: Εάν το είναι απενεργοποιημένο, βεβαιωθείτε ότι έχουν συμπληρωθεί σωστά όλα τα απαιτούμενα πεδία. Ή Εάν επιλέξατε το κουμπί Skip Registration (Παράλειψη καταχώρισης), επειδή δεν είναι διαθέσιμες εικόνες MR ή CT, επιλέξτε στην άνω, δεξιά γωνία της οθόνης. Εμφανίζεται η οθόνη Patient Browser (Περιήγηση ασθενών). Σημείωση: Εάν το είναι απενεργοποιημένο, βεβαιωθείτε ότι έχουν συμπληρωθεί σωστά όλα τα απαιτούμενα πεδία. Εγχειρίδιο προγραμματισμού λογισμικού GUIDE DBS Αναθ A 334 από 411
343 Περιήγηση ασθενών Τέλος μιας συνεδρίας 1. Για επιστροφή στην οθόνη Patient Browser (Περιήγηση ασθενή), επιλέξτε > End Session (Τέλος συνεδρίας). 2. Εάν δεν έχουν εισαχθεί όλα τα απαιτούμενα δεδομένα, θα εμφανιστεί το ακόλουθο μήνυμα: Do you want to exit without adding the patient? Not all required fields have data so the patient cannot be added. (Θέλετε να εξέλθετε χωρίς να προσθέσετε τον ασθενή; Δεν περιέχουν δεδομένα όλα τα απαιτούμενα πεδία γι' αυτό δεν είναι δυνατή η προσθήκη του ασθενή). Επιλέξτε για έξοδο χωρίς να προσθέσετε τον ασθενή. Ή Επιλέξτε για παραμονή στη συνεδρία. 3. Εάν έχουν εισαχθεί όλα τα απαιτούμενα δεδομένα, θα εμφανιστεί το ακόλουθο μήνυμα: el Would you like to save changes before ending the session? (Θέλετε να αποθηκεύσετε τις αλλαγές πριν τερματίσετε τη συνεδρία;) Επιλέξτε για αποθήκευση των αλλαγών. Ή Επιλέξτε για να τερματίσετε τη συνεδρία χωρίς την αποθήκευση των αλλαγών. Ή Επιλέξτε για παραμονή στη συνεδρία. Εγχειρίδιο προγραμματισμού λογισμικού GUIDE DBS Αναθ A 335 από 411
344 Εγχειρίδιο προγραμματισμού λογισμικού GUIDE DBS Επεξεργασία ενός ασθενή 1. Επιλέξτε έναν ασθενή από την οθόνη Patient Browser (Περιήγηση ασθενή). 2. Επιλέξτε. 3. Θα εμφανιστεί το ακόλουθο μήνυμα: Οι αλλαγές που γίνονται στη διαμόρφωση απαγωγών μπορούν να επηρεάσουν την καταχώριση και τις προσομοιώσεις. Πιέστε. 4. Εμφανίζεται η οθόνη Enter Patient Information (Εισαγωγή πληροφοριών ασθενή). Επεξεργαστείτε τις πληροφορίες όπως απαιτείται. 5. Επιλέξτε για να επιστρέψετε στην οθόνη Patient Browser (Περιήγηση ασθενή). el Ή Επιλέξτε > End Session (Τέλος συνεδρίας). Θα εμφανιστεί το ακόλουθο μήνυμα: Would you like to save changes before ending the session? (Θέλετε να αποθηκεύσετε τις αλλαγές πριν τερματίσετε τη συνεδρία;) Επιλέξτε για αποθήκευση των αλλαγών. Ή Επιλέξτε για να τερματίσετε τη συνεδρία χωρίς την αποθήκευση των αλλαγών. Ή Επιλέξτε για παραμονή στη συνεδρία. Εγχειρίδιο προγραμματισμού λογισμικού GUIDE DBS Αναθ A 336 από 411
345 Περιήγηση ασθενών Διαγραφή ενός ασθενή 1. Επιλέξτε έναν ασθενή από την οθόνη Patient Browser (Περιήγηση ασθενή). 2. Επιλέξτε. Θα εμφανιστεί το ακόλουθο μήνυμα: Are you sure you want to delete this patient? (Είστε σίγουροι ότι θέλετε να διαγράψετε αυτόν τον ασθενή;) 3. Επιλέξτε για διαγραφή του ασθενή. Ή Επιλέξτε για να ακυρωθεί η ενέργεια και να μη διαγραφεί ο ασθενής. el Εγχειρίδιο προγραμματισμού λογισμικού GUIDE DBS Αναθ A 337 από 411
346 Εγχειρίδιο προγραμματισμού λογισμικού GUIDE DBS Προβολή πληροφοριών ασθενή 1. Στην οθόνη Patient Browser (Περιήγηση ασθενών), επιλέξτε ασθενή και μετά πιέστε. 2. Επιλέξτε Patient Information (Πληροφορίες ασθενή) από την αναπτυσσόμενη λίστα. Εμφανίζεται το παράθυρο Patient Information (Πληροφορίες ασθενή). el Το παράθυρο Patient Information (Πληροφορίες ασθενή) εμφανίζει τα ακόλουθα Patient Information (Πληροφορίες ασθενή) και Hardware Information (Πληροφορίες εξοπλισμού): Patient Name (Όνομα ασθενή) Patient ID (Αναγνωριστικό ασθενή) Date of Birth (Ημερομηνία γέννησης) Loaded MR Series (Date, Images, Comments) (Φορτωμένη σειρά MR (Ημερομηνία, Εικόνες, Σχόλια)) Loaded CT Series (Date, Images, Comments) (Φορτωμένη σειρά CT (Ημερομηνία, Εικόνες, Σχόλια)) IPG Model (Μοντέλο) Date of Implant (Ημερομηνία εμφύτευσης) Εγχειρίδιο προγραμματισμού λογισμικού GUIDE DBS Αναθ A 338 από 411
347 Περιήγηση ασθενών Lead 1 (Απαγωγή 1) Model (Μοντέλο) Location (Τοποθεσία) Date of Implant (Ημερομηνία εμφύτευσης) Lead 2 (Απαγωγή 2) Model (Μοντέλο) Location (Τοποθεσία) Date of Implant (Ημερομηνία εμφύτευσης) 3. Επιλέξτε για έξοδο από το παράθυρο Patient Information (Πληροφορίες ασθενή). Αναζήτηση για ασθενή Μπορείτε να πραγματοποιήσετε αναζήτηση για ασθενή ανά Patient Name (Όνομα ασθενή), Patient ID (Αναγνωριστικό ασθενή), Date of Birth (Ημερομηνία γέννησης), Lead 1 Implant Date (Ημερομηνία εμφυτεύματος απαγωγής 1), Lead 2 Implant Date (Ημερομηνία εμφυτεύματος απαγωγής 2) ή Last Modified (Ημερομηνία τελευταίας τροποποίησης). Όταν εισαχθεί ένας ή περισσότεροι χαρακτήρες στο πλαίσιο κειμένου Search (Αναζήτηση), η λίστα ασθενών θα εμφανίσει μόνο ασθενείς των οποίων τα δεδομένα ξεκινούν με τους χαρακτήρες που εισήχθησαν. Σημείωση: Η αναζήτηση δεν βρίσκει χαρακτήρες εντός των λέξεων. Εκκαθαρίστε το πλαίσιο κειμένου Search (Αναζήτηση) για να προβάλλετε όλους τους ασθενείς στη λίστα ασθενών. el Ταξινόμηση της λίστας ασθενών Για να ταξινομήσετε τη λίστα ασθενών ανά συγκεκριμένη στήλη, επιλέξτε την κεφαλίδα στήλης. Επιλέξτε ξανά την κεφαλίδα για εναλλαγή μεταξύ αύξουσας και φθίνουσας σειράς: = Τα αρχεία ταξινομούνται σε αύξουσα σειρά. = Τα αρχεία ταξινομούνται σε φθίνουσα σειρά. Εγχειρίδιο προγραμματισμού λογισμικού GUIDE DBS Αναθ A 339 από 411
348 Εγχειρίδιο προγραμματισμού λογισμικού GUIDE DBS Εξαγωγή αρχείων ασθενών Η λειτουργία Export Patient Files (Εξαγωγή αρχείων ασθενών) σας επιτρέπει να επιλέξετε αρχεία ασθενών για να εξαγάγετε αφαιρέσιμα μέσα (δηλ., μονάδα flash). Η οθόνη Export Patient Files (Εξαγωγή αρχείων ασθενών) παρέχει τα εξής: Δυνατότητα ταξινόμησης ανά στήλη. Ένδειξη εάν το αφαιρέσιμο μέσο είναι διαθέσιμο για εγγραφή (δείτε κάτω, δεξιά γωνία τηςοθόνης). Ένδειξη του διαθέσιμου χώρου αποθήκευσης στο παρεχόμενο αφαιρέσιμο μέσο. Σημείωση: Η οπτική μονάδα είναι μόνο για ανάγνωση. Για εξαγωγή δεδομένων ασθενή: Προειδοποίηση: Η εξαγωγή θα διαγράψει οποιουσδήποτε υπάρχοντες ασθενείς στο αφαιρέσιμο μέσο. 1. Εισαγάγετε το αφαιρέσιμο μέσο (μονάδα flash) στο οποίο θέλετε να εξαγάγετε τα αρχεία. 2. Από το Patient Browser (Περιήγηση ασθενών), επιλέξτε > Export Patient Files (Εξαγωγή αρχείων ασθενών). Εμφανίζεται η οθόνη Export Patient Files (Εξαγωγή αρχείων ασθενών). el Εξαγωγή κεφαλίδας λίστας Εξαγωγή λίστας Εξαγωγή ένδειξης χώρου δίσκου Εγχειρίδιο προγραμματισμού λογισμικού GUIDE DBS Αναθ A 340 από 411
349 Περιήγηση ασθενών Σημείωση: Όλα τα αρχεία ασθενών επιλέγονται εξ ορισμού στην οθόνη Export Patient Files (Εξαγωγή αρχείων ασθενών) και τα αρχεία ταξινομούνται αρχικά ανά Patient Name (Όνομα ασθενή). Για να ταξινομήσετε ανά διαφορετική στήλη, επιλέξτε την κεφαλίδα στήλης. 3. Επιλέξτε τους ασθενείς που θέλετε να εξαγάγετε στο αφαιρέσιμο μέσο. Σημείωση: Για να καταργήσετε την επιλογή ενός ασθενή, αποεπιλέξτε το πλαίσιο δίπλα από το όνομα ασθενή. Για να καταργήσετε την επιλογή όλων των ασθενών, αποεπιλέξτε το πλαίσιο δίπλα από το Patient Name (Όνομα ασθενή). Για να επιλέξετε όλους τους ασθενείς, επιλέξτε το πλαίσιο δίπλα από το Patient Name (Όνομα ασθενή). 4. Επιλέξτε για εξαγωγή των αρχείων. Ή Επιλέξτε για ακύρωση της λειτουργίας εξαγωγής. Σημείωση: Εάν αναζητήσετε αρχικά στο Patient Browser (Περιήγηση ασθενών) για υποσύνολο ασθενών, εμφανίζεται μόνο το υποσύνολο στη λίστα εξαγωγής αρχείων ασθενών. Εκκαθαρίστε το Search (Αναζήτηση) για να εξαγάγετε όλους τους ασθενείς. Εισαγωγή αρχείων ασθενών Η λειτουργία Import Patient Files (Εισαγωγή αρχείων ασθενών) σας επιτρέπει να επιλέξετε αρχεία ασθενών για να εισαγάγετε από αφαιρέσιμα μέσα. Η οθόνη Import Patient Files (Εισαγωγή αρχείων ασθενών) παρέχει τα εξής: Δυνατότητα ταξινόμησης αρχείων ασθενών ανά στήλη. Ένδειξη εάν το αφαιρέσιμο μέσο είναι διαθέσιμο για εισαγωγή από αυτό (δείτε κάτω, δεξιά γωνία της οθόνης). Ένδειξη του διαθέσιμου χώρου αποθήκευσης στον σκληρό δίσκο του GUIDE DBS μετά την εισαγωγή όλων των επιλεγμένων ασθενών. Για εισαγωγή αρχείων ασθενών: el 1. Εισαγάγετε το αφαιρέσιμο μέσο (μονάδα flash) που περιέχει τα αρχεία ασθενών. 2. Επιλέξτε > Import Patient Files (Εισαγωγή αρχείων ασθενών) από την αναπτυσσόμενη λίστα. Εμφανίζεται η οθόνη Import Patient Files (Εισαγωγή αρχείων ασθενών). Σημείωση: Όλα τα αρχεία ασθενών επιλέγονται εξ ορισμού στην οθόνη Import Patient Files (Εισαγωγή αρχείων ασθενών) και τα αρχεία ταξινομούνται αρχικά ανά Patient Name (Όνομα ασθενή). Για να ταξινομήσετε ανά διαφορετική στήλη, επιλέξτε την κεφαλίδα στήλης. 3. Επιλέξτε τους ασθενείς που θέλετε να εισαγάγετε από το αφαιρέσιμο μέσο. Εγχειρίδιο προγραμματισμού λογισμικού GUIDE DBS Αναθ A 341 από 411
350 Εγχειρίδιο προγραμματισμού λογισμικού GUIDE DBS Εισαγωγή κεφαλίδας λίστας Εισαγωγή λίστας Εισαγωγή ένδειξης χώρου δίσκου el Σημείωση: Για να καταργήσετε την επιλογή ενός ασθενή, αποεπιλέξτε το πλαίσιο δίπλα από το όνομα ασθενή. Για να καταργήσετε την επιλογή όλων των ασθενών, αποεπιλέξτε το πλαίσιο δίπλα από το Patient Name (Όνομα ασθενή). Για να επιλέξετε όλους τους ασθενείς, επιλέξτε το πλαίσιο δίπλα από το Patient Name (Όνομα ασθενή). 4. Επιλέξτε για εισαγωγή των αρχείων. Ή Επιλέξτε για ακύρωση της λειτουργίας εισαγωγής. Εγχειρίδιο προγραμματισμού λογισμικού GUIDE DBS Αναθ A 342 από 411
351 Καταχώριση εικόνας Καταχώριση εικόνας Βελτιστοποίηση καταχώρισης Η καταχώριση εικόνων GUIDE DBS καταχωρίζει έναν άτλαντα στην ανατομία ασθενή και εντοπίζει την απαγωγή σε σχέση με αυτή. Η καταχώριση εικόνας: Πραγματοποιεί σύντηξη των όγκων MR και CT του ασθενή. Επιτρέπει στο χρήστη να ορίζει τα AC, PC και μέσο οβελιαίο επίπεδο του ασθενή. Μεταμορφώνει και πραγματοποιεί σύντηξη του άτλαντα με την απεικόνιση MR του ασθενή. Επιτρέπει στο χρήστη να ορίζει τις απαγωγές εντός της μετεγχειρητικής εικόνας CT του ασθενή. Εμφανίζει μια προεπισκόπηση των απαγωγών σε άτλαντα του εγκεφάλου του ασθενή. Ελάχιστες απαιτήσεις σάρωσης Οι ελάχιστες απαιτήσεις σάρωσης είναι οι λιγότερες που απαιτούνται για να επιτραπεί η χρήση του λογισμικού GUIDE DBS. Τα σύνολα δεδομένων MR πρέπει να έχουν τουλάχιστον 20 τομές. Μπορεί να είναι σαρώσεις είτε T1 είτε T2. Τα σύνολα δεδομένων CT πρέπει να έχουν τουλάχιστον 20 τομές. Πρέπει να λαμβάνονται τουλάχιστον δύο εβδομάδες και, κατά προτίμηση, τουλάχιστον τέσσερις εβδομάδες μετά την ημερομηνία της τελευταίας εμφύτευσης απαγωγής. el Συνιστώμενες απαιτήσεις σάρωσης Τα σύνολα δεδομένων MR μπορεί να είναι σαρώσεις είτε T1 είτε T2. Θα πρέπει να λαμβάνονται στα 1,5T με πεδίο προβολής τουλάχιστον 200 mm. Οι τομές θα πρέπει να είναι αξονικές με πάχος τομής 2 mm το πολύ. Προτιμάται πάχος τομής κάτω του χιλιοστού. Τα σύνολα δεδομένων CT θα πρέπει να λαμβάνονται σε ελικοειδή σαρωτή χρησιμοποιώντας πρωτόκολλο ολόκληρου κεφαλιού. Το πεδίο προβολής θα πρέπει να είναι τουλάχιστον 200 mm. Οι τομές θα πρέπει να είναι αξονικές και το πάχος τομής θα πρέπει να είναι 2 mm το πολύ. Προτιμάται πάχος τομής κάτω του χιλιοστού. Το σύνολο δεδομένων θα πρέπει να αποτελείται από τομές που περιλαμβάνουν την απαγωγή καθώς και από τομές που είναι περιφερικές της απαγωγής. Οι σαρώσεις εικόνων θα πρέπει να έχουν συνεπείς ρυθμίσεις τομών. Όταν επιλέγετε μια σειρά, βεβαιωθείτε ότι η σειρά έχει συνεπείς ρυθμίσεις τομών. Εγχειρίδιο προγραμματισμού λογισμικού GUIDE DBS Αναθ A 343 από 411
352 Εγχειρίδιο προγραμματισμού λογισμικού GUIDE DBS Εκ νέου σάρωση Επιλέξτε κάθε φορά που ένα καινούριο αφαιρέσιμο μέσο που περιέχει απεικονίσεις ασθενών συνδέεται στο σταθμό GUIDE DBS. Εάν επιλέξετε το κουμπί εκ νέου σάρωσης, θα εξεταστούν όλα τα αφαιρέσιμα μέσα και θα παραχθεί μια λίστα όλων των δεδομένων απεικόνισης που βρέθηκαν. Για εκ νέου σάρωση του αφαιρέσιμου μέσου: 1. Από την οθόνη Load MR Series (Φόρτωση σειράς MR) ή την οθόνη Load Post-Op CT Series (Φόρτωση μετεγχειρητικής σειράς CT), επιλέξτε. 2. Θα εμφανιστεί το ακόλουθο μήνυμα: Are you sure you want to scan the removable media? Scanning may take a few minutes to complete. (Είστε σίγουροι ότι θέλετε να σαρώσετε το αφαιρέσιμο μέσο; Η σάρωση μπορεί να χρειαστεί λίγα λεπτά για να ολοκληρωθεί.) el 3. Επιλέξτε για σάρωση του αφαιρέσιμου μέσου. Ή Επιλέξτε για επιστροφή στην οθόνη Load MR Series (Φόρτωση σειράς MR) ή Load Post-Op CT Series (Φόρτωση μετεγχειρητικής σειράς CT) χωρίς εκ νέου σάρωση του αφαιρέσιμου μέσου. 4. Βεβαιωθείτε ότι τα ονόματα ασθενών MR και CT ταιριάζουν με το όνομα στο αρχείο ασθενή. 5. Εάν τα ονόματα δεν ταιριάζουν, τοποθετήστε ξανά το αφαιρέσιμο μέσο και επιλέξτε. Εγχειρίδιο προγραμματισμού λογισμικού GUIDE DBS Αναθ A 344 από 411
353 Καταχώριση εικόνας Ακύρωση εκ νέου σάρωσης Για ακύρωση της διαδικασίας εκ νέου σάρωσης: 1. Επιλέξτε. 2. Θα εμφανιστεί το ακόλουθο μήνυμα: Are you sure you want to stop scanning the removable media? DICOM files listed may not be complete. (Είστε σίγουροι ότι θέλετε να σταματήσει η σάρωση του αφαιρέσιμου μέσου; Τα αρχεία DICOM που παρατίθενται μπορεί να μην είναι ολοκληρωμένα.) 3. Επιλέξτε για ακύρωση της διαδικασίας εκ νέου σάρωσης και επιστροφή στην οθόνη Load MR Series (Φόρτωση σειράς MR) ή Load Post-Op CT Series (Φόρτωση μετεγχειρητικής σειράς CT). Ή Επιλέξτε για συνέχεια της διαδικασίας εκ νέου σάρωσης. el Εγχειρίδιο προγραμματισμού λογισμικού GUIDE DBS Αναθ A 345 από 411
354 Εγχειρίδιο προγραμματισμού λογισμικού GUIDE DBS Ροή διαδικασίας καταχώρισης εικόνας Η διαδικασία Image Registration (Καταχώριση εικόνας) πραγματοποιείται με την ακόλουθη σειρά: 1. Φόρτωση σειράς MR 2. Φόρτωση μετεγχειρητικής σειράς CT 3. Επαλήθευση σύντηξης σαρώσεων MR και CT 4. Επιλογή μέσου οβελιαίου επιπέδου 5. Επιλογή πρόσυιου συνδέσμου (AC) και οπίσθιου συνδέσμου (PC) 6. Επαλήθευση/Εντοπισμός του άκρου απαγωγής 7. Επαλήθευση/Εντοπισμός του άξονα απαγωγής 8. Προεπισκόπηση καταχώρισης αριστερής απαγωγής (εάν ισχύει) 9. Προεπισκόπηση καταχώρισης δεξιάς απαγωγής (εάν ισχύει) Εννέα ξεχωριστές οθόνες καταχώρισης εικόνων εκτελούν τις διάφορες λειτουργίες που παρατίθενται ανωτέρω. Χρησιμοποιήστε τα κουμπιά και για πλοήγηση μεταξύ των οθονών Image Registration (Καταχώριση εικόνων). el Τα κουμπιά και εμφανίζονται μόνο όταν είναι δυνατό να μεταβείτε προς τα μπροστά ή προς τα πίσω. Το κουμπί εμφανίζεται σε απενεργοποιημένη κατάσταση εάν όλες οι απαιτήσεις για την τρέχουσα οθόνη δεν έχουν ικανοποιηθεί. Σημείωση: Μπορείτε να τερματίσετε μια συνεδρία καταχώρισης εικόνων από οποιαδήποτε οθόνη στη διαδικασία καταχώρισης εικόνων εάν επιλέξετε > End Session (Τέλος συνεδρίας). Σημείωση: Μπορείτε να προβάλλετε το παράθυρο Patient Information (Πληροφορίες ασθενή) από οποιαδήποτε οθόνη εάν επιλέξετε > Patient Information (Πληροφορίες ασθενή). Εγχειρίδιο προγραμματισμού λογισμικού GUIDE DBS Αναθ A 346 από 411
355 Καταχώριση εικόνας Φόρτωση σειράς MR 1. Από την οθόνη Enter Patient Information (Εισαγωγή πληροφοριών ασθενή), επιλέξτε το κουμπί Image Data Registration (Καταχώριση δεδομένων εικόνων) και επιλέξτε. Ή Από την οθόνη Patient Browser (Περιήγηση ασθενών), επιλέξτε ασθενή και επιλέξτε. Εάν η κατάσταση Registration (Καταχώριση) του αρχείου ασθενή είναι «Load MR» (Φόρτωση MR), εμφανίζεται η οθόνη Load MR Series (Φόρτωση σειράς MR). Τα συστατικά μέρη της οθόνης Load MR Series (Φόρτωση σειράς MR) περιγράφονται στον παρακάτω πίνακα. 2. Επιλέξτε ένα στοιχείο στη λίστα εικόνων Load MR Series (Φόρτωση σειράς MR). Η εικόνα εμφανίζεται στον πίνακα προβολής εικόνας. Πίνακας λίστας el Πίνακας προβολής εικόνων Εγχειρίδιο προγραμματισμού λογισμικού GUIDE DBS Αναθ A 347 από 411
356 Εγχειρίδιο προγραμματισμού λογισμικού GUIDE DBS 3. Επιλέξτε τα βέλη γραμμής αναπαραγωγής εικόνας για να προβάλλετε τις επόμενες και προηγούμενες εικόνες στη σειρά. Σύρετε τη λαβή αντίχειρα αναπαραγωγής για να προβάλλετε την εικόνα που συσχετίζεται με τη θέση της λαβής αντίχειρα αναπαραγωγής στην περιοχή αναπαραγωγής εικόνας. Ή, κρατήστε το δρομέα ποντικιού πάνω από τη γραμμή αναπαραγωγής για να χρησιμοποιήσετε τον τροχό κύλισης για να πραγματοποιήσετε αναπαραγωγή στις τομές. Λαβή αντίχειρα Σημείωση: Για να είναι ενεργοποιημένο το, η επιλεγμένη σειρά πρέπει να περιέχει τουλάχιστον 20 εικόνες. Μια σειρά με λιγότερες από 20 εικόνες θα είναι γκριζαρισμένη. el Οθόνη φόρτωσης σειράς MR Συστατικό μέρος Περιγραφή 1 Σας επιτρέπει να αποκτήσετε πρόσβαση στις ακόλουθες επιλογές Menu (Μενού): Πληροφορίες για τον ασθενή About (Πληροφορίες) End Session (Τέλος συνεδρίας) 2 Patient Name (Όνομα ασθενή) Εμφανίζεται στο πάνω μέρος της οθόνης, όνομα ασθενή όπως εισήχθησαν από το χρήστη. 3 Υποδεικνύει το τρέχον βήμα στη διαδικασία καταχώρισης. Ένδειξη βήματος καταχώρισης Εμφανίζονται οκτώ εικονίδια βημάτων εάν έχει οριστεί μία απαγωγή. Εμφανίζονται εννέα εικονίδια βημάτων εάν έχουν οριστεί δύο απαγωγές. 4 Πίνακας λίστας φόρτωσης Παραθέτει όνομα ασθενή, ημερομηνία, εικόνες και σχόλια. σειράς MR 5 Name (Όνομα) Το όνομα ασθενή όπως εμφανίζεται στην κεφαλίδα DICOM. 6 Date (Ημερομηνία) Ημερομηνία για τη σειρά εικόνων όπως εμφανίζεται στην κεφαλίδα DICOM. 7 Images (Εικόνες) Αριθμός εικόνων στη σειρά. 8 Comments (Σχόλια) Περιγραφές σειρών όπως εμφανίζονται στην κεφαλίδα DICOM. 9 Σας επιτρέπει το Rescan (Εκ νέου σάρωση) του αφαιρέσιμου μέσου. 10 Πίνακας προβολής εικόνων λίστας φόρτωσης σειράς MR Δισδιάστατη προβολή των εικόνων στην επιλεγμένη σειρά. Εγχειρίδιο προγραμματισμού λογισμικού GUIDE DBS Αναθ A 348 από 411
357 Καταχώριση εικόνας Οθόνη φόρτωσης σειράς MR 11 Σας επιτρέπει να κάνετε τις ακόλουθες επιλογές Alignment (Ευθυγράμμιση): Flip Left and Right (Αναστροφή αριστερά και δεξιά) αναστρέφει την εικόνα στο οβελιαίο επίπεδο. Flip Anterior and Posterior (Αναστροφή πρόσθια και οπίσθια) αναστρέφει την εικόνα στο στεφανιαίο επίπεδο. Flip Superior and Inferior (Αναστροφή ανώτερα και κατώτερα) αναστρέφει την εικόνα στο αξονικό επίπεδο. 12 Τα βέλη γραμμής αναπαραγωγής εικόνας σας επιτρέπουν να Γραμμή αναπαραγωγής προβάλλετε τις επόμενες και προηγούμενες εικόνες στη σειρά. εικόνας Η λαβή αντίχειρα αναπαραγωγής σας επιτρέπει να προβάλλετε την εικόνα που συσχετίζεται με τη θέση της λαβής αντίχειρα αναπαραγωγής στην περιοχή αναπαραγωγής εικόνας. 13 Επιλέγει το σύνολο επισημασμένων εικόνων και συνεχίζει στο επόμενο βήμα (Next) στη διαδικασία καταχώρισης εικόνων. Για να είναι ενεργοποιημένο το, η επιλεγμένη σειρά πρέπει να περιέχει τουλάχιστον 20 εικόνες. 4. Εάν μια εικόνα δεν ευθυγραμμιστεί σωστά, επιλέξτε για να ανοίξετε το μενού Alignment (Ευθυγράμμιση). el Προειδοποίηση: Να χρησιμοποιείτε το κουμπί ευθυγράμμισης μόνο όταν μια εικόνα δεν έχει προσανατολιστεί σωστά. Εγχειρίδιο προγραμματισμού λογισμικού GUIDE DBS Αναθ A 349 από 411
358 Εγχειρίδιο προγραμματισμού λογισμικού GUIDE DBS 5. Κάντε τις ακόλουθες επιλογές ευθυγράμμισης: Flip Left and Right (Αναστροφή αριστερά και δεξιά) αναστρέφει την εικόνα στο οβελιαίο επίπεδο. Flip Anterior and Posterior (Αναστροφή πρόσθια και οπίσθια) αναστρέφει την εικόνα στο στεφανιαίο επίπεδο. Flip Superior and Inferior (Αναστροφή ανώτερα και κατώτερα) αναστρέφει την εικόνα στο αξονικό επίπεδο. Πριν Μετά el Εγχειρίδιο προγραμματισμού λογισμικού GUIDE DBS Αναθ A 350 από 411
359 Καταχώριση εικόνας Φόρτωση μετεγχειρητικής σειράς CT 1. Από την οθόνη Load MR Series (Φόρτωση σειράς MR), επιλέξτε για να επιλέξετε την επισημασμένη σειρά εικόνων MR και μετακινηθείτε στην οθόνη Load Post-Op CT Series (Φόρτωση μετεγχειρητικής σειράς CT). Τα συστατικά μέρη της οθόνης Load Post-Op CT Series (Φόρτωση μετεγχειρητικής σειράς CT) περιγράφονται στον παρακάτω πίνακα. Σημείωση: Για να είναι ενεργοποιημένο το, η επιλεγμένη σειρά πρέπει να περιέχει τουλάχιστον 20 εικόνες. Μια σειρά με λιγότερες από 20 εικόνες θα είναι γκριζαρισμένη. Πίνακας λίστας el Πίνακας προβολής εικόνων 2. Επιλέξτε ένα στοιχείο στη λίστα εικόνων Load Post-Op CT Series (Φόρτωση μετεγχειρητικής σειράς CT) για να το εμφανίσετε στον πίνακα Image Display (Προβολή εικόνων). Εγχειρίδιο προγραμματισμού λογισμικού GUIDE DBS Αναθ A 351 από 411
360 Εγχειρίδιο προγραμματισμού λογισμικού GUIDE DBS 3. Επιλέξτε τα βέλη γραμμής αναπαραγωγής εικόνας για να προβάλλετε τις επόμενες και προηγούμενες εικόνες στη σειρά. Σύρετε τη λαβή αντίχειρα αναπαραγωγής για να προβάλλετε την εικόνα που συσχετίζεται με τη θέση της λαβής αντίχειρα αναπαραγωγής στην περιοχή αναπαραγωγής εικόνας. Ή, κρατήστε το δρομέα ποντικιού πάνω από τη γραμμή αναπαραγωγής για να χρησιμοποιήσετε τον τροχό κύλισης για να πραγματοποιήσετε αναπαραγωγή στις τομές. Λαβή αντίχειρα el Οθόνη Load Post-Op CT Series (Φόρτωση μετεγχειρητικής σειράς CT) Συστατικό μέρος Περιγραφή 1 Σας επιτρέπει να κάνετε τις ακόλουθες επιλογές Menu (Μενού): Πληροφορίες για τον ασθενή About (Πληροφορίες) End Session (Τέλος συνεδρίας) 2 Patient Name (Όνομα ασθενή) Εμφανίζεται στο πάνω μέρος της οθόνης, όνομα ασθενή όπως εισήχθησαν από το χρήστη. 3 Υποδεικνύει το τρέχον βήμα στη διαδικασία καταχώρισης. Ένδειξη βήματος καταχώρισης Εμφανίζονται οκτώ εικονίδια βημάτων εάν έχει οριστεί μία απαγωγή. Εμφανίζονται εννέα εικονίδια βημάτων εάν έχουν οριστεί δύο απαγωγές. 4 Πίνακας λίστας Load Post- Παραθέτει όνομα ασθενή, ημερομηνία, εικόνες και σχόλια. Op CT Series (Φόρτωση μετεγχειρητικής σειράς CT) 5 Name (Όνομα) Το όνομα ασθενή όπως εμφανίζεται στην κεφαλίδα DICOM. 6 Date (Ημερομηνία) Ημερομηνία για τη σειρά εικόνων όπως εμφανίζεται στην κεφαλίδα DICOM. 7 Images (Εικόνες) Αριθμός εικόνων στη σειρά. 8 Comments (Σχόλια) Περιγραφές σειρών όπως εμφανίζονται στην κεφαλίδα DICOM. 9 Σας επιτρέπει το Rescan (Εκ νέου σάρωση) του αφαιρέσιμου μέσου. 10 Πίνακας προβολής εικόνας Load Post-Op CT Series (Φόρτωση μετεγχειρητικής σειράς CT) Δισδιάστατη προβολή των εικόνων στην επιλεγμένη σειρά. Εγχειρίδιο προγραμματισμού λογισμικού GUIDE DBS Αναθ A 352 από 411
361 Καταχώριση εικόνας Οθόνη Load Post-Op CT Series (Φόρτωση μετεγχειρητικής σειράς CT) 11 Σας επιτρέπει να κάνετε τις ακόλουθες επιλογές Alignment (Ευθυγράμμιση): Flip Left and Right (Αναστροφή αριστερά και δεξιά) αναστρέφει την εικόνα στο οβελιαίο επίπεδο. Flip Anterior and Posterior (Αναστροφή πρόσθια και οπίσθια) αναστρέφει την εικόνα στο στεφανιαίο επίπεδο. Flip Superior and Inferior (Αναστροφή ανώτερα και κατώτερα) αναστρέφει την εικόνα στο αξονικό επίπεδο. 12 Τα βέλη γραμμής αναπαραγωγής εικόνας σας επιτρέπουν να Γραμμή αναπαραγωγής προβάλλετε τις επόμενες και προηγούμενες εικόνες στη σειρά. εικόνας Η λαβή αντίχειρα αναπαραγωγής σας επιτρέπει να προβάλλετε την εικόνα που συσχετίζεται με τη θέση της λαβής αντίχειρα αναπαραγωγής στην περιοχή αναπαραγωγής εικόνας. 13 Με το κουμπί Back (Πίσω) επιστρέφεται στο προηγούμενο βήμα στη διαδικασία καταχώρισης εικόνων. 14 Με το κουμπί Next (Επόμενο) προχωράτε στο επόμενο βήμα στη διαδικασία καταχώρισης εικόνων. 4. Εάν μια εικόνα δεν ευθυγραμμιστεί σωστά, επιλέξτε για να ανοίξετε το μενού Alignment (Ευθυγράμμιση). el ΠΡΟΣΟΧΗ: Να χρησιμοποιείτε το κουμπί ευθυγράμμισης μόνο όταν μια εικόνα δεν έχει προσανατολιστεί σωστά. 5. Κάντε τις ακόλουθες επιλογές ευθυγράμμισης: Flip Left and Right (Αναστροφή αριστερά και δεξιά) αναστρέφει την εικόνα στο οβελιαίο επίπεδο. Flip Anterior and Posterior (Αναστροφή πρόσθια και οπίσθια) αναστρέφει την εικόνα στο στεφανιαίο επίπεδο. Flip Superior and Inferior (Αναστροφή ανώτερα και κατώτερα) αναστρέφει την εικόνα στο αξονικό επίπεδο. 6. Επιλέξτε για να συνεχίσετε στην οθόνη Verify Fusion of MR and CT Scans (Επαλήθευση σύντηξης σαρώσεων MR και CT). Εγχειρίδιο προγραμματισμού λογισμικού GUIDE DBS Αναθ A 353 από 411
362 Εγχειρίδιο προγραμματισμού λογισμικού GUIDE DBS 7. Θα εμφανιστεί το παράθυρο διαλόγου Verify Patient Information (Επαλήθευση πληροφοριών ασθενή). 8. Βεβαιωθείτε ότι τα ονόματα ασθενών MR και CT ταιριάζουν με το όνομα στο αρχείο ασθενή. 9. Επαληθεύστε ότι ο σωστός αριθμός απαγωγών παρατίθεται στο Hardware Information (Πληροφορίες εξοπλισμού). Σημείωση: Εάν επιλεγεί μόνο μία απαγωγή ενώ είναι εμφυτευμένες δύο απαγωγές, το GUIDE DBS δεν θα μπορεί να αναγνωρίσει αυτόματα τα άκρα απαγωγών. Ίσως να πρέπει να ξεκινήσετε ξανά από αυτό το βήμα. el 10. Επιλέξτε για να ακυρώσετε την αυτοματοποιημένη σύντηξη και να επιστρέψετε στην οθόνη Load Post-Op CT Series (Φόρτωση μετεγχειρητικής σειράς CT). Ή Επιλέξτε για να συνεχίσετε με αυτοματοποιημένη σύντηξη. 11. Θα εμφανιστεί η οθόνη Verify Fusion of MR and CT Scans (Επαλήθευση σύντηξης σαρώσεων MR και CT). Εγχειρίδιο προγραμματισμού λογισμικού GUIDE DBS Αναθ A 354 από 411
363 Καταχώριση εικόνας Επαλήθευση σύντηξης σαρώσεων MR και CT ΠΡΟΣΟΧΗ: Η επαλήθευση της σύντηξης των σαρώσεων MR και CT απαιτεί δεξιοτεχνίες ερμηνείας εικόνων MR και CT και ανατομικές γνώσεις των εγκεφαλικών δομών. 1. Από την οθόνη Load Post-Op CT Series (Φόρτωση μετεγχειρητικής σειράς CT), επιλέξτε για να αρχίσετε την αυτοματοποιημένη σύντηξη. Η διαδικασία θα φορτώσει τις επιλεγμένες εικόνες MR και CT από την εξωτερική μονάδα. 2. Θα εμφανιστεί η οθόνη Verify Fusion of MR and CT Scans (Επαλήθευση σύντηξης σαρώσεων MR και CT). Τα συστατικά μέρη της οθόνης Verify Fusion of MR and CT Scans (Επαλήθευση σύντηξης σαρώσεων MR και CT) περιγράφονται στον παρακάτω πίνακα. 3. Χρησιμοποιήστε τη λειτουργία Merged (Συγχωνευμένο) ή Overlay (Υπέρθεση) (περιγράφεται στις ακόλουθες σελίδες) για να επαληθεύσετε την ευθυγράμμιση των εικόνων MR και CT. Μπορείτε να πραγματοποιήσετε τις απαραίτητες προσαρμογές στην ευθυγράμμιση χρησιμοποιώντας το εργαλείο XForm. Λειτουργίες προβολής Γραμμή εργαλείων Χειριστήριο θύρας προβολής el Γραμμές αναπαραγωγής όγκου Εγχειρίδιο προγραμματισμού λογισμικού GUIDE DBS Αναθ A 355 από 411
364 Εγχειρίδιο προγραμματισμού λογισμικού GUIDE DBS el Οθόνη Verify Fusion of MR and CT Series (Επαλήθευση σύντηξης σαρώσεων MR και CT) Συστατικό μέρος Περιγραφή 1 Σας επιτρέπει να αποκτήσετε πρόσβαση στις ακόλουθες επιλογές Menu (Μενού): Πληροφορίες για τον ασθενή About (Πληροφορίες) End Session (Τέλος συνεδρίας) 2 Υποδεικνύει το τρέχον βήμα στη διαδικασία καταχώρισης. Ένδειξη βήματος καταχώρισης Εμφανίζονται οκτώ εικονίδια βημάτων εάν έχει οριστεί μία απαγωγή. Εμφανίζονται εννέα εικονίδια βημάτων εάν έχουν οριστεί δύο απαγωγές. 3 Γραμμή εργαλείων Εργαλεία καταχώρισης εικόνων GUIDE DBS. 4 Επιλέξτε για να μεταφέρετε τις εικόνες MR/CT στις θύρες ΜΕΤΑΦΟΡΑ προβολής. 5 Επιλέξτε για να μεγεθύνετε/σμικρύνετε τις εικόνες MR/CT στις ΖΟΥΜ θύρες προβολής. 6 Επιλέξτε για να αλλάξετε το παράθυρο/στάθμη των εικόνων MR/ ΣΤΑΘΜΕΣ CT. 7 Επιλέξτε για να μετατοπίσετε και να περιστρέψετε το MR σε XFORM (Μεταμόρφωση) σχέση με το CT. 8 Επιλέξτε για να εκτελέσετε ξανά αυτόματη σύντηξη. ΑΥΤΟΜΑΤΗ ΣΥΝΤΗΞΗ 9 Επιλέξτε για να επιστρέψετε τους δείκτες στο συρτάρι δεικτών. ΕΠΑΝΑΦΟΡΑ 10 Επιλέξτε για να αναιρέσετε την τελευταία ενέργεια που ΑΝΑΙΡΕΣΗ εκτελέστηκε και δεν έχει αναιρεθεί. 11 Επιλέξτε για επανάληψη μιας ενέργειας. Μόνο ενέργειες ΕΠΑΝΑΛΗΨΗ που έχουν αναιρεθεί με το κουμπί αναίρεσης μπορούν να επαναληφθούν. 12 Όταν επιλεγεί το κουμπί MR Only (MR μόνο), οι θύρες αξονικής, Λειτουργία προβολής στεφανιαίας και οβελιαίας προβολής εμφανίζουν μόνο τις αντίστοιχες εικόνες θύρας προβολής MR. 13 Λειτουργία προβολής Όταν επιλεγεί το κουμπί CT Only (CT μόνο), οι θύρες αξονικής, στεφανιαίας και οβελιαίας προβολής εμφανίζουν μόνο τις αντίστοιχες εικόνες θύρας προβολής CT. Εγχειρίδιο προγραμματισμού λογισμικού GUIDE DBS Αναθ A 356 από 411
365 Καταχώριση εικόνας Οθόνη Verify Fusion of MR and CT Series (Επαλήθευση σύντηξης σαρώσεων MR και CT) 14 Όταν επιλεγεί το κουμπί Merged (Συγχωνευμένο), οι θύρες Λειτουργία αξονικής, στεφανιαίας και οβελιαίας προβολής εμφανίζουν τις προβολής αντίστοιχες εικόνες θύρας προβολής MR και τις αντίστοιχες εικόνες θύρας προβολής CT. (Οι εικόνες εμφανίζονται σε υπέρθεση). 15 Λειτουργία προβολής Όταν επιλεγεί το κουμπί Overlay (Υπέρθεση), οι θύρες αξονικής, στεφανιαίας και οβελιαίας προβολής εμφανίζουν τις εικόνες θύρας προβολής MR και τις εικόνες θύρας προβολής CT. (Οι εικόνες CT εμφανίζονται σε κάθετη λωρίδα σε υπέρθεση των εικόνων MR). 16 Αξονική θύρα προβολής Εμφανίζει μια εικόνα 2D που αντιπροσωπεύει ένα επίπεδο από την αξονική ανατομική προοπτική. Κάθε θύρα προβολής περιέχει: Ετικέτες προσανατολισμού. Ένδειξη τοποθεσίας τόμου (κόκκινη γραμμή) όταν γίνεται αναπαραγωγή ενός από των άλλων θυρών προβολής. Χειριστήριο γραμμής αναπαραγωγής όγκου. 17 Στεφανιαία θύρα προβολής Εμφανίζει μια εικόνα 2D που αντιπροσωπεύει ένα επίπεδο από τη στεφανιαία ανατομική προοπτική. 18 Οβελιαία θύρα προβολής Εμφανίζει μια εικόνα 2D που αντιπροσωπεύει ένα επίπεδο από την οβελιαία ανατομική προοπτική. 19 Αλλάζει το μέγεθος με δυνατότητα προβολής των εικόνων θύρας προβολής. el Χειριστήριο θύρας προβολής Έλεγχος ανάμιξης Γραμμή αναπαραγωγής όγκου Σας επιτρέπει να αλλάξετε τη διαφάνεια των MR ή CT στη συντηγμένη εικόνα. (Ορατό μόνο σε συγχωνευμένη προβολή). Σας επιτρέπει να τροποποιήσετε ποια εικόνα 2D του αντίστοιχου όγκου εμφανίζεται. 22 Επιλέξτε το κουμπί Back (Πίσω) για να επιστρέψετε στο προηγούμενη βήμα καταχώρισης. 23 Επιλέξτε για να συνεχίσετε στο επόμενο βήμα (Next) στη διαδικασία καταχώρισης εικόνων. Εγχειρίδιο προγραμματισμού λογισμικού GUIDE DBS Αναθ A 357 από 411
366 Εγχειρίδιο προγραμματισμού λογισμικού GUIDE DBS Χρήση των εργαλείων καταχώρισης εικόνων Εργαλείο μεταφοράς Επιλέξτε ΜΕΤΑΦΟΡΑ για να μεταφέρετε μια εικόνα. Τοποθετήστε το δρομέα στην εικόνα. Πατήστε το αριστερό κουμπί του ποντικιού και μεταφέρετε το δρομέα για να μεταφέρετε την εικόνα. Εναλλακτικά, χρησιμοποιήστε τον τροχό κύλισης του ποντικιού για να μεταφέρετε την εικόνα προς τα πάνω/κάτω και με το Shift + τροχό κύλισης, μετακινήστε την εικόνα προς τα δεξιά/αριστερά. Εργαλείο ζουμ Επιλέξτε ΖΟΥΜ για να μεγεθύνετε και να σμικρύνετε μια εικόνα. Τοποθετήστε το δρομέα στην εικόνα. Πατήστε το αριστερό κουμπί του ποντικιού και μεταφέρετε το δρομέα προς τα κάτω για σμίκρυνση. Μεταφέρετε το δρομέα προς τα πάνω για μεγέθυνση. Εναλλακτικά, χρησιμοποιήστε τον τροχό κύλισης ποντικιού για μεγέθυνση/σμίκρυνση. Εργαλείων σταθμών Οι όροι «παράθυρο» και «στάθμη» σχετίζονται με την προσαρμογή της αντίθεσης και φωτεινότητας. Εάν κάνετε το παράθυρο πιο ευρύ ή πιο στενό, μειώνεται ή αυξάνεται αντίστοιχα η αντίθεση προβολής. Εάν μετακινήσετε τη στάθμη προς τα αριστερά ή προς τα δεξιά, αλλάζει τη φωτεινότητα προβολής. Επιλέξτε ΣΤΑΘΜΕΣ για να ανοίξετε το παράθυρο χειριστηρίων παραθύρου και στάθμης CT και MR. el Χειριστήρια παραθύρου στάθμης CT Χειριστήρια παραθύρου στάθμης MR Σημείωση: Εάν οι εικόνες θύρας προβολής MR δεν εμφανίζονται, τα χειριστήρια παραθύρου και στάθμης MR δεν θα εμφανιστούν. Εάν οι εικόνες θύρας προβολής CT δεν εμφανίζονται, τα χειριστήρια παραθύρου και στάθμης CT δεν θα εμφανιστούν. Εγχειρίδιο προγραμματισμού λογισμικού GUIDE DBS Αναθ A 358 από 411
367 Χειριστήριο στάθμης CT Καταχώριση εικόνας Μεταφέρετε το χειριστήριο στάθμης CT προς τα αριστερά για να μειώσετε τη στάθμη της εικόνας θύρας προβολής CT και προς τα δεξιά για να αυξήσετε τη στάθμη. Χειριστήριο παραθύρου CT Μεταφέρετε το χειριστήριο παραθύρου CT προς τα αριστερά για να μειώσετε το παράθυρο της εικόνας θύρας προβολής CT και προς τα δεξιά για να αυξήσετε το παράθυρο. Εικονίδιο ελάχιστης στάθμης CT Χειριστήριο στάθμης CT Εικονίδιο μέγιστης στάθμης CT Επισήμανση CT Χειριστήριο στάθμης CT Χειριστήριο παραθύρου CT Εικονίδιο ελάχιστου παραθύρου CT Χειριστήριο παραθύρου CT Εικονίδιο μέγιστου παραθύρου CT el Τεχνική στάθμισης CT Το δυναμικό εύρος μερικών εικόνων CT όταν εισαχθούν, καθιστά τη στάθμιση πιο δύσκολη. Για τη βελτιστοποίηση της στάθμισης αυτών των εικόνων CT: 1. Από την οθόνη, επιλέξτε ΣΤΑΘΜΕΣ για να ανοίξετε το χειριστήριο σταθμών CT. 2. Μεταφέρετε το χειριστήριο στάθμης CT και το χειριστήριο παραθύρου CT τέρμα αριστερά, για να είναι η εικόνα CT πλήρως λευκή. 3. Μεταφέρετε αργά το χειριστήριο στάθμης CT προς τα δεξιά μέχρι η εικόνα στο εσωτερικό του κρανίου είναι περίπου 50% μαύρη και 50% λευκή. 4. Μεταφέρετε αργά το χειριστήριο παραθύρου CT προς τα δεξιά μέχρι οι εγκεφαλικές δομές (κοιλίες, αύλακες, έλικες, παρεγκεφαλίδα, εγκεφαλικό στέλεχος, κτλ.) να είναι ορατές. 5. Για ακριβή ρύθμιση της στάθμισης, κάντε κλικ στις μαύρες γραμμές, στα αριστερά και δεξιά του ρυθμιστικού ή τοποθετήστε το ποντίκι πάνω από ένα ρυθμιστικό και χρησιμοποιήστε τον τροχό κύλισης για να μετακινήσετε επακριβώς τη γραμμή. Εγχειρίδιο προγραμματισμού λογισμικού GUIDE DBS Αναθ A 359 από 411
368 Εγχειρίδιο προγραμματισμού λογισμικού GUIDE DBS Χειριστήριο στάθμης MR Μεταφέρετε το χειριστήριο στάθμης MR προς τα αριστερά για να μειώσετε τη στάθμη της εικόνας θύρας προβολής MR και προς τα δεξιά για να αυξήσετε τη στάθμη. Χειριστήριο παραθύρου MR Μεταφέρετε το χειριστήριο παραθύρου MR προς τα αριστερά για να μειώσετε το παράθυρο της εικόνας θύρας προβολής MR και προς τα δεξιά για να αυξήσετε το παράθυρο. Εικονίδιο ελάχιστης στάθμης MR Χειριστήριο στάθμης MR Εικονίδιο μέγιστης στάθμης MR Επισήμανση MR Χειριστήριο στάθμης MR Χειριστήριο παραθύρου MR el Εικονίδιο ελάχιστου παραθύρου MR Χειριστήριο παραθύρου MR Εικονίδιο μέγιστου παραθύρου MR Εγχειρίδιο προγραμματισμού λογισμικού GUIDE DBS Αναθ A 360 από 411
369 Καταχώριση εικόνας Εργαλείο μεταμόρφωσης Επιλέξτε XFORM για να ανοίξετε το εργαλείο Transform (Μεταμόρφωση) και να περιστρέψετε την εικόνα MR σε σχέση με την εικόνα CT. Εάν η λειτουργία προβολής είναι MR Only (MR μόνο) ή CT Only (CT μόνο), η λειτουργία θα αλλάξει σε Merged (Συγχωνευμένη). Χειριστήριο περιστροφής Στέλεχος περιστροφής Χειριστήριο μετατόπισης Αγκύρωση περιστροφής Επιλέξτε και μεταφέρετε τη λαβή περιστροφής αριστερόστροφα για να περιστρέψετε τον όγκο MR αριστερόστροφα σε έναν άξονα κάθετο στο επίπεδο της θύρας προβολής και μέσω της αγκύρωσης περιστροφής. Επιλέξτε και μεταφέρετε τη λαβή περιστροφής δεξιόστροφα για να περιστρέψετε τον όγκο MR δεξιόστροφα σε έναν άξονα κάθετο στο επίπεδο της θύρας προβολής και μέσω της αγκύρωσης περιστροφής. Επιλέξτε και μεταφέρετε τη λαβή μετατόπισης για να μεταφέρετε τον όγκο στο επίπεδο της θύρας προβολής. Η λαβή περιστροφής και η αγκύρωση περιστροφής θα εντοπίσουν τη λαβή μετατόπισης. Σημείωση: Η αγκύρωση περιστροφής χρησιμοποιείται ως το κέντρο περιστροφής και μετατόπιση. Όλες οι θύρες προβολής θα ενημερωθούν κατά την περιστροφή και μετατόπιση για να αντανακλούν τις αλλαγές στον όγκο. el Επιλέξτε ΑΝΑΙΡΕΣΗ για να αντιστρέψετε μια περιστροφή ή μετατόπιση. Εργαλείο αυτόματης σύντηξης Επιλέξτε ΣΥΝΤΗΞΗ για αυτόματη σύντηξη των σαρώσεων MR και CT. Εργαλείο αναίρεσης Επιλέξτε ΑΝΑΙΡΕΣΗ για να αντιστρέψετε την τελευταία ενέργεια που εκτελέστηκε. Εγχειρίδιο προγραμματισμού λογισμικού GUIDE DBS Αναθ A 361 από 411
370 Εγχειρίδιο προγραμματισμού λογισμικού GUIDE DBS Εργαλείο επανάληψης Επιλέξτε ΕΠΑΝΑΛΗΨΗ για επανάληψη της τελευταίας ενέργειας που αναιρέθηκε. Επιλογή λειτουργίας προβολής καταχώρισης Το GUIDE DBS διαθέτει τέσσερις λειτουργίες προβολής καταχώρισης: MR μόνο CT μόνο Συγχωνευμένο Υπέρθεση Τα κουμπιά λειτουργίας προβολής καταχώρισης βρίσκονται στην άνω, δεξιά γωνία της οθόνης Verify Fusion of MR and CT Scans (Επαλήθευση σύντηξης των σαρώσεων MR και CT). Επιλέξτε ένα κουμπί για να αλλάξετε τη λειτουργία προβολής. MR μόνο Όταν επιλεγεί η λειτουργία προβολής, οι θύρες αξονικής, στεφανιαίας και οβελιαίας προβολής εμφανίζουν μόνο τις αντίστοιχες εικόνες θύρας προβολής MR. el Εγχειρίδιο προγραμματισμού λογισμικού GUIDE DBS Αναθ A 362 από 411
371 Καταχώριση εικόνας CT μόνο Όταν επιλεγεί η λειτουργία προβολής, οι θύρες αξονικής, στεφανιαίας και οβελιαίας προβολής εμφανίζουν μόνο τις αντίστοιχες εικόνες θύρας προβολής CT. el Εγχειρίδιο προγραμματισμού λογισμικού GUIDE DBS Αναθ A 363 από 411
372 Εγχειρίδιο προγραμματισμού λογισμικού GUIDE DBS Συγχωνευμένο και υπέρθεση Η οθόνη Verify Fusion of MR and CT Scans (Επαλήθευση σύντηξης σαρώσεων MR και CT) παρέχει δύο μεθόδους σύγκρισης της σύντηξης MR σε CT: Merged (Συγχωνευμένο) και Overlay (Υπέρθεση). Σημείωση: Εάν η ποιότητα των εικόνων είναι επαρκής αλλά η σύντηξη δεν είναι αποδεκτή, μπορείτε να χρησιμοποιήσετε τα εργαλεία στην οθόνη για να τροποποιήσετε την ευθυγράμμιση των εικόνων MR και CT. Εάν η σύντηξη δεν είναι επιτυχής επειδή η εικόνα MR ή CT δεν είναι επαρκούς ποιότητας, πιέστε για να επιστρέψετε στις οθόνες Load MR Series (Φόρτωση σειράς MR) και Load Post-Op CT Series (Φόρτωση μετεγχειρητικής σειράς CT) για να επιλέξετε διαφορετικές εικόνες MR ή CT. Στη συνέχεια, επαναλάβετε τα βήματα καταχώρισης Load MR Series (Φόρτωση σειράς MR) και Load Post-Op CT Series (Φόρτωση μετεγχειρητικής σειράς CT). Συγχωνευμένο Όταν επιλεγεί, οι θύρες αξονικής, στεφανιαίας και οβελιαίας προβολής εμφανίζουν τις αντίστοιχες εικόνες θύρας προβολής MR και τις αντίστοιχες εικόνες θύρας προβολής CT. Η συγχωνευμένη προβολή δείχνει διάφανες εικόνες με την εικόνα CT πάνω από την εικόνα MR. Η διαφάνεια των εικόνων CT και MR μπορεί να ελεγχθεί για τη σύγκριση των δύο υπομονάδων. el Εγχειρίδιο προγραμματισμού λογισμικού GUIDE DBS Αναθ A 364 από 411
373 Χειριστήριο ανάμιξης Καταχώριση εικόνας Το χειριστήριο ανάμιξης σάς επιτρέπει να αλλάξετε τη διαφάνεια των MR ή CT στη συντηγμένη εικόνα. Εάν μεταφέρετε το χειριστήριο ανάμιξης προς τα αριστερά, η εικόνα CT γίνεται πιο διάφανη, εμφανίζοντας περισσότερο την εικόνα MR. Εάν μεταφέρετε το χειριστήριο προς τα δεξιά, η εικόνα MR γίνεται πιο διάφανη, εμφανίζοντας περισσότερο την εικόνα CT. Όταν το χειριστήριο ανάμιξης είναι στο μεσαίο σημείο, η εικόνα CT και η εικόνα MR είναι και οι δύο 50% διαφανής. Σημείωση: Το χειριστήριο ανάμιξης είναι ορατό μόνο σε συγχωνευμένη προβολή. Υπέρθεση Η προβολή Overlay (Υπέρθεση), απεικονίζεται παρακάτω, εμφανίζει μια τομή της εικόνας CT που προβάλλεται αδιαφανή πάνω από την εικόνα MR. Το πλάτος της τομής και η τοποθεσία της μπορεί να ποικίλλουν. Η ρύθμιση της στάθμης και του παραθύρου για τις εικόνες MR και CT σάς επιτρέπει να συγκρίνετε τις εικόνες στο επίπεδο φωτεινότητας και αντίθεσης που είναι πιο αποτελεσματικό. el Εγχειρίδιο προγραμματισμού λογισμικού GUIDE DBS Αναθ A 365 από 411
374 Εγχειρίδιο προγραμματισμού λογισμικού GUIDE DBS Λαβή υπέρθεσης Η προβαλλόμενη περιοχή της εικόνας υπέρθεσης περιορίζεται από το μέγεθος της περιοχής προβολής υπέρθεσης. Η προβαλλόμενη περιοχή μπορεί να αλλάξει εάν χρησιμοποιήσετε το χειριστήριο λαβής υπέρθεσης. Μεταφέρετε την αριστερή λαβή υπέρθεσης προς τα αριστερά/δεξιά για να προβάλλετε περισσότερο/λιγότερο από την αριστερή πλευρά της εικόνας CT. Μεταφέρετε τη δεξιά λαβή υπέρθεσης προς τα δεξιά/αριστερά για να προβάλλετε περισσότερο/λιγότερο από τη δεξιά πλευρά της εικόνας CT. Μεταφέρετε τη λαβή αντίχειρα υπέρθεσης για να μεταφέρετε την περιοχή προβολής υπέρθεσης. Λαβή αντίχειρα υπέρθεσης Αριστερή λαβή Δεξιά λαβή Περιοχή προβολής υπέρθεσης el Εγχειρίδιο προγραμματισμού λογισμικού GUIDE DBS Αναθ A 366 από 411
375 Καταχώριση εικόνας Χρήση των θυρών προβολής Η εικόνα θύρας προβολής είναι μια δισδιάστατη εικόνα που αντιπροσωπεύει ένα επίπεδο από τον όγκο. Η εικόνα θύρας προβολής μπορεί να είναι από αξονική, στεφανιαία ή οβελιαία προοπτική. Στις ακόλουθες εικόνες θύρας προβολής, η ένδειξη τοποθεσίας όγκου (κόκκινη γραμμή) εμφανίζει το σχετικό επίπεδο στις δύο ορθογώνιες προβολές. Τα συστατικά μέρη των θυρών προβολής απεικονίζονται στον παρακάτω πίνακα. Θύρες προβολής Συστατικό μέρος Περιγραφή 1 Εικόνα θύρας προβολής Δισδιάστατη εικόνα που αντιπροσωπεύει ένα επίπεδο από τον όγκο. 2 Χειριστήριο λαβής θύρας προβολής 3 Ένδειξη τοποθεσίας όγκου (κόκκινη γραμμή) 4 Ετικέτα προσανατολισμού 5 Χειριστήριο γραμμής αναπαραγωγής όγκου 6 Εικονίδιο προβολής Σας επιτρέπει να αλλάζετε το προβαλλόμενο μέγεθος των θυρών προβολής. Σχετικό επίπεδο στις δύο ορθογώνιες προβολές. Αριστερά. Δεξιά. Πρόσθια. Οπίσθια. Ανώτατα. Σας επιτρέπει να τροποποιήσετε ποια εικόνα 2D του αντίστοιχου όγκου εμφανίζεται. Η τοποθεσία όγκου εμφανίζεται πάνω από τη λαβή. Αξονικά. Στεφανιαία. Οβελιαία. el Εγχειρίδιο προγραμματισμού λογισμικού GUIDE DBS Αναθ A 367 από 411
376 Εγχειρίδιο προγραμματισμού λογισμικού GUIDE DBS Χειριστήριο λαβής θύρας προβολής Οι θύρες προβολής διαχωρίζονται από το χειριστήριο λαβής θύρας προβολής. Η λαβή θύρας προβολής χρησιμοποιείται για να αλλάξει το προβαλλόμενο μέγεθος των εικόνων θύρας προβολής. Όταν μία από τις εικόνες θύρας προβολής αυξάνεται σε μέγεθος (μεγέθυνση), οι γειτονικές εικόνες θύρας προβολής θα μειώνονται σε μέγεθος (σμίκρυνση) για να διατηρείται η εικόνα εντός της θύρας προβολής. Μεταφέρετε τη λαβή θύρας προβολής προς τα αριστερά ή δεξιά για να προσαρμόσετε το μέγεθος εικόνας της θύρας προβολής. Κάντε διπλό κλικ σε οποιαδήποτε λαβή θύρας προβολής για να επιστρέψετε όλες τις θύρες προβολής στο αρχικό μέγεθός τους. Λαβή θύρας προβολής Διαχωριστικό θύρας προβολής el Χειριστήριο γραμμής αναπαραγωγής όγκου Το δεξιό και αριστερό βέλος του χειριστηρίου γραμμής αναπαραγωγής όγκου χρησιμοποιούνται για πλοήγηση μέσω των εικόνων θύρας προβολής. Επιλέξτε το δεξιό βέλος για να εμφανίσετε την επόμενη εικόνα στη σειρά. Επιλέξτε το αριστερό βέλος για να εμφανίσετε την προηγούμενη εικόνα στη σειρά. Η τοποθεσία όγκου αντιπροσωπεύει το βάθος εντός του όγκου της εικόνας θύρας προβολής που εμφανίζεται. Η λαβή αντίχειρα της γραμμής αναπαραγωγής όγκου χρησιμοποιείται για να εμφανίζεται το επίπεδο του όγκου που είναι παράλληλο με τη θύρα προβολής και βρίσκεται στο βάθος που εμφανίζεται από την ένδειξη τοποθεσίας όγκου. Μεταφέρετε τη λαβή αντίχειρα προς τα αριστερά ή προς τα δεξιά για να προβάλλετε γειτονικές τομές. Όταν επιλεγεί η λαβή αντίχειρα της γραμμής αναπαραγωγής όγκου, η ένδειξη τοποθεσίας όγκου θα εμφανιστεί ως μια κόκκινη γραμμή στις άλλες θύρες προβολής. Η κόκκινη γραμμή αντιπροσωπεύει την τοποθεσία όγκου από τη λαβή αντίχειρα αναπαραγωγής όγκου που έχει επιλεγεί. Αριστερό βέλος Τοποθεσία όγκου Δεξιό βέλος Εικονίδιο προοπτικής προβολής όγκου Περιοχή αναπαραγωγής όγκου Λαβή αντίχειρα Εγχειρίδιο προγραμματισμού λογισμικού GUIDE DBS Αναθ A 368 από 411
377 Καταχώριση εικόνας Επιλογή του μέσου οβελιαίου επιπέδου ΠΡΟΣΟΧΗ: Η επιλογή του μέσου οβελιαίου επιπέδου του ασθενή απαιτεί ανατομικές γνώσεις των εγκεφαλικών δομών. Οι οδηγίες στο παρόν εγχειρίδιο περιγράφουν τον τρόπο χρήσης του GUIDE DBS για τον καθορισμό της τοποθεσίας του μέσου οβελιαίου επιπέδου στην εικόνα MR του ασθενή. Δεν προορίζονται να περιγράψουν τον τρόπο εντοπισμού του μέσου οβελιαίου επιπέδου σε μια εικόνα MR του ασθενή. Από την οθόνη Verify Fusion of MR and CT Scans (Επαλήθευση σύντηξης σαρώσεων MR και CT), επιλέξτε για να ανοίξετε την οθόνη Select Mid-Sagittal Plane (Επιλογή μέσου οβελιαίου επιπέδου). Η οθόνη Select Mid-Sagittal Plane (Επιλογή μέσου οβελιαίου επιπέδου) σάς επιτρέπει να αναγνωρίσετε και να καθορίσετε το μέσο οβελιαίο επίπεδο (MSP) στην εικόνα MR του ασθενή. Το MSP είναι το φανταστικό επίπεδο που χωρίζει το αριστερό και το δεξιό ημισφαίριο. Στις αξονικές και στεφανιαίες θύρες προβολής, ο εγκέφαλος αντικατοπτρίζεται περίπου γύρω από αυτό. Ανά πάσα στιγμή, η οβελιαία θύρα προβολής εμφανίζει την τομή MR μέσω του επιλεγμένου MSP. Χρησιμοποιώντας τα εργαλεία στην οθόνη, μπορείτε να ευθυγραμμίσετε το MSP με τη μέση οβελιαία ένδειξη (διακεκομμένες πορτοκαλί γραμμές που διανύονται κάθεται στην αξονική και στεφανιαία θύρα προβολής). Χειριστήριο θύρας προβολής el Ένδειξη μέσου οβελιαίου Αξονική θύρα προβολής Στεφανιαία θύρα προβολής Οβελιαία θύρα προβολής Εγχειρίδιο προγραμματισμού λογισμικού GUIDE DBS Αναθ A 369 από 411
378 Εγχειρίδιο προγραμματισμού λογισμικού GUIDE DBS Τα εργαλεία που διατίθενται για μετακίνηση και περιστροφή των εικόνων θύρας προβολής είναι τα ίδια με αυτά στην οθόνη Verify Fusion of MR and CT Scans (Επαλήθευση σύντηξης σαρώσεων MR και CT), με μερικές τροποποιήσεις: Το κουμπί ΣΥΝΤΗΞΗ είναι απενεργοποιημένο. Το κουμπί ΜΕΤΑΦΟΡΑ στην αξονική και στεφανιαία θύρα προβολής δεν θα μετακινεί τις εικόνες προς τα αριστερά ή δεξιά, μόνο προς τα πάνω ή κάτω. Χρησιμοποιήστε το κεντρικό σημείο στο χειριστήριο XFORM (Μετασχηματισμός) για να μετακινήσετε τις εικόνες προς τα αριστερά και δεξιά. Στην οβελιαία θύρα προβολής, η γραμμή αναπαραγωγής όγκου είναι απενεργοποιημένη. Όλες οι ενέργειες που αλλάζουν την επιλογή του MSP πρέπει να πραγματοποιηθούν χρησιμοποιώντας το χειριστήριο XFORM (Μετασχηματισμός). Χειριστήριο XFORM (Μετασχηματισμός) el Για αναγνώριση και ευθυγράμμιση του MSP: 1. Αρχίστε είτε στην αξονική ή στη στεφανιαία θύρα προβολής. 2. Μεγεθύνετε ώστε μόνο οι εν τω βάθει δομές να είναι ορατές εντός της θύρας προβολής. 3. Επιλέξτε XFORM (Μεταμόρφωση). Εγχειρίδιο προγραμματισμού λογισμικού GUIDE DBS Αναθ A 370 από 411
379 Καταχώριση εικόνας 4. Χρησιμοποιήστε το βραχίονα περιστροφής για να περιστρέψετε τη σάρωση MR ώστε το MSP να ευθυγραμμιστεί παράλληλα με τη διακεκομμένη γραμμή. 5. Χρησιμοποιήστε το κεντρικό σημείο για να μετατοπίσετε την εικόνα MR προς τα αριστερά ή δεξιά για να ευθυγραμμίσετε τη διακεκομμένη γραμμή με το MSP. 6. Επαναλάβετε τα βήματα 4 και 5 σε άλλη θύρα προβολής. 7. Και στις δύο θύρες προβολής, πραγματοποιήστε αναπαραγωγή μέσα από τις τομές για να επαληθεύσετε ότι το MSP ευθυγραμμίζεται με τη διακεκομμένη γραμμή εντός των εν τω βάθει δομών του εγκεφάλου. Αυτή η ευθυγράμμιση είναι μια επαναληπτική διαδικασία, κατά την οποία μετακινείτε και περιστρέφετε την εικόνα MR για να τη φέρετε πιο ευθυγραμμισμένη με την μέση οβελιαία ένδειξη, ώσπου να είστε ικανοποιημένοι με την ευθυγράμμιση. el Εγχειρίδιο προγραμματισμού λογισμικού GUIDE DBS Αναθ A 371 από 411
380 Εγχειρίδιο προγραμματισμού λογισμικού GUIDE DBS Επιλογή του πρόσυιου συνδέσμου (AC) και οπίσθιου συνδέσμου (PC) ΠΡΟΣΟΧΗ: Η επιλογή του πρόσυιου και οπίσθιου συνδέσμου απαιτεί ανατομικές γνώσεις των εγκεφαλικών δομών από μέρος του χρήστη. Οι οδηγίες στο παρόν εγχειρίδιο περιγράφουν τον τρόπο χρήσης των εργαλείων GUIDE DBS για να καθοριστεί πού βρίσκονται οι AC and PC στην εικόνα MR του ασθενή και δεν προορίζονται να περιγράψουν τον τρόπο αναγνώρισής τους. el Από την οθόνη Select Mid-Sagittal Plane (Επιλογή μέσου οβελιαίου επιπέδου), επιλέξτε για να ανοίξετε την οθόνη Select Anterior Commissure (AC) and Posterior Commissure (PC) (Επιλογή του πρόσυιου συνδέσμου (AC) και οπίσθιου συνδέσμου (PC)). Η οθόνη Select Anterior Commissure (AC) and Posterior Commissure (PC) (Επιλογή του πρόσυιου συνδέσμου (AC) και οπίσθιου συνδέσμου (PC)) σας επιτρέπει να καθορίσετε την τοποθεσία του πρόσυιου και οπίσθιου συνδέσμου στην εικόνα MR του ασθενή. Τα εργαλεία που διατίθενται στην οθόνη Select Anterior Commissure (AC) and Posterior Commissure (PC) (Επιλογή του πρόσυιου συνδέσμου (AC) και οπίσθιου συνδέσμου (PC)) είναι τα ίδια με αυτά στην οθόνη Verify Fusion of MR and CT Scans (Επαλήθευση σύντηξης σαρώσεων MR και CT), με τις ακόλουθες τροποποιήσεις: Προστίθενται οι δείκτες AC/PC και το συρτάρι δείκτη. Το κουμπί ΕΠΑΝΑΦΟΡΑ είναι ενεργοποιημένο. Όταν έχει επιλεγεί, το κουμπί επιστρέφει τους δείκτες στο συρτάρι δεικτών. Όταν ανοίγει η οθόνη Select Anterior Commissure (AC) and Posterior Commissure (PC) (Επιλογή του πρόσυιου συνδέσμου (AC) και οπίσθιου συνδέσμου (PC)), οι δείκτες AC/PC βρίσκονται στο συρτάρι δεικτών. Συρτάρι δεικτών AC/PC Θύρα προβολής Χειριστήριο Αξονική θύρα προβολής Εγχειρίδιο προγραμματισμού λογισμικού GUIDE DBS Αναθ A 372 από 411 Στεφανιαία θύρα προβολής Οβελιαία θύρα προβολής
381 Χρήση των δεικτών AC/PC Καταχώριση εικόνας Οι δείκτες στις τρεις θύρες προβολής αντιπροσωπεύουν το ίδιο σημείο στο χώρο από διαφορετικές προοπτικές. Όταν ο δείκτης έχει τοποθετηθεί σε μία θύρα προβολής, ο δείκτης θα τοποθετηθεί αυτόματα στις άλλες θύρες προβολής. Όταν ένας δείκτης μετακινηθεί σε μία θύρα προβολής, οι δείκτες στις άλλες θύρες προβολής επίσης μετακινούνται. Όταν τοποθετηθεί ένας δείκτης και η εικόνα θύρας προβολής αναπαραχθεί χρησιμοποιώντας τη γραμμή αναπαραγωγής όγκου, ο δείκτης θα γίνει πιο διάφανος καθώς αλλάζει η ένδειξη τοποθεσίας όγκου. Αυτό αντιπροσωπεύει το δείκτη που μετακινείται μέσα από τις τομές. Όταν η ένδειξη τοποθεσίας όγκου είναι 5 mm ή περισσότερο από την τιμή στην οποία αποτέθηκε ο δείκτης, ο δείκτης θα γίνει κρυφός. Επιλέξτε το δείκτη για να κλειδώσετε την προβολή και στις τρεις θύρες προβολής με την τομή που περιέχει το δείκτη. Για τοποθέτηση των δεικτών AC/PC: 1. Από το συρτάρι δεικτών AC/PC, επιλέξτε και μεταφέρετε το δείκτη AC ή το δείκτη PC και τοποθετήστε τον στην κατάλληλη τοποθεσία σε οποιαδήποτε εικόνα θύρας προβολής. 2. Επιλέξτε ΕΠΑΝΑΦΟΡΑ για να επιστρέψετε τους δείκτες στο συρτάρι δεικτών. 3. Όταν είστε ικανοποιημένοι με την τοποθεσία των δεικτών AC και PC, επιλέξτε το για να ολοκληρώσετε το βήμα καταχώρισης και να προχωρήσετε στο επόμενο βήμα: Επαλήθευση/ Εντοπισμός του άκρου απαγωγής. Σημείωση: Ο δείκτης AC δεν πρέπει να τοποθετηθεί πιο οπίσθια από το δείκτη PC. Εάν τοποθετηθεί με τον τρόπο αυτό, το είναι απενεργοποιημένο και ο δείκτης απόστασης AC-PC θα είναι κρυφός. el Εγχειρίδιο προγραμματισμού λογισμικού GUIDE DBS Αναθ A 373 από 411
382 Εγχειρίδιο προγραμματισμού λογισμικού GUIDE DBS Δείκτης AC Απόσταση AC/PC Δείκτης PC el Σημείωση: Η απόσταση AC/PC εμφανίζει την απόσταση ευθείας γραμμής μεταξύ των τοποθετημένων δεικτών AC και PC. Εγχειρίδιο προγραμματισμού λογισμικού GUIDE DBS Αναθ A 374 από 411
383 Καταχώριση εικόνας Επαλήθευση/Εντοπισμός των άκρων απαγωγών ΠΡΟΣΟΧΗ: Η αναγνώριση και επαλήθευση των τοποθεσιών των άκρων απαγωγών απαιτεί την ικανότητα ερμηνείας των εικόνων CT. Οι οδηγίες στο παρόν εγχειρίδιο περιγράφουν τον τρόπο χρήσης των εργαλείων GUIDE DBS για να επαληθευτεί και να προσαρμοστεί η τοποθεσία των άκρων απαγωγών και δεν προορίζονται για να περιγράψουν τον τρόπο αναγνώρισής τους. Τα εργαλεία που διατίθενται για μετακίνηση και περιστροφή των εικόνων θύρας προβολής είναι τα ίδια με αυτά στην οθόνη Verify Fusion of MR and CT Scans (Επαλήθευση σύντηξης σαρώσεων MR και CT). Επιπλέον: Το κουμπί ΕΝΤΟΠΙΣΜΟΣ είναι ενεργοποιημένο. Επιλέξτε ΕΝΤΟΠΙΣΜΟΣ για να επαναλάβετε τη διαδικασία αυτόματου εντοπισμού. Επαλήθευση των άκρων απαγωγών Όταν εμφανίζεται η οθόνη Locate the Lead Tip (Εντοπισμός του άκρου απαγωγής) και οι δείκτες άκρων απαγωγών δεν έχουν τοποθετηθεί, το GUIDE DBS θα επιχειρήσει να εντοπίσει αυτόματα τα άκρα και άξονες απαγωγών. Οι απαγωγές εμφανίζονται ως φωτεινά σημεία στις εικόνες CT. Σημείωση: Ο αριθμός των απαγωγών ορίζεται στην οθόνη Patient Information (Πληροφορίες ασθενή) και η τοποθεσία απαγωγών πρέπει να ταιριάζει με τον αριθμό και την τοποθεσία των απαγωγών που βρίσκονται πραγματικά στην εικόνα CT, διαφορετικά η διαδικασία αυτόματου εντοπισμού θα αποτύχει. 1. Το μήνυμα Locating Lead Tips and Shafts (Εντοπισμός άκρων και αξόνων απαγωγών) θα εμφανιστεί αυτόματα. el 2. Το GUIDE DBS θα εντοπίσει τα άκρα και τους άξονες απαγωγών εντός ενός λεπτού. 3. Εάν το GUIDE DBS εντοπίζει τα άκρα και άξονες απαγωγών: Οι εικόνες θύρας προβολής της οθόνης Verify the Lead Tip (Επαλήθευση του άκρου απαγωγής) θα ενημερωθούν με τοποθετημένο το χειριστήριο δείκτη άκρου απαγωγής 1. Εάν ορίζονται δύο απαγωγές, το χειριστήριο δείκτη άκρου απαγωγής 2 επίσης θα τοποθετηθεί στις εικόνες θύρας προβολής. Εγχειρίδιο προγραμματισμού λογισμικού GUIDE DBS Αναθ A 375 από 411
384 Εγχειρίδιο προγραμματισμού λογισμικού GUIDE DBS 4. Επιλέξτε κάθε δείκτη ξεχωριστά για να επαληθεύσετε την τοποθέτηση. Προβείτε σε οποιεσδήποτε απαραίτητες αλλαγές για να εξασφαλίσετε τη σωστή τοποθέτηση χρησιμοποιώντας τη μη αυτόματη μέθοδο που περιγράφεται αναλυτικά στη σελίδα 379. Για μετακίνηση ενός δείκτη, επιλέξτε και μεταφέρετε ένα δείκτη σε μία από τις θύρες προβολής. Οι δείκτες στις άλλες δύο θύρες προβολής θα ενημερωθούν αυτόματα. 5. Επιλέξτε για αποδοχή της τοποθεσίας των δεικτών άκρων απαγωγής και ολοκληρώστε αυτό το βήμα καταχώρισης. Δείκτης άκρου απαγωγής 1 el Δείκτης άκρου απαγωγής 2 Εγχειρίδιο προγραμματισμού λογισμικού GUIDE DBS Αναθ A 376 από 411
385 Αποτυχία: Αριθμός απαγωγών που δεν βρέθηκαν Εάν το GUIDE DBS αποτύχει να εντοπίσει τις απαγωγές, εμφανίζεται το ακόλουθο μήνυμα: Καταχώριση εικόνας Failed to locate lead. The defined number of leads was not found. (Απέτυχε ο εντοπισμός απαγωγής. Ο ορισμένος αριθμός απαγωγών δεν βρέθηκε). Αυτό το μήνυμα μπορεί να εμφανιστεί επειδή ο αριθμός των απαγωγών που ορίστηκαν στην οθόνη Patient Information (Πληροφορίες ασθενή) δεν ταιριάζει με τον αριθμό των απαγωγών που υπάρχουν πραγματικά στην εικόνα CT. 1. Επιλέξτε. 2. Επιλέξτε > End Session (Τέλος συνεδρίας) για να τερματίσετε τη συνεδρία καταχώρισης. Δείτε «Τέλος μιας συνεδρίας καταχώρισης» στη σελίδα Επεξεργαστείτε τις πληροφορίες ασθενή. Δείτε «Επεξεργασία ενός ασθενή» στη σελίδα Επαναλάβετε τη διαδικασία καταχώρισης εικόνων. Αυτό το μήνυμα μπορεί επίσης να εμφανιστεί εάν το μέσο οβελιαίο επίπεδο είναι ευθυγραμμισμένο ανεπαρκώς. el 1. Επιλέξτε. 2. Επιλέξτε για να επιστρέψετε στην οθόνη Select Mid-Sagittal Plane (Επιλογή μέσου οβελιαίου επιπέδου) και να ευθυγραμμίσετε ξανά το MSP. Αυτό το μήνυμα μπορεί επίσης να εμφανιστεί εάν επιλέξετε ένα προεγχειρητικό CT που δεν περιέχει απαγωγή. 1. Επιλέξτε. 2. Επιλέξτε για να επιστρέψετε στην οθόνη Load Post-Op CT Series (Φόρτωση μετεγχειρητικής σειράς CT) και να επιλέξετε εικόνα CT με απαγωγή σε αυτή. Εγχειρίδιο προγραμματισμού λογισμικού GUIDE DBS Αναθ A 377 από 411
386 Εγχειρίδιο προγραμματισμού λογισμικού GUIDE DBS Αποτυχία: Δεν βρέθηκαν απαγωγές Εάν η τοποθεσία της απαγωγής που ορίζεται στην οθόνη Patient Information (Πληροφορίες ασθενή) δεν ταιριάζει με την τοποθεσία της απαγωγής που βρίσκεται πραγματικά στην εικόνα CT (για παράδειγμα, εάν η τοποθεσία απαγωγής είναι ορισμένη στα «Αριστερά» αλλά η απαγωγή βρίσκεται πραγματικά στο δεξιό ημισφαίριο), εμφανίζεται το ακόλουθο μήνυμα: Failed to locate lead. No leads were found. (Απέτυχε ο εντοπισμός απαγωγής. Δεν βρέθηκαν απαγωγές.) 1. Επιλέξτε. 2. Επιλέξτε > End Session (Τέλος συνεδρίας) για να τερματίσετε τη συνεδρία καταχώρισης. Δείτε «Τέλος μιας συνεδρίας καταχώρισης» στη σελίδα Επεξεργαστείτε τις πληροφορίες ασθενή ώστε η καθορισμένη τοποθεσία της απαγωγής να ταιριάζει με την εικόνα CT. Δείτε «Επεξεργασία ενός ασθενή» στη σελίδα 336. el Εάν η τοποθεσία της απαγωγής στην οθόνη Patient Information (Πληροφορίες ασθενή) και η εικόνα CT ταιριάζουν: 1. Επιλέξτε μέχρι να εμφανιστεί η οθόνη Load Pre-op CT Series (Φόρτωση προεγχειρητικής σειράς CT). 2. Προσαρμόστε την ευθυγράμμιση εικόνας, εάν απαιτείται. 3. Επαναλάβετε τη διαδικασία καταχώρισης εικόνων. Εγχειρίδιο προγραμματισμού λογισμικού GUIDE DBS Αναθ A 378 από 411
387 Μη αυτόματος εντοπισμός των άκρων απαγωγών Καταχώριση εικόνας Εάν το GUIDE DBS αποτύχει να εντοπίσει τις άκρες απαγωγών και ο αριθμός και τοποθεσία των απαγωγών στην οθόνη Patient Information (Πληροφορίες ασθενή) ταιριάζουν με τον αριθμό και την τοποθεσία των απαγωγών που υπάρχουν πραγματικά στην εικόνα CT, χρησιμοποιήστε τους δείκτες άκρων απαγωγών για να εντοπίσετε μη αυτόματα τα άκρα απαγωγών. Οι απαγωγές εμφανίζονται ως φωτεινά σημεία στις εικόνες CT. Σημείωση: Ο αριθμός των δεικτών άκρων απαγωγών στο συρτάρι δεικτών θα ταιριάζει με τον αριθμό των απαγωγών που έχουν οριστεί. Για να τοποθετήσετε το δείκτη άκρου απαγωγής για μια συγκεκριμένη απαγωγή: 1. Καθορίστε την πιο περιφερική τομή στην οποία είναι ορατή η απαγωγή (στην οβελιαία προβολή). 2. Μεγεθύνετε στο φωτεινό σημείο που αντιστοιχεί στην απαγωγή στην τομή. 3. Μεταφέρετε το δείκτη άκρου απαγωγής από το συρτάρι δεικτών άκρου απαγωγής στη θέση του στην κατάλληλη εικόνα θύρας προβολής. 4. Τοποθετήστε τον δείκτη στο κέντρο του άκρου απαγωγής. Προσαρμόστε όπως απαιτείται στις άλλες δύο προβολές για να κεντράρετε το δείκτη στο κέντρο του άκρου απαγωγής σε όλες τις προοπτικές. Συρτάρι δεικτών άκρου απαγωγής el Χειριστήριο θύρας προβολής Αξονική θύρα προβολής Στεφανιαία θύρα προβολής Οβελιαία θύρα προβολής 5. Επιλέξτε για αποδοχή της τοποθεσίας των δεικτών άκρων απαγωγής και ολοκληρώστε αυτό το βήμα καταχώρισης. Σημείωση: Επιλέξτε ένα δείκτη για να μετακινήσετε το επίπεδο αναπαραγωγής όλων των θυρών προβολής για να ευθυγραμμίσετε την τοποθεσία του συγκεκριμένου δείκτη. Εγχειρίδιο προγραμματισμού λογισμικού GUIDE DBS Αναθ A 379 από 411
388 Εγχειρίδιο προγραμματισμού λογισμικού GUIDE DBS Επαλήθευση/Εντοπισμός των αξόνων απαγωγής ΠΡΟΣΟΧΗ: Η αναγνώριση και επαλήθευση των τοποθεσιών των αξόνων απαγωγών απαιτεί την ικανότητα ερμηνείας των εικόνων CT. Οι οδηγίες στο παρόν εγχειρίδιο περιγράφουν τον τρόπο χρήσης των εργαλείων GUIDE DBS για να επαληθευτεί και να προσαρμοστεί η τοποθεσία των αξόνων απαγωγών. Δεν προορίζονται για να περιγράφουν τον τρόπο αναγνώρισης των αξόνων απαγωγών. Τα εργαλεία που διατίθενται για μετακίνηση και περιστροφή των εικόνων θύρας προβολής είναι τα ίδια με αυτά στην οθόνη Verify Fusion of MR and CT Scans (Επαλήθευση σύντηξης σαρώσεων MR και CT). Επαλήθευση των αξόνων απαγωγών Εάν το GUIDE DBS αυτόματα εντοπίζει τα άκρα απαγωγών και τους άξονες απαγωγών: 1. Από την οθόνη Verify the Lead Tip (Επαλήθευση του άκρου απαγωγής), επιλέξτε για να εμφανίσετε την οθόνη Verify the Lead Shaft (Επαλήθευση άξονα απαγωγής). Οι εικόνες θύρας προβολής της οθόνης Verify the Lead Shaft (Επαλήθευση του άξονα απαγωγής) θα ενημερωθούν με τοποθετημένο το χειριστήριο δείκτη άξονα απαγωγής 1. Εάν ορίζονται δύο απαγωγές, το χειριστήριο δείκτη άξονα απαγωγής 2 επίσης θα τοποθετηθεί στις εικόνες θύρας προβολής. el 2. Επιλέξτε κάθε δείκτη ξεχωριστά για να επαληθεύσετε την τοποθέτηση. Προβείτε σε οποιεσδήποτε απαραίτητες αλλαγές για να εξασφαλίσετε τη σωστή τοποθέτηση χρησιμοποιώντας τη μη αυτόματη μέθοδο που περιγράφεται αναλυτικά στη σελίδα 382. Για μετακίνηση ενός δείκτη, επιλέξτε και μεταφέρετε ένα δείκτη σε μία από τις θύρες προβολής. Οι δείκτες στις άλλες δύο θύρες προβολής θα ενημερωθούν αυτόματα. 3. Επιλέξτε για αποδοχή της τοποθεσίας των δεικτών αξόνων απαγωγής και ολοκληρώστε αυτό το βήμα καταχώρισης. Εγχειρίδιο προγραμματισμού λογισμικού GUIDE DBS Αναθ A 380 από 411
389 Καταχώριση εικόνας Δείκτης άξονα απαγωγής 1 Δείκτης άξονα απαγωγής 2 el Εγχειρίδιο προγραμματισμού λογισμικού GUIDE DBS Αναθ A 381 από 411
390 Εγχειρίδιο προγραμματισμού λογισμικού GUIDE DBS Μη αυτόματος εντοπισμός των αξόνων απαγωγών Εάν το GUIDE DBS αποτύχει να εντοπίσει τις απαγωγές, μεταφέρετε τους δείκτες άξονα απαγωγής από το συρτάρι δεικτών αξόνων απαγωγών στη θέση τους στην κατάλληλη εικόνα θύρας προβολής. Οι δείκτες αξόνων απαγωγών θα πρέπει να τοποθετούνται τουλάχιστον 10 mm επάνω από τους δείκτες άκρων απαγωγών. Σημείωση: Εάν οι δείκτες αξόνων απαγωγών δεν τοποθετηθούν πάνω από τους δείκτες άκρων απαγωγών, το κουμπί θα απενεργοποιηθεί. Για τοποθέτηση των δεικτών αξόνων απαγωγών: 1. Αναγνωρίστε τη σωστή τομή (όπως με την τοποθέτηση του δείκτη άκρων απαγωγών). 2. Αναγνωρίστε το φωτεινό σημείο που αντιστοιχεί στην απαγωγή εντός της τομής. 3. Μεγεθύνετε σε αυτό το φωτεινό σημείο και τοποθετήστε το δείκτη στο κέντρο του. 4. Επαναλάβετε για τον δεύτερο άξονα απαγωγής, εάν απαιτείται. 5. Επιλέξτε για αποδοχή της τοποθεσίας των δεικτών αξόνων απαγωγής και ολοκληρώστε αυτό το βήμα καταχώρισης. el Σημείωση: Επιλέξτε ένα δείκτη για να μετακινήσετε το επίπεδο αναπαραγωγής όλων των θυρών προβολής για να ευθυγραμμίσετε την τοποθεσία του συγκεκριμένου δείκτη. Εγχειρίδιο προγραμματισμού λογισμικού GUIDE DBS Αναθ A 382 από 411
391 Προεπισκόπηση της καταχώρισης αριστερής απαγωγής Καταχώριση εικόνας ΠΡΟΣΟΧΗ: Η επαλήθευση της συνολικής απαγωγής στην καταχώριση άτλαντα απαιτεί ανατομικές γνώσεις των εγκεφαλικών δομών και εξειδίκευση στις απαγωγές DBS και την τοποθέτησή τους. Οι οδηγίες στο παρόν εγχειρίδιο περιγράφουν τον τρόπο χρήσης των εργαλείων GUIDE DBS για να επαληθευτεί η καταχώριση και δεν προορίζονται για την περιγραφή μιας έγκυρης καταχώρισης. Εάν υπάρχει αριστερή απαγωγή, η προεπισκόπηση καταχώρισης θα ξεκινήσει στην οθόνη Left Lead Registration Preview (Προεπισκόπηση καταχώρισης αριστερής απαγωγής). Διαφορετικά, θα αρχίσει την οθόνη Right Lead Registration Preview (Προεπισκόπηση καταχώρισης δεξιάς απαγωγής). Η οθόνη Left Lead Registration Preview (Προεπισκόπηση καταχώρισης αριστερής απαγωγής) σάς επιτρέπει να βλέπετε που βρίσκεται η αριστερή απαγωγή DBS σε σχέση με τις διάφορες εγκεφαλικές δομές και όγκους αναφοράς στον άτλαντα GUIDE DBS. Από την οθόνη Left Lead Registration Preview (Προεπισκόπηση καταχώρισης αριστερής απαγωγής) μπορείτε: Να αλλάξετε την προβολή χρησιμοποιώντας τα χειριστήρια κάθετου και οριζόντιου ρυθμιστικού θύρας προβολής, ή να επιλέξετε με το αριστερό κουμπί του ποντικιού την εικόνα και να τη μεταφέρετε για να την προβάλλετε από οποιαδήποτε γωνία κοιτάζοντας προς το κέντρο των περιοχών επαφής στην απαγωγή. Να μεγεθύνετε χρησιμοποιώντας το κουμπί ή αιωρώντας το ποντίκι στην εικόνα και κάνοντας κύλιση προς τα πάνω. Να σμικρύνετε χρησιμοποιώντας το κουμπί ή αιωρώντας το ποντίκι στην εικόνα και κάνοντας κύλιση προς τα κάτω. Να ανοίξετε το μενού για ενεργοποίηση ή απενεργοποίηση της προβολής των αντικειμένων στον άτλαντα: Πρόσυιος σύνδεσμος (AC) Στρώμα ενθυλάκωσης Οπίσθιος σύνδεσμος (PC) Ερυθρός πυρήνας (RN) Όγκος αναφοράς Μοντέλο πεδίου διέγερσης (SFM) Υποθαλαμικός πυρήνας (STN) Θάλαμος el Εγχειρίδιο προγραμματισμού λογισμικού GUIDE DBS Αναθ A 383 από 411
392 Εγχειρίδιο προγραμματισμού λογισμικού GUIDE DBS Για βοήθεια με τον προσανατολισμό, εμφανίζεται ένα κεφάλι αναφοράς στην κάτω, δεξιά γωνία. Το κεφάλι περιστρέφεται ανάλογα με την εμφανιζόμενη προοπτική. el Επιλέξτε για εμφάνιση της οθόνης Right Lead Registration Preview (Προεπισκόπηση καταχώρισης δεξιάς απαγωγής) ή επιλέξτε εάν δεν υπάρχει δεξιά απαγωγή. Εάν πιέσετε, θα ολοκληρωθεί η διαδικασία καταχώρισης και θα εμφανιστεί η λίστα ασθενών. Εγχειρίδιο προγραμματισμού λογισμικού GUIDE DBS Αναθ A 384 από 411
393 Καταχώριση εικόνας Προεπισκόπηση της καταχώρισης δεξιάς απαγωγής ΠΡΟΣΟΧΗ: Η επαλήθευση της συνολικής απαγωγής στην καταχώριση άτλαντα απαιτεί ανατομικές γνώσεις των εγκεφαλικών δομών από τη μεριά του χρήστη και εξειδίκευση στις απαγωγές DBS και την τοποθέτησή τους. Οι οδηγίες στο παρόν εγχειρίδιο περιγράφουν τον τρόπο χρήσης των εργαλείων GUIDE DBS για να επαληθευτεί η καταχώριση και δεν προορίζονται για την περιγραφή μιας έγκυρης καταχώρισης. Η οθόνη Right Lead Registration Preview (Προεπισκόπηση καταχώρισης δεξιάς απαγωγής) ανοίγει μόνο εάν η δεξιά απαγωγή ορίζεται για τον ασθενή. Εάν έχουν οριστεί η αριστερή και η δεξιά απαγωγή για τον ασθενή, η προεπισκόπηση καταχώρισης θα ξεκινήσει στην οθόνη Left Lead Registration Preview (Προεπισκόπηση καταχώρισης αριστερής απαγωγής). Εάν έχει οριστεί μόνο δεξιά απαγωγή για τον ασθενή, η προεπισκόπηση καταχώρισης θα ξεκινήσει στην οθόνη Right Lead Registration Preview (Προεπισκόπηση καταχώρισης δεξιάς απαγωγής). Η οθόνη Right Lead Registration Preview (Προεπισκόπηση καταχώρισης δεξιάς απαγωγής) σας επιτρέπει να βλέπετε πού βρίσκεται η δεξιά απαγωγή DBS σε σχέση με τις διάφορες εγκεφαλικές δομές και όγκους αναφοράς στον άτλαντα GUIDE DBS. Από την οθόνη Right Lead Registration Preview (Προεπισκόπηση καταχώρισης δεξιάς απαγωγής) μπορείτε: Να αλλάξετε την προβολή χρησιμοποιώντας τα χειριστήρια κάθετου και οριζόντιου ρυθμιστικού θύρας προβολής, ή να επιλέξετε με το αριστερό κουμπί του ποντικιού την εικόνα και να τη μεταφέρετε για να την προβάλετε από οποιαδήποτε γωνία κοιτάζοντας προς το κέντρο των περιοχών επαφής στην απαγωγή. Να μεγεθύνετε χρησιμοποιώντας το κουμπί ή αιωρώντας το ποντίκι στην εικόνα και κάνοντας κύλιση προς τα πάνω. Να σμικρύνετε χρησιμοποιώντας το κουμπί ή αιωρώντας το ποντίκι στην εικόνα και κάνοντας κύλιση προς τα κάτω. Να ανοίξετε το μενού για ενεργοποίηση ή απενεργοποίηση της προβολής των αντικειμένων στον άτλαντα: Πρόσυιος σύνδεσμος (AC) Στρώμα ενθυλάκωσης Οπίσθιος σύνδεσμος (PC) Ερυθρός πυρήνας (RN) Όγκος αναφοράς Μοντέλο πεδίου διέγερσης (SFM) Υποθαλαμικός πυρήνας (STN) Θάλαμος el Εγχειρίδιο προγραμματισμού λογισμικού GUIDE DBS Αναθ A 385 από 411
394 Εγχειρίδιο προγραμματισμού λογισμικού GUIDE DBS Για βοήθεια με τον προσανατολισμό, εμφανίζεται ένα κεφάλι αναφοράς στην κάτω, δεξιά γωνία. Το κεφάλι περιστρέφεται ανάλογα με την εμφανιζόμενη προοπτική. el Όταν τελειώσετε με την προεπισκόπηση της δεξιάς απαγωγής, επιλέξτε διαδικασία καταχώρισης και να εμφανίσετε τη λίστα ασθενών. για να ολοκληρώσετε τη Εγχειρίδιο προγραμματισμού λογισμικού GUIDE DBS Αναθ A 386 από 411
395 Καταχώριση εικόνας Τέλος μιας συνεδρίας καταχώρισης 1. Επιλέξτε > End Session (Τέλος συνεδρίας). Σε ένα πλαίσιο διαλόγου εμφανίζεται η ακόλουθη ερώτηση: Would you like to save changes to the patient record before ending the session? (Θέλετε να αποθηκεύσετε τις αλλαγές στο αρχείο ασθενή πριν τερματίσετε τη συνεδρία;) 2. Επιλέξτε ένα από τα ακόλουθα κουμπιά: για τερματισμό της συνεδρίας και αποθήκευση των αλλαγών στο αρχείο ασθενή. για τερματισμό της συνεδρίας χωρίς αποθήκευση των αλλαγών στο αρχείο ασθενή. για ακύρωση του τερματισμού της συνεδρίας και επιστροφή στη διαδικασία καταχώρισης. el Εγχειρίδιο προγραμματισμού λογισμικού GUIDE DBS Αναθ A 387 από 411
396 Εγχειρίδιο προγραμματισμού λογισμικού GUIDE DBS Προσομοίωση προγραμματισμού Στην οθόνη Simulation (Προσομοίωση), μπορείτε να δημιουργήσετε και να αποθηκεύσετε τέσσερις προσομοιώσεις για κάθε εμφυτευμένη απαγωγή. Για κάθε προσομοίωση, η απαγωγή και το μοντέλο πεδίου προσομοίωσης (SFM) που δημιουργήθηκε εμφανίζονται σε σχέση με τον άτλαντα που έχει καταχωριστεί στην ανατομία του ασθενή. ΠΡΟΣΟΧΗ: SFM που παρήχθησαν χωρίς καταχώριση εικόνων (δηλ., όταν έχει επιλεγεί «Skip Registration» (Παράλειψη καταχώρισης)) δεν είναι κατάλληλα για χρήση σε έναν ασθενή. Δημιουργία προσομοιώσεων προγραμματισμού 1. Στην οθόνη Patient Browser (Περιήγηση ασθενών), επιλέξτε ασθενή και επιλέξτε. (Ή, εάν το βήμα καταχώρισης παρατίθεται ως «Complete» (Ολοκληρωμένο), κάντε διπλό κλικ στο όνομα ασθενή). Εμφανίζεται η οθόνη Simulation (Προσομοίωση). Τα συστατικά μέρη στην οθόνη Simulation (Προσομοίωση) περιγράφονται στον παρακάτω πίνακα. Πίνακας δισδιάστατων παραμέτρων el Πίνακας προσομοίωσης Εγχειρίδιο προγραμματισμού λογισμικού GUIDE DBS Αναθ A 388 από 411 Πίνακας τρισδιάστατης οπτικοποίησης
397 Προσομοίωση προγραμματισμού Οθόνη προγραμματισμού προσομοίωσης Συστατικό μέρος Λειτουργία 1 Σας επιτρέπει να κάνετε τις ακόλουθες επιλογές Menu (Μενού): Πληροφορίες για τον ασθενή About (Πληροφορίες) End Session (Τέλος συνεδρίας) 2 Εμφανίζει μια προσομοίωση του προγράμματος αριστερής απαγωγής στον άτλαντα. Μπορεί να μην διατίθεται εάν δεν υπάρχει αριστερή απαγωγή. 3 Εμφανίζει μια προσομοίωση του προγράμματος δεξιάς απαγωγής στον άτλαντα. Μπορεί να μην διατίθεται εάν δεν υπάρχει δεξιά απαγωγή. 4 Εμφανίζει μια αναφορά προσομοίωσης (Report). Δείτε «Δημιουργία μιας αναφοράς προσομοίωσης στη σελίδα 407 για λεπτομέρειες. Μπορεί να μην διατίθεται εάν έχει επιλεγεί «Skip Registration» (Παράλειψη καταχώρισης). 5 Πίνακας προσομοίωσης Το GUIDE DBS σας επιτρέπει να αποκτήσετε πρόσβαση, να προσθέσετε και να αποθηκεύσετε μέχρι τέσσερα προσομοιωμένα προγράμματα για κάθε απαγωγή. Τα προσομοιωμένα προγράμματα εμφανίζονται στον πίνακα Simulation (Προσομοίωση). Δείτε «Χρήση του πίνακα προσομοίωσης στη σελίδα Πίνακας δισδιάστατων παραμέτρων 7 Πλάτος επαφής απαγωγής Λειτουργία % Λειτουργία ma Ορίζει τις απαιτήσεις για την προσομοίωση προγραμματισμού. Περιέχει τις ρυθμίσεις για την τρέχουσα προσομοίωση προγραμματισμού. Δείτε «Δημιουργία προσομοιώσεων προγραμματισμού στη σελίδα 388. Μια ένδειξη του τρέχοντος πλάτους που προσομοιώνεται για μια δεδομένη επαφή. Χρησιμοποιήστε τα βέλη για να αυξήσετε/μειώσετε τη ρύθμιση. Για λειτουργία % Όταν το σύστημα βρίσκεται στο % Mode (Λειτουργία %), η συνολική ποσότητα του ρεύματος που εφαρμόζεται σε ma σε όλες τις ενεργές επαφές εμφανίζεται στο πλαίσιο Amplitude (Πλάτος). Το κλάσμα αυτού του συνολικού ρεύματος που δρομολογείται σε ξεχωριστές επαφές εμφανίζεται δίπλα από κάθε επαφή ως ποσοστό του 100%. Σε μια διπολική διαμόρφωση, οι ανοδικές επαφές και οι καθοδικές επαφές αθροίζονται στο 100%. Για λειτουργία ma Όταν το σύστημα βρίσκεται στο ma Mode (Λειτουργία ma), η απόλυτη ποσότητα του ρεύματος που δρομολογείται σε κάθε επαφή εμφανίζεται δίπλα από τη συγκεκριμένη επαφή. Το άθροισμα του ρεύματος που αποστέλλεται σε όλες τις καθοδικές επαφές εμφανίζεται, με πιο ανοικτό γκρι, στο πλαίσιο Amplitude (Πλάτος). el Εγχειρίδιο προγραμματισμού λογισμικού GUIDE DBS Αναθ A 389 από 411
398 Εγχειρίδιο προγραμματισμού λογισμικού GUIDE DBS Οθόνη προγραμματισμού προσομοίωσης 8 Επαφές απαγωγών Κάθε επαφή απαγωγής εμφανίζει έναν αριθμό που αντιστοιχεί στη φυσική επαφή απαγωγής που αντιπροσωπεύει και μια εικόνα που αντιπροσωπεύει την κατάσταση επαφής απαγωγής: Εάν επιλέξετε την επαφή απαγωγής αλλάζει η επαφή μεταξύ ανοικτή κατάσταση, καθοδική κατάσταση και ανοδική κατάσταση, σε αυτή τη συγκεκριμένη σειρά. = Ανοικτή κατάσταση (αρχική τιμή) = Καθοδική κατάσταση = Ανοδική κατάσταση 9 Το κουμπί Amplitude (Πλάτος) εμφανίζει το ρεύμα σε milliamp όταν το σύστημα βρίσκεται σε % Mode (Λειτουργία %). Όταν επιλεγούν οι ρυθμιστές ρεύματος, το ρεύμα αλλάζει στην επόμενη/ προηγούμενη έγκυρη τιμή ρεύματος. Εναλλακτικά, επιλέξτε το κουμπί Amplitude (Πλάτος) για να εμφανίσετε μια συστοιχία από τιμές για να επιλέξετε. el Επιλέξτε ή για να πλοηγηθείτε στη συστοιχία τιμών. Επιλέξτε την επιθυμητή τιμή. Εγχειρίδιο προγραμματισμού λογισμικού GUIDE DBS Αναθ A 390 από 411
399 Προσομοίωση προγραμματισμού Οθόνη προγραμματισμού προσομοίωσης 10 Το κουμπί Pulse Width (Εύρος παλμού) εμφανίζει το εύρος παλμού σε microsecond. Όταν επιλεγούν οι ρυθμιστές εύρους παλμού, το εύρος παλμού αλλάζει στην επόμενη/προηγούμενη έγκυρη τιμή. Εναλλακτικά, επιλέξτε το κουμπί Pulse Width (Εύρος παλμού) για να εμφανίσετε τις έγκυρες τιμές (εμφανίζονται παρακάτω) και μετά επιλέξτε την επιθυμητή τιμή. Οι έγκυρες τιμές εύρους παλμού κυμαίνονται από 10 έως 450 µs σε βήματα των 10 µs. 11 Το κουμπί Rate (Ρυθμός) εμφανίζει το ρυθμό σε hertz. Όταν επιλεγούν οι ρυθμιστές ρυθμού, ο συνολικός ρυθμός αλλάζει στην επόμενη/προηγούμενη τιμή των ορισμένων έγκυρων τιμών ρυθμού. Οι έγκυρες τιμές ρυθμού κυμαίνονται από 2 έως 255 Hz σε μεταβαλλόμενες αυξήσεις. el Εγχειρίδιο προγραμματισμού λογισμικού GUIDE DBS Αναθ A 391 από 411
400 Εγχειρίδιο προγραμματισμού λογισμικού GUIDE DBS Οθόνη προγραμματισμού προσομοίωσης 12 Εικονίδιο IPG (Εσωτερική παλμογεννήτρια). Ανοικτή κατάσταση: Διπολική, ανενεργή. Ανοικτή κατάσταση Ανοδική κατάσταση: Μονοπολική. el Ανοδική κατάσταση 13 Το κουμπί Equalize (Εξισορρόπηση) ρεύματος είναι ενεργοποιημένο όταν το συνολικό ρεύμα δεν διανέμεται ισόποσα στις επαφές απαγωγών στην ανοδική ή καθοδική κατάσταση. Όταν επιλεγεί, το συνολικό ρεύμα θα ισοσταθμιστεί σε όλες τις ενεργές επαφές απαγωγών. 14 Το κουμπί τρέχοντος Mode (Λειτουργία) σάς επιτρέπει να εναλλάσσετε μεταξύ % Mode (Λειτουργία %) και ma Mode (Λειτουργία ma). Το κουμπί τρέχουσας λειτουργίας εμφανίζει την τρέχουσα λειτουργία που θα ισχύει εάν επιλεγεί, όχι την τρέχουσα λειτουργία που εμφανίζεται. 15 Τα βέλη πάνω/κάτω του χειριστηρίου E-Troll χρησιμοποιούνται για να μετακινούν μεθοδικά τη διέγερση κατά μήκος του κεντρικού άξονα της απαγωγής. Το χειριστήριο E-Troll είναι προσβάσιμο αφού επιλεγεί το κουμπί Initiate E-Troll (Έναρξη E-Troll). Χειριστήριο E-Troll Το κουμπί Initiate E-Troll (Έναρξη E-Troll) είναι ορατό σε ma mode (Λειτουργία ma), και σε % Mode (Λειτουργία %) όταν η διπολική διέγερση είναι εξελισσόμενη ή όταν πολλαπλά μονόπολα δεν είναι γειτονικά. Ανατρέξτε στο «Χρήση του πίνακα τρισδιάστατης Κουμπί Initiate E-Troll οπτικοποίησης στη σελίδα 405. (Έναρξη E-Troll) 16 Πίνακας τρισδιάστατης οπτικοποίησης Εάν η καταχώριση είναι ολοκληρωμένη, ο πίνακας τρισδιάστατης οπτικοποίησης θα εμφανίσει την απαγωγή σε σχέση με τον άτλαντα, ωστόσο μια κάθετη τρισδιάστατη απαγωγή θα χρησιμοποιηθεί χωρίς να εμφανίζεται άτλαντας. 17 Ανοίγει το μενού View (Προβολή) για να μπορείτε να εναλλάσσεται την προβολή των τρισδιάστατων αντικειμένων. 18 Μοντέλο πεδίου διέγερσης (SFM) Εμφανίζει τον όγκο ιστού που περιβάλλει την απαγωγή που είναι πιθανό να είναι ενεργοποιημένη για τις δεδομένες παραμέτρους διέγερσης. Αυτός ο όγκος βασίζεται σε νευρωνικό μοντέλο και μοντέλο πεπερασμένων στοιχείων. Εγχειρίδιο προγραμματισμού λογισμικού GUIDE DBS Αναθ A 392 από 411
401 Προσομοίωση προγραμματισμού Χρήση του πίνακα προσομοίωσης Ο πίνακας προσομοίωσης μπορεί να αποθηκεύσει μέχρι τέσσερις προγραμματισμένες προσομοιώσεις. Κάθε προγραμματισμένη προσομοίωση αποθηκεύεται εντός μιας υποδοχής και κάθε υποδοχή εμφανίζει: Ένα σύμβολο συν όταν η IPG είναι ορισμένη σε άνοδο. Την τρέχουσα τιμή για κάθε επαφή. Την τιμή συνολικού ρεύματος. Την τιμή εύρους παλμού. Την τιμή ρυθμού. Τον αριθμό Simulation (Προσομοίωση) (1 έως 4). Οι υποδοχές προσομοίωσης μπορούν να προστεθούν, να διαγραφούν και να δημιουργηθούν σε διπλότυπο. el Προσθήκη μιας υποδοχής προσομοίωσης 1. Επιλέξτε Add Simulation (Προσθήκη προσομοίωσης). Διαγραφή μιας υποδοχής προσομοίωσης 1. Επιλέξτε την επιθυμητή υποδοχή προσομοίωσης εάν δεν έχει ήδη επιλεγεί. 2. Επιλέξτε ξανά την υποδοχή προσομοίωσης για να ανοίξετε το μενού Simulations (Προσομοιώσεις). Το μενού θα περιλαμβάνει τις ακόλουθες επιλογές: Duplicate όταν εμφανίζεται μια κενή υποδοχή προσομοίωσης. Delete όταν εμφανίζονται δύο ή περισσότερες υποδοχές προσομοίωσης προγραμματισμού. 3. Επιλέξτε Delete (Διαγραφή) από το μενού Simulations (Προσομοιώσεις). Εγχειρίδιο προγραμματισμού λογισμικού GUIDE DBS Αναθ A 393 από 411
402 Εγχειρίδιο προγραμματισμού λογισμικού GUIDE DBS Δημιουργία διπλότυπο μιας υποδοχής προσομοίωσης 1. Επιλέξτε την επιθυμητή υποδοχή προσομοίωσης εάν δεν έχει ήδη επιλεγεί. 2. Επιλέξτε ξανά την υποδοχή προσομοίωσης για να ανοίξετε το μενού Simulations (Προσομοιώσεις). 3. Επιλέξτε Duplicate (Διπλότυπο) από το μενού Simulations (Προσομοιώσεις). 4. Η διπλότυπη προσομοίωση θα εμφανιστεί στην επόμενη ανοικτή υποδοχή προσομοίωσης. el Εγχειρίδιο προγραμματισμού λογισμικού GUIDE DBS Αναθ A 394 από 411
403 Διαμόρφωση του προγραμματισμού μιας υποδοχής προσομοίωσης 1. Επιλέξτε για προβολή της οθόνης Left Lead Programing Simulation (Προσομοίωση προγραμματισμού αριστερής απαγωγής) ή επιλέξτε Προσομοίωση προγραμματισμού για προβολή της οθόνης Right Lead Programing Simulation (Προσομοίωση προγραμματισμού δεξιάς απαγωγής). 2. Επιλέξτε μια υποδοχή προσομοίωσης. el 3. Διαμορφώστε τον προγραμματισμό για την υποδοχή προσομοίωσης χρησιμοποιώντας τα εργαλεία προγραμματισμού στο 2D Parameters Panel (Πίνακας δισδιάστατων παραμέτρων). Δείτε «Χρήση του πίνακα δισδιάστατης προσομοίωσης» στη σελίδα Προβάλλετε την προσομοίωση στο 3D Visualization Panel (Πίνακας τρισδιάστατης οπτικοποίησης). Δείτε «Χρήση του πίνακα τρισδιάστατης οπτικοποίησης» στη σελίδα 405. Εγχειρίδιο προγραμματισμού λογισμικού GUIDE DBS Αναθ A 395 από 411
404 Εγχειρίδιο προγραμματισμού λογισμικού GUIDE DBS Χρήση του πίνακα δισδιάστατης προσομοίωσης Για κάθε προσομοίωση θα χρειαστεί να προγραμματίσετε τη διαμόρφωση επαφών, το εύρος παλμού και το ρυθμό. Προγραμματισμός της διαμόρφωσης επαφών Χρήση λειτουργίας % Από το % Mode (Λειτουργία %), μπορείτε να ρυθμίσετε τα ξεχωριστά ποσοστά επαφής και το συνολικό πλάτος. 1. Ενώ βρίσκεστε στο % Mode (Λειτουργία %), επιλέξτε κάθε ενεργή επαφή μέχρι να ρυθμιστεί στην επιθυμητή κατάσταση: Ανενεργό Κάθοδος el Άνοδος. Κάθε διαδοχική επιλογή αλλάζει κυκλικά την κατάσταση από ανενεργή σε κάθοδο σε άνοδο και μετά ξανά σε ανενεργή. 2. Για κάθε ενεργή επαφή, επιλέξτε το κουμπί Amplitude (Πλάτος) για να ανοίξετε τον πίνακα τιμών πλάτους. Επιλέξτε το επιθυμητό συνολικό πλάτος από τον πίνακα τιμών. Ή Επιλέξτε τα βέλη ρύθμισης πάνω/κάτω Amplitude (Πλάτος) μειώσετε το πλάτος. για να αυξήσετε/ Ή Κρατήστε το δρομέα ποντικιού πάνω από το κουμπί Amplitude (Πλάτος) και χρησιμοποιήστε τον τροχό κύλισης για να αυξήσετε/μειώσετε το πλάτος. Εγχειρίδιο προγραμματισμού λογισμικού GUIDE DBS Αναθ A 396 από 411
405 Προσομοίωση προγραμματισμού 3. Για κάθε ενεργή επαφή, επιλέξτε τα βέλη δίπλα από την επαφή για να αυξήσετε/ μειώσετε το ποσοστό του τρέχοντος πλάτους που προσομοιώνεται στην επαφή. Ή Κρατήστε το δρομέα ποντικιού πάνω από την επαφή και χρησιμοποιήστε τον τροχό κύλισης για να αυξήσετε/μειώσετε το ποσοστό του τρέχοντος πλάτους που προσομοιώνεται στην επαφή. Χρήση λειτουργίας ma Από το ma Mode (Λειτουργία ma), μπορείτε να ρυθμίσετε τα ξεχωριστά πλάτη επαφών. 1. Επιλέξτε το κουμπί ma Mode για να εισέλθετε στη λειτουργία ma. Σημείωση: Το κουμπί πλάτους είναι απενεργοποιημένο στη λειτουργία ma. 2. Επιλέξτε κάθε ενεργή επαφή μέχρι να ρυθμιστεί στην επιθυμητή κατάσταση: Ανενεργό Κάθοδος Άνοδος. Κάθε διαδοχική επιλογή αλλάζει κυκλικά την κατάσταση από ανενεργή σε κάθοδο σε άνοδο και μετά ξανά σε ανενεργή. el 3. Για κάθε ενεργή επαφή, επιλέξτε τα βέλη δίπλα από την επαφή για να αυξήσετε/ μειώσετε το πλάτος. Ή Κρατήστε το δρομέα ποντικιού πάνω από την επιθυμητή επαφή και χρησιμοποιήστε τον τροχό κύλισης για να αυξήσετε/μειώσετε το πλάτος. Εγχειρίδιο προγραμματισμού λογισμικού GUIDE DBS Αναθ A 397 από 411
406 Εγχειρίδιο προγραμματισμού λογισμικού GUIDE DBS Χρήση λειτουργίας E-Troll Η λειτουργία E-Troll χρησιμοποιείται για τη μετακίνηση του ρεύματος πάνω/κάτω στην απαγωγή σε μικρές προσαυξήσεις. Για χρήση λειτουργίας E-Troll: 1. Επιλέξτε το κουμπί Initiate E-Troll (Έναρξη E-Troll) για να εισέλθετε στη λειτουργία E-Troll. el 2. Όταν έχει επιλεγεί το κουμπί Initiate E-Troll (Έναρξη E-Troll): Η τρέχουσα λειτουργία είναι ρυθμισμένη σε %. Η επαφή απαγωγής 1 είναι ρυθμισμένη στην κατάσταση καθόδου. Όλες οι άλλες επαφές απαγωγής είναι ρυθμισμένες στην ανοικτή κατάσταση. Η γεννήτρια IPG είναι ρυθμισμένη στην κατάσταση ανόδου. Εάν το συνολικό ρεύμα είναι μεγαλύτερο από 12,7 ma, θα ρυθμιστεί στα 12,7 ma. Εάν το συνολικό ρεύμα είναι ίσο με 0,0 ma, θα ρυθμιστεί στα 0,1 ma. Εμφανίζεται το χειριστήριο E-Troll. Εγχειρίδιο προγραμματισμού λογισμικού GUIDE DBS Αναθ A 398 από 411
407 Προσομοίωση προγραμματισμού 3. Προσαρμόστε το πλάτος. Το πλάτος ρυθμίζεται αρχικά στο 0,1 ma. Επιλέξτε το κουμπί Amplitude (Πλάτος) για να ανοίξετε τον πίνακα τιμών πλάτους. Επιλέξτε το επιθυμητό συνολικό πλάτος από τον πίνακα τιμών. Ή el Επιλέξτε τα βέλη ρύθμισης πάνω/κάτω Amplitude (Πλάτος) μειώσετε το πλάτος. για να αυξήσετε/ Ή Κρατήστε το δρομέα ποντικιού πάνω από το κουμπί Amplitude (Πλάτος) και χρησιμοποιήστε τον τροχό κύλισης για να αυξήσετε/μειώσετε το πλάτος. Σημείωση: Το χειριστήριο E-Troll επίσης εμφανίζεται ενώ βρίσκεται σε λειτουργία % με ένα μονόπολο. 4. Επιλέξτε τα βέλη πάνω/κάτω του χειριστηρίου E-Troll για να μετακινήσετε τα ποσοστά του ρεύματος πάνω/κάτω στην επαφή με μικρές προσαυξήσεις. Ή Κρατήστε το δρομέα ποντικιού πάνω από το χειριστήριο E-Troll και χρησιμοποιήστε τον τροχό κύλισης για να μετακινήσετε τα ποσοστά πάνω/κάτω στην επαφή. Εγχειρίδιο προγραμματισμού λογισμικού GUIDE DBS Αναθ A 399 από 411
408 Εγχειρίδιο προγραμματισμού λογισμικού GUIDE DBS Σημειώσεις: Για οποιαδήποτε μέθοδο προγραμματισμού, το συνολικό πλάτος σε όλες τις ενεργές επαφές δεν μπορεί να ξεπεράσει τα 20 ma, και το σύνολο σε οποιαδήποτε μεμονωμένη ενεργή επαφή δεν μπορεί να ξεπεράσει τα 12,7 ma. el Για οποιαδήποτε λειτουργία προγραμματισμού, το σύνολο όλων των ενεργών ανόδων πρέπει να ισούται με το σύνολο όλων των ενεργών καθόδων. Ανά πάσα στιγμή, το κουμπί Equalize (Εξισορρόπηση) μπορεί να επιλεγεί για να διανέμει ισόποσα το συνολικό ποσοστό του πλάτους σε όλες τις ενεργές ανόδους και καθόδους, ανάλογα με τη λειτουργία. Το εικονίδιο IPG θα ρυθμιστεί αυτόματα ως άνοδος σε μια μονοπολική διαμόρφωση. Εγχειρίδιο προγραμματισμού λογισμικού GUIDE DBS Αναθ A 400 από 411
409 Προσομοίωση προγραμματισμού Χρήση του χειριστηρίου E-Troll Βέλος πάνω: Όταν ενεργοποιηθεί το χειριστήριο E-Troll και επιλεγεί το βέλος πάνω, η άνω ενεργή επαφή απαγωγής E-Troll αυξάνεται και η κάτω ενεργή επαφή απαγωγής μειώνεται σύμφωνα με τους τρέχοντες κανόνες της επαφής απαγωγής E-Troll. Όταν η άνω ενεργή επαφή απαγωγής E-Troll ισούται με το συνολικό ρεύμα, η κάτω ενεργή επαφή αλλάζει σε ανοικτή κατάσταση. Εάν η επαφή απαγωγής ισούται με το συνολικό ρεύμα, με το βέλος επόμενου πάνω πιέστε την επαφή απαγωγής πάνω της για να ρυθμίσετε σε μια κατάσταση καθόδου με την τρέχουσα τιμή ορισμένη σύμφωνα με τους τρέχοντες κανόνες της επαφής απαγωγής E-Troll. Βέλος κάτω: Όταν ενεργοποιηθεί το χειριστήριο E-Troll και επιλεγεί το βέλος κάτω, η κάτω ενεργή επαφή απαγωγής E-Troll αυξάνεται και η άνω ενεργή επαφή απαγωγής μειώνεται σύμφωνα με τους τρέχοντες κανόνες της επαφής απαγωγής E-Troll. Όταν η κάτω ενεργή επαφή απαγωγής E-Troll ισούται με το συνολικό ρεύμα, η άνω ενεργή επαφή αλλάζει σε ανοικτή κατάσταση. Εάν η επαφή απαγωγής ισούται με το συνολικό ρεύμα, με το βέλος επόμενου κάτω πιέστε την επαφή απαγωγής κάτω της για να ρυθμίσετε σε μια κατάσταση καθόδου με την τρέχουσα τιμή ορισμένη σύμφωνα με τους τρέχοντες κανόνες της επαφής απαγωγής E-Troll. Τρέχοντες κανόνες επαφής απαγωγής Συνολικό ρεύμα αύξηση/μείωση τιμής ma 2,0 ma 0,1 ma > 2,0 ma και < 4,1 ma 0,2 ma > 4,0 ma και < 6,1 ma 0,3 ma > 6,0 ma και < 8,1 ma 0,4 ma > 8,0 ma και < 10,1 ma 0,5 ma > 10,0 ma και < 12,8 ma 0,6 ma el Εγχειρίδιο προγραμματισμού λογισμικού GUIDE DBS Αναθ A 401 από 411
410 Εγχειρίδιο προγραμματισμού λογισμικού GUIDE DBS Προγραμματισμός του εύρους παλμού 1. Επιλέξτε το κουμπί Pulse Width (Εύρος παλμού) για να ανοίξετε τον πίνακα τιμών του εύρους παλμού. Επιλέξτε το επιθυμητό εύρος παλμού από τον πίνακα τιμών. Ή Επιλέξτε τα βέλη ρύθμισης πάνω/κάτω Pulse Width (Εύρος παλμού) αυξήσετε/μειώσετε το εύρος παλμού. για να Ή Κρατήστε το δρομέα ποντικιού πάνω από το κουμπί Pulse Width (Εύρος παλμού) και χρησιμοποιήστε τον τροχό κύλισης για να αυξήσετε/μειώσετε το εύρος παλμού. Προγραμματισμός του ρυθμού 1. Επιλέξτε το κουμπί Rate (Ρυθμός) για να ανοίξετε τον πίνακα τιμών του ρυθμού. Επιλέξτε το επιθυμητό ρυθμό από τον πίνακα τιμών. Ή el Επιλέξτε τα βέλη ρύθμισης πάνω/κάτω Rate (Ρυθμός) μειώσετε το ρυθμό. για να αυξήσετε/ Ή Κρατήστε το δρομέα ποντικιού πάνω από το κουμπί Rate (Ρυθμός) και χρησιμοποιήστε τον τροχό κύλισης για να αυξήσετε/μειώσετε το ρυθμό. Εγχειρίδιο προγραμματισμού λογισμικού GUIDE DBS Αναθ A 402 από 411
411 Προσομοίωση προγραμματισμού Προειδοποίηση πυκνότητας φόρτισης ΠΡΟΕΙΔΟΠΟΙΗΣΗ: Τα υψηλά επίπεδα διέγερσης μπορεί να προκαλέσουν ζημιά στον εγκεφαλικό ιστό. Το λογισμικό GUIDE DBS περιλαμβάνει μια προειδοποίηση όταν η προσομοίωση έχει ως αποτέλεσμα πυκνότητα φόρτισης 30 μc/cm 2 /φάση ή υψηλότερη για να μειωθεί η πιθανότητα τραυματισμού. Ωστόσο, το λογισμικό δεν επιτρέπει στον ιατρό να υπερβεί αυτό το όριο ανάλογα με τη διακριτή ευχέρειά του. Εμφανίζεται το ακόλουθο προειδοποιητικό μήνυμα όταν γίνει υπέρβαση της πυκνότητας φόρτισης: Charge Density Exceeded. Parameter settings for the simulation may cause tissue damage and should be lowered. (Ξεπεράστηκε η πυκνότητα φόρτισης. Οι ρυθμίσεις παραμέτρων για την προσομοίωση μπορεί να προκαλέσουν ζημιά ιστών και πρέπει να μειωθούν.) Μειώστε το ρεύμα στις επαφές ή μειώστε το εύρος παλμού. Στο παρακάτω γράφημα εμφανίζεται η συνιστώμενη μέγιστη πυκνότητα φόρτισης των 30 μc/cm 2 για διαφορετικούς συνδυασμούς του πλάτους ρεύματος (ma) και εύρους παλμού (µs) για απαγωγές DBS της Boston Scientific. el Εγχειρίδιο προγραμματισμού λογισμικού GUIDE DBS Αναθ A 403 από 411
412 Εγχειρίδιο προγραμματισμού λογισμικού GUIDE DBS Προειδοποίηση επίτευξης ορίου προβολής Τα μοντέλα πεδίου διέγερσης (SFM) έχουν επαληθευτεί μόνο εντός ορισμένων χωρικών εκτάσεων. Όταν οι παράμετροι διέγερσης δημιουργούν ένα SFM που ξεπερνάει αυτές τις εκτάσεις, θα κρυφτεί η προβολή και θα εμφανιστεί το ακόλουθο προειδοποιητικό μήνυμα: Display Limit Reached. The selected parameters result in SFMs that exceed the verified SFM boundaries. Please reduce amplitude and/or pulse width to return to display. (Επίτευξη ορίου προβολής. Οι επιλεγμένες παράμετροι έχουν ως αποτέλεσμα SFM που υπερβαίνουν τα επαληθευμένα όρια SFM. Μειώστε το πλάτος ή/και εύρος παλμού για να επιστρέψετε την προβολή.) el Εγχειρίδιο προγραμματισμού λογισμικού GUIDE DBS Αναθ A 404 από 411
413 Προσομοίωση προγραμματισμού Χρήση του πίνακα τρισδιάστατης οπτικοποίησης 1. Επιλέξτε για να προβάλλετε την οθόνη Left Lead Programing Simulation (Προσομοίωση προγραμματισμού αριστερής απαγωγής) ή επιλέξτε για να προβάλλετε την οθόνη Right Lead Programing Simulation (Προσομοίωση προγραμματισμού δεξιάς απαγωγής). el 2. Επιλέξτε το μενού για εναλλαγή της προβολής των ακόλουθων δομών: Πρόσυιος σύνδεσμος (AC) Στρώμα ενθυλάκωσης Οπίσθιος σύνδεσμος (PC) Ερυθρός πυρήνας (RN) Όγκος αναφοράς Μοντέλο πεδίου διέγερσης (SFM) Υποθαλαμικός πυρήνας (STN) Θάλαμος Εγχειρίδιο προγραμματισμού λογισμικού GUIDE DBS Αναθ A 405 από 411
414 Εγχειρίδιο προγραμματισμού λογισμικού GUIDE DBS 3. Αλλάξτε την προβολή χρησιμοποιώντας τα χειριστήρια κάθετου και οριζόντιου ρυθμιστικού θύρας προβολής, ή πιάνοντας και μεταφέροντας την εικόνα, για να την προβάλλετε από οποιαδήποτε γωνία κοιτάζοντας προς το κέντρο των περιοχών επαφής στην απαγωγή. Για βοήθεια με τον προσανατολισμό, εμφανίζεται ένα κεφάλι αναφοράς στην κάτω, δεξιά γωνία. Το κεφάλι περιστρέφεται ανάλογα με την εμφανιζόμενη προοπτική. 4. Μεγεθύνετε χρησιμοποιώντας το κουμπί. Σμικρύνετε χρησιμοποιώντας το κουμπί. Ή μεγεθύνετε/σμικρύνετε αιωρώντας το ποντίκι πάνω από την προβολή και κάνοντας κύλιση του τροχού προς τα πάνω/κάτω. el Εγχειρίδιο προγραμματισμού λογισμικού GUIDE DBS Αναθ A 406 από 411
415 Προσομοίωση προγραμματισμού Δημιουργία μιας αναφοράς προσομοίωσης Επιλέξτε στην οθόνη Simulations (Προσομοιώσεις). Εμφανίζεται η αναφορά προσομοίωσης. Αναφορά πληροφοριών ασθενή Αναφορά πληροφοριών εξοπλισμού Αναφορά ρυθμίσεων προσομοίωσης Αναφορά κουμπιού εξαγωγής Σημείωση: Το μπορεί να μην είναι ορατό στην οθόνη Simulations (Προσομοιώσεις) εάν έγινε παράλειψη της καταχώρισης εικόνας. Για καταχώριση εικόνας MR και CT ενός ασθενή, δείτε «Καταχώριση εικόνας» στη σελίδα 343. el Εγχειρίδιο προγραμματισμού λογισμικού GUIDE DBS Αναθ A 407 από 411
416 Εγχειρίδιο προγραμματισμού λογισμικού GUIDE DBS Εξαγωγή μιας αναφοράς προσομοίωσης 1. Βεβαιωθείτε ότι το αφαιρέσιμο μέσο (μονάδα flash) είναι συνδεδεμένο (στη δεξιά θύρα USB). 2. Από την οθόνη Report (Αναφορά), επιλέξτε. 3. Η αναφορά αποθηκεύεται στο συνδεδεμένο αφαιρέσιμο μέσο. Η μορφή του ονόματος αναφοράς είναι ΕΠΩΝΥΜΟ_ΟΝΟΜΑ_ΕΕΕΕ_ΜΜ ΗΗ ΩΩ ΛΛ ΔΔ.PDF. Ή Εάν το αφαιρέσιμο μέσο δεν είναι συνδεδεμένο στο GUIDE DBS, εμφανίζεται το ακόλουθο μήνυμα: The removable media could not be found and the report was not exported. (Το αφαιρέσιμο μέσο δεν βρέθηκε και δεν έγινε εξαγωγή της αναφοράς.) el Επιλέξτε. Ή Εάν ο δίσκος αφαιρέσιμου μέσου είναι γεμάτος, εμφανίζεται το ακόλουθο μήνυμα: The removable media is full and the report was not exported. (Το αφαιρέσιμο μέσο είναι γεμάτο και δεν έγινε εξαγωγή της αναφοράς.) Επιλέξτε. Εγχειρίδιο προγραμματισμού λογισμικού GUIDE DBS Αναθ A 408 από 411
417 Προσομοίωση προγραμματισμού Ή Εάν η εξαγωγή αποτύχει για άλλο λόγο, διαφορετικό από αυτούς που παρατίθενται ανωτέρω, εμφανίζεται το ακόλουθο μήνυμα: There was an export error and the report was not exported. (Υπήρξε σφάλμα εξαγωγής και δεν έγινε εξαγωγή της αναφοράς.) Επιλέξτε. 4. Η αναφορά προσομοίωσης μπορεί να εμφανίσει τις ακόλουθες πληροφορίες: Πληροφορίες για τον ασθενή Name (Όνομα) Date of Birth (Ημερομηνία γέννησης) Patient ID (Αναγνωριστικό ασθενή) Φορτωμένη σειρά MR (Όνομα) Ημερομηνία MR Εικόνες MR (Μέτρηση) Σχόλια MR Φορτωμένη σειρά CT (Όνομα) Ημερομηνία CT Εικόνες CT (Μέτρηση) Σχόλια CT Πληροφορίες εξοπλισμού el Μοντέλο IPG, ημερομηνία εμφυτεύματος Μοντέλο απαγωγής 1, ημερομηνία εμφυτεύματος, τοποθεσία, αριθμοί ηλεκτροδίων Μοντέλο απαγωγής 2, ημερομηνία εμφυτεύματος, τοποθεσία, αριθμοί ηλεκτροδίων Εγχειρίδιο προγραμματισμού λογισμικού GUIDE DBS Αναθ A 409 από 411
Vercise DBS Programming Manual
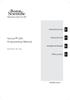 Vercise DBS Programming Manual Directions for Use Instrucciones de uso Istruzioni per l uso Instruções de Utilização Οδηγίες χρήσης es pt it el 91053785-10 REV A Manual de programación del sistema de ECP
Vercise DBS Programming Manual Directions for Use Instrucciones de uso Istruzioni per l uso Instruções de Utilização Οδηγίες χρήσης es pt it el 91053785-10 REV A Manual de programación del sistema de ECP
Bionic Navigator 1.2 Software Guide
 Bionic Navigator 1.2 Software Guide Instrucciones de uso Istruzioni per l uso Instruções de Utilização Οδηγίες χρήσης es it pt el CAUTION: Federal law restricts this device to sale, distribution and use
Bionic Navigator 1.2 Software Guide Instrucciones de uso Istruzioni per l uso Instruções de Utilização Οδηγίες χρήσης es it pt el CAUTION: Federal law restricts this device to sale, distribution and use
Bionic Navigator 3D System Programming Manual
 Bionic Navigator 3D System Programming Manual Manual de programación Manuale programmazione Manual de Programação Εγχειρίδιο προγραμματισμού es it pt el 90930923-12 REV A Manual de programación del Bionic
Bionic Navigator 3D System Programming Manual Manual de programación Manuale programmazione Manual de Programação Εγχειρίδιο προγραμματισμού es it pt el 90930923-12 REV A Manual de programación del Bionic
Bionic Navigator 3D System Programming Manual
 Bionic Navigator 3D System Programming Manual Manual de programación Manuale programmazione Manual de Programação Εγχειρίδιο προγραμματισμού es it pt el 91157717-03 REV A Manual de programación del Bionic
Bionic Navigator 3D System Programming Manual Manual de programación Manuale programmazione Manual de Programação Εγχειρίδιο προγραμματισμού es it pt el 91157717-03 REV A Manual de programación del Bionic
HP Designjet T11 MFP / 45 mfp / Escáner 45 Guía de referencia rápida. 45 mfp / Scanner 45 Guia de referência rápida Σαρωτής
 ES PT EL RU HP Designjet T11 MFP / 45 mfp / Escáner 45 Guía de referencia rápida HP Designjet T11 MFP / 45 mfp / Scanner 45 Guia de referência rápida Σαρωτής HP Designjet T11 MFP / 45 mfp / 45 Οδηγός γρήγορης
ES PT EL RU HP Designjet T11 MFP / 45 mfp / Escáner 45 Guía de referencia rápida HP Designjet T11 MFP / 45 mfp / Scanner 45 Guia de referência rápida Σαρωτής HP Designjet T11 MFP / 45 mfp / 45 Οδηγός γρήγορης
Español. Italiano. Deutsch 1. 2. 3. 4. 5. 6. 7. 8. 9. 10. 11.
 PhoneEasy 410gsm Español 5. 6. 7. 8. 9. 10. 1 Tecla lateral (volumen) Pantalla Tecla programable izquierda Tecla de llamada Teclado numérico * # / Cambiar perfil Fin. llam. / Encender / Apagar Teclas
PhoneEasy 410gsm Español 5. 6. 7. 8. 9. 10. 1 Tecla lateral (volumen) Pantalla Tecla programable izquierda Tecla de llamada Teclado numérico * # / Cambiar perfil Fin. llam. / Encender / Apagar Teclas
DCR-SX30E/SX31E/SX40E/SX41E/SX50E/SX60E
 4-132-765-32(1) DCR-SX30E/SX31E/SX40E/SX41E/SX50E/SX60E ES/PT/GR/TR Digital Video Camera Recorder Manual de instrucciones Manual de instruções Οδηγός Χρήσης Kullanma Kılavuzu ES PT GR TR http://www.sony.net/
4-132-765-32(1) DCR-SX30E/SX31E/SX40E/SX41E/SX50E/SX60E ES/PT/GR/TR Digital Video Camera Recorder Manual de instrucciones Manual de instruções Οδηγός Χρήσης Kullanma Kılavuzu ES PT GR TR http://www.sony.net/
HDR-CX100E/CX105E/CX106E Digital HD Video Camera Recorder Manual de instrucciones Manual de instruções Οδηγός Χρήσης
 4-129-507-32(1) http://www.sony.net/ ES/PT/GR/TR HDR-CX100E/CX105E/CX106E Digital HD Video Camera Recorder Manual de instrucciones Manual de instruções Οδηγός Χρήσης ES PT GR Kullanma Kılavuzu TR Printed
4-129-507-32(1) http://www.sony.net/ ES/PT/GR/TR HDR-CX100E/CX105E/CX106E Digital HD Video Camera Recorder Manual de instrucciones Manual de instruções Οδηγός Χρήσης ES PT GR Kullanma Kılavuzu TR Printed
Doro PhoneEasy. 410gsm
 Doro PhoneEasy 410gsm 11 20 20 Español 1. Tecla lateral (volumen) 2. Pantalla 3. Tecla programable izquierda 4. Tecla de llamada 5. 1 / Buzón de voz 6. Teclado numérico 7. # / Cambiar perfil 8. Fin. llam.
Doro PhoneEasy 410gsm 11 20 20 Español 1. Tecla lateral (volumen) 2. Pantalla 3. Tecla programable izquierda 4. Tecla de llamada 5. 1 / Buzón de voz 6. Teclado numérico 7. # / Cambiar perfil 8. Fin. llam.
την..., επειδή... Se usa cuando se cree que el punto de vista del otro es válido, pero no se concuerda completamente
 - Concordar En términos generales, coincido con X por Se usa cuando se concuerda con el punto de vista de otro Uno tiende a concordar con X ya Se usa cuando se concuerda con el punto de vista de otro Comprendo
- Concordar En términos generales, coincido con X por Se usa cuando se concuerda con el punto de vista de otro Uno tiende a concordar con X ya Se usa cuando se concuerda con el punto de vista de otro Comprendo
HP Photosmart B8500 series. Guía del usuario Oδηγός χρήσης
 HP Photosmart B8500 series Guía del usuario Oδηγός χρήσης Avisos de Hewlett-Packard Company La información contenida en el presente documento está sujeta a cambios sin previo aviso. Reservados todos los
HP Photosmart B8500 series Guía del usuario Oδηγός χρήσης Avisos de Hewlett-Packard Company La información contenida en el presente documento está sujeta a cambios sin previo aviso. Reservados todos los
SCANJET N6350. Guía de instalación inicial Guia de introdução Εγχειρίδιο χρήσης Podręcznik uruchamiania
 SCANJET N6350 Guía de instalación inicial Guia de introdução Εγχειρίδιο χρήσης Podręcznik uruchamiania HP Scanjet N6350 Guía de instalación inicial Español Copyright y licencia 2009 Copyright Hewlett-Packard
SCANJET N6350 Guía de instalación inicial Guia de introdução Εγχειρίδιο χρήσης Podręcznik uruchamiania HP Scanjet N6350 Guía de instalación inicial Español Copyright y licencia 2009 Copyright Hewlett-Packard
HDR-TG5E/TG5VE/TG7VE Digital HD Video Camera Recorder Manual de instrucciones Manual de instruções Οδηγός Χρήσης
 4-133-715-33(1) http://www.sony.net/ ES/PT/GR/TR HDR-TG5E/TG5VE/TG7VE Digital HD Video Camera Recorder Manual de instrucciones Manual de instruções Οδηγός Χρήσης ES PT GR Kullanma Kılavuzu TR Printed in
4-133-715-33(1) http://www.sony.net/ ES/PT/GR/TR HDR-TG5E/TG5VE/TG7VE Digital HD Video Camera Recorder Manual de instrucciones Manual de instruções Οδηγός Χρήσης ES PT GR Kullanma Kılavuzu TR Printed in
LCD Digital Colour TV
 3-282-329-31(1) E LCD Digital Colour TV LCD Digital Colour TV Manual de instrucciones Antes de utilizar el televisor, lea la sección Información de seguridad de este manual. Conserve este manual para consultarlo
3-282-329-31(1) E LCD Digital Colour TV LCD Digital Colour TV Manual de instrucciones Antes de utilizar el televisor, lea la sección Información de seguridad de este manual. Conserve este manual para consultarlo
DCR-SR15E/SR20E/SX15E/SX20E/SX20EK
 4-209-890-31(1) DCR-SR15E/SR20E/SX15E/SX20E/SX20EK ES/PT/GR/TR Digital Video Camera Recorder Manual de instrucciones Manual de instruções Οδηγός Χρήσης Kullanma Kılavuzu ES PT GR TR http://www.sony.net/
4-209-890-31(1) DCR-SR15E/SR20E/SX15E/SX20E/SX20EK ES/PT/GR/TR Digital Video Camera Recorder Manual de instrucciones Manual de instruções Οδηγός Χρήσης Kullanma Kılavuzu ES PT GR TR http://www.sony.net/
Español. Italiano . 2. 3. 4. 5. 6. 7. 8. 9. 0.. 2. 3. 4. 6. 7. 8. 9. 20. 22.
 PhoneEasy 345gsm 22 Español. 5. 6. 7. 8. 9. 0.. Encender/apagar Tecla lateral (volumen) Tecla de linterna Pantalla Tecla programable izquierda Tecla de llamada 1 / Buzón de voz Teclado numérico * / Bloqueo
PhoneEasy 345gsm 22 Español. 5. 6. 7. 8. 9. 0.. Encender/apagar Tecla lateral (volumen) Tecla de linterna Pantalla Tecla programable izquierda Tecla de llamada 1 / Buzón de voz Teclado numérico * / Bloqueo
DCR-SX73E/SX83E ES/PT/GR/TR (1) 2010 Sony Corporation. Printed in China
 4-171-514-32(1) DCR-SX73E/SX83E ES/PT/GR/TR Digital Video Camera Recorder Manual de instrucciones Manual de instruções Οδηγός Χρήσης Kullanma Kılavuzu ES PT GR TR http://www.sony.net/ Printed in China
4-171-514-32(1) DCR-SX73E/SX83E ES/PT/GR/TR Digital Video Camera Recorder Manual de instrucciones Manual de instruções Οδηγός Χρήσης Kullanma Kılavuzu ES PT GR TR http://www.sony.net/ Printed in China
Lógica Proposicional. Justificación de la validez del razonamiento?
 Proposicional educción Natural Proposicional - 1 Justificación de la validez del razonamiento? os maneras diferentes de justificar Justificar que la veracidad de las hipótesis implica la veracidad de la
Proposicional educción Natural Proposicional - 1 Justificación de la validez del razonamiento? os maneras diferentes de justificar Justificar que la veracidad de las hipótesis implica la veracidad de la
SOLUCIONES DE LAS ACTIVIDADES Págs. 101 a 119
 Página 0. a) b) π 4 π x 0 4 π π / 0 π / x 0º 0 x π π. 0 rad 0 π π rad 0 4 π 0 π rad 0 π 0 π / 4. rad 4º 4 π π 0 π / rad 0º π π 0 π / rad 0º π 4. De izquierda a derecha: 4 80 π rad π / rad 0 Página 0. tg
Página 0. a) b) π 4 π x 0 4 π π / 0 π / x 0º 0 x π π. 0 rad 0 π π rad 0 4 π 0 π rad 0 π 0 π / 4. rad 4º 4 π π 0 π / rad 0º π π 0 π / rad 0º π 4. De izquierda a derecha: 4 80 π rad π / rad 0 Página 0. tg
Métodos Matemáticos en Física L4F. CONDICIONES de CONTORNO+Fuerzas Externas (Cap. 3, libro APL)
 L4F. CONDICIONES de CONTORNO+Fuerzas Externas (Cap. 3, libro Condiciones de contorno. Fuerzas externas aplicadas sobre una cuerda. condición que nos describe un extremo libre en una cuerda tensa. Ecuación
L4F. CONDICIONES de CONTORNO+Fuerzas Externas (Cap. 3, libro Condiciones de contorno. Fuerzas externas aplicadas sobre una cuerda. condición que nos describe un extremo libre en una cuerda tensa. Ecuación
Español. Italiano. Deutsch
 PhoneEasy 345gsm Español. 5. 6. 7. 8. 9. 0.. Tecla lateral (volumen) Tecla de linterna Pantalla Tecla programable izquierda Tecla de llamada Teclado numérico * / Bloqueo de teclado # / Cambiar perfil
PhoneEasy 345gsm Español. 5. 6. 7. 8. 9. 0.. Tecla lateral (volumen) Tecla de linterna Pantalla Tecla programable izquierda Tecla de llamada Teclado numérico * / Bloqueo de teclado # / Cambiar perfil
Lógica Proposicional
 Proposicional educción Natural Proposicional - 1 Justificación de la validez del razonamiento os maneras diferentes de justificar Justificar que la veracidad de las hipótesis implica la veracidad de la
Proposicional educción Natural Proposicional - 1 Justificación de la validez del razonamiento os maneras diferentes de justificar Justificar que la veracidad de las hipótesis implica la veracidad de la
Digital Video Camera Recorder
 4-264-740-32(1) Digital Video Camera Recorder Manual de instrucciones Manual de instruções Οδηγός Χρήσης ES PT GR Kullanma Kılavuzu TR ES/PT/GR/TR http://www.sony.net/ 2011 Sony Corporation Printed in
4-264-740-32(1) Digital Video Camera Recorder Manual de instrucciones Manual de instruções Οδηγός Χρήσης ES PT GR Kullanma Kılavuzu TR ES/PT/GR/TR http://www.sony.net/ 2011 Sony Corporation Printed in
Doro PhoneEasy 409gsm
 Doro PhoneEasy 409gsm 20 Español. Tecla lateral (volumen) Pantalla Tecla programable izquierda 4. Tecla de llamada 5. 1 / Buzón de voz 6. Teclado numérico 7. # / Cambiar perfil 8. Fin. llam. / Encender
Doro PhoneEasy 409gsm 20 Español. Tecla lateral (volumen) Pantalla Tecla programable izquierda 4. Tecla de llamada 5. 1 / Buzón de voz 6. Teclado numérico 7. # / Cambiar perfil 8. Fin. llam. / Encender
LCD Digital Colour TV
 2-685-333-34(1) E LCD Digital Colour TV LCD Digital Colour TV Manual de instrucciones Antes de utilizar el televisor, lea la sección Información de seguridad de este manual. Conserve este manual para consultarlo
2-685-333-34(1) E LCD Digital Colour TV LCD Digital Colour TV Manual de instrucciones Antes de utilizar el televisor, lea la sección Información de seguridad de este manual. Conserve este manual para consultarlo
Para obtener más información sobre funciones avanzadas, consulte la Guía práctica de Handycam (PDF).
 3-214-661-41(1) Digital HD Video Camera Recorder Manual de instrucciones Manual de instruções Οδηγός Χρήσης ES PT GR HDR-CX6EK/CX7E/CX7EK Para obtener más información sobre funciones avanzadas, consulte
3-214-661-41(1) Digital HD Video Camera Recorder Manual de instrucciones Manual de instruções Οδηγός Χρήσης ES PT GR HDR-CX6EK/CX7E/CX7EK Para obtener más información sobre funciones avanzadas, consulte
HP Photosmart C4380 All-in-One series. Guía básica Guia de conceitos básicos Podręczny przewodnik Βασικός οδηγός
 HP Photosmart C4380 All-in-One series Guía básica Guia de conceitos básicos Podręczny przewodnik Βασικός οδηγός Avisos de Hewlett-Packard Company La información contenida en el presente documento está
HP Photosmart C4380 All-in-One series Guía básica Guia de conceitos básicos Podręczny przewodnik Βασικός οδηγός Avisos de Hewlett-Packard Company La información contenida en el presente documento está
HP Designjet T1120 SD-MFP Guía de referencia rápida. HP Designjet T1120 SD-MFP Guia de referência rápida
 ES HP Designjet T1120 SD-MFP Guía de referencia rápida PT HP Designjet T1120 SD-MFP Guia de referência rápida EL HP Designjet T1120 SD-MFP Οδηγός γρήγορης αναφοράς RU Многофункциональное устройство HP
ES HP Designjet T1120 SD-MFP Guía de referencia rápida PT HP Designjet T1120 SD-MFP Guia de referência rápida EL HP Designjet T1120 SD-MFP Οδηγός γρήγορης αναφοράς RU Многофункциональное устройство HP
LCD Digital Colour TV
 3-219-178-34(1) LCD Digital Colour TV Manual de instrucciones Antes de utilizar el televisor, lea la sección Información de seguridad de este manual. Conserve este manual para consultarlo en el futuro.
3-219-178-34(1) LCD Digital Colour TV Manual de instrucciones Antes de utilizar el televisor, lea la sección Información de seguridad de este manual. Conserve este manual para consultarlo en el futuro.
HDR-CX500E/CX500VE/ CX505VE/CX520E/CX520VE Digital HD Video Camera Recorder Manual de instrucciones Manual de instruções Οδηγός Χρήσης
 4-149-357-31(1) http://www.sony.net/ ES/PT/GR/TR HDR-CX500E/CX500VE/ CX505VE/CX520E/CX520VE Digital HD Video Camera Recorder Manual de instrucciones Manual de instruções Οδηγός Χρήσης ES PT GR Kullanma
4-149-357-31(1) http://www.sony.net/ ES/PT/GR/TR HDR-CX500E/CX500VE/ CX505VE/CX520E/CX520VE Digital HD Video Camera Recorder Manual de instrucciones Manual de instruções Οδηγός Χρήσης ES PT GR Kullanma
Para obtener más información sobre funciones avanzadas, consulte la Guía práctica de Handycam (PDF).
 3-210-379-41(1) Digital HD Video Camera Recorder Manual de instrucciones Manual de instruções Οδηγός Χρήσης ES PT GR HDR-SR5E/SR7E/SR8E Para obtener más información sobre funciones avanzadas, consulte
3-210-379-41(1) Digital HD Video Camera Recorder Manual de instrucciones Manual de instruções Οδηγός Χρήσης ES PT GR HDR-SR5E/SR7E/SR8E Para obtener más información sobre funciones avanzadas, consulte
Lea este apartado en primer lugar
 4-170-099-31(1) ES/PT/GR/TR DCR-SR58E/SR68E/SR78E/SR88E/SX33E/ SX34E/SX43E/SX44E/SX53E/SX63E Digital Video Camera Recorder Manual de instrucciones Manual de instruções Οδηγός Χρήσης Kullanma Kılavuzu ES
4-170-099-31(1) ES/PT/GR/TR DCR-SR58E/SR68E/SR78E/SR88E/SX33E/ SX34E/SX43E/SX44E/SX53E/SX63E Digital Video Camera Recorder Manual de instrucciones Manual de instruções Οδηγός Χρήσης Kullanma Kılavuzu ES
HP Photosmart C4500 All-in-One series. Guía básica Guia de conceitos básicos Podręczny przewodnik Βασικός οδηγός
 HP Photosmart C4500 All-in-One series Guía básica Guia de conceitos básicos Podręczny przewodnik Βασικός οδηγός Avisos de Hewlett-Packard Company La información contenida en el presente documento está
HP Photosmart C4500 All-in-One series Guía básica Guia de conceitos básicos Podręczny przewodnik Βασικός οδηγός Avisos de Hewlett-Packard Company La información contenida en el presente documento está
Digital Video Camera Recorder
 4-437-570-31(1) Digital Video Camera Recorder Manual de instrucciones Manual de instruções Οδηγός Χρήσης ES PT GR Kullanma Kılavuzu TR ES/PT/GR/TR http://www.sony.net/ 2012 Sony Corporation Printed in
4-437-570-31(1) Digital Video Camera Recorder Manual de instrucciones Manual de instruções Οδηγός Χρήσης ES PT GR Kullanma Kılavuzu TR ES/PT/GR/TR http://www.sony.net/ 2012 Sony Corporation Printed in
LCD Digital Colour TV
 LCD Digital Colour TV LCD Digital Colour TV Las instrucciones de Instalación del soporte de montaje mural no se suministran por separado con este televisor. Estas instrucciones de instalación se incluyen
LCD Digital Colour TV LCD Digital Colour TV Las instrucciones de Instalación del soporte de montaje mural no se suministran por separado con este televisor. Estas instrucciones de instalación se incluyen
TRIGONOMETRIA. hipotenusa L 2. hipotenusa
 TRIGONOMETRIA. Calcular las razones trigonométricas de 0º, º y 60º. Para calcular las razones trigonométricas de º, nos ayudamos de un triángulo rectángulo isósceles como el de la figura. cateto opuesto
TRIGONOMETRIA. Calcular las razones trigonométricas de 0º, º y 60º. Para calcular las razones trigonométricas de º, nos ayudamos de un triángulo rectángulo isósceles como el de la figura. cateto opuesto
HDR-CX300E/CX305E/CX350E/ CX350VE/CX370E/XR350E/XR350VE. Kullanma Kılavuzu ES/PT/GR/TR. http://www.sony.net/ 4-171-505-33(1) 2010 Sony Corporation
 4-171-505-33(1) HDR-CX300E/CX305E/CX350E/ CX350VE/CX370E/XR350E/XR350VE http://www.sony.net/ ES/PT/GR/TR Digital HD Video Camera Recorder Manual de instrucciones Manual de instruções Οδηγός Χρήσης ES PT
4-171-505-33(1) HDR-CX300E/CX305E/CX350E/ CX350VE/CX370E/XR350E/XR350VE http://www.sony.net/ ES/PT/GR/TR Digital HD Video Camera Recorder Manual de instrucciones Manual de instruções Οδηγός Χρήσης ES PT
Digital HD Video Camera Recorder
 4-285-336-31(1) Digital HD Video Camera Recorder Manual de instrucciones Manual de instruções Οδηγός Χρήσης ES PT GR En la página Web de atención al cliente puede encontrar información adicional sobre
4-285-336-31(1) Digital HD Video Camera Recorder Manual de instrucciones Manual de instruções Οδηγός Χρήσης ES PT GR En la página Web de atención al cliente puede encontrar información adicional sobre
Digital HD Video Camera Recorder
 4-271-483-32(1) Digital HD Video Camera Recorder Manual de instrucciones Manual de instruções Οδηγός Χρήσης ES PT GR En la página Web de atención al cliente puede encontrar información adicional sobre
4-271-483-32(1) Digital HD Video Camera Recorder Manual de instrucciones Manual de instruções Οδηγός Χρήσης ES PT GR En la página Web de atención al cliente puede encontrar información adicional sobre
LCD Digital Colour TV
 LCD Digital Colour TV Manual de instrucciones δηγίες ρήσης Manual de Instruções ES GR PT KDL-40ZX1 2008 Sony Corporation 4-128-850-31(1) Introducción Gracias por elegir este producto Sony. Antes de utilizar
LCD Digital Colour TV Manual de instrucciones δηγίες ρήσης Manual de Instruções ES GR PT KDL-40ZX1 2008 Sony Corporation 4-128-850-31(1) Introducción Gracias por elegir este producto Sony. Antes de utilizar
3D Digital HD Video Camera Recorder
 4-271-344-32(1) 3D Digital HD Video Camera Recorder Manual de instrucciones Manual de instruções Οδηγός Χρήσης ES PT GR Kullanma Kılavuzu TR En la página Web de atención al cliente puede encontrar información
4-271-344-32(1) 3D Digital HD Video Camera Recorder Manual de instrucciones Manual de instruções Οδηγός Χρήσης ES PT GR Kullanma Kılavuzu TR En la página Web de atención al cliente puede encontrar información
LCD Digital Colour TV
 3-276-846-31(1) E LCD Digital Colour TV LCD Digital Colour TV Manual de instrucciones Antes de utiliar el televisor, lea la sección Información de seguridad de este manual. Conserve este manual para consultarlo
3-276-846-31(1) E LCD Digital Colour TV LCD Digital Colour TV Manual de instrucciones Antes de utiliar el televisor, lea la sección Información de seguridad de este manual. Conserve este manual para consultarlo
Español. Italiano. Deutsch
 PhoneEasy 342gsm Español. 5. 6. 7. 8. 9. 0.. Tecla lateral (volumen +) Tecla lateral (volumen -) Pantalla Tecla programable izquierda Tecla de llamada Teclado numérico * / Bloqueo de teclado # / Cambiar
PhoneEasy 342gsm Español. 5. 6. 7. 8. 9. 0.. Tecla lateral (volumen +) Tecla lateral (volumen -) Pantalla Tecla programable izquierda Tecla de llamada Teclado numérico * / Bloqueo de teclado # / Cambiar
Inmigración Estudiar. Estudiar - Universidad. Indicar que quieres matricularte. Indicar que quieres matricularte en una asignatura.
 - Universidad Me gustaría matricularme en la universidad. Indicar que quieres matricularte Me quiero matricular. Indicar que quieres matricularte en una asignatura en un grado en un posgrado en un doctorado
- Universidad Me gustaría matricularme en la universidad. Indicar que quieres matricularte Me quiero matricular. Indicar que quieres matricularte en una asignatura en un grado en un posgrado en un doctorado
LCD Digital Colour TV
 3-300-509-31(2) E LCD Digital Colour TV LCD Digital Colour TV Manual de instrucciones Antes de utiliar el televisor, lea la sección Información de seguridad de este manual. Conserve este manual para consultarlo
3-300-509-31(2) E LCD Digital Colour TV LCD Digital Colour TV Manual de instrucciones Antes de utiliar el televisor, lea la sección Información de seguridad de este manual. Conserve este manual para consultarlo
CD/DVD Player DVP-NS355 DVP-NS360 DVP-NS585P DVP-NS590P. Manual de instrucciones ES. Manual de instruções PT. Οδηγίες λειτουργίας GR (1)
 3-089-857-32(1) CD/DVD Player Manual de instrucciones ES Manual de instruções PT Οδηγίες λειτουργίας GR DVP-NS355 DVP-NS360 DVP-NS585P DVP-NS590P 2004 Sony Corporation ADVERTENCIA Para evitar el riesgo
3-089-857-32(1) CD/DVD Player Manual de instrucciones ES Manual de instruções PT Οδηγίες λειτουργίας GR DVP-NS355 DVP-NS360 DVP-NS585P DVP-NS590P 2004 Sony Corporation ADVERTENCIA Para evitar el riesgo
Digital HD Video Camera Recorder
 4-271-155-33(1) Digital HD Video Camera Recorder Manual de instrucciones Manual de instruções Οδηγός Χρήσης ES PT GR Kullanma Kılavuzu TR En la página Web de atención al cliente puede encontrar información
4-271-155-33(1) Digital HD Video Camera Recorder Manual de instrucciones Manual de instruções Οδηγός Χρήσης ES PT GR Kullanma Kılavuzu TR En la página Web de atención al cliente puede encontrar información
LCD Digital Colour TV
 3-288-361-32(1) E LCD Digital Colour TV LCD Digital Colour TV Manual de instrucciones Antes de utiliar el televisor, lea la sección Información de seguridad de este manual. Conserve este manual para consultarlo
3-288-361-32(1) E LCD Digital Colour TV LCD Digital Colour TV Manual de instrucciones Antes de utiliar el televisor, lea la sección Información de seguridad de este manual. Conserve este manual para consultarlo
DCR-SR32E/SR33E/SR42E/SR52E/SR62E/SR72E/ SR82E/SR190E/SR200E/SR290E/SR300E
 3-098-549-42(1) Digital Video Camera Recorder Manual de instrucciones Manual de instruções Οδηγός Χρήσης ES PT GR DCR-SR32E/SR33E/SR42E/SR52E/SR62E/SR72E/ SR82E/SR190E/SR200E/SR290E/SR300E Para obtener
3-098-549-42(1) Digital Video Camera Recorder Manual de instrucciones Manual de instruções Οδηγός Χρήσης ES PT GR DCR-SR32E/SR33E/SR42E/SR52E/SR62E/SR72E/ SR82E/SR190E/SR200E/SR290E/SR300E Para obtener
Digital HD Video Camera Recorder
 4-416-970-31(1) Digital HD Video Camera Recorder Manual de instrucciones Manual de instruções ES PT En la página Web de atención al cliente puede encontrar información adicional sobre este producto y respuesta
4-416-970-31(1) Digital HD Video Camera Recorder Manual de instrucciones Manual de instruções ES PT En la página Web de atención al cliente puede encontrar información adicional sobre este producto y respuesta
LCD Digital Colour TV
 LCD Digital Colour TV LCD Digital Colour TV Las instrucciones de Instalación del soporte de montaje mural no se suministran por separado con este televisor. Estas instrucciones de instalación se incluyen
LCD Digital Colour TV LCD Digital Colour TV Las instrucciones de Instalación del soporte de montaje mural no se suministran por separado con este televisor. Estas instrucciones de instalación se incluyen
Académico Introducción
 - Σε αυτήν την εργασία/διατριβή θα αναλύσω/εξετάσω/διερευνήσω/αξιολογήσω... general para un ensayo/tesis Για να απαντήσουμε αυτή την ερώτηση, θα επικεντρωθούμε πρώτα... Para introducir un área específica
- Σε αυτήν την εργασία/διατριβή θα αναλύσω/εξετάσω/διερευνήσω/αξιολογήσω... general para un ensayo/tesis Για να απαντήσουμε αυτή την ερώτηση, θα επικεντρωθούμε πρώτα... Para introducir un área específica
LCD Digital Colour TV
 3-273-475-32(1) E LCD Digital Colour TV LCD Digital Colour TV Manual de instrucciones Antes de utiliar el televisor, lea la sección Información de seguridad de este manual. Conserve este manual para consultarlo
3-273-475-32(1) E LCD Digital Colour TV LCD Digital Colour TV Manual de instrucciones Antes de utiliar el televisor, lea la sección Información de seguridad de este manual. Conserve este manual para consultarlo
LCD Digital Colour TV ES GR PT. Manual de instrucciones Οδηγίες Χρήσης Manual de Instruções KDL-55X4500 KDL-46X4500 KDL-40X4500
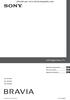 LCD Digital Colour TV Manual de instrucciones Οδηγίες Χρήσης Manual de Instruções ES GR PT KDL-55X4500 KDL-46X4500 KDL-40X4500 2008 Sony Corporation 4-108-535-34(1) Introducción Gracias por elegir este
LCD Digital Colour TV Manual de instrucciones Οδηγίες Χρήσης Manual de Instruções ES GR PT KDL-55X4500 KDL-46X4500 KDL-40X4500 2008 Sony Corporation 4-108-535-34(1) Introducción Gracias por elegir este
KD-LHX552/KD-LHX551 INSTRUCTIONS CD/SD RECEIVER RECEPTOR CON CD/SD ΕΚΤΗΣ CD/SD RÁDIO LEITOR DE CD/SD ESPAÑOL ΕΛΛΗΝΙΚΑ PORTUGUÊS
 CD/SD RECEIVER RECEPTOR CON CD/SD ΕΚΤΗΣ CD/SD RÁDIO LEITOR DE CD/SD KD-LHX552/KD-LHX551 ESPAÑOL ΕΛΛΗΝΙΚΑ PORTUGUÊS MENU DISP Para cancelar la demostración en pantalla, consulte la página 8. Για να ακυρώσετε
CD/SD RECEIVER RECEPTOR CON CD/SD ΕΚΤΗΣ CD/SD RÁDIO LEITOR DE CD/SD KD-LHX552/KD-LHX551 ESPAÑOL ΕΛΛΗΝΙΚΑ PORTUGUÊS MENU DISP Para cancelar la demostración en pantalla, consulte la página 8. Για να ακυρώσετε
LCD Digital Colour TV
 2-682-331-33(1) E LCD Digital Colour TV LCD Digital Colour TV Manual de instrucciones Antes de utilizar el televisor, lea la sección Información de seguridad de este manual. Conserve este manual para consultarlo
2-682-331-33(1) E LCD Digital Colour TV LCD Digital Colour TV Manual de instrucciones Antes de utilizar el televisor, lea la sección Información de seguridad de este manual. Conserve este manual para consultarlo
Doro PhoneEasy. 341gsm
 Doro PhoneEasy 341gsm 19 Español 5. 6. 7. 8. 9. 10. 1 Encender/apagar Pantalla Tecla programable izquierda Tecla de llamada 1 / Buzón de voz Teclado numérico * / Bloqueo de teclado # / Cambiar perfil
Doro PhoneEasy 341gsm 19 Español 5. 6. 7. 8. 9. 10. 1 Encender/apagar Pantalla Tecla programable izquierda Tecla de llamada 1 / Buzón de voz Teclado numérico * / Bloqueo de teclado # / Cambiar perfil
Digital HD Video Camera Recorder
 4-416-299-31(1) Digital HD Video Camera Recorder Manual de instrucciones Manual de instruções ES PT En la página Web de atención al cliente puede encontrar información adicional sobre este producto y respuesta
4-416-299-31(1) Digital HD Video Camera Recorder Manual de instrucciones Manual de instruções ES PT En la página Web de atención al cliente puede encontrar información adicional sobre este producto y respuesta
HDR-CX110E/CX115E/CX116E/CX150E/ CX155E/XR150E/XR155E
 4-170-897-33(1) http://www.sony.net/ ES/PT/GR/TR HDR-CX110E/CX115E/CX116E/CX150E/ CX155E/XR150E/XR155E Digital HD Video Camera Recorder Manual de instrucciones Manual de instruções Οδηγός Χρήσης Kullanma
4-170-897-33(1) http://www.sony.net/ ES/PT/GR/TR HDR-CX110E/CX115E/CX116E/CX150E/ CX155E/XR150E/XR155E Digital HD Video Camera Recorder Manual de instrucciones Manual de instruções Οδηγός Χρήσης Kullanma
LCD Digital Colour TV
 2-684-953-31(1) E LCD Digital Colour TV Manual de instrucciones Antes de utilizar el televisor, lea la sección Información de seguridad de este manual. Conserve este manual para consultarlo en el futuro.
2-684-953-31(1) E LCD Digital Colour TV Manual de instrucciones Antes de utilizar el televisor, lea la sección Información de seguridad de este manual. Conserve este manual para consultarlo en el futuro.
LCD Digital Colour TV ES GR PT. Manual de instrucciones Οδηγίες Χρήσης Manual de Instruções KDL-52EX1 KDL-46EX1 KDL-40EX1
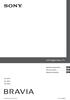 LCD Digital Colour TV Manual de instrucciones Οδηγίες Χρήσης Manual de Instruções ES GR PT KDL-52EX1 KDL-46EX1 KDL-40EX1 2009 Sony Corporation 4-146-428-31(1) Introducción Gracias por elegir este producto
LCD Digital Colour TV Manual de instrucciones Οδηγίες Χρήσης Manual de Instruções ES GR PT KDL-52EX1 KDL-46EX1 KDL-40EX1 2009 Sony Corporation 4-146-428-31(1) Introducción Gracias por elegir este producto
Interchangeable Lens Digital HD Video Camera Recorder
 4-291-371-31(1) Interchangeable Lens Digital HD Video Camera Recorder E-mount Manual de instrucciones Manual de instruções Οδηγός Χρήσης ES PT GR Instrukcja obsługi PL Nadzór nad dystrybucją na terytorium
4-291-371-31(1) Interchangeable Lens Digital HD Video Camera Recorder E-mount Manual de instrucciones Manual de instruções Οδηγός Χρήσης ES PT GR Instrukcja obsługi PL Nadzór nad dystrybucją na terytorium
HP Photosmart C5200 All-in-One series. Guía básica Guia de conceitos básicos Podręczny przewodnik Βασικός οδηγός
 HP Photosmart C5200 All-in-One series Guía básica Guia de conceitos básicos Podręczny przewodnik Βασικός οδηγός Avisos de Hewlett-Packard Company La información contenida en el presente documento está
HP Photosmart C5200 All-in-One series Guía básica Guia de conceitos básicos Podręczny przewodnik Βασικός οδηγός Avisos de Hewlett-Packard Company La información contenida en el presente documento está
HDR-CX300E/CX305E/CX350E/ CX350VE/CX370E/XR350E/XR350VE. Kullanma Kılavuzu ES/PT/GR/TR (2) 2010 Sony Corporation
 4-171-505-34(2) HDR-CX300E/CX305E/CX350E/ CX350VE/CX370E/XR350E/XR350VE http://www.sony.net/ ES/PT/GR/TR Digital HD Video Camera Recorder Manual de instrucciones Manual de instruções Οδηγός Χρήσης ES PT
4-171-505-34(2) HDR-CX300E/CX305E/CX350E/ CX350VE/CX370E/XR350E/XR350VE http://www.sony.net/ ES/PT/GR/TR Digital HD Video Camera Recorder Manual de instrucciones Manual de instruções Οδηγός Χρήσης ES PT
FreeLink Remote Control Handbook
 FreeLink Remote Control Handbook SC-5250 Freelink Remote Control SC-5552-1A Freelink Remote Control Kit es it pt el 90930929-17 Rev A Manual del control remoto Freelink, 90930929-17, Rev A es Esta página
FreeLink Remote Control Handbook SC-5250 Freelink Remote Control SC-5552-1A Freelink Remote Control Kit es it pt el 90930929-17 Rev A Manual del control remoto Freelink, 90930929-17, Rev A es Esta página
Digital HD Video Camera Recorder
 4-424-097-32(1) En la página Web de atención al cliente puede encontrar información adicional sobre este producto y respuesta a las preguntas hechas con más frecuencia. Informação adicional sobre este
4-424-097-32(1) En la página Web de atención al cliente puede encontrar información adicional sobre este producto y respuesta a las preguntas hechas con más frecuencia. Informação adicional sobre este
Doro PhoneEasy. 409gsm
 Doro PhoneEasy 409gsm 11 20 20 Español 1. Tecla lateral (volumen) 2. Pantalla 3. Tecla programable izquierda 4. Tecla de llamada 5. 1 / Buzón de voz 6. Teclado numérico 7. # / Cambiar perfil 8. Fin. llam.
Doro PhoneEasy 409gsm 11 20 20 Español 1. Tecla lateral (volumen) 2. Pantalla 3. Tecla programable izquierda 4. Tecla de llamada 5. 1 / Buzón de voz 6. Teclado numérico 7. # / Cambiar perfil 8. Fin. llam.
HDR-CX550E/CX550VE/ XR550E/XR550VE. Kullanma Kılavuzu ES/PT/GR/TR. http://www.sony.net/ 4-170-539-32(1) 2010 Sony Corporation.
 4-170-539-32(1) HDR-CX550E/CX550VE/ XR550E/XR550VE http://www.sony.net/ ES/PT/GR/TR Digital HD Video Camera Recorder Manual de instrucciones Manual de instruções Οδηγός Χρήσης ES PT GR Impreso en papel
4-170-539-32(1) HDR-CX550E/CX550VE/ XR550E/XR550VE http://www.sony.net/ ES/PT/GR/TR Digital HD Video Camera Recorder Manual de instrucciones Manual de instruções Οδηγός Χρήσης ES PT GR Impreso en papel
KIT DE DRENAJE DE CONDENSADOS
 KIT DE DRENAJE DE CONDENSADOS Estas instrucciones forman parte integrante del manual que acompaña el aparato en el cual está instalado este Kit. Este manual se refiere a ADVERTENCIAS GENERALES y REGLAS
KIT DE DRENAJE DE CONDENSADOS Estas instrucciones forman parte integrante del manual que acompaña el aparato en el cual está instalado este Kit. Este manual se refiere a ADVERTENCIAS GENERALES y REGLAS
Westfalia Bedienungsanleitung. Nr
 Westfalia Bedienungsanleitung Nr. 109440 Doro PhoneEasy 409gsm 11 20 20 Español 1. Tecla lateral (volumen) 2. Pantalla 3. Tecla programable izquierda 4. Tecla de llamada 5. 1 / Buzón de voz 6. Teclado
Westfalia Bedienungsanleitung Nr. 109440 Doro PhoneEasy 409gsm 11 20 20 Español 1. Tecla lateral (volumen) 2. Pantalla 3. Tecla programable izquierda 4. Tecla de llamada 5. 1 / Buzón de voz 6. Teclado
LCD Digital Colour TV
 2-670-908-34(1) E LCD Digital Colour TV LCD Digital Colour TV Manual de instrucciones Antes de utilizar el televisor, lea la sección Información de seguridad de este manual. Conserve este manual para consultarlo
2-670-908-34(1) E LCD Digital Colour TV LCD Digital Colour TV Manual de instrucciones Antes de utilizar el televisor, lea la sección Información de seguridad de este manual. Conserve este manual para consultarlo
Doro PhoneEasy. 409gsm
 Doro PhoneEasy 409gsm 11 20 20 Español 1. Tecla lateral (volumen) 2. Pantalla 3. Tecla programable izquierda 4. Tecla de llamada 5. 1 / Buzón de voz 6. Teclado numérico 7. # / Cambiar perfil 8. Fin. llam.
Doro PhoneEasy 409gsm 11 20 20 Español 1. Tecla lateral (volumen) 2. Pantalla 3. Tecla programable izquierda 4. Tecla de llamada 5. 1 / Buzón de voz 6. Teclado numérico 7. # / Cambiar perfil 8. Fin. llam.
PÁGINA 106 PÁGINA a) sen 30 = 1/2 b) cos 120 = 1/2. c) tg 135 = 1 d) cos 45 = PÁGINA 109
 PÁGINA 0. La altura del árbol es de 8,5 cm.. BC m. CA 70 m. a) x b) y PÁGINA 0. tg a 0, Con calculadora: sß 0,9 t{ ««}. cos a 0, Con calculadora: st,8 { \ \ } PÁGINA 05. cos a 0,78 tg a 0,79. sen a 0,5
PÁGINA 0. La altura del árbol es de 8,5 cm.. BC m. CA 70 m. a) x b) y PÁGINA 0. tg a 0, Con calculadora: sß 0,9 t{ ««}. cos a 0, Con calculadora: st,8 { \ \ } PÁGINA 05. cos a 0,78 tg a 0,79. sen a 0,5
AXIAL ES SU MEJOR ELECCIÓN. MÁXIMA CALIDAD ALTA TECNOLOGÍA VARIEDAD DE MODELOS PRESTACIONES SERVICIO. La plegadora de la serie PSE, le ofrece
 PLEGADORA SERIE PSE AXIAL ES SU MEJOR ELECCIÓN. MÁXIMA CALIDAD ALTA TECNOLOGÍA VARIEDAD DE MODELOS PRESTACIONES SERVICIO La plegadora de la serie PSE, le ofrece una gran variedad de modelos, que comprende
PLEGADORA SERIE PSE AXIAL ES SU MEJOR ELECCIÓN. MÁXIMA CALIDAD ALTA TECNOLOGÍA VARIEDAD DE MODELOS PRESTACIONES SERVICIO La plegadora de la serie PSE, le ofrece una gran variedad de modelos, que comprende
Doro PhoneEasy. 341gsm
 Doro PhoneEasy 341gsm 19 Español 1. Encender/apagar 2. Pantalla 3. Tecla programable izquierda 4. Tecla de llamada 5. 1 / Buzón de voz 6. Teclado numérico 7. * / Bloqueo de teclado 8. # / Cambiar perfil
Doro PhoneEasy 341gsm 19 Español 1. Encender/apagar 2. Pantalla 3. Tecla programable izquierda 4. Tecla de llamada 5. 1 / Buzón de voz 6. Teclado numérico 7. * / Bloqueo de teclado 8. # / Cambiar perfil
HP Photosmart C5300 All-in-One series. Guía básica Guia de conceitos básicos Podręczny przewodnik Βασικός οδηγός
 HP Photosmart C5300 All-in-One series Guía básica Guia de conceitos básicos Podręczny przewodnik Βασικός οδηγός Avisos de Hewlett-Packard Company La información contenida en el presente documento está
HP Photosmart C5300 All-in-One series Guía básica Guia de conceitos básicos Podręczny przewodnik Βασικός οδηγός Avisos de Hewlett-Packard Company La información contenida en el presente documento está
ipod integration kit Manual del propietario Εγχειρίδιο καтόχου Manual do proprietário Kullanıcı El Kitabı
 ipod integration kit Manual del propietario Εγχειρίδιο καтόχου Manual do proprietário Kullanıcı El Kitabı cover ES_GR_P_TU.indd 3 21-02-2007 14:03:20 Lea completamente este manual antes de usar ipod integration
ipod integration kit Manual del propietario Εγχειρίδιο καтόχου Manual do proprietário Kullanıcı El Kitabı cover ES_GR_P_TU.indd 3 21-02-2007 14:03:20 Lea completamente este manual antes de usar ipod integration
LCD Digital Colour TV
 LCD Digital Colour TV LCD Digital Colour TV Manual de instrucciones ES KDL-52W40xx KDL-52W42xx KDL-32W40xx KDL-32W42xx KDL-37V47xx KDL-32V45xx Manual de Instruções Οδηγίες Χρήσης PT GR KDL-46W40xx KDL-40E40xx
LCD Digital Colour TV LCD Digital Colour TV Manual de instrucciones ES KDL-52W40xx KDL-52W42xx KDL-32W40xx KDL-32W42xx KDL-37V47xx KDL-32V45xx Manual de Instruções Οδηγίες Χρήσης PT GR KDL-46W40xx KDL-40E40xx
Ventiladores helicoidales murales o tubulares, versión PL equipados con hélice de plástico y versión AL equipados con hélice de aluminio.
 HCH HCT HCH HCT Ventiladores helicoidales murales o tubulares, de gran robustez Ventiladores helicoidales murales o tubulares, versión PL equipados con hélice de plástico y versión AL equipados con hélice
HCH HCT HCH HCT Ventiladores helicoidales murales o tubulares, de gran robustez Ventiladores helicoidales murales o tubulares, versión PL equipados con hélice de plástico y versión AL equipados con hélice
Interchangeable Lens Digital HD Video Camera Recorder
 4-440-805-31(1) Sony Europe Limited, The Heights, Brooklands, Weybridge, Surrey, KT130XW, United Kingdom En la página Web de atención al cliente puede encontrar información adicional sobre este producto
4-440-805-31(1) Sony Europe Limited, The Heights, Brooklands, Weybridge, Surrey, KT130XW, United Kingdom En la página Web de atención al cliente puede encontrar información adicional sobre este producto
Για να ρωτήσετε αν κάποιος μπορεί να σας βοηθήσει να γεμίσετε μια φόρμα
 - Γενικά Dónde tengo que pedir el formulario/impreso para? Για να ρωτήσετε που μπορείτε να βρείτε μια φόρμα Dónde tengo que pedir el formulario/impreso para? Cuál es la fecha de expedición de su (documento)?
- Γενικά Dónde tengo que pedir el formulario/impreso para? Για να ρωτήσετε που μπορείτε να βρείτε μια φόρμα Dónde tengo que pedir el formulario/impreso para? Cuál es la fecha de expedición de su (documento)?
Interchangeable Lens Digital HD Video Camera Recorder
 4-436-705-32(1) Sony Europe Limited, The Heights, Brooklands, Weybridge, Surrey, KT130XW, United Kingdom En la página Web de atención al cliente puede encontrar información adicional sobre este producto
4-436-705-32(1) Sony Europe Limited, The Heights, Brooklands, Weybridge, Surrey, KT130XW, United Kingdom En la página Web de atención al cliente puede encontrar información adicional sobre este producto
Filipenses 2:5-11. Filipenses
 Filipenses 2:5-11 Filipenses La ciudad de Filipos fue nombrada en honor de Felipe II de Macedonia, padre de Alejandro. Con una pequeña colonia judía aparentemente no tenía una sinagoga. El apóstol fundó
Filipenses 2:5-11 Filipenses La ciudad de Filipos fue nombrada en honor de Felipe II de Macedonia, padre de Alejandro. Con una pequeña colonia judía aparentemente no tenía una sinagoga. El apóstol fundó
FILTRO DE RED METÁLICA
 FILTRO DE RED METÁLICA Estas instrucciones forman parte integrante del manual que acompaña el aparato en el cual está instalado el accesorio. Este manual se refiere a ADVERTENCIAS GENERALES y a REGLAS
FILTRO DE RED METÁLICA Estas instrucciones forman parte integrante del manual que acompaña el aparato en el cual está instalado el accesorio. Este manual se refiere a ADVERTENCIAS GENERALES y a REGLAS
LCD Colour TV. KLV-40U25xx KLV-32U25xx KLV-26U25xx. Manual de instrucciones. Manual de Instruções. Οδηγίες Χρήσης 3-216-582-21(0)
 3-216-582-21(0) E LCD Colour TV Manual de instrucciones Antes de utilizar el televisor, lea la sección Información de seguridad de este manual. Conserve este manual para consultarlo en el futuro. ES Manual
3-216-582-21(0) E LCD Colour TV Manual de instrucciones Antes de utilizar el televisor, lea la sección Información de seguridad de este manual. Conserve este manual para consultarlo en el futuro. ES Manual
3D Digital HD Video Camera Recorder
 4-450-149-31(1) 3D Digital HD Video Camera Recorder Manual de instrucciones Manual de instruções Οδηγός Χρήσης ES PT GR Consulte también: Consulte também: Ανατρέξτε επίσης και στο: http://www.sony.net/sonyinfo/support/
4-450-149-31(1) 3D Digital HD Video Camera Recorder Manual de instrucciones Manual de instruções Οδηγός Χρήσης ES PT GR Consulte también: Consulte também: Ανατρέξτε επίσης και στο: http://www.sony.net/sonyinfo/support/
MANUAL DE FUNCIONAMIENTO
 MX16_XR-XER-_r1_1_C.indd 1 1/11/17 8:48 AM 3 ESPAÑOL 21 ITALIANO 39 PORTUGUÊS 57 ΕΛΛΗΝΙΚΆ MANUAL DE FUNCIONAMIENTO UBICACIONES DE LOS NÚMEROS DE SERIE ESPAÑOL Antes de continuar, localice los números de
MX16_XR-XER-_r1_1_C.indd 1 1/11/17 8:48 AM 3 ESPAÑOL 21 ITALIANO 39 PORTUGUÊS 57 ΕΛΛΗΝΙΚΆ MANUAL DE FUNCIONAMIENTO UBICACIONES DE LOS NÚMEROS DE SERIE ESPAÑOL Antes de continuar, localice los números de
Κυρ. Ιωάννου Οδ. Δωριέων 34 Τ.Κ 8068, Λάρνακα. Adam Smith 8 Crossfield Road Selly Oak Birmingham West Midlands B29 1WQ
 - Dirección Κυρ. Ιωάννου Οδ. Δωριέων 34 Τ.Κ 8068, Λάρνακα Formato de dirección de México: Colonia Código postal + Estado, Ciudad. Jeremy Rhodes 212 Silverback Drive California Springs CA 92926 Formato
- Dirección Κυρ. Ιωάννου Οδ. Δωριέων 34 Τ.Κ 8068, Λάρνακα Formato de dirección de México: Colonia Código postal + Estado, Ciudad. Jeremy Rhodes 212 Silverback Drive California Springs CA 92926 Formato
KD-SH1000 INSTRUCTIONS CD RECEIVER RECEPTOR CON CD ΕΚΤΗΣ ΜΕ CD RÁDIO LEITOR DE CD ESPAÑOL ΕΛΛΗΝΙΚΑ PORTUGUÊS
 CD RECEIVER RECEPTOR CON CD ΕΚΤΗΣ ΜΕ CD RÁDIO LEITOR DE CD KD-SH1000 ESPAÑOL ΕΛΛΗΝΙΚΑ PORTUGUÊS Para cancelar la demostración en pantalla, consulte la página 8. Για να ακυρώσετε την επίδειξη λειτουργίας
CD RECEIVER RECEPTOR CON CD ΕΚΤΗΣ ΜΕ CD RÁDIO LEITOR DE CD KD-SH1000 ESPAÑOL ΕΛΛΗΝΙΚΑ PORTUGUÊS Para cancelar la demostración en pantalla, consulte la página 8. Για να ακυρώσετε την επίδειξη λειτουργίας
Escenas de episodios anteriores
 Clase 09/10/2013 Tomado y editado de los apuntes de Pedro Sánchez Terraf Escenas de episodios anteriores objetivo: estudiar formalmente el concepto de demostración matemática. caso de estudio: lenguaje
Clase 09/10/2013 Tomado y editado de los apuntes de Pedro Sánchez Terraf Escenas de episodios anteriores objetivo: estudiar formalmente el concepto de demostración matemática. caso de estudio: lenguaje
TEMA IV: FUNCIONES HIPERGEOMETRICAS
 TEMA IV: FUNCIONES HIPERGEOMETRICAS 1. La ecuación hipergeométrica x R y α, β, γ parámetros reales. x(1 x)y + [γ (α + β + 1)x]y αβy 0 (1.1) Dividiendo en (1.1) por x(1 x) obtenemos (x 0, x 1) y + γ (α
TEMA IV: FUNCIONES HIPERGEOMETRICAS 1. La ecuación hipergeométrica x R y α, β, γ parámetros reales. x(1 x)y + [γ (α + β + 1)x]y αβy 0 (1.1) Dividiendo en (1.1) por x(1 x) obtenemos (x 0, x 1) y + γ (α
Portable DVD Player MV-700HR. Manual del usuario Instruções de funcionamento Oδηγίες χρήσης 2-595-492-61(1) 2005 Sony Corporation
 2-595-492-61(1) Portable DVD Plaer Manual del usuario Instruções de funcionamento Oδηγίες χρήσης ES PT GR Para la instalación las conexiones, consulte Conexión en la página 9. Para instruções de instalação
2-595-492-61(1) Portable DVD Plaer Manual del usuario Instruções de funcionamento Oδηγίες χρήσης ES PT GR Para la instalación las conexiones, consulte Conexión en la página 9. Para instruções de instalação
CENTRIFUGAL AIR COOLED CONDENSERS CONDENSADORES DE AIRE CENTRÍFUGOS. GPC, GMC and GSC Series. Series GPC, GMC y GSC
 CENTRIFUGAL AIR COOLED CONDENSERS GPC, GMC and GSC Series CONDENSADORES DE AIRE CENTRÍFUGOS Series GPC, GMC y GSC Key Example / Ejemplo de nomenclatura de modelos GP Direct Drive 900/100 rpm / Transmisión
CENTRIFUGAL AIR COOLED CONDENSERS GPC, GMC and GSC Series CONDENSADORES DE AIRE CENTRÍFUGOS Series GPC, GMC y GSC Key Example / Ejemplo de nomenclatura de modelos GP Direct Drive 900/100 rpm / Transmisión
Catálogodegrandespotencias
 www.dimotor.com Catálogogranspotencias Índice Motores grans potencias 3 Motores asíncronos trifásicos Baja Tensión y Alta tensión.... 3 Serie Y2 Baja tensión 4 Motores asíncronos trifásicos Baja Tensión
www.dimotor.com Catálogogranspotencias Índice Motores grans potencias 3 Motores asíncronos trifásicos Baja Tensión y Alta tensión.... 3 Serie Y2 Baja tensión 4 Motores asíncronos trifásicos Baja Tensión
ΕΙΣΑΓΩΓΗ INTRODUCCIÓN
 ΕΝΗΜΕΡΩΣΗ ΚΑΙ ΔΙΑΒΟΥΛΕΥΣΗ ΣΤΑ ΕΥΡΩΠΑΙΚΑ ΣΥΜΒΟΥΛΙΑ ΕΡΓΑΖΟΜΕΝΩΝ (ΕΣΕ) KAI Η ΚΟΙΝΟΤΙΚΗ ΟΔΗΓΙΑ 2009/38 INFORMACIÓN Y CONSULTA EN LOS COMITÉS DE EMPRESA EUROPEOS (CEE) Y LA DIRECTIVA COMUNITARIA 2009/38 Αθανάσιος
ΕΝΗΜΕΡΩΣΗ ΚΑΙ ΔΙΑΒΟΥΛΕΥΣΗ ΣΤΑ ΕΥΡΩΠΑΙΚΑ ΣΥΜΒΟΥΛΙΑ ΕΡΓΑΖΟΜΕΝΩΝ (ΕΣΕ) KAI Η ΚΟΙΝΟΤΙΚΗ ΟΔΗΓΙΑ 2009/38 INFORMACIÓN Y CONSULTA EN LOS COMITÉS DE EMPRESA EUROPEOS (CEE) Y LA DIRECTIVA COMUNITARIA 2009/38 Αθανάσιος
KD-LH811 INSTRUCTIONS CD RECEIVER RECEPTOR CON CD ΕΚΤΗΣ ΜΕ CD RÁDIO LEITOR DE CD ESPAÑOL ΕΛΛΗΝΙΚΑ PORTUGUÊS MANUAL DE INSTRUCCIONES Ο ΗΓΙΕΣ INSTRUÇÕES
 CD RECEIVER RECEPTOR CON CD ΕΚΤΗΣ ΜΕ CD RÁDIO LEITOR DE CD KD-LH811 ESPAÑOL ΕΛΛΗΝΙΚΑ PORTUGUÊS Para cancelar la demostración en pantalla, consulte la página 9. Για να ακυρώσετε την επίδειξη λειτουργίας
CD RECEIVER RECEPTOR CON CD ΕΚΤΗΣ ΜΕ CD RÁDIO LEITOR DE CD KD-LH811 ESPAÑOL ΕΛΛΗΝΙΚΑ PORTUGUÊS Para cancelar la demostración en pantalla, consulte la página 9. Για να ακυρώσετε την επίδειξη λειτουργίας
Flash HVL-F43M (2) Manual de instrucciones. Bruksanvisning. Manual de instruções. Οδηγίες λειτουργίας
 4-463-175-31(2) Flash Manual de instrucciones Bruksanvisning Manual de instruções Οδηγίες λειτουργίας ES SE PT GR 2013 Sony Corporation Printed in China HVL-F43M Español Antes de utilizar el producto,
4-463-175-31(2) Flash Manual de instrucciones Bruksanvisning Manual de instruções Οδηγίες λειτουργίας ES SE PT GR 2013 Sony Corporation Printed in China HVL-F43M Español Antes de utilizar el producto,
Guía básica Βασικός οδηγός Podręczny przewodnik
 HP Photosmart A530 series Guía básica Βασικός οδηγός Podręczny przewodnik Tres colores / Trójkolorowy / Τριών χρωμάτων 110 Avisos de Hewlett-Packard Company La información contenida en el presente documento
HP Photosmart A530 series Guía básica Βασικός οδηγός Podręczny przewodnik Tres colores / Trójkolorowy / Τριών χρωμάτων 110 Avisos de Hewlett-Packard Company La información contenida en el presente documento
ΚΑΙΝΟΤΟΜΙΑ ΚΑΙ ΑΠΛΟΤΗΤΑ. Innovación y simplicidad
 pro ima pro ima Innovación y simplicidad PROXIMA es la última innovación de Serrature Meroni, un producto diseñado tanto para aquellos que ya disponen de un pomo PremiApri Meroni en su puerta, como para
pro ima pro ima Innovación y simplicidad PROXIMA es la última innovación de Serrature Meroni, un producto diseñado tanto para aquellos que ya disponen de un pomo PremiApri Meroni en su puerta, como para
KD-LH911 INSTRUCTIONS CD/SD RECEIVER RECEPTOR CON CD/SD ΕΚΤΗΣ CD/SD RÁDIO LEITOR DE CD/SD ESPAÑOL ΕΛΛΗΝΙΚΑ PORTUGUÊS
 CD/SD RECEIVER RECEPTOR CON CD/SD ΕΚΤΗΣ CD/SD RÁDIO LEITOR DE CD/SD KD-LH911 ESPAÑOL ΕΛΛΗΝΙΚΑ PORTUGUÊS Para cancelar la demostración en pantalla, consulte la página 9. Για να ακυρώσετε την επίδειξη λειτουργίας
CD/SD RECEIVER RECEPTOR CON CD/SD ΕΚΤΗΣ CD/SD RÁDIO LEITOR DE CD/SD KD-LH911 ESPAÑOL ΕΛΛΗΝΙΚΑ PORTUGUÊS Para cancelar la demostración en pantalla, consulte la página 9. Για να ακυρώσετε την επίδειξη λειτουργίας
