Αφιερώνεται. Στους Σπουδαστές που ξέρουν να μοχθούν. για ένα καλύτερο αύριο
|
|
|
- Χριστιανός Δεσποτόπουλος
- 7 χρόνια πριν
- Προβολές:
Transcript
1
2 Αφιερώνεται Στους Σπουδαστές που ξέρουν να μοχθούν για ένα καλύτερο αύριο ii
3 Πρόλογος Το εγχειρίδιο αυτό γράφτηκε για να καλύψει το ηλεκτρονικό μέρος στο μάθημα του Τεχνικού Σχεδίου (το άλλο γίνεται με τη βοήθεια οργάνων σχεδίασης), με κωδικό 112, που διδάσκεται στο 1 ο εξάμηνο του Τμήματος Πολιτικών Έργων Υποδομής του ΤΕΙ Λάρισας. Μέχρι σήμερα το περιεχόμενο τέτοιων σημειώσεων αποτελούσε την ύλη του προαιρετικού μαθήματος AutoCAD 2D/3D με κωδικό 618. Το εγχειρίδιο προέκυψε από αναβάθμιση και συμπλήρωση αντίστοιχων σημειώσεων πάνω στη χρήση του AutoCAD 2000, που είχα διαθέσει στο παρελθόν για τους σπουδαστές Τμημάτων του ΤΕΙ και όχι μόνο. Θεωρητικά, με δεδομένο ότι η πρόοδος της Τεχνολογίας σήμερα καλπάζει, το εγχειρίδιο αυτό θα έπρεπε να γραφεί για την έκδοση του AutoCAD Ο λόγος αναφοράς στη συγκεκριμένη έκδοση του AutoCAD 2006, προέκυψε από το γεγονός ότι το Τμήμα Πολιτικών Έργων Υποδομής αγόρασε στο παρελθόν αντίστοιχες άδειες χρήσεις, χωρίς, μέχρι το τρέχον εξάμηνο, να τις χρησιμοποιεί, αφού διατίθετο η παλιότερη έκδοση του Καταβλήθηκε ξεχωριστή προσπάθεια ώστε να καλύψει την απαραίτητη για ένα νέο χρήστη μεθοδολογία εκτελέσεως του προγράμματος, χωρίς να επεκτείνεται σε θέματα θεωρητικού ή εξεζητημένου χαρακτήρα, αφού τόσο το περιεχόμενο των διαδικασιών σχεδίασης, τροποποίησης κλπ. όσο και εκείνο της παρουσίασης μιας εργασίας, τα οποία στηρίζει το πρόγραμμα, από τη φύση τους, είναι αχανή. Σε ειδικές μόνο περιπτώσεις, όπου κρίθηκε απαραίτητο, έγινε ανάπτυξη ειδικών εννοιών, ώστε να καλυφθούν τυχόν απορίες του σπουδαστή. Γενικότερη όμως επιδίωξή μου, ήταν, τόσο η ανάπτυξη του θεωρητικού μέρους όσο και η παράθεση των αντιστοίχων εικόνων να γίνουν με απλότητα και σαφήνεια, ώστε να βοηθήσουν στην καλύτερη αφομοίωση της εφαρμογής του προγράμματος από τους σπουδαστές. Με την ελπίδα ότι οι παραπάνω στόχοι μου έχουν κατά ένα μεγάλο μέρος επιτευχθεί, παραδίδω το εγχειρίδιο αυτό σε σπουδαστές αντιστοίχων τμημάτων ΤΕΙ και όχι μόνο, δεχόμενος κάθε καλόπιστη κριτική που θα μπορούσε να φανεί χρήσιμη μελλοντικά. Δρ Φιλόθεος Γ. Λόκκας Πολιτικός Μηχανικός ΕΜΠ Καθηγητής και Προϊστάμενος του Τμήματος Πολιτικών Έργων Υποδομής του ΤΕΙ/Λάρισας iii
4 Περιεχόμενα Πρόλογος... iii Περιεχόμενα... iv Γενικά... 1 Περιβάλλον εργασίας του προγράμματος... 1 Ξεκινώντας το πρόγραμμα... 2 Ρυθμίσεις... 2 Ξεκίνημα καινούριου σχεδίου... 4 Άνοιγμα υπάρχοντος σχεδίου (Open a Drawing)... 5 Ξεκινώντας τη σχεδίαση... 5 Επιλογή εργαλειοθηκών... 5 Ρυθμίζοντας τις Επιλογές μας (Preferences)... 5 Μονάδες μέτρησης. Σχεδιαστική μονάδα... 5 Τα διάφορα Μενού... 6 Βοηθήματα στη σχεδίαση... 9 Ο κάνναβος και η έλξη του δρομέα... 9 Ανίχνευση πολικών γωνιών (Polar Tracking) Σημεία έλξης των αντικειμένων Οbject snap (Settings) Η καρτέλα Drafting στο παράθυρο Options (Μενού Tools) Εσωτερική οργάνωση του σχεδίου Στρώσεις (Layers), τύποι γραμμών, χρώματα Δυναμική διαχείριση δεδομένων Dynamic Input Πλήκτρα λειτουργιών (Function keys) Διαφανείς εντολές Η διαχείριση των στρώσεων Τρόποι σχεδίασης Η καρτέλα Layer Η καρτέλα Linetype Παράδειγμα δημιουργίας νέου τύπου γραμμής Η καρτέλα Lineweight Η καρτέλα στυλ εκτύπωσης Αρχειακή διαχείριση των στρώσεων Τρόποι σχεδίασης Η εντολή Draw. (Στήλη εργαλείων) Line (Γραμμή) Ημιευθεία Επ άπειρον ευθεία Multiline (Πολλαπλή γραμμή) Polyline (πολυγραμμή) Polygon (Πολύγωνο) Rectangle (Ορθογώνιο) iv
5 Arc (Τόξο) Circle (Κύκλος) Donut (Κυκλικός Δακτύλιος) Spline (Καμπύλη) Ellipse (Έλλειψη) Trace (Γεμισμένες γραμμές) Point (Σημείο) Hatch (Διαγράμμιση) Επιλογές αναπτυγμένου μέρους του πλαισίου διαλόγου της εντολής Διαδικασία διαγράμμισης Δημιουργία νέας δικής μας διαγράμμισης Text (Κείμενο) Διαδικασία γραφής Solids (Στερεά) Η εντολή Modify (Στήλη εργαλείων ή Μενού) Erase (Σβύσιμο) Copy (Αντιγραφή) Mirror (Συμμετρία) Offset (Απόσπαση) Array (Διάταξη) Ορθογωνική διάταξη επιλογές Κυκλική διάταξη Move (Μετακίνηση) Rotate (Περιστροφή) Scale (Κλίμακα) Stretch (Τέντωμα ή συμπίεση) Lengthen (Επιμήκυνση) Trim (Αποκοπή) Extend (Προέκταση) Break (Σπάσιμο) Chamfer (Πλαγιότμηση) Fillet (Σύνδεση με τόξο) Explode (Δυναμίτης) Διόρθωση ιδιοτήτων και σχεδιαστικών στοιχείων αντικειμένων. Η εντολή Properties Η έννοια εντολή Block Εισαγωγή Block Παρατηρήσεις Dimension (Διαστασιολόγηση) Dimension Style (Στυλ Διαστασιολόγησης) Ρύθμιση των ιδιοτήτων του στυλ διαστασιολόγησης Καρτέλα Lines (Γραμμές) v
6 Καρτέλα Symbols and Arrows (Σύμβολα και βέλη) Καρτέλα Text (Κείμενο) Η καρτέλα Fit (Προσαρμογή) Καρτέλα Primary Units (Κύριες μονάδες) Το μενού Dimension (Διάσταση) Quick Dimension (Γρήγορη διαστασιολόγηση) Linear (Γραμμική) Aligned (Στοιχισμένη διάσταση) Arc Length (Μήκος τόξου) Ordinate (Διαστασιολόγιση με συντεταγμένες) Radius (Ακτίνα) Jogged («Σπασμένη» διάσταση) Diameter (Διάμετρος) Αngular (Γωνιακή διάσταση) Baseline (Βασική γραμμή) Continue (Συνεχόμενη) QLeader (Γρήγορος Οδηγός) Tolerance (Ανοχή ως προς την κατεργασία) Dimcenter (Ορισμός κέντρου κύκλου ή τόξου) Άντληση Πληροφοριών Dist (Απόσταση σημείων) Area (Εμβαδομέτρηση) Region / Mass properties (Ειδική περιοχή / Μηχανικές ιδιότητες) List (Πληροφορίες σχεδιασμένων αντικειμένων) Id (Συντεταγμένες σημείου) Επεξεργασία αντικειμένων με λαβές (Grips) Τρισδιάστατη σχεδίαση Thickness (Πάχος Ύψος) Elevation (Υπερύψωση) Το μενού View Redraw (Ανασχεδίαση) Regen (Αναδημιουργία) Regen all (Αναδημιουργία όλων) Zoom (Μεγέθυνση) Pan (Μετακίνηση) Εμφάνιση και Εκτύπωση των σχεδίων Viewports (Κινητά παράθυρα) Viewpoints (Σημεία παρατήρησης) Print (Εκτύπωση) Διαμόρφωση εκτύπωσης Η εντολή Pagesetup Δημιουργία ρυθμίσεων νέας σελίδας Ξεκινώντας την Τρισδιάστατη Σχεδίαση Η αξονομετρική άποψη vi
7 Απόκρυψη αόρατων ακμών. Η εντολή Hide Σχεδίαση επιφάνειας στο χώρο. Η εντολή 3dface Η εντολή Edge Συστήματα συντεταγμένων χρήστη. Η εντολή Ucs Εργαζόμενοι με αποθηκευμένες απόψεις του σχεδίου. Η εντολή View Εμφάνιση πολλών απόψεων σε παράθυρα. Η εντολή -Vports Η εντολή Vports Γραμμές και επιφάνειες στο χώρο Πολύγραμμο στο χώρο. Η εντολή 3Dpoly Επιφάνειες γεωμετρικών σχημάτων στο χώρο. Η εντολή 3D Επιφάνεια ορθογωνίου παραλληλεπιπέδου (Box) Επιφάνεια κώνου (Cone) Επιφάνεια σφαίρας (Sphere) Επιφάνεια ημισφαιρίου (Τρούλος Dome) Επιφάνεια πυραμίδας (Pyramid) Επιφάνεια στο χώρο. Πλέγμα (Mesh) Επιφάνεια κυλινδρικού δακτυλίου (Torus) Επιφάνεια ορθογώνιας σφήνας (Wedge) Επιφάνειες εκ περιστροφής. Η εντολή Revsurf Οι μεταβλητές Surftab1 και Surftab Σκίαση επιφανειών. Η εντολή Shade Στερεά Σώματα Ορθογώνιο παραλληλεπίπεδο. Η εντολή Box Σφαίρα. Η εντολή Sphere Κύλινδρος. Η εντολή Cylinder Κώνος. Η εντολή Cone Κυλινδρικός δακτύλιος. Η εντολή Torus Ορθογώνια σφήνα. Η εντολή Wedge Στερεά εκ περιστροφής. Η εντολή Revolve Στερεά από εξέλαση. Η εντολή Extrude Σύνθετα στερεά σώματα Η εντολή Subtract Η εντολή Union Η εντολή Intersect Η εντολή Interfere Η εντολή Slice Τομή στερεού σώματος από επίπεδο. Η εντολή Section Πληροφορίες για στερεό. Η εντολή Massprop Επεξεργασία Τρισδιάστατων Αντικειμένων Η εντολή Trim Η εντολή Extend Η εντολή Fillet vii
8 Συμμετρία ως προς επίπεδο. Η εντολή Mirror3d Περιστροφή αντικειμένων στο χώρο. Η εντολή Rotate3d Ευθυγράμμιση στερεών. Η εντολή Align Επεξεργασία στερεών. Η εντολή Solidedit Επεξεργασία επιφανειών (Επιλογή Face) Επεξεργασία ακμών (Επιλογή Edge) Επεξεργασία σωμάτων (Επιλογή Body) Παρουσίαση της εργασίας Η εντολή 3dorbit Οι σχετικές με την 3dorbit εντολές Η εντολή 3dzoom Η εντολή 3dpan Η εντολή 3dcorbit Η εντολή 3dswivel Η εντολή 3ddistance Η εντολή camera Φωτοαπόδοση (Rendering) Καθορισμός φωτεινών πηγών. Η εντολή Light Σημειακή πηγή (Λάμπα). Ιδιότητες Πηγή παράλληλης δέσμης (Ήλιος). Ιδιότητες Κωνική δέσμη. Ιδιότητες Βιβλιοθήκη υλικών. Η εντολή Matlib Υλικά φωτοαπόδοσης. Η εντολή Rmat Αντικείμενα Τοπίου. Οι εντολές Lsnew και Lsedit Καθορισμός σκηνικού. Η εντολή Scene Η εκτέλεση της φωτοαπόδοσης. Η εντολή Render Εργασία με διαφάνειες Η εντολή Mslide Η εντολή Vslide Σενάρια αυτοματοποίησης εργασιών Η εντολή Script Η εντολή Resume Η εντολή Delay Η εντολή Rscript Παράδειγμα σεναρίου με διαφάνειες viii
9 Γενικά Οι σύντομες αυτές σημειώσεις γράφτηκαν με σκοπό να βοηθήσουν το μέσο χρήστη του AutoCAD να έρθει σε μια, ίσως πρώτη, αλλά τουλάχιστον αποφασιστική σχέση με το ισχυρότατο αυτό σχεδιαστικό εργαλείο, που στον τομέα της ηλεκτρονικής σχεδίασης, χρησιμοποιείται περισσότερο από κάθε άλλο στον κόσμο. Φυσικά οι υπηρεσίες που προσφέρει το AutoCAD 2006 είναι το ίδιο χρήσιμες και ωφέλιμες σε κάθε Μηχανικό, ανεξάρτητα από το αν αυτός(ή) είναι Αρχιτέκτονας, Πολιτικός, Μηχανολόγος, Ηλεκτρολόγος, Χημικός ή Τοπογράφος, Πανεπιστημιακής ή Τεχνολογικής εκπαίδευσης, Σχεδιαστής ή Διακοσμητής. Περιβάλλον εργασίας του προγράμματος Στο πάνω τμήμα της οθόνης υπάρχει ο τίτλος όπου φαίνεται το όνομα του προγράμματος μαζί με το όνομα του τρέχοντος αρχείου. Αμέσως πιο κάτω υπάρχει το μενού εντολών, κάθε μια από τις οποίες δίνει άλλα κυλιόμενα μενού και κάτω απ αυτό υπάρχουν δύο οριζόντιες λωρίδες εργαλείων standard (εργαλειοθήκες) με τα εικονίδια των σημαντικότερων εντολών. Αριστερά υπάρχουν δύο ακόμη στήλες εικονιδίων, χρήσιμες για τη σχεδίαση (νέων) και μορφοποίηση υπαρχόντων σχεδιαστικών αντικειμένων. Ο χώρος σχεδίασης, που είναι το μεγαλύτερο μέρος της οθόνης, απεικονίζει σε ηλεκτρονική μορφή το δισδιάστατο ή τρισδιάστατο σχέδιο. Η διαδικασία σχεδίασης, μορφοποίησης κλπ. γίνεται στο περιβάλλον της καρτέλας Model, που είναι αρχικά διαθέσιμη. Όταν η διαδικασία της σχεδίασης ολοκληρωθεί μπορούμε να μεταβούμε στη λεγόμενη διάταξη εκτύπωσης, χρησιμοποιώντας αντίστοιχα τις καρτέλες Layout 1 και Layout 2. Σελίδα 9 από 161
10 Στο AutoCAD 2006, μπορούμε ν ανοίξουμε πολλά σχέδια ταυτόχρονα και να τα επεξεργαζόμαστε όπως στο Word. Κάτω υπάρχει η λεγόμενη γραμμή εντολών (Command line), όπου μπορούμε να γράφουμε το όνομα ή το ψευδώνυμο της εντολής που θέλουμε να εκτελεστεί, αλλά και να παίρνουμε αντίστοιχα μηνύματα. Τέλος πιο κάτω είναι η λεγόμενη γραμμή κατάστασης που ενημερώνει το χρήστη τόσο για τις συντεταγμένες του δείκτη όσο και για την κατάσταση των διατιθεμένων από το σύστημα εργαλείων (αν είναι ενεργά ή όχι και ποια). Το δεξί πλήκτρο του ποντικιού λειτουργεί σαν Enter - μέσα από ένα αναδυόμενο μενού όπου μπορούν να γίνονται και άλλες λειτουργίες εφ όσον το σταυρόνημα βρίσκεται μέσα στο παράθυρο σχεδίασης, που είναι ο υπόλοιπος κενός χώρος. Την ίδια λειτουργία έχει και το κενό (spacebar) καθώς και το Enter των αριθμητικών πλήκτρων. Οι διάφορες λειτουργίες του προγράμματος εκτελούνται είτε μέσα από το αναδυόμενο μενού εντολών κάνοντας κλικ με το αριστερό πλήκτρο του ποντικιού, είτε από το αντίστοιχο εικονίδιο, ή τέλος από τη γραμμή εντολών (Command line), όπου πληκτρολογείται η αντίστοιχη εντολή. Ξεκινώντας το πρόγραμμα Ρυθμίσεις Αφού τρέξουμε το πρόγραμμα, αν πληκτρολογήσουμε στη γραμμή εντολών startup (που είναι το σύμβολό του Enter), στην επόμενη προτροπή δώσουμε νέα τιμή 1 και ξανατρέξουμε το πρόγραμμα, εμφανίζεται στην αρχή το παράθυρο έναρξης. Για να βοηθηθούμε στη διαμόρφωση των γενικών χαρακτηριστικών του σχεδίου μας, όπως τις μονάδες μέτρησης, τα όρια σχεδίασης κα, επιλέγουμε την πάνω δεξιά καρτέλα use a Wizard. Υπάρχουν δύο επιλογές: Quick Setup και Advanced Setup. Σελίδα 10 από 161
11 Quick Setup Ρυθμίζουμε τον τύπο των μονάδων που θα χρησιμοποιήσουμε. Για τα Ελληνικά δεδομένα επιλέγουμε πάντα το Decimal και κάνουμε κλικ στο επόμενο. Εδώ ρυθμίζουμε τα όρια του χαρτιού μας σε σχεδιαστικές μονάδες (ΣΜ), αν και η σχεδίαση στο AutoCAD ουσιαστικά δεν έχει όρια. Πατάμε Τέλος. Advanced Setup Καθορίζουμε τις μονάδες όπως στο Quick Setup. Πατάμε επόμενο. Ορίζουμε τον τύπο των μονάδων των γωνιών, που θα είναι πάντα Decimal Degrees. Επόμενο. Σελίδα 11 από 161
12 Εδώ επιλέγουμε τις μονάδες μέτρησης των γωνιών καθώς και την ακρίβεια που επιδιώκουμε. Επόμενο. Δηλώνουμε την αρχή μέτρησης των γωνιών. Δηλαδή το 0 είναι Ανατολικά (East), Δυτικά (West), Βόρια (North), Νότια (South) ή αλλού. Επόμενο. Δηλώνουμε τη θετική φορά μέτρησης των γωνιών (Clockwise = Δεξιόστροφη, ή Counter-Clockwise = Αριστερόστροφη). Καθορίζουμε τα όρια του χαρτιού όπως στο Quick Setup. Τέλος. Ξεκίνημα καινούριου σχεδίου Σελίδα 12 από 161
13 Από το παράθυρο έναρξης μετά το φόρτωμα, επιλέγουμε ή ένα πρότυπο σχέδιο από το εικονίδιο Use a Template ή, ρυθμίζοντας μόνο το σύστημα των μονάδων που θα χρησιμοποιήσουμε (πάντα Metric), επιλέγουμε το ξεκίνημα από την αρχή (Start from Scratch). Άνοιγμα υπάρχοντος σχεδίου (Open a Drawing) Κάνοντας κλικ στην επιλογή Open a Drawing εμφανίζεται ο κατάλογος επιλογής σχεδίων (αρχείων) που επεξεργαστήκαμε πρόσφατα. Το περιβάλλον είναι παρόμοιο μ αυτό των γνωστών πακέτων Word, Excel κλπ. Ξεκινώντας τη σχεδίαση Πριν ξεκινήσουμε τη σχεδίαση είναι φρόνιμο να οργανώσουμε το χώρο εργασίας χρησιμοποιώντας τα κατάλληλα εργαλεία αλλά και να ρυθμίσουμε τις διάφορες δυνατότητες ορισμένων εργαλείων ώστε η σχεδίαση να είναι γρήγορη και αποτελεσματική. Επιλογή εργαλειοθηκών Κάνοντας δεξιό κλικ πάνω σ οποιοδήποτε εικονίδιο εργαλειοθήκης, εμφανίζεται η λίστα εργαλειοθηκών απ όπου επιλέγουμε την εργαλειοθήκη που θέλουμε να έχουμε μόνιμα στο εξής ή δημιουργούμε τη δική μας με εικονίδια που διατίθενται από το σύστημα. Στην περίπτωση αυτή φροντίζουμε να μη μειώσουμε σημαντικά το χώρο εργασίας. Για να δημιουργήσουμε τη δική μας εργαλειοθήκη κάνουμε δεξί κλικ σε οποιοδήποτε εικονίδιο και επιλέγουμε Customize που είναι στο τέλος της λίστας (είτε από το μενού View Toolbars). Στο πάνω αριστερά παράθυρο της οθόνης που δημιουργείται, κάνουμε δεξί κλικ σε οποιαδήποτε σειρά της παλέτας και επιλέγουμε New Toolbar, δίνοντας ένα όνομα. Τη νέα εργαλειοθήκη που δημιουργήθηκε, την τροφοδοτούμε με εικονίδια της προτίμησής μας, επιλέγοντας (drag & drop) από την κάτω αριστερή λίστα εικονιδίων, όπου αυτά κατατάσσονται αλφαβητικά. Στο τέλος επιλέγουμε Apply και ΟΚ. Ρυθμίζοντας τις Επιλογές μας (Preferences) Από το μενού Tools Options ρυθμίζουμε το περιβάλλον εργασίας του AutoCAD Η ρύθμιση αυτή έχει μόνιμο χαρακτήρα και γενικά είναι σημαντική. Όμως χρειάζεται κάποια εμπειρία και γι αυτό συνήθως γίνεται σε κάποιο προχωρημένο στάδιο. Κάποιο ενδιαφέρον παρουσιάζει ίσως η αλλαγή στο χρώμα του φόντου στην οθόνη και το μέγεθος του σταυρονήματος. Για να γίνει αυτό, στο πλαίσιο διαλόγου των Options κάνουμε κλικ στην ετικέτα Display και στη συνέχεια μεταβαίνουμε στην ετικέτα Colors και στην ενότητα Crosshair size, όπου κάνουμε τις όποιες αλλαγές. Στο τέλος επιλέγουμε Apply & Close και μετά ΟΚ. Μονάδες μέτρησης. Σχεδιαστική μονάδα Οι μονάδες μέτρησης καθορίζονται από το μενού Format Units. Για τα Ελληνικά δεδομένα επιλέγουμε πάντα Decimal (δεκαδική μορφή). Σελίδα 13 από 161
14 Αντίστοιχα για τη μέτρηση των γωνιών επιλέγουμε τις δεκαδικές μοίρες (Decimal Degrees). Στο πεδίο Precision επιλέγουμε το πλήθος των δεκαδικών ψηφίων. Πατώντας στην ετικέτα Direction, μπορούμε, στο παράθυρο Direction Control να δηλώσουμε τη διεύθυνση (κατά την έννοια του τριγωνομετρικού κύκλου) μηδενισμού των γωνιών. Επίσης έχουμε τη δυνατότητα να καθορίσουμε τη θετική ή αρνητική φορά μέτρησης των γωνιών όπως ακριβώς και στο Advanced Setup. Για το οικοδομικό σχέδιο μια σχεδιαστική μονάδα (ΣΜ) πρέπει ν αντιστοιχεί σε ένα μέτρο. Αντίστοιχα για το μηχανολογικό σχέδιο μια ΣΜ πρέπει να είναι ένα χιλιοστό. Τα διάφορα Μενού Θα κάνουμε εδώ μια σύντομη αναφορά στα διάφορα μενού του προγράμματος. File Από το μενού αυτό γίνεται η διαχείριση των αρχείων. Οι σημαντικότερες επιλογές είναι: New: Ξεκινάμε καινούριο αρχείο. Open: Ανοίγουμε ένα αρχείο που ήδη υπάρχει. Save: Αποθηκεύουμε το αρχείο που ήδη εργαζόμαστε, πάνω στο παλιό, το οποίο ουσιαστικά ανανεώνεται. Save as: Δίνουμε ένα αρχικό όνομα στο αρχείο που επεξεργαζόμαστε για πρώτη φορά, ή ένα διαφορετικό από το αρχικό όνομα (2 η, 3 η.. επεξεργασία), για να κρατήσουμε τις καινούριες ρυθμίσεις, διατηρώντας και το παλιό αρχείο. Σελίδα 14 από 161
15 Page Setup Mmanager, Plot... : Διάφορες ρυθμίσεις που αφορούν κυρίως τη διαδικασία εκτύπωσης. Drawing Utilities: Δυνατότητα ανάκτησης αρχείου που έπαθε κάποια βλάβη, ή διαγραφής άχρηστων τμημάτων του αρχείου (για εξοικονόμηση χώρου). Edit Είναι μενού επεξεργασίας, όπως σ όλες σχεδόν τις εφαρμογές της Microsoft. Με την εντολή undo αναιρούμε μια ή περισσότερες από τις τελευταίες εντολές ενώ με τη βοήθεια των cut και paste μεταφέρουμε ένα κομμάτι του σχεδίου μας (ή και ολόκληρο το σχέδιο) από μια θέση σε κάποια άλλη ή ακόμη σε άλλο αρχείο. Αντίστοιχα με τη βοήθεια των copy και paste αντιγράφουμε ένα σχέδιο από μια θέση σε μια άλλη. View Οι λειτουργίες του μενού View χρησιμοποιούνται για τη διαχείριση της οθόνης και των εργαλειοθηκών. Έτσι μπορούμε να ρυθμίζουμε τις διάφορες απόψεις του σχεδίου μας που αφορούν τη μεγέθυνση, σμίκρυνση ή μετακίνηση της οθόνης, να επιλέγουμε διαφορετικό σημείο παρατήρησης του αντικειμένου, να ρυθμίζουμε τη σκίαση και τη φωτοαπόδοση των στερεών αντικειμένων ή τέλος να ρυθμίζουμε την εμφάνιση και τη θέση του αντικειμένου στο σύστημα συντεταγμένων. Insert Οι επιλογές του μενού Insert χρησιμοποιούνται για την εισαγωγή εξωτερικών αρχείων ή άλλων σχεδιαστικών ενοτήτων (Blocks) που εμείς κατασκευάζουμε για επαναλαμβανόμενες χρήσεις χωρίς ν αυξάνουμε σημαντικά το μέγεθος του αρχείου. Δίνεται επίσης η δυνατότητα διαχείρισης των Layouts. Format Με τις επιλογές του μενού Format δηλώνουμε τις βασικές ρυθμίσεις που θέλουμε να κάνουμε στο σχέδιό μας, και αφορούν: Layers Τις διάφορες στρώσεις με τα αντίστοιχα ονόματα και ιδιότητές τους Color Ρυθμίσεις χρωμάτων Linetype Είδη γραμμών Lineweight Ρύθμιση του πάχους γραμμών Text style Καθορισμός των διαφόρων στυλ που αφορούν κείμενο Dimension style Καθορισμός των διαφόρων στυλ που αφορούν διάσταση Point Style Καθορισμός των διαφόρων στυλ που αφορούν σημείο Multiline Style Καθορισμός των διαφόρων στυλ που αφορούν πολλαπλή γραμμή Units Καθορισμός των μονάδων Thickness: Καθορισμός του ύψους των αντικειμένων Drawing limits: Καθορισμός των ορίων σχεδίασης Rename: Αλλαγή ονόματος που δόθηκε σε στρώση, μπλοκ κλπ. Σελίδα 15 από 161
16 Tools Οι σημαντικότερες επιλογές του μενού αυτού είναι: Draw order: Για ν αλλάζουμε τη θέση ενός αντικειμένου που επικαλύπτεται σε σχέση με τα υπόλοιπα. Εδώ θα χρειαστεί ίσως να χρησιμοποιηθεί και η δυνατότητα του Cycle on (κλικ με πατημένο το Ctrl) Inquiry: Για να πάρουμε διάφορες πληροφορίες που αφορούν κυρίως αποστάσεις σημείων, εμβαδά επιφανειών, κεντροειδή, ροπές αδράνειας κλπ. Named UCS Για τη διαχείριση των συστημάτων συντεταγμένων χρήστη Drafting Settings: Για να ενεργοποιήσουμε τον κάνναβο και την έλξη του δρομέα ορίζοντας τις σχετικές αποστάσεις σε σχεδιαστικές μονάδες, για να ορίσουμε την ιχνηλασία των διευθύνσεων κατά τη σχεδίαση ευθειών καθώς και για να επιλέξουμε τα γεωμετρικά σημεία έλξης των αντικειμένων. Options: Ρυθμίζουμε το περιβάλλον εργασίας του AutoCAD. Draw Το μενού Draw περιέχει όλες τις εντολές σχεδίασης με τις αντίστοιχες για την κάθε μια υποεπιλογές. Θ ασχοληθούμε μ αυτό σ επόμενη ενότητα. Dimension Οι επιλογές αυτού του μενού αφορούν τη σχεδίαση αλλά και τη ρύθμιση των κάθε είδους διαστάσεων, εν μέρει ή εν όλω. Modify Με τις επιλογές του μενού αυτού μπορούμε ν αλλάζουμε τη μορφή των ήδη σχεδιασμένων αντικειμένων. Συγκεκριμένα, μπορούμε π.χ. στο επίπεδο να διορθώνουμε τα υπάρχοντα αντικείμενα αλλά και να δημιουργούμε νέα, που προκύπτουν από μετακίνηση, αντιγραφή, κατοπτρική συμμετρία, πολλαπλή διάταξη, αλλαγή κλίμακας, επιμήκυνση, ψαλίδισμα, στρογγύλεμα γωνιών και πλαγιότμηση (φαλτσογωνιά), ενώ στο χώρο να κάνουμε ειδική επεξεργασία των στερεών αντικειμένων κοκ. Window Το μενού αυτό χρησιμοποιείται, όπως και στο Word, για να μπορούμε να διαχειριζόμαστε περισσότερα από ένα αρχεία ταυτόχρονα, αντιγράφοντας π.χ. ένα αντικείμενο από το ένα αρχείου στο άλλο. Help Εδώ γίνεται στην Αγγλική μια κατά το δυνατόν πλήρης και σαφής περιγραφή για κάθε επιλογή του προγράμματος. Για τους αγγλομαθείς χρήστες, το κομμάτι αυτό είναι ίσως το πολυτιμότερο. Πατώντας F1 σ οποιοδήποτε στάδιο σχεδίασης, έχουμε από το πρόγραμμα αυτόματα τη βοήθεια που χρειαζόμαστε, αρκεί να διαβάσουμε με προσοχή τις διάφορες υποδείξεις και παραπομπές. Σελίδα 16 από 161
17 Βοηθήματα στη σχεδίαση Θα αναπτύξουμε παρακάτω τα σχεδιαστικά βοηθήματα που ουσιαστικά είναι διάφορα εργαλεία σχεδίασης, η ρύθμιση των οποίων γίνεται από το μενού Tools Drafting Settings... Ο κάνναβος και η έλξη του δρομέα Ένα πολύ σημαντικό βοήθημα στη σχεδίαση είναι ο κάνναβος (grid) ο οποίος συνιστά μια επιφάνεια ισαπεχόντων κουκίδων που επιτρέπουν τη σωστή και ακριβή τοποθέτηση σημείων, συμβάλλοντας έτσι στη σωστή διάταξη των αντικειμένων. Οι κουκίδες αυτές δεν εκτυπώνονται και ο ρόλος τους είναι αποκλειστικά βοηθητικός. Εξαφανίζονται ή εμφανίζονται με απλό κλικ στην ετικέτα της γραμμής κατάστασης GRID ή με το πάτημα του F7 και καταλαμβάνουν μόνο τα όρια σχεδίασης. Σε συνδυασμό με το Grid χρησιμοποιούμε το Snap που είναι η έλξη του δρομέα πάνω στον κάνναβο. Οι παράμετροι Snap και Grid ρυθμίζονται από την ετικέτα Snap & Grid στο παράθυρο που εμφανίζεται από το μενού Tools Drafting Settings... Snap, Grid On: Ενεργοποιεί τον ορατό κάνναβο της οθόνης και την έλξη πάνω σ αυτόν. Snap, Grid X, Y Spacing: Ανάλογα με τις ανάγκες του σχεδίου μπορούμε να ρυθμίσουμε το βήμα έλξης του δρομέα αλλά και το βήμα (πυκνότητα των σημείων) Σελίδα 17 από 161
18 του καννάβου, έτσι ώστε η σχεδίαση να γίνεται με πιστότητα. Στο AutoCAD όλες οι συντεταγμένες και τα μήκη εκφράζονται σε σχεδιαστικές μονάδες. Angle: Περιστρέφει τον κάνναβο και τη βηματική κίνηση του σταυρονήματος κατά συγκεκριμένη γωνία. X/Y Base: Καθορίζει νέα αρχή μέτρησης της πρώτης τελείας του καννάβου. Στην ετικέτα Snap & Grid του παράθυρου Drafting Settings μπορούμε ακόμη να ρυθμίσουμε ισομετρικό ή πολικό Snap, αντίστοιχα προς το ορθογωνικό. Ανίχνευση πολικών γωνιών (Polar Tracking) Ρυθμίζει μόνιμα τη γωνιακή βηματική κίνηση του σταυρονήματος. Η ρύθμιση ενεργοποιείται από την επιλογή (τσεκάρισμα) στην ένδειξη Polar Snap της προηγούμενης καρτέλας Snap and Grid. Το γωνιακό πολικό βήμα πληκτρολογείται στο κουτάκι Polar distance. Για την ενεργοποίηση χρησιμοποιούμε τις παραμέτρους της καρτέλας Polar Tracking, που είναι: Polar Tracking On (F10): Ενεργοποιεί ή όχι τη γωνιακή βηματική κίνηση του σταυρονήματος. Το ίδιο αποτέλεσμα έχουμε με το πάτημα F10 ή με κλικ στην ετικέτα POLAR της γραμμής κατάστασης. Τονίζεται ότι η κατάσταση POLAR δεν είναι συμβατή με την κατάσταση ORTHO. Δηλαδή δεν μπορούμε να έχουμε μαζί και τις δύο καταστάσεις. Increment Angle: Ορίζει τη γωνία της βηματικής κίνησης από την αρχή μέτρησης των γωνιών. Σελίδα 18 από 161
19 Additional Angles: Ορίζει συγκεκριμένες επί πλέον γωνίες όπου θα ενεργοποιείται η γωνιακή βηματική κίνηση. Ο ορισμός γίνεται με πάτημα στο κουμπί New, πληκτρολόγηση της γωνίας και. Για να διαγραφεί μια γωνία, πρώτα επιλέγεται και μετά πατιέται το κουμπί Delete. Object Snap Tracking Settings: Ισοδυναμεί και με απλό πάτημα στην ετικέτα OTRACK της γραμμής κατάστασης. Με την προϋπόθεση ότι η μόνιμη έλξη που ασκούν χαρακτηριστικά σημεία των αντικειμένων στο σταυρόνημα (OSNAP) είναι ενεργοποιημένη, η ενεργοποίηση της εντολής OTRACK σημαίνει ότι το επόμενο σημείο π.χ. της ευθείας που θέλω να ορίσω, μπορεί να εξαρτηθεί πολικά από το συγκεκριμένο χαρακτηριστικό σημείο ενός αντικειμένου OSNAP (άκρη, μέσο κλπ). Για να γίνει αυτό περνάω πρώτα αργά από το OSNAP, ώστε στη θέση του να δημιουργηθεί ένα σταυρουδάκι και μετά κινούμαι σε σχέση με το σταυρουδάκι ώσπου να ιδώ το πολικό διάνυσμα που είναι μια εστιγμένη ευθεία. Τότε απλά πληκτρολογώ την πολική απόσταση (L) του σημείου για να έχω ακρίβεια. Αν θέλω να καταργήσω την επιρροή από ένα OSNAP, πρέπει να σβήσω το σταυρουδάκι του. Για να γίνει αυτό ξαναπερνάω πάλι αργά πάνω απ το σταυρουδάκι οπότε διαγράφεται. Αν είναι ενεργοποιημένη η επιλογή Track orthogonally ανιχνεύεται μόνο η οριζόντια ή κατακόρυφη απόσταση από το OSNAP που έχει το σταυρουδάκι. Για να ανιχνεύονται όλα τα σημεία που εμπίπτουν στην περιοχή των γωνιακών βηματικών κατευθύνσεων που ορίστηκαν ήδη πριν, πρέπει να είναι ενεργοποιημένη η επιλογή Track Using All Polar Angle Settings. Polar Angle Measurement: Με ενεργοποιημένη την επιλογή Absolute εξαρτά τη βηματική κίνηση του σταυρονήματος από την κατεύθυνση 0 ενώ με ενεργοποιημένη την επιλογή Relative to last segment εξαρτά τη βηματική κίνηση του σταυρονήματος από την κατεύθυνση του αντικειμένου που σχεδιάσθηκε τελευταία. Σημεία έλξης των αντικειμένων Τα σημεία έλξης πάνω στα αντικείμενα του σχεδίου μας είναι κάποια σημεία που αποτελούν συγκεκριμένα γεωμετρικά χαρακτηριστικά τους, όπως πχ. το μέσον ενός ευθυγράμμου τμήματος ή τόξου, το κέντρο ενός κύκλου, το άκρο ενός ευθ. τμήματος κ.ο.κ. Με τη βοήθεια των σημείων έλξης σχεδιάζουμε με ακρίβεια επειδή αυτά, όταν είναι ενεργοποιημένα, έλκουν το σταυρόνημα του ποντικιού όταν πλησιάζει πάνω τους. Object snap (Settings) Κάνοντας κλικ στην ετικέτα Object Snap του παράθυρου Drafting Settings, έχουμε τη δυνατότητα, όπως προκύπτει από το πλαίσιο διαλόγου που φαίνεται στην εικόνα της επόμενης σελίδας, να ενεργοποιήσουμε με απλό τσεκάρισμα, τα επιθυμητά σημεία έλξης των αντικειμένων, τα κεφαλαία γράμματα των οποίων δίνουν τις συντμήσεις τους από τη γραμμή εντολών: Προσοχή: Οι ρυθμίσεις που θα γίνουν με τα σημεία έλξης των αντικειμένων θα είναι μόνιμες, δηλαδή θα ισχύουν και για τις επόμενες φορές που θα εκτελέσουμε το AutoCAD 2006, μέχρις ότου, κάποτε τις αλλάξουμε. Σελίδα 19 από 161
20 ENDpoint Εντοπίζεται το ένα από τα δύο ακραία σημεία ενός αντικειμένου (εκείνο που βρίσκεται κοντύτερα στο σταυρόνημα). MIDpoint Εντοπίζεται το μέσον ενός τόξου ή ευθυγράμμου τμήματος. CENter Επιλέγεται το κέντρο ενός τόξου ή κύκλου. NODe Εντοπίζεται ένα σχεδιασμένο σημείο που δημιουργήθηκε με την εντολή point, measure ή divide. QUAdrant Εντοπίζεται ένα από τα 4 τεταρτημόρια ενός κύκλου ή τόξου. INTersection Εντοπίζεται το σημείο τομής δύο τεμνομένων αντικειμένων αρκεί το σταυρόνημα να ακουμπά και στα δύο αντικείμενα. Σελίδα 20 από 161
21 EXTension Εντοπίζονται τα σημεία εκείνα που βρίσκονται στη νοητή προέκταση κάποιου ευθύγραμμου ή καμπύλου αντικειμένου. Για να λειτουργήσει αυτό το σημείο έλξης, πρέπει προηγουμένως να έχετε περάσει το σταυρόνημα πάνω από το άκρο του αντικειμένου από όπου θέλετε να μετρηθεί η απόστασή του σε προέκταση. INSertion Εντοπίζεται το σημείο εισαγωγής ενός κειμένου ή μπλοκ. PERpendicular Εντοπίζεται το σημείο μιας ευθείας όπου θα σχεδιασθεί η κάθετος από το τελευταίο σημείο. TANgent Εντοπίζεται και επιλέγεται το σημείο της εφαπτόμενης σε τόξο ή σε κύκλο. NEArest Επιλέγεται το πλησιέστερο προς το σταυρόνημα σημείο του αντικειμένου και εξαρτάται από την τοποθέτηση του σταυρονήματος. Δεν είναι μονοσήμαντα καθορισμένο όπως στα προηγούμενα σημεία έλξης. APParent INTersection Εντοπίζεται το υποθετικό σημείο τομής των προεκτάσεων δύο αντικειμένων. Με την προϋπόθεση ότι βρισκόμαστε σε κατάσταση Draw, για να βρεθεί η τομή, πρέπει να καταδειχτούν τα άκρα των αντικειμένων, από τα οποία συνεχίζονται οι προεκτάσεις τους. PARallel Εντοπίζεται το(α) σημείο(α) εκείνο(α), που μαζί με το τελευταίο, βρίσκε(ον)ται σε παράλληλη ευθεία με κάποια άλλη. Για να λειτουργήσει αυτό το σημείο έλξης, πρέπει προηγουμένως να έχετε περάσει το σταυρόνημα πάνω από την ευθεία με την οποία θέλετε να πετύχετε την παραλληλία Πατώντας την ετικέτα Select All ή Clear All, όλες οι επιλογές, ενεργοποιούνται ή απενεργοποιούνται αντίστοιχα. Πατώντας την κάτω αριστερή ετικέτα Options ρυθμίζουμε το μέγεθος του στοχάστρου. Η καρτέλα Drafting στο παράθυρο Options (Μενού Tools) Και οι ρυθμίσεις αυτής της καρτέλας είναι μόνιμες και διακρίνονται σε δύο ενότητες: Σελίδα 21 από 161
22 Η ενότητα AutoSnap Settings Marker Ενεργοποιεί την εμφάνιση του συμβόλου του σημείου έλξης. Magnet Ενεργοποιεί το μαγνήτη για την αυτόματη έλξη του σταυρονήματος όταν πλησιάσει στο σημείο έλξης. Display AutoSnap tooltip Ενεργοποιεί την εμφάνιση του πλαισίου μαζί με το όνομα του σημείου έλξης. Display AutoSnap aperture box Αν απενεργοποιηθεί δεν εμφανίζεται το στόχαστρο στο σταυρόνημα. AutoSnap Marker color Ρυθμίζει το χρώμα του συμβόλου. Ενότητα AutoSnap Marker size Ρυθμίζει το μέγεθος του συμβόλου του σημείου έλξης. Ενότητα AutoTrack Settings Σελίδα 22 από 161
23 Display polar tracking vector Εμφανίζει μια εστιγμένη γραμμή που δείχνει την πολική κατεύθυνση της προκαθορισμένης γωνίας. Η διαδικασία λέγεται πολική ανίχνευση και η εστιγμένη γραμμή πολικό διάνυσμα. Display full-screen tracking vector Εμφανίζει το πολικό διάνυσμα σαν άπειρη γραμμή. Display AutoTrack tooltip Εμφανίζει πλαίσιο με την ένδειξη Polar και τις σχετικές πολικές συντεταγμένες. Ενότητα Alignment Point Aquisition Automatic Εμφανίζει το πολικό διάνυσμα αυτόματα μόλις το σταυρόνημα πλησιάσει ένα σημείο έλξης Shift to acquire Εμφανίζει το πολικό διάνυσμα μόλις το σταυρόνημα πλησιάσει ένα σημείο έλξης μόνο με το πάτημα του Shift. Ενότητα Aperture Size Ρυθμίζει το μέγεθος του στοχάστρου (δηλαδή του μικρού τετραγώνου) που συνοδεύει το σταυρόνημα γενικά πριν ξεκινήσουμε μια εντολή και δείχνει την ενεργό επιφάνεια έλξης του σταυρονήματος. Για να φαίνεται και κατά τη διάρκεια της εντολής σχεδίασης, πρέπει να είναι ενεργοποιημένη η εντολή Display AutoSnap aperture box. Εσωτερική οργάνωση του σχεδίου Στρώσεις (Layers), τύποι γραμμών, χρώματα Διαφανής σχεδιαστική στρώση ή απλά στρώση (layer) στο AutoCAD 2006 είναι μια ενότητα ομοειδών σχεδιαστικών αντικειμένων που γίνονται με συγκεκριμένο είδος γραμμής και χρώματος. Όταν όλες οι στρώσεις τοποθετηθούν η μια πάνω στην άλλη δημιουργείται το ολοκληρωμένο σχέδιο. Δεν υπάρχει περιορισμός στο συνολικό αριθμό των στρώσεων. Μια στρώση χαρακτηρίζεται από τις ιδιότητες και την κατάστασή της. Οι ιδιότητες μιας στρώσης είναι: Το όνομά της Το χρώμα των γραμμών της Ο τύπος των γραμμών της Το πάχος των γραμμών της Το στυλ εκτύπωσης των αντικειμένων της. Σελίδα 23 από 161
24 Οι καταστάσεις μιας στρώσης είναι: Αν είναι τρέχουσα (current) ή όχι ώστε να μπορούμε να σχεδιάζουμε Αν είναι ορατή ή όχι (on/off) ώστε να βλέπουμε τα αντικείμενά της Αν είναι κλειδωμένη (Locked) ή όχι, ώστε να μπορούμε να τροποποιούμε τα αντικείμενά της, (να τα σβήνουμε, μετακινούμε, περιστρέφουμε κλπ.) Αν συμμετέχει στη σχεδίαση (δηλ. είναι ξεπαγωμένη = Thawed) ή όχι (δηλ. είναι παγωμένη = Frozen) Η διαφορά ανάμεσα σε μια αόρατη και μια παγωμένη στρώση (επειδή και οι δυο δεν φαίνονται), είναι ότι στην ανασχεδίαση, που γίνεται με την εντολή Regen, η παγωμένη στρώση δεν συμμετέχει ενώ η αόρατη συμμετέχει. Συνεπώς αν ένα αντικείμενο που ανήκει σε αόρατη στρώση βρίσκεται μπροστά από ένα άλλο, τότε θα αφήσει κενό στο άλλο. Αν όμως το αντικείμενο βρίσκεται σε παγωμένη στρώση, θα είναι σαν να μην υπάρχει. Μ αυτή την έννοια η ανασχεδίαση μπορεί να επιταχυνθεί λίγο στην παγωμένη. Αν είναι εκτυπώσιμη ή όχι (Plot ή No Plot) Είναι πολύ σημαντικό να οργανώνουμε τη δουλειά μας ώστε όλα τα ομοειδή αντικείμενα να ανήκουν σε ξεχωριστές στρώσεις. Δυναμική διαχείριση δεδομένων Dynamic Input Από το AutoCAD 2006 και μετά, εισάγεται μια νέα δυνατότητα, ώστε η εισαγωγή των στοιχείων να γίνεται δυναμικά όχι από την περιοχή εντολών και προτρεπτικών μηνυμάτων, αλλά από την τρέχουσα θέση του σταυρονήματος. Η ενεργοποίηση και απενεργοποίηση της δυναμικής εισαγωγής δεδομένων γίνεται με πάτημα στο κουμπί DYN της γραμμής κατάστασης. Οι ρυθμίσεις γίνονται από την καρτέλα Dynamic Input της προηγούμενης οθόνης, ή με δεξί κλικ στο κουμπί DYN. Οι επιλογές που υπάρχουν και εμφανίζονται στην εικόνα της επόμενης σελίδας, είναι: Enable point input: Ενεργοποιεί την εισαγωγή δεδομένων στην τρέχουσα θέση του σταυρονήματος. Για να ρυθμίσουμε τη μορφή και την ορατότητα στο ταμπελάκι του σταυρονήματος πατάμε στο Settings. Εδώ ρυθμίζεται η μορφή των συντεταγμένων από την ενότητα Format, ενώ από την ενότητα Visibility ρυθμίζεται το πότε θα γίνεται η εμφάνιση των συντεταγμένων. Enable Dimension Input where possible: Ενεργοποιεί την εισαγωγή των αποστάσεων στο ταμπελάκι του σταυρονήματος όταν πρόκειται να σχεδιαστεί κάποιο αντικείμενο και να οριστεί ένα σημείο όταν γνωρίζουμε την απόστασή του από το προηγούμενο σημείο. Πατώντας στο Settings ρυθμίζουμε τα πεδία εισαγωγής των διαστάσεων που θα εμφανίζονται ταυτόχρονα, μαζί με τις αντίστοιχες προϋποθέσεις. Dynamic prompts: Με ενεργοποιημένη την επιλογή Show command prompting and command input near the crosshairs, τα προτρεπτικά μηνύματα εισαγωγής εμφανίζονται κοντά στο σταυρόνημα. Πατώντας στο Drafting Tooltip Appearance εμφανίζουμε το πλαίσιο διαλόγου για να ρυθμίσουμε τη μορφή που θα έχει το ταμπελάκι του σταυρονήματος (δείτε την εικόνα της μεθεπόμενης σελίδας). Σελίδα 24 από 161
25 Ρυθμίσεις που αφορούν στο ταμπελάκι του σταυρονήματος (αριστερά) και στη εισαγωγή διαστάσεων (δεξιά) δυναμική Σελίδα 25 από 161
26 Ρυθμίσεις μεγέθους, χρώματος και διαφάνειας στο ταμπελάκι σταυρονήματος Πατώντας ξανά στο DYN της γραμμής κατάστασης, επανερχόμαστε σε περιβάλλον AutoCAD προηγουμένων της 2006 εκδόσεων. Σελίδα 26 από 161
27 Πλήκτρα λειτουργιών (Function keys) Τα πλήκτρα λειτουργιών (F1 F12) έχουν σαν σκοπό την άμεση ενεργοποίηση κάποιας διαδικασίας. Συνοπτικά τα πλήκτρα λειτουργιών με τις αντίστοιχες λειτουργίες τους είναι τα εξής: F1 F2 F3 F4 F5 F6 F7 F8 F9 Αν βρισκόμαστε σε κάποια διαδικασία σχεδίασης προσφέρει βοήθεια στη συγκεκριμένη διαδικασία. Αλλιώς μας εισάγει γενικά σε περιβάλλον βοήθειας. Εναλλάσσει την οθόνη σχεδίασης με οθόνη κειμένου, όπου φαίνονται οι πιο πρόσφατες εντολές που έχουν εκτελεστεί. Επιστρέφουμε ξανά στην οθόνη σχεδίασης αν ξαναπατήσουμε το πλήκτρο F2 ή κάνουμε κλικ στο δεξιάς γωνίας. της πάνω Ενεργοποιεί και απενεργοποιεί τα μόνιμα επιλεγμένα σημεία έλξης των αντικειμένων. Αν τέτοια σημεία δεν έχουν ήδη επιλεγεί, τότε εκτελείται η εντολή osnap. Ενεργοποιεί και απενεργοποιεί την ψηφιοπινακίδα, αν υπάρχει. Εναλλάσσει τα επίπεδα σχεδίασης στην αξονομετρική σχεδίαση αντικειμένων δύο διαστάσεων, εφ όσον αυτή έχει ενεργοποιηθεί. Εναλλάσσει τη μορφή απεικόνισης των συντεταγμένων. Ενεργοποιεί και απενεργοποιεί το βοηθητικό κάνναβο (Grid) της οθόνης. Ενεργοποιεί και απενεργοποιεί την οριζόντια ή κατακόρυφη σχεδίαση (Ortho). Ενεργοποιεί και απενεργοποιεί τη βηματική κίνηση του σταυρονήματος, δηλαδή τον κάνναβο έλξης της οθόνης σχεδίασης (Snap). F10 Ενεργοποιεί και απενεργοποιεί την ανίχνευση σύμπτωσης της κατεύθυνσης της τρέχουσας θέσης του σταυρονήματος με τις πολικές γωνίες που έχουν ήδη οριστεί (Polar). F11 Ενεργοποιεί και απενεργοποιεί την ανίχνευση απόστασης της τρέχουσας θέσης του σταυρονήματος από τα ενεργά σημεία έλξης αντικειμένων, σε σχέση και με τις πολικές γωνίες που έχουν οριστεί (Otrack). F12 Ενεργοποιεί και απενεργοποιεί τη δυναμική εισαγωγή δεδομένων (Dyn). Διαφανείς εντολές Κατά τη διάρκεια εκτέλεσης μιας εντολής, διαπιστώνουμε μερικές φορές ότι θέλουμε πχ. να αλλάξουμε κάποιες ρυθμίσεις (settings) εκτελώντας τις αντίστοιχες εντολές, ή να δούμε κάποιο άλλο τμήμα της οθόνης (zoom), χωρίς να διακόψουμε οριστικά την εντολή που ήδη εκτελούμε. Τότε η νέα εντολή που θα εκτελεστεί ονομάζεται διαφανής εντολή (transparent command). Δεν είναι όλες οι εντολές διαφανείς. Η εκτέλεσή τους γίνεται από το πληκτρολόγιο με παρεμβολή αποστρόφου, από το πτυσσόμενο μενού ή από το αντίστοιχο εικονίδιο της εντολής. Έστω πχ ότι εκτελούμε την εντολή line, όπου έχουμε ήδη δώσει το πρώτο σημείο και στην προτροπή To point:, διαπιστώνουμε ότι, ενώ το βήμα του σταυρονήματος είναι 0.5 ΣΜ, εμείς θα θέλαμε να είναι 0.25 ΣΜ. Χωρίς να διακόψουμε την εντολή line, μπορούμε, από το μενού Tools Drafting Settings να ρυθμίσουμε το βήμα του σταυρονήματος, οπότε επανερχόμαστε στην εντολή line. Φυσικά μπορούμε να χρησιμοποιήσουμε και τη γραμμή εντολών, πληκτρολογώντας snap και. Σελίδα 27 από 161
28 Η διαχείριση των στρώσεων Η δημιουργία και ο ορισμός των ιδιοτήτων και της κατάστασης μιας στρώσης γίνεται από το πληκτρολόγιο με την εντολή layer ή la, μέσα από το μενού Format, ή από το εικονίδιο της γραμμής εργαλείων Object properties. Η καρτέλα Layer Στο παράθυρο που ανοίξαμε φαίνεται η αρχική, σταθερή στρώση που χρησιμοποιεί το πρόγραμμα με τα χαρακτηριστικά της (Όνομα, ορατή, παγωμένη, κλειδωμένη, χρώμα, τύπος γραμμής, πάχος γραμμής, στυλ εκτύπωσης, εκτυπώσιμη, περιγραφή). Για να μπορούμε να σχεδιάσουμε σε μια στρώση, αυτή πρέπει να είναι τρέχουσα, όπως για να σχεδιάσουμε σ ένα χαρτί που βρίσκεται σε μια στοίβα, αυτό πρέπει να είναι πάνω πάνω. Κάνοντας κλικ στο διακόπτη (τσεκάρισμα), μπορούμε να κάνουμε μια στρώση τρέχουσα αφού πρώτα την επιλέξουμε με το ποντίκι. Από το διακόπτη New layer μπορούμε να δημιουργήσουμε νέες στρώσεις. Τα ονόματα των στρώσεων μπορούν να έχουν και Ελληνικούς χαρακτήρες. Για την αλλαγή ενός ονόματος πατάμε αργά δυο φορές (όπως και στα Windows). Από το διακόπτη Delete μπορούμε να διαγράψουμε μια στρώση, αρκεί να είναι άδεια. Η διαγραφή μπορεί να γίνει και με το πλήκτρο Delete, αφού προηγουμένως φωτισθεί. Η καρτέλα Linetype Κάνοντας κλικ στη στήλη Linetype μιας συγκεκριμένης στρώσης, εμφανίζεται ένα παράθυρο με τα διάφορα είδη γραμμών που διατίθενται τη στιγμή αυτή από το συγκεκριμένο πρόγραμμα AutoCAD Σελίδα 28 από 161
29 Παρατηρούμε ότι στο πρόγραμμα είναι φορτωμένος ένας μόνον τύπος γραμμής, η συνεχής γραμμή Continuous. Για να μπορούμε να επιλέξουμε και άλλον τύπο γραμμής, θα πρέπει πρώτα να τον φορτώσουμε με το κουμπί Load. Στο παραπάνω πλαίσιο διαλόγου παρουσιάζονται διάφορα είδη γραμμών που βρίσκονται μέσα στο πρόγραμμα του AutoCAD 2006 και είναι διαθέσιμα. Μπορούμε να φορτώσουμε στο αρχείο που σχεδιάζουμε όσα είδη γραμμών θέλουμε με το γνωστό τρόπο επιλογής και ΟΚ. Η επιλογή μπορεί να γίνει ομαδικά, δηλαδή με επιλογή, Shift και ξανά επιλογή, ή επιλεκτικά με Ctrl και κλικ στο επιθυμητό όνομα του τύπου. Αν θέλουμε να χρησιμοποιήσουμε τύπο γραμμής που δεν περιλαμβάνεται στην παραπάνω λίστα των αρχείων, θα πρέπει να τον δημιουργήσουμε (όπως παρακάτω αναφέρεται), να τον αποθηκεύσουμε στο αρχείο που διατίθεται από το πρόγραμμα με προέκταση.lin, και στη συνέχεια να φορτώσουμε το δικό μας τύπο γραμμής από το ήδη σωσμένο αρχείο.lin, (όπου θα δούμε στη λίστα το όνομα του δικού μας τύπου). Σελίδα 29 από 161
30 Παράδειγμα δημιουργίας νέου τύπου γραμμής Έστω π.χ. ότι θέλουμε να κατασκευάσουμε έναν τύπο γραμής, όπου θα υπάρχει μιά παύλα, ένα κενό, το επίθετό μας, ξανά κενό κοκ. Με τη βοήθεια του Σημειωματάριου ανοίγουμε το αρχείο acadiso.lin. Aν δεν ξέρουμε πού βρίσκεται, το ψάχνουμε με τη βοήθεια της αναζήτησης. Συνήθως βρίσκεται στο παρακάτω path: C:\Documents and Settings\user\Application Data\Autodesk\Auto CAD 2006\R16.2\enu\Support. Προσοχή, στο κάτω μέρος του παραθύρου, στην ταμπέλα Αρχεία τύπου επιλέγουμε Όλα τα αρχεία. Μετά το άνοιγμα του αρχείου, στην τελευταία γραμμή, προσθέτουμε τις παρακάτω 2 πχ. σειρές, πατώντας στο τέλος. *Phil, Phil's line ---LOKKAS---LOKKAS--- A,10,-2,["LOKKAS",STANDARD,S=2,R=0,Y=-1], Ξεκινάμε με * δίνοντας το όνομα του τύπου της γραμμής μας, αυτό που θα φαίνεται στη λίστα, πχ Phil. Μετά την κόμμα, περιγράφουμε σύντομα τη γραμμή μας, δίνοντας προαιρετικά και τη μορφή της. Στην επόμενη σειρά ξεκινάμε με Α χωρίζοντας με κόμμα τα παρακάτω μεγέθη: Το μήκος παύλας που είναι 10 ΣΜ. Μήκος παύλας 0 σημαίνει τελεία. Το κενό σε ΣΜ, που είναι 2 και παίρνει πάντα αρνητικό πρόσημο. Την Αγκύλη και το όνομά μας σε εισαγωγικά. Το όνομα του στυλ κειμένου με το οποίο θα παρουσιάζεται το όνομά μας. Συνήθως είναι το STANDARD. Την κλίμακα κειμένου (Scale). Για να έχει νόημα ο αριθμός της κλίμακας θα πρέπει το ύψος (Height) των γραμμάτων του στυλ να είναι Την κλίση του κειμένου (Rotation) σε σχέση με τον άξονα της γραμμής, σε μοίρες. Προαιρετικά τη μετατόπιση της αρχής του κειμένου κατά την οριζόντια έννοια σε ΣΜ. Θετική δεξιά, αρνητική αριστερά. Όμως η μετατόπιση αυτή συνήθως καλύπτεται από το μήκος του κενού και γιαυτό παραλείπεται. Τη μετατόπιση της βάσης του κειμένου σε σχέση με τον άξονα της γραμμής (κατά την έννοια Υ). Θετική πάνω, αρνητική κάτω και κλείνει η αγκύλη. Το κενό που προβλέπουμε ότι θα καταλάβει το όνομά μας. Εδώ σημειώνεται ότι για εμφάνιση ακριβείας, μετά την πρώτη παρουσίαση της γραμμής μας, με τη βοήθεια της διαστασιολόγησης, μετράμε το μήκος του ονόματος και σ αυτό προσθέτουμε το μήκος του επιθυμητού κενού. Στη συνέχεια ξαναφορτώνουμε το αρχείο του τύπου γραμμής, διορθόνοντας τον αριθμό αυτό, που αντιστοιχεί στο κενό του ονόματος. Σε περίπτωση που επιθυμούμε το κείμενό μας να διατηρεί έναν σταθερό προσανατολισμό, ανεξάρτητα από την κλίση του άξονα της γραμής, αντικαθιστούμε το γράμα R (Rotation) με το γράμμα Α, οπότε η κλίση του ονόματος νοείται ως προς τον οριζόντιο άξονα. Όμως τώρα, σε κεκλιμένα τμήματα της γραμμής, λόγω της σταθερής κλίσης του κειμένου, θα επηρρεαστούν τα κενά διαστήματα εκατέρωθεν του ονόματος, με αποτέλεσμα ή εμφάνιση της να χαλάσει. Στην περίπτωση αυτή χρειάζονται ίσως νέες ρυθμίσεις ώστε να απαλύνουν το πρόβλημα. Σελίδα 30 από 161
31 Μετά την αποθήκευση της παραπάνω διαδικασίας, το παράθυρο με τη λίστα των φορτωμένων από το πρόγραμμά τύπων γραμμών, θα έχει πλέον τη μορφή Δοκιμάστε το. Είναι ενδιαφέρον. Αντίστοιχα, το παράθυρο που εμφανίζει τα είδη των γραμμών που υπάρχουν στο αρχείο που εργαζόμαστε, μετά από κλικ στη στήλη Linetype μιας συγκεκριμένης στρώσης, έχει τη μορφή Εννοείται ότι πρώτα θα εμφανίσουμε το όμοιό του παράθυρο όπου δεν θα υπάρχει η γραμμή Phil, στη συνέχεια θα πατήσουμε το κουμπί Load οπότε θα εμφανιστεί το προηγούμενο παράθυρο με τη λίστα των διατιθεμένων τύπων γραμμών, και, μετά το φόρτωμα της γραμμής και ΟΚ, με νέο πάτημα ξανά στη στήλη Linetype μιας συγκεκριμένης στρώσης, θα εμφανιστεί το παραπάνω παράθυρο με τη δική μας πλέον γραμμή. Δεν ξεχνάμε να κάνουμε τρέχουσα τη στρώση που περιέχει τη δική μας γραμμή. Σελίδα 31 από 161
32 Η καρτέλα Lineweight Κάνοντας κλικ στη στήλη Lineweight μιας συγκεκριμένης στρώσης, εμφανίζεται ένα παράθυρο με τα διάφορα πάχη γραμμών που διατίθενται από το AutoCAD Επιλέγοντας ένα συγκεκριμένο πάχος και ΟΚ, δηλώνουμε ότι στη συγκεκριμένη στρώση, όλα τα αντικείμενα θα είναι σχεδιασμένα με το πάχος γραμμής που επιλέξαμε. Με το σκεπτικό αυτό αξίζει να τοποθετούμε αντικείμενα με συγκεκριμένο είδος, χρώμα και πάχος γραμμής σε ορισμένες στρώσεις. Για να είναι εμφανές το πάχος γραμμής στην οθόνη για τις διάφορες στρώσεις, θα πρέπει στη γραμμή κατάστασης να είναι ενεργοποιημένη η επιλογή LWT. Αλλιώς οι γραμμες θα φαίνονται στην οθόνη με ενιαίο πάχος. Όταν στη σχεδίαση θέλουμε αμέσως να κάνουμε τη στρώση ενός αντικειμένου τρέχουσα, κάτι που είναι πολύ χρήσιμο, αφού επιλέξουμε το αντικείμενο κάνουμε κλικ στο διπλανό εικονίδιο. Η καρτέλα στυλ εκτύπωσης Για να είναι επιλέξιμη αυτή η δυνατότητα θα πρέπει να έχουμε ξεκινήσει το σχέδιο με κάποιο πρότυπο (.dwt) αρχείο, το οποίο να υποστηρίζει επώνυμα στυλ εκτύπωσης, όπως πχ. ANSI A Named Plot styles.dwt κλπ. Το στυλ εκτύπωσης είναι μια δυνατότητα του AutoCAD που ισχύει από την έκδοση 2000 και μετά. Αν στο πλαίσιο διαλόγου της εντολής layer επιλέξουμε τις στρώσεις, πάνω στις οποίες επιθυμούμε να ορίσουμε το ίδιο πάχος γραμμής, τότε πατάμε στη στήλη Plot style της περιοχής εκτύπωσης, οπότε εμφανίζεται το διπλανό πλαίσιο διαλόγου. Από την ετικέτα Active plot style table που βρίσκεται στο κάτω μέρος, επιλέγουμε το επιθυμητό στυλ εκτύπωσης και πατάμε στο τέλος ΟΚ. Σελίδα 32 από 161
33 Αρχειακή διαχείριση των στρώσεων Από το AutoCAD 2002 και μετά, έχουμε τη δυνατότητα να αποθηκεύουμε εύκολα τις στρώσεις που έχουμε ήδη δημιουργήσει σ ένα σχέδιο, έτσι ώστε να δημιουργήσουμε μια σταθερή και ομοιόμορφη εικόνα παρουσίασης σχεδίων και να τις χρησιμοποιούμε μελλοντικά όχι μόνο σε άλλα, δικά μας σχέδια, αλλά και σε σχέδια φίλων μας. Αυτό γίνεται με κλικ πάνω στο διπλανό εικονίδιο, που υπάρχει στο περιβάλλον διαχείρισης στρώσεων, οπότε εμφανίζεται το παρακάτω πλαίσιο διαλόγου. Πατώντας στο New, δημιουργούμε ένα νέο σετ ρυθμίσεων. Στο παράθυρο που εμφανίζεται τώρα, αφού πληκτρολογήσουμε το όνομα με το οποίο θέλουμε να αποθηκευτεί το σετ ρυθμίσεων των στρώσεων και προαιρετικά και κάποια περιγραφή, επιστρέφουμε στο προηγούμενο πλαίσιο διαλόγου όπου ενεργοποιούμε ποιες από τις καταστάσεις (στήλη on/of ) αλλά και ιδιότητες (στήλη Σελίδα 33 από 161
34 color ) θέλουμε να αποθηκευτούν. Το αποθηκεμένο σετ ρυθμίσεων μπορούμε να το χρησιμοποιήσουμε αργότερα ή να το αποθηκεύσουμε σε εξωτερικό αρχείο για να το ανακτήσουμε από κάποιο νέο σχέδιο. Έτσι, αφενός μεν εξοικονομούμε χρόνο, αφ ετέρου δε πετυχαίνουμε ομοιομορφία σε συναφή σχέδια (κτιριακά, τοπογραφικά κα). Στο πλαίσιο διαλόγου που ακολουθεί φαίνονται τα αποθηκεμένα σετ των ρυθμίσεων. Επιλέγοντας κάποιο επώνυμο σετ ρυθμίσεων, οι δυνατότητες που έχουμε, είναι: Με το διακόπτη Delete διαγράφουμε τη φωτισμένη ομάδα ρυθμίσεων. Με το διακόπτη Import εισάγουμε μια ομάδα ρυθμίσεων που είχε αποθηκευτεί σε εξωτερικό αρχείο με την επιλογή Export. Ο διακόπτης Export αποθηκεύει τη φωτισμένη ομάδα ρυθμίσεων σε ένα εξωτερικό αρχείο του οποίου δηλώνουμε το όνομα και τον κατάλογο. Με το διακόπτη Restore δηλώνουμε τη φωτισμένη ομάδα ρυθμίσεων σαν αυτή που θα ισχύει στο σχέδιό μας. Τέλος ο διακόπτης Close κλείνει το παράθυρο και επανερχόμαστε στο περιβάλλον της μορφοποίησης των στρώσεων. Σημείωση: Για να μεταφέρουμε συγκεκριμένες στρώσεις ενός αρχείου σε ένα νέο αρχείο, μπορούμε να ξεγελάσουμε το πρόγραμμα. Αυτό γίνεται σχεδιάζοντας σε κάθε στρώση που μας ενδιαφέρει, ένα απλό αντικείμενο. Αν στη συνέχεια τα αντικείμενα αυτά τα αντιγράψουμε στο νέο αρχείο, παρασύρουν μαζί και τις στρώσεις προέλευσής τους. Διαγράφοντας μετά τα άχρηστα, πλέον, για το νέο αρχείο αντικείμενα, μας μένουν μόνον οι πολύτιμες στρώσεις. Φυσικά το νέο μας αρχείο μπορούμε να το χρησιμοποιούμε και σαν Template. Σελίδα 34 από 161
35 Τρόποι σχεδίασης Η σχεδίαση στο AutoCAD 2006 γίνεται με πολλούς τρόπους: Α. Με το πληκτρολόγιο από τη γραμμή Command όπου εισάγουμε: Σημεία, κέντρα κύκλων κα. δίνοντας τις Καρτεσιανές συντεταγμένες x,y,(z). Ευθείες γνωστής αρχής, όταν γνωρίζουμε το μήκος τους σε σχεδιαστικές μονάδες καθώς και τη γωνία που σχηματίζουν με τον οριζόντιο άξονα (θετικά x), χρησιμοποιώντας πολικές συντεταγμένες. Εδώ πρέπει να σημειώσουμε ότι το AutoCAD 2006 δέχεται όλων των ειδών τις συντεταγμένες για τον καθορισμό ενός σημείου, που είναι: α) Για το χώρο: καρτεσιανές, κυλινδρικές ή σφαιρικές β) για το επίπεδο: καρτεσιανές ή πολικές. Επίσης πρέπει να τονίσουμε ότι το AutoCAD, για μεγάλη διευκόλυνση των χρηστών του αναγνωρίζει δυο τύπους συντεταγμένων: α) Τις απόλυτες, που αντιστοιχούν στο παγκόσμιο σύστημα συντεταγμένων, η αρχή του οποίου είναι η κάτω αριστερή άκρη της οθόνης και β) Τις σχετικές, που αντιστοιχούν σε τοπικό σύστημα συντεταγμένων, η αρχή του οποίου είναι το εκάστοτε σημείο που σχεδιάστηκε πρόσφατα. Για τους χρήστες που εργάζονται στο επίπεδο, ο προσφιλέστερος τρόπος σχεδιασμού ενός σημείου ή μιας ευθείας της οποίας έχει δοθεί η αρχή, είναι οι τοπικές πολικές συντεταγμένες, με την παρακάτω Σ.Μ.<γωνία σε μοίρες. σημαίνει ότι σχεδιάζω μια ευθεία, η οποία, σε σχέση με ένα προηγούμενο σημείο που σχεδιάστηκε ή επιλέχτηκε πρόσφατα, έχει μήκος 5 σχεδιαστικών μονάδων, και είναι κατακόρυφη, από κάτω προς τα πάνω. Β. Με το ποντίκι, όπου: 1. Επιλέγουμε το κατάλληλο σημείο κάνοντας αριστερό κλικ. Για τη σχεδίαση μιας ευθείας επιλέγουμε ένα δεύτερο σημείο (κάνοντας κλικ), ορίζοντας ταυτόχρονα την κατεύθυνση και το μήκος της. Η σχεδίαση ολοκληρώνεται με δεξιό πάτημα του ποντικιού, (ή με Enter, Space ή Enter αριθμητικό, που για το AutoCAD είναι ισοδύναμα). Είναι σημαντικό κατά τη διάρκεια της σχεδίασης να παρακολουθούμε τα μηνύματα της γραμμής Command. Γ. Και με τα δύο (πληκτρολόγιο και ποντίκι) Εδώ ιδιαίτερο ενδιαφέρον παρουσιάζει η περίπτωση σχεδιασμού τόσο των οριζοντίων ή κατακόρυφων ευθειών με ενεργοποιημένη την εντολή ORTHO όσο και γραμμών που σχηματίζουν ορισμένη(ες) γωνία(ες), με ενεργοποιημένη την εντολή Σελίδα 35 από 161
36 POLAR. Στην πρώτη περίπτωση, μετά τον ορισμό του πρώτου σημείου, σύροντας το ποντίκι προς την κατεύθυνση που θέλουμε (περίπου οριζόντια ή κατακόρυφα), δεν έχουμε παρά να πληκτρολογήσουμε το μήκος της ευθείας σε Σ.Μ. πατώντας Enter. Στη δεύτερη αντίστοιχα να σύρουμε το ποντίκι προς την κατεύθυνση που θέλουμε, και μόλις εμφανιστεί το πολικό διάνυσμα της κατεύθυνσης, πληκτρολογούμε το μήκος σε ΣΜ. Η εντολή Draw. (Στήλη εργαλείων) Στο κεφάλαιο αυτό θα περιγράψουμε συνοπτικά τη δυνατότητα σχεδίασης διαφόρων αντικειμένων κάνοντας χρήση του αντίστοιχου εικονιδίου στη στήλη εργαλείων σχεδίασης, του μενού ή της γραμμής εντολών. Οι εντολές θα παρουσιάζονται με τη σειρά εμφάνισής τους στη στήλη εργαλείων από πάνω προς τα κάτω. Η πορεία για το ξεκίνημα της σχεδίασης ενός αντικειμένου είναι αντίστοιχη μ αυτή που δίνεται στην αμέσως επόμενη εντολή για τη σχεδίαση της γραμμής. Line (Γραμμή) Κάνοντας κλικ στο εικονίδιο Line, ή από το μενού Draw Line, ή στη γραμμή εντολών (Command): πληκτρολογώντας τη λέξη line ή Ι και, μπορούμε να σχεδιάζουμε ευθύγραμμα τμήματα μεμονωμένα ή συνεχόμενα. Στο μήνυμα From point, πληκτρολογούμε ή επιλέγουμε με το ποντίκι τις συντεταγμένες της αρχής. Στο μήνυμα To point πληκτρολογούμε ή επιλέγουμε με το ποντίκι τις συντεταγμένες τέλους. Ημιευθεία Η εντολή εκτελείται: από τη γραμμή εντολών με Ray και ή από το μενού Draw Ray. Σχεδιάζουμε ευθείες γραμμές που έχουν μόνο αρχή. Συνήθως οι γραμμές αυτές δεν αποτελούν μέρος του σχεδίου μας αλλά χρησιμοποιούνται μόνο σαν οδηγοί. Για τη σχεδίαση δηλώνεται η αρχή τους και ένα δεύτερο σημείο, με την παρακάτω διαδικασία: Το μήνυμα στη γραμμή εντολών Command: From Point (από το σημείο) μας προτρέπει ή να πληκτρολογήσουμε τις συντεταγμένες του σημείου αρχής, ή να το επιλέξουμε με το ποντίκι. Στο μήνυμα στη γραμμή εντολών Command: Through Point (μέσω του σημείου) δηλώνουμε το δεύτερο σημείο. Η εντολή ολοκληρώνεται με το Enter. Πριν πατήσουμε το Enter μπορούμε να δηλώσουμε και άλλες ημιευθείες που έχουν κοινή αρχή, δίνοντας μόνο το δεύτερο σημείο τους. Σελίδα 36 από 161
ΕΞΕΤΑΣΤΕΑ ΥΛΗ (SYLLABUS) GLOBAL ADVANCED
 ΕΞΕΤΑΣΤΕΑ ΥΛΗ (SYLLABUS) GLOBAL ADVANCED AUTOCAD 2D AutoCAD 2D ΚΕΦΑΛΑΙΟ 1 Το περιβάλλον εργασίας του AutoCAD 2d Οι γραμμές εργαλείων Η περιοχή εντολών Η κορδέλα εργασιών Οι παλέτες εργαλείων ΚΕΦΑΛΑΙΟ 2
ΕΞΕΤΑΣΤΕΑ ΥΛΗ (SYLLABUS) GLOBAL ADVANCED AUTOCAD 2D AutoCAD 2D ΚΕΦΑΛΑΙΟ 1 Το περιβάλλον εργασίας του AutoCAD 2d Οι γραμμές εργαλείων Η περιοχή εντολών Η κορδέλα εργασιών Οι παλέτες εργαλείων ΚΕΦΑΛΑΙΟ 2
Κεφάλαιο 3 Βασική Σχεδίαση και Επεξεργασία
 Περιεχόμενα Πρόλογος... 7 Εισαγωγή... 9 Κεφάλαιο 1: Στοιχεία Λειτουργίας του Υπολογιστή και του προγράμματος AutoCAD... 11 Κεφάλαιο 2: Στοιχεία Λειτουργικού Συστήματος... 15 Κεφάλαιο 3: Βασική Σχεδίαση
Περιεχόμενα Πρόλογος... 7 Εισαγωγή... 9 Κεφάλαιο 1: Στοιχεία Λειτουργίας του Υπολογιστή και του προγράμματος AutoCAD... 11 Κεφάλαιο 2: Στοιχεία Λειτουργικού Συστήματος... 15 Κεφάλαιο 3: Βασική Σχεδίαση
ΠΑΝΕΠΙΣΤΗΜΙΟ ΠΑΤΡΩΝ ΤΜΗΜΑ ΜΗΧΑΝΟΛΟΓΩΝ & ΑΕΡΟΝΑΥΠΗΓΩΝ ΜΗΧΑΝΙΚΩΝ ΚΑΤΑΣΚΕΥΑΣΤΙΚΟΣ ΤΟΜΕΑΣ ΕΚΠΑΙΔΕΥΤΙΚΟ ΠΑΡΑΔΕΙΓΜΑ 2
 ΒΗΜΑ 1. Άνοιγμα προτύπου (template) οριζόντιου Α3 (που δίδεται με την εκφώνηση της άσκησης), εισαγωγή των στοιχείων μας στο υπάρχον υπόμνημα και αποθήκευση του προτύπου με τα προσωπικά μας δεδομένα (αυτό
ΒΗΜΑ 1. Άνοιγμα προτύπου (template) οριζόντιου Α3 (που δίδεται με την εκφώνηση της άσκησης), εισαγωγή των στοιχείων μας στο υπάρχον υπόμνημα και αποθήκευση του προτύπου με τα προσωπικά μας δεδομένα (αυτό
ΜΑΘΗΜΑ: ΣΧΕΔΙΟ ΣΤΟΝ Η/Υ
 ΜΑΘΗΜΑ: ΣΧΕΔΙΟ ΣΤΟΝ Η/Υ ΔΙΔΑΣΚΩΝ: Παπαδόπουλος Χρήστος ΤΜΗΜΑ: Διαχείρισης Εκκλησιαστικών Κειμηλίων 1 Άδειες Χρήσης Το παρόν εκπαιδευτικό υλικό υπόκειται σε άδειες χρήσης Creative Commons. Για εκπαιδευτικό
ΜΑΘΗΜΑ: ΣΧΕΔΙΟ ΣΤΟΝ Η/Υ ΔΙΔΑΣΚΩΝ: Παπαδόπουλος Χρήστος ΤΜΗΜΑ: Διαχείρισης Εκκλησιαστικών Κειμηλίων 1 Άδειες Χρήσης Το παρόν εκπαιδευτικό υλικό υπόκειται σε άδειες χρήσης Creative Commons. Για εκπαιδευτικό
1.1.1 Το περιβάλλον εργασίας. Περιοχές της οθόνης και λειτουργία τους
 1 ΕΙΣΑΓΩΓΗ ΣΤΟ ΠΕΡΙΒΑΛΛΟΝ ΤΟΥ AutoCAD Δρ. Ευαγγελία Πέππα, ΑΜ, Διδάκτωρ Μηχανικός ΕΜΠ 1.1 Η επικοινωνία με το χρήστη 1.1.1 Το περιβάλλον εργασίας. Περιοχές της οθόνης και λειτουργία τους 1.1.1.1 Οθόνη
1 ΕΙΣΑΓΩΓΗ ΣΤΟ ΠΕΡΙΒΑΛΛΟΝ ΤΟΥ AutoCAD Δρ. Ευαγγελία Πέππα, ΑΜ, Διδάκτωρ Μηχανικός ΕΜΠ 1.1 Η επικοινωνία με το χρήστη 1.1.1 Το περιβάλλον εργασίας. Περιοχές της οθόνης και λειτουργία τους 1.1.1.1 Οθόνη
Σχεδίαση με το AutoCAD
 Σχεδίαση με το AutoCAD Δημιουργία Αποθήκευση Αρχείων, Σχεδίαση & Επεξεργασία Γεωμετρικών Σχημάτων. Το παράθυρο του AutoCAD Δημιουργία - Αποθήκευση Νέου Σχεδίου Από το menu εφαρμογής επιλέγετε New και εμφανίζεται
Σχεδίαση με το AutoCAD Δημιουργία Αποθήκευση Αρχείων, Σχεδίαση & Επεξεργασία Γεωμετρικών Σχημάτων. Το παράθυρο του AutoCAD Δημιουργία - Αποθήκευση Νέου Σχεδίου Από το menu εφαρμογής επιλέγετε New και εμφανίζεται
ΟΡΟΛΟΓΙΑ. Αναίρεση Επαναφορά Εντολής Ορθογώνια Κίνηση Πολικές Συντεταγμένες, απόλυτες
 ΟΡΟΛΟΓΙΑ Startup Screen Mouse New Open Quick Save Save Save As Close Exit Command Line Pull-Down Menu Toolbars Shortcut Menus Line Circle Undo Redo Ortho Cartesian Coordinates, absolute Cartesian Coordinates,
ΟΡΟΛΟΓΙΑ Startup Screen Mouse New Open Quick Save Save Save As Close Exit Command Line Pull-Down Menu Toolbars Shortcut Menus Line Circle Undo Redo Ortho Cartesian Coordinates, absolute Cartesian Coordinates,
Μπορούμε να χρησιμοποιήσουμε τις παρακάτω μορφές συντεταγμένων με οποιοδήποτε συνδυασμό θέλουμε.
 2. ΣΥΝΤΕΤΑΓΜΕΝΕΣ Όταν σχεδιάζουμε, πρέπει να προσδιορίζουμε σημεία πάνω σε ένα επίπεδο. Μπορούμε να εντοπίσουμε οποιοδήποτε σημείο στο χώρο, αν ορίσουμε πρώτα ένα απόλυτο, σταθερό σημείο και να μετρήσουμε
2. ΣΥΝΤΕΤΑΓΜΕΝΕΣ Όταν σχεδιάζουμε, πρέπει να προσδιορίζουμε σημεία πάνω σε ένα επίπεδο. Μπορούμε να εντοπίσουμε οποιοδήποτε σημείο στο χώρο, αν ορίσουμε πρώτα ένα απόλυτο, σταθερό σημείο και να μετρήσουμε
ΣΧΕΔΙΑΣΜΟΣ ΠΑΡΑΓΩΓΗΣ ΕΠΙΠΛΩΝ ΜΕ ΧΡΗΣΗ ΥΠΟΛΟΓΙΣΤΗ
 ΥΠΟΥΡΓΕΙΟ ΕΘΝΙΚΗΣ ΠΑΙΔΕΙΑΣ & ΘΡΗΣΚΕΥΜΑΤΩΝ ΕΙΔΙΚΗ ΥΠΗΡΕΣΙΑ ΔΙΑΧΕΙΡΙΣΗΣ ΕΠΙΧΕΙΡΗΣΙΑΚΟΥ ΠΡΟΓΡΑΜΜΑΤΟΣ ΕΚΠΑΙΔΕΥΣΗ & ΑΡΧΙΚΗ ΕΠΑΓΓΕΛΜΑΤΙΚΗ ΚΑΤΑΡΤΙΣΗ (Ε.Π.Ε.Α.Ε.Κ. ΙΙ) ΚΑΤΗΓΟΡΙΑ ΠΡΑΞΕΩΝ: 2.2.2.α. Αναμόρφωση Προπτυχιακών
ΥΠΟΥΡΓΕΙΟ ΕΘΝΙΚΗΣ ΠΑΙΔΕΙΑΣ & ΘΡΗΣΚΕΥΜΑΤΩΝ ΕΙΔΙΚΗ ΥΠΗΡΕΣΙΑ ΔΙΑΧΕΙΡΙΣΗΣ ΕΠΙΧΕΙΡΗΣΙΑΚΟΥ ΠΡΟΓΡΑΜΜΑΤΟΣ ΕΚΠΑΙΔΕΥΣΗ & ΑΡΧΙΚΗ ΕΠΑΓΓΕΛΜΑΤΙΚΗ ΚΑΤΑΡΤΙΣΗ (Ε.Π.Ε.Α.Ε.Κ. ΙΙ) ΚΑΤΗΓΟΡΙΑ ΠΡΑΞΕΩΝ: 2.2.2.α. Αναμόρφωση Προπτυχιακών
04. Μορφοποίηση περιεχομένων σχεδίου & σύνθετα εργαλεία σχεδίασης
 04. Μορφοποίηση περιεχομένων σχεδίου & σύνθετα εργαλεία σχεδίασης Μηχανολογικό Σχέδιο ΙΙ Dr.-Ing. Β. Β. Ιακωβάκης Περιεχόμενα I. Μορφοποίηση οντοτήτων 1. Ιδιότητες οντοτήτων 2. Επιλογή χρώματος 3. Επιλογή
04. Μορφοποίηση περιεχομένων σχεδίου & σύνθετα εργαλεία σχεδίασης Μηχανολογικό Σχέδιο ΙΙ Dr.-Ing. Β. Β. Ιακωβάκης Περιεχόμενα I. Μορφοποίηση οντοτήτων 1. Ιδιότητες οντοτήτων 2. Επιλογή χρώματος 3. Επιλογή
Το μεσαίο πλήκτρο ενεργοποιεί τα Osnaps μόνο αν η μεταβλητή MBUTTONPAN έχει τιμή 1.
 ΧΑΡΑΚΤΗΡΙΣΤΙΚΑ ΣΗΜΕΙΑ ΕΛΞΗΣ Ο μηχανισμός OBJECT SNAP ή OSNAP (έλξη σε αντικείμενα) μας επιτρέπει να προσδιορίζουμε, όποτε χρειάζεται, σημεία σε χαρακτηριστικές θέσεις πάνω σε αντικείμενα του σχεδίου μας,
ΧΑΡΑΚΤΗΡΙΣΤΙΚΑ ΣΗΜΕΙΑ ΕΛΞΗΣ Ο μηχανισμός OBJECT SNAP ή OSNAP (έλξη σε αντικείμενα) μας επιτρέπει να προσδιορίζουμε, όποτε χρειάζεται, σημεία σε χαρακτηριστικές θέσεις πάνω σε αντικείμενα του σχεδίου μας,
Σχεδίαση μίας κάτοψης στο AutoCAD. Ρυθμίσεις σχεδίου στο AutoCAD. Ομοιόθετη αναπαραγωγή Η εντολή offset. Πανομοιότυπη αναπαραγωγή Η εντολή copy.
 Εργασία 1 Κάτοψη στο AutoCAD. Σχεδίαση μίας κάτοψης στο AutoCAD. Ρυθμίσεις σχεδίου στο AutoCAD. Σκοπός Οι εντολές Line και Ellipse. Βασικές τεχνικές σχεδίασης στο AutoCAD. Ομοιόθετη αναπαραγωγή Η εντολή
Εργασία 1 Κάτοψη στο AutoCAD. Σχεδίαση μίας κάτοψης στο AutoCAD. Ρυθμίσεις σχεδίου στο AutoCAD. Σκοπός Οι εντολές Line και Ellipse. Βασικές τεχνικές σχεδίασης στο AutoCAD. Ομοιόθετη αναπαραγωγή Η εντολή
Από το χαρτί στον Η/Υ - Περιήγηση στο Περιβάλλον Σχεδίασης ηµιουργία και αποθήκευση αρχείου - Χρήση συντεταγµένων
 Α/Α ΣΤΟΧΟΙ (επιθυµητές γνώσεις-δεξιότητεςικανότητες) ΘΕΜΑΤΙΚΕΣ ΕΝΟΤΗΤΕΣ (Τίτλοι) ΠΕΡΙΕΧΟΜΕΝΟ ΕΝΟΤΗΤΩΝ (περιγραφή) ΕΚΠΑΙ ΕΥΤΙΚΕΣ ΤΕΧΝΙΚΕΣ ΙΑΡΚΕΙΑ (ενδεικτικά σε ώρες) 1. Οι επιµορφωνόµενοι/ες θα είναι σε
Α/Α ΣΤΟΧΟΙ (επιθυµητές γνώσεις-δεξιότητεςικανότητες) ΘΕΜΑΤΙΚΕΣ ΕΝΟΤΗΤΕΣ (Τίτλοι) ΠΕΡΙΕΧΟΜΕΝΟ ΕΝΟΤΗΤΩΝ (περιγραφή) ΕΚΠΑΙ ΕΥΤΙΚΕΣ ΤΕΧΝΙΚΕΣ ΙΑΡΚΕΙΑ (ενδεικτικά σε ώρες) 1. Οι επιµορφωνόµενοι/ες θα είναι σε
ΜΗΧΑΝΟΛΟΓΙΚΟ ΣΧΕΔΙΟ Ι
 Πανεπιστήμιο Πατρών - Πολυτεχνική Σχολή Τμήμα Μηχανολόγων & Αεροναυπηγών Μηχανικών ΜΗΧΑΝΟΛΟΓΙΚΟ ΣΧΕΔΙΟ Ι Εκπαιδευτικό παράδειγμα για την εκμάθηση σχεδίασης με την βοήθεια του σχεδιαστικού πακέτου Auto
Πανεπιστήμιο Πατρών - Πολυτεχνική Σχολή Τμήμα Μηχανολόγων & Αεροναυπηγών Μηχανικών ΜΗΧΑΝΟΛΟΓΙΚΟ ΣΧΕΔΙΟ Ι Εκπαιδευτικό παράδειγμα για την εκμάθηση σχεδίασης με την βοήθεια του σχεδιαστικού πακέτου Auto
03. Τροποποίηση σχεδιασμένων οντοτήτων
 03. Τροποποίηση σχεδιασμένων οντοτήτων Μηχανολογικό Σχέδιο ΙΙ Περιεχόμενα 1. Μετατόπιση Αντιγραφή 2. Παράλληλη αντιγραφή 3. Περιστροφή 4. Απότμηση 5. Προέκταση 6. Στρογγύλεμα γωνιών 7. Λοξοτομή γωνιών
03. Τροποποίηση σχεδιασμένων οντοτήτων Μηχανολογικό Σχέδιο ΙΙ Περιεχόμενα 1. Μετατόπιση Αντιγραφή 2. Παράλληλη αντιγραφή 3. Περιστροφή 4. Απότμηση 5. Προέκταση 6. Στρογγύλεμα γωνιών 7. Λοξοτομή γωνιών
01. Σχεδίαση με ΗΥ. Dr. Ing. Β. Ιακωβάκης
 01. Σχεδίαση με ΗΥ Μηχανολογικό Σχέδιο ΙΙ Περιεχόμενα 1. Γενικά περί σχεδίασης με ΗΥ 2. Γνωριμία με το AutoCAD 3. Σχεδίαση απλών γεωμετρικών οντοτήτων (γραμμή, ή κύκλος) ) 4. Απαλοιφή σχεδιασμένων οντοτήτων
01. Σχεδίαση με ΗΥ Μηχανολογικό Σχέδιο ΙΙ Περιεχόμενα 1. Γενικά περί σχεδίασης με ΗΥ 2. Γνωριμία με το AutoCAD 3. Σχεδίαση απλών γεωμετρικών οντοτήτων (γραμμή, ή κύκλος) ) 4. Απαλοιφή σχεδιασμένων οντοτήτων
Σχεδίαση με χρήση Η/Υ
 Αστέριος Κ. Τολίδης Σχεδίαση με χρήση Η/Υ Σημειώσεις για το εργαστήριο του μαθήματος «Τεχνικές Σχεδίασης με χρήση Η/Υ» ΘΕΣΣΑΛΟΝΙΚΗ 2006 Περιεχόμενα 1. Εισαγωγή στο CAD...5 1.1 Συστήματα CAE...6 2. Εισαγωγή
Αστέριος Κ. Τολίδης Σχεδίαση με χρήση Η/Υ Σημειώσεις για το εργαστήριο του μαθήματος «Τεχνικές Σχεδίασης με χρήση Η/Υ» ΘΕΣΣΑΛΟΝΙΚΗ 2006 Περιεχόμενα 1. Εισαγωγή στο CAD...5 1.1 Συστήματα CAE...6 2. Εισαγωγή
Σχεδίαση με χρήση Η/Υ
 Αστέριος Κ. Τολίδης Σχεδίαση με χρήση Η/Υ Σημειώσεις για το εργαστήριο του μαθήματος «Τεχνικές Σχεδίασης με χρήση Η/Υ» ΘΕΣΣΑΛΟΝΙΚΗ 2006 Περιεχόμενα 1. Εισαγωγή στο CAD...5 1.1 Συστήματα CAE...6 2. Εισαγωγή
Αστέριος Κ. Τολίδης Σχεδίαση με χρήση Η/Υ Σημειώσεις για το εργαστήριο του μαθήματος «Τεχνικές Σχεδίασης με χρήση Η/Υ» ΘΕΣΣΑΛΟΝΙΚΗ 2006 Περιεχόμενα 1. Εισαγωγή στο CAD...5 1.1 Συστήματα CAE...6 2. Εισαγωγή
ΣΧΕΔΙΑΣΜΟΣ ΠΑΡΑΓΩΓΗΣ ΕΠΙΠΛΩΝ ΜΕ ΧΡΗΣΗ ΥΠΟΛΟΓΙΣΤΗ
 ΥΠΟΥΡΓΕΙΟ ΕΘΝΙΚΗΣ ΠΑΙΔΕΙΑΣ & ΘΡΗΣΚΕΥΜΑΤΩΝ ΕΙΔΙΚΗ ΥΠΗΡΕΣΙΑ ΔΙΑΧΕΙΡΙΣΗΣ ΕΠΙΧΕΙΡΗΣΙΑΚΟΥ ΠΡΟΓΡΑΜΜΑΤΟΣ ΕΚΠΑΙΔΕΥΣΗ & ΑΡΧΙΚΗ ΕΠΑΓΓΕΛΜΑΤΙΚΗ ΚΑΤΑΡΤΙΣΗ (Ε.Π.Ε.Α.Ε.Κ. ΙΙ) ΚΑΤΗΓΟΡΙΑ ΠΡΑΞΕΩΝ: 2.2.2.α. Αναμόρφωση Προπτυχιακών
ΥΠΟΥΡΓΕΙΟ ΕΘΝΙΚΗΣ ΠΑΙΔΕΙΑΣ & ΘΡΗΣΚΕΥΜΑΤΩΝ ΕΙΔΙΚΗ ΥΠΗΡΕΣΙΑ ΔΙΑΧΕΙΡΙΣΗΣ ΕΠΙΧΕΙΡΗΣΙΑΚΟΥ ΠΡΟΓΡΑΜΜΑΤΟΣ ΕΚΠΑΙΔΕΥΣΗ & ΑΡΧΙΚΗ ΕΠΑΓΓΕΛΜΑΤΙΚΗ ΚΑΤΑΡΤΙΣΗ (Ε.Π.Ε.Α.Ε.Κ. ΙΙ) ΚΑΤΗΓΟΡΙΑ ΠΡΑΞΕΩΝ: 2.2.2.α. Αναμόρφωση Προπτυχιακών
Εργασία 2 Δεύτερη Κάτοψη στο AutoCAD. Σχεδίαση μίας κάτοψης στο AutoCAD. Ρυθμίσεις σχεδίου στο AutoCAD. Πανομοιότυπη αναπαραγωγή Η εντολή copy.
 Εργασία 2 Δεύτερη Κάτοψη στο AutoCAD. Σχεδίαση μίας κάτοψης στο AutoCAD. Ρυθμίσεις σχεδίου στο AutoCAD. Σκοπός Οι εντολές Line και Ellipse. Βασικές τεχνικές σχεδίασης στο AutoCAD. Ομοιόθετη αναπαραγωγή
Εργασία 2 Δεύτερη Κάτοψη στο AutoCAD. Σχεδίαση μίας κάτοψης στο AutoCAD. Ρυθμίσεις σχεδίου στο AutoCAD. Σκοπός Οι εντολές Line και Ellipse. Βασικές τεχνικές σχεδίασης στο AutoCAD. Ομοιόθετη αναπαραγωγή
Μια γρήγορη εισαγωγή στην χρήση 3D µοντέλων στο Autocad
 Μια γρήγορη εισαγωγή στην χρήση 3D µοντέλων στο Autocad Πανώριος Μπενάρδος Μηχανολόγος Μηχανικός ΕΜΠ Υποψήφιος ιδάκτωρ ΕΜΠ επιµέλεια : Γ. Βοσνιάκος, Επίκ. Καθηγητής ΕΜΠ Αθήνα 2005 Οι σηµειώσεις αυτές διανέµονται
Μια γρήγορη εισαγωγή στην χρήση 3D µοντέλων στο Autocad Πανώριος Μπενάρδος Μηχανολόγος Μηχανικός ΕΜΠ Υποψήφιος ιδάκτωρ ΕΜΠ επιµέλεια : Γ. Βοσνιάκος, Επίκ. Καθηγητής ΕΜΠ Αθήνα 2005 Οι σηµειώσεις αυτές διανέµονται
AUTOCAD 2D ΣΗΜΕΙΩΣΕΙΣ ΜΑΘΗΤΗ ΚΑΙ ΑΣΚΗΣΕΙΣ LABTECH
 ΣΗΜΕΙΩΣΕΙΣ ΜΑΘΗΤΗ ΚΑΙ ΑΣΚΗΣΕΙΣ LABTECH 04_04_Inquiry... 21 04_04_01_Measure Distance (Μέτρηση απόστασης)... 21 04_04_02_Measure Radius (Μέτρηση ακτίνας)... 21 04_04_03_Measure Angle (Μέτρηση γωνίας)...
ΣΗΜΕΙΩΣΕΙΣ ΜΑΘΗΤΗ ΚΑΙ ΑΣΚΗΣΕΙΣ LABTECH 04_04_Inquiry... 21 04_04_01_Measure Distance (Μέτρηση απόστασης)... 21 04_04_02_Measure Radius (Μέτρηση ακτίνας)... 21 04_04_03_Measure Angle (Μέτρηση γωνίας)...
Εξαμηνιαία Εργασία 2015 Εμπορικό / Βιομηχανικό Κτίριο στο FINE. Σχεδίαση του δικτύου μίας ηλεκτρικής εγκατάστασης.
 Εξαμηνιαία Εργασία 2015 Εμπορικό / Βιομηχανικό Κτίριο στο FINE. Σχεδίαση του δικτύου μίας ηλεκτρικής εγκατάστασης. Σχεδίαση του κεντρικού οριζόντιου δικτύου. Σκοπός Τοποθέτηση Υποδοχέων (φορτίων) στο δίκτυο
Εξαμηνιαία Εργασία 2015 Εμπορικό / Βιομηχανικό Κτίριο στο FINE. Σχεδίαση του δικτύου μίας ηλεκτρικής εγκατάστασης. Σχεδίαση του κεντρικού οριζόντιου δικτύου. Σκοπός Τοποθέτηση Υποδοχέων (φορτίων) στο δίκτυο
Εφαρμογές Πληροφορικής στην Τοπογραφία 2η Ενότητα - Ρυθμίσεις Σχεδίασης (Options-Drafting Settings)
 Εφαρμογές Πληροφορικής στην Τοπογραφία 2η Ενότητα - Ρυθμίσεις Σχεδίασης (Options-Drafting Settings) Τσιούκας Βασίλειος, Αναπληρωτής Καθηγητής Τμήμα Αγρονόμων Τοπογράφων Μηχανικών Θεσσαλονίκη, Φεβρουάριος
Εφαρμογές Πληροφορικής στην Τοπογραφία 2η Ενότητα - Ρυθμίσεις Σχεδίασης (Options-Drafting Settings) Τσιούκας Βασίλειος, Αναπληρωτής Καθηγητής Τμήμα Αγρονόμων Τοπογράφων Μηχανικών Θεσσαλονίκη, Φεβρουάριος
Πρακτικές οδηγίες για την Επεξεργασία Κειμένου
 11 Εργαλεία έκφρασης και δημιουργίας Επεξεργασία Κειμένου Α Γυμνασίου Πρακτικές οδηγίες για την Επεξεργασία Κειμένου Ένα πρόγραμμα επεξεργασίας κειμένου μας προσφέρει τη δυνατότητα να: προσθέτουμε, να
11 Εργαλεία έκφρασης και δημιουργίας Επεξεργασία Κειμένου Α Γυμνασίου Πρακτικές οδηγίες για την Επεξεργασία Κειμένου Ένα πρόγραμμα επεξεργασίας κειμένου μας προσφέρει τη δυνατότητα να: προσθέτουμε, να
Πνευματικά Δικαιώματα 2013 Ίδρυμα ECDL (ECDL Foundation - www.ecdl.org)
 PEOPLECERT Hellas A.E - Φορέας Πιστοποίησης Ανθρώπινου Δυναμικού Κοραή 3, 105 64 Αθήνα, Τηλ.: 210 372 9100, Fax: 210 372 9101, e-mail: info@peoplecert.org, www.peoplecert.org Πνευματικά Δικαιώματα 2013
PEOPLECERT Hellas A.E - Φορέας Πιστοποίησης Ανθρώπινου Δυναμικού Κοραή 3, 105 64 Αθήνα, Τηλ.: 210 372 9100, Fax: 210 372 9101, e-mail: info@peoplecert.org, www.peoplecert.org Πνευματικά Δικαιώματα 2013
Copyright SYSTEM- All rights reserved 2/181
 Copyright 2012-2015 -SYSTEM- All rights reserved 2/181 ΠΕΡΙΕΧΟΜΕΝΑ Μάθημα 1: Εισαγωγή Μάθημα 2: Εκκίνηση του Autocad και Περιβάλλον 3D Modeling Μάθημα 3: Γνωριμία με το περιβάλλον Autocad Classic Μάθημα
Copyright 2012-2015 -SYSTEM- All rights reserved 2/181 ΠΕΡΙΕΧΟΜΕΝΑ Μάθημα 1: Εισαγωγή Μάθημα 2: Εκκίνηση του Autocad και Περιβάλλον 3D Modeling Μάθημα 3: Γνωριμία με το περιβάλλον Autocad Classic Μάθημα
Εργασία 2 Δεύτερη Κάτοψη στο AutoCAD Μέρος Β : Ανοίγματα, Διαχωριστικά των Υπόλοιπων Πλευρών & Μπαλκόνια. Σχεδίαση μίας κάτοψης στο AutoCAD.
 Εργασία 2 Δεύτερη Κάτοψη στο AutoCAD Μέρος Β : Ανοίγματα, Διαχωριστικά των Υπόλοιπων Πλευρών & Μπαλκόνια. Σχεδίαση μίας κάτοψης στο AutoCAD. Ρυθμίσεις σχεδίου στο AutoCAD. Σκοπός Οι εντολές Line και Ellipse.
Εργασία 2 Δεύτερη Κάτοψη στο AutoCAD Μέρος Β : Ανοίγματα, Διαχωριστικά των Υπόλοιπων Πλευρών & Μπαλκόνια. Σχεδίαση μίας κάτοψης στο AutoCAD. Ρυθμίσεις σχεδίου στο AutoCAD. Σκοπός Οι εντολές Line και Ellipse.
Τίτλος Πακέτου Certified Computer Aided Designer-AUTOCAD - ACTA CCAD
 Κωδικός Πακέτου ACTA - CCAD - 003 Τίτλος Πακέτου Certified Computer Aided Designer-AUTOCAD - ACTA Εκπαιδευτικές Ενότητες Είδος Προγράμματος Μέθοδος Διδασκαλίας Εισαγωγή στο Autocad Σχεδίαση με Συντεταγμένες
Κωδικός Πακέτου ACTA - CCAD - 003 Τίτλος Πακέτου Certified Computer Aided Designer-AUTOCAD - ACTA Εκπαιδευτικές Ενότητες Είδος Προγράμματος Μέθοδος Διδασκαλίας Εισαγωγή στο Autocad Σχεδίαση με Συντεταγμένες
Εργασία 1 Κάτοψη στο AutoCAD Μέρος Β : Ανοίγματα, Διαχωριστικά & Μπαλκόνια. Σχεδίαση μίας κάτοψης στο AutoCAD. Ρυθμίσεις σχεδίου στο AutoCAD.
 Εργασία 1 Κάτοψη στο AutoCAD Μέρος Β : Ανοίγματα, Διαχωριστικά & Μπαλκόνια. Σχεδίαση μίας κάτοψης στο AutoCAD. Ρυθμίσεις σχεδίου στο AutoCAD. Σκοπός Οι εντολές Line και Ellipse. Βασικές τεχνικές σχεδίασης
Εργασία 1 Κάτοψη στο AutoCAD Μέρος Β : Ανοίγματα, Διαχωριστικά & Μπαλκόνια. Σχεδίαση μίας κάτοψης στο AutoCAD. Ρυθμίσεις σχεδίου στο AutoCAD. Σκοπός Οι εντολές Line και Ellipse. Βασικές τεχνικές σχεδίασης
Σχεδίαση με Η/Υ. Το AutoCAD στην πράξη ΔΑΥΙΔ ΚΩΝΣΤΑΝΤΙΝΟΣ ΑΝΘΥΜΙΔΗΣ ΚΩΝΣΤΑΝΤΙΝΟΣ. Διδάκτορας Μηχανολόγος Μηχανικός
 Σχεδίαση με Η/Υ Το AutoCAD στην πράξη ΔΑΥΙΔ ΚΩΝΣΤΑΝΤΙΝΟΣ Διδάκτορας Μηχανολόγος Μηχανικός ΑΝΘΥΜΙΔΗΣ ΚΩΝΣΤΑΝΤΙΝΟΣ Διδάκτορας Μηχανολόγος Μηχανικός 0_CONT_ (AutoCAD).indd iii τίτλος: ΣΧΕΔΙΑΣΗ ΜΕ Η/Υ: ΤΟ
Σχεδίαση με Η/Υ Το AutoCAD στην πράξη ΔΑΥΙΔ ΚΩΝΣΤΑΝΤΙΝΟΣ Διδάκτορας Μηχανολόγος Μηχανικός ΑΝΘΥΜΙΔΗΣ ΚΩΝΣΤΑΝΤΙΝΟΣ Διδάκτορας Μηχανολόγος Μηχανικός 0_CONT_ (AutoCAD).indd iii τίτλος: ΣΧΕΔΙΑΣΗ ΜΕ Η/Υ: ΤΟ
ΤΕΧΝΟΛΟΓΙΚΟ ΕΚΠΑΙΔΕΥΤΙΚΟ ΙΔΡΥΜΑ ΗΠΕΙΡΟΥ (ΑΡΤΑ) ΣΧΟΛΗ ΔΙΟΙΚΗΣΗΣ ΚΑΙ ΟΙΚΟΝΟΜΙΑΣ ΤΜΗΜΑ ΤΗΛΕΠΛΗΡΟΦΟΡΙΚΗΣ ΚΑΙ ΔΙΟΙΚΗΣΗΣ ΠΤΥΧΙΑΚΗ ΕΡΓΑΣΙΑ ΘΕΜΑ
 ΤΕΧΝΟΛΟΓΙΚΟ ΕΚΠΑΙΔΕΥΤΙΚΟ ΙΔΡΥΜΑ ΗΠΕΙΡΟΥ (ΑΡΤΑ) ΣΧΟΛΗ ΔΙΟΙΚΗΣΗΣ ΚΑΙ ΟΙΚΟΝΟΜΙΑΣ ΤΜΗΜΑ ΤΗΛΕΠΛΗΡΟΦΟΡΙΚΗΣ ΚΑΙ ΔΙΟΙΚΗΣΗΣ ΠΤΥΧΙΑΚΗ ΕΡΓΑΣΙΑ ΘΕΜΑ ΣΧΕΔΙΑΣΜΟΣ ΜΕ ΤΗ ΒΟΗΘΕΙΑ Η/Υ ΣΥΝΤΕΛΕΣΤΗΣ ΕΡΓΑΣΙΑΣ : ΥΠΕΥΘΥΝΟΣ ΚΑΘΗΓΗΤΗΣ
ΤΕΧΝΟΛΟΓΙΚΟ ΕΚΠΑΙΔΕΥΤΙΚΟ ΙΔΡΥΜΑ ΗΠΕΙΡΟΥ (ΑΡΤΑ) ΣΧΟΛΗ ΔΙΟΙΚΗΣΗΣ ΚΑΙ ΟΙΚΟΝΟΜΙΑΣ ΤΜΗΜΑ ΤΗΛΕΠΛΗΡΟΦΟΡΙΚΗΣ ΚΑΙ ΔΙΟΙΚΗΣΗΣ ΠΤΥΧΙΑΚΗ ΕΡΓΑΣΙΑ ΘΕΜΑ ΣΧΕΔΙΑΣΜΟΣ ΜΕ ΤΗ ΒΟΗΘΕΙΑ Η/Υ ΣΥΝΤΕΛΕΣΤΗΣ ΕΡΓΑΣΙΑΣ : ΥΠΕΥΘΥΝΟΣ ΚΑΘΗΓΗΤΗΣ
Λίγα λόγια από το συγγραφέα Κεφάλαιο 1: PowerPoint Κεφάλαιο 2: Εκκίνηση του PowerPoint... 13
 Περιεχόμενα Λίγα λόγια από το συγγραφέα... 7 Κεφάλαιο 1: PowerPoint... 9 Κεφάλαιο 2: Εκκίνηση του PowerPoint... 13 Κεφάλαιο 3: Δημιουργία νέας παρουσίασης... 27 Κεφάλαιο 4: Μορφοποίηση κειμένου παρουσίασης...
Περιεχόμενα Λίγα λόγια από το συγγραφέα... 7 Κεφάλαιο 1: PowerPoint... 9 Κεφάλαιο 2: Εκκίνηση του PowerPoint... 13 Κεφάλαιο 3: Δημιουργία νέας παρουσίασης... 27 Κεφάλαιο 4: Μορφοποίηση κειμένου παρουσίασης...
Τεχνικό Τοπογραφικό Σχέδιο
 Τεχνικό Τοπογραφικό Σχέδιο Γ. Καριώτου ΤΜΗΜΑ ΠΟΛΙΤΙΚΩΝ ΜΗΧΑΝΙΚΩΝ ΤΕ & ΜΗΧΑΝΙΚΩΝ ΤΟΠΟΓΡΑΦΙΑΣ ΚΑΙ ΓΕΩΠΛΗΡΟΦΟΡΙΚΗΣ ΤΕ 1 Άδειες Χρήσης Το παρόν εκπαιδευτικό υλικό υπόκειται σε άδειες χρήσης Creative Commons.
Τεχνικό Τοπογραφικό Σχέδιο Γ. Καριώτου ΤΜΗΜΑ ΠΟΛΙΤΙΚΩΝ ΜΗΧΑΝΙΚΩΝ ΤΕ & ΜΗΧΑΝΙΚΩΝ ΤΟΠΟΓΡΑΦΙΑΣ ΚΑΙ ΓΕΩΠΛΗΡΟΦΟΡΙΚΗΣ ΤΕ 1 Άδειες Χρήσης Το παρόν εκπαιδευτικό υλικό υπόκειται σε άδειες χρήσης Creative Commons.
Εφαρμογές Πληροφορικής στην Τοπογραφία 5η Ενότητα - Δημιουργία διαφανειών (layers) και δημιουργία νέου είδους γραμμών (linetype) στο AutoCAD
 Εφαρμογές Πληροφορικής στην Τοπογραφία 5η Ενότητα - Δημιουργία διαφανειών (layers) και δημιουργία νέου είδους γραμμών (linetype) στο AutoCAD Τσιούκας Βασίλειος, Αναπληρωτής Καθηγητής Τμήμα Αγρονόμων Τοπογράφων
Εφαρμογές Πληροφορικής στην Τοπογραφία 5η Ενότητα - Δημιουργία διαφανειών (layers) και δημιουργία νέου είδους γραμμών (linetype) στο AutoCAD Τσιούκας Βασίλειος, Αναπληρωτής Καθηγητής Τμήμα Αγρονόμων Τοπογράφων
Λίγα λόγια από το συγγραφέα Κεφάλαιο 1: Microsoft Excel Κεφάλαιο 2: Η δομή ενός φύλλου εργασίας... 26
 Περιεχόμενα Λίγα λόγια από το συγγραφέα... 7 Κεφάλαιο 1: Microsoft Excel 2002... 9 Κεφάλαιο 2: Η δομή ενός φύλλου εργασίας... 26 Κεφάλαιο 3: Δημιουργία νέου βιβλίου εργασίας και καταχώριση δεδομένων...
Περιεχόμενα Λίγα λόγια από το συγγραφέα... 7 Κεφάλαιο 1: Microsoft Excel 2002... 9 Κεφάλαιο 2: Η δομή ενός φύλλου εργασίας... 26 Κεφάλαιο 3: Δημιουργία νέου βιβλίου εργασίας και καταχώριση δεδομένων...
Σύντομος οδηγός αναφοράς Για Windows Έκδοση 4.0
 Σύντομος οδηγός αναφοράς Για Windows Έκδοση 4.0 Παράθυρα των εγγράφων Επιφάνεια του σχεδίου. Σχεδιάστε εδώ νέα αντικείμενα με τα εργαλεία σημείων, διαβήτη, σχεδίασης ευθύγραμμων αντικειμένων και κειμένου.
Σύντομος οδηγός αναφοράς Για Windows Έκδοση 4.0 Παράθυρα των εγγράφων Επιφάνεια του σχεδίου. Σχεδιάστε εδώ νέα αντικείμενα με τα εργαλεία σημείων, διαβήτη, σχεδίασης ευθύγραμμων αντικειμένων και κειμένου.
Ο ΣΚΟΠΟΣ ΤΟΥ ΕΚΠΑΙ ΕΥΤΙΚΟΥ ΠΑΡΑ ΕΙΓΜΑΤΟΣ ΕΙΝΑΙ Η ΣΧΕ ΙΑΣΗ ΤΟΥ ΠΑΡΑΚΑΤΩ ΣΧΗΜΑΤΟΣ
 Πανεπιστήμιο Πατρών - Πολυτεχνική Σχολή Τμήμα Μηχανολόγων & Αεροναυπηγών Μηχανικών ΜΗΧΑΝΟΛΟΓΙΚΟ ΣΧΕΔΙΟ Ι Εκπαιδευτικό παράδειγμα για την εκμάθηση σχεδίασης με την βοήθεια του σχεδιαστικού πακέτου Auto
Πανεπιστήμιο Πατρών - Πολυτεχνική Σχολή Τμήμα Μηχανολόγων & Αεροναυπηγών Μηχανικών ΜΗΧΑΝΟΛΟΓΙΚΟ ΣΧΕΔΙΟ Ι Εκπαιδευτικό παράδειγμα για την εκμάθηση σχεδίασης με την βοήθεια του σχεδιαστικού πακέτου Auto
Μηχανολογικό Σχέδιο. Εργαστηριακή Άσκηση 1 Σχέδιο 1 2. Σπύρος Ερμίδης. Σχολή Ναυπηγών Μηχανολόγων Μηχανικών Ε.Μ.Π
 Σχολή Ναυπηγών Μηχανολόγων Μηχανικών Ε.Μ.Π Μηχανολογικό Σχέδιο Εργαστηριακή Άσκηση 1 Σχέδιο 1 2 Σπύρος Ερμίδης Η παρουσίαση προετοιμάστηκε το ακ. έτος 2014 15 από τον Σερράο Απόστολο (nm11046@mail.ntua.gr)
Σχολή Ναυπηγών Μηχανολόγων Μηχανικών Ε.Μ.Π Μηχανολογικό Σχέδιο Εργαστηριακή Άσκηση 1 Σχέδιο 1 2 Σπύρος Ερμίδης Η παρουσίαση προετοιμάστηκε το ακ. έτος 2014 15 από τον Σερράο Απόστολο (nm11046@mail.ntua.gr)
Εισαγωγικά μαθήματα Autocad. Κατασκευή Σήραγγας. Κατασκευή Υπόγειου Χώρου
 Εισαγωγικά μαθήματα Autocad Κατασκευή Σήραγγας Κατασκευή Υπόγειου Χώρου Α. Μπενάρδος Λέκτορας ΕΜΠ Κατασκευή σήραγγας Δημιουργία της βασικής χάραξης (centerline) [polyline] Βελτίωση των χαρακτηριστικών
Εισαγωγικά μαθήματα Autocad Κατασκευή Σήραγγας Κατασκευή Υπόγειου Χώρου Α. Μπενάρδος Λέκτορας ΕΜΠ Κατασκευή σήραγγας Δημιουργία της βασικής χάραξης (centerline) [polyline] Βελτίωση των χαρακτηριστικών
GAelearning
 GAelearning www.gaelearning.com Περιεχόμενα Ενότητα 1 η - Εισαγωγή στο AutoCAD Τι είναι το AutoCAD... 4 Περιβάλλον... 5 Άνοιγμα και Δημιουργία... 9 Εργαλειοθήκες... 14 Μονάδες Μέτρησης... 17 Μέθοδος Επιλογής...
GAelearning www.gaelearning.com Περιεχόμενα Ενότητα 1 η - Εισαγωγή στο AutoCAD Τι είναι το AutoCAD... 4 Περιβάλλον... 5 Άνοιγμα και Δημιουργία... 9 Εργαλειοθήκες... 14 Μονάδες Μέτρησης... 17 Μέθοδος Επιλογής...
Εφαρμογές Πληροφορικής στην Τοπογραφία 6η Ενότητα - Εντολές μεταβολής σχεδιαστικών αντικειμένων
 Εφαρμογές Πληροφορικής στην Τοπογραφία 6η Ενότητα - Εντολές μεταβολής σχεδιαστικών αντικειμένων Τσιούκας Βασίλειος, Αναπληρωτής Καθηγητής Τμήμα Αγρονόμων Τοπογράφων Μηχανικών Θεσσαλονίκη, Φεβρουάριος 2014
Εφαρμογές Πληροφορικής στην Τοπογραφία 6η Ενότητα - Εντολές μεταβολής σχεδιαστικών αντικειμένων Τσιούκας Βασίλειος, Αναπληρωτής Καθηγητής Τμήμα Αγρονόμων Τοπογράφων Μηχανικών Θεσσαλονίκη, Φεβρουάριος 2014
AutoCAD. Tutorial για τον Εκπαιδευτικό και το Μαθητή. Ερευνητικό Ακαδημαϊκό Ινστιτούτο Τεχνολογίας Υπολογιστών. Υλοποίησης. Φορέας
 για τον Εκπαιδευτικό και το Μαθητή Φορέας Υλοποίησης Ερευνητικό Ακαδημαϊκό Ινστιτούτο Τεχνολογίας Υπολογιστών Ανάδοχος EXODUS A.E. Αθήνα 2002 AutoCAD για τον Εκπαιδευτικό και το Μαθητή Θεόδωρος Μπουρλιάσκος
για τον Εκπαιδευτικό και το Μαθητή Φορέας Υλοποίησης Ερευνητικό Ακαδημαϊκό Ινστιτούτο Τεχνολογίας Υπολογιστών Ανάδοχος EXODUS A.E. Αθήνα 2002 AutoCAD για τον Εκπαιδευτικό και το Μαθητή Θεόδωρος Μπουρλιάσκος
Περιεχόμενα ΓΕΩΠΥΛΗ ΟΔΗΓΙΕΣ ΧΡΗΣΗΣ ΚΕΝΤΡΙΚΟ SITE. ΧΑΡΤΗΣ... 2 Είσοδος στην εφαρμογή «Χάρτης»... 2 Λειτουργίες εφαρμογής «Χάρτης»...
 Περιεχόμενα ΧΑΡΤΗΣ... 2 Είσοδος στην εφαρμογή «Χάρτης»... 2 Λειτουργίες εφαρμογής «Χάρτης»....2 Πλοήγηση στο χάρτη... 3 Σχεδίαση στο χάρτη... 4 Εκτύπωση του χάρτη... 6 Μετρήσεις επάνω στο χάρτη... 9 Εμφάνιση
Περιεχόμενα ΧΑΡΤΗΣ... 2 Είσοδος στην εφαρμογή «Χάρτης»... 2 Λειτουργίες εφαρμογής «Χάρτης»....2 Πλοήγηση στο χάρτη... 3 Σχεδίαση στο χάρτη... 4 Εκτύπωση του χάρτη... 6 Μετρήσεις επάνω στο χάρτη... 9 Εμφάνιση
Λεπτομέριες τοιχοποιίας Σχεδίαση κάτοψης
 1 Λεπτομέριες τοιχοποιϊας Σχεδίαση κάτοψης Λεπτομέριες τοιχοποιίας Σχεδίαση κάτοψης Ξεκινώντας το πρόγραμμα εμφανίζονται οι επιλογές σχετικά με το τι θέλετε να κάνετε. Δημιουργώντας Νέο Δωμάτιο Όταν ο
1 Λεπτομέριες τοιχοποιϊας Σχεδίαση κάτοψης Λεπτομέριες τοιχοποιίας Σχεδίαση κάτοψης Ξεκινώντας το πρόγραμμα εμφανίζονται οι επιλογές σχετικά με το τι θέλετε να κάνετε. Δημιουργώντας Νέο Δωμάτιο Όταν ο
Εφαρμογές Πληροφορικής στην Τοπογραφία 7η Ενότητα Μονάδες, εντολές Text, List, μετρήσεις, μετασχηματισμοί και άσκηση χάραξης
 Εφαρμογές Πληροφορικής στην Τοπογραφία 7η Ενότητα Μονάδες, εντολές Text, List, μετρήσεις, μετασχηματισμοί και άσκηση χάραξης Τσιούκας Βασίλειος, Αναπληρωτής Καθηγητής Τμήμα Αγρονόμων Τοπογράφων Μηχανικών
Εφαρμογές Πληροφορικής στην Τοπογραφία 7η Ενότητα Μονάδες, εντολές Text, List, μετρήσεις, μετασχηματισμοί και άσκηση χάραξης Τσιούκας Βασίλειος, Αναπληρωτής Καθηγητής Τμήμα Αγρονόμων Τοπογράφων Μηχανικών
1. Τα τμήματα της επιφάνειας εργασίας των Windows
 1. Τα τμήματα της επιφάνειας εργασίας των Windows Εικονίδια συντομεύσεων (αρχείου-φακέλου) Εικονίδια Ανενεργά Ενεργό Επιφάνεια (αρχείου-φακέλου) παράθυρα παράθυρο εργασίας Γραμμή μενού Γραμμή εργαλείων
1. Τα τμήματα της επιφάνειας εργασίας των Windows Εικονίδια συντομεύσεων (αρχείου-φακέλου) Εικονίδια Ανενεργά Ενεργό Επιφάνεια (αρχείου-φακέλου) παράθυρα παράθυρο εργασίας Γραμμή μενού Γραμμή εργαλείων
Περιεχόµενα. 1. Εγκατάσταση Περιβάλλον σχεδίασης Εντολές Σχεδίασης & Επεξεργασίας 29. Εγκατάσταση του CD του βιβλίου 12
 Περιεχόµενα 1. Εγκατάσταση 11 Εγκατάσταση του CD του βιβλίου 12 2. Περιβάλλον σχεδίασης 15 Dynamic Input 15 Πληκτρολόγηση εντολών 15 Υπενθύµιση εντολών 16 Απόσταση & Γωνία 16 Συντεταγµένες 17 Απόλυτες
Περιεχόµενα 1. Εγκατάσταση 11 Εγκατάσταση του CD του βιβλίου 12 2. Περιβάλλον σχεδίασης 15 Dynamic Input 15 Πληκτρολόγηση εντολών 15 Υπενθύµιση εντολών 16 Απόσταση & Γωνία 16 Συντεταγµένες 17 Απόλυτες
ΜΑΘΗΜΑ Προσθήκη Κειμένου. 2. Ελληνική Διάταξη Πληκτρολογίου ΣΤΟΧΟΙ:
 ΜΑΘΗΜΑ 2 ΣΤΟΧΟΙ: 1. Προσθήκη Κειμένου 2. Ελληνική Διάταξη Πληκτρολογίου 3. Αλλαγή Παρουσίασης Σελίδας 4. Εισαγωγή Συμβόλων/Ειδικών Χαρακτήρων 5. Παρουσίαση Και Απόκρυψη Μη Εκτυπώσιμων Χαρακτήρων 6. Επιλογή
ΜΑΘΗΜΑ 2 ΣΤΟΧΟΙ: 1. Προσθήκη Κειμένου 2. Ελληνική Διάταξη Πληκτρολογίου 3. Αλλαγή Παρουσίασης Σελίδας 4. Εισαγωγή Συμβόλων/Ειδικών Χαρακτήρων 5. Παρουσίαση Και Απόκρυψη Μη Εκτυπώσιμων Χαρακτήρων 6. Επιλογή
Ηλεκτρολογικό Σχέδιο στο AutoCAD
 Ηλεκτρολογικό Σχέδιο στο AutoCAD Δημιουργία Παλέτας Ηλεκτρολογικών Στοιχείων, Σχεδίαση σε Επίπεδα ΣΧΕΔΙΑΣΗ ΣΤΟΙΧΕΙΩΝ Αρχικά σχεδιάζουμε τα στοιχεία που θέλουμε να εισάγουμε στην παλέτα. Καλό να βρίσκονται
Ηλεκτρολογικό Σχέδιο στο AutoCAD Δημιουργία Παλέτας Ηλεκτρολογικών Στοιχείων, Σχεδίαση σε Επίπεδα ΣΧΕΔΙΑΣΗ ΣΤΟΙΧΕΙΩΝ Αρχικά σχεδιάζουμε τα στοιχεία που θέλουμε να εισάγουμε στην παλέτα. Καλό να βρίσκονται
Σπουδές CAD, Πληροφορικής, Οικονομίας, Διοίκησης και D.T.P. με Σύστημα διδασκαλίας facetoface
 Copyright 2012-2015 -SYSTEM- All rights reserved 2/306 ΠΕΡΙΕΧΟΜΕΝΑ Μάθημα 1: Εισαγωγή Μάθημα 2: Εκκίνηση του Autocad και Περιβάλλον 3D Modeling Μάθημα 3: Γνωριμία με το περιβάλλον Autocad Classic Μάθημα
Copyright 2012-2015 -SYSTEM- All rights reserved 2/306 ΠΕΡΙΕΧΟΜΕΝΑ Μάθημα 1: Εισαγωγή Μάθημα 2: Εκκίνηση του Autocad και Περιβάλλον 3D Modeling Μάθημα 3: Γνωριμία με το περιβάλλον Autocad Classic Μάθημα
Επεξεργασία πολλαπλών φύλλων εργασίας - Γραφημάτων Excel
 Επεξεργασία πολλαπλών φύλλων εργασίας - Γραφημάτων Excel 11.1. Πολλαπλά φύλλα εργασίας Στο προηγούμενο κεφάλαιο δημιουργήσαμε ένα φύλλο εργασίας με τον προϋπολογισμό δαπανών του προσωπικού που θα συμμετάσχει
Επεξεργασία πολλαπλών φύλλων εργασίας - Γραφημάτων Excel 11.1. Πολλαπλά φύλλα εργασίας Στο προηγούμενο κεφάλαιο δημιουργήσαμε ένα φύλλο εργασίας με τον προϋπολογισμό δαπανών του προσωπικού που θα συμμετάσχει
Δημιουργία και επεξεργασία διανυσματικών επιπέδων στο QGIS
 Δημιουργία και επεξεργασία διανυσματικών επιπέδων στο QGIS Δημιουργία επιπέδου σχεδίασης 1. Από το Menu Layer Create Layer New Shapefile Layer δημιουργούμε νέο επίπεδο. Στο παράθυρο που ανοίγει (Εικ. 1)
Δημιουργία και επεξεργασία διανυσματικών επιπέδων στο QGIS Δημιουργία επιπέδου σχεδίασης 1. Από το Menu Layer Create Layer New Shapefile Layer δημιουργούμε νέο επίπεδο. Στο παράθυρο που ανοίγει (Εικ. 1)
Εισαγωγή στο πρόγραμμα Microsoft word 2003
 Εισαγωγή στο πρόγραμμα Microsoft word 2003 Έναρξη 1. Εκκίνηση του προγράμματος Για να ξεκινήσουμε το Word, πατάμε στο κουμπί Εναρξη και από το μενού που εμφανίζεται επιλέγουμε Προγράμματα και Microsoft
Εισαγωγή στο πρόγραμμα Microsoft word 2003 Έναρξη 1. Εκκίνηση του προγράμματος Για να ξεκινήσουμε το Word, πατάμε στο κουμπί Εναρξη και από το μενού που εμφανίζεται επιλέγουμε Προγράμματα και Microsoft
Κάθε ένα κελί θα πρέπει να περιέχει ένα μόνο στοιχείο δεδομένων, για παράδειγμα το όνομα σε ένα κελί, το επίθετο σε άλλο κελί.
 ΜΑΘΗΜΑ 2 ΣΤΟΧΟΙ: 1. Εισαγωγή Δεδομένων Σε Κελιά 2. Αλλαγή Προβολής Φύλλου Εργασίας 3. Επιλογή Κελιών 4. Επιλογή Όλου Του Φύλλου Εργασίας 5. Μετακίνηση Στο Φύλλο Εργασίας 6. Επεξεργασία Δεδομένων Σε Ένα
ΜΑΘΗΜΑ 2 ΣΤΟΧΟΙ: 1. Εισαγωγή Δεδομένων Σε Κελιά 2. Αλλαγή Προβολής Φύλλου Εργασίας 3. Επιλογή Κελιών 4. Επιλογή Όλου Του Φύλλου Εργασίας 5. Μετακίνηση Στο Φύλλο Εργασίας 6. Επεξεργασία Δεδομένων Σε Ένα
Σχεδίαση με Ηλεκτρονικούς Υπολογιστές
 ΑΡΙΣΤΟΤΕΛΕΙΟ ΠΑΝΕΠΙΣΤΗΜΙΟ ΘΕΣΣΑΛΟΝΙΚΗΣ ΑΝΟΙΧΤΑ ΑΚΑΔΗΜΑΙΚΑ ΜΑΘΗΜΑΤΑ Σχεδίαση με Ηλεκτρονικούς Υπολογιστές Ενότητα # 3: Εργαστήριο 3 Εισαγωγή στο πρόγραμμα αυτόματης σχεδίασης AutoCad 2007 Καθηγητής Ιωάννης
ΑΡΙΣΤΟΤΕΛΕΙΟ ΠΑΝΕΠΙΣΤΗΜΙΟ ΘΕΣΣΑΛΟΝΙΚΗΣ ΑΝΟΙΧΤΑ ΑΚΑΔΗΜΑΙΚΑ ΜΑΘΗΜΑΤΑ Σχεδίαση με Ηλεκτρονικούς Υπολογιστές Ενότητα # 3: Εργαστήριο 3 Εισαγωγή στο πρόγραμμα αυτόματης σχεδίασης AutoCad 2007 Καθηγητής Ιωάννης
Τεχνικό Σχέδιο - CAD
 Τεχνικό Σχέδιο - CAD Σχεδίαση με Συντεταγμένες ΤΕΙ Ιονίων Νήσων Τμήμα Τεχνολόγων Περιβάλλοντος Κατεύθυνση Τεχνολογιών Φυσικού Περιβάλλοντος Καρτεσιανό Σύστημα Συντεταγμένων Αρχή συστήματος συντεταγμένων
Τεχνικό Σχέδιο - CAD Σχεδίαση με Συντεταγμένες ΤΕΙ Ιονίων Νήσων Τμήμα Τεχνολόγων Περιβάλλοντος Κατεύθυνση Τεχνολογιών Φυσικού Περιβάλλοντος Καρτεσιανό Σύστημα Συντεταγμένων Αρχή συστήματος συντεταγμένων
ΕΙΣΑΓΩΓΗ ΣΤΗ ΣΧΕΔΙΑΣΗ ΜΕ ΥΠΟΛΟΓΙΣΤΗ με χρήση της σχεδιαστικής εφαρμογής AutoCAD
 Τ.Ε.Ι. ΑΘΗΝΑΣ ΣΧΟΛΗ ΤΕΧΝΟΛΟΓΙΚΩΝ ΕΦΑΡΜΟΓΩΝ ΤΜΗΜΑ ΤΟΠΟΓΡΑΦΙΑΣ ΕΡΓΑΣΤΗΡΙΟ ΗΛΕΚΤΡΟΝΙΚΗΣ ΣΧΕΔΙΑΣΗΣ ΕΙΣΑΓΩΓΗ ΣΤΗ ΣΧΕΔΙΑΣΗ ΜΕ ΥΠΟΛΟΓΙΣΤΗ με χρήση της σχεδιαστικής εφαρμογής AutoCAD ΣΗΜΕΙΩΣΕΙΣ ΕΡΓΑΣΤΗΡΙΟΥ ΕΥΑΓΓΕΛΙΑ
Τ.Ε.Ι. ΑΘΗΝΑΣ ΣΧΟΛΗ ΤΕΧΝΟΛΟΓΙΚΩΝ ΕΦΑΡΜΟΓΩΝ ΤΜΗΜΑ ΤΟΠΟΓΡΑΦΙΑΣ ΕΡΓΑΣΤΗΡΙΟ ΗΛΕΚΤΡΟΝΙΚΗΣ ΣΧΕΔΙΑΣΗΣ ΕΙΣΑΓΩΓΗ ΣΤΗ ΣΧΕΔΙΑΣΗ ΜΕ ΥΠΟΛΟΓΙΣΤΗ με χρήση της σχεδιαστικής εφαρμογής AutoCAD ΣΗΜΕΙΩΣΕΙΣ ΕΡΓΑΣΤΗΡΙΟΥ ΕΥΑΓΓΕΛΙΑ
ΟΔΗΓΙΕΣ ΧΡΗΣΗΣ ΠΡΟΓΡΑΜΜΑΤΟΣ Dcad 1.0
 ΟΔΗΓΙΕΣ ΧΡΗΣΗΣ ΠΡΟΓΡΑΜΜΑΤΟΣ Dcad 1.0 20130510 ΠΕΡΙΕΧΟΜΕΝΑ 1. Εγκατάσταση προγράμματος DCAD 2 2. Ενεργοποίηση Registration 2 3. DCAD 3 3.1 Εισαγωγή σημείων 3 3.2 Εξαγωγή σημείων 5 3.3 Στοιχεία ιδιοκτησίας
ΟΔΗΓΙΕΣ ΧΡΗΣΗΣ ΠΡΟΓΡΑΜΜΑΤΟΣ Dcad 1.0 20130510 ΠΕΡΙΕΧΟΜΕΝΑ 1. Εγκατάσταση προγράμματος DCAD 2 2. Ενεργοποίηση Registration 2 3. DCAD 3 3.1 Εισαγωγή σημείων 3 3.2 Εξαγωγή σημείων 5 3.3 Στοιχεία ιδιοκτησίας
Τσιούκας Βασίλειος, Αναπληρωτής Καθηγητής Τμήμα Αγρονόμων Τοπογράφων Μηχανικών
 Εφαρμογές Πληροφορικής στην Τοπογραφία 1η Ενότητα - Γενικά για την Ψηφιακή Σχεδίαση. Το λογισμικό AutoCAD και η εφαρμογή του στην επιστήμη του Μηχανικού Τσιούκας Βασίλειος, Αναπληρωτής Καθηγητής Τμήμα
Εφαρμογές Πληροφορικής στην Τοπογραφία 1η Ενότητα - Γενικά για την Ψηφιακή Σχεδίαση. Το λογισμικό AutoCAD και η εφαρμογή του στην επιστήμη του Μηχανικού Τσιούκας Βασίλειος, Αναπληρωτής Καθηγητής Τμήμα
Εισαγωγή/ απομάκρυνση συμβόλων παραγράφου
 3.3.2.1 Εισαγωγή/ απομάκρυνση συμβόλων παραγράφου Υπάρχει μία μικρή διαφορά μεταξύ της λέξης παράγραφος, όπως τη χρησιμοποιούμε εδώ και όπως κοινώς χρησιμοποιείται. Τεχνικά, μία παράγραφος είναι ένα μπλοκ,
3.3.2.1 Εισαγωγή/ απομάκρυνση συμβόλων παραγράφου Υπάρχει μία μικρή διαφορά μεταξύ της λέξης παράγραφος, όπως τη χρησιμοποιούμε εδώ και όπως κοινώς χρησιμοποιείται. Τεχνικά, μία παράγραφος είναι ένα μπλοκ,
2.9 ΛΑΒΕΣ 2.10 ΙΔΙΟΤΗΤΕΣ ΑΝΤΙΚΕΙΜΕΝΩΝ Layers. Command Line: Layer ή La ΟΙ ΘΕΣΕΙΣ ΤΩΝ GRIPS
 2.9 ΛΑΒΕΣ Τα Grips (λαβές) είναι ένας μηχανισμός επεξεργασίας άμεσος και γρήγορος για να εκτελέσουμε τις πιο συνηθισμένες εντολές επεξεργασίας. Εμφανίζονται αν επιλέξουμε τα αντικείμενα χωρίς να έχουμε
2.9 ΛΑΒΕΣ Τα Grips (λαβές) είναι ένας μηχανισμός επεξεργασίας άμεσος και γρήγορος για να εκτελέσουμε τις πιο συνηθισμένες εντολές επεξεργασίας. Εμφανίζονται αν επιλέξουμε τα αντικείμενα χωρίς να έχουμε
ΕΝΟΤΗΤΑ 2 η Μηχανολογικά Κατασκευαστικά Σχέδια
 ΕΝΟΤΗΤΑ 2 η Μηχανολογικά Κατασκευαστικά Σχέδια Μάθημα 2.6 Τρισδιάστατη στερεά μοντελοποίηση εξαρτημάτων ημιουργία ενός τρισδιάστατου μοντέλου από ένα σχέδιο δύο διαστάσεων. Ορθές προβολές (Top, Bottom,
ΕΝΟΤΗΤΑ 2 η Μηχανολογικά Κατασκευαστικά Σχέδια Μάθημα 2.6 Τρισδιάστατη στερεά μοντελοποίηση εξαρτημάτων ημιουργία ενός τρισδιάστατου μοντέλου από ένα σχέδιο δύο διαστάσεων. Ορθές προβολές (Top, Bottom,
Εργαστήριο 1 Μέρος Β : Πρώτη Γνωριμία με το FINE. Η Ιδέα της Σχεδίασης στον Υπολογιστή (Computer Aided Design).
 Σκοπός Σχεδίαση Η/Μ Εγκαταστάσεων στον Η/Υ Εργαστήριο 1 Μέρος Β: Πρώτη Γνωριμία με το FINE. Η Ιδέα της Σχεδίασης στον Υπολογιστή (Computer Aided Design). Ιστορική Αναδρομή της Σχεδίασης στον Υ- πολογιστή.
Σκοπός Σχεδίαση Η/Μ Εγκαταστάσεων στον Η/Υ Εργαστήριο 1 Μέρος Β: Πρώτη Γνωριμία με το FINE. Η Ιδέα της Σχεδίασης στον Υπολογιστή (Computer Aided Design). Ιστορική Αναδρομή της Σχεδίασης στον Υ- πολογιστή.
Οδηγίες για το Geogebra Μωυσιάδης Πολυχρόνης Δόρτσιος Κώστας
 Οδηγίες για το Geogebra Μωυσιάδης Πολυχρόνης Δόρτσιος Κώστας Η πρώτη οθόνη μετά την εκτέλεση του προγράμματος διαφέρει κάπως από τα προηγούμενα λογισμικά, αν και έχει αρκετά κοινά στοιχεία. Αποτελείται
Οδηγίες για το Geogebra Μωυσιάδης Πολυχρόνης Δόρτσιος Κώστας Η πρώτη οθόνη μετά την εκτέλεση του προγράμματος διαφέρει κάπως από τα προηγούμενα λογισμικά, αν και έχει αρκετά κοινά στοιχεία. Αποτελείται
Μπορούμε να χρησιμοποιήσουμε τις παρακάτω μορφές συντεταγμένων με οποιοδήποτε συνδυασμό θέλουμε. Καρτεσιανές συντεταγμένες
 ΣΥΝΤΕΤΑΓΜΕΝΕΣ Όταν σχεδιάζουμε, πρέπει να προσδιορίζουμε σημεία πάνω σε ένα επίπεδο. Μπορούμε να εντοπίσουμε οποιοδήποτε σημείο στο χώρο, αν ορίσουμε πρώτα ένα απόλυτο, σταθερό σημείο και να μετρήσουμε
ΣΥΝΤΕΤΑΓΜΕΝΕΣ Όταν σχεδιάζουμε, πρέπει να προσδιορίζουμε σημεία πάνω σε ένα επίπεδο. Μπορούμε να εντοπίσουμε οποιοδήποτε σημείο στο χώρο, αν ορίσουμε πρώτα ένα απόλυτο, σταθερό σημείο και να μετρήσουμε
ΣΧΕΔΙΑΣΜΟΣ ΠΑΡΑΓΩΓΗΣ ΕΠΙΠΛΟΥ ΜΕ ΧΡΗΣΗ Η/Υ CAD I. Λαμπούδης Δημήτρης
 ΣΧΕΔΙΑΣΜΟΣ ΠΑΡΑΓΩΓΗΣ ΕΠΙΠΛΟΥ ΜΕ ΧΡΗΣΗ Η/Υ CAD I Καρδίτσα 2005 Περιεχόμενα Εισαγωγικό σημείωμα... 3 1. Βασικές Έννοιες... 4 2. Τα βασικά του AutoCAD... 7 2.1. Πώς εκκινούμε το πρόγραμμα AutoCAD... 7 2.2.
ΣΧΕΔΙΑΣΜΟΣ ΠΑΡΑΓΩΓΗΣ ΕΠΙΠΛΟΥ ΜΕ ΧΡΗΣΗ Η/Υ CAD I Καρδίτσα 2005 Περιεχόμενα Εισαγωγικό σημείωμα... 3 1. Βασικές Έννοιες... 4 2. Τα βασικά του AutoCAD... 7 2.1. Πώς εκκινούμε το πρόγραμμα AutoCAD... 7 2.2.
MICROSOFT OFFICE 2003
 MICROSOFT OFFICE 2003 MICROSOFT EXCEL 2003 Επεξεργασία δεδοµένων Εισαγωγή κενών κελιών, γραµµών ή στηλών 1. Κάντε ένα από τα εξής: Εισαγωγή νέων κενών κελιών Επιλέξτε µια περιοχή (περιοχή: ύο ή περισσότερα
MICROSOFT OFFICE 2003 MICROSOFT EXCEL 2003 Επεξεργασία δεδοµένων Εισαγωγή κενών κελιών, γραµµών ή στηλών 1. Κάντε ένα από τα εξής: Εισαγωγή νέων κενών κελιών Επιλέξτε µια περιοχή (περιοχή: ύο ή περισσότερα
ΕΙΣΑΓΩΓΗ ΣΤΟ POWER POINT
 1 ΕΙΣΑΓΩΓΗ ΣΤΟ POWER POINT To Power Point είναι ένα πολύ δυναμικό πρόγραμμα παρουσίασης γραφικών. Ο σκοπός είναι να βοηθήσει τους χρήστες των υπολογιστών να δημιουργούν εντυπωσιακά έγγραφα, επιστολές και
1 ΕΙΣΑΓΩΓΗ ΣΤΟ POWER POINT To Power Point είναι ένα πολύ δυναμικό πρόγραμμα παρουσίασης γραφικών. Ο σκοπός είναι να βοηθήσει τους χρήστες των υπολογιστών να δημιουργούν εντυπωσιακά έγγραφα, επιστολές και
Εφαρμογές Πληροφορικής στην Τοπογραφία 8η Ενότητα - Scripting στο AutoCAD Παραδείγματα
 Εφαρμογές Πληροφορικής στην Τοπογραφία 8η Ενότητα - Scripting στο AutoCAD Παραδείγματα Τσιούκας Βασίλειος, Αναπληρωτής Καθηγητής Τμήμα Αγρονόμων Τοπογράφων Μηχανικών Θεσσαλονίκη, Φεβρουάριος 2014 Άδειες
Εφαρμογές Πληροφορικής στην Τοπογραφία 8η Ενότητα - Scripting στο AutoCAD Παραδείγματα Τσιούκας Βασίλειος, Αναπληρωτής Καθηγητής Τμήμα Αγρονόμων Τοπογράφων Μηχανικών Θεσσαλονίκη, Φεβρουάριος 2014 Άδειες
ΣΧΕΔΙΑΣΗ ΜΕ ΧΡΗΣΗ ΤΟΥ ΠΡΟΓΡΑΜΜΑΤΟΣ AutoCAD
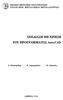 ΕΘΝΙΚΟ ΜΕΤΣΟΒΙΟ ΠΟΛΥΤΕΧΝΕΙΟ ΣΧΟΛΗ MHX. METAΛΛEIΩN- METAΛΛOYPΓΩN ΣΧΕΔΙΑΣΗ ΜΕ ΧΡΗΣΗ ΤΟΥ ΠΡΟΓΡΑΜΜΑΤΟΣ AutoCAD Α. Μπενάρδος Ε. Δημητρέλου Π. Νομικός ΑΘΗΝΑ 2004 Σχεδίαση με τη Βοήθεια Ηλεκτρονικού Υπολογιστή
ΕΘΝΙΚΟ ΜΕΤΣΟΒΙΟ ΠΟΛΥΤΕΧΝΕΙΟ ΣΧΟΛΗ MHX. METAΛΛEIΩN- METAΛΛOYPΓΩN ΣΧΕΔΙΑΣΗ ΜΕ ΧΡΗΣΗ ΤΟΥ ΠΡΟΓΡΑΜΜΑΤΟΣ AutoCAD Α. Μπενάρδος Ε. Δημητρέλου Π. Νομικός ΑΘΗΝΑ 2004 Σχεδίαση με τη Βοήθεια Ηλεκτρονικού Υπολογιστή
Λίγα λόγια από το συγγραφέα Microsoft Word Δημιουργία νέου εγγράφου Το σύστημα Βοήθειας του Word...
 ΕΝΟΤΗΤΑ 3 Περιεχόμενα Λίγα λόγια από το συγγραφέα... 7 91 Microsoft Word 2007... 9 92 Δημιουργία νέου εγγράφου... 20 93 Το σύστημα Βοήθειας του Word... 38 94 Μετακίνηση σε έγγραφο και προβολές εγγράφου...
ΕΝΟΤΗΤΑ 3 Περιεχόμενα Λίγα λόγια από το συγγραφέα... 7 91 Microsoft Word 2007... 9 92 Δημιουργία νέου εγγράφου... 20 93 Το σύστημα Βοήθειας του Word... 38 94 Μετακίνηση σε έγγραφο και προβολές εγγράφου...
Περιεχόμενα. 1. Εισαγωγή στη 3D Σχεδίαση... 9
 Περιεχόμενα 1. Εισαγωγή στη 3D Σχεδίαση... 9 Γενικές έννοιες... 10 Απεικόνιση & Σχεδίαση στο χώρο... 10 Βασικοί όροι τρισδιάστατης σχεδίασης... 11 Ορισμός αξόνων x, y & z... 11 Συντεταγμένες... 12 Ορισμός
Περιεχόμενα 1. Εισαγωγή στη 3D Σχεδίαση... 9 Γενικές έννοιες... 10 Απεικόνιση & Σχεδίαση στο χώρο... 10 Βασικοί όροι τρισδιάστατης σχεδίασης... 11 Ορισμός αξόνων x, y & z... 11 Συντεταγμένες... 12 Ορισμός
Σχεδίαση με AutoCAD Περιβάλλον εφαρμογής Βασικές ρυθμίσεις
 Σχεδίαση με AutoCAD Ένα από τα πλέον διαδεδομένα και ισχυρά λογισμικά για αρχιτεκτονικό σχεδιασμό είναι το AutoCAD. Στο κεφάλαιο αυτό επιδεικνύονται εισαγωγικά θέματα που χρειάζονται στην φάση αυτή και
Σχεδίαση με AutoCAD Ένα από τα πλέον διαδεδομένα και ισχυρά λογισμικά για αρχιτεκτονικό σχεδιασμό είναι το AutoCAD. Στο κεφάλαιο αυτό επιδεικνύονται εισαγωγικά θέματα που χρειάζονται στην φάση αυτή και
A.C.T.A. Τεχνοβλαστός Α.Π.Θ. Certified Computer Aided Designer (C.C.A.D.) Εξεταστέα ύλη 2007, Έκδοση 2.0
 A.C.T.A. Τεχνοβλαστός Α.Π.Θ. Certified Computer Aided Designer (C.C.A.D.) Εξεταστέα ύλη 2007, Έκδοση 2.0 1. Εισαγωγή στο AutoCAD 1.1. Εγκατάσταση και Εκκίνηση του προγράµµατος (επιλογή εγκατάστασης και
A.C.T.A. Τεχνοβλαστός Α.Π.Θ. Certified Computer Aided Designer (C.C.A.D.) Εξεταστέα ύλη 2007, Έκδοση 2.0 1. Εισαγωγή στο AutoCAD 1.1. Εγκατάσταση και Εκκίνηση του προγράµµατος (επιλογή εγκατάστασης και
Πρακτικές συμβουλές κατά την πληκτρολόγηση ., ; :! ( ) " " Άνοιγμα και αποθήκευση εγγράφου Αρχείο, Άνοιγμα. Αρχείο / Αποθήκευση
 Επεξεργαστής κειμένου Word 2003 Πρακτικές συμβουλές κατά την πληκτρολόγηση Για να αλλάξουμε παράγραφο πατάμε Enter. Για να αφήσουμε μία κενή γραμμή, πατάμε μία φορά το Enter. Για να γράψουμε την επόμενη
Επεξεργαστής κειμένου Word 2003 Πρακτικές συμβουλές κατά την πληκτρολόγηση Για να αλλάξουμε παράγραφο πατάμε Enter. Για να αφήσουμε μία κενή γραμμή, πατάμε μία φορά το Enter. Για να γράψουμε την επόμενη
5.1.1 Περιγραφή των συστατικών τμημάτων ενός γραφήματος
 5. Γραφήματα 5.1 Εισαγωγή 5.1.1 Περιγραφή των συστατικών τμημάτων ενός γραφήματος Το Discoverer παρέχει μεγάλες δυνατότητες στη δημιουργία γραφημάτων, καθιστώντας δυνατή τη διαμόρφωση κάθε συστατικού μέρους
5. Γραφήματα 5.1 Εισαγωγή 5.1.1 Περιγραφή των συστατικών τμημάτων ενός γραφήματος Το Discoverer παρέχει μεγάλες δυνατότητες στη δημιουργία γραφημάτων, καθιστώντας δυνατή τη διαμόρφωση κάθε συστατικού μέρους
Stroke.
 Το φυλλάδιο οδηγιών που κρατάτε στα χέρια σας βρίσκεται και σε ηλεκτρονική μορφή (αρχείο Acrobatpdf) στον φάκελο PDF του υπολογιστή (υπάρχει η σχετική συντόμευση την επιφάνεια εργασίας). Για την καλύτερη
Το φυλλάδιο οδηγιών που κρατάτε στα χέρια σας βρίσκεται και σε ηλεκτρονική μορφή (αρχείο Acrobatpdf) στον φάκελο PDF του υπολογιστή (υπάρχει η σχετική συντόμευση την επιφάνεια εργασίας). Για την καλύτερη
4M-CAD Σύντομος Οδηγός Χρήσης
 4M-CAD Σύντομος Οδηγός Χρήσης 1. Εγκατάσταση Φόρτωση εφαρμογής 2. CAD Περιβάλλον & Εντολές ΠΕΡΙΕΧΟΜΕΝΑ 4M-CAD... 1 Πρόλογος... 1 1. Εγκατάσταση... 3 1.1 Εγκαθιστώντας το 4ΜCAD... 3 2. Περιβάλλον και Εντολές...
4M-CAD Σύντομος Οδηγός Χρήσης 1. Εγκατάσταση Φόρτωση εφαρμογής 2. CAD Περιβάλλον & Εντολές ΠΕΡΙΕΧΟΜΕΝΑ 4M-CAD... 1 Πρόλογος... 1 1. Εγκατάσταση... 3 1.1 Εγκαθιστώντας το 4ΜCAD... 3 2. Περιβάλλον και Εντολές...
Copyright SYSTEM- All rights reserved 2/155
 Copyright 2012-2015 -SYSTEM- All rights reserved 2/155 ΠΕΡΙΕΧΟΜΕΝΑ Μάθημα 1: Η Eργαλειοθήκη View Μάθημα 2: Visual Styles Μάθημα 3: Orbit Μάθημα 4: Viewports Μάθημα 5: Camera Μάθημα 6: Camera properties
Copyright 2012-2015 -SYSTEM- All rights reserved 2/155 ΠΕΡΙΕΧΟΜΕΝΑ Μάθημα 1: Η Eργαλειοθήκη View Μάθημα 2: Visual Styles Μάθημα 3: Orbit Μάθημα 4: Viewports Μάθημα 5: Camera Μάθημα 6: Camera properties
ΓΡΑΦΙΚΕΣ ΠΑΡΑΣΤΑΣΕΙΣ ΜΕ ΕXCEL
 ΓΡΑΦΙΚΕΣ ΠΑΡΑΣΤΑΣΕΙΣ ΜΕ ΕXCEL 1. Εισαγωγή δεδομένων σε φύλλο εργασίας του Microsoft Excel Για να τοποθετήσουμε τις μετρήσεις μας σε ένα φύλλο Excel, κάνουμε κλικ στο κελί στο οποίο θέλουμε να τοποθετήσουμε
ΓΡΑΦΙΚΕΣ ΠΑΡΑΣΤΑΣΕΙΣ ΜΕ ΕXCEL 1. Εισαγωγή δεδομένων σε φύλλο εργασίας του Microsoft Excel Για να τοποθετήσουμε τις μετρήσεις μας σε ένα φύλλο Excel, κάνουμε κλικ στο κελί στο οποίο θέλουμε να τοποθετήσουμε
Δημιουργώντας γραφικά στο περιβάλλον 3Ds Max χρησιμοποιώντας βασικά εργαλεία
 Δημιουργώντας γραφικά στο περιβάλλον 3Ds Max χρησιμοποιώντας βασικά εργαλεία Στην άσκηση αυτή θα μάθετε πώς να χρησιμοποιήσετε βασικά εργαλεία στο περιβάλλον 3Ds Max για να δημιουργήσετε ένα τρισδιάστατο
Δημιουργώντας γραφικά στο περιβάλλον 3Ds Max χρησιμοποιώντας βασικά εργαλεία Στην άσκηση αυτή θα μάθετε πώς να χρησιμοποιήσετε βασικά εργαλεία στο περιβάλλον 3Ds Max για να δημιουργήσετε ένα τρισδιάστατο
ΣΧΕΔΙΟ ΣΤΟΝ Η/Υ. Ενότητα 2: Εντολές σχεδίασης Rectangle, Circle, εντολές επεξεργασίας Offset, Trim, Erase.
 ΣΧΕΔΙΟ ΣΤΟΝ Η/Υ Ενότητα 2: Εντολές σχεδίασης Rectangle, Circle, εντολές επεξεργασίας Offset, Trim, Erase. Παπαδόπουλος Χρήστος Τμήμα Διαχείρισης Εκκλησιαστικών Κειμηλίων Άδειες Χρήσης Το παρόν εκπαιδευτικό
ΣΧΕΔΙΟ ΣΤΟΝ Η/Υ Ενότητα 2: Εντολές σχεδίασης Rectangle, Circle, εντολές επεξεργασίας Offset, Trim, Erase. Παπαδόπουλος Χρήστος Τμήμα Διαχείρισης Εκκλησιαστικών Κειμηλίων Άδειες Χρήσης Το παρόν εκπαιδευτικό
Εργαστήριο «Τεχνολογία Πολιτισμικού Λογισμικού» Ενότητα. Επεξεργασία πινάκων
 Ενότητα 4 Επεξεργασία πινάκων 36 37 4.1 Προσθήκη πεδίων Για να εισάγετε ένα πεδίο σε ένα πίνακα που υπάρχει ήδη στη βάση δεδομένων σας, βάζετε τον κέρσορα του ποντικιού στο πεδίο πάνω από το οποίο θέλετε
Ενότητα 4 Επεξεργασία πινάκων 36 37 4.1 Προσθήκη πεδίων Για να εισάγετε ένα πεδίο σε ένα πίνακα που υπάρχει ήδη στη βάση δεδομένων σας, βάζετε τον κέρσορα του ποντικιού στο πεδίο πάνω από το οποίο θέλετε
Σπουδές CAD, Πληροφορικής, Οικονομίας, Διοίκησης και D.T.P. με Σύστημα διδασκαλίας και εκπαιδευτικό λογισμικό face to face
 3D AUTOCAD Copyright 2012-2015 -SYSTEM- All rights reserved 2/297 ΠΕΡΙΕΧΟΜΕΝΑ 3D AUTOCAD Μάθημα 1: Η Eργαλειοθήκη View Μάθημα 2: Visual Styles Μάθημα 3: Orbit Μάθημα 4: Viewports Μάθημα 5: Camera Μάθημα
3D AUTOCAD Copyright 2012-2015 -SYSTEM- All rights reserved 2/297 ΠΕΡΙΕΧΟΜΕΝΑ 3D AUTOCAD Μάθημα 1: Η Eργαλειοθήκη View Μάθημα 2: Visual Styles Μάθημα 3: Orbit Μάθημα 4: Viewports Μάθημα 5: Camera Μάθημα
Δημιουργία ενός κενού πίνακα
 3.4.1.1 Δημιουργία ενός κενού πίνακα Ένας πίνακας αποτελείται από έναν αριθμό γραμμών και στηλών που δημιουργούν ένα πλέγμα. Σε αυτό το πλέγμα είναι πιθανή η ύπαρξη ή μη περιθωρίων. Κάθε κελί του πίνακα
3.4.1.1 Δημιουργία ενός κενού πίνακα Ένας πίνακας αποτελείται από έναν αριθμό γραμμών και στηλών που δημιουργούν ένα πλέγμα. Σε αυτό το πλέγμα είναι πιθανή η ύπαρξη ή μη περιθωρίων. Κάθε κελί του πίνακα
A3.3 Γραφικά Περιβάλλοντα Επικοινωνίας και Διαχείριση Παραθύρων
 A3.3 Γραφικά Περιβάλλοντα Επικοινωνίας και Διαχείριση Παραθύρων Τι θα μάθουμε σήμερα: Να αναφέρουμε τα κύρια χαρακτηριστικά ενός Γραφικού Περιβάλλοντος Επικοινωνίας Να εξηγούμε τη χρήση των κουμπιών του
A3.3 Γραφικά Περιβάλλοντα Επικοινωνίας και Διαχείριση Παραθύρων Τι θα μάθουμε σήμερα: Να αναφέρουμε τα κύρια χαρακτηριστικά ενός Γραφικού Περιβάλλοντος Επικοινωνίας Να εξηγούμε τη χρήση των κουμπιών του
Μορφοποίηση εικόνων. Εισαγωγή. Στόχος κεφαλαίου
 Περιεχόμενα Κεφάλαιο 1: Προετοιμασία παρουσίασης...1 Κεφάλαιο 2: Διαχείριση διαφανειών...18 Κεφάλαιο 3: Διαχείριση γραφικών...31 Κεφάλαιο 4: Επεξεργασία εικόνων με το Adobe Photoshop...56 Κεφάλαιο 5: Μορφοποίηση
Περιεχόμενα Κεφάλαιο 1: Προετοιμασία παρουσίασης...1 Κεφάλαιο 2: Διαχείριση διαφανειών...18 Κεφάλαιο 3: Διαχείριση γραφικών...31 Κεφάλαιο 4: Επεξεργασία εικόνων με το Adobe Photoshop...56 Κεφάλαιο 5: Μορφοποίηση
ΣΧΗΜΑΤΑ-ΕΙΚΟΝΕΣ-ΕΞΙΣΩΣΕΙΣ
 ΤΕΙ Ηρακλείου Τμήμα Λογιστικής Πληροφορική I 5 η Εργαστηριακή άσκηση (WORD) ΣΧΗΜΑΤΑ-ΕΙΚΟΝΕΣ-ΕΞΙΣΩΣΕΙΣ ΜΑΘΗΜΑ 5 ο : ΣΧΗΜΑΤΑ-ΕΙΚΟΝΕΣ-ΕΞΙΣΩΣΕΙΣ 1 ΔΗΜΙΟΥΡΓΙΑ ΣΧΗΜΑΤΩΝ Για τη δημιουργία σχημάτων στο WORD χρησιμοποιείται
ΤΕΙ Ηρακλείου Τμήμα Λογιστικής Πληροφορική I 5 η Εργαστηριακή άσκηση (WORD) ΣΧΗΜΑΤΑ-ΕΙΚΟΝΕΣ-ΕΞΙΣΩΣΕΙΣ ΜΑΘΗΜΑ 5 ο : ΣΧΗΜΑΤΑ-ΕΙΚΟΝΕΣ-ΕΞΙΣΩΣΕΙΣ 1 ΔΗΜΙΟΥΡΓΙΑ ΣΧΗΜΑΤΩΝ Για τη δημιουργία σχημάτων στο WORD χρησιμοποιείται
Κεφάλαιο 2.3: Ρυθμίσεις των Windows
 Κεφάλαιο 2.3: Ρυθμίσεις των Windows 2.3.1 Βασικές πληροφορίες συστήματος Για να δούμε βασικές πληροφορίες για τον υπολογιστή μας, πατάμε το κουμπί «Έναρξη» και επιλέγουμε διαδοχικά «Πίνακας Ελέγχου», «Σύστημα
Κεφάλαιο 2.3: Ρυθμίσεις των Windows 2.3.1 Βασικές πληροφορίες συστήματος Για να δούμε βασικές πληροφορίες για τον υπολογιστή μας, πατάμε το κουμπί «Έναρξη» και επιλέγουμε διαδοχικά «Πίνακας Ελέγχου», «Σύστημα
1. Κατανόηση Και Αλλαγή Μεταξύ Προβολών Εμφάνισης Της Παρουσίασης. 1. Κατανόηση Και Αλλαγή Μεταξύ Προβολών Εμφάνισης Της Παρουσίασης
 ΜΑΘΗΜΑ 2 ΣΤΟΧΟΙ: 1. Κατανόηση Και Αλλαγή Μεταξύ Προβολών Εμφάνισης Της Παρουσίασης 2. Καρτέλα Διάρθρωσης (Outline Tab) 3. Προσθήκη Νέας Διαφάνειας 4. Αλλαγή Διάταξης Διαφάνειας 5. Προσθήκη Κειμένου Και
ΜΑΘΗΜΑ 2 ΣΤΟΧΟΙ: 1. Κατανόηση Και Αλλαγή Μεταξύ Προβολών Εμφάνισης Της Παρουσίασης 2. Καρτέλα Διάρθρωσης (Outline Tab) 3. Προσθήκη Νέας Διαφάνειας 4. Αλλαγή Διάταξης Διαφάνειας 5. Προσθήκη Κειμένου Και
Σχεδίαση με Ηλεκτρονικούς Υπολογιστές
 ΑΡΙΣΤΟΤΕΛΕΙΟ ΠΑΝΕΠΙΣΤΗΜΙΟ ΘΕΣΣΑΛΟΝΙΚΗΣ ΑΝΟΙΧΤΑ ΑΚΑΔΗΜΑΙΚΑ ΜΑΘΗΜΑΤΑ Σχεδίαση με Ηλεκτρονικούς Υπολογιστές Ενότητα # 8: Εργαστήριο 8 Εξελιγμένα θέματα σχεδίασης στο λογισμικό AutoCad Καθηγητής Ιωάννης Γ.
ΑΡΙΣΤΟΤΕΛΕΙΟ ΠΑΝΕΠΙΣΤΗΜΙΟ ΘΕΣΣΑΛΟΝΙΚΗΣ ΑΝΟΙΧΤΑ ΑΚΑΔΗΜΑΙΚΑ ΜΑΘΗΜΑΤΑ Σχεδίαση με Ηλεκτρονικούς Υπολογιστές Ενότητα # 8: Εργαστήριο 8 Εξελιγμένα θέματα σχεδίασης στο λογισμικό AutoCad Καθηγητής Ιωάννης Γ.
να ακολουθήσουμε Έναρξη Όλα τα Προγράμματα και να ενεργοποιήσουμε την επιλογή Microsoft Word.
 ΕΠΕΞΕΡΓΑΣΙΑ ΚΕΙΜΕΝΟΥ ΜΕ ΤΟ WORD Περιεχόμενα Εκκίνηση του Microsoft Word... 3 Το παράθυρο του Word... 3 Η Κορδέλα με τις καρτέλες... 4 Κεντρική... 4 Εισαγωγή... 4 Διάταξη Σελίδας... 5 Αναφορές... 5 Στοιχεία
ΕΠΕΞΕΡΓΑΣΙΑ ΚΕΙΜΕΝΟΥ ΜΕ ΤΟ WORD Περιεχόμενα Εκκίνηση του Microsoft Word... 3 Το παράθυρο του Word... 3 Η Κορδέλα με τις καρτέλες... 4 Κεντρική... 4 Εισαγωγή... 4 Διάταξη Σελίδας... 5 Αναφορές... 5 Στοιχεία
Microsoft Excel Κεφάλαιο 1. Εισαγωγή. Βιβλίο εργασίας
 Περιεχόμενα Κεφάλαιο 1 Microsoft Excel 2010... 7 Κεφάλαιο 2 Η δομή ενός φύλλου εργασίας... 19 Κεφάλαιο 3 ημιουργία νέου βιβλίου εργασίας και καταχώριση δεδομένων... 24 Κεφάλαιο 4 Συμβουλές για την καταχώριση
Περιεχόμενα Κεφάλαιο 1 Microsoft Excel 2010... 7 Κεφάλαιο 2 Η δομή ενός φύλλου εργασίας... 19 Κεφάλαιο 3 ημιουργία νέου βιβλίου εργασίας και καταχώριση δεδομένων... 24 Κεφάλαιο 4 Συμβουλές για την καταχώριση
Γραφιστική Πληροφορίας σε 3D
 Γραφιστική Πληροφορίας σε 3D Κωνσταντίνος Σεβεντεκίδης Καθηγητής Πληροφορικής ΠΕ-19, Msc Τμήμα Πληροφορικής και ΜΜΕ ΤΕΙ ΠΥΡΓΟΥ (παράρτημα ΤΕΙ ΠΑΤΡΑΣ) Γραφιστική Πληροφορίας σε 3D 1 Τι είναι το 3D Studio
Γραφιστική Πληροφορίας σε 3D Κωνσταντίνος Σεβεντεκίδης Καθηγητής Πληροφορικής ΠΕ-19, Msc Τμήμα Πληροφορικής και ΜΜΕ ΤΕΙ ΠΥΡΓΟΥ (παράρτημα ΤΕΙ ΠΑΤΡΑΣ) Γραφιστική Πληροφορίας σε 3D 1 Τι είναι το 3D Studio
Σπουδές CAD, Πληροφορικής, Οικονομίας, Διοίκησης και D.T.P. με Σύστημα διδασκαλίας facetoface
 Copyright 2012-2015 -SYSTEM- All rights reserved 2/222 ΠΕΡΙΕΧΟΜΕΝΑ FLASH Μάθημα 1: Εισαγωγή στο flash Μάθημα 2: Περιήγηση στο περιβάλλον του flash Μάθημα 3: Πλατό Μάθημα 4: Κανναβος Μάθημα 5: Έλξη Μάθημα
Copyright 2012-2015 -SYSTEM- All rights reserved 2/222 ΠΕΡΙΕΧΟΜΕΝΑ FLASH Μάθημα 1: Εισαγωγή στο flash Μάθημα 2: Περιήγηση στο περιβάλλον του flash Μάθημα 3: Πλατό Μάθημα 4: Κανναβος Μάθημα 5: Έλξη Μάθημα
Εξεταστέα Ύλη (Syllabus) Έκδοση 1.5
 Εξεταστέα Ύλη (Syllabus) Έκδοση 1.5 Πνευματικά Δικαιώματα 2005 Ίδρυμα ECDL (ECDL Foundation www.ecdl.com) Όλα τα δικαιώματα είναι κατοχυρωμένα. Κανένα μέρος αυτού του εγγράφου δεν μπορεί να αναπαραχθεί
Εξεταστέα Ύλη (Syllabus) Έκδοση 1.5 Πνευματικά Δικαιώματα 2005 Ίδρυμα ECDL (ECDL Foundation www.ecdl.com) Όλα τα δικαιώματα είναι κατοχυρωμένα. Κανένα μέρος αυτού του εγγράφου δεν μπορεί να αναπαραχθεί
Βιωματικό εργαστήριο ηλεκτρονικών υπολογιστών. Οργάνωση εκπαιδευτικού υλικού με Η/Υ από δραστηριότητες στο Δημοτικό και στο Νηπιαγωγείο.
 Βιωματικό εργαστήριο ηλεκτρονικών υπολογιστών. Οργάνωση εκπαιδευτικού υλικού με Η/Υ από δραστηριότητες στο Δημοτικό και στο Νηπιαγωγείο. Εισηγητής : Χρήστος Μανώλης δάσκαλος Θεσσαλονίκη Οκτώβριος - Δεκέμβριος
Βιωματικό εργαστήριο ηλεκτρονικών υπολογιστών. Οργάνωση εκπαιδευτικού υλικού με Η/Υ από δραστηριότητες στο Δημοτικό και στο Νηπιαγωγείο. Εισηγητής : Χρήστος Μανώλης δάσκαλος Θεσσαλονίκη Οκτώβριος - Δεκέμβριος
Περιεχόμενα. Εισαγωγή στο Word Βασικές μορφοποιήσεις κειμένων Κεφάλαιο 1. Κεφάλαιο 2
 Περιεχόμενα Κεφάλαιο 1 Εισαγωγή στο Word 2007...9 Η οθόνη του Word... 9 Δημιουργία νέου εγγράφου... 15 Προσθήκη και διαγραφή κειμένου... 18 Πρώτα επιλογή, μετά εργασία... 20 Εύρεση και αντικατάσταση κειμένου...
Περιεχόμενα Κεφάλαιο 1 Εισαγωγή στο Word 2007...9 Η οθόνη του Word... 9 Δημιουργία νέου εγγράφου... 15 Προσθήκη και διαγραφή κειμένου... 18 Πρώτα επιλογή, μετά εργασία... 20 Εύρεση και αντικατάσταση κειμένου...
ΣΧΕΔΙΟ ΣΤΟΝ Η/Υ. Ενότητα 6: Εντολή επεξεργασίας Mirror, Εισαγωγή στα Layer. Παπαδόπουλος Χρήστος Τμήμα Διαχείρισης Εκκλησιαστικών Κειμηλίων
 ΣΧΕΔΙΟ ΣΤΟΝ Η/Υ Ενότητα 6: Εντολή επεξεργασίας Mirror, Εισαγωγή στα Layer. Παπαδόπουλος Χρήστος Τμήμα Διαχείρισης Εκκλησιαστικών Κειμηλίων Άδειες Χρήσης Το παρόν εκπαιδευτικό υλικό υπόκειται σε άδειες
ΣΧΕΔΙΟ ΣΤΟΝ Η/Υ Ενότητα 6: Εντολή επεξεργασίας Mirror, Εισαγωγή στα Layer. Παπαδόπουλος Χρήστος Τμήμα Διαχείρισης Εκκλησιαστικών Κειμηλίων Άδειες Χρήσης Το παρόν εκπαιδευτικό υλικό υπόκειται σε άδειες
